INDHOLD 1 MAMUT TEAMWORK Kom i gang på SYSTEMKRAV INSTALLATION...11
|
|
|
- Cecilie Jeppesen
- 8 år siden
- Visninger:
Transkript
1 INDHOLD Kom i gang med Mamut Teamwork MAMUT TEAMWORK Kom i gang på SYSTEMKRAV INSTALLATION Registrering af ny computer eller indlogning på en eksisterende konto HOVEDVINDUET Værktøj Værktøjslinjen Værktøj Opgavelinjen i Windows MAMUT ONLINE BACKUP Hvad skal sikkerhedskopieres? Forhåndsdefinerede opgaver Brugerdefinerede opgaver Rediger opgaver Om sikkerhedskopierne Mamut Business Software og Mamut Home Gendan data og computere Data som er flyttet, slettet eller har nyt navn Gendan data ved hjælp af historik Gendan en computer ved hjælp af Gendan SEND STREAM SYNC SHARE INDBOX SIKKERHED FAQ Om Mamut Teamwork At bruge Mamut Teamwork Andre spørsmål...59 TW.DOC.DK
2 KOM I GANG MED MAMUT TEAMWORK MAMUT TEAMWORK 2006 Mamut Teamwork 2006 lader dig udføre en sikker og effektiv sikkerhedskopiering og distribuere dine filer trygt og brugervenligt! Mamut Online Backup: Sikkerhedskopiering af data Gem dine krypterede data sikkert, og hent dem let igen. Send: Tryg elektronisk overføring af filer eller mapper Inviter andre til sikker download af dine data. Stream: Kontinuerlig opdatering af data Inviter andre til at modtage dine filer løbende. Sync: Sikker synkronisering af data mellem egne computere Sørg for at vigtige data er lettilgængelige på alle dine computere. Share: Tryg og effektiv deling af data med andres computere Inviter andre til at læse, redigere, slette og tilføje til filer i mapper, som I deler. Indbox: Modtagelse af filer eller mapper. Brug indbox når du modtager en fil eller mappe, eller brug eget felt for invitationskode. 2
3 MAMUT TEAMWORK 2006 Automatisk, brugervenligt og sikkert Mamut Teamwork arbejder automatisk i baggrunden, hvor dine filer først krypteres på PC-en og derefter overføres sikkert til serveren, hvor dataene opbevares krypteret. Dataene krypteres med Mamut Key din private krypteringsnøgle, som du alene kontrollerer adgangen til. 1.1 Kom i gang på Sådan kommer du i gang 1. Download og installer programmet fra Du behøver en gyldig adresse. Derudover skal du vælge et Password på mindst 6 tegn, og en Mamut Key på mindst 10 tegn. Se detaljer i kapitel 3 Installation på side Klik på Værktøj og juster Båndbredde så denne er i overensstemmelse med din Internet-forbindelse. Se detaljer om Begrænsning i båndbredde og andre Værktøj i afsnit på side Marker de filer og mapper, som skal sikkerhedskopieres. Se detaljer i kapitel 5 Mamut Online Backup på side 24. Sikkerhedskopieringen påbegyndes umiddelbart efter at du har valgt en opgave og foregår i realtid. Hver gang du ændrer indholdet i en af de mapper, som du har valgt at inkludere i sikkerhedskopien, vil ændringerne blive gemt på serveren. Hvordan afslutte programmet? Højreklik Mamut Teamwork programikonet på opgavelinjen i Windows og vælg Afslut programmet. Dermed lukkes programmet helt. Normalt bør du lade programmet køre i baggrunden og udføre sikkerheds-kopieringen for dig mens du koncentrerer dig om dine opgaver. Luk derfor bare programvinduet ved at klikke på krydset øverst til højre. Derefter er sikkerhedskopieringen og de øvrige funktioner aktive. Du værktøjslinjen kan du se at programmet kører. Der er også muligt at konfigurere programmet så programvinduet ikke vises ved opstart. Se om dette i afsnit Værktøj på side 20. Få mere information om de øvrige funktioner nedenfor. Detaljeret information findes i egne kapitler. Hvis du behøver hjælp eller har spørgsmål om tjenesten, kan du kontakte os på teamwork@mamut.dk. Bemærk! Du kan ikke bruge funktionerne til at sikkerhedskopiere eller distribuere filer fra andre maskiner end den programmet er installeret på. Programmet benytter Mamut Key for at kryptere filerne i det de sendes og gemmes på Mamut-server. Mamut har ingen mulighed for at dekryptere disse filer, læse kopierne, kopiere filerne eller finde din Mamut Key, hvis du mister eller glemmer den. 3
4 KOM I GANG MED MAMUT TEAMWORK 2006 MAMUT ONLINE BACKUP: SIKKERHEDSKOPIERING AF DINE DATA Mange har oplevet hvor let det er at miste data. Hvis computeren går i stykker, bliver stjålet eller hvis du ved en fejltagelse sletter eller overskriver filer, kan det være svært at redde dataene med mindre du har taget en backup. Mamut Online Backup fungerer som din elektroniske bankboks, som både trygt, hurtigt og nemt passer på dine data, og endvidere sørger for at få dem ud af huset så du også er sikret mod brand og tyveri. Programmet gør Backup/Sikkerhedskopiering så nemt for dig som bruger, at du i det daglige slet ikke bemærker, at det foregår. Det eneste du behøver at gøre er at markere de mapper på din computer, som du ønsker at tage en sikkerhedskopi af. Programmet sørger for resten. Sikkerhedskopierne tages kontinuerligt efterhånden som du ændrer, sletter eller tilføjer filer i valgte mapper. Hvis du fx gemmer et billede under Mine Billeder, sørger programmet umiddelbart for at sikkerhedskopiere dette. Hvis du arbejder med et brev eller en tale og gemmer (og lukker) den på din computer, vil du med det samme finde den på backup-området. Hvis du har fortrudt en ændring du lavede i et dokument, kan du gendanne dokumentet som det så ud i går eller i forrige uge. Du kan til og med genfinde et dokument, som du har slettet for nogle dage siden, selv om du for længst har tømt papirkurven på din computer. Filen ligger fortsat trygt gemt på Mamut Teamwork 2006-serveren. Alt dette gør at du nu kan sikre dig sikkerhedskopier af dine filer uden at du behøver at gøre noget mere end at indstille systemet Ved hjælp af Historik kan du gendanne enkeltfiler eller mapper fra den computer, du er logget ind fra. Ved hjælp af den unikke teknologi i Mamut Teamwork 2006 kan du til og med gendanne filen som den var tidligere, for eksempel for en uge siden. Gendan er lavet for at gøre det så let som muligt at gendanne data fra en computer, som ikke længere er i brug eller på en anden computer, som benytter samme konto. Du kan kun gendanne den nyeste udgave af filerne ved hjælp af denne funktion. Læs mere i kapitlet Mamut Online Backup på side 24. 4
5 MAMUT TEAMWORK 2006 SEND: TRYG ELEKTRONISK OVERFØRSEL AF FILER OG MAPPER Send lader dig sende mapper eller enkeltfiler. Nu kan du endelig sende filer hurtigt og trygt, uden at bekymre dig for at datamængden er for stor i forhold til begrænsningerne på din server. Filerne gemmes midlertidig trygt på Mamut Teamwork server, således at modtager(ne) ikke behøver at være online på det tidspunkt, hvor du sender filerne. Du sender filer på en hurtig og ikke mindst sikker måde, uden at sprænge den tilladte kapacitet i din klient, uden at du behøver at bekymre dig for om datamængden er for stor i forhold til de begrænsninger, som gælder for din server, og uden at risikere at uvedkommende får adgang til dine data. Ved hjælp af funktionen uploades dine data til Mamut Teamwork 2006 server, og der bliver sendt en melding til modtageren, hvor vedkommende får besked om at du ønsker at sende filer. Sikkerheden varetages blandt andet ved at Mamut Key skal sendes separat. Du behøver ikke at pakke filerne, og du kan sende en hel mappe i en operation. Modtageren kan kun downloade én gang pr. invitation. Hvis du ønsker at en eller flere modtagere løbende skal kunne opdatere en mappe, kan du gøre dette ved hjælp af Stream. Læs mere i kapitlet Send på side 37. 5
6 KOM I GANG MED MAMUT TEAMWORK 2006 STREAM: KONTINUERLIG OPDATERING AF DATA Stream bruges, når du skal sørge for, at modtager(ne) til enhver tid har adgang til opdaterede udgaver af dine filer. Du kan fx dele en mappe med dokumenter for at være sikker på, at alle projektdeltagere har opdaterede information. For private brugere findes der mange brugsområder. Du vil måske være sikker på, at svigermor altid har de nyeste billeder af børnene? Brugen er lige så simpel som den er praktisk. Vælg hvilken som helst mappe, som skal streames. Hver gang du redigerer, tilføjer eller fjerner dokumenter i mappen opdateres denne og modtageren eller modtagerne får adgang til den nyeste udgave. Når afsender opdaterer en fil og lægger den i Stream-mappen på sin computer, vil den blive uploadet til server. Modtageren vil da modtage filen, og den oprindelige udgave af denne fil i modtagerens mappe vil få nyt navn. Læs mere i kapitlet Stream på side 41. 6
7 MAMUT TEAMWORK 2006 SYNC: SIKKER SYNKRONISERING AF DATA MELLEM EGNE COMPUTERE Med Sync logger du dig på med samme brugerkonto fra alle computere, du disponerer. Dermed får du identiske kopier af din Sync-mappe synkroniseret til disse computere. Dette egner sig fx til dig som har computer hjemme og som ønsker at have de samme filer på arbejde og hjemme, uden at måtte sende de frem og tilbage, logge dig på arbejds- eller hjemmenetværket eller medbringe filerne fysisk. Uploadingen af filerne starter umiddelbart efter at du har valgt filerne. Hvor lang tid det tager, afhænger af kapaciteten på din internetforbindelse. Du kan derudover også vælge, hvor stor en del af denne kapacitet, programmet skal benytte. Læs mere i kapitlet Sync på side 44. 7
8 KOM I GANG MED MAMUT TEAMWORK 2006 SHARE: TRYG OG EFFEKTIV DELING AF INFORMATION MED ANDRES COMPUTERE Har du behov for at dele filer og mapper med andre brugere på andre computere, samtidig som du ønsker at alle ændringer hos samtlige brugere til enhver tid skal opdateres hos alle? Så hedder løsningen Share. Brugere som arbejder i samme netværk vil ofte dele filer, enten på en fælles server eller på sine egne computere, således at andre kan få adgang til filerne og eventuelt også redigere disse. Ved hjælp af Share kan du dele dine filer med andre brugere uanset hvor de måtte befinde sig. Funktionen skiller sig fra Sync ved at du med Share kan dele mapper med flere andre brugere af programmet. Du sender en invitation til den eller de brugere, du ønsker at dele filer med. Når invitationen er modtaget og accepteret med korrekt indtastet Mamut Key starter synkroniseringen. Hvis en af brugerne ændrer i et dokument eller tilføjer en fil i den eller de delte mapper, vil dette automatisk blive opdateret hos samtlige brugere. Det er vigtigt at lægge mærke til forskellen mellem Stream og Share. Med Stream har du selv fuld kontrol over filerne. Dine ændringer i filerne distribueres ud til den eller de, som du streamer til, således at de hele tiden har opdaterede udgaver af dine filer. Med Share vil derimod alle deltagerne kunne redigere, slette og tilføje filer i den delte mappe. Hvis en anden bruger sletter en fil, vil denne fil også blive slettet på din computer! Bemærk! En fil, som slettes i en delt mappe, vil blive slettet hos alle, som deler denne fil! Læs mere i kapitlet Share på side 47. 8
9 MAMUT TEAMWORK 2006 INDBOX: MODTAGE FILER ELLER MAPPER FRA ANDRE Når du modtager invitationer fra andre Mamut Teamwork-brugere, benytter du indboxen for at tage imod din nye Share, Stream eller Send. Du kan vælge at starte guiden til din indbox eller at kopiere invitationskoden direkte ind i det relevante felt nederst i programvinduet. Den som sender angiver et brugernavn ( adresse), der skal sendes en invitation til. Modtageren får en til sin ordinære konto med en invitationskode, som vedkommende kopierer til Mamut Teamwork 2006 Indbox for at initiere modtagelsen. Derudover tilføjer afsender en Mamut Key. Denne kan være unik for hver enkelt forsendelse : Mamut Key skal opgives til modtageren. Dette fungerer både som en sikkerhed for at ret person modtager filerne og som en aktivering af filernes kryptering, når de sendes over Internettet. Dette gøre for at styrke sikkerheden, fx hvis du skulle komme til at sende invitationen til en forkert adresse. Mamut Key skal opgives til modtageren på en anden måde, fx i en egen eller pr. telefon. Læs mere i kapitlet Indbox på side 50. MAMUT KEY Under installationen af Mamut Teamwork 2006 bliver du bedt om at oprette din egen Mamut Key. Hvis du skal gendanne data fra en computer ved hjælp af Gendan skal du have adgang til denne nøgle. Mamut Key er ikke det samme som systemets password. Password bruges til at logge ind, men vil ikke kunne bruges til at gendanne eller downloade sikkerhedskopierede data. Hvis du benytter flere computere på samme konto, kan hver computer have sin egen nøgle. Softwareleverandøren kan ikke gendanne eller finde denne nøgle for dig. Hvis du glemmer eller mister den er dine data umulige at få adgang til og dermed tabt. Du skal også oprette en egen Mamut Key når du skal invitere andre til at modtage filer fra dig. På denne måde kan du sikre enkelte filer, samtidig som du ikke behøver at opgive nøglen til dine øvrige sikkerhedskopierede filer. Mamut Key skal være på mindst 10 tegn. Dette gælder ikke egne nøgler, som oprettes når du skal sende, streame og share. Pas godt på dine nøgler. Når du sender filer til andre bliver du bedt om at opgive egne nøgler til dette brug. Vi anbefaler at du ikke bruger din egen standardnøgle, når du skal sende filer til andre, Derfor kan det være smart at lave et system før du begynder, så du holder styr på de nøgler, som benyttes til forskellige opgaver. Se også FAQ i afsnit 12.1 Om Mamut Teamwork 2006 på side 56 for mere information om Mamut Key. 9
10 KOM I GANG MED MAMUT TEAMWORK SYSTEMKRAV Vi anbefaler at du kontrollerer systemkravene for Mamut Teamwork 2006 inden du installerer programmet. ANBEFALEDE MINDSTEKRAV Operativsystem Windows XP eller Windows Microsoft.NET Framework 1.1 Webbrowser Ledig plads til programmet Hukommelse Processor Skærm Båndbredde, Internet Hvis din computer er ældre end ca. 2 år kan det være at du skal downloade Microsoft.NET Framework. Link til dette finder du nederst på installationssiden for Mamut Teamwork 2006: Download og installation tager ca. 5 minutter med en normal ADSL linje. Internet Explorer version 5.01 eller nyere. 2 MB til selve installationen af programfilerne. 64 MB RAM for Mamut Teamwork 2006 programmet. Pentium - 1GHz P-III eller bedre anbefales. SVGA med 256 farver (800x600) eller højere. Bredbåndstilkobling (ADSL) til Internet anbefales. Programmet fungerer også med lavere hastighed, så som ISDN eller modem, men dette anbefales ikke. Kontakt os venligst på teamwork@mamut.dk, hvis du har spørgsmål eller tilbagemeldinger. 10
11 INSTALLATION 3 INSTALLATION Mamut Teamwork 2006 er nemt at installere og bruge i løbet af få minutter har du fået sikret din information! Brugere af Mamut Online Backup version 1 Hvis du er bruger af Mamut Online Backup v. 1, behøver du ikke straks at afinstallere dette. Selv om Mamut Teamwork er en videreudvikling af Mamut Online Backup, er blandt andet krypteringsløsningen forbedret væsentligt. Dette betyder at tidligere sikkerhedskopier skal uploades på ny. Vi anbefaler dig at logge på med samme brugernavn som du benytter i Mamut Online Backup inden du konfigurerer din sikkerhedskopiering og passer på at tidligere sikkerhedskopier er uploadet til serveren inden du afinstallerer Mamut Online Backup. Dermed er du helt sikker på altid at have en sikkerhedskopi af dine vigtige data. Sådan downloades og installeres softwaren 1. Gå til denne web-adresse for at downloade programmet: 2. Klik på Mamut Teamwork 2006 for virksomheder eller Mamut Teamwork 2006 for private. 3. Vælg Kør eller Run for at starte installationen. Programmet installeres. 4. Vælg Sprog. 5. Læs licensaftalen grundigt og sæt kryds for at acceptere den. 11
12 KOM I GANG MED MAMUT TEAMWORK 2006 Registrering af ny konto Vælg Ny konto hvis det er første gang du installerer og bruger tjenesten. Hvis du allerede har en konto, kan du vælge Log ind. Du logger ind med den adresse og password, du oprettede tidligere. Dermed kommer du til guiden for registrering af ny computer. Se mere om denne nedenfor i afsnit 3.1 på side 16. Hvis du har glemt dit password, kan du klikke på Glemt password. Så sender vi et nyt password til den aktuelle adresse, hvis denne er registreret på en konto. Hvis du vælger Ny konto vil du få hjælp af en guide: 1. Vælg et Navn på computeren og klik Næste. Det navn som foreslås er det samme navn, som er angivet i operativsystemet. Hvis du vil, kan du overstyre dette og vælge et andet navn. Computernavn anvendes for at du skal kunne identificere den korrekte computer, når du benytter tjenesten på flere computere. 12
13 INSTALLATION 2. Opgiv en adresse og et password. adressen du opgiver her vil herefter fungere som din brugerkonto, når du benytter Mamut Teamwork Passwordet bør være en kombination af tal og bogstaver. 3. Aktiver din konto ved at registrere den firecifrede aktiveringskode, som du nu bør have modtaget på den opgivne adresse. Værdikoden gælder ved kampagner. Hvis du har fået en værdikode, skal den indsættes her. Koden kan kun bruges en gang. Der findes også et felt til registrering af værdikode under Værktøj. 13
14 KOM I GANG MED MAMUT TEAMWORK Opret en Mamut Key, fx: eksempel10xxha, og klik Næste. Nu laves din private Mamut Key, som du bruger når du senere skal åbne dine gemte data. NB! Det er kun Mamut Key, som kan bruges til at åbne dine filer, når du skal gendanne, så sørg for at du husker denne. Du kan udskrive den direkte fra dette vindue eller kopiere den til udklipsholderen i Windows. Sørg for at du gemmer den på et sikkert sted. Mamut Key er ikke det samme som systemets password. Password bruges til at logge ind, men vil ikke kunne bruges til at gendanne eller downloade sikkerhedskopierede data. Hvis du benytter flere computere på samme konto, kan hver computer have sin egen nøgle. Softwareleverandøren kan ikke gendanne eller finde denne nøgle for dig. Hvis du glemmer eller mister den er dine data umulige at få adgang til og dermed tabt. 14
15 INSTALLATION 5. Inden du fuldfører guiden får du en opsummering af de indstillinger, du har valgt. Bekræft at du har gemt din Mamut Key et sikkert sted ved at markere dette i afkrydsningsfeltet. 6. Klik derefter Færdig. Installationen er nu fuldført og du kan klikke Log ind for at tage programmet i brug.. Nyttigt at vide Programmet opretter en genvej til Teamwork-mappen i Mine Dokumenter på dit skrivebord. Denne foreslås som standardområde for data, som modtages fra andre via indboxen. De data, du deler med andre ved hjælp af funktionen Share, kan kun deles fra dette område. 15
16 KOM I GANG MED MAMUT TEAMWORK Registrering af ny computer eller indlogning på en eksisterende konto Du kan bruge programmet fra forskellige computere. Programmet vil identificere de forskellige computere, således at du automatisk vil blive bedt om at angive oplysninger om computeren via en guide, hver gang du logger på fra en ny computer. Dette vil hjælpe dig med at holde orden på hvilke computere, du logger dig på fra. Dermed forenkles administrationen af sikkerhedskopier fra de forskellige computere og synkroniseringen af mapper imellem disse m.m. Guiden vises også første gang du logger dig ind efter en installation.. Guiden til registrering af en ny computer Guiden startes automatisk, første gang du logger dig på en brugerkonto fra en computer, du ikke tidligere har logget ind fra. Du benytter samme kontonavn ( adresse) og password for at logge dig ind fra en anden computer. Kontoen identificeres via den adresse, du har opgivet i installationsguiden. 1. Vælg et Navn på computeren og klik Næste. Det navn som foreslås er det samme navn, som er angivet i operativsystemet. Hvis du vil, kan du overstyre dette og vælge et andet navn. Computernavn anvendes for at du skal kunne identificere den korrekte computer, når du benytter tjenesten på flere computere. 16
17 INSTALLATION 2. Skriv en Mamut Key. Hver enkelt computer skal have sin egen Mamut Key. Se mere om Mamut Key på side 9 ovenfor. 3. Bekræft at du har gemt din Mamut Key et sikkert sted ved at markere dette i afkrydsningsfeltet. 4. Klik Færdig. Du kan nu tage programmet i brug fra en ny computer. 17
18 KOM I GANG MED MAMUT TEAMWORK HOVEDVINDUET Hovedvinduet består af værktøjslinjen øverst, et vindue til venstre med genveje til forskellige funktioner i programmet, og i højre side et informationsvindue med aktuel brugerinformation og nyheder. Knapperne på værktøjslinjen er beskrevet nedenfor. Funktionerne i vinduet til venstre er beskrevet i egne kapitler. Informationsvinduet til højre vil skifte indhold når du benytter enkelte af funktionerne i programmet Udover hovedvinduet findes der også et ikon på opgavelinjen i Windows, som indikerer om tjenesten er i brug. Du kan højreklikke på dette ikon for blandt andet at åbne hovedvinduet. Funktionerne på opgavelinjen i Windows er beskrevet mere indgående under Værktøjslinjen på side 19. Mamut og Mamut Home Hvis du er bruger af Mamut Business Software eller Mamut Home Software, anbefaler vi stærkt at du tager sikkerhedskopi ved hjælp af den indbyggede funktion i programmerne. Derudover anbefaler vi at du sikrer selve sikkerhedskopien ved at benytte Mamut Teamwork En sikkerhedskopi hjælper ikke meget, hvis den gemmes på samme computer som programmet, når denne computer går i stykker. Se mere om det under afsnit Mamut Business Software og Mamut Home på side 30. Når du har taget backup af den information du ønsker, kan du downloade disse filer igen ved at klikke på Gendan eller Historik på værktøjslinjen. 18
19 HOVEDVINDUET Læs mere om dette i afsnittet Gendan data på side 31. Du vil senere i dette kapitel få en nærmere beskrivelse af, hvilke muligheder du har, når du vælger knappen Værktøj. 4.1 Værktøj VÆRKTØJSLINJEN Ved hjælp af værktøjslinjen øverst får du adgang til forskellige administrative funktioner i programmet: Den grønne knap helt til højre indikerer at tjenesten er aktiv. Hjem Viser informationsvinduet til højre i hovedvinduet. Her finder du også et link til websiderne, hvor du kan læse mere om programmet og bestille opgradering. Historik Her åbnes en lille kalender, som viser historikken for sikkerhedskopiering af de forskellige filer. I dette vindue kan du downloade en fil som den fremstod på en given dato. Se mere om det i afsnittet Gendan data på side 31. Log Viser en detaljeret logfil i det højre vindue. Konto Dette valg giver overblik over status på din konto. Her ser du også programmets versionsnummer. Alle konti har begrænsninger på hvor stor serverkapacitet på serveren, du kan benytte. Her ser du hvor stor serverkapacitet du har adgang til på din konto, og hvor stor del af denne som benyttes. Værdikode Benyttes i specielle tilfælde som kode for at aktivere opgradering af konto. Feltet findes også i installationsguiden og under Værktøj - Konto. Køb mere serverkapacitet Her kan du kan bestille opgradering af din konto. Opdater serverkapacitet Når du har modtaget en bekræftelse på at opgraderingen er registreret klikker du på knappen for at opdatere kontoen med de nye kapacitetsbegrænsninger. Pause Denne knap deaktiverer/aktiverer tjenesten midlertidig uden at lukke programmet. Du kan også deaktivere tjenesten fra opgavelinjen i Windows ved at højreklikke på programikonet og vælge Aktiver/Deaktiver. Når programmet står på Pause vil Til/Fra-knappen øverst til højre være grå. 19
20 KOM I GANG MED MAMUT TEAMWORK 2006 Gend.. (Gendan) Her kan du starte en guide, som lader dig gendanne en tidligere sikkerhedskopi, enten på din computer, eller på en anden computer, hvis du har skiftet computer eller en computer er gået i stykker. Se mere om dette i afsnit 5.3 Gendan data nedenfor. Værktøj Se afsnit Værktøj nedenfor. Hjælp Åbner online hjælp VÆRKTØJ Under Værktøj konfigurerer du programmet. Generelt Sprog Her har du mulighed for let at skifte mellem forskellige sprog i programmet. Skjul vindue ved opstart: Marker her hvis du ikke længere ønsker at vise programvinduet ved opstart. Programmet kører alligevel og du kan se programvinduet ved at højreklikke på programikonet på opgavelinjen i Windows og vælge Vis/Skjul. Start op ved indlogning: Starter op programmet ved indlogning på din computer. Vis udeladte filtyper: Systemet er konfigureret således at en del filtyper udelades fra funktionerne. Det drejer sig normalt om systemfiler, som oprettes i dit operativsystem, fx.tmp midlertidige filer. Du kan tilføje eller fjerne filtyper i dette vindue. Hvis du fx ikke ønsker at inkludere filer af typen.mp3 skriver du.mp3 på første ledige linje i vinduet. Konto Ændre password Dette valget benyttes hvis du ønsker at ændre password på din brugerkonto. Vi anbefaler at du ændrer dit password med jævne mellemrum, fx en gang i kvartalet. Når du skifter password bliver du bedt om at angive dit eksisterende password sammen med det nye password, du ønsker at skifte til. Når passwordet er ændret åbnes et dialogvindue, som bekræfter dette. Det nye password vil ikke være aktivt før du har lukket og genstartet programmet. Når du starter programmet på ny kommer du til velkomstvinduet, hvor du vælger Log ind og opgiver din adresse og dit nye password. 20
21 HOVEDVINDUET Log ud og byt konto Hvis du har forskellige brugerkonti, fx en på arbejde og en privat, kan du skifte mellem disse ved at benytte Log ud. Når du vælger denne funktion vil velkomstvinduet automatisk åbnes, og du kan logge dig ind med en anden brugerkonto og password. Slette konto Med denne funktion kan du slette data, som er sikkerhedskopieret fra forskellige computere, du har benyttet, eller hele brugerkontoen. De tilgængelige valg er: Bemærk! Hvis du sletter data ved hjælp af disse funktioner kan du ikke gendanne. Denne computer Her kan du slette alle data på server fra den computer, du er logget ind fra. En anden computer Her kan du slette alle data på server fra en anden computer, du har været logget ind med. Du vil se et vindue, hvori du vælger den aktuelle computer ved at klikke på den i listen. Derefter klikker du Slet. Nulstil konto Her kan du slette alle data på server fra alle computere, som har været logget på med den aktuelle konto. Slette konto Dette valg benyttes kun hvis du ikke længere ønsker at have en eksisterende brugerkonto. Når du vælger denne funktion slettes din brugerkonto og al information, som du har lagret på serveren ved hjælp af denne konto. Hvis du svarer Ja til at slette din konto, vil velkomstvinduet automatisk blive åbnet. Dermed har du mulighed for at benytte programmet med en ny brugerkonto, hvis du vælger Opret ny konto. Dine data vil ikke længere være tilgængelige. Netværk Begrænsning i båndbredde Denne funktion lader dig styre, hvor stor båndbredde du ønsker at Mamut Teamwork 2006 maksimalt skal kunne benytte, når tjenesterne 21
22 KOM I GANG MED MAMUT TEAMWORK 2006 udføres. Hvis du har andre applikationer, som behøver dele af båndbredden, kan det være smart at justere denne efter behov. Mange brugere har ADSL, det vil sige en asymmetrisk linje, hvor uploadhastigheden er mindre end downloadhastigheden. Det anbefales at kontrollere båndbredden på din Internetlinje og justere indstillingerne efter den tilgængelige båndbredde. Tidsplan Afkrydsningsfelterne her giver dig mulighed for at angive regler for, hvornår sikkerhedskopierne skal tages. Denne indstilling omfatter kun de funktioner, som uploader data. De øvrige funktioner vil ikke blive berørt. Interval Hvis du vælger Interval kan du angive et interval i timer eller minutter. Intervallet forudsætter at din computer er tændt. Programmet vil så lede efter ændringer i dine lokale mapper i intervaller med den længde, du angiver her. Tænd/Sluk kl. Du kan også angive klokkeslæt for hvornår programmet skal aktiveres. Husk at angive et tidspunkt både for hvornår det skal startes og stoppes. Funktionen benytter tiden fra din lokale computer og forudsætter at den er tændt OPGAVELINJEN I WINDOWS Du kan ændre enkelte indstillinger i Mamut Teamwork 2006 ved at højreklikke på Mamut Teamwork 2006-ikonet på opgavelinjen i Windows. Aktiver/Deaktiver Du kan deaktivere tjenesten midlertidigt ved at vælge dette alternativ. Programmet lukkes ikke, men det vil ikke udføre sikkerhedskopiering eller andre tjenester så længe det er deaktiveret. For at aktivere tjenesten igen vælger du Aktiver/Deaktiver på ny. Valget tilsvarer værktøjsknappen Pause i programmet. Ikonet skifter farve afhængigt af status: Grønt: Alle filer er opdateret. Hvidt: Programmet er inaktivt. Du har sat programmet på pause, eller det er automatisk sat på pause som følge af funktionen Tidsplan under Værktøj. Rødt: Ingen kontakt med server. Du kan være uden Internetforbindelse. Orange: Up- eller download er i gang Vis/Skjul Brug dette valg for at vise eller skjule programvinduet. Programmet kører fortsat i baggrunden, når det skjules. Som standard vises programvinduet når du starter computeren. Du kan bede programmet skjule vinduet når computeren startes ved at vælge dette i menuen Værktøj. 22
23 HOVEDVINDUET Værktøj Åbner vinduet for Værktøj. Se mere om alternativerne i afsnit Værktøj på side 20. Om Viser vinduet Om Mamut Teamwork 2006, hvor du kan se programmets versionsnummer samt information om hvor meget plads du totalt har tilgængeligt totalt og hvor meget du har taget i brug. Afslut programmet Her afslutter du programmet. Der vil ikke blive foretaget sikkerhedskopiering før programmet startes igen. Som standard startes programmet når du starter din computer. Hvis du har fjernet programmet fra opstarten eller lukket det manuelt, kan du starte programmet fra Start-menuen. Opdater nu Hvis der er en ny version af programmet tilgængeligt, vil dette valg automatisk ses på værktøjslinjen. Normalt vil opdateringerne af dit system imidlertid foregå automatisk. 23
24 KOM I GANG MED MAMUT TEAMWORK MAMUT ONLINE BACKUP Mange har oplevet hvor let det er at miste data. Hvis computeren går i stykker, bliver stjålet eller hvis du ved en fejltagelse sletter eller overskriver filer, kan det være svært at redde dataene med mindre du har taget en backup. Mamut Online Backup fungerer som din elektroniske bankboks, som både trygt, hurtigt og nemt passer på dine data, og endvidere sørger for at få dem ud af huset så du også er sikret mod brand og tyveri. Programmet gør Backup/Sikkerhedskopiering så nemt for dig som bruger, at du i det daglige slet ikke bemærker, at det foregår. Det eneste du behøver at gøre er at markere de mapper på din computer, som du ønsker at tage en sikkerhedskopi af. Programmet sørger for resten. Sikkerhedskopierne tages kontinuerligt efterhånden som du ændrer, sletter eller tilføjer filer i valgte mapper. Hvis du fx gemmer et billede under Mine Billeder, sørger programmet umiddelbart for at sikkerhedskopiere dette. Hvis du arbejder med et brev eller en tale og gemmer (og lukker) den på din computer, vil du med det samme finde den på backup-området. Hvis du har fortrudt en ændring du lavede i et dokument, kan du gendanne dokumentet som det så ud i går eller i forrige uge. Du kan til og med genfinde et dokument, som du har slettet for nogle dage siden, selv om du for længst har tømt papirkurven på din computer. Filen ligger fortsat trygt gemt på Mamut Teamwork 2006-serveren. Alt dette gør at du nu kan sikre dig sikkerhedskopier af dine filer uden at du behøver at gøre noget mere end at indstille systemet 24
25 MAMUT ONLINE BACKUP Eksempler på brug af Mamut Online Backup Privat: Mange hjemmecomputere med Windows XP er konfigureret således at de forskellige familiemedlemmer har hver sin brugerkonto. Ved at knytte en Mamut Teamwork-konto til hvert familiemedlem, kan du sikre dig at der bliver taget sikkerhedskopier af alle brugeres data. Firma: En typisk problemstilling med sikkerhedskopiering i mange virksomheder er at brugerne ofte er på rejse med sine bærbare computere. Normal sikkerhedskopiering til virksomhedens server fungerer kun når computeren fysisk befinder sig på kontoret. Ved at benytte Mamut Online Backup vil du kunne tage en sikkerhedskopi af dine data både på rejse og hjemme så snart computeren er koblet til Internettet. 5.1 Hvad skal sikkerhedskopieres? Under valget Backup kan du vælge de mapper, du ønsker at sikkerhedskopiere. Programmet er lavet således at der på forhånd er defineret nogle opgaver, som tilsvarer de mapper, du finder under Mine Dokumenter i Windows FORHÅNDSDEFINEREDE OPGAVER Mine Dokumenter Vær opmærksom på at denne forhåndsdefinerede opgave som standard ikke inkluderer de underliggende forhåndsdefinerede mapper. Her finder du altså alt, som på din computer ligger under Mine Dokumenter, men ikke Mine Billeder, Min Musik etc. Skrivebord Her kan du sikkerhedskopiere dit Windows-skrivebord. Husk at skrivebordet ofte består af genveje til filer og programmer, og at en sikkerhedskopi af genvejen ikke sikkerhedskopierer selve filen, med mindre den også ligger på et område, du har valgt at sikkerhedskopiere. Foretrukne Her kan du sikkerhedskopiere bogmærkerne fra din browser og links i Windows Stifinder. På denne måde kan du spare meget tid hvis du skal skifte computer eller harddisk, reinstallere operativsystemet eller hvis du bare vil sørge for at have de samme genveje tilgængelige på flere forskellige computere. Tips! Med funktionen Sync kan du synkronisere dine Foretrukne Tilføj et bogmærke i din browser hjemme. Hvis du har konfigureret Sync med din computer på arbejde, finder du bogmærket der når du kommer på arbejde! Se mere om Sync i kapitel 8 Sync på side 44. Mine Billeder/Min Musik/Mine Videoer Disse valg sikkerhedskopierer mapperne med samme navn for din Windows brugerkonto. Mamut Teamwork Denne opgave oprettes af programmet. Der oprettes også en mappe under Mine Dokumenter på din computer. Hvis du ønsker at Share data, benyttes denne mappe til det. Ved hjælp af guiden til Share kan du oprette undermapper, som kan deles med forskellige andre brugere af tjenesten. 25
26 KOM I GANG MED MAMUT TEAMWORK 2006 Mamut og Mamut Home Hvis du er bruger af Mamut Business Software eller Mamut Home Software, anbefaler vi stærkt at du tager sikkerhedskopi ved hjælp af den indbyggede funktion i programmerne. Derudover anbefaler vi at du sikrer selve sikkerhedskopien ved at benytte Mamut Teamwork En sikkerhedskopi hjælper ikke meget, hvis den gemmes på samme computer som programmet, når denne computer går i stykker. Se mere om dette under afsnit Mamut Business Software og Mamut Home på side 30. Sådan vælger du forhåndsdefinerede opgaver, som skal sikkerhedskopieres 1. Klik på plus-tegnet ved Backup og vælg de opgaver, som skal sikkerhedskopieres, i listen. Klik Næste. 2. Marker en opgave og klik på Rediger opgave, hvis du ønsker at udelade dele af indholdet fra backup en. Fjern markeringen for den eller de mapper, du ikke ønsker at sikkerhedskopiere. 26
27 MAMUT ONLINE BACKUP Du kan på aktivere funktionen for disse mapper hvornår som helst. Du kan også klikke på plus-tegnet for at vise underliggende mapper og eventuelt markere en eller flere af disse. 3. Kontroller at den totale størrelse på de valgte mapper ikke overskrider begrænsningerne på din konto. 4. Klik Færdig. 27
28 KOM I GANG MED MAMUT TEAMWORK 2006 Programmet opretter nu disse mapper under Backup som en opgave. Sikkerhedskopieringen starter umiddelbart. Du kan senere klikke på ikonet for at udvide/se hvilke forhåndsdefinerede opgaver, som er valgt til sikkerhedskopiering samt se status for disse. Hvis du sletter mappen vil sikkerhedskopien forsvinde fra server. Den bliver ikke fjernet fra din egen computer. Mapperne er som standard låst så de ikke kan slettes. Du kan låse dem op under Rediger opgave BRUGERDEFINEREDE OPGAVER De forhåndsdefinerede opgaver er lavet for at gøre det nemt for dig at sikkerhedskopiere filerne under Mine Dokumenter i Windows, på samme måde som en række andre Windows-programmer gør den nemt at gemme dokumenter på dette område og finde dem der igen. Du kan imidlertid også sikkerhedskopiere filer fra andre områder på din computer. Sådan vælger du brugerdefinerede mapper for sikkerhedskopiering 1. Klik på plus-tegnet ved Backup. 2. Klik på Tilføj mappe. 3. Vælg mappe og klik Næste. 4. Kontroller at den totale størrelse på de markerede mapper ikke overskrider begrænsningerne på din konto. 5. Klik Færdig. Programmet opretter nu disse mapper som en opgave under Backup. Du kan klikke på ikonet for at udvide/se hvilke opgaver, som er markeret for sikkerhedskopiering. 28
29 MAMUT ONLINE BACKUP REDIGER OPGAVER Du kan senere justere dit valg af mapper, som skal inkluderes i sikkerhedskopien. Du har måske valgt så mange dokumenter, at der bliver for lidt plads, eller også er det ikke nødvendigt at sikkerhedskopiere alle mapperne. Du kan da udelade specielle filtyper i den aktuelle opgave eller udelade hele undermapper. Du kan sætte opgaven på pause ved at fjerne markeringen. Dermed stoppes upeller downloadingen indtil videre. Sådan redigerer du opgaver, som skal sikkerhedskopieres 1. Klik på ikonet for at udvide/vise opgaverne under Backup. 2. Klik på ikonet for at se og redigere opgaven. 3. Klik på Filter og derefter på Tilføj mappe, hvis du ønsker at udelade en undermappe. Alternativt kan du skrive de filtyper, du vil udelade, fx sådan:.mp3. Sikkerhedskopieringen starter/stopper så snart du har klikket OK. Du behøver ikke at gøre noget for eventuelt at slette filer på server, hvis du har fjernet markeringen af en eller flere opgaver Din brugerkonto vil blive koblet fra opgaven, og den regnes dermed ikke længere med i grundlaget for begrænsningerne på din brugerkonto. Mappe Her ser du opgavens navn og filsti. Hvis filstien er forkert som følge af at du har flyttet eller ændret mappens navn på din computer, kan du ændre dette her. Lås opgaven op - Som standard er alle Backup-opgaver låst, så du ikke risikerer at slette opgaven ved en fejltagelse. Du kan altså ikke slette opgaven og dermed heller ikke de sikkerhedskopierede filer på server, uden først at låse dem op ved at markere her. Når programmet genstartes vil opgaverne blive låst igen. Vis filer Klik her for at se vinduet Filliste. I dette vindue kan du se de filer, som ligger på vent og eventuelt manuelt markere, hvad der skal gøres. Klik Vis alt for at se filer, som er OK. Filter Udeladte filtyper Her kan du vælge filtre, som udelader specielle filtyper. Udeladte filtyper, som vælges her, vil udelades sideløbende med de filer, som er valgt i Værktøj. Udeladte undermapper Her kan du fjerne undermapper fra opgaven. Adgang Dette valg er kun tilgængeligt for Send, Stream og Share. Vinduet viser hvem som har adgang, eller deltager. Du kan også invitere andre til at modtage opgaven herfra. Dette gøres ved at vælge Send invitation, hvorefter guiden startes på ny. 29
30 KOM I GANG MED MAMUT TEAMWORK Om sikkerhedskopierne Sikkerhedskopieringen påbegyndes umiddelbart efter at du har valgt en opgave og foregår i realtid. Hver gang du ændrer indholdet i en af de mapper, som du har valgt at inkludere i sikkerhedskopien, vil ændringerne blive gemt på serveren. Hvis du er usikker på hvad du skal tage backup af, anbefaler vi først og fremmest at du bruger serverkapaciteten til vigtig information, som du ikke har råd til at miste, og hvor indholdet ændres jævnligt. Et eksempel på forretningskritisk information, som du burde tage sikkerhedskopi af, er brugerdatabasen i Mamut Business Software. Anden information, som også kan være fornuftig at sikre, er fx filer fra Microsoft Word og Excel, siden ændringer i disse filer automatisk sikkerhedskopieres af Mamut Teamwork tjenesten. Statiske multimediefiler som fx digitale billeder, videoklip og musik- og lydfiler er ofte meget store. Hvis du skal sikkerhedskopiere disse, kan det være hensigtsmæssigt at vurdere en udvidelse af din Mamut Teamwork konto. Et alternativ er at sikkerhedskopiere disse filer til andre medier som CD-er eller DVD-er MAMUT BUSINESS SOFTWARE OG MAMUT HOME Mamut og Mamut Home Hvis du er bruger af Mamut Business Software eller Mamut Home Software, anbefaler vi stærkt at du tager sikkerhedskopi ved hjælp af den indbyggede funktion i programmerne. Derudover anbefaler vi at du sikrer selve sikkerhedskopien ved at benytte Mamut Teamwork En sikkerhedskopi hjælper ikke meget, hvis den gemmes på samme computer som programmet, når denne computer går i stykker. Du finder valg for disse programmer blandt de forhåndsdefinerede mapper, hvis guiden finder programmerne installeret på din computer. Det anbefales at du krydser disse af. Mamut Teamwork Backup-funktionen vil da sikkerhedskopiere Backup-filer fra standard området for sikkerhedskopier fra disse programmer. Hver gang du afslutter et af disse programmer, bliver du spurgt, om du ønsker at tage en sikkerhedskopi af dine data, inden du afslutter. Hvis du svarer Ja på spørgsmålet, vil programmet lave en sikkerhedskopi. Programmerne anbefaler automatisk at gemme filen lokalt i en bestemt mappe på din harddisk, som hedder backup. Det anbefales altså at du benytter Mamut Teamwork 2006 til at sikre denne mappe. Når du sikkerhedskopierer selve sikkerhedskopien og ikke bare det dataområde, hvor dit program er placeret, er du sikker på at alle relevante filer sikkerhedskopieres. Endvidere har funktionerne i selve programmet sørget for at verificere sikkerhedskopien, hvilket betyder at den er blevet kontrolleret for fejl og godkendt. Hvis du manuelt vælger andre områder for sikkerhedskopiering fra disse programmer end standard, anbefaler vi at oprette brugerdefinerede mapper i Mamut Teamwork 2006, så filerne bliver sikret korrekt. Hvis du bruger flerbrugerversioner af programmerne, skal du sikkerhedskopiere fra den computer, som benyttes som server. Installer Mamut Teamwork 2006 på den computer og konfigurer herfra. Se mere om hvordan du konfigurerer sikkerhedskopiering af brugerdefinerede mapper i afsnit Brugerdefinerede opgaver på side
31 MAMUT ONLINE BACKUP 5.3 Gendan data og computere Hvis du ønsker at gendanne filer, som du har sikkerhedskopieret med Mamut Teamwork 2006, kan du gøre det på to måder: Ved hjælp af Historik kan du gendanne enkeltfiler eller mapper fra den computer, du er logget ind fra. Ved hjælp af den unikke teknologi i Mamut Teamwork 2006 kan du til og med gendanne filen som den var tidligere, for eksempel for en uge siden. Gendan er lavet for at gøre det så let som muligt at gendanne data fra en computer, som ikke længere er i brug eller på en anden computer, som benytter samme konto. Du kan kun gendanne den nyeste udgave af filerne ved hjælp af denne funktion DATA SOM ER FLYTTET, SLETTET ELLER HAR NYT NAVN Du kan gendanne enkeltfiler eller hele mapper, som du aktivt har slettet lokalt på din computer. Hvis du sletter, flytter eller omdøber en hel mappe eller en fil på din computer, som du har markeret for sikkerhedskopiering, vil Mamut Teamwork efterhånden opdage at mappen er borte. Spørgsmålstegnet indikerer at programmet ikke længere finder mappen. Hvis du bare har flyttet mappen eller givet den nyt navn, kan du flytte den tilbage, eller give den det oprindelige navn tilbage. Da genoptages sikkerhedskopieringen. Du kan også ændre filstien for sikkerhedskopien ved at klikke på ikonet og vælge en ny filsti. Bemærk! Du må ikke slette Backup-opgaven i Mamut Teamwork 2006 når du får en besked af denne type, før du eventuelt har fundet mappen igen. Hvis du gør det fortæller du også serveren at du ikke længere vil have disse filer liggende, og du vil da ikke senere kunne gendanne filerne fra denne opgave. Når du aktivt har slettet mappen (ikke opgaven) eller dele af indholdet, vil du ikke længere kunne benytte Gendan for at hente dataene tilbage. Hvis du forsøger at benytte Gendan, vil du få besked om at mappen allerede er tilgængelig på din computer. Med dette menes at opgaven er tilgængelig i Mamut Teamwork Du benytter i stedet Historik for at gendanne slettede filer. Se hvordan du gør det i afsnit Gendan data ved hjælp af historik GENDAN DATA VED HJÆLP AF HISTORIK Historik viser data, som er sikkerhedskopieret eller uploadet ved hjælp af en af de øvrige funktioner fra den computer og den konto, som du er logget på med for øjeblikket. Du kan gendanne ældre versioner af filer, som du har sikkerhedskopieret de sidste 30 dage. Dette kan være nyttigt at gøre hvis du fx har foretaget ændringer i et dokument, men senere finder ud af at du behøver en del af indholdet, som bare fandtes i den tidligere version af dokumentet. 31
32 KOM I GANG MED MAMUT TEAMWORK 2006 Du åbner vinduet for historik ved at klikke på knappen Historik på værktøjslinjen. Vinduet viser opdateret status på dine sikkerhedskopier pr. dags dato. Du kan åbne enkeltmapper og vise indholdet i disse ved at klikke på plus-tegnet. Hvis du ønsker at finde frem til status som den var tidligere, kan du klikke på en dato i kalenderen øverst i vinduet. Bemærk at den røde streg markerer hvilken dato, som vises i vinduet. Du kan også ændre dato og klokkeslæt ved at skrive direkte i dato/tid-feltet øverst i vinduet. Læg mærke til at hvis du vælger et tidspunkt tilbage i tid, vil mapperne alligevel vises, men hvis de ikke var oprettet på det valgte tidspunkt, vil de fremstå som tomme. Klik du Opdater for at opdatere vindues på dagens dato/tidspunkt.. Du kan bruge Zoom-knappen for at skifte fra datovisning til timevisning. Proceduren for at gendanne enkeltfiler tilbage i tid eller ud fra den senest tilgængelige udgave er beskrevet herunder. Sådan gendanner du en fil eller en mappe ved hjælp af Historik 1. Klik på Historik på værktøjslinjen. 2. Vælg tidspunkt i dato/tid-feltet øverst i vinduet. Du kan skrive en dato eller bruge rullelisten til at vælge dato fra kalenderen. Hvis du ønsker den seneste udgave af en fil, behøver du ikke at ændre noget i dato/tid-feltet. 3. Find den fil eller mappe, du vil gendanne. Bemærk at du måske skal forsøge flere forskellige tidspunkter. Hvis du fx ved en uheld har slettet en fil på din computer uden at vide nøjagtigt, hvornår det skete, kan det være at du er nødt til at lede lidt for at finde den mest opdaterede version af filen, inden den blev slettet. De grå streger viser de tidspunkter, filerne er tilgængelige fra. 32
33 MAMUT ONLINE BACKUP 4. Dobbeltklik på filen eller mappen. Vælg hvor du skal gemme dine data ved hjælp af Windows-dialogen. Noter dig hvor du gemmer dataene. Dataene gemmes lokalt på din computer som de så ud på det tidspunkt, hvor de blev sikkerhedskopieret. Afhængigt af hvilken type abonnement du har, kan du altså gendanne tidligere versioner af dine filer. I gratisversionen af programmet har du adgang til historik for de sidste 30 dage GENDAN EN COMPUTER VED HJÆLP AF GENDAN Gendan er lavet for at gøre det så let som muligt at gendanne data fra en computer, som ikke længere er i brug eller på en anden computer, som benytter samme konto. Du kan kun gendanne den nyeste udgave af filerne ved hjælp af denne funktion Hvis du har valgt at sikkerhedskopiere alle Mine Dokumenter, Foretrukne, Skrivebord med mere, kan du hurtigt og nemt gendanne dette på en ny computer, eller på en anden computer du også benytter, så de begge kan fremstå på samme måde. Filerne bliver først downloaded til et område på din computer. Senere kan du flytte dem til de korrekte områder. Sådan gendanner du data ved hjælp af guiden Gendan 1. Klik på Gendan på værktøjslinjen øverst i hovedvinduet. Vælg den computer, du ønsker at gendanne dataene fra, ved at vælge denne i listen. Computer(ne) som findes på listen er de, som har været benyttet med din konto. 2. Vælg hvilke mapper som skal gendannes ved at markere i afkrydsningsfelterne ved siden af mapperne. Klik Næste. 33
34 KOM I GANG MED MAMUT TEAMWORK Hvis en eller flere af de mapper, du ønsker at gendanne, har en Mamut Key som afviger fra standard, skal du skrive den ind i det næste vindue. Du vil blive gjort opmærksom på dette i vinduet. Du skal have den korrekte Mamut Key for at gendanne filerne. Kontroller eventuelt det sted, hvor du gemte nøglen, da du oprettede den. 4. Vælg hvor på maskinen de valgte mapper skal gendannes. Mapperne bliver gemt som de er uploadet på serveren. 34
35 MAMUT ONLINE BACKUP 5. Vælg hvad der skal ske med filerne på server. Som standard vælges at lade filerne forblive uforandret. Hvis du imidlertid gendanner filer fra en computer, som ikke længere eksisterer, bør du vælge det nederste alternativ. Så vil filerne ikke længere optage serverplads for din brugerkonto. Husk at aktivere sikkerhedskopiering på din nye computer. 6. Til sidst åbnes et opsummeringsvindue, hvor du kan se de valg, du har foretaget. Kontroller disse og klik Næste. 35
36 KOM I GANG MED MAMUT TEAMWORK 2006 Downloaden starter og du kan følge fremdriften i din Indbox. Når du har modtaget filerne, vil du få besked om at de er færdigt modtaget og blive spurgt, om du vil fjerne opgaven. Hvis du svarer Ja vil opgaven blive fjernet fra din indbox. Dermed vil den ikke længere optage plads på din konto. Programmet åbner nu mappen, hvor filerne er gemt. Du finder filen på din computer på det område, hvor du valgte at gemme den. Klik på mappen til venstre for at komme direkte til dette område. Nu kan du begynde arbejdet med at placere dine data der, hvor du ønsker at gemme dem på din nye computer. Dette gør du som normal ved at flytte filerne i Windows. 36
37 SEND 6 SEND Send lader dig sende mapper eller enkeltfiler. Nu kan du endelig sende filer hurtigt og trygt, uden at bekymre dig for at datamængden er for stor i forhold til begrænsningerne på din server. Filerne gemmes midlertidig trygt på Mamut Teamwork server, således at modtager(ne) ikke behøver at være online på det tidspunkt, hvor du sender filerne. Du sender filer på en hurtig og ikke mindst sikker måde, uden at sprænge den tilladte kapacitet i din klient, uden at du behøver at bekymre dig for om datamængden er for stor i forhold til de begrænsninger, som gælder for din server, og uden at risikere at uvedkommende får adgang til dine data. Ved hjælp af funktionen uploades dine data til Mamut Teamwork 2006 server, og der bliver sendt en melding til modtageren, hvor vedkommende får besked om at du ønsker at sende filer. Sikkerheden varetages blandt andet ved at Mamut Key skal sendes separat. Du behøver ikke at pakke filerne, og du kan sende en hel mappe i en operation. Modtageren kan kun downloade én gang pr. invitation. Hvis du ønsker at en eller flere modtagere løbende skal kunne opdatere en mappe, kan du gøre dette ved hjælp af Stream. 37
38 KOM I GANG MED MAMUT TEAMWORK 2006 Eksempler på brug af Send Privat: Du har en stor mappe med alle dine feriebilleder, som du vil sende til familien. Du får ikke sendt billederne via , ganske enkelt fordi filerne tager for meget plads. Løsningen er at oprette en Send i Mamut Teamwork. Ved at starte guiden til Send vælger du nemt de filer og mapper, du ønsker at sende, angiver adresser til alle dem du vil sende til, og så snart guiden er færdig uploades billederne til serveren. Nu kan resten af familien downloade billederne i ro og mag. Når alle er færdige med at downloade får du besked om det. Firma: Du skal sende materiale over til reklamebureauet. Problemet er at filerne er så store at virksomhedens server nægter at sende dem. Tidligere har du måske brændt en CD og sendt den med bud. Nu opretter du i stedet en Send og i løbet af kort tid er filerne trygt oversendt. Sådan sender du en fil eller en mappe 1. Klik på ikonet ved Send. Vælg om du skal sende en fil eller en mappe og find frem til filen/mappen ved at klikke på Find. Marker filen/mappen og klik Find. Derefter klikker du Næste. 2. Tilføj modtager ved at klikke på Tilføj og skriv modtagerens adresse. Gentag dette hvis du ønsker at sende til flere modtagere. 38
39 SEND Modtageren skal installere programmet inden vedkommende kan modtage filerne. Klik Næste når du er klar. 3. Skriv en melding til modtageren, hvis du vil. Meldingen inkluderes så i en med din invitation til at modtage filen. Titlen på invitationen hentes fra navnet på den fil eller mappe, du sender, men du kan eventuelt overstyre dette. 4. Tilføj en Mamut Key for at beskytte dine data. Denne vil ikke blive sendt sammen med invitationen. Opgiv denne i en separat e- mail, som du sender til modtageren, over telefonen eller lignende. Bemærk! Hvis du skal sende til andre brugere, anbefales det ikke at benytte samme Mamut Key, som du benytter for at få adgang til dine egne sikkerhedskopier. 39
40 KOM I GANG MED MAMUT TEAMWORK Kontroller at du har opgivet korrekte oplysninger. Klik Færdig. Modtageren eller modtagerne vil nu modtage en med en invitationskode, som kun gælder for denne invitation. Denne kan kun benyttes én gang. Du vil få meldinger på skærmen i Mamut Teamwork når modtageren har fået invitationen, når den accepteres og når filen/mappen er oversendt. Når alle modtagerne har modtaget indholdet vil du blive spurgt om du ønsker at fjerne denne Send siden Send-funktionen afsluttes, når alt er oversendt. Dette vil frigøre plads på serveren, men fjerner naturligvis ikke filerne på din computer. 40
41 STREAM 7 STREAM Stream bruges, når du skal sørge for, at modtager(ne) til enhver tid har adgang til opdaterede udgaver af dine filer. Du kan fx dele en mappe med dokumenter for at være sikker på, at alle projektdeltagere har opdaterede information. For private brugere findes der mange brugsområder. Du vil måske være sikker på, at svigermor altid har de nyeste billeder af børnene? Brugen er lige så simpel som den er praktisk. Vælg hvilken som helst mappe, som skal streames. Hver gang du redigerer, tilføjer eller fjerner dokumenter i mappen opdateres denne og modtageren eller modtagerne får adgang til den nyeste udgave. Når afsender opdaterer en fil og lægger den i Stream-mappen på sin computer, vil den blive uploadet til server. Modtageren vil da modtage filen, og den oprindelige udgave af denne fil i modtagerens mappe vil få nyt navn. Eksempler på brug af Mamut Teamwork Stream Privat: Din svigermor ringer hele tiden og ønsker at du sender billeder af børnebørnene. Du opretter så en Stream hvor Mamut Teamwork automatisk opretter en egen mappe. Hver gang du lægger billeder ind på computeren fra digitalkameraet, kopierer du billederne af de små engle til Stream-mappen, hvorefter de automatisk uploades til serveren. Det eneste din svigermor behøver at gøre er at se i sin egen kopi af mappen og glæde sig over de nye billeder, som hele tiden dukker op. 41
42 KOM I GANG MED MAMUT TEAMWORK 2006 Privat: Som projektleder i idrætsforeningen har du ansvaret for at arrangere neste kredsmesterskab. Du har mange, som skal hjælpe til, og der er meget at holde styr på. For at være sikker på at alle, som med i projektet, har opdateret information, opretter du en Stream. Hver gang du ændrer eller tilføjer filer, opdateres disse hos alle medlemmerne i projektgruppen. Firma: Du har en række forhandlere, som aktivt bruger både din opdaterede pris- og produktinformation, samt andet markedsføringsmateriale som DM-er og annoncer. For at være sikker på at alle forhandlere til enhver tid har opdateret materiale, opretter du en Stream-mappe, som alle forhandlere får en kopi af. Siden denne er konfigureret som en Stream, bliver alle filer du opdaterer/tilføjer automatisk kopieret til forhandlernes computere, og du slipper problemet med at nogle forhandlere benytter gamle versioner af dit markedsføringsmateriale. Sådan opretter du en Stream 1. Klik på ikonet ved Stream. Vælg mappe ved at klikke Find, marker mappen og klikke Åbn. Klik Næste når du er klar. 2. Klik Tilføj og skriv modtagerens adresse. Gentag dette hvor hver modtager, du ønsker at inkludere i Streamen. Klik Næste når du er klar. 3. Tilføj eventuelt en melding til modtageren. Meldingen inkluderes i en med din invitation til at modtage filen. Titlen på invitationen hentes fra navnet på den fil eller mappe, du sender. Du har mulighed for at overstyre dette. 4. Tilføj en Mamut Key for at beskytte dine data. Denne vil ikke blive sendt sammen med invitationen. Opgiv denne i en separat e- mail, som du sender til modtageren, over telefonen eller lignende. Bemærk! Hvis du skal sende til andre brugere, anbefales det ikke at benytte samme Mamut Key, som du benytter for at få adgang til dine egne sikkerhedskopier. 5. Kontroller at du har opgivet korrekte oplysninger. Klik Færdig. Modtageren eller modtagerne vil nu modtage en med en invitationskode, som kun gælder for denne invitation. Denne kan kun benyttes én gang. Stream vil være aktivt så længe du ønsker. Dette indebærer at når du senere ændrer på noget mappen, vil denne ændring også overføres til modtageren. Redigering af filer som streames Når du opretter en Stream er det meningen at modtagerne til enhver tid skal få adgang til opdaterede filer på deres egne computere. Dette er dine filer. Så snart du foretager en opdatering af disse filer, vil disse umiddelbart opdateres på serveren og derefter på modtagerens computer. Modtageren kan læse filene. Hvis vedkommende selv ønsker at redigere i sin egen kopi af filen, anbefales vedkommende at kopiere filerne på egen computer til et andet 42
43 STREAM område, så der ikke opstår konflikter. Modtagerens version af filerne skal ikke have noget at gøre med streamet. Hvis modtageren alligevel åbner filen og foretager ændringer i den direkte i modtager-mappen, vil systemet markere dette med et udråbstegn hos modtageren. Udråbstegnet indikerer at der er opstået en konflikt mellem filerne, som skal løses manuelt. Løsning af konflikter Modtageren kan løse en konflikt ved at flytte filen eller filerne ud af den mappe, hvori de modtages. Når filerne senere opdateres på serveren vil de også downloades til modtageren akkurat som de fremstår på afsenderens computer. Stream er altså ikke lavet for at flere brugere skal redigere på filene i fællesskab. Filer på vent Du vil kunne opleve at filer sættes på vent. Dette kan for eksempel skyldes at modtageren har åbnet filen og redigerer denne direkte i modtagelsesmappen. Dermed opstår der konflikter, som eventuelt skal løses manuelt. Når du har oprettet en Stream, kan du klikke på forstørrelsesglas-ikonet og vælge Vis filer. Der åbnes nu en filliste, hvori du kan markere de ventende filer og klikke Upload. Inviter flere til at modtage en eksisterende Stream Du kan invitere flere brugere til at modtage filerne fra en Stream, som allerede er oprettet. Sådan gør du: 1. Klik på forstørrelsesglas-ikonet ved den aktuelle opgave. 2. Klik på Adgang og Send invitation. 3. Følg resten af trinnene i guiden. Guiden beskrives detaljeret ovenfor Modtageren kopierer invitationskoden ind i det relevante felt i Mamut Teamwork og klikker på ikonet for at starte guiden i indboxen. Sletning af modtagne filer (Stream) Når du modtager en Stream vil du opleve at filer, du sletter fra modtagelsesmappen, dukker op på din computer igen. Det er helt normalt, siden funktionerne kontinuerligt opdaterer din mappe med sidste udgave af filene fra server. Hvis du ikke længere ønsker at modtage filerne skal du stoppe modtagelsen i Mamut Teamwork. Dette gør du ved at klikke på Stop-knappen på den aktuelle opgave. Filerne bliver liggende under Mine Dokumenter og Mamut Teamwork indtil du sletter dem. Afsender sletter filer fra en Streamet mappe At afsender sletter filer påvirker ikke modtageren. Filerne vil blive liggende på modtagerens computer og må slettes manuelt. 43
44 KOM I GANG MED MAMUT TEAMWORK SYNC Med Sync logger du dig på med samme brugerkonto fra alle computere, du disponerer. Dermed får du identiske kopier af din Sync-mappe synkroniseret til disse computere. Dette egner sig fx til dig som har computer hjemme og som ønsker at have de samme filer på arbejde og hjemme, uden at måtte sende de frem og tilbage, logge dig på arbejds- eller hjemmenetværket eller medbringe filerne fysisk. Uploadingen af filerne starter umiddelbart efter at du har valgt filerne. Hvor lang tid det tager, afhænger af kapaciteten på din internetforbindelse. Du kan derudover også vælge, hvor stor en del af denne kapacitet, programmet skal benytte. Eksempler på brug af Mamut Teamwork Sync Privat: Du har flere computere derhjemme, du ønsker at have en kopi af enkelte filer let tilgængelige på alle computere. Du logger dig på med samme brugernavn på de forskellige computere, og den Sync-mappe du oprettede på den første computer vil automatisk blive oprettet på de øvrige. Firma: Mange af os har oplevet at mangle filer, som ligger på computeren på arbejde, når man har planlagt at arbejde hjemmefra eller under rejse. Ved at bruge en Sync, skal du bare logge til på med samme brugernavn på hjemmecomputeren, så opretter Mamut Teamwork automatisk en Sync-mappe på hjemmecomputeren. Når du er tilbage på arbejde vil alt du gjorde derhjemme aftenen inden allerede være opdateret her også. 44
45 SYNC Sådan konfigurerer du synkronisering med Sync 1. Klik på ikonet ved Sync. Første trin i guiden vises kun, hvis du tidligere har tilføjet nogle mapper til synkronisering. Hvis du vil ændre på nogle af disse, kan du fjerne markeringen. Du klikker Næste for at tilføje en ny synkronisering. 2. Marker de standardmapper, du ønsker at synkronisere, i listen. Du kan tilføje mapper hvis du ønsker at synkronisere andre mapper end de, som er forhåndsdefinerede i listen. Klik Næste når du er klar. 45
46 KOM I GANG MED MAMUT TEAMWORK Kontroller at den totale størrelse på de markerede mapper ikke overskrider begrænsningerne på din konto. 4. Klik Færdig. Uploadingen begynder umiddelbart. Når du logger dig på fra en anden computer, vil programmet sørge for at alle de synkroniserede mapper downloades til denne computer. Hvis du har valgt at din computer på arbejde skal synkronisere mappen Mine Dokumenter, vil du senere kunne logge dig på Mamut Teamwork hjemmefra og opleve at programmet downloader alle filerne som de var på computeren på arbejde, hvorefter de kopieres til computeren derhjemme. Du bliver ikke bedt om at opgive nogen egen Mamut Key for at aktivere Sync. Når du starter den anden computer og logger dig ind med den samme kontoen, vil du også finde mappen under Sync på denne computer. Hvis du har konfigureret de to computere med forskellige Mamut Keys, vil du være nødt til at opgive Mamut Key for den oprindelige computer, når du modtager Sync på den anden. Hvis du benytter forskellige Mamut Teamwork 2006-konti på de forskellige computere, skal du i stedet aktivere Share, hvis du ønsker at dele mapper ud til de forskellige computere. Synkroniseringen sker fortløbende indtil du vælger at standse den. Bemærk! Hvis der er flere personer, som bruger computerne på samme Windows-brugerkonto, er det vigtigt at være klar over at synkroniseringen fungerer således, at den til enhver tid nyligst opdaterede fil uploades og kopieres til de andre computere. Derfor bør du være forsigtig med at benytte synkronisering på mapper, som er i brug på forskellige computere samtidig. 46
47 SHARE 9 SHARE Har du behov for at dele filer og mapper med andre brugere på andre computere, samtidig som du ønsker at alle ændringer hos samtlige brugere til enhver tid skal opdateres hos alle? Så hedder løsningen Share. Brugere som arbejder i samme netværk vil ofte dele filer, enten på en fælles server eller på sine egne computere, således at andre kan få adgang til filerne og eventuelt også redigere disse. Ved hjælp af Share kan du dele dine filer med andre brugere uanset hvor de måtte befinde sig. Funktionen skiller sig fra Sync ved at du med Share kan dele mapper med flere andre brugere af programmet. Du sender en invitation til den eller de brugere, du ønsker at dele filer med. Når invitationen er modtaget og accepteret med korrekt indtastet Mamut Key starter synkroniseringen. Hvis en af brugerne ændrer i et dokument eller tilføjer en fil i den eller de delte mapper, vil dette automatisk blive opdateret hos samtlige brugere. Det er vigtigt at lægge mærke til forskellen mellem Stream og Share. Med Stream har du selv fuld kontrol over filerne. Dine ændringer i filerne distribueres ud til den eller de, som du streamer til, således at de hele tiden har opdaterede udgaver af dine filer. Med Share vil derimod alle deltagerne kunne redigere, slette og tilføje filer i den delte mappe. Hvis en anden bruger sletter en fil, vil denne fil også blive slettet på din computer! Bemærk! En fil, som slettes i en delt mappe, vil blive slettet hos alle, som deler denne fil! 47
48 KOM I GANG MED MAMUT TEAMWORK 2006 Når du opretter en delt mappe, bliver du ført igennem en guide, som hjælper dig med at oprette selve mappen, vælge dem som skal være med til at dele den og som sender invitationerne ud for dig. Det er kun den, som opretter en delt mappe, der kan afslutte delingen. Modtagerne kan imidlertid stoppe delingen for deres egen del, hvorefter de ikke længere vil deltage i sharet. Bemærk! Alle delte mapper som oprettes, bliver placeret under Mine Dokumenter på din computer. Programmet har oprettet en mappe, som hedder Mamut Teamwork. Når du opretter en opgave, giver du den et navn. Dermed oprettes en mappe med dette navn. Alle filer, som tilføjes her, vil blive inkluderet. Dette omfatter også undermapper. Du kan ikke vælge at dele andre områder på din computer, heller ikke ressourcer på netværket. Det sikrer at du ikke ved en fejltagelse risikerer at dele sensitive mapper fra din computer. Eksempler på brug af Share Privat: Du er gået sammen med dine to søskende for at lave en stor 50- årsfødselsdag for jeres mor. Der skal skrives sange, laves bordkort og invitationer og I vil samle en mindebog med fælles billeder fra jer alle tre. Opgaverne fordeles, og for at forenkle arbejdet med at dele information opretter du en Share. Siden hver ændring du laver i et dokument bliver kopieret til begge de andre, opretter du et underkatalog til hver af jer. I aftaler at hvis man skal ændre på et modtaget dokument, så gemmes dette med det samme med et nyt filnavn, hvorefter filnavnet tilføjes initialer samt et versionsnummer. Firma: Som projektleder for den nye markedskampagne ønsker du at oprette en fælles mappe, hvor I alle skal dele de filer, som bruges i kampagnen. For at undgå uønsket sletning og overskrivning, aftaler I alle et sæt fælles regler for, hvordan nye versioner af dokumenter skal håndteres, i hvilke undermapper dataene gemmes samt ikke mindst hvem som skal udføre de forskellige opgaver. Alle projektdeltagere får hver sin undermappe, og efterhånden som dokumenterne er færdige lægges de i fællesmappen. Sådan opretter du et Share Klik på ikonet ved Share for at starte første trin i guiden. 1. Skriv et Navn. Navnet bruges som navn på den mappe, som oprettes på Teamworkområdet under Mine Dokumenter. Skriv eventuelt en Beskrivelse af sharet og vælg et ikon for den mappe, som vil blive oprettet. Klik Næste for at gå videre til trin Klik på Tilføj og skriv modtagerens adresse. Gentag hvis du ønsker at sende til flere modtagere. Klik Næste når du er klar. 3. Skriv en Invitationstitel, som vil blive brugt i en til modtageren. Du kan eventuelt også tilføje en melding i en. 4. Tilføj en Mamut Key for at beskytte dine data. 48
49 SHARE Denne vil ikke blive sendt sammen med invitationen. Opgiv denne i en separat e- mail, som du sender til modtageren, over telefonen eller lignende. Bemærk! Hvis du skal sende til andre brugere, anbefales det ikke at benytte samme Mamut Key, som du benytter for at få adgang til dine egne sikkerhedskopier. 5. Kontroller at du har opgivet korrekte oplysninger. Klik Færdig. Modtageren eller modtagerne vil nu modtage en med en invitationskode, som kun gælder for denne invitation. Denne kan kun benyttes én gang. 6. Den mappe, som er blevet oprettet på din computer, åbnes, og du kan kopiere de data, du ønsker at dele med andre, ind i mappen. Opdatering af filer som shares Share er bedst egnet fx til mapper med billeder eller andre typer af filer, som ikke skal opdateres. Hvis du opretter en mappe med billeder fra en tur, du har været på med nogle venner, kan disse også tilføje billeder til mappen, så I alle har adgang til samtlige billeder fra turen. Share er ikke det samme som fildeling. Ved fildeling i et netværk vil filerne blive låst for redigering når de åbnes af flere på samme tid. Filerne i et Share uploades imidlertid til server når de gemmes på en computer, og derfra downloades de automatisk til alle modtagere. Funktionen er derfor ikke velegnet hvis flere brugere skal opdatere filerne på samme tid. Hvis du ønsker at flere brugere skal kunne opdatere filerne, skal du enten sørge for at have kontrol over, hvornår det sker, således at ingen opdateringer sker på samme tid. Alternativt bør du gøre det ved hjælp af Stream-funktionen, så opdateringerne kun går én vej. Et eksempel som kan være egnet for Microsoft Word-filer: Opret en Stream så du sender en Stream til to modtagere, som så opretter egne Streams tilbage til dig med de redigerede filer. På denne måde kan du benytte dig af funktionerne i Word for at sammenligne ændringer i filerne. Tips! Programmet opretter en genvej til Teamwork-mappen i Mine Dokumenter på dit skrivebord. Denne foreslås som standardområde for data, som modtages fra andre via indboxen. De data, du deler med andre ved hjælp af funktionen Share, kan kun deles fra dette område. Du kan invitere flere til at modtage dette share. Det gør du ved hjælp af samme procedure som for stream. Se mere om det under Inviter flere til at modtage en eksisterende Stream på side
50 KOM I GANG MED MAMUT TEAMWORK INDBOX Når du modtager invitationer fra andre Mamut Teamwork-brugere, benytter du indboxen for at tage imod din nye Share, Stream eller Send. Du kan vælge at starte guiden til din indbox eller at kopiere invitationskoden direkte ind i det relevante felt nederst i programvinduet. Den som sender angiver et brugernavn ( adresse), der skal sendes en invitation til. Modtageren får en til sin ordinære konto med en invitationskode, som vedkommende kopierer til Mamut Teamwork 2006 Indbox for at initiere modtagelsen. Derudover tilføjer afsender en Mamut Key. Denne kan være unik for hver enkelt forsendelse : Mamut Key skal opgives til modtageren. Dette fungerer både som en sikkerhed for at ret person modtager filerne og som en aktivering af filernes kryptering, når de sendes over Internettet. Dette gøre for at styrke sikkerheden, fx hvis du skulle komme til at sende invitationen til en forkert adresse. Mamut Key skal opgives til modtageren på en anden måde, fx i en egen eller pr. telefon. Sådan modtager du invitationer 1. Kopier først hele linjen i den invitationskode, du fik på . Sørg for at du får hele koden inklusive teksten med. Sæt invitationskoden ind i feltet Invitationskode i hovedvinduet og klik plusknappen nederst eller åbn indboxen ved at klikke på plus-knappen og indsæt invitationskoden. Klik Næste. 2. Skriv din Mamut Key og klik Næste. Afsender skal opgive denne. 50
51 INDBOX 3. Vælg placering for de filer, du skal modtage. Programmet foreslår at gemme filerne i Mamut Teamwork mappen under Mine Dokumenter. 4. Kontroller opsummeringen. Vær opmærksom på den datamængde, du er i gang med at modtage. Accepter invitationen og klik Næste. 51
52 KOM I GANG MED MAMUT TEAMWORK 2006 Du kan afvise invitationen hvis du vil. Da vil afsender eventuelt være nødt til at sende dig en ny invitation. Den tilsendte invitationskode kan ikke bruges igen. 5. Klik Færdig for at fuldføre guiden. En midlertidig mappe oprettes under din indbox. Downloaden starter og du kan følge fremdriften i din Indbox. Når du har modtaget filerne, vil du få besked om at de er færdigt modtaget og blive spurgt, om du vil fjerne opgaven. Hvis du svarer Ja vil opgaven blive fjernet fra din indbox. Dermed vil den ikke længere optage plads på din konto. Programmet åbner nu mappen, hvor filerne er gemt. Du finder filen på din computer på det område, hvor du valgte at gemme den. Klik på mappen til venstre for at komme direkte til dette område. Fremgangsmåden ved modtagelse af invitationer vil være den samme for alle funktionerne undtaget Sync, som er lavet for at synkronisere forskellige computere, som benytter samme Mamut Teamwork 2006 brugerkonto. Hvis du modtager et Sync vil dette tilføjes under Sync på alle de computere, du benytter, uden at der sendes nogen invitation. Redigering af filer Du skal ikke ændre i filer du modtager ved hjælp af funktionen Stream. Hvis du ønsker at redigere disse på din egen computer, anbefales det at kopiere disse fra det område, hvortil du modtager filer til et andet område på din computer. Hvis du 52
Introduktion Mamut Online Backup
 Mamut Active Services Introduktion Mamut Online Backup Version 4 MOB.BKL.INTRO.DK.040.01 Mamut Online Backtup Mamut Online Backup Indhold Mamut Online Backup... 3 Nyheder i version 4... 4 Introduktion...
Mamut Active Services Introduktion Mamut Online Backup Version 4 MOB.BKL.INTRO.DK.040.01 Mamut Online Backtup Mamut Online Backup Indhold Mamut Online Backup... 3 Nyheder i version 4... 4 Introduktion...
Mamut Active Services. Introduktion Mamut Online Backup
 Mamut Active Services Introduktion Mamut Online Backup 1 Indhold Mamut Online Backup... 3 Ny version... 5 Introduktion... 6 Mamut Online Backup: Sikkerhedskopiering af data... 6 Send: Sikker elektronisk
Mamut Active Services Introduktion Mamut Online Backup 1 Indhold Mamut Online Backup... 3 Ny version... 5 Introduktion... 6 Mamut Online Backup: Sikkerhedskopiering af data... 6 Send: Sikker elektronisk
Brugerhåndbog Mamut Online Backup
 Brugerhåndbog Mamut Online Backup Indhold 1. OM TJENESTEN 3 2. SYSTEMKRAV 3 3. INSTALLATION 4 4. AT BENYTTE MAMUT ONLINE BACKUP 7 4.1 HOVEDVINDUET 7 4.2 BACKUP AF DATA 8 4.3 INDSTILLINGER 9 5. GENOPRETTE
Brugerhåndbog Mamut Online Backup Indhold 1. OM TJENESTEN 3 2. SYSTEMKRAV 3 3. INSTALLATION 4 4. AT BENYTTE MAMUT ONLINE BACKUP 7 4.1 HOVEDVINDUET 7 4.2 BACKUP AF DATA 8 4.3 INDSTILLINGER 9 5. GENOPRETTE
Mamut Anlægsregister Introduktion
 Mamut Anlægsregister Introduktion This program includes software developed by Skybound Software (http://www.skybound.ca) Mamut Anlægsregister INDHOLD 1 OM MAMUT ANLÆGSREGISTER... 1 2 INSTALLATION... 2
Mamut Anlægsregister Introduktion This program includes software developed by Skybound Software (http://www.skybound.ca) Mamut Anlægsregister INDHOLD 1 OM MAMUT ANLÆGSREGISTER... 1 2 INSTALLATION... 2
// Mamut Business Software Installationsguide: Basis
 // Mamut Business Software Installationsguide: Basis Introduktion Indhold Denne guide forenkler installationen og førstegangsopstarten af Mamut Business Software. Hovedfokus i denne guide er enkeltbrugerinstallationer.
// Mamut Business Software Installationsguide: Basis Introduktion Indhold Denne guide forenkler installationen og førstegangsopstarten af Mamut Business Software. Hovedfokus i denne guide er enkeltbrugerinstallationer.
Installér din Officepakke 2013
 Vær opmærksom på der godt kan forekomme andre billeder end dem som er illustreret. Dette er grundet ændringer fra microsoft. Blandt andet bliver SkyDrive ændret til OneDrive. Er du i tvivl om noget kan
Vær opmærksom på der godt kan forekomme andre billeder end dem som er illustreret. Dette er grundet ændringer fra microsoft. Blandt andet bliver SkyDrive ændret til OneDrive. Er du i tvivl om noget kan
Dansave Online Backup. Dansave Home Guide. Version 6.9.0.0
 Dansave Online Backup Dansave Home Guide Version 6.9.0.0 01-01-2013 1 Indhold Om Dansave Home... 3 Minimums system krav - Windows... 3 Minimums System krav - MAC... 3 Download Dansave Home... 3 Krypteringsnøglen...
Dansave Online Backup Dansave Home Guide Version 6.9.0.0 01-01-2013 1 Indhold Om Dansave Home... 3 Minimums system krav - Windows... 3 Minimums System krav - MAC... 3 Download Dansave Home... 3 Krypteringsnøglen...
Indhold. Installation af Cloudco HOME...1. Minimums systemkrav - Windows...1. Minimums Systemkrav - MAC...1. Minimums Systemkrav - MAC...
 Manual cloudco HOME 01. feb, 2014 Indhold Installation af Cloudco HOME...1 Minimums systemkrav - Windows...1 Minimums Systemkrav - MAC...1 Minimums Systemkrav - MAC...1 Installation af Cloudco HOME - Windows...2
Manual cloudco HOME 01. feb, 2014 Indhold Installation af Cloudco HOME...1 Minimums systemkrav - Windows...1 Minimums Systemkrav - MAC...1 Minimums Systemkrav - MAC...1 Installation af Cloudco HOME - Windows...2
Modul 8: Clouds (Lagring af filer)
 Det sprogpædagogiske kørekort 2012/2013 Modul 8: Clouds (Lagring af filer) Del I Christoph Schepers Studieskolen 8/2012 Indholdsfortegnelse Introduktion... 2 Installer Dropbox (punkt 1-3).. 3 Åbn Dropbox
Det sprogpædagogiske kørekort 2012/2013 Modul 8: Clouds (Lagring af filer) Del I Christoph Schepers Studieskolen 8/2012 Indholdsfortegnelse Introduktion... 2 Installer Dropbox (punkt 1-3).. 3 Åbn Dropbox
DETALJERET TRIN-FOR-TRIN GUIDE TIL AT OPDATERE DIN VERSION AF MAMUT BUSINESS SOFTWARE FRA VERSION 8.0 ELLER NYERE
 Mamut Business Software INSTALLATIONSGUIDE Opdatering af dit Mamut-system DETALJERET TRIN-FOR-TRIN GUIDE TIL AT OPDATERE DIN VERSION AF MAMUT BUSINESS SOFTWARE FRA VERSION 8.0 ELLER NYERE Mamut kundskabsserie,
Mamut Business Software INSTALLATIONSGUIDE Opdatering af dit Mamut-system DETALJERET TRIN-FOR-TRIN GUIDE TIL AT OPDATERE DIN VERSION AF MAMUT BUSINESS SOFTWARE FRA VERSION 8.0 ELLER NYERE Mamut kundskabsserie,
Installering af Microsoft Office 2012-09-12 Version 2.1
 Installering af Microsoft Office 2012-09-12 Version 2.1 Indholdsfortegnelse Installering af Microsoft Office... 2 Oplysninger inden installeringen... 2 Installering af Microsoft Office... 3 Introduktion...
Installering af Microsoft Office 2012-09-12 Version 2.1 Indholdsfortegnelse Installering af Microsoft Office... 2 Oplysninger inden installeringen... 2 Installering af Microsoft Office... 3 Introduktion...
Opsætningsvejledning efter opdatering (ghostning) af hybriderne
 Opsætningsvejledning efter opdatering (ghostning) af hybriderne Indholdsfortegnelse Login til Windows... 2 Aktivering af Office 365... 3 Kom i gang med Office 365 og OneDrive for Business... 4 Opsætning
Opsætningsvejledning efter opdatering (ghostning) af hybriderne Indholdsfortegnelse Login til Windows... 2 Aktivering af Office 365... 3 Kom i gang med Office 365 og OneDrive for Business... 4 Opsætning
Installation og opsætning af Outlook klient til Dynamics CRM
 Dynamics CRM 4.0 Bredana Systemudvikling A/S - How to Installation og opsætning af Outlook klient til Dynamics CRM Først velkommen til din hostede Dynamics CRM. Med Outlook klienten installeret får du
Dynamics CRM 4.0 Bredana Systemudvikling A/S - How to Installation og opsætning af Outlook klient til Dynamics CRM Først velkommen til din hostede Dynamics CRM. Med Outlook klienten installeret får du
Tastevejledning Windows XP
 Tastevejledning Windows XP Tastevejledningen dækker den danske udgave af Windows XP. Der er taget udgangspunkt i en standard installation, hvor der ikke er foretaget tilpasninger i skærmopsætning, valg
Tastevejledning Windows XP Tastevejledningen dækker den danske udgave af Windows XP. Der er taget udgangspunkt i en standard installation, hvor der ikke er foretaget tilpasninger i skærmopsætning, valg
Den digitale Underviser. Clouds. Dropbox
 Den digitale Underviser Clouds Dropbox Indhold Indhold... 1 Dropbox... 1 Installer Dropbox... 2 Åbn Dropbox fra egen computer... 2 Åbn Dropbox fra en anden computer... 3 Lagre filer i Dropbox (offline
Den digitale Underviser Clouds Dropbox Indhold Indhold... 1 Dropbox... 1 Installer Dropbox... 2 Åbn Dropbox fra egen computer... 2 Åbn Dropbox fra en anden computer... 3 Lagre filer i Dropbox (offline
Der findes mange ting på nettet, som du kan hente ned på din computer bl.a. billeder, tekstdokumenter og installationsfiler til programmer.
 Microsoft browser Edge Når du skal på internettet i Windows 10, bruger du som udgangspunkt programmet Microsoft Edge. Det er en helt ny, simpel internetbrowser med en række spændende funktioner. Du kan
Microsoft browser Edge Når du skal på internettet i Windows 10, bruger du som udgangspunkt programmet Microsoft Edge. Det er en helt ny, simpel internetbrowser med en række spændende funktioner. Du kan
Dansk Ride Forbund Stævnesystem 2 Installationsvejledning
 Dansk Ride Forbund Stævnesystem 2 Installationsvejledning Redigeret Marts 2009 DANSK RIDE FORBUND Stævnesystem 2 Installationsvejledning Side 1 af 19 Indholdsfortegnelse: 1. Minimumskrav 3 2. Download
Dansk Ride Forbund Stævnesystem 2 Installationsvejledning Redigeret Marts 2009 DANSK RIDE FORBUND Stævnesystem 2 Installationsvejledning Side 1 af 19 Indholdsfortegnelse: 1. Minimumskrav 3 2. Download
Version 8.0. BullGuard. Backup
 Version 8.0 BullGuard Backup 0GB 1 2 INSTALLATIONSVEJLEDNING WINDOWS VISTA, XP & 2000 (BULLGUARD 8.0) 1 Luk alle åbne programmer, bortset fra Windows. 2 3 Følg instrukserne på skærmen for at installere
Version 8.0 BullGuard Backup 0GB 1 2 INSTALLATIONSVEJLEDNING WINDOWS VISTA, XP & 2000 (BULLGUARD 8.0) 1 Luk alle åbne programmer, bortset fra Windows. 2 3 Følg instrukserne på skærmen for at installere
Google Chrome side 1 af13
 Google Chrome side 1 af13 Indholdsfortegnelse: Download Google Chrome... Side 2 Overblik... Side 3 Angiv startside... Side 7 Søg direkte i adresselinjen... Side 8 Bogmærker sider... Side 8 Bogmærkeadministratoren...
Google Chrome side 1 af13 Indholdsfortegnelse: Download Google Chrome... Side 2 Overblik... Side 3 Angiv startside... Side 7 Søg direkte i adresselinjen... Side 8 Bogmærker sider... Side 8 Bogmærkeadministratoren...
GUIDE TIL CLOUD DRIVE
 GUIDE TIL CLOUD DRIVE Dette er en guide du kan anvende til nemt at komme effektivt i gang med at anvende Cloud Drive Indholdsfortegnelse 1. Tilgængelige Cloud Drive klienter 2. Guide til Windows klienten
GUIDE TIL CLOUD DRIVE Dette er en guide du kan anvende til nemt at komme effektivt i gang med at anvende Cloud Drive Indholdsfortegnelse 1. Tilgængelige Cloud Drive klienter 2. Guide til Windows klienten
Carry it Easy Brugermanual
 Carry it Easy Brugermanual Brugermanual Version 2.0 2004-2006 CoSoSys SRL Carry it Easy Brugermanual Indholdsfortegnelse Indholdsfortegnelse...I 1. Introduktion...1 2. Systemkrav...2 3. Installation...2
Carry it Easy Brugermanual Brugermanual Version 2.0 2004-2006 CoSoSys SRL Carry it Easy Brugermanual Indholdsfortegnelse Indholdsfortegnelse...I 1. Introduktion...1 2. Systemkrav...2 3. Installation...2
Sikkerhed på Android. Der kan være forskelle i fremgangsmåden på de forskellige Android modeller.
 Sikkerhed på Android Der kan være forskelle i fremgangsmåden på de forskellige Android modeller. Opdatering af telefonen Det er vigtigt at holde telefonen opdateret med den nyeste software, da eventuelle
Sikkerhed på Android Der kan være forskelle i fremgangsmåden på de forskellige Android modeller. Opdatering af telefonen Det er vigtigt at holde telefonen opdateret med den nyeste software, da eventuelle
STOFA VEJLEDNING ONLINEDISK INSTALLATION
 STOFA VEJLEDNING ONLINEDISK INSTALLATION I denne vejledning gennemgås installation af Stofa OnlineDisk samt opsætning, brugerflade og OnlineDisk Webportalen. Trin 1 Information om Stofa OnlineDisk Stofa
STOFA VEJLEDNING ONLINEDISK INSTALLATION I denne vejledning gennemgås installation af Stofa OnlineDisk samt opsætning, brugerflade og OnlineDisk Webportalen. Trin 1 Information om Stofa OnlineDisk Stofa
Langeskov IT Online Backup Guide
 Langeskov IT Online Backup Guide / version 24-08-2017 Kontakt oplysninger ved spørgsmål eller hjælp Langeskov IT / Jesper Hansen E-mail: info@langeskov-it.dk WWW: www.langeskov-it.dk/produkter/online-backup
Langeskov IT Online Backup Guide / version 24-08-2017 Kontakt oplysninger ved spørgsmål eller hjælp Langeskov IT / Jesper Hansen E-mail: info@langeskov-it.dk WWW: www.langeskov-it.dk/produkter/online-backup
Sådan får du Salmebogen på CD-ROM til at fungere i Internet Explorer 7 både under Windows XP og Windows Vista
 Sådan får du Salmebogen på CD-ROM til at fungere i Internet Explorer 7 både under Windows XP og Windows Vista Beskrivelse af fejlen Salmebogen på CD-ROM har visse problemer med at fungere i Internet Explorer
Sådan får du Salmebogen på CD-ROM til at fungere i Internet Explorer 7 både under Windows XP og Windows Vista Beskrivelse af fejlen Salmebogen på CD-ROM har visse problemer med at fungere i Internet Explorer
Mamut Business Software. Introduktion Mamut Import/Eksport
 Mamut Business Software Introduktion Mamut Import/Eksport Mamut Import/Eksport Indhold Mamut Import/Eksport... 2 Eksport af information... 3 Eksport af fakturaoplysninger... 4 Import af information...
Mamut Business Software Introduktion Mamut Import/Eksport Mamut Import/Eksport Indhold Mamut Import/Eksport... 2 Eksport af information... 3 Eksport af fakturaoplysninger... 4 Import af information...
Kom i gang med Windows 10. Martin Simon. Forlaget TextMaster ISBN: 978-87-93170-31-5. e-bogsudgave 2016. Kopiering fra denne bog er ikke tilladt.
 Kom i gang med Windows 10 Martin Simon Forlaget TextMaster ISBN: 978-87-93170-31-5 e-bogsudgave 2016 Kopiering fra denne bog er ikke tilladt. Indholdsfortegnelse Forord Bruger ikke det indbyggede antivirus-program
Kom i gang med Windows 10 Martin Simon Forlaget TextMaster ISBN: 978-87-93170-31-5 e-bogsudgave 2016 Kopiering fra denne bog er ikke tilladt. Indholdsfortegnelse Forord Bruger ikke det indbyggede antivirus-program
Installationsvejledning for CAB Service Platform med CABInstall
 Installationsvejledning for CAB Service Platform med CABInstall Innehåll INDLEDNING... 2 INSTALLATION... 3 AVANCERET INSTALLATION... 10 YDERLIGERE INFORMATION... 11 Proxy... 11 Side 1 af 12 Indledning
Installationsvejledning for CAB Service Platform med CABInstall Innehåll INDLEDNING... 2 INSTALLATION... 3 AVANCERET INSTALLATION... 10 YDERLIGERE INFORMATION... 11 Proxy... 11 Side 1 af 12 Indledning
Guide - Sådan opretter du en backup
 Guide - Varighed: ca. 10 min Denne guide gennemgår hvordan en backup oprettes i Excovery. Guiden vil trinvist lede dig igennem processen og vil undervejs introducere de grundlæggende indstillingsmuligheder.
Guide - Varighed: ca. 10 min Denne guide gennemgår hvordan en backup oprettes i Excovery. Guiden vil trinvist lede dig igennem processen og vil undervejs introducere de grundlæggende indstillingsmuligheder.
Brugervejledning til diverse i OS X
 Brugervejledning til diverse i OS X Gert Søndergaard 19. august 2003 Indholdsfortegnelse Indholdsfortegnelse...2 Introduktion til Mac OS X...3 Flere brugere på samme maskine...3 Dock - den gamle kvikstart...4
Brugervejledning til diverse i OS X Gert Søndergaard 19. august 2003 Indholdsfortegnelse Indholdsfortegnelse...2 Introduktion til Mac OS X...3 Flere brugere på samme maskine...3 Dock - den gamle kvikstart...4
Opgradere fra Windows Vista til Windows 7 (brugerdefineret installation)
 Opgradere fra Windows Vista til Windows 7 (brugerdefineret installation) Hvis du ikke kan opgradere computeren, som kører Windows Vista, til Windows 7, så skal du foretage en brugerdefineret installation.
Opgradere fra Windows Vista til Windows 7 (brugerdefineret installation) Hvis du ikke kan opgradere computeren, som kører Windows Vista, til Windows 7, så skal du foretage en brugerdefineret installation.
Installations guide. Online harddisk (Chili Cloud) til PC og Mac
 Installations guide Online harddisk (Chili Cloud) til PC og Mac 2 Indhold PC installations guide 04 Sådan administrerer du Chili Cloud 11 Gendan filer der er blevet slettet 16 Mac installations guide 18
Installations guide Online harddisk (Chili Cloud) til PC og Mac 2 Indhold PC installations guide 04 Sådan administrerer du Chili Cloud 11 Gendan filer der er blevet slettet 16 Mac installations guide 18
Vejledning i opsætning af NemHandelsprogrammet
 standarden for e-samhandel Vejledning i opsætning af NemHandelsprogrammet Om NemHandelsprogrammet Hvis du har et økonomisystem, som kan skabe NemHandelsfakturaer, kan du kombinere økonomisystemet med det
standarden for e-samhandel Vejledning i opsætning af NemHandelsprogrammet Om NemHandelsprogrammet Hvis du har et økonomisystem, som kan skabe NemHandelsfakturaer, kan du kombinere økonomisystemet med det
Installationsvejledning til ectrl
 Installationsvejledning til ectrl Følgende vejledning viser installationen på en computer med Windows 7. Den kan variere en smule fra computer til computer og kan se anderledes ud med andre styresystemer,
Installationsvejledning til ectrl Følgende vejledning viser installationen på en computer med Windows 7. Den kan variere en smule fra computer til computer og kan se anderledes ud med andre styresystemer,
Kvikguide. YouSee Bredbånd
 Kvikguide YouSee Bredbånd Følgende dele er med i kassen Modem Strømforsyning Netværkskabel Modemkabel (bemærk, at de hvide beskyttelseshætter skal fjernes inden brug) Signalfordeler (skal kun bruges, hvis
Kvikguide YouSee Bredbånd Følgende dele er med i kassen Modem Strømforsyning Netværkskabel Modemkabel (bemærk, at de hvide beskyttelseshætter skal fjernes inden brug) Signalfordeler (skal kun bruges, hvis
Installationsvejledning. ViTre til Mac. Version 2.0, udgave 1, december 2015
 Side 1 Installationsvejledning ViTre til Mac Version 2.0, udgave 1, december 2015 Indholdsfortegnelse Copyright bestemmelser... 2 Hvad er ViTre... 3 Systemkrav... 4 Installation... 5 Side 2 Copyright bestemmelser
Side 1 Installationsvejledning ViTre til Mac Version 2.0, udgave 1, december 2015 Indholdsfortegnelse Copyright bestemmelser... 2 Hvad er ViTre... 3 Systemkrav... 4 Installation... 5 Side 2 Copyright bestemmelser
Installation af ETF s cloudløsning for Privatpraktiserende ergoterapeuter
 Installation af ETF s cloudløsning for Privatpraktiserende ergoterapeuter For at starte opsætningen af produktet, downloades programmet ved at gå til nedstående link, og vælge under Privat praktiserende
Installation af ETF s cloudløsning for Privatpraktiserende ergoterapeuter For at starte opsætningen af produktet, downloades programmet ved at gå til nedstående link, og vælge under Privat praktiserende
Installationsvejledning til LMeSmartClient
 Installationsvejledning til LMeSmartClient Indledning LMeSmartClient består af 2 "dele" - en "Tjeneste" og et klientprogram. Tjenesten tager sig af selve udvekslingen af data og klientprogrammet af opsætningen
Installationsvejledning til LMeSmartClient Indledning LMeSmartClient består af 2 "dele" - en "Tjeneste" og et klientprogram. Tjenesten tager sig af selve udvekslingen af data og klientprogrammet af opsætningen
Brugervejledning. til Waoo! Email
 Brugervejledning til Waoo! Email Fiberbredbånd TV Telefoni Indhold Oprettelse af mailadresser...4 Anvendelse af webmail...8 Opsætning af Windows Mail... 12 Opsætning af Outlook Express...18 Opsætning af
Brugervejledning til Waoo! Email Fiberbredbånd TV Telefoni Indhold Oprettelse af mailadresser...4 Anvendelse af webmail...8 Opsætning af Windows Mail... 12 Opsætning af Outlook Express...18 Opsætning af
Installationsguide til SAP Business One 2005 SP1 (SBO 2005)
 Installationsguide til SAP Business One 2005 SP1 (SBO 2005) Installationen af SBO 2005 Service Pack 1består af flere enkeltkomponenter. Først og fremmest skal der installeres en database til at indeholde
Installationsguide til SAP Business One 2005 SP1 (SBO 2005) Installationen af SBO 2005 Service Pack 1består af flere enkeltkomponenter. Først og fremmest skal der installeres en database til at indeholde
Side 1 af 17. Læs hele vejledningen / manualen igennem inden du installere og bruger programmet
 Side 1 af 17 Indledning Læs hele vejledningen / manualen igennem inden du installere og bruger programmet og Velkommen til denne vejledning i brug af CCleaners grundlæggende funktioner. Ved almindelig
Side 1 af 17 Indledning Læs hele vejledningen / manualen igennem inden du installere og bruger programmet og Velkommen til denne vejledning i brug af CCleaners grundlæggende funktioner. Ved almindelig
Indhold Windows Phone 8... 1
 Windows Phone 8 Her er en guide til softwareopdatering af Windows Phone 8, opsætning og sletning af e-mail, skift af adgangskode og signatur, nulstilling ved bortkomst, samt opsætning af skærmlås. Indhold
Windows Phone 8 Her er en guide til softwareopdatering af Windows Phone 8, opsætning og sletning af e-mail, skift af adgangskode og signatur, nulstilling ved bortkomst, samt opsætning af skærmlås. Indhold
Manual for installation og brug af Ad-aware version 2007
 Manual for installation og brug af Ad-aware version 2007 af Anette Behrendt Copyright 2007 og alle rettigheder forbeholdt. NB. Du kan aktivere links, ved at klikke på den tynde streg, så bliver du ført
Manual for installation og brug af Ad-aware version 2007 af Anette Behrendt Copyright 2007 og alle rettigheder forbeholdt. NB. Du kan aktivere links, ved at klikke på den tynde streg, så bliver du ført
Kom godt i gang med OneDrive
 Kom godt i gang med OneDrive Office365 er en mulighed for lærere og elever at bruge en office-pakke på egne enheder - man kan downloade det til brug på pc - mac - tablets og smartphones, i alt op til 5
Kom godt i gang med OneDrive Office365 er en mulighed for lærere og elever at bruge en office-pakke på egne enheder - man kan downloade det til brug på pc - mac - tablets og smartphones, i alt op til 5
CD-DIRECT Installationsvejledning
 CD-DIRECT Installationsvejledning Indhold 1. Kom godt i gang med installationen af CD-DIRECT... 3 2. CD-DIRECT Installation... 4 3. Enkeltbruger Type I (uden kopi af databasefilen)... 5 3.1 Opdatering
CD-DIRECT Installationsvejledning Indhold 1. Kom godt i gang med installationen af CD-DIRECT... 3 2. CD-DIRECT Installation... 4 3. Enkeltbruger Type I (uden kopi af databasefilen)... 5 3.1 Opdatering
Generelt Windows tidligere versioner... 1 Windows Apple Mac Log på... 2 Rediger dokumentet Tilføj et tillægsdokument...
 Vejledning i brug af dli dokumenthåndteringssystemet til forfattere og referenter Indhold Vejledning i brug af dli dokumenthåndteringssystemet til forfattere og referenter... 1 Generelt... 1 Windows tidligere
Vejledning i brug af dli dokumenthåndteringssystemet til forfattere og referenter Indhold Vejledning i brug af dli dokumenthåndteringssystemet til forfattere og referenter... 1 Generelt... 1 Windows tidligere
BitLocker. Vejledning: Kryptering University College Lillebælt - IT-afdelingen - 1016556/16-03-2016
 BitLocker BitLocker kan bruges til kryptering af drev for at beskytte alle filer, der er gemt på drevet. Til kryptering af interne harddiske, f.eks. C-drevet, bruges BitLocker, mens man bruger BitLocker
BitLocker BitLocker kan bruges til kryptering af drev for at beskytte alle filer, der er gemt på drevet. Til kryptering af interne harddiske, f.eks. C-drevet, bruges BitLocker, mens man bruger BitLocker
Brug af Office 365 på din iphone eller ipad
 Brug af Office 365 på din iphone eller ipad Startvejledning Se mail Konfigurer din iphone eller ipad til at sende og modtage e-mail fra dit Office 365-konto. Se din kalender, uanset hvor du er Du kan altid
Brug af Office 365 på din iphone eller ipad Startvejledning Se mail Konfigurer din iphone eller ipad til at sende og modtage e-mail fra dit Office 365-konto. Se din kalender, uanset hvor du er Du kan altid
Keepit Classic. Keepit Classic Relaterede Problemer
 Keepit Classic Relaterede Problemer Ændre email-adresse til login Er du Keepit erhverv kunde (PRO / Server konto) kan du selv ændre din e-mail adresse i kontrolpanelet Gå i kontrolpanel på cp.keepit.com/login
Keepit Classic Relaterede Problemer Ændre email-adresse til login Er du Keepit erhverv kunde (PRO / Server konto) kan du selv ændre din e-mail adresse i kontrolpanelet Gå i kontrolpanel på cp.keepit.com/login
Kvikguide. YouSee Bredbånd
 Kvikguide YouSee Bredbånd Følgende dele er med i kassen Modem Strømforsyning Netværkskabel Modemkabel (bemærk, at de hvide beskyttelseshætter skal fjernes inden brug) Signalfordeler (skal kun bruges, hvis
Kvikguide YouSee Bredbånd Følgende dele er med i kassen Modem Strømforsyning Netværkskabel Modemkabel (bemærk, at de hvide beskyttelseshætter skal fjernes inden brug) Signalfordeler (skal kun bruges, hvis
Hvad er SkyDrive Pro og hvordan bruges det?
 Hvad er SkyDrive Pro og hvordan bruges det? Et SkyDrive Pro bibliotek kan anses som en brugers personlige drev i organisationens SharePoint Online (SPO) løsning. Når dokumenter gemmes på SkyDrive Pro er
Hvad er SkyDrive Pro og hvordan bruges det? Et SkyDrive Pro bibliotek kan anses som en brugers personlige drev i organisationens SharePoint Online (SPO) løsning. Når dokumenter gemmes på SkyDrive Pro er
Introduktion. Unifaun Online 29-04-2014
 Introduktion Unifaun Online 29-04-2014 2 Indhold 1 Introduktion til Unifaun Online... 3 1.1 Grundlæggende navigering... 3 1.2 Søgning af information... 3 1.3 Indtastning af faste oplysninger... 4 1.4 Din
Introduktion Unifaun Online 29-04-2014 2 Indhold 1 Introduktion til Unifaun Online... 3 1.1 Grundlæggende navigering... 3 1.2 Søgning af information... 3 1.3 Indtastning af faste oplysninger... 4 1.4 Din
Velkommen til IT for let øvede
 Velkommen til IT for let øvede Kursus er hjælp til selvhjælp og I får mest ud af det, hvis I også derhjemme afsætter nogle timer til øvelser på jeres computer. Vi sørger for hjemmeopgaver!! Der er masser
Velkommen til IT for let øvede Kursus er hjælp til selvhjælp og I får mest ud af det, hvis I også derhjemme afsætter nogle timer til øvelser på jeres computer. Vi sørger for hjemmeopgaver!! Der er masser
Sådan opretter du en backup
 Excovery Guide Varighed: ca. 15 min Denne guide gennemgår hvordan du opretter en backup med Excovery. Guiden vil trinvist lede dig igennem processen, og undervejs introducere dig for de grundlæggende indstillingsmulighed.
Excovery Guide Varighed: ca. 15 min Denne guide gennemgår hvordan du opretter en backup med Excovery. Guiden vil trinvist lede dig igennem processen, og undervejs introducere dig for de grundlæggende indstillingsmulighed.
Del filer i hjemmet. Hvis dit hjem har to eller. 5-10 min. NY SERIE
 DEL DET HELE I denne artikelserie lærer du de bedste og letteste metoder til at dele filer, printere og internetforbindelse med andre både på dit netværk i hjemmet og via internettet. Del filer i hjemmet
DEL DET HELE I denne artikelserie lærer du de bedste og letteste metoder til at dele filer, printere og internetforbindelse med andre både på dit netværk i hjemmet og via internettet. Del filer i hjemmet
Opstartsvejledning til ipad. Tinderhøj Skole
 Opstartsvejledning til ipad Tinderhøj Skole Den første skærm når du starter din ipad Sæt fingeren på pilen og træk den til højre. Vælg sprog En ipad kommer med mulighed for at vælge mange forskellige sprog.
Opstartsvejledning til ipad Tinderhøj Skole Den første skærm når du starter din ipad Sæt fingeren på pilen og træk den til højre. Vælg sprog En ipad kommer med mulighed for at vælge mange forskellige sprog.
BRUGERMANUAL. easyweather pc software
 BRUGERMANUAL easyweather pc software 1.0 general information BRUGERMANUAL FOR EASYWEATHER PC-SOFTWARE 4.0 grundlæggende indstillinger for easyweather software Når EASYWEATHER.EXE programmet er startet
BRUGERMANUAL easyweather pc software 1.0 general information BRUGERMANUAL FOR EASYWEATHER PC-SOFTWARE 4.0 grundlæggende indstillinger for easyweather software Når EASYWEATHER.EXE programmet er startet
Skyfillers Online Backup. Kundemanual
 Skyfillers Online Backup Kundemanual Kundemanual Indhold Opsætning... 2 Installation... 2 Download software... 2 Installation under Windows... 2 Installation under Mac OS X... 3 Log ind... 3 Tilpas kontoindstillinger...
Skyfillers Online Backup Kundemanual Kundemanual Indhold Opsætning... 2 Installation... 2 Download software... 2 Installation under Windows... 2 Installation under Mac OS X... 3 Log ind... 3 Tilpas kontoindstillinger...
Skrivebordet Windows 10
 Få adgang til Stifinder, Indstillinger og andre apps, du bruger ofte, i venstre side af menuen Start. Hvis du vil se alle dine apps og programmer, skal du vælge Alle apps. Vises der en pil til højre for
Få adgang til Stifinder, Indstillinger og andre apps, du bruger ofte, i venstre side af menuen Start. Hvis du vil se alle dine apps og programmer, skal du vælge Alle apps. Vises der en pil til højre for
Manual og Hjælp Skoletasken 2
 Manual og Hjælp Skoletasken 2 I Skoletasken 2 - Hjælp Indhold I Introduktion 1 Velkomst 2... 2 2 Systemkrav... 2 3 Installation... 3 4 Skoletasken... 8 II Opsætning 10 1 Systemopsætning... 10 2 Bogopsætning...
Manual og Hjælp Skoletasken 2 I Skoletasken 2 - Hjælp Indhold I Introduktion 1 Velkomst 2... 2 2 Systemkrav... 2 3 Installation... 3 4 Skoletasken... 8 II Opsætning 10 1 Systemopsætning... 10 2 Bogopsætning...
VDI-GUIDE FOR AALESTRUP REALSKOLE
 VDI-GUIDE FOR AALESTRUP REALSKOLE Af Martin Lohse Mikkelsen IT-vejleder - Side 1 af 37 Forord Dette dokument skal hjælpe dig med brugen af skolens VDI system. Et VDI-system er en virtuel computer, som
VDI-GUIDE FOR AALESTRUP REALSKOLE Af Martin Lohse Mikkelsen IT-vejleder - Side 1 af 37 Forord Dette dokument skal hjælpe dig med brugen af skolens VDI system. Et VDI-system er en virtuel computer, som
Gem Et billede som skrivebordsbaggrund Vil du bruge dit eget billede som baggrundsbillede på skrivebordet.
 Gem Et billede som skrivebordsbaggrund Vil du bruge dit eget billede som baggrundsbillede på skrivebordet. Klik på det billede du vil bruge og vælg opret/anvend som baggrundsbillede, i værktøjslinien Klik
Gem Et billede som skrivebordsbaggrund Vil du bruge dit eget billede som baggrundsbillede på skrivebordet. Klik på det billede du vil bruge og vælg opret/anvend som baggrundsbillede, i værktøjslinien Klik
Microsoft Windows 7 / Vista / XP / 2000 / Home Server. Startvejledning
 Microsoft Windows 7 / Vista / XP / 2000 / Home Server Startvejledning ESET Smart Security leverer avanceret beskyttelse af din computer mod skadelig kode. Baseret på ThreatSense -scanningsmotoren, som
Microsoft Windows 7 / Vista / XP / 2000 / Home Server Startvejledning ESET Smart Security leverer avanceret beskyttelse af din computer mod skadelig kode. Baseret på ThreatSense -scanningsmotoren, som
Pædagogisk IT. Vejledning i Office 365 Til elever og familier. Side 1. Kan udfyldes for at hjælpe med at huske
 Navn: Uni-login: Uni-login kode: Office365 email: Kan udfyldes for at hjælpe med at huske UNI-LOGIN @undervisning.kk.dk Side 1 Indledning Velkommen til denne vejledning i Office 365, som introducerer på
Navn: Uni-login: Uni-login kode: Office365 email: Kan udfyldes for at hjælpe med at huske UNI-LOGIN @undervisning.kk.dk Side 1 Indledning Velkommen til denne vejledning i Office 365, som introducerer på
Vejledning i brug af dli dokumenthåndteringssystemet til virksomheder
 Vejledning i brug af dli dokumenthåndteringssystemet til virksomheder Indhold Generelt... 1 Windows tidligere versioner... 1 Windows 10... 2 Apple Mac... 2 Log på... 2 Rediger dokumentet... 2 Tilføj et
Vejledning i brug af dli dokumenthåndteringssystemet til virksomheder Indhold Generelt... 1 Windows tidligere versioner... 1 Windows 10... 2 Apple Mac... 2 Log på... 2 Rediger dokumentet... 2 Tilføj et
Sådan logger du ind... 2 Hvilke mapper kan du tilgå... 3 Visning af eksempel af en fil... 5 Sådan deler du en fil... 7 Se hvad du deler med andre...
 Sådan logger du ind... 2 Hvilke mapper kan du tilgå... 3 Visning af eksempel af en fil... 5 Sådan deler du en fil... 7 Se hvad du deler med andre... 9 Offline synkronisering... 11 Klienter til mobile enheder...
Sådan logger du ind... 2 Hvilke mapper kan du tilgå... 3 Visning af eksempel af en fil... 5 Sådan deler du en fil... 7 Se hvad du deler med andre... 9 Offline synkronisering... 11 Klienter til mobile enheder...
Symantec Enterprise Vault
 Symantec Enterprise Vault Vejledning til brugere af Microsoft Outlook 2010/2013 10.0 Komplet Outlook-tilføjelsesprogram Symantec Enterprise Vault: Vejledning til brugere af Microsoft Outlook 2010/2013
Symantec Enterprise Vault Vejledning til brugere af Microsoft Outlook 2010/2013 10.0 Komplet Outlook-tilføjelsesprogram Symantec Enterprise Vault: Vejledning til brugere af Microsoft Outlook 2010/2013
INSTALLATIONS GUIDE. Online harddisk (Chili Cloud) TIL PC OG MAC FIBERBREDBÅND TV TELEFONI
 INSTALLATIONS GUIDE Online harddisk (Chili Cloud) TIL PC OG MAC FIBERBREDBÅND TV TELEFONI INDHOLD PC...4 Mac...18 PC Sådan installerer du Chili Cloud på PC Åbn den mail du har modtaget med Chili Cloud
INSTALLATIONS GUIDE Online harddisk (Chili Cloud) TIL PC OG MAC FIBERBREDBÅND TV TELEFONI INDHOLD PC...4 Mac...18 PC Sådan installerer du Chili Cloud på PC Åbn den mail du har modtaget med Chili Cloud
ViKoSys. Virksomheds Kontakt System
 ViKoSys Virksomheds Kontakt System 1 Hvad er det? Virksomheds Kontakt System er udviklet som et hjælpeværkstøj til iværksættere og andre virksomheder som gerne vil have et værktøj hvor de kan finde og
ViKoSys Virksomheds Kontakt System 1 Hvad er det? Virksomheds Kontakt System er udviklet som et hjælpeværkstøj til iværksættere og andre virksomheder som gerne vil have et værktøj hvor de kan finde og
Installation af GeoCAD
 19-06-2015 Systemkrav: Microsoft Windows XP eller nyere Minimum 1 GB RAM Minimum 330 MB harddisk Java version 8 eller nyere Installation af GeoCAD Hvis GeoCAD tidligere har været installeret på maskinen,
19-06-2015 Systemkrav: Microsoft Windows XP eller nyere Minimum 1 GB RAM Minimum 330 MB harddisk Java version 8 eller nyere Installation af GeoCAD Hvis GeoCAD tidligere har været installeret på maskinen,
Sikkerhedskopiering og gendannelse Brugervejledning
 Sikkerhedskopiering og gendannelse Brugervejledning Copyright 2009 Hewlett-Packard Development Company, L.P. Windows er et amerikansk-registreret varemærke tilhørende Microsoft Corporation. Produktbemærkning
Sikkerhedskopiering og gendannelse Brugervejledning Copyright 2009 Hewlett-Packard Development Company, L.P. Windows er et amerikansk-registreret varemærke tilhørende Microsoft Corporation. Produktbemærkning
INSTALLATIONS GUIDE. Online harddisk (Chili Cloud) TIL PC OG MAC FIBERBREDBÅND TV TELEFONI
 INSTALLATIONS GUIDE Online harddisk (Chili Cloud) TIL PC OG MAC FIBERBREDBÅND TV TELEFONI INDHOLD PC...4 Mac...18 PC Sådan installerer du Chili Cloud på PC Åbn den mail du har modtaget med Chili Cloud
INSTALLATIONS GUIDE Online harddisk (Chili Cloud) TIL PC OG MAC FIBERBREDBÅND TV TELEFONI INDHOLD PC...4 Mac...18 PC Sådan installerer du Chili Cloud på PC Åbn den mail du har modtaget med Chili Cloud
GUIDE TIL CLOUD DRIVE
 GUIDE TIL CLOUD DRIVE Dette er en guide til, hvordan du effektivt kommer i gang med at bruge Cloud Drive Indholdsfortegnelse 1. Tilgængelige Cloud Drive-klienter 2. Guide til Windows-klienten 2.1. Installation
GUIDE TIL CLOUD DRIVE Dette er en guide til, hvordan du effektivt kommer i gang med at bruge Cloud Drive Indholdsfortegnelse 1. Tilgængelige Cloud Drive-klienter 2. Guide til Windows-klienten 2.1. Installation
Installation af Elektronisk APV på flere PC er
 Installation af Elektronisk APV på flere PC er Vejledning til installation af Elektronisk APV, når programmet skal installeres på flere PC er, der kobler sig op på en fælles server. 1 Installation af Elektronisk
Installation af Elektronisk APV på flere PC er Vejledning til installation af Elektronisk APV, når programmet skal installeres på flere PC er, der kobler sig op på en fælles server. 1 Installation af Elektronisk
Brug af Office 365 på din Android-telefon
 Brug af Office 365 på din Android-telefon Startvejledning Tjek mail Sæt din Android-telefon op til at sende og modtage mail fra din Office 365-konto. Tjek din kalender, uanset hvor du er Hav altid styr
Brug af Office 365 på din Android-telefon Startvejledning Tjek mail Sæt din Android-telefon op til at sende og modtage mail fra din Office 365-konto. Tjek din kalender, uanset hvor du er Hav altid styr
Dropbox. Dit online USB-stick
 Dropbox Dit online USB-stick Brug af Dropbox Overvejer du at begynde at bruge Dropbox? Så savner du måske en dansk vejledning til Dropbox? Det følgende er ment som en vejledning i at komme i gang med at
Dropbox Dit online USB-stick Brug af Dropbox Overvejer du at begynde at bruge Dropbox? Så savner du måske en dansk vejledning til Dropbox? Det følgende er ment som en vejledning i at komme i gang med at
Symantec Enterprise Vault
 Symantec Enterprise Vault Vejledning til brugere af Microsoft Outlook 2003/2007 10.0 Begrænset tilføjelsesprogram til Outlook Symantec Enterprise Vault: Vejledning til brugere af Microsoft Outlook 2003/2007
Symantec Enterprise Vault Vejledning til brugere af Microsoft Outlook 2003/2007 10.0 Begrænset tilføjelsesprogram til Outlook Symantec Enterprise Vault: Vejledning til brugere af Microsoft Outlook 2003/2007
Brug af Office365 med Onedrive, nyeste Officepakke mv
 Egedal Gymnasium og HF september 2014 Brug af Office365 med Onedrive, nyeste Officepakke mv Dette dokument beskriver, hvordan du kan opnå adgang til nogle resurser i skyen og hente ny software. Hvordan
Egedal Gymnasium og HF september 2014 Brug af Office365 med Onedrive, nyeste Officepakke mv Dette dokument beskriver, hvordan du kan opnå adgang til nogle resurser i skyen og hente ny software. Hvordan
INDHOLDSFORTEGNELSE INDLEDNING... 7. KAPITEL ET... 9 Gratis Dropbox-konto. KAPITEL TO... 27 Dropbox uden installation
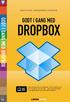 INDHOLDSFORTEGNELSE INDLEDNING... 7 KAPITEL ET... 9 Gratis Dropbox-konto Opret en Dropbox-konto... 10 Installation af Dropbox...11 Opsætning af Dropbox... 12 Synkronisering med computeren... 13 Kopiering
INDHOLDSFORTEGNELSE INDLEDNING... 7 KAPITEL ET... 9 Gratis Dropbox-konto Opret en Dropbox-konto... 10 Installation af Dropbox...11 Opsætning af Dropbox... 12 Synkronisering med computeren... 13 Kopiering
Pædagogisk IT. Vejledning i Office 365 til elever og deres familier. Version 4 Side 1. Kan udfyldes for at hjælpe med at huske
 Navn: Uni-login: Uni-login kode: Office365 email: Kan udfyldes for at hjælpe med at huske UNI-LOGIN @undervisning.kk.dk Version 4 Side 1 Indledning Velkommen til denne vejledning i Office 365, som introducerer
Navn: Uni-login: Uni-login kode: Office365 email: Kan udfyldes for at hjælpe med at huske UNI-LOGIN @undervisning.kk.dk Version 4 Side 1 Indledning Velkommen til denne vejledning i Office 365, som introducerer
In stal l ati on sv ejl edn i n g er ti l di gi tal e n o- tesbøger
 Dato 15. marts 2016 Sagsbehandler Kim N. Eriksen Mail kine @vd.dk Telefon +45 2544 7014 Dokument 16/03534-1 Side 1 / 29 In stal l ati on sv ejl edn i n g er ti l di gi tal e n o- tesbøger 1. Introduktion
Dato 15. marts 2016 Sagsbehandler Kim N. Eriksen Mail kine @vd.dk Telefon +45 2544 7014 Dokument 16/03534-1 Side 1 / 29 In stal l ati on sv ejl edn i n g er ti l di gi tal e n o- tesbøger 1. Introduktion
Sektornet VPN Installationsvejledning Windows Vista/7
 Sektornet VPN Installationsvejledning Windows Vista/7 Version 5.0 Af Jesper Skou Jensen og Mads Udengaard Sørensen 1 Start installationen 1 1 Indledning Denne vejledning gennemgår opsætning af Sektornet
Sektornet VPN Installationsvejledning Windows Vista/7 Version 5.0 Af Jesper Skou Jensen og Mads Udengaard Sørensen 1 Start installationen 1 1 Indledning Denne vejledning gennemgår opsætning af Sektornet
Anklagemyndighedens Vidensbase
 Anklagemyndighedens Vidensbase Indhold 1 OM DENNE VEJLEDNING... 2 2 LOGIN... 3 3 SØGNINGER... 4 3.1 SØG EFTER DOKUMENTER... 4 3.2 NAVIGÉR DIG FREM... 5 3.3 KOMBINÉR SØGNING OG NAVIGATION... 6 3.4 VISNING
Anklagemyndighedens Vidensbase Indhold 1 OM DENNE VEJLEDNING... 2 2 LOGIN... 3 3 SØGNINGER... 4 3.1 SØG EFTER DOKUMENTER... 4 3.2 NAVIGÉR DIG FREM... 5 3.3 KOMBINÉR SØGNING OG NAVIGATION... 6 3.4 VISNING
1 Start installation. 2 Vælg Kør. Installation af Næsgaard Mark.NET og konvertering af data
 Installation af Næsgaard Mark.NET og konvertering af data Generelt Opdatér det gamle program til version 13.0 Tøm PocketMark Kode Denne vejledning beskriver, hvordan du installerer det nye Næsgaard Mark.NET
Installation af Næsgaard Mark.NET og konvertering af data Generelt Opdatér det gamle program til version 13.0 Tøm PocketMark Kode Denne vejledning beskriver, hvordan du installerer det nye Næsgaard Mark.NET
SDBF QUICKGUIDE SKOLERNES DIGITALE BLANKET FLOW - BRUGER-GUIDE -
 SDBF QUICKGUIDE SKOLERNES DIGITALE BLANKET FLOW - BRUGER-GUIDE - INTRODUKTION TIL SKOLERNES DIGITALE BLANKET FLOW Vi er glade for at kunne byde velkommen til opdateret udgave af KEAs nye, automatiske blanket-system.
SDBF QUICKGUIDE SKOLERNES DIGITALE BLANKET FLOW - BRUGER-GUIDE - INTRODUKTION TIL SKOLERNES DIGITALE BLANKET FLOW Vi er glade for at kunne byde velkommen til opdateret udgave af KEAs nye, automatiske blanket-system.
 NYT Panda Antivirus 2007 Kom godt i gang Vigtigt! Læs venligst grundigt afsnittet i denne guide om online registrering. Her findes nødvendige oplysninger for maksimal beskyttelse af din PC. Afinstaller
NYT Panda Antivirus 2007 Kom godt i gang Vigtigt! Læs venligst grundigt afsnittet i denne guide om online registrering. Her findes nødvendige oplysninger for maksimal beskyttelse af din PC. Afinstaller
ipad for let øvede, modul 10 ipad og Computer Indledning
 040915 ipad for let øvede modul 10 ipad og computer Indledning I dette modul gennemgås, hvordan man kan få en computer og ipad'en til at spille sammen : * Hvordan overføres fotos fra PC til ipad? * Hvordan
040915 ipad for let øvede modul 10 ipad og computer Indledning I dette modul gennemgås, hvordan man kan få en computer og ipad'en til at spille sammen : * Hvordan overføres fotos fra PC til ipad? * Hvordan
Opkobling til terminalserver xnet.aab.dk
 Opkobling til terminalserver xnet.aab.dk Version 1.0 Brugermanual Forretningsudvalget AAB afdelinger Distancearbejdspladser Mobile medarbejdere Boligforeningen AAB/IT-afdelingen 22. oktober 2009 Indhold
Opkobling til terminalserver xnet.aab.dk Version 1.0 Brugermanual Forretningsudvalget AAB afdelinger Distancearbejdspladser Mobile medarbejdere Boligforeningen AAB/IT-afdelingen 22. oktober 2009 Indhold
Opdateringsvejledning Mamut Business Software Opdatering fra version 12
 Mamut Business Software Opdateringsvejledning Mamut Business Software Opdatering fra version 12 Version 14 MBS.BKL.UPD.140.DK.003 Opdatering af Mamut Business Software fra version 12 Indhold Om opdatering
Mamut Business Software Opdateringsvejledning Mamut Business Software Opdatering fra version 12 Version 14 MBS.BKL.UPD.140.DK.003 Opdatering af Mamut Business Software fra version 12 Indhold Om opdatering
Billedvideo med Photo Story
 Billedvideo med Photo Story Programmer: Microsoft Photo Story 3 Microsoft Windows XP Microsoft Internet Explorer Anvendelse: Edb informatik - Almen Voksenuddannelse September 2006 Billedvideo med Photo
Billedvideo med Photo Story Programmer: Microsoft Photo Story 3 Microsoft Windows XP Microsoft Internet Explorer Anvendelse: Edb informatik - Almen Voksenuddannelse September 2006 Billedvideo med Photo
INSTALLATIONS GUIDE. Online harddisk (Chili Cloud) TIL PC OG MAC FIBERBREDBÅND TV TELEFONI
 INSTALLATIONS GUIDE Online harddisk (Chili Cloud) TIL PC OG MAC FIBERBREDBÅND TV TELEFONI INDHOLD PC...4 Mac...18 PC Sådan installerer du Chili Cloud på PC Åbn den mail du har modtaget med Chili Cloud
INSTALLATIONS GUIDE Online harddisk (Chili Cloud) TIL PC OG MAC FIBERBREDBÅND TV TELEFONI INDHOLD PC...4 Mac...18 PC Sådan installerer du Chili Cloud på PC Åbn den mail du har modtaget med Chili Cloud
Her kan man oprette et nyt slideshow ved at trykke på kassen med "Opret nyt slideshow". Dette fører en til "Rediger slideshow".
 Hjælp til Praksisskærm Redigering i Praksisskærm Redigeringsdelen består af 2 sider. Den ene side - "Oversigt over slideshows" indeholder oversigten over ens slideshows. Den anden - "Rediger slideshow"
Hjælp til Praksisskærm Redigering i Praksisskærm Redigeringsdelen består af 2 sider. Den ene side - "Oversigt over slideshows" indeholder oversigten over ens slideshows. Den anden - "Rediger slideshow"
Det sprogpædagogiske kørekort 2012/2013. Modul 4: Videofiler (basis)
 Det sprogpædagogiske kørekort 2012/2013 Modul 4: Videofiler (basis) Christoph Schepers Indhold I Arbejd med videoer på YouTube 3 Opret din egen YouTube kanal (punkt 1-2).. 3 Saml videoer i afspilningslister
Det sprogpædagogiske kørekort 2012/2013 Modul 4: Videofiler (basis) Christoph Schepers Indhold I Arbejd med videoer på YouTube 3 Opret din egen YouTube kanal (punkt 1-2).. 3 Saml videoer i afspilningslister
TDC HomeBox VDSL. Installationsvejled ning til dig med telefoni og bredbånd
 TDC HomeBox VDSL Installationsvejled ning til dig med telefoni og bredbånd 2 Udstyr fra TDC Følgende skal være i kassen, du har modtaget fra TDC: TDC HomeBox VDSL Installations vejled ning til dig med
TDC HomeBox VDSL Installationsvejled ning til dig med telefoni og bredbånd 2 Udstyr fra TDC Følgende skal være i kassen, du har modtaget fra TDC: TDC HomeBox VDSL Installations vejled ning til dig med
Fuld installation af Jit-klient
 Fuld installation af Jit-klient Indholdsfortegnelse Systemkrav til afvikling af Jit-klienten...3 Opsætning af firewall...4 Om installationsfilen...5 Installation af MSI-filen...6 Om SSL-certifikater...13
Fuld installation af Jit-klient Indholdsfortegnelse Systemkrav til afvikling af Jit-klienten...3 Opsætning af firewall...4 Om installationsfilen...5 Installation af MSI-filen...6 Om SSL-certifikater...13
Sikkerhedskopiering og gendannelse Brugervejledning
 Sikkerhedskopiering og gendannelse Brugervejledning Copyright 2008 Hewlett-Packard Development Company, L.P. Windows og Windows Vista er enten varemærker eller registrerede varemærker tilhørende Microsoft
Sikkerhedskopiering og gendannelse Brugervejledning Copyright 2008 Hewlett-Packard Development Company, L.P. Windows og Windows Vista er enten varemærker eller registrerede varemærker tilhørende Microsoft
Manual til overføring af fotografier fra kamera til harddisk.
 Manual til overføring af fotografier fra kamera til harddisk. Det første man skal gøre sig klart er, hvor man som udgangspunkt vil lægge sine fotografier. Især når man er mange, der bruger den samme computer,
Manual til overføring af fotografier fra kamera til harddisk. Det første man skal gøre sig klart er, hvor man som udgangspunkt vil lægge sine fotografier. Især når man er mange, der bruger den samme computer,
Brugermanual til Assignment Hand In
 Brugermanual til Assignment Hand In Indhold: Undervisere:... 2 Hvor finder jeg Assignment hand in?... 2 Opret en opgave... 3 Slet en opgave... 4 Rediger en opgave... 4 Hvor finder jeg de afleverede filer?...
Brugermanual til Assignment Hand In Indhold: Undervisere:... 2 Hvor finder jeg Assignment hand in?... 2 Opret en opgave... 3 Slet en opgave... 4 Rediger en opgave... 4 Hvor finder jeg de afleverede filer?...
INSTALLATIONS GUIDE. Online harddisk (Chili Cloud) TIL PC OG MAC FIBERBREDBÅND TV TELEFONI
 INSTALLATIONS GUIDE Online harddisk (Chili Cloud) TIL PC OG MAC FIBERBREDBÅND TV TELEFONI INDHOLD PC...4 Mac...18 PC Sådan installerer du Chili Cloud på PC Åbn den mail du har modtaget med Chili Cloud
INSTALLATIONS GUIDE Online harddisk (Chili Cloud) TIL PC OG MAC FIBERBREDBÅND TV TELEFONI INDHOLD PC...4 Mac...18 PC Sådan installerer du Chili Cloud på PC Åbn den mail du har modtaget med Chili Cloud
