Det Naturvidenskabelige Fakultet. Introduktion til Blackboard (Øvelser) Naturvidenskabeligt Projekt 2006 Prøv at forske
|
|
|
- Philippa Kristiansen
- 8 år siden
- Visninger:
Transkript
1 Det Naturvidenskabelige Fakultet Introduktion til Blackboard (Øvelser) Naturvidenskabeligt Projekt 2006 Prøv at forske
2 Indholdsfortegnelse Introduktion til Blackboard Content System...3 Øvelse 01 individuel: Oprette mapper i personligt Content...3 Øvelse 02 individuel: Oprette dokument og uploade det til personligt Content...3 Øvelse 03 individuel: Opdatere dokument i Content fra lokal kopi...4 Øvelse 04 individuel: Redigere dokument via Web Folder...4 Øvelse 05 individuel: Dele mappe med projektgruppe...5 Øvelse 06 individuel: Sende Workflow...6 Øvelse 07 individuel: Modtage workflow og lave bogmærke (Bookmark)...7 Portfolio...8 Øvelse 08 gruppeøvelse: Oprette mapper til portfolio...8 Øvelse 09 gruppeøvelse: Oprette portfolio via guide...9 Øvelse 10 gruppeøvelse: Redigere portfolio...10 Øvelse 11 gruppeøvelse: Offentliggøre portfolio i kurset NAT Tell me, and I will forget Show me, and I will remember Involve me, and I will understand ii
3 Content System Øvelse 01 individuel: Oprette mapper i personligt Content I din personlige mappe i Content System skal du oprette en mappe, som du giver navnet delt og i denne mappe oprettes en undermappe med navnet NAT501+[dit brugernavn] til deling af dokumenter med din projektgruppe. Du står i My Content : 1. Klik på Folder for at oprette mappe 2. I tekstfeltet Folder Name skriver du delt 3. Klik på Submit 4. Gå ind i mappen delt ved at klikke på den 5. Gentag trin 1 til 3, men giv den nye mappe et sigende navn fx NAT501+[dit brugernavn] Forsigtig: Brug ikke æ, ø, å, -, mellemrum og andre specieltegn i mappe- og filnavne, da det kan medføre at du ikke kan tilgå mappen eller filen igen. Du kan i stedet benytte underscore for at dele ord eller starte nye ord med stort fx Første udkast til vejlederaftale skrives i stedet: Foerste_udkast_til_vejlederaftale eller FoersteUdkastTilVejlederaftale Øvelse 02 individuel: Oprette dokument og uploade det til personligt Content Du skal nu oprette et lille dokument med Ms Word og gemme det på skrivebordet på computeren. I dokumentet skriver du en lille sætning fx Her er mine noter. Dernæst skal du uploade det til mappen NAT501+[dit brugernavn] som du oprettede i øvelse 1 i dit personlige Content. 1. Åbn Word og indskriv teksten: Her er mine noter. 2. Gem dokumentet på computerens skrivebord med navnet [dit brugernavn]+note 3. Gå ind i My Content og ind i mappen NAT501+[dit brugernavn] 4. Klik på Item 5. Klik på Browse/Gennemse og find dokumentet [dit brugernavn]+note på skrivebordet og klik på Open/Åben 6. Klik på Submit 3
4 Øvelse 03 individuel: Opdatere dokument i Content fra lokal kopi Du skal nu prøve at rette i dokumentet [dit brugernavn]+note, som du har liggende på skrivebordet. Dernæst opdaterer du den version af samme dokument, som er i din personlige mappe i Content System med dine rettelser. 1. Åbn dokumentet [dit brugernavn]+note, som du har liggende på skrivebordet. 2. Tilføj fx følgende tekst Nu har jeg rettet i dokumentet. 3. Gem dokumentet og luk Word. 4. Gå ind i My Content og ind i mappen NAT501+[dit brugernavn] 5. Klik på Item 6. Klik på Browse/Gennemse og find dokumentet [dit brugernavn]+note på skrivebordet og klik på Open/Åben 7. Sæt flueben i Overwrite if a file with the same name exists. 8. Klik på Submit Tjek om dokumentet er blevet opdateret med dine rettelser. Øvelse 04 individuel: Redigere dokument via Web Folder Du kan redigere direkte i dokumenter som er gemt i Content System via web folder. Ved at benytte web folder kan du arbejde på dokumentet på samme måde, som når dokumentet ligger på din egen harddisk. Du skal nu prøve at åbne dokumentet [dit brugernavn]+note i Content System via web folder, rette i dokumentet og gemme det igen. Du står i My Content : 1. Gå ind i My Content og ind i mappen NAT501+[dit brugernavn] 2. Klik på Web Folder (hvis du bliver bedt om at indtaste brugernavn og password, indtaster du dit brugernavn og password og sætter flueben i Husk adgangskode ). 3. Mappen åbner nu og du kan se dit dokument [dit brugernavn]+note. 4. Dobbeltklik på dokumentet og det åbnes nu i Word klar til redigering (hvis du bliver bedt om at indtaste brugernavn og password, indtaster du dit brugernavn og password og sætter flueben i Husk adgangskode ). 4
5 5. Tilføj fx teksten Nu har jeg redigeret dokumentet via web folder. Gem dernæst dokumentet uden at omdøbe eller ændre dets placering. Forsigtig: Du kan redigere fra alle Microsoft Office produkter online via Web Folder. Hvis du benytter andre programmer, skal du først gemme dokumentet på fx skrivebordet og dernæst kopiere det tilbage til Content System, når du er færdig med redigeringen. Husk at sætte flueben i Overwrite if a file with the same name exists. Øvelse 05 individuel: Dele mappe med projektgruppe Du skal nu dele mappen NAT501+[dit brugernavn] med din projektgruppe, således at I har et fælles sted til opbevaring af jeres forskellige dokumenter i forbindelse med projektet. Det gør du ved at give din projektgruppe Read, Write og Remove rettigheder til mappen. Du står i My Content : 1. Gå ind i mappen delt, således at du kan se mappen NAT501+[dit brugernavn] 2. Klik på den lille hånd under Permissions 3. Vælg Course Group User List fra drop down listen øverst i højre side 4. Klik på Go 5. Nu får du en liste over hvilke grupper som findes i de kurser, som du deltager i. Find din egen gruppe i NAT501 og sæt flueben ud for denne. 6. Under Set Premissions sættes flueben ud for Read, Write og Remove. 7. Klik Submit Tip: Read, giver brugere ret til at se dokumenter eller mapper. Write, giver brugere ret til at redigere dokumenter eller mapper Remove, giver brugere ret til at slette dokumenter eller mapperne selv Manage, giver brugere ret til at rette i egenskaberne og rettighederne ved dokumenterne eller mapperne. Hvis du laver nye undermapper til NAT501+[dit brugernavn] er det ikke nødvendigt at stille på rettighederne, da undermapper altid arver rettighederne fra overmappen dvs. NAT501+[dit brugernavn]. Din projektgruppe vil således også have rettigheder til disse mapper. 5
6 Forsigtig: Når du først har delt en mappe med andre, må du ikke omdøbe mappen til at hedde noget andet; dem som du har delt mappen med, vil så ikke længere kunne tilgå og se den delte mappe. Øvelse 06 individuel: Sende Workflow Du skal nu sende en til dine gruppemedlemmer med oplysninger om, at du har givet dem adgang til en mappe i dit personlige Content område. Dette gør du ved at sende et work flow. Du står i My Content : 1. Gå ind i mappen delt, således at du kan se mappen NAT501+[dit brugernavn] 2. Sæt flueben ud for mappen NAT501+[dit brugernavn] 3. Vælg Add Workflow fra drop down listen øverst i højre side. 4. Klik på Go 5. I tekst boksen Name skriver du et sigende navn fx NAT501+[dit brugernavn] 6. I tekst boksen Instructions skriver du en meddelelse til dem, som du vil sende Workflowet til fx Hej, her har I et link til mappen, som jeg har delt med jer i forbindelse med projektet i NAT I tekst feltet Username skriver du brugernavnene på dine gruppemedlemmer, som du ønsker at dele mappen med adskilt af komma fx aflpe05, difke05, heple05 osv. Du skal kende dine gruppemedlemmers brugernavn, da det ikke er sikkert at du kan finde dem ved at Browse, da det afhænger af om de har gjort informationer om dem selv tilgængelige i Personal Settings. Som udgangspunkt er informationerne ikke tilgængelige. 8. Sæt flueben i Users 9. Under Content Items sættes flueben ud for Read, Write og Remove. 10. Klik Submit 6
7 Tip: Hvis du vil dele en mappe med andre via workflow, er det ikke nødvendigt at redigere rettighederne til mappen først, da du kan give de andre rettighederne samtidig med at du opretter workflowet. Øvelse 07 individuel: Modtage workflow og lave bogmærke (Bookmark) Når dine gruppemedlemmer har delt en mappe med dig og sendt dig et workflow, kan du lave et bogmærke til mappen, således at du let kan finde mappen igen. Åben din student mail og tjek om du har modtaget et workflow fra dine gruppemedlemmer. Klik på linket og du får nu adgang til mappen. Lav et Bookmark til mappen og giv det et sigende navn fx JensNAT501, hvor Jens her er navnet på gruppemedlemmet. 1. Åbn din student mail og tjek at du har modtaget en meddelelse om, at du har modtaget et workflow. 2. Klik på linket i meddelelsen. 3. Nu åbner et vidue Workflows Recived, hvor du kan se de workflow som du har modtaget. Bemærk: hvis du ikke er logget ind på Blackboard, vil du blive bedt om at indtaste dit brugernavn og password. 4. Sæt flueben ud for workflowet. 5. Klik på Bookmark Items 6. I tekstfeltet Bookmark Name skrives et sigende navn fx JensNAT Klik på Submit Tip: Du kan også se dine modtagende workflowes via: Tools Workflow Activities Workflows Recived Du kan også søge efter mapper og filer som er delt med dig via: Tools Search Content Bemærk at du skal indtaste mere end et tegn i søgestrengen, for at kunne søge. Hvis du kender placeringen af (stien til) den delte mappe kan du indtaste den direkte via: Tools Go to Location. Hvis det er en anden brugers mappe indtastes: /users/[brugernavn]/ [mellem liggende mapper]./[delt mappe] Hvor: [brugernavn] = brugernavnet på den bruger som har en den delte mappe [mellem liggende mapper] = de mapper som der er på vejen ned til den delte mappe Eksempel: /users/sohan05/delt/nat501sohan05 7
8 Portfolio Portfolio er en samling af materiale over tid. I Blackboard kan du lave digitale portfolios, som du kan dele med hele Internettet, brugere af SDU s Blackboard system, deltagere på et bestemt kursus eller udvalgte brugere af Blackboard på SDU. I NAT501, Naturvidenskabeligt Projekt skal I bruge Blackboards portfolio værktøj til at gøre jeres materiale, som I vil bruge til midtvejsseminaret tilgængeligt for alle deltagere i NAT501. Portfolioen vil således også være tilgængeligt for den gruppe, som skal være opponentgruppe i forbindelse med midtvejsseminaret. Desuden skal I lægge jeres færdige rapport og poster i portfolioen til sidst, således at alle har glæde af at kunne læse, hvad I er komme frem til. Øvelse 08 gruppeøvelse: Oprette mapper til portfolio I gruppen skal I aftale, hvem der i gruppen skal opbevare materialet til midtvejsseminaret og den endelige rapport. I skal nu oprette to undermapper i gruppemedlemmets delte mappe hhv. midtvejs og endelig. Derefter skal I give alle som deltager i kurset NAT501, Naturvidenskabeligt Projekt læse adgang til disse to mapper. Disse to mapper skal I senere bruge til jeres gruppes portfolio. 1. Gå ind i gruppemedlemmets mappe som er delt med projektgruppen. 2. Opret to undermapper i denne hhv. midtvejs og endelig. Se evt. øvelse 1 for hjælp. 3. Ud for mappen endelig klikkes på den lille hånd under Permissions 4. Vælg Course User List fra drop down listen øverst i højre side. 5. Klik på Go 6. Nu får I en liste over alle de kurser som gruppemedlemmet deltager i. Find kurset NAT501, Naturvidenskabeligt projekt og sæt flueben ud for kurset. 7. Under Choose Roles sættes flueben ved All Course Users 8. Under Set Permissions sættes flueben ved Read. 9. Klik Submit 10. Gentag trin 3 til 9 for mappen midtvejs. 8
9 Øvelse 09 gruppeøvelse: Oprette portfolio via guide I skal nu oprette en portfolio ved navn [gruppenr]+[mellemrum]:[mellemrum]+[projekttitel], som kan vise en præsentation af indholdet i de to mapper hhv. midtvejs og endelig. Desuden skal portfolioen indeholde en velkomstside, som skal hedde Information. I kurset NAT501 er der oprettet et eksempel på en portfolio 58 : Portfolio eksempel, her kan I se hvordan en portfolio kan se ud. Du står i fanebladet My Content : 1. Klik på Portfolios 2. Klik på Portfolio Creation. 3. Der starter nu en guide som leder jer gennem processen trin-for-trin. Følg guiden og giv portfolien følgende egenskaber: Name: [gruppenr]+[mellemrum]:[mellemrum]+[projekttitel] Description: NAT501, Naturvidenskabeligt projekt I trinnet Portfolio Welcome ændre i teksten i feltet Title til Information og i feltet Welcome Message: skriver I ikke noget på nuværende tidspunkt. Det retter I senere. I trinnet Add Content tilføjer i to menupunkter hhv. Midtvejsseminar og Endelig rapport, som skal linke til de delte mapper hhv. midtvejs og endelig. Husk at klikke på knappen Add for at tilføje linket til portfolioen. Dette skal gøres for hvert link. Færdiggør guiden. Tip: Når I fremover ønsker at lægge dokumenter i portfolioen flytter eller kopierer I blot dokumenterne over i en af de delte mapper hhv. midtvejs og endelig. 9
10 Øvelse 10 gruppeøvelse: Redigere portfolio I skal nu rette teksten på siden Information i jeres portfolio, således at der er en kort beskrivelse af hvem I er, hvem jeres vejleder er og tid og sted for jeres midtvejsseminar (det betyder ikke noget, hvis I ikke kender tid og sted endnu). Du står i fanebladet My Content : 1. Klik på Portfolios 2. Klik på My Portfolios 3. I får nu en oversigt over oprettet portfolioer. 4. Klik på linket Contents ud for portfolioen, som I lige har oprettet: [gruppenr]+[mellemrum]:[mellemrum]+[projekttitel] 5. Klik på Modify ud for punktet Information 6. Under Create Item skriver I kort, hvad jeres projekt er, hvem I er, hvem jeres vejleder er og evt. tid og sted for jeres midtvejsseminar. 7. Klik Submit Øvelse 11 gruppeøvelse: Offentliggøre portfolio i kurset NAT501 Beskrivelse I skal nu gøre jeres portfolio tilgængelig for deltagere af kurset NAT501, Naturvidenskabeligt projekt. Du står i fanebladet My Content : 1. Gå ind under My Portfolios. Se evt. øvelse 10 for hjælp. 2. Klik på linket Manage ud for portfolioen: [gruppenr]+[mellemrum]:[mellemrum]+[projekttitel] 3. Klik på Share Portfolio. 4. Vælg Share with Courses fra drop down listen øverst i højre side. 5. Klik på Go 6. Klik på Browse for at finde kurset NAT501, Naturvidenskabeligt projekt 10
11 7. I feltet Search For skrives fx NAT501 og der klikkes på knappen Search. 8. I søgeresultatet sættes flueben ud for kurset NAT501, Naturvidenskabeligt projekt og der trykkes Submit. 9. Klik Submit igen Gå ind i kurset NAT501, Naturvidenskabeligt projekt og tjek at jeres portfolio, nu findes under menuen Portfolio. 11
Gem dine dokumenter i BON s Content Management System (CMS)
 24. august 2007 Gem dine dokumenter i BON s Content Management System (CMS) INDHOLDSFORTEGNELSE 1. Indledning... 2 2. Se indholdet i dit Content Management System... 3 3. Tilgå dokumenterne i My Content
24. august 2007 Gem dine dokumenter i BON s Content Management System (CMS) INDHOLDSFORTEGNELSE 1. Indledning... 2 2. Se indholdet i dit Content Management System... 3 3. Tilgå dokumenterne i My Content
Introduktion til brugen af Blackboards Content System
 Introduktion til brugen af Blackboards Content System My Content -fanen Blackboards Content System er at opfatte som et online diskdrev, hvor du kan gemme alt dit materiale. Du tilgår det via My Content
Introduktion til brugen af Blackboards Content System My Content -fanen Blackboards Content System er at opfatte som et online diskdrev, hvor du kan gemme alt dit materiale. Du tilgår det via My Content
Sådan kommer du godt igang -guide
 Sådan kommer du godt igang -guide Log på: Åbn SDUs e-læringsplatform ved at åbne din internetbrowser og indtaste adressen: http://elearn.sdu.dk Klik på Login Indtast brugernavn (username) og adgangskode
Sådan kommer du godt igang -guide Log på: Åbn SDUs e-læringsplatform ved at åbne din internetbrowser og indtaste adressen: http://elearn.sdu.dk Klik på Login Indtast brugernavn (username) og adgangskode
Sådan kommer du godt igang -guide
 Sådan kommer du godt igang -guide Log på: Åbn SDUs e-læringsplatform ved at åbne din internetbrowser og indtaste adressen: http://elearn.sdu.dk Klik på Login Indtast brugernavn (username) og adgangskode
Sådan kommer du godt igang -guide Log på: Åbn SDUs e-læringsplatform ved at åbne din internetbrowser og indtaste adressen: http://elearn.sdu.dk Klik på Login Indtast brugernavn (username) og adgangskode
Vejledning til Blackboards portfolio værktøj
 Vejledning til Blackboards portfolio værktøj Brug denne vejledning, når du skal udarbejde din undervisningsportfolio i Blackboards portfolio værktøj. Ved at følge alle trinene nedenfor får du udarbejdet
Vejledning til Blackboards portfolio værktøj Brug denne vejledning, når du skal udarbejde din undervisningsportfolio i Blackboards portfolio værktøj. Ved at følge alle trinene nedenfor får du udarbejdet
Quick guide til e-learn.sdu.dk (Blackboard) for studerende
 Quick guide til e-learn.sdu.dk (Blackboard) for studerende Der opnås adgang til e-learn.sdu.dk (Blackboard) via single sign-on, sso.sdu.dk/, eller adressen: e-learn.sdu.dk/. Du kan også logge på ved at
Quick guide til e-learn.sdu.dk (Blackboard) for studerende Der opnås adgang til e-learn.sdu.dk (Blackboard) via single sign-on, sso.sdu.dk/, eller adressen: e-learn.sdu.dk/. Du kan også logge på ved at
Vejledning til brug af Y s Men s klubintranet administrator guide
 Vejledning til brug af Y s Men s klubintranet administrator guide Systemet tilbyder klubberne i Y s Men Danmark at have et sted hvor de kan dele filer f.eks. Word, pdf, billeder mv. mellem de medlemmer
Vejledning til brug af Y s Men s klubintranet administrator guide Systemet tilbyder klubberne i Y s Men Danmark at have et sted hvor de kan dele filer f.eks. Word, pdf, billeder mv. mellem de medlemmer
Sådan kommer du godt igang -guide
 Sådan kommer du godt igang -guide Log på: Åbn SDUs e-læringsplatform ved at åbne din internetbrowser og indtaste adressen: http://elearn.sdu.dk Klik på Login Indtast brugernavn (username) og adgangskode
Sådan kommer du godt igang -guide Log på: Åbn SDUs e-læringsplatform ved at åbne din internetbrowser og indtaste adressen: http://elearn.sdu.dk Klik på Login Indtast brugernavn (username) og adgangskode
Quick guide til e-learn.sdu.dk (Blackboard) for studerende
 Quick guide til e-learn.sdu.dk (Blackboard) for studerende Der opnås adgang til e-learn.sdu.dk (Blackboard) via single sign-on, sso.sdu.dk/, eller adressen: e-learn.sdu.dk/. Når du har logget på, står
Quick guide til e-learn.sdu.dk (Blackboard) for studerende Der opnås adgang til e-learn.sdu.dk (Blackboard) via single sign-on, sso.sdu.dk/, eller adressen: e-learn.sdu.dk/. Når du har logget på, står
Indhold. Vejledning til ShareFile. Sådan uploader du en fil til My Files & Folders. Sådan uploader du en fil til Shared Folders
 Indhold Sådan uploader du en fil til My Files & Folders Sådan uploader du en fil til Shared Folders Sådan giver du andre adgang til Shared Folders/My Files & Folders Sådan deler du en fil fra My Files
Indhold Sådan uploader du en fil til My Files & Folders Sådan uploader du en fil til Shared Folders Sådan giver du andre adgang til Shared Folders/My Files & Folders Sådan deler du en fil fra My Files
Sådan redigerer du en hjemmeside i Umbraco
 Brugermanual til din boligafdelings hjemmeside Sådan redigerer du en hjemmeside i Umbraco Indhold Introduktion... 2 Log på Umbraco og redigér din hjemmeside... 3 Opret ny side... 7 Gem side uden at udgive/publicere
Brugermanual til din boligafdelings hjemmeside Sådan redigerer du en hjemmeside i Umbraco Indhold Introduktion... 2 Log på Umbraco og redigér din hjemmeside... 3 Opret ny side... 7 Gem side uden at udgive/publicere
En blog med dansk brugerflade. Opret en Smartlog konto Gå til http://www.smartlog.dk/ Opret en konto ved at skrive din e-mailadresse
 Blogs Om blogs http://www.it-borger.dk/den-nye-it-verden/internet/blogs Om at oprette blogs http://www.it-borger.dk/laer-om-it/internet/nar-du-vil-pa-nettet/blogs/sadan-laver-du-en-blog Råd når du laver
Blogs Om blogs http://www.it-borger.dk/den-nye-it-verden/internet/blogs Om at oprette blogs http://www.it-borger.dk/laer-om-it/internet/nar-du-vil-pa-nettet/blogs/sadan-laver-du-en-blog Råd når du laver
Quick guide Dynamicweb 9. Kom godt i gang med brugen af redigeringsværktøjet bag vores hjemmesideløsning CMS-systemet Dynamicweb
 Quick guide Dynamicweb 9 Kom godt i gang med brugen af redigeringsværktøjet bag vores hjemmesideløsning CMS-systemet Dynamicweb Indholdsfortegnelse Sådan logger du på... 3 Opbygning... 4 Beskrivelse af
Quick guide Dynamicweb 9 Kom godt i gang med brugen af redigeringsværktøjet bag vores hjemmesideløsning CMS-systemet Dynamicweb Indholdsfortegnelse Sådan logger du på... 3 Opbygning... 4 Beskrivelse af
AARHUS AU UNIVERSITET BLACKBOARD QUICK GUIDE TIL UNDERVISERE PÅ HEALTH OG SCIENCE & TECHNOLOGY
 AARHUS AU UNIVERSITET QUICKGUIDE BLACKBOARD SCIENCE & TECHNOLOGY / HEALTH BLACKBOARD QUICK GUIDE TIL UNDERVISERE PÅ HEALTH OG SCIENCE & TECHNOLOGY QUICKGUIDE BLACKBOARD SCIENCE & TECHNOLOGY / HEALTH INDHOLD
AARHUS AU UNIVERSITET QUICKGUIDE BLACKBOARD SCIENCE & TECHNOLOGY / HEALTH BLACKBOARD QUICK GUIDE TIL UNDERVISERE PÅ HEALTH OG SCIENCE & TECHNOLOGY QUICKGUIDE BLACKBOARD SCIENCE & TECHNOLOGY / HEALTH INDHOLD
Login side 3. Visninger i mediebiblioteket side 5. Opdater din crawl side 7. Upload af billeder side 9. Upload billeder via Drag&Drop side 14
 Indholdsfortegnelse: Login side 3 Visninger i mediebiblioteket side 5 Opdater din crawl side 7 Upload af billeder side 9 Upload billeder via Drag&Drop side 14 Udfyld og indsæt valgfri side i playlisten
Indholdsfortegnelse: Login side 3 Visninger i mediebiblioteket side 5 Opdater din crawl side 7 Upload af billeder side 9 Upload billeder via Drag&Drop side 14 Udfyld og indsæt valgfri side i playlisten
Adobe Acrobat Connect brugergrænsefladen
 Adobe Acrobat Connect brugergrænsefladen Adobe Connect er et webbaseret videokonferenceværktøj, der giver mulighed for online, synkron kommunikation, deling af filer, skærm og whiteboard, gennemførelse
Adobe Acrobat Connect brugergrænsefladen Adobe Connect er et webbaseret videokonferenceværktøj, der giver mulighed for online, synkron kommunikation, deling af filer, skærm og whiteboard, gennemførelse
Den digitale Underviser. Clouds. Dropbox
 Den digitale Underviser Clouds Dropbox Indhold Indhold... 1 Dropbox... 1 Installer Dropbox... 2 Åbn Dropbox fra egen computer... 2 Åbn Dropbox fra en anden computer... 3 Lagre filer i Dropbox (offline
Den digitale Underviser Clouds Dropbox Indhold Indhold... 1 Dropbox... 1 Installer Dropbox... 2 Åbn Dropbox fra egen computer... 2 Åbn Dropbox fra en anden computer... 3 Lagre filer i Dropbox (offline
Billeder på hjemmeside
 Billeder på hjemmeside Indholdsfortegnelse Emne 1. Billedredigering (Microsoft Picture Manager) Side 3 a. Komprimer billeder b. Beskæring af billeder 3 9 2. Billeder og tekst ved hjælp af en skabelon (Template
Billeder på hjemmeside Indholdsfortegnelse Emne 1. Billedredigering (Microsoft Picture Manager) Side 3 a. Komprimer billeder b. Beskæring af billeder 3 9 2. Billeder og tekst ved hjælp af en skabelon (Template
Generelt Windows tidligere versioner... 1 Windows Apple Mac Log på... 2 Rediger dokumentet Tilføj et tillægsdokument...
 Vejledning i brug af dli dokumenthåndteringssystemet til forfattere og referenter Indhold Vejledning i brug af dli dokumenthåndteringssystemet til forfattere og referenter... 1 Generelt... 1 Windows tidligere
Vejledning i brug af dli dokumenthåndteringssystemet til forfattere og referenter Indhold Vejledning i brug af dli dokumenthåndteringssystemet til forfattere og referenter... 1 Generelt... 1 Windows tidligere
Sådan opretter du en blog i e-learn.sdu.dk I denne vejledning vises først, hvor i e-learn.sdu.dk, du kan oprette blogs. Derefter vises hvordan du gør.
 Sådan opretter du en blog i e-learn.sdu.dk I denne vejledning vises først, hvor i e-learn.sdu.dk, du kan oprette blogs. Derefter vises hvordan du gør. Du kan oprette blogs på 3 forskellige niveauer i e-learn.sdu.dk:
Sådan opretter du en blog i e-learn.sdu.dk I denne vejledning vises først, hvor i e-learn.sdu.dk, du kan oprette blogs. Derefter vises hvordan du gør. Du kan oprette blogs på 3 forskellige niveauer i e-learn.sdu.dk:
Umbraco installationsvejledning
 på et ScanNet ASP Webhotel Indledning Beskrivelse Denne vejledning vil indeholde installation af CMS systemet Umbraco på et ASP Webhotel. Det dansk grundlagt Content Management System (CMS) Umbraco er
på et ScanNet ASP Webhotel Indledning Beskrivelse Denne vejledning vil indeholde installation af CMS systemet Umbraco på et ASP Webhotel. Det dansk grundlagt Content Management System (CMS) Umbraco er
RefWorks en vejledning fra UCL Biblioteket. Indholdsfortegnelse
 Indholdsfortegnelse Hvad er RefWorks?... 2 Opret dig som bruger... 2 Inden du går i gang... 3 Klargøring af computer til download af Write-N-Cite v. 4.2... 3 Installation af Write-N-Cite... 4 Installation
Indholdsfortegnelse Hvad er RefWorks?... 2 Opret dig som bruger... 2 Inden du går i gang... 3 Klargøring af computer til download af Write-N-Cite v. 4.2... 3 Installation af Write-N-Cite... 4 Installation
Google Apps. Lær at oprette, organisere, dele og slette dokumenter. Udarbejdet af PLC, version 2013!!!!!!! Side 1 af 9
 Lær at oprette, organisere, dele og slette dokumenter. Udarbejdet af PLC, version 2013!!!!!!! Side 1 af 9 Arbejde i faner Google Apps arbejder i faner, derfor er det vigtigt, du er bekendt med det. Mappen
Lær at oprette, organisere, dele og slette dokumenter. Udarbejdet af PLC, version 2013!!!!!!! Side 1 af 9 Arbejde i faner Google Apps arbejder i faner, derfor er det vigtigt, du er bekendt med det. Mappen
Mini brugermanual CMD 5.1
 Mini brugermanual CMD 5.1 Kom i gang For at tilgå CMD skal du åbne en web browser og indtaste URL en på dit CMD website i adressefeltet, hvorefter dialogboksen til log in vises. 1. Indtast dit brugernavn
Mini brugermanual CMD 5.1 Kom i gang For at tilgå CMD skal du åbne en web browser og indtaste URL en på dit CMD website i adressefeltet, hvorefter dialogboksen til log in vises. 1. Indtast dit brugernavn
portal.microsoftonline.com
 Office Online og OneDrive Office Online er et supplement til Officepakken, som du har liggende på computeren. Office Online ligger i skyen og åbnes i din webbrowser på adressen: portal.microsoftonline.com
Office Online og OneDrive Office Online er et supplement til Officepakken, som du har liggende på computeren. Office Online ligger i skyen og åbnes i din webbrowser på adressen: portal.microsoftonline.com
Picasa billedalbum og webalbum
 Picasa billedalbum og webalbum Billedalbum og redigerings-værktøj Picasa er et billedalbum, som kan bruges til at opbevare, registrere, bearbejde og ordne sine digitale fotos i. Desuden kan du uploade
Picasa billedalbum og webalbum Billedalbum og redigerings-værktøj Picasa er et billedalbum, som kan bruges til at opbevare, registrere, bearbejde og ordne sine digitale fotos i. Desuden kan du uploade
Ruko SmartAir. Updater installation
 Ruko SmartAir Updater installation Introduktion. Updateren er en speciel enhed som giver os mulighed for at tilføje, læse og skrive funktioner i en offline installation. Med læse og skrive funktionen kan
Ruko SmartAir Updater installation Introduktion. Updateren er en speciel enhed som giver os mulighed for at tilføje, læse og skrive funktioner i en offline installation. Med læse og skrive funktionen kan
Ændring og tilføjelse af kontaktperson. Din guide til ændring og tilføjelse af organisationens kontaktperson i Participant Portal
 Ændring og tilføjelse af kontaktperson Din guide til ændring og tilføjelse af organisationens kontaktperson i Participant Portal Ændring af kontaktperson Din guide til ændring af organisationens kontaktperson
Ændring og tilføjelse af kontaktperson Din guide til ændring og tilføjelse af organisationens kontaktperson i Participant Portal Ændring af kontaktperson Din guide til ændring af organisationens kontaktperson
GUIDE TIL CLOUD DRIVE
 GUIDE TIL CLOUD DRIVE Dette er en guide du kan anvende til nemt at komme effektivt i gang med at anvende Cloud Drive Indholdsfortegnelse 1. Tilgængelige Cloud Drive klienter 2. Guide til Windows klienten
GUIDE TIL CLOUD DRIVE Dette er en guide du kan anvende til nemt at komme effektivt i gang med at anvende Cloud Drive Indholdsfortegnelse 1. Tilgængelige Cloud Drive klienter 2. Guide til Windows klienten
Oprette og distribuere lyd- og videofiler
 Skab-Let mediefiler Brugervejledning Oprette og distribuere lyd- og videofiler Indhold Log ind på Skab-Let Lav en html side Indsæt Media dialogen Gemme en side Redigere dit materiale Denne brugervejledning
Skab-Let mediefiler Brugervejledning Oprette og distribuere lyd- og videofiler Indhold Log ind på Skab-Let Lav en html side Indsæt Media dialogen Gemme en side Redigere dit materiale Denne brugervejledning
BRUGER KURSUS RAMBØLL HJEMMESIDE
 Til Forsyningsvirksomheder i Danmark Dokumenttype Brugervejledning Rambøll Hjemmeside Full Responsive Dato Oktober 2017 BRUGER KURSUS RAMBØLL HJEMMESIDE BRUGER KURSUS RAMBØLL HJEMMESIDE Revision 01 Dato
Til Forsyningsvirksomheder i Danmark Dokumenttype Brugervejledning Rambøll Hjemmeside Full Responsive Dato Oktober 2017 BRUGER KURSUS RAMBØLL HJEMMESIDE BRUGER KURSUS RAMBØLL HJEMMESIDE Revision 01 Dato
Brugermanual til Assignment Hand In
 Brugermanual til Assignment Hand In Indhold: Undervisere:... 2 Hvor finder jeg Assignment hand in?... 2 Opret en opgave... 3 Slet en opgave... 4 Rediger en opgave... 4 Hvor finder jeg de afleverede filer?...
Brugermanual til Assignment Hand In Indhold: Undervisere:... 2 Hvor finder jeg Assignment hand in?... 2 Opret en opgave... 3 Slet en opgave... 4 Rediger en opgave... 4 Hvor finder jeg de afleverede filer?...
Login side 3. Upload af billeder side 8. Upload billeder via Drag&Drop side 14. Udfyld og indsæt valgfri side i playlisten side 17
 Indholdsfortegnelse: Login side 3 Opdater din crawl side 5 Upload af billeder side 8 Upload billeder via Drag&Drop side 14 Udfyld og indsæt valgfri side i playlisten side 17 Vælg en valgfri side i playlisten
Indholdsfortegnelse: Login side 3 Opdater din crawl side 5 Upload af billeder side 8 Upload billeder via Drag&Drop side 14 Udfyld og indsæt valgfri side i playlisten side 17 Vælg en valgfri side i playlisten
MailMax / Web v4.1. Brugsvejledning til webmail. Copyright 2003 Gullestrup.net
 MailMax / Web v4.1 Copyright 2003 Gullestrup.net Log ind på webmailen Start med at gå ind på http://webmail.gullestrup.net i din browser. Indtast din Email-adresse samt Adgangskode, som hører til din konto.
MailMax / Web v4.1 Copyright 2003 Gullestrup.net Log ind på webmailen Start med at gå ind på http://webmail.gullestrup.net i din browser. Indtast din Email-adresse samt Adgangskode, som hører til din konto.
Vejledning i brug af dli dokumenthåndteringssystemet til virksomheder
 Vejledning i brug af dli dokumenthåndteringssystemet til virksomheder Indhold Generelt... 1 Windows tidligere versioner... 1 Windows 10... 2 Apple Mac... 2 Log på... 2 Rediger dokumentet... 2 Tilføj et
Vejledning i brug af dli dokumenthåndteringssystemet til virksomheder Indhold Generelt... 1 Windows tidligere versioner... 1 Windows 10... 2 Apple Mac... 2 Log på... 2 Rediger dokumentet... 2 Tilføj et
Fronter for elever - Første undervisning
 Fronter for elever - Første undervisning Fronter for elever - Første undervisning 1 Kom godt i gang 1.1 1.2 1.3 1.4 1.5 1.6 1.7 1.8 1.9 1.10 1.11 0) Nulstille unilogin i UMS - (Elev) 4 1) Logge på Fronter
Fronter for elever - Første undervisning Fronter for elever - Første undervisning 1 Kom godt i gang 1.1 1.2 1.3 1.4 1.5 1.6 1.7 1.8 1.9 1.10 1.11 0) Nulstille unilogin i UMS - (Elev) 4 1) Logge på Fronter
Modul 8: Clouds (Lagring af filer)
 Det sprogpædagogiske kørekort 2012/2013 Modul 8: Clouds (Lagring af filer) Del II Sabine Kramer Indholdsfortegnelse side Opret en Google konto (punkt 1-4).. 3 Upload filer fra computeren til Google docs
Det sprogpædagogiske kørekort 2012/2013 Modul 8: Clouds (Lagring af filer) Del II Sabine Kramer Indholdsfortegnelse side Opret en Google konto (punkt 1-4).. 3 Upload filer fra computeren til Google docs
Integration med Microsoft SharePoint
 Integration med Microsoft SharePoint Kom godt i gang med opsætning af integrationen Integration med SharePoint Kom godt fra start I TimeLog Project er der mulighed for at integrere til Microsoft SharePoint,
Integration med Microsoft SharePoint Kom godt i gang med opsætning af integrationen Integration med SharePoint Kom godt fra start I TimeLog Project er der mulighed for at integrere til Microsoft SharePoint,
MANUAL - Joomla! Version 1
 MANUAL - Joomla! Version 1 Indhold Retningslinjer for hjemmesiden... 3 Log ind... 3 Ret i en artikel, der allerede er oprettet... 4 Opret ny artikel... 8 a) Skriv direkte i tekstfelt... 9 b) Indsæt tekst
MANUAL - Joomla! Version 1 Indhold Retningslinjer for hjemmesiden... 3 Log ind... 3 Ret i en artikel, der allerede er oprettet... 4 Opret ny artikel... 8 a) Skriv direkte i tekstfelt... 9 b) Indsæt tekst
Brugermanual til Assignment hand in
 Brugermanual til Assignment hand in Indhold: Undervisere:...2 Hvor finder jeg Assignment hand in?...2 Opret en opgave...4 Slet en opgave...5 Rediger en opgave...5 Hvor finder jeg de afleverede filer?...5
Brugermanual til Assignment hand in Indhold: Undervisere:...2 Hvor finder jeg Assignment hand in?...2 Opret en opgave...4 Slet en opgave...5 Rediger en opgave...5 Hvor finder jeg de afleverede filer?...5
EDUCATE.AU.DK/BLACKBOARD
 Kaltura er en videoserver på AU Library, Aarhus Universitet, hvor ansatte kan uploade video filer via Blackboard. Det samme kan studerende, hvis underviseren giver dem lov. Du uploader alle dine videoer
Kaltura er en videoserver på AU Library, Aarhus Universitet, hvor ansatte kan uploade video filer via Blackboard. Det samme kan studerende, hvis underviseren giver dem lov. Du uploader alle dine videoer
TRIN FOR TRIN GUIDE VELUX Tilbudsberegner
 TRIN FOR TRIN GUIDE VELUX Tilbudsberegner Hvad er VELUX Tilbudsberegner Anmod om adgang Opret password Opret din brugerprofil 2 veje til et kundetilbud Dine tilbud 1 VELUX TILBUDSBEREGNER HVAD ER VELUX
TRIN FOR TRIN GUIDE VELUX Tilbudsberegner Hvad er VELUX Tilbudsberegner Anmod om adgang Opret password Opret din brugerprofil 2 veje til et kundetilbud Dine tilbud 1 VELUX TILBUDSBEREGNER HVAD ER VELUX
Gå ind på forsiden til hjemmesiden. Skriv typo3 i adresselinjen og tryk på retur.
 Adgang til Back-end Gå ind på forsiden til hjemmesiden. Skriv typo3 i adresselinjen og tryk på retur. typo3 Skriv herefter brugernavn og adgangskode i de respektive felter og klik på Login Den følgende
Adgang til Back-end Gå ind på forsiden til hjemmesiden. Skriv typo3 i adresselinjen og tryk på retur. typo3 Skriv herefter brugernavn og adgangskode i de respektive felter og klik på Login Den følgende
Elevvejledning til SkoleKomNet - Min egen hjemmeside
 Indledning...1 Sådan får du adgang...2 Dit KlasseWeb skrivebord Overblik...2 Dit arbejdsområde...3 Din hjemmeside på nettet...3 Sådan laver du en hjemmeside i 4 trin...3 Trin 1 Dit personlige billede på
Indledning...1 Sådan får du adgang...2 Dit KlasseWeb skrivebord Overblik...2 Dit arbejdsområde...3 Din hjemmeside på nettet...3 Sådan laver du en hjemmeside i 4 trin...3 Trin 1 Dit personlige billede på
Du kan også bruge Dropbox sammen med din Iphone, Android telefon eller anden smartphone.
 Dropbox Introduktion til Dropbox Dropbox er en online tjeneste, hvor man ganske gratis kan få noget lagerplads til sine dokumenter, billeder og meget mere. Der er mange muligheder med Dropbox, som bliver
Dropbox Introduktion til Dropbox Dropbox er en online tjeneste, hvor man ganske gratis kan få noget lagerplads til sine dokumenter, billeder og meget mere. Der er mange muligheder med Dropbox, som bliver
Opret en side/artikel og rediger din side
 1 Opret en side/artikel og rediger din side Tips! Når du skal opbygge din hjemmeside og oprette sider og lægge indhold ind, så kig her. Nogle gange har vi oprettet nogle sider på forhånd, andre gange skal
1 Opret en side/artikel og rediger din side Tips! Når du skal opbygge din hjemmeside og oprette sider og lægge indhold ind, så kig her. Nogle gange har vi oprettet nogle sider på forhånd, andre gange skal
I denne manual kan du finde en hurtig introduktion til hvordan du:
 VORES NORDSJÆLLAND HURTIGT I GANG MANUAL 01: Bruger HVAD INDEHOLDER DENNE MANUAL? I denne manual kan du finde en hurtig introduktion til hvordan du: 1. Finder Vores Nordsjælland hjemmesiden 2. Opretter
VORES NORDSJÆLLAND HURTIGT I GANG MANUAL 01: Bruger HVAD INDEHOLDER DENNE MANUAL? I denne manual kan du finde en hurtig introduktion til hvordan du: 1. Finder Vores Nordsjælland hjemmesiden 2. Opretter
Brugermanual Kompass-værktøjet - for administratorer
 1 Brugermanual Kompass-værktøjet - for administratorer 2 LOG IND...Fehler! Textmarke nicht definiert. RegistRER EN BRUGER...Fehler! Textmarke nicht definiert. BED DEN STUDERENDE OM AT OPRETTE KOMPETENCEWEBS
1 Brugermanual Kompass-værktøjet - for administratorer 2 LOG IND...Fehler! Textmarke nicht definiert. RegistRER EN BRUGER...Fehler! Textmarke nicht definiert. BED DEN STUDERENDE OM AT OPRETTE KOMPETENCEWEBS
KOM GODT I GANG MED. Desktop Mendeley Menuen er simpel og intuitiv. I Menuen Tools finder du web importer og MS Word plugin
 Mendeley er et program til håndtering af PDF er og referencer, som frit kan downloades fra internettet. Der er fri lagringskapacitet for en enkeltbruger op til en vis mængde data. Du kan hente programmet
Mendeley er et program til håndtering af PDF er og referencer, som frit kan downloades fra internettet. Der er fri lagringskapacitet for en enkeltbruger op til en vis mængde data. Du kan hente programmet
Tastemanual til Webbyggeren
 Tastemanual til Webbyggeren Denne tastemanual er opbygget således, at eleverne skal lave deres hjemmeside i en allerede konstrueret hjemmesideskabelon, som de kan arbejde videre i, lægge tekst ind i, ændre
Tastemanual til Webbyggeren Denne tastemanual er opbygget således, at eleverne skal lave deres hjemmeside i en allerede konstrueret hjemmesideskabelon, som de kan arbejde videre i, lægge tekst ind i, ændre
Introduktion til Indholdsredigering
 Sitecore Foundry 4.0 Introduktion til Indholdsredigering 18. oktober 2013 - Version 1.2 Pentia A/S Store Kongensgade 66, Baghuset 1264 København K Telefon: 7023 3330 E-mail: info@foreningssite.dk Indholdsfortegnelse
Sitecore Foundry 4.0 Introduktion til Indholdsredigering 18. oktober 2013 - Version 1.2 Pentia A/S Store Kongensgade 66, Baghuset 1264 København K Telefon: 7023 3330 E-mail: info@foreningssite.dk Indholdsfortegnelse
Vejledning til online blanketten Beskæftigede inden for bygge og anlæg
 Vejledning til online blanketten Beskæftigede inden for bygge og anlæg Din vej gennem blanketten Her er en kort vejledning om hvordan du udfylder online blanketten trin for trin. Har du spørgsmål, er du
Vejledning til online blanketten Beskæftigede inden for bygge og anlæg Din vej gennem blanketten Her er en kort vejledning om hvordan du udfylder online blanketten trin for trin. Har du spørgsmål, er du
Brugervejledning Joomla
 Brugervejledning Joomla Denne brugervejledning vil guide dig gennem de funktioner, som du skal bruge for at redigere indhold på dit website. Indholdsfortegnelse LOG- IN:... 2 OPRET ARTIKEL:... 3 INDSÆT
Brugervejledning Joomla Denne brugervejledning vil guide dig gennem de funktioner, som du skal bruge for at redigere indhold på dit website. Indholdsfortegnelse LOG- IN:... 2 OPRET ARTIKEL:... 3 INDSÆT
Sider, indlæg og projekter
 Sider, indlæg og projekter I Divi-temaet er der tre forskellige måder at lægge artikler op på sitet; Sider, indlæg og projekter. På Villybruun.dk bruges Sider til alle artikler. Man kan oprette eller redigere
Sider, indlæg og projekter I Divi-temaet er der tre forskellige måder at lægge artikler op på sitet; Sider, indlæg og projekter. På Villybruun.dk bruges Sider til alle artikler. Man kan oprette eller redigere
Brugermanual for opdatering af Touch and Play i CMS-systemet
 Brugermanual for opdatering af Touch and Play i CMS-systemet Applikator Bugattivej 8 7100 Vejle Danmark Telefon: +45 22 85 18 60 E-mail: info@applikator.dk 1 Indhold CMS... 2 LOG ON til CMS... 2 Opret
Brugermanual for opdatering af Touch and Play i CMS-systemet Applikator Bugattivej 8 7100 Vejle Danmark Telefon: +45 22 85 18 60 E-mail: info@applikator.dk 1 Indhold CMS... 2 LOG ON til CMS... 2 Opret
Efteruddannelseskataloget
 Efteruddannelseskataloget Vejledning til indtastning Version 8.6 UNI C oktober 2013 Efteruddannelseskataloget UNI C Version 8.6 Af Henrik Borck Larsen og Anne-Marie Pedersen Indhold 1 Indledning... 1 1.1
Efteruddannelseskataloget Vejledning til indtastning Version 8.6 UNI C oktober 2013 Efteruddannelseskataloget UNI C Version 8.6 Af Henrik Borck Larsen og Anne-Marie Pedersen Indhold 1 Indledning... 1 1.1
MANUAL - Joomla! Version 1
 MANUAL - Joomla! Version 1 Indhold Retningslinjer for hjemmesiden... 2 Log ind... 2 Ret i en artikel, der allerede er oprettet... 3 Opret ny artikel... 6 a) Skriv direkte i tekstfelt... 7 b) Indsæt tekst
MANUAL - Joomla! Version 1 Indhold Retningslinjer for hjemmesiden... 2 Log ind... 2 Ret i en artikel, der allerede er oprettet... 3 Opret ny artikel... 6 a) Skriv direkte i tekstfelt... 7 b) Indsæt tekst
Hvordan uploader jeg flere filer på én gang til mit kursus?
 Hvordan uploader jeg flere filer på én gang til mit kursus? Indhold 1. Om guiden... 1 2. Step-by-step vejledning 1... 1 3. Step-by-step vejledning 2... 3 4. Step-by-step vejledning 3... 5 1. Om guiden
Hvordan uploader jeg flere filer på én gang til mit kursus? Indhold 1. Om guiden... 1 2. Step-by-step vejledning 1... 1 3. Step-by-step vejledning 2... 3 4. Step-by-step vejledning 3... 5 1. Om guiden
Brugermanual til MOBI:DO Make på Internettet
 Brugermanual til MOBI:DO Make på Internettet Introduktion Med MOBI:DO Make kan du oprette guides, som kan ses i MOBI:DO. En guide virker som en checkliste, der fører brugeren hele vejen igennem en arbejdsopgave.
Brugermanual til MOBI:DO Make på Internettet Introduktion Med MOBI:DO Make kan du oprette guides, som kan ses i MOBI:DO. En guide virker som en checkliste, der fører brugeren hele vejen igennem en arbejdsopgave.
Guide til oprettelse/redigering af events på bornholm.info
 Guide til oprettelse/redigering af events på bornholm.info Trin Login Beskrivelse 1. Login på hjemmesiden: URL: http://bornholm.info/wp-admin/ Brugernavn: se mailen Adgangskode: se mailen Opret event 1.
Guide til oprettelse/redigering af events på bornholm.info Trin Login Beskrivelse 1. Login på hjemmesiden: URL: http://bornholm.info/wp-admin/ Brugernavn: se mailen Adgangskode: se mailen Opret event 1.
Tre sideopsætninger: 1 Forside. 2 Standard 3 Liste. 1 Forside. 2 Underside. 3 Liste
 1 Forside Tre sideopsætninger: 1 Forside 2 Standard 3 Liste 2 Underside 3 Liste Ret indhold på en side I systemet kan du let rette tekst, link og billeder på hjemmesiden Først skal du logge ind i systemet
1 Forside Tre sideopsætninger: 1 Forside 2 Standard 3 Liste 2 Underside 3 Liste Ret indhold på en side I systemet kan du let rette tekst, link og billeder på hjemmesiden Først skal du logge ind i systemet
Tilslutning med Cisco AnyConnect VPN-klient (Windows) til AARHUS TECH P-net
 18. november 2011 Vejledning Windows 7 - eklient Opkobling via ADSL eller anden kabelforbindelse til P-net. Tilslutning med Cisco AnyConnect VPN-klient (Windows) til AARHUS TECH P-net Cisco AnyConnect
18. november 2011 Vejledning Windows 7 - eklient Opkobling via ADSL eller anden kabelforbindelse til P-net. Tilslutning med Cisco AnyConnect VPN-klient (Windows) til AARHUS TECH P-net Cisco AnyConnect
Tips og Tricks til Blackboard
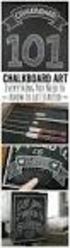 16 Tips og Tricks til Blackboard OFTE ANVENDTE FUNKTIONER DET SUNDHEDSVIDENSKABELIGE FAKULTET Indhold Indledning... 2 Praksis for notifikationer... 2 Tilmelding af flere brugere samtidig til ét kursusrum...
16 Tips og Tricks til Blackboard OFTE ANVENDTE FUNKTIONER DET SUNDHEDSVIDENSKABELIGE FAKULTET Indhold Indledning... 2 Praksis for notifikationer... 2 Tilmelding af flere brugere samtidig til ét kursusrum...
RIGSPOLITIET. Vejledning i konvertering. fra. Word -dokument. til. PDF-fil. på politi.dk. Rigspolitiets websektion
 RIGSPOLITIET Vejledning i konvertering fra Word -dokument til PDF-fil på politi.dk Rigspolitiets websektion Indledning Da vi skal leve op til kravene om tilgængelighed på Internettet, skal alle tekster
RIGSPOLITIET Vejledning i konvertering fra Word -dokument til PDF-fil på politi.dk Rigspolitiets websektion Indledning Da vi skal leve op til kravene om tilgængelighed på Internettet, skal alle tekster
Opsætning af Backup. Hvis programmet registreres korrekt vises nedenstående skærmbillede. Genstart herefter programmet.
 Opsætning af Backup Dette er en guide til opsætning af backup med Octopus File Synchronizer. Det første der skal ske er, at programmet skal registreres (programmet kan dog bruges i 30 dage, hvis det ikke
Opsætning af Backup Dette er en guide til opsætning af backup med Octopus File Synchronizer. Det første der skal ske er, at programmet skal registreres (programmet kan dog bruges i 30 dage, hvis det ikke
Moltrup-sogn.dk - Vejledning i redigering af undersider, og oprettelse af nye sider.
 Indholdsfortegnelse Moltrup-sogn.dk - Vejledning i redigering af undersider, og oprettelse af nye sider.... 2 Brugernavn og kodeord.... 2 Selve tekstbehandleren... 3 Indsættelse af billeder... 4 Metadata...
Indholdsfortegnelse Moltrup-sogn.dk - Vejledning i redigering af undersider, og oprettelse af nye sider.... 2 Brugernavn og kodeord.... 2 Selve tekstbehandleren... 3 Indsættelse af billeder... 4 Metadata...
ViKoSys. Virksomheds Kontakt System
 ViKoSys Virksomheds Kontakt System 1 Hvad er det? Virksomheds Kontakt System er udviklet som et hjælpeværkstøj til iværksættere og andre virksomheder som gerne vil have et værktøj hvor de kan finde og
ViKoSys Virksomheds Kontakt System 1 Hvad er det? Virksomheds Kontakt System er udviklet som et hjælpeværkstøj til iværksættere og andre virksomheder som gerne vil have et værktøj hvor de kan finde og
Lav din egen hjemmeside/blog. Dag 1 22-10-2015. Agenda d. 25. oktober 2015. Pc ere på nettet. Præsentation. Hvad er WordPress? Hvad er WordPress?
 Agenda d. 25. oktober 2015 Lav din egen hjemmeside/blog Dag 1 Præsentation af underviser og deltagere Pc erepå nettet Hvad er WordPress? Og hvad er forskellen på en blog og en hjemmeside Hej verden Kvik
Agenda d. 25. oktober 2015 Lav din egen hjemmeside/blog Dag 1 Præsentation af underviser og deltagere Pc erepå nettet Hvad er WordPress? Og hvad er forskellen på en blog og en hjemmeside Hej verden Kvik
Manual Version 2. til oprettelse af hjemmesider for landsbyer i Rebild kommune
 Manual Version 2 til oprettelse af hjemmesider for landsbyer i Rebild kommune Oversigt: Login Hjemmeside...... side 3 Login Administrationsmodul... side 5 Kategorier.. side 6 Opret/rediger første side...
Manual Version 2 til oprettelse af hjemmesider for landsbyer i Rebild kommune Oversigt: Login Hjemmeside...... side 3 Login Administrationsmodul... side 5 Kategorier.. side 6 Opret/rediger første side...
Vejledning i redigering af apotekets hjemmeside
 i redigering af apotekets hjemmeside It-afdelingen Januar 2007 INDHOLDSFORTEGNELSE FEJL! BOGMÆRKE ER IKKE DEFINERET. 1 INTRODUKTION 3 2 ADMINISTRATION 4 3 OPBYGNING 4 SIDER 5 FIL ARKIV 6 ARTIKLER 7 ØVRIGE
i redigering af apotekets hjemmeside It-afdelingen Januar 2007 INDHOLDSFORTEGNELSE FEJL! BOGMÆRKE ER IKKE DEFINERET. 1 INTRODUKTION 3 2 ADMINISTRATION 4 3 OPBYGNING 4 SIDER 5 FIL ARKIV 6 ARTIKLER 7 ØVRIGE
Kom godt i gang! Brugervejledning til Fiberbredbånd, Webmail og e-mailopsætning. Fiberbredbånd TV Telefoni www.energimidt.dk
 Kom godt i gang! Brugervejledning til Fiberbredbånd, Webmail og e-mailopsætning Fiberbredbånd TV Telefoni www.energimidt.dk Fiberbredbånd TV Telefoni Indhold 4 Opkobling til internettet 5 Oprettelse på
Kom godt i gang! Brugervejledning til Fiberbredbånd, Webmail og e-mailopsætning Fiberbredbånd TV Telefoni www.energimidt.dk Fiberbredbånd TV Telefoni Indhold 4 Opkobling til internettet 5 Oprettelse på
Indhold Registrering på forum... 2 Opret Indlæg... 5 Besvar Indlæg... 7 Ændringer af brugerindstillinger... 9 Tips & Tricks... 11
 Indhold Registrering på forum... 2 Opret Indlæg... 5 Besvar Indlæg... 7 Ændringer af brugerindstillinger... 9 Tips & Tricks... 11 Registrering på forum Ved første besøg på Abildgaardkredsens forum møder
Indhold Registrering på forum... 2 Opret Indlæg... 5 Besvar Indlæg... 7 Ændringer af brugerindstillinger... 9 Tips & Tricks... 11 Registrering på forum Ved første besøg på Abildgaardkredsens forum møder
Nye brugere på Mægler Cloud
 Nye brugere på Mægler Cloud - Kom godt fra start Finder du ikke svaret på dit spørgsmål i nedenstående liste, så kontakt C&B Support på mail support@cb.dk (husk at angive kundenummer) eller telefon 4332
Nye brugere på Mægler Cloud - Kom godt fra start Finder du ikke svaret på dit spørgsmål i nedenstående liste, så kontakt C&B Support på mail support@cb.dk (husk at angive kundenummer) eller telefon 4332
FC-intranet: FC-intranet er et fælles mail- og konferencesystem, hvor lærere og elever kan kommunikere.
 IT-intro 9. august 2011 14:56 IT-introduktion på Risskov Gymnasium FC-intranet: FC-intranet er et fælles mail- og konferencesystem, hvor lærere og elever kan kommunikere. Før end man kan logge sig ind
IT-intro 9. august 2011 14:56 IT-introduktion på Risskov Gymnasium FC-intranet: FC-intranet er et fælles mail- og konferencesystem, hvor lærere og elever kan kommunikere. Før end man kan logge sig ind
ereolen.dk -Sådan downlåner du -Sådan anvender du på ebogslæser, tablet og smartphone
 Side 1 af 18 ereolen.dk -Sådan downlåner du -Sådan anvender du på ebogslæser, tablet og smartphone Side 2 af 18 Indholdsfortegnelse ereolen.dk... 1 1. Første gang du vil anvende ereolen.dk... 3 1.1 Opret
Side 1 af 18 ereolen.dk -Sådan downlåner du -Sådan anvender du på ebogslæser, tablet og smartphone Side 2 af 18 Indholdsfortegnelse ereolen.dk... 1 1. Første gang du vil anvende ereolen.dk... 3 1.1 Opret
Redaktørvejledning for www.bredstrup-pjedsted.dk Skriv en artikel
 Arbejdsgang - Skriv artiklens tekst - Gør billeder klar - Log-in på hjemmesiden - Opret ny artikel - Vælg kategori - Skriv overskrift - Indsæt tekst - Tilføj billeder - Gennemgå artiklens indstillinger
Arbejdsgang - Skriv artiklens tekst - Gør billeder klar - Log-in på hjemmesiden - Opret ny artikel - Vælg kategori - Skriv overskrift - Indsæt tekst - Tilføj billeder - Gennemgå artiklens indstillinger
Pralemappen.dk Din online portfolio Brugerhåndbog til undervisere support@pralemappen.dk Brugerhåndbog til undervisere
 www.pralemappen.dk v4 side 1 af 10 Indholdsfortegnelse Velkommen til pralemappen.dk 1.1 Introduktion...side 3 1.2 Grundlæggende funktioner...side 3 1.3 Indstillinger der gælder hele skolen...side 4 1.4
www.pralemappen.dk v4 side 1 af 10 Indholdsfortegnelse Velkommen til pralemappen.dk 1.1 Introduktion...side 3 1.2 Grundlæggende funktioner...side 3 1.3 Indstillinger der gælder hele skolen...side 4 1.4
Når du har logget dig ind, ser du Randers Kommunes byvåben midt på siden. I venstre side er der en række mapper:
 DXP vejledning Generelt: DXP er et værktøj til at fremstille præsentationsmaterialer (foldere, brochurer, løbesedler mv.) DXP egner sig kun til mindre brochurer og lign., da den største skabelon kan rumme
DXP vejledning Generelt: DXP er et værktøj til at fremstille præsentationsmaterialer (foldere, brochurer, løbesedler mv.) DXP egner sig kun til mindre brochurer og lign., da den største skabelon kan rumme
US AARH SYSTEM ADMIN TILLÆGSMANUAL AARHUS UNIVERSITET CENTER FOR UNDERVISNINGSUDVIKLING OG DIGITALE MEDIER
 US AARH SYSTEM ADMIN TILLÆGSMANUAL AARHUS UNIVERSITET CENTER FOR UNDERVISNINGSUDVIKLING OG DIGITALE MEDIER Redaktion Birthe Aagesen og Karen Louise Møller 2015 TILLÆGSMANUAL 3 INDHOLD Indhold Velkommen...
US AARH SYSTEM ADMIN TILLÆGSMANUAL AARHUS UNIVERSITET CENTER FOR UNDERVISNINGSUDVIKLING OG DIGITALE MEDIER Redaktion Birthe Aagesen og Karen Louise Møller 2015 TILLÆGSMANUAL 3 INDHOLD Indhold Velkommen...
Brock Online. Vejledning til. Copenhagen Business College
 Vejledning til Brock Online Du vil få det største udbytte, hvis du går ind på Brock Online samtidig med, at du læser denne vejledning. Copenhagen Business College Information til elever, studerende og
Vejledning til Brock Online Du vil få det største udbytte, hvis du går ind på Brock Online samtidig med, at du læser denne vejledning. Copenhagen Business College Information til elever, studerende og
Sådan logger du ind... 2 Hvilke mapper kan du tilgå... 3 Visning af eksempel af en fil... 5 Sådan deler du en fil... 7 Se hvad du deler med andre...
 Sådan logger du ind... 2 Hvilke mapper kan du tilgå... 3 Visning af eksempel af en fil... 5 Sådan deler du en fil... 7 Se hvad du deler med andre... 9 Offline synkronisering... 11 Klienter til mobile enheder...
Sådan logger du ind... 2 Hvilke mapper kan du tilgå... 3 Visning af eksempel af en fil... 5 Sådan deler du en fil... 7 Se hvad du deler med andre... 9 Offline synkronisering... 11 Klienter til mobile enheder...
Filupload LEJERBO.DK FILARKIV UNDER MØDER OSV. Upload filer til et eksisterende filupload-komponent
 1 Filupload Tips! Vi har forberedt nogle sider til dig med et filupload-komponent. Blandt andet siden Møder. På den måde kan du nemt uploade filer, fx referater, vedtægter eller husorden til jeres hjemmeside.
1 Filupload Tips! Vi har forberedt nogle sider til dig med et filupload-komponent. Blandt andet siden Møder. På den måde kan du nemt uploade filer, fx referater, vedtægter eller husorden til jeres hjemmeside.
RefWorks Workshop Medicinsk Bibliotek Aalborg Universitetshospital. Oprettelse af konto/log in... 2. RefWorks-databasen... 2
 RefWorks vejledning Indhold Oprettelse af konto/log in... 2 RefWorks-databasen... 2 Import af referencer... 2 Pubmed... 3 Embase/Psycinfo/Medline (Ovid)... 4 Cinahl... 5 RefGrab-it... 6 Organisering af
RefWorks vejledning Indhold Oprettelse af konto/log in... 2 RefWorks-databasen... 2 Import af referencer... 2 Pubmed... 3 Embase/Psycinfo/Medline (Ovid)... 4 Cinahl... 5 RefGrab-it... 6 Organisering af
BRUGERMANUAL FOR KLUBKOORDINATORER. Version 2.0
 BRUGERMANUAL FOR KLUBKOORDINATORER Version 2.0 Login Du skal vælge den klub som du tilhøre og dernæst indtaste din kode i feltet: Password. Regionsgolf-Danmark Administration Når du er logget ind i system
BRUGERMANUAL FOR KLUBKOORDINATORER Version 2.0 Login Du skal vælge den klub som du tilhøre og dernæst indtaste din kode i feltet: Password. Regionsgolf-Danmark Administration Når du er logget ind i system
Planner4You: Pixi-guide
 1 Indholdsfortegnelse Klik på en overskrift for at hoppe til det kapitel, du gerne vil læse. Indledning... 3 Forsiden... 4 Menulinjen... 4 Notifikationer... 5 Sagsaktiviteter... 6 Journal... 7 Journalen...
1 Indholdsfortegnelse Klik på en overskrift for at hoppe til det kapitel, du gerne vil læse. Indledning... 3 Forsiden... 4 Menulinjen... 4 Notifikationer... 5 Sagsaktiviteter... 6 Journal... 7 Journalen...
MANUAL. Siteloom CMS
 MANUAL Siteloom CMS www.hjerteforeningen.dk/cms Brugernavn: Password: 3. september, 2012 BASIS FUNKTIONER 1. Kalender... 4 1.a. Opret... 5 1.b. Rediger eller slet... 8 2. Sider... 10 2.a Opret side...
MANUAL Siteloom CMS www.hjerteforeningen.dk/cms Brugernavn: Password: 3. september, 2012 BASIS FUNKTIONER 1. Kalender... 4 1.a. Opret... 5 1.b. Rediger eller slet... 8 2. Sider... 10 2.a Opret side...
Jeg har anvendt Chrome måske ser det lidt anderledes ud i andre browsere).
 Panopto første gang Adgang til folder hvor I uploader film Jeg har anvendt Chrome måske ser det lidt anderledes ud i andre browsere). Panopto er det program som vi skal bruge til at I uploader præsentationer.
Panopto første gang Adgang til folder hvor I uploader film Jeg har anvendt Chrome måske ser det lidt anderledes ud i andre browsere). Panopto er det program som vi skal bruge til at I uploader præsentationer.
Manual til Dynamicweb Februar 2010
 Manual til Dynamicweb Februar 2010 Login... 2 Skabeloner og formater... 3 Filarkivet... 4 Lav en PDF... 5 Opret en ny side... 7 Navngiv siden... 9 Aktiver siden... 9 Sorter sider... 9 Flyt siden... 11
Manual til Dynamicweb Februar 2010 Login... 2 Skabeloner og formater... 3 Filarkivet... 4 Lav en PDF... 5 Opret en ny side... 7 Navngiv siden... 9 Aktiver siden... 9 Sorter sider... 9 Flyt siden... 11
Blackboard. Kursusmateriale. Janne Saltoft Hansen
 Blackboard Kursusmateriale Janne Saltoft Hansen 18-08-2015 Oversigt... 1 Menuoversigt... 3 Generel funktionalitet... 4 Indhold... 5 Samarbejde... 7 Opgave... 9 Test...11 Administration...13 Kommunikation...14
Blackboard Kursusmateriale Janne Saltoft Hansen 18-08-2015 Oversigt... 1 Menuoversigt... 3 Generel funktionalitet... 4 Indhold... 5 Samarbejde... 7 Opgave... 9 Test...11 Administration...13 Kommunikation...14
Vejledning til at ligge billeder ind på Jerslev gruppes hjemmeside.
 Vejledning til at ligge billeder ind på Jerslev gruppes hjemmeside. Først skal du åbne Windows Internet Explorer da dette program kan køre gruppen hjemmeside 100 %, du skal kigge ind på www.spejdernet.dk/jerslev
Vejledning til at ligge billeder ind på Jerslev gruppes hjemmeside. Først skal du åbne Windows Internet Explorer da dette program kan køre gruppen hjemmeside 100 %, du skal kigge ind på www.spejdernet.dk/jerslev
Overfør filer til Office 365 - online
 Introduktion til Office 365 online portal Office 365 er det nye system som vi overgår til efter sommerferien (skole året 2014-2015). Alle får pr. automatik tildelt en konto når de starter på Hjørring Gymnasium
Introduktion til Office 365 online portal Office 365 er det nye system som vi overgår til efter sommerferien (skole året 2014-2015). Alle får pr. automatik tildelt en konto når de starter på Hjørring Gymnasium
Indholdsfortegnelse: SUPPORT Har du brug for hjælp til anvendelse af Qwickly Attendance eller Qwickly+, er du velkommen til at kontakte
 Qwickly er tilgængelig via Blackboard og består af to dele: Qwickly Attendance og Qwickly+. Qwickly Attendance håndterer fremmøderegistrering på de enkelte kurser, hvor Qwickly+ via forsiden af Blackboard
Qwickly er tilgængelig via Blackboard og består af to dele: Qwickly Attendance og Qwickly+. Qwickly Attendance håndterer fremmøderegistrering på de enkelte kurser, hvor Qwickly+ via forsiden af Blackboard
REFWORKS FAGKONSULENTENS VEJLEDNING
 REFWORKS FAGKONSULENTENS VEJLEDNING Nationale Kliniske Retningslinjer Version 09-02-2015 2015 Indholdsfortegnelse 1. Refworks og Nationale Kliniske Retningslinjer... 3 2. Ekstern adgang til RefWorks...
REFWORKS FAGKONSULENTENS VEJLEDNING Nationale Kliniske Retningslinjer Version 09-02-2015 2015 Indholdsfortegnelse 1. Refworks og Nationale Kliniske Retningslinjer... 3 2. Ekstern adgang til RefWorks...
Vejledning i brug af GMAIL (Google)
 Vejledning i brug af GMAIL (Google) Send meddelelser Har du ikke prøvet Gmail før? Her har du en trinvis vejledning i, hvordan du skriver og sender meddelelser: Klik på knappen Skriv i venstre side i Gmail.
Vejledning i brug af GMAIL (Google) Send meddelelser Har du ikke prøvet Gmail før? Her har du en trinvis vejledning i, hvordan du skriver og sender meddelelser: Klik på knappen Skriv i venstre side i Gmail.
Indhold. Jennie Mathiasen. Google Drev
 Indhold Opret Googlekonto... 2 Åbning af Google Drev... 5 Værktøjet Ny... 8 Værktøjet Mappe... 8 Værktøjet Upload fil... 10 Værktøjet Google Docs... 13 Værktøjet Google Sheets... 16 Værktøjet Google Slides...
Indhold Opret Googlekonto... 2 Åbning af Google Drev... 5 Værktøjet Ny... 8 Værktøjet Mappe... 8 Værktøjet Upload fil... 10 Værktøjet Google Docs... 13 Værktøjet Google Sheets... 16 Værktøjet Google Slides...
Herning Bibliotekernes Helpdesk
 Vejledning Herning Bibliotekernes Helpdesk Maj 2017 Side 1 af 21 Indhold Oprette dig som bruger... 3 Logge ind... 7 Oprette en sag... 9 Se liste over sager... 15 Tilføj information til en sag... 16 Yderligere
Vejledning Herning Bibliotekernes Helpdesk Maj 2017 Side 1 af 21 Indhold Oprette dig som bruger... 3 Logge ind... 7 Oprette en sag... 9 Se liste over sager... 15 Tilføj information til en sag... 16 Yderligere
Guide til at tage. Little Bridge. i brug via LMS en. Learning Management System
 Guide til at tage Little Bridge i brug via LMS en Learning Management System 1 Indholdsfortegnelse Din aktivitetsmail... 3 Log på LMS... 6 Gennemgang af LMS... 7 Fanebladet Schools... 7 Fanebladet School
Guide til at tage Little Bridge i brug via LMS en Learning Management System 1 Indholdsfortegnelse Din aktivitetsmail... 3 Log på LMS... 6 Gennemgang af LMS... 7 Fanebladet Schools... 7 Fanebladet School
Beredskab TNG. Beredskab TNG er en opgradering af det "gamle" beredskabsmodul i SecureAware, og er tilgængelig fra version 4.7.0.
 Beredskab TNG Beredskab TNG er en opgradering af det "gamle" beredskabsmodul i SecureAware, og er tilgængelig fra version 4.7.0. Beredskab TNG... 1 Kom godt i gang... 2 Redigér beredskabsdokumentet...
Beredskab TNG Beredskab TNG er en opgradering af det "gamle" beredskabsmodul i SecureAware, og er tilgængelig fra version 4.7.0. Beredskab TNG... 1 Kom godt i gang... 2 Redigér beredskabsdokumentet...
Dokumenter. Sider. efact CMS manual v. 1.0
 Dokumenter Dokumenter er stedet, hvor du opretter og vedligeholder dit indhold på hjemmesiden. Der kan uploades filer og billeder til brug på hjemmesiden, samt oprettes sider hvis indhold du redigerer
Dokumenter Dokumenter er stedet, hvor du opretter og vedligeholder dit indhold på hjemmesiden. Der kan uploades filer og billeder til brug på hjemmesiden, samt oprettes sider hvis indhold du redigerer
