Kom godt i gang med ViTre
|
|
|
- Magnus Bendtsen
- 4 år siden
- Visninger:
Transkript
1 Kom godt i gang med ViTre Klik her for at læse om kontrolpanelet Klik her for at læse om ViTre menuen Klik her for at læse om indstilling af ViTre Klik her for at læse om forskelle mellem ViTre Download og ViTre Light Klik her for at læse mere om ViTre
2 Side 2 Brugervejledning ViTre til Mac Marts 2019 Indholdsfortegnelse Historik... 4 Copyright bestemmelser... 5 Hvordan denne vejledning benyttes... 6 Hvad er ViTre?... 6 ViTre Produkter... 7 Installation... 8 Installation af ViTre Download... 8 Start af ViTre USB Opstart af ViTre ViTre menuen Specielt for ViTre USB Specielt for ViTre Light Kontrolpanelet Tilladelse til at læse og skrive i programmer Skrivestøtte Ordforslagslisten Ordforudsigelse Ordfuldendelse Jokertegn Ordrettelse Oplæsning under skrivning Læsestøtte Oplæsning fra tjenestemenuen Oplæsning vha. ViTre Reader ViTre tjenester i Finder Indstillinger Skriveindstillinger Læseindstillinger Ordbogsindstillinger Andre indstillinger Brugerordbøger Introduktion til brugerord, ordbøger og nye sprog Hvordan du vælger de ordbøger du vil benytte Hvordan du tilføjer en ny ordbog... 47
3 Side 3 Hvordan du tilføjer egenskaber for et ord Hvordan du styrer hvor dine ordbøger ligger Hvordan du deler en ordbog mellem enheder eller personer Hvordan du deler en ordbog globalt Hvordan du bruger en ordbog der er delt globalt Hvordan du tilføjer et nyt sprog Tjeneste der tilføjer markeret ord til ordbog ViTex Installation og opstart Input Medier Billedfiler og PDF Kamera Scanner Hent Output formater Indstillinger ViTex tjeneste Opdatering af ViTre Genvejstaster Licenshåndtering Abonnement administration Annullering af et abonnement Brug af dit abonnement på flere computere Se en demo video der viser hvordan et abonnement virker Begrænsninger i visse Mac programmer Generelle begrænsninger Skrivestøtte Brug af tjenester Råd vedrørende bestemte programmer Yderligere begrænsninger i ViTre Light Forskelle i programunderstøttelse i ViTre Download og ViTre Light Programafhængig understøttelse i ViTre Download og ViTre USB Programafhængig understøttelse i ViTre Light
4 Side 4 Historik ViTre vejledningen opdateres løbende med nye eksempler og beskrivelser og råd og information om brug i specifikke programmer. Tjek Historik kapitlet fra linket for at se om du har den nyeste version af vejledningen. Dato Kommentar December 2015 Første version for ViTre version 2.0 Januar 2016 Version 3.0 af ViTre. Med licensstyring April 2017 Version 3.1, USB installation, brugerordbøger, automatisk opdatering Oktober 2017 Udvidelser for ViTre Light, kontrolpanel og highlight vindue April 2018 Håndtering af abonnement i ViTre Light November 2018 Placering for ordbøger, mulighed for nye sprog, Februar 2019 Opdateret skærmbillede med In-app abonnementer. Tilføjelse af kapitel om forskelle mellem ViTre Download og ViTre Light Marts 2019 Tilføjet beskrivelse af hvordan man definerer ny udtale vha lydskrift
5 Side 5 Copyright bestemmelser Copyright ScanDis A/S. Alle rettigheder forbeholdes. Dette dokument må hverken reproduceres eller publiceres helt eller delvist uden forudgående skriftlig aftale med ScanDis A/S. Software programmet ViTre er beskyttet af ophavsretsloven og må ikke anvendes i anden form end den købte licens tillader. ScanDis A/S Telefon: macsupport@scandis.dk
6 Side 6 Hvordan denne vejledning benyttes Denne vejledning beskriver hvordan du installerer ViTre, hvordan du benytter skrivestøtte, læsestøtte og tekstgenkendelse. Dokumentet beskriver også hvordan du opretter brugerordbøger, hvordan du opdaterer ViTre, bruger ViTre fra et USB drev og meget mere. Du kan enten læse vejledningen for at få et overblik over ViTre, eller du kan bruge den som et opslagsværk når du ønsker en detaljeret beskrivelse af et emne. Fed sort skrift benyttes i vejledningen når der refereres til et sted i vejledningen, fx Kontrolpanelet side 24. Hvis du klikker på den fede tekst eller på sidenummeret, kommer du til den side der refereres til. Grå fed tekst benyttes når der refereres til samme tekst i brugergrænsefladen, fx Kontrolpanelet. Vejledningen er suppleret med hurtighjælp der indeholder kontekstbestemte videoer om brug af ViTre, se kapitel Kontrolpanelet. Hvad er ViTre? ViTre er et program der hjælper med at læse og skrive tekster på en computer. Tekster kan læses op automatisk, og man kan få markering af oplæste ord, så man selv let kan følge med i teksten under oplæsningen. Ved skrivning af tekster kan ViTre hjælpe med næste-ord forslag samt fuldende ord, der skrives. Hvis man staver et ord forkert, kan ViTre give forslag til rettelse. Man kan også lytte til ViTres forslag, så det er let at vælge det rigtige. ViTre kan tilpasses, så det passer til den enkelte brugers behov, fx om der kun ønskes læsestøtte, om ViTre skal være startet op automatisk, hvilken stemme og hastighed man ønsker at benytte etc. ViTre indeholder desuden delprogrammet ViTex som kan omsætte tekst i billeder til tekstdokumenter. Herved er det muligt også at læse, redigere og få oplæst tekster der kommer fra f.eks. billedfiler, kamera, scanner, skærmdumps etc.
7 Side 7 Bemærk: ViTre til Mac er en videreudvikling af det tidligere produkt ViseOrd til Mac. Alt hvad ViseOrd indeholder, er også indeholdt i ViTre plus en lang række nye funktioner. ViTre Produkter ViTre findes som 3 produkter: 1. ViTre Download, som kan downloades fra Efter en prøveperiode på 60 dage skal der bruges en licensnøgle som kan købes på Der kan vælges mellem flere licenstyper (enkeltbruger, flerbruger, tidsbegrænset etc.) 2. ViTre USB, som køres direkte fra et USB drev der leveres af ScanDis. Der er ikke behov for adgang til computerens harddiske. 3. ViTre Light, som kan købes fra Apple App Store. For at bruge ordforslag og oplæsning med highlight, skal du købe et abonnement, men du får først en gratis prøveperiode, se kapitel Abonnement administration. De tre produkter understøtter de samme grundlæggende funktioner, men der vil være mindre forskelle i brugergrænsefladen og produkterne installeres på forskellige måder. Dog understøtter ViTre Light ikke ViTex OCR behandling, se kapitel ViTex. Hvor egenskaber beskrevet i denne vejledning ikke gælder for alle 3 produkter, vil det være tydeligt angivet i beskrivelsen.
8 Side 8 Installation ViTre Mac virker på MacOS fra version (High Sierra). Til oplæsning kræves der lydkort og højttaler (er standardudstyr på alle Mac). Hovedtelefoner kan være en fordel. ViTre inkluderer to danske stemmer og fylder i alt omkring 3.5GB. Installation af ViTre Download Du installerer ViTre Download fra filen ViTre.dmg som du downloader fra mac.scandis.dk. Du installerer ved at åbne filen. Herefter vises dette vindue: Dobbeltklik på pakkeikonet. Herefter vises følgende:
9 Side 9 Klik på Fortsæt Klik igen på Fortsæt
10 Side 10 Læs licensaftalen og klik på Fortsæt hvis du kan acceptere licensbetingelserne. Du kan også klikke på Udskriv hvis du vil læse licensaftalen senere eller gemme en kopi. Herefter skal du bekræfte, at du har læst licensaftalen, og at du er enig i den. Du kan også klikke på Læs licensaftale og føre dig tilbage til forrige trin. Klik på Enig når du er klar til det.
11 Side 11 Du kan nu klikke på Installer for at starte installationen. Hvis du har flere harddiske i computeren og du hellere vil installere ViTre på en anden harddisk end den, der er angivet som standard, skal du først klikke på Speciel. Herved kommer følgende frem: Vælg harddisk. I dette tilfælde vælges Macintosh HD I ovenstående eksempel er der tre harddiske installeret. Klik på den harddisk du vil benytte til ViTre. Du skal vælge en harddisk hvor der er tilstrækkelig tilgængelig plads. ViTre skal bruge 3,48 GB.
12 Side 12 Klik herefter på Fortsæt for at komme tilbage til forrige trin med dit harddiskvalg. Når du klikker på Installer, starter installationen, men hvis du har den forrige version af ViTre åben, vil du først blive bedt om at lukke ViTre: Du kan vælge at lukke den forrige version selv, eller du kan klikke på Luk ViTre for at få installationsprogrammet til at lukke den forrige version. Herefter starter installationsprogrammet med at kopiere den nye ViTre version på plads:
13 Side 13 Efter nogle minutter er installationen færdig og følgende vises herefter: Hvis ViTre skal starte op med det samme og starte automatisk hver gang du tænder din computer, skal du afkrydse boksen Start ViTre nu? For at ViTre kan få lov til at indsætte ordforslag i andre programmer (Word, Mail osv.), skal du give tilladelse til det i systemindstillinger. Man kan vælge at sætte tilladelsen gennem systemindstillinger på et senere tidspunkt, men det er normalt ikke nødvendigt, da ViTre hjælper brugeren godt på vej ved at give en besked enten under installationen eller ved opstart af ViTre. Hvis beskeden ikke vises, er systemindstillingerne allerede i orden og du kan derfor med det samme klikke på Fortsæt for derved at færdiggøre installationen. Beskeden ser således ud: Når man klikker på Åbn Systemindstillinger vil systemindstillinger for Sikkerhed & anonymitet efter nogle sekunder åbnes:
14 Side 14 Hængelåsen nederst til venstre er normalt låst, og skal åbnes ved at klikke på den. Du vil herefter blive bedt om dit brugernavn og din adgangskode til computeren: Herefter vil hængelåsen være åben og du kan nu ændre indstillingerne på siden. Find ViTre på listen i højre side og afkryds feltet:
15 Side 15 Afkryds ViTre.app som vist. Herefter lukkes vinduet Sikkerhed & anonymitet ved at klikke på den røde cirkel øverst til venstre. Det er nu muligt at klikke på knappen Fortsæt:
16 Side 16 Bemærk: Hvis det ikke er muligt at åbne hængelåsen, skal du bede din computeradministrator om enten at foretage afkrydsningen eller om at ændre computerens konfiguration, så du selv har lov til at gennemføre indstillingen. Gives der ikke tilladelse til ViTre, vil det bl.a. ikke være muligt at få ordforslag fra programmet. Start af ViTre USB For at bruge ViTre USB, skal du indsætte USB drevet i en ledig USB indgang og dernæst bruge Finder til at starte ViTre fra USB drevet: Klik først på VITREUSB drevet Dobbeltklik dernæst på ViTre.app for at starte ViTre
17 Side 17 Hvis du ikke kan se VITREUSB i Finder, kan det være fordi Finder ikke er indstillet til at vise eksterne diske. Åben Finder indstillinger og afkryds Eksterne diske: Afkryds Eksterne diske Opstart af ViTre Hvis du under installationen har afkrydset feltet Vil du starte ViTre nu?, så er ViTre automatisk startet op. Hvis du ikke har afkrydset feltet, eller har lukket ViTre, skal du starte ViTre manuelt. Det er vist ovenfor for ViTre USB som altid skal startes op manuelt. For de andre produkter åbnes Finder programmet. Herefter klikkes på Programmer og derefter dobbeltklikkes på ViTre:
18 Side 18 Dobbeltklik på ViTre.app for at starte programmet Du kan eventuelt oprette en henvisning til ViTre på skrivebordet eller i computerens programmenu nederst på skærmen. Se under hjælpen til Finder for at finde ud af hvordan det gøres. Hvis du ikke fik ændret sikkerhedsniveauet for ViTre under installationen, kommer følgende vinduer frem, ligesom under installationen:
19 Side 19 Så snart du har ændret sikkerhedsniveauet (se kapitlet Installation), vil vinduerne forsvinde og ViTre er klar til brug. ViTre menuen Når ViTre er kørende, kan man se ViTre ikonet i statusmenuen øverst til højre på skærmen: Når ViTre ikonet vises på menulinjen i øverste højre hjørne af skærmen, er ViTre kørende og
20 Side 20 Når man klikker på ViTre ikonet, kommer ViTre menuen frem: Der er følgende kommandoer i menuen: Om ViTre åbner et lille vindue der bl.a. fortæller hvilken version af ViTre der er installeret: Her kan man se versionsnummer og versionsinformation. For ViTre USB, Licens ID er USB serienummeret.
21 Side 21 Bemærk: Hvis du har brug for at kontakte ScanDis, vedlæg venligst Licens ID. I ViTre Light er der intet licensnummer, så den ser således ud: Hjælp åbner denne vejledning. Skjul kontrolpanel undertrykker ordforslagslisten, som ellers vises hver gang der indtastes tekst på computeren. Kommandoen bruges, hvis man kun ønsker at bruge ViTre til læsestøtte og ikke til skrivestøtte. Når Skjul kontrolpanel er slået til, vil der i menuen stå Vis kontrolpanel i stedet. Klikkes på Vis kontrolpanel får man igen ordforslag. Indstillinger åbner indstillingsmenuen. Se det separate kapitel om de forskellige indstillingsmuligheder. Åben udklipsholder i ViTre Reader kopierer indholdet af udklipsholderen til ViTre Reader. Se mere information om oplæsning i kapitel Læsestøtte side 36. Start ViTre ved Login. Når dette punkt er markeret foran funktionen, vil ViTre starte op hver gang der logges ind eller når computeren tændes (hvis der ikke anvendes login). Afslut ViTre lukker ViTre. Hvis ViTre senere skal bruges igen, skal ViTre startes op igen vha. Finder som vist ovenfor.
22 Side 22 Genkend tekst i billeder og PDF starter programmet ViTex som kan omsætte (OCR behandle) tekst i billeder til tekst der kan redigeres og oplæses. Når programmet startes, vises ViTex dialogen: I kapitlet ViTex kan du få mere information om brugen af ViTex. Opdater licens åbner et vindue der viser status for ViTre licensen der benyttes og som giver mulighed for opgradering af nuværende licens. Se kapitlet Licenshåndtering. Søg efter opdateringer tjekker på ScanDis hjemmeside om der er en ny version parat. Se kapitlet Opdatering af ViTre. Kontakt udvikleren åbner en ny mail hvor man kan skrive en besked til ScanDis. Mailen indeholder information om brugerens licens, så det er let at få hjælp til licensrelaterede spørgsmål. Specielt for ViTre USB Der er ingen licensopdatering i ViTre USB så menupunktet Opdater licens er erstattet af menupunktet Rediger brugerinformation som åbner denne dialog:
23 Side 23 Her kan du registrere information, som er nyttig i tilfælde af at du mister dit USB drev. Hvis du har udfyldt informationen og mister dit USB drev, kan du give informationen til ScanDis og derved undgå at betale fuld pris for et nyt drev. Udskriv derfor informationen eller send den til dig selv, så du kan få fat på informationen senere. Specielt for ViTre Light I ViTre Light tager App Store sig af både licens og produktopdatering og ViTex er ikke som standard del af ViTre Light, så disse tre menupunkter er udeladt fra menuen:
24 Side 24 Administration af abonnementer er specifik for ViTre Light. Det er beskrevet i kapitel Abonnement administration. Kontrolpanelet Kontrolpanelet er det centrale vindue i ViTre. Det indeholder knapper for de mest brugte funktioner som fx oplæsning og ordforslag: Du skjuler vinduet ved at klikke på den lille røde knap i venstre top. Du viser vinduet igen ved at klikke på Vis kontrolpanel i ViTre menuen, se side 19. Du minimerer vinduet ved at klikke på den lille gule knap. Når vinduet er minimeret, kan du se det som et ikon i programmenuen nederst: Sådan ser det minimerede vindue ud Du maksimerer vinduet igen ved at klikke på ikonet. Kontrolpanelet indeholder følgende knapper:
25 Side 25 Oplæs Pause Fortsæt Oplæs/pause/fortsæt knappen Den venstre knap ser enten ud som Oplæs, Pause eller Fortsæt knappen: Når du har markeret en tekst som kan læses op, er knappen Oplæs. Når du klikker på den, bliver den markerede tekst læst op. Når tekst bliver læst op, er knappen Pause. Når du klikker på den sættes oplæsningen på pause. Når oplæsningen er på pause er knappen Fortsæt. Når du klikker på knappen, genoptages oplæsningen og knappen er igen Pause. Bemærk at i ViTre Light, er det kun ViTre Reader, PDF Professional, PDF Reader Pro, MS-Outlook, MS- Word og Chrome som tillader at markeret tekst kan læses op fra oplæs-knappen. For andre applikationer er knappen inaktiv (grå). Der er dog andre måder man kan læse markeret tekst, se kapitel Læsestøtte side 36 Stop Åben tekst i ViTre Stop oplæsning Når du klikker på stop knappen, stoppes oplæsningen. Hvis du var ved at læse tekst i et highlight vindue, lukkes vinduet. Åben tekst i ViTre Reader Denne knap åbner applikationens tekst i ViTre Reader, se kapitel Læsestøtte. Du kan anvende knappen, hvis du ønsker at læse en lang tekst med highlight og applikationen ikke selv understøtter oplæsning med highlight direkte i teksten. For eksempel i Safari er det ikke muligt at oplæse tekst med highlight når du benytter ViTre Light, så du kan bruge knappen til at kopiere en websidetekst ind i ViTre Reader og derfra oplæse teksten med highlight. Bemærk at enkelte applikationer ikke tillader ViTre Light at få fat i tekstindholdet. Det gælder fx for Billedlæser og Mail. For sådanne applikationer er knappen inaktiv (grå) og du må i stedet benytte menukommandoen Åben udklipsholder i ViTre Reader, (se side 19) til at få teksten ind i ViTre Reader.
26 Side 26 Højtaler slået til Højtaler slået fra Højtaler til/fra Hvis du ønsker kun at slå lyden fra i ViTre kan du bruge denne knap. Når lyden er slået fra, er der, som vist, en skrålinje over højtaleren i knappens ikon. Du kan stadig oplæse tekst med highlight, selv om der ikke er nogen lyd på. Ordforslag til Ordforslag fra Ordforslag til/fra Du kan slå ordforslag fra når du ikke ønsker den hjælp. Når ordforslag er slået fra, er der, som vist, en skrålinje i knappens ikon. Ordforslag er beskrevet i kapitel Skrivestøtte side 28. Indstillinger Hurtighjælp Åben indstillingsdialogen Denne knap åbner indstillingsdialogen, se kapitel Indstillinger side 41. Hjælp til de enkelte applikationer Denne knap åbner en webside med videoer og information om brug af ViTre sammen med den applikation du bruger i øjeblikket. For eksempel, hvis du klikker på knappen når du arbejder i Pages, kunne siden se således ud:
27 Side 27 Tilladelse til at læse og skrive i programmer ViTre bruger macos tilgængelighedsprincipperne for at læse tekst op i og indsætte ordforslag i programmer. Du giver tilladelse til at ViTre bruger tilgængelighedsprincipperne første gang ViTre starter, som beskrevet på side 17. Men MacOS tilgængelighedsprincipperne er ikke altid tilstrækkelige til at give læse- og skrivestøtte. Desuden må Apps der hentes fra Apple App Store ikke bruge tilgængelighedsprincipperne, så ViTre Light kan ikke bruge den metode. Nogle programmer understøtter den såkaldte Automatisering, som i nogle tilfælde derfor bruges i stedet for tilgængelighedsprincipperne. I macos fra version af (Mojave versionen), bliver du spurgt om tilladelse til at bruge Automatisering når du bruger ViTre. Du bliver spurgt en gang for hvert program, som du bruger ViTre sammen med. Dialogen ser således ud: Læse- og skrivestøtte virker ikke fuldt ud for det nævnte program (i dette tilfælde PDF Reader Pro), med mindre du klikker på OK. Du kan altid ændre tilladelsen hvis du vil. I Systemindstillinger vælges Sikkerhed og Anonymitet. Vælg herefter fanen Anonymitet og klik på Automatisering i den venstre kolonne:
28 Side 28 Fjern fluebenet på de programmer du ikke vil tillade Automatisering for. Bemærk at du også bliver spurgt om tilladelse til at ViTre bruger Automatisering i programmet System Events app (gælder ikke ViTre Light). Hvis du ikke giver tilladelsen, vil ViTres afspil knap ikke virke i de fleste programmer. Skrivestøtte ViTre giver skrivestøtte ved at give ordforslag, altså ved at hjælpe med at foreslå næste-ord eller fuldende ord og sætninger der skrives. Ordforslagslisten Når ViTre er kørende og ordforslag er slået til i kontrolpanelet, vil der automatisk komme ordforslag når der skrives tekst hvis det er understøttet i applikationen (se afsnittet Yderligere begrænsninger i ViTre Light side 94). Eksempel:
29 Side forslag til fuldendelse af ordet der starter med Tekst der skrives Man kan lytte med mens man indtaster, så man kan høre om man skriver det rigtige. Man kan enten lytte med (få oplæst) for hvert bogstav der skrives, for hvert ord der skrives eller for hver sætning der skrives. Et bogstav læses op som det navn bogstavet har og/eller som den lyd bogstavet giver. Man kan også lytte til de enkelte ordforslag ved at klikke på højttaleren ud for det enkelte ord. Herved kan man lytte sig til hvilket forslag der er det rigtige. Man kan klikke så mange gange man ønsker på højttaleren ved et ord for at sikre at det er det ønskede ord. Når man klikker på et ord, indsættes ordet på det sted, hvor man skriver. Hvis man er i gang med at skrive et ord, erstattes det af ordet der indsættes. Hvis man f.eks. klikker på ordet interesse ovenfor, vil der bagefter i teksten stå Men jeg har interesse. Der findes også tastaturgenveje for ordene i listen, så man ikke behøver at bruge musen for at indsætte et ord. Hvis man trykker på kontrol tasten (Ctrl) og shift tasten ( ) samtidig med et tal, indsættes ordet der har det angivne nummer i ordlisten. Tallet 0 bruges som ord nummer 10 i listen. I eksemplet
30 Side 30 ovenfor kan man altså også indsætte ordet interesse ved at taste Ctrl og 3 samtidig. Ordforslag er baseret på et meget stort statisk materiale. De 10 forslag, der vises, er de mest sandsynlige muligheder statistisk set, men der kan opstå situationer, hvor det ønskede ord ikke findes blandt forslagene. I sådanne tilfælde hjælper det ofte at indtaste flere bogstaver fra ordet, idet de mulige ord derved begrænses. I tilfældet ovenfor kan man f.eks. begrænse ordforslagene til ord, der starter med inter ved at tilføje er i skrivefeltet. Der benyttes 3 typer ordforslag i ViTre 1. Ordforudsigelse, hvor ViTre foreslår det næste ord ud fra de ord der er skrevet forud. 2. Ordfuldendelse, hvor ViTre foreslår hele ordet på basis af de bogstaver der er skrevet (som i eksemplet ovenfor). Ordfuldendelse benytter sig også af ordforudsigelse, idet de foreslåede ord også afhænger af de ord der er skrevet forud. 3. Ordrettelse, hvor ViTre foreslår hvad det rigtige ord kan være ud fra et forkert stavet ord. Ordrettelsen virker også på del-ord, altså mens man er ved at skrive et ord. De 3 typer ordforslag bruges i den nævnte rækkefølge. Først undersøges ordforudsigelser. Hvis der stadig er plads på ordforslagslisten undersøges derefter ordfuldendelser. Endelig undersøges ordrettelser hvis der derefter stadig er plads på ordforslagslisten. De tre typer ordforslag illustreres nedenfor Bemærk at hvis du bruger ViTre Light sammen med enten Pages, TextEdit eller Notes, så skal du indsætte ordet fra udklipsholderen efter du har klikket på ordet. Se afsnittet Yderligere begrænsninger i ViTre Light side 94. Du kan desuden ikke bruge jokertegn (se side 32). For at indsætte et ord skal du gøre følgende: 1. Klik på ordet som du ønsker at indsætte 2. Indsæt ordet i dit dokument fra udklipsholderen vha. en af standardmåderne, dvs. enten ved brug af V, ved at klippe på Indsæt i kontekstmenuen eller ved at klikke på Indsæt fra menuen. Denne begrænsning gælder ikke for MS-Words hvor du kan indsætte et ord blot ved at klikke på det i ordlisten, som beskrevet ovenfor.
31 Side 31 Ordforudsigelse Du bruger Ordforudsigelse når det skal bestemmes hvad det næste ord kan være, dvs. når et ord er afsluttet af et mellemrum eller af et grammatisk tegn (f.eks. komma). Eksempel: Bemærk at det ikke kun er det sidste foregående ord der bruges til at bestemme næste ord. Det kan faktisk være op til de 5 foregående ord, der bruges. Hvis der for eksempel i stedet for Skru ned for skrives Går ned for, vil det første og mest sandsynlige forslag være at i stedet for varmen som i eksemplet ovenfor. Ordfuldendelse Ved ordfuldendelse får du vist ordforslag for det ord du er ved at skrive. Herved vises de mest almindelige ord der passer i sammenhængen og som starter på orddelen du har skrevet. Eksempel:
32 Side 32 Her kan man f.eks. klikke på interviewe, så teksten lyder Men jeg vil interviewe. Inden man klikker på interviewe, kan man klikke på højtaleren ud for ordet, for at høre om det er ordet man ønsker. Hvis man holder kontrol tasten (Crtl) nede, mens man klikker på højtaleren, kan man høre hele sætningen, som om ordet allerede var indsat, altså i eksemplet høre sætningen Men jeg vil interviewe. Jokertegn Jokertegn anvendes når man ikke er helt sikker på hvilke bogstaver der er i ordet. Hvis man for eksempel vil skrive apotek og kun er sikker på at ordet starter med a og senere må indeholde et t samt slutter på k, så kan man skrive a*t*k# - og få forslaget apotek. I ViTre findes der tre jokertegn der kan benyttes: 1. _ præcist et bogstav 2. * nul, et eller flere bogstaver 3. # ordet skal afsluttes med de foranstående bogstaver Eksempler: Hvis man vil skrive dukke, men man er i tvivl om ordet staves dukke eller dåkke, kan man med fordel skrive _ i stedet for det bogstav man er i tvivl om:
33 Side 33
34 Side 34 Hvis man ikke ved hvordan man staver til fodboldkamp, men man ved at ordet starter med f og slutter på kamp, så kan man med fordel bruge * til at få det rigtige ordforslag frem: Der er mange ord, som starter med f og som har kamp som del af ordet. Man kan derfor med fordel anvende # for kun at få vist ord der slutter på kamp : Her er # tegnet brugt til at angive at ordet skal slutte på kamp. Der er derfor kun ordforslag der slutter med kamp i listen. fodboldkamp er kommet øverst fordi det nu er det mest sandsynlige ord der skal bruges.
35 Side 35 Ordrettelse Ordrettelse benyttes, når ordforudsigelse og ordfuldendelse tilsammen ikke kan fylde ordforslagslisten ud. I sådanne tilfælde vil det sidste eller igangværende ord ofte være stavet forkert. Med kendskab til typiske stavefejl på dansk, prøver ViTre forskellige variationer over det sidste ord. Stavefejl kan f.eks. være at man bruger s i stedet for c, d i stedet for t, skriver et bogstav i ordet med stort eller glemmer den ene konsonant ved dobbeltkonsonanter (f.eks. "duke" i stedet for "dukke"). I nedenstående eksempel er cykel stavet sykel Bemærk at i ViTre Light, ordrettelse kan kun benyttes sammen med MS- Word. Det skyldes begrænsninger som gælder for apps i App Store, se kapitel Yderligere begrænsninger i ViTre Light side 94. Oplæsning under skrivning Du kan lytte til teksten mens du skriver så du kan tjekke at teksten lyder rigtigt. Du kan få oplæst teksten bogstav for bogstav, ord for ord eller/og sætning for sætning. Oplæsning af bogstav kan enten være bogstavets lyd eller bogstavets navn. I kapitlet Indstillinger er det beskrevet hvordan du indstiller ViTre til at oplæse under skrivning. Du kan også lytte til ordforslag, ved at klikke på højtalerikonet til højre for ordet i ordlisten. På denne måde kan du sikre dig at ordet er det rigtige, før du indsætter ordet i teksten. Hvis du holder kontroltasten (Ctrl) nede mens du klikker på højtalerikonet, vil du høre hele sætningen med ordet indsat, i stedet for kun at høre ordet. For eksempel, hvis du klikker højtalerikonet til højre for ordet fodboldlandskamp i eksemplet ovenfor og du holder Ctrl tasten nede imens, vil du høre sætningen Jeg gik til fodboldlandskamp.
36 Side 36 Læsestøtte Alle tekster, som kan markeres med en mus, kan også læses op af ViTre. Du kan læse tekst op på følgende måder: 1. Du kan læse markeret tekst op vha. kommandoer fra tjenestemenuen. Dette er beskrevet på side Du kan læse op fra ViTre Reader. Du indlæser tekst i ViTre Reader enten ved at benytte tjenestemenuen, ved at benytte kontrolpanelet eller ved at benytte menu kommandoen Åben udklipsholder i ViTre Reader. ViTre Reader er beskrevet på side Du kan oplæse markeret tekst fra oplæsningsknappen i kontrolpanelet. For ViTre Light er der dog nogle begrænsninger i brugen af oplæsningsknappen til markeret tekst, se side Du kan indstille ViTre til at oplæse indholdet af udklipsholderen hver gang indholdet ændres, se kapitel Indstillinger side Du kan indstille ViTre til automatisk at oplæse tekst som du netop har markeret med musen, se kapitel Indstillinger side 41. Bemærk at i ViTre Light er det ikke alle programmer der understøtter alle måder, Se Begrænsninger i visse Mac programmer side 93. Oplæsning fra tjenestemenuen Du oplæser fra tjenestemenuen ved at bruge programmets menupunkt Tjenester som findes i hovedmenuen. For eksempel, for programmet Safari finder du menupunktet Tjenester under menuen Safari:
37 Side 37 Her finder du ViTre tjenester i programmer. I dette eksempel er det Safari browseren. Menupunktet Tjenester kan du i mange programmer også åbne ved at holde Ctrl tasten nede, mens der klikkes på en markeret tekst: Fra kontekstmenuen kan du også finde ViTre tjenesterne i de fleste programmer. I begge tilfælde kan man finde to ViTre funktioner til oplæsning af den markerede tekst: Åben tekst i ViTre åbner ViTre Reader med en kopi af den markerede tekst. ViTre Reader er beskrevet nedenfor. Læs tekst via ViTre læser den markerede tekst op. Under oplæsningen kan man bruge oplæsningsknapperne fra kontrolpanelet som beskrevet på side 24.
38 Side 38 Det er også muligt at bruge en genvejstast til oplæsning af markeret tekst i stedet for tjenestemenuen. Klik på Command tasten ( ) samtidig med tasten &. Oplæsning vha. ViTre Reader ViTre Reader er et specielt vindue som er velegnet til oplæsning af store mængder tekst når du benytter programmer som ikke selv understøtter highlight under oplæsning, som fx Pages. Fra ViTre Reader kan du Starte, pause og stoppe oplæsning via kontrolpanelet Få highlight under oplæsning, så man kan følge med i oplæsningen Få oplæst teksten i udsnit (ved at markere den tekst man vil have læst op)
39 Side 39 For eksempel, ved at benytte tjenesten Åben tekst i ViTre, kan nedenstående tekst blive indlæst. Når du trykker på oplæsningsknappen i kontrolpanelet, læses teksten op. Ordet århundrede er highlightet da det er ved at blive læst op: Det er også muligt at bruge en genvejstast til at åbne vinduet i stedet for tjenestemenuen. Klik på Cmd tasten ( ) samtidig med shift tasten ( ) samtidig med tasten apostrof ( ).
40 Side 40 ViTre tjenester i Finder Du kan også få oplæst eller genereret lyd fra en tekstfil direkte fra Finder via en tjeneste. Hvis du højre klikker på et ikon for en tekstfil eller rtf fil, vises de to tjenester 1. Læs indhold med ViTre, som oplæser indholdet af filen. Oplæsningen kan til enhver til sættes på pause eller stoppes på samme måde som for tjenesten Læs tekst via ViTre beskrevet tidligere. 2. Gem som lydklip via ViTre, som gemmer lyden som en aiff fil på disken. Du vil blive bedt om at angive et filnavn og placering. Når man efterfølgende skal høre indholdet, dobbeltklikkes på filikonet. Filen vil herefter blive afspillet i standardafspilleren, fx itunes eller QuickTime. Nedenfor er vist et eksempel:
41 Side 41 Indstillinger Indstillinger dialogboksen åbner du fra ViTre menuen: Indstillingerne er, som vist, delt op i fire grupper: 1. Skriveindstillinger som er indstillinger relateret til skrivestøtte 2. Læseindstillinger som er indstillinger relateret til læsestøtte 3. Ordbog indstillinger som er indstillinger relateret til brugerordbøger 4. Andre indstillinger som er generelle indstillinger for ViTre De tre grupper er beskrevet i det følgende. Skriveindstillinger Sprog. Her kan vælges hvilket sprog der kan benyttes til skrivning med ordforslag. I denne version af ViTre kan benyttes dansk, engelsk, fransk, hollandsk, norsk, spansk, svensk og tysk. Menupunktet Tilføj sprog er beskrevet i afsnit Hvordan du tilføjer et nyt sprog.
42 Side 42 Stemme: Vælg den stemme du ønsker at bruge. Der vises kun stemmer for det sprog der er valgt. Hastighed: Styrer den valgte stemmes hastighed. Sværhedsgrad: Her kan man fravælge sjældent forekomne ord. Man vælger mellem Simpel (dvs. kun de mest hyppigt forekomne ord), Avanceret (dvs. alle ord der kan forekomme) eller Mellem som er midt imellem de to ydergrænser:
43 Side 43 Maksimal ordlængde: Her kan man sætte begrænsning på længden af ord der må forekomme i ordforslagslisten. Man vælger mellem Ingen grænse eller maksimal længde på 6,8,10,12,14,16, 18 eller 20 bogstaver: Forslag: Styrer om der skal være ordforslag under skrivning. Læs bogstavlyde: Styrer om ViTre under skrivning skal oplæse den lyd et bogstav giver. Læs bogstaver: Styrer om ViTre under skrivning skal oplæse et bogstavs navn. Læs ord: Styrer om ViTre skal oplæse ord der skrives. Læs sætninger: Styrer om ViTre skal oplæse hver sætning der skrives. Linjeskift afslutter sætninger: Styrer om et hårdt linjeskift (Enter) skal opfattes som sætningsafslutter (afkrydset) eller om linjeskift skal opfattes som et mellemrum (ikke afkrydset). Stedet hvor en sætning afsluttes er vigtig for ordforudsigelse og for oplæsning sætning for sætning. Stavekorrektur: Styrer om ViTre også skal foreslå ordrettelser. Læseindstillinger Stemme: Vælg den stemme du ønsker at oplæse med. Der kan vælges mellem alle stemmer der er installeret på computeren, dvs. man kan få
44 Side 44 læsestøtte på alle sprog der er installeret stemmer for, og som ViTre understøtter. Hastighed: Styrer den valgte stemmes hastighed Samme som Skriveindstillinger: Når dette felt er afkrydset, vil stemme og hastighed være den samme som for skrivning. Det er derfor ikke muligt at vælge Stemme og Hastighed fra læseindstillinger i dette tilfælde. Highlight farve: Her vælges den farve som bruges til highlight af tekst under oplæsning. I eksemplerne kan man se at farven er sat til lyseblå. Læs med highlight: Her sættes om oplæsning skal ske med highlight af det ord der læses op i øjeblikket. Hvis programmet som du bruger ikke understøtter highlight direkte i teksten, så åbnes et lille vindue som læser teksten, som fx vist her hvor det lyseblåt markerede ord er ved at blive læst: Hvis man klikker uden for vinduet eller når teksten er læst, så lukkes vinduet automatisk. Bemærk, at når du bruger ViTre Light, er det kun ViTre Reader, MS-Word, PDF Professional og PDF Reader Pro, som understøtter highlight direkte i teksten. I ViTre Download og ViTre USB understøtter mange andre programmer som fx TextEdit, Safari, Open Office og Mail også highlight direkte i teksten. Læs udklipsholder automatisk: Hvis denne indstilling er sat, vil indholdet af udklipsholderen blive læst automatisk når indholdet ændres. Denne funktion sikrer at tekst kan læses fra alle programmer der understøtter kopiering til udklipsholderen også i ViTre Light
45 Side 45 Læs musemarkering automatisk: Hvis denne indstilling er sat, vil tekst som du har markeret ved at trække musen hen over teksten, blive læst op. Bemærk: denne funktion kan ikke bruges i ViTre Light. Ordbogsindstillinger Vælg aktive ordbøger. Her kan man vælge mellem sprogets ordbøger. Alle sprog har mindst en ordbog som hedder Grundordbog. En eller flere af ordbøgerne kan også være brugerdefineret som beskrevet i næste kapitel. Klik på knappen for at åbne valgmulighederne. Herefter afkrydses de ordbøger som skal bruges til ordforslag: Administrer brugerordbøger: Denne funktion er beskrevet i næste kapitel. Andre indstillinger Giv ikke besked om nye versioner: Styrer om ViTre ved opstart automatisk skal informere hvis en nyere version af ViTre er tilgængelig. Se kapitlet Opdatering af ViTre nedenfor. Brugerordbøger Introduktion til brugerord, ordbøger og nye sprog I dette kapitel beskriver vi hvordan du kan udvide ViTres ordforråd med nye ord, nye udtalelser, nye ordbøger og nye sprog.
46 Side 46 Et større ordforråd er nyttigt hvis Du har behov for ordforslag med ord som ikke er i de indbyggede ordbøger enten fordi ordet er et nyt ord, eller fordi ordet bruges sjældent eller kun i ganske bestemte sammenhænge. Ordet er i de indbyggede ordbøger, men det er sjældent, så det kommer ikke altid frem som ordforslag. Du gerne vil ændre udtalen for et ord. Du gerne vil tilføje beskrivelse for ordet eller tilføje et eksempel der viser brugen af ordet. Du vil gerne tilføje rettelsesforslag for bestemte fejlstavninger. Du vil gerne tilføje et nyt sprog. Ordbøger kan være dine egne lokale på din computer, eller de kan være fælles for de platforme du arbejder på. De kan også deles med andre personer, eller du kan uploades til ScanDis Ordbogslager så de kan downloades og benyttes af alle. Du kan læse mere om valg af ordbøger i afsnittet Hvordan du vælger de ordbøger du vil benytte. Læs alt om oprettelse af ordbøger i afsnittet Hvordan du tilføjer en ny ordbog. Læs mere om hvordan til tilføjer egen udtale og andre egenskaber for et ord i afsnittet Hvordan du tilføjer egenskaber for et ord. Læs mere om placering af ordbøger i afsnittet Hvordan du styrer hvor dine ordbøger ligger. Læs mere om deling af ordbøger i afsnittet Hvordan du deler en ordbog mellem enheder eller personer. Læs mere om deling af ordbøger via ScanDis ordbogslager i afsnittet Hvordan du deler en ordbog globalt. Læs mere om tilføjelse af nye sprog i afsnittet Hvordan du tilføjer et nyt sprog. Hvordan du vælger de ordbøger du vil benytte Klik på knappen Vælg aktive ordbøger for at åbne listen af indbyggede ordbøger og brugerordbøger. Vælg de ordbøger du ønsker at benytte. I listen vises kun brugerordbøger fra placeringer som er aktive, se afsnit Hvordan du styrer hvor dine ordbøger ligger.
47 Side 47 I eksemplet ovenfor er Grundordbog og ordbogen Mine ord valgt til at blive brugt i ordforslag. Hvordan du tilføjer en ny ordbog Man definerer og administrerer brugerordbøger fra ordbogsdialogen som åbnes ved at klikke på knappen Administrer brugerordbøger i indstillingsdialogen: Til venstre kan man tilføje/fjerne brugerordbøger og til højre tilføje/fjerne ord i en valgt ordbog. Man klikker på + knappen til venstre for at tilføje en ny ordbog:
48 Side 48 Vi giver fx ordbogen navnet Svære ord: Man kan også ændre navnet senere ved at dobbeltklikke på det. Herefter tilføjer vi et ord til ordbogen ved at klikke på + knappen til højre mens ordbogen er markeret:
49 Side 49 Vi indtaster ordet rækkeviddeangst som det nye ord. På samme måde kan vi tilføje ordet Brexit, så vi nu har defineret en ordbog Svære ord som indeholder ordene rækkeviddeangst og Brexit: Ved hjælp af knappen til venstre og til højre, kan man fjerne henholdsvis ordbøger og ord igen.
50 Side 50 Ved hjælp af pileknapperne til venstre og til højre kan man ændre søgerækkefølgen af henholdsvis ordbøger og ord. Vi kan fx mene at ordene i ordbogen Svære ord er vigtigere end ordene i ordbogen grundordbog som følger med ViTre, så ved at klikke på pil op, sørger vi for at ordbogen Svære ord søges først: Bemærk at ordbogen Grundordbog ikke kan ændres eller slettes, men den kan fravælges ved hjælp af knappen Vælg aktive ordbøger som beskrevet i afsnit Hvordan du vælger de ordbøger du vil benytte Når en ordbog er oprettet, vil ordene i ordbogen kunne forekomme som ordforslag, fx:
51 Side 51 Bemærk at ordet rækkeviddeangst vises som første forslag. Det ville ikke være tilfældet hvis den var placeret efter Grundordbog i ordbogslisten.
52 Side 52 Man kan også importere ord til en ordbog fra en tekstfil ved at klikke på knappen importer ord. Der skal være placeret et ord pr. linje i tekstfilen. Som eksempel opretter vi en ny ordbog Produkter, som vi importerer indholdet af filen produkter.txt til. Først klikkes på knappen Importer ord fra en fil: Herefter vælges filen der skal importeres fra filsystemet:
53 Side 53 Ordbogen Produkter indeholder nu tre ord som er indlæst fra fil: Ordet ViTre er vigtigere end ordet ViseOrd, så ved hjælp af piletasterne sørger vi for at ViTre er placeret øverst:
54 Side 54 Man kan også angive at en ordbog skal indeholde andre ordbøger. Vi kan fx have en ordbog Alle ordbøger som indeholder både ordbogen Svære ord og ordbogen Produkter. Så vi opretter ordbogen Alle ordbøger og klikker på knappen Tilføj ordbøger. Herefter afkrydses ordbøgerne Svære ord og Produkter: Hvis indholdet af Produkter eller Svære Ord herefter ændres, vil ordbogen Alle ordbøger også automatisk blive ændret. Når man sætter de aktive ordbøger i indstillinger, vil man i dette tilfælde typisk enten vælge ordbogen Alle ordbøger eller nogle af ordbøgerne som Alle ordbøger indeholder:
55 Side 55 Bemærk at der i eksemplet er forskel på at afkrydse Alle ordbøger og på at afkrydse Svære ord og Produkter, idet vi har givet Alle ordbøger lavere prioritet i søgerækkefølgen end Grundordbog. Hvordan du tilføjer egenskaber for et ord Hvis du klikker på egenskabsknappen kan du definere og redigere bestemte egenskaber for ordet: Knap til at få vist egenskaberne for det markerede ord
56 Side 56 Det følgende eksempel viser dialogen for ordet ViTre: Sådan ændres udtalen I feltet Udtalelse kan du angive hvordan ordet skal udtales. Ofte er der behov for at du prøver dig lidt frem med forskellige ordkombinationer indtil du finder et der er tæt på den udtale du ønsker. Du kan bruge Læs knappen til højre for teksten for at lytte udtalen du har angivet. I eksemplet ovenfor, har vi angivet teksten ViTræ som vi mener, er tættest på, hvordan vi ønsker produktnavnet ViTre udtalt. Hvis du har behov for en mere præcis udtale, kan du bruge lydskrift i stedet. Sæt flueben ved Anvend lydskrift og klik på knappen Lydskrift. Bemærk at du kun kan sætte/fjerne flueben hvis tekstfeltet er tomt. Når du klikker på knappen Lydskrift, åbnes et specielt tastatur til at indtaste lydskriftsymboler:
57 Side 57 Klik på et lydskriftsymbol i venstre kolonne for at indsætte det i tekstfeltet. Højre kolonne indeholder et eksempel der viser brug af lydskriftsymbolet. Bogstavet eller bogstaverne der svarer til lydskriftsymbolets lyd, er vist med fed skrift i eksemplet. For at lytte til eksemplet, skal du bevæge musecursoren over eksemplet, mens du holder kontroltasten (Ctrl) nede. Bemærk at du ikke kan benytte det almindelige tastatur til at indtaste og redigere lydskrift. Brug i stedet venstre og højre pil til at flytte indsættelsesstedet, Slet knappen til at slette et lydskriftsymbol og knapperne med de runde piletaster til henholdsvis at fortryde og gentage indtastning af et lydskriftsymbol. Benyt Læs knappen for at lytte til udtalen. Benyt knappen Annuller til at forlade redigeringen uden at gemme den og brug knappen Udført for at gemme lydskriften, som du har angivet. Sådan angives fejlstavninger I feltet Rettelser kan du angive fejlstavninger for ordet. Når en fejlstavning eller en del af en fejlstavning skrives i et dokument, vil ViTre i ordforslagslisten vise den rigtige stavning. For eksempel, hvis du glemmer at skrive stort t i ordet ViTre:
58 Side 58 Vises ordet ViTre som et rettet ord (i blåt). Bemærk at du ikke behøver skrive hele fejlordet før det rette ord bliver foreslået. Spørgsmålstegnet ud for ordet er forklaret nedenfor. Sådan angives betydning og eksempel Du kan tilknytte en beskrivelse af ordet betydning og et eksempel på brug af ordet ved at udfylde de tilsvarende to felter som vist ovenfor. Når mindst et af felterne er fyldt ud, vises en knap med spørgsmålstegn til højre for ordet i ordlisten:
59 Side 59 Hvis du klikker på spørgsmålstegnet, vil betydning og eksempel blive vist: Hvis du placerer musecursoren over spørgsmålstegnet mens du holder kontroltasten (Ctrl) nede, vil teksten blive læst op. Hvordan du styrer hvor dine ordbøger ligger Knappen Placering af ordbøger i indstillingsdialogen åbner en dialog hvorfra du kan administrere de placeringer (mapper) som indeholder ordbøger:
60 Side 60 Der er to placeringer som altid vises: 1. Alle brugere, som kan bruges til ordbøger som skal deles mellem computerens brugere. 2. Mig selv, som er placeringen hvor nye ordbøger placeres. Ordbøger kan herefter kopieres til andre placeringer ved hjælp af Del via knappen som beskrevet nedenfor. Nye placeringer kan oprettes ved at klikke på + knappen. Herved åbnes dialogen: Når du klikker på OK, vises at den nye placering er lagt ind i listen.
61 Side 61 ViTre søger efter ordbøger i placeringer fra toppen af listen. Det er kun placeringer der er afkrydset som hentes ind i ViTre. Vi afkrydser derfor Mine delte ordbøger. Da vi ønsker at ordbogen skal afsøges først, klikker vi på pil op, så den flyttes til toppen: Bemærk at når du opretter en placering, medfører det ikke oprettelse af en mappe. I stedet tilknyttes placeringen til en eksisterende mappe. På samme
62 Side 62 vis medfører sletning af en placering (ved brug af knappen) heller ikke sletning af en mappe. Hvordan du deler en ordbog mellem enheder eller personer En ordbog deles ved at kopiere den til en placering som er delt mellem enheder eller personer. Det kunne fx være en placering på et netværksdrev, en Dropbox mappe eller en icloud mappe. Vi kunne fx dele ordbogen Produkter. Marker ordbogen Produkter og klik på knappen Del via. Herved fremkommer dialogen: Du kan se de mulige placeringer for ordbogen i venstre kolonne og eventuelle eksisterende ordbøger for den givne placering i højre kolonne. En typisk fremgangsmåde for deling af en ordbog kan være
63 Side 63 Du opretter en ny ordbog og fylder ord i den. Ordbogen kan opfattes som din egen redigeringskopi, som ligger i din private brugerplacering Du opretter eventuelt en placering som du bruger til deling af din ordbog: o Hvis du blot ønsker at dele ordbogen med andre brugere på computeren, behøver du ikke oprette en placering. I stedet kan du anvende standardplaceringen Alle brugere. o Hvis du ønsker at dele ordbogen med bestemte brugere på andre computere eller hvis du ønsker at dele den med andre af dine enheder, kan du oprette en placering der synkroniseres med skyen, fx i Dropbox, Google Drive, icloud, OneDrive etc.). o Hvis du ønsker at ordbogen skal deles med alle der er interesserede i at benytte den, vælger du standard placeringen ScanDis Ordbogslager, som beskrevet i næste afsnit. Du markerer din nye ordbog og klikker på knappen Del via for at åbne ovenstående dialog. I eksemplet vil vi dele ordbogen Produkter. Giv den delte ordbog et navn. Det anbefales at du giver den et andet navn end din egen redigeringskopi så det er let at skelne mellem dem. I eksemplet har vi kaldt den delte ordbog for ScanDis produkter. Skriv en tekst der fortæller lidt om ordbogens indhold. I vores eksempel har vi tilføjet teksten Indeholder ScanDis produktnavne og deres udtale. Klik på placeringen som den delte ordbog skal ligge i. I eksemplet har vi valgt "Mine delte ordbøger. Klik herefter på OK for at oprette kopien af din ordbog i den valgte placering. Bemærk at del delte ordbog er ikke aktiv fra begyndelsen. Når du aktiverer den, bør du de-aktivere din redigeringskopi, så kun en af dem er aktiv. Se afsnit Hvordan du vælger de ordbøger du vil benytte. Hvordan du deler en ordbog globalt Hvis du ønsker at gøre en ordbog offentlig tilgængelig, kan du lægge den i ScanDis Ordbogslager.
64 Side 64 Hvis du sætter fluebenet i tjekboksen Anfør dig selv som forfatter, så vil du blive spurgt om at indtaste en unik tekst som kan bruges til identifikation af dig selv:
65 Side 65 ViTre vil bruge den samme unikke tekst hver gang du vil oploade en ny version af ordbogen, dvs. det er kun dig som kan oploade ordbogen eller evt. fjerne den fra ScanDis Ordbogslager, men alle kan få lov til at downloade den og bruge indholdet i ViTre til ordforslag. Indholdet er krypteret så det ikke kan læses af andre programmer. Det er ikke hver gang du bliver spurgt om at angive den unikke tekst, da ViTre gemmer teksten i din profil. Hvis fluebenet ikke er sat, kan alle få lov til at opdatere ordbogen fra ScanDis Ordbogslager og indholdet vil ikke være krypteret. Hvordan du bruger en ordbog der er delt globalt Hvis du ønsker at bruge en ordbog som af en anden person er delt via ScanDis Ordbogslager, klikker du på Importér. Herved vises alle de globalt delte ordbøger for dit sprog: Vælg ordbog og klik på knappen Importer for at hente ordbogen til placeringen Mig selv. Herfra kan du flytte ordbogen til en anden placering som forklaret i afsnittet Hvordan du deler en ordbog mellem enheder eller personer.
66 Side 66 Hvordan du tilføjer et nyt sprog Det er muligt at tilføje et helt nyt sprog. Det gøres fra menuen Sprog: Du vælger menupunktet Tilføj sprog. Herefter bliver en dialog åbnet hvor du kan vælge det nye sprog:
67 Side 67 Vælg sproget som du ønsker at tilføje og klik på knappen Tilføj. I dette eksempel har vi valgt italiensk. Du bliver nu spurgt om give sproget en navn så man kan vælge det fra Sprog menuen. Vi kalder blot sproget italiensk: Klik på OK. Du kan nu vælge sproget fra Sprog menuen. De tilgængelige stemmer for sproget kan nu også vælges. For italiensk er der seks tilgængelige stemmer:
68 Side 68 Du kan nu gå i gang med at oprette ordbøger for det nye sprog, se afsnit Hvordan du tilføjer en ny ordbog. Men først bør du klikke på Importer ordbog for at tjekke om andre personer har gjort en ordbog for sproget tilgængeligt i ScanDis Ordbogslager, se afsnit Hvordan du deler en ordbog globalt. Bemærk at nye sprog kun kan understøtte Ordfuldendelse og Ordrettelse ikke Ordforudsigelse. For at understøtte ordforudsigelse kræves ordbøger som er baseret på tekstkorpus. Hvis du har adgang til et licensfrit tekstkorpus for et sprog - og du ønsker at generere en offentligt tilgængelig ordbog fra det, kontakt venligst ScanDis via macsupport@scandis.dk. Vi kan hjælpe dig. Tjeneste der tilføjer markeret ord til ordbog Når man markerer et enkelt ord i en tekst, vil tjenesten ViTre Tilføj ord til ordbog være tilgængelig: I dette tilfælde er ordet microfiber markeret. Når man vælger ViTre Tilføj ord til ordbog, vil dette ord blive føjet til brugerordbogen. Hvis man har oprettet flere brugerordbøger, skal man vælge hvilken ordbog, som ordet skal føjes til:
69 Side 69 Hvis man efterfølgende åbner brugerordbogsdialogen, kan man se at ordet microfiber er blevet føjet til ordbogen Svære ord: ViTex ViTex er den del af ViTre der håndterer genkendelse af tekst ud fra billeder og PDF filer Billederne kan enten komme fra filer på computeren, fra et kamera eller fra en scanner.
70 Side 70 Resultatet af genkendelsen kan enten være PDF, Word, ren tekst, lyd eller e- bog. Resultatet kan åbnes, oplæses i ViTre og/eller gemmes som en fil på computeren. Installation og opstart ViTex installeres automatisk når ViTre installeres. ViTex startes fra menulinjen Genkend tekst i billeder og PDF som findes i ViTre menuen øverst i højre hjørne. Når ViTex er startet, vises dialogen.
71 Side 71 I dialogen angives 1. Input medie, dvs. mediet der skal genkendes tekst ud fra 2. Outputformat, dvs. formatet som teksten skal genkendes i 3. Handling, dvs. om det genkendte dokument skal åbnes, gemmes eller både åbnes og gemmes. Herudover indeholder dialogen knapperne: 1. Indstillinger for at konfigurere input medie og output format 2. Luk for at lukke dialogen. Den åbnes igen fra ViTre menuen. Efter genåbning husker den hvad der sidst er valgt. 3. Genkend for at starte genkendelsesprocessen. Da ViTex er et hjælpeprogram og da ViTex åbner programmer til visning af genkendt tekst, kan ViTex dialogen nogen gange gemme sig bag andre vinduer. Den findes let igen ved enten at bruge Mission kontrol (indbygget Mac program) eller ved at bruge ViTre menukommandoen Genkend tekst i billede som pdf igen. I de følgende kapitler vil input medierne, outputformatet og indstillingerne blive beskrevet. Input Medier Input til tekstgenkendelse kan enten være billedfiler/pdf, kamera, scanner eller opsamling fra mappe som beskrevet nedenfor. Billedfiler og PDF
72 Side 72 Når man som input medie har valgt Fil(er) og derefter trykker på Genkend, vil man blive bedt om at angive navnet på filen eller filerne der skal genkendes som tekst: Man vælger en fil ved at klikke på den og dernæst klikke på Åbn. Hvis flere filer skal vælges, holdes tasten nede mens man klikker på filerne med musen. Alle filer bliver i alfabetisk rækkefølge del af samme output dokument. Understøttede input formater er jpg, png, pdf, tif, tiff, bmp og gif. Kamera Når man som input medie har valgt Kamera og derefter trykker på Genkend, vil kameradialogen blive åbnet:
73 Side 73 I venstre side vises de kameraer som er tilsluttet computeren. Når man klikker på et af dem, kan man se kameraets billeder i højre side. Billederne kan enten blive vist som en liste (faneblad Vis som liste) eller blive vist i deres mappe på kameraet (faneblad Vis i mapper). Man vælger et billede ved at klikke på det. Hvis flere billeder skal vælges, holdes tasten nede mens man klikker på filerne med musen. Klik på Genkend for at genkende de valgte billeder. Filerne bliver vist i alfabetisk rækkefølge som en del af samme output dokument. Klik på den røde lukkeknap i øverste venstre hjørne når du er færdig. Scanner Når man som input medie har valgt Scanner og derefter trykker på Genkend, vil scannerdialogen blive åbnet:
74 Side 74 I venstre side vises de scannere som er tilsluttet computeren. Vælg en af dem med musen og klik på Åbn. Nogle scannere kan allerede være åbnet når scannerdialogen åbnes. Når en scanner er åbnet ser scannerdialogen således ud:
75 Side 75 Klik på Scan side for at scanne en side. Gentag indtil alle sider er indscannet. Herefter klikkes på Genkend for at genkende de indscannede sider. Hvis man ikke er sikker på at papirarket er lagt rigtigt i scanneren, kan man klikke på Vis side og få vist siden i scannerdialogen inden man klikker på Scan side. Klik på den røde lukkeknap i øverste venstre hjørne når du er færdig. Hent
76 Side 76 Når Hent er valgt vil ViTex - så længe hentedialogen er åben - genkende alle nye filer i en valgt mappe. Hentedialogen ser således ud: Når den åbnes første gang vil der ikke være valgt nogen mappe. Klik på pilen i højre side for at åbne en dialog til mappevalg: Vælg en mappe og klik på Åbn. Herefter vil mappen med dens mappesti være indsat i hentedialogen:
77 Side 77 Så længe dialogen er åben vil ViTex detektere og behandle nye billedfiler i mappen. Denne facilitet er specielt praktisk når mappen sættes til at være computerens skærmdumpmappe, typisk computerens skrivebord, idet man kan udvælge et område på skærmen og få det oplæst. Eksempel: For at oplæse et område på skærmen gøres følgende: Sæt ViTex dialogen til at være Hent - Tale Åbn Sæt hentemappen til at være skærmdumpmappen, dvs. normalt computerens skrivebord Tryk på de tre taster samtidig. Disse tre taster bruges på OSX til at generere skærmdump Musecursoren har nu skiftet form til et kryds med cirkel i. Hold museknappen nede og træk musecursoren over det område på skærmen der skal oplæses Slip museknappen. Området vil nu blive gemt som billedfil i skærmdumpmappen. ViTex vil detektere at skærmdumpmappen indeholder en ny fil. Teksten i filen vil blive genkendt og læst op. Output formater Følgende output formater er understøttet: PDF Word, dvs. MS-Word, OpenOffice eller RTF (Rich Text Format) som kan åbnes med tekst editoren TextEdit Ren uformateret tekst som kan åbnes med tekst editoren TextEdit Lyd eller lydfil som aiff E-bog
78 Side 78 Hvis man har valgt kun at åbne filen, vil ViTex generere en midlertidig fil som åbnes. Den vil på et tidspunkt blive slettet igen af ViTex. Når man har valgt Tale og Åbn, vil indholdet blive læst op med ViTre. Hvis man har valgt at gemme filen, vil der fremkomme en fildialog hvor man kan angive filstien og filnavnet.
79 Side 79 Indstillinger Indstillingsdialogen åbnes fra ViTex dialogen. Den ser således ud: I indstillingsdialogen kan man sætte følgende: OCR sprog, dvs. tekstgenkendelsessproget. I denne version kan vælges dansk, engelsk, norsk, svensk og tysk Word Format, dvs. om der skal genereres MS-Word (.docx format), Open Office (odt format) eller rtf (Rich Text Format) PDF-format, dvs. om pdf formatet skal bevares fuldkommen som i input mediet Første side er forsiden, dvs. om første side fra input mediet skal bruges som forside når der genereres e-bog. Hvis man ikke bruger første side som forside vil ViTex generere en standardforside. Hvis man ønsker sin egen forside kan man udarbejde en billedfil til formålet og inkludere den når ViTex genererer e-bog.
80 Side 80 ViTex tjeneste Hvis man Ctrl klikker (eller klikker med højre musetast) på en billedfil i Finder, kan man finde tjenesten Genkend tekst i billeder og PDF. Fra denne tjeneste kan man genkende tekst direkte fra den valgte billedfil. Tjenesten virker også hvis ViTex dialogen ikke er åben. I nedenstående eksempel kan man se tjenesten for filen pas.png Resultatet af tjenesten afhænger af hvad der er valgt i ViTre menuen. Hvis der som vist er valgt pdf og Åbn, vil pas.png blive åbnet som pdf fil. Hvis der i stedet er valgt Tale og Åbn, vil indholdet af filen blive læst op.
81 Side 81 Opdatering af ViTre Når ViTre starter eller man bruger menupunktet Søg efter opdateringer og der desuden er forbindelse til internettet og du har valgt at du vil informeres om ny version (se Indstillinger side 41), tjekkes det om der er en nyere version af ViTre tilgængelig. Hvis du bruger ViTre Light, så ser du denne dialog hvis en ny version er tilgængelig i App Store: Ellers ser du denne dialog hvis en ny versioner tilgængelig fra ScanDis hjemmeside: I den viste dialog kan version 1.3 opdateres til version 1.4. Versionsnumrene vil være anderledes (større) i din version. Hvis man afkrydser indstillingen Spørg ikke igen, vil ViTre ikke længere tjekke om ny version er tilgængelig. Dette kan også slås til/fra i indstillingsdialogen, se kapitlet Indstillinger. Hvis man klikker på Annuller, vil ViTre ignorere at en nyere version findes. Hvis man klikker på Download, vil ViTre gøre følgende: Downloade den nye version til mappen ~/Overførsler Lukke den nuværende version Begynde installationen af den nye version. Når installationen af den nye version er begyndt, vises dialogen:
82 Side 82 Herefter dobbeltklikker man på ikonet til ViTre.pkg og følger installationsanvisningerne. Se også Man kan også få mere information om den nye version inden man downloader den. Det gøres ved at klikke på Yderligere information i opdateringsdialogen. Man vil herved få åbnet en webside hvor de vigtigste nye funktioner i den nye version er beskrevet. Der vil også være et link til installationsvejledningen og der vil være et link hvorfra man kan downloade ViTre. Det er dog lidt lettere at bruge Download knappen som er forklaret ovenfor, idet man slipper for selv at starte installationen fra mappen ~/Overførsler og man slipper for selv at skulle lukke nuværende version.
83 Side 83 Genvejstaster Der er genvejstaster for følgende funktioner i ViTre: Funktion Genvejstast Sammenhæng genvejstasten virker i Skjul/vis! Alle steder ordforslagsvindue Læs fra udklipsholder Alle steder Tavs ordforslag E Alle steder Læs tekst via ViTre & Når tekst er markeret Åbn tekst i ViTre Når tekst er markeret Indsæt ordforslag 1 Ctrl 1 Når ordforslagsvinduet er åbent Indsæt ordforslag 2 Ctrl 2 Når ordforslagsvinduet er åbent Indsæt ordforslag 3 Ctrl 3 Når ordforslagsvinduet er åbent Indsæt ordforslag 4 Ctrl 4 Når ordforslagsvinduet er åbent Indsæt ordforslag 5 Ctrl 5 Når ordforslagsvinduet er åbent Indsæt ordforslag 6 Ctrl 6 Når ordforslagsvinduet er åbent Indsæt ordforslag 7 Ctrl 7 Når ordforslagsvinduet er åbent Indsæt ordforslag 8 Ctrl 8 Når ordforslagsvinduet er åbent Indsæt ordforslag 9 Ctrl 9 Når ordforslagsvinduet er åbent Indsæt ordforslag 10 Ctrl 0 Når ordforslagsvinduet er åbent Bemærk, at ikke alle ViTre funktioner har en genvejstast. I ViTre Light virker kun Ctrl 0-9. Licenshåndtering For at benytte ViTre, kræves en licensnøgle. Når ViTre installeres første gang, vil der være en standard licensnøgle indbygget som kan bruges i 60 dage. Man kan købe en ny licensnøgle ved at kontakte ScanDis, fx via på support@scandis.dk En licensnøgle kan være til en eller til flere brugere og den kan enten være tidsbegrænset med fast udløbsdato, med udløb efter et antal dage eller den kan være uden tidsbegrænsning.
84 Side 84 Hvis der er mindre end 10 dage til at en tidsbegrænset licens udløber (fx standard licensen), får man følgende besked: Man kan også klikke på menupunktet Opdater licens. Herved åbnes en dialog hvor man kan se hvornår licensen udløber: Når man klikker på Opgrader, åbnes en dialog hvor man kan angive en ny licensnøgle: Her indtastes de 24 cifre, som en licensnøgle består af. Licensnøglen skal du have hos ScanDis.
85 Side 85 Du kan også modtage licensnøglen som en fil. I dette tilfælde klikker du på Importer licens for at indlæse filen. Når filen er indlæst, vil felterne være fyldt ud. Det er ikke sikkert at du behøver angive Licensindehaver. Hvis feltet skal udfyldes, vil du af ScanDis få at vide hvad der skal stå. Hvis du ikke har en licensnøgle skal du klikke på Køb licens. Her vil du få instrukser om, hvordan du køber en licens hos ScanDis. Når du har udfyldt dialogen, klikker du på OK. Licensen vil herefter blive registreret. Bemærk at det kræver en aktiv internetforbindelse. Hvis du klikker på Annuller, vil licensfornyelsen blive annulleret. Hvis den tidligere licens allerede er udløbet, vil ViTre hermed lukke. Ellers kan du fortsætte med at bruge ViTre.
86 Side 86 Abonnement administration. Dette kapitel gælder kun for ViTre Light. ViTre Light er gratis at hente fra App Store, men hvis du skal bruge ordforslag og/eller highlight af ord under oplæsning, kræver det abonnement på den pågældende funktion. Du opretter abonnementer fra vinduet Abonnementer som du kan åbne ved at bruge kommandoen Administration af abonnementer i ViTre Menuen. ViTre vil også spørge dig om du vil åbne vinduet hvis du prøver at slå en funktion til som kræver abonnement. Det sker for eksempel, hvis du ikke har abonnement til dansk ordforslag og du prøver at slå dansk ordforslag til i kontrolpanelet: Eller hvis du ikke har abonnement til oplæsning med highlight og du prøver at afkrydse Læs med highlight i indstillinger:
87 Side 87 Vinduet Abonnementer ser således ud:
88 Side 88 Følgende abonnementer tilbydes i ViTre Abonnement der giver highlight af ord mens de læses op Abonnement der giver ordforslag for et bestemt sprog. I den nuværende version af ViTre understøttes sprogene dansk, svensk, norsk, engelsk, tysk, fransk, hollandsk og spansk. Abonnement der indeholder highlight af ord og ordforslag for alle de understøttede sprog. Den første måned af et abonnement er gratis. Når du klikker på Abonnér med gratis prøveperiode eller på Abonnér, starter du oprettelse af et abonnements. Når oprettelsen er færdig, vil knappens tekst skifte til Stop abonnement. Abonnementet fornyes automatisk hver måned, men du kan til hver en tid stoppe dit abonnement ved at klikke på Stop abonnement. Oprettelse af abonnement sker i fire trin: Først vil du blive bedt om at logge in i App Store:
89 Side 89 Så vil du blive informeret om abonnement betingelserne: Hernæst vil du blive bedt om at bekræfte oprettelse af abonnementet medmindre du ikke ønsker det: Bemærk at ovenstående meddelelse fra Apple er forvirrende. Abonnementer annulleres i ITunes Store (se nedenfor) og ikke i Indstillinger. Til sidst får du besked om at det nye abonnement nu er parat til at blive brugt:
90 Side 90 Annullering af et abonnement Hvis du vil annullere et abonnement, skal du klikke på Stop abonnement. En internet side med ITunes Store åbnes herved. Her kan du se dine Apple abonnementer og det er også herfra dine ViTre abonnementer annulleres. Du kan også åbne ITunes Store direkte i en browser. Klik blot på dette link: tions Brug af dit abonnement på flere computere Købte abonnementer kan benyttes på alle dine computere. Det betyder at hvis du downloader ViTre fra App Store til en ny computer, vil alle dine abonnementer automatisk følge med. Der er dog tilfælde hvor du selv skal opdatere dine abonnementer: Når du køber et nyt abonnement på en computer, vil dine andre computere ikke vide noget om købet. Hvis brugere med forskellige Apple Id er bruger computeren, ITunes Store kan have problemer med at binde abonnementer til de rette brugere. I dette tilfælde kan det være nødvendigt også at genstarte computeren, så lagret information om nuværende bruger bliver slettet. For at opdatere din computer og dine abonnementer, klik på Gendan køb knappen som du finder i øverste højre hjørne af vinduet Abonnementer: Opdater dine abonnementer
91 Side 91 Vær tålmodig. Det kan tage en del tid at opdatere abonnementer og det kan medføre at Apple igen spørger om Apple Id login. Se en demo video der viser hvordan et abonnement virker Hvis du i vinduet Abonnement klikker på Yderligere info, får du mere information om det tilhørende abonnement. For eksempel, hvis du klikker på Yderligere info for abonnementet Dansk ordbog, kommer dette vindue frem: Hvis du dernæst klikker på Se en demonstration før du abonnerer, vil en internetside med mere information og med links til video demonstrationer blive åbnet. For Dansk ordbog, ser internetsiden således ud:
92 Side 92
Brugervejledning ViseOrd til Mac Version 1.0, August 2015
 Side 1 Version 1.0, August 2015 Indholdsfortegnelse Copyright bestemmelser... 2 Hvad er ViseOrd... 3 Opstart og ViseOrd menuen... 4 Skrivestøtte... 6 Ordforslagslisten... 6 Ordforudsigelse... 7 Ordfuldendelse...
Side 1 Version 1.0, August 2015 Indholdsfortegnelse Copyright bestemmelser... 2 Hvad er ViseOrd... 3 Opstart og ViseOrd menuen... 4 Skrivestøtte... 6 Ordforslagslisten... 6 Ordforudsigelse... 7 Ordfuldendelse...
Brugervejledning. ViTre til Mac. Version 2.0, November 2015
 Side 1 Brugervejledning ViTre til Mac Version 2.0, November 2015 Indholdsfortegnelse Copyright bestemmelser... 2 Hvad er ViTre... 3 Opstart og ViTre menuen... 4 Skrivestøtte... 7 Ordforslagslisten... 7
Side 1 Brugervejledning ViTre til Mac Version 2.0, November 2015 Indholdsfortegnelse Copyright bestemmelser... 2 Hvad er ViTre... 3 Opstart og ViTre menuen... 4 Skrivestøtte... 7 Ordforslagslisten... 7
Brugervejledning ViTre til Mac April 2017
 Side 1 Brugervejledning ViTre til Mac April 2017 Indholdsfortegnelse Historik... 3 Copyright bestemmelser... 4 Hvordan denne vejledning benyttes... 5 Hvad er ViTre?... 5 ViTre Produkter... 5 Installation...
Side 1 Brugervejledning ViTre til Mac April 2017 Indholdsfortegnelse Historik... 3 Copyright bestemmelser... 4 Hvordan denne vejledning benyttes... 5 Hvad er ViTre?... 5 ViTre Produkter... 5 Installation...
Brugervejledning ViTre til Mac Version 3.0, January 2016
 Side 1 Brugervejledning ViTre til Mac Version 3.0, January 2016 Indholdsfortegnelse Historik... 2 Copyright bestemmelser... 3 Hvad er ViTre... 4 Opstart og ViTre menuen... 5 Skrivestøtte... 9 Ordforslagslisten...
Side 1 Brugervejledning ViTre til Mac Version 3.0, January 2016 Indholdsfortegnelse Historik... 2 Copyright bestemmelser... 3 Hvad er ViTre... 4 Opstart og ViTre menuen... 5 Skrivestøtte... 9 Ordforslagslisten...
Installationsvejledning ViseOrd til Mac Version 1.0, August 2015
 Side 1 Version 1.0, August 2015 Indholdsfortegnelse Copyright bestemmelser... 2 Hvad er ViseOrd... 3 Systemkrav... 4 Installation... 5 Side 2 Copyright bestemmelser Copyright. Alle rettigheder forbeholdes.
Side 1 Version 1.0, August 2015 Indholdsfortegnelse Copyright bestemmelser... 2 Hvad er ViseOrd... 3 Systemkrav... 4 Installation... 5 Side 2 Copyright bestemmelser Copyright. Alle rettigheder forbeholdes.
Installationsvejledning. ViTre til Mac. Version 2.0, udgave 1, december 2015
 Side 1 Installationsvejledning ViTre til Mac Version 2.0, udgave 1, december 2015 Indholdsfortegnelse Copyright bestemmelser... 2 Hvad er ViTre... 3 Systemkrav... 4 Installation... 5 Side 2 Copyright bestemmelser
Side 1 Installationsvejledning ViTre til Mac Version 2.0, udgave 1, december 2015 Indholdsfortegnelse Copyright bestemmelser... 2 Hvad er ViTre... 3 Systemkrav... 4 Installation... 5 Side 2 Copyright bestemmelser
AppWriter ipad manual
 AppWriter ipad manual Installation Søg efter AppWriter Skole i App Store og installér den på din ipad. Når AppWriter er installeret, åbner du den ved at trykke på AW-ikonet på dit skrivebord. Inden du
AppWriter ipad manual Installation Søg efter AppWriter Skole i App Store og installér den på din ipad. Når AppWriter er installeret, åbner du den ved at trykke på AW-ikonet på dit skrivebord. Inden du
Brugervejledning. ClaroRead. (Mac)
 Brugervejledning ClaroRead (Mac) Indholdsfortegnelse HVAD ER CLAROREAD?... 3 DOWNLOAD OG INSTALLATION... 3 DOWNLOAD AF STEMMER... 4 CLAROREAD- VÆRKTØJSLINJE... 6 AFSPIL... 6 STOP... 6 GEM TEKST SOM LYDFIL...
Brugervejledning ClaroRead (Mac) Indholdsfortegnelse HVAD ER CLAROREAD?... 3 DOWNLOAD OG INSTALLATION... 3 DOWNLOAD AF STEMMER... 4 CLAROREAD- VÆRKTØJSLINJE... 6 AFSPIL... 6 STOP... 6 GEM TEKST SOM LYDFIL...
Kom nemt i gang med ViTre pakken fra ScanDis A/S
 Kom nemt i gang med ViTre pakken fra ScanDis A/S ViTal ViseOrd ViTex Denne korte manual gør det muligt, hurtigt og nemt, at komme i gang med at bruge programmerne i ViTre pakken. ScanDis A/S Kom nemt i
Kom nemt i gang med ViTre pakken fra ScanDis A/S ViTal ViseOrd ViTex Denne korte manual gør det muligt, hurtigt og nemt, at komme i gang med at bruge programmerne i ViTre pakken. ScanDis A/S Kom nemt i
IntoWords Mac Tjekliste
 IntoWords Mac Tjekliste Gennemgang af funktionerne i IntoWords Mac MV-Nordic www.mv-nordic.com Indhold Øvelse 1 - Åbn IntoWords... 3 Øvelse 2 - Vindue funktioner... 5 Øvelse 3 Profil gendannelse... 7 Øvelse
IntoWords Mac Tjekliste Gennemgang af funktionerne i IntoWords Mac MV-Nordic www.mv-nordic.com Indhold Øvelse 1 - Åbn IntoWords... 3 Øvelse 2 - Vindue funktioner... 5 Øvelse 3 Profil gendannelse... 7 Øvelse
Kom nemt i gang med. TRE fra ScanDis A/S
 Kom nemt i gang med TRE fra ScanDis A/S TAL SEORD TEX Denne korte manual gør det muligt, hurtigt og nemt, at komme i gang med at bruge programmerne ViTal, ViseOrd og ViTex fra ScanDis A/S Kom nemt i gang
Kom nemt i gang med TRE fra ScanDis A/S TAL SEORD TEX Denne korte manual gør det muligt, hurtigt og nemt, at komme i gang med at bruge programmerne ViTal, ViseOrd og ViTex fra ScanDis A/S Kom nemt i gang
IntoWords Cloud Tjekliste
 IntoWords Cloud Tjekliste Generelt Gennemgået Øvelse Installér IntoWords Cloud 1 Login med IntoWords Cloud 2 Værktøjslinjen 3 IntoWords Styreknapper 4 Gendan Profil 5 Oplæsning Gennemgået Øvelse Oplæsning
IntoWords Cloud Tjekliste Generelt Gennemgået Øvelse Installér IntoWords Cloud 1 Login med IntoWords Cloud 2 Værktøjslinjen 3 IntoWords Styreknapper 4 Gendan Profil 5 Oplæsning Gennemgået Øvelse Oplæsning
Hands-on med. TRE fra ScanDis A/S
 Hands-on med TRE fra ScanDis A/S TAL SEORD TEX Med dette materiale får du mulighed for at lave forskellige øvelser med programmerne ViTal, ViseOrd og ViTex. Materialet forudsætter lidt kendskab til programmerne,
Hands-on med TRE fra ScanDis A/S TAL SEORD TEX Med dette materiale får du mulighed for at lave forskellige øvelser med programmerne ViTal, ViseOrd og ViTex. Materialet forudsætter lidt kendskab til programmerne,
IntoWords ipad Tjekliste
 IntoWords ipad Tjekliste IntoWords Generelt Gennemgået Øvelse Installation af IntoWords til Ipad 1 Login til Skole 2 Login til Privat 3 Login til Erhverv 4 Værktøjslinjen 5 Indstillinger i IntoWords 6
IntoWords ipad Tjekliste IntoWords Generelt Gennemgået Øvelse Installation af IntoWords til Ipad 1 Login til Skole 2 Login til Privat 3 Login til Erhverv 4 Værktøjslinjen 5 Indstillinger i IntoWords 6
Kursus i ViTre pakken fra ScanDis A/S. Hvordan, med ViTre Kursus - Del 1. Dette materiale udleveres ved arrangementer afholdt af ScanDis A/S
 Kursus i ViTre pakken fra ScanDis A/S Hvordan, med ViTre Kursus - Del 1 TAL SEORD TEX Dette materiale udleveres ved arrangementer afholdt af ScanDis A/S ScanDis A/S Kursus Del 1 i ViTre pakken - 2013 Side
Kursus i ViTre pakken fra ScanDis A/S Hvordan, med ViTre Kursus - Del 1 TAL SEORD TEX Dette materiale udleveres ved arrangementer afholdt af ScanDis A/S ScanDis A/S Kursus Del 1 i ViTre pakken - 2013 Side
Hands-on kursus/selvstudie i ViTre pakken
 Hands-on kursus/selvstudie i ViTre pakken Formål: At give undervisere, vejledere og IT-ansvarlige indsigt i programmerne i ViTre pakken og samtidig sætte dem i stand til at foretage indstillinger i ViTre
Hands-on kursus/selvstudie i ViTre pakken Formål: At give undervisere, vejledere og IT-ansvarlige indsigt i programmerne i ViTre pakken og samtidig sætte dem i stand til at foretage indstillinger i ViTre
Kom godt i gang med CD-ORD 8. mikrov.dk
 Kom godt i gang med CD-ORD 8 mikrov.dk Kom godt i gang med CD-ORD 8 Denne manual giver de mest nødvendige informationer om CD-ORD 8. Du kan finde en uddybende manual om programmet i CD-ORDs værktøjslinje.
Kom godt i gang med CD-ORD 8 mikrov.dk Kom godt i gang med CD-ORD 8 Denne manual giver de mest nødvendige informationer om CD-ORD 8. Du kan finde en uddybende manual om programmet i CD-ORDs værktøjslinje.
IntoWords Ipad Tjekliste
 IntoWords Ipad Tjekliste Gennemgang af IntoWords Ipad funktioner MV-Nordic www.mv-nordic.com Indhold Øvelse 1 Installation af IntoWords til ipad... 3 Øvelse 2 Login til Skole... 5 Øvelse 3 Login til Privat...
IntoWords Ipad Tjekliste Gennemgang af IntoWords Ipad funktioner MV-Nordic www.mv-nordic.com Indhold Øvelse 1 Installation af IntoWords til ipad... 3 Øvelse 2 Login til Skole... 5 Øvelse 3 Login til Privat...
IntoWords Tjekliste. IntoWords Generelt Gennemgået Øvelse Åbn IntoWords 1 Vindue funktioner 2 Profil gendannelse 3 Styreknapper 4
 IntoWords Tjekliste IntoWords Generelt Gennemgået Øvelse Åbn IntoWords 1 Vindue funktioner 2 Profil gendannelse 3 Styreknapper 4 IntoWords oplæsning Gennemgået Øvelse Oplæsning i Word 5 Oplæsning i PDF
IntoWords Tjekliste IntoWords Generelt Gennemgået Øvelse Åbn IntoWords 1 Vindue funktioner 2 Profil gendannelse 3 Styreknapper 4 IntoWords oplæsning Gennemgået Øvelse Oplæsning i Word 5 Oplæsning i PDF
Kom godt i gang CD-ORD 8.3
 Kom godt i gang CD-ORD 8.3 CD-ORD Denne manual giver de mest nødvendige informationer om CD-ORD 8.3. Du kan finde en uddybende manual om programmet i CD-ORDs værktøjslinje. Hjælp i værktøjslinjen. Kom
Kom godt i gang CD-ORD 8.3 CD-ORD Denne manual giver de mest nødvendige informationer om CD-ORD 8.3. Du kan finde en uddybende manual om programmet i CD-ORDs værktøjslinje. Hjælp i værktøjslinjen. Kom
Brugervejledning. ClaroRead fra Dictus (Windows PC)
 Brugervejledning ClaroRead fra Dictus (Windows PC) Indholdsfortegnelse HVAD ER CLAROREAD?... 3 DOWNLOAD OG INSTALLATION... 3 DOWNLOAD AF STEMMER... 5 CLAROREAD- VÆRKTØJSLINJE... 7 AFSPIL... 7 STOP... 7
Brugervejledning ClaroRead fra Dictus (Windows PC) Indholdsfortegnelse HVAD ER CLAROREAD?... 3 DOWNLOAD OG INSTALLATION... 3 DOWNLOAD AF STEMMER... 5 CLAROREAD- VÆRKTØJSLINJE... 7 AFSPIL... 7 STOP... 7
Skriv med CD-ORD 8. Ordbogen.com
 Ordbogen.com Skolerne i Furesø abonnerer på Ordbogen.com. Det er et online ordbogsprogram der lægger sig ind øverst i skærmbilledet. Det forsvinder igen, men efterlader en grå linie som kan aktivere programmet
Ordbogen.com Skolerne i Furesø abonnerer på Ordbogen.com. Det er et online ordbogsprogram der lægger sig ind øverst i skærmbilledet. Det forsvinder igen, men efterlader en grå linie som kan aktivere programmet
ViTal. Når ViTal er startet, kan du få læst tekst højt på flere måder - Du kan bl.a. bruge knapperne i ViTal Bjælken.
 ViTal Sådan læses op med ViTal Når ViTal er startet, kan du få læst tekst højt på flere måder - Du kan bl.a. bruge knapperne i ViTal Bjælken. Disse knapper er aktive, når du åbner ViTal og bruges til oplæsning
ViTal Sådan læses op med ViTal Når ViTal er startet, kan du få læst tekst højt på flere måder - Du kan bl.a. bruge knapperne i ViTal Bjælken. Disse knapper er aktive, når du åbner ViTal og bruges til oplæsning
SccaanDis ViT Trre USB Brugervejledning
 ScanDis ViTre USB Brugervejledning Velkommen til vejledningen i hvordan ViTre USB enheden anvendes. ViTre leveret på USB indeholder licenser til programp pakken samt ViTre programmerne samt et særligt
ScanDis ViTre USB Brugervejledning Velkommen til vejledningen i hvordan ViTre USB enheden anvendes. ViTre leveret på USB indeholder licenser til programp pakken samt ViTre programmerne samt et særligt
Manual til CD-ORD. Randers Realskole
 Randers Realskole CD-ORD Læs og skriv på computeren CD-ORD er et pc-værktøj, der hjælper dig med at læse og skrive hvad enten du har brug for støtte i undervisningen, har svært ved at læse eller skrive
Randers Realskole CD-ORD Læs og skriv på computeren CD-ORD er et pc-værktøj, der hjælper dig med at læse og skrive hvad enten du har brug for støtte i undervisningen, har svært ved at læse eller skrive
Kom godt i gang med CD-ORD 8. mikrov.dk
 Kom godt i gang med CD-ORD 8 mikrov.dk Kom godt i gang med CD-ORD 8 Denne manual giver de mest nødvendige informationer om CD-ORD 8. Du kan finde en uddybende manual om programmet i CD-ORDs værktøjslinje.
Kom godt i gang med CD-ORD 8 mikrov.dk Kom godt i gang med CD-ORD 8 Denne manual giver de mest nødvendige informationer om CD-ORD 8. Du kan finde en uddybende manual om programmet i CD-ORDs værktøjslinje.
Carsten hjælp. Carsten 4.0. Mikro Værkstedet A/S
 Carsten hjælp Carsten 4.0 Mikro Værkstedet A/S Carsten hjælp: Carsten 4.0 Mikro Værkstedet A/S Revision 1.25, 25. juni 2009 Indholdsfortegnelse Forord... v 1. Hjælp i Carsten... 1 2. Carsten-stemmen i
Carsten hjælp Carsten 4.0 Mikro Værkstedet A/S Carsten hjælp: Carsten 4.0 Mikro Værkstedet A/S Revision 1.25, 25. juni 2009 Indholdsfortegnelse Forord... v 1. Hjælp i Carsten... 1 2. Carsten-stemmen i
Google Apps. Lær at oprette, organisere, dele og slette dokumenter. Udarbejdet af PLC, version 2013!!!!!!! Side 1 af 9
 Lær at oprette, organisere, dele og slette dokumenter. Udarbejdet af PLC, version 2013!!!!!!! Side 1 af 9 Arbejde i faner Google Apps arbejder i faner, derfor er det vigtigt, du er bekendt med det. Mappen
Lær at oprette, organisere, dele og slette dokumenter. Udarbejdet af PLC, version 2013!!!!!!! Side 1 af 9 Arbejde i faner Google Apps arbejder i faner, derfor er det vigtigt, du er bekendt med det. Mappen
Brugervejledning. ClaroRead fra Dictus -PC
 Brugervejledning ClaroRead fra Dictus -PC 1 Indholdsfortegnelse HVAD ER CLAROREAD?... 3 INSTALLATION... 3 CLAROREAD-VÆRKTØJSLINJE... 3 AFSPIL... 4 STOP... 4 GEM TEKST SOM LYDFIL... 4 INDSTILLINGER... 5
Brugervejledning ClaroRead fra Dictus -PC 1 Indholdsfortegnelse HVAD ER CLAROREAD?... 3 INSTALLATION... 3 CLAROREAD-VÆRKTØJSLINJE... 3 AFSPIL... 4 STOP... 4 GEM TEKST SOM LYDFIL... 4 INDSTILLINGER... 5
IntoWords Mac Tjekliste
 IntoWords Mac Tjekliste IntoWords Generelt Gennemgået Øvelse Åbn IntoWords 1 Vindue funktioner 2 Profil gendannelse 3 Styreknapper 4 IntoWords oplæsning Gennemgået Øvelse Oplæsning i Word 5 Oplæsning i
IntoWords Mac Tjekliste IntoWords Generelt Gennemgået Øvelse Åbn IntoWords 1 Vindue funktioner 2 Profil gendannelse 3 Styreknapper 4 IntoWords oplæsning Gennemgået Øvelse Oplæsning i Word 5 Oplæsning i
ViTre ver. 91 Opdatering fra ScanDis A/S. Instruktion og nyheder i TAL. Automatisk ro Ny forbedret udtalebog. Automatisk ro
 ViTre ver. 91 Opdatering fra ScanDis A/S Instruktion og nyheder i TAL Automatisk ro Ny forbedret udtalebog Automatisk ro ScanDis A/S ViTre version 91 opdatering Side 1 Ny indstilling af oplæsning med funktionen
ViTre ver. 91 Opdatering fra ScanDis A/S Instruktion og nyheder i TAL Automatisk ro Ny forbedret udtalebog Automatisk ro ScanDis A/S ViTre version 91 opdatering Side 1 Ny indstilling af oplæsning med funktionen
Kom godt i gang. med CD-ORD 6. mikrov.dk. Kom godt i gang med CD-ORD 6
 Kom godt i gang med CD-ORD 6 mikrov.dk Kom godt i gang med CD-ORD 6 Kom godt i gang med CD-ORD 6 Denne manual giver de mest nødvendige informationer om CD-ORD 6. Du kan finde en uddybende manual om programmet
Kom godt i gang med CD-ORD 6 mikrov.dk Kom godt i gang med CD-ORD 6 Kom godt i gang med CD-ORD 6 Denne manual giver de mest nødvendige informationer om CD-ORD 6. Du kan finde en uddybende manual om programmet
Kom nemt i gang med ViTre pakken fra ScanDis A/S
 Kom nemt i gang med ViTre pakken fra ScanDis A/S ViTal ViseOrd ViTex Denne korte manual gør det muligt, hurtigt og nemt, at komme i gang med at bruge programmerne i ViTre pakken. ScanDis A/S Kom nemt i
Kom nemt i gang med ViTre pakken fra ScanDis A/S ViTal ViseOrd ViTex Denne korte manual gør det muligt, hurtigt og nemt, at komme i gang med at bruge programmerne i ViTre pakken. ScanDis A/S Kom nemt i
Læs med CD-ORD 8. 4. Gem en lydfil. 5. Download af CD-ORD, Billedlæser, Skan Read og ekstra stemmer.
 4. Gem en lydfil Du kan få en tekst gemt som en lydfil, som du kan få oplæst fra din mobiltelefon, en mp3 -afspiller eller en anden computer. Det kunne være en større tekst som er scannet ind til dig,
4. Gem en lydfil Du kan få en tekst gemt som en lydfil, som du kan få oplæst fra din mobiltelefon, en mp3 -afspiller eller en anden computer. Det kunne være en større tekst som er scannet ind til dig,
CSU Center for Specialundervisning
 LÆSETEK HANDS-ON I VITRE ViTal (oplæsningsprogram) ViTal-bjælken Ikonforklaringer Hvis du bliver i tvivl om, hvad ikonerne på ViTal-bjælken betyder, kan du bruge ikonforklaringen. Når musen placeres på
LÆSETEK HANDS-ON I VITRE ViTal (oplæsningsprogram) ViTal-bjælken Ikonforklaringer Hvis du bliver i tvivl om, hvad ikonerne på ViTal-bjælken betyder, kan du bruge ikonforklaringen. Når musen placeres på
VEJLEDNING TIL LUDUS, WORD og ONLINE ORDBØGER
 VEJLEDNING TIL LUDUS, WORD og ONLINE ORDBØGER VEJLEDNING TIL LUDUS, WORD og ONLINE ORDBØGER INDHOLDSFORTEGNELSE 1. Ludus - Log ind. side 3 2. Ludus - Skriv note til læreren, når du er syg side 4 3. Ludus
VEJLEDNING TIL LUDUS, WORD og ONLINE ORDBØGER VEJLEDNING TIL LUDUS, WORD og ONLINE ORDBØGER INDHOLDSFORTEGNELSE 1. Ludus - Log ind. side 3 2. Ludus - Skriv note til læreren, når du er syg side 4 3. Ludus
CD-ORD hjælp CD-ORD 7. Mikro Værkstedet A/S
 CD-ORD hjælp CD-ORD 7 Mikro Værkstedet A/S CD-ORD hjælp: CD-ORD 7 Mikro Værkstedet A/S Indholdsfortegnelse Forord... vii 1. CD-ORD i Windowsprogrammer... 1 2. Værktøjslinjen... 3 3. Profiler... 11 3.1.
CD-ORD hjælp CD-ORD 7 Mikro Værkstedet A/S CD-ORD hjælp: CD-ORD 7 Mikro Værkstedet A/S Indholdsfortegnelse Forord... vii 1. CD-ORD i Windowsprogrammer... 1 2. Værktøjslinjen... 3 3. Profiler... 11 3.1.
Vejledning til CD-ORD 10
 Vejledning til CD-ORD 10 Indhold 1. Download programmet... 2 2. Værktøjslinjen... 2 3. Profiler... 3 4. LÆS med CD-ORD... 3 4.1 Læs op... 3 4.2 Stemmer og læsehastighed... 3 4.3 Slå oplæsning fra, når
Vejledning til CD-ORD 10 Indhold 1. Download programmet... 2 2. Værktøjslinjen... 2 3. Profiler... 3 4. LÆS med CD-ORD... 3 4.1 Læs op... 3 4.2 Stemmer og læsehastighed... 3 4.3 Slå oplæsning fra, når
Generelt Windows tidligere versioner... 1 Windows Apple Mac Log på... 2 Rediger dokumentet Tilføj et tillægsdokument...
 Vejledning i brug af dli dokumenthåndteringssystemet til forfattere og referenter Indhold Vejledning i brug af dli dokumenthåndteringssystemet til forfattere og referenter... 1 Generelt... 1 Windows tidligere
Vejledning i brug af dli dokumenthåndteringssystemet til forfattere og referenter Indhold Vejledning i brug af dli dokumenthåndteringssystemet til forfattere og referenter... 1 Generelt... 1 Windows tidligere
ViKoSys. Virksomheds Kontakt System
 ViKoSys Virksomheds Kontakt System 1 Hvad er det? Virksomheds Kontakt System er udviklet som et hjælpeværkstøj til iværksættere og andre virksomheder som gerne vil have et værktøj hvor de kan finde og
ViKoSys Virksomheds Kontakt System 1 Hvad er det? Virksomheds Kontakt System er udviklet som et hjælpeværkstøj til iværksættere og andre virksomheder som gerne vil have et værktøj hvor de kan finde og
CD-ORD 9.0. Kom godt i gang
 CD-ORD 9.0 Kom godt i gang CD-ORD Denne manual giver de mest nødvendige informationer om CD-ORD 9.0. Du kan finde en uddybende manual om programmet i CD-ORDs værktøjslinje. Hjælp i værktøjslinjen. Kom
CD-ORD 9.0 Kom godt i gang CD-ORD Denne manual giver de mest nødvendige informationer om CD-ORD 9.0. Du kan finde en uddybende manual om programmet i CD-ORDs værktøjslinje. Hjælp i værktøjslinjen. Kom
Vejledning i brug af dli dokumenthåndteringssystemet til virksomheder
 Vejledning i brug af dli dokumenthåndteringssystemet til virksomheder Indhold Generelt... 1 Windows tidligere versioner... 1 Windows 10... 2 Apple Mac... 2 Log på... 2 Rediger dokumentet... 2 Tilføj et
Vejledning i brug af dli dokumenthåndteringssystemet til virksomheder Indhold Generelt... 1 Windows tidligere versioner... 1 Windows 10... 2 Apple Mac... 2 Log på... 2 Rediger dokumentet... 2 Tilføj et
IntoWords Tjekliste. Gennemgang af IntoWords funktioner. MV-Nordic
 IntoWords Tjekliste Gennemgang af IntoWords funktioner MV-Nordic www.mv-nordic.com Indhold Øvelse 1 Installér IntoWords Cloud... 3 Øvelse 2 Login med IntoWords Cloud... 4 Øvelse 3 Værktøjslinjen... 5 Øvelse
IntoWords Tjekliste Gennemgang af IntoWords funktioner MV-Nordic www.mv-nordic.com Indhold Øvelse 1 Installér IntoWords Cloud... 3 Øvelse 2 Login med IntoWords Cloud... 4 Øvelse 3 Værktøjslinjen... 5 Øvelse
Sådan redigerer du en hjemmeside i Umbraco
 Brugermanual til din boligafdelings hjemmeside Sådan redigerer du en hjemmeside i Umbraco Indhold Introduktion... 2 Log på Umbraco og redigér din hjemmeside... 3 Opret ny side... 7 Gem side uden at udgive/publicere
Brugermanual til din boligafdelings hjemmeside Sådan redigerer du en hjemmeside i Umbraco Indhold Introduktion... 2 Log på Umbraco og redigér din hjemmeside... 3 Opret ny side... 7 Gem side uden at udgive/publicere
IntoWords Online mikrov.dk
 Kom godt i gang med IntoWords Online mikrov.dk Indhold Overblik over IntoWords Online 4 Profiler 5 Tekstvindue 5 Kopier og Sæt ind 6 Åbn 6 Gem 7 Andre tips 7 Oplæsning 8 Læs op/pause og Stop 8 Highlight
Kom godt i gang med IntoWords Online mikrov.dk Indhold Overblik over IntoWords Online 4 Profiler 5 Tekstvindue 5 Kopier og Sæt ind 6 Åbn 6 Gem 7 Andre tips 7 Oplæsning 8 Læs op/pause og Stop 8 Highlight
http://www.hokbh.dk/demo/cdord/menu.html Kom godt i gang med CD-ORD 6
 Kom godt i gang med CD-ORD 6 Oplæsning - Ordforslag - Flyt ordliste Oplæsning 1. Tekst i et tekstprogram oplæses, når du trykker på "F2" knappen. Du kan klikke på "F3" knappen, så holder oplæsningen pause
Kom godt i gang med CD-ORD 6 Oplæsning - Ordforslag - Flyt ordliste Oplæsning 1. Tekst i et tekstprogram oplæses, når du trykker på "F2" knappen. Du kan klikke på "F3" knappen, så holder oplæsningen pause
IntoWords Online mikrov.dk
 Kom godt i gang med IntoWords Online mikrov.dk Indhold Overblik over IntoWords Online 4 Profiler 5 Tekstvindue 5 Kopier og Sæt ind 6 Upload 6 Andre tips 7 Oplæsning 7 Læs op/pause og Stop 7 Highlight 8
Kom godt i gang med IntoWords Online mikrov.dk Indhold Overblik over IntoWords Online 4 Profiler 5 Tekstvindue 5 Kopier og Sæt ind 6 Upload 6 Andre tips 7 Oplæsning 7 Læs op/pause og Stop 7 Highlight 8
Den Talende Bog. version 4.0. Mikro Værkstedet A/S
 Den Talende Bog version 4.0 Mikro Værkstedet A/S Den Talende Bog : version 4.0 Mikro Værkstedet A/S Revision 1.42, 7. maj 2007 Indholdsfortegnelse Den Talende Bog... v 1. Kom godt i gang... 1 1.1. Hjælp...
Den Talende Bog version 4.0 Mikro Værkstedet A/S Den Talende Bog : version 4.0 Mikro Værkstedet A/S Revision 1.42, 7. maj 2007 Indholdsfortegnelse Den Talende Bog... v 1. Kom godt i gang... 1 1.1. Hjælp...
IntoWords Online mikrov.dk
 Kom godt i gang med IntoWords Online mikrov.dk Indhold Overblik over IntoWords Online 4 Profiler 5 Tekstvindue 5 Kopier og Sæt ind 6 Åbn 6 Gem 7 Andre tips 7 Oplæsning 8 Læs op/pause og Stop 8 Highlight
Kom godt i gang med IntoWords Online mikrov.dk Indhold Overblik over IntoWords Online 4 Profiler 5 Tekstvindue 5 Kopier og Sæt ind 6 Åbn 6 Gem 7 Andre tips 7 Oplæsning 8 Læs op/pause og Stop 8 Highlight
Vejledning. Indhold. 1. Kryptering. 2. Vigtig information
 Vejledning Afdeling UCL Erhvervsakademi og Professionshøjskole IT Oprettet 12.09.2019 Redigeret 25.10.2019 Udarbejdet af Lone Petersen Dokumentnavn (DK) Bitlocker og FileVault kryptering studerende UCL
Vejledning Afdeling UCL Erhvervsakademi og Professionshøjskole IT Oprettet 12.09.2019 Redigeret 25.10.2019 Udarbejdet af Lone Petersen Dokumentnavn (DK) Bitlocker og FileVault kryptering studerende UCL
CD-ORD. CD-Ords værktøjslinje: Sådan læses op med CD-Ord
 CD-ORD CD-Ords værktøjslinje: Fra CD-ORDs værktøjslinje er der hurtig adgang til oplæsning og ordforslag i Windows-programmer. Værktøjslinjen lægger sig øverst på skærmen, sådan at den altid er tilgængelig
CD-ORD CD-Ords værktøjslinje: Fra CD-ORDs værktøjslinje er der hurtig adgang til oplæsning og ordforslag i Windows-programmer. Værktøjslinjen lægger sig øverst på skærmen, sådan at den altid er tilgængelig
IntoWords Tjekliste. Gennemgang af funktionerne i IntoWords ipad
 IntoWords Tjekliste Gennemgang af funktionerne i IntoWords ipad Danmark Vitec MV Lucernemarken 17 5260 Odense S vitec-mv.com Tlf. 65 91 80 22 Norge Vitec MV Pb 545 Sentrum 0105 Oslo vitec-mv.com Tel. 46
IntoWords Tjekliste Gennemgang af funktionerne i IntoWords ipad Danmark Vitec MV Lucernemarken 17 5260 Odense S vitec-mv.com Tlf. 65 91 80 22 Norge Vitec MV Pb 545 Sentrum 0105 Oslo vitec-mv.com Tel. 46
Carsten hjælp. Carsten 3.0. Mikro Værkstedet A/S
 Carsten hjælp Carsten 3.0 Mikro Værkstedet A/S Carsten hjælp: Carsten 3.0 Mikro Værkstedet A/S Revision 1.26, 5. februar 2007 Indholdsfortegnelse Forord... v 1. Hjælp i Carsten... 1 2. Carsten-stemmen
Carsten hjælp Carsten 3.0 Mikro Værkstedet A/S Carsten hjælp: Carsten 3.0 Mikro Værkstedet A/S Revision 1.26, 5. februar 2007 Indholdsfortegnelse Forord... v 1. Hjælp i Carsten... 1 2. Carsten-stemmen
Apps. Kompenserende apps til mennesker med handicap www.digst.dk/~/media/files/mødet%20med%20borgeren/tilgængelighed...
 Forslag til Apps til elever på mellemtrinnet, der har brug for kompenserende hjælpemidler. Nogle af informationerne er hentet fra Digitaliseringsstyrelsens materiale. Kompenserende apps til mennesker med
Forslag til Apps til elever på mellemtrinnet, der har brug for kompenserende hjælpemidler. Nogle af informationerne er hentet fra Digitaliseringsstyrelsens materiale. Kompenserende apps til mennesker med
LÆSE- OG SKRIVEHJÆLP BRUGERVEJLEDNING
 LÆSE- OG SKRIVEHJÆLP BRUGERVEJLEDNING Introduktion ViTal er et program, der er udviklet med henblik på at afhjælpe læse- og skriveproblemer, både i forbindelse med læseundervisning og ved læsning af elektroniske
LÆSE- OG SKRIVEHJÆLP BRUGERVEJLEDNING Introduktion ViTal er et program, der er udviklet med henblik på at afhjælpe læse- og skriveproblemer, både i forbindelse med læseundervisning og ved læsning af elektroniske
Kom godt i gang med. IntoWords Mac 1.0. Indholdsfortegnelse
 Kom godt i gang med IntoWords Mac 1.0 Indholdsfortegnelse IntoWords Mac 1.0... 2 Oplæsning i IntoWords... 3 Oplæsning i IntoWords... 4 Stemmer i IntoWords... 5 Ordforslag i IntoWords... 6 Ordforslag i
Kom godt i gang med IntoWords Mac 1.0 Indholdsfortegnelse IntoWords Mac 1.0... 2 Oplæsning i IntoWords... 3 Oplæsning i IntoWords... 4 Stemmer i IntoWords... 5 Ordforslag i IntoWords... 6 Ordforslag i
IsenTekst Indhold til Internettet. Manual til Wordpress.
 Manual til Wordpress Sådan opdaterer du din hjemmeside i Wordpress. Dette er en manual til de mest grundlæggende ting, så du selv kan redigere indholdet eller tilføje nyt på din hjemmeside. Guiden er skrevet
Manual til Wordpress Sådan opdaterer du din hjemmeside i Wordpress. Dette er en manual til de mest grundlæggende ting, så du selv kan redigere indholdet eller tilføje nyt på din hjemmeside. Guiden er skrevet
Kom godt i gang med. IntoWords. mikrov.dk
 Kom godt i gang med IntoWords Indhold Kom godt i gang med IntoWords 4 Læs op/stop 4 Stemmehastighed 4 Del 5 Pdf-oplæsning 5 Oplæsning af markeret tekst 6 Profiler 7 Dokumenter 8 Hjælp 9 Indstillinger 9
Kom godt i gang med IntoWords Indhold Kom godt i gang med IntoWords 4 Læs op/stop 4 Stemmehastighed 4 Del 5 Pdf-oplæsning 5 Oplæsning af markeret tekst 6 Profiler 7 Dokumenter 8 Hjælp 9 Indstillinger 9
Dual boot. af Windows 7 og Linux Mint. Af Thomas Bødtcher-Hansen
 Dual boot af Windows 7 og Linux Mint Af Thomas Bødtcher-Hansen Dual boot af Windows 7 og Linux Mint "Dual boot af Windows 7 og Linux Mint" er en udvidelse af min IT guide "Linux Mint med fokus på privatliv
Dual boot af Windows 7 og Linux Mint Af Thomas Bødtcher-Hansen Dual boot af Windows 7 og Linux Mint "Dual boot af Windows 7 og Linux Mint" er en udvidelse af min IT guide "Linux Mint med fokus på privatliv
ØVELSESRÆKKE OG VEJLEDNING TIL CD-ORD 5
 ØVELSESRÆKKE OG VEJLEDNING TIL CD-ORD 5 LÆSEFUNKTIONER 1. Start CD-ORD 5 CD-ORD 5 startes fra genvejsikonet på Skrivebordet. Når det er startet ses programmets værktøjslinie øverst på skærmen. Ligger genvejen
ØVELSESRÆKKE OG VEJLEDNING TIL CD-ORD 5 LÆSEFUNKTIONER 1. Start CD-ORD 5 CD-ORD 5 startes fra genvejsikonet på Skrivebordet. Når det er startet ses programmets værktøjslinie øverst på skærmen. Ligger genvejen
Manual til Kundekartotek
 2016 Manual til Kundekartotek ShopPlanner Customers Med forklaring og eksempler på hvordan man håndterer kundeoplysninger www.obels.dk 1 Introduktion... 3 1.1 Formål... 3 1.2 Anvendelse... 3 2 Referencer...
2016 Manual til Kundekartotek ShopPlanner Customers Med forklaring og eksempler på hvordan man håndterer kundeoplysninger www.obels.dk 1 Introduktion... 3 1.1 Formål... 3 1.2 Anvendelse... 3 2 Referencer...
Kompenserende IT til elever med læse- og skrivevanskeligheder
 Kompenserende IT til elever med læse- og skrivevanskeligheder På din smartphone, når du skriver beskeder eller tekst, kommer et tastatur frem på skærmen. Indtal din besked meget tydeligt. Vil du have læst
Kompenserende IT til elever med læse- og skrivevanskeligheder På din smartphone, når du skriver beskeder eller tekst, kommer et tastatur frem på skærmen. Indtal din besked meget tydeligt. Vil du have læst
Tegneserien - Kom godt i gang. Mikro Værkstedet A/S
 Tegneserien - Kom godt i gang Mikro Værkstedet A/S Tegneserien - Kom godt i gang Mikro Værkstedet A/S Revision 1.14, 15. maj 2007 Indholdsfortegnelse 1. Forord... 1 2. Kom godt i gang... 3 2.1. Opstart
Tegneserien - Kom godt i gang Mikro Værkstedet A/S Tegneserien - Kom godt i gang Mikro Værkstedet A/S Revision 1.14, 15. maj 2007 Indholdsfortegnelse 1. Forord... 1 2. Kom godt i gang... 3 2.1. Opstart
Brugervejledning til Kørebog for Pocket PC
 Brugervejledning til Kørebog for Pocket PC Denne vejledning beskriver kort anvendelsen af Kørebog for Pocket PC version 3.0 Programmet giver mulighed for registrering af den daglige kørsel. Registreringen
Brugervejledning til Kørebog for Pocket PC Denne vejledning beskriver kort anvendelsen af Kørebog for Pocket PC version 3.0 Programmet giver mulighed for registrering af den daglige kørsel. Registreringen
Annemette Søgaard Hansen/www.dinwebvejleder.dk
 Google Docs Dokumenter Indholdsfortegnelse Værktøjer... Side 3 Menuer... Side 5 Opgave... Side 8 Få adgang til filerne fra din computer... Side 16 Vejledende løsning... Side 17 GoogleDocs Dokumenter 2
Google Docs Dokumenter Indholdsfortegnelse Værktøjer... Side 3 Menuer... Side 5 Opgave... Side 8 Få adgang til filerne fra din computer... Side 16 Vejledende løsning... Side 17 GoogleDocs Dokumenter 2
ViTre - Opdatering version 84-87 fra ScanDis A/S. Nyheder og instruktion TAL
 ViTre - Opdatering version 84-87 fra ScanDis A/S Nyheder og instruktion TAL Fejlrettelse: F6 virkede ikke hvis udklipslæsning var slået fra. Fejlrettelse: SEORD Korrektur regler virkede ikke optimalt.
ViTre - Opdatering version 84-87 fra ScanDis A/S Nyheder og instruktion TAL Fejlrettelse: F6 virkede ikke hvis udklipslæsning var slået fra. Fejlrettelse: SEORD Korrektur regler virkede ikke optimalt.
AppWriter Cloud Manual
 AppWriter Cloud Manual Installation AppWriter Cloud installeres i en Google Chrome-browser. Værktøjet giver læse- og skrivestøtte, når du arbejder i Google Docs og i Chrome-browseren. Hvis AppWriter ikke
AppWriter Cloud Manual Installation AppWriter Cloud installeres i en Google Chrome-browser. Værktøjet giver læse- og skrivestøtte, når du arbejder i Google Docs og i Chrome-browseren. Hvis AppWriter ikke
HUMANWARE BRAILLIANT INSTALLATIONSVEJLEDNING
 HUMANWARE BRAILLIANT INSTALLATIONSVEJLEDNING KOMMANDOOVERSIGT TIL BRUG PÅ WINDOWS COMPUTERE MED JAWS INTRODUKTION: Brailliant displays har indbygget BlueTooth og USB. BlueTooth anvendes til at forbinde
HUMANWARE BRAILLIANT INSTALLATIONSVEJLEDNING KOMMANDOOVERSIGT TIL BRUG PÅ WINDOWS COMPUTERE MED JAWS INTRODUKTION: Brailliant displays har indbygget BlueTooth og USB. BlueTooth anvendes til at forbinde
CD-ORD. Værktøjet til læsning og skrivning. mikro Værkstedet
 CD-ORD 8 Værktøjet til læsning og skrivning mikro Værkstedet CD-ORD CD-ORD er et personligt værktøj, der tilbyder støtte til læsning og skrivning for alle - i skolen, på jobbet, under uddannelse eller
CD-ORD 8 Værktøjet til læsning og skrivning mikro Værkstedet CD-ORD CD-ORD er et personligt værktøj, der tilbyder støtte til læsning og skrivning for alle - i skolen, på jobbet, under uddannelse eller
VELKOMMEN TIL APPWRITER FOR GOOGLE CHROME OG ipad
 VELKOMMEN TIL APPWRITER FOR GOOGLE CHROME OG ipad Jens Honore september 2015 Indhold Om AppWriter... 3 Installere AW... 3 Log på AppWriter... 4 Valgmuligheder i AW (sprog, stemmer, læsehastighed)... 4
VELKOMMEN TIL APPWRITER FOR GOOGLE CHROME OG ipad Jens Honore september 2015 Indhold Om AppWriter... 3 Installere AW... 3 Log på AppWriter... 4 Valgmuligheder i AW (sprog, stemmer, læsehastighed)... 4
Kom godt igang med OpenMeetings
 Kom godt igang med OpenMeetings Kom godt igang med OpenMeetings Side 2 Indholdsfortegnelse 1. Log på / Registrer dig... 3 1.1 Find Forsvarets Elektroniske Skole på internettet... 3 1.2 Login skærmen...
Kom godt igang med OpenMeetings Kom godt igang med OpenMeetings Side 2 Indholdsfortegnelse 1. Log på / Registrer dig... 3 1.1 Find Forsvarets Elektroniske Skole på internettet... 3 1.2 Login skærmen...
Vejledning til brug af FirstClass
 Vejledning til brug af FirstClass - opdateret januar 2013 Indhold Installation af FirstClass foretages kun første gang... 2 Hent FirstClass-klienten... 2 Installer FirstClass-klienten... 3 Ændre kodeord...
Vejledning til brug af FirstClass - opdateret januar 2013 Indhold Installation af FirstClass foretages kun første gang... 2 Hent FirstClass-klienten... 2 Installer FirstClass-klienten... 3 Ændre kodeord...
FOR BETTER UNDERSTANDING. WordFinder. Professional 10. Kvikguide
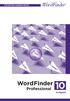 FOR BETTER UNDERSTANDING WordFinder Professional 10 Kvikguide Installationsvejledning 1 Indsæt program-dvd en i computeren. Installationsprogrammet starter nu automatisk. 2 Kontroller, at det nummer, som
FOR BETTER UNDERSTANDING WordFinder Professional 10 Kvikguide Installationsvejledning 1 Indsæt program-dvd en i computeren. Installationsprogrammet starter nu automatisk. 2 Kontroller, at det nummer, som
Manual til Wordpress. 1. Log ind på din Wordpress-side. Indhold: Sådan opdaterer du din hjemmeside i Wordpress.
 Manual til Wordpress Sådan opdaterer du din hjemmeside i Wordpress. Dette er en manual til de mest grundlæggende ting, så du selv kan redigere indholdet og lægge nyt på din hjemmeside. Guiden er skrevet
Manual til Wordpress Sådan opdaterer du din hjemmeside i Wordpress. Dette er en manual til de mest grundlæggende ting, så du selv kan redigere indholdet og lægge nyt på din hjemmeside. Guiden er skrevet
CD-ORD hjælp CD-ORD 5. Mikro Værkstedet A/S
 CD-ORD hjælp CD-ORD 5 Mikro Værkstedet A/S CD-ORD hjælp: CD-ORD 5 Mikro Værkstedet A/S CD-ORD hjælp: Revision 1.64, 9. maj 2006 Oplæsning: Revision 1.54, 24. april 2006 Ordforslag: Revision 1.56, 2. maj
CD-ORD hjælp CD-ORD 5 Mikro Værkstedet A/S CD-ORD hjælp: CD-ORD 5 Mikro Værkstedet A/S CD-ORD hjælp: Revision 1.64, 9. maj 2006 Oplæsning: Revision 1.54, 24. april 2006 Ordforslag: Revision 1.56, 2. maj
Introduktion til CD ere og Arkivdeling Gammel Dok - September-oktober 2003. Jonas Christiansen Voss
 Introduktion til CD ere og Arkivdeling Gammel Dok - September-oktober 2003 Jonas Christiansen Voss 2. marts 2004 Indhold 1 CD ere 2 1.1 Brænde dokumenter til CD....................... 2 1.2 Disk Copy.................................
Introduktion til CD ere og Arkivdeling Gammel Dok - September-oktober 2003 Jonas Christiansen Voss 2. marts 2004 Indhold 1 CD ere 2 1.1 Brænde dokumenter til CD....................... 2 1.2 Disk Copy.................................
Skifte til PowerPoint 2010
 I denne vejledning Microsoft PowerPoint 2010 ser meget anderledes ud end PowerPoint 2003, og vi har derfor oprettet denne vejledning, så du hurtigere kan komme i gang med at bruge programmet. Læs videre
I denne vejledning Microsoft PowerPoint 2010 ser meget anderledes ud end PowerPoint 2003, og vi har derfor oprettet denne vejledning, så du hurtigere kan komme i gang med at bruge programmet. Læs videre
Manual til Dynamicweb Februar 2010
 Manual til Dynamicweb Februar 2010 Login... 2 Skabeloner og formater... 3 Filarkivet... 4 Lav en PDF... 5 Opret en ny side... 7 Navngiv siden... 9 Aktiver siden... 9 Sorter sider... 9 Flyt siden... 11
Manual til Dynamicweb Februar 2010 Login... 2 Skabeloner og formater... 3 Filarkivet... 4 Lav en PDF... 5 Opret en ny side... 7 Navngiv siden... 9 Aktiver siden... 9 Sorter sider... 9 Flyt siden... 11
Redaktørvejledning for www.bredstrup-pjedsted.dk Skriv en artikel
 Arbejdsgang - Skriv artiklens tekst - Gør billeder klar - Log-in på hjemmesiden - Opret ny artikel - Vælg kategori - Skriv overskrift - Indsæt tekst - Tilføj billeder - Gennemgå artiklens indstillinger
Arbejdsgang - Skriv artiklens tekst - Gør billeder klar - Log-in på hjemmesiden - Opret ny artikel - Vælg kategori - Skriv overskrift - Indsæt tekst - Tilføj billeder - Gennemgå artiklens indstillinger
Manual til Wordpress. 1. Log ind på din Wordpress-side. Indhold:
 Manual til Wordpress Sådan opdaterer du din hjemmeside i Wordpress: Dette er en manual til de mest grundlæggende ting, så du selv kan redigere indholdet eller tilføje nyt på din hjemmeside. Guiden er skrevet
Manual til Wordpress Sådan opdaterer du din hjemmeside i Wordpress: Dette er en manual til de mest grundlæggende ting, så du selv kan redigere indholdet eller tilføje nyt på din hjemmeside. Guiden er skrevet
ViTre pakkens Profilstyring. ViTre pakkens værktøj til oprettelse og redigering af profiler.
 ViTre pakkens Profilstyring ViTre pakkens værktøj til oprettelse og redigering af profiler. Indledning Mulighederne i ViTre pakken er mange, når først indstillingsprofilen er oprettet. Ved at oprette og
ViTre pakkens Profilstyring ViTre pakkens værktøj til oprettelse og redigering af profiler. Indledning Mulighederne i ViTre pakken er mange, når først indstillingsprofilen er oprettet. Ved at oprette og
SkanRead hjælp. SkanRead 3.0. MV-Nordic
 SkanRead hjælp SkanRead 3.0 MV-Nordic SkanRead hjælp: SkanRead 3.0 MV-Nordic Ophavsret 2014 MV-Nordic Indholdsfortegnelse Forord... v 1. Sådan gør du!... 1 2. SkanRead i CD-ORD og programmenuen... 3 3.
SkanRead hjælp SkanRead 3.0 MV-Nordic SkanRead hjælp: SkanRead 3.0 MV-Nordic Ophavsret 2014 MV-Nordic Indholdsfortegnelse Forord... v 1. Sådan gør du!... 1 2. SkanRead i CD-ORD og programmenuen... 3 3.
I denne manual kan du finde en hurtig introduktion til hvordan du:
 VORES NORDSJÆLLAND HURTIGT I GANG MANUAL 01: Bruger HVAD INDEHOLDER DENNE MANUAL? I denne manual kan du finde en hurtig introduktion til hvordan du: 1. Finder Vores Nordsjælland hjemmesiden 2. Opretter
VORES NORDSJÆLLAND HURTIGT I GANG MANUAL 01: Bruger HVAD INDEHOLDER DENNE MANUAL? I denne manual kan du finde en hurtig introduktion til hvordan du: 1. Finder Vores Nordsjælland hjemmesiden 2. Opretter
SkanRead hjælp. SkanRead 2.0. Mikro Værkstedet A/S
 SkanRead hjælp SkanRead 2.0 Mikro Værkstedet A/S SkanRead hjælp: SkanRead 2.0 Mikro Værkstedet A/S Ophavsret 2011 Mikro Værkstedet A/S Indholdsfortegnelse Forord... v 1. Sådan gør du!... 1 2. SkanRead
SkanRead hjælp SkanRead 2.0 Mikro Værkstedet A/S SkanRead hjælp: SkanRead 2.0 Mikro Værkstedet A/S Ophavsret 2011 Mikro Værkstedet A/S Indholdsfortegnelse Forord... v 1. Sådan gør du!... 1 2. SkanRead
Skifte til Outlook 2010
 I denne vejledning Microsoft Microsoft Outlook 2010 ser meget anderledes ud end Outlook 2003, og vi har derfor oprettet denne vejledning, så du hurtigere kan komme i gang med at bruge programmet. Læs videre
I denne vejledning Microsoft Microsoft Outlook 2010 ser meget anderledes ud end Outlook 2003, og vi har derfor oprettet denne vejledning, så du hurtigere kan komme i gang med at bruge programmet. Læs videre
Du kan også bruge Dropbox sammen med din Iphone, Android telefon eller anden smartphone.
 Dropbox Introduktion til Dropbox Dropbox er en online tjeneste, hvor man ganske gratis kan få noget lagerplads til sine dokumenter, billeder og meget mere. Der er mange muligheder med Dropbox, som bliver
Dropbox Introduktion til Dropbox Dropbox er en online tjeneste, hvor man ganske gratis kan få noget lagerplads til sine dokumenter, billeder og meget mere. Der er mange muligheder med Dropbox, som bliver
COOP brugermanual til Podio BRUGERMANUAL. til Podio. 23. februar 2015 Side 1 af 38
 BRUGERMANUAL til Podio 23. februar 2015 Side 1 af 38 INDHOLDSFORTEGNELSE HVAD ER PODIO?... 3 HVAD KAN VI PÅ PODIO?... 4 Aktivitet... 4 Bestyrelsesmøder... 4 Arrangementer & aktiviteter... 5 Opslagstavle...
BRUGERMANUAL til Podio 23. februar 2015 Side 1 af 38 INDHOLDSFORTEGNELSE HVAD ER PODIO?... 3 HVAD KAN VI PÅ PODIO?... 4 Aktivitet... 4 Bestyrelsesmøder... 4 Arrangementer & aktiviteter... 5 Opslagstavle...
Quick Guide Ditmer edagsorden Oktober 2013
 Quick Guide Ditmer edagsorden Oktober 2013 Quick Guide Indhold For dig der skal i gang med at bruge ditmer edagsorden på ipad eller web 1. Sådan får du adgang til ditmer edagsorden... 2 2. Find udvalg
Quick Guide Ditmer edagsorden Oktober 2013 Quick Guide Indhold For dig der skal i gang med at bruge ditmer edagsorden på ipad eller web 1. Sådan får du adgang til ditmer edagsorden... 2 2. Find udvalg
Elevvejledning til SkoleKomNet - Min egen hjemmeside
 Indledning...1 Sådan får du adgang...2 Dit KlasseWeb skrivebord Overblik...2 Dit arbejdsområde...3 Din hjemmeside på nettet...3 Sådan laver du en hjemmeside i 4 trin...3 Trin 1 Dit personlige billede på
Indledning...1 Sådan får du adgang...2 Dit KlasseWeb skrivebord Overblik...2 Dit arbejdsområde...3 Din hjemmeside på nettet...3 Sådan laver du en hjemmeside i 4 trin...3 Trin 1 Dit personlige billede på
Vejledning til opsætning af CD-ORD 8
 Vejledning til opsætning af CD-ORD 8 Se en præsentationsvideo på www.mikrov.dk/produkter/laese-skrive-stoette/cd-ord.aspx Læs eller hent vejledninger og se videoguides på www.mikrov.dk/produkter/laese-skrivestoette/cd-ord/vejledninger.aspx.
Vejledning til opsætning af CD-ORD 8 Se en præsentationsvideo på www.mikrov.dk/produkter/laese-skrive-stoette/cd-ord.aspx Læs eller hent vejledninger og se videoguides på www.mikrov.dk/produkter/laese-skrivestoette/cd-ord/vejledninger.aspx.
Manual til WordPress CMS
 Manual til WordPress CMS 1. Log ind på din Wordpress-side For at arbejde på din hjemmeside skal du først logge ind på administrationsdelen. Muligvis har du et direkte link på siden. Ellers er adressen
Manual til WordPress CMS 1. Log ind på din Wordpress-side For at arbejde på din hjemmeside skal du først logge ind på administrationsdelen. Muligvis har du et direkte link på siden. Ellers er adressen
8.0 Distriktshjemmesider
 8.0 Distriktshjemmesider Indhold Login... 2 Forside... 3 Distriktsside opbygning...4 Rediger på en side... 5 Upload filer til mediebibliotek... 8 Kontroller links på filer... 12 Indsæt billeder... 13 Slet
8.0 Distriktshjemmesider Indhold Login... 2 Forside... 3 Distriktsside opbygning...4 Rediger på en side... 5 Upload filer til mediebibliotek... 8 Kontroller links på filer... 12 Indsæt billeder... 13 Slet
SKYPE FOR BUSINESS QUICK CARDS KOM GODT I GANG MED SKYPE FOR BUSINESS
 SKYPE FOR BUSINESS QUICK CARDS KOM GODT I GANG MED SKYPE FOR BUSINESS . Indstillinger.. Installer Skype for Business på din computer.. Basis-indstillinger.. Indstil og skift headset og webcam.. Statusvisning
SKYPE FOR BUSINESS QUICK CARDS KOM GODT I GANG MED SKYPE FOR BUSINESS . Indstillinger.. Installer Skype for Business på din computer.. Basis-indstillinger.. Indstil og skift headset og webcam.. Statusvisning
BRUGER KURSUS RAMBØLL HJEMMESIDE
 Til Forsyningsvirksomheder i Danmark Dokumenttype Brugervejledning Rambøll Hjemmeside Full Responsive Dato Oktober 2017 BRUGER KURSUS RAMBØLL HJEMMESIDE BRUGER KURSUS RAMBØLL HJEMMESIDE Revision 01 Dato
Til Forsyningsvirksomheder i Danmark Dokumenttype Brugervejledning Rambøll Hjemmeside Full Responsive Dato Oktober 2017 BRUGER KURSUS RAMBØLL HJEMMESIDE BRUGER KURSUS RAMBØLL HJEMMESIDE Revision 01 Dato
Opret en nyhed LEJERBO.DK OPRET EN NYHED 1. LOG PÅ MIT LEJERBO OG LOG PÅ SOM REDAKTØR. Gå ind på din hjemmeside, fx
 1 Opret en nyhed 1. LOG PÅ MIT LEJERBO OG LOG PÅ SOM REDAKTØR Gå ind på din hjemmeside, fx https://afd154-0.lejerbo.dk I øverste højre hjørne klikker du på Mit Lejerbo eller hængelåsen. Du sendes til login-siden
1 Opret en nyhed 1. LOG PÅ MIT LEJERBO OG LOG PÅ SOM REDAKTØR Gå ind på din hjemmeside, fx https://afd154-0.lejerbo.dk I øverste højre hjørne klikker du på Mit Lejerbo eller hængelåsen. Du sendes til login-siden
Brugervejledning for. Telenor Dialer
 Brugervejledning for Telenor Dialer 1 Indholdsfortegnelse Generelt om Telenor Dialer.... 5 Telenor Dialer og OneNumber.... 6 Telenor Dialer og OneNumber Mobile.... 6 Faciliteter i Telenor Dialer...7 Installation
Brugervejledning for Telenor Dialer 1 Indholdsfortegnelse Generelt om Telenor Dialer.... 5 Telenor Dialer og OneNumber.... 6 Telenor Dialer og OneNumber Mobile.... 6 Faciliteter i Telenor Dialer...7 Installation
Keepit Classic. Keepit Classic Relaterede Problemer
 Keepit Classic Relaterede Problemer Ændre email-adresse til login Er du Keepit erhverv kunde (PRO / Server konto) kan du selv ændre din e-mail adresse i kontrolpanelet Gå i kontrolpanel på cp.keepit.com/login
Keepit Classic Relaterede Problemer Ændre email-adresse til login Er du Keepit erhverv kunde (PRO / Server konto) kan du selv ændre din e-mail adresse i kontrolpanelet Gå i kontrolpanel på cp.keepit.com/login
Brugermanual Saida 1
 Brugermanual Saida 1 2 Håndbog til Saida Ordprædiktionsprogram til Windows Indhold Brugermanual Saida... 1 Håndbog til Saida Ordprædiktionsprogram til Windows... 3 Hvorfor hedder programmet Saida?... 4
Brugermanual Saida 1 2 Håndbog til Saida Ordprædiktionsprogram til Windows Indhold Brugermanual Saida... 1 Håndbog til Saida Ordprædiktionsprogram til Windows... 3 Hvorfor hedder programmet Saida?... 4
Mini brugermanual CMD 5.1
 Mini brugermanual CMD 5.1 Kom i gang For at tilgå CMD skal du åbne en web browser og indtaste URL en på dit CMD website i adressefeltet, hvorefter dialogboksen til log in vises. 1. Indtast dit brugernavn
Mini brugermanual CMD 5.1 Kom i gang For at tilgå CMD skal du åbne en web browser og indtaste URL en på dit CMD website i adressefeltet, hvorefter dialogboksen til log in vises. 1. Indtast dit brugernavn
ONSCREENKEYS 5. Windows XP / Windows Vista / Windows 7 / Windows 8
 ONSCREENKEYS 5 Windows XP / Windows Vista / Windows 7 / Windows 8 [ PRODUKTBESKRIVELSE ] [ Dette smarte skærmtastatur med en virtuel musekliksfeature og taleoutput lader dig skrive hurtigt og arbejde med
ONSCREENKEYS 5 Windows XP / Windows Vista / Windows 7 / Windows 8 [ PRODUKTBESKRIVELSE ] [ Dette smarte skærmtastatur med en virtuel musekliksfeature og taleoutput lader dig skrive hurtigt og arbejde med
