Der findes mange ting på nettet, som du kan hente ned på din computer bl.a. billeder, tekstdokumenter og installationsfiler til programmer.
|
|
|
- Einar Danielsen
- 8 år siden
- Visninger:
Transkript
1 Microsoft browser Edge Når du skal på internettet i Windows 10, bruger du som udgangspunkt programmet Microsoft Edge. Det er en helt ny, simpel internetbrowser med en række spændende funktioner. Du kan åbne programmet direkte fra startmenuen. I Edge bliver du mødt af en smart startside, når du åbner et nyt vindue. Her finder du øverst genveje til dine mest besøgte hjemmesider, som du kan åbne med et enkelt klik. Nederst præsenteres du for nyheder fra Microsofts MSN-tjeneste, som henter artiklerne fra forskellige andre internetmedier bl.a. BT, Berlingske og Ritzau. Du behøver ikke at gå til din søgemaskines hjemmeside for at lave en søgning på internettet i Edge. Du kan bare skrive dine søgeord direkte i det felt øverst i vinduet, hvor du også indtaster dine webadresser. Edge regner selv ud, at der er tale om søgeord frem for en webadresse, og viser dig med det samme søgeresultaterne fra Microsofts søgemaskine Bing. Hvis du vil åbne flere internetsider på en gang, kan du lave flere faner i Edge. Klik bare på Plus-tegnet til højre for den aktuelle hjemmesides navn øverst til venstre på skærmen, eller brug tastaturgenvejen Ctrl + T. Når du har flere faner åbne, kan du skifte mellem dem ved at klikke på deres navne øverst i Edge, eller med tastaturgenvejen Ctrl + Tab. Vil du lukke en fane, klikker du på X-ikonet til højre for dens navn eller bruger genvejen Ctrl + W. Og fortryder du at have lukket en fane, kan du genskabe den med Ctrl + Shift + T. Du kan selv vælge, hvilke sider der skal vises blandt dine favoritter øverst på startsiden i Edge. Besøg en hjemmeside, klik på... -ikonet øverst til højre i vinduet og vælg Pin to Start for at gemme den på din startside. Når du befinder dig på startsiden, kan du fjerne en genvej ved at klikke på X-ikonet øverst til højre Download et billede eller en fil Der findes mange ting på nettet, som du kan hente ned på din computer bl.a. billeder, tekstdokumenter og installationsfiler til programmer. For at gemme et billede fra internettet kan du bare højreklikke på det og vælge Gem billede. Vælg så et sted at gemme billedet, og afslut med Gem. Når du henter andre slags filer fra nettet, foregår det dog ikke på den helt samme måde normalt skal du klikke på en knap eller et link før overførslen begynder. Når overførslen påbegyndes, dukker en rude op nederst i vinduet, hvor du kan du følge med i, hvor langt den er nået. Når overførslen er færdig, kan du åbne filen ved at trykke Kør. Du kan også åbne mappen med overførelser. I overførselsruden har du mulighed for at stoppe en overførsel midlertidigt med knappen Pause det er fx smart, hvis du henter mange filer og vil spare båndbredde til de mest vigtige, eller hvis du bruger en mobildataforbindelse med begrænset dataforbrug. Hvis du synes ruden er i vejen, kan du trykke på det lille kryds i dens øverste højre hjørne. Dette afslutter ikke den aktuelle overførsel, men skjuler den bare. For at finde overførslen frem igen kan du klikke på Hub-ikonet øverst til højre i Edge, og herefter klikke på ikonet med en nedadvendt pil. Så vises en liste med alle dine seneste overførsler. Alle dine overførte filer gemmes i mappen Overførsler, som du kan finde under Denne Computer i Stifinder. Hvis du skal rydde op på din disk, kan det være en god idé at slette mappens indhold, da dine overførsler med tiden hober sig op Bogmærker Er der nogle bestemte hjemmesider, du besøger ofte, kan du med fordel benytte dig af bogmærker. Med bogmærker kan du nemlig gemme bestemte adresser, som du så let fremover kan tilgå med et 1
2 enkelt klik. Start med at besøge den hjemmeside, du vil gemme, og tryk derefter på stjerneikonet længst til højre i adressefeltet lige efter ikonet. Så dukker en lille rude frem, hvor du i feltet Navn evt. kan give bogmærket et nyt navn, inden du gemmer det. Når du så vil åbne et bogmærke, skal du bare trykke på knappen lige til højre for bogmærke-ikonet (en mappe med en lille stjerne). Så vises et sidepanel med alle dine bogmærker, som du kan åbne med et klik. Hvis du har rigtig mange bogmærker, kan du med fordel benytte dig af mapper. Når du opretter et bogmærke, kan du i rullemenuen Opret i vælge den mappe, bogmærket skal gemmes i, eller oprette en helt ny mappe. På den måde kan du organisere bogmærker i grupper som "Nyheder", "Rejse", "Boligkøb" osv. Afslut med Tilføj. Du kan selvfølgelig også flytte rundt på dine bogmærker, efter du har oprettet dem. I sidepanelet trækker du bare i dem med din mus, og slipper ved den ønskede mappe eller placering. Sidepanelet med dine bogmærker indeholder også din læseliste, browserhistorik og dine overførsler. Skift mellem de forskellige sektioner ved hjælp af ikonerne øverst på sidepanelet. Hvis du er vant til, at dine favoritbogmærker befinder sig i en lille værktøjslinje under adressefeltet øverst i browseren, kan du fremtrylle en tilsvarende bogmærkelinje i Edge. Klik bare på...-ikonet øverst til højre, vælg Indstillinger, og aktiver øverst Vis favoritlinje Læsevisning og læselisten Hvis du kan lide at læse nyheder og artikler på internettet, er Læsevisning en rigtig kærkommen nyhed for dig i Microsoft Edge. Med denne funktion kan du nemlig fjerne alle distraktioner fra websiderne, så du rigtig kan fordybe dig i indholdet. Desuden kan du let gemme spændende artikler til senere i din Læseliste, hvis du ikke har tid til at læse dem her og nu. For at bruge læsevisningen skal du først besøge en internetartikel og herefter trykke på bogikonet til højre i adresselinjen øverst på skærmen. Nu vil artiklen du befinder dig på, blive transformeret til en letlæst side helt uden forstyrrelser alle reklamer fjernes, og baggrundsfarven ændres til en mild, brunlig kontur. Synes du at teksten er for lille (eller for stor), kan du zoome ind og ud med genvejene Ctrl + og Ctrl -. 2
3 Har du en touchskærm, kan du desuden zoome ved at sprede to fingre på skærmen. Hvis du ikke har tid til at læse artiklen her og nu, kan du let gemme den til en anden god gang. Klik på stjerneikonet øverst i vinduet, og vælg i den nye rude Læseliste. Giv så eventuelt siden et andet navn, og afslut med Tilføj. Du kan altid finde artiklerne i din læseliste ved at trykke på mappe-ikonet til højre i adresselinjen, og herefter klikke på læseliste-ikonet øverst i sidepanelet, der åbner. Nu kan du åbne en af dine gemte artikler ved bare at klikke på den. En ekstra smart ting ved læselisten er, at dine artikler bliver gemt offline på computeren. Du kan derfor åbne dem, selvom du ikke har nogen internetforbindelse på din computer, når du fx sidder i toget, sommerhuset, eller er undervejs på en udlandsrejse. Vælg din egen startside Når du åbner Edge, bliver du som udgangspunkt mødt af en startskærm med genveje til dine mest besøgte sider samt nyheder fra Microsofts tjeneste MSN. Hvis du vil, kan du dog selv vælge en hjemmeside, der skal vises når du starter Edge. Klik på...-ikonet øverst til højre i Edge og vælg Indstillinger. Under Åben med skal du nu sørge for, at punktet En eller flere bestemte sider er markeret. Vælg herefter Brugerdefineret i rullemenuen nedenunder. I tekstfeltet under rullemenuen kan du så indtaste adressen på den webside, du vil bruge som startside. I stedet for at vælge en startside kan du også vælge, at Edge skal genindlæse de sider, der var åbne, da du sidst lukkede programmet vælg bare punktet foregående sider. Længere nede på indstillingssiden kan du også tilpasse den startskærm, der vises, når du opretter nye faner i programmet. I rullemenuen Ny faneside kan du bl.a. fravælge nyhedsoverskrifterne fra MSN, eller simpelthen vælge bare at få vist en helt blank side. Du kan faktisk have flere startsider på én gang du kan nemlig indstille Edge til at åbne adskillige websider i forskellige faner, når du starter programmet. På indstillingssiden skal du under Start med bare vælge En webside, indtaste den første adresse, og herefter klikke på Plus-ikonet til højre. Så dukker der et ekstra adressefelt op Husk adgangskoder Når du bruger Edge til at gå på nettet, behøver du ikke at indtaste adgangskoderne til dine forskellige internetkonti så tit. Programmet er nemlig i stand til at huske adgangskoderne og automatisk udfylde dem for dig, når der er brug for det. Når du logger ind med en konto på en webside i Edge, vil der vise sig en lille rude nederst på skærmen, hvor du bliver spurgt, om brugernavnet og adgangskoden skal huskes for fremtiden. Svarer du ja, vil kontooplysningerne helt automatisk blive indtastet, næste gang du besøger den samme side. Hvis du kommer til at gemme en kode, som du egentlig ikke ønsker skal blive auto-udfyldt, kan du gå ind og slette den igen. Det er praktisk, hvis der bliver logget ind med en anden persons konto på computeren, eller hvis du kommer til at gemme et forkert kodeord. Klik på...-ikonet øverst til højre i Edge og vælg Indstillinger. Vælg her Vi avancerede indstillinger nederst og klik Administrer mine gemte adgangskoder. På en liste får du nu vist alle de internetkonti, der er gemt i Edge-browseren. Vil du slette de huskede oplysninger, kan du klikke på X-ikonet til højre for kontoens navn. Hvis du bare vil rette oplysningerne, kan du klikke på selve kontoen, hvorefter du får mulighed for at ændre den gemte adresse og det tilhørende kodeord. 3
4 Skriv dine noter direkte på siden En unik funktion i Edge er, at du nemt kan gemme websider og notere på dem med dine egne kommentarer og tegninger. Det er smart i mange situationer, fx hvis du skal researche på nettet til et projekt, eller bare vil tilføje noget til en madopskrift, du har fundet på internettet. Besøg den hjemmeside du vil gemme og og notere noget på, klik på pen-ikonet øverst til højre i vinduet. Så dukker der en lilla værktøjslinje frem øverst i vinduet, hvor alle dine noteringsværktøjer er samlet. De første to værktøjer er en tusch og en highlighter. Når du har valgt et af værktøjerne, kan du frit tegne på websiden med musen (eller med din finger på en touchskærm). Vil du bruge en anden farve eller penselstørrelse, kan du klikke en ekstra gang på det aktuelle værktøj for at trylle en lille palet frem. Fortryder du en streg, kan du vælge det tredje værktøj, viskelæderet, og male tegningerne væk igen. Vil du indsætte en tekstnote på siden, kan du bruge kommentar-værktøjet (taleboble-ikon). Og sidst men ikke mindst kan du klikke på sakse-ikonet for at udklippe en udvalgt sektion på hjemmesiden og gemme den i din udklipsholder. Klik og træk bare for at tegne et markeringsrektangel, og klik på kopieringsikonet der dukker op (eller brug genvejen Ctrl + C). Når du er færdig med at notere på hjemmesiden, kan du let gemme noterne i din læseliste eller som et bogmærke med knappen Gem (diskette-ikon) øverst til højre. Desuden har du mulighed for at sende den via , gemme den i OneNote eller noget helt tredje, hvis du bruger Del-ikonet til højre for. Til venstre for alle tegneværktøjerne er der placeret et lille flytte-ikon. Når dette ikon er valgt, kan du rulle op og ned på websiden med din finger, hvis du bruger en touchskærm Søg med Google i stedet for Bing En smart funktion i Edge er, at du kan søge på nettet ved bare at indtaste dine søgeord i adressefeltet øverst på skærmen. Browseren regner nemlig selv ud, at der ikke er tale om en egentlig webadresse, og omdirigerer dig automatisk til en søgeside. Som udgangspunkt bruges tjenesten Bing til at søge på nettet. Bing er udviklet af Microsoft selv, og er en konkurrent til den noget mere populære søgemaskine fra Google. Hvis du hellere vil bruge Google (eller en helt tredje søgemaskine), når du søger ved hjælp af adressefeltet, skal der bare en simpel indstilling til: Start med at besøge hjemmesiden google.dk i Edge. Klik så på...-knappen øverst til højre i Edge og vælg Indstillinger > Vis avancerede indstillinger. Find her rullemenuen Søg I adresselinjen med, hvor du skal vælge Tilføj ny. Nu kan du vælge fremover at bruge Google som din søgemaskine. Er man uheldig, kan man nogle gange opleve, at ens søgemaskine (og startside) ændrer sig mod ens egen vilje. Det sker, når man installerer programmer fra udviklere, som tager imod penge for at inkludere software fra mere eller mindre skumle bagmænd som Ask.com. Hvis din startside eller søgemaskine en dag ikke ser ud, som den plejer, er det vigtigt at du går ind og ændrer den tilbage via indstillingerne i Edge. Ellers risikerer du at få helt forkerte søgeresultater, at få uhensigtsmæssigt mange reklamer, eller at du i værste fald bliver henvist til ondartede hjemmesider, der forsøger at franarre dig dine personlige oplysninger. Google har især i Danmark en række fordele ift. Bing. Da Google har flere år på bagen, har det også haft længere tid til at tilpasse sig de små markeder (som det danske), hvorfor du ofte vil få mere relevante søgeresultater med Google 4
5 Andre internetbrowsere: Chrome og Firefox Hvis du ikke bryder dig om Microsoft Edge, kan du gratis hente en anden internetbrowser, som du kan bruge til at gå på nettet med. Der findes en række andre browsere på markedet de to mest prominente konkurrenter til Edge er Google Chrome og Firefox. Begge disse browsere har den samme fordel; de har været på markedet meget længere tid end Edge. Det betyder, at de begge understøtter udvidelser, som er brugerproducerede scripts (dvs. små programmer), der kan gøre din browseroplevelse bedre. Edge vil også understøtte udvidelser i fremtiden, men gør det altså ikke på udgivelsesdatoen. Desuden vil det tage endnu et stykke tid før de mest populære udvidelser bliver bragt over til Edge. Skal man sammenligne de to konkurrenter, er Chrome en kende hurtigere, mens Firefox tillader en ekstrem grad af fleksibilitet og brugertilpasning. Både Firefox og Chrome bruger dog mere strøm end Edge Chrome i en sådan grad, at det er mærkbart i batterilevetiden på en bærbar. Google Chrome og Mozilla Firefox kan hentes fra siderne google.com/chrome og mozilla.org/firefox. Hvis du bliver glad for en af de nye browsere, kan du indstille den som standardbrowseren på din computer. Så vil det være den browser, der åbnes, når du klikker på et link i fx en . Åbn startmenuen, tryk på Indstillinger og gå derefter til System > Standardapps. Rul ned til Webbrowser til højre, og klik på det nuværende programikon. Vælg herefter et nyt program fra listen. 5
Skrivebordet Windows 10
 Få adgang til Stifinder, Indstillinger og andre apps, du bruger ofte, i venstre side af menuen Start. Hvis du vil se alle dine apps og programmer, skal du vælge Alle apps. Vises der en pil til højre for
Få adgang til Stifinder, Indstillinger og andre apps, du bruger ofte, i venstre side af menuen Start. Hvis du vil se alle dine apps og programmer, skal du vælge Alle apps. Vises der en pil til højre for
Google Chrome side 1 af13
 Google Chrome side 1 af13 Indholdsfortegnelse: Download Google Chrome... Side 2 Overblik... Side 3 Angiv startside... Side 7 Søg direkte i adresselinjen... Side 8 Bogmærker sider... Side 8 Bogmærkeadministratoren...
Google Chrome side 1 af13 Indholdsfortegnelse: Download Google Chrome... Side 2 Overblik... Side 3 Angiv startside... Side 7 Søg direkte i adresselinjen... Side 8 Bogmærker sider... Side 8 Bogmærkeadministratoren...
Ældresagen datastue Aktivitetsteltscentret Bavnehøj Nørre Snede Tema: Internettet på ipad. Tema. Internettet. på ipad Opdateret 29.
 n Tema Internettet på ipad Opdateret 29. marts 2016 Sofus Opdateret d. 29. marts 2016 Side 1 Indhold Side 3 Side 4 Side 5 Side 6 Side 7-8 Side 9 Side 10 Side 11 Side 12 Side 13 Side 14 Side 15 Side 16
n Tema Internettet på ipad Opdateret 29. marts 2016 Sofus Opdateret d. 29. marts 2016 Side 1 Indhold Side 3 Side 4 Side 5 Side 6 Side 7-8 Side 9 Side 10 Side 11 Side 12 Side 13 Side 14 Side 15 Side 16
Internettet. Tema. på ipad Opdateret d Ældresagens datastue Aktivitetscentret Bavnehøj. Nørre Snede Tema: Internettet på ipad
 n Tema Internettet på ipad Opdateret d. 14.10.2017 Sofus Opdateret d. 31. januar 2017 Side 1 Indhold Side 3 Side 3 Side 4 Side 4 Side 5 Side 6 Side 7-8 Side 9 Side 10 Side 11 Side 12 Side 13 Side 14 Side
n Tema Internettet på ipad Opdateret d. 14.10.2017 Sofus Opdateret d. 31. januar 2017 Side 1 Indhold Side 3 Side 3 Side 4 Side 4 Side 5 Side 6 Side 7-8 Side 9 Side 10 Side 11 Side 12 Side 13 Side 14 Side
Kom i gang med Windows 10. Martin Simon. Forlaget TextMaster ISBN: 978-87-93170-31-5. e-bogsudgave 2016. Kopiering fra denne bog er ikke tilladt.
 Kom i gang med Windows 10 Martin Simon Forlaget TextMaster ISBN: 978-87-93170-31-5 e-bogsudgave 2016 Kopiering fra denne bog er ikke tilladt. Indholdsfortegnelse Forord Bruger ikke det indbyggede antivirus-program
Kom i gang med Windows 10 Martin Simon Forlaget TextMaster ISBN: 978-87-93170-31-5 e-bogsudgave 2016 Kopiering fra denne bog er ikke tilladt. Indholdsfortegnelse Forord Bruger ikke det indbyggede antivirus-program
INDHOLDSFORTEGNELSE. Windows 10 Smartere end nogensinde før KAPITEL ET... 7 Kom hurtigt i gang med Windows 10
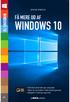 INDHOLDSFORTEGNELSE Windows 10 Smartere end nogensinde før... 5 KAPITEL ET... 7 Kom hurtigt i gang med Windows 10 Installer Windows 10... 8 Tjekliste inden opgradering... 9 Slip for junkprogrammer... 10
INDHOLDSFORTEGNELSE Windows 10 Smartere end nogensinde før... 5 KAPITEL ET... 7 Kom hurtigt i gang med Windows 10 Installer Windows 10... 8 Tjekliste inden opgradering... 9 Slip for junkprogrammer... 10
Installation af ETF s cloudløsning for Privatpraktiserende ergoterapeuter
 Installation af ETF s cloudløsning for Privatpraktiserende ergoterapeuter For at starte opsætningen af produktet, downloades programmet ved at gå til nedstående link, og vælge under Privat praktiserende
Installation af ETF s cloudløsning for Privatpraktiserende ergoterapeuter For at starte opsætningen af produktet, downloades programmet ved at gå til nedstående link, og vælge under Privat praktiserende
Del filer i hjemmet. Hvis dit hjem har to eller. 5-10 min. NY SERIE
 DEL DET HELE I denne artikelserie lærer du de bedste og letteste metoder til at dele filer, printere og internetforbindelse med andre både på dit netværk i hjemmet og via internettet. Del filer i hjemmet
DEL DET HELE I denne artikelserie lærer du de bedste og letteste metoder til at dele filer, printere og internetforbindelse med andre både på dit netværk i hjemmet og via internettet. Del filer i hjemmet
Brug Photo Story 3 en let introduktion
 Brug Photo Story 3 en let introduktion Denne vejledning forudsætter at programmet Photo Story 3 er installeret på din computer. Se andetsteds for vejledning i at installere programmet, der kan findes gratis
Brug Photo Story 3 en let introduktion Denne vejledning forudsætter at programmet Photo Story 3 er installeret på din computer. Se andetsteds for vejledning i at installere programmet, der kan findes gratis
Det sprogpædagogiske kørekort 2012/2013. Modul 4: Videofiler (basis)
 Det sprogpædagogiske kørekort 2012/2013 Modul 4: Videofiler (basis) Christoph Schepers Indhold I Arbejd med videoer på YouTube 3 Opret din egen YouTube kanal (punkt 1-2).. 3 Saml videoer i afspilningslister
Det sprogpædagogiske kørekort 2012/2013 Modul 4: Videofiler (basis) Christoph Schepers Indhold I Arbejd med videoer på YouTube 3 Opret din egen YouTube kanal (punkt 1-2).. 3 Saml videoer i afspilningslister
Side 1 af 17. Læs hele vejledningen / manualen igennem inden du installere og bruger programmet
 Side 1 af 17 Indledning Læs hele vejledningen / manualen igennem inden du installere og bruger programmet og Velkommen til denne vejledning i brug af CCleaners grundlæggende funktioner. Ved almindelig
Side 1 af 17 Indledning Læs hele vejledningen / manualen igennem inden du installere og bruger programmet og Velkommen til denne vejledning i brug af CCleaners grundlæggende funktioner. Ved almindelig
Kom godt i gang med OneDrive
 Kom godt i gang med OneDrive Office365 er en mulighed for lærere og elever at bruge en office-pakke på egne enheder - man kan downloade det til brug på pc - mac - tablets og smartphones, i alt op til 5
Kom godt i gang med OneDrive Office365 er en mulighed for lærere og elever at bruge en office-pakke på egne enheder - man kan downloade det til brug på pc - mac - tablets og smartphones, i alt op til 5
Modul 8: Clouds (Lagring af filer)
 Det sprogpædagogiske kørekort 2012/2013 Modul 8: Clouds (Lagring af filer) Del I Christoph Schepers Studieskolen 8/2012 Indholdsfortegnelse Introduktion... 2 Installer Dropbox (punkt 1-3).. 3 Åbn Dropbox
Det sprogpædagogiske kørekort 2012/2013 Modul 8: Clouds (Lagring af filer) Del I Christoph Schepers Studieskolen 8/2012 Indholdsfortegnelse Introduktion... 2 Installer Dropbox (punkt 1-3).. 3 Åbn Dropbox
Tastevejledning Windows XP
 Tastevejledning Windows XP Tastevejledningen dækker den danske udgave af Windows XP. Der er taget udgangspunkt i en standard installation, hvor der ikke er foretaget tilpasninger i skærmopsætning, valg
Tastevejledning Windows XP Tastevejledningen dækker den danske udgave af Windows XP. Der er taget udgangspunkt i en standard installation, hvor der ikke er foretaget tilpasninger i skærmopsætning, valg
Opsætningsvejledning efter opdatering (ghostning) af hybriderne
 Opsætningsvejledning efter opdatering (ghostning) af hybriderne Indholdsfortegnelse Login til Windows... 2 Aktivering af Office 365... 3 Kom i gang med Office 365 og OneDrive for Business... 4 Opsætning
Opsætningsvejledning efter opdatering (ghostning) af hybriderne Indholdsfortegnelse Login til Windows... 2 Aktivering af Office 365... 3 Kom i gang med Office 365 og OneDrive for Business... 4 Opsætning
Opstartsvejledning til ipad. Tinderhøj Skole
 Opstartsvejledning til ipad Tinderhøj Skole Den første skærm når du starter din ipad Sæt fingeren på pilen og træk den til højre. Vælg sprog En ipad kommer med mulighed for at vælge mange forskellige sprog.
Opstartsvejledning til ipad Tinderhøj Skole Den første skærm når du starter din ipad Sæt fingeren på pilen og træk den til højre. Vælg sprog En ipad kommer med mulighed for at vælge mange forskellige sprog.
FSFI s guide til DFR s elektronisk bevissystem
 FSFI s guide til DFR s elektronisk bevissystem Dette er en kort guide i anvendelsen af Dansk Førstehjælpsråd elektroniske bevissystem. Guiden viser og forklarer, hvordan du som instruktør og medlem af
FSFI s guide til DFR s elektronisk bevissystem Dette er en kort guide i anvendelsen af Dansk Førstehjælpsråd elektroniske bevissystem. Guiden viser og forklarer, hvordan du som instruktør og medlem af
Sådan redigerer du en hjemmeside i Umbraco
 Brugermanual til din boligafdelings hjemmeside Sådan redigerer du en hjemmeside i Umbraco Indhold Introduktion... 2 Log på Umbraco og redigér din hjemmeside... 3 Opret ny side... 7 Gem side uden at udgive/publicere
Brugermanual til din boligafdelings hjemmeside Sådan redigerer du en hjemmeside i Umbraco Indhold Introduktion... 2 Log på Umbraco og redigér din hjemmeside... 3 Opret ny side... 7 Gem side uden at udgive/publicere
PSYKIATRIENS VIKARCENTER. MinTid. Quickguide. Version 6.0
 PSYKIATRIENS VIKARCENTER MinTid Quickguide Version 6.0 Psykiatriens Vikarcenter Vi glæder os til at du kommer på Min Tid. Systemet giver dig adgang til bedre planlægning, vagtbørsen og muligheden for at
PSYKIATRIENS VIKARCENTER MinTid Quickguide Version 6.0 Psykiatriens Vikarcenter Vi glæder os til at du kommer på Min Tid. Systemet giver dig adgang til bedre planlægning, vagtbørsen og muligheden for at
Her kan man oprette et nyt slideshow ved at trykke på kassen med "Opret nyt slideshow". Dette fører en til "Rediger slideshow".
 Hjælp til Praksisskærm Redigering i Praksisskærm Redigeringsdelen består af 2 sider. Den ene side - "Oversigt over slideshows" indeholder oversigten over ens slideshows. Den anden - "Rediger slideshow"
Hjælp til Praksisskærm Redigering i Praksisskærm Redigeringsdelen består af 2 sider. Den ene side - "Oversigt over slideshows" indeholder oversigten over ens slideshows. Den anden - "Rediger slideshow"
VEJLEDNING Udfyldelse af spørgeskemaet
 VEJLEDNING Udfyldelse af spørgeskemaet Indholdsfortegnelse Introduktion... 3 Tekniske krav... 3 Adgang og forbindelse... 4 Navigation i spørgeskemaet... 7 Spørgeskemaets afsnit... 7 Navigationslinjen...
VEJLEDNING Udfyldelse af spørgeskemaet Indholdsfortegnelse Introduktion... 3 Tekniske krav... 3 Adgang og forbindelse... 4 Navigation i spørgeskemaet... 7 Spørgeskemaets afsnit... 7 Navigationslinjen...
Brug af Office 365 på din Android-telefon
 Brug af Office 365 på din Android-telefon Startvejledning Tjek mail Sæt din Android-telefon op til at sende og modtage mail fra din Office 365-konto. Tjek din kalender, uanset hvor du er Hav altid styr
Brug af Office 365 på din Android-telefon Startvejledning Tjek mail Sæt din Android-telefon op til at sende og modtage mail fra din Office 365-konto. Tjek din kalender, uanset hvor du er Hav altid styr
Velkommen til dag 9 i IT for let øvede
 Velkommen til dag 9 i IT for let øvede Spørgsmål til dag 10 send venligst ønsker på mail inden torsdag til Peter og Per Gennemgående opgave og Excel v/peter Lidt Internet tips Filer og mapper Øvelse med
Velkommen til dag 9 i IT for let øvede Spørgsmål til dag 10 send venligst ønsker på mail inden torsdag til Peter og Per Gennemgående opgave og Excel v/peter Lidt Internet tips Filer og mapper Øvelse med
Installation af Office 365 - Windows 7
 Installation af Office 365 - Windows 7 Vigtig information før du starter 1. Office 365 virker kun så længe du går på skolen. 2. Office 365 kan kun installeres på Windows 7 eller nyere styresystem. 3. Installation
Installation af Office 365 - Windows 7 Vigtig information før du starter 1. Office 365 virker kun så længe du går på skolen. 2. Office 365 kan kun installeres på Windows 7 eller nyere styresystem. 3. Installation
Introduktion. Unifaun Online 29-04-2014
 Introduktion Unifaun Online 29-04-2014 2 Indhold 1 Introduktion til Unifaun Online... 3 1.1 Grundlæggende navigering... 3 1.2 Søgning af information... 3 1.3 Indtastning af faste oplysninger... 4 1.4 Din
Introduktion Unifaun Online 29-04-2014 2 Indhold 1 Introduktion til Unifaun Online... 3 1.1 Grundlæggende navigering... 3 1.2 Søgning af information... 3 1.3 Indtastning af faste oplysninger... 4 1.4 Din
VDI-GUIDE FOR AALESTRUP REALSKOLE
 VDI-GUIDE FOR AALESTRUP REALSKOLE Af Martin Lohse Mikkelsen IT-vejleder - Side 1 af 37 Forord Dette dokument skal hjælpe dig med brugen af skolens VDI system. Et VDI-system er en virtuel computer, som
VDI-GUIDE FOR AALESTRUP REALSKOLE Af Martin Lohse Mikkelsen IT-vejleder - Side 1 af 37 Forord Dette dokument skal hjælpe dig med brugen af skolens VDI system. Et VDI-system er en virtuel computer, som
Det sprogpædagogiske kørekort 2012/2013. Modul 9: Rettelse af kursistopgaver (Del 1)
 Det sprogpædagogiske kørekort 2012/2013 Modul 9: Rettelse af kursistopgaver (Del 1) Christoph Schepers Indhold I Ret opgaver i Word Markér fejl i farver (nemt og hurtigt).. Brug Words egne retteværktøjer:
Det sprogpædagogiske kørekort 2012/2013 Modul 9: Rettelse af kursistopgaver (Del 1) Christoph Schepers Indhold I Ret opgaver i Word Markér fejl i farver (nemt og hurtigt).. Brug Words egne retteværktøjer:
VELKOMMEN TIL PHOTO STORY FOR WINDOWS
 VELKOMMEN TIL PHOTO STORY FOR WINDOWS Jens Honoré 2005 Photo Story er et program, du kan bruge til at lave en billedfortælling med. Du kan: Indsætte billeder Ændre billedernes farver Tilføje effekter til
VELKOMMEN TIL PHOTO STORY FOR WINDOWS Jens Honoré 2005 Photo Story er et program, du kan bruge til at lave en billedfortælling med. Du kan: Indsætte billeder Ændre billedernes farver Tilføje effekter til
Manual og Hjælp Skoletasken 2
 Manual og Hjælp Skoletasken 2 I Skoletasken 2 - Hjælp Indhold I Introduktion 1 Velkomst 2... 2 2 Systemkrav... 2 3 Installation... 3 4 Skoletasken... 8 II Opsætning 10 1 Systemopsætning... 10 2 Bogopsætning...
Manual og Hjælp Skoletasken 2 I Skoletasken 2 - Hjælp Indhold I Introduktion 1 Velkomst 2... 2 2 Systemkrav... 2 3 Installation... 3 4 Skoletasken... 8 II Opsætning 10 1 Systemopsætning... 10 2 Bogopsætning...
Installér din Officepakke 2013
 Vær opmærksom på der godt kan forekomme andre billeder end dem som er illustreret. Dette er grundet ændringer fra microsoft. Blandt andet bliver SkyDrive ændret til OneDrive. Er du i tvivl om noget kan
Vær opmærksom på der godt kan forekomme andre billeder end dem som er illustreret. Dette er grundet ændringer fra microsoft. Blandt andet bliver SkyDrive ændret til OneDrive. Er du i tvivl om noget kan
Vejledning i redigering af apotekets hjemmeside
 i redigering af apotekets hjemmeside It-afdelingen Januar 2007 INDHOLDSFORTEGNELSE FEJL! BOGMÆRKE ER IKKE DEFINERET. 1 INTRODUKTION 3 2 ADMINISTRATION 4 3 OPBYGNING 4 SIDER 5 FIL ARKIV 6 ARTIKLER 7 ØVRIGE
i redigering af apotekets hjemmeside It-afdelingen Januar 2007 INDHOLDSFORTEGNELSE FEJL! BOGMÆRKE ER IKKE DEFINERET. 1 INTRODUKTION 3 2 ADMINISTRATION 4 3 OPBYGNING 4 SIDER 5 FIL ARKIV 6 ARTIKLER 7 ØVRIGE
QUICKGUIDE TIL XMEDIA
 QUICKGUIDE TIL XMEDIA 1 UPLOAD DINE EGNE BILLEDER TIL "MINE MAPPER" 2 ARBEJD MED EN SKABELON 3 OPRETTELSE AF PDF 4 ÅBN OG ARBEJD VIDERE MED EN SKABELON 1 OPLOAD DINE EGNE BILLEDER TIL MINE MAPPER Opret
QUICKGUIDE TIL XMEDIA 1 UPLOAD DINE EGNE BILLEDER TIL "MINE MAPPER" 2 ARBEJD MED EN SKABELON 3 OPRETTELSE AF PDF 4 ÅBN OG ARBEJD VIDERE MED EN SKABELON 1 OPLOAD DINE EGNE BILLEDER TIL MINE MAPPER Opret
Opstart og adgange til Ejersiden
 Opstart og adgange til Ejersiden Indhold Internet Explorer og andre browsere til Ejersiden... 1 Login til Ejersiden... 2 Første login til Ejersiden... 2 Ændring af kodeord ved første login... 3 Bestilling
Opstart og adgange til Ejersiden Indhold Internet Explorer og andre browsere til Ejersiden... 1 Login til Ejersiden... 2 Første login til Ejersiden... 2 Ændring af kodeord ved første login... 3 Bestilling
Hotmail bliver til Outlook
 FÅ MEST UD AF DIN MAILKONTO: Hotmail bliver til Outlook Den populære e-mail-tjeneste Hotmail har fået en ordentlig overhaling og har samtidig skiftet navn til Outlook. Følg med i vores guide, og bliv fortrolig
FÅ MEST UD AF DIN MAILKONTO: Hotmail bliver til Outlook Den populære e-mail-tjeneste Hotmail har fået en ordentlig overhaling og har samtidig skiftet navn til Outlook. Følg med i vores guide, og bliv fortrolig
SÅDAN BRUGER DU E-MAIL
 VEJLEDNING l E-MAIL SÅDAN BRUGER DU E-MAIL I vejledningen bruger vi det gratis e-mailprogram gmail som eksempel til at vise, hvordan man bruger e-mail. DU SKAL I FORVEJEN KUNNE: Bruge en browser og gå
VEJLEDNING l E-MAIL SÅDAN BRUGER DU E-MAIL I vejledningen bruger vi det gratis e-mailprogram gmail som eksempel til at vise, hvordan man bruger e-mail. DU SKAL I FORVEJEN KUNNE: Bruge en browser og gå
Vejledning til Google Apps på Øregård Gymnasium
 Vejledning til Google Apps på Øregård Gymnasium Eksport af kontaktpersoner fra one.com... 2 Eksport af kontaktpersoner fra Outlook... 2 Eksport af kontaktpersoner fra Firebird eller andre... 2 Import af
Vejledning til Google Apps på Øregård Gymnasium Eksport af kontaktpersoner fra one.com... 2 Eksport af kontaktpersoner fra Outlook... 2 Eksport af kontaktpersoner fra Firebird eller andre... 2 Import af
Hjælp under login på Mit DLR Oktober 2015
 Hjælp under login på Mit DLR Oktober 2015 Jeg logger ind med bruger-id og nøglekort og får at vide, at der ikke er nogen sager i DLR Der er logget ind med forkert NemID. Vi oplever mange henvendelser,
Hjælp under login på Mit DLR Oktober 2015 Jeg logger ind med bruger-id og nøglekort og får at vide, at der ikke er nogen sager i DLR Der er logget ind med forkert NemID. Vi oplever mange henvendelser,
Installation af Office 365 - Windows 8/10
 Installation af Office 365 - Windows 8/10 Vigtig information før du starter 1. Office 365 virker kun så længe du går på skolen. 2. Office 365 kan kun installeres på Windows 7 eller nyere styresystem. 3.
Installation af Office 365 - Windows 8/10 Vigtig information før du starter 1. Office 365 virker kun så længe du går på skolen. 2. Office 365 kan kun installeres på Windows 7 eller nyere styresystem. 3.
PSYKIATRIENS VIKARCENTER. MinTid. Quickguide. Version 7.0
 PSYKIATRIENS VIKARCENTER MinTid Quickguide Version 7.0 Psykiatriens Vikarcenter Vi glæder os til, at du kommer på MinTid. Systemet giver dig adgang til bedre planlægning, vagtbørsen og muligheden for at
PSYKIATRIENS VIKARCENTER MinTid Quickguide Version 7.0 Psykiatriens Vikarcenter Vi glæder os til, at du kommer på MinTid. Systemet giver dig adgang til bedre planlægning, vagtbørsen og muligheden for at
Forfattere: Thomas Dreisig Thygesen & Grethe Grønkjær Layout: Jens Holm Møller
 Forfattere: Thomas Dreisig Thygesen & Grethe Grønkjær Layout: Jens Holm Møller Login Hver gang du ser en rød prik og en rød tekst, er det noget, du skal gøre! Når du ser en pære, er der et godt tip. Læs
Forfattere: Thomas Dreisig Thygesen & Grethe Grønkjær Layout: Jens Holm Møller Login Hver gang du ser en rød prik og en rød tekst, er det noget, du skal gøre! Når du ser en pære, er der et godt tip. Læs
RUTruteplanlægningsvejledning. Folkekirkens Nødhjælp Sogneindsamling 2015
 RUTruteplanlægningsvejledning Folkekirkens Nødhjælp Sogneindsamling 2015 Indhold 1. Introduktion til RUT... 2 1.1 Om vejledningen... 2 2. Log på RUT... 4 3. Sådan planlægger du ruter... 6 4. Sådan finder
RUTruteplanlægningsvejledning Folkekirkens Nødhjælp Sogneindsamling 2015 Indhold 1. Introduktion til RUT... 2 1.1 Om vejledningen... 2 2. Log på RUT... 4 3. Sådan planlægger du ruter... 6 4. Sådan finder
Novell Vibe 4.0. Marts 2015. Hurtig start. Start af Novell Vibe. Lære Novell Vibe-grænsefladen og funktionerne at kende
 Novell Vibe 4.0 Marts 2015 Hurtig start Når du begynder at bruge Novell Vibe, kan det være en god idé at starte med at konfigurere dit personlige arbejdsområde og oprette et teamarbejdsområde. Dette dokument
Novell Vibe 4.0 Marts 2015 Hurtig start Når du begynder at bruge Novell Vibe, kan det være en god idé at starte med at konfigurere dit personlige arbejdsområde og oprette et teamarbejdsområde. Dette dokument
Pædagogisk IT. Vejledning i Office 365 til elever og deres familier. Version 4 Side 1. Kan udfyldes for at hjælpe med at huske
 Navn: Uni-login: Uni-login kode: Office365 email: Kan udfyldes for at hjælpe med at huske UNI-LOGIN @undervisning.kk.dk Version 4 Side 1 Indledning Velkommen til denne vejledning i Office 365, som introducerer
Navn: Uni-login: Uni-login kode: Office365 email: Kan udfyldes for at hjælpe med at huske UNI-LOGIN @undervisning.kk.dk Version 4 Side 1 Indledning Velkommen til denne vejledning i Office 365, som introducerer
Brugervejledning til diverse i OS X
 Brugervejledning til diverse i OS X Gert Søndergaard 19. august 2003 Indholdsfortegnelse Indholdsfortegnelse...2 Introduktion til Mac OS X...3 Flere brugere på samme maskine...3 Dock - den gamle kvikstart...4
Brugervejledning til diverse i OS X Gert Søndergaard 19. august 2003 Indholdsfortegnelse Indholdsfortegnelse...2 Introduktion til Mac OS X...3 Flere brugere på samme maskine...3 Dock - den gamle kvikstart...4
Nyheder i GM EPC. Grafisk Navigation. Fælles Navigation for hver køretøj
 Nyheder i GM EPC GM Next Gen EPC har mange nye funktioner, designet til at gøre at finde den rigtige reservedel hurtigere og nemmere. For detaljerede instruktioner om brug af hver funktion, skal du vælge
Nyheder i GM EPC GM Next Gen EPC har mange nye funktioner, designet til at gøre at finde den rigtige reservedel hurtigere og nemmere. For detaljerede instruktioner om brug af hver funktion, skal du vælge
Pædagogisk IT. Vejledning i Office 365 Til elever og familier. Side 1. Kan udfyldes for at hjælpe med at huske
 Navn: Uni-login: Uni-login kode: Office365 email: Kan udfyldes for at hjælpe med at huske UNI-LOGIN @undervisning.kk.dk Side 1 Indledning Velkommen til denne vejledning i Office 365, som introducerer på
Navn: Uni-login: Uni-login kode: Office365 email: Kan udfyldes for at hjælpe med at huske UNI-LOGIN @undervisning.kk.dk Side 1 Indledning Velkommen til denne vejledning i Office 365, som introducerer på
Sådan får du Salmebogen på CD-ROM til at fungere i Internet Explorer 7 både under Windows XP og Windows Vista
 Sådan får du Salmebogen på CD-ROM til at fungere i Internet Explorer 7 både under Windows XP og Windows Vista Beskrivelse af fejlen Salmebogen på CD-ROM har visse problemer med at fungere i Internet Explorer
Sådan får du Salmebogen på CD-ROM til at fungere i Internet Explorer 7 både under Windows XP og Windows Vista Beskrivelse af fejlen Salmebogen på CD-ROM har visse problemer med at fungere i Internet Explorer
Indholdsfortegnelse. Indholdsfortegnelse.. side 2. Adgang til webgraf 3. Opslag adresse... 4. Styring af layout.. 5. Zoom funktioner..
 Indholdsfortegnelse Indholdsfortegnelse.. side 2 Adgang til webgraf 3 Opslag adresse... 4 Styring af layout.. 5 Zoom funktioner.. 6 Panorere på skærmen. 7 Information om grafikken.... 8-10 Print et udsnit.....
Indholdsfortegnelse Indholdsfortegnelse.. side 2 Adgang til webgraf 3 Opslag adresse... 4 Styring af layout.. 5 Zoom funktioner.. 6 Panorere på skærmen. 7 Information om grafikken.... 8-10 Print et udsnit.....
BRUGERMANUAL. Ruteplanlægning i RUT. Røde Korsindsamlingen 8. MARTS 2012. RødeKors.dk
 BRUGERMANUAL 8. MARTS 2012 Ruteplanlægning i RUT Røde Korsindsamlingen RødeKors.dk INDHOLD 1 Introduktion til RUT... 3 2 Sådan finder du og logger på RUT... 4 3 Et par tips... 4 4 Planlægning af ruter...
BRUGERMANUAL 8. MARTS 2012 Ruteplanlægning i RUT Røde Korsindsamlingen RødeKors.dk INDHOLD 1 Introduktion til RUT... 3 2 Sådan finder du og logger på RUT... 4 3 Et par tips... 4 4 Planlægning af ruter...
Læsehuset hjælp. Læsehuset 1.0. Mikro Værkstedet A/S
 Læsehuset hjælp Læsehuset 1.0 Mikro Værkstedet A/S Læsehuset hjælp: Læsehuset 1.0 Mikro Værkstedet A/S Revision 1.46, 24. februar 2009 Indholdsfortegnelse Forord... vii 1. Kom godt i gang... 1 1.1. Læsehusets
Læsehuset hjælp Læsehuset 1.0 Mikro Værkstedet A/S Læsehuset hjælp: Læsehuset 1.0 Mikro Værkstedet A/S Revision 1.46, 24. februar 2009 Indholdsfortegnelse Forord... vii 1. Kom godt i gang... 1 1.1. Læsehusets
Pralemappen.dk Din online portfolio Brugerhåndbog til undervisere support@pralemappen.dk Brugerhåndbog til undervisere
 www.pralemappen.dk v4 side 1 af 10 Indholdsfortegnelse Velkommen til pralemappen.dk 1.1 Introduktion...side 3 1.2 Grundlæggende funktioner...side 3 1.3 Indstillinger der gælder hele skolen...side 4 1.4
www.pralemappen.dk v4 side 1 af 10 Indholdsfortegnelse Velkommen til pralemappen.dk 1.1 Introduktion...side 3 1.2 Grundlæggende funktioner...side 3 1.3 Indstillinger der gælder hele skolen...side 4 1.4
1c. Udfyld felterne for Opret en gratis konto det er meget vigtigt at skrive mailadresse samt adgangskoden KORREKT Klik på den blå knap (Opret.
 DROPBOX vejledninger: 1 oprettelse af konto 2 installation 3 afinstallation 4 deling af mapper 5 deling via link 1a. For at oprette en konto skal du først notere på et stykke papir: - Mailadressen, som
DROPBOX vejledninger: 1 oprettelse af konto 2 installation 3 afinstallation 4 deling af mapper 5 deling via link 1a. For at oprette en konto skal du først notere på et stykke papir: - Mailadressen, som
Annemette Søgaard Hansen/www.dinwebvejleder.dk
 Google Docs Præsentationer Indholdsfortegnelse Værktøjer... Side 3 Menuer... Side 8 Opgave... Side 13 Få adgang til filerne fra din computer... Side 21 Vejledende løsning... Side 22 GoogleDocs Præsentationer
Google Docs Præsentationer Indholdsfortegnelse Værktøjer... Side 3 Menuer... Side 8 Opgave... Side 13 Få adgang til filerne fra din computer... Side 21 Vejledende løsning... Side 22 GoogleDocs Præsentationer
www.kjellerupskole.dk
 ForældreIntra er et lukket univers, hvor forældre skal angive brugernavn og adgangskode for at blive lukket ind. I denne lille folder beskrives nogle af de vigtigste funktioner i ForældreIntra. Man finder
ForældreIntra er et lukket univers, hvor forældre skal angive brugernavn og adgangskode for at blive lukket ind. I denne lille folder beskrives nogle af de vigtigste funktioner i ForældreIntra. Man finder
Annemette Søgaard Hansen/www.dinwebvejleder.dk
 Google Docs Dokumenter Indholdsfortegnelse Værktøjer... Side 3 Menuer... Side 5 Opgave... Side 8 Få adgang til filerne fra din computer... Side 16 Vejledende løsning... Side 17 GoogleDocs Dokumenter 2
Google Docs Dokumenter Indholdsfortegnelse Værktøjer... Side 3 Menuer... Side 5 Opgave... Side 8 Få adgang til filerne fra din computer... Side 16 Vejledende løsning... Side 17 GoogleDocs Dokumenter 2
Annemette Søgaard Hansen/www.dinwebvejleder.dk
 Google Docs Regneark Indholdsfortegnelse Værktøjer... Side 3 Menuer... Side 6 Opgave... Side 13 Få adgang til filerne fra din computer... Side 19 Vejledende løsning... Side 20 GoogleDocs Regneark 2 Google
Google Docs Regneark Indholdsfortegnelse Værktøjer... Side 3 Menuer... Side 6 Opgave... Side 13 Få adgang til filerne fra din computer... Side 19 Vejledende løsning... Side 20 GoogleDocs Regneark 2 Google
Brugermanual til Assignment Hand In
 Brugermanual til Assignment Hand In Indhold: Undervisere:... 2 Hvor finder jeg Assignment hand in?... 2 Opret en opgave... 3 Slet en opgave... 4 Rediger en opgave... 4 Hvor finder jeg de afleverede filer?...
Brugermanual til Assignment Hand In Indhold: Undervisere:... 2 Hvor finder jeg Assignment hand in?... 2 Opret en opgave... 3 Slet en opgave... 4 Rediger en opgave... 4 Hvor finder jeg de afleverede filer?...
Seniorklubben TDC Jylland Cloud Computing Kursus 2011_5: Rev. 02.11.2011
 1. Om 2. Valg af Google som gratis udbyder ved 3. Valg af browser 4. Oprette en mail-adresse (G-mail) og en konto ved Google 5. Hierarkisk opbygning af mappe- og filsystem i Google 6. Oprette mapper i
1. Om 2. Valg af Google som gratis udbyder ved 3. Valg af browser 4. Oprette en mail-adresse (G-mail) og en konto ved Google 5. Hierarkisk opbygning af mappe- og filsystem i Google 6. Oprette mapper i
Introduktion til billedbehandling med IrfanView
 Introduktion til billedbehandling med IrfanView I takt med at digitalkameraer bliver billigere og efterhånden snart er hvermands eje, stiger behovet også for at kunne behandle sine billeder på en nem,
Introduktion til billedbehandling med IrfanView I takt med at digitalkameraer bliver billigere og efterhånden snart er hvermands eje, stiger behovet også for at kunne behandle sine billeder på en nem,
Kom godt i gang med I-bogen
 Kom godt i gang med I-bogen At åbne bogen Det allerførste, du skal gøre, for at kunne arbejde med i-bogen, er at aktivere den. Det gøres ved at oprette en konto på systime.dk og derefter aktivere bogen
Kom godt i gang med I-bogen At åbne bogen Det allerførste, du skal gøre, for at kunne arbejde med i-bogen, er at aktivere den. Det gøres ved at oprette en konto på systime.dk og derefter aktivere bogen
Linket viser jer frem til billedet nedenfor, her skal du blot skrive jeres brugernavn og adgangskode. Indtast din adgangskode her:
 Brugervejledning til håndtering af respondenter til MUS i SurveyXact Indledning Denne manual beskriver, hvordan SurveyXact kan anvendes til forberedelse af MUS. Der tages udgangspunkt i handlinger, den
Brugervejledning til håndtering af respondenter til MUS i SurveyXact Indledning Denne manual beskriver, hvordan SurveyXact kan anvendes til forberedelse af MUS. Der tages udgangspunkt i handlinger, den
Upload af billeder til hjemmesiden m.m.
 Upload af billeder til hjemmesiden m.m. Fremgangsmåde VVS-inst.dk Upload af billeder m.m., Side 1 Så går vi i gang Åben Firefox browseren Gå ind på denne adresse, for at komme til hjemmeside programmet.
Upload af billeder til hjemmesiden m.m. Fremgangsmåde VVS-inst.dk Upload af billeder m.m., Side 1 Så går vi i gang Åben Firefox browseren Gå ind på denne adresse, for at komme til hjemmeside programmet.
Webmail Gmail Generelt Side 1
 Webmail Gmail Generelt Side 1 Webmail Gmail Generelt Side 2 Indholdsfortegnelse Oprette en Gmail...... Side 4 Indbakken Oversigt...... Side 9 Skriv en mail...... Side 11 Formateringsværktøjer...... Side
Webmail Gmail Generelt Side 1 Webmail Gmail Generelt Side 2 Indholdsfortegnelse Oprette en Gmail...... Side 4 Indbakken Oversigt...... Side 9 Skriv en mail...... Side 11 Formateringsværktøjer...... Side
SDBF QUICKGUIDE SKOLERNES DIGITALE BLANKET FLOW - BRUGER-GUIDE -
 SDBF QUICKGUIDE SKOLERNES DIGITALE BLANKET FLOW - BRUGER-GUIDE - INTRODUKTION TIL SKOLERNES DIGITALE BLANKET FLOW Vi er glade for at kunne byde velkommen til opdateret udgave af KEAs nye, automatiske blanket-system.
SDBF QUICKGUIDE SKOLERNES DIGITALE BLANKET FLOW - BRUGER-GUIDE - INTRODUKTION TIL SKOLERNES DIGITALE BLANKET FLOW Vi er glade for at kunne byde velkommen til opdateret udgave af KEAs nye, automatiske blanket-system.
IT-VEJLEDNING TIL MAC
 IT-VEJLEDNING TIL MAC IT-vejledninger Indhold Din konto Trådløst internet Mail Videresend din mail Fronter Print / kopi Skema Dit brugernavn og adgangskode Sådan logger du på det trådløse netværk Sådan
IT-VEJLEDNING TIL MAC IT-vejledninger Indhold Din konto Trådløst internet Mail Videresend din mail Fronter Print / kopi Skema Dit brugernavn og adgangskode Sådan logger du på det trådløse netværk Sådan
Leif Smidt E-MAIL GODT IGANG MED IPAD - IOS 9
 Leif Smidt E-MAIL GODT IGANG MED IPAD - IOS 9 KAPITEL E-MAIL På din hjemmeskærm finder du en app ved navn Mail. Appen er et mailprogram, som kan vise og håndtere dine e-mails på en enkel og overskuelig
Leif Smidt E-MAIL GODT IGANG MED IPAD - IOS 9 KAPITEL E-MAIL På din hjemmeskærm finder du en app ved navn Mail. Appen er et mailprogram, som kan vise og håndtere dine e-mails på en enkel og overskuelig
VPN adgang. Denne vejledning gælder brugere i LF, SEGES samt virksomheder, der får IT ydelser leveret fra SEGES IT Services
 VPN adgang Denne vejledning gælder brugere i LF, SEGES samt virksomheder, der får IT ydelser leveret fra SEGES IT Services Hvad er VPN? VPN giver mulighed for at starte en forbindelse til virksomhedens
VPN adgang Denne vejledning gælder brugere i LF, SEGES samt virksomheder, der får IT ydelser leveret fra SEGES IT Services Hvad er VPN? VPN giver mulighed for at starte en forbindelse til virksomhedens
Brugervejledning til InfoLand.dk skabelonen
 Indhold Indledning... 4 Første gang... 4 Log ind som Administrator og ændre kodeord... 4 Opret Redaktør (dig selv)... 4 Log ind... 4 Log ind med dit eget brugernavn ( Redaktør )... 4 Log ind som Administrator...
Indhold Indledning... 4 Første gang... 4 Log ind som Administrator og ændre kodeord... 4 Opret Redaktør (dig selv)... 4 Log ind... 4 Log ind med dit eget brugernavn ( Redaktør )... 4 Log ind som Administrator...
Tabulex Daginstitution Børn
 Tabulex Daginstitution Børn Vejledning til medarbejdere 4. september 2015 Side 1 af 23 Indhold Indledning... 3 Hvad er Tabulex Børn?... 3 Hvordan logger man på?... 3 1. Check-in... 4 2. Her og nu... 5
Tabulex Daginstitution Børn Vejledning til medarbejdere 4. september 2015 Side 1 af 23 Indhold Indledning... 3 Hvad er Tabulex Børn?... 3 Hvordan logger man på?... 3 1. Check-in... 4 2. Her og nu... 5
Indhold Windows Phone 8... 1
 Windows Phone 8 Her er en guide til softwareopdatering af Windows Phone 8, opsætning og sletning af e-mail, skift af adgangskode og signatur, nulstilling ved bortkomst, samt opsætning af skærmlås. Indhold
Windows Phone 8 Her er en guide til softwareopdatering af Windows Phone 8, opsætning og sletning af e-mail, skift af adgangskode og signatur, nulstilling ved bortkomst, samt opsætning af skærmlås. Indhold
Udbud.dk Brugervejledning til leverandører
 Udbud.dk Brugervejledning til leverandører Vejledning til at anvende Udbud.dk Januar 2014 Indholdsfortegnelse 1. INDLEDNING... 3 2. OVERORDNET OPBYGNING AF UDBUD.DK... 4 2.1 FORSIDE OG NAVIGATION... 4
Udbud.dk Brugervejledning til leverandører Vejledning til at anvende Udbud.dk Januar 2014 Indholdsfortegnelse 1. INDLEDNING... 3 2. OVERORDNET OPBYGNING AF UDBUD.DK... 4 2.1 FORSIDE OG NAVIGATION... 4
Manual til brug af youtube
 Manual til brug af youtube For at kunne bruge din nye video på din hjemmeside, facebook med videre, skal du først uploade den til youtube. Vi gennem gennemgår hele processen her i fire nemme trin. 1. Sådan
Manual til brug af youtube For at kunne bruge din nye video på din hjemmeside, facebook med videre, skal du først uploade den til youtube. Vi gennem gennemgår hele processen her i fire nemme trin. 1. Sådan
Installation og opsætning af Outlook klient til Dynamics CRM
 Dynamics CRM 4.0 Bredana Systemudvikling A/S - How to Installation og opsætning af Outlook klient til Dynamics CRM Først velkommen til din hostede Dynamics CRM. Med Outlook klienten installeret får du
Dynamics CRM 4.0 Bredana Systemudvikling A/S - How to Installation og opsætning af Outlook klient til Dynamics CRM Først velkommen til din hostede Dynamics CRM. Med Outlook klienten installeret får du
[jobsøgende] sådan gør du... [opret dit CV & jobønsker]
![[jobsøgende] sådan gør du... [opret dit CV & jobønsker] [jobsøgende] sådan gør du... [opret dit CV & jobønsker]](/thumbs/39/19272508.jpg) [jobsøgende] sådan gør du... [opret dit CV & jobønsker] Opret CV og Jobønsker på jobnet På Jobnets forside Jobnet.dk kan du oprette et CV. Det kan du gøre ved at oprette dig som bruger via linket Mit CV
[jobsøgende] sådan gør du... [opret dit CV & jobønsker] Opret CV og Jobønsker på jobnet På Jobnets forside Jobnet.dk kan du oprette et CV. Det kan du gøre ved at oprette dig som bruger via linket Mit CV
Dansk Ride Forbund Stævnesystem 2 Installationsvejledning
 Dansk Ride Forbund Stævnesystem 2 Installationsvejledning Redigeret Marts 2009 DANSK RIDE FORBUND Stævnesystem 2 Installationsvejledning Side 1 af 19 Indholdsfortegnelse: 1. Minimumskrav 3 2. Download
Dansk Ride Forbund Stævnesystem 2 Installationsvejledning Redigeret Marts 2009 DANSK RIDE FORBUND Stævnesystem 2 Installationsvejledning Side 1 af 19 Indholdsfortegnelse: 1. Minimumskrav 3 2. Download
Brug af Office 365 på din iphone eller ipad
 Brug af Office 365 på din iphone eller ipad Startvejledning Se mail Konfigurer din iphone eller ipad til at sende og modtage e-mail fra dit Office 365-konto. Se din kalender, uanset hvor du er Du kan altid
Brug af Office 365 på din iphone eller ipad Startvejledning Se mail Konfigurer din iphone eller ipad til at sende og modtage e-mail fra dit Office 365-konto. Se din kalender, uanset hvor du er Du kan altid
Vejledning til ruteplanlægning - Fyn, Jylland og Sjælland (ikke Københavns Kommune).
 Vejledning til ruteplanlægning - Fyn, Jylland og Sjælland (ikke Københavns Kommune). Indhold INTRODUKTION... 2 1. LOGGE IND PÅ RUT... 3 2. OVERSIGT OVER RUTER... 4 3. OPRETTELSE AF RUTER... 5 4. RUTERESERVATION
Vejledning til ruteplanlægning - Fyn, Jylland og Sjælland (ikke Københavns Kommune). Indhold INTRODUKTION... 2 1. LOGGE IND PÅ RUT... 3 2. OVERSIGT OVER RUTER... 4 3. OPRETTELSE AF RUTER... 5 4. RUTERESERVATION
www.munkebjergskolen.odense.dk
 ForældreIntra er del af Munkebjergskolens hjemmeside. Her åbnes op for en større, direkte kontakt mellem skole og hjem. ForældreIntra er et lukket univers, som forældrene skal angive brugernavn og adgangskode
ForældreIntra er del af Munkebjergskolens hjemmeside. Her åbnes op for en større, direkte kontakt mellem skole og hjem. ForældreIntra er et lukket univers, som forældrene skal angive brugernavn og adgangskode
Introduktion til IT på IVA
 Introduktion til IT på IVA Logge på IVA s computere... 2 Mappen Dokumenter... 3 Email... 4 Studienet... 6 Print... 7 Logge af computeren... 8 Huskeliste... 9 Brug for hjælp... 9 (Denne guide er baseret
Introduktion til IT på IVA Logge på IVA s computere... 2 Mappen Dokumenter... 3 Email... 4 Studienet... 6 Print... 7 Logge af computeren... 8 Huskeliste... 9 Brug for hjælp... 9 (Denne guide er baseret
Brug af video i undervisningen
 Den digitale Underviser Brug af video i undervisningen Sabine Kramer juli 2014 Indhold I Arbejd med videoer på YouTube 3 Opret din egen YouTube kanal... 3 Saml videoer i afspilningslister på YouTube 5
Den digitale Underviser Brug af video i undervisningen Sabine Kramer juli 2014 Indhold I Arbejd med videoer på YouTube 3 Opret din egen YouTube kanal... 3 Saml videoer i afspilningslister på YouTube 5
Vejledning til brug af MiljøGIS ved ansøgning om privat skovtilskud.
 NOTAT Tilskud J.nr. NST-3379-00005 Ref. JOSEI/TRDIP Den 14. april 2016 Vejledning til brug af MiljøGIS ved ansøgning om privat skovtilskud. Denne vejledning beskriver, hvordan der kan tegnes kort til brug
NOTAT Tilskud J.nr. NST-3379-00005 Ref. JOSEI/TRDIP Den 14. april 2016 Vejledning til brug af MiljøGIS ved ansøgning om privat skovtilskud. Denne vejledning beskriver, hvordan der kan tegnes kort til brug
Katalog 2013. - sådan opdaterer du dine oplysninger til Danhostel-kataloget. Version 1.0 INDHOLDSFORTEGNELSE
 Katalog 2013 - sådan opdaterer du dine oplysninger til Danhostel-kataloget Version 1.0 INDHOLDSFORTEGNELSE 1. ADGANG OG LOGIN... 2 2. STAMDATA... 2 3. TEKSTER... 4 (OBS: DER ER IKKE TEKSTER I 2013 KATALOGET)...
Katalog 2013 - sådan opdaterer du dine oplysninger til Danhostel-kataloget Version 1.0 INDHOLDSFORTEGNELSE 1. ADGANG OG LOGIN... 2 2. STAMDATA... 2 3. TEKSTER... 4 (OBS: DER ER IKKE TEKSTER I 2013 KATALOGET)...
Arbejde i Citrix. Vejledning. Hvordan du logger ind på Citrix med Windows 8.1 og opretter genveje til login IT-AFDELINGEN
 Af: Anders C. H. Pedersen E-mail: Achp@norddjurs.dk Revideret: 7. juli 2015 IT-AFDELINGEN Vejledning Arbejde i Citrix Hvordan du logger ind på Citrix med Windows 8.1 og opretter genveje til login Norddjurs
Af: Anders C. H. Pedersen E-mail: Achp@norddjurs.dk Revideret: 7. juli 2015 IT-AFDELINGEN Vejledning Arbejde i Citrix Hvordan du logger ind på Citrix med Windows 8.1 og opretter genveje til login Norddjurs
Netkalenderen.dk. Vejledning. - til din private kalender på Internettet.
 Netkalenderen.dk Vejledning - til din private kalender på Internettet. bjornhart IT 02-03-2011 Forord... 3 Ved PC brug... 4 Overblik... 4 Knapper... 5 Planlæggeren... 6 Aftaler... 7 Opret Almindelige datoer...
Netkalenderen.dk Vejledning - til din private kalender på Internettet. bjornhart IT 02-03-2011 Forord... 3 Ved PC brug... 4 Overblik... 4 Knapper... 5 Planlæggeren... 6 Aftaler... 7 Opret Almindelige datoer...
Google Apps. Lær at oprette, organisere, dele og slette dokumenter. Udarbejdet af PLC, version 2013!!!!!!! Side 1 af 9
 Lær at oprette, organisere, dele og slette dokumenter. Udarbejdet af PLC, version 2013!!!!!!! Side 1 af 9 Arbejde i faner Google Apps arbejder i faner, derfor er det vigtigt, du er bekendt med det. Mappen
Lær at oprette, organisere, dele og slette dokumenter. Udarbejdet af PLC, version 2013!!!!!!! Side 1 af 9 Arbejde i faner Google Apps arbejder i faner, derfor er det vigtigt, du er bekendt med det. Mappen
OK Fonden. Umbraco CMS Quickguide
 OK Fonden Umbraco CMS Quickguide 1 Indhold 1 Indhold... 2 2 Indledning... 3 2.1 Kompatible browsere... 3 2.2 Log ind i Umbraco... 3 2.3 Naviger i administrationsområdet... 4 2.4 Brug af træ menu... 5 3
OK Fonden Umbraco CMS Quickguide 1 Indhold 1 Indhold... 2 2 Indledning... 3 2.1 Kompatible browsere... 3 2.2 Log ind i Umbraco... 3 2.3 Naviger i administrationsområdet... 4 2.4 Brug af træ menu... 5 3
Når du har indtastet www.google.dk i adresse-linien, skal du øverst til højre på skærmen klikke på linket igoogle. Du får nedenstående skærmbillede:
 Hvad er igoogle? I stedet for det normale søgebillede med søgelinjen tilbyder Google dig muligheden for at oprette en personlig igoogle-side, der giver dig hurtig adgang til nøgleoplysninger fra Google
Hvad er igoogle? I stedet for det normale søgebillede med søgelinjen tilbyder Google dig muligheden for at oprette en personlig igoogle-side, der giver dig hurtig adgang til nøgleoplysninger fra Google
Oprettelse af en Gmail-konto
 Oprettelse af en Gmail-konto 1. Åbn startsiden til Gmail fra adressen: www.gmail.com. I højre side af skærmen får du nu følgende skærmbillede: De to øverste bjælker, markeret med Brugernavn og Adgangskoder,
Oprettelse af en Gmail-konto 1. Åbn startsiden til Gmail fra adressen: www.gmail.com. I højre side af skærmen får du nu følgende skærmbillede: De to øverste bjælker, markeret med Brugernavn og Adgangskoder,
Tillykke med din nye ipad. Denne guide er til dig, der har et Apple-ID i forvejen
 Tillykke med din nye ipad Denne guide er til dig, der har et Apple-ID i forvejen Indhold Regler for brug af ipad... 3 Skærm lås... 3 Brug af Citrix... 3 Mail og kalender... 3 Dropboks... 3 Skype... 3 Generelt
Tillykke med din nye ipad Denne guide er til dig, der har et Apple-ID i forvejen Indhold Regler for brug af ipad... 3 Skærm lås... 3 Brug af Citrix... 3 Mail og kalender... 3 Dropboks... 3 Skype... 3 Generelt
Indholdsfortegnelse. Indhold
 Indholdsfortegnelse Indhold Login... 2 Registrér komme / gå tider... 4 Flere arbejdsperioder på samme dag?... 5 Frokostpause / ret Frokostpause... 7 Sletning... 8 Afslut måned... 9 Godkendte/afviste måneder...
Indholdsfortegnelse Indhold Login... 2 Registrér komme / gå tider... 4 Flere arbejdsperioder på samme dag?... 5 Frokostpause / ret Frokostpause... 7 Sletning... 8 Afslut måned... 9 Godkendte/afviste måneder...
Dropbox - IOS. Filer i Dropbox mappen kan deles med andre eller tilgås fra nettet.
 Dropbox - IOS Dropbox er en lagerapplikation og service. Tjenesten giver brugerne mulighed for at gemme og synkronisere filer online og mellem computere. Dropbox har en cross-platform klient (IOS, Android,
Dropbox - IOS Dropbox er en lagerapplikation og service. Tjenesten giver brugerne mulighed for at gemme og synkronisere filer online og mellem computere. Dropbox har en cross-platform klient (IOS, Android,
HMN Naturgas - WebGIS
 HMN Naturgas - WebGIS November 5, 2012 WebGIS er en webside, der viser HMN Naturgas gasledninger. Private kan se hvor gas stikledningen ligger på deres egen grund. Visse samarbejdspartnere har fået lidt
HMN Naturgas - WebGIS November 5, 2012 WebGIS er en webside, der viser HMN Naturgas gasledninger. Private kan se hvor gas stikledningen ligger på deres egen grund. Visse samarbejdspartnere har fået lidt
Vejledning i installation- og brug af Citrix efter opgradering den 15. juni 2015
 Vejledning i installation- og brug af Citrix efter opgradering den 15. juni 2015 Indhold Indledning... 2 Installation af Citrix receiver... 3 Tilpas dit startbillede... 9 Start et program... 11 Log af
Vejledning i installation- og brug af Citrix efter opgradering den 15. juni 2015 Indhold Indledning... 2 Installation af Citrix receiver... 3 Tilpas dit startbillede... 9 Start et program... 11 Log af
INDHOLDSFORTEGNELSE... 1 FORORD... 2 1. ORDBOGSVÆRKTØJET I VÆRKTØJSLINJEN... 3 2. ORDBOGEN... 3
 Ordbogsværktøjet 1.0 Indholdsfortegnelse INDHOLDSFORTEGNELSE... 1 FORORD... 2 1. ORDBOGSVÆRKTØJET I VÆRKTØJSLINJEN... 3 2. ORDBOGEN... 3 MINIMER OG LUK... 3 SØGEFELT... 4 SØGERESULTAT... 4 Resultater...
Ordbogsværktøjet 1.0 Indholdsfortegnelse INDHOLDSFORTEGNELSE... 1 FORORD... 2 1. ORDBOGSVÆRKTØJET I VÆRKTØJSLINJEN... 3 2. ORDBOGEN... 3 MINIMER OG LUK... 3 SØGEFELT... 4 SØGERESULTAT... 4 Resultater...
ereolen.dk -Sådan downlåner du -Sådan anvender du på ebogslæser, tablet og smartphone
 Side 1 af 18 ereolen.dk -Sådan downlåner du -Sådan anvender du på ebogslæser, tablet og smartphone Side 2 af 18 Indholdsfortegnelse ereolen.dk... 1 1. Første gang du vil anvende ereolen.dk... 3 1.1 Opret
Side 1 af 18 ereolen.dk -Sådan downlåner du -Sådan anvender du på ebogslæser, tablet og smartphone Side 2 af 18 Indholdsfortegnelse ereolen.dk... 1 1. Første gang du vil anvende ereolen.dk... 3 1.1 Opret
Side 1 af 13 NETLYDBOG.DK. - Sådan downlåner du - Sådan overfører du til en MP3-afspiller
 Side 1 af 13 NETLYDBOG.DK - Sådan downlåner du - Sådan overfører du til en MP3-afspiller Side 2 af 13 Indholdsfortegnelse Vær opmærksom på:... 2 1. Sådan downlåner du en netlydbog fra netlydbog.dk... 3
Side 1 af 13 NETLYDBOG.DK - Sådan downlåner du - Sådan overfører du til en MP3-afspiller Side 2 af 13 Indholdsfortegnelse Vær opmærksom på:... 2 1. Sådan downlåner du en netlydbog fra netlydbog.dk... 3
Den digitale Underviser. Clouds. Dropbox
 Den digitale Underviser Clouds Dropbox Indhold Indhold... 1 Dropbox... 1 Installer Dropbox... 2 Åbn Dropbox fra egen computer... 2 Åbn Dropbox fra en anden computer... 3 Lagre filer i Dropbox (offline
Den digitale Underviser Clouds Dropbox Indhold Indhold... 1 Dropbox... 1 Installer Dropbox... 2 Åbn Dropbox fra egen computer... 2 Åbn Dropbox fra en anden computer... 3 Lagre filer i Dropbox (offline
Generelt Windows tidligere versioner... 1 Windows Apple Mac Log på... 2 Rediger dokumentet Tilføj et tillægsdokument...
 Vejledning i brug af dli dokumenthåndteringssystemet til forfattere og referenter Indhold Vejledning i brug af dli dokumenthåndteringssystemet til forfattere og referenter... 1 Generelt... 1 Windows tidligere
Vejledning i brug af dli dokumenthåndteringssystemet til forfattere og referenter Indhold Vejledning i brug af dli dokumenthåndteringssystemet til forfattere og referenter... 1 Generelt... 1 Windows tidligere
Ældresagen datastue Aktivitetsteltscentret Bavnehøj, Nørre Snede Bavnehøj 19, 8766 Nørre Snede. Tema Kom i gang med Windows 10
 Ældresagen datastue Aktivitetsteltscentret Bavnehøj, Nørre Snede Tema Kom i gang med Windows 10 Sofus 1. januar 2015 Side 1 Indholdsfortegnelse Side 4 Side 5 Side 6 Side 7 Side 7 Side 8 Side 9 Side 10
Ældresagen datastue Aktivitetsteltscentret Bavnehøj, Nørre Snede Tema Kom i gang med Windows 10 Sofus 1. januar 2015 Side 1 Indholdsfortegnelse Side 4 Side 5 Side 6 Side 7 Side 7 Side 8 Side 9 Side 10
