Det sprogpædagogiske kørekort 2012/2013. Modul 9: Rettelse af kursistopgaver (Del 1)
|
|
|
- Inger Thomsen
- 8 år siden
- Visninger:
Transkript
1 Det sprogpædagogiske kørekort 2012/2013 Modul 9: Rettelse af kursistopgaver (Del 1) Christoph Schepers
2 Indhold I Ret opgaver i Word Markér fejl i farver (nemt og hurtigt).. Brug Words egne retteværktøjer: skriv kommentarer og gør ændringer synlige. Vis ændringer ved at sammenligne to versioner af dokumentet II Ret opgaver i Jing Installer Jing på din computer. Ret opgaver med Jing Christoph Schepers
3 I. Ret opgaver i Word 1. Markér fejl i farver - nemt og hurtigt Dette er sikkert den hurtigste og nemmeste måde at rette opgaver på, men det virker alligevel professionelt. Samtidig involverer det kursisten mere aktivt i stedet for bare at levere løsningen. Det eneste, du skal gøre her, er at markere fejlene med en farve eventuelt kan du vælge flere forskellige farver til forskellige typer fejl. De fleste tekster, du modtager fra kursisterne, er skrevet i Word. Her kan du bare åbne filen i Word. Hvis ikke, kan du sætte teksten ind i Word ved at markere den, klippe den ud ved at trykke Ctrl + C samtidig og sætte den ind i Word ved at trykke Ctrl + V samtidig. Når du vil markere fejl, så dobbeltklikker du på Formatpensel og derefter på Tekstfremhævningsfarve vi har her valgt at fremhæve fejlene med gult. Så markerer du blot fejlene (dobbeltklik på ordene eller marker det relevante afsnit i teksten) og afleverer den rettede opgave til kursisten, der så skal rette fejlene og aflevere opgaven igen: Du kan selvfølgelig også vælge forskellige farver til forskellige typer fejl, fx markere grammatikfejl med gult, ordstilling med grønt, ordforråd med rødt osv. Christoph Schepers 3
4 2. Brug Words egne retteværktøjer - skriv kommentarer og gør ændringer synlige Der er også lidt mere avancerede retteværktøjer indbygget i Word. Nogle af dem kræver en vis teknisk forståelse hos kursisterne, men efter en meget kort introduktion, bliver de fleste kursister rigtig glade for denne måde. Dette kan også kombineres med den første måde at rette fejl på. Jeg retter tit den første version ved at markere fejlene, og lade kursisten selv finde fejlene. Når jeg så får den rettede version tilbage, retter jeg, som beskrevet nedenfor: Gå til retteværktøjerne i Word ved at klikke på Gennemse i den øverste menulinje: Du får en menuliste med de tre muligheder for rettelse, som vi vil gennemgå her. Du kan indsætte kommentarer ved at klikke på Ny kommentar, gøre dine ændringer synlige ved at klikke på Registrer ændringer og vise forskellige udgaver af samme dokument ved at klikke på Sammenlign: 4 Christoph Schepers
5 Når du vil kommentere en fejl, sætter du cursoren på fejlen, eller markerer fejlen og klikker på Ny kommentar. Der kommer nu et kommentarfelt frem. Skriv din kommentar eller rettelse i feltet. Sæt cursoren et andet sted i dokumentet for at lukke kommentaren. Alle fejl rettes på denne måde. Du kan fjerne en kommentar ved at klikke på Slet lige til højre for Ny kommentar: Når du vil rette i opgaven ved at give kursisten den rigtige løsning (og ikke bare en kommentar), skal du bruge Registrer ændringer. Klik på Registrer ændringer, marker med cursoren det eller de ord, der skal rettes og skriv den rigtige løsning. Så markeres ordene med rødt og overstregning, og den rigtige løsning står med rødt og understregning. Nu kan kursisten se, hvad du har ændret, og kan enten printe rettelserne ud med fejlene, eller sætte rettelserne ind i teksten ved at klikke på Accepter. En tekst, der er rettet på denne måde, ser sådan her ud. Læg mærke til at Registrer ændringer er fremhævet: Christoph Schepers 5
6 Du kan også vise, hvad du har rettet i kommentarfelter i højre side af teksten: Disse kommentarbokse hedder Bobler og du kan indstille, hvordan du gerne vil vise ændringerne ved at klikke på Bobler og vælge den indstilling, du gerne vil have. Klik på den lille pil under Bobler for at få mulighederne frem: Kursisten kan sætte ændringerne ind i teksten ved at klikke på Accepter, eller afvise ændringerne ved at klikke på Afvis: 6 Christoph Schepers
7 Under Accepter kan man både vælge at acceptere enkelte ændringer eller alle ændringer i teksten. Klik på den lille pil under Accepter for at få mulighederne frem: Der er lidt flere funktioner at lege med, hvis man vil afprøve de forskellige måder at vise rettelser på det er kun dig, der kan vurdere, hvad der er bedst egnet til dine kursister. I den lille menulinje med tre indstillingsmuligheder ved siden af ikonet Bobler kan du indstille, hvordan du gerne vil have vist rettelserne: Øverst kan du vælge dokumentvisningen og får følgende fire muligheder: Som regel vil jeg vælge den fremhævede version: Endeligt dokument med fremhævninger, så kan du se dokumentet med alle ændringer. Under Vis markering kan du vælge hvilke markeringer af ændringer, du gerne vil have vist. I Korrekturrude kan du få vist alle rettelser i teksten i en korrekturrude. Det kan gøre det lettere for kursisterne at arbejde systematisk med rettelserne: Christoph Schepers 7
8 3. Vis ændringer i to versioner af teksten meget velegnet til fx processkrivning, cases, forberedelse på en bestemt opgave m.m. Hvis man vil sammenligne forskellige versioner af en tekst, som man har rettet til undervejs, så er funktionen Sammenlign et meget værdifuldt værktøj. Her kan du tydeliggøre de ændringer, der er blevet foretaget fra version 1 til version 2. Start med at klikke på Gennemse og på Sammenlign i menulisten: Vælg så Sammenlign to versioner af et dokument, og du får følgende menuboks frem. Du kan enten finde de to versioner, du vil sammenligne, ved at trykke på pilen ved siden af de to små vinduer (hvis du har haft dem åben for nyligt), eller finde filerne ved at klikke på den åbnede mappe ved siden af. Jeg har her valgt at sammenligne den oprindelige version af vores lille opgave (version 1) med den version af teksten, hvor alle rettelser er sat ind i teksten (version 2). Klik så på OK for at åbne de to versioner: 8 Christoph Schepers
9 Du får nu dokumentet med alle de rettelser, der blev foretaget på vej fra version 1 til version 2, og kan se dem (alt efter hvilken indstilling du vælger) rettet direkte i teksten, i bobler ved siden af og samlet i en korrekturrude. Hvis de mange ruder forvirrer dig, kan du slå korrekturruden fra: Det perfekte resultat opnår du, når du også sætter kildedokumentet (altså det oprindelige version) ind. Det gør du ved at klikke på ikonet Vis kildedokumenter ved siden af Sammenlign. Nu bliver de to versioner af teksten stillet over for hinanden, så man kan se alle rettelser detaljeret og sammenligne med den oprindelige tekst. Jeg synes, dette her er et fantastisk værktøj for at målrette den individuelle fejlrettelse og læring: Christoph Schepers 9
10 II. Ret opgaver i Jing Jing er et af de nemmeste og samtidig mest tjekkede værktøjer til rettelse af skriftlige opgaver. Oprindelig blev Jing sikkert udviklet til at optage præsentationer af computerprogrammer og lignende, og det er præcis denne egenskab, vi kan udnytte til undervisningsbrug: du kan optage, hvad der sker på skærmen, mens du retter en opgave, og samtidig indtale kommentarer. I praksis betyder det, at du kan optage, hvordan du gennemgår kursisternes opgaver og samtidig indtale kommentarer, mens du retter opgaverne. Resultatet kan du så sende til kursisterne som et link eller lægge det på din blog som eksempler. På samme måde kan du selvfølgelig også optage PowerPoints til forklaring af grammatik, læse tekster op og markere væsentlige elementer undervejs og meget mere det er kun din fantasi, der sætter grænser. Download Jing Jing er et gratisprogram, som du kan downloade ved at gå til denne adresse: eller bare google på Jing og klikke på Gratis download. På siden skal du klikke på Download for Windows eller Download for Mac og bekræfte, at du vil downloade programmet ved at klikke på Kør i advarselslinjen (hvis advarslen dukker op). Følg nu anvisningerne i installationsvejledningen, installationen er nem og hurtig gennemført: 10 Christoph Schepers
11 Når du har installeret Jing kan du se en lille gul halvcirkel øverst i midten af din skærm: Det er Jing-solen, og når du fører musen hen over den, så kommer en lille menu frem: Knappen til venstre (Capture rød pil) er den væsentligste funktion her. Klikker du på den, kommer du videre til optagelsesfunktionen. Den midterste knap (History blå pil) viser dig et arkiv over dine optagelser i Jing. Knappen til højre (More gul pil) giver dig nogle muligheder for at indstille Jing. Christoph Schepers 11
12 Ret opgaver i Jing ved at optage en lille video Vi gennemgår kun optagelsesfunktionen her (venstre knap). Når du klikker på knappen, kommer et vindue frem, der gør det muligt at markere det afsnit, du gerne vil optage på skærmen. Placer krydset og træk det med musen, så du markerer det afsnit, du gerne vil optage det lyder kompliceret, men når du har prøvet det et par gange, bliver det ganske let: Du har nu følgende muligheder, som du kan vælge på den lille menubjælke, der kommer frem: Capture image (rød pil): Her kan du tage et billede af den markerede del af skærmen. Capture video (blå pil): Her kan du optage en video af den markerede del af skærmen. Du kan fx gennemgå en opgave på skærmen og indtale kommentarer. Redo selection (grøn pil): Her kan du slette dit valg og markere det område, du vil optage på ny. Cancel (gul pil): Her kan du slette, hvad du har foretaget dig. 12 Christoph Schepers
13 Det giver ikke så meget mening at vise, hvordan man optager en video i manualen her, så se gerne Russel Stannards fremragende præsentation som en lille og underholdende praktisk instruktion på Jeg prøver nu alligevel: Klik på Capture video. Der bliver talt ned fra 3 til 0, og så starter optagelsen. Du kan nu fx gå opgaven igennem og imens kommentere, hvad du gør. Lyden bliver automatisk optaget via den indbyggede mikrofon i din computer, eller du kan bruge et headset. På menubjælken har du (fra venstre til højre) følgende muligheder: Stop Pause Mute - slå lyd fra Redo - optag på ny Stop Når du er færdig med din optagelse, klikker du på Stop (knappen til venstre) og får følgende billede: Du kan se din lille video ved at klikke på: Christoph Schepers 13
14 Når du er tilfreds med resultatet, kan du gemme eller dele videoen. Videoen bliver altid også gemt i History, altså i selve Jing, og du kan gemme den som et link. Hvis du gemmer videoen som fil, bliver den gemt som SWF-fil, som ofte kræver et tillægsprogram for at blive læst og bearbejdet, så jeg vil gemme den som link. Hvis du alligevel gerne vil gemme videoen direkte, skal du gøre følgende: Du gemmer videoen ved at klikke på Diskette ikonet på den lille menubjælke: Når du har klikket på ikonet med disketten, kommer du til mappefortegnelsen på din egen computer og kan vælge hvor, du vil gemme videoen. Husk at give den et passende navn, vælg stedet hvor videoen skal ligge, og klik på Gem: 14 Christoph Schepers
15 Jeg synes, at programmet lægger mere op til at gemme eller dele videoen som link. Klik på ikonet helt til venstre og videoen bliver uploadet: Imens videoen bliver uploadet, får du følgende meddelelse, og da videofiler er ret store, kan der gå lidt tid før, videoen er klar til brug: Når din video er klar, får du denne meddelelse: Linket ligger nu i din Udklipsholder, og du kan sætte det ind i et dokument, en e- mail eller på din blog ved at trykke på Ctrl + V samtidig. Modtageren skal så bare klikke på linket. Modtageren kommer automatisk ind på videoen og behøver ikke gøre andet end at klikke på for at afspille den: Christoph Schepers 15
16 Hvis du har fået lyst til at lege lidt mere med Jing, kan du hente masser af inspiration i følgende små videoer: - eller gå bare i gang med at afprøve de mange muligheder, der ligger i Jing og i Word. Meld gerne tilbage, hvis eller når du har afprøvet nogle spændende ting, vi ikke har været ind på i denne korte vejledning. Jeg vil gerne samle så meget inspiration som mulig. Send gerne nogle forslag eller kommentarer til mig på chsc@studieskolen.dk. God fornøjelse med at rette på en ny måde. Christoph Schepers 16 Christoph Schepers
Modul 8: Clouds (Lagring af filer)
 Det sprogpædagogiske kørekort 2012/2013 Modul 8: Clouds (Lagring af filer) Del I Christoph Schepers Studieskolen 8/2012 Indholdsfortegnelse Introduktion... 2 Installer Dropbox (punkt 1-3).. 3 Åbn Dropbox
Det sprogpædagogiske kørekort 2012/2013 Modul 8: Clouds (Lagring af filer) Del I Christoph Schepers Studieskolen 8/2012 Indholdsfortegnelse Introduktion... 2 Installer Dropbox (punkt 1-3).. 3 Åbn Dropbox
Det sprogpædagogiske kørekort 2012/2013. Modul 4: Videofiler (basis)
 Det sprogpædagogiske kørekort 2012/2013 Modul 4: Videofiler (basis) Christoph Schepers Indhold I Arbejd med videoer på YouTube 3 Opret din egen YouTube kanal (punkt 1-2).. 3 Saml videoer i afspilningslister
Det sprogpædagogiske kørekort 2012/2013 Modul 4: Videofiler (basis) Christoph Schepers Indhold I Arbejd med videoer på YouTube 3 Opret din egen YouTube kanal (punkt 1-2).. 3 Saml videoer i afspilningslister
VELKOMMEN TIL PHOTO STORY FOR WINDOWS
 VELKOMMEN TIL PHOTO STORY FOR WINDOWS Jens Honoré 2005 Photo Story er et program, du kan bruge til at lave en billedfortælling med. Du kan: Indsætte billeder Ændre billedernes farver Tilføje effekter til
VELKOMMEN TIL PHOTO STORY FOR WINDOWS Jens Honoré 2005 Photo Story er et program, du kan bruge til at lave en billedfortælling med. Du kan: Indsætte billeder Ændre billedernes farver Tilføje effekter til
Tastevejledning Windows XP
 Tastevejledning Windows XP Tastevejledningen dækker den danske udgave af Windows XP. Der er taget udgangspunkt i en standard installation, hvor der ikke er foretaget tilpasninger i skærmopsætning, valg
Tastevejledning Windows XP Tastevejledningen dækker den danske udgave af Windows XP. Der er taget udgangspunkt i en standard installation, hvor der ikke er foretaget tilpasninger i skærmopsætning, valg
Kom godt i gang med OneDrive
 Kom godt i gang med OneDrive Office365 er en mulighed for lærere og elever at bruge en office-pakke på egne enheder - man kan downloade det til brug på pc - mac - tablets og smartphones, i alt op til 5
Kom godt i gang med OneDrive Office365 er en mulighed for lærere og elever at bruge en office-pakke på egne enheder - man kan downloade det til brug på pc - mac - tablets og smartphones, i alt op til 5
Brug Photo Story 3 en let introduktion
 Brug Photo Story 3 en let introduktion Denne vejledning forudsætter at programmet Photo Story 3 er installeret på din computer. Se andetsteds for vejledning i at installere programmet, der kan findes gratis
Brug Photo Story 3 en let introduktion Denne vejledning forudsætter at programmet Photo Story 3 er installeret på din computer. Se andetsteds for vejledning i at installere programmet, der kan findes gratis
Google Chrome side 1 af13
 Google Chrome side 1 af13 Indholdsfortegnelse: Download Google Chrome... Side 2 Overblik... Side 3 Angiv startside... Side 7 Søg direkte i adresselinjen... Side 8 Bogmærker sider... Side 8 Bogmærkeadministratoren...
Google Chrome side 1 af13 Indholdsfortegnelse: Download Google Chrome... Side 2 Overblik... Side 3 Angiv startside... Side 7 Søg direkte i adresselinjen... Side 8 Bogmærker sider... Side 8 Bogmærkeadministratoren...
Manual til overføring af fotografier fra kamera til harddisk.
 Manual til overføring af fotografier fra kamera til harddisk. Det første man skal gøre sig klart er, hvor man som udgangspunkt vil lægge sine fotografier. Især når man er mange, der bruger den samme computer,
Manual til overføring af fotografier fra kamera til harddisk. Det første man skal gøre sig klart er, hvor man som udgangspunkt vil lægge sine fotografier. Især når man er mange, der bruger den samme computer,
Fremstilling af test og test materiale
 1 af 18 Instruktion til fremstilling af testmateriale i Powerpoint. TUP-projektet: Udvikling af bedømmelsesformer der tager hensyn til læse-, skrive- og regnesvage deltagere på AMU-Uddannelserne. Instruktionen
1 af 18 Instruktion til fremstilling af testmateriale i Powerpoint. TUP-projektet: Udvikling af bedømmelsesformer der tager hensyn til læse-, skrive- og regnesvage deltagere på AMU-Uddannelserne. Instruktionen
Det sprogpædagogiske kørekort 2012/2013. Modul 5:Lydfiler (for viderekomne)
 Det sprogpædagogiske kørekort 2012/2013 Modul 5:Lydfiler (for viderekomne) Sabine Kramer Indholdsfortegnelse side Indtal og klip en lydfil - metode 1 (punkt 1-10) 3 Importér og klip en lydfil metode 2
Det sprogpædagogiske kørekort 2012/2013 Modul 5:Lydfiler (for viderekomne) Sabine Kramer Indholdsfortegnelse side Indtal og klip en lydfil - metode 1 (punkt 1-10) 3 Importér og klip en lydfil metode 2
Læsehuset hjælp. Læsehuset 1.0. Mikro Værkstedet A/S
 Læsehuset hjælp Læsehuset 1.0 Mikro Værkstedet A/S Læsehuset hjælp: Læsehuset 1.0 Mikro Værkstedet A/S Revision 1.46, 24. februar 2009 Indholdsfortegnelse Forord... vii 1. Kom godt i gang... 1 1.1. Læsehusets
Læsehuset hjælp Læsehuset 1.0 Mikro Værkstedet A/S Læsehuset hjælp: Læsehuset 1.0 Mikro Værkstedet A/S Revision 1.46, 24. februar 2009 Indholdsfortegnelse Forord... vii 1. Kom godt i gang... 1 1.1. Læsehusets
Indholdsfortegnelse. Vokal Command v.1 manual
 Indholdsfortegnelse Installation... 2 Første gang programmet startes...7 Konfiguration... 7 Hvad er en kommando... 8 Fonetisk forskel... 8 Gemme dine indstillinger...9 Træning af kommando... 9 Avanceret
Indholdsfortegnelse Installation... 2 Første gang programmet startes...7 Konfiguration... 7 Hvad er en kommando... 8 Fonetisk forskel... 8 Gemme dine indstillinger...9 Træning af kommando... 9 Avanceret
Redigering i Windows Movie Maker
 Redigering i Windows Movie Maker Fotografen har oprettet en mappe på skrivebordet som hedder ledelses udvikling. I den nyoprettede mappe har han placeret den videofil som du skal arbejde med. Nu skal du
Redigering i Windows Movie Maker Fotografen har oprettet en mappe på skrivebordet som hedder ledelses udvikling. I den nyoprettede mappe har han placeret den videofil som du skal arbejde med. Nu skal du
Det sprogpædagogiske kørekort 2012/2013. Modul 6: Video for viderekomne
 Det sprogpædagogiske kørekort 2012/2013 Modul 6: Video for viderekomne Om at oprette et projekt Når man arbejder med videoprojekter, er det en god ide at få en god struktur og organisering på de filer,
Det sprogpædagogiske kørekort 2012/2013 Modul 6: Video for viderekomne Om at oprette et projekt Når man arbejder med videoprojekter, er det en god ide at få en god struktur og organisering på de filer,
Side 1 af 10. Lydbreve. Indhold. Indhold...1 Forord...2 Lydoptager...2 Ændring af indtalt lyd...4 Sende dit lydbrev...8 Lyde i Worddokumenter...
 Side 1 af 10 Indhold Indhold...1 Forord...2 Lydoptager...2 Ændring af indtalt lyd...4 Sende dit lydbrev...8 Lyde i Worddokumenter...8 Side 2 af 10 Forord Du har måske et barnebarn, der ikke har lært at
Side 1 af 10 Indhold Indhold...1 Forord...2 Lydoptager...2 Ændring af indtalt lyd...4 Sende dit lydbrev...8 Lyde i Worddokumenter...8 Side 2 af 10 Forord Du har måske et barnebarn, der ikke har lært at
Velkommen til denne Windows XP Moviemaker Guide.
 Denne guide er lavet af Rasmus Andersen Side 1 Velkommen til denne Windows XP Moviemaker Guide. Du skal starte med at klik på Start, derefter klik på Programmer, til sidst skal du tryk på Windows Movie
Denne guide er lavet af Rasmus Andersen Side 1 Velkommen til denne Windows XP Moviemaker Guide. Du skal starte med at klik på Start, derefter klik på Programmer, til sidst skal du tryk på Windows Movie
Brugervejledning til diverse i OS X
 Brugervejledning til diverse i OS X Gert Søndergaard 19. august 2003 Indholdsfortegnelse Indholdsfortegnelse...2 Introduktion til Mac OS X...3 Flere brugere på samme maskine...3 Dock - den gamle kvikstart...4
Brugervejledning til diverse i OS X Gert Søndergaard 19. august 2003 Indholdsfortegnelse Indholdsfortegnelse...2 Introduktion til Mac OS X...3 Flere brugere på samme maskine...3 Dock - den gamle kvikstart...4
Anklagemyndighedens Vidensbase
 Anklagemyndighedens Vidensbase Indhold 1 OM DENNE VEJLEDNING... 2 2 LOGIN... 3 3 SØGNINGER... 4 3.1 SØG EFTER DOKUMENTER... 4 3.2 NAVIGÉR DIG FREM... 5 3.3 KOMBINÉR SØGNING OG NAVIGATION... 6 3.4 VISNING
Anklagemyndighedens Vidensbase Indhold 1 OM DENNE VEJLEDNING... 2 2 LOGIN... 3 3 SØGNINGER... 4 3.1 SØG EFTER DOKUMENTER... 4 3.2 NAVIGÉR DIG FREM... 5 3.3 KOMBINÉR SØGNING OG NAVIGATION... 6 3.4 VISNING
Det sprogpædagogiske kørekort 2012/2013. Modul 10: Lav dine egne øvelser
 Det sprogpædagogiske kørekort 2012/2013 Modul 10: Lav dine egne øvelser Christoph Schepers Indhold I Classtools.net: Spil til ordforråd og grammatik 3 Arcade Game Generator: Memory og spil.. 4 QR Game
Det sprogpædagogiske kørekort 2012/2013 Modul 10: Lav dine egne øvelser Christoph Schepers Indhold I Classtools.net: Spil til ordforråd og grammatik 3 Arcade Game Generator: Memory og spil.. 4 QR Game
Brugermanual til Assignment Hand In
 Brugermanual til Assignment Hand In Indhold: Undervisere:... 2 Hvor finder jeg Assignment hand in?... 2 Opret en opgave... 3 Slet en opgave... 4 Rediger en opgave... 4 Hvor finder jeg de afleverede filer?...
Brugermanual til Assignment Hand In Indhold: Undervisere:... 2 Hvor finder jeg Assignment hand in?... 2 Opret en opgave... 3 Slet en opgave... 4 Rediger en opgave... 4 Hvor finder jeg de afleverede filer?...
Installation af ETF s cloudløsning for Privatpraktiserende ergoterapeuter
 Installation af ETF s cloudløsning for Privatpraktiserende ergoterapeuter For at starte opsætningen af produktet, downloades programmet ved at gå til nedstående link, og vælge under Privat praktiserende
Installation af ETF s cloudløsning for Privatpraktiserende ergoterapeuter For at starte opsætningen af produktet, downloades programmet ved at gå til nedstående link, og vælge under Privat praktiserende
IntoWords Tjekliste. IntoWords Generelt Gennemgået Øvelse Åbn IntoWords 1 Vindue funktioner 2 Profil gendannelse 3 Styreknapper 4
 IntoWords Tjekliste IntoWords Generelt Gennemgået Øvelse Åbn IntoWords 1 Vindue funktioner 2 Profil gendannelse 3 Styreknapper 4 IntoWords oplæsning Gennemgået Øvelse Oplæsning i Word 5 Oplæsning i PDF
IntoWords Tjekliste IntoWords Generelt Gennemgået Øvelse Åbn IntoWords 1 Vindue funktioner 2 Profil gendannelse 3 Styreknapper 4 IntoWords oplæsning Gennemgået Øvelse Oplæsning i Word 5 Oplæsning i PDF
Velkommen til Audacity på Windows Vista og Windows 7
 Velkommen til Audacity på Windows Vista og Windows 7 Jens Honoré 10 1 Indhold: Indledning... 3 Indspilning med ekstern mikrofon... 3 Indspilning fra computerens lydkort... 5 Hvis lydkortet ikke kan ses
Velkommen til Audacity på Windows Vista og Windows 7 Jens Honoré 10 1 Indhold: Indledning... 3 Indspilning med ekstern mikrofon... 3 Indspilning fra computerens lydkort... 5 Hvis lydkortet ikke kan ses
Billedbehandling med GIMP
 Den sidste ting der er plads til her er: Skaler. For at få de 2 lag til at passe sammen er det nødvendigt at skalere dem. Vælg enten billede->skaler billede eller lag->skaler lag. Og indstil antallet af
Den sidste ting der er plads til her er: Skaler. For at få de 2 lag til at passe sammen er det nødvendigt at skalere dem. Vælg enten billede->skaler billede eller lag->skaler lag. Og indstil antallet af
Fig. 1. Vi vender tilbage til de enkelte punkter efterhånden som vi får brug for dem. Indledning
 %LOOHGEHKDQGOLQ PH,UIDQ9LHZ Fig. 1 Indledning IrfanView er et fremragende lille billedbehandlings program, der samtidig kan fungere som billedfremviser. IrfanView er et freeware program, som du kan hente
%LOOHGEHKDQGOLQ PH,UIDQ9LHZ Fig. 1 Indledning IrfanView er et fremragende lille billedbehandlings program, der samtidig kan fungere som billedfremviser. IrfanView er et freeware program, som du kan hente
QUICKGUIDE TIL XMEDIA
 QUICKGUIDE TIL XMEDIA 1 UPLOAD DINE EGNE BILLEDER TIL "MINE MAPPER" 2 ARBEJD MED EN SKABELON 3 OPRETTELSE AF PDF 4 ÅBN OG ARBEJD VIDERE MED EN SKABELON 1 OPLOAD DINE EGNE BILLEDER TIL MINE MAPPER Opret
QUICKGUIDE TIL XMEDIA 1 UPLOAD DINE EGNE BILLEDER TIL "MINE MAPPER" 2 ARBEJD MED EN SKABELON 3 OPRETTELSE AF PDF 4 ÅBN OG ARBEJD VIDERE MED EN SKABELON 1 OPLOAD DINE EGNE BILLEDER TIL MINE MAPPER Opret
Modul 8: Clouds (Lagring af filer)
 Det sprogpædagogiske kørekort 2012/2013 Modul 8: Clouds (Lagring af filer) Del II Sabine Kramer Indholdsfortegnelse side Opret en Google konto (punkt 1-4).. 3 Upload filer fra computeren til Google docs
Det sprogpædagogiske kørekort 2012/2013 Modul 8: Clouds (Lagring af filer) Del II Sabine Kramer Indholdsfortegnelse side Opret en Google konto (punkt 1-4).. 3 Upload filer fra computeren til Google docs
Den digitale Underviser. Clouds. Dropbox
 Den digitale Underviser Clouds Dropbox Indhold Indhold... 1 Dropbox... 1 Installer Dropbox... 2 Åbn Dropbox fra egen computer... 2 Åbn Dropbox fra en anden computer... 3 Lagre filer i Dropbox (offline
Den digitale Underviser Clouds Dropbox Indhold Indhold... 1 Dropbox... 1 Installer Dropbox... 2 Åbn Dropbox fra egen computer... 2 Åbn Dropbox fra en anden computer... 3 Lagre filer i Dropbox (offline
Manual for installation og brug af Ad-aware version 2007
 Manual for installation og brug af Ad-aware version 2007 af Anette Behrendt Copyright 2007 og alle rettigheder forbeholdt. NB. Du kan aktivere links, ved at klikke på den tynde streg, så bliver du ført
Manual for installation og brug af Ad-aware version 2007 af Anette Behrendt Copyright 2007 og alle rettigheder forbeholdt. NB. Du kan aktivere links, ved at klikke på den tynde streg, så bliver du ført
Vi anbefaler, at du lader boksen med træffetider blive liggende på din afdelingsforside. Hvad der ellers skal være af indhold er op til jer.
 1 Tips! På din forside har du mange muligheder for at tilføje forskellige komponenter, så du kan tilpasse siden til din afdeling eller organisations egne behov. Det er dog ikke alle komponenter, der kan
1 Tips! På din forside har du mange muligheder for at tilføje forskellige komponenter, så du kan tilpasse siden til din afdeling eller organisations egne behov. Det er dog ikke alle komponenter, der kan
Screencast-o-matic - Guide
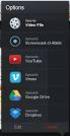 Screencast-o-matic - Guide Link Intro Anvendelse http://www.screencast-o-matic.com/ Screencast-o-matic er et online program som optager din stemme og det som du ser på din skærm. Screencast-o-matic kan
Screencast-o-matic - Guide Link Intro Anvendelse http://www.screencast-o-matic.com/ Screencast-o-matic er et online program som optager din stemme og det som du ser på din skærm. Screencast-o-matic kan
Manual til Vandværksløsninger
 Formularer Flytte- og måleraflæsning 1 Manual til Vandværksløsninger 8. Formularer Flytte- og måleraflæsning Formularer Flytte- og måleraflæsning 2 Sådan arbejder du med formularen Formularer er et modul,
Formularer Flytte- og måleraflæsning 1 Manual til Vandværksløsninger 8. Formularer Flytte- og måleraflæsning Formularer Flytte- og måleraflæsning 2 Sådan arbejder du med formularen Formularer er et modul,
Adobe Elements Lektion 2
 Adobe Elements Lektion 2 Så er det igen tid til at lege lidt med billeder. Jeg går ud fra, at du nu har fået opsat Elements efter de anvisninger du fik i sidste lektion. Start Elements op Gå ind i Edit
Adobe Elements Lektion 2 Så er det igen tid til at lege lidt med billeder. Jeg går ud fra, at du nu har fået opsat Elements efter de anvisninger du fik i sidste lektion. Start Elements op Gå ind i Edit
Mini videoredigeringskursus. 1 Mandag 10.december, 2007. Claus D. Pedersen IKT-vejleder, Rosenvængets Skole
 1 Digital Videoredigering Med Pinnacle studio Version 10+ Mini videoredigeringskursus Mandag 10.december, 2007 2 Indledning: Dette kompendium er ment som en hjælp til at komme i gang med videoredigeringsprogrammet
1 Digital Videoredigering Med Pinnacle studio Version 10+ Mini videoredigeringskursus Mandag 10.december, 2007 2 Indledning: Dette kompendium er ment som en hjælp til at komme i gang med videoredigeringsprogrammet
Vejledning til Photofiltre nr. 118 Side 1
 Side 1 I stedet for blot at sende en mail med kun hvid baggrund, kan man pynte mail'en lidt op - f.eks. ved at indsætte en personlig billedcollage med tekst i toppen af mail'en inden man begynder at skrive.
Side 1 I stedet for blot at sende en mail med kun hvid baggrund, kan man pynte mail'en lidt op - f.eks. ved at indsætte en personlig billedcollage med tekst i toppen af mail'en inden man begynder at skrive.
Manual til brug af youtube
 Manual til brug af youtube For at kunne bruge din nye video på din hjemmeside, facebook med videre, skal du først uploade den til youtube. Vi gennem gennemgår hele processen her i fire nemme trin. 1. Sådan
Manual til brug af youtube For at kunne bruge din nye video på din hjemmeside, facebook med videre, skal du først uploade den til youtube. Vi gennem gennemgår hele processen her i fire nemme trin. 1. Sådan
Installering af Microsoft Office 2012-09-12 Version 2.1
 Installering af Microsoft Office 2012-09-12 Version 2.1 Indholdsfortegnelse Installering af Microsoft Office... 2 Oplysninger inden installeringen... 2 Installering af Microsoft Office... 3 Introduktion...
Installering af Microsoft Office 2012-09-12 Version 2.1 Indholdsfortegnelse Installering af Microsoft Office... 2 Oplysninger inden installeringen... 2 Installering af Microsoft Office... 3 Introduktion...
INDHOLDSFORTEGNELSE... 1 FORORD... 2 1. ORDBOGSVÆRKTØJET I VÆRKTØJSLINJEN... 3 2. ORDBOGEN... 3
 Ordbogsværktøjet 1.0 Indholdsfortegnelse INDHOLDSFORTEGNELSE... 1 FORORD... 2 1. ORDBOGSVÆRKTØJET I VÆRKTØJSLINJEN... 3 2. ORDBOGEN... 3 MINIMER OG LUK... 3 SØGEFELT... 4 SØGERESULTAT... 4 Resultater...
Ordbogsværktøjet 1.0 Indholdsfortegnelse INDHOLDSFORTEGNELSE... 1 FORORD... 2 1. ORDBOGSVÆRKTØJET I VÆRKTØJSLINJEN... 3 2. ORDBOGEN... 3 MINIMER OG LUK... 3 SØGEFELT... 4 SØGERESULTAT... 4 Resultater...
Kom nemt i gang med ViTre pakken fra ScanDis A/S
 Kom nemt i gang med ViTre pakken fra ScanDis A/S ViTal ViseOrd ViTex Denne korte manual gør det muligt, hurtigt og nemt, at komme i gang med at bruge programmerne i ViTre pakken. ScanDis A/S Kom nemt i
Kom nemt i gang med ViTre pakken fra ScanDis A/S ViTal ViseOrd ViTex Denne korte manual gør det muligt, hurtigt og nemt, at komme i gang med at bruge programmerne i ViTre pakken. ScanDis A/S Kom nemt i
Det sprogpædagogiske kørekort 2012/2013. Modul 3: Lydfiler (basis)
 Det sprogpædagogiske kørekort 2012/2013 Modul 3: Lydfiler (basis) Sabine Kramer Indholdsfortegnelse side Download Audacity og hjælpeprogrammet Lame (punkt 1-10) 3 Installér Audacity og Lame (punkt 11-14)..
Det sprogpædagogiske kørekort 2012/2013 Modul 3: Lydfiler (basis) Sabine Kramer Indholdsfortegnelse side Download Audacity og hjælpeprogrammet Lame (punkt 1-10) 3 Installér Audacity og Lame (punkt 11-14)..
Billedbeskæring & Irfan View
 Indholdsfortegnelse Indholdsfortegnelse...1 Hvordan redigerer jeg billeder?...2 Installation af Irfan View...2 Opsætning af Irfan View...5 Gem med en fornuftig billedtype...5 Irfanview på dansk...6 Brug
Indholdsfortegnelse Indholdsfortegnelse...1 Hvordan redigerer jeg billeder?...2 Installation af Irfan View...2 Opsætning af Irfan View...5 Gem med en fornuftig billedtype...5 Irfanview på dansk...6 Brug
Del filer i hjemmet. Hvis dit hjem har to eller. 5-10 min. NY SERIE
 DEL DET HELE I denne artikelserie lærer du de bedste og letteste metoder til at dele filer, printere og internetforbindelse med andre både på dit netværk i hjemmet og via internettet. Del filer i hjemmet
DEL DET HELE I denne artikelserie lærer du de bedste og letteste metoder til at dele filer, printere og internetforbindelse med andre både på dit netværk i hjemmet og via internettet. Del filer i hjemmet
IntoWords Mac Tjekliste
 IntoWords Mac Tjekliste IntoWords Generelt Gennemgået Øvelse Åbn IntoWords 1 Vindue funktioner 2 Profil gendannelse 3 Styreknapper 4 IntoWords oplæsning Gennemgået Øvelse Oplæsning i Word 5 Oplæsning i
IntoWords Mac Tjekliste IntoWords Generelt Gennemgået Øvelse Åbn IntoWords 1 Vindue funktioner 2 Profil gendannelse 3 Styreknapper 4 IntoWords oplæsning Gennemgået Øvelse Oplæsning i Word 5 Oplæsning i
Sådan laver du en film (VIDEO)
 QUICK GUIDE Sådan laver du en film (VIDEO) En trinvis guide til nogle af de værktøjer, der er nødvendige for at lave en digital fortælling 1. Sådan skaber du en digital fortælling For at skabe en digital
QUICK GUIDE Sådan laver du en film (VIDEO) En trinvis guide til nogle af de værktøjer, der er nødvendige for at lave en digital fortælling 1. Sådan skaber du en digital fortælling For at skabe en digital
Vejledning til Blackboards portfolio værktøj
 Vejledning til Blackboards portfolio værktøj Brug denne vejledning, når du skal udarbejde din undervisningsportfolio i Blackboards portfolio værktøj. Ved at følge alle trinene nedenfor får du udarbejdet
Vejledning til Blackboards portfolio værktøj Brug denne vejledning, når du skal udarbejde din undervisningsportfolio i Blackboards portfolio værktøj. Ved at følge alle trinene nedenfor får du udarbejdet
Sådan får du Salmebogen på CD-ROM til at fungere i Internet Explorer 7 både under Windows XP og Windows Vista
 Sådan får du Salmebogen på CD-ROM til at fungere i Internet Explorer 7 både under Windows XP og Windows Vista Beskrivelse af fejlen Salmebogen på CD-ROM har visse problemer med at fungere i Internet Explorer
Sådan får du Salmebogen på CD-ROM til at fungere i Internet Explorer 7 både under Windows XP og Windows Vista Beskrivelse af fejlen Salmebogen på CD-ROM har visse problemer med at fungere i Internet Explorer
Installér din Officepakke 2013
 Vær opmærksom på der godt kan forekomme andre billeder end dem som er illustreret. Dette er grundet ændringer fra microsoft. Blandt andet bliver SkyDrive ændret til OneDrive. Er du i tvivl om noget kan
Vær opmærksom på der godt kan forekomme andre billeder end dem som er illustreret. Dette er grundet ændringer fra microsoft. Blandt andet bliver SkyDrive ændret til OneDrive. Er du i tvivl om noget kan
VLC-player. Meget alsidig medieafspiller til din computer. Version: August 2012
 VLC-player Meget alsidig medieafspiller til din computer Version: August 2012 Indholdsfortegnelse Hvad er VLC-player?...4 Hvorfor ikke bruge Mediaplayer fra Microsoft?...4 Hvilke filtyper kan afspilles?...4
VLC-player Meget alsidig medieafspiller til din computer Version: August 2012 Indholdsfortegnelse Hvad er VLC-player?...4 Hvorfor ikke bruge Mediaplayer fra Microsoft?...4 Hvilke filtyper kan afspilles?...4
AOF Vejle-Fredericia Annemette Søgaard Hansen
 side 1 af5 Åben Windows stifinder 1) Klik på startknappen 2) Klik på alle programmer 3) Skriv Windows stifinder Eller tryk på Windowsknappen hold den nede og tryk på E 4) Klik på ikonet Windows stifinder
side 1 af5 Åben Windows stifinder 1) Klik på startknappen 2) Klik på alle programmer 3) Skriv Windows stifinder Eller tryk på Windowsknappen hold den nede og tryk på E 4) Klik på ikonet Windows stifinder
Dansave Online Backup. Dansave Home Guide. Version 6.9.0.0
 Dansave Online Backup Dansave Home Guide Version 6.9.0.0 01-01-2013 1 Indhold Om Dansave Home... 3 Minimums system krav - Windows... 3 Minimums System krav - MAC... 3 Download Dansave Home... 3 Krypteringsnøglen...
Dansave Online Backup Dansave Home Guide Version 6.9.0.0 01-01-2013 1 Indhold Om Dansave Home... 3 Minimums system krav - Windows... 3 Minimums System krav - MAC... 3 Download Dansave Home... 3 Krypteringsnøglen...
Du skal så lige først hente en fil en såkaldt maske der hedder PF-Snowflake
 Side 1 Man kan selv lave f.eks. julekort med sne på, samt andet pynt. Har du et flot vinterbillede med sne på kan du lave det endnu flottere. Billedet jeg bruger er reduceret til 900 x 600 pixels Du skal
Side 1 Man kan selv lave f.eks. julekort med sne på, samt andet pynt. Har du et flot vinterbillede med sne på kan du lave det endnu flottere. Billedet jeg bruger er reduceret til 900 x 600 pixels Du skal
Her kan man oprette et nyt slideshow ved at trykke på kassen med "Opret nyt slideshow". Dette fører en til "Rediger slideshow".
 Hjælp til Praksisskærm Redigering i Praksisskærm Redigeringsdelen består af 2 sider. Den ene side - "Oversigt over slideshows" indeholder oversigten over ens slideshows. Den anden - "Rediger slideshow"
Hjælp til Praksisskærm Redigering i Praksisskærm Redigeringsdelen består af 2 sider. Den ene side - "Oversigt over slideshows" indeholder oversigten over ens slideshows. Den anden - "Rediger slideshow"
Side 1 af 17. Læs hele vejledningen / manualen igennem inden du installere og bruger programmet
 Side 1 af 17 Indledning Læs hele vejledningen / manualen igennem inden du installere og bruger programmet og Velkommen til denne vejledning i brug af CCleaners grundlæggende funktioner. Ved almindelig
Side 1 af 17 Indledning Læs hele vejledningen / manualen igennem inden du installere og bruger programmet og Velkommen til denne vejledning i brug af CCleaners grundlæggende funktioner. Ved almindelig
Indstillinger af skærm, skrivebord og papirkurv
 Skærmens format og opløsning Skærmens opløsning angives i pixels (små kvadrater). Den valgte opløsningen skal helst passe med skærmens format, dvs. forholdet mellem længde og bredde, ellers bliver billederne
Skærmens format og opløsning Skærmens opløsning angives i pixels (små kvadrater). Den valgte opløsningen skal helst passe med skærmens format, dvs. forholdet mellem længde og bredde, ellers bliver billederne
Digital Videoredigering Kom godt i gang-vejledning!
 Det er en god idé, hvis du inden, du starter video-optagelse med digitalkameraet, nøje overvejer dine optagelser. Lav først en plan! Derefter vil det lette redigeringsarbejdet meget, hvis du kun optager
Det er en god idé, hvis du inden, du starter video-optagelse med digitalkameraet, nøje overvejer dine optagelser. Lav først en plan! Derefter vil det lette redigeringsarbejdet meget, hvis du kun optager
Vejledning til Mozart Viewer 12
 Vejledning til Mozart Viewer 12 Programmet kan downloades gratis på http://www.mozart.co.uk Husk at det er den der hedder Mozart Viewer du skal hente. Den er gratis, i modsætning til Mozart som koster
Vejledning til Mozart Viewer 12 Programmet kan downloades gratis på http://www.mozart.co.uk Husk at det er den der hedder Mozart Viewer du skal hente. Den er gratis, i modsætning til Mozart som koster
Opgaver. Notater. Opgave 1: Find kursus hjemmeside og bladre lidt rundt på siderne.
 Opgaver Opgaverne er stillet i henhold til medleverede brugervejledning, og som er en facitliste for opgaverne. Brug den undervejs til at løse opgaverne med, og kom med de punkter som den måtte mangle,
Opgaver Opgaverne er stillet i henhold til medleverede brugervejledning, og som er en facitliste for opgaverne. Brug den undervejs til at løse opgaverne med, og kom med de punkter som den måtte mangle,
Velkommen til dag 9 i IT for let øvede
 Velkommen til dag 9 i IT for let øvede Spørgsmål til dag 10 send venligst ønsker på mail inden torsdag til Peter og Per Gennemgående opgave og Excel v/peter Lidt Internet tips Filer og mapper Øvelse med
Velkommen til dag 9 i IT for let øvede Spørgsmål til dag 10 send venligst ønsker på mail inden torsdag til Peter og Per Gennemgående opgave og Excel v/peter Lidt Internet tips Filer og mapper Øvelse med
VPN adgang. Denne vejledning gælder brugere i LF, SEGES samt virksomheder, der får IT ydelser leveret fra SEGES IT Services
 VPN adgang Denne vejledning gælder brugere i LF, SEGES samt virksomheder, der får IT ydelser leveret fra SEGES IT Services Hvad er VPN? VPN giver mulighed for at starte en forbindelse til virksomhedens
VPN adgang Denne vejledning gælder brugere i LF, SEGES samt virksomheder, der får IT ydelser leveret fra SEGES IT Services Hvad er VPN? VPN giver mulighed for at starte en forbindelse til virksomhedens
Installation af DriverPrint - Windows
 Installation af DriverPrint - Windows DriverPrint er hvor du installer FollowMePrint printeren på din computer, hvilket giver dig mulighed for at printe direkte fra dokumentet i stedet for at printe det
Installation af DriverPrint - Windows DriverPrint er hvor du installer FollowMePrint printeren på din computer, hvilket giver dig mulighed for at printe direkte fra dokumentet i stedet for at printe det
Gadwin PrintScreen Version 3,5
 Side 1 af 6 Gadwin PrintScreen Version 3,5 Indhold: Introduktion...1 Properties (indstillinger)...2 Preferences...2 Source...3 Destination....3 Image...4 About...4 Brug af programmet...5 Introduktion Når
Side 1 af 6 Gadwin PrintScreen Version 3,5 Indhold: Introduktion...1 Properties (indstillinger)...2 Preferences...2 Source...3 Destination....3 Image...4 About...4 Brug af programmet...5 Introduktion Når
Elevvejledning til SkoleKomNet - Min egen hjemmeside
 Indledning...1 Sådan får du adgang...2 Dit KlasseWeb skrivebord Overblik...2 Dit arbejdsområde...3 Din hjemmeside på nettet...3 Sådan laver du en hjemmeside i 4 trin...3 Trin 1 Dit personlige billede på
Indledning...1 Sådan får du adgang...2 Dit KlasseWeb skrivebord Overblik...2 Dit arbejdsområde...3 Din hjemmeside på nettet...3 Sådan laver du en hjemmeside i 4 trin...3 Trin 1 Dit personlige billede på
Vurdering af digitalt læringsmiddel:
 Vurdering af digitalt læringsmiddel: Indholdsfortegnelse: 1) Beskrivelse af Photo Story 3.. 2 a. Trin 1.. 3 b. Trin 2.. 5 c. Trin 3.. 5 d. Trin 4.. 6 e. Trin 5.. 6 2) Konklusion. 7 Claus B. Jensen Side
Vurdering af digitalt læringsmiddel: Indholdsfortegnelse: 1) Beskrivelse af Photo Story 3.. 2 a. Trin 1.. 3 b. Trin 2.. 5 c. Trin 3.. 5 d. Trin 4.. 6 e. Trin 5.. 6 2) Konklusion. 7 Claus B. Jensen Side
Hjemmeside på SkoleKom
 Hjemmeside på SkoleKom 1 Om vejledningen Har din lærer givet tilladelse, kan du nu lave din helt egen personlige hjemmeside på SkoleKom. En hjemmeside på SkoleKom er let at gå til, og har du arbejdet lidt
Hjemmeside på SkoleKom 1 Om vejledningen Har din lærer givet tilladelse, kan du nu lave din helt egen personlige hjemmeside på SkoleKom. En hjemmeside på SkoleKom er let at gå til, og har du arbejdet lidt
Indholdsfortegnelse. Indholdsfortegnelse.. side 2. Adgang til webgraf 3. Opslag adresse... 4. Styring af layout.. 5. Zoom funktioner..
 Indholdsfortegnelse Indholdsfortegnelse.. side 2 Adgang til webgraf 3 Opslag adresse... 4 Styring af layout.. 5 Zoom funktioner.. 6 Panorere på skærmen. 7 Information om grafikken.... 8-10 Print et udsnit.....
Indholdsfortegnelse Indholdsfortegnelse.. side 2 Adgang til webgraf 3 Opslag adresse... 4 Styring af layout.. 5 Zoom funktioner.. 6 Panorere på skærmen. 7 Information om grafikken.... 8-10 Print et udsnit.....
Med et filarkiv kan du give dine besøgende på din hjemmeside adgang til at hente dokumenter i Word, PDF, PowerPoint og Excel.
 - Filarkiv - Filarkiv - når dine besøgende skal hente PDF-filer fra din hjemmeside Med et filarkiv kan du give dine besøgende på din hjemmeside adgang til at hente dokumenter i Word, PDF, PowerPoint og
- Filarkiv - Filarkiv - når dine besøgende skal hente PDF-filer fra din hjemmeside Med et filarkiv kan du give dine besøgende på din hjemmeside adgang til at hente dokumenter i Word, PDF, PowerPoint og
Tag smarte skærmskud
 Tag smarte skærmskud Hvis du vil vise din kammerat en detalje fra din pc-skærm, er programmet Jing uden sammenligning det bedste værktøj til formålet. Her viser journalist Steffen Slumstrup Nielsen dig,
Tag smarte skærmskud Hvis du vil vise din kammerat en detalje fra din pc-skærm, er programmet Jing uden sammenligning det bedste værktøj til formålet. Her viser journalist Steffen Slumstrup Nielsen dig,
Brug af video i undervisningen
 Den digitale Underviser Brug af video i undervisningen Sabine Kramer juli 2014 Indhold I Arbejd med videoer på YouTube 3 Opret din egen YouTube kanal... 3 Saml videoer i afspilningslister på YouTube 5
Den digitale Underviser Brug af video i undervisningen Sabine Kramer juli 2014 Indhold I Arbejd med videoer på YouTube 3 Opret din egen YouTube kanal... 3 Saml videoer i afspilningslister på YouTube 5
Brugervejledning til InfoLand.dk skabelonen
 Indhold Indledning... 4 Første gang... 4 Log ind som Administrator og ændre kodeord... 4 Opret Redaktør (dig selv)... 4 Log ind... 4 Log ind med dit eget brugernavn ( Redaktør )... 4 Log ind som Administrator...
Indhold Indledning... 4 Første gang... 4 Log ind som Administrator og ændre kodeord... 4 Opret Redaktør (dig selv)... 4 Log ind... 4 Log ind med dit eget brugernavn ( Redaktør )... 4 Log ind som Administrator...
Dette hæfte er opdateret, så det svarer til PowerPoint i Windows XPudgaven.
 VELKOMMEN TIL MICROSOFT POWERPOINT I dette program kan du lave en præsentation af et emne ved at vise det som billeder og tekst på skærmen. Du kan skifte imellem at lade præsentationen køre automatisk,
VELKOMMEN TIL MICROSOFT POWERPOINT I dette program kan du lave en præsentation af et emne ved at vise det som billeder og tekst på skærmen. Du kan skifte imellem at lade præsentationen køre automatisk,
Emne: Brug af billedserier på DVD i undervisningen. (udviklet i faget billedkunst)
 Emne: Brug af billedserier på DVD i undervisningen. (udviklet i faget billedkunst) Problemstilling: Jeg ønskede at bruge slideshow til at vise mange forskellige billeder i undervisningen. Jeg har i lokalet
Emne: Brug af billedserier på DVD i undervisningen. (udviklet i faget billedkunst) Problemstilling: Jeg ønskede at bruge slideshow til at vise mange forskellige billeder i undervisningen. Jeg har i lokalet
Introduktion til billedbehandling med IrfanView
 Introduktion til billedbehandling med IrfanView I takt med at digitalkameraer bliver billigere og efterhånden snart er hvermands eje, stiger behovet også for at kunne behandle sine billeder på en nem,
Introduktion til billedbehandling med IrfanView I takt med at digitalkameraer bliver billigere og efterhånden snart er hvermands eje, stiger behovet også for at kunne behandle sine billeder på en nem,
Installationsvejledning. ViTre til Mac. Version 2.0, udgave 1, december 2015
 Side 1 Installationsvejledning ViTre til Mac Version 2.0, udgave 1, december 2015 Indholdsfortegnelse Copyright bestemmelser... 2 Hvad er ViTre... 3 Systemkrav... 4 Installation... 5 Side 2 Copyright bestemmelser
Side 1 Installationsvejledning ViTre til Mac Version 2.0, udgave 1, december 2015 Indholdsfortegnelse Copyright bestemmelser... 2 Hvad er ViTre... 3 Systemkrav... 4 Installation... 5 Side 2 Copyright bestemmelser
Der findes mange ting på nettet, som du kan hente ned på din computer bl.a. billeder, tekstdokumenter og installationsfiler til programmer.
 Microsoft browser Edge Når du skal på internettet i Windows 10, bruger du som udgangspunkt programmet Microsoft Edge. Det er en helt ny, simpel internetbrowser med en række spændende funktioner. Du kan
Microsoft browser Edge Når du skal på internettet i Windows 10, bruger du som udgangspunkt programmet Microsoft Edge. Det er en helt ny, simpel internetbrowser med en række spændende funktioner. Du kan
Linket viser jer frem til billedet nedenfor, her skal du blot skrive jeres brugernavn og adgangskode. Indtast din adgangskode her:
 Brugervejledning til håndtering af respondenter til MUS i SurveyXact Indledning Denne manual beskriver, hvordan SurveyXact kan anvendes til forberedelse af MUS. Der tages udgangspunkt i handlinger, den
Brugervejledning til håndtering af respondenter til MUS i SurveyXact Indledning Denne manual beskriver, hvordan SurveyXact kan anvendes til forberedelse af MUS. Der tages udgangspunkt i handlinger, den
Velkommen til IT for let øvede
 Velkommen til IT for let øvede Kursus er hjælp til selvhjælp og I får mest ud af det, hvis I også derhjemme afsætter nogle timer til øvelser på jeres computer. Vi sørger for hjemmeopgaver!! Der er masser
Velkommen til IT for let øvede Kursus er hjælp til selvhjælp og I får mest ud af det, hvis I også derhjemme afsætter nogle timer til øvelser på jeres computer. Vi sørger for hjemmeopgaver!! Der er masser
VDI-GUIDE FOR AALESTRUP REALSKOLE
 VDI-GUIDE FOR AALESTRUP REALSKOLE Af Martin Lohse Mikkelsen IT-vejleder - Side 1 af 37 Forord Dette dokument skal hjælpe dig med brugen af skolens VDI system. Et VDI-system er en virtuel computer, som
VDI-GUIDE FOR AALESTRUP REALSKOLE Af Martin Lohse Mikkelsen IT-vejleder - Side 1 af 37 Forord Dette dokument skal hjælpe dig med brugen af skolens VDI system. Et VDI-system er en virtuel computer, som
Sådan bruger du Spor. Schultz
 Sådan bruger du Spor Schultz Hvad kan jeg bruge Spor til? Spor hjælper dig, når du skal vælge uddannelse og job. Først skal du svare på, hvad du vil, og hvad du kan. Resultatet er en liste med job, der
Sådan bruger du Spor Schultz Hvad kan jeg bruge Spor til? Spor hjælper dig, når du skal vælge uddannelse og job. Først skal du svare på, hvad du vil, og hvad du kan. Resultatet er en liste med job, der
SDBF QUICKGUIDE SKOLERNES DIGITALE BLANKET FLOW - BRUGER-GUIDE -
 SDBF QUICKGUIDE SKOLERNES DIGITALE BLANKET FLOW - BRUGER-GUIDE - INTRODUKTION TIL SKOLERNES DIGITALE BLANKET FLOW Vi er glade for at kunne byde velkommen til opdateret udgave af KEAs nye, automatiske blanket-system.
SDBF QUICKGUIDE SKOLERNES DIGITALE BLANKET FLOW - BRUGER-GUIDE - INTRODUKTION TIL SKOLERNES DIGITALE BLANKET FLOW Vi er glade for at kunne byde velkommen til opdateret udgave af KEAs nye, automatiske blanket-system.
Konverter og rip med FormatFactory
 Konverter og rip med FormatFactory Side 1 Konverter og rip med FormatFactory http://www.formatoz.com/ FormatFactory er et fremragende lille gratisprogram der kan konvertere lyd og videoformater fra et
Konverter og rip med FormatFactory Side 1 Konverter og rip med FormatFactory http://www.formatoz.com/ FormatFactory er et fremragende lille gratisprogram der kan konvertere lyd og videoformater fra et
Den digitale Underviser. Videoredigering. Windows Live Movie Maker
 Den digitale Underviser Videoredigering Windows Live Movie Maker Indhold Indhold... 1 Windows Movie Maker... 2 Om at oprette et projekt... 3 Optage og downloade video... 4 A. Optage din egen video:...
Den digitale Underviser Videoredigering Windows Live Movie Maker Indhold Indhold... 1 Windows Movie Maker... 2 Om at oprette et projekt... 3 Optage og downloade video... 4 A. Optage din egen video:...
Malwarebytes Guide AF VK DATA APS. VK DATA APS Bønderbyvej 21, 6270 Tønder
 2016 Malwarebytes Guide AF VK DATA APS VK DATA APS Bønderbyvej 21, 6270 Tønder Indhold Om Malwarebytes Anti-Malware... 2 Download Malwarebytes... 3 Installere Malwarebytes... 4 Scan og fjern trusler med
2016 Malwarebytes Guide AF VK DATA APS VK DATA APS Bønderbyvej 21, 6270 Tønder Indhold Om Malwarebytes Anti-Malware... 2 Download Malwarebytes... 3 Installere Malwarebytes... 4 Scan og fjern trusler med
Quickguide Tele- og webkonference via UC
 Quickguide Tele- og webkonference via UC Du kan oprette en tele- og webkonference via din UC-klients hjemmeside. En telekonference giver dig mulighed for at tale i telefon med flere personer på én gang.
Quickguide Tele- og webkonference via UC Du kan oprette en tele- og webkonference via din UC-klients hjemmeside. En telekonference giver dig mulighed for at tale i telefon med flere personer på én gang.
UMS SharePoint Portal Opgaveafleveringsmodul
 UMS SharePoint Portal Opgaveafleveringsmodul Version 1.0 Indhold UMS SharePoint Portal... 1 Ny opgave... 2 Rediger opgave... 4 Office dokumenter... 5 Kursisters besvarelser... 6 Sådan ser kursister opgaven...
UMS SharePoint Portal Opgaveafleveringsmodul Version 1.0 Indhold UMS SharePoint Portal... 1 Ny opgave... 2 Rediger opgave... 4 Office dokumenter... 5 Kursisters besvarelser... 6 Sådan ser kursister opgaven...
Modul 1 Skolens netværk, skema og kommunikation i Lectio Efter gennemgangen af dette modul skal du:
 Modul 1 Skolens netværk, skema og kommunikation i Lectio Efter gennemgangen af dette modul skal du: 1. Kende til skolens netværk og drev. Specielt dit personlige H-drev 2. Kunne se dit skema og dine lektier
Modul 1 Skolens netværk, skema og kommunikation i Lectio Efter gennemgangen af dette modul skal du: 1. Kende til skolens netværk og drev. Specielt dit personlige H-drev 2. Kunne se dit skema og dine lektier
Studerendes video- optagelser til prøver
 Studerendes video- optagelser til prøver Resume Video til brug ved prøver kan optages i flere forskellige formater og lagres på forskellige medier. Hvis video optages på dvd (f.eks. 80 mm skive, der sættes
Studerendes video- optagelser til prøver Resume Video til brug ved prøver kan optages i flere forskellige formater og lagres på forskellige medier. Hvis video optages på dvd (f.eks. 80 mm skive, der sættes
Skrivebordet Windows 10
 Få adgang til Stifinder, Indstillinger og andre apps, du bruger ofte, i venstre side af menuen Start. Hvis du vil se alle dine apps og programmer, skal du vælge Alle apps. Vises der en pil til højre for
Få adgang til Stifinder, Indstillinger og andre apps, du bruger ofte, i venstre side af menuen Start. Hvis du vil se alle dine apps og programmer, skal du vælge Alle apps. Vises der en pil til højre for
Windows XP. Tilpasning af computeren
 Side 1 af 12 Windows XP Tilpasning af computeren Indhold Indhold...1 Indledning...2 Mus...2 Venstrehåndet...2 Dobbeltklikke...2 Musemarkøren...3 Musens følsomhed...3 Scrollehjul...4 Indstilling af Skærm...4
Side 1 af 12 Windows XP Tilpasning af computeren Indhold Indhold...1 Indledning...2 Mus...2 Venstrehåndet...2 Dobbeltklikke...2 Musemarkøren...3 Musens følsomhed...3 Scrollehjul...4 Indstilling af Skærm...4
Sådan opretter du en elektronisk aflevering
 Sådan arbejder du med opgaver i Gradebook/karakterbog Denne vejledning indeholder en detaljeret beskrivelse af hvordan du bruger gradebook/karakterbogen når du vil arbejde med opgaver og give karakterer
Sådan arbejder du med opgaver i Gradebook/karakterbog Denne vejledning indeholder en detaljeret beskrivelse af hvordan du bruger gradebook/karakterbogen når du vil arbejde med opgaver og give karakterer
portal.microsoftonline.com
 Office Online og OneDrive Office Online er et supplement til Officepakken, som du har liggende på computeren. Office Online ligger i skyen og åbnes i din webbrowser på adressen: portal.microsoftonline.com
Office Online og OneDrive Office Online er et supplement til Officepakken, som du har liggende på computeren. Office Online ligger i skyen og åbnes i din webbrowser på adressen: portal.microsoftonline.com
HJÆLP TIL FILM-X ANIMATIONSVÆRKTØJ
 HJÆLP TIL FILM-X ANIMATIONSVÆRKTØJ Når du bruger FILM-X animationsværktøjet har du hele tiden adgang til at få hjælp. Hjælpeboksen ligger i højre side af skærmen og den kan ses her nedenfor. Hjælpen er
HJÆLP TIL FILM-X ANIMATIONSVÆRKTØJ Når du bruger FILM-X animationsværktøjet har du hele tiden adgang til at få hjælp. Hjælpeboksen ligger i højre side af skærmen og den kan ses her nedenfor. Hjælpen er
CD-ORD hjælp CD-ORD 7. Mikro Værkstedet A/S
 CD-ORD hjælp CD-ORD 7 Mikro Værkstedet A/S CD-ORD hjælp: CD-ORD 7 Mikro Værkstedet A/S Indholdsfortegnelse Forord... vii 1. CD-ORD i Windowsprogrammer... 1 2. Værktøjslinjen... 3 3. Profiler... 11 3.1.
CD-ORD hjælp CD-ORD 7 Mikro Værkstedet A/S CD-ORD hjælp: CD-ORD 7 Mikro Værkstedet A/S Indholdsfortegnelse Forord... vii 1. CD-ORD i Windowsprogrammer... 1 2. Værktøjslinjen... 3 3. Profiler... 11 3.1.
Påkrævede ændringer til mailklient I forbindelse med omlægning af Nordby antenneforenings mailserver 2013.
 Påkrævede ændringer til mailklient I forbindelse med omlægning af Nordby antenneforenings mailserver 2013. 1 Versions historie... 2 2 Ny mailserver, hvorfor?... 2 3 Hvad betyder en ny mailserver egentligt?...
Påkrævede ændringer til mailklient I forbindelse med omlægning af Nordby antenneforenings mailserver 2013. 1 Versions historie... 2 2 Ny mailserver, hvorfor?... 2 3 Hvad betyder en ny mailserver egentligt?...
Manual til Dynamicweb Februar 2010
 Manual til Dynamicweb Februar 2010 Login... 2 Skabeloner og formater... 3 Filarkivet... 4 Lav en PDF... 5 Opret en ny side... 7 Navngiv siden... 9 Aktiver siden... 9 Sorter sider... 9 Flyt siden... 11
Manual til Dynamicweb Februar 2010 Login... 2 Skabeloner og formater... 3 Filarkivet... 4 Lav en PDF... 5 Opret en ny side... 7 Navngiv siden... 9 Aktiver siden... 9 Sorter sider... 9 Flyt siden... 11
Undervisning og AV Synlighed og Information
 Undervisning og AV Synlighed og Information AKTIV LÆRING Når læring, bevægelse og tekno Aktiv Læring er EXAKTs online portal, som forener leg, læring og bevægelse. Tag børnene med på en stafet efter eget
Undervisning og AV Synlighed og Information AKTIV LÆRING Når læring, bevægelse og tekno Aktiv Læring er EXAKTs online portal, som forener leg, læring og bevægelse. Tag børnene med på en stafet efter eget
Mini brugermanual CMD 5.1
 Mini brugermanual CMD 5.1 Kom i gang For at tilgå CMD skal du åbne en web browser og indtaste URL en på dit CMD website i adressefeltet, hvorefter dialogboksen til log in vises. 1. Indtast dit brugernavn
Mini brugermanual CMD 5.1 Kom i gang For at tilgå CMD skal du åbne en web browser og indtaste URL en på dit CMD website i adressefeltet, hvorefter dialogboksen til log in vises. 1. Indtast dit brugernavn
Zotero. En praktisk guide - sådan henter du referencer - sådan redigerer du referencer - sådan indsætter du referencer i Word
 EN VEJLEDNING FRA UCL BIBLIOTEKET Zotero En praktisk guide - sådan henter du referencer - sådan redigerer du referencer - sådan indsætter du referencer i Word Juni 2016 Indholdsfortegnelse Tilføj/Download
EN VEJLEDNING FRA UCL BIBLIOTEKET Zotero En praktisk guide - sådan henter du referencer - sådan redigerer du referencer - sådan indsætter du referencer i Word Juni 2016 Indholdsfortegnelse Tilføj/Download
Billedvideo med Photo Story
 Billedvideo med Photo Story Programmer: Microsoft Photo Story 3 Microsoft Windows XP Microsoft Internet Explorer Anvendelse: Edb informatik - Almen Voksenuddannelse September 2006 Billedvideo med Photo
Billedvideo med Photo Story Programmer: Microsoft Photo Story 3 Microsoft Windows XP Microsoft Internet Explorer Anvendelse: Edb informatik - Almen Voksenuddannelse September 2006 Billedvideo med Photo
Upload af billeder til hjemmesiden m.m.
 Upload af billeder til hjemmesiden m.m. Fremgangsmåde VVS-inst.dk Upload af billeder m.m., Side 1 Så går vi i gang Åben Firefox browseren Gå ind på denne adresse, for at komme til hjemmeside programmet.
Upload af billeder til hjemmesiden m.m. Fremgangsmåde VVS-inst.dk Upload af billeder m.m., Side 1 Så går vi i gang Åben Firefox browseren Gå ind på denne adresse, for at komme til hjemmeside programmet.
Manual til Rsiden.dk for rygestoprådgivere
 1 Manual til Rsiden.dk for rygestoprådgivere Muligheder på Rsiden.dk www.rsiden.dk er en side, der skal samle alle de relevante dokumenter, informationer og kurser til rygestoprådgivere på et sted. Det
1 Manual til Rsiden.dk for rygestoprådgivere Muligheder på Rsiden.dk www.rsiden.dk er en side, der skal samle alle de relevante dokumenter, informationer og kurser til rygestoprådgivere på et sted. Det
