Web Connect vejledning
|
|
|
- Stine Damgaard
- 7 år siden
- Visninger:
Transkript
1 Web Connect vejledning
2 Inden du tager din Brother-maskine i brug Omfattede modeller Definitioner af bemærkninger Varemærker Vigtig bemærkning Omfattede modeller Denne brugsanvisning gælder for følgende modeller: Printermodeller med 1,8 tommer touchdisplay: HL-L6300DW/HL-L6300DWT/HL-L6400DW/HL-L6400DWT DCP- og MFC-modeller:DCP-L5500DN/DCP-L6600DW/MFC-L5700DN/MFC-L5750DW/MFC-L6800DW/ MFC-L6900DW Inden du tager din Brother-maskine i brug Definitioner af bemærkninger Vi bruger følgende symbol og konvention gennem hele brugsanvisningen: VIGTIGT VIGTIGT indikerer en potentiel farlig situation, der kan medføre skade på materiel eller tab af produktfunktionalitet, hvis den ikke undgås. Tips-ikoner giver nyttige hints og yderligere oplysninger. Inden du tager din Brother-maskine i brug Varemærker BROTHER er enten et varemærke eller et registreret varemærke tilhørende Brother Industries, Ltd. Flickr er et registreret varemærke tilhørende Yahoo! Inc. Google Drive og Picasa Web Albums er varemærker tilhørende Google, Inc. Brug af disse varemærker er underlagt tilladelse fra Google. Evernote og Evernote Elephant-logoet er varemærker tilhørende Evernote Corporation og bruges under licens. Microsoft, Windows, Windows Vista, Internet Explorer, OneNote og OneDrive er enten registrerede varemærker eller varemærker tilhørende Microsoft Corporation i USA og/eller andre lande. Macintosh og Safari er varemærker tilhørende Apple Inc. registreret i USA og andre lande. Virksomhederne, hvis software er nævnt ved navn i denne vejledning, har hver især en softwarelicensaftale, der gælder for deres egne programmer. Alle virksomheders handelsmærker og produktnavne, der forekommer på Brother-produkter, relaterede dokumenter og andet materiale, er alle varemærker eller registrerede varemærker tilhørende disse virksomheder. Inden du tager din Brother-maskine i brug i
3 Vigtig bemærkning Gå til din models Manualer-side på Brother Solutions Center på support.brother.com for at downloade de andre vejledninger. Ikke alle modeller er tilgængelige i alle lande. Windows XP i dette dokument repræsenterer Windows XP Professional, Windows XP Professional x64 Edition og Windows XP Home Edition. I denne vejledning bruges displaymeddelelserne for MFC-L6900DW, hvis ikke andet er angivet Brother Industries, Ltd. Alle rettigheder forbeholdes. Inden du tager din Brother-maskine i brug ii
4 Hjem > Indholdsfortegnelse Indholdsfortegnelse Før du bruger Brother Web Connect... 1 Hvad er Brother Web Connect?... 2 Tilgængelige tjenester... 3 Betingelser for brug af Brother Web Connect... 5 Tjenestekonto... 6 Internetforbindelse... 7 Installation af Brother-software... 8 Konfiguration af proxyserverindstillingerne ved hjælp af din Brother-maskines kontrolpanel... 9 Konfiguration af proxyserverindstillingerne ved hjælp af Web Based Management Opsætning af Brother Web Connect Opsætningsoversigt for Brother Web Connect Opret en konto for hver af de tjenester, du vil bruge Anmod om adgang til Brother Web Connect Registrering af en konto på din Brother-maskine Sletning af en konto på din Brother-maskine Opsætning af Brother Web Connect for Brother CreativeCenter Scan og overfør Scanning og overførsel af dokumenter ved brug af Brother Web Connect Hent og udskriv Hentning og udskrivning af dokumenter vha. Brother Web Connect Download og udskriv med Picasa Web Albums, Flickr, Facebook, Google Drive, Evernote, Dropbox, OneDrive og Box Hentning og udskrivning af Brother CreativeCenter-skabeloner Faxvideresendelse Faxvideresendelse til cloud eller Aktivér Faxvideresendelse Deaktiver funktionen Faxvideresendelse Markér, scan, kopier, eller beskær Markering, scanning og kopiering eller beskæring af dele af dine dokumenter Marker og scan et dokument til Cloud Kopier et markeret afsnit Klip et markeret afsnit NotePrint og NoteScan Oversigt over NotePrint og NoteScan Udskriv skabeloner til noteark og mappe Scan et noteark til Cloud Indstillinger for Web Connect-genvej Tilføjelse af Web Connect-genveje Tilføjelse af genveje til apps Ændring af Web Connect-genveje Redigering af navne på Web Connect-genveje Sletning af Web Connect-genveje Brug af en Web Connect-genvej Fejlfinding for Brother Web Connect iii
5 Hjem > Indholdsfortegnelse Fejlmeddelelser ved brug af funktionen Brother Web Connect iv
6 Hjem > Før du bruger Brother Web Connect Før du bruger Brother Web Connect Hvad er Brother Web Connect? Tilgængelige tjenester Betingelser for brug af Brother Web Connect Opsætning af Brother Web Connect 1
7 Hjem > Før du bruger Brother Web Connect > Hvad er Brother Web Connect? Hvad er Brother Web Connect? Visse websteder tilbyder tjenester, der giver brugere mulighed for at overføre og få vist billeder og filer på webstedet. Brother-maskinen kan scanne billeder og overføre dem til disse tjenester og også hente fra og udskrive billeder, som i forvejen er blevet overført til tjenesterne. 1. Udskrivning 2. Scanning 3. Fotos, billeder, dokumenter og andre filer 4. Webtjeneste Før du bruger Brother Web Connect 2
8 Hjem > Før du bruger Brother Web Connect > Tilgængelige tjenester Tilgængelige tjenester Brug Brother Web Connect til at få adgang til tjenester fra din Brother-maskine: Printermodeller understøtter kun Google Drive, Dropbox, OneDrive og Box. Picasa Web Albums En online fotodelingstjeneste. Du kan overføre billeder, organisere dem i album og dele dem med andre brugere. URL: picasaweb.google.com Google Drive En online lagrings- redigerings- og delingstjeneste til dokumenter og filsynkronisering. URL: drive.google.com Flickr En online fotodelingstjeneste. Du kan overføre billeder, organisere dem i album og dele dem med andre brugere. URL: Facebook En social netværkstjeneste, der også tillader overførsel og deling af billeder med andre brugere. URL: Evernote En online lagrings- og styringstjeneste til filer. URL: Dropbox En online lagrings-, delings- og synkroniseringstjeneste til filer. URL: OneDrive Box En online lagrings-, delings- og administrationstjeneste til filer. URL: onedrive.live.com En online redigerings- og delingstjeneste til dokumenter. URL: OneNote En online redigerings- og delingstjeneste til dokumenter. URL: Brother CreativeCenter Et websted, der tilbyder forskellige skabeloner, f.eks. lykønskningskort, brochurer og kalendere, som du kan udskrive på din Brother-maskine (kun tilgængelig i visse lande). Hvis du vil have flere oplysninger om disse tjenester, kan du gå ind på webstedet for den respektive tjeneste. Følgende tabel viser, hvilke filtyper du kan bruge med hver Brother Web Connect-funktion: Printermodeller understøtter ikke scanningsfunktionen. 3
9 Tilgængelige tjenester Hentning og udskrivning af billeder Overfør scannede billeder FaxForward til de online tjenester (kun tilgængelig for visse modeller) Picasa Web Albums Flickr Facebook JPEG JPEG Google Drive Evernote Dropbox OneDrive Box JPEG/PDF/DOC/ DOCX/ XLS/ XLSX/PPT/PPTX JPEG/PDF 1 /DOCX/ XLSX/PPTX/ TIFF/XPS OneNote Brother CreativeCenter - (kun udskrivning) JPEG/PDF 1 /DOCX/ XLSX/PPTX/TIFF/XPS JPEG JPEG/PDF/TIFF JPEG/PDF/TIFF Til overførsel af scannede billeder medtager PDF søgbar PDF, signeret PDF, sikker PDF, PDF/A og PDF med høj komprimering. (For Hong Kong, Taiwan og Korea) Brother Web Connect understøtter kun filnavne på engelsk. Filer, der er navngivet på lokalsproget, downloades ikke. Før du bruger Brother Web Connect 4
10 Hjem > Før du bruger Brother Web Connect > Betingelser for brug af Brother Web Connect Betingelser for brug af Brother Web Connect Tjenestekonto Internetforbindelse Installation af Brother-software Konfiguration af proxyserverindstillingerne ved hjælp af din Brother-maskines kontrolpanel Konfiguration af proxyserverindstillingerne ved hjælp af Web Based Management 5
11 Hjem > Før du bruger Brother Web Connect > Betingelser for brug af Brother Web Connect > Tjenestekonto Tjenestekonto For at bruge Brother Web Connect skal du have en konto hos den ønskede onlinetjeneste. Hvis du ikke allerede har en konto, kan du gå ind på tjenestens websted fra en computer og oprette en konto. Du behøver ikke oprette en konto for at bruge Brother CreativeCenter. Betingelser for brug af Brother Web Connect 6
12 Hjem > Før du bruger Brother Web Connect > Betingelser for brug af Brother Web Connect > Internetforbindelse Internetforbindelse For at bruge Brother Web Connect skal Brother-maskinen være tilsluttet et netværk, som har adgang til internettet, enten via en kabelbaseret eller trådløs forbindelse. Ved netværksopsætning med en proxy-server skal maskinen også konfigureres til at bruge en proxy-server. Kontrollér med din netværksadministrator, hvis du ikke er sikker på din netværkskonfiguration. En proxyserver er en computer, der fungerer som et mellemled mellem brugernes computere og internettet, hvor computerne ikke har direkte adgang til internettet. Betingelser for brug af Brother Web Connect 7
13 Hjem > Før du bruger Brother Web Connect > Betingelser for brug af Brother Web Connect > Installation af Brother-software Installation af Brother-software Installation af Brother Web Connect kræver en computer med internetadgang og Brother-maskinens software installeret. For Windows : Hvis du vil installere Brother-software og konfigurere maskinen til at kunne udskrive via dit kablet eller trådløse netværk, skal du læse uu Hurtig installationsvejledning, som fulgte med din Brother-maskine. For Macintosh: Hvis du vil installere Brother-software, skal du gå til din models Downloads-side i Brother Solutions Center på support.brother.com. Betingelser for brug af Brother Web Connect 8
14 Hjem > Før du bruger Brother Web Connect > Betingelser for brug af Brother Web Connect > Konfiguration af proxyserverindstillingerne ved hjælp af din Brother-maskines kontrolpanel Konfiguration af proxyserverindstillingerne ved hjælp af din Brothermaskines kontrolpanel Hvis dit netværk anvender en proxyserver, skal følgende proxyserveroplysninger konfigureres på maskinen: Proxyserveradresse Portnummer Brugernavn Adgangskode >> HL-L6300DW/HL-L6300DWT/HL-L6400DW/HL-L6400DWT >> DCP-L5500DN/DCP-L6600DW/MFC-L5700DN/MFC-L5750DW/MFC-L6800DW/MFC-L6900DW HL-L6300DW/HL-L6300DWT/HL-L6400DW/HL-L6400DWT 1. Tryk på [Indstillinger] > [Netværk] > [Web Connect-indstil.] > [Proxyindst.] > [Proxyforbindelse] > [Til]. 2. Tryk på den indstilling, du vil angive, og indtast derefter proxyserveroplysningerne. 3. Tryk på. DCP-L5500DN/DCP-L6600DW/MFC-L5700DN/MFC-L5750DW/MFC-L6800DW/ MFC-L6900DW 1. Tryk på [Indstil.] > [Alle indst.] > [Netværk] > [Indstillinger for webforbindelse] > [Proxyindst.] > [Proxyforbindelse] > [Til]. 2. Tryk på den indstilling, du vil angive, og indtast derefter proxyserveroplysningerne. 3. Tryk på. Betingelser for brug af Brother Web Connect 9
15 Hjem > Før du bruger Brother Web Connect > Betingelser for brug af Brother Web Connect > Konfiguration af proxyserverindstillingerne ved hjælp af Web Based Management Konfiguration af proxyserverindstillingerne ved hjælp af Web Based Management Hvis dit netværk anvender en proxyserver, skal følgende proxyserveroplysninger konfigureres ved hjælp af Web Based Management: Proxyserveradresse Portnummer Brugernavn Adgangskode Vi anbefaler Microsoft Internet Explorer 8.0/10.0/11.0 til Windows og Safari 8.0 til Macintosh. Sørg for, at JavaScript og cookies altid er aktiveret, uanset hvilken browser, du bruger. Hvis du anvender en anden webbrowser, skal du kontrollere, at den er kompatibel med HTTP 1.0 og HTTP Start din webbrowser. 2. Indtast " IP-adresse" i browserens adresselinje (hvor "maskinens IP-adresse" er IP-adressen for maskinen). Eksempel: 3. En adgangskode er som standard ikke påkrævet. Indtast en adgangskode, hvis du har indstillet en, og klik derefter på. 4. Klik på fanen Network (Netværk). 5. Klik på Protocol (Protokol) på den venstre navigationslinje. 6. Kontroller, at du har markeret afkrydsningsfeltet Proxy, og klik derefter på Submit (Send). 7. I feltet Proxy skal du klikke på Advanced Settings (Avancerede indstillinger). 8. Indtast proxy-serveroplysningerne. 9. Klik på Submit (Send). Betingelser for brug af Brother Web Connect 10
16 Hjem > Før du bruger Brother Web Connect > Opsætning af Brother Web Connect Opsætning af Brother Web Connect Opsætningsoversigt for Brother Web Connect Opret en konto for hver af de tjenester, du vil bruge Anmod om adgang til Brother Web Connect Registrering af en konto på din Brother-maskine Sletning af en konto på din Brother-maskine Opsætning af Brother Web Connect for Brother CreativeCenter 11
17 Hjem > Før du bruger Brother Web Connect > Opsætning af Brother Web Connect > Opsætningsoversigt for Brother Web Connect Opsætningsoversigt for Brother Web Connect Konfigurér indstillingerne for Brother Web Connect på følgende måde (du behøver ikke følge denne fremgangsmåde, hvis du bruger Brother CreativeCenter): Trin 1: Opret en konto med den tjeneste, du vil bruge. Gå ind på tjenestewebstedet fra en computer, og opret en konto. (Hvis du allerede har en konto, behøver du ikke oprette en ny konto). 1. Brugerregistrering 2. Webtjeneste 3. Opret en konto Trin 2: Anmod om adgang til Brother Web Connect. Start Brother Web Connect-adgang fra en computer, og få et midlertidigt id. 1. Indtast kontooplysninger 2. Side for Brother Web Connect-programmet 3. Få et midlertidigt id Trin 3: Registrer dine kontooplysninger på din maskine, så du kan få adgang til den tjeneste, du ønsker at bruge. Indtast det midlertidige id for at aktivere tjenesten på maskinen. Angiv kontonavnet, sådan som det skal vises på maskinen, og indtast en PIN-kode, hvis du vil bruge en. 1. Indtast midlertidigt id 2. Webtjeneste Din Brother-maskinen kan nu bruge tjenesten. Opsætning af Brother Web Connect 12
18 Hjem > Før du bruger Brother Web Connect > Opsætning af Brother Web Connect > Opret en konto for hver af de tjenester, du vil bruge Opret en konto for hver af de tjenester, du vil bruge For at bruge Brother Web Connect til at få adgang til en online tjeneste skal du have en konto hos den pågældende online tjeneste. Hvis du ikke allerede har en konto, kan du gå ind på tjenestens websted fra en computer og oprette en konto. Når du har oprettet en konto, skal du logge på og bruge kontoen en enkelt gang med en computer, før du kan bruge Brother Web Connect-funktionen. Ellers kan du muligvis ikke få adgang til tjenesten vha. Brother Web Connect. Hvis du allerede har en konto, behøver du ikke oprette en ny konto. Når du er færdig med at oprette den onlinetjenesten, du vil bruge, skal du anmode om adgang til Brother Web Connect. Du behøver ikke oprette en konto, hvis du bruger tjenesten som gæst. Du kan kun bruge bestemte tjenester som gæst. Hvis den tjeneste, du vil bruge, ikke tilbyder en gæstebrugerfunktion, er du nødt til at oprette en konto. Opsætning af Brother Web Connect 13
19 Hjem > Før du bruger Brother Web Connect > Opsætning af Brother Web Connect > Anmod om adgang til Brother Web Connect Anmod om adgang til Brother Web Connect Hvis du vil bruge Brother Web Connect til at få adgang til onlinetjenester, skal du først anmode om adgang til Brother Web Connect via en computer, som har Brother-software installeret. 1. Gå ind på webstedet for Brother Web Connect-programmet. Indstilling Windows XP Windows Vista Windows 7 Beskrivelse Klik på (Start) > Alle programmer > Brother > Brother Utilities, klik derefter på rullelisten, og vælg navnet på din model (hvis det ikke allerede er valgt). Klik på Mere i venstre navigationsbjælke, og vælg Brother Web Connect. Windows 8 Klik på (Brother Utilities), klik derefter på rullelisten, og vælg din models navn (hvis den ikke allerede markeret). Klik på Mere i venstre navigationsbjælke, og vælg Brother Web Connect. Windows 8,1 Flyt din mus til nederste venstre hjørne af skærmen Start, og klik på (hvis du bruger en berøringsbaseret enhed, skal du svirpe op fra bunden af skærmen Start for at få vist skærmen Apps). Klik på (Brother Utilities), klik derefter på rullelisten, og vælg din models navn (hvis den ikke allerede markeret). Klik på Mere i venstre navigationsbjælke, og vælg Brother Web Connect. Macintosh Klik på Gå på menulinjen Finder, Programmer > Brother > Utilities > Brother Web Connect. Du kan også gå direkte til webstedet: Skriv bwc.brother.com i adresselinjen i webbrowseren. Webstedet for Brother Web Connect-programmet åbner. Først gang du åbner Brother Web Connect, skal du vælge land, sprog og modelnavn og derefter klikke på Næste for at gå til næste trin, hvor du vælger den ønskede tjeneste. 14
20 2. Vælg den tjeneste, du vil bruge. Det faktiske skærmbillede kan se anderledes ud end skærmbilledet, som er vist ovenfor. 3. Følg vejledningen på skærmen, og anmod om adgang. Når registreringen er gennemført, vises dit midlertidige id. 15
21 4. Skriv dit midlertidige id ned, da du vil få brug for det for at registrere konti på maskinen. Det midlertidige id er gyldigt i 24 timer. 5. Luk webbrowseren. Nu, hvor du har dit adgangs-id til Brother Web Connect, skal du registrere id'et på din maskine og derefter bruge maskinen til at få adgang til den webtjeneste, du vil bruge. Opsætning af Brother Web Connect Registrering af en konto på din Brother-maskine 16
22 Hjem > Før du bruger Brother Web Connect > Opsætning af Brother Web Connect > Registrering af en konto på din Brother-maskine Registrering af en konto på din Brother-maskine Du skal indtaste dine Brother Web Connect-kontooplysninger og konfigurere din maskine, så den kan bruge Brother Web Connect til at få adgang til den ønskede tjeneste. Du skal anmode om adgang til Brother Web Connect for at registrere en konto på din maskine. Før du registrerer en konto, skal du kontrollere, at dato og klokkeslæt er indstillet korrekt på maskinens kontrolpanel. >> HL-L6300DW/HL-L6300DWT/HL-L6400DW/HL-L6400DWT >> DCP-L5500DN/DCP-L6600DW/MFC-L5700DN/MFC-L5750DW/MFC-L6800DW/MFC-L6900DW HL-L6300DW/HL-L6300DWT/HL-L6400DW/HL-L6400DWT 1. Tryk på [Funktioner] > [Web]. Hvis der vises oplysninger om internetforbindelsen på maskinens display, skal du læse oplysningerne og trykke på [OK]. Hvis du vil vise disse oplysninger igen, skal du trykke på [Ja]. Af og til vil der blive vist opdateringer eller meddelelser på displayet om Brother Web Connectfunktioner. Læs oplysningerne, og tryk derefter på [OK]. 2. Hvis oplysningerne om licensaftalen vises, skal du foretage dit valg og følg vejledningen på skærmen. 3. Tryk på a eller b for at få vist navnet på den tjeneste, du vil registreres med, og tryk derefter på det. 4. Hvis der vises oplysninger om Brother Web Connect, skal du trykke på [OK]. 5. Tryk på [Registrer/Slet]. 6. Tryk på [Registrer konto]. Maskinen beder dig om at indtaste det midlertidige id, du modtog, da du anmodede om adgang til Brother Web Connect. 7. Tryk på [OK]. 8. Indtast det midlertidige id ved at bruge displayet, og tryk derefter på [OK]. Der vises en fejlmeddelelse på displayet, hvis de oplysninger, du har indtastet, ikke stemmer overens med det midlertidige id, du modtog, da du anmodede om adgang, eller hvis det midlertidige id er udløbet. Indtast midlertidige id korrekt, eller anmod om adgang igen for at få et nyt, midlertidigt id. 9. Tryk på [OK]. 10. Indtast kontonavnet ved hjælp af displayet. 11. Gør et af følgende: Tryk på [Ja] for at indstille en PIN-kode for kontoen. (en PIN-kode blokerer for uautoriseret adgang til kontoen). Indtast et firecifret tal, og tryk derefter på [OK]. Tryk på [Nej], hvis du ikke vil indstille en PIN-kode. 12. Når de kontooplysninger, du indtastede, vises, skal du kontrollere, at de er korrekte. 13. Gør et af følgende: Tryk på [Ja] for at registrere de oplysninger, som du indtastede. Tryk på [Nej], hvis du vil ændre oplysninger, du har indtastet. 14. Tryk på [OK]. 15. Tryk på. Registrering er udført, og din maskine kan nu få adgang til tjenesten. 17
23 DCP-L5500DN/DCP-L6600DW/MFC-L5700DN/MFC-L5750DW/MFC-L6800DW/ MFC-L6900DW 1. Svirp til venstre eller højre, eller tryk på d eller c for at få vist indstillingen [Web]. 2. Tryk på [Web]. Hvis der vises oplysninger om internetforbindelsen på maskinens display, skal du læse oplysningerne og trykke på [OK]. Hvis du vil vise disse oplysninger igen, skal du trykke på [Ja]. Af og til vil der blive vist opdateringer eller meddelelser på displayet om Brother Web Connectfunktioner. Læs oplysningerne, og tryk derefter på [OK]. 3. Hvis oplysningerne om licensaftalen vises, skal du foretage dit valg og følg vejledningen på skærmen. 4. Svirp til højre eller venstre, eller tryk på d eller c for at få vist den tjeneste, som du vil registreres med. 5. Tryk på tjenestens navn. 6. Hvis der vises oplysninger om Brother Web Connect, skal du trykke på [OK]. 7. Tryk på [Registrer/Slet konto]. 8. Tryk på [Registrer konto]. Maskinen beder dig om at indtaste det midlertidige id, du modtog, da du anmodede om adgang til Brother Web Connect. 9. Tryk på [OK]. 10. Indtast det midlertidige id ved hjælp af displayet. 11. Tryk på [OK]. Der vises en fejlmeddelelse på displayet, hvis de oplysninger, du har indtastet, ikke stemmer overens med det midlertidige id, du modtog, da du anmodede om adgang, eller hvis det midlertidige id er udløbet. Indtast midlertidige id korrekt, eller anmod om adgang igen for at få et nyt, midlertidigt id. Maskinen beder dig om at indtaste et navn til kontoen, som skal vises på displayet. 12. Tryk på [OK]. 13. Indtast navnet ved hjælp af displayet. 14. Tryk på [OK]. 15. Gør et af følgende: Tryk på [Ja] for at indstille en PIN-kode for kontoen. (en PIN-kode blokerer for uautoriseret adgang til kontoen). Indtast et firecifret tal, og tryk derefter på [OK]. Tryk på [Nej], hvis du ikke vil indstille en PIN-kode. 16. Når de kontooplysninger, du indtastede, vises, skal du kontrollere, at de er korrekte. 17. Tryk på [Ja] for at registrere de oplysninger, som du indtastede. 18. Tryk på [OK]. 19. Tryk på. Registrering er udført, og din maskine kan nu få adgang til tjenesten. Opsætning af Brother Web Connect Anmod om adgang til Brother Web Connect 18
24 Hjem > Før du bruger Brother Web Connect > Opsætning af Brother Web Connect > Sletning af en konto på din Brother-maskine Sletning af en konto på din Brother-maskine >> HL-L6300DW/HL-L6300DWT/HL-L6400DW/HL-L6400DWT >> DCP-L5500DN/DCP-L6600DW/MFC-L5700DN/MFC-L5750DW/MFC-L6800DW/MFC-L6900DW HL-L6300DW/HL-L6300DWT/HL-L6400DW/HL-L6400DWT 1. Tryk på [Funktioner] > [Web]. Hvis der vises oplysninger om internetforbindelsen på maskinens display, skal du læse oplysningerne og trykke på [OK]. Hvis du vil vise disse oplysninger igen, skal du trykke på [Ja]. Af og til vil der blive vist opdateringer eller meddelelser på displayet om Brother Web Connectfunktioner. Læs oplysningerne, og tryk derefter på [OK]. 2. Tryk på a eller b for at få vist den tjeneste, der er vært for den konto, som du vil slette, og tryk på den. 3. Tryk på [Registrer/Slet]. 4. Tryk på a eller b for at få vist indstillingen [Slet konto], og tryk derefter på indstillingen [Slet konto]. 5. Tryk på a eller b for at få vist den konto, du vil slette, og tryk på den. Du kan om ønsket slette flere konti ad gangen. Den/de valgte konti markeres med flueben. 6. Tryk på [OK]. Du vil blive bedt om at bekræfte dit eller dine valg. 7. Tryk på [Ja] for at slette. 8. Tryk på [OK]. 9. Tryk på. DCP-L5500DN/DCP-L6600DW/MFC-L5700DN/MFC-L5750DW/MFC-L6800DW/ MFC-L6900DW 1. Svirp til venstre eller højre, eller tryk på d eller c for at få vist indstillingen [Web]. 2. Tryk på [Web]. Hvis der vises oplysninger om internetforbindelsen på maskinens display, skal du læse oplysningerne og trykke på [OK]. Hvis du vil vise disse oplysninger igen, skal du trykke på [Ja]. Af og til vil der blive vist opdateringer eller meddelelser på displayet om Brother Web Connectfunktioner. Læs oplysningerne, og tryk derefter på [OK]. 3. Svirp til venstre eller højre, eller tryk på d eller c for at få vist den tjeneste, der er vært for den konto, du vil slette. 4. Tryk på tjenestens navn. 5. Tryk på [Registrer/Slet konto]. 6. Tryk på [Slet konto]. 7. Tryk på a eller b for at få vist den konto, du vil slette, og tryk på den. Du kan om ønsket slette flere konti ad gangen. Den/de valgte konti markeres med flueben. 8. Tryk på [OK]. Du vil blive bedt om at bekræfte dit eller dine valg. 9. Tryk på [Ja] for at slette. 10. Tryk på [OK]. 19
25 11. Tryk på. Opsætning af Brother Web Connect 20
26 Hjem > Før du bruger Brother Web Connect > Opsætning af Brother Web Connect > Opsætning af Brother Web Connect for Brother CreativeCenter Opsætning af Brother Web Connect for Brother CreativeCenter Relaterede modeller: DCP-L5500DN/DCP-L6600DW/MFC-L5700DN/MFC-L5750DW/MFC-L6800DW/ MFC-L6900DW Brother Web Connect opsættes til automatisk at arbejde sammen med Brother CreativeCenter. Konfiguration er ikke nødvendig for at oprette kalendere, visitkort, plakater og lykønskningskort, der er tilgængelige på Brother CreativeCenter er ikke tilgængelig i alle lande. Opsætning af Brother Web Connect 21
27 Hjem > Scan og overfør Scan og overfør Scanning og overførsel af dokumenter ved brug af Brother Web Connect 22
28 Hjem > Scan og overfør > Scanning og overførsel af dokumenter ved brug af Brother Web Connect Scanning og overførsel af dokumenter ved brug af Brother Web Connect Relaterede modeller: DCP-L5500DN/DCP-L6600DW/MFC-L5700DN/MFC-L5750DW/MFC-L6800DW/ MFC-L6900DW Overfør dine scannede billeder og dokumenter direkte til en webtjeneste uden brug af en computer. Ved scanning og overførsel af JPEG-, søgbare PDF- eller Microsoft Office-filer kan der ikke vælges sorthvid scanning. Ved scanning og overførsel af JPEG-filer scannes hver side som en separat fil. Overførte dokumenter gemmes i et album, der hedder From_BrotherDevice. Oplysninger om begrænsninger, f.eks. størrelsen på eller antallet af dokumenter, der kan overføres, findes på webstedet for den pågældende tjeneste. Hvis din brug af Web Connect er begrænset af funktionen Secure Function Lock (tilgængelig for visse modeller), kan du ikke overføre de scannede data. 1. Indlæs dit dokument. 2. Svirp til venstre eller højre, eller tryk på d eller c for at få vist indstillingen [Web]. 3. Tryk på [Web]. Du kan også trykke på [Scan] > [til web]. Hvis der vises oplysninger om internetforbindelsen på maskinens display, skal du læse oplysningerne og trykke på [OK]. Hvis du vil vise disse oplysninger igen, skal du trykke på [Ja]. Af og til vil der blive vist opdateringer eller meddelelser på displayet om Brother Web Connectfunktioner. Læs oplysningerne, og tryk derefter på [OK]. 4. Svirp til venstre eller højre, eller tryk på d eller c for at få vist den tjeneste, der er vært for den konto, du vil overføre til. Tryk på tjenestens navn. 5. Svirp op eller ned, eller tryk på a eller b for at få vist dit kontonavn, og tryk derefter på det. 6. Hvis skærmen til indtastning af PIN-kode vises, skal du indtaste den firecifrede PIN-kode og trykke på [OK]. 7. Tryk på [Overfør fra scanner]. 8. Hvis du bliver bedt om at angive dit dokuments filformat, skal du vælge filformatet for det dokument, du scanner. 9. Når skærmen med scanningsindstillinger vises på displayet, skal du følge en af nedenstående fremgangsmåder: Tryk på [OK] for at fortsætte uden at ændre scanningsindstillingerne. Vælg de ønskede scanningsindstillinger, og tryk derefter på [OK]. Indstilling Scanningstype Opløsning Dokumentstørrels 2-sidet scanning Beskrivelse Vælg scanningstype for dit dokument. Vælg scanningsopløsningen for dit dokument. Vælg scanningsstørrelsen for dit dokument. Vælg 2-sidet scanningstilstand. 10. Hvis displayet angiver [Vælg et "tag"], skal du trykke på det ønskede tag og derefter trykke på [OK]. 11. Tryk på [OK]. Maskinen scanner dokumentet og begynder overførsel.hvis du bruger maskinens scannerglasplade, skal du følge vejledningen på displayet for at udføre scanningsjobbet. 23
29 12. Tryk på. Scan og overfør 24
30 Hjem > Hent og udskriv Hent og udskriv Hentning og udskrivning af dokumenter vha. Brother Web Connect 25
31 Hjem > Hent og udskriv > Hentning og udskrivning af dokumenter vha. Brother Web Connect Hentning og udskrivning af dokumenter vha. Brother Web Connect Dokumenter, der er blevet overført til din konto, kan downloades direkte til maskinen og udskrives. Dokumenter, som andre brugere har overført til deres egne konti til deling, kan også downloades til din maskine og udskrives, hvis blot du har visningstilladelse til dokumenterne. Visse tjenester tillader gæstebrugere at få vist offentligt tilgængelige dokumenter. Når du opretter adgang til en tjeneste eller en konto som gæstebruger, kan du få vist dokumenter, som ejeren har gjort offentligt tilgængelige (dvs. der er ingen visningsbegrænsninger). For at hente andre brugeres dokumenter skal du have adgangstilladelse til at få vist de pågældende album eller dokumenter. Hvis du er en begrænset bruger af Web Connect pga. funktionen Secure Function Lock (tilgængelig for visse modeller), kan du ikke hente dataene. Begrænsningsfunktionen på siden Secure Function Lock gælder for udskriftsjob med Web Connect. (For Hong Kong, Taiwan og Korea) Brother Web Connect understøtter kun filnavne på engelsk. Filer, der er navngivet på lokalsproget, downloades ikke. Hent og udskriv Download og udskriv med Picasa Web Albums, Flickr, Facebook, Google Drive, Evernote, Dropbox, OneDrive og Box Hentning og udskrivning af Brother CreativeCenter-skabeloner 26
32 Hjem > Hent og udskriv > Hentning og udskrivning af dokumenter vha. Brother Web Connect > Download og udskriv med Picasa Web Albums, Flickr, Facebook, Google Drive, Evernote, Dropbox, OneDrive og Box Download og udskriv med Picasa Web Albums, Flickr, Facebook, Google Drive, Evernote, Dropbox, OneDrive og Box Printermodeller understøtter kun Google Drive, Dropbox, OneDrive og Box. >> HL-L6300DW/HL-L6300DWT/HL-L6400DW/HL-L6400DWT >> DCP-L5500DN/DCP-L6600DW/MFC-L5700DN/MFC-L5750DW/MFC-L6800DW/MFC-L6900DW HL-L6300DW/HL-L6300DWT/HL-L6400DW/HL-L6400DWT 1. Tryk på [Funktioner] > [Web]. Hvis der vises oplysninger om internetforbindelsen på maskinens display, skal du læse oplysningerne og trykke på [OK]. Hvis du vil vise disse oplysninger igen, skal du trykke på [Ja]. Af og til vil der blive vist opdateringer eller meddelelser på displayet om Brother Web Connectfunktioner. Læs oplysningerne, og tryk derefter på [OK]. 2. Tryk på a eller b for at få vist navnet for den tjeneste, der er vært for det dokument, du vil hente og udskrive, og tryk på den. 3. For at logge på tjenesten skal du trykke på a eller b for at få vist dit kontonavn og derefter trykke på det. 4. Hvis skærmen til indtastning af PIN-kode vises, skal du indtaste den firecifrede PIN-kode og trykke på [OK]. Afhængigt af tjenesten skal du muligvis vælge dit kontonavn fra en liste. 5. Tryk på a eller b for at få vist det ønskede album, og tryk derefter på det. Visse tjenester kræver ikke, at dokumenter gemmes i album. Vælg [Se usort. filer] for at vælge dokumenter, der ikke er gemt i album. Andre brugeres dokumenter kan ikke hentes, hvis de ikke er gemt i et album. 6. Tryk på a eller b for at få vist filnavnet på det dokument, du vil udskrive, og tryk derefter på det. Kontrollér dokumentet på displayet, og tryk derefter på [OK]. Vælg yderligere dokumenter, der skal udskrives (du kan vælge op til 10 dokumenter). 7. Når du er færdig, skal du trykke på [OK]. 8. Skærmen Udskriftsindstillinger vises på displayet. Gør et af følgende: Tryk på [OK] for at fortsætte uden at ændre udskriftsindstillingerne. Vælg de udskriftsindstillinger, du vil ændre, og tryk derefter på [OK]. Indstilling Papirstørrelse Papirtype Beskrivelse Vælg papirstørrelsen. Vælg dokumenttypen. 9. Tryk på [OK]. Maskinen begynder at hente og udskrive filerne. 10. Tryk på. DCP-L5500DN/DCP-L6600DW/MFC-L5700DN/MFC-L5750DW/MFC-L6800DW/ MFC-L6900DW 1. Svirp til venstre eller højre, eller tryk på d eller c for at få vist indstillingen [Web]. 27
33 2. Tryk på [Web]. Hvis der vises oplysninger om internetforbindelsen på maskinens display, skal du læse oplysningerne og trykke på [OK]. Hvis du vil vise disse oplysninger igen, skal du trykke på [Ja]. Af og til vil der blive vist opdateringer eller meddelelser på displayet om Brother Web Connectfunktioner. Læs oplysningerne, og tryk derefter på [OK]. 3. Svirp til venstre eller højre, eller tryk på d eller c for at få vist den tjeneste, der er vært for det dokument, du vil hente og udskrive. Tryk på tjenestens navn. 4. Hvis du vil logge på tjenesten, skal du svirpe op eller ned eller trykke på a eller b for at få vist dit kontonavn og derefter trykke på det. Hvis skærmen til indtastning af PIN-kode vises, skal du indtaste den firecifrede PINkode og trykke på [OK]. Hvis du vil have adgang til tjenesten som gæstebruger, skal du svirpe ned eller trykke på b for at få vist [Brug tjeneste som gæst] og derefter trykke på det. Når oplysningerne om adgang som gæstebruger vises, skal du trykke på [OK]. Indtast kontonavnet for den bruger hvis dokumenter, du vil hente, og tryk derefter på [OK]. Afhængigt af tjenesten skal du muligvis vælge kontonavnet fra en liste. 5. Tryk på [Hent til udskriv.]. 6. Svirp op eller ned, eller tryk på a eller b for at få vist det ønskede album, og tryk derefter på det. Visse tjenester kræver ikke, at dokumenter gemmes i album. Vælg [Vis usorterede fotos] eller [Vis usorterede filer] for at vælge dokumenter, der ikke er gemt i album. Andre brugeres dokumenter kan ikke hentes, hvis de ikke er gemt i et album. For at downloade fra Picasa Web Albums, Flickr og Facebook skal du vælge det album, du vil downloade. Et album er en samling billeder. Det faktiske udtryk kan variere. afhængig af den tjeneste du bruger. Når du bruger Evernote, skal du vælge notesbogen og derefter vælge noten. 7. Svirp op eller ned, eller tryk på d eller c for at få vist miniaturen for det dokument, du vil udskrive, og tryk derefter på miniaturen. Kontrollér dokumentet på displayet, og tryk derefter på [OK]. Vælg yderligere dokumenter, der skal udskrives (du kan vælge op til 10 dokumenter). 8. Når du er færdig, skal du trykke på [OK]. 9. Skærmen Udskriftsindstillinger vises på displayet. Gør et af følgende: Tryk på [OK] for at fortsætte uden at ændre udskriftsindstillingerne. Vælg de udskriftsindstillinger, du vil ændre, og tryk derefter på [OK]. Indstilling Papirstørrelse Papirtype Beskrivelse Vælg papirstørrelsen. Vælg dokumenttypen. 10. Tryk på [OK]. Maskinen begynder at hente og udskrive filerne. 11. Tryk på. Hentning og udskrivning af dokumenter vha. Brother Web Connect 28
34 Hjem > Hent og udskriv > Hentning og udskrivning af dokumenter vha. Brother Web Connect > Hentning og udskrivning af Brother CreativeCenter-skabeloner Hentning og udskrivning af Brother CreativeCenter-skabeloner Relaterede modeller: DCP-L5500DN/DCP-L6600DW/MFC-L5700DN/MFC-L5750DW/MFC-L6800DW/ MFC-L6900DW Brother CreativeCenter er ikke tilgængelig i alle lande. 1. Svirp til venstre eller højre, eller tryk på d eller c for at få vist indstillingen [Apps]. 2. Tryk på [Apps]. Hvis der vises oplysninger om internetforbindelsen på maskinens display, skal du læse oplysningerne og trykke på [OK]. Hvis du vil vise disse oplysninger igen, skal du trykke på [Ja]. Af og til vil der blive vist opdateringer eller meddelelser på displayet om Brother Web Connectfunktioner. Læs oplysningerne, og tryk derefter på [OK]. 3. Tryk på [Udskriv "CreativeCenter"-skabeloner]. 4. Svirp op eller ned, eller tryk på a eller b for at få vist den ønskede kategori, og tryk derefter på den. 5. Vælge den kategori ønskede kategori igen. 6. Vælg den ønskede fil. Indtast det antal kopier, der skal udskrives, og tryk derefter på [OK]. Gentag dette trin, indtil du har valgt alle de filer, du vil udskrive. 7. Når du har valgt alle de filer, der skal udskrives, skal du trykke på [OK]. Hvis der vises oplysninger om anbefalede udskriftsindstillinger på maskinens display, skal du læse oplysningerne og trykke på [OK]. Hvis du vil vise disse oplysninger igen, skal du trykke på [Ja]. 8. Skærmen Udskriftsindstillinger vises på displayet. Gør et af følgende: Tryk på [OK] for at fortsætte uden at ændre udskriftsindstillingerne. Vælg de udskriftsindstillinger, du vil ændre, og tryk derefter på [OK]. Indstilling Papirstørrelse Papirtype Beskrivelse Vælg papirstørrelsen. Vælg dokumenttypen. 9. Tryk på [OK]. Maskinen begynder at hente og udskrive filerne. 10. Tryk på. Hentning og udskrivning af dokumenter vha. Brother Web Connect 29
35 Hjem > Faxvideresendelse Faxvideresendelse Faxvideresendelse til cloud eller Aktivér Faxvideresendelse Deaktiver funktionen Faxvideresendelse 30
36 Hjem > Faxvideresendelse > Faxvideresendelse til cloud eller Faxvideresendelse til cloud eller Relaterede modeller: MFC-L5700DN/MFC-L5750DW/MFC-L6800DW/MFC-L6900DW Brug funktionen Faxvideresendelse til cloud eller Faxvideresendelse til til automatisk at videresende dine indgående faxmeddelelser til din konto/dine konti hos tilgængelige onlinetjenester Webtjeneste Faxvideresendelse 31
37 Hjem > Faxvideresendelse > Aktivér Faxvideresendelse Aktivér Faxvideresendelse Relaterede modeller: MFC-L5700DN/MFC-L5750DW/MFC-L6800DW/MFC-L6900DW Aktivér funktionen Faxvideresendelse til cloud eller Faxvideresendelse til for automatisk at videresende dine indgående faxmeddelelser til den onlinetjenestekonto, du har valgt. Hvis du er begrænset bruger af Web Connect pga. funktionen Secure Function Lock (sikker funktionslås) (tilgængelig for visse modeller), kan du ikke overføre de scannede data. Denne funktion er kun tilgængelig for monokrome faxer. Hvis du aktiverer funktionen Faxvideresendelse til cloud, kan du ikke anvende følgende funktioner: - [Send fax] - [Fax lager] - [PC fax modtag] 1. Svirp til venstre eller højre, eller tryk på d eller c for at få vist indstillingen [Apps]. 2. Tryk på [Apps]. Hvis der vises oplysninger om internetforbindelsen på maskinens display, skal du læse oplysningerne og trykke på [OK]. Hvis du vil vise disse oplysninger igen, skal du trykke på [Ja]. Af og til vil der blive vist opdateringer eller meddelelser på displayet om Brother Web Connectfunktioner. Læs oplysningerne, og tryk derefter på [OK]. 3. Svirp til venstre eller højre, eller tryk på d eller c for at få vist [Faxvideresendelse til Cloud/ ], og tryk derefter på [Faxvideresendelse til Cloud/ ]. Hvis der vises oplysninger om [Faxvideresendelse til Cloud/ ], skal du læse dem og trykke på [OK]. 4. Tryk på [Til]. 5. Tryk på [Videresend til Cloud] eller [Videresend til ]. 6. Hvis du har valgt [Videresend til Cloud], skal du svirpe til venstre eller højre, eller tryk på d eller c for at få vist den ønskede tjeneste, og tryk derefter på den. 7. Svirp op eller ned, eller tryk på a eller b for at få vist dit kontonavn, og tryk derefter på det. 8. Hvis skærmen til indtastning af PIN-kode vises, skal du indtaste den firecifrede PIN-kode og trykke på [OK]. 9. Når skærmen med overførselsindstillinger vises på displayet, skal du følge en af nedenstående fremgangsmåder: Tryk på [OK] for at fortsætte uden at ændre overførselsindstillingerne. Vælg de overførselsindstillinger, du vil ændre, og tryk derefter på [OK]. Indstilling Filtype Backup udsk. Beskrivelse Vælg filtypen for dokumentet. Når Til er valgt, udskriver maskinen en kopi af faxmeddelelsen. 10. Læs og bekræft den viste liste over indstillinger, som du har valgt, og tryk derefter på [OK]. 11. Tryk på [OK]. Faxvideresendelse 32
38 Hjem > Faxvideresendelse > Deaktiver funktionen Faxvideresendelse Deaktiver funktionen Faxvideresendelse Relaterede modeller: MFC-L5700DN/MFC-L5750DW/MFC-L6800DW/MFC-L6900DW Deaktiver funktionen Faxvideresendelse til cloud, hvis du ikke automatisk vil videresende dine indgående faxmeddelelser til en af dine onlinetjenestekonti. Du kan ikke deaktivere funktionen Faxvideresendelse til cloud, hvis der stadig er modtagne faxmeddelelser i maskinens hukommelse. 1. Svirp til venstre eller højre, eller tryk på d eller c for at få vist indstillingen [Apps]. 2. Tryk på [Apps]. Hvis der vises oplysninger om internetforbindelsen på maskinens display, skal du læse oplysningerne og trykke på [OK]. Hvis du vil vise disse oplysninger igen, skal du trykke på [Ja]. Af og til vil der blive vist opdateringer eller meddelelser på displayet om Brother Web Connectfunktioner. Læs oplysningerne, og tryk derefter på [OK]. 3. Svirp til venstre eller højre, eller tryk på d eller c for at få vist [Faxvideresendelse til Cloud/ ], og tryk derefter på [Faxvideresendelse til Cloud/ ]. Hvis der vises oplysninger om [Faxvideresendelse til Cloud/ ], skal du læse dem og trykke på [OK]. 4. Tryk på [Fra]. 5. Tryk på [OK]. Faxvideresendelse 33
39 Hjem > Markér, scan, kopier, eller beskær Markér, scan, kopier, eller beskær Markering, scanning og kopiering eller beskæring af dele af dine dokumenter 34
40 Hjem > Markér, scan, kopier, eller beskær > Markering, scanning og kopiering eller beskæring af dele af dine dokumenter Markering, scanning og kopiering eller beskæring af dele af dine dokumenter Relaterede modeller: DCP-L5500DN/DCP-L6600DW/MFC-L5700DN/MFC-L5750DW/MFC-L6800DW/ MFC-L6900DW Når du markerer bestemte dele af et dokument med en rød pen og derefter scanner dokumentet, vil de markerede områder blive indfanget og kan behandles som billeder på forskellige måder. Markering og scanning Når du bruger en rød pen til at markere afsnit af et dokument og derefter scanner dokumentet, trækkes de markerede områder ud og gemmes i en cloud-tjeneste som separate JPEG-filer. 1. Webtjeneste Kopiér et markeret afsnit (kun tilgængelig på visse modeller) Når du bruger en rød pen til at markere sektioner af et dokument og derefter scanner dokumentet, trækkes de markerede områder ud, omarrangeres og udskrives sammen. Klip et markeret afsnit (kun tilgængelig på visse modeller) Når du bruger en rød pen til at markere sektioner af et dokument og derefter scanner dokumentet, slettes de markerede områder, og de resterende oplysninger udskrives. Markering Rigtig markeringsstil Forkert markeringsstil 35
41 Brug en rød pen eller tuschpen med en spidstykkelse på 1,0-10,0 mm, dvs. fra en ekstra fin spids op til en ekstra tyk spids. Markerede afsnit med tykke røde linjer er lette at finde. Du bør dog ikke bruge en pen eller tuschpen med en spids, der er tykkere end angivet ovenfor. Den røde markering må ikke være brudt, og linjen må ikke krydse mere end én gang. Det markerede område skal have en længde og en bredde på mindst 1 cm. Hvis papiret har en mørk baggrundsfarve, kan det være vanskeligt at se det markerede område. Markér, scan, kopier, eller beskær Marker og scan et dokument til Cloud Kopier et markeret afsnit Klip et markeret afsnit 36
42 Hjem > Markér, scan, kopier, eller beskær > Markering, scanning og kopiering eller beskæring af dele af dine dokumenter > Marker og scan et dokument til Cloud Marker og scan et dokument til Cloud Relaterede modeller: DCP-L5500DN/DCP-L6600DW/MFC-L5700DN/MFC-L5750DW/MFC-L6800DW/ MFC-L6900DW Områderne, der er markeret med en rød pen, trækkes ud og gemmes i en cloud-tjeneste som separate JPEGfler. 1. Brug en tyk rød pen eller tuschpen til at markere områderne på dokumentet, du vil scanne. 2. Indlæs dit dokument. 3. Svirp til venstre eller højre, eller tryk på d eller c for at få vist indstillingen [Apps]. 4. Tryk på [Apps]. Hvis der vises oplysninger om internetforbindelsen på maskinens display, skal du læse oplysningerne og trykke på [OK]. Hvis du vil vise disse oplysninger igen, skal du trykke på [Ja]. Af og til vil der blive vist opdateringer eller meddelelser på displayet om Brother Web Connectfunktioner. Læs oplysningerne, og tryk derefter på [OK]. 5. Svirp til venstre eller højre, eller tryk på d eller c for at få vist [Outline&Scan], og tryk på det. Hvis der vises oplysninger om [Outline&Scan], skal du læse oplysningerne og trykke på [OK]. Hvis du vil vise disse oplysninger igen, skal du trykke på [Ja]. 6. Svirp til venstre eller højre, eller tryk på d eller c for at få vist den ønskede tjeneste, og tryk derefter på den. 7. Svirp op eller ned, eller tryk på a eller b for at få vist dit kontonavn, og tryk derefter på det. Hvis skærmen til indtastning af PIN-kode vises, skal du indtaste den firecifrede PIN-kode og trykke på [OK]. Hvis du på displayet bliver bedt om at angive scanningsstørrelsen, skal du vælge scanningsstørrelsen på det dokument, du scanner. 8. Tryk på [OK]. Maskinen scanner dokumentet og begynder overførsel.hvis du bruger maskinens scannerglasplade, skal du følge vejledningen på displayet for at udføre scanningsjobbet. 9. Tryk på [OK], når maskinen er færdig med at overføre billedet. 10. Tryk på. Markering, scanning og kopiering eller beskæring af dele af dine dokumenter 37
43 Hjem > Markér, scan, kopier, eller beskær > Markering, scanning og kopiering eller beskæring af dele af dine dokumenter > Kopier et markeret afsnit Kopier et markeret afsnit Relaterede modeller: DCP-L5500DN/DCP-L6600DW/MFC-L5700DN/MFC-L5750DW/MFC-L6800DW/ MFC-L6900DW Marker områder i dit dokument med en rød streg, og brug markering og kopiering til kun at få vist netop disse områder i det endelige scannede dokument. 1. Brug en tyk rød pen eller tuschpen til at markere de områder af dokumentet, der skal kopieres. 2. Indlæs dit dokument. 3. Svirp til venstre eller højre, eller tryk på d eller c for at få vist indstillingen [Apps]. 4. Tryk på [Apps]. Hvis der vises oplysninger om internetforbindelsen på maskinens display, skal du læse oplysningerne og trykke på [OK]. Hvis du vil vise disse oplysninger igen, skal du trykke på [Ja]. Af og til vil der blive vist opdateringer eller meddelelser på displayet om Brother Web Connectfunktioner. Læs oplysningerne, og tryk derefter på [OK]. 5. Svirp til venstre eller højre, eller tryk på d eller c for at få vist [Outline&Copy (Kontur&Kopi)], og tryk på det. 6. Tryk på [Kopier konturomr.]. 7. Hvis der vises oplysninger om [Kopier konturomr.], skal du læse oplysningerne og trykke på [OK]. Hvis du vil vise disse oplysninger igen, skal du trykke på [Ja]. 8. Skærmen med kopieringsindstillinger vises. Skift om nødvendigt din indstilling. Tryk på [OK]. 9. Tryk på [OK]. Maskinen begynder at scanne. Hvis du bruger maskinens scannerglasplade, skal du følge vejledningen på displayet for at udføre udskrivningsjobbet. 10. Når maskinen er færdig med at udskrive, skal du trykke på [OK]. 11. Tryk på. Markering, scanning og kopiering eller beskæring af dele af dine dokumenter 38
44 Hjem > Markér, scan, kopier, eller beskær > Markering, scanning og kopiering eller beskæring af dele af dine dokumenter > Klip et markeret afsnit Klip et markeret afsnit Relaterede modeller: DCP-L5500DN/DCP-L6600DW/MFC-L5700DN/MFC-L5750DW/MFC-L6800DW/ MFC-L6900DW Marker områder i dit dokument med en rød streg, og brug markering og beskæring til kun at få vist netop disse områder i det endelige scannede dokument. 1. Brug en tyk rød pen eller tuschpen til at markere de områder af dokumentet, der skal beskæres. 2. Indlæs dit dokument. 3. Svirp til venstre eller højre, eller tryk på d eller c for at få vist indstillingen [Apps]. 4. Tryk på [Apps]. Hvis der vises oplysninger om internetforbindelsen på maskinens display, skal du læse oplysningerne og trykke på [OK]. Hvis du vil vise disse oplysninger igen, skal du trykke på [Ja]. Af og til vil der blive vist opdateringer eller meddelelser på displayet om Brother Web Connectfunktioner. Læs oplysningerne, og tryk derefter på [OK]. 5. Svirp til venstre eller højre, eller tryk på d eller c for at få vist [Outline&Copy (Kontur&Kopi)], og tryk på det. 6. Tryk på [Klip konturomr.]. 7. Hvis der vises oplysninger om [Klip konturomr.], skal du læse oplysningerne og trykke på [OK]. Hvis du vil vise disse oplysninger igen, skal du trykke på [Ja]. 8. Skærmen med kopieringsindstillinger vises. Skift om nødvendigt din indstilling. Tryk på [OK]. 9. Tryk på [OK]. Maskinen begynder at scanne. Hvis du bruger maskinens scannerglasplade, skal du følge vejledningen på displayet for at udføre udskrivningsjobbet. 10. Når maskinen er færdig med at udskrive, skal du trykke på [OK]. 11. Tryk på. Markering, scanning og kopiering eller beskæring af dele af dine dokumenter 39
45 Hjem > NotePrint og NoteScan NotePrint og NoteScan Oversigt over NotePrint og NoteScan 40
46 Hjem > NotePrint og NoteScan > Oversigt over NotePrint og NoteScan Oversigt over NotePrint og NoteScan Relaterede modeller: DCP-L5500DN/DCP-L6600DW/MFC-L5700DN/MFC-L5750DW/MFC-L6800DW/ MFC-L6900DW Brug denne funktion til at udskrive ark med noter og mapper, der er designet til at holde dem, og til at scanne ark til noter, så hver side med noter er gemt som en JPEG-fil. De udskrevne ark med noter kan foldes i halve eller kvarte, anvendes og gemmes i mapper. Når du har skrevet på arkene med noterne, der er fortrykt med linjer eller et gitter, kan du scanne arkene og gemme dine noter i en cloud-tjeneste. NotePrint Vælg en bestemt stil til det ark eller den mappe med noter, der skal udskrives. 1. Brother Cloud NoteScan Når du har skrevet på dit ark med noter, skal du scanne det for at gemme hver sektion af noter som en JPEG-fil. Hvis du bruger vores 2-, 4- eller 8-i-1-stil, gemmes hver side med noter som en separat JPEG-fil. 1. Webtjeneste Du skal bruge Brothers skabeloner til ark med noter for at kunne bruge NoteScan-funktionen. Skabeloner til noteark: 1 i 1, Notestil 2 i 1, Prikker 4 i 1, Notestil 8 i 1, Gitter 41
47 Skabeloner til notemapper: Sådan bruges ark til noter og mapper til noter 1. Udskriv skabelon, og fold ved de stiplede linjer. 2. Skriv dine noter. 3. Tape siderne, og udstik huller til samlemappe, hvis det er nødvendigt. 4. Opbevar noterne i den tilpassede mappe til senere brug. NotePrint og NoteScan Udskriv skabeloner til noteark og mappe Scan et noteark til Cloud 42
48 Hjem > NotePrint og NoteScan > Oversigt over NotePrint og NoteScan > Udskriv skabeloner til noteark og mappe Udskriv skabeloner til noteark og mappe Relaterede modeller: DCP-L5500DN/DCP-L6600DW/MFC-L5700DN/MFC-L5750DW/MFC-L6800DW/ MFC-L6900DW 1. Svirp til venstre eller højre, eller tryk på d eller c for at få vist indstillingen [Apps]. 2. Tryk på [Apps]. Hvis der vises oplysninger om internetforbindelsen på maskinens display, skal du læse oplysningerne og trykke på [OK]. Hvis du vil vise disse oplysninger igen, skal du trykke på [Ja]. Af og til vil der blive vist opdateringer eller meddelelser på displayet om Brother Web Connectfunktioner. Læs oplysningerne, og tryk derefter på [OK]. 3. Svirp til venstre eller højre, eller tryk på d eller c for at få vist [NoteScan], og tryk på det. 4. Tryk på [Udskrivningsnote & mappe skabelon]. Hvis der vises oplysninger om [UdskrNote&mappe], skal du læse oplysningerne og trykke på [OK]. Hvis du vil vise disse oplysninger igen i fremtiden, skal du trykke på [Ja]. 5. Tryk på [Noteformat] eller [Note-mappe]. 6. Svirp til venstre eller højre, eller tryk på d eller c for at få vist den ønskede kategori og fil, og tryk på den. 7. Indtast det antal kopier, der skal udskrives, og tryk derefter på [OK]. Når mappen er udskrevet, skal du folde papiret langs den stiplede linje og fastgøre de foldede områder med tape eller et andet klæbemiddel. Du kan buge hullemaskine med tre hul, så mappen kan bruges i et samlebind. 8. Tryk på [OK]. 9. Tryk på [OK]. Maskinen begynder at udskrive. 10. Tryk på [OK], når den er færdig. 11. Tryk på. Oversigt over NotePrint og NoteScan 43
Web Connect vejledning HL-L9200CDW HL-L9200CDWT HL-L9300CDWTT DCP-L8400CDN DCP-L8450CDW MFC-L8600CDW MFC-L8650CDW MFC-L8850CDW MFC-L9550CDW
 Web Connect vejledning HL-L9200CDW HL-L9200CDWT HL-L9300CDWTT DCP-L8400CDN DCP-L8450CDW MFC-L8600CDW MFC-L8650CDW MFC-L8850CDW MFC-L9550CDW Inden du tager din Brother-maskine i brug Omfattede modeller
Web Connect vejledning HL-L9200CDW HL-L9200CDWT HL-L9300CDWTT DCP-L8400CDN DCP-L8450CDW MFC-L8600CDW MFC-L8650CDW MFC-L8850CDW MFC-L9550CDW Inden du tager din Brother-maskine i brug Omfattede modeller
Web Connect vejledning DCP-J4120DW MFC-J4420DW MFC-J4620DW MFC-J4625DW MFC-J5320DW MFC-J5620DW MFC-J5625DW MFC-J5720DW MFC-J5920DW
 Web Connect vejledning DCP-J4120DW MFC-J4420DW MFC-J4620DW MFC-J4625DW MFC-J5320DW MFC-J5620DW MFC-J5625DW MFC-J5720DW MFC-J5920DW Inden du tager din Brother-maskine i brug Relevante modeller Definitioner
Web Connect vejledning DCP-J4120DW MFC-J4420DW MFC-J4620DW MFC-J4625DW MFC-J5320DW MFC-J5620DW MFC-J5625DW MFC-J5720DW MFC-J5920DW Inden du tager din Brother-maskine i brug Relevante modeller Definitioner
Web Connect vejledning DCP-J562DW DCP-J785DW MFC-J480DW MFC-J680DW MFC-J880DW MFC-J985DW
 Web Connect vejledning DCP-J562DW DCP-J785DW MFC-J480DW MFC-J680DW MFC-J880DW MFC-J985DW Inden du tager din Brother-maskine i brug Relevante modeller Definitioner af bemærkninger Varemærker Vigtig bemærkning
Web Connect vejledning DCP-J562DW DCP-J785DW MFC-J480DW MFC-J680DW MFC-J880DW MFC-J985DW Inden du tager din Brother-maskine i brug Relevante modeller Definitioner af bemærkninger Varemærker Vigtig bemærkning
Web Connect vejledning
 Web Connect vejledning Version 0 DAN Omfattede modeller Denne brugsanvisning gælder for følgende modeller: ADS-2500W og ADS-2600W Definitioner af bemærkninger Vi bruger følgende ikon gennem hele brugsanvisningen:
Web Connect vejledning Version 0 DAN Omfattede modeller Denne brugsanvisning gælder for følgende modeller: ADS-2500W og ADS-2600W Definitioner af bemærkninger Vi bruger følgende ikon gennem hele brugsanvisningen:
Web Connect vejledning
 Web Connect vejledning Version 0 DAN Omfattede modeller Denne brugsanvisning gælder for følgende modeller: ADS-2500We og ADS-2600We. Definitioner for bemærkninger Vi anvender bemærkninger på følgende måde
Web Connect vejledning Version 0 DAN Omfattede modeller Denne brugsanvisning gælder for følgende modeller: ADS-2500We og ADS-2600We. Definitioner for bemærkninger Vi anvender bemærkninger på følgende måde
Web Connect vejledning
 Web Connect vejledning Version B DAN Omfattede modeller Denne brugsanvisning gælder for følgende modeller: MFC-J6520DW/J6720DW/J6920DW/J6925DW Definitioner af bemærkninger Vi bruger følgende notestil gennem
Web Connect vejledning Version B DAN Omfattede modeller Denne brugsanvisning gælder for følgende modeller: MFC-J6520DW/J6720DW/J6920DW/J6925DW Definitioner af bemærkninger Vi bruger følgende notestil gennem
Web Connect vejledning
 Web Connect vejledning Version 0 DAN Omfattede modeller Denne brugsanvisning gælder for følgende modeller: ADS-600W. Definitioner af noter Vi anvender noter på følgende måde gennem hele denne brugsanvisning:
Web Connect vejledning Version 0 DAN Omfattede modeller Denne brugsanvisning gælder for følgende modeller: ADS-600W. Definitioner af noter Vi anvender noter på følgende måde gennem hele denne brugsanvisning:
Denne brugsanvisning gælder for følgende modeller:
 AirPrint vejledning Denne brugsanvisning gælder for følgende modeller: HL-L340DW/L360DN/L360DW/L36DN/L365DW/ L366DW/L380DW DCP-L50DW/L540DN/L540DW/L54DW/L560DW MFC-L700DW/L70DW/L703DW/L70DW/L740DW Version
AirPrint vejledning Denne brugsanvisning gælder for følgende modeller: HL-L340DW/L360DN/L360DW/L36DN/L365DW/ L366DW/L380DW DCP-L50DW/L540DN/L540DW/L54DW/L560DW MFC-L700DW/L70DW/L703DW/L70DW/L740DW Version
Web Connect vejledning
 Web Connect vejledning Version A DAN Omfattede modeller Denne brugsanvisning gælder for følgende modeller: HL-380CDW/DCP-905CDW/9020CDN/9020CDW/MFC-930CW/940CDN/9330CDW/9340CDW Definitioner af bemærkninger
Web Connect vejledning Version A DAN Omfattede modeller Denne brugsanvisning gælder for følgende modeller: HL-380CDW/DCP-905CDW/9020CDN/9020CDW/MFC-930CW/940CDN/9330CDW/9340CDW Definitioner af bemærkninger
Web Connect vejledning
 Web Connect vejledning Version A DAN Omfattede modeller Denne brugsanvisning gælder for følgende modeller: ADS-2800W og ADS-3600W. Definitioner af bemærkninger Vi anvender bemærkninger på følgende måde
Web Connect vejledning Version A DAN Omfattede modeller Denne brugsanvisning gælder for følgende modeller: ADS-2800W og ADS-3600W. Definitioner af bemærkninger Vi anvender bemærkninger på følgende måde
Web Connect vejledning
 Web Connect vejledning Version A DAN Berørte modeller Denne brugsanvisning gælder for følgende modeller. DCP-8250DN/MFC-8950DW(T) Definitioner af bemærkninger Vi bruger følgende ikon gennem hele brugsanvisningen:
Web Connect vejledning Version A DAN Berørte modeller Denne brugsanvisning gælder for følgende modeller. DCP-8250DN/MFC-8950DW(T) Definitioner af bemærkninger Vi bruger følgende ikon gennem hele brugsanvisningen:
Mobil Print/Scan vejledning til Brother iprint&scan (ios)
 Mobil Print/Scan vejledning til Brother iprint&scan (ios) Indholdsfortegnelse Inden du tager din Brother-maskine i brug... Definitioner af bemærkninger... Varemærker... Indledning... Download Brother iprint&scan
Mobil Print/Scan vejledning til Brother iprint&scan (ios) Indholdsfortegnelse Inden du tager din Brother-maskine i brug... Definitioner af bemærkninger... Varemærker... Indledning... Download Brother iprint&scan
Web Connect vejledning
 Web Connect vejledning Version B DAN Omfattede modeller Denne brugsanvisning gælder for følgende modeller: DCP-J4110DW, MFC-J4310DW/J4410DW/J4510DW/J4610DW/J4710DW Definitioner af bemærkninger Vi bruger
Web Connect vejledning Version B DAN Omfattede modeller Denne brugsanvisning gælder for følgende modeller: DCP-J4110DW, MFC-J4310DW/J4410DW/J4510DW/J4610DW/J4710DW Definitioner af bemærkninger Vi bruger
Google Cloud Print vejledning
 Google Cloud Print vejledning Version 0 DAN Definitioner af bemærkninger Vi bruger følgende stil til bemærkninger gennem hele brugsanvisningen: Bemærkninger fortæller, hvordan du skal reagere i en given
Google Cloud Print vejledning Version 0 DAN Definitioner af bemærkninger Vi bruger følgende stil til bemærkninger gennem hele brugsanvisningen: Bemærkninger fortæller, hvordan du skal reagere i en given
Web Connect vejledning
 Web Connect vejledning Version A DAN Omfattede modeller Denne brugsanvisning gælder for følgende modeller: MFC-J825DW, MFC-J835DW, DCP-J925DW Definitioner af bemærkninger Vi bruger følgende ikon gennem
Web Connect vejledning Version A DAN Omfattede modeller Denne brugsanvisning gælder for følgende modeller: MFC-J825DW, MFC-J835DW, DCP-J925DW Definitioner af bemærkninger Vi bruger følgende ikon gennem
Webforbindelsesvejledning
 Webforbindelsesvejledning MFC-J825DW MFC-J835DW DCP-J925DW Version 0 DAN Definitioner af bemærkninger Vi bruger følgende ikon gennem hele brugsanvisningen: Bemærkninger fortæller, hvordan du skal reagere
Webforbindelsesvejledning MFC-J825DW MFC-J835DW DCP-J925DW Version 0 DAN Definitioner af bemærkninger Vi bruger følgende ikon gennem hele brugsanvisningen: Bemærkninger fortæller, hvordan du skal reagere
AirPrint vejledning. Denne brugsanvisning gælder til følgende modeller: MFC-J6520DW/J6720DW/J6920DW. Version 0 DAN
 AirPrint vejledning Denne brugsanvisning gælder til følgende modeller: MFC-J650DW/J670DW/J690DW Version 0 DAN Definitioner af bemærkninger Vi bruger følgende bemærkningsstil i hele brugsanvisningen: Bemærkninger
AirPrint vejledning Denne brugsanvisning gælder til følgende modeller: MFC-J650DW/J670DW/J690DW Version 0 DAN Definitioner af bemærkninger Vi bruger følgende bemærkningsstil i hele brugsanvisningen: Bemærkninger
Google Cloud Print vejledning
 Google Cloud Print vejledning Version A DAN Definitioner af bemærkninger Vi bruger følgende stil til bemærkninger gennem hele brugsanvisningen: Bemærkninger fortæller, hvordan du skal reagere i en given
Google Cloud Print vejledning Version A DAN Definitioner af bemærkninger Vi bruger følgende stil til bemærkninger gennem hele brugsanvisningen: Bemærkninger fortæller, hvordan du skal reagere i en given
Google Cloud Print vejledning
 Google Cloud Print vejledning Version B DAN Definitioner af bemærkninger Vi bruger følgende stil til bemærkninger gennem hele brugsanvisningen: Bemærkninger fortæller, hvordan du skal reagere i en given
Google Cloud Print vejledning Version B DAN Definitioner af bemærkninger Vi bruger følgende stil til bemærkninger gennem hele brugsanvisningen: Bemærkninger fortæller, hvordan du skal reagere i en given
Denne brugsanvisning gælder for følgende modeller:
 AirPrint vejledning Denne brugsanvisning gælder for følgende modeller: HL-340CW/350CDN/350CDW/370CDW/380CDW DCP-905CDW/900CDN/900CDW MFC-930CW/940CDN/9330CDW/9340CDW Version A DAN Definitioner af bemærkninger
AirPrint vejledning Denne brugsanvisning gælder for følgende modeller: HL-340CW/350CDN/350CDW/370CDW/380CDW DCP-905CDW/900CDN/900CDW MFC-930CW/940CDN/9330CDW/9340CDW Version A DAN Definitioner af bemærkninger
Mobil Print/Scan vejledning til Brother iprint&scan
 Mobil Print/Scan vejledning til Brother iprint&scan Version G DAN Definitioner af bemærkninger Vi bruger følgende ikoner i hele brugsanvisningen: Bemærkninger fortæller, hvordan du skal reagere i en given
Mobil Print/Scan vejledning til Brother iprint&scan Version G DAN Definitioner af bemærkninger Vi bruger følgende ikoner i hele brugsanvisningen: Bemærkninger fortæller, hvordan du skal reagere i en given
AirPrint vejledning. Denne dokumentation gælder for inkjet-modeller. Version 0 DAN
 AirPrint vejledning Denne dokumentation gælder for inkjet-modeller. Version 0 DAN Omfattede modeller Denne brugsanvisning gælder til følgende modeller. MFC-J450DW Definitioner af bemærkninger Vi bruger
AirPrint vejledning Denne dokumentation gælder for inkjet-modeller. Version 0 DAN Omfattede modeller Denne brugsanvisning gælder til følgende modeller. MFC-J450DW Definitioner af bemærkninger Vi bruger
Google Cloud Print vejledning
 Google Cloud Print vejledning Version 0 DAN Definitioner af bemærkninger Vi bruger følgende ikon gennem hele brugsanvisningen: Bemærkninger fortæller, hvordan du skal reagere i en given situation, eller
Google Cloud Print vejledning Version 0 DAN Definitioner af bemærkninger Vi bruger følgende ikon gennem hele brugsanvisningen: Bemærkninger fortæller, hvordan du skal reagere i en given situation, eller
Mobil Print/Scan vejledning til Brother iprint&scan (Windows Phone )
 Mobil Print/Scan vejledning til Brother iprint&scan (Windows Phone ) Inden du tager din Brother-maskine i brug Definitioner af bemærkninger Vi bruger følgende symbol og konvention gennem hele brugsanvisningen:
Mobil Print/Scan vejledning til Brother iprint&scan (Windows Phone ) Inden du tager din Brother-maskine i brug Definitioner af bemærkninger Vi bruger følgende symbol og konvention gennem hele brugsanvisningen:
Mobil Print/Scan vejledning til Brother iprint&scan (Appleenheder)
 Mobil Print/Scan vejledning til Brother iprint&scan (Appleenheder) Indholdsfortegnelse Inden du tager din Brother-maskine i brug... Definitioner af bemærkninger... Varemærker... Indledning... Download
Mobil Print/Scan vejledning til Brother iprint&scan (Appleenheder) Indholdsfortegnelse Inden du tager din Brother-maskine i brug... Definitioner af bemærkninger... Varemærker... Indledning... Download
Google Cloud Print vejledning
 Google Cloud Print vejledning Version 0 DAN Definitioner af bemærkninger Vi bruger følgende ikon gennem hele brugsanvisningen: Bemærkninger fortæller, hvordan du skal reagere i en given situation, eller
Google Cloud Print vejledning Version 0 DAN Definitioner af bemærkninger Vi bruger følgende ikon gennem hele brugsanvisningen: Bemærkninger fortæller, hvordan du skal reagere i en given situation, eller
Mobil Print/Scan vejledning til Brother iprint&scan
 Mobil Print/Scan vejledning til Brother iprint&scan Version I DAN Definitioner af bemærkninger Vi bruger følgende typografi til bemærkninger i hele brugsanvisningen: angiver driftsmiljøet, betingelser
Mobil Print/Scan vejledning til Brother iprint&scan Version I DAN Definitioner af bemærkninger Vi bruger følgende typografi til bemærkninger i hele brugsanvisningen: angiver driftsmiljøet, betingelser
Google Cloud Print vejledning
 Google Cloud Print vejledning Version 0 DAN Definitioner for bemærkninger Vi anvender bemærkninger på følgende måde gennem hele denne brugsanvisning: Bemærkninger fortæller dig, hvordan du bør reagere
Google Cloud Print vejledning Version 0 DAN Definitioner for bemærkninger Vi anvender bemærkninger på følgende måde gennem hele denne brugsanvisning: Bemærkninger fortæller dig, hvordan du bør reagere
Mobil Print/Scan vejledning til Brother iprint&scan (ios)
 Mobil Print/Scan vejledning til Brother iprint&scan (ios) Inden du tager din Brother-maskine i brug Definitioner af bemærkninger Vi bruger følgende symbol og konvention gennem hele brugsanvisningen: Tips-ikoner
Mobil Print/Scan vejledning til Brother iprint&scan (ios) Inden du tager din Brother-maskine i brug Definitioner af bemærkninger Vi bruger følgende symbol og konvention gennem hele brugsanvisningen: Tips-ikoner
AirPrint vejledning. Version 0 DAN
 AirPrint vejledning Version 0 DAN Definitioner af bemærkninger Vi bruger følgende ikon i hele brugsanvisningen: Bemærk! Bemærkninger fortæller dig, hvordan du skal reagere i en given situation, eller giver
AirPrint vejledning Version 0 DAN Definitioner af bemærkninger Vi bruger følgende ikon i hele brugsanvisningen: Bemærk! Bemærkninger fortæller dig, hvordan du skal reagere i en given situation, eller giver
Denne brugsanvisningen gælder for følgende modeller:
 AirPrint vejledning Denne brugsanvisningen gælder for følgende modeller: HL-L850CDN/L8350CDW/L8350CDWT/L900CDW/L900CDWT/ L9300CDW/L9300CDWT/L9300CDWTT DCP-L8400CDN/L8450CDW MFC-L8600CDW/L8650CDW/L8850CDW/L9550CDW
AirPrint vejledning Denne brugsanvisningen gælder for følgende modeller: HL-L850CDN/L8350CDW/L8350CDWT/L900CDW/L900CDWT/ L9300CDW/L9300CDWT/L9300CDWTT DCP-L8400CDN/L8450CDW MFC-L8600CDW/L8650CDW/L8850CDW/L9550CDW
Inden du tager din Brother-maskine i brug. Omfattede modeller. Definitioner af bemærkninger. Varemærker. Vigtig oplysning. Omfattede modeller
 AirPrint vejledning Inden du tager din Brother-maskine i brug Omfattede modeller Definitioner af bemærkninger Varemærker Vigtig oplysning Omfattede modeller Denne brugsanvisning gælder for følgende modeller:
AirPrint vejledning Inden du tager din Brother-maskine i brug Omfattede modeller Definitioner af bemærkninger Varemærker Vigtig oplysning Omfattede modeller Denne brugsanvisning gælder for følgende modeller:
AirPrint vejledning. Denne brugsanvisning gælder til følgende modeller:
 AirPrint vejledning Denne brugsanvisning gælder til følgende modeller: DCP-J40DW/MFC-J440DW/J460DW/ J465DW/J530DW/J560DW/J565DW/J570DW/J590DW Version A DAN Definitioner af bemærkninger Vi bruger følgende
AirPrint vejledning Denne brugsanvisning gælder til følgende modeller: DCP-J40DW/MFC-J440DW/J460DW/ J465DW/J530DW/J560DW/J565DW/J570DW/J590DW Version A DAN Definitioner af bemærkninger Vi bruger følgende
AirPrint vejledning. Denne brugsanvisning gælder til følgende modeller.
 AirPrint vejledning Denne brugsanvisning gælder til følgende modeller. DCP-J3W/J5W/J7W/J55DW/J75DW, MFC-J85DW/ J450DW/J470DW/J475DW/J650DW/J870DW/J875DW Version 0 DAN Definitioner af bemærkninger Vi bruger
AirPrint vejledning Denne brugsanvisning gælder til følgende modeller. DCP-J3W/J5W/J7W/J55DW/J75DW, MFC-J85DW/ J450DW/J470DW/J475DW/J650DW/J870DW/J875DW Version 0 DAN Definitioner af bemærkninger Vi bruger
Vejledning til universal printerdriver
 Vejledning til universal printerdriver Brother Universal Printer Driver (BR-Script3) Brother Mono Universal Printer Driver (PCL) Brother Universal Printer Driver (Inkjet) Version B DAN 1 Oversigt 1 Brother
Vejledning til universal printerdriver Brother Universal Printer Driver (BR-Script3) Brother Mono Universal Printer Driver (PCL) Brother Universal Printer Driver (Inkjet) Version B DAN 1 Oversigt 1 Brother
AirPrint vejledning DCP-J562DW DCP-J785DW MFC-J480DW MFC-J680DW MFC-J880DW MFC-J985DW
 AirPrint vejledning DCP-J562DW DCP-J785DW MFC-J480DW MFC-J680DW MFC-J880DW MFC-J985DW Inden du tager din Brother-maskine i brug Definitioner af bemærkninger Varemærker Vigtig oplysning Definitioner af
AirPrint vejledning DCP-J562DW DCP-J785DW MFC-J480DW MFC-J680DW MFC-J880DW MFC-J985DW Inden du tager din Brother-maskine i brug Definitioner af bemærkninger Varemærker Vigtig oplysning Definitioner af
Ældresagen datastue Aktivitetsteltscentret Bavnehøj Nørre Snede Tema: Internettet på ipad. Tema. Internettet. på ipad Opdateret 29.
 n Tema Internettet på ipad Opdateret 29. marts 2016 Sofus Opdateret d. 29. marts 2016 Side 1 Indhold Side 3 Side 4 Side 5 Side 6 Side 7-8 Side 9 Side 10 Side 11 Side 12 Side 13 Side 14 Side 15 Side 16
n Tema Internettet på ipad Opdateret 29. marts 2016 Sofus Opdateret d. 29. marts 2016 Side 1 Indhold Side 3 Side 4 Side 5 Side 6 Side 7-8 Side 9 Side 10 Side 11 Side 12 Side 13 Side 14 Side 15 Side 16
AirPrint vejledning. Version 0 DAN
 irprint vejledning Version 0 DN Definitioner af bemærkninger Vi bruger følgende ikon i hele brugsanvisningen: Bemærk! Bemærkninger fortæller dig, hvordan du skal reagere i en given situation, eller giver
irprint vejledning Version 0 DN Definitioner af bemærkninger Vi bruger følgende ikon i hele brugsanvisningen: Bemærk! Bemærkninger fortæller dig, hvordan du skal reagere i en given situation, eller giver
Betjeningsvejledning. Applikationssite
 Betjeningsvejledning Applikationssite INDHOLDSFORTEGNELSE Sådan læses denne vejledning...2 Anvendte symboler...2 Ansvarsfraskrivelse... 3 Bemærkninger... 3 Applikationssidens egenskaber...4 Før du går
Betjeningsvejledning Applikationssite INDHOLDSFORTEGNELSE Sådan læses denne vejledning...2 Anvendte symboler...2 Ansvarsfraskrivelse... 3 Bemærkninger... 3 Applikationssidens egenskaber...4 Før du går
Mobil Print/Scan vejledning til Brother iprint&scan (Android )
 Mobil Print/Scan vejledning til Brother iprint&scan (Android ) Inden du tager din Brother-maskine i brug Definitioner af bemærkninger Vi bruger følgende symbol og konvention gennem hele brugsanvisningen:
Mobil Print/Scan vejledning til Brother iprint&scan (Android ) Inden du tager din Brother-maskine i brug Definitioner af bemærkninger Vi bruger følgende symbol og konvention gennem hele brugsanvisningen:
Sådan bruges P-touch Transfer Manager
 Sådan bruges P-touch Transfer Manager Version 0 DAN Introduktion Vigtig meddelelse Dette dokuments indhold og dette produkts specifikationer kan ændres uden varsel. Brother forbeholder sig retten til uden
Sådan bruges P-touch Transfer Manager Version 0 DAN Introduktion Vigtig meddelelse Dette dokuments indhold og dette produkts specifikationer kan ændres uden varsel. Brother forbeholder sig retten til uden
START HER. Ønsker du at slutte printeren til et trådløst netværk? Trådløs USB Kabeltilsluttet. Brug Trådløs opsætning og tilslutning.
 START HER Hvis du kan svare "Ja" til et af de følgende spørgsmål, skal du gå til det angivne afsnit for at få vejledning til opsætning og tilslutning. Ønsker du at slutte printeren til et trådløst netværk?
START HER Hvis du kan svare "Ja" til et af de følgende spørgsmål, skal du gå til det angivne afsnit for at få vejledning til opsætning og tilslutning. Ønsker du at slutte printeren til et trådløst netværk?
Tillykke med din nye ipad. Denne guide hjælper dig med at oprette et Apple-ID mens du sætter din ipad op
 Tillykke med din nye ipad Denne guide hjælper dig med at oprette et Apple-ID mens du sætter din ipad op Indhold Regler for brug af ipad... 3 Skærm lås... 3 Brug af Citrix... 3 Mail og kalender... 3 Dropboks...
Tillykke med din nye ipad Denne guide hjælper dig med at oprette et Apple-ID mens du sætter din ipad op Indhold Regler for brug af ipad... 3 Skærm lås... 3 Brug af Citrix... 3 Mail og kalender... 3 Dropboks...
NETVÆRKSBRUGSANVISNING
 NETVÆRKSBRUGSANVISNING Lagring af udskriftslog på netværket Version 0 DAN Definition af noter Vi bruger følgende ikon gennem hele brugsanvisningen: Bemærkninger fortæller dig, hvordan du skal reagere i
NETVÆRKSBRUGSANVISNING Lagring af udskriftslog på netværket Version 0 DAN Definition af noter Vi bruger følgende ikon gennem hele brugsanvisningen: Bemærkninger fortæller dig, hvordan du skal reagere i
IntoWords ipad Tjekliste
 IntoWords ipad Tjekliste IntoWords Generelt Gennemgået Øvelse Installation af IntoWords til Ipad 1 Login til Skole 2 Login til Privat 3 Login til Erhverv 4 Værktøjslinjen 5 Indstillinger i IntoWords 6
IntoWords ipad Tjekliste IntoWords Generelt Gennemgået Øvelse Installation af IntoWords til Ipad 1 Login til Skole 2 Login til Privat 3 Login til Erhverv 4 Værktøjslinjen 5 Indstillinger i IntoWords 6
EW-7438RPn Air Quick Installation Guide
 EW-7438RPn Air Quick Installation Guide 02-2014 / v1.0 I. Produktinformation I-1. Pakkens indhold - EW-7438RPn Air - CD med lyninstallationsguide på flere sprog og brugerhåndbog - Lyninstallationsguide
EW-7438RPn Air Quick Installation Guide 02-2014 / v1.0 I. Produktinformation I-1. Pakkens indhold - EW-7438RPn Air - CD med lyninstallationsguide på flere sprog og brugerhåndbog - Lyninstallationsguide
Brother ScanViewer-vejledning til ios/os X
 Brother ScanViewer-vejledning til ios/os X Version 0 DAN Definitioner af bemærkninger Vi bruger følgende notestil igennem hele brugsanvisningen: BEMÆRK Bemærkninger fortæller, hvordan du skal reagere i
Brother ScanViewer-vejledning til ios/os X Version 0 DAN Definitioner af bemærkninger Vi bruger følgende notestil igennem hele brugsanvisningen: BEMÆRK Bemærkninger fortæller, hvordan du skal reagere i
Annemette Søgaard Hansen/www.dinwebvejleder.dk
 Google Docs Præsentationer Indholdsfortegnelse Værktøjer... Side 3 Menuer... Side 8 Opgave... Side 13 Få adgang til filerne fra din computer... Side 21 Vejledende løsning... Side 22 GoogleDocs Præsentationer
Google Docs Præsentationer Indholdsfortegnelse Værktøjer... Side 3 Menuer... Side 8 Opgave... Side 13 Få adgang til filerne fra din computer... Side 21 Vejledende løsning... Side 22 GoogleDocs Præsentationer
SDB. MySQL Installation Guide
 SDB MySQL Installation Guide MERE 2003 D. 05 July, 2003 Installation af MySQL databasen Introduktion...2 Krav for at installere MySQL...2 Installationen...3 Udpak zip filen...3 Start Installationen...3
SDB MySQL Installation Guide MERE 2003 D. 05 July, 2003 Installation af MySQL databasen Introduktion...2 Krav for at installere MySQL...2 Installationen...3 Udpak zip filen...3 Start Installationen...3
Windows Vista /Windows 7 Installationsvejledning
 Laserprinterserier Windows Vista / 7 Installationsvejledning Inden printeren tages i brug, skal hardwaret opsættes og driveren installeres. Læs venligst Hurtig installationsvejledning og denne Windows
Laserprinterserier Windows Vista / 7 Installationsvejledning Inden printeren tages i brug, skal hardwaret opsættes og driveren installeres. Læs venligst Hurtig installationsvejledning og denne Windows
Udskrivning og sletning af tilbageholdte job Genkendelse af formateringsfejl Kontrol af udskriftsjob Reservation af udskriftsjob
 Når du sender et job til printeren, kan du angive i driveren, at printeren skal tilbageholde jobbet i hukommelsen. Når du er klar til at udskrive jobbet, skal du gå til printeren og bruge kontrolpanelets
Når du sender et job til printeren, kan du angive i driveren, at printeren skal tilbageholde jobbet i hukommelsen. Når du er klar til at udskrive jobbet, skal du gå til printeren og bruge kontrolpanelets
Brother Image Viewerbrugsanvisning
 Brother Image Viewerbrugsanvisning til Android Version 0 DAN Definitioner af bemærkninger Vi bruger følgende ikoner i hele brugsanvisningen: BEMÆRK Bemærkninger fortæller, hvordan du skal reagere i en
Brother Image Viewerbrugsanvisning til Android Version 0 DAN Definitioner af bemærkninger Vi bruger følgende ikoner i hele brugsanvisningen: BEMÆRK Bemærkninger fortæller, hvordan du skal reagere i en
Guide til Epson Connect NPD DA
 NPD4945-00 DA Hvad er Epson Connect? Epson Connect tilbyder mobile tjenester, så du kan udskrive og scanne, uanset hvor du befinder dig. Du kan udskrive fotos og dokumenter med anvendelse af din smartphone,
NPD4945-00 DA Hvad er Epson Connect? Epson Connect tilbyder mobile tjenester, så du kan udskrive og scanne, uanset hvor du befinder dig. Du kan udskrive fotos og dokumenter med anvendelse af din smartphone,
Guide til oprettelse af ruter og interessepunkter på Endomondo
 Guide til oprettelse af ruter og interessepunkter på Endomondo Indhold: A. Oprettelse af profil på Endomondo B. Oprettelse af selve ruten C. Redigering af oprettet rute D. Oprettelse af interessepunkter
Guide til oprettelse af ruter og interessepunkter på Endomondo Indhold: A. Oprettelse af profil på Endomondo B. Oprettelse af selve ruten C. Redigering af oprettet rute D. Oprettelse af interessepunkter
INDHOLDSFORTEGNELSE INDLEDNING... 7. KAPITEL ET... 9 Gratis Dropbox-konto. KAPITEL TO... 27 Dropbox uden installation
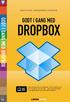 INDHOLDSFORTEGNELSE INDLEDNING... 7 KAPITEL ET... 9 Gratis Dropbox-konto Opret en Dropbox-konto... 10 Installation af Dropbox...11 Opsætning af Dropbox... 12 Synkronisering med computeren... 13 Kopiering
INDHOLDSFORTEGNELSE INDLEDNING... 7 KAPITEL ET... 9 Gratis Dropbox-konto Opret en Dropbox-konto... 10 Installation af Dropbox...11 Opsætning af Dropbox... 12 Synkronisering med computeren... 13 Kopiering
Indhold Motorola Xoom... 1
 Motorola Xoom Her er en guide til softwareopdatering af Motorola Xoom, opsætning og sletning af e-mail, skift af adgangskode og signatur, samt nulstilling ved bortkomst. Indhold Motorola Xoom... 1 Start
Motorola Xoom Her er en guide til softwareopdatering af Motorola Xoom, opsætning og sletning af e-mail, skift af adgangskode og signatur, samt nulstilling ved bortkomst. Indhold Motorola Xoom... 1 Start
Dansk version. Installation Windows XP and Vista. LW311 Sweex trådløse LAN Cardbus adapter 300 Mbps
 LW311 Sweex trådløse LAN Cardbus adapter 300 Mbps Udsæt ikke Sweex trådløse LAN Cardbus adapter 300 Mbps for ekstreme temperaturer. Placér ikke enheden i direkte sollys eller tæt ved varmeelementer. Anvend
LW311 Sweex trådløse LAN Cardbus adapter 300 Mbps Udsæt ikke Sweex trådløse LAN Cardbus adapter 300 Mbps for ekstreme temperaturer. Placér ikke enheden i direkte sollys eller tæt ved varmeelementer. Anvend
Sådan startes P-touch Editor
 Sådan startes P-touch Editor Version 0 DAN Introduktion Vigtig meddelelse Dette dokuments indhold og dette produkts specifikationer kan ændres uden varsel. Brother forbeholder sig retten til uden varsel
Sådan startes P-touch Editor Version 0 DAN Introduktion Vigtig meddelelse Dette dokuments indhold og dette produkts specifikationer kan ændres uden varsel. Brother forbeholder sig retten til uden varsel
Windows Vista /Windows 7 Installationsvejledning
 MFC-8220 Windows Vista / 7 Installationsvejledning Før du kan bruge maskinen, skal du sætte hardwaren op og installere driveren. Læs Hurtiginstallationsvejledningen og denne Windows Vista / 7 Installationsvejledning
MFC-8220 Windows Vista / 7 Installationsvejledning Før du kan bruge maskinen, skal du sætte hardwaren op og installere driveren. Læs Hurtiginstallationsvejledningen og denne Windows Vista / 7 Installationsvejledning
START HER. Ønsker du at slutte printeren til et trådløst netværk? Trådløs USB Kabeltilsluttet. Brug Trådløs opsætning og tilslutning.
 START HER Hvis du kan svare "Ja" til et af de følgende spørgsmål, skal du gå til det angivne afsnit for at få vejledning til opsætning og tilslutning. Ønsker du at slutte printeren til et trådløst netværk?
START HER Hvis du kan svare "Ja" til et af de følgende spørgsmål, skal du gå til det angivne afsnit for at få vejledning til opsætning og tilslutning. Ønsker du at slutte printeren til et trådløst netværk?
MANUAL ISOREADER. Ver. 04 03-10-2013 SKIOLD GØR EN FORSKEL!
 MANUAL SKIOLD GØR EN FORSKEL! ISOREADER 981 002 701 Ver. 04 03-10-2013 Indholdsfortegnelse 1 Funktion og forbindelse... 4 2 Hvad betyder de enkelte lys/ lamper... 5 3 Læs øremærke (transponder)... 6 4
MANUAL SKIOLD GØR EN FORSKEL! ISOREADER 981 002 701 Ver. 04 03-10-2013 Indholdsfortegnelse 1 Funktion og forbindelse... 4 2 Hvad betyder de enkelte lys/ lamper... 5 3 Læs øremærke (transponder)... 6 4
Gode råd om CV. Denne pjece indeholder vejledning til dig om oprettelse og vedligeholdelse af CV på Jobcenterets hjemmeside. www.jobnet.
 Gode råd om CV Denne pjece indeholder vejledning til dig om oprettelse og vedligeholdelse af CV på Jobcenterets hjemmeside www.jobnet.dk Alle ledige medlemmer skal oprette et CV, som A-kassen efterfølgende
Gode råd om CV Denne pjece indeholder vejledning til dig om oprettelse og vedligeholdelse af CV på Jobcenterets hjemmeside www.jobnet.dk Alle ledige medlemmer skal oprette et CV, som A-kassen efterfølgende
Vejledning til dagpengekortet på Selvbetjeningen
 Vejledning til dagpengekortet på Selvbetjeningen Denne vejledning indeholder eksempler på, hvordan du udfylder dit dagpengekort. Du kan benytte samme vejledning til udfyldelse af efterlønskort eller et
Vejledning til dagpengekortet på Selvbetjeningen Denne vejledning indeholder eksempler på, hvordan du udfylder dit dagpengekort. Du kan benytte samme vejledning til udfyldelse af efterlønskort eller et
Oprettelse af Aktivitet
 Oprettelse af Aktivitet 1. Fra Organizerens forside Kalender vælges og det ønskede tidspunkt for aktiviteten. 2. Nu dukker formen frem som aktiviteten bliver oprettet med. Formen har som udgangspunkt 3
Oprettelse af Aktivitet 1. Fra Organizerens forside Kalender vælges og det ønskede tidspunkt for aktiviteten. 2. Nu dukker formen frem som aktiviteten bliver oprettet med. Formen har som udgangspunkt 3
Loginvejledning, tips og hjælp
 Loginvejledning, tips og hjælp Denne vejledning er en hjælp til dig, der skal søge ind på IT-Universitetets kandidatuddannelser. Ansøgning om optagelse gennemføres digitalt i ansøgningssystemet STADS-DANS.
Loginvejledning, tips og hjælp Denne vejledning er en hjælp til dig, der skal søge ind på IT-Universitetets kandidatuddannelser. Ansøgning om optagelse gennemføres digitalt i ansøgningssystemet STADS-DANS.
Dansk Ride Forbunds Stævnesystem Netværksopsætning
 Dansk Ride Forbunds Stævnesystem Netværksopsætning Redigeret april 2009 Stævnesystemet kan bruges i netværksopsætning med flere stævnesystemer der benytter en fælles database. På denne måde kan man arbejde
Dansk Ride Forbunds Stævnesystem Netværksopsætning Redigeret april 2009 Stævnesystemet kan bruges i netværksopsætning med flere stævnesystemer der benytter en fælles database. På denne måde kan man arbejde
BRUGERVEJLEDNING VIDEOKAMERA
 BRUGERVEJLEDNING VIDEOKAMERA Side 1 til videokamera Introduktion Videokameraet er et IP-videokamera. Det kan tilsluttes med et netværkskabel (nødvendig for registrering på det online kontrolpanel) eller
BRUGERVEJLEDNING VIDEOKAMERA Side 1 til videokamera Introduktion Videokameraet er et IP-videokamera. Det kan tilsluttes med et netværkskabel (nødvendig for registrering på det online kontrolpanel) eller
QL-500 QL-560 QL-570 QL-650TD QL-1050
 QL-500 QL-560 QL-570 QL-650TD QL-1050 Softwareinstallationsvejledning Dansk LB9154001 Indledning Egenskaber P-touch Editor Printer Driver P-touch Address Book (kun Windows ) Gør det let at oprette et bredt
QL-500 QL-560 QL-570 QL-650TD QL-1050 Softwareinstallationsvejledning Dansk LB9154001 Indledning Egenskaber P-touch Editor Printer Driver P-touch Address Book (kun Windows ) Gør det let at oprette et bredt
Vejledning - mitcfu.dk
 1 Vejledning - mitcfu.dk Denne vejledning er rettet mod pædagogiske konsulenter med henblik på anvendelse af mitcfu.dk som værktøj til berigelse af centrenes udlånsmaterialer. 1. Åben Internet Explorer
1 Vejledning - mitcfu.dk Denne vejledning er rettet mod pædagogiske konsulenter med henblik på anvendelse af mitcfu.dk som værktøj til berigelse af centrenes udlånsmaterialer. 1. Åben Internet Explorer
Pakkens indhold. Installationsvejledning til R6100 WiFi-router
 Varemærker NETGEAR samt NETGEAR-logoet og Connect with Innovation er varemærker og/eller registrerede varemærker tilhørende NETGEAR, Inc. og/eller dets datterselskaber i USA og/eller andre lande. Informationen
Varemærker NETGEAR samt NETGEAR-logoet og Connect with Innovation er varemærker og/eller registrerede varemærker tilhørende NETGEAR, Inc. og/eller dets datterselskaber i USA og/eller andre lande. Informationen
Del filer i hjemmet. Hvis dit hjem har to eller. 5-10 min. NY SERIE
 DEL DET HELE I denne artikelserie lærer du de bedste og letteste metoder til at dele filer, printere og internetforbindelse med andre både på dit netværk i hjemmet og via internettet. Del filer i hjemmet
DEL DET HELE I denne artikelserie lærer du de bedste og letteste metoder til at dele filer, printere og internetforbindelse med andre både på dit netværk i hjemmet og via internettet. Del filer i hjemmet
Modem og lokale netværk
 Modem og lokale netværk Brugervejledning Copyright 2007 Hewlett-Packard Development Company, L.P. Oplysningerne indeholdt heri kan ændres uden varsel. De eneste garantier for HP's produkter og serviceydelser
Modem og lokale netværk Brugervejledning Copyright 2007 Hewlett-Packard Development Company, L.P. Oplysningerne indeholdt heri kan ændres uden varsel. De eneste garantier for HP's produkter og serviceydelser
Velkommen til 2. omgang af IT for let øvede
 Velkommen til 2. omgang af IT for let øvede I dag Hjemmeopgave 1 Næste hjemmeopgave Eventuelt vinduer igen Mapper og filer på USB-stik Vi skal hertil grundet opgave 2 Internet Pause (og det bliver nok
Velkommen til 2. omgang af IT for let øvede I dag Hjemmeopgave 1 Næste hjemmeopgave Eventuelt vinduer igen Mapper og filer på USB-stik Vi skal hertil grundet opgave 2 Internet Pause (og det bliver nok
Quick-guide til Dynamicweb
 Quick-guide til Dynamicweb 1 Indledning... 3 2 Administration i Dynamicweb... 4 3 Tilføj indhold på websiden... 6 3.1 Hvordan opretter jeg hovedsider?... 6 3.2 Hvordan opretter jeg undersider?... 7 3.3
Quick-guide til Dynamicweb 1 Indledning... 3 2 Administration i Dynamicweb... 4 3 Tilføj indhold på websiden... 6 3.1 Hvordan opretter jeg hovedsider?... 6 3.2 Hvordan opretter jeg undersider?... 7 3.3
Onlinemanual. Start Klik på knappen "Start".
 Onlinemanual Start Klik på knappen "Start". Introduktion I denne manual beskrives printerfunktionerne i de multifunktionelle digitale e-studio6-systemer. Se betjeningsmanualen til det digitale multifunktionelle
Onlinemanual Start Klik på knappen "Start". Introduktion I denne manual beskrives printerfunktionerne i de multifunktionelle digitale e-studio6-systemer. Se betjeningsmanualen til det digitale multifunktionelle
Brugervejledning. til. Landsforeningen Danske Folkedanseres. Medlemssystem (For dansere)
 Brugervejledning til Landsforeningen Danske Folkedanseres Medlemssystem (For dansere) 1 Indhold Første gang systemet skal have at vide, hvem du er.... 3 Log Ud - VIGTIGT!... 4 Log ind når du har oprettet
Brugervejledning til Landsforeningen Danske Folkedanseres Medlemssystem (For dansere) 1 Indhold Første gang systemet skal have at vide, hvem du er.... 3 Log Ud - VIGTIGT!... 4 Log ind når du har oprettet
Wi-Fi Direct vejledning
 Wi-Fi Direct vejledning Version A DAN Relevante modeller Denne brugsanvisning gælder til følgende modeller: HL-3140CW/3150CDW/3170CDW/3180CDW DCP-9015CDW/900CDW MFC-9130CW/9330CDW/9340CDW Definition af
Wi-Fi Direct vejledning Version A DAN Relevante modeller Denne brugsanvisning gælder til følgende modeller: HL-3140CW/3150CDW/3170CDW/3180CDW DCP-9015CDW/900CDW MFC-9130CW/9330CDW/9340CDW Definition af
Manual til de lokale webredaktører
 Skolelederne.org marts 2007 Manual til de lokale webredaktører Nedenstående er en kort udgave af manualen til hjemmeside systemet Webupdate 5 med enkelte personlige erfaringskommentarer.. Mvh Søren Thomsen.
Skolelederne.org marts 2007 Manual til de lokale webredaktører Nedenstående er en kort udgave af manualen til hjemmeside systemet Webupdate 5 med enkelte personlige erfaringskommentarer.. Mvh Søren Thomsen.
Dynamicweb Exchange Opsætning
 Brugervejledning Dynamicweb Exchange Opsætning OUTLOOK 2003 Document ID: UG-4008 Version: 1.30 2006.07.04 Dansk UG-4008 - Dynamicweb Exchange Opsætning, Outlook 2003 JURIDISK MEDDELELSE Copyright 2005-2006
Brugervejledning Dynamicweb Exchange Opsætning OUTLOOK 2003 Document ID: UG-4008 Version: 1.30 2006.07.04 Dansk UG-4008 - Dynamicweb Exchange Opsætning, Outlook 2003 JURIDISK MEDDELELSE Copyright 2005-2006
CD-DIRECT Eksport til MS-Office
 CD-DIRECT Eksport til MS-Office Indhold 1. Kom godt i gang med eksportfunktionen... 3 2. Eksport fra CD-DIRECT... 4 2.1 Angivelse af filformat...4 2.2 Valg af datafelter... 5 2.3 Angivelse af filnavn samt
CD-DIRECT Eksport til MS-Office Indhold 1. Kom godt i gang med eksportfunktionen... 3 2. Eksport fra CD-DIRECT... 4 2.1 Angivelse af filformat...4 2.2 Valg af datafelter... 5 2.3 Angivelse af filnavn samt
IHCRemote Manual Lauritz Knudsen IHC Control For IHCRemote version 1.1.0
 IHCRemote Manual Lauritz Knudsen IHC Control For IHCRemote version 1.1.0 Opsætning af Controller. Administrator og IP opsætning. Åben Administrator via f.eks. Internet Explorer I adresse feltet indtastes:
IHCRemote Manual Lauritz Knudsen IHC Control For IHCRemote version 1.1.0 Opsætning af Controller. Administrator og IP opsætning. Åben Administrator via f.eks. Internet Explorer I adresse feltet indtastes:
Brugervejledning til Web-LIMS Online registrering af prøver til Toldlaboratoriet
 Brugervejledning til Web-LIMS Online registrering af prøver til Toldlaboratoriet Indhold Adgang og opstart... 2 Registrering af opgave... 3 Registrering af opgave med fysisk prøve... 3 Registrering af
Brugervejledning til Web-LIMS Online registrering af prøver til Toldlaboratoriet Indhold Adgang og opstart... 2 Registrering af opgave... 3 Registrering af opgave med fysisk prøve... 3 Registrering af
Installér din Officepakke 2013
 Vær opmærksom på der godt kan forekomme andre billeder end dem som er illustreret. Dette er grundet ændringer fra microsoft. Blandt andet bliver SkyDrive ændret til OneDrive. Er du i tvivl om noget kan
Vær opmærksom på der godt kan forekomme andre billeder end dem som er illustreret. Dette er grundet ændringer fra microsoft. Blandt andet bliver SkyDrive ændret til OneDrive. Er du i tvivl om noget kan
Scanning på netværket via Web Services (Windows Vista SP2 eller højere, Windows 7 og Windows 8)
 Scanning på netværket via Web Services (Windows Vista SP2 eller højere, Windows 7 og Windows 8) Web Services-protokollen gør det muligt for brugere af Windows Vista (SP2 eller højere), Windows 7 og Windows
Scanning på netværket via Web Services (Windows Vista SP2 eller højere, Windows 7 og Windows 8) Web Services-protokollen gør det muligt for brugere af Windows Vista (SP2 eller højere), Windows 7 og Windows
Outlook 2010 Exchange-opsætning
 Manuel på Exchange 2010 (mailcloud.dk) Indledning Beskrivelse Med denne vejledning har du mulighed for manuelt at opsætte din Exchange konto i Outlook. Der tages udgangspunkt i at du allerede har Outlook
Manuel på Exchange 2010 (mailcloud.dk) Indledning Beskrivelse Med denne vejledning har du mulighed for manuelt at opsætte din Exchange konto i Outlook. Der tages udgangspunkt i at du allerede har Outlook
Brugerguide til Wuxus - For dig som er transportkøber.
 Brugerguide til Wuxus - For dig som er transportkøber. Søg og book en vogn Trin 1 - Detaljer Trin 2 - Vælg Vogn Trin 3 - Parter Book din vognmand Trin 1 - Indtast selv booking Batchupload Send din opgaveliste
Brugerguide til Wuxus - For dig som er transportkøber. Søg og book en vogn Trin 1 - Detaljer Trin 2 - Vælg Vogn Trin 3 - Parter Book din vognmand Trin 1 - Indtast selv booking Batchupload Send din opgaveliste
Tastevejledning Windows XP
 Tastevejledning Windows XP Tastevejledningen dækker den danske udgave af Windows XP. Der er taget udgangspunkt i en standard installation, hvor der ikke er foretaget tilpasninger i skærmopsætning, valg
Tastevejledning Windows XP Tastevejledningen dækker den danske udgave af Windows XP. Der er taget udgangspunkt i en standard installation, hvor der ikke er foretaget tilpasninger i skærmopsætning, valg
Sådan bruger du Office365 Online Office pakke og mail.
 Sådan bruger du Office365 Online Office pakke og mail. Hvis du kører Windows vista eller Windows XP, skal du kontakte lokal-support på skolen. Denne vejledning er to - delt: Del 1: Benyttelse af Office
Sådan bruger du Office365 Online Office pakke og mail. Hvis du kører Windows vista eller Windows XP, skal du kontakte lokal-support på skolen. Denne vejledning er to - delt: Del 1: Benyttelse af Office
Login til den digitale ansøgningsportal
 Login til den digitale ansøgningsportal Vejledning om login til den digitale ansøgningsportal for kandidatansøgninger Login til den digitale ansøgningsportal sker via WAYF (Where Are You From), som er
Login til den digitale ansøgningsportal Vejledning om login til den digitale ansøgningsportal for kandidatansøgninger Login til den digitale ansøgningsportal sker via WAYF (Where Are You From), som er
F-Secure Mobile Security for S60
 F-Secure Mobile Security for S60 1. Installation og aktivering Tidligere version Installation Du behøver ikke at fjerne den forrige version af F-Secure Mobile Anti-Virus. Kontroller indstillingerne for
F-Secure Mobile Security for S60 1. Installation og aktivering Tidligere version Installation Du behøver ikke at fjerne den forrige version af F-Secure Mobile Anti-Virus. Kontroller indstillingerne for
Google Chrome side 1 af13
 Google Chrome side 1 af13 Indholdsfortegnelse: Download Google Chrome... Side 2 Overblik... Side 3 Angiv startside... Side 7 Søg direkte i adresselinjen... Side 8 Bogmærker sider... Side 8 Bogmærkeadministratoren...
Google Chrome side 1 af13 Indholdsfortegnelse: Download Google Chrome... Side 2 Overblik... Side 3 Angiv startside... Side 7 Søg direkte i adresselinjen... Side 8 Bogmærker sider... Side 8 Bogmærkeadministratoren...
Brug af Office 365 på din Android-telefon
 Brug af Office 365 på din Android-telefon Startvejledning Tjek mail Sæt din Android-telefon op til at sende og modtage mail fra din Office 365-konto. Tjek din kalender, uanset hvor du er Hav altid styr
Brug af Office 365 på din Android-telefon Startvejledning Tjek mail Sæt din Android-telefon op til at sende og modtage mail fra din Office 365-konto. Tjek din kalender, uanset hvor du er Hav altid styr
Indsend dit dagpenge- eller efterlønskort via web a- kassen på www.foa.dk
 Indsend dit dagpenge- eller efterlønskort via web a- kassen på www.foa.dk Indhold 1. Log på vores hjemmeside 2. Sådan finder dagpengekort, efterlønskort og øvrige blanketter 3. Bekræft dine kontaktoplysninger
Indsend dit dagpenge- eller efterlønskort via web a- kassen på www.foa.dk Indhold 1. Log på vores hjemmeside 2. Sådan finder dagpengekort, efterlønskort og øvrige blanketter 3. Bekræft dine kontaktoplysninger
FORTROLIGHEDSERKLÆRING BABYSITTERMATCH
 FORTROLIGHEDSERKLÆRING BABYSITTERMATCH Babysittermatch tager dit privatliv meget alvorligt, og vil behandle og bruge oplysninger om dig på en sikker måde. For at sikre dit privatliv, vil Babysittermatch
FORTROLIGHEDSERKLÆRING BABYSITTERMATCH Babysittermatch tager dit privatliv meget alvorligt, og vil behandle og bruge oplysninger om dig på en sikker måde. For at sikre dit privatliv, vil Babysittermatch
Få helt styr på NemID WWW.KOMPUTER.DK
 KOMPUTER FOR ALLE Få helt styr på Gå på netbank og borgerservice med Her viser vi, hvordan du bestiller og bruger, så du kan bruge netbank og de mange offentlige internettjenester. Når du vil logge på
KOMPUTER FOR ALLE Få helt styr på Gå på netbank og borgerservice med Her viser vi, hvordan du bestiller og bruger, så du kan bruge netbank og de mange offentlige internettjenester. Når du vil logge på
Quickguide. Waoo! Web TV på Android telefoner og tablets. Fiberbredbånd TV Telefoni www.energimidt.dk
 Quickguide Waoo! Web TV på Android telefoner og tablets Fiberbredbånd TV Telefoni www.energimidt.dk Indhold Velkommen til Waoo! Web TV på din Android...4 Det er nemt at komme i gang... 5 FAQ...10 Kontaktinformation...
Quickguide Waoo! Web TV på Android telefoner og tablets Fiberbredbånd TV Telefoni www.energimidt.dk Indhold Velkommen til Waoo! Web TV på din Android...4 Det er nemt at komme i gang... 5 FAQ...10 Kontaktinformation...
Clublog Dansk vejledning af OZ0J Version 1.0 opdateret juli 2016. Forord. Denne vejledning indeholder opstart og løbende brug af Clublog.
 Forord Denne vejledning indeholder opstart og løbende brug af Clublog. Brug af vejledningen samt installation af softwaren sker helt på eget ansvar. Vejledningen opdateres efter behov og må frit kopieres
Forord Denne vejledning indeholder opstart og løbende brug af Clublog. Brug af vejledningen samt installation af softwaren sker helt på eget ansvar. Vejledningen opdateres efter behov og må frit kopieres
Webformular er en indholdstype, der viser en skræddersyet kontaktformular, hvor du selv styrer hvilke felter som brugeren skal udfylde.
 Beskrivelse Webformular er en indholdstype, der viser en skræddersyet kontaktformular, hvor du selv styrer hvilke felter som brugeren skal udfylde. Opret Webformular En webformular oprettes i fire trin:
Beskrivelse Webformular er en indholdstype, der viser en skræddersyet kontaktformular, hvor du selv styrer hvilke felter som brugeren skal udfylde. Opret Webformular En webformular oprettes i fire trin:
Opgradere fra Windows Vista til Windows 7 (brugerdefineret installation)
 Opgradere fra Windows Vista til Windows 7 (brugerdefineret installation) Hvis du ikke kan opgradere computeren, som kører Windows Vista, til Windows 7, så skal du foretage en brugerdefineret installation.
Opgradere fra Windows Vista til Windows 7 (brugerdefineret installation) Hvis du ikke kan opgradere computeren, som kører Windows Vista, til Windows 7, så skal du foretage en brugerdefineret installation.
