Netværksvejledning Nikon Brugersupport
|
|
|
- Thor Brandt
- 2 år siden
- Visninger:
Transkript
1 Netværksvejledning Dk
2 Det kan du anvende netværk til Denne brugervejledning beskriver tilslutning til et netværk, fjernbetjent adgang til kameraet og overførsel af billeder til computere og ftp-servere via Ethernet-forbindelser. Når der er etableret forbindelse kan du: 1 Overføre eksisterende billeder og videoer FTP-overførsel (041) Billedoverførsel (015) ftp-server Computer 2 Tage eller gennemse billeder via fjernadgang Kamerastyring (019) HTTP-server (022) iphone Camera Control Pro 2 Computer ii
3 3 Styre flere kameraer (kræver ekstra WT-5 trådløs sender) Synkroniseret udløsning (045) A Tip Se side 7 for information om konfiguration af kameraet for tilslutning til en værtscomputer, se side 35 for information om konfiguration af kameraet for tilslutning til en ftp-server. Kameraet kan også anvendes sammen med de ekstra trådløse sendere WT-4 eller kommunikationsenhederne UT-1. iii
4 Varemærkeinformation Mac, OS X og iphone er registrerede varemærker tilhørende Apple Inc. i USA og/eller andre lande. Microsoft, Windows og Windows Vista er enten registrerede varemærker eller varemærker tilhørende Microsoft Corporation i USA og/eller andre lande. XQD er et varemærke tilhørende Sony Corporation. CompactFlash er et varemærke tilhørende SanDisk Corporation. Alle andre varemærker nævnt i denne brugervejledning eller anden dokumentation, der fulgte med dit Nikon-produkt, er varemærker eller registrerede varemærker tilhørende deres respektive ejere. Licens til Apple som offentlig kilde Det produkt indeholder Apple mdns-kildekoden, der er underlagt vilkårene i Licens til Apple som offentlig kilde, som du kan finde på Copyright 2014 Apple Computer, Inc. Alle rettigheder forbeholdes. Denne fil indeholder originalkoden og/eller ændringer af originalkoden, som defineret i og underlagt Licens til Apple som offentlig kilde version 2.0 ('Licensen'). Du må kun anvende denne fil i overensstemmelse med Licensen. Rekvirér en kopi af Licensen på og læs den før anvendelse af denne fil. Originalkoden og al omdelt software under Licensen distribueres på 'SOM DEN ER'-basis, UDEN GARANTI AF NOGEN ART, HVERKEN UDTRYKKELIG ELLER STILTIENDE, OG APPLE FRASIGER SIG HERVED ANSVARET FOR ALLE SÅDANNE GARANTIER, HERUNDER OG UDEN BEGRÆNSNING, ENHVER GARANTI FOR SALGBARHED, EGNETHED TIL ET BESTEMT FORMÅL, STILLE NYDELSE ELLER IKKE-OVERTRÆDELSE. Se Licensen for specifikke rettigheder og begrænsninger i forbindelse med sprogbrug. iv
5 Bemærkninger Ingen dele af brugervejledningen til dette produkt må gengives, overføres, omskrives, gemmes på et søgesystem eller oversættes til noget sprog i nogen form eller under nogen omstændigheder, uden forudgående skriftlig tilladelse fra Nikon. Nikon forbeholder sig ret til når som helst at ændre specifikationerne for hardwaren og softwaren i denne brugervejledning uden forudgående varsel. Nikon kan ikke holdes ansvarlig for skader, der hidrører fra brugen af dette produkt. Der er gjort alt for at sikre, at oplysningerne i denne brugervejledning er så nøjagtige som muligt. Skulle du finde fejl eller udeladelser, er du velkommen til at kontakte den lokale Nikon-repræsentant (adressen medfølger separat). Bemærkning om forbud mod kopiering eller gengivelse Vær opmærksom på, at blot det at være i besiddelse af materiale, der er digitalt kopieret eller gengivet med en scanner, digitalkamera eller andet, er strafbart. Enheder, det ved lov er forbudt at kopiere eller gengive Du må ikke kopiere eller gengive pengesedler, mønter, værdipapirer, statsobligationer eller lokale statsobligationer, selvom sådanne kopier eller gengivelser er stemplet "Kopi". Kopiering eller gengivelse af pengesedler, mønter eller værdipapirer, der er udstedt i et andet land, er forbudt. Medmindre du har indhentet tilladelse fra myndighederne, er kopiering eller gengivelse af ubrugte frimærker eller postkort, der er udstedt af myndighederne, forbudt. Kopiering eller gengivelse af frimærker, der er udstedt af myndighederne, og certificerede dokumenter, der er betinget af loven, er forbudt. v
6 Advarsel vedrørende visse kopier og gengivelser De offentlige myndigheder har manet til agtpågivenhed i forbindelse med fremstilling af kopier eller gengivelser af værdipapirer udstedt af private virksomheder (aktier, regninger, checks, gavebeviser osv.), pendlerkort eller kuponer, undtagen hvis en virksomhed skal bruge et minimum af nødvendige kopier til forretningsbrug. Kopiér eller gengiv heller ikke pas udstedt af myndighederne, licenser udstedt af offentlige institutioner og private grupper, ID-kort og billetter, såsom adgangsbilletter og måltidskuponer. Overholdelse af loven om ophavsret Kopiering eller gengivelse af ophavsretligt beskyttede kreative værker som f. eks. bøger, musik, malerier, træaftryk, kort, tegninger, video og billeder reguleres af den nationale og internationale lovgivning vedrørende ophavsret. Anvend ikke dette produkt med det formål at producere ulovlige kopier eller at overtræde love om ophavsret. Baggrundsviden Denne vejledning forudsætter grundlæggende kendskab til ftp-servere, lokalnetværk (LAN) og trådløse netværk. For yderligere information om installation, konfiguration og anvendelse af enhederne i et netværk skal du kontakte producenten eller netværksadministratoren. Du kan muligvis finde information om konfiguration af computere for tilslutning til trådløse netværk i online-hjælp i hjælpeprogrammet til trådløs sender. Vær opdateret hele tiden I overensstemmelse med Nikons "Vær opdateret hele tiden"-målsætning om at tilbyde vores kunder vedvarende, relevant produktsupport og undervisning, kan brugerne få adgang til oplysninger og ressourcer, der regelmæssigt opdateres, på følgende websteder: Brugere i USA: Brugere i Europa og Afrika: Brugere i Asien, Oceanien og Mellemøsten: Besøg disse websteder for at holde dig opdateret med de seneste produktoplysninger, tip, svar på ofte stillede spørgsmål (FAQ) og generelle råd om digitale billeder og fotografering. Du kan få yderligere oplysninger hos den lokale Nikon-repræsentant. Kontaktoplysninger findes på følgende webside: vi
7 Illustrationer Udseendet på og indholdet af softwaren og dialogboksene i styresystemet, meddelelser og visninger, der ses i denne brugervejledning, kan variere alt efter anvendt styresystem. For information om grundlæggende computerfunktioner, se dokumentationen, der fulgte med computeren eller styresystemet. A WT-4 trådløse sendere og UT-1 kommunikationsenheder For information om anvendelse af ekstra trådløse sendere af typen WT-4 eller kommunikationsenheder af typen UT-1, se dokumentationen til pågældende enheder. Du kan få adgang til indstillingerne, der i produktvejledningen beskrives som værende i menuerne for information om enheden og enhedens indstillinger via Netværk > Info om enhed og indstil. i opsætningsmenuen til D4S. vii
8 Indholdsfortegnelse Det kan du anvende netværk til...ii Bemærkninger...v Indledning 1 Netværksindstillinger...2 Installation af software...4 Overførsel, styring og HTTP 7 Ethernet-forbindelser...7 Trin 1: Tilslutning af Ethernet-kabel... 8 Trin 2: Aktivering af Ethernet...10 Trin 3: Forbindelsesassistenten...10 Trin 4: Sammenkædning...13 For information om tilslutning til et trådløst LAN med en ekstra trådløs sender af typen WT-5, se brugervejledningen til WT-5. Billedoverførsel Kamerastyring HTTP-server Web-browsere på computeren...28 Web-browsere på iphone...32 viii
9 FTP 35 Ethernet-forbindelser Trin 1: Tilslutning af Ethernet-kabel Trin 2: Aktivering af Ethernet Trin 3: Forbindelsesassistenten For information om tilslutning til et trådløst LAN med en ekstra trådløs sender af typen WT-5, se brugervejledningen til WT-5. FTP-overførsel Synkroniseret udløsning 45 Indstillinger for synkroniseret udløsning Tag billeder Menuoversigt 51 Tillæg 61 Oprettelse af profiler på computer Oprettelse af ftp-server Windows 8.1/Windows Windows Vista Windows XP Oprettelse af manuel profil Fejlfinding Indeks ix
10 x
11 Indledning Denne vejledning beskriver anvendelse af kameraet i (fortrinsvist Ethernet) netværksmiljøer, herunder tilslutning til og betjening af kameraet i et netværk. Sørg for at læse denne vejledning og brugervejledningen til kameraet grundigt. Opbevar dem på et sted, hvor de bliver læst af alle, der anvender produktet. Du kan finde information om anvendelse af de ekstra trådløse sendere WT-5 og WT-4 samt kommunikationsenhederne UT-1 i brugervejledningerne til pågældende enheder. Symboler og konventioner Der anvendes følgende symboler og konventioner i denne brugervejledning: D A Dette ikon markerer forholdsregler; information, der bør læses, inden produktet tages i brug for at undgå at beskadige det. Dette ikon markerer bemærkninger; information, der bør læses, inden enheden tages i brug. 0 Dette ikon angiver henvisninger til andre sider i denne vejledning. 1
12 Netværksindstillinger Kameraet kan tilsluttes til Ethernet eller trådløse netværk ved hjælp af den indbyggede Ethernet-port eller en ekstra trådløs sender af typen WT-5 eller WT-4. Bemærk, at et Ethernet-kabel (forhandles separat hos kommercielle kilder) er påkrævet for opnåelse af Ethernet-forbindelse. Den indbyggede Ethernet-port og WT-5 trådløs sender Følgende indstillinger er tilgængelige, når kameraet er tilsluttet til et netværk ved hjælp af den indbyggede Ethernet-port eller en ekstra WT-5 trådløs sender: FTP-overførsel (0 41) Billedoverførsel (0 15) Kamerastyring (0 19) HTTP-server (0 22) Synkroniseret udløsning (kun med WT-5; 0 45) Overfør eksisterende billeder og videoer til en computer eller ftp-server, eller overfør nye billeder, efterhånden som du tager dem. Kontrollér kameraet med den ekstra software Camera Control Pro 2, og gem nye billeder og videoer direkte på computeren. Få vist og tag billeder via fjernadgang ved hjælp af en computer eller iphone med browser. Synkronisér lukkerudløsningerne på flere fjernstyrede kameraer med et masterkamera. Den trådløse sender WT-4 WT-4 kan anvendes i følgende indstillinger. For yderligere information om tilgængelige funktioner med WT-4, se brugervejledningen til WT-4. Overførselsindstilling Pc-indstilling Overfør nye eller eksisterende billeder til computer eller ftp-server, eller overfør nye billeder, efterhånden som du tager dem. Kontrollér kameraet med den ekstra software Camera Control Pro 2, og gem nye billeder og videoer direkte på computeren. 2
13 A Ekstra UT-1 kommunikationsenheder I stedet for den indbyggede Ethernet-port kan du anvende en ekstra kommunikationsenhed af typen UT-1 for tilslutning af kameraet til et lokalt netværk (LAN). UT-1 understøtter de samme indstillinger som WT-4 og kan anvendes med Ethernet-netværk eller kombineret med en ekstra trådløs sender af typen WT-5 for tilslutning til trådløse netværk. A Ethernet-forbindelse Ethernet-forbindelser kræver ingen justeringer til indstillingerne for trådløst LAN. A FTP-servere Du kan konfigurere serverne ved hjælp af ftp-standardtjenester som IIS (informationstjenester til internet), der er tilgængelige med understøttede styresystemer. Billedoverførsel og kamerastyring understøtter ikke tilslutning til computere på andre netværk via en router, ftp-tilslutninger via internet og ftpservere, der kører tredjepartssoftware. A HTTP-serverindstilling Internetforbindelser understøttes ikke i http-serverindstilling. A Routere Tilslutning til computere på andre netværk via en router understøttes kun, når FTP-overførsel eller HTTP-server er valgt. A Indstillinger af firewall Port 21 og portene til anvendes til ftp, port 22 og portene til til sftp, mens indstillingerne billedoverførsel og kamerastyring anvender TCP-port og UDP-port Filoverførsel blokeres muligvis, hvis serverens firewall ikke er konfigureret til at tillade adgang til disse porte. 3
14 Installation af software Før tilslutning til et netværk skal du installere hjælpeprogrammet til trådløs sender, der gratis kan downloades fra Nikons hjemmeside ved hjælp af den medfølgende ViewNX 2-CD (internetforbindelse er påkrævet). Hjælpeprogrammet til trådløs sender er påkrævet for sammenkædning i indstillingerne billedoverførsel og kamerastyring (014) og kan anvendes til oprettelse af netværksprofiler. Før du installerer hjælpeprogrammet til trådløs sender, skal du bekræfte, at din computer opfylder systemkravene (06), samt at produktets firmware (herunder firmwaren til kamera og trådløse sender eller kommunikationsenhed) og eventuelt medfølgende software er blevet opdateret til de nyeste versioner. 1 Dobbeltklik på ikonet for installationsprogrammet. Efter download af installationsprogrammet skal du dobbeltklikke på ikonet for installationsprogrammet. 2 Vælg et sprog (kun Windows). Vælg et sprog, og klik på Next (Næste). q Vælg sprog w Klik på Next (Næste) 4
15 3 Start installationsprogrammet. Klik på Next (Næste) (Windows) eller Continue (Fortsæt) (Mac), og følg instruktionerne på-skærmen. Windows Mac Klik på Next (Næste) Klik på Continue (Fortsæt) 4 Afslut installationsprogrammet. Klik på OK (Windows) eller Close (Luk) (Mac), når installationen er fuldført. Windows Mac Klik på OK Klik på Close (Luk) A Hjælpeprogrammet til opsætning af WT-4 Hjælpeprogrammet til trådløs sender skal installeres igen, hvis hjælpeprogrammet for opsætning af WT-4 afinstalleres efter endt installation. 5
16 A Systemkrav til hjælpeprogrammet trådløs sender CPU Styresystem Hukommelse (RAM) Plads på harddisk Grafik Windows Intel Celeron, Pentium 4 eller Core-serien, 1,6 GHz eller bedre Forudinstallerede versioner af Windows 8.1, Windows 7, Windows Vista, og Windows XP; bemærk, at programmet køres i 32-bits kompatibel indstilling i 64-bits versioner af Windows 8.1, Windows 7 og Windows Vista, mens 64-bits versioner af Windows XP ikke understøttes 32-bits Windows 8.1, Windows 7 eller Windows Vista: 1 GB eller derover (2 GB eller derover anbefales) 64-bits Windows 8.1, Windows 7 eller Windows Vista: 2 GB eller derover (4 GB eller derover anbefales) Windows XP: 512 MB eller derover (2 GB eller derover anbefales) Mindst 1 GB tilgængelig på opstartsdisken (3 GB eller derover anbefales) Opløsning: pixels (XGA) eller derover; pixels eller derover anbefales Farve: 24-bit farve (True Color) eller derover Mac CPU Intel Core eller Xeon-serien Styresystem OS X 10.9, 10.8 eller 10.7 Hukommelse (RAM) 2 GB eller derover (4 GB eller derover anbefales) Plads på harddisk Grafik Mindst 1 GB tilgængelig på opstartsdisken (3 GB eller derover anbefales) Opløsning: pixels (XGA) eller derover; pixels eller derover anbefales Farve: 24-bit farve (millioner af farver) eller derover Se hjemmesiderne opstillet på side vi for seneste information om understøttede operativsystemer. 6
17 Overførsel, styring og HTTP Ethernet-forbindelser Følg nedenstående trin for at blive tilsluttet til en computer i indstillingerne billedoverførsel, kamerastyring og http-server. Billedoverførsel Kamerastyring HTTP-server Installér hjælpeprogrammet til trådløs sender (0 4) Trin 1: Tilslut et Ethernet-kabel (0 8) Trin 2: Vælg Ethernet (0 10) Trin 3: Kør Forbindelsesassistenten (0 10) Trin 4: Kæd kameraet sammen med computeren (0 13) For information om anvendelse af WT-5 ved tilslutning til trådløse netværk, se brugervejledningen til WT-5. Overfør billeder (0 15) Kontrollér kameraet (0 19) Opnå adgang til kameraet (0 22) D Valg af strømkilde For at undgå, at kameraet slukker uventet under opsætning eller dataoverførsel, skal du anvende et fuldt opladet batteri eller en ekstra lysnetadapter. For yderligere information, se brugervejledningen til kameraet. 7
18 Trin 1: Tilslutning af Ethernet-kabel Når du har startet computeren og er logget ind, skal du klargøre kameraet som beskrevet nedenfor. Sluk ikke kameraet, og kobl ikke Ethernet-kablet fra, mens der overføres data til computeren. 1 Isæt et hukommelseskort. Sluk kameraet, og isæt et hukommelseskort. Dette trin kan udelades i indstillingen kamerastyring (019). 2 Tilslut et Ethernet-kabel. Tilslut Ethernet-kablet som vist nedenfor. Anvend ikke vold, og sæt stikkene lige i. 8Trin 1: Tilslutning af Ethernet-kabel
19 3 Tænd kameraet. Drej afbryderen for at tænde kameraet. Afbryder A Forbindelsesstatus Forbindelsesstatus vises af LED-lamperne ved siden af kameraets Ethernet-stik. LED-lamper Trin 1: Tilslutning af Ethernet-kabel Grøn LED Gul LED Status (fra) K (til) K (til) K (til) H (blinker) (fra) (fra) K (til) H (blinker) H (blinker) Netværksfunktionerne deaktiveret (051) eller Ethernet-kabel ikke tilsluttet. Venter på forbindelse. Tilslutter. Tilsluttet. Fejl. A Søgervisningen Forbindelsesstatus vises også i kameraets søger. T vises, når kameraet tilsluttes via Ethernet, U vises, når det tilsluttes til et trådløst netværk, og et blink vises, når der er opstået en fejl. 9
20 Trin 2: Aktivering af Ethernet Trin 2: Aktivering af Ethernet Vælg Ethernet som kameraets anvendte netværksenhed. 1 Få vist listen over hardware. I opsætningsmenuen skal du vælge Netværk, derefter markere Vælg hardware og trykke på 2 for at få vist listen over hardware. 2 Vælg Fast LAN-forbindelse. Markér Fast LAN-forbindelse, og tryk på J for at vælge den markerede indstilling og vende tilbage til netværksmenuen. Trin 3: Forbindelsesassistenten Følg instruktionerne på skærmen for at oprette en netværksprofil. 1 Få vist netværksprofilerne. I netværksmenuen skal du markere Netværksindstillinger og trykke på 2 for at få vist listen over profiler og andre netværksindstillinger. 2 Vælg Opret profil. Markér Opret profil, og tryk på 2. Bemærk, at hvis der allerede er ni profiler på listen, er du nødt til at slette en eksisterende profil med knappen O (Q), før du fortsætter (053). 10
21 3 Start Forbindelsesassistenten. Markér Forbindelsesassistent, og tryk på 2 for at starte Forbindelsesassistenten. 4 Vælg en tilslutningstype (02). Markér Billedoverførsel, Kamerastyring eller HTTP-server, og tryk på J. 5 Navngiv den nye netværksprofil. Indtast navnet, der vises på listen over profiler, og tryk på J. Profilnavne kan bestå af op til 16 tegn. Trin 3: Forbindelsesassistenten A Indtastning af tekst Følgende dialogboks vises, når indtastning af tekst er påkrævet. Tastaturområde: Anvend multivælgeren til at markere bogstaver, og tryk midt på den for at vælge. Tekstvisningsområde: Der vises tekst i dette område. For at flytte markøren skal du trykke på 4 eller 2, mens du trykker på W. Anvend multivælgeren til at markere det ønskede tegn i tastaturområdet, og tryk midt på multivælgeren for at indsætte det markerede tegn på markørens aktuelle placering (bemærk, at hvis der indtastes et tegn, når feltet er fuldt, slettes det sidste tegn i feltet). For at slette tegnet under markøren skal du trykke på knappen O (Q). For at flytte markøren til en ny placering skal du holde W nede og trykke på 4 eller 2. For at gøre indtastningen færdig og vende tilbage til forrige menu skal du trykke på J. For at afslutte og gå til forrige menu uden at gøre indtastningen af tekst færdig skal du trykke på G. 11
22 Trin 3: Forbindelsesassistenten 6 Hent eller vælg en IP-adresse. Markér en af følgende indstillinger, og tryk på J. Hent automatisk: Vælg denne indstilling, hvis netværket er konfigureret til automatisk at levere IP-adressen. Indtast manuelt: Når du bliver bedt om det, skal du indtaste en IPadresse og en subnetmaske ved at trykke på 4 og 2 for at markere segmenter og trykke på 1 og 3 for at ændre. Tryk på J for at fortsætte, når indtastningen er færdig. 7 Vælg dit næste trin. IP-adressen vises; tryk på J. Dit næste trin afhænger af den tilslutningstype, du valgte i trin 4 på side 11: Hvis du valgte billedoverførsel eller kamerastyring, skal du kæde kameraet sammen med computeren som beskrevet på side 13. Hvis du valgte HTTP-server, skal du fortsætte til trin A Routere Tilslutning til computere på andre netværk via en router understøttes kun, når FTP-overførsel eller HTTP-server er valgt.
23 8 Afslut assistenten. Markér en af følgende indstillinger, og tryk på J. Opret forbindelse, og afslut assistent: Gem den nye netværksprofil, og kobl dig på serveren. Afslut assistent: Gem den nye netværksprofil, og afslut. Fortsæt til "HTTP-Server" (022). Trin 4: Sammenkædning Hvis du valgte Billedoverførsel eller Kamerastyring i trin 4 af forbindelsesassistenten (011), skal du kæde kameraet sammen med computeren som beskrevet nedenfor. Sammenkædning gør det muligt at tilslutte computeren til kameraet. 1 Tilslut kameraet til computeren via USB. Når du bliver bedt om det, skal du tilslutte kameraet til computeren med det USBkabel, der fulgte med kameraet. Trin 4: Sammenkædning 13
24 Trin 4: Sammenkædning 2 Start hjælpeprogrammet til trådløs sender. Når du bliver bedt om det, skal du starte den kopi af hjælpeprogrammet til trådløs sender, der er installeret på computeren. Sammenkædning starter automatisk. 3 Kobl kameraet fra. Meddelelsen til højre vises, når sammenkædningen er fuldført. Kobl USBkablet fra. 4 Afslut assistenten. Markér en af følgende indstillinger, og tryk på J. Opret forbindelse, og afslut assistent: Gem den nye netværksprofil, og kobl dig på serveren. Afslut assistent: Gem den nye netværksprofil, og afslut. Fortsæt til "Billedoverførsel" (015) eller "Kamerastyring" (019). 14
25 Billedoverførsel Billedoverførsel anvendes til at overføre billeder og videoer til computeren fra et hukommelseskort i kameraet. Følgende beskrivelse forudsætter anvendelse af eksisterende billeder. 1 Få vist netværksprofilerne. I opsætningsmenuen skal du vælge Netværk > Netværksindstillinger for at få vist listen over profiler. Billedoverførselsprofiler indikeres af ikonet K. Markér en profil, og tryk på J for at vælge den markerede profil og vende tilbage til netværksmenuen. 2 Vælg Netværksforbindelse. Markér Netværksforbindelse, og tryk på 2. 3 Vælg Aktiver. Markér Aktiver, og tryk på J for at koble dig på netværket og vende tilbage til netværksmenuen. Profilnavnet vises med grønt, når der er etableret forbindelse. 15
26 4 Få vist billeder. Tryk på knappen K for at få vist billederne. Få vist det første billede til afsendelse i enkeltbilledvisning, eller markér det på miniaturelisten. 5 Overfør billederne. Tryk på J og midt på multivælgeren. Et hvidt ikon for overførsel vises på billedet, og overførslen starter straks. Ikonet for overførsel bliver grønt under overførslen og bliver blåt, når overførslen er fuldført. Der overføres ekstra billeder i den valgte rækkefølge. For at overføre et billede, der allerede er blevet overført én gang, skal du trykke på J og midt på multivælgeren én gang for at fjerne det blå ikon for overførsel, og derefter igen trykke på J og midt på multivælgeren for at markere billedet med et hvidt ikon for overførsel. Overførsel af nye billeder, efterhånden som de tages For at overføre nye billeder, efterhånden som de tages, skal du vælge Til for Netværk > Indstillinger > Automatisk afsendelse i opsætningsmenuen (057). 16
27 Afbrydelse af overførsel/fjernelse af overførselsmarkering For at annullere overførslen af billeder markeret med hvide eller grønne ikoner for overførsel skal du vælge billederne under billedvisning og trykke på J og midt på multivælgeren. Ikonet for overførsel fjernes. Alle de følgende handlinger afbryder ligeledes overførsel: Slukning af kameraet (overførselsmarkeringen gemmes, og overførslen genoptages, næste gang kameraet tændes). Valg af Ja for Netværk > Indstillinger > Fjern markering af alle? (058; denne indstilling fjerner også overførselsmarkeringen fra alle billeder) A Indstillinger af firewall Indstillingerne billedoverførsel og kamerastyring anvender TCP-port og UDP-port Firewalls på computeren skal konfigureres for at tillade adgang til disse porte, idet computeren ellers muligvis ikke er i stand til at få adgang til kameraet. A Intervaloptagelse Optagelsen afbrydes, hvis standbytimeren udløber, mens intervaloptagelse er i gang. Vælg en lang standbytid, før du starter intervaltimeren. A Stemmekommentarer Stemmekommentarer kan ikke overføres særskilt, men tages med, når de tilhørende billeder sendes. D Under overførsel Du må ikke tage hukommelseskortet ud eller fjerne eller frakoble Ethernet-kablet under overførsel. A Signaltab Trådløs afsendelse via WT-5 kan afbrydes, hvis signalet forsvinder. Overførslen kan genoptages ved at slukke kameraet og derefter tænde det igen. A Destinationsmapper Som standard overføres billederne til følgende mapper: Windows: \Users\(brugernavn)\Pictures\Wireless Transmitter Utility Mac: /Users/(brugernavn)/Pictures/Wireless Transmitter Utility Destinationsmappen kan vælges med hjælpeprogrammet til trådløs sender. 17
28 Status for overførsel Under billedvisning vises status for billeder, der er markeret til overførsel, som følger: a: "Send" Billeder, der er valgt til overførsel, markeres med et hvidt ikon for overførsel. b: "Sender" Der vises et grønt ikon for overførsel under overførslen. c: "Sendt" Billeder med vellykket overførsel markeres med et blåt ikon for overførsel. A Netværksstatus Du kan få vist netværksstatus i netværksmenuens øverste niveau. e, f: Antal resterende billeder og den anslåede tid, det tager at sende dem. Statusområde: Status for forbindelse til værten. Profilnavnet vises med grønt, når der er etableret forbindelse. Mens filerne overføres, viser skærmen "Sender nu" efterfulgt af navnet på filen, der sendes. Fejl, der opstår under overførsel, vises ligeledes her (084). Signalstyrke: Styrke for trådløst signal. Ethernet-forbindelser vises med d. 18
29 Kamerastyring Vælg denne indstilling for at kontrollere kameraet fra en computer med Camera Control Pro 2 (forhandles separat), og gem billederne direkte på computerens harddisk i stedet for på hukommelseskortet i kameraet (videoer gemmes stadig på hukommelseskortet i kameraet; sæt et hukommelseskort i, før du optager videoer). Bemærk, at kameraets standbytimer ikke udløber, når kameraet er i indstillingen Kamerastyring. 1 Få vist netværksprofilerne. I opsætningsmenuen skal du vælge Netværk > Netværksindstillinger for at få vist listen over profiler. Kamerastyringsprofiler indikeres af ikonet L. Markér en profil, og tryk på Jfor at vælge den markerede profil og vende tilbage til netværksmenuen. 2 Vælg Netværksforbindelse. Markér Netværksforbindelse, og tryk på 2. 19
30 3 Vælg Aktiver. Markér Aktiver, og tryk på J for at koble dig på netværket og vende tilbage til netværksmenuen. Profilnavnet vises med grønt, når der er etableret forbindelse. 4 Start Camera Control Pro 2. Start kopien af Camera Control Pro 2 (forhandles separat), der er installeret på værtscomputeren. For information om anvendelse af Camera Control Pro 2, se brugervejledningen til Camera Control Pro 2 (pdf). A Indstillinger af firewall Indstillingerne billedoverførsel og kamerastyring anvender TCP-port og UDP-port Firewalls på computeren skal konfigureres for at tillade adgang til disse porte, idet computeren ellers muligvis ikke er i stand til at få adgang til kameraet. A Ethernet-netværk Kobl ikke Ethernet-kablet fra, når kameraet er tændt. 20 D Trådløse netværk Funktionerne kan tage længere tid på trådløse netværk. Hvis signalet afbrydes under overførsel af billeder til Camera Control Pro 2, blinker LED-lampen på WT-5 gult; deaktivér netværkforbindelsen, og kobl den til igen (051). Overførslen genoptages, når forbindelsen genetableres. Bemærk, at overførsel ikke kan genoptages, hvis du slukker kameraet, før overførslen er fuldført.
31 A Netværksstatus Du kan få vist netværksstatus i netværksmenuens øverste niveau. Statusområde: Status for forbindelse til værten. Profilnavnet vises med grønt, når der er etableret forbindelse. Fejl vises ligeledes her (084). Signalstyrke: Styrke for trådløst signal. Ethernet-forbindelser vises med d. 21
32 HTTP-server Vælg HTTP-server for at få vist billederne på hukommelseskortet i kameraet eller for at tage billeder fra web-browseren på en computer eller en iphone (se side 27 for systemkrav). Op til fem brugere kan få adgang til kameraet på én gang, selvom kun den ene kan tage billeder. Bemærk, at standbytimeren ikke automatisk udløber, når kameraet er i indstillingen http-server. 1 Få vist netværksprofilerne. I opsætningsmenuen skal du vælge Netværk > Netværksindstillinger for at få vist listen over profiler. HTTP-serverprofiler indikeres af ikonet M. Markér en profil, og tryk på J for at vælge den markerede profil og vende tilbage til netværksmenuen. 2 Vælg Netværksforbindelse. Markér Netværksforbindelse, og tryk på 2. 22
33 3 Vælg Aktiver. Markér Aktiver, og tryk på J for at koble dig på netværket og vende tilbage til netværksmenuen. Web-adressen for tilslutning til kameraet vises, når der er etableret forbindelse. 4 Start web-browseren. Start web-browseren på computeren eller iphone. 5 Indtast kameraets web-adresse. Indtast kameraets web-adresse (" efterfulgt af kameraets IP-adresse som vist i netværksmenuen) i browser-rudens adressefelt. 23
34 24 6 Log ind. Indtast dit brugernavn og din adgangskode i web-browserens dialogboks for login (brugernavnet og adgangskoden indstilles ved hjælp af Netværksindstillinger > Indstillinger > HTTPpersonlige indstillinger i netværksmenuen som beskrevet på side 58; standard brugernavnet er "nikon", mens der ikke findes nogen standard adgangskode).
35 7 Vælg et sprog. Klik på Language (Sprog), og vælg Engelsk, Fransk, Tysk, Japansk eller Spansk. 8 Vælg betjeningsindstilling. Vælg Shooting/Viewer (Optagelse/visning) for at tage billeder (028, 32), og vælg Shooting/Viewer (Optagelse/visning) eller Viewer (Visning) for at få vist eksisterende billeder (030, 33). Op til fem brugere kan koble sig på ad gangen med Viewer (Visning), mens kun én bruger ad gangen kan koble sig på med Shooting/Viewer (Optagelse/visning) (hvis der i forvejen er en anden bruger koblet på ved hjælp af Shooting/Viewer (Optagelse/visning), vises Shooting/Viewer (Optagelse/ visning) ikke, og kun fire brugere kan koble sig på ved hjælp af Viewer (Visning)). 25
36 A Netværksstatus Du kan få vist netværksstatus i netværksmenuens øverste niveau. Statusområde: Status for forbindelse til værten. Kameraets web-adresse vises med grønt, når der er etableret forbindelse. Fejl vises ligeledes her (084). Signalstyrke: Styrke for trådløst signal Ethernet-forbindelser vises med d. 26
37 A Systemkrav til HTTP-server Styresystem Browser Grafik Windows Forudinstallerede versioner af Windows 8.1, Windows 7, Windows Vista og Windows XP; bemærk, at programmet køres i 32-bits kompatibel indstilling i 64-bits versioner af Windows 8.1, Windows 7 og Windows Vista, mens 64-bits versioner af Windows XP ikke understøttes Windows 8.1: Internet Explorer 11 Windows 7: Internet Explorer 10 Windows Vista: Internet Explorer 9 Windows XP: Internet Explorer 8 Opløsning: pixels (XGA) eller derover; pixels eller derover anbefales Farve: 24-bit farve (True Color) eller derover Mac Styresystem OS X-versionerne 10.9, 10.8 eller 10.7 OS X-version 10.9: Safari 7 Browser OS X-versionerne 10.8 og 10.7: Safari 6 Opløsning: pixels (XGA) eller derover; Grafik pixels eller derover anbefales Farve: 24-bit farve (millioner af farver) eller derover iphone Styresystem ios 7 eller ios 6 Browser Safari (følger med ios) 27
38 Web-browsere på computeren Dette afsnit beskriver http-visningerne for computerens webbrowsere (samtlige dialogboksenes knapper vises som forklaring). Klik for at justere kameraindstillingerne. For information om iphonevisninger, se side 32. Optagelsesruden Du kan få adgang til følgende knapper ved at vælge Shooting/ Viewer (Optagelse/visning) på serverens startside eller ved at klikke på optageknappen i visningsruden. Knappen Home (0 25) Knappen Vis (0 30) Optageknap Knappen Log ud Søger Visningspanel (0 29) Eksponeringsindstilling Kameraindstillinger (0 29) Opløsning (Live View) Testknap (0 29) Zoomknapper Lukkerknap (0 29) Fokusknapper Knappen Live View Knappen Stillbilledfotografering/video A Live View af video Informationen til højre vises i området for kameraindstillinger (029) i Live View af video. A Fokusknapper Fokusjusteringens størrelse øges med knappens afstand til midten af visningen. Lille 28 Stor
39 Visningspanel Kameraindstillinger Lukkerknap Testknap Indeholder eksponeringsindikatoren og viser batteriniveauet og antal resterende billeder. Viser indstillinger som lukkertid, blænde, eksponeringskompensation, ISO-følsomhed, hvidbalance, lysmåling, indstilling af AF-metode, fokusindstilling, billedområde (kun Live View-fotografering), mikrofonfølsomhed (kun Live View af video) samt enten billedets billedkvalitet og størrelse eller videokvalitet og billedstr./billedhastighed. Se kameraets brugervejledning for yderligere information. Indstillingerne kan justeres ved at klikke på ikonerne på kameraets indstillingspanel. Tag et billede, eller start og afslut optagelse af video. For at fokusere skal du klikke på det ønskede motiv i søgerområdet. Tag et testbillede, og få det vist i søgeren uden at optage det over på hukommelseskortet i kameraet. Ikke tilgængelig i Live View af video. 29
40 Visningsruden Du kan få adgang til visningsruden ved at vælge Viewer (Visning) på serverens startside eller ved at klikke på knappen Vis i optagelsesruden. Visningsruden for computerens web-browsere lader dig vælge mellem visninger af miniature, filmstrimmel (031) og fuldskærm (031). Miniaturevisning Få vist flere små ("miniature") billeder pr. side. Knapperne øverst i ruden kan anvendes til navigering. Navigationsknapper Miniaturer (klik for at få vist billederne på fuld skærm). Videoer indikeres af 1; stemmekommentarer opstilles som separate filer. A Navigationsknapper Få vist det nyeste billede i mappen Sidetal Sideknapper Valg af mappe Miniaturer pr. side Fuldskærmsvisning (0 31) Visning af filmstrimmel (0 31) Miniaturevisning (0 30) 30
41 Visning af filmstrimmel Vælg billedet, der vises fra miniaturerne nederst i ruden. Aktuelt billede (klik på 4 eller 2 for at få vist ekstra billeder) Kopiér det aktuelle billede over på computer Miniaturer (klik for at vælge) Fuldskærmsvisning Få vist billederne i fuldskærmsvisning. Aktuelt billede (klik på 4 eller 2 for at få vist ekstra billeder) Kopiér det aktuelle billede over på computer 31
42 Web-browsere på iphone Dette afsnit beskriver http-visningerne for web-browserne i iphone (samtlige dialogboksenes knapper vises som forklaring). Slå let for at justere kameraindstillingerne. For information om computervisninger, se side 28. Optagelsesruden Du kan få adgang til følgende knapper ved at vælge Shooting/ Viewer (Optagelse/visning) på serverens startside eller slå let på optageknappen i visningsruden. Knappen Home (0 25) Knappen Vis (0 33) Optageknap Knappen Log ud Søger (slå let på den for at fokusere på det valgte motiv) Zoomknapper Visningspanel (0 29) Eksponeringsindstilling Kameraindstillinger (0 29) Lukkerknap (0 29) A Knappen Live View Slå let på den for at vælge mellem Live View fra, Live View af billede og Live View af video. A Live View af video Informationen til højre vises i området for kameraindstillinger (029) i Live View af video. 32
43 Visningsruden Du kan få adgang til visningsruden ved at vælge Viewer (Visning) på serverens startside eller ved at slå let på knappen Vis i optagelsesruden. Visningsruden for iphones web-browsere lader dig vælge mellem visninger af miniature og fuldskærm (034). Miniaturevisning Få vist flere små ("miniature") billeder pr. side. Valg af mappe Få vist de nyeste billeder i mappen Miniaturer pr. side Miniaturer (slå let på den for at få vist billederne på fuld skærm). Videoer indikeres af 1; stemmekommentarer opstilles som separate filer. Forrige side Næste side Sidetal 33
44 Fuldskærmsvisning Få vist billederne i fuldskærmsvisning. Aktuelt billede Få vist forrige billede Få vist næste billede Miniaturevisning Få vist det nyeste billede i mappen 34
45 FTP Ethernet-forbindelser Følg nedenstående trin for at koble dig på en ftp-server. FTP-server Trin 1: Tilslut et Ethernet-kabel (036) Trin 2: Vælg Ethernet (037) Trin 3: Kør Forbindelsesassistenten (037) For information om anvendelse af WT-5 ved tilslutning til trådløse netværk, se brugervejledningen til WT-5. Overfør billeder (041) D Valg af strømkilde For at undgå at kameraet slukker uventet under opsætning eller dataoverførsel, skal du anvende et fuldt opladet batteri eller en ekstra lysnetadapter. For yderligere information, se brugervejledningen til kameraet. A FTP-servere Denne vejledning antager, at du kobler dig på en eksisterende ftp-server. Serverne kan konfigureres ved hjælp af ftp-standardtjenester som IIS (Informationstjenester til internet), der er tilgængelige med understøttede styresystemer (063). Tilslutning til computere på andre netværk via router, internet ftp-forbindelser og ftp-servere, der kører tredjepartssoftware, understøttes ikke. 35
46 Trin 1: Tilslutning af Ethernet-kabel Trin 1: Tilslutning af Ethernet-kabel Når du har startet ftp-serveren, skal du tilslutte kameraet som beskrevet nedenfor. Sluk ikke kameraet, og kobl ikke Ethernet-kablet fra, mens der udveksles data med ftp-serveren. 1 Isæt et hukommelseskort. Sluk kameraet, og isæt et hukommelseskort. 2 Tilslut et Ethernet-kabel. Tilslut kameraet til ftp-serveren som vist nedenfor. Anvend ikke vold, og sæt stikkene lige i. 3 Tænd kameraet. Drej afbryderen for at tænde kameraet. Afbryder 36
47 Trin 2: Aktivering af Ethernet Vælg Ethernet som kameraets anvendte netværksenhed. 1 Få vist listen over hardware. I opsætningsmenuen skal du vælge Netværk, derefter markere Vælg hardware og trykke på 2 for at få vist listen over hardware. 2 Vælg Fast LAN-forbindelse. Markér Fast LAN-forbindelse, og tryk på J for at vælge den markerede indstilling og vende tilbage til netværksmenuen. Trin 2: Aktivering af Ethernet Trin 3: Forbindelsesassistenten Følg instruktionerne på skærmen for at oprette en netværksprofil. 1 Få vist netværksprofilerne. I netværksmenuen skal du markere Netværksindstillinger og trykke på 2 for at få vist listen over profiler og andre netværksindstillinger. 2 Vælg Opret profil. Markér Opret profil, og tryk på 2. Bemærk, at hvis der allerede er ni profiler på listen, er du nødt til at slette en eksisterende profil med knappen O (Q), før du fortsætter. 37
48 3 Start Forbindelsesassistenten. Markér Forbindelsesassistent, og tryk på 2 for at starte Forbindelsesassistenten. Trin 3: Forbindelsesassistenten 4 Vælg en tilslutningstype. Markér FTP-overførsel, og tryk på J. 5 Navngiv den nye netværksprofil. Indtast navnet, der skal vises på listen over profiler, og tryk på J (011; for at anvende standardnavnet skal du trykke på J uden at foretage nogen ændringer). Profilnavne kan bestå af op til 16 tegn. 6 Hent eller vælg en IP-adresse. Markér en af følgende indstillinger, og tryk på J. Hent automatisk: Vælg denne indstilling, hvis netværket er konfigureret til automatisk at levere IP-adressen. Tryk på J for at fortsætte til trin 7. Indtast manuelt: Når du bliver bedt om det, skal du indtaste en IPadresse og en subnetmaske ved at trykke på 4 og 2 for at markere segmenter og trykke på 1 og 3 for at ændre. Tryk på J for at afslutte efter endt indtastning, tryk derefter på J igen for at fortsætte til trin 7. 38
49 7 Vælg servertype. Markér FTP eller SFTP (sikker ftp), og tryk på J. 8 Indtast IP-adressen. Indtast serverens web-adresse eller IPadresse (011), og tryk på J for at koble dig på. 9 Log ind. Markér en af følgende indstillinger, og tryk på J. Anonym login: Vælg denne indstilling, hvis serveren ikke kræver bruger-id eller adgangskode. Indtast bruger-id: Indtast bruger-id og adgangskode, når du bliver bedt om det, og tryk på J. Trin 3: Forbindelsesassistenten A Indstillinger af firewall Port 21 og portene til anvendes til ftp, og port 22 og portene til til sftp. Filoverførsel blokeres muligvis, hvis serverens firewall ikke er konfigureret til at tillade adgang til disse porte. 39
50 Trin 3: Forbindelsesassistenten 10 Vælg destinationsmappe. Markér en af følgende indstillinger, og tryk på J. Mappen Hjem: Vælg denne indstilling for at overføre billeder til serverens mappe Hjem. Indtast mappenavn: Vælg denne indstilling for at overføre billeder til en anden mappe (det skal være en i forvejen eksisterende mappe på serveren). Indtast et brugernavn og en sti, når du bliver bedt om det, og tryk på J. 11 Afslut assistenten. Markér en af følgende indstillinger, og tryk på J. Opret forbindelse, og afslut assistent: Gem den nye netværksprofil, og kobl dig på serveren. Afslut assistent: Gem den nye netværksprofil, og afslut. Fortsæt til "FTP-overførsel" (041). 40
51 FTP-overførsel Du kan overføre billeder og videoer fra hukommelseskort i kameraet til en ftp-server som beskrevet nedenfor, eller du kan overføre billederne, efterhånden som de tages. For information om opsætning af ftp-server, se side Få vist netværksprofilerne. I opsætningsmenuen skal du vælge Netværk > Netværksindstillinger for at få vist listen over profiler. FTP-serverprofiler indikeres af ikonet N. Markér en profil, og tryk på J for at vælge den markerede profil og vende tilbage til netværksmenuen. 2 Vælg Netværksforbindelse. Markér Netværksforbindelse, og tryk på 2. 3 Vælg Aktiver. Markér Aktiver, og tryk på J for at koble dig på netværket og vende tilbage til netværksmenuen. Profilnavnet vises med grønt, når der er etableret forbindelse. 41
52 4 Få vist billeder. Tryk på knappen K for at få vist billederne. Få vist det første billede til afsendelse i fuldskærmsvisning, eller markér det på miniaturelisten. 5 Overfør billederne. Tryk på J og midt på multivælgeren. Et hvidt ikon for overførsel vises på billedet, og overførslen starter straks. Ikonet for overførsel bliver grønt under overførslen og bliver blåt, når overførslen er fuldført. Der overføres ekstra billeder i den valgte rækkefølge. For at overføre et billede, der allerede er blevet overført én gang, skal du trykke på J og midt på multivælgeren én gang for at fjerne det blå ikon for overførsel, og derefter igen trykke på J og midt på multivælgeren for at markere billedet med et hvidt ikon for overførsel. 42
53 Overførsel af nye billeder, efterhånden som de tages For at overføre nye billeder, efterhånden som de tages, skal du vælge Til for Netværk > Indstillinger > Automatisk afsendelse i opsætningsmenuen (057). Afbrydelse af overførsel/fjernelse af overførselsmarkering For at annullere overførslen af billeder markeret med hvide eller grønne ikoner for overførsel skal du vælge billederne under billedvisning og trykke på J og midt på multivælgeren. Ikonet for overførsel fjernes. Alle de følgende handlinger afbryder ligeledes overførsel: Slukning af kameraet (overførselsmarkeringen gemmes, og overførslen genoptages, næste gang kameraet tændes). Valg af Ja for Netværk > Indstillinger > Fjern markering af alle? (058; denne indstilling fjerner også overførselsmarkeringen fra alle billeder) D Under overførsel Du må ikke tage hukommelseskortet ud eller frakoble Ethernet-kablet under overførsel. A Intervaloptagelse Optagelsen afbrydes, hvis standbytimeren udløber, mens intervaloptagelse er i gang. Vælg en lang standbytid, før du starter intervaltimeren. A Stemmekommentarer Stemmekommentarer kan ikke overføres særskilt, men tages med, når de tilhørende billeder sendes. A Signaltab Trådløs afsendelse via WT-5 afbrydes muligvis, hvis signalet forsvinder, men kan genoptages ved at slukke kameraet og derefter tænde det igen. 43
54 Status for overførsel Under billedvisning vises status for billeder, der er markeret til overførsel, som følger: a: "Send" Billeder, der er valgt til overførsel, markeres med et hvidt ikon for overførsel. b: "Sender" Der vises et grønt ikon for overførsel under overførslen. c: "Sendt" Billeder med vellykket overførsel markeres med et blåt ikon for overførsel. A Netværksstatus Du kan få vist netværksstatus i netværksmenuens øverste niveau. e, f: Antal resterende billeder og den anslåede tid, det tager at sende dem. Statusområde: Status for forbindelse til værten. Profilnavnet vises med grønt, når der er etableret forbindelse. Mens filerne overføres, viser visningen "Sender nu" efterfulgt af navnet på filen, der sendes. Fejl, der opstår under overførsel, vises ligeledes her (084). Signalstyrke: Styrke for trådløst signal. Ethernet-forbindelser vises med d. 44
55 Synkroniseret udløsning Synkroniseret udløsning grupperer et D4S-masterkamera med op til ti fjernstyrede kameraer og synkroniserer lukkerne på det fjernstyrede D4S-kamera med lukkerudløsningen på masterkameraet. Masterkameraet og de fjernstyrede kameraer skal alle være udstyrede med ekstra WT-5 trådløse sendere. Bemærk, at standbytimeren ikke automatisk udløber, når kameraet er i indstillingen synkroniseret udløsning. A D4-kameraer Synkroniseret udløsning kan også anvendes sammen med D4-kameraer, som den trådløse sender WT-5 er tilsluttet. 45
56 Indstillinger for synkroniseret udløsning Følgende indstillinger er tilgængelige for synkroniseret udløsning: Gruppenavn, Master/fjernbetjent, Kontrol af fjernbet. kameraer og Antal fjernbetjente kameraer. For at få vist indstillingerne for Synkroniseret udløsning skal du vælge Netværk > Netværksindstillinger i opsætningsmenuen, markere Synkroniseret udløsning og trykke på W. Masterkamera Konfigurér masterkameraet som følger: Gruppenavn Indtast et gruppenavn på op til 16 tegn (011). Masterkameraet og de fjernstyrede kameraer skal alle være i gruppe med hinanden. Master/fjernbetjent Vælg Masterkamera for at udpege det aktuelle kamera til masterkamera. Hver gruppe kan kun have én master; ved tryk på masterens udløserknap udløses lukkerne på de fjernstyrede kameraer. 46
57 Kontrol af fjernbet. kameraer Vælg Til for at kontrollere, om de fjernstyrede kameraer er klar. LED-lampen på WT-5 blinker gult for at advare, hvis antallet af kameraer, der melder "klar", er lavere end det, der er valgt for Antal fjernbetjente kameraer. LED-lampe Antal fjernbetjente kameraer Indtast antal (1 10) fjernbetjente kameraer i gruppen. Denne indstilling er kun tilgængelig, hvis Til er valgt for Kontrol af fjernbet. kameraer. Fjernstyrede kameraer Konfigurér de fjernstyrede kameraer som følger: Gruppenavn Indtast et gruppenavn på op til 16 tegn (011). Masterkameraet og de fjernstyrede kameraer skal alle være i gruppe med hinanden. Master/fjernbetjent Vælg Fjernbetjent kamera for at udpege det aktuelle kamera til fjernstyret kamera. De fjernstyrede kameraers lukkere udløses, når der trykkes på udløserknappen på det kamera, der er valgt som Masterkamera. 47
58 Tag billeder 1 Få vist netværksindstillingerne. I opsætningsmenuen skal du vælge Netværk > Netværksindstillinger. 2 Vælg Synkroniseret udløsning. Markér Synkroniseret udløsning, tryk på W, og justér indstillingerne for masterkameraet og de fjernstyrede kameraer som beskrevet på side 46 og 47. Tryk på J for at vælge synkroniseret udløsning og vende tilbage til netværksmenuen. 3 Vælg Netværksforbindelse. Markér Netværksforbindelse, og tryk på 2. 4 Vælg Aktiver. Markér Aktiver, og tryk på J for at koble dig på netværket og vende tilbage til netværksmenuen. 48
59 5 Tag billeder. Tryk på udløserknappen på masterkameraet udløser lukkerne på de fjernstyrede kameraer. A Ktrl. af fjernbet. kameraer Hvis Ktrl. af fjernbet. kameraer (047) er slået til, vises der advarsler, hvis nogle af de fjernstyrede kameraer ikke er klar. 49
60 50
61 Menuoversigt Dette afsnit beskriver punkterne i menuen Netværk. Vælg hardware B opsætningsmenu Netværk Vælg hardwaren, der anvendes som netværkstilslutning: Ethernet, WT-5 eller WT-4 (02). Netværksforbindelse B opsætningsmenu Netværk Vælg Aktiver for at aktivere netværkstilslutningen. Bemærk, at dette øger dræningen af batteriet; Deaktiver anbefales, når netværket ikke anvendes. 51
62 Netværksindstillinger B opsætningsmenu Netværk Markér Netværksindstillinger, og tryk på 2 for at få vist listen med netværksprofiler, hvor du kan oprette nye profiler eller vælge en eksisterende profil. Listen over profiler Kameraet kan lagre op til ni netværksprofiler. Markér en profil, og tryk på J for at koble dig på den markerede værtscomputer eller ftp-server, eller tryk på O (Q) for at slette den markerede profil (053). For at få vist information om den markerede profil skal du trykke på L (Z/Q). Profilnavn (011, 38, 54) SSID (kun WT-5) Forbindelsestype (011) For at redigere den markerede profil skal du trykke på W (054). 52
63 Opret profil Vælg Forbindelsesassistent for at oprette netværksprofiler ved hjælp af en assistent (010, 37), vælg Konfigurer manuelt for at indtaste indstillingerne for ftp- og http-serverne manuelt (082). Kopier til/fra kort Denne indstilling er kun tilgængelig ved ftp- og httpserverforbindelser. Vælg Kopier profil fra kort for at kopiere profilerne fra hukommelseskortet over på listen over profiler. Valg af Kopier profil til kort viser kameraets liste over profiler; markér en profil, og tryk på J for at kopiere profilen (eksklusive krypteringsnøgle og ftp-adgangskode) over på kortet (profiler beskyttet af adgangskoder kan ikke kopieres; 054). Hvis der er sat to hukommelseskort i kameraet, anvendes kortet i den primære plads til begge funktionerne "kopier fra" og "kopier til". Sletning af netværksprofiler Tryk på O (Q) for at slette den profil, der aktuelt er markeret på listen over profiler. Der vises en dialogboks for bekræftelse; markér Ja, og tryk på J. 53
64 Redigering af netværksprofiler For at redigere den profil, der aktuelt er markeret på listen over profiler, skal du trykke på W og vælge mellem følgende indstillinger: Generelt Redigér profilnavnet og adgangskoden (054). Trådløs Redigér trådløse indstillinger (kun trådløse forbindelser; 055). TCP/IP Redigér indstillingerne for TCP/IP (056). FTP Redigér ftp-indstillingerne (056). D Redigering af profiler Hvis der trykkes på udløserknappen, mens menuerne vises, slukker skærmen, og ændringerne af den aktuelle profil går tabt. Generelt Vælg Profilnavn for at redigere profilnavnet, Adgangskodebeskyttelse for at indtaste en adgangskode til profilen samt aktivere eller deaktivere adgangskodebeskyttelse. Aktivering af adgangskodebeskyttelse hindrer andre personer i at få vist netværksindstillingerne. 54
65 Trådløs Redigér følgende trådløse indstillinger: SSID: Indtast navnet (SSID) på det netværk, hvor værtscomputeren eller ftp-serveren er placeret. Kommunikationsindstilling: Vælg Infrastruktur for trådløs kommunikation via et adgangspunkt for et trådløst netværk, og vælg Ad hoc, hvis kameraet er tilsluttet direkte til ftp-serveren eller computeren. Kanal: Vælg en kanal (kun ad hoc; i infrastrukturindstilling vælges kanalen automatisk). Godkendelse: Godkendelsen, der anvendes på netværket. Vælg mellem åbent system, delt nøgle, WPA-PSK og WPA2-PSK (infrastruktur) eller åbent system og delt nøgle (ad hoc). Kryptering: Krypteringen, der anvendes på netværket. De tilgængelige indstillinger afhænger af den anvendte godkendelse: Åben: Ingen; 64- eller 128-bits WEP Delt: 64- eller 128-bits WEP WPA-PSK: TKIP; AES WPA2-PSK: AES Krypteringsnøgle: Hvis netværket anvender kryptering, skal du indtaste netværksnøglen. Det nødvendige antal tegn afhænger af den anvendte nøgletype: WEP (64-bit) WEP (128-bit) TKIP; AES Antal tegn (ASCII) Antal tegn (hex) Nøgleindeks: Hvis WEP64 eller WEP128 er valgt for Kryptering, skal du vælge et nøgleindeks, der passer til det, adgangspunktet eller værtscomputeren anvender. Der kræves ikke nøgleindeks, når Ingen kryptering er valgt. 55
66 TCP/IP Hvis netværket er konfigureret til automatisk at levere IP-adresser, skal du vælge Aktiver for Hent automatisk. Ellers skal du vælge Deaktiver og indtaste følgende information: Adresse/Maske: Indtast en IP-adresse og en subnetmaske. Gateway: Hvis netværket kræver en gateway-adresse, skal du vælge Aktiver og indtaste adressen, som du får fra netværksadministratoren. Domain Name Server (DNS): Hvis der findes en Domain Name Server på netværket, skal du vælge Aktiver og indtaste adressen, som du får fra netværksadministratoren. FTP Redigér følgende ftp-indstillinger: Servertype: Vælg ftp eller sftp, og indtast webadressen eller IP-adressen (obligatorisk), destinationsmappe og portnummer. PASV-indstilling: Vælg Aktiver for at aktivere PASV-indstillingen. Anonym login: Vælg Aktiver for anonym login, eller vælg Deaktiver for at indtaste et Bruger-id og en Adgangskode. Proxyserver: Hvis en proxyserver er påkrævet til ftp, skal du vælge Aktiver og indtaste proxyserverens adresse og portnummer. 56
67 Indstillinger B opsætningsmenu Netværk Redigér følgende indstillinger. Automatisk afsendelse Hvis Til er valgt for billedoverførsel eller ftp-servertilslutningerne, overføres billederne automatisk til serveren, efterhånden som de tages (bemærk dog, at der kun kan tages billeder, når der er sat et hukommelseskort i kameraet). Der kan ikke overføres videoer med denne indstilling; overfør videoer under billedvisning som beskrevet på side 15 og 41. Slet efter afsendelse Vælg Ja for automatisk at slette billeder fra kameraets hukommelseskort, når overførslen er fuldført (kun billedoverførsel og ftp-servertilslutninger; filer markeret til overførsel før valg af denne indstilling påvirkes ikke). Fortløbende filnummerering anvendes, når denne indstilling er slået til, uanset punktet valgt for brugerindstilling d5 i kameraets menuer. Sletning udsættes muligvis under visse kamerafunktioner. Send fil som Ved overførsel af NEF+JPEG-billeder til en computer eller ftp-server (kun billedoverførsel og ftp-servertilslutninger) skal du vælge, om du ønsker at overføre både NEF (RAW)-filer og JPEG-filer eller kun JPEG-kopien. Overskriv ved identisk navn Vælg Ja for at overskrive filer med samme navne under overførsel til en ftp-server, vælg Nej for at føje numre til navnene på nyligt overførte filer efter behov for at hindre overskrivning af eksisterende filer. 57
68 Beskyt, hvis mark. til overførsel Vælg Ja for automatisk at beskytte filer, der er markeret til overførsel til en ftp-server. Beskyttelsen fjernes, når filerne overføres. Send mappe Vælg en mappe til overførsel (kun billedoverførsel og ftp-servertilslutninger). Alle billeder i den valgte mappe (herunder også de, der allerede er markerede som "sendt") overføres straks. Der kan ikke overføres videoer med denne indstilling; overfør videoer under billedvisning som beskrevet på side 15 og 41. Fjern markering af alle? Vælg Ja for at fjerne overførselsmarkeringen fra alle billeder, der er valgt til overførsel til en computer eller ftp-server (kun billedførsel og ftp-servertilslutninger). Overførsel af billeder med ikonet "sender" afsluttes straks. HTTP-personlige indstillinger Indtast et brugernavn og en adgangskode for tilslutning til en http-server (kun httpservertilslutninger). MAC-adresse Få vist MAC-adressen på hardwaren valgt for Vælg hardware (051). Denne indstilling er kun tilgængelig, når Aktiver er valgt for Netværksforbindelse. 58
69 Strømbesparelse Vælg Prioriter netværkshastighed for hurtigere netværkshastigheder, og vælg Prioriter strømbesparelse for reduceret strømforbrug. Prioriter netværkshastighed sikrer, at LAN-forbindelserne forbliver aktive, selv når der ikke udveksles data med serveren, og tillader Ethernetforbindelser ved hjælp af 1000BASE-T-standarden med høj hastighed. Prioriter strømbesparelse sikrer, at LAN-forbindelserne automatisk afbrydes, når dataoverførsel slutter, og begrænser Ethernetforbindelserne til 100BASE-TX. 59
70 60
71 Tillæg Oprettelse af profiler på computer Hjælpeprogrammet til trådløs sender (04) kan anvendes til oprettelse af netværksprofiler. 1 Tilslut kameraet. Start computeren, og tilslut kameraet ved hjælp af det medfølgende USB-kabel som vist nedenfor. 2 Tænd kameraet. Drej afbryderen for at tænde kameraet. Afbryder 61
72 3 Start hjælpeprogrammet til trådløs sender. Dobbeltklik på ikonet for hjælpeprogrammet til trådløs sender på skrivebordet (Windows), eller klik på ikonet for hjælpeprogrammet til trådløs sender i Dock en (Mac). 4 Opret en profil. Følg instruktionerne på skærmen for at oprette en netværksprofil. 62
73 Oprettelse af ftp-server Du kan overføre billeder til ftp-servere oprettet ved hjælp af ftpstandardtjenester i Windows 8.1, Windows 8.1 Enterprise/Pro, Windows 7 (Professional/Enterprise/Ultimate), Windows Vista (Ultimate/Business/Enterprise) og Windows XP Professional. I Windows er informationstjenester til internet (IIS) påkrævede for at konfigurere ftp-serverne (installationsvejledning fås hos Microsoft). Sørg for kun at anvende tegn, der vises i tastaturområdet i kameraets dialogboks for indtastning af tekst (011) til indstillinger som brugerid, adgangskode og mappenavne. Følgende indstillinger anvendes nedenfor til illustrative formål: ftp-server IP-adresse: Subnetmaske: ftp-serverport: 21 Windows 8.1/Windows Windows Vista Windows XP
74 Windows 8.1/Windows 7 1 Gå til Network and Sharing Center (Center for netværk og deling). Vælg Network and Internet (Netværk og internet) > Network and Sharing Center (Center for netværk og deling) på Control Panel (Kontrolpanel). 2 Få vist netværksadapterlisten. Klik på Change adapter settings (Skift adapterindstillinger). 3 Åbn dialogboksen med egenskaber for netværk. Hvis du kobler dig på via Ethernet, skal du højreklikke på Ethernet (Windows 8.1) eller Local Area Connection (Lokal netværksforbindelse) (Windows 7) og vælge Properties (Egenskaber). Hvis du kobler dig på via en trådløs LAN-adapter, skal du højreklikke på Wi-Fi (Windows 8.1) eller Wireless Network Connection (Trådløs netværksforbindelse) (Windows 7) og vælge Properties (Egenskaber). 64
75 4 Få vist TCP/IP-indstillingerne. Vælg Internet Protocol Version 4 (TCP/IPv4) (Internetprotokol version 4 (TCP/IPv4)), og klik på Properties (Egenskaber). 5 Indtast en IP-adresse og en subnetmaske. Indtast en IP-adresse og subnetmaske til ftp-serveren, og klik på OK. 65
76 6 Luk dialogboksen med egenskaber for netværk. Klik på Close (Luk). 7 Åbn Administrative værktøjer. Vælg System and Security (System og sikkerhed) > Administrative Tools (Administrative værktøjer) i Control Panel (Kontrolpanel). 66
77 8 Åbn IIS-styring. Dobbeltklik på Internet Information Services (IIS) Manager (Styring af informationstjenester til internet (IIS)). 9 Vælg Add FTP Site... (Tilføj FTP-side ). Højreklik på computerens brugernavn, og vælg Add FTP Site... (Tilføj FTP-side ). 67
78 10 Indtast information om siden. Navngiv siden, og vælg sti til mappen, der skal anvendes til ftpoverførsel. Klik på Next (Næste) for at fortsætte. A Anonym login For at tillade anonym login skal du vælge en mappe i brugerens offentligt tilgængelige mappe til indholdet. 68
79 11 Vælg indstillinger for binding og SSL. Vælg IP-adressen, du indtastede i trin 5, læg mærke til portnummeret, vælg Start FTP site automatically (Start FTPside automatisk), og markér No SSL (Ingen SSL). Klik på Next (Næste) for at fortsætte. 69
80 70 12 Vælg godkendelsesindstillinger. Justér indstillingerne som beskrevet nedenfor, og klik på Finish (Afslut). Authentication (Godkendelse): Basic (Grundlæggende) Allow access to (Tillad adgang for): All users (Alle brugere) Permissions (Tilladelser): Read/Write (Læs/skriv)
81 Windows Vista 1 Få vist netværksforbindelserne. Klik på Start > Control Panel (Kontrolpanel) > Network and Internet Settings (Indstillinger for netværk og internet) > Network Connections (Netværksforbindelser) > Manage Network Connections (Håndter netværksforbindelser). 2 Åbn dialogboksen med egenskaber for netværk. Hvis du kobler dig på via Ethernet, skal du højreklikke på Local Area Connection (Lokalforbindelse) og vælge Properties (Egenskaber). Hvis tilslutningen er via en trådløs LAN-adapter, skal du vælge Properties (Egenskaber) i genvejsmenuen for Wireless Network Connection (Trådløs netværksforbindelse). 3 Klik på Allow (Tillad). Dialogboksen "Brugeradgangskontrol" vises; klik på Allow (Tillad). 71
82 72 4 Få vist TCP/IP-indstillingerne. Vælg Internet Protocol Version 4 (TCP/IPv4) (Internetprotokol version 4 (TCP/IPv4)), og klik på Properties (Egenskaber).
83 5 Indtast en IP-adresse og en subnetmaske. Indtast en IP-adresse og subnetmaske til ftp-serveren, og klik på OK. 6 Åbn Administrative værktøjer. Klik på Start > Control Panel (Kontrolpanel) > System and Maintenance (System og vedligeholdelse) > Administrative Tools (Administrative værktøjer). 73
84 7 Åbn IIS-styring. Dobbeltklik på Internet Information Services (IIS) 6.0 Manager (Styring af informationstjenester til internet (IIS) 6.0). 8 Klik på Allow (Tillad). Dialogboksen "Brugeradgangskontrol" vises; klik på Allow (Tillad). 74
85 9 Få vist egenskaberne for ftp-siden. Højreklik på Default FTP Site (Standard FTP-side), og vælg Properties (Egenskaber). 75
86 76 10 Vælg adressen og portnummeret. Vælg IP-adressen, du indtastede i trin 5, og indtast et nummer for TCP port (TCP-port).
87 11 Vælg en mappe til startsiden. Åbn fanen Home Directory (Mappe til startside), og vælg A directory located on this computer (En mappe på denne computer). Rodmappen til billeder, der er overført til ftpserveren, er opstillet i tekstboksen Local path (Lokal sti); vælg en mappe, og vælg Read (Læs), Write (Skriv) og Log visits (Logtrafik). Klik på OK for at lukke dialogboksen med egenskaber. 77
88 Windows XP 1 Få vist netværksforbindelserne. Klik på Start > Control Panel (Kontrolpanel) > Network and Internet Settings (Indstillinger for netværk og internet) > Network Connections (Netværksforbindelser). 2 Åbn dialogboksen med egenskaber for netværk. Hvis du kobler dig på via Ethernet, skal du højreklikke på Local Area Connection (Lokalforbindelse) og vælge Properties (Egenskaber). Hvis tilslutningen er via en trådløs LAN-adapter, skal du vælge Properties (Egenskaber) i genvejsmenuen for Wireless Network Connection (Trådløs netværksforbindelse). 3 Få vist TCP/IP-indstillingerne. Vælg Internet Protocol (TCP/IP) (Internetprotokol (TCP/IP)), og klik på Properties (Egenskaber). 78
89 4 Indtast en IP-adresse og en subnetmaske. Indtast en IP-adresse og subnetmaske til ftp-serveren, og klik på OK. 5 Åbn Informationstjenester til internet. Klik på Start > Control Panel (Kontrolpanel) > System and Maintenance (System og vedligeholdelse) > Administrative Tools (Administrative værktøjer), og åbn konsollen Internet Information Services (Informationstjenester til internet). 79
90 6 Få vist egenskaberne for ftp-siden. Højreklik på Default FTP Site (Standard FTP-side), og vælg Properties (Egenskaber). 7 Vælg adressen og portnummeret. Vælg IP-adressen, du indtastede i trin 4, og indtast et nummer for TCP port (TCP-port). 80
91 8 Vælg en mappe til startsiden. Åbn fanen Home Directory (Mappe til startside), og vælg a directory located on this computer (en mappe på denne computer). Rodmappen til billeder, der er overført til ftpserveren, er opstillet i tekstboksen Local path (Lokal sti); vælg en mappe, og vælg Read (Læs), Write (Skriv) og Log visits (Logtrafik). Klik på OK for at lukke dialogboksen med egenskaber. 81
92 Oprettelse af manuel profil Følg nedenstående trin for manuelt at konfigurere kameraet til tilslutning til ftp- og http-servere. Bemærk, at ændringer af den aktuelle profil går tabt, hvis kameraet slukkes under opsætning; for at undgå uventet strømtab skal du anvende et fuldt opladet batteri eller en ekstra lysnetadapter. Hvis du kobler dig på en ftp-server bagved en firewall, kan det være, du skal justere indstillingerne for firewall for at oprette undtagelser for de ftp-porte, kameraet anvender (portene 21, 22 og til 61000). 1 Få vist netværksprofilerne. Vælg Netværk i opsætningsmenuen, markér derefter Netværksindstillinger, og tryk på 2 for at vist listen med profiler og andre netværksindstillinger. 2 Vælg Opret profil. Markér Opret profil, og tryk på 2. Bemærk, at hvis der allerede er ni profiler på listen, er du nødt til at slette en eksisterende profil med knappen O (Q), før du fortsætter (053). 3 Vælg Konfigurer manuelt. Markér Konfigurer manuelt, og tryk på 2. 82
93 4 Vælg en tilslutningstype. Markér FTP-overførsel eller HTTP-server, og tryk på 2. 5 Justér indstillingerne. Justér indstillingerne som beskrevet i "Redigering af netværksprofiler" (054). D Redigering af profiler Hvis der trykkes på udløserknappen, mens menuerne vises, slukker skærmen, og ændringerne af den aktuelle profil går tabt. Vælg en længere tid for slukning af skærmen for brugerindstilling c4 i kameraets menuer. 83
1 Overføre eksisterende billeder og videoer
 Netværksvejledning Læs denne brugervejledning grundigt, før du anvender kameraet. Når du har læst denne brugervejledning, skal du opbevare den på et let tilgængeligt sted til fremtidig brug. Dk Det kan
Netværksvejledning Læs denne brugervejledning grundigt, før du anvender kameraet. Når du har læst denne brugervejledning, skal du opbevare den på et let tilgængeligt sted til fremtidig brug. Dk Det kan
Det kan du anvende netværk til
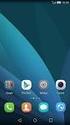 Netværksvejledning Dk Det kan du anvende netværk til Denne brugervejledning beskriver tilslutning til et netværk, fjernbetjent adgang til kameraet og overførsel af billeder til computere og ftp-servere
Netværksvejledning Dk Det kan du anvende netværk til Denne brugervejledning beskriver tilslutning til et netværk, fjernbetjent adgang til kameraet og overførsel af billeder til computere og ftp-servere
Forbindelsesvejledning (for digitale spejlreflekskameraer)
 SB7J01(1E)/ 6MB4121E-01 Forbindelsesvejledning (for digitale spejlreflekskameraer) Dk Indholdsfortegnelse Indledning...2 Grænsefladen...2 Problemer med tilslutningen?...2 Mere om SnapBridge...2 Dette skal
SB7J01(1E)/ 6MB4121E-01 Forbindelsesvejledning (for digitale spejlreflekskameraer) Dk Indholdsfortegnelse Indledning...2 Grænsefladen...2 Problemer med tilslutningen?...2 Mere om SnapBridge...2 Dette skal
Vælg mellem 3 forskellige brugervejledninger. For information om trådløse forbindelser skal du læse:
 Netværksvejledning Læs denne brugervejledning grundigt, før du anvender kameraet. Når du har læst denne brugervejledning, skal du opbevare den på et let tilgængeligt sted til fremtidig brug. Dk Vælg mellem
Netværksvejledning Læs denne brugervejledning grundigt, før du anvender kameraet. Når du har læst denne brugervejledning, skal du opbevare den på et let tilgængeligt sted til fremtidig brug. Dk Vælg mellem
Forbindelsesvejledning (for COOLPIX)
 Forbindelsesvejledning (for COOLPIX) Dette dokument beskriver proceduren for brugen af appen SnapBridge (version 2.0) til etablering af en trådløs forbindelse mellem et understøttet kamera og en smartenhed.
Forbindelsesvejledning (for COOLPIX) Dette dokument beskriver proceduren for brugen af appen SnapBridge (version 2.0) til etablering af en trådløs forbindelse mellem et understøttet kamera og en smartenhed.
Nokia C110/C111 Kort til trådløst LAN Installationsvejledning
 Nokia C110/C111 Kort til trådløst LAN Installationsvejledning OVERENSSTEMMELSESERKLÆRING Vi, NOKIA MOBILE PHONES Ltd, erklærer som eneansvarlige, at produkterne DTN-10 og DTN-11 er i overensstemmelse med
Nokia C110/C111 Kort til trådløst LAN Installationsvejledning OVERENSSTEMMELSESERKLÆRING Vi, NOKIA MOBILE PHONES Ltd, erklærer som eneansvarlige, at produkterne DTN-10 og DTN-11 er i overensstemmelse med
Forbindelsesvejledning (for KeyMission 80)
 Forbindelsesvejledning (for KeyMission 80) Indholdsfortegnelse Installation af appen SnapBridge...2 Forbindelse af kameraet og en smartenhed... 3 Billedoverførsel og fjernstyret fotografering... 7 Fejlfinding...
Forbindelsesvejledning (for KeyMission 80) Indholdsfortegnelse Installation af appen SnapBridge...2 Forbindelse af kameraet og en smartenhed... 3 Billedoverførsel og fjernstyret fotografering... 7 Fejlfinding...
RJ Gå til indeks. Gå til indeks
 Indeks Hvis du vil gemme denne PDF fil, skal du vælge "Gem" i menuen "Fil". Ordenen på FAQ'er (Ofte stillede spørgsmål) i indekset, er ikke identisk med rækkefølgen i hovedteksten. Kom godt i gang Installer
Indeks Hvis du vil gemme denne PDF fil, skal du vælge "Gem" i menuen "Fil". Ordenen på FAQ'er (Ofte stillede spørgsmål) i indekset, er ikke identisk med rækkefølgen i hovedteksten. Kom godt i gang Installer
BIPAC-7100S / ADSL-modem/router. Kom hurtigt i gang
 BIPAC-7100S / 7100 ADSL-modem/router Bemærk Hvis du vil have mere udførlige instruktioner i konfigurationen og brugen af den trådløse ADSL Firewall Router, skal du se online-brugervejledningen. Pakkens
BIPAC-7100S / 7100 ADSL-modem/router Bemærk Hvis du vil have mere udførlige instruktioner i konfigurationen og brugen af den trådløse ADSL Firewall Router, skal du se online-brugervejledningen. Pakkens
Forbindelsesvejledning (for COOLPIX)
 Forbindelsesvejledning (for COOLPIX) Dette dokument beskriver proceduren for brugen af appen SnapBridge (version 2.5) til etablering af en trådløs forbindelse mellem et understøttet kamera og en smartenhed.
Forbindelsesvejledning (for COOLPIX) Dette dokument beskriver proceduren for brugen af appen SnapBridge (version 2.5) til etablering af en trådløs forbindelse mellem et understøttet kamera og en smartenhed.
Wi-Fi Directvejledning
 Wi-Fi Directvejledning Enkel opsætning med Wi-Fi Direct Problemløsning Tillæg Indholdsfortegnelse Sådan læses vejledningerne... 2 Anvendte symboler... 2 Ansvarsfraskrivelse... 2 1. Enkel opsætning med
Wi-Fi Directvejledning Enkel opsætning med Wi-Fi Direct Problemløsning Tillæg Indholdsfortegnelse Sådan læses vejledningerne... 2 Anvendte symboler... 2 Ansvarsfraskrivelse... 2 1. Enkel opsætning med
Windows Vista /Windows 7 Installationsvejledning
 Laserprinterserier Windows Vista / 7 Installationsvejledning Inden printeren tages i brug, skal hardwaret opsættes og driveren installeres. Læs venligst Hurtig installationsvejledning og denne Windows
Laserprinterserier Windows Vista / 7 Installationsvejledning Inden printeren tages i brug, skal hardwaret opsættes og driveren installeres. Læs venligst Hurtig installationsvejledning og denne Windows
Vejledning til firmwareopdatering
 Modelnummer Vejledning til firmwareopdatering Denne manual forklarer, hvordan man opdaterer maskinens controller-firmware og PDL-firmware. Du kan downloade disse opdateringer fra vores hjemmeside. Om firmware-pakken
Modelnummer Vejledning til firmwareopdatering Denne manual forklarer, hvordan man opdaterer maskinens controller-firmware og PDL-firmware. Du kan downloade disse opdateringer fra vores hjemmeside. Om firmware-pakken
BIPAC 5102 / 5102S / 5102G. ADSL2+-Modem/Router. Kom hurtigt i gang
 BIPAC 5102 / 5102S / 5102G ADSL2+-Modem/Router Kom hurtigt i gang Billion BIPAC 5102 / 5102S / 5102G ADSL-Modem/Router Se online-vejledningen, hvis du vil have mere udførlig vejledning i konfiguration
BIPAC 5102 / 5102S / 5102G ADSL2+-Modem/Router Kom hurtigt i gang Billion BIPAC 5102 / 5102S / 5102G ADSL-Modem/Router Se online-vejledningen, hvis du vil have mere udførlig vejledning i konfiguration
Billion. Hotfix for BIPAC 5200G Serien & Windows XP Service Pack 3. Revision 1.0DK. Dato: 22 maj, 2008. Side 1 af 1. Revision: V1.
 Hotfix for BIPAC 5200G Serien & Windows XP Service Pack 3 Revision 1.0DK Dato: 22 maj, 2008 Side 1 af 1 Fejlbeskrivelse Billion Visse brugere med Windows XP og en BIPAC 5200G Router kan miste forbindelsen
Hotfix for BIPAC 5200G Serien & Windows XP Service Pack 3 Revision 1.0DK Dato: 22 maj, 2008 Side 1 af 1 Fejlbeskrivelse Billion Visse brugere med Windows XP og en BIPAC 5200G Router kan miste forbindelsen
KORT VEJLEDNING TIL. Installation af Nokia Connectivity Cable Drivers
 KORT VEJLEDNING TIL Installation af Nokia Connectivity Cable Drivers Indholdsfortegnelse 1. Indledning...1 2. Nødvendige elementer...1 3. Installation af Nokia Connectivity Cable Drivers...2 3.1 Inden
KORT VEJLEDNING TIL Installation af Nokia Connectivity Cable Drivers Indholdsfortegnelse 1. Indledning...1 2. Nødvendige elementer...1 3. Installation af Nokia Connectivity Cable Drivers...2 3.1 Inden
ClassPad Add-In Installer
 Til ClassPad 300/ClassPad 300 PLUS De ClassPad Add-In Installer (program til installation af tilføjelsesprogrammer) Brugervejledning http://world.casio.com/edu/ http://classpad.net/ ClassPad Add-In Installer
Til ClassPad 300/ClassPad 300 PLUS De ClassPad Add-In Installer (program til installation af tilføjelsesprogrammer) Brugervejledning http://world.casio.com/edu/ http://classpad.net/ ClassPad Add-In Installer
Wi-Fi Directvejledning
 Wi-Fi Directvejledning Enkel opsætning med Wi-Fi Direct Problemløsning Indholdsfortegnelse Sådan læses vejledningerne... 2 Anvendte symboler... 2 Ansvarsfraskrivelse... 2 1. Enkel opsætning med Wi-Fi
Wi-Fi Directvejledning Enkel opsætning med Wi-Fi Direct Problemløsning Indholdsfortegnelse Sådan læses vejledningerne... 2 Anvendte symboler... 2 Ansvarsfraskrivelse... 2 1. Enkel opsætning med Wi-Fi
Brugere af USB-kabel: Forbind ikke USB-kablet før trin A2. 4 x 6" (10 x 15 cm) fotopapir. Klistermærke til kontrolpanelet (kan være påsat i forvejen)
 Start her 1 Vigtige oplysninger om opsætning Brugere af trådløst eller kablet netværk: du skal følge instruktionerne i denne vejledning til opsætning for at tilføje HP All-in-One til dit netværk. Brugere
Start her 1 Vigtige oplysninger om opsætning Brugere af trådløst eller kablet netværk: du skal følge instruktionerne i denne vejledning til opsætning for at tilføje HP All-in-One til dit netværk. Brugere
Windows Vista /Windows 7 Installationsvejledning
 Windows Vista / 7 Installationsvejledning Før du kan bruge maskinen, skal du sætte hardwaren op og installere driveren. Læs Hurtiginstallationsvejledningen og denne Windows Vista / 7 Installationsvejledning
Windows Vista / 7 Installationsvejledning Før du kan bruge maskinen, skal du sætte hardwaren op og installere driveren. Læs Hurtiginstallationsvejledningen og denne Windows Vista / 7 Installationsvejledning
BIPAC-7500G g ADSL VPN Firewall-router med 3DES-accelerator Kom hurtigt i gang
 BIPAC-7500G 802.11g ADSL VPN Firewall-router med 3DES-accelerator Kom hurtigt i gang Billion BIPAC-7500G 802.11g ADSL VPN Firewall-router med 3DES-accelerator Bemærk Se online-vejledningen, hvis du vil
BIPAC-7500G 802.11g ADSL VPN Firewall-router med 3DES-accelerator Kom hurtigt i gang Billion BIPAC-7500G 802.11g ADSL VPN Firewall-router med 3DES-accelerator Bemærk Se online-vejledningen, hvis du vil
Brugervejledning til trådløs router Sådan opsætter du din trådløse router i fiberboksen fra GE Fibernet
 Brugervejledning til trådløs router Sådan opsætter du din trådløse router i fiberboksen fra GE Fibernet Fiberbredbånd TV Telefoni www.gefibernet.dk Indhold 4 Aktivering af det trådløse netværk 7 Opkobling
Brugervejledning til trådløs router Sådan opsætter du din trådløse router i fiberboksen fra GE Fibernet Fiberbredbånd TV Telefoni www.gefibernet.dk Indhold 4 Aktivering af det trådløse netværk 7 Opkobling
Nye funktioner. Version 1.20
 Nye funktioner Version 1.20 Funktioner, der er ændret som følge af firmwareopdateringer, stemmer muligvis ikke længere overens med beskrivelserne i den dokumentation, som følger med dette produkt. Gå på
Nye funktioner Version 1.20 Funktioner, der er ændret som følge af firmwareopdateringer, stemmer muligvis ikke længere overens med beskrivelserne i den dokumentation, som følger med dette produkt. Gå på
Grundlæggende trådløst netværk
 Grundlæggende trådløst netværk Dette hæfte er en hjælp til opsætningen af en trådløs forbindelse mellem din printer og computere. Se "Netværksvejledning" i den online Brugervejledning, hvis du har brug
Grundlæggende trådløst netværk Dette hæfte er en hjælp til opsætningen af en trådløs forbindelse mellem din printer og computere. Se "Netværksvejledning" i den online Brugervejledning, hvis du har brug
Brugervejledning til trådløs router
 Brugervejledning til trådløs router Sådan opsætter du din trådløse router i fiberboksen fra EnergiMidt Fiberbredbånd TV Telefoni www.energimidt.dk Fiberbredbånd TV Telefoni 2 Indhold 4 Aktivering af det
Brugervejledning til trådløs router Sådan opsætter du din trådløse router i fiberboksen fra EnergiMidt Fiberbredbånd TV Telefoni www.energimidt.dk Fiberbredbånd TV Telefoni 2 Indhold 4 Aktivering af det
smart-house Web-Server Manual smart-house Web-Server Manual 1 of 15
 smart-house Web-Server Manual CARLO GAVAZZI AS, PB 215, NO-3901 Porsgrunn Telefon: 35 93 08 00 Telefax: 35 93 08 01 Internet: http://www.carlogavazzi.no E-Mail: gavazzi@carlogavazzi.no 1 of 15 Indholdsfortegnelse
smart-house Web-Server Manual CARLO GAVAZZI AS, PB 215, NO-3901 Porsgrunn Telefon: 35 93 08 00 Telefax: 35 93 08 01 Internet: http://www.carlogavazzi.no E-Mail: gavazzi@carlogavazzi.no 1 of 15 Indholdsfortegnelse
Wi-Fi-indstillingsguiden
 Wi-Fi-indstillingsguiden Wi-Fi-forbindelser med printeren Forbindelse med en computer via en Wi-Firouter Direkte forbindelse til en computer Forbindelse med en smartenhed via en Wi-Firouter Forbind direkte
Wi-Fi-indstillingsguiden Wi-Fi-forbindelser med printeren Forbindelse med en computer via en Wi-Firouter Direkte forbindelse til en computer Forbindelse med en smartenhed via en Wi-Firouter Forbind direkte
Opgradere fra Windows Vista til Windows 7 (brugerdefineret installation)
 Opgradere fra Windows Vista til Windows 7 (brugerdefineret installation) Hvis du ikke kan opgradere computeren, som kører Windows Vista, til Windows 7, så skal du foretage en brugerdefineret installation.
Opgradere fra Windows Vista til Windows 7 (brugerdefineret installation) Hvis du ikke kan opgradere computeren, som kører Windows Vista, til Windows 7, så skal du foretage en brugerdefineret installation.
Sådan får du e-bøger på læseren
 Sådan får du e-bøger på læseren 2010 Sony Corporation 4-259-024-11(1) Få e-bøger Få e-bøger e-boghandel Reader Library-software Læser Med Sony Reader Library-softwaren (Reader Library) kan du indkøbe og
Sådan får du e-bøger på læseren 2010 Sony Corporation 4-259-024-11(1) Få e-bøger Få e-bøger e-boghandel Reader Library-software Læser Med Sony Reader Library-softwaren (Reader Library) kan du indkøbe og
Denne brugsanvisningen gælder for følgende modeller:
 AirPrint vejledning Denne brugsanvisningen gælder for følgende modeller: HL-L850CDN/L8350CDW/L8350CDWT/L900CDW/L900CDWT/ L9300CDW/L9300CDWT/L9300CDWTT DCP-L8400CDN/L8450CDW MFC-L8600CDW/L8650CDW/L8850CDW/L9550CDW
AirPrint vejledning Denne brugsanvisningen gælder for følgende modeller: HL-L850CDN/L8350CDW/L8350CDWT/L900CDW/L900CDWT/ L9300CDW/L9300CDWT/L9300CDWTT DCP-L8400CDN/L8450CDW MFC-L8600CDW/L8650CDW/L8850CDW/L9550CDW
AirPrint vejledning. Version 0 DAN
 AirPrint vejledning Version 0 DAN Definitioner af bemærkninger Vi bruger følgende ikon i hele brugsanvisningen: Bemærk! Bemærkninger fortæller dig, hvordan du skal reagere i en given situation, eller giver
AirPrint vejledning Version 0 DAN Definitioner af bemærkninger Vi bruger følgende ikon i hele brugsanvisningen: Bemærk! Bemærkninger fortæller dig, hvordan du skal reagere i en given situation, eller giver
KORT VEJLEDNING TIL NOKIA MODEM OPTIONS
 KORT VEJLEDNING TIL NOKIA MODEM OPTIONS Copyright 2003 Nokia. Alle rettigheder forbeholdes 9356502 Issue 1 Indhold 1. INTRODUKTION...1 2. INSTALLATION AF NOKIA MODEM OPTIONS...1 3. TILSLUTNING AF NOKIA
KORT VEJLEDNING TIL NOKIA MODEM OPTIONS Copyright 2003 Nokia. Alle rettigheder forbeholdes 9356502 Issue 1 Indhold 1. INTRODUKTION...1 2. INSTALLATION AF NOKIA MODEM OPTIONS...1 3. TILSLUTNING AF NOKIA
Mac OS X 10.6 Snow Leopard Installerings- og indstillingsvejledning
 Mac OS X 10.6 Snow Leopard Installerings- og indstillingsvejledning Læs dette dokument, før du installerer Mac OS X. Det indeholder vigtige oplysninger om installering af Mac OS X. Systemkrav Når du skal
Mac OS X 10.6 Snow Leopard Installerings- og indstillingsvejledning Læs dette dokument, før du installerer Mac OS X. Det indeholder vigtige oplysninger om installering af Mac OS X. Systemkrav Når du skal
Nokia Lifeblog 2.5 Nokia N76-1
 Nokia Lifeblog 2.5 Nokia N76-1 2007 Nokia. Alle rettigheder forbeholdes. Nokia, Nokia Connecting People, Nseries og N76 er varemærker eller registrerede varemærker tilhørende Nokia Corporation. Andre produkter
Nokia Lifeblog 2.5 Nokia N76-1 2007 Nokia. Alle rettigheder forbeholdes. Nokia, Nokia Connecting People, Nseries og N76 er varemærker eller registrerede varemærker tilhørende Nokia Corporation. Andre produkter
Web Connect vejledning
 Web Connect vejledning Version 0 DAN Omfattede modeller Denne brugsanvisning gælder for følgende modeller: ADS-2500W og ADS-2600W Definitioner af bemærkninger Vi bruger følgende ikon gennem hele brugsanvisningen:
Web Connect vejledning Version 0 DAN Omfattede modeller Denne brugsanvisning gælder for følgende modeller: ADS-2500W og ADS-2600W Definitioner af bemærkninger Vi bruger følgende ikon gennem hele brugsanvisningen:
BIPAC-5100S. ADSL-Modem/Router. Kom hurtigt i gang
 BIPAC-5100S ADSL-Modem/Router Kom hurtigt i gang Billion BIPAC-5100S ADSLModem/Router Bemærk Hvis du vil have mere udførlige instruktioner i konfigurationen og brugen af den trådløse ADSL Firewall Router,
BIPAC-5100S ADSL-Modem/Router Kom hurtigt i gang Billion BIPAC-5100S ADSLModem/Router Bemærk Hvis du vil have mere udførlige instruktioner i konfigurationen og brugen af den trådløse ADSL Firewall Router,
Keepit Classic. Keepit Classic Relaterede Problemer
 Keepit Classic Relaterede Problemer Ændre email-adresse til login Er du Keepit erhverv kunde (PRO / Server konto) kan du selv ændre din e-mail adresse i kontrolpanelet Gå i kontrolpanel på cp.keepit.com/login
Keepit Classic Relaterede Problemer Ændre email-adresse til login Er du Keepit erhverv kunde (PRO / Server konto) kan du selv ændre din e-mail adresse i kontrolpanelet Gå i kontrolpanel på cp.keepit.com/login
BiPAC 7202 / 7202G. (802.11g) ADSL2+ Modem / Router. Kom hurtigt i gang
 BiPAC 7202 / 7202G (802.11g) ADSL2+ Modem / Router Kom hurtigt i gang BiPAC 7202/7202G (802.11g) ADSL2+Modem/ Router Bemærk Se online-vejledningen, hvis du vil have mere udførlig vejledning i konfiguration
BiPAC 7202 / 7202G (802.11g) ADSL2+ Modem / Router Kom hurtigt i gang BiPAC 7202/7202G (802.11g) ADSL2+Modem/ Router Bemærk Se online-vejledningen, hvis du vil have mere udførlig vejledning i konfiguration
Softwareinstallationsguide
 Softwareinstallationsguide Denne vejledning forklarer, hvordan du installerer software via USB eller en netværksforbindelse. Tilslutning via netværk er ikke tilgængeligt for modellerne SP 200/200S/203S/203SF/204SF.
Softwareinstallationsguide Denne vejledning forklarer, hvordan du installerer software via USB eller en netværksforbindelse. Tilslutning via netværk er ikke tilgængeligt for modellerne SP 200/200S/203S/203SF/204SF.
Forbindelsesstyring Brugervejledning
 Forbindelsesstyring Brugervejledning Udgave 1.0 DA 2010 Nokia. Alle rettigheder forbeholdes. Nokia, Nokia Connecting People og Nokia Original Accessories-logoet er varemærker eller registrerede varemærker
Forbindelsesstyring Brugervejledning Udgave 1.0 DA 2010 Nokia. Alle rettigheder forbeholdes. Nokia, Nokia Connecting People og Nokia Original Accessories-logoet er varemærker eller registrerede varemærker
Kvikguide. Fullrate Bredbånd via kabel-tv-stik. WT24 Coax Router
 Kvikguide Fullrate Bredbånd via kabel-tv-stik WT4 Coax Router Følgende dele er med i kassen Router Strømforsyning Netværkskabel Routerkabel (bemærk, at de hvide beskyttelseshætter skal fjernes inden brug)
Kvikguide Fullrate Bredbånd via kabel-tv-stik WT4 Coax Router Følgende dele er med i kassen Router Strømforsyning Netværkskabel Routerkabel (bemærk, at de hvide beskyttelseshætter skal fjernes inden brug)
Denne brugsanvisning gælder for følgende modeller:
 AirPrint vejledning Denne brugsanvisning gælder for følgende modeller: HL-340CW/350CDN/350CDW/370CDW/380CDW DCP-905CDW/900CDN/900CDW MFC-930CW/940CDN/9330CDW/9340CDW Version A DAN Definitioner af bemærkninger
AirPrint vejledning Denne brugsanvisning gælder for følgende modeller: HL-340CW/350CDN/350CDW/370CDW/380CDW DCP-905CDW/900CDN/900CDW MFC-930CW/940CDN/9330CDW/9340CDW Version A DAN Definitioner af bemærkninger
BIPAC-5100 / 5100W. Trådløs ADSL-router. Kom hurtigt i gang
 BIPAC-5100 / 5100W Trådløs ADSL-router Kom hurtigt i gang Billion BIPAC-5100 / 5100W ADSL Router Bemærk Hvis du vil have mere udførlige instruktioner i konfigurationen og brugen af den trådløse ADSL Firewall
BIPAC-5100 / 5100W Trådløs ADSL-router Kom hurtigt i gang Billion BIPAC-5100 / 5100W ADSL Router Bemærk Hvis du vil have mere udførlige instruktioner i konfigurationen og brugen af den trådløse ADSL Firewall
Brugervejledning til lejet ekstern trådløs router
 Brugervejledning til lejet ekstern trådløs router Sådan opsætter du den lejede eksterne trådløse router fra AURA Fiber Fiberbredbånd TV Telefoni Indhold 4 Aktivering af det trådløse netværk 7 Opkobling
Brugervejledning til lejet ekstern trådløs router Sådan opsætter du den lejede eksterne trådløse router fra AURA Fiber Fiberbredbånd TV Telefoni Indhold 4 Aktivering af det trådløse netværk 7 Opkobling
Softwareopdateringer Brugervejledning
 Softwareopdateringer Brugervejledning Copyright 2008 Hewlett-Packard Development Company, L.P. Windows er et amerikansk-registreret varemærke tilhørende Microsoft Corporation. Oplysningerne indeholdt heri
Softwareopdateringer Brugervejledning Copyright 2008 Hewlett-Packard Development Company, L.P. Windows er et amerikansk-registreret varemærke tilhørende Microsoft Corporation. Oplysningerne indeholdt heri
Installation For at installere programmet, skal du åbne din Internet Explorer og skrive http://www.jma.dk/updates/fileagent i adressefeltet.
 JMA Filagent JMA Filagent, anvendes af hostingbrugere/serverkunder, som har behov for at overføre billeder til deres DSM. Installation For at installere programmet, skal du åbne din Internet Explorer og
JMA Filagent JMA Filagent, anvendes af hostingbrugere/serverkunder, som har behov for at overføre billeder til deres DSM. Installation For at installere programmet, skal du åbne din Internet Explorer og
X-Pro2. Nye funktioner. Version 4.00 DIGITAL CAMERA
 BL00004958-C00 DA DIGITAL CAMERA X-Pro2 Nye funktioner Version 4.00 Funktioner, der er ændret som følge af firmwareopdateringer, stemmer muligvis ikke længere overens med beskrivelserne i den dokumentation,
BL00004958-C00 DA DIGITAL CAMERA X-Pro2 Nye funktioner Version 4.00 Funktioner, der er ændret som følge af firmwareopdateringer, stemmer muligvis ikke længere overens med beskrivelserne i den dokumentation,
7. Indstilling af den trådløse forbindelse i Windows XP
 7. Indstilling af den trådløse forbindelse i Windows XP Gør klar til indstilling Når du skal i gang med at konfigurere den computer, der skal væres trådløs, er det en god idé at bevare kabelforbindelsen
7. Indstilling af den trådløse forbindelse i Windows XP Gør klar til indstilling Når du skal i gang med at konfigurere den computer, der skal væres trådløs, er det en god idé at bevare kabelforbindelsen
Beskrivelse. 1.Objektiv 2.Knap til optagelse 3.Knap til fotografering _ DEN 01
 Beskrivelse 3 2 1 1.Objektiv 2.Knap til optagelse 3.Knap til fotografering DEN 01 13 4.Micro USB-port 10 12 11 6 7 8 9 4 5 5.Tænd/sluk-knap til batteri 6.Knap til side op 7.Tænd/sluk-knap 8.Knappen OK
Beskrivelse 3 2 1 1.Objektiv 2.Knap til optagelse 3.Knap til fotografering DEN 01 13 4.Micro USB-port 10 12 11 6 7 8 9 4 5 5.Tænd/sluk-knap til batteri 6.Knap til side op 7.Tænd/sluk-knap 8.Knappen OK
Opsætning af Outlook til Hosted Exchange 2007
 Opsætning af Outlook til Hosted Exchange 2007 Sådan opsættes Outlook 2007 til Hosted Exchange 2007. Opdateret 29. december 2010 Indhold 1 Indledning... 2 2 Outlook 2007 klienten... 2 3 Automatisk opsætning
Opsætning af Outlook til Hosted Exchange 2007 Sådan opsættes Outlook 2007 til Hosted Exchange 2007. Opdateret 29. december 2010 Indhold 1 Indledning... 2 2 Outlook 2007 klienten... 2 3 Automatisk opsætning
QUICK MANUAL - HUAWEI E3276
 Indhold Forberedelse af mobile WiFi... 3 Fejlfinding... 5 Hvis installationen mislykkes... 5 Hvis du ikke kan oprette forbindelse til internettet via dit modem... 5 Hvis det tager lang tid, før modemmet
Indhold Forberedelse af mobile WiFi... 3 Fejlfinding... 5 Hvis installationen mislykkes... 5 Hvis du ikke kan oprette forbindelse til internettet via dit modem... 5 Hvis det tager lang tid, før modemmet
LW313 Sweex Wireless 300N Adapter USB
 LW313 Sweex Wireless 300N Adapter USB Bemærk venligst! Udsæt ikke Sweex Wireless 300N Adapter USB for ekstreme temperaturer. Placér ikke adapteren i direkte sollys eller i nærheden af radiatorer eller
LW313 Sweex Wireless 300N Adapter USB Bemærk venligst! Udsæt ikke Sweex Wireless 300N Adapter USB for ekstreme temperaturer. Placér ikke adapteren i direkte sollys eller i nærheden af radiatorer eller
Windows Vista /Windows 7 Installationsvejledning
 MFC-8220 Windows Vista / 7 Installationsvejledning Før du kan bruge maskinen, skal du sætte hardwaren op og installere driveren. Læs Hurtiginstallationsvejledningen og denne Windows Vista / 7 Installationsvejledning
MFC-8220 Windows Vista / 7 Installationsvejledning Før du kan bruge maskinen, skal du sætte hardwaren op og installere driveren. Læs Hurtiginstallationsvejledningen og denne Windows Vista / 7 Installationsvejledning
KORT VEJLEDNING TIL NOKIA PC SUITE 4.81 TIL NOKIA 6310i
 KORT VEJLEDNING TIL NOKIA PC SUITE 4.81 TIL NOKIA 6310i Copyright Nokia Corporation 2002. Alle rettigheder forbeholdes. I Issue 2 Indhold 1. INTRODUKTION...1 2. SYSTEMKRAV...1 3. INSTALLATION AF PC SUITE...2
KORT VEJLEDNING TIL NOKIA PC SUITE 4.81 TIL NOKIA 6310i Copyright Nokia Corporation 2002. Alle rettigheder forbeholdes. I Issue 2 Indhold 1. INTRODUKTION...1 2. SYSTEMKRAV...1 3. INSTALLATION AF PC SUITE...2
Brugsanvisning Brother Meter Read Tool
 Brugsanvisning Brother Meter Read Tool DAN Version 0 Copyright Copyright 2017 Brother Industries, Ltd. Alle rettigheder forbeholdes. Oplysningerne i dette dokument kan ændres uden varsel. Den software,
Brugsanvisning Brother Meter Read Tool DAN Version 0 Copyright Copyright 2017 Brother Industries, Ltd. Alle rettigheder forbeholdes. Oplysningerne i dette dokument kan ændres uden varsel. Den software,
Brugervejledning til trådløs router
 Brugervejledning til trådløs router Sådan opsætter du din trådløse router fra EnergiMidt Fiberbredbånd TV Telefoni www.energimidt.dk Fiberbredbånd TV Telefoni 2 Indhold 4 Aktivering af det trådløse netværk
Brugervejledning til trådløs router Sådan opsætter du din trådløse router fra EnergiMidt Fiberbredbånd TV Telefoni www.energimidt.dk Fiberbredbånd TV Telefoni 2 Indhold 4 Aktivering af det trådløse netværk
LK IHC Visual. Installation, systemkrav og kommunikation. Traditionelt el-materiel. Intelligente systemer. Data og kommunikation.
 LK IHC Visual Installation, systemkrav og kommunikation Traditionelt el-materiel Intelligente systemer Data og kommunikation Belysning Indhold Sådan kommer du i gang... Installation af IHC Visual... Pc-systemkrav...
LK IHC Visual Installation, systemkrav og kommunikation Traditionelt el-materiel Intelligente systemer Data og kommunikation Belysning Indhold Sådan kommer du i gang... Installation af IHC Visual... Pc-systemkrav...
FULLRATE BREDBÅND. via kabel-tv-stik. Kvikguide. WT24 Coax Router
 FULLRATE BREDBÅND via kabel-tv-stik Kvikguide WT24 Coax Router 2 INDHOLDSFORTEGNELSE Kassen indeholder...5 Sådan tilslutter du routeren...6 Sådan får du adgang til internettet...8 Vigtig info om koder
FULLRATE BREDBÅND via kabel-tv-stik Kvikguide WT24 Coax Router 2 INDHOLDSFORTEGNELSE Kassen indeholder...5 Sådan tilslutter du routeren...6 Sådan får du adgang til internettet...8 Vigtig info om koder
Brugervejledning AE6000. Trådløs Mini USB-adapter AC580 Dual-Band
 Brugervejledning AE6000 Trådløs Mini USB-adapter AC580 Dual-Band a Indhold Produktoversigt Funktioner 1 Installation Installation 2 Konfiguration af trådløst netværk Wi-Fi Protected Setup 3 Trådløst hjælpeprogram
Brugervejledning AE6000 Trådløs Mini USB-adapter AC580 Dual-Band a Indhold Produktoversigt Funktioner 1 Installation Installation 2 Konfiguration af trådløst netværk Wi-Fi Protected Setup 3 Trådløst hjælpeprogram
TTS er stolte af at være en del af
 Garanti & Support Dette produkt leveres med en etårs garanti, der dækker problemer, som findes ved normal anvendelse. Misbrug af Easi-Scope eller at åbne enheden vil ugyldiggøre denne garanti. Alle reparationer
Garanti & Support Dette produkt leveres med en etårs garanti, der dækker problemer, som findes ved normal anvendelse. Misbrug af Easi-Scope eller at åbne enheden vil ugyldiggøre denne garanti. Alle reparationer
Nye funktioner. Version 1.10 BL C00
 Nye funktioner Version 1.10 Funktioner, der er ændret som følge af firmwareopdateringer, stemmer muligvis ikke længere overens med beskrivelserne i den dokumentation, som følger med dette produkt. Gå på
Nye funktioner Version 1.10 Funktioner, der er ændret som følge af firmwareopdateringer, stemmer muligvis ikke længere overens med beskrivelserne i den dokumentation, som følger med dette produkt. Gå på
BIPAC 7100SV VoIP ADSL Modem/Router
 BIPAC 7100SV VoIP ADSL Modem/Router Kom hurtigt i gang Billion BIPAC 7100SV VoIP ADSL Modem/Router Bemærk Se online-vejledningen, hvis du vil have mere udførlig vejledning i konfiguration og brug af
BIPAC 7100SV VoIP ADSL Modem/Router Kom hurtigt i gang Billion BIPAC 7100SV VoIP ADSL Modem/Router Bemærk Se online-vejledningen, hvis du vil have mere udførlig vejledning i konfiguration og brug af
Mac OS X v10.5 Leopard Installerings- og indstillingsvejledning
 Mac OS X v10.5 Leopard Installerings- og indstillingsvejledning Hvis Mac OS X v10.3 eller en nyere version allerede er installeret på computeren: Alt, du behøver at gøre, er at opdatere til Leopard. Se
Mac OS X v10.5 Leopard Installerings- og indstillingsvejledning Hvis Mac OS X v10.3 eller en nyere version allerede er installeret på computeren: Alt, du behøver at gøre, er at opdatere til Leopard. Se
Motorola Phone Tools. Kvikstart
 Motorola Phone Tools Kvikstart Indhold Minimumskrav... 2 Før installering Motorola Phone Tools... 3 Installering af Motorola Phone Tools... 4 Installering og konfigurering af mobil enhed... 5 Registrering
Motorola Phone Tools Kvikstart Indhold Minimumskrav... 2 Før installering Motorola Phone Tools... 3 Installering af Motorola Phone Tools... 4 Installering og konfigurering af mobil enhed... 5 Registrering
GTX-4 TEKSTILPRINTER Betjeningsvejledning til Macintosh
 GTX-4 TEKSTILPRINTER Betjeningsvejledning til Macintosh Sørg for at læse denne vejledning, inden produktet benyttes. Opbevar denne vejledning på et sikkert sted til fremtidig brug. Indholdsfortegnelse
GTX-4 TEKSTILPRINTER Betjeningsvejledning til Macintosh Sørg for at læse denne vejledning, inden produktet benyttes. Opbevar denne vejledning på et sikkert sted til fremtidig brug. Indholdsfortegnelse
Vejledning i installation af chipkortlæsere
 Vejledning i installation af chipkortlæsere fra Nets P. 1-15 Indholdsfortegnelse Vejledningens formål og indhold... 3 Formål... 3 Indhold... 3 Læsevejledning... 3 Rettigheder... 3 Softwareunderstøttelse
Vejledning i installation af chipkortlæsere fra Nets P. 1-15 Indholdsfortegnelse Vejledningens formål og indhold... 3 Formål... 3 Indhold... 3 Læsevejledning... 3 Rettigheder... 3 Softwareunderstøttelse
IT OG TELEFONI TIL ERHVERVSLIVET
 Forberedelse af Mobile WiFi:... 3 Fejlfinding... 5 Mere information om dit 4G-modem... 6 Specifikationer... 7 1. Indsæt dit SIM-kort. Kontrollér, at du indsætter SIM-kortet i den rigtige retning. Se illustrationen.
Forberedelse af Mobile WiFi:... 3 Fejlfinding... 5 Mere information om dit 4G-modem... 6 Specifikationer... 7 1. Indsæt dit SIM-kort. Kontrollér, at du indsætter SIM-kortet i den rigtige retning. Se illustrationen.
Opdatering af firmware til Nikon 1-kameraer med avanceret udskifteligt objektiv, 1 NIKKORobjektiver og tilbehør til Nikon 1
 Opdatering af firmware til Nikon 1-kameraer med avanceret udskifteligt objektiv, 1 NIKKORobjektiver og tilbehør til Nikon 1 Tak, fordi du har valgt et Nikon-produkt. Denne guide beskriver opdatering af
Opdatering af firmware til Nikon 1-kameraer med avanceret udskifteligt objektiv, 1 NIKKORobjektiver og tilbehør til Nikon 1 Tak, fordi du har valgt et Nikon-produkt. Denne guide beskriver opdatering af
DI-824VUP+ Før du går i gang. 2.4GHz Wireless VPN Router og printerserver. DI-824VUP+ 2.4GHz Wireless VPN Router og printerserver
 Dette produkt kan installeres med brug af en hvilken som helst aktuel webbrowser, dvs. Internet Explorer 6 eller Netscape Navigator 6.2.3. Før du går i gang DI-824VUP+ 1. Tak fordi du har købt denne router,
Dette produkt kan installeres med brug af en hvilken som helst aktuel webbrowser, dvs. Internet Explorer 6 eller Netscape Navigator 6.2.3. Før du går i gang DI-824VUP+ 1. Tak fordi du har købt denne router,
- City - gør det selv installation. - Vejledninger -
 - City - gør det selv installation - Vejledninger - Ver. 1.94 Side 1 Indholdsfortegnelse: Installationsguide... 3 IPTV, Analogt/Digitalt TV og Radio... 3 Internet over 10 Mbit/s... 3 Internet op til 10
- City - gør det selv installation - Vejledninger - Ver. 1.94 Side 1 Indholdsfortegnelse: Installationsguide... 3 IPTV, Analogt/Digitalt TV og Radio... 3 Internet over 10 Mbit/s... 3 Internet op til 10
Google Cloud Print vejledning
 Google Cloud Print vejledning Version 0 DAN Definitioner af bemærkninger Vi bruger følgende ikon gennem hele brugsanvisningen: Bemærkninger fortæller, hvordan du skal reagere i en given situation, eller
Google Cloud Print vejledning Version 0 DAN Definitioner af bemærkninger Vi bruger følgende ikon gennem hele brugsanvisningen: Bemærkninger fortæller, hvordan du skal reagere i en given situation, eller
OPSÆTNING AF TRÅDLØS ROUTER
 OPSÆTNING AF TRÅDLØS ROUTER Opsætning af router Opkopling af computer til trådløst netværk Waoo leveres af dit lokale energiselskab 1 FIBERBREDBÅND TV TELEFONI ENIIG 2017 2 INDHOLD Opsætning af trådløs
OPSÆTNING AF TRÅDLØS ROUTER Opsætning af router Opkopling af computer til trådløst netværk Waoo leveres af dit lokale energiselskab 1 FIBERBREDBÅND TV TELEFONI ENIIG 2017 2 INDHOLD Opsætning af trådløs
Brugermanual Udarbejdet af IT-afdelingen 2008
 Brugermanual Konfigurering af Outlook 2007 profil på Windows XP til opkobling med Outlook 2007 klient via Internet (RPC over HTTP): Apoteket.dk Udarbejdet af IT-afdelingen 2008 Indholdsfortegnelse 1.
Brugermanual Konfigurering af Outlook 2007 profil på Windows XP til opkobling med Outlook 2007 klient via Internet (RPC over HTTP): Apoteket.dk Udarbejdet af IT-afdelingen 2008 Indholdsfortegnelse 1.
Softwareopdateringer Brugervejledning
 Softwareopdateringer Brugervejledning Copyright 2007 Hewlett-Packard Development Company, L.P. Windows er et amerikansk-registreret varemærke tilhørende Microsoft Corporation. Oplysningerne indeholdt heri
Softwareopdateringer Brugervejledning Copyright 2007 Hewlett-Packard Development Company, L.P. Windows er et amerikansk-registreret varemærke tilhørende Microsoft Corporation. Oplysningerne indeholdt heri
Printer Driver. Installationsvejledning. I denne vejledning beskrives, hvordan du installerer printerdriveren til Windows Vista.
 3-876-169-11 (1) Printer Driver Installationsvejledning I denne vejledning beskrives, hvordan du installerer printerdriveren til Windows Vista. Før softwaren tages i brug Læs "ReadMe"-filen, før du tager
3-876-169-11 (1) Printer Driver Installationsvejledning I denne vejledning beskrives, hvordan du installerer printerdriveren til Windows Vista. Før softwaren tages i brug Læs "ReadMe"-filen, før du tager
Sådan oprettes forbindelse til PCoIPværtskort med fjernadgang i Dell Precision Host-arbejdsstationer. Lynreferenceguide
 Sådan oprettes forbindelse til PCoIPværtskort med fjernadgang i Dell Precision Host-arbejdsstationer Lynreferenceguide Bemærk, forsigtig og advarsel BEMÆRK En NOTE angiver vigtige oplysninger, som hjælper
Sådan oprettes forbindelse til PCoIPværtskort med fjernadgang i Dell Precision Host-arbejdsstationer Lynreferenceguide Bemærk, forsigtig og advarsel BEMÆRK En NOTE angiver vigtige oplysninger, som hjælper
Office Synchronizer Release-bemærkninger. Version 1.61
 Office Synchronizer Release-bemærkninger Version 1.61 Corporate Office Trimble Navigation Limited Engineering and Construction Division 5475 Kellenburger Road Dayton, Ohio 45424-1099 USA Tlf.: +1-937-233-8921
Office Synchronizer Release-bemærkninger Version 1.61 Corporate Office Trimble Navigation Limited Engineering and Construction Division 5475 Kellenburger Road Dayton, Ohio 45424-1099 USA Tlf.: +1-937-233-8921
Installation For at installere programmet, skal du åbne din Internet Explorer og skrive i adressefeltet.
 JMA Filagent JMA Filagent, anvendes af hostingbrugere/serverkunder, som har behov for at overføre billeder til deres DSM. Installation For at installere programmet, skal du åbne din Internet Explorer og
JMA Filagent JMA Filagent, anvendes af hostingbrugere/serverkunder, som har behov for at overføre billeder til deres DSM. Installation For at installere programmet, skal du åbne din Internet Explorer og
Opdatering af firmwaren til spejlløse kameraer, objektiver af typen NIKKOR Z samt kompatibelt tilbehør
 Opdatering af firmwaren til spejlløse kameraer, objektiver af typen NIKKOR Z samt kompatibelt tilbehør Tak, fordi du har valgt et Nikon-produkt. Denne vejledning beskriver opdatering af firmwaren til spejlløse
Opdatering af firmwaren til spejlløse kameraer, objektiver af typen NIKKOR Z samt kompatibelt tilbehør Tak, fordi du har valgt et Nikon-produkt. Denne vejledning beskriver opdatering af firmwaren til spejlløse
Opdatering af firmware til digitalt SLR-kamera
 Opdatering af firmware til digitalt SLR-kamera Tak for at du har valgt et Nikon-produkt. Denne guide forklarer, hvordan man foretager firmwareopdateringen. Hvis du ikke er sikker på at du selv kan udføre
Opdatering af firmware til digitalt SLR-kamera Tak for at du har valgt et Nikon-produkt. Denne guide forklarer, hvordan man foretager firmwareopdateringen. Hvis du ikke er sikker på at du selv kan udføre
Dell Adapter - USB 3.0 til HDMI/VGA/Ethernet/USB 2.0
 Dell Adapter - USB 3.0 til HDMI/VGA/Ethernet/USB 2.0 Brugermanual Model: DA100 BEMÆRK: BEMÆRK giver vigtig information, der hjælper dig med at få medst muligt ud af din computer. FORSIGTIG: FORSIGTIG indikerer
Dell Adapter - USB 3.0 til HDMI/VGA/Ethernet/USB 2.0 Brugermanual Model: DA100 BEMÆRK: BEMÆRK giver vigtig information, der hjælper dig med at få medst muligt ud af din computer. FORSIGTIG: FORSIGTIG indikerer
Billedvideo med Photo Story
 Billedvideo med Photo Story Programmer: Microsoft Photo Story 3 Microsoft Windows XP Microsoft Internet Explorer Anvendelse: Edb informatik - Almen Voksenuddannelse September 2006 Billedvideo med Photo
Billedvideo med Photo Story Programmer: Microsoft Photo Story 3 Microsoft Windows XP Microsoft Internet Explorer Anvendelse: Edb informatik - Almen Voksenuddannelse September 2006 Billedvideo med Photo
Tilslutningsvejledning
 Side 1 af 5 Tilslutningsvejledning Understøttede operativsystemer Ved hjælp af cd'en Software og dokumentation kan du installere printersoftwaren på følgende operativsystemer: Windows 8 Windows 7 SP1 Windows
Side 1 af 5 Tilslutningsvejledning Understøttede operativsystemer Ved hjælp af cd'en Software og dokumentation kan du installere printersoftwaren på følgende operativsystemer: Windows 8 Windows 7 SP1 Windows
Ruko SmartAir. Updater installation
 Ruko SmartAir Updater installation Introduktion. Updateren er en speciel enhed som giver os mulighed for at tilføje, læse og skrive funktioner i en offline installation. Med læse og skrive funktionen kan
Ruko SmartAir Updater installation Introduktion. Updateren er en speciel enhed som giver os mulighed for at tilføje, læse og skrive funktioner i en offline installation. Med læse og skrive funktionen kan
Avigilon Control Center 6 software-opgradering
 Avigilon Control Center 6 software-opgradering Ved opgradering til ACC 6 software, skal din software og licenser opgraderes. BEMÆRK: Du kan kun opgradere ACC 5.x software til ACC 6 software. Hvis du kører
Avigilon Control Center 6 software-opgradering Ved opgradering til ACC 6 software, skal din software og licenser opgraderes. BEMÆRK: Du kan kun opgradere ACC 5.x software til ACC 6 software. Hvis du kører
Version 8.0. BullGuard. Backup
 Version 8.0 BullGuard Backup 0GB 1 2 INSTALLATIONSVEJLEDNING WINDOWS VISTA, XP & 2000 (BULLGUARD 8.0) 1 Luk alle åbne programmer, bortset fra Windows. 2 3 Følg instrukserne på skærmen for at installere
Version 8.0 BullGuard Backup 0GB 1 2 INSTALLATIONSVEJLEDNING WINDOWS VISTA, XP & 2000 (BULLGUARD 8.0) 1 Luk alle åbne programmer, bortset fra Windows. 2 3 Følg instrukserne på skærmen for at installere
OS Update. Program. Brugsvejledning. (ClassPad OS version 3.03) http://edu.casio.com. http://edu.casio.com/products/classpad/ http://edu.casio.
 Til ClassPad 330 De OS Update (ClassPad OS version 3.03) Program Brugsvejledning CASIO uddannelses-webside URL http://edu.casio.com ClassPad webside URL http://edu.casio.com/products/classpad/ ClassPad
Til ClassPad 330 De OS Update (ClassPad OS version 3.03) Program Brugsvejledning CASIO uddannelses-webside URL http://edu.casio.com ClassPad webside URL http://edu.casio.com/products/classpad/ ClassPad
OS Update. Program. Brugervejledning. (ClassPad OS version 2.20) Til ClassPad 300/ClassPad 300 PLUS RJA510188-4
 Til ClassPad 300/ClassPad 300 PLUS De OS Update (ClassPad OS version 2.20) Program Brugervejledning RJA510188-4 http://world.casio.com/edu/ http://classpad.net/ Programmet OS Update Programmet OS Update
Til ClassPad 300/ClassPad 300 PLUS De OS Update (ClassPad OS version 2.20) Program Brugervejledning RJA510188-4 http://world.casio.com/edu/ http://classpad.net/ Programmet OS Update Programmet OS Update
«Lejekontrakt_Selskab» BRUGERVEJLEDNING OPSÆTNING AF INTERNET
 «Lejekontrakt_Selskab» BRUGERVEJLEDNING OPSÆTNING AF INTERNET 1 Generelt EDB-NETVÆRK: Der er installeret et edb-net, der er tilsluttet Internettet. Det betyder, at du fra din pc kan få forbindelse til
«Lejekontrakt_Selskab» BRUGERVEJLEDNING OPSÆTNING AF INTERNET 1 Generelt EDB-NETVÆRK: Der er installeret et edb-net, der er tilsluttet Internettet. Det betyder, at du fra din pc kan få forbindelse til
Air Sync Brugervejledning
 Air Sync Brugervejledning Oplad din Air Sync 1. Slut Air Syncs micro USB-port (D) til din computer eller andre kompatible opladerenheder ved hjælp af den medfølgende USB eller andre kompatible micro USBtilslutninger.
Air Sync Brugervejledning Oplad din Air Sync 1. Slut Air Syncs micro USB-port (D) til din computer eller andre kompatible opladerenheder ved hjælp af den medfølgende USB eller andre kompatible micro USBtilslutninger.
Opdatering af kamerafirmware
 Opdatering af kamerafirmware Tak for at du har valgt et Nikon-produkt. Denne guide forklarer, hvordan man foretager firmwareopdateringen. Hvis du ikke er sikker på at du selv kan udføre opgraderingen,
Opdatering af kamerafirmware Tak for at du har valgt et Nikon-produkt. Denne guide forklarer, hvordan man foretager firmwareopdateringen. Hvis du ikke er sikker på at du selv kan udføre opgraderingen,
Sydfyns Intranet A/S Fåborgvej 64 Svendborg 5700 fax 62 20 15 16 tlf 62 21 27 71 email sef@sef.dk web www.sef.dk
 Sydfyns Intranet A/S Fåborgvej 64 Svendborg 5700 fax 62 20 15 16 tlf 62 21 27 71 email sef@sef.dk web www.sef.dk Indholdsfortegnelse Indholdsfortegnelse... 1 Forord... 2 Installation... 2 - Enkeltbruger
Sydfyns Intranet A/S Fåborgvej 64 Svendborg 5700 fax 62 20 15 16 tlf 62 21 27 71 email sef@sef.dk web www.sef.dk Indholdsfortegnelse Indholdsfortegnelse... 1 Forord... 2 Installation... 2 - Enkeltbruger
HOMEBOX TIL DIG MED BREDBÅND VIA FIBER INSTALLATIONSVEJLEDNING
 HOMEBOX TIL DIG MED BREDBÅND VIA FIBER INSTALLATIONSVEJLEDNING INDHOLDSFORTEGNELSE Trin Inden installation af HomeBox 4 Trin Installation af HomeBox 6 Trin Tilslutning af internet 8 Tilslutning af internet
HOMEBOX TIL DIG MED BREDBÅND VIA FIBER INSTALLATIONSVEJLEDNING INDHOLDSFORTEGNELSE Trin Inden installation af HomeBox 4 Trin Installation af HomeBox 6 Trin Tilslutning af internet 8 Tilslutning af internet
Skyfillers Online Backup. Kundemanual
 Skyfillers Online Backup Kundemanual Kundemanual Indhold Opsætning... 2 Installation... 2 Download software... 2 Installation under Windows... 2 Installation under Mac OS X... 3 Log ind... 3 Tilpas kontoindstillinger...
Skyfillers Online Backup Kundemanual Kundemanual Indhold Opsætning... 2 Installation... 2 Download software... 2 Installation under Windows... 2 Installation under Mac OS X... 3 Log ind... 3 Tilpas kontoindstillinger...
Indhold. Installation af Cloudco HOME...1. Minimums systemkrav - Windows...1. Minimums Systemkrav - MAC...1. Minimums Systemkrav - MAC...
 Manual cloudco HOME 01. feb, 2014 Indhold Installation af Cloudco HOME...1 Minimums systemkrav - Windows...1 Minimums Systemkrav - MAC...1 Minimums Systemkrav - MAC...1 Installation af Cloudco HOME - Windows...2
Manual cloudco HOME 01. feb, 2014 Indhold Installation af Cloudco HOME...1 Minimums systemkrav - Windows...1 Minimums Systemkrav - MAC...1 Minimums Systemkrav - MAC...1 Installation af Cloudco HOME - Windows...2
Opdatering af firmware til WR-R10 trådløse fjernbetjeninger
 Opdatering af firmware til WR-R10 trådløse fjernbetjeninger Tak, fordi du har valgt et Nikon-produkt. Denne guide beskriver opdatering af firmware til WR- R10 trådløse fjernbetjeninger. Hvis du ikke er
Opdatering af firmware til WR-R10 trådløse fjernbetjeninger Tak, fordi du har valgt et Nikon-produkt. Denne guide beskriver opdatering af firmware til WR- R10 trådløse fjernbetjeninger. Hvis du ikke er
Hurtig startvejledning
 DK Trådløs musikadapter SLA5520 Hurtig startvejledning 1 2 3 Installér Tilslut Nyd musikken Hvad æsken indeholder a. Trådløs musikadapter SLA5520 b1. Fjernbetjening, b2. 2 stk.aaa batterier c. Hurtig startvejledning
DK Trådløs musikadapter SLA5520 Hurtig startvejledning 1 2 3 Installér Tilslut Nyd musikken Hvad æsken indeholder a. Trådløs musikadapter SLA5520 b1. Fjernbetjening, b2. 2 stk.aaa batterier c. Hurtig startvejledning
SMART Ink 3.0 BRUGERVEJLEDNING FOR MAC OS X-OPERATIVSYSTEMSOFTWARE
 SMART Ink 3.0 BRUGERVEJLEDNING FOR MAC OS X-OPERATIVSYSTEMSOFTWARE Meddelelse om varemærker SMART Ink, SMART Meeting Pro, smarttech, SMART-logoet og alle SMART-sloganer er varemærker eller registrerede
SMART Ink 3.0 BRUGERVEJLEDNING FOR MAC OS X-OPERATIVSYSTEMSOFTWARE Meddelelse om varemærker SMART Ink, SMART Meeting Pro, smarttech, SMART-logoet og alle SMART-sloganer er varemærker eller registrerede
BIPAC-711C2 / 710C2. ADSL-modem/router. Kom hurtigt i gang
 BIPAC-711C2 / 710C2 ADSL-modem/router Kom hurtigt i gang Billion BIPAC-711C2/710C2 ADSL modem/router Bemærk Se online-vejledningen, hvis du vil have udførlige oplysninger for konfiguration og brug af
BIPAC-711C2 / 710C2 ADSL-modem/router Kom hurtigt i gang Billion BIPAC-711C2/710C2 ADSL modem/router Bemærk Se online-vejledningen, hvis du vil have udførlige oplysninger for konfiguration og brug af
