Novell Filr 1.2 Quick Start til mobilapp
|
|
|
- Karla Jakobsen
- 7 år siden
- Visninger:
Transkript
1 Novell Filr 1.2 Quick Start til mobilapp April 2015 Quick Start Novell Filr giver dig nem adgang til alle dine filer og mapper via skrivebordet, browseren eller en mobilenhed. Derudover kan du fremme samarbejdet ved at dele filer og mapper med andre. Du kan finde mere generelle oplysninger om Novell Filr under Om Novell Filr i Brugervejledning til Filr-webprogrammet ( data/bookinfo.html). I denne Quick Start fokuseres der på, hvordan du bruger Filr via din mobilenhed. Ud over at åbne Filr via en mobilenhed kan du også åbne Filr på følgende måder: Via en webbrowser på din arbejdsstation, som beskrevet i Brugervejledning til Filr-webprogrammet ( Via en computer, som beskrevet i Filr Desktop til Windows Quick Start ( 1-2/filr-1-2_qs_desktop/data/filr-1-2_qs_desktop.html) og Filr Desktop til Mac Quick Start ( documentation/novell-filr-1-2/filr-1-2_qs_desktopmac/data/filr-1-2_qs_desktopmac.html). Du kan få adgang til Novell Filr via din understøttede mobilenhed. Bemærk, at adgang til Filr-webstedet via appen kan deaktiveres af din Filr-administrator. Hvis du ikke kan få adgang til Filr via appen, skal du kontakte din Filr-administrator. Understøttede mobilenheder Novell Filr -appen understøttes på følgende mobilenheder: ios-telefoner og -tablets med ios 7 eller nyere Den tilhørende app kan downloades gratis i Apple App Store. Android-telefoner og -tablets til Android 2.3 eller nyere Den tilhørende app kan downloades gratis i Google Play App Store, Amazon Appstore til Android og Samsung Knox Apps store. Windows Phone version 8.0 og 8.1 Windows-tablets understøttes ikke i øjeblikket. Understøttes kun sammen med en Filr 1.1-server eller nyere. BlackBerry PlayBook og Z10 Den tilhørende app fås i BlackBerry World app store. I dette dokument er trinnene for BlackBerry de samme som for Android-enheder. Adgang til Filr via en webbrowser på en mobilenhed understøttes ikke. Download i stedet Filr-mobilappen til din mobilenhed. Understøttede sprog Det standardsprog, som Filr-desktopprogrammet vises i, defineres af det sprog, der angives på den mobilenhed, hvor appen kører. Hvis sproget på enheden ikke understøttes, vises appen på engelsk. Følgende sprog understøttes i Filr-appen til mobilenheder: Tjekkisk Kinesisk (forenklet) Kinesisk (traditionel) Dansk Hollandsk Engelsk Finsk Fransk Tysk Ungarsk Italiensk Japansk Polsk
2 Portugisisk (Brasilien) Russisk Spansk Svensk Understøttelse af filvisning Filr-mobilappen giver dig mulighed for at få vist de fleste filer i appen. Filen skal muligvis åbnes i en tredjepartsapp, eller også vises en advarsel, før du kan få den vist i Filrappen, afhængigt af filens størrelse og type. Filer, der ikke kan vises i Filr-appen på side 2 Filer, hvor du får vist en advarsel, inden de vises på side 2 FILER, DER IKKE KAN VISES I FILR-APPEN Følgende typer filer, der er større end 20 MB på iosenheder og 2 MB på Android-enheder, kan ikke vises i Filrappen: Tekstfiler (f.eks..txt,.odt,.pdf osv.) HTML-filer Hvis du vil have vist disse filer, skal du åbne filen i en tredjepartsapp, som beskrevet i Redigering eller visning af en fil i et eksternt program på side 9. sektion, oprettes der automatisk forbindelse, når du starter Filr-appen, og du godkendes automatisk til Filr-serveren (hvis Filr-administratoren har gjort det muligt for dig at gemme din adgangskode). 1 Start Filr-mobilappen på din ios-, Android- eller Windows-enhed. 2 Android-enheder: Acceptér licensaftalen til Filr. 3 Angiv følgende oplysninger på logonsiden: Bruger-id: Angiv det navn, du bruger til at logge på Filr-webstedet. Adgangskode: Angiv den adgangskode, du bruger til at logge på Filr-webstedet. Gem adgangskode: Vælg denne indstilling, hvis du vil have, at din adgangskode skal gemmes sikkert på enheden, så du automatisk logges på Filr-webstedet, når du starter appen. (Denne indstilling er måske deaktiveret af Filr-administratoren). Server: Angiv URL'en til Filr-webstedet. Eksempel: Din server skal være konfigureret med en sikker HTTP-forbindelse (HTTPS), for at der kan oprettes forbindelse til den via en mobilenhed. 4 Tryk på Log på. Startsiden vises. FILER, HVOR DU FÅR VIST EN ADVARSEL, INDEN DE VISES Visning af en fil i Filr forbruger data (når du bruger en mobiltjenesteudbyder), og der vises derfor en advarsel, hvis du forsøger at få vist en fil, der er større end 5 MB. Når du har forbindelse til et Wi-Fi, vises en advarsel, hvis du forsøger at få vist en fil, der er større end 50 MB på iosenheder, eftersom processen kan være tidskrævende. Introduktion Installation af appen på side 2 Opret forbindelse til Filr-webstedet på side 2 Ændring af konfigurationsindstillingerne for Filrwebstedet på side 2 INSTALLATION AF APPEN Download Filr-mobilappen fra den relevante store til din mobilenhed. (Du kan få vist en liste over enheder, der understøttes, i Understøttede mobilenheder på side 1). Søg efter Novell Filr for at finde appen. OPRET FORBINDELSE TIL FILR-WEBSTEDET Når du forsøger at konfigurere appen for første gang, skal du kun angive oplysninger for ét Filr-websted. Når du har gennemført den første konfiguration som beskrevet i denne ÆNDRING AF KONFIGURATIONSINDSTILLINGERNE FOR FILR-WEBSTEDET Hvis du vil ændre konfigurationsindstillingerne for Filrwebstedet, når du allerede har konfigureret det i Filr-appen, skal du logge ud af appen og derefter logge på igen med andre konfigurationsindstillinger. Du kan f.eks. ændre dit brugernavn, din adgangskode og server-url'en. Du kan finde oplysninger om, hvordan du logger af, under Aflogning på side 15. 2
3 Navigering til startsiden for appen Uanset hvor du befinder dig i Filr-appen, kan du nemt navigere til startsiden. Startsiden vises. Søgning i appen Når du udfører en søgning i Novell Filr, søger Filr i følgende indhold: Mappenavne Filnavne og filindhold Kommentarer til filer Netmapper Der søges som standard i filnavne. Der søges muligvis i filindhold, afhængigt af de konfigurationsindstillinger Filr-administratoren har angivet. Hvis du har rettigheder til at få vist en fil, men ikke til at få vist den mappe, hvor filen er placeret, vises filen ikke i de returnerede søgeresultater. I offlinetilstand søges der ikke i filindhold i downloadede filer i sektionen Downloads. Der søges i filnavne, kommentarer og forfatter. Novell Filr-appen giver dig mulighed for at søge efter elementer i enten en bestemt mappe eller på hele webstedet. Søgning i en mappe på side 3 Global søgning på side 3 SØGNING I EN MAPPE 1 Naviger til den mappe, du vil søge i. 2 ios-enheder: Tryk på ikonet Søg. Android-enheder: Tryk på ikonet Søg ud for mappenavnet. Windows-enheder: Tryk på ikonet Søg. 3 Vælg en af følgende søgeindstillinger: Aktuel mappe: Søger kun i filer i den aktuelle mappe. Der søges ikke i undermapper. Dette er standardindstillingen. Inkluder undermapper: Søger i filer i den aktuelle mappe og i evt. undermapper. 4 ios- og Android-enheder: Begynd at skrive de ord eller vendinger, du vil søge efter. Søgeresultaterne vises, mens du skriver. Windows-enheder: Angiv det ord eller den sætning, du vil søge efter, og tryk derefter på Enter. Filr understøtter adskillige jokertegn og operatorer, som du kan bruge til at afgrænse din søgning. Du kan finde yderligere oplysninger i Understøttede operatorer og jokertegn for søgning i Brugervejledning til webprogrammet Novell Filr 1.2. Når du søger i sektionen Downloads, er det kun jokertegn med operatorerne * og?, der kan bruges. GLOBAL SØGNING Med en global søgning søges der i alt på Filr-webstedet, som du har adgang til. Sådan udfører du en global søgning på mobilenheden: 2 ios- og Android-enheder: Tryk på Søg. Windows-enheder: Tryk på ikonet Søg. 3 ios- og Android-enheder: Begynd at skrive de ord eller vendinger, du vil søge efter. Søgeresultaterne vises, mens du skriver. 3
4 Windows-enheder: Angiv det ord eller den sætning, du vil søge efter, og tryk derefter på Enter. Filr understøtter adskillige jokertegn og operatorer, som du kan bruge til at afgrænse din søgning. Du kan finde yderligere oplysninger i Understøttede operatorer og jokertegn for søgning i Brugervejledning til webprogrammet Novell Filr 1.2. Du kan finde yderligere oplysninger om, hvordan du søger via Filr-webprogrammet, i Søgning efter oplysninger i Brugervejledning til webprogrammet Novell Filr 1.2. Adgang til personlige filer (Mine filer) Alle dine personlige filer og mapper gemmes på én bestemt lokation. Personlige filer (Mine filer) omfatter filer, du uploader til Filrwebstedet og andre personlige filer, som er knyttet til dit hjemmebibliotek på en virksomhedsserver. Du kan finde oplysninger om, hvordan du får adgang til Mine filer via Filr-webprogrammet, i Adgang til personlige filer og mapper (Mine filer) i Brugervejledning til webprogrammet Novell Filr 1.2. Adgang til delte filer og mapper Filer og mapper, du har delt med andre, gemmes på én bestemt placering. Filer og mapper, andre har delt med dig, gemmes på en anden lokation. Sådan får du vist filer og mappe, som er blevet delt med dig: Sådan får du adgang til Mine filer fra din mobilenhed: 2 ios- og Android-enheder: Tryk på rullefanen. Windows-enheder: Tryk på Samlinger. 2 Windows-enheder: Tryk på Samlinger. 3 Tryk på Mine filer. 4 Tryk på en enkelt fil for at få den vist i HTML-format. Hvis filen ikke vises, kan den være for stor til at blive vist i Filr-appen. Du kan finde yderligere oplysninger i Understøttelse af filvisning på side 2. Du kan finde oplysninger om, hvordan du åbner filen i et andet program, under Redigering eller visning af en fil i et eksternt program på side 9. 3 Tryk på Delt med mig. Elementer, der er blevet delt med dig, vises i den rækkefølge, de blev delt, hvor den nyeste vises først. Oplysninger om den pågældende deling vises under det delte element (f.eks. hvem der delte elementet, hvornår det blev delt, og noter, der er tilknyttet delingen). 4 Tryk på en enkelt fil for at få den vist i HTML-format. Hvis filen ikke vises, kan den være for stor til at blive vist i Filr-appen. Du kan finde yderligere oplysninger i Understøttelse af filvisning på side 2. Du kan finde oplysninger om, hvordan du åbner filen i et andet program, under Redigering eller visning af en fil i et eksternt program på side 9. 4
5 Sådan får du vist filer og mapper, du har delt: Filr-administratoren kan fjerne adgangen til netmapper via Filr-mobilappen. Hvis du ikke har adgang til filer i netmapper, som du normalt har adgang til, har administratoren deaktiveret denne funktionalitet. Sådan får du adgang til netmapper på din mobilenhed: 2 ios- og Android-enheder: Tryk på rullefanen. Windows-enheder: Tryk på Samlinger. 3 Tryk på Delt af mig. 4 Tryk på en enkelt fil for at få den vist i HTML-format. Du kan finde oplysninger om, hvordan du åbner filen i et andet program, under Redigering eller visning af en fil i et eksternt program på side 9. Du kan finde oplysninger om, hvordan du får adgang til dine delte filer og mapper via Filr-webprogrammet, i Adgang til delte filer og mapper i Brugervejledning til webprogrammet Novell Filr 1.2. Adgang til filer og mapper i virksomhedens filsystem (netmapper) Netmapper er mapper og filer i virksomhedens filsystem. Virksomhedsfiler kan være filer i dit hjemmebibliotek, filer på et tilknyttet drev eller filer på en fjernserver. Filr giver dig problemfri adgang til disse filer, uanset hvor de er placeret. De virksomhedsfiler, du har adgang til, angives af Filradministratoren. Filer i netmapper kan være komplet indekseret, og der kan måske søges i dem, på Filr-webstedet, afhængigt af de konfigurationsindstillinger Filr-administratoren har foretaget. 2 ios- og Android-enheder: Tryk på rullefanen. Windows-enheder: Tryk på Samlinger. 3 Tryk på Netmapper. Du kan finde oplysninger om, hvordan du får adgang til netmapper via Filr-webprogrammet, i Adgang til filer og mapper i virksomhedens filsystem (netmapper) i Brugervejledning til webprogrammet Novell Filr 1.2. Adgang til offentlige filer og mapper Offentlige filer er filer, der er blevet delt offentligt. Muligheden for at gøre filer og mapper tilgængelige offentligt skal aktiveres af Filr-administratoren. 5
6 kan f.eks. nøjes med at give en bruger adgang med fremviserrettigheder. Eller du kan give en bruger redigeringsadgang til en fil og tillade, at vedkommende deler filen med andre igen. Deling med bestemte brugere eller grupper giver den største grad af sikkerhed for dine filer og mapper. Brugerne modtager en underretning om det delte element, og elementet vises i deres område Delt med mig. 2 ios- og Android-enheder: Tryk på rullefanen. Windows-enheder: Tryk på Samlinger. 3 Tryk på Offentligt. Elementer, der er blevet delt offentligt, vises i den rækkefølge, de blev delt, hvor den nyeste vises først. Oplysninger, der er tilknyttet delingen, f.eks. hvem der delte elementet, hvornår det blev delt, og noter, der er knyttet til delingen, vises under det delte element. 4 Tryk på en enkelt fil for at få den vist i HTML-format. Hvis filen ikke vises, kan den være for stor til at blive vist i Filr-appen. Du kan finde yderligere oplysninger i Understøttelse af filvisning på side 2. Du kan finde oplysninger om, hvordan du åbner filen i et andet program, under Redigering eller visning af en fil i et eksternt program på side 9. Deling af filer og mapper Om deling af indstillinger: Med Filr kan du på forskellige måder gøre filer og mapper tilgængelige for andre. Beslutningen om at gøre filer tilgængelige kan afhænge af forskellige faktorer, f.eks. følsomheden af de oplysninger, du distribuerer, eller oplysningernes relevans for bestemte personer. Deling med enkelte brugere og grupper: Deling giver dig mulighed for at dele filer og mapper med bestemte brugere og grupper internt i organisationen eller med bestemte brugere uden for organisationen. Når du deler en fil eller mappe, angiver du det adgangsniveau, brugerne skal have til elementet. Du Metoden til at dele med enkelte brugere og grupper beskrives i denne sektion. Distribution af et fillink: Du kan distribuere et link (URL) til en fil. Når du distribuerer et link til en fil, kan alle brugere med linket få adgang til filen. Filen vises dog ikke i området Offentligt, så brugerne skal have direkte adgang til linket for at få vist filen. Du kan finde yderligere oplysninger om distribution af et fillink i Distribution af et link til en fil på side 8. Offentlig deling: Når du deler et element offentligt, kan alle personer med URL'en til Filr-webstedet få vist filen i området Offentligt. Metoden til at dele offentligt beskrives i denne sektion. Du kan dele filer og mapper direkte fra Filr-mobilappen. 1 Naviger til den lokation, der indeholder den fil eller mappe, du vil dele, eller som du vil redigere delingsindstillinger for. 2 ios-enheder: Tryk på informationsikonet ud for fileller mappenavnet. Android-enheder: Tryk på rullemenuens pil ud for fil- eller mappenavnet. 3 Tryk på ikonet Del. Dialogboksen Del vises. 4 Tryk i feltet Tilføj en bruger, gruppe eller . 5 Gå i gang med at skrive navnet på den bruger eller gruppe, du vil dele med, og tryk derefter på navnet, når det vises på rullelisten. eller Skriv den fulde adresse på den eksterne bruger, du vil dele med, og tryk derefter på adressen, når den vises på rullelisten. TIP: Hvis du planlægger at dele med flere brugere, og du vil tildele alle brugere de samme adgangsrettigheder, skal du angive adgangsrettighederne for den første bruger, du vil dele med (som beskrevet i Trin 7), og derefter dele med flere brugere (som beskrevet i Trin 4 og Trin 5). Hver ekstra bruger, du deler med, arver adgangsrettighederne for den bruger, der senest blev føjet til listen Delt med. 6
7 6 (Valgfrit) Gentag Trin 4 og Trin 5 for at dele med flere brugere. 7 (Betinget) Sådan ændrer du adgangsindstillinger for en enkelt bruger: 7a I afsnittet Delt med skal du trykke på den bruger, du vil ændre adgangsindstillingerne for. 7b Vælg mellem følgende adgangsindstillinger, når du vil redigere: Adgang: Tildel én af følgende adgangsroller til brugeren eller gruppen: Fremviser: Brugerne kan få vist enkelte filer, du har delt med dem, eller alle filer i den mappe, du har delt med dem. Editor: Brugerne kan få vist og ændre enkelte filer, du har delt med dem, eller alle filer i den mappe, du har delt med dem. Bidragsyder: (Gælder kun, når der deles mapper) Brugerne kan oprette filer i mappen, omdøbe eksisterende filer, ændre filer og slette filer i mappen. Brugerne kan ikke udføre handlinger for selve mappen. Udløber: Angiv, hvornår delingen skal udløbe. Du kan konfigurere, at delingen skal udløbe enten efter et bestemt antal dage (hver dag anses for at være en 24-timers periode fra det tidspunkt, hvor du angiver udløbet) eller på en bestemt dag (rettighederne udløber ved starten af den dag, du vælger). Tillad deling igen: Tillad delingsmodtagere at dele elementet igen med følgende grupper: Interne brugere: Tillad delingsmodtagere at dele elementet igen med interne brugere. Eksterne brugere: Tillad delingsmodtagere at dele elementet igen med eksterne brugere. Offentligt: Tillad delingsmodtagere at dele elementet igen offentligt. Fillink: Tillad, at modtagere af en deling kan dele elementet igen via et fillink. Du kan finde yderligere oplysninger om fillinks i Distribution af et link til en fil på side 8. Note: Inkluder en personlig note til delingsmodtagerne. Det er kun delingsmodtagere, der kan læse noten. 7c ios-telefoner: Tryk på Del for at vende tilbage til afsnittet Delt med. Android-telefoner: Tryk på. 8 (Betinget) Sådan ændrer du adgangsindstillinger for flere brugere samtidigt: 8a ios-enheder: Tryk på Rediger (findes over afsnittet Delt med), og vælg derefter de brugere, du vil ændre adgangsindstillingerne for. Tryk på Angiv deling på telefonenheder. Android-enheder: Tryk længe (tryk og hold nede) på hver enkelt bruger, som du vil vælge. Tryk derefter på Rediger på telefonen. 8b Vælg mellem følgende adgangsindstillinger, når du vil redigere: De adgangsindstillinger, som ikke defineres, bevarer eventuelle individuelle adgangsindstillinger, som findes for en given bruger. De adgangsindstillinger, som defineres, ændres for hver af de valgte brugere. Adgang: Tildel adgangsrettighederne Fremviser, Editor eller Bidragsyder. (Bidragsyder gælder kun for mapper). Udløber: Angiv en dato for, hvornår delingen skal udløbe. Tillad deling igen: Tillad delingsmodtagere at dele elementet igen med følgende grupper: Interne brugere: Tillad delingsmodtagere at dele elementet igen med interne brugere. Eksterne brugere: Tillad delingsmodtagere at dele elementet igen med eksterne brugere. Offentligt: Tillad delingsmodtagere at dele elementet igen offentligt. Fillink: Tillad, at modtagere af en deling kan dele elementet igen via et fillink. Du kan finde yderligere oplysninger om fillinks i Distribution af et link til en fil på side 8. Note: Inkluder en personlig note til delingsmodtagerne. Det er kun delingsmodtagere, der kan læse noten. 8c ios-telefoner: Tryk på Del for at vende tilbage til afsnittet Delt med. Android-telefoner: Tryk på. 9 (Valgfrit) Tryk på ikonet Offentliggør for at gøre elementet offentligt tilgængeligt. I sektionen Delt med skal du trykke på Offentligt, som lige blev tilføjet, og derefter angive indstillingerne for styring af adgang for offentligheden. 10 (Valgfrit) Tryk på Notifikation, og vælg derefter blandt følgende notifikationsindstillinger: Ingen: Send ikke notifikationer. Alle modtagere: Alle modtagere på brugerlisten får meddelelsen. 7
8 Kun modtagere, der er tilføjet for nylig: Det er kun modtagere, du føjer til brugerlisten, der får meddelelsen. Nye og ændrede modtagere: Det er kun de modtagere, hvis delingsrettigheder du redigerer, samt nye modtagere, der modtager notifikationer. 11 ios-enheder: Tryk på Gem for at gemme delingsindstillingerne. Android-enheder: Tryk på ikonet Bekræft gemme delingsindstillingerne. Distribution af et link til en fil for at Du kan distribuere et link (URL) til en fil. Når du distribuerer et link til en fil, kan alle brugere med linket få adgang til filen. Filen vises dog ikke i området Offentligt, så brugerne skal have direkte adgang til linket for at få adgang til filen. 1 Naviger til den lokation, der indeholder den fil, du vil dele et link til. 2 Tryk på informationsikonet ud for filnavnet (i ios skal du trykke på, og i Android skal du 3 Tryk på ikonet Send link. Dialogboksen Fillink vises. 4 Hvis der ikke tidligere er blevet oprettet et link for filen, skal du klikke på Hent fillink eller Hent link. Følgende URL'er oprettes for at få adgang til filen: Download fillink: Afhængigt af browserindstillingerne bliver brugerne enten bedt om at downloade eller åbne filen, eller også vises filen automatisk i browseren. Dette link giver brugerne adgang til filen direkte. Vis fillink: Via dette link vises filen i en webbrowser i en HTML-visning. Hvis filtypen ikke kan vises i en webbrowser, er linket ikke tilgængeligt. Fillinket medtages nu i dialogboksen Del. Du kan ændre den udløbsdato eller note, der er tilknyttet linket, eller du kan fjerne linket, så filen ikke længere er tilgængelig for de brugere, der har linket, ved at åbne dialogboksen Del, som beskrevet i Deling af filer og mapper på side 6. 5 (Valgfrit) Du kan konfigurere en udløbsdato ved at trykke på sektionen Udløber, vælge en udløbsdato og derefter klikke på Udført eller Indstil. Du kan konfigurere, at linket skal udløbe enten efter et bestemt antal dage (hver dag anses for at være en 24- timers periode fra det tidspunkt, hvor du angiver udløbet) eller på en bestemt dag (rettighederne udløber ved starten af den dag, du vælger). 6 ios-enheder: Vælg mellem følgende handlinger for at distribuere fillinket: Kopiér: Giver dig mulighed for at vælge linket Download eller Vis og kopierer linket til enhedens udklipsholder. Du kan derefter sætte linket ind i en anden app på din enhed. Bruger din enheds standard- program til at sende linket via . Linkene Download og Vis er begge inkluderet i e- mailmeddelelsen. Filr- Bruger Filrs integrerede system til at sende linket via . Linkene Download og Vis er begge inkluderet i meddelelsen. Fjern: Sletter fillinket, så brugerne ikke kan få adgang til filen ved at bruge de aktuelle links. Android-enheder: Klik på Send. Der vises en liste med indstillinger for afsendelse af fillinkdata til andre apps på din enhed. Du kan vælge følgende Filr-specifikke handlinger: via Filr: Bruger Filrs integrerede e- mailsystem til at sende linkene via . Linkene Download og Vis er begge inkluderet i e- mailmeddelelsen. Du kan angive en udløbsdato fra formularen. Kopiér til udklipsholder: Giver dig mulighed for at vælge linket Download eller Vis og kopierer linket til enhedens udklipsholder. Du kan derefter sætte linket ind i en anden app på din enhed. 7 (Valgfrit) Når du har oprettet fillinket, kan du ændre brugeradgang og udføre andre administrationsfunktioner for fillinket ved at åbne dialogboksen Del, som beskrevet i Deling af filer og mapper på side 6. Visning af nyheder Filr-appen giver dig mulighed for at se nye filer, der er blevet føjet til Filr-webstedet. Filer, der er blevet tilføjet, ændret eller kommenteret på for nylig, vises. 2 Tryk på Nyheder. De filer, du har adgang til, som er blevet tilføjet, ændret eller kommenteret på, vises. Du kan filtrere listen ved at trykke på en kategori, f.eks. Mine filer, Delt med mig, Delt af mig og Netmapper. 8
9 3 Tryk på en enkelt fil for at få den vist i HTML-format. Du kan finde oplysninger om, hvordan du åbner filen i et andet program, under Redigering eller visning af en fil i et eksternt program på side 9. Du kan finde oplysninger om, hvordan du får vist nyheder via Filr-webprogrammet, i Søgning efter nyheder i Brugervejledning til webprogrammet Novell Filr 1.2. Visning af seneste filer På startsiden vises de filer, du har fået vist eller ændret for nylig, i kronologisk rækkefølge. De filer, du senest har fået vist eller redigeret, vises i kolonnen Mine filer. 2 ios- og Android-enheder: På en telefon: Stryg til højre for at få vist de sidste nye filer i kolonnerne Delt med mig, Netmapper, Delt af mig og Offentligt. De seneste filer for det pågældende område vises. BEMÆRK: Hvis du får vist filer via Nyheder eller fra en global søgning, og filerne ikke er blevet cachelagret, vises disse filer ikke på listen over seneste filer. Windows-enheder: Stryg til venstre for at få vist listen Nyeste. 3 Tryk på en enkelt fil for at få den vist i HTML-format. Du kan finde oplysninger om, hvordan du åbner filen i et andet program, under Redigering eller visning af en fil i et eksternt program på side 9. Visning af kommentarer til en fil 1 Naviger til og få vist den fil, du vil se kommentarerne til, på din mobilenhed. 2 ipad og Android-enheder: Når du får vist filen, skal du trykke på ikonet Kommentar. iphone: Når du får vist filen, skal du trykke på ikonet Handlinger og derefter trykke på Kommentar. Kommentering af en fil 1 Naviger til og få vist den fil, du vil kommentere, på din mobilenhed. 2 ipad og Android-enheder: Når du får vist filen, skal du trykke på ikonet Kommentar. iphone: Når du får vist filen, skal du trykke på ikonet Handlinger og derefter trykke på Kommentar. 3 Tryk på ikonet Plus for at tilføje en ny kommentar. eller Hvis du vil svare på en eksisterende kommentar, skal du trykke på ikonet Svar ud for den kommentar, du vil svare på. 4 Angiv din kommentar, og tryk derefter på Tilføj/Send. Du kan finde oplysninger om, hvordan du kommenterer en fil via Filr-webprogrammet, i Kommentering af en fil i Brugervejledning til webprogrammet Novell Filr 1.2. Redigering eller visning af en fil i et eksternt program Du kan åbne filer andre programmer end Filr. Du vil måske gøre dette af en af følgende årsager: Hvis du vil redigere filen. Du kan åbne en fil i et andet program, redigere den og derefter gemme den i Filr igen. På ios-enheder kan du f.eks. få vist et.doc-dokument i Filr og åbne det i appen Pages. Alle tredjepartsapps skal downloades separat. Hvis filtypen ikke kan vises i Filr-appen. De fleste filtyper understøttes i Filr-appen. De filtyper, der ikke understøttes, kan åbnes i et andet program. BEMÆRK: Hvis Filr-administratoren har afvist download af filer til mobilenheder, kan du ikke redigere eller få vist en fil i et eksternt program, som beskrevet i denne sektion. Sådan åbnes en fil i et andet program end Filr: 1 Naviger til den fil, du vil åbne i et eksternt program, og tryk derefter på ikonet Handlinger (på ios-enheder skal du trykke på trykke på, på Android-enheder skal du, og på Windows-enheder skal du trykke på ). 2 Tryk på navnet på det program, du vil åbne filen med. 9
10 På ios-enheder er Filr registreret med Åbn i- teknologien til import og eksport af alle filtyper. Der kan også være valgt understøttede filtyper for andre programmer. 3 (Valgfrit) Rediger filen, og gem den derefter på Filrwebstedet, som beskrevet i Upload af en fil på side 11. eller På Android-enheder: Rediger filen i det eksterne program, gem filen, og luk derefter appen, eller brug knappen Tilbage til at navigere tilbage til Filr-appen. Filr spørger dig, om du vil uploade ændringerne. Tryk på Upload, så uploades ændringerne. Lagring af en fil i appen Fotos (kun ios) Du kan gemme en fil direkte i appen Fotos på din iosenhed: 1 Naviger til og få vist den fil, du vil gemme i appen Fotos, på din mobilenhed. Filen skal være en imagefil, f.eks..jpg eller.png. 2 Tryk på ikonet Handlinger, og tryk derefter på Gem billede. 3 (Betinget) Klik på OK, hvis du bliver bedt om at give Filr tilladelse til at få adgang til dit fotoalbum. Android-enheder: Tryk på menuknappen, og tryk derefter på Føj til Downloads. Hvis du vil fjerne filen fra dine downloads, skal du trykke på menuknappen og derefter trykke på Fjern fra downloads. Windows-enheder: Når du får vist filen på en Windows Phone, skal du trykke på ikonet Download. Hvis du vil fjerne filen fra dine downloads, skal du trykke på ikonet Fjern. Følgende ikoner angiver, at filen er blevet downloadet: Ikonet Download overlapper filikonet ud for filnavnet. På ios- og Android-enheder: På Windows-enheder: Download af en fil Du kan downloade filer til din mobilenhed for at gøre dem tilgængelige, når du er offline. Kommentarer, der allerede er foretaget på downloadede filer, er også tilgængelige. Filr-administratoren kan afvise download af filer til mobilenheder fra Filr-mobilappen. Hvis du ikke kan downloade filer til mobilenheden, som beskrevet i denne sektion, eller hvis filer, du tidligere har downloadet ikke længere er tilgængelige, har administratoren deaktiveret denne funktionalitet. 1 Naviger til den fil, du vil downloade. 2 iphone: Når du får vist filen på din iphone, skal du trykke på ikonet Handlinger og derefter trykke på Føj til downloads. Hvis du vil fjerne filen fra dine downloads, skal du trykke på ikonet Handlinger og derefter trykke på Fjern fra downloads. ipad: Hvis du får vist filen på ipad og Androidenheder, skal du trykke på ikonet Download. Hvis du vil fjerne filen fra dine downloads, skal du trykke på ikonet Fjern. På ipad'en ændres ikonet Download. til ikonet Fjern På Windows-enheder ændres ikonet Download ikonet Fjern. Du får adgang til dine downloadede filer ved at trykke på Downloads fra startskærmen. Sådan kan du se, hvor meget hukommelse dine downloadede filer forbruger på enheden: 1 Tryk 2 ios-enheder: Tryk på Indstillinger > Forbrug. I sektionen Downloadede filer vises forbruget af hukommelse for dine downloadede filer. Android-enheder: Tryk på Indstillinger > Lager. I Størrelse på aktuel download vises forbruget af hukommelse for dine downloadede filer. til 10
11 Windows-enheder: Tryk på Indstillinger, og stryg derefter til sektionen Lager. I Størrelse på aktuel download vises forbruget af hukommelse for dine downloadede filer. Synkronisering af downloadede filer Filr synkroniserer dine downloadede filer på din mobilenhed med filer på serveren i henhold til en plan, som Filradministratoren har angivet. Sådan ændres synkroniseringsindstillingerne, eller sådan synkroniseres filer med det samme: 1 Tryk 2 ios-enheder: Tryk på Indstillinger > Generelt, og kig derefter på indstillingerne i sektionen Synkroniser downloads. Android-enheder: Tryk på Indstillinger > Synkroniser downloads. Windows-enheder: Tryk på Indstillinger, og stryg derefter til sektionen Synkroniser for at få vist synkroniseringsindstillingerne. (Ud over synkroniseringsindstillingerne kan du også få vist dato og klokkeslæt for den seneste synkronisering, og om en synkronisering er i gang i øjeblikket). Følgende indstillinger vises: Kun Wi-Fi: Når denne indstilling er aktiveret, foregår synkroniseringen kun, når mobilenheden har oprettet forbindelse til Wi-Fi. Når den er deaktiveret, bruges Wi-Fi til synkronisering, når det er tilgængeligt, og når Wi-Fi ikke er tilgængeligt, bruges data via mobiludbyderen. Synkroniser nu: Synkroniserer dine downloadede filer med det samme uden hensyn til indstillingen Kun Wi-Fi. Upload af en fil BEMÆRK: Denne funktion er ikke tilgængelig i øjeblikket til: Windows Phone-enheder BlackBerry-enheder Du kan uploade filer til Filr-webstedet fra din mobilenhed. UPLOAD AF EN FIL DIREKTE FRA FILR 1 ios-enheder: Naviger til den mappe eller det område, hvor du vil uploade filen, tryk på Plus-ikonet, og vælg derefter den fil, der skal uploades. Android-enheder: Tryk på menuikonet ud for den mappe, hvor filen skal uploades, og tryk derefter på Upload fil, og vælg den fil, du vil uploade. UPLOAD AF EN FIL FRA EN ANDEN APP 1 Fra en anden app på mobilenheden kan du få vist den fil, du vil uploade til Filr. 2 ios-enheder: Tryk på ikonet Åbn i, og tryk derefter på ikonet Filr. Denne indstilling er ikke tilgængelig via appen Fotos på ios-enheder. BEMÆRK: Filr er registreret med Åbn i-teknologien til import og eksport af alle filtyper. Der kan også være valgt understøttede filtyper for andre programmer. Android-enheder: Tryk på Del, og tryk derefter på ikonet Filr. Filr-appen startes, og dialogboksen Upload fil vises. 3 (Valgfrit) Omdøb filen i feltet Filnavn. 4 Tryk på Upload for at gemme filen under standarddestinationen (Mine filer). eller Gør følgende, hvis du vil gemme filen under en anden destination på Filr-webstedet: ios-enheder: I sektionen Vælg en destination skal du trykke på enten Mine filer eller Netmapper, navigere til den mappe, du vil gemme filen i, og derefter trykke på Vælg > Upload. Android-enheder: Tryk på Gennemse, og tryk derefter på rullelisten med lokationer for enten at vælge Mine filer eller Netmapper. Tryk på den mappe, du vil gemme filen i, og tryk derefter på Vælg > Upload. Oprettelse af en mappe Du kan oprette en ny mappe fra din mobilenhed. 1 (Betinget) Hvis du vil oprette en mappe i en eksisterende mappe, skal du navigere til den mappe, hvor du vil oprette en ny mappe, og derefter trykke på informationsikonet ud for det mappenavn, hvor du vil oprette en ny mappe (i ios skal du trykke på, og i Android skal du 2 (Betinget) Hvis du vil oprette en mappe i roden af området Mine filer, skal du navigere til området Mine filer og derefter klikke på ikonet Opret mappe. 3 ios-enheder: Tryk på ikonet Handlinger. 4 Tryk på Ny mappe. 5 Skriv navnet for den nye mappe, og tryk derefter på Gem/OK. 11
12 Flytning af en fil eller mappe Du kan flytte en fil eller mappe til en anden lokation på Filrwebstedet ved at bruge din mobilenhed. 1 Naviger til den lokation, der indeholder den fil eller mappe, som du vil flytte. 2 Tryk på informationsikonet ud for navnet på den fil eller mappe, som du vil flytte (i ios skal du trykke på, og i Android skal du 3 ios-enheder: Tryk på ikonet Handlinger. 4 Tryk på Flyt. 5 I sektionen Skift mappe skal du enten klikke på ikonet Mine filer, Delt med mig eller Netmappe, som repræsenterer den lokation, hvor du vil flytte filen eller mappen. Hvis du f.eks. vil flytte en fil til en mappe i området Mine filer, skal du klikke på ikonet Mine filer. 6 (Valgfrit) Hvis du vil flytte filen eller mappen til en bestemt mappe i området Mine filer, Delt med mig eller Netmapper: 6a Naviger til den mappe, hvor du vil flytte filen. 6b ios-enheder: Klik på Vælg. 6c Klik på Flyt. Kopiering af en fil eller mappe Du kan kopiere en fil eller mappe til en anden lokation på Filr-webstedet ved at bruge din mobilenhed. 1 Naviger til den lokation, der indeholder den fil eller mappe, som du vil kopiere. 2 Tryk på informationsikonet ud for navnet på den fil eller mappe, som du vil kopiere (i ios skal du trykke på, og i Android skal du 3 (Betinget) I ios skal du trykke på ikonet Handlinger. 4 Tryk på Kopiér. 5 I sektionen Skift mappe skal du enten klikke på ikonet Mine filer, Delt med mig eller Netmappe, som repræsenterer den lokation, hvor du vil kopiere filen eller mappen. Hvis du f.eks. vil kopiere en fil til en mappe i området Mine filer, skal du klikke på ikonet Mine filer. 6 (Valgfrit) Hvis du vil kopiere filen eller mappen til en bestemt mappe i området Mine filer, Delt med mig eller Netmapper: 6a Naviger til den mappe, hvor du vil flytte filen. 6b ios-enheder: Klik på Vælg. 6c Klik på Kopiér. Omdøbning af en fil eller mappe Du kan omdøbe en fil eller mappe fra din mobilenhed. 1 Naviger til den lokation, der indeholder den fil eller mappe, som du vil omdøbe. 2 Tryk på informationsikonet ud for navnet på den fil eller mappe, som du vil omdøbe (i ios skal du trykke på, og i Android skal du 3 ios-enheder: Tryk på ikonet Handlinger. 4 Tryk på Omdøb. 5 Skriv det nye navn, og tryk derefter på Gem/Omdøb. Sletning af en fil eller mappe Du kan slette en fil eller mappe fra din mobilenhed. 1 Naviger til den fil eller mappe, du vil slette. 2 Tryk på informationsikonet ud for den fil eller mappe, som du vil slette (i ios skal du trykke på, og i Android skal du 3 ios-enheder: Tryk på ikonet Handlinger. 4 Tryk på Slet. 5 Tryk på Ja/Slet for at bekræfte sletningen. Visning af fildetaljer Du kan få vist vigtige detaljer om filer på din mobilenhed. 1 Naviger til den fil, du vil have vist detaljer om. 2 ios og Android: Tryk på informationsikonet (i ios skal du trykke på, og i > Detaljer) ud for filnavnet. Windows: Tryk længe på filnavnet, og tryk derefter på Detaljer. Følgende detaljer vises: Filnavn: Filens navn. Filsti: Stien til filen. Størrelse: Filens størrelse. 12
13 Oprettet af: Den bruger, der oprettede filen. Oprettet: Den dato, filen blev oprettet. Ændret af: Den bruger, der sidst ændrede filen. Sidst ændret: Den dato, filen sidst blev ændret. Note: En note, der er knyttet til delingen, fra den bruger, der delte filen. (Vises kun for delte filer i området Delt med mig.) Downloadet: Angiver, om filen er blevet downloadet og er tilgængelig offline. Del med: Viser, hvem filen er blevet delt med, samt oplysninger om delingen. Visning af mappedetaljer Du kan få vist vigtige detaljer om mapper på din mobilenhed. 1 Naviger til den mappe, du vil have vist detaljer om. 2 ios- og Android-enheder: Tryk på informationsikonet (i ios skal du trykke på, og i ) ud for mappenavnet. Windows-enheder: Tryk længe på mappenavnet, og tryk derefter på Detaljer. Følgende detaljer vises: Mappenavn: Navnet på mappen. Mappesti: Stien til mappen. Oprettet af: Den bruger, der oprettede mappen. Oprettet: Den dato, mappen blev oprettet. Ændret af: Den bruger, der sidst ændrede mappen. Sidst ændret: Den dato, mappen sidst blev ændret. Note: En note, der er knyttet til delingen, fra den bruger, der delte mappen. (Vises kun for delte mapper i området Delt med mig.) Del med: Viser, hvem mappen er blevet delt med, samt oplysninger om delingen. Administration af cachelagrede filer Hvis du ikke kan se opdateret indhold i Filr-appen, eller hvis du oplever lignende problemer, skal du måske rydde Filrcachen. Du kan også få vist den datamængde, som de cachelagrede filer bruger, og du kan angive en maksimal størrelse for cachelagrede filer. Rydning af cachen på side 13 Angivelse af en maksimal størrelse for cachelagrede filer på side 13 RYDNING AF CACHEN 2 ios-enheder: Tryk på Indstillinger > Forbrug > Ryd cache. Android-enheder: Tryk på Indstillinger Lager > Ryd cache. Windows-enheder: Tryk på Indstillinger, stryg til sektionen Lager, og tryk derefter på Ryd cache. Mængden af data, som cachelagrede elementer bruger, vises også i sektionen Cachelagrede filer (ios), sektionen Aktuelle cachelagrede filer (Android) og sektionen Aktuel cachestørrelse (Windows). ANGIVELSE AF EN MAKSIMAL STØRRELSE FOR CACHELAGREDE FILER Du kan angive en maksimal størrelse, så der ikke cachelagres noget over den maksimale størrelse. 2 ios-enheder: Tryk på Indstillinger > Forbrug, og tryk derefter på Maksimal cachestørrelse. Android-enheder: Tryk på Indstillinger Lager > Maksimal cachestørrelse. Windows-enheder: Tryk på Indstillinger, stryg til sektionen Lager, og tryk derefter i feltet Maksimal cachestørrelse. 3 Tryk på det tal, der repræsenterer den maksimale filstørrelse, du vil cachelagre. Om dokumentkonflikter Hvis et dokument redigeres samtidigt fra flere lokationer, bevares det oprindelige filnavn kun for den første fil, som uploades til Filr. Andre versioner af filen uploades til Filr under andre filnavne. Eventuelle kommentarer til filen og oplysninger om deling bevares kun for den oprindelige fil. Eksempel: Bruger A og Bruger B redigerer filen file1.doc samtidigt på forskellige enheder. Bruger A gemmer sine ændringer og uploader filen til Filr. Filen gemmes i Filr med Bruger A's ændringer og med det oprindelige filnavn (file1.doc). Bruger B gemmer derefter sine ændringer og uploader filen til Filr. Bruger B's fil omdøbes til file1 (Bruger B's kopi, der skaber konflikt dato).doc. 13
14 Bruger B kan se Bruger A's version af file1.doc i Filr og får en meddelelse om, at hans eller hendes egen fil er blevet omdøbt. VIGTIGT: En omdøbt fil kan kun uploades, hvis den bruger, der har oprettet den, har bidragsyderrettigheder til mappen med den oprindelige fil. Hvis en fil f.eks. er blevet delt med Bruger B, og Bruger B kun har redigeringsrettigheder til mappen med filen (ikke bidragsyderrettigheder), kan filen ikke uploades til Filr, når den er blevet omdøbt. Sikkerhedshensyn Når du åbner Filr på din mobilenhed, er det vigtigt, at dine følsomme dokumenter er sikre. Filr giver sikker adgang til filer fra din mobilenhed. Hvis Filr-administratoren har givet dig tilladelse til at downloade filer til din mobilenhed, skal du dog kontrollere, at enheden er konfigureret til at kryptere filer. Standardsikkerhedsindstillinger på side 14 Konfiguration af en firecifret adgangskode på side 14 Kryptering af downloadede filer på side 14 STANDARDSIKKERHEDSINDSTILLINGER Når du åbner Novell Filr på din mobilenhed, har du glæde af den samme sikkerhed, som når du åbner Filr på din arbejdsstation. Sikkerhedsfunktionerne omfatter: Sikker adgang via SSL (Secure Sockets Layer) Alle tidligere angivne indstillinger for styring af adgang KONFIGURATION AF EN FIRECIFRET ADGANGSKODE Du kan forbedre sikkerheden ved at konfigurere en firecifret adgangskode, som skal angives for at få adgang til Filrappen. Hvis din enhed understøtter Touch ID, kan du aktivere Touch ID i stedet for en firecifret adgangskode. 2 ios-enheder: Tryk på Indstillinger > Konto > Adgangskodelås. Android-enheder: Tryk på Indstillinger > Konto > Adgangskodelås. Windows-enheder: Tryk på Indstillinger, stryg til Konto, og tryk derefter på Adgangskodelås. 3 Tryk på Slå adgangskode til. 4 Angiv den firecifrede adgangskode, og bekræft den. 5 ios-enheder: (Valgfrit) Hvis din enhed understøtter Touch ID, kan du aktivere indstillingen Brug Touch ID. KRYPTERING AF DOWNLOADEDE FILER Filr-administratoren kan give dig tilladelse til at downloade filer på din mobilenhed og give dig tilladelse til at åbne filer i programmer fra tredjepart. Hvis Filr-administratoren har givet dig disse tilladelser, skal du kontrollere, at mobilenheden er konfigureret til at kryptere filer: Kryptering af downloadede filer på ios-enheder på side 14 Kryptering af downloadede filer på Android-enheder på side 14 Kryptering af downloadede filer på Windows-enheder på side 14 Kryptering af downloadede filer på ios-enheder BEMÆRK: Denne funktionalitet er kun tilgængelig på enheder, der indeholder hardwarekryptering, herunder iphone 3GS og nyere, ipad (alle modeller) og ipod Touch 3. generation og nyere. Du skal aktivere en adgangskode for at konfigurere din ios-enhed til at kryptere filer: 1 Slå adgangskodekryptering til ved at trykke på Indstillinger > Generelt > Adgangskodelås. 2 Følg prompterne for at oprette en adgangskode. 3 Når du har angivet adgangskoden, skal du rulle til bunden af skærmen og kontrollere, at teksten Databeskyttelse er aktiveret er synlig. Kryptering af downloadede filer på Android-enheder BEMÆRK: Denne funktion er kun tilgængelig på Android 4 og nyere. Trinene kan variere afhængigt af enheden. Du skal konfigurere datakryptering for at konfigurere Android-enheden til at kryptere filer: 1 Tryk på Indstillinger > Systemsikkerhed. 2 Tryk på Datakryptering, og følg derefter prompterne på skærmen for at konfigurere datakryptering for enheden og SD-kortet (SD-kortet er der, hvor downloadede filer placeres). Kryptering af downloadede filer på Windows-enheder BEMÆRK: Denne funktion er kun tilgængelig på Windows Phone 8.0 eller 8.1 og skal aktiveres af systemadministratoren. 1 Kontrollér, at din enhed har forbindelse til et netværk, der kører Exchange ActiveSync, og vælg derefter RequireDeviceEncryption. Du kan finde yderligere oplysninger om Windows Phone for Business på Microsofts websted ( en-us/windows/enterprise/products-and-technologies/ windows-phone.aspx). 14
15 Aflogning 2 iphone: Tryk på ikonet Bruger. ipad og Android-enheder: Tryk på dit linkede brugernavn i øverste højre hjørne af siden Windows: Tryk på Indstillinger. 3 Tryk på Log af. Funktioner, der ikke er tilgængelige i mobilappen Filr-mobilappen giver dig mulighed for at få adgang til vigtige filer, uanset hvor du er. Det er dog ikke alle Filrfunktioner, der er tilgængelige i mobilappen. Du kan få vist en komplet oversigt over funktioner ved at åbne Filr fra en webbrowser på din arbejdsstation, som beskrevet i Brugervejledning til webprogrammet Novell Filr 1.2. Juridisk meddelelse: Copyright Novell, Inc. Alle rettigheder forbeholdes. Ingen dele af denne udgivelse må reproduceres, fotokopieres, gemmes i et registreringssystem eller videregives uden udgivers udtrykkelige skriftlige tilladelse. Novell-varemærkerne er anført på listen med Novell-varemærker og -servicemærker ( company/legal/trademarks/tmlist.html). Alle tredjepartsvaremærker ejes af deres respektive ejere. 15
Novell Filr 1.0.2 Quick Start til mobilapp
 Novell Filr 1.0.2 Quick Start til mobilapp September 2013 Novell Quick Start Novell Filr giver dig nem adgang til alle dine filer og mapper via skrivebordet, browseren eller en mobilenhed. Derudover kan
Novell Filr 1.0.2 Quick Start til mobilapp September 2013 Novell Quick Start Novell Filr giver dig nem adgang til alle dine filer og mapper via skrivebordet, browseren eller en mobilenhed. Derudover kan
Quick Start til appen Novell Filr Mobile
 Quick Start til appen Novell Filr Mobile Februar 2016 Understøttede mobilenheder Novell Filr-appen understøttes på følgende mobilenheder: ios-telefoner og -tablets med ios 8 eller nyere Den tilhørende
Quick Start til appen Novell Filr Mobile Februar 2016 Understøttede mobilenheder Novell Filr-appen understøttes på følgende mobilenheder: ios-telefoner og -tablets med ios 8 eller nyere Den tilhørende
Novell Filr 1.1 Quick Start til mobilapp
 Novell Filr 1.1 Quick Start til mobilapp Juli 2014 Novell Quick Start Novell Filr giver dig nem adgang til alle dine filer og mapper via skrivebordet, browseren eller en mobilenhed. Derudover kan du fremme
Novell Filr 1.1 Quick Start til mobilapp Juli 2014 Novell Quick Start Novell Filr giver dig nem adgang til alle dine filer og mapper via skrivebordet, browseren eller en mobilenhed. Derudover kan du fremme
Introduktiontil Micro Focus Filr Mobile-appen
 Introduktiontil Micro Focus Filr Mobile-appen Juni 2018 Quick Start Med Micro Focus Filr har du nem adgang til alle dine filer og mapper fra en desktop, en browser eller en mobilenhed. Derudover kan du
Introduktiontil Micro Focus Filr Mobile-appen Juni 2018 Quick Start Med Micro Focus Filr har du nem adgang til alle dine filer og mapper fra en desktop, en browser eller en mobilenhed. Derudover kan du
Novell Vibe Quick Start til mobilenheder
 Novell Vibe Quick Start til mobilenheder Marts 2015 Introduktion Din Vibe-administrator kan deaktivere mobiladgang til Novell Vibe-webstedet. Hvis du ikke har adgang til Vibemobilgrænsefladen som beskrevet
Novell Vibe Quick Start til mobilenheder Marts 2015 Introduktion Din Vibe-administrator kan deaktivere mobiladgang til Novell Vibe-webstedet. Hvis du ikke har adgang til Vibemobilgrænsefladen som beskrevet
Quick Start til Novell Filr 1.2-desktopprogrammet til Windows
 Quick Start til Novell Filr 1.2-desktopprogrammet til Windows April 2015 Quick Start Novell Filr giver dig nem adgang til alle dine filer og mapper fra skrivebordet, browseren eller en mobilenhed. Derudover
Quick Start til Novell Filr 1.2-desktopprogrammet til Windows April 2015 Quick Start Novell Filr giver dig nem adgang til alle dine filer og mapper fra skrivebordet, browseren eller en mobilenhed. Derudover
Quick Start til Novell Filr 2.0 Desktop-programmet til Mac
 Quick Start til Novell Filr 2.0 Desktop-programmet til Mac Februar 2016 Quick Start Novell Filr giver dig nem adgang til alle dine filer og mapper via skrivebordet, browseren eller en mobilenhed. Derudover
Quick Start til Novell Filr 2.0 Desktop-programmet til Mac Februar 2016 Quick Start Novell Filr giver dig nem adgang til alle dine filer og mapper via skrivebordet, browseren eller en mobilenhed. Derudover
Quick Start til programmet Novell Filr 2.0 Web
 Quick Start til programmet Novell Filr 2.0 Web Februar 2016 Quick Start Dette dokument hjælper dig med at lære Novell Filr at kende og hjælper dig med at forstå nogle af de vigtigste begreber og opgaver.
Quick Start til programmet Novell Filr 2.0 Web Februar 2016 Quick Start Dette dokument hjælper dig med at lære Novell Filr at kende og hjælper dig med at forstå nogle af de vigtigste begreber og opgaver.
Filr 3.4 Vejledning til Desktop-program til Windows. Juni 2018
 Filr 3.4 Vejledning til Desktop-program til Windows Juni 2018 Juridisk meddelelse Du kan finde oplysninger om juridiske meddelelser, varemærker, ansvarsfraskrivelser, garantier, eksportrestriktioner og
Filr 3.4 Vejledning til Desktop-program til Windows Juni 2018 Juridisk meddelelse Du kan finde oplysninger om juridiske meddelelser, varemærker, ansvarsfraskrivelser, garantier, eksportrestriktioner og
Hjælp til Micro Focus Vibe Mobil
 Hjælp til Micro Focus Vibe Mobil September 2016 Introduktion Din Vibe-administrator kan deaktivere mobiladgang til Micro Focus Vibe-webstedet. Hvis du ikke har adgang til Vibemobilgrænsefladen som beskrevet
Hjælp til Micro Focus Vibe Mobil September 2016 Introduktion Din Vibe-administrator kan deaktivere mobiladgang til Micro Focus Vibe-webstedet. Hvis du ikke har adgang til Vibemobilgrænsefladen som beskrevet
Introduktion til Micro Focus Vibe Desktop til Windows
 Introduktion til Micro Focus Vibe Desktop til Windows September 2018 Introduktion Du kan synkronisere dine Micro Focus Vibe-filer til din computer og derefter ændre filerne uden at have direkte adgang
Introduktion til Micro Focus Vibe Desktop til Windows September 2018 Introduktion Du kan synkronisere dine Micro Focus Vibe-filer til din computer og derefter ændre filerne uden at have direkte adgang
Filr 3.2 Vejledning til desktopprogrammet til Mac. Juni 2017
 Filr 3.2 Vejledning til desktopprogrammet til Mac Juni 2017 Juridiske bemærkninger Oplysninger om juridiske bemærkninger, varemærker, ansvarsfraskrivelser, garantier, eksportrestriktioner og andre restriktioner,
Filr 3.2 Vejledning til desktopprogrammet til Mac Juni 2017 Juridiske bemærkninger Oplysninger om juridiske bemærkninger, varemærker, ansvarsfraskrivelser, garantier, eksportrestriktioner og andre restriktioner,
Filr 2.0 Brugervejledning til Web-programmet. Februar 2016
 Filr 2.0 Brugervejledning til Web-programmet Februar 2016 Juridiske bemærkninger Oplysninger om juridiske bemærkninger, varemærker, ansvarsfraskrivelser, garantier, eksportrestriktioner og andre restriktioner,
Filr 2.0 Brugervejledning til Web-programmet Februar 2016 Juridiske bemærkninger Oplysninger om juridiske bemærkninger, varemærker, ansvarsfraskrivelser, garantier, eksportrestriktioner og andre restriktioner,
Kvikstart til Novell Messenger 3.0.1 til mobilenheder
 Kvikstart til Novell Messenger 3.0.1 til mobilenheder Maj 2015 Novell Messenger 3.0.1 og senere er tilgængelig til din understøttede ios-, Android- BlackBerry-mobilenhed. Da du kan være logget på Messenger
Kvikstart til Novell Messenger 3.0.1 til mobilenheder Maj 2015 Novell Messenger 3.0.1 og senere er tilgængelig til din understøttede ios-, Android- BlackBerry-mobilenhed. Da du kan være logget på Messenger
Quick Start til Novell Filr desktopprogrammet til Windows
 Quick Start til Novell Filr 1.0.2-desktopprogrammet til Windows Februar 2014 Novell Quick Start Novell Filr giver dig nem adgang til alle dine filer og mapper fra skrivebordet, browseren en mobilenhed.
Quick Start til Novell Filr 1.0.2-desktopprogrammet til Windows Februar 2014 Novell Quick Start Novell Filr giver dig nem adgang til alle dine filer og mapper fra skrivebordet, browseren en mobilenhed.
Brugervejledning til webprogrammet
 www.novell.com/documentation Brugervejledning til webprogrammet Filr 1.2 April 2015 Juridisk meddelelse Novell, Inc. giver ikke nogen erklæring eller garanti, hvad angår indhold eller brug af denne dokumentation,
www.novell.com/documentation Brugervejledning til webprogrammet Filr 1.2 April 2015 Juridisk meddelelse Novell, Inc. giver ikke nogen erklæring eller garanti, hvad angår indhold eller brug af denne dokumentation,
Novell Vibe 4.0. Marts 2015. Hurtig start. Start af Novell Vibe. Lære Novell Vibe-grænsefladen og funktionerne at kende
 Novell Vibe 4.0 Marts 2015 Hurtig start Når du begynder at bruge Novell Vibe, kan det være en god idé at starte med at konfigurere dit personlige arbejdsområde og oprette et teamarbejdsområde. Dette dokument
Novell Vibe 4.0 Marts 2015 Hurtig start Når du begynder at bruge Novell Vibe, kan det være en god idé at starte med at konfigurere dit personlige arbejdsområde og oprette et teamarbejdsområde. Dette dokument
portal.microsoftonline.com
 Office Online og OneDrive Office Online er et supplement til Officepakken, som du har liggende på computeren. Office Online ligger i skyen og åbnes i din webbrowser på adressen: portal.microsoftonline.com
Office Online og OneDrive Office Online er et supplement til Officepakken, som du har liggende på computeren. Office Online ligger i skyen og åbnes i din webbrowser på adressen: portal.microsoftonline.com
Novell Vibe 3.4. Novell. 1. juli 2013. Hurtig start. Start af Novell Vibe. Lære Novell Vibe-grænsefladen og funktionerne at kende
 Novell Vibe 3.4 1. juli 2013 Novell Hurtig start Når du begynder at bruge Novell Vibe, kan det være en god idé at starte med at konfigurere dit personlige arbejdsområde og oprette et teamarbejdsområde.
Novell Vibe 3.4 1. juli 2013 Novell Hurtig start Når du begynder at bruge Novell Vibe, kan det være en god idé at starte med at konfigurere dit personlige arbejdsområde og oprette et teamarbejdsområde.
Konfigurere arbejds- eller skolemailkonti, der bruger Office 365
 Konfigurere arbejds- eller skolemailkonti, der bruger Office 365 Bruge Outlook til Android-appen BEMÆRK Outlook til Android kræver en enhed, der kører Android 4.0 eller nyere. Appens tilgængelighed varierer,
Konfigurere arbejds- eller skolemailkonti, der bruger Office 365 Bruge Outlook til Android-appen BEMÆRK Outlook til Android kræver en enhed, der kører Android 4.0 eller nyere. Appens tilgængelighed varierer,
Følgende versioner af Windows-operativsystemet understøtter Novell Filr Desktop-programmet:
 Readme-fil til Novell Filr Desktopprogrammet April 2015 1 Produktoversigt I Novell Filr Desktop-programmet kan du synkronisere dine Novell Filr-filer med filsystemet på din computer og derefter ændre filerne
Readme-fil til Novell Filr Desktopprogrammet April 2015 1 Produktoversigt I Novell Filr Desktop-programmet kan du synkronisere dine Novell Filr-filer med filsystemet på din computer og derefter ændre filerne
Sådan logger du ind... 2 Hvilke mapper kan du tilgå... 3 Visning af eksempel af en fil... 5 Sådan deler du en fil... 7 Se hvad du deler med andre...
 Sådan logger du ind... 2 Hvilke mapper kan du tilgå... 3 Visning af eksempel af en fil... 5 Sådan deler du en fil... 7 Se hvad du deler med andre... 9 Offline synkronisering... 11 Klienter til mobile enheder...
Sådan logger du ind... 2 Hvilke mapper kan du tilgå... 3 Visning af eksempel af en fil... 5 Sådan deler du en fil... 7 Se hvad du deler med andre... 9 Offline synkronisering... 11 Klienter til mobile enheder...
GUIDE TIL CLOUD DRIVE
 GUIDE TIL CLOUD DRIVE Dette er en guide du kan anvende til nemt at komme effektivt i gang med at anvende Cloud Drive Indholdsfortegnelse 1. Tilgængelige Cloud Drive klienter 2. Guide til Windows klienten
GUIDE TIL CLOUD DRIVE Dette er en guide du kan anvende til nemt at komme effektivt i gang med at anvende Cloud Drive Indholdsfortegnelse 1. Tilgængelige Cloud Drive klienter 2. Guide til Windows klienten
Filr 3.0 Vejledning til brugeradgang. Oktober 2016
 Filr 3.0 Vejledning til brugeradgang Oktober 2016 Juridiske bemærkninger Oplysninger om juridiske bemærkninger, varemærker, ansvarsfraskrivelser, garantier, eksportrestriktioner og andre restriktioner,
Filr 3.0 Vejledning til brugeradgang Oktober 2016 Juridiske bemærkninger Oplysninger om juridiske bemærkninger, varemærker, ansvarsfraskrivelser, garantier, eksportrestriktioner og andre restriktioner,
Dropbox - IOS. Filer i Dropbox mappen kan deles med andre eller tilgås fra nettet.
 Dropbox - IOS Dropbox er en lagerapplikation og service. Tjenesten giver brugerne mulighed for at gemme og synkronisere filer online og mellem computere. Dropbox har en cross-platform klient (IOS, Android,
Dropbox - IOS Dropbox er en lagerapplikation og service. Tjenesten giver brugerne mulighed for at gemme og synkronisere filer online og mellem computere. Dropbox har en cross-platform klient (IOS, Android,
Novell Teaming 2.0. Novell. 29. juli 2009. Hurtig start. Starte Novell Teaming. Lære Novell Teaming-brugergrænsefladen og funktionerne at kende
 Novell Teaming 2.0 29. juli 2009 Novell Hurtig start Når du begynder at bruge Novell Teaming, kan det være en god idé at starte med at konfigurere dit personlige arbejdsområde og oprette et teamarbejdsområde.
Novell Teaming 2.0 29. juli 2009 Novell Hurtig start Når du begynder at bruge Novell Teaming, kan det være en god idé at starte med at konfigurere dit personlige arbejdsområde og oprette et teamarbejdsområde.
Brug af Office 365 på din iphone eller ipad
 Brug af Office 365 på din iphone eller ipad Startvejledning Se mail Konfigurer din iphone eller ipad til at sende og modtage e-mail fra dit Office 365-konto. Se din kalender, uanset hvor du er Du kan altid
Brug af Office 365 på din iphone eller ipad Startvejledning Se mail Konfigurer din iphone eller ipad til at sende og modtage e-mail fra dit Office 365-konto. Se din kalender, uanset hvor du er Du kan altid
GUIDE TIL CLOUD DRIVE
 GUIDE TIL CLOUD DRIVE Dette er en guide til, hvordan du effektivt kommer i gang med at bruge Cloud Drive Indholdsfortegnelse 1. Tilgængelige Cloud Drive-klienter 2. Guide til Windows-klienten 2.1. Installation
GUIDE TIL CLOUD DRIVE Dette er en guide til, hvordan du effektivt kommer i gang med at bruge Cloud Drive Indholdsfortegnelse 1. Tilgængelige Cloud Drive-klienter 2. Guide til Windows-klienten 2.1. Installation
Kvikstart til GroupWise Messenger 18 til mobileenheder
 Kvikstart til GroupWise Messenger 18 til mobileenheder November 2017 Kvikstart til GroupWise Messenger til mobilenheder GroupWise Messenger er tilgængelig til din understøttede ios-, Android- BlackBerry-mobilenhed.
Kvikstart til GroupWise Messenger 18 til mobileenheder November 2017 Kvikstart til GroupWise Messenger til mobilenheder GroupWise Messenger er tilgængelig til din understøttede ios-, Android- BlackBerry-mobilenhed.
BlackBerry Internet Service. Version: 4.5.1. Brugervejledning
 BlackBerry Internet Service Version: 4.5.1 Brugervejledning Publiceret: 2014-01-08 SWD-20140108172804123 Indhold 1 Kom godt i gang...7 Om meddelelelsesserviceplanerne for BlackBerry Internet Service...7
BlackBerry Internet Service Version: 4.5.1 Brugervejledning Publiceret: 2014-01-08 SWD-20140108172804123 Indhold 1 Kom godt i gang...7 Om meddelelelsesserviceplanerne for BlackBerry Internet Service...7
1 Nyheder i Filr 2.0 Desktop-programmet
 Produktbemærkninger til Filr 2.0 Desktop-programmet Februar 2016 I Filr 2.0 Desktop-programmet introduceres funktionen Filer efter behov, der giver en samlet eller virtuel visning af alle filer på Filr-serveren
Produktbemærkninger til Filr 2.0 Desktop-programmet Februar 2016 I Filr 2.0 Desktop-programmet introduceres funktionen Filer efter behov, der giver en samlet eller virtuel visning af alle filer på Filr-serveren
Mobil Print/Scan vejledning til Brother iprint&scan
 Mobil Print/Scan vejledning til Brother iprint&scan Version G DAN Definitioner af bemærkninger Vi bruger følgende ikoner i hele brugsanvisningen: Bemærkninger fortæller, hvordan du skal reagere i en given
Mobil Print/Scan vejledning til Brother iprint&scan Version G DAN Definitioner af bemærkninger Vi bruger følgende ikoner i hele brugsanvisningen: Bemærkninger fortæller, hvordan du skal reagere i en given
1 Nyheder i Filr 3.2 Desktop-programmet
 Produktbemærkninger til Filr 3 Desktop-programmet Juni 2017 Filr 3 Desktop-programmet indeholder nye funktioner, forbedrer anvendeligheden og løser adskillige tidligere problemer. Mange af disse forbedringer
Produktbemærkninger til Filr 3 Desktop-programmet Juni 2017 Filr 3 Desktop-programmet indeholder nye funktioner, forbedrer anvendeligheden og løser adskillige tidligere problemer. Mange af disse forbedringer
MailMax / Web v4.1. Brugsvejledning til webmail. Copyright 2003 Gullestrup.net
 MailMax / Web v4.1 Copyright 2003 Gullestrup.net Log ind på webmailen Start med at gå ind på http://webmail.gullestrup.net i din browser. Indtast din Email-adresse samt Adgangskode, som hører til din konto.
MailMax / Web v4.1 Copyright 2003 Gullestrup.net Log ind på webmailen Start med at gå ind på http://webmail.gullestrup.net i din browser. Indtast din Email-adresse samt Adgangskode, som hører til din konto.
Startvejledning. Søg Find Websteder, Personer eller Filer. Opret et websted eller nyhedsindlæg
 Startvejledning Du kan gøre mere, uanset hvor du er, med sikker adgang, deling og fillagring. Log på med dit Office 365-abonnement, og vælg SharePoint fra appstarteren. Søg Find Websteder, Personer eller
Startvejledning Du kan gøre mere, uanset hvor du er, med sikker adgang, deling og fillagring. Log på med dit Office 365-abonnement, og vælg SharePoint fra appstarteren. Søg Find Websteder, Personer eller
Guide til Epson Connect NPD DA
 NPD4945-00 DA Hvad er Epson Connect? Epson Connect tilbyder mobile tjenester, så du kan udskrive og scanne, uanset hvor du befinder dig. Du kan udskrive fotos og dokumenter med anvendelse af din smartphone,
NPD4945-00 DA Hvad er Epson Connect? Epson Connect tilbyder mobile tjenester, så du kan udskrive og scanne, uanset hvor du befinder dig. Du kan udskrive fotos og dokumenter med anvendelse af din smartphone,
Den digitale Underviser. Clouds. Dropbox
 Den digitale Underviser Clouds Dropbox Indhold Indhold... 1 Dropbox... 1 Installer Dropbox... 2 Åbn Dropbox fra egen computer... 2 Åbn Dropbox fra en anden computer... 3 Lagre filer i Dropbox (offline
Den digitale Underviser Clouds Dropbox Indhold Indhold... 1 Dropbox... 1 Installer Dropbox... 2 Åbn Dropbox fra egen computer... 2 Åbn Dropbox fra en anden computer... 3 Lagre filer i Dropbox (offline
Mobil Print/Scan vejledning til Brother iprint&scan
 Mobil Print/Scan vejledning til Brother iprint&scan Version I DAN Definitioner af bemærkninger Vi bruger følgende typografi til bemærkninger i hele brugsanvisningen: angiver driftsmiljøet, betingelser
Mobil Print/Scan vejledning til Brother iprint&scan Version I DAN Definitioner af bemærkninger Vi bruger følgende typografi til bemærkninger i hele brugsanvisningen: angiver driftsmiljøet, betingelser
portal.microsoftonline.com
 Office Online Office Online er et supplement til Officepakken, som du har liggende på computeren. Office Online ligger i skyen og åbnes i din webbrowser på adressen: portal.microsoftonline.com Du skal
Office Online Office Online er et supplement til Officepakken, som du har liggende på computeren. Office Online ligger i skyen og åbnes i din webbrowser på adressen: portal.microsoftonline.com Du skal
HTC ONE og HTC ONE mini
 HTC ONE og HTC ONE mini Her er en guide til softwareopdatering af HTC ONE og HTC ONE mini, opsætning og sletning af e-mail, skift af adgangskode og signatur, nulstilling ved bortkomst, samt opsætning af
HTC ONE og HTC ONE mini Her er en guide til softwareopdatering af HTC ONE og HTC ONE mini, opsætning og sletning af e-mail, skift af adgangskode og signatur, nulstilling ved bortkomst, samt opsætning af
Mobil Print/Scan vejledning til Brother iprint&scan (ios)
 Mobil Print/Scan vejledning til Brother iprint&scan (ios) Inden du tager din Brother-maskine i brug Definitioner af bemærkninger Vi bruger følgende symbol og konvention gennem hele brugsanvisningen: Tips-ikoner
Mobil Print/Scan vejledning til Brother iprint&scan (ios) Inden du tager din Brother-maskine i brug Definitioner af bemærkninger Vi bruger følgende symbol og konvention gennem hele brugsanvisningen: Tips-ikoner
Dan Rolsted PIT. Side 1
 Side 1 Side 2 Indledning I denne vejledning vil der vises hvordan Office 365 opsættes på de forskellige platforme, herunder IOS (ipad) og Android (HTC One). Derudover vil der også være vejledning til Windows
Side 1 Side 2 Indledning I denne vejledning vil der vises hvordan Office 365 opsættes på de forskellige platforme, herunder IOS (ipad) og Android (HTC One). Derudover vil der også være vejledning til Windows
VEJLEDNING TIL FILR. University College Lillebælt. UCL benytter Filr, når der er behov for, på sikker vis, at dele digitale data internt og eksternt.
 VEJLEDNING TIL FILR UCL benytter Filr, når der er behov for, på sikker vis, at dele digitale data internt og eksternt. Denne vejledning: Forklarer dig hvad man bruger Filr til, på UCL Forklarer dig om
VEJLEDNING TIL FILR UCL benytter Filr, når der er behov for, på sikker vis, at dele digitale data internt og eksternt. Denne vejledning: Forklarer dig hvad man bruger Filr til, på UCL Forklarer dig om
Novell Teaming 2.1. Novell. 19. januar 2010. Hurtig start. Starte Novell Teaming. Lære Novell Teaming-brugergrænsefladen og funktionerne at kende
 Novell Teaming 2.1 19. januar 2010 Hurtig start Novell Når du begynder at bruge Novell Teaming, kan det være en god idé at starte med at konfigurere dit personlige arbejdsområde og oprette et teamarbejdsområde.
Novell Teaming 2.1 19. januar 2010 Hurtig start Novell Når du begynder at bruge Novell Teaming, kan det være en god idé at starte med at konfigurere dit personlige arbejdsområde og oprette et teamarbejdsområde.
Introduktion til OneDrive. Windows-selvstudium: Side 11 af 11
 Introduktion til OneDrive Windows-selvstudium: Side 11 af 11 I Windows 8.1 og Windows RT 8.1 kan du nemt gemme dine filer i OneDrive og åbne dem fra en hvilken som helst enhed, f.eks. din pc, tablet eller
Introduktion til OneDrive Windows-selvstudium: Side 11 af 11 I Windows 8.1 og Windows RT 8.1 kan du nemt gemme dine filer i OneDrive og åbne dem fra en hvilken som helst enhed, f.eks. din pc, tablet eller
SAMSUNG GALAXY TAB VEJLEDNING INDHOLD
 1 SAMSUNG GALAXY TAB VEJLEDNING INDHOLD SYNKRONISERING MED KIES...2 FØRSTEGANGSOPSÆTNING...3 IKONER OG NAVIGATION...4 TILGÅ DET TRÅDLØSE NETVÆRK...5 OPSÆTNING AF E-MAIL OG KALENDER...7 E-MAIL FUNKTIONER...9
1 SAMSUNG GALAXY TAB VEJLEDNING INDHOLD SYNKRONISERING MED KIES...2 FØRSTEGANGSOPSÆTNING...3 IKONER OG NAVIGATION...4 TILGÅ DET TRÅDLØSE NETVÆRK...5 OPSÆTNING AF E-MAIL OG KALENDER...7 E-MAIL FUNKTIONER...9
Google Chrome side 1 af13
 Google Chrome side 1 af13 Indholdsfortegnelse: Download Google Chrome... Side 2 Overblik... Side 3 Angiv startside... Side 7 Søg direkte i adresselinjen... Side 8 Bogmærker sider... Side 8 Bogmærkeadministratoren...
Google Chrome side 1 af13 Indholdsfortegnelse: Download Google Chrome... Side 2 Overblik... Side 3 Angiv startside... Side 7 Søg direkte i adresselinjen... Side 8 Bogmærker sider... Side 8 Bogmærkeadministratoren...
Dynamicweb Exchange Opsætning
 Brugervejledning Dynamicweb Exchange Opsætning OUTLOOK 2003 Document ID: UG-4008 Version: 1.30 2006.07.04 Dansk UG-4008 - Dynamicweb Exchange Opsætning, Outlook 2003 JURIDISK MEDDELELSE Copyright 2005-2006
Brugervejledning Dynamicweb Exchange Opsætning OUTLOOK 2003 Document ID: UG-4008 Version: 1.30 2006.07.04 Dansk UG-4008 - Dynamicweb Exchange Opsætning, Outlook 2003 JURIDISK MEDDELELSE Copyright 2005-2006
F2 Touch. Version 5.0
 F2 Touch Version 5.0 Indholdsfortegnelse Læsevejledning... 4 Introduktion til F2 Touch... 5 Kom i gang med F2 Touch... 6 Login... 6 Min indbakke... 7 Akt-, sags- og dokumentvisning i indbakken... 8 Aktsøgning...
F2 Touch Version 5.0 Indholdsfortegnelse Læsevejledning... 4 Introduktion til F2 Touch... 5 Kom i gang med F2 Touch... 6 Login... 6 Min indbakke... 7 Akt-, sags- og dokumentvisning i indbakken... 8 Aktsøgning...
Opsætning af Outlook til Hosted Exchange 2007
 Opsætning af Outlook til Hosted Exchange 2007 Sådan opsættes Outlook 2007 til Hosted Exchange 2007. Opdateret 29. december 2010 Indhold 1 Indledning... 2 2 Outlook 2007 klienten... 2 3 Automatisk opsætning
Opsætning af Outlook til Hosted Exchange 2007 Sådan opsættes Outlook 2007 til Hosted Exchange 2007. Opdateret 29. december 2010 Indhold 1 Indledning... 2 2 Outlook 2007 klienten... 2 3 Automatisk opsætning
Iphone 5. Indhold. Klik på emnet for at springe frem til det.
 Iphone 5 Her er en guide til softwareopdatering af iphone 5, opsætning og sletning af e-mail, skift af adgangskode og signatur, nulstilling ved bortkomst, samt opsætning af skærmlås. Indhold Iphone 5...
Iphone 5 Her er en guide til softwareopdatering af iphone 5, opsætning og sletning af e-mail, skift af adgangskode og signatur, nulstilling ved bortkomst, samt opsætning af skærmlås. Indhold Iphone 5...
Google Apps til Office 365 til virksomheder
 Google Apps til Office 365 til virksomheder Skift nu Office 365 til virksomheder ser anderledes ud end Google Apps, så når du logger på, vil du få vist denne skærm for hjælpe dig med at komme i gang. Efter
Google Apps til Office 365 til virksomheder Skift nu Office 365 til virksomheder ser anderledes ud end Google Apps, så når du logger på, vil du få vist denne skærm for hjælpe dig med at komme i gang. Efter
Indhold SAMSUNG GALAXY SIII... 1
 SAMSUNG GALAXY SIII Her er en guide til softwareopdatering af SAMSUNG GALAXY SIII, opsætning og sletning af e-mail, skift af adgangskode og signatur, nulstilling ved bortkomst, samt opsætning af skærmlås.
SAMSUNG GALAXY SIII Her er en guide til softwareopdatering af SAMSUNG GALAXY SIII, opsætning og sletning af e-mail, skift af adgangskode og signatur, nulstilling ved bortkomst, samt opsætning af skærmlås.
Hvad er SkyDrive Pro og hvordan bruges det?
 Hvad er SkyDrive Pro og hvordan bruges det? Et SkyDrive Pro bibliotek kan anses som en brugers personlige drev i organisationens SharePoint Online (SPO) løsning. Når dokumenter gemmes på SkyDrive Pro er
Hvad er SkyDrive Pro og hvordan bruges det? Et SkyDrive Pro bibliotek kan anses som en brugers personlige drev i organisationens SharePoint Online (SPO) løsning. Når dokumenter gemmes på SkyDrive Pro er
Velkommen til brug af MobilePay
 Velkommen til brug af MobilePay Velkommen til vores lille kursus der handler om sådan bruger du MobilePay. Jeg hedder Peder Kähler og i dag skal vi se på følgende muligheder: Opsætning af MobilePay Privat
Velkommen til brug af MobilePay Velkommen til vores lille kursus der handler om sådan bruger du MobilePay. Jeg hedder Peder Kähler og i dag skal vi se på følgende muligheder: Opsætning af MobilePay Privat
Dan Rolsted PIT. Side 1. Version 9
 Side 1 Side 2 Indledning I denne vejledning vil der vises hvordan Office 365 opsættes på de forskellige platforme, herunder IOS (ipad), Android (HTC One) og Windows mobile (Xxxxx). Derudover vil der også
Side 1 Side 2 Indledning I denne vejledning vil der vises hvordan Office 365 opsættes på de forskellige platforme, herunder IOS (ipad), Android (HTC One) og Windows mobile (Xxxxx). Derudover vil der også
Selvom du har installeret NemID nøgleapp på din smartphone eller tablet, kan du stadig frit skifte mellem at bruge din nøgleapp eller nøglekort.
 NemID nøgleapp NemID nøgleapp er et digitalt supplement til dit nøglekort. Med NemID nøgleapp kan du bruge dit NemID direkte fra din smartphone eller tablet - uden at have dit nøglekort ved hånden. Når
NemID nøgleapp NemID nøgleapp er et digitalt supplement til dit nøglekort. Med NemID nøgleapp kan du bruge dit NemID direkte fra din smartphone eller tablet - uden at have dit nøglekort ved hånden. Når
C2IT s opgavestyringssystem. Quick Guide
 C2IT s opgavestyringssystem Quick Guide Forfatter: Kent Tranberg Pedersen / Michael Bo Larsen Dato: 12. juli 2016 C2IT A/S Birkemosevej 7 DK-6000 Kolding T.: +45 7216 0777 M.: info@c2it.dk www.c2it.dk
C2IT s opgavestyringssystem Quick Guide Forfatter: Kent Tranberg Pedersen / Michael Bo Larsen Dato: 12. juli 2016 C2IT A/S Birkemosevej 7 DK-6000 Kolding T.: +45 7216 0777 M.: info@c2it.dk www.c2it.dk
Tilføje og synkronisere delte mapper på OneDrive
 Tilføje og synkronisere delte mapper på OneDrive Gælder: OneDrive DENNE ARTIKEL ER FOR ONEDRIVE MED WINDOWS 10, WINDOWS 7, WINDOWS VISTA ELLER MAC. DENNE FUNKTION FINDES IKKE I WINDOWS 8.1. Når nogen deler
Tilføje og synkronisere delte mapper på OneDrive Gælder: OneDrive DENNE ARTIKEL ER FOR ONEDRIVE MED WINDOWS 10, WINDOWS 7, WINDOWS VISTA ELLER MAC. DENNE FUNKTION FINDES IKKE I WINDOWS 8.1. Når nogen deler
Novell Vibe OnPrem 3. Novell. 9. november Hurtig start. Visning af dokumentation i Hjælp. Lære Novell Vibe-grænsefladen og funktionerne at kende
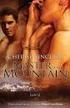 Novell Vibe OnPrem 3 9. november 2010 Novell Hurtig start Når du begynder at bruge Novell Vibe TM On-Premise-software, kan det være en god idé at starte med at konfigurere dit personlige arbejdsområde
Novell Vibe OnPrem 3 9. november 2010 Novell Hurtig start Når du begynder at bruge Novell Vibe TM On-Premise-software, kan det være en god idé at starte med at konfigurere dit personlige arbejdsområde
Keepit Mobile til iphone & ipad
 Keepit Mobile til iphone & ipad Hent Keepit app Gå til itunes og hent Keepit app på http://appstore.com/keepit Log ind Ved log ind, kan du konfigure, hvad du ønsker at tage backup af. Stryg knapperne til
Keepit Mobile til iphone & ipad Hent Keepit app Gå til itunes og hent Keepit app på http://appstore.com/keepit Log ind Ved log ind, kan du konfigure, hvad du ønsker at tage backup af. Stryg knapperne til
Brug af Office 365 på din Android-telefon
 Brug af Office 365 på din Android-telefon Startvejledning Tjek mail Sæt din Android-telefon op til at sende og modtage mail fra din Office 365-konto. Tjek din kalender, uanset hvor du er Hav altid styr
Brug af Office 365 på din Android-telefon Startvejledning Tjek mail Sæt din Android-telefon op til at sende og modtage mail fra din Office 365-konto. Tjek din kalender, uanset hvor du er Hav altid styr
Brother ScanViewer-vejledning til ios/os X
 Brother ScanViewer-vejledning til ios/os X Version 0 DAN Definitioner af bemærkninger Vi bruger følgende notestil igennem hele brugsanvisningen: BEMÆRK Bemærkninger fortæller, hvordan du skal reagere i
Brother ScanViewer-vejledning til ios/os X Version 0 DAN Definitioner af bemærkninger Vi bruger følgende notestil igennem hele brugsanvisningen: BEMÆRK Bemærkninger fortæller, hvordan du skal reagere i
Vejledning i brug af dli dokumenthåndteringssystemet til virksomheder
 Vejledning i brug af dli dokumenthåndteringssystemet til virksomheder Indhold Generelt... 1 Windows tidligere versioner... 1 Windows 10... 2 Apple Mac... 2 Log på... 2 Rediger dokumentet... 2 Tilføj et
Vejledning i brug af dli dokumenthåndteringssystemet til virksomheder Indhold Generelt... 1 Windows tidligere versioner... 1 Windows 10... 2 Apple Mac... 2 Log på... 2 Rediger dokumentet... 2 Tilføj et
Brug af Office 365 på din Windows Phone
 Brug af Office 365 på din Windows Phone Startvejledning Tjek mail Sæt din Windows Phone op til at sende og modtage mail fra din Office 365-konto. Tjek din kalender, uanset hvor du er Hav altid styr på,
Brug af Office 365 på din Windows Phone Startvejledning Tjek mail Sæt din Windows Phone op til at sende og modtage mail fra din Office 365-konto. Tjek din kalender, uanset hvor du er Hav altid styr på,
Retningsliner for etwinning værktøjer
 Retningsliner for etwinning værktøjer Registrer til etwinning Trin 1: Deltagerens data Trin 2: Twinning præferencer Trin 3: Skole data Trin 4: Skole profil TwinFinder Automatisk søgning Gem søgning Avanceret
Retningsliner for etwinning værktøjer Registrer til etwinning Trin 1: Deltagerens data Trin 2: Twinning præferencer Trin 3: Skole data Trin 4: Skole profil TwinFinder Automatisk søgning Gem søgning Avanceret
Velkommen til MODx kursus
 Velkommen til MODx kursus Dette er en gennemgang af den mest basale funktionalitet i vores nye hjemmeside redigerings værktøj. MODx er et meget simpelt CMS (Content Management System), der gør det muligt
Velkommen til MODx kursus Dette er en gennemgang af den mest basale funktionalitet i vores nye hjemmeside redigerings værktøj. MODx er et meget simpelt CMS (Content Management System), der gør det muligt
Generelt Windows tidligere versioner... 1 Windows Apple Mac Log på... 2 Rediger dokumentet Tilføj et tillægsdokument...
 Vejledning i brug af dli dokumenthåndteringssystemet til forfattere og referenter Indhold Vejledning i brug af dli dokumenthåndteringssystemet til forfattere og referenter... 1 Generelt... 1 Windows tidligere
Vejledning i brug af dli dokumenthåndteringssystemet til forfattere og referenter Indhold Vejledning i brug af dli dokumenthåndteringssystemet til forfattere og referenter... 1 Generelt... 1 Windows tidligere
Basisbrugergrænsefladen i GroupWise WebAccess
 Introduktion til basisbrugergrænsefladen i GroupWise WebAccess 8 Novell Basisbrugergrænsefladen i GroupWise WebAccess INTRODUKTION www.novell.com Bruge basisbrugergrænsefladen i GroupWise WebAccess Når
Introduktion til basisbrugergrænsefladen i GroupWise WebAccess 8 Novell Basisbrugergrænsefladen i GroupWise WebAccess INTRODUKTION www.novell.com Bruge basisbrugergrænsefladen i GroupWise WebAccess Når
Vi anbefaler, at du lader boksen med træffetider blive liggende på din afdelingsforside. Hvad der ellers skal være af indhold er op til jer.
 1 Tips! På din forside har du mange muligheder for at tilføje forskellige komponenter, så du kan tilpasse siden til din afdeling eller organisations egne behov. Det er dog ikke alle komponenter, der kan
1 Tips! På din forside har du mange muligheder for at tilføje forskellige komponenter, så du kan tilpasse siden til din afdeling eller organisations egne behov. Det er dog ikke alle komponenter, der kan
Vejledning og beskrivelse til kørselsappen Min Kørsel
 Kort beskrivelse Det er muligt via en ios, Android eller Windows baseret app, for medarbejderen at foretage indberetning af egen kørsel. Kørsel kan registreres direkte fra medarbejderens smartphone eller
Kort beskrivelse Det er muligt via en ios, Android eller Windows baseret app, for medarbejderen at foretage indberetning af egen kørsel. Kørsel kan registreres direkte fra medarbejderens smartphone eller
Apple iphone. For at komme i gang med at bruge icloud på din iphone skal du gøre følgende:
 Apple iphone Herunder får du en hurtig guide til, hvordan du kommer i gang med at bruge icloud, Dropbox, Onedrive og Google foto-backup-tjeneste på din iphone. icloud: Med icloud får du 5 gigabyte gratis
Apple iphone Herunder får du en hurtig guide til, hvordan du kommer i gang med at bruge icloud, Dropbox, Onedrive og Google foto-backup-tjeneste på din iphone. icloud: Med icloud får du 5 gigabyte gratis
UCSJ DIGITAL. Del video
 UCSJ DIGITAL Table of Contents Komprimer video...3 Brug Handbrake til at reducere størrelsen på en videofil... 4 Del på tv.ucsj.dk...8 Publicer en video på tv.ucsj.dk... 9 Del på Youtube...10 Du skal lige
UCSJ DIGITAL Table of Contents Komprimer video...3 Brug Handbrake til at reducere størrelsen på en videofil... 4 Del på tv.ucsj.dk...8 Publicer en video på tv.ucsj.dk... 9 Del på Youtube...10 Du skal lige
MimioMobile Brugervejledning. mimio.com
 MimioMobile Brugervejledning mimio.com 2013 Mimio. Alle rettigheder forbeholdes. Revideret d. 03.09.2013. Ingen del af dette dokument eller softwaren må reproduceres eller transmitteres i nogen form eller
MimioMobile Brugervejledning mimio.com 2013 Mimio. Alle rettigheder forbeholdes. Revideret d. 03.09.2013. Ingen del af dette dokument eller softwaren må reproduceres eller transmitteres i nogen form eller
Filer Under menupunket Administration får du adgang til Indekssiden, hvor du finder symbolet for modulet Filer.
 Filer Generelt Det ikke er tilladt at lagre informationer, der er i strid med gældende dansk lovgivning. For at kunne arbejde med filer på internetportalen skal du være logget ind med brug af medlemsnummer
Filer Generelt Det ikke er tilladt at lagre informationer, der er i strid med gældende dansk lovgivning. For at kunne arbejde med filer på internetportalen skal du være logget ind med brug af medlemsnummer
Quick Guide Ditmer edagsorden Oktober 2013
 Quick Guide Ditmer edagsorden Oktober 2013 Quick Guide Indhold For dig der skal i gang med at bruge ditmer edagsorden på ipad eller web 1. Sådan får du adgang til ditmer edagsorden... 2 2. Find udvalg
Quick Guide Ditmer edagsorden Oktober 2013 Quick Guide Indhold For dig der skal i gang med at bruge ditmer edagsorden på ipad eller web 1. Sådan får du adgang til ditmer edagsorden... 2 2. Find udvalg
BRUGERVEJLEDNING TIL BRUG AF MC IKAST HJEMMESIDE.
 BRUGERVEJLEDNING TIL BRUG AF MC IKAST HJEMMESIDE. www.mcikast.dk På hjemmesiden kan du se alle de kommende ture både i indland og udland. Du kan også se de ture, som er kørt. Alle turene er placeret i
BRUGERVEJLEDNING TIL BRUG AF MC IKAST HJEMMESIDE. www.mcikast.dk På hjemmesiden kan du se alle de kommende ture både i indland og udland. Du kan også se de ture, som er kørt. Alle turene er placeret i
AgeForce MINI vejledning
 AgeForce MINI vejledning Velkommen til AgeForce et enkelt og sikkert netværk for dig over 50 I denne korte guide fortæller vi dig hvordan du: - Opretter en gratis profil på www.ageforce.dk. - Redigerer
AgeForce MINI vejledning Velkommen til AgeForce et enkelt og sikkert netværk for dig over 50 I denne korte guide fortæller vi dig hvordan du: - Opretter en gratis profil på www.ageforce.dk. - Redigerer
Mobil Print/Scan vejledning til Brother iprint&scan (Appleenheder)
 Mobil Print/Scan vejledning til Brother iprint&scan (Appleenheder) Indholdsfortegnelse Inden du tager din Brother-maskine i brug... Definitioner af bemærkninger... Varemærker... Indledning... Download
Mobil Print/Scan vejledning til Brother iprint&scan (Appleenheder) Indholdsfortegnelse Inden du tager din Brother-maskine i brug... Definitioner af bemærkninger... Varemærker... Indledning... Download
ON!Track Mobil brugermanual
 ON!Track Mobil brugermanual Indhold Hvad er ON!Track?... 2 Hvordan downloades ON!Track fra App Store?... 3 Hvordan navigeres i ON!Track Mobile App?... 8 Hvordan tilføjes et generisk aktiv?... 17 (a) Tilføj
ON!Track Mobil brugermanual Indhold Hvad er ON!Track?... 2 Hvordan downloades ON!Track fra App Store?... 3 Hvordan navigeres i ON!Track Mobile App?... 8 Hvordan tilføjes et generisk aktiv?... 17 (a) Tilføj
Vejledning til brug af Y s Men s klubintranet administrator guide
 Vejledning til brug af Y s Men s klubintranet administrator guide Systemet tilbyder klubberne i Y s Men Danmark at have et sted hvor de kan dele filer f.eks. Word, pdf, billeder mv. mellem de medlemmer
Vejledning til brug af Y s Men s klubintranet administrator guide Systemet tilbyder klubberne i Y s Men Danmark at have et sted hvor de kan dele filer f.eks. Word, pdf, billeder mv. mellem de medlemmer
InSite Prepress Portal
 InSite Prepress Portal System Version 5.0 Hurtig start for kunder Dansk Indhold Hvad er InSite Prepress Portal?...1 Hvad er ændret i version 5.0?...1 Logge på Prepress Portal...1 Brug for hjælp?...2 Kontrol
InSite Prepress Portal System Version 5.0 Hurtig start for kunder Dansk Indhold Hvad er InSite Prepress Portal?...1 Hvad er ændret i version 5.0?...1 Logge på Prepress Portal...1 Brug for hjælp?...2 Kontrol
IT håndbog for Bygaden (elev) Indhold
 IT håndbog for Bygaden (elev) Indhold Skolens trådløse netværk... 2 Skole PCer... 2 Netværksdrev på skole PCer... 2 Udlån af adapter kabler... 2 ipads og Apple konto... 2 Print... 3 Print fra skole PC...
IT håndbog for Bygaden (elev) Indhold Skolens trådløse netværk... 2 Skole PCer... 2 Netværksdrev på skole PCer... 2 Udlån af adapter kabler... 2 ipads og Apple konto... 2 Print... 3 Print fra skole PC...
Spam Manager. Brugervejledning
 Spam Manager Brugervejledning Brugervejledning til Spam Manager Dokumentversion: 1.0 Juridisk meddelelse Juridisk meddelelse Copyright 2013 Symantec Corporation. Alle rettigheder forbeholdes. Symantec,
Spam Manager Brugervejledning Brugervejledning til Spam Manager Dokumentversion: 1.0 Juridisk meddelelse Juridisk meddelelse Copyright 2013 Symantec Corporation. Alle rettigheder forbeholdes. Symantec,
BEYOND: Two Souls BEYOND Touch Applikationen
 BEYOND: Two Souls BEYOND Touch Applikationen BEYOND Touch -APPLIKATIONEN Vi anbefaler, at du spiller BEYOND: Two Souls med din trådløse DUALSHOCK 3- controller for at få den fulde oplevelse af spillet.
BEYOND: Two Souls BEYOND Touch Applikationen BEYOND Touch -APPLIKATIONEN Vi anbefaler, at du spiller BEYOND: Two Souls med din trådløse DUALSHOCK 3- controller for at få den fulde oplevelse af spillet.
Denne brugsanvisning gælder for følgende modeller:
 AirPrint vejledning Denne brugsanvisning gælder for følgende modeller: HL-340CW/350CDN/350CDW/370CDW/380CDW DCP-905CDW/900CDN/900CDW MFC-930CW/940CDN/9330CDW/9340CDW Version A DAN Definitioner af bemærkninger
AirPrint vejledning Denne brugsanvisning gælder for følgende modeller: HL-340CW/350CDN/350CDW/370CDW/380CDW DCP-905CDW/900CDN/900CDW MFC-930CW/940CDN/9330CDW/9340CDW Version A DAN Definitioner af bemærkninger
Version 8.0. BullGuard. Backup
 Version 8.0 BullGuard Backup 0GB 1 2 INSTALLATIONSVEJLEDNING WINDOWS VISTA, XP & 2000 (BULLGUARD 8.0) 1 Luk alle åbne programmer, bortset fra Windows. 2 3 Følg instrukserne på skærmen for at installere
Version 8.0 BullGuard Backup 0GB 1 2 INSTALLATIONSVEJLEDNING WINDOWS VISTA, XP & 2000 (BULLGUARD 8.0) 1 Luk alle åbne programmer, bortset fra Windows. 2 3 Følg instrukserne på skærmen for at installere
EasyIQ app brugermanual ios devices (ipad, iphone og ipod)
 EasyIQ app brugermanual ios devices (ipad, iphone og ipod) ios-brugermanual til EasyIQ app Indhold Funktioner i EasyIQ App en... 2 Download EasyIQ app en i App Store... 2 Start og log på EasyIQ app en...
EasyIQ app brugermanual ios devices (ipad, iphone og ipod) ios-brugermanual til EasyIQ app Indhold Funktioner i EasyIQ App en... 2 Download EasyIQ app en i App Store... 2 Start og log på EasyIQ app en...
Kom godt i gang med Klasseværelse. Lærervejledning om Klasseværelse-appen til Mac
 Kom godt i gang med Klasseværelse Lærervejledning om Klasseværelse-appen til Mac Velkommen til Klasseværelse på Mac Klasseværelse er en effektiv app til ipad og Mac, som gør det nemmere for dig at styre
Kom godt i gang med Klasseværelse Lærervejledning om Klasseværelse-appen til Mac Velkommen til Klasseværelse på Mac Klasseværelse er en effektiv app til ipad og Mac, som gør det nemmere for dig at styre
Pædagogisk IT. Vejledning i Office 365 til elever og deres familier. Version 4 Side 1. Kan udfyldes for at hjælpe med at huske
 Navn: Uni-login: Uni-login kode: Office365 email: Kan udfyldes for at hjælpe med at huske UNI-LOGIN @undervisning.kk.dk Version 4 Side 1 Indledning Velkommen til denne vejledning i Office 365, som introducerer
Navn: Uni-login: Uni-login kode: Office365 email: Kan udfyldes for at hjælpe med at huske UNI-LOGIN @undervisning.kk.dk Version 4 Side 1 Indledning Velkommen til denne vejledning i Office 365, som introducerer
Pædagogisk IT. Vejledning i Office 365 Til elever og familier. Side 1. Kan udfyldes for at hjælpe med at huske
 Navn: Uni-login: Uni-login kode: Office365 email: Kan udfyldes for at hjælpe med at huske UNI-LOGIN @undervisning.kk.dk Side 1 Indledning Velkommen til denne vejledning i Office 365, som introducerer på
Navn: Uni-login: Uni-login kode: Office365 email: Kan udfyldes for at hjælpe med at huske UNI-LOGIN @undervisning.kk.dk Side 1 Indledning Velkommen til denne vejledning i Office 365, som introducerer på
HOSTED EXCHANGE OPSÆTNING PÅ SMARTPHONES & TABLETS. Skyfillers Kundemanual
 HOSTED EXCHANGE - OPSÆTNING PÅ SMARTPHONES & TABLETS Skyfillers Kundemanual INDHOLD Opsætning af Hosted Exchange på iphone... 2 Opsætning af Hosted Exchange på Apple ipad... 5 Opsætning af Hosted Exchange
HOSTED EXCHANGE - OPSÆTNING PÅ SMARTPHONES & TABLETS Skyfillers Kundemanual INDHOLD Opsætning af Hosted Exchange på iphone... 2 Opsætning af Hosted Exchange på Apple ipad... 5 Opsætning af Hosted Exchange
Håndbogen kan distribueres frit i sin helhed, digitalt eller i trykt format til alle brugere af EPiServer CMS..
 Copyright Denne håndbog er beskyttet af ophavsretlige love. Ændringer af indholdet eller delvis kopiering af indhold må ikke finde sted uden tilladelse fra ophavsretshaveren. Håndbogen kan distribueres
Copyright Denne håndbog er beskyttet af ophavsretlige love. Ændringer af indholdet eller delvis kopiering af indhold må ikke finde sted uden tilladelse fra ophavsretshaveren. Håndbogen kan distribueres
Mobil Print/Scan vejledning til Brother iprint&scan
 Mobil Print/Scan vejledning til Brother iprint&scan Version F DAN Definitioner af bemærkninger Vi bruger følgende ikoner i hele brugsanvisningen: Bemærkninger fortæller, hvordan du skal reagere i en given
Mobil Print/Scan vejledning til Brother iprint&scan Version F DAN Definitioner af bemærkninger Vi bruger følgende ikoner i hele brugsanvisningen: Bemærkninger fortæller, hvordan du skal reagere i en given
Kom godt i gang med Klasseværelse 2.1. Lærervejledning om Klasseværelse-appen til ipad
 Kom godt i gang med Klasseværelse 2.1 Lærervejledning om Klasseværelse-appen til ipad Velkommen til Klasseværelse Klasseværelse er en effektiv app til ipad, som gør det nemmere for dig at styre undervisningen,
Kom godt i gang med Klasseværelse 2.1 Lærervejledning om Klasseværelse-appen til ipad Velkommen til Klasseværelse Klasseværelse er en effektiv app til ipad, som gør det nemmere for dig at styre undervisningen,
Google Apps. Lær at oprette, organisere, dele og slette dokumenter. Udarbejdet af PLC, version 2013!!!!!!! Side 1 af 9
 Lær at oprette, organisere, dele og slette dokumenter. Udarbejdet af PLC, version 2013!!!!!!! Side 1 af 9 Arbejde i faner Google Apps arbejder i faner, derfor er det vigtigt, du er bekendt med det. Mappen
Lær at oprette, organisere, dele og slette dokumenter. Udarbejdet af PLC, version 2013!!!!!!! Side 1 af 9 Arbejde i faner Google Apps arbejder i faner, derfor er det vigtigt, du er bekendt med det. Mappen
SKYPE FOR BUSINESS QUICK CARDS KOM GODT I GANG MED SKYPE FOR BUSINESS
 SKYPE FOR BUSINESS QUICK CARDS KOM GODT I GANG MED SKYPE FOR BUSINESS . Indstillinger.. Installer Skype for Business på din computer.. Basis-indstillinger.. Indstil og skift headset og webcam.. Statusvisning
SKYPE FOR BUSINESS QUICK CARDS KOM GODT I GANG MED SKYPE FOR BUSINESS . Indstillinger.. Installer Skype for Business på din computer.. Basis-indstillinger.. Indstil og skift headset og webcam.. Statusvisning
09/03 2009 Version 1.4 Side 1 af 37
 Login til DJAS Gå ind på adressen http://www.djas.dk I feltet Brugernavn skrives den e-mail adresse som brugeren er registeret med i systemet. I feltet Password skrives brugerens adgangskode. Ved at sætte
Login til DJAS Gå ind på adressen http://www.djas.dk I feltet Brugernavn skrives den e-mail adresse som brugeren er registeret med i systemet. I feltet Password skrives brugerens adgangskode. Ved at sætte
HTC ONE og HTC ONE mini
 HTC ONE og HTC ONE mini Her er en guide til softwareopdatering af HTC ONE og HTC ONE mini, opsætning og sletning af e-mail, skift af adgangskode og signatur, nulstilling ved bortkomst, samt opsætning af
HTC ONE og HTC ONE mini Her er en guide til softwareopdatering af HTC ONE og HTC ONE mini, opsætning og sletning af e-mail, skift af adgangskode og signatur, nulstilling ved bortkomst, samt opsætning af
Symantec Enterprise Vault
 Symantec Enterprise Vault Vejledning til brugere af Microsoft Outlook 2003/2007 10.0 Begrænset tilføjelsesprogram til Outlook Symantec Enterprise Vault: Vejledning til brugere af Microsoft Outlook 2003/2007
Symantec Enterprise Vault Vejledning til brugere af Microsoft Outlook 2003/2007 10.0 Begrænset tilføjelsesprogram til Outlook Symantec Enterprise Vault: Vejledning til brugere af Microsoft Outlook 2003/2007
