7 Knappen Tilbage Retur til forrige skærmbillede. 8 Knappen Hjem Gå til startsiden. 9 Indikatorlampe Kontrollere status for printeren.
|
|
|
- Ida Kristensen
- 7 år siden
- Visninger:
Transkript
1 Oversigtsvejledning Brug dette For at 7 Knappen Tilbage Retur til forrige skærmbillede. Se rapporter. Hvis du vil have adgang til den din printers indbyggede webserver: Lær om printeren Brug af printerens kontrolpanel Knappen Hjem Gå til startsiden. 9 Indikatorlampe Kontrollere status for printeren. 0 USB-port på forsiden Tilslut et kamera eller et flashdrev til printeren. Betydningen af farverne på dvaleknappen og indikatorlys Farverne på dvaleknappen og indikatorlys på kontrolpanelet afspejler en printerstatus eller situation. Sådan hentes printerens IP-adresse: Fra afsnittet TCP/IP i menuen Netværk/porte Ved at udskrive en netværksindstillingsside eller menuindstillingsside og derefter finde afsnittet TCP/IP En IP-adresse vises som fire sæt tal, adskilt af punktummer, f.eks Hvis du bruger en proxyserver, skal du deaktivere den Åbn en webbrowser, og angiv derefter printerens IP-adresse i Indikatorlampe Printerstatus 3 Tryk på Enter. Fra Printeren er slukket eller i dvaletilstand. Websiden til den integrerede Web Server vises. Blinkende grøn Printeren varmer op, behandler data eller udskriver Lyser grønt Blinker rødt Dvaleknaplys Printeren er tændt, men ikke i brug. Printeren kræver handling fra brugeren. Printerstatus Ilægning af papir og specialmedier Brug dette For at Fra Printeren er slukket, inaktiv eller i tilstanden Klar. Bemærk! Embedded Web Server er kun tilgængelig på netværksprintere eller printere, som er tilsluttet en printerserver. Vis Få vist printerens status. Opsætning og betjening af printeren. Knappen Vælg Vælge menuindstillinger. Gemme indstillinger. 3 pileknapper Rul gennem menuer eller indstillinger i displayet. Konstant gul Blinker gult Blinker gult i 0, sekund, og slukker derefter helt i,9 sekunder i et langsomt impulsmønster Printeren er i slumretilstand. Printeren er på vej til eller fra dvaletilstand. Printeren er i dvaletilstand. Angivelse af papirstørrelse og -type Naviger til følgende via printerens kontrolpanel: >Indstillinger > >Menuen papir > 4 Tastatur Indtast tal, bogstaver eller symboler. 5 Knappen Dvale Aktivering af slumre- eller dvaletilstand. Brug af Embedded Web Server >Papirstørrelse/-type > Tryk på pil op eller pil ned for at vælge størrelse på papirbakke eller Printeren kan vækkes fra slumretilstand ved at trykke på en fysisk knap, tilslutte en enhed til en USB-port, sende et udskriftsjob eller foretage en strømnulstilling ved hjælp af afbryderkontakten. Printeren kan vækkes fra dvaletilstand ved at trykke på slumreknappen eller afbryderknappen. 6 Knappen Stop Stoppe al printeraktivitet. Bemærk! Denne funktion er kun tilgængelig på netværksprintere eller printere, som er tilsluttet en printserver. Hvis printeren er installeret på et netværk, kan du bruge Embedded Web Server til følgende funktioner: Se en virtuel repræsentation af printerens kontrolpanel. Kontrollere status for printerens forbrugsstoffer. Konfigurer meddelelser om forbrugsstoffer. Konfigurere printerindstillinger. Konfigurere netværksindstillinger. føder, og tryk derefter på. 3 Tryk på pil op eller pil ned for at vælge papirstørrelse, og tryk derefter på. 4 Tryk på pil op eller pil ned for at vælge type af papirbakke eller føder, og tryk derefter på. 5 Tryk på pil op eller pil ned for at vælge papirtype, og tryk derefter på.
2 Konfiguration af indstillinger til papirstørrelsen Universal Papirstørrelsen Universal er en brugerdefineret indstilling, der giver dig mulighed for at udskrive på papirstørrelser, der ikke findes i printerens menuer. 3 Klem på længdestyrtappen, og træk den til den korrekte position for den papirstørrelse, der lægges i. Den mindste understøttede Universal-størrelse er 76 x 7 mm (3 x 5'') og ilægges kun i flerformålsarkføderen og den manuelle arkføder. Den største understøttede Universal-størrelse er 5,9 x 359,9 mm (8,5 x 4,7'') og ilægges kun i flerformålsarkføderen og den manuelle arkføder. Naviger til følgende via printerens kontrolpanel: > Indstillinger > > Menuen Papir > > Generel opsætning > > Måleenheder > > vælg en måleenhed > Hvis papiret er længere end Letter størrelse, skal du klemme på længdestyrtappen på bagsiden af bakken og trække den ud for at forlænge den. Tryk på pil op- eller pil ned-knappen, indtil Højde stående eller Bredde stående vises, og tryk derefter på. 3 Angiv de foretrukne indstillinger ved brug af tastaturet, eller tryk på venstre eller højre pileknap for manuelt at vælge den ønskede størrelse, og tryk derefter på. Bemærk! Brug papirstørrelsesindikatorerne i bunden af bakken til at placere længdestyret det rigtige sted. 4 Tryk på. Ilægning i bakken til 50 og 550 ark Printeren har en bakke til 50 ark (bakke ) med en integreret manuel arkføder. Bakken til 50 ark, dobbeltbakken til 650 ark og bakken til 550 ark understøtter de samme papirstørrelser og -typer og påfyldes på samme måde. FORSIGTIG! RISIKO FOR SKADE: Isæt hver enkelt bakke separat for at reducere risikoen for, at udstyret bliver ustabilt. Sørg for, at alle andre skuffer er lukkede. Træk skuffen helt ud. Bemærk! Fjern ikke skuffer, mens der udskrives et job, eller mens der står I brug på kontrolpanelet. Dette kan forårsage papirstop.
3 4 Klem på breddestyrtappen, og skub den til den korrekte position for den papirstørrelse, der lægges i. 6 Ilæg papirstakken med den anbefalede udskriftsside opad. Bemærk! Bland aldrig forskellige papirtyper og -størrelser i den samme skuffe, da det kan føre til papirstop. Ilægning af papir i dobbeltbakken til 650 ark Dobbeltbakken til 650 ark (Bakke ) består af en bakke til 550 ark og en integreret flerformålsarkføder til 00 ark. Bakken fyldes på samme måde som bakken til 50 ark og understøtter de samme papirtyper og -størrelser. Den eneste forskel er sidestyrtappernes udseende samt placeringen af papirstørrelsesindikatorerne. FORSIGTIG! RISIKO FOR SKADE: Isæt hver enkelt bakke separat for at reducere risikoen for, at udstyret bliver ustabilt. Sørg for, at alle andre skuffer er lukkede. Bemærk! Brug papirstørrelsesindikatorerne i bunden af bakken til at placere styrene det rigtige sted. 5 Bøj arkene frem og tilbage for at løsne dem, og luft dem derefter. Undgå at folde eller krølle papiret. Ret kanterne ind på en plan overflade. 7 Anbring papirstyrene, så de hviler sikkert mod papirets kanter. 8 Isæt skuffen. 3 Længdestyrtap Papirstørrelsesindikator 3 Breddestyrstap 9 Indstil papirstørrelse og -type, så det svarer til det papir, der er lagt i bakken, i papirmenuen på printerens kontrolpanel. 3
4 Ilægning af papir i flerformålsarkføderen Skub MP-arkføderens lås til venstre. 5 Find indikatoren for maksimal papiropfyldning og tappen. Bemærk! Kontroller, at papir og specialmedier ikke overstiger indikatoren for maksimal papiropfyldning på papirstyrene. Åbn MP-arkføderen. 4 Sørg for, at papiret er klar til at blive ilagt. Bøj papirarkene frem og tilbage for at løsne dem, og luft derefter papiret. Undgå at folde eller krølle papiret. Ret kanterne ind på en plan overflade Hold i kanterne på transparenterne, og luft dem. Ret kanterne ind på en plan overflade. Bemærk! Undgå at berøre udskriftssiden på transparenterne. Undgå at ridse dem. Breddestyrstap Indikator for maksimal papiropfyldning 3 Breddestyr 4 Forlænger til føder 5 Papirstørrelsesindikator 3 Træk i flerformålsarkføderens forlænger. Bemærk! Før forlængeren forsigtigt, således at flerformålsarkføderen trækkes helt åben. Bøj en stak konvolutter frem og tilbage for at løsne dem, og luft dem derefter. Ret kanterne ind på en plan overflade. Advarsel! Potentiel skade: Brug aldrig konvolutter med frimærker, clips, snaplukning, ruder, coated indvendig beklædning eller selvklæbende lim. Disse former for konvolutter kan beskadige printeren alvorligt. 4
5 ABC 6 Ilæg papiret, og juster breddestyret, så det lige rører papirstakkens side. Ilæg papir, karton og transparenter med den anbefalede udskriftsside nedad, og så den øverste kant indføres først. Udskriftssiden opad for tosidet (dupleks) udskrivning Bemærk! Brevpapir skal ilægges på forskellig måde, alt efter den valgte udskriftstilstand. Ensidet udskrivning på brevpapir Tosidet udskrivning på brevpapir ABC Læg konvolutter med flappen vendende opad og mod papirstyrets højre side. Læg konvolutten i med flappen vendende opad og mod papirstyrets højre side. Skuffesammenkædning og fjernelse af skuffesammenkædning Undlad at ilægge papir i eller lukke flerformålsarkføderen, mens et job er ved at blive udskrevet. Ilæg kun én størrelse og én type papir ad gangen. Papiret skal ligge fladt i MP-arkføderen. Sørg for, at der er god plads til papiret i MP-arkføderen, og at det ikke bøjes eller krølles. 7 Indstil papirstørrelse og -type, så det svarer til det papir, der er lagt i bakken, i papirmenuen på printerens kontrolpanel. Ilægning af papir i den manuelle føder Standardskuffen til 50 ark har en integreret manuel arkføder, som kan bruges til at udskrive på forskellige papirtyper et ark ad gangen. Læg et ark papir i den manuelle arkføder: Udskriftssiden nedad for ensidet udskrivning Ilæg kun papir i den manuelle føder op til det punkt, hvor forkanten har kontakt med papirstyrene. Bemærk! Du opnår den bedst mulige udskriftskvalitet ved udelukkende at bruge udskriftsmedier af god kvalitet beregnet til brug i laserprintere. 3 Juster papirstyrene, så de passer til bredden på det papir, der ilægges. Advarsel! Potentiel skade: Tving ikke papiret ind i arkføderen. Brug ikke unødige kræfter til at indlæse papiret, da dette kan forårsage papirstop. Skuffesammenkædning og fjernelse af skuffesammenkædning Bemærk! Denne funktion gælder kun for netværksprintere. Åbn en webbrowser, og angiv derefter printerens IP-adresse i Se printerens IP-adresse i TCP/IP-afsnittet i menuen Netværk/Porte. IP-adressen vises som fire sæt tal, adskilt af punktummer, f.eks. 3,3.3,3. Hvis du bruger en proxyserver, skal du deaktivere den Klik på Indstillinger >Menuen papir. 3 Skift bakkeindstillingerne for at angive papirstørrelsen og -typen for bakken. Når du forbinder bakker, skal du sørge for, at papirstørrelsen og -typen for den ene bakke svarer til dem for den anden bakke. Når du fjerner forbindelsen mellem bakker, skal du sørge for, at papirstørrelsen eller -typen for den ene bakke ikke svarer til dem for den anden bakke. 4 Klik på Submit (Send). 5
6 Advarsel! Potentiel skade: Papiret, der er ilagt i skuffen, skal passe til papirtypenavnet, der er tildelt i printeren. Temperaturen på fuseren varierer i forhold til den angivne papirtype. Udskrivningsproblemer kan forekomme, hvis indstillingerne ikke er rigtigt konfigureret. Angivelse af et specialnavn til papirtypen Åbn en webbrowser, og angiv derefter printerens IP-adresse i Se printerens IP-adresse i TCP/IP-afsnittet i menuen Netværk/Porte. IP-adressen vises som fire sæt tal, adskilt af punktummer, f.eks Hvis du bruger en proxyserver, skal du deaktivere den Klik på Indstillinger > Menuen Papir > Specialnavne. 3 Vælg et specialnavn, og skriv derefter et nyt specialpapirtypenavn. 4 Klik på Send. 5 Klik på Specialtyper, og kontroller derefter, om det nye specialpapirtypenavn har erstattet specialnavnet. Tildeling af en specialpapirtype Brug af Embedded Web Server Åbn en webbrowser, og angiv derefter printerens IP-adresse i Se printerens IP-adresse i TCP/IP-afsnittet i menuen Netværk/porte. IP-adressen vises som fire sæt tal, adskilt af punktummer, f.eks. 3,3.3,3. Hvis du bruger en proxyserver, skal du deaktivere den Klik på Indstillinger >Menuen Papir >Specialtyper. 3 Vælg et specialpapirtypenavn, og vælg derefter en papirtype. Bemærk! Papir er standardindstillingen for papirtype for alle brugerdefinerede specialnavne. 4 Klik på Send. Brug af printerens kontrolpanel Naviger til følgende via printerens kontrolpanel: >Indstillinger > >Menuen Papir > >Specialtyper Vælg et specialpapirtypenavn, og vælg derefter en papirtype. Bemærk! Papir er standardindstillingen for papirtype for alle brugerdefinerede specialnavne. 3 Tryk på. Udskriver Bemærk! Embedded Web Server er kun tilgængelig på netværksprintere eller printere, som er tilsluttet en printerserver. Udskrivning af et dokument Indstil papirtypen og -størrelse, så den svarer til det ilagte papir, i menuen Papir i kontrolpanelet. Send udskriftsjobbet: Til Windows-brugere a Klik på Filer >Udskriv i et åbent dokument. b c d Klik på Egenskaber, Indstillinger, Indstillinger eller Opsætning. Juster indstillingerne, om nødvendigt. Klik på OK >Udskriv. Til Macintosh-brugere a b Tilpas indstillingerne i dialogboksen Sidelayout: Vælg Filer >Sideopsætning, mens du har et dokument åbnet. Vælg en papirstørrelse, eller opret en brugerstørrelse, der passer til det ilagte papir. 3 Klik på OK. Tilpas indstillingerne i dialogboksen Udskriv: Vælg Filer >Udskriv, mens du har et dokument åbnet. Klik om nødvendigt på visningstrekanten for at se flere indstillinger. Fra dialogboksen Udskrivning og pop-op menuen, justeres indstillingerne efter behov. Bemærk! For at udskrive på en specifik størrelse eller type af papir skal du justere papirstørrelsen eller typen af indstilling, så den passer til det ilagte papir, eller vælge en passende skuffe eller arkføder. 3 Klik på Udskriv. Udskrivning i sort-hvid Naviger til følgende via printerens kontrolpanel: > Indstillinger > > Indstillinger > > Udskriftsindstillinger > > Menuen Kvalitet > > Udskriftstilstand > > Kun sort > justere tonersværtningsgrad Brug af Embedded Web Server Åbn en webbrowser, og angiv derefter printerens IP-adresse i Se printerens IP-adresse i TCP/IP-afsnittet i menuen Netværk/Porte. IP-adressen vises som fire sæt tal, adskilt af punktummer, f.eks Hvis du bruger en proxyserver, skal du deaktivere den Klik på Indstillinger > Udskriftsindstillinger > Menuen Kvalitet > Tonersværtningsgrad. 3 Juster tonersværtningsgraden, og klik derefter på Send. Brug af printerens kontrolpanel Naviger til følgende via printerens kontrolpanel: > Indstillinger > > Indstillinger > > Udskriftsindstillinger > > Menuen Kvalitet > > Tonersværtningsgrad Juster tonersværtningsgraden, og tryk derefter på. 6
7 Brug af Maks. hastighed og Maks. rækkevidde Maks. hastighed og Maks. rækkevidde giver dig mulighed for at vælge en hurtigere udskrivningshastighed og en større tonerrækkevidde. Standardindstillingen er Maks. rækkevidde. Maks. hastighed Med denne indstilling kan du udskrive i enten sort eller farve afhængigt af indstillingen i printerdriveren. Printeren udskriver i farve, medmindre der er valgt Kun sort i printerdriveren. Maks. rækkevidde Med denne indstilling kan du skifte fra sort til farve baseret på det farveindhold, der findes på hver side. Bemærk! Hyppige farveskift kan forringe udskrivningshastigheden for sider med blandet indhold. Brug af Embedded Web Server Åbn en webbrowser, og angiv derefter printerens IP-adresse i Se printerens IP-adresse i TCP/IP-afsnittet i menuen Netværk/porte. IP-adressen vises som fire sæt tal, adskilt af punktummer, f.eks. 3,3.3,3. Hvis du bruger en proxyserver, skal du deaktivere den Klik på Indstillinger >Udskriftsindstillinger >Opsætningsmenu. 3 På listen Printerbrug skal du vælge Maks. hastighed eller Maks. rækkevidde. 4 Klik på Send. Brug af printerens kontrolpanel Naviger til følgende via printerens kontrolpanel: >Indstillinger > >Indstillinger > >Udskriftsindstillinger > >Opsætningsmenu > >Printerbrug > Vælg Maks. hastighed eller Maks. rækkevidde, og tryk derefter på. Annullering af et udskriftsjob Annullering af et udskriftsjob fra printerens kontrolpanel I printerens kontrolpanel skal du trykke på. Når der vises en liste over udskriftsjob, skal du vælge det job, der skal annulleres, og derefter trykke på. 3 Tryk på for at gå tilbage til startskærmbilledet. Annullering af et udskriftsjob fra computeren Til Windows-brugere Åbn mappen Printere, og vælg derefter din printer. Vælg det job, du vil annullere, i udskriftskøen, og slet det. Til Macintosh-brugere Fra Systemindstillinger i Apple-menuen skal du navigere til printeren. Vælg det job, du vil annullere, i udskriftskøen, og slet det. Fjerne papirstop Advarsel! Potentiel skade: Brug aldrig værktøj til at fjerne papirstop. Hvis du gør det kan du beskadige fuseren permanent. [x] sidestop, ryd standardbakke. Tag fat i det fastsiddende papir i hver side, og træk det derefter forsigtigt ud. Tryk på på printerkontrolpanelet for at slette meddelelsen [x]-sidestop, åbn frontpanel for at rydde fuser. Åbn frontpanelet. FORSIGTIG! VARM OVERFLADE: Printeren kan være varm indvendig. For at formindske risikoen for skader pga. en varm komponent skal overfladen køle ned, før du rører den. 7
8 Løft i det grønne håndtag for at åbne fuserdækslet. [x] sidestop, åbn frontpanel. Åbn frontpanelet. FORSIGTIG! VARM OVERFLADE: Printeren kan være varm indvendig. For at formindske risikoen for skader pga. en varm komponent skal overfladen køle ned, før du rører den. 4 Luk frontpanelet. Tag fat i det fastsiddende papir i hver side, og træk det derefter forsigtigt ud. 3 Hold fuserdækslet nede, og fjern derefter det fastklemte papir. 5 Tryk på på printerkontrolpanelet for at slette meddelelsen 8
9 3 Luk frontpanelet. Tag fat i det fastsiddende papir i hver side, og træk det derefter forsigtigt ud. [x] sidestop, ryd manuel arkføder. Træk standardbakken til 50 ark (Bakke ) og den manuelle arkføder ud. 4 Tryk på på printerkontrolpanelet for at slette meddelelsen [x]-sidestop, åbn frontpanel for at rydde dupleksenhed. Åbn frontpanelet. FORSIGTIG! VARM OVERFLADE: Printeren kan være varm indvendig. For at formindske risikoen for skader pga. en varm komponent skal overfladen køle ned, før du rører den. 3 Luk frontpanelet. Tag fat i det fastsiddende papir i hver side, og træk det derefter forsigtigt ud. 4 Tryk på på printerkontrolpanelet for at slette meddelelsen 3 Isæt skuffen. 4 Tryk på på printerkontrolpanelet for at slette meddelelsen [x] sidestop, åbn bakke [x]. Træk bakken helt ud af printeren. 9
10 Bemærk! Meddelelsen på printerdisplayet fortæller, i hvilken bakke papirstoppet er opstået. [x] sidestop, ryd flerformålsarkføder Tryk på håndtaget til frigørelse af papir i flerformålsarkføderen for at få adgang til det fastklemte papir og træk det derefter forsigtigt ud. 3 Læg papiret tilbage i flerformålsarkføderen. Tag fat i det fastsiddende papir i hver side, og træk det derefter forsigtigt ud. Bøj papirarkene frem og tilbage for at løsne dem, og luft derefter papiret. Undgå at folde eller krølle papiret. Ret kanterne ind på en plan overflade. 3 Isæt skuffen. 4 Tryk på på printerkontrolpanelet for at slette meddelelsen 0
11 4 Juster papirstyret, indtil det hviler let mod kanten af papirstakken. 5 Tryk på på printerkontrolpanelet for at slette meddelelsen berøringsskærm skal du vælge Næste > >Afhjælp papirstoppet, og trykke på OK >.
Vælge menuindstillinger. Gemme indstillinger.
 Oversigtsvejledning Lær om printeren Brug af printerens kontrolpanel 3 9 8 7 6 5 4 Brug For at Knappen Menu Åbner menuerne. Menuerne er kun tilgængelige, når printeren er i tilstanden Klar. Hvis du trykker
Oversigtsvejledning Lær om printeren Brug af printerens kontrolpanel 3 9 8 7 6 5 4 Brug For at Knappen Menu Åbner menuerne. Menuerne er kun tilgængelige, når printeren er i tilstanden Klar. Hvis du trykker
Betydningen af farverne på dvaleknappen og indikatorlys
 Oversigtsvejledning Lær om printeren Brug af printerens kontrolpanel Brug 1 2 3 4 5 10 For at 9 1 Vis Få vist indstillinger for udskrivning, kopiering, e-mail og scanning. Få vist printerstatus og fejlmeddelelser.
Oversigtsvejledning Lær om printeren Brug af printerens kontrolpanel Brug 1 2 3 4 5 10 For at 9 1 Vis Få vist indstillinger for udskrivning, kopiering, e-mail og scanning. Få vist printerstatus og fejlmeddelelser.
Udskrivningsvejledning
 Side 1 af 19 Ilægning af papir i bakken til 250 ark eller 550 ark FORSIGTIG! RISIKO FOR SKADE: Isæt hver enkelt bakke separat for at reducere risikoen for, at udstyret bliver ustabilt. Sørg for, at alle
Side 1 af 19 Ilægning af papir i bakken til 250 ark eller 550 ark FORSIGTIG! RISIKO FOR SKADE: Isæt hver enkelt bakke separat for at reducere risikoen for, at udstyret bliver ustabilt. Sørg for, at alle
Vejledning til udskrivning
 Side 1 af 10 Vejledning til udskrivning Denne sektion forklarer hvorledes man ilægger papir i skufferne til 250 og 550 ark, og i den manuelle arkføder. Det indeholder også oplysninger om papirretning,
Side 1 af 10 Vejledning til udskrivning Denne sektion forklarer hvorledes man ilægger papir i skufferne til 250 og 550 ark, og i den manuelle arkføder. Det indeholder også oplysninger om papirretning,
Afsendelse af fax. Afsendelse af en fax. Brug af kontrolpanelet. 1 Læg originaldokumentet i den automatiske dokumentføder eller på scannerglaspladen.
 Oversigtsvejledning Kopiering Kopiering 1 Læg et originaldokument i den automatiske dokumentføder Bemærkninger: For at undgå et beskåret billede, skal du kontrollere, at størrelsen af originaldokumentet
Oversigtsvejledning Kopiering Kopiering 1 Læg et originaldokument i den automatiske dokumentføder Bemærkninger: For at undgå et beskåret billede, skal du kontrollere, at størrelsen af originaldokumentet
Stoppe al printeraktivitet. 7 Knappen Tilbage Vend tilbage til det forrige skærmbillede. 8 Knappen Hjem Gå til startsiden.
 Oversigtsvejledning Brug af printermodellen med 2,4"-display Lær om printeren Brug af printerens kontrolpanel 1 2 3 4 5 Brug dette 5 Knappen Dvale Aktivering af slumre- eller dvaletilstand. Gør følgende
Oversigtsvejledning Brug af printermodellen med 2,4"-display Lær om printeren Brug af printerens kontrolpanel 1 2 3 4 5 Brug dette 5 Knappen Dvale Aktivering af slumre- eller dvaletilstand. Gør følgende
Ilægning i standardskuffen til 250 ark
 Oversigtsvejledning Ilægning af papir og specialmedier Denne sektion forklarer hvorledes man ilægger skufferne til 250 og 550 ark, og den manuelle arkføder. Det indeholder også oplysninger om indstilling
Oversigtsvejledning Ilægning af papir og specialmedier Denne sektion forklarer hvorledes man ilægger skufferne til 250 og 550 ark, og den manuelle arkføder. Det indeholder også oplysninger om indstilling
9 Knappen Stop eller Anuller. Stop al printeraktivitet. 10 Knappen Tilbage Vend tilbage til det forrige skærmbillede. 11 Knappen Pil ned Rul ned.
 Oversigtsvejledning Brug af printermodellen med 2,4"-display Lær om printeren Brug af printerens kontrolpanel 3 2 3 4 5 6 7 Brug dette 2 0 Vis Få vist printerstatus og -meddelelser. 2 Venstre pileknap
Oversigtsvejledning Brug af printermodellen med 2,4"-display Lær om printeren Brug af printerens kontrolpanel 3 2 3 4 5 6 7 Brug dette 2 0 Vis Få vist printerstatus og -meddelelser. 2 Venstre pileknap
Kvikreference. Kvikreference 2013. 5 - 1 -
 Kvikreference 2013. 5-1 - Indhold 1 Lær at bruge printeren... 3 Brug af printerkontrolpanelet... 3 Det betyder farverne på indikatoren og lysene på knappen Standby... 4 Indstilling af papirformat og type...
Kvikreference 2013. 5-1 - Indhold 1 Lær at bruge printeren... 3 Brug af printerkontrolpanelet... 3 Det betyder farverne på indikatoren og lysene på knappen Standby... 4 Indstilling af papirformat og type...
Kvikreference. Kvikreference 2013. 5 - 1 -
 Kvikreference 2013. 5-1 - Indhold 1 Lær om printeren... 3 Brug af printerkontrolpanelet... 3 Forståelse af rækkefølgen af lys på printerkontrolpanelet... 4 2 Påfyldning af papir og specielt medie... 9
Kvikreference 2013. 5-1 - Indhold 1 Lær om printeren... 3 Brug af printerkontrolpanelet... 3 Forståelse af rækkefølgen af lys på printerkontrolpanelet... 4 2 Påfyldning af papir og specielt medie... 9
5210n / 5310n Oversigtsguide
 5210n / 5310n Oversigtsguide 1 2 3 4 FORSIGTIG! Før du opsætter og bruger din Dell-printer, skal du læse og følge sikkerhedsreglerne i brugermanualen. 5 6 7 8 1 Outputexpander 2 Betjeningspanel 3 Skuffe
5210n / 5310n Oversigtsguide 1 2 3 4 FORSIGTIG! Før du opsætter og bruger din Dell-printer, skal du læse og følge sikkerhedsreglerne i brugermanualen. 5 6 7 8 1 Outputexpander 2 Betjeningspanel 3 Skuffe
Oversigtsvejledning.
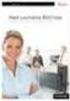 Oversigtsvejledning www.lexmark.com Indhold Lær om printeren...4 Brug af printerens kontrolpanel...4 Forstå printerens indikatorsekvenser i kontrolpanelet...5 Brug af Embedded Web Server...8 Udskrivning
Oversigtsvejledning www.lexmark.com Indhold Lær om printeren...4 Brug af printerens kontrolpanel...4 Forstå printerens indikatorsekvenser i kontrolpanelet...5 Brug af Embedded Web Server...8 Udskrivning
5 USB port Isæt et flashdrev for at sende data til printeren eller scanne en fil til flashdrevet.
 Oversigtsvejledning Lær om printeren Beskrivelse af printerens kontrolpanel 1 2 Menupunkt Beskrivelse 4 Bagside I menuen Kopier skal du trykke på for at slette cifferet yderst til højre i værdien i Kopiantal.
Oversigtsvejledning Lær om printeren Beskrivelse af printerens kontrolpanel 1 2 Menupunkt Beskrivelse 4 Bagside I menuen Kopier skal du trykke på for at slette cifferet yderst til højre i værdien i Kopiantal.
9 USB-port Tilslutte et flashdrev til printeren. Bemærk! Kun den forreste USB-port understøtter flash-drev. Beskrivelse af startskærmbilledet
 Oversigtsvejledning Lær om printeren Brug 9 USB-port Tilslutte et flashdrev til printeren. Bemærk! Kun den forreste USB-port understøtter flash-drev. Beskrivelse af startskærmbilledet Tryk på 7 Formularer
Oversigtsvejledning Lær om printeren Brug 9 USB-port Tilslutte et flashdrev til printeren. Bemærk! Kun den forreste USB-port understøtter flash-drev. Beskrivelse af startskærmbilledet Tryk på 7 Formularer
Om startskærmbilledet
 Oversigtsvejledning Lær om printeren Brug af printerens kontrolpanel Om startskærmbilledet Når printeren tændes, vises et basisskærmbillede, kaldet startskærmbilledet, på displayet. Tryk på knapperne på
Oversigtsvejledning Lær om printeren Brug af printerens kontrolpanel Om startskærmbilledet Når printeren tændes, vises et basisskærmbillede, kaldet startskærmbilledet, på displayet. Tryk på knapperne på
6 Stop/Annuller Stopper al printeraktivitet Bemærk! Der vises en liste over valgmuligheder, når Stoppet vises på displayet.
 Oversigtsvejledning Lær om printeren af printerens kontrolpanel Komponent 7 3 4 Vis Viser status for printeren Privat Lader dig navigere tilbage til startskærmen 3 tastatur Lader dig indtaste tal, bogstaver
Oversigtsvejledning Lær om printeren af printerens kontrolpanel Komponent 7 3 4 Vis Viser status for printeren Privat Lader dig navigere tilbage til startskærmen 3 tastatur Lader dig indtaste tal, bogstaver
CS410 Series. Brugervejledning. Maskintype(r): 5027 Model(ler): 410, 430
 CS410 Series Brugervejledning September 2014 www.lexmark.com Maskintype(r): 5027 Model(ler): 410, 430 Indhold 2 Indhold Sikkerhedsoplysninger...8 Lær om printeren...10 Sådan finder du oplysninger om printeren...10
CS410 Series Brugervejledning September 2014 www.lexmark.com Maskintype(r): 5027 Model(ler): 410, 430 Indhold 2 Indhold Sikkerhedsoplysninger...8 Lær om printeren...10 Sådan finder du oplysninger om printeren...10
6 Stop/Annuller Stoppe al printeraktivitet. Bemærk! Der vises en liste over valgmuligheder, når Stoppet vises på displayet.
 Oversigtsvejledning Lær om printeren Brug af printerens kontrolpanel 3 4 7 @! ABC 3DEF 4GHI 5JKL 6MNO 7PQRS 8TUV 9WXYZ 0 # 6 5 Brug For at 5 Indikatorlampe Få vist status for printeren. Deaktiveret - printeren
Oversigtsvejledning Lær om printeren Brug af printerens kontrolpanel 3 4 7 @! ABC 3DEF 4GHI 5JKL 6MNO 7PQRS 8TUV 9WXYZ 0 # 6 5 Brug For at 5 Indikatorlampe Få vist status for printeren. Deaktiveret - printeren
Oversigtsvejledning. Printeroversigt. Oversigtsvejledning
 Oversigtsvejledning Printeroversigt 7 6 5 4 1 1 Udskriftsbakke til 150 ark 2 Skuffe til 250 ark (til påsætning) 3 Skuffeoption til 250 ark eller skuffeoption til 550 ark (ekstraudstyr) 4 Manuel arkføder
Oversigtsvejledning Printeroversigt 7 6 5 4 1 1 Udskriftsbakke til 150 ark 2 Skuffe til 250 ark (til påsætning) 3 Skuffeoption til 250 ark eller skuffeoption til 550 ark (ekstraudstyr) 4 Manuel arkføder
CS410- og CS417-serien
 CS410- og CS417-serien Brugervejledning November 2017 www.lexmark.com Maskintype(r): 5027 Model(ler): 410, 430 Indhold 2 Indhold Sikkerhedsoplysninger...8 Konventioner...8 Lær om printeren... 11 Sådan
CS410- og CS417-serien Brugervejledning November 2017 www.lexmark.com Maskintype(r): 5027 Model(ler): 410, 430 Indhold 2 Indhold Sikkerhedsoplysninger...8 Konventioner...8 Lær om printeren... 11 Sådan
Hurtig reference. Beskrivelse af kontrolpanelet. Beskrivelse af indikatorerne på kontrolpanelet. Hurtig reference
 Hurtig reference Beskrivelse af kontrolpanelet Printerens kontrolpanel har to knapper og seks indikatorer. Der er både en knap og en indikator for funktionen Fortsæt. Lys angiver printerens status. Knapperne
Hurtig reference Beskrivelse af kontrolpanelet Printerens kontrolpanel har to knapper og seks indikatorer. Der er både en knap og en indikator for funktionen Fortsæt. Lys angiver printerens status. Knapperne
Ilægning af papir. Udskrivning I skuffe 1. 1 Træk den bageste papirstøtte ud, indtil du hører et klik. Papirhåndtering. Vedligeholdelse.
 I skuffe 1 1 1 Træk den bageste papirstøtte ud, indtil du hører et klik. 2 Bøj arkene frem og tilbage for at løsne dem, og luft dem. 3 Hvis du ilægger brevpapir, skal du indføre brevpapiret, så toppen
I skuffe 1 1 1 Træk den bageste papirstøtte ud, indtil du hører et klik. 2 Bøj arkene frem og tilbage for at løsne dem, og luft dem. 3 Hvis du ilægger brevpapir, skal du indføre brevpapiret, så toppen
CX310- og CX317-serien
 CX310- og CX317-serien Brugervejledning November 2017 www.lexmark.com Maskintype(r): 7527 Model(ler): 211, 231 Indhold 2 Indhold Sikkerhedsoplysninger...6 Konventioner...6 Lær om printeren... 9 Sådan finder
CX310- og CX317-serien Brugervejledning November 2017 www.lexmark.com Maskintype(r): 7527 Model(ler): 211, 231 Indhold 2 Indhold Sikkerhedsoplysninger...6 Konventioner...6 Lær om printeren... 9 Sådan finder
Kvikreference. Kvikreference 2013. 8 A6WP-9561-00A - 1 -
 Kvikreference 2013. 8 A6WP-9561-00A - 1 - Indhold 1 Lær om printeren... 5 Brug af printerkontrolpanelet... 5 Det betyder farverne på indikatoren og lysene på knappen Standby... 6 2 Påfyldning af papir
Kvikreference 2013. 8 A6WP-9561-00A - 1 - Indhold 1 Lær om printeren... 5 Brug af printerkontrolpanelet... 5 Det betyder farverne på indikatoren og lysene på knappen Standby... 6 2 Påfyldning af papir
CX310 Series. Brugervejledning. Maskintype(r): 7527 Model(ler): 211, 231
 CX310 Series Brugervejledning September 2014 www.lexmark.com Maskintype(r): 7527 Model(ler): 211, 231 Indhold 2 Indhold Sikkerhedsoplysninger...6 Lær om printeren...8 Sådan finder du oplysninger om printeren...8
CX310 Series Brugervejledning September 2014 www.lexmark.com Maskintype(r): 7527 Model(ler): 211, 231 Indhold 2 Indhold Sikkerhedsoplysninger...6 Lær om printeren...8 Sådan finder du oplysninger om printeren...8
Løsning af udskrivningsproblemer
 Kontakt serviceudbyderen, hvis den foreslåede løsning ikke løser problemet. 1 Et job er ikke udskrevet, eller der udskrives forkerte tegn. Kontroller, at der står Klar i kontrolpanelet, inden jobbet sendes
Kontakt serviceudbyderen, hvis den foreslåede løsning ikke løser problemet. 1 Et job er ikke udskrevet, eller der udskrives forkerte tegn. Kontroller, at der står Klar i kontrolpanelet, inden jobbet sendes
Identificerer områder med papirstop
 Ved omhyggeligt at udvælge udskriftsmateriale og ilægge det korrekt burde du kunne undgå de fleste papirstop. (Se forslag i Tip til undgåelse af papirstop.) Følg trinene i dette afsnit, hvis der opstår
Ved omhyggeligt at udvælge udskriftsmateriale og ilægge det korrekt burde du kunne undgå de fleste papirstop. (Se forslag i Tip til undgåelse af papirstop.) Følg trinene i dette afsnit, hvis der opstår
Papirmenu 1. Udskrivning. Papirhåndtering. Vedligeholdelse. Fejlfinding. Administration. Stikordsregister
 1 Brug til at definere det papir, der er lagt i hver papirskuffe og standardpapirkilden. Vælg et menupunkt for at få flere oplysninger: Konfigurer MP Papirstruktur Specialtyper Papirtype Kuvertforbedring
1 Brug til at definere det papir, der er lagt i hver papirskuffe og standardpapirkilden. Vælg et menupunkt for at få flere oplysninger: Konfigurer MP Papirstruktur Specialtyper Papirtype Kuvertforbedring
MS510 og MS610 Series
 MS510 og MS610 Series Brugervejledning Vigtigt! Klik her før du bruger denne vejledning. September 2014 www.lexmark.com Maskintype(r): 4514 Model(ler): 630, 635, 646 Indhold 2 Indhold Sikkerhedsoplysninger...4
MS510 og MS610 Series Brugervejledning Vigtigt! Klik her før du bruger denne vejledning. September 2014 www.lexmark.com Maskintype(r): 4514 Model(ler): 630, 635, 646 Indhold 2 Indhold Sikkerhedsoplysninger...4
Udgave 1.0 Februar 2013. Xerox Color J75 Press Hurtig startvejledning
 Udgave 1.0 Februar 2013 2012 Xerox Corporation. Alle rettigheder forbeholdt. Xerox og Xerox og figurmærket er varemærker tilhørende Xerox Corporation i USA og/eller andre lande. BR4008 Indholdsfortegnelse
Udgave 1.0 Februar 2013 2012 Xerox Corporation. Alle rettigheder forbeholdt. Xerox og Xerox og figurmærket er varemærker tilhørende Xerox Corporation i USA og/eller andre lande. BR4008 Indholdsfortegnelse
Kopiere ved hjælp af scannerens glasplade. 1 Placer et originaldokument med forsiden nedad på scannerens glasplade i det øverste venstre hjørne.
 Laser MFP Hurtig reference Kopiering Lave en hurtig kopi 3 Tryk på på printerens kontrolpanel. 4 Hvis du har anbragt dokumentet på scannerens glasplade, skal du trykke på Finish the Job (Afslut job), for
Laser MFP Hurtig reference Kopiering Lave en hurtig kopi 3 Tryk på på printerens kontrolpanel. 4 Hvis du har anbragt dokumentet på scannerens glasplade, skal du trykke på Finish the Job (Afslut job), for
Oversigtsvejledning. Printeroversigt. Oversigtsvejledning
 Oversigtsvejledning Oversigtsvejledning Printeroversigt 1 2 3 1 Udskriftsbakke til 150 ark 2 Papirstøtte 3 Kontrolpanel og menuknapper 4 Frontpanel 5 MP-arkføder 6 Skuffe til 250 (til påsætning) 7 Skuffeoption
Oversigtsvejledning Oversigtsvejledning Printeroversigt 1 2 3 1 Udskriftsbakke til 150 ark 2 Papirstøtte 3 Kontrolpanel og menuknapper 4 Frontpanel 5 MP-arkføder 6 Skuffe til 250 (til påsætning) 7 Skuffeoption
CS410 Series. Brugervejledning. Maskintype(r): 5027 Model(ler): 410, 430
 CS410 Series Brugervejledning September 2012 www.lexmark.com Maskintype(r): 5027 Model(ler): 410, 430 Indhold 2 Indhold Sikkerhedsoplysninger...10 Oplysninger om printeren...12 Sådan finder du oplysninger
CS410 Series Brugervejledning September 2012 www.lexmark.com Maskintype(r): 5027 Model(ler): 410, 430 Indhold 2 Indhold Sikkerhedsoplysninger...10 Oplysninger om printeren...12 Sådan finder du oplysninger
Z54 Color Jetprinter. Onlinebrugervejledning til Mac OS 8.6 til 9.2. www.lexmark.com. Printeroversigt. Grundlæggende udskrivning.
 Z54 Color Jetprinter Onlinebrugervejledning til Mac OS 8.6 til 9.2 vejledning 2 Navigering Klik på kategorierne i venstre rude for at navigere rundt på siderne. Klik på den blå tekst for at følge link
Z54 Color Jetprinter Onlinebrugervejledning til Mac OS 8.6 til 9.2 vejledning 2 Navigering Klik på kategorierne i venstre rude for at navigere rundt på siderne. Klik på den blå tekst for at følge link
Vejledning til udskriftskvalitet
 Side 1 af 10 Vejledning til udskriftskvalitet Mange problemer med udskriftskvaliteten kan løses ved at udskifte et forbrugsstof eller vedligeholdelseselement, der snart skal udskiftes. Kontroller, om der
Side 1 af 10 Vejledning til udskriftskvalitet Mange problemer med udskriftskvaliteten kan løses ved at udskifte et forbrugsstof eller vedligeholdelseselement, der snart skal udskiftes. Kontroller, om der
Dell B2360d-dn Laserprinter. Brugervejledning
 Dell B2360d-dn Laserprinter Brugervejledning Maj 2012 www.dell.com support.dell.com Varemærker Oplysningerne i dette dokument kan ændres uden forudgående varsel. 2012 Dell, Inc. Alle rettigheder forbeholdes.
Dell B2360d-dn Laserprinter Brugervejledning Maj 2012 www.dell.com support.dell.com Varemærker Oplysningerne i dette dokument kan ændres uden forudgående varsel. 2012 Dell, Inc. Alle rettigheder forbeholdes.
MX310dn. Brugervejledning. Maskintype(r): 7015 Model(ler): 270
 MX310dn Brugervejledning September 2014 www.lexmark.com Maskintype(r): 7015 Model(ler): 270 Indhold 2 Indhold Sikkerhedsoplysninger...6 Lær om printeren...8 Sådan finder du oplysninger om printeren...8
MX310dn Brugervejledning September 2014 www.lexmark.com Maskintype(r): 7015 Model(ler): 270 Indhold 2 Indhold Sikkerhedsoplysninger...6 Lær om printeren...8 Sådan finder du oplysninger om printeren...8
Kvikreference. Kvikreference 2013. 8 A6WD-9561-00A - 1 -
 Kvikreference 2013. 8 A6WD-9561-00A - 1 - Indhold 1 Lær om printeren... 5 Brug af printerkontrolpanelet... 5 Forståelse af standardskærmen... 6 Brug af touchskærm-knapper... 7 2 Opsætning og brug af programmerne
Kvikreference 2013. 8 A6WD-9561-00A - 1 - Indhold 1 Lær om printeren... 5 Brug af printerkontrolpanelet... 5 Forståelse af standardskærmen... 6 Brug af touchskærm-knapper... 7 2 Opsætning og brug af programmerne
HP Color LaserJet CP1510 Series-printer Vejledning til papir og udskriftsmedier
 HP Color LaserJet CP1510 Series-printer Vejledning til papir og udskriftsmedier Copyright og licens 2007 Copyright Hewlett-Packard Development Company, L.P. Reproduktion, tilpasning eller oversættelse
HP Color LaserJet CP1510 Series-printer Vejledning til papir og udskriftsmedier Copyright og licens 2007 Copyright Hewlett-Packard Development Company, L.P. Reproduktion, tilpasning eller oversættelse
HP LaserJet P2050 Series-printer Vejledning til papir og udskriftsmedier
 HP LaserJet P2050 Series-printer Vejledning til papir og udskriftsmedier Copyright og licens 2008 Copyright Hewlett-Packard Development Company, L.P. Reproduktion, tilpasning eller oversættelse er, uden
HP LaserJet P2050 Series-printer Vejledning til papir og udskriftsmedier Copyright og licens 2008 Copyright Hewlett-Packard Development Company, L.P. Reproduktion, tilpasning eller oversættelse er, uden
CS510de. Brugervejledning. Maskintype(r): 5027 Model(ler): 630
 CS510de Brugervejledning September 2014 www.lexmark.com Maskintype(r): 5027 Model(ler): 630 Indhold 2 Indhold Sikkerhedsoplysninger...6 Lær om printeren...8 Sådan finder du oplysninger om printeren...8
CS510de Brugervejledning September 2014 www.lexmark.com Maskintype(r): 5027 Model(ler): 630 Indhold 2 Indhold Sikkerhedsoplysninger...6 Lær om printeren...8 Sådan finder du oplysninger om printeren...8
Kontrolpanelets indikatorer
 betyder forskellige ting, afhængigt af rækkefølgen. Indikatorer, som er slukket, tændt og/eller blinker, angiver printertilstande, f.eks. printerstatus, indgriben (f.eks. Mangler papir) eller service.
betyder forskellige ting, afhængigt af rækkefølgen. Indikatorer, som er slukket, tændt og/eller blinker, angiver printertilstande, f.eks. printerstatus, indgriben (f.eks. Mangler papir) eller service.
HP Color LaserJet CM2320 MFP Series Vejledning til papir og udskriftsmedier
 HP Color LaserJet CM2320 MFP Series Vejledning til papir og udskriftsmedier Copyright og licens 2008 Copyright Hewlett-Packard Development Company, L.P. Reproduktion, tilpasning eller oversættelse er,
HP Color LaserJet CM2320 MFP Series Vejledning til papir og udskriftsmedier Copyright og licens 2008 Copyright Hewlett-Packard Development Company, L.P. Reproduktion, tilpasning eller oversættelse er,
Udskrivningsvejledning
 Udskrivningsvejledning Side 1 af 5 Udskrivningsvejledning Få det meste ud af din printer ved at lægge medier korrekt i skufferne og angive type og størrelse. Ilægning af papir Generelle retningslinjer
Udskrivningsvejledning Side 1 af 5 Udskrivningsvejledning Få det meste ud af din printer ved at lægge medier korrekt i skufferne og angive type og størrelse. Ilægning af papir Generelle retningslinjer
Xerox WorkCentre 6655 Multifunktionel farveprinter Betjeningspanel
 Betjeningspanel Tilgængelige funktioner kan afhænge af printerens konfiguration. Se Betjeningsvejledning for flere oplysninger om funktioner og indstillinger. 3 4 5 Berøringsskærm Menuer 6 6 Alfanumerisk
Betjeningspanel Tilgængelige funktioner kan afhænge af printerens konfiguration. Se Betjeningsvejledning for flere oplysninger om funktioner og indstillinger. 3 4 5 Berøringsskærm Menuer 6 6 Alfanumerisk
Lexmark 5400 Series All-In-One (Alt-i-en) Brugervejledning
 Lexmark 5400 Series All-In-One (Alt-i-en) Brugervejledning Januar 2007 www.lexmark.com Indhold Udskrivning...5 Introduktion...5 Udførelse af udskrivning og relaterede opgaver...8 Håndtering af udskriftsjob...15
Lexmark 5400 Series All-In-One (Alt-i-en) Brugervejledning Januar 2007 www.lexmark.com Indhold Udskrivning...5 Introduktion...5 Udførelse af udskrivning og relaterede opgaver...8 Håndtering af udskriftsjob...15
Fiery Driver til Mac OS
 2014 Electronics For Imaging. Oplysningerne i denne publikation er dækket af Juridiske meddelelser til dette produkt. 23. december 2014 Indhold 3 Indhold...5 Brug Fiery Driver til at foretage indstillinger
2014 Electronics For Imaging. Oplysningerne i denne publikation er dækket af Juridiske meddelelser til dette produkt. 23. december 2014 Indhold 3 Indhold...5 Brug Fiery Driver til at foretage indstillinger
MS310 Series. Brugervejledning. Maskintype(r): 4514 Model(ler): 220, 230
 MS310 Series Brugervejledning August 2014 www.lexmark.com Maskintype(r): 4514 Model(ler): 220, 230 Indhold 2 Indhold Sikkerhedsoplysninger...5 Lær om printeren...7 Sådan finder du oplysninger om printeren...7
MS310 Series Brugervejledning August 2014 www.lexmark.com Maskintype(r): 4514 Model(ler): 220, 230 Indhold 2 Indhold Sikkerhedsoplysninger...5 Lær om printeren...7 Sådan finder du oplysninger om printeren...7
MS810 Series. Brugervejledning. Vigtigt! Klik her før du bruger denne vejledning. Maskintype(r): 4063 Model(ler): 210, 230, 23E, 410, 430, 630, 63E
 MS810 Series Brugervejledning Vigtigt! Klik her før du bruger denne vejledning. Oktober 2014 www.lexmark.com Maskintype(r): 4063 Model(ler): 210, 230, 23E, 410, 430, 630, 63E Indhold 2 Indhold Sikkerhedsoplysninger...5
MS810 Series Brugervejledning Vigtigt! Klik her før du bruger denne vejledning. Oktober 2014 www.lexmark.com Maskintype(r): 4063 Model(ler): 210, 230, 23E, 410, 430, 630, 63E Indhold 2 Indhold Sikkerhedsoplysninger...5
Brug af kontrolpanelet
 Dette afsnit indeholder oplysninger om forståelse af kontrolpanelet, ændring af printerindstillinger og forklaring på kontrolpanelets menuer. 1 De fleste printerindstillinger kan ændres fra programmet
Dette afsnit indeholder oplysninger om forståelse af kontrolpanelet, ændring af printerindstillinger og forklaring på kontrolpanelets menuer. 1 De fleste printerindstillinger kan ændres fra programmet
LBP-800 Laserprinter. Kom godt i gang VIGTIGT: Læs denne vejledning først, og gem den til senere brug.
 LBP-800 Laserprinter Kom godt i gang VIGTIGT: Læs denne vejledning først, og gem den til senere brug. Copyright Copyright 1999 Canon Inc. Alle rettigheder forbeholdes Alle oplysninger i denne vejledning
LBP-800 Laserprinter Kom godt i gang VIGTIGT: Læs denne vejledning først, og gem den til senere brug. Copyright Copyright 1999 Canon Inc. Alle rettigheder forbeholdes Alle oplysninger i denne vejledning
HP Color LaserJet CP1210 Series-printer
 HP Color LaserJet CP1210 Series-printer Vejledning til papir og udskriftsmedier Copyright og licens 2007 Copyright Hewlett-Packard Development Company, L.P. Reproduktion, tilpasning eller oversættelse
HP Color LaserJet CP1210 Series-printer Vejledning til papir og udskriftsmedier Copyright og licens 2007 Copyright Hewlett-Packard Development Company, L.P. Reproduktion, tilpasning eller oversættelse
Brug af kontrolpanelet
 Dette afsnit indeholder oplysninger om kontrolpanelet, ændring af printerindstillinger og forklaring på kontrolpanelets menuer. De fleste printerindstillinger kan ændres fra programmet eller printerdriveren.
Dette afsnit indeholder oplysninger om kontrolpanelet, ændring af printerindstillinger og forklaring på kontrolpanelets menuer. De fleste printerindstillinger kan ændres fra programmet eller printerdriveren.
Vejledning til udskriftskvalitet
 Side 1 af 16 Vejledning til udskriftskvalitet Tomme eller hvide sider a Fjern og geninstaller derefter billedenheden eller billedsættet. Advarsel! Potentiel skade: Billedenheden og billedsættet må ikke
Side 1 af 16 Vejledning til udskriftskvalitet Tomme eller hvide sider a Fjern og geninstaller derefter billedenheden eller billedsættet. Advarsel! Potentiel skade: Billedenheden og billedsættet må ikke
X84-X85 Scan/Print/Copy
 X84-X85 Scan/Print/Copy Introduktionsvejledning Juni 2002 www.lexmark.com Erklæring om overensstemmelse med FCC (Federal Communications Commission) Dette produkt overholder bestemmelserne for digitalt
X84-X85 Scan/Print/Copy Introduktionsvejledning Juni 2002 www.lexmark.com Erklæring om overensstemmelse med FCC (Federal Communications Commission) Dette produkt overholder bestemmelserne for digitalt
Lexmark 350 Series. Brugervejledning. 2006 Lexmark International, Inc. Alle rettigheder forbeholdes. www.lexmark.com
 Lexmark 350 Series Brugervejledning 2006 Lexmark International, Inc. Alle rettigheder forbeholdes. www.lexmark.com Indhold Brug af printeren...5 Ilægning af papir...5 Brug af understøttede papirtyper...5
Lexmark 350 Series Brugervejledning 2006 Lexmark International, Inc. Alle rettigheder forbeholdes. www.lexmark.com Indhold Brug af printeren...5 Ilægning af papir...5 Brug af understøttede papirtyper...5
LASERJET PRO 400. Brugervejledning M401
 LASERJET PRO 400 Brugervejledning M401 HP LaserJet Pro 400 M401-printerserien Brugervejledning Copyright og licens 2012 Copyright Hewlett-Packard Development Company, L.P. Reproduktion, tilpasning eller
LASERJET PRO 400 Brugervejledning M401 HP LaserJet Pro 400 M401-printerserien Brugervejledning Copyright og licens 2012 Copyright Hewlett-Packard Development Company, L.P. Reproduktion, tilpasning eller
LASERJET PROFESSIONAL M1130/M1210 MFP-SERIEN. Kort funktionsoversigt
 LASERJET PROFESSIONAL M1130/M1210 MFP-SERIEN Kort funktionsoversigt Udskrivning på specialpapir, etiketter eller transparenter med Windows 1. Klik på menuen Filer i softwareprogrammet, og klik derefter
LASERJET PROFESSIONAL M1130/M1210 MFP-SERIEN Kort funktionsoversigt Udskrivning på specialpapir, etiketter eller transparenter med Windows 1. Klik på menuen Filer i softwareprogrammet, og klik derefter
ZT210/ZT220/ZT230 Kort funktionsoversigt
 ZT210/ZT220/ZT230 Kort funktionsoversigt Brug denne vejledning til den daglige betjening af din printer. For mere detaljerede oplysninger, se Brugervejledningen. Printerkomponenter Figur 1 viser komponenterne
ZT210/ZT220/ZT230 Kort funktionsoversigt Brug denne vejledning til den daglige betjening af din printer. For mere detaljerede oplysninger, se Brugervejledningen. Printerkomponenter Figur 1 viser komponenterne
MX710 Series. Brugervejledning. Maskintype(r): 7463 Model(ler): 032, 036, 037, 232, 236, 237
 MX710 Series Brugervejledning August 2014 www.lexmark.com Maskintype(r): 7463 Model(ler): 032, 036, 037, 232, 236, 237 Indhold 2 Indhold Sikkerhedsoplysninger...7 Lær om printeren...9 Sådan finder du oplysninger
MX710 Series Brugervejledning August 2014 www.lexmark.com Maskintype(r): 7463 Model(ler): 032, 036, 037, 232, 236, 237 Indhold 2 Indhold Sikkerhedsoplysninger...7 Lær om printeren...9 Sådan finder du oplysninger
Start her. Justering af printerkassetterne uden brug af computer
 Start her Justering af printerkassetterne uden brug af computer Sørg for at benytte fremgangsmåden på Setup-arket for at udføre hardwareinstallationen. Fortsæt med følgende trin for at optimere udskriftens
Start her Justering af printerkassetterne uden brug af computer Sørg for at benytte fremgangsmåden på Setup-arket for at udføre hardwareinstallationen. Fortsæt med følgende trin for at optimere udskriftens
MX410 og MX510 Series
 MX410 og MX510 Series Brugervejledning September 2014 www.lexmark.com Maskintype(r): 7015 Model(ler): 470, 630, 670, 675 Indhold 2 Indhold Sikkerhedsoplysninger...7 Lær om printeren...9 Sådan finder du
MX410 og MX510 Series Brugervejledning September 2014 www.lexmark.com Maskintype(r): 7015 Model(ler): 470, 630, 670, 675 Indhold 2 Indhold Sikkerhedsoplysninger...7 Lær om printeren...9 Sådan finder du
HP Color LaserJet CM1312 MFP Series Vejledning til papir og udskriftsmedier
 HP Color LaserJet CM1312 MFP Series Vejledning til papir og udskriftsmedier Copyright og licens 2008 Copyright Hewlett-Packard Development Company, L.P. Reproduktion, tilpasning eller oversættelse er,
HP Color LaserJet CM1312 MFP Series Vejledning til papir og udskriftsmedier Copyright og licens 2008 Copyright Hewlett-Packard Development Company, L.P. Reproduktion, tilpasning eller oversættelse er,
MX710 Series. Brugervejledning. Maskintype(r): 7463 Model(ler): 032, 036, 037, 232, 236, 237
 MX710 Series Brugervejledning Juni 2013 www.lexmark.com Maskintype(r): 7463 Model(ler): 032, 036, 037, 232, 236, 237 Indhold 2 Indhold Sikkerhedsoplysninger...7 Lær om printeren...9 Sådan finder du oplysninger
MX710 Series Brugervejledning Juni 2013 www.lexmark.com Maskintype(r): 7463 Model(ler): 032, 036, 037, 232, 236, 237 Indhold 2 Indhold Sikkerhedsoplysninger...7 Lær om printeren...9 Sådan finder du oplysninger
LASERJET PRO 500 COLOR MFP. Kort funktionsoversigt M570
 LASERJET PRO 500 COLOR MFP Kort funktionsoversigt M570 Brug direkte USB-udskrivning 1. Sæt USB-flashdrevet i USB-porten på produktets forside. 2. Menuen USB-flashdrev åbner. Brug piletasterne til at rulle
LASERJET PRO 500 COLOR MFP Kort funktionsoversigt M570 Brug direkte USB-udskrivning 1. Sæt USB-flashdrevet i USB-porten på produktets forside. 2. Menuen USB-flashdrev åbner. Brug piletasterne til at rulle
FACILITIES MANAGEMENT PRINTERVEJLEDNING RICOH PRINTERE
 FACILITIES MANAGEMENT PRINTERVEJLEDNING RICOH PRINTERE MASKINE INFO. Automatisk dupleks dokumentfremføring 250 originaler. Blandet standardstørrelser. Enkelt side output Flere side output Betjeningspanel
FACILITIES MANAGEMENT PRINTERVEJLEDNING RICOH PRINTERE MASKINE INFO. Automatisk dupleks dokumentfremføring 250 originaler. Blandet standardstørrelser. Enkelt side output Flere side output Betjeningspanel
CX410 Series. Brugervejledning. Maskintype(r): 7527 Model(ler): 415, 436
 CX410 Series Brugervejledning Juli 2012 www.lexmark.com Maskintype(r): 7527 Model(ler): 415, 436 Indhold 2 Indhold Sikkerhedsoplysninger...7 Lær om printeren...9 Sådan finder du oplysninger om printeren...9
CX410 Series Brugervejledning Juli 2012 www.lexmark.com Maskintype(r): 7527 Model(ler): 415, 436 Indhold 2 Indhold Sikkerhedsoplysninger...7 Lær om printeren...9 Sådan finder du oplysninger om printeren...9
Vejledning til udskriftskvalitet
 Side 1 af 7 Vejledning til udskriftskvalitet Mange problemer med udskriftskvaliteten kan løses ved at udskifte et forbrugsstof eller vedligeholdelseselement, der snart skal udskiftes. Kontroller, om der
Side 1 af 7 Vejledning til udskriftskvalitet Mange problemer med udskriftskvaliteten kan løses ved at udskifte et forbrugsstof eller vedligeholdelseselement, der snart skal udskiftes. Kontroller, om der
Informationsvejledning
 Informationsvejledning Side 1 af 41 Informationsvejledning Hjælpemenu Menuen Hjælp består af en række hjælpesider, der gemmes i printeren som PDF filer. De indeholder praktiske oplysninger om brug af printeren
Informationsvejledning Side 1 af 41 Informationsvejledning Hjælpemenu Menuen Hjælp består af en række hjælpesider, der gemmes i printeren som PDF filer. De indeholder praktiske oplysninger om brug af printeren
Xerox WorkCentre 7800-modeller Betjeningspanel
 Betjeningspanel Tilgængelige funktioner kan afhænge af printerens konfiguration. Se Betjeningsvejledning for flere oplysninger om funktioner og indstillinger. ABC DEF Menuer GHI PQRS 7 JKL TUV 8 MNO 6
Betjeningspanel Tilgængelige funktioner kan afhænge af printerens konfiguration. Se Betjeningsvejledning for flere oplysninger om funktioner og indstillinger. ABC DEF Menuer GHI PQRS 7 JKL TUV 8 MNO 6
Lexmark-serierne E360d og E360dn
 Lexmark-serierne E360d og E360dn Brugervejledning Januar 2010 www.lexmark.com Maskintype(r): 4513 Model(ler): 420, 430 Indhold Sikkerhedsoplysninger...5 Lær om printeren...7 Tak, fordi du valgte denne
Lexmark-serierne E360d og E360dn Brugervejledning Januar 2010 www.lexmark.com Maskintype(r): 4513 Model(ler): 420, 430 Indhold Sikkerhedsoplysninger...5 Lær om printeren...7 Tak, fordi du valgte denne
CX510 Series. Brugervejledning. Maskintype(r): 7527 Model(ler): 636, 637
 CX510 Series Brugervejledning September 2014 www.lexmark.com Maskintype(r): 7527 Model(ler): 636, 637 Indhold 2 Indhold Sikkerhedsoplysninger...7 Lær om printeren...9 Sådan finder du oplysninger om printeren...9
CX510 Series Brugervejledning September 2014 www.lexmark.com Maskintype(r): 7527 Model(ler): 636, 637 Indhold 2 Indhold Sikkerhedsoplysninger...7 Lær om printeren...9 Sådan finder du oplysninger om printeren...9
Z700 Series Color Jetprinter P700 Series Photo Jetprinter
 Z700 Series Color Jetprinter P700 Series Photo Jetprinter Brugervejledning til Mac OS 9 Fejlfinding af installationsprogrammet En kontrolliste til brug ved løsning af almindelige installationsproblemer.
Z700 Series Color Jetprinter P700 Series Photo Jetprinter Brugervejledning til Mac OS 9 Fejlfinding af installationsprogrammet En kontrolliste til brug ved løsning af almindelige installationsproblemer.
RJ Gå til indeks. Gå til indeks
 Indeks Hvis du vil gemme denne PDF fil, skal du vælge "Gem" i menuen "Fil". Ordenen på FAQ'er (Ofte stillede spørgsmål) i indekset, er ikke identisk med rækkefølgen i hovedteksten. Kom godt i gang Installer
Indeks Hvis du vil gemme denne PDF fil, skal du vælge "Gem" i menuen "Fil". Ordenen på FAQ'er (Ofte stillede spørgsmål) i indekset, er ikke identisk med rækkefølgen i hovedteksten. Kom godt i gang Installer
XC2130. Brugervejledning. Maskintype(r): 7527 Model(ler): 496
 XC2130 Brugervejledning September 2014 www.lexmark.com Maskintype(r): 7527 Model(ler): 496 Indhold 2 Indhold Sikkerhedsoplysninger...7 Lær om printeren...9 Sådan finder du oplysninger om printeren...9
XC2130 Brugervejledning September 2014 www.lexmark.com Maskintype(r): 7527 Model(ler): 496 Indhold 2 Indhold Sikkerhedsoplysninger...7 Lær om printeren...9 Sådan finder du oplysninger om printeren...9
Lexmark X5400 Series All-In-One
 Lexmark X5400 Series All-In-One Brugervejledning (Mac) 2006 www.lexmark.com Indhold Sikkerhedsoplysninger...5 Udskrivning...6 Introduktion...6 Udførelse af udskrivning og relaterede opgaver...10 Håndtering
Lexmark X5400 Series All-In-One Brugervejledning (Mac) 2006 www.lexmark.com Indhold Sikkerhedsoplysninger...5 Udskrivning...6 Introduktion...6 Udførelse af udskrivning og relaterede opgaver...10 Håndtering
XM7100 Series. Brugervejledning. Maskintype(r): 7463 Model(ler): 496, 696, 896
 XM7100 Series Brugervejledning August 2014 www.lexmark.com Maskintype(r): 7463 Model(ler): 496, 696, 896 Indhold 2 Indhold Sikkerhedsoplysninger...7 Lær om printeren...9 Sådan finder du oplysninger om
XM7100 Series Brugervejledning August 2014 www.lexmark.com Maskintype(r): 7463 Model(ler): 496, 696, 896 Indhold 2 Indhold Sikkerhedsoplysninger...7 Lær om printeren...9 Sådan finder du oplysninger om
MX410 og MX510 Series
 MX410 og MX510 Series Brugervejledning Juni 2012 www.lexmark.com Maskintype(r): 7015 Model(ler): 470, 630, 670, 675, 679 Indhold 2 Indhold Sikkerhedsoplysninger...7 Lær om printeren...9 Sådan finder du
MX410 og MX510 Series Brugervejledning Juni 2012 www.lexmark.com Maskintype(r): 7015 Model(ler): 470, 630, 670, 675, 679 Indhold 2 Indhold Sikkerhedsoplysninger...7 Lær om printeren...9 Sådan finder du
Betjeningspanel. Xerox AltaLink C8030/C8035/C8045/C8055/C8070 Multifunktionel farveprinter
 Betjeningspanel Tilgængelige apps kan variere afhængig af printerens konfiguration. Se betjeningsvejledningen for udførlige oplysninger om apps og funktioner. 5 9 8 7 6 0 5 6 7 8 9 0 Hjem går tilbage til
Betjeningspanel Tilgængelige apps kan variere afhængig af printerens konfiguration. Se betjeningsvejledningen for udførlige oplysninger om apps og funktioner. 5 9 8 7 6 0 5 6 7 8 9 0 Hjem går tilbage til
Onlinemanual. Start Klik på knappen "Start".
 Onlinemanual Start Klik på knappen "Start". Introduktion I denne manual beskrives printerfunktionerne i de multifunktionelle digitale e-studio6-systemer. Se betjeningsmanualen til det digitale multifunktionelle
Onlinemanual Start Klik på knappen "Start". Introduktion I denne manual beskrives printerfunktionerne i de multifunktionelle digitale e-studio6-systemer. Se betjeningsmanualen til det digitale multifunktionelle
Vejledning til opsætning af hardware
 Udpakning Fjern alt beskyttelsesmateriale. Illustrationerne i denne manual er af en lignende model. De afviger muligvis fra den egentlige model, men funktionsmåden er den samme. Tilslutning af enheden
Udpakning Fjern alt beskyttelsesmateriale. Illustrationerne i denne manual er af en lignende model. De afviger muligvis fra den egentlige model, men funktionsmåden er den samme. Tilslutning af enheden
LASERJET ENTERPRISE COLOR FLOW MFP. Kort funktionsoversigt M575
 LASERJET ENTERPRISE COLOR FLOW MFP Kort funktionsoversigt M575 Udskrivning af et lagret job Brug følgende fremgangsmåde til at udskrive et job, der er lagret i produkthukommelsen. 1. På startskærmbilledet
LASERJET ENTERPRISE COLOR FLOW MFP Kort funktionsoversigt M575 Udskrivning af et lagret job Brug følgende fremgangsmåde til at udskrive et job, der er lagret i produkthukommelsen. 1. På startskærmbilledet
Referencevejledning Korte forklaringer for rutinemæssige aktiviteter
 Referencevejledning Korte forklaringer for rutinemæssige aktiviteter HL-L2310D HL-L2350DW HL-L2357DW HL-L2370DN HL-L2375DW Brother anbefaler at holde denne vejledning ved siden af din Brother-maskine til
Referencevejledning Korte forklaringer for rutinemæssige aktiviteter HL-L2310D HL-L2350DW HL-L2357DW HL-L2370DN HL-L2375DW Brother anbefaler at holde denne vejledning ved siden af din Brother-maskine til
Z600 Series Color Jetprinter
 Z600 Series Color Jetprinter Brugervejledning til Mac OS X Fejlfinding af installationsprogrammet En kontrolliste til brug ved løsning af almindelige installationsproblemer. Printeroversigt Lær om printerdelene
Z600 Series Color Jetprinter Brugervejledning til Mac OS X Fejlfinding af installationsprogrammet En kontrolliste til brug ved løsning af almindelige installationsproblemer. Printeroversigt Lær om printerdelene
Brug menuen Finishing til at angive, hvordan printeren skal levere udskrifter. Vælg et menupunkt for at få yderligere oplysninger: Menuer
 Brug menuen Finishing til at angive, hvordan printeren skal levere udskrifter. Vælg et menupunkt for at få yderligere oplysninger: Tomme sider Udskr. fl. sider 1 Sortering Kopier Duplex Duplexindbind.
Brug menuen Finishing til at angive, hvordan printeren skal levere udskrifter. Vælg et menupunkt for at få yderligere oplysninger: Tomme sider Udskr. fl. sider 1 Sortering Kopier Duplex Duplexindbind.
Z55 Color Jetprinter. Onlinebrugervejledning til Mac OS 8.6 til Printeroversigt. Grundlæggende udskrivning.
 Z55 Color Jetprinter Onlinebrugervejledning til Mac OS 8.6 til 9.2 vejledning 2 Navigering Klik på kategorierne i venstre rude for at navigere rundt på siderne. Klik på den blå tekst for at følge link
Z55 Color Jetprinter Onlinebrugervejledning til Mac OS 8.6 til 9.2 vejledning 2 Navigering Klik på kategorierne i venstre rude for at navigere rundt på siderne. Klik på den blå tekst for at følge link
HP DeskJet 720C Series Printer. Syv enkelte trin til opstilling af din printer
 HP DeskJet 720C Series Printer Syv enkelte trin til opstilling af din printer Tillykke med købet af HP DeskJet 720C Series printeren! Her har du indholdet af kassen. Hvis der mangler noget, bør du tage
HP DeskJet 720C Series Printer Syv enkelte trin til opstilling af din printer Tillykke med købet af HP DeskJet 720C Series printeren! Her har du indholdet af kassen. Hvis der mangler noget, bør du tage
Z65, Z65n Color Jetprinter
 Z65, Z65n Color Jetprinter Onlinebrugervejledning til Mac OS 8.6 til 9.2 vejledning 2 Navigering Klik på kategorierne i venstre rude for at navigere rundt på siderne. Klik på den blå tekst for at følge
Z65, Z65n Color Jetprinter Onlinebrugervejledning til Mac OS 8.6 til 9.2 vejledning 2 Navigering Klik på kategorierne i venstre rude for at navigere rundt på siderne. Klik på den blå tekst for at følge
Brugere af USB-kabel: Forbind ikke USB-kablet før trin A2. 4 x 6" (10 x 15 cm) fotopapir. Klistermærke til kontrolpanelet (kan være påsat i forvejen)
 Start her 1 Vigtige oplysninger om opsætning Brugere af trådløst eller kablet netværk: du skal følge instruktionerne i denne vejledning til opsætning for at tilføje HP All-in-One til dit netværk. Brugere
Start her 1 Vigtige oplysninger om opsætning Brugere af trådløst eller kablet netværk: du skal følge instruktionerne i denne vejledning til opsætning for at tilføje HP All-in-One til dit netværk. Brugere
Brugsanvisning QL-700. Labelprinter
 Brugsanvisning Labelprinter QL-700 Sørg for at læse og forstå denne vejledning, inden du bruger maskinen. Vi anbefaler, at du gemmer denne vejledning, så du har den til fremtidig reference. www.brother.com
Brugsanvisning Labelprinter QL-700 Sørg for at læse og forstå denne vejledning, inden du bruger maskinen. Vi anbefaler, at du gemmer denne vejledning, så du har den til fremtidig reference. www.brother.com
Vejledning til opsætning af hardware
 Udpakning Fjern alt beskyttelsesmateriale. Illustrationerne i denne manual er af en lignende model. De afviger muligvis fra den egentlige model, men funktionsmåden er den samme. Fjern alt beskyttelsesmateriale.
Udpakning Fjern alt beskyttelsesmateriale. Illustrationerne i denne manual er af en lignende model. De afviger muligvis fra den egentlige model, men funktionsmåden er den samme. Fjern alt beskyttelsesmateriale.
Dansk. Lexmark Forms Printer 2400 Serien: Opsætning / Oversigt. Pakkens indhold. Printeropsætning/ oversigt. Brugervejledning.
 Lexmark Forms Printer 2400 Serien: Opsætning / Oversigt Pakkens indhold Printeropsætning/ oversigt Brugervejledning Registreringskort Dansk Netledning Farvebåndskassette 1 Printeropsætning 1 b a c 2 a
Lexmark Forms Printer 2400 Serien: Opsætning / Oversigt Pakkens indhold Printeropsætning/ oversigt Brugervejledning Registreringskort Dansk Netledning Farvebåndskassette 1 Printeropsætning 1 b a c 2 a
Grundlæggende om Mac: Udskrivning i OS X Her kan du se, hvordan man tilføjer en printer, og hvordan man udskriver i OS X Mountain Lion og Mavericks.
 Grundlæggende om Mac: Udskrivning i OS X Her kan du se, hvordan man tilføjer en printer, og hvordan man udskriver i OS X Mountain Lion og Mavericks. Sådan tilføjes en printer Ved de fleste USB-printere
Grundlæggende om Mac: Udskrivning i OS X Her kan du se, hvordan man tilføjer en printer, og hvordan man udskriver i OS X Mountain Lion og Mavericks. Sådan tilføjes en printer Ved de fleste USB-printere
LASERJET PRO 200 COLOR MFP. Kort funktionsoversigt M276
 LASERJET PRO 200 COLOR MFP Kort funktionsoversigt M276 Optimering af kopikvaliteten Følgende kopikvalitetsindstillinger er tilgængelige: Autovalg: Brug denne indstilling, når kopikvaliteten ikke er vigtig.
LASERJET PRO 200 COLOR MFP Kort funktionsoversigt M276 Optimering af kopikvaliteten Følgende kopikvalitetsindstillinger er tilgængelige: Autovalg: Brug denne indstilling, når kopikvaliteten ikke er vigtig.
Dell V725w brugervejledning
 Dell V725w brugervejledning Januar 2012 www.dell.com support.dell.com Maskintype(r): 4449 Model(ler): 7d1, 7dE Indhold 2 Indhold Sikkerhedsoplysninger...6 Om printeren...7 Tak, fordi du har valgt denne
Dell V725w brugervejledning Januar 2012 www.dell.com support.dell.com Maskintype(r): 4449 Model(ler): 7d1, 7dE Indhold 2 Indhold Sikkerhedsoplysninger...6 Om printeren...7 Tak, fordi du har valgt denne
Denne farvekvalitetsvejledning beskriver, hvordan printeren kan bruges til at justere og tilpasse farveoutput.
 Side 1 af 6 Farvekvalitet Denne farvekvalitetsvejledning beskriver, hvordan printeren kan bruges til at justere og tilpasse farveoutput. Menuen Kvalitet Udskriftstilstand Farve Kun sort Farvekorrektion
Side 1 af 6 Farvekvalitet Denne farvekvalitetsvejledning beskriver, hvordan printeren kan bruges til at justere og tilpasse farveoutput. Menuen Kvalitet Udskriftstilstand Farve Kun sort Farvekorrektion
LASERJET PRO CM1410 FARVE-MFP-SERIEN. Kort funktionsoversigt
 LASERJET PRO CM1410 FARVE-MFP-SERIEN Kort funktionsoversigt Udskrivning på specialpapir, etiketter eller transparenter 1. Klik på Udskriv i menuen Filer i programmet. 2. Vælg produktet, og klik derefter
LASERJET PRO CM1410 FARVE-MFP-SERIEN Kort funktionsoversigt Udskrivning på specialpapir, etiketter eller transparenter 1. Klik på Udskriv i menuen Filer i programmet. 2. Vælg produktet, og klik derefter
Lexmark-serie E260, E260d og E260dn
 Lexmark-serie E260, E260d og E260dn Brugervejledning Maj 2008 www.lexmark.com Lexmark og Lexmark med det rhombeformede design er varemærker tilhørende Lexmark International, Inc., som er registreret i
Lexmark-serie E260, E260d og E260dn Brugervejledning Maj 2008 www.lexmark.com Lexmark og Lexmark med det rhombeformede design er varemærker tilhørende Lexmark International, Inc., som er registreret i
Xerox ColorQube 8700 / 8900 Betjeningspanel
 Betjeningspanel Tilgængelige funktioner kan afhænge af printerens konfiguration. Se Betjeningsvejledning for flere oplysninger om funktioner og indstillinger. 3 5 Udløserhåndtag til lågen til påfyldning
Betjeningspanel Tilgængelige funktioner kan afhænge af printerens konfiguration. Se Betjeningsvejledning for flere oplysninger om funktioner og indstillinger. 3 5 Udløserhåndtag til lågen til påfyldning
Installationsvejledning
 Installere printersoftwaren Kontrollere indholdet af pakken Tilslutte printeren Pakke printeren ud Installere blækpatroner Tilslutte printerens dele Tilslutte printeren Installationsvejledning DK10010-00
Installere printersoftwaren Kontrollere indholdet af pakken Tilslutte printeren Pakke printeren ud Installere blækpatroner Tilslutte printerens dele Tilslutte printeren Installationsvejledning DK10010-00
