Opstart af KingPOS. For at starte KingPOS kassen, markeres KingPOS iconet på skrivebordet med et museklik med venstre musetast og der tastes <ENTER>.
|
|
|
- Albert Lorentzen
- 7 år siden
- Visninger:
Transkript
1
2 Indhold Opstart af KingPOS...3 Generelle forhold...4 Tilmelding af ekspedient...8 Salg med stregkode scanning...10 Salg med stregkode indtastning...12 Salg på manuel varegruppe...13 Korrigering af salg på manuel varegruppe...14 Salg antal stk...16 Salg stk for...18 Pakkesalg...20 Rabat på en enkelt vare...22 Rabat på hele bonen...24 Ny pris på en vare...26 Ny pris på en bon...28 Slette en vare (fejl)...30 Annuller bon...30 Returvare...31 Registrer varen (Se side 10)...31 eller...31 Marker den vare der skal tages retur...31 Parkering af bon...32 Salg af gavekort...33 Indløsning af gavekort (modtagelse af gavekort som betaling)...35 Udstedelse af tilgodeseddel...38 Indløsning af tilgodeseddel (modtagelse af tilgodeseddel som betaling) Debet salg...44 Indbetaling...46 Salg med valuta...49 Betaling med kort m/integreret Dankort-terminal...51 Omkostning (uspecificeret)...53 Omkostning (specificeret)...55 Byttebon...57 Vareflytning...58 Udvalg...60 Udvalg retur...61 Hæv Dankort uden salg...62 Sat adgang (opslag på Satellite)...64 Rapporter...66 Ændre datointerval i rapporter...67 Opslag/udskrift af rapporter...68 Daglig procedure: Morgen...69 Daglig procedure: Aften...71 Forklaring på Finansrapport...75 Stikord
3 Opstart af KingPOS For at starte KingPOS kassen, markeres KingPOS iconet på skrivebordet med et museklik med venstre musetast og der tastes <ENTER>. Iconet til KingPOS ser ud som et af disse: Hvis du får en fejlmeddelelse når du åbner KingPOS, skal du straks kontakte teknisk hotline: tlf Husk at skrive ordlyden af fejlbeskeden ned, så har hotline lettere ved at hjælpe dig Kontroller på proceslinien, at der kun er startet én KingPOS op. Der må kun stå én gang på proceslinien. Proceslinien Proceslinien viser de programmer der er åbne i Windows
4 Generelle forhold Skærmen på KingPOS består af flere områder. Bonkladden er området, hvor alle registreringer vises. Først når bon en er helt afsluttet (betalingen er registreret), udskrives kundens bon. Knapperne giver enten adgang til et nyt lag af knapper/funktioner (se nedenfor) eller udfører en funktion. Dankort viser status for Dankort terminalen, hvis der er tilsluttet en integreret dankort terminal Ekspedientens navn er vist i dette felt. Dette felt benyttes til diverse informationer som f.eks oplysninger om, at den aktuelle ekspedient har en bon parkeret, evt kundeklubnummer og lign. På en del af knapperne på skærmen står der en * (stjerne) foran teksten. Denne * betyder, at knappen giver adgang til et nyt lag af knapper. Der åbnes således for flere valgmuligheder når denne knap aktiveres. I bon kladden er det altid den blå linie der er aktiv. D.v.s. hvis du giver rabat på linien, er det varen på den blå linie du giver rabat på. Tilsvarende, hvis du ønsker at slette en linie, tage en vare retur o.s.v. Det er altid den blå linie der arbejdes med. Du kan vælge hvilken linie der skal være aktiv ved at trykke på linien, eller ved at benytte piletasterne i venstre hjørne af skærmen
5 Supervisor knappen benyttes kun sammen med en supporter fra Detail Data. Satellite knappen giver adgang til back office (Satellite) programmet, direkte fra POS terminalen. Når Satellite er åben på kassen, kan der skiftes mellem Satellite og King POS ved hjælp af knapperne på proceslinien. Mail knappen giver adgang til mailprogrammet Outlook Express direkte fra POS terminalen. Nederst til højre på de enkelte lag af knapper, findes knappen Fortryd. Når denne knap aktiveres, springes der tilbage til Salgs-laget Du kan altid lave en kopi af den sidste bon. Når bon en er afsluttet, vendes der tilbage til tilmeldings-laget. Den sidste bon vises. Tryk <Bon kopi> Der udskrives nu en kopi af den sidste bon, med tydelig angivelse af, at det er en kopi
6 Tilmeldings-lag Salgs-lag Betalings-lag Knapperne ligger i forskellige lag. Det betyder, at der kun er vist de knapper der skal bruges i den givne situation. Som beskrevet tidligere, betyder en * på en knap, at knappen er en genvej til et nyt lag. Til venstre er vist de forskellige lag. Rabat-lag Satellite-lag Kasseopgørelseslag - 6 -
7 Div. Grp-lag Omk/indbet.-lag Supervisor-lag - 7 -
8 Tilmelding af ekspedient Du befinder dig nu på <Tilmeldingslaget> Tryk på <Tilmeld Eks.> Indtast dit ekspedientnummer. Tryk på <Godkend> Hvis du taster forkert kan du slette det sidst indtastede ciffer ved hjælp af. Hvis du taster <Fortryd> vender du tilbage til <Tilmeldings-laget> - 8 -
9 Når du har tastet <Godkend> kommer du ind på <Salgs-laget>. For at kunne sælge varer, skal du stå på <Salgslaget>
10 Salg med stregkode scanning Scan stregkoden/stregkoderne med scanneren Den sidst indscannede varelinie vil altid være markeret med blåt. Det er den varelinie der er aktiv. Når alle varer er indscannet, trykkes på <Betaling>. Du kommer nu til <Betalings-laget> Tryk nu på den betalingstype kunden ønsker at anvende
11 Indtast det beløb kunden betaler. Tryk på <Godkend> Hvis du taster forkert kan du slette det sidst indtastede ciffer ved hjælp af. Hvis du taster <Fortryd> vender du tilbage til <Salgs-laget> Hvis kunden betaler med lige penge, kan du trykke godkend med det samme. Hvis kunden ønsker at anvende flere betalingstyper (f.eks både kontant og Dankort), indtastes først beløbet på den ene betalingstype <Godkend>. Du står nu igen på <Salgslaget>. Tryk <Betaling>, vælg betalingstype, indtast beløbet, <Godkend> Når betalingen er fuldt foretaget, vender kassen tilbage til <Tilmeldingslaget>. Den sidste bon vil altid være vist på skærmen indtil der tastes <Tilmeld eks.>
12 Salg med stregkode indtastning Hvis stregkoden af den ene eller anden grund ikke kan scannes, kan varen sælges ved manuel indtastning af EDB nummeret. Tilmeld ekspedient. Tryk <Man. Varekode> Indtast alle 18 cifre der står under stregkoden. (Hvis du benytter EAN stregkoder, er der kun 13 cifre der skal indtastes). Tryk <Godkend> Varen er nu registreret og du kan arbejde videre med den på samme måde som hvis den var scannet. Varen bliver trukket fra lageret på samme måde som hvis den var scannet
13 Salg på manuel varegruppe Hvis stregkoden er faldet af varen og man ikke umiddelbart kan finde en vare magen til, kan varen sælges på en manuel varegruppe Tilmeld ekspedient. Tryk <Man. Varekode> Tryk den 4 cifrede manuelle varegruppe Tryk <Godkend> Tryk prisen på varen. Tryk <Godkend> Hvis prisen ikke indeholder øre, behøver man ikke at taste,00 Vær opmærksom på, at når der sælges på manuelle varegrupper, bliver varen ikke trukket på lageret. Man bør derfor efterfølgende rette salget som beskrevet
14 efterfølgende. Korrigering af salg på manuel varegruppe Hvis en vare der tidligere har været stregkodemærket, er blevet solgt på en manuel varegruppe, bør salget korrigeres efterfølgende. Ellers vil lageret ikke stemme. Tilmeld ekspedient. Tryk <Man. Varekode> Tryk den 4 cifrede manuelle varegruppe som varen blev solgt på Tryk <Godkend> Tryk prisen på varen. Tryk <Godkend> Hvis prisen ikke indeholder øre, behøver man ikke at taste,
15 Tryk <Retur> Der vil nu komme et (minus) foran antal og beløb. Scan prismærket fra en nøjagtig tilsvarende vare. Hvis du ikke har dette, skal du lave et manuelt prismærke på varen i Satellite (se Satellitevejledning). Tryk på <Betaling> Tryk på <Kontant> Tryk på <Godkend>
16 Salg antal stk Hvis der sælges flere af den samme vare, kan knappen <Antal stk.> benyttes. Det er vigtigt at det er nøjagtigt den samme vare der sælges (dessin, farve, størrelse o.s.v.) Scan varen eller tryk den ind manuelt. Tryk på <Antal stk.> Tryk det ønskede antal. Tryk <Godkend>
17 Ovenstående procedure gælder den aktive (blå) linie. Du kan arbejde med hvilken som helst linie du markerer (se generel brug af KingPOS ).
18 Salg stk for Hvis der sælges et antal varer for en samlet pris, benyttes funktionen <Stk for>. Det er vigtigt, at det er nøjagtigt den samme vare der sælges (dessin, farve, størrelse o.s.v.) Scan varen eller tryk den ind manuelt. Tryk på <Stk for> Tryk det ønskede antal. Tryk <Godkend>
19 Tryk prisen for 3 stk Rabatten vil blive ligeligt fordelt på de solgte varer
20 Pakkesalg KingPOS kan håndtere et ubegrænset antal pakker pr. bon. En pakke er defineret som et antal varer der sælges til en samlet pris. Tilmeld ekspedient. Tryk på <Pakkesalg> Scan de varer der indgår i pakken Tryk på <Pakkesalg> igen Tryk prisen på pakken Tryk <Godkend>
21 Hvis du ønsker at sælge en pakke mere på den samme bon, gentages ovenstående procedure. Afslut salget på normal vis via <Betaling> Rabatten bliver fordelt på de varer der indgår i pakken, i forhold til varernes pris
22 Rabat på en enkelt vare Du kan give rabat på en vilkårlig vare i kladden. Den linie der er aktiv (blå) er den linie der bliver givet rabat på. Scan varen eller marker en vare der allerede er scannet. Tryk på <Rabat> Hvis du ønsker at give en % rabat på varen: tryk <% på linie>
23 10 Indtast rabatprocenten og tryk <Godkend> Hvis du ønsker at give en kr. rabat på varen: Tryk <Kr på linie> Indtast krone rabatten og tryk <Godkend>
24 Rabat på hele bonen Hvis der skal gives den samme rabat på alle varer i kladden, er det nemmest at give rabat på hele bonen Scan varerne Tryk på <Rabat> Hvis du ønsker at give en % rabat på bonen: tryk <% bon>
25 Indtast rabatprocenten og tryk <Godkend> Hvis du ønsker at give en kr. rabat på bonen: Tryk <Kr på bon> Indtast krone rabatten og tryk <Godkend>
26 Ny pris på en vare Hvis en vare er nedsat, skal den registreres til den nye pris på kassen. Der findes i Satellite en mulighed for at tilkøbe et modul til udskrivning af udsalg/tilbudsmærker med stregkode. Hvis varen er mærket med et sådant udsalgs/tilbudsprismærke, scannes først det normale prismærke og derefter udsalgs/tilbudsprismærket. Hvis registreringen af den nye pris skal ske manuelt, følges nedenstående procedure. Tilmeld ekspedient Registrer varen (scan eller indtast) Tryk <Rabat<
27 Tryk <Ny pris> Indtast den nye pris på varen Tryk <Godkend> Proceduren skal gentages for hver vare. Den nye pris gælder for den varelinie der er aktiv (se generelle informationer)
28 Ny pris på en bon Hvis man ønsker at sætte en fast pris på alle varer på en bon, kan man angive en ny pris på hele bonen. Rabatten bliver fordelt på alle varer på bonen, i forhold til varernes normalpris. Tilmeld ekspedient Registrer varerne (scan eller indtast). Tryk <Rabat> Tryk <Ny pris på bon>
29 Indtast den nye pris på bonen Tryk <Godkend> Dette svarer til et pakkesalg. Der kan dog kun sælges en pakke pr. bon på denne måde. Hvis du ønsker at sælge flere pakker på den samme bon, skal du bruge pakkesalgsfunktionen side
30 Slette en vare (fejl) Marker den varelinie der skal slettes. Tryk <Slet vare> Varelinien er nu slettet fra kladden. Annuller bon Hvis man ønsker at slette hele den bonkladde man er i gang med, trykkes < annuller bon>. Hele bonnen er nu fjernet og kan ikke genskabes. Begynd forfra med en ny bon
31 Returvare Hvis en vare skal tages retur (d.v.s. lægges tilbage på lageret) følges nedenstående procedure. Registrer varen (Se side 10) eller Marker den vare der skal tages retur. Tryk <Retur> Fortegnet vendes og varen er taget retur
32 Parkering af bon Hvis man ønsker at parkere en bon, så en anden ekspedient kan benytte kassen, eller man selv ønsker at benytte kassen til en anden kunde, benyttes nedenstående procedure. Registrer varen/varerne Tryk <Bonparkering> Der vendes nu tilbage til tilmeldings-laget, og en ny ekspedition kan startes. Hver ekspedient kan have én bon parkeret. Når den ekspedient der har parkeret en bon, tilmelder sig igen, vil der stå på skærmen, at denne ekspedient har en bon parkeret. Denne bon kaldes frem igen ved atter at trykke på <Bon parkering>. Selv om en ekspedient har en bon parkeret, er det muligt at påbegynde og afslutte en ny bon
33 Salg af gavekort Tilmeld ekspedient Tryk <Div. Grp.> (den kan også hedde <Gavek./Tilgode >) Tryk <Udsted gavekort> 500 Indtast prisen på gavekortet Tryk <Godkend>
34 Salget er nu registreret. Tryk <Betaling> og afslut bon en på normal vis. Det er muligt at sælge varer på samme bon som salget af et gavekort
35 Indløsning af gavekort (modtagelse af gavekort som betaling). Tilmeld ekspedient. Registrer varen/varerne Tryk <Div. Grp.> (den kan også hedde <Gavek./Tilgode >) Tryk <Indl. Gavekort>
36 Indtast gavekortets pålydende. Tryk <Godkend> Hvis beløbet på gavekortet er mindre end varesalget: Tryk <Betaling> og vælg betalingsform for restbeløbet. Hvis beløbet på gavekortet er større end varesalget er der to muligheder: Lav en tilgodeseddel på restbeløbet (se udsted tilgodeseddel ) Lav en kontant udbetaling: Tryk <Betaling>
37 Tryk <Kont udbet.>
38 Udstedelse af tilgodeseddel Scan den vare der skal tages retur. Tryk <Retur>. Der er nu to muligheder: Kunden får pengene tilbage. Tryk <Betaling> og derefter <Kont. Udb.> Eller Der udstedes en tilgodeseddel
39 Tryk <Div Grp> (kan også hedde <Gavek./tilg.> Tryk <Uds. tilgode> Indtast det beløb tilgodesedlen skal lyde på (normalt samme beløb som Bon total ). Tryk <Godkend>
40 Afslut bon en med at trykke <Kontant> Tryk <Godkend> til 0,00 kr. modtaget. Kvitteringen er kundens tilgodeseddel. Afslut med at lave en bon kopi, Tryk <Bon kopi>, som opbevares af butikken. Kunden skriver sit navn og sin adresse på bon kopien
41 Indløsning af tilgodeseddel (modtagelse af tilgodeseddel som betaling). Tilmeld ekspedient. Registrer varen/varerne Tryk <Div. Grp.> (den kan også hedde <Gavek./Tilgode >) Tryk <Indl. tilgode>
42 Indtast tilgodesedlens pålydende. Tryk <Godkend> Hvis beløbet på tilgodesedlen er mindre end varesalget: Tryk <Betaling> og vælg betalingsform for restbeløbet. Hvis beløbet på tilgodesedlen er større end varesalget er der to muligheder: Lav en ny tilgodeseddel på restbeløbet (se udsted tilgodeseddel ) Lav en kontant udbetaling: Tryk <Betaling>
43 Tryk <Kont udbet.>
44 Debet salg Scan varen/varerne Tryk <Betaling> Tryk <Debet>
45 Indtast kundens kontonummer. Hvis ikke kunden har et kontonummer indtastes kundens telefonnummer Tryk <Godkend> Husk at lave en bon kopi. Tryk <Bon kopi> Kunden skriver sit navn og sin adresse på bon kopien, der opbevares af butikken
46 Indbetaling Hvis en kunde har fået debiteret en vare, og kommer i butikken for at betale varen, benyttes funktionen indbetaling. Tilmeld ekspedient. Tryk <Indb/omk.> Tryk <Indbetaling>. Hvis du har finansintegration er det nødvendigt at benytte funktionen <Indbet m. konto> og angive kundens kontonummer
47 Tryk <Betaling> Tryk den betalingsform kunden ønsker at anvende. Indtast beløbet. Hvis beløbet ikke indeholder øre, er det ikke nødvendigt at taste,00 Tryk <Godkend>
48 Husk at lave en bon kopi. Tryk <Bon kopi> Kunden skriver sit navn og sin adresse på bon kopien, som opbevares af butikken.
49 Salg med valuta Tilmeld ekspedient Scan varen/varerne Tryk <Betaling> Tryk <Valuta>
50 Tryk på knappen med den valuta kunden ønsker at betale med. Bon-beløbet omregnet i valuta står øverst. Indtast det beløb kunden betaler med, i valuta. Tryk <Godkend> Valuta beløbet omregnes til Danske kroner. Evt. byttepenge angives altid i Danske kroner
51 Betaling med kort m/integreret Dankort-terminal Tilmeld ekspedient Scan varen/varerne Tryk <Betaling> Tryk <Terminal>
52 Indtast det beløb kunden ønsker at betale med. Tryk <Godkend> Hvis kunden ønsker betaling lige på beløbet, trykkes blot <Godkend> Du kan følge med i det der sker på terminalen, i det lille dankort vindue
53 Omkostning (uspecificeret) Hvis der tages penge i kassen til indkøb af forbrugsvarer, skal dette beløb registreres som en omkostning. Tilmeld ekspedient. Tryk <Indbet/omk> Tryk <Omk>
54 Indtast beløbet der er købt for. Tryk <Godkend> Bon en hæftes på kvitteringen for indkøbet
55 Omkostning (specificeret) Hvis der tages penge i kassen til indkøb af forbrugsvarer, skal dette beløb registreres som en omkostning. Hvis du har finansintegration eller af andre årsager har valgt at specificerer omkostningerne på kassen, følges nedenstående vejledning Tilmeld ekspedient. Tryk <Indbet/omk> Tryk på tasten for den aktuelle omkostningstype
56 Indtast beløbet der er købt for. Tryk <Godkend> Bon en hæftes på kvitteringen for indkøbet
57 Byttebon Hvis den vare kunden har købt skal bruges som gave, kan der udstedes en byttebon. Byttebon en indeholder oplysninger om hvor varen er købt, hvor den kan byttes, hvornår varen skal byttes inden samt prisen der er givet for varen. Salgsprisen er angivet i kode. Du kan skrive din kode her: Når varen er betalt, vælges den varelinie på skærmen, til hvilken der ønskes udskrevet bytte bon (se generelt). Tryk <Bytte bon>
58 Vareflytning Hvis du har flere butikker tilknyttet systemet, kan der flyttes varer imellem lagerne på King POS. Bemærk at flytningen først er endelig foretaget, når den er ajourført i Satellite (se Satellite manual). Scan den/de varer der skal flyttes. Tryk på knappen <Betaling> Tryk på knappen <Vareflyt> Tryk på knappen med navnet på den butik, varen skal flyttes til
59 Bon en der kommer, benyttes som følgeseddel og medsendes varen. Lav en bonkopi til eget brug.
60 Udvalg Der er mulighed for at sætte varer i udvalg. Varer der er sat i udvalg, vil stadig stå som værende på lager i Satellite. Funktionen er således blot en skrivemaskine der udskriver udvalgs-sedlen. Scan den/de varer der skal i udvalg. Tryk på knappen <Betaling> Tryk på knappen <Udvalg>. Bon en afsluttes. Husk at lave en bonkopi til eget brug. Kunden skriver navn og adresse på kopien
61 Udvalg retur Når kunden der har fået varer i udvalg, kommer tilbage, er der to muligheder: Kunden returnerer varerne. Du skal ikke gøre andet end, at tage udvalgs-sedlen ud af mappen Kunden ønsker at beholde en eller flere af varerne på udvalgs-sedlen: Tilmeld ekspedient. Scan stregkoden på bon en. Nu hentes alle oplysninger om denne bon frem fra hukommelsen i KingPOS. Hvis der er varer som kunden ønsker at levere tilbage, markeres linien og der trykkes <Slet vare>. Når alle varer i kladden, er varer kunden ønsker at beholde, afsluttes bon en på samme måde som en almindelig salgsbon (se side 10)
62 Hæv Dankort uden salg Hvis en kunde ønsker at hæve på sit dankort uden at købe en vare, benyttes knappen Hæv dankort u/salg som ligger under Div. Grp. Dette gælder både ved integreret terminal og ved alm. Dankort terminal. Kunden ønsker at hæve kr på sit Dankort Tilmeld ekspedient. Vælg *Div grp. Vælg Hæv DK u/salg Indtast 0,01 som pris på varen. Tryk Godkend
63 Tryk Betaling Tryk Terminal hvis du har integreret terminal eller Dankort hvis du har en alm. Dankort terminal. Indtast det beløb kunden ønsker at hæve (i dette tilfælde kr ). Tryk på Godkend Der er nu gennemført et salg på varegruppen Hæv DK u/salg på kr. 0,01 og der kan udbetales byttepenge på kr. 499,99 eller kr Denne transaktion vil give en øre difference på 1 øre
64 Sat adgang (opslag på Satellite) Der er mulighed for, fra KingPOS, at slå en vares stamoplysninger eller lagerplacering op. Scan varen du ønsker oplysninger om. Det behøver ikke at være en bestemt størrelse eller farve, da det er muligt at se oplysninger om samtlige farver og størrelser. Tryk på knappen <Satadg.> Tryk på knappen <Lagerops.> hvis du ønsker at se lagerplacering. Hvis du har flere butikker på samme system, kan du se lagerbeholdningen for hver butik, på alle farver og størrelser
65 Tryk på knappen <Vare info> hvis du ønsker at se staminformationerne om varen. Disse staminformationer er gældende for den butik du befinder dig i. Når du har set de oplysninger du ønsker, trykkes på knappen <Luk internet>. Hvis du har scannet mere end en vare, kan du markere en ny linie og gentage ovenstående procedure Hvis du ikke ønsker at se oplysninger om flere varer trykkes på knappen <Luk Internet> og derefter <*Afslut>. Der vendes nu tilbage til salgs-laget. Tryk på <Annullere bon> hvis ikke den scannede vare skal sælges
66 Rapporter På KingPOS findes der en række rapporter. Disse rapporter ligger lokalt på POS PC eren. Der er således ikke adgang til POS rapporterne fra Satellite. Hvis en butik har flere kasser, er der ikke adgang til andre rapporter, end dem der hører til den kasse der arbejdes på. Tryk på knappen <Rapporter> på tilmeldingslaget. Nu åbnes der for adgang til diverse rapporter. For at se rapporterne, skal der vælges kassenummer. Brug musen, og klik på drop down pilen med venstre musetast. Klik derefter med venstre musetast på kassenummeret
67 Ændre datointerval i rapporter For at ændre dato eller for at vælge et dato interval, klikkes med venstre musetast på Fra datoen. Klik med venstre musetast på den dato du ønsker som Fra dato. Klik derefter på <Luk fra dato> tasten. Når der klikkes på <Luk fra dato>, ændres der til valg af Til dato. Klik med venstre musetast på den dato du ønsker som Til dato og klik på <Luk til dato>. Datointervallet er nu ændret
68 Opslag/udskrift af rapporter Der er mulighed for at vælge om man ønsker at se rapporten på skærmen (opslag), eller man ønsker rapporten udskrevet på printeren. Klik på knappen med notesbogen med venstre musetast, hvis du ønsker at se rapporten som opslag (vises på skærmen). Du kan maksimere rammen med rapporten, ved at klikke på i rammens overskriftslinie. Du lukker rapporten igen ved at klikke med venstre musetast på det nederste kryds i højre hjørne. Du vender nu tilbage til rapportvalg billedet. VIGTIGT! Hvis du ønsker rapporten udskrevet på din printer, klikkes på knappen med printeren, med venstre musetast. Når du har set eller udskrevet de rapporter du ønsker, er det meget vigtigt, at du får lukket rapport-programmet ned igen. Dette gøres ved at klikke med venstre musetast på <STOP> knappen. Du vender nu tilbage til KingPOS
69 Daglig procedure: Morgen Optæl kassebeholdningen. Tilmeld ekspedient. Tryk <Kasseopg> Tryk <Morgen beh.>
70 Indtast det optalte beløb. Tryk <Godkend> Tryk <I alt> Ved fejlindtastning: Hvis man indtaster et forkert beløb som morgenbeholdning kan dette rettes. For lidt indtastet: Tryk <Morgen beh.> Indtast det resterende beløb Tryk <Godkend> Tryk <I alt> For meget indtastet: Tryk <Morgen beh.> Indtast det beløb der er indtastet for meget. Tryk <Godkend> Tryk <Retur> Tryk <I alt>
71 Daglig procedure: Aften Optæl kassebeholdningen (det beløb der skal blive i kassen). Tilmeld ekspedient. Tryk <Kasseopg> Tryk <Aften beh.>
72 Indtast det beløb der skal ligge i kassen som kassebeholdning. Tryk <Godkend> Optæl de kontanter der skal sættes i banken. Tryk <Indsat KNT> Indtast beløbet og tryk <Godkend>
73 Opgør det Dankort beløb der skal sættes i banken. Vær opmærksom på, at det kun skal være beløbet på Dankort (terminal+evt. slæde), ikke Eurocard, Diners el. lign. Tryk <Indsat Dankort> Indtast beløbet på Dankort Tryk <Godkend> Opgør det beløb på checks der skal sættes i banken. Tryk <Indsat CHK>
74 Indtast beløbet på checks Tryk <Godkend> Når alle beløb er indtastet: Tryk <I alt> Åben <Finansrapport> (se Rapporter side 66). Check for kassedifference. Hvis difference er acceptabel, udskrives rapporten (se Rapporter side 66) Se også forklaring på finansrapporten side
75 Forklaring på Finansrapport Datointerval for rapporten Dagens salg Dagens retur Poster der har indflydelse på kontanttilvæksten Nettooms (morgenbeh-aftenbeh-alt salg på ikke likvide betalingsmidler (kreditkort o.lign.)) De indtastede bankindsætninger Difference imellem det beregnede beløb og det realiserede beløb
76 Stikord Aften;70 Annuller bon;31 Bon kopi;6;41;46;49 Byttebon;58 A B D Daglig procedure;68;70 Dankort;5;12;52;72 Debet salg;45 Finansrapport;73;74 Fortryd;6;9;12 Gavekort;36 F G Indbetaling;47 Indløsning af gavekort;36 Indløsning af tilgodeseddel;42 Mail;6 Morgen;68;69 Ny pris på en bon;29 Ny pris på en vare;27 Omkostning;54;56 Opstart;4 I M N O Pakkesalg;21 Parkering af bon;33 Proceslinien;4 P R Rabat;7;23;25;27;29 Rabat på en enkelt vare;23 Rabat på hele bonen;25 Rapporter;65;73 Retur;16;32;39;69 Salg af gavekort;34 Salg antal stk;17 Salg med stregkode indtastning;13 Salg med stregkode scanning;11 Salg med valuta;50 Salg på manuel varegruppe;14 Salg stk for;19 Sat adgang;63 Satellite;6;7;16;27;59;61;63;65 Slette en vare;31 Supervisor;6;7 Tilmelding;9 S T U Udstedelse af tilgodeseddel;39 Udvalg;61;62 Valuta;50;51 Vareflytning;59 V
CB Retail Miniguide til ekspedition og lager
 CB Retail Miniguide til ekspedition og lager Indhold Start CB Retail 2 Start en ekspedition 2 En simpel ekspedition 3 Vis DB/DG for ekspedition 3 Rabat ekspedition 4 Arbejdskort ekspedition 5 Tilgodeseddel
CB Retail Miniguide til ekspedition og lager Indhold Start CB Retail 2 Start en ekspedition 2 En simpel ekspedition 3 Vis DB/DG for ekspedition 3 Rabat ekspedition 4 Arbejdskort ekspedition 5 Tilgodeseddel
CB Retail Miniguide til ekspedition
 CB Retail Miniguide til ekspedition Indhold Start CB Retail 2 Start en ekspedition 2 En simpel ekspedition 3 Vis DB/DG for ekspedition 3 Rabat ekspedition 4 Arbejdskort ekspedition 5 Tilgodeseddel ekspedition
CB Retail Miniguide til ekspedition Indhold Start CB Retail 2 Start en ekspedition 2 En simpel ekspedition 3 Vis DB/DG for ekspedition 3 Rabat ekspedition 4 Arbejdskort ekspedition 5 Tilgodeseddel ekspedition
Miniguide til Touch modul i CB Retail. CB Retail. Miniguide til Touch modul
 CB Retail Miniguide til Touch modul 1 Generelt... 2 2 Daglige salgsrutiner... 4 3 Byttemærker... 8 4 Redigere salgs linier... 8 5 Redigere betalingslinier... 9 6 Udlån... 9 7 Reservationer... 10 8 Bytning
CB Retail Miniguide til Touch modul 1 Generelt... 2 2 Daglige salgsrutiner... 4 3 Byttemærker... 8 4 Redigere salgs linier... 8 5 Redigere betalingslinier... 9 6 Udlån... 9 7 Reservationer... 10 8 Bytning
Indhold Opstartsprocedure... 3 Dankort... 3 Korrekt åbningsprocedure af dankortterminalen... 4 Korrekt lukkeprocedure af dankortterminalen...
 Quickguide Indhold Opstartsprocedure... 3 Dankort... 3 Korrekt åbningsprocedure af dankortterminalen... 4 Korrekt lukkeprocedure af dankortterminalen... 4 Logon på Dynamics NAV... 4 Overblik over Dynamics
Quickguide Indhold Opstartsprocedure... 3 Dankort... 3 Korrekt åbningsprocedure af dankortterminalen... 4 Korrekt lukkeprocedure af dankortterminalen... 4 Logon på Dynamics NAV... 4 Overblik over Dynamics
DDB Detail Kom i gang med programmet
 Installation af program Der er sendt eller hentet en ZIP fil på www.ddb-detail.dk. Denne ZIP fil skal udpakkes på f.eks. drev C:\ i en mappe f.eks. DDB_Detail. Opret en genvej til filen DDB_Detail.exe
Installation af program Der er sendt eller hentet en ZIP fil på www.ddb-detail.dk. Denne ZIP fil skal udpakkes på f.eks. drev C:\ i en mappe f.eks. DDB_Detail. Opret en genvej til filen DDB_Detail.exe
CB Retail Miniguide til Ekspedition
 CB Retail Miniguide til Ekspedition Indhold Start CB Retail 2 Start en ekspedition 2 En simpel ekspedition 3 Vis DB/DG for ekspedition 3 Rabat ekspedition 4 Kasseafstemning 5 Start CB Retail For at starte
CB Retail Miniguide til Ekspedition Indhold Start CB Retail 2 Start en ekspedition 2 En simpel ekspedition 3 Vis DB/DG for ekspedition 3 Rabat ekspedition 4 Kasseafstemning 5 Start CB Retail For at starte
Gennemgang af knapper
 Gennemgang af knapper Start med at logge ind med dine initialer. En kunde vil indbetale et beløb på sin konto. Indbetaling kan først ses efter dagsafslutning. Kan bruges til hvis man skal laver udlæg fra
Gennemgang af knapper Start med at logge ind med dine initialer. En kunde vil indbetale et beløb på sin konto. Indbetaling kan først ses efter dagsafslutning. Kan bruges til hvis man skal laver udlæg fra
Miniguide Wellnessbox Medarbejderversion 2.0
 Miniguide Wellnessbox Medarbejderversion 2.0 Indholdsfortegnelse 1. Wellnessbox HOVEDMENU 2. Wellnessbox hjælpepunkter og hovedmenu 3. KASSE: Åbn kassen 4. KASSE: Luk kassen 5. KASSE: Sælg vare 6. KASSE:
Miniguide Wellnessbox Medarbejderversion 2.0 Indholdsfortegnelse 1. Wellnessbox HOVEDMENU 2. Wellnessbox hjælpepunkter og hovedmenu 3. KASSE: Åbn kassen 4. KASSE: Luk kassen 5. KASSE: Sælg vare 6. KASSE:
Forside. 2. Opstart/afslutning af kasseterminal.
 Forside. Indhold.. Opstart/afslutning af kasseterminal.. Gennemfør salg a. Ekspedient nr. b. Kontant salg. c. Dankort salg 4. Fejltastning, samt retursalg a. Returner salg (Kun muligt med administrator
Forside. Indhold.. Opstart/afslutning af kasseterminal.. Gennemfør salg a. Ekspedient nr. b. Kontant salg. c. Dankort salg 4. Fejltastning, samt retursalg a. Returner salg (Kun muligt med administrator
Forside. 2. Opstart/afslutning af kasseterminal.
 Forside. Indhold.. Opstart/afslutning af kasseterminal.. Gennemfør salg a. Ekspedient nr. b. Kontant salg. c. Dankort salg 4. Gennemfør salg NFC. 5. Fejltastning, samt retursalg a. Returner salg (Kun muligt
Forside. Indhold.. Opstart/afslutning af kasseterminal.. Gennemfør salg a. Ekspedient nr. b. Kontant salg. c. Dankort salg 4. Gennemfør salg NFC. 5. Fejltastning, samt retursalg a. Returner salg (Kun muligt
Brugervejledning NewPOS version 4.0.12
 Brugervejledning NewPOS version 4.0.12 NewPOS 4 Brugervejledning version 4.0.12.96 Alle rettigheder til programmet ejes af IT Gruppen AS, Tækkemandsvej 1, 4300 Holbæk, telefon 7015 3003. Der henvises i
Brugervejledning NewPOS version 4.0.12 NewPOS 4 Brugervejledning version 4.0.12.96 Alle rettigheder til programmet ejes af IT Gruppen AS, Tækkemandsvej 1, 4300 Holbæk, telefon 7015 3003. Der henvises i
KASSEAFSLUTNING INDHOLDSFORTEGNELSE KASSEAFSLUTNING
 KASSEAFSLUTNING INDHOLDSFORTEGNELSE Kasseafslutning... 2 [1] Omsætning... 2 [2] Optælling... 3 [3] Afslut... 4 Bogføring... 5 Kasserapporten og dennes opbygning... 5 97 1 NaviPartner Kasseafslutning En
KASSEAFSLUTNING INDHOLDSFORTEGNELSE Kasseafslutning... 2 [1] Omsætning... 2 [2] Optælling... 3 [3] Afslut... 4 Bogføring... 5 Kasserapporten og dennes opbygning... 5 97 1 NaviPartner Kasseafslutning En
BYENS BIO BilletPro Manual for Billetsalg - Blå Gavekort
 Indhold BYENS BIO BilletPro Manual for Billetsalg - Blå Gavekort 1. Log ind. Side 2 2. BilletPro. Skærmens funktioner/ Scanneren... Side 3-6 3. Billet bestilt via Internettet. Side 7-9 4. Billet bestilt
Indhold BYENS BIO BilletPro Manual for Billetsalg - Blå Gavekort 1. Log ind. Side 2 2. BilletPro. Skærmens funktioner/ Scanneren... Side 3-6 3. Billet bestilt via Internettet. Side 7-9 4. Billet bestilt
HJÆLP TIL IGANGSÆTNING AF WINKOMPAS 3
 HJÆLP TIL IGANGSÆTNING AF WINKOMPAS 3 1. Opstart af WinKompas 3 Når WinKompas 3 er startet op, vil der fremkomme et skærmbillede, hvor du skal indtaste følgende oplysninger for at få adgang til programmet:
HJÆLP TIL IGANGSÆTNING AF WINKOMPAS 3 1. Opstart af WinKompas 3 Når WinKompas 3 er startet op, vil der fremkomme et skærmbillede, hvor du skal indtaste følgende oplysninger for at få adgang til programmet:
Manual til Kassen. ShopPOS. Med forklaring og eksempler på hvordan man håndterer kasseekspeditioner. Consulo ApS 04-08-2010
 2012 Manual til Kassen ShopPOS Med forklaring og eksempler på hvordan man håndterer kasseekspeditioner Consulo ApS 04-08-2010 1 Introduktion... 5 1.1 Formål... 5 1.2 Anvendelse... 5 2 Referencer... 6 3
2012 Manual til Kassen ShopPOS Med forklaring og eksempler på hvordan man håndterer kasseekspeditioner Consulo ApS 04-08-2010 1 Introduktion... 5 1.1 Formål... 5 1.2 Anvendelse... 5 2 Referencer... 6 3
SimaxCash. Brugervejledning
 SimaxCash Brugervejledning 1 Indhold 1 Opsætning af varer... 3 1.1 Hovedgrupper... 3 1.2 Varegrupper... 5 1.3 Varer... 9 2 Opsætning af tilbud... 18 2.1 Kombinationstilbud... 18 3 Opsætning af kasseterminal...
SimaxCash Brugervejledning 1 Indhold 1 Opsætning af varer... 3 1.1 Hovedgrupper... 3 1.2 Varegrupper... 5 1.3 Varer... 9 2 Opsætning af tilbud... 18 2.1 Kombinationstilbud... 18 3 Opsætning af kasseterminal...
ONE BUSINESS - ONE APP BRUGER MANUAL
 ONE BUSINESS - ONE APP BRUGER MANUAL 1 INDHOLDSFORTEGNELSE KOM I GANG MED SHOPBOX OPRET EN PROFIL 4 OPRET EN BUTIK 4 STARTSIDE 5 HVORDAN DU OPRETTER, REDIGERER OG SLETTER PRODUKTER OG KATEGORIER 6 OPRET
ONE BUSINESS - ONE APP BRUGER MANUAL 1 INDHOLDSFORTEGNELSE KOM I GANG MED SHOPBOX OPRET EN PROFIL 4 OPRET EN BUTIK 4 STARTSIDE 5 HVORDAN DU OPRETTER, REDIGERER OG SLETTER PRODUKTER OG KATEGORIER 6 OPRET
Håndtering af penge Et opslagsværk Café Rejseladen
 Håndtering af penge Et opslagsværk Café Rejseladen Find svar på Hvordan laver jeg? Hvad gør jeg hvis? Kort og godt en førstehjælpskasse til frivillige i Café Rejseladen Café Rejseladen håndbog håndering
Håndtering af penge Et opslagsværk Café Rejseladen Find svar på Hvordan laver jeg? Hvad gør jeg hvis? Kort og godt en førstehjælpskasse til frivillige i Café Rejseladen Café Rejseladen håndbog håndering
EasyPos Offline salgsbetjening vejledning
 EasyPos Offline salgsbetjening vejledning Side 1 EasyPos offline kasse... 3 Offline kasse betjening... 3 Opret, rediger eller slet ekspedient... 6 Ændre stamdata... 6 Dagsafslutning... 6 Eksport af Offline
EasyPos Offline salgsbetjening vejledning Side 1 EasyPos offline kasse... 3 Offline kasse betjening... 3 Opret, rediger eller slet ekspedient... 6 Ændre stamdata... 6 Dagsafslutning... 6 Eksport af Offline
MANUAL TIL CB RETAIL V.4.3 SALGSMODUL MED TOUCH SKÆRM
 MANUAL TIL CB RETAIL V.4.3 SALGSMODUL MED TOUCH SKÆRM INDHOLDSFORTEGNELSE 1 GENERELT... 1 1.1 HVILKE FUNKTIONER ER OMFATTET I TOUCHSKÆRM?... 1 1.2 KASSE OPSÆTNING... 1 1.3 TOUCH OPSÆTNING... 1 1.4 ANVENDELSE
MANUAL TIL CB RETAIL V.4.3 SALGSMODUL MED TOUCH SKÆRM INDHOLDSFORTEGNELSE 1 GENERELT... 1 1.1 HVILKE FUNKTIONER ER OMFATTET I TOUCHSKÆRM?... 1 1.2 KASSE OPSÆTNING... 1 1.3 TOUCH OPSÆTNING... 1 1.4 ANVENDELSE
Tlf. +45 7027 1699 Fax + 45 7027 1899
 GECKO Booking kassesystem For oprettelse af flere kasseapparater, ret da henvendelse til GECKO Booking. Pris pr. ekstra er 49 kr. ex moms pr. måned. Vi tilbyder desuden ekstra udstyr til kasse-tilkøbsmodulet,
GECKO Booking kassesystem For oprettelse af flere kasseapparater, ret da henvendelse til GECKO Booking. Pris pr. ekstra er 49 kr. ex moms pr. måned. Vi tilbyder desuden ekstra udstyr til kasse-tilkøbsmodulet,
Den nye kasseafstemning
 Den nye kasseafstemning I den nye version (2.7.8.1) du lige har fået, har vi lavet nogle forbedringer til kasseafstemningen. Det gør at den ser anderledes ud end du er vant til. Der er lidt flere skærmbilleder
Den nye kasseafstemning I den nye version (2.7.8.1) du lige har fået, har vi lavet nogle forbedringer til kasseafstemningen. Det gør at den ser anderledes ud end du er vant til. Der er lidt flere skærmbilleder
Brugervejledning NewPOS Config version 4.0.12
 Brugervejledning NewPOS Config version 4.0.12 NewPOS Config Brugervejledning Version 4.0.12.96 Alle rettigheder til programmet ejes af IT Gruppen AS, Tækkemandsvej 1, 4300 Holbæk, telefon 7015 3003. Der
Brugervejledning NewPOS Config version 4.0.12 NewPOS Config Brugervejledning Version 4.0.12.96 Alle rettigheder til programmet ejes af IT Gruppen AS, Tækkemandsvej 1, 4300 Holbæk, telefon 7015 3003. Der
Manual til Kassen. ShopPOS. Med forklaring og eksempler på hvordan man håndterer kasseekspeditioner.
 2016 Manual til Kassen ShopPOS Med forklaring og eksempler på hvordan man håndterer kasseekspeditioner www.obels.dk 1 Introduktion... 5 1.1 Formål... 5 1.2 Anvendelse... 5 2 Referencer... 6 3 Definitioner...
2016 Manual til Kassen ShopPOS Med forklaring og eksempler på hvordan man håndterer kasseekspeditioner www.obels.dk 1 Introduktion... 5 1.1 Formål... 5 1.2 Anvendelse... 5 2 Referencer... 6 3 Definitioner...
V-R Brugermanual til Casio PREMIUM app
 V-R Brugermanual til Casio PREMIUM app INDHOLDSFORTEGNELSE 1. Start af programmet... 3 2. Log på... 4 3. Visning med eller uden numerisk tastatur... 5 4. Registrering af varer... 7 At ændre antallet på
V-R Brugermanual til Casio PREMIUM app INDHOLDSFORTEGNELSE 1. Start af programmet... 3 2. Log på... 4 3. Visning med eller uden numerisk tastatur... 5 4. Registrering af varer... 7 At ændre antallet på
Generel brugsvejledning Ud over de specielle funktioner, er der en række generelle ting du skal vide.
 Indledning M90 terminalen er det nyeste inden for håndholdte scannere. M90 terminalen kan benyttes til statusoptælling i Hands Satellite Statussystem og til vareflytning i Hands Satellite Lagersystem.
Indledning M90 terminalen er det nyeste inden for håndholdte scannere. M90 terminalen kan benyttes til statusoptælling i Hands Satellite Statussystem og til vareflytning i Hands Satellite Lagersystem.
Brugervejledning. NewPOS 4.0.18
 Brugervejledning NewPOS 4.0.18 NewPOS Brugervejledning Alle rettigheder til programmet ejes af EG A/S, telefon 7015 3003. EG forbeholder sig ret til ændringer i specifikationer uden varsel. Copyright EG
Brugervejledning NewPOS 4.0.18 NewPOS Brugervejledning Alle rettigheder til programmet ejes af EG A/S, telefon 7015 3003. EG forbeholder sig ret til ændringer i specifikationer uden varsel. Copyright EG
WALLMOB. POS Manual. Salgsvindue WALLMOB.COM
 POS Manual Salgsvindue WALLMOB.COM S. 2 Velkommen Dit Wallmob POS er et centralt punkt i din forretning, og derfor anbefaler vi at gennemlæse denne brugervejledning grundigt igennem, så du er optimalt
POS Manual Salgsvindue WALLMOB.COM S. 2 Velkommen Dit Wallmob POS er et centralt punkt i din forretning, og derfor anbefaler vi at gennemlæse denne brugervejledning grundigt igennem, så du er optimalt
EG Retail - www.eg.dk/retail. Brugervejledning. NewPOS 4.0.17
 EG Retail - www.eg.dk/retail Brugervejledning NewPOS 4.0.17 NewPOS Brugervejledning Alle rettigheder til programmet ejes af EG A/S, telefon 7015 3003. EG forbeholder sig ret til ændringer i specifikationer
EG Retail - www.eg.dk/retail Brugervejledning NewPOS 4.0.17 NewPOS Brugervejledning Alle rettigheder til programmet ejes af EG A/S, telefon 7015 3003. EG forbeholder sig ret til ændringer i specifikationer
ONE BUSINESS - ONE APP RESTAURANT VERSION BRUGER MANUAL
 ONE BUSINESS - ONE APP RESTAURANT VERSION BRUGER MANUAL 1 INDHOLDSFORTEGNELSE KOM I GANG MED SHOPBOX OPRET EN PROFIL 4 OPRET DIN RESTAURANT 4 HVORDAN DU OPRETTER, REDIGERER OG SLETTER RUM OG BORDE 6 OPRET
ONE BUSINESS - ONE APP RESTAURANT VERSION BRUGER MANUAL 1 INDHOLDSFORTEGNELSE KOM I GANG MED SHOPBOX OPRET EN PROFIL 4 OPRET DIN RESTAURANT 4 HVORDAN DU OPRETTER, REDIGERER OG SLETTER RUM OG BORDE 6 OPRET
Gavelisten. Indholdsfortegnelse. 1. Opstart af Gavelisten side 2. 2. Kunden udfylder en ønskeseddel side 3 - print ønskeseddel
 Gavelisten Indholdsfortegnelse 1. Opstart af Gavelisten side 2 2. Kunden udfylder en ønskeseddel side 3 - print ønskeseddel 4. Opret en Gaveliste side 4 - persondata (fig. 3) - ønsker (fig. 4+5+6) - manuelt
Gavelisten Indholdsfortegnelse 1. Opstart af Gavelisten side 2 2. Kunden udfylder en ønskeseddel side 3 - print ønskeseddel 4. Opret en Gaveliste side 4 - persondata (fig. 3) - ønsker (fig. 4+5+6) - manuelt
Opdateringsbrev NewPOS 4.0.20
 Opdateringsbrev NewPOS 4.0.20 Ændringer og forbedringer i version 4.0.20 Lettere at logge på kassen efter afmelding Når man har afmeldt ekspedienten, vender NewPOS ikke længere tilbage til hovedmenuen,
Opdateringsbrev NewPOS 4.0.20 Ændringer og forbedringer i version 4.0.20 Lettere at logge på kassen efter afmelding Når man har afmeldt ekspedienten, vender NewPOS ikke længere tilbage til hovedmenuen,
BRUGER MANUAL SE-S10
 BRUGER MANUAL SE-S10 INDEX INDEX... 2 Lær SE-S10s at kende... 5 Mode... 5 Display... 6 Keyboard... 7 Quick Start Programmering... 10 Quick Start Basis Programmering... 10 Isætning af batterier... 11 Isætning
BRUGER MANUAL SE-S10 INDEX INDEX... 2 Lær SE-S10s at kende... 5 Mode... 5 Display... 6 Keyboard... 7 Quick Start Programmering... 10 Quick Start Basis Programmering... 10 Isætning af batterier... 11 Isætning
Opsætning For korrekt skærmvisning skal følgende være indstillet: Under Butik Opsætning skal du foretage opsætning af følgende:
 Butik Du finder alle programmer, der vedrører butikssalg, under punktet Butik på hovedmenuen: Opsætning For korrekt skærmvisning skal følgende være indstillet: Skærmstørrelse 1024 x 768 eller fuld skærm
Butik Du finder alle programmer, der vedrører butikssalg, under punktet Butik på hovedmenuen: Opsætning For korrekt skærmvisning skal følgende være indstillet: Skærmstørrelse 1024 x 768 eller fuld skærm
GECKO Booking Gavekort-/shop modul vejledning
 GECKO Booking Gavekort-/shop modul vejledning Dette modul giver dig mulighed for at sælge gavekort og varer direkte fra din hjemmeside. Sælger du gavekort, holder systemet automatisk styr på alle dine
GECKO Booking Gavekort-/shop modul vejledning Dette modul giver dig mulighed for at sælge gavekort og varer direkte fra din hjemmeside. Sælger du gavekort, holder systemet automatisk styr på alle dine
Udligning af debitorer og kreditorer i ectrl
 Udligning af debitorer og kreditorer i ectrl En af de mange funktioner til styring af skyldige fakturaer hos leverandører eller tilgodehavender hos kunder er åbenpostudligning. Åbenpostudligningen går
Udligning af debitorer og kreditorer i ectrl En af de mange funktioner til styring af skyldige fakturaer hos leverandører eller tilgodehavender hos kunder er åbenpostudligning. Åbenpostudligningen går
EG Retail - www.eg.dk/retail. Brugervejledning. NewPOS 3
 EG Retail - www.eg.dk/retail Brugervejledning NewPOS 3 NewPOS 3 Brugervejledning Alle rettigheder til programmet ejes af EG A/S, telefon 7015 3003. EG forbeholder sig ret til ændringer i specifikationer
EG Retail - www.eg.dk/retail Brugervejledning NewPOS 3 NewPOS 3 Brugervejledning Alle rettigheder til programmet ejes af EG A/S, telefon 7015 3003. EG forbeholder sig ret til ændringer i specifikationer
ONE BUSINESS - ONE APP BRUGER MANUAL
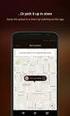 ONE BUSINESS - ONE APP BRUGER MANUAL 1 INDHOLDSFORTEGNELSE KOM I GANG MED SHOPBOX OPRET EN PROFIL 4 OPRET EN BUTIK 4 START SIDE 5 HVORDAN DU OPRETTER, REDIGERER OG SLETTER PRODUKTER OG KATEGORIER 6 OPRET
ONE BUSINESS - ONE APP BRUGER MANUAL 1 INDHOLDSFORTEGNELSE KOM I GANG MED SHOPBOX OPRET EN PROFIL 4 OPRET EN BUTIK 4 START SIDE 5 HVORDAN DU OPRETTER, REDIGERER OG SLETTER PRODUKTER OG KATEGORIER 6 OPRET
Anvendes butiksløsningen, er det muligt at udstede gavekort og tilgodebeviser, samt at anvende gavekort og tilgodebeviser som betalingsmiddel.
 Butik Gavekort og Tilgodebevis Anvendes butiksløsningen, er det muligt at udstede gavekort og tilgodebeviser, samt at anvende gavekort og tilgodebeviser som betalingsmiddel. Det er muligt at følge hvor
Butik Gavekort og Tilgodebevis Anvendes butiksløsningen, er det muligt at udstede gavekort og tilgodebeviser, samt at anvende gavekort og tilgodebeviser som betalingsmiddel. Det er muligt at følge hvor
ONE BUSINESS - ONE APP P E R S O N A L E BRUGERMANUAL
 ONE BUSINESS - ONE APP P E R S O N A L E BRUGERMANUAL 1 INDHOLDSFORTEGNELSE HVORDAN DU BRUGER DIT SHOPBOX KASSEAPPERAT TILPASNING AF DIN KASSESKÆRM 4 HURTIG-SKIFT MENUEN 4 START DAGEN 5 AFSLUT DAGEN 5
ONE BUSINESS - ONE APP P E R S O N A L E BRUGERMANUAL 1 INDHOLDSFORTEGNELSE HVORDAN DU BRUGER DIT SHOPBOX KASSEAPPERAT TILPASNING AF DIN KASSESKÆRM 4 HURTIG-SKIFT MENUEN 4 START DAGEN 5 AFSLUT DAGEN 5
Guide til nyt EOD-Layout
 S. 1 Guide til nyt EOD-Layout Det nye End-of-Day (EOD) layout har til formål at gøre kasseoptællingsprocessen nemmere, samt at give brugeren et bedre overblik over denne. F.eks. er brugeren nu i stand
S. 1 Guide til nyt EOD-Layout Det nye End-of-Day (EOD) layout har til formål at gøre kasseoptællingsprocessen nemmere, samt at give brugeren et bedre overblik over denne. F.eks. er brugeren nu i stand
MANUAL TIL. OptitecRS CIPHERLAB 8000 - SCANNER
 MANUAL TIL OptitecRS CIPHERLAB 8000 - SCANNER INDHOLDSFORTEGNELSE 1 SAMLING OG TILKOBLING AF SCANNER... 1 1.1 STRØM TIL SCANNER... 2 1.2 TILKOBLING TIL COMPUTER... 2 1.2.1 Tilkobling med Seriel Stik...
MANUAL TIL OptitecRS CIPHERLAB 8000 - SCANNER INDHOLDSFORTEGNELSE 1 SAMLING OG TILKOBLING AF SCANNER... 1 1.1 STRØM TIL SCANNER... 2 1.2 TILKOBLING TIL COMPUTER... 2 1.2.1 Tilkobling med Seriel Stik...
Velkommen til brug af MobilePay
 Velkommen til brug af MobilePay Velkommen til vores lille kursus der handler om sådan bruger du MobilePay. Jeg hedder Peder Kähler og i dag skal vi se på følgende muligheder: Opsætning af MobilePay Privat
Velkommen til brug af MobilePay Velkommen til vores lille kursus der handler om sådan bruger du MobilePay. Jeg hedder Peder Kähler og i dag skal vi se på følgende muligheder: Opsætning af MobilePay Privat
Anvendes butiksløsningen, er det muligt at udstede gavekort og tilgodebeviser, samt at anvende gavekort og tilgodebeviser som betalingsmiddel.
 Butik Gavekort og Tilgodebevis Anvendes butiksløsningen, er det muligt at udstede gavekort og tilgodebeviser, samt at anvende gavekort og tilgodebeviser som betalingsmiddel. Det er muligt at følge hvor
Butik Gavekort og Tilgodebevis Anvendes butiksløsningen, er det muligt at udstede gavekort og tilgodebeviser, samt at anvende gavekort og tilgodebeviser som betalingsmiddel. Det er muligt at følge hvor
Kvik hjælp Revideret 27-07-2006
 Kvik hjælp Revideret 27-07-2006 Indledning Med dette hæfte vil vi forsøge at gøre din hverdag med Xdont Aftalebog nemmere. Ideen med hæftet er at give dig et redskab, som du hurtigt kan slå op i, når du
Kvik hjælp Revideret 27-07-2006 Indledning Med dette hæfte vil vi forsøge at gøre din hverdag med Xdont Aftalebog nemmere. Ideen med hæftet er at give dig et redskab, som du hurtigt kan slå op i, når du
Quick Guide til Den lille kasseterminal
 Brug PIL OP (INDB) og PIL NED (UDB) for at vælge felt Ny Varegruppe: 3. Vælg 1 (Gruppe) Tryk NS 4. Vælg gruppe nr. ved at trykke på SUBTOTAL 5. Indtast navn (på samme måde som mobil tlf.) tryk KONTANT
Brug PIL OP (INDB) og PIL NED (UDB) for at vælge felt Ny Varegruppe: 3. Vælg 1 (Gruppe) Tryk NS 4. Vælg gruppe nr. ved at trykke på SUBTOTAL 5. Indtast navn (på samme måde som mobil tlf.) tryk KONTANT
Introduktion til denne manual
 DdD Statusmanual Introduktion til denne manual Denne manual er delt i 4 mindre manualer, som du kan bruge samlet til en komplet statusmanual eller hver for sig. 1) En step by step guide a. Beskriver step-by-step
DdD Statusmanual Introduktion til denne manual Denne manual er delt i 4 mindre manualer, som du kan bruge samlet til en komplet statusmanual eller hver for sig. 1) En step by step guide a. Beskriver step-by-step
Opdatering NewStore Food version 43
 Opdatering NewStore Food version 43 I den nærmeste fremtid bliver NewStore Food opdateret med nedenstående forbedringer og rettelser. Læs side 1 for at få oversigt over ændringerne. Kort oversigt over
Opdatering NewStore Food version 43 I den nærmeste fremtid bliver NewStore Food opdateret med nedenstående forbedringer og rettelser. Læs side 1 for at få oversigt over ændringerne. Kort oversigt over
24.2b Guldhjertet [G11]
![24.2b Guldhjertet [G11] 24.2b Guldhjertet [G11]](/thumbs/27/9489372.jpg) 24.2b Guldhjertet [G11] 21. november 2011. Knud Gullmann er uddannet i guldsmedeforretningen Guldhjertet i Ringe, hvor han har været ansat indtil ejeren for kort tid siden gik på pension. Den 1. oktober
24.2b Guldhjertet [G11] 21. november 2011. Knud Gullmann er uddannet i guldsmedeforretningen Guldhjertet i Ringe, hvor han har været ansat indtil ejeren for kort tid siden gik på pension. Den 1. oktober
Status med Casio DT-900 og SVANEN
 IT Gruppen AS T +45 7015 3003 www.itgruppenas.dk Tækkemandsvej 1 4300 Holbæk F +45 7015 4004 Højvangen 4 8660 Skanderborg F +45 7010 4004 Lautrupvang 12 2750 Ballerup F +45 7023 3004 CVR 2571 0940 Danske
IT Gruppen AS T +45 7015 3003 www.itgruppenas.dk Tækkemandsvej 1 4300 Holbæk F +45 7015 4004 Højvangen 4 8660 Skanderborg F +45 7010 4004 Lautrupvang 12 2750 Ballerup F +45 7023 3004 CVR 2571 0940 Danske
Du får her en kort beskrivelse af, hvordan du kommer i gang med at oprette filer, som Elektronisk fakt. OIOUBL/OIOXML i Business Online.
 Forløbet for en opkrævning Du får her en kort beskrivelse af, hvordan du kommer i gang med at oprette filer, som Elektronisk fakt. OIOUBL/OIOXML i Business Online. 1. Opret stamoplysninger (Fakturerings-
Forløbet for en opkrævning Du får her en kort beskrivelse af, hvordan du kommer i gang med at oprette filer, som Elektronisk fakt. OIOUBL/OIOXML i Business Online. 1. Opret stamoplysninger (Fakturerings-
Vejledning til. DUI-LEG og VIRKEs
 Vejledning til DUI-LEG og VIRKEs Medlemssystem version 1.0 Opdateret 1. november 2009 Indholdsfortegnelse Sådan får du en kode til systemet...3 Sådan logger du ind på systemet...3 Forsiden og ændring af
Vejledning til DUI-LEG og VIRKEs Medlemssystem version 1.0 Opdateret 1. november 2009 Indholdsfortegnelse Sådan får du en kode til systemet...3 Sådan logger du ind på systemet...3 Forsiden og ændring af
ONE BUSINESS - ONE APP BRUGERMANUAL
 ONE BUSINESS - ONE APP BRUGERMANUAL 1 INDHOLDSFORTEGNELSE KOM I GANG MED SHOPBOX OPRET EN PROFIL 4 OPRET EN BUTIK 5 STARTSIDE 5 HVORDAN DU OPRETTER, REDIGERER OG SLETTER PRODUKTER OG KATEGORIER OPRET KATEGORI
ONE BUSINESS - ONE APP BRUGERMANUAL 1 INDHOLDSFORTEGNELSE KOM I GANG MED SHOPBOX OPRET EN PROFIL 4 OPRET EN BUTIK 5 STARTSIDE 5 HVORDAN DU OPRETTER, REDIGERER OG SLETTER PRODUKTER OG KATEGORIER OPRET KATEGORI
BUANCO Supports førstehjælpspakke
 BUANCO Supports førstehjælpspakke Prøv at følge nedenstående vejledninger for at løse opgaven selv. Lykkes det ikke, er du velkommen til at ringe til BUANCO Support på tlf. 72 17 07 24 Dagsmodeller, opret
BUANCO Supports førstehjælpspakke Prøv at følge nedenstående vejledninger for at løse opgaven selv. Lykkes det ikke, er du velkommen til at ringe til BUANCO Support på tlf. 72 17 07 24 Dagsmodeller, opret
Hvis der er problemer så kontakt Vibeke Eggers på tlf. 22 36 54 62
 Indholdsfortegnelse: Indledning: 2 Funktionsknapper 2 Salg af billetter 5 Salg af billetter på gavekort 6 Salg af billetter på rabatklip 8 Salg af billetter på Biografklub Danmark 10 Salg af rabatkort
Indholdsfortegnelse: Indledning: 2 Funktionsknapper 2 Salg af billetter 5 Salg af billetter på gavekort 6 Salg af billetter på rabatklip 8 Salg af billetter på Biografklub Danmark 10 Salg af rabatkort
Vejledning i status med CASIO DT-810 og SVANEN
 Vejledning i status med CASIO DT-810 og SVANEN 1. Læs denne vejledning igennem inden status Terminalen tændes ved at trykke på tasten PW. Står terminalen ikke i Hovedmenu trykkes på tasten CLR gentagne
Vejledning i status med CASIO DT-810 og SVANEN 1. Læs denne vejledning igennem inden status Terminalen tændes ved at trykke på tasten PW. Står terminalen ikke i Hovedmenu trykkes på tasten CLR gentagne
Vejledning i kasserapport i Excel Afdelingsbestyrelse
 Vejledning i kasserapport i Excel Afdelingsbestyrelse Når I åbner Excel filen får I denne dialog boks op og I skal vælge at åben filen med makroer, så de hjælpeværktøjer vi har lagt ind kommer til at virke.
Vejledning i kasserapport i Excel Afdelingsbestyrelse Når I åbner Excel filen får I denne dialog boks op og I skal vælge at åben filen med makroer, så de hjælpeværktøjer vi har lagt ind kommer til at virke.
17.2k Fashion Shoe [F01]
![17.2k Fashion Shoe [F01] 17.2k Fashion Shoe [F01]](/thumbs/20/1016078.jpg) 17.2k Fashion Shoe [F01] Rikke Bæk startede for 1½ år siden skobutikken Fashion Shoe. Hun benytter programmet C5 til den daglige bogføring. Rikke ønsker din hjælp til bogføringen af bilag den 01/07 2011.
17.2k Fashion Shoe [F01] Rikke Bæk startede for 1½ år siden skobutikken Fashion Shoe. Hun benytter programmet C5 til den daglige bogføring. Rikke ønsker din hjælp til bogføringen af bilag den 01/07 2011.
Kasse Du åbner en kasse ved at vælge Butik Kasseterminal - Kasse. Herved fremkommer følgende billede:
 Butik Du finder alle programmer, der vedrører butikssalg, under punktet Butik på hovedmenuen: Nedenfor beskrives, hvordan funktionaliteten kan anvendes er der brug for hjælp til opsætning, henvises til
Butik Du finder alle programmer, der vedrører butikssalg, under punktet Butik på hovedmenuen: Nedenfor beskrives, hvordan funktionaliteten kan anvendes er der brug for hjælp til opsætning, henvises til
cpos Online Vejledning august 2017 https://gladsaxekortet.cposonline.dk/
 cpos Online Vejledning august 2017 https://gladsaxekortet.cposonline.dk/ SÅDAN LOGGER DU IND... 3 SÅDAN INDBETALER DU PENGE PÅ ET KANTINEKORT... 4 SÅDAN OPRETTER DU AUTOMATISK OPTANKNING PÅ ET KANTINEKORT...
cpos Online Vejledning august 2017 https://gladsaxekortet.cposonline.dk/ SÅDAN LOGGER DU IND... 3 SÅDAN INDBETALER DU PENGE PÅ ET KANTINEKORT... 4 SÅDAN OPRETTER DU AUTOMATISK OPTANKNING PÅ ET KANTINEKORT...
cpos Online Quickguide Version Johannesskolen https://internjhs.cposonline.dk/
 cpos Online Quickguide Version 1.1.3 Johannesskolen https://internjhs.cposonline.dk/ SÅDAN LOGGER DU IND... 3 SÅDAN INDBETALER DU PENGE PÅ ET KANTINEKORT... 4 SÅDAN OPRETTER DU AUTOMATISK OPTANKNING PÅ
cpos Online Quickguide Version 1.1.3 Johannesskolen https://internjhs.cposonline.dk/ SÅDAN LOGGER DU IND... 3 SÅDAN INDBETALER DU PENGE PÅ ET KANTINEKORT... 4 SÅDAN OPRETTER DU AUTOMATISK OPTANKNING PÅ
SIMU-Bank. Overførsler
 SIMU-Bank SIMU bank er de danske SIMU-virksomheders bankforbindelse. Samtidig er SIMU-Bank også Nationalbank, med tæt kontakt til de øvrige landes Nationalbanker. Her finder du en vejledning og alle funktioner
SIMU-Bank SIMU bank er de danske SIMU-virksomheders bankforbindelse. Samtidig er SIMU-Bank også Nationalbank, med tæt kontakt til de øvrige landes Nationalbanker. Her finder du en vejledning og alle funktioner
Status vejledning. Vejledning i håndtering af status scanner, tømning og indlæsning til EasyPOS
 Status vejledning Cipherlab CPT8000 Vejledning i håndtering af status scanner, tømning og indlæsning til EasyPOS 1 Indhold 2 Håndterminalen... 1 2.1 Beskrivelse af taster... 1 2.1.1 Hvad bruges tasterne
Status vejledning Cipherlab CPT8000 Vejledning i håndtering af status scanner, tømning og indlæsning til EasyPOS 1 Indhold 2 Håndterminalen... 1 2.1 Beskrivelse af taster... 1 2.1.1 Hvad bruges tasterne
cpos Online Quickguide Version Lemvig Ungdomsgård Unitec - Højvangen 4 - DK-3480 Fredensborg
 cpos Online Quickguide Version 1.1.5 Lemvig Ungdomsgård https://ug.cposonline.dk/ Unitec - Højvangen 4 - DK-3480 Fredensborg SÅDAN LOGGER DU IND... 3 SÅDAN INDBETALER DU PENGE PÅ ET KANTINEKORT... 4 SÅDAN
cpos Online Quickguide Version 1.1.5 Lemvig Ungdomsgård https://ug.cposonline.dk/ Unitec - Højvangen 4 - DK-3480 Fredensborg SÅDAN LOGGER DU IND... 3 SÅDAN INDBETALER DU PENGE PÅ ET KANTINEKORT... 4 SÅDAN
17.2c Mikkels Dyrerige [M01]
![17.2c Mikkels Dyrerige [M01] 17.2c Mikkels Dyrerige [M01]](/thumbs/26/8606762.jpg) 17.2c Mikkels Dyrerige [M01] Mikkel Ravn har i en årrække været ansat i en zoologisk have. Han ønsker nu at etablere egen virksomhed. Han har i mange år drømt om sin egen dyrehandel. Da der for kort tid
17.2c Mikkels Dyrerige [M01] Mikkel Ravn har i en årrække været ansat i en zoologisk have. Han ønsker nu at etablere egen virksomhed. Han har i mange år drømt om sin egen dyrehandel. Da der for kort tid
Optælling med PDA, beregn lageropgørelseskladde. Optælling med PDA, beregn lageropgørelseskladde
 Optælling med PDA, beregn lageropgørelseskladde Inden man påbegynder en optælling, skal man tage stilling til hvilke varer, man ønsker at tælle op. Men ikke mindst skal man, når man foretager selve optællingen
Optælling med PDA, beregn lageropgørelseskladde Inden man påbegynder en optælling, skal man tage stilling til hvilke varer, man ønsker at tælle op. Men ikke mindst skal man, når man foretager selve optællingen
cpos Online Quickguide Version Roskilde https://roskilde.cposonline.dk/ Unitec - Højvangen 4 - DK-3480 Fredensborg
 cpos Online Quickguide Version 1.1.4 Roskilde https://roskilde.cposonline.dk/ Unitec - Højvangen 4 - DK-3480 Fredensborg cpos Online Portal vejledning Version 1.1.4 Roskilde SÅDAN LOGGER DU IND... 3 SÅDAN
cpos Online Quickguide Version 1.1.4 Roskilde https://roskilde.cposonline.dk/ Unitec - Højvangen 4 - DK-3480 Fredensborg cpos Online Portal vejledning Version 1.1.4 Roskilde SÅDAN LOGGER DU IND... 3 SÅDAN
WALLMOB. POS Manual. BackOffice WALLMOB.COM
 POS Manual BackOffice WALLMOB.COM S. 2 Velkommen til dit BackOffice For bedst muligt at opsætte og navigere rundt i dit Wallmob POS BackOffice, anbefaler vi en grundig gennemgang af nærværende manual,
POS Manual BackOffice WALLMOB.COM S. 2 Velkommen til dit BackOffice For bedst muligt at opsætte og navigere rundt i dit Wallmob POS BackOffice, anbefaler vi en grundig gennemgang af nærværende manual,
DK-Unit Point version 1.xx
 Beskrivelse af DK-Unit til Point Yomani og Xenta Dankort terminaler DK-Unit programmet er udviklet til at kunne benyttes sammen med forskellige applikationer, hvor man ønsker at kunne danne en Dankort
Beskrivelse af DK-Unit til Point Yomani og Xenta Dankort terminaler DK-Unit programmet er udviklet til at kunne benyttes sammen med forskellige applikationer, hvor man ønsker at kunne danne en Dankort
Min virksomhed - Vareekspedition
 Indhold Vareekspedition... 1 Pakkelister på afsendte varer... 8 Returvarer til leverandører... 9 Vareekspedition Under vareekspedition foretages den "fysiske" Vareekspedition af varer. Varer kan kun ekspederes,
Indhold Vareekspedition... 1 Pakkelister på afsendte varer... 8 Returvarer til leverandører... 9 Vareekspedition Under vareekspedition foretages den "fysiske" Vareekspedition af varer. Varer kan kun ekspederes,
Brugervejledning til print-, kopi og scanning på KøgeBibliotekerne
 Brugervejledning til print-, kopi og scanning på KøgeBibliotekerne Indhold Indledning Sådan opretter du dig Sådan betaler du Sådan får du en ny adgangskode Sådan kobler du dit brugernavn og kodeord med
Brugervejledning til print-, kopi og scanning på KøgeBibliotekerne Indhold Indledning Sådan opretter du dig Sådan betaler du Sådan får du en ny adgangskode Sådan kobler du dit brugernavn og kodeord med
ONE BUSINESS - ONE APP BRUGER MANUAL
 ONE BUSINESS - ONE APP BRUGER MANUAL 1 INDHOLDSFORTEGNELSE KOM I GANG MED SHOPBOX OPRET EN PROFIL 4 OPRET EN BUTIK 4 START SIDE 5 HVORDAN DU OPRETTER, REDIGERER OG SLETTER PRODUKTER OG KATEGORIER 6 OPRET
ONE BUSINESS - ONE APP BRUGER MANUAL 1 INDHOLDSFORTEGNELSE KOM I GANG MED SHOPBOX OPRET EN PROFIL 4 OPRET EN BUTIK 4 START SIDE 5 HVORDAN DU OPRETTER, REDIGERER OG SLETTER PRODUKTER OG KATEGORIER 6 OPRET
DK-Unit Point version 2.xx til PWE 37
 Beskrivelse af DK-Unit til Point Yomani og Xenta Dankort terminaler DK-Unit programmet er udviklet til at kunne benyttes sammen med forskellige applikationer, hvor man ønsker at kunne danne en Dankort
Beskrivelse af DK-Unit til Point Yomani og Xenta Dankort terminaler DK-Unit programmet er udviklet til at kunne benyttes sammen med forskellige applikationer, hvor man ønsker at kunne danne en Dankort
Installation af Point Yomani terminal
 Yomani terminalen er integreret til Detail via Point PWE software, der skal foretages følgende punkter for at det er klar til brug. 1. PSAM kortet sættes i terminalen, hvis det er leveret separat. PSAM
Yomani terminalen er integreret til Detail via Point PWE software, der skal foretages følgende punkter for at det er klar til brug. 1. PSAM kortet sættes i terminalen, hvis det er leveret separat. PSAM
Brugervejledning NewRevision version 4.0.12
 Brugervejledning NewRevision version 4.0.12 NewRevision Brugervejledning version 4.0.12.96 Alle rettigheder til programmet ejes af IT Gruppen, Tækkemandsvej 1, 4300 Holbæk, telefon 7015 3003. Der henvises
Brugervejledning NewRevision version 4.0.12 NewRevision Brugervejledning version 4.0.12.96 Alle rettigheder til programmet ejes af IT Gruppen, Tækkemandsvej 1, 4300 Holbæk, telefon 7015 3003. Der henvises
Selene brugervejledning
 Selene brugervejledning F2 : Åbner en oversigt med data for det aktive felt. F3: Gemmer data i det aktive vindue Salgsordre : Bruges til oprettelse af Ordre/Arbejdskort/Fakrura Debitor: Debitorregister,
Selene brugervejledning F2 : Åbner en oversigt med data for det aktive felt. F3: Gemmer data i det aktive vindue Salgsordre : Bruges til oprettelse af Ordre/Arbejdskort/Fakrura Debitor: Debitorregister,
Brugervejledning til KasseRapporten LIGHT
 Brugervejledning til KasseRapporten LIGHT INSTALLATIONSVEJLEDNING... 2 FØRSTE GANG DU TAGER KASSERAPPORTEN I BRUG... 3 KOM GODT I GANG MED KASSERAPPORTEN LIGHT... 4 KASSERAPPORTEN - BRUG AF EGEN KONTOPLAN...
Brugervejledning til KasseRapporten LIGHT INSTALLATIONSVEJLEDNING... 2 FØRSTE GANG DU TAGER KASSERAPPORTEN I BRUG... 3 KOM GODT I GANG MED KASSERAPPORTEN LIGHT... 4 KASSERAPPORTEN - BRUG AF EGEN KONTOPLAN...
Vejledning i brug af Skolepenge
 Vejledning i brug af Skolepenge Velkommen til Skolepenge. Skolepenge er fremtidens kontantløse betalingssystem til skoler og uddannelsessteder. Skolepenge består af et Skolepenge kort, hvor der kan indsættes
Vejledning i brug af Skolepenge Velkommen til Skolepenge. Skolepenge er fremtidens kontantløse betalingssystem til skoler og uddannelsessteder. Skolepenge består af et Skolepenge kort, hvor der kan indsættes
SIMU-Post Afsend elektronisk faktura
 Indhold Afsend elektronisk faktura... 1 Uoverensstemmelse imellem Elektronisk faktura og økonomifaktura.... 2 Kreditnota i forbindelse med returvarer fra kunder... 3 Kunden returnerer varerne, modtagelse
Indhold Afsend elektronisk faktura... 1 Uoverensstemmelse imellem Elektronisk faktura og økonomifaktura.... 2 Kreditnota i forbindelse med returvarer fra kunder... 3 Kunden returnerer varerne, modtagelse
Release notes for NewPOS4 version 4.24
 EG Release notes for NewPOS4 version 4.24 Swipp betaling via Yomani II terminal [116657] Det er nu muligt at betale med Swipp ved at holde telefonen hen til Yomani II terminalen. Forudsætninger: Butikken
EG Release notes for NewPOS4 version 4.24 Swipp betaling via Yomani II terminal [116657] Det er nu muligt at betale med Swipp ved at holde telefonen hen til Yomani II terminalen. Forudsætninger: Butikken
cpos Online Quickguide Version Sct. Ibs skole https://sctibs.cposonline.dk/
 cpos Online Quickguide Version 1.0.9 Sct. Ibs skole https://sctibs.cposonline.dk/ SÅDAN OPRETTER DU EN BRUGER... 3 SÅDAN LOGGER DU IND... 5 SÅDAN TILKNYTTER DU EN RELATION TIL DIN KONTO (ADMINISTRER FLERE
cpos Online Quickguide Version 1.0.9 Sct. Ibs skole https://sctibs.cposonline.dk/ SÅDAN OPRETTER DU EN BRUGER... 3 SÅDAN LOGGER DU IND... 5 SÅDAN TILKNYTTER DU EN RELATION TIL DIN KONTO (ADMINISTRER FLERE
PBS menuen 5.1. Når du anvender et PBS-modul, må der max være 14 cifre i forbrugernummeret.
 PBS menuen 5.1 5. PBS-MENUEN Generelt Et PBS-modul er ensbetydende med besparelser, både omkostnings- og administrationsmæssigt, idet en stor del af det arbejde, som er forbundet med opkrævninger, overtages
PBS menuen 5.1 5. PBS-MENUEN Generelt Et PBS-modul er ensbetydende med besparelser, både omkostnings- og administrationsmæssigt, idet en stor del af det arbejde, som er forbundet med opkrævninger, overtages
Telefon: Supporttider: Mandag fredag: Lørdag søndag helligdage:
 Telefon: 74 12 33 40 Supporttider: Mandag fredag: 8.00 21.00 Lørdag søndag helligdage: 9.00 17.00 Kasse Funktioner Side 1: Almindeligt Salg med Kontant betaling Side 2: Kreditkort betaling Side 3: Valuta
Telefon: 74 12 33 40 Supporttider: Mandag fredag: 8.00 21.00 Lørdag søndag helligdage: 9.00 17.00 Kasse Funktioner Side 1: Almindeligt Salg med Kontant betaling Side 2: Kreditkort betaling Side 3: Valuta
Instruktion til UNGDOMSSKOLEWEB BETALINGSMODULER. Version 1.04
 Instruktion til UNGDOMSSKOLEWEB BETALINGSMODULER Version 1.04 Indholdsfortegnelse BETALINGSMODULER... 3 OVERSIGT OVER TILMELDINGER... 3 Status for tilmelding... 3 INDBETALINGER... 4 Åben FI-ordre/uafsluttede
Instruktion til UNGDOMSSKOLEWEB BETALINGSMODULER Version 1.04 Indholdsfortegnelse BETALINGSMODULER... 3 OVERSIGT OVER TILMELDINGER... 3 Status for tilmelding... 3 INDBETALINGER... 4 Åben FI-ordre/uafsluttede
Sådan gør du. Lær at bruge banken på en ny måde. Trin for trin
 Sådan gør du Lær at bruge banken på en ny måde Trin for trin danske BANK sådan gør du Trin for trin Vores samfund bliver mere og mere digitalt. Og det bliver banken også. Så hvordan betaler du regninger,
Sådan gør du Lær at bruge banken på en ny måde Trin for trin danske BANK sådan gør du Trin for trin Vores samfund bliver mere og mere digitalt. Og det bliver banken også. Så hvordan betaler du regninger,
17.2g Salon Hairstyle [S01]
![17.2g Salon Hairstyle [S01] 17.2g Salon Hairstyle [S01]](/thumbs/24/3587558.jpg) 17.2g Salon Hairstyle [S01] Tomas Haahr startede 1. januar 2011 sin egen frisørsalon under navnet Salon Hairstyle. Frisørsalonen ligger i Saksild, hvor Tomas Haahr har lejet et godt beliggende forretningslokale
17.2g Salon Hairstyle [S01] Tomas Haahr startede 1. januar 2011 sin egen frisørsalon under navnet Salon Hairstyle. Frisørsalonen ligger i Saksild, hvor Tomas Haahr har lejet et godt beliggende forretningslokale
Lageroptælling. Køb før opt.dato +10 22.05.07 30 30. Salg før opt.dato -3 24.05.07 27 27. Køb på opt.dato +5 31.05.08 32 32
 I forbindelse med en lageroptælling er det vigtigt, at systemet ved, at den enkelte vare er sat under optælling og hvilken dato, der skal tælles på. Uden disse oplysninger kan systemet ikke håndtere køb
I forbindelse med en lageroptælling er det vigtigt, at systemet ved, at den enkelte vare er sat under optælling og hvilken dato, der skal tælles på. Uden disse oplysninger kan systemet ikke håndtere køb
cpos Online Quickguide Version Fredensborg Kantine
 cpos Online Quickguide Version 1.1.0 Fredensborg Kantine https://fredensborg.cposonline.dk/ SÅDAN LOGGER DU IND... 3 SÅDAN INDBETALER DU PENGE PÅ ET KANTINEKORT... 4 SÅDAN OPRETTER DU AUTOMATISK OPTANKNING
cpos Online Quickguide Version 1.1.0 Fredensborg Kantine https://fredensborg.cposonline.dk/ SÅDAN LOGGER DU IND... 3 SÅDAN INDBETALER DU PENGE PÅ ET KANTINEKORT... 4 SÅDAN OPRETTER DU AUTOMATISK OPTANKNING
Brugermanual. Til Diabetesforeningens elektroniske regnskabsmodel
 Brugermanual Til Diabetesforeningens elektroniske regnskabsmodel Brugermanual til Diabetesforeningens elektroniske regnskabsmodel 1. Indledning Diabetesforeningens elektroniske regnskabsmodel findes på
Brugermanual Til Diabetesforeningens elektroniske regnskabsmodel Brugermanual til Diabetesforeningens elektroniske regnskabsmodel 1. Indledning Diabetesforeningens elektroniske regnskabsmodel findes på
cpos Online Quickguide Version Diakonissestiftelsen
 cpos Online Quickguide Version 1.1.2 Diakonissestiftelsen https://diakonissestiftelsen.cposonline.dk/ SÅDAN LOGGER DU IND... 3 SÅDAN INDBETALER DU PENGE PÅ ET KANTINEKORT... 4 SÅDAN OPRETTER DU AUTOMATISK
cpos Online Quickguide Version 1.1.2 Diakonissestiftelsen https://diakonissestiftelsen.cposonline.dk/ SÅDAN LOGGER DU IND... 3 SÅDAN INDBETALER DU PENGE PÅ ET KANTINEKORT... 4 SÅDAN OPRETTER DU AUTOMATISK
Manual til Statistik. ShopStatistics. Med forklaring og eksempler på hvordan man håndterer statistik. Consulo ApS 20-03-2009
 2012 Manual til Statistik ShopStatistics Med forklaring og eksempler på hvordan man håndterer statistik Consulo ApS 20-03-2009 1 Introduktion... 3 1.1 Formål... 3 1.2 Anvendelse... 3 2 Referencer... 4
2012 Manual til Statistik ShopStatistics Med forklaring og eksempler på hvordan man håndterer statistik Consulo ApS 20-03-2009 1 Introduktion... 3 1.1 Formål... 3 1.2 Anvendelse... 3 2 Referencer... 4
Manual til App. Sådan opretter du en bruger
 Manual til App SÅDAN OPRETTER DU EN BRUGER... 1 SÅDAN INDBETALER DU PENGE... 2 SÅDAN SER DU HVAD DER ER FORBRUGT... 2 SÅDAN OPRETTER DU AUTOMATISK OPTANKNING... 3 SÅDAN RETTER DU KORT OPLYSNINGER I AUTOMATISK
Manual til App SÅDAN OPRETTER DU EN BRUGER... 1 SÅDAN INDBETALER DU PENGE... 2 SÅDAN SER DU HVAD DER ER FORBRUGT... 2 SÅDAN OPRETTER DU AUTOMATISK OPTANKNING... 3 SÅDAN RETTER DU KORT OPLYSNINGER I AUTOMATISK
REJSEKORT CHECK IND MINI MANUAL
 REJSEKORT CHECK IND MINI MANUAL 1 Indhold Linje og turvalg 3 Valg af stoppested 4 Salg af enkeltbilletter 5 Annullering af enkeltbillet 6 Check ind og ud med rejsekort 7 Gruppe Check ind 9 Info om korttyper,
REJSEKORT CHECK IND MINI MANUAL 1 Indhold Linje og turvalg 3 Valg af stoppested 4 Salg af enkeltbilletter 5 Annullering af enkeltbillet 6 Check ind og ud med rejsekort 7 Gruppe Check ind 9 Info om korttyper,
DK Online A/S Havnegade 98. 5000 Odense C Telefon 66 11 47 40. info@dkonline.nu www.dkonline.nu. DKO Frontend. Brugermanual
 DK Online A/S Havnegade 98 5000 Odense C Telefon 66 11 47 40 info@dkonline.nu www.dkonline.nu DKO Frontend Brugermanual Indhold +1 - altid mere end du forventer...4 Login...6 Login med nummer...6 Login
DK Online A/S Havnegade 98 5000 Odense C Telefon 66 11 47 40 info@dkonline.nu www.dkonline.nu DKO Frontend Brugermanual Indhold +1 - altid mere end du forventer...4 Login...6 Login med nummer...6 Login
cpos Online Quickguide Version NKT https://nkt.cposonline.dk/
 cpos Online Quickguide Version 1.1.3 NKT https://nkt.cposonline.dk/ SÅDAN LOGGER DU IND... 3 SÅDAN SKIFTER DU ADGANGSKODE... 4 SÅDAN INDBETALER DU PENGE PÅ ET KANTINEKORT... 5 SÅDAN OPRETTER DU AUTOMATISK
cpos Online Quickguide Version 1.1.3 NKT https://nkt.cposonline.dk/ SÅDAN LOGGER DU IND... 3 SÅDAN SKIFTER DU ADGANGSKODE... 4 SÅDAN INDBETALER DU PENGE PÅ ET KANTINEKORT... 5 SÅDAN OPRETTER DU AUTOMATISK
BRANDSOFT A/S. Vejledning til Plantsoft Detail. Branchesystemet til havecentre og planteudsalg. Brandsoft 2008
 BRANDSOFT A/S Vejledning til Plantsoft Detail Branchesystemet til havecentre og planteudsalg. Brandsoft 2008 BRANDSOFT PlantSoft Detailprogram Side 1 Brandsoft Detail INDHOLD Indhold... 2 1.0 Indledning...
BRANDSOFT A/S Vejledning til Plantsoft Detail Branchesystemet til havecentre og planteudsalg. Brandsoft 2008 BRANDSOFT PlantSoft Detailprogram Side 1 Brandsoft Detail INDHOLD Indhold... 2 1.0 Indledning...
Abonnementsstyring. Start af Stellar Abonnement. Indledende tekst. Indholdsfortegnelse
 Abonnementsstyring Indledende tekst Indholdsfortegnelse Start af Stellar Abonnement... 1 Kom godt i gang med abonnement... 2 Vare/Ydelser i Stellar Office Pro... 2 Abonnements oversigt... 2 Fanebladet
Abonnementsstyring Indledende tekst Indholdsfortegnelse Start af Stellar Abonnement... 1 Kom godt i gang med abonnement... 2 Vare/Ydelser i Stellar Office Pro... 2 Abonnements oversigt... 2 Fanebladet
OIOXML. Du får her en kort beskrivelse af, hvordan du kommer i gang med at oprette en opkrævning som Elektronisk faktura OIOXML i Business Online.
 Forløbet for en opkrævning Du får her en kort beskrivelse af, hvordan du kommer i gang med at oprette en opkrævning som Elektronisk faktura OIOXML i Business Online. 1. Opret stamoplysninger (Fakturerings-
Forløbet for en opkrævning Du får her en kort beskrivelse af, hvordan du kommer i gang med at oprette en opkrævning som Elektronisk faktura OIOXML i Business Online. 1. Opret stamoplysninger (Fakturerings-
Økonomistyringssystem
 NIVEAU D Økonomistyringssystem Et økonomistyringssystem er et elektronisk system, hvori virksomheden opretter sin egen kontoplan og bogfører alle virksomhedens bilag. I lærebog og opgavesamling til Erhvervsøkonomi,
NIVEAU D Økonomistyringssystem Et økonomistyringssystem er et elektronisk system, hvori virksomheden opretter sin egen kontoplan og bogfører alle virksomhedens bilag. I lærebog og opgavesamling til Erhvervsøkonomi,
Håndtering af webtilmeldinger i Supernova
 Håndtering af webtilmeldinger i Supernova Indhold Håndtering af webtilmeldinger i Supernova... 2 Navigation... 2 Import webordre F-CMS... 3 Gennemgang af ordrehoved... 3 Gennemgang af ordrelinjer... 4
Håndtering af webtilmeldinger i Supernova Indhold Håndtering af webtilmeldinger i Supernova... 2 Navigation... 2 Import webordre F-CMS... 3 Gennemgang af ordrehoved... 3 Gennemgang af ordrelinjer... 4
