Vejledning i indberetning til registreringsnettet i korn 2010
|
|
|
- Per Lange
- 8 år siden
- Visninger:
Transkript
1 Vejledning i indberetning til registreringsnettet i korn 2010 Du finder siderne til registreringsnettet på LandbrugsInfo Planteavl Planteværn Varsling/registreringsnet eller Vælg Indberetning. I det første billede vælger du blandt hovedpunkterne: 1. Registrering på lokaliteter Under dette punkt indtastes registreringerne løbende. Ved første registrering på en lokalitet skal lokaliteten først oprettes ved udpegning på et kort og angivelse af lokalitetstype marklokalitet, forsøg eller observationsparcel. Af hensyn til senere afregning er det meget vigtigt at bruge disse lokalitetstyper korrekt. Der er også mulighed for at angive forsøgsstedet ved at indtaste vejnavn og nummer samt postnummer. 2. Valider registreringer Under "Valider registreringer" kan man rette, slette eller afvise indtastninger. 3. Skriv kommentarer Her skriver du faglige kommentarer til resultaterne i det lokalområde, du/dit center har udpeget. 4. Registreringsnet på egen hjemmeside Under dette punkt udpeger du det geografiske område, som du ønsker at kommentere resultaterne for. Samtidig kan du få et link, som benyttes, når du vil vise resultaterne for lokalområdet på egen hjemmeside.
2 Opret lokalitet En lokalitet er et registreringssted med tilhørende grundoplysninger geografisk position, observationstype, sådato, etc. (hvilke grundoplysninger afhænger af observationstypen). Du opretter en ny lokalitet ved at trykke på knappen "Opret ny lokalitet" og præsenteres herefter for et kort: Første gang du kommer på siden, vil kortet vise hele Danmark. Zoom derfor ind på kortet (via knapperne til venstre under emnet "Klik på kortet"), således at du har kortudsnit, som dækker det område, hvori du vil registrere. Dette zoom niveau kan du gemme til næste gang med knappen "Gem dette zoom". Med knappen "Udskriv dette zoom" kan du få en udskrift i en fornuftig kvalitet, som viser netop dette kortudsnit. Denne udskrift er det relevant at medbringe i marken, således man med en markering kan fortælle, hvor registreringerne stammer fra. Du opretter den nye lokalitet ved i venstre side at markere "Opret lokalitet", vælge en "Type", og derefter klikke på kortet på det sted, hvor lokaliteten ligger. Du kan vælge følgende typer: Marklokalitet - registreringer, som udføres ved almindelige markbesøg. Forsøg - registreringer, som du er tilmeldt i forsøg. Observationsparcel - registreringer, som du er tilmeldt i observationsparceller. Du skal være omhyggelig med at få valgt den rigtige type. Du kan også oprette lokaliteten ved at klikke på "Opret lokalitet ud fra adresse":
3 Registrering på lokaliteter Første billede under "Registrer på lokaliteter" viser en liste over de lokaliteter, du tidligere har oprettet. Første gang vil listen derfor være tom. Du kan afgrænse lokaliteterne i listen efter egne/centrets lokaliteter og desuden efter observationstyper. I billedet kan du: Oprette ny lokalitet (se ovenfor) Registrere på valgte lokaliteter Denne funktion benyttes, når du vil indtaste registreringer på allerede oprettede lokaliteter. Typisk forsøg eller observationsparceller, hvor du udfører ugentlige registreringer på samme sted. Du klikker på "Registrer" under "Funktion", markerer de ønskede lokaliteter med hak i højre kolonne og klikker derefter på "Udfør" knappen, og du kommer til billedet, hvori du kan indtaste registreringerne. Redigere grundoplysninger for valgte lokaliteter Denne funktion benyttes, når du vil ændre i grundoplysningerne for en eller flere lokaliteter. Du klikker på "Rediger lokalitet" under "Funktion", markerer de ønskede lokaliteter med hak i højre kolonne og klikker derefter på Udfør knappen, og du kommer til billedet, hvori du kan ændre i grundoplysningerne. Slette lokaliteter Denne funktion benyttes kun, hvis du ved en fejl har oprettet en lokalitet. Du klikker på "Slet lokalitet" under "Funktion", markerer de ønskede lokaliteter med hak i højre kolonne og klikker derefter på "Udfør" knappen.
4 Grundoplysninger (stamdata) for lokaliteten Efter klik på kortet eller klik på "Opret lokalitet her kommer du til siden, hvor en række grundoplysninger skal indtastes. Giv en fornuftig beskrivelse, således at du kan genfinde lokaliteten. Behandlingsdato udfyldes kun, såfremt lokaliteten er behandlet med et svampemiddel. Blank betyder således ubehandlet. I forsøg og observationsparceller registreres som oftest i mere end en sort. Du opretter flere sorter ved at klikke på knappen "Tilføj sort". Klik på "Gem indtastninger", hvorefter du kommer til billedet, hvor du kan indtaste den første registrering på den nye lokalitet. Hvedebladplet på marklokaliteter Igen i år vil vi gerne have registreringer af hvedebladplet, men kun for lokaliteter, hvor forfrugten er vinterhvede, og der samtidig er praktiseret reduceret jordbearbejdning. I disse tilfælde skal du vælge forfrugt og sætte kryds i reduceret jordbehandling. I øvrige tilfælde behøver du ikke vælge forfrugt.
5 Registrer data I billedet skal du øverst angive datoen for registrering kan evt. vælges i kalenderen. Vælg udviklingsstadie og indtast de fundne værdier for de ønskede skadevoldere. De skadevoldere, som har en grå ramme, er ikke krævet for det valgte udviklingsstadie, men du er velkommen til at indtaste dem alligevel. Tryk på "Gem indtastninger", hvorefter du returnerer til billedet, hvor du kan oprette en ny lokalitet. Valider registreringer Under punktet "Valider registreringer" kan du rette, slette eller afvise indtastede registreringer. Valideringen sker på basis af de beregnede resultater dvs. de indtastede bedømmelser er omregnet til behov eller ikke behov for behandling. Fra forsiden (Administration) vælger du afgrøden og sætter kryds i "Valider registreringer". Billedet viser en liste over dine lokaliteter med tilhørende registreringsdatoer og afpasset efter de afgrænsninger, du kan vælge øverst i billedet. Ofte vil man vælge Konsulent til Centeret, således at man også ser kollegernes registreringer. Når du har rettet i afgrænsninger, skal du huske at trykke på knappen Opdater afgrænsninger for at få vist ændringerne. Kolonnen "Status" har tre forskellige ikoner: betyder, at registreringen er godkendt (default) betyder, at der ikke er udført validering af registreringen betyder, at registreringen er afvist dvs. ikke godkendt
6 Flere ikoner i samme linje betyder, at nogle skadevoldere har anden status end andre, f.eks. at meldug er godkendt, men gulrust ikke er godkendt en situation, der dog vil høre til sjældenhederne. Som standard er nyindtastede registreringer godkendte og dermed klar til visning på resultatsider. Du kan rette registreringer ved at vælge "Ret/Godkend" i kolonnen til højre for "Status" og trykke på knappen "Udfør". I næste billede kan du derefter rette registreringerne. Det kan være den indtastede værdi, eller du kan afvise registreringen ved at fjerne fluebenet i kolonnen "Godk." Du gemmer ved at trykke på "Gem ændringer" knappen. Alternativt kan du validere registreringerne på et kort. Det gør du ved at trykke på knappen Oversigt på kort i siden "Valider registreringer". Du får et kort, som viser de beregnede resultater dvs. gule og røde pletter, afhængigt af, om der er behov for behandling eller ej. På kortet kan du øverst udføre forskellig afgrænsning, ganske som i listen over registreringerne. Til venstre kan du zoome ind og ud på kortet. Vil du kigge nærmere på en enkelt lokalitet, vælger du i venstre side "Rediger nærmeste lokalitet" og klikker derefter på den ønskede lokalitet. Du kan skifte tilbage til listen over registreringer med knappen "Oversigt som liste". Registreringsnet på egen hjemmeside Det er forholdsvis enkelt at få vist resultaterne fra eget område på centrets hjemmeside. Du skal gøre to ting:
7 angive, hvilket kortudsnit du vil have vist på din egen hjemmeside kommentere resultaterne for dit område Angive, hvilket kortudsnit du vil have vist på din egen hjemmeside Du vælger punktet "Registreringsnet på egen hjemmeside" fra forsiden "Administration". Med knapperne i venstre side af billedet zoomer du ind/ud til det kortudsnit, du ønsker at kommentere resultater for, og som du ønsker vist på centrets hjemmeside. Vær opmærksom på, at kortudsnittet godt kan indeholde resultater fra tilgrænsende centre. Sammen med zoomområde kan du give dit registreringsnet en overskrift, som vil blive vist på alle præsentationssiderne. Nederst i billedet findes de links, som du skal benytte fra jeres egen hjemmeside. Hvis det ikke lige siger dig noget, som spørg jeres web redaktør. Skriv kommentarer Hvis du vil vise resultaterne fra dit eget område i jeres egen hjemmeside, er det nødvendigt, at du også kommenterer resultaterne. Det gør du under punktet "Skriv kommentarer", som vælges fra forsiden "Administration". Kommentarerne gælder for det kortudsnit, som du har valgt skal vises på din hjemmeside dvs. kortudsnit valgt under punktet "Præsentation". Vær opmærksom på, at det kortudsnit, du vælger, udmærket kan indeholde resultater fra tilgrænsende centres registreringer. Du skal skrive kommentarer for hver enkelt afgrøde.
8 Du kan oprette kommentarer så ofte du ønsker det normalt en gang om ugen, men oftere i perioder, hvor forholdene ændrer sig meget. Frigivelsesdatoen er den dato, som dine kommentarer gælder for normalt dags dato. På web-siden, hvor resultaterne præsenteres, kan brugeren vælge blandt de frigivelsesdatoer, du har oprettet. De resultater, som vises sammen med en kommentar, stammer fra registreringer fra seneste frigivelsesdato og indtil den aktuelle frigivelsesdato. Sammen med seneste frigivelsesdato vises dog også resultater fra registreringer, udført efter denne (vel at mærke, hvis de under "Validering" er blevet godkendt). Foruden kommentarer vælger du sammen med en frigivelsesdato også, hvilke oversigtskurver du ønsker vist på første side i web-præsentationssiderne. Til forklaring er herunder vist den forside til præsentationen, som ovenstående kommentarer giver:
9
Vejledning i indberetning til registreringsnettet i alm. rajgræs, engrapgræs og strandsvingel 2014
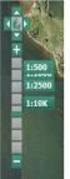 Vejledning i indberetning til registreringsnettet i alm. rajgræs, engrapgræs og strandsvingel 2014 Du finder siderne til registreringsnettet på LandbrugsInfo Planteavl Planteværn Varsling/registreringsnet
Vejledning i indberetning til registreringsnettet i alm. rajgræs, engrapgræs og strandsvingel 2014 Du finder siderne til registreringsnettet på LandbrugsInfo Planteavl Planteværn Varsling/registreringsnet
Vejledning til registreringsnet - hvedegalmyg 2010
 Vejledning til registreringsnet - hvedegalmyg 2010 Du finder siderne til registreringsnettet på LandbrugsInfo Planteavl Planteværn Varsling/registreringsnet eller www.landbrugsinfo.dk/regnet Vælg Indberetning.
Vejledning til registreringsnet - hvedegalmyg 2010 Du finder siderne til registreringsnettet på LandbrugsInfo Planteavl Planteværn Varsling/registreringsnet eller www.landbrugsinfo.dk/regnet Vælg Indberetning.
Vejledning i indberetning til registreringsnettet i alm. rajgræs, engrapgræs og strandsvingel 2016
 Vejledning i indberetning til registreringsnettet i alm. rajgræs, engrapgræs og strandsvingel 2016 Du finder siderne til registreringsnettet på LandbrugsInfo Planteavl Planteværn Varsling/registreringsnet
Vejledning i indberetning til registreringsnettet i alm. rajgræs, engrapgræs og strandsvingel 2016 Du finder siderne til registreringsnettet på LandbrugsInfo Planteavl Planteværn Varsling/registreringsnet
Vejledning til registreringsnet sygdomme i majs 2015
 Vejledning til registreringsnet sygdomme i majs 2015 Du finder siderne til registreringsnettet på LandbrugsInfo Planteavl Planteværn Varsling/registreringsnet eller www.landbrugsinfo.dk/regnet Vælg Indberetning.
Vejledning til registreringsnet sygdomme i majs 2015 Du finder siderne til registreringsnettet på LandbrugsInfo Planteavl Planteværn Varsling/registreringsnet eller www.landbrugsinfo.dk/regnet Vælg Indberetning.
Vejledning til indberetning registreringsnet, rapsjordlopper 2010
 Vejledning til indberetning registreringsnet, rapsjordlopper 2010 Du finder siderne til registreringsnettet på LandbrugsInfo Planteavl Planteværn Varsling/registreringsnet eller www.landbrugsinfo.dk/regnet
Vejledning til indberetning registreringsnet, rapsjordlopper 2010 Du finder siderne til registreringsnettet på LandbrugsInfo Planteavl Planteværn Varsling/registreringsnet eller www.landbrugsinfo.dk/regnet
GPS-baseret PDA-enhed til indberetning af sygdomme og skadedyr til Registreringsnettet Dansk Landbrugsrådgivning, Landscentret, 2009
 GPS-baseret PDA-enhed til indberetning af sygdomme og skadedyr til Registreringsnettet Dansk Landbrugsrådgivning, Landscentret, 2009 Det Europæiske Fællesskab og Ministeriet for Fødevarer, Landbrug og
GPS-baseret PDA-enhed til indberetning af sygdomme og skadedyr til Registreringsnettet Dansk Landbrugsrådgivning, Landscentret, 2009 Det Europæiske Fællesskab og Ministeriet for Fødevarer, Landbrug og
Brugers vejledning til indtastning af Naturdata på eksisterende 3- områder
 Brugers vejledning til indtastning af Naturdata på eksisterende 3- områder Denne vejledning omfatter indtastning af naturdata på eksisterende 3-områder. Har du opdaget et nyt 3-område, skal du derfor oprette
Brugers vejledning til indtastning af Naturdata på eksisterende 3- områder Denne vejledning omfatter indtastning af naturdata på eksisterende 3-områder. Har du opdaget et nyt 3-område, skal du derfor oprette
Faglige netværk for kliniske diætister
 Faglige netværk for kliniske diætister Kost & Ernæringsforbundet ønsker dig velkommen til det faglige netværk for kliniske diætister. Det faglige netværk er en mulighed for dig til, at dele viden og erfaringer
Faglige netværk for kliniske diætister Kost & Ernæringsforbundet ønsker dig velkommen til det faglige netværk for kliniske diætister. Det faglige netværk er en mulighed for dig til, at dele viden og erfaringer
Denne vejledning beskriver, hvordan du arbejder med ændringer af oplysninger på en tjenestemand
 PENSAB Ændring af oplysninger i PENSAB Denne vejledning beskriver, hvordan du arbejder med ændringer af oplysninger på en tjenestemand i PENSAB. Når du har fremsøgt en tjenestemand i PENSAB, er oplysningerne
PENSAB Ændring af oplysninger i PENSAB Denne vejledning beskriver, hvordan du arbejder med ændringer af oplysninger på en tjenestemand i PENSAB. Når du har fremsøgt en tjenestemand i PENSAB, er oplysningerne
Indholdsfortegnelse. Indhold
 Indholdsfortegnelse Indhold Login... 2 Registrér komme / gå tider... 4 Flere arbejdsperioder på samme dag?... 6 Frokostpause / ret Frokostpause... 7 Sletning... 8 Afslut uge... 9 Godkendte/afviste ugesedler...
Indholdsfortegnelse Indhold Login... 2 Registrér komme / gå tider... 4 Flere arbejdsperioder på samme dag?... 6 Frokostpause / ret Frokostpause... 7 Sletning... 8 Afslut uge... 9 Godkendte/afviste ugesedler...
Vejledning i brug af Interbook (Frederiksberg) til brugere med adgangskode
 Vejledning i brug af Interbook (Frederiksberg) til brugere med adgangskode Udarbejdet af Kultur & Fritid, februar 2010. - 1 - Hvad er Interbook?...- 3 - Brugernavn og kodeord...- 3 - Startsiden...- 3 -
Vejledning i brug af Interbook (Frederiksberg) til brugere med adgangskode Udarbejdet af Kultur & Fritid, februar 2010. - 1 - Hvad er Interbook?...- 3 - Brugernavn og kodeord...- 3 - Startsiden...- 3 -
Login og introduktion til SEI2
 BRUGERVEJLEDNING 2019 Login og introduktion til SEI2 Sundhedsdatastyrelsens Elektroniske Indberetningssystem Forord Dette er en brugermanual (1. udgave), der teknisk beskriver, hvordan man logger på Sundhedsdatastyrelsens
BRUGERVEJLEDNING 2019 Login og introduktion til SEI2 Sundhedsdatastyrelsens Elektroniske Indberetningssystem Forord Dette er en brugermanual (1. udgave), der teknisk beskriver, hvordan man logger på Sundhedsdatastyrelsens
LEMAN / Præsentation
 LEMAN / Præsentation Velkommen til LEMAN Internet booking. Vi vil i det følgende gennemgå login, opsætning og indtastnings-muligheder. Systemet findes på http://booking.leman.dk eller via LEMAN s hjemmeside.
LEMAN / Præsentation Velkommen til LEMAN Internet booking. Vi vil i det følgende gennemgå login, opsætning og indtastnings-muligheder. Systemet findes på http://booking.leman.dk eller via LEMAN s hjemmeside.
Vejledning i brug af Interbook (Frederiksberg)
 Vejledning i brug af Interbook (Frederiksberg) Opdateret af Kultur & Fritid, september 2010. - 1 - Hvad er Interbook?...- 3 - Brugernavn og kodeord...- 3 - Startsiden...- 3 - Nyheder...- 4 - Søg ledige
Vejledning i brug af Interbook (Frederiksberg) Opdateret af Kultur & Fritid, september 2010. - 1 - Hvad er Interbook?...- 3 - Brugernavn og kodeord...- 3 - Startsiden...- 3 - Nyheder...- 4 - Søg ledige
Om arbejdssedler. Generelt. Arbejdssedler på flere bedrifter. Opret en arbejdsseddel
 Generelt Om arbejdssedler Modulet arbejdssedler er et tillægsmodul, der kan tilkøbes Næsgaard Mark Arbejdssedler åbnes fra Markbladet. Tryk på knappen Arbejdssedler. Arbejdssedler på flere bedrifter Ønsker
Generelt Om arbejdssedler Modulet arbejdssedler er et tillægsmodul, der kan tilkøbes Næsgaard Mark Arbejdssedler åbnes fra Markbladet. Tryk på knappen Arbejdssedler. Arbejdssedler på flere bedrifter Ønsker
V E J L E D N I N G. Sådan bruger du din Joblog på Jobnet
 V E J L E D N I N G Sådan bruger du din Joblog på Jobnet Indhold: Side: Registrering Åbn Joblog 2 Hvilket job? 3 Hvilken arbejdsplads? 3 Hvor langt er du med at søge dette job? 4 Huskeliste 4 Mine egne
V E J L E D N I N G Sådan bruger du din Joblog på Jobnet Indhold: Side: Registrering Åbn Joblog 2 Hvilket job? 3 Hvilken arbejdsplads? 3 Hvor langt er du med at søge dette job? 4 Huskeliste 4 Mine egne
Web MTC manual. Version 1.1 08-11-2012
 Web MTC manual Version 1.1 08-11-2012 1 Revisioner: Version 1.0, 11-10-2012: Oprettelse af dokument Version 1.1, 08-11-2012: Afsnit om udskrivning af rapport tilføjet. 2 Indhold Sideopbygning... 5 Startside...
Web MTC manual Version 1.1 08-11-2012 1 Revisioner: Version 1.0, 11-10-2012: Oprettelse af dokument Version 1.1, 08-11-2012: Afsnit om udskrivning af rapport tilføjet. 2 Indhold Sideopbygning... 5 Startside...
HåndOffice spiller ret og opret
 HåndOffice spiller ret og opret For at kunne indtaste individuelle resultater for Liga og 1. divisions kampe skal spillere og officials være oprettet og placeret på et hold. Kvikguide. 1. Find Hold søg
HåndOffice spiller ret og opret For at kunne indtaste individuelle resultater for Liga og 1. divisions kampe skal spillere og officials være oprettet og placeret på et hold. Kvikguide. 1. Find Hold søg
Mobile Arbejdssedler. Mobile TID. Mobile Observationer
 Næsgaard MOBILE Generelt Flere vejledninger Næsgaard MOBILE kan anvendes til markregistrering og/eller til tidsregistrering. Har du adgang till både Mark og TID i PC program kan du som administrator bestemme
Næsgaard MOBILE Generelt Flere vejledninger Næsgaard MOBILE kan anvendes til markregistrering og/eller til tidsregistrering. Har du adgang till både Mark og TID i PC program kan du som administrator bestemme
HåndOffice Holdopgaver
 HåndOffice Holdopgaver Holdopgaver... 3 Aktiviteter... 3 Opret aktivitet... 4 Aktivitets gentagelser... 8 Deltagere i aktivitet... 10 Oprette opgaver til aktivitet... 10 Send besked til deltagere.... 13
HåndOffice Holdopgaver Holdopgaver... 3 Aktiviteter... 3 Opret aktivitet... 4 Aktivitets gentagelser... 8 Deltagere i aktivitet... 10 Oprette opgaver til aktivitet... 10 Send besked til deltagere.... 13
Indholdsfortegnelse. Indholdsfortegnelse.. side 2. Adgang til webgraf 3. Opslag adresse... 4. Styring af layout.. 5. Zoom funktioner..
 Indholdsfortegnelse Indholdsfortegnelse.. side 2 Adgang til webgraf 3 Opslag adresse... 4 Styring af layout.. 5 Zoom funktioner.. 6 Panorere på skærmen. 7 Information om grafikken.... 8-10 Print et udsnit.....
Indholdsfortegnelse Indholdsfortegnelse.. side 2 Adgang til webgraf 3 Opslag adresse... 4 Styring af layout.. 5 Zoom funktioner.. 6 Panorere på skærmen. 7 Information om grafikken.... 8-10 Print et udsnit.....
Brugervejledning for Pancomp APP En komplet løsning med rendyrket brugervenlighed
 Brugervejledning for Pancomp APP En komplet løsning med rendyrket brugervenlighed Klik på linjen og se den ønskede funktion: Aktiviteter og kvalitetshændelser.. Aktivitetsrapport..... APP løsningen.. Alarmer
Brugervejledning for Pancomp APP En komplet løsning med rendyrket brugervenlighed Klik på linjen og se den ønskede funktion: Aktiviteter og kvalitetshændelser.. Aktivitetsrapport..... APP løsningen.. Alarmer
MailMax / Web v4.1. Brugsvejledning til webmail. Copyright 2003 Gullestrup.net
 MailMax / Web v4.1 Copyright 2003 Gullestrup.net Log ind på webmailen Start med at gå ind på http://webmail.gullestrup.net i din browser. Indtast din Email-adresse samt Adgangskode, som hører til din konto.
MailMax / Web v4.1 Copyright 2003 Gullestrup.net Log ind på webmailen Start med at gå ind på http://webmail.gullestrup.net i din browser. Indtast din Email-adresse samt Adgangskode, som hører til din konto.
Den må altså ikke befinde sig i en gruppe der er lukket sammen. Der er 2 måder du kan komme til betalingsbilledet på.
 Betalinger Emne I dette dokument kan du få vejledning til at: 1. Oprette betalinger til danske modtagere (side 1) 2. Oprette betalinger til udenlandske modtagere (side 3) 3. Godkende betalinger (side 5)
Betalinger Emne I dette dokument kan du få vejledning til at: 1. Oprette betalinger til danske modtagere (side 1) 2. Oprette betalinger til udenlandske modtagere (side 3) 3. Godkende betalinger (side 5)
KLARMELD ET KONTRAKTARBEJDE
 DATO DOKUMENT SAGSBEHANDLER MAIL TELEFON 17. december 2015 Version 1.2 JobManager supporten Jobmanager@vd.dk 7244 7300 KLARMELD ET KONTRAKTARBEJDE ENTREPRENØR Guldalderen 12 2640 Hedehusene vd@vd.dk EAN
DATO DOKUMENT SAGSBEHANDLER MAIL TELEFON 17. december 2015 Version 1.2 JobManager supporten Jobmanager@vd.dk 7244 7300 KLARMELD ET KONTRAKTARBEJDE ENTREPRENØR Guldalderen 12 2640 Hedehusene vd@vd.dk EAN
Vejledning til registrering af fravær Uddannelseslæger i praksis
 Vejledning til registrering af fravær Uddannelseslæger i praksis Som uddannelseslæge i praksis, skal du selv foretage indberetning af fravær, f.eks. sygdom, ferie, barsel, omsorgsdage, kursus osv. Det
Vejledning til registrering af fravær Uddannelseslæger i praksis Som uddannelseslæge i praksis, skal du selv foretage indberetning af fravær, f.eks. sygdom, ferie, barsel, omsorgsdage, kursus osv. Det
Vejledning til Jobnet for Arbejdsgiver JobAG. CV-søgning
 Vejledning til Jobnet for Arbejdsgiver JobAG CV-søgning Version: 1.0 Oprettet den 20. december 2018 INDHOLD 1. INDLEDNING... 3 2. CV-SØGNING OG FORSIDEN AF JOBAG... 3 3. CV-SØGNING... 5 3.1 OPSÆTNING AF
Vejledning til Jobnet for Arbejdsgiver JobAG CV-søgning Version: 1.0 Oprettet den 20. december 2018 INDHOLD 1. INDLEDNING... 3 2. CV-SØGNING OG FORSIDEN AF JOBAG... 3 3. CV-SØGNING... 5 3.1 OPSÆTNING AF
Dette er en vejledning til hvordan nye skarvkolonier oprettes og hvordan resultater fra optællinger af kolonier indtastes.
 Dette er en vejledning til hvordan nye skarvkolonier oprettes og hvordan resultater fra optællinger af kolonier indtastes. De tre trin Trin 1 Opret ny bruger Som optæller af skarvkolonier får du her mulighed
Dette er en vejledning til hvordan nye skarvkolonier oprettes og hvordan resultater fra optællinger af kolonier indtastes. De tre trin Trin 1 Opret ny bruger Som optæller af skarvkolonier får du her mulighed
Selene brugervejledning
 Selene brugervejledning F2 : Åbner en oversigt med data for det aktive felt. F3: Gemmer data i det aktive vindue Salgsordre : Bruges til oprettelse af Ordre/Arbejdskort/Fakrura Debitor: Debitorregister,
Selene brugervejledning F2 : Åbner en oversigt med data for det aktive felt. F3: Gemmer data i det aktive vindue Salgsordre : Bruges til oprettelse af Ordre/Arbejdskort/Fakrura Debitor: Debitorregister,
I denne vejledning kan du lære, hvordan du arbejder med ændringer af oplysninger på en tjenestemand i PENSAB.
 PENSAB Ændring af oplysninger i PENSAB I denne vejledning kan du lære, hvordan du arbejder med ændringer af oplysninger på en tjenestemand i PENSAB. Når du har søgt på en tjenestemand i PENSAB, er oplysningerne
PENSAB Ændring af oplysninger i PENSAB I denne vejledning kan du lære, hvordan du arbejder med ændringer af oplysninger på en tjenestemand i PENSAB. Når du har søgt på en tjenestemand i PENSAB, er oplysningerne
2. Gennemgå de offentligt tilgængelige sider. Hvad kan man finde hvor!
 Forslag til Web kursus indhold. 1. Hvordan finder man vores side? 2. Gennemgå de offentligt tilgængelige sider. Hvad kan man finde hvor! 3. Gennemgå hvordan man bliver oprettet som medlem og får adgang
Forslag til Web kursus indhold. 1. Hvordan finder man vores side? 2. Gennemgå de offentligt tilgængelige sider. Hvad kan man finde hvor! 3. Gennemgå hvordan man bliver oprettet som medlem og får adgang
Quickguide til IDEP.web Industriens salg af varer
 Quickguide til IDEP.web Industriens salg af varer Januar 2019 Denne guide beskriver kort, hvordan du kan indtaste data manuelt til Industriens salg af varer i IDEP.web. Hvis du har mange linjer, kan du
Quickguide til IDEP.web Industriens salg af varer Januar 2019 Denne guide beskriver kort, hvordan du kan indtaste data manuelt til Industriens salg af varer i IDEP.web. Hvis du har mange linjer, kan du
Sådan arbejder du med din forside
 Sådan arbejder du med din forside Din forside på hjemmeside består af forskellige slags indhold og med det formål at fremhæve indhold som du har på dine undersider. Hvor er min forside? Øverst i dit sidetræ
Sådan arbejder du med din forside Din forside på hjemmeside består af forskellige slags indhold og med det formål at fremhæve indhold som du har på dine undersider. Hvor er min forside? Øverst i dit sidetræ
Vejledning til kommunerne om kontrol af elever indskrevet pa en fri grundskole 5. september 2019
 Vejledning til kommunerne om kontrol af elever indskrevet pa en fri grundskole 5. september 2019 Indholdsfortegnelse Log på systemet... 3 Navigation mellem skærmbilleder og på skærmbillede... 4 Godkendelse
Vejledning til kommunerne om kontrol af elever indskrevet pa en fri grundskole 5. september 2019 Indholdsfortegnelse Log på systemet... 3 Navigation mellem skærmbilleder og på skærmbillede... 4 Godkendelse
sådan gør du... [Joblog på Jobnet.dk]
![sådan gør du... [Joblog på Jobnet.dk] sådan gør du... [Joblog på Jobnet.dk]](/thumbs/33/16026656.jpg) [jobsøgende] sådan gør du... [Joblog på Jobnet.dk] Opret din joblog Joblog på Jobnet.dk Joblog er et værktøj, som hjælper dig med at dokumentere, organisere og målrette din jobsøgning. Med joblog får du
[jobsøgende] sådan gør du... [Joblog på Jobnet.dk] Opret din joblog Joblog på Jobnet.dk Joblog er et værktøj, som hjælper dig med at dokumentere, organisere og målrette din jobsøgning. Med joblog får du
Login. www.samsoegades-skole.skoleintra.dk. I denne lille folder beskrives nogle af de vigtigste funktoner i ForældreIntra:
 Login I denne lille folder beskrives nogle af de vigtigste funktoner i : Man finder som et link nederst til venstre på skolens offentlige Informationsportal. Adressen er: www.samsoegades-skole.skoleintra.dk
Login I denne lille folder beskrives nogle af de vigtigste funktoner i : Man finder som et link nederst til venstre på skolens offentlige Informationsportal. Adressen er: www.samsoegades-skole.skoleintra.dk
Denne guide beskriver de funktionaliteter, du har til rådighed på fanen Rediger marker, når du vil
 Denne guide beskriver de funktionaliteter, du har til rådighed på fanen Rediger marker, når du vil indtegne eller redigere dine marker finde de tegneredskaber, du har til rådighed, og en beskrivelse af
Denne guide beskriver de funktionaliteter, du har til rådighed på fanen Rediger marker, når du vil indtegne eller redigere dine marker finde de tegneredskaber, du har til rådighed, og en beskrivelse af
NR. 67 LUDUS WEB OG LUDUS
 NR. 67 LUDUS WEB OG LUDUS DEN 16. DECEMBER 2011 Studieretningsvalg og skift af hold og klasser Denne vejledning henvender sig til de skoler, som anvender LUDUS Web til kursisternes valg af studieretning,
NR. 67 LUDUS WEB OG LUDUS DEN 16. DECEMBER 2011 Studieretningsvalg og skift af hold og klasser Denne vejledning henvender sig til de skoler, som anvender LUDUS Web til kursisternes valg af studieretning,
Brugermanual. - For intern entreprenør
 Brugermanual - For intern entreprenør Version 1.0 2014 Brugermanual - For Intern Entreprenør Velkommen som bruger på Smartbyg.com. Denne manual vil tage dig igennem de funktioner der er tilgængelig for
Brugermanual - For intern entreprenør Version 1.0 2014 Brugermanual - For Intern Entreprenør Velkommen som bruger på Smartbyg.com. Denne manual vil tage dig igennem de funktioner der er tilgængelig for
Medarbejderguide til INNOMATE HR Medarbejderplan. Indhold: Log på MUS. Forberedelse til MUS
 Medarbejderguide til INNOMATE HR Medarbejderplan Indhold: 1. Log på 2. MUS 3. Øvrigt om Medarbejderplan 4. Rekruttering behandling af ansøgere Log på Log på www.medarbejderplan.dk med: Bruger ID: initialer
Medarbejderguide til INNOMATE HR Medarbejderplan Indhold: 1. Log på 2. MUS 3. Øvrigt om Medarbejderplan 4. Rekruttering behandling af ansøgere Log på Log på www.medarbejderplan.dk med: Bruger ID: initialer
Vejledningsmateriale SIDIS
 Vejledningsmateriale SIDIS Udarbejdet til Kontrolinstanser September 2016 Indholdsfortegnelse Log ind 3 Auditorer 6 Tilknyt og frigiv virksomhed 9 Søgefunktion 16 Opret rapport 19 Hent data som csv-fil
Vejledningsmateriale SIDIS Udarbejdet til Kontrolinstanser September 2016 Indholdsfortegnelse Log ind 3 Auditorer 6 Tilknyt og frigiv virksomhed 9 Søgefunktion 16 Opret rapport 19 Hent data som csv-fil
Årsrevision Danmark Løsningsbeskrivelse
 Årsrevision Danmark Løsningsbeskrivelse Fra 1. januar 2013 skal der udføres årsrevision. Selve årsrevisionen skal udføres i perioden fra 1. januar til og med 31. januar. Klubben får i denne periode mulighed
Årsrevision Danmark Løsningsbeskrivelse Fra 1. januar 2013 skal der udføres årsrevision. Selve årsrevisionen skal udføres i perioden fra 1. januar til og med 31. januar. Klubben får i denne periode mulighed
Vejledning Tilmelding til World Firefighters Games Sidst opdateret:
 VEJLEDNING Indholdsfortegnelse Hvordan tilmelder jeg mig og mine kolleger til World Firefighters Games 2020 i Aalborg... 2 Priser for deltagelse:... 3 Oprettelse af kontaktperson... 4 Log ind... 5 Glemt
VEJLEDNING Indholdsfortegnelse Hvordan tilmelder jeg mig og mine kolleger til World Firefighters Games 2020 i Aalborg... 2 Priser for deltagelse:... 3 Oprettelse af kontaktperson... 4 Log ind... 5 Glemt
VITAS Registrering af aftale om Integrationsgrunduddannelse
 IGU i VITAS I VITAS skal du registrere en aftale om integrationsgrunduddannelse, såfremt din virksomhed ønsker at indgå en aftale med en borger (udlænding). Du registrerer i VITAS din aftale samt undervisningsplan
IGU i VITAS I VITAS skal du registrere en aftale om integrationsgrunduddannelse, såfremt din virksomhed ønsker at indgå en aftale med en borger (udlænding). Du registrerer i VITAS din aftale samt undervisningsplan
Sådan bruger du netbanken
 Sådan bruger du netbanken Indholdsfortegnelse Log ind side 2 Betal et indbetalingskort side 2 Lav en overførsel side 3 Lav en fast overførsel side 4 Tilmelding og afmelding af funktioner side 5 Skift mellem
Sådan bruger du netbanken Indholdsfortegnelse Log ind side 2 Betal et indbetalingskort side 2 Lav en overførsel side 3 Lav en fast overførsel side 4 Tilmelding og afmelding af funktioner side 5 Skift mellem
Tilmeldingssystem for Grupper til E2014 - The Vikings strike back
 Vejledning til tilmeldingssystem for Grupper til E2014 The Vikings strike back Side 1 af 14 Tilmeldingssystem for Grupper til E2014 - The Vikings strike back Denne vejledning kan bruges når en gruppe skal
Vejledning til tilmeldingssystem for Grupper til E2014 The Vikings strike back Side 1 af 14 Tilmeldingssystem for Grupper til E2014 - The Vikings strike back Denne vejledning kan bruges når en gruppe skal
Indledning. MIO er optimeret til Internet Explorer. Læs endvidere under Ofte stillede spørgsmål.
 Indhold Indledning... 3 Søgefunktioner... 4 Søgning fra forsiden... 5 Søgning under menupunktet Instrument... 6 Sådan får man vist instrumenterne i en bestemt afdeling... 7 Sådan ændrer man status på et
Indhold Indledning... 3 Søgefunktioner... 4 Søgning fra forsiden... 5 Søgning under menupunktet Instrument... 6 Sådan får man vist instrumenterne i en bestemt afdeling... 7 Sådan ændrer man status på et
Web-Fleet manual. Gå ind på hjemmesiden : og klik på fanebladet login. Vælg Web-Fleet. Indtast Firmanavn, brugernavn og kodeord
 Web-Fleet manual Gå ind på hjemmesiden : www.trippletrack.dk og klik på fanebladet login Vælg Web-Fleet Indtast Firmanavn, brugernavn og kodeord Har du ikke modtaget dine login-oplysninger: Firmanavn,
Web-Fleet manual Gå ind på hjemmesiden : www.trippletrack.dk og klik på fanebladet login Vælg Web-Fleet Indtast Firmanavn, brugernavn og kodeord Har du ikke modtaget dine login-oplysninger: Firmanavn,
Vejledning i brug af Interbook. Lokalebooking-program for foreninger, kommunale skoler og Tønder Hallerne.
 Vejledning i brug af Interbook Lokalebooking-program for foreninger, kommunale skoler og Tønder Hallerne. 1 Indledning Tønder Kommunes lokalebookingsystem og foreningsportal (Interbook) er et program,
Vejledning i brug af Interbook Lokalebooking-program for foreninger, kommunale skoler og Tønder Hallerne. 1 Indledning Tønder Kommunes lokalebookingsystem og foreningsportal (Interbook) er et program,
For at logge ind i PURE, skal du gå til siden medarbejdere.au.dk/pure. Tryk på det blå loginfelt i højre side.
 CV i PURE I dette dokument finder du en vejledning til, hvordan du: 1) logger ind i PURE 2) opretter et CV i PURE 3) vedligeholder dit CV Der er desuden megen hjælp at hente i disse to videoer: Opret CV:
CV i PURE I dette dokument finder du en vejledning til, hvordan du: 1) logger ind i PURE 2) opretter et CV i PURE 3) vedligeholder dit CV Der er desuden megen hjælp at hente i disse to videoer: Opret CV:
TrailerService Online elektronisk typetilmelding
 TrailerService Online elektronisk typetilmelding Indholdsfortegnelse Forside... 3 Login... 4 Sagsoversigt... 5 Opret typetilmelding... 6 Rediger typetilmelding... 7 Vis sagsoplysninger... 10 Tilmeld til
TrailerService Online elektronisk typetilmelding Indholdsfortegnelse Forside... 3 Login... 4 Sagsoversigt... 5 Opret typetilmelding... 6 Rediger typetilmelding... 7 Vis sagsoplysninger... 10 Tilmeld til
Vejledning til indberetning af salg eller køb af fisk og skaldyr. Blanketten som bruges til indberetningen ligger i Virk.dk.
 Vejledning til indberetning af salg eller køb af fisk og skaldyr Blanketten som bruges til indberetningen ligger i Virk.dk. Man kan logge ind i Virk.dk via www.virk.dk eller via Fødevareministeriets indberetningsportal.
Vejledning til indberetning af salg eller køb af fisk og skaldyr Blanketten som bruges til indberetningen ligger i Virk.dk. Man kan logge ind i Virk.dk via www.virk.dk eller via Fødevareministeriets indberetningsportal.
Sådan opretter du kursuspakker. Vejledning til virksomheder og skoler
 Sådan opretter du kursuspakker Vejledning til virksomheder og skoler 2 Som bruger på amukurs.dk kan du skræddersy efteruddannelse til medarbejdere og kursister Med mere end 3.000 kurser, kan det være svært
Sådan opretter du kursuspakker Vejledning til virksomheder og skoler 2 Som bruger på amukurs.dk kan du skræddersy efteruddannelse til medarbejdere og kursister Med mere end 3.000 kurser, kan det være svært
BRUGERVEJLEDNING. Til klinikker og brugere i voresklinik.info
 BRUGERVEJLEDNING Til klinikker og brugere i voresklinik.info 1. LIDT OM VORESKLINIK.INFO voresklinik.info er både navnet og adressen på jeres nye intranetløsning. Der kan tilføjes en masse spændende funktioner
BRUGERVEJLEDNING Til klinikker og brugere i voresklinik.info 1. LIDT OM VORESKLINIK.INFO voresklinik.info er både navnet og adressen på jeres nye intranetløsning. Der kan tilføjes en masse spændende funktioner
KLARMELD ET KONTRAKTARBEJDE
 DATO DOKUMENT SAGSBEHANDLER MAIL TELEFON 8. april 2016 Version 1.3 JobManager supporten Jobmanager@vd.dk 7244 7300 KLARMELD ET KONTRAKTARBEJDE ENTREPRENØR Guldalderen 12 2640 Hedehusene vd@vd.dk EAN 5798000893450
DATO DOKUMENT SAGSBEHANDLER MAIL TELEFON 8. april 2016 Version 1.3 JobManager supporten Jobmanager@vd.dk 7244 7300 KLARMELD ET KONTRAKTARBEJDE ENTREPRENØR Guldalderen 12 2640 Hedehusene vd@vd.dk EAN 5798000893450
Sådan arbejder du med jobsøgningslog
 Sådan arbejder du med jobsøgningslog Når du skal oprette en log, skal du logge ind på www.jobnet.dk. Derefter klikker du på MIN JOBSØGNING i den sorte menu øverst på siden. Du kan se Jobnets værktøjer,
Sådan arbejder du med jobsøgningslog Når du skal oprette en log, skal du logge ind på www.jobnet.dk. Derefter klikker du på MIN JOBSØGNING i den sorte menu øverst på siden. Du kan se Jobnets værktøjer,
Brug af Brobygning.NET for ungdomsuddannelser
 Brug af Brobygning.NET for ungdomsuddannelser Indhold Indledning... 2 Kom godt i gang... 3 Holdlisten... 6 Skriv i kontaktbogen... 9 Udskriv fra holdlisten... 10 Tilmeldingslisten... 10 Opret fravær på
Brug af Brobygning.NET for ungdomsuddannelser Indhold Indledning... 2 Kom godt i gang... 3 Holdlisten... 6 Skriv i kontaktbogen... 9 Udskriv fra holdlisten... 10 Tilmeldingslisten... 10 Opret fravær på
Vejledning til Formandsportalen
 Vejledning til Formandsportalen Startside http://mail.kolonihave.dk/formandsportal/portal/portal.aspx Der logges ind via dit medlemsnummer og kodeord. Medlemsnummeret er det brugernavn, som du fik tilsendt
Vejledning til Formandsportalen Startside http://mail.kolonihave.dk/formandsportal/portal/portal.aspx Der logges ind via dit medlemsnummer og kodeord. Medlemsnummeret er det brugernavn, som du fik tilsendt
Vejledning i brug af Foreningsportalen til brugere med adgangskode
 Holstebro Kommune Kultur og Fritid Vejledning i brug af Foreningsportalen til brugere med adgangskode Foreningsportalen kan benyttes både af borgere og foreninger til søgning af foreningsoplysninger og
Holstebro Kommune Kultur og Fritid Vejledning i brug af Foreningsportalen til brugere med adgangskode Foreningsportalen kan benyttes både af borgere og foreninger til søgning af foreningsoplysninger og
Kom godt i gang med DLBR Mark Online
 Kom godt i gang med DLBR Mark Online DLBR Mark Online indeholder Markplan og Dyrkningsjournal. Markplan bruger du til at du oprette og redigere i bedriftens markplan, mens du bruger dyrkningsjournalen
Kom godt i gang med DLBR Mark Online DLBR Mark Online indeholder Markplan og Dyrkningsjournal. Markplan bruger du til at du oprette og redigere i bedriftens markplan, mens du bruger dyrkningsjournalen
Sådan laves en uddannelsesplan i Optagelse.dk. Vejledning til elever
 Sådan laves en uddannelsesplan i Optagelse.dk Vejledning til elever Sådan laves en uddannelsesplan i Optagelse.dk Vejledning til elever UNI C UNI C, 03.02.2011 Indhold 1 Kom godt i gang... 5 1.1 Start
Sådan laves en uddannelsesplan i Optagelse.dk Vejledning til elever Sådan laves en uddannelsesplan i Optagelse.dk Vejledning til elever UNI C UNI C, 03.02.2011 Indhold 1 Kom godt i gang... 5 1.1 Start
Online.bane.dk. Før du starter på selve afmeldingen, skal der oprettes en serviceregistrering, som du kan afmelde på.
 afmeld på sordre med Brugervejledning Generelt om aktiviteten: Formål: Udvælg kontrakt, indkøbsordre, position og opret Service registrering og afmeld på tilbudsliste via leverandørportalen. Anvendelse:
afmeld på sordre med Brugervejledning Generelt om aktiviteten: Formål: Udvælg kontrakt, indkøbsordre, position og opret Service registrering og afmeld på tilbudsliste via leverandørportalen. Anvendelse:
Manual Version 2. til oprettelse af hjemmesider for landsbyer i Rebild kommune
 Manual Version 2 til oprettelse af hjemmesider for landsbyer i Rebild kommune Oversigt: Login Hjemmeside...... side 3 Login Administrationsmodul... side 5 Kategorier.. side 6 Opret/rediger første side...
Manual Version 2 til oprettelse af hjemmesider for landsbyer i Rebild kommune Oversigt: Login Hjemmeside...... side 3 Login Administrationsmodul... side 5 Kategorier.. side 6 Opret/rediger første side...
Kom godt i gang med Markjournal Online
 Kom godt i gang med Markjournal Online Markjournal Online er et enkelt registreringsværktøj, der 'fødes' med mark- og dyrkningsplan-oplysninger fra DLBR IT. Oftest vil det være din konsulent, der har lagt
Kom godt i gang med Markjournal Online Markjournal Online er et enkelt registreringsværktøj, der 'fødes' med mark- og dyrkningsplan-oplysninger fra DLBR IT. Oftest vil det være din konsulent, der har lagt
Midttrafik TRAFIKADMINISTRATION. Brugermanual august-2013 vers. 1.2
 Midttrafik TRAFIKADMINISTRATION 2 34 Brugermanual august-2013 vers. 1.2 1 intro! På de følgende sider vil du finde en lille og hurtig gennemgang af Midttrafik Trafikadministration. Med Midttrafik Trafikadministration
Midttrafik TRAFIKADMINISTRATION 2 34 Brugermanual august-2013 vers. 1.2 1 intro! På de følgende sider vil du finde en lille og hurtig gennemgang af Midttrafik Trafikadministration. Med Midttrafik Trafikadministration
Vejledning Rapportbanken
 Vejledning Rapportbanken Version 1.2 (opdateret 18. november 2013) Support KL yder kun begrænset support på anvendelse af Rapportbanken. Brug derfor gruppen KOMHEN 2.0 på Dialogportalen (http://dialog.kl.dk)
Vejledning Rapportbanken Version 1.2 (opdateret 18. november 2013) Support KL yder kun begrænset support på anvendelse af Rapportbanken. Brug derfor gruppen KOMHEN 2.0 på Dialogportalen (http://dialog.kl.dk)
HåndOffice Foreningsopgaver
 HåndOffice Foreningsopgaver Foreningsopgaver... 3 Rediger opgave... 6 Udskriv PDF og Excel... 12 Min side Foreningsopgaver... 16 Håndbold app.... 18 Side 2 af 20 Foreningsopgaver Oprettelse af aktiviteter
HåndOffice Foreningsopgaver Foreningsopgaver... 3 Rediger opgave... 6 Udskriv PDF og Excel... 12 Min side Foreningsopgaver... 16 Håndbold app.... 18 Side 2 af 20 Foreningsopgaver Oprettelse af aktiviteter
Email menuen 15.1. Email kan sende e-mails ud til forbrugerne både til alle eller til nogle efter bestemte udvælgelseskriterier.
 Email menuen 15.1 15. EMAIL Email kan sende e-mails ud til forbrugerne både til alle eller til nogle efter bestemte udvælgelseskriterier. Email kan sende ud med forskellige skrifttyper, fed, underlineret,
Email menuen 15.1 15. EMAIL Email kan sende e-mails ud til forbrugerne både til alle eller til nogle efter bestemte udvælgelseskriterier. Email kan sende ud med forskellige skrifttyper, fed, underlineret,
KMD vejledning til Min Kørsel (Web APP)
 Web appen Min Kørsel bruges til indberetning af medarbejderens egen kørsel. Kørselsregistrering indtastes manuelt af brugeren med registrering af start og stop-adresse. Hertil er der mulighed for automatisk
Web appen Min Kørsel bruges til indberetning af medarbejderens egen kørsel. Kørselsregistrering indtastes manuelt af brugeren med registrering af start og stop-adresse. Hertil er der mulighed for automatisk
Vejledning til Jobnet for Arbejdsgiver JobAG. Jobordre
 Vejledning til Jobnet for Arbejdsgiver JobAG Jobordre Version: 1.0 Oprettet den 26. september 2017 INDHOLD 1. JOBORDRE... 3 2. OPRETTELSE OG VISNING AF JOBORDREOPLYSNINGER... 3 2.1 OPRETTELSE AF EN JOBORDRE...
Vejledning til Jobnet for Arbejdsgiver JobAG Jobordre Version: 1.0 Oprettet den 26. september 2017 INDHOLD 1. JOBORDRE... 3 2. OPRETTELSE OG VISNING AF JOBORDREOPLYSNINGER... 3 2.1 OPRETTELSE AF EN JOBORDRE...
Vejledning til kommunerne om kontrol af elever indskrevet på en fri grundskole 5. september Indholdsfortegnelse
 Vejledning til kommunerne om kontrol af elever indskrevet på en fri grundskole 5. september Indholdsfortegnelse Log på systemet... 2 Navigation mellem skærmbilleder og på skærmbillede... 3 Godkendelse
Vejledning til kommunerne om kontrol af elever indskrevet på en fri grundskole 5. september Indholdsfortegnelse Log på systemet... 2 Navigation mellem skærmbilleder og på skærmbillede... 3 Godkendelse
Manual til at redigere på stafetforlivet.dk for holddeltagere
 Manual til at redigere på stafetforlivet.dk for holddeltagere Indhold Sådan tilmelder du dig et hold... 2 Sådan logger du ind på hjemmesiden... 4 Har du glemt dit kodeord?... 5 Sådan ser du oplysninger
Manual til at redigere på stafetforlivet.dk for holddeltagere Indhold Sådan tilmelder du dig et hold... 2 Sådan logger du ind på hjemmesiden... 4 Har du glemt dit kodeord?... 5 Sådan ser du oplysninger
WordPress manual..hjerteforeningen.dk/wp-admin. Brugernavn: Password:
 WordPress manual.hjerteforeningen.dk/wp-admin Brugernavn: Password: April, 2015 Generelt Du kan benytte WordPress fra alle platforme. Det vil sige, du kan redigere jeres hjemmeside fra din computer, din
WordPress manual.hjerteforeningen.dk/wp-admin Brugernavn: Password: April, 2015 Generelt Du kan benytte WordPress fra alle platforme. Det vil sige, du kan redigere jeres hjemmeside fra din computer, din
LinkGRC. Kontrol. Brugermanual
 Brugermanual 1 INDHOLD 1. Navigation 2. Dashboard 3. 4. Support 2 NAVIGATION 1 På forsiden finder du dine installerede moduler i LinkGRC løsningen og du kan her vælge hvilket modul du ønsker at arbejde
Brugermanual 1 INDHOLD 1. Navigation 2. Dashboard 3. 4. Support 2 NAVIGATION 1 På forsiden finder du dine installerede moduler i LinkGRC løsningen og du kan her vælge hvilket modul du ønsker at arbejde
Vejledning til brugeradministrator. EDI systemet for FP attester og journaloplysninger
 Vejledning til brugeradministrator EDI systemet for FP attester og journaloplysninger 1. april 2019 Vejledning til brugeradministrator oprettelse af afdelinger og brugere til EDI FP attester Denne vejledning
Vejledning til brugeradministrator EDI systemet for FP attester og journaloplysninger 1. april 2019 Vejledning til brugeradministrator oprettelse af afdelinger og brugere til EDI FP attester Denne vejledning
Vejledning til kommunerne om kontrol af elever indskrevet på en fri grundskole 5. september 2016
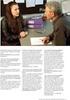 Vejledning til kommunerne om kontrol af elever indskrevet på en fri grundskole 5. september 2016 Indholdsfortegnelse Log på systemet... 2 Navigation mellem skærmbilleder og på skærmbillede... 3 Godkendelse
Vejledning til kommunerne om kontrol af elever indskrevet på en fri grundskole 5. september 2016 Indholdsfortegnelse Log på systemet... 2 Navigation mellem skærmbilleder og på skærmbillede... 3 Godkendelse
WebReq - MobilLab Teknisk manual 2018
 WebReq - MobilLab Teknisk manual 2018 Indhold 1. Klinikkens adgang til MobilLab i WebReq... 2 1.1 Rekvirering af MobilLab... 2 2. Adgang til MobilLab... 4 2.1 Oprettelse af brugere til MobilLab... 4 2.2
WebReq - MobilLab Teknisk manual 2018 Indhold 1. Klinikkens adgang til MobilLab i WebReq... 2 1.1 Rekvirering af MobilLab... 2 2. Adgang til MobilLab... 4 2.1 Oprettelse af brugere til MobilLab... 4 2.2
Ansøgervejledning for elever i grundskolen. Brugervejledning til Optagelse.dk
 Ansøgervejledning for elever i grundskolen Brugervejledning til Optagelse.dk Ansøgervejledning for elever i grundskolen Brugervejledning til Optagelse.dk Forfatter: Tine Kanne Sørensen, Kurt Nikolajsen
Ansøgervejledning for elever i grundskolen Brugervejledning til Optagelse.dk Ansøgervejledning for elever i grundskolen Brugervejledning til Optagelse.dk Forfatter: Tine Kanne Sørensen, Kurt Nikolajsen
OBS! Hvis du skal oprette en bruger på din kundes aftale, skal du bruge den vejledning, som du finder længere nede i dette dokument.
 Når du skal oprette en ny bruger på din lønpartneraftale, starter du på forsiden af DataLøn, hvor du i topmenuen vælger Opsætning og klikker på Brugeradministration. Herefter skal du vælge Mine brugere
Når du skal oprette en ny bruger på din lønpartneraftale, starter du på forsiden af DataLøn, hvor du i topmenuen vælger Opsætning og klikker på Brugeradministration. Herefter skal du vælge Mine brugere
VITAS Digital ansøgning
 Hvis du har fundet en virksomhed, som gerne vil ansætte dig i enten løntilskud, i en praktikplads eller som voksenlærling, kan du komme hurtigt i gang og sætte fart på sagsbehandlingen, ved at bede virksomheden
Hvis du har fundet en virksomhed, som gerne vil ansætte dig i enten løntilskud, i en praktikplads eller som voksenlærling, kan du komme hurtigt i gang og sætte fart på sagsbehandlingen, ved at bede virksomheden
Arkiv i SIMU World. Arkivet ligger i SIMU World, og gør det muligt at arkivere jeres sager direkte i SIMU World.
 Indhold Hvad er Arkivet?... 2 Arkiv er elektronisk, og ligger nederst i hver menu... 3 Arkivgrupper... 3 Oprette hovedmapper under de enkelte faner... 5 Oprette sagsmapper under hovedmapper... 6 Arkivering
Indhold Hvad er Arkivet?... 2 Arkiv er elektronisk, og ligger nederst i hver menu... 3 Arkivgrupper... 3 Oprette hovedmapper under de enkelte faner... 5 Oprette sagsmapper under hovedmapper... 6 Arkivering
Quick guide til BordingNet
 Quick guide til BordingNet BordingNet - Når tiden er vigtig BordingNet - Når tiden er vigtig Kom godt i gang med BordingNet. Denne Quick Guide giver dig en hurtig introduktion til de mest anvendte funktioner,
Quick guide til BordingNet BordingNet - Når tiden er vigtig BordingNet - Når tiden er vigtig Kom godt i gang med BordingNet. Denne Quick Guide giver dig en hurtig introduktion til de mest anvendte funktioner,
Vejledning til brugeradministrator EDI systemet for FP attester og journaloplysninger
 Vejledning til brugeradministrator EDI systemet for FP attester og journaloplysninger 18. maj 2018 Vejledning til brugeradministrator oprettelse af afdelinger og brugere til EDI FP attester Denne vejledning
Vejledning til brugeradministrator EDI systemet for FP attester og journaloplysninger 18. maj 2018 Vejledning til brugeradministrator oprettelse af afdelinger og brugere til EDI FP attester Denne vejledning
Booking system. Instruktion til bookingsystem
 Booking system Instruktion til bookingsystem Her er beskrevet trin for trin, hvordan bookingsystemet skal betjenes. Systemet er opdelt i to dele en kundedel og en administrationsdel. 4-2-2015 1 Indledning
Booking system Instruktion til bookingsystem Her er beskrevet trin for trin, hvordan bookingsystemet skal betjenes. Systemet er opdelt i to dele en kundedel og en administrationsdel. 4-2-2015 1 Indledning
Vejledning Aktiviteter. Opdateret 20. februar 2012
 Vejledning Aktiviteter Opdateret 20. februar 2012 Indhold Indledning... 3 Automatisk dannelse af aktiviteter... 4 Årskalender... 4 Dan aktiviteter... 5 Vælg lærere... 6 Opret aktiviteter... 7 Godkend aktiviteter...
Vejledning Aktiviteter Opdateret 20. februar 2012 Indhold Indledning... 3 Automatisk dannelse af aktiviteter... 4 Årskalender... 4 Dan aktiviteter... 5 Vælg lærere... 6 Opret aktiviteter... 7 Godkend aktiviteter...
WORKCYCLUS. Handlingsplan. Vers 4.0. Juni 2013. Workcompany A/S. Amagertorvet 33, 4.sal. DK-1160 København K. www.workcompany.dk
 WORKCYCLUS Handlingsplan Vers 4.0 Juni 2013 Workcompany A/S Amagertorvet 33, 4.sal DK-1160 København K www.workcompany.dk 1. Indholdsfortegnelse Handlingsplan... 3 Overblik på indsatsområder på handlingsplan...
WORKCYCLUS Handlingsplan Vers 4.0 Juni 2013 Workcompany A/S Amagertorvet 33, 4.sal DK-1160 København K www.workcompany.dk 1. Indholdsfortegnelse Handlingsplan... 3 Overblik på indsatsområder på handlingsplan...
Udfyld feltet eksamensaktivitet med fagkoden for det fag der skal fremsøges opgavetitler for. Det er tvungent at udfylde dette felt.
 Fremsøg opgavetitler Vælg menuen eksamen og opgavetitler Skærmbilledet RE107 søg/opret opgavetitel pr. eksamensaktivitet åbner Udfyld feltet eksamensaktivitet med fagkoden for det fag der skal fremsøges
Fremsøg opgavetitler Vælg menuen eksamen og opgavetitler Skærmbilledet RE107 søg/opret opgavetitel pr. eksamensaktivitet åbner Udfyld feltet eksamensaktivitet med fagkoden for det fag der skal fremsøges
Vejledning til online ansøgning om lokaler i Netbooking
 Vejledning til online ansøgning om lokaler i Netbooking Det er nu muligt at booke lokaler i Vallensbæk Kommune via Internettet og kommunens hjemmeside. Du får adgang til siden ved at følge nedenstående
Vejledning til online ansøgning om lokaler i Netbooking Det er nu muligt at booke lokaler i Vallensbæk Kommune via Internettet og kommunens hjemmeside. Du får adgang til siden ved at følge nedenstående
Vejledning til Jobloggen
 Vejledning til Jobloggen Indhold: Hvad finder du på jobloggens forside? s. 2 Sådan opretter du en log om jobsøgning s. 3 Sådan ændrer du status på en log s. 7 Sådan vedhæfter du en ansøgning til en log
Vejledning til Jobloggen Indhold: Hvad finder du på jobloggens forside? s. 2 Sådan opretter du en log om jobsøgning s. 3 Sådan ændrer du status på en log s. 7 Sådan vedhæfter du en ansøgning til en log
Manual i frontend-redigering af kredssider og brug af kalender
 Manual i frontend-redigering af kredssider og brug af kalender Frontend redigering af kredssider og brug af kalender Logge ind og lave simpel redigering... Side 2-3 Opret ny side... Side 4 Læg billede
Manual i frontend-redigering af kredssider og brug af kalender Frontend redigering af kredssider og brug af kalender Logge ind og lave simpel redigering... Side 2-3 Opret ny side... Side 4 Læg billede
RUT-ruteplanlægningsvejledning. Brugervejledning Folkekirkens Nødhjælp Sogneindsamling
 RUT-ruteplanlægningsvejledning Brugervejledning Folkekirkens Nødhjælp Sogneindsamling 1 Indholdsfortegnelse Om RUT... 3 Om denne vejledning... 3 Hjælp... 3 Tilgang til RUT via Firefox... 3 Sådan logger
RUT-ruteplanlægningsvejledning Brugervejledning Folkekirkens Nødhjælp Sogneindsamling 1 Indholdsfortegnelse Om RUT... 3 Om denne vejledning... 3 Hjælp... 3 Tilgang til RUT via Firefox... 3 Sådan logger
Velkommen til F-CMS & F-shop.
 Velkommen til F-CMS & F-shop. Quick start til oprettelse af foreningens egen hjemmeside og tilmelding trin for trin. Dette er en beskrivelse i billede og tekstform, som løbende bliver opdateret efter input
Velkommen til F-CMS & F-shop. Quick start til oprettelse af foreningens egen hjemmeside og tilmelding trin for trin. Dette er en beskrivelse i billede og tekstform, som løbende bliver opdateret efter input
For at du kan indsende din ansøgning skal du have tilknyttet et markkort til skemaet.
 For at du kan indsende din ansøgning skal du have tilknyttet et markkort til skemaet. Nedenfor beskrives, hvordan du opretter et nyt, blankt markkort. 1. Klik på knappen Vis/Tilknyt markkort for at åbne
For at du kan indsende din ansøgning skal du have tilknyttet et markkort til skemaet. Nedenfor beskrives, hvordan du opretter et nyt, blankt markkort. 1. Klik på knappen Vis/Tilknyt markkort for at åbne
Sådan bruger du netbanken
 Sådan bruger du netbanken www.banknordik.dk Indhold Log ind side 3 Betal et indbetalingskort side 4 Lav en overførsel side 5 Lav en fast overførsel side 6 Tilmelding og afmelding af funktioner side 7 Skift
Sådan bruger du netbanken www.banknordik.dk Indhold Log ind side 3 Betal et indbetalingskort side 4 Lav en overførsel side 5 Lav en fast overførsel side 6 Tilmelding og afmelding af funktioner side 7 Skift
Guide til PlaNet v1.11. Original skrevet af:
 Guide til PlaNet v1.11 Original skrevet af: Sidst opdateret 20-08- 2015 1 INDHOLD Generelt... 4 Login... 4 Roller... 4 Planlægger... 4 Afvikler... 4 Roller og moduler... 5 Planlægger... 5 Afvikler... 5
Guide til PlaNet v1.11 Original skrevet af: Sidst opdateret 20-08- 2015 1 INDHOLD Generelt... 4 Login... 4 Roller... 4 Planlægger... 4 Afvikler... 4 Roller og moduler... 5 Planlægger... 5 Afvikler... 5
Vejledning til. Svejsevisitering. Oprettelse af kursister i testsystemet... 2. Opret Booking... 5. Kursisten tager test... 10
 Kompetencecenter for e-læring Det Nationale Videncenter for e-læring Vejledning til Svejsevisitering Indhold Oprettelse af kursister i testsystemet... 2 Opret Booking... 5 Kursisten tager test... 10 Læreren
Kompetencecenter for e-læring Det Nationale Videncenter for e-læring Vejledning til Svejsevisitering Indhold Oprettelse af kursister i testsystemet... 2 Opret Booking... 5 Kursisten tager test... 10 Læreren
Vejledningsmateriale SIDIS
 Vejledningsmateriale SIDIS Udarbejdet til Kontrolinstanser April 2015 Version 2.0 Log ind i systemet Login i systemet 3pkontrol.sik.dk Undlad www i adressen! Log ind med din mailadresse og det password
Vejledningsmateriale SIDIS Udarbejdet til Kontrolinstanser April 2015 Version 2.0 Log ind i systemet Login i systemet 3pkontrol.sik.dk Undlad www i adressen! Log ind med din mailadresse og det password
START PROCESSEN Manual - Side 1/12
 START PROCESSEN Manual - Side 1/12 START PROCESSEN Når du kommer ind på ansøgningsformularen, bliver du mødt af denne velkomstside. Klik på knappen Start i nederste højre TRIN 1.0: ANGIV KOLONIØNSKE -
START PROCESSEN Manual - Side 1/12 START PROCESSEN Når du kommer ind på ansøgningsformularen, bliver du mødt af denne velkomstside. Klik på knappen Start i nederste højre TRIN 1.0: ANGIV KOLONIØNSKE -
En liste, hvor der kun kan angives et svar. En dropdown menu, hvori kun et svar kan vælges
 Huskeseddel til uv-evaluering 1. Sådan oprettes en undersøgelse Klik på ikonet Surveys og dernæst det grønne plus Ny undersøgelse. Navngiv din undersøgelse og vælg under Basic options, om der skal være
Huskeseddel til uv-evaluering 1. Sådan oprettes en undersøgelse Klik på ikonet Surveys og dernæst det grønne plus Ny undersøgelse. Navngiv din undersøgelse og vælg under Basic options, om der skal være
Indholdsfortegnelse. Indhold
 Indholdsfortegnelse Indhold Login... 2 Registrér komme / gå tider... 4 Flere arbejdsperioder på samme dag?... 5 Frokostpause / ret Frokostpause... 7 Sletning... 8 Afslut måned... 9 Godkendte/afviste måneder...
Indholdsfortegnelse Indhold Login... 2 Registrér komme / gå tider... 4 Flere arbejdsperioder på samme dag?... 5 Frokostpause / ret Frokostpause... 7 Sletning... 8 Afslut måned... 9 Godkendte/afviste måneder...
