Vejledning til NetGIS 5.0
|
|
|
- Margrethe Søndergaard
- 6 år siden
- Visninger:
Transkript
1 Vejledning til NetGIS 5.0 På Vejle Kommunes interaktive kort har du mulighed for at se en række af de oplysninger kommunen registrerer på kort. Denne vejledning giver en kort introduktion til brug af kortet. Login til kortet Når du starte NetGIS bliver du præsenteret for forskellige NetGIS-profiler, alt afhængig af dit tilhørsforhold i organisationen (AD-login). Indhold, menuer og funktioner kan derfor se lidt forskelligt ud alt afhængig af hvilken forvaltning og afdeling du tilhøre. Loginbilledet kan fx se sådan ud: Du vil have adgang til flere forskellige profiler. For at se dem skal du klikke på dropdown-listen under Vælg brugerprofil : De fleste vil se en profil tilpasset deres afdeling, en profil til klimakort, samt en profil der viser alle korttemaer. Vælg den profil der passer bedst til din aktuelle opgaver. En profil tilpasset din afdeling vil kun indeholde de relevante temaer, og vil derfor være hurtigere at arbejde med. Tryk herefter på Log ind for at få åbnet kortet.
2 0. Oversigt over brugerfladen Brugerfladen er opbygget som vist nedenfor, med et stort kortvindue, og med forskellige kortværktøjer rundt langs kanten. Figur 1: Oversigt over brugerfladen. De røde numre henviser til kapitlerne i vejledningen. (1) Panorerings- og zoom-værktøjer Bruges til navigering i kortet (men brug hellere mus og/eller tastatur, se afsnit 1) (2) Temastyringen Indeholder to sektioner: en Temastyring, med alle korttemaer, der er tilgængelige i profilen, Søgeresultater, der viser de seneste udførte søgninger. Ved temaredigering vises en tredje sektion, WebDigit, som ikke beskrives i denne vejledning. (3) Værktøjslinjen Indeholder alle kortværktøjer. Det aktive/valgte værktøj er markeret med grønt. (4) Menuer (punkt 4 6) Indeholder kortfunktioner i fold-ud-menuer. Klik på menu-teksten for at folde ud. (7) Højre værktøjslinje Indeholder udskrivningsværktøjer. (8) Hjælp og vejledninger (9) Supersøgeren Søg med fritekst på adresser, matrikler, lokal. Og kommuneplanrammer, stednavne m.fl. (10) Skift profil og hent/gem kortopsætninger
3 1. Sådan navigerer du i kortet Der kan navigeres på forskellige måder i kortet (flyt kortet og zoom ud og ind). Det nemmeste er at bruge pc-musen til at klikke og trække i kortet og musehjulet til at zoome ind og ud i kortet. Men der er også muligt at anvende tastaturet. Herunder er beskrevet de forskellige muligheder. Navigering med mus og taster: Zoom ud og ind Flyt kortet (Panorer) Brug Shift-tasten, venstreklik med mus og træk en firkant eller Brug musehjulet - eller Dobbeltklik med venstre musetaste eller Brug + / - tasterne Venstreklik med mus og træk kortet eller Brug tastaturets piletaster. Navigering med Zoomværktøjet Zoom ud og ind ved at klikke på de hvide striber eller ved at tække i scrollbaren Navigering med kortværktøjer På værktøjsmenuen (se figur 1, nummer 3) er der også et par værktøjer som kan anvendes til at navigerer i kortet: Vis tidligere kort Bladrer tilbage i forrige kortudsnit Vis alt Viser hele kortet Måleforhold og X,Y - koordinater Der åbnes et popup-vindue hvor der kan indtastes et valgfrit målestoksforhold og/eller X,Y koordinater for at centrerer kortet på koordinaterne 2. Temastyring I temastyringen vælges hvilke korttemaer der skal vises på kortet. Der er ligeledes mulighed for at vælge forskellige typer grundkort og historiske kort. Korttemaerne er grupperet i en række temamapper, som kan åbnes ved at klikke på plustegnet. Vær opmærksom på at en række temaer kun vises når der er zoomet tilstrækkelig langt ind i kortet.
4 Overordnet kontrol af temastyringen Kontrol af temaer og temamapper: Ved at klikke på den grå pil klappes temastyringspanelet sammen så kortet fylder mest muligt. Ved at klikke igen foldes det ud. Ved at klikke på dobbeltpilene åbnes hhv. lukkes alle temamapper på en gang Ved at klikke en enkelt gang låses der op for temamapperne så det er muligt at flytte dem op eller ned i rækkefølgen. Brug musen til at trække dem op eller ned. Ved at klikke på knappen igen låses temamapperne på ny. Er nyttig hvis et korttema dækker for et andet. Søg efter temanavn. Skriv en del af et temanavn og tryk retur. De fundne temaer vises markeret i temastyringen Giver adgang til at tilføje nye temamapper. Klik på plus-tegnet: Herefter får du adgang til en valgliste med de tilgængelige menuer. Vælg en og klik på flueben. Menuen bliver nu tilføjet i Temastyringen, og alle menuens temaer kan bruges på normal vis. Med pilen åbnes og lukkes den aktuelle temamappe. Ved klik på knappen i en temamenu fås mulighed for at: Vise (tænde) alle lag Skjule /slukke) alle lag Vise og skjule signaturer for alle temaer i temamappen Fjerne laget fra temastyringen Ved klik på knappen i et tema fås mulighed for at: Skifte signatur på temaet Søge/filtrere laget ud fra attributter zoome til hele temaet Temaet er ikke tilvalgt i kortet Temaet er tilvalgt, men er udenfor zoomniveau, og vises derfor ikke Temaet er tilvalgt og vises på kortet i det aktuelle zoom 3. Kortværktøjer Værktøjsmenuen er fast placeret i bunden af kortet. Det aktuelt valgte (aktive) værktøj er markeret med grøn farve. På kortets statusbjælke vises endvidere det aktuelt valgte værktøj.
5 Oversigt over værktøjsmenuens knapper (de kan være forskellige afhængig af valgt profil) Vis tidligere kort Bladrer tilbage i forrige kortudsnit Vis alt Viser hele kortet Mål areal/længde Åbner et popup-vindue hvori længder og arealer vises. Der måles ved at klikke i kortet på de ønskede steder Vis info i punkt Viser information for tændte temaer omkring et udpeget punkt. De temaer der ønskes information på skal være tændt Vis info i indtegnet område Viser information for tændte temaer inden for et indtegnet område. De temaer der ønskes information på skal være tændt Vis signatur Viser en signaturforklaring til temaer på kortet Google StreetView Ved klik på værktøjet og efterfølgende klik i kortet åbnes et popup-vindue med Google StreetView for det pågældende område Skråfoto Ved klik på værktøjet og efterfølgende klik i kortet åbnes et popup-vindue med skråfoto for det pågældende område. Bemærk: der findes kun skråfoto for områder omkring Vejle og centerbyerne. Se eventuelt specialvejledning. BBR-Opslag Klik på værktøjet og efterfølgende i kortet for at se BBR-oplysninger for en ejendom. Viser informationer om ejere, grund, bygning, enhed mv. Opslag i Tingbogen Klik på værktøjer og klik på en adressekortet. Herefter åbnes et popup-vindue med oplysning om den valgte adresse og link til Tingbogen (klik på Url) Rediger temaer (ikke tilgængelig for alle) Giver adgang til at rediger korttemaer. Se specialvejledning herfor. Slet markering Fjerner markeringer i kortet efter søgninger m.m. 4. Menuen Søgninger Du har mulighed for at søge forskellige emner i kortet, en adresse, en matrikel eller skoler og børneinstitutioner. Søgemulighederne vil se lidt forskellig ud afhængig af hvilken profil du bruger. Supersøgeren (figur, punkt 9) Hvis du blot skal søge en adresse er det nemmest at anvende supersøgeren på menuen øverst i kortvinduet (9). Start med at indtaste vejnavn herefter vil en valgliste automatisk foldes ud. Bemærk, at der fritekst-søges på flere temaer, fx også kommuneplanrammer, matrikler, stednavne (start med at taste sted ) m.fl.
6 Menuen Søgninger (4) Søgninger foretages ved at klikke på Søgemenuen øverst i kortvinduet. Klik på menupunktet Søgninger for at åbne menuen med forskellige typer søgninger. Vælg herefter hvilken type søgning du vil foretage. Søgedialogen kan se forskellig ud alt efter hvilken type søgning du har valgt. Som eksempel er her anvendt adressesøgning. Der kan indtastes i søgefeltet (type ahead) eller der kan klikkes på pilen, hvorefter en valgliste foldes ud. Klik herefter på Søg for at udføre søgningen Der er mulighed for at tilføje nye søgninger til allerede fremsøgte. Vælg Tilføj markering i kort.
7 Avancerede søgninger Under menuen Søgninger findes en søgning med navnet Avancere søgninger (eller Brugerdefinerede søgninger), som giver adgang til mere brugerdefinerede og valgfrie søgninger. I Avancere søgninger er der mulighed for at søge på alle temaet (i din valgte profil), og frit søge blandt temaets feltoplysninger. Resultatet kan ses i kortet og de udvalgte objekter efterfølgende eksporteres. De tilgængelige funktioner ses herunder: Med knapperne 1 og 2 skiftes mellem forespørgselsvisning og resultatvisning. (1) (2) (3) (4) (5) (6) Udfør forespørgsel Nulstil forespørgsel Vis resultat i kortet Indtegn et polygon til afgrænsning af søgningen Eksempel 1: Vi ønsker at udvælge ejerlavet Andkær by, Gauerslund. 0. Temaet Admgr_ejerlav vælges i Temalisten ved enten at begynde at skrive navnet (typeahead) eller ved at udvælge fra dropdownlisten. 1. Herefter vælges hviklen kolonne der skal søges i. I dette tilfælde vælges ELAVSNAVN.
8 2. Herefter vælges det ejerlavsnavn der søges i feltet Vælg/skriv, altså Andkær by. Enten ved at bruge type-ahead eller ved at skrive * i feltet, hvorefter alle værdier vises og den rette kan vælges. 3. Tryk herefter på 3 (Kør). 4. Resultatet vises nu i Resultatvinduet. Klik på det fundne resultat og se det i kortet. Hvis der er udvalgt flere kan alle vises i kortet ved at klikke på knappen 5 (Vis i kort) Eksempel 2: Vi ønsker nu at finde alle landbrugsmatrikler inden for ejerlavet Andkær by, Gauerslund. Dvs. at vi skal bruge resultatet fra foregående: 1. For at komme tilbage til Forespørgselsvisning klikkes på (1). 2. Forudsat foregående søgning stadig er tændt klikkes på valglisten ud for Filtrer med selektion (7). Vælg herefter Admgr_Ejerlav (features: 1). I dette tilfælde søger vi altså videre inden for de(t) allerede valgte objekt. 3. Vælg nu Tema (Admgr_Matrikler), Kolonne (LAND_NOTE) og skriv den søgte værdi i søgefeltet Vælg/skriv (landbrugsejendom) 4. I feltet Resultatvisning (6) vælges at resultatet skal vises som en ny selektion (Opret ny selektion) 5. Tryk på 3 (Kør). Alle landbrugsmatrikler i Andkær by, Gauerslund er nu vist. 5. Menuen Konfliktsøgning (Hvad gælder ) Men en Konfliktsøgning kan du finde ud af hvilke oplysninger der gælder for en given ejendom eller på et valgfrit indtegnet areal. Der er mulighed for at søge på ejendom ud fra en indtastet adresse, ud fra en indtastet matrikel eller inden for et indtegnet eller udvalgt areal, linje eller punkt. For alle typerne af konfliktsøgning (indtegnet, udpeget i andet tema, eller valgt ejendom) er der muligheder for to typer af rapporten: en lille rapport, der kun vise hvilke temaer der er fundet hhv ikke fundet, og en stor rapport, der viser oplysninger om de enkelte objekter fra de fundne temaer inkl. et minikort. Se eksemplerne herunder.
9 Lille konfliktrapport Stor konfliktrapport Hvad gælder her indtegnet Hvad gælder her indtegnet Giver mulighed for at indtegne et punkt, en linje eller et areal på kortet, og fremfinde hvilke temaer der berører det indtegnede område. 1. Vælg tegneværktøj 2. Indtegn i kortet ved at klikke med musen 3. Udfør søgning med Der kan indtegnes flere objekter ved at vælge Tilføj markering i kort.. Efter gennemsøgningen åbnes en resultatliste med informationer om de fundne lag og gennemsøgte men ikke fundne lag. Fanen Fundne lag: alle fundne lag vises. Klik på lagnavnet for at se oplysninger om de enkelte objekter. Fanen Tomme lag: Vise de gennemsøgte men ikke fundne lag. Vælg fanebladet PDF Plot for at udskrive resultatlisten inklusiv kort som et pdf-plot.
10 Hvad gælder her udpeget Hvad gælder her udpeget Giver mulighed for at udpege et eller flere objekter fra andre temaer og fremfinde hvilke temaer der berører de(t) udvalgte områder. 1. Tænd først det tema der ønskes brugt til udvælgelsen, fx Lokalplaner_ Byplanvedtægter. 2. Temaet vil nu være tilgængeligt i Vælg tema som skan markeres. 3. Klik på et lokalplanområde. Der kan udvælges flere objekter ved at vælge Tilføj markering i kort. Hvis du allerede kar markeret et eller flere objekter i kortet, fx fra en søgning, kan de ligeledes anvendes til konfliktsøgningen.. 4. De udvalgte lokalplanområder vil nu være markeret i kortet 5. Tryk på Udfør for at køre konfliktsøgningen. Efter gennemsøgningen åbnes en resultatliste med informationer om de fundne temaer og gennemsøgte men ikke fundne temaer. Vælg fanebladet PDF Plot for at udskrive resultatlisten inklusiv kort som et pdf-plot.
11 Hvad gælder for ejendommen adressesøgning Hvad gælder for ejendommen adressesøgning Indtast vejnavn og husnummer og klik herefter på Søg. Der kan søges på flere ejendomme (adresser) ved at vælge Tilføj markering i kort. Efter gennemsøgningen åbnes en resultatliste med informationer om de fundne temaer og gennemsøgte men ikke fundne temaer. Fra fanebladet Fundne temaer er der endvidere nederst på siden link til andre oplysninger om den valgte ejendom (fx ejendomsskat, OIS mv.). Vælg fanebladet PDF Plot for at udskrive resultatlisten inklusiv kort som et pdf-plot. 6. Menuen Kortfunktioner (kan være forskellig afhængig af valgt profil) Giver mulighed for at gemme en kortopsætning og efterfølgende hente den frem igen. Se herunder. Partshøring giver mulighed for at udvælge ejere og beboere inden for et udvalgt område. Se specialvejledning hertil. Simpel skitse (Redlining) giver mulighed for at lave egne påtegninger på kortet. Påtegningerne kan gemmes og hentes ind på et senere tidspunkt. De gemmes ligeledes sammen med gemt kortopsætninger. Viser informationer fra at af de tændte temaer når musen bevæges over kortet. Vælg det ønskede tema i Vis fra tema Viser signaturforklaringen til det aktuelle kort med de tændte temaer Mulighed for at sætte en række private brugerindstillinger, fx om NetGIS automatisk skal startes med en bestemt profil, om et kortværktøj skal være åbnet m.fl.
12 Udvalgte kortfunktioner Gem og hent kortopsætning: Kortopsætningsdialogen har 3 faneblade: ét til at gemme opsætninger, ét til at hente/slette kortopsætninger, og et til at sende et link med kortopsætningen. Kortopsætninger gemmes centralt og kan udveksles mellem alle brugere. En kortopsætning gemmes automatisk under din profil. I en kortopsætning gemmes alle tændte temaer, fremsøgte objekter fra søgninger, og påtegninger på kortet (simple skitser). Navngiv det gemte kort med dine initialer samt en betegnelse. Hvis du skal åbne en af dine gemte kortopsætning vælger du først din brugergruppe (profil), og herefter den ønskede kortopsætning. Tryk herefter på Indlæs. Hvis du forsøger at åbne en gemt kortopsætning fra en anden bruger, og den indeholder temaer du ikke har adgang til får du en meddelelse herom. Simpel skitse (Redline): Med værktøjet Simpel skitse kan man lave forskellige påtegninger på kortet. Simpel skitse åbnes som en ny sektion i temastyringen. I den øverste linjer findes en række værktøjsknapper til at tegne tekster, polygoner, linjer punkter m.fl. på kortet. I den nederste linje findes knapper til (fra venstre): at åbne gemte skitser, gemme skitser, slette skitser og danne et kortplot
13 Når man har valgt en stilartstype er der mulighed for at vælge fx farve, stilart og tykkelse på indtegnede linjer og punkter mv. Nederst i sektionen vises en liste over allerede tilføjede redlines. De kan altid redigeres og slettes fra kortet. Brugerindstillinger: I brugerindstillinger kan man sætte forskellige valg for hvordan NetGIS skal opføre sig. De valgte indstillinger gælder kun for én selv. Luk dialog efter søgning: Vælg om forskellige dialoger, fx søgninger, automatisk skal lukkes efter én udført søgning Log altid ind med profil: Vælg om der automatisk skal logges ind med en valgt profil (opstarts-login-dialogen springes over) Start NetGIS med funktion: Vælg om en bestemt kortfunktion automatisk skal startes efter login, fx adressesøgning eller anden Åbn nye vinduer: Vælg om vinduer skal åbnes indlejret i NetGIS eller som separate vinduer, fx vinduer til Pdf-plot og Konfliktrapporter. Faktor for musens fangområde: Angiver hvor stort område der fanges når man klikket i kortet 7. Menuen Udskriv og eksporter Fra højre værktøjslinje findes funktionerne til Udskriv og eksporter, som givermulighed for at udskrive et kort i forskellige formater eller blot eksportere kortvinduet, fx til at sætte ind i et dokument.
14 Dan og Udskriv pdf Dialog til udskrivning af formaterede pdf-kortplot. Vælg kortstørrelse (Format) og type (Filformat) Vælg et måleforhold ved at klikke på pilen, eller indtast selv et valgfrit måleforhold (undlad at trykke på Retur efter du har skrevet måleforholdet) Indsæt eventuelt tekster på kortet, fx adresser og navn. Der er mulighed for først at placere udsnittet på skærmen og eventuelt flytte det med Placer plot. Udskriv kortet ved at klikke på Dan. Når udsnittet er placeret på skærmen kan det roteres i en valgfri vinkel ved at indtaste en rotation (rotation i grader) Når pdf-plottet er dannet kan det gemmes eller udskrives via menuen nederst til højre i pdfvinduet 8. Menuen Hjælp Åbner hjælp til NetGIS fra intranettet. Her findes diverse video- og pdf-vejledninger
15 9. Menuen Adresser - kviksøgning Hvis du blot skal søge en adresse er det nemmest at anvende supersøgeren på menuen øverst i kortvinduet (9). Start med at indtaste vejnavn herefter vil en valgliste automatisk foldes ud. Bemærk, at der fritekst-søges på flere temaer, fx også kommuneplanrammer, matrikler m.fl. De fundne resultater er grupperet efter temaerne. 10. Oversigtskort Vis oversigtskort Ved at klikke på det lille plus i højre nederste side af kortrammen åbnes et lille oversigtskort. 11. Statusbjælken Nederst i kortrammen vises en række informationer om det aktuelle kortudsnit og valgt kortværktøj.
Vejledning til brug af KortVejle (NetGIS)
 Vejledning til brug af KortVejle (NetGIS) På Vejle Kommunes interaktive kort har du mulighed for at se en række af de oplysninger kommunen registrerer på kort. Denne vejledning giver en kort introduktion
Vejledning til brug af KortVejle (NetGIS) På Vejle Kommunes interaktive kort har du mulighed for at se en række af de oplysninger kommunen registrerer på kort. Denne vejledning giver en kort introduktion
Vejledning til brug af KortVordingborg
 Vejledning til brug af KortVordingborg På Vordingborg Kommunes interaktive kort har du mulighed for at se en række af de oplysninger kommunen registrerer på kort. Denne vejledning giver en kort introduktion
Vejledning til brug af KortVordingborg På Vordingborg Kommunes interaktive kort har du mulighed for at se en række af de oplysninger kommunen registrerer på kort. Denne vejledning giver en kort introduktion
Indholdsfortegnelse Brugerindstillinger:... 3 Kortopsætning... 6 Søgninger... 6 Filtrering... 7
 Nyheder og forbedringer I NetGIS 2016 Indholdsfortegnelse Brugerindstillinger:... 3 Vinduer... 3 Dialogbokse... 3 Aktiv funktion... 3 Temastyring... 4 Panoreringsværktøj... 5 Temastyring... 5 Kortopsætning...
Nyheder og forbedringer I NetGIS 2016 Indholdsfortegnelse Brugerindstillinger:... 3 Vinduer... 3 Dialogbokse... 3 Aktiv funktion... 3 Temastyring... 4 Panoreringsværktøj... 5 Temastyring... 5 Kortopsætning...
Vejledning i brug af Kommunen på kort
 Vejledning i brug af Kommunen på kort Indhold Adgang til Kommunen på kort... 2 Kortvindue og infolinje... 2 Målforhold... 2 Zoom... 3 Signaturforklaring... 3 Værktøjslinjen den øverste sorte del... 3 Navn...
Vejledning i brug af Kommunen på kort Indhold Adgang til Kommunen på kort... 2 Kortvindue og infolinje... 2 Målforhold... 2 Zoom... 3 Signaturforklaring... 3 Værktøjslinjen den øverste sorte del... 3 Navn...
Vejledning til opgraderet version af Danmarks Arealinformation
 Vejledning til opgraderet version af Danmarks Arealinformation Følgende funktioner virker anderledes i HTML5-versionen end i Silverlight-versionen: 1) Vælg/tænd kortlag... 2 2) Tilføj kortlag fra Lagkatalog...
Vejledning til opgraderet version af Danmarks Arealinformation Følgende funktioner virker anderledes i HTML5-versionen end i Silverlight-versionen: 1) Vælg/tænd kortlag... 2 2) Tilføj kortlag fra Lagkatalog...
Kom godt i gang med NetGIS4
 Kom godt i gang med NetGIS4 November 2013 Brugergrænseflade Dette notat giver et overblik over mulighederne i NetGIS4. Du finder brugervejledningen under menuen Hjælp og link. A C B G E D F Bogstaverne
Kom godt i gang med NetGIS4 November 2013 Brugergrænseflade Dette notat giver et overblik over mulighederne i NetGIS4. Du finder brugervejledningen under menuen Hjælp og link. A C B G E D F Bogstaverne
Adgang til WebGraf. 1. Start Microsoft Internet Explorer. 2. Skriv: http://kort.ge.dk
 Indholdsfortegnelse Indholdsfortegnelse.. side 2 Adgang til webgraf 3 Opslag adresse... 4 Styring af layout.. 5 Opslag af område via oversigtskort... 6 Zoom funktioner.. 7 Panorere på skærmen. 8 Information
Indholdsfortegnelse Indholdsfortegnelse.. side 2 Adgang til webgraf 3 Opslag adresse... 4 Styring af layout.. 5 Opslag af område via oversigtskort... 6 Zoom funktioner.. 7 Panorere på skærmen. 8 Information
Vejledning i brug af Kommunen på kort
 Vejledning i brug af Kommunen på kort Indhold Adgang til Kommunen på kort... 2 Værktøjslinjen den øverste sorte del... 3 Navn... 3 Indstillinger... 3 Hjælp... 3 Kortvindue og infolinje... 3 Målforhold...
Vejledning i brug af Kommunen på kort Indhold Adgang til Kommunen på kort... 2 Værktøjslinjen den øverste sorte del... 3 Navn... 3 Indstillinger... 3 Hjælp... 3 Kortvindue og infolinje... 3 Målforhold...
Hjælp til funktioner på Helsingør Kommunes WebGis
 Hjælp til funktioner på Helsingør Kommunes WebGis Værktøjsknapper Adresseopslag Andre zoom funktioner Printfunktioner PDF print i Mozilla Firefox Kortvisning/Baggrundskort Temakontrol Tegnefunktioner printvenlig
Hjælp til funktioner på Helsingør Kommunes WebGis Værktøjsknapper Adresseopslag Andre zoom funktioner Printfunktioner PDF print i Mozilla Firefox Kortvisning/Baggrundskort Temakontrol Tegnefunktioner printvenlig
Indholdsfortegnelse. Indholdsfortegnelse.. side 2. Adgang til webgraf 3. Opslag adresse... 4. Styring af layout.. 5. Zoom funktioner..
 Indholdsfortegnelse Indholdsfortegnelse.. side 2 Adgang til webgraf 3 Opslag adresse... 4 Styring af layout.. 5 Zoom funktioner.. 6 Panorere på skærmen. 7 Information om grafikken.... 8-10 Print et udsnit.....
Indholdsfortegnelse Indholdsfortegnelse.. side 2 Adgang til webgraf 3 Opslag adresse... 4 Styring af layout.. 5 Zoom funktioner.. 6 Panorere på skærmen. 7 Information om grafikken.... 8-10 Print et udsnit.....
vejman.dk Brugerdokumentation - kortmodul 14. marts 2012 Version 1.9
 Brugerdokumentation - kortmodul 14. marts 2012 Version 1.9 Indholdsfortegnelse 1 Indledning... 3 1.1 Anbefalinger... 4 1.2 Datahjælp... 4 1.3 Brugerindstillinger... 5 2 Generel funktionalitet... 6 2.1
Brugerdokumentation - kortmodul 14. marts 2012 Version 1.9 Indholdsfortegnelse 1 Indledning... 3 1.1 Anbefalinger... 4 1.2 Datahjælp... 4 1.3 Brugerindstillinger... 5 2 Generel funktionalitet... 6 2.1
BRUGERVEJLEDNING TIL MOVIA WEBGIS
 BRUGERVEJLEDNING TIL MOVIA WEBGIS 12 8 2 7 9 3 10 4 1 5 6 11 Brugergrænsefladen 1. Kortvindue 2. Værktøjslinje med 4 forskellige faner 3. Knap til at skjule eller åbne værktøjslinje 4. Lagoversigt/symboloversigt/resultatoversigt
BRUGERVEJLEDNING TIL MOVIA WEBGIS 12 8 2 7 9 3 10 4 1 5 6 11 Brugergrænsefladen 1. Kortvindue 2. Værktøjslinje med 4 forskellige faner 3. Knap til at skjule eller åbne værktøjslinje 4. Lagoversigt/symboloversigt/resultatoversigt
Vejledning i brug af MiljøGIS.
 NOTAT Naturplanlægning, naturprojekter og skov J.nr. NST-3379-00005 Ref. MOBKI/TRDIP/KINIE Den 11. februar 2014 Vejledning i brug af MiljøGIS. Indholdsfortegnelse Introduktion... 3 1. Fremsøgning af lokalitet...
NOTAT Naturplanlægning, naturprojekter og skov J.nr. NST-3379-00005 Ref. MOBKI/TRDIP/KINIE Den 11. februar 2014 Vejledning i brug af MiljøGIS. Indholdsfortegnelse Introduktion... 3 1. Fremsøgning af lokalitet...
Brugervejledning for avancerede KortInfo-brugere. Generelt
 Brugervejledning for avancerede KortInfo-brugere Generelt Generelt Websitet er delt op i et venstrepanel, et kortvindue med en værktøjslinie over, og et højrepanel. Højrepanelet er i mange tilfælde foldet
Brugervejledning for avancerede KortInfo-brugere Generelt Generelt Websitet er delt op i et venstrepanel, et kortvindue med en værktøjslinie over, og et højrepanel. Højrepanelet er i mange tilfælde foldet
Vejledning til brug af MiljøGIS ved ansøgning om privat skovtilskud.
 NOTAT Vejledning til brug af MiljøGIS ved ansøgning om privat skovtilskud. Denne vejledning beskriver, hvordan der kan tegnes kort til brug for ansøgning om privat skovtilskud. Naturplanlægning, naturprojekter
NOTAT Vejledning til brug af MiljøGIS ved ansøgning om privat skovtilskud. Denne vejledning beskriver, hvordan der kan tegnes kort til brug for ansøgning om privat skovtilskud. Naturplanlægning, naturprojekter
NetGIS brugermanual. Brugermanual NetGIS vers. 4.0
 Brugermanual NetGIS vers. 4.0 Februar 2014 INDHOLDSFORTEGNELSE 1 Indledning... 4 2 Brugerfladens opbygning... 5 3 Navigation i kortet... 6 4 Log ind / Log ud... 7 5 Temastyring... 7 6 Kortfunktioner...
Brugermanual NetGIS vers. 4.0 Februar 2014 INDHOLDSFORTEGNELSE 1 Indledning... 4 2 Brugerfladens opbygning... 5 3 Navigation i kortet... 6 4 Log ind / Log ud... 7 5 Temastyring... 7 6 Kortfunktioner...
Intergraph ForsyningsPortal Brugervejledning
 Intergraph ForsyningsPortal Brugervejledning Copyright 2015 by Intergraph Corporation. All Rights Reserved. Table of contents Introduktion... 3 Brugerfladen... 4 Kort... 4 Værktøjslinje... 4 Funktioner...
Intergraph ForsyningsPortal Brugervejledning Copyright 2015 by Intergraph Corporation. All Rights Reserved. Table of contents Introduktion... 3 Brugerfladen... 4 Kort... 4 Værktøjslinje... 4 Funktioner...
BRUGERVEJLEDNING TIL MOVIA WEBGIS
 BRUGERVEJLEDNING TIL MOVIA WEBGIS 2 8 2 7 9 3 4 0 5 6 Brugergrænsefladen. Kortvindue 2. Værktøjslinje med 4 forskellige faner 3. Knap til at skjule eller åbne værktøjslinje 4. Lagoversigt/symboloversigt/resultatoversigt
BRUGERVEJLEDNING TIL MOVIA WEBGIS 2 8 2 7 9 3 4 0 5 6 Brugergrænsefladen. Kortvindue 2. Værktøjslinje med 4 forskellige faner 3. Knap til at skjule eller åbne værktøjslinje 4. Lagoversigt/symboloversigt/resultatoversigt
Vejledning i brug af Informationer på kort
 Emne: Brug af Web-GIS Klik på kort og tilhørende informationer I venstre side ses informationer om de kort der er tilgængelige, regler for salg af kort og vejledninger. I højre side er der adgang til andre
Emne: Brug af Web-GIS Klik på kort og tilhørende informationer I venstre side ses informationer om de kort der er tilgængelige, regler for salg af kort og vejledninger. I højre side er der adgang til andre
Vejledning i brugen af VisKort
 Vejledning i brugen af VisKort Indhold Hvad kan VisKort...... - 1 - Browser... - 1 - Opbygning af kortvinduet... - 2 - Navigation (zoom) i kortvinduet... - 2 - Oversigtskort... - 3 - Find en adresse...
Vejledning i brugen af VisKort Indhold Hvad kan VisKort...... - 1 - Browser... - 1 - Opbygning af kortvinduet... - 2 - Navigation (zoom) i kortvinduet... - 2 - Oversigtskort... - 3 - Find en adresse...
Sådan kommer du i gang
 Sådan kommer du i gang Vejledning til Arealinformation (opgraderet version, HTML 5 maj 2018) Med denne vejledning vil Danmarks Miljøportal give dig en lille introduktion til de mest brugte funktioner i
Sådan kommer du i gang Vejledning til Arealinformation (opgraderet version, HTML 5 maj 2018) Med denne vejledning vil Danmarks Miljøportal give dig en lille introduktion til de mest brugte funktioner i
WebKort, hvordan? Indholdsfortegnelse
 WebKort, hvordan? Indholdsfortegnelse Hvor finder jeg kort på Horsens Kommunes hjemmeside?... 2 Hvordan finder jeg en bestemt adresse i kortet?... 6 Hvordan finder jeg en matrikel eller ejendom?... 7 Jeg
WebKort, hvordan? Indholdsfortegnelse Hvor finder jeg kort på Horsens Kommunes hjemmeside?... 2 Hvordan finder jeg en bestemt adresse i kortet?... 6 Hvordan finder jeg en matrikel eller ejendom?... 7 Jeg
Sådan kommer du i gang Vejledning til Nyt Arealinformation
 Sådan kommer du i gang Vejledning til Nyt Arealinformation Med denne vejledning vil Danmarks Miljøportal give dig en lille introduktion til de mest brugte funktioner i Danmarks Arealinformation. 1 Indholdsfortegnelse
Sådan kommer du i gang Vejledning til Nyt Arealinformation Med denne vejledning vil Danmarks Miljøportal give dig en lille introduktion til de mest brugte funktioner i Danmarks Arealinformation. 1 Indholdsfortegnelse
WebGIS. Adresseopslag, og andre opslag (MR Stationer, stik m.m.) er ikke ændret. Dog kan du ikke
 WebGIS September 2014 WebGIS er en webside, der viser HMN Naturgas gasledninger. Private kan se hvor gas stikledningen ligger på deres egen grund. Visse samarbejdspartnere har fået lidt udvidet adgang
WebGIS September 2014 WebGIS er en webside, der viser HMN Naturgas gasledninger. Private kan se hvor gas stikledningen ligger på deres egen grund. Visse samarbejdspartnere har fået lidt udvidet adgang
Vejledning til Arealinformation
 Sådan kommer du i gang Vejledning til Arealinformation Med denne vejledning vil Danmarks Miljøportal give dig en introduktion til de mest brugte funktioner i Danmarks Arealinformation. Indholdsfortegnelse
Sådan kommer du i gang Vejledning til Arealinformation Med denne vejledning vil Danmarks Miljøportal give dig en introduktion til de mest brugte funktioner i Danmarks Arealinformation. Indholdsfortegnelse
VEJLEDNING I WEBKORT
 VEJLEDNING I WEBKORT INDHOLD Vælg temaer 3 Naviger på kortet 4 Find adresser og informationer på kortet 5 Tegn enkle figurer på kortet 6 Andre værktøjer 7 Indstillinger 9 Udskriv 10 Temavælgerens muligheder
VEJLEDNING I WEBKORT INDHOLD Vælg temaer 3 Naviger på kortet 4 Find adresser og informationer på kortet 5 Tegn enkle figurer på kortet 6 Andre værktøjer 7 Indstillinger 9 Udskriv 10 Temavælgerens muligheder
WebKort, hvordan? Indholdsfortegnelse
 WebKort, hvordan? Indholdsfortegnelse Hvor finder jeg kort på Horsens Kommunes hjemmeside?... 2 Hvordan finder jeg en bestemt adresse i kortet?... 4 Hvordan finder jeg en matrikel eller ejendom?... 5 Jeg
WebKort, hvordan? Indholdsfortegnelse Hvor finder jeg kort på Horsens Kommunes hjemmeside?... 2 Hvordan finder jeg en bestemt adresse i kortet?... 4 Hvordan finder jeg en matrikel eller ejendom?... 5 Jeg
Vejledning til brug af MiljøGIS ved ansøgning om tilskud til "Sammenhængende arealer i Natura 2000-områder".
 Vejledning til brug af MiljøGIS ved ansøgning om tilskud til "Sammenhængende arealer i Natura 2000-områder". September 2018. Denne vejledning beskriver hvordan der skal tegnes kort til ansøgning om tilskud
Vejledning til brug af MiljøGIS ved ansøgning om tilskud til "Sammenhængende arealer i Natura 2000-områder". September 2018. Denne vejledning beskriver hvordan der skal tegnes kort til ansøgning om tilskud
BRUGERVEJLEDNING TIL SYSTEMET LBF STAMDATA
 BRUGERVEJLEDNING TIL SYSTEMET LBF STAMDATA FOR ALMENE BOLIGER Indledning... 1 Overblik... 1 Brug af søgefunktionaliteten... 3 A - Gruppering af data... 3 B - Søgning... 4 C - Begrænsning på organisationstyper...
BRUGERVEJLEDNING TIL SYSTEMET LBF STAMDATA FOR ALMENE BOLIGER Indledning... 1 Overblik... 1 Brug af søgefunktionaliteten... 3 A - Gruppering af data... 3 B - Søgning... 4 C - Begrænsning på organisationstyper...
Vejledning til kortløsning
 Vejledning til kortløsning Indholdsfortegnelse 1. Programmel og systemkrav... 1 2. Om kortløsningen... 2 3. Datakvalitet og ansvar... 2 4. Sidens opbygning... 3 5. Navigationsbjælken... 3 6. Kortvinduet...
Vejledning til kortløsning Indholdsfortegnelse 1. Programmel og systemkrav... 1 2. Om kortløsningen... 2 3. Datakvalitet og ansvar... 2 4. Sidens opbygning... 3 5. Navigationsbjælken... 3 6. Kortvinduet...
Vejledning. Kortet. I denne vejledning kan du læse om, hvordan Plandata.dks kort benyttes. Udarbejdet af Erhvervsstyrelsen. Version: 1.
 Vejledning Kortet I denne vejledning kan du læse om, hvordan Plandata.dks kort benyttes. Udarbejdet af Erhvervsstyrelsen Version: 1.0 Dato: 28-03-2018 Indholdsfortegnelse 1. Indledning... 4 2. Visning
Vejledning Kortet I denne vejledning kan du læse om, hvordan Plandata.dks kort benyttes. Udarbejdet af Erhvervsstyrelsen Version: 1.0 Dato: 28-03-2018 Indholdsfortegnelse 1. Indledning... 4 2. Visning
Råstoffer på Havet - WebGIS - Hjælp
 Råstoffer på Havet - WebGIS - Hjælp 1. Indledning - dynamisk zoom 9. Værktøjer 2. Råstoffer på havet WebGIS opbygning - zoom til udsnit - tilpas kort 3. Baggrundskort - panorér kort - download af data
Råstoffer på Havet - WebGIS - Hjælp 1. Indledning - dynamisk zoom 9. Værktøjer 2. Råstoffer på havet WebGIS opbygning - zoom til udsnit - tilpas kort 3. Baggrundskort - panorér kort - download af data
Hjælp til visning af planer i PlansystemDK
 Hjælp til visning af planer i PlansystemDK Opdateret 05-03-2010 Indhold 1. Indledning...2 2. Visning af planer...3 3. Baggrundskort...5 4. Oversigtskort...5 5. Målestok...5 6. Funktioner (Trykknapper)...6
Hjælp til visning af planer i PlansystemDK Opdateret 05-03-2010 Indhold 1. Indledning...2 2. Visning af planer...3 3. Baggrundskort...5 4. Oversigtskort...5 5. Målestok...5 6. Funktioner (Trykknapper)...6
Opdateret: Vejledning i WebKort. Gennemgang af basale funktioner i Esbjerg kommunes WebKort
 Vejledning i WebKort Gennemgang af basale funktioner i Esbjerg kommunes WebKort 1 Indhold Zoom og panorér mm.... 3 Temavælger... 5 Gennemsigtighed (transparents)... 6 Menu-bjælken... 7 Søg... 7 Søg en
Vejledning i WebKort Gennemgang af basale funktioner i Esbjerg kommunes WebKort 1 Indhold Zoom og panorér mm.... 3 Temavælger... 5 Gennemsigtighed (transparents)... 6 Menu-bjælken... 7 Søg... 7 Søg en
Hjælp til visning af planer i PlansystemDK
 Hjælp til visning af planer i PlansystemDK Spørgsmål og kommentarer rettes til Miljøministeriets hotline: 72544804 eller plansystemdk@blst.dk 1. Indledning - Panorér --hvad gælder for arealet 2. Visning
Hjælp til visning af planer i PlansystemDK Spørgsmål og kommentarer rettes til Miljøministeriets hotline: 72544804 eller plansystemdk@blst.dk 1. Indledning - Panorér --hvad gælder for arealet 2. Visning
Statistikmodul i WinPLC
 Juni 2018 Statistikmodul i WinPLC Indlæs patientfortegnelse fra sundhed.dk Inden du benytter statistikmodulet i WinPLC, er det en god ide at indlæse en opdateret patientfortegnelse fra sundhed.dk. Denne
Juni 2018 Statistikmodul i WinPLC Indlæs patientfortegnelse fra sundhed.dk Inden du benytter statistikmodulet i WinPLC, er det en god ide at indlæse en opdateret patientfortegnelse fra sundhed.dk. Denne
Brugers vejledning til indtastning af Naturdata på eksisterende 3- områder
 Brugers vejledning til indtastning af Naturdata på eksisterende 3- områder Denne vejledning omfatter indtastning af naturdata på eksisterende 3-områder. Har du opdaget et nyt 3-område, skal du derfor oprette
Brugers vejledning til indtastning af Naturdata på eksisterende 3- områder Denne vejledning omfatter indtastning af naturdata på eksisterende 3-områder. Har du opdaget et nyt 3-område, skal du derfor oprette
Alars den 17. november 2014 Tilskud og Projekter Naturstyrelsen Version 1.0 Vejledning i brug af MiljøGIS til ansøgning under Stormfaldsordningen
 Vejledning i brug af MiljøGIS til ansøgning under Stormfaldsordningen Indhold Indledning... 1 Find lokalitet og baggrundskort... 1 Opret arbejdsområdet og tegn arealer m.v.... 4 Mål areal eller længde...
Vejledning i brug af MiljøGIS til ansøgning under Stormfaldsordningen Indhold Indledning... 1 Find lokalitet og baggrundskort... 1 Opret arbejdsområdet og tegn arealer m.v.... 4 Mål areal eller længde...
Kommunekort Vejledning
 Haderslev Kommune Kommunekort Vejledning Data & Information Rådhuscentret 6500 Vojens www.haderslev.dk gis@harderslev.dk Redigeret 23-01-2013 Indhold Tryk for at spring til afsnit 1. Kom nemt i gang 2.
Haderslev Kommune Kommunekort Vejledning Data & Information Rådhuscentret 6500 Vojens www.haderslev.dk gis@harderslev.dk Redigeret 23-01-2013 Indhold Tryk for at spring til afsnit 1. Kom nemt i gang 2.
Manual til Thvilum WebGIS
 Manual til Thvilum WebGIS Thvilum A/S, Rønhøjvej 12, 8300 Odder, Tlf. 86 54 62 33, www.thvilum.dk Indledning. Denne manual er en vejledning i nogle af de grundlæggende funktioner i programmet. Den kan
Manual til Thvilum WebGIS Thvilum A/S, Rønhøjvej 12, 8300 Odder, Tlf. 86 54 62 33, www.thvilum.dk Indledning. Denne manual er en vejledning i nogle af de grundlæggende funktioner i programmet. Den kan
Vejledning til søgning af naturdata
 Vejledning til søgning af naturdata Søgning via Naturdata og Danmarks Arealinformation Fotograf: Kaare Thyregod Madsen Med denne vejledning vil Danmarks Miljøportal give en kort introduktion til, hvordan
Vejledning til søgning af naturdata Søgning via Naturdata og Danmarks Arealinformation Fotograf: Kaare Thyregod Madsen Med denne vejledning vil Danmarks Miljøportal give en kort introduktion til, hvordan
Gå ind på forsiden til hjemmesiden. Skriv typo3 i adresselinjen og tryk på retur.
 Adgang til Back-end Gå ind på forsiden til hjemmesiden. Skriv typo3 i adresselinjen og tryk på retur. typo3 Skriv herefter brugernavn og adgangskode i de respektive felter og klik på Login Den følgende
Adgang til Back-end Gå ind på forsiden til hjemmesiden. Skriv typo3 i adresselinjen og tryk på retur. typo3 Skriv herefter brugernavn og adgangskode i de respektive felter og klik på Login Den følgende
Vejledning til brug af MiljøGIS ved ansøgning om privat skovtilskud.
 NOTAT Tilskud J.nr. NST-3379-00005 Ref. JOSEI/TRDIP Den 14. april 2016 Vejledning til brug af MiljøGIS ved ansøgning om privat skovtilskud. Denne vejledning beskriver, hvordan der kan tegnes kort til brug
NOTAT Tilskud J.nr. NST-3379-00005 Ref. JOSEI/TRDIP Den 14. april 2016 Vejledning til brug af MiljøGIS ved ansøgning om privat skovtilskud. Denne vejledning beskriver, hvordan der kan tegnes kort til brug
Sådan redigerer du en hjemmeside front-end
 Brugermanual til din boligafdelings hjemmeside Sådan redigerer du en hjemmeside front-end Indhold Introduktion... 2 Log på hjemmesiden og redigér front-end... 3 Rediger en side... 7 Opret ny side... 10
Brugermanual til din boligafdelings hjemmeside Sådan redigerer du en hjemmeside front-end Indhold Introduktion... 2 Log på hjemmesiden og redigér front-end... 3 Rediger en side... 7 Opret ny side... 10
Vejledning til online-redigering i Danmarks Arealinformation
 Vejledning til online-redigering i Danmarks Arealinformation Redigeringsfunktioner i Danmarks Arealinformation Med denne vejledning vil Danmarks Miljøportal give en kort introduktion til de mest brugte
Vejledning til online-redigering i Danmarks Arealinformation Redigeringsfunktioner i Danmarks Arealinformation Med denne vejledning vil Danmarks Miljøportal give en kort introduktion til de mest brugte
SARA. Kvik Guide 2. udgave. Denne vejledning vil på mindre end en time vise dig, hvordan du kommer i gang med at bruge SARA.
 SARA Kvik Guide 2. udgave Denne vejledning vil på mindre end en time vise dig, hvordan du kommer i gang med at bruge SARA. Du vil lære at: Søge poster; Fremvise poster; Redigere en eksisterende post; Oprette
SARA Kvik Guide 2. udgave Denne vejledning vil på mindre end en time vise dig, hvordan du kommer i gang med at bruge SARA. Du vil lære at: Søge poster; Fremvise poster; Redigere en eksisterende post; Oprette
I det følgende er der en detaljeret beskrivelse af Miljøministeriets tjeneste MiljøGIS, hvordan det er bygget op og hvordan det bruges.
 MiljøGIS vejledning I det følgende er der en detaljeret beskrivelse af Miljøministeriets tjeneste MiljøGIS, hvordan det er bygget op og hvordan det bruges. Der findes mange versioner af MiljøGIS, derfor
MiljøGIS vejledning I det følgende er der en detaljeret beskrivelse af Miljøministeriets tjeneste MiljøGIS, hvordan det er bygget op og hvordan det bruges. Der findes mange versioner af MiljøGIS, derfor
Vejledning til brug af MiljøGIS ved ansøgning om privat skovtilskud.
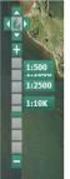 NOTAT Tilskud J.nr. NST-3379-00005 Ref. JOSEI/TRDIP Den 14. april 2016 Vejledning til brug af MiljøGIS ved ansøgning om privat skovtilskud. Denne vejledning beskriver, hvordan der kan tegnes kort til brug
NOTAT Tilskud J.nr. NST-3379-00005 Ref. JOSEI/TRDIP Den 14. april 2016 Vejledning til brug af MiljøGIS ved ansøgning om privat skovtilskud. Denne vejledning beskriver, hvordan der kan tegnes kort til brug
Når du åbner Sportsplanner første gang, får du to muligheder. Åben opstilling og Ny opstilling.
 Sportsplanner I DGI Sportsplanner har du mulighed for at tegne redskabsbaner, som passer direkte på det sted, hvor du og dine gymnaster træner. De opstillinger du tegner har du mulighed for at få tilsendt
Sportsplanner I DGI Sportsplanner har du mulighed for at tegne redskabsbaner, som passer direkte på det sted, hvor du og dine gymnaster træner. De opstillinger du tegner har du mulighed for at få tilsendt
Oktober Dokumentpakker
 Oktober 2017 Dokumentpakker Dokumentpakkerne er et værktøj til at udskrive dynamiske breve, som har en standardtekst i brevet, og hvor der automatisk sættes blandt andet patientens navn, adresse og aftaletid
Oktober 2017 Dokumentpakker Dokumentpakkerne er et værktøj til at udskrive dynamiske breve, som har en standardtekst i brevet, og hvor der automatisk sættes blandt andet patientens navn, adresse og aftaletid
Indhold. Du kan klikke på den enkelte overskift for at komme til det ønskede punkt.
 Indhold Login 2 Udsendelse af besked Udsendelsesmetoder 3 Udsendelse via vejeudvælgelse 4 Udsendelse Send via niveau opdeling (afhængig af abonnementsform) 11 Udsendelse søg på tværs af postnummer 12 Udsendelse
Indhold Login 2 Udsendelse af besked Udsendelsesmetoder 3 Udsendelse via vejeudvælgelse 4 Udsendelse Send via niveau opdeling (afhængig af abonnementsform) 11 Udsendelse søg på tværs af postnummer 12 Udsendelse
Vejledning til online-redigering i Danmarks Arealinformation
 Vejledning til online-redigering i Danmarks Arealinformation Redigeringsfunktioner i Danmarks Arealinformation Med denne vejledning vil Danmarks Miljøportal give en kort introduktion til de mest brugte
Vejledning til online-redigering i Danmarks Arealinformation Redigeringsfunktioner i Danmarks Arealinformation Med denne vejledning vil Danmarks Miljøportal give en kort introduktion til de mest brugte
Billeder og tegninger i Writer Indhold
 Billeder og tegninger i Writer Indhold Indhold...1 Introduktion...2 Indsætte billeder...2 Formater billedet...3 Layout...3 Beskære billedet...4 Størrelse...5 Streger/ramme...6 Skygge...7 Justering af billedet...8
Billeder og tegninger i Writer Indhold Indhold...1 Introduktion...2 Indsætte billeder...2 Formater billedet...3 Layout...3 Beskære billedet...4 Størrelse...5 Streger/ramme...6 Skygge...7 Justering af billedet...8
Brugerhjælp til Hvenegaards MapGO-web løsning (Grønne Områder)
 Brugerhjælp til Hvenegaards MapGO-web løsning (Grønne Områder) Internetløsning på PC og tablets MapGO-web løsningen kræver en nyere browser, for internet Explorer min. v. 8. Webløsningen kan også vises
Brugerhjælp til Hvenegaards MapGO-web løsning (Grønne Områder) Internetløsning på PC og tablets MapGO-web løsningen kræver en nyere browser, for internet Explorer min. v. 8. Webløsningen kan også vises
Anvendelse af favoritliste på markedspladsen
 Anvendelse af på markedspladsen Hvad Kommentar Tast Opret på markedspladsen Åben markedspladsen. I venstre side findes r, når du står i fanen Varesøgning Stå i fanen mine, og tryk på Tilføj Tryk på Skriv
Anvendelse af på markedspladsen Hvad Kommentar Tast Opret på markedspladsen Åben markedspladsen. I venstre side findes r, når du står i fanen Varesøgning Stå i fanen mine, og tryk på Tilføj Tryk på Skriv
Brugermanual NetGIS vers. 4. NetGIS brugermanual. Marts 2014
 Brugermanual NetGIS vers. 4 Marts 2014 Manualen er i forhold til den tidligere version gennemrevideret incl. en ny struktur og suppleret med flere beskrivelse af funktioner og illustrationer. INDHOLDSFORTEGNELSE
Brugermanual NetGIS vers. 4 Marts 2014 Manualen er i forhold til den tidligere version gennemrevideret incl. en ny struktur og suppleret med flere beskrivelse af funktioner og illustrationer. INDHOLDSFORTEGNELSE
Brugervejledning til avanceret søgning
 Brugervejledning til avanceret søgning I den avancerede søgning er det muligt at kombinere flere kriterier i en søgning. 26 1 2 3 4 5 6 7 8 9 1. Søg kun i Under dette felt kan det vælges om der skal søges
Brugervejledning til avanceret søgning I den avancerede søgning er det muligt at kombinere flere kriterier i en søgning. 26 1 2 3 4 5 6 7 8 9 1. Søg kun i Under dette felt kan det vælges om der skal søges
Vejledning Bilindretning
 http://vanconfig.raaco.com Klik for at acceptere installation af TurnTool værktøj. Start med at lave en ny konfiguration ved at klikke på Start indretning. Du har mulighed for at vælge disse sprog og valuta
http://vanconfig.raaco.com Klik for at acceptere installation af TurnTool værktøj. Start med at lave en ny konfiguration ved at klikke på Start indretning. Du har mulighed for at vælge disse sprog og valuta
Hvordan du opretter, bruger og tildeler kategorier til arrangementer og nyheder
 Hvordan du opretter, bruger og tildeler kategorier til arrangementer og nyheder Opret kategorier 1. For at kunne bruge kategorier på nyheder og arrangementer skal man først oprette en række kategorier,
Hvordan du opretter, bruger og tildeler kategorier til arrangementer og nyheder Opret kategorier 1. For at kunne bruge kategorier på nyheder og arrangementer skal man først oprette en række kategorier,
Microsoft PowerPoint 2010
 Microsoft PowerPoint 2010 Opbyg dias... 3 Sidehoved og sidefod... 3 Afspil diasshow... 4 Vis dias... 4 Formatering og baggrund... 5 Overgang... 6 Animation... 7 Indspil tidsindstilling... 8 Gentagen visning...
Microsoft PowerPoint 2010 Opbyg dias... 3 Sidehoved og sidefod... 3 Afspil diasshow... 4 Vis dias... 4 Formatering og baggrund... 5 Overgang... 6 Animation... 7 Indspil tidsindstilling... 8 Gentagen visning...
Vejledning til Din Natur
 Vejledning til Din Natur Indhold DIN NATUR ER FOR LANDMÆND OG LODSEJERE... 2 SÅDAN VIRKER DIN NATUR... 2 ADGANG OG LOG IND... 3 NemID... 3 Accept af vilkår... 3 OVERSIGTSKORT... 4 Find adresse... 4 DE
Vejledning til Din Natur Indhold DIN NATUR ER FOR LANDMÆND OG LODSEJERE... 2 SÅDAN VIRKER DIN NATUR... 2 ADGANG OG LOG IND... 3 NemID... 3 Accept af vilkår... 3 OVERSIGTSKORT... 4 Find adresse... 4 DE
Vejledning i brug af Natur-GIS - vildtreservater, fredninger, matrikelafgrænsning, skov, m.m.
 Vejledning i brug af Natur-GIS - vildtreservater, fredninger, matrikelafgrænsning, skov, m.m. Biodiversitet og arter Indholdsfortegnelse Introduktion... 1 1. Brug info -knappen.2 2. Zoom ind på kortet...
Vejledning i brug af Natur-GIS - vildtreservater, fredninger, matrikelafgrænsning, skov, m.m. Biodiversitet og arter Indholdsfortegnelse Introduktion... 1 1. Brug info -knappen.2 2. Zoom ind på kortet...
Brugervejledning til hurtig start af EasyBusiness Online Indholdsfortegnelse:
 Brugervejledning til hurtig start af EasyBusiness Online Indholdsfortegnelse: 1. Hvordan du bliver tilsluttet EasyBusiness...2 2. Hvordan du foretager en søgning...2 3. Hvordan du gemmer og åbner en søgning...4
Brugervejledning til hurtig start af EasyBusiness Online Indholdsfortegnelse: 1. Hvordan du bliver tilsluttet EasyBusiness...2 2. Hvordan du foretager en søgning...2 3. Hvordan du gemmer og åbner en søgning...4
HMN Naturgas - WebGIS
 HMN Naturgas - WebGIS November 5, 2012 WebGIS er en webside, der viser HMN Naturgas gasledninger. Private kan se hvor gas stikledningen ligger på deres egen grund. Visse samarbejdspartnere har fået lidt
HMN Naturgas - WebGIS November 5, 2012 WebGIS er en webside, der viser HMN Naturgas gasledninger. Private kan se hvor gas stikledningen ligger på deres egen grund. Visse samarbejdspartnere har fået lidt
VEJLEDNING TIL KORT FRA COWI VERSION MAJ 2013
 VERSION MAJ 2013 INDHOLD 1 INDLEDNING... 1 2 HVAD ER?... 1 3 HVORDAN INSTALLERES?... 1 4 HJÆLP, JEG KAN IKKE FÅ TIL AT VIRKE HVAD SKAL JEG GØRE?... 1 5 HVILKE KORT VISES I? GEM OG HENT KORTOPSÆTNING...
VERSION MAJ 2013 INDHOLD 1 INDLEDNING... 1 2 HVAD ER?... 1 3 HVORDAN INSTALLERES?... 1 4 HJÆLP, JEG KAN IKKE FÅ TIL AT VIRKE HVAD SKAL JEG GØRE?... 1 5 HVILKE KORT VISES I? GEM OG HENT KORTOPSÆTNING...
SIDETITEL TASTATURGENVEJE
 SIDETITEL TASTATURGENVEJE STANDARDTASTATURGENVEJE MARKERING Linje L Ctrl + Alt + B Lås Ctrl + Skift + L Juster center Ctrl + Alt + E Bemærkning N Juster venstre Ctrl + Alt + L Pen P Juster midten Ctrl
SIDETITEL TASTATURGENVEJE STANDARDTASTATURGENVEJE MARKERING Linje L Ctrl + Alt + B Lås Ctrl + Skift + L Juster center Ctrl + Alt + E Bemærkning N Juster venstre Ctrl + Alt + L Pen P Juster midten Ctrl
AUTOMATION SERVICE. Sådan anvender du programmet Automation Service. Udviklet af PC SCHEMATIC A/S
 AUTOMATION SERVICE Sådan anvender du programmet. Udviklet af PC SCHEMATIC A/S Opdateret feb. 2015 FORORD Dette hæfte viser, hvordan du anvender programmet. ET PAR DEFINITIONER PC SCHEMATIC Automation er
AUTOMATION SERVICE Sådan anvender du programmet. Udviklet af PC SCHEMATIC A/S Opdateret feb. 2015 FORORD Dette hæfte viser, hvordan du anvender programmet. ET PAR DEFINITIONER PC SCHEMATIC Automation er
IMK vejledning til minivådområdeordningen 2018
 IMK vejledning til minivådområdeordningen 2018 Tilknyt markkort og tegn arealer til din ansøgning om tilskud til etablering af et minivådområde. Før du kan indsende din ansøgning, skal du have tilknyttet
IMK vejledning til minivådområdeordningen 2018 Tilknyt markkort og tegn arealer til din ansøgning om tilskud til etablering af et minivådområde. Før du kan indsende din ansøgning, skal du have tilknyttet
Web MTC manual. Version 1.1 08-11-2012
 Web MTC manual Version 1.1 08-11-2012 1 Revisioner: Version 1.0, 11-10-2012: Oprettelse af dokument Version 1.1, 08-11-2012: Afsnit om udskrivning af rapport tilføjet. 2 Indhold Sideopbygning... 5 Startside...
Web MTC manual Version 1.1 08-11-2012 1 Revisioner: Version 1.0, 11-10-2012: Oprettelse af dokument Version 1.1, 08-11-2012: Afsnit om udskrivning af rapport tilføjet. 2 Indhold Sideopbygning... 5 Startside...
Daglig brug af JitBesked 2.0
 Daglig brug af JitBesked 2.0 Indholdsfortegnelse Oprettelse af personer (modtagere)...3 Afsendelse af besked...4 Valg af flere modtagere...5 Valg af flere personer der ligger i rækkefølge...5 Valg af flere
Daglig brug af JitBesked 2.0 Indholdsfortegnelse Oprettelse af personer (modtagere)...3 Afsendelse af besked...4 Valg af flere modtagere...5 Valg af flere personer der ligger i rækkefølge...5 Valg af flere
brugervejledningen. Vis/udskriv brugervejledning.
 Brugervejledningen. For at kunne arbejde effektivt med programmet, er det vigtigt, at du forstår princippet i programmets brugerflade. I det følgende kan du læse om hovedprincipperne i betjening af Næsgaard
Brugervejledningen. For at kunne arbejde effektivt med programmet, er det vigtigt, at du forstår princippet i programmets brugerflade. I det følgende kan du læse om hovedprincipperne i betjening af Næsgaard
Teknisk vejledning - Graveforespørgsel
 Teknisk vejledning - Graveforespørgsel Er du graveaktør, fx entreprenør, anlægsgartner m.m. skal du lave en graveforespørgsel i LER, inden du sætter et erhvervsmæssigt gravearbejde i gang. En Graveforespørgsel
Teknisk vejledning - Graveforespørgsel Er du graveaktør, fx entreprenør, anlægsgartner m.m. skal du lave en graveforespørgsel i LER, inden du sætter et erhvervsmæssigt gravearbejde i gang. En Graveforespørgsel
ViKoSys. Virksomheds Kontakt System
 ViKoSys Virksomheds Kontakt System 1 Hvad er det? Virksomheds Kontakt System er udviklet som et hjælpeværkstøj til iværksættere og andre virksomheder som gerne vil have et værktøj hvor de kan finde og
ViKoSys Virksomheds Kontakt System 1 Hvad er det? Virksomheds Kontakt System er udviklet som et hjælpeværkstøj til iværksættere og andre virksomheder som gerne vil have et værktøj hvor de kan finde og
Dette er en vejledning til hvordan nye skarvkolonier oprettes og hvordan resultater fra optællinger af kolonier indtastes.
 Dette er en vejledning til hvordan nye skarvkolonier oprettes og hvordan resultater fra optællinger af kolonier indtastes. De tre trin Trin 1 Opret ny bruger Som optæller af skarvkolonier får du her mulighed
Dette er en vejledning til hvordan nye skarvkolonier oprettes og hvordan resultater fra optællinger af kolonier indtastes. De tre trin Trin 1 Opret ny bruger Som optæller af skarvkolonier får du her mulighed
Vejledning til. KORT fra COWI. Version 30-10-2009
 Vejledning til KORT fra COWI Version 30-10-2009 Indhold 1. Indledning... 3 2. Hvad er KORT fra COWI?... 3 3. Hvordan installeres KORT fra COWI?... 3 4. HJÆLP, jeg kan ikke få KORT fra COWI til at virke
Vejledning til KORT fra COWI Version 30-10-2009 Indhold 1. Indledning... 3 2. Hvad er KORT fra COWI?... 3 3. Hvordan installeres KORT fra COWI?... 3 4. HJÆLP, jeg kan ikke få KORT fra COWI til at virke
Graveforespørgsel. Opret graveforespørgsel
 Graveforespørgsel Er du graveaktør, fx entreprenør, anlægsgartner m.m. skal du lave en graveforespørgsel i LER, inden du sætter et erhvervsmæssigt gravearbejde i gang. På den måde kommer du i direkte forbindelse
Graveforespørgsel Er du graveaktør, fx entreprenør, anlægsgartner m.m. skal du lave en graveforespørgsel i LER, inden du sætter et erhvervsmæssigt gravearbejde i gang. På den måde kommer du i direkte forbindelse
Brugervejledning til EasyBusiness
 Brugervejledning til EasyBusiness Indholdsfortegnelse: 1. Sådan logger man på EasyBusiness 2. Sådan foretager man en søgning 3. Hvordan gemmes og åbnes en søgning? 4. Hvordan downloader man gemte søgninger?
Brugervejledning til EasyBusiness Indholdsfortegnelse: 1. Sådan logger man på EasyBusiness 2. Sådan foretager man en søgning 3. Hvordan gemmes og åbnes en søgning? 4. Hvordan downloader man gemte søgninger?
Viditronic NDVR Quick Guide. Ver. 2.0
 Viditronic NDVR Quick Guide Ver. 2.0 1 Indholdsfortegnelse 1. HOVEDMENU 3 1.1 START 5 1.2 AKTIVITETSINDIKATOR: 7 1.3 INFORMATIONS VINDUE: 7 1.4 PTZ KAMERA KONTROL: 7 1.5 SKÆRMMENU 8 1.5.1 AKTIVER BEVÆGELSE:
Viditronic NDVR Quick Guide Ver. 2.0 1 Indholdsfortegnelse 1. HOVEDMENU 3 1.1 START 5 1.2 AKTIVITETSINDIKATOR: 7 1.3 INFORMATIONS VINDUE: 7 1.4 PTZ KAMERA KONTROL: 7 1.5 SKÆRMMENU 8 1.5.1 AKTIVER BEVÆGELSE:
En liste, hvor der kun kan angives et svar. En dropdown menu, hvori kun et svar kan vælges
 Huskeseddel til uv-evaluering 1. Sådan oprettes en undersøgelse Klik på ikonet Surveys og dernæst det grønne plus Ny undersøgelse. Navngiv din undersøgelse og vælg under Basic options, om der skal være
Huskeseddel til uv-evaluering 1. Sådan oprettes en undersøgelse Klik på ikonet Surveys og dernæst det grønne plus Ny undersøgelse. Navngiv din undersøgelse og vælg under Basic options, om der skal være
Indledning. MIO er optimeret til Internet Explorer. Læs endvidere under Ofte stillede spørgsmål.
 Indhold Indledning... 3 Søgefunktioner... 4 Søgning fra forsiden... 5 Søgning under menupunktet Instrument... 6 Sådan får man vist instrumenterne i en bestemt afdeling... 7 Sådan ændrer man status på et
Indhold Indledning... 3 Søgefunktioner... 4 Søgning fra forsiden... 5 Søgning under menupunktet Instrument... 6 Sådan får man vist instrumenterne i en bestemt afdeling... 7 Sådan ændrer man status på et
Mobile Arbejdssedler. Mobile TID. Mobile Observationer
 Næsgaard MOBILE Generelt Flere vejledninger Næsgaard MOBILE kan anvendes til markregistrering og/eller til tidsregistrering. Har du adgang till både Mark og TID i PC program kan du som administrator bestemme
Næsgaard MOBILE Generelt Flere vejledninger Næsgaard MOBILE kan anvendes til markregistrering og/eller til tidsregistrering. Har du adgang till både Mark og TID i PC program kan du som administrator bestemme
JAR Øvelse nr. 3. JAR-Manual, Version 1.0. GIS-søgning. Regionsvejledning
 JAR Øvelse nr. 3 GIS-søgning Regionsvejledning JAR-Manual, Version 1.0 JAR øvelse nr. 3, GIS-søgning Øvelse ID: 3 Øvelsesemne: GIS-søgning Øvelsesbeskrivelse: Gør dig i stand til at fremsøge lokaliteter
JAR Øvelse nr. 3 GIS-søgning Regionsvejledning JAR-Manual, Version 1.0 JAR øvelse nr. 3, GIS-søgning Øvelse ID: 3 Øvelsesemne: GIS-søgning Øvelsesbeskrivelse: Gør dig i stand til at fremsøge lokaliteter
Orddeling. Automatisk orddeling. Manuel orddeling. Word 2010 18 thoremil.dk. Vælg fanebladet [Sidelayout] Vælg [Orddeling] Markér Automatisk orddeling
![Orddeling. Automatisk orddeling. Manuel orddeling. Word 2010 18 thoremil.dk. Vælg fanebladet [Sidelayout] Vælg [Orddeling] Markér Automatisk orddeling Orddeling. Automatisk orddeling. Manuel orddeling. Word 2010 18 thoremil.dk. Vælg fanebladet [Sidelayout] Vælg [Orddeling] Markér Automatisk orddeling](/thumbs/24/3949459.jpg) Orddeling Automatisk orddeling Vælg [Orddeling] Markér Automatisk orddeling Manuel orddeling Vælg [Orddeling] Klik [Manuelt] For hvert ord, som vises, kan der gøres følgende: Accepter det foreslåede orddelingssted
Orddeling Automatisk orddeling Vælg [Orddeling] Markér Automatisk orddeling Manuel orddeling Vælg [Orddeling] Klik [Manuelt] For hvert ord, som vises, kan der gøres følgende: Accepter det foreslåede orddelingssted
KLARMELD ET KONTRAKTARBEJDE
 DATO DOKUMENT SAGSBEHANDLER MAIL TELEFON 8. april 2016 Version 1.3 JobManager supporten Jobmanager@vd.dk 7244 7300 KLARMELD ET KONTRAKTARBEJDE ENTREPRENØR Guldalderen 12 2640 Hedehusene vd@vd.dk EAN 5798000893450
DATO DOKUMENT SAGSBEHANDLER MAIL TELEFON 8. april 2016 Version 1.3 JobManager supporten Jobmanager@vd.dk 7244 7300 KLARMELD ET KONTRAKTARBEJDE ENTREPRENØR Guldalderen 12 2640 Hedehusene vd@vd.dk EAN 5798000893450
SMVdanmark online løsning: Guide til oprettelse af oprindelsescertifikater
 SMVdanmark online løsning: Guide til oprettelse af oprindelsescertifikater Dette dokument er en introduktion til SMVdanmarks online løsning til oprettelse og bestilling af oprindelsescertifikater. Dokumentet
SMVdanmark online løsning: Guide til oprettelse af oprindelsescertifikater Dette dokument er en introduktion til SMVdanmarks online løsning til oprettelse og bestilling af oprindelsescertifikater. Dokumentet
Vejledning til Din natur
 Vejledning til Din natur Indhold DIN NATUR ER FOR LANDMÆND OG LODSEJERE 3 SÅDAN VIRKER DIN NATUR 3 ADGANG OG LOG IND 4 NemID 4 Accept af vilkår 4 OVERSIGTSKORT 5 Find adresse 5 DE FIRE KORT I DIN NATUR
Vejledning til Din natur Indhold DIN NATUR ER FOR LANDMÆND OG LODSEJERE 3 SÅDAN VIRKER DIN NATUR 3 ADGANG OG LOG IND 4 NemID 4 Accept af vilkår 4 OVERSIGTSKORT 5 Find adresse 5 DE FIRE KORT I DIN NATUR
Daglig brug af Jit-klient
 Daglig brug af Jit-klient Indholdsfortegnelse Opret person...3 Alternativ oprettelse...3 Søgning af personer...4 Send besked...5 Vælg besked...6 Opret mappe...6 Opret skabelon...6 Slet mapper og skabeloner...6
Daglig brug af Jit-klient Indholdsfortegnelse Opret person...3 Alternativ oprettelse...3 Søgning af personer...4 Send besked...5 Vælg besked...6 Opret mappe...6 Opret skabelon...6 Slet mapper og skabeloner...6
Kom godt i gang med Fronter
 1 Kom godt i gang med Fronter. Introduktion for studerende på diplomuddannelserne Kom godt i gang med Fronter Introduktion for studerende på diplomuddannelserne Sådan logger du på Først skal du hente dit
1 Kom godt i gang med Fronter. Introduktion for studerende på diplomuddannelserne Kom godt i gang med Fronter Introduktion for studerende på diplomuddannelserne Sådan logger du på Først skal du hente dit
Rationel VinduesDesigner TM Brugervejledning
 Rationel VinduesDesigner TM Brugervejledning indhold: introduktion Side 2 Funktionsliste Side 3 Få adgang til systemet Side 4 opload dine billeder Side 5 Sådan bruges systemet Side 6 Gem dine eksempler
Rationel VinduesDesigner TM Brugervejledning indhold: introduktion Side 2 Funktionsliste Side 3 Få adgang til systemet Side 4 opload dine billeder Side 5 Sådan bruges systemet Side 6 Gem dine eksempler
KLARMELD ET KONTRAKTARBEJDE
 DATO DOKUMENT SAGSBEHANDLER MAIL TELEFON 17. december 2015 Version 1.2 JobManager supporten Jobmanager@vd.dk 7244 7300 KLARMELD ET KONTRAKTARBEJDE ENTREPRENØR Guldalderen 12 2640 Hedehusene vd@vd.dk EAN
DATO DOKUMENT SAGSBEHANDLER MAIL TELEFON 17. december 2015 Version 1.2 JobManager supporten Jobmanager@vd.dk 7244 7300 KLARMELD ET KONTRAKTARBEJDE ENTREPRENØR Guldalderen 12 2640 Hedehusene vd@vd.dk EAN
Brugermanual til MOBI:DO Make på Internettet
 Brugermanual til MOBI:DO Make på Internettet Introduktion Med MOBI:DO Make kan du oprette guides, som kan ses i MOBI:DO. En guide virker som en checkliste, der fører brugeren hele vejen igennem en arbejdsopgave.
Brugermanual til MOBI:DO Make på Internettet Introduktion Med MOBI:DO Make kan du oprette guides, som kan ses i MOBI:DO. En guide virker som en checkliste, der fører brugeren hele vejen igennem en arbejdsopgave.
Betjeningsvejledning. Winformatik
 Betjeningsvejledning Winformatik Udgivet af: KIMIK it A/S Industrivej 1 3900 Nuuk Grønland Sidst opdateret den 12. maj 2009 af Kenneth Skovbjerg Blomgren Andre steder du også kan finde hjælp: http://support.kimik-it.gl/
Betjeningsvejledning Winformatik Udgivet af: KIMIK it A/S Industrivej 1 3900 Nuuk Grønland Sidst opdateret den 12. maj 2009 af Kenneth Skovbjerg Blomgren Andre steder du også kan finde hjælp: http://support.kimik-it.gl/
TID registrering generelt
 TID registrering generelt Generelt Inden registrering I denne vejledning gennemgås skærmbilledet til tidsregistrering, samt principper der er knyttet til registrering i TID. For at der kan registreres
TID registrering generelt Generelt Inden registrering I denne vejledning gennemgås skærmbilledet til tidsregistrering, samt principper der er knyttet til registrering i TID. For at der kan registreres
6.1 Listeopsætning - Grid
 6.1 Listeopsætning - Grid 6.1.1 Generelt Ved søgninger i DOFPro vil man ofte støde på den såkaldte grid. Gridden indeholder alle kolonnerne i søgeresultatet. Det er også et redskab, der giver dig mulighed
6.1 Listeopsætning - Grid 6.1.1 Generelt Ved søgninger i DOFPro vil man ofte støde på den såkaldte grid. Gridden indeholder alle kolonnerne i søgeresultatet. Det er også et redskab, der giver dig mulighed
Manual Datalogisk, Stubbekøbingvej 41, 4840 Nørre Alslev, Telefon:
 Manual Datalogisk, Stubbekøbingvej 41, 4840 Nørre Alslev, Telefon: 70203311 Generelt kan anvendes til markregistrering, tidsregistrering og eller registrering af observationer. Hjemmeside Næsgaard Mobile
Manual Datalogisk, Stubbekøbingvej 41, 4840 Nørre Alslev, Telefon: 70203311 Generelt kan anvendes til markregistrering, tidsregistrering og eller registrering af observationer. Hjemmeside Næsgaard Mobile
Brugervejledning Kom godt igang
 1 Brugervejledning Kom godt igang OPRET AFDELINGER 2 OPRET LOKATIONER 3 OPRET KLASSER 4 OPRET TILLADELSER 5 OPRET PERSONALE 5 OPRET BØRN/ UNGE 6 STATUS SIDEN 9 BESKEDER 10 MAIL 10 SMS 11 UDSKRIFTER 11
1 Brugervejledning Kom godt igang OPRET AFDELINGER 2 OPRET LOKATIONER 3 OPRET KLASSER 4 OPRET TILLADELSER 5 OPRET PERSONALE 5 OPRET BØRN/ UNGE 6 STATUS SIDEN 9 BESKEDER 10 MAIL 10 SMS 11 UDSKRIFTER 11
Download af logfiler. For at få adgang til BioCover data skal du benytte følgende login oplysninger: Webadresse:
 Generelt. Følgende vejledning beskriver hvordan man udarbejder BioCover SyreN kort i Næsgaard Markkort. Opgaven tager udgangspunkt at Næsgaard Markkort er installeret på din PC og klar til brug, og at
Generelt. Følgende vejledning beskriver hvordan man udarbejder BioCover SyreN kort i Næsgaard Markkort. Opgaven tager udgangspunkt at Næsgaard Markkort er installeret på din PC og klar til brug, og at
Afgrænsning/filtrering, sortering m.v. i Klienten
 Afgrænsning/filtrering, sortering m.v. i Klienten Afgrænsning/filtrering I det efterfølgende gennemgås de tre standard afgrænsnings-/filtrerings metoder i Prisme Klient: Avanceret filter Er den overordnede
Afgrænsning/filtrering, sortering m.v. i Klienten Afgrænsning/filtrering I det efterfølgende gennemgås de tre standard afgrænsnings-/filtrerings metoder i Prisme Klient: Avanceret filter Er den overordnede
Vejledning KPK Online Prøverum
 Vejledning KPK Online Prøverum INDHOLD Introduktion side 2 Funktionsliste side 2 Få adgang til systemet side 3 Opload dine billeder side 4 Sådan bruges systemet side 5 Gem dine eksempler side 7 Side 1/7
Vejledning KPK Online Prøverum INDHOLD Introduktion side 2 Funktionsliste side 2 Få adgang til systemet side 3 Opload dine billeder side 4 Sådan bruges systemet side 5 Gem dine eksempler side 7 Side 1/7
