OFFICE 2010 OPGRADERING
|
|
|
- Anna Maria Skov
- 8 år siden
- Visninger:
Transkript
1 OFFICE 2010 OPGRADERING KIRSTEN KRISTENSEN OFFICE 2010 OPGRADERING Læs om nyhederne i Office 2010 Opgradering fra 2003 eller 2007 Word, Excel, PowerPoint Outlook, Publisher, OneNote
2
3 KIRSTEN KRISTENSEN OFFICE 2010 OPGRADERING
4 Office 2010 opgradering 1. udgave, 1. oplag 2010 Copyright 2010 Forlaget Libris Forfatter: Kirsten Kristensen Forlagsredaktion: Kirsten Bæk Omslag: Per-Ole Lind DTP: Kirsten Kristensen Korrektur: Jens Lyng Tryk: AKA-PRINT a/s ISBN: Om Libris Libris er sat i verden for at gøre vanskeligt stof tilgængeligt og anvendeligt for både professionelle og almindelige brugere. Siden 1994 har vi gjort det inden for Computer og it Digitalfoto Job, karriere og erhverv Sundhed og sygdom Alene i Danmark er hæfterne solgt i over otte millioner eksemplarer, og vores titler udgives i 14 europæiske lande. Besøg Libris.dk Besøg os på libris.dk, hvor du finder alle vores udgivelser. Her kan du også give os kommentarer og tilmelde dig vores gratis nyhedsservice. På kan du hente eventuelle øvelsesfiler, smagsprøver og opdateringer. Fås overalt Vores udgivelser kan købes i alle boghandler. It-hæfterne fås tillige i større computerforretninger, og flere større kiosker fører et udvalg af vores hæfter. Er der et hæfte, du ikke kan finde, så kan boghandleren normalt skaffe det hjem på et par dage. Hæfterne kan også købes på Libris.dk, men vær klar over, at der tillægges et ekspeditionsgebyr.
5 Indholdsfortegnelse Indledning Bånd, faner og fælles værktøjer... 5 Brugergrænsefladen... 5 Fælles værktøjer... 7 Brug tastaturet Backstage-visning: Menuen Filer Gem, Gem som, Åbn og Luk Vinduet Oplysninger Seneste Nyt Udskrivning Gem og send Hjælp Indstillinger Generelt om nyhederne i Office Båndet Tilpasning af båndet Indsæt skærmbilleder SmartArt-grafik Bedre billedredigering Flere temaer Forbedret Sæt ind-funktion Oversættelse Filformater Word Navigationsruden Teksteffekter Nye nummereringsformater Ligaturer og stilistiske sæt Dokumentkomponenter Brevfletning Sidehoved og sidefod Excel Minidiagrammer Nye betingede formateringer Udsnitsværktøj i pivottabeller Autofilter Excel-tabeller Sidelayoutvisning Andre nyheder PowerPoint Videoværktøjet Gem en præsentation som en video Lydværktøjer Sektioner Andre nyheder Outlook Brugergrænsefladen Samtalevisning Søgeværktøjer Hurtige trin Kalender Forbedret opgavepanel Andre nyskabelser Publisher Båndet Introduktionsvinduet Justering af objekter Dokumentkomponenter Udskrivning Billedtekster Andre nyheder OneNote Båndet Typografier Navigation og søgning Fastgør og sammenkæd Overfør s og filer Deling af oplysninger Gem og del filer på internettet Samtidig redigering af filer Transmitter et diasshow Deling af OneNote notesbøger Få adgang til filer via mobiltelefonen Appendiks: Nyheder i Access Stikordsregister FORLAGET LIBRIS
6 Indledning Microsoft Office 2010 bygger videre på de gennemgribende ændringer af brugergrænsefladen, som blev introduceret i Office Brugergrænsefladen med bånd og faner er nu blevet integreret i alle programmerne i Officepakken. Derudover har alle programmerne fået en ny menu, Filer, som du bruger til at håndtere alt det, der har at gøre med selve filen og så at sige foregår bag ved dokumenterne. Indholdet i menuen bliver kaldt Backstage-visning og byder på en del væsentlige nyskabelser. Når du tager programmerne i brug, vil du møde mange nye funktioner og ændringer. Programmerne er generelt blevet mere effektive at bruge, og du vil finde både programspecifikke nyheder og nye fælles funktioner på tværs af programmerne. Hvem er hæftet skrevet til? Hæftet er relevant, uanset om du opgraderer fra Office 2003 eller fra Office Hvis du ikke kender Office 2007, skal du starte med at læse kapitel 1. Så får du den nødvendige baggrundsviden for at gå videre med resten af hæftet, hvor jeg i detaljer fokuserer på ændringerne og nyhederne i Office W INDOWS 7, V ISTA ELLER XP? Office 2010 er til dette hæfte installeret på en pc med Windows 7, men hæftet kan bruges til alle platforme, hvad enten det er Windows Vista eller Windows XP. Hæftets opbygning Hæftets første kapitel giver dig overblik over de principper, der blev introduceret med Office I de følgende kapitler gennemgår jeg først de ændringer, som er fælles for flere programmer i Office-pakken. Det drejer sig dels om den nye Backstage-visning, dels om nye funktioner, som du vil møde i flere af pakkens programmer. Fra kapitel 4 gennemgår jeg de programspecifikke nyheder. Programmerne Publisher og OneNote er nu en del af standardprogrampakken, så du får også en introduktion til nyhederne i disse programmer. I kapitel 10 får du et overblik over de spændende muligheder, som Office 2010 giver for at dele filer og at bruge programmerne online. Med Office 2010 kan du nemlig gøre dit arbejde tilgængeligt alle vegne. Access er ikke længere en del af standardprogrampakken. Hvis du har anskaffet Office 2010 i den professionelle udgave, kan du læse hæftets afsluttende appendiks, som kort gennemgår nyhederne i Access Læsevejledning Programelementer fx navne på faner, bånd, knapper, dialogbokse og genvejstaster er vist med denne skrift. Kommandoen Nyt dias vises fx sådan: Startside Dias Nyt dias, hvor Startside er den relevante fane på båndet, Dias er gruppen, og Nyt dias er den knap, du skal klikke på. Med Office 2010 Opgradering bliver du klædt på til at bruge den nye Office-pakke, uanset om du skifter fra Office 2003 eller God fornøjelse med læsningen! FORLAGET LIBRIS 4
7 1. Bånd, faner og fælles værktøjer Hvis du allerede kender Office 2007 godt, kan du springe dette kapitel over. Her gennemgår jeg nemlig principperne i den nye brugergrænseflade, der første gang blev introduceret med Office I stedet for menuer og værktøjslinjer møder du nu bånd og faner, hvor alle kommandoer er tilgængelige. Ændringen var fra starten mest tydelig i Word, Excel og PowerPoint. Først med version 2010 bliver båndet og fanerne konsekvent anvendt i hele programpakken. Efter gennemgangen af brugergrænsefladen gennemgår jeg de fælles værktøjer, som med Office 2007 blev tilgængelige på tværs af programmerne. Brugergrænsefladen Brugergrænsefladen er inddelt i faner og bånd. Se figur 1.1. Faner Øverst i vinduet finder du fanerne. Hver fane indeholder grupper af kommandoer, som har at gøre med en bestemt type arbejdsopgave. Figur 1.2 Fanerne i PowerPoint (øverst) og Word. Nogle faner er kontekstafhængige og vises kun, når de er relevante. Fx vises fanen Tabelværktøjer automatisk, når du arbejder i en tabel, og fanen Billedværktøjer vises, når du markerer et billede. Figur 1.3 Fanen Tabelværktøjer er delt i to underfaner, der samler alle tabelfunktionerne i to grupper. Båndet Båndet indeholder de kommandoer, der hører til den fane, du har klikket på. I figur 1.4 ser du en del af det bånd, der hører til fanen Startside i Word. Figur 1.4 Et eksempel på kommandoer på båndet. Figur 1.1 Programvinduets øverste del, her med PowerPoint som eksempel. 5 FORLAGET LIBRIS
8 1. Bånd, faner og fælles værktøjer Grupper Båndet er inddelt i navngivne grupper af funktioner, som naturligt hører sammen. I figur 1.5 ser du gruppen Afsnit. Dialogboksvælgeren I nederste højre hjørne af nogle grupper vises en lille pil, også kaldet dialogboksvælgeren. Det er en stor fordel at tilpasse Hurtig adgang, for kommandoerne her er altid synlige og let tilgængelige, uanset hvilken opgave du er i gang med at løse. Miniværktøjslinjen Når du markerer tekst i et af programmerne, kommer der automatisk en lille, halvt gennemsigtig værktøjslinje frem lige over markørens plads. Miniværktøjslinjen indeholder formateringskommandoer, som du kan vælge med musen. Figur 1.5 Gruppen Afsnit med dialogboksvælgeren i nederste højre hjørne. Når du klikker på den, bliver en dialogboks åbnet, og der er mulighed for at vælge flere indstillinger og funktioner. Menuen Filer Længst til venstre på båndet er menuen Filer placeret. Denne menu med den nye Backstage-visning gennemgår jeg grundigt i kapitel 2, da det er en nyskabelse i Office Hurtig adgang Værktøjslinjen Hurtig adgang er placeret længst til venstre i vinduet. Den ser sådan ud, når du starter med at bruge programmet. Figur 1.7 Sådan ser miniværktøjslinjens kommandoer ud i PowerPoint, når du har peget på en af knapperne. Hvis du ikke vil have miniværktøjslinjen vist, kan du slå den helt fra sådan: 1 Klik på menuen Filer yderst til venstre på båndet. 2 Klik på Indstillinger. 3 Fjern markeringen ved Vis miniværktøjslinje ved markering. Figur 1.6. Værktøjslinjen Hurtig adgang. Værktøjslinjen indeholder som udgangspunkt kun ganske få kommandoer, nemlig Gem, Fortryd og Annuller fortryd, men du kan selv tilføje alle de kommandoer, du har mest brug for. Højreklik på en kommandoknap på båndet, og vælg Føj til værktøjslinjen Hurtig adgang. 4 Klik på knappen OK. FORLAGET LIBRIS 6
9 1. Bånd, faner og fælles værktøjer Zoomskyderen I statuslinjen i de enkelte programmer vil du finde nogle forskellige funktioner, bl.a. funktionen Zoom. Figur 1.8 Zoomskyderen. Når du flytter skyderen med venstre museknap, zoomer du hurtigt og trinløst. Du kan også klikke på knapperne + eller for at ændre zoomniveauet med 10 % ad gangen. Fælles værktøjer Fra og med Office 2007 vil du opleve, at du i langt højere grad bruger de samme metoder, uanset om du arbejder i det ene eller det andet program. Har du først lært principperne i et af programmerne, er du klar til at bruge dem i andre programmer i Office-pakken. De vigtigste fælles værktøjer er: Temaer og typografier til formatering og design. Tegneværktøjer. Generelt styrer temaerne dine valg af farver, skrifttyper og effekter. De samme foruddefinerede temaer går igen i de forskellige programmer, og det betyder, at dine Worddokumenter, Excel-regneark, PowerPointpræsentationer mv. kan få det samme look, da du kan styre det overordnede udseende. Hvis du ændrer et af de temaer, du selv har defineret, og gemmer temaet igen, så vil ændringerne automatisk blive overført til alle de dokumenter, der bruger temaet. Du kan vælge: Temafarver. Vælg mellem et antal foruddefinerede farveskemaer, eller opret dit eget farveskema. Temaskrifttyper. Vælg mellem forskellige foruddefinerede samlinger af skrifttyper og -formater. Temaeffekter. De foruddefinerede effekter kan bruges på objekter, fx diagrammer og figurer og indeholder farver, skygger, mønstre og 3D-effekter. Temaer. Hvis du vælger et tema, får dit dokument på én gang tilført et sæt af farver, skrifttyper og effekter, som er designet til at passe sammen. Excel som fælles diagramværktøj. SmartArt-grafik. Derudover opretter du nu en tabel på samme måde i PowerPoint og i Word. I Office 2010 er der kommet flere nye fælles funktioner, som du kan læse om i kapitel 3. Temaer Du kan bruge Temaer til at håndtere formatering og design. Figur 1.9 Her ser du en del af galleriet af temaer, som det ser ud i Word og Excel. 7 FORLAGET LIBRIS
10 1. Bånd, faner og fælles værktøjer Du kan bl.a. bruge temaerne i tegnede figurer i Word, i Outlook-meddelelser, i Exceldiagrammer og i PowerPoint-præsentationer. Sådan bruger du et tema Når du vælger et tema, formaterer du hele dokumentet på én gang. Du skal ikke markere tekst eller objekter, inden du vælger kommandoen. Sådan gør du i Word og Excel: 1 Vælg Sidelayout Temaer Temaer. 2 Nu ser du eksempler i et såkaldt galleri. Peg med musemarkøren på et af galleriets eksempler for at se en visning af resultatet. 3 Klik på det tema, du ønsker at bruge. Temaet indeholder både farver, skrifttyper og effekter som skygger og udfyldning til figurer. Sådan bruger du en typografi Her gennemgår jeg princippet for, hvordan du bruger de nye typografier. Metoden er den samme, uanset hvilket program du arbejder i, men du finder typografierne forskellige steder på båndene. 1 Marker det objekt eller den celle, du vil føje en typografi til. 2 Åbn det relevante typografigalleri på båndet. Galleriet viser eksempler på de forskellige formateringer, du kan vælge. 3 Peg med musemarkøren på galleriets eksempler for at få en visning af dem. 4 Klik til sidst på den typografi, du ønsker. I figurerne viser jeg et par eksempler på indholdet i nogle af typografigallerierne. Du kan også vælge kun at ændre den ene af de tre typer formatering. I så fald skal du bruge knapperne Temafarver, Temaskrifttyper eller Temaeffekter hver for sig. I PowerPoint finder du temaerne under fanen Design, og i Outlook skal du vælge fanen Indstillinger. Typografier Typografier har tidligere først og fremmest været knyttet til skriftformatering. I Office 2007 og 2010 bruges betegnelsen typografier imidlertid langt bredere. Nu kan du bl.a. bruge typografier på regnearksceller, tegnede figurer, WordArt, diagrammer og diasbaggrunde. Fælles for typografierne er, at de er en samling af formateringsindstillinger. Figur 1.10 Et udsnit af celletypografier i Excel. Figur 1.11 Et eksempel på typografier i kategorien SmartArt. FORLAGET LIBRIS 8
11 1. Bånd, faner og fælles værktøjer Figur 1.12 Nogle af figurtypografierne. Figur 1.13 Eksempel på diagramtypografier. Typografier og temaer hænger sammen De konkrete typografier, som du kan vælge i et galleri, er bestemt af det overordnede dokumenttema, du har valgt at bruge. Hermed er de designet til at passe til det overordnede udseende. Hvis du ændrer dokumentets tema, vil typografierne i dokumentet straks blive ændret, ligesom typografigalleriets eksempler vil ændre sig, bl.a. i form af andre farver. Du kan altid formatere objekter manuelt uden at bruge typografier. Tegneværktøjer De fælles tegneværktøjer er blevet udvidet med nye funktioner. Du indsætter en tegning sådan: 1 Vælg Indsæt Illustrationer Figurer. 2 Galleriet med figurer, som du kan se et udvalg af herover, er inddelt i forskellige kategorier. Vælg en figur i menuen. Hvis du vil tegne figuren mere end én gang, kan du højreklikke på den i menuen og vælge Lås tegningstilstand. 3 Tegn med musemarkøren, som du plejer. Båndet Tegnefunktioner Formater Alle de kommandoer, som du kan bruge til at redigere en tegning med, er samlet på båndet under den kontekstafhængige fane Tegnefunktioner Formater. Du finder nogenlunde de samme kommandoer i alle programmerne. Når du markerer en figur, bliver fanen automatisk vist. I nogle situationer skal du klikke på fanen for at få kommandoerne vist. Figur 1.14 Den venstre del af båndet Tegnefunktioner Formater med bl.a. gruppen Figurtypografier. 9 FORLAGET LIBRIS
12 1. Bånd, faner og fælles værktøjer Dialogbokse med flere indstillinger Nogle grupper viser som tidligere omtalt en dialogboksvælger i nederste højre hjørne. I figur 1.14 kan du fx se en dialogboksvælger i gruppen Figurtypografier. 2 Nu ser du dialogboksen Indsæt diagram: Når du klikker på dialogboksvælgeren, får du vist en helt ny type dialogboks. Vælger du for eksempel dialogboksvælgeren i gruppen Figurtypografier i PowerPoint, åbner du denne: 3 Vælg hovedtype i menuen til venstre og herefter undertypen. Afslut med OK. 4 Skærmen deles i to vinduer: Excel til højre og det originale program til venstre. I Excel-vinduet ser du et eksempel på de data, som diagrammet baseres på: Figur 1.15 Dialogboksen Formater figur i PowerPoint. Her har du ikke forskellige faner, men i stedet en menu i venstre side af boksen. I listen til venstre vælger du de forskellige kategorier af formatering. Excel som fælles diagramværktøj Hvor du før var nødt til at bruge forskellige værktøjer i de forskellige programmer, når du skulle oprette og redigere fx et søjlediagram, bruger du nu konsekvent Excel som værktøj. Det betyder, at du har alle de avancerede Excel-funktioner til rådighed, når du opretter diagrammer i Word, PowerPoint eller Outlook. Sådan indsætter du et diagram i Word, PowerPoint eller Outlook Du indsætter et diagram på denne måde: 5 Overskriv og indtast tekster og tal med dine egne værdier. Diagrammet i dokumentet i venstre side opdateres løbende. Du kan bruge alle Excels funktioner. 6 Luk Excel, når du er færdig. 7 Hvis du efterfølgende har brug for at redigere diagrammets tekster og værdier, skal du klikke på Diagramværktøjer Design Data Rediger data. Nu åbner du Excel og kan rette i tal og tekster: 1 Vælg Indsæt Illustrationer Diagram. FORLAGET LIBRIS 10
13 1. Bånd, faner og fælles værktøjer Sådan redigerer du diagrammet Når du markerer et diagram, får du adgang til kommandoerne under fanen Diagramværktøjer. Her kan du vælge tre grupper af kommandoer: Design, Layout og Formater. eller fane. Tast for eksempel f for at åbne menuen Filer. Figur 1.16 De kontekstafhængige faner med diagramværktøjer. Brug tastaturet Det er stadig muligt at reducere arbejdet med musen, når du bruger Office-programmerne: De tidligere genvejstaster kan stadig bruges. Fx kan du åbne et dokument ved at taste Ctrl+O, og du kan udføre en stavekontrol ved at taste F7. Herudover er der nye tastaturgenveje, som du kan bruge, når du skal have vist de forskellige bånd og have fat i kommandoerne på båndene: Tast Alt. Du får nu vist nogle bogstaver, som du skal taste for at vælge en funktion Eksemplet herover er taget fra Excel. Hvis jeg taster 1, gemmer jeg den aktuelle Excel-projektmappe, og taster jeg M, får jeg vist tastaturgenveje for kommandoerne under fanen Formler, som her: Hvis jeg nu taster U, åbner jeg menuen Autosum. Der er ikke forskel på store og små bogstaver. Taster du Alt efterfulgt af højrepil eller venstrepil, skifter du fane til højre, henholdsvis venstre. 11 FORLAGET LIBRIS
14 2. Backstage-visning: Menuen Filer Du finder menuen Filer længst til venstre på båndet. Denne menu er nok den ændring, der først falder i øjnene, når du starter med Office Den afløser Office-knappen i Office Måske kender du menuen Filer fra tidligere versioner af Office-pakken, men i Office 2010 indeholder menuen flere funktioner, end du har mødt før. Under Filer finder du den såkaldte Backstagevisning med alle de funktioner, som har med håndtering af en fil at gøre. Når du for eksempel vil udskrive, gemme, dele, sende eller beskytte dit dokument, skal du bruge denne menu. Når du klikker på Filer, åbner du et stort vindue. Du lukker vinduet igen ved at taste Esc eller klikke på en fane på båndet. Filer-vinduet er oftest delt i tre kolonner: En menu til venstre, menupunktets valgmuligheder i midten samt eksempler og egenskaber til højre. I figur 2.1 kan du se vinduet, som det ser ud, når menupunktet Oplysninger er valgt i Word. I dette afsnit gennemgår jeg alle punkterne i menuen. Men da Backstage-visningen i Outlook adskiller sig en del fra de øvrige programmer i pakken, kan du læse specielt om den i kapitlet om Outlook. Se side 56. Gem, Gem som, Åbn og Luk Funktionen Gem fungerer på samme måde, som du kender fra andre programmer. Første gang, du gemmer en fil, bliver dialogboksen Gem som vist. De følgende gange bliver filen gemt som en ny version af samme dokument. Figur 2.1 Vinduet Filer med menuen til venstre. Her er menupunktet Oplysninger markeret. FORLAGET LIBRIS 12
15 2. Backstage-visning: Menuen Filer Dialogboksen Gem som Når du vælger Gem som, åbner en dialogboks, hvor du ser filtyper og mapper i en oversigt i venstre kolonne. Se figur 2.2. Oversigten er inddelt i kategorier: Skabeloner: Når du markerer dette punkt, får du mulighed for at gemme en fil som en skabelon med det korrekte filformat og på den rette placering på harddisken. Favoritter: Her kan du navigere direkte til de seneste dokumenter, du har haft åbnet, til skrivebordet og til filer (notesbøger), du har overført fra programmet OneNote. Biblioteker: Her kan du markere nogle foretrukne mapper, hvor du ofte gemmer filer. Andre placeringer. Hvis du ruller ned i listen, finder du øvrige placeringer, bl.a. dit lokale C-drev. Det øverste, brede felt (adressefeltet) i vinduet viser, hvilken mappe du kigger i. I figur 2.2 ser du indholdet i min private mappe Opgradering 2010, som er en undermappe til standardmappen Dokumenter. Figur 2.3 I dette felt kan du se filens placering. Hvis jeg vil navigere et niveau op, kan jeg markere den mappe, jeg vil navigere til. I dette tilfælde kan jeg altså klikke på mappen Dokumenter. Hvis jeg vil navigere længere tilbage, kan jeg klikke på de dobbelte vinkler til venstre i feltet. B EMÆRK I Windows 7 findes begrebet biblioteker, som er en slags samlemapper for et udvalg af mapper, man ønsker grupperet. Figur 2.2 Dialogboksen Gem som i Word. Den indeholder mange nye elementer og muligheder. 13 FORLAGET LIBRIS
16 2. Backstage-visning: Menuen Filer Organisering og visning af filerne Når du vælger Gem som eller Åbn i menuen Filer, finder du knapperne Organiser og Ny mappe oven for venstre kolonne. kan du trinløst skifte visning. Det er især smart, hvis du vil se miniaturebilleder i en bestemt størrelse. Størrelserne kan variere fra Ekstra store ikoner til Små ikoner. Figur 2.4 Knapperne Organiser og Ny mappe. Knappen Organiser er ny i Office Under den finder du praktiske funktioner, som du kan bruge på filer, som du markerer i listen: Figur 2.6 Menuen Skift visningen. Sorter filoversigten I dialogboksen Gem som kan du sortere din filoversigt efter flere egenskaber: 1 Klik på pilen i feltet ud for teksten Sorter efter oven for den højre kolonne: Figur 2.5 Menuen Organiser. Klikker du på knappen Ny mappe får du mulighed for at oprette en helt ny mappe. Knappen Skift visningen finder du oven for højre kolonne til venstre for spørgsmålstegnet. Når du klikker på knappen, åbner du en menu (se figur 2.6). Muligheden for at skifte visning er væsentligt forbedret. For det første har du flere typer visninger at vælge imellem, og for det andet kan du med musen bevæge skyderen, som du ser til venstre for ikonerne. På den måde 2 Vælg den sortering, du ønsker. Filtyper I Office 2010 kan du gemme rigtig mange filtyper: 1 Åbn rullelisten i feltet Filtype. 2 Vælg filtypen. FORLAGET LIBRIS 14
17 2. Backstage-visning: Menuen Filer ne i programmet gemt. Det handler bl.a. om filplaceringer, automatisk gendannelse og standardformat. Generelle indstillinger: Her kan du bl.a. skrivebeskytte filen. Webindstillinger: Her vælger du, hvordan filen skal se ud, når du gemmer og åbner den som en webside. Figur 2.7 Nogle af filtyperne i Excel. Afhængigt af det program, du arbejder i, får du mulighed for at vælge billedformater, kommaseparerede filformater, webformater, pdf og mange andre formater. Funktioner: Indstillinger ved lagring Alle de indstillinger, som har med lagring af en fil at gøre, er samlet under knappen Funktioner lige til venstre for Gem-knappen: Figur 2.8 I listen Funktioner finder du alle indstillinger for lagring. Klik på nedadpilen for at åbne listen. Lagringsindstillinger: Gennem dette punkt går du direkte til dialogboksen, hvor du angiver, hvordan du generelt ønsker filer- Dialogboksen Åbn Dialogboksen Åbn er bygget op efter samme princip som Gem som. Men derudover er der tilføjet nogle nye og meget nyttige funktioner. Det drejer sig først og fremmest om beskyttelse mod virus fra filer, du har fået sendt via mail eller et fælles netværk. Du kan nemlig åbne disse filer i en beskyttet visning. Beskyttet visning Når du får en fil tilsendt i en , kan du komme ud for, at den indeholder virus, som kan være skadelig for dine øvrige filer og din computer. Microsoft Office 2010 indeholder et nemt lille værktøj, som du kan bruge til læsning af tvivlsomme filer. Funktionen hedder Beskyttet visning. Med beskyttet visning kan du læse en fil, uden at den har forbindelse til andet på din computer. Hvis du beslutter, at filen er sikker, kan du aktivere indholdet, og du kan så arbejde med filen på normal vis. Sådan åbner du en fil i beskyttet visning Hvis du har på fornemmelsen, at en fil er usikker, kan du vælge at åbne den i beskyttet visning. 1 Klik på pilen ved knappen Åbn i dialogboksen Åbn. 2 Vælg punktet Åbn i beskyttet visning. 15 FORLAGET LIBRIS
OFFICE 2010 OPGRADERING
 OFFICE 2010 OPGRADERING KIRSTEN KRISTENSEN OFFICE 2010 OPGRADERING Læs om nyhederne i Office 2010 Opgradering fra 2003 eller 2007 Word, Excel, PowerPoint Outlook, Publisher, OneNote KIRSTEN KRISTENSEN
OFFICE 2010 OPGRADERING KIRSTEN KRISTENSEN OFFICE 2010 OPGRADERING Læs om nyhederne i Office 2010 Opgradering fra 2003 eller 2007 Word, Excel, PowerPoint Outlook, Publisher, OneNote KIRSTEN KRISTENSEN
POWERPOINT 2010 LÆR DET SELV POWERPOINT 2010 LÆR DET SELV
 KIRSTEN KRISTENSEN POWERPOINT 2010 LÆR DET SELV Dette hæfte lærer dig at lave velfungerende præsentationer i programmet PowerPoint 2010. Du får en god introduktion til programmets brugerflade og de forskellige
KIRSTEN KRISTENSEN POWERPOINT 2010 LÆR DET SELV Dette hæfte lærer dig at lave velfungerende præsentationer i programmet PowerPoint 2010. Du får en god introduktion til programmets brugerflade og de forskellige
EXCEL 2010 KURSUSHÆFTE TRIN 1 EXCEL 2010 KURSUSHÆFTE TRIN 1
 EXCEL 2010 KURSUSHÆFTE TRIN 1 EXCEL 2010 KURSUSHÆFTE TRIN 1 Excel 2010 for begyndere første trin Baseret på små overskuelige øvelser Mange store illustrationer i farver KURSUSHÆFTE TRIN 1 Excel 2010 kursushæfte
EXCEL 2010 KURSUSHÆFTE TRIN 1 EXCEL 2010 KURSUSHÆFTE TRIN 1 Excel 2010 for begyndere første trin Baseret på små overskuelige øvelser Mange store illustrationer i farver KURSUSHÆFTE TRIN 1 Excel 2010 kursushæfte
Skifte til OneNote 2010
 I denne vejledning Microsoft Microsoft OneNote 2010 ser meget anderledes ud end OneNote 2007, og vi har derfor oprettet denne vejledning, så du hurtigere kan komme i gang med at bruge programmet. Læs videre
I denne vejledning Microsoft Microsoft OneNote 2010 ser meget anderledes ud end OneNote 2007, og vi har derfor oprettet denne vejledning, så du hurtigere kan komme i gang med at bruge programmet. Læs videre
Tilpas: Hurtig adgang
 Tilpas: Hurtig adgang Genveje, Se skærmtips Se tips Hold alt tasten nede. Og brug bogstaver Word Fanen Filer PDF dokument Brug skabelon Visninger Husk Luk ved fuldskærmsvisning Brug zoom skyder Marker,
Tilpas: Hurtig adgang Genveje, Se skærmtips Se tips Hold alt tasten nede. Og brug bogstaver Word Fanen Filer PDF dokument Brug skabelon Visninger Husk Luk ved fuldskærmsvisning Brug zoom skyder Marker,
WINDOWS 7 FOR SENIORER
 Hvis du har Windows 7 på din computer, er dette hæfte noget for dig. Hæftet er fyldt med eksempler og illustrationer, der gør det nemt for dig at følge anvisningerne, når du selv sidder ved computeren.
Hvis du har Windows 7 på din computer, er dette hæfte noget for dig. Hæftet er fyldt med eksempler og illustrationer, der gør det nemt for dig at følge anvisningerne, når du selv sidder ved computeren.
INDHOLDSFORTEGNELSE. En ny og moderne Office-pakke... Opgradering til Office 2013. KAPITEL ET... 7 Fælles funktioner i Office 2013
 INDHOLDSFORTEGNELSE En ny og moderne Office-pakke... Opgradering til Office 2013 KAPITEL ET... 7 Fælles funktioner i Office 2013 Velkomstopsætningen... 8 Det nye look... 9 Startskærmen... 10 Skabeloner...
INDHOLDSFORTEGNELSE En ny og moderne Office-pakke... Opgradering til Office 2013 KAPITEL ET... 7 Fælles funktioner i Office 2013 Velkomstopsætningen... 8 Det nye look... 9 Startskærmen... 10 Skabeloner...
Navigationsrude Tryk på Ctrl+F for at få vist navigationsruden. Du kan omorganisere et dokument ved at trække dokumentets overskrift i denne rude.
 Startvejledning Microsoft Word 2013 ser anderledes ud end tidligere versioner, så vi har oprettet denne vejledning, så du hurtigere kan lære programmet at kende. Værktøjslinjen Hurtig adgang Kommandoer
Startvejledning Microsoft Word 2013 ser anderledes ud end tidligere versioner, så vi har oprettet denne vejledning, så du hurtigere kan lære programmet at kende. Værktøjslinjen Hurtig adgang Kommandoer
Skifte til Excel 2010
 I denne vejledning Microsoft Excel 2010 ser meget anderledes ud end Excel 2003, og vi har derfor oprettet denne vejledning, så du hurtigere kan komme i gang med at bruge programmet. Læs videre for at få
I denne vejledning Microsoft Excel 2010 ser meget anderledes ud end Excel 2003, og vi har derfor oprettet denne vejledning, så du hurtigere kan komme i gang med at bruge programmet. Læs videre for at få
Skifte til PowerPoint 2010
 I denne vejledning Microsoft PowerPoint 2010 ser meget anderledes ud end PowerPoint 2003, og vi har derfor oprettet denne vejledning, så du hurtigere kan komme i gang med at bruge programmet. Læs videre
I denne vejledning Microsoft PowerPoint 2010 ser meget anderledes ud end PowerPoint 2003, og vi har derfor oprettet denne vejledning, så du hurtigere kan komme i gang med at bruge programmet. Læs videre
Microsoft. fra Word 2003
 I denne vejledning Microsoft Word 2010 ser meget anderledes ud end Word 2003, og vi har derfor oprettet denne vejledning, så du hurtigere kan komme i gang med at bruge programmet. Læs videre for at få
I denne vejledning Microsoft Word 2010 ser meget anderledes ud end Word 2003, og vi har derfor oprettet denne vejledning, så du hurtigere kan komme i gang med at bruge programmet. Læs videre for at få
Startvejledning. Microsoft PowerPoint 2013 ser anderledes ud end tidligere versioner, så vi lavet denne guide for at gøre din læreproces nemmere.
 Startvejledning Microsoft PowerPoint 2013 ser anderledes ud end tidligere versioner, så vi lavet denne guide for at gøre din læreproces nemmere. Find det du skal bruge Klik på en fane på båndet for at
Startvejledning Microsoft PowerPoint 2013 ser anderledes ud end tidligere versioner, så vi lavet denne guide for at gøre din læreproces nemmere. Find det du skal bruge Klik på en fane på båndet for at
Skifte til Outlook 2010
 I denne vejledning Microsoft Microsoft Outlook 2010 ser meget anderledes ud end Outlook 2003, og vi har derfor oprettet denne vejledning, så du hurtigere kan komme i gang med at bruge programmet. Læs videre
I denne vejledning Microsoft Microsoft Outlook 2010 ser meget anderledes ud end Outlook 2003, og vi har derfor oprettet denne vejledning, så du hurtigere kan komme i gang med at bruge programmet. Læs videre
Udforske kommandoer på båndet De enkelte faner på båndet indeholder grupper, og hver gruppe indeholder et sæt relaterede kommandoer.
 Startvejledning Microsoft Excel 2013 ser anderledes ud end tidligere versioner, så vi har oprettet denne vejledning, så du hurtigere kan lære programmet at kende. Føje kommandoer til værktøjslinjen Hurtig
Startvejledning Microsoft Excel 2013 ser anderledes ud end tidligere versioner, så vi har oprettet denne vejledning, så du hurtigere kan lære programmet at kende. Føje kommandoer til værktøjslinjen Hurtig
WORD 2010 LÆR DET SELV JES NYHUS WORD 2010 LÆR DET SELV. Nyt i Word 2010 Båndet, knappen Filer og værktøjslinjerne Formatering og tilpasning
 WORD 2010 LÆR DET SELV JES NYHUS WORD 2010 LÆR DET SELV Nyt i Word 2010 Båndet, knappen Filer og værktøjslinjerne Formatering og tilpasning Word 2010 lær det selv 1. udgave, 1. oplag 2010 Copyright 2010
WORD 2010 LÆR DET SELV JES NYHUS WORD 2010 LÆR DET SELV Nyt i Word 2010 Båndet, knappen Filer og værktøjslinjerne Formatering og tilpasning Word 2010 lær det selv 1. udgave, 1. oplag 2010 Copyright 2010
EXCEL 2011 TIL MAC GODT I GANG MED PETER JENSEN GUIDE VISUEL
 PETER JENSEN EXCEL 2011 TIL MAC GODT I GANG MED EXCEL 2011 TIL MAC VISUEL GUIDE 59 guides der får dig videre med Excel En instruktion på hver side - nemt og overskueligt Opslagsværk med letforståelig gennemgang
PETER JENSEN EXCEL 2011 TIL MAC GODT I GANG MED EXCEL 2011 TIL MAC VISUEL GUIDE 59 guides der får dig videre med Excel En instruktion på hver side - nemt og overskueligt Opslagsværk med letforståelig gennemgang
GMAIL LÆR DET SELV GMAIL LÆR DET SELV
 GMAIL LÆR DET SELV GMAIL LÆR DET SELV GMAIL LÆR DET SELV Gmail lær det selv 1. udgave, 1. oplag 2011 Copyright 2011 Libris Media A/S Forfatter: Kim Krarup Andersen Redaktion: Astrid Lindeloff Omslag:
GMAIL LÆR DET SELV GMAIL LÆR DET SELV GMAIL LÆR DET SELV Gmail lær det selv 1. udgave, 1. oplag 2011 Copyright 2011 Libris Media A/S Forfatter: Kim Krarup Andersen Redaktion: Astrid Lindeloff Omslag:
ONENOTE 2010 LÆR DET SELV
 DAN JOHANSEN ONENOTE 2010 LÆR DET SELV ONENOTE 2010 LÆR DET SELV Opret egne noter og notesbøger Kopiér fra andre Office-programmer Indsæt billeder, lyd og video DAN JOHANSEN ONENOTE 2010 LÆR DET SELV OneNote
DAN JOHANSEN ONENOTE 2010 LÆR DET SELV ONENOTE 2010 LÆR DET SELV Opret egne noter og notesbøger Kopiér fra andre Office-programmer Indsæt billeder, lyd og video DAN JOHANSEN ONENOTE 2010 LÆR DET SELV OneNote
Nyheder i Microsoft Office 2007. Generelle nyheder. Efter kurset har du bl.a. fået kendskab til:
 Nyheder i Microsoft Office 2007 Formålet med dette introduktionskursus er at gøre dig i stand til at anvende de nye værktøjer og funktioner i Microsoft Office 2007-programmerne. Kursets første lektion
Nyheder i Microsoft Office 2007 Formålet med dette introduktionskursus er at gøre dig i stand til at anvende de nye værktøjer og funktioner i Microsoft Office 2007-programmerne. Kursets første lektion
Huskesedler. Præsentation af tal i regneark. Microsoft Excel 2010
 Huskesedler Præsentation af tal i regneark Microsoft Excel 2010 Februar 2013 Indholdsfortegnelse Betinget formatering... 3 Celletypografi... 5 Diagram... 6 Diagram elementer... 8 Diagram grafik... 9 Diagram
Huskesedler Præsentation af tal i regneark Microsoft Excel 2010 Februar 2013 Indholdsfortegnelse Betinget formatering... 3 Celletypografi... 5 Diagram... 6 Diagram elementer... 8 Diagram grafik... 9 Diagram
Sådan starter du PowerPoint vha. Start-knappen
 Bliv en haj til IT i hverdagen 4.3 PowerPoint Microsoft PowerPoint er et præsentationsprogram, som kan bruges til at oprette flotte præsentationer, der enten kan udskrives eller afspilles på en computer.
Bliv en haj til IT i hverdagen 4.3 PowerPoint Microsoft PowerPoint er et præsentationsprogram, som kan bruges til at oprette flotte præsentationer, der enten kan udskrives eller afspilles på en computer.
EXCEL 2010 KURSUSHÆFTE TRIN 2 EXCEL 2010 KURSUSHÆFTE TRIN 2
 EXCEL 2010 KURSUSHÆFTE TRIN 2 EXCEL 2010 KURSUSHÆFTE TRIN 2 Excel 2010 for begyndere andet trin Baseret på små overskuelige øvelser Mange store illustrationer i farver KURSUSHÆFTE TRIN 2 Excel 2010 kursushæfte
EXCEL 2010 KURSUSHÆFTE TRIN 2 EXCEL 2010 KURSUSHÆFTE TRIN 2 Excel 2010 for begyndere andet trin Baseret på små overskuelige øvelser Mange store illustrationer i farver KURSUSHÆFTE TRIN 2 Excel 2010 kursushæfte
WORD 2010 KURSUSHÆFTE WORD 2010 KURSUSHÆFTE
 WORD 2010 KURSUSHÆFTE WORD 2010 KURSUSHÆFTE Lær Word 2010 helt fra start Ni lektioner med overskuelige øvelser Øvelsesfiler og ekstra lektion til download KURSUSHÆFTE Word 2010 kursushæfte 1. udgave,
WORD 2010 KURSUSHÆFTE WORD 2010 KURSUSHÆFTE Lær Word 2010 helt fra start Ni lektioner med overskuelige øvelser Øvelsesfiler og ekstra lektion til download KURSUSHÆFTE Word 2010 kursushæfte 1. udgave,
Dit velkendte Windows, bare bedre. Din introduktion til Windows 8.1 til virksomheder
 Dit velkendte Windows, bare bedre. Din introduktion til Windows 8.1 til virksomheder Opdag startskærmen. Startskærmen indeholder alle dine vigtigste oplysninger. Dynamiske felter sørger for, at du altid
Dit velkendte Windows, bare bedre. Din introduktion til Windows 8.1 til virksomheder Opdag startskærmen. Startskærmen indeholder alle dine vigtigste oplysninger. Dynamiske felter sørger for, at du altid
JES NYHUS EXCEL 2010 EXCEL 2010 LÆR DET SELV LÆR DET SELV. Nyt i Excel 2010 Båndet, knappen Filer og værktøjslinjerne Navigering og tilpasning
 JES NYHUS EXCEL 2010 LÆR DET SELV EXCEL 2010 LÆR DET SELV Nyt i Excel 2010 Båndet, knappen Filer og værktøjslinjerne Navigering og tilpasning Excel 2010 lær det selv 1. udgave, 1. oplag 2010 Copyright
JES NYHUS EXCEL 2010 LÆR DET SELV EXCEL 2010 LÆR DET SELV Nyt i Excel 2010 Båndet, knappen Filer og værktøjslinjerne Navigering og tilpasning Excel 2010 lær det selv 1. udgave, 1. oplag 2010 Copyright
portal.microsoftonline.com
 Office Online Office Online er et supplement til Officepakken, som du har liggende på computeren. Office Online ligger i skyen og åbnes i din webbrowser på adressen: portal.microsoftonline.com Du skal
Office Online Office Online er et supplement til Officepakken, som du har liggende på computeren. Office Online ligger i skyen og åbnes i din webbrowser på adressen: portal.microsoftonline.com Du skal
Google Apps til Office 365 til virksomheder
 Google Apps til Office 365 til virksomheder Skift nu Office 365 til virksomheder ser anderledes ud end Google Apps, så når du logger på, vil du få vist denne skærm for hjælpe dig med at komme i gang. Efter
Google Apps til Office 365 til virksomheder Skift nu Office 365 til virksomheder ser anderledes ud end Google Apps, så når du logger på, vil du få vist denne skærm for hjælpe dig med at komme i gang. Efter
JØRGEN KOCH Office til ipad
 JØRGEN KOCH Office til ipad INDHOLDSFORTEGNELSE Office til ipad... Indledning KAPITEL ET... 9 Fælles funktioner Tastatur... 10 Alternative tastaturer... 11 Navigation... 12 Fingerbevægelser... 13 Båndet...
JØRGEN KOCH Office til ipad INDHOLDSFORTEGNELSE Office til ipad... Indledning KAPITEL ET... 9 Fælles funktioner Tastatur... 10 Alternative tastaturer... 11 Navigation... 12 Fingerbevægelser... 13 Båndet...
WINDOWS 7 FOR SENIORER
 Hvis du har Windows 7 på din computer, er dette hæfte noget for dig. Hæftet er fyldt med eksempler og illustrationer, der gør det nemt for dig at følge anvisningerne, når du selv sidder ved computeren.
Hvis du har Windows 7 på din computer, er dette hæfte noget for dig. Hæftet er fyldt med eksempler og illustrationer, der gør det nemt for dig at følge anvisningerne, når du selv sidder ved computeren.
Startvejledning. Navigationsrude Brug navigationsruden til at bevæge dig rundt i din publikation og til at tilføje eller slette sider.
 Startvejledning Microsoft Publisher 2013 ser anderledes ud end tidligere versioner, så vi har oprettet denne vejledning, så du hurtigere kan lære programmet at kende. Værktøjslinjen Hurtig adgang Føj dine
Startvejledning Microsoft Publisher 2013 ser anderledes ud end tidligere versioner, så vi har oprettet denne vejledning, så du hurtigere kan lære programmet at kende. Værktøjslinjen Hurtig adgang Føj dine
K I M K R A R U P A N D E R S E N
 K I M K R A R U P A N D E R S E N PUBLISHER 2010 LÆR DET SELV PUBLISHER 2010 LÆR DET SELV Bliv fortrolig med den helt nye brugerflade Lær at bruge programmet og dets værktøjer Skab flotte publikationer
K I M K R A R U P A N D E R S E N PUBLISHER 2010 LÆR DET SELV PUBLISHER 2010 LÆR DET SELV Bliv fortrolig med den helt nye brugerflade Lær at bruge programmet og dets værktøjer Skab flotte publikationer
JØRGEN KOCH PowerPoint 2013 for alle
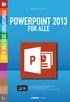 JØRGEN KOCH PowerPoint 2013 for alle INDHOLDSFORTEGNELSE En ny og moderne PowerPoint... Indledning KAPITEL ET... 9 Brugergrænsefladen i PowerPoint Velkomstopsætningen... 10 Det nye look... 11 Startskærmen...
JØRGEN KOCH PowerPoint 2013 for alle INDHOLDSFORTEGNELSE En ny og moderne PowerPoint... Indledning KAPITEL ET... 9 Brugergrænsefladen i PowerPoint Velkomstopsætningen... 10 Det nye look... 11 Startskærmen...
Skifte til Access 2010
 I denne vejledning Microsoft Microsoft Access 2010 ser meget anderledes ud end Access 2003, og vi har derfor oprettet denne vejledning, så du hurtigere kan komme i gang med at bruge programmet. Læs videre
I denne vejledning Microsoft Microsoft Access 2010 ser meget anderledes ud end Access 2003, og vi har derfor oprettet denne vejledning, så du hurtigere kan komme i gang med at bruge programmet. Læs videre
Sådan gør du Microsoft Excel 2013
 Microsoft Excel 2013 Indholdsfortegnelse Beskyttelse... 3 Diagram... 5 Flyt og kopiér... 6 Formatering... 8 Frys ruder... 12 Sideopsætning og udskriv... 13 Sortering... 15 Udskrive diagrammer... 16 Diagram...
Microsoft Excel 2013 Indholdsfortegnelse Beskyttelse... 3 Diagram... 5 Flyt og kopiér... 6 Formatering... 8 Frys ruder... 12 Sideopsætning og udskriv... 13 Sortering... 15 Udskrive diagrammer... 16 Diagram...
Microsoft Excel Grundbog
 Microsoft Excel Grundbog 2010 Regn den ud med Microsoft Excel Jørgen Koch Microsoft Excel Grundbog 2010 Regn den ud Microsoft Office 2010 Dansk programversion Jørgen Koch Om forfatteren Jørgen Koch (jko@innovate.dk),
Microsoft Excel Grundbog 2010 Regn den ud med Microsoft Excel Jørgen Koch Microsoft Excel Grundbog 2010 Regn den ud Microsoft Office 2010 Dansk programversion Jørgen Koch Om forfatteren Jørgen Koch (jko@innovate.dk),
JØRGEN KOCH. Word 2013 for alle
 JØRGEN KOCH Word 2013 for alle INDHOLDSFORTEGNELSE Et nyt og moderne Word... Indledning KAPITEL ET... 9 Brugerfladen i Word Velkomstopsætningen... 10 Det nye look... 11 Brugergrænsefladen... 12 Båndet...
JØRGEN KOCH Word 2013 for alle INDHOLDSFORTEGNELSE Et nyt og moderne Word... Indledning KAPITEL ET... 9 Brugerfladen i Word Velkomstopsætningen... 10 Det nye look... 11 Brugergrænsefladen... 12 Båndet...
PowerPoint 2007. Indhold UNI C
 PowerPoint 2007 Indhold Kom i gang med PowerPoint... 3 Hvad er en præsentation?... 3 Faner og bånd... 3 Visning og valg af funktioner... 4 Ny præsentation... 5 Visninger... 6 Normalvisning... 6 Diassortering...
PowerPoint 2007 Indhold Kom i gang med PowerPoint... 3 Hvad er en præsentation?... 3 Faner og bånd... 3 Visning og valg af funktioner... 4 Ny præsentation... 5 Visninger... 6 Normalvisning... 6 Diassortering...
PowerPoint Intro 2010 Segment - en del af dit netværk
 PowerPoint Intro 2010 7 Arbejde med objekter Formål Udover at arbejde med almindelig tekst og punktopstillinger, kan du i PowerPoint indsætte diverse objekter. Med objekter menes der fx; billeder, figurer,
PowerPoint Intro 2010 7 Arbejde med objekter Formål Udover at arbejde med almindelig tekst og punktopstillinger, kan du i PowerPoint indsætte diverse objekter. Med objekter menes der fx; billeder, figurer,
Windows Vista 1. Side 1 af 10
 Windows vista...2 Lukke for PC,en...3 Velkomstcenter...3 Finde/starte et program...4 Alle programmer...5 Menuen Start...5 Stifinder...6 Windows Sidepanel og gadgets...7 Dokumenter...7 Tilbehør...8 Windows
Windows vista...2 Lukke for PC,en...3 Velkomstcenter...3 Finde/starte et program...4 Alle programmer...5 Menuen Start...5 Stifinder...6 Windows Sidepanel og gadgets...7 Dokumenter...7 Tilbehør...8 Windows
EXCEL 2010 LÆR DET SELV
 JES NYHUS EXCEL 2010 LÆR DET SELV EXCEL 2010 LÆR DET SELV Nyt i Excel 2010 Båndet, knappen Filer og værktøjslinjerne Navigering og tilpasning Excel 2010 lær det selv 1. udgave, 2. oplag 2011 Copyright
JES NYHUS EXCEL 2010 LÆR DET SELV EXCEL 2010 LÆR DET SELV Nyt i Excel 2010 Båndet, knappen Filer og værktøjslinjerne Navigering og tilpasning Excel 2010 lær det selv 1. udgave, 2. oplag 2011 Copyright
Åben Power Point... Side 2. Ny præsentation... Side 2. Dias layout... Side 2. Temaer... Side 3. Gem dit eget tema... Side 3. Diasmaster...
 Præsentationsprogram Microsoft Power Point Side Opgaver Indholdsfortegnelse Åben Power Point... Side Ny præsentation... Side Dias layout... Side Temaer... Side Gem dit eget tema... Side Diasmaster... Side
Præsentationsprogram Microsoft Power Point Side Opgaver Indholdsfortegnelse Åben Power Point... Side Ny præsentation... Side Dias layout... Side Temaer... Side Gem dit eget tema... Side Diasmaster... Side
Huskesedler rapportskrivning Grundforløb
 Indhold Stikordsregister... 2 Indsæt... 3 Afsnit... 4 Typografi... 5 Billede... 6 WordArt/vandmærke... 7 Sidehoved og fod... 8 Sidelayout... 9 Tabel... 10 Tabel Kanter og skygger... 11 Fodnoter... 12 Indholdsfortegnelse...
Indhold Stikordsregister... 2 Indsæt... 3 Afsnit... 4 Typografi... 5 Billede... 6 WordArt/vandmærke... 7 Sidehoved og fod... 8 Sidelayout... 9 Tabel... 10 Tabel Kanter og skygger... 11 Fodnoter... 12 Indholdsfortegnelse...
JØRGEN KOCH Excel 2013 for alle
 JØRGEN KOCH Excel 2013 for alle INDHOLDSFORTEGNELSE En ny og moderne Excel... Jørgen Koch KAPITEL ET... 9 Brugerfladen i Excel Velkomstopsætningen... 10 Det nye look... 11 Startskærmen... 12 Brugergrænsefladen...
JØRGEN KOCH Excel 2013 for alle INDHOLDSFORTEGNELSE En ny og moderne Excel... Jørgen Koch KAPITEL ET... 9 Brugerfladen i Excel Velkomstopsætningen... 10 Det nye look... 11 Startskærmen... 12 Brugergrænsefladen...
Heldigvis har systemet indbygget en hjælp, som man kan benytte, hvis denne vejledning ikke berører det opståede problem.
 Indhold Introduktion...2 Hjælp...2 Office knappen...2 Menulinjen...3 Fast værktøjslinje Hurtig adgang...3 Menupunkter...4 Startside...4 Indsæt...5 Sidelayout...5 Referencer...6 Forsendelser...6 Gennemse...6
Indhold Introduktion...2 Hjælp...2 Office knappen...2 Menulinjen...3 Fast værktøjslinje Hurtig adgang...3 Menupunkter...4 Startside...4 Indsæt...5 Sidelayout...5 Referencer...6 Forsendelser...6 Gennemse...6
Microsoft Project 2013 ser anderledes ud end tidligere versioner, så vi har lavet denne guide for at gøre din læreproces nemmere.
 Startvejledning Microsoft Project 2013 ser anderledes ud end tidligere versioner, så vi har lavet denne guide for at gøre din læreproces nemmere. Værktøjslinjen Hurtig adgang Tilpasse dette område så dine
Startvejledning Microsoft Project 2013 ser anderledes ud end tidligere versioner, så vi har lavet denne guide for at gøre din læreproces nemmere. Værktøjslinjen Hurtig adgang Tilpasse dette område så dine
Orddeling. Automatisk orddeling. Manuel orddeling. Word 2010 18 thoremil.dk. Vælg fanebladet [Sidelayout] Vælg [Orddeling] Markér Automatisk orddeling
![Orddeling. Automatisk orddeling. Manuel orddeling. Word 2010 18 thoremil.dk. Vælg fanebladet [Sidelayout] Vælg [Orddeling] Markér Automatisk orddeling Orddeling. Automatisk orddeling. Manuel orddeling. Word 2010 18 thoremil.dk. Vælg fanebladet [Sidelayout] Vælg [Orddeling] Markér Automatisk orddeling](/thumbs/24/3949459.jpg) Orddeling Automatisk orddeling Vælg [Orddeling] Markér Automatisk orddeling Manuel orddeling Vælg [Orddeling] Klik [Manuelt] For hvert ord, som vises, kan der gøres følgende: Accepter det foreslåede orddelingssted
Orddeling Automatisk orddeling Vælg [Orddeling] Markér Automatisk orddeling Manuel orddeling Vælg [Orddeling] Klik [Manuelt] For hvert ord, som vises, kan der gøres følgende: Accepter det foreslåede orddelingssted
Du skal nu se om din mail er kommet hjem til dig. Klik på Indbakken.
 27 Åbn en e-mail. Du skal nu se om din mail er kommet hjem til dig. Klik på Indbakken. Hvis der ikke er kommet ny post, klik på Send/mod, i den øverste linje, så leder mailprogrammet efter ny mail. Nye
27 Åbn en e-mail. Du skal nu se om din mail er kommet hjem til dig. Klik på Indbakken. Hvis der ikke er kommet ny post, klik på Send/mod, i den øverste linje, så leder mailprogrammet efter ny mail. Nye
Grafik. Hurtige dele. Formular. Demo Billedværktøjer SmartArt Diagrammer. Øvelser Billedværktøjer SmartArt Diagrammer
 Disposition for kursus i Word 2007 Grafik Demo Billedværktøjer SmartArt Diagrammer Øvelser Billedværktøjer SmartArt Diagrammer Hurtige dele Demo Tekst og grafik Indsæt felt med Hurtige dele Øvelser Tekst
Disposition for kursus i Word 2007 Grafik Demo Billedværktøjer SmartArt Diagrammer Øvelser Billedværktøjer SmartArt Diagrammer Hurtige dele Demo Tekst og grafik Indsæt felt med Hurtige dele Øvelser Tekst
OUTLOOK 2010 LÆR DET SELV
 OUTLOOK 2010 LÆR DET SELV KIM KRARUP ANDERSEN OUTLOOK 2010 LÆR DET SELV De nye muligheder i Outlook 2010 E-mail det grundlæggende og det smarte Hold styr på kontakter, aftaler og opgaver KIM KRARUP ANDERSEN
OUTLOOK 2010 LÆR DET SELV KIM KRARUP ANDERSEN OUTLOOK 2010 LÆR DET SELV De nye muligheder i Outlook 2010 E-mail det grundlæggende og det smarte Hold styr på kontakter, aftaler og opgaver KIM KRARUP ANDERSEN
Et oplæg med PowerPoint bliver til.
 Risskov Gymnasium feb. 2007 PowerPoint 2002 Side 1 af 5 Et oplæg med PowerPoint bliver til. Det gode mundtlige oplæg Gode præsentationer sætter fokus på vigtige punkter, kontrollerer informationsstrømmen
Risskov Gymnasium feb. 2007 PowerPoint 2002 Side 1 af 5 Et oplæg med PowerPoint bliver til. Det gode mundtlige oplæg Gode præsentationer sætter fokus på vigtige punkter, kontrollerer informationsstrømmen
Større skriftlige opgaver i Microsoft Word 2007 Indhold
 Større skriftlige opgaver i Microsoft Word 2007 Indhold Større skriftlige opgaver i Microsoft Word 2007... 1 Inddeling i afsnit... 2 Sideskift... 2 Sidetal og Sektionsskift... 3 Indholdsfortegnelse...
Større skriftlige opgaver i Microsoft Word 2007 Indhold Større skriftlige opgaver i Microsoft Word 2007... 1 Inddeling i afsnit... 2 Sideskift... 2 Sidetal og Sektionsskift... 3 Indholdsfortegnelse...
Sammenligning af Office 2013-versionen
 Sammenligning af 2013-versionen Nyt eller forbedret Udvalgt Word 2013 2013 2010 2007 2003 Opret flotte dokumenter, og få en bedre læseoplevelse Med den nye læsetilstand kan du koncentrere dig fuldt ud
Sammenligning af 2013-versionen Nyt eller forbedret Udvalgt Word 2013 2013 2010 2007 2003 Opret flotte dokumenter, og få en bedre læseoplevelse Med den nye læsetilstand kan du koncentrere dig fuldt ud
Word-1: Tag fat på Microsoft Word (XP)
 Word-1: Tag fat på Microsoft Word (XP) Word er et fantastisk program til tekstbehandling og nærmest en de facto standard i verden for den slags. Igennem en række øvelser (og mange timer foran skærmen)
Word-1: Tag fat på Microsoft Word (XP) Word er et fantastisk program til tekstbehandling og nærmest en de facto standard i verden for den slags. Igennem en række øvelser (og mange timer foran skærmen)
Microsoft PowerPoint 2010
 Microsoft PowerPoint 2010 Opbyg dias... 3 Sidehoved og sidefod... 3 Afspil diasshow... 4 Vis dias... 4 Formatering og baggrund... 5 Overgang... 6 Animation... 7 Indspil tidsindstilling... 8 Gentagen visning...
Microsoft PowerPoint 2010 Opbyg dias... 3 Sidehoved og sidefod... 3 Afspil diasshow... 4 Vis dias... 4 Formatering og baggrund... 5 Overgang... 6 Animation... 7 Indspil tidsindstilling... 8 Gentagen visning...
Startvejledning. Tilpasse udseende og design Giv dine tegninger et koordineret udseende med temaer og matchende farver. Find dem under fanen Design.
 Startvejledning Microsoft Visio 2013 ser anderledes ud end tidligere versioner, så vi har oprettet denne vejledning, så du hurtigere kan lære programmet at kende. Opdaterede skabeloner Skabeloner hjælper
Startvejledning Microsoft Visio 2013 ser anderledes ud end tidligere versioner, så vi har oprettet denne vejledning, så du hurtigere kan lære programmet at kende. Opdaterede skabeloner Skabeloner hjælper
Åbn Paint, som er et lille tegne- og billedbehandlingsprogram der findes under Programmer i mappen Tilbehør. Åbn også Word.
 75 Paint & Print Screen (Skærmbillede med beskæring) Åbn Paint, som er et lille tegne- og billedbehandlingsprogram der findes under Programmer i mappen Tilbehør. Åbn også Word. 1. Minimer straks begge
75 Paint & Print Screen (Skærmbillede med beskæring) Åbn Paint, som er et lille tegne- og billedbehandlingsprogram der findes under Programmer i mappen Tilbehør. Åbn også Word. 1. Minimer straks begge
Startvejledning. Microsoft OneNote 2013 ser anderledes ud end tidligere versioner, så vi har lavet denne guide for at gøre din læreproces nemmere.
 Startvejledning Microsoft OneNote 2013 ser anderledes ud end tidligere versioner, så vi har lavet denne guide for at gøre din læreproces nemmere. Skifte mellem berøringstilstand og mus Hvis du bruger OneNote
Startvejledning Microsoft OneNote 2013 ser anderledes ud end tidligere versioner, så vi har lavet denne guide for at gøre din læreproces nemmere. Skifte mellem berøringstilstand og mus Hvis du bruger OneNote
Huskesedler. Fletning af dokumenter til masseproduktion
 Huskesedler Fletning af dokumenter til masseproduktion Microsoft Word 2007 Indholdsfortegnelse Simpel fletning... 3 Indsæt en adresseblok... 4 Indsæt fletfelter... 5 Udgangsdokumenter til konvolutter...
Huskesedler Fletning af dokumenter til masseproduktion Microsoft Word 2007 Indholdsfortegnelse Simpel fletning... 3 Indsæt en adresseblok... 4 Indsæt fletfelter... 5 Udgangsdokumenter til konvolutter...
portal.microsoftonline.com
 Office Online og OneDrive Office Online er et supplement til Officepakken, som du har liggende på computeren. Office Online ligger i skyen og åbnes i din webbrowser på adressen: portal.microsoftonline.com
Office Online og OneDrive Office Online er et supplement til Officepakken, som du har liggende på computeren. Office Online ligger i skyen og åbnes i din webbrowser på adressen: portal.microsoftonline.com
Sådan gør du Microsoft Word 2013
 Microsoft Word 2013 Microsoft Word 2013 Indholdsfortegnelse Anvend skabelon... 3 Billede... 4 Dokumenthåndtering... 5 Flyt, kopier og sæt ind... 6 Flyt og kopier mellem dokumenter... 7 Gem... 8 Genbrug
Microsoft Word 2013 Microsoft Word 2013 Indholdsfortegnelse Anvend skabelon... 3 Billede... 4 Dokumenthåndtering... 5 Flyt, kopier og sæt ind... 6 Flyt og kopier mellem dokumenter... 7 Gem... 8 Genbrug
Huskesedler. Design og automatisering af regneark. Microsoft Excel 2013
 Huskesedler Design og automatisering af regneark Microsoft Excel 2013 Januar 2017 Knord Side 2 Indholdsfortegnelse Ark... 4 Beskyttelse... 6 Diagram... 7 Eksport af data... 8 Fejlretning i formler... 9
Huskesedler Design og automatisering af regneark Microsoft Excel 2013 Januar 2017 Knord Side 2 Indholdsfortegnelse Ark... 4 Beskyttelse... 6 Diagram... 7 Eksport af data... 8 Fejlretning i formler... 9
Indholdsfortegnelse Forord... 8 Købe eller leje Word 2013... 10 Åbne Word 2013 i Windows 8... 15 Taster, mus/ergonomi samt flytte markøren rundt
 1 Indholdsfortegnelse Forord... 8 Målgruppen for denne bog 8 Arbejde med Word 2013 i skyen 8 Kommando versus funktion 8 Dokument, du kan bruge i praksis 8 Købe eller leje Word 2013... 10 Start Office 2013-program
1 Indholdsfortegnelse Forord... 8 Målgruppen for denne bog 8 Arbejde med Word 2013 i skyen 8 Kommando versus funktion 8 Dokument, du kan bruge i praksis 8 Købe eller leje Word 2013... 10 Start Office 2013-program
INDHOLDSFORTEGNELSE. Tekstbehandling med Mac... Indledning. KAPITEL ET... 9 Hurtigt i gang med Pages. KAPITEL TO...
 INDHOLDSFORTEGNELSE Tekstbehandling med Mac... Indledning KAPITEL ET... 9 Hurtigt i gang med Pages Anskaf Pages... 10 Opret eller åbn et dokument... 11 Brugerfladen i Pages... 12 Gem dokumenter... 13 Gem
INDHOLDSFORTEGNELSE Tekstbehandling med Mac... Indledning KAPITEL ET... 9 Hurtigt i gang med Pages Anskaf Pages... 10 Opret eller åbn et dokument... 11 Brugerfladen i Pages... 12 Gem dokumenter... 13 Gem
Skrifttype og størrelse
 Tekstbehandling med Microsoft Word 2007 GRUNDLÆGGENDE INTRO (PC) Når du starter Word 2007, så ser du normal-skabelonen og kan straks begynde at skrive tekst. Normal-skabelonen indeholder bl.a. indstillinger
Tekstbehandling med Microsoft Word 2007 GRUNDLÆGGENDE INTRO (PC) Når du starter Word 2007, så ser du normal-skabelonen og kan straks begynde at skrive tekst. Normal-skabelonen indeholder bl.a. indstillinger
Indhold. Filbehandling. Tekstbehandling med Word. Layout med Publisher. Webdesign med WordPress. Surf på nettet med Explorer. Database med Access
 Indhold Filbehandling Filbehandling... 7 Tekstbehandling med Word I gang med Word... 11 Tegnformater... 12 Afsnitsformater... 15 Kanter og skygger... 19 Tabulator... 21 Sidelayout... 24 Gennemse... 28
Indhold Filbehandling Filbehandling... 7 Tekstbehandling med Word I gang med Word... 11 Tegnformater... 12 Afsnitsformater... 15 Kanter og skygger... 19 Tabulator... 21 Sidelayout... 24 Gennemse... 28
Brug af Office 365 på din iphone eller ipad
 Brug af Office 365 på din iphone eller ipad Startvejledning Se mail Konfigurer din iphone eller ipad til at sende og modtage e-mail fra dit Office 365-konto. Se din kalender, uanset hvor du er Du kan altid
Brug af Office 365 på din iphone eller ipad Startvejledning Se mail Konfigurer din iphone eller ipad til at sende og modtage e-mail fra dit Office 365-konto. Se din kalender, uanset hvor du er Du kan altid
Større skriftlig opgave i word
 2018 Større skriftlig opgave i word Sådan du laver indholdsfortegnelse, sidetal, litteraturliste mv. til din skriftlige opgave Tina Haahr Andersen VUF 06-12-2018 Indholdsfortegnelse Sådan opretter du en
2018 Større skriftlig opgave i word Sådan du laver indholdsfortegnelse, sidetal, litteraturliste mv. til din skriftlige opgave Tina Haahr Andersen VUF 06-12-2018 Indholdsfortegnelse Sådan opretter du en
ViKoSys. Virksomheds Kontakt System
 ViKoSys Virksomheds Kontakt System 1 Hvad er det? Virksomheds Kontakt System er udviklet som et hjælpeværkstøj til iværksættere og andre virksomheder som gerne vil have et værktøj hvor de kan finde og
ViKoSys Virksomheds Kontakt System 1 Hvad er det? Virksomheds Kontakt System er udviklet som et hjælpeværkstøj til iværksættere og andre virksomheder som gerne vil have et værktøj hvor de kan finde og
Annemette Søgaard Hansen/www.dinwebvejleder.dk
 Google Docs Dokumenter Indholdsfortegnelse Værktøjer... Side 3 Menuer... Side 5 Opgave... Side 8 Få adgang til filerne fra din computer... Side 16 Vejledende løsning... Side 17 GoogleDocs Dokumenter 2
Google Docs Dokumenter Indholdsfortegnelse Værktøjer... Side 3 Menuer... Side 5 Opgave... Side 8 Få adgang til filerne fra din computer... Side 16 Vejledende løsning... Side 17 GoogleDocs Dokumenter 2
INDHOLDSFORTEGNELSE. Windows 8.1... 5. KAPITEL ET... Den nye brugergrænseflade. KAPITEL TO... 23 Internet, e-mail, kontakter og kalender
 INDHOLDSFORTEGNELSE Windows 8.1... 5 KAPITEL ET... Den nye brugergrænseflade Sådan får du Windows 8.1 på din pc... 8 Startskærmen... 9 Skrivebordet... 10 Kvikguide til den nye brugergrænseflade... 11 Amulet-menuen...
INDHOLDSFORTEGNELSE Windows 8.1... 5 KAPITEL ET... Den nye brugergrænseflade Sådan får du Windows 8.1 på din pc... 8 Startskærmen... 9 Skrivebordet... 10 Kvikguide til den nye brugergrænseflade... 11 Amulet-menuen...
INDHOLDSFORTEGNELSE. INDLEDNING... Indledning. KAPITEL ET... Kom videre med Excel. KAPITEL TO... 27 Referencer og navne
 INDHOLDSFORTEGNELSE INDLEDNING... Indledning KAPITEL ET... Kom videre med Excel Flyt markering efter Enter... 8 Undgå redigering direkte i cellen... 9 Markering ved hjælp af tastaturet... 10 Gå til en
INDHOLDSFORTEGNELSE INDLEDNING... Indledning KAPITEL ET... Kom videre med Excel Flyt markering efter Enter... 8 Undgå redigering direkte i cellen... 9 Markering ved hjælp af tastaturet... 10 Gå til en
Peter Kragh Hansen. Microsoft PowerPoint 2013 DK. ISBN nr.: 978-87-93212-07-7
 Peter Kragh Hansen Microsoft PowerPoint 2013 DK ISBN nr.: 978-87-93212-07-7 I n d h o l d s f o r t e g n e l s e PowerPoint 2013... 3 Præsentation... 4 Oprettelsen af præsentationer... 5 Skabeloner og
Peter Kragh Hansen Microsoft PowerPoint 2013 DK ISBN nr.: 978-87-93212-07-7 I n d h o l d s f o r t e g n e l s e PowerPoint 2013... 3 Præsentation... 4 Oprettelsen af præsentationer... 5 Skabeloner og
Microsoft Word 2007. thoremil.dk
 Microsoft Word 2007 Indskrivning... 3 Gem og udskriv... 4 Åbn og Luk... 5 Tastatur... 6 Mus... 9 Indsæt specielle tegn og symboler... 10 Formatering af tegn... 11 Formatering af afsnit... 12 Punktopstilling...
Microsoft Word 2007 Indskrivning... 3 Gem og udskriv... 4 Åbn og Luk... 5 Tastatur... 6 Mus... 9 Indsæt specielle tegn og symboler... 10 Formatering af tegn... 11 Formatering af afsnit... 12 Punktopstilling...
Microsoft Word 2010 Huskesedler
 Microsoft Word 2010 Huskesedler Indskrivning... 3 Gem og udskriv... 4 Åbn og Luk... 5 Tastatur... 6 Mus... 9 Indsæt specielle tegn og symboler... 10 Formatering af tegn... 11 Formatering af afsnit... 12
Microsoft Word 2010 Huskesedler Indskrivning... 3 Gem og udskriv... 4 Åbn og Luk... 5 Tastatur... 6 Mus... 9 Indsæt specielle tegn og symboler... 10 Formatering af tegn... 11 Formatering af afsnit... 12
Rapport - Norge. Indhold
 Januar 2016 Indhold Indhold... 2 Formål... 3 Start på rapporten... 4 Opgave 1... 4 Opgave 2... 4 Stavekontrol... 5 Opgave 3... 5 Sidehoved og sidefod... 6 Opgave 4... 6 Litteraturliste... 8 Opgave 5...
Januar 2016 Indhold Indhold... 2 Formål... 3 Start på rapporten... 4 Opgave 1... 4 Opgave 2... 4 Stavekontrol... 5 Opgave 3... 5 Sidehoved og sidefod... 6 Opgave 4... 6 Litteraturliste... 8 Opgave 5...
Kapitel 8 Tilpasning af OpenOffice.org:
 Migreringsvejledning Kapitel 8 Tilpasning af OpenOffice.org: OpenOffice.org Rettigheder Dette dokument er beskyttet af Copyright 2005 til bidragsyderne som er oplistet i afsnittet Forfattere. Du kan distribuere
Migreringsvejledning Kapitel 8 Tilpasning af OpenOffice.org: OpenOffice.org Rettigheder Dette dokument er beskyttet af Copyright 2005 til bidragsyderne som er oplistet i afsnittet Forfattere. Du kan distribuere
Genvejstaster til Windows
 Genvejstaster til Windows Selvom musen er et praktisk redskab, er den langt fra altid den hurtigste måde at styre computeren på. Ofte vil det være meget hurtigere at bruge genvejstaster. Hvis du sidder
Genvejstaster til Windows Selvom musen er et praktisk redskab, er den langt fra altid den hurtigste måde at styre computeren på. Ofte vil det være meget hurtigere at bruge genvejstaster. Hvis du sidder
Kapitel 13 Arbejde med Typografier:
 Kom i gang med Kapitel 13 Arbejde med Typografier: Introduktion til Typografier OpenOffice.org Rettigheder Dette dokument er beskyttet af Copyright 2005 til bidragsyderne som er oplistet i afsnittet Forfattere.
Kom i gang med Kapitel 13 Arbejde med Typografier: Introduktion til Typografier OpenOffice.org Rettigheder Dette dokument er beskyttet af Copyright 2005 til bidragsyderne som er oplistet i afsnittet Forfattere.
Manual til Dynamicweb Februar 2010
 Manual til Dynamicweb Februar 2010 Login... 2 Skabeloner og formater... 3 Filarkivet... 4 Lav en PDF... 5 Opret en ny side... 7 Navngiv siden... 9 Aktiver siden... 9 Sorter sider... 9 Flyt siden... 11
Manual til Dynamicweb Februar 2010 Login... 2 Skabeloner og formater... 3 Filarkivet... 4 Lav en PDF... 5 Opret en ny side... 7 Navngiv siden... 9 Aktiver siden... 9 Sorter sider... 9 Flyt siden... 11
INDHOLDSFORTEGNELSE. Indledning... Lars Ljungqvist. KAPITEL ET... Velkommen til OneNote 2013. KAPITEL TO... 21 Din første notesbog: Madopskrifter
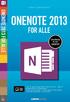 INDHOLDSFORTEGNELSE Indledning... Lars Ljungqvist KAPITEL ET... Velkommen til OneNote 2013 Hvad skal vi bruge OneNote til?... 10 Nyheder i OneNote 2013... 11 Download OneNote 2013 gratis hos Microsoft...
INDHOLDSFORTEGNELSE Indledning... Lars Ljungqvist KAPITEL ET... Velkommen til OneNote 2013 Hvad skal vi bruge OneNote til?... 10 Nyheder i OneNote 2013... 11 Download OneNote 2013 gratis hos Microsoft...
Indhold. Jennie Mathiasen. Google Drev
 Indhold Opret Googlekonto... 2 Åbning af Google Drev... 5 Værktøjet Ny... 8 Værktøjet Mappe... 8 Værktøjet Upload fil... 10 Værktøjet Google Docs... 13 Værktøjet Google Sheets... 16 Værktøjet Google Slides...
Indhold Opret Googlekonto... 2 Åbning af Google Drev... 5 Værktøjet Ny... 8 Værktøjet Mappe... 8 Værktøjet Upload fil... 10 Værktøjet Google Docs... 13 Værktøjet Google Sheets... 16 Værktøjet Google Slides...
LOGON Billede: Ved logon, er det vigtigt at der er vinget af i feltet Default miljø og rolle.
 ASPECT4 Client En af de største og mest markante ændringer i den nye klient ASPECT4 version 3 er en kraftigt forbedret grafisk klient med en helt nydesignet arbejdsplads mod ASPECT4 funktionerne. LOGON
ASPECT4 Client En af de største og mest markante ændringer i den nye klient ASPECT4 version 3 er en kraftigt forbedret grafisk klient med en helt nydesignet arbejdsplads mod ASPECT4 funktionerne. LOGON
Huskesedler til Word 2010
 Huskesedler til Word 2010 Indhold... 2 Kanter og skygger... 5 Sidehoved og -fod... 6 Multimedieklip... 7 Billede... 8 Du vil: oprette en tabel Sådan gør du Klik på knappen på fanen Indsæt gruppen Klik
Huskesedler til Word 2010 Indhold... 2 Kanter og skygger... 5 Sidehoved og -fod... 6 Multimedieklip... 7 Billede... 8 Du vil: oprette en tabel Sådan gør du Klik på knappen på fanen Indsæt gruppen Klik
Filtyper, filformat og skabelon. Tabel. Tekstombrydning. Demo Fremstil, gem og brug en skabelon. Øvelser Fremstil, gem og brug en skabelon
 Disposition for kursus i Word 2007 Filtyper, filformat og skabelon Demo Fremstil, gem og brug en skabelon Øvelser Fremstil, gem og brug en skabelon Tabel Demo Opret en tabel ud fra en tekst Øvelser Opret
Disposition for kursus i Word 2007 Filtyper, filformat og skabelon Demo Fremstil, gem og brug en skabelon Øvelser Fremstil, gem og brug en skabelon Tabel Demo Opret en tabel ud fra en tekst Øvelser Opret
Sådan styrer du dine sidetal Word
 Sådan styrer du dine sidetal Word Her vil du kunne finde guides til Word, om hvordan man indsætter sidetal. Der er også et afsnit om hvordan man oprette en automatisk indholdsfortegnelse. Sidetal Word
Sådan styrer du dine sidetal Word Her vil du kunne finde guides til Word, om hvordan man indsætter sidetal. Der er også et afsnit om hvordan man oprette en automatisk indholdsfortegnelse. Sidetal Word
INDHOLDSFORTEGNELSE. Et stort spring... 7 Jesper Bove-Nielsen, forlagsdirektør. KAPITEL ET... 9 Introduktion til Windows 7
 INDHOLDSFORTEGNELSE Et stort spring... 7 Jesper Bove-Nielsen, forlagsdirektør KAPITEL ET... 9 Introduktion til Windows 7 Windows 7-udgaver... 10 32- eller 64-bit version af Windows 7... 11 Hardware...
INDHOLDSFORTEGNELSE Et stort spring... 7 Jesper Bove-Nielsen, forlagsdirektør KAPITEL ET... 9 Introduktion til Windows 7 Windows 7-udgaver... 10 32- eller 64-bit version af Windows 7... 11 Hardware...
SPAM-mails. ERFA & Søren Noah s A4-Ark 2010. Køber varer via spam-mails. Læser spam-mails. Modtager over 40 spam-mails pr. dag. Modtager spam hver dag
 SPAM-mails Køber varer via spam-mails Læser spam-mails Modtager over 40 spam-mails pr. dag Modtager spam hver dag 0 10 20 30 40 50 60 70 80 90 ERFA & Søren Noah s A4-Ark 2010 Datapræsentation: lav flotte
SPAM-mails Køber varer via spam-mails Læser spam-mails Modtager over 40 spam-mails pr. dag Modtager spam hver dag 0 10 20 30 40 50 60 70 80 90 ERFA & Søren Noah s A4-Ark 2010 Datapræsentation: lav flotte
Huskesedler. Anvendelse af regneark til talbehandling. Microsoft Excel 2010
 Anvendelse af regneark til talbehandling Microsoft Excel 2010 November 2010 Indholdsfortegnelse Absolutte cellereferencer... 3 Beskyttelse... 4 Diagram... 6 Flyt og kopiér... 7 Formatering... 9 Frys ruder...
Anvendelse af regneark til talbehandling Microsoft Excel 2010 November 2010 Indholdsfortegnelse Absolutte cellereferencer... 3 Beskyttelse... 4 Diagram... 6 Flyt og kopiér... 7 Formatering... 9 Frys ruder...
Indhold fordelt på sider
 Indhold fordelt på sider Indtastning og formellinie 2 Kolonnebredde og rækkehøjde 5 Visninger 2 Indsætte/slette kolonner og rækker 6 Zoom 2 Flet og centrer 6 Markere 3 Diagrammer 6 Flytte, kopiere 3 Tilføje
Indhold fordelt på sider Indtastning og formellinie 2 Kolonnebredde og rækkehøjde 5 Visninger 2 Indsætte/slette kolonner og rækker 6 Zoom 2 Flet og centrer 6 Markere 3 Diagrammer 6 Flytte, kopiere 3 Tilføje
Indholdsfortegnelse Forord... 5 Fodnoter og slutnoter... 6 Brevfletning... 14 Kommentarer (arbejde med kommentarer)... 26 Opret et indeks...
 1 Indholdsfortegnelse Forord... 5 Kommando versus funktion 5 Fodnoter og slutnoter... 6 Om fodnoter og deres placering 6 Om slutnoter og deres placering 6 Opret en ny fodnote...7 Opret en ny slutnote...8
1 Indholdsfortegnelse Forord... 5 Kommando versus funktion 5 Fodnoter og slutnoter... 6 Om fodnoter og deres placering 6 Om slutnoter og deres placering 6 Opret en ny fodnote...7 Opret en ny slutnote...8
INDHOLDSFORTEGNELSE. En ny og moderne Project... 7 Jørgen Koch. KAPITEL ET... Kom godt i gang. KAPITEL TO... 27 Oprettelse af et nyt projekt
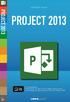 INDHOLDSFORTEGNELSE En ny og moderne Project... 7 Jørgen Koch KAPITEL ET... Kom godt i gang Det nye look... 10 Startskærmen... 11 Programvinduet... 12 Visninger... 13 Kolonneoverskrifter... 14 Rækkeoverskrifter...
INDHOLDSFORTEGNELSE En ny og moderne Project... 7 Jørgen Koch KAPITEL ET... Kom godt i gang Det nye look... 10 Startskærmen... 11 Programvinduet... 12 Visninger... 13 Kolonneoverskrifter... 14 Rækkeoverskrifter...
Den Talende Bog. version 4.0. Mikro Værkstedet A/S
 Den Talende Bog version 4.0 Mikro Værkstedet A/S Den Talende Bog : version 4.0 Mikro Værkstedet A/S Revision 1.42, 7. maj 2007 Indholdsfortegnelse Den Talende Bog... v 1. Kom godt i gang... 1 1.1. Hjælp...
Den Talende Bog version 4.0 Mikro Værkstedet A/S Den Talende Bog : version 4.0 Mikro Værkstedet A/S Revision 1.42, 7. maj 2007 Indholdsfortegnelse Den Talende Bog... v 1. Kom godt i gang... 1 1.1. Hjælp...
Genveje til Excel på MAC
 e til Excel på MAC Åbne Formelbygger Gentage den seneste Find (Find næste) Shift + F3 FN + Shift + F3 Shift + F4 FN + Shift + F4 Lukke vinduet Vise dialogboksen Gå til + F4 FN + F5 + F4 Vise dialogboksen
e til Excel på MAC Åbne Formelbygger Gentage den seneste Find (Find næste) Shift + F3 FN + Shift + F3 Shift + F4 FN + Shift + F4 Lukke vinduet Vise dialogboksen Gå til + F4 FN + F5 + F4 Vise dialogboksen
ASB E-mailsignatur. Figur a: eksempel. http://asb.dk/inline/services/kommunikationsforum/skabeloner/emailsignatur.aspx og hent filen asb_signatur.zip.
 ASB E-mailsignatur I det følgende vil det forklares, hvordan du opretter ASBs e-mailsignatur for medarbejdere. Det skal her noteres at e-mail signaturen ikke kan opsættes i webmail (webmail.asb.dk), men
ASB E-mailsignatur I det følgende vil det forklares, hvordan du opretter ASBs e-mailsignatur for medarbejdere. Det skal her noteres at e-mail signaturen ikke kan opsættes i webmail (webmail.asb.dk), men
Diagrammer visualiser dine tal
 Diagrammer visualiser dine tal Indledning På de efterfølgende sider vil du blive præsenteret for nye måder at arbejde med Diagrammer på i Excel. Vejledningen herunder er vist i Excel 2007 versionen, og
Diagrammer visualiser dine tal Indledning På de efterfølgende sider vil du blive præsenteret for nye måder at arbejde med Diagrammer på i Excel. Vejledningen herunder er vist i Excel 2007 versionen, og
Indhold Indledning... 2 A3 plakat fra tom side... 3
 Indhold Indledning... 2 A3 plakat fra tom side... 3 Tekst...4 Tabel...5 WordArt...5 Streger og pile...6 Autofigurer...6 Designobjekter...6 Billeder...7 Flytte objekter...7 Rotere objekter...7 Placering
Indhold Indledning... 2 A3 plakat fra tom side... 3 Tekst...4 Tabel...5 WordArt...5 Streger og pile...6 Autofigurer...6 Designobjekter...6 Billeder...7 Flytte objekter...7 Rotere objekter...7 Placering
Få det bedste fra Windows 10
 PRØV TO NYE, FANTASTISKE FUNKTIONER: Få det bedste fra Windows 0 Windows 0 byder på en perlerække af nye og spændende funktioner. Vi har fundet to smarte programmer, der giver dig en forsmag på det nye
PRØV TO NYE, FANTASTISKE FUNKTIONER: Få det bedste fra Windows 0 Windows 0 byder på en perlerække af nye og spændende funktioner. Vi har fundet to smarte programmer, der giver dig en forsmag på det nye
SÅDAN BRUGER DU TEKST- BEHANDLING INTRODUKTION
 SÅDAN BRUGER DU TEKST- BEHANDLING INTRODUKTION I vejledningen bruger vi det gratis program Writer fra OpenOffice som eksempel til at vise, hvordan man bruger nogle helt grundlæggende funktioner i tekstbehandling.
SÅDAN BRUGER DU TEKST- BEHANDLING INTRODUKTION I vejledningen bruger vi det gratis program Writer fra OpenOffice som eksempel til at vise, hvordan man bruger nogle helt grundlæggende funktioner i tekstbehandling.
Windows XP - generelt...1. <Start> - venstre menu... 6 <Start> - Alle programmer... 7 Tilbehør - Spil... 7
 Indholdsfortegnelse Windows XP - generelt...1 Opstartsskærmbilledet Skrivebordet... 2 Brug af musen... 3 Tastatur... 4 -knappen...5 - venstre menu... 6 - Alle programmer... 7 Tilbehør
Indholdsfortegnelse Windows XP - generelt...1 Opstartsskærmbilledet Skrivebordet... 2 Brug af musen... 3 Tastatur... 4 -knappen...5 - venstre menu... 6 - Alle programmer... 7 Tilbehør
