SM-G901F. Brugervejledning. Danish. 11/2014. Rev.1.0.
|
|
|
- Kurt Henningsen
- 6 år siden
- Visninger:
Transkript
1 SM-G901F Brugervejledning Danish. 11/2014. Rev.1.0
2 Indhold Læs dette først Kom godt i gang 8 Enhedens udseende 10 Knapper 11 Pakkens indhold 12 Isætte SIM- eller USIM-kortet og batteriet 15 Oplade batteriet 18 Isætte et hukommelseskort 20 Tænde og slukke for enheden 20 Holde enheden 21 Låse og oplåse enheden Grundlæggende brug 22 Bruge den berøringsfølsomme skærm 25 Indikatorikoner 26 Paneler til informationer og hurtigindstillinger 30 Startskærm og Applikationsskærm 34 Åbne apps 34 Installere eller afinstallere apps 36 Indtaste tekst 39 Bruge strømsparefunktionen 41 Få adgang til hjælpeoplysninger Tilpasning 42 Skifte til Nem tilstand 42 Administrere Startskærm og Applikationsskærm 45 Skifte skærmlåsemetode 46 Angive baggrund 46 Ændre ringetoner 47 Oprette konti 47 Flytte kontakter fra andre enheder til din enhed Netværksforbindelse 49 Forbinde til et mobilt netværk 49 Oprette forbindelse til et Wi-Fi-netværk 51 Bruge download booster 51 Bruge Smart skift af netværk 52 Foretage internetdeling for enheder og bruge mobile hotspots Bevægelses- og brugbarhedsfunktioner 54 Kontrolbevægelser 58 Luft-visning 58 Multi-vindue 63 Værktøjskasse 64 Enkelthåndsbetjening 65 Øge den berøringsfølsomme skærms følsomhed 2
3 Indhold Telefon 66 Foretage opkald 69 Modtage opkald 70 Under et opkald Kontakter 72 Tilføje kontakter 73 Administrere kontakter Meddelelser og 76 Meddelelser Google Mail Kamera 83 Tage fotos eller optage videoer 85 Brug af HDR-effekten (Rig tone) 85 Brug af selektiv fokustilstand 87 Starte kameraet på den låste skærm 87 Bruge optagelsestilstanden 88 Bruge Foto & mere-tilstand 90 Bruge dobbelt kameratilstand 91 Bruge virtuel rundvisningstilstand 93 Bruge filtereffekter 93 Bruge zoomfunktionen 94 Bruge ekstern søgertilstand 95 Ændre kameraindstillinger Galleri 98 Se indhold på enheden 100 Ændre indhold på enheden 102 Få adgang til yderligere indstillinger 102 Tagge ansigter 103 Bruge Tagge ven Internet og SNS 104 Internet 105 Chrome 106 Hangouts S Health 107 Om S Health 108 Starte S Health 109 Tilpasse S Health-hovedskærmen 110 Bruge S Health-menuer 111 Måle antal skridt 113 Registrere træningsoplysninger 120 Registrere madindtag 122 Administrere vægt 124 Bruge de ekstra menuer 125 Konfigurere indstillinger for S Health Stemmefunktioner 127 S Voice 129 Diktafon 131 Stemmesøgning 132 Biltilstand 3
4 Indhold Multimedier 140 Musik 143 Video 145 YouTube 146 Flipboard 146 Google+ 146 Fotos 147 Play Bøger 147 Play Film 147 Play Spil 148 Play Musik 148 Play Bladkiosk Sikring 149 Fingerscanner 153 Privat tilstand 167 Google 168 Børnetilstand 171 Forstørrelsesglas 172 Maps 172 Notat 173 Mine filer 175 Lommelygte Forbinde til andre enheder 176 NFC 178 Bluetooth 181 S Beam 182 Hurtig tilsl. 186 Smart Remote 189 Screen Mirroring 191 Bruge den mobile udskrivningsfunktion Sikkerhed 155 Nødsituation 157 Sende hjælpebeskeder 158 Meddelelser om alvorlige vejrforhold (Geo News) Værktøjer 160 S Finder 161 S Planner 164 Lommereg. 164 Ur 166 Drev 166 Dropbox Enheds- og dataadministrator 192 Opgradering af enheden 193 Overføre filer mellem enheden og en computer 194 Sikkerhedskopiere og gendanne data 195 Foretage nulstilling af data Indstillinger 196 Om Indstillinger 196 HURTIGINDSTILLINGER 196 NETVÆRKSFORBINDELSER 201 OPRET FORBINDELSE OG DEL 4
5 Indhold 202 LYD OG BILLEDE 206 PERSONALISERING 208 BEVÆGELSE 209 BRUGER OG SIKKERHEDSKOPI 210 SYSTEM 217 APPLIKATIONER 224 Google Indstillinger 246 Besvare eller afslutte opkald 246 Bruge Enkelt tryk-tilstand 246 Konfigurere tilgængelighedsindstillinger 248 Bruge andre nyttige funktioner Fejlsøgning Tilgængelighed 225 Tilgængelighed 226 Bruge Startknap til at åbne tilgængelighedsmenuer 226 Indstille tilgængelighedsgenvej 227 TalkBack 237 Tilpasse skriftstørrelsen 238 Forstørre skærmen 238 Indstille meddelelsespåmindelser 239 Vise skærmfarver negativt 239 Farvejustering 240 Indstille kameralys for meddelelser 240 Deaktivere alle lyde 240 Tilpasse indstillinger for billedtekst 241 Justere lydbalancen 241 Bruge monolyd 241 Bruge babyalarm 242 Bruge autovibrér ved lyd 242 Bruge hjælpemenuer 244 Tænde for skærmen med lufthåndbevægelsesfunktionen 244 Bruge funktionen til smart rulning 245 Indstillinger for forsinkelse af tryk og hold 245 Bruge tilstand for interaktionsstyring 5
6 Læs dette først Denne enhed leverer tjenester til mobil kommunikation og medier ved brug af Samsungs nyeste standarder og teknologiske ekspertise. Denne brugervejledning og de tilgængelige oplysninger på indeholder detaljer omkring enhedens funktioner og egenskaber. Du bør læse vejledningen, før du tager enheden i brug, for at opnå en sikker og korrekt brug. Beskrivelserne er baseret på enhedens standardindstillinger. Noget indhold kan variere i forhold til din enhed, afhængigt af det geografiske område, tjenesteudbyderen eller enhedens software. Indhold (af høj kvalitet), der kræver et højt CPU- og RAM-forbrug, vil påvirke enhedens generelle ydelse. Apps, der er relateret til indholdet, fungerer muligvis ikke korrekt, afhængigt af enhedens specifikationer og det miljø, den anvendes i. Samsung er ikke ansvarlig for problemer med ydelsen, der forårsages af apps fra andre udbydere end Samsung. Samsung er ikke ansvarlig for ydelsesproblemer eller inkompatibilitet, der skyldes redigerede indstillinger i registreringsdatabasen eller modificeret operativsystemsoftware. Hvis du forsøger at tilpasse operativsystemet, kan det medføre, at din enhed eller dine apps ikke fungerer korrekt. Software, lydkilder, baggrunde, billeder og andet medieindhold på denne enhed er givet i licens til begrænset brug. Det er en overtrædelse af lovene om ophavsret at kopiere eller bruge disse materialer til erhvervsmæssige eller andre formål. Brugerne er alene ansvarlige for ulovlig brug af medier. Der kan påløbe ekstra gebyrer for datatjenester, som f.eks. meddelelser, upload og download, automatisk synkronisering eller placeringstjenester. Vælg en passende abonnementstype for at undgå ekstra gebyrer. Yderligere oplysninger fås ved henvendelse til din tjenesteudbyder. Standardapps, der følger med enheden, er underlagt opdateringer, og understøttelsen kan ophøre uden forudgående varsel. Hvis du har spørgsmål om en app, der leveres med enheden, kan du kontakte et af Samsungs servicecentre. Kontakt tjenesteudbyderen angående brugerinstallerede apps. Ændring af enhedens operativsystem eller installation af software fra uofficielle kilder kan medføre, at enheden ikke fungerer korrekt samt beskadigelse eller tab af data. Disse handlinger er overtrædelser af din Samsung-licensaftale og vil ugyldiggøre din garanti. 6
7 Læs dette først Vejledningens ikoner Advarsel: Situationer, hvor der er risiko for, at du eller andre kommer til skade Forsigtig: Situationer, hvor der er risiko for, at enheden eller andet udstyr beskadiges Bemærk: Bemærkninger, tip eller yderligere oplysninger 7
8 Kom godt i gang Enhedens udseende Infrarød LED Meddelelseslys Ørehøjttaler Berøringsfølsom skærm Nærheds-/lys-/ bevægelsessensor Forreste kamera Tænd/sluk-knap Startknap Knap for seneste apps Tilbageknap Mikrofon Indgang til multifunktionsstik Indgang til headset Mikrofon GPS-antenne Bageste kamera Lydstyrkeknap Kameralys Bagdæksel Højttaler NFC-antenne (på batteriet) Hovedantenne 8
9 Kom godt i gang Undgå at dække antenneområdet med dine hænder eller andre objekter. Det kan medføre tilslutningsproblemer eller tappe batteriet for strøm. Det anbefales at bruge en skærmbeskytter, der er godkendt af Samsung. Ikkegodkendte skærmbeskyttere kan medføre funktionsfejl på sensorerne. Bevarelse af vand- og støvafvisning Enheden kan blive beskadiget, hvis der trænger vand eller støv ind i enheden. Følg disse tip nøje for at undgå beskadigelse af enheden og for at opretholde enhedens modstandsevne over for vand og støv. Undgå at enheden nedsænkes i vand, der er dybere end 1 m, i mere end 30 minutter. Kontroller, at bagdækslet og dækslet til multifunktionsstikket er forsvarligt lukkede. I modsat fald yder de måske ikke beskyttelse mod vand og støv. Undgå at nedsænke enheden i vand i længere tid ad gangen. Undgå at udsætte enheden for vand ved højt tryk, såsom vand, der løber fra en vandhane, havbølger eller et vandfald. Åbn ikke enhedens dæksler, når enheden er i vand eller på meget fugtige steder, f.eks. svømmebassiner eller baderum. Åbn ikke bagdækslet med våde hænder, eller mens enheden er våd. Gummipakningen på bagdækslet er en vigtig komponent på enheden. Vær forsigtig, når du åbner og lukker bagdækslet, så du undgår at beskadige gummipakningen. Kontroller desuden, at gummipakningen ikke er snavset, f.eks. af sand eller støv, for at undgå beskadigelse af enheden. Undgå at afmontere eller fjerne dækslet til multifunktionsstikket fra enheden. Hvis enheden bliver udsat for ferskvand, skal den tørres grundigt med en ren, blød klud. Hvis enheden bliver udsat for andre væsker end ferskvand, skal den straks renses med ferskvand og tørres grundigt med en ren, tør klud. Hvis enheden ikke renses med ferskvand og tørres som anvist, risikerer enheden at få problemer med funktionaliteten eller udseendet. Bagdækslet og indgangen til multifunktionsstikket kan blive løsnet, hvis enheden tabes på gulvet eller udsættes for stød. Kontroller, at alle dæksler er korrekt justerede og tæt lukkede. 9
10 Kom godt i gang Hvis enheden har været nedsænket i vand, eller mikrofonen eller højttaleren er våde, er det muligvis ikke muligt at høre lyden klart under et opkald. Sørg for, at mikrofonen eller højttaleren er rene og tørre, og aftør med en tør klud. Enhedens vandtætte design medfører, at den vibrerer en smule under bestemte forhold. Vibrationer, der forekommer under sådanne forhold, f.eks. når lydstyrkeniveauet er højt, er normale og har ingen indflydelse på enhedens ydeevne. Den berøringsfølsomme skærm og andre funktioner fungerer muligvis ikke korrekt, hvis enheden bruges i vand eller andre former for væsker. Din enhed er blevet testet i et kontrolleret miljø og er certificeret til at være vand- og støvtæt under visse forhold (opfylder kravene til klassifikation IP67 som beskrevet i den internationale standard IEC Kapslingsgraden for elektrisk udstyr [IP-kode]; testforhold: C, kpa, 1 meter, i 30 minutter). Til trods for denne klassifikation er enheden ikke uimodtagelig for vandskade under alle forhold. Knapper Knap Tænd/sluk Seneste apps Startskærm Tilbage Funktion Tryk og hold nede for at tænde eller slukke enheden. Tryk for at låse enheden eller låse den op. Enheden går i låsetilstand, når den berøringsfølsomme skærm slukkes. Tryk for at åbne listen over de seneste apps. Tryk og hold nede for at få adgang til yderligere indstillinger for den aktuelle skærm. Tryk for at låse enheden op. Enheden går i låsetilstand, når den berøringsfølsomme skærm slukkes. Tryk for at gå tilbage til Startskærmen. Tryk to gange for at starte S Voice. Tryk og hold nede for at starte Google. Tryk for at gå tilbage til den forrige skærm. 10
11 Kom godt i gang Knap Funktion Lydstyrke Tryk for at justere enhedens lydstyrke. Pakkens indhold Kontroller, at følgende dele er i æsken: Enhed Batteri Hurtigstart De dele, der følger med enheden, og eventuelt tilbehør kan variere alt afhængigt af dit geografiske område eller din tjenesteudbyder. De medfølgende dele er kun beregnet til brug sammen med denne enhed og er muligvis ikke kompatible med andre enheder. Udseende og specifikationer kan ændres uden forudgående varsel. Du kan købe mere tilbehør hos din lokale Samsung-forhandler. Du skal sikre dig, at det er kompatibelt med enheden inden købet. Visse typer tilbehør såsom dockingenheder har muligvis ikke den samme certificering vedr. vand- og støvafvisning. Brug kun tilbehør, der er godkendt af Samsung. Brug af tilbehør, der ikke er godkendt, kan medføre ydelsesproblemer og funktionsfejl der ikke dækkes af garantien. Tilgængeligheden af alt tilbehør er underlagt ændringer og afhænger udelukkende af producentvirksomheden. Besøg Samsungs websted, hvis du vil have flere oplysninger om tilgængeligt tilbehør. 11
12 Kom godt i gang Isætte SIM- eller USIM-kortet og batteriet Isæt SIM- eller USIM-kortet, som du har modtaget fra teleudbyderen, og det medfølgende batteri. Der kan kun bruges microsim-kort i denne enhed. Afhængigt af tjenesteudbyderen er visse LTE-tjenester muligvis ikke tilgængelige. Yderligere oplysninger om tilgængelige tjenester fås ved henvendelse til din tjenesteudbyder. 1 Fjern bagdækslet. Vær forsigtig, så du ikke beskadiger dine negle, når du fjerner bagdækslet. Undgå at bøje eller dreje bagdækslet unødigt. Hvis du gør det, kan du beskadige dækslet. 12
13 Kom godt i gang 2 Isæt SIM- eller USIM-kortet med de guldfarvede kontakter vendende nedad. Sæt ikke et hukommelseskort i porten til SIM-kortet. Hvis et hukommelseskort sætter sig fast i porten til SIM-kortet, skal du aflevere enheden i et af Samsungs servicecentre for at få fjernet hukommelseskortet. Vær forsigtig med ikke at miste eller lade andre bruge SIM- eller USIM-kortet. Samsung er ikke ansvarlig for nogen skader eller ulemper, der forårsages af mistede eller stjålne kort. 3 Isæt batteriet
14 Kom godt i gang 4 Sæt bagdækslet på plads igen. 2 1 Juster Tryk på Kontroller, at bagdækslet sidder godt fast. Brug kun bagdæksler og tilbehør, der er godkendt af Samsung, sammen med enheden. Fjerne SIM- eller USIM-kortet og batteriet 1 Fjern bagdækslet. 2 Træk batteriet ud. 14
15 Kom godt i gang 3 Tryk på SIM- eller USIM-kortet med din finger, og træk det derefter ud. Oplade batteriet Oplad batteriet med opladeren, før du bruger det for første gang. Du kan også oplade enheden ved hjælp af en computer ved at forbinde dem med USB-kablet. Brug kun opladere, batterier og kabler, som er godkendte af Samsung. Ikke-godkendte opladere eller kabler kan få batteriet til at eksplodere eller beskadige enheden. Når batteriet er ved at løbe tør for strøm, er batteriikonet tomt. Hvis batteriet er totalt afladet, kan du ikke tænde enheden, selv om opladeren er tilsluttet. Lad det tømte batteri lade op et par minutter, før du tænder for enheden. Hvis du kører flere apps samtidigt eller bruger netværksapps eller apps, der skal have forbindelse til en anden enhed, bruges batteriet hurtigt op. Du bør altid lade batteriet helt op, før du bruger disse apps for at undgå, at forbindelsen til netværket afbrydes, eller at batteriet løber tør under en dataoverførsel. 15
16 Kom godt i gang 1 Slut USB-kablet til USB-strømadapteren. 2 Åbn dækslet til multifunktionsstikket. 3 Når du bruger et USB-kabel, skal du stikke USB-kablet ind i højre side af multifunktionsstikket, som vist i billedet nedenfor. Enheden kan blive alvorligt beskadiget, hvis opladeren tilsluttes forkert. Skader som følge af forkert brug dækkes ikke af garantien. Sørg for, at bagdækslet og indgangen til multifunktionsstikket er korrekt lukket for at forhindre, at vand eller støv trænger ind i enheden. Hvis dækslerne er åbne eller løse, kan der komme vand og støv ind i enheden og beskadige den. Undgå at beskadige eller afmontere dækslet til multifunktionsstikket. Hvis dækslet er beskadiget eller mangler, kan det resultere i, at der kommer vand ind i enheden. 4 Slut USB-strømadapteren til en stikkontakt. Du kan bruge enheden, mens den oplader, men det kan tage længere tid at lade batteriet helt op. Hvis strømforsyningen til enheden er ustabil under opladning, fungerer den berøringsfølsomme skærm muligvis ikke. Hvis dette sker, skal du tage opladeren ud af enheden. Enheden kan blive varm under opladningen. Dette er normalt og bør ikke påvirke enhedens levetid eller ydelse. Hvis batteriet bliver varmere end normalt, kan opladeren stoppe opladningen. Hvis enheden ikke oplader korrekt, bør du indlevere enheden og opladeren til et af Samsungs servicecentre. 16
17 Kom godt i gang 5 Kobl enheden fra opladeren, når den er fuldt opladet. Tag først opladeren ud af enheden og derefter ud af stikkontakten. Du må ikke fjerne batteriet, før du har frakoblet opladeren. Dette kan beskadige enheden. Kobl opladeren fra, når den ikke er i brug, for at spare strøm. Da opladeren ikke har en tænd/sluk-kontakt, skal du for at undgå strømspild tage opladerstikket ud af stikkontakten, når opladeren ikke er i brug. Opladeren skal placeres tæt på stikkontakten og være let tilgængelig under opladning. 6 Luk dækslet til multifunktionsstikket. Kontroller, at dækslet til multifunktionsstikket er lukket helt. Reducere batteriforbruget Din enhed indeholder valgmuligheder, der hjælper dig med at spare på batteriet. Ved at tilpasse disse muligheder og deaktivere funktioner i baggrunden, kan du anvende enheden igennem længere tid mellem opladninger: Når du ikke bruger enheden, kan du skifte til sovetilstand ved at trykke på Tænd/slukknappen. Luk unødvendige apps ved brug af joblisten. Deaktiver Bluetooth-funktionen. Deaktiver Wi-Fi-funktionen. Deaktiver automatisk synkronisering af apps. Nedsæt tiden for baggrundsbelysning. Nedsæt skærmens lysstyrke. 17
18 Kom godt i gang Isætte et hukommelseskort Enheden kan bruge hukommelseskort med en kapacitet på op til 128 GB. Nogle typer hukommelseskort og kort fra visse producenter er muligvis ikke kompatible med enheden. Visse hukommelseskort er muligvis ikke fuldt ud kompatible med enheden. Brug af et ikke-kompatibelt kort kan beskadige enheden eller hukommelseskortet eller ødelægge data, der er gemt på kortet. Vær opmærksom på, at du isætter hukommelseskortet med den rigtige side opad. Enheden understøtter filsystemerne FAT og exfat for hukommelseskort. Hvis du isætter et kort, der er formateret med et andet filsystem, bliver du bedt om at omformatere hukommelseskortet. Hyppig skrivning og sletning af data reducerer hukommelseskortets levetid. Når du sætter et hukommelseskort i enheden, vises hukommelseskortets filmappe i mappen Mine filer SD-kort. 1 Fjern bagdækslet. 2 Isæt et hukommelseskort med de guldfarvede kontaktflader vendende nedad. 3 Sæt bagdækslet på plads igen. 18
19 Kom godt i gang Fjerne hukommelseskortet Før du fjerner hukommelseskortet, skal du deaktivere det, så det kan fjernes sikkert. På Startskærmen trykkes på Apps Indstillinger Lagring Deaktivér SD-kort. 1 Fjern bagdækslet. 2 Tag hukommelseskortet ud. 3 Sæt bagdækslet på plads igen. Fjern ikke hukommelseskortet, mens enheden overfører eller indlæser data. Hvis du gør dette, kan du beskadige eller miste data på hukommelseskortet eller enheden. Samsung er ikke ansvarlig for tab, der forårsages af misbrug af beskadigede hukommelseskort, herunder tab af data. Formatere hukommelseskortet Et hukommelseskort, der er formateret på en computer, er muligvis ikke kompatibelt med enheden. Formater hukommelseskortet på enheden. På Startskærmen trykkes på Apps Indstillinger Lagring Formatér SD-kort Formatér SD-kort Slet alle. Før du formaterer hukommelseskortet, skal du huske at lave sikkerhedskopier af alle vigtige data, der er gemt på enheden. Producentens garanti dækker ikke tab af data, der skyldes brugerhandlinger. 19
20 Kom godt i gang Tænde og slukke for enheden Første gang, du tænder enheden, skal du opsætte den ved at følge vejledningen på skærmen. Tryk på Tænd/sluk-knappen og hold den nede i nogle få sekunder for at tænde enheden. Du kan slukke enheden ved at trykke på Tænd/sluk-knappen og holde den nede og herefter trykke på Sluk. Overhold alle skilte og anvisninger fra autoriseret personale, når du færdes i områder, hvor brugen af trådløse enheder er forbudt, som f.eks. om bord på fly eller på hospitaler. Holde enheden Undgå at dække antenneområdet med dine hænder eller andre objekter. Det kan medføre tilslutningsproblemer eller tappe batteriet for strøm. 20
21 Kom godt i gang Låse og oplåse enheden Når du trykker på Tænd/sluk-knappen, slukkes skærmen, og låsetilstand aktiveres. Enheden låses automatisk, hvis den ikke bruges inden for et fastsat tidsrum. For at låse enheden op skal du trykke på Tænd/sluk-knappen eller Startknappen og svirpe med fingeren i en valgfri retning inden for skærmoplåsningsområdet. Du kan ændre oplåsningskoden for at låse enheden op. Se Skifte skærmlåsemetode for yderligere oplysninger. 21
22 Grundlæggende brug Bruge den berøringsfølsomme skærm Lad ikke den berøringsfølsomme skærm komme i kontakt med andre elektriske enheder. Elektrostatiske udladninger kan medføre fejl på den berøringsfølsomme skærm. For at undgå beskadigelse af den berøringsfølsomme skærm må du ikke trykke på den med skarpe genstande eller udøve et for stort tryk på den med dine fingerspidser. Enheden vil muligvis ikke genkende berøringsinput, der foretages tæt på skærmens kanter, da de er uden for området for berøringsinput. Hvis du ikke bruger den berøringsfølsomme skærm igennem en længere periode, kan det resultere i skærmindbrænding eller spøgelsesbilleder. Sluk den berøringsfølsomme skærm, når du ikke bruger enheden. Det anbefales at bruge fingrene, når du benytter den berøringsfølsomme skærm. Trykke Du kan åbne en app, vælge et menupunkt, trykke på en knap på skærmen eller indtaste et tegn på tastaturet på skærmen ved at trykke på det med fingeren. 22
23 Grundlæggende brug Trykke og holde nede Tryk og hold nede på et element i mere end 2 sekunder for at få adgang til de tilgængelige valg. Trække Du kan flytte et ikon eller en miniature til en ny placering ved at trykke og holde nede på elementet og trække det til den ønskede position. Dobbelttrykke Dobbelttryk på en webside eller et billede for at zoome ind. Dobbelttryk igen for at vende tilbage. 23
24 Grundlæggende brug Svirpe Svirp til højre eller venstre på Startskærmen eller Applikationsskærmen for at få vist et andet panel. Svirp op eller ned for at rulle gennem en webside eller en liste, såsom en kontaktliste. Sprede og knibe Spred to fingre fra hinanden på en webside, et kort eller et billede for at zoome ind. Knib fingrene sammen for at zoome ud. 23
25 Grundlæggende brug Indikatorikoner De ikoner, der vises på statuslinjen, giver oplysninger om enhedens status. Tabellen nedenfor indeholder de mest almindelige ikoner. Statusbjælken vises muligvis ikke øverst på skærmen i nogle apps. Træk ned fra skærmens overkant for at få vist statusbjælken. Ikon Betydning Intet signal Signalstyrke Roaming (uden for eget dækningsområde) Forbundet til GPRS-netværk Forbundet til EDGE-netværk Forbundet til UMTS-netværk Forbundet til HSDPA-netværk Forbundet til HSPA+-netværk Forbundet til LTE-netværk Forbundet til LTE-A-netværk Wi-Fi forbundet Bluetooth-funktion aktiveret GPS aktiveret Igangværende opkald Ubesvaret opkald Luft-søgefunktion aktiveret Smart skærm-standby- eller smart-pausefunktionen aktiveret Synkroniseret med internettet Forbundet til computer Intet SIM- eller USIM-kort Ny sms eller mms 23
26 Grundlæggende brug Ikon Betydning Alarm aktiveret Lydløs tilstand aktiveret Vibration aktiveret Flytilstand aktiveret Der opstod en fejl, eller du skal være forsigtig Batteriniveau Paneler til informationer og hurtigindstillinger Bruge informationspanelet Når du modtager nye informationer, som f.eks. beskeder eller ubesvarede opkald, vises indikatorikoner på statusbjælken. Hvis du vil se flere oplysninger om ikonerne, skal du åbne informationspanelet og se detaljerne. Træk statusbjælken nedad for at åbne informationspanelet. Træk bjælken fra bunden af skærmen opad for at lukke informationspanelet. 23
27 Grundlæggende brug Du kan bruge følgende funktioner på informationspanelet. Aktiver eller deaktiver valgmuligheder. Tryk og hold nede på valgmulighederne for at få vist mere detaljerede indstillinger. Start Indstillinger. Se alle hurtigindstillingsknapper. Start S Finder. Start Hurtig tilsl. Juster lysstyrken. Slet alle meddelelser. Tryk på en meddelelse, og udfør forskellige handlinger. Justere lysstyrken For at indstille enheden til automatisk at justere lysstyrken skal du markere Auto. For manuelt at justere lysstyrken fra det automatiske niveau skal du trække justeringsbjælken for lysstyrke til højre eller venstre. Når batteriniveauet er lavt, fjernes justeringsbjælken for lysstyrke fra informationspanelet. 23
28 Grundlæggende brug Bruge panelet for hurtigindstillinger Der findes en række knapper til hurtigindstillinger på informationspanelet. Åbn panelet for hurtigindstillinger for at se eller få adgang til flere knapper til hurtigindstillinger. Når du åbner panelet for hurtigindstillinger, kan du aktivere eller deaktivere forskellige funktioner eller konfigurere indstillinger. Træk statusbjælken nedad med to fingre for at åbne panelet for hurtigindstillinger. Træk bjælken fra bunden af skærmen opad for at lukke panelet for hurtigindstillinger. Hvis du vil omarrangere knapperne for hurtigindstillinger i informationspanelet skal du trykke på, trykke på et element og holde det nede og derefter trække elementet til en anden placering. Brug følgende funktioner: Wi-Fi: Aktiver eller deaktiver Wi-Fi-funktionen. Se Oprette forbindelse til et Wi-Fi-netværk for yderligere oplysninger. Placer.: Aktiver eller deaktiver GPS-funktionen. Lyd /Vibration/Lydløs: Aktiver eller deaktiver lydtilstand eller lydløs tilstand. Du kan indstille enheden til at vibrere eller slukke for al lyd i lydløs tilstand. Skærmrotation: Tillad eller forhindr grænsefladen i at rotere, når du drejer enheden. Ikke alle apps giver mulighed for skærmrotation. Bluetooth: Aktiver eller deaktiver Bluetooth-funktionen. Mobile data: Aktiver eller deaktiver mobildataforbindelsen. 23
29 Grundlæggende brug Download booster: Aktiver eller deaktiver funktionen for download-boosteren. Se Bruge download booster for yderligere oplysninger. U.strømbespar.: Aktiver eller deaktiver Ultrastrømsparende tilstand. Se Bruge strømsparefunktionen for yderligere oplysninger. Multi-vindue: Angiv brug af panelet Multi-vindue. Se Multi-vindue for yderligere oplysninger. Værktøjskasse: Skjul eller vis værktøjskasseikonet. Se Værktøjskasse for yderligere oplysninger. Mobilt hotspot: Aktiver eller deaktiver Wi-Fi-internetdeling. Se Foretage internetdeling for enheder og bruge mobile hotspots for yderligere oplysninger. Screen Mirroring: Aktiver eller deaktiver skærmspejlingsfunktionen. Se Screen Mirroring for yderligere oplysninger. NFC: Aktiver eller deaktiver NFC-funktionen. Se NFC for yderligere oplysninger. Synkr.: Aktiver eller deaktiver automatisk synkronisering af apps. Smart sk.st.by: Aktiver eller deaktiver funktionen smart skærm-standby. Når du aktiverer denne funktion, forbliver skærmen tændt, så længe du ser på den. Smart-pause: Aktiver eller deaktiver funktionen Smart-pause. Når du aktiverer denne funktion, sættes afspilning på pause, når du ser væk fra skærmen. Strømbespar.: Aktiver eller deaktiver strømsparetilstand. Se Bruge strømsparefunktionen for yderligere oplysninger. Blok.tilstand: Aktiver eller deaktiver blokeringstilstand. I blokeringstilstand blokerer enheden for informationer. Tryk på Indstillinger Blokerings tilstand for at vælge, hvilken type informationer, der skal blokeres. Flytilstand: Aktiver eller deaktiver flytilstand. Biltilstand: Aktiver eller deaktiver biltilstand. Se Biltilstand for yderligere oplysninger. Privat tilstand: Aktiver eller deaktiver privat tilstand. Se Privat tilstand for yderligere oplysninger. Berør.følsomhed: Aktiver eller deaktiver berøringsfølsomhedsfunktionen. Se Øge den berøringsfølsomme skærms følsomhed for yderligere oplysninger. 23
30 Grundlæggende brug Startskærm og Applikationsskærm Startskærm Startskærmen er udgangspunktet, hvorfra du kan få adgang til alle enhedens funktioner. Her vises widgets, genveje til apps og andet. Widgets er små apps, der starter bestemte appfunktioner til at give oplysninger og praktisk adgang til din Startskærm. Startskærmen kan have flere paneler. Rul til højre eller venstre for at få vist andre paneler. Se Administrere Startskærm og Applikationsskærm for at få oplysninger om, hvordan du kan tilpasse Startskærmen. En widget En mappe En app Skærmindikatorer Favoritapps 23
31 Grundlæggende brug Indstillinger for Startskærm Tryk på et tomt område, hold nede på det, og knib fingrene sammen på Startskærmen for at få adgang til de valg, der er tilgængelige på Startskærmen. 23
32 Grundlæggende brug Bruge Mit tidsskrift Tryk på eller rul til højre på Startskærmen for at åbne Mit tidsskrift. Mit tidsskrift viser live opdateringer af sociale netværk og nyheder, som du er interesseret i. Få adgang til yderligere indstillinger. For at vælge indhold, der skal vises, skal du trykke på Indstillinger, og derefter vælge de kategorier, der interesserer dig. Hvis du vil opdatere indholdet automatisk, når Mit tidsskrift åbnes, skal du trykke på Indstillinger, og marker derefter Autoopdatering ved åbning. Du kan deaktivere Mit tidsskrift ved at trykke og holde nede på et tomt område på Startskærmen. Tryk derefter på Indst. for startskærm, og fravælg Mit tidsskrift. 23
33 Grundlæggende brug Applikationsskærm Applikationsskærmen viser ikoner for alle apps, herunder eventuelle nyinstallerede apps. Tryk på Apps på Startskærmen for at åbne Applikationsskærmen. Hvis du vil se andre paneler, skal du rulle til venstre eller højre eller vælge en skærmindikator nederst på skærmen. Se Administrere Startskærm og Applikationsskærm for at få oplysninger om, hvordan du kan tilpasse Applikationsskærmen. Få adgang til yderligere indstillinger. En app Skærmindikatorer 23
34 Grundlæggende brug Åbne apps Åbn en app ved at vælge et appikon på Startskærmen eller Applikationsskærmen. Tryk på, og vælg et app-ikon for at åbne listen over de apps, som er blevet brugt for nyligt. Lukke en app Tryk på, og tryk derefter på Afslut ud for en app for at lukke den. Tryk på Afslut alle for at lukke alle åbne apps. Alternativt kan du trykke på. Installere eller afinstallere apps Samsung Apps Brug denne app til at købe og downloade dedikerede Samsung Apps. Tryk på Samsung Apps på Applikationsskærmen. Om denne app er tilgængelig, afhænger af dit geografiske område eller din tjenesteudbyder. Installere apps Gennemse apps efter kategori, eller tryk på for at søge ved hjælp af et søgeord. Vælg en app for at se oplysninger om den. Tryk på Gratis for at downloade gratis apps. Hvis du vil købe og downloade apps, der er pålagt gebyrer, skal du trykke på den knap, der viser appens pris. Som standard opdaterer enheden automatisk enhver installeret app, når en ny version er tilgængelig. Hvis du vil ændre standardindstillingen eller opdatere apps manuelt, skal du trykke på Indstillinger Opdater apps automatisk og derefter vælge en indstilling. 23
35 Grundlæggende brug Play Butik Med denne app kan du købe og downloade apps og spil, som kan køres på enheden. Tryk på Play Butik på Applikationsskærmen. Om denne app er tilgængelig, afhænger af dit geografiske område eller din tjenesteudbyder. Installere apps Gennemse apps efter kategori, eller tryk på for at søge ved hjælp af et søgeord. Vælg en app for at se oplysninger om den. Tryk på INSTALLER for at downloade gratis apps. Hvis du vil købe og downloade apps, der er pålagt gebyrer, skal du trykke på prisen og følge instruktionerne på skærmen. Som standard opdaterer enheden automatisk enhver installeret app, når en ny version er tilgængelig. Hvis du vil ændre standardindstillingen eller opdatere apps manuelt, skal du trykke på INDSTILLINGER Opdater apps automatisk og derefter vælge en indstilling. Downloade foreslåede apps Du kan se og downloade dedikerede apps til Galaxy-enheder. Tryk på GALAXY Essentials på Applikationsskærmen, og tryk derefter på app. Tryk på Download alt for at downloade alle apps på listen. ved siden af en Administrere apps Afinstallere eller deaktivere apps Hvis du vil deaktivere standardapps, skal du trykke på Afinstallér/deaktivér apps på Applikationsskærmen. vises på apps, som kan deaktiveres. Vælg en app, og tryk på Deaktivér. Hvis du vil afinstallere downloadede apps, skal du trykke på Downloadede apps Afinstallér på Applikationsskærmen. Alternativt kan du trykke på Indstillinger Applikationsmanager på Applikationsskærmen, vælge en app og derefter trykke på Afinstallér. 23
36 Grundlæggende brug Aktivere apps Tryk på Vis deaktiverede apps på Applikationsskærmen, vælg apps, og tryk derefter på Udført. Du kan også trykke på Indstillinger Applikationsmanager på Applikationsskærmen, rulle til DEAKTIVERET, vælge en app og derefter trykke på Aktivér. Skjule apps: Skjul kun apps på Applikationsskærmen. Du kan fortsætte med at bruge skjulte apps. Deaktivere apps: Deaktiver valgte standardapps, der ikke kan afinstalleres på enheden. Du kan ikke bruge deaktiverede apps. Afinstallere apps: Afinstaller downloadede apps. Indtaste tekst Der vises automatisk et tastatur, når du indtaster tekst for at sende beskeder, oprette notater osv. Tekstindtastning understøttes ikke på visse sprog. For at indtaste tekst skal du ændre inputsproget til et af de understøttede sprog. Foreslåede nøgleord Angiv indstillinger for Samsung-tastaturet. Indtast store bogstaver. Tryk to gange, hvis du udelukkende vil bruge store bogstaver. Indsæt tegnsætningstegn. Slet tegnet til venstre. Skift til ny linje. Indsæt et mellemrum. Indstille indtastningssprog Tryk på Vælg inputsprog, og vælg derefter de sprog, du vil bruge. Hvis du vælger to eller flere sprog, kan du ændre sprogene ved at trække mellemrumstasten til venstre eller højre. 23
37 Grundlæggende brug Skifte tastaturlayout Tryk på, vælg et sprog under INDTASTNINGSSPROG, og vælg derefter det ønskede tastaturlayout. På 3x4-tastatur har hver tast tre eller fire tegn. Tryk gentagne gange på tasten, som tegnet er tilknyttet, for at indtaste det pågældende tegn. Brug af yderligere tastaturfunktioner Hold nede for at anvende følgende funktioner: Andre ikoner vises eventuelt i stedet for ikonet, alt efter den sidste funktion, der blev anvendt. : Skift til håndskriftstilstand. Skift til standardtastaturet. Om denne funktion er tilgængelig, afhænger af dit geografiske område eller din tjenesteudbyder. 23
38 Grundlæggende brug : Tilføj et element fra udklipsholderen. : Angiv indstillinger for tastaturet. : Indsæt humørikoner. : Skift til det flydende tastatur. Du kan flytte tastaturet til en anden placering ved at trække i. Skift til standardtastaturet. Kopiere og indsætte 1 Tryk og hold over teksten. 2 Træk i eller for at vælge den ønskede tekst, eller tryk på Vælg alle for at vælge al tekst. 3 Tryk på Kopiér eller Klip. Den markerede tekst kopieres til udklipsholderen. 4 Placer markøren det sted, hvor teksten skal indsættes, og tryk på Indsæt. Hvis du vil indsætte tekst, som du har kopieret tidligere, skal du trykke på Udklipsholder og vælge teksten. 23
39 Grundlæggende brug Bruge strømsparefunktionen Strømspare tilstand Spar batteri ved at begrænse enhedens funktioner. Tryk på Indstillinger Strømbesparelse Strømspare tilstand på Applikationsskærmen, og træk derefter kontakten Strømspare tilstand til højre. Du kan også åbne panelet for hurtigindstillinger og trykke på Strømbespar. for at aktivere den. Vælg mellem følgende indstillinger: Begræns baggrundsdata: Forhindr apps, der kører i baggrunden, i at bruge en mobil dataforbindelse. Begræns ydeevne: Begræns diverse funktioner, f.eks slukning af baggrundslyset for knappen Seneste apps og Tilbageknappen. Gråtonetilstand: Viser farver på skærmen som gråtoner. Ultrastrømbesparende tilstand Benyt denne tilstand til at forlænge enhedens batterilevetid. I ultrastrømsparetilstand udfører enheden følgende: Viser farver på skærmen som gråtoner. Begrænser tilgængelige apps til kun at omfatte vigtige og udvalgte apps. Deaktiverer den mobile dataforbindelse, når skærmen slukkes. Deaktiverer funktionerne Wi-Fi og Bluetooth. 23
40 Grundlæggende brug Tryk på Indstillinger Strømbesparelse Ultrastrømbesparende tilstand på Applikationsskærmen, og træk derefter kontakten Ultrastrømbesparende tilstand til højre. Du kan også åbne panelet for hurtigindstillinger og trykke på U.strømbespar. for at aktivere den. Få adgang til yderligere indstillinger. Start Telefon. Start Meddelelser. Start Internet. Tilføj flere apps, du vil bruge. Resterende batteristrøm Anslået maksimal standbytid Du kan føje en app til Startskærmen ved at trykke på og vælge en app. Du kan fjerne en app fra Startskærmen ved at trykke på Fjern, vælg en app med og derefter trykke på OK. Hvis du vil ændre indstillingerne for netværksforbindelser med mere, skal du trykke på Indstillinger. Du kan deaktivere funktionen Ultrastrømsparetilstand ved at trykke på Deaktivér Ultrastrømbes.tilst. Den anslåede maksimale standbytid viser den tid, der er tilbage, før batteriet løber tørt, når enheden ikke er i brug. Standbytid afhænger af dine enhedsindstillinger og driftsforholdene. 23
41 Grundlæggende brug Få adgang til hjælpeoplysninger For at få adgang til hjælpeoplysninger for en app, mens du anvender den, skal du trykke på Hjælp. For at få adgang til Hjælp og lære, hvordan du skal bruge enheden og apps, skal du trykke på Indstillinger Hjælp på Applikationsskærmen. Ikke alle apps understøtter denne funktion. Kontroller, at Wi-Fi-netværket eller det mobile netværk er tilsluttet, før du anvender denne funktion. Der kan pålægges yderligere gebyrer brug af denne funktion via mobilnetværket. 23
42 Tilpasning Skifte til Nem tilstand Nem tilstand giver en nemmere brugeroplevelse ved at anvende et mere enkelt layout og større ikoner på Startskærmen. Du har adgang til de mest populære apps, ofte anvendte indstillinger, ligesom du kan tilføje genveje til dine favoritkontakter. Tryk på Indstillinger Nem tilstand Nem tilstand på Applikationsskærmen, vælg de apps, der skal have et enklere layout, og tryk derefter på Udført. For at vende retur til standardtilstand skal du på Startskærmen trykke på Nemme indstillinger Nem tilstand Standardtilstand Udført. Administrere genveje Du kan føje en genvej til en app til Startskærmen ved at rulle til venstre, trykke på og derefter vælge en app. Du kan føje en genvej til en kontakt på Startskærmen ved at rulle til højre og trykke på. Du kan slette en genvej fra Startskærmen ved at trykke på Redigér og vælge en app eller en kontakt med. Administrere Startskærm og Applikationsskærm Administrere Startskærmen Tilføje elementer Tryk og hold nede på en app eller en mappe på Applikationsskærmen, og træk den derefter til Startskærmen. Hvis du vil tilføje widgets, skal du trykke på et tomt område på Startskærmen, holde nede på det, trykke på Widgets, trykke på en widget og holde den nede og derefter trække den til Startskærmen. 42
43 Tilpasning Flytte og fjerne et element Tryk og hold nede på et element på Startskærmen, og træk det derefter til en ny placering. Træk elementet til siden af skærmen for at flytte det til et andet panel. Du kan også flytte apps, der bruges ofte, til genvejsområdet nederst på Startskærmen. Hvis du vil fjerne et element, skal du trykke og holde nede på elementet. Træk det derefter til Fjern, som vises øverst på skærmen. Oprette en mappe 1 Tryk og hold nede på en app på Startskærmen, og træk den derefter til Opret mappe, der vises øverst på skærmen. 2 Angiv et mappenavn. 3 Tryk på, vælg de apps, du vil flytte til mappen, og tryk derefter på Udført. Administrere paneler Tryk på et tomt område på Startskærmen og hold nede på det for at tilføje, flytte eller fjerne et panel. Hvis du vil tilføje et panel, skal du rulle til venstre til det sidste panel og derefter trykke på. Hvis du vil flytte et panel, skal du trykke og holde nede på et paneleksempel og derefter trække det til en ny placering. Hvis du vil fjerne et panel, skal du trykke og holde nede på et paneleksempel og derefter trække det til Fjern øverst på skærmen. Hvis du vil indstille et panel som hovedstartskærm, skal du trykke på. 43
44 Tilpasning Administrere Applikationsskærmen Skifte visningstilstand Tryk på Vis som på Applikationsskærmen, og vælg en sorteringsmetode. Skjule apps Skjul apps, som du ikke vil have vist på Applikationsskærmen. Tryk på Skjul apps på Applikationsskærmen, vælg apps, og tryk derefter på Udført. Du kan få vist skjulte apps ved at trykke på Vis skjulte apps, vælge apps derefter trykke på Udført. Flytte elementer Tryk på Redigér på Applikationsskærmen. Tryk og hold nede på et element, og træk det til en ny placering. Træk elementet til siden af skærmen for at flytte det til et andet panel. Oprette mapper 1 Tryk på Opret mappe på Applikationsskærmen. Du kan også vælge at trykke på Redigér, holde nede på en app og derefter trække den til Opret mappe, som vises øverst på skærmen. 2 Angiv et mappenavn. 3 Tryk på, vælg de apps, du vil flytte til mappen, og tryk derefter på Udført. 43
45 Tilpasning Skifte skærmlåsemetode Du kan ændre, hvordan du låser skærmen for at forhindre andre i at få adgang til dine personlige oplysninger. Tryk på Indstillinger Låseskærm Skærmlås på Applikationsskærmen, og vælg derefter en skærmlåsemetode. Der skal altid indtastes en oplåsningskode for at låse enheden op. Hvis du glemmer oplåsningskoden, kan du få enheden nulstillet i et af Samsungs servicecentre. Mønster Tegn et mønster ved at forbinde mindst fire punkter, og tegn derefter mønsteret igen for at bekræfte det. Angiv en PIN-reservekode til at låse skærmen op, hvis du skulle glemme mønsteret. PIN-kode En PIN-kode består kun af cifre. Indtast mindst fire cifre, og indtast PIN-koden igen for at bekræfte. Adgangskode En adgangskode består af tegn og cifre. Indtast mindst fire tegn, herunder cifre og symboler, og indtast adgangskoden igen for at bekræfte. 43
46 Tilpasning Fingeraftryk Registrer dine fingeraftryk for at oplåse skærmen. Se Fingerscanner for yderligere oplysninger. Angive baggrund Angiv et billede eller foto, der er gemt på enheden, som baggrund for Startskærmen eller den låste skærm. 1 Tryk på Indstillinger Baggrund på Applikationsskærmen. Du kan også trykke og holde nede på et tomt område på Startskærmen og derefter trykke på Baggrunde. 2 Vælg den skærm, du vil ændre eller anvende en baggrund til. 3 Rul til venstre eller højre, og vælg mellem de billeder, der vises nederst på skærmen. Du kan vælge fotos, der er optaget med enhedens kamera, eller øvrige fotos ved at trykke på Flere billeder. 4 Tryk på Indstil baggrund eller Udført. Ændre ringetoner Skift ringetoner for indgående opkald og meddelelser. Tryk på Indstillinger Lyd på Applikationsskærmen. For at indstille en ringetone for indgående opkald skal du trykke på Ringetoner, vælge en ringetone og derefter trykke på OK. Hvis du vil bruge en sang, der er gemt på enheden eller på din konto, som ringetone, skal du trykke på Tilføj. For at indstille en ringetone for meddelelser skal du trykke på Meddelelser, vælge en ringetone og derefter trykke på OK. 43
47 Tilpasning Oprette konti Tilføje konti Nogle apps på din enhed kræver en registreret konto. Opret konti for at få mest ud af enheden. Tryk på Indstillinger Konti Tilføj konto på Applikationsskærmen, og vælg en kontotjeneste. Følg derefter anvisningerne på skærmen for at fuldføre kontoopsætningen. Hvis du vil synkronisere indhold med dine konti, skal du vælge en konto og markere de elementer, du vil synkronisere. Fjerne konti På Applikationsskærmen skal du trykke på Indstillinger Konti, vælge en konto og derefter trykke på Fjern konto. Flytte kontakter fra andre enheder til din enhed Flytte kontakter ved hjælp af Samsung Smart Switch Du kan overføre kontakter fra den tidligere enhed via Smart Switch (på mobilenheder og computere). Besøg for at få flere oplysninger. Samsung Smart Switch understøttes ikke på alle enheder eller computere. Bruge Smart Switch Mobile Brug denne app til at overføre kontakter fra din tidligere iphone- eller Android-enhed til din nye enhed. Du kan downloade appen fra Samsung Apps eller Play Butik. 43
48 Tilpasning 1 Tryk på Smart Switch Mobile på din enhed. 2 Vælg en indstilling, afhængigt af den tidligere enhedstype, på din enhed, og følg vejledningen på skærmen. Hvis den tidligere enhed er en Android-enhed, skal du kontrollere, at appen Smart Switch Mobile er installeret på enheden. Yderligere oplysninger findes i hjælpen. Bruge Smart Switch med computere Brug denne funktion til at importere en sikkerhedskopi af dine kontakter (fra den valgte producents mobilenheder) fra en computer til din enhed. Du kan downloade appen fra 1 Sikkerhedskopier kontakter fra en tidligere enhed til computeren. Du kan få yderligere oplysninger hos producenten af enheden. 2 Start Smart Switch på computeren. 3 Slut din aktuelle enhed til computeren med et USB-kabel. 4 Klik på producenten af den tidligere enhed på computeren, og følg instruktionerne på skærmen for at overføre kontakter til enheden. Flytte kontakter ved hjælp af Samsung Kies Importer en sikkerhedskopi fra din computer via Samsung Kies for at gendanne kontakter på din enhed. Du kan også sikkerhedskopiere kontakter til computere via Samsung Kies. Se Forbinde med Samsung Kies for yderligere oplysninger. 43
49 Netværksforbindelse Forbinde til et mobilt netværk Forbind enheden til et mobilt netværk for at bruge internettet, når der intet Wi-Fi-netværk er tilgængeligt. Tryk på Indstillinger Databrug på Applikationsskærmen, og marker derefter Mobile data. Du kan også åbne informationspanelet eller panelet for hurtigindstillinger og trykke på Mobile data for at aktivere den. Oprette forbindelse til et Wi-Fi-netværk Forbind enheden til et Wi-Fi-netværk for at få adgang til internettet eller dele mediefiler med andre enheder. Se Wi-Fi for yderligere indstillinger. Enheden benytter en ikke-harmoniseret frekvens og er beregnet til brug i alle europæiske lande. WLAN kan anvendes indendørs uden begrænsninger i EU, men kan ikke lovligt anvendes udendørs. Slå Wi-Fi fra, når du ikke bruger forbindelsen, for at spare på batteriet. 1 Tryk på Indstillinger Wi-Fi på Applikationsskærmen. Du kan også åbne panelet for hurtigindstillinger og holde Wi-Fi nede. 2 Træk herefter kontakten Wi-Fi til højre. 3 Vælg et netværk fra listen over registrerede Wi-Fi-netværk. Der vises et låseikon ud for netværk, der kræver adgangskode. 4 Tryk på Tilslut. Når der er oprettet forbindelse til et Wi-Fi-netværk, vil enheden fremover automatisk oprette forbindelse til netværket, når det er tilgængeligt. 49
50 Netværksforbindelse Tilføje Wi-Fi-netværk Hvis det ønskede netværk ikke vises på netværkslisten, skal du trykke på Tilføj Wi-Fi-netværk i bunden af listen. Indtast netværksnavnet i Netværks-SSID, vælg sikkerhedstype, indtast adgangskoden, medmindre det er et åbent netværk, og tryk på Tilslut. Aktivere Wi-Fi Passpoint Med Wi-Fi Passpoint kan enheden søge efter og oprette forbindelse til et certificeret Wi-Finetværk. Du kan bruge Passpoint-funktionen til at oprette forbindelse til offentlige Wi-Finetværk, der understøtter automatisk godkendelse. Når du flytter til en ny placering, søges der efter og oprettes forbindelse til et andet certificeret Wi-Fi-netværk. Om denne funktion er tilgængelig, afhænger af det geografiske område. Tryk på Avanceret, og marker afkrydsningsfeltet Passpoint. Glemme Wi-Fi-netværk Ethvert anvendt netværk, herunder det aktuelle, kan glemmes, så enheden ikke automatisk opretter forbindelse til det. Vælg netværket på netværkslisten, og tryk på Glem. 50
51 Netværksforbindelse Bruge download booster Brug denne funktion til at downloade store filer hurtigere via Wi-Fi og mobile netværk samtidigt. Før du bruger denne funktion, skal du sørge for, at mobildataforbindelsen og Wi-Fi er aktiveret. Et stærkere Wi-Fi-signal giver en hurtigere downloadhastighed. Tryk på Indstillinger Download booster på Applikationsskærmen, og træk derefter kontakten for Download booster til højre. Du kan også åbne informationspanelet eller panelet for hurtigindstillinger og trykke på Download booster for at aktivere den. Der kan blive pålagt yderligere gebyrer ved download af filer via et mobilt netværk. Når du downloader filer, kan enheden blive varm. Hvis enheden overskrider en bestemt temperatur, slukker den. Hvis netværkssignalerne er ustabile, kan hastigheden og ydelsen af denne funktion blive påvirket. Hvis Wi-Fi- og mobilforbindelsen har meget forskellige dataoverførselshastigheder, bruger enheden muligvis kun den hurtigste forbindelse. Denne funktion understøtter kun Hypertext Transmission Protocol (HTTP) 1.1. Denne funktion kan ikke anvendes med andre protokoller, såsom FTP. Bruge Smart skift af netværk Brug denne funktion til at opretholde en stabil netværksforbindelse, når du gennemser websider, downloader indhold osv. Før du bruger denne funktion, skal du sørge for, at mobildataforbindelsen og Wi-Fi er aktiveret. Der kan pålægges yderligere gebyrer brug af denne funktion via et mobilnetværk. Tryk på Indstillinger Wi-Fi på Applikationsskærmen, og marker derefter Skift til smartnetværk. Enheden skifter automatisk fra et Wi-Fi-netværk til et mobilt netværk, når det aktuelle Wi-Fi-netværk er svagt eller ustabilt. Når Wi-Fi-netværkets signal bliver stærkt, skifter enheden tilbage fra det mobile netværk til Wi-Fi-netværket. 50
52 Netværksforbindelse Foretage internetdeling for enheder og bruge mobile hotspots Om internetdeling og mobile hotspots Brug denne funktion til at dele enhedens mobildataforbindelse med computere og andre enheder, hvis der ikke er nogen internetforbindelse tilgængelig. Forbindelser kan foretages via Wi-Fi-funktionen, USB eller Bluetooth-funktionen. Du kan blive opkrævet ekstra gebyrer for brug af denne funktion. Bruge det mobile hotspot Brug din enhed som et mobilt hotspot til at dele enhedens mobildataforbindelse med andre enheder. Inden denne funktion bruges Sørg for, at Wi-Fi-funktionen er aktiveret. Sørg for, at enhedens mobile dataforbindelse er aktiveret. 1 Tryk på Indstillinger Internetdeling og Mobilt hotspot Mobilt hotspot på Applikationsskærmen. 2 Træk herefter kontakten Mobilt hotspot til højre. vises på statusbjælken. Andre enheder kan finde din enhed på listen over Wi-Finetværk. For at indstille en adgangskode for hotspottet skal du trykke på Konfigurér hotspot og vælge sikkerhedsniveauet. Indtast derefter en adgangskode, og tryk på Gem. 3 På den anden enheds skærm skal du søge efter og vælge din enhed fra listen over Wi-Finetværk. 4 Brug enhedens mobildataforbindelse på den tilsluttede enhed for at få adgang til internettet. 50
53 Netværksforbindelse Bruge USB-internetdeling Del enhedens mobildataforbindelse med en computer via et USB-kabel. 1 Tryk på Indstillinger Internetdeling og Mobilt hotspot på Applikationsskærmen. 2 Tilslut enheden til computeren via USB-kablet. 3 Marker USB-internetdeling. vises på statusbjælken, når der er oprettet forbindelse mellem de to enheder. 4 Brug enhedens mobildataforbindelse på computeren. Bruge Bluetooth-internetdeling Del enhedens mobildataforbindelse med tilsluttede computere og andre enheder via Bluetooth. Inden denne funktion bruges Sørg for, at din enhed er parret med den anden enhed via Bluetooth. Se Bluetooth for yderligere oplysninger. Sørg for, at den computer, du vil oprette forbindelse til, understøtter Bluetooth-funktionen. 1 Tryk på Indstillinger Internetdeling og Mobilt hotspot på Applikationsskærmen på enheden. 2 Marker Bluetooth-internetdeling. 3 Åbn skærmen for Bluetooth-indstillinger på den tilsluttede enhed, tryk på Internetadgang. vises på statusbjælken, når der er oprettet forbindelse mellem de to enheder. 4 Brug enhedens mobildataforbindelse på den tilsluttede enhed for at få adgang til internettet. Forbindelsesmetoderne kan variere afhængigt af de forbundne enheder. 50
54 Bevægelses- og brugbarhedsfunktioner Kontrolbevægelser Overdreven rystelse eller anden påvirkning af enheden kan medføre uønsket input. Styr bevægelser korrekt. Luft-gennemse Tryk på Indstillinger Bevægelser og gestik Luft-gennemse på Applikationsskærmen, og træk derefter kontakten Luft-gennemse til højre. Rul gennem sider eller lister ved at bevæge din hånd over sensoren i den retning, du vil rulle. 54
55 Bevægelses- og brugbarhedsfunktioner Direkte opkald Tryk på Indstillinger Bevægelser og gestik Direkte opkald på Applikationsskærmen, og træk derefter kontakten Direkte opkald til højre. Mens du får vist opkalds-, meddelelses- eller kontaktdetaljer, kan du tage enheden op og holde den op til øret for at foretage et opkald. Smart-varsel Tryk på Indstillinger Bevægelser og gestik Smart-varsel på Applikationsskærmen, og træk derefter kontakten Smart-varsel til højre. Når du tager enheden op, efter at den har været inaktiv igennem et stykke tid, eller når skærmen er slukket, vibrerer den, hvis der er ubesvarede opkald eller nye meddelelser. 55
56 Bevægelses- og brugbarhedsfunktioner Lydløs/pause Tryk på Indstillinger Bevægelser og gestik Lydløs/pause på Applikationsskærmen, og træk derefter kontakten Lydløs/pause til højre. Dække skærmen med hånden Dæk skærmen til med en håndflade for at dæmpe indgående opkald eller alarmer eller for at sætte medieafspilning på pause. Vender enhed om Vend enheden for at dæmpe indgående opkald eller alarmer eller for at sætte medieafspilning på pause. 55
57 Bevægelses- og brugbarhedsfunktioner Smart-pause Afspilning sættes på pause automatisk, når du ser væk fra skærmen. Den genoptages, når du kigger på skærmen igen. Stryg med hånden for skærmbillede Tryk på Indstillinger Bevægelser og gestik Stryg med hånden for skærmbillede på Applikationsskærmen, og træk derefter kontakten Stryg med hånden for skærmbillede til højre. Placer siden af din hånd på skærmen, og før den hen over skærmen fra højre mod venstre eller omvendt for at optage et skærmbillede. Billedet gemmes i mappen Galleri Album Screenshots. Ikke alle apps giver mulighed for at kopiere skærmbilleder. 55
58 Bevægelses- og brugbarhedsfunktioner Luft-visning Brug denne funktion til at udføre forskellige funktioner, mens din finger er placeret over skærmen. Peg på skærmen for at få vist et eksempel på indholdet eller vise oplysninger i et pop op-vindue. Tryk på Indstillinger Luft-visning på Applikationsskærmen, og træk derefter kontakten Luftvisning til højre. Multi-vindue Om Multi-vindue Brug denne funktion til at køre to apps på skærmen samtidigt. Du kan anvende denne funktion til at se s eller anvende internettet, samtidigt med at du afspiller en video. Starte Multi-vindue 1 Tryk på Indstillinger Multi-vindue på Applikationsskærmen, og træk derefter kontakten Multi-vindue til højre. Du kan også åbne informationspanelet eller panelet for hurtigindstillinger og trykke på Multi-vindue for at aktivere den. 55
59 Bevægelses- og brugbarhedsfunktioner 2 Tryk på i venstre side af skærmen for at åbne bakken Multi-vindue. Bakkehåndtaget for Multi-vindue 3 Tryk og hold nede på et app-ikon, der skal startes fra bakken Multi-vindue. Træk det derefter til et af de to vinduer. App-ikoner, der er markeret med, kan startes samtidigt i separate vinduer på skærmen. 55
60 Bevægelses- og brugbarhedsfunktioner Oprette en Multi-vindueskombination Brug denne funktion for at gemme kombinationen af aktuelt kørende Multi-vinduesapps. 1 Start to apps i et Multi-vindue med delt skærm. 2 Åbn bakken Multi-vindue, og tryk på Opret. Justere vinduesstørrelsen Træk cirklen mellem applikationsvinduerne op eller ned for at justere vinduernes størrelse. 55
61 Bevægelses- og brugbarhedsfunktioner Bruge indstillinger for Multi-vindue Når du bruger Multi-vinduesapps, skal du vælge appvinduet, hvorefter der vises en hvid ramme omkring det. Tryk på cirklen mellem appvinduerne for at få adgang til følgende indstillinger: : Skift placering mellem Multi-vinduesapps. 55
62 Bevægelses- og brugbarhedsfunktioner : Træk og slip tekst eller kopierede billeder fra et vindue til et andet. Tryk og hold nede på et element i det valgte vindue, og træk det til en placering i et andet vindue. Ikke alle apps understøtter denne funktion. : Luk appen. Omarrangere apps i bakken Multi-vindue Du kan omarrangere apps i bakken Multi-vindue. 1 Tryk på Indstillinger Multi-vindue på Applikationsskærmen, og træk derefter kontakten Multi-vindue til højre. Du kan også åbne informationspanelet eller panelet for hurtigindstillinger og trykke på Multi-vindue for at aktivere den. 2 Åbn bakken Multi-vindue, og tryk på Redigér. Enheden viser de tilgængelige apps, du kan anvende på bakken Multi-vindue. 55
63 Bevægelses- og brugbarhedsfunktioner 3 Tryk og hold nede på en app, og træk den til bakken Multi-vindue. 4 Tryk på Klar. Værktøjskasse Du kan nemt starte forskellige apps fra værktøjskasseikonet, mens du anvender andre apps. Tryk på Indstillinger Værktøjskasse på Applikationsskærmen, og træk derefter kontakten for Værktøjskasse til højre. Du kan også åbne panelet for hurtigindstillinger og trykke på Værktøjskasse for at aktivere den. vises på skærmen. For at starte en app skal du trykke på og vælge en app. Du kan flytte værktøjskasseikonet ved at trykke på og derefter trække det til en anden placering. Hvis du vil ændre de apps, som findes i værktøjskassen, skal du trykke og holde nede på og derefter trække det til Redigér. Du kan skjule værktøjskasseikonet ved at trykke og holde nede på og derefter trække det til Fjern. 55
64 Bevægelses- og brugbarhedsfunktioner Enkelthåndsbetjening Du kan skifte til enkelthåndsbetjening for at kunne betjene enheden med én hånd. Tryk på Indstillinger Enkelthåndsbetjening på Applikationsskærmen, træk derefter kontakten Enkelthåndsbetjening til højre. Skift til enkelthåndsbetjening ved at holde enheden i én hånd. Træk derefter din tommelfinger hurtigt fra kanten til midten af skærmen og tilbage igen. Gør skærmstørrelsen større eller mindre. Åbn sidemenuen, og få adgang til dine foretrukne apps. Vend tilbage til fuldskærmsvisning. Åbn sidemenuen, og få adgang til dine foretrukne kontakter. Vend tilbage til Startskærmen. Juster lydstyrken. Vend tilbage til den forrige skærm. Åbn listen over de seneste apps. 55
65 Bevægelses- og brugbarhedsfunktioner Administrere genveje til kontakter eller apps Du kan administrere genveje til kontakter eller apps ved at åbne sidemenuen. 1 Tryk på eller for at åbne sidemenuen. 2 Tryk på nederst i sidemenuen. 3 Tryk og hold nede på en kontaktpersons billede eller en app, og træk det/den til sidemenuen. For at slette en genvej til en kontaktpersons billede eller en app, skal du trykke på. 4 Tryk på. Øge den berøringsfølsomme skærms følsomhed Brug denne funktion til at betjene skærmen med handsker på. Tryk på Indstillinger Skærm på Applikationsskærmen, og marker derefter Forøg berøringsfølsomhed. Du kan også åbne informationspanelet eller panelet for hurtigindstillinger og trykke på Berør.følsomhed for at aktivere den. Skærmen er mere modtagelig for berøringer med læderhandsker. Berøringer med andre materialer bliver muligvis ikke registreret. For at opnå de bedste resultater skal du trykke hårdt, når du har handsker på. Skærmen reagerer eventuelt ikke, hvis du anvender handsker, når du bruger enheden gennem skærmen for S View-vinduet. 55
66 Telefon Foretage opkald Tryk på Telefon på Applikationsskærmen. Tryk på Tastatur, indtast et telefonnummer, og tryk derefter på for at foretage et opkald, eller tryk på for at foretage et videoopkald. Du kan også foretage opkald til telefonnumre, der er anført i Logger, Favoritter og Kontakter. Få vist alle opkalds- og meddelelseslogger. Indtast nummeret ved brug af tastaturet. Se favoritkontakter. Se kontaktlisten. Føj nummeret til kontaktlisten. Få adgang til yderligere indstillinger. Se eksempel på telefonnummeret. Slet tegnet til venstre. 66
67 Telefon Foretage opkald fra opkaldslogfiler eller kontaktlister Tryk på Logger eller Kontakter, og træk derefter en kontakt eller et telefonnummer til højre for at foretage et opkald. Hvis du vil deaktivere opkaldet ved at trække et ikon til funktionen til højre, skal du trykke på Indstillinger Kontakter og derefter fjerne markeringen af Stryg f. opk./sende besk. Foretage opkald fra favoritlisten Du kan let ringe til kontakter, som du kommunikerer hyppigt med, ved at føje dem til listen over favoritkontakter. Hvis du vil føje kontakter til favoritlisten, skal du trykke på Kontakter, vælge en kontakt og derefter trykke på. Hvis du vil foretage et opkald til en favoritkontakt, skal du trykke på Favoritter og vælge en kontakt. 67
68 Telefon Nummerforslag Tryk på Tastatur. Når du indtaster tal på tastaturet, får du automatisk vist foreslåede numre. Vælg et af dem for at foretage et opkald. Hurtigopkaldsnumre Tryk på Tastatur. For hurtigopkaldsnumre skal du trykke og holde nede på det tilsvarende ciffer. Du kan knytte en kontaktperson til et hurtigopkaldsnummer ved at trykke på et tilgængeligt hurtigopkaldsnummer på tastaturet og holde det nede, trykke på OK og derefter vælge en kontaktperson. Du kan også trykke på Kontakter Hurtigopkald, vælge et nummer og derefter vælge en kontaktperson. Foretage et internationalt opkald Tryk på Tastatur. Tryk og hold nede på 0, indtil +-tegnet vises. Indtast landekode, områdekode og telefonnummer, og tryk på. Hvis du vil blokere udgående internationale opkald, skal du trykke på Indstillinger Opkald Yderligere indstillinger Opkaldsspærring. Vælg derefter en opkaldstype, og fjern markeringen af Internationale opkald. 68
69 Telefon Modtage opkald Besvare et opkald Træk uden for den store cirkel for at besvare et opkald. Hvis der vises et pop op-vindue med en opkaldsmeddelelse, mens du bruger en app, skal du trykke på Besvar i pop op-vinduet. Hvis tjenesten Banke på er aktiveret, kan du foretage et andet opkald. Når det andet opkald besvares, sættes det første opkald på hold. Afvise et opkald Træk uden for den store cirkel for at besvare et opkald. Hvis der vises et pop op-vindue med en opkaldsmeddelelse, mens du bruger en app, skal du trykke på Afvis i pop op-vinduet. For at sende en besked, når du afviser et indgående opkald, skal du trække afvisningsmeddelelseslinjen opad. Hvis du vil oprette forskellige afvisningsmeddelelser, skal du trykke på Telefon Indstillinger Opkald Opkaldsafvisning Konfigurer beskeder ved afvist opkald på Applikationsskærmen. Afvise opkald fra uønskede numre automatisk 1 Tryk på Telefon på Applikationsskærmen. 2 Tryk på Indstillinger Opkald Opkaldsafvisning Afvis automatisk Autoafvis numre. 3 Tryk på Liste over automatisk afviste, indtast et nummer, og tildel derefter en kategori. 4 Tryk på Gem. Ubesvarede opkald Ved ubesvarede opkald vises på statuslinjen. Åbn informationspanelet for at få vist listen over ubesvarede opkald. Du kan også trykke på Telefon Logger på Applikationsskærmen for at få vist mistede opkald. 69
70 Telefon Under et opkald Under et stemmeopkald Du kan gøre følgende: : Skru op for lyden. Tilf. opk.: Foretag et andet opkald. Tastatur: Åbn tastaturet. Afslut: Afslut igangværende opkald. Højttaler: Aktiver eller deaktiver højttalertelefonen. Når du bruger højttalertelefonen, skal du tale ind i mikrofonen øverst på din enhed og holde enheden væk fra dine ører. Lydløs: Slå mikrofonen fra, så den anden person ikke kan høre dig. Bluetooth: Skift til et Bluetooth-headset, hvis det er tilsluttet enheden. Sæt på hold: Sæt et opkald på hold. Tryk på Genoptag samtale for at hente et opkald på hold. Kontakter: Åbn kontaktlisten. Notat: Opret et notat. Beskeder: Send en besked. Tilpas opkaldslyd: Vælg en opkaldslydtype, der skal bruges med headsettet. Indstillinger: Skift opkaldsindstillinger. Når du kører apps under et opkald, vises der et pop op-vindue for opkaldsskærmen ( ). Du kan fortsætte din telefonsamtale, mens du bruger apps. Skal pop op-vinduet flyttes, skal du trække det til en ny placering. Du kan slette pop op-vinduet ved at trykke og holde nede på det og derefter trykke på OK. Tryk på genvejen for at vende tilbage til pop op-vinduet. 70
71 Telefon Under et videoopkald Du kan gøre følgende: Skjul mig: Skjul dit billede for den anden person. Udgående billede: Vælg det billede, der vises for den anden person. Tag billede: Tag et billede af den anden person. Optag video: Optag en video af billederne fra den anden person. Notat: Opret et notat. Meddelelse: Send en besked. Tastatur: Åbn tastaturet. Højttaler fra/højttaler til: Slå højttalertelefonen til eller fra. Når du bruger højttalertelefonen, skal du tale ind i mikrofonen øverst på din enhed og holde enheden væk fra dine ører. Skift til headset: Skift til et eventuelt tilsluttet Bluetooth-headset. Aktiver dobbelt kamera/deaktiver dobbelt kamera: Aktiver eller deaktiver den dobbelte kamerafunktion. Brug det forreste og det bageste kamera, så de andre deltagere kan se dig og dine omgivelser. Videoopkald med dobbelt kameratilstand muliggøres i op til 3 minutter. Efter 3 minutter slukkes det bageste kamera for at sikre optimal ydelse. Tryk på skærmen for at bruge følgende valgmuligheder: : Føj animerede humørikoner til dit billede. Skift: Skift mellem forreste og bageste kamera. Lydløs: Slå mikrofonen fra, så den anden person ikke kan høre dig. Afslut opkald: Afslut igangværende opkald. 71
72 Kontakter Tilføje kontakter Flytte kontakter fra andre enheder Du kan flytte kontakter fra andre enheder til din enhed. Se Flytte kontakter fra andre enheder til din enhed for yderligere oplysninger. Oprette kontakter manuelt 1 Tryk på Kontakter Kontakter på Applikationsskærmen. 2 Tryk på, og indtast kontaktoplysninger. : Tilføj et billede. / : Tilføj eller slet et kontaktfelt. 3 Tryk på Gem. Hvis du vil tilføje et telefonnummer til kontaktlisten fra tastaturet, skal du trykke på Tastatur, indtaste nummeret og derefter trykke på Føj til kontakter. Oprette kontakter fra visitkort Tag et foto af et visitkort og få kontaktinformation fra det. 1 Tryk på Kontakter Kontakter på Applikationsskærmen. 2 Tryk på Visitkort. Tryk på Målsprog for at vælge eller tilføje de sprog, der skal genkendes. 72
73 Kontakter 3 Placer et visitkort på den plane flade, og drej enheden til liggende retning. 4 Juster enheden, således at kortet passer ind i rammen på skærmen. 5 Tryk på. Enheden aflæser også kontaktoplysningerne fra visitkortet og konverterer dem til en kontaktpost. For at aflæse tekst fra et lagret billede skal du trykke på Indlæs billede. For at opdatere tekstaflæsningsfunktionen skal du trykke på Opdatér. 6 Rediger eller tilføj yderligere oplysninger, og tryk på Gem. Administrere kontakter Redigere en kontakt 1 Tryk på Kontakter Kontakter på Applikationsskærmen. 2 Vælg en kontakt, der skal redigeres, og tryk på. 3 Rediger kontaktoplysningerne, eller tryk på Tilf endnu et felt for at tilføje yderligere kontaktoplysninger. 4 Tryk på Gem. Slette en kontakt Vælg en kontakt, der skal slettes, og tryk på Slet. Dele en kontakt Vælg en kontakt, der skal deles, tryk på Del visitkort, og vælg derefter en delingsmetode. 73
74 Kontakter Administrere grupper Tryk på Kontakter Kontakter på Applikationsskærmen. Tryk på. Oprette en ny gruppe Tryk på, indtast et gruppenavn, og tryk derefter på Gem. Føje kontakter til en gruppe Vælg en gruppe, og tryk på Slette en gruppe. Vælg kontakter, der skal tilføjes, og tryk derefter på Udført. Tryk på Slet gruppe, vælg grupper, der er tilføjet af brugere, og tryk derefter på Udført. Sende en meddelelse eller til gruppens medlemmer Vælg en gruppe, tryk på Send besked eller Besked eller , vælg medlemmer, tryk på Udført, skriv en meddelelse, og tryk derefter på afsendelsesknappen. Flette kontaktpersoner sammen med konti Flettede kontaktpersoner gemmes i enheden sammen med dine konti. Tryk på Kontakter Kontakter på Applikationsskærmen. Tryk på Flet konti Google eller Samsung account. Importere og eksportere kontakter Importer kontakter fra lagertjenester til enheden, eller eksporter kontakter fra enheden til lagertjenester. Tryk på Kontakter Kontakter på Applikationsskærmen. Tryk på Indstillinger Kontakter Importér/Eksportér, og vælg derefter en indstilling for import eller eksport. 74
75 Kontakter Søge efter kontakter Tryk på Kontakter Kontakter på Applikationsskærmen. Brug en af følgende søgemetoder: Rul op eller ned på kontaktlisten. Træk en finger langs indekset i højre side af kontaktlisten for at rulle gennem den hurtigt. Tryk på søgefeltet øverst på kontaktlisten, og indtast søgekriterier. Når en kontakt er markeret, kan du gøre et af følgende: : Føj til favoritkontakter. / : Foretag et stemme- eller videoopkald. : Skriv en besked. : Skriv en . Tilføje genveje for kontakter til Startskærmen Tilføj genveje til kontakter, som du kommunikerer ofte med på Startskærmen. 1 Tryk på Kontakter Kontakter på Applikationsskærmen. 2 Vælg en kontakt. 3 Tryk på Føj genvej til startskærm. 75
76 Meddelelser og Meddelelser Sende beskeder Send tekstbeskeder (sms) eller multimediebeskeder (mms). Du kan blive opkrævet ekstra gebyrer for at sende eller modtage meddelelser, når du er uden for dit hjemmenets dækningsområde. 1 Tryk på Meddelelser på Applikationsskærmen. 2 Tryk på. 3 Tilføj modtagere, og skriv en besked. Angiv modtagere. Vedhæft filer. Få adgang til yderligere indstillinger. Vælg kontakter fra kontaktlisten. Indsæt humørikoner. Send beskeden. Indtast en besked. 4 Tryk på for at sende beskeden. 76
77 Meddelelser og Tryk på, mens du skriver en besked, og brug derefter en af følgende indstillinger: Hurtige svar: Vælg en meddelelsesskabelon, og indtast en meddelelse. Indsæt humørikon: Indsæt humørikoner. Tilføj emne: Angiv et emne. Tilføj dias: Tilføj beskeddias. Planlæg besked: Indstil et specificeret tidspunkt og dato for afsendelse af en besked. Slet: Annuller beskeden. Skriftstørrelse: Skift størrelsen på skriften i tekstfeltet. Sende planlagte beskeder Mens du skriver en besked, skal du trykke på Planlæg besked. Angiv et klokkeslæt og en dato, og tryk derefter på Udført. Hvis enheden er slukket på det planlagte tidspunkt, ikke er tilsluttet netværket, eller hvis netværket er ustabilt, sendes beskeden ikke. Funktionen er baseret på den dato og det klokkeslæt, der er indstillet på enheden. Datoen og klokkeslættet kan være forkerte, hvis du rejser fra en tidszone til en anden, og netværket ikke opdaterer oplysningerne. Føje kontakter til prioritetslisten Angiv kontakter, som du kommunikerer hyppigt med, som prioritetskontakter. Send beskeder ved at vælge et kontaktikon over beskedlisten. Tryk på Tryk for at tilføje prioritetsafsendere Indbakke eller Kontakter, vælg de kontakter, du vil tilføje, og tryk derefter på Udført. Tryk på for at tilføje flere kontakter. Du kan fjerne kontakter fra prioritetslisten ved at trykke og holde nede på en kontakt og derefter trykke på Redigér listen over prioritetsafsendere Udført. 77
78 Meddelelser og Få vist indgående beskeder Indgående beskeder grupperes i beskedtråde efter kontakt. Vælg en kontakt for at få vist personens beskeder. Du kan blive opkrævet ekstra gebyrer for at sende eller modtage meddelelser, når du er uden for dit hjemmenets dækningsområde. Tryk på, mens du får vist en besked, og brug derefter en af følgende indstillinger: Videoopkald: Foretag et videoopkald til kontakten. Vis kontakter: Se kontaktens oplysninger. Føj til kontakter: Føj kontakten til kontaktlisten. Hurtige svar: Indtast en meddelelse ved at vælge en fra meddelelsesskabelonerne. Tilføj modtager: Tilføj de modtagere, som beskeden skal sendes til. Indsæt humørikon: Indsæt humørikoner. Tilføj emne: Angiv et emne. Tilføj dias: Tilføj beskeddias. Planlæg besked: Indstil et specificeret tidspunkt og dato for afsendelse af en besked. Føj til prioritetsafsendere/fjern fra prior.afsendere: Føj kontakter til eller fjern dem fra prioritetsafsenderlisten. Føj til spamnumre/fjern fra spamnumre: Identificer et telefonnummer som spam, eller fjern et telefonnummer fra spamlisten. Slet: Annuller beskeden. Skriftstørrelse: Skift størrelsen på skriften i tekstfeltet. 77
79 Meddelelser og Administrere meddelelser Tryk på, mens du ser listen over meddelelser, og brug følgende valg: Vælg: Vælg meddelelser, der skal slettes, eller identificer dem som spam. Slet: Slet alle eller valgte meddelelser. Kladdebeskeder: Se beskeder, der er gemt til senere levering. Låste beskeder: Se låste beskeder. Planlagte beskeder: Se planlagte beskeder. Spambeskeder: Se spambeskeder. Skriftstørrelse: Skift størrelsen på skriften i tekstfeltet. Indstillinger: Skift beskedindstillinger. Hjælp: Få adgang til hjælpoplysninger om afsendelse og administration af meddelelser. Oprette konti Tryk på på Applikationsskærmen. Opsæt en konto, første gang du åbner . Indtast adressen og adgangskoden. Tryk på Næste for en privat konto, såsom Google Mail, eller tryk på Manuel opsætning for en arbejds- konto. Følg derefter anvisningerne på skærmen for at fuldføre opsætningen. Du kan opsætte endnu en konto ved at trykke på Administrere konti. Sende beskeder Tryk på på Applikationsskærmen. Tryk på nederst på skærmen. Indtast modtagere, emne og besked, og tryk derefter på. Tryk på for at tilføje en modtager fra kontaktlisten. Tryk på for at vedhæfte billeder, videoer m.v. Tryk på for at indsætte billeder, begivenheder mv. i beskeden. 77
80 Meddelelser og Sende planlagte beskeder Mens du skriver en besked, skal du trykke på Planlæg . Marker Planlæg , vælg klokkeslæt og dato, og tryk derefter på Udført. Hvis enheden er slukket på det planlagte tidspunkt, ikke er tilsluttet netværket, eller hvis netværket er ustabilt, sendes beskeden ikke. Funktionen er baseret på den dato og det klokkeslæt, der er indstillet på enheden. Datoen og klokkeslættet kan være forkerte, hvis du rejser fra en tidszone til en anden, og netværket ikke opdaterer oplysningerne. Læse beskeder Tryk på på Applikationsskærmen. Tryk på, vælg en konto, der skal bruges, og herefter hentes der nye beskeder. Tryk på, hvis du vil downloade nye beskeder manuelt. Tryk på en besked for at læse den. Slet beskeden. Føj denne adresse til kontaktlisten. Få adgang til yderligere indstillinger. Åbn vedhæftede filer. Marker beskeden som en påmindelse. Videresend beskeden. Svar alle modtagere. Gå til forrige eller næste besked. Besvar beskeden. 77
81 Meddelelser og Føje kontakter til prioritetslisten Angiv kontakter, som du kommunikerer hyppigt med, som prioritetskontakter. Tryk på Prioritetsafsendere Tryk for at tilføje prioritetsafsendere. Indt. eller Kontakter, vælg adresser eller kontakter, der skal tilføjes, og tryk derefter på OK eller Udført. Hvis du vil tilføje flere kontakter til prioritetslisten, skal du trykke på. Hvis du vil fjerne kontakter fra prioritetslisten, skal du trykke og holde nede på en kontakt, trykke på Redigér listen over prioritetsafsendere, trykke på på hver kontakt, og derefter trykke på Udført. Google Mail Brug denne app til at få hurtig og direkte adgang til Google Mail-tjenesten. Tryk på Google Mail på Applikationsskærmen. Om denne app er tilgængelig, afhænger af dit geografiske område eller din tjenesteudbyder. Denne app kan være mærket på anden vis, afhængigt af dit geografiske område eller din tjenesteudbyder. Sende beskeder Tryk på, indtast modtagere, emne og en besked, og tryk derefter på. 77
82 Meddelelser og Læse beskeder Tryk på en besked for at læse den. Slet beskeden. Behold beskeden i arkivet. Marker beskeden som ulæst. Få adgang til yderligere indstillinger. Marker beskeden som en påmindelse. Besvar beskeden. Se vedhæftet fil. 77
83 Kamera Tage fotos eller optage videoer Om at tage fotos eller optage videoer Brug denne app til at tage fotos eller optage video. I Galleri kan du se de billeder og videoklip, der er optaget med enhedens kamera. Se Se indhold på enheden for yderligere oplysninger. Gode kamera-manerer Undlad at tage billeder af eller at filme personer uden deres tilladelse. Undlad at tage billeder eller at filme på steder, hvor dette er forbudt ved lov. Undlad at tage billeder eller at filme på steder, hvor du måske krænker andres privatliv. Kameraet slukker automatisk, når det ikke bruges. Sørg for, at linsen er ren. I modsat fald vil enheden måske ikke fungere korrekt i visse tilstande, der kræver høj opløsning. Det forreste kameraobjektiv er egnet til at tage vidvinkelfotos. Der kan forekomme mindre forvrængninger på vidvinkelfotos, som ikke angiver problemer med enhedens ydeevne. 1 Tryk på Kamera på Applikationsskærmen. 2 Tryk på eksempelskærmen på den del af billedet, som kameraet skal fokusere på. 83
84 Kamera 3 Tryk på for at tage et foto, eller tryk på for at optage en video. Du kan ændre fokus, mens du optager en video, ved at trykke på det sted, som du vil fokusere på. Tryk på for at fokusere på midten af skærmen. Tryk på for at tage et billede fra videoen under optagelse. Skift mellem forreste og bageste kamera. Aktiver eller deaktiver selektiv fokusvalgtilstand. Vis aktuel tilstand. Begynd at optage en video. Tag et billede. Aktiver eller deaktiver HDR (Rig tone). Skift fotograferingstilstand. Skift kameraindstillinger. Se billeder og videoer, du har optaget. Se fotos eller videoer Du kan se fotos eller videoer umiddelbart efter, de er taget, ved at åbne dem i miniaturevisningen på kameraskærmen. Tryk på miniaturevisningen nederst til højre på skærmen. 84
85 Kamera Brug af HDR-effekten (Rig tone) Tag billeder med flotte farver, og gengiv detaljer selv i lyse og mørke omgivelser. Tryk på Kamera på Applikationsskærmen, og tag derefter et foto. Uden effekt Med effekt Brug af selektiv fokustilstand Brug effekten til flytning af fokus for at sløre baggrunden og få motivet til at træde frem. Uden effekt Med effekt 85
86 Kamera Inden brug af denne tilstand Det anbefales, at du placerer motiver mellem 10 og 50 cm fra enheden. Placer motiver, som du vil fokusere på, tæt på enheden. Når du tager fotos, skal du sikre, at der er tilstrækkelig afstand mellem emnet og baggrunden. Afstanden skal være mere end to gange afstanden melem enheden og motivet. Kvaliteten af de billeder, der tages, kan blive påvirket i følgende situationer: Billeder af motiver, der bevæger sig. Billeder, der tages, mens enheden bevæger sig. Indendørsbilleder, forhold med lav belysning, eller hvis der er stærkt lys bag et motiv. Billeder, der har en baggrund, som ikke kan skelnes fra motivet, f.eks. skygger eller vægge med svage farver. 1 Tryk på Kamera på Applikationsskærmen. 2 Tryk på i venstre side af skærmen. Hvis ikke vises, skal du trykke på Selektiv fokus for at aktivere funktionen. 3 Tryk på eksempelskærmen på den del af billedet, som kameraet skal fokusere på. 4 Tryk på for at tage et billede. 5 Tryk på miniaturevisningen nederst til højre på skærmen for at redigere billedet. 6 Tryk på, og vælg et af følgende: Nær fokus: Fremhæv motivet, og slør baggrunden omkring motivet. Fjern fokus: Slør motivet, og fremhæv baggrunden rundt om motivet. Panoreringsfokus: Fremhæv motivet og baggrunden. 7 Tryk på. 86
87 Kamera Starte kameraet på den låste skærm Hvis du vil tage hurtige fotos af særlige øjeblikke, skal du starte Kamera på den låste skærm. 1 Træk uden for den store cirkel på den låste skærm. 2 Tryk på eksempelskærmen på den del af billedet, som kameraet skal fokusere på. 3 Tryk på for at tage et foto, eller tryk på for at optage en video. Bruge optagelsestilstanden Adskillige fotoeffekter er tilgængelige. Tryk på Kamera Tilstand på Applikationsskærmen. Auto: Med denne funktionalitet kan kameraet vurdere forholdene og bestemme den bedste tilstand for billedet. Forskønnet ansigt: Tag et billede med lysere ansigter for at få et blødere billede. Foto & mere: Tag en række fotos og anvend forskellige effekter på dem. Enheden identificerer billederne med i Galleri. Panorama: Tag et billede, som er komponeret af mange sammensatte billeder. Enheden identificerer billedet med i Galleri. Benyt disse tip for at få det bedste billede: Bevæg kameraet langsomt i én bestemt retning. Hold kameraets søger inden for guiderammen. Undgå at tage fotos af et motiv, der befinder sig foran uigenkendelige baggrunde, såsom en ensfarvet himmel eller vægge uden farvenuancer. 87
88 Kamera Virt. rundv.: Tag fotos af et sted ved at flytte enheden og optage fra forskellige vinkler og skabe et billede med 3D-effekt. Enheden identificerer billedet med i Galleri. Dob. kamera: Tag fotos i liggende retning, eller optag videoer med det bageste eller forreste kamera. Billedet, der tages af det forreste kamera, vises i et indsat vindue i billedet, der er taget af det bageste kamera, eller omvendt. Adm. tilst.: Vælg for at vælge de optagetilstande, der skal vises på skærmen til valg af tilstand. Download: Download flere optagelsestilstande fra Samsung Apps. Bruge Foto & mere-tilstand Om Foto & mere-tilstand Brug denne tilstand til at tage en række fotos og modificere dem ved at anvende forskellige effekter ved hjælp af optagelsestilstandene. Zoomfunktionen er ikke tilgængelig, når der tages fotos i denne tilstand. 1 Tryk på Kamera på Applikationsskærmen. 2 Tryk på Tilstand Foto & mere. 3 Tryk på. Enheden tager en række fotos og viser de tilgængelige optagelsestilstande. 4 Vælg en optagelsestilstand, anvend en effekt på billederne. Bedste foto: Tag en serie af billeder, og gem det bedste. Rul til højre eller venstre for at få vist andre fotos i serien. Enheden anbefaler det bedste foto og identificerer det med. 88
89 Kamera Bedste ansigt: Tag flere gruppebilleder på samme tid, og kombiner dem for at skabe det bedst mulige billede. Tryk på den hvide ramme omkring hvert ansigt, og vælg det billede, der er bedst for hvert motiv, blandt de billeder, der vises nederst på skærmen. Flet derefter billederne til et enkelt foto. Enheden anbefaler det bedste foto og identificerer det med. Dramabillede: Tag en række fotos, og kombiner dem for at skabe et billede, der viser bevægelsessporene. Viskelæder: Udvisk motiver, der bevæger sig i baggrunden. Tryk på for at udviske motiver, der bevæger sig. Tryk på for at gendanne det originale foto. Panorering i optagelse: Anvend en effekt på motivets baggrund, der får motivet til at se ud, som om det bevæger sig hurtigt. Tryk på Objekter for at vælge et motiv. Tryk på Bev. slør for at ændre sløringsvinklen, der skal anvendes på baggrunden. Tryk på, og træk en cirkel med fingeren omkring den store cirkel for at justere vinklen for sløringen. Hvis du vil justere niveauet af baggrundssløring, skal du trække skærmen til venstre eller højre. 5 Tryk på. Dramabillede 1 Tryk på Kamera på Applikationsskærmen. 2 Tryk på Tilstand Foto & mere. 3 Tryk på. Enheden tager en række fotos og viser de tilgængelige effekter. 4 Når du er færdig med at tage fotos, skal du trykke på Dramabillede. 5 Vælg flere fotos med bevægelsesspor, som du vil bruge, nederst på skærmen. For at redigere bevægelsessporene på bestemte billeder skal du trykke på og vælge et billede. Tryk på for at få vist motivets bevægelsesspor eller tryk på for at slette bevægelsessporene. Rediger fotoet, som du vil, og tryk på Udført. 89
90 Kamera 6 Tryk på for at gemme. Benyt disse tip for at få det bedste billede. Enheden tager muligvis ikke ordentlige billeder under andre optagelsesforhold. Hold kameraet i ro og stå stille, mens du tager billeder. Tag billeder af et motiv, der bevæger sig i én bestemt retning. Tag billeder med baggrunde uden motiver i bevægelse. Undgå at tage billeder, hvor motivet og baggrunden har samme farve. Bruge dobbelt kameratilstand Når du tager et landskabsbillede med det bageste kamera, vises billedet eller videoen, der er optaget med det forreste kamera, i et indsat vindue eller omvendt. Brug denne funktion til at tage et smukt landskabsbillede, samtidig med, at du tager et selvportræt. Tryk på Kamera Tilstand Dob. kamera på Applikationsskærmen for at skifte til dobbelt kameratilstand. Tryk på for at tage et billede, eller tryk på for at optage en video. Skift mellem forreste og bageste kamera. Tryk på for at ændre størrelse eller placering. Vælg mellem forskellige tilgængelige stilarter. Du kan optage video i dobbelt kameratilstand i op til 5 minutter i Full HD og op til 10 minutter i HD eller VGA. Under optagelse af videoer i denne tilstand optages lyd af den interne mikrofon. 90
91 Kamera Bruge virtuel rundvisningstilstand Om virtuel rundvisningstilstand Brug denne optagelsestilstand til at tage fotos i et rum ved at gå fremad eller dreje til højre eller venstre. Fotos af rummet tages fra forskellige vinkler. Du kan få vist billeder i et diasshow og simulere faktisk bevægelse gennem stedet. 1 Tryk på Kamera på Applikationsskærmen. 2 Tryk på Tilstand Virt. rundv. 3 Bevæg enheden for at placere den lille cirkel i den store cirkel i midten af eksempelskærmen. Enheden registrerer, hvornår du stopper og starter, så der tages billeder fra denne placering i området. 4 Gå langsomt fremad, eller drej til højre eller venstre, mens der tages billeder. Når den lille cirkel er inde i den store cirkel, tager enheden automatisk et billede. 91
92 Kamera 5 Flyt langsomt enheden i pileretningen. Når den lille cirkel befinder sig i midten af den store cirkel, begynder enheden at tage fotos. Gentag denne handling for at tage flere fotos. For at se et eksempel på fotoet skal du trykke på nederst til venstre på skærmen. Retningen, hvor billederne er taget, vises på hver enkelt miniaturevisning. Hvis du vil slette det sidste foto, der blev taget, skal du trykke på Fortryd. 6 Hvis du vil afslutte, skal du trykke på. Se fotos Se en serie af fotos, der er taget fra forskellige placeringer og retninger. 1 Tryk på Galleri på Applikationsskærmen. 2 Vælg et billede med ikonet på miniaturebilledet. 3 Tryk på. Enheden viser fotoene i et diasshow. Træk for at vise foto fra andre placeringer og retninger. Vis bevægelsesstier. Start og afbryd diasshow midlertidigt. 92
93 Kamera Bruge filtereffekter Brug filtereffekterne til at optage unikke billeder og videoer. 1 Tryk på Kamera på Applikationsskærmen. 2 Tryk på Effekter, og vælg derefter en effekt, der skal anvendes. Tryk på Download for at downloade flere effekter. Du kan ændre rækkefølgen af effekter eller slette effekter fra listen ved at trykke på Adm. effekt. Bruge zoomfunktionen Zoom ind og ud på skærmen, når der tages fotos eller videoer. Spred to fingre fra hinanden på skærmen for at zoome ind, og knib dem sammen for at zoome ud. Zoom ind/ud-effekten er tilgængelig, når du bruger zoomfunktionen under en videooptagelse. 93
94 Kamera Bruge ekstern søgertilstand Brug enheden som søger for en anden enhed. Du kan fjernbetjene den anden enhed med henblik på at tage fotos eller videoer på afstand. Din enhed viser det billede, der vises på den tilsluttede enhed. 1 Tryk på Kamera på Applikationsskærmen. 2 Tryk på Ekstern søger. 3 Tryk på Nem tilslutning via NFC eller Wi-Fi Direct-indst. for at oprette forbindelse til en anden enhed. Nem tilslutning via NFC: Aktiver NFC-funktionen på begge enheder. Wi-Fi Direct-indst.: Aktiver Wi-Fi Direct-funktionen på begge enheder. 4 Tryk på eksempelskærmen på den del af billedet, som enheden skal fokusere på. 5 Tryk på for at tage det foto, der vises på den tilsluttede enheds søger. Kontroller, at den enhed, du vil tilslutte, understøtter ekstern søgertilstand. 94
95 Kamera Ændre kameraindstillinger Omorganisere kameragenveje 1 Tryk på Kamera på Applikationsskærmen. 2 Tryk og hold nede på et element, og træk det til en plads til venstre på skærmen. Du kan omorganisere kameragenveje for hurtig og nem adgang på eksempelskærmen. Konfigurere indstillinger Tryk på Kamera på Applikationsskærmen. Følgende valg er ikke alle tilgængelige i både stillkamera- og videokameratilstand. De tilgængelige valg varierer afhængigt af den anvendte tilstand. Fotostørrelse: Vælg en opløsning. Jo højere opløsning, des bedre kvalitet. Dette bruger dog også mere hukommelse. Burst-optagelse: Tag en serie billeder af motiver i bevægelse. Billedstabilisering: Indstil enheden til automatisk at registrere mørkere forhold og justere fotoets lysstyrke uden brug af kameralys. Denne mulighed er ikke tilgængelig, når du optager videoer. 95
96 Kamera Ansigtsregistrering: Indstil enheden til at genkende personers ansigter og hjælpe dig med at tage billeder af dem. ISO: Vælg en ISO-værdi. Denne værdi afgør kameraets lysfølsomhed. Den måles i filmkamera-ækvivalenter. Lave værdier er for stillestående eller meget belyste motiver. Højere værdier er for hurtigt bevægende eller dårligt belyste motiver. Måletilst.: Vælg en målemetode. Metoden afgør, hvordan lysværdier beregnes. Centervægtet måler baggrundslyset i midten af billedet. Punkt måler lysværdier på et bestemt punkt. Matrix beregner gennemsnittet af hele billedet. Tryk for at tage bill.: Tryk på billedet i eksempelvisning for at tage billeder. Selektiv fokus: Brug denne funktion til at tage et foto med en effekt med flyttet fokus. Videostørrelse: Vælg en opløsning. Jo højere opløsning, des bedre kvalitet. Dette bruger dog også mere hukommelse. Opt.tilst.: Skift optagelsestilstand. Videostabilisering: Aktiver eller deaktiver antiryst. Antiryst hjælper med at fokusere, når kameraet er i bevægelse. Lydzoom: Gør lyde fra det indzoomede motiv højere under optagelse. Effekter: Vælg mellem forskellige tilgængelige effekter. Kameralys: Aktiver eller deaktiver kameralyset. Timer: Brug denne funktion til at tage billeder med tidsforsinkelse. HDR (Rig tone): Brug denne funktion til at forbedre kontrastforholdet i billeder. HDR fremhæver detaljerne i områder, der er over- eller underbelyst. Placeringstags: Føj et GPS-placeringstag til billedet. Hvis du vil forbedre GPS-signalerne, skal du undgå at tage billeder på steder, hvor signalet kan blive blokeret, som f.eks. mellem bygninger eller i lavtliggende områder samt under dårlige vejrforhold. Din placering vises muligvis på billeder, når du uploader dem til internettet. For at undgå dette, skal du deaktivere GPS-tag-indstillingen. 96
97 Kamera Lager: Vælg hukommelsesplacering til lagring. Gennemse bill./vid.: Indstil enheden til at vise billeder eller videoer, efter at de er taget/ optaget. Ekstern søger: Indstil enheden til at fungere som søger og kontrollere den anden enhed, der skal tage fotos eller videoer. Hvidbalance: Vælg en passende hvidbalance for at opnå en naturlig farvegengivelse på billederne. Indstillingerne er udformet til specifikke lysforhold. Disse indstillinger svarer til varmeområdet for hvidbalance i professionelle kameraer. Eksp.værdi: Skift eksponeringsværdi. Denne bestemmer, hvor meget lys kameraets sensor modtager. Ved dårlige lysforhold skal du øge eksponeringen. Gitterlin.: Få vist hjælpelinjer i søgeren for at forbedre kompositionen ved udvælgelse af motiver. Lydstyrketasten: Indstil enheden til at bruge Lydstyrkeknappen til at styre lukker- eller zoomfunktionen. Stemmekontrol: Indstil enheden til at tage fotos ved hjælp af stemmekommandoer. Hjælp: Få hjælpeoplysninger til brug af kameraet. Nulstil indstill.: Nulstil kameraindstillingerne. 97
98 Galleri Se indhold på enheden 1 Tryk på Galleri på Applikationsskærmen. Søg efter billeder eller videoer. Start kamera. Sorter billeder eller videoer efter tid, album mv. Få adgang til yderligere indstillinger. Billeder og videoer 2 Vælg et billede. Valg af flere billeder: Når du trykker og holder nede på et billede, vises for at vælge flere. Valg af alle billeder: Når du trykker og holder nede på et billede, vises alle. på billedet. Tryk derefter på billeder på billedet. Tryk derefter på Vælg 98
99 Galleri 3 Vælg en mulighed. Send billedet til andre. Gå til den forrige skærm. Søg efter andre enheder for at se billedet. Rediger billedet. Få adgang til yderligere indstillinger. Slet billedet. Visning af indhold, der er gemt på andre enheder Du kan få vist indhold lagret på andre enheder, hvis enhederne er registreret på Samsung Link. Log på din Samsung account for at få vist en liste over øvrige enheder, der har indhold tilgængeligt til visning. Sørg for, at de registrerede enheder er tændte og forbundne til Wi-Fi eller et mobilt netværk. Få flere oplysninger på link.samsung.com. Der pålægges muligvis yderligere gebyrer, når du får adgang til indhold, der er lagret på andre enheder, via mobilnetværket. For at undgå yderligere gebyrer skal du bruge Wi-Fifunktionen. Tryk på, vælg en enhed under REGISTREREDE ENHEDER, og vælg derefter indhold. 99
100 Galleri Ændre indhold på enheden Bruge studiotilstand Mens der vises billeder eller videoer, kan du anvende redigeringsfunktionerne i studiotilstand for at redigere indholdet. Tryk på Galleri Studio på Applikationsskærmen. Foto-studio: Rediger billeder ved at anvende forskellige effekter. Collage-studio: Kombiner forskellige billeder for at lave en collage. Foto & mere: Anvend forskellige effekter på de billeder, du har taget. Videoklip-studio: Rediger eller opret videoer med flere billeder. Videobeskærer: Beskær videosegmenter. Redigere billeder 1 Tryk på Galleri på Applikationsskærmen. 2 Tryk på Studio Photo studio, og vælg derefter et billede. 3 Rediger billedet ved at anvende forskellige effekter. Anvend effekter på billedet. Juster billedets farvemætning eller lysstyrke. Beskær, roter eller tilpas størrelsen på billedet. Korriger for røde øjne, juster og ret farver i ansigter, eller gør baggrunden sløret. Dekorer billedet ved at tilføje mærkater, indsætte en ramme eller tegne på billedet. 100
101 Galleri 4 Tryk på Udført. 5 Vælg en lagringsmulighed, og tryk på OK. Det redigerede foto gemmes i mappen Studio. Du kan åbne mappen ved at trykke på Galleri Album Studio. Redigere videoer 1 Tryk på Galleri på Applikationsskærmen. 2 Tryk på Studio Videoklip-studio. 3 Vælg videoer, der skal redigeres, og tryk på Udført. Du kan også vælge billeder for at oprette en video. 4 Rediger videoen ved at anvende forskellige effekter. Vælg baggrundsmusik. Kasser videoklippet. Tilpas rækkefølgen af videoer eller billeder i videoklippet eller tilføj flere filer. Gem videoklippet. Få vist eksempel på videoklippet. Afspil videoklippet. Juster længden på videoklippet. Anvend effekter på videoklippet. 101
102 Galleri 5 Tryk på. 6 Vælg en lagringsmulighed, og tryk på Udført. Den redigerede video gemmes i mappen Studio. Du kan åbne mappen ved at trykke på Galleri Album Studio. Få adgang til yderligere indstillinger Brug yderligere indstillinger, såsom sortering af indhold, visning af diasshow m.m. Tryk på Galleri på Applikationsskærmen, og brug derefter følgende indstillinger: Vælg: Vælg billeder eller videoer. Slet: Slet billeder eller videoer. Sortér efter ældste: Sorter de ældste billeder og videoer på enheden. Opret album: Opret et nyt album. Indhold der skal vises: Vælg de billeder eller videoer, der skal vises. Diasshow: Start et diasshow med billederne i den aktuelle mappe. Studio: Rediger billeder eller videoer i studietilstand. Indstillinger: Skift indstillingerne for Galleri. Hjælp: Få adgang til oplysninger om Galleri. Tagge ansigter Registrer ansigterne på billedet som ansigtstags. 1 Tryk på Galleri på Applikationsskærmen. 2 Tryk på Indstillinger, og marker derefter Ansigtstag. Der vises en hvid ramme omkring det genkendte ansigt. 102
103 Galleri 3 Tryk på ansigtet, og tryk på Tilføj navn. 4 Vælg eller føj en kontakt til tagget. Når ansigtstagget vises på et billede, skal du trykke på tagget og vælge blandt de tilgængelige muligheder, såsom at foretage et opkald eller sende meddelelser. Ansigtsgenkendelse kan svigte afhængigt af ansigtets vinkel og størrelse, hudfarve, ansigtsudtryk, lysforhold eller evt. tilbehør, som vedkommende har på. Bruge Tagge ven Funktionen Tagge ven giver dig mulighed for at tagge fotos med oplysninger som f.eks. placeringer, personnavne og datoer. For at aktivere Tagge ven skal du trykke på Galleri Indstillinger Tagge ven på Applikationsskærmen og derefter trække kontakten Tagge ven til højre. Vælg mellem følgende tagindstillinger: Dato: Tilføj klokkeslæt og dato. De taggede oplysninger er baseret på den dato og det klokkeslæt, der er indstillet i øjeblikket på enheden. Placering: Tilføj placeringsoplysninger til de fotos, du tager. Før du bruger denne funktion, skal du aktivere GPS-funktionen i Kamera. Kategori: Tildel kategorier til billeder. Enheden tildeler automatisk kategorier til billederne. Tags: Tilføj tags, der skal vises på fotos. Du kan også tagge personers ansigter ved hjælp af ansigtstagindstillingen. Se Tagge ansigter for yderligere oplysninger. Du kan redigere de oplysninger, der er angivet ved hjælp af Tagge ven. Mens et billede vises med tags, skal du trykke på tagoplysningerne nederst på skærmen. Tryk på, rediger oplysningerne, og tryk derefter på Udført. 103
104 Internet og SNS Internet Visning af websider 1 Tryk på Internet på Applikationsskærmen. 2 Tryk på adressefeltet. Hvis du vil ændre søgemaskine, skal du trykke på ikonet for søgemaskinen ved siden af webadressen. 3 Indtast webadressen eller et nøgleord, og tryk derefter på Gå. Tryk på for at søge på internettet med stemmen. Træk fingeren let nedad på skærmen for at få vist værktøjslinjerne. Føj bogmærke til den aktuelle webside. Åbn websidevindueadministratoren. Læs en artikel ved brug af Læser. Få adgang til yderligere indstillinger. Opdater den aktuelle webside. Flyt til Startskærmen. Se gemte sider. Gå til den tidligere besøgte side. Se websider med bogmærker. 104
105 Internet og SNS Administrere favoritwebsteder Du kan indstille websider, som du ofte besøger, som favoritwebsider, så du hurtigt kan få adgang til dem. Tryk på Internet på Applikationsskærmen. Tryk på for at vise listen over hurtigadgang. Du kan føje en webside til listen over hurtigadgang, mens du får vist den, ved at trykke på Tilføj for at at få hurtig adgang. Hvis du vil slette en webside fra listen over hurtigadgang, skal du trykke og holde nede på et websideikon og derefter trække det til Slet, der vises øverst på skærmen. Administrere websidehistorikken Tryk på Internet på Applikationsskærmen. Tryk på Oversigt for at åbne en webside fra listen over senest besøgte websider. Tryk på Ryd historik for at rydde historikken. For at slette websider i historikken skal du trykke på Slet, vælge websider, der skal slettes, og derefter trykke på Udført. Chrome Brug denne app til at søge efter oplysninger og gennemse websider. Tryk på Chrome på Applikationsskærmen. Om denne app er tilgængelig, afhænger af dit geografiske område eller din tjenesteudbyder. Tryk på adressefeltet, angiv webadressen eller et nøgleord, og tryk derefter på Gå. 105
106 Internet og SNS Hangouts Brug denne app til at chatte og holde kontakten med dine venner hver for sig eller i grupper. Tryk på Hangouts på Applikationsskærmen. Om denne app er tilgængelig, afhænger af dit geografiske område eller din tjenesteudbyder. Vælg en ven på vennelisten, eller indtast data for at søge efter og vælge en ven blandt de viste resultater, så du kan komme i gang med at chatte. 105
107 S Health Om S Health Brug denne app til at indstille niveauer for dit/din kalorieindtag og -forbrænding baseret på din fysiske statistik. Du kan bruge det til at registrere de faktiske kalorier, du indtager og forbrænder. Apps anbefaler ligeledes øvelser og giver sundhedstips, der hjælper dig med at bevare en afbalanceret livsstil. Tryk på S Health på Applikationsskærmen. S Health-funktioner Når du bruger S Health, har du adgang til følgende funktioner: Skridttæller: Tæller de skridt, du tager. Træning: Indstil og administrer dine træningsmål. Du kan registrere og kontrollere træningsoplysninger, såsom mængde, hastighed og brændte kalorier. Ligeledes kan du anvende træningsfunktionen, hvis du træner udendørs, til at tage fotos, lytte til musik og kontrollere din placering. Mad: Hjælper dig med at administrere dit kalorieindtag. Vægt: Registrer og administrer vægtændringer. 107
108 S Health Starte S Health Når appen kører første gang, skal du læse og acceptere vilkår og betingelser og derefter oprette en brugerprofil. 1 Tryk på S Health på Applikationsskærmen. 2 Læs information vedrørende appen på skærmen, og tryk på Næste. 3 Læs og accepter betingelserne og vilkårene, og tryk derefter på Næste. 4 Log på din Samsung account. Du kan også trykke på Spring over på for at springe denne procedure over. 5 Indtast et brugernavn og din fødselsdato, vælg dit køn, og tryk derefter på Næste. For at forhindre, at din profil ses af andre S Health-brugere, skal du markere Skjul mine profiloplysninger for S Health-brugere. 6 Indtast dine fysiske data, og tryk derefter på Næste. 7 Vælg et aktivitetsniveau, og tryk på Næste. Når du er færdig med at oprette profilen, vises de angivne profiloplysninger. Ud fra dine fysiske mål beregner enheden dit hvilestofskifte og anbefaler, hvor mange kalorier du bør indtage dagligt. Anbefalingen er muligvis ikke nøjagtig for alle aldersgrupper, kropsstørrelser eller ernæringsbehov. 8 Kontroller dine profiloplysninger, og tryk på Start. S Health-hovedskærmen vises. 108
109 S Health Tilpasse S Health-hovedskærmen Se en opsummering, der viser din aktuelle skridttælling og de kalorier, du har forbrændt eller indtaget. Du kan også omorganisere genveje for nem adgang til S Health-menuer og ændre baggrundsbilledet på S Health-hovedskærmen. På S Health-hovedskærmen skal du trykke på Redigér favoritter og derefter trykke på at føje genveje til S Health-hovedskærmen. Tryk på for at slette genveje. for Få vist S Health-menuskærmen. Få adgang til yderligere indstillinger. Oversigter over skridttællinger, kaloriemålsætninger og kalorieindtag Genveje til S Health-menuer Søg efter og download apps. Tryk på, og brug følgende funktioner: Redigér favoritter: Tilføj eller rediger S Health-menugenveje. Indstil baggrund: Vælg et baggrundsbillede. Sikkerhedskopiér og gendan: Sikkerhedskopier eller gendan dine S Health-data. Indstillinger: Konfigurer indstillinger for S Health. Hjælp: Få vist hjælpeoplysninger til brug af S Health. 109
110 S Health Bruge S Health-menuer Tryk på for at få adgang til de forskellige menuer. Min profil Åbn S Health-hovedskærmen. Vælg for at bruge menuer. Skridttæller: Tæl dine skridt og se hvor mange kalorier, du forbrænder. Se Måle antal skridt for yderligere oplysninger. Træning: Registrer træningsvarighed og se hvor mange kalorier, du forbrænder. Se Registrere træningsoplysninger for yderligere oplysninger. Mad: Registrer og administrer kalorieindtaget. Se Registrere madindtag for yderligere oplysninger. Vægt: Registrer og administrer vægtændringer. Se Administrere vægt for flere oplysninger. Flere apps: Søg efter og download de apps, der kan synkroniseres med S Health. Du kan få yderligere oplysninger om S Health-funktioner og -apps, som er downloadet via Flere apps. Du kan få adgang til flere oplysninger om en app eller funktion ved at åbne den. Tryk derefter på Hjælp, vælg et emne, og tryk derefter på Brugervejledning. 110
111 S Health Måle antal skridt Enheden tæller de skridt, du har taget, og måler afstanden, du har gået. Den måler også de kalorier, du har brændt, ved hjælp af en sensor. 1 Tryk på Skridttæller. 2 Tryk på Start, og begynd at gå. Enheden tæller dine skridt, afstanden, du har gået, og forbrændte kalorier, og viser dem i realtid. Se logfiler over dine daglige skridt. Flyt til en bestemt dato over de skridt, du har gået. Få adgang til yderligere indstillinger. Se og administrer tilsluttede tilbehørsenheder. Antal skridt Mål for antal skridt Tilbagelagt afstand Forbrændte kalorier Se dit skridtantal i et diagram. Start måling. Kontroller din plads i gruppen. 3 For at stoppe måling skal du trykke på Pause OK. Målingerne lagres. 111
112 S Health Tryk på, og brug følgende funktioner: Dagligt skridtmål: Skift antal skridt som mål. Nulstil daglige data: Nulstil antal skridt pr. dag. Enhedsdata, til visning: Vælg en enhed for at få vist oplysninger registreret af skridttælleren. Del via: Send den aktuelle side til andre. Indstillinger: Konfigurer indstillinger for S Health. Brugervejledning: Få vist flere oplysninger om brug af denne funktion. Du oplever muligvis en kortvarig forsinkelse, mens skridttælleren overvåger dine skridt, hvorefter skridttællingen vises. Hvis du benytter skridttælleren på rejser i bil eller tog, kan vibrationer påvirke skridttællingen. Se antal skridt i et diagram Se forbrændte kalorier for en periode i et diagram. Tryk på på Skridttællerhovedskærmen. Få vist S Health-menuskærmen. Se registreringer pr. time, dag eller måned i et diagram. Se logfiler over dine daglige skridt. Se og administrer tilsluttede tilbehørsenheder. Skridtantal i alt Se dit skridtantal i et diagram. Vend tilbage til den forrige skærm. 112
113 S Health Nulstille antal skridt pr. dag Enheden akkumulerer skridttællingen for hver dag. For at nulstille den daglige skridttælling skal du trykke på Nulstil daglige data OK. Registrere træningsoplysninger Registrer dine træningsoplysninger og forbrændte kalorier med S Health s træningsfunktion. Du kan se dine registrerede øvelser og forbrændte kalorier i et diagram og dele dine data med andre. Tryk på Træning. Før denne funktion anvendes, tilrådes det gravide kvinder, ældre personer og mindre børn, der lider af f.eks. kroniske hjertesygdomme eller forhøjet blodtryk, at rådføre sig med en praktiserende læge. Hvis du føler dig svimmel, får smerter eller åndedrætsbesvær under øvelserne, skal du stoppe med at bruge funktionen og konsultere din praktiserende læge. Start træning 1 På Træningshovedskærmen skal du indstille træningstypen, aktivere eller deaktivere stemmevejledningen, vælge baggrundsmusik og derefter trykke på Start. Enheden registrerer træningstiden og viser fremskridtet mod opfyldelsen af træningsmålene. 113
114 S Health 2 Start træningen, og anvend de forskellige funktioner på skærmen. Tryk på for at låse skærmen og udelukkende få vist træningsinformation. Tryk og hold nede på for at oplåse skærmen. Tag et foto af træningsstedet. Se et kort over de steder, du har trænet. Træningstype Se og administrer tilsluttede tilbehørsenheder. Oplysninger, der vises under træning, som f.eks. hastighed, tid osv. Tryk for at vise flere elementer. Aktiver eller deaktiver lydguiden. Styr afspilning af musik. 3 Tryk på Pause Stop for at afslutte træningen. Træningsoplysningerne, afstand og fotos, du har taget, vises på skærmen. 4 Angiv yderligere oplysninger, og tryk på Udført. Enheden gemmer træningsoplysningerne. 114
115 S Health Tryk på, og brug følgende funktioner: Angiv maksimalpuls: Indstil enheden til automatisk at opdatere din maksimale puls på baggrund af din profil og tidligere pulsmålinger. Alternativt kan du indstille din puls til manuel opdatering og indtaste den selv. Nulstil daglige data: Nulstil data for daglig træning. Indstillinger: Konfigurer indstillinger for S Health. Brugervejledning: Få vist flere oplysninger om brug af denne funktion. Brug af coachingfunktionen under træning i løbetilstand Brug den personligt tilpassede coachingfunktion til at træne sikkert og effektivt. Du vil modtage coachingråd i realtid, der leder dig gennem en sikker og effektiv træning, der holder dig i form. Forbind enheden til pulsmåleren for at anvende coachingfunktionen. For at se tilgængelige pulsmålere skal du trykke på Indstillinger Kompatibelt tilbehør Træning. Om coachingfunktionen Coachingfunktionen indeholder Firstbeat-teknologi, der giver personlig træningshjælp. Firstbeat anvender træningseffektanalyse (TE), der måler den akkumulerede fysiske belastning under et træningsforløb og vurderer effekten på din kondition. Træningseffektniveau er baseret på din fysiske profil og de oplysninger, der registreres om din puls under træningsforløbet. Dit træningseffektniveau øges, når du træner effektivt, og når coachingfunktionen anvender træningseffektanalysen til at give dig feedback. Funktionen giver dig feedback via talemeddelelser, såsom sæt farten op, hold tempoet og sæt farten ned. Første gang du anvender coachingfunktionen, vil den estimere et passende træningseffektniveau ud fra din profil. I takt med at du træner, analyserer funktionen din træningshistorik og giver dig en mere personlig hjælp. Et typisk træningsforløb starter måske ved lav intensitet og øges kraftigt hen imod slutningen. Besøg for at få flere oplysninger. Mens du træner, kan pulsmåleren risikere ikke at virke korrekt, hvis enheden udsættes for meget sved, eller hvis den ændrer placering. 115
116 S Health 1 Tag pulsmåleren på. 2 Tryk på på Træningshovedskærmen Scanning. 3 Vælg din pulsmåler på listen over fundne enheder. 4 Følg instruktionerne på skærmen for at forbinde pulsmåleren til din enhed. 116
117 S Health 5 Når forbindelsen er oprettet, skal du trykke på Løb på Træningshovedskærmen. Få vist din forbindelsesstatus. 6 Tryk på Indstil træningsmål Mål for træningseffekt. 7 Tryk på Autom. i pop op-vinduet for automatisk indstilling af maksimal puls. Den maksimale puls er den hurtigste puls, en person kan opnå under træning. Hvis du kender din maksimale puls, kan du indtaste den manuelt. Hvis du indstiller den maksimale puls til automatisk måling, beregner enheden den ved brug af "210-0,65 x alder". 117
118 S Health 8 Indstil træningsintensitet, og tryk på Næste. Indstil træningsintensiteten til et af de tre tilgængelige niveauer. 9 Indstil træningstid, og tryk på Udført. Hvis du indstiller træningstiden til at være kortere end den anbefalede tid, øges træningsintensiteten for at opnå træningseffekten. 10 På Træningshovedskærmen skal du aktivere eller deaktivere stemmevejledningen, vælge baggrundsmusik og derefter trykke på Start. 11 Start træning. Hvis du oplever smerter eller ubehag under træningen, skal du stoppe straks og konsultere din læge. 12 Tryk på Pause Stop for at afslutte træningen. 13 Tjek træningstid, distance og brændte kalorier, og tryk på Udført for at gemme træningsoplysningerne på enheden. 118
119 S Health Vise en log over forbrændte kalorier Sammenlign de registrerede forbrændte kalorier for en periode ved at få dem vist i et diagram. Tryk på på Træningshovedskærmen. Få vist S Health-menuskærmen. Se registreringer pr. time, dag eller måned i et diagram. Se logfiler over din daglige træning. Se og administrer tilsluttede tilbehørsenheder. Antal forbrændte kalorier i alt Få vist forbrændte kalorier i et diagram. Vend tilbage til den forrige skærm. 119
120 S Health Registrere madindtag Registrer dit daglige madindtag, og administrer kalorieforbruget. 1 Tryk på Mad. 2 Tryk på ud for måltidet. 3 Indtast information vedrørende tidspunktet for måltidet, og tryk på Udført. For at søge efter mad skal du trykke på Søg og vælge maden fra søgeresultaterne. For at vælge fra mad, der er sorteret i kategorier, skal du trykke på Kategori. For at vælge madvarer, der ofte spises, skal du trykke på Hyppig. Du kan vælge fra listen Min mad ved at trykke på Min mad. 4 Angiv yderligere oplysninger om mad, og tryk på Gem. Madoplysningerne registreres som dit kalorieindtag for måltidet. Se logfiler over dit daglige kalorieindtag. Flyt til en bestemt dato for at se registrerede kalorieindtag. Få adgang til yderligere indstillinger. Kalorieindtag i alt Se eller rediger måltidsoplysninger. Kaloriemålsætning Tilføj måltidsoplysninger. Tag et foto af en madvare for at føje det til måltidsoplysninger. Vælg på listen Min mad. Se dit kalorieindtag i et diagram. 120
121 S Health Tryk på, og brug følgende funktioner: Daglige kaloriemål: Tilpas mål for dit daglige kalorieindtag. Min mad: Angiv de madvarer, du ofte spiser. Nulstil daglige data: Nulstil data for dagligt kalorieindtag. Del via: Send den aktuelle side til andre. Indstillinger: Konfigurer indstillinger for S Health. Brugervejledning: Få vist flere oplysninger om brug af denne funktion. Brug kalorieoplysningerne i Mad udelukkende til personlig orientering. De leverede data er muligvis ikke nøjagtige på alle tidspunkter, og kan ændres. Nogle fødevareoplysninger kan variere i forhold til faktiske kalorieniveauer. Se dit kalorieindtag i et diagram Sammenlign det registrerede kalorieindtag for en periode ved at få dem vist i et diagram. Tryk på på Madhovedskærmen. Få vist S Health-menuskærmen. Se logfiler over dit daglige kalorieindtag. Se registreringer pr. time, dag eller måned i et diagram. Kalorieindtag i alt Se dit kalorieindtag i et diagram. Vend tilbage til den forrige skærm. 121
122 S Health Angive oplysninger om madvarer, du ofte spiser Gem information om mad, du ofte spiser. Du kan hurtigt opdatere dit kalorieindtag ved at tilføje lagrede madoplysninger i stedet for at registrere oplysningerne, hver gang du spiser maden. 1 Tryk på Min mad. 2 Tryk på Tilføj fødevareelem., angiv navnet på maden og dens kalorieoplysninger, og tryk derefter på Gem. 3 Angiv den mængde, du har indtaget, og tryk på OK. Madoplysningerne føjes til listen Min mad. 4 For at registrere madoplysninger fra listen over madvarer, der ofte spises, skal du trykke på Min mad, vælge de tilføjede madvarer og derefter trykke på Udført. 5 Tryk på Gem. Administrere vægt Registrer dine vægtoplysninger, og overvåg vægtændringer. 1 Tryk på Vægt. 2 Tryk på Opdatér. 122
123 S Health 3 Indtast din vægt, og tryk på Gem. Når du ændrer din vægt, anvender enheden dataene på din profil. Se logfiler over din daglige vægt. Se og administrer tilsluttede tilbehørsenheder. Få adgang til yderligere indstillinger. Flyt til en bestemt dato for at se vægtregistreringer. Vægtoplysninger Højdeoplysninger Opdater dine vægtoplysninger. Få vist vægtregistreringer i en graf. Tryk på, og brug følgende funktioner: Nulstil daglige data: Nulstil data for daglig vægt. Del via: Send den aktuelle side til andre. Indstillinger: Konfigurer indstillinger for S Health. Brugervejledning: Få vist flere oplysninger om brug af denne funktion. Angive data ved hjælp af ekstra enheder Importer vægtoplysninger fra den tilsluttede enhed. Tryk på Scanning, og vælg en enhed fra listen over registrerede enheder. Følg instruktionerne på skærmen for at forbinde enheden til din enhed. Nulstilling af vægtregistrering For at nulstille den daglige vægtregistrering skal du trykke på Nulstil daglige data OK. 123
124 S Health Få vist din registrerede vægt i et diagram Sammenlign dine vægtregistreringer for en periode ved at vise dem i et diagram. Tryk på på Vægthovedskærmen. Se logfiler over din daglige vægt. Få vist S Health-menuskærmen. Se registreringer pr. time, dag eller måned i et diagram. Se og administrer tilsluttede tilbehørsenheder. Vægtoplysninger Få vist dine vægtregistreringer i en graf. Vend tilbage til den forrige skærm. Bruge de ekstra menuer Du kan downloade og installere forskellige apps, der er kompatible med denne app. 1 Tryk på Flere apps. 2 Tryk på Mere, og vælg en app. 3 Følg anvisningerne på skærmen, og installer appen. 124
125 S Health Konfigurere indstillinger for S Health På S Health-hovedskærmen trykkes på Indstillinger, og vælg derefter en af følgende: Profil: Rediger dine fysiske data. Konti: Log på din Samsung account for at administrere S Health-data online. Adgangskode: Indstil en PIN-kode til at låse eller oplåse S Health. Enhedsindstillinger: Indstil valg for enheder. Besked: Indstil enheden til at vise nye begivenheder og resultater. Mit tilbehør: Se og administrer tilsluttede tilbehørsenheder. Kompatibelt tilbehør: Få vist tilbehør, der er kompatibelt med enheden, eller administrer tilsluttet tilbehør. Nulstil data: Nulstil S Health-data. Kontrollér for opdateringer: Se den nyeste version af S Health. Vilkår og betingelser: Få vist vilkår og betingelser, herunder opbevaringspolitik for personlige oplysninger og data. Fortrolighedspolitik: Få vist privatlivspolitikken for S Health. Om S Health: Se oplysninger om brug af S Health. 125
126 S Health De personlige oplysninger, der indsamles af S Health, gemmes måske på enheden (kun til information). Samsung modtager, gemmer eller sender ikke dine personlige oplysninger. (Men hvis du logger på din Samsung account fra S Health, gemmes dine data måske på serveren med henblik på sikkerhedskopiering). Personlige oplysninger gemmes måske, indtil dette formål er fuldført. Du kan slette personlige data, der er gemt i S Health, ved hjælp af funktionen Nulstil data i menuen Indstillinger eller ved at afinstallere appen. Nulstilling af dataene sletter alle oplysninger, der er gemt på serveren. Hvis du vil slette data, som du har gemt på sociale netværk eller overført til lagerenheder, skal du slette dem særskilt. Du har det fulde ansvar for uhensigtsmæssig brug af data, der deles på sociale netværk eller overføres til andre. Vær forsigtig med at dele dine personlige oplysninger med andre. Hvis du vil beskytte dine personlige oplysninger, skal du trykke på Indstillinger Adgangskode på S Health-hovedskærmen, markere Indstil adgangskode og derefter angive en adgangskode. Hvis enheden er tilsluttet måleenheder, skal du kontrollere kommunikationsprotokollen for at sikre korrekt drift. Hvis du bruger en trådløs forbindelse som f.eks. Bluetooth eller ANT+, kan enheden blive påvirket af elektronisk interferens fra andre enheder. Undlad at bruge enheden i nærheden af andre enheder, der udsender radiobølger. Det indhold, der anvendes i S Health-appen, kan variere afhængigt af appens softwareversion. De tjenester, der leveres med appen, kan blive ændret, eller understøttelsen af dem kan blive ophævet uden forudgående varsel. 126
127 Stemmefunktioner S Voice Om S Voice Brug denne app til at styre enheden med stemmen til at udføre forskellige funktioner. Tryk på S Voice på Applikationsskærmen. Alternativt kan der trykkes på Startknappen to gange. Du kan deaktivere adgangen ved at trykke på Startknappen, trykke på Settings og fjerne markeringen fra Open via the home key. Om denne app er tilgængelig, afhænger af dit geografiske område eller din tjenesteudbyder. Angive sproget Tryk på Settings Language, og vælg derefter et sprog. Det valgte sprog gælder kun for S Voice, ikke enhedens visningssprog. Bruge S Voice Når du starter S Voice, igangsætter enheden stemmegenkendelse, og mikrofonikonet lyser rødt. Sig en kommando. Hvis du siger en kommando, og enheden genkender den, blinker mikrofonikonet nederst på skærmen grønt. Enheden udfører derefter kommandoen. 127
128 Stemmefunktioner Tip til forbedring af stemmegenkendelsen: Tal tydeligt. Sørg for, at der er ro omkring dig. Brug ikke stødende sprog eller slangord. Undgå dialekter. Det er muligt, at enheden ikke genkender dine kommandoer eller udfører uønskede kommandoer på grund af støj fra omgivelserne eller den måde, du taler på. Start af S Voice i standbytilstand Hvis S Voice ikke anvendes i en vis periode, skifter den automatisk til standbytilstand. Tryk på mikrofonikonet eller sig "Hi Galaxy" til enheden for at genoptage stemmegenkendelsen. Ændre vækningskommandoen Du kan ændre vækningskommandoen fra "Hi Galaxy". Vækningskommandoen anvendes til at starte S Voice, når enheden er i standbytilstand. Tryk på Settings Voice wake-up Set wake-up command. Deaktivere stemmetilbagemelding Tryk på Disable Voice feedback. Enheden holder op med at give stemmetilbagemeldinger, når du siger kommandoer. Redigere uønskede stemmekommandoer Du kan redigere stemmekommandoerne, hvis enheden ikke genkender dem korrekt. For at redigere en stemmekommando skal du trykke på den sidste taleboble, der indeholder din udtalte tekst, og redigere teksten ved brug af tastaturet. 128
129 Stemmefunktioner Diktafon Optage stemmenotater Tryk på Diktafon på Applikationsskærmen. Tryk på for at starte optagelsen. Tal ind i mikrofonen. Tryk på for at sætte optagelsen på pause. Tryk på for at annullere optagelsen. Tryk på for at afslutte optagelsen. Mens du hører et stemmenotat, skal du trykke på for at indsætte et bogmærke. Få adgang til yderligere indstillinger. Start optagelse. Forløbet optagelsestid Vis listen over stemmenotater. Skift fototilstand. Hvis du vil indstille enheden til at fjerne baggrundsstøj, skal du trykke på Indstillinger og derefter markere Støjreducering. 128
130 Stemmefunktioner Gemme filer med kontekstuelle tags Føj kontekstuelle tags, såsom placeringer og data, til filnavne, når der lagres stemmenotater. Tryk på Indstillinger, og marker derefter Kontekstuelt filnavn. Enheden føjer optagelsesdatoen til et filnavn. Hvis du vil tilføje en placering, hvor stemmenotatet skal optages, skal du trykke på Indstillinger og derefter markere Placeringstags. Afspille stemmenotater Tryk på Diktafon på Applikationsskærmen. Tryk på, og vælg et stemmenotat, der skal afspilles. : Beskær stemmenotatet. : Indstil en del af stemmenotatet til afspilning i løkke. : Juster afspilningshastigheden. : Spring over en lydløs del af stemmenotatet. : Indsæt bogmærker i stemmenotatet. / : Afbryd afspilning midlertidigt eller genoptage afspilning. / : Spring til forrige eller næste stemmenotat. Bruge liste over bogmærker Du kan markere bestemte punkter i et stemmenotat med bogmærker. Hvert bogmærke markeres med et bogmærkeikon på stemmenotatet. Hvis du vil se bogmærkeoplysningerne, mens et stemmenotat afspilles, skal du trykke på Bogmærker. Vælg et bogmærke fra listen over bogmærker for at afspille stemmenotatet fra den pågældende placering. 128
131 Stemmefunktioner Administrere stemmenotater Tryk på Diktafon Tryk på Tryk på på Applikationsskærmen. for at søge efter stemmenotater. for at slette stemmenotater. Tryk på, og vælg et af følgende: Vælg: Vælg stemmenotater, der skal deles eller slettes. Sortér efter: Sorter notater efter dato, titel eller kategori. Filtrér efter kategori: Se notater filtreret efter en kategori. Redigér kategorier: Tilføj, slet eller omdøb kategorier. Indstillinger: Skift indstillinger for diktafon. Omdøbe stemmenotater Tryk og hold nede på stemmenotatet, tryk på Omdøb, indtast navnet på stemmenotatet, og tryk derefter på OK. Administrere kategorier Tryk på Redigér kategorier Udført., indtast et kategorinavn, vælg en farve, og tryk derefter på Hvis du vil ændre eller tildele stemmenotatkategorier, skal du på listen over stemmenotater trykke og holde nede på stemmenotatet. Tryk derefter på Skift kategori, og vælg derefter kategorien. Hvis du vil filtrere stemmenotater efter kategori, skal du trykke på Filtrér efter kategori, og vælg derefter kategorien. Stemmesøgning Brug denne app til at foretage søgninger på websider ved brug af stemmen. Tryk på Stemmesøgning på Applikationsskærmen. Om denne app er tilgængelig, afhænger af dit geografiske område eller din tjenesteudbyder. Sig et nøgleord eller en sætning, når Tal nu vises på skærmen. 128
132 Stemmefunktioner Biltilstand Om biltilstand Brug denne tilstand til at styre enheden, mens du kører. Du kan lytte til beskeder og musik ved hjælp af stemmekommandoer og uden at røre ved enheden. Åbn panelet for hurtigindstillinger, og tryk på Biltilstand for at aktivere den. Undgå at se på skærmen eller udføre funktioner med hænderne, mens du kører bil. Navigationskort, din aktuelle placering og andre navigationsdata kan afvige fra de faktiske placeringsoplysninger. Du skal altid være opmærksom på vejens tilstand, trafikken og andre faktorer, som kan påvirke din kørsel. Overhold alle sikkerhedsadvarsler og færdselslove under kørslen. Du kan blive opkrævet ekstra gebyrer for brug af navigeringsfunktionen. Om denne app er tilgængelig, afhænger af dit geografiske område eller din tjenesteudbyder. Denne tilstand understøttes ikke på alle sprog. Inden brug af denne tilstand Sørg for, at det køretøj, du vil oprette forbindelse til med enheden, understøtter Bluetoothfunktionen. Sørg for, at din enheds og køretøjets Bluetooth-funktion er aktiveret, når du registrerer køretøjet med enheden. 128
133 Stemmefunktioner Starte biltilstand Når du anvender denne app første gang, skal du følge vejledningen på skærmen for at fuldføre opsætningen. 1 Åbn panelet for hurtigindstillinger, og tryk på Biltilstand for at aktivere den. 2 Hvis der vises et pop op-vindue med S-Voice, skal du læse ansvarsfraskrivelsen, trykke på Open S Voice, og derefter følge instruktionerne på skærmen. 3 Når biltilstandsskærmen vises, skal du trykke på Next. 4 Læs og accepter betingelserne og vilkårene, og tryk derefter på Next. 5 Læs advarselsindholdet, og tryk på Next. 6 Tryk på Ja for at oprette forbindelse mellem din enhed og et køretøj via Bluetooth. Hvis enheden ikke kan søge efter køretøjet, skal du trykke på Search from mobile device på enheden og registrere køretøjet manuelt. 7 Når du har fuldført registreringen, skal du trykke på Next. 8 Læs vejledningen på skærmen, og tryk på Start. Når du har afsluttet opsætningen, vises hovedskærmen for biltilstand. Registrere et køretøj Når du registrerer et køretøj til din enhed, kan du lytte til stemmefeedback fra enheden via bilens højttalere. Du kan også indstille enheden til automatisk at aktivere biltilstand, når den opretter forbindelse til køretøjet, m.v. 1 Tryk på Settings Register Car Add car. 2 Accepter anmodningen om Bluetooth-tilladelse, og tryk på Ja for at aktivere Bluetoothfunktionen. 128
134 Stemmefunktioner 3 Følg vejledningen på skærmen for at oprette forbindelse mellem enheden og køretøjet. Hvis køretøjet ikke kan registrere enheden, skal du trykke på Search from mobile device for at søge efter køretøjet på din enhed. Før du registrerer køretøjet, skal du starte køretøjet og tænde for radioen. Når du registrerer et køretøj på enheden, skal du anbringe enheden nær køretøjet. Aktivere biltilstand automatisk Du kan indstille enheden til at aktivere biltilstand, når der er oprettet forbindelse mellem enheden og et køretøj via Bluetooth. Når du er færdig med at registrere køretøjet, skal du trykke på Settings Register Car, og klik derefter på Auto Open via Bluetooth. Tilføje genveje til ofte besøgte steder Gem genveje til ofte besøgte steder for nemt at søge efter ruter. 1 Tryk på Settings Registered Places. 2 Tryk på Hjem, Arbejde eller Bil. Hvis du vil tilføje nye steder, skal du trykke på, indtaste et stednavn, angive en stedgenkendelsesmetode og derefter trykke på Udført. 3 Tryk på Vælg metode, vælg en metode til stedgenkendelse, såsom kort, Wi-Fi eller Bluetooth, og tryk derefter på Udført. 4 Tryk på Udført. 128
135 Stemmefunktioner Brug biltilstandsmenuer Åbn panelet for hurtigindstillinger, og tryk på Biltilstand for at aktivere den. Når hovedskærmen for biltilstand vises, skal du sige Hi Galaxy eller trykke på den øverste del af skærmen og sige en stemmekommando. Alternativt kan du anvende menuer på skærmen ved at trykke på dem. Hvis bilstanden kører i baggrunden, kan du bruge en stemmekommando til at vække biltilstanden. Denne funktion er ikke tilgængelig, hvis enheden allerede er indstillet til at starte Google, når du siger OK Google. Hvis du vil deaktivere stemmekommando for vækning, skal du trykke på Google Indstillinger Indtaling på Applikationsskærmen og derefter markere Registrering af Ok Google. Registrering af Ok Google er muligvis ikke tilgængelig, afhængigt af dit geografiske område eller din tjenesteudbyder. Aktiver stemmekommandofunktionen. Få adgang til yderligere indstillinger. Foretag opkald. Lyt til musik. Send beskeder. Hent rutevejledninger. Tryk på for at bruge følgende valgmuligheder: Example commands: Få vist eksempler på talte kommandoer. Settings: Skift indstillinger for biltilstand. Help: Få vist hjælpeoplysninger til brug af biltilstand. 128
136 Stemmefunktioner Foretage opkald Åbn panelet for hurtigindstillinger, og tryk på Biltilstand for at aktivere den. Foretage et opkald ved hjælp af stemmekommandoer 1 Når hovedskærmen for biltilstand vises, skal du sige Hi Galaxy eller trykke på den øverste del af skærmen. 2 Sig en stemmekommando, inklusive et navn for en kontakt. Et eksempel på en stemmekommando er: Ring Charlie mobile Foretage et opkald ved at trykke på menuen 1 Tryk på Phone på hovedskærmen for biltilstand. 2 Sig en stemmekommando, inklusive et navn for en kontakt, eller vælg en kontakt fra de foreslåede kontakter nederst på skærmen. Du kan søge efter en kontakt ved at trykke på og indtaste kontaktens navn. Sende beskeder Åbn panelet for hurtigindstillinger, og tryk på Biltilstand for at aktivere den. Sende en meddelelse ved hjælp af stemmekommandoer 1 Når hovedskærmen for biltilstand vises, skal du sige Hi Galaxy eller trykke på den øverste del af skærmen. 2 Sig en stemmekommando og kontaktens navn. Et eksempel på en stemmekommando er: Text Katie message Are you free tonight for dinner? 3 Indtal din besked, og sig derefter Send for at sende den. Hvis du vil redigere beskeden, skal du sige Replace og derefter indtale beskeden igen. 128
137 Stemmefunktioner Sende en besked ved at indtaste tekst 1 Tryk på Messages på hovedskærmen for biltilstand. 2 Sig en kontakts navn, eller vælg en kontakt fra de foreslåede kontakter nederst på skærmen. Du kan søge efter en kontakt ved at trykke på og indtaste kontaktens navn. 3 Tryk på, og indtast en besked ved brug af tastaturet, eller sig den besked, der skal angives. 4 Tryk på Send for at sende beskeden. Hvis du vil redigere beskeden, skal du trykke på Replace og angive beskeden igen. Bruge navigationsfunktionen Åbn panelet for hurtigindstillinger, og tryk på Biltilstand for at aktivere den. Navigere til en forudindstillet destination Enheden navigerer dig til den forudindstillede destination. Før du bruger denne funktion, skal du gemme genveje til ofte besøgte steder for nemt at søge efter ruter. Se Tilføje genveje til ofte besøgte steder for yderligere oplysninger. 1 Når hovedskærmen for biltilstand vises, skal du sige Hi Galaxy eller trykke på den øverste del af skærmen. 2 Sig Navigation og navnet på den forudindstillede destination med en stemmekommando. Du kan også trykke på Navigation og vælge en forudindstillet destination, f.eks. Home, Work eller My Place. 128
138 Stemmefunktioner Navigere til en destination Vælg en præcis placering ved at trykke og holde fingeren på kortet. Du kan også bruge en stemmekommando til at navigere til destinationen. 1 Når hovedskærmen for biltilstand vises, skal du sige Hi Galaxy eller trykke på den øverste del af skærmen. 2 Sig Navigation, eller tryk på Navigation. 3 Sig et nøgleord eller adressen for placeringen med en stemmekommando. Du kan også trykke på Map og angive et nøgleord eller adressen på placeringen. Tryk på søgefeltet, hvis du vil søge efter en placering. 4 Sig Rute, eller tryk på Rute. Lytte til musik Åbn panelet for hurtigindstillinger, og tryk på Biltilstand for at aktivere den. Afspille musik ved hjælp af stemmekommandoer 1 Når hovedskærmen for biltilstand vises, skal du sige Hi Galaxy eller trykke på den øverste del af skærmen. 2 Sig en stemmekommando, inklusive nøgleord for en sang. Et eksempel på en stemmekommando er: Play music 3 Når musikafspilningsskærmen vises, skal du sige en stemmekommando for at kontrollere afspilningen. Afspille musik ved at trykke på skærmen 1 Tryk på Music på hovedskærmen for biltilstand. 2 Sig en stemmekommando, inklusive nøgleord for en sang. 3 Kontroller afspilningen ved at trykke på knapperne. Du kan søge efter en sang ved at trykke på og indtaste nøgleord for en sang. 128
139 Stemmefunktioner Konfigurere indstillinger Åbn panelet for hurtigindstillinger, og tryk på Biltilstand for at aktivere den. Tryk på Settings, og skift derefter følgende indstillinger: Language: Vælg et sprog til tekst til tale-funktionen. Register Car: Auto Open via Bluetooth: Indstil enheden til at aktivere biltilstand, når der er oprettet forbindelse mellem enheden og et køretøj med Bluetooth. Add car: Registrer et køretøj, der er forbundet med enheden via Bluetooth. Reject message: Indstil enheden til at sende en meddelelse, når et indgående opkald afvises. Du kan oprette eller redigere afvisningsmeddelelsen. Edit suggested contacts: Auto recommend: Indstil enheden til at foreslå kontakter fra listen over kontakter. Set favorites: Føj kontakter til favoritter. Tryk på Add contact for at tilføje favoritkontakter. Registered Places: Indstil specifikke steder, hvor du anvender GPS-, Wi-Fi- eller Bluetoothfunktioner til at finde din aktuelle placering. Terms of Service: Se betingelserne for brug af biltilstand. 128
140 Multimedier Musik Afspille musik Tryk på Musik på Applikationsskærmen. Vælg en musikkategori og derefter den sang, du vil afspille. Søg efter andre enheder for at afspille filen. Få adgang til yderligere indstillinger. Juster lydstyrken. Angiv filen som din yndlingssang. Aktiver blanding. Skift gentagelsestilstand. Åbn afspilningslisten. Spring til forrige sang. Tryk og hold nede for at spole tilbage. Føj sangen til en afspilningsliste. Spring til næste sang. Tryk og hold nede for at spole frem. Sæt på pause, og genoptag afspilningen. 140
141 Multimedier For at lytte til sange med samme lydstyrker skal du trykke på Indstillinger og derefter markere Smart-lydstyrke. Når Smart-lydstyrke aktiveres, er det muligt, at lydstyrken er højere end enhedens lydstyrkeniveau. Vær forsigtig og undgå langvarig udsættelse for høje lyde for at undgå høreskader. Smart-lydstyrke er muligvis ikke aktiveret for alle filer. Indstil en personlig lyd under lytning til sange med et headset ved at trykke på Indstillinger Adapt Sound Til. Når du aktiverer denne indstilling for første gang, skal du trykke på Start for at justere lyden. Enheden udsender en række lydtests for at justere lydniveauet og begynder at bippe. Tryk på Ja, hvis du kan høre bippet, eller Nej hvis du ikke kan høre det. Gentag dette trin for hver test, indtil justeringen af lyden er gennemført. Marker derefter Musiklyd for at aktivere indstillingen, når du lytter til musik. Hvis du skruer lydstyrken op til niveau 14 eller højere, kan indstillingen Adapt Sound for lydtilpasning ikke anvendes på musikafspilning. Hvis du skruer lydstyrken ned til niveau 13 eller derunder, kan du bruge funktionen igen. Indstille en sang som ringetone eller alarmtone Hvis du vil bruge den sang, der spilles for øjeblikket, som ringetone eller alarmtone, skal du trykke på Vælg som Fra begyndelsen eller Automatiske anbefalinger, vælge en indstilling og derefter trykke på Klar. Oprette afspilningslister Sammensæt din egen afspilningsliste. Tryk på Musik på Applikationsskærmen. Tryk på Afsp. lister Opret afspilningsliste. Indtast en titel, og tryk på OK. Tryk på, vælg sange, der skal medtages, og tryk derefter på Klar. Du kan føje den sang, du afspiller i øjeblikket, til en afspilningsliste, ved at trykke på og vælge afspilningslisten. 141
142 Multimedier Afspille musik, der er gemt på andre enheder Søg efter musik, der er gemt på andre enheder, og afspil den på din enhed. Tryk på Musik på Applikationsskærmen. Få adgang til musik på en registreret enhed Tryk på Enheder, og vælg en enhed i REGISTREREDE ENHEDER for at få adgang til og afspille musik. Du kan afspille sangen på de enheder, der er tilmeldt Samsung link. Få flere oplysninger på link.samsung.com. Sørg for, at de registrerede enheder er tændte og forbundne til Wi-Fi eller et mobilt netværk. Der pålægges muligvis yderligere gebyrer, når du får adgang til indhold, der er lagret på andre enheder, via mobilnetværket. For at undgå yderligere gebyrer skal du bruge Wi-Fifunktionen. Få adgang til en sang på en enhed i nærheden Tryk på Enheder, og vælg en enhed i ENHEDER I NÆRHEDEN for at få adgang til og afspille musik. Du kan afspille sangen på enheder, hvor funktionen til deling af indhold er aktiveret. For at aktivere funktionen skal du trykke på Indstillinger Enheder i nærheden på Applikationsskærmen og derefter trække kontakten Enheder i nærheden til højre. Se Enheder i nærheden angående flere indstillinger. 141
143 Multimedier Video Afspille videoklip Tryk på Video på Applikationsskærmen. Vælg det videoklip, du vil afspille. Søg efter andre enheder for at afspille filen. Spring frem eller tilbage ved at trække i bjælken. Juster lydstyrken. Få adgang til yderligere indstillinger. Sæt på pause, og genoptag afspilningen. Skift skærmforhold. Spring til forrige video. Tryk og hold nede for at spole tilbage. Skift til afspiller i pop op-vindue. Spring til næste video. Tryk og hold nede for at spole frem. Hvis du vil tilpasse kontrolpanelets placering under afspilning, skal du trykke på Indstillinger, markere Mini-controller og derefter trykke på Luk. Tryk derefter på eller for at flytte kontrolpanelet til enten højre eller venstre på skærmen. Denne funktion er kun tilgængelig i liggende format. Bruge pop op-videoafspilleren Brug denne funktion til at benytte andre apps uden at lukke videoafspilleren. Tryk på, mens du ser et videoklip, for at bruge pop op-videoafspilleren. Spred to fingre fra hinanden på skærmen for at forstørre afspilleren, og knib dem sammen for at formindske den. Skal afspilleren flyttes, skal du trække den til en ny placering. 141
144 Multimedier Tage billeder Hvis du vil bruge denne funktion, skal du under afspilningen trykke på Indstillinger, markere Tag billede, og derefter trykke på Luk. Tryk på for at tage et billede fra videoen under afspilning. Dele eller slette videoer Tryk på Video på Applikationsskærmen. Tryk på Vælg, vælg videoer, tryk på Tryk på Slet, vælg videoer, og tryk derefter på Klar. Redigere videoer Tryk på Video på Applikationsskærmen., og vælg derefter en delingsmetode. Vælg en video, tryk på Redigér Studio Videobeskærer. Flyt startpunktet til det ønskede startsted, flyt slutpunktet til det ønskede slutsted, og tryk derefter på Udført. Indtast et filnavn, og tryk derefter på OK for at gemme videoen. Hvis du vil redigere videoer ved hjælp af en videoredigeringsapp, skal du trykke på Video Editor. Afspille videoer, der er gemt på andre enheder Søg efter videoer, der er gemt på andre enheder, og afspil dem på din enhed. Tryk på Video på Applikationsskærmen. Få adgang til en video på en registreret enhed Tryk på Enheder, og vælg en enhed i REGISTREREDE ENHEDER for at få adgang til og afspille videoen. Du kan afspille videoen på de enheder, der er tilmeldt Samsung link. Få flere oplysninger på link.samsung.com. Sørg for, at de registrerede enheder er tændte og forbundne til Wi-Fi eller et mobilt netværk. Der pålægges muligvis yderligere gebyrer, når du får adgang til indhold, der er lagret på andre enheder, via mobilnetværket. For at undgå yderligere gebyrer skal du bruge Wi-Fifunktionen. 141
145 Multimedier Få adgang til en video på en enhed i nærheden Tryk på Enheder, og vælg en enhed i ENHEDER TÆT PÅ for at få adgang til og afspille videoen. Du kan afspille videoen på enheder, hvor funktionen til deling af indhold er aktiveret. For at aktivere deling af indhold skal du trykke på Indstillinger Enheder i nærheden på Applikationsskærmen og derefter trække kontakten Enheder i nærheden til højre. Se Enheder i nærheden angående flere indstillinger. YouTube Med denne app kan du se videoklip fra webstedet YouTube. Tryk på YouTube på Applikationsskærmen. Om denne app er tilgængelig, afhænger af dit geografiske område eller din tjenesteudbyder. Se videoklip Tryk på, og vælg en kategori. Du kan søge efter en video ved at indtaste et nøgleord og derefter trykke på. Drej enheden til liggende retning for at få vist fuld skærm. Dele videoklip Vælg det relevante videoklip, tryk på, og vælg derefter en delingsmetode. Uploade videoklip Tryk på Uploads, vælg en video, angiv oplysninger for videoen, og tryk derefter på. 141
146 Multimedier Flipboard Brug denne app til at få adgang til dine personlige tidsskrifter. Tryk på Flipboard på Applikationsskærmen. Om denne app er tilgængelig, afhænger af dit geografiske område eller din tjenesteudbyder. Du starter Flipboard ved at svirpe op på velkomstsiden, vælge nyhedsemner og derefter trykke på Build Your Flipboard. Vælg en forsidehistorie eller et emne, svirp gennem Flipboard-siderne, og vælg derefter en artikel. Google+ Brug denne app til at holde kontakten med folk via Googles sociale netværkstjeneste. Tryk på Google+ på Applikationsskærmen. Om denne app er tilgængelig, afhænger af dit geografiske område eller din tjenesteudbyder. Tryk på Alt for at ændre kategori, og rul derefter op eller ned for at få vist indlæg fra dine cirkler. Fotos Brug denne app til at administrere fotos, albummer og videoer, som du har gemt på enheden og uploadet til Google+. Tryk på Fotos på Applikationsskærmen. Om denne app er tilgængelig, afhænger af dit geografiske område eller din tjenesteudbyder. 141
147 Multimedier Play Bøger Brug denne app til at læse og downloade bogfiler. Tryk på Play Bøger på Applikationsskærmen. Om denne app er tilgængelig, afhænger af dit geografiske område eller din tjenesteudbyder. Play Film Brug denne app til at se, downloade og leje film eller tv-serier. Tryk på Play Film på Applikationsskærmen. Om denne app er tilgængelig, afhænger af dit geografiske område eller din tjenesteudbyder. Play Spil Brug denne app til at downloade og spille spil. Tryk på Play Spil på Applikationsskærmen. Om denne app er tilgængelig, afhænger af dit geografiske område eller din tjenesteudbyder. 141
148 Multimedier Play Musik Brug denne app til at lytte til musik fra enheden eller til at streame musik fra Google sky-tjenesten. Tryk på Play Musik på Applikationsskærmen. Om denne app er tilgængelig, afhænger af dit geografiske område eller din tjenesteudbyder. Play Bladkiosk Brug denne app til at læse de seneste nyhedsartikler. Tryk på Play Bladkiosk på Applikationsskærmen. Om denne app er tilgængelig, afhænger af dit geografiske område eller din tjenesteudbyder. 141
149 Sikring Fingerscanner For bedre fingeraftryksgenkendelse Når du scanner dine fingeraftryk på enheden, skal du være opmærksom på, at følgende forhold kan påvirke funktionens effektivitet: Startknappen indeholder en sensor til fingeraftryksgenkendelse. Sørg for, at Startknappen ikke er ridset eller beskadiget af metalgenstande, såsom mønter, nøgler og halskæder. Den skærmbeskyttelse, der fulgte med enheden, kan få sensoren til genkendelse af fingeraftryk til at fungere forkert. Fjern skærmbeskyttelsen for at forbedre følsomheden for fingeraftryk. Sørg for, at området for genkendelse af fingeraftryk og dine fingre er rene og tørre. Enheden kan muligvis ikke genkende fingeraftryk, der er påvirket af rynker eller ar. Enheden genkender eventuelt ikke fingeraftryk fra små eller tynde fingre. Hvis du vil forbedre ydeevnen for genkendelse, skal du registrere fingeraftrykkene på den hånd, der anvendes oftest til at udføre opgaver på enheden. Træk ikke fingeren for hurtigt eller for langsomt. Træk fingeren ved en moderat hastighed, således at enheden kan genkende den. I tørre omgivelser kan der opbygges statisk elektricitet i enheden. Undgå at bruge denne funktion i tørre omgivelser, sørg for at aflade statisk elektricitet ved at berøre en metalgenstand, før du benytter funktionen. 149
150 Sikring Registrere fingeraftryk 1 Tryk på Indstillinger Fingerscanner Fingeraftryksmanager på Applikationsskærmen. 2 Hvis du registrerer flere fingeraftryk, vises et pop op-vindue for fingeraftryksgenkendelse. Scan et registreret fingeraftryk på enheden, og tryk på. 3 Placer fingeren på fingeraftryksområdet nederst i midten af skærmen. 4 Tryk og hold nede på skærmen i fingeraftryksområdet, og træk derefter fingeren nedad over Startknappen. Gentag denne handling med den samme finger, indtil dit fingeraftryk er blevet registreret. Hvis du bøjer fingeren eller bruger en fingerspids, genkender enheden muligvis ikke dine fingeraftryk. 5 Tryk på Udført for at fuldføre scanning af dine fingeraftryk. Du kan også trykke på Registrér for at registrere dit fingeraftryk til når du holder enheden i én hånd. 6 Hvis der åbnes et pop op-vindue med anmodning om adgangskode, skal du trykke på Fortsæt, bekræfte den alternative adgangskode ved at indtaste den igen, og derefter trykke på OK. Du kan bruge den alternative adgangskode i stedet for at scanne dine fingeraftryk. 7 Hvis pop op-vinduet for fingeraftrykslås vises, skal du trykke på OK. Du kan bruge dine fingeraftryk til at låse skærmen op. 150
151 Sikring Administrere registrerede fingeraftryk Du kan slette eller omdøbe dine registrerede fingeraftryk. Tryk på Indstillinger Fingerscanner Fingeraftryksmanager på Applikationsskærmen. Slet fingeraftryk ved at trykke på Ophæv registrering, vælge fingeraftryk og derefter trykke på Udført. Hvis du vil omdøbe et fingeraftryk, skal du trykke på Vælg, vælge et fingeraftryk, trykke på og derefter indtaste et nyt navn. Tryk på OK. Ændre den alternative adgangskode Du kan ændre den adgangskode, du bruger som alternativ til scanning af dine fingeraftryk. 1 Tryk på Indstillinger Fingerscanner Skift alternativ adgangskode på Applikationsskærmen. 2 Scan et registreret fingeraftryk, eller tryk på Alt. adgangskode. 3 Indtast den nye adgangskode, og tryk på Fortsæt. 4 Indtast den nye adgangskode igen, og tryk på OK. Oplåse skærmen med fingeraftryk Du kan oplåse skærmen med de registrerede fingeraftryk. Tryk på Indstillinger Fingerscanner Skærmlås Fingeraftryk på Applikationsskærmbilledet. Du kan også trykke på Indstillinger Låseskærm Skærmlås Fingeraftryk på Applikationsskærmen. 150
152 Sikring Verificere adgangskode til Samsung account Brug fingeraftryk til at bekræfte adgangskoden til din Samsung account. Du kan bruge et fingeraftryk i stedet for at indtaste en adgangskode, f.eks. når du køber indhold fra Samsung Apps. Tryk på Indstillinger Fingerscanner Verificer Samsung account på Applikationsskærmen, og træk derefter kontakten Verificer Samsung account til højre. Indtast adgangskoden til din Samsung account, og tryk på Fortsæt. Bruge fingeraftryk til køb via PayPal Du kan foretage køb ved at scanne dine fingeraftryk. Om denne funktion er tilgængelig, afhænger af dit geografiske område eller din tjenesteudbyder. 1 Tryk på Indstillinger Fingerscanner Betal med PayPal på Applikationsskærmbilledet. 2 Tryk på Installér under FIDO Ready -understøttelse. 3 Tryk på Link under PayPal-konto. 4 Følg instruktionerne på skærmen for at logge på PayPal-webstedet og registrere dine fingeraftryk. 150
153 Sikring Privat tilstand Om Privat tilstand Brug denne tilstand til at forhindre andre i at bruge eller få adgang til særligt indhold, som f.eks. billeder og dokumenter, der er lagret på enheden. Du kan gemme indhold på et bestemt placering og derefter deaktivere Privat tilstand for at skjule elementer på sikker vis. Skjule indhold 1 Tryk på Indstillinger Privat tilstand på Applikationsskærmen, og træk derefter kontakten Privat tilstand til højre. Du kan også åbne informationspanelet eller panelet for hurtigindstillinger og trykke på Privat tilstand for at aktivere den. Når du aktiverer Privat tilstand første gang, skal du angive en oplåsningskode og en reserve- PIN-kode. 2 Indtast oplåsningskoden for Privat tilstand. Når denne tilstand er aktiveret, vises øverst på skærmen. 3 Hvis du vil vælge elementer, der skal skjules, skal du trykke og holde nede på et element på listen, markere de elementer, der skal vælges, og derefter trykke på Flyt til Privat. Elementer, der er flyttet til Privat tilstand, vises med på dem. 4 Når du har valgt de elementer, der skal skjules skal du trykke på Indstillinger Privat tilstand på Applikationsskærmen og derefter trække kontakten Privat tilstand til venstre. Du kan også åbne informationspanelet eller panelet for hurtigindstillinger og trykke på Privat tilstand for at deaktivere den. De valgte elementer fjernes fra skærmen. Kontroller, at alle filer er gemt eller flyttet korrekt, før du deaktiverer privat tilstand. 150
154 Sikring Se skjult indhold Du kan kun få vist skjult indhold, når Privat tilstand er aktiveret. 1 Tryk på Indstillinger Privat tilstand på Applikationsskærmen, og træk derefter kontakten Privat tilstand til højre. Du kan også åbne panelet for hurtigindstillinger og deaktivere Privat tilstand. 2 Indtast oplåsningskoden for Privat tilstand. 3 Tryk på Mine filer Privat på Applikationsskærmen. Alle elementer, der er flyttet til Privat tilstand, vises på skærmen. 150
155 Sikkerhed Nødsituation Om nødsituation Brug denne tilstand til at forlænge enhedens standbytid, når du er i en nødsituation. Når denne tilstand er aktiveret, reduceres skærmens lysstyrke, og batteriforbruget reduceres ved at begrænse nogle funktioner. Du kan også aktivere kameralyset, lydalarmer og sende dine placeringsoplysninger til andre i en meddelelse. Aktivere nødsituation Tryk og hold nede på Tænd/sluk-knappen, og tryk derefter på Nødsituation. Du kan også trykke på Indstillinger Sikkerhedsassistance Nødsituation på Applikationsskærmen og derefter trække kontakten Nødsituation til højre. Der kan pålægges yderligere gebyrer ved afsendelse af meddelelser eller brug af det mobile netværk. 155
156 Sikkerhed Få adgang til yderligere indstillinger. Tænd for kameralyset. Afspil alarmer. Send dine aktuelle placeringsoplysninger i en meddelelse. Start internettet. Start Telefon. Tilføj flere apps, du vil bruge. Resterende batteristrøm og anslået standbytid for batteri Foretag et nødopkald. Den anslåede maksimale standbytid viser den tid, der er tilbage, før batteriet løber tørt, når enheden ikke er i brug. Standbytid afhænger af dine enhedsindstillinger og driftsforholdene. Deaktivere nødsituation Du kan deaktivere nødsituation ved at trykke på Tænd/sluk-knappen, og holde den nede, og derefter trykke på Nødsituation. Du kan også trykke på Deaktiver Nødsituation. Nødsituation er deaktiveret. 156
157 Sikkerhed Sende hjælpebeskeder Om afsendelse af hjælpebeskeder Du kan forudindstille kontakter, der skal sendes en besked til i nødsituationer. Send meddelelser til dine primære kontakter ved at trykke hurtigt på Tænd/sluk-knappen tre gange. Tryk på Indstillinger Sikkerhedsassistance på Applikationsskærmen. Tilføje primære kontakter 1 Tryk på Indstillinger Sikkerhedsassistance på Applikationsskærmen. 2 Tryk på Administrér primære kontakter Opret primær kontakt. 3 Tryk på Opret ny kontakt, og indtast kontaktoplysningerne, eller tryk på Vælg fra Kontakter for at tilføje en eksisterende kontakt som en primær kontakt. Indstille hjælpebeskeder Tryk på Indstillinger Sikkerhedsassistance Send hjælpebeskeder på Applikationsskærmen, træk kontakten Send hjælpebeskeder til højre, og vælg derefter det indhold, der skal inkluderes i hjælpebeskeder. Sende hjælpebeskeder I en nødsituation skal du trykke hurtigt på Tænd/sluk-knappen tre gange. Enheden sender meddelelser til dine primære kontakter. Meddelelsen inkluderer dine placeringsoplysninger. Der kan pålægges yderligere gebyrer ved afsendelse af meddelelser eller brug af det mobile netværk. 157
158 Sikkerhed Meddelelser om alvorlige vejrforhold (Geo News) Om Meddelelser om alvorlige vejrforhold (Geo News) Brug denne funktion til at modtage meddelelser, når der forekommer alvorlige vejrforhold i nærheden af din aktuelle placering. Funktionen identificerer din placering og giver dig oplysninger om katastrofer, hvis de forekommer i dit område. De leverede oplysninger kan variere, afhængigt af tjenesteudbyderen på din aktuelle placering. Du kan få vist oplysninger om alvorlige vejrforhold og områder samt de sprog, oplysningerne er tilgængelige på, ved at besøge Der kan påløbe ekstragebyrer, hvis du modtager meddelelser fra en vejrudsigtstjeneste, mens du er i roaming. Modtage meddelelser Tryk på Indstillinger Sikkerhedsassistance Geo News på Applikationsskærmen, og træk derefter kontakten Geo News til højre. Advarselsmeddelelser Marker Pop op-beskeder for Geo News. Hvis en alvorlig vejrtilstand forværres, viser enheden meddelelsen i et pop op-vindue. Du kan foretage nødopkald og sende nødsituationsbeskeder til forudindstillede kontakter fra pop opvinduet. 158
159 Sikkerhed Se meddelelser Meddelelser om mindre alvorlige vejrforhold vises på statusbjælken øverst på skærmen. De leverede oplysninger vises i Geo News-widgetten. Bruge Geo News-widgetten Du kan se din aktuelle placering og oplysninger om katastrofer i dit område i Geo Newswidgetten. Hvis du vil føje den til Startskærmen, skal du trykke på et tomt område på Startskærmen, holde nede på det, trykke på Widgets, trykke på Geo News og holde den nede og derefter trække den til Startskærmen. Tryk på Geo News-widgetten på Startskærmen. Få adgang til yderligere indstillinger. Aktuel placering Katastrofeoplysninger for din aktuelle placering 159
160 Værktøjer S Finder Brug denne app til at søge efter indhold på enheden og via internettet. Du kan anvende forskellige filtre og få vist søgehistorikken. Åbn informationspanelet, og tryk på S Finder. Søge efter indhold Tryk på søgefeltet, og indtast et nøgleord, eller tryk på, og sig et nøgleord. Tryk på for mere indskrænkede resultater og anvend filtre under søgefeltet. Hvis du vil opdatere listen over søgeresultater, skal du trykke på Opdatér. Du kan indstille søgeparametrene ved hjælp af de tilgængelige filtre eller vælge søgekategorier. Tryk på Indstillinger Vælg filtre eller Vælg søgekategori. Administrere søgehistorikken Hvis du vil slette historikken, skal du trykke på Indstillinger Slet oversigt. Hvis du vil indstille enheden til ikke at gemme søgeresultaterne, skal du trykke på Indstillinger og derefter fjerne markeringen af Gem søgehistorik. 160
161 Værktøjer S Planner Starte S Planner Brug denne app til at administrere begivenheder og opgaver. Tryk på S Planner på Applikationsskærmen. Skift visningstilstand. Få adgang til yderligere indstillinger. Gå til dags dato. Opret begivenheder eller opgaver. Tryk på, og brug følgende: Gå til: Gå til en angivet dato. Slet: Slet begivenheder eller opgaver. Søgning: Søg efter begivenheder eller opgaver. Kalendere: Vælg de kalendere, der skal vises. Synkronisér: Synkroniser begivenheder og opgaver med dine konti. Indstillinger: Rediger indstillinger for S Planner. 161
162 Værktøjer Oprette begivenheder eller opgaver 1 Tryk på S Planner på Applikationsskærmen. 2 Tryk på. Du kan også vælge en dato uden begivenheder eller opgaver angivet og trykke på datoen igen. Hvis datoen allerede har gemte begivenheder eller opgaver angivet, skal du trykke på datoen og trykke på. 3 Vælg enten en begivenhed eller opgave og indtast oplysningerne. Tilføj begivenhed: Angiv en start- og slutdato for en begivenhed. Du kan angive en valgfri indstilling for gentagelse. Tilføj opgave: Tilføj en opgave, som skal udføres på en bestemt dato. Du kan angive en valgfri indstilling for prioritering. Vælg et element. Indsæt en titel. Vælg en kalender, du vil bruge eller synkronisere med. Vedhæft et kort, der viser, hvor begivenheden finder sted. Angiv en start- og slutdato for begivenheden. Tilføj flere detaljer. 4 Tryk på Gem for at gemme begivenheden eller opgaven. 161
163 Værktøjer Synkronisere begivenheder og opgaver med dine konti Tryk på S Planner på Applikationsskærmen. Du kan synkronisere begivenheder og opgaver med dine konti ved at trykke på Synkronisér. Du kan tilføje konti, der skal synkroniseres, ved at trykke på Kalendere Tilføj konto. Vælg derefter en konto, der skal synkroniseres med, og log på. Når der tilføjes en konto, vises den med en grøn cirkel ud for kontonavnet. Du kan ændre synkroniseringsindstillingerne for en konto ved at trykke på Indstillinger Konti på Applikationsskærmen og derefter vælge en kontotjeneste. Slette begivenheder eller opgaver Tryk på S Planner på Applikationsskærmen. Hvis du vil slette begivenheder eller opgaver, skal du trykke på Slet, vælge begivenheder eller opgaver og derefter trykke på Udført OK. Hvis du vil slette en begivenhed eller opgave, mens du får vist den, skal du trykke på OK. Hvis du vil markere opgaver som fuldførte, skal du trykke på en dato med opgaver angivet og markere de fuldførte opgaver. Dele begivenheder eller opgaver Tryk på S Planner på Applikationsskærmen. Hvis du vil dele en begivenhed eller en opgave, skal du trykke på Del via og derefter vælge en delingsmetode. 161
164 Værktøjer Lommereg. Brug denne app til at udføre enkle eller komplicerede beregninger. Tryk på Lommereg. på Applikationsskærmen. Drej enheden til liggende retning for at få vist den videnskabelige lommeregner. Hvis Skærmrotation er deaktiveret, skal du trykke på Videnskabelig lommeregner. Tryk på for at skjule tastaturet og få vist beregningshistorik. Tryk på Ryd historik for at rydde historikken. Ur Alarm Tryk på Ur Alarm på Applikationsskærmen. Indstille alarmer Tryk på på alarmlisten, indstil et alarmtidspunkt, vælg de dage, hvor alarmen skal gentages, angiv øvrige alarmindstillinger, og tryk derefter på Gem. Du kan aktivere eller deaktivere alarmer ved at trykke på ud for alarmen på alarmlisten. Slumre: Angiv et tidsinterval samt det antal gange, alarmen skal gentages efter det forudindstillede klokkeslæt. Smart alarm: Indstil klokkeslæt og tone for smart alarm. En smart alarm starter ved lav lydstyrke nogle få minutter, før en planlagt alarm er indstille til at lyde. Lydstyrken for den smarte alarm stiger gradvist, indtil du enten slukker for alarmen eller de forudindstillede alarmlyde. Stoppe alarmer Træk uden for den store cirkel for at stoppe en alarm. Træk uden for den store cirkel for at gentage alarmen efter et angivet tidsrum. 161
165 Værktøjer Slette alarmer Tryk på Slet, vælg alarmer, og tryk derefter på Udført. Verdensur Tryk på Ur Verdensur på Applikationsskærmen. Oprette ure Tryk på, og indtast et bynavn, eller vælg en by fra listen over byer. Tryk og hold nede på et ur, og tryk derefter på Slette ure Tryk på Slet, vælg ure, og tryk derefter på Udført. Stopur Tryk på Ur Stopur på Applikationsskærmen. for at anvende sommertid. Tryk på Start for at tage tid på en begivenhed. Tryk på Omgang for at tage mellemtider. Tryk på Stop for at stoppe tidstagningen. Hvis du vil slette omgangstiderne, skal du trykke på Nulstil. Du kan indstille enheden til at dæmpe skærmen under omgange ved at trykke på Indstillinger Hold skærmen blændet ned. Timer Tryk på Ur Timer på Applikationsskærmen. Indstil varighed, og tryk på Start. Træk uden for den store cirkel, når timeren lyder. Tryk på Indstillinger for at ændre indstillinger for alarmringetone. 161
166 Værktøjer Drev Brug denne app til at opnå adgang til filer lagret på lagringstjenesten Google Drev. Du kan lagre alle dine filer ét sted, få adgang til dem hvor som helst og dele dem med andre. Tryk på Drev på Applikationsskærmen. Om denne app er tilgængelig, afhænger af dit geografiske område eller din tjenesteudbyder. Dropbox Brug denne app til at gemme og dele filer med andre via Dropbox sky-lageret. Når du gemmer filer i Dropbox, synkroniserer din enhed automatisk med webserveren og andre enheder, der har Dropbox installeret. Om denne app er tilgængelig, afhænger af dit geografiske område eller din tjenesteudbyder. 1 Tryk på Dropbox på Applikationsskærmen. 2 Log på din Dropbox-konto. Hvis du ikke har en Dropbox-konto, kan du oprette en. 3 Tryk på Turn on Camera Upload. Enheden overfører fotos, der er taget med enhedens kamera, til Dropbox. Hvis du vil overføre videoer, skal du trække kontakten Include videos til højre. Tryk på Skip this for at overføre fotos eller videoer manuelt. 161
167 Værktøjer 4 Brug følgende funktioner: : Overfør eller åbn filer. Tryk på Upload here for at overføre filer. : Se de overførte fotos eller videoer. Tryk på for at dele eller slette filer eller oprette albummer. : Åbn filer i favoritlisten. : Se meddelelser. Google Brug denne app til at søge på internettet. Du kan også bruge den til at søge efter apps og appindhold, der er gemt på enheden eller hukommelseskortet. Tryk på Google på Applikationsskærmen. Om denne app er tilgængelig, afhænger af dit geografiske område eller din tjenesteudbyder. Søge på enheden Tryk på søgefeltet, og indtast et nøgleord. Du kan også trykke på og derefter sige et nøgleord. Google Nu Få vist Google Nu-kort, som viser det aktuelle vejr, oplysninger om offentlig transport, din næste aftale med mere, når du sandsynligvis har mest brug for det. Brug Google Nu, når du starter Google for første gang. Hvis du vil ændre indstillinger for Google Nu, skal du trykke på Indstillinger, og derefter skal du trække kontakten Google Nu til venstre eller højre. Om denne funktion er tilgængelig, afhænger af dit geografiske område eller din tjenesteudbyder. 161
168 Værktøjer Børnetilstand Brug denne widget til at give børn sjove og sikre omgivelser ved at begrænse børnenes adgang til bestemte apps og bestemt indhold. Før du kan bruge denne widget, skal du downloade og installere den. Tryk på et tomt område på Startskærmen, hold nede på det, tryk på Widgets, tryk og hold nede på Børnetilstandwidgetten, træk den til Startskærmen, og tryk derefter på Børnetilstand Installér. Når widgetten er installeret, vises den på Startskærmen og Applikationsskærmen. Start Børnetilstand ved at trykke på Børnetilstand på Startskærmen og Applikationsskærmen. Når du kører denne widget for første gang, skal du trykke på Angiv PIN-kode nederst på skærmen. Følg derefter vejledningen på skærmen. Hvis widgetten Børnetilstand fjernes ved et uheld, kan du installere den igen. Tryk på et tomt område på Startskærmen, hold nede på det, tryk på Widgets, og tryk og hold nede på Børnetilstand. Træk widgetten til Startskærmen, og tryk på Børnetilstand for at installere den igen. Startskærm for Børnetilstand Startskærmen er udgangspunktet for adgangen til alle apps i Børnetilstand. Børnegalleri Nye tilføjede apps Butik Børnemedier Børnetegning Børnekamera Børnediktafon Afslut børnetilstand. Få adgang til forældrekontrol. 161
169 Værktøjer Brug denne app til at downloade apps til børn fra Samsung Apps. Brug denne app til at få vist gemte billeder, tegninger, stemmeoptagelser og mediefiler, som du vil lade dit barn have adgang til. Brug denne app til at afspille videofiler. Før du kan bruge denne app, skal du føje videoer, der er gemt på enheden, til appen. Se Forældrekontrol for yderligere oplysninger. Brug denne app til at oprette en tegning med en pen, en pensel og meget mere. Brug denne app til at optage eller afspille diktafonoptagelser. Brug denne app til at tage fotos eller optage video. 161
170 Værktøjer Spille i børnetilstand Rul til højre på Startskærmen for at åbne spilleområdet i børnetilstand. Du kan interagere med figurer, objekter i baggrunden m.m. Forældrekontrol Brug denne app til at angive begrænsninger for børnetilstand for at kontrollere adgang til indhold og apps. Du kan ændre indstillingerne for børnetilstand, grænser for brugstid m.m. Tryk på på Startskærmen, og indtast PIN-koden. Tryk på Startknappen for at lukke forældrekontrollen. 161
171 Værktøjer Tryk på, og brug følgende: Barnets navn: Se og rediger barnets profil. Aktivitet: Se oplysninger om, hvordan dine børn bruger enheden, f.eks. varigheden af spilaktivitet og mest benyttede apps. Grænse for dgl. spilletid: Indstil en tidsgrænse for at administrere dine børns brug. Kontakter: Giver dine børn adgang til visse kontakter. Applikationer: Se og tilføj apps, der er tilladte i børnetilstand. Medie: Lad dine børn få adgang til bestemte billeder og videoer, der er gemt på enheden. Generelt: Konfigurer indstillinger for børnetilstand. Store: Download apps fra Samsung Apps. Forstørrelsesglas Brug denne widget til at forstørre tekst eller objekter med det bageste kamera. Hvis du vil føje den til Startskærmen, skal du trykke på et tomt område på Startskærmen, holde nede på det, trykke på Widgets, trykke på Forstørrelsesglas og holde den nede og derefter trække den til Startskærmen. Tryk på Forstørrelsesglas-widgetten på Startskærmen. Tryk på eller for at justere forstørrelsen. Tryk på for at fokusere på midten af skærmen. Du kan også justere fokus manuelt ved at trykke på det sted, hvor du vil have fokus. Hvis du vil slå kameralyset til for at se tekst eller objekter på mørke steder, skal du trykke på. Hvis du vil tage et foto af tekst eller objekter, skal du trykke på. 161
172 Værktøjer Maps Brug denne app til at lokalisere enheden, søge efter steder, eller få rutevejledninger. Tryk på Maps på Applikationsskærmen. Om denne app er tilgængelig, afhænger af dit geografiske område eller din tjenesteudbyder. Søge efter steder Søg efter steder ved at indtaste en adresse eller et søgeord. Når stedet er fundet, skal du vælge et sted for at få vist detaljerede oplysninger. Yderligere oplysninger findes i hjælpen. Få rutevejledninger til en destination Tryk på for at angive start- og slutsteder, og vælg derefter rejsemåde. Enheden viser ruter til destinationen. Notat Brug denne applikation til at registrere vigtige oplysninger, der skal gemmes og gennemses på et senere tidspunkt. Tryk på Notat på Applikationsskærmen. Tilføje og administrere kategorier Opret kategorier for at sortere og administrere dine notater. Tryk på Administrér kategorier på notatlisten. Hvis du vil tilføje en ny kategori, skal du trykke på, indtaste et kategorinavn og derefter trykke på OK. Hvis du vil slette en kategori, skal du trykke på ud for kategorien og derefter på OK. Hvis du vil omdøbe en kategori, skal du trykke og holde nede på et kategorinavn, indtaste et nyt navn til kategorien og derefter trykke på OK. Hvis du vil ændre kategorien, skal du trykke på ved siden af en kategori og trække den op eller ned til en anden position. 161
173 Værktøjer Oprettelse af notater Tryk på på notatlisten, og indtast et notat. Brug en af følgende indstillinger, når du opretter et notat: : Opret eller angiv en kategori. : Indsæt billeder. : Lav en stemmeoptagelse, som skal indsættes. Tryk på Gem for at gemme notatet. Hvis du vil redigere et notat, skal du trykke på et notat og derefter trykke på notatets indhold. Søge efter notater Tryk på på notatlisten, og indtast et nøgleord for at søge efter notater, der indeholder nøgleordet. Slette notater Tryk på Slet, vælg notater, og tryk derefter på Udført. Tryk på Slet for at slette notatet, mens det vises. Mine filer Om Mine filer Brug denne app til at få adgang til alle typer filer, der er gemt på enheden, herunder billeder, videoer, sange og lydklip. Tryk på Mine filer på Applikationsskærmen. 161
174 Værktøjer Få vist filer Tryk på Mine filer på Applikationsskærmen. Vælg den mappe, du vil åbne. Tryk på for at gå et niveau op i mappehierarkiet. Tryk på for at vende tilbage til hovedskærmen for Mine filer. Vælg en mappe, tryk på, og vælg derefter en af følgende muligheder: Vælg: Vælg filer eller mapper. Slet: Slet filer eller mapper. Opret mappe: Opret en mappe. Vis som: Skift visningstilstand. Sortér efter: Sorter filer eller mapper. Tilføj genvej: Føj en genvej til mappen på Startskærmen eller på hovedskærmen til Mine filer. Indstillinger: Skift indstillinger for filhåndtering. Tryk og hold nede på en fil eller en mappe, og vælg derefter én af følgende muligheder: : Send filerne til andre, eller del dem. : Slet filer eller mapper. Flyt: Flyt filer eller mapper til en anden mappe. Kopiér: Kopier filer eller mapper til en anden mappe. Omdøb: Giv en fil eller en mappe et andet navn. Tilføj genvej: Føj en genvej til mappen på Startskærmen eller på hovedskærmen til Mine filer. Pak: Komprimer filer eller mapper for at oprette en zip-fil. Detaljer: Se detaljer om filen eller mappen. Søge efter filer eller mapper Tryk på Mine filer på Applikationsskærmen. Tryk på, og indtast derefter de søgekriterier, du vil benytte. 161
175 Værktøjer Se lagringsoplysninger Tryk på Mine filer på Applikationsskærmen. Tryk på for at få vist hukommelsesoplysninger for enheden og hukommelseskortet. Tilføje FTP-servergenveje på enheden Føj en FTP-servergenvej til genvejsområdet. Tryk på Mine filer på Applikationsskærmen. Tryk på Tilføj FTP-server, angiv detaljer som f.eks. serveradresse, brugernavn og adgangskode, og tryk derefter på Udført. Lommelygte Brug denne widget til at slå kameralyset til eller fra for at forbedre synligheden. Hvis du vil føje den til Startskærmen, skal du trykke på et tomt område på Startskærmen, holde nede på det, trykke på Widgets, trykke på widgetten Lommelygte og holde den nede og derefter trække den til Startskærmen. Tryk på widgetten Lommelygte på Startskærmen for at tænde eller slukke for funktionen. 161
176 Forbinde til andre enheder NFC Om NFC Med enheden kan du læse NFC-tags (near field communication), som indeholder oplysninger om produkter. Du kan også bruge denne funktion til at foretage betalinger og købe billetter til transport eller begivenheder, når du har downloadet de påkrævede apps. Batteriet indeholder en indbygget NFC-antenne. Vær forsigtig med batteriet for at undgå at beskadige NFC-antennen. Inden denne funktion bruges Kontroller placeringen af NFC-antennerne på din enhed og den anden enhed. Sørg for, at NFC-funktionen er aktiveret på din enhed og de enheder, du vil oprette forbindelse til. Kontroller, at enhedens skærm er låst. Ellers vil enheden ikke læse NFC-tags eller modtage data. 176
177 Forbinde til andre enheder Brug af NFC-funktionen Brug NFC-funktionen til at sende billeder eller kontakter til andre enheder og læse produktoplysninger fra NFC-tags. Hvis du indsætter et SIM- eller USIM-kort, der har en betalingsfunktion, kan du anvende enheden til at foretage betalinger. Tryk på Indstillinger NFC på Applikationsskærmen, og træk derefter kontakten NFC til højre. Anbring NFC-antenneområdet på bagsiden af enheden i nærheden af et NFC-tag. Oplysningerne fra tagget vises. Foretage køb ved hjælp af NFC-funktionen Inden du foretager køb ved hjælp af NFC-funktionen, skal du tilmelde dig tjenesten for mobilbetaling. Kontakt din tjenesteudbyder for at tilmelde dig eller få oplysninger om tjenesten. Tryk på Indstillinger NFC på Applikationsskærmen, og træk derefter kontakten NFC til højre. Tryk på NFC-antenneområdet på bagsiden af enheden i nærheden af NFC-kortlæseren. Hvis du vil indstille standardappen for betaling, skal du trykke på Tryk og betal og vælge en app. Listen over betalingstjenester omfatter muligvis ikke alle tilgængelige betalings-apps. 177
178 Forbinde til andre enheder Sende data Brug funktionen Android Beam til at sende data, f.eks. websider og kontakter, til enheder, der har NFC aktiveret. 1 Tryk på Indstillinger NFC på Applikationsskærmen, og træk derefter kontakten NFC til højre. 2 Tryk på Android Beam, og træk kontakten Android Beam til højre. 3 Vælg et element, og tryk på den anden enheds NFC-antenne til din enheds NFC-antenne. 4 Når Berør for at overføre. vises på skærmen, skal du trykke på enhedens skærm for at sende elementet. Bluetooth Om Bluetooth Bluetooth opretter en direkte, trådløs forbindelse mellem to enheder over korte afstande. Via Bluetooth kan du udveksle data eller mediefiler med andre enheder. Samsung er ikke ansvarlig for tab, opfangelse eller forkert brug af data, der er blevet sendt eller modtaget via Bluetooth-funktionen. Sørg altid for, at du deler og modtager data med enheder, som du ved, at du kan stole på, og som er korrekt sikrede. Hvis der er hindringer mellem enhederne, reduceres sendeafstanden muligvis. Nogle enheder er muligvis ikke kompatible med din enhed. Det er især enheder, der ikke er afprøvede eller godkendte af Bluetooth SIG. Undgå at bruge Bluetooth-funktionen til ulovlige formål, f.eks. piratkopiering af filer eller ulovlig aflytning af kommunikation til kommercielle formål. Samsung kan ikke holdes ansvarlig for konsekvenserne af ulovlig brug af Bluetoothfunktionen. 178
179 Forbinde til andre enheder Inden denne funktion bruges Sørg for, at Bluetooth-funktionen er aktiveret på din enhed og de enheder, du vil oprette forbindelse til. Sørg for, at begge enheder er indstillet som synlige for andre Bluetooth-enheder. Parre med andre Bluetooth-enheder 1 Tryk på Indstillinger Bluetooth på Applikationsskærmen, træk kontakten Bluetooth til højre, og tryk derefter på Søg. Registrerede enheder angives. Tryk på enhedens navn for at angive den som synlig for andre enheder. 2 Vælg en enhed til parring. Hvis din enhed tidligere er blevet parret med enheden, skal du trykke på enhedens navn uden at bekræfte den automatisk genererede adgangsnøgle. 3 Accepter Bluetooth-tilladelsesanmodningen på begge enheder for at bekræfte. Sende og modtage data Mange apps understøtter dataoverførsel via Bluetooth. Du kan dele data, såsom kontakter eller mediefiler, med andre Bluetooth-enheder. Følgende trin er et eksempel på afsendelse af et billede til en anden enhed. Sende et billede 1 Tryk på Galleri på Applikationsskærmen. 2 Vælg et billede. 179
180 Forbinde til andre enheder 3 Tryk på Bluetooth, og vælg derefter en enhed til parring. Hvis enheden, du vil parre med, ikke er på listen, så sørg for, at enheden aktiverer synlighedsindstillingen. Du kan også angive din enhed som synlig for andre enheder. 4 Accepter Bluetooth-tilladelsesanmodningen på den anden enhed. Modtage et billede Når en anden enhed sender dig et billede, skal du acceptere Bluetooth-tilladelsesanmodningen. Det modtagne billede gemmes i mappen Galleri Download. Afparre Bluetooth-enheder 1 Tryk på Indstillinger Bluetooth på Applikationsskærmen. Enheden viser de parrede enheder på listen. 2 Tryk på ud for enhedens navn for at foretage afparring. 3 Tryk på Ophæv parring. 180
181 Forbinde til andre enheder S Beam Brug denne funktion til at sende data, som f.eks. videoklip, billeder og dokumenter. Inden denne funktion bruges Sørg for, at NFC-funktionen eller Wi-Fi Direct er aktiveret på din enhed og de enheder, du vil sende filer til. Sende data 1 Tryk på Indstillinger NFC på Applikationsskærmen, og træk derefter kontakten NFC til højre. 2 Tryk på S Beam, og træk kontakten S Beam til højre. 3 Vælg en fil, og tryk på den anden enheds NFC-antenne til din enheds NFC-antenne. 4 Når Berør for at overføre. vises på skærmen, skal du trykke på enhedens skærm for at sende filen. Send ikke ophavsretligt beskyttede data via S Beam. Du risikerer at overtræde ophavsretslovgivningen. Samsung kan ikke drages til ansvar for ulovlig anvendelse af ophavsretligt beskyttet materiale. Hvis enhederne forsøger at sende data samtidigt, kan filoverførslen mislykkes. 181
182 Forbinde til andre enheder Hurtig tilsl. Om Hurtig tilslutning Brug denne funktion til at søge efter og oprette forbindelse med enheder i nærheden på nem vis. Du kan bruge enheden som en fjernbetjening ved at slutte den til et tv. Du kan også dele indhold, der er lagret på enheden, med computere. Forbindelsesmetoderne kan variere alt efter typen af forbundne enheder eller det delte indhold. Enhedsnavnet varierer, afhængigt af de Bluetooth-enheder der parres med. Enhedsnavnet kan f.eks. blive vist som BT MAC. Inden denne funktion bruges Sørg for, at de enheder, der skal oprettes forbindelse til, understøtter funktionen Hurtig tilslutning, og at der er tændt for deres skærme. Sørg for, at Wi-Fi Direct- eller Bluetooth-funktionen er aktiveret på enheder, der ikke understøtter funktionen Hurtig tilslutning. Slutte til andre enheder 1 Åbn informationspanelet, og tryk på Hurtig tilsl. Når panelet åbnes, aktiveres Bluetooth-funktionen automatisk, og enheden søger efter enheder i nærheden. 2 Vælg en enhed til oprettelse af forbindelse. De næste trin kan variere afhængigt af den forbundne enhed. Følg instruktionerne på skærmen for at fuldende forbindelsen mellem enhederne. Hvis du vil lade enheder i nærheden søge efter din enhed og oprette forbindelse til den, skal du trykke på Altid parat til tilslutning og derefter trække kontakten Altid parat til tilslutning til højre. 182
183 Forbinde til andre enheder Ny søgning efter enheder Hvis den ønskede enhed ikke vises på listen, skal du søge efter enheden. Tryk på, og vælg enheden fra listen over registrerede enheder. Afbryde enheder Hvis du vil deaktivere Hurtig tilslutning-funktionen, skal du trykke på Alternativt kan du trykke på. øverst på skærmen. Dele indhold Del indhold med de enheder, der er oprettet forbindelse til. 1 Åbn informationspanelet, og tryk på Hurtig tilsl. 2 Vælg en enhed fra listen over registrerede enheder. 3 Vælg en mediekategori. 4 Vælg det indhold, der skal deles, og tryk på Udført. Din enhed sender indholdet til den enhed, der er oprettet forbindelse til. Forbinde til et tv Forbind enheden til et tv, og kontroller tv et ved at anvende enheden som en fjernbetjening. Inden denne funktion bruges Sørg for, at tv et er tændt. Sørg for, at tv et er blevet registreret med WatchOn-funktionen. Installer WatchON-appen på enheden. Du kan downloade appen fra Samsung Apps eller Play Butik. 183
184 Forbinde til andre enheder 1 Åbn informationspanelet, og tryk på Hurtig tilsl. 2 Tryk på Kontrol på listen over registrerede enheder. Når enheden er forbundet til tv et, vises der et fjernbetjeningslayout på skærmen. Når du forbinder enheden med et tv for første gang, skal du trykke på Indstil fjernbetjen. Følg derefter anvisningerne på skærmen for at etablere forbindelse mellem enhederne. 3 Betjen det tilsluttede tv ved hjælp af fjernbetjeningen. Deltage i gruppeafspilning Del indhold med andre enheder ved hjælp af gruppeafspilningsfunktionen. Inden denne funktion bruges Søg efter eller deltag i en oprettet session eller opret en ny session. Installer appen Group Play på begge enheder. Du kan downloade appen fra Samsung Apps eller Play Butik. 1 Åbn informationspanelet, og tryk på Hurtig tilsl. 2 Tryk på Tilmeld på listen over registrerede enheder. Kun enheder, der understøtter gruppeafspilningssessioner, vises på listen. 3 Vælg en gruppeafspilningssession, du vil deltage i. 4 Følg instruktionerne på skærmen for at fuldende forbindelsen mellem enhederne. 184
185 Forbinde til andre enheder Udforske computere Start appen Samsung Link for at anvende indhold, der er lagret på eksternt tilsluttede computere. Du skal logge på din Samsung account for at kunne bruge denne funktion. Inden denne funktion bruges Sørg for, at alle enheder, der anvender denne funktion, er tilsluttet det samme netværk. Sørg for, at alle computere, som enheden vil oprette forbindelse til, er registreret med appen Samsung Link. Installer appen Samsung Link på begge enheder. Du kan downloade appen fra Samsung Apps eller Play Butik. 1 Åbn informationspanelet, og tryk på Hurtig tilsl. 2 Tryk på Send indhold fra listen over registrerede enheder. Kun tilgængelige computere vises på listen. 3 Vælg en mediekategori, og vælg det indhold, du vil have adgang til. 185
186 Forbinde til andre enheder Smart Remote Om Smart Remote Brug denne app til at oprette forbindelse til et tv og bruge enheden som fjernbetjening. Du kan søge efter og vælge tv-programmer og styre kanaler med din enhed. Tryk på Smart Remote på Applikationsskærmen. Inden brug af denne app Sørg for, at du forbinder enheden med et netværk. Sørg for, at enhedens infrarøde port vender mod tv et. Forbinde til et tv 1 Tryk på Smart Remote på Applikationsskærmen. 2 Tryk på Vælg land eller geogr. område, og vælg et land. 3 Vælg et geografisk område, og vælg sendetjenesten. De tilgængelige tv-programmer vises. 186
187 Forbinde til andre enheder Bruge enheden som fjernbetjening Du kan tænde og slukke for tv et, søge i kanaler eller justere lydstyrken på tv et ved hjælp af enheden som fjernbetjening. 1 Tryk på Fortsæt på enheden. 2 Vælg tv-model. 3 Sørg for, at enhedens infrarøde port vender mod tv et, og tryk på. Tryk derefter på Ja, denne kode fungerer, hvis enheden slukker for tv et. Hvis enheden ikke slukker for tv et, skal du trykke på Send denne kode igen eller Nej, test. næste kode og derefter gentage dette, indtil tv et genkender signalet. 4 Vælg en kanalkilde. 5 Tryk på, når opsætningen er udført. Tænd og sluk for tv et. Få adgang til yderligere indstillinger. Tv-kontrolmenuer Yderligere funktioner 187
188 Forbinde til andre enheder Se tv ved hjælp af enheden Vælg et tv-program fra listen over tilgængelige programmer, der skal ses på det tilsluttede tv. 1 Tryk på Tv-serier, Film eller Sport, og rul til venstre eller højre for at vælge en kategori. 2 Vælg et tv-program, og tryk på Se nu. Det valgte program vises på det tilsluttede tv. 3 Tryk på for at ændre kanaler eller justere lydstyrken. Fjernbetjeningspanelet vises på skærmen. Indstilling af programpåmindelser 1 Vælg et tv-program, som du vil se. 2 Tryk på Påmind., indstil en alarm til påmindelse om tv-programmets starttid, og tryk derefter på Udført. Alarmen lyder på det forudindstillede tidspunkt. 188
189 Forbinde til andre enheder Screen Mirroring Om Screen Mirroring Med denne funktion kan du slutte enheden til en stor skærm med en AllShare Cast-dongle eller HomeSync og derefter dele dit indhold. Du kan også bruge denne funktion med andre enheder, som understøtter funktionen Wi-Fi Miracast. Screen Mirroring-aktiverede enheder (AllShare Cast-dongle, HomeSync- og Wi-Fi Miracast-enheder) Om denne funktion er tilgængelig, afhænger af dit geografiske område eller din tjenesteudbyder. Miracast-aktiverede enheder, der ikke understøtter High-bandwidth Digital Content Protection (HDCP 2.X), er muligvis ikke kompatible med denne funktion. Nogle filer gemmes i bufferen under afspilning alt afhængigt af netværksforbindelsen. Deaktiver funktionen, når du ikke bruger den, for at spare strøm. Hvis du angiver en Wi-Fi-frekvens, registreres eller tilsluttes AllShare Cast-dongler eller HomeSync muligvis ikke. Hvis du ser video eller spiller spil på et tv, skal du vælge en egnet tv-tilstand for at få den optimale oplevelse. 189
190 Forbinde til andre enheder Inden denne funktion bruges Sørg for, at enheden, der har skærmspejlingsfunktionen, Screen Mirroring, aktiveret, er forbundet med tv et ved hjælp af et HDMI-kabel. Sørg for, at tv et er tændt. Se indhold på et tv Før du slutter et tv til enheden, skal du tilslutte tv et og enheden, der har skærmspejlingsfunktionen aktiveret. For opsætning af en forbindelse henvises der til brugervejledningen til enheden. Følgende handlinger er et eksempel på visning af indhold på et tv, der er tilsluttet via en AllShare Cast-dongle. 1 Vælg en forbindelsestilstand på tv et, såsom HDMI-tilstand, for at tilslutte en ekstern enhed. 2 På Applikationsskærmen skal du trykke på Indstillinger Screen Mirroring. De registrerede enheder angives. 3 Vælg en enhed til oprettelse af forbindelse. Din enheds skærm vises på tv-skærmen. Hvis det er første gang, du forbinder enheden, skal du trykke på donglens navn på listen og holde det nede og indtaste den PIN-kode, der vises på tv-skærmen. 4 Åbn eller afspil en fil, og kontroller skærmen med knapperne på enheden. Stoppe visning af indholdet Tryk på Indstillinger Screen Mirroring på Applikationsskærmen, og træk derefter kontakten Screen Mirroring til venstre. 190
191 Forbinde til andre enheder Bruge den mobile udskrivningsfunktion Tilslut enheden til en printer for at udskrive billeder eller dokumenter. Nogle printere er muligvis ikke kompatible med enheden. Inden denne funktion bruges Kontroller, at funktionen Wi-Fi eller Wi-Fi Direct er aktiveret på enheden og printeren. Oprette forbindelse til en printer Tryk på Indstillinger Udskrivning på Applikationsskærmen, vælg en printertype, og træk derefter kontakten øverst til højre på skærmen mod højre. Enheden søger efter printere, der er tilsluttet samme Wi-Fi-netværk som enheden. Vælg den printer, du vil bruge som standardprinter. Hvis du vil tilføje printere manuelt, skal du trykke på Tilføj printer, indtaste oplysninger og derefter trykke på OK. Hvis du vil ændre udskrivningsindstillingerne, skal du trykke på Indstillinger. Udskrive indhold Under visning af indhold som f.eks. billeder eller dokumenter skal du trykke på Udskriv og derefter vælge en printer. 191
192 Enheds- og dataadministrator Opgradering af enheden Enhedens software kan opgraderes til den seneste udgave. Trådløs opgradering Enhedens software kan opgraderes direkte ved hjælp af den trådløse FOTA-tjeneste (firmware over-the-air). Tryk på Indstillinger Om enheden Softwareopdatering Opdatér nu på Applikationsskærmen. Opgradere med Samsung Kies Download den nyeste version af Samsung Kies fra Samsungs webside. Start Samsung Kies, og slut enheden til computeren. Samsung Kies genkender automatisk enheden og viser eventuelle tilgængelige opdateringer i en dialogboks. Klik på knappen Opdater i dialogboksen for at starte opgraderingen. Du kan finde yderligere oplysninger om opgradering i hjælpen til Samsung Kies. Sluk ikke for computeren, og frakobl ikke USB-kablet, mens enheden opgraderes. Under opgradering af enheden må du ikke slutte andre medieenheder til computeren. Hvis du gør dette, kan du forstyrre opdateringsprocessen. 192
193 Enheds- og dataadministrator Overføre filer mellem enheden og en computer Flyt lyd-, video-, billed- eller andre typer filer fra enheden til computeren eller omvendt. Undgå at fjerne USB-kablet fra enheden, når du overfører filer. Hvis du gør dette, kan du miste data eller beskadige enheden. Kobl ikke enheden fra computeren, når du afspiller filer, der er gemt på enheden, på den tilsluttede computer. Når du er færdig med at afspille filen, kan du koble enheden fra computeren. Enhederne kan muligvis ikke få korrekt forbindelse, hvis de forbindes via en USB-hub. Slut enheden direkte til computerens USB-port. Forbinde som medieenhed 1 Slut enheden til computeren med et USB-kabel. 2 Åbn informationspanelet, og tryk på Forbundet som en medieenhed Medieenhed (MTP). Tryk på Kamera (PTP), hvis computeren ikke understøtter MTP (Media Transfer Protocol), eller hvis der ikke er installeret en passende driver. 3 Overfør filer mellem enheden og computeren. 193
194 Enheds- og dataadministrator Forbinde med Samsung Kies Samsung Kies er en computerapp til administration af medieindhold og personlige oplysninger på Samsung-enheder. Download den nyeste version af Samsung Kies fra Samsungs webside. 1 Slut enheden til computeren med et USB-kabel. Samsung Kies starter automatisk på computeren. Hvis Samsung Kies ikke starter, skal du dobbeltklikke på Samsung Kies-ikonet på computeren. 2 Overfør filer mellem enheden og computeren. Yderligere oplysninger findes i hjælpen til Samsung Kies. Sikkerhedskopiere og gendanne data Beskyt dine personlige oplysninger, appdata og indstillinger på din enhed. Du kan sikkerhedskopiere følsomme oplysninger til en sikkerhedskopikonto og få adgang til dem senere. Bruge en Google-konto 1 Tryk på Indstillinger på Applikationsskærmen. 2 Tryk på Backup og nulstil, og marker Sikkerhedskopi af data. 3 Tryk på Sikkerhedskopi af konto, og vælg en konto som sikkerhedskopikonto. Hvis du vil gendanne data, skal du logge på din Google-konto i konfigurationsguiden. Du kan starte og åbne konfigurationsguiden ved at udføre en nulstilling til fabriksdata på enheden. Hvis du ikke logger på din Google-konto via konfigurationsguiden, kan du ikke gendanne de sikkerhedskopierede data. 194
195 Enheds- og dataadministrator Bruge en Samsung account 1 Tryk på Indstillinger Konti Tilføj konto Samsung account på Applikationsskærmen, og log derefter på din Samsung account. 2 Tryk på Indstillinger på Applikationsskærmen. 3 Tryk på Sky-tjeneste Sikkerhedskopi, marker de elementer, du vil sikkerhedskopiere, og tryk derefter på Sikkerhedskopiér nu Sik.hedskopi. For at gendanne data skal du trykke på Gendan, vælge de elementer, der skal gendannes, og derefter trykke på Gendan nu. Foretage nulstilling af data Slet alle indstillinger og data på enheden. Før du udfører en nulstilling til fabriksstandard, skal du sørge for at lave sikkerhedskopier af alle vigtige data, der er gemt på enheden. Se Sikkerhedskopiere og gendanne data for yderligere oplysninger. 1 Tryk på Indstillinger på Applikationsskærmen. 2 Tryk på Backup og nulstil Nulstil til fabriksstandard. 3 Tryk på Nulstil enhed Slet alle. Enheden genstarter automatisk. 195
196 Indstillinger Om Indstillinger Brug denne app til at konfigurere enheden, indstille appfunktioner og tilføje konti. Tryk på Indstillinger på Applikationsskærmen. Tryk på for at søge efter indstillinger ved at indtaste nøgleord. HURTIGINDSTILLINGER Se listen over dine favoritindstillinger. For at redigere listen over favoritindstillinger skal du trykke på Redigér hurtigindstillinger, vælge en indstilling og derefter trykke på Udført. NETVÆRKSFORBINDELSER Wi-Fi Aktiver Wi-Fi-funktionen for at oprette forbindelse til et Wi-Fi-netværk og få adgang til internettet eller andre netværksenheder. Tryk på Wi-Fi på skærmen for Indstillinger og træk derefter kontakten Wi-Fi til højre. Du kan opretholde en stabil netværksforbindelse ved automatisk at vælge Wi-Fi eller det mobile netværk for at bruge det stærkeste signal. Hvis du vil skifte automatisk mellem netværk, skal du markere Skift til smart-netværk. 196
197 Indstillinger Tryk på for at bruge valgmuligheder. Søg: Søg efter tilgængelige netværk. Wi-Fi Direct: Aktiver Wi-Fi Direct, og tilslut enheder direkte via Wi-Fi for at dele filer. Avanceret: Tilpas Wi-Fi-indstillinger. WPS-trykknap: Opret forbindelse til et sikret Wi-Fi-netværk med WPS-knappen. WPS PIN-indtastning: Opret forbindelse til et sikret Wi-Fi-netværk med en WPS PIN-kode. Hjælp: Få adgang til oplysninger for Wi-Fi. Indstille politik for Wi-Fi-dvale Tryk på Avanceret Bevar Wi-Fi aktiv under dvale. Når skærmen slukkes, slukkes Wi-Fi-forbindelser på enheden automatisk. Derefter opretter enheden automatisk forbindelse til mobilnetværk, hvis den er indstillet til at bruge sådanne. Der kan blive pålagt gebyrer for dataoverførsel. Angiv denne indstilling til Altid for at undgå yderligere gebyrer. Indstille netværksbesked Enheden kan registrere åbne Wi-Fi-netværk og viser et ikon på statuslinjen, når der er fundet netværk. Tryk på Avanceret, og marker Netværksbesked for at aktivere denne funktion. Wi-Fi Direct Wi-Fi Direct forbinder enheder direkte via et Wi-Fi-netværk uden at kræve et adgangspunkt. Tryk på Wi-Fi Direct. 197
198 Indstillinger Download booster Indstil enheden til at downloade filer via både Wi-Fi og mobile netværk samtidig. Tryk på Download booster på skærmen for Indstillinger, og træk derefter kontakten Download booster til højre. Der kan pålægges yderligere gebyrer ved download af filer via mobile netværk. Vis ikke hastighedsoplys.: Angiv enheden til ikke at vise dataoverførselshastigheden i et pop op-vindue under brug af tilstanden Download-booster. Bluetooth Aktiver Bluetooth-funktionen for at udveksle oplysninger over korte afstande. Tryk på Bluetooth på skærmen for Indstillinger og træk derefter kontakten Bluetooth til højre. Tryk på for at bruge flere funktioner. Timeout for synlighed: Indstil, hvor længe enheden er synlig. Modtagne filer: Få vist modtagne filer via Bluetooth-funktionen. Omdøb enhed: Rediger enhedsnavnet. Hjælp: Få adgang til oplysninger om Bluetooth. Internetdeling og Mobilt hotspot Brug enheden som et mobilt hotspot til at dele enhedens mobildataforbindelse med andre enheder. Se Foretage internetdeling for enheder og bruge mobile hotspots for yderligere oplysninger. Tryk på Internetdeling og Mobilt hotspot på skærmen for Indstillinger. Mobilt hotspot: Brug det mobile hotspot til at dele enhedens mobildataforbindelse med computere eller andre enheder via Wi-Fi-netværket. Du kan bruge denne funktion, hvis netværksforbindelsen ikke er tilgængelig. 198
199 Indstillinger USB-internetdeling: Brug USB-internetdeling til at dele enhedens mobildataforbindelse med en computer via USB. Når der er forbindelse til en computer, bruges enheden som et trådløst modem for computeren. Bluetooth-internetdeling: Brug Bluetooth-internetdeling til at dele enhedens mobildataforbindelse med computere eller andre enheder via Bluetooth. Flytilstand Denne indstilling deaktiverer alle trådløse funktioner på enheden. I flytilstand kan du kun bruge ikke-netværksbaserede tjenester. Tryk på Flytilstand på skærmen for Indstillinger. Databrug Hold styr på dit dataforbrug, og tilpas indstillingerne for begrænsningen. Tryk på Databrug på skærmen for Indstillinger. Mobile data: Indstil enheden til at bruge dataforbindelser på ethvert mobilt netværk. Indstil grænse for mobile data: Indstil en begrænsning for brug af mobile data. Databrugscyklus: Angiv en månedlig nulstillingsdato for at overvåge dit dataforbrug mellem perioder. Tryk på for at bruge flere funktioner. Dataroaming: Indstil enheden til at bruge dataforbindelser, når du benytter roaming. Begræns baggrundsdata: Indstil enheden til at deaktivere synkronisering i baggrunden, når der bruges et mobilt netværk. Synkronisér data automatisk: Aktiver eller deaktiver automatisk synkronisering af apps. Du kan vælge, hvilke oplysninger, der skal synkroniseres for hver konto under Indstillinger Konti. Vis Wi-Fi-brug: Indstil enheden til at vise dit databrug via Wi-Fi. Mobile hotspots: Vælg mobile hotspots for at forhindre, at apps, der kører i baggrunden, bruger dem. 199
200 Indstillinger Placering Skift indstillinger for tilladelser til placeringsoplysninger. Tryk på Placering på skærmen for Indstillinger, og træk derefter kontakten Placering til højre. Tilstand: Vælg en metode til indsamling af placeringsdata. SENESTE PLACERINGSANMODNINGER: Se, hvilke apps, der anmoder om oplysninger om din aktuelle placering og deres batteriforbrug. PLACERINGSTJENESTER: Se den placeringstjeneste, som enheden anvender. Mine steder: Angiv profiler, der skal bruges for bestemte placeringer, når du bruger GPS-, Wi-Fi- eller Bluetooth-funktioner til at finde din aktuelle placering. Flere netværk Tilpas indstillinger for at kontrollere netværk. Tryk på Flere netværk på skærmen for Indstillinger. Standard chatapplikation Vælg standardappen, som du vil bruge til sms. Mobile netværk Mobile data: Indstil enheden til at bruge dataforbindelser på ethvert mobilt netværk. Dataroaming: Indstil enheden til at bruge dataforbindelser, når du benytter roaming. Adgangspunktsnavne: Opret navne på adgangspunkter (APN er). Netværkstilstand: Vælg en netværkstype. Netværksoperatører: Søg efter tilgængelige netværk, og vælg et netværk til roaming. VPN Konfigurer og opret forbindelse til VPN er (virtuelle private netværk). 200
201 Indstillinger OPRET FORBINDELSE OG DEL NFC Aktiver NFC-funktionen for at læse eller skrive NFC-tags, som indeholder oplysninger. Tryk på NFC på skærmen for Indstillinger og træk derefter kontakten NFC til højre. Android Beam: Aktiver funktionen Android Beam for at sende data, f.eks. websider og kontakter, til enheder, hvor NFC er aktiveret. S Beam: Aktiver funktionen S Beam for at sende data, f.eks. videoklip, billeder eller dokumenter, til enheder, der understøtter NFC og Wi-Fi Direct. Tryk og betal: Indstil standardbetalingsmetoden for mobile betalinger. Listen over betalingstjenester omfatter muligvis ikke alle tilgængelige betalings-apps. Enheder i nærheden Skift indstillinger for indholdsdeling, når du slutter enheden til enheder i nærheden. Tryk på Enheder i nærheden, og derefter trækkes kontakten Enheder i nærheden til højre. ENHEDSNAVN: Se medieservernavnet for din enhed. Indhold, der skal deles: Indstil enheden til at dele dit indhold med andre enheder. Tilladte enheder: Se listen over enheder, der kan få adgang til din enhed. Afviste enheder: Se listen over enheder, der ikke kan få adgang til din enhed. Download til: Vælg en hukommelsesplacering, hvor downloadede mediefiler skal gemmes. Modtag filer fra andre enheder: Indstil enheden til at acceptere overførsler fra andre enheder. Udskrivning Konfigurer indstillinger for printer-plug-ins, der er installeret på enheden. Du kan søge efter tilgængelige printere eller tilføje en manuelt, så du kan udskrive filer via Wi-Fi- eller sky-tjenester. Tryk på Udskrivning på skærmen for Indstillinger. 201
202 Indstillinger Screen Mirroring Aktiver skærmspejlingsfunktionen, og del din skærm med andre. Tryk på Screen Mirroring på skærmen for Indstillinger. LYD OG BILLEDE Lyd Skift indstillingerne for forskellige lyde på enheden. Tryk på Lyd på skærmen for Indstillinger. Lydtilstand: Indstil enheden til at anvende lydtilstand eller lydløs tilstand. Lydstyrke: Juster lydstyrkeniveauet for opkaldsringetoner, musik og videoklip, systemlyde og meddelelser. Vibrationsintensitet: Juster vibrationsniveauet for meddelelser. Ringetoner: Tilføj eller vælg en ringetone til indgående opkald. Vibrationer: Tilføj eller vælg et vibrationsmønster. Meddelelser: Vælg en ringetone for begivenheder, såsom indgående beskeder og ubesvarede opkald. Vibrér ved opkald: Indstil enheden til at vibrere og afspille en ringetone for indgående opkald. Tastetoner: Indstil enheden til at afgive lyd, når du trykker på knapperne på tastaturet. Berøringslyde: Indstil enheden til at afgive lyd, når du vælger en app eller en funktion på den berøringsfølsomme skærm. Tone for skærmlås: Indstil enheden til at afgive lyd, når du låser den berøringsfølsomme skærm, eller låser den op. Tilbagem. ved berøring: Indstil enheden til at vibrere, når du trykker på tasterne. Lyd ved tryk: Indstil enheden til at afgive en lyd, når du trykker på en tast. Vibrér ved tryk: Indstil enheden til at vibrere, når du trykker på en tast. SAMSUNG-APPLIKATIONER: Skift meddelelsesindstillinger for hver enkelt app. Musikeffekter: Vælg en lydeffekt, der skal anvendes, når du justerer til musik. 202
203 Indstillinger Skærm Skift indstillinger for skærmen. Tryk på Skærm på skærmen for Indstillinger. Lysstyrke: Juster skærmens lysstyrke. Skrifttype: Skriftstil: Skift skrifttypen for den tekst, der vises på skærmen. Skriftstørrelse: Skift skriftstørrelsen. Skærmrotation: Indstil indholdet til at rotere automatisk, når du drejer enheden. Smart-rotation: Indstil grænsefladen til ikke at rotere i forhold til din ansigtsretning. Smart skærm-standby: Indstil enheden til at forhindre, at baggrundslyset slukkes, mens du ser på skærmen. Skærm-timeout: Vælg, hvor længe enheden skal vente, før skærmens baggrundsbelysning slukkes. Skærmtilstand: Tilpas skærm: Brug denne tilstand til at optimere skærmen i henhold til skærmindstillingerne. Dynamisk: Gør farvetonerne på skærmen mere levende. Standard: Brug denne tilstand i normale omgivelser. Professionelt foto: Brug denne tilstand for at få skærmtonen til at ligne ægte farver. Biograf: Brug denne tilstand i mørke omgivelser, for eksempel når du opholder dig i et mørkt lokale. Justér skærmtone auto.: Indstil enheden til at spare strøm ved at justere lysstyrken på skærmen. Dagdrøm: Indstil enheden til at starte en pauseskærm, når din enhed er i gang med at oplade. 203
204 Indstillinger LED-indikator: Oplader: Indstil enheden til at tænde meddelelseslyset, når batteriet oplades. Lavt batteriniveau: Indstil enheden til at tænde meddelelseslyset, når batteriniveauet er lavt. Meddelelser: Indstil enheden til at tænde meddelelseslyset, når du har ubesvarede opkald, meddelelser eller beskeder. Stemmenotat: Indstil enheden til at tænde meddelelseslyset, når du optager stemmenotater. Varighed for lys i berøringstast: Indstil varigheden for baggrundsbelysning af Knap for seneste apps og Tilbageknap. Forøg berøringsfølsomhed: Indstil enheden til at tillade brug af den berøringsfølsomme skærm med handsker. Afhængigt af, hvilket materiale du har på, når du berører enheden, bliver visse kommandoer muligvis ikke registreret. Baggrund Skift indstillinger for baggrunden. Tryk på Baggrund på skærmen for Indstillinger. Startskærm: Vælg et baggrundsbillede for Startskærmen. Låseskærm: Vælg et baggrundsbillede for den låste skærm. Start- og låseskærme: Vælg et baggrundsbillede for Startskærmen og den låste skærm. Låseskærm Tilpas indstillingerne for den låste skærm. Tryk på Låseskærm på skærmen for Indstillinger. Skærmlås: Aktiver skærmlåsfunktionen. De følgende funktioner afhænger muligvis af den valgte skærmlåsfunktion. Dobbelt ur: Indstil enheden til at vise dobbelt ur. 204
205 Indstillinger Urstørrelse: Skift størrelse på uret. Vis dato: Indstil enheden til at vise datoen på uret. Kameragenvej: Indstil enheden til at vise kameragenvejen på den låste skærm. Ejeroplysninger: Indtast dine oplysninger, som vises på uret. Oplåsningseffekt: Vælg en effekt, der skal vises, ved oplåsning af skærmen. Yderligere oplysninger: Indstil enheden til at vise oplysninger på den låste skærm for at vise vejr, kommende begivenheder eller trintæller, når du anvender gangmakkeren i S Health. Hjælpetekst: Indstil enheden til at vise hjælpetekst på den låste skærm. Multi-vindue Indstil enheden til at bruge Multi-vindue. På skærmen for Indstillinger trykkes på Multi-vindue, og derefter trækkes kontakten Multivindue til højre. Åbn i Multi-vinduevisning: Indstil enheden til at aktivere Multi-vinduefunktionen, når du åbner filer fra Mine filer eller Video. Enheden aktiverer også denne funktion, når du viser vedhæftede filer i beskeder. Informationspanel Tilpas elementerne, der ses i informationspanelet. Tryk på Informationspanel på skærmen for Indstillinger. Justering af lysstyrke: Indstil enheden til at vise justeringsbjælkerne for lysstyrke på informationspanelet. Anbefalede apps: Indstil enheden til at vise en liste over anbefalede apps i informationspanelet baseret på dine handlinger, f.eks. ved tilslutning af et headset til enheden. Indst. hurtigindst.kn.: Omarranger knapperne for hurtigindstilling på informationspanelet. 205
206 Indstillinger Værktøjskasse Indstil enheden til at bruge værktøjskassen. Tryk på Værktøjskasse på skærmen for Indstillinger, og træk derefter kontakten Værktøjskasse til højre. APPLIKATIONER: Se listen over apps, der vises i værktøjskassen. Redigér: Vælg de apps, der skal vises i værktøjskassen. Enkelthåndsbetjening Aktiver enkelthåndsbetjening, så du nemmere kan betjene enheden med én hånd. Tryk på Enkelthåndsbetjening på skærmen for Indstillinger, træk derefter kontakten Enkelthåndsbetjening til højre. PERSONALISERING Nem tilstand Indstil enheden til nem tilstand. Tryk på Nem tilstand på skærmen for Indstillinger. Standardtilstand: Indstil enheden til standardtilstand. Nem tilstand: Indstil enheden til nem tilstand. NEMME APPLIKATIONER: Vælg apps for at anvende enklere layout. Tilgængelighed Du kan anvende denne funktion til at få adgang til indstillinger for at forbedre enhedens tilgængelighed. Se Tilgængelighed for yderligere oplysninger. Tryk på Tilgængelighed på skærmen for Indstillinger. 206
207 Indstillinger Blokerings tilstand Vælg hvilke meddelelser, der skal blokeres, eller indstil til at tillade meddelelser om opkald fra bestemte kontakter i blokeringstilstand. Tryk på Blokerings tilstand på skærmen for Indstillinger og træk derefter kontakten Blokerings tilstand til højre. Privat tilstand Angiv enheden til at forhindre andre i at få adgang til personligt indhold ved at aktivere Privat tilstand. Tryk på Privat tilstand på skærmen for Indstillinger, og træk derefter kontakten Privat tilstand til højre. Oplåsningsmetode: Angiv eller skift oplåsningsmetode for at aktivere Privat tilstand. Automatisk deaktivering: Indstil enheden til at deaktivere privat tilstand, når skærmen er slukket. Fingerscanner Registrer dit fingeraftryk på enheden for at sikre enheden eller logge på din Samsung account. Tryk på Fingerscanner på skærmen for Indstillinger. Fingeraftryksmanager: Registrer eller slet oplysninger om fingeraftryk. Skift alternativ adgangskode: Skift den alternative adgangskode, du vil bruge, hvis enheden ikke genkender fingeraftrykket. Skærmlås: Angiv en låsemetode og en alternativ adgangskode. Verificer Samsung account: Indstil enheden til at verificere din Samsung account med fingeraftryk. Betal med PayPal: Indstil enheden til at kontrollere din PayPal-konto og autorisere indkøb ved hjælp af dine fingeraftryk. Om denne funktion er tilgængelig, afhænger af dit geografiske område eller din tjenesteudbyder. 207
208 Indstillinger BEVÆGELSE Bevægelser og gestik Aktiver funktionen bevægelsesgenkendelse, og skift indstillinger for bevægelsesgenkendelse på enheden. Tryk på Bevægelser og gestik på skærmen for Indstillinger. Luft-gennemse: Bevæg hånden til venstre eller til højre forbi sensoren for at gennemse billeder, websider eller sange. Direkte opkald: Indstil enheden til at foretage et stemmeopkald, når du tager enheden op og holder den tæt til øret, mens du får vist opkalds-, besked- eller kontaktdetaljer. Smart-varsel: Indstil enheden til at give dig besked, hvis du har mistet et opkald eller har modtaget nye beskeder, når du tager enheden op. Lydløs/pause: Indstil enheden til at gøre indgående opkald eller alarmer lydløse eller sætte afspilning af medier på pause ved hjælp af håndfladebevægelser eller ved at se væk fra skærmen. Dække skærmen med hånden: Indstil enheden til at gøre indgående opkald eller alarmer lydløse eller sætte afspilning af medier på pause når du berører skærmen med håndfladen. Vender enhed om: Indstil enheden til at gøre indgående opkald eller alarmer lydløse eller sætte afspilning af medier på pause, når du placerer enheden med forsiden nedad. Smart-pause: Indstil enheden til at sætte videoafspilning på pause, når du ser væk fra skærmen. Stryg med hånden for skærmbillede: Indstil enheden til at kopiere skærmbilledet, når du fører håndfladen hen over skærmen til venstre eller højre. Luft-visning Se en forhåndsvisning af indhold eller oplysninger i et pop op-vindue ved at pege på et element med fingeren. Tryk på Luft-visning på skærmen for Indstillinger, og træk derefter kontakten Luft-visning til højre. 208
209 Indstillinger BRUGER OG SIKKERHEDSKOPI Konti Tilføj - eller SNS-konti. Tryk på Konti på skærmen for Indstillinger. Sky-tjeneste Skift indstillinger for at synkronisere data eller filer med din Samsung account eller Dropbox sky-lageret. Tryk på Sky-tjeneste på skærmen for Indstillinger. Backup og nulstil Skift indstillingerne for administration af indstillinger og data. Tryk på Backup og nulstil på skærmen for Indstillinger. Sikkerhedskopi af data: Indstil enheden til at sikkerhedskopiere indstillinger og appdata til Google-serveren. Sikkerhedskopi af konto: Opsæt eller rediger din sikkerhedskopi af din Google-konto. Gendan automatisk: Indstil enheden til at gendanne indstillinger og appdata, når apps geninstalleres på enheden. Nulstil til fabriksstandard: Nulstil indstillingerne til fabriksindstillingerne, og slet alle data. 209
210 Indstillinger SYSTEM Sprog og input Skift indstillingerne for tekstindtastning. Afhængigt af det valgte sprog er visse indstillinger muligvis ikke tilgængelige. Tryk på Sprog og input på skærmen for Indstillinger. Sprog Vælg et skærmsprog for alle menuer og apps. Standard Vælg en standardtastaturtype for tekstindtastning. Samsung-tastatur Skift indstillinger for Samsung-tastaturet ved at trykke på. De tilgængelige valg kan variere alt afhængigt af dit geografiske område eller din tjenesteudbyder. Dansk: Vælg et standardlayout for tastaturet. Vælg inputsprog: Vælg sprog for indtastning af tekst. Ordbog: Aktiver ordbogstilstand til at foreslå ord på baggrund af dit input og vise forslag til ord. Du kan også tilpasse indstillingerne for forudsigelse af ord. Automatisk udskiftning: Indstil enheden til automatisk at rette stavefejl og ufuldstændige ord ved at trykke på mellemrumstasten eller tegnsætningstegn. Mine hurtigtaster: Indstil antal genveje til hyppigt anvendt tekst. Du kan trykke og holde nede på en taltast for at indsætte den forudindstillede tekst. Auto. store bogstaver: Indstiller enheden til automatisk at skrive det første bogstav med stort, når det optræder efter sidste tegnsætningstegn, som f.eks. punktum, spørgsmålstegn eller udråbstegn. Automatisk mellemrum: Indstil enheden til automatisk at indsætte et mellemrum mellem ord. Automatisk tegnsætning: Indstil enheden til at sætte et punktum, når du dobbelttrykker på mellemrumstasten. 210
211 Indstillinger Tastaturstrygning: Ingen: Indstil enheden til at deaktivere tastaturstrygefunktionen. Kontinuerligt input: Indstil enheden til at kunne angive tekst, når der stryges på tastaturet. Markørkontrol: Aktiver funktionen til smart tastaturnavigering, så du kan flytte markøren ved at rulle på tastaturet. Svirp-input: Aktiver eller deaktiver tastaturet til at indtaste tal eller symboler, når du trykker og holder nede på en tast og derefter svirper fingeren opad. Lyd: Indstil enheden til at afgive en lyd, når du trykker på en tast. Vibration: Indstil enheden til at vibrere, når du trykker på en tast. Tegneksempel: Indstil enheden til at vise et stort billede af hvert indtastet tegn. Tryk og hold-forsinkelse: Indstil genkendelsestiden for at trykke og holde nede på skærmen. Nulstil indstillinger: Nulstil indstillingerne for Samsung-tastaturet. Google-stemmeindtastning Skift indstillinger for stemmeinput ved at trykke på. Vælg inputsprog: Vælg sprog for indtastning af tekst. Bloker krænkende ord: Indstil enheden til ikke at anerkende krænkende ord i stemmeinput. Offline talegenkendelse: Download og installer sprogdata til offline stemmeinput. Stemmesøgning Sprog: Vælg et sprog til stemmegenkendelse. Taleoutput: Indstil enheden til at oplyse dig om den aktuelle handling ved hjælp af stemmetilbagemeldinger. Registrering af Ok Google : Indstil enheden til at begynde stemmegenkendelse, når du siger opvækningskommandoen ved hjælp af søgeappen. Om denne funktion er tilgængelig, afhænger af dit geografiske område eller din tjenesteudbyder. Offline talegenkendelse: Download og installer sprogdata til offline stemmeinput. Bloker krænkende ord: Skjul stødende ord i stemmesøgningsresultaterne. Bluetooth-headset: Indstil enheden til at tillade stemmesøgning med et Bluetooth-headset, hvis det er tilsluttet enheden. 211
212 Indstillinger Tekst-til-tale-muligheder FORETRUKKEN TTS-ENHED: Vælg et talesynteseprogram. Du kan ændre indstillinger for talesynteseprogrammer ved at trykke på. Talehastighed: Vælg en hastighed for TTS-funktionen. Lyt til et eksempel: Som eksempel kan du lytte til den talte tekst. Status for standardsprog: Se status for standardsproget for tekst-til-tale-funktionen. Læs meddelelse højt Indstil enheden til at oplæse meddelelser, når du har indgående opkald, meddelelser eller begivenheder. Markørhastighed Juster markørhastigheden for den mus eller det pegefelt, der er sluttet til enheden. Dato og tid Få adgang til og skift følgende indstillinger for at styre, hvordan enheden viser klokkeslæt og dato. Tryk på Dato og tid på skærmen for Indstillinger. Hvis batteriet aflades helt eller fjernes fra enheden, nulstilles dato og klokkeslæt. Automatisk dato og klokkeslæt: Opdater automatisk dato og klokkeslæt, når du rejser mellem tidszoner. Indstil dato: Angiv dato manuelt. Indstil tid: Angiv klokkeslæt manuelt. Automatisk tidszone: Indstil enheden til at modtage oplysninger om tidszone fra netværket, når du bevæger dig mellem forskellige tidszoner. Vælg tidszone: Vælg din egen tidszone. Brug 24-timersformat: Vis klokkeslættet i 24-timersformat. Vælg datoformat: Vælg et datoformat. 212
213 Indstillinger Sikkerhedsassistance Aktiver nødtilstanden, og indstil primære kontakter og meddelelser. Se Nødsituation for yderligere oplysninger. Tryk på Sikkerhedsassistance på skærmen for Indstillinger. Nødsituation: Indstil enheden til at aktivere nødtilstand og reducere batteriforbruget ved at anvende grundlæggende funktioner som f.eks. opkald. Geo News: Indstil enheden til at modtage meddelelser om vejrforhold. Send hjælpebeskeder: Indstil enheden til at sende hjælpebeskeder ved at trykke tre gange på Tænd/sluk-knappen. Send billeder: Indstil enheden til at sende fotos, der er taget af det forreste og det bageste kamera med hjælpebeskeden. Om denne funktion er tilgængelig, afhænger af dit geografiske område eller din tjenesteudbyder. Send lydoptagelse: Indstil enheden til at optage lyd og sende den til modtagerne sammen med beskeden. Administrér primære kontakter: Vælg eller rediger modtagerne af hjælpebeskeder. Tilbehør Skift indstillinger for tilbehør. Tryk på Tilbehør på skærmen for Indstillinger. Lydoutput: Vælg et lydoutputformat til brug, når du slutter enheden til HDMI-enheder. Nogle enheder understøtter måske ikke indstillingen for surround sound. Batteri Få vist den mængde batteristrøm, der forbruges af enheden. Tryk på Batteri på skærmen for Indstillinger. Vis batteriprocent: Indstil enheden til at vise den resterende batteritid. 213
214 Indstillinger Strømbesparelse Aktiver strømsparetilstand og skift indstillingerne. Se Bruge strømsparefunktionen for yderligere oplysninger. Tryk på Strømbesparelse på skærmen for Indstillinger. Strømspare tilstand: Aktiver strømsparetilstand, og skift indstillingerne for strømsparetilstand. Begræns baggrundsdata: Indstil enheden til at forhindre apps, der kører baggrunden, i at bruge en mobil dataforbindelse. Begræns ydeevne: Indstil enheden til at begrænse diverse funktioner såsom slukning af baggrundsbelysningen for Knap for seneste apps og Tilbageknappen. Gråtonetilstand: Indstil enheden til at vise alle farver på skærmen som gråtoner. Ultrastrømbesparende tilstand: Udvid standbytiden, og reducer batteriforbruget ved at vise et enklere layout og tillade begrænset adgang til en app. Lagring Den anslåede maksimale standbytid viser den tid, der er tilbage, før batteriet løber tørt, når enheden ikke er i brug. Standbytid afhænger af dine enhedsindstillinger og driftsforholdene. Se hukommelsesoplysninger for enheden og hukommelseskortet, eller formater et hukommelseskort. Tryk på Lagring på skærmen for Indstillinger. Ved formatering af et hukommelseskort slettes alle data på kortet permanent. Den interne hukommelses faktiske ledige kapacitet er mindre end den angivne kapacitet, da operativsystemet og standardapps optager en del af hukommelsen. Den tilgængelige kapacitet ændres muligvis, når du opgraderer enheden. 214
215 Indstillinger Sikkerhed Skift indstillinger til sikring af enheden og SIM- eller USIM-kortet. Tryk på Sikkerhed på skærmen for Indstillinger. Kryptér enhed: Angiv en adgangskode for at kryptere data, der er gemt på enheden. Du skal indtaste adgangskoden, hver gang du tænder enheden. Oplad batteriet, inden du aktiverer denne indstilling, da det kan tage mere end en time at kryptere data. Kryptér eksternt SD-kort: Indstil enheden til at kryptere filer på et hukommelseskort. Hvis du nulstiller enheden til fabriksindstillingerne, når denne indstilling er aktiveret, kan enheden ikke læse dine krypterede filer. Deaktiver denne indstilling, inden du nulstiller enheden. Kontrollér på afstand: Indstil enheden til at tillade, at din enhed kan fjernbetjenes via internettet, hvis du skulle miste den, eller hvis den bliver stjålet. Du skal logge på din Samsung account for at kunne bruge denne funktion. KONTOREGISTRERING: Tilføj eller få vist din Samsung account. Brug trådløse netværk: Indstil enheden til at tillade indsamling af steddata eller til at angive placeringen af din mistede enhed via Wi-Fi- eller mobilnetværk. Tyverisporing: Aktiver eller deaktiver funktionen Find min mobil, som hjælper med at lokalisere enheden, hvis du mister den eller den bliver stjålet. Gå til websted: Gå til webstedet Find min mobil (findmymobile.samsung.com). Du kan spore og styre din tabte eller stjålne enhed på webstedet Find min mobil. Genaktiveringslås: Indstil enheden til at kræve din Samsung account, når enheden er blevet nulstillet, for at forhindre andre i at genaktivere enheden. Konfigurér SIM-kortlås: Lås SIM-kort: Aktiver eller deaktiver funktionen for PIN-lås, så den anmoder om PIN-kode, før enheden kan bruges. Skift SIM PIN-kode: Skift den PIN-kode, der bruges til at åbne for SIM- eller USIM-data. 215
216 Indstillinger Gør adgangskoder synlige: Indstil enheden til at vise adgangskoder, mens du indtaster dem. Enhedsadministratorer: Få vist enhedsadministratorer, der er installeret på enheden. Du kan tillade, at enhedsadministratorer kan anvende nye politikker for enheden. Ukendte kilder: Indstil enheden til at tillade installation af apps fra ukendte kilder. Bekræft apps: Indstil enheden til at give Google tilladelse til at kontrollere apps for skadelige egenskaber, før de installeres. Opdat. af sik.politik: Indstil enheden til automatisk at kontrollere for og downloade sikkerhedsopdateringer. Send sikkerhedsrapporter: Indstil enheden til at sende de opdaterede sikkerhedsrapporter til Samsung automatisk. Lagringstype: Angiv en lagringstype til legitimationsoplysningsfiler. Pålidelige legitimationer: Brug certifikater og legitimationsoplysninger for at opnå sikker brug af forskellige apps. Installér fra enhedslager: Installer krypterede certifikater, der er gemt på USB-lageret. Slet legitimationsoplysninger: Fjern indholdet af legitimationsoplysninger fra enheden, og nulstil adgangskoden. Hjælp Få mere at vide om, hvordan du bruger enheden og apps eller konfigurerer vigtige indstillinger. Tryk på Hjælp på skærmen for Indstillinger. Om enheden Få adgang til enhedsoplysninger, rediger enhedsnavn eller opdater enhedens software. Tryk på Om enheden på skærmen for Indstillinger. 216
217 Indstillinger APPLIKATIONER Applikationsmanager Få vist og administrer dine apps på enheden. Tryk på Applikationsmanager på skærmen for Indstillinger. Standardapplikationer Vælg en standardindstilling til brug af apps. Tryk på Standardapplikationer på skærmen for Indstillinger. Hjem: Vælg standard Startskærmtilstand. Beskeder: Vælg en standardapp, som du vil bruge til sms. Opkald Tilpas indstillingerne for opkaldsfunktioner. Tryk på Opkald på skærmen for Indstillinger. Opkaldsafvisning: Afvis opkald fra angivne telefonnumre automatisk. Føj telefonnumre til listen med afviste. Besvare og afslutte opkald: Trykke på Starttasten: Indstil enheden til at besvare opkald, når du trykker på Startknappen. Stemmekontrol: Indstil enheden til at besvare eller afvise et indgående opkald ved brug af stemmekommandoer. Vinkende hånd over enhed: Når du modtager et opkald, skal du bevæge din hånd mod venstre og derefter mod højre foran sensoren for at besvare opkaldet. Tryk på tænd/sluk-tast: Indstil enheden til at afslutte opkald, når du trykker på Tænd/ sluk-knappen. 217
218 Indstillinger Opkaldsrelaterede pop op-medd.: Pop op-meddelelse om opkald: Indstil enheden til at vise et pop op-vindue, når du modtager et indgående opkald under brug af apps. Opkaldsstatus-pop op'er: Indstil enheden til at vise et pop op-vindue med status for et opkald under brug af apps. Vis opkaldsoplysninger: Indstil enheden til at vise den opkaldende persons seneste sociale netværksaktivitet, når der modtages et opkald. Ringesignaler: Vibrér når besvaret: Indstil enheden til at vibrere, når den anden part besvarer et opkald. Vibration ved opk.afslut: Indstil enheden til at vibrere, når den anden part afslutter et opkald. Forbindelsestone: Aktiver eller deaktiver klartonen. Minutsignal: Aktiver eller deaktiver minutsignaltonen. Tone ved afslutning af opkald: Aktiver eller deaktiver tonen ved afbrydelse af opkald. Meddelelse under samtaler: Indstil enheden til at underrette om begivenheder under et opkald. Opkaldstilbehør: Automatisk svar: Indstil enheden til at besvare et opkald automatisk efter en angiven periode (kun tilgængelig, når der er tilsluttet et headset). Automatisk svartimer: Vælg det tidsrum, som enheden venter, før den besvarer opkald. Bet. for udgående opkald: Indstil enheden til at tillade udgående opkald med et Bluetooth-headset, også selv om enheden er låst. Udgående opkaldstype: Vælg den type udgående opkald, der skal få dig til at bruge et Bluetooth-headset. 218
219 Indstillinger Yderligere indstillinger: Vis mit nummer: Vis dit opkalder-id til andre for udgående opkald. Viderestilling: Viderestil indgående opkald til et andet nummer. Automatisk områdekode: Indstil enheden til automatisk at indsætte et forvalg (områdeeller landekode) før et telefonnummer. Opkaldsspærring: Bloker indgående eller udgående opkald. Banke på: Tillad meddelelser om indgående opkald under et opkald. Automatisk genopkald: Aktiver automatisk genopkald for opkald, der ikke fik forbindelse, eller som blev afbrudt. FDN: Aktiver eller deaktiver FDN-tilstand for at begrænse opkaldsnumre til numrene på FDN-listen. Angiv den PIN2-kode, der fulgte med dit SIM- eller USIM-kort. Ringetoner og tastaturtoner: Ringetoner: Tilføj eller vælg en ringetone til indgående opkald. Vibrationer: Tilføj eller vælg et vibrationsmønster. Vibrér ved opkald: Indstil enheden til at vibrere og afspille en ringetone for indgående opkald. Tastetoner: Indstil enheden til at afgive lyd, når du trykker på knapperne på tastaturet. Tilpas opkaldslyd: Vælg en opkaldslydtype, der skal bruges med et headset. Støjreducering: Indstil enheden til at fjerne baggrundsstøj, så den, du taler med, bedre kan høre dig. Skjul min video: Vælg et billede, der skal vises til den anden part. Telefonsvarertjeneste: Vælg eller indstil din telefonsvarertjeneste. Indstil. for tlf.svarer: Angiv nummeret til telefonsvarertjenesten. Du kan få dette nummer hos tjenesteudbyderen. Lyd: Vælg en ringetone for nye talebeskeder. Vibration: Indstil enheden til at vibrere, når der modtages talebeskeder. Konti: Indstil enheden til at acceptere IP-opkald, og indstil dine konti for IP-opkaldstjenester. Brug internetopkald: Angiv, om der skal bruges IP-opkaldstjenester for alle opkald eller udelukkende for IP-opkald. 219
220 Indstillinger Kontakter Skift indstillinger for brug af kontakter. Tryk på Kontakter på skærmen for Indstillinger. Importér/Eksportér: Importer eller eksporter kontakter. Kontakter, der skal vises: Vælg de kontakter, du vil have vist. Stryg f. opk./sende besk.: Indstil enheden til at foretage et opkald eller sende en besked, når du trækker en kontakt til venstre eller højre på listen over kontakter. Kun kontakter med telef.: Indstil enheden til at vise kontakter, der kun har et telefonnummer. Sortér efter: Vælg en indstilling til sortering af kontakter. Vis kontakter efter: Vælg en indstilling til visning af kontaktnavne. Send kontaktinformation: Vælg en metode til at dele kontakter. Konti: Tilføj eller rediger kontoen, der skal synkroniseres kontakter med. Skift indstillinger for administration og afsendelse af s. Tryk på på skærmen for Indstillinger. Administrere konti: Administrer eksisterende konti eller tilføj nye konti. Visning: Skift indstillingerne for visning af s. Standardvisning: Indstil enheden til at åbne en specifik skærm, når du sletter s. Indstillinger for prioritetsafsender: Skift indstillinger for prioritetsafsendere. Spamadresser: Tilføj adresser, der skal blokeres. Forsink afsendelse af Indstil den tid, enheden venter, før den sender s, efter du har trykket på sendeknappen. 220
221 Indstillinger Galleri Skift indstillinger for brug af Galleri. Tryk på Galleri på skærmen for Indstillinger. Synkronisér Kun via Wi-Fi: Indstil enheden til kun at synkronisere indhold, når Wi-Fiforbindelsen er aktiveret. Filtrér efter: Vælg kategorier til sortering af billeder. Når du tager et foto, sorteres det automatisk i en kategori alt efter de kategorier, du indstiller. Tagge ven: Indstil enheden til at vise kontekstuelle tags. Ansigtstag: Registrer ansigterne på billedet som ansigtstags. Internet Skift indstillinger for brug af internettet. Tryk på Internet på skærmen for Indstillinger. Konto: Log på en Samsung account. Angiv hjemmeside: Indstil en standardstartside. Automatisk udfyldelse af formularer: Indstil enheden til automatisk at indtaste brugeroplysninger, såsom navne eller telefonnumre, når du udfylder formularer på websider. Fortrolighed: Administrer personlige oplysninger, når du besøger websider. Skærm og tekst: Skift indstillingerne, juster skriftstørrelsen m.m. under visning af websider. Indstillinger for indhold: Skift indstillingerne for administration af cookies fra websider, du besøger, eller indstil, hvorvidt der skal vises pop op-vinduer eller ej m.m. Administration af båndbredde: Skift indstillingerne for båndbredde. 221
222 Indstillinger Beskeder Skift indstillinger for brug af beskeder. Tryk på Beskeder på skærmen for Indstillinger. Standard chatapplikation: Vælg standardappen for sms. Skærm: Skift indstillinger for beskedvinduet, såsom skriftstørrelse, baggrundsfarve m.m. Hurtige svar: Tilføj eller rediger beskedskabelonen. Sms-beskeder: Skift indstillinger for sms. Mms-beskeder: Skift indstillinger for mms. Slet gamle beskeder: Indstil enheden til at slette gamle beskeder. Prioritetsafsendere: Indstil enheden til at vise en prioriteret liste over afsendere. Push-beskeder: Indstil et interval for pop op-meddelelser, der informerer om nye beskeder. Cell Broadcast: Indstil enheden til at modtage beskeder fra mobiltjenester. Meddelelser: Indstil enheden til at informere dig om nye beskeder. Signatur: Indstil enheden til at vise din signatur på beskeden. Spamfilter: Indstil enheden til at blokere beskeder fra specifikke numre eller beskeder, der indeholder bestemte ord. Forsinket afsendelse: Indstil den tid, enheden venter, før den sender beskeder, efter du har trykket på sendeknappen. Sikker tilstand: Tillad adg. t. alle links: Indstil enheden til at tillade åbning af linket i en besked, når du trykker på linket. Alarmer om pot. trussel: Indstil enheden til at advare dig, når du installerer apps, der understøtter beskedfunktionen, med henblik på at forhindre phishing. 222
223 Indstillinger S Planner Skift indstillinger for brug af S Planner. Tryk på S Planner på skærmen for Indstillinger. Første dag i ugen: Vælg den første dag i ugen. Vis ugenumre: Indstil enheden til at vise ugenumrene på et år. Skjul afviste begivenheder: Indstil enheden til at skjule begivenheder, hvis du har afvist invitationerne dertil. Skjul udførte opgaver: Indstil enheden til at skjule fuldendte opgaver. Vejr: Indstil enheden til at vise vejrudsigten. Lås tidszone: Indstil enheden til at lade indstillingen af tidszonen være uændret, når du rejser igennem tidszoner. Vælg tidszone: Vælg tidszone. Se i dag i henhold til: Angiv den kalender, du vil bruge til din hjemmetidszone eller en valgt tidszone. Vælg underretningstype: Vælg meddelelsesindstillingerne for begivenheder. Meddelelseslyd: Vælg en ringetone for begivenheder eller opgaver. Vibration: Indstil enheden til at vibrere for at informere dig om begivenheder eller opgaver. Hurtige svar: Opret skabeloner til afsendelse af beskeder til begivenhedsdeltagere. S Voice Skift indstillinger for stemmegenkendelse. Tryk på S Voice på skærmen for Indstillinger. Language: Vælg et sprog til stemmegenkendelse. Hide offensive words: Skjul stødende ord i stemmesøgningsresultaterne. About S Voice: Se oplysninger om version. Open via the home key: Indstil enheden til at starte S Voice, når du trykker to gange på Startknappen. Voice wake-up: Indstil enheden til at starte stemmegenkendelse ved at sige en vækkekommando, mens S Voice anvendes. Auto start speakerphone: Indstil enheden til at tænde højttalertelefonen automatisk, når der foretages opkald ved hjælp af S Voice. 223
224 Indstillinger Show body of message: Indstil enheden til at vise teksten i en ny besked. Check missed events: Indstil enheden til at tjekke ubesvarede opkald, beskeder eller begivenheder, når du starter S Voice ved at trykke på knappen til headsettet. Personal briefing: Indstil enheden til at vise begivenheder, der er lagret i S Planner, mens du anvender S Voice. Erase S Voice data: Slet de data, der bruges af S Voice, fra S Voice-serveren. Home address: Indtast din hjemmeadresse for at bruge placeringsoplysninger med stemmekommandofunktionen. Log in to Facebook: Angiv oplysningerne for din Facebook-konto for at bruge Facebook med S Voice. Sign in to Twitter: Angiv oplysningerne for din Twitter-konto for at bruge Twitter med S Voice. Google Indstillinger Brug denne app til at konfigurere indstillingerne for nogle af de funktioner, der leveres af Google. Tryk på Google Indstillinger på Applikationsskærmen. 224
225 Tilgængelighed Tilgængelighed Tilgængelighedsmenuer er specielle funktioner for personer med visse fysiske handicaps, såsom dårligt syn eller nedsat hørelse. Du kan bruge følgende funktioner: TalkBack Tilpasse skriftstørrelsen Forstørre skærmen Meddelelsespåmindelser Vise skærmfarver negativt Farvejustering Deaktivere alle lyde Flash-besked Justere lydbalancen Monolydtilstand Tilpasse indstillinger for billedtekst Autovibrér ved lyd Babyalarm Hjælpemenuer Luft-håndbevægelse Smart rulning Indstillinger for forsinkelse af tryk og hold Tilstand for interaktionsstyring Indstille metode til at besvare eller afslutte opkald. Enkelt tryk-tilstand Konfigurere tilgængelighedsindstillinger Hvis du vil benytte tilgængelighedsmenuer, skal du trykke på Indstillinger Tilgængelighed på Applikationsskærmen. 225
226 Tilgængelighed Bruge Startknap til at åbne tilgængelighedsmenuer Du kan få adgang til følgende tilgængelighedsmenuer ved at trykke tre gange på Startknappen. Tilgængelighed TalkBack Negative farver Interaktionskontrol Tryk på Indstillinger Tilgængelighed Direkte adgang på Applikationsskærmen, og træk derefter kontakten Direkte adgang til højre. Vælg derefter en tilgængelighedsmenu, der skal vises, når du trykker tre gange hurtigt på Startknappen. Hvis du vælger mere end én menu, viser enheden et pop op-vindue, hvor du bliver spurgt, hvilken menu der skal bruges, hver gang du trykker hurtigt tre gange på Startknappen. Hvis du vil aktivere Interaktionskontrol på tilgængelighedsmenuerne, skal du aktivere funktionen. Tryk på Indstillinger Tilgængelighed Færdighed og interaktion Interaktionskontrol på Applikationsskærmen, og træk derefter kontakten Interaktionskontrol til højre. Indstille tilgængelighedsgenvej Du kan få vist tilgængelighedsmenuer hurtigt ved at trykke på Tænd/sluk-knappen og holde den nede. På Applikationsskærmen trykkes der på Indstillinger Tilgængelighed Syn Tilgængelighedsgenvej, og derefter skubbes kontakten Tilgængelighedsgenvej til højre. 226
227 Tilgængelighed TalkBack Aktivere eller deaktivere TalkBack Når du aktiverer TalkBack, læser enheden teksten på skærmen eller udvalgte funktioner højt. Denne funktion er nyttig, hvis du ikke kan se, eller har problemer med at se skærmen. 1 Tryk på Indstillinger Tilgængelighed Syn TalkBack på Applikationsskærmen. 2 Træk herefter kontakten TalkBack til højre. Hvis du vil deaktivere TalkBack, skal du trække kontakten TalkBack til venstre. 3 Tryk på OK. Når du aktiverer TalkBack, giver enheden stemmetilbagemelding og oplæser de funktioner, du vælger. Ligeledes giver enheden stemmetilbagemelding, når der slukkes for skærmen, når du har nye meddelelser m.m. Når du aktiverer Udforsk ved berøring under brug af TalkBack, læser enheden udvalgte elementer højt. Enheden læser først elementer på skærmen højt, når du trykker på dem. Enheden udfører derefter funktionen eller åbner appen, hvis du trykker hurtigt to gange et vilkårligt sted på skærmen. Hvis Udforsk ved berøring er deaktiveret, kan enheden ikke udføre forskellige funktioner, der kræver fingerbevægelser. Hvis du vil aktivere Udforsk ved berøring, skal du trykke på Indstillinger Tilgængelighed Syn TalkBack Indstillinger på Applikationsskærmen og derefter markere Udforsk ved berøring. Nogle funktioner er ikke tilgængelige, når du anvender TalkBack. 227
228 Tilgængelighed Kontrollere skærmen med fingerbevægelser Du kan bruge diverse fingerbevægelser til at styre skærmen, når du benytter TalkBack. Hvis Udforsk ved berøring er deaktiveret, kan enheden ikke udføre nogle af de funktioner, der kræver fingerbevægelser. Hvis du vil aktivere Udforsk ved berøring, skal du trykke på Indstillinger Tilgængelighed Syn TalkBack Indstillinger på Applikationsskærmen og derefter markere Udforsk ved berøring. Udforskning af skærmen: Placer en finger på skærmen, og flyt den for at udforske skærmen. Vælg et element, og hold det nede, hvorefter enheden læser navnet på elementet højt. Når du slipper med fingeren, er elementet under din finger valgt. Valg af elementer: Tryk på et element for at vælge det. Du kan også vælge et element, mens du undersøger skærmen, og derefter slippe med din finger. Åbne det valgte element: Mens valgte elementer læses højt, skal du slippe med fingeren, når du hører navnet på det ønskede element. Tryk derefter hurtigt to gange på skærmen. Valg af det forrige element: Rul hurtigt opad eller til venstre på skærmen med én finger. Valg af det næste element: Rul hurtigt nedad eller til højre på skærmen med én finger. Bladring i listerne: Rul skærmen opad eller nedad med to fingre. Retur til forrige side: Rul skærmen til højre med to fingre. Gå til næste side: Rul skærmen til venstre med to fingre. Oplåsning af skærmen: Rul skærmen i en hvilken som helst retning inden for området for den låste skærm med to fingre. Åbning af informationspanelet: Træk toppen af skærmen nedad med to fingre. Åbning af hurtigindstillingspanelet: Træk toppen af skærmen nedad med tre fingre. Du kan konfigurere indstillinger for fingerbevægelser for TalkBack i Administration af bevægelser. Se Konfigurere indstillinger for fingerbevægelser for yderligere oplysninger. 228
229 Tilgængelighed Konfigurere indstillinger for fingerbevægelser Når du bruger TalkBack, kan du udføre handlinger ved brug af fingerbevægelser. Du kan udføre handlinger såsom at vende tilbage til den forrige skærm, åbning af Startskærmen m.v. Konfigurer fingerbevægelser, før du bruger dem. Konfigurere indstillinger for lodrette bevægelser Du kan anvende lodrette bevægelser i to dele ved at trække din finger opad eller nedad fra bunden af skærmen, eller omvendt. Tryk på Indstillinger Tilgængelighed Syn TalkBack Indstillinger Administration af bevægelser Todelte lodrette bevægelser på Applikationsskærmen. Vælg derefter én af følgende funktioner: Gå til første og sidste emne på skærmen: Når du trækker din finger opad og derefter hurtigt nedad på skærmen, vælges det første element øverst på skærmen. Når du trækker din finger nedad og derefter opad på skærmen vælges det sidste element nederst på skærmen. Gennemse læsegranulariteter: Når du trækker din finger opad og derefter nedad på skærmen, ændres læseenheden. Læseenheden ændres til side, sætning, linje, ord, tegn og derefter standard. Hvis du trækker din finger nedad og derefter opad på skærmen, vendes rækkefølgen på læseenhederne. 229
230 Tilgængelighed Konfigurere indstillinger for genvejsbevægelser Brug denne funktion til at konfigurere otte genvejsbevægelser. Du kan konfigurere bevægelser såsom trækning af fingeren opad og derefter til højre uden at slippe den m.v. Du kan ændre genveje for bevægelser eller tildele funktioner til tomme genveje. Tryk på Indstillinger Tilgængelighed Syn TalkBack Indstillinger Administration af bevægelser på Applikationsskærmen. Vælg en bevægelse, og tildel den derefter en funktion. Følgende funktioner er tilgængelige: Knappen Tilbage: Retur til den forrige skærm. Knappen Startskærm: Åbn Startskærmen. Knappen Seneste apps: Åbn listen over de seneste apps. Åbn underretninger: Åbn informationspanelet. Åbn menu for global kontekst: Åbn den globale kontekstuelle menu. Tryk og hold nede på skærmen for at åbne den runde, globale kontekstuelle menu. Du kan bruge funktioner som f.eks. Hurtig navigation, Læs fra toppen, Stav sidste indtaling og Læs fra det næste emne. Udforsk derefter menuer ved at tegne en cirkel med din finger uden at slippe den. Når du finder den menu, du ønsker, skal du slippe menuen med fingeren for at vælge den. Tryk på Sæt feedback på pause øverst til venstre på skærmen for at standse stemmetilbagemelding midlertidigt. Tryk på Indstillinger for TalkBack øverst til højre på skærmen for at få adgang til TalkBackindstillingerne. Se Konfigurere indstillinger for TalkBack for yderligere oplysninger. Åbn lokal kontekstmenu: Åbn den lokale kontekstuelle menu. Du kan vælge en enhed til læsning af tekst på skærmen. Hvis du anvender denne funktion, mens du indtaster tekst, er kontekstuelle menuer, såsom markørstyringsmenuen, tilgængelige. Tryk og hold nede på skærmen for at åbne den cirkulære, kontekstuelle menu. Udforsk derefter menuer ved at tegne en cirkel med din finger uden at slippe den. Når du finder den menu, du ønsker, skal du slippe menuen med fingeren for at vælge den. Læs fra toppen: Oplæs elementer fra det første element til det sidste element i rækkefølge. Læs fra det næste emne: Oplæser elementer ved at starte fra elementet ved siden af det valgte element i rækkefølge. 230
231 Tilgængelighed Ændre læseenheder Når du benytter TalkBack, kan du lytte til teksten på skærmen. Du kan trække fingeren opad, nedad, mod venstre og mod højre for at vælge den ønskede tekst. Som standard læses enhedens tekst højt i det valgte område. Du kan også indstille enheden til at læse tekst i større dele, f.eks. som linjer eller sætninger. Skifte læseenheder ved hjælp af den lokale kontekstuelle menu 1 Vælg den tekst, der skal læses. 2 Træk din finger opad og derefter til højre uden at slippe for at åbne den lokale kontekstuelle menu. 3 Tryk og hold nede på skærmen, og tegn en cirkel med din finger for at udforske menuerne. Slip derefter med fingeren, når du hører Skift granularitet. 4 Tryk og hold nede på skærmen igen, og tegn en cirkel med din finger for at udforske menuerne. Slip derefter med fingeren, når du hører den ønskede læseenhed. For ændring af genvejsbevægelsen for at åbne den lokale kontekstuelle menu henvises der til Konfigurere indstillinger for genvejsbevægelser. Skifte læseenheder ved hjælp af lodrette bevægelser i to dele Hvis du trækker din finger opad og derefter nedad på skærmen, ændres læseenheden. Læseenheden ændres til side, sætning, linje, ord, tegn og derefter standard. Hvis du trækker din finger nedad og derefter opad på skærmen, vendes rækkefølgen på læseenhederne. Tryk på Indstillinger Tilgængelighed Syn TalkBack Indstillinger Administration af bevægelser Todelte lodrette bevægelser Gennemse læsegranulariteter på Applikationsskærmen. Du kan lytte til teksten ud for den aktuelt valgte tekst ved brug af den aktuelle læseenhed. Du kan lytte til det næste afsnit af teksten ved at trække fingeren nedad eller mod højre del af skærmen. Du kan også lytte til teksten før den aktuelt valgte tekst ved brug af den aktuelle læseenhed. Du kan lytte til det forrige afsnit af teksten ved at trække fingeren opad eller til venstre del af skærmen. 231
232 Tilgængelighed Stoppe TalkBack midlertidigt Åbn den globale kontekstuelle menu ved at trække din finger nedad og derefter til højre på skærmen uden at slippe. Når du vælger Sæt feedback på pause øverst til venstre på skærmen, stoppes TalkBack midlertidigt. Når TalkBack er standset midlertidigt, kan du genoptage den ved at tænde for skærmen eller øvrige metoder. Hvis du vil genoptage TalkBack, skal du trykke på Indstillinger Tilgængelighed Syn TalkBack Indstillinger Fortsæt fra suspension fra Applikationsskærmmen. Vælg derefter en mulighed. For ændring af genvejsbevægelsen for at åbne den globale kontekstuelle menu henvises der til Konfigurere indstillinger for genvejsbevægelser. Bruge hurtignavigationsfunktionen Med hurtignavigationsfunktionen kan du få adgang til menuer ved at tegne en cirkel på skærmen uden at skulle rulle op eller ned for at vælge et element. Åbn den globale kontekstuelle menu ved at trække din finger nedad og derefter til højre på skærmen uden at slippe. Tryk og hold nede på skærmen, og tegn en cirkel om menuen med din finger for at udforske menuerne. Slip derefter med fingeren, når du hører Hurtig navigation. Tryk på skærmen igen, og tegn en cirkel om menuen med din finger for at udforske menuerne. Slip derefter med fingeren, når du hører den ønskede menu. Tilføje og administrere billedetiketter Du kan føje etiketter til billederne på skærmen. Enheden læser etiketterne højt, når billederne er valgt. Føj etiketter til billeder uden etiketter ved hjælp af den lokale kontekstuelle menu. Åbn den lokale kontekstuelle menu ved at trække din finger opad, og derefter til højre på skærmen uden at slippe den. Tryk og hold nede på skærmen, og tegn en cirkel om menuen med din finger for at udforske menuerne. Når du kan høre menuen til tilføjelse af etiketter, skal du slippe med fingeren for at tilføje etiketter. Hvis du vil se etiketterne, skal du trykke på Indstillinger Tilgængelighed Syn TalkBack Indstillinger Administrer tilpassede etiketter på Applikationsskærmen. 232
233 Tilgængelighed Konfigurere indstillinger for TalkBack Konfigurer indstillinger for TalkBack for nemheds skyld. Tryk på Indstillinger Tilgængelighed Syn TalkBack Indstillinger på Applikationsskærmen. Du kan også åbne den globale kontekstuelle menu ved at trække din finger nedad og derefter til højre på skærmen uden at slippe den. Træk derefter din finger til øverste højre hjørne af skærmen, og slip, når du hører Indstillinger for TalkBack. Talelydstyrke: Juster lydstyrken for stemmetilbagemelding. Lydstyrken for stemmetilbagemelding afhænger muligvis af medielydstyrken. For at justere medielydstyrken trykkes Lydstyrkeknappen op eller ned, mens du lytter til stemmetilbagemelding. Du kan også trykke på Indstillinger Lyd Lydstyrke på Applikationsskærmen og derefter trække bjælken til justering af lydstyrke for medieindholdet til venstre eller højre. Brug ændringer i tonehøjde: Indstil enheden til at læse tekst højt med en lav stemme, når teksten indtastes ved brug af et tastatur. Tastaturekko: Indstil enheden til at oplæse tekst eller symboler, der indtastes ved brug af et tastatur. Du kan også indtaste den tastaturtype, som denne funktion skal anvendes til. Oplæs ved slukket skærm: Indstil enheden til at give stemmetilbagemelding, når skærmen er slukket. Brug nærhedssensor: Indstil enheden til at stoppe stemmetilbagemelding midlertidigt, hvis du placerer din hånd over sensoren øverst på enheden. Tryk på skærmen for at genoptage stemmetilbagemelding. Ryst for at starte kontinuerlig læsning: Indstil enheden til at starte oplæsning af tekst på skærmen, når du ryster enheden. Du kan vælge mellem forskellige indstillinger for vibrationshastighed. Oplæs opkalds-id: Indstil enheden til at oplæse den opkaldende persons navn, når du modtager et opkald. Vibrationsfeedback: Indstil enheden til at vibrere, når du udforsker skærmen. Lydfeedback: Indstil enheden til at udsende en lyd, når du anvender skærmen, såsom når du ruller skærmen m.m. 233
234 Tilgængelighed Fokuser på talt lyd: Indstil enheden til at skrue ned for medielydstyrken, når enheden oplæser et element. Lydstyrke: Juster lydstyrken for den lyd, der afspilles, når du berører skærmen for at styre den. Denne funktion er tilgængelig, hvis Lydfeedback er valgt. Udforsk ved berøring: Indstil enheden til at oplæse elementerne under din finger. Når du f.eks. trykker på Apps på Startskærmen med fingeren, læser enheden Applikationer højt. Hvis du vil vælge Apps, skal du slippe med fingeren og trykke hurtigt to gange et vilkårligt sted på skærmen. Du kan flytte den ønskede side ved at rulle skærmen til venstre eller højre med to fingre. For at lære mere om skærmstyring ved hjælp af funktionen Udforsk ved berøring henvises der til Kontrollere skærmen med fingerbevægelser for yderligere oplysninger. Rul lister automatisk: Indstil enheden til automatisk at rulle gennem resten af listen, der ikke ses på skærmen, og oplæse elementerne. Valg med ét tryk: Indstil enheden til at åbne det valgte element ved at trykke på det én gang. Start selvstudiet Udforsk ved berøring : Se selvstudiet vedrørende brugen af funktionen Udforsk ved berøring. Administration af bevægelser: Tildel funktioner, der skal udføres med fingerbevægelser. Se Konfigurere indstillinger for fingerbevægelser for yderligere oplysninger. Administrer tilpassede etiketter: Se de etiketter, du har tilføjet. Fortsæt fra suspension: Vælg en metode, der skal bruges til at genoptage stemmetilbagemelding. Indstillinger for udviklere: Indstil valgmuligheder for applikationsudvikling. Bruge enheden med skærmen slukket Indstil enheden til at slukke for skærmen hele tiden, således at indholdet på skærmen forbliver privat. Skærmen tænder ikke, når du trykker på udvendige knapper eller trykker på skærmen. Funktioner, der er aktuelt er aktiveret, bliver heller ikke deaktiveret. Tryk på Indstillinger Tilgængelighed Syn på Applikationsskærmen, og marker derefter Mørk skærm. Du kan aktivere eller deaktivere denne funktion ved at trykke to gange på Tænd/ sluk-knappen. 234
235 Tilgængelighed Bruge funktionen til hurtig indtastning Indstil enheden til at indtaste et tegn, når du slipper med fingeren fra tegnet på tastaturet. Du kan bruge denne funktion til at indtaste tegn i stedet for at slippe med fingeren og dobbelttrykke på skærmen. Tryk på Indstillinger Tilgængelighed Syn på Applikationsskærmen, og marker derefter Hurtigt tastinput. Oplæse adgangskoder Indstil enheden til at oplæse adgangskoder, når du indtaster adgangskoden, mens TalkBack er aktiveret. Brug denne funktion til at sikre dig, at du har indtastet den rette adgangskode. Tryk på Indstillinger Tilgængelighed Syn på Applikationsskærmen, og marker derefter Sig adgangskoder. Indstille tekst til tale-funktioner Skift indstillingerne for tekst til tale-funktioner, der anvendes, når TalkBack er aktiveret, såsom sprog, hastighed m.m. Tryk på Indstillinger Tilgængelighed Syn Tekst-til-tale-muligheder på Applikationsskærmen, og anvend følgende funktioner: Samsung tekst-til-tale-program/google Tekst til tale-indstillinger: Vælg en maskine til tekst til tale-funktionen. Talehastighed: Vælg en hastighed for TTS-funktionen. Lyt til et eksempel: Som eksempel kan du lytte til den talte tekst. Hvis enheden ikke kan oplæse eksempler, skal du trykke på Installér stemmedata for at downloade og installere stemmedata til tekst til tale-funktionen. Status for standardsprog: Få vist status for det aktuelle sprog for tekst-til-tale-funktionen. 235
236 Tilgængelighed Indtaste tekst ved brug af tastaturet For at få vist tastaturet skal du trykke på tekstindtastningsfeltet, og derefter trykke hurtigt to gange et vilkårligt sted på skærmen. Når du trykker på tastaturet med fingeren, oplæser enheden tegntasterne under din finger. Når du hører det ønskede tegn, skal du slippe med fingeren for at vælge det. Tegnet indtastes, og enheden oplæser teksten. Hvis Hurtigt tastinput ikke er aktiveret, skal du slippe det ønskede tegn med fingeren og derefter trykke to gange et vilkårligt sted på skærmen. Hvis du vil aktivere den hurtige indtastningsfunktion skal du trykke på Indstillinger Tilgængelighed Syn på Applikationsskærmen og derefter markere Hurtigt tastinput. Indtastning af yderligere tegn Tryk og hold nede på en knap på tastaturet. Hvis der er ekstra tegn tilgængelige via knappen, vises et pop op-vindue over tastaturet, der viser tegnene. Træk med fingeren på skærmen, og slip den derefter, når du hører det ønskede tegn. Skifte tastaturindtastningssprog Hvis du vil tilføje indtastningssprog skal du trykke på Indstillinger Sprog og input på Applikationsskærmen. Tryk derefter på ud for Samsung-tastatur Vælg inputsprog, og vælg derefter sprog. Du kan ændre tastaturindtastningssproget, mens du indtaster tekst, ved at trykke og holde nede på og derefter vælge et sprog. Redigere tekst Brug den lokale kontekstuelle menu til at flytte markøren eller kopiere og indsætte tekst. Åbn den lokale kontekstuelle menu ved at trække din finger opad, og derefter til højre på skærmen uden at slippe den. Tryk og hold nede på skærmen, og tegn en cirkel om menuen med din finger for at udforske menuen. Slip derefter med fingeren, når du hører Skift granularitet. Tryk på skærmen igen, og tegn en cirkel omkring menuen for at udforske menuerne. Slip derefter med fingeren, når du hører den ønskede læseenhed. Når du redigerer tekst, skal du indstille læseenheden til enten ord eller tegn efter behov. I valgtilstand vælger enheden tekst i henhold til den valgte læseenhed. 236
237 Tilgængelighed Træk din finger opad, nedad, til venstre eller til højre for at lytte til teksten. Når den tekst, du vil redigere, oplæses, kan du foretage følgende handlinger: Slette tekst: Tryk på sletknappen på tastaturet. Vælge tekst med valgtilstand: Aktiver valgtilstanden for at vælge og lytte til teksten. For at aktivere valgtilstanden skal du åbne den lokale kontekstuelle menu og vælge Markørkontrol Start markeringstilstanden. Rul til venstre eller højre for at lytte til teksten før eller efter den aktuelt valgte tekst. For at deaktivere valgtilstanden skal du åbne den lokale kontekstuelle menu og vælge Markørkontrol Afslut markeringstilstanden. Vælge hele teksten: Åbn den lokale kontekstuelle menu, og vælg Markørkontrol Markér alle. Al tekst i dokumentet vælges. Kopiering og beskæring af tekst: Vælg tekst ved hjælp af den lokale kontekstuelle menu. Åbn derefter den lokale kontekstuelle menu, og vælg Markørkontrol. Vælg Kopiér for at kopiere den valgte tekst, eller tryk på Klip for at klippe den valgte tekst. Den markerede tekst kopieres til udklipsholderen. Indsætte tekst: Placer markøren det sted, hvor teksten skal indsættes, åbn den lokale kontekstuelle menu, og vælg derefter Markørkontrol Indsæt. Tilpasse skriftstørrelsen Brug denne funktion til at ændre skriftstørrelsen. Enheden inkluderer diverse skriftstørrelser, der kan gøre betjeningen mere praktisk for synshæmmede personer. Det er eventuelt ikke muligt at indstille skriftstørrelsen til Meget stor i visse apps. Tryk på Indstillinger Tilgængelighed Syn Skriftstørrelse på Applikationsskærmen. 237
238 Tilgængelighed Forstørre skærmen Brug denne funktion til at forstørre skærmen og zoome ind på et bestemt område. Tryk på Indstillinger Tilgængelighed Syn Bevægelser til forstørrelse på Applikationsskærmen, og træk derefter kontakten Bevægelser til forstørrelse til højre. Zoome ind og ud: Tryk hurtigt tre gange på skærmen for at zoome ind på et bestemt område. Tryk hurtigt tre gange på skærmen igen for at vende tilbage. Udforske skærmen ved at rulle: Brug to fingre til at rulle gennem den forstørrede skærm. Justering af zoomforholdet: Tryk på skærmen med to fingre på den forstørrede skærm. Spred derefter de to fingre, eller knib dem sammen for at justere forholdet. Tastaturer på skærmen kan ikke forstørres. Når denne funktion er aktiveret, kan ydeevnen for nogle apps som f.eks. Telefon og Lommereg. blive påvirket. Indstille meddelelsespåmindelser Brug denne funktion til at varsle dig, når du ikke har kontrolleret dine meddelelser inden for et givet interval. Tryk på Indstillinger Tilgængelighed Syn Informationspåmindelse på Applikationsskærmen, og træk derefter kontakten Informationspåmindelse til højre. For at indstille et interval mellem påmindelser skal du trykke på Påmindelsesinterval. 238
239 Tilgængelighed Vise skærmfarver negativt Brug denne funktion til at forbedre skærmsynligheden og hjælpe brugere med at genkende tekst på skærmen nemmere. Når denne funktion er aktiveret, viser enheden et negativt billede, der viser farverne modsat på skærmen. Visning af farver i negativ øger kontrasten mellem sort og hvid. Tryk på Indstillinger Tilgængelighed Syn på Applikationsskærmen, og marker derefter Negative farver. Farvejustering Brug denne funktion til at justere, hvordan farver vises på skærmen, hvis du har svært ved at skelne farver fra hinanden. Enheden ændrer farverne til mere genkendelige farver. 1 Tryk på Indstillinger Tilgængelighed Syn Farvejustering på Applikationsskærmen. 2 Træk herefter kontakten Farvejustering til højre. 3 Tryk på Start. 4 Arranger farvefelterne efter lighed ved at starte fra basefarven. 5 Tryk på Klar, når du er færdig med at justere farverne. Hvis du kan skelne farverne fra hinanden, behøver du ikke foretage yderligere justeringer. 6 Hvis farverne stadig er svære at skelne fra hinanden, skal du trykke på Kamera eller Billede. 7 Træk farvejusteringsbjælken til venstre eller højre, og tryk på Klar. Hvis du vil justere farven igen, skal du trykke på Justér farve. 239
240 Tilgængelighed Indstille kameralys for meddelelser Indstil kameralyset til at blinke, når du får indgående opkald, nye beskeder eller meddelelser. Tryk på Indstillinger Tilgængelighed Hørelse på Applikationsskærmen, og marker derefter Flashmeddelelse. Deaktivere alle lyde Indstil enheden til at deaktivere alle lyde, såsom medielyde, herunder den opkaldende persons stemme under et opkald. Tryk på Indstillinger Tilgængelighed Hørelse på Applikationsskærmen, og marker derefter Deaktivér alle lyde. Tilpasse indstillinger for billedtekst Samsung-billedtekst Tryk på Indstillinger Tilgængelighed Hørelse Samsung-undertekster (CC) på Applikationsskærmen, og træk derefter kontakten Undertekster (CC) til højre. Brug følgende funktioner: Tekstjustering: Skift positionen for billedteksten. Skrifttype: Skift skrifttypen. Skriftstørrelse: Skift skriftstørrelsen. Kant: Skift kanten på underteksten. Skrifttype: Juster gennemsigtigheden, og skift farve på teksten. Baggrundsfarve: Juster gennemsigtigheden, og skift farve på hele billedtekstboksens baggrund. Vindue med undertekster: Juster gennemsigtigheden, og skift farve på billedtekstvinduet. 240
241 Tilgængelighed Google-undertekster Tryk på Indstillinger Tilgængelighed Hørelse Google-undertekster (CC) på Applikationsskærmen, og træk derefter kontakten Google-undertekster (CC) til højre. Brug følgende funktioner: Sprog: Vælg et sprog til underteksterne. Tekststørrelse: Skift skriftstørrelsen. Billedtekststil: Rediger underteksternes skrifttype. Justere lydbalancen Indstil enheden til at justere lydbalancen, når du bruger et headset. For at justere lydbalancen skal du slutte et headset til enheden. Tryk på Indstillinger Tilgængelighed Hørelse Lydbalance på Applikationsskærmen. Træk justeringsbjælken til venstre eller højre, juster lydbalancen, og tryk derefter på Angiv. Bruge monolyd Indstil enheden til at aktivere monolyd, når du lytter til lyd med en enkelt øreprop. Du kan bruge denne tilstand, hvis du er hørehæmmet, eller i situationer hvor en enkelt øreprop er mere praktisk. Tryk på Indstillinger Tilgængelighed Hørelse på Applikationsskærmen, og marker derefter Monolyd. Bruge babyalarm Indstil enheden til at registrere en grædende baby og vibrere for at give dig besked. Tryk på Indstillinger Tilgængelighed Hørelse Babygrådsdetektor på Applikationsskærmen, og træk derefter kontakten Babygrådsdetektor til højre. Tryk på for at aktivere lydregistreringsfunktionen. Når enheden registrerer lyde, vibrerer den. Hvis du vil indstille enheden til at blinke med kameralyset ved registrering af lyd, skal du trykke på Indstillinger og derefter markere Flash-besked. 241
242 Tilgængelighed Bruge autovibrér ved lyd Indstil enheden til at vibrere, når der afspilles lyde i downloadede apps såsom spil. Tryk på Indstillinger Tilgængelighed Hørelse på Applikationsskærmen, og marker derefter Autovibrér ved lyd. Ikke alle apps understøtter denne funktion. Bruge hjælpemenuer Vise genvejsikonet for hjælp Indstil enheden til at vise genvejsikonet for hjælp. Du kan bruge ikonet til at få adgang til apps, funktioner og indstillinger ved at trykke på hjælpemenuerne i ikonet. Betjen enheden ved at trykke på hjælpemenuer i ikonet uden at udforske skærmen. Når denne funktion er startet, er Tilstanden Enkelt tryk aktiveret. 1 Tryk på Indstillinger Tilgængelighed Færdighed og interaktion Assistentmenu på Applikationsskærmen. 2 Træk kontakten Assistentmenu til højre. Genvejsikonet for hjælp vises nederst til højre på skærmen. 3 Tryk på Styrende hånd for at flytte genvejsikonet for hjælp til en bekvem placering. Åbne hjælpemenuer Hjælpegenvejsikonet vises som et flydende ikon, der giver nem adgang hjælpemenuerne fra en hvilken som helst skærm. Når du trykker på hjælpegenvejsikonet, forstørres ikonet en smule og viser de tilgængelige menuer. Tryk på pil op eller ned for at gå til andre paneler eller rulle skærmen op eller ned for at vælge andre menuer. 242
243 Tilgængelighed Bruge markøren Tryk på Markør på hjælpemenuen. En markør og et berøringsområde, hvor markøren kan styres, vises på skærmen. Du kan betjene skærmen med små fingerbevægelser på berøringsområdet. Træk derefter fingeren over det berøringsfølsomme område for at bevæge markøren. Du kan også trykke på skærmen for at vælge elementer under markøren. Brug følgende funktioner: / : Vælg et element, eller rul til venstre eller højre på skærmen. / : Rul op eller ned på skærmen. : Flyt berøringsområdet til en anden placering. : Luk berøringsområdet. Hvis du vil ændre markørindstillingerne, skal du trykke på Indstillinger Tilgængelighed Færdighed og interaktion Assistentmenu på Applikationsskærmen, trække kontakten Assistentmenu til højre og derefter bruge indstillingerne under INDST. F. PEGEFELT OG MARKØR. Bruge udvidede hjælpemenuer Indstil enheden til at vise udvidede hjælpemenuer for udvalgte apps. Når du f.eks. starter Meddelelser, vises der søge- og skrivefunktioner på hjælpemenuen. Tryk på Indstillinger Tilgængelighed Færdighed og interaktion Assistentmenu Assistent plus på Applikationsskærmen, træk kontakten Assistent plus til højre, og vælg derefter apps. Redigere hjælpemenuer Du kan bruge denne funktion til at redigere menuer på genvejsikonet for hjælp. Tryk på Indstillinger Tilgængelighed Færdighed og interaktion Assistentmenu på Applikationsskærmen, træk kontakten Assistentmenu til højre, og tryk derefter på Redigér. Tryk på eller for at tilføje eller slette menuer. 243
SM-A500FU. Brugervejledning. Danish. 07/2015. Rev
 SM-A500FU Brugervejledning Danish. 07/2015. Rev.1.0 www.samsung.com Indhold Læs dette først Kom godt i gang 7 Pakkens indhold 8 Enhedens udseende 10 Bruge SIM- eller USIM-kort og batteri 18 Bruge et hukommelseskort
SM-A500FU Brugervejledning Danish. 07/2015. Rev.1.0 www.samsung.com Indhold Læs dette først Kom godt i gang 7 Pakkens indhold 8 Enhedens udseende 10 Bruge SIM- eller USIM-kort og batteri 18 Bruge et hukommelseskort
SM-G800F. Brugervejledning. Danish. 06/2016. Rev.1.0.
 SM-G800F Brugervejledning Danish. 06/2016. Rev.1.0 www.samsung.com Indhold Læs dette først Kom godt i gang 8 Pakkens indhold 9 Enhedens udseende 11 Bruge SIM- eller USIM-kort og batteri 17 Bruge et hukommelseskort
SM-G800F Brugervejledning Danish. 06/2016. Rev.1.0 www.samsung.com Indhold Læs dette først Kom godt i gang 8 Pakkens indhold 9 Enhedens udseende 11 Bruge SIM- eller USIM-kort og batteri 17 Bruge et hukommelseskort
SM-A300FU. Brugervejledning. Danish. 08/2015. Rev
 SM-A300FU Brugervejledning Danish. 08/2015. Rev.1.0 www.samsung.com Indhold Læs dette først Kom godt i gang 7 Pakkens indhold 8 Enhedens udseende 10 Bruge SIM- eller USIM-kort og batteri 15 Bruge et hukommelseskort
SM-A300FU Brugervejledning Danish. 08/2015. Rev.1.0 www.samsung.com Indhold Læs dette først Kom godt i gang 7 Pakkens indhold 8 Enhedens udseende 10 Bruge SIM- eller USIM-kort og batteri 15 Bruge et hukommelseskort
SM-G360F. Brugervejledning. Danish. 02/2015. Rev
 SM-G360F Brugervejledning Danish. 02/2015. Rev.1.0 www.samsung.com Indhold Læs dette først Kom godt i gang 6 Pakkens indhold 7 Enhedens udseende 9 Bruge SIM- eller USIM-kort og batteri 14 Bruge et hukommelseskort
SM-G360F Brugervejledning Danish. 02/2015. Rev.1.0 www.samsung.com Indhold Læs dette først Kom godt i gang 6 Pakkens indhold 7 Enhedens udseende 9 Bruge SIM- eller USIM-kort og batteri 14 Bruge et hukommelseskort
SM-T805. Brugervejledning. Danish. 08/2014 Rev.1.1.
 SM-T805 Brugervejledning Danish. 08/2014 Rev.1.1 www.samsung.com Indhold Læs dette først Kom godt i gang 7 Pakkens indhold 8 Enhedens udseende 10 Bruge SIM- eller USIM-kortet 13 Bruge et hukommelseskort
SM-T805 Brugervejledning Danish. 08/2014 Rev.1.1 www.samsung.com Indhold Læs dette først Kom godt i gang 7 Pakkens indhold 8 Enhedens udseende 10 Bruge SIM- eller USIM-kortet 13 Bruge et hukommelseskort
SM-G800F. Brugervejledning. Danish. 09/2014. Rev.1.0. www.samsung.com
 SM-G800F Brugervejledning Danish. 09/2014. Rev.1.0 www.samsung.com Indhold Læs dette først Kom godt i gang 8 Pakkens indhold 9 Enhedens udseende 11 Anvende SIM- eller USIM-kort og batteri 17 Bruge et hukommelseskort
SM-G800F Brugervejledning Danish. 09/2014. Rev.1.0 www.samsung.com Indhold Læs dette først Kom godt i gang 8 Pakkens indhold 9 Enhedens udseende 11 Anvende SIM- eller USIM-kort og batteri 17 Bruge et hukommelseskort
SM-G900F. Brugervejledning
 SM-G900F Brugervejledning Danish. 02/2015. Rev.1.0 www.samsung.com Indhold Læs dette først Kom godt i gang 8 Enhedens udseende 10 Knapper 11 Pakkens indhold 12 Isætte SIM- eller USIM-kortet og batteriet
SM-G900F Brugervejledning Danish. 02/2015. Rev.1.0 www.samsung.com Indhold Læs dette først Kom godt i gang 8 Enhedens udseende 10 Knapper 11 Pakkens indhold 12 Isætte SIM- eller USIM-kortet og batteriet
SM-G800F. Brugervejledning. Danish. 09/2014. Rev.1.0. www.samsung.com
 SM-G800F Brugervejledning Danish. 09/2014. Rev.1.0 www.samsung.com Indhold Læs dette først Kom godt i gang 8 Pakkens indhold 9 Enhedens udseende 11 Anvende SIM- eller USIM-kort og batteri 17 Bruge et hukommelseskort
SM-G800F Brugervejledning Danish. 09/2014. Rev.1.0 www.samsung.com Indhold Læs dette først Kom godt i gang 8 Pakkens indhold 9 Enhedens udseende 11 Anvende SIM- eller USIM-kort og batteri 17 Bruge et hukommelseskort
SM-G130HN. Brugervejledning. Danish. 02/2015. Rev.1.1.
 SM-G130HN Brugervejledning Danish. 02/2015. Rev.1.1 www.samsung.com Indhold Læs dette først Kom godt i gang 7 Pakkens indhold 8 Enhedens udseende 10 Brug af SIM- eller USIM-kortet og batteriet 15 Bruge
SM-G130HN Brugervejledning Danish. 02/2015. Rev.1.1 www.samsung.com Indhold Læs dette først Kom godt i gang 7 Pakkens indhold 8 Enhedens udseende 10 Brug af SIM- eller USIM-kortet og batteriet 15 Bruge
Din brugermanual SAMSUNG GALAXY TAB ACTIVE 8 WI-FI
 Du kan læse anbefalingerne i brugervejledningen, den tekniske guide eller i installationsguiden. Du finder svarene til alle dine spørgsmål i i brugermanualen (information, specifikationer, sikkerhedsråd,
Du kan læse anbefalingerne i brugervejledningen, den tekniske guide eller i installationsguiden. Du finder svarene til alle dine spørgsmål i i brugermanualen (information, specifikationer, sikkerhedsråd,
Din brugermanual SAMSUNG GALAXY TAB 4 7,0 4G
 Du kan læse anbefalingerne i brugervejledningen, den tekniske guide eller i installationsguiden. Du finder svarene til alle dine spørgsmål i i brugermanualen (information, specifikationer, sikkerhedsråd,
Du kan læse anbefalingerne i brugervejledningen, den tekniske guide eller i installationsguiden. Du finder svarene til alle dine spørgsmål i i brugermanualen (information, specifikationer, sikkerhedsråd,
SM-T705. Brugervejledning. Danish. 07/2014. Rev.1.1. www.samsung.com
 SM-T705 Brugervejledning Danish. 07/2014. Rev.1.1 www.samsung.com Indhold Læs dette først Kom godt i gang 7 Pakkens indhold 8 Enhedens udseende 10 Anvende SIM- eller USIM-kort og batteri 11 Oplade batteriet
SM-T705 Brugervejledning Danish. 07/2014. Rev.1.1 www.samsung.com Indhold Læs dette først Kom godt i gang 7 Pakkens indhold 8 Enhedens udseende 10 Anvende SIM- eller USIM-kort og batteri 11 Oplade batteriet
Din brugermanual SAMSUNG GALAXY A5 http://da.yourpdfguides.com/dref/5780925
 Du kan læse anbefalingerne i brugervejledningen, den tekniske guide eller i installationsguiden. Du finder svarene til alle dine spørgsmål i i brugermanualen (information, specifikationer, sikkerhedsråd,
Du kan læse anbefalingerne i brugervejledningen, den tekniske guide eller i installationsguiden. Du finder svarene til alle dine spørgsmål i i brugermanualen (information, specifikationer, sikkerhedsråd,
Din brugermanual SAMSUNG GALAXY S6 64GB http://da.yourpdfguides.com/dref/5794275
 Du kan læse anbefalingerne i brugervejledningen, den tekniske guide eller i installationsguiden. Du finder svarene til alle dine spørgsmål i i brugermanualen (information, specifikationer, sikkerhedsråd,
Du kan læse anbefalingerne i brugervejledningen, den tekniske guide eller i installationsguiden. Du finder svarene til alle dine spørgsmål i i brugermanualen (information, specifikationer, sikkerhedsråd,
Din brugermanual SAMSUNG GALAXY NOTE 4 http://da.yourpdfguides.com/dref/5770087
 Du kan læse anbefalingerne i brugervejledningen, den tekniske guide eller i installationsguiden. Du finder svarene til alle dine spørgsmål i i brugermanualen (information, specifikationer, sikkerhedsråd,
Du kan læse anbefalingerne i brugervejledningen, den tekniske guide eller i installationsguiden. Du finder svarene til alle dine spørgsmål i i brugermanualen (information, specifikationer, sikkerhedsråd,
Din brugermanual SAMSUNG GALAXY TAB 3 LITE 3G http://da.yourpdfguides.com/dref/5770155
 Du kan læse anbefalingerne i brugervejledningen, den tekniske guide eller i installationsguiden. Du finder svarene til alle dine spørgsmål i i brugermanualen (information, specifikationer, sikkerhedsråd,
Du kan læse anbefalingerne i brugervejledningen, den tekniske guide eller i installationsguiden. Du finder svarene til alle dine spørgsmål i i brugermanualen (information, specifikationer, sikkerhedsråd,
SM-G930F. Brugervejledning
 SM-G930F Brugervejledning Danish. 02/2016. Rev.1.0 www.samsung.com Indhold Grundlæggende brug 4 Læs dette først 6 Pakkens indhold 7 Enhedens udseende 9 Batteri 15 SIM- eller USIM-kort (nano-sim-kort) 17
SM-G930F Brugervejledning Danish. 02/2016. Rev.1.0 www.samsung.com Indhold Grundlæggende brug 4 Læs dette først 6 Pakkens indhold 7 Enhedens udseende 9 Batteri 15 SIM- eller USIM-kort (nano-sim-kort) 17
SM-G935F. Brugervejledning
 SM-G935F Brugervejledning Danish. 02/2016. Rev.1.0 www.samsung.com Indhold Grundlæggende brug 4 Læs dette først 6 Pakkens indhold 7 Enhedens udseende 9 Batteri 15 SIM- eller USIM-kort (nano-sim-kort) 17
SM-G935F Brugervejledning Danish. 02/2016. Rev.1.0 www.samsung.com Indhold Grundlæggende brug 4 Læs dette først 6 Pakkens indhold 7 Enhedens udseende 9 Batteri 15 SIM- eller USIM-kort (nano-sim-kort) 17
Din brugermanual SAMSUNG GALAXY S5 MINI http://da.yourpdfguides.com/dref/5783718
 Du kan læse anbefalingerne i brugervejledningen, den tekniske guide eller i installationsguiden. Du finder svarene til alle dine spørgsmål i i brugermanualen (information, specifikationer, sikkerhedsråd,
Du kan læse anbefalingerne i brugervejledningen, den tekniske guide eller i installationsguiden. Du finder svarene til alle dine spørgsmål i i brugermanualen (information, specifikationer, sikkerhedsråd,
SM-J500FN. Brugervejledning. Danish. 08/2015. Rev
 SM-J500FN Brugervejledning Danish. 08/2015. Rev.1.1 www.samsung.com Indhold Grundlæggende brug 4 Læs dette først 5 Pakkens indhold 6 Enhedens udseende 8 Batteri 13 SIM- eller USIM-kort 17 Hukommelseskort
SM-J500FN Brugervejledning Danish. 08/2015. Rev.1.1 www.samsung.com Indhold Grundlæggende brug 4 Læs dette først 5 Pakkens indhold 6 Enhedens udseende 8 Batteri 13 SIM- eller USIM-kort 17 Hukommelseskort
Din brugermanual SAMSUNG GALAXY A7
 Du kan læse anbefalingerne i brugervejledningen, den tekniske guide eller i installationsguiden. Du finder svarene til alle dine spørgsmål i i brugermanualen (information, specifikationer, sikkerhedsråd,
Du kan læse anbefalingerne i brugervejledningen, den tekniske guide eller i installationsguiden. Du finder svarene til alle dine spørgsmål i i brugermanualen (information, specifikationer, sikkerhedsråd,
Din brugermanual SAMSUNG SM-T320X http://da.yourpdfguides.com/dref/5770142
 Du kan læse anbefalingerne i brugervejledningen, den tekniske guide eller i installationsguiden. Du finder svarene til alle dine spørgsmål i i brugermanualen (information, specifikationer, sikkerhedsråd,
Du kan læse anbefalingerne i brugervejledningen, den tekniske guide eller i installationsguiden. Du finder svarene til alle dine spørgsmål i i brugermanualen (information, specifikationer, sikkerhedsråd,
Din brugermanual SAMSUNG GALAXY FAME LITE
 Du kan læse anbefalingerne i brugervejledningen, den tekniske guide eller i installationsguiden. Du finder svarene til alle dine spørgsmål i i brugermanualen (information, specifikationer, sikkerhedsråd,
Du kan læse anbefalingerne i brugervejledningen, den tekniske guide eller i installationsguiden. Du finder svarene til alle dine spørgsmål i i brugermanualen (information, specifikationer, sikkerhedsråd,
Din brugermanual SAMSUNG GALAXY MEGA 4G
 Du kan læse anbefalingerne i brugervejledningen, den tekniske guide eller i installationsguiden. Du finder svarene til alle dine spørgsmål i i brugermanualen (information, specifikationer, sikkerhedsråd,
Du kan læse anbefalingerne i brugervejledningen, den tekniske guide eller i installationsguiden. Du finder svarene til alle dine spørgsmål i i brugermanualen (information, specifikationer, sikkerhedsråd,
SM-A310F. Brugervejledning
 SM-A310F Brugervejledning Danish. 05/2016. Rev.1.0 www.samsung.com Indhold Grundlæggende brug 4 Læs dette først 5 Pakkens indhold 6 Enhedens udseende 8 Batteri 11 SIM- eller USIM-kort 13 Hukommelseskort
SM-A310F Brugervejledning Danish. 05/2016. Rev.1.0 www.samsung.com Indhold Grundlæggende brug 4 Læs dette først 5 Pakkens indhold 6 Enhedens udseende 8 Batteri 11 SIM- eller USIM-kort 13 Hukommelseskort
SBQ-50011G. Brugermanual
 SBQ-50011G Brugermanual 1 2 1. OVERSIGT OVER TELEFONEN Knappernes placering 1. Tænd-/slukknap 2. VOL+ 3. VOL- 4. Stik til øretelefoner 5. USB-terminal 3 2. KOM GODT I GANG 2.1 ISÆTNING AF KORT Sluk telefonen,
SBQ-50011G Brugermanual 1 2 1. OVERSIGT OVER TELEFONEN Knappernes placering 1. Tænd-/slukknap 2. VOL+ 3. VOL- 4. Stik til øretelefoner 5. USB-terminal 3 2. KOM GODT I GANG 2.1 ISÆTNING AF KORT Sluk telefonen,
SM-J510FN. Brugervejledning. Danish. 04/2016. Rev.1.0.
 SM-J510FN Brugervejledning Danish. 04/2016. Rev.1.0 www.samsung.com Indhold Grundlæggende brug 4 Læs dette først 5 Pakkens indhold 6 Enhedens udseende 8 Batteri 13 SIM- eller USIM-kort 16 Tænde og slukke
SM-J510FN Brugervejledning Danish. 04/2016. Rev.1.0 www.samsung.com Indhold Grundlæggende brug 4 Læs dette først 5 Pakkens indhold 6 Enhedens udseende 8 Batteri 13 SIM- eller USIM-kort 16 Tænde og slukke
SM-G928F. Brugervejledning
 SM-G928F Brugervejledning Danish. 08/2015. Rev.1.0 www.samsung.com Indhold Grundlæggende brug 4 Læs dette først 5 Pakkens indhold 6 Enhedens udseende 8 Batteri 14 SIM- eller USIM-kort 16 Tænde og slukke
SM-G928F Brugervejledning Danish. 08/2015. Rev.1.0 www.samsung.com Indhold Grundlæggende brug 4 Læs dette først 5 Pakkens indhold 6 Enhedens udseende 8 Batteri 14 SIM- eller USIM-kort 16 Tænde og slukke
Din brugermanual SAMSUNG GALAXY TABPRO 10,1 4G http://da.yourpdfguides.com/dref/5770152
 Du kan læse anbefalingerne i brugervejledningen, den tekniske guide eller i installationsguiden. Du finder svarene til alle dine spørgsmål i i brugermanualen (information, specifikationer, sikkerhedsråd,
Du kan læse anbefalingerne i brugervejledningen, den tekniske guide eller i installationsguiden. Du finder svarene til alle dine spørgsmål i i brugermanualen (information, specifikationer, sikkerhedsråd,
SM-G950F SM-G955F. Brugervejledning
 SM-G950F SM-G955F Brugervejledning Danish. 04/2017. Rev.1.0 www.samsung.com Indhold Grundlæggende brug 4 Læs dette først 6 Situationer med overophedning af enheden og tilhørende løsninger 10 Enhedens udseende
SM-G950F SM-G955F Brugervejledning Danish. 04/2017. Rev.1.0 www.samsung.com Indhold Grundlæggende brug 4 Læs dette først 6 Situationer med overophedning af enheden og tilhørende løsninger 10 Enhedens udseende
SM-G920F. Brugervejledning
 SM-G920F Brugervejledning Danish. 04/2015. Rev.1.1 www.samsung.com Indhold Grundlæggende brug 4 Læs dette først 5 Pakkens indhold 6 Enhedens udseende 8 SIM- eller USIM-kort 10 Batteri 15 Tænde og slukke
SM-G920F Brugervejledning Danish. 04/2015. Rev.1.1 www.samsung.com Indhold Grundlæggende brug 4 Læs dette først 5 Pakkens indhold 6 Enhedens udseende 8 SIM- eller USIM-kort 10 Batteri 15 Tænde og slukke
SM-G920F. Brugervejledning
 SM-G920F Brugervejledning Danish. 03/2017. Rev.1.0 www.samsung.com Indhold Grundlæggende brug 4 Læs dette først 6 Situationer med overophedning af enheden og tilhørende løsninger 9 Pakkens indhold 10 Enhedens
SM-G920F Brugervejledning Danish. 03/2017. Rev.1.0 www.samsung.com Indhold Grundlæggende brug 4 Læs dette først 6 Situationer med overophedning af enheden og tilhørende løsninger 9 Pakkens indhold 10 Enhedens
Doro Secure 580IP. Brugermanual. Dansk
 Doro Secure 580IP Brugermanual Bemærk! Tegningerne i vejledningen er kun ment som illustration. Det betyder, at tegningerne muligvis ikke helt ligner din telefon. 1. strøm til/fra 2. Stik til headset 3.
Doro Secure 580IP Brugermanual Bemærk! Tegningerne i vejledningen er kun ment som illustration. Det betyder, at tegningerne muligvis ikke helt ligner din telefon. 1. strøm til/fra 2. Stik til headset 3.
SM-A320FL SM-A520F. Brugervejledning. Danish. 09/2017. Rev
 SM-A320FL SM-A520F Brugervejledning Danish. 09/2017. Rev.1.0 www.samsung.com Indhold Grundlæggende brug 4 Læs dette først 6 Situationer med overophedning af enheden og tilhørende løsninger 10 Enhedens
SM-A320FL SM-A520F Brugervejledning Danish. 09/2017. Rev.1.0 www.samsung.com Indhold Grundlæggende brug 4 Læs dette først 6 Situationer med overophedning af enheden og tilhørende løsninger 10 Enhedens
SM-A320FL SM-A520F. Brugervejledning. Danish. 01/2017. Rev
 SM-A320FL SM-A520F Brugervejledning Danish. 01/2017. Rev.1.0 www.samsung.com Indhold Grundlæggende brug 4 Læs dette først 6 Situationer med overophedning af enheden og tilhørende løsninger 9 Bevarelse
SM-A320FL SM-A520F Brugervejledning Danish. 01/2017. Rev.1.0 www.samsung.com Indhold Grundlæggende brug 4 Læs dette først 6 Situationer med overophedning af enheden og tilhørende løsninger 9 Bevarelse
Forbindelsesstyring Brugervejledning
 Forbindelsesstyring Brugervejledning Udgave 1.0 DA 2010 Nokia. Alle rettigheder forbeholdes. Nokia, Nokia Connecting People og Nokia Original Accessories-logoet er varemærker eller registrerede varemærker
Forbindelsesstyring Brugervejledning Udgave 1.0 DA 2010 Nokia. Alle rettigheder forbeholdes. Nokia, Nokia Connecting People og Nokia Original Accessories-logoet er varemærker eller registrerede varemærker
SM-G925F SM-G928F. Brugervejledning
 SM-G925F SM-G928F Brugervejledning Danish. 02/2017. Rev.1.0 www.samsung.com Indhold Grundlæggende brug 4 Læs dette først 6 Situationer med overophedning af enheden og tilhørende løsninger 9 Pakkens indhold
SM-G925F SM-G928F Brugervejledning Danish. 02/2017. Rev.1.0 www.samsung.com Indhold Grundlæggende brug 4 Læs dette først 6 Situationer med overophedning af enheden og tilhørende løsninger 9 Pakkens indhold
Din brugermanual SAMSUNG GALAXY TREND PLUS
 Du kan læse anbefalingerne i brugervejledningen, den tekniske guide eller i installationsguiden. Du finder svarene til alle dine spørgsmål i i brugermanualen (information, specifikationer, sikkerhedsråd,
Du kan læse anbefalingerne i brugervejledningen, den tekniske guide eller i installationsguiden. Du finder svarene til alle dine spørgsmål i i brugermanualen (information, specifikationer, sikkerhedsråd,
SM-T530. Brugervejledning.
 SM-T530 Brugervejledning www.samsung.com Om denne vejledning Med denne enhed er du sikret mobilkommunikation og -underholdning af fremragende kvalitet takket være Samsungs høje standarder og teknologiske
SM-T530 Brugervejledning www.samsung.com Om denne vejledning Med denne enhed er du sikret mobilkommunikation og -underholdning af fremragende kvalitet takket være Samsungs høje standarder og teknologiske
Forbindelsesvejledning (for digitale spejlreflekskameraer)
 SB7J01(1E)/ 6MB4121E-01 Forbindelsesvejledning (for digitale spejlreflekskameraer) Dk Indholdsfortegnelse Indledning...2 Grænsefladen...2 Problemer med tilslutningen?...2 Mere om SnapBridge...2 Dette skal
SB7J01(1E)/ 6MB4121E-01 Forbindelsesvejledning (for digitale spejlreflekskameraer) Dk Indholdsfortegnelse Indledning...2 Grænsefladen...2 Problemer med tilslutningen?...2 Mere om SnapBridge...2 Dette skal
SM-T360. Brugervejledning. www.samsung.com
 SM-T360 Brugervejledning www.samsung.com Om denne vejledning Med denne enhed er du sikret mobilkommunikation og -underholdning af fremragende kvalitet takket være Samsungs høje standarder og teknologiske
SM-T360 Brugervejledning www.samsung.com Om denne vejledning Med denne enhed er du sikret mobilkommunikation og -underholdning af fremragende kvalitet takket være Samsungs høje standarder og teknologiske
BRUGERVEJLEDNING SM-G960F SM-G960F/DS SM-G965F SM-G965F/DS
 BRUGERVEJLEDNING SM-G960F SM-G960F/DS SM-G965F SM-G965F/DS Danish. 12/2018. Rev.1.0 www.samsung.com Indhold Grundlæggende brug 4 Læs dette først 7 Situationer med overophedning af enheden og tilhørende
BRUGERVEJLEDNING SM-G960F SM-G960F/DS SM-G965F SM-G965F/DS Danish. 12/2018. Rev.1.0 www.samsung.com Indhold Grundlæggende brug 4 Læs dette først 7 Situationer med overophedning af enheden og tilhørende
Doro Secure 580IUP. Brugermanual. Dansk
 Doro Secure 580IUP Brugermanual Bemærk! Tegningerne i vejledningen er kun ment som illustration. Det betyder, at tegningerne muligvis ikke helt ligner din telefon. 1. strøm til/fra 2. Stik til headset
Doro Secure 580IUP Brugermanual Bemærk! Tegningerne i vejledningen er kun ment som illustration. Det betyder, at tegningerne muligvis ikke helt ligner din telefon. 1. strøm til/fra 2. Stik til headset
SM-G960F SM-G960F/DS SM-G965F SM-G965F/DS. Brugervejledning
 SM-G960F SM-G960F/DS SM-G965F SM-G965F/DS Brugervejledning Danish. 03/2018. Rev.1.0 www.samsung.com Indhold Grundlæggende brug 4 Læs dette først 6 Situationer med overophedning af enheden og tilhørende
SM-G960F SM-G960F/DS SM-G965F SM-G965F/DS Brugervejledning Danish. 03/2018. Rev.1.0 www.samsung.com Indhold Grundlæggende brug 4 Læs dette først 6 Situationer med overophedning af enheden og tilhørende
Din brugermanual SAMSUNG GALAXY NOTEPRO 12,2 WI-FI
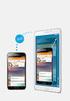 Du kan læse anbefalingerne i brugervejledningen, den tekniske guide eller i installationsguiden. Du finder svarene til alle dine spørgsmål i i brugermanualen (information, specifikationer, sikkerhedsråd,
Du kan læse anbefalingerne i brugervejledningen, den tekniske guide eller i installationsguiden. Du finder svarene til alle dine spørgsmål i i brugermanualen (information, specifikationer, sikkerhedsråd,
Brugervejledning til smartphones
 Brugervejledning til smartphones Gælder til mobiler med Android 5, 5.1 og 6. DanCell.dk Indholdsfortegnelse I. Forord... 2 II. Isætning af SIM-kort... 2 Mobiler med udtageligt batteri Mobiler uden udtageligt
Brugervejledning til smartphones Gælder til mobiler med Android 5, 5.1 og 6. DanCell.dk Indholdsfortegnelse I. Forord... 2 II. Isætning af SIM-kort... 2 Mobiler med udtageligt batteri Mobiler uden udtageligt
SM-G925F. Brugervejledning
 SM-G925F Brugervejledning Danish. 04/2015. Rev.1.0 www.samsung.com Indhold Grundlæggende brug 4 Læs dette først 5 Pakkens indhold 6 Enhedens udseende 8 SIM- eller USIM-kort 10 Batteri 15 Tænde og slukke
SM-G925F Brugervejledning Danish. 04/2015. Rev.1.0 www.samsung.com Indhold Grundlæggende brug 4 Læs dette først 5 Pakkens indhold 6 Enhedens udseende 8 SIM- eller USIM-kort 10 Batteri 15 Tænde og slukke
BRUGERVEJLEDNING. Danish. 04/2019. Rev.1.0 SM-A202F/DS SM-A405FN/DS
 BRUGERVEJLEDNING SM-A202F/DS SM-A405FN/DS Danish. 04/2019. Rev.1.0 www.samsung.com Indhold Grundlæggende brug 4 Læs dette først 6 Situationer med overophedning af enheden og tilhørende løsninger 10 Enhedens
BRUGERVEJLEDNING SM-A202F/DS SM-A405FN/DS Danish. 04/2019. Rev.1.0 www.samsung.com Indhold Grundlæggende brug 4 Læs dette først 6 Situationer med overophedning af enheden og tilhørende løsninger 10 Enhedens
 1.1 1.2 2.1 2.2 2.3 3.1 3.2 INTRODUCING YOUR MOBILE PHONE Learn about your mobile phone s keys, display and icons. Nøgler Fra forenden af apparetet vil du observere følgende elementer: (Se 1.1 Side 3)
1.1 1.2 2.1 2.2 2.3 3.1 3.2 INTRODUCING YOUR MOBILE PHONE Learn about your mobile phone s keys, display and icons. Nøgler Fra forenden af apparetet vil du observere følgende elementer: (Se 1.1 Side 3)
SM-G935F. Brugervejledning
 SM-G935F Brugervejledning Danish. 12/2016. Rev.1.0 www.samsung.com Indhold Grundlæggende brug 4 Læs dette først 6 Situationer med overophedning af enheden og tilhørende løsninger 9 Pakkens indhold 10 Enhedens
SM-G935F Brugervejledning Danish. 12/2016. Rev.1.0 www.samsung.com Indhold Grundlæggende brug 4 Læs dette først 6 Situationer med overophedning af enheden og tilhørende løsninger 9 Pakkens indhold 10 Enhedens
Doro Secure 580. Brugermanual. Dansk
 Doro Secure 580 Brugermanual Dansk Bemærk! Tegningerne i vejledningen er kun ment som illustration. Det betyder, at tegningerne muligvis ikke helt ligner din telefon. Dansk 1. strøm til/fra 2. Stik til
Doro Secure 580 Brugermanual Dansk Bemærk! Tegningerne i vejledningen er kun ment som illustration. Det betyder, at tegningerne muligvis ikke helt ligner din telefon. Dansk 1. strøm til/fra 2. Stik til
SM-N910C SM-N910F SM-N910H. Brugervejledning
 SM-N910C SM-N910F SM-N910H Brugervejledning Danish. 09/2014. Rev.1.0 www.samsung.com Indhold Læs dette først Kom godt i gang 7 Pakkens indhold 8 Enhedens udseende 10 S Pen 13 Brug af SIM- eller USIM-kortet
SM-N910C SM-N910F SM-N910H Brugervejledning Danish. 09/2014. Rev.1.0 www.samsung.com Indhold Læs dette først Kom godt i gang 7 Pakkens indhold 8 Enhedens udseende 10 S Pen 13 Brug af SIM- eller USIM-kortet
Din brugermanual SAMSUNG GALAXY S4 MINI 4G http://da.yourpdfguides.com/dref/5770113
 Du kan læse anbefalingerne i brugervejledningen, den tekniske guide eller i installationsguiden. Du finder svarene til alle dine spørgsmål i i brugermanualen (information, specifikationer, sikkerhedsråd,
Du kan læse anbefalingerne i brugervejledningen, den tekniske guide eller i installationsguiden. Du finder svarene til alle dine spørgsmål i i brugermanualen (information, specifikationer, sikkerhedsråd,
SM-N950F SM-N950F/DS. Brugervejledning
 SM-N950F SM-N950F/DS Brugervejledning Danish. 09/2017. Rev.1.0 www.samsung.com Indhold Grundlæggende brug 4 Læs dette først 6 Situationer med overophedning af enheden og tilhørende løsninger 10 Enhedens
SM-N950F SM-N950F/DS Brugervejledning Danish. 09/2017. Rev.1.0 www.samsung.com Indhold Grundlæggende brug 4 Læs dette først 6 Situationer med overophedning af enheden og tilhørende løsninger 10 Enhedens
Kom godt i gang Nokia N92-1
 Kom godt i gang Nokia N92-1 Tilstande Kom godt i gang Modelnummer: Nokia N92-1. Herefter kaldet Nokia N92. Enheden har fire tilstande: Lukket klap (1), visningstilstand (2), åben klap (3) og billedtilstand
Kom godt i gang Nokia N92-1 Tilstande Kom godt i gang Modelnummer: Nokia N92-1. Herefter kaldet Nokia N92. Enheden har fire tilstande: Lukket klap (1), visningstilstand (2), åben klap (3) og billedtilstand
Registrer dit produkt, og få support på. D120. Kort brugervejledning
 Registrer dit produkt, og få support på www.philips.com/support D120 Kort brugervejledning Vigtige sikkerhedsinstruktioner Advarsel Det elektriske netværk er klassificeret som farligt. Den eneste måde,
Registrer dit produkt, og få support på www.philips.com/support D120 Kort brugervejledning Vigtige sikkerhedsinstruktioner Advarsel Det elektriske netværk er klassificeret som farligt. Den eneste måde,
Forbindelsesvejledning (for COOLPIX)
 Forbindelsesvejledning (for COOLPIX) Dette dokument beskriver proceduren for brugen af appen SnapBridge (version 2.0) til etablering af en trådløs forbindelse mellem et understøttet kamera og en smartenhed.
Forbindelsesvejledning (for COOLPIX) Dette dokument beskriver proceduren for brugen af appen SnapBridge (version 2.0) til etablering af en trådløs forbindelse mellem et understøttet kamera og en smartenhed.
Din brugermanual SAMSUNG GALAXY S5 (SORT) http://da.yourpdfguides.com/dref/5768793
 Du kan læse anbefalingerne i brugervejledningen, den tekniske guide eller i installationsguiden. Du finder svarene til alle dine spørgsmål i i brugermanualen (information, specifikationer, sikkerhedsråd,
Du kan læse anbefalingerne i brugervejledningen, den tekniske guide eller i installationsguiden. Du finder svarene til alle dine spørgsmål i i brugermanualen (information, specifikationer, sikkerhedsråd,
BRUGERVEJLEDNING SM-G970F/DS SM-G973F/DS SM-G975F/DS
 BRUGERVEJLEDNING SM-G970F/DS SM-G973F/DS SM-G975F/DS Danish. 03/2019. Rev.1.0 www.samsung.com Indhold Grundlæggende brug 4 Læs dette først 7 Situationer med overophedning af enheden og tilhørende løsninger
BRUGERVEJLEDNING SM-G970F/DS SM-G973F/DS SM-G975F/DS Danish. 03/2019. Rev.1.0 www.samsung.com Indhold Grundlæggende brug 4 Læs dette først 7 Situationer med overophedning af enheden og tilhørende løsninger
GT-S7580. Brugervejledning.
 GT-S7580 Brugervejledning www.samsung.com Om denne vejledning Med denne enhed er du sikret mobilkommunikation og -underholdning af fremragende kvalitet takket være Samsungs høje standarder og teknologiske
GT-S7580 Brugervejledning www.samsung.com Om denne vejledning Med denne enhed er du sikret mobilkommunikation og -underholdning af fremragende kvalitet takket være Samsungs høje standarder og teknologiske
SM-G920F. Brugervejledning
 SM-G920F Brugervejledning Danish. 04/2015. Rev.1.0 www.samsung.com Indhold Grundlæggende brug 4 Læs dette først 5 Pakkens indhold 6 Enhedens udseende 8 SIM- eller USIM-kort 10 Batteri 15 Tænde og slukke
SM-G920F Brugervejledning Danish. 04/2015. Rev.1.0 www.samsung.com Indhold Grundlæggende brug 4 Læs dette først 5 Pakkens indhold 6 Enhedens udseende 8 SIM- eller USIM-kort 10 Batteri 15 Tænde og slukke
Sikkerhed på Android. Der kan være forskelle i fremgangsmåden på de forskellige Android modeller.
 Sikkerhed på Android Der kan være forskelle i fremgangsmåden på de forskellige Android modeller. Opdatering af telefonen Det er vigtigt at holde telefonen opdateret med den nyeste software, da eventuelle
Sikkerhed på Android Der kan være forskelle i fremgangsmåden på de forskellige Android modeller. Opdatering af telefonen Det er vigtigt at holde telefonen opdateret med den nyeste software, da eventuelle
Kom godt i gang Nokia N72-5
 Kom godt i gang Nokia N72-5 2007 Nokia. Alle rettigheder forbeholdes. Nokia, Nokia Connecting People og Pop-Port er varemærker eller registrerede varemærker tilhørende Nokia Corporation. Andre produkter
Kom godt i gang Nokia N72-5 2007 Nokia. Alle rettigheder forbeholdes. Nokia, Nokia Connecting People og Pop-Port er varemærker eller registrerede varemærker tilhørende Nokia Corporation. Andre produkter
Ofte stillede spørgsmålm om Transformer TF201
 DA7211 Ofte stillede spørgsmålm om Transformer TF201 Administration af filer... 2 Hvordan får jeg adgang til mine data, som er gemt på microsd, SD-kortet eller USB enheden?... 2 Hvordan flytter jeg den
DA7211 Ofte stillede spørgsmålm om Transformer TF201 Administration af filer... 2 Hvordan får jeg adgang til mine data, som er gemt på microsd, SD-kortet eller USB enheden?... 2 Hvordan flytter jeg den
Start her BlackBerry Curve 9300 Series
 Velkommen til BlackBerry! Lær din nye BlackBerry Curve -smartphone at kende. Udforsk enhedens taster 2010 Research In Motion Limited. Alle rettigheder forbeholdes. BlackBerry, RIM, Research In Motion,
Velkommen til BlackBerry! Lær din nye BlackBerry Curve -smartphone at kende. Udforsk enhedens taster 2010 Research In Motion Limited. Alle rettigheder forbeholdes. BlackBerry, RIM, Research In Motion,
Din brugermanual SAMSUNG GALAXY TABPRO 12,2 WI-FI http://da.yourpdfguides.com/dref/5770153
 Du kan læse anbefalingerne i brugervejledningen, den tekniske guide eller i installationsguiden. Du finder svarene til alle dine spørgsmål i i brugermanualen (information, specifikationer, sikkerhedsråd,
Du kan læse anbefalingerne i brugervejledningen, den tekniske guide eller i installationsguiden. Du finder svarene til alle dine spørgsmål i i brugermanualen (information, specifikationer, sikkerhedsråd,
Beskrivelse. 1.Objektiv 2.Knap til optagelse 3.Knap til fotografering _ DEN 01
 Beskrivelse 3 2 1 1.Objektiv 2.Knap til optagelse 3.Knap til fotografering DEN 01 13 4.Micro USB-port 10 12 11 6 7 8 9 4 5 5.Tænd/sluk-knap til batteri 6.Knap til side op 7.Tænd/sluk-knap 8.Knappen OK
Beskrivelse 3 2 1 1.Objektiv 2.Knap til optagelse 3.Knap til fotografering DEN 01 13 4.Micro USB-port 10 12 11 6 7 8 9 4 5 5.Tænd/sluk-knap til batteri 6.Knap til side op 7.Tænd/sluk-knap 8.Knappen OK
Din brugermanual SAMSUNG GALAXY XCOVER 2
 Du kan læse anbefalingerne i brugervejledningen, den tekniske guide eller i installationsguiden. Du finder svarene til alle dine spørgsmål i i brugermanualen (information, specifikationer, sikkerhedsråd,
Du kan læse anbefalingerne i brugervejledningen, den tekniske guide eller i installationsguiden. Du finder svarene til alle dine spørgsmål i i brugermanualen (information, specifikationer, sikkerhedsråd,
OBS! Der kan være forskellige fremgangsmåder for de forskellige Androidmodeller.
 Sikkerhed på Android OBS! Der kan være forskellige fremgangsmåder for de forskellige Androidmodeller. Opdatering af telefonen Det er vigtigt at holde telefonen opdateret med den nyeste software, da eventuelle
Sikkerhed på Android OBS! Der kan være forskellige fremgangsmåder for de forskellige Androidmodeller. Opdatering af telefonen Det er vigtigt at holde telefonen opdateret med den nyeste software, da eventuelle
Din brugermanual SAMSUNG GALAXY S4 ZOOM 4G http://da.yourpdfguides.com/dref/5770182
 Du kan læse anbefalingerne i brugervejledningen, den tekniske guide eller i installationsguiden. Du finder svarene til alle dine spørgsmål i i brugermanualen (information, specifikationer, sikkerhedsråd,
Du kan læse anbefalingerne i brugervejledningen, den tekniske guide eller i installationsguiden. Du finder svarene til alle dine spørgsmål i i brugermanualen (information, specifikationer, sikkerhedsråd,
Øremærkescannere UHF eller LF
 Original brugsanvisning Varenr.: 9057019 & 9057020 Øremærkescannere UHF eller LF Sdr. Ringvej 1-6600 Vejen - Tlf. 70 21 26 26 - Fax 70 21 26 30 www.p-lindberg.dk Øremærkescanner UHF - Varenr. 9057019 Øremærkescanner
Original brugsanvisning Varenr.: 9057019 & 9057020 Øremærkescannere UHF eller LF Sdr. Ringvej 1-6600 Vejen - Tlf. 70 21 26 26 - Fax 70 21 26 30 www.p-lindberg.dk Øremærkescanner UHF - Varenr. 9057019 Øremærkescanner
RX900B. Brugervejledning for DENNE BRUGERVEJLEDNING GÆLDER FOR SOFTWARE VERSION 1.X
 DENNE BRUGERVEJLEDNING GÆLDER FOR SOFTWARE VERSION 1.X Brugervejledning for RX900B KNOP ELEKTRONIK A/S Fabriksvej 20=7600 Struer=Mail: knop@knop.dk=web: www.knop.dk=tlf.: 9784 0444=Fax.: 9784 0666 Indhold
DENNE BRUGERVEJLEDNING GÆLDER FOR SOFTWARE VERSION 1.X Brugervejledning for RX900B KNOP ELEKTRONIK A/S Fabriksvej 20=7600 Struer=Mail: knop@knop.dk=web: www.knop.dk=tlf.: 9784 0444=Fax.: 9784 0666 Indhold
SM-G389F. Brugervejledning
 SM-G389F Brugervejledning Danish. 04/2016. Rev.1.2 www.samsung.com Indhold Grundlæggende brug 4 Læs dette først 7 Pakkens indhold 8 Enhedens udseende 10 Batteri 16 SIM- eller USIM-kort (micro-sim-kort)
SM-G389F Brugervejledning Danish. 04/2016. Rev.1.2 www.samsung.com Indhold Grundlæggende brug 4 Læs dette først 7 Pakkens indhold 8 Enhedens udseende 10 Batteri 16 SIM- eller USIM-kort (micro-sim-kort)
Din brugermanual SAMSUNG GALAXY NOTE 3 NEO
 Du kan læse anbefalingerne i brugervejledningen, den tekniske guide eller i installationsguiden. Du finder svarene til alle dine spørgsmål i i brugermanualen (information, specifikationer, sikkerhedsråd,
Du kan læse anbefalingerne i brugervejledningen, den tekniske guide eller i installationsguiden. Du finder svarene til alle dine spørgsmål i i brugermanualen (information, specifikationer, sikkerhedsråd,
Forstærker mobiltelefon C50s med højttalerfunktion i ladestander Brugervejledning
 Forstærker mobiltelefon C50s med højttalerfunktion i ladestander Brugervejledning INTRODUKTION C50s er en smartphone med SMARTBASE. Når C50s smartphone sidder i SMARTBASEN, kan du styre din smartphones
Forstærker mobiltelefon C50s med højttalerfunktion i ladestander Brugervejledning INTRODUKTION C50s er en smartphone med SMARTBASE. Når C50s smartphone sidder i SMARTBASEN, kan du styre din smartphones
Kort brugervejledning
 Registrer dit produkt, og få support på www.philips.com/welcome D400 D405 Kort brugervejledning Vigtige sikkerhedsinstruktioner Advarsel Det elektriske netværk er klassificeret som farligt. Den eneste
Registrer dit produkt, og få support på www.philips.com/welcome D400 D405 Kort brugervejledning Vigtige sikkerhedsinstruktioner Advarsel Det elektriske netværk er klassificeret som farligt. Den eneste
Kort vejledning. Model: 5800d-1. Nokia 5800 XpressMusic 9211298, 1. udgave DA
 Kort vejledning Model: 5800d-1 Nokia 5800 XpressMusic 9211298, 1. udgave DA Taster og dele 9 Sekundært kamera 10 Lydstyrke-/zoomtast 11 Medietast 12 Kontakt til skærm- og tastelås 13 Udløsertast/optagelsestast
Kort vejledning Model: 5800d-1 Nokia 5800 XpressMusic 9211298, 1. udgave DA Taster og dele 9 Sekundært kamera 10 Lydstyrke-/zoomtast 11 Medietast 12 Kontakt til skærm- og tastelås 13 Udløsertast/optagelsestast
Kort brugervejledning
 Registrer dit produkt, og få support på www.philips.com/support D4550 Kort brugervejledning Vigtige sikkerhedsinstruktioner Advarsel Det elektriske netværk er klassificeret som farligt. Den eneste måde,
Registrer dit produkt, og få support på www.philips.com/support D4550 Kort brugervejledning Vigtige sikkerhedsinstruktioner Advarsel Det elektriske netværk er klassificeret som farligt. Den eneste måde,
EBO-600E. Quick Start Guide
 EBO-600E Quick Start Guide Knapper og kontroller 1. Knappen Power 2. Knappen Enter (ok) 3.Pileknap Op/ Vol + 4. Pileknap Ned/ Vol - 5. Pileknap Venstre 6. Pileknap Højre 7.Genvej til musikafspilning: 1
EBO-600E Quick Start Guide Knapper og kontroller 1. Knappen Power 2. Knappen Enter (ok) 3.Pileknap Op/ Vol + 4. Pileknap Ned/ Vol - 5. Pileknap Venstre 6. Pileknap Højre 7.Genvej til musikafspilning: 1
Kort brugervejledning
 Registrer dit produkt, og få support på www.philips.com/welcome D150 Kort brugervejledning Vigtige sikkerhedsinstruktioner Advarsel Det elektriske netværk er klassificeret som farligt. Den eneste måde,
Registrer dit produkt, og få support på www.philips.com/welcome D150 Kort brugervejledning Vigtige sikkerhedsinstruktioner Advarsel Det elektriske netværk er klassificeret som farligt. Den eneste måde,
RX900A. Brugervejledning for DENNE BRUGERVEJLEDNING GÆLDER FOR SOFTWARE VERSION 1.X
 DENNE BRUGERVEJLEDNING GÆLDER FOR SOFTWARE VERSION 1.X Brugervejledning for RX900A KNOP ELEKTRONIK A/S Fabriksvej 20 7600 Struer Mail: knop@knop.dk Web: www.knop.dk Tlf.: 9784 0444 Fax.: 9784 0666 Indhold
DENNE BRUGERVEJLEDNING GÆLDER FOR SOFTWARE VERSION 1.X Brugervejledning for RX900A KNOP ELEKTRONIK A/S Fabriksvej 20 7600 Struer Mail: knop@knop.dk Web: www.knop.dk Tlf.: 9784 0444 Fax.: 9784 0666 Indhold
Brugervejledning til Connection Manager
 Brugervejledning til Connection Manager 1.0. udgave 2 Indholdsfortegnelse Om programmet til forbindelsesstyring 3 Kom i gang 3 Åbning af programmet til forbindelsesstyring 3 Visning af den aktuelle forbindelsesstatus
Brugervejledning til Connection Manager 1.0. udgave 2 Indholdsfortegnelse Om programmet til forbindelsesstyring 3 Kom i gang 3 Åbning af programmet til forbindelsesstyring 3 Visning af den aktuelle forbindelsesstatus
Vigtige tip. N91 og N91 8 GB - standardmodel. Nokia PC Suite (specielt Nokia Audio Manager) Filstyring
 Vigtige tip N91 og N91 8 GB - standardmodel Nokia PC Suite (specielt Nokia Audio Manager) Nokia PC Suite er optimeret til håndtering af data på telefonens hukommelse [C:]. Nokia PC Suite anbefales til
Vigtige tip N91 og N91 8 GB - standardmodel Nokia PC Suite (specielt Nokia Audio Manager) Nokia PC Suite er optimeret til håndtering af data på telefonens hukommelse [C:]. Nokia PC Suite anbefales til
Kom i gang. Tema. med din ipad Opdateret 16 oktober 2017
 Tema Kom i gang med din ipad Opdateret 16 oktober 2017 Sofus Opdateret d. 16. oktober 2017 Side 1 Indholdsfortegnelse Emne Side ipad i grundtræk 3 Tænd og sluk 4 Sæt din ipad på vågeblus 4 Før du logger
Tema Kom i gang med din ipad Opdateret 16 oktober 2017 Sofus Opdateret d. 16. oktober 2017 Side 1 Indholdsfortegnelse Emne Side ipad i grundtræk 3 Tænd og sluk 4 Sæt din ipad på vågeblus 4 Før du logger
Vildtkamera DTC-530V.
 Vildtkamera DTC-530V. Indhold fortegnelse......... 1 Kom godt i gang.........2 Information......... 2 Anvendelse......... 3 Fjernbetjening...... 3 Hukommelse kort......... 4 Quick Start...... 4 Isæt batterier.........
Vildtkamera DTC-530V. Indhold fortegnelse......... 1 Kom godt i gang.........2 Information......... 2 Anvendelse......... 3 Fjernbetjening...... 3 Hukommelse kort......... 4 Quick Start...... 4 Isæt batterier.........
Vigtige sikkerhedsinstruktioner. Oversigt
 Lynhåndbog CD180 Vigtige sikkerhedsinstruktioner Anvend kun den strømforsyning, der er angivet i de tekniske data. Lad ikke produktet komme i kontakt med væske. Der er risiko for eksplosion, hvis batteriet
Lynhåndbog CD180 Vigtige sikkerhedsinstruktioner Anvend kun den strømforsyning, der er angivet i de tekniske data. Lad ikke produktet komme i kontakt med væske. Der er risiko for eksplosion, hvis batteriet
Kort brugervejledning
 Registrer dit produkt, og få support på www.philips.com/support D230 D235 Kort brugervejledning Vigtige sikkerhedsinstruktioner Advarsel Det elektriske netværk er klassificeret som farligt. Den eneste
Registrer dit produkt, og få support på www.philips.com/support D230 D235 Kort brugervejledning Vigtige sikkerhedsinstruktioner Advarsel Det elektriske netværk er klassificeret som farligt. Den eneste
Din brugermanual SAMSUNG GALAXY NOTE II 4G http://da.yourpdfguides.com/dref/5770123
 Du kan læse anbefalingerne i brugervejledningen, den tekniske guide eller i installationsguiden. Du finder svarene til alle dine spørgsmål i i brugermanualen (information, specifikationer, sikkerhedsråd,
Du kan læse anbefalingerne i brugervejledningen, den tekniske guide eller i installationsguiden. Du finder svarene til alle dine spørgsmål i i brugermanualen (information, specifikationer, sikkerhedsråd,
GENEREL OPSÆTNING OG APP
 GENEREL OPSÆTNING OG APP HVILKE TELEFONER ER KOMPATIBEL MED MIT SMARTWATCH? Dit smartwatch er kompatibelt med Android og ios-enheder, specifikt med Android OS 4.3 eller højere, ios 9 og over. Alle enheder
GENEREL OPSÆTNING OG APP HVILKE TELEFONER ER KOMPATIBEL MED MIT SMARTWATCH? Dit smartwatch er kompatibelt med Android og ios-enheder, specifikt med Android OS 4.3 eller højere, ios 9 og over. Alle enheder
Produkt Detaljer: Indhold i boksen: Produktmanual. 1) ipad Cover 2) ipad bund Lås 3) ipad top Lås 4) Tastatur
 Produkt Detaljer: 1) ipad Cover ) ipad bund Lås 3) ipad top Lås 4) Tastatur 5) Funktionstaster 6) Bluetooth LED 7) Opladnings LED 8) Tænd/Sluk & Bluetooth tilslutnings knap 9) USB opladning 5V/DC 1 5 3
Produkt Detaljer: 1) ipad Cover ) ipad bund Lås 3) ipad top Lås 4) Tastatur 5) Funktionstaster 6) Bluetooth LED 7) Opladnings LED 8) Tænd/Sluk & Bluetooth tilslutnings knap 9) USB opladning 5V/DC 1 5 3
PlejeNet på Android telefoner. Vejledning til PlejeNet på Androidtelefoner
 Vejledning til PlejeNet på Androidtelefoner Indhold 1. Installation... 3 1.1 Installation på telefon...3 1.2 Valg af koder... 5 2. Anvendelse...6 3. Fejlsøgning...9 4. Oprettelse af Google konto... 10
Vejledning til PlejeNet på Androidtelefoner Indhold 1. Installation... 3 1.1 Installation på telefon...3 1.2 Valg af koder... 5 2. Anvendelse...6 3. Fejlsøgning...9 4. Oprettelse af Google konto... 10
BRUGERMANUAL. Indhold
 Indhold IDOS Design... 3 Kategorier/mapper... 3 Ændre placeringen af apps i hjulene:... 4 Ændre navn på hjul og/eller ikon midt i hjulet:... 4 Tilføje nyt hjul:... 5 Ændre rækkefølgen af dine kategorihjul:...
Indhold IDOS Design... 3 Kategorier/mapper... 3 Ændre placeringen af apps i hjulene:... 4 Ændre navn på hjul og/eller ikon midt i hjulet:... 4 Tilføje nyt hjul:... 5 Ændre rækkefølgen af dine kategorihjul:...
INDHOLDSFORTEGNELSE. Godt i gang med Android tablet... Indledning. KAPITEL ET... De første trin med din Android-enhed. KAPITEL TO...
 INDHOLDSFORTEGNELSE Godt i gang med Android tablet... Indledning KAPITEL ET... De første trin med din Android-enhed Første gang... 8 Tilknyt Google-konto... 9 Sikkerhedskopiering... 10 Hjemmeskærmen...
INDHOLDSFORTEGNELSE Godt i gang med Android tablet... Indledning KAPITEL ET... De første trin med din Android-enhed Første gang... 8 Tilknyt Google-konto... 9 Sikkerhedskopiering... 10 Hjemmeskærmen...
MultiSport DV609 Dansk
 ! MultiSport DV609 Dansk Notifikation: Videoudstyr med høj definition og høj rammehastighed belaster hukommelseskort meget. Afhængigt af dine indstillinger, anbefales det, at der bruges et 4 GB (eller
! MultiSport DV609 Dansk Notifikation: Videoudstyr med høj definition og høj rammehastighed belaster hukommelseskort meget. Afhængigt af dine indstillinger, anbefales det, at der bruges et 4 GB (eller
Hvad følger med? Bemærk * I multi-håndsætpakker er der ekstra håndsæt, opladere og strømadaptere. **
 Lynhåndbog SE888 Hvad følger med? Basestation Bemærk * I multi-håndsætpakker er der ekstra håndsæt, opladere og strømadaptere. ** I nogle lande skal du tilslutte ledningsadapteren til ledningen og derefter
Lynhåndbog SE888 Hvad følger med? Basestation Bemærk * I multi-håndsætpakker er der ekstra håndsæt, opladere og strømadaptere. ** I nogle lande skal du tilslutte ledningsadapteren til ledningen og derefter
 1.1 1.2 2.1 2.2 2.3 3.2 3.1 INTRODUCING YOUR MOBILE PHONE Learn about your mobile phone s keys, display and icons. Nøgler Fra forenden af apparetet vil du observere følgende elementer: (Se 1.1 Side 3)
1.1 1.2 2.1 2.2 2.3 3.2 3.1 INTRODUCING YOUR MOBILE PHONE Learn about your mobile phone s keys, display and icons. Nøgler Fra forenden af apparetet vil du observere følgende elementer: (Se 1.1 Side 3)
Brugsvejledning DANSK / ENGELSK
 Brugsvejledning DANSK / ENGELSK DANSK Indholdsfortegnelse 1. Indledning 3 2. Pakkens indhold 4 3. Diagram 5 4. Betjening 6 4.1 Grundlæggende betjening 6 4.2 Parring med mobiltelefon 7 4.3 Multilink med
Brugsvejledning DANSK / ENGELSK DANSK Indholdsfortegnelse 1. Indledning 3 2. Pakkens indhold 4 3. Diagram 5 4. Betjening 6 4.1 Grundlæggende betjening 6 4.2 Parring med mobiltelefon 7 4.3 Multilink med
Ofte stillede spørgsmål til Smart Pianist
 Ofte stillede spørgsmål til Smart Pianist Her er en liste over ofte stillede spørgsmål og deres svar. Se brugervejledningen for at få detaljerede oplysninger om instrumentet og specifikke betjeningsinstruktioner.
Ofte stillede spørgsmål til Smart Pianist Her er en liste over ofte stillede spørgsmål og deres svar. Se brugervejledningen for at få detaljerede oplysninger om instrumentet og specifikke betjeningsinstruktioner.
Ofte stillede spørgsmålm om Eee Pad TF201 DA6915
 Ofte stillede spørgsmålm om Eee Pad TF201 DA6915 Administration af filer... 2 Hvordan får jeg adgang til mine data, som er gemt på microsd, SD-kortet eller USB enheden?... 2 Hvordan flytter jeg den valgte
Ofte stillede spørgsmålm om Eee Pad TF201 DA6915 Administration af filer... 2 Hvordan får jeg adgang til mine data, som er gemt på microsd, SD-kortet eller USB enheden?... 2 Hvordan flytter jeg den valgte
Kom godt i gang. Nokia N70 Music Edition Nokia N70-1
 Kom godt i gang Nokia N70 Music Edition Nokia N70-1 2007 Nokia. Alle rettigheder forbeholdes. Nokia, Nokia Connecting People og Pop-Port er varemærker eller registrerede varemærker tilhørende Nokia Corporation.
Kom godt i gang Nokia N70 Music Edition Nokia N70-1 2007 Nokia. Alle rettigheder forbeholdes. Nokia, Nokia Connecting People og Pop-Port er varemærker eller registrerede varemærker tilhørende Nokia Corporation.
