Ferrari Brugervejledning
|
|
|
- Ella Henningsen
- 8 år siden
- Visninger:
Transkript
1 Ferrari 3400 Brugervejledning
2 Copyright 2003 Alle Rettigheder Forbeholdes. Brugervejledning til Ferrari 3400 Notebookcomputer Oprindelig Udgave: September 2004 Der kan forekomme periodiske ændringer til oplysningerne i denne publikation uden pligt til at give besked til andre om en sådan revision eller ændringer. Sådanne ændringer inkorporeres i nye udgaver af denne vejledning eller supplerende dokumenter og publikationer. Firmaet fremsætter ikke repræsention eller garantier, det være sig eksplicit eller implicit, med hensyn til indholdet heri og fralægger sig især ethvert ansvar for implicitte garantier om salgbarhed eller brugbarhed til et bestemt formål. Skriv modelnummer, serienummer, købsdato og købssted i felterne herunder. Serienummeret og modelnummeret findes på en etiket, der sidder på selve computeren. Al korrespondance vedrørende computeren omfatter oplysninger om serienummer, modelnummer og købsdato. Ingen del af dette publikation må reproduceres, opbevares i elektroniske anlæg, eller overføres i nogen form - eller på nogen måde - det være sig elektronisk, mekanisk, ved fotokopiering, optagelse eller på anden måde uden forudgående skriftlig tilladelse fra Acer Incorporated. Ferrari 3400 Notebookcomputer Modelnummer: Serienummer: Købsdato: Købssted: Alle varemærker og registrerede varemærker tilhører deres respektive ejere.
3 iii Begynd med det vigtigste Dine vejledninger Et sæt vejledninger hjælper dig med at indstille og anvende din Ferraricomputer: Plakaten Sådan kommer du i gang... viser, hvordan du indstiller computeren. Denne Brugervejledning indeholder klare og præcise oplysninger til, hvordan du anvender computeren produktivt. Det anbefales, at du læser den nøje igennem, og altid fremover har den ved hånden. Du finder flere oplysninger om vores produkter, service og support på webstedet Grundlæggende håndtering og tip til, hvordan du bruger computeren Tænde og slukke for computeren Hvis du vil tænde for computeren, skal du åbne låget og trykke på strømknappen på tastaturet. Gør et af følgende for at slukke for computeren: Klik på knappen Start i Windows, og vælg Luk computeren i menuen, der vises. Tryk på strømknappen. Hvis du vil anvende denne metode, skal du først klikke på ikonet Strømstyring i Windows Kontrolpanel og derefter kontrollere, at strømknappen er indstillet til at lukke ned, når der trykkes på den. Se hjælpen til Windows for at få flere oplysninger.
4 iv Bemærk: Hvis du ikke kan lukke computeren på en normal måde, skal du trykke og holde strømknappen nede i mere end fire sekunder. Du skal vente mindst to sekunder, inden du tænder for computeren igen. Håndtering af computer Computeren er en god investering, hvis du behandler den ordentligt. Udsæt ikke computeren for direkte sollys. Placer ikke computeren i nærheden af en varmeflade, f.eks. en radiator. Udsæt ikke computeren for temperaturer under 0 C (32 F) eller over 50 C (122 F). Udsæt ikke computeren for magnetiske felter. Udsæt ikke computeren for regn eller fugt. Undgå at spilde vand eller væsker på computeren. Udsæt ikke computeren for hårde slag eller vibrationer. Udsæt ikke computeren for støv eller snavs. Sæt ikke genstande ovenpå computeren. Smæk ikke låget i. Luk forsigtigt computeren. Sæt ikke computeren ovenpå ustabile eller ujævne overflader. Behandling af AC-adapter Det er vigtigt, at du holder øje med AC-adapteren. Slut ikke adapteren til en anden enhed. Træd ikke på strømledningen, og sæt ikke tunge genstande ovenpå ledningen. Hold strømledningen væk fra områder, hvor folk muligvis kan gå eller falde over den. Træk ikke i strømledningen, når du tager den ud af stikkontakten. Tag om ledningen, og træk den ud af stikkontakten. Den samlede amperedimensionering for udstyr, der er tilsluttet en stikkontakt, må ikke overstige amperedimensioneringen for kontakten.
5 v Behandling af batteripakke Det er også vigtigt, at du ser efter computerens batteripakke. Brug den korrekte batterimodel til computeren. Brug ikke andre batterityper. Sluk for strømmen, inden du fjerner eller erstatter batteriet. Pil ikke ved batteriet. Hold batteriet væk fra børn. Smid batterier ud i henhold til de lokale regler. Genbrug, hvis det er muligt. Rengøring og service Når du rengører computeren, er det vigtigt, at du følgende nedenstående trin: Sluk for computeren, og fjern batteriet. Fjern AC-adapteren. Rengør med en blød klud, der er fugtet med lidt vand. Brug ikke flydende rengøringsmidler eller spraydåser. Se kapitlet Ofte stillede spørgsmål på side 67, hvis et af følgende opstår: Du taber computeren eller ødelægger mappen. Du spilder væske på computeren. Computeren fungerer ikke normalt.
6 vi
7 Begynd med det vigtigste Dine vejledninger Grundlæggende håndtering og tip til, hvordan du bruger computeren Lær computeren at kende 1 En tur gennem computeren 3 Set åbnet forfra 3 Set forfra 5 Set fra venstre 6 Set fra højre 7 Set bagfra 8 Set nedefra 9 Funktioner 10 Indikatorer 12 Brug af tastaturet 13 Specielle taster 13 Pegefelt 19 Pegefelt - grundlæggende 19 Starttaster 21 Lagring 23 Harddisk 23 Optiske drev 23 Sådan skubber du skuffen i det optiske drev ud 23 Lyd 24 Justering af lydstyrken 24 Forbindelsesvalg 25 Ethernet og LAN 25 Fax/datamodem 26 FIR (Fast Infrared) 27 Sikring af computer 28 Sådan bruges en computersikkerhedslås 28 Brug af adgangskoder 29 iii iii iii Indhold Drift med batteri 31 Batteripakke 33 Batteripakke - karakteristika 33 Installering og fjernelse af batteripakke 34 Opladning af batteri 35 Afladning af batteriet 35 Kontrol af batteriniveauet 35 Optimering af batteriets levetid 36
8 Advarsel om at batteriniveauet er lavt 36 Strømstyring 38 Eksternt udstyr og valgmuligheder 39 Eksterne visningsenheder 41 Eksterne inputenheder 41 Eksternt tastatur 41 Eksternt numerisk tastatur 41 Eksterne pegeenheder 41 USB-enheder 42 IEEE 1394-port 43 Printer 45 Lydenheder 45 Udvidelsesenheder 46 Pc-kort 46 Forskellige valgmuligheder 48 Batteripakke 48 AC-adapter 48 Opgradering af nøglekomponenter 49 Opgradering af hukommelse 49 Opgradering af harddisk 50 Sådan flytter du computeren 51 Afbryde forbindelse til desktop 53 Flytte rundt 54 Klargøring af computer 54 Hvad du skal medbringe til korte møder 54 Hvad du skal medbringe til lange møder 54 Tage computeren med hjem 55 Forberedelse af computer 55 Hvad skal du tage med 55 Særlige overvejelser 55 Opsætning af et hjemmekontor 56 Rejse med computeren 56 Klargøring af computer 56 Hvad skal du tage med 56 Særlige overvejelser 56 Rejse internationalt med computeren 57 Klargøring af computer 57 Hvad skal du tage med 57 Særlige overvejelser 57
9 Software 59 Systemsoftware 61 Launch Manager 61 Funktioner til opsætning af BIOS 62 Disc-to-Disc Recovery 63 Installation af operativsystemer på flere sprog 63 Gendannelse uden cd til gendannelse 63 Adgangskode til opsætning og afslut 64 English Fejlfinding 65 Ofte stillede spørgsmål 67 Anmodning om service 70 ITW (International Traveler s Warranty) 70 Inden du ringer 71 Appendiks A Specifikationer 73 Appendiks B Bemærkninger 79 Indeks 95
10
11 Lær computeren at kende
12 Ferrari 3400 notebook computer kombinerer solid ydeevne, alsidighed, multimediefunktioner og bærbarhed i et stilrent design. Øg produktiviteten ved at kunne arbejde overalt. Dette kapitel indeholder en omfattende "tur" gennem computerens funktioner.
13 3 En tur gennem computeren Når du har indstillet din nye Ferrari-notebookcomputer, som illustreret på plakaten Sådan kommer du i gang..., bør du bruge et par minutter på at udforske enheden. Set åbnet forfra # Indstilling Beskrivelse 1 Skærm En stor LCD-skærm (Liquid-Crystal Display) leverer et visuelt output. 2 Strømknap Tænder og slukker for computeren. 3 Pegefelt Berøringsfølsom plade, der fungerer på samme måde som en computermus.
14 4 Lær computeren at kende # Indstilling 4 Trykknapper (til venstre, i midten og til højre) Beskrivelse Knapperne til venstre og højre fungerer som venstre og højre museknap. Knappen i midten fungerer som en 4-vejs rulleknap. 5 Platform Område, hvor du kan hvile hænderne, når du bruger computeren. 6 Tastatur Indlæser data til computeren. 7 Statusindikatorer LED-er (Light-Emitting Diodes), der tændes og slukkes for at vise status for computeren, funktionerne og komponenterne. 8 Mikrofon Intern mikrofon til optagelse af lyd. 9 Starttaster Specialtaster til start af internet-browser, e- mailprogram og hyppigt anvendte programmer. Yderligere oplysninger finder du under Starttaster på side 21.
15 5 Set forfra # Indstilling Beskrivelse 1 Højttalere Sender lyd ud. 2 5-i-1 kortlæser Læser kort fra Smart Media, Memory Stick, Memory Stick Pro, MultiMedia samt Secure Digital-kort. 3 Indikator for 5-i-1 kortlæser Viser aktivitet for 5-i-1-hukommelseslæser. 4 Infrarød port Danner grænseflade med infrarøde enheder (f.eks. infrarød printer, IR-forberedt computer). 5 Bluetooth-knap Aktiverer eller deaktiverer Bluetoothfunktionen. 6 Bluetoothindikator Viser, at Bluetooth er aktiveret. 7 InviLink-knap Aktiverer eller deaktiverer den trådløse LANfunktion (vilkårligt fabrikat). 8 InviLink-indikator Viser status for trådløs kommunikation (vilkårligt fabrikat). 9 Lås Låser og åbner låget. Bemærk: Kun ét kort kan være aktivt på ethvert givent tidspunkt.
16 6 Lær computeren at kende Set fra venstre # Indstilling Beskrivelse 1 Fire (4) USB 2.0-porte Tilslutning til USB-enheder (Universal Serial Bus - f.eks. USB-mus, USBkamera). 2 IEEE 1394-port Tilslutning til IEEE 1394-enheder. 3 Stik til pc-kort Stikket understøtter et standard Type II- CardBus PC-kort. 4 Eject-knap til pc-kort Tryk på eject-knappen for at fjerne pckortet fra pc-stikket. 5 Indgående stik Benyttes til indgående lydenheder, f.eks. cd-afspiller eller stereo-walkman. 6 Mikrofonstik Til tilslutning af eksterne mikrofoner. 7 Stik til hovedtelefon/ højttaler/line-out Til tilslutning af hovedtelefoner eller andre line-out-lydenheder (højttalere).
17 7 Set fra højre # Indstilling Beskrivelse 1 Eject-knap til stik til indsætning af optisk drev 2 Optisk drev - adgangsindikator 3 Stik til indsætning af optisk drev Tryk på Eject-knappen for at fjerne en disk fra stikket til indsætning af optisk drev. LED, som angiver, når der læses fra eller skrives til en optisk disk. DVD Super Multi-drev til læsning af både og skrivning til DVD+/-RW- og DVD-RAMdiske. 4 Strømstik Tilslutning til en netadapter. Bemærk! Åbningen i det optiske drev passer kun til 12 cm-diske.
18 8 Lær computeren at kende Set bagfra # Indstilling Beskrivelse 1 Modemstik Tilslutning til telefonlinje. 2 Netværksstik Slutter computeren til et Gigabit Ethernet - baseret netværk pin-konnektor til portreplikator Tilsluttes en I/O-portreplikator eller Acer EasyPort-udvidelsesenheder. (Indstilling fra fabrikken) 4 Parallel port Tilslutning til en parallel enhed (f.eks. en parallel printer). 5 Ekstern skærmport Tilslutning til en visningsenhed, f.eks. ekstern skærm eller LCD-projektor. 6 S-video Til tilslutning af et tv eller en skærmenhed med S-videoindgang. 7 Sikkerhedslås Tilslutning til en Kensington-kompatibel computersikkerhedslås.
19 9 Set nedefra # Indstilling Beskrivelse 1 Batterirum Her sidder computerens batteri. 2 Udløserknap til batteri Frigør batteriet, så du kan fjerne det. 3 Batterilås Holder batterierne på plads. 4 Mini-PCI-stik Stik til tilføjelse af mini-pci-kort. 5 Harddiskbeskyttelse Beskytter harddisken mod stød og vibrationer, der opstår ved et uheld. 6 Harddiskens rum Her sidder computerens harddisk (fastgjort med skrue). 7 Hukommelsesrum Her sidder computerens centrale hukommelse. 8 Kølevifte Hjælper med til at holde computeren kold. 9 Lomme til visitkort Indsæt et visitkort eller et andet id-kort i samme størrelse for at gøre computeren genkendelig.
20 10 Lær computeren at kende Funktioner Ydeevne Mobile AMD Athlon TM 64-processor Hukommelse, der kan opgraderes op til 2GB DDR SDRAM med 2 stik E-IDE-harddisk (Enhanced-IDE) med høj kapacitet Litium-ion-batteri Operativsystemet Microsoft Windows XP Skærm TFT (Thin-Film Transistor) LCD-skærm (liquid crystal display), der viser Mange farver (32 bit) med en opløsning på op til 1400 x 1050 (SXGA+) (Super extended Graphics Array) til 15,0"-skærme ATI MOBILITY TM RADEON TM 9700 med 128MB videohukommelse. 3D-egenskaber Understøttet samtidig visning af LCD og CRT S-video for udgang til tv eller skærmenhed, som understøtter S-video-input Funktion til "automatisk LCD-dæmpning", som automatisk bestemmer den bedste indstilling for skærmen og sparer strøm DualView TM -understøttelse Multimedie Stereolyd (AC'97) To indbyggede højttalere Indbygget mikrofon Optisk højhastighedsdrev Indbygget stik til indsætning af optisk drev (DVD Super Multi) 15,1 TFT SXGA+-panel (1400 x 1050 opløsning) Lydinput- og outputstik Forbindelse Højhastighedsmodemport til fax og data Gigabit Ethernet (GbE)-port Hurtig, trådløs infrarød kommunikation Fire USB 2.0-porte (Universal Serial Bus)
21 11 IEEE 1394-port InviLink g trådløs LAN (vilkårligt fabrikat) Bluetooth-forberedt SD/MMC/SM/MS/MS Pro-hukommelsesstik Brugervenlig og ergonomisk udformning Internet 4-vejs rulleknap Elegant, strømlinet og smart design Kurvet Acer Fine Touch-tastatur i fuld størrelse Pegefelt ergonomisk rigtigt placeret i midten Udvidelse Et Type II CardBus PC Card-stik Opgraderbar hukommelse 100-pin-udvidelsesport, som understøtter AcerEasy Port eller I/Oportreplikator
22 12 Lær computeren at kende Indikatorer Computeren har tre letlæselige statusindikatorer under skærmen og to foran på computeren. Statusindikatorerne for Strøm og Batteri er synlige, også når du lukker skærmen. Ikon Funktion Caps Lock Beskrivelse Lyser, når Caps Lock er aktiveret. Num Lock Lyser, når Num Lock er aktiveret. Medieaktivitet Lyser, når harddisk eller optisk drev er aktivt. Strøm Batteri Lyser grønt, når der er tændt for strømmen, og orange, når computeren er i standbytilstand. Lyser orange, når batteriet oplader.
23 13 Brug af tastaturet Tastaturet, der har fuld størrelse, indeholder et integreret numerisk tastatur, separate piletaster, to Windows-taster og tolv funktionstaster. Specielle taster Lock-taster Tastaturet har tre lock-taster, som kan slås til og fra. Lock-taster Caps Lock Num Lock Scroll Lock Beskrivelse Når Caps Lock er tændt, skrives alle alfanumeriske tegn med store bogstaver. Caps Lock slås til og fra ved at trykke på Caps Lock-tasten på venstre side af tastaturet. Når Num Lock er tændt, kan det integrerede numeriske tastatur anvendes. Slås til og fra ved at trykke på Fn + F11 samtidigt. Når Scroll Lock er tændt, hopper skærmen en linje op eller ned ad gangen, når der trykkes på markørkontroltasterne Op og Ned.
24 14 Lær computeren at kende Integreret numerisk tastatur Det integrerede numeriske tastatur virker ligesom et numerisk tastatur på en almindelig pc. Det er udstyret med små tegn i øverste højre hjørne på tasterne. For at forenkle teksten på tasterne er piletastsymbolerne udeladt. Adgang til Numeriske taster på det integrerede numeriske tastatur Piletaster på det integrerede numeriske tastatur Hovedtastatur Num Lock slået til Skriv tallene på sædvanlig vis. Hold Skift nede, mens du bruger piletasterne. Hold Fn nede, mens du skriver bogstaver på det integrerede numeriske tastatur. Num Lock slået fra Hold Fn nede, mens du bruger piletasterne. Skriv bogstaverne på sædvanlig vis. Bemærk: Hvis der er sluttet et eksternt tastatur eller numerisk tastatur til computeren, skifter Num Lock-funktionen automatisk fra det interne tastatur til det eksterne tastatur eller numeriske tastatur.
25 15 Windows-taster Tastaturet har to taster, som udfører Windows-specifikke funktioner. Tast Tast med Windows-logo Beskrivelse Startknap. Du kan udføre genvejsfunktioner med tastekombinationer, hvori denne tast indgår. Nedenfor vises nogle eksempler: + Tab (aktiverer næste knap på værktøjslinjen) + E (åbner Stifinder for Denne computer) + F (søger efter dokument) + M (minimerer alle) Skift + + M (fortryder funktionen Minimer alle) + R (åbner dialogboksen Kør... i Windows) Programtast Åbner en genvejsmenu (det samme som at højreklikke).
26 16 Lær computeren at kende Hotkeys Ved brug af Fn-tasten sammen med en anden tast oprettes en hot key, der sørger for hurtig og nem adgang til forskellige funktioner. Hvis du vil anvende en hot key, skal du først holde Fn-tasten nede. Tryk derefter samtidig på den anden tast. Slip til sidst begge taster. Computeren indeholder følgende hot keys: Hotkeys Ikon Funktion Beskrivelse Fn - F1 Hjælp til hurtigtaster Viser hjælp til hurtigtaster. Fn - F2 Konfiguration Giver adgang til computerens konfigurationsfunktion. Fn - F3 Slå strømstyringsfunktionen til og fra Slår computerens strømstyringsfunktion til og fra (funktionen er kun tilgængelig, hvis den understøttes af operativsystemet). Se Strømstyring på side 38. Fn - F4 Sleep Sætter computeren i sleep-tilstand. Se Strømstyring på side 38.
27 17 Hotkeys Ikon Funktion Beskrivelse Fn - F5 Skærm til/fra Skifter mellem skærmvisning fra computerens egen skærm, en ekstern skærm (hvis en sådan er tilsluttet) og både intern og ekstern skærm. Fn - F6 Blank skærm Slukker for skærmens baggrundslys for at spare strøm. Tryk på en vilkårlig tast for at fortsætte. Fn - F7 Pegefelt til/fra Slår det interne pegefelt til og fra. Fn - F8 Højttaler til/fra Tænder og slukker for højttalerne. Fn - Højttalerstyrke op Forøger højttalerens lydstyrke. Fn - Højttalerstyrke ned Reducerer højttalerens lydstyrke. Fn - Lysstyrke op-ikon Forøger skærmens lysstyrke. Fn - Lysstyrke ned Formindsker skærmens lysstyrke.
28 18 Lær computeren at kende Eurotegnet Du kan bruge eurotegnet, hvis tastatursproget er angivet til USinternational eller UK, eller et europæisk format. Til brugere af US-tastatur: Tastatur-layoutet angives under installationen af Windows. Eurotegnet virker kun, hvis indstillingen for tastatur-layout er angivet til Amerikansk (international). Hvis du vil angive tastaturtype i Windows XP, skal du følge trinene herunder: 1 Klik på Start, Kontrolpanel. 2 Dobbeltklik på Regional- og sprogindstillinger. 3 Klik på fanen Sprog, og klik på Detaljer. 4 Kontroller, at det tastatur-layout, der benyttes til "En Engelsk (Storbritannien)", er angivet til Amerikansk (international). Hvis det ikke er tilfældet, skal du klikke på TILFØJ, vælge Amerikansk (international) og derefter klikke på OK. 5 Klik på OK. Sådan skrives eurotegnet: 1 Find eurotegnet på tastaturet. 2 Åbn et tekstredigerings- eller tekstbehandlingsprogram. 3 Hold Alt Gr nede, og tryk på tasten med eurotegnet. Bemærk: Visse skrifttyper og software understøtter ikke eurotegnet. Yderligere oplysninger om emnet finder du på Internetadressen
29 19 Pegefelt Det indbyggede pegefelt er et pegeredskab, som registrerer bevægelser på overfladen. Det betyder, at markøren reagerer, når du bevæger fingeren på pegefeltets overflade. Den centrale placering på håndfladestøtten giver optimal komfort og støtte. Bemærk: Når du bruger en ekstern USB-mus eller seriel mus, kan du trykke på Fn-F7 for at deaktivere pegefeltet. Pegefelt - grundlæggende Sådan bruger du pegefeltet: Bevæg fingeren hen over pegefeltet for at flytte markøren. Tryk på højre (3) og venstre (1) knap på kanten af pegefeltet for at markere eller aktivere elementer. Disse to knapper svarer til venstre og højre knap på en mus. Samme effekt opnås ved at banke let på pegefeltet. Brug 4-vejsrulleknappen (2) (top/bund/venstre og højre) til at rulle en side op, ned, til venstre eller til højre. Denne knaps funktion svarer til et museklik på de lodrette og vandrette rullepaneler i Windows-programmer.
30 20 Lær computeren at kende Funktion Venstre Knap Højre Knap Centerk napper Let banken Udfør Klik hurtigt to gange. Bank let to gange (med samme hastighed, som når du dobbeltklikker på en museknap). Marker Klik en gang. Bank let en gang. Trække Klik, og hold knappen nede, og brug derefter en finger til at trække markøren på pegefeltet. Bank let to gange (med samme hastighed, som når du dobbeltklikker med en museknap), og hold en finger på pegefeltet efter det andet bank for at trække markøren. Åbne genvejsme nuen Klik en gang. Rulle Klik, og hold knappen i den ønskede retning (op/ned/ venstre/ højre). Bemærk: Sørg for at have rene og tørre fingre, når du bruger pegefeltet. Hold også pegefeltet tørt og rent. Pegefeltet er følsomt over for fingerbevægelser. Jo lettere berøringen er, des bedre virkning. Det nytter ikke at banke for hårdt.
31 21 Starttaster Over tastaturet findes fem knapper. Knappen yderst til venstre er afbryderknappen. Til højre for afbryderknappen findes de fire starttaster. De er tildelt funktioner som knap, webbrowserknap og to programmerbare knapper (P1 og P2). Starttast Mail Web-browser P1 P2 Standardprogram -program Browserprogram Kan programmeres af brugeren Kan programmeres af brugeren
32 22 Lær computeren at kende -registrering Klik med højre knap på ikonet Launch Manager på proceslinjen, og klik på -registrering. I denne dialogboks kan du aktivere/deaktivere kontrol af s, indstille tidsintervallet for kontrol af s osv. Hvis du allerede har en -konto, kan du angive brugernavn, adgangskode og POP3-server i dialogboksen. POP3-serveren er den mail-server, hvor du henter dine -meddelelser. Ud over -kontrolfunktionen er der også en -knap, som bruges til at starte -programmet. Den findes over tastaturet lige under LCD-skærmen.
33 23 Lagring Denne computer har følgende lagerenheder: Enhanced-IDE harddisk med høj kapacitet Optisk drev med høj hastighed Harddisk Denne harddisk opfylder selv de store behov for lagerkapacitet. Det er her, dine programmer og data lagres. Optiske drev Det optiske drev sørger for en øget lagerkapacitet samt mulighed for at anvende multimedier. Sådan skubber du skuffen i det optiske drev ud Hvis du vil skubbe skuffen i det optiske drev ud, mens computeren er tændt, skal du trykke på udløserknappen: Sådan isættes en optisk disk: Skub disken ind i drevets åbning, mens computeren er tændt, indtil du mærker, at drevet fanger disken og fører den ind selv. Du skal muligvis skubbe disken næsten helt ind, før drevet fanger den.
34 24 Lær computeren at kende Lyd Computeren leveres med et 16-bit hi-fi AC 97 stereolydkort og indeholder en indbygget følsom mikrofon og to stereohøjttalere. Der er lydporte på venstre side af computeren. Se Set fra venstre på side 6, hvis du ønsker yderligere oplysninger om tilslutning af eksterne lydenheder. Justering af lydstyrken Justering af lydstyrke på computeren kan foretages blot ved at trykke på nogle knapper. Se Hotkeys på side 16, hvis du ønsker yderligere oplysninger om justering af højttalerens lydstyrke.
35 25 Forbindelsesvalg Computeren har indbyggede forbindelsesvalg, der sætter dig i stand til at etablere forbindelse til et netværk eller kommunikere over en telefonlinje. Ethernet og LAN Med den indbyggede netværksfunktion kan du slutte computeren til et Gigabit Ethernet-baseret (GbE) netværk. Hvis du vil bruge netværksfunktionen, skal du slutte et Ethernet-kabel fra netværksstikket bag på computeren til et netværksstik eller en hub på netværket. Vigtigt! Se hjælpen til Windows for at få flere oplysninger om indstilling af en netværksforbindelse.
36 26 Lær computeren at kende Fax/datamodem Computeren har et indbygget V kbit AC 97 Link fax-/datamodem. Advarsel! Denne modemport er ikke kompatibel med digitale telefonlinjer. Modemet vil blive beskadiget, hvis det tilsluttes en digital telefonlinje. Hvis du vil bruge modemporten til fax og data, skal du slutte modemporten til telefonstikket med et telefonkabel.
37 27 FIR (Fast Infrared) Computerens FIR-port (Fast Infrared) gør det muligt at foretage trådløs dataoverførsel til andre IR-kompatible computere og eksterne enheder, f.eks. PDA'er (personal digital assistants), mobiltelefoner og infrarøde printere. IR-porten kan overføre data med en hastighed på op til fire megabit pr. sekund (Mbps) ved en afstand på op til en meter.
38 28 Lær computeren at kende Sikring af computer Computeren er en dyr investering, som du skal passe på. Lær, hvordan du beskytter og passer på computeren. Computeren har følgende sikkerhedsfaciliteter: Hardware- og softwarelåse, et sikkerhedsindhak og adgangskoder. Sådan bruges en computersikkerhedslås Et sikkerhedsindhak i computerens venstre side gør det muligt at tilslutte en Kensington-kompatibel computersikkerhedslås. Sno et kabel til computersikkerhedslås rundt om en fast genstand, f.eks. et bord eller et håndtag på en låst skuffe. Sæt låsen i indhakket, og drej nøglen, så låsen sættes fast. Der findes også modeller uden nøgle.
39 29 Brug af adgangskoder Der er tre adgangskoder, som du kan bruge til at beskytte computeren imod uønsket brug. Du kan bruge disse adgangskoder til at angive forskellige beskyttelsesniveuer i computeren: En administratoradgangskode (Supervisor Password) forhindrer uautoriseret adgang til BIOS Utility. Når denne adgangskode er angivet, skal du indtaste den for at få adgang til BIOS Utility. Yderligere oplysninger finder du under Funktioner til opsætning af BIOS på side 62. En brugeradgangskode (User Password) sikrer computeren mod uønsket brug. Du opnår den bedste sikkerhed, hvis du kombinerer denne adgangskode med andre adgangskoder, f.eks. adgangskoden for genstart fra dvaletilstand. Startadgangskoden (Password on Boot) sikrer computeren mod uønsket brug. Du opnår den bedste sikkerhed, hvis du kombinerer denne adgangskode med andre adgangskoder, f.eks. adgangskoden for genstart fra dvaletilstand. Harddiskadgangskoden beskytter dine data, idet man skal indtaste den, når man vil have adgang til harddisken. Selv når harddisken fjernes fra din computer og sættes i en anden computer, kan man kun få adgang til dataene på harddisken, hvis man kender adgangskoden. Vigtigt! Du må endelig ikke glemme administrator- og harddiskadgangskoden! Hvis du glemmer adgangskoden, skal du kontakte forhandleren eller et autoriseret servicecenter.
40 30 Lær computeren at kende Angivelse af adgangskoder Når først du har defineret en adgangskode, bliver du fremover bedt om at angive adgangskoden i venstre side af skærmen. Når du har angivet administratoradgangskoden, vises følgende meddelelse, når du trykker på F2 for at få adgang til BIOS Utility under startproceduren. Type the Setup Password and press Enter to access the BIOS Utility (Skriv opsætningsadgangskoden, og tryk på Enter for at åbne BIOS Utility). Hvis du angiver en forkert adgangskode, vises en advarsel. Prøv igen, og tryk derefter på Enter. Når du har angivet brugeradgangskoden, og parameteren Password on boot er aktiveret, vises følgende meddelelse under startproceduren. Type the User Password and press Enter to use the computer (Skriv brugeradgangskoden, og tryk på Enter for at bruge computeren). Hvis du angiver en forkert adgangskode, vises en advarsel. Prøv igen, og tryk derefter på Enter. Når du har angivet en harddiskadgangskode, vises følgende meddelelse under startproceduren. Type the Hard Disk Password and press Enter to use the computer (Skriv harddiskens adgangskode, og tryk på Enter for at bruge computeren). Hvis du angiver en forkert adgangskode, vises en advarsel. Prøv igen, og tryk derefter på Enter. Vigtigt! Du har tre forsøg til at angive den korrekte adgangskode. Hvis du skriver en forkert adgangskode tre gange i træk, stopper systemet. Tryk på afbryderknappen, og hold den nede i fire sekunder for at slukke for computeren. Tænd derefter for computeren igen, og prøv igen. Hvis det ikke lykkes dig at indtaste den korrekte adgangskode til harddisken, skal du kontakte forhandleren eller et autoriseret servicecenter. Angivelse af en adgangskode Du kan angive adgangskoder ved hjælp af BIOS-hjælpeprogrammet.
41 Drift med batteri
42 Ferrari 3400 notebookcomputer kører på batteri eller AC-strøm. Dette kapitel indeholder oplysninger, om hvordan du bruger batteriet samt oplysninger om, hvordan computeren styrer og gemmer strøm.
43 33 Batteripakke Computeren anvender en genopladelig Li-Ion-batteripakke. Batteripakke - karakteristika Batteripakken har følgende karakteristika: Anvender aktuelle teknologistandarder for batterier. Leverer en advarsel, om at batteriet er lavt. Batteriet genoplades, når du slutter computeren til en stikkontakt. Computeren understøtter "oplad-i-brug", hvilket giver mulighed for at genoplade batteriet, mens du bruger computeren. Genopladning, når computeren er slukket resulterer, dog i en væsentlig hurtigere opladningstid. Batteriet er nyttigt, når du rejser eller under strømafbrud. Det kan anbefales at have et ekstra fuldt opladet batteri tilgængeligt som sikkerhed. Kontakt din forhandler for at få detaljer om bestilling af en ekstra batteripakke. Maksimering af batteriets levetid Som alle andre batterier degraderes computerens batteri med tiden. Dette betyder, at batteriets ydeevne formindskes i løbet af tid og brug. Hvis du vil maksimere batteriets levetid, anbefales det at følge nedenstående råd. Konditionering af en ny batteripakke Inden du anvender batteripakken for første gang, skal du følge en "konditioneringsproces": 1 Sæt det nye batteri i computeren. Tænd ikke for computeren. 2 Sæt AC-adapteren i, og oplad batteriet helt. 3 Fjern AC-adapteren. 4 Tænd for computeren, og brug batteriet. 5 Aflad batteriet, indtil advarslen om, at batteriniveauet er lavt, vises. 6 Sæt AC-adapteren i igen, og oplad batteriet helt igen.
44 34 Drift med batteri Følg disse trin, indtil batteriet har været ladt og afladt tre gange. Brug denne konditioneringsproces til alle nye batterier, eller hvis batteriet ikke har været brug i lang tid. Hvis computeren skal opbevares i mere end to uger, anbefales det at fjerne batteriet fra computeren. Advarsel: Udsæt ikke batteripakke for temperaturer under 0 C (32 F)eller over 60 C (140 F). Ekstreme temperaturer kan påvirke batteripakken negativt. Ved at følge konditioneringsprocessen for batterier er batteriet i stand til at acceptere maksimal ladning. Hvis du ikke følger proceduren, er du ikke sikker på at opnå den maksimale batteriladning, og det vil også forkorte batteriets levetid. Herudover påvirkes batteriets levetid negativt ved følgende brugsmønstre: Brug af computeren ved konstant AC-strøm, når batteriet er isat. Hvis du vil bruge konstant AC-strøm, anbefales det at fjerne batteripakken, når det er fuldt opladt. Bemærk! Hvis du fjerner batteriet, kan computeren blive ustabil, hvis batteriet er forsynet med en gummifod. Ved ikke at aflade og genoplade batteriet til dets maksimale grænser, som beskrevet herover. Hyppig brug, jo mere du bruger batteriet, desto hurtigere når det afslutningen på dets levetid. Som standard har et computerbatteri en levetid på omkring 500 opladninger. Installering og fjernelse af batteripakke Vigtigt! Inden du fjerner batteriet fra computeren, skal du tilslutte AC-adapteren, hvis du ønsker fortsat at bruge din computer. Ellers skal du først slukke for computeren.
45 35 Sådan installeres en batteripakke: 1 Juster batteriet i den åbne batteriholder, sørg for, at enderne med kontakterne sættes i først, og at batteriets øverste overflade vender opad. 2 Skub batteriet på plads i holderen, og skub forsigtigt låget til batteriet på plads. Sådan fjernes en batteripakke: 1 Skub batteriudløseren til siden for at løsne batteriet. 2 Tag batteriet ud af batteriholderen. Opladning af batteri Hvis du vil oplade batteriet, skal du først kontrollere, at det er korrekt installeret i batteriholderen. Sæt AC-adapteren i computeren, og sæt den i en stikkontakt. Du kan fortsætte med at køre computeren fra en stikkontakt, mens batteriet oplades. Hvis batteriet genoplades, når computeren er slukket, resulterer det i en væsentlig hurtigere opladningstid. Bemærk: Det anbefales at oplade batteriet inden dagens afslutning. Så oplader batteriet i løbet af natten, så du kan starte næste dag med et fuldt opladet batteri. Afladning af batteriet Acer anbefaler, at du aflader batteriet helt en gang om måneden. Det kan hjælpe med at forlænge batteriets levetid. Fjern blot netadapteren fra computeren, og lad batteriet blive afladet i løbet af natten. Dine data gemmes på harddisken, inden computeren lukker. Bemærk! Det anbefales, at du aflader batteriet en gang om måneden. Kontrol af batteriniveauet Windows' strømtæller indikerer det aktuelle batteriniveau. Lad markøren hvile over batteri/strømikonet på proceslinjen for at se batteriets aktuelle opladningsniveau.
46 36 Drift med batteri Optimering af batteriets levetid Optimering af batteriets levetid hjælper dig med at udnytte brug af batteriet, forlænge opladnings-/afladningscyklussen og forbedre genopladningseffektiviteten. Det anbefales, at du følger nedenstående råd: Køb en ekstra batteripakke. Brug AC-strøm, når det er muligt, og gem batteriet til bærbar brug. Skub pc-kortet ud, hvis det ikke længere bruges, da det fortsat bruger strøm. Gem batteripakken et køligt, tørt sted. De anbefalede temperaturer er 10 C til 30 C. Høje temperaturer får batteriet til at selvaflade hurtigere. Overdreven genopladning formindsker batteriets levetid. Se efter AC-adapteren og batteriet. Advarsel om at batteriniveauet er lavt Under brug af batteriet skal du holde øje med strømtælleren i Windows. Advarsel: Tilslut AC-adapteren så hurtigt som muligt, efter at advarslen, om at batteriniveauet er lavt, vises. Data går tabt, hvis batteriet bliver fuldstændigt afladet, og computeren lukker ned.
47 37 Når advarslen om, at batteriniveauet er lavt, vises, anbefales følgende (afhængigt af din situation): Situation Anbefalet handling AC-adapteren og en stikkontakt er tilgængelig. En ekstra fuldt opladet batteripakke er tilgængelig. 1 Sæt AC-adapteren i computeren, og sæt den i en stikkontakt. 2 Gem alle nødvendige filer. 3 Genoptag arbejdet. Sluk computeren, hvis du vil genoplade batteriet hurtigt. 1 Gem alle nødvendige filer. 2 Luk alle programmer. 3 Luk operativsystemet for at lukke computeren. 4 Udskift batteripakken. 5 Tænd for computeren, og genoptag arbejdet. AC-adapteren og en stikkontakt er ikke tilgængelig. Du har ingen ekstra batteripakke. 1 Gem alle nødvendige filer. 2 Luk alle programmer. 3 Luk operativsystemet for at lukke computeren.
48 38 Drift med batteri Strømstyring Computeren har en indbygget strømstyring, der konstant overvåger systemaktivitet. Systemaktivitet refererer til enhver aktivitet, der involverer en eller flere af følgende enheder: Tastatur, pegefelt/mus, floppy diskdrev, harddiskdrev, optisk drev, eksterne enheder tilsluttet computeren og videohukommelse. Hvis der ikke registreres aktivitet i et stykke tid (indstillingerne kontrolleres i Windows Strømstyring), slukker computeren nogle, ikke alle, enheder for at spare på strømmen. Computeren anvender et strømstyringsprogram, der understøtter ACPI (Advanced Configuration and Power Interface), hvilket er med til at sikre en maksimal strømbevaring uden at gå på kompromis med systemets ydeevne. ACPI tillader, at Windows kontrollerer mængden af strøm, der gives til hver enhed, der er sluttet til computeren. På den måde håndterer Windows alle rutinevalg til strømbesparelse på din computer. Se hjælpen til Windows for at få flere oplysninger.
49 Eksternt udstyr og valgmuligheder
50 Ferrari 3400 notebookcomputer tilbyder gode muligheder for udvidelse. Dette kapitel indeholder oplysninger om, hvordan eksterne enheder kan udvide systemet. Det beskriver også, hvordan du opgraderer nøglekomponenter for at forbedre systemets ydeevne og sikre, at computeren lever op til den nyeste teknologi. Det anbefales, at du kontakter din forhandler for flere oplysninger om eksterne enheder. Herudover skal du læse vejledninger og anden dokumentation, der følger med den nye hardware.
51 41 Eksterne visningsenheder Du kan slutte en ekstern VGA-skærm eller projektor til computerens eksterne visningsport. Se afsnittet "Skærm" for at få flere oplysninger om, hvordan du anvender computerens mulighed for samtidig visning og multimediefunktioner. Brug Fn + F5 hot key til at skifte visningsindstillingen mellem computerens LCD-panel og den eksterne visningsenhed. Se Hotkeys på side 16 for at få flere oplysninger. Eksterne inputenheder Du kan slutte en række inputenheder til computerens USB-porte, hvilket giver en øget funktionalitet og mere brugervenlighed. Herudover kan USB-porte anvendes til at tilslutte mange andre eksterne enheder, f.eks. digitale kameraer, printere og scannere. Se Udvidelsesenheder på side 46 for at få flere oplysninger om tilslutning af USB-enheder. Eksternt tastatur Computeren har et tastatur i fuld størrelse. Hvis du foretrækker det, kan du slutte et eksternt tastatur til en af computerens USB-porte. Dette giver dig mulighed for at nyde godt af komforten og tilføjede funktioner på et desktoptastatur i fuld størrelse ved indtastning af data på din notebook computer. Eksternt numerisk tastatur Computeren har et integreret numerisk tastatur, der kombineret med Num Lock-funktionen sætter dig i stand til let at indtaste numeriske data. Alternativt kan du slutte et 17-tasters numerisk tastatur til en af computerens USB-porte. Dette giver dig mulighed for at udnytte fordelen ved at numerisk tastatur, uden at det bliver blandet sammen med brug af computerens tastatur til at skrive tekst. Eksterne pegeenheder Computeren har et følsom pegefelt, du kan anvende som pegeenhed med to kliktaster og en rulletast. Hvis du foretrækker at anvende en almindelig mus eller anden pegeenhed, kan du slutte den til en af computerens USB-porte.
52 42 Eksternt udstyr og valgmuligheder USB-enheder Computeren har fire USB (Universal Serial Bus) 2,0-porte til tilslutning af en række USB-enheder. Se Eksterne inputenheder på side 41 og Printer på side 45 for at få flere oplysninger om, hvordan du tilslutter USB-tastatur, numerisk tastatur, mus eller printer. Andre almindelige USB-enheder omfatter digitale kameraer, scannere og eksterne lagringsenheder. USB er "plug and play", det vil sige, at du kan tilslutte og starte med at bruge en USB-enhed, uden at det er nødvendigt at genstarte computeren. Du kan også når som helst deaktivere enheden. En yderligere fordel ved USB er muligheden for at anvende USBhubber. Dette betyder, at flere enheder kan dele en USB-port samtidigt.
53 43 IEEE 1394-port Computerens IEEE 1394-port giver dig mulighed for at oprette forbindelse til en IEEE 1394-understøttet enhed, f.eks. et videokamera eller et digitalt kamera. Bemærk: Du kan finde flere oplysninger i dokumentationen til videokameraet eller det digitale kamera.
54 44 Eksternt udstyr og valgmuligheder Port udvidelsesenhed To typer af udvidelsesenheder er tilgængelig til din computer: I/O replikator - tilføjer PS/2, seriel og parallel port til din computer. Acer EasyPort - tilføjer et antal porte til din computer, og tillader dig at forbinde og frakoble perifere enheder til din computer i en arbejdsgang. Bemærk:LAN porten på Acer EasyPort understøtter 10/100Mbps Fast Ethernet. Når det er forbundet, vil det indbyggede LAN port kun understøtte 10/100Mbps. Acer EasyPort vil deaktivere den indbyggede audio og S-Video portene når det er forbundet. Kontakt din forhandler for yderligere oplysninger.
55 45 Printer Computeren understøtter både parallel- og USB-printere. Se printervejledningen for at få flere oplysninger om: Indstilling af hardware. Installering af de nødvendige drivere i Windows. Instruktioner til brug. Hvis du vil anvende en USB-printer, skal du ganske enkelt slutte enheden til en af computerens USB-porte og vente på, at Windows finder den nye hardware. Hvis du vil tilslutte en parallelprinter, skal du først lukke operativsystemet. Slut printeren til parallelporten, og genstart computeren. Vent på, at Windows finder den nye hardware. Lydenheder Computeren har indbyggede stereohøjttalere. Se afsnittet Lyd på side 24 for at få flere oplysninger om disse funktioner. Udover de integrerede enheder findes der to lydporte på venstre side af computeren, hvor du kan tilslutte eksterne lydinput- og outputenheder. Du kan sætte en ekstern mikrofon i computerens mikrofonstik. Dette betyder fordele ved større bevægelsesfrihed samt en forbedret lydinputkvalitet. Sæt hovedtelefonerne i hovedtelefonstikket ved privat lytning og forbedret lytoutputkvalitet.
56 46 Eksternt udstyr og valgmuligheder Udvidelsesenheder Pc-kort Computeren har et pc-kortstik, der understøtter et standard Type II- PC-kort (PCMCIA eller CardBus). Dette øger computerens anvendelses og udvidelsesmuligheder væsentligt. Der findes en række pc-kort, f.eks. flashhukommelse, SRAM, fax/datamodem, LAN- og SCSI-kort. Kontakt din forhandler for at få flere oplysninger om pckortvalgmuligheder til computeren. Bemærk: Se kortets vejledning for at få flere oplysninger, om hvordan du installerer og anvender kortet. Sådan isættes et pc-kort: 1 Ret kortet ind efter computerens pc-kortstik. Kontroller, at kanterne med konnektorer vender mod stikket, og at kortet vender rigtigt opad. Mange kort er udstyret med en pil, der hjælper dig med at isætte dem korrekt. 2 Skub kortet ind i stikket, og skub forsigtigt, indtil kortet er på plads. 3 Hvis det er nødvendigt, skal du sætte kortets kabel i stikket på ydersiden af kortet. 4 Windows registrerer automatisk kortet.
57 47 Sådan fjernes et pc-kort: 1 Luk programmet, der bruger pc-kortet. 2 Dobbeltklik på ikonet for pc-kortet på proceslinjen og vælg dernæst valgmuligheden for sikkert at fjerne kortet. Vent på en meddelelse, der fortæller, at det nu er sikkert at fjerne kortet. 3 Tryk på eject-knappen til pc-kort for at skubbe kortet delvist ud (a). 4 Tag kortet ud af stikket (b).
58 48 Eksternt udstyr og valgmuligheder Forskellige valgmuligheder Batteripakke Det er en god idé at have et ekstra batteri, især hvis du skal rejse med din computer. Dette øger din produktivitet væsentligt, når du er på farten. AC-adapter Hvis du har en ekstra AC-adapter, kan du have en adapter to forskellige steder. Du kan f.eks. have en AC-adapter derhjemme og på arbejdet. Dette betyder, at du ikke behøver at tage en AC-adapter med, når du tager fra det ene sted til det andet.
59 49 Opgradering af nøglekomponenter Computeren er designet til at levere en solid ydeevne. Men det kan være, at du med tiden finder ud af, at dine programmer kræver endnu mere computerstyrke. Derfor kan du opgradere computerens nøglekomponenter. Bemærk: Kontakt en autoriseret forhandler, hvis du beslutter dig for at opgradere en nøglekomponent. Opgradering af hukommelse Hukommelsen kan udvides til 2 GB med to hukommelsesstik, som anvender 256/512 MB eller 1 GB industristandard-sodimms (Small Outline Dual Inline Memory Modules). Computeren understøtter DDR- DRAM (Double Data Rate). Installation af hukommelsesmoduler: Sådan sætter du hukommelsesmoduler i computeren: 1 Sluk computeren, fjern netadapteren, hvis den er tilsluttet, og fjern batteriet. Vend computeren om. 2 Fjern skruerne til hukommelsesdækslet, og løft derefter hukommelsesdækslet af.
60 50 Eksternt udstyr og valgmuligheder 3 Sæt hukommelsesmodulet diagonalt i stikket (a), og tryk derefter forsigtigt ned (b), indtil modulet kommer på plads med et klik. 4 Sæt hukommelsesdækslet på plads igen, og fastspænd det med skruen. 5 Indsæt batteriet igen, og sæt strømstikket til igen. 6 Tænd for computeren. Computeren registrerer de nye moduler og konfigurerer den samlede mængde hukommelse automatisk. Opgradering af harddisk Det er muligt at udskifte harddisken med en disk med en højere kapacitet, hvis du har brug for mere lagerplads. Computeren anvender en 9,5mm 2,5-tommer Enhanced-IDE-harddisk. Kontakt din forhandler, hvis du har brug for en opgradering af harddisk.
61 Sådan flytter du computeren
62 Ferrari 3400 notebookcomputer er idéel at tage med, når du bevæger dig rundt. Dette kapitel indeholder tip til ting, du skal overveje, når du rejser med din computer.
63 53 Afbryde forbindelse til desktop Inden du flytter computeren, skal du først slukke den og fjerne forbindelsen til alle eksterne enheder: 1 Gem dit arbejde, og luk alle programmer. 2 Luk Windows for at slukke for computeren. 3 Tag AC-adapteren ud af stikkontakten og ud af computeren. 4 Fjern forbindelsen til alle eksterne enheder, f.eks. tastatur, mus eller printer, der er sluttet til din computer. 5 Hvis du anvender en sikkerhedslås, skal du fjerne låsen fra computeren. 6 Pak computeren ind i en stærk, vandtæt taske eller mappe.
64 54 Sådan flytter du computeren Flytte rundt Nogle gange har du brug for at flytte computeren over en kort afstand. Hvis f.eks. du skal flytte den fra dit kontor til et mødelokale. I sådanne situationer behøver du ikke slukke for operativsystemet. Klargøring af computer Først skal du fjerne forbindelsen til alle eksterne enheder, som du ikke vil tage med. Luk låget, hvilket aktiverer computerens standby-tilstand. Du kan nu sikkert bære rundt på computeren. Når du er klar til at bruge computeren igen, skal du åbne låget og trykke ned på strømknappen for at deaktivere standbytilstanden. Hvad du skal medbringe til korte møder Hvis batteriet er fuldt opladet, behøver du sandsynligvis ikke tage noget med til mødet. Hvad du skal medbringe til lange møder Medbring AC-adapteren til lange møder. Du kan anvende en stikkontakt under mødet, eller du kan løbe tør for batteri først, og derefter tilslutte AC-adapteren, når du modtager en meddelelse om, at batteriniveauet er lavt. Hvis der ikke findes en stikkontakt i mødelokalet, kan du reducere computerens strømforbrug ved at aktivere standbytilstanden ved længere tids deaktivitet. Det anbefales at medbringe et ekstra batteri, hvis du har et.
65 55 Tage computeren med hjem Når du bevæger dig mellem kontoret og hjemmet, skal du forberede computeren til den korte tur. Forberedelse af computer Når du har afbrudt forbindelsen til computeren fra desktoppen, skal du forberede enheden ved at gøre følgende: 1 Fjern alle medier fra drevene. Ilagte medier kan ødelægge drevhovedet under transport. 2 Pak computeren i en beskyttende mappe, der er polstret til at kunne modstå slag. Kontroller, at computeren ikke kan glide rundt inde i mappen. Advarsel: Undgå at pakke dele ved siden af computeren, da det kan ødelægge skærmen. Hvad skal du tage med Hvis du ikke har nogle ekstra dele derhjemme, anbefales det, at du medbringer AC-adapteren og denne brugervejledning. Særlige overvejelser Hvis du vil beskytte computeren under transport, anbefales det, at du gør følgende: Minimer virkningen af ændringer i temperaturen. Hav computeren i nærheden i stedet for at anbringe den i en bagageholder. Undgå at efterlade computeren i en varm bil. Ændringer i temperatur og fugtighed kan forårsage, at der dannes kondensation i computeren. Inden du tænder for computeren, skal den vende tilbage til rumtemperatur. Kontroller derefter skærmen for tegn på kondensation. Hvis temperaturændringen er mere end 10 C (18 F), skal computeren langsomt vende tilbage til rumtemperatur i et rum med en temperatur, der er mellem temperaturen udenfor og i rummet.
66 56 Sådan flytter du computeren Opsætning af et hjemmekontor Hvis du ofte arbejder på computeren derhjemme samt på dit arbejde, kan det være en god idé at købe en ekstra AC-adapter. Så er der mindre at bære rundt på, samtidig med at du har en AC-adapter hvert sted. Det kan også være en god idé at have et andet sæt af eksterne enheder derhjemme, f.eks. et tastatur, numerisk tastatur, mus og printer. Rejse med computeren Nogle gange skal du på en længere rejse med computeren. Klargøring af computer Klargør computeren på samme måde, som når du bevæger dig mellem kontor og hjem. Det anbefales, at du sørger for, at batteriet er fuldt opladet. Hvis du skal flyve, bliver du muligvis bedt om at vende computeren om under en sikkerhedskontrol. Hvad skal du tage med Det anbefales, at du medtager følgende dele: AC-adapter. Ekstra, fuldt opladede batteripakker. Ekstra printerdriverfiler (hvis du planlægger at bruge en anden printer). Telefon- og netværkskabler (hvis du planlægger at bruge computerens modem- og netværkstilslutninger). Særlige overvejelser Udover disse overvejelser skal du huske følgende, når du tager computeren med hjem: Bær altid selv på computeren.
67 57 Hvis det er muligt, skal du lade computeren blive tjekket manuelt ved en sikkerhedskontrol. Selvom den godt kan gå sikkert igennem en røntgenmaskine i sikkerhedskontrollen, bør den aldrig udsættes for en metaldetektor. Hvis den bæres separat, skal du undgå at udsætte floppy diske for håndholdte metaldetektorer. Rejse internationalt med computeren Nogle gange skal du rejse mellem forskellige lande med computeren. Klargøring af computer Forbered computeren som ved normale rejser. Husk at tage særlige forholdsregler ved flyrejser. Hvad skal du tage med Det anbefales, at du medtager følgende dele: AC-adapter. Strømledninger der passer til de lande, som du skal besøge. Ekstra, fuldt opladede batteripakker. Ekstra printerdriverfiler (hvis du planlægger at bruge en anden printer). Telefon- og netværkskabler (hvis du planlægger at bruge computerens modem- og netværkstilslutninger). Kontroller, at modemet er egnet til telefonsystemet i de lande, som du skal besøge. Du kan bruge et pc-kortmodem nogle steder. Særlige overvejelser Udover disse overvejelser skal du huske følgende, når du rejser internationalt med computeren: Kontroller, at strømledningen passer til den lokale strømforsyning. Hvis det er nødvendigt, skal du købe en strømledning, der passer til de lokale krav. Undgå at bruge et konverteringssæt.
68 58 Sådan flytter du computeren Hvis du planlægger at oprette forbindelse vha. en telefonlinje, skal du kontrollere, at computerens modem og telefonlinje er egnede til det lokale telefonnet. Hvis det er nødvendigt, skal du købe et pc-kortmodem, der passer til de lokale krav. Hvis den bæres separat, skal du undgå at udsætte floppy diske for håndholdte metaldetektorer.
69 Software
70 Ferrari 3400 notebookserien indeholder systemværktøjer. Dette kapitel indeholder oplysninger om de vigtige programmer, som følger med computeren.
71 61 Systemsoftware Computeren leveres med følgende software installeret: Operativsystemet Microsoft Windows Funktioner til opsætning af hardware BIOS Systemværktøjer, drivere og applikationsprogrammer Bemærk! Du skal først klikke på knappen Start, hvis du vil køre applikationsprogrammer i Windows. Vælg derefter den rette mappe, og klik så på applikationsikonet. Hvis du ønsker oplysninger om programmet og funktionerne, skal du bruge online Hjælp i programmet. Launch Manager Med Launch Manager kan du indstille de fire starttaster, som er placeret over tastaturet. Oplysninger om placeringen af starttasterne finder du under Starttaster på side 21. Du kan få adgang til Launch Manager ved at klikke på Start, Alle Programmer og så Launch Manager for at starte programmet.
Acer Ferrari 3000. Brugervejledning
 Acer Ferrari 3000 Brugervejledning Copyright 2003 Alle rettigheder forbeholdes. Brugervejledning til Acer Ferrari 3000 computer 1. udgave, September 2003 Der kan forekomme periodiske ændringer til oplysningerne
Acer Ferrari 3000 Brugervejledning Copyright 2003 Alle rettigheder forbeholdes. Brugervejledning til Acer Ferrari 3000 computer 1. udgave, September 2003 Der kan forekomme periodiske ændringer til oplysningerne
Acer Aspire 1620 Series. Brugervejledning
 Acer Aspire 1620 Series Brugervejledning Copyright 2004 Alle Rettigheder Forbeholdes. Brugervejledning til Acer Aspire 1620 Series Notebookcomputer Oprindelig Udgave: Marts 2004 Der kan forekomme periodiske
Acer Aspire 1620 Series Brugervejledning Copyright 2004 Alle Rettigheder Forbeholdes. Brugervejledning til Acer Aspire 1620 Series Notebookcomputer Oprindelig Udgave: Marts 2004 Der kan forekomme periodiske
Extensa 2900 Series. Brugervejledning
 Extensa 2900 Series Brugervejledning Copyright 2004 Alle Rettigheder Forbeholdes Brugervejledning til Extensa 2900 Series Notebookcomputer Oprindelig Udgave: April 2004 Der kan forekomme periodiske ændringer
Extensa 2900 Series Brugervejledning Copyright 2004 Alle Rettigheder Forbeholdes Brugervejledning til Extensa 2900 Series Notebookcomputer Oprindelig Udgave: April 2004 Der kan forekomme periodiske ændringer
Acer Aspire 1510 Series. Brugervejledning
 Acer Aspire 1510 Series Brugervejledning Copyright 2004 Alle Rettigheder Forbeholdes. Brugervejledning til Acer Aspire 1510 Series Notebookcomputer 1. Udgave, Marts 2004 Der kan forekomme periodiske ændringer
Acer Aspire 1510 Series Brugervejledning Copyright 2004 Alle Rettigheder Forbeholdes. Brugervejledning til Acer Aspire 1510 Series Notebookcomputer 1. Udgave, Marts 2004 Der kan forekomme periodiske ændringer
Acer Aspire 1360 / 1520 Series. Brugervejledning
 Acer Aspire 1360 / 1520 Series Brugervejledning Copyright 2004 Alle Rettigheder Forbeholdes. Brugervejledning til Acer Aspire 1360 / 1520 Series Notebookcomputer Oprindelig Udgave: August 2004 Der kan
Acer Aspire 1360 / 1520 Series Brugervejledning Copyright 2004 Alle Rettigheder Forbeholdes. Brugervejledning til Acer Aspire 1360 / 1520 Series Notebookcomputer Oprindelig Udgave: August 2004 Der kan
Acer Aspire 2000-seriens. Brugervejledning
 Acer Aspire 2000-seriens Brugervejledning Copyright 2003 Alle rettigheder forbeholdes. Brugervejledning til Acer Aspire 2000-seriens notebookcomputer 1. udgave, September 2003 Der kan forekomme periodiske
Acer Aspire 2000-seriens Brugervejledning Copyright 2003 Alle rettigheder forbeholdes. Brugervejledning til Acer Aspire 2000-seriens notebookcomputer 1. udgave, September 2003 Der kan forekomme periodiske
Acer Aspire 1310- notebookserien. Brugervejledning
 Acer Aspire 1310- notebookserien Brugervejledning Copyright 2003 Alle rettigheder forbeholdes Brugervejledning til Acer Aspire 1310-seriens notebookcomputer 2. udgave, marts 2003 Der kan forekomme periodiske
Acer Aspire 1310- notebookserien Brugervejledning Copyright 2003 Alle rettigheder forbeholdes Brugervejledning til Acer Aspire 1310-seriens notebookcomputer 2. udgave, marts 2003 Der kan forekomme periodiske
TravelMate 2200/2700 Series. Brugervejledning
 TravelMate 2200/2700 Series Brugervejledning Copyright 2004 Alle Rettigheder Forbeholdes. Brugervejledning til TravelMate 2200/2700 Series Notebookcomputer Oprindelig Udgave: August 2004 Der kan forekomme
TravelMate 2200/2700 Series Brugervejledning Copyright 2004 Alle Rettigheder Forbeholdes. Brugervejledning til TravelMate 2200/2700 Series Notebookcomputer Oprindelig Udgave: August 2004 Der kan forekomme
Acer Aspire 2010 Series. Brugervejledning
 Acer Aspire 2010 Series Brugervejledning Copyright 2004 Alle Rettigheder Forbeholdes Brugervejledning til Acer Aspire 2010 Series Notebookcomputer 1. Udgave, Marts 2004 Der kan forekomme periodiske ændringer
Acer Aspire 2010 Series Brugervejledning Copyright 2004 Alle Rettigheder Forbeholdes Brugervejledning til Acer Aspire 2010 Series Notebookcomputer 1. Udgave, Marts 2004 Der kan forekomme periodiske ændringer
emachines E620 Seriens Hurtig-guide
 emachines E620 Seriens Hurtig-guide Copyright 2008. Acer Incorporated. Alle Rettigheder Forbeholdes. emachines E620 Seriens Hurtig-guide Oprindeligt udgivet: 08/2008 Firmaet giver ingen indsigelser eller
emachines E620 Seriens Hurtig-guide Copyright 2008. Acer Incorporated. Alle Rettigheder Forbeholdes. emachines E620 Seriens Hurtig-guide Oprindeligt udgivet: 08/2008 Firmaet giver ingen indsigelser eller
emachines D620 Seriens Hurtig-guide
 emachines D620 Seriens Hurtig-guide Copyright 2008. Acer Incorporated. Alle Rettigheder Forbeholdes. emachines D620 Seriens Hurtig-guide Oprindeligt udgivet: 09/2008 Firmaet giver ingen indsigelser eller
emachines D620 Seriens Hurtig-guide Copyright 2008. Acer Incorporated. Alle Rettigheder Forbeholdes. emachines D620 Seriens Hurtig-guide Oprindeligt udgivet: 09/2008 Firmaet giver ingen indsigelser eller
Acer Aspire 1710-Serien. Brugervejledning
 Acer Aspire 1710-Serien Brugervejledning Copyright 2004 Alle Rettigheder Forbeholdes Brugervejledning til Acer Aspire 1710-Seriens Notebookcomputer Oprindelig udgave: Februar 2004 Der kan forekomme periodiske
Acer Aspire 1710-Serien Brugervejledning Copyright 2004 Alle Rettigheder Forbeholdes Brugervejledning til Acer Aspire 1710-Seriens Notebookcomputer Oprindelig udgave: Februar 2004 Der kan forekomme periodiske
Acer Aspire 2020 Series. Brugervejledning
 Acer Aspire 2020 Series Brugervejledning Copyright 2004 Alle Rettigheder Forbeholdes Brugervejledning til Acer Aspire 2020 Series Notebookcomputer 1. Udgave, Marts 2004 Der kan forekomme periodiske ændringer
Acer Aspire 2020 Series Brugervejledning Copyright 2004 Alle Rettigheder Forbeholdes Brugervejledning til Acer Aspire 2020 Series Notebookcomputer 1. Udgave, Marts 2004 Der kan forekomme periodiske ændringer
TravelMate 370 series. Brugervejledning
 TravelMate 370 series Brugervejledning Copyright 2003 Acer Incorporated. Alle rettigheder forbeholdes. TravelMate 370 series Brugervejledning Oprindelig udgave: Oktober 2003 Der kan foretages ændringer
TravelMate 370 series Brugervejledning Copyright 2003 Acer Incorporated. Alle rettigheder forbeholdes. TravelMate 370 series Brugervejledning Oprindelig udgave: Oktober 2003 Der kan foretages ændringer
Din brugermanual HP PAVILION DV2820EA http://da.yourpdfguides.com/dref/4149132
 Du kan læse anbefalingerne i brugervejledningen, den tekniske guide eller i installationsguiden. Du finder svarene til alle dine spørgsmål i HP PAVILION DV2820EA i brugermanualen (information, specifikationer,
Du kan læse anbefalingerne i brugervejledningen, den tekniske guide eller i installationsguiden. Du finder svarene til alle dine spørgsmål i HP PAVILION DV2820EA i brugermanualen (information, specifikationer,
Acer Aspire 1800 Series. Brugervejledning
 Acer Aspire 1800 Series Brugervejledning Copyright 2004 Alle Rettigheder Forbeholdes Brugervejledning til Acer Aspire 1800 Series Notebookcomputer 1. Udgave, Marts 2004 Der kan forekomme periodiske ændringer
Acer Aspire 1800 Series Brugervejledning Copyright 2004 Alle Rettigheder Forbeholdes Brugervejledning til Acer Aspire 1800 Series Notebookcomputer 1. Udgave, Marts 2004 Der kan forekomme periodiske ændringer
TouchPad og tastatur. Brugervejledning
 TouchPad og tastatur Brugervejledning Copyright 2007 Hewlett-Packard Development Company, L.P. Windows er et amerikansk-registreret varemærke tilhørende Microsoft Corporation. Oplysningerne indeholdt heri
TouchPad og tastatur Brugervejledning Copyright 2007 Hewlett-Packard Development Company, L.P. Windows er et amerikansk-registreret varemærke tilhørende Microsoft Corporation. Oplysningerne indeholdt heri
TravelMate 380 series. Brugervejledning
 TravelMate 380 series Brugervejledning Copyright 2004 Acer Incorporated. Alle rettigheder forbeholdes. TravelMate 380 series Brugervejledning Oprindelig udgave: august 2004 Der kan foretages ændringer
TravelMate 380 series Brugervejledning Copyright 2004 Acer Incorporated. Alle rettigheder forbeholdes. TravelMate 380 series Brugervejledning Oprindelig udgave: august 2004 Der kan foretages ændringer
TravelMate 290 series. Brugervejledning
 TravelMate 290 series Brugervejledning Copyright 2003 Acer Incorporated. Alle rettigheder forbeholdes. TravelMate 290 series Brugervejledning Oprindelig udgave: Juli 2003 Der kan foretages ændringer i
TravelMate 290 series Brugervejledning Copyright 2003 Acer Incorporated. Alle rettigheder forbeholdes. TravelMate 290 series Brugervejledning Oprindelig udgave: Juli 2003 Der kan foretages ændringer i
TravelMate 660 series. Brugervejledning
 TravelMate 660 series Brugervejledning Copyright 2003 Acer Incorporated. Alle rettigheder forbeholdes. TravelMate 660 series Brugervejledning Oprindelig udgave: maj 2003 Der kan foretages ændringer i denne
TravelMate 660 series Brugervejledning Copyright 2003 Acer Incorporated. Alle rettigheder forbeholdes. TravelMate 660 series Brugervejledning Oprindelig udgave: maj 2003 Der kan foretages ændringer i denne
TravelMate 540-serien. Brugerhåndbog
 TravelMate 540-serien Brugerhåndbog Copyright 2003 Acer Incorporated. Alle rettigheder forbeholdes. Brugerhåndbog til TravelMate 540-serien Først udgivet: Juli 2003 Der kan foretages ændringer i denne
TravelMate 540-serien Brugerhåndbog Copyright 2003 Acer Incorporated. Alle rettigheder forbeholdes. Brugerhåndbog til TravelMate 540-serien Først udgivet: Juli 2003 Der kan foretages ændringer i denne
ThinkPad R40 Serie Konfigurationsvejledning
 Partnummer: 9P5 ThinkPad R40 Serie Konfigurationsvejledning Checkliste Disse oplysninger vedrører IBM ThinkPad R Serie-computeren. Kontrollér, at alle delene findes i emballagen. Kontakt forhandleren,
Partnummer: 9P5 ThinkPad R40 Serie Konfigurationsvejledning Checkliste Disse oplysninger vedrører IBM ThinkPad R Serie-computeren. Kontrollér, at alle delene findes i emballagen. Kontakt forhandleren,
TravelMate 2350 Series. Brugervejledning
 TravelMate 2350 Series Brugervejledning Copyright 2004 Acer Incorporated. Alle Rettigheder Forbeholdes. Notebook-Computer i TravelMate 2350 Series Brugervejledning Oprindeligt Udgivet: November 2004 Der
TravelMate 2350 Series Brugervejledning Copyright 2004 Acer Incorporated. Alle Rettigheder Forbeholdes. Notebook-Computer i TravelMate 2350 Series Brugervejledning Oprindeligt Udgivet: November 2004 Der
Pegeredskaber og tastatur Brugervejledning
 Pegeredskaber og tastatur Brugervejledning Copyright 2009 Hewlett-Packard Development Company, L.P. Windows er et amerikansk registreret varemærke tilhørende Microsoft Corporation. Produktbemærkning Denne
Pegeredskaber og tastatur Brugervejledning Copyright 2009 Hewlett-Packard Development Company, L.P. Windows er et amerikansk registreret varemærke tilhørende Microsoft Corporation. Produktbemærkning Denne
Pegeredskaber og tastatur Brugervejledning
 Pegeredskaber og tastatur Brugervejledning Copyright 2008 Hewlett-Packard Development Company, L.P. Windows er et amerikansk-registreret varemærke tilhørende Microsoft Corporation. Produktbemærkning Denne
Pegeredskaber og tastatur Brugervejledning Copyright 2008 Hewlett-Packard Development Company, L.P. Windows er et amerikansk-registreret varemærke tilhørende Microsoft Corporation. Produktbemærkning Denne
TouchPad og tastatur. Brugervejledning
 TouchPad og tastatur Brugervejledning Copyright 2007 Hewlett-Packard Development Company, L.P. Windows er et amerikansk registreret varemærke tilhørende Microsoft Corporation. Oplysningerne indeholdt heri
TouchPad og tastatur Brugervejledning Copyright 2007 Hewlett-Packard Development Company, L.P. Windows er et amerikansk registreret varemærke tilhørende Microsoft Corporation. Oplysningerne indeholdt heri
Pegeredskaber og tastatur Brugervejledning
 Pegeredskaber og tastatur Brugervejledning Copyright 2007 Hewlett-Packard Development Company, L.P. Windows er et amerikansk registreret varemærke tilhørende Microsoft Corporation. Oplysningerne indeholdt
Pegeredskaber og tastatur Brugervejledning Copyright 2007 Hewlett-Packard Development Company, L.P. Windows er et amerikansk registreret varemærke tilhørende Microsoft Corporation. Oplysningerne indeholdt
emachines G620/G420 Seriens Hurtig-guide
 emachines G620/G420 Seriens Hurtig-guide Copyright 2008. Acer Incorporated. Alle Rettigheder Forbeholdes. emachines G620/G420 Seriens Hurtig-guide Oprindeligt udgivet: 08/2008 Firmaet giver ingen indsigelser
emachines G620/G420 Seriens Hurtig-guide Copyright 2008. Acer Incorporated. Alle Rettigheder Forbeholdes. emachines G620/G420 Seriens Hurtig-guide Oprindeligt udgivet: 08/2008 Firmaet giver ingen indsigelser
emachines E625 Seriens Hurtig-guide
 emachines E625 Seriens Hurtig-guide Copyright 2009. Acer Incorporated. Alle Rettigheder Forbeholdes. emachines E625 Seriens Hurtig-guide Oprindeligt udgivet: 02/2009 Firmaet giver ingen indsigelser eller
emachines E625 Seriens Hurtig-guide Copyright 2009. Acer Incorporated. Alle Rettigheder Forbeholdes. emachines E625 Seriens Hurtig-guide Oprindeligt udgivet: 02/2009 Firmaet giver ingen indsigelser eller
TouchPad og tastatur. Dokumentets bestillingsnr.: I denne vejledning beskrives TouchPad og tastaturet på computeren.
 TouchPad og tastatur Dokumentets bestillingsnr.: 430406-081 Januar 2007 I denne vejledning beskrives TouchPad og tastaturet på computeren. Indholdsfortegnelse 1 TouchPad Identifikation af TouchPad.......................
TouchPad og tastatur Dokumentets bestillingsnr.: 430406-081 Januar 2007 I denne vejledning beskrives TouchPad og tastaturet på computeren. Indholdsfortegnelse 1 TouchPad Identifikation af TouchPad.......................
TravelMate 4050 Series. Brugervejledning
 TravelMate 4050 Series Brugervejledning Copyright 2004 Acer Incorporated. Alle Rettigheder Forbeholdes. Notebook-Computer i TravelMate 4050 Series Brugervejledning Oprindeligt Udgivet: Oktober 2004 Der
TravelMate 4050 Series Brugervejledning Copyright 2004 Acer Incorporated. Alle Rettigheder Forbeholdes. Notebook-Computer i TravelMate 4050 Series Brugervejledning Oprindeligt Udgivet: Oktober 2004 Der
emachines D720/D520 Seriens Hurtig-guide
 emachines D720/D520 Seriens Hurtig-guide Copyright 2008. Acer Incorporated. Alle Rettigheder Forbeholdes. emachines D720/D520 Seriens Hurtig-guide Oprindeligt udgivet: 08/2008 Firmaet giver ingen indsigelser
emachines D720/D520 Seriens Hurtig-guide Copyright 2008. Acer Incorporated. Alle Rettigheder Forbeholdes. emachines D720/D520 Seriens Hurtig-guide Oprindeligt udgivet: 08/2008 Firmaet giver ingen indsigelser
emachines E720/E520 Seriens Hurtig-guide
 emachines E720/E520 Seriens Hurtig-guide Copyright 2008. Acer Incorporated. Alle Rettigheder Forbeholdes. emachines E720/E520 Seriens Hurtig-guide Oprindeligt udgivet: 08/2008 Firmaet giver ingen indsigelser
emachines E720/E520 Seriens Hurtig-guide Copyright 2008. Acer Incorporated. Alle Rettigheder Forbeholdes. emachines E720/E520 Seriens Hurtig-guide Oprindeligt udgivet: 08/2008 Firmaet giver ingen indsigelser
Drev. Brugervejledning
 Drev Brugervejledning Copyright 2007 Hewlett-Packard Development Company, L.P. Oplysningerne indeholdt heri kan ændres uden varsel. De eneste garantier for HP's produkter og serviceydelser er angivet i
Drev Brugervejledning Copyright 2007 Hewlett-Packard Development Company, L.P. Oplysningerne indeholdt heri kan ændres uden varsel. De eneste garantier for HP's produkter og serviceydelser er angivet i
TouchPad og tastatur. Brugervejledning
 TouchPad og tastatur Brugervejledning Copyright 2007 Hewlett-Packard Development Company, L.P. Windows er et amerikansk registreret varemærke tilhørende Microsoft Corporation. Oplysningerne indeholdt heri
TouchPad og tastatur Brugervejledning Copyright 2007 Hewlett-Packard Development Company, L.P. Windows er et amerikansk registreret varemærke tilhørende Microsoft Corporation. Oplysningerne indeholdt heri
TravelMate 530-serien. Brugerhåndbog
 TravelMate 530-serien Brugerhåndbog Copyright 2003 Acer Incorporated. Alle rettigheder forbeholdes. Brugerhåndbog til TravelMate 530-serien Først udgivet: Februar 2003 Der kan foretages ændringer i denne
TravelMate 530-serien Brugerhåndbog Copyright 2003 Acer Incorporated. Alle rettigheder forbeholdes. Brugerhåndbog til TravelMate 530-serien Først udgivet: Februar 2003 Der kan foretages ændringer i denne
Drev. Brugervejledning
 Drev Brugervejledning Copyright 2006 Hewlett-Packard Development Company, L.P. Oplysningerne indeholdt heri kan ændres uden varsel. De eneste garantier for HP's produkter og serviceydelser er angivet i
Drev Brugervejledning Copyright 2006 Hewlett-Packard Development Company, L.P. Oplysningerne indeholdt heri kan ændres uden varsel. De eneste garantier for HP's produkter og serviceydelser er angivet i
Boot Camp Installerings- og indstillingsvejledning
 Boot Camp Installerings- og indstillingsvejledning Indholdsfortegnelse 3 Introduktion 4 Oversigt over installering 4 Trin 1: Søg efter opdateringer 4 Trin 2: Klargør Mac til Windows 4 Trin 3: Installer
Boot Camp Installerings- og indstillingsvejledning Indholdsfortegnelse 3 Introduktion 4 Oversigt over installering 4 Trin 1: Søg efter opdateringer 4 Trin 2: Klargør Mac til Windows 4 Trin 3: Installer
TravelMate 430-serien. Brugervejledning
 TravelMate 430-serien Brugervejledning Copyright 2003 Acer Incorporated. Alle rettigheder forbeholdes. Brugervejledning til TravelMate 430-Serie Notebook-computer Original udgave: januar 2003 Der kan forekomme
TravelMate 430-serien Brugervejledning Copyright 2003 Acer Incorporated. Alle rettigheder forbeholdes. Brugervejledning til TravelMate 430-Serie Notebook-computer Original udgave: januar 2003 Der kan forekomme
Konfigurationsvejledning (denne vejledning)
 Partnummer: 92P1925 Disse oplysninger vedrører IBM ThinkPad X Serie-computeren. Kontrollér, at alle delene findes i emballagen. Kontakt forhandleren, hvis en del mangler eller er beskadiget. Copyright
Partnummer: 92P1925 Disse oplysninger vedrører IBM ThinkPad X Serie-computeren. Kontrollér, at alle delene findes i emballagen. Kontakt forhandleren, hvis en del mangler eller er beskadiget. Copyright
Drev. Brugervejledning
 Drev Brugervejledning Copyright 2006 Hewlett-Packard Development Company, L.P. Oplysningerne indeholdt heri kan ændres uden varsel. De eneste garantier for HP's produkter og serviceydelser er angivet i
Drev Brugervejledning Copyright 2006 Hewlett-Packard Development Company, L.P. Oplysningerne indeholdt heri kan ændres uden varsel. De eneste garantier for HP's produkter og serviceydelser er angivet i
Når du bruger din GIGABYTE bærbar pc for første gang
 Tillykke med købet af din nye GIGABYTE bærbar pc P252.Denne brugervejledning hjælper dig godt på vej med opsætningen af din bærbar pc. For yderligere oplysninger, bedes du venligst se vores hjemmeside
Tillykke med købet af din nye GIGABYTE bærbar pc P252.Denne brugervejledning hjælper dig godt på vej med opsætningen af din bærbar pc. For yderligere oplysninger, bedes du venligst se vores hjemmeside
Drev Brugervejledning
 Drev Brugervejledning Copyright 2007 Hewlett-Packard Development Company, L.P. Windows er et amerikansk registreret varemærke tilhørende Microsoft Corporation. Oplysningerne indeholdt heri kan ændres uden
Drev Brugervejledning Copyright 2007 Hewlett-Packard Development Company, L.P. Windows er et amerikansk registreret varemærke tilhørende Microsoft Corporation. Oplysningerne indeholdt heri kan ændres uden
Tjekliste. ThinkPad G40 Serie Konfigurationsvejledning. Partnummer: 92P1529. h Vekselstrømsadapter. h Netledning h Bøger:
 Partnummer: 92P1529 ThinkPad G40 Serie Konfigurationsvejledning Tjekliste Du har købt en IBM ThinkPad G40 Serie-computer. Kontrollér, at alle delene findes i emballagen. Kontakt forhandleren, hvis en del
Partnummer: 92P1529 ThinkPad G40 Serie Konfigurationsvejledning Tjekliste Du har købt en IBM ThinkPad G40 Serie-computer. Kontrollér, at alle delene findes i emballagen. Kontakt forhandleren, hvis en del
Eksterne enheder. Dokumentets bestillingsnr.:
 Eksterne enheder Dokumentets bestillingsnr.: 419666-081 Januar 2007 I denne vejledning får du forklaret, hvordan du anvender valgfrie, eksterne mediekort med computeren. Indholdsfortegnelse 1 Brug af en
Eksterne enheder Dokumentets bestillingsnr.: 419666-081 Januar 2007 I denne vejledning får du forklaret, hvordan du anvender valgfrie, eksterne mediekort med computeren. Indholdsfortegnelse 1 Brug af en
Pegeredskaber og tastatur Brugervejledning
 Pegeredskaber og tastatur Brugervejledning Copyright 2009 Hewlett-Packard Development Company, L.P. Windows er et amerikansk registreret varemærke tilhørende Microsoft Corporation. Produktbemærkning Denne
Pegeredskaber og tastatur Brugervejledning Copyright 2009 Hewlett-Packard Development Company, L.P. Windows er et amerikansk registreret varemærke tilhørende Microsoft Corporation. Produktbemærkning Denne
Aspire 5730Z/5730/5330 Seriens. Hurtig-guide
 Aspire 5730Z/5730/5330 Seriens Hurtig-guide Copyright 2008. Acer Incorporated. Alle Rettigheder Forbeholdes. Aspire 5730Z/5730/5330 Seriens Hurtig-guide Oprindeligt udgivet: 07/2008 Der kan foretages ændringer
Aspire 5730Z/5730/5330 Seriens Hurtig-guide Copyright 2008. Acer Incorporated. Alle Rettigheder Forbeholdes. Aspire 5730Z/5730/5330 Seriens Hurtig-guide Oprindeligt udgivet: 07/2008 Der kan foretages ændringer
Pegeredskaber og tastatur Brugervejledning
 Pegeredskaber og tastatur Brugervejledning Copyright 2008 Hewlett-Packard Development Company, L.P. Windows er et amerikansk-registreret varemærke tilhørende Microsoft Corporation. Produktbemærkning Denne
Pegeredskaber og tastatur Brugervejledning Copyright 2008 Hewlett-Packard Development Company, L.P. Windows er et amerikansk-registreret varemærke tilhørende Microsoft Corporation. Produktbemærkning Denne
MultiSport DV609 Dansk
 ! MultiSport DV609 Dansk Notifikation: Videoudstyr med høj definition og høj rammehastighed belaster hukommelseskort meget. Afhængigt af dine indstillinger, anbefales det, at der bruges et 4 GB (eller
! MultiSport DV609 Dansk Notifikation: Videoudstyr med høj definition og høj rammehastighed belaster hukommelseskort meget. Afhængigt af dine indstillinger, anbefales det, at der bruges et 4 GB (eller
Strømstyring Brugervejledning
 Strømstyring Brugervejledning Copyright 2008 Hewlett-Packard Development Company, L.P. Windows er et amerikansk-registreret varemærke tilhørende Microsoft Corporation. Produktbemærkning Denne brugervejledning
Strømstyring Brugervejledning Copyright 2008 Hewlett-Packard Development Company, L.P. Windows er et amerikansk-registreret varemærke tilhørende Microsoft Corporation. Produktbemærkning Denne brugervejledning
TouchPad og tastatur. Brugervejledning
 TouchPad og tastatur Brugervejledning Copyright 2007 Hewlett-Packard Development Company, L.P. Windows er et amerikansk-registreret varemærke tilhørende Microsoft Corporation. Oplysningerne indeholdt heri
TouchPad og tastatur Brugervejledning Copyright 2007 Hewlett-Packard Development Company, L.P. Windows er et amerikansk-registreret varemærke tilhørende Microsoft Corporation. Oplysningerne indeholdt heri
Din brugermanual HP COMPAQ PRESARIO A961EM
 Du kan læse anbefalingerne i brugervejledningen, den tekniske guide eller i installationsguiden. Du finder svarene til alle dine spørgsmål i HP COMPAQ PRESARIO A961EM i brugermanualen (information, specifikationer,
Du kan læse anbefalingerne i brugervejledningen, den tekniske guide eller i installationsguiden. Du finder svarene til alle dine spørgsmål i HP COMPAQ PRESARIO A961EM i brugermanualen (information, specifikationer,
Drev. Brugervejledning
 Drev Brugervejledning Copyright 2007 Hewlett-Packard Development Company, L.P. Oplysningerne indeholdt heri kan ændres uden varsel. De eneste garantier for HP's produkter og serviceydelser er angivet i
Drev Brugervejledning Copyright 2007 Hewlett-Packard Development Company, L.P. Oplysningerne indeholdt heri kan ændres uden varsel. De eneste garantier for HP's produkter og serviceydelser er angivet i
Pegeredskaber og tastatur Brugervejledning
 Pegeredskaber og tastatur Brugervejledning Copyright 2009 Hewlett-Packard Development Company, L.P. Windows er et amerikansk registreret varemærke tilhørende Microsoft Corporation. Produktbemærkning I
Pegeredskaber og tastatur Brugervejledning Copyright 2009 Hewlett-Packard Development Company, L.P. Windows er et amerikansk registreret varemærke tilhørende Microsoft Corporation. Produktbemærkning I
TravelMate 2300/4000/4500 Series. Brugervejledning
 TravelMate 2300/4000/4500 Series Brugervejledning Copyright 2004. Acer Incorporated. Alle Rettigheder Forbeholdes TravelMate 2300/4000/4500 Series Brugervejledning Oprindeligt udgivet: Juli 2004 Der kan
TravelMate 2300/4000/4500 Series Brugervejledning Copyright 2004. Acer Incorporated. Alle Rettigheder Forbeholdes TravelMate 2300/4000/4500 Series Brugervejledning Oprindeligt udgivet: Juli 2004 Der kan
Direct Access Keyboard
 Direct Access Keyboard Brugervejledning Version 1.0 Copyright Det er forbudt uden producentens skriftlige samtykke at reproducere eller overføre nogen del af denne vejledning i noget format, hverken elektronisk
Direct Access Keyboard Brugervejledning Version 1.0 Copyright Det er forbudt uden producentens skriftlige samtykke at reproducere eller overføre nogen del af denne vejledning i noget format, hverken elektronisk
Boot Camp Installerings- & indstillingshåndbog
 Boot Camp Installerings- & indstillingshåndbog Indholdsfortegnelse 3 Introduktion 3 Hvad du har brug for 4 Oversigt over installering 4 Trin 1: Søg efter opdateringer 4 Trin 2: Klargør Mac til Windows
Boot Camp Installerings- & indstillingshåndbog Indholdsfortegnelse 3 Introduktion 3 Hvad du har brug for 4 Oversigt over installering 4 Trin 1: Søg efter opdateringer 4 Trin 2: Klargør Mac til Windows
Hukommelsesmoduler Brugervejledning
 Hukommelsesmoduler Brugervejledning Copyright 2007 Hewlett-Packard Development Company, L.P. Oplysningerne indeholdt heri kan ændres uden varsel. De eneste garantier for HP's produkter og serviceydelser
Hukommelsesmoduler Brugervejledning Copyright 2007 Hewlett-Packard Development Company, L.P. Oplysningerne indeholdt heri kan ændres uden varsel. De eneste garantier for HP's produkter og serviceydelser
Drev Brugervejledning
 Drev Brugervejledning Copyright 2008 Hewlett-Packard Development Company, L.P. Windows er et amerikansk-registreret varemærke tilhørende Microsoft Corporation. Produktbemærkning Denne brugervejledning
Drev Brugervejledning Copyright 2008 Hewlett-Packard Development Company, L.P. Windows er et amerikansk-registreret varemærke tilhørende Microsoft Corporation. Produktbemærkning Denne brugervejledning
Eksterne enheder. Dokumentets bestillingsnr.:
 Eksterne enheder Dokumentets bestillingsnr.: 406856-081 April 2006 I denne vejledning får du forklaret, hvordan du anvender valgfrie, eksterne mediekort med computeren. Indholdsfortegnelse 1 Brug af en
Eksterne enheder Dokumentets bestillingsnr.: 406856-081 April 2006 I denne vejledning får du forklaret, hvordan du anvender valgfrie, eksterne mediekort med computeren. Indholdsfortegnelse 1 Brug af en
Pegeredskaber og tastatur Brugervejledning
 Pegeredskaber og tastatur Brugervejledning Copyright 2009 Hewlett-Packard Development Company, L.P. Windows er et amerikansk registreret varemærke tilhørende Microsoft Corporation. Produktbemærkning Denne
Pegeredskaber og tastatur Brugervejledning Copyright 2009 Hewlett-Packard Development Company, L.P. Windows er et amerikansk registreret varemærke tilhørende Microsoft Corporation. Produktbemærkning Denne
Strømstyring Brugervejledning
 Strømstyring Brugervejledning Copyright 2009 Hewlett-Packard Development Company, L.P. Windows er et amerikansk registreret varemærke tilhørende Microsoft Corporation. Produktbemærkning Denne brugervejledning
Strømstyring Brugervejledning Copyright 2009 Hewlett-Packard Development Company, L.P. Windows er et amerikansk registreret varemærke tilhørende Microsoft Corporation. Produktbemærkning Denne brugervejledning
Softwareopdateringer Brugervejledning
 Softwareopdateringer Brugervejledning Copyright 2008 Hewlett-Packard Development Company, L.P. Windows er et amerikansk-registreret varemærke tilhørende Microsoft Corporation. Oplysningerne indeholdt heri
Softwareopdateringer Brugervejledning Copyright 2008 Hewlett-Packard Development Company, L.P. Windows er et amerikansk-registreret varemærke tilhørende Microsoft Corporation. Oplysningerne indeholdt heri
Eksterne mediekort Brugervejledning
 Eksterne mediekort Brugervejledning Copyright 2007 Hewlett-Packard Development Company, L.P. SD-logoet er et varemærke tilhørende SDlogoets indehaver. Java er et amerikansk varemærke tilhørende Sun Microsystems,
Eksterne mediekort Brugervejledning Copyright 2007 Hewlett-Packard Development Company, L.P. SD-logoet er et varemærke tilhørende SDlogoets indehaver. Java er et amerikansk varemærke tilhørende Sun Microsystems,
TravelMate 4400 Series. Brugervejledning
 TravelMate 4400 Series Brugervejledning Copyright 2005. Acer Incorporated. Alle Rettigheder Forbeholdes TravelMate 4400 Series Brugervejledning Oprindeligt udgivet: Marts 2005 Der kan foretages ændringer
TravelMate 4400 Series Brugervejledning Copyright 2005. Acer Incorporated. Alle Rettigheder Forbeholdes TravelMate 4400 Series Brugervejledning Oprindeligt udgivet: Marts 2005 Der kan foretages ændringer
Pegeredskaber og tastatur Brugervejledning
 Pegeredskaber og tastatur Brugervejledning Copyright 2007 Hewlett-Packard Development Company, L.P. Microsoft og Windows er registrerede varemærker tilhørende Microsoft Corporation. Oplysningerne indeholdt
Pegeredskaber og tastatur Brugervejledning Copyright 2007 Hewlett-Packard Development Company, L.P. Microsoft og Windows er registrerede varemærker tilhørende Microsoft Corporation. Oplysningerne indeholdt
Opgradere fra Windows Vista til Windows 7 (brugerdefineret installation)
 Opgradere fra Windows Vista til Windows 7 (brugerdefineret installation) Hvis du ikke kan opgradere computeren, som kører Windows Vista, til Windows 7, så skal du foretage en brugerdefineret installation.
Opgradere fra Windows Vista til Windows 7 (brugerdefineret installation) Hvis du ikke kan opgradere computeren, som kører Windows Vista, til Windows 7, så skal du foretage en brugerdefineret installation.
TravelMate 2000/2500 Series. Brugervejledning
 TravelMate 2000/2500 Series Brugervejledning Copyright 2004. Acer Incorporated. Alle Rettigheder Forbeholdes. TravelMate 2000/2500 Series Brugervejledning Oprindeligt udgivet: Marts 2004 Der kan foretages
TravelMate 2000/2500 Series Brugervejledning Copyright 2004. Acer Incorporated. Alle Rettigheder Forbeholdes. TravelMate 2000/2500 Series Brugervejledning Oprindeligt udgivet: Marts 2004 Der kan foretages
TravelMate 3000 Series. Brugervejledning
 TravelMate 3000 Series Brugervejledning Copyright 2005. Acer Incorporated. Alle Rettigheder Forbeholdes TravelMate 3000 Series Brugervejledning Oprindeligt udgivet: Januar 2005 Der kan foretages ændringer
TravelMate 3000 Series Brugervejledning Copyright 2005. Acer Incorporated. Alle Rettigheder Forbeholdes TravelMate 3000 Series Brugervejledning Oprindeligt udgivet: Januar 2005 Der kan foretages ændringer
TravelMate 2100/2600 Series. Brugervejledning
 TravelMate 2100/2600 Series Brugervejledning Copyright 2004. Acer Incorporated. Alle Rettigheder Forbeholdes TravelMate 2100/2600 Series Brugervejledning Oprindeligt udgivet: Juli 2004 Der kan foretages
TravelMate 2100/2600 Series Brugervejledning Copyright 2004. Acer Incorporated. Alle Rettigheder Forbeholdes TravelMate 2100/2600 Series Brugervejledning Oprindeligt udgivet: Juli 2004 Der kan foretages
TravelMate 610-serien. Brugervejledning
 TravelMate 610-serien Brugervejledning Copyright 2001. Acer Incorporated. Alle rettigheder forbeholdes. Brugervejledning til TravelMate 610-serien Først udgivet: Marts 2001 Der kan foretages ændringer
TravelMate 610-serien Brugervejledning Copyright 2001. Acer Incorporated. Alle rettigheder forbeholdes. Brugervejledning til TravelMate 610-serien Først udgivet: Marts 2001 Der kan foretages ændringer
Boot Camp Installerings- & indstillingshåndbog
 Boot Camp Installerings- & indstillingshåndbog Indholdsfortegnelse 3 Introduktion 3 Hvad du har brug for 4 Oversigt over installering 4 Trin 1: Søg efter opdateringer 4 Trin 2: Klargør Mac til Windows
Boot Camp Installerings- & indstillingshåndbog Indholdsfortegnelse 3 Introduktion 3 Hvad du har brug for 4 Oversigt over installering 4 Trin 1: Søg efter opdateringer 4 Trin 2: Klargør Mac til Windows
Dell Latitude E6430/E6530/E6430 ATG
 Dell Latitude E6430/E6530/E6430 ATG Oplysninger om installation og funktioner Angående advarsler ADVARSEL: ADVARSEL! angiver risiko for tingskade, personskade eller død. Latitude E6430 vist forfra og bagfra
Dell Latitude E6430/E6530/E6430 ATG Oplysninger om installation og funktioner Angående advarsler ADVARSEL: ADVARSEL! angiver risiko for tingskade, personskade eller død. Latitude E6430 vist forfra og bagfra
Drev. Brugervejledning
 Drev Brugervejledning Copyright 2007 Hewlett-Packard Development Company, L.P. Oplysningerne indeholdt heri kan ændres uden varsel. De eneste garantier for HP's produkter og serviceydelser er angivet i
Drev Brugervejledning Copyright 2007 Hewlett-Packard Development Company, L.P. Oplysningerne indeholdt heri kan ændres uden varsel. De eneste garantier for HP's produkter og serviceydelser er angivet i
TouchPad og tastatur. Dokumentets bestillingsnr.: I denne vejledning beskrives TouchPad'en og tastaturet.
 TouchPad og tastatur Dokumentets bestillingsnr.: 393522-082 December 2005 I denne vejledning beskrives TouchPad'en og tastaturet. Indholdsfortegnelse 1 TouchPad Identifikation af TouchPad........................
TouchPad og tastatur Dokumentets bestillingsnr.: 393522-082 December 2005 I denne vejledning beskrives TouchPad'en og tastaturet. Indholdsfortegnelse 1 TouchPad Identifikation af TouchPad........................
Drev Brugervejledning
 Drev Brugervejledning Copyright 2007 Hewlett-Packard Development Company, L.P. Windows er et amerikansk-registreret varemærke tilhørende Microsoft Corporation. Oplysningerne indeholdt heri kan ændres uden
Drev Brugervejledning Copyright 2007 Hewlett-Packard Development Company, L.P. Windows er et amerikansk-registreret varemærke tilhørende Microsoft Corporation. Oplysningerne indeholdt heri kan ændres uden
Hukommelsesmoduler Brugervejledning
 Hukommelsesmoduler Brugervejledning Copyright 2007 Hewlett-Packard Development Company, L.P. Oplysningerne indeholdt heri kan ændres uden varsel. De eneste garantier for HP's produkter og serviceydelser
Hukommelsesmoduler Brugervejledning Copyright 2007 Hewlett-Packard Development Company, L.P. Oplysningerne indeholdt heri kan ændres uden varsel. De eneste garantier for HP's produkter og serviceydelser
Drev Brugervejledning
 Drev Brugervejledning Copyright 2007 Hewlett-Packard Development Company, L.P. Windows er et amerikansk registreret varemærke tilhørende Microsoft Corporation. Oplysningerne indeholdt heri kan ændres uden
Drev Brugervejledning Copyright 2007 Hewlett-Packard Development Company, L.P. Windows er et amerikansk registreret varemærke tilhørende Microsoft Corporation. Oplysningerne indeholdt heri kan ændres uden
Ferrari 4000 Series. Brugervejledning
 Ferrari 4000 Series Brugervejledning Copyright 2005. Acer Incorporated. Alle Rettigheder Forbeholdes Ferrari 4000 Series Brugervejledning Oprindeligt udgivet: Maj 2005 Der kan foretages ændringer i denne
Ferrari 4000 Series Brugervejledning Copyright 2005. Acer Incorporated. Alle Rettigheder Forbeholdes Ferrari 4000 Series Brugervejledning Oprindeligt udgivet: Maj 2005 Der kan foretages ændringer i denne
Genvejstaster til Windows
 Genvejstaster til Windows Selvom musen er et praktisk redskab, er den langt fra altid den hurtigste måde at styre computeren på. Ofte vil det være meget hurtigere at bruge genvejstaster. Hvis du sidder
Genvejstaster til Windows Selvom musen er et praktisk redskab, er den langt fra altid den hurtigste måde at styre computeren på. Ofte vil det være meget hurtigere at bruge genvejstaster. Hvis du sidder
Produkt Detaljer: Indhold i boksen: Produktmanual. 1) ipad Cover 2) ipad bund Lås 3) ipad top Lås 4) Tastatur
 Produkt Detaljer: 1) ipad Cover ) ipad bund Lås 3) ipad top Lås 4) Tastatur 5) Funktionstaster 6) Bluetooth LED 7) Opladnings LED 8) Tænd/Sluk & Bluetooth tilslutnings knap 9) USB opladning 5V/DC 1 5 3
Produkt Detaljer: 1) ipad Cover ) ipad bund Lås 3) ipad top Lås 4) Tastatur 5) Funktionstaster 6) Bluetooth LED 7) Opladnings LED 8) Tænd/Sluk & Bluetooth tilslutnings knap 9) USB opladning 5V/DC 1 5 3
Pegeredskaber og tastatur
 Pegeredskaber og tastatur Brugervejledning Copyright 2007 Hewlett-Packard Development Company, L.P. Windows er et amerikansk registreret varemærke tilhørende Microsoft Corporation. Oplysningerne indeholdt
Pegeredskaber og tastatur Brugervejledning Copyright 2007 Hewlett-Packard Development Company, L.P. Windows er et amerikansk registreret varemærke tilhørende Microsoft Corporation. Oplysningerne indeholdt
Vildtkamera DTC-530V.
 Vildtkamera DTC-530V. Indhold fortegnelse......... 1 Kom godt i gang.........2 Information......... 2 Anvendelse......... 3 Fjernbetjening...... 3 Hukommelse kort......... 4 Quick Start...... 4 Isæt batterier.........
Vildtkamera DTC-530V. Indhold fortegnelse......... 1 Kom godt i gang.........2 Information......... 2 Anvendelse......... 3 Fjernbetjening...... 3 Hukommelse kort......... 4 Quick Start...... 4 Isæt batterier.........
Hukommelsesmoduler. Brugervejledning
 Hukommelsesmoduler Brugervejledning Copyright 2006 Hewlett-Packard Development Company, L.P. Oplysningerne indeholdt heri kan ændres uden varsel. De eneste garantier for HP's produkter og serviceydelser
Hukommelsesmoduler Brugervejledning Copyright 2006 Hewlett-Packard Development Company, L.P. Oplysningerne indeholdt heri kan ændres uden varsel. De eneste garantier for HP's produkter og serviceydelser
HP USB-C-rejsedockingstation. Brugervejledning
 HP USB-C-rejsedockingstation Brugervejledning Copyright 2016 HP Development Company, L.P. Windows er enten et registreret varemærke eller et varemærke tilhørende Microsoft Corporation i USA og/eller andre
HP USB-C-rejsedockingstation Brugervejledning Copyright 2016 HP Development Company, L.P. Windows er enten et registreret varemærke eller et varemærke tilhørende Microsoft Corporation i USA og/eller andre
Mac OS X 10.6 Snow Leopard Installerings- og indstillingsvejledning
 Mac OS X 10.6 Snow Leopard Installerings- og indstillingsvejledning Læs dette dokument, før du installerer Mac OS X. Det indeholder vigtige oplysninger om installering af Mac OS X. Systemkrav Når du skal
Mac OS X 10.6 Snow Leopard Installerings- og indstillingsvejledning Læs dette dokument, før du installerer Mac OS X. Det indeholder vigtige oplysninger om installering af Mac OS X. Systemkrav Når du skal
KORT VEJLEDNING TIL NOKIA MODEM OPTIONS
 KORT VEJLEDNING TIL NOKIA MODEM OPTIONS Copyright 2003 Nokia. Alle rettigheder forbeholdes 9356502 Issue 1 Indhold 1. INTRODUKTION...1 2. INSTALLATION AF NOKIA MODEM OPTIONS...1 3. TILSLUTNING AF NOKIA
KORT VEJLEDNING TIL NOKIA MODEM OPTIONS Copyright 2003 Nokia. Alle rettigheder forbeholdes 9356502 Issue 1 Indhold 1. INTRODUKTION...1 2. INSTALLATION AF NOKIA MODEM OPTIONS...1 3. TILSLUTNING AF NOKIA
Tevion Powerbank. Manual
 Tevion Powerbank Manual Indhold Din Universal Tevion Powerbank... 3 Hvad er inkluderet i pakken?... 3 Advarsler... 5 Delenes navne... 6 Pleje og Vedligeholdelse... 6 Betjening... 7 Fejlfinding... 10 2
Tevion Powerbank Manual Indhold Din Universal Tevion Powerbank... 3 Hvad er inkluderet i pakken?... 3 Advarsler... 5 Delenes navne... 6 Pleje og Vedligeholdelse... 6 Betjening... 7 Fejlfinding... 10 2
Fjernstyring (kun udvalgte modeller)
 Fjernstyring (kun udvalgte modeller) Brugervejledning Copyright 2006 Hewlett-Packard Development Company, L.P. Microsoft og Windows er amerikanskregistrerede varemærker tilhørende Microsoft Corporation.
Fjernstyring (kun udvalgte modeller) Brugervejledning Copyright 2006 Hewlett-Packard Development Company, L.P. Microsoft og Windows er amerikanskregistrerede varemærker tilhørende Microsoft Corporation.
Data Safe I (Serial ATA) Ekstern USB 2.0-harddisk. Brugervejledning
 Data Safe I (Serial ATA) Ekstern USB 2.0-harddisk Brugervejledning Version 1.1 Indholdsfortegnelse 1 Kom godt i gang 1.1 Forholdsregler vedr. sikkerhed 1.2 Systemkrav 1.3 Pakkens indhold 2 Vejledning til
Data Safe I (Serial ATA) Ekstern USB 2.0-harddisk Brugervejledning Version 1.1 Indholdsfortegnelse 1 Kom godt i gang 1.1 Forholdsregler vedr. sikkerhed 1.2 Systemkrav 1.3 Pakkens indhold 2 Vejledning til
Pakkens indhold. Ordliste. Powerline Adapter
 Powerline Adapter Bemærk venligst! Udsæt ikke Powerline Adapter for ekstreme temperaturer. Placér ikke adapteren i direkte sollys eller i nærheden af radiatorer eller andre varmekilder. Brug ikke Powerline
Powerline Adapter Bemærk venligst! Udsæt ikke Powerline Adapter for ekstreme temperaturer. Placér ikke adapteren i direkte sollys eller i nærheden af radiatorer eller andre varmekilder. Brug ikke Powerline
Udpakning. Indledning
 2 Tillykke med denne notebook den perfekt konstruerede notebook-pc. Denne helt nye, raffinerede notebook-pc vil give dig dejlige og professionelle oplevelser ved brugen af den. Vi er stolte over at kunne
2 Tillykke med denne notebook den perfekt konstruerede notebook-pc. Denne helt nye, raffinerede notebook-pc vil give dig dejlige og professionelle oplevelser ved brugen af den. Vi er stolte over at kunne
TravelMate 2400/3210/3220 Series. Brugervejledning
 TravelMate 2400/3210/3220 Series Brugervejledning Copyright 2005. Acer Incorporated. Alle Rettigheder Forbeholdes TravelMate 2400/3210/3220 Series Brugervejledning Oprindeligt udgivet: Juli 2005 Der kan
TravelMate 2400/3210/3220 Series Brugervejledning Copyright 2005. Acer Incorporated. Alle Rettigheder Forbeholdes TravelMate 2400/3210/3220 Series Brugervejledning Oprindeligt udgivet: Juli 2005 Der kan
TravelMate 4010 Seriens. Brugervejledning
 TravelMate 4010 Seriens Brugervejledning Copyright 2005. Acer Incorporated. Alle Rettigheder Forbeholdes. TravelMate 4010 Series Brugervejledning Oprindeligt udgivet: Juni 2005 Der kan foretages ændringer
TravelMate 4010 Seriens Brugervejledning Copyright 2005. Acer Incorporated. Alle Rettigheder Forbeholdes. TravelMate 4010 Series Brugervejledning Oprindeligt udgivet: Juni 2005 Der kan foretages ændringer
Hukommelsesmoduler. Brugervejledning
 Hukommelsesmoduler Brugervejledning Copyright 2007 Hewlett-Packard Development Company, L.P. Oplysningerne indeholdt heri kan ændres uden varsel. De eneste garantier for HP's produkter og serviceydelser
Hukommelsesmoduler Brugervejledning Copyright 2007 Hewlett-Packard Development Company, L.P. Oplysningerne indeholdt heri kan ændres uden varsel. De eneste garantier for HP's produkter og serviceydelser
Hukommelsesmoduler Brugervejledning
 Hukommelsesmoduler Brugervejledning Copyright 2009 Hewlett-Packard Development Company, L.P. Oplysningerne indeholdt heri kan ændres uden varsel. De eneste garantier for HP's produkter og serviceydelser
Hukommelsesmoduler Brugervejledning Copyright 2009 Hewlett-Packard Development Company, L.P. Oplysningerne indeholdt heri kan ændres uden varsel. De eneste garantier for HP's produkter og serviceydelser
FAQ - Ofte stillede spørgsmål Oprettet af: lema 05-02-2008 Rettet af: memo 08-06-2015
 Indholdsfortegnelse Hvordan tilslutter jeg min notebook til en projektor på skolen?... 2 Hvordan tilslutter jeg min notebook til højtalerne i klassen?... 2 Hvordan tilslutter jeg en af skolens printere?...
Indholdsfortegnelse Hvordan tilslutter jeg min notebook til en projektor på skolen?... 2 Hvordan tilslutter jeg min notebook til højtalerne i klassen?... 2 Hvordan tilslutter jeg en af skolens printere?...
Drev. Dokumentets bestillingsnr.: I denne vejledning forklares computerens harddisk og optiske diskdrev. Oktober 2005
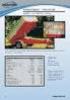 Drev Dokumentets bestillingsnr.: 393498-081 Oktober 2005 I denne vejledning forklares computerens harddisk og optiske diskdrev Indholdsfortegnelse 1 Vedligeholdelse af drev 2 Lysdiode for IDE-drev 3 Harddisk
Drev Dokumentets bestillingsnr.: 393498-081 Oktober 2005 I denne vejledning forklares computerens harddisk og optiske diskdrev Indholdsfortegnelse 1 Vedligeholdelse af drev 2 Lysdiode for IDE-drev 3 Harddisk
ATI REMOTE WONDER Installerings-guide
 ATI REMOTE WONDER Installerings-guide i Ansvarsfraskrivelse For så vidt som udarbejdelsen af dette dokument er foretaget under iagttagelse af alle nødvendige forholdsregler, påtager ATI Technologies Inc.
ATI REMOTE WONDER Installerings-guide i Ansvarsfraskrivelse For så vidt som udarbejdelsen af dette dokument er foretaget under iagttagelse af alle nødvendige forholdsregler, påtager ATI Technologies Inc.
ADVARSEL: Smid ikke dette produkt i husholdningsaffaldet. Aflever det til et indsamlingssted for genanvendelse af elektroniske apparater.
 Garanti & Support Dette produkt har en ét-års garanti, der dækker over eventuelle problemer ved normalt brug. Misbrug af Easi-Speak eller at åbne enheden vil ugyldiggøre denne garanti. Alle data, der er
Garanti & Support Dette produkt har en ét-års garanti, der dækker over eventuelle problemer ved normalt brug. Misbrug af Easi-Speak eller at åbne enheden vil ugyldiggøre denne garanti. Alle data, der er
