Bliv en haj til. Opret den første præsentation
|
|
|
- Ida Steffensen
- 8 år siden
- Visninger:
Transkript
1 Bliv en haj til Opret den første præsentation Microsoft PowerPoint 2007
2 Uddrag af: Bliv en haj til præsentation Microsoft PowerPoint 2007 Specialudgave til Facebook gruppen officekonsulenterne 1. udgave, version, juni 2009 Copyright 2009 by Forlaget Edutasia Forfatter: Lone Riemer Redaktion: Tine Nøhr Kvist, Anna Kjærgaard Udviklet og udgivet af: Forlaget Edutasia, Niels Jernes Vej 10, 9220 Aalborg Ø Tlf Se mere på blivenhaj.dk Kommentarer og rettelser er velkomne på
3 Uddrag af: Bliv en haj til præsentation Indhold Lektion 1 Opret den første præsentation Start og afslut PowerPoint Start PowerPoint Afslut PowerPoint Opret præsentation Betjening Indtast tekst i pladsholder Autokorrektur Rediger tekst Tilføj og slet dias Fortryd Øvelse Opret præsentation Genvejstaster til MS PowerPoint Tastaturgenveje
4 Lektion 1 Opret den første præsentation I denne lektion lærer du, hvordan du kan oprette en præsentation og indtaste tekst. Du lærer også, hvordan du kan gemme den oprettede præsentation og senere gemme ændringer heri. Denne lektion fortæller dig bl.a., hvordan du: Starter og afslutter PowerPoint. Betjener PowerPoint. Zoomer ind og ud i forskellige ruder. Indtaster og redigerer tekst. Tilføjer og sletter dias. Gemmer en ny præsentation. Gemmer ændringer i en præsentation. Opretter en præsentation ud fra et tema. Opretter en præsentation vha. en skabelon. Benytter PowerPoints hjælpefunktion. 3
5 Uddrag af: Bliv en haj til præsentation 1.1 Start og afslut PowerPoint Microsoft PowerPoint er et præsentationsprogram, som kan bruges til at oprette flotte præsentationer, der enten kan udskrives eller afspilles på en computer. Formålet med en sådan præsentation er oftest at fungere som støtte for en taler. En præsentation består af en række dias. Når diasserien er færdig, kan den anvendes eller fremvises på følgende måder: Diasshow Overheads Papir Html-format 35mm Dias Du har mulighed for at fremvise din præsentation som et diasshow på en computerskærm eller (med det rette udstyr) som en projektion på et stort lærred. Når præsentationen afvikles som et digitalt diasshow, kan tekst, grafik m.v. vises med animationseffekter, og du kan vha. mus eller tastatur bestemme, hvornår der skal skiftes til næste dias. Et diasshow kan også tidsindstilles til automatisk afvikling. Et selvkørende diasshow kan fx vises på en pc i forbindelse med en udstilling. Siderne kan udskrives på transparenter og fremvises for en forsamling vha. en overheadprojektor. Hvis præsentationen skal bruges ved et mindre møde, kan du vælge at udskrive siderne på papir og uddele arkene til deltagerne. Hver side kan fylde et ark, eller du kan printe flere sider på samme ark, evt. med plads til notater. Du kan vha. PowerPoint gemme din præsentation som en webside, der kan udgives på internettet. Du kan konvertere et enkelt dias eller hele præsentationen til html-format. En fotohandler eller anden diasproducent kan producere 35mm-dias på baggrund af din præsentation. Du skal blot sende selve PowerPoint-filen eller udskrive til en fil vha. en særlig diasdriver. Selv om det er den metode, der har givet navn til siderne i en PowerPointpræsentation, er det sjældent, den benyttes i dag. Bemærk: Microsoft PowerPoint 2007 kan købes og fungere alene, men som regel vil programmet være installeret som et af programmerne i kontorprogrampakken Microsoft Office Start PowerPoint Du kan muligvis starte PowerPoint på flere måder, idet der kan være oprettet genveje til PowerPoint, fx på skrivebordet og på værktøjslinjen Hurtig Start. Du kan dog altid starte PowerPoint vha. Start-knappen, så det er den måde, der beskrives her. Sådan starter du PowerPoint vha. Start-knappen 1 Klik på Start-knappen i nederste venstre hjør- ne. 2 Peg eller klik på menupunktet Alle programmer. Indholdet i venstre side af startmenuen ændres nu, så der vises en liste over alle installerede programmer. 3 Klik på menupunktet Microsoft Office. 4 Klik på menupunktet Microsoft Office PowerPoint PowerPoint bliver nu startet. 4
6 1.1.2 Afslut PowerPoint Når du er færdig med at arbejde i PowerPoint, bør du afslutte programmet, så det ikke bruger computerens ressourcer uden grund. Du behøver ikke at lukke den præsentation, du har arbejdet med, inden du afslutter PowerPoint, da PowerPoint automatisk lukker alle åbne præsentationer, inden selve programmet lukkes. Sådan afslutter du PowerPoint 1 Klik på Microsoft Office-knappen i øverste venstre hjørne. 2 Klik på knappen Afslut PowerPoint. Hvis PowerPoint indeholder præsentationer, hvis ændringer ikke er gemt, vises følgende dialogboks. 3 Klik på Ja, hvis dialogboksen vises, og angiv, hvor og under hvilket navn præsentationen skal gemmes. PowerPoint bliver nu lukket, og Windows skrivebord vises. Tip: Hvis der kun er én præsentation åben, kan du afslutte PowerPoint ved at klikke på Luk-knappen programvinduets øverste højre hjørne. i Bemærk: I PowerPoint 2007 er menuen Filer erstattet af Microsoft Office-knappen. 5
7 Uddrag af: Bliv en haj til præsentation 1.2 Opret præsentation Formålet med en præsentation er at formidle et budskab. Du bør derfor gøre følgende, inden du påbegynder arbejdet med præsentationen: Gør dig klart, hvad målsætningen, formålet eller konklusionen er. Afgør, om præsentationen skal være informativ, overtalende eller en kombination heraf. Informative præsentationer fremmer forståelse af noget, mens en overtalende præsentation påvirker valg eller væremåde. Vurder dit publikum. Tænk over, hvilke interesser eller forhold dit publikum har til præsentationen. Giv præsentationen en sådan drejning, at den tager hensyn til deres behov. Find ud af, hvor lang tid din præsentation bør vare. Hvis du ikke har fået tildelt et bestemt tidsrum, må du lave din egen vurdering af, hvor lang tid der er passende. Husk, at det er bedre at have for meget tid end for lidt. Du skal normalt regne med at bruge ét til fire minutter pr. side. Undersøg dit emne grundigt. Det er bedre at bruge fakta, eksempler og konkrete detaljer frem for abstrakte teorier og underbyggende argumenter Betjening Når du åbner PowerPoint, vil du se et skærmbillede, som ligner dette. Her kan du se en oversigt over brugerfladens elementer. Office-knap. Værktøjslinje. Bånd. Titellinje. Minimer. Maksimer. Luk. Rude med fanebladene Dias og Disposition. Statuslinje. Dias med layoutet Noterude. Diasrude. Hjælp. Titeldias. Programmerne i Microsoft Office 2007 er gode til at samarbejde og udveksle informationer. Desuden fungerer betjeningen og hjælpefunktionen på samme måde i programmerne. Således 6
8 betjenes både PowerPoint, Word, Excel, Access og til dels Outlook vha. et bånd, som giver adgang til alle kommandoer. Office-knap og værktøjslinje I øverste venstre hjørne af skærmbilledet vises Office-knappen. Et klik på den åbner Office-menuen, som bl.a. kan bruges til at oprette, åbne, gemme og udskrive præsentationer. Til venstre for Office-knappen vises værktøjslinjen Hurtig adgang. Via den kan man hurtigt gemme præsentationen og fortryde uønskede ændringer. Tip: Du kan føje flere knapper til værktøjslinjen Hurtig Adgang vha. knappen Tilpas værktøjslinjen Hurtig adgang, som vises til højre for værktøjslinjen. Båndet Umiddelbart under titellinjen vises båndet. Office-knap. Faner. Gruppe. Gruppenavn. Dialogboksstarter. Gruppeknap. Båndet indeholder forskellige faner, som hver især er inddelt i grupper. Hver gruppe indeholder en samling kommandoer, og under hver gruppe står gruppens navn. Hvis gruppen indeholder flere indstillingsmuligheder end dem, der vises direkte på fanen, vises knappen dialogboksstarter til højre for gruppens navn. Et klik på den åbner enten en opgaverude eller en dialogboks, som giver yderligere valgmuligheder. Fanernes indhold har forskellig bredde. Hvorvidt en fanes indhold kan vises i dens fulde bredde afhænger af, hvilken fane der er valgt, den valgte opløsning og skærmens størrelse. Hvis der ikke er plads til at vise en fanes indhold i sin fulde bredde, vises en kna, for hver af de grupper, der ikke er plads til. Når der klikkes på knappen, vises gruppens indhold. 7
9 Uddrag af: Bliv en haj til præsentation PowerPoint viser altid de syv standardfaner på båndet, og når det er relevant, suppleres de med indholdsafhængige faner. Hvis du arbejder med et diagram, føjer PowerPoint fx tre faner med diagramværktøjer til båndet. Som standard viser båndet hele tiden både faner og indhold. Hvis du mangler plads på din skærm, kan du vælge at minimere båndet, så faneindholdet kun vises, når du vælger en fane. Sådan minimerer du båndet 1 Klik på knappen Tilpas værktøjslinjen Hurtig adgang. Knappen er som standard placeret i titellinjen. 2 Klik på Minimer båndet i den fremkomne liste. Båndet bliver nu minimeret, så kun faneoverskrifterne kan ses. Når du klikker på en faneoverskrift, udvides båndet, så du kan vælge den ønskede kommando. Båndet minimeres igen, når du vælger en kommando, eller hvis du klikker på den aktive faneoverskrift. Bemærk: Hvis du senere vil have båndet vist på normal vis, skal du gentage trin 1-2. Genvejsmenu Det kan være besværligt at finde og vælge den ønskede kommando på båndet. For at imødekomme det kan PowerPoint vise en genvejsmenu, som kun indeholder de kommandoer, der er relevante i den aktuelle situation. Hvis du vil benytte en genvejsmenu, skal du pege på det objekt, du gerne vil se en genvejsmenu for, og derefter klikke på den højre museknap. Genvejsmenuen vises derefter på det sted, hvor musemarkøren er placeret. I illustrationen til højre kan du se den genvejsmenu, som vises, hvis du højreklikker i almindelige tekst. Miniværktøjslinje PowerPoint indeholder en miniværktøjsline, som kan hjælpe med formatering af tekst. Miniværktøjslinen vises automatisk i en halvgennemsigtig udgave, når du markerer tekst vha. musen. Miniværktøjslinjen vises tæt på den aktuelle markering. Hvis du fjerner musen fra markeringen, forsvinder miniværktøjslinjen, og hvis du peger på værktøjslinjen, bliver den solid (uigennemsigtig). Miniværktøjslinjen vises automatisk sammen med genvejsmenuen hvis du højreklikker på tekst. Tip: Hvis du synes, at den automatiske visning af miniværktøjslinjen er irriterende, kan du fravælge den. Klik på Office-knappen, klik på knappen PowerPoint-indstillinger, sørg for, at Populær er valgt i listen til venstre, og fjern tjekmærket ud for Vis miniværktøjslinjen ved markering. Klik på OK. Sådan vælger du en kommando vha. musen 1 Klik på den ønskede fane i båndet, fx Startside. 2 Klik på den ønskede kommando, fx Kopier-knappen. 8
10 Kommandoen er nu valgt. Bemærk: Mange kommandoer kan aktiveres vha. den tildelte tastaturgenvej, som vises i tip-teksten, når du peger på kommandoen. Fx kan du vælge Kopier ved at taste <Ctrl>+<C>. Kommandoer, som ikke er tildelt en tastaturgenvej, kan vælges ved at taste <Alt> og derefter taste det bogstav/tal, som vises på den ønskede kommando. Statuslinjen Statuslinjens venstre halvdel indeholder forskellige informationer om præsentationen. Fx vises hvilket sprog, stave- og grammatikkontrollen bruger til at kontrollere præsentationen. Hvis den løbende kontrol har markeret nogle ord, vises et rødt kryds på ordbogssymbolet ellers vises et tjekmærke. Den højre halvdel af statuslinjen kan bruges til at vælge en anden visning og til at zoome ind eller ud i diasruden. Tip: Oplysningerne om stavekontrollen fungerer som genveje til relevante dialogbokse.fx vil et klik på oplysningen Dansk åbne en dialogboks, som gør det nemt at vælge et andet sprog til stavekontrollen. Zoom Zoom bruges til at forstørre eller formindske visningen på skærmen. I PowerPoint kan du give hver enkelt rude sin egen zoom-værdi. Hvilken zoom-værdi, der er bedst, afhænger af, hvilken skærm du arbejder ved, og om du har brug for at se detaljer eller vurdere helhedsindtrykket. Når du arbejder med de enkelte dias, vil det dog ofte være en fordel at vælge zoom-værdien Tilpas til vindue for diasruden. Når den værdi er valgt, vises diaset så stort, som det er muligt, når hele diaset skal kunne ses i ruden. Dialogboksen Zoom Dialogboksen Zoom kan bruges til at angive zoom for den aktive rude. Hvis nogle af dialogboksens indstillinger ikke er relevante for den aktuelle rude, vises de gråtonede og kan ikke vælges Vælg Tilpas, hvis diaset skal vises så stort som muligt. Her kan du vælge en foruddefineret zoom-værdi. Her kan du angive en ønsket zoom-værdi Sådan ændrer du zoom-værdien for en rude 1 Klik i ruden, så den bliver aktiv. 2 Skift til fanen Vis og vælg den ønskede zoom-værdi vha. gruppen Zoom. Den aktuelle rude vises nu i den valgte forstørrelse/formindskelse. Bemærk: Hvis du ændrer zoom-værdi vha. statuslinjen, gælder ændringen altid den store diasrude. Du kan åbne dialogboksen Zoom ved at klikke på zoom-værdien (fx 60%), og du kan tilpasse diaset til vinduet ved at klikke på. Tip: Hvis din mus har et såkaldt scroll-hjul, kan du sandsynligvis zoome ved at holde ctrl-tasten nede, mens du drejer på hjulet. Husk, at det er den aktive rudes zoom-værdi, der ændres. 9
11 Uddrag af: Bliv en haj til præsentation Indtast tekst i pladsholder Når du åbner PowerPoint, oprettes automatisk en ny præsentation. Præsentationen indeholder et dias med layoutet Titeldias, og ønsker du at benytte dette dias, kan du med det samme gå i gang med indtastning af tekst. I PowerPoint skal alt indhold placeres i pladsholdere. Pladsholdere til tekst viser fx teksten Klik for at tilføje en titel eller Klik for at tilføje tekst. Pladsholderne er forudindstillet til at give teksten en bestemt skrifttype, skriftstørrelse osv. Tom pladsholder til titel. Udfyldt pladsholder til titel. Tom pladsholder til tekst med punktopstilling eller til indsættelse af et indholdsobjekt. Pladsholder under udfyldning. Rammen vises, når pladsholderen er aktiveret. Sådan indtaster du tekst i en pladsholder 1 Klik i den pladsholder, du vil placere teksten i. Pladsholderens tekst forsvinder, og den aktiverede ramme vises. 2 Indtast den ønskede tekst på normal vis tast <Enter> for at skifte til den næste linje. 3 Klik evt. uden for diaset for at deaktivere rammen, når du er færdig med indtastningen. Bemærk: Hvis du ønsker at rette på teksten, kan det gøres på normal vis, fx ved at bruge <Delete> og <Backspace> eller ved at markere den tekst, der skal erstattes, og derefter indtaste den nye tekst Autokorrektur Når du indtaster tekst i PowerPoint, kan du komme ud for, at teksten ændrer sig, uden du har bedt den om det. Hvis du fx har sat et punktum og derefter skriver et ord med små bogstaver, vil begyndelsesbogstavet automatisk blive stort, når du taster mellemrum. Det skyldes PowerPoints autokorrektur, som automatisk ændrer visse standardfejl. Hvis du er tilfreds med de ændringer, autokorrekturen laver, når du skriver din tekst, skal du blot fortsætte med at skrive. Hvis du er utilfreds med ændringen, kan du fjerne den ved at tilpasse autokorrekturens indstillinger. Sådan tilpasser du indstillingen for autokorrektur 1 Peg på den tekst, som er blevet ændret af autokorrektur. En lille blå kasse vises under teksten. 2 Peg på den lille blå kasse. Knappen Indstillinger for Autokorrektur vises. 3 Klik på knappen. 10
12 4 Vælg det ønskede punkt på listen. (Indholdet af listen er afhængigt af den aktuelle situation). Den automatiske korrekturs ændring er nu fjernet Rediger tekst Du kan ændre teksten i din præsentation ved at slette tekst, indsætte tekst og/eller overskrive tekst. Når du ændrer tekst, sker det i forhold til tekstmarkørens placering. Du kan bl.a. slette og tilføje tekst på følgende måder: Handling Effekt Eksempel <Delete> Sletter tegnet efter tekstmarkøren. <Backspace> Sletter tegnet før tekstmarkøren. <Ctrl>+ <Delete> <Ctrl>+ <Backspace> Skriv tekst Sletter (resten af) ordet efter tekstmarkøren. Sletter (resten af) ordet før tekstmarkøren. Indsætter teksten på tekstmarkørens placering og skubber den eksisterende tekst foran sig. Bemærk: Tasten Insert kan normalt slå en overskrivningsfunktion til. For at forhindre utilsigtet overskrivning af tekst er denne overskrivningsmulighed som standard deaktiveret i PowerPoint Sådan redigerer du tekst 1 Placer tekstmarkøren på det ønskede sted i teksten. 2 Lav de ønskede sletninger/indtastninger. Teksten er nu ændret. Bemærk: Du kan overskrive eksisterende tekst ved at markere den, inden du begynder at skrive. Tip: Du kan slette al teksten i en pladsholder ved at klikke på den aktive pladsholders ramme og taste <Delete>. Selve pladsholderen slettes ikke Tilføj og slet dias Når du opretter en præsentation i PowerPoint, indeholder den ét dias. Du vil derfor hurtigt få behov for at indsætte yderligere dias i præsentationen. Dias indsættes et ad gangen, så der med det samme er mulighed for at vælge, hvilket diaslayout det pågældende dias skal have. Det er diaslayoutet, der bestemmer, hvilke pladsholdere til tekst og objekter diaset kommer til at indeholde. Sådan indsætter du et nyt dias 1 Klik på det dias, som det nye dias skal placeres efter. 2 Skift til fanen Startside. 3 Klik på Nyt dias-knappen i gruppen Dias for at indsætte et nyt dias af typen Titel og indholdsobjekt. {eller} 11
13 Uddrag af: Bliv en haj til præsentation 6 Klik på listepilen Nyt dias i gruppen Dias og vælg det ønskede diaslayout. Et dias med det valgte layout er nu indsat i præsentationen. Tip: Du kan indsætte et nyt dias af typen Titel og indholdsobjekt ved at taste <Ctrl>+<M>. Sådan giver du et indsat dias et andet diaslayout 1 Klik på det dias, hvis layout skal ændres. 2 Skift til fanen Startside. 3 Klik på Layout i gruppen Dias og vælg det ønskede diaslayout. Diaset får nu det valgte layout. Hvis diaset allerede indeholdt tekst eller objekter, bevares indholdet, og PowerPoint forsøger at placere det i det nye layouts pladsholdere. Tip: Du kan ændre layoutet for flere dias på én gang ved at markere dem, inden det ønskede diaslayout vælges. Sådan sletter du et dias 1 Klik på det dias, der skal slettes. 2 Klik på Slet i gruppen Dias på fanen Startside. {eller} 3 Tast <Delete>. Det valgte dias er nu slettet. Sådan sletter du flere dias 1 Klik på fanebladet Dias i normalvisning. {eller} 1 Skift til visningen Diassortering. 2 Marker de dias, der skal slettes, ved at holde <Ctrl> nede, mens du klikker på de relevante dias. 3 Klik på Slet dias i gruppen Dias på fanen Startside. {eller} 4 Tast <Delete>. De markerede dias er nu slettet. Bemærk: Hvis fanerne Dias og Disposition ikke vises i normalvisning, skal du trække i PowerPointvinduets venstre kant. Tip: Du kan markere dias, der er placeret efter hinanden, fx dias 2-6, ved at klikke på det første dias og holde <Shift> nede, mens du klikker på det sidste dias Fortryd Hvis du ved en fejltagelse kommer til at slette eller på anden måde ændre i teksten, kan du fortryde ændringerne ved at bruge PowerPoints Fortryd-funktion. Det kræver dog, at du ikke har lavet noget arbejde efter de ændringer, du vil fortryde, da PowerPoint kun kan fortryde i omvendt rækkefølge. Hvis du har lavet noget arbejde efter det, du vil fortryde, forsvinder dette arbejde altså også. Sådan fortryder du en handling 1 Klik på Fortryd-knappen, som er placeret til højre for Office-knappen. 12
14 2 Gentag trin 1, til alle de uønskede handlinger er annulleret. Tip: Du kan fortryde flere handlinger på én gang ved at klikke på Fortryd-knappens listepil, trække musemarkøren over de handlinger, du vil fortryde, og klikke med musen. Sådan annullerer du fortryd Hvis du efter at have fortrudt en eller flere handlinger ombestemmer dig og alligevel gerne vil bruge de fortrudte ændringer, kan du annullere fortryd ved at gøre følgende: 1 Klik på knappen Annuller Fortryd, som er placeret til højre for Office-knappen. 2 Gentag trin 1, til alle de ønskede (fortrudte) handlinger er genskabt. Bemærk: Knappen Annuller Fortryd vises kun, når det er relevant, dvs. når du lige har fortrudt en handling. Ellers vises knappen Gentag. 13
15 Uddrag af: Bliv en haj til præsentation Øvelse Opret præsentation Du har lige fået PowerPoint installeret på din computer og beslutter at oprette et par dias for at få en fornemmelse af programmet. ARBEJDSGANG & TRIN 1 Åbn PowerPoint. Klik på Start-knappen i nederste venstre hjørne. Klik på Alle programmer, klik på Microsoft Office og vælg Microsoft Office PowerPoint Minimer båndet. Klik på knappen Tilpas værktøjslinjen Hurtig adgang Vælg Minimer båndet. i titellinjen. 3 Skriv velkommen til (uden stort begyndelsesbogstav) i den øverste pladsholder. Klik på teksten Klik for at tilføje en titel. Skriv velkommen til uden stort begyndelsesbogstav. 4 Brug autokorrektur-menuen til at fjerne det store V i velkommen. Peg på ordet Velkommen. Peg på den lille blå firkant, som autokorrekturen har indsat under V i Velkommen, og klik på den fremkomne knap. Vælg Fortryd Automatisk store bogstaver. 5 Vælg zoomindstillingen 66% vha. fanen Vis. Skift til fanen Vis. Klik på knappen Zoom i gruppen Zoom. Vælg alternativet 66% og klik på OK. 6 Fjern minimeringen af båndet, så det vises på normal vis. Klik på knappen Tilpas værktøjslinjen Hurtig adgang Vælg Minimer båndet, så tjekmærket fjernes. i titellinjen. 7 Indtast undertitlen introduktionsmøde i den nederste pladsholder. Klik i pladsholderen og indtast teksten. 8 Skift til zoom-værdien Tilpas vha. statuslinjen. Klik på Tilpas-knappen til højre på statuslinjen. Fortsættes 14
16 ARBEJDSGANG & TRIN 9 Tilføj et dias med diaslayoutet Titel, tekst og indholdsobjekt. Skift til fanen Startside. Klik på listepilen Nyt dias i gruppen Dias. Klik på diaslayoutet To indholdsobjekter. 10 Skriv titlen Program og venstrejuster titlen vha. miniværktøjslinjen. Klik på den øverste pladsholder og indtast teksten. i den fremkomne værk- Højreklik på sætningen og klik på Venstrejuster-knappen tøjslinje. 11 Slet diaset med teksten Velkommen til. Klik på dias 1 på fanebladet Dias i ruden til venstre. Klik på Slet i gruppen Dias på fanen Startside. 12 Fortryd sletningen af diaset. Klik på Fortryd-knappen. 13 Afslut PowerPoint uden at gemme præsentationen. Klik på Microsoft Office-knappen i øverste venstre hjørne. Klik på knappen Afslut PowerPoint og klik på Nej i den fremkomne dialogboks. 15
17 Uddrag af: Bliv en haj til præsentation 16
18 Genvejstaster til MS PowerPoint På de følgende sider finder du en oversigt over nogle af de genvejstaster, du kan drage nytte af i dit daglige arbejde med Microsoft PowerPoint. Genvejstasterne er grupperet efter funktionerne, de peger på, navigation, markering, justering mm. Navigation i normalvisning Tastekombination F6 SHIFT+F6 CTRL+SHIFT+TAB Betydning Flytter markøren mellem ruderne i normalvisning Flytter markøren mod uret mellem ruderne i normalvisning Skifter mellem fanerne Dias og Disposition i ruderne Disposition og Dias i normalvisning Navigation i tekstholdere Tastekombination Piletasterne CTRL+piletasterne til højre eller venstre PageUP PageDown HOME END CTRL+HOME CTRL+END Betydning Flytter markøren op og ned eller frem og tilbage i teksten Flytter markøren et ord til venstre eller højre Flytter markøren en side op Flytter markøren en side ned Flytter markøren til begyndelsen af en linje Flytter markøren til slutningen af en linje Flytter markøren til begyndelsen af en pladsholder til tekst eller en tekstboks Flytter markøren til slutningen af en pladsholder til tekst eller en tekstboks Navigation i båndet og dialogbokse Tastekombination CTRL+F1 F10 eller ALT ALT + F Piletasterne ENTER SHIFT+F10 Betydning Skjuler eller åbner båndet Tastetip vises over hver funktion, der er tilgængelig i den aktuelle visning. Brug herefter de angivne bogstaver og evt. piletaster til at vælge de ønskede grupper og funktioner Åbner menuen under Officeknappen. Brug herefter de angivne bogstaver til at vælge de ønskede funktioner Flytter markøren rundt i den aktive værktøjslinje eller opgaverude Åbner den valgte menu eller aktiverer den ønskede kommando Åbner genvejsmenuen for det relevante element. Samme funktion, som når man højreklikker 17
19 Uddrag af: Bliv en haj til præsentation HOME eller END ESCAPE Navigation i båndet og dialogbokse TAB SHIFT+TAB Mellemrumstasten Går til den første eller den sidste kommando i en dialogboks Lukker en åben dialogboks Flytter til den næste indstilling i en dialogboks Flytter til den tidligere indstilling i en dialogboks Aktiverer en handling i en dialogboks, fx afkrydser i et afkrydsningsfelt Dispositionsvisning Tastekombination Betydning ALT+SHIFT+ venstre pil Hæv et afsnit ALT+SHIFT+ højre pil Sænk et afsnit ALT+SHIFT+ pil op Flyt markeret afsnit op ALT+SHIFT+ pil ned Flyt markeret afsnit ned ALT+SHIFT+ 1 Vis overskriftsniveau 1 ALT+SHIFT+ plustegn (+) Udvid tekst under en overskrift ALT+SHIFT+ minustegn (-) Skjul tekst under en overskrift ALT+SHIFT+ A Vis eller skjul hele teksten eller alle overskrifter Markering Tastekombination CTRL+A (under fanen dias) CTRL+A (I diassorteringsvisning) CTRL+A (under fanen disposition) SHIFT+Piletaster SHIFT+CTRL+Piletaster ESC ENTER SHIFT+PIL NED SHIFT+PIL OP Betydning Marker alle objekter Marker alle dias Marker alt tekst Marker et tegn i den pågældende retning Marker det næste eller forrige ord Markere et objekt og teksten inde i objektet Markerer tekst i et markeret objekt Marker en linje ned Marker en linje op Formatering Tastekombination CTRL+F CTRL+K CTRL+U CTRL+SHIFT+C CTRL+SHIFT+V CTRL+SHIFT+F CTRL+SHIFT+P Betydning Fed skrift Kursiv skrift Understreget skrift Kopier formatering fra tekst Overfør kopieret formatering til tekst Ændr skrifttype Ændr skriftstørrelsen 18
20 CTRL+ SHIFT+, CTRL+SHIFT+. CTRL+T CTRL+ plustegn (+) CTRL+ SHIFT+ plustegn (+) Formatering CTRL+mellemrum SHIFT+F3 Mindsker skrifttypen Forstørrer skrifttypen Åbner dialogboksen Formater skrifttype Anvender sænket skrift Anvender hævet skrift Fjerner tegnformatering Udskifter store bogstaver med små eller omvendt Ofte benyttede funktioner Tastekombination CTRL+C CTRL+V CTRL+X CTRL+N CTRL+O CTRL+W CTRL+S CTRL+P CTRL+SHIFT+ENTER CTRL+Z CTRL+Y CTRL+B CTRL+H F7 CTRL+I F1 Betydning Kopier element til udklipsholderen Indsæt kopieret element fra udklipsholderen Klip element til udklipsholderen Opret et nyt dokument Åbne et dokument Lukke et dokument Gemme et dokument Udskriv dokument Indsætter et hårdt mellemrum Fortryder den seneste handling Annuller fortryd Åbner dialogboksen Søg Åbner dialogboksen Søg og erstat Udfør stavekontrol Indsæt hyperlink Hjælp Justering af afsnit Tastekombination CTRL+E CTRL+J CTRL+L CTRL+R Betydning Centrer afsnit Justerer et afsnit med lige margener Venstrejustere et afsnit Højrejusterer et afsnit 19
21 Uddrag af: Bliv en haj til præsentation 20
22 Tastaturgenveje Her finder du en række af de mest benyttede genvejstaster i de enkelte programmer i Microsoft Office pakken. Klip evt. skemaet ud og placer det ved siden af musen og tastaturet, så du lærer genvejstasterne udenad. Windows Word Excel Access Power Point Internet Explorer Outlook Publisher Aktiver hurtig- tasterne på båndet - ALT ALT ALT ALT Åbn menuen under - ALT+F ALT+F ALT+F ALT+F Office-knappen Opret ny fil - Ctrl+N Ctrl+N Ctrl+N Ctrl+N Ctrl+N Åbn et Ctrl+N Ctrl+N nyt vindue Åbn fil - Ctrl+O Ctrl+O Ctrl+O Ctrl+O Ctrl+O Skriv ny Ctrl+O Ctrl+O web adresse Gem fil - Ctrl+S Ctrl+S Ctrl+S Ctrl+S Ctrl+S - Ctrl+S Marker alt Ctrl+A Ctrl+A Ctrl+A - Ctrl+A Ctrl+A Ctrl+A Ctrl+A Kopier Ctrl+C Ctrl+C Ctrl+C Ctrl+C Ctrl+C Ctrl+C Ctrl+C Ctrl+C Klip Ctrl+X Ctrl+X Ctrl+X - Ctrl+X - Ctrl+X Ctrl+X Indsæt Ctrl+V Ctrl+V Ctrl+V Ctrl+V Ctrl+V - Ctrl+V Ctrl+V Fortryd handling - Ctrl+Z Ctrl+Z Ctrl+Z Ctrl+Z - Ctrl+Z Ctrl+Z Print - Ctrl+P Ctrl+P Ctrl+P Ctrl+P Ctrl+P Ctrl+P Ctrl+P Søg - Ctrl+B Ctrl+B - Ctrl+B Ctrl+F Ctrl+B Ctrl+B Søg og erstat - Ctrl+H Ctrl+H - Ctrl+H Indsæt hyperlink - Ctrl+I Ctrl+I - Ctrl+I - - Ctrl+I Gå til Ctrl+G Ctrl+G Ctrl+G - Ctrl+G - - Ctrl+G Hjælp F1 F1 F1 F1 F1 F1 F1 F1 Fed - Ctrl+F Ctrl+F Ctrl+F Ctrl+F - Ctrl+F Ctrl+F Kursiv - Ctrl+K Ctrl+K Ctrl+K Ctrl+K - Ctrl+K Ctrl+K Understregning - Ctrl+U Ctrl+U Ctrl+U Ctrl+U - Ctrl+U Ctrl+U 21
23 Modul Har du lyst til at blive en haj til mere, så besøg blivenhaj.dk Her kan du se de mange andre bøger i serien, downloade opgavefiler og ekstraopgaver samt teste dine færdigheder. Advarsel: Du risikerer at blive bidt...
Bliv en haj til. Opret det første dokument
 Bliv en haj til Opret det første dokument Microsoft Word 2007 Uddrag af: Bliv en haj til grundlæggende tekstbehandling Microsoft Word 2007 Specialudgave til Facebook gruppen officekonsulenterne 1. udgave,
Bliv en haj til Opret det første dokument Microsoft Word 2007 Uddrag af: Bliv en haj til grundlæggende tekstbehandling Microsoft Word 2007 Specialudgave til Facebook gruppen officekonsulenterne 1. udgave,
Sådan starter du PowerPoint vha. Start-knappen
 Bliv en haj til IT i hverdagen 4.3 PowerPoint Microsoft PowerPoint er et præsentationsprogram, som kan bruges til at oprette flotte præsentationer, der enten kan udskrives eller afspilles på en computer.
Bliv en haj til IT i hverdagen 4.3 PowerPoint Microsoft PowerPoint er et præsentationsprogram, som kan bruges til at oprette flotte præsentationer, der enten kan udskrives eller afspilles på en computer.
Bliv en haj til. Opret det første regneark
 Bliv en haj til Opret det første regneark Microsoft Excel 2007 Uddrag af: Bliv en haj til grundlæggende regneark Microsoft Excel 2007 Specialudgave til Facebook gruppen Officekonsulenterne 1. udgave, version
Bliv en haj til Opret det første regneark Microsoft Excel 2007 Uddrag af: Bliv en haj til grundlæggende regneark Microsoft Excel 2007 Specialudgave til Facebook gruppen Officekonsulenterne 1. udgave, version
Skifte til PowerPoint 2010
 I denne vejledning Microsoft PowerPoint 2010 ser meget anderledes ud end PowerPoint 2003, og vi har derfor oprettet denne vejledning, så du hurtigere kan komme i gang med at bruge programmet. Læs videre
I denne vejledning Microsoft PowerPoint 2010 ser meget anderledes ud end PowerPoint 2003, og vi har derfor oprettet denne vejledning, så du hurtigere kan komme i gang med at bruge programmet. Læs videre
Microsoft. fra Word 2003
 I denne vejledning Microsoft Word 2010 ser meget anderledes ud end Word 2003, og vi har derfor oprettet denne vejledning, så du hurtigere kan komme i gang med at bruge programmet. Læs videre for at få
I denne vejledning Microsoft Word 2010 ser meget anderledes ud end Word 2003, og vi har derfor oprettet denne vejledning, så du hurtigere kan komme i gang med at bruge programmet. Læs videre for at få
Genvejstaster. Brugerfladen. Filhåndtering. Navigation i præsentationen. Aktiver adgangstaster
 Genvejstaster Brugerfladen Hjælp Vis/skjul båndet Aktiver adgangstaster Afslut PowerPoint Aktiver genvejsmenu (højreklik) Hop til næste dokumentvindue Hop til forrige dokumentvindue Filhåndtering Gem Gem
Genvejstaster Brugerfladen Hjælp Vis/skjul båndet Aktiver adgangstaster Afslut PowerPoint Aktiver genvejsmenu (højreklik) Hop til næste dokumentvindue Hop til forrige dokumentvindue Filhåndtering Gem Gem
Taster til arbejde med dokumenter. Oprette et nyt dokument. Åbne et dokument. Lukke et dokument. Gennemse et dokument
 Taster til arbejde med dokumenter : Oprette et nyt dokument Åbne et dokument Lukke et dokument Opdele et dokument Gemme et dokument Afslutte Word Søge efter tekst, formatering og specielle elementer Gentage
Taster til arbejde med dokumenter : Oprette et nyt dokument Åbne et dokument Lukke et dokument Opdele et dokument Gemme et dokument Afslutte Word Søge efter tekst, formatering og specielle elementer Gentage
Indholdsfortegnelse. De følgende ca. 30 sider, svarer helt til siderne i det originale hæfte.
 Indholdsfortegnelse Indledning...4 Spring over hvor gærdet er lavest...4 1. Fælles muligheder i Office 2000...5 Indledning...5 Menuen Rediger...5 Menuen Filer...6 Værktøjslinjer...8 Hvad udfører knappen?...
Indholdsfortegnelse Indledning...4 Spring over hvor gærdet er lavest...4 1. Fælles muligheder i Office 2000...5 Indledning...5 Menuen Rediger...5 Menuen Filer...6 Værktøjslinjer...8 Hvad udfører knappen?...
Lotus Notes R5/R6 tastaturgenveje
 Lotus Notes R5/R6 tastaturgenveje Udvidede genvejstaster Notes bruger udvidede genvejstaster til alle bogmærker, vinduesfaner og handlingsknapper samt til menuen Vindue. Hold ALT-tasten nede for at få
Lotus Notes R5/R6 tastaturgenveje Udvidede genvejstaster Notes bruger udvidede genvejstaster til alle bogmærker, vinduesfaner og handlingsknapper samt til menuen Vindue. Hold ALT-tasten nede for at få
POWERPOINT 2010 LÆR DET SELV POWERPOINT 2010 LÆR DET SELV
 KIRSTEN KRISTENSEN POWERPOINT 2010 LÆR DET SELV Dette hæfte lærer dig at lave velfungerende præsentationer i programmet PowerPoint 2010. Du får en god introduktion til programmets brugerflade og de forskellige
KIRSTEN KRISTENSEN POWERPOINT 2010 LÆR DET SELV Dette hæfte lærer dig at lave velfungerende præsentationer i programmet PowerPoint 2010. Du får en god introduktion til programmets brugerflade og de forskellige
PowerPoint 2007. Indhold UNI C
 PowerPoint 2007 Indhold Kom i gang med PowerPoint... 3 Hvad er en præsentation?... 3 Faner og bånd... 3 Visning og valg af funktioner... 4 Ny præsentation... 5 Visninger... 6 Normalvisning... 6 Diassortering...
PowerPoint 2007 Indhold Kom i gang med PowerPoint... 3 Hvad er en præsentation?... 3 Faner og bånd... 3 Visning og valg af funktioner... 4 Ny præsentation... 5 Visninger... 6 Normalvisning... 6 Diassortering...
Skifte til OneNote 2010
 I denne vejledning Microsoft Microsoft OneNote 2010 ser meget anderledes ud end OneNote 2007, og vi har derfor oprettet denne vejledning, så du hurtigere kan komme i gang med at bruge programmet. Læs videre
I denne vejledning Microsoft Microsoft OneNote 2010 ser meget anderledes ud end OneNote 2007, og vi har derfor oprettet denne vejledning, så du hurtigere kan komme i gang med at bruge programmet. Læs videre
Skifte til Excel 2010
 I denne vejledning Microsoft Excel 2010 ser meget anderledes ud end Excel 2003, og vi har derfor oprettet denne vejledning, så du hurtigere kan komme i gang med at bruge programmet. Læs videre for at få
I denne vejledning Microsoft Excel 2010 ser meget anderledes ud end Excel 2003, og vi har derfor oprettet denne vejledning, så du hurtigere kan komme i gang med at bruge programmet. Læs videre for at få
Brug af Word til matematik
 Flex på KVUC, matematik C Brug af Word til matematik Word er et af de gængse tekstbehandlingssystemer der slipper bedst fra det at skrive matematiske formler. Selvfølgelig findes der andre systemer der
Flex på KVUC, matematik C Brug af Word til matematik Word er et af de gængse tekstbehandlingssystemer der slipper bedst fra det at skrive matematiske formler. Selvfølgelig findes der andre systemer der
Informationsteknologi
 Råd og vejledning ved rapportskrivning Indhold: 1. Start på rapport oprettelse af forside:... 2 1.1 Oprettelse... 2 1.2 Margener... 2 1.3 Skrifttype... 3 2. Øvrige dele af opgaven... 4 3. Sidehoved og
Råd og vejledning ved rapportskrivning Indhold: 1. Start på rapport oprettelse af forside:... 2 1.1 Oprettelse... 2 1.2 Margener... 2 1.3 Skrifttype... 3 2. Øvrige dele af opgaven... 4 3. Sidehoved og
I denne vejledning lærer du de mest grundlæggede funktioner i PowerPoint 2003: Hvad er en præsentation?... 3. Eksempel på en præsentation...
 Præsentationer: Vejledning PowerPoint 2003 I denne vejledning lærer du de mest grundlæggede funktioner i PowerPoint 2003: Hvad er en præsentation?... 3 Eksempel på en præsentation... 3 Visninger... 3 Normal...
Præsentationer: Vejledning PowerPoint 2003 I denne vejledning lærer du de mest grundlæggede funktioner i PowerPoint 2003: Hvad er en præsentation?... 3 Eksempel på en præsentation... 3 Visninger... 3 Normal...
Microsoft Word 2007. thoremil.dk
 Microsoft Word 2007 Indskrivning... 3 Gem og udskriv... 4 Åbn og Luk... 5 Tastatur... 6 Mus... 9 Indsæt specielle tegn og symboler... 10 Formatering af tegn... 11 Formatering af afsnit... 12 Punktopstilling...
Microsoft Word 2007 Indskrivning... 3 Gem og udskriv... 4 Åbn og Luk... 5 Tastatur... 6 Mus... 9 Indsæt specielle tegn og symboler... 10 Formatering af tegn... 11 Formatering af afsnit... 12 Punktopstilling...
Word 2007 Vejledning til rapportskrivning
 Indholdsfortegnelse Generelt om Word 2007... 2 Opsætning af dokument... 2 Afsnit... 2 Sidelayout... 3 Skrifttype... 3 Indsæt sidetal... 4 Indsæt indholdsfortegnelse... 5 Overskrift til indholdsfortegnelse
Indholdsfortegnelse Generelt om Word 2007... 2 Opsætning af dokument... 2 Afsnit... 2 Sidelayout... 3 Skrifttype... 3 Indsæt sidetal... 4 Indsæt indholdsfortegnelse... 5 Overskrift til indholdsfortegnelse
Microsoft Word 2010 Huskesedler
 Microsoft Word 2010 Huskesedler Indskrivning... 3 Gem og udskriv... 4 Åbn og Luk... 5 Tastatur... 6 Mus... 9 Indsæt specielle tegn og symboler... 10 Formatering af tegn... 11 Formatering af afsnit... 12
Microsoft Word 2010 Huskesedler Indskrivning... 3 Gem og udskriv... 4 Åbn og Luk... 5 Tastatur... 6 Mus... 9 Indsæt specielle tegn og symboler... 10 Formatering af tegn... 11 Formatering af afsnit... 12
Indholdsfortegnelse Forord... 8 Købe eller leje Word 2013... 10 Åbne Word 2013 i Windows 8... 15 Taster, mus/ergonomi samt flytte markøren rundt
 1 Indholdsfortegnelse Forord... 8 Målgruppen for denne bog 8 Arbejde med Word 2013 i skyen 8 Kommando versus funktion 8 Dokument, du kan bruge i praksis 8 Købe eller leje Word 2013... 10 Start Office 2013-program
1 Indholdsfortegnelse Forord... 8 Målgruppen for denne bog 8 Arbejde med Word 2013 i skyen 8 Kommando versus funktion 8 Dokument, du kan bruge i praksis 8 Købe eller leje Word 2013... 10 Start Office 2013-program
Navigationsrude Tryk på Ctrl+F for at få vist navigationsruden. Du kan omorganisere et dokument ved at trække dokumentets overskrift i denne rude.
 Startvejledning Microsoft Word 2013 ser anderledes ud end tidligere versioner, så vi har oprettet denne vejledning, så du hurtigere kan lære programmet at kende. Værktøjslinjen Hurtig adgang Kommandoer
Startvejledning Microsoft Word 2013 ser anderledes ud end tidligere versioner, så vi har oprettet denne vejledning, så du hurtigere kan lære programmet at kende. Værktøjslinjen Hurtig adgang Kommandoer
Huskesedler. Fletning af dokumenter til masseproduktion
 Huskesedler Fletning af dokumenter til masseproduktion Microsoft Word 2007 Indholdsfortegnelse Simpel fletning... 3 Indsæt en adresseblok... 4 Indsæt fletfelter... 5 Udgangsdokumenter til konvolutter...
Huskesedler Fletning af dokumenter til masseproduktion Microsoft Word 2007 Indholdsfortegnelse Simpel fletning... 3 Indsæt en adresseblok... 4 Indsæt fletfelter... 5 Udgangsdokumenter til konvolutter...
I denne vejledning lærer du de mest grundlæggede funktioner i PowerPoint: Hvad er en præsentation?...3. Eksempel på en præsentation...
 Præsentationer: Vejledning PowerPoint I denne vejledning lærer du de mest grundlæggede funktioner i PowerPoint: Hvad er en præsentation?...3 Eksempel på en præsentation... 3 Visninger...3 Normal... 3 Diassortering...
Præsentationer: Vejledning PowerPoint I denne vejledning lærer du de mest grundlæggede funktioner i PowerPoint: Hvad er en præsentation?...3 Eksempel på en præsentation... 3 Visninger...3 Normal... 3 Diassortering...
Skifte til Access 2010
 I denne vejledning Microsoft Microsoft Access 2010 ser meget anderledes ud end Access 2003, og vi har derfor oprettet denne vejledning, så du hurtigere kan komme i gang med at bruge programmet. Læs videre
I denne vejledning Microsoft Microsoft Access 2010 ser meget anderledes ud end Access 2003, og vi har derfor oprettet denne vejledning, så du hurtigere kan komme i gang med at bruge programmet. Læs videre
Når du på Pro2tal Bager s hjemmeside: www.bagernettet.dk klikker på ikonet
 Når du på Pro2tal Bager s hjemmeside: www.bagernettet.dk klikker på ikonet kommer følgende login billede til Bagersystemet: Indtast dit brugernavn og adgangskode og tryk Enter eller klik på knappen Logon.
Når du på Pro2tal Bager s hjemmeside: www.bagernettet.dk klikker på ikonet kommer følgende login billede til Bagersystemet: Indtast dit brugernavn og adgangskode og tryk Enter eller klik på knappen Logon.
Genvejstaster. Brugerfladen. Filhåndtering. Navigation i dokumentet. Aktiver adgangstaster. Aktiver genvejsmenu (højreklik)
 Genvejstaster Brugerfladen Hjælp Vis/skjul båndet Aktiver adgangstaster Afslut Word Aktiver genvejsmenu (højreklik) Udskriftslayout Kladdevisning Dispositionsvisning Hop til næste dokumentvindue Hop til
Genvejstaster Brugerfladen Hjælp Vis/skjul båndet Aktiver adgangstaster Afslut Word Aktiver genvejsmenu (højreklik) Udskriftslayout Kladdevisning Dispositionsvisning Hop til næste dokumentvindue Hop til
Genvejstaster i Word 2010
 Genvejstaster i Word 2010 GENVEJSTASTER I WORD 2010... 1 GRUNDLÆGGENDE OM MICROSOFT OFFICE... 3 Få vist og bruge vinduer... 3 Brug af dialogbokse... 3 Brug af redigeringsfelter i dialogbokse... 4 Brug
Genvejstaster i Word 2010 GENVEJSTASTER I WORD 2010... 1 GRUNDLÆGGENDE OM MICROSOFT OFFICE... 3 Få vist og bruge vinduer... 3 Brug af dialogbokse... 3 Brug af redigeringsfelter i dialogbokse... 4 Brug
Genveje til Excel på MAC
 e til Excel på MAC Åbne Formelbygger Gentage den seneste Find (Find næste) Shift + F3 FN + Shift + F3 Shift + F4 FN + Shift + F4 Lukke vinduet Vise dialogboksen Gå til + F4 FN + F5 + F4 Vise dialogboksen
e til Excel på MAC Åbne Formelbygger Gentage den seneste Find (Find næste) Shift + F3 FN + Shift + F3 Shift + F4 FN + Shift + F4 Lukke vinduet Vise dialogboksen Gå til + F4 FN + F5 + F4 Vise dialogboksen
Tastaturgenveje i StarOffice 6.0
 e i StarOffice 6.0 Appendiks til hæftet StarOffice 6.0 af Palle Bruselius Udgivet af Forlaget Libris 1 Generelle tastaturgenveje i StarOffice 6.0 Dette appendiks indeholder dels generelle tastaturgenveje
e i StarOffice 6.0 Appendiks til hæftet StarOffice 6.0 af Palle Bruselius Udgivet af Forlaget Libris 1 Generelle tastaturgenveje i StarOffice 6.0 Dette appendiks indeholder dels generelle tastaturgenveje
Kom i gang med. Kapitel 9 Impress: Præsentationer i OpenOffice.org. OpenOffice.org
 Kom i gang med Kapitel 9 Impress: Præsentationer i OpenOffice.org OpenOffice.org Rettigheder Dette dokument er beskyttet af Copyright 2005 til bidragsyderne som er oplistet i afsnittet Forfattere. Du kan
Kom i gang med Kapitel 9 Impress: Præsentationer i OpenOffice.org OpenOffice.org Rettigheder Dette dokument er beskyttet af Copyright 2005 til bidragsyderne som er oplistet i afsnittet Forfattere. Du kan
Introduktion PowerPoint.
 Præsenter dig selv en diasserie med design skabelon, tekst og grafik. Øvelsen handler om at lave en diasserie, hvori du præsenterer dig selv. Øvelsen gennemgår hovedprincipperne for anvendelse af design,
Præsenter dig selv en diasserie med design skabelon, tekst og grafik. Øvelsen handler om at lave en diasserie, hvori du præsenterer dig selv. Øvelsen gennemgår hovedprincipperne for anvendelse af design,
Microsoft Dynamics C5 2014
 Højrepil Flytte til næste felt eller tegn. Venstre pil Flytte til forrige felt eller tegn. Pil op Flytte til feltet ovenover i den samme kolonne Pil ned Flytte til feltet nedenfor i den samme kolonne Slet
Højrepil Flytte til næste felt eller tegn. Venstre pil Flytte til forrige felt eller tegn. Pil op Flytte til feltet ovenover i den samme kolonne Pil ned Flytte til feltet nedenfor i den samme kolonne Slet
Åben Power Point... Side 2. Ny præsentation... Side 2. Dias layout... Side 2. Temaer... Side 3. Gem dit eget tema... Side 3. Diasmaster...
 Præsentationsprogram Microsoft Power Point Side Opgaver Indholdsfortegnelse Åben Power Point... Side Ny præsentation... Side Dias layout... Side Temaer... Side Gem dit eget tema... Side Diasmaster... Side
Præsentationsprogram Microsoft Power Point Side Opgaver Indholdsfortegnelse Åben Power Point... Side Ny præsentation... Side Dias layout... Side Temaer... Side Gem dit eget tema... Side Diasmaster... Side
Orddeling. Automatisk orddeling. Manuel orddeling. Word 2010 18 thoremil.dk. Vælg fanebladet [Sidelayout] Vælg [Orddeling] Markér Automatisk orddeling
![Orddeling. Automatisk orddeling. Manuel orddeling. Word 2010 18 thoremil.dk. Vælg fanebladet [Sidelayout] Vælg [Orddeling] Markér Automatisk orddeling Orddeling. Automatisk orddeling. Manuel orddeling. Word 2010 18 thoremil.dk. Vælg fanebladet [Sidelayout] Vælg [Orddeling] Markér Automatisk orddeling](/thumbs/24/3949459.jpg) Orddeling Automatisk orddeling Vælg [Orddeling] Markér Automatisk orddeling Manuel orddeling Vælg [Orddeling] Klik [Manuelt] For hvert ord, som vises, kan der gøres følgende: Accepter det foreslåede orddelingssted
Orddeling Automatisk orddeling Vælg [Orddeling] Markér Automatisk orddeling Manuel orddeling Vælg [Orddeling] Klik [Manuelt] For hvert ord, som vises, kan der gøres følgende: Accepter det foreslåede orddelingssted
Skifte til Outlook 2010
 I denne vejledning Microsoft Microsoft Outlook 2010 ser meget anderledes ud end Outlook 2003, og vi har derfor oprettet denne vejledning, så du hurtigere kan komme i gang med at bruge programmet. Læs videre
I denne vejledning Microsoft Microsoft Outlook 2010 ser meget anderledes ud end Outlook 2003, og vi har derfor oprettet denne vejledning, så du hurtigere kan komme i gang med at bruge programmet. Læs videre
Nyheder i Microsoft Office 2007. Generelle nyheder. Efter kurset har du bl.a. fået kendskab til:
 Nyheder i Microsoft Office 2007 Formålet med dette introduktionskursus er at gøre dig i stand til at anvende de nye værktøjer og funktioner i Microsoft Office 2007-programmerne. Kursets første lektion
Nyheder i Microsoft Office 2007 Formålet med dette introduktionskursus er at gøre dig i stand til at anvende de nye værktøjer og funktioner i Microsoft Office 2007-programmerne. Kursets første lektion
Nogle tips til Explorer 7
 Side 1 af 12 Nogle tips til Explorer 7 Indhold Nogle tips til Explorer 7...1 Indhold...1 Benytter du den sidste udgave af programmet?...2 Ændre standardindstillinger...2 Bestem selv din startside...2 Ændre
Side 1 af 12 Nogle tips til Explorer 7 Indhold Nogle tips til Explorer 7...1 Indhold...1 Benytter du den sidste udgave af programmet?...2 Ændre standardindstillinger...2 Bestem selv din startside...2 Ændre
Installation Windows 7
 Du skal gøre følgende: Check om PC en har et Windows 7 logo: Logoet sidder på "kabinettet" (CPU'en/harddisken - kært barn har mange navne) hvis det er der, så følges vejledningen som er herunder. Du kan
Du skal gøre følgende: Check om PC en har et Windows 7 logo: Logoet sidder på "kabinettet" (CPU'en/harddisken - kært barn har mange navne) hvis det er der, så følges vejledningen som er herunder. Du kan
Præsentation med PowerPoint Grundlæggende funktioner
 Præsentation med PowerPoint Grundlæggende funktioner Programmer: Microsoft PowerPoint 2007 Anvendelse: Grundlæggende IT Supplerende stof Almen Voksenuddannelse December 2009 Præsentation med PowerPoint
Præsentation med PowerPoint Grundlæggende funktioner Programmer: Microsoft PowerPoint 2007 Anvendelse: Grundlæggende IT Supplerende stof Almen Voksenuddannelse December 2009 Præsentation med PowerPoint
Startvejledning. Microsoft PowerPoint 2013 ser anderledes ud end tidligere versioner, så vi lavet denne guide for at gøre din læreproces nemmere.
 Startvejledning Microsoft PowerPoint 2013 ser anderledes ud end tidligere versioner, så vi lavet denne guide for at gøre din læreproces nemmere. Find det du skal bruge Klik på en fane på båndet for at
Startvejledning Microsoft PowerPoint 2013 ser anderledes ud end tidligere versioner, så vi lavet denne guide for at gøre din læreproces nemmere. Find det du skal bruge Klik på en fane på båndet for at
udgave DA. Nokia og Nokia Connecting People er registrerede varemærker tilhørende Nokia Corporation
 9242903 1. udgave DA Nokia og Nokia Connecting People er registrerede varemærker tilhørende Nokia Corporation Liste over genvejstaster Liste over genvejstaster Nedenfor finder du en liste over nogle af
9242903 1. udgave DA Nokia og Nokia Connecting People er registrerede varemærker tilhørende Nokia Corporation Liste over genvejstaster Liste over genvejstaster Nedenfor finder du en liste over nogle af
Kommandonavn Ændringstaster Tast Menu Accepter Alle Viste. Accepter Ændringer Accepter Alle Ændringer. Accepter Afslut
 Genvejstaster i Word 2003 Kommandonavn Ændringstaster Tast Menu Accepter Alle te Accepter Ændringer Accepter Alle Ændringer Accepter Afslut Afsnit Ned Ctrl+ Ned Afsnit Ned Udvid Ctrl+Skift+ Ned Afsnit
Genvejstaster i Word 2003 Kommandonavn Ændringstaster Tast Menu Accepter Alle te Accepter Ændringer Accepter Alle Ændringer Accepter Afslut Afsnit Ned Ctrl+ Ned Afsnit Ned Udvid Ctrl+Skift+ Ned Afsnit
Handlinger du kan foretage er f.eks at du kan : - Oprette, - markere og kopiere, klippe og slette filer eller mapper.
 Guide Denne computer & Handlinger Af Frank Skibby Jensen 2003 www.3wave.dk I alt 5 Sider Handlinger du kan foretage er f.eks at du kan : Oprette, markere og kopiere, klippe og slette filer eller mapper.
Guide Denne computer & Handlinger Af Frank Skibby Jensen 2003 www.3wave.dk I alt 5 Sider Handlinger du kan foretage er f.eks at du kan : Oprette, markere og kopiere, klippe og slette filer eller mapper.
Peter Kragh Hansen. Microsoft PowerPoint 2013 DK. ISBN nr.: 978-87-93212-07-7
 Peter Kragh Hansen Microsoft PowerPoint 2013 DK ISBN nr.: 978-87-93212-07-7 I n d h o l d s f o r t e g n e l s e PowerPoint 2013... 3 Præsentation... 4 Oprettelsen af præsentationer... 5 Skabeloner og
Peter Kragh Hansen Microsoft PowerPoint 2013 DK ISBN nr.: 978-87-93212-07-7 I n d h o l d s f o r t e g n e l s e PowerPoint 2013... 3 Præsentation... 4 Oprettelsen af præsentationer... 5 Skabeloner og
Microsoft PowerPoint 2010
 Microsoft PowerPoint 2010 Opbyg dias... 3 Sidehoved og sidefod... 3 Afspil diasshow... 4 Vis dias... 4 Formatering og baggrund... 5 Overgang... 6 Animation... 7 Indspil tidsindstilling... 8 Gentagen visning...
Microsoft PowerPoint 2010 Opbyg dias... 3 Sidehoved og sidefod... 3 Afspil diasshow... 4 Vis dias... 4 Formatering og baggrund... 5 Overgang... 6 Animation... 7 Indspil tidsindstilling... 8 Gentagen visning...
Et oplæg med PowerPoint bliver til.
 Risskov Gymnasium feb. 2007 PowerPoint 2002 Side 1 af 5 Et oplæg med PowerPoint bliver til. Det gode mundtlige oplæg Gode præsentationer sætter fokus på vigtige punkter, kontrollerer informationsstrømmen
Risskov Gymnasium feb. 2007 PowerPoint 2002 Side 1 af 5 Et oplæg med PowerPoint bliver til. Det gode mundtlige oplæg Gode præsentationer sætter fokus på vigtige punkter, kontrollerer informationsstrømmen
Annemette Søgaard Hansen/www.dinwebvejleder.dk
 Google Docs Dokumenter Indholdsfortegnelse Værktøjer... Side 3 Menuer... Side 5 Opgave... Side 8 Få adgang til filerne fra din computer... Side 16 Vejledende løsning... Side 17 GoogleDocs Dokumenter 2
Google Docs Dokumenter Indholdsfortegnelse Værktøjer... Side 3 Menuer... Side 5 Opgave... Side 8 Få adgang til filerne fra din computer... Side 16 Vejledende løsning... Side 17 GoogleDocs Dokumenter 2
Genveje. Åben undermenuen til højre for menupunktet. Marker menupunktet under det markerede. Udfør menupunktets handling Alt Tast Åben menu Alt Tast
 Dialogbokse Gå til forrige element Shift Tap Gå til forrige faneblad Ctrl Shift Tap Gå til kontrolelement Alt Tast Gå til næste faneblad Ctrl Tap Gå til næste kontrolelement Tap Luk dialogboks Esc Skift
Dialogbokse Gå til forrige element Shift Tap Gå til forrige faneblad Ctrl Shift Tap Gå til kontrolelement Alt Tast Gå til næste faneblad Ctrl Tap Gå til næste kontrolelement Tap Luk dialogboks Esc Skift
PowerPoint 2003. Kursusmateriale til FHF s kursister
 PowerPoint 2003 Kursusmateriale til FHF s kursister Indholdsfortegnelse: Opgave 1 Hvad er en Præsentation?... 2 Opgave 2 vælg emne + opret dias... 3 Opgave 3 Indsæt objekter / billeder... 4 Opgave 4 Brugerdefineret
PowerPoint 2003 Kursusmateriale til FHF s kursister Indholdsfortegnelse: Opgave 1 Hvad er en Præsentation?... 2 Opgave 2 vælg emne + opret dias... 3 Opgave 3 Indsæt objekter / billeder... 4 Opgave 4 Brugerdefineret
Vejen gennem Officepakken. Genvejstaster m.v. Microsoft Office 2003 Dansk programversion
 Vejen gennem Officepakken Genvejstaster m.v. Microsoft Office 2003 Dansk programversion Kursushåndbog Vejen gennem Office-pakken DK copyright 2007 innovate revision 1.0 T I L L Æ G Genvejstaster til Excel
Vejen gennem Officepakken Genvejstaster m.v. Microsoft Office 2003 Dansk programversion Kursushåndbog Vejen gennem Office-pakken DK copyright 2007 innovate revision 1.0 T I L L Æ G Genvejstaster til Excel
Tilpas: Hurtig adgang
 Tilpas: Hurtig adgang Genveje, Se skærmtips Se tips Hold alt tasten nede. Og brug bogstaver Word Fanen Filer PDF dokument Brug skabelon Visninger Husk Luk ved fuldskærmsvisning Brug zoom skyder Marker,
Tilpas: Hurtig adgang Genveje, Se skærmtips Se tips Hold alt tasten nede. Og brug bogstaver Word Fanen Filer PDF dokument Brug skabelon Visninger Husk Luk ved fuldskærmsvisning Brug zoom skyder Marker,
Microsoft Word 2003 - fremgangsmåde til Blomsterhuset Side 1 af 11
 Microsoft Word 2003 - fremgangsmåde til Blomsterhuset Side 1 af 11 Åbn Word 2003 Skriv: Blomsterhuset A/S - tryk enter en gang Skriv: Blomster for alle - tryk enter 5 gange Skriv: I anledning af at - tryk
Microsoft Word 2003 - fremgangsmåde til Blomsterhuset Side 1 af 11 Åbn Word 2003 Skriv: Blomsterhuset A/S - tryk enter en gang Skriv: Blomster for alle - tryk enter 5 gange Skriv: I anledning af at - tryk
Huskesedler. Anvendelse af præsentationsprogrammer. Microsoft PowerPoint 2007
 Huskesedler Anvendelse af præsentationsprogrammer Microsoft PowerPoint 2007 Oktober 2007 Indholdsfortegnelse Baggrund... 3 Billede... 4 Billedtilpasning... 5 Diaslayout... 6 Farver, kanter og skygge...
Huskesedler Anvendelse af præsentationsprogrammer Microsoft PowerPoint 2007 Oktober 2007 Indholdsfortegnelse Baggrund... 3 Billede... 4 Billedtilpasning... 5 Diaslayout... 6 Farver, kanter og skygge...
Genvejstaster til Windows
 Genvejstaster til Windows Selvom musen er et praktisk redskab, er den langt fra altid den hurtigste måde at styre computeren på. Ofte vil det være meget hurtigere at bruge genvejstaster. Hvis du sidder
Genvejstaster til Windows Selvom musen er et praktisk redskab, er den langt fra altid den hurtigste måde at styre computeren på. Ofte vil det være meget hurtigere at bruge genvejstaster. Hvis du sidder
JØRGEN KOCH. Word 2013 for alle
 JØRGEN KOCH Word 2013 for alle INDHOLDSFORTEGNELSE Et nyt og moderne Word... Indledning KAPITEL ET... 9 Brugerfladen i Word Velkomstopsætningen... 10 Det nye look... 11 Brugergrænsefladen... 12 Båndet...
JØRGEN KOCH Word 2013 for alle INDHOLDSFORTEGNELSE Et nyt og moderne Word... Indledning KAPITEL ET... 9 Brugerfladen i Word Velkomstopsætningen... 10 Det nye look... 11 Brugergrænsefladen... 12 Båndet...
EXCEL 2010 KURSUSHÆFTE TRIN 1 EXCEL 2010 KURSUSHÆFTE TRIN 1
 EXCEL 2010 KURSUSHÆFTE TRIN 1 EXCEL 2010 KURSUSHÆFTE TRIN 1 Excel 2010 for begyndere første trin Baseret på små overskuelige øvelser Mange store illustrationer i farver KURSUSHÆFTE TRIN 1 Excel 2010 kursushæfte
EXCEL 2010 KURSUSHÆFTE TRIN 1 EXCEL 2010 KURSUSHÆFTE TRIN 1 Excel 2010 for begyndere første trin Baseret på små overskuelige øvelser Mange store illustrationer i farver KURSUSHÆFTE TRIN 1 Excel 2010 kursushæfte
CapLegal Tastaturgenveje og filtre
 CapLegal Tastaturgenveje og filtre Indhold Nye tastaturgenveje NAV 2016... 3 Filtre... 4 Tastaturgenveje... 5 2 Nye tastaturgenveje NAV 2016 Tastaturgenvej Funktion Ctrl+F1 Alt Alt+F2 F12 Shift+F12 Alt+F12
CapLegal Tastaturgenveje og filtre Indhold Nye tastaturgenveje NAV 2016... 3 Filtre... 4 Tastaturgenveje... 5 2 Nye tastaturgenveje NAV 2016 Tastaturgenvej Funktion Ctrl+F1 Alt Alt+F2 F12 Shift+F12 Alt+F12
Word tips til skriftlig eksamen
 Word tips til skriftlig eksamen Indhold Word tips til skriftlig eksamen... 1 Forord...2 Sidehoved...3 Sidefod...3 Sidetal og side x af y...4 Gem som skabelon...5 Indsæt sideskift...6 Vis koder...6 Tekstformatering...7
Word tips til skriftlig eksamen Indhold Word tips til skriftlig eksamen... 1 Forord...2 Sidehoved...3 Sidefod...3 Sidetal og side x af y...4 Gem som skabelon...5 Indsæt sideskift...6 Vis koder...6 Tekstformatering...7
Tastaturgenveje Opdelt efter funktion
 Tastaturgenveje Opdelt efter funktion Hjælp F1 Hjælp Generelle funktioner Ny(t) - regnskab/konto/kartotekskort/faktura/vare (afhænger af vindue) Ctrl+O Åbn regnskab... Ctrl+P Udskriv kassekladde/kontoplan/kartotek/bilag/varer
Tastaturgenveje Opdelt efter funktion Hjælp F1 Hjælp Generelle funktioner Ny(t) - regnskab/konto/kartotekskort/faktura/vare (afhænger af vindue) Ctrl+O Åbn regnskab... Ctrl+P Udskriv kassekladde/kontoplan/kartotek/bilag/varer
Genveje i Excel. Herunder ser du en liste over nyttige genveje i Excel, skimt den igennem og se hvilke der er vigtigst for dig.
 Genveje i Excel Herunder ser du en liste over nyttige genveje i Excel, skimt den igennem og se hvilke der er vigtigst for dig. Hvis man vil Skal man trykke på Taster der bruges til at flytte eller rulle
Genveje i Excel Herunder ser du en liste over nyttige genveje i Excel, skimt den igennem og se hvilke der er vigtigst for dig. Hvis man vil Skal man trykke på Taster der bruges til at flytte eller rulle
OFFICEUNIVERSET.DK. ^ + SKIFT + ; (semikolon) Formellinje - skift mellem udvid og fold CTRL + SKIFT + U
 Excel Genveje GENVEJSTASTER Formatering Fed CTRL + F CMD + F Kursiv CTRL + K CMD + K Understreget CTRL + U CMD + U Gennemstreget CTRL + 5 CMD + SKIFT + X Konturkant på markerede celler CTRL + SKIFT + &
Excel Genveje GENVEJSTASTER Formatering Fed CTRL + F CMD + F Kursiv CTRL + K CMD + K Understreget CTRL + U CMD + U Gennemstreget CTRL + 5 CMD + SKIFT + X Konturkant på markerede celler CTRL + SKIFT + &
Hjælpemenu tasten åbner for forskellige muligheder for redigering, alt afhængig af, hvilket et program der arbejdes med.
 Tastaturet er et input værktøj til computeren. Et standard tastatur har 102 taster, men samtidig med at Windows95 blev offentliggjort, blev der lavet et 105 tasters tastatur med 2 ekstra Windows funktioner.
Tastaturet er et input værktøj til computeren. Et standard tastatur har 102 taster, men samtidig med at Windows95 blev offentliggjort, blev der lavet et 105 tasters tastatur med 2 ekstra Windows funktioner.
Dit velkendte Windows, bare bedre. Din introduktion til Windows 8.1 til virksomheder
 Dit velkendte Windows, bare bedre. Din introduktion til Windows 8.1 til virksomheder Opdag startskærmen. Startskærmen indeholder alle dine vigtigste oplysninger. Dynamiske felter sørger for, at du altid
Dit velkendte Windows, bare bedre. Din introduktion til Windows 8.1 til virksomheder Opdag startskærmen. Startskærmen indeholder alle dine vigtigste oplysninger. Dynamiske felter sørger for, at du altid
Huskesedler. Indskrivning og formatering af mindre tekster
 Huskesedler Indskrivning og formatering af mindre tekster Microsoft Word 2007 Indholdsfortegnelse Afsnit... 3 Anvend skabelon... 4 Autokorrektur... 5 Billede... 6 Dokumenthåndtering... 7 Flyt, kopier og
Huskesedler Indskrivning og formatering af mindre tekster Microsoft Word 2007 Indholdsfortegnelse Afsnit... 3 Anvend skabelon... 4 Autokorrektur... 5 Billede... 6 Dokumenthåndtering... 7 Flyt, kopier og
IT/Tekstbehandling Grundforløb
 Huskesedler til Microsoft Word 2010 Indholdsfortegnelse Afsnit... 3 Anvend skabelon... 4 Autokorrektur... 5 Billede... 6 Dokumenthåndtering... 7 Flyt, kopier og sæt ind... 8 Flyt og kopier mellem dokumenter...
Huskesedler til Microsoft Word 2010 Indholdsfortegnelse Afsnit... 3 Anvend skabelon... 4 Autokorrektur... 5 Billede... 6 Dokumenthåndtering... 7 Flyt, kopier og sæt ind... 8 Flyt og kopier mellem dokumenter...
T a r g e t G r u p p e n PowerPoint 2013 DK
 T a r g e t G r u p p e n PowerPoint 2013 DK I n d h o l d s f o r t e g n e l s e PowerPoint 2013... 3 Præsentation... 4 Oprettelsen af præsentationer... 5 Skabeloner og autolayout... 5 Fast indhold i
T a r g e t G r u p p e n PowerPoint 2013 DK I n d h o l d s f o r t e g n e l s e PowerPoint 2013... 3 Præsentation... 4 Oprettelsen af præsentationer... 5 Skabeloner og autolayout... 5 Fast indhold i
JØRGEN KOCH Office til ipad
 JØRGEN KOCH Office til ipad INDHOLDSFORTEGNELSE Office til ipad... Indledning KAPITEL ET... 9 Fælles funktioner Tastatur... 10 Alternative tastaturer... 11 Navigation... 12 Fingerbevægelser... 13 Båndet...
JØRGEN KOCH Office til ipad INDHOLDSFORTEGNELSE Office til ipad... Indledning KAPITEL ET... 9 Fælles funktioner Tastatur... 10 Alternative tastaturer... 11 Navigation... 12 Fingerbevægelser... 13 Båndet...
Åbn Paint, som er et lille tegne- og billedbehandlingsprogram der findes under Programmer i mappen Tilbehør. Åbn også Word.
 75 Paint & Print Screen (Skærmbillede med beskæring) Åbn Paint, som er et lille tegne- og billedbehandlingsprogram der findes under Programmer i mappen Tilbehør. Åbn også Word. 1. Minimer straks begge
75 Paint & Print Screen (Skærmbillede med beskæring) Åbn Paint, som er et lille tegne- og billedbehandlingsprogram der findes under Programmer i mappen Tilbehør. Åbn også Word. 1. Minimer straks begge
Indhold. Filbehandling. Tekstbehandling med Word. Layout med Publisher. Webdesign med WordPress. Surf på nettet med Explorer. Database med Access
 Indhold Filbehandling Filbehandling... 7 Tekstbehandling med Word I gang med Word... 11 Tegnformater... 12 Afsnitsformater... 15 Kanter og skygger... 19 Tabulator... 21 Sidelayout... 24 Gennemse... 28
Indhold Filbehandling Filbehandling... 7 Tekstbehandling med Word I gang med Word... 11 Tegnformater... 12 Afsnitsformater... 15 Kanter og skygger... 19 Tabulator... 21 Sidelayout... 24 Gennemse... 28
Du skal nu se om din mail er kommet hjem til dig. Klik på Indbakken.
 27 Åbn en e-mail. Du skal nu se om din mail er kommet hjem til dig. Klik på Indbakken. Hvis der ikke er kommet ny post, klik på Send/mod, i den øverste linje, så leder mailprogrammet efter ny mail. Nye
27 Åbn en e-mail. Du skal nu se om din mail er kommet hjem til dig. Klik på Indbakken. Hvis der ikke er kommet ny post, klik på Send/mod, i den øverste linje, så leder mailprogrammet efter ny mail. Nye
Skrifttype og størrelse
 Tekstbehandling med Microsoft Word 2007 GRUNDLÆGGENDE INTRO (PC) Når du starter Word 2007, så ser du normal-skabelonen og kan straks begynde at skrive tekst. Normal-skabelonen indeholder bl.a. indstillinger
Tekstbehandling med Microsoft Word 2007 GRUNDLÆGGENDE INTRO (PC) Når du starter Word 2007, så ser du normal-skabelonen og kan straks begynde at skrive tekst. Normal-skabelonen indeholder bl.a. indstillinger
Word XP Niv. 1 Side 1
 Word XP Niv. 1 Side 1 WORD XP... 6 SKÆRMBILLEDET...6 Titellinje...6 Menulinje...6 Værktøjslinjer...6 Linealerne...7 Rulleskakter...7 Dokumentvisning...8 Statuslinjen...8 Opgaveruden...8 OFFICE-ASSISTENTEN...
Word XP Niv. 1 Side 1 WORD XP... 6 SKÆRMBILLEDET...6 Titellinje...6 Menulinje...6 Værktøjslinjer...6 Linealerne...7 Rulleskakter...7 Dokumentvisning...8 Statuslinjen...8 Opgaveruden...8 OFFICE-ASSISTENTEN...
OFFICE 2010 OPGRADERING
 OFFICE 2010 OPGRADERING KIRSTEN KRISTENSEN OFFICE 2010 OPGRADERING Læs om nyhederne i Office 2010 Opgradering fra 2003 eller 2007 Word, Excel, PowerPoint Outlook, Publisher, OneNote KIRSTEN KRISTENSEN
OFFICE 2010 OPGRADERING KIRSTEN KRISTENSEN OFFICE 2010 OPGRADERING Læs om nyhederne i Office 2010 Opgradering fra 2003 eller 2007 Word, Excel, PowerPoint Outlook, Publisher, OneNote KIRSTEN KRISTENSEN
Startvejledning. Navigationsrude Brug navigationsruden til at bevæge dig rundt i din publikation og til at tilføje eller slette sider.
 Startvejledning Microsoft Publisher 2013 ser anderledes ud end tidligere versioner, så vi har oprettet denne vejledning, så du hurtigere kan lære programmet at kende. Værktøjslinjen Hurtig adgang Føj dine
Startvejledning Microsoft Publisher 2013 ser anderledes ud end tidligere versioner, så vi har oprettet denne vejledning, så du hurtigere kan lære programmet at kende. Værktøjslinjen Hurtig adgang Føj dine
Sådan gør du Microsoft Word 2013
 Microsoft Word 2013 Microsoft Word 2013 Indholdsfortegnelse Anvend skabelon... 3 Billede... 4 Dokumenthåndtering... 5 Flyt, kopier og sæt ind... 6 Flyt og kopier mellem dokumenter... 7 Gem... 8 Genbrug
Microsoft Word 2013 Microsoft Word 2013 Indholdsfortegnelse Anvend skabelon... 3 Billede... 4 Dokumenthåndtering... 5 Flyt, kopier og sæt ind... 6 Flyt og kopier mellem dokumenter... 7 Gem... 8 Genbrug
SÅDAN BRUGER DU TEKST- BEHANDLING INTRODUKTION
 SÅDAN BRUGER DU TEKST- BEHANDLING INTRODUKTION I vejledningen bruger vi det gratis program Writer fra OpenOffice som eksempel til at vise, hvordan man bruger nogle helt grundlæggende funktioner i tekstbehandling.
SÅDAN BRUGER DU TEKST- BEHANDLING INTRODUKTION I vejledningen bruger vi det gratis program Writer fra OpenOffice som eksempel til at vise, hvordan man bruger nogle helt grundlæggende funktioner i tekstbehandling.
Modul 14, Word 3. Ret eksisterende dokument 1
 60+Bornholm Videregående pc-vejledning Modul 14, Word 3 Ret eksisterende dokument 1 Dobbeltklik på dokumentet og tekstbehandlingen starter med dokumentet på skærmen Hvis du vil se mellemrum, NytAfsnit-tegn
60+Bornholm Videregående pc-vejledning Modul 14, Word 3 Ret eksisterende dokument 1 Dobbeltklik på dokumentet og tekstbehandlingen starter med dokumentet på skærmen Hvis du vil se mellemrum, NytAfsnit-tegn
Genvejstaster til Windows
 Genvejstaster til Windows Selvom musen er et praktisk redskab, er den langt fra altid den hurtigste måde at styre computeren på. Ofte vil det være meget hurtigere at bruge genvejstaster. Hvis du sidder
Genvejstaster til Windows Selvom musen er et praktisk redskab, er den langt fra altid den hurtigste måde at styre computeren på. Ofte vil det være meget hurtigere at bruge genvejstaster. Hvis du sidder
WORD 2010 KURSUSHÆFTE WORD 2010 KURSUSHÆFTE
 WORD 2010 KURSUSHÆFTE WORD 2010 KURSUSHÆFTE Lær Word 2010 helt fra start Ni lektioner med overskuelige øvelser Øvelsesfiler og ekstra lektion til download KURSUSHÆFTE Word 2010 kursushæfte 1. udgave,
WORD 2010 KURSUSHÆFTE WORD 2010 KURSUSHÆFTE Lær Word 2010 helt fra start Ni lektioner med overskuelige øvelser Øvelsesfiler og ekstra lektion til download KURSUSHÆFTE Word 2010 kursushæfte 1. udgave,
Indhold fordelt på sider
 Indhold fordelt på sider Indtastning og formellinie 2 Kolonnebredde og rækkehøjde 5 Visninger 2 Indsætte/slette kolonner og rækker 6 Zoom 2 Flet og centrer 6 Markere 3 Diagrammer 6 Flytte, kopiere 3 Tilføje
Indhold fordelt på sider Indtastning og formellinie 2 Kolonnebredde og rækkehøjde 5 Visninger 2 Indsætte/slette kolonner og rækker 6 Zoom 2 Flet og centrer 6 Markere 3 Diagrammer 6 Flytte, kopiere 3 Tilføje
Gør det selv-øvelser udi tekstbehandling!
 Gør det selv-øvelser udi tekstbehandling! - en manual fra Skolekonsulenterne.dk Versionsdato: August 2009 Formater tekst Brug billeder Kopier/indsæt Med mere Indholdsfortegnelse Generelt om manualer fra
Gør det selv-øvelser udi tekstbehandling! - en manual fra Skolekonsulenterne.dk Versionsdato: August 2009 Formater tekst Brug billeder Kopier/indsæt Med mere Indholdsfortegnelse Generelt om manualer fra
Når du er færdig Efter vejledningen er gennemlæst kan dit Word ende med at se således ud:
 Fejlretter Smarte tricks til tilpasning af værktøjslinjen Hurtig adgang Følgende vejledning beskriver, hvordan du kan optimere din brug af Fejlretter, således at rettearbejdet bliver endnu mere effektivt
Fejlretter Smarte tricks til tilpasning af værktøjslinjen Hurtig adgang Følgende vejledning beskriver, hvordan du kan optimere din brug af Fejlretter, således at rettearbejdet bliver endnu mere effektivt
Huskesedler. Præsentation af tal i regneark. Microsoft Excel 2010
 Huskesedler Præsentation af tal i regneark Microsoft Excel 2010 Februar 2013 Indholdsfortegnelse Betinget formatering... 3 Celletypografi... 5 Diagram... 6 Diagram elementer... 8 Diagram grafik... 9 Diagram
Huskesedler Præsentation af tal i regneark Microsoft Excel 2010 Februar 2013 Indholdsfortegnelse Betinget formatering... 3 Celletypografi... 5 Diagram... 6 Diagram elementer... 8 Diagram grafik... 9 Diagram
EXCEL 2010 KURSUSHÆFTE TRIN 2 EXCEL 2010 KURSUSHÆFTE TRIN 2
 EXCEL 2010 KURSUSHÆFTE TRIN 2 EXCEL 2010 KURSUSHÆFTE TRIN 2 Excel 2010 for begyndere andet trin Baseret på små overskuelige øvelser Mange store illustrationer i farver KURSUSHÆFTE TRIN 2 Excel 2010 kursushæfte
EXCEL 2010 KURSUSHÆFTE TRIN 2 EXCEL 2010 KURSUSHÆFTE TRIN 2 Excel 2010 for begyndere andet trin Baseret på små overskuelige øvelser Mange store illustrationer i farver KURSUSHÆFTE TRIN 2 Excel 2010 kursushæfte
LibreOffice Writer. Denne vejledning er lavet ud fra vertion til Windows, og vertion til Linux.
 LibreOffice Writer 9 sider 26-2-2019 Denne vejledning er lavet ud fra vertion 4.2.3.3 til Windows, og vertion 4.2.8.2 til Linux. Indhold Diverse... 1 Afsnit... 2 Tekstboks... 3 Typografier... 3 Dokument
LibreOffice Writer 9 sider 26-2-2019 Denne vejledning er lavet ud fra vertion 4.2.3.3 til Windows, og vertion 4.2.8.2 til Linux. Indhold Diverse... 1 Afsnit... 2 Tekstboks... 3 Typografier... 3 Dokument
Huskesedler rapportskrivning Grundforløb
 Indhold Stikordsregister... 2 Indsæt... 3 Afsnit... 4 Typografi... 5 Billede... 6 WordArt/vandmærke... 7 Sidehoved og fod... 8 Sidelayout... 9 Tabel... 10 Tabel Kanter og skygger... 11 Fodnoter... 12 Indholdsfortegnelse...
Indhold Stikordsregister... 2 Indsæt... 3 Afsnit... 4 Typografi... 5 Billede... 6 WordArt/vandmærke... 7 Sidehoved og fod... 8 Sidelayout... 9 Tabel... 10 Tabel Kanter og skygger... 11 Fodnoter... 12 Indholdsfortegnelse...
Word 2007. Indhold UNI C
 Word 2007 Indhold Kom i gang med Word... 4 Begynd på et nyt dokument... 4 Flere dokumenter åbne på en gang... 4 Dialogvinduet Ny... 5 Vælge mellem dokumenter... 6 Ret mens du skriver... 6 Tilføj tekst...
Word 2007 Indhold Kom i gang med Word... 4 Begynd på et nyt dokument... 4 Flere dokumenter åbne på en gang... 4 Dialogvinduet Ny... 5 Vælge mellem dokumenter... 6 Ret mens du skriver... 6 Tilføj tekst...
PowerPoint Præsentation
 Tavlhøjcenteret PowerPoint Præsentation Brugen af de simple funktioner i PowerPoint 2007 Præsentation i forbindelse med slægtsforskning Opret en præsentation med dias tekster Oprettelse af animationer
Tavlhøjcenteret PowerPoint Præsentation Brugen af de simple funktioner i PowerPoint 2007 Præsentation i forbindelse med slægtsforskning Opret en præsentation med dias tekster Oprettelse af animationer
GENVEJSTASTER OFFICEUNIVERSET.DK
 Word Genveje GENVEJSTASTER Afslutning af kolonne Linjeafstand - dobbelt Linjeafstand - 1,5 Linjeafstand - Enkelt Afsnits formatering - nulstil Nulstil afsnits formatering Højrejusteret tekst Centreret
Word Genveje GENVEJSTASTER Afslutning af kolonne Linjeafstand - dobbelt Linjeafstand - 1,5 Linjeafstand - Enkelt Afsnits formatering - nulstil Nulstil afsnits formatering Højrejusteret tekst Centreret
Introduktion til PowerPoint 2000
 Introduktion til PowerPoint 2000 Principperne PowerPoint er et Microsoft-program, der bruges til at oprette "præsentationer": der kan være tale om: skærmpræsentationer til understøttelse af mundtligt oplæg
Introduktion til PowerPoint 2000 Principperne PowerPoint er et Microsoft-program, der bruges til at oprette "præsentationer": der kan være tale om: skærmpræsentationer til understøttelse af mundtligt oplæg
Startvejledning. Microsoft OneNote 2013 ser anderledes ud end tidligere versioner, så vi har lavet denne guide for at gøre din læreproces nemmere.
 Startvejledning Microsoft OneNote 2013 ser anderledes ud end tidligere versioner, så vi har lavet denne guide for at gøre din læreproces nemmere. Skifte mellem berøringstilstand og mus Hvis du bruger OneNote
Startvejledning Microsoft OneNote 2013 ser anderledes ud end tidligere versioner, så vi har lavet denne guide for at gøre din læreproces nemmere. Skifte mellem berøringstilstand og mus Hvis du bruger OneNote
Skrivebordet Windows 10
 Få adgang til Stifinder, Indstillinger og andre apps, du bruger ofte, i venstre side af menuen Start. Hvis du vil se alle dine apps og programmer, skal du vælge Alle apps. Vises der en pil til højre for
Få adgang til Stifinder, Indstillinger og andre apps, du bruger ofte, i venstre side af menuen Start. Hvis du vil se alle dine apps og programmer, skal du vælge Alle apps. Vises der en pil til højre for
Stifinder er et program til navigere rundt med i dine mapper (biblioteker) på din computers Harddisk.
 Stifinder Stifinder er et program til navigere rundt med i dine mapper (biblioteker) på din computers Harddisk. Den bruges også til at Oprette, Slette, Flytte og Omdøbe, samt sortere i dem. Den traditionelle
Stifinder Stifinder er et program til navigere rundt med i dine mapper (biblioteker) på din computers Harddisk. Den bruges også til at Oprette, Slette, Flytte og Omdøbe, samt sortere i dem. Den traditionelle
1. Opbygning af et regneark
 1. Opbygning af et regneark Et regneark er et skema. Vandrette rækker og lodrette kolonner danner celler, hvori man kan indtaste tal, tekst, datoer og formler. De indtastede tal og data kan bearbejdes
1. Opbygning af et regneark Et regneark er et skema. Vandrette rækker og lodrette kolonner danner celler, hvori man kan indtaste tal, tekst, datoer og formler. De indtastede tal og data kan bearbejdes
Microsoft Word 2010 Grund DK
 T a r g e t G r u p p e n Microsoft Word 2010 Grund DK Lidt om tekstbehandling generelt... 5 Words opbygning... 6 Musemarkør og indsætningspunkt...6 Margener...7 Linealer...8 Sideopsætning...8 Indryk...9
T a r g e t G r u p p e n Microsoft Word 2010 Grund DK Lidt om tekstbehandling generelt... 5 Words opbygning... 6 Musemarkør og indsætningspunkt...6 Margener...7 Linealer...8 Sideopsætning...8 Indryk...9
JØRGEN KOCH PowerPoint 2013 for alle
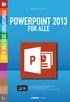 JØRGEN KOCH PowerPoint 2013 for alle INDHOLDSFORTEGNELSE En ny og moderne PowerPoint... Indledning KAPITEL ET... 9 Brugergrænsefladen i PowerPoint Velkomstopsætningen... 10 Det nye look... 11 Startskærmen...
JØRGEN KOCH PowerPoint 2013 for alle INDHOLDSFORTEGNELSE En ny og moderne PowerPoint... Indledning KAPITEL ET... 9 Brugergrænsefladen i PowerPoint Velkomstopsætningen... 10 Det nye look... 11 Startskærmen...
Heldigvis har systemet indbygget en hjælp, som man kan benytte, hvis denne vejledning ikke berører det opståede problem.
 Indhold Introduktion...2 Hjælp...2 Office knappen...2 Menulinjen...3 Fast værktøjslinje Hurtig adgang...3 Menupunkter...4 Startside...4 Indsæt...5 Sidelayout...5 Referencer...6 Forsendelser...6 Gennemse...6
Indhold Introduktion...2 Hjælp...2 Office knappen...2 Menulinjen...3 Fast værktøjslinje Hurtig adgang...3 Menupunkter...4 Startside...4 Indsæt...5 Sidelayout...5 Referencer...6 Forsendelser...6 Gennemse...6
Microsoft PowerPoint 2007
 Microsoft PowerPoint 2007 Opbyg dias... 3 Sidehoved og sidefod... 3 Afspil diasshow... 4 Vis dias... 4 Formatering og baggrund... 5 Overgang... 6 Animation... 7 Indspil tidsindstilling... 8 Gentagen visning...
Microsoft PowerPoint 2007 Opbyg dias... 3 Sidehoved og sidefod... 3 Afspil diasshow... 4 Vis dias... 4 Formatering og baggrund... 5 Overgang... 6 Animation... 7 Indspil tidsindstilling... 8 Gentagen visning...
Grafik. Hurtige dele. Formular. Demo Billedværktøjer SmartArt Diagrammer. Øvelser Billedværktøjer SmartArt Diagrammer
 Disposition for kursus i Word 2007 Grafik Demo Billedværktøjer SmartArt Diagrammer Øvelser Billedværktøjer SmartArt Diagrammer Hurtige dele Demo Tekst og grafik Indsæt felt med Hurtige dele Øvelser Tekst
Disposition for kursus i Word 2007 Grafik Demo Billedværktøjer SmartArt Diagrammer Øvelser Billedværktøjer SmartArt Diagrammer Hurtige dele Demo Tekst og grafik Indsæt felt med Hurtige dele Øvelser Tekst
Indhold Indledning... 2 A3 plakat fra tom side... 3
 Indhold Indledning... 2 A3 plakat fra tom side... 3 Tekst...4 Tabel...5 WordArt...5 Streger og pile...6 Autofigurer...6 Designobjekter...6 Billeder...7 Flytte objekter...7 Rotere objekter...7 Placering
Indhold Indledning... 2 A3 plakat fra tom side... 3 Tekst...4 Tabel...5 WordArt...5 Streger og pile...6 Autofigurer...6 Designobjekter...6 Billeder...7 Flytte objekter...7 Rotere objekter...7 Placering
