I det følgende er der en detaljeret beskrivelse af Miljøministeriets tjeneste MiljøGIS, hvordan det er bygget op og hvordan det bruges.
|
|
|
- Katrine Dahl
- 8 år siden
- Visninger:
Transkript
1 MiljøGIS vejledning I det følgende er der en detaljeret beskrivelse af Miljøministeriets tjeneste MiljøGIS, hvordan det er bygget op og hvordan det bruges. Der findes mange versioner af MiljøGIS, derfor er det ikke sikkert, at alle de beskrevne funktioner findes i den udgave du sidder med. Hvis du er ny som bruger af programmet, kan det anbefales at læse hele vejledningen grundigt igennem og prøve nogle af de eksempler der er undervejs, for at få et indtryk af hvordan det fungerer. Du kan med fordel læse den række TIPs der ligger med jævne mellemrum gennem vejledningen. Disse er markeret med grønt og er derfor nemme at finde når man scroller gennem teksten. I lighed med MiljøGIS øvrige data, bestræber vi os også på at holde denne vejledning løbende opdateret i forhold til anvendelighed og brugervenlighed. Det betyder at vi har brug for løbende feedback fra dig som bruger. Mangler der noget? Er det godt nok forklaret? Er der brug for flere eller andre eksempler? Kontakt gerne systemejeren med feedback.
2 1. Indledning 2. Vælg indhold i kort Baggrundskort Temakort 3. Andre kortdele Oversigtskort Målestok Koordinater og målforhold Signaturforklaring 4. Zoom og panorering 5. Funktionsknapper Tilbage Frem Flyt kortet Vis hele Landet Liste over korttemaer Information Slet arbejdsgeometri Historiske kort fra GST Udskriv kortet 6. Funktioner Søg - Find - Hvad gælder for... Værktøjer - Måling Mål længde/areal Vis koordinat Zoom til et ca. målforhold Link til det viste kortudsnit Eksporter billede Indstillinger Hjælp Historiske datasamlinger 7. Tips og tricks 8. FAQ
3 1. Indledning På MiljøGIS sider kan miljø-, natur- og planoplysninger vises oven på forskellige grundkort. Fra nogle områder bliver der linket til bagvedliggende dokumenter. Der er i systemet indbygget en række funktioner, som gør det muligt eksempelvis at søge efter adresser og matrikelnumre m.m., og det kan undersøges hvilke miljøbestemmelser og restriktioner, som gælder for bestemte områder. Det er muligt at hente kort over i word-dokumenter, eksportere ajourførte kort til andre hjemmesider eller generere links til kortudsnit. Endvidere kan der laves pdf-filer med kortudsnit, som kan dokumentere en sag eller sendes til samarbejdspartnere. MiljøGIS er opbygget ved hjælp af de internationale standarder for udveksling af data, som også er aftalt i Servicefællesskabet for Geodata. Datakilden er ofte angivet og kan ses ved at holde musen over temanavnet, ved at folde temaet ud via trekanten til højre for temanavnet eller på linket til Geodatas officielle metadataregister, markeret med et (som dog ikke er tilgængeligt for alle temaer). De forskellige valgte korttemaer vises samlet oven på hinanden som et fælles kortbillede. Et temakort er oftest et kort med tilhørende oplysninger. I daglig tale kaldes et temakort også et kortlag, et temalag eller blot et lag. Et temakort vedrørende eksempelvis 'fredede områder' består af flader, med tilhørende oplysninger om fredningstype, registreringsdato, dataansvarlig og et link til fredningsafgørelsen for pågældende område m.m. I MiljøGIS kan altså både udstrækningen af de fredede områder (geografien) og de tilhørende oplysninger vises via info-knappen. Det er desuden, for de fleste miljøfaglige data, muligt at downloade data til brug i andre GIS-systemer. MiljøGIS vises som en ganske almindelig internet-hjemmeside og kræver derfor ingen installationer. Vigtigt! Oplysningerne i temakortene beskriver en her og nu situation, men mange forhold ændres løbende. Derfor skal oplysningerne altid betragtes som vejledende, selvom vi bestræber os på at hente data online (Danmarks Arealinformation, PlansystemDK m.fl.) og hvis det ikke er muligt, så at stille de nyeste datasæt til rådighed. Desuden gøres opmærksom på, at ikke alle temaerne er tegnet med samme nøjagtighed. Derfor er det ikke alle temakort, som passer til grundkortet, når der zoomes langt ind i kortet., link til Geodatas Metadataregister,giver blandt andet oplysninger vedrørende nøjagtigheden af data. MiljøGIS bliver ajourført ugentlig. I de sidste år er der blevet gjort en stor indsats for at gøre registre med kort tilgængelige online. For eksempel fredede fortidsminder fra Kulturarvsstyrelsen og data om telemaster fra IT og Telestyrelsen og der er flere på vej. Hver mandag kommer der nyheder, som kan tilgås via link øverst på siden, om tilpasning og data (fx ændret datakilde) og om nye funktioner og link-muligheder til dokumenter. TIP: se mandag morgen om der er kommet: - Nye data - Nye sagstyper - Nye funktioner - Ændringer
4 Det er muligt at bytte rundt på rækkefølgen af temagrupper og temakort. Dette kan eksempelvis gøres hvis et tema overskygger et andet. Det gøres ved at tage fat i temakortet/temagruppen med musemarkøren (venstreklik), hold fast og træk til den ønskede placering mellem temagrupper og temaer.
5 2. Vælg indhold i kort Når MiljøGIS åbnes vises et kort over Danmark. I kolonnen til venstre for kortet vælges indholdet i kortet. Kolonnen - temavælgeren kan foldes sammen hvis der ønskes et større kortudsnit eller mindre tekst i browservinduet. Dette gøres ved at klikke på trekanten der vises øverst til højre i temavælgeren. Baggrundskort Den nederste temagruppe i 'Temavælgeren' indeholder de mest aktuelle baggrundskort. Som udgangspunkt vises Skærmkort-dæmpet som baggrundskort. Hvis man gradvist zoomer ind på baggrundskortet, vil man opleve at det bliver mere og mere detaljeret. Nogle baggrundskort vises bedst i bestemte zoomniveauer. Nogle baggrundskort er dynamiske: fx. ved brug af Skærmkort skiftes der på passende tidspunkter fra kort i måleforholdet 1:1 mio. ned til 1: (4-cm kortet).
6 Temakort For at give et bedre overblik, er temakortene inddelt i temagrupper, men der kan også vælges temaer på tværs af temagrupperne. De enkelte temagrupper kan foldes ud og foldes sammen ved at klikke på gruppenavnene. De enkelte temakort for den pågældende temagruppe skal tændes enkeltvis. Tryk på tænd/sluk-knappen ud for navnet på de ønskede temakort og vent til temakortet bliver vist. Der kan vises flere temaer fra samme gruppe eller på tværs af temagrupperne på samme kort, ved at tænde for de ønskede temaer. TIP: Det kan være en hjælp at bruge funktionsknappen liste over korttemaer, når der skal tændes for mange temakort på én gang. Det er effektivt FØRST at zoome ind til stedet og derefter at tænde for temaerne! Bemærk, da det er muligt at få vist flere temakort på én gang, vil markeringerne/aktiveringerne ikke blive fjernet blot ved at vælge en anden temagruppe eller temakort, dette gøres ved at fjerne fluebenet i temakortet. Samtlige markeringer kan fjernes i alle temagrupper ved hjælp af funktionsknappen liste over korttemaer. Tryk på fjern alle. Ved zoom-niveauer hvor et tema ikke er synligt, vises der en lukket lås ud for kortnavnet og det er således ikke muligt at se data, selvom kortet er tændt. Når der zoomes tilstrækkeligt ind på kortet, bliver disse temaer aktiveret. TIP: Tændes for mange temakort på en gang, kan kortet blive svært at overskue, da de forskellige temakorts farver og mønstre kan dække for hinanden. Derfor anbefales det at holde antallet af tændte temakort på et minimum. I kolonnen med temakort, fremkommer der en vente-cirkel ud for korttemanavnet, og temagruppen vil være skraveret i den tid det tager temaerne at blive visualiseret.
7 Ved at føre musen henover (mouse-over) temanavnet på temakortene, vises en beskrivelse af temaet. I nogle tilfælde er det her også angivet hvornår et temakortet er synligt, angivet i kortbredde eller målestok, nogle steder datakilde eller ajourføringsdato. Ved de fleste temaer vises en knap mærket som er et metadatalink til geodata-info.dk. Bemærk, hvis et tema ikke er tilgængeligt bliver det markeret med et rødt udråbstegn (skulle dette ske, send da venligst straks en mail til Systemejeren). 3. Andre kortdele Det er muligt at vælge om man vil have vist oversigtskort, målestok og signaturforklaring under Indstillinger. Oversigtskort Nederst til højre på skærmen er det muligt at få vist et oversigtskort, der som standard er slået fra. Sæt flueben ved Oversigtskort under Indstillinger for at få vist kortet. Oversigtskortet vil markere en ramme som angiver hvilken del af landet, der er zoomet ind på (hvis der er zoomet meget ind, vises blot et kryds). Efter at have zoomet ind på kortet kan man hurtigt finde frem til et andet sted i landet ved at klikke på oversigtskortet, og derved beholde zoomniveauet. Målestok Nederst til venstre i kortet vises en målestok, der angiver afstandene på kortet afhængig af zoomniveau. Koordinater og målforhold vil også være vist her. Nederst til højre i kortet vises markørens placering på skærmkortet i koordinatsystemet EUREF89, UTM zone 32, samt det målforhold kortet vises i. Kortets aktuelle målforhold
8 Signaturforklaring Øverst til højre i kortet kan der vises en signaturforklaring. Denne er som udgangspunkt slået til. 4. Zoom og panorering Zoom og panorering kan udføres enten ved brug af mus eller ved direkte benyttelse af navigationsværktøjet øverst til venstre i brugerfladen. Zoom Musens scroll-hjul foretager trinvise zoom til prædefinerede størrelsesforhold. Zoom ind via et rektangel, ved at benytte shift -tasten og venstre museknap. Med musen kan man også zoome ind på kortet ved at dobbeltklikke på et sted i kortet Man kan desuden zoome ind og ud på kortet ved hjælp af navigationsværktøjet øverst til venstre på kortet, enten ved at føre markøren på scrollbaren op og ned eller ved at klikke på + eller symbolerne med musen. Hvis man vil gå direkte til et bestemt målestoksforhold kan man under Værktøjer klikke på Zoom til et ca. målforhold, som så finder det nærmeste zoomtrin. Panorering Panorer til et ønsket kortudsnit ved at holde venstre museknap nede. Man kan panorere ved hjælp af navigationsværktøjet øverst til venstre på kortet Endelig kan man panorere ved brug af tastaturets piletaster
9 5. Funktionsknapper Over kortet findes en række knapper hvis funktioner beskrives i det følgende: Tilbage Vis foregående kortudsnit Der skiftes til det forrige (sidst viste) kortudsnit. Frem Vis næste kortudsnit. Hvis Tilbage Vis foregående kortudsnit har været benyttet, er det muligt at skifte til næste kortudsnit. Flyt kortet Panorering ved hjælp af venstre museknap. Hvis Informations funktionen (se det følgende afsnit) har været brugt kan man klikke på denne hånd ikon for at få I symbolet væk fra cursoren. Vis hele landet Ændrer skærmbilledet, så hele kortområdet (fx hele Danmark) vises. Bemærk, at nogle temakort ikke vises i dette målestoksforhold. Liste over korttemaer Tænd og sluk for flere temaer på én gang I denne dialogboks er det muligt at vælge hvilke temakort der skal vises på kortet, ved hurtigt at aktivere eller deaktivere temakortet på tværs af temagrupper. Listen er inddelt i de samme temagrupper som dem der findes i 'Temavælgeren' til venstre for kortet. I denne liste er det muligt at vælge flere temakort på én gang: Eksempel: Der ønskes følgende oplysninger for området omkring Fåborg: Strandbeskyttelseslinje, fredede områder og hvilke veje der er over 6m brede. Først zoomes der ind på området. Temaerne vælges ved at sætte et "flueben" (enkeltklik) i de grå kasser til venstre for tematitlerne. Dvs. der er sat flueben i forskellige emnegrupper, i dette eksempel i: Strandbeskyttelse under temagruppen Bygge- og beskyttelseslinjer ; Fredede områder under temagruppen Fredninger og Veje over 6 meter under temagruppen Tekniske anlæg. Kommer man til at vælge et forkert tema, klikker man på fluebenet og dette fjernes. Alle flueben i alle grupper kan fjernes ved klik på Fjern alle. Derudover har vi brug for at få et overblik over området. Der vælges derfor et baggrundskort, eksempelvis i form af et ortofoto i temagruppen Baggrundskort. For at få vist kortet med de udvalgte temakort, klikkes på OK.
10 TIP: Skal man se mange temakort på samme tid, kan det være en fordel at vælge et gråtonet baggrundskort i.e. Skærmkort-dæmpet. Information Vis information for viste temaer ved at klikke i kortet Giver adgang til dialogboksen Info, der viser bagvedliggende information (metadata) i et valgt punkt. Efter at have valgt I -knappen, klikkes på det punkt i kortet man ønsker info om. Der søges automatisk i alle objekter på den pågældende position. Når der klikkes på kortet, vises informationer om alle de aktive (tændte) temakort på den pågældende position. Findes der objekter for flere temakort, vises disse på en liste, hvorfra det er muligt at se oplysninger om det enkelte temakort ved at klikke på titlen og dermed folde information ud. Klikkes der på ikonet vis i kort ud fra et tema i info-boksen, vil objektets geografiske afgrænsning blive markeret på kortet. Klikkes der på samme ikon, men ud for det overordnede tema, vises den geografiske afgrænsning af alle de områder, der er delvist dækket i den overordnede søgning. På denne måde er det også muligt at søge videre med dette objekt (se under Søg, Hvad gælder for det sidst fremhævede objekt). Ved klik på den grønne trekant, er det muligt at lave en ny søgning med samme afgrænsning, Søg igen, i enten alle temaer eller alle tændte temaer. Det er også muligt at Folde alle ud eller - ind, samt Skjul/vis temaer uden resultater, den sidste funktion skjuler de temaer hvor søgningen ikke fandt nogen afgrænsninger. Hvis en søgning er i gang, vises der også Afbryd søg. Endvidere er det muligt at vælge at lave en rapport. Denne funktion anvendes ved at trykke på teksten Rapport. ikonet eller Funktionen gør det muligt at lave en rapport (dvs. dokument) af den gennemførte søgning. Rapporten kan laves i forskellige dokumenttyper (fx pdf
11 eller.xls), som vælges under dropdown menuer Vælg format. Temakort, som man ønsker at medtage i sin rapport, markeres med flueben og der klikkes på Vis rapport, hvorefter et nyt vindue med en rapport vil fremkomme. Rapporten indeholder data omkring de søgte temakort og et billede af området der er søgt i. Rapporten kan fx bruges til bilag i sager. Slet arbejdsgeometri Knappen bruges hvis man efter en søgning ønsker at fjerne markeringen af de(t) udvalgte objekt(er). Historiske kort fra GST Klik i kortet dér hvor historiske matrikel- og sognekort fra GST (online) ønskes vist. Udskriv kortet Her kan kortudsnittet udskrives direkte på printeren, eller det kan udskrives til et pdfdokument i et angivet målestoksforhold. Der er mulighed for at skrive en tekst til signaturforklaringen. Ved udskriv til pdf er det muligt at vælge papirstørrelse, udskriftsretning, målestoksforhold og billedkvalitet, samt om signaturen, nordpil og tegningshoved skal vises. Herefter kan man printe det viste kort eller man kan vælge et udsnit af kortet der skal printes, ved at hive i centerpunktet af den røde kasse. Bemærk: Dette kan kræve at brugen af pop op-vinduer i browseren er tilladt. Mht. målestoksforhold er det ikke ligegyldigt hvilket der vælges. Hvis kortudsnittet på skærmen viser f.eks. 6 km i bredden, og man vælger at udskriften skal være i 1:500, vil kortudsnittet blive mindre. Det kan også forekomme at systemet automatisk skifter til et mere passende Baggrundskort, eksempelvis fra GST 1:50:000 til 1: osv.
12 6. Funktioner Søg Under Søg er der adgang til dialogbokse, hvor der kan søges efter fx. en adresse eller en ejendom eller en plan fra PlansystemDK, samt hvad der gælder for den pågældende adresse eller markerede område, ud fra valgte temaer eller fx befolknings analyser. Dialogboksene fungerer efter samme princip. Find adresse/matrikel/ejendom(via SFE-nr, ESR-nr, matrikel el. adresse) Vil man f.eks. søge efter en adresse vælges Find adresse. Start med at skrive navnet på vejen. MiljøGIS vil komme med bud på den relevante adresse. Vælg vej. MiljøGIS vil herefter zoome til adressen og markere den med et rødt punkt på kortet. Det samme princip anvendes ved Find en matrikel (via adresse), Find kommune og Find ejendom. For den sidstnævnte tastes hhv. et 7-cifret SFE-nr. eller 10-cifret ESR-nr. ind, hvorefter MiljøGIS zoomer til ejendommen og markerer den med rødt. Vil man søge efter en matrikel, skal man starte med at vælge en kommune, dette gøres enten ved at skrive navnet eller udvælge det i dropdown menuen. Når kommunen er udvalgt, vil MiljøGIS finde alle de ejerlav der er i kommunen. Det er således ikke muligt at komme til at vælge et ejerlav der ikke findes i den pågældende kommune. Herefter indtastes eller udvælges et ejerlav og til sidst matrikelnummer på samme måde.
13 Når alle felter er udfyldt, zoomer MiljøGIS til den relevante matrikel, og markerer matriklen med rødt. Det samme princip anvendes ved Find en ejendom via matrikel, Find et stednavn og Find en plan fra plansystemet. Ved søgning af planer fra PlansystemDK skal man kende oplysninger om plantype, planstatus og plannummer. Man kan finde en ejendom (alle matrikler som tilhører samme ejer) via SFE-nr, ESR-nr, matrikel eller adresse. Ejendomsnummer (ESR og SFE) kan findes frem ved at bruge infoknappen på matrikelkortet, som skal aktiveres under Administrative grænser i kortvælgeren. Hvad gælder for en adresse (GST)/en matrikel (GST)/et tegnet areal/det sidst fremhævede objekt Det er også muligt at direkte lave en søgning; Hvad gælder for : en adresse, matrikel, et tegnet areal eller det sidst fremhævede objekt. Det er muligt at inddrage en bufferzone i søgningen, samt hvilke temaer man ønsker at søge i. En bufferzone er et areal omkring et objekt. I det viste eksempel ses fire matrikler (rød) med en bufferzone (blå) på 100 meter. Ved søgning med bufferzone i MiljøGIS vil man få resultater for temaer med objekter i bufferzonen - i eksemplet både det blå og det røde område.
14 Ved søgning med bufferzone vises den valgte bufferzone IKKE i kortet. Eksemplet vises kun for at illustrere princippet. Ved valg af "alle temaer" søges der i samtlige temaer tilknyttet MiljøGIS. Vælger man derimod at søge med "tændte temaer" søges der kun i de temaer som der er sat flueben ved. Man kan også søge et tema af en hel sagstype, fx 8 og 15 sager. Når der skal søges via funktionen Det sidst fremhævede objekt, markeres et areal på kortudsnittet at søge i, klikkes der i hjørnerne af det ønskede areal, hvorved dette vises med en blå linje, dobbeltklik i det sidste punkt for at tegne arealet færdigt, hvorefter det markerede område skifter til rød. TIP: Vil man søge på en sagstype + ekstra tema Zoom ind Vælg liste over korttemaer. Vælg sagstypen og yderligere temaer Gå derefter ind i søgefunktionen under hvad gælder for en matrikel og søg i tændte temaer. TIP: Start en søgning med sidst fremhævede objekt med i-knappen på et objekt af et tændt tema, og derefter for at markere objektet. Herefter kan søgningen Hvad gælder for det sidst fremhævede objekt startes. TIP: Ved søgning med Hvad gælder for sidst fremhævede objekt, er det muligt at søge videre med et fundet objekt (i eksemplet DAI- EF_fuglebeskyttelsesområder ).
15 Tryk på for at markere objektet og vælg temaer der skal søges i. Da data er under permanent ajourføring kan resultatet af en søgning se anderledes ud næste gang den laves. Det kan derfor være nødvendigt at gemme en søge-rapport. Værktøjer Det er ikke alle værktøjer der er tilgængelige i alle MiljøGIS profiler. Måling... Mål længde/areal Dialogboksen Mål længde/areal, giver mulighed for at måle omtrentlige afstande og arealer på kortet. Ved at klikke i kortet kan afstanden på en linje, der går gennem flere punkter, bestemmes. Ønskes størrelsen på et areal, markeres arealets hjørner og der dobbeltklikkes for at lukke arealet. I boksen er derefter angivet de forskellige størrelser (se billede).
16 Vis Koordinat Redskabet kan bruges til at bestemme koordinater for et bestemt punkt i kortet, også sø-koordinater. Vælg Vis koordinater, en dialog-boks vil fremkomme og ved klik i kortet vises koordinaterne i boksen. Zoom til et ca. målforhold Indtast det ønskede målforhold og klik på OK. Link til det viste kortudsnit Ved at benytte denne funktion, er det muligt at få et link (URL) til det aktuelle kort. Kopiér teksten fra dialogboksen og sæt det ind hvor det ønskes, fx. i en eller på en hjemmeside. Linket åbner hos modtageren i samme kortudsnit og med de temaer der var tændt da værktøjet benyttedes. Eksporter billede Her er det muligt at eksporterer kortudsnit til billedformater. Først vælges størrelse (pixels) og format af det ønskede kortudsnit, derefter vælges om målestok skal vises. Bemærk, dette kan kræve at brugen af pop op-vinduer i browseren er tilladt. Når det ønskede kortudsnit er valgt på skærmen klikkes på OK og der vil fremkomme et nyt vindue med det valgte kort.
17 Indstillinger Giver mulighed for aktivering af signaturforklaring, oversigtskort og målestok. Ved at klikke på Indstillinger, kan der i dropdown menuen sættes flueben ud for Signaturforklaring, Oversigtskort eller Målestok, alt efter hvilke af de tre funktioner der ønskes vist. Ved et enkelt klik med musen på funktionen fjernes visningerne. Hjælp Ved at vælge hjælpe-knappen vises denne vejledning. Historiske datasamlinger I øverste venstre hjørne kan der findes særlige MiljøGIS versioner bl.a. for de gamle amter og gamle flyfoto. 7. Tips og tricks Tip 1: Brug musen til Info Ved at føre musen langsomt henover knapperne og navnene på temakortene er det muligt at se beskrivelser af de forskellige funktioner og temakort (også kaldet en mouse-over-funktion).
18 8. FAQ Jeg har én meget bred skærm og jeg kan ikke se forskellige bagrundskort. I stedet for kortet står der: User not authorized Requested pixel size (width=2254) is too big. Maximum allowed is width=2000 Enten kan skærmopløsningen ændres til en højere skærmopløsning, under computerens kontrolpanel (se illustration ovenfor). Ellers prøv at justere browservinduet i bredden, gør det smallere så det fylder ca. 2/3 dele af skærmen - så burde det virke. Jeg har tidligere brugt metoden højreklik - Gem billede som" og dermed fået en kopi af hele det kort, der ses på skærmen. Når metoden anvendes nu, får jeg kun tilfældige og små, kvadratiske udsnit og altså ikke hele billedet. Er der en metode, så hele billedet kan kopieres? Der er flere metoder alt efter hvordan billedet skal bruges: Eksporter billede ligger under Værktøjer. Her er det muligt at eksportere kortudsnit til billedformater. Først vælges størrelsen (pixels) af det ønskede kortudsnit, derefter vælges om målestok skal vises. Når det ønskede kortudsnit er valgt på skærmen klikkes på OK og der vil fremkomme et nyt vindue med det valgte kort, som så kan eksporteres til det valgte dokument. Man kan også vælge at udskrive til PDF. Her kan man vælge billedkvalitet, målestoksforhold og om man vil have en egen tekst, signaturforklaring, nordpil og
19 tegningshoved med på kortet. Billedet kan herefter kopieres fra Adobe over til det valgte dokument. Variationer i MiljøGIS Jeg har set at der er forskellige udgaver af temamenuerne i forskellige MiljøGIS MiljøGIS er så vidt muligt tilpasset sådan så det kun ar de væsentligste data der vises i de forskellige versioner. En oversigt over alle "MiljøGISer", som kan tilgås fra enhver PC her kan findes her:
Råstoffer på Havet - WebGIS - Hjælp
 Råstoffer på Havet - WebGIS - Hjælp 1. Indledning - dynamisk zoom 9. Værktøjer 2. Råstoffer på havet WebGIS opbygning - zoom til udsnit - tilpas kort 3. Baggrundskort - panorér kort - download af data
Råstoffer på Havet - WebGIS - Hjælp 1. Indledning - dynamisk zoom 9. Værktøjer 2. Råstoffer på havet WebGIS opbygning - zoom til udsnit - tilpas kort 3. Baggrundskort - panorér kort - download af data
Vejledning. Kortet. I denne vejledning kan du læse om, hvordan Plandata.dks kort benyttes. Udarbejdet af Erhvervsstyrelsen. Version: 1.
 Vejledning Kortet I denne vejledning kan du læse om, hvordan Plandata.dks kort benyttes. Udarbejdet af Erhvervsstyrelsen Version: 1.0 Dato: 28-03-2018 Indholdsfortegnelse 1. Indledning... 4 2. Visning
Vejledning Kortet I denne vejledning kan du læse om, hvordan Plandata.dks kort benyttes. Udarbejdet af Erhvervsstyrelsen Version: 1.0 Dato: 28-03-2018 Indholdsfortegnelse 1. Indledning... 4 2. Visning
Hjælp til visning af planer i PlansystemDK
 Hjælp til visning af planer i PlansystemDK Opdateret 05-03-2010 Indhold 1. Indledning...2 2. Visning af planer...3 3. Baggrundskort...5 4. Oversigtskort...5 5. Målestok...5 6. Funktioner (Trykknapper)...6
Hjælp til visning af planer i PlansystemDK Opdateret 05-03-2010 Indhold 1. Indledning...2 2. Visning af planer...3 3. Baggrundskort...5 4. Oversigtskort...5 5. Målestok...5 6. Funktioner (Trykknapper)...6
Hjælp til visning af planer i PlansystemDK
 Hjælp til visning af planer i PlansystemDK Spørgsmål og kommentarer rettes til Miljøministeriets hotline: 72544804 eller plansystemdk@blst.dk 1. Indledning - Panorér --hvad gælder for arealet 2. Visning
Hjælp til visning af planer i PlansystemDK Spørgsmål og kommentarer rettes til Miljøministeriets hotline: 72544804 eller plansystemdk@blst.dk 1. Indledning - Panorér --hvad gælder for arealet 2. Visning
Vejledning i brug af Natur-GIS - vildtreservater, fredninger, matrikelafgrænsning, skov, m.m.
 Vejledning i brug af Natur-GIS - vildtreservater, fredninger, matrikelafgrænsning, skov, m.m. Biodiversitet og arter Indholdsfortegnelse Introduktion... 1 1. Brug info -knappen.2 2. Zoom ind på kortet...
Vejledning i brug af Natur-GIS - vildtreservater, fredninger, matrikelafgrænsning, skov, m.m. Biodiversitet og arter Indholdsfortegnelse Introduktion... 1 1. Brug info -knappen.2 2. Zoom ind på kortet...
Vejledning i brug af MiljøGIS.
 NOTAT Naturplanlægning, naturprojekter og skov J.nr. NST-3379-00005 Ref. MOBKI/TRDIP/KINIE Den 11. februar 2014 Vejledning i brug af MiljøGIS. Indholdsfortegnelse Introduktion... 3 1. Fremsøgning af lokalitet...
NOTAT Naturplanlægning, naturprojekter og skov J.nr. NST-3379-00005 Ref. MOBKI/TRDIP/KINIE Den 11. februar 2014 Vejledning i brug af MiljøGIS. Indholdsfortegnelse Introduktion... 3 1. Fremsøgning af lokalitet...
Vejledning til opgraderet version af Danmarks Arealinformation
 Vejledning til opgraderet version af Danmarks Arealinformation Følgende funktioner virker anderledes i HTML5-versionen end i Silverlight-versionen: 1) Vælg/tænd kortlag... 2 2) Tilføj kortlag fra Lagkatalog...
Vejledning til opgraderet version af Danmarks Arealinformation Følgende funktioner virker anderledes i HTML5-versionen end i Silverlight-versionen: 1) Vælg/tænd kortlag... 2 2) Tilføj kortlag fra Lagkatalog...
Vejledning i brug af Kommunen på kort
 Vejledning i brug af Kommunen på kort Indhold Adgang til Kommunen på kort... 2 Kortvindue og infolinje... 2 Målforhold... 2 Zoom... 3 Signaturforklaring... 3 Værktøjslinjen den øverste sorte del... 3 Navn...
Vejledning i brug af Kommunen på kort Indhold Adgang til Kommunen på kort... 2 Kortvindue og infolinje... 2 Målforhold... 2 Zoom... 3 Signaturforklaring... 3 Værktøjslinjen den øverste sorte del... 3 Navn...
Vejledning til brug af KortVejle (NetGIS)
 Vejledning til brug af KortVejle (NetGIS) På Vejle Kommunes interaktive kort har du mulighed for at se en række af de oplysninger kommunen registrerer på kort. Denne vejledning giver en kort introduktion
Vejledning til brug af KortVejle (NetGIS) På Vejle Kommunes interaktive kort har du mulighed for at se en række af de oplysninger kommunen registrerer på kort. Denne vejledning giver en kort introduktion
Vejledning til brug af KortVordingborg
 Vejledning til brug af KortVordingborg På Vordingborg Kommunes interaktive kort har du mulighed for at se en række af de oplysninger kommunen registrerer på kort. Denne vejledning giver en kort introduktion
Vejledning til brug af KortVordingborg På Vordingborg Kommunes interaktive kort har du mulighed for at se en række af de oplysninger kommunen registrerer på kort. Denne vejledning giver en kort introduktion
VEJLEDNING I WEBKORT
 VEJLEDNING I WEBKORT INDHOLD Vælg temaer 3 Naviger på kortet 4 Find adresser og informationer på kortet 5 Tegn enkle figurer på kortet 6 Andre værktøjer 7 Indstillinger 9 Udskriv 10 Temavælgerens muligheder
VEJLEDNING I WEBKORT INDHOLD Vælg temaer 3 Naviger på kortet 4 Find adresser og informationer på kortet 5 Tegn enkle figurer på kortet 6 Andre værktøjer 7 Indstillinger 9 Udskriv 10 Temavælgerens muligheder
Kommunekort Vejledning
 Haderslev Kommune Kommunekort Vejledning Data & Information Rådhuscentret 6500 Vojens www.haderslev.dk gis@harderslev.dk Redigeret 23-01-2013 Indhold Tryk for at spring til afsnit 1. Kom nemt i gang 2.
Haderslev Kommune Kommunekort Vejledning Data & Information Rådhuscentret 6500 Vojens www.haderslev.dk gis@harderslev.dk Redigeret 23-01-2013 Indhold Tryk for at spring til afsnit 1. Kom nemt i gang 2.
Vejledning til brug af MiljøGIS ved ansøgning om privat skovtilskud.
 NOTAT Vejledning til brug af MiljøGIS ved ansøgning om privat skovtilskud. Denne vejledning beskriver, hvordan der kan tegnes kort til brug for ansøgning om privat skovtilskud. Naturplanlægning, naturprojekter
NOTAT Vejledning til brug af MiljøGIS ved ansøgning om privat skovtilskud. Denne vejledning beskriver, hvordan der kan tegnes kort til brug for ansøgning om privat skovtilskud. Naturplanlægning, naturprojekter
Vejledning i brug af Informationer på kort
 Emne: Brug af Web-GIS Klik på kort og tilhørende informationer I venstre side ses informationer om de kort der er tilgængelige, regler for salg af kort og vejledninger. I højre side er der adgang til andre
Emne: Brug af Web-GIS Klik på kort og tilhørende informationer I venstre side ses informationer om de kort der er tilgængelige, regler for salg af kort og vejledninger. I højre side er der adgang til andre
Vejledning i brug af Kommunen på kort
 Vejledning i brug af Kommunen på kort Indhold Adgang til Kommunen på kort... 2 Værktøjslinjen den øverste sorte del... 3 Navn... 3 Indstillinger... 3 Hjælp... 3 Kortvindue og infolinje... 3 Målforhold...
Vejledning i brug af Kommunen på kort Indhold Adgang til Kommunen på kort... 2 Værktøjslinjen den øverste sorte del... 3 Navn... 3 Indstillinger... 3 Hjælp... 3 Kortvindue og infolinje... 3 Målforhold...
Adgang til WebGraf. 1. Start Microsoft Internet Explorer. 2. Skriv: http://kort.ge.dk
 Indholdsfortegnelse Indholdsfortegnelse.. side 2 Adgang til webgraf 3 Opslag adresse... 4 Styring af layout.. 5 Opslag af område via oversigtskort... 6 Zoom funktioner.. 7 Panorere på skærmen. 8 Information
Indholdsfortegnelse Indholdsfortegnelse.. side 2 Adgang til webgraf 3 Opslag adresse... 4 Styring af layout.. 5 Opslag af område via oversigtskort... 6 Zoom funktioner.. 7 Panorere på skærmen. 8 Information
WebKort, hvordan? Indholdsfortegnelse
 WebKort, hvordan? Indholdsfortegnelse Hvor finder jeg kort på Horsens Kommunes hjemmeside?... 2 Hvordan finder jeg en bestemt adresse i kortet?... 6 Hvordan finder jeg en matrikel eller ejendom?... 7 Jeg
WebKort, hvordan? Indholdsfortegnelse Hvor finder jeg kort på Horsens Kommunes hjemmeside?... 2 Hvordan finder jeg en bestemt adresse i kortet?... 6 Hvordan finder jeg en matrikel eller ejendom?... 7 Jeg
WebKort, hvordan? Indholdsfortegnelse
 WebKort, hvordan? Indholdsfortegnelse Hvor finder jeg kort på Horsens Kommunes hjemmeside?... 2 Hvordan finder jeg en bestemt adresse i kortet?... 4 Hvordan finder jeg en matrikel eller ejendom?... 5 Jeg
WebKort, hvordan? Indholdsfortegnelse Hvor finder jeg kort på Horsens Kommunes hjemmeside?... 2 Hvordan finder jeg en bestemt adresse i kortet?... 4 Hvordan finder jeg en matrikel eller ejendom?... 5 Jeg
Vejledning til kortløsning
 Vejledning til kortløsning Indholdsfortegnelse 1. Programmel og systemkrav... 1 2. Om kortløsningen... 2 3. Datakvalitet og ansvar... 2 4. Sidens opbygning... 3 5. Navigationsbjælken... 3 6. Kortvinduet...
Vejledning til kortløsning Indholdsfortegnelse 1. Programmel og systemkrav... 1 2. Om kortløsningen... 2 3. Datakvalitet og ansvar... 2 4. Sidens opbygning... 3 5. Navigationsbjælken... 3 6. Kortvinduet...
Vejledning i brugen af VisKort
 Vejledning i brugen af VisKort Indhold Hvad kan VisKort...... - 1 - Browser... - 1 - Opbygning af kortvinduet... - 2 - Navigation (zoom) i kortvinduet... - 2 - Oversigtskort... - 3 - Find en adresse...
Vejledning i brugen af VisKort Indhold Hvad kan VisKort...... - 1 - Browser... - 1 - Opbygning af kortvinduet... - 2 - Navigation (zoom) i kortvinduet... - 2 - Oversigtskort... - 3 - Find en adresse...
Opdateret: Vejledning i WebKort. Gennemgang af basale funktioner i Esbjerg kommunes WebKort
 Vejledning i WebKort Gennemgang af basale funktioner i Esbjerg kommunes WebKort 1 Indhold Zoom og panorér mm.... 3 Temavælger... 5 Gennemsigtighed (transparents)... 6 Menu-bjælken... 7 Søg... 7 Søg en
Vejledning i WebKort Gennemgang af basale funktioner i Esbjerg kommunes WebKort 1 Indhold Zoom og panorér mm.... 3 Temavælger... 5 Gennemsigtighed (transparents)... 6 Menu-bjælken... 7 Søg... 7 Søg en
Alars den 17. november 2014 Tilskud og Projekter Naturstyrelsen Version 1.0 Vejledning i brug af MiljøGIS til ansøgning under Stormfaldsordningen
 Vejledning i brug af MiljøGIS til ansøgning under Stormfaldsordningen Indhold Indledning... 1 Find lokalitet og baggrundskort... 1 Opret arbejdsområdet og tegn arealer m.v.... 4 Mål areal eller længde...
Vejledning i brug af MiljøGIS til ansøgning under Stormfaldsordningen Indhold Indledning... 1 Find lokalitet og baggrundskort... 1 Opret arbejdsområdet og tegn arealer m.v.... 4 Mål areal eller længde...
Brugervejledning for avancerede KortInfo-brugere. Generelt
 Brugervejledning for avancerede KortInfo-brugere Generelt Generelt Websitet er delt op i et venstrepanel, et kortvindue med en værktøjslinie over, og et højrepanel. Højrepanelet er i mange tilfælde foldet
Brugervejledning for avancerede KortInfo-brugere Generelt Generelt Websitet er delt op i et venstrepanel, et kortvindue med en værktøjslinie over, og et højrepanel. Højrepanelet er i mange tilfælde foldet
Indholdsfortegnelse. Indholdsfortegnelse.. side 2. Adgang til webgraf 3. Opslag adresse... 4. Styring af layout.. 5. Zoom funktioner..
 Indholdsfortegnelse Indholdsfortegnelse.. side 2 Adgang til webgraf 3 Opslag adresse... 4 Styring af layout.. 5 Zoom funktioner.. 6 Panorere på skærmen. 7 Information om grafikken.... 8-10 Print et udsnit.....
Indholdsfortegnelse Indholdsfortegnelse.. side 2 Adgang til webgraf 3 Opslag adresse... 4 Styring af layout.. 5 Zoom funktioner.. 6 Panorere på skærmen. 7 Information om grafikken.... 8-10 Print et udsnit.....
Hjælp til funktioner på Helsingør Kommunes WebGis
 Hjælp til funktioner på Helsingør Kommunes WebGis Værktøjsknapper Adresseopslag Andre zoom funktioner Printfunktioner PDF print i Mozilla Firefox Kortvisning/Baggrundskort Temakontrol Tegnefunktioner printvenlig
Hjælp til funktioner på Helsingør Kommunes WebGis Værktøjsknapper Adresseopslag Andre zoom funktioner Printfunktioner PDF print i Mozilla Firefox Kortvisning/Baggrundskort Temakontrol Tegnefunktioner printvenlig
Kortbilag til kortlægningsbreve version 1.0.2. Dato: 27022013 (ændring markeret med gult)
 Kortbilag til kortlægningsbreve version 1.0.2. Dato: 27022013 (ændring markeret med gult) Pkt 1: Hvis der er andre fladetyper end V1- og V2-flader på din lokalitet skal du oprette et fiktivt sagstrin,
Kortbilag til kortlægningsbreve version 1.0.2. Dato: 27022013 (ændring markeret med gult) Pkt 1: Hvis der er andre fladetyper end V1- og V2-flader på din lokalitet skal du oprette et fiktivt sagstrin,
Vejledning til brug af MiljøGIS ved ansøgning om privat skovtilskud.
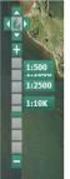 NOTAT Tilskud J.nr. NST-3379-00005 Ref. JOSEI/TRDIP Den 14. april 2016 Vejledning til brug af MiljøGIS ved ansøgning om privat skovtilskud. Denne vejledning beskriver, hvordan der kan tegnes kort til brug
NOTAT Tilskud J.nr. NST-3379-00005 Ref. JOSEI/TRDIP Den 14. april 2016 Vejledning til brug af MiljøGIS ved ansøgning om privat skovtilskud. Denne vejledning beskriver, hvordan der kan tegnes kort til brug
WebGIS. Adresseopslag, og andre opslag (MR Stationer, stik m.m.) er ikke ændret. Dog kan du ikke
 WebGIS September 2014 WebGIS er en webside, der viser HMN Naturgas gasledninger. Private kan se hvor gas stikledningen ligger på deres egen grund. Visse samarbejdspartnere har fået lidt udvidet adgang
WebGIS September 2014 WebGIS er en webside, der viser HMN Naturgas gasledninger. Private kan se hvor gas stikledningen ligger på deres egen grund. Visse samarbejdspartnere har fået lidt udvidet adgang
Vejledning til brug af MiljøGIS ved ansøgning om privat skovtilskud.
 NOTAT Tilskud J.nr. NST-3379-00005 Ref. JOSEI/TRDIP Den 14. april 2016 Vejledning til brug af MiljøGIS ved ansøgning om privat skovtilskud. Denne vejledning beskriver, hvordan der kan tegnes kort til brug
NOTAT Tilskud J.nr. NST-3379-00005 Ref. JOSEI/TRDIP Den 14. april 2016 Vejledning til brug af MiljøGIS ved ansøgning om privat skovtilskud. Denne vejledning beskriver, hvordan der kan tegnes kort til brug
Brugerhjælp til Hvenegaards MapGO-web løsning (Grønne Områder)
 Brugerhjælp til Hvenegaards MapGO-web løsning (Grønne Områder) Internetløsning på PC og tablets MapGO-web løsningen kræver en nyere browser, for internet Explorer min. v. 8. Webløsningen kan også vises
Brugerhjælp til Hvenegaards MapGO-web løsning (Grønne Områder) Internetløsning på PC og tablets MapGO-web løsningen kræver en nyere browser, for internet Explorer min. v. 8. Webløsningen kan også vises
vejman.dk Brugerdokumentation - kortmodul 14. marts 2012 Version 1.9
 Brugerdokumentation - kortmodul 14. marts 2012 Version 1.9 Indholdsfortegnelse 1 Indledning... 3 1.1 Anbefalinger... 4 1.2 Datahjælp... 4 1.3 Brugerindstillinger... 5 2 Generel funktionalitet... 6 2.1
Brugerdokumentation - kortmodul 14. marts 2012 Version 1.9 Indholdsfortegnelse 1 Indledning... 3 1.1 Anbefalinger... 4 1.2 Datahjælp... 4 1.3 Brugerindstillinger... 5 2 Generel funktionalitet... 6 2.1
Hjælp til visning af planer i PlansystemDK
 Hjælp til visning af planer i PlansystemDK Indholdsfortegnelse 1. Indledning... 2 2. Visning af planer... 4 3. Baggrundskort og oversigtskort... 6 4. Målestok... 6 5. Funktioner (Trykknapper)... 6 Tilbage...
Hjælp til visning af planer i PlansystemDK Indholdsfortegnelse 1. Indledning... 2 2. Visning af planer... 4 3. Baggrundskort og oversigtskort... 6 4. Målestok... 6 5. Funktioner (Trykknapper)... 6 Tilbage...
Vejledning til brug af digitale kort på Ringsted Kommunes hjemmeside
 Vejledning til brug af digitale kort på Ringsted Kommunes hjemmeside Indledning Digitale kort er en mulighed til alle borgere om at se en række af de oplysninger, som Ringsted Kommune har registreret på
Vejledning til brug af digitale kort på Ringsted Kommunes hjemmeside Indledning Digitale kort er en mulighed til alle borgere om at se en række af de oplysninger, som Ringsted Kommune har registreret på
Vejledning til Din natur
 Vejledning til Din natur Indhold DIN NATUR ER FOR LANDMÆND OG LODSEJERE 3 SÅDAN VIRKER DIN NATUR 3 ADGANG OG LOG IND 4 NemID 4 Accept af vilkår 4 OVERSIGTSKORT 5 Find adresse 5 DE FIRE KORT I DIN NATUR
Vejledning til Din natur Indhold DIN NATUR ER FOR LANDMÆND OG LODSEJERE 3 SÅDAN VIRKER DIN NATUR 3 ADGANG OG LOG IND 4 NemID 4 Accept af vilkår 4 OVERSIGTSKORT 5 Find adresse 5 DE FIRE KORT I DIN NATUR
VEJLEDNING TIL KORT FRA COWI VERSION MAJ 2013
 VERSION MAJ 2013 INDHOLD 1 INDLEDNING... 1 2 HVAD ER?... 1 3 HVORDAN INSTALLERES?... 1 4 HJÆLP, JEG KAN IKKE FÅ TIL AT VIRKE HVAD SKAL JEG GØRE?... 1 5 HVILKE KORT VISES I? GEM OG HENT KORTOPSÆTNING...
VERSION MAJ 2013 INDHOLD 1 INDLEDNING... 1 2 HVAD ER?... 1 3 HVORDAN INSTALLERES?... 1 4 HJÆLP, JEG KAN IKKE FÅ TIL AT VIRKE HVAD SKAL JEG GØRE?... 1 5 HVILKE KORT VISES I? GEM OG HENT KORTOPSÆTNING...
Manual til Dynamicweb Februar 2010
 Manual til Dynamicweb Februar 2010 Login... 2 Skabeloner og formater... 3 Filarkivet... 4 Lav en PDF... 5 Opret en ny side... 7 Navngiv siden... 9 Aktiver siden... 9 Sorter sider... 9 Flyt siden... 11
Manual til Dynamicweb Februar 2010 Login... 2 Skabeloner og formater... 3 Filarkivet... 4 Lav en PDF... 5 Opret en ny side... 7 Navngiv siden... 9 Aktiver siden... 9 Sorter sider... 9 Flyt siden... 11
Vejledning til NetGIS 5.0
 Vejledning til NetGIS 5.0 På Vejle Kommunes interaktive kort har du mulighed for at se en række af de oplysninger kommunen registrerer på kort. Denne vejledning giver en kort introduktion til brug af kortet.
Vejledning til NetGIS 5.0 På Vejle Kommunes interaktive kort har du mulighed for at se en række af de oplysninger kommunen registrerer på kort. Denne vejledning giver en kort introduktion til brug af kortet.
Sådan kommer du i gang
 Sådan kommer du i gang Vejledning til Arealinformation (opgraderet version, HTML 5 maj 2018) Med denne vejledning vil Danmarks Miljøportal give dig en lille introduktion til de mest brugte funktioner i
Sådan kommer du i gang Vejledning til Arealinformation (opgraderet version, HTML 5 maj 2018) Med denne vejledning vil Danmarks Miljøportal give dig en lille introduktion til de mest brugte funktioner i
Vejledning til anvendelse af MiljøGIS-kort, der viser vandområdeplanernes indhold, samt afgivelse af høringssvar
 Vejledning til anvendelse af MiljøGIS-kort, der viser vandområdeplanernes indhold, samt afgivelse af høringssvar På Miljøministeriets MiljøGIS kort vises vandområdeplanerne på et kort over Danmark. Der
Vejledning til anvendelse af MiljøGIS-kort, der viser vandområdeplanernes indhold, samt afgivelse af høringssvar På Miljøministeriets MiljøGIS kort vises vandområdeplanerne på et kort over Danmark. Der
Vejledning til. KORT fra COWI. Version 30-10-2009
 Vejledning til KORT fra COWI Version 30-10-2009 Indhold 1. Indledning... 3 2. Hvad er KORT fra COWI?... 3 3. Hvordan installeres KORT fra COWI?... 3 4. HJÆLP, jeg kan ikke få KORT fra COWI til at virke
Vejledning til KORT fra COWI Version 30-10-2009 Indhold 1. Indledning... 3 2. Hvad er KORT fra COWI?... 3 3. Hvordan installeres KORT fra COWI?... 3 4. HJÆLP, jeg kan ikke få KORT fra COWI til at virke
Vejledning til Din Natur
 Vejledning til Din Natur Indhold DIN NATUR ER FOR LANDMÆND OG LODSEJERE... 2 SÅDAN VIRKER DIN NATUR... 2 ADGANG OG LOG IND... 3 NemID... 3 Accept af vilkår... 3 OVERSIGTSKORT... 4 Find adresse... 4 DE
Vejledning til Din Natur Indhold DIN NATUR ER FOR LANDMÆND OG LODSEJERE... 2 SÅDAN VIRKER DIN NATUR... 2 ADGANG OG LOG IND... 3 NemID... 3 Accept af vilkår... 3 OVERSIGTSKORT... 4 Find adresse... 4 DE
BRUGERVEJLEDNING TIL SYSTEMET LBF STAMDATA
 BRUGERVEJLEDNING TIL SYSTEMET LBF STAMDATA FOR ALMENE BOLIGER Indledning... 1 Overblik... 1 Brug af søgefunktionaliteten... 3 A - Gruppering af data... 3 B - Søgning... 4 C - Begrænsning på organisationstyper...
BRUGERVEJLEDNING TIL SYSTEMET LBF STAMDATA FOR ALMENE BOLIGER Indledning... 1 Overblik... 1 Brug af søgefunktionaliteten... 3 A - Gruppering af data... 3 B - Søgning... 4 C - Begrænsning på organisationstyper...
Sådan kommer du i gang Vejledning til Nyt Arealinformation
 Sådan kommer du i gang Vejledning til Nyt Arealinformation Med denne vejledning vil Danmarks Miljøportal give dig en lille introduktion til de mest brugte funktioner i Danmarks Arealinformation. 1 Indholdsfortegnelse
Sådan kommer du i gang Vejledning til Nyt Arealinformation Med denne vejledning vil Danmarks Miljøportal give dig en lille introduktion til de mest brugte funktioner i Danmarks Arealinformation. 1 Indholdsfortegnelse
Manual til Thvilum WebGIS
 Manual til Thvilum WebGIS Thvilum A/S, Rønhøjvej 12, 8300 Odder, Tlf. 86 54 62 33, www.thvilum.dk Indledning. Denne manual er en vejledning i nogle af de grundlæggende funktioner i programmet. Den kan
Manual til Thvilum WebGIS Thvilum A/S, Rønhøjvej 12, 8300 Odder, Tlf. 86 54 62 33, www.thvilum.dk Indledning. Denne manual er en vejledning i nogle af de grundlæggende funktioner i programmet. Den kan
Manual til hjemmeside i Typo3
 Manual til hjemmeside i Typo3 Gode tips og genvejstaster Ét linieskift Ctrl + A Ctrl + C Ctrl + X Ctrl + V shift + enter (tasten du normalt bruger til linieskift) Markér alt Kopier Klip Sæt ind Oprettelse
Manual til hjemmeside i Typo3 Gode tips og genvejstaster Ét linieskift Ctrl + A Ctrl + C Ctrl + X Ctrl + V shift + enter (tasten du normalt bruger til linieskift) Markér alt Kopier Klip Sæt ind Oprettelse
Vejledning i tegning af lokalitetsgrænser - vers. 3.
 Vejledning i tegning af lokalitetsgrænser - vers. 3. (rev. marts 2016) Det er muligt at oprette lokalitetsgrænser her: http://www.dofbasen.dk/lokalitetsgraenser/ (kræver koordinatorrettigheder) Bemærk
Vejledning i tegning af lokalitetsgrænser - vers. 3. (rev. marts 2016) Det er muligt at oprette lokalitetsgrænser her: http://www.dofbasen.dk/lokalitetsgraenser/ (kræver koordinatorrettigheder) Bemærk
Indholdsfortegnelse Brugerindstillinger:... 3 Kortopsætning... 6 Søgninger... 6 Filtrering... 7
 Nyheder og forbedringer I NetGIS 2016 Indholdsfortegnelse Brugerindstillinger:... 3 Vinduer... 3 Dialogbokse... 3 Aktiv funktion... 3 Temastyring... 4 Panoreringsværktøj... 5 Temastyring... 5 Kortopsætning...
Nyheder og forbedringer I NetGIS 2016 Indholdsfortegnelse Brugerindstillinger:... 3 Vinduer... 3 Dialogbokse... 3 Aktiv funktion... 3 Temastyring... 4 Panoreringsværktøj... 5 Temastyring... 5 Kortopsætning...
ViKoSys. Virksomheds Kontakt System
 ViKoSys Virksomheds Kontakt System 1 Hvad er det? Virksomheds Kontakt System er udviklet som et hjælpeværkstøj til iværksættere og andre virksomheder som gerne vil have et værktøj hvor de kan finde og
ViKoSys Virksomheds Kontakt System 1 Hvad er det? Virksomheds Kontakt System er udviklet som et hjælpeværkstøj til iværksættere og andre virksomheder som gerne vil have et værktøj hvor de kan finde og
Vejledning til Arealinformation
 Sådan kommer du i gang Vejledning til Arealinformation Med denne vejledning vil Danmarks Miljøportal give dig en introduktion til de mest brugte funktioner i Danmarks Arealinformation. Indholdsfortegnelse
Sådan kommer du i gang Vejledning til Arealinformation Med denne vejledning vil Danmarks Miljøportal give dig en introduktion til de mest brugte funktioner i Danmarks Arealinformation. Indholdsfortegnelse
vejman.dk Brugerdokumentation Det rutenummererede vejnet og cykelruter 16. februar 2014 Version 1.9 sp7
 Brugerdokumentation Det rutenummererede vejnet og cykelruter 16. februar 2014 Version 1.9 sp7 Indholdsfortegnelse 1 Indledning... 3 2 Visning af rutelag på kort... 4 3 Opret ny rute... 10 3.1 Udpegning
Brugerdokumentation Det rutenummererede vejnet og cykelruter 16. februar 2014 Version 1.9 sp7 Indholdsfortegnelse 1 Indledning... 3 2 Visning af rutelag på kort... 4 3 Opret ny rute... 10 3.1 Udpegning
AUTOMATION SERVICE. Sådan anvender du programmet Automation Service. Udviklet af PC SCHEMATIC A/S
 AUTOMATION SERVICE Sådan anvender du programmet. Udviklet af PC SCHEMATIC A/S Opdateret feb. 2015 FORORD Dette hæfte viser, hvordan du anvender programmet. ET PAR DEFINITIONER PC SCHEMATIC Automation er
AUTOMATION SERVICE Sådan anvender du programmet. Udviklet af PC SCHEMATIC A/S Opdateret feb. 2015 FORORD Dette hæfte viser, hvordan du anvender programmet. ET PAR DEFINITIONER PC SCHEMATIC Automation er
Indhold Indledning... 2 A3 plakat fra tom side... 3
 Indhold Indledning... 2 A3 plakat fra tom side... 3 Tekst...4 Tabel...5 WordArt...5 Streger og pile...6 Autofigurer...6 Designobjekter...6 Billeder...7 Flytte objekter...7 Rotere objekter...7 Placering
Indhold Indledning... 2 A3 plakat fra tom side... 3 Tekst...4 Tabel...5 WordArt...5 Streger og pile...6 Autofigurer...6 Designobjekter...6 Billeder...7 Flytte objekter...7 Rotere objekter...7 Placering
Quick Start Guide X-Point
 Quick Start Guide X-Point Indhold 1. Heading one...fejl! Bogmærke er ikke defineret. 1.1 Heading two...fejl! Bogmærke er ikke defineret. 1.1.1 Heading three...fejl! Bogmærke er ikke defineret. 1.1.2 Corporate
Quick Start Guide X-Point Indhold 1. Heading one...fejl! Bogmærke er ikke defineret. 1.1 Heading two...fejl! Bogmærke er ikke defineret. 1.1.1 Heading three...fejl! Bogmærke er ikke defineret. 1.1.2 Corporate
Guide til Condes. Indhold:
 Guide til Condes Udarbejdet af Kim Højmark i 2008 Revideret december 2012 / Nicolaj Nielsen Denne vejledning guider dig igennem de mest basale elementer af Condes, så du bliver i stand til at anvende Condes
Guide til Condes Udarbejdet af Kim Højmark i 2008 Revideret december 2012 / Nicolaj Nielsen Denne vejledning guider dig igennem de mest basale elementer af Condes, så du bliver i stand til at anvende Condes
Brugers vejledning til indtastning af Naturdata på eksisterende 3- områder
 Brugers vejledning til indtastning af Naturdata på eksisterende 3- områder Denne vejledning omfatter indtastning af naturdata på eksisterende 3-områder. Har du opdaget et nyt 3-område, skal du derfor oprette
Brugers vejledning til indtastning af Naturdata på eksisterende 3- områder Denne vejledning omfatter indtastning af naturdata på eksisterende 3-områder. Har du opdaget et nyt 3-område, skal du derfor oprette
Vejledning i download af programmet IHS Insight TM
 Vejledning i download af programmet IHS Insight TM Dobbeltklik på linket i mailen. Vælg det ønskede sprog på drop-down menuen og tryk OK. Vælg Næste for at starte installationen af programmet IHS Insight
Vejledning i download af programmet IHS Insight TM Dobbeltklik på linket i mailen. Vælg det ønskede sprog på drop-down menuen og tryk OK. Vælg Næste for at starte installationen af programmet IHS Insight
Brugervejledning til hurtig start af EasyBusiness Online Indholdsfortegnelse:
 Brugervejledning til hurtig start af EasyBusiness Online Indholdsfortegnelse: 1. Hvordan du bliver tilsluttet EasyBusiness...2 2. Hvordan du foretager en søgning...2 3. Hvordan du gemmer og åbner en søgning...4
Brugervejledning til hurtig start af EasyBusiness Online Indholdsfortegnelse: 1. Hvordan du bliver tilsluttet EasyBusiness...2 2. Hvordan du foretager en søgning...2 3. Hvordan du gemmer og åbner en søgning...4
Vejledning til brug af MiljøGIS ved ansøgning om tilskud til "Sammenhængende arealer i Natura 2000-områder".
 Vejledning til brug af MiljøGIS ved ansøgning om tilskud til "Sammenhængende arealer i Natura 2000-områder". September 2018. Denne vejledning beskriver hvordan der skal tegnes kort til ansøgning om tilskud
Vejledning til brug af MiljøGIS ved ansøgning om tilskud til "Sammenhængende arealer i Natura 2000-områder". September 2018. Denne vejledning beskriver hvordan der skal tegnes kort til ansøgning om tilskud
HMN Naturgas - WebGIS
 HMN Naturgas - WebGIS November 5, 2012 WebGIS er en webside, der viser HMN Naturgas gasledninger. Private kan se hvor gas stikledningen ligger på deres egen grund. Visse samarbejdspartnere har fået lidt
HMN Naturgas - WebGIS November 5, 2012 WebGIS er en webside, der viser HMN Naturgas gasledninger. Private kan se hvor gas stikledningen ligger på deres egen grund. Visse samarbejdspartnere har fået lidt
Brugervejledning til avanceret søgning
 Brugervejledning til avanceret søgning I den avancerede søgning er det muligt at kombinere flere kriterier i en søgning. 26 1 2 3 4 5 6 7 8 9 1. Søg kun i Under dette felt kan det vælges om der skal søges
Brugervejledning til avanceret søgning I den avancerede søgning er det muligt at kombinere flere kriterier i en søgning. 26 1 2 3 4 5 6 7 8 9 1. Søg kun i Under dette felt kan det vælges om der skal søges
Quick guide Dynamicweb 9. Kom godt i gang med brugen af redigeringsværktøjet bag vores hjemmesideløsning CMS-systemet Dynamicweb
 Quick guide Dynamicweb 9 Kom godt i gang med brugen af redigeringsværktøjet bag vores hjemmesideløsning CMS-systemet Dynamicweb Indholdsfortegnelse Sådan logger du på... 3 Opbygning... 4 Beskrivelse af
Quick guide Dynamicweb 9 Kom godt i gang med brugen af redigeringsværktøjet bag vores hjemmesideløsning CMS-systemet Dynamicweb Indholdsfortegnelse Sådan logger du på... 3 Opbygning... 4 Beskrivelse af
Opret og vedligehold af favoritliste på markedspladsen
 Opret og vedligehold af på markedspladsen Hvad Kommentar Tast Opret på markedspladsen Åben markedspladsen. I venstre side findes r, når du står i fanen Varesøgning Stå i fanen Mine, og tryk på Tilføj Tryk
Opret og vedligehold af på markedspladsen Hvad Kommentar Tast Opret på markedspladsen Åben markedspladsen. I venstre side findes r, når du står i fanen Varesøgning Stå i fanen Mine, og tryk på Tilføj Tryk
ERPO. Ejendomsregistreringsportalen. Brugervejledning for kommunale sagsbehandlere Version 1.0. IBM DANMARK ApS
 ERPO Ejendomsregistreringsportalen Brugervejledning for kommunale sagsbehandlere Version 1.0 10-12-2018 IBM DANMARK ApS Indhold 1.0 Log på... 3 2.0 Skærmbilledeopbygning... 3 2.1 Forside... 3 2.2 Sagsvisning...
ERPO Ejendomsregistreringsportalen Brugervejledning for kommunale sagsbehandlere Version 1.0 10-12-2018 IBM DANMARK ApS Indhold 1.0 Log på... 3 2.0 Skærmbilledeopbygning... 3 2.1 Forside... 3 2.2 Sagsvisning...
Denne vejledning gælder for Word 2000 og nyere.
 VEJLEDNING TIL ANETAVLE Denne vejledning gælder for Word 2000 og nyere. Anetavlen består af en forside, der fortæller hvem anetavlen er opstillet for. 3 sider med aneoversigt i alt 63 personer, samt sider
VEJLEDNING TIL ANETAVLE Denne vejledning gælder for Word 2000 og nyere. Anetavlen består af en forside, der fortæller hvem anetavlen er opstillet for. 3 sider med aneoversigt i alt 63 personer, samt sider
Vejledning i brug af dinnatur
 Vejledning i brug af dinnatur Indhold Formålet med din natur.dk... 2 Adgang og log ind... 2 Oversigtskort... 4 De forskellige kortlag... 5 Oprettelse af et observationsområde... 8 Redigering/ sletning
Vejledning i brug af dinnatur Indhold Formålet med din natur.dk... 2 Adgang og log ind... 2 Oversigtskort... 4 De forskellige kortlag... 5 Oprettelse af et observationsområde... 8 Redigering/ sletning
Online data fra Miljøportalen
 Online data fra Miljøportalen Generelt er to betegnelser for eksterne data hentet via internet ind i Næsgaard Markkort. WMS WMS står for Web Map Services og er en standard til at udveksle data mellem en
Online data fra Miljøportalen Generelt er to betegnelser for eksterne data hentet via internet ind i Næsgaard Markkort. WMS WMS står for Web Map Services og er en standard til at udveksle data mellem en
JAR-nyhedsbrev fra Region Nordjylland
 JAR-nyhedsbrev fra Region Nordjylland februar 2016 Den nyeste version af tjeklisten kan altid findes i vores kvalitetshåndbog: www.rn.dk/regional-udvikling/jordforurening/kvalitetshaandbog under IT-værktøjer.
JAR-nyhedsbrev fra Region Nordjylland februar 2016 Den nyeste version af tjeklisten kan altid findes i vores kvalitetshåndbog: www.rn.dk/regional-udvikling/jordforurening/kvalitetshaandbog under IT-værktøjer.
Hjemmesiden er opdelt i et sidehoved, en sidefod og mellem disse 3 kolonner: venstre, midterste og højre. Højre kolonne vises dog kun på forsiden.
 Hjemmesiden er opdelt i et sidehoved, en sidefod og mellem disse 3 kolonner: venstre, midterste og højre. Højre kolonne vises dog kun på forsiden. VENSTRE kolonne indeholder flere elementer (se illustration
Hjemmesiden er opdelt i et sidehoved, en sidefod og mellem disse 3 kolonner: venstre, midterste og højre. Højre kolonne vises dog kun på forsiden. VENSTRE kolonne indeholder flere elementer (se illustration
Vejledning i brugen af det digitale plantesøgningsprogram
 Vejledning i brugen af det digitale plantesøgningsprogram Opsætning af pc Brugen af det digitale plantesøgningsprogram og kortet forudsætter at din computer tillader popups fra netadressen www.gis.slnet.dk
Vejledning i brugen af det digitale plantesøgningsprogram Opsætning af pc Brugen af det digitale plantesøgningsprogram og kortet forudsætter at din computer tillader popups fra netadressen www.gis.slnet.dk
Sådan opdaterer og vedligeholder du din hjemmeside i Wordpress.
 Wordpress manual Sådan opdaterer og vedligeholder du din hjemmeside i Wordpress. Dette er en manual til de mest grundlæggende ting og funktioner i Wordpress, så du selv kan redigere indholdet eller tilføje
Wordpress manual Sådan opdaterer og vedligeholder du din hjemmeside i Wordpress. Dette er en manual til de mest grundlæggende ting og funktioner i Wordpress, så du selv kan redigere indholdet eller tilføje
TIPS OG TRICKS TIL FIONA ONLINE
 DANMARKS NATIONALBANK TIPS OG TRICKS TIL FIONA ONLINE 1 Indberetning af finansielle mellemværender til Nationalbanken 2 Oversigt over tips og tricks til FIONA Online Forsiden: Her offentliggøres nyheder
DANMARKS NATIONALBANK TIPS OG TRICKS TIL FIONA ONLINE 1 Indberetning af finansielle mellemværender til Nationalbanken 2 Oversigt over tips og tricks til FIONA Online Forsiden: Her offentliggøres nyheder
ViTal. Når ViTal er startet, kan du få læst tekst højt på flere måder - Du kan bl.a. bruge knapperne i ViTal Bjælken.
 ViTal Sådan læses op med ViTal Når ViTal er startet, kan du få læst tekst højt på flere måder - Du kan bl.a. bruge knapperne i ViTal Bjælken. Disse knapper er aktive, når du åbner ViTal og bruges til oplæsning
ViTal Sådan læses op med ViTal Når ViTal er startet, kan du få læst tekst højt på flere måder - Du kan bl.a. bruge knapperne i ViTal Bjælken. Disse knapper er aktive, når du åbner ViTal og bruges til oplæsning
Vejledning KPK Online Prøverum
 Vejledning KPK Online Prøverum INDHOLD Introduktion side 2 Funktionsliste side 2 Få adgang til systemet side 3 Opload dine billeder side 4 Sådan bruges systemet side 5 Gem dine eksempler side 7 Side 1/7
Vejledning KPK Online Prøverum INDHOLD Introduktion side 2 Funktionsliste side 2 Få adgang til systemet side 3 Opload dine billeder side 4 Sådan bruges systemet side 5 Gem dine eksempler side 7 Side 1/7
Manual Version 2. til oprettelse af hjemmesider for landsbyer i Rebild kommune
 Manual Version 2 til oprettelse af hjemmesider for landsbyer i Rebild kommune Oversigt: Login Hjemmeside...... side 3 Login Administrationsmodul... side 5 Kategorier.. side 6 Opret/rediger første side...
Manual Version 2 til oprettelse af hjemmesider for landsbyer i Rebild kommune Oversigt: Login Hjemmeside...... side 3 Login Administrationsmodul... side 5 Kategorier.. side 6 Opret/rediger første side...
PC - installation af Maple 18 med GYM-pakken
 PC - installation af Maple 18 med GYM-pakken Download først de relevante installere til både Maple 18 og til Gym-pakken, og placer dem et sted på din PC, hvor du kan finde dem igen. Hvis du højre-klikker
PC - installation af Maple 18 med GYM-pakken Download først de relevante installere til både Maple 18 og til Gym-pakken, og placer dem et sted på din PC, hvor du kan finde dem igen. Hvis du højre-klikker
Vejledning til Photofiltre nr.128 Side 1
 Side 1 Denne vejledning er blot et lille eksempel på hvordan man også kan bruge Photofiltre 7 som en slags grafikprogram. Det er med udgangspunkt i f.eks. min hjemmeside hvor vi vil bruge den blå farve
Side 1 Denne vejledning er blot et lille eksempel på hvordan man også kan bruge Photofiltre 7 som en slags grafikprogram. Det er med udgangspunkt i f.eks. min hjemmeside hvor vi vil bruge den blå farve
BRUGERVEJLEDNING TIL MOVIA WEBGIS
 BRUGERVEJLEDNING TIL MOVIA WEBGIS 12 8 2 7 9 3 10 4 1 5 6 11 Brugergrænsefladen 1. Kortvindue 2. Værktøjslinje med 4 forskellige faner 3. Knap til at skjule eller åbne værktøjslinje 4. Lagoversigt/symboloversigt/resultatoversigt
BRUGERVEJLEDNING TIL MOVIA WEBGIS 12 8 2 7 9 3 10 4 1 5 6 11 Brugergrænsefladen 1. Kortvindue 2. Værktøjslinje med 4 forskellige faner 3. Knap til at skjule eller åbne værktøjslinje 4. Lagoversigt/symboloversigt/resultatoversigt
Schultz lovportaler. Kvikguide
 Version: 1.4 Forfatter: MRN Dato: 01.09.2014 Indhold 1 FORSIDE ET OVERBLIK... 3 2 SØGEFUNKTION... 4 2.1 GENERELLE SØGEPRINCIPPER... 4 2.1.1 SØGEFELT... 4 2.1.2 SØG VIDERE... 4 2.1.3 BEDSTE MATCH... 4 2.1.4
Version: 1.4 Forfatter: MRN Dato: 01.09.2014 Indhold 1 FORSIDE ET OVERBLIK... 3 2 SØGEFUNKTION... 4 2.1 GENERELLE SØGEPRINCIPPER... 4 2.1.1 SØGEFELT... 4 2.1.2 SØG VIDERE... 4 2.1.3 BEDSTE MATCH... 4 2.1.4
Sådan indlægges nyheder på DSqF s hjemmeside trin for trin
 Sådan indlægges nyheder på DSqF s hjemmeside trin for trin Systemkrav For at kunne bruge Composite kræves: Windows 95 eller nyere (bemærk - kun Windows kan bruges) Browseren Internet Explorer 6.0 eller
Sådan indlægges nyheder på DSqF s hjemmeside trin for trin Systemkrav For at kunne bruge Composite kræves: Windows 95 eller nyere (bemærk - kun Windows kan bruges) Browseren Internet Explorer 6.0 eller
Introduktion til Indholdsredigering
 Sitecore Foundry 4.0 Introduktion til Indholdsredigering 18. oktober 2013 - Version 1.2 Pentia A/S Store Kongensgade 66, Baghuset 1264 København K Telefon: 7023 3330 E-mail: info@foreningssite.dk Indholdsfortegnelse
Sitecore Foundry 4.0 Introduktion til Indholdsredigering 18. oktober 2013 - Version 1.2 Pentia A/S Store Kongensgade 66, Baghuset 1264 København K Telefon: 7023 3330 E-mail: info@foreningssite.dk Indholdsfortegnelse
MANUAL. Siteloom CMS
 MANUAL Siteloom CMS www.hjerteforeningen.dk/cms Brugernavn: Password: 3. september, 2012 BASIS FUNKTIONER 1. Kalender... 4 1.a. Opret... 5 1.b. Rediger eller slet... 8 2. Sider... 10 2.a Opret side...
MANUAL Siteloom CMS www.hjerteforeningen.dk/cms Brugernavn: Password: 3. september, 2012 BASIS FUNKTIONER 1. Kalender... 4 1.a. Opret... 5 1.b. Rediger eller slet... 8 2. Sider... 10 2.a Opret side...
Brugervejledning til EasyBusiness
 Brugervejledning til EasyBusiness Indholdsfortegnelse: 1. Sådan logger man på EasyBusiness 2. Sådan foretager man en søgning 3. Hvordan gemmes og åbnes en søgning? 4. Hvordan downloader man gemte søgninger?
Brugervejledning til EasyBusiness Indholdsfortegnelse: 1. Sådan logger man på EasyBusiness 2. Sådan foretager man en søgning 3. Hvordan gemmes og åbnes en søgning? 4. Hvordan downloader man gemte søgninger?
Vejledning til online-redigering i Danmarks Arealinformation
 Vejledning til online-redigering i Danmarks Arealinformation Redigeringsfunktioner i Danmarks Arealinformation Med denne vejledning vil Danmarks Miljøportal give en kort introduktion til de mest brugte
Vejledning til online-redigering i Danmarks Arealinformation Redigeringsfunktioner i Danmarks Arealinformation Med denne vejledning vil Danmarks Miljøportal give en kort introduktion til de mest brugte
ereolen.dk -Sådan downlåner du -Sådan anvender du på ebogslæser, tablet og smartphone
 Side 1 af 18 ereolen.dk -Sådan downlåner du -Sådan anvender du på ebogslæser, tablet og smartphone Side 2 af 18 Indholdsfortegnelse ereolen.dk... 1 1. Første gang du vil anvende ereolen.dk... 3 1.1 Opret
Side 1 af 18 ereolen.dk -Sådan downlåner du -Sådan anvender du på ebogslæser, tablet og smartphone Side 2 af 18 Indholdsfortegnelse ereolen.dk... 1 1. Første gang du vil anvende ereolen.dk... 3 1.1 Opret
Brugermanual. - For intern entreprenør
 Brugermanual - For intern entreprenør Version 1.0 2014 Brugermanual - For Intern Entreprenør Velkommen som bruger på Smartbyg.com. Denne manual vil tage dig igennem de funktioner der er tilgængelig for
Brugermanual - For intern entreprenør Version 1.0 2014 Brugermanual - For Intern Entreprenør Velkommen som bruger på Smartbyg.com. Denne manual vil tage dig igennem de funktioner der er tilgængelig for
Vejledning til prækvalifikation. Rev.: 2015-05-27 / LW. Side 1
 Vejledning til prækvalifikation Rev.: 2015-05-27 / LW Side 1 Indhold Indhold... 2 Indledning... 3 Log på... 4 Opret din bruger... 4 Personlige informationer... 4 Gem login... 5 Glemt password... 5 Brugerfladen
Vejledning til prækvalifikation Rev.: 2015-05-27 / LW Side 1 Indhold Indhold... 2 Indledning... 3 Log på... 4 Opret din bruger... 4 Personlige informationer... 4 Gem login... 5 Glemt password... 5 Brugerfladen
Copyright L. K. Bjerregaard Side 1 af 8
 Ud over at kigge på Geodata styrelsens hjemmeside med flere nutidige kort, så kan man gå direkte til Historiske kort via dette link. http://hkpn.gst.dk/ Eksempel på Matrikelkort Eksempel på sognekort Økonomiske
Ud over at kigge på Geodata styrelsens hjemmeside med flere nutidige kort, så kan man gå direkte til Historiske kort via dette link. http://hkpn.gst.dk/ Eksempel på Matrikelkort Eksempel på sognekort Økonomiske
6. Udskrifter og eksport
 6. Udskrifter og eksport 6.1 Listeopsætning - Grid 6.1.1 Generelt Ved søgninger i DOFPro vil man ofte støde på den såkaldte grid. Gridden indeholder alle kolonnerne i søgeresultatet. Det er også et redskab,
6. Udskrifter og eksport 6.1 Listeopsætning - Grid 6.1.1 Generelt Ved søgninger i DOFPro vil man ofte støde på den såkaldte grid. Gridden indeholder alle kolonnerne i søgeresultatet. Det er også et redskab,
Brug Photo Story 3 en let introduktion
 Brug Photo Story 3 en let introduktion Denne vejledning forudsætter at programmet Photo Story 3 er installeret på din computer. Se andetsteds for vejledning i at installere programmet, der kan findes gratis
Brug Photo Story 3 en let introduktion Denne vejledning forudsætter at programmet Photo Story 3 er installeret på din computer. Se andetsteds for vejledning i at installere programmet, der kan findes gratis
Vejledning til Photofiltre nr.171 Side 1 Lave et postkort i A6 størrelse, hvor LibreOffice Draw bliver brugt til opsætning
 Side 1 I denne vejledning (opgave) skal vi lave et postkort i A6 størrelse i Photofiltre og sætte det op i Libre Office Draw. For at finde den nøjagtige størrelse på A6 kortet skal vi starte i Draw og
Side 1 I denne vejledning (opgave) skal vi lave et postkort i A6 størrelse i Photofiltre og sætte det op i Libre Office Draw. For at finde den nøjagtige størrelse på A6 kortet skal vi starte i Draw og
Brug af Brobygning.NET for ungdomsuddannelser
 Brug af Brobygning.NET for ungdomsuddannelser Indhold Indledning... 2 Kom godt i gang... 3 Holdlisten... 6 Skriv i kontaktbogen... 9 Udskriv fra holdlisten... 10 Tilmeldingslisten... 10 Opret fravær på
Brug af Brobygning.NET for ungdomsuddannelser Indhold Indledning... 2 Kom godt i gang... 3 Holdlisten... 6 Skriv i kontaktbogen... 9 Udskriv fra holdlisten... 10 Tilmeldingslisten... 10 Opret fravær på
DET NYE ARKIVALIERONLINE
 Hurtige tips & tricks til DET NYE ARKIVALIERONLINE - især om folketællinger Hvorfor nyt Arkivalieronline (AO)? Vi har været nødt til at sætte den nye arkivalieronline i drift nu. Grunden er, at systemerne
Hurtige tips & tricks til DET NYE ARKIVALIERONLINE - især om folketællinger Hvorfor nyt Arkivalieronline (AO)? Vi har været nødt til at sætte den nye arkivalieronline i drift nu. Grunden er, at systemerne
Manual til Den Elektroniske Portefølje i Almen Medicin Tutorlægens udgave
 Manual til Den Elektroniske Portefølje i Almen Medicin Tutorlægens udgave Til Tutorlægen Velkommen til den elektroniske portefølje. Den er blevet til i dialog mellem Dansk selskab for almen medicin og
Manual til Den Elektroniske Portefølje i Almen Medicin Tutorlægens udgave Til Tutorlægen Velkommen til den elektroniske portefølje. Den er blevet til i dialog mellem Dansk selskab for almen medicin og
Skrifttype og størrelse
 Tekstbehandling med Microsoft Word 2007 GRUNDLÆGGENDE INTRO (PC) Når du starter Word 2007, så ser du normal-skabelonen og kan straks begynde at skrive tekst. Normal-skabelonen indeholder bl.a. indstillinger
Tekstbehandling med Microsoft Word 2007 GRUNDLÆGGENDE INTRO (PC) Når du starter Word 2007, så ser du normal-skabelonen og kan straks begynde at skrive tekst. Normal-skabelonen indeholder bl.a. indstillinger
Inden du går i gang. For Mozilla Firefox brugere. For Internet Explorer brugere
 Side 1 af 8 Inden du går i gang For at kunne bruge Alm. Brand Netbank skal du enten bruge Internet Explorer eller Mozilla Firefox. Vi understøtter ikke brug af Google Chrome, og vi kan derfor ikke garantere,
Side 1 af 8 Inden du går i gang For at kunne bruge Alm. Brand Netbank skal du enten bruge Internet Explorer eller Mozilla Firefox. Vi understøtter ikke brug af Google Chrome, og vi kan derfor ikke garantere,
Manual til Thvilum WebGIS
 Manual til Thvilum WebGIS Thvilum A/S, Rønhøjvej 12, 8300 Odder, Tlf. 86 54 62 33, www.thvilum.dk Indledning. Denne manual vejledning i nogle af de grundlæggende funktioner i programmet. Den kan altid
Manual til Thvilum WebGIS Thvilum A/S, Rønhøjvej 12, 8300 Odder, Tlf. 86 54 62 33, www.thvilum.dk Indledning. Denne manual vejledning i nogle af de grundlæggende funktioner i programmet. Den kan altid
VEJLEDNING TIL LUDUS, WORD og ONLINE ORDBØGER
 VEJLEDNING TIL LUDUS, WORD og ONLINE ORDBØGER VEJLEDNING TIL LUDUS, WORD og ONLINE ORDBØGER INDHOLDSFORTEGNELSE 1. Ludus - Log ind. side 3 2. Ludus - Skriv note til læreren, når du er syg side 4 3. Ludus
VEJLEDNING TIL LUDUS, WORD og ONLINE ORDBØGER VEJLEDNING TIL LUDUS, WORD og ONLINE ORDBØGER INDHOLDSFORTEGNELSE 1. Ludus - Log ind. side 3 2. Ludus - Skriv note til læreren, når du er syg side 4 3. Ludus
Kompendium til Geogebra
 Kompendium til Geogebra Hardsyssel Efterskole Matematik 8. Klasse Side 1 af 12 Kompendium til Geogebra 1. Generel præsentation af Geogebra 1.1 Download af programmet Geogebra kan gratis downloades fra
Kompendium til Geogebra Hardsyssel Efterskole Matematik 8. Klasse Side 1 af 12 Kompendium til Geogebra 1. Generel præsentation af Geogebra 1.1 Download af programmet Geogebra kan gratis downloades fra
KMD Brugeradministration til Navision og LDV
 KMD Brugeradministration til Navision og LDV Vejledning for Statens Administration og ØSC institutioner. Opdateret 09-09-2015 Indholdsfortegnelse 1 Kom godt i gang... 2 1.1 Login til KMD Brugeradministration...
KMD Brugeradministration til Navision og LDV Vejledning for Statens Administration og ØSC institutioner. Opdateret 09-09-2015 Indholdsfortegnelse 1 Kom godt i gang... 2 1.1 Login til KMD Brugeradministration...
Indhold Start Log på MUS... 3 Lederen Invitér til MUS Forberedelse og afholdelse af MUS Medarbejderen...
 Brugerguide Brugerguidens formål er at give et overblik og en hurtig instruktion i opgaverne for ledere og medarbejdere i forbindelse med MUS, Lektorkvalificering og Rekruttering Indhold Start... 2 Log
Brugerguide Brugerguidens formål er at give et overblik og en hurtig instruktion i opgaverne for ledere og medarbejdere i forbindelse med MUS, Lektorkvalificering og Rekruttering Indhold Start... 2 Log
