Kom godt i gang med DLBR NorFor Foderplan, Malkekøer
|
|
|
- Edvard Hansen
- 8 år siden
- Visninger:
Transkript
1
2 Kom godt i gang med DLBR NorFor Foderplan, Malkekøer Dette hæfte er en introduktion til foderplanlægning i DLBR NorFor Foderplan. Med NorFor får du det optimale værktøj til fodervurdering og til en effektiv beregning af næringsstofomsætning og udnyttelse. NorFor tager hensyn til samspillet mellem dyr og foderrationen. Foderværdien er afhængig af foderrationens sammensætning, og af hvor meget dyret æder. Det betyder, at næringsstoffernes indbyrdes påvirkning får stor betydning, mens foderværdien af det enkelte fodermiddel får mindre betydning. I hæftet er der eksempler på skærmbillederne i programmet, hvor de forskellige funktioner er forklaret med nummererede henvisninger til teksten. Udgivet September 2009 Redaktør Tryk Dansk Landbrugsrådgivning Dansk Landbrugsrådgivning, Landscentret Udgiver Dansk Landbrugsrådgivning, Landscentret, KvægIT, Support Se eller ring på Det Europæiske Fællesskab og Fødevareministeriet har deltaget i finansieringen af denne publikation. 2
3 Indholdsfortegnelse Installering og opstart af DLBR NorFor... 5 Indgangsbillede... 7 Opret en foderplan... 8 Redigér foderplan Fodringsprincipper Fodring Tilvælg fodermidler til foderplanen Optimér / konsekvensberegn foderplanen Foderblanding Udskriv Foderplan, Blandeopskrift og Tilskudsfoderliste Redigér fodermiddel Overførsel af foderanalyser Skift mellem online og offline
4
5 Installering og opstart af DLBR NorFor Installering og opstart af DLBR NorFor Første gang du skal bruge DLBR NorFor, skal det installeres på din pc. DLBR NorFor installeres via dette link: Du vælger enten Installer online version her eller Installer online & offline version her. Sidstnævnte installeres, hvis du ønsker at bruge DLBR Nor- For uden adgang til internettet. Når DLBR NorFor er installeret på din pc, vælger du Start DLBR NorFor her. DLBR NorFor kan også startes via: Start Alle programmer Dansk Landbrugsrådgivning, Landscentret Kvægpakken. 5
6 Installering og opstart af DLBR NorFor Der fremkommer et loginbillede hvor du skal angive brugernavn og adgangskode: Ved problemer med installering af DLBR NorFor, kan du henvende dig til Hotline i Dansk Kvæg på tlf.:
7 Indgangsbillede Indgangsbillede Skærmbillede 1 viser indgangsbilledet til DLBR NorFor Foderplan. I venstre side af vinduet finder du navigationsområdet (1), der giver adgang til de forskellige moduler i DLBR NorFor Foderplan: Foderplaner, hvor du opretter og redigerer foderplaner Foderkontrol, hvor du opretter og redigerer foderkontroller Fodermidler, hvor du opretter fodermidler i besætningsfodermiddeltabellen og redigerer fodermidler Foderanalyser, hvor du overfører foderanalyser fra analysefirma til besætningens fodermiddeltabel Skærmbillede 1: Indgangsbillede til DLBR NorFor Foderplan Navigationsområdet indeholder også genveje til funktionalitet i menuerne for det pågældende modul (2). Hvis der tidligere er oprettet foderplaner i besætningen, vises de i hovedvinduet (3). 7
8 Opret en foderplan Opret en foderplan Du opretter en ny foderplan ved at klikke på knappen Ny i Skærmbillede. Så kommer boksen vist i Skærmbillede 2 frem. Her kan du: 1. Give foderplanen et passende navn 2. Vælge dyretype (pt. kun malkekøer) 3. Angive hvilken periode foderplanen skal gælde. Perioden vælges via kalenderen, ved at klikke på pilene ved henholdsvis start- og slutdato Skærmbillede 2: Oprettelse af en foderplan Vælg OK for at gå videre til Skærmbillede 3, hvor der er 3 faner øverst i billedet. Disse vil blive gennemgået i det følgende. 8
9 Opret en foderplan Skærmbillede 3: Foderplan Indgangsbilledet til Foderplan er fanebladet Dyre og Grundoplysninger. 9
10 Redigér foderplan Redigér foderplan Skærmbillede 3, Foderplan, indeholder 3 forskellige faner. Disse vil blive gennemgået i det følgende. Fanebladet Generelt Her kan du give foderplanen et navn eller ændre navnet, hvis du har kopieret en eksisterende foderplan. Du kan også tilføje kommentarer (de kommer ikke med på udskrifter), angive periode, samt se hvornår foderplanen er oprettet og evt. ajourført. Skærmbillede 4: Fanebladet Generelt Fanebladet Dyre og Grundoplysninger Her kan du: 1. Vælge om dyrefordelingen skal tastes manuelt, eller om du vil bruge oplysninger fra Den Centrale Kvægdatabase. Indtastning af dyreantal skal være i feltet I alt hvis dyregruppen ikke er opdelt i 1. Kalvs og Øvrige. Ved opdeling i 1. Kalvs og Øvrige, tastes dyreantallet i de respektive felter. Hvis dyrefordelingen tastes manuelt, vælger du først Fodringsprincip. Derefter indtastes antallet af dyr i de forskellige dyregrupper. 2. Vælge fodringsprincip. Der kan vælges mellem følgende fodringsprincipper: 10
11 Redigér foderplan Fast fodring: En periode med fast foderniveau og derefter et antal ydelsesgrupper. TMR-1. Samme foderration til alle malkende køer. Fuldfoder dage, EKM. Et nykælverhold fx 28 da-ge og derefter et antal ydelsesgrupper. Fuldfoder dage. Opdeling af besætningen efter dage fra kælvning. Du kan også vælge om du vil lave en særskilt gruppe til slagtekøer og/eller til køer der skal afgoldes. 3. Vælge race. Der kan vælges Tung, DRH, Jersey, Tung, RDM og Tung SDM-DH. 4. Vælge opstaldning. Der kan vælges enten løsdrift eller bindestald. Samt vælge afgræsning 5. Angive ydelsesniveau. Ydelsesniveauet kan enten tastes eller ændres via pilene. Ydelsesniveauet kan variere mellem til kg EKM. Du skal også angive alderen ved første kælvning. 6. Ændre grundoplysningerne tilbage til standard. Den viste opsætning er standardopsætningen Skærmbillede 5: Fanebladet Dyre og Grundoplysninger 11
12 Fodringsprincipper Fodringsprincipper De næste skærmbilleder viser de forskellige fodringsprincipper og de muligheder der er, for at ændre på inddelingen af køerne i forskellige fodergrupper. Fuldfoder TMR-1 Ved fodringsprincippet Fuldfoder TMR-1 (1) er køerne opdelt i to grupper, Malkende (2) og Ikke-malkende (3). De malkende kan yderligere opdeles i 1. kalvskøer og øvrige køer (4). Hvis Slagtekøer er tilvalgt som særskilt gruppe vises de under Malkende. Opdeling af Ikke-malkende er som standard Goldkøer, Højdrægtige og Kælvekvier (3). Hvis Afgoldningshold er valgt som særskilt gruppe, vises det her Skærmbillede 6: Fanebladet Dyre og Grundoplysninger ved fodringsprincippet Fuldfoder TMR - 1 Fast fodring I det følgende gennemgås Skærmbillede 7: Ved fodringsprincippet Fast fodring (1) opdeles de malkende i en gruppe, et fast antal uger efter kælvning (2). Der kan varieres mellem 1 og 36 uger (3). Yderligere kan der laves en gruppe bestående af 1. kalvs køer (4). Opdeling af malkende, fast periode kan yderligere opdeles i op til 10 fodergrupper (5). Ved opdelingen fordeles antallet af uger efter kælvning li- 12
13 Fodringsprincipper geligt, på det antal grupper der vælges. Du kan ændre perioderne, ved at taste det ønskede antal uger i feltet Nedre (6) for de forskellige fodergrupper. Efter perioden med fast fodring, opdeles de øvrige malkende køer som standard i tre nedtrapningsgrupper (7). På baggrund af det indtastede ydelsesniveau (8) og antal uger efter kælvning, fast periode, angiver Nor- For en Øvre grænse Kg EKM (9) for nedtrapningsperioden. Den øvre grænse kan ændres i spring på 5 kg EKM med pilen eller tastes manuelt i spring på 1 kg. Opdeling af malkende, nedtrapningsperiode kan opdeles i op til 10 fodergrupper (10) og derudover i øvrige og 1. kalvs køer. Ydelsesintervallerne i nedtrapningsgrupperne kan ændres ved at angive de ønskede mængder i feltet Nedre (11). Opdelingen af ikke-malkende er som standard Goldkøer, Højdrægtige og Kælvekvier (12). Hvis Afgoldningshold er valgt som en særskilt gruppe vises den også her Skærmbillede 7: Fanebladet Dyre og Grundoplysninger ved fodringsprincippet Fast fodring Fuldfoder dage, EKM Ved fodringsprincippet Fuldfoder dage, EKM (1), se Skærmbillede 8, opdeles de malkende i en fast periode, et bestemt antal dage efter kælvning (2). Der kan varieres mellem 7 og 168 dage (3). Antal dage kan vælges via drop-down-menuen eller tastes. Opdeling i 1. 13
14 Fodringsprincipper kalvs køer, antallet af fodergrupper og ændring af perioderne som fodergrupperne er inddelt i, kan ændres som beskrevet under afsnittet om Fast fodring. Efter perioden med fast fodring opdeles de øvrige malkende køer som standard i to nedtrapningsgrupper (4). Øvrig opdeling og tilretning sker på samme måde som beskrevet under afsnittet om Fast fodring Skærmbillede 8: Dyre og Grundoplysninger ved Fodringsprincippet Fuldfoder dage, EKM 14
15 Fodringsprincipper Fuldfoder dage Ved fodringsprincippet Fuldfoder dage (1) opdeles de malkende som standard i to grupper; henholdsvis dage (0-24 uger) efter kælvning og efter 168 dage fra kælvning (2). Dage fra kælvning kan varieres mellem 7 og 168 dage (3), og inddeles i op til 10 grupper (4) Skærmbillede 9: Dyre og Grundoplysninger ved Fodringsprincippet Fuldfoder dage Når alle Dyre og Grundoplysninger er indtastede og tilrettede, trykker du på fanen Fodring. 15
16 Fodring Fodring Fodringsbilledet ser forskelligt ud, afhængig af hvilket fodringsprincip der er valgt under Dyre og Grundoplysninger og af antallet af fodergrupper. Nedenstående viser skærmbilledet, når fodringsprincippet Fast fodring er valgt (standard opsætning). Øverst (1) er de forskellige fodergrupper, 0-24 uger efter kælvning, øvrige køer, 0,24 uger efter kælvning, 1. kalvskøer og derefter tre ydelsesgrupper, kg EKM, kg EKM og 0-20 kg EKM, samt ikke-malkende Goldkøer, Højdrægtige og Kælvekvier. Fodermidlerne, der indgår i foderrationen for hver fodergruppe (i kg tørstof), er vist under fodergrupperne (2). Under hver fodergruppe er rationsparametrene vist for fodergruppen (3) Skærmbillede 10: Foderplan 6 For at se minimum og maximum grænserne på rationsparametrene, sættes flueben i Vis Min/max (4) Sæt eller fjern flueben i Vis fodermidler i Kg/Gram, for at skifte mellem visning i kg tørstof eller Kg/gram (5). Vælg Tilvælg Fodermiddel (6) for at fortsætte. 16
17 Tilvælg fodermidler til foderplanen Tilvælg fodermidler til foderplanen Nu er der adgang til både besætningens fodermiddeltabel og NorFor fodermiddeltabellen via de 2 faneblade øverst i Skærmbillede 11: 1 Skærmbillede 11: Vælg fodermidler til foderplanen Der kan søges på fodermiddelnavn eller kode (1) i begge fodermiddeltabeller. Fodermidlerne tilvælges til foderplanen enten fra besætningsfodermidler eller fra NorFor-fodermidler ved at bruge pilene (4) eller dobbeltklikke på fodermidlet. Hvis du holder Ctrl-tasten nede, kan du markere flere fodermidler. Fodermidlerne kan slettes fra foderplanen via højreklik menu, se skærmbillede 10. Der kan markeres et eller flere fodermidler der ønskes slettet fra foderplanen. 17
18 Optimér / konsekvensberegn foderplanen Optimér / konsekvensberegn foderplanen Når fodermidlerne er oprettede og evt. tilrettede (se afsnittet Redigér fodermiddel) er du klar til at optimere / konsekvensberegne foderplanen. 1. Klik på Optimer 2. Der kan sættes begrænsninger på fodermidler ved at taste i min. eller max. feltet for de enkelte fodermidler og for de forskellige fodergrupper 3. Der kan også tastes en fastværdi fx 4,0 kg tørstof ensilage ved at taste direkte i feltet. Den indtastede værdi markeres med fed. 4. Hvis begrænsningen gælder på tværs af fodergrupper kan der via. højreklikmenu vælges Udfyld med Denne Rationsværdi Mod højre. Gælder både fast værdi samt min. og max. 5. Min. og max. grænser for rationsparametrerne ændres, ved at taste den ønskede værdi under min. henholdsvis max. Den indtastede værdi markeres med fed 6. Rationsparametre, der ønskes med til optimering, markeres med flueben. 7. Klik på Rationsparametre for at til- eller fravælge rationsparametre Skærmbillede 12: Foderplanlægning 18
19 Optimér / konsekvensberegn foderplanen Rationsparametre På nedenstående skærmbillede er dialogboksen til opsætning af rationsparametre vist. 1. Åben træstrukturen ved at klikke på + 2. Til- og fravælg rationsparametrene med pilene 3. Rækkefølgen af rationsparametrene kan ændres med pilene Skærmbillede 13: Rationsparametre 19
20 Foderblanding Foderblanding Blanding oprettes ved klik på Opret Blanding, se nederst på skærmbillede 12, hvorefter nedenstående skærmbillede fremkommer Skærmbillede 14: Opret foderblanding 1. Her vælges hvilken fodergruppe, der skal danne grundlag for foderblandingen 2. Her vælges hvilke fodermidler, der skal indgå i foderblandingen 3. Giv foderblandingen et passende navn 4. Optimering af foderblandingen på tværs af alle fodergrupper 5. Klik OK for at oprette foderblandingen. Hvis samme fodermiddel både skal indgå i foderblandinger og tildeles individuelt, skal der oprettes 2 kopier af fodermidlet med forskelligt løbenr. Foderblandingen er nu oprettet og fodermængde, samt konsekvens for rationsparametre for alle fodergrupper kan ses, som vist i Skærmbillede
21 Foderblanding Skærmbillede 15: Foderblanding 1. Klik på + for at åbne træstrukturen 2. Tildelte mængder af foderblandingen samt mængderne af øvrige fodermidler 3. Hvis foderblandingen skal justeres, skal den først opløses. Det gør du ved at stå på blandingen, højreklik, og vælg Opløs Blanding i den menu der fremkommer. Det er nu muligt at genoptimere foderrationen med andre fodermidler og/eller ændrede rationsparametre. Når foderblandingen er oprettet i foderplanmodulet, er den automatisk også oprettet i fodermiddeltabellen og kan således bruges i flere foderplaner. Ved dobbeltklik på blandingen, enten i foderplan eller i fodermiddeltabel, eller via højreklikmenu åbnes Skærmbillede
22 Foderblanding Skærmbillede 16: Rediger fodermiddel 1. Ved hjælp af pilene kan blandingsrækkefølgen ændres, og fodermidler der indgår i blandingen kan slettes 2. Fodermidler der er oprettet i besætningsfodermiddeltabellen kan tilføjes til foderblandingen 3. Rationsparametrene er for foderblandingen som et fodermiddel, dvs. standard-foderværdier. Derfor vil tallene ikke være sammenlignelige med værdierne, der vises i foderplanens rationsparametre. Hvis du vil se analyser, og evt. ændre dem på et af de fodermidler der indgår i blandingen, kan du højreklikke på fodermidlet. Herefter er det muligt at redigere det, se også afsnittet Redigér fodermiddel. 22
23 Udskriv Foderplan, Blandeopskrift og Tilskudsfoderliste Udskriv Foderplan, Blandeopskrift og Tilskudsfoderliste For at udskrive foderplanen, blandeopskriften og tilskudsfoderlisten, skal foderplanen åbnes. 1. Klik på Udskriv eller Vis Udskrift 2. Sæt flueben i boksen for den ønskede udskrift. Udskriften kan gemmes i forskellige formater, f.eks. som pdf eller excel. 3. Foderplanen udskrives enten i kg eller i kg tørstof, afhængig af hvordan den er vist på skærmen. Der skiftes mellem kg tørstof og kg ved at sætte eller fjerne fluebenet. Blandeopskrift og Tilskudsfoderliste udskrives altid i kg. For at udskrive Tilskudsfoderlisten, skal der overføres data fra Kvægdatabasen. Dette gøres under fanebladet Dyre- og grundoplysninger. Skærmbillede 17: Udskrivning Blandeopskrift Når der vælges Blandeopskrift fremkommer nedenstående skærmbillede. Hvis Kvægdatabasen er valgt som dyregrundlag, hentes antal dyr i hver fodergruppe herfra. Ellers tastes det aktuelle dyreantal. Hvis blandingen 23
24 Udskriv Foderplan, Blandeopskrift og tilskudsfoderliste skal bruges til andre dyregrupper, f.eks. kvier, er det muligt at skrive et antal dyr og kg pr. dyr under Ekstra dyr. Ekstra dyr kan overskrives så det passer med den aktuelle gruppe der skal have af blandingen. Der skal vælges en Primær gruppe. Det er den fodergruppe antallet af foderrationer der skal blandes, bestemmes ud fra. Det er også den primære fodergruppe intervallet på fx +/- 5 dyr bestemmes ud fra. Skærmbillede 17.1 På blandeopskriften er antal dyr omregnet til et antal rationer. Det svarer til det antal rationer der skal blandes, til den fodergruppe der er valgt som primær gruppe. I dette tilfælde 0 til 24 uger, øvrige. Der er i alt 108 køer + 20 kvier men der skal blandes 106,15 rationer á 41,28 kg. Det betyder at de 106 +/- 5 dyr skal tolkes som antal rationer og ikke som det dyreantal der skal blandes til. 24
25 Udskriv Foderplan, Blandeopskrift og Tilskudsfoderliste Skærmbillede 17.2 Næringsstof i blandingen kan ses ved at udskrive en foderplan. Foderplan Foderplanen udskrives som den er vist på skærmen. Hvis der er valgt Vis fodermidler i kg/gram udskrives foderplanen i kg/gram, eller i kg/gram tørstof. Hvis der er valgt Vis Min/maks, udskrives min/maks for fodermidler samt for næringsstofparamenterne. Tilskudsfoderliste For at udskrive en tilskudsfoderliste skal kvægdatabasen vælges som dyregrundlag. På tilskudsfoderlisten udskrives alle fodermidler der i NorFor er defineret som kraftfoder, undtaget fodermidler der indgår i en blanding. 25
26 Redigér fodermiddel Redigér fodermiddel Når fodermidlerne er oprettet i foderplanen, kan de slettes igen via højreklik (se skærmbillede 10), eller fodermidlet kan redigeres. Dobbeltklik på fodermidlet, eller vælg Rediger via højreklik menu på fodermidlet, Skærmbillede 18 fremkommer. Skærmbilledet er opbygget med tre faneblade, som forklares i det efterfølgende Skærmbillede 18: Redigér fodermiddel. 1. Brug pilene til at skifte mellem fodermidlerne i foderplanen, eller 2. Vælg fodermiddel via drop-down pil. 3. Fodermidler der er redigerede, skal gemmes når der skiftes til nyt fodermiddel. 4. Tryk på Gem og Luk når du er færdig med at redigere fodermidlerne 5. Der kan vælges mellem flere opsætninger (Standard, Kraftfoderanalyser og Grovfoderanalyser) 6. Opsætningerne kan redigeres som beskrevet i afsnittet Udvalgte foderparametre. Generelt Her kan du indtaste oplysninger om fodermidlets navn, fodermidlets karakteristika, høst og markoplysninger, maskinstation, beholdningsoplysninger mm. Hvis analysen er overført fra et analysefirma, kommer de oplysninger der er skrevet på foderanalysebestillingen automatisk med. 26
27 Redigér fodermiddel Skærmbillede 19: Redigér fodermiddel, Generelt Alle Foderparametre På fanen vises alle næringsstoffer og andre foderparametre for fodermidlet. Der kan navigeres via drop-down menuer under Udvælg type (1) (Alle, Generelt, Protein osv.) og Udvælg kilde (2). 1 2 Skærmbillede 20: Redigér fodermiddel, Alle Foderparametre 27
28 Redigér fodermiddel Fanebladet Udvalgte Foderparametre Der kan vælges mellem Standard, Grovfoderanalyse og Kraftfoderanalyse via drop-down menu (5) i Skærmbillede 18. Det er muligt at lave egen opsætning via Rediger (6) i Skærmbillede 18, hvorved nedenstående skærmbillede fremkommer. Opsætningen tager udgangspunkt i den valgte opsætning i Skærmbillede Skærmbillede 21: Redigér fodermiddel, Udvalgte Foderparametre 1. Tryk på + for at åbne træstrukturen i Rediger Opsætning 2. Brug pilene til at til- og fravælge fodermiddelparametre 3. Rækkefølgen af parametrene ændres via pilene 4. Tryk Gem for at gemme opsætningen under det navn den valgte opsætning har, eller 5. Tryk Gem som for at give opsætningen et andet navn, f.eks. Økologi 6. Sletter alle valgte foderparametre. Hvis opsætningen er gemt under et nyt navn, kan den findes under Valgt opsætning (5) i Skærmbillede 18. Hvis opsætningen er gemt som en eksisterende opsætning, f.eks. Standard, hedder den nu Standard - Revideret. 28
29 Overførsel af foderanalyser Overførsel af foderanalyser I navigationsområdet (1), der giver adgang til de forskellige moduler i Nor- For Foderplan, finder du Foderanalyser. I Foderanalyser er det muligt at overføre foderanalyser fra analysefirma til besætningens fodermiddeltabel. Skærmbillede 22 viser indgangsbilledet til Foderanalyser. Som standard vises kun de foderanalyser, der endnu ikke er overført til besætningsfodermiddeltabellen (2). Tryk på linket Vis alle (3) for også at se de foderanalyser, der allerede er overført til besætningsfodermiddeltabellen. Der kan ikke redigeres i fodermidlet før det er overført til besætningens fodermiddeltabel Skærmbillede 22: Foderanalyser Fodermidlerne overføres til besætningsfodermiddeltabellen ved at vælge et eller flere fodermidler (du holder Ctrl-tasten nede, samtidig med at flere fodermidler markeres med musen). Vælg herefter Overfør Analyse (4). Derefter vises Skærmbillede 23; Overfør. 29
30 Overførsel af foderanalyser Skærmbillede 23: Overfør Foderanalyse Der er tre situationer for overførsel af foderanalyser: 1. Fodermidlet er ikke oprettet i besætningens fodermiddeltabel. Ved overførsel oprettes fodermidlet automatisk. 2. Fodermidlet er allerede oprettet i besætningens foder-middeltabel. Der kan overføres til et af løbenumrene indenfor aktuel foderkode, hvor der ikke tidligere er overført foderanalyse. 3. Foderanalysen er tidligere overført (samme journalnummer, f.eks. ved omprøve). Der kan kun overføres til det fodermiddel, der tidligere er overført til. Skærmbillede 23 viser et eksempel på overførsel af et nyt fodermiddel, der ikke er oprettet i besætningens fodermiddeltabel (situation 1). Fodermidlet kan navngives og fodermidlet oprettes automatisk i besætningens fodermiddeltabel. Fodermidler er nu overført til besætningsfodermiddeltabellen, som vist i Skærmbillede
31 Overførsel af foderanalyser Skærmbillede 24: Besætningsfodermidler Hvis der på bestillingssedlen er udfyldt oplysninger under prøveinformation, overføres disse også. Se Skærmbillede 25, hvor oplysningerne under Høst og Markoplysninger, Beholdningsoplysninger og Beholdningsmål kan findes under fanen Generelt ved opslag på et besætningsfodermiddel. Skærmbillede 25: Rediger fodermidler 31
32 Skift mellem online og offline Skift mellem online og offline Typisk arbejdsgang 1. Gå offline om morgenen inkl. opdatering med nyeste CK-data for de besætninger, som skal besøges den pågældende dag. Hvis der er foderanalyser fra analysefirma, der ikke er overført til besætningsfodermiddeltabellen for de pågældende besætninger, skal det gøres inden skift til offline. 2. Anvend programmet offline ved besøgene 3. Gå online efter besøgene og få opdateret udarbejdede foderplaner mm. Skift mellem online og offline Når NorFor er startet, kan du skifte til offline via "Filer" i menulinjen, som vist i Skærmbillede 26. Skærmbillede 26: Skift til offline Herefter fremkommer Skærmbillede 27. Her kan du vælge, hvilke besætninger der skal arbejdes med offline. Enten blandt "Egne besætninger" eller Rådgiverenheds besætninger. Besætningerne tilvælges ved at sætte flueben under Medtages. Det er også muligt at hente nye data fra kvægdatabasen til alle valgte besætninger, ved at sætte flueben i boksen nederst i Skærmbillede
33 Skift mellem online og offline Skærmbillede 27: Vælg Besætninger Der skiftes tilbage til online via "Filer" i menulinjen, på samme måde som ved skift til offline. På statuslinjen (nederste højre hjørne) kan det altid ses om NorFor arbejder online eller offline. Når der skiftes fra offline tilbage til online synkroniser NorFor automatisk alle foderplaner og fodermidler. Det betyder at foderplaner og fodermidler, der enten er oprettet eller redigeret offline, automatisk overføres eller overskriver online versionerne. Fodermidler eller foderplaner der er slettet offline slettes også online ved skift fra offline til online. Der kan opstå konflikt i synkroniseringen, hvis en anden bruger f.eks. har redigeret et fodermiddel i samme besætning, som du har arbejdet med offline. I sådan et tilfælde kommer nedenstående dialogboks (Skærmbillede 28) frem, og du bestemmer om det er online eller offline der skal bevares. Du kan vælge om det er online eller offline der skal bevares, for hvert enkelt fodermiddel/foderplan, eller om det er alle der skal bevares enten online eller offline. 33
34 Skift mellem online og offline Skærmbillede 28: Synkroniseringskonflikter - Besætningsfodermidler Ved opstart offline, skal der startes via Programmer Dansk Landbrugsrådgivning, Landscentret Kvægpakken. Der kan evt. oprettes en genvej analogt med DLBR IT. Hvis NorFor afsluttes offline, startes programmet igen offline, også selvom der startes via NorFor's startside 34
35
Kom godt i gang med DLBR NorFor Foderplan - Malkekøer
 Kom godt i gang med DLBR NorFor Foderplan - Malkekøer Kom godt i gang med DLBR NorFor Foderplan, Malkekøer Dette hæfte er en introduktion til foderplanlægning i DLBR NorFor Foderplan. Med DLBR NorFor får
Kom godt i gang med DLBR NorFor Foderplan - Malkekøer Kom godt i gang med DLBR NorFor Foderplan, Malkekøer Dette hæfte er en introduktion til foderplanlægning i DLBR NorFor Foderplan. Med DLBR NorFor får
Vejledning til Foderplan for Malkekøer i DMS Dyreregistrering
 Vejledning til Foderplan for Malkekøer i DMS Dyreregistrering Indhold Vejledning til Foderplan for Malkekøer i DMS Dyreregistrering... 1 Opstart af Foderplan... 2 Opret en Foderplan... 3 Rediger foderplan...
Vejledning til Foderplan for Malkekøer i DMS Dyreregistrering Indhold Vejledning til Foderplan for Malkekøer i DMS Dyreregistrering... 1 Opstart af Foderplan... 2 Opret en Foderplan... 3 Rediger foderplan...
Kom godt i gang med DLBR NorFor Foderplan - Ungdyr
 Kom godt i gang med DLBR NorFor Foderplan - Ungdyr Dette hæfte er en introduktion til foderplanlægning i DLBR NorFor Foderplan, Ungdyr. Med DLBR NorFor får du det optimale værktøj til fodervurdering og
Kom godt i gang med DLBR NorFor Foderplan - Ungdyr Dette hæfte er en introduktion til foderplanlægning i DLBR NorFor Foderplan, Ungdyr. Med DLBR NorFor får du det optimale værktøj til fodervurdering og
Kom godt i gang med DLBR NorFor Foderplan - Ungdyr
 Kom godt i gang med DLBR NorFor Foderplan - Ungdyr Kom godt i gang med DLBR NorFor Foderplan, Ungdyr Dette hæfte er en introduktion til foderplanlægning til ungdyr i DLBR NorFor Foderstyring. Med DLBR
Kom godt i gang med DLBR NorFor Foderplan - Ungdyr Kom godt i gang med DLBR NorFor Foderplan, Ungdyr Dette hæfte er en introduktion til foderplanlægning til ungdyr i DLBR NorFor Foderstyring. Med DLBR
Kom godtigang med DLBRNorForFoderkontrol
 Kom godtigang med DLBRNorForFoderkontrol 1 Kom godtigangmeddlbrnorforfoderkontrol Dette hæfte er en introduktion til foderplanlægning i DLBR NorFor Foderkontrol. Med DLBR NorFor Foderkontrol du det optimale
Kom godtigang med DLBRNorForFoderkontrol 1 Kom godtigangmeddlbrnorforfoderkontrol Dette hæfte er en introduktion til foderplanlægning i DLBR NorFor Foderkontrol. Med DLBR NorFor Foderkontrol du det optimale
Vejledning til Foderplan for Kødkvæg i DMS Dyreregistrering
 Vejledning til Foderplan for Kødkvæg i DMS Dyreregistrering Indhold Vejledning til Foderplan for Kødkvæg i DMS Dyreregistrering... 1 Opstart af Foderplan... 2 Opret en Foderplan... 3 Fanen Dyre og Grundoplysninger...
Vejledning til Foderplan for Kødkvæg i DMS Dyreregistrering Indhold Vejledning til Foderplan for Kødkvæg i DMS Dyreregistrering... 1 Opstart af Foderplan... 2 Opret en Foderplan... 3 Fanen Dyre og Grundoplysninger...
Vejledning til Foderplan for Ungdyr i DMS Dyreregistrering
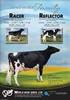 Vejledning til Foderplan for Ungdyr i DMS Dyreregistrering Indhold Vejledning til Foderplan for Ungdyr i DMS Dyreregistrering... 1 Opstart af Foderplan... 2 Opret en Foderplan... 3 Kvier... 4 Rediger foderplan...
Vejledning til Foderplan for Ungdyr i DMS Dyreregistrering Indhold Vejledning til Foderplan for Ungdyr i DMS Dyreregistrering... 1 Opstart af Foderplan... 2 Opret en Foderplan... 3 Kvier... 4 Rediger foderplan...
Vejledning til dataudveksling mellem DMS Dyreregistrering og eksterne foderprogrammer
 Vejledning til dataudveksling mellem DMS Dyreregistrering og eksterne foderprogrammer Indhold Udlevering af Agri Business Id... 2 Dataudveksling kort og godt... 2 Opstart af Foderplan... 3 Opret en Foderplan...
Vejledning til dataudveksling mellem DMS Dyreregistrering og eksterne foderprogrammer Indhold Udlevering af Agri Business Id... 2 Dataudveksling kort og godt... 2 Opstart af Foderplan... 3 Opret en Foderplan...
Kom godt i gang med DLBR NorFor Foderplan - Kødkvæg
 Kom godt i gang med DLBR NorFor Foderplan - Kødkvæg Kom godt i gang med DLBR NorFor Foderplan, Kødkvæg Dette hæfte er en kort introduktion til foderplanlægning til KødKvæg i DLBR NorFor Foderstyring. Med
Kom godt i gang med DLBR NorFor Foderplan - Kødkvæg Kom godt i gang med DLBR NorFor Foderplan, Kødkvæg Dette hæfte er en kort introduktion til foderplanlægning til KødKvæg i DLBR NorFor Foderstyring. Med
Kom godt i gang med DLBR Foderbudget
 Kom godt i gang med DLBR Foderbudget Kom godt i gang med Foderbudget Dette hæfte er en introduktion til brugen af foderbudget. Foderbudgettet har til formål - med udgangspunkt i køernes og kviernes daglige
Kom godt i gang med DLBR Foderbudget Kom godt i gang med Foderbudget Dette hæfte er en introduktion til brugen af foderbudget. Foderbudgettet har til formål - med udgangspunkt i køernes og kviernes daglige
Kom godt i gang med DLBR NorFor Foderregistrering og Foderkontrol
 Kom godt i gang med DLBR NorFor Foderregistrering og Foderkontrol 1 Kom godt i gang med DLBR NorFor Foderstyring Dette hæfte er en introduktion til Foderkontrol og Foderregistrering i DLBR NorFor Foderstyring.
Kom godt i gang med DLBR NorFor Foderregistrering og Foderkontrol 1 Kom godt i gang med DLBR NorFor Foderstyring Dette hæfte er en introduktion til Foderkontrol og Foderregistrering i DLBR NorFor Foderstyring.
Vejledning til Foderregistrering og Foderkontrol
 Vejledning til Foderregistrering og Foderkontrol Indhold Foderregistrering og Foderkontrol sker i forskellige moduler 2 Foderregistrering 3 Fanebilledet Foderforbrug... 7 Fanebilledet Gyldighedsperioder...
Vejledning til Foderregistrering og Foderkontrol Indhold Foderregistrering og Foderkontrol sker i forskellige moduler 2 Foderregistrering 3 Fanebilledet Foderforbrug... 7 Fanebilledet Gyldighedsperioder...
Kom godt i gang med DLBR Produktionsbudget
 Kom godt i gang med DLBR Produktionsbudget Kom godt i gang med Produktionsbudgettet Dette hæfte er en introduktion til produktionsbudgettet. Produktionsbudgettet er det faglige og tekniske grundlag for
Kom godt i gang med DLBR Produktionsbudget Kom godt i gang med Produktionsbudgettet Dette hæfte er en introduktion til produktionsbudgettet. Produktionsbudgettet er det faglige og tekniske grundlag for
Kom godt i gang med DLBR Webdyr
 Kom godt i gang med DLBR Webdyr Kom godt i gang med DLBR Webdyr Udgivet Februar 2011 Redaktør Tryk Videncentret for Landbrug Videncentret for Landbrug Udgiver Videncentret for Landbrug, KvægIT, 8740 5000
Kom godt i gang med DLBR Webdyr Kom godt i gang med DLBR Webdyr Udgivet Februar 2011 Redaktør Tryk Videncentret for Landbrug Videncentret for Landbrug Udgiver Videncentret for Landbrug, KvægIT, 8740 5000
Kom godt i gang med DLBR Analyseudskrifter
 Kom godt i gang med DLBR Analyseudskrifter DLBR KvægIT - DMS Kort beskrivelse Udgivet Februar 2014 Redaktør Tryk Videncentret for Landbrug Videncentret for Landbrug Udgiver Videncentret for Landbrug, KvægIT,
Kom godt i gang med DLBR Analyseudskrifter DLBR KvægIT - DMS Kort beskrivelse Udgivet Februar 2014 Redaktør Tryk Videncentret for Landbrug Videncentret for Landbrug Udgiver Videncentret for Landbrug, KvægIT,
Vejledning til foderstoffirmaer oploading af tilskudsfoderblandinger
 Vejledning til foderstoffirmaer oploading af tilskudsfoderblandinger Hjemmeside og NorFor Feed Table NorFor hjemmeside findes på følgende adresse http://www.norfor.info/. NorFor Feed Table er "Den offentlige
Vejledning til foderstoffirmaer oploading af tilskudsfoderblandinger Hjemmeside og NorFor Feed Table NorFor hjemmeside findes på følgende adresse http://www.norfor.info/. NorFor Feed Table er "Den offentlige
Kom godt i gang med Dyreregistrering
 Kom godt i gang med Dyreregistrering Denne vejledning er tænkt som en hjælp til, at landmandsbrugere hurtigt kan komme i gang med Dyreregistrering. Derfor er kun de mest nødvendige funktioner beskrevet.
Kom godt i gang med Dyreregistrering Denne vejledning er tænkt som en hjælp til, at landmandsbrugere hurtigt kan komme i gang med Dyreregistrering. Derfor er kun de mest nødvendige funktioner beskrevet.
Opret en ny foderplan helt fra bunden.
 Opret en ny foderplan helt fra bunden. Måden som softwaren arbejder på er i nævnt rækkefølge: 1. Alle fodermidler vi har til rådighed oprettes med individuelle navne. Altså, oprettes MAJS som MAJS 2016,
Opret en ny foderplan helt fra bunden. Måden som softwaren arbejder på er i nævnt rækkefølge: 1. Alle fodermidler vi har til rådighed oprettes med individuelle navne. Altså, oprettes MAJS som MAJS 2016,
Brugervejledning til Dyreregistrering
 Brugervejledning til Dyreregistrering Dansk Kvæg 25. februar 2005 Brugervejledning til Dyreregistrering 1/13 Indledning Denne vejledning er tænkt som en hjælp til, at landmandsbrugere hurtigt kan komme
Brugervejledning til Dyreregistrering Dansk Kvæg 25. februar 2005 Brugervejledning til Dyreregistrering 1/13 Indledning Denne vejledning er tænkt som en hjælp til, at landmandsbrugere hurtigt kan komme
Kom godt i gang med DLBR Mark Online
 Kom godt i gang med DLBR Mark Online DLBR Mark Online indeholder Markplan og Dyrkningsjournal. Markplan bruger du til at du oprette og redigere i bedriftens markplan, mens du bruger dyrkningsjournalen
Kom godt i gang med DLBR Mark Online DLBR Mark Online indeholder Markplan og Dyrkningsjournal. Markplan bruger du til at du oprette og redigere i bedriftens markplan, mens du bruger dyrkningsjournalen
Kom godt i gang med DLBR Produktionsbudget
 Kom godt i gang med DLBR Produktionsbudget Kom godt i gang med Produktionsbudget Dette hæfte er en introduktion til produktionsbudgettet. Produktionsbudgettet er det faglige og tekniske grundlag for budgettering
Kom godt i gang med DLBR Produktionsbudget Kom godt i gang med Produktionsbudget Dette hæfte er en introduktion til produktionsbudgettet. Produktionsbudgettet er det faglige og tekniske grundlag for budgettering
Manual Version 2. til oprettelse af hjemmesider for landsbyer i Rebild kommune
 Manual Version 2 til oprettelse af hjemmesider for landsbyer i Rebild kommune Oversigt: Login Hjemmeside...... side 3 Login Administrationsmodul... side 5 Kategorier.. side 6 Opret/rediger første side...
Manual Version 2 til oprettelse af hjemmesider for landsbyer i Rebild kommune Oversigt: Login Hjemmeside...... side 3 Login Administrationsmodul... side 5 Kategorier.. side 6 Opret/rediger første side...
IT-vejledning til kompetencemodulet i HR-systemet hvis du selv opretter lokale kompetencer. 1. Sådan kommer du ind i HR-systemet Side 2
 IT-vejledning til kompetencemodulet i HR-systemet hvis du selv opretter lokale kompetencer 1. Sådan kommer du ind i HR-systemet Side 2 2. Opret kompetencer, der passer til din arbejdsplads Side 3 3. Opret
IT-vejledning til kompetencemodulet i HR-systemet hvis du selv opretter lokale kompetencer 1. Sådan kommer du ind i HR-systemet Side 2 2. Opret kompetencer, der passer til din arbejdsplads Side 3 3. Opret
Hjælp til profiler i WebReq
 INDHOLD Hjælp til profiler i WebReq Klinisk biokemi 01 Introduktion 02 Oprettelse af klinik profiler 04 Redigering af klinik profiler 05 Tilføjelse af analyser til klinik profiler 06 Fjernelse af analyser
INDHOLD Hjælp til profiler i WebReq Klinisk biokemi 01 Introduktion 02 Oprettelse af klinik profiler 04 Redigering af klinik profiler 05 Tilføjelse af analyser til klinik profiler 06 Fjernelse af analyser
Kom godt i gang med Markjournal Online
 Kom godt i gang med Markjournal Online Markjournal Online er et enkelt registreringsværktøj, der 'fødes' med mark- og dyrkningsplan-oplysninger fra DLBR IT. Oftest vil det være din konsulent, der har lagt
Kom godt i gang med Markjournal Online Markjournal Online er et enkelt registreringsværktøj, der 'fødes' med mark- og dyrkningsplan-oplysninger fra DLBR IT. Oftest vil det være din konsulent, der har lagt
Kom godt i gang med Dyreregistrering
 Kom godt i gang med Dyreregistrering Denne vejledning er tænkt som en hjælp til, at landmandsbrugere hurtigt kan komme i gang med Dyreregistrering. Derfor er kun de mest nødvendige funktioner beskrevet.
Kom godt i gang med Dyreregistrering Denne vejledning er tænkt som en hjælp til, at landmandsbrugere hurtigt kan komme i gang med Dyreregistrering. Derfor er kun de mest nødvendige funktioner beskrevet.
Hvordan du opretter, bruger og tildeler kategorier til arrangementer og nyheder
 Hvordan du opretter, bruger og tildeler kategorier til arrangementer og nyheder Opret kategorier 1. For at kunne bruge kategorier på nyheder og arrangementer skal man først oprette en række kategorier,
Hvordan du opretter, bruger og tildeler kategorier til arrangementer og nyheder Opret kategorier 1. For at kunne bruge kategorier på nyheder og arrangementer skal man først oprette en række kategorier,
Opstart af Grundoplysninger og Mål
 Opstart af Grundoplysninger og Mål Grundoplysninger og mål findes under menupunktet Bedrift i menuen i venstre skærmbillede. Under menupunktet Grundopl. Og mål findes to faneblade hhv. Grundoplysninger
Opstart af Grundoplysninger og Mål Grundoplysninger og mål findes under menupunktet Bedrift i menuen i venstre skærmbillede. Under menupunktet Grundopl. Og mål findes to faneblade hhv. Grundoplysninger
ViKoSys. Virksomheds Kontakt System
 ViKoSys Virksomheds Kontakt System 1 Hvad er det? Virksomheds Kontakt System er udviklet som et hjælpeværkstøj til iværksættere og andre virksomheder som gerne vil have et værktøj hvor de kan finde og
ViKoSys Virksomheds Kontakt System 1 Hvad er det? Virksomheds Kontakt System er udviklet som et hjælpeværkstøj til iværksættere og andre virksomheder som gerne vil have et værktøj hvor de kan finde og
Mobile Arbejdssedler. Mobile TID. Mobile Observationer
 Næsgaard MOBILE Generelt Flere vejledninger Næsgaard MOBILE kan anvendes til markregistrering og/eller til tidsregistrering. Har du adgang till både Mark og TID i PC program kan du som administrator bestemme
Næsgaard MOBILE Generelt Flere vejledninger Næsgaard MOBILE kan anvendes til markregistrering og/eller til tidsregistrering. Har du adgang till både Mark og TID i PC program kan du som administrator bestemme
5.0 Velkommen til manualen for kanalen HTML-grab Introduktion til kanalen HTML-grab kanalside Hvad er et spot?
 5.0 Velkommen til manualen for kanalen HTML-grab 1 5.1 Introduktion til kanalen 1 5.2 HTML-grab kanalside 1 5.2.1 Hvad er et spot? 2 5.2.2 Opret et nyt spot 2 5.2.3 Aktivt og inaktivt spot 3 5.2.4 Rediger
5.0 Velkommen til manualen for kanalen HTML-grab 1 5.1 Introduktion til kanalen 1 5.2 HTML-grab kanalside 1 5.2.1 Hvad er et spot? 2 5.2.2 Opret et nyt spot 2 5.2.3 Aktivt og inaktivt spot 3 5.2.4 Rediger
Kom godt i gang med DLBR Nøgletalstjek
 Kom godt i gang med DLBR Nøgletalstjek DLBR KvægIT - DMS Kort beskrivelse Udgivet Februar 2014 Redaktør Tryk Videncentret for Landbrug Videncentret for Landbrug Udgiver Videncentret for Landbrug, KvægIT,
Kom godt i gang med DLBR Nøgletalstjek DLBR KvægIT - DMS Kort beskrivelse Udgivet Februar 2014 Redaktør Tryk Videncentret for Landbrug Videncentret for Landbrug Udgiver Videncentret for Landbrug, KvægIT,
I denne manual kan du finde en hurtig introduktion til hvordan du:
 VORES NORDSJÆLLAND HURTIGT I GANG MANUAL 01: Bruger HVAD INDEHOLDER DENNE MANUAL? I denne manual kan du finde en hurtig introduktion til hvordan du: 1. Finder Vores Nordsjælland hjemmesiden 2. Opretter
VORES NORDSJÆLLAND HURTIGT I GANG MANUAL 01: Bruger HVAD INDEHOLDER DENNE MANUAL? I denne manual kan du finde en hurtig introduktion til hvordan du: 1. Finder Vores Nordsjælland hjemmesiden 2. Opretter
Vejledning Aktiviteter. Opdateret 20. februar 2012
 Vejledning Aktiviteter Opdateret 20. februar 2012 Indhold Indledning... 3 Automatisk dannelse af aktiviteter... 4 Årskalender... 4 Dan aktiviteter... 5 Vælg lærere... 6 Opret aktiviteter... 7 Godkend aktiviteter...
Vejledning Aktiviteter Opdateret 20. februar 2012 Indhold Indledning... 3 Automatisk dannelse af aktiviteter... 4 Årskalender... 4 Dan aktiviteter... 5 Vælg lærere... 6 Opret aktiviteter... 7 Godkend aktiviteter...
Sådan redigerer du en hjemmeside front-end
 Brugermanual til din boligafdelings hjemmeside Sådan redigerer du en hjemmeside front-end Indhold Introduktion... 2 Log på hjemmesiden og redigér front-end... 3 Rediger en side... 7 Opret ny side... 10
Brugermanual til din boligafdelings hjemmeside Sådan redigerer du en hjemmeside front-end Indhold Introduktion... 2 Log på hjemmesiden og redigér front-end... 3 Rediger en side... 7 Opret ny side... 10
elib Aleph, ver.18 Introduktion til GUI FUJITSU SERVICES A/S
 Introduktion til GUI FUJITSU SERVICES A/S, 2008 Indholdsfortegnelse 1. Skrivebordet... 3 2. Flytte rundt m.m.... 4 3. Log ind... 6 4. Valg af database... 7 5. Rudernes størrelse... 8 6. Kolonner... 9 7.
Introduktion til GUI FUJITSU SERVICES A/S, 2008 Indholdsfortegnelse 1. Skrivebordet... 3 2. Flytte rundt m.m.... 4 3. Log ind... 6 4. Valg af database... 7 5. Rudernes størrelse... 8 6. Kolonner... 9 7.
Vejledning til Jobnet for Arbejdsgiver JobAG. CV-søgning
 Vejledning til Jobnet for Arbejdsgiver JobAG CV-søgning Version: 1.0 Oprettet den 20. december 2018 INDHOLD 1. INDLEDNING... 3 2. CV-SØGNING OG FORSIDEN AF JOBAG... 3 3. CV-SØGNING... 5 3.1 OPSÆTNING AF
Vejledning til Jobnet for Arbejdsgiver JobAG CV-søgning Version: 1.0 Oprettet den 20. december 2018 INDHOLD 1. INDLEDNING... 3 2. CV-SØGNING OG FORSIDEN AF JOBAG... 3 3. CV-SØGNING... 5 3.1 OPSÆTNING AF
Rapport generator til Microsoft C5
 Generelt Rapportgeneratoren til C5 kan benyttes sammen med alle versioner af C5 og kræver INGEN tillægsmoduler eller tilkøb af C5. Den kører på: C5 version 1.5x, 1.6x, 2.x, 3.x, 4.x, 2008, 2010 og 2012.
Generelt Rapportgeneratoren til C5 kan benyttes sammen med alle versioner af C5 og kræver INGEN tillægsmoduler eller tilkøb af C5. Den kører på: C5 version 1.5x, 1.6x, 2.x, 3.x, 4.x, 2008, 2010 og 2012.
Manual til Dynamicweb Februar 2010
 Manual til Dynamicweb Februar 2010 Login... 2 Skabeloner og formater... 3 Filarkivet... 4 Lav en PDF... 5 Opret en ny side... 7 Navngiv siden... 9 Aktiver siden... 9 Sorter sider... 9 Flyt siden... 11
Manual til Dynamicweb Februar 2010 Login... 2 Skabeloner og formater... 3 Filarkivet... 4 Lav en PDF... 5 Opret en ny side... 7 Navngiv siden... 9 Aktiver siden... 9 Sorter sider... 9 Flyt siden... 11
Opgave 1. Linie Udskrift
 Opgave 1 Linie Udskrift Fanen Egen udskrift under Vejleder eller under Besætning Ved tryk på knappen Ny udskrift vises dette billedet. Ved klik på en af muligheder vælges pågældende udskriftstype. Hvis
Opgave 1 Linie Udskrift Fanen Egen udskrift under Vejleder eller under Besætning Ved tryk på knappen Ny udskrift vises dette billedet. Ved klik på en af muligheder vælges pågældende udskriftstype. Hvis
Vejledning til. Svejsevisitering. Oprettelse af kursister i testsystemet... 2. Opret Booking... 5. Kursisten tager test... 10
 Kompetencecenter for e-læring Det Nationale Videncenter for e-læring Vejledning til Svejsevisitering Indhold Oprettelse af kursister i testsystemet... 2 Opret Booking... 5 Kursisten tager test... 10 Læreren
Kompetencecenter for e-læring Det Nationale Videncenter for e-læring Vejledning til Svejsevisitering Indhold Oprettelse af kursister i testsystemet... 2 Opret Booking... 5 Kursisten tager test... 10 Læreren
Sådan redigerer du en hjemmeside i Umbraco
 Brugermanual til din boligafdelings hjemmeside Sådan redigerer du en hjemmeside i Umbraco Indhold Introduktion... 2 Log på Umbraco og redigér din hjemmeside... 3 Opret ny side... 7 Gem side uden at udgive/publicere
Brugermanual til din boligafdelings hjemmeside Sådan redigerer du en hjemmeside i Umbraco Indhold Introduktion... 2 Log på Umbraco og redigér din hjemmeside... 3 Opret ny side... 7 Gem side uden at udgive/publicere
Manual til Wordpress. 1. Log ind på din Wordpress-side. Indhold:
 Manual til Wordpress Sådan opdaterer du din hjemmeside i Wordpress: Dette er en manual til de mest grundlæggende ting, så du selv kan redigere indholdet eller tilføje nyt på din hjemmeside. Guiden er skrevet
Manual til Wordpress Sådan opdaterer du din hjemmeside i Wordpress: Dette er en manual til de mest grundlæggende ting, så du selv kan redigere indholdet eller tilføje nyt på din hjemmeside. Guiden er skrevet
Avanceret Outlook integration Indholdsfortegnelse
 Indholdsfortegnelse Aktivering af Avanceret Outlook integration... 2 Brugerindstillinger... 2 Brugerindstillinger; journaliseringsdialog... 3 Brugerindstillinger; filtyper der kan journaliseres... 3 Brugerindstillinger;
Indholdsfortegnelse Aktivering af Avanceret Outlook integration... 2 Brugerindstillinger... 2 Brugerindstillinger; journaliseringsdialog... 3 Brugerindstillinger; filtyper der kan journaliseres... 3 Brugerindstillinger;
VEJLEDNING TIL FORENINGER I
 VEJLEDNING TIL FORENINGER I Indhold 1. Generel information... 3 2. Oprettelse af forening i... 4 3. Adgang til... 5 4. Redigér stamdata... 6 5. Opret/tilføj/rediger medlemmer i Ledelsen eller andre grupper...
VEJLEDNING TIL FORENINGER I Indhold 1. Generel information... 3 2. Oprettelse af forening i... 4 3. Adgang til... 5 4. Redigér stamdata... 6 5. Opret/tilføj/rediger medlemmer i Ledelsen eller andre grupper...
Diginor Brugervejledning
 Diginor Brugervejledning Opret Kunde: Vælg punktet Kunder, Herefter fremkommer billedet til højre. I vindue 1 vil vi få en liste over vores kunder. I vindue 2 vil vi se en liste over kundens biler. 1 kunde
Diginor Brugervejledning Opret Kunde: Vælg punktet Kunder, Herefter fremkommer billedet til højre. I vindue 1 vil vi få en liste over vores kunder. I vindue 2 vil vi se en liste over kundens biler. 1 kunde
Elevadministrations modulet. Brugervejledning Optagelse.dk
 Elevadministrations modulet Brugervejledning Optagelse.dk Elevadministrations modulet Brugervejledning Optagelse.dk Forfatter: Tine Kanne Sørensen UNI C UNI C, 19.12.2013 Indhold 1 Indledning... 5 1.1
Elevadministrations modulet Brugervejledning Optagelse.dk Elevadministrations modulet Brugervejledning Optagelse.dk Forfatter: Tine Kanne Sørensen UNI C UNI C, 19.12.2013 Indhold 1 Indledning... 5 1.1
AgroSoft A/S AgroSync
 AgroSoft A/S AgroSync AgroSync er et AgroSoft A/S værktøj, der bliver brugt til filudveksling imellem WinSvin og PocketPigs. Fordele ved at bruge AgroSync: Brugeren bestemmer overførsels tidspunktet for
AgroSoft A/S AgroSync AgroSync er et AgroSoft A/S værktøj, der bliver brugt til filudveksling imellem WinSvin og PocketPigs. Fordele ved at bruge AgroSync: Brugeren bestemmer overførsels tidspunktet for
Sådan bruges kontaktpersongrupper (private distributionslister)
 Sådan bruges kontaktpersongrupper (private distributionslister) I adressekartoteket i Outlook er der en række fælles distributionslister, der styres af registreringer på de enkelte personer i SIS, f.eks.
Sådan bruges kontaktpersongrupper (private distributionslister) I adressekartoteket i Outlook er der en række fælles distributionslister, der styres af registreringer på de enkelte personer i SIS, f.eks.
Administrator manual
 Revision 1 Administrator manual INDHOLD LOG IND 1 OVERBLIK 1 ARBEJDSRUM 1 MEDARBEJDERE 2 OPRET NY MEDARBEJDER 2 TRIN 1 AF 4: NAVN OG OPLYSNINGER 2 TRIN 2 AF 4: LEGITIMATION 2 TRIN 3 AF 4: EFFEKTIVITETSNIVEAU
Revision 1 Administrator manual INDHOLD LOG IND 1 OVERBLIK 1 ARBEJDSRUM 1 MEDARBEJDERE 2 OPRET NY MEDARBEJDER 2 TRIN 1 AF 4: NAVN OG OPLYSNINGER 2 TRIN 2 AF 4: LEGITIMATION 2 TRIN 3 AF 4: EFFEKTIVITETSNIVEAU
Nye brugere på Mægler Cloud
 Nye brugere på Mægler Cloud - Kom godt fra start Finder du ikke svaret på dit spørgsmål i nedenstående liste, så kontakt C&B Support på mail support@cb.dk (husk at angive kundenummer) eller telefon 4332
Nye brugere på Mægler Cloud - Kom godt fra start Finder du ikke svaret på dit spørgsmål i nedenstående liste, så kontakt C&B Support på mail support@cb.dk (husk at angive kundenummer) eller telefon 4332
Vejledning til opdatering på hjemmesiden www.ifskjoldsaeby.dk
 Vejledning til opdatering på hjemmesiden www.ifskjoldsaeby.dk Du logger på fra forsiden. Når du har indtastet brugernavn og password, vil der i højre side fremkomme en menu med punkterne: Redigér denne
Vejledning til opdatering på hjemmesiden www.ifskjoldsaeby.dk Du logger på fra forsiden. Når du har indtastet brugernavn og password, vil der i højre side fremkomme en menu med punkterne: Redigér denne
Kom godt i gang med Dyreregistrering
 Kom godt i gang med Dyreregistrering Denne vejledning er udarbejdet således, at brugeren nemt kan få installeret Dyreregistrering. Dyreregistrering kan installeres på Windows 2000, Windows XP eller Windows
Kom godt i gang med Dyreregistrering Denne vejledning er udarbejdet således, at brugeren nemt kan få installeret Dyreregistrering. Dyreregistrering kan installeres på Windows 2000, Windows XP eller Windows
Opsætningsvejledning efter opdatering (ghostning) af hybriderne
 Opsætningsvejledning efter opdatering (ghostning) af hybriderne Indholdsfortegnelse Login til Windows... 2 Aktivering af Office 365... 3 Kom i gang med Office 365 og OneDrive for Business... 4 Opsætning
Opsætningsvejledning efter opdatering (ghostning) af hybriderne Indholdsfortegnelse Login til Windows... 2 Aktivering af Office 365... 3 Kom i gang med Office 365 og OneDrive for Business... 4 Opsætning
Vejledning KPK Online Prøverum
 Vejledning KPK Online Prøverum INDHOLD Introduktion side 2 Funktionsliste side 2 Få adgang til systemet side 3 Opload dine billeder side 4 Sådan bruges systemet side 5 Gem dine eksempler side 7 Side 1/7
Vejledning KPK Online Prøverum INDHOLD Introduktion side 2 Funktionsliste side 2 Få adgang til systemet side 3 Opload dine billeder side 4 Sådan bruges systemet side 5 Gem dine eksempler side 7 Side 1/7
Kom godt i gang med Fronter
 1 Kom godt i gang med Fronter. Kom godt i gang med Fronter Sådan logger du på Først skal du hente dit Brugernavn på https://netid.ucl.dk/ Du skal taste dit CPR-nummer med bindestreg: (Hav tålmodighed det
1 Kom godt i gang med Fronter. Kom godt i gang med Fronter Sådan logger du på Først skal du hente dit Brugernavn på https://netid.ucl.dk/ Du skal taste dit CPR-nummer med bindestreg: (Hav tålmodighed det
KMD Educa WEB-elevfravær
 KMD Educa WEB-elevfravær Vejledning til skolens sekretær Klassens lærere har mulighed for at indberette elevers fravær og sende SMS til elevernes kontaktpersoner, når eleven er fraværende. De medarbejdere,
KMD Educa WEB-elevfravær Vejledning til skolens sekretær Klassens lærere har mulighed for at indberette elevers fravær og sende SMS til elevernes kontaktpersoner, når eleven er fraværende. De medarbejdere,
Kom i gang med DANBRO
 1 Indhold... 1 Generelt...2 DANBRO...2 Forkundskaber for at anvende DANBRO...2 Krav til pc...2 Starte DANBRO...2 Installation...3 DANBRO-Manualer...4 Manualer...4 DANBROs Brugergrænseflade...5 Valg af
1 Indhold... 1 Generelt...2 DANBRO...2 Forkundskaber for at anvende DANBRO...2 Krav til pc...2 Starte DANBRO...2 Installation...3 DANBRO-Manualer...4 Manualer...4 DANBROs Brugergrænseflade...5 Valg af
IsenTekst Indhold til Internettet. Manual til Wordpress.
 Manual til Wordpress Sådan opdaterer du din hjemmeside i Wordpress. Dette er en manual til de mest grundlæggende ting, så du selv kan redigere indholdet eller tilføje nyt på din hjemmeside. Guiden er skrevet
Manual til Wordpress Sådan opdaterer du din hjemmeside i Wordpress. Dette er en manual til de mest grundlæggende ting, så du selv kan redigere indholdet eller tilføje nyt på din hjemmeside. Guiden er skrevet
KMD Brugeradministration til Navision og LDV
 KMD Brugeradministration til Navision og LDV Vejledning for Statens Administration og ØSC institutioner. Opdateret 09-09-2015 Indholdsfortegnelse 1 Kom godt i gang... 2 1.1 Login til KMD Brugeradministration...
KMD Brugeradministration til Navision og LDV Vejledning for Statens Administration og ØSC institutioner. Opdateret 09-09-2015 Indholdsfortegnelse 1 Kom godt i gang... 2 1.1 Login til KMD Brugeradministration...
TESTPORTAL: BRUGERVEJLEDNING LOG IND ADGANGSKODE
 TESTPORTAL: BRUGERVEJLEDNING LOG IND Testportalen befinder sig på internetadressen http://www.testportal.hogrefe.dk/default.aspx. På denne adresse mødes man af ovenstående skærmbillede. Indtast her dit
TESTPORTAL: BRUGERVEJLEDNING LOG IND Testportalen befinder sig på internetadressen http://www.testportal.hogrefe.dk/default.aspx. På denne adresse mødes man af ovenstående skærmbillede. Indtast her dit
Daglig brug af Jit-klient
 Daglig brug af Jit-klient Indholdsfortegnelse Opret person...3 Alternativ oprettelse...3 Søgning af personer...4 Send besked...5 Vælg besked...6 Opret mappe...6 Opret skabelon...6 Slet mapper og skabeloner...6
Daglig brug af Jit-klient Indholdsfortegnelse Opret person...3 Alternativ oprettelse...3 Søgning af personer...4 Send besked...5 Vælg besked...6 Opret mappe...6 Opret skabelon...6 Slet mapper og skabeloner...6
Guide - Sådan opretter du en backup
 Guide - Varighed: ca. 10 min Denne guide gennemgår hvordan en backup oprettes i Excovery. Guiden vil trinvist lede dig igennem processen og vil undervejs introducere de grundlæggende indstillingsmuligheder.
Guide - Varighed: ca. 10 min Denne guide gennemgår hvordan en backup oprettes i Excovery. Guiden vil trinvist lede dig igennem processen og vil undervejs introducere de grundlæggende indstillingsmuligheder.
Vejledning til brug af Foreningsportalen
 Børne- og Kulturforvaltningen Kultur- og Fritidsafdelingen Vejledning til brug af Foreningsportalen Foreningsportalen kan benyttes af både borgere og foreninger til søgning af foreningsoplysninger. Som
Børne- og Kulturforvaltningen Kultur- og Fritidsafdelingen Vejledning til brug af Foreningsportalen Foreningsportalen kan benyttes af både borgere og foreninger til søgning af foreningsoplysninger. Som
BRUGERVEJLEDNING TIL BRUG AF MC IKAST HJEMMESIDE.
 BRUGERVEJLEDNING TIL BRUG AF MC IKAST HJEMMESIDE. www.mcikast.dk På hjemmesiden kan du se alle de kommende ture både i indland og udland. Du kan også se de ture, som er kørt. Alle turene er placeret i
BRUGERVEJLEDNING TIL BRUG AF MC IKAST HJEMMESIDE. www.mcikast.dk På hjemmesiden kan du se alle de kommende ture både i indland og udland. Du kan også se de ture, som er kørt. Alle turene er placeret i
Brugermanual til MOBI:DO Make på Internettet
 Brugermanual til MOBI:DO Make på Internettet Introduktion Med MOBI:DO Make kan du oprette guides, som kan ses i MOBI:DO. En guide virker som en checkliste, der fører brugeren hele vejen igennem en arbejdsopgave.
Brugermanual til MOBI:DO Make på Internettet Introduktion Med MOBI:DO Make kan du oprette guides, som kan ses i MOBI:DO. En guide virker som en checkliste, der fører brugeren hele vejen igennem en arbejdsopgave.
BRUGERMANUAL FLEXSCREEN
 BRUGERMANUAL FLEXSCREEN INDHOLDSFORTEGNELSE Indledning...3 Login...3 Ændre password for en infoskærm...4 Ret tekst på siden...5 Indsæt et billede på siden...6 Opdel skærmen i kasser/bokse...8 Tilføj slide...10
BRUGERMANUAL FLEXSCREEN INDHOLDSFORTEGNELSE Indledning...3 Login...3 Ændre password for en infoskærm...4 Ret tekst på siden...5 Indsæt et billede på siden...6 Opdel skærmen i kasser/bokse...8 Tilføj slide...10
GENEREL VEJLEDNING KOM GODT I GANG FOR DIG SOM ER UDDANNELSES- ANSVARLIG
 GENEREL VEJLEDNING KOM GODT I GANG FOR DIG SOM ER UDDANNELSES- ANSVARLIG Generel vejledning for uddannelsesansvarlige Introduktion Denne vejledning giver dig en kort gennemgang af nogle af de muligheder
GENEREL VEJLEDNING KOM GODT I GANG FOR DIG SOM ER UDDANNELSES- ANSVARLIG Generel vejledning for uddannelsesansvarlige Introduktion Denne vejledning giver dig en kort gennemgang af nogle af de muligheder
PBX Online Brugervejledning www.pbxonline.dk
 PBX Online Brugervejledning www.pbxonline.dk Indledning PBX Online er dit personlige omstillingsanlæg som ikke kræver noget fysisk udstyr installeret i dit firma. Du styrer det hele via din web browser.
PBX Online Brugervejledning www.pbxonline.dk Indledning PBX Online er dit personlige omstillingsanlæg som ikke kræver noget fysisk udstyr installeret i dit firma. Du styrer det hele via din web browser.
Brugervejledning til hurtig start af EasyBusiness Online Indholdsfortegnelse:
 Brugervejledning til hurtig start af EasyBusiness Online Indholdsfortegnelse: 1. Hvordan du bliver tilsluttet EasyBusiness...2 2. Hvordan du foretager en søgning...2 3. Hvordan du gemmer og åbner en søgning...4
Brugervejledning til hurtig start af EasyBusiness Online Indholdsfortegnelse: 1. Hvordan du bliver tilsluttet EasyBusiness...2 2. Hvordan du foretager en søgning...2 3. Hvordan du gemmer og åbner en søgning...4
1.TILBUD NYT TILBUD 1.1 TRIN FORUDSÆTNINGER
 1.TILBUD Fanen Tilbud giver en oversigt over alle de tilbud, der ligger i din database. Det er også herfra, at du har mulighed for at oprette, kopiere eller redigere et eksisterende tilbud. Det følgende
1.TILBUD Fanen Tilbud giver en oversigt over alle de tilbud, der ligger i din database. Det er også herfra, at du har mulighed for at oprette, kopiere eller redigere et eksisterende tilbud. Det følgende
Opret og vedligehold af favoritliste på markedspladsen
 Opret og vedligehold af på markedspladsen Hvad Kommentar Tast Opret på markedspladsen Åben markedspladsen. I venstre side findes r, når du står i fanen Varesøgning Stå i fanen Mine, og tryk på Tilføj Tryk
Opret og vedligehold af på markedspladsen Hvad Kommentar Tast Opret på markedspladsen Åben markedspladsen. I venstre side findes r, når du står i fanen Varesøgning Stå i fanen Mine, og tryk på Tilføj Tryk
Alars den 17. november 2014 Tilskud og Projekter Naturstyrelsen Version 1.0 Vejledning i brug af MiljøGIS til ansøgning under Stormfaldsordningen
 Vejledning i brug af MiljøGIS til ansøgning under Stormfaldsordningen Indhold Indledning... 1 Find lokalitet og baggrundskort... 1 Opret arbejdsområdet og tegn arealer m.v.... 4 Mål areal eller længde...
Vejledning i brug af MiljøGIS til ansøgning under Stormfaldsordningen Indhold Indledning... 1 Find lokalitet og baggrundskort... 1 Opret arbejdsområdet og tegn arealer m.v.... 4 Mål areal eller længde...
National sprogscreening af EUD-elever. skolens egne logins
 Kompetencecenter for e-læring Det Nationale Videncenter for e-læring Vejledning til National sprogscreening af EUD-elever ved anvendelse af skolens egne logins Sprogscreeningen tilgås via et link Indhold
Kompetencecenter for e-læring Det Nationale Videncenter for e-læring Vejledning til National sprogscreening af EUD-elever ved anvendelse af skolens egne logins Sprogscreeningen tilgås via et link Indhold
BRUGERMANUAL FOR KLUBKOORDINATORER. Version 2.0
 BRUGERMANUAL FOR KLUBKOORDINATORER Version 2.0 Login Du skal vælge den klub som du tilhøre og dernæst indtaste din kode i feltet: Password. Regionsgolf-Danmark Administration Når du er logget ind i system
BRUGERMANUAL FOR KLUBKOORDINATORER Version 2.0 Login Du skal vælge den klub som du tilhøre og dernæst indtaste din kode i feltet: Password. Regionsgolf-Danmark Administration Når du er logget ind i system
Introduktion til Bedriftsbegrebet
 Introduktion til Bedriftsbegrebet Det er vigtigt at du læser dette dokument grundigt inden du anvender DMS! Udgivet September 2011 Redaktør Tryk Videncentret for Landbrug Videncentret for Landbrug Udgiver
Introduktion til Bedriftsbegrebet Det er vigtigt at du læser dette dokument grundigt inden du anvender DMS! Udgivet September 2011 Redaktør Tryk Videncentret for Landbrug Videncentret for Landbrug Udgiver
Hjælp til profiler i WebReq
 INDHOLD Hjælp til profiler i WebReq Klinisk biokemi 01 Introduktion 02 Oprettelse af klinik profiler 04 Redigering af klinik profiler 05 Tilføjelse af analyser til klinik profiler 06 Fjernelse af analyser
INDHOLD Hjælp til profiler i WebReq Klinisk biokemi 01 Introduktion 02 Oprettelse af klinik profiler 04 Redigering af klinik profiler 05 Tilføjelse af analyser til klinik profiler 06 Fjernelse af analyser
Lav etiketter online. Hvorfor? Før du går i gang. Hvordan
 Hvorfor? Arbejdet med at lave etiketter i Office 365 er blevet meget besværligt. Hvis du har behov for at lave etiketter, vil vi anbefale at bruge programmet, Avery, som findes som en onlineversion på
Hvorfor? Arbejdet med at lave etiketter i Office 365 er blevet meget besværligt. Hvis du har behov for at lave etiketter, vil vi anbefale at bruge programmet, Avery, som findes som en onlineversion på
Vejledning i brug af MiljøGIS.
 NOTAT Naturplanlægning, naturprojekter og skov J.nr. NST-3379-00005 Ref. MOBKI/TRDIP/KINIE Den 11. februar 2014 Vejledning i brug af MiljøGIS. Indholdsfortegnelse Introduktion... 3 1. Fremsøgning af lokalitet...
NOTAT Naturplanlægning, naturprojekter og skov J.nr. NST-3379-00005 Ref. MOBKI/TRDIP/KINIE Den 11. februar 2014 Vejledning i brug af MiljøGIS. Indholdsfortegnelse Introduktion... 3 1. Fremsøgning af lokalitet...
Vejledning til elevadministration. Vejledning til brug af Optagelse.dk som elevadministrativt system
 Vejledning til elevadministration Vejledning til brug af Optagelse.dk som elevadministrativt system Vejledning til elevadministration Vejledning til brug af Optagelse.dk som elevadministrativt system Forfatter:
Vejledning til elevadministration Vejledning til brug af Optagelse.dk som elevadministrativt system Vejledning til elevadministration Vejledning til brug af Optagelse.dk som elevadministrativt system Forfatter:
Optælling med PDA, beregn lageropgørelseskladde. Optælling med PDA, beregn lageropgørelseskladde
 Optælling med PDA, beregn lageropgørelseskladde Inden man påbegynder en optælling, skal man tage stilling til hvilke varer, man ønsker at tælle op. Men ikke mindst skal man, når man foretager selve optællingen
Optælling med PDA, beregn lageropgørelseskladde Inden man påbegynder en optælling, skal man tage stilling til hvilke varer, man ønsker at tælle op. Men ikke mindst skal man, når man foretager selve optællingen
Brugervejledning til CRBook. CRBook. Aftalekalender. CRSoft Version Afsnit 0: Side 1 af 17
 CRBook Aftalekalender CRSoft 2018 Afsnit 0: Side 1 af 17 Forord CRBook er et styringsinstrument for indgåelse af aftaler. Programmet er opbygget omkring en Outlook lignende kalender og man kan anvende
CRBook Aftalekalender CRSoft 2018 Afsnit 0: Side 1 af 17 Forord CRBook er et styringsinstrument for indgåelse af aftaler. Programmet er opbygget omkring en Outlook lignende kalender og man kan anvende
Guide til Umbraco CMS
 web Guide til Umbraco CMS Indhold Indledning 3 Kompatible browsere 3 Log ind i Umbraco 4 Content-delen 5 Indholdstræet 5 Tilføjelse af en side/sektion 7 Sortering af indhold 12 Galleri 14 Mediebibliotek
web Guide til Umbraco CMS Indhold Indledning 3 Kompatible browsere 3 Log ind i Umbraco 4 Content-delen 5 Indholdstræet 5 Tilføjelse af en side/sektion 7 Sortering af indhold 12 Galleri 14 Mediebibliotek
Vejledning til Kilometer Registrering
 Vejledning til Kilometer Registrering iphone Appen som holder styr på dit firma og privat kørsel. Udviklet af Trisect Development 2011. www.trisect.dk For iphone version 4.2 og nyere. Med Kilometer Registrering
Vejledning til Kilometer Registrering iphone Appen som holder styr på dit firma og privat kørsel. Udviklet af Trisect Development 2011. www.trisect.dk For iphone version 4.2 og nyere. Med Kilometer Registrering
Brugervejledning Førtidspensionssager Ankestyrelsen (AST)
 Styrelsen for Arbejdsmarked og Rekruttering Brugervejledning Førtidspensionssager Ankestyrelsen (AST) Oprettet: 10. februar 2018 Version: 1.1 INDHOLDSFORTEGNELSE 1 OM BRUGERVEJLEDNINGEN 3 1.1 FORRETNINGSMÆSSIG
Styrelsen for Arbejdsmarked og Rekruttering Brugervejledning Førtidspensionssager Ankestyrelsen (AST) Oprettet: 10. februar 2018 Version: 1.1 INDHOLDSFORTEGNELSE 1 OM BRUGERVEJLEDNINGEN 3 1.1 FORRETNINGSMÆSSIG
Oktober Dokumentpakker
 Oktober 2017 Dokumentpakker Dokumentpakkerne er et værktøj til at udskrive dynamiske breve, som har en standardtekst i brevet, og hvor der automatisk sættes blandt andet patientens navn, adresse og aftaletid
Oktober 2017 Dokumentpakker Dokumentpakkerne er et værktøj til at udskrive dynamiske breve, som har en standardtekst i brevet, og hvor der automatisk sættes blandt andet patientens navn, adresse og aftaletid
Arkiv i SIMU World. Arkivet ligger i SIMU World, og gør det muligt at arkivere jeres sager direkte i SIMU World.
 Indhold Hvad er Arkivet?... 2 Arkiv er elektronisk, og ligger nederst i hver menu... 3 Arkivgrupper... 3 Oprette hovedmapper under de enkelte faner... 5 Oprette sagsmapper under hovedmapper... 6 Arkivering
Indhold Hvad er Arkivet?... 2 Arkiv er elektronisk, og ligger nederst i hver menu... 3 Arkivgrupper... 3 Oprette hovedmapper under de enkelte faner... 5 Oprette sagsmapper under hovedmapper... 6 Arkivering
1. Sådan kommer du ind i HR-systemet Side2. 2. Opret eller rediger en stillingsprofil Side Tildel stillingsprofil Side 7
 6 trin i Kompetenceevaluering i HR-systemet (alle trin har en IT-vejledning, som er trykt i denne mappe og som også ligger på intranettet HTKAlle under ledelsesevaluering) 1. Sådan kommer du ind i HR-systemet
6 trin i Kompetenceevaluering i HR-systemet (alle trin har en IT-vejledning, som er trykt i denne mappe og som også ligger på intranettet HTKAlle under ledelsesevaluering) 1. Sådan kommer du ind i HR-systemet
Ansvarlig Oprettet 22-11-2011 Projekt: Maskindatabase over forsøgsudstyr Side 1 af 9
 Notat Ansvarlig HJB Oprettet 22-11-2011 Projekt: Maskindatabase over forsøgsudstyr Side 1 af 9 Sådan bruger du SharePoint til Maskindatabasen Maskindatabasen er oprettet i et program der hedder SharePoint
Notat Ansvarlig HJB Oprettet 22-11-2011 Projekt: Maskindatabase over forsøgsudstyr Side 1 af 9 Sådan bruger du SharePoint til Maskindatabasen Maskindatabasen er oprettet i et program der hedder SharePoint
Indhold Outlook Web App... 1
 Outlook Web App Outlook Web App (OWA) bruges til at håndtere e-mails og kalendere uden at skulle have Outlook klient programmet installeret. OWA kan bruges på en hvilken som helst computer, der har adgang
Outlook Web App Outlook Web App (OWA) bruges til at håndtere e-mails og kalendere uden at skulle have Outlook klient programmet installeret. OWA kan bruges på en hvilken som helst computer, der har adgang
GENEREL FUNKTIONALITET I KMD OPUS ROLLEBASERET INDGANG
 GENEREL FUNKTIONALITET I KMD OPUS ROLLEBASERET INDGANG Arbejdsgang Beskrivelse Handling Overblik over opgaver Du får nu vist Forsiden. Hver fane har en farve, som er unik for den specifikke rolle, og dermed
GENEREL FUNKTIONALITET I KMD OPUS ROLLEBASERET INDGANG Arbejdsgang Beskrivelse Handling Overblik over opgaver Du får nu vist Forsiden. Hver fane har en farve, som er unik for den specifikke rolle, og dermed
GeckoBooking.dk V. 2.7 - Online kalender og bookingsystem
 1. Login... 2 2. Administrationens opbygning... 2 3. Kalendere... 3 3.1 Ret arbejdstid... 3 3.2 Kalender oversigt... 4 3.2.1 Månedskalender... 5 3.2.2 Uge kalender... 5 3.2.3 Dagskalender... 6 3.2.4. Bookning
1. Login... 2 2. Administrationens opbygning... 2 3. Kalendere... 3 3.1 Ret arbejdstid... 3 3.2 Kalender oversigt... 4 3.2.1 Månedskalender... 5 3.2.2 Uge kalender... 5 3.2.3 Dagskalender... 6 3.2.4. Bookning
Rev. 0 /10.12 Art.Nr Webaccount Dairy Feeder. Rev. 1 / Art.nr
 Rev. 0 /10.12 Art.Nr. 99870 Webaccount Dairy Feeder Rev. 1 / 08.13 Art.nr. 102982 Indhold 1. Menu Oversigt... 3 2. Menu Fodringsafsnit... 3 3. Menu Fodermiddel... 5 4. Menu Blandinger... 8 5. Menu Lager...
Rev. 0 /10.12 Art.Nr. 99870 Webaccount Dairy Feeder Rev. 1 / 08.13 Art.nr. 102982 Indhold 1. Menu Oversigt... 3 2. Menu Fodringsafsnit... 3 3. Menu Fodermiddel... 5 4. Menu Blandinger... 8 5. Menu Lager...
Prøveeksempler 2012. ClinicCare. Web
 ClinicCare Web Prøveeksempler 2012 Hvem er ClinicCare? ClinicCare udvikles af firmaet Novolog, som siden 1995 har udviklet systemer til sundhedssektoren. Over 900 klinikker anvender idag ClinicCare. Det
ClinicCare Web Prøveeksempler 2012 Hvem er ClinicCare? ClinicCare udvikles af firmaet Novolog, som siden 1995 har udviklet systemer til sundhedssektoren. Over 900 klinikker anvender idag ClinicCare. Det
Planner4You: Pixi-guide
 1 Indholdsfortegnelse Klik på en overskrift for at hoppe til det kapitel, du gerne vil læse. Indledning... 3 Forsiden... 4 Menulinjen... 4 Notifikationer... 5 Sagsaktiviteter... 6 Journal... 7 Journalen...
1 Indholdsfortegnelse Klik på en overskrift for at hoppe til det kapitel, du gerne vil læse. Indledning... 3 Forsiden... 4 Menulinjen... 4 Notifikationer... 5 Sagsaktiviteter... 6 Journal... 7 Journalen...
WordPress manual..hjerteforeningen.dk/wp-admin. Brugernavn: Password:
 WordPress manual.hjerteforeningen.dk/wp-admin Brugernavn: Password: April, 2015 Generelt Du kan benytte WordPress fra alle platforme. Det vil sige, du kan redigere jeres hjemmeside fra din computer, din
WordPress manual.hjerteforeningen.dk/wp-admin Brugernavn: Password: April, 2015 Generelt Du kan benytte WordPress fra alle platforme. Det vil sige, du kan redigere jeres hjemmeside fra din computer, din
Professionel håndtering af klinikregnskab
 Professionel håndtering af klinikregnskab Kom godt i gang med TDfinans. Dette introduktionshæfte beskriver, hvordan du nemt og hurtigt kommer i gang med at bruge TDfinans, og hvordan du løser de daglige
Professionel håndtering af klinikregnskab Kom godt i gang med TDfinans. Dette introduktionshæfte beskriver, hvordan du nemt og hurtigt kommer i gang med at bruge TDfinans, og hvordan du løser de daglige
Huskeliste Telefon/Internetaflæsning
 Da aflæsning af vandmåleren med Telefon/Internet normalt kun foretages en gang om året, kan det være svært at huske alle detaljer i arbejdsgangen med systemet. Med tiden er Rambøll FAS og Telefon/Internet
Da aflæsning af vandmåleren med Telefon/Internet normalt kun foretages en gang om året, kan det være svært at huske alle detaljer i arbejdsgangen med systemet. Med tiden er Rambøll FAS og Telefon/Internet
18/11 2010 Version 2.0 Side 1 af 36
 Login til DJAS Gå ind på adressen http://www.djas.dk I feltet Brugernavn skrives den e-mail adresse som brugeren er registeret med i systemet. I feltet Password skrives brugerens adgangskode. Ved at sætte
Login til DJAS Gå ind på adressen http://www.djas.dk I feltet Brugernavn skrives den e-mail adresse som brugeren er registeret med i systemet. I feltet Password skrives brugerens adgangskode. Ved at sætte
Brugervejledning til print-, kopi og scanning på KøgeBibliotekerne
 Brugervejledning til print-, kopi og scanning på KøgeBibliotekerne Indhold Indledning Sådan opretter du dig Sådan betaler du Sådan får du en ny adgangskode Sådan kobler du dit brugernavn og kodeord med
Brugervejledning til print-, kopi og scanning på KøgeBibliotekerne Indhold Indledning Sådan opretter du dig Sådan betaler du Sådan får du en ny adgangskode Sådan kobler du dit brugernavn og kodeord med
