SM-A320FL SM-A520F. Brugervejledning. Danish. 09/2017. Rev
|
|
|
- Edith Lindegaard
- 5 år siden
- Visninger:
Transkript
1 SM-A320FL SM-A520F Brugervejledning Danish. 09/2017. Rev.1.0
2 Indhold Grundlæggende brug 4 Læs dette først 6 Situationer med overophedning af enheden og tilhørende løsninger 10 Enhedens udseende og funktioner 15 Batteri 19 SIM- eller USIM-kort (nano-sim-kort) 22 Hukommelseskort (microsd-kort) 27 Tænde og slukke for enheden 28 Indledende konfiguration 29 Samsung account 31 Overføre data fra din forrige enhed 34 Forstå skærmen 43 Informationspanel 45 Angive tekst Apps og funktioner 48 Installere eller afinstallere apps 50 Telefon 55 Kontakter 58 Beskeder 61 Internet Kamera 76 Galleri 81 Always On Display 83 Multi-vindue 87 Samsung Members 88 Samsung Notes 89 Kalender 90 S Health 94 S Voice 96 Diktafon 97 Mine filer 98 Ur 99 Lommereg. 100 Radio 101 Game Launcher 104 Deling af indhold 105 Google-apps 2
3 Indhold Indstillinger 107 Introduktion 107 Forbindelse 108 Wi-Fi 111 Bluetooth 112 NFC og betaling 115 Mobilt hotspot og internetdeling 116 Flere forbindelsesindstillinger 120 Lyde og vibration 121 Meddelelser 121 Skærm 122 Blåt lys-filter 122 Baggrunde og temaer 123 Avancerede funktioner 125 Enhedsvedligeholdelse 127 Apps 128 Låseskærm og sikkerhed 129 Genkendelse af fingeraftryk 132 Samsung Pass 134 Sikker mappe 138 Sky og konti 139 Sikkerhedskop. og gendan 139 Google 140 Tilgængelighed 141 Generel administration 142 Softwareopdatering 142 Brugervejledning 143 Om telefonen Appendiks 144 Fejlsøgning 150 Fjerne batteriet 3
4 Grundlæggende brug Læs dette først Du bør læse vejledningen, før du tager enheden i brug, for at opnå sikker og korrekt brug. Beskrivelserne er baseret på enhedens standardindstillinger. Noget af indholdet kan variere fra din enhed, afhængigt af det geografiske område, tjenesteudbyderen, modelspecifikationerne eller enhedens software. Indhold (af høj kvalitet), der kræver et højt CPU- og RAM-forbrug, vil påvirke enhedens generelle ydelse. Apps, der er relaterede til indholdet, fungerer muligvis ikke korrekt, afhængigt af enhedens specifikationer og det miljø, den anvendes i. Samsung er ikke ansvarlig for ydelsesproblemer, der skyldes apps fra andre udbydere end Samsung. Samsung er ikke ansvarlig for ydelsesproblemer eller inkompatibilitet, der skyldes redigerede indstillinger i registreringsdatabasen eller modificeret operativsystemsoftware. Hvis du forsøger at tilpasse operativsystemet, kan det medføre, at din enhed eller dine apps ikke fungerer korrekt. Software, lydkilder, baggrunde, billeder og andet medieindhold på denne enhed er leveret med licens til begrænset brug. Det er en overtrædelse af lovene om ophavsret at kopiere eller bruge disse materialer til erhvervsmæssige eller andre formål. Brugerne er fuldt ud ansvarlige for ulovlig brug af medier. Der kan påløbe ekstra gebyrer for datatjenester, som f.eks. beskedtjenester, upload og download, automatisk synkronisering eller placeringstjenester, afhængigt af dit dataabonnement. Til store dataoverførsler anbefales det at bruge Wi-Fi-funktionen. Standardapps, der følger med enheden, er underlagt opdateringer, og understøttelsen af disse kan ophøre uden forudgående varsel. Hvis du har spørgsmål om en app, der leveres med enheden, kan du kontakte et af Samsungs servicesteder. Kontakt tjenesteudbyderen angående brugerinstallerede apps. 4
5 Grundlæggende brug Ændring af enhedens operativsystem eller installation af software fra uofficielle kilder kan medføre, at enheden ikke fungerer korrekt samt beskadigelse eller tab af data. Disse handlinger er overtrædelser af din Samsung-licensaftale og vil ugyldiggøre din garanti. Billederne i denne brugervejledning er baseret på SM-A520F-modellen. Vær omhyggelig med ikke at glemme dine oplåsningskoder til skærmlåsen, konti og andre sikkerhedsfunktioner. Hvis du glemmer en oplåsningskode, vil du ikke være i stand til at bruge enheden uden at nulstille den. Samsung er ikke ansvarlig for tab af data eller eventuel ulejlighed forårsaget af glemte oplåsningskoder. Afhængigt af geografisk område eller model skal visse enheder først godkendes af den amerikanske telestyrelse Federal Communications Commission (FCC). Hvis enheden er godkendt af FCC, kan du få vist FCC s id på enheden. For at se FCC-id et skal du starte appen Indstillinger og trykke på Om telefonen Batterioplysninger. Bevarelse af vand- og støvafvisning Din enhed understøtter vand- og støvafvisning. Følg disse trin omhyggeligt for at bevare vandog støvafvisning på din enhed. I modsat fald kan der være risiko for beskadigelse af din enhed. Undgå at nedsænke enheden i vand dybere end 1,5 m eller at holde den nedsænket i mere end 30 minutter. Undgå at udsætte enheden for skvulpende vand eller bølger. Hvis enheden bliver udsat for rent vand, skal den aftørres grundigt med en ren, blød klud. Hvis enheden bliver udsat for andre væsker, som f.eks. saltvand, ioniseret vand eller væsker indeholdende alkohol, skal den straks renses med rent vand og tørres grundigt med en ren, blød klud. Hvis du ikke følger disse instruktioner, kan enhedens ydeevne og udseende påvirkes. Hvis enheden har været nedsænket i vand, eller mikrofonen eller højttaleren er våd, er det muligvis ikke muligt at høre lyden klart under et opkald. Aftør enheden med en tør klud og lad den tørre grundigt inden brug. Touchskærmen og andre funktioner fungerer muligvis ikke korrekt, hvis enheden bruges i vand. Din enhed er blevet testet i et kontrolleret miljø og er certificeret til at være vand- og støvtæt under visse forhold (opfylder kravene til klassifikation IP68 som beskrevet i den internationale standard IEC Kapslingsgraden for elektrisk udstyr [IPkode]; testforhold: C, kpa, 1,5 meter, i 30 minutter). På trods af denne klassifikation er det stadig muligt for din enhed at blive beskadiget i visse situationer. 5
6 Grundlæggende brug Vejledningens ikoner Advarsel: Situationer, hvor der er risiko for, at du eller andre kommer til skade Forsigtig: Situationer, hvor der er risiko for, at enheden eller andet udstyr beskadiges Bemærk: Bemærkninger, tips eller yderligere oplysninger Situationer med overophedning af enheden og tilhørende løsninger Hvis enheden bliver varm, når batteriet oplades Enheden og opladeren kan blive varme under opladning. Under trådløs opladning eller hurtigopladning kan enheden føles varm ved berøring. Dette påvirker ikke enhedens levetid eller ydelse og er inden for enhedens normale driftsområde. Hvis batteriet bliver for varmt, kan opladeren muligvis stoppe opladning. Gør følgende, hvis enheden bliver varm: Kobl opladeren fra enheden, og luk eventuelle kørende apps. Vent, indtil enheden er afkølet, og begynd derefter at oplade enheden igen. Hvis den nederste del af enheden overopheder, kan det skyldes, at det tilsluttede USBkabel er beskadiget. Udskift det beskadigede USB-kabel med et nyt kabel godkendt af Samsung. Når du bruger en trådløs oplader, skal du undlade at placere fremmedlegemer, som f.eks. metalgenstande, magneter og kort med magnetstriber, mellem enheden og den trådløse oplader. Funktionen til trådløs opladning eller hurtigopladning er kun tilgængelig på understøttede modeller. 6
7 Grundlæggende brug Hvis enheden bliver varm under brug Når du bruger funktioner eller apps, der kræver mere effekt, eller hvis du bruger dem i længere tid, kan enheden midlertidigt blive varm som følge af øget batteriforbrug. Luk kørende apps, og undlad at anvende enheden i et stykke tid. Følgende er eksempler på situationer, hvor enheden kan overophede. Afhængigt af de funktioner og de apps du bruger, gælder disse eksempler muligvis ikke for din model. Under den indledende konfiguration efter købet eller ved gendannelse af data Ved download af store filer Ved brug af apps, der kræver mere effekt, eller ved brug af apps i længere tid Ved spil af spil i høj kvalitet i længere tid Ved optagelse af videoer i længere tid Ved streaming af videoer i forbindelse med brug af indstillingen for maksimal lysstyrke Når du opretter forbindelse til et tv Ved multitasking (eller ved aktivering af mange apps i baggrunden) Ved brug af Multi-vinduet Ved opdatering eller installation af apps i forbindelse med optagelse af videoer Ved download af store filer i forbindelse med et videoopkald Ved optagelse af videoer i forbindelse med brug af en app til navigering Ved brug af store mængder data ved synkronisering med skylager, eller andre konti Ved brug af en app til navigering i en bil, mens enheden er placeret i direkte sollys Ved brug af funktionen til mobilt hotspot og deling af internetforbindelse Ved brug af enheden i områder med svagt eller intet signal Ved opladning af batteriet med et beskadiget USB-kabel Hvis enhedens multifunktionsstik er beskadiget eller udsat for fremmedlegemer, f.eks. væske, støv, metalstøv og blyantsgrafit Hvis du roamer 7
8 Grundlæggende brug Gør følgende, hvis enheden bliver varm: Hold enheden opdateret med den nyeste software. Konflikter mellem kørende apps kan forårsage, at enheden bliver varm. Genstart enheden. Deaktiver funktionerne Wi-Fi, GPS og Bluetooth, når de ikke anvendes. Luk apps, der øger batteriforbruget, eller som kører i baggrunden, når de ikke bruges. Slet unødvendige filer eller ikke-brugte apps. Nedsæt skærmens lysstyrke. Hvis enheden bliver overophedet eller føles varm igennem en længere periode, må du ikke bruge den i et stykke tid. Hvis enheden fortsætter med at være overophedet, bør du kontakte et af Samsungs servicesteder. Enhedsbegrænsninger, når enheden overophedes Når enheden bliver for varm, kan funktionerne og ydeevnen være begrænset, eller enheden slukkes muligvis for at køle af. Funktionen er kun tilgængelig på understøttede modeller. Hvis enheden bliver varmere end normalt, vises der en meddelelse om, at enheden er blevet overophedet. For at sænke enhedens temperatur vil skærmens lysstyrke og ydeevnehastigheden være begrænset, og opladning af batteriet ophører. Apps, der kører, lukkes, og du vil kun kunne foretage nødopkald, indtil enheden er kølet af. Hvis enheden bliver overophedet eller føles varm igennem en længere periode, vises der en meddelelse om, at enheden slukkes. Sluk for enheden, og vent, indtil den er kølet af. 8
9 Grundlæggende brug Forholdsregler for driftsmiljø Enheden kan blive varm som følge af omgivelserne under følgende betingelser. Udvis forsigtighed for at undgå, at batteriets levetid forringes, at enheden beskadiges, eller at der opstår brand. Undlad at opbevare enheden under meget kolde eller meget varme temperaturer. Undlad at udsætte enheden for direkte sollys i længere perioder. Undlad at bruge eller opbevare enheden i længere perioder i meget varme omgivelser, f.eks. i en bil om sommeren. Undlad at placere enheden i omgivelser, der kan overophede, f.eks. på en elektrisk varmepude. Undlad at opbevare din enhed i nærheden af eller i varmeapparater, mikrobølger, varmt udstyr til madlavning eller beholdere under højt tryk. Brug aldrig en defekt oplader eller et defekt batteri. 9
10 Grundlæggende brug Enhedens udseende og funktioner Pakkens indhold Kontroller, at følgende dele er i æsken: Enhed USB-kabel Øretelefoner Udskubningsstift USB-strømadapter Hurtigstart De dele, der følger med enheden, og eventuelt tilbehør kan variere afhængigt af dit geografiske område eller din tjenesteudbyder. De medfølgende dele er kun beregnet til brug sammen med denne enhed og er muligvis ikke kompatible med andre enheder. Udseende og specifikationer kan ændres uden forudgående varsel. Du kan købe mere tilbehør hos din lokale Samsung-forhandler. Du skal sikre dig, at det er kompatibelt med enheden, inden du køber det. Brug kun tilbehør, der er godkendt af Samsung. Brug af tilbehør, der ikke er godkendt, kan medføre ydelsesproblemer og funktionsfejl, der ikke dækkes af garantien. Tilgængeligheden af alt tilbehør kan variere og afhænger udelukkende af producentens ændringer. Besøg Samsungs websted, hvis du vil have flere oplysninger om tilgængeligt tilbehør. 10
11 Grundlæggende brug Enhedens udseende Type 1 (SM-A320FL): SIM-kort-/hukommelseskortholder Højttaler Nærhedssensor Forreste kamera Højttaler Touchskærm Tænd/sluk-tast Starttast (fingeraftryksscanner) Tast for seneste Tilbagetast Mikrofon Multifunktionsstik (USB Type-C) Indgang til headset 11
12 Grundlæggende brug Mikrofon GPS-antenne Bageste kamera Kameralys Lydstyrketast NFC-antenne/MST-antenne Hovedantenne 12
13 Grundlæggende brug Type 2 (SM-A520F): Hukommelseskortholder Højttaler Forreste kamera Nærheds-/RGB-sensor Højttaler Tænd/sluk-tast Touchskærm Starttast (fingeraftryksscanner) Tast for seneste Tilbagetast Mikrofon Multifunktionsstik (USB Type-C) Indgang til headset 13
14 Grundlæggende brug Mikrofon GPS-antenne Bageste kamera Kameralys Lydstyrketast NFC-antenne/MST-antenne SIM-kortholder Hovedantenne Der kan opstå tilslutningsproblemer og øget batteriforbrug i følgende situationer: Hvis du sætter metalstickers på enhedens antenneområde Hvis du monterer et enhedscover af metalmateriale på enheden Hvis du tildækker enhedens antenneområde med dine hænder eller andre genstande, mens du bruger visse funktioner, f.eks. opkald eller den mobile dataforbindelse. Det anbefales at bruge en skærmbeskytter, der er godkendt af Samsung. Ikkegodkendte skærmbeskyttere kan medføre funktionsfejl på sensorerne. Tildæk ikke området omkring nærheds-/rgb-sensoren med skærmtilbehør, såsom skærmbeskytter eller stickers. Gør du dette, kan det medføre, at sensoren fungerer forkert. Lad ikke touchskærmen komme i kontakt med vand. Der kan opstå fejl på touchskærmen under fugtige forhold, eller hvis den udsættes for vand. 14
15 Grundlæggende brug Taster Tast Tænd/sluk Seneste Start Tilbage Funktion Tryk og hold for at tænde eller slukke enheden. Tryk for at aktivere eller låse skærmen. Tryk for at åbne listen over de seneste apps. Tryk og hold for at starte visningen opdelt skærm. Tryk for at aktivere skærmen, mens den er låst. Tryk for at gå tilbage til startskærmen. Tryk og hold for at starte Google. Tryk for at gå tilbage til den forrige skærm. Lydstyrke Tryk for at justere enhedens lydstyrke. Tasternes funktioner er muligvis ikke tilgængelige, afhængigt af dit geografiske område eller din tjenesteudbyder. Batteri Oplade batteriet Du skal oplade batteriet, inden du bruger det for første gang, eller når det ikke har været brugt i en længere periode. Brug kun opladere, batterier og kabler, som er godkendte af Samsung. Ikke-godkendte opladere eller kabler kan få batteriet til at eksplodere eller beskadige enheden. Enheden kan blive alvorligt beskadiget, hvis opladeren tilsluttes forkert. Skader, som skyldes forkert brug, dækkes ikke af garantien. Kobl opladeren fra, når den ikke er i brug, for at spare strøm. Da opladeren ikke har en tænd/sluk-kontakt, skal du for at undgå strømspild tage opladerstikket ud af stikkontakten, når opladeren ikke benyttes. Opladeren skal placeres tæt på stikkontakten og være lettilgængelig under opladning. 15
16 Grundlæggende brug 1 Slut USB-kablet til USB-strømadapteren. 2 Slut USB-kablet til enhedens multifunktionsstik. Type 1 (SM-A320FL): Type 2 (SM-A520F): 3 Slut USB-strømadapteren til en stikkontakt. 4 Kobl opladeren fra enheden, når den er fuldt opladet. Tag derefter opladeren ud af stikkontakten. 16
17 Grundlæggende brug Reducere batteriforbruget Din enhed indeholder en række valgmuligheder, der hjælper dig med at spare på batteriet. Optimer enheden med funktionen Enhedsvedligeholdelse. Når du ikke bruger enheden, bør du slukke skærmen ved at trykke på tænd/sluk-tasten. Aktiver strømsparetilstand. Luk unødvendige apps. Deaktiver Bluetooth-funktionen, når den ikke er i brug. Deaktiver Wi-Fi-funktionen, når den ikke er i brug. Deaktiver automatisk synkronisering af apps, der skal synkroniseres, f.eks. s. Nedsæt tiden for baggrundsbelysning. Nedsæt skærmens lysstyrke. Tips og forholdsregler vedr. batteriopladning Når batteriet er ved at løbe tør for strøm, er batteriikonet tomt. Hvis batteriet er totalt afladet, kan du ikke tænde enheden, selv om opladeren er tilsluttet. Lad det tømte batteri lade op i et par minutter, før du tænder for enheden. Hvis du kører flere apps samtidigt eller bruger netværksapps eller apps, der skal have forbindelse til en anden enhed, aflades batteriet hurtigt. Du bør altid lade batteriet helt op, før du bruger disse apps for at undgå, at batteriet løber tør under en dataoverførsel. Brug af andre strømkilder end opladeren, som f.eks. en computer, kan medføre langsommere opladningshastighed på grund af en lavere elektrisk spænding. Du kan bruge enheden, mens den oplader, men det kan tage længere tid at lade batteriet helt op. Hvis strømforsyningen til enheden er ustabil under opladning, fungerer touchskærmen muligvis ikke. Hvis dette sker, skal du tage opladeren ud af enheden. Enheden og opladeren kan blive varme under opladningen. Dette er normalt og bør ikke påvirke enhedens levetid eller ydelse. Hvis batteriet bliver varmere end normalt, kan opladeren stoppe opladningen. Hvis du oplader enheden, mens multifunktionsstikket er vådt, kan enheden blive beskadiget. Tør multifunktionsstikket grundigt af, før enheden oplades. Hvis enheden ikke oplader korrekt, bør du indlevere enheden og opladeren til et af Samsungs servicesteder. 17
18 Grundlæggende brug Hurtigopladning Enheden har en indbygget funktion til hurtigopladning. Du kan lade batteriet hurtigere op, hvis enheden eller skærmen er slukket. Om denne funktion er tilgængelig, afhænger af dit geografiske område eller din tjenesteudbyder. Om Hurtigopladning Hurtigopladning anvender batteriopladningsteknologi, der oplader batteriet hurtigere ved at forøge opladespændingen. Enheden understøtter Samsung-funktionen Hurtig adaptiv opladning og Qualcomm Quick Charge 2.0. For at anvende Hurtigopladning på din enhed skal du slutte den til en batterioplader, der understøtter Hurtig adaptiv opladning eller Quick Charge 2.0. Forøgelse af opladehastigheden For at forøge opladehastigheden skal du slukke for enheden eller dens skærm, når du oplader batteriet. Ved opladning af batteriet, når enheden er slukket, vises ikonet på skærmen. Hvis funktionen til hurtigopladning ikke er aktiveret, skal du starte appen Indstillinger, trykke på Enhedsvedligeholdelse Batteri Avancerede indstillinger, og derefter trykke på kontakten Hurtig kabelopladning for at aktivere det. Du kan ikke bruge den indbyggede funktion til hurtigopladning, når du oplader batteriet med en almindelig batterioplader. Hvis enheden bliver varm, eller den omgivende lufts temperatur stiger, nedsættes opladehastigheden muligvis automatisk. Dette er en normal driftsfunktion for at forhindre skade på enheden. 18
19 Grundlæggende brug SIM- eller USIM-kort (nano-sim-kort) Isætte SIM- eller USIM-kortet Isæt SIM- eller USIM-kortet, som du har modtaget fra teleudbyderen. Vær forsigtig med ikke at miste eller lade andre bruge SIM- eller USIM-kortet. Samsung er ikke ansvarlig for nogen skader eller ulemper, der forårsages af mistede eller stjålne kort. Afhængigt af tjenesteudbyderen er visse LTE-tjenester muligvis ikke tilgængelige. Yderligere oplysninger om tilgængelige tjenester fås ved henvendelse til din tjenesteudbyder. Type 1 (SM-A320FL): 19
20 Grundlæggende brug Type 2 (SM-A520F): 1 Sæt udskubningsstiften i hullet på holderen for at frigøre holderen. Sørg for, at udskubningsstiften er vinkelret i forhold til hullet. Ellers kan enheden blive beskadiget. 2 Træk forsigtigt holderen ud af porten til holderen. 20
21 Grundlæggende brug 3 Placer SIM- eller USIM-kortet i holderen, så de guldfarvede kontakter vender nedad. 4 Tryk forsigtigt SIM- eller USIM-kortet ind i holderen for at fastgøre det. Hvis kortet ikke er fastgjort korrekt i holderen, kan det falde ud af holderen. 5 Sæt holderen ind i porten til holderen. Hvis du sætter holderen i enheden, mens holderen er våd, kan enheden tage skade. Sørg altid for, at holderen er tør. Sæt holderen korrekt tilbage i porten til holderen for at forhindre væske i at trænge ind i enheden. Korrekt isættelse af kort Type 1 (SM-A320FL): Nano-SIM-kort MicroSD-kort Type 2 (SM-A520F): Nano-SIM-kort MicroSD-kort Brug kun et nano-sim-kort. 21
22 Grundlæggende brug Fjerne SIM- eller USIM-kortet 1 Sæt udskubningsstiften i hullet på holderen for at frigøre holderen. 2 Træk forsigtigt holderen ud af porten til holderen. 3 Fjern SIM- eller USIM-kortet. 4 Sæt holderen ind i porten til holderen. Hukommelseskort (microsd-kort) Isætte et hukommelseskort Enhedens hukommelseskortkapacitet kan være anderledes end andre modellers, og visse hukommelseskort vil muligvis ikke være kompatible med din enhed, afhængigt af type og producent af hukommelseskortet. Se Samsungs websted for oplysninger om din enheds maksimale hukommelseskortkapacitet. Visse hukommelseskort er muligvis ikke fuldt ud kompatible med enheden. Brug af et ikke-kompatibelt kort kan beskadige enheden eller hukommelseskortet eller ødelægge data, der er gemt på kortet. Vær opmærksom på, at du isætter hukommelseskortet med den rigtige side opad. Enheden understøtter filsystemerne FAT og exfat for hukommelseskort. Hvis du isætter et kort, der er formateret med et andet filsystem, beder enheden dig om at omformatere kortet, ellers genkender det ikke kortet. Du skal formatere hukommelseskortet for at kunne bruge det. Hvis din enhed ikke kan formatere eller genkende hukommelseskortet, skal du kontakte producenten af hukommelseskortet eller et af Samsung servicesteder. Hyppig skrivning og sletning af data reducerer hukommelseskortets levetid. Når du sætter et hukommelseskort i enheden, vises hukommelseskortets filmappe i mappen Mine filer SD-kort. 22
23 Grundlæggende brug Type 1 (SM-A320FL): 23
24 Grundlæggende brug Type 2 (SM-A520F): 1 Sæt udskubningsstiften i hullet på holderen for at frigøre holderen. Sørg for, at udskubningsstiften er vinkelret i forhold til hullet. Ellers kan enheden blive beskadiget. 2 Træk forsigtigt holderen ud af porten til holderen. Når du fjerner holderen fra enheden, deaktiveres den mobile dataforbindelse. 24
25 Grundlæggende brug 3 Placer et hukommelseskort i holder 2, så de guldfarvede kontakter vender nedad. Type 1 (SM-A320FL): Holder 1 Holder 2 Type 2 (SM-A520F): 4 Tryk forsigtigt hukommelseskortet ind i holderen for at fastgøre det. Hvis kortet ikke er fastgjort korrekt i holderen, kan det falde ud af holderen. 5 Sæt holderen ind i porten til holderen. Hvis du sætter holderen i enheden, mens holderen er våd, kan enheden tage skade. Sørg altid for, at holderen er tør. Sæt holderen korrekt tilbage i porten til holderen for at forhindre væske i at trænge ind i enheden. 25
26 Grundlæggende brug Fjerne hukommelseskortet Før du fjerner hukommelseskortet, skal du deaktivere det, så det kan fjernes sikkert. Start appen Indstillinger, og tryk på Enhedsvedligeholdelse Lagring Lagerindstillinger SD-kort DEAKTIVER. 1 Sæt udskubningsstiften i hullet på holderen for at frigøre holderen. 2 Træk forsigtigt holderen ud af porten til holderen. 3 Fjern hukommelseskortet. 4 Sæt holderen ind i porten til holderen. Fjern ikke den eksterne lagerenhed, f.eks. et hukommelseskort eller en USB-lagerenhed, mens enheden overfører eller tager adgang til information, eller lige efter overførsel af data. Hvis du gør dette, kan data blive beskadiget eller gå tabt, eller den eksterne lagerenhed eller enheden kan blive beskadiget. Samsung er ikke ansvarlig for tab, herunder tab af data, som opstår på grund af misbrug af eksterne lagerenheder. Formatere hukommelseskortet Et hukommelseskort, der er formateret på en computer, er muligvis ikke kompatibelt med enheden. Formater hukommelseskortet på enheden. Start appen Indstillinger, og tryk på Enhedsvedligeholdelse Lagring Lagerindstillinger SD-kort Formater. Før du formaterer hukommelseskortet, skal du huske at lave sikkerhedskopier af alle vigtige data, der er gemt på hukommelseskortet. Producentens garanti dækker ikke tab af data, der skyldes brugerhandlinger. 26
27 Grundlæggende brug Tænde og slukke for enheden Tryk og hold på tænd/sluk-tasten i nogle få sekunder for at tænde enheden. Første gang, du tænder enheden, eller efter at du har udført en datanulstilling, skal du opsætte den ved at følge vejledningen på skærmen. Du kan slukke enheden ved at trykke og holde på tænd/sluk-tasten og derefter trykke på Sluk. Overhold alle skilte og anvisninger fra autoriseret personale, når du færdes i områder, hvor brug af trådløse enheder er forbudt, f.eks. om bord på fly eller på hospitaler. Genstarte enheden Hvis enheden fryser og ikke reagerer, skal du trykke og holde på tænd/sluk-tasten og lydstyrke ned-tasten samtidigt i mere end 7 sekunder for at genstarte den. Lydstyrke ned-tast Tænd/sluk-tast Nødsituation Du kan skifte enheden til nødsituationstilstand for at reducere batteriforbruget. Visse apps og funktioner begrænses. I en nødsituation kan du foretage et nødopkald, sende dine aktuelle placeringsinformationer til andre, udsende en nødsituationslyd m.v. Aktivere nødsituation Du kan aktivere nødsituation ved at trykke og holde på tænd/sluk-tasten, og derefter trykke på Nødsituation. Den tilbageværende brugstid viser den resterende tid, inden batteriet løber tørt. Resterende brugstid afhænger af dine enhedsindstillinger og driftsforholdene. Deaktivere nødsituation Deaktiver nødsituation ved at trykke på Deaktiver Nødsituation. Du kan også trykke og holde på tænd/sluk-tasten, og derefter trykke på Nødsituation. 27
28 Grundlæggende brug Indledende konfiguration Første gang, du tænder enheden, eller efter at du har udført en datanulstilling, skal du opsætte den ved at følge vejledningen på skærmen. Den indledende konfiguration kan variere, afhængigt af enhedens software og dit geografiske område. 1 Tænd enheden. 2 Vælg dit foretrukne sprog for enheden. Vælg sprog 3 Vælg et Wi-Fi-netværk, og opret forbindelse til det. Hvis du ikke opretter forbindelse til et Wi-Fi-netværk, er der muligvis nogle enhedsfunktioner, du ikke kan konfigurere under den indledende konfiguration. 4 Følg instruktionerne på skærmen for at fortsætte med den indledende konfiguration. 5 Vælg en skærmlåsemetode for at beskytte enheden. Du kan beskytte dine personlige oplysninger ved at forhindre, at andre får adgang til din enhed. Tryk på Nej tak for at angive metoden til skærmlåsning senere. 28
29 Grundlæggende brug 6 Log på din Samsung account. Du kan få glæde af nye Samsung-tjenester og holde dine data opdaterede og beskyttede på tværs af alle dine enheder. Der henvises til Samsung account for yderligere oplysninger. 7 Vælg funktioner, du vil bruge, og fuldfør den indledende konfiguration. Startskærmen vises. Samsung account Introduktion Din Samsung account er en integreret kontotjeneste, hvormed du kan bruge en bred vifte af Samsung-tjenester på mobilenheder, tv er og på Samsungs websted. Når din Samsung account er registreret, kan du holde dine data opdaterede og beskyttede på tværs af dine Samsungenheder med Samsung Cloud, spore og styre mistede eller stjålne enheder, se tip og trick fra Samsung Members osv. Opret din Samsung account med din adresse. Du kan se listen over de tjenester, du kan bruge med din Samsung account, på account.samsung.com. For at få mere at vide om Samsung accounts skal du starte appen Indstillinger og trykke på Sky og konti Konti Samsung account Hjælp. 29
30 Grundlæggende brug Registrere din Samsung account Registrere en ny Samsung account Hvis du ikke har en Samsung account, skal du oprette en. 1 Start appen Indstillinger, og tryk på Sky og konti Konti Tilføj konto. 2 Tryk på Samsung account OPRET KONTO. 3 Følg anvisningerne på skærmen for at oprette kontoen. Registrere en eksisterende Samsung account Hvis du allerede har en Samsung account, skal du registrere den på enheden. 1 Start appen Indstillinger, og tryk på Sky og konti Konti Tilføj konto. 2 Tryk på Samsung account LOG PÅ. 3 Angiv adresse og adgangskode, og tryk derefter på LOG PÅ. Hvis du har glemt dine kontooplysninger, kan du trykke på Har du glemt dit id eller din adgangskode? Du kan finde dine kontooplysninger, når du indtaster de nødvendige oplysninger og den sikkerhedskode, der vises på skærmen. 4 Tryk på KLAR for at afslutte registreringen af din Samsung account. Fjerne din Samsung account Når du fjerner din registrerede Samsung account fra enheden, fjernes dine data, f.eks. kontakter eller events, også. 1 Start appen Indstillinger, og tryk på Sky og konti Konti. 2 Tryk på Samsung account Fjern konto. 3 Tryk på OK, indtast adgangskoden til din Samsung account, og tryk derefter på FJERN KONTO. 30
31 Grundlæggende brug Overføre data fra din forrige enhed Du kan overføre indhold, såsom billeder, kontakter og beskeder, fra din forrige enhed via Smart Switch eller fra en sikkerhedskopi af dine data via Samsung Cloud. Denne funktion understøttes muligvis ikke på alle enheder eller computere. Der kan være begrænsninger. Besøg for detaljer. Samsung tager ophavsret alvorligt. Overfør kun indhold, du har ret til at overføre. Smart Switch Overfør data mellem mobilenheder via Smart Switch. Hvis du ikke har appen, kan du hente den fra Galaxy Apps eller Play Butik. Overføre filer trådløst via Wi-Fi Direct Overfør data fra din forrige enhed til din enhed trådløst via Wi-Fi Direct. 1 På begge enheder, download og installer Smart Switch fra Galaxy Apps eller Play Butik. 2 Anbring enhederne tæt på hinanden. 3 Start Smart Switch på begge enheder. 4 På den forrige enhed skal du trykke på TRÅDLØS SEND OPRET FORBINDELSE. 5 På din enhed skal du trykke på TRÅDLØS MODTAG, og vælge den forrige enhedstype. 6 Følg instruktionerne på skærmen for at overføre data fra din forrige enhed. 31
32 Grundlæggende brug Overføre sikkerhedskopidata fra en computer Overfør data mellem din enhed og en computer. Du skal downloade appen Smart Switch i computerversionen fra Sikkerhedskopier data fra din forrige enhed til en computer, og importer dataene på din enhed. 1 På computeren kan du besøge for at downloade Smart Switch. 2 Start Smart Switch på computeren. Hvis din forrige enhed ikke er en Samsung-enhed, kan du sikkerhedskopiere data til en computer med et program, som leveres af enhedens producent. Spring derefter frem til det femte trin. 3 Slut din forrige enhed til computeren ved hjælp af enhedens USB-kabel. 4 På computeren skal du følge skærminstruktionerne for at sikkerhedskopiere data fra enheden. Kobl herefter din forrige enhed fra computeren. 5 Slut enheden til computeren via USB-kablet. 6 På computeren skal du følge skærminstruktionerne for at overføre dataene til din enhed. 32
33 Grundlæggende brug Samsung Cloud Sikkerhedskopier data fra din forrige enhed til Samsung Cloud, og gendan dataene på din nye enhed. Du skal registrere og logge på din Samsung account for at bruge Samsung Cloud. Der henvises til Samsung account for yderligere oplysninger. Sikkerhedskopiere data 1 Log på din Samsung account på din forrige enhed. 2 Start appen Indstillinger, vælg indstillingen til sikkerhedskopiering, og sikkerhedskopier dine data. Hvis din enhed understøtter Samsung Cloud, skal du starte appen Indstillinger, trykke på Sky og konti Samsung Cloud Indstillinger for sikkerhedskopiering, og derefter sikkerhedskopiere dine data. Metoden til sikkerhedskopiering af data kan variere afhængigt af din model. Visse data sikkerhedskopieres ikke. For at kontrollere, hvilke data der sikkerhedskopieres, skal du starte appen Indstillinger, og trykke på Sky og konti Samsung Cloud Indstillinger for sikkerhedskopiering. Gendanne data 1 På din nye enhed skal du starte appen Indstillinger, og trykke på Sky og konti Samsung Cloud Gendannelse. 2 Tryk på, og vælg den forrige enhed på listen med enheder. 3 Marker de datatyper, du vil gendanne, og tryk på GENDAN NU. 33
34 Grundlæggende brug Forstå skærmen Styring af touchskærmen Trykke Lad ikke touchskærmen komme i kontakt med andre elektriske enheder. Elektrostatiske udladninger kan medføre fejl på touchskærmen. For at undgå beskadigelse af touchskærmen må du ikke trykke på den med skarpe genstande eller udøve et for stort tryk på den med dine fingerspidser. Enheden vil muligvis ikke genkende berøringsinput, der foretages tæt på skærmens kanter, da de er uden for området for berøringsinput. Hvis du ikke bruger touchskærmen i en længere periode, kan det resultere i skærmindbrænding eller spøgelsesbilleder. Sluk touchskærmen, når du ikke bruger enheden. Det anbefales at bruge fingrene, når du benytter touchskærmen. Tryk på skærmen. Trykke og holde Tryk og hold på skærmen i ca. 2 sekunder. 34
35 Grundlæggende brug Trække Tryk og hold på et element, og træk det til den ønskede position. Dobbelttrykke Dobbelttryk på skærmen. Stryge Stryg opad, nedad, til venstre eller til højre. Sprede og knibe Spred to fingre fra hinanden, eller knib fingrene sammen på skærmen. 35
36 Grundlæggende brug Startskærm og skærmen apps Startskærmen er udgangspunktet, hvorfra du kan få adgang til alle enhedens funktioner. Her vises widgets, genveje til apps og andet. Skærmen apps viser ikoner for alle apps, herunder nyinstallerede apps. Skærmen kan variere, afhængigt af dit geografiske område eller din tjenesteudbyder. En widget En mappe Nyhedsskærmindikator. Se de nyeste artikler i forskellige kategorier Skærmindikatorer Yndlingsapps 36
37 Grundlæggende brug Skifte mellem startskærm og skærmen apps På startskærmen skal du stryge opad eller nedad for at åbne skærmen apps. For at vende tilbage til startskærmen skal du stryge opad eller nedad på skærmen apps. Startskærm Skærmen apps Flytte elementer Tryk og hold på et element, og træk det derefter til en ny placering. Træk elementet til siden af skærmen for at flytte det til et andet panel. For at føje en genvej til en app på startskærmen skal du trykke på et element på skærmen apps, og derefter trække det til toppen eller bunden af skærmen. Der føjes automatisk en genvej til appen på startskærmen. Du kan også flytte apps, der bruges ofte, til genvejsområdet nederst på startskærmen. 37
38 Grundlæggende brug Oprette mapper Opret mapper, og saml applikationer, der ligner hinanden, for hurtigt at få adgang til og åbne apps. 1 På startskærmen eller skærmen apps skal du trykke og holde på en app, og derefter trække den over en anden app. 2 Slip appen, når der vises en mapperamme omkring appsene. Der oprettes en ny mappe, der indeholder de valgte apps. Tryk på Angiv mappenavn, og angiv et mappenavn. Tilføje flere apps Tryk på TILFØJ APPS på mappen. Marker de apps, der skal tilføjes, og tryk på TILFØJ. Du kan også tilføje en app ved at trække den til mappen. Flytte apps fra en mappe Tryk og hold på en app for at trække den til en ny placering. Slette en mappe Tryk og hold på en mappe, og tryk derefter på Slet mappe. Kun mappen bliver slettet. Mappens apps bliver flyttet til skærmen apps. 38
39 Grundlæggende brug Redigere startskærmen På startskærmen skal du trykke og holde på et tomt område eller knibe fingrene sammen for at få adgang til indstillingerne for redigering. Du kan angive baggrund, tilføje widgets m.v. Du kan også tilføje, slette eller omarrangere paneler på startskærmen. Tilføje paneler: Stryg til venstre, og tryk derefter på. Flytte paneler: Tryk og hold på et paneleksempel, og træk det til en ny placering. Slette paneler: Tryk på på panelet. Baggrunde og temaer: Skift baggrund, tema eller ikoner i enheden. Widgets: Widgets er små apps, der starter bestemte appfunktioner for at give oplysninger og praktisk adgang på din startskærm. Tryk og hold på en widget, og træk den derefter til startskærmen. Widgetten føjes automatisk til startskærmen. Indst. for startskærm: Skift størrelsen på gitteret for at få vist flere eller færre elementer på startskærmen m.v. 39
40 Grundlæggende brug Få vist alle apps på startskærmen Uden at bruge en separat appskærm, kan du indstille enheden til at vise alle apps på startskærmen. Tryk og hold på et tomt område på startskærmen, og tryk derefter på Indst. for startskærm Startskærmlayout Kun startskærm ANVEND. Du kan nu få adgang til alle dine apps ved at stryge til venstre på startskærmen. Indikatorikoner Indikatorikoner vises på statusbjælken øverst på skærmen. Tabellen nedenfor indeholder de mest almindelige ikoner. Statusbjælken vises muligvis ikke øverst på skærmen i visse apps. Træk ned fra skærmens overkant for at få vist statusbjælken. Ikon Betydning Intet signal Signalstyrke Roaming (uden for eget dækningsområde) Forbundet til GPRS-netværk Forbundet til EDGE-netværk Forbundet til UMTS-netværk Forbundet til HSDPA-netværk Forbundet til HSPA+-netværk / Forbundet til LTE-netværk Forbundet til Wi-Fi Bluetooth-funktion aktiveret Placeringstjenester i brug Igangværende opkald Ubesvaret opkald Ny sms eller mms Alarm aktiveret Lydløs tilstand aktiveret Vibrationstilstand aktiveret Flytilstand aktiveret 40
41 Grundlæggende brug Ikon Betydning Der opstod en fejl, eller du skal være forsigtig Batteriopladning Batteriniveau Låseskærm Når du trykker på tænd/sluk-tasten, slukkes og låses skærmen. Skærmen slukkes og låses også automatisk, hvis enheden ikke har været i brug i en bestemt periode. Skærmen låses ved brug af Stryg, som er standardlåsemetoden. Tryk på tænd/sluk-tasten eller på starttasten, og stryg i en vilkårlig retning for at låse skærmen op. Ændre skærmlåsemetode For at ændre skærmlåsemetoden skal du starte appen Indstillinger, trykke på Låseskærm og sikkerhed Skærmlåsningstype, og derefter vælge en metode. Hvis du angiver et mønster, en PIN-kode, en adgangskode eller et fingeraftryk som skærmlåsemetode, kan du beskytte dine personlige oplysninger ved at forhindre andre i at få adgang til din enhed. Når du har angivet skærmlåsemetoden, kræver enheden en oplåsningskode, når du vil låse den op. Stryg: Stryg i en vilkårlig retning på skærmen for at låse den op. Mønster: Tegn et mønster med mindst fire prikker for at låse skærmen op. PIN-kode: Indtast en PIN-kode med mindst fire tal for at låse skærmen op. Adgangskode: Indtast en adgangskode med mindst fire tegn, tal eller symboler for at låse skærmen op. 41
42 Grundlæggende brug Ingen: Undlad at angive en skærmlåsemetode. Fingeraftryk: Registrer dine fingeraftryk for at låse skærmen op. Der henvises til Genkendelse af fingeraftryk for yderligere oplysninger. Du kan indstille din enhed til at udføre en fabriksnulstilling, hvis du har indtastet oplåsningskoden forkert flere gange i træk, og når grænsen for antal forsøg. Start appen Indstillinger, tryk på Låseskærm og sikkerhed Indstillinger for sikker lås, og tryk derefter på kontakten Auto-nulstil til fabrik. for at aktivere det. Skærmbillede Tag et skærmbillede, mens du bruger enheden, skriv og tegn på det, beskær det eller del det. Du kan tage et billede af den aktuelle skærm og det område, der kan rulles i. Sådan tager man et skærmbillede Brug følgende metoder til at tage et skærmbillede. Skærmbillederne vil blive gemt i Galleri. Tag et skærmbillede via tastetryk: Tryk og hold på tasten lydstyrke ned og tænd/sluk-tasten samtidig. Tag et skærmbillede ved at stryge: Stryg hånden til venstre eller højre over skærmen. Det er ikke muligt at tage skærmbilleder, mens du bruger visse apps og funktioner. Hvis funktionen til at tage et skærmbillede ved at stryge med hånden ikke er aktiveret, skal du starte appen Indstillinger, trykke på Avancerede funktioner, og derefter trykke på kontakten Stryg med hånden for skærmbillede for at aktivere det. Når du har taget et skærmbillede, kan du bruge følgende muligheder på værktøjslinjen nederst på skærmen: Skærmbillede ved rulning: Tag billeder af indhold, der strækker sig over flere skærmbilleder, f.eks. en webside. Når du trykker på Skærmbillede ved rulning, ruller skærmbilledet automatisk ned, og der vil blive taget billeder af mere indhold. Tegn: Skriv eller tegn på skærmbilledet. Beskær: Beskær en del af skærmbilledet. Det beskårne område bliver gemt i Galleri. Del: Del skærmbilledet med andre. Hvis indstillingerne ikke er synlige på det skærmbillede, du har taget, skal du starte appen Indstillinger, trykke på Avancerede funktioner, og derefter trykke på kontakten Smart skærmbillede for at aktivere det. 42
43 Grundlæggende brug Informationspanel Når du modtager nye meddelelser om f.eks. beskeder eller ubesvarede opkald, vises indikatorikoner på statusbjælken. Hvis du vil se flere oplysninger om ikonerne, skal du åbne informationspanelet og se detaljerne. Træk statusbjælken nedad for at åbne informationspanelet. For at lukke informationspanelet skal du stryge opad på skærmen. Du kan åbne informationspanelet, selv om skærmen er låst. Du kan bruge følgende funktioner på informationspanelet. Start Indstillinger Hurtigindstillingsknapper Tryk på en meddelelse, og udfør forskellige handlinger Slet alle meddelelser Bloker meddelelser fra apps 43
44 Grundlæggende brug Bruge hurtigindstillingsknapper Tryk på hurtigindstillingknapperne for at aktivere visse funktioner. Stryg nedad i informationspanelet for at se flere knapper. Tryk på teksten under hver knap for at ændre funktionsindstillinger. For at se flere detaljerede indstillinger kan du trykke og holde på en knap. For at omorganisere knapper skal du trykke på Knaprækkefølge, trykke og holde på en knap og derefter trække den til en anden placering. 44
45 Grundlæggende brug Angive tekst Tastaturlayout Der vises automatisk et tastatur, når du indtaster tekst for at sende beskeder, oprette noter m.v. Tekstangivelse understøttes ikke på visse sprog. For at indtaste tekst skal du ændre inputsproget til et af de understøttede sprog. Indtast store bogstaver. Tryk to gange, hvis du udelukkende vil bruge store bogstaver Indtast symboler Skift tastaturindstillinger Slet tegnet til venstre Skift til ny linje Indsæt et mellemrum Skifte inputsprog Tryk på Sprog og typer ADMINISTRER INPUTSPROG, og vælg derefter de sprog, du vil bruge. Hvis du vælger to eller flere sprog, kan du skifte mellem inputsprog ved at stryge til venstre eller højre på mellemrumstasten. Skifte tastaturlayoutet Tryk på Sprog og typer, vælg et sprog, og vælg derefter det ønskede tastaturlayout. På 3x4-tastatur har hver tast tre eller fire tegn. Du kan indtaste et tegn ved at trykke på den pågældende tast gentagne gange, indtil det ønskede tegn vises. 45
46 Grundlæggende brug Yderligere tastaturfunktioner Tryk og hold på for at anvende forskellige funktioner. Andre ikoner vises eventuelt i stedet for ikonet, alt efter den seneste funktion, der blev anvendt. : Angiv tekst via tale. Skift indstillinger for stemmeinput Start eller hold pause i angivelse af tekst via tale : Tilføj et element fra udklipsholderen. : Indsæt humørikoner. : Skift tastaturet til enkelthåndsbetjening. : Skift tastaturindstillinger. Kopiere og indsætte 1 Tryk og hold på teksten. 2 Træk i eller for at vælge den ønskede tekst, eller tryk på Vælg alle for at vælge al tekst. 3 Tryk på Kopier eller Klip. Den markerede tekst kopieres til udklipsholderen. 4 Tryk og hold, hvor teksten skal indsættes, og tryk derefter på Indsæt. Hvis du vil indsætte tekst, som du har kopieret tidligere, skal du trykke på Udklipsholder og vælge teksten. 46
47 Grundlæggende brug Ordbog Du kan slå definitioner på ord op, mens du bruger visse funktioner, f.eks. når du browser på websider. 1 Tryk og hold på et ord, du vil slå op. Hvis det ønskede ord ikke er markeret, skal du trække i eller for at markere den ønskede tekst. 2 Tryk på Mere Ordbog på listen med valg. Hvis ordbogen ikke på forhånd er installeret på enheden, skal du trykke på Gå til Administrer ordbøger ved siden af en ordbog for at downloade den. 3 Se definitionen i ordbogens pop op-vindue. Tryk på for at skifte til fuldskærmsvisning. Tryk på definitionen på skærmen for at se flere definitioner. I detaljevisning skal du trykke på for at tilføje ordet på listen over foretrukne ord, eller du kan trykke på Søg på nettet for at bruge ordet som søgeord. 47
48 Apps og funktioner Installere eller afinstallere apps Galaxy Apps Køb og download apps. Du kan downloade apps, der er specialfremstillet til Samsung Galaxyenheder. Start appen Galaxy Apps. Om denne app er tilgængelig, afhænger af dit geografiske område eller din tjenesteudbyder. Denne app vises måske i mappen Samsung, afhængigt af geografisk område eller tjenesteudbyderen. Installere apps Gennemse apps efter kategori, eller tryk på søgefeltet for at søge efter et søgeord. Vælg en app for at se oplysninger om den. Tryk på INSTALLÉR for at downloade gratis apps. Hvis du vil købe og downloade apps, der er pålagt gebyrer, skal du trykke på prisen og følge instruktionerne på skærmen. Tryk på Indstillinger Opdater apps automatisk for at ændre indstillingerne for automatisk opdatering, og vælg derefter en indstilling. Play Butik Køb og download apps. Start appen Play Butik. Installere apps Gennemse apps efter kategori, eller søg efter apps med nøgleord. Vælg en app for at se oplysninger om den. Tryk på INSTALLER for at downloade gratis apps. Hvis du vil købe og downloade apps, der er pålagt gebyrer, skal du trykke på prisen og følge instruktionerne på skærmen. Tryk på Indstillinger Opdater apps automatisk for at ændre indstillingerne for automatisk opdatering, og vælg en indstilling. 48
49 Apps og funktioner Administrere apps Fjerne apps og brug af dvaletilstand for app Tryk og hold på en app, og vælg en indstilling. Deaktiver: Deaktiver valgte standardapps, der ikke kan fjernes fra enheden. Søvn: Sæt apps i dvaletilstand for at spare på batteriet ved at forhindre, at de kører i baggrunden. Afinstaller: Fjern downloadede apps. Aktivere apps Start appen Indstillinger, tryk på Apps AKTIVER. Deaktiveret, vælg en app, og tryk derefter på Indstille apptilladelser For at visse apps kan fungere korrekt skal de muligvis have rettigheder til at åbne eller bruge oplysninger på din enhed. Når du åbner en app, får du muligvis vist et pop op-vindue, hvor der bedes om adgang til bestemte funktioner eller oplysninger. Tryk på TILLAD i pop op-vinduet for at give appen de ønskede tilladelser. For at få vist tilladelsesindstillinger for appen skal du starte appen Indstillinger og trykke på Apps. Vælg en app, og tryk på Tilladelser. Du kan se appens tilladelseslister og ændre dens tilladelser. For at få vist eller ændre tilladelsesindstillinger for apps efter tilladelseskategori skal du starte appen Indstillinger og trykke på Apps Apptilladelser. Vælg et element, og tryk på kontakterne ud for de apps, der skal tildeles tilladelser. Hvis du ikke giver tilladelser til apps, fungerer de grundlæggende funktioner i appsene muligvis ikke, som de skal. 49
50 Apps og funktioner Telefon Introduktion Foretag eller besvar stemme- og videoopkald. Foretage opkald 1 Start appen Telefon, og indtast et telefonnummer. Hvis tastaturet ikke vises på skærmen, så tryk på for at åbne tastaturet. 2 Tryk på for at foretage et stemmeopkald, eller tryk på for at foretage et videoopkald. Føj nummeret til kontaktlisten Få adgang til yderligere indstillinger Se eksempel på telefonnummeret Slet tegnet til venstre Skjul tastaturet 50
51 Apps og funktioner Foretage opkald fra opkaldslogfiler eller kontaktliste Tryk på SENESTE eller KONTAKTER, og stryg derefter mod højre på en kontakt eller et telefonnummer for at foretage et opkald. Hvis denne funktion er deaktiveret, skal du starte appen Indstillinger, trykke på Avancerede funktioner, og derefter trykke på kontakten Stryg f. at ringe/sende beskeder for at aktivere det. Om denne funktion er tilgængelig, afhænger af dit geografiske område eller din tjenesteudbyder. Ringe op med hurtigopkald Angiv hurtigopkaldsnumre for hurtigt at foretage opkald. For at angive et hurtigopkaldsnummer skal du trykke på Hurtigopkald, vælge et hurtigopkaldsnummer og derefter tilføje et telefonnummer. For at foretage et opkald skal du trykke og holde på hurtigopkaldsnummeret på tastaturet. For hurtigopkaldsnumre fra 10 og op skal du først trykke det første ciffer eller de første cifre i nummeret, og derefter trykke og holde på det sidste ciffer. Hvis du f.eks. angiver nummeret 123 som et hurtigopkaldsnummer, skal du trykke på 1, trykke på 2 og derefter trykke og holde på 3. Foretage opkald fra den låste skærm Træk uden for cirklen på den låste skærm. Foretage et internationalt opkald 1 Tryk på for at åbne tastaturet, hvis det ikke vises på skærmen. 2 Tryk og hold på 0, indtil tegnet + vises. 3 Indtast landekode, områdekode og telefonnummer, og tryk på. 51
52 Apps og funktioner Modtage opkald Besvare et opkald Træk uden for den store cirkel, når du modtager et opkald. Afvise et opkald Træk uden for den store cirkel, når du modtager et opkald. For at sende en besked, når du afviser et indgående opkald, skal du trække afvisningsbeskedlinjen opad. For at oprette forskellige afvisningsbeskeder skal du starte appen Telefon, trykke på Indstillinger Hurtige afvisningsbeskeder, indtaste en besked og derefter trykke på. Ubesvarede opkald Ved ubesvarede opkald vises ikonet på statuslinjen. Åbn informationspanelet for at se listen over ubesvarede opkald. Alternativt skal du starte appen Telefon og trykke på SENESTE for at se ubesvarede opkald. Blokere telefonnumre Bloker opkald fra specifikke numre, du har føjet til din blokeringsliste. 1 Start appen Telefon, og tryk på Indstillinger Bloker numre. 2 Tryk på, vælg kontakter, og tryk på UDFØRT. Du kan manuelt angive et nummer ved at trykke på Indtast telefonnummer, indtaste et telefonnummer og derefter trykke på. Når blokerede numre forsøger at kontakte dig, modtager du ikke meddelelser. Opkaldene bliver logget i opkaldsloggen. Du kan også blokere for indgående opkald fra personer, der ikke viser deres opkalds-id. Tryk på kontakten Bloker opkald fra ukendte numre for at aktivere funktionen. 52
53 Apps og funktioner Valgmuligheder under opkald Under et stemmeopkald Du kan gøre følgende: : Få adgang til yderligere indstillinger. Tilføj opkald: Foretag et andet opkald. Det første opkald vil blive sat på hold. Når du afslutter det andet opkald, genoptages det første opkald. Ekstra lyds.: Forøg lydstyrken. Bluetooth: Skift til et Bluetooth-headset, hvis det er tilsluttet enheden. Højttaler: Aktiver eller deaktiver højttalertelefonen. Hold enheden væk fra dine ører, når du bruger højttalertelefonen. Tastatur/Skjul: Åbn eller skjul tastaturet. Lydløs: Slå mikrofonen fra, så den anden person ikke kan høre dig. : Afbryd samtalen. Under et videoopkald Tryk på skærmen for at bruge følgende valgmuligheder: : Få adgang til yderligere indstillinger. Kamera: Slå kameraet fra, så den anden person ikke kan se dig. Skift: Skift mellem forreste og bageste kamera. : Afbryd samtalen. Lydløs: Slå mikrofonen fra, så den anden person ikke kan høre dig. Højttaler: Aktiver eller deaktiver højttalertelefonen. Hold enheden væk fra dine ører, når du bruger højttalertelefonen. 53
54 Apps og funktioner Føje et telefonnummer til Kontakter Føje et telefonnummer til kontakter ved brug af tastaturet 1 Start appen Telefon. 2 Indtast nummeret, og tryk på FØJ TIL KONTAKTER. Hvis tastaturet ikke vises på skærmen, så tryk på for at åbne tastaturet. 3 Tryk på Opret kontakt for at oprette en ny kontakt, eller tryk på Opdater eksisterende for at føje et nummer til en eksisterende kontakt. Føje et telefonnummer til kontakter fra opkaldslisten 1 Start appen Telefon, og tryk på SENESTE. 2 Tryk på en opkalders billede, eller indtast et telefonnummer Detaljer. 3 Tryk på OPRET KONTAKT for at oprette en ny kontakt, eller tryk på OPDATER EKSISTERENDE for at føje et nummer til en eksisterende kontakt. 54
55 Apps og funktioner Kontakter Introduktion Opret nye kontakter, eller administrer kontakter på enheden. Tilføje kontakter Oprette en ny kontakt 1 Start appen Kontakter, tryk på, og vælg derefter en lagerplacering. 2 Angiv kontaktoplysninger. Vælg en lagerplacering Tilføj et billede Angiv kontaktoplysninger Scan kontaktoplysninger fra et visitkort Åbn flere informationsfelter Typen af information, du kan gemme, afhænger af den valgte lagerplacering. 3 Tryk på GEM. 55
56 Apps og funktioner Importere kontakter Tilføj kontakter ved at importere dem fra andre lagerplaceringer til din enhed. 1 Start appen Kontakter, og tryk på Administrer kontakter Importer/eksporter kontakter IMPORTER. 2 Vælg en lagerplacering, du vil importere kontakter fra. 3 Marker VCF-filer eller kontakter, der skal importeres, og tryk på UDFØRT. 4 Vælg en lagerplacering, du vil gemme kontakter i, og tryk på IMPORTER. Synkronisere kontakter med dine internetkonti Synkroniser kontakterne i din enhed med onlinekontakter, der er gemt i dine internetkonti, såsom din Samsung account. Start appen Indstillinger, tryk på Sky og konti Konti, vælg et kontonavn, vælg den konto, der skal synkroniseres med, og tryk derefter på Kontakter (Samsung account) eller Synkroniser Kontakter. Søge efter kontakter Start appen Kontakter. Brug en af følgende søgemetoder: Rul op eller ned på kontaktlisten. Træk en finger langs indekset i højre side af kontaktlisten for at rulle gennem den hurtigt. Tryk på søgefeltet øverst på kontaktlisten, og indtast søgekriterier. Tryk på kontaktens billede, eller tryk på kontaktens navn Detaljer. Gør ét af følgende: : Føj til favoritkontakter. / : Foretag et stemme- eller videoopkald. : Skriv en besked. : Skriv en . 56
57 Apps og funktioner Dele kontakter Du kan dele kontakter med andre med forskellige delingsvalg. 1 Start appen Kontakter, og tryk på Del. 2 Vælg kontakter, og tryk på DEL. 3 Vælg en delingsmetode. Gemme og dele profil Gem og del dine profilinformationer, såsom dit billede og din statusbesked, med andre ved at bruge profildelingsfunktionen. Profildelingsfunktionen er muligvis ikke tilgængelig, afhængigt af dit geografiske område eller din tjenesteudbyder. Profildelingsfunktionen er kun tilgængelig for kontakter, der har aktiveret profildelingsfunktionen på deres enhed. 1 Start appen Kontakter, og vælg din profil. 2 Tryk på REDIGER, rediger din profil, og tryk på GEM. 3 Tryk på Profildeling, og tryk derefter på kontakten for at aktivere det. For at bruge profildelingsfunktionen skal dit telefonnummer være verificeret. Du kan se dine kontakters opdaterede profilinformationer i Kontakter. For at angive yderligere elementer, der skal deles, skal du trykke på Delt indhold, og trykke på kontakterne ud for de ønskede elementer for at aktivere dem. For at angive en kontaktgruppe at dele din profil med skal du trykke på Del med og vælge en indstilling. 57
58 Apps og funktioner Flette dublerede kontakter Når du importerer kontakter fra andre lagerplaceringer eller synkroniserer kontakter med andre konti, kan din kontaktliste indeholde dublerede kontakter. Flet de dublerede kontakter til én liste for at strømline din kontaktliste. 1 Start appen Kontakter, og tryk på Administrer kontakter Flet kontakter. 2 Marker kontakter, og tryk på FLET. Slette kontakter 1 Start appen Kontakter, og tryk på Slet. 2 Vælg kontakter, og tryk på SLET. Slet kontakter én ad gangen ved at åbne kontaktlisten og trykke på kontaktens billede eller tryk på kontaktens navn Detaljer. Tryk derefter på Slet. Beskeder Introduktion Send og se beskeder efter samtale. Sende beskeder Du kan blive opkrævet ekstra gebyrer for at sende beskeder, når du roamer. 1 Start appen Beskeder, og tryk på. 2 Tilføj modtagere, og tryk derefter på SKRIV. 58
59 Apps og funktioner 3 Indtast en besked. Rediger modtagere Få adgang til yderligere indstillinger Vælg modtagere fra kontaktlisten Vedhæft filer Send beskeden Indtast en besked Indsæt humørikoner 4 Tryk på for at sende beskeden. Se beskeder Beskeder grupperes i beskedtråde efter kontakt. Du kan blive opkrævet ekstra gebyrer for at modtage beskeder, når du roamer. 1 Start appen Beskeder, og tryk på SAMTALER. 2 Vælg en kontaktperson på beskedlisten. 3 Se din samtale. For at besvare beskeden skal du indtaste en besked og trykke på. 59
60 Apps og funktioner Blokere uønskede beskeder Bloker beskeder fra specifikke numre, du har føjet til din blokeringsliste. 1 Start appen Beskeder, og tryk på Indstillinger Bloker beskeder Bloker numre. 2 Tryk på INDBAKKE eller KONTAKTER, vælg en kontakt, og tryk derefter på. Vil du manuelt indtaste et nummer, skal du trykke på Indtast nummer, og derefter indtaste et telefonnummer. Angive meddelelse om besked Du kan ændre meddelelseslyd, skærmindstillinger m.v. 1 Start appen Beskeder, tryk på Indstillinger Meddelelser, og tryk derefter på kontakten for at aktivere det. 2 Skift meddelelsesindstillingerne. Meddelelseslyd: Skift meddelelseslyden. Vibrer, når lyd afspilles: Indstil enheden til at vibrere, når du modtager beskeder. Pop op-visning: Indstil enheden til at vise beskeder i pop op-vinduer. Forhåndsvisning af besked: Indstil enheden til at vise beskedindhold på den låste skærm og i pop op-vinduer. Indstille påmindelse om besked Du kan indstille et varsel til et bestemt interval, så du får at vide, at du har ikke-sete beskeder. Hvis denne funktion ikke er aktiveret, skal du starte appen Indstillinger, trykke på Tilgængelighed Meddelelsespåmindelse, og derefter trykke på kontakten for at aktivere det. Tryk derefter på kontakten Beskeder for at aktivere det. 60
61 Apps og funktioner Internet Introduktion Søg efter information på internettet og tilføj dine favoritsider som bogmærker for at få nem adgang til dem. Visning af websider 1 Åbn mappen Samsung, og start appen Internet. 2 Tryk på adressefeltet. 3 Indtast webadressen eller et søgeord, og tryk derefter på Gå. Træk fingeren let nedad på skærmen for at få vist værktøjslinjerne. Føj et bogmærke til den aktuelle webside Få adgang til yderligere indstillinger Opdater den aktuelle webside Åbn startsiden Se dine bogmærker, gemte websider og seneste browserhistorik Gå fra side til side Åbn browserens faneadministration 61
62 Apps og funktioner Bruge hemmelig tilstand I hemmelig tilstand kan du administrere faner, bogmærker og gemte sider. Du kan låse hemmelig tilstand med en adgangskode og dit fingeraftryk. Aktivere hemmelig tilstand På værktøjslinjen nederst på skærmen trykkes på Faner AKTIVER HEMMELIG TILSTAND. Hvis du bruger denne funktion for første gang, skal du angive, om du vil bruge en adgangskode til hemmelig tilstand. I hemmelig tilstand kan du ikke bruge visse funktioner, f.eks. optagelse af skærmbillede. I hemmelig tilstand skifter enheden farverne på værktøjslinjerne. Ændre sikkerhedsindstillinger Du kan ændre din adgangskode eller låsemetoden. Tryk på Indstillinger Fortrolighed Hemmelig tilstand-sikkerhed Skift adgangskode. Hvis du vil bruge dine registrerede fingeraftryk som låsemetode sammen med adgangskoden, skal du trykke på kontakten Fingeraftryk for at aktivere det. Se Genkendelse af fingeraftryk for at få flere oplysninger om brug af fingeraftryk. Deaktivere hemmelig tilstand På værktøjslinjen nederst på skærmen trykkes på Faner DEAKTIVER HEMMELIG TILSTAND. 62
63 Apps og funktioner Oprette konti Opsæt en konto, første gang du åbner . 1 Åbn mappen Samsung, og start appen . 2 Angiv adresse og adgangskode, og tryk derefter på LOG PÅ. Du kan registrere en konto manuelt ved at trykke på MANUEL OPSÆTN. 3 Følg anvisningerne på skærmen for at fuldføre opsætningen. Du kan opsætte endnu en konto ved at trykke på Tilføj konto. Hvis du har mere end én konto, kan du angive den ene som standardkonto. Tryk på Angiv standardkonto. Sende s 1 Tryk på for at skrive en . 2 Tilføj modtagere, og indtast en tekst. 3 Tryk på SEND for at sende en. Læse s Når er åben, henter enheden automatisk nye s. Vil du hente s manuelt, skal du stryge nedad på skærmen. Tryk på en på skærmen for at læse den. Hvis synkronisering er deaktiveret, kan du ikke hente nye s. Vil du aktivere synkronisering, skal du trykke på dit kontonavn og derefter trykke på kontakten Synk. konto for at aktivere det. 63
64 Apps og funktioner Kamera Introduktion Tag fotos og optag videoer med forskellige tilstande og indstillinger. Gode kamera-manerer Undlad at tage fotos af eller optage videoer med personer uden deres tilladelse. Undlad at tage fotos eller optage videoer på steder, hvor dette er forbudt ved lov. Undlad at tage fotos eller optage videoer på steder, hvor du måske krænker andres privatliv. Start af kamera Brug følgende metoder til at starte Kamera: Start appen Kamera. Træk uden for cirklen på den låste skærm. Visse metoder er muligvis ikke tilgængelige, afhængigt af dit geografiske område eller din tjenesteudbyder. Visse kamerafunktioner er ikke tilgængelige, hvis du vælger appen Kamera på den låste skærm, eller hvis skærmen er slukket, mens skærmlåsemetoden er angivet. Hvis de billeder, du tager, er slørede, skal du rengøre kameralinsen og prøve igen. 64
65 Apps og funktioner Bruge strygebevægelser Kontroller eksempelskærmen hurtigt ved at stryge den i forskellige retninger. Du kan skifte optagelsestilstand, skifte mellem kameraer eller bruge filtre eller andre effekter. Skifte kameraer Stryg opad eller nedad på eksempelskærmen for at skifte mellem kameraer. Eksempel på bageste kamera Eksempel på forreste kamera Ændring af optagelsestilstande Stryg mod højre på eksempelskærmen for at åbne listen med optagelsestilstande. Vælg den optagelsestilstand, du ønsker. Eksempel på bageste kamera Optagelsestilstande 65
66 Apps og funktioner Anvendelse af filtre og andre effekter Stryg mod venstre på eksempelskærmen for at åbne listen med filtre og andre effekter. Du kan give dine fotos og videoer et unikt touch. Når du har valgt et filter eller en effekt, skal du trykke på eksempelskærmen og tage et foto eller optage en video. Hvis du vil fjerne det anvendte filter eller den anvendte effekt, skal du åbne listen med filtre og effekter og trykke på Fjern effekt. Denne funktion er kun tilgængelig i visse optagelsestilstande. Eksempel på bageste kamera Filtre og andre effekter 66
67 Apps og funktioner Grundlæggende optagelse Tage fotos eller optage videoer 1 Tryk på eksempelskærmen på den del af billedet, som kameraet skal fokusere på. 2 Tryk på for at tage et foto, eller tryk på for at optage en video. Nuværende tilstand Kameraindstillinger Få ansigter til at virke lysere og tydeligere Miniatureeksempel Skift kameralysindstillingen Skift mellem forreste og bageste kamera Optagelsestilstande Tag et foto Optag en video Filtereffekter Spred to fingre fra hinanden på skærmen for at zoome ind, og knib dem sammen for at zoome ud. Du kan også trække på zoomlinjen mod eller. Vil du justere lysstyrken for fotos eller videoer, skal du trykke på skærmen. Når justeringslinjen vises, skal du trække på justeringslinjen hen mod eller. Tryk på for at tage et billede fra videoen under optagelse. Du kan ændre fokus, mens du optager en video, ved at trykke på det sted, som du vil fokusere på. Hvis du vil bruge tilstanden automatisk fokus skal du trykke på. Eksempelskærmen kan være anderledes afhængigt af optagelsestilstanden og det anvendte kamera. Kameraet slukker automatisk, når det ikke bruges. Sørg for, at linsen ikke er beskadiget eller snavset. I modsat fald vil enheden måske ikke fungere korrekt i visse tilstande, der kræver høj opløsning. Enhedens kamera indeholder et vidvinkelobjektiv. Der kan forekomme mindre forvrængninger på vidvinkelfotos eller videoer, hvilket ikke angiver problemer med enhedens ydeevne. 67
68 Apps og funktioner Brug af funktionerne fokus og eksponering Låse fokussen (AF) og eksponeringen (AE) Du kan låse fokus eller eksponering for et valgt område med henblik på at forhindre kameraet i automatisk at foretage justeringer på baggrund af ændringer i motivet eller lyskilderne. Tryk og hold på området, der skal fokuseres, AF/AE-rammen vises på området og fokus- og eksponeringsindstillingen bliver låst. Indstillingen forbliver låst, også efter du har taget et foto. Denne funktion er kun tilgængelig i tilstanden Auto. Adskille fokusområdet og eksponeringsområdet Du kan låse fokus og eksponering for et valgt område med henblik på at forhindre kameraet i automatisk at foretage justeringer på baggrund af ændringer i motivet eller lyskilderne. På eksempelskærmen skal du trykke og holde på det område, du vil fokusere på, og derefter trække AF/AE-rammen til eksponeringsområdet. Denne funktion er kun tilgængelig i Pro-tilstand. Ændring af optagelsestilstande Stryg til højre på eksempelskærmen for at åbne listen med optagelsestilstande og vælg en tilstand. Auto: Tag de bedst mulige fotos ved at indstille enheden til at justere fotoenes eksponering og farve automatisk. Pro: Juster eksponeringsværdien, lukkerhastigheden, ISO-følsomheden, hvidbalance, brændvidde og farvetone manuelt, mens du tager fotos. Panorama: Skab et panoramabillede ved at tage fortløbende billeder i enten vandret eller lodret retning. Kontin. opt.: Tag en serie fotos af motiver i bevægelse. Om denne funktion er tilgængelig, afhænger af dit geografiske område eller din tjenesteudbyder. Hyperlapse: Skab din egen timelapsevideo ved at optage med forskellige billedhastigheder. Billedhastigheden justeres automatisk, afhængigt af den scene, der optages, og enhedens bevægelser. Om denne funktion er tilgængelig, afhænger af dit geografiske område eller din tjenesteudbyder. 68
69 Apps og funktioner HDR (Rig tone): Tag flere fotos med forskellige eksponeringer og kombiner dem for at skabe bløde og rige farver. Selfie: Tag selfies, og anvendt forskellige effekter, såsom airbrusheffekter. Bred selfie: Tag selfies med vidvinkel for at få plads til flere personer på dine fotos. Nat: Tag lysere og renere billeder ved lav belysning uden brug af kameralys. Mad: Tag fotos, der understreger madens klare farver. Du kan downloade flere optagelsestilstande fra Galaxy Apps. Tryk på på listen med optagelsestilstande. Nogle downloadede optagelsestilstande har ikke adgang til alle funktioner. Autotilstand Med automatisk tilstand kan kameraet vurdere omgivelserne og bestemme den bedste fototilstand. Tryk på Auto på listen med optagelsestilstande. Pro-tilstand Tag fotos, mens du manuelt justerer forskellige optagelsesindstillinger, som f.eks. eksponeringsværdi og ISO-værdi. Tryk på Pro på listen med optagelsestilstande. Foretag valg, tilpas indstillingerne, og tryk derefter på for at tage et foto. Tilgængelige indstillinger : Vælg en passende hvidbalance for at opnå en naturlig farvegengivelse på billederne. Du kan indstille farvetemperaturen. : Vælg en ISO-værdi. Denne værdi afgør kameraets lysfølsomhed. Lave værdier er til stillestående eller meget belyste motiver. Højere værdier er til hurtigt bevægende eller dårligt belyste motiver. Der kan dog opstå billedstøj ved højere ISO-indstillinger. Hvis lukkerhastigheden er indstillet manuelt, kan du ikke angive ISO-indstillingen til AUTO. : Skift eksponeringsværdien. Denne bestemmer, hvor meget lys kameraets sensor modtager. Ved dårlige lysforhold skal du øge eksponeringen. Hvis lukkerhastigheden er indstillet manuelt, kan du ikke ændre eksponeringshastigheden. Eksponeringsværdien ændres og vises baseret på indstilling af lukkerhastighed. 69
70 Apps og funktioner Panorama Brug panoramatilstand til at tage en række billeder og sætte dem sammen for at skabe et bredt landskabsbillede. Benyt disse tip for at få det bedste billede med panoramatilstand: Bevæg kameraet langsomt i én bestemt retning. Sørg for, at billedet er inden for rammen i kameraets søger. Hvis eksempelbilledet ligger uden for rammen, eller hvis du ikke flytter enheden, stopper enheden automatisk med at tage fotos. Undgå at tage fotos af utydelige baggrunde, såsom en ensfarvet himmel eller vægge uden farvenuancer. 1 Tryk på Panorama på listen med optagelsestilstande. 2 Tryk på, og bevæg enheden langsomt i én bestemt retning. 3 Tryk på for at holde op med at tage fotos. Hyperlapse Optag scener, f.eks. mennesker, der bevæger sig, eller biler, der kører forbi, og se dem som videoer i høj hastighed. Billedhastigheden justeres automatisk med henblik på at optage mere ensartede, mindre rystede videoer i høj hastighed, mens du går, kører og meget andet. 1 Tryk på Hyperlapse på listen med optagelsestilstande. 2 Tryk på, og vælg en billedhastighed. Hvis du indstiller billedhastigheden til Automatisk, justerer enheden automatisk billedhastigheden efter ændringerne i motivet. 3 Tryk på for at starte optagelsen. 4 Tryk på for at afslutte optagelsen. 5 På eksempelskærmen trykkes på eksempelminiaturen og derefter på for at få vist videoen. 70
71 Apps og funktioner Selfie Tag selvportrætter med det forreste kamera. Du kan gennemse forskellige skønhedseffekter på skærmen. 1 På eksempelskærmen skal du stryge opad eller nedad eller trykke på for at skifte til det forreste kamera til selvportrætter. 2 Tryk på Selfie på listen med optagelsestilstande. 3 Vend ansigtet mod det forreste kameraobjektiv. 4 Når enheden registrerer dit ansigt, skal du vise din håndflade til forsidekameraet. Efter at din håndflade er blevet genkendt, vises en nedtællingstimer. Når tiden er gået, tager enheden et billede. Hvis du vil bruge forskellige optageindstillinger med det forreste kamera, skal du trykke på Fotometoder og derefter trykke på kontakterne for at aktivere dem. Bruge selfie-kameralyset Når du tager selvportrætter med det forreste kamera i situationer med svag belysning, kan touchskærmen fungere som kameralys. På eksempelskærmen trykkes på gentagne gange, indtil du når. Touchskærmen blinker, når du tager et billede. Anvendelse af skønhedseffekter Du kan ændre ansigtstræk, som f.eks. hudfarve eller ansigtsform, før du tager selvportrætter. Denne funktion er kun tilgængelig i Selfie-tilstand. 1 På eksempelskærmen trykkes på. 2 Vælg indstillingerne herunder for at anvende skønhedseffekterne på dit ansigt på eksempelskærmen og tage et billede af dig selv. Hudtone: Få din hud til at virke lysere og tydeligere. Smalt ans.: Juster ansigtsfaconen, og få dit ansigts udseende til at virke tyndere. Store øjne: Få dine øjne til at virke større. 71
72 Apps og funktioner Bred selfie Tag et bredt selvportræt, og få så mange personer med på billedet som muligt og undgå, at nogen ikke kommer med. 1 På eksempelskærmen skal du stryge opad eller nedad eller trykke på for at skifte til det forreste kamera til selvportrætter. 2 Tryk på Bred selfie på listen med optagelsestilstande. 3 Vend ansigtet mod det forreste kameraobjektiv. 4 Når enheden registrerer dit ansigt, skal du vise din håndflade til forsidekameraet. Efter at din håndflade er blevet genkendt, vises en nedtællingstimer. Når tiden er gået, tager enheden et billede. Hvis du vil bruge forskellige optageindstillinger med det forreste kamera, skal du trykke på Fotometoder og derefter trykke på kontakterne for at aktivere dem. 5 Drej langsomt enheden mod venstre og derefter mod højre eller omvendt for at tage et bredt selvportræt. Enheden tager flere billeder, når den hvide ramme flyttes til en af enderne i søgervinduet. Sørg for, at den hvide ramme hele tiden er inden for søgervinduet. Motiverne skal være i ro, når du tager brede selvportrætter. De øverste og nederste dele af det billede, der vises på eksempelskærmen, kan afhængigt af optagelsesforholdene være skåret af billedet. 72
73 Apps og funktioner HDR (Rig tone) Tag fotos med flotte farver, og gengiv detaljer selv i lyse og mørke omgivelser. Tryk på HDR (Rig tone) på listen med optagelsestilstande. Uden effekt Med effekt Nat Tag et foto, når lyset er svagt, uden at anvende kameralyset. Tryk på Nat på listen med optagelsestilstande. 73
74 Apps og funktioner Mad Tag mere farverige billeder af mad. 1 Tryk på Mad på listen med optagelsestilstande. 2 Tryk på skærmen, og træk den cirkulære ramme hen over området for at fremhæve det. Området omkring den cirkulære ramme sløres. Træk i et af rammens hjørner for at ændre rammens størrelse. 3 Tryk på, og træk i justeringslinjen for at justere farvetonen. 4 Tryk på for at tage et billede. Kameraindstillinger Hurtigindstillinger På eksempelskærmen kan du bruge følgende hurtigindstillinger. De tilgængelige valg afhænger af den valgte optagelsestilstand og det anvendte kamera. : Vælg en målemetode. Metoden afgør, hvordan lysværdier beregnes. Centervægtet anvender lyset i den midterste del af optagelsen til at beregne optagelsens eksponering. Spot anvender lyset i et koncentreret midterområde af optagelsen til at beregne optagelsens eksponering. Matrix beregner gennemsnittet af hele billedet. : Aktiver eller deaktiver kameralys. 74
75 Apps og funktioner : Vælg en rammehastighed. : Fokuser på et motiv i den cirkulære ramme, og slør billedet uden for rammen. Kameraindstillinger På eksempelskærmen trykkes på. Afhængigt af den valgte optagelsestilstand er visse indstillinger muligvis ikke tilgængelige. BAGESTE KAMERA Fotostørrelse: Vælg en opløsning til fotos. Brug af en højere opløsning medfører fotos i højere kvalitet, men de bruger mere hukommelse. Videostørrelse: Vælg en opløsning til videoer. Brug af en højere opløsning medfører videoer i højere kvalitet, men de bruger mere hukommelse. Timer: Vælg varigheden af forsinkelsen, inden kameraet automatisk tager et billede. FORRESTE KAMERA Fotostørrelse: Vælg en opløsning til fotos. Brug af en højere opløsning medfører fotos i højere kvalitet, men de bruger mere hukommelse. Videostørrelse: Vælg en opløsning til videoer. Brug af en højere opløsning medfører videoer i højere kvalitet, men de bruger mere hukommelse. Gem billeder som du så dem: Vend billedet om for at danne et spejlbillede af det oprindelige motiv, når du tager fotos med det forreste kamera. Fotometoder: Vælg de ønskede optageindstillinger. Timer: Vælg varigheden af forsinkelsen, inden kameraet automatisk tager et billede. FÆLLES Gitterlinjer: Få vist hjælpelinjer i søgeren for at forbedre kompositionen ved udvælgelse af motiver. Placeringstags: Føj et GPS-placeringstag til fotoet. GPS-signalstyrken kan blive forringet på steder, hvor signalet kan blive blokeret, som f.eks. mellem bygninger eller i lavtliggende områder eller under dårlige vejrforhold. Din placering vises muligvis på fotos, når du uploader dem til internettet. For at undgå dette skal du deaktivere placeringstagindstillingen. Vis billeder: Indstil enheden til at vise fotos, når de er taget. 75
76 Apps og funktioner Hurtigopstart: Indstil enheden til hurtigt at starte kameraet ved at trykke to gange hurtigt på tænd/sluk-tasten. Om denne funktion er tilgængelig, afhænger af dit geografiske område eller din tjenesteudbyder. Lagerplacering: Vælg hukommelsesplacering til lagring. Stemmekontrol: Indstil enheden til at tage billeder eller optage videoer ved hjælp af stemmekommandoer. Du kan også sige Smile, Cheese, Capture eller Shoot for at tage et billede. For at optage en video skal du sige "Record video." Flydende kameraknap: Tilføj en kameraknap, som du kan placere hvor som helst på skærmen. Denne funktion er kun tilgængelig i tilstandene Auto og Selfie. Lydstyrketastfunktion: Indstil enheden til at bruge lydstyrketasten til at styre lukkerfunktionen eller zoome ind eller ud. Nulstil indstillinger: Nulstil kameraindstillingerne. Kontakt os: Stil spørgsmål, eller se ofte stillede spørgsmål. Der henvises til Samsung Members for yderligere oplysninger. Galleri Introduktion Se billeder og videoer gemt på enheden. Du kan også sortere billeder og videoer i album eller oprette historier, som skal deles med andre. 76
77 Apps og funktioner Se billeder og videoer Se billeder 1 Start appen Galleri, og tryk på BILLEDER. 2 Vælg et billede. Få adgang til yderligere indstillinger Føj billedet til favoritterne Se billeddetaljer Del billedet med andre Rediger billedet Juster billedet automatisk Slet billedet Du kan oprette en GIF-animation eller en collage med flere forskellige billeder. Tryk på Animer eller Collage, og vælg derefter billeder. Du kan vælge op til seks billeder til en collage. Søge efter billeder Start appen Galleri, og tryk på for at se billeder sorteret efter kategori, såsom placering, personer, dokumenter, optagetilstand osv. Tryk på søgefeltet for at søge efter billeder ved at indtaste nøgleord. 77
78 Apps og funktioner Se videoer 1 Start appen Galleri, og tryk på BILLEDER. 2 Vælg det videoklip, du vil afspille. Videofiler vises med ikonet i eksempelvisning. Spring til forrige video. Tryk og hold for at spole tilbage Få adgang til yderligere indstillinger Spring til næste video. Tryk og hold for at spole hurtigt frem Spol hurtigt frem eller tilbage ved at trække i bjælken Lås afspilningsskærmen Skift til afspiller i pop op-vindue Sæt på pause, og genoptag afspilningen Skift skærmforhold Opret en GIF-animation Træk din finger op eller ned på venstre side af afspilningsskærmen for at justere lysstyrken, eller træk din finger op eller ned på højre side af afspilningsskærmen for at justere lydstyrken. Stryg mod venstre eller højre på afspilningsskærmen for at spole tilbage eller hurtigt frem. Få vist album Du kan få vist dine billeder og videoer sorteret efter mapper eller album. De animationer eller collager, du har skabt, vil også være sorteret i dine mapper i listen over album. Start appen Galleri, tryk på ALBUM, og vælg derefter et album. Se historier Hvis du optager eller gemmer billeder og videoer, vil enheden læse deres dato- og placeringstags, sortere billederne og videoerne og derefter oprette historier. Du skal optage eller gemme flere forskellige billeder og videoer for at kunne oprette historier automatisk. 78
79 Apps og funktioner Oprette historier Opret historier med forskellige temaer. 1 Start appen Galleri, og tryk på HISTORIER. 2 Tryk på Opret historie. 3 Marker de billeder eller videoer, der skal med i din historie, og tryk på UDFØRT. 4 Indtast en overskrift til historien, og tryk på OPRET. For at føje billeder eller videoer til en historie skal du først vælge en historie, og derefter trykke på TILFØJ. For at fjerne billeder eller videoer fra en historie skal du først vælge en historie og derefter trykke på Rediger, herefter markere de billeder eller videoer der skal fjernes, og trykke på Fjern fra historie. Dele historier Du kan dele historier med dine kontakter. 1 Start appen Galleri, og tryk på HISTORIER. 2 Vælg den historie, du vil dele. 3 Tryk på INVITER, vælg kontakter, og tryk derefter på UDFØRT. Når dine kontakter accepterer delingsanmodningen, deles historien, og der kan føjes flere billeder og videoer til begivenhedsalbummet af dine kontakter. Dit telefonnummer skal verificeres, for at du kan bruge denne funktion. Der kan påløbe yderligere gebyrer ved deling af filer via mobile netværk. Hvis modtagerne ikke har verificeret deres telefonnumre, eller hvis deres enheder ikke understøtter funktionen, sendes et link til filerne via sms til dem. Modtagere af linket kan muligvis ikke bruge alle funktioner. Linket udløber efter en vis periode. 79
80 Apps og funktioner Slette historier 1 Start appen Galleri, og tryk på HISTORIER. 2 Tryk og hold på en historie, der skal slettes, og tryk derefter på SLET. Synkronisering af billeder og videoer med Samsung Cloud Du kan synkronisere billeder og videoer, der er blevet gemt i Galleri, med Samsung Cloud og få adgang til dem fra andre enheder. Du skal registrere og logge på din Samsung account for at bruge Samsung Cloud. Der henvises til Samsung account for yderligere oplysninger. Start appen Galleri, tryk på Indstillinger, og tryk derefter på kontakten Samsung Cloud for at aktivere det. Billeder og videoer optaget på enheden gemmes automatisk i Samsung Cloud. Slette billeder eller videoer Slette et billede eller en video Vælg et billede eller en video, og tryk på Slet nederst på skærmen. Slette flere billeder og videoer samtidigt 1 Tryk på galleriskærmen, og tryk og hold på et billede eller en video for at slette. 2 Marker de billeder eller videoer, der skal slettes. 3 Tryk på SLET. 80
81 Apps og funktioner Always On Display Du kan altid få vist oplysninger, som f.eks. uret eller kalenderen, eller styre musikafspilning på skærmen, når den er slukket. Du kan også søge efter nye meddelelser, om f.eks. beskeder eller ubesvarede opkald. Åbning af meddelelser, når skærmen er slukket Når du modtager meddelelser om beskeder, ubesvarede opkald eller apps, vises meddelelsesikoner på skærmen, også selv om den er slukket. Dobbelttryk på et meddelelsesikon med fingeren for at se dets meddelelse. Hvis skærmen er låst, skal du låse den op for at se meddelelser. Indstilling af tidsplanen for funktionen Always On Display Start appen Indstillinger, tryk på Låseskærm og sikkerhed Always On Display, og tryk derefter på kontakten Vis altid for at deaktivere det. Tryk derefter på Angiv tidsplan, og angiv start- og sluttid. 81
82 Apps og funktioner Styring af musikafspilning, når skærmen er slukket Du kan kontrollere musikafspilning, når skærmen er slukket, uden at skulle slukke for skærmen. 1 Start appen Indstillinger, tryk på Låseskærm og sikkerhed Oplysninger og FaceWidgets FaceWidgets, og tryk derefter på kontakten Musikkontrol for at aktivere det. 2 Dobbeltklik på uret for at styre musikafspilning, når skærmen er slukket. 3 Tryk på ikonerne for at styre afspilningen. 82
83 Apps og funktioner Multi-vindue Introduktion Med funktionen Multi-vindue kan du køre to apps samtidigt på den opdelte skærm. Du kan også køre flere apps samtidigt i pop op-visning. Ikke alle apps understøtter denne funktion. Opdelt skærmvisning 1 Tryk på for at åbne listen med senest anvendte apps. 2 Stryg op eller ned, og tryk på på et tidligere appvindue. Den valgte app starter i det øverste vindue. 3 I det nederste vindue skal du stryge opad eller nedad for at vælge en anden app, der skal startes. Hvis du vil starte apps, som ikke findes på listen over nyligt anvendte apps, skal du trykke på FLE. APPS og vælge en app. 83
84 Apps og funktioner Bruge yderligere indstillinger Tryk på bjælken mellem appvinduerne for at få adgang til yderligere indstillinger. Justere vinduesstørrelsen Træk bjælken mellem appvinduerne op eller ned for at justere vinduernes størrelse. Når du trækker linjen mellem appvinduerne til toppen eller bunden af skærmen, maksimeres vinduet. 84
85 Apps og funktioner Minimering af den opdelte skærmvisning Tryk på starttasten for at minimere den opdelte skærmvisning. Ikonet vises på statuslinjen. Appen i det nederste vindue lukkes, og appen i det øverste vindue forbliver aktiv i den minimerede opdelte skærmvisning. For at lukke den minimerede opdelte skærmvisning skal du åbne informationspanelet og trykke på ikonet i Multi-vinduesmeddelelsen. Deling af tekst eller billeder mellem vinduer Træk og slip tekst eller kopierede billeder fra ét vindue til et andet. Tryk og hold på et element i det valgte vindue, og træk det til en placering i et andet vindue. Ikke alle apps understøtter denne funktion. 85
86 Apps og funktioner Pop op-visning Om denne funktion er tilgængelig, afhænger af dit geografiske område eller din tjenesteudbyder. 1 Tryk på for at åbne listen med senest anvendte apps. 2 Stryg opad eller nedad, tryk og hold på et appvindue, og træk det derefter hen til Slip her for pop op-visning. Appskærmen vises i pop op-visningen. Minimer vinduet Luk appen Maksimer vinduet Flytte pop op-vinduer Hvis du vil flytte et pop op-vindue, skal du trykke på vinduets værktøjslinje og trække det til en ny placering. 86
87 Apps og funktioner Samsung Members Samsung Members yder supporttjenester til kunder, såsom diagnosticering af problemer med enheden, og tager imod spørgsmål og fejlrapporter fra brugerne. Du kan også dele information med andre i gruppen af Galaxy-brugere eller se de sidste nyheder og få tip om Galaxy. Samsung Members kan hjælpe dig med at løse problemer, der måtte opstå i forbindelse med brug af din enhed. Yderligere indstillinger Send feedback Appens tilgængelighed og hvilke funktioner, den understøtter, kan variere alt afhængigt af dit geografiske område eller din tjenesteudbyder. Denne app vises måske i mappen Samsung, afhængigt af geografisk område eller tjenesteudbyderen. For at sende feedback eller publicere kommentarer skal du være logget på din Samsung account. Der henvises til Samsung account for yderligere oplysninger. 87
88 Apps og funktioner Samsung Notes Introduktion Opret noter ved at indtaste tekst ved brug af tastaturet eller ved at skrive eller tegne på skærmen. Du kan også indsætte billeder eller diktafonoptagelser i noterne. Oprette noter 1 Start appen Samsung Notes, og tryk på ALLE. 2 Vælg en indtastningsmetode fra værktøjslinjen øverst på skærmbilledet, og opret en note. Tryk på Billede for at indsætte et billede fra Galleri eller ved at tage et foto. Tryk på Stemme for at foretage en diktafonoptagelse, og sætte den ind i noten. Diktafonoptagelsen starter med det samme. Indtast tekst ved brug af tastaturet Skriv eller tegn med penne Indsæt en diktafonoptagelse Mal med pensler Indsæt et billede 3 Når du er færdig med at oprette noten, skal du trykke på GEM. Slette noter 1 Start appen Samsung Notes, tryk på ALLE, eller tryk på SAMLINGER, og vælg derefter en kategori. 2 Tryk og hold på en note, der skal slettes. Slet flere noter ved at markere flere noter til sletning. 3 Tryk på SLET. 88
89 Apps og funktioner Kalender Introduktion Administrer din tidsplan ved at indtaste kommende events eller opgaver i planlægningsappen. Oprette events 1 Start på appen Kalender, og tryk på, eller dobbelttryk på en dato. Hvis datoen allerede har gemte events eller opgaver, skal du trykke på datoen og trykke på. 2 Indtast eventdetaljer. Indtast en titel Angiv en start- og slutdato for eventen Indstil en alarm Indtast eventens placering Tilføj en note Vælg en kalender, du vil bruge eller synkronisere med Vedhæft et kort, der viser, hvor eventen finder sted Tilføj flere detaljer 3 Tryk på GEM for at gemme eventen. 89
90 Apps og funktioner Oprette opgaver 1 Start appen Kalender, og tryk på VIS Opgaver. 2 Tryk på og indtast opgaveoplysninger. 3 Tryk på GEM for at gemme opgaven. Synkronisere events og opgaver med dine konti Start appen Indstillinger, tryk på Sky og konti Konti, vælg en kontotjeneste, og tryk derefter på Kalender (Samsung account) eller Synkroniser Kalender. For at tilføje konti der skal synkroniseres med, skal du starte appen Kalender og trykke på Administrer kalendere Tilføj konto. Vælg derefter en konto, der skal synkroniseres med, og log på. Når der tilføjes en konto, vil den blive vist på listen. S Health Introduktion S Health hjælper dig med at overvåge dit velbefindende og din kondition. Sæt dig selv fitnessmål, tjek dine fremskridt, og hold øje med dit generelle velbefindende og din kondition. Starte S Health Første gang, du kører denne app eller genstarter den efter nulstilling af data, skal du følge vejledningen på skærmen for at fuldføre konfigurationen. 1 Åbn mappen Samsung, og start appen S Health. 2 Følg anvisningerne på skærmen for at fuldføre opsætningen. 90
91 Apps og funktioner Bruge S Health Du kan få vist vigtige oplysninger fra S Health-menuer og -trackere for at overvåge dit velbefindende og din kondition. Du kan også sammenligne dine skridttællingsregistreringer med andre S Health-brugere, konkurrere mod vennerne og få vist sundhedstip. Åbn mappen Samsung, og start appen S Health. Visse funktioner er muligvis ikke tilgængelige afhængigt af det geografiske område. Sammenlign dine skridttællingsregistreringer med andre S Health-brugere, eller konkurrer mod vennerne Overvåg dit helbred og din fitness Få vist sundhedstip Indstil dine daglige mål, og spor dine fremskridt Få vist og administrer trackere Få vist vejledende meddelelser eller beskeder fra S Health For at føje elementer til skærmen S Health trykkes på Administrer elementer, og derefter vælges elementer under hver fane. TRACKERE: Overvåg dine aktiviteter, fødevareindtagelse og kropsmål. MÅL: Angiv dine daglige fitnessmål, og mål dine fremskridt. PROGRAMMER: Brug træningsprogrammer, der kan tilpasses. 91
92 Apps og funktioner TOGETHER Together giver dig mulighed for at konfigurere antal skridt og konkurrere med dine venner. Du kan invitere venner til at gå sammen med dig, angive mål for antal skridt og se din placering på Skridt på rangliste. På skærmen S Health skal du trykke på TOGETHER. Skridt Enheden tæller det antal skridt, du tager, og måler den afstand, du har gået. Tryk på skridttrackeren på skærmen S Health. Aktuelle skridt i alt Mål Du oplever muligvis en kortvarig forsinkelse, mens skridttrackeren overvåger dine skridt, hvorefter skridttællingen vises. Du kan også opleve en kort dataforsinkelse, før pop op-vinduet angiver, at du har nået dit mål. Hvis du bruger skridttrackeren på rejser i bil eller tog, kan vibrationer påvirke skridttællingen. 92
93 Apps og funktioner Yderligere oplysninger S Health er kun beregnet til fitness- og velværeformål og er ikke beregnet til brug ved diagnosticering af sygdomme eller andre forhold, eller til at behandle, kurere eller forebygge sygdomme. De tilgængelige funktioner og applikationer, der kan føjes til S Health, kan variere fra land til land på grund af forskellige lokale love og bestemmelser. Du bør inden brug tjekke de funktioner og applikationer, der er tilgængelige i dit specifikke område. S Health-applikationer og dets tjeneste kan blive ændret eller ophøre uden forudgående varsel. Formålet med dataindsamling er begrænset til levering af den tjeneste, du har anmodet om, inklusive formidling af ekstra oplysninger for at forbedre dit velbefindende, synkronisere data, dataanalyse og statistikker eller for at udvikle og levere bedre tjenester. (Men hvis du logger på din Samsung account fra S Health, gemmes dine data måske på serveren med henblik på sikkerhedskopiering.) Personlige oplysninger gemmes måske, indtil dette formål er fuldført. Du kan slette personlige data, der er gemt i S Health, ved hjælp af funktionen Nulstil data i menuen Indstillinger. Hvis du vil slette data, som du har gemt på sociale netværk eller overført til lagerenheder, skal du slette dem særskilt. Du kan dele og/eller synkronisere dine data med flere Samsung-tjenester eller kompatible tredjepartstjenester, du vælger, samt med alle dine andre tilsluttede enheder. Adgang til S Health-informationer af sådanne ekstra tjenester eller tredjepartsenheder tillades kun med din udtrykkelige godkendelse. Du har det fulde ansvar for uhensigtsmæssig brug af data, der deles på sociale netværk eller overføres til andre. Vær forsigtig med at dele dine personlige oplysninger med andre. Hvis enheden er tilsluttet måleenheder, skal du kontrollere kommunikationsprotokollen for at sikre korrekt drift. Hvis du bruger en trådløs forbindelse som f.eks. Bluetooth, kan enheden blive påvirket af elektronisk interferens fra andre enheder. Undlad at bruge enheden i nærheden af andre enheder, der udsender radiobølger. Læs vilkårene og betingelserne og fortrolighedspolitikken for S Health omhyggeligt, inden du bruger den. 93
94 Apps og funktioner S Voice Introduktion Udfør forskellige opgaver med stemmekommandoer. Indstille en vækkekommando Du kan starte S Voice med din egen vækkekommando. For at ændre en vækkekommando skal du åbne mappen Samsung og åbne appen S Voice. Tryk derefter på Voice wake-up Change wake-up command Custom START, og følg derefter vejledningen på skærmen. Indstil enheden til at starte S Voice med vækkekommandoen, når enheden er låst, ved at trykke på og trykke på kontakten Wake up in secured lock for at aktivere det. Bruge S Voice 1 Sig den forvalgte vækkekommando. Alternativt kan du åbne mappen Samsung, og starte appen S Voice. Når S Voice starter, starter enheden talegenkendelse. Om denne app er tilgængelig, afhænger af dit geografiske område eller din tjenesteudbyder. Indstillinger for S Voice Se eksempler på stemmekommandoer 94
95 Apps og funktioner 2 Sig en stemmekommando. Hvis enheden genkender kommandoen, udfører den den tilsvarende handling. Hvis du vil gentage en stemmekommando eller sige en anden kommando, skal du trykke på eller sige den forudangivne vækkekommando. Tip til at forbedre stemmegenkendelsen Tal tydeligt. Sørg for, at der er ro omkring dig. Brug ikke stødende sprog eller slangord. Undgå at tale med dialekt. Det er muligt, at enheden ikke genkender dine kommandoer eller udfører uønskede kommandoer på grund af støj fra omgivelserne eller den måde, du taler på. Angive sproget Åbn mappen Samsung og åbn appen S Voice, tryk på Language, og vælg sprog. Det valgte sprog gælder kun for S Voice, ikke enhedens visningssprog. 95
96 Apps og funktioner Diktafon Introduktion Brug forskellige optagetilstande til forskellige situationer. Enheden kan konvertere din tale til tekst. Diktafonoptagelser 1 Åbn mappen Samsung, og start appen Diktafon. 2 Tryk på for at starte optagelsen. Tal ind i mikrofonen. Tryk på for at sætte optagelsen på pause. Når du laver en diktafonoptagelse, skal du trykke på BOGMÆRKE for at indsætte et bogmærke. Skift optagetilstand Start optagelse 3 Tryk på for at afslutte optagelsen. 4 Indtast et filnavn, og tryk på GEM. 96
97 Apps og funktioner Skifte optagetilstand Åbn mappen Samsung, og start appen Diktafon. Vælg en tilstand fra toppen af skærmen for Diktafon. STANDARD: Dette er normal optagetilstand. TALE-TIL-TEKST: Enheden optager din stemme og konverterer den samtidig til tekst på skærmen. Du opnår de bedste resultater ved at holde enheden i nærheden af din mund og tale højt og tydeligt på et stille sted. Hvis systemsproget for stemmenotater ikke passer til det sprog, du taler, genkender enheden ikke din stemme. Inden du bruger denne funktion, skal du trykke på det aktuelle sprog for at angive systemsproget for stemmenotater. Mine filer Få adgang til og administrer forskellige filer, der er gemt på enheden eller andre steder, f.eks. på skylagerenheder. Åbn mappen Samsung, og start appen Mine filer. Se filer, der er lagret i hvert lager. Du kan også få vist filer på din enhed eller et hukommelseskort efter kategori. For at frigøre lagerplads i enheden trykkes på Få mere plads. For at søge efter filer eller mapper skal du trykke på. 97
98 Apps og funktioner Ur Introduktion Indstil alarmer, tjek den aktuelle tid i mange byer rundt om i verden, tag tid på en begivenhed eller indstil en specifik varighed. ALARM Start appen Ur, og tryk på ALARM. Indstille alarmer Tryk på på alarmlisten, indstil et alarmtidspunkt, vælg de dage, hvor alarmen skal gentages, angiv øvrige alarmindstillinger, og tryk derefter på GEM. For at åbne tastaturet for at indtaste en alarmtid skal du trykke på tidsindtastningsfeltet. Du kan aktivere eller deaktivere alarmer ved at trykke på kontakten ved siden af alarmen på alarmlisten. Stoppe alarmer Tryk på AFVIS for at stoppe en alarm. Hvis du tidligere har aktiveret en slumrefunktion, skal du trykke på SLUMRE for at gentage alarmen efter et bestemt stykke tid. Slette alarmer Tryk og hold på en alarm, marker de alarmer der skal slettes, og tryk derefter på SLET. VERDENSUR Start appen Ur, og tryk på VERDENSUR. Oprette ure Tryk på Slette ure, indtast et bynavn, eller vælg en by på globussen, og tryk derefter på TILFØJ. Tryk og hold på et ur, marker de ure der skal slettes, og tryk derefter på SLET. 98
99 Apps og funktioner STOPUR 1 Start appen Ur, og tryk på STOPUR. 2 Tryk på START for at tage tid på en begivenhed. Tryk på OMGANG for at registrere omgangstider under en begivenhed. 3 Tryk på STOP for at stoppe tidtagningen. Tryk på GENOPTAG for at genoptage tidtagningen. Hvis du vil slette omgangstiderne, skal du trykke på NULSTIL. TIMER 1 Start appen Ur, og tryk på TIMER. 2 Angiv varighed, og tryk på START. For at åbne tastaturet for at indtaste en varighed, skal du trykke på indtastningsfeltet for varighed. 3 Tryk på AFVIS, når nedtællingen stopper. Lommereg. Udfør enkle eller komplekse beregninger. Start appen Lommereg. Drej enheden til liggende retning for at få vist den videnskabelige lommeregner. Hvis Autoroter er deaktiveret, skal du trykke på for at få vist den videnskabelige lommeregner. For at se beregningshistorikken skal du trykke på HISTORIK. For at lukke panelet med beregningshistorik skal du trykke på TASTATUR. For at rydde historikken skal du trykke på HISTORIK RYD HISTORIK. 99
100 Apps og funktioner Radio Lytte til FM-radioen Start appen Radio. Før du anvender denne app, skal du tilslutte et headset, som fungerer som radioantenne. FM-radioen scanner efter og gemmer automatisk de tilgængelige stationer, første gang du tænder den. Denne app kan vises på skærmen apps afhængigt af dit geografiske område eller din tjenesteudbyder. Tryk på for at tænde for FM-radioen. Vælg den ønskede radiostation på listen med stationer. Optag en sang fra FM-radioen Tænd eller sluk for FM-radioen Indstil radiostationens frekvens manuelt Føj den aktuelle radiostation til favoritlisten Få adgang til yderligere indstillinger Søg efter en tilgængelig radiostation Finindstil frekvensen Se listen over favoritstationer Se listen over tilgængelige stationer Scan og gem tilgængelige stationer automatisk 100
101 Apps og funktioner Scanne efter radiostationer Start appen Radio. Tryk på STATIONER SCANNING, og vælg en scanningsindstilling. FM-radioen søger efter tilgængelige stationer og gemmer dem automatisk. Vælg den ønskede radiostation på listen med stationer. Game Launcher Introduktion Game Launcher samler de spil, du har downloadet fra Play Butik og Galaxy Apps på ét sted, så du nemt kan få adgang til dem. Du kan indstille enheden til spiltilstand for at gøre det nemmere at spille spil. Tilføj apps Få adgang til yderligere indstillinger Slå ikonet Game Tools til eller fra Skift ydelsestilstand Åbn spil med eller uden lyd 101
102 Apps og funktioner Bruge Game Launcher 1 Start appen Indstillinger, tryk på Avancerede funktioner Spil, og tryk derefter på kontakten Game Launcher for at aktivere det. Game Launcher tilføjes på startskærmen eller på skærmen apps. Når du deaktiverer funktionen, fjernes Game Launcher fra startskærmen og fra skærmen apps. 2 Start appen Game Launcher. 3 Tryk på et spil på spillisten. Spil, der er downloadet fra Play Butik og Galaxy Apps, vises automatisk på skærmen Game Launcher. Hvis du ikke får vist dine spil, kan du trykke på Tilføj apps. Fjerne et spil fra Game Launcher Tryk og hold på et spil, og tryk derefter på Fjern. Skifte ydelsestilstand Du kan skifte ydelsestilstand for spillet. Start appen Game Launcher, tryk på Normal ydeevne, og tryk derefter på knappen gentagne gange for at vælge den ønskede tilstand. Normal ydeevne: Strømsparetilstand eller tilstanden Boost ydeevne bruges ikke. Høj ydeevne: Dette forbedrer systemydelsen, men det forøger batteriforbruget. Spar strøm: Dette reducerer batteriforbruget, men det reducerer systemydelsen. Batteriforbruget kan variere alt afhængigt af spillet. 102
103 Apps og funktioner Bruge Game Tools Du kan indstille ikonet Game Tools til at blive vist som et flydende ikon på spilskærme. Åbn appen Indstillinger, tryk på Avancerede funktioner Spil Game Tools og tryk på kontakten for at aktivere det. Tryk på for at få vist spilværktøjet Game Tools, mens du spiller et spil. Du kan flytte ikonet ved at trykke på og derefter trække det til en anden placering. Hvis du vil skjule ikonet på den aktuelle spilskærm, skal du trykke og holde på og trække det til Skjul øverst på skærmen. Du kan vise ikonet på spilskærmen igen ved at åbne informationspanelet og trykke på meddelelsen Game Tools. Sluk for meddelelseslyde, og vis kun meddelelser for indgående opkald og varsler om nødsituationer Lås tasterne seneste og tilbage Ikonet Game Tools Lås spilskærmen, når der spilles Tag et skærmbillede Registrer din spilsession Åbn indstillinger for Game Tools Blokere meddelelser under spil Tryk på for at slukke for meddelelseslyde og få kun vist meddelelser for indgående opkald og varsler om nødsituationer, således at du kan få glæde af dine spil uden at blive forstyrret. Hvis du modtager et indgående opkald, vises en lille meddelelse øverst på skærmen. 103
104 Apps og funktioner Deling af indhold Del indhold ved at bruge forskellige delingsindstillinger. Følgende handlinger er et eksempel på deling af billeder. Der kan påløbe yderligere gebyrer ved deling af filer via mobile netværk. 1 Start appen Galleri, og vælg et billede. 2 Tryk på Del, og vælg en delingsmetode, f.eks. som besked og . Når du har en kommunikations- eller delehistorie, vises de personer, du har kontaktet, på panelet med delingsmuligheder. Vælg en persons ikon, hvis du vil dele indhold direkte med vedkommende via den tilhørende app. Hvis denne funktion ikke er aktiveret, skal du starte appen Indstillinger, trykke på Avancerede funktioner, og derefter trykke på kontakten Direkte deling for at aktivere det. Bruge yderligere funktioner Linkdeling: Del store filer. Upload filer til Samsungs lagerserver, og del dem med andre via et weblink eller en kode. Dit telefonnummer skal verificeres, for at du kan bruge denne funktion. Overfør filer til enhed: Del indhold med enheder i nærheden via Wi-Fi Direct eller Bluetooth. Synlighedsindstillinger skal aktiveres på enhederne. Se indhold på tv (Smart View): Se din enheds viste indhold på en større skærm via en trådløs forbindelse. Når billedet er sendt til modtagernes enheder, vises en meddelelse på deres enheder. Tryk på meddelelsen for at se eller downloade billedet. 104
105 Apps og funktioner Google-apps Google tilbyder apps til underholdning, sociale netværk og erhvervsbrug. Du skal have en Google-konto for at kunne bruge visse apps. Der henvises til Samsung account for yderligere oplysninger. For at se flere appinformationer skal du gå til hver apps hjælpemenu. Visse apps er muligvis ikke tilgængelige, eller de kan hedde noget forskelligt afhængigt af dit geografiske område eller din tjenesteudbyder. Chrome Søg efter oplysninger, og gennemse websider. Gmail Send eller modtag s via Google Mail-tjenesten. Maps Find din placering på kortet, søg på verdenskortet, og se placeringsoplysninger for forskellige steder omkring dig. Play Musik Opdag, lyt til og del musik på din enhed. Du kan uploade musiksamlinger lagret på din enhed i skylageret og opnå adgang til dem senere. Play Film Køb eller lej videoer, såsom film og tv-programmer, fra Play Butik. Drev Gem dit indhold i skylageret, få adgang til det, uanset hvor du er, og del det med andre. 105
106 Apps og funktioner YouTube Se eller opret videoer, og del dem med andre. Fotos Søg efter, administrer og rediger alle dine fotos og videoer fra forskellige kilder på ét sted. Hangouts Send beskeder, billeder og humørikoner til dine venner, og foretag videoopkald til dem. Google Søg hurtigt efter emner på internettet eller på din enhed. 106
107 Indstillinger Introduktion Tilpas indstillinger for funktioner og apps. Du kan tilpasse din enhed ved at konfigurere forskellige indstillinger. Start appen Indstillinger. Tryk på for at søge efter indstillinger ved at indtaste nøgleord. Forbindelse Valg Skift indstillinger for forskellige forbindelser, såsom Wi-Fi-funktionen og Bluetooth. På indstillingsskærmen trykkes på Forbindelse. Wi-Fi: Aktiver Wi-Fi-funktionen for at oprette forbindelse til et Wi-Fi-netværk og få adgang til internettet eller andre netværksenheder. Der henvises til Wi-Fi for yderligere oplysninger. Bluetooth: Via Bluetooth kan du udveksle data eller mediefiler med andre Bluetoothenheder. Der henvises til Bluetooth for yderligere oplysninger. Telefonsynlighed: Tillad, at andre enheder finder din enhed for at dele indhold med dig. Når denne funktion er aktiveret, vil din enhed være synlig for andre enheder, når de søger efter tilgængelige enheder via deres valgmulighed Overfør filer til enhed. Databrug: Hold styr på dit dataforbrug, og tilpas indstillingerne for begrænsningen. Indstil enheden til automatisk at deaktivere den mobile dataforbindelse, når mængden af brugte mobile data når den angivne grænse. 107
108 Indstillinger Flytilstand: Indstil enheden til at deaktivere alle trådløse funktioner på din enhed. I flytilstand kan du kun bruge ikke-netværksbaserede tjenester. Kontroller, at enheden er slukket under afgang og landing. Når flyet er i luften, kan du bruge enheden i flytilstand, hvis kabinepersonalet tillader det. NFC og betaling: Indstil enheden til at tillade, at du læser NFC-tags (near field communication), som indeholder oplysninger om produkter. Du kan også bruge denne funktion til at foretage betalinger og købe billetter til transport eller begivenheder, når du har downloadet de påkrævede apps. Der henvises til NFC og betaling for yderligere oplysninger. Mobilt hotspot og internetdeling: Brug enheden som et mobilt hotspot til at dele enhedens mobile dataforbindelse med andre enheder, hvis der ikke er nogen netværkstilslutning. Forbindelser kan oprettes via Wi-Fi, USB eller Bluetooth. Der henvises til Mobilt hotspot og internetdeling for yderligere oplysninger. Mobile netværk: Konfigurer indstillinger for mobilt netværk. Placering: Skift indstillinger for tilladelser til placeringsoplysninger. Flere forbindelsesindstillinger: Tilpas indstillinger for at styre andre funktioner. Der henvises til Flere forbindelsesindstillinger for yderligere oplysninger. Wi-Fi Aktiver Wi-Fi-funktionen for at oprette forbindelse til et Wi-Fi-netværk og få adgang til internettet eller andre netværksenheder. Slå Wi-Fi fra, når du ikke bruger forbindelsen, for at spare på batteriet. 108
109 Indstillinger Oprette forbindelse til et Wi-Fi-netværk 1 På indstillingsskærmen trykkes på Forbindelse Wi-Fi, og derefter trykkes på kontakten for at aktivere det. 2 Vælg et netværk fra listen over registrerede Wi-Fi-netværk. Der vises et låseikon ud for netværk, der kræver adgangskode. Indtast adgangskoden, og tryk på TILSLUT. Når enheden først har oprettet forbindelse til et Wi-Fi-netværk, vil enheden igen oprette forbindelse til netværket, hver gang det er tilgængeligt, uden at kræve en adgangskode. For at forhindre, at enheden automatisk opretter forbindelse til netværket, skal du vælge det på listen over netværk og trykke på GLEM. Hvis du ikke kan oprette korrekt forbindelse til et Wi-Fi-netværk, skal du genstarte din enheds Wi-Fi-funktion eller den trådløse router. Wi-Fi Direct Wi-Fi Direct forbinder enheder direkte via et Wi-Fi-netværk uden at kræve et adgangspunkt. 1 På indstillingsskærmen trykkes på Forbindelse Wi-Fi, og derefter trykkes på kontakten for at aktivere det. 2 Tryk på Wi-Fi Direct. De registrerede enheder angives. Hvis den enhed, du vil oprette forbindelse til, ikke er på listen, skal du anmode om, at enheden aktiverer Wi-Fi Direct-funktionen. 3 Vælg en enhed at oprette forbindelse med. Enhederne bliver tilsluttet, når den anden enhed accepterer Wi-Fi Directforbindelsesanmodningen. 109
110 Indstillinger Sende og modtage data Du kan dele data, såsom kontakter eller mediefiler, med andre enheder. Følgende trin er et eksempel på afsendelse af et billede til en anden enhed. 1 Start appen Galleri, og vælg et billede. 2 Tryk på Del Wi-Fi Direct, og vælg en enhed, billedet skal overføres til. 3 Accepter Wi-Fi Direct-forbindelsesanmodningen på den anden enhed. Hvis enhederne allerede er forbundet, sendes billedet til den anden enhed uden forbindelsesanmodning. Afslutte enhedsforbindelse 1 På indstillingsskærmen trykkes på Forbindelse Wi-Fi. 2 Tryk på Wi-Fi Direct. Enheden viser de tilsluttede enheder på listen. 3 Tryk på enhedsnavnet for at frakoble enhederne. 110
111 Indstillinger Bluetooth Via Bluetooth kan du udveksle data eller mediefiler med andre Bluetooth-enheder. Samsung er ikke ansvarlig for tab, opfangelse eller forkert brug af data, der er blevet sendt eller modtaget via Bluetooth. Sørg altid for, at du deler og modtager data med enheder, som du ved, at du kan stole på, og som er korrekt sikrede. Hvis der er hindringer mellem enhederne, reduceres sendeafstanden muligvis. Nogle enheder er muligvis ikke kompatible med din enhed. Det er især enheder, der ikke er afprøvede eller godkendte af Bluetooth SIG. Undgå at bruge Bluetooth-funktionen til ulovlige formål, f.eks. piratkopiering af filer eller ulovlig aflytning af kommunikation til kommercielle formål. Samsung kan ikke holdes ansvarlig for konsekvenserne af ulovlig brug af Bluetoothfunktionen. Parre med andre Bluetooth-enheder 1 På indstillingsskærmen trykkes på Forbindelse Bluetooth, og derefter trykkes på kontakten for at aktivere det. De registrerede enheder vil blive angivet. 2 Vælg en enhed til parring. Hvis enheden, du vil parre med, ikke er på listen, så sørg for, at enheden er indstillet til at være synlig. Se brugervejledningen til den anden enhed. Din enhed er synlig for andre enheder, når skærmen til Bluetooth-indstillinger er åben. 3 Accepter Bluetooth-forbindelsesanmodningen på din enhed for at bekræfte. Enhederne bliver tilsluttet, når den anden enhed accepterer Bluetoothforbindelsesanmodningen. 111
112 Indstillinger Sende og modtage data Mange apps understøtter dataoverførsel via Bluetooth. Du kan dele data, såsom kontakter eller mediefiler, med andre Bluetooth-enheder. Følgende trin er et eksempel på afsendelse af et billede til en anden enhed. 1 Start appen Galleri, og vælg et billede. 2 Tryk på Del Bluetooth, og vælg derefter en enhed, billedet skal overføres til. Hvis din enhed tidligere er blevet parret med enheden, skal du trykke på enhedens navn uden at bekræfte den automatisk genererede adgangsnøgle. Hvis enheden, du vil parre med, ikke er på listen, så sørg for, at enheden er indstillet til at være synlig. 3 Accepter Bluetooth-forbindelsesanmodningen på den anden enhed. Ophæve parringen mellem Bluetooth-enheder 1 På indstillingsskærmen trykkes på Forbindelse Bluetooth. Enheden viser de parrede enheder på listen. 2 Tryk på ud for enhedens navn for at ophæve parringen. 3 Tryk på Ophæv parring. NFC og betaling Med enheden kan du læse NFC-tags (near field communication), som indeholder oplysninger om produkter. Du kan også bruge denne funktion til at foretage betalinger og købe billetter til transport eller begivenheder, når du har downloadet de påkrævede apps. Enheden indeholder en indbygget NFC-antenne. Vær forsigtig med enheden for at undgå at beskadige NFC-antennen. Brug af NFC-funktionen Brug NFC-funktionen til at sende billeder eller kontakter til andre enheder og læse produktoplysninger fra NFC-tags. 1 På indstillingsskærmen trykkes på Forbindelse, og derefter trykkes på kontakten NFC og betaling for at aktivere det. 112
113 Indstillinger 2 Anbring NFC-antenneområdet på bagsiden af enheden i nærheden af et NFC-tag. Oplysningerne fra tagget vises. Kontroller, at enhedens skærm er tændt og ulåst. Ellers vil enheden ikke kunne læse NFCtags eller modtage data. Foretage betalinger med NFC-funktionen Inden du foretager køb ved hjælp af NFC-funktionen, skal du tilmelde dig tjenesten for mobilbetaling. Kontakt din tjenesteudbyder for at tilmelde dig eller få oplysninger om tjenesten. 1 På indstillingsskærmen trykkes på Forbindelse, og derefter trykkes på kontakten NFC og betaling for at aktivere det. 2 Tryk på NFC-antenneområdet på bagsiden af enheden i nærheden af NFC-kortlæseren. For at angive standardbetalingsappen skal du åbne indstillingsskærmen og trykke på Forbindelse NFC og betaling Tryk og betal BETALING, og derefter vælge en app. Listen over betalingstjenester omfatter muligvis ikke alle tilgængelige betalingsapps. 113
114 Indstillinger Sende data Tillad dataudveksling, når enhedens NFC-antenne berører NFC-antennen på den anden enhed. 1 På indstillingsskærmen trykkes på Forbindelse NFC og betaling, og derefter trykkes på kontakten for at aktivere det. 2 Tryk på kontakten Android Beam for at aktivere det. 3 Vælg et element, og berør den anden enheds NFC-antenne med din enheds NFC-antenne. 4 Når Berør for at overføre vises på skærmen, skal du trykke på enhedens skærm for at sende elementet. Hvis enhederne forsøger at sende data samtidigt, kan filoverførslen mislykkes. 114
115 Indstillinger Mobilt hotspot og internetdeling Brug enheden som et mobilt hotspot til at dele enhedens mobile dataforbindelse med andre enheder, hvis der ikke er nogen netværkstilslutning. Forbindelser kan oprettes via Wi-Fi, USB eller Bluetooth. På indstillingsskærmen trykkes på Forbindelse Mobilt hotspot og internetdeling. Du kan blive opkrævet ekstra gebyrer for brug af denne funktion. Mobilt hotspot: Brug det mobile hotspot til at dele enhedens mobile dataforbindelse med computere eller andre enheder. Bluetooth-internetdeling: Brug Bluetooth-internetdeling til at dele enhedens mobile dataforbindelse med computere eller andre enheder via Bluetooth. USB-internetdeling: Brug USB-internetdeling til at dele enhedens mobile dataforbindelse med en computer via USB. Når der er forbindelse til en computer, bruges enheden som et trådløst modem for computeren. Bruge det mobile hotspot Brug din enhed som et mobilt hotspot til at dele enhedens mobile dataforbindelse med andre enheder. 1 På indstillingsskærmen trykkes på Forbindelse Mobilt hotspot og internetdeling Mobilt hotspot. 2 Tryk på kontakten for at aktivere det. Ikonet vises på statuslinjen. Andre enheder kan finde din enhed på listen over Wi-Finetværk. For at angive en adgangskode for det mobile hotspot skal du trykke på Konfigurer Mobilt hotspot og vælge sikkerhedsniveauet. Indtast derefter en adgangskode, og tryk på GEM. 3 På den anden enheds skærm skal du søge efter og vælge din enhed fra listen over Wi-Finetværk. 4 Brug enhedens mobile dataforbindelse på den tilsluttede enhed for at få adgang til internettet. 115
116 Indstillinger Flere forbindelsesindstillinger Tilpas indstillinger for at styre andre funktioner. På indstillingsskærmen trykkes på Forbindelse Flere forbindelsesindstillinger. Søg efter enheder: Indstil enheden til at scanne efter enheder i nærheden, som der kan oprettes forbindelse til. Udskrivning: Konfigurer indstillinger for printer-plug-ins, der er installeret på enheden. Du kan søge efter tilgængelige printere eller tilføje en manuelt, så du kan udskrive filer. Der henvises til Udskrivning for yderligere oplysninger. MirrorLink: Brug funktionen MirrorLink til at styre din enheds MirrorLink-apps på skærmen i et køretøj. Der henvises til MirrorLink for yderligere oplysninger. Download booster: Indstil enheden til at downloade filer større end 30 MB hurtigere via Wi-Fi- og mobile netværk samtidigt. Der henvises til Download booster for yderligere oplysninger. VPN: Konfigurer og opret forbindelse til virtuelle private netværk (VPN). Ethernet: Ethernet-valget er tilgængeligt, når der er sluttet en Ethernet-adapter til enheden. Brug denne indstilling til at aktivere Ethernet-funktionen og konfigurere netværksindstillingerne. 116
117 Indstillinger Udskrivning Konfigurer indstillinger for printer-plug-ins, der er installeret på enheden. Du kan slutte enheden til en printer via Wi-Fi eller Wi-Fi Direct og udskrive billeder eller dokumenter. Nogle printere er muligvis ikke kompatible med enheden. Tilføjelse af plug-ins til printere Føj printer-plug-ins til printere, som du vil forbinde enheden til. 1 På indstillingsskærmen trykkes på Forbindelse Flere forbindelsesindstillinger Udskrivning Download plug-in. 2 Søg efter et printer-plug-in i Play Butik. 3 Vælg et printer-plug-in, og installer det. 4 Vælg printer-plug-in et, og tryk på kontakten for at aktivere det. Enheden søger efter printere, der er tilsluttet samme Wi-Fi-netværk som enheden. 5 Vælg en printer, der skal tilføjes. Du kan tilføje printere manuelt ved at trykke på Tilføj printer. Udskrive indhold Under visning af indhold, som f.eks. billeder eller dokumenter, skal du åbne listen med valg, trykke på Udskriv Alle printere og derefter vælge en printer. Udskrivningsmetoderne kan variere afhængigt af indholdstypen. 117
118 Indstillinger MirrorLink Du kan få vist din enheds skærm på bilens hovedenhedsskærm. Slut din enhed til et køretøj for at styre din enheds MirrorLink-apps på skærmen i køretøjet. På indstillingsskærmen trykkes på Forbindelse Flere forbindelsesindstillinger MirrorLink. Din enhed er kompatibel med køretøjer, der understøtter MirrorLink version 1.1 eller nyere. Slutte enheden til et køretøj via MirrorLink Første gang du bruger denne funktion skal du slutte enheden til et Wi-Fi-netværk eller et mobilt netværk. 1 Par din enhed med et køretøj via Bluetooth. Der henvises til Parre med andre Bluetooth-enheder for yderligere oplysninger. 2 Slut din enhed til køretøjet med et USB-kabel. Når tilslutningen er udført, skal du åbne enhedens MirrorLink-apps på skærmen i køretøjet. Afbryde MirrorLink-forbindelsen Tag USB-kablet ud af enheden og køretøjet. 118
119 Indstillinger Download booster Indstil enheden til at downloade filer større end 30 MB hurtigere via Wi-Fi- og mobile netværk samtidigt. Et stærkere Wi-Fi-signal giver en hurtigere downloadhastighed. På indstillingsskærmen trykkes på Forbindelse Flere forbindelsesindstillinger Download booster. Denne funktion understøttes muligvis ikke på alle enheder. Der kan pålægges yderligere gebyrer ved download af filer via mobile netværk. Når du downloader store filer, kan enheden blive varm. Hvis enheden overskrider en bestemt temperatur, slukker den. Hvis netværkssignalerne er ustabile, kan det påvirke hastigheden og ydelsen af denne funktion. Hvis Wi-Fi- og den mobile netværkstilslutning har meget forskellige dataoverførselshastigheder, bruger enheden muligvis kun den hurtigste forbindelse. Denne funktion understøtter Hypertext Transmission Protocol (HTTP) 1.1 og Hypertext Transmission Protocol Secure (HTTPS). Denne funktion kan ikke anvendes med andre protokoller, såsom FTP. 119
120 Indstillinger Lyde og vibration Skift indstillingerne for forskellige lyde på enheden. På indstillingsskærmen trykkes på Lyde og vibration. Lydtilstand: Indstil enheden til at bruge lydtilstand, vibrationstilstand eller lydløs tilstand. Vibrer ved opkald: Indstil enheden til at vibrere og afspille en ringetone for indgående opkald. Brug lydstyrketaster til medier: Indstil enheden til at justere lydstyrken på medier, når du trykker på lydstyrketasten. Når du afspiller mediefiler, vil medielydstyrken altid blive justeret. Lydstyrke: Juster lydstyrkeniveauet for opkaldsringetoner, musik og videoklip, systemlyde og meddelelser. Ringetone: Skift opkaldsringetonen. Vibrationsmønster: Vælg et vibrationsmønster. Meddelelseslyde: Skift indstillinger for meddelelseslyde for hver enkelt app. Forstyr ikke: Indstil enheden til lydløs for indgående opkald, meddelelseslyde og mediefiler, undtagen ved tilladte undtagelser. Berøringslyde: Indstil enheden til at afgive lyd, når du vælger en app eller en funktion på touchskærmen. Tone for skærmlås: Indstil enheden til at afgive lyd, når du låser touchskærmen eller låser den op. Opladningslyd: Indstil enheden til at afgive lyd, når den er sluttet til en oplader. Opkaldstastaturtoner: Indstil enheden til at afgive lyd, når du trykker på knapperne på tastaturet. Tastaturlyd: Indstil enheden til at afgive en lyd, når der bliver trykket på en tast. Lydkvalitet og effekter: Konfigurer yderligere lydindstillinger. Separat applyd: Indstil enheden til at afspille medielyd fra en specifik app på den tilsluttede Bluetooth-højttaler eller det tilsluttede Bluetooth-headset separat fra lyden fra andre apps. Du kan f.eks. lytte til navigationsappen via enhedens højttaler, mens du lytter til afspilning fra musikappen via bilens Bluetooth-højttaler. 120
121 Indstillinger Meddelelser Skift meddelelsesindstillinger for hver enkelt app. På indstillingsskærmen trykkes på Meddelelser. For at tilpasse indstillinger for meddelelser trykkes på AVANCERET, og derefter vælges en app. Tillad meddelelser: Tillad meddelelser fra den valgte app. Vis stille: Indstil enheden til ikke at spille lyde ved meddelelser og skjule eksempelmeddelelser. På låseskærm: Vis eller skjul meddelelser fra den valgte app, når enheden er låst. Angiv som prioritet: Vis meddelelser øverst i informationspanelet, og medtag dem på listen over tilladte apps, når Forstyr ikke er aktiveret. Skærm Valg Rediger indstillingerne for skærmen og startskærmen. På indstillingsskærmen trykkes på Skærm. Lysstyrke: Juster skærmens lysstyrke. Automatisk lysstyrke: Indstil enheden til at holde styr på dine lysstyrkeindstillinger, og anvend dem automatisk under lignende lysforhold. Blåt lys-filter: Aktiver blåt lys-filteret og skift filterindstillingerne. Der henvises til Blåt lys-filter for yderligere oplysninger. Skærmtilstand: Skift skærmtilstanden for at justere skærmens farve og kontrast. Skærmzoom og skrifttype: Rediger skærmzoomindstilling eller skrifttype og -stil. Startskærm: Skift størrelsen på gitteret for at få vist flere eller færre elementer på startskærmen m.v. Nem tilstand: Skift til nem tilstand for at se større ikoner og anvende et mere enkelt layout på startskærmen. Ikonrammer: Indstil om der skal vises skraverede baggrunde til at sætte ikonerne i relief. Statuslinje: Tilpas indstillinger til visning af meddelelser eller indikatorer på statuslinjen. 121
122 Indstillinger Skærm-timeout: Vælg, hvor længe enheden skal vente, før skærmens baggrundsbelysning slukkes. Hold skærmen deaktiveret: Indstil enheden til at forhindre skærmen i at tænde, når den er et mørkt sted, som f.eks. i en lomme eller taske. Pauseskærm: Indstil enheden til at starte en pauseskærm, når din enhed er i gang med at oplade. Blåt lys-filter Begræns risikoen for trætte øjne ved at reducere omfanget af blåt lys, der udsendes af skærmen. Mens du ser HDR-videoer fra eksklusive HDR-videokilder, anvendes blåt lys-filteret ikke. 1 På indstillingsskærmen trykkes på Skærm Blåt lys-filter, og derefter trykkes på kontakten Aktiver nu for at aktivere det. 2 Træk justeringsbjælken for at justere filterets uigennemsigtighed. 3 Du kan indstille tidsplanen til at aktivere blåt lys-filteret for skærmen ved at trykke på kontakten Aktiver som planlagt for at aktivere det og vælge en indstilling. Solnedgang til solopgang: Indstil enheden til at anvende blåt lys-filteret om aftenen, og deaktivere det om morgenen, afhængigt af din aktuelle placering. Tilpasset tidsplan: Indstil et specifikt tidspunkt, hvor du vil anvende blåt lys-filteret. Baggrunde og temaer Skift baggrundstillinger for startskærmen og den låste skærm, eller anvend forskellige temaer i enheden. På indstillingsskærmen trykkes på Baggrunde og temaer. Baggrunde: Rediger baggrundsindstillingerne for startskærmen og den låste skærm. Temaer: Skift enhedens tema. Ikoner: Skift ikontype. 122
123 Indstillinger Avancerede funktioner Aktiver avancerede funktioner og skift indstillingerne, der kontrollerer dem. På indstillingsskærmen trykkes på Avancerede funktioner. Overdreven rystelse eller stød af enheden kan forårsage utilsigtet input til nogle funktioner. Smart skærm-standby: Indstil enheden til at forhindre, at skærmen slukkes, mens du kigger på den. Spil: Aktiver Game Launcher. Der henvises til Game Launcher for yderligere oplysninger. Opkalder-id og beskyt. mod spam: Indstil enheden til at identificere ikke-gemte telefonnumre, når du modtager indgående opkald eller beskeder. Du kan også indstille det til at vise dine oplysninger på den anden parts enhed, når du foretager et opkald eller sender en besked, selv om de ikke har dit telefonnummer gemt på deres enhed. Om denne funktion er tilgængelig, afhænger af dit geografiske område eller din tjenesteudbyder. Enkelthåndstilstand: Aktiver enkelthåndsbetjening, så du nemmere kan betjene enheden med én hånd. Om denne funktion er tilgængelig, afhænger af dit geografiske område eller din tjenesteudbyder. Start Kamera hurtigt: Indstil enheden til hurtigt at starte kameraet ved at trykke to gange hurtigt på starttasten. Om denne funktion er tilgængelig, afhænger af dit geografiske område eller din tjenesteudbyder. Multi-vindue: Vælg en startmetode for Multi-vindue. Smart skærmbillede: Indstil enheden til at optage det aktuelle skærmbillede og det område, der kan rulles i, og beskær og del skærmbilledet med det samme. 123
124 Indstillinger Stryg med hånden for skærmbillede: Indstil enheden til at tage et skærmbillede, når du stryger håndfladen hen over skærmen til venstre eller højre. Du kan se de optagede billeder i Galleri. Det er ikke muligt at tage skærmbilleder, mens du bruger visse apps og funktioner. Direkte opkald: Indstil enheden til at foretage et stemmeopkald, når du tager enheden op og holder den tæt til øret, mens du får vist opkalds-, besked- eller kontaktdetaljer. Smart-varsel: Indstil enheden til at give dig besked, hvis du har mistet et opkald eller har modtaget nye beskeder, når du tager enheden op. Denne funktion fungerer muligvis ikke, hvis skærmen er tændt, eller hvis enheden ikke ligger på en plan overflade. Nem lydløs: Indstil enheden til at gøre indgående opkald eller alarmer lydløse ved at bruge bevægelser med håndfladen eller vende enhedens skærm nedad. Stryg f. at ringe/sende beskeder: Indstil enheden til at foretage et opkald eller sende en besked, når du stryger til højre eller venstre på en kontakt eller et telefonnummer. Dual Messenger: Vælg beskedapps for at kunne bruge endnu en app. Du kan bruge to forskellige konti til den samme app. Hvis du deaktiverer eller fjerner den primære beskedapp, vil den anden app automatisk blive slettet. Send SOS-beskeder: Indstil enheden til at sende beskeder om hjælp ved at trykke tre gange på tænd/sluk-tasten. Du kan også sende lydoptagelser sammen med beskeden til modtagerne. Direkte deling: Indstil enheden til at vise personer, du har kontaktet i panelet med delingsmuligheder, så du kan dele indhold direkte. 124
125 Indstillinger Enhedsvedligeholdelse Funktionen Enhedsvedligeholdelse giver en oversigt over statussen for din enheds batteri, lager, hukommelse og systemsikkerhed. Du kan også automatisk optimere enheden med et enkelt tryk af din finger. Batteri Enhedssikkerhed Lagring Hukommelse Bruge funktionen til hurtig optimering På indstillingsskærmen trykkes på Enhedsvedligeholdelse RET NU eller OPTIMER NU. Funktionen til hurtig optimering forbedrer enhedens ydelse ved følgende handlinger: Rydder noget hukommelse. Sletter unødvendige filer og lukker apps, der kører i baggrunden. Administrerer unormalt batteriforbrug. Søger efter apps, der er gået ned, samt malware. 125
126 Indstillinger Batteri Tjek resterende batteristrøm og tid til brug af enheden. På enheder med lavt batteriniveau kan du spare på batteriet ved at aktivere strømbesparende funktioner. På indstillingsskærmen trykkes på Enhedsvedligeholdelse Batteri. Den tilbageværende brugstid viser den resterende tid, inden batteriet løber tørt. Resterende brugstid afhænger af dine enhedsindstillinger og driftsforholdene. Du kan ikke modtage meddelelser fra apps, der anvender strømbesparende tilstand. Strømsparetilstand MID: Aktiver den strømbesparende tilstand for at forlænge batteriets brugstid. MAKS.: I maksimal strømbesparende tilstand sænker enheden batteriforbruget ved at anvende det mørke tema og begrænse de tilgængelige apps og funktioner. Netværkstilslutning, med undtagelse af mobilnetværket, vil blive deaktiveret. Administrere batteriet Du kan spare batteristrøm ved at forhindre apps, der kører i baggrunden, i at bruge batteristrøm, når de ikke er i brug. Marker de pågældende apps på listen over apps, og tryk på SPAR STRØM. Tryk også på Avancerede indstillinger, og indstil mulighederne for Appstrømsmonitor. Du kan indstille enheden til at oplade batteriet hurtigere. Tryk på Avancerede indstillinger, og tryk derefter på kontakten Hurtig kabelopladning for at aktivere det. 126
127 Indstillinger Lagring Tjek statussen for brugt og ledig hukommelse. På indstillingsskærmen trykkes på Enhedsvedligeholdelse Lagring. Den interne hukommelses faktiske ledige kapacitet er mindre end den angivne kapacitet, da operativsystemet og standardapps optager en del af hukommelsen. Den tilgængelige kapacitet ændres muligvis, når du opdaterer enheden. Du kan se den tilgængelige kapacitet i den interne hukommelse i afsnittet Specifikation for din enhed på Samsungs websted. Administrere hukommelsen Hvis du vil slette overflødige filer, f.eks. fra cachen, skal du trykke på RYD NU. For at slette filer eller fjerne apps, du ikke længere bruger, skal du vælge en kategori under BRUGERDATA. Marker derefter de elementer, der skal vælges, og tryk på SLET eller AFINSTALLER. Hukommelse På indstillingsskærmen trykkes på Enhedsvedligeholdelse Hukommelse. Enhedens hastighed kan øges ved at reducere mængden af hukommelse, du bruger. Dette gøres ved at markere apps fra listen over apps og trykke på RYD NU. Enhedssikkerhed Tjek enhedens sikkerhedsstatus. Denne funktion scanner din enhed for malware. På indstillingsskærmen trykkes på Enhedsvedligeholdelse Enhedssikkerhed SCAN TELEFON. Apps Administrer enhedens apps, og skift deres indstillinger. Du kan se oplysninger om brugen af appsene, skifte indstillinger for meddelelser eller tilladelser, eller afinstallere eller deaktivere unødvendige apps. På indstillingsskærmen trykkes på Apps. 127
128 Indstillinger Låseskærm og sikkerhed Valg Skift indstillinger til sikring af enheden og SIM- eller USIM-kortet. På indstillingsskærmen trykkes på Låseskærm og sikkerhed. De tilgængelige valg afhænger muligvis af den valgte skærmlåsemetode. Skærmlåsningstype: Skift metoden til låsning af skærm. Fingeraftryksscanner: Registrer dit fingeraftryk på enheden for at sikre enheden eller for at logge på din Samsung account. Der henvises til Genkendelse af fingeraftryk for yderligere oplysninger. Smartlås: Indstil enheden til automatisk at låse sig selv op i visse situationer. Indstillinger for sikker lås: Skift skærmlåsevalg for den valgte låsemetode. Always On Display: Indstil enheden til at vise et billede eller oplysninger, når skærmen er slukket. Der henvises til Always On Display for yderligere oplysninger. Oplysninger og FaceWidgets: Skift indstillinger for de elementer, der vises på skærmen, når den er slukket eller låst. Meddelelser: Indstil, om der skal vises meddelelsesindhold på den låste skærm eller ej, og vælg, hvilke meddelelser der skal vises. Appgenveje: Vælg apps for at få vist genveje til dem på den låste skærm. Samsung Pass: Kontroller nemt og sikkert din identitet via dine biometriske data. Der henvises til Samsung Pass for yderligere oplysninger. Find min mobil: Aktiver eller deaktiver funktionen Find min mobil. Gå til webstedet Find min mobil (findmymobile.samsung.com) for at spore og styre din mistede eller stjålne enhed. Ukendte kilder: Indstil enheden til at tillade installation af apps fra ukendte kilder. Sikker mappe: Opret en sikker mappe til at beskytte dit private indhold og apps fra andre. Der henvises til Sikker mappe for yderligere oplysninger. 128
129 Indstillinger Sikker start: Beskyt enheden ved at indstille krav om oplåsning af skærm med kode, når enheden tændes. Du skal indtaste oplåsningskoden for at starte enheden og modtage beskeder og meddelelser. Krypter SD-kort: Indstil enheden til at kryptere filer på et hukommelseskort. Hvis du nulstiller enheden til fabriksindstillingerne, når denne indstilling er aktiveret, kan enheden ikke læse dine krypterede filer. Deaktiver denne indstilling, inden du nulstiller enheden. Andre sikkerhedsindstillinger: Konfigurer flere sikkerhedsindstillinger. Genkendelse af fingeraftryk For at fingeraftryksgenkendelse kan fungere, skal du registrere og gemme dine fingeraftryksoplysninger i din enhed. Efter registrering kan du indstille enheden til at bruge dit fingeraftryk til følgende funktioner: Skærmlås Logge på internettet Verificere Samsung account Sikker mappe Om denne funktion er tilgængelig, afhænger af dit geografiske område eller din tjenesteudbyder. Fingeraftryksgenkendelse anvender de unikke karakteristika fra hvert fingeraftryk for at forbedre din enheds sikkerhed. Sandsynligheden for, at fingeraftrykssensoren tager fejl af to forskellige fingeraftryk, er meget ringe. I sjældne tilfælde, hvor separate fingeraftryk ligner hinanden meget, vil sensoren muligvis genkende dem som ens. Hvis du bruger dit fingeraftryk som skærmlåsemetode, kan dit fingeraftryk ikke bruges til at låse skærmen, når du tænder for enheden. Før du kan bruge enheden, skal du låse enheden op med et mønster, en PIN-kode eller en adgangskode, som du angiver, når dit fingeraftryk registreres. Vær omhyggelig med ikke at glemme dit mønster, din PIN-kode eller din adgangskode. Hvis dine fingeraftryk ikke genkendes, kan du låse enheden op via mønsteret, PINkoden eller adgangskoden, som du angav, da du registrerede fingeraftrykket, og derefter registrere fingeraftrykket igen. Hvis du har glemt dit mønster, din PIN-kode eller din adgangskode, vil du ikke være i stand til at bruge enheden uden at nulstille den. Samsung er ikke ansvarlig for tab af data eller eventuel ulejlighed forårsaget af glemte oplåsningskoder. 129
130 Indstillinger For bedre genkendelse af fingeraftryk Når du scanner dine fingeraftryk på enheden, skal du være opmærksom på, at følgende forhold kan påvirke funktionens effektivitet: Starttasten indeholder en sensor til genkendelse af fingeraftryk. Sørg for, at starttastsensoren ikke er ridset eller beskadiget af metalgenstande, såsom mønter, nøgler og halskæder. Den skærmbeskytter, der fulgte med enheden, kan få sensoren til genkendelse af fingeraftryk til at fungere forkert. Fjern skærmbeskytteren for at forbedre følsomheden for fingeraftryk. Sørg for, at området for genkendelse af fingeraftryk og dine fingre er rene og tørre. Enheden kan muligvis ikke genkende fingeraftryk, der er påvirket af rynker eller ar. Enheden genkender eventuelt ikke fingeraftryk fra små eller tynde fingre. Hvis du bøjer fingeren eller bruger en fingerspids, genkender enheden muligvis ikke dine fingeraftryk. Sørg for at dække hele starttasten med din finger. Hvis du vil forbedre ydeevnen for genkendelse, skal du registrere fingeraftrykkene for den hånd, der anvendes oftest til at udføre opgaver på enheden. I tørre omgivelser kan der opbygges statisk elektricitet i enheden. Undgå at bruge denne funktion i tørre omgivelser, eller sørg for at aflade statisk elektricitet ved at berøre en metalgenstand, før du benytter funktionen. Registrering af fingeraftryk 1 På indstillingsskærmen trykkes på Låseskærm og sikkerhed Fingeraftryksscanner. 2 Lås skærmen op ved hjælp af den forudindstillede skærmlåsemetode. Hvis du ikke har indstillet en skærmlåsemetode, skal du oprette en. 3 Placer din finger på starttasten. 4 Når enheden har registreret din finger, løft den og placer den på starttasten igen. Gentag denne handling med den samme finger, indtil dit fingeraftryk er blevet registreret. Tryk på UDFØRT, når du er færdig med at registrere dine fingeraftryk. Når der vises et pop op-vindue om fingeraftrykslås, skal du trykke på AKTIVER for at bruge dit fingeraftryk til at låse skærmen op. 130
131 Indstillinger Slette fingeraftryk Du kan slette registrerede fingeraftryk. 1 På indstillingsskærmen trykkes på Låseskærm og sikkerhed Fingeraftryksscanner. 2 Lås skærmen op ved hjælp af den forudindstillede skærmlåsemetode. 3 Tryk på REDIGER. 4 Marker fingeraftryk, der skal slettes, og tryk på FJERN. Verifikation af adgangskode til Samsung account Brug fingeraftryk til at bekræfte adgangskoden til din Samsung account. Du kan bruge et fingeraftryk i stedet for at indtaste en adgangskode, f.eks. når du køber indhold fra Galaxy Apps. 1 På indstillingsskærmen trykkes på Låseskærm og sikkerhed Fingeraftryksscanner. 2 Lås skærmen op ved hjælp af den forudindstillede skærmlåsemetode. 3 Tryk på kontakten Samsung account for at aktivere det. 4 Log på din Samsung account. Bruge fingeraftryk til at logge på konti Når du registrerer dine fingeraftryk i Samsung Pass, kan du bruge dem til at logge på websider, som understøtter lagring af id og adgangskoder. Der henvises til Samsung Pass for yderligere oplysninger. Denne funktion er kun tilgængelig for websider, som du åbner via appen Internet. 131
132 Indstillinger Oplåsning af skærmen med fingeraftryk Du kan låse skærmen op med dit fingeraftryk i stedet for at bruge et mønster eller en PIN- eller adgangskode. 1 På indstillingsskærmen trykkes på Låseskærm og sikkerhed Fingeraftryksscanner. 2 Lås skærmen op ved hjælp af den forudindstillede skærmlåsemetode. 3 Tryk på kontakten Oplåsning m. fingeraftryk for at aktivere det. 4 Sæt fingeren på starttasten på den låste skærm for at scanne dit fingeraftryk. Samsung Pass Brug Samsung Pass til nemt og sikkert at kontrollere din identitet, når du åbner apptjenester eller websteder via dine biometriske data, i stedet for at indtaste dit id eller din adgangskode. Enheden skal være sluttet til et mobilnetværk for at kunne bruge denne funktion. Du skal logge på din Samsung account for at kunne bruge denne funktion. Du kan finde flere oplysninger her: Samsung account. Loginfunktionen til websteder er kun tilgængelig for websteder, som du åbner via appen Internet. Visse websteder understøtter muligvis ikke denne funktion. Registrering af Samsung Pass Før du benytter Samsung Pass, skal du registrere dine biometriske data i Samsung Pass. 1 På indstillingsskærmen trykkes på Låseskærm og sikkerhed Samsung Pass. 2 Læs vejledningen på skærmen, og tryk på LOG PÅ. 3 Indtast dit Samsung account-id og din adgangskode, og tryk på LOG PÅ KLAR. 4 Tryk på REGISTR. FINGERAFTRYK for at registrere dit fingeraftryk. Der henvises til Genkendelse af fingeraftryk for yderligere oplysninger. 5 Sæt fingeren på starttasten, og scan dit fingeraftryk for at fuldføre registreringen af Samsung Pass. 132
133 Indstillinger Brug af Samsung Pass til at logge på websteder Du kan bruge Samsung Pass til nemt at logge ind på websteder, der understøtter lagring af id og adgangskode. 1 Åbn et websted, som du vil logge på. 2 Indtast dit brugernavn og din adgangskode, og tryk derefter på webstedets loginknap. 3 Marker Log ind med fingeraftryk via Samsung Pass, og tryk derefter på HUSK. Du kan nu bruge det fingeraftryk, du registrerede til Samsung Pass, når du skal logge på hjemmesiden. Administration af login-oplysninger Få vist listen over websteder, som du har indstillet til at bruge Samsung Pass, og administrer dine login-oplysninger. 1 På indstillingsskærmen trykkes på Låseskærm og sikkerhed Samsung Pass. 2 Lås skærmen op ved hjælp af den forudindstillede skærmlåsemetode. 3 Tryk på Loginoplysninger til internet. 4 Vælg et websted på listen. 5 Tryk på Rediger og ret dit id, din adgangskode og navnet på webstedet. Tryk på Slet for at slette webstedet. Sletning af dine Samsung Pass-data Du kan slette dine biometriske data, loginoplysninger til websteder og appdata, der er registreret i Samsung Pass med Slet data. Din accept af vilkår og betingelser og din Samsung account forbliver aktive. 1 På indstillingsskærmen trykkes på Låseskærm og sikkerhed Samsung Pass. 2 Lås skærmen op ved hjælp af den forudindstillede skærmlåsemetode. 3 Tryk på Slet data. 4 Angiv din adgangskode til Samsung account. Dine Samsung Pass-data bliver slettet. 133
134 Indstillinger Sikker mappe Sikker mappe forhindrer andre i at få adgang til dit private indhold og dine apps, såsom fotos og noter. Du kan beskytte dit private indhold og dine apps, selv om enheden er låst op. Denne app vises måske i mappen Samsung, afhængigt af geografisk område eller tjenesteudbyderen. Sikker mappe er et separat, sikkert lagerområde. Data i Sikker mappe kan ikke overføres til andre enheder via ikke-godkendte delemetoder, som f.eks. USB eller Wi-Fi Direct. Hvis du forsøger at tilpasse operativsystemet eller ændre softwaren, vil det medføre, at den sikre mappe automatisk vil blive låst og gjort utilgængelig. Inden du gemmer data i Sikker mappe, skal du sørge for at tage en sikkerhedskopi af dine data og gemme den et andet sikkert sted. Konfigurere Sikker mappe 1 Start appen Sikker mappe. Alternativt kan du starte appen Indstillinger og trykke på Låseskærm og sikkerhed Sikker mappe. 2 Tryk på START. 3 Tryk på LOG PÅ for at logge på din Samsung account. 134
SM-G950F SM-G955F. Brugervejledning
 SM-G950F SM-G955F Brugervejledning Danish. 04/2017. Rev.1.0 www.samsung.com Indhold Grundlæggende brug 4 Læs dette først 6 Situationer med overophedning af enheden og tilhørende løsninger 10 Enhedens udseende
SM-G950F SM-G955F Brugervejledning Danish. 04/2017. Rev.1.0 www.samsung.com Indhold Grundlæggende brug 4 Læs dette først 6 Situationer med overophedning af enheden og tilhørende løsninger 10 Enhedens udseende
SM-A320FL SM-A520F. Brugervejledning. Danish. 01/2017. Rev
 SM-A320FL SM-A520F Brugervejledning Danish. 01/2017. Rev.1.0 www.samsung.com Indhold Grundlæggende brug 4 Læs dette først 6 Situationer med overophedning af enheden og tilhørende løsninger 9 Bevarelse
SM-A320FL SM-A520F Brugervejledning Danish. 01/2017. Rev.1.0 www.samsung.com Indhold Grundlæggende brug 4 Læs dette først 6 Situationer med overophedning af enheden og tilhørende løsninger 9 Bevarelse
SM-G920F. Brugervejledning
 SM-G920F Brugervejledning Danish. 03/2017. Rev.1.0 www.samsung.com Indhold Grundlæggende brug 4 Læs dette først 6 Situationer med overophedning af enheden og tilhørende løsninger 9 Pakkens indhold 10 Enhedens
SM-G920F Brugervejledning Danish. 03/2017. Rev.1.0 www.samsung.com Indhold Grundlæggende brug 4 Læs dette først 6 Situationer med overophedning af enheden og tilhørende løsninger 9 Pakkens indhold 10 Enhedens
BRUGERVEJLEDNING. Danish. 04/2019. Rev.1.0 SM-A202F/DS SM-A405FN/DS
 BRUGERVEJLEDNING SM-A202F/DS SM-A405FN/DS Danish. 04/2019. Rev.1.0 www.samsung.com Indhold Grundlæggende brug 4 Læs dette først 6 Situationer med overophedning af enheden og tilhørende løsninger 10 Enhedens
BRUGERVEJLEDNING SM-A202F/DS SM-A405FN/DS Danish. 04/2019. Rev.1.0 www.samsung.com Indhold Grundlæggende brug 4 Læs dette først 6 Situationer med overophedning af enheden og tilhørende løsninger 10 Enhedens
SM-G925F SM-G928F. Brugervejledning
 SM-G925F SM-G928F Brugervejledning Danish. 02/2017. Rev.1.0 www.samsung.com Indhold Grundlæggende brug 4 Læs dette først 6 Situationer med overophedning af enheden og tilhørende løsninger 9 Pakkens indhold
SM-G925F SM-G928F Brugervejledning Danish. 02/2017. Rev.1.0 www.samsung.com Indhold Grundlæggende brug 4 Læs dette først 6 Situationer med overophedning af enheden og tilhørende løsninger 9 Pakkens indhold
SM-N950F SM-N950F/DS. Brugervejledning
 SM-N950F SM-N950F/DS Brugervejledning Danish. 09/2017. Rev.1.0 www.samsung.com Indhold Grundlæggende brug 4 Læs dette først 6 Situationer med overophedning af enheden og tilhørende løsninger 10 Enhedens
SM-N950F SM-N950F/DS Brugervejledning Danish. 09/2017. Rev.1.0 www.samsung.com Indhold Grundlæggende brug 4 Læs dette først 6 Situationer med overophedning af enheden og tilhørende løsninger 10 Enhedens
SM-G960F SM-G960F/DS SM-G965F SM-G965F/DS. Brugervejledning
 SM-G960F SM-G960F/DS SM-G965F SM-G965F/DS Brugervejledning Danish. 03/2018. Rev.1.0 www.samsung.com Indhold Grundlæggende brug 4 Læs dette først 6 Situationer med overophedning af enheden og tilhørende
SM-G960F SM-G960F/DS SM-G965F SM-G965F/DS Brugervejledning Danish. 03/2018. Rev.1.0 www.samsung.com Indhold Grundlæggende brug 4 Læs dette først 6 Situationer med overophedning af enheden og tilhørende
BRUGERVEJLEDNING SM-G960F SM-G960F/DS SM-G965F SM-G965F/DS
 BRUGERVEJLEDNING SM-G960F SM-G960F/DS SM-G965F SM-G965F/DS Danish. 12/2018. Rev.1.0 www.samsung.com Indhold Grundlæggende brug 4 Læs dette først 7 Situationer med overophedning af enheden og tilhørende
BRUGERVEJLEDNING SM-G960F SM-G960F/DS SM-G965F SM-G965F/DS Danish. 12/2018. Rev.1.0 www.samsung.com Indhold Grundlæggende brug 4 Læs dette først 7 Situationer med overophedning af enheden og tilhørende
SM-G935F. Brugervejledning
 SM-G935F Brugervejledning Danish. 12/2016. Rev.1.0 www.samsung.com Indhold Grundlæggende brug 4 Læs dette først 6 Situationer med overophedning af enheden og tilhørende løsninger 9 Pakkens indhold 10 Enhedens
SM-G935F Brugervejledning Danish. 12/2016. Rev.1.0 www.samsung.com Indhold Grundlæggende brug 4 Læs dette først 6 Situationer med overophedning af enheden og tilhørende løsninger 9 Pakkens indhold 10 Enhedens
SM-J510FN. Brugervejledning. Danish. 04/2016. Rev.1.0.
 SM-J510FN Brugervejledning Danish. 04/2016. Rev.1.0 www.samsung.com Indhold Grundlæggende brug 4 Læs dette først 5 Pakkens indhold 6 Enhedens udseende 8 Batteri 13 SIM- eller USIM-kort 16 Tænde og slukke
SM-J510FN Brugervejledning Danish. 04/2016. Rev.1.0 www.samsung.com Indhold Grundlæggende brug 4 Læs dette først 5 Pakkens indhold 6 Enhedens udseende 8 Batteri 13 SIM- eller USIM-kort 16 Tænde og slukke
SM-G930F. Brugervejledning
 SM-G930F Brugervejledning Danish. 02/2016. Rev.1.0 www.samsung.com Indhold Grundlæggende brug 4 Læs dette først 6 Pakkens indhold 7 Enhedens udseende 9 Batteri 15 SIM- eller USIM-kort (nano-sim-kort) 17
SM-G930F Brugervejledning Danish. 02/2016. Rev.1.0 www.samsung.com Indhold Grundlæggende brug 4 Læs dette først 6 Pakkens indhold 7 Enhedens udseende 9 Batteri 15 SIM- eller USIM-kort (nano-sim-kort) 17
BRUGERVEJLEDNING SM-G970F/DS SM-G973F/DS SM-G975F/DS
 BRUGERVEJLEDNING SM-G970F/DS SM-G973F/DS SM-G975F/DS Danish. 03/2019. Rev.1.0 www.samsung.com Indhold Grundlæggende brug 4 Læs dette først 7 Situationer med overophedning af enheden og tilhørende løsninger
BRUGERVEJLEDNING SM-G970F/DS SM-G973F/DS SM-G975F/DS Danish. 03/2019. Rev.1.0 www.samsung.com Indhold Grundlæggende brug 4 Læs dette først 7 Situationer med overophedning af enheden og tilhørende løsninger
SM-G935F. Brugervejledning
 SM-G935F Brugervejledning Danish. 02/2016. Rev.1.0 www.samsung.com Indhold Grundlæggende brug 4 Læs dette først 6 Pakkens indhold 7 Enhedens udseende 9 Batteri 15 SIM- eller USIM-kort (nano-sim-kort) 17
SM-G935F Brugervejledning Danish. 02/2016. Rev.1.0 www.samsung.com Indhold Grundlæggende brug 4 Læs dette først 6 Pakkens indhold 7 Enhedens udseende 9 Batteri 15 SIM- eller USIM-kort (nano-sim-kort) 17
SM-A500FU. Brugervejledning. Danish. 07/2015. Rev
 SM-A500FU Brugervejledning Danish. 07/2015. Rev.1.0 www.samsung.com Indhold Læs dette først Kom godt i gang 7 Pakkens indhold 8 Enhedens udseende 10 Bruge SIM- eller USIM-kort og batteri 18 Bruge et hukommelseskort
SM-A500FU Brugervejledning Danish. 07/2015. Rev.1.0 www.samsung.com Indhold Læs dette først Kom godt i gang 7 Pakkens indhold 8 Enhedens udseende 10 Bruge SIM- eller USIM-kort og batteri 18 Bruge et hukommelseskort
SM-A310F. Brugervejledning
 SM-A310F Brugervejledning Danish. 05/2016. Rev.1.0 www.samsung.com Indhold Grundlæggende brug 4 Læs dette først 5 Pakkens indhold 6 Enhedens udseende 8 Batteri 11 SIM- eller USIM-kort 13 Hukommelseskort
SM-A310F Brugervejledning Danish. 05/2016. Rev.1.0 www.samsung.com Indhold Grundlæggende brug 4 Læs dette først 5 Pakkens indhold 6 Enhedens udseende 8 Batteri 11 SIM- eller USIM-kort 13 Hukommelseskort
SM-A300FU. Brugervejledning. Danish. 08/2015. Rev
 SM-A300FU Brugervejledning Danish. 08/2015. Rev.1.0 www.samsung.com Indhold Læs dette først Kom godt i gang 7 Pakkens indhold 8 Enhedens udseende 10 Bruge SIM- eller USIM-kort og batteri 15 Bruge et hukommelseskort
SM-A300FU Brugervejledning Danish. 08/2015. Rev.1.0 www.samsung.com Indhold Læs dette først Kom godt i gang 7 Pakkens indhold 8 Enhedens udseende 10 Bruge SIM- eller USIM-kort og batteri 15 Bruge et hukommelseskort
SM-G920F. Brugervejledning
 SM-G920F Brugervejledning Danish. 04/2015. Rev.1.1 www.samsung.com Indhold Grundlæggende brug 4 Læs dette først 5 Pakkens indhold 6 Enhedens udseende 8 SIM- eller USIM-kort 10 Batteri 15 Tænde og slukke
SM-G920F Brugervejledning Danish. 04/2015. Rev.1.1 www.samsung.com Indhold Grundlæggende brug 4 Læs dette først 5 Pakkens indhold 6 Enhedens udseende 8 SIM- eller USIM-kort 10 Batteri 15 Tænde og slukke
SM-G928F. Brugervejledning
 SM-G928F Brugervejledning Danish. 08/2015. Rev.1.0 www.samsung.com Indhold Grundlæggende brug 4 Læs dette først 5 Pakkens indhold 6 Enhedens udseende 8 Batteri 14 SIM- eller USIM-kort 16 Tænde og slukke
SM-G928F Brugervejledning Danish. 08/2015. Rev.1.0 www.samsung.com Indhold Grundlæggende brug 4 Læs dette først 5 Pakkens indhold 6 Enhedens udseende 8 Batteri 14 SIM- eller USIM-kort 16 Tænde og slukke
SM-G389F. Brugervejledning
 SM-G389F Brugervejledning Danish. 04/2016. Rev.1.2 www.samsung.com Indhold Grundlæggende brug 4 Læs dette først 7 Pakkens indhold 8 Enhedens udseende 10 Batteri 16 SIM- eller USIM-kort (micro-sim-kort)
SM-G389F Brugervejledning Danish. 04/2016. Rev.1.2 www.samsung.com Indhold Grundlæggende brug 4 Læs dette først 7 Pakkens indhold 8 Enhedens udseende 10 Batteri 16 SIM- eller USIM-kort (micro-sim-kort)
SM-J500FN. Brugervejledning. Danish. 08/2015. Rev
 SM-J500FN Brugervejledning Danish. 08/2015. Rev.1.1 www.samsung.com Indhold Grundlæggende brug 4 Læs dette først 5 Pakkens indhold 6 Enhedens udseende 8 Batteri 13 SIM- eller USIM-kort 17 Hukommelseskort
SM-J500FN Brugervejledning Danish. 08/2015. Rev.1.1 www.samsung.com Indhold Grundlæggende brug 4 Læs dette først 5 Pakkens indhold 6 Enhedens udseende 8 Batteri 13 SIM- eller USIM-kort 17 Hukommelseskort
SM-G925F. Brugervejledning
 SM-G925F Brugervejledning Danish. 04/2015. Rev.1.0 www.samsung.com Indhold Grundlæggende brug 4 Læs dette først 5 Pakkens indhold 6 Enhedens udseende 8 SIM- eller USIM-kort 10 Batteri 15 Tænde og slukke
SM-G925F Brugervejledning Danish. 04/2015. Rev.1.0 www.samsung.com Indhold Grundlæggende brug 4 Læs dette først 5 Pakkens indhold 6 Enhedens udseende 8 SIM- eller USIM-kort 10 Batteri 15 Tænde og slukke
SM-G360F. Brugervejledning. Danish. 02/2015. Rev
 SM-G360F Brugervejledning Danish. 02/2015. Rev.1.0 www.samsung.com Indhold Læs dette først Kom godt i gang 6 Pakkens indhold 7 Enhedens udseende 9 Bruge SIM- eller USIM-kort og batteri 14 Bruge et hukommelseskort
SM-G360F Brugervejledning Danish. 02/2015. Rev.1.0 www.samsung.com Indhold Læs dette først Kom godt i gang 6 Pakkens indhold 7 Enhedens udseende 9 Bruge SIM- eller USIM-kort og batteri 14 Bruge et hukommelseskort
SM-G920F. Brugervejledning
 SM-G920F Brugervejledning Danish. 04/2015. Rev.1.0 www.samsung.com Indhold Grundlæggende brug 4 Læs dette først 5 Pakkens indhold 6 Enhedens udseende 8 SIM- eller USIM-kort 10 Batteri 15 Tænde og slukke
SM-G920F Brugervejledning Danish. 04/2015. Rev.1.0 www.samsung.com Indhold Grundlæggende brug 4 Læs dette først 5 Pakkens indhold 6 Enhedens udseende 8 SIM- eller USIM-kort 10 Batteri 15 Tænde og slukke
SM-G800F. Brugervejledning. Danish. 06/2016. Rev.1.0.
 SM-G800F Brugervejledning Danish. 06/2016. Rev.1.0 www.samsung.com Indhold Læs dette først Kom godt i gang 8 Pakkens indhold 9 Enhedens udseende 11 Bruge SIM- eller USIM-kort og batteri 17 Bruge et hukommelseskort
SM-G800F Brugervejledning Danish. 06/2016. Rev.1.0 www.samsung.com Indhold Læs dette først Kom godt i gang 8 Pakkens indhold 9 Enhedens udseende 11 Bruge SIM- eller USIM-kort og batteri 17 Bruge et hukommelseskort
Din brugermanual SAMSUNG GALAXY S6 64GB http://da.yourpdfguides.com/dref/5794275
 Du kan læse anbefalingerne i brugervejledningen, den tekniske guide eller i installationsguiden. Du finder svarene til alle dine spørgsmål i i brugermanualen (information, specifikationer, sikkerhedsråd,
Du kan læse anbefalingerne i brugervejledningen, den tekniske guide eller i installationsguiden. Du finder svarene til alle dine spørgsmål i i brugermanualen (information, specifikationer, sikkerhedsråd,
SM-N930F. Brugervejledning
 SM-N930F Brugervejledning Danish. 08/2016. Rev.1.0 www.samsung.com Indhold Kom godt i gang 4 Læs dette først 6 Bevarelse af vand- og støvafvisning 7 Pakkens indhold 8 Enhedens udseende 13 Batteri 21 SIM-
SM-N930F Brugervejledning Danish. 08/2016. Rev.1.0 www.samsung.com Indhold Kom godt i gang 4 Læs dette først 6 Bevarelse af vand- og støvafvisning 7 Pakkens indhold 8 Enhedens udseende 13 Batteri 21 SIM-
SM-G800F. Brugervejledning. Danish. 09/2014. Rev.1.0. www.samsung.com
 SM-G800F Brugervejledning Danish. 09/2014. Rev.1.0 www.samsung.com Indhold Læs dette først Kom godt i gang 8 Pakkens indhold 9 Enhedens udseende 11 Anvende SIM- eller USIM-kort og batteri 17 Bruge et hukommelseskort
SM-G800F Brugervejledning Danish. 09/2014. Rev.1.0 www.samsung.com Indhold Læs dette først Kom godt i gang 8 Pakkens indhold 9 Enhedens udseende 11 Anvende SIM- eller USIM-kort og batteri 17 Bruge et hukommelseskort
SM-G901F. Brugervejledning. Danish. 11/2014. Rev.1.0.
 SM-G901F Brugervejledning Danish. 11/2014. Rev.1.0 www.samsung.com Indhold Læs dette først Kom godt i gang 8 Enhedens udseende 10 Knapper 11 Pakkens indhold 12 Isætte SIM- eller USIM-kortet og batteriet
SM-G901F Brugervejledning Danish. 11/2014. Rev.1.0 www.samsung.com Indhold Læs dette først Kom godt i gang 8 Enhedens udseende 10 Knapper 11 Pakkens indhold 12 Isætte SIM- eller USIM-kortet og batteriet
Doro Secure 580IP. Brugermanual. Dansk
 Doro Secure 580IP Brugermanual Bemærk! Tegningerne i vejledningen er kun ment som illustration. Det betyder, at tegningerne muligvis ikke helt ligner din telefon. 1. strøm til/fra 2. Stik til headset 3.
Doro Secure 580IP Brugermanual Bemærk! Tegningerne i vejledningen er kun ment som illustration. Det betyder, at tegningerne muligvis ikke helt ligner din telefon. 1. strøm til/fra 2. Stik til headset 3.
Din brugermanual SAMSUNG GALAXY TAB ACTIVE 8 WI-FI
 Du kan læse anbefalingerne i brugervejledningen, den tekniske guide eller i installationsguiden. Du finder svarene til alle dine spørgsmål i i brugermanualen (information, specifikationer, sikkerhedsråd,
Du kan læse anbefalingerne i brugervejledningen, den tekniske guide eller i installationsguiden. Du finder svarene til alle dine spørgsmål i i brugermanualen (information, specifikationer, sikkerhedsråd,
SBQ-50011G. Brugermanual
 SBQ-50011G Brugermanual 1 2 1. OVERSIGT OVER TELEFONEN Knappernes placering 1. Tænd-/slukknap 2. VOL+ 3. VOL- 4. Stik til øretelefoner 5. USB-terminal 3 2. KOM GODT I GANG 2.1 ISÆTNING AF KORT Sluk telefonen,
SBQ-50011G Brugermanual 1 2 1. OVERSIGT OVER TELEFONEN Knappernes placering 1. Tænd-/slukknap 2. VOL+ 3. VOL- 4. Stik til øretelefoner 5. USB-terminal 3 2. KOM GODT I GANG 2.1 ISÆTNING AF KORT Sluk telefonen,
Din brugermanual SAMSUNG GALAXY TAB 4 7,0 4G
 Du kan læse anbefalingerne i brugervejledningen, den tekniske guide eller i installationsguiden. Du finder svarene til alle dine spørgsmål i i brugermanualen (information, specifikationer, sikkerhedsråd,
Du kan læse anbefalingerne i brugervejledningen, den tekniske guide eller i installationsguiden. Du finder svarene til alle dine spørgsmål i i brugermanualen (information, specifikationer, sikkerhedsråd,
SM-G130HN. Brugervejledning. Danish. 02/2015. Rev.1.1.
 SM-G130HN Brugervejledning Danish. 02/2015. Rev.1.1 www.samsung.com Indhold Læs dette først Kom godt i gang 7 Pakkens indhold 8 Enhedens udseende 10 Brug af SIM- eller USIM-kortet og batteriet 15 Bruge
SM-G130HN Brugervejledning Danish. 02/2015. Rev.1.1 www.samsung.com Indhold Læs dette først Kom godt i gang 7 Pakkens indhold 8 Enhedens udseende 10 Brug af SIM- eller USIM-kortet og batteriet 15 Bruge
Din brugermanual SAMSUNG GALAXY A5 http://da.yourpdfguides.com/dref/5780925
 Du kan læse anbefalingerne i brugervejledningen, den tekniske guide eller i installationsguiden. Du finder svarene til alle dine spørgsmål i i brugermanualen (information, specifikationer, sikkerhedsråd,
Du kan læse anbefalingerne i brugervejledningen, den tekniske guide eller i installationsguiden. Du finder svarene til alle dine spørgsmål i i brugermanualen (information, specifikationer, sikkerhedsråd,
Din brugermanual SAMSUNG GALAXY TAB 3 LITE 3G http://da.yourpdfguides.com/dref/5770155
 Du kan læse anbefalingerne i brugervejledningen, den tekniske guide eller i installationsguiden. Du finder svarene til alle dine spørgsmål i i brugermanualen (information, specifikationer, sikkerhedsråd,
Du kan læse anbefalingerne i brugervejledningen, den tekniske guide eller i installationsguiden. Du finder svarene til alle dine spørgsmål i i brugermanualen (information, specifikationer, sikkerhedsråd,
 1.1 1.2 2.1 2.2 2.3 3.1 3.2 INTRODUCING YOUR MOBILE PHONE Learn about your mobile phone s keys, display and icons. Nøgler Fra forenden af apparetet vil du observere følgende elementer: (Se 1.1 Side 3)
1.1 1.2 2.1 2.2 2.3 3.1 3.2 INTRODUCING YOUR MOBILE PHONE Learn about your mobile phone s keys, display and icons. Nøgler Fra forenden af apparetet vil du observere følgende elementer: (Se 1.1 Side 3)
Ofte stillede spørgsmålm om Transformer TF201
 DA7211 Ofte stillede spørgsmålm om Transformer TF201 Administration af filer... 2 Hvordan får jeg adgang til mine data, som er gemt på microsd, SD-kortet eller USB enheden?... 2 Hvordan flytter jeg den
DA7211 Ofte stillede spørgsmålm om Transformer TF201 Administration af filer... 2 Hvordan får jeg adgang til mine data, som er gemt på microsd, SD-kortet eller USB enheden?... 2 Hvordan flytter jeg den
Forbindelsesstyring Brugervejledning
 Forbindelsesstyring Brugervejledning Udgave 1.0 DA 2010 Nokia. Alle rettigheder forbeholdes. Nokia, Nokia Connecting People og Nokia Original Accessories-logoet er varemærker eller registrerede varemærker
Forbindelsesstyring Brugervejledning Udgave 1.0 DA 2010 Nokia. Alle rettigheder forbeholdes. Nokia, Nokia Connecting People og Nokia Original Accessories-logoet er varemærker eller registrerede varemærker
Din brugermanual SAMSUNG GALAXY NOTE 4 http://da.yourpdfguides.com/dref/5770087
 Du kan læse anbefalingerne i brugervejledningen, den tekniske guide eller i installationsguiden. Du finder svarene til alle dine spørgsmål i i brugermanualen (information, specifikationer, sikkerhedsråd,
Du kan læse anbefalingerne i brugervejledningen, den tekniske guide eller i installationsguiden. Du finder svarene til alle dine spørgsmål i i brugermanualen (information, specifikationer, sikkerhedsråd,
Forbindelsesvejledning (for COOLPIX)
 Forbindelsesvejledning (for COOLPIX) Dette dokument beskriver proceduren for brugen af appen SnapBridge (version 2.0) til etablering af en trådløs forbindelse mellem et understøttet kamera og en smartenhed.
Forbindelsesvejledning (for COOLPIX) Dette dokument beskriver proceduren for brugen af appen SnapBridge (version 2.0) til etablering af en trådløs forbindelse mellem et understøttet kamera og en smartenhed.
SM-G900F. Brugervejledning
 SM-G900F Brugervejledning Danish. 02/2015. Rev.1.0 www.samsung.com Indhold Læs dette først Kom godt i gang 8 Enhedens udseende 10 Knapper 11 Pakkens indhold 12 Isætte SIM- eller USIM-kortet og batteriet
SM-G900F Brugervejledning Danish. 02/2015. Rev.1.0 www.samsung.com Indhold Læs dette først Kom godt i gang 8 Enhedens udseende 10 Knapper 11 Pakkens indhold 12 Isætte SIM- eller USIM-kortet og batteriet
Doro Secure 580IUP. Brugermanual. Dansk
 Doro Secure 580IUP Brugermanual Bemærk! Tegningerne i vejledningen er kun ment som illustration. Det betyder, at tegningerne muligvis ikke helt ligner din telefon. 1. strøm til/fra 2. Stik til headset
Doro Secure 580IUP Brugermanual Bemærk! Tegningerne i vejledningen er kun ment som illustration. Det betyder, at tegningerne muligvis ikke helt ligner din telefon. 1. strøm til/fra 2. Stik til headset
Kom godt i gang Nokia N72-5
 Kom godt i gang Nokia N72-5 2007 Nokia. Alle rettigheder forbeholdes. Nokia, Nokia Connecting People og Pop-Port er varemærker eller registrerede varemærker tilhørende Nokia Corporation. Andre produkter
Kom godt i gang Nokia N72-5 2007 Nokia. Alle rettigheder forbeholdes. Nokia, Nokia Connecting People og Pop-Port er varemærker eller registrerede varemærker tilhørende Nokia Corporation. Andre produkter
Din brugermanual SAMSUNG GALAXY A7
 Du kan læse anbefalingerne i brugervejledningen, den tekniske guide eller i installationsguiden. Du finder svarene til alle dine spørgsmål i i brugermanualen (information, specifikationer, sikkerhedsråd,
Du kan læse anbefalingerne i brugervejledningen, den tekniske guide eller i installationsguiden. Du finder svarene til alle dine spørgsmål i i brugermanualen (information, specifikationer, sikkerhedsråd,
Forbindelsesvejledning (for digitale spejlreflekskameraer)
 SB7J01(1E)/ 6MB4121E-01 Forbindelsesvejledning (for digitale spejlreflekskameraer) Dk Indholdsfortegnelse Indledning...2 Grænsefladen...2 Problemer med tilslutningen?...2 Mere om SnapBridge...2 Dette skal
SB7J01(1E)/ 6MB4121E-01 Forbindelsesvejledning (for digitale spejlreflekskameraer) Dk Indholdsfortegnelse Indledning...2 Grænsefladen...2 Problemer med tilslutningen?...2 Mere om SnapBridge...2 Dette skal
Doro Secure 580. Brugermanual. Dansk
 Doro Secure 580 Brugermanual Dansk Bemærk! Tegningerne i vejledningen er kun ment som illustration. Det betyder, at tegningerne muligvis ikke helt ligner din telefon. Dansk 1. strøm til/fra 2. Stik til
Doro Secure 580 Brugermanual Dansk Bemærk! Tegningerne i vejledningen er kun ment som illustration. Det betyder, at tegningerne muligvis ikke helt ligner din telefon. Dansk 1. strøm til/fra 2. Stik til
Brugsvejledning DANSK / ENGELSK
 Brugsvejledning DANSK / ENGELSK DANSK Indholdsfortegnelse 1. Indledning 3 2. Pakkens indhold 4 3. Diagram 5 4. Betjening 6 4.1 Grundlæggende betjening 6 4.2 Parring med mobiltelefon 7 4.3 Multilink med
Brugsvejledning DANSK / ENGELSK DANSK Indholdsfortegnelse 1. Indledning 3 2. Pakkens indhold 4 3. Diagram 5 4. Betjening 6 4.1 Grundlæggende betjening 6 4.2 Parring med mobiltelefon 7 4.3 Multilink med
Forstærker mobiltelefon C50s med højttalerfunktion i ladestander Brugervejledning
 Forstærker mobiltelefon C50s med højttalerfunktion i ladestander Brugervejledning INTRODUKTION C50s er en smartphone med SMARTBASE. Når C50s smartphone sidder i SMARTBASEN, kan du styre din smartphones
Forstærker mobiltelefon C50s med højttalerfunktion i ladestander Brugervejledning INTRODUKTION C50s er en smartphone med SMARTBASE. Når C50s smartphone sidder i SMARTBASEN, kan du styre din smartphones
OBS! Der kan være forskellige fremgangsmåder for de forskellige Androidmodeller.
 Sikkerhed på Android OBS! Der kan være forskellige fremgangsmåder for de forskellige Androidmodeller. Opdatering af telefonen Det er vigtigt at holde telefonen opdateret med den nyeste software, da eventuelle
Sikkerhed på Android OBS! Der kan være forskellige fremgangsmåder for de forskellige Androidmodeller. Opdatering af telefonen Det er vigtigt at holde telefonen opdateret med den nyeste software, da eventuelle
Sikkerhed på Android. Der kan være forskelle i fremgangsmåden på de forskellige Android modeller.
 Sikkerhed på Android Der kan være forskelle i fremgangsmåden på de forskellige Android modeller. Opdatering af telefonen Det er vigtigt at holde telefonen opdateret med den nyeste software, da eventuelle
Sikkerhed på Android Der kan være forskelle i fremgangsmåden på de forskellige Android modeller. Opdatering af telefonen Det er vigtigt at holde telefonen opdateret med den nyeste software, da eventuelle
AFTERSHOKZ BLUEZ BONE CONDUCTION BLUETOOTH HOVEDTELEFONER
 AFTERSHOKZ BLUEZ BONE CONDUCTION BLUETOOTH HOVEDTELEFONER Holder din ører fri til dine omgivelser! TILBEHØR: Artikel Antal USB til mikro USB Oplader kabel 1 Indstillingsbånd (med introduktions folder)
AFTERSHOKZ BLUEZ BONE CONDUCTION BLUETOOTH HOVEDTELEFONER Holder din ører fri til dine omgivelser! TILBEHØR: Artikel Antal USB til mikro USB Oplader kabel 1 Indstillingsbånd (med introduktions folder)
Kom godt i gang Nokia N92-1
 Kom godt i gang Nokia N92-1 Tilstande Kom godt i gang Modelnummer: Nokia N92-1. Herefter kaldet Nokia N92. Enheden har fire tilstande: Lukket klap (1), visningstilstand (2), åben klap (3) og billedtilstand
Kom godt i gang Nokia N92-1 Tilstande Kom godt i gang Modelnummer: Nokia N92-1. Herefter kaldet Nokia N92. Enheden har fire tilstande: Lukket klap (1), visningstilstand (2), åben klap (3) og billedtilstand
Brugervejledning til smartphones
 Brugervejledning til smartphones Gælder til mobiler med Android 5, 5.1 og 6. DanCell.dk Indholdsfortegnelse I. Forord... 2 II. Isætning af SIM-kort... 2 Mobiler med udtageligt batteri Mobiler uden udtageligt
Brugervejledning til smartphones Gælder til mobiler med Android 5, 5.1 og 6. DanCell.dk Indholdsfortegnelse I. Forord... 2 II. Isætning af SIM-kort... 2 Mobiler med udtageligt batteri Mobiler uden udtageligt
Øremærkescannere UHF eller LF
 Original brugsanvisning Varenr.: 9057019 & 9057020 Øremærkescannere UHF eller LF Sdr. Ringvej 1-6600 Vejen - Tlf. 70 21 26 26 - Fax 70 21 26 30 www.p-lindberg.dk Øremærkescanner UHF - Varenr. 9057019 Øremærkescanner
Original brugsanvisning Varenr.: 9057019 & 9057020 Øremærkescannere UHF eller LF Sdr. Ringvej 1-6600 Vejen - Tlf. 70 21 26 26 - Fax 70 21 26 30 www.p-lindberg.dk Øremærkescanner UHF - Varenr. 9057019 Øremærkescanner
Kort vejledning. Model: 5800d-1. Nokia 5800 XpressMusic 9211298, 1. udgave DA
 Kort vejledning Model: 5800d-1 Nokia 5800 XpressMusic 9211298, 1. udgave DA Taster og dele 9 Sekundært kamera 10 Lydstyrke-/zoomtast 11 Medietast 12 Kontakt til skærm- og tastelås 13 Udløsertast/optagelsestast
Kort vejledning Model: 5800d-1 Nokia 5800 XpressMusic 9211298, 1. udgave DA Taster og dele 9 Sekundært kamera 10 Lydstyrke-/zoomtast 11 Medietast 12 Kontakt til skærm- og tastelås 13 Udløsertast/optagelsestast
Brugervejledning. Mobilt Bredbånd ZTE MF60 Mini router
 Brugervejledning Mobilt Bredbånd ZTE MF60 Mini router Indholdsfortegnelse Velkommen... 3 Gør dig fortrolig med din router... 4 Klargøring af routeren... 6 Tilkobling til internettet... 7 Sådan får du adgang
Brugervejledning Mobilt Bredbånd ZTE MF60 Mini router Indholdsfortegnelse Velkommen... 3 Gør dig fortrolig med din router... 4 Klargøring af routeren... 6 Tilkobling til internettet... 7 Sådan får du adgang
Jabra. Elite 65t. Brugervejledning
 Jabra Elite 65t Brugervejledning 2017 GN Audio A/S. Alle rettigheder forbeholdes. Jabra er et varemærke tilhørende GN Audio A/S. Bluetooth navnet, mærket og logoerne er registrerede varemærker, som ejes
Jabra Elite 65t Brugervejledning 2017 GN Audio A/S. Alle rettigheder forbeholdes. Jabra er et varemærke tilhørende GN Audio A/S. Bluetooth navnet, mærket og logoerne er registrerede varemærker, som ejes
Ofte stillede spørgsmålm om Eee Pad TF201 DA6915
 Ofte stillede spørgsmålm om Eee Pad TF201 DA6915 Administration af filer... 2 Hvordan får jeg adgang til mine data, som er gemt på microsd, SD-kortet eller USB enheden?... 2 Hvordan flytter jeg den valgte
Ofte stillede spørgsmålm om Eee Pad TF201 DA6915 Administration af filer... 2 Hvordan får jeg adgang til mine data, som er gemt på microsd, SD-kortet eller USB enheden?... 2 Hvordan flytter jeg den valgte
Registrer dit produkt, og få support på. D120. Kort brugervejledning
 Registrer dit produkt, og få support på www.philips.com/support D120 Kort brugervejledning Vigtige sikkerhedsinstruktioner Advarsel Det elektriske netværk er klassificeret som farligt. Den eneste måde,
Registrer dit produkt, og få support på www.philips.com/support D120 Kort brugervejledning Vigtige sikkerhedsinstruktioner Advarsel Det elektriske netværk er klassificeret som farligt. Den eneste måde,
SM-G800F. Brugervejledning. Danish. 09/2014. Rev.1.0. www.samsung.com
 SM-G800F Brugervejledning Danish. 09/2014. Rev.1.0 www.samsung.com Indhold Læs dette først Kom godt i gang 8 Pakkens indhold 9 Enhedens udseende 11 Anvende SIM- eller USIM-kort og batteri 17 Bruge et hukommelseskort
SM-G800F Brugervejledning Danish. 09/2014. Rev.1.0 www.samsung.com Indhold Læs dette først Kom godt i gang 8 Pakkens indhold 9 Enhedens udseende 11 Anvende SIM- eller USIM-kort og batteri 17 Bruge et hukommelseskort
Ofte stillede spørgsmålm om Eee Pad TF201 DA6915
 Ofte stillede spørgsmålm om Eee Pad TF201 DA6915 Administration af filer... 2 Hvordan får jeg adgang til mine data, som er gemt på microsd, SD-kortet eller USB enheden?... 2 Hvordan flytter jeg den valgte
Ofte stillede spørgsmålm om Eee Pad TF201 DA6915 Administration af filer... 2 Hvordan får jeg adgang til mine data, som er gemt på microsd, SD-kortet eller USB enheden?... 2 Hvordan flytter jeg den valgte
Kom i gang. Tema. med din ipad Opdateret 16 oktober 2017
 Tema Kom i gang med din ipad Opdateret 16 oktober 2017 Sofus Opdateret d. 16. oktober 2017 Side 1 Indholdsfortegnelse Emne Side ipad i grundtræk 3 Tænd og sluk 4 Sæt din ipad på vågeblus 4 Før du logger
Tema Kom i gang med din ipad Opdateret 16 oktober 2017 Sofus Opdateret d. 16. oktober 2017 Side 1 Indholdsfortegnelse Emne Side ipad i grundtræk 3 Tænd og sluk 4 Sæt din ipad på vågeblus 4 Før du logger
BrailleNote Touch Hurtig Start Guide. Hurtig Start Guide
 Hurtig Start Guide Porte og per Bagsiden Tastatur port HDMI port SD kortlæser USB port Fronten Forrige Venstre Tilbage Hjem Kontekst menu Højre Næste Venstre side Micro USB port LED lysindikator Tænd /
Hurtig Start Guide Porte og per Bagsiden Tastatur port HDMI port SD kortlæser USB port Fronten Forrige Venstre Tilbage Hjem Kontekst menu Højre Næste Venstre side Micro USB port LED lysindikator Tænd /
Kom godt i gang. Nokia N70 Music Edition Nokia N70-1
 Kom godt i gang Nokia N70 Music Edition Nokia N70-1 2007 Nokia. Alle rettigheder forbeholdes. Nokia, Nokia Connecting People og Pop-Port er varemærker eller registrerede varemærker tilhørende Nokia Corporation.
Kom godt i gang Nokia N70 Music Edition Nokia N70-1 2007 Nokia. Alle rettigheder forbeholdes. Nokia, Nokia Connecting People og Pop-Port er varemærker eller registrerede varemærker tilhørende Nokia Corporation.
SM-T805. Brugervejledning. Danish. 08/2014 Rev.1.1.
 SM-T805 Brugervejledning Danish. 08/2014 Rev.1.1 www.samsung.com Indhold Læs dette først Kom godt i gang 7 Pakkens indhold 8 Enhedens udseende 10 Bruge SIM- eller USIM-kortet 13 Bruge et hukommelseskort
SM-T805 Brugervejledning Danish. 08/2014 Rev.1.1 www.samsung.com Indhold Læs dette først Kom godt i gang 7 Pakkens indhold 8 Enhedens udseende 10 Bruge SIM- eller USIM-kortet 13 Bruge et hukommelseskort
SAMSUNG GALAXY SIII... 1
 SAMSUNG GALAXY SIII Her er en guide til softwareopdatering af SAMSUNG GALAXY SIII, opsætning og sletning af e-mail, skift af adgangskode og signatur, nulstilling ved bortkomst, samt opsætning af skærmlås.
SAMSUNG GALAXY SIII Her er en guide til softwareopdatering af SAMSUNG GALAXY SIII, opsætning og sletning af e-mail, skift af adgangskode og signatur, nulstilling ved bortkomst, samt opsætning af skærmlås.
Kort brugervejledning
 Registrer dit produkt, og få support på www.philips.com/support D4550 Kort brugervejledning Vigtige sikkerhedsinstruktioner Advarsel Det elektriske netværk er klassificeret som farligt. Den eneste måde,
Registrer dit produkt, og få support på www.philips.com/support D4550 Kort brugervejledning Vigtige sikkerhedsinstruktioner Advarsel Det elektriske netværk er klassificeret som farligt. Den eneste måde,
Start her BlackBerry Curve 9300 Series
 Velkommen til BlackBerry! Lær din nye BlackBerry Curve -smartphone at kende. Udforsk enhedens taster 2010 Research In Motion Limited. Alle rettigheder forbeholdes. BlackBerry, RIM, Research In Motion,
Velkommen til BlackBerry! Lær din nye BlackBerry Curve -smartphone at kende. Udforsk enhedens taster 2010 Research In Motion Limited. Alle rettigheder forbeholdes. BlackBerry, RIM, Research In Motion,
 1.1 1.2 2.1 2.2 2.3 3.2 3.1 INTRODUCING YOUR MOBILE PHONE Learn about your mobile phone s keys, display and icons. Nøgler Fra forenden af apparetet vil du observere følgende elementer: (Se 1.1 Side 3)
1.1 1.2 2.1 2.2 2.3 3.2 3.1 INTRODUCING YOUR MOBILE PHONE Learn about your mobile phone s keys, display and icons. Nøgler Fra forenden af apparetet vil du observere følgende elementer: (Se 1.1 Side 3)
Kort brugervejledning
 Registrer dit produkt, og få support på www.philips.com/welcome D400 D405 Kort brugervejledning Vigtige sikkerhedsinstruktioner Advarsel Det elektriske netværk er klassificeret som farligt. Den eneste
Registrer dit produkt, og få support på www.philips.com/welcome D400 D405 Kort brugervejledning Vigtige sikkerhedsinstruktioner Advarsel Det elektriske netværk er klassificeret som farligt. Den eneste
Din brugermanual SAMSUNG SM-T320X http://da.yourpdfguides.com/dref/5770142
 Du kan læse anbefalingerne i brugervejledningen, den tekniske guide eller i installationsguiden. Du finder svarene til alle dine spørgsmål i i brugermanualen (information, specifikationer, sikkerhedsråd,
Du kan læse anbefalingerne i brugervejledningen, den tekniske guide eller i installationsguiden. Du finder svarene til alle dine spørgsmål i i brugermanualen (information, specifikationer, sikkerhedsråd,
Din brugermanual SAMSUNG GALAXY S5 MINI http://da.yourpdfguides.com/dref/5783718
 Du kan læse anbefalingerne i brugervejledningen, den tekniske guide eller i installationsguiden. Du finder svarene til alle dine spørgsmål i i brugermanualen (information, specifikationer, sikkerhedsråd,
Du kan læse anbefalingerne i brugervejledningen, den tekniske guide eller i installationsguiden. Du finder svarene til alle dine spørgsmål i i brugermanualen (information, specifikationer, sikkerhedsråd,
SAMSUNG GALAXY TAB VEJLEDNING INDHOLD
 1 SAMSUNG GALAXY TAB VEJLEDNING INDHOLD SYNKRONISERING MED KIES...2 FØRSTEGANGSOPSÆTNING...3 IKONER OG NAVIGATION...4 TILGÅ DET TRÅDLØSE NETVÆRK...5 OPSÆTNING AF E-MAIL OG KALENDER...7 E-MAIL FUNKTIONER...9
1 SAMSUNG GALAXY TAB VEJLEDNING INDHOLD SYNKRONISERING MED KIES...2 FØRSTEGANGSOPSÆTNING...3 IKONER OG NAVIGATION...4 TILGÅ DET TRÅDLØSE NETVÆRK...5 OPSÆTNING AF E-MAIL OG KALENDER...7 E-MAIL FUNKTIONER...9
SM-T705. Brugervejledning. Danish. 07/2014. Rev.1.1. www.samsung.com
 SM-T705 Brugervejledning Danish. 07/2014. Rev.1.1 www.samsung.com Indhold Læs dette først Kom godt i gang 7 Pakkens indhold 8 Enhedens udseende 10 Anvende SIM- eller USIM-kort og batteri 11 Oplade batteriet
SM-T705 Brugervejledning Danish. 07/2014. Rev.1.1 www.samsung.com Indhold Læs dette først Kom godt i gang 7 Pakkens indhold 8 Enhedens udseende 10 Anvende SIM- eller USIM-kort og batteri 11 Oplade batteriet
Tunstall DECT 7202/7212
 Tunstall DECT 7202/7212 Brugervejledning D3302/D3312 Tunstall A/S Tel. +45 87 93 50 00 Niels Bohrs Vej 42, Stilling Fax. +45 87 93 50 10 8660 Skanderborg info@tunstallnordic.com Danmark www.tunstallnordic.com
Tunstall DECT 7202/7212 Brugervejledning D3302/D3312 Tunstall A/S Tel. +45 87 93 50 00 Niels Bohrs Vej 42, Stilling Fax. +45 87 93 50 10 8660 Skanderborg info@tunstallnordic.com Danmark www.tunstallnordic.com
Vigtige sikkerhedsinstruktioner. Oversigt
 Lynhåndbog CD180 Vigtige sikkerhedsinstruktioner Anvend kun den strømforsyning, der er angivet i de tekniske data. Lad ikke produktet komme i kontakt med væske. Der er risiko for eksplosion, hvis batteriet
Lynhåndbog CD180 Vigtige sikkerhedsinstruktioner Anvend kun den strømforsyning, der er angivet i de tekniske data. Lad ikke produktet komme i kontakt med væske. Der er risiko for eksplosion, hvis batteriet
Produkt Detaljer: Indhold i boksen: Produktmanual. 1) ipad Cover 2) ipad bund Lås 3) ipad top Lås 4) Tastatur
 Produkt Detaljer: 1) ipad Cover ) ipad bund Lås 3) ipad top Lås 4) Tastatur 5) Funktionstaster 6) Bluetooth LED 7) Opladnings LED 8) Tænd/Sluk & Bluetooth tilslutnings knap 9) USB opladning 5V/DC 1 5 3
Produkt Detaljer: 1) ipad Cover ) ipad bund Lås 3) ipad top Lås 4) Tastatur 5) Funktionstaster 6) Bluetooth LED 7) Opladnings LED 8) Tænd/Sluk & Bluetooth tilslutnings knap 9) USB opladning 5V/DC 1 5 3
Indhold SAMSUNG GALAXY SIII... 1
 SAMSUNG GALAXY SIII Her er en guide til softwareopdatering af SAMSUNG GALAXY SIII, opsætning og sletning af e-mail, skift af adgangskode og signatur, nulstilling ved bortkomst, samt opsætning af skærmlås.
SAMSUNG GALAXY SIII Her er en guide til softwareopdatering af SAMSUNG GALAXY SIII, opsætning og sletning af e-mail, skift af adgangskode og signatur, nulstilling ved bortkomst, samt opsætning af skærmlås.
MultiSport DV609 Dansk
 ! MultiSport DV609 Dansk Notifikation: Videoudstyr med høj definition og høj rammehastighed belaster hukommelseskort meget. Afhængigt af dine indstillinger, anbefales det, at der bruges et 4 GB (eller
! MultiSport DV609 Dansk Notifikation: Videoudstyr med høj definition og høj rammehastighed belaster hukommelseskort meget. Afhængigt af dine indstillinger, anbefales det, at der bruges et 4 GB (eller
Brugervejledning til Connection Manager
 Brugervejledning til Connection Manager 1.0. udgave 2 Indholdsfortegnelse Om programmet til forbindelsesstyring 3 Kom i gang 3 Åbning af programmet til forbindelsesstyring 3 Visning af den aktuelle forbindelsesstatus
Brugervejledning til Connection Manager 1.0. udgave 2 Indholdsfortegnelse Om programmet til forbindelsesstyring 3 Kom i gang 3 Åbning af programmet til forbindelsesstyring 3 Visning af den aktuelle forbindelsesstatus
Forbindelsesvejledning (for KeyMission 80)
 Forbindelsesvejledning (for KeyMission 80) Indholdsfortegnelse Installation af appen SnapBridge...2 Forbindelse af kameraet og en smartenhed... 3 Billedoverførsel og fjernstyret fotografering... 7 Fejlfinding...
Forbindelsesvejledning (for KeyMission 80) Indholdsfortegnelse Installation af appen SnapBridge...2 Forbindelse af kameraet og en smartenhed... 3 Billedoverførsel og fjernstyret fotografering... 7 Fejlfinding...
PlejeNet på Android telefoner. Vejledning til PlejeNet på Androidtelefoner
 Vejledning til PlejeNet på Androidtelefoner Indhold 1. Installation... 3 1.1 Installation på telefon...3 1.2 Valg af koder... 5 2. Anvendelse...6 3. Fejlsøgning...9 4. Oprettelse af Google konto... 10
Vejledning til PlejeNet på Androidtelefoner Indhold 1. Installation... 3 1.1 Installation på telefon...3 1.2 Valg af koder... 5 2. Anvendelse...6 3. Fejlsøgning...9 4. Oprettelse af Google konto... 10
GENEREL OPSÆTNING OG APP
 GENEREL OPSÆTNING OG APP HVILKE TELEFONER ER KOMPATIBEL MED MIT SMARTWATCH? Dit smartwatch er kompatibelt med Android og ios-enheder, specifikt med Android OS 4.3 eller højere, ios 9 og over. Alle enheder
GENEREL OPSÆTNING OG APP HVILKE TELEFONER ER KOMPATIBEL MED MIT SMARTWATCH? Dit smartwatch er kompatibelt med Android og ios-enheder, specifikt med Android OS 4.3 eller højere, ios 9 og over. Alle enheder
Informationerne i dette dokument bliver ikke ændret eller udvidet uden varsel. Uret skal lade i mindst 2 timer inden brug.
 Informationerne i dette dokument bliver ikke ændret eller udvidet uden varsel. Uret skal lade i mindst 2 timer inden brug. 1.Produktspecifikationer CPU MTK2502D ARM7 260MHz Hukommelse: RAM 32Mb+ ROM 32Mb,
Informationerne i dette dokument bliver ikke ændret eller udvidet uden varsel. Uret skal lade i mindst 2 timer inden brug. 1.Produktspecifikationer CPU MTK2502D ARM7 260MHz Hukommelse: RAM 32Mb+ ROM 32Mb,
2014-09. TC06 Brugermanual
 2014-09 TC06 Brugermanual 1. Isæt SIM kort Inden SIM kort isættes bør du sikre at PIN kode ikke er aktiveret. Dette gøres ved at sætte kortet i en telefon. Kortet skydes ind fra siden, med guld-kontakterne
2014-09 TC06 Brugermanual 1. Isæt SIM kort Inden SIM kort isættes bør du sikre at PIN kode ikke er aktiveret. Dette gøres ved at sætte kortet i en telefon. Kortet skydes ind fra siden, med guld-kontakterne
Forbindelsesvejledning (for COOLPIX)
 Forbindelsesvejledning (for COOLPIX) Dette dokument beskriver proceduren for brugen af appen SnapBridge (version 2.5) til etablering af en trådløs forbindelse mellem et understøttet kamera og en smartenhed.
Forbindelsesvejledning (for COOLPIX) Dette dokument beskriver proceduren for brugen af appen SnapBridge (version 2.5) til etablering af en trådløs forbindelse mellem et understøttet kamera og en smartenhed.
RX900A. Brugervejledning for DENNE BRUGERVEJLEDNING GÆLDER FOR SOFTWARE VERSION 1.X
 DENNE BRUGERVEJLEDNING GÆLDER FOR SOFTWARE VERSION 1.X Brugervejledning for RX900A KNOP ELEKTRONIK A/S Fabriksvej 20 7600 Struer Mail: knop@knop.dk Web: www.knop.dk Tlf.: 9784 0444 Fax.: 9784 0666 Indhold
DENNE BRUGERVEJLEDNING GÆLDER FOR SOFTWARE VERSION 1.X Brugervejledning for RX900A KNOP ELEKTRONIK A/S Fabriksvej 20 7600 Struer Mail: knop@knop.dk Web: www.knop.dk Tlf.: 9784 0444 Fax.: 9784 0666 Indhold
SKYPE FOR BUSINESS QUICK CARDS KOM GODT I GANG MED SKYPE FOR BUSINESS
 SKYPE FOR BUSINESS QUICK CARDS KOM GODT I GANG MED SKYPE FOR BUSINESS . Indstillinger.. Installer Skype for Business på din computer.. Basis-indstillinger.. Indstil og skift headset og webcam.. Statusvisning
SKYPE FOR BUSINESS QUICK CARDS KOM GODT I GANG MED SKYPE FOR BUSINESS . Indstillinger.. Installer Skype for Business på din computer.. Basis-indstillinger.. Indstil og skift headset og webcam.. Statusvisning
Denne guide er til at opsætte din LG Nexus 5X og få den opdateret softwaremæssigt, samt opsætte UCL mail. LG Nexus 5X... 1
 LG Nexus 5X Denne guide er til at opsætte din LG Nexus 5X og få den opdateret softwaremæssigt, samt opsætte UCL mail. Indhold LG Nexus 5X... 1 Opsætning af telefonen...2 Forbind til trådløst netværk/wi-fi...4
LG Nexus 5X Denne guide er til at opsætte din LG Nexus 5X og få den opdateret softwaremæssigt, samt opsætte UCL mail. Indhold LG Nexus 5X... 1 Opsætning af telefonen...2 Forbind til trådløst netværk/wi-fi...4
Oversigt.: LED Indikator Optag / Stop Button Lince MIC Nulstil Hul USB Plug
 1. Brugervejledning 2. Tak for dit køb af vores pen-optager. Læs venligst denne manual omhyggeligt og grundigt før ethvert forsøg på at betjene dette produkt og beholde den for din fremtids reference.
1. Brugervejledning 2. Tak for dit køb af vores pen-optager. Læs venligst denne manual omhyggeligt og grundigt før ethvert forsøg på at betjene dette produkt og beholde den for din fremtids reference.
RX900B. Brugervejledning for DENNE BRUGERVEJLEDNING GÆLDER FOR SOFTWARE VERSION 1.X
 DENNE BRUGERVEJLEDNING GÆLDER FOR SOFTWARE VERSION 1.X Brugervejledning for RX900B KNOP ELEKTRONIK A/S Fabriksvej 20=7600 Struer=Mail: knop@knop.dk=web: www.knop.dk=tlf.: 9784 0444=Fax.: 9784 0666 Indhold
DENNE BRUGERVEJLEDNING GÆLDER FOR SOFTWARE VERSION 1.X Brugervejledning for RX900B KNOP ELEKTRONIK A/S Fabriksvej 20=7600 Struer=Mail: knop@knop.dk=web: www.knop.dk=tlf.: 9784 0444=Fax.: 9784 0666 Indhold
Indhold. 1. indledning. 2. sikkerhed og forbehold. 3. batteri. 4. hurtig introduktion
 Brugervejledning Indhold 1. indledning 2. sikkerhed og forbehold 3. batteri 4. hurtig introduktion 1. Indledning Din nye DanCell telefon er fremstillet ud fra de strengeste standarder, og er at betragte
Brugervejledning Indhold 1. indledning 2. sikkerhed og forbehold 3. batteri 4. hurtig introduktion 1. Indledning Din nye DanCell telefon er fremstillet ud fra de strengeste standarder, og er at betragte
Kort brugervejledning
 Registrer dit produkt, og få support på www.philips.com/welcome D150 Kort brugervejledning Vigtige sikkerhedsinstruktioner Advarsel Det elektriske netværk er klassificeret som farligt. Den eneste måde,
Registrer dit produkt, og få support på www.philips.com/welcome D150 Kort brugervejledning Vigtige sikkerhedsinstruktioner Advarsel Det elektriske netværk er klassificeret som farligt. Den eneste måde,
Kort brugervejledning
 Registrer dit produkt, og få support på www.philips.com/support D230 D235 Kort brugervejledning Vigtige sikkerhedsinstruktioner Advarsel Det elektriske netværk er klassificeret som farligt. Den eneste
Registrer dit produkt, og få support på www.philips.com/support D230 D235 Kort brugervejledning Vigtige sikkerhedsinstruktioner Advarsel Det elektriske netværk er klassificeret som farligt. Den eneste
Brugervejledning til Nokia Bluetooth Headset BH-110
 Brugervejledning til Nokia Bluetooth Headset BH-110 1.0. udgave 2 Introduktion Om dit headset Med Nokia Bluetooth-headsettet BH-110 kan du håndtere opkald håndfrit, også selvom du bruger to telefoner på
Brugervejledning til Nokia Bluetooth Headset BH-110 1.0. udgave 2 Introduktion Om dit headset Med Nokia Bluetooth-headsettet BH-110 kan du håndtere opkald håndfrit, også selvom du bruger to telefoner på
Produktbemærkning. Copyright 2013 Hewlett-Packard Development Company, L.P. Vilkår vedrørende software
 Start her Copyright 2013 Hewlett-Packard Development Company, L.P. Windows er et amerikansk-registreret varemærke tilhørende Microsoft Corporation. Oplysningerne indeholdt heri kan ændres uden varsel.
Start her Copyright 2013 Hewlett-Packard Development Company, L.P. Windows er et amerikansk-registreret varemærke tilhørende Microsoft Corporation. Oplysningerne indeholdt heri kan ændres uden varsel.
Android 4.0 Brugervejledning
 Android 4.0 Brugervejledning Hjælp til Android 4.0 Galaxy Nexus Indhold Kom godt i gang 2 Konfigurer din telefon 2 Hvorfor bør jeg bruge en Google-konto? 3 Find rundt 4 Tryk og indtast 6 Brug låseskærmen
Android 4.0 Brugervejledning Hjælp til Android 4.0 Galaxy Nexus Indhold Kom godt i gang 2 Konfigurer din telefon 2 Hvorfor bør jeg bruge en Google-konto? 3 Find rundt 4 Tryk og indtast 6 Brug låseskærmen
JABRA PRO 935. Brugervejledning. jabra.com/pro935
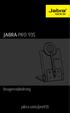 JABRA PRO 935 Brugervejledning jabra.com/pro935 2015 GN Netcom A/S. Alle rettigheder forbeholdes. Jabra er et registreret varemærke tilhørende GN Netcom A/S. Alle andre varemærker heri tilhører de respektive
JABRA PRO 935 Brugervejledning jabra.com/pro935 2015 GN Netcom A/S. Alle rettigheder forbeholdes. Jabra er et registreret varemærke tilhørende GN Netcom A/S. Alle andre varemærker heri tilhører de respektive
Beskrivelse. 1.Objektiv 2.Knap til optagelse 3.Knap til fotografering _ DEN 01
 Beskrivelse 3 2 1 1.Objektiv 2.Knap til optagelse 3.Knap til fotografering DEN 01 13 4.Micro USB-port 10 12 11 6 7 8 9 4 5 5.Tænd/sluk-knap til batteri 6.Knap til side op 7.Tænd/sluk-knap 8.Knappen OK
Beskrivelse 3 2 1 1.Objektiv 2.Knap til optagelse 3.Knap til fotografering DEN 01 13 4.Micro USB-port 10 12 11 6 7 8 9 4 5 5.Tænd/sluk-knap til batteri 6.Knap til side op 7.Tænd/sluk-knap 8.Knappen OK
