SM-G928F. Brugervejledning
|
|
|
- Oliver Eskildsen
- 8 år siden
- Visninger:
Transkript
1 SM-G928F Brugervejledning Danish. 08/2015. Rev.1.0
2 Indhold Grundlæggende brug 4 Læs dette først 5 Pakkens indhold 6 Enhedens udseende 8 Batteri 14 SIM- eller USIM-kort 16 Tænde og slukke for enheden 16 Touchskærm 20 Startskærm 27 Låseskærm 28 Edge-skærm 39 Informationspanel 43 Angive tekst 45 Skærmbillede 46 Åbne apps 46 Multi-vindue 51 Overføre data fra din forrige enhed 53 Enheds- og datahåndtering 56 Oprettelse af forbindelse til et tv 58 Dele filer med kontakter 59 Nødsituation Applikationer 60 Installere eller afinstallere apps 61 Telefon 65 Kontakter 67 Beskeder 70 Internet Kamera 95 Galleri 97 Smart Manager 99 S Planner 100 S Health 103 S Voice 105 SideSync 114 Musik 115 Video 116 Diktafon 118 Mine filer 119 Samsung Gear 119 Notat 120 Ur 121 Lommereg. 122 Google-apps Indstil. 124 Introduktion 124 Wi-Fi 126 Bluetooth 128 Flytilstand 128 Mobilt hotspot og internetdeling 129 Databrug 130 Mobile netværk 2
3 Indhold 130 NFC og betaling 133 Flere forbindelsesindstillinger 135 Lyde og meddelelser 136 Skærm 136 Edge-skærm 137 Bevægelser og gestik 138 Applikationer 138 Baggrund 138 Temaer 139 Låseskærm og sikkerhed 143 Fortrolighed og sikkerhed 147 Nem tilstand 147 Tilgængelighed 148 Konti 149 Backup og nulstil 149 Sprog og input 150 Batteri 150 Lagring 151 Tilbehør 151 Dato og tid 152 Brugervejledning 152 Om enheden Appendiks 153 Tilgængelighed 168 Fejlsøgning 173 Fjerne batteriet 3
4 Grundlæggende brug Læs dette først Du bør læse vejledningen, før du tager enheden i brug, for at opnå en sikker og korrekt brug. Beskrivelserne er baseret på enhedens standardindstillinger. Noget af indholdet kan variere fra din enhed, afhængigt af det geografiske område, tjenesteudbyderen, modelspecifikationerne eller enhedens software. Indhold (af høj kvalitet), der kræver et højt CPU- og RAM-forbrug, vil påvirke enhedens generelle ydelse. Apps, der er relaterede til indholdet, fungerer muligvis ikke korrekt, afhængigt af enhedens specifikationer og det miljø, den anvendes i. Samsung er ikke ansvarlig for ydelsesproblemer, der skyldes apps fra andre udbydere end Samsung. Samsung er ikke ansvarlig for ydelsesproblemer eller inkompatibilitet, der skyldes redigerede indstillinger i registreringsdatabasen eller modificeret operativsystemsoftware. Hvis du forsøger at tilpasse operativsystemet, kan det medføre, at din enhed eller dine apps ikke fungerer korrekt. Software, lydkilder, baggrunde, billeder og andet medieindhold på denne enhed er leveret med licens til begrænset brug. Det er en overtrædelse af lovene om ophavsret at kopiere eller bruge disse materialer til erhvervsmæssige eller andre formål. Brugerne er fuldt ud ansvarlige for ulovlig brug af medier. Der kan påløbe ekstra gebyrer for datatjenester, som f.eks. beskeder, upload og download, automatisk synkronisering eller placeringstjenester, afhængigt af dit dataabonnement. Til store dataoverførsler anbefales det at bruge Wi-Fi-funktionen. Standardapps, der følger med enheden, er underlagt opdateringer, og understøttelsen af disse kan ophøre uden forudgående varsel. Hvis du har spørgsmål om en app, der leveres med enheden, kan du kontakte et af Samsungs servicecentre. Kontakt tjenesteudbyderen angående brugerinstallerede apps. Ændring af enhedens operativsystem eller installation af software fra uofficielle kilder kan medføre, at enheden ikke fungerer korrekt samt beskadigelse eller tab af data. Disse handlinger er overtrædelser af din Samsung-licensaftale og vil ugyldiggøre din garanti. 4
5 Grundlæggende brug Afhængigt af geografisk område eller model skal visse enheder først godkendes af den amerikanske telestyrelse Federal Communications Commission (FCC). Hvis enheden er godkendt af FCC, kan du få vist FCC s id på enheden. Hvis du vil se FCC-id et, skal du trykke på Apps Indstil. Om enheden Batteriinfo. Vejledningens ikoner Advarsel: Situationer, hvor der er risiko for, at du eller andre kommer til skade Forsigtig: Situationer, hvor der er risiko for, at enheden eller andet udstyr beskadiges Bemærk: Bemærkninger, tips eller yderligere oplysninger Pakkens indhold Kontroller, at følgende dele er i æsken: Enhed Hurtigstart De dele, der følger med enheden, og eventuelt tilbehør kan variere afhængigt af dit geografiske område eller din tjenesteudbyder. De medfølgende dele er kun beregnet til brug sammen med denne enhed og er muligvis ikke kompatible med andre enheder. Udseende og specifikationer kan ændres uden forudgående varsel. Du kan købe mere tilbehør hos din lokale Samsung-forhandler. Du skal sikre dig, at det er kompatibelt med enheden, inden du køber det. Brug kun tilbehør, der er godkendt af Samsung. Brug af tilbehør, der ikke er godkendt, kan medføre ydelsesproblemer og funktionsfejl der ikke dækkes af garantien. Tilgængeligheden af alt tilbehør kan variere og afhænger udelukkende af producentens ændringer. Besøg Samsungs websted, hvis du vil have flere oplysninger om tilgængeligt tilbehør. 5
6 Grundlæggende brug Enhedens udseende SIM-kortholder Højttaler LED-indikator Forreste kamera Nærheds-/lyssensor Touchskærm Tænd/sluk-tast Edge-skærm Edge-skærm Tast for seneste Starttast (fingeraftryksscanner) Tilbagetast Indgang til headset Mikrofon Højttaler Multifunktionsstik Mikrofon GPS-antenne Kameralys Bageste kamera Lydstyrketast NFC-antenne/ Spole til trådløs opladning Hovedantenne 6
7 Grundlæggende brug Dæk ikke antenneområdet med dine hænder eller andre genstande. Dette kan medføre tilslutningsproblemer eller tømme batteriet. Det anbefales at bruge en skærmbeskytter, der er godkendt af Samsung. Ikkegodkendte skærmbeskyttere kan medføre funktionsfejl på sensorerne. Lad ikke touchskærmen komme i kontakt med vand. Der kan opstå fejl på touchskærmen under fugtige forhold, eller hvis den udsættes for vand. Farverne på den buede skærm kan synes forskellige, afhængigt af din synsvinkel. Taster Tast Tænd/sluk Seneste Startskærm Tilbage Funktion Tryk og hold for at tænde eller slukke enheden. Tryk for at aktivere eller låse skærmen. Tryk for at åbne listen over de seneste apps. Tryk og hold for at starte visningen delt skærm. Tryk for at aktivere skærmen, mens den er låst. Tryk for at gå tilbage til startskærmen. Tryk og hold for at starte Google. Tryk for at gå tilbage til den forrige skærm. Lydstyrke Tryk for at justere enhedens lydstyrke. 7
8 Grundlæggende brug Batteri Oplade batteriet Du skal oplade batteriet, inden du bruger det for første gang, eller når det ikke har været brugt i en længere periode. Brug kun opladere, batterier og kabler, som er godkendte af Samsung. Ikke-godkendte opladere eller kabler kan få batteriet til at eksplodere eller beskadige enheden. 1 Slut USB-kablet til USB-strømadapteren, og sæt derefter enden af USB-kablet ind i indgangen til multifunktionsstikket. Enheden kan blive alvorligt beskadiget, hvis opladeren tilsluttes forkert. Skader, som skyldes forkert brug, dækkes ikke af garantien. 2 Slut USB-strømadapteren til en stikkontakt. 8
9 Grundlæggende brug 3 Kobl enheden fra opladeren, når den er fuldt opladet. Tag først opladeren ud af enheden og derefter ud af stikkontakten. Kobl opladeren fra, når den ikke er i brug, for at spare strøm. Da opladeren ikke har en tænd/sluk-kontakt, skal du tage opladeren ud af stikkontakten, når opladeren ikke er i brug, for at undgå strømspild. Opladeren skal placeres tæt på stikkontakten og være lettilgængelig under opladning. Se resterende opladetid Åbn startskærmen under opladning, og tryk på Apps Indstil. Batteri. Den reelle opladetid kan variere afhængigt af statussen på din enhed og opladeforholdene. Den resterende opladetid vises måske ikke, når du oplader enheden i meget kolde eller meget varme omgivelser. Reducere batteriforbruget Din enhed indeholder en række valgmuligheder, der hjælper dig med at spare på batteriet. Optimer enheden med Smart manager. Når du ikke bruger enheden, kan du skifte til sovetilstand ved at trykke på tænd/sluk-tasten. Aktiver strømsparetilstand. Luk unødvendige apps. Deaktiver Bluetooth-funktionen, når den ikke er i brug. Deaktiver Wi-Fi-funktionen, når den ikke er i brug. Deaktiver automatisk synkronisering af apps. Nedsæt tiden for baggrundsbelysning. Nedsæt skærmens lysstyrke. 9
10 Grundlæggende brug Tips og forholdsregler vedr. batteriopladning Når batteriet er ved at løbe tør for strøm, er batteriikonet tomt. Hvis batteriet er totalt afladet, kan du ikke tænde enheden, selv om opladeren er tilsluttet. Lad det tømte batteri lade op i et par minutter, før du tænder for enheden. Hvis du kører flere apps samtidigt eller bruger netværksapps eller apps, der skal have forbindelse til en anden enhed, aflades batteriet hurtigt. Du bør altid lade batteriet helt op, før du bruger disse apps for at undgå, at batteriet løber tør under en dataoverførsel. Brug af en anden strømkilde end USB-strømadapteren, som f.eks. en computer, kan medføre en langsommere opladningshastighed pga. en lavere elektrisk spænding. Du kan bruge enheden, mens den oplader, men det kan tage længere tid at lade batteriet helt op. Hvis strømforsyningen til enheden er ustabil under opladning, fungerer touchskærmen muligvis ikke. Hvis dette sker, skal du tage opladeren ud af enheden. Enheden og opladeren kan blive varme under opladningen. Dette er normalt og bør ikke påvirke enhedens levetid eller ydelse. Hvis batteriet bliver varmere end normalt, kan opladeren stoppe opladningen. Hvis enheden ikke oplader korrekt, bør du indlevere enheden og opladeren til et af Samsungs servicecentre. 10
11 Grundlæggende brug Hurtigopladning Enheden har en indbygget funktion til hurtigopladning. Du kan anvende denne funktion til at oplade batteriet hurtigere, mens enheden eller skærmen er slukket. Om hurtigopladning Hurtigopladning anvender batteriopladningsteknologi, der oplader batteriet hurtigere ved at forøge opladespændingen. Enheden understøtter Samsung-funktionen hurtig adaptiv opladning og Qualcomm Quick Charge 2.0. For at anvende hurtigopladning på din enhed skal du slutte den til en batterioplader, der understøtter hurtig adaptiv opladning eller Quick Charge 2.0. Forøgelse af opladehastigheden For at forøge opladehastigheden skal du slukke for enheden eller dens skærm, når du oplader batteriet. Ved opladning af batteriet, når enheden er slukket, vises ikonet på skærmen. Du kan ikke bruge funktionen til hurtigopladning, når skærmen er tændt. Sluk for skærmen for at forøge opladehastigheden. Du kan ikke bruge den indbyggede funktion til hurtigopladning, når du oplader batteriet med en almindelig batterioplader. Hvis enheden bliver varm, eller den omgivende lufts temperatur stiger, nedsættes opladehastigheden muligvis automatisk. Dette er en normal driftsfunktion for at forhindre skade på enheden. 11
12 Grundlæggende brug Trådløs opladning Enheden har en indbygget spole til trådløs opladning. Du kan oplade batteriet med en trådløs oplader (sælges separat). Hurtig trådløs opladning Du kan oplade din enhed hurtigere med funktionen til hurtig trådløs opladning. For at bruge denne funktion skal du anvende en oplader og komponenter, der understøtter funktionen til hurtig trådløs opladning. En blæser inde i opladeren kan lave støj under hurtig trådløs opladning. For at reducere blæserstøjen skal du deaktivere funktionen til hurtig trådløs opladning. Til/fra-valget føjes til din enheds indstillingsmenu, når du første gang placerer enheden i opladeren. Tryk på Apps Indstil. Tilbehør på startskærmen, og tryk derefter på kontakten Hurtig trådløs opladning for at deaktivere det. Deaktiverer du denne funktion, reduceres støjen, men opladetiden bliver længere. Oplade batteriet 1 Anbring midten af enhedens bagside på midten af den trådløse oplader. Du kan tjekke den resterende opladetid på skærmen. Den aktuelle resterende tid kan variere afhængigt af opladeforholdene. 12
13 Grundlæggende brug 2 Kobl enheden fra den trådløse oplader, når den er fuldt opladet. Når der er fremmede genstande mellem enheden og den trådløse oplader, oplades enheden måske ikke korrekt. Hvis du bruger den trådløse oplader i områder med svage netværkssignaler, mister du måske netværksmodtagelsen. Brug kun trådløse opladere, der er godkendt af Samsung. Hvis du bruger andre trådløse opladere, oplades batteriet måske ikke korrekt. Strømsparetilstand Spar på batteriet ved at begrænse enhedens funktioner. Tryk på Apps Indstil. Batteri Strømsparetilstand på startskærmen og tryk derefter på kontakten for at aktivere det. For automatisk at aktivere strømsparetilstand når den resterende batterispænding når et forudindstillet niveau, skal du trykke på Start strømbesparelse og foretage et valg. Ultrastrømbesparende tilstand Benyt denne tilstand til at forlænge enhedens batterilevetid. I ultrastrømbesparende tilstand udfører enheden følgende: Viser farver på skærmen som gråtoner. Begrænser tilgængelige apps til kun at omfatte vigtige og udvalgte apps. Deaktiverer den mobile dataforbindelse, når skærmen slukkes. Deaktiverer funktionerne Wi-Fi og Bluetooth. Tryk på Apps Indstil. Batteri Ultrastrømbesparende tilstand på startskærmen og tryk derefter på kontakten for at aktivere det. Du kan deaktivere ultrastrømbesparende tilstand ved at trykke på MERE Deaktivér Ultrastrømbes.tilst. Den tilbageværende brugstid viser den resterende tid, inden batteriet løber tørt. Resterende brugstid afhænger af dine enhedsindstillinger og driftsforholdene. 13
14 Grundlæggende brug SIM- eller USIM-kort Isætte SIM- eller USIM-kortet Isæt SIM- eller USIM-kortet, som du har modtaget fra teleudbyderen. Der kan kun bruges nano-sim-kort i denne enhed. Afhængigt af tjenesteudbyderen er visse LTE-tjenester muligvis ikke tilgængelige. Yderligere oplysninger om tilgængelige tjenester fås ved henvendelse til din tjenesteudbyder Sæt udskubningsstiften i hullet på SIM-kortholderen for at frigøre holderen. Sørg for, at udskubningsstiften er vinkelret i forhold til hullet. Ellers kan enheden blive beskadiget. 2 Træk forsigtigt SIM-kortholderen ud af porten til SIM-kortholderen. 14
15 Grundlæggende brug 3 Placer SIM- eller USIM-kortet i SIM-kortholderen, så de guldfarvede kontakter vender nedad. Vær forsigtig med ikke at miste eller lade andre bruge SIM- eller USIM-kortet. Samsung er ikke ansvarlig for nogen skader eller ulemper, der forårsages af mistede eller stjålne kort. 4 Sæt SIM-kortholderen ind i porten til SIM-kortet. Isæt SIM-kortholderen forsigtigt så det undgås, at SIM-kortet forsvinder eller falder ud af holderen. Fjerne SIM- eller USIM-kortet 1 Sæt udskubningsstiften i hullet på SIM-kortholderen for at frigøre holderen. 2 Træk forsigtigt SIM-kortholderen ud af porten til SIM-kortholderen. 3 Fjern SIM- eller USIM-kortet. 4 Sæt SIM-kortholderen ind i porten til SIM-kortholderen. 15
16 Grundlæggende brug Tænde og slukke for enheden Tryk og hold på tænd/sluk-tasten i nogle få sekunder for at tænde enheden. Første gang, du tænder enheden, eller efter at du har udført en datanulstilling, skal du opsætte den ved at følge vejledningen på skærmen. Du kan slukke enheden ved at trykke og holde på tænd/sluk-tasten og herefter trykke på Sluk. Hvis enheden er gået i baglås og ikke reagerer, skal du trykke og holde på tænd/sluktasten og lydstyrketasten samtidigt i over 7 sekunder for at genstarte enheden. Overhold alle skilte og anvisninger fra autoriseret personale, når du færdes i områder, hvor brug af trådløse enheder er forbudt, f.eks. om bord på fly eller på hospitaler. Touchskærm Lad ikke touchskærmen komme i kontakt med andre elektriske enheder. Elektrostatiske udladninger kan medføre fejl på touchskærmen. For at undgå beskadigelse af touchskærmen må du ikke trykke på den med skarpe genstande eller udøve et for stort tryk på den med dine fingerspidser. Enheden vil muligvis ikke genkende berøringsinput, der foretages tæt på skærmens kanter, da de er uden for området for berøringsinput. Hvis du ikke bruger touchskærmen igennem en længere periode, kan det resultere i skærmindbrænding eller spøgelsesbilleder. Sluk touchskærmen, når du ikke bruger enheden. Det anbefales at bruge fingrene, når du benytter touchskærmen. 16
17 Grundlæggende brug Trykke Du kan åbne en app, vælge et menupunkt, trykke på en knap på skærmen eller indtaste et tegn på tastaturet på skærmen ved at trykke på det med fingeren. Trykke og holde Tryk og hold på et element på skærmen i mere end 2 sekunder for at få adgang til de tilgængelige valg. 17
18 Grundlæggende brug Trække Du kan flytte et element ved at trykke og holde på det og trække det til den ønskede position. Dobbelttrykke Dobbelttryk på en webside eller et billede for at zoome ind. Dobbelttryk igen for at vende tilbage. 18
19 Grundlæggende brug Stryge Stryg til højre eller venstre på startskærmen eller på skærmen Apps for at få vist andre paneler. Stryg op eller ned for at rulle gennem en webside eller en liste over elementer, såsom en kontaktliste. Sprede og knibe Spred to fingre fra hinanden på en webside, et kort eller et billede for at zoome ind. Knib fingrene sammen for at zoome ud. 19
20 Grundlæggende brug Startskærm Startskærm Startskærmen er udgangspunktet, hvorfra du kan få adgang til alle enhedens funktioner. Her vises widgets, genveje til apps og andet. Stryg til højre eller venstre for at få vist andre paneler. Startskærmen kan variere afhængigt af dit geografiske område eller din tjenesteudbyder. Edge-skærmhåndtag En widget En app En mappe Skærmindikatorer Favoritapps Ikonet for skærmen Apps 20
21 Grundlæggende brug Indstillinger for startskærm Tryk og hold på et tomt område på startskærmen, eller knib fingrene sammen på skærmen for at få adgang til de tilgængelige indstillinger. Tilpas startskærmen ved at tilføje, slette eller flytte paneler. Du kan også angive en baggrund for startskærmen, tilføje widgets osv. Baggrunde: Rediger baggrundsindstillingerne for startskærmen og den låste skærm. Widgets: Føj widgets til startskærmen. Widgets er små apps, der starter bestemte appfunktioner for at give oplysninger og praktisk adgang på din startskærm. Temaer: Skift enhedens tema. Visuelle interfaceelementer, som f.eks. farver, ikoner og baggrunde, ændres afhængigt af det valgte tema. Skærmgitter: Skift størrelsen på gitteret for at vise flere eller færre elementer på startskærmen. 21
22 Grundlæggende brug Flipboard Briefing Se de nyeste artikler i forskellige kategorier. Med denne funktion kan du holde dig opdateret om nyheder, der har din interesse. Stryg til højre på startskærmen for at åbne Flipboard Briefing. Stryg opad eller nedad for at gennemse artikler i hver enkelt nyhedskategori. Hvis denne funktion ikke er aktiveret, skal du trykke og holde på et tomt område på startskærmen. Stryg derefter til højre, og marker afkrydsningsfeltet øverst i panelet Flipboard Briefing. Tilføje elementer Tryk og hold på en app eller en mappe på skærmen Apps, og træk den derefter til startskærmen. Hvis du vil tilføje widgets, skal du trykke og holde på et tomt område på startskærmen, trykke på Widgets, trykke og holde på en widget, og derefter trække den til startskærmen. Flytte og fjerne et element Tryk og hold på et element på startskærmen, og træk det derefter til en ny placering. Træk elementet til siden af skærmen for at flytte det til et andet panel. Du kan også flytte apps, der bruges ofte, til genvejsområdet nederst på startskærmen. Hvis du vil fjerne et element, skal du trykke og holde på elementet. Træk det derefter til Fjern øverst på skærmen. 22
23 Grundlæggende brug Oprette mapper 1 På startskærmen skal du trykke og holde på en app og derefter trække den over en anden app. 2 Slip appen, når der vises en mapperamme omkring apperne. Der oprettes en ny mappe, der indeholder de valgte apps. 3 Tryk på Angiv mappenavn, og angiv et mappenavn. Tryk på for at ændre mappefarven. Hvis du vil føje flere apps til mappen, skal du trykke og holde på en anden app og derefter trække den til mappen. Hvis du vil flytte apps fra en mappe til startskærmen, skal du trykke på mappen og derefter trække en app til startskærmen. Hvis du vil slette apps i en mappe, skal du trykke på mappen og derefter trække den app, du vil slette, til Fjern øverst på skærmen. 23
24 Grundlæggende brug Administrere paneler Tryk og hold på et tomt område på startskærmen for at tilføje, flytte eller fjerne et panel. Hvis du vil tilføje et panel, skal du stryge mod venstre og derefter trykke på. Hvis du vil flytte et panel, skal du trykke og holde på et paneleksempel og derefter trække det til en ny placering. Hvis du vil fjerne et panel, skal du trykke og holde på et paneleksempel og derefter trække det til Fjern øverst på skærmen. Hvis du vil angive et panel som hovedstartskærm, skal du trykke på. Skærmen Apps Skærmen Apps viser ikoner for alle apps, herunder nyinstallerede apps. Tryk på Apps på startskærmen for at åbne skærmen Apps. Stryg til højre eller venstre for at få vist andre paneler. Flytte elementer Om denne funktion er tilgængelig, afhænger af dit geografiske område eller din tjenesteudbyder. Tryk på REDIGER på skærmen Apps. Tryk og hold på et element, og træk det til en ny placering. Træk elementet til siden af skærmen for at flytte det til et andet panel. Oprette mapper Om denne funktion er tilgængelig, afhænger af dit geografiske område eller din tjenesteudbyder. 1 Tryk på REDIGER på skærmen Apps. 2 Tryk og hold på en app, og træk den derefter over en anden app. 24
25 Grundlæggende brug 3 Slip appen, når der vises en mapperamme omkring apperne. Der oprettes en ny mappe, der indeholder de valgte apps. Skærmen Apps kan variere afhængigt af dit geografiske område eller din tjenesteudbyder. 4 Tryk på Angiv mappenavn, og angiv et mappenavn. Tryk på for at ændre mappefarven. Hvis du vil føje flere apps til mappen, skal du trykke og holde på en anden app og derefter trække den til mappen. Vil du slette en mappe, skal du vælge en mappe med apps bliver flyttet til skærmen Apps. Omarrangere elementer Du kan omarrangere elementer i alfabetisk rækkefølge på skærmen Apps. Tryk på A-Å SORTER på skærmen Apps.. Kun mappen bliver slettet. Mappens 25
26 Grundlæggende brug Indikatorikoner Indikatorikoner vises på statusbjælken øverst på skærmen. Tabellen nedenfor indeholder de mest almindelige ikoner. Statusbjælken vises muligvis ikke øverst på skærmen i nogle apps. Træk ned fra skærmens overkant for at få vist statusbjælken. Ikon Betydning Intet signal Signalstyrke Roaming (uden for eget dækningsområde) Forbundet til GPRS-netværk Forbundet til EDGE-netværk Forbundet til UMTS-netværk Forbundet til HSDPA-netværk Forbundet til HSPA+-netværk / Forbundet til LTE-netværk (LTE-aktiverede modeller) Forbundet til Wi-Fi Bluetooth-funktion aktiveret GPS aktiveret Igangværende opkald Ubesvaret opkald Ny sms eller mms Alarm aktiveret Lydløs tilstand aktiveret Vibration aktiveret Flytilstand aktiveret Der opstod en fejl, eller du skal være forsigtig Batteriniveau 26
27 Grundlæggende brug Låseskærm Når du trykker på tænd/sluk-tasten, slukkes og låses skærmen. Skærmen slukkes og låses også automatisk, hvis enheden ikke har været i brug i en bestemt periode. For at låse skærmen op skal du trykke på tænd/sluk-tasten eller på starttasten og stryge i en vilkårlig retning. Du kan ændre, hvordan du låser skærmen for at forhindre andre i at få adgang til dine personlige oplysninger. Tryk på Indstil. Låseskærm og sikkerhed Skærmlåsningstype på skærmen Apps, og vælg derefter en skærmlåsemetode. Der skal altid indtastes en oplåsningskode for at låse enheden op. Hvis du glemmer oplåsningskoden, kan du få enheden nulstillet i et af Samsungs servicecentre. Mønster Tegn et mønster ved at forbinde mindst fire punkter, og tegn derefter mønsteret igen for at bekræfte det. Angiv en PIN-reservekode til at låse skærmen op, hvis du skulle glemme mønsteret. PIN-kode En PIN-kode består kun af cifre. Indtast mindst fire cifre, og indtast PIN-koden igen for at bekræfte. Adgangskode En adgangskode består af tegn og cifre. Indtast mindst fire tegn, herunder cifre og symboler, og indtast adgangskoden igen for at bekræfte. 27
28 Grundlæggende brug Fingeraftryk Registrer dine fingeraftryk for at låse skærmen op. Se Genkendelse af fingeraftryk for flere oplysninger. Edge-skærm Introduktion Med Edge-skærmen kan du nemt kommunikere med dine favoritkontakter ved hjælp af de farvede faner. Du kan starte dine favoritapps med genveje, og du kan se oplysninger, som f.eks. nyheder og beskedvarsler, uden at tænde for skærmen. Edge-skærmen kan også anvendes som et ur om natten. Bruge Edge-skærmen Træk Edge-skærmens håndtag mod midten af skærmen. Stryg derefter til venstre eller højre for at åbne People edge-skærmen eller Apps edge-skærmen. Apps edge People edge 28
29 Grundlæggende brug Edge-belysning Edge-skærmen lyser, når du modtager et opkald eller en meddelelse, hvis enhedens skærm vender nedad. Tryk på Indstil. Edge-skærm Edge-belysning på skærmen Apps, og tryk derefter på kontakten for at aktivere det. Hvis du aktiverer funktionen People edge, lyser Edge-skærmen med en tildelt farve, når du modtager et opkald eller en meddelelse fra dine prioritetskontakter. Se People edge for aktivering af funktionen People edge. Hurtigt svar Du kan afvise indgående opkald med tilpassede afvisningsbeskeder. Når enhedens skærm vender nedad, skal du holde din finger på sensoren på bagsiden af enheden i to sekunder for at afvise opkald. Tryk på Indstil. Edge-skærm Edge-belysning Hurtigt svar på skærmen Apps, og tryk derefter på kontakten for at aktivere det. For at redigere standardafvisningsbeskeden skal du trykke på beskedteksten under Hurtigt svarbeskeder. 29
30 Grundlæggende brug People edge Edge-skærmen kan vise en fane med en tildelt farve, når der er en mistet meddelelse fra en prioritetskontakt. Tryk på Indstil. Edge-skærm People edge på skærmen Apps, og tryk derefter på kontakten for at aktivere det. Føje kontakter til Mine vigtigste Føj ofte anvende kontakter til listen Mine vigtigste, og angiv dem som dine prioritetskontakter. Du kan kun føje kontakter, der er gemt i Kontakter, til listen Mine vigtigste. 1 Træk Edge-skærmens håndtag mod midten af skærmen. 2 Stryg til venstre eller højre for at åbne People edge-skærmen. 3 Vælg en farve ved at trykke på og vælg en kontakt, der skal tilføjes. For at ændre kontakternes rækkefølge skal du trykke og holde på et kontaktikon og trække det til en anden placering. For at slette en kontakt skal du trykke og holde på et kontaktikon og trække det til Fjern øverst på skærmen. For at ændre den farve der er tildelt en kontakt, skal du trykke på People edge Mine vigtigste og derefter trykke på kontaktens farveikon. 30
31 Grundlæggende brug Se mistede meddelelser fra Mine vigtigste Når der er en mistet meddelelse fra en Mine vigtigste-kontakt, vises på Edge-skærmen en fane med den farve, der er tildelt kontakten. Træk fanen mod midten af skærmen for at se detaljerne. Du kan direkte besvare kontakten ved at trykke på et af kommunikationsvalgene. Når skærmen er slukket, modtager du Mine vigtigste-meddelelsesvarsler, når du tager enheden op. Åbn listen Mine vigtigste, tryk på People edge, og tryk derefter på kontakten Varsel når du tager op for at aktivere det. 31
32 Grundlæggende brug Kontakte Mine vigtigste Åbn listen Mine vigtigste, og tryk på en kontakt. Kommunikationsknapperne vises på skærmen. Tryk på den ønskede knap for at kalde op, sende en besked eller sende en til kontakten. OnCircle Du kan nemt bevare forbindelsen til kontakterne og få deres opmærksomhed ved at bruge funktionen OnCircle. Om denne funktion er tilgængelig, afhænger af dit geografiske område eller din tjenesteudbyder. Du kan kun anvende denne funktion, når modtagerne har aktiveret denne funktion. Tryk på Indstil. Edge-skærm People edge OnCircle på skærmen Apps, og tryk derefter på kontakten for at aktivere det. Hvis det er første gang, du bruger denne funktion, skal du læse og acceptere vilkårene og betingelserne. Dit telefonnummer bliver verificeret, hvorefter funktionen OnCircle bliver aktiveret. 32
33 Grundlæggende brug Træk Edge-skærmens håndtag mod midten af skærmen. Stryg derefter til venstre eller højre for at åbne People edge-skærmen. Tryk på en kontakt på listen Mine vigtigste. Der vises forskellige OnCircle-knapper, som f.eks. og. Opnå din kontakts opmærksomhed Du kan bruge forskellige notifikationer til at udtrykke beskeder til din kontakter. 1 Tryk på din kontakts profilbillede, og tryk på, eller for at vælge type af notifikation. 2 Tryk på profilbilledet adskillige gange, eller tegn mønstre på det, afhængigt af hvilken type notifikation du har valgt. 3 Tryk på for at sende. 33
34 Grundlæggende brug Sende animerede humørikoner Du kan vise din status eller dit humør til dine Mine vigtigste-kontakter ved at bruge animerede humørikoner. Tryk på under din kontakts profilbillede. Stryg til venstre eller højre, og vælg en humørikon for at sende den. Den animerede humørikon sendes automatisk. Din skærm Modtagerens skærm Sende billeder eller håndskrevne beskeder Du kan oprette håndskrevne beskeder eller tegne på et billede. Vil du sende et billede, skal du trykke på under din kontakts profilbillede og trykke på for at tage et billede. Du kan også trykke på for at vælge et billede fra Galleri. Vil du sende et billede med en håndskreven besked, skal du skrive eller tegne på dit billede. Tryk på for at sende din besked. Vil du sende håndskrevne beskeder eller tegninger uden et billede, skal du trykke på. Skriv eller tegn på skærmen, og tryk på for at sende din besked. Vil du gemme et modtaget billede, skal du trykke på det modtagne billede og trykke på. Billedet bliver gemt i mappen Galleri OnCircle. 34
35 Grundlæggende brug Se beskeder Når du modtager OnCircle-beskeder, vises en fane med kontaktens tilknyttede farve på Edgeskærmen. Træk fanen mod midten af skærmen, og tryk på din kontakts profilbillede for at se detaljerne. Du kan se modtagne beskeder, når du trykker på beskeden på informationspanelet. Vil du besvare beskeder, skal du trykke på Svar. Vil du slette en læst besked, skal du stryge til venstre eller højre på beskeden. Apps edge Start ofte anvendte apps hurtigt på Edge-skærmen. Tryk på Indstil. Edge-skærm Apps edge på skærmen Apps, og tryk derefter på kontakten for at aktivere det. Føje genveje til apps på Edge-skærmen 1 Træk Edge-skærmens håndtag mod midten af skærmen. 2 Stryg til venstre eller højre for at åbne Apps edge-skærmen. 3 Tryk på, og vælg en app, der skal tilføjes. For at ændre appernes rækkefølge skal du trykke og holde på et appikon og trække det til en anden placering. For at slette en app skal du trykke og holde på et appikon og trække det til Fjern øverst på skærmen. Starte apps fra Edge-skærmen Åbn Apps edge-skærmen, og vælg en app for at starte den. 35
36 Grundlæggende brug Lysavis Du kan indstille lysavisen at vise nyheder i realtid, beskedvarsler og andre informationer på Edgeskærmen, når skærmen er slukket. Indstilling af lysavis Indstil til at vise informationer på Edge-skærmen. 1 Tryk på Indstil. Edge-skærm på skærmen Apps. 2 Tryk på Lysavis, og tryk på kontakten for at aktivere det. 3 Tryk på Administrer feeds, og marker de elementer, der skal vises. Hvis du vil hente yderligere elementer, skal du stryge mod venstre og trykke på. Tryk på SKIFT RÆKKEFØLGE for at omorganisere elementer. Tryk og hold derefter på på et element, og træk det til en anden placering. Se lysavis 1 Når skærmen er slukket, skal du stryge opad og derefter nedad eller omvendt for at tænde for Edge-skærmen. 36
37 Grundlæggende brug 2 Stryg til venstre eller højre på Edge-skærmen for at se lysavis. Edge-skærmen slukkes, hvis enheden ikke anvendes i en bestemt periode. For at ændre Edge-skærmens timeoutindstilling skal du åbne skærmen Apps og trykke på Indstil. Edge-skærm Lysavis Edge-skærmtimeout. Natteur Bevar uret på Edge-skærmen aktivt, så du kan se det om natten. 1 Tryk på Indstil. Edge-skærm på skærmen Apps. 2 Tryk på Natteur, og tryk på kontakten for at aktivere det. 3 Indstil tiden for, hvor længe natteuret forbliver aktivt. Funktionen Natteur kan maksimalt indstilles til 12 timer. Funktionen Natteur bliver deaktiveret, når batteristyrken når 15 %. 37
38 Grundlæggende brug Indstillinger for Edge-skærm Indstilling af Edge-skærmens position Vælg den venstre eller højre Edge-skærm til aktivering i henhold til din præference. Tryk på Indstil. Edge-skærm Edge-skærmposition Edge-skærmside, og vælg en side på skærmen Apps. Indstille valg for håndtag Du kan vælge at vise Edge-skærmhåndtag på startskærmen og den låste skærm eller på alle skærme. Du kan også ændre placeringen af håndtaget. Tryk på Indstil. Edge-skærm Edge-skærmposition på skærmen Apps. Vil du ændre valg for håndtag, skal du trykke på Vis Edge-skærmhåndtag på og foretage et valg. Vil du ændre håndtagets placering, skal du trække Edge-skærmens håndtag op eller ned. 38
39 Grundlæggende brug Vælge meddelelseselementer Vælg elementer, der skal vise meddelelser på Edge-skærmen via farvet lys og farvede faner, når enhedens skærm vender nedad. Tryk på Indstil. Edge-skærm Vælg meddelelser på skærmen Apps og vælg derefter elementer. Informationspanel Bruge informationspanelet Når du modtager nye informationer, som f.eks. beskeder eller ubesvarede opkald, vises indikatorikoner på statusbjælken. Hvis du vil se flere oplysninger om ikonerne, skal du åbne informationspanelet og se detaljerne. Træk statusbjælken nedad for at åbne informationspanelet. For at lukke informationspanelet skal du stryge opad på skærmen. 39
40 Grundlæggende brug Du kan bruge følgende funktioner på informationspanelet. Knapper til hurtigindstilling Administrer knapper til hurtigindstilling. Start Indstil. Start S Finder. Juster lysstyrken. Start Hurtig tilsl. Tryk på en meddelelse, og udfør forskellige handlinger. Slet alle meddelelser. Du kan skjule S Finder og Hurtig tilsl. ved at bruge redigeringsmenuen i informationspanelet. Bruge hurtigindstillingsknapper Tryk på hurtigindstillingsknapperne for at aktivere visse funktioner. Stryg til venstre eller højre i knapområdet for at se flere knapper. For at få vist flere detaljerede indstillinger kan du trykke og holde på en knap. For at omorganisere knapper skal du trykke på REDIGER, trykke og holde på en knap og derefter trække den til en anden placering. S Finder Søg efter et bredt udvalg af indhold ved hjælp af et søgeord. Søge efter indhold på enheden Åbn informationspanelet, og tryk på S Finder. Indtast et søgeord i søgefeltet, eller tryk på, og sig et søgeord. Tryk på filterknapperne under søgefeltet, og vælg derefter filterdetaljer for at få mere indsnævrede resultater. 40
41 Grundlæggende brug Angive søgekategorier Du kan angive søgekategorier til søgning efter indhold i bestemte søgefelter. Tryk på MERE Vælg søgeplaceringer, og vælg kategorier. Hurtig tilsl. Søg automatisk efter enheder i nærheden, og opret hurtigt forbindelse til dem. Hvis enheden, du vil tilslutte, ikke understøtter funktionen hurtig tilslutning, skal du aktivere dens Wi-Fi Direct-funktion, inden du starter Hurtig tilsl. på din enhed. Forbindelsesmetoderne kan variere alt efter typen af forbundne enheder eller det delte indhold. Slutte til andre enheder 1 Åbn informationspanelet, og tryk på Hurtig tilsl. Hvis du bruger denne funktion for første gang, skal du bruge et synlighedsvalg og trykke på AKTIVER HURTIG TILSLUTNING. Når panelet åbnes, aktiveres Wi-Fi-funktionen automatisk, og enheden søger efter enheder i nærheden. Hvis du har installeret Samsung Link på din enhed, vises listen med enheder registreret med Samsung Link øverst på skærmen. Du finder yderligere information om Samsung Link på link.samsung.com. 2 Vælg en enhed på listen, og opret forbindelse til den ved at følge anvisningerne på skærmen. De næste trin kan variere afhængigt af den forbundne enhed. For at ændre enhedens synlighedsindstilling skal du trykke på INDSTILL. Synlighed for enheden og derefter foretage et valg. Ny søgning efter enheder Hvis den ønskede enhed ikke vises på listen, skal du søge efter enheden. Tryk på OPDATÉR, og vælg enheden på listen med registrerede enheder. 41
42 Grundlæggende brug Deling af indhold Del indhold med de enheder, der er oprettet forbindelse til. 1 Åbn informationspanelet, og tryk på Hurtig tilsl. 2 Vælg en enhed fra listen over registrerede enheder. 3 Tryk på Del indhold, og vælg en mediekategori. 4 Følg anvisningerne på skærmen for at sende indhold til den tilsluttede enhed. De næste trin kan variere afhængigt af den valgte mediekategori. Screen Mirroring Se din enheds viste indhold på en større skærm via en trådløs forbindelse. Hvis en stor skærm, som f.eks. et tv, ikke understøtter Screen Mirroring, så brug kompatibelt tilbehør for at aktivere funktionen. Kompatibelt tilbehør omfatter HomeSync og en AllShare Castdongle. 1 Aktiver skærmspejlingsfunktionen på tv et. 2 Tryk på REDIGER Screen Mirroring på informationspanelet. De registrerede enheder angives. 3 Vælg en enhed til oprettelse af forbindelse. Din enheds skærm vises på tv-skærmen. 4 Åbn eller afspil en fil, og kontroller skærmen med tasterne på enheden. Om denne funktion er tilgængelig, afhænger af dit geografiske område eller din tjenesteudbyder. For flere informationer om tilslutning af din enhed og den store skærm kan du se brugervejledningen til den store skærm eller det tilbehør, der muliggør Screen Mirroring. Nogle filer gemmes i bufferen under afspilning afhængigt af netværkstilslutning. Deaktiver funktionen, når du ikke bruger den, for at spare strøm. Hvis du angiver en Wi-Fi-frekvens, registreres eller tilsluttes AllShare Cast-dongler eller HomeSync muligvis ikke. 42
43 Grundlæggende brug Angive tekst Tastaturlayout Der vises automatisk et tastatur, når du indtaster tekst for at sende beskeder, oprette notater osv. Tekstangivelse understøttes ikke på visse sprog. For at indtaste tekst skal du ændre inputsproget til et af de understøttede sprog. Indtast store bogstaver. Tryk to gange, hvis du udelukkende vil bruge store bogstaver. Indsæt tegnsætningstegn. Skift tastaturindstillinger. Slet tegnet til venstre. Skift til ny linje. Indsæt et mellemrum. Skifte inputsprog Tryk på Tilføj inputsprog, og vælg derefter de sprog, du vil bruge. Hvis du vælger to eller flere sprog, kan du skifte mellem inputsprog ved at stryge til venstre eller højre på mellemrumstasten. Skifte tastaturlayoutet Tryk på, vælg et sprog under Indtastningssprog, og vælg derefter det ønskede tastaturlayout. På 3x4-tastatur har hver tast tre eller fire tegn. Du kan indtaste et tegn ved at trykke på den pågældende tast gentagne gange, indtil det ønskede tegn vises. 43
44 Grundlæggende brug Yderligere tastaturfunktioner Tryk og hold på for at anvende forskellige funktioner. Andre ikoner vises eventuelt i stedet for ikonet, alt efter den seneste funktion, der blev anvendt. : Angiv tekst via tale. Åbn tastaturet. Start eller hold pause i angivelse af tekst via tale. : Tilføj et element fra udklipsholderen. : Indsæt humørikoner. : Skift tastaturindstillinger. Kopiere og indsætte 1 Tryk og hold på teksten. 2 Træk i eller for at vælge den ønskede tekst, eller tryk på Vælg alle for at vælge al tekst. 3 Tryk på Kopiér eller Klip. Den markerede tekst kopieres til udklipsholderen. 4 Tryk og hold, hvor teksten skal indsættes, og tryk derefter på Indsæt. Hvis du vil indsætte tekst, som du har kopieret tidligere, skal du trykke på Udklipsholder og vælge teksten. 44
45 Grundlæggende brug Ordbog Du kan slå definitioner på ord op, mens du bruger visse funktioner, f.eks. når du browser på hjemmesider. 1 Tryk og hold på et ord, du vil slå op. Hvis det ønskede ord ikke er markeret, skal du trække i eller for at markere den ønskede tekst. 2 Tryk på Ordbog på listen med valg. Hvis ordbogen ikke på forhånd er installeret på enheden, skal du trykke på en ordbog for at installere den. ved siden af 3 Se definitionen i ordbogens pop op-vindue. Tryk på for at skifte til fuldskærmsvisning. Tryk på definitionerne på skærmen for at se flere definitioner. I detaljevisning skal du trykke på for at tilføje ordet på listen over foretrukne ord, eller du kan trykke på SØG PÅ NETTET for at bruge ordet som søgeord. Skærmbillede Tag et skærmbillede, mens du bruger enheden. Tryk og hold på starttasten og tænd/sluk-tasten samtidigt. Du kan se optagne billeder i Galleri. Du kan også tage skærmbilleder ved at stryge din hånd til venstre eller højre over skærmen. Se Bevægelser og gestik for flere oplysninger. Ikke alle apps giver mulighed for at kopiere skærmbilleder. 45
46 Grundlæggende brug Åbne apps Åbn en app ved at vælge et appikon på startskærmen eller skærmen Apps. For at åbne en app på listen med de senest anvendte apps skal du trykke på tidligere appvindue. og vælge et Lukke en app Tryk på, og træk et tidligere appvindue til venstre eller højre for at lukke det. Tryk på LUK ALLE for at lukke alle åbne kørende apps. Multi-vindue Introduktion Med funktionen Multi-vindue kan du køre to apps samtidigt på den delte skærm. Du kan også køre flere apps samtidigt i pop op-visning. Ikke alle apps understøtter denne funktion. Delt skærm-visning Pop op-visning 46
47 Grundlæggende brug Delt skærm-visning 1 Tryk på for at åbne listen med tidligere anvendte apps. 2 Stryg op eller ned, og tryk på på et tidligere appvindue. Den valgte app starter i det øverste vindue. 3 Stryg til venstre eller højre for at vælge en anden app, der skal starte. Du kan også starte delt skærm-visningen ved at trykke og holde på. 47
48 Grundlæggende brug Bruge yderligere indstillinger Når du bruger apps i delt skærm-visningen, skal du vælge et appvindue og trykke på cirklen mellem appvinduerne for at få adgang til følgende valg: : Skift placeringer mellem appvinduer. : Træk og slip tekst eller kopierede billeder fra et vindue til et andet. Tryk og hold på et element i det valgte vindue, og træk det til en placering i et andet vindue. Ikke alle apps understøtter denne funktion. : Minimer vinduet. : Maksimer vinduet. : Luk appen. 48
49 Grundlæggende brug Justere vinduesstørrelsen Træk cirklen mellem appvinduerne op eller ned for at justere vinduernes størrelse. Pop op-visning 1 På skærmen Apps skal du starte en app for at bruge den i pop op-visning. 2 Træk skråt nedad fra et vilkårligt sted på den øverste kant. Appskærmen vises i pop op-vinduet. Træk og slip indhold. Minimer vinduet. Luk appen. Maksimer vinduet. 49
50 Grundlæggende brug Flytte pop op-vinduer Hvis du vil flytte et pop op-vindue, skal du trykke og holde på cirklen på et vindue og trække det til en ny placering. Starte pop op-visningen fra visningen delt skærm 1 I visningen delt skærm skal du trykke på et appvindue for at starte det i pop op-visningen. 2 Tryk og hold på cirklen mellem appvinduerne. Den valgte app starter i et pop op-vindue. 50
51 Grundlæggende brug Overføre data fra din forrige enhed Du kan overføre data fra en tidligere enhed til din nye enhed via Samsung Smart Switch. Følgende versioner af Samsung Smart Switch er tilgængelige. Mobilversion: Overfør data mellem mobilenheder. Du kan downloade appen fra Galaxy Apps eller Play Butik. Computerversion: Overfør data mellem din enhed og en computer. Du kan downloade appen fra Samsung Smart Switch understøttes ikke på alle enheder eller computere. Der kan være begrænsninger. Besøg for detaljer. Samsung tager ophavsret alvorligt. Overfør kun indhold, du har ret til at overføre. Overføre data fra en mobilenhed Overfør data fra din tidligere enhed til din nye enhed. 1 På begge enheder skal du downloade og installere Smart Switch fra Galaxy Apps eller Play Butik. 2 Anbring enhederne tæt på hinanden. 3 Start Smart Switch på begge enheder. 51
52 Grundlæggende brug 4 På din nye enhed skal du vælge den forrige enhedstype på listen og trykke på Start. 5 Følg instruktionerne på skærmen for at overføre data fra din tidligere enhed. Overføre sikkerhedskopidata fra en computer Sikkerhedskopier data fra din tidligere enhed til en computer, og importer dataene på din nye enhed. 1 På computeren kan du besøge for at downloade Smart Switch. 2 Start Smart Switch på computeren. Hvis din tidligere enhed ikke er en Samsung-enhed, så sikkerhedskopier data til en computer med et program, som leveres af enhedens producent. Spring derefter frem til det femte trin. 3 Slut din tidligere enhed til computeren med et USB-kabel. 4 På computeren skal du følge skærminstruktionerne for at sikkerhedskopiere data fra enheden. Kobl herefter din tidligere enhed fra computeren. 52
53 Grundlæggende brug 5 Slut din nye enhed til computeren med et USB-kabel. 6 På computeren skal du følge skærminstruktionerne for at overføre dataene til din nye enhed. Enheds- og datahåndtering Bruge enheden som en flytbar disk til dataoverførsel Flyt lyd-, video-, billed- eller andre typer filer fra enheden til computeren eller omvendt. Undgå at fjerne USB-kablet fra enheden, når du overfører filer. Hvis du gør dette, kan du miste data eller beskadige enheden. Enhederne kan muligvis ikke forbindes korrekt, hvis de forbindes via en USB-hub. Slut enheden direkte til computerens USB-port. 1 Slut enheden til computeren med et USB-kabel. 2 Åbn informationspanelet, og tryk på Forbundet som en medieenhed Medieenhed (MTP). Tryk på Kamera (PTP), hvis computeren ikke understøtter MTP (Media Transfer Protocol), eller hvis der ikke er installeret en passende driver. 3 Overfør filer mellem enheden og computeren. 53
54 Grundlæggende brug Opdatere enheden Enhedens software kan opdateres til den seneste udgave. Trådløs opdatering Enhedens software kan opdateres direkte ved hjælp af den trådløse FOTA-tjeneste (firmware over-the-air). Tryk på Indstil. Om enheden Softwareopdatering Opdater nu på skærmen Apps. For automatisk at tjekke for tilgængelige opdateringer skal du trykke på kontakten Autoopdatering for at aktivere det. Hvis du kun vil downloade opdateringer, når der er aktiveret en Wi-Fi-forbindelse, skal du trykke på Kun Wi-Fi for at aktivere det. Opdatere med Smart Switch Slut enheden til en computer, og opdater til den nyeste software. 1 På computeren kan du besøge for at downloade og installere Smart Switch. 2 Start Smart Switch på computeren. 3 Slut enheden til computeren med et USB-kabel. 4 Hvis en softwareopdatering er tilgængelig, skal du følge instruktionerne på skærmen for at opdatere enheden. Sluk ikke for computeren, og frakobl ikke USB-kablet, mens enheden opdateres. Under opdatering af enheden må du ikke slutte andre medieenheder til computeren. Hvis du gør dette, kan du forstyrre opdateringsprocessen. Før opdatering skal du koble alle andre medieenheder fra computeren. 54
55 Grundlæggende brug Sikkerhedskopiere og gendanne data Beskyt dine personlige oplysninger, appdata og indstillinger på din enhed. Du kan sikkerhedskopiere følsomme oplysninger til en sikkerhedskopikonto og få adgang til dem senere. Du skal logge på din Google-konto eller Samsung account for at sikkerhedskopiere eller gendanne data. Se Konti for flere oplysninger. Bruge en Samsung account Tryk på Indstil. Backup og nulstil Sikkerhedskopiér mine data på skærmen Apps, vælg de elementer der skal sikkerhedskopieres og tryk derefter på SIKKERHEDSKOPIÉR NU. Hvis enheden skal sikkerhedskopiere data automatisk, skal du trykke på kontakten Automatisk sikkerhedskopiering for at aktivere det. For at gendanne data med en Samsung account skal du trykke på Gendan. Aktuelle data slettes fra enheden for at gendanne de valgte elementer. Bruge en Google-konto Tryk på Indstil. Backup og nulstil på skærmen Apps, og tryk derefter på kontakten Sikkerhedskopiér mine data for at aktivere det. Tryk på Sikkerhedskopi af konto, og vælg en konto som sikkerhedskopikonto. For at gendanne med en Google-konto skal du trykke på kontakten Gendan automatisk for at aktivere det. Når du geninstallerer apps, gendannes de sikkerhedskopierede indstillinger og data. 55
56 Grundlæggende brug Foretage nulstilling af data Slet alle indstillinger og data på enheden. Før du udfører en nulstilling til fabriksstandard, skal du sørge for at lave sikkerhedskopier af alle vigtige data, der er gemt på enheden. Se Sikkerhedskopiere og gendanne data for flere oplysninger. Tryk på Indstil. Backup og nulstil Nulstil til fabriksstandard NULSTIL ENHED SLET ALT på skærmen Apps. Enheden genstarter automatisk. Oprettelse af forbindelse til et tv Introduktion Registrer et tv til din enhed for nemt at dele indhold mellem dem. Denne funktion er kompatibel med Samsung Smart TV er lanceret i 2015 eller senere, der understøtter funktionen Bluetooth Low Energy (BLE). Hvis dit tv ikke understøtter BLE-funktionen, kan du slutte din enhed til tv et ved hjælp af funktionen Screen Mirroring. Se Screen Mirroring for flere oplysninger. Nogle filer gemmes i bufferen under afspilning afhængigt af netværkstilslutning. Registrere et tv Registrer et tv til din enhed. Når du registrerer et tv, kan du nemt dele indhold mellem din enhed og tv et og anvende funktionen Orientering på tv. 1 Tænd for tv et, og anbring din enhed tæt på tv et. 2 Åbn informationspanelet, og tryk på Hurtig tilsl. 3 Vælg tv et, og tryk på Registrer tv. 56
57 Grundlæggende brug Dele skærm Du kan spejle din enheds skærm til et tv eller omvendt. Spejle din enheds skærm på et tv Når din enhed genkender det registrerede tv, når du ser en video, vises ikonet på enheden. Tryk på ikonet for at streame videoen fra din enhed til dit tv. Hvis tv et er slukket og er registreret med Hurtig tilsl., tændes det, og din enheds skærm vises på tv-skærmen. Denne funktion understøttes kun af enhedens standardgalleri-, musik- og videoafspillerapps. Spejle en tv-skærm til din enhed 1 Åbn informationspanelet, og tryk på Hurtig tilsl. Det registrerede tv bliver vist på listen. 2 Vælg det registrerede tv. 3 Tryk på Tv til mobilenhed. Tv-skærmen vises på din enhed. Bruge funktionen Orientering på tv Dit registrerede tv tændes automatisk i henhold til den forudindstillede tid på din enhed, og viser tiden, vejret og dine kalenderinformationer på skærmen. For at bruge denne funktion skal din enhed og tv et være sluttet til det samme adgangspunkt. 1 Åbn informationspanelet, og tryk på Hurtig tilsl. Det registrerede tv bliver vist på listen. 57
58 Grundlæggende brug 2 Vælg det registrerede tv. 3 Tryk på Orientering på tv, og angiv en tid og dato til visning af orienteringen. Tids-, vejr- og planinformationer bliver vist i højre side af tv-skærmen på den forudindstillede tid. Dele filer med kontakter Del filer med dine kontakter ved brug af den enkle delingsfunktion. Følgende handlinger er et eksempel på deling af billeder. Om denne funktion er tilgængelig, afhænger af dit geografiske område eller din tjenesteudbyder. 1 Tryk på Galleri på skærmen Apps. 2 Vælg et billede. 3 Tryk på Del Enkel deling. Hvis det er første gang, du bruger denne funktion, skal du læse og acceptere vilkårene og betingelserne. Dit telefonnummer bliver verificeret, hvorefter den enkle delingsfunktion aktiveres. 4 Vælg modtagere, og tryk på UDFØRT. Når billedet er sendt til modtagernes enhed, vises en meddelelse på deres enheder. Tryk på meddelelsen for at se eller downloade billedet. Hvis modtagerne ikke har verificeret deres telefonnumre, eller hvis deres enheder ikke understøtter den enkle delingsfunktion, sendes et link til filerne via sms til dem. Linket udløber efter en vis periode. Der kan påløbe yderligere gebyrer ved deling af filer via mobile netværk. 58
SM-G935F. Brugervejledning
 SM-G935F Brugervejledning Danish. 02/2016. Rev.1.0 www.samsung.com Indhold Grundlæggende brug 4 Læs dette først 6 Pakkens indhold 7 Enhedens udseende 9 Batteri 15 SIM- eller USIM-kort (nano-sim-kort) 17
SM-G935F Brugervejledning Danish. 02/2016. Rev.1.0 www.samsung.com Indhold Grundlæggende brug 4 Læs dette først 6 Pakkens indhold 7 Enhedens udseende 9 Batteri 15 SIM- eller USIM-kort (nano-sim-kort) 17
SM-G930F. Brugervejledning
 SM-G930F Brugervejledning Danish. 02/2016. Rev.1.0 www.samsung.com Indhold Grundlæggende brug 4 Læs dette først 6 Pakkens indhold 7 Enhedens udseende 9 Batteri 15 SIM- eller USIM-kort (nano-sim-kort) 17
SM-G930F Brugervejledning Danish. 02/2016. Rev.1.0 www.samsung.com Indhold Grundlæggende brug 4 Læs dette først 6 Pakkens indhold 7 Enhedens udseende 9 Batteri 15 SIM- eller USIM-kort (nano-sim-kort) 17
SM-G925F. Brugervejledning
 SM-G925F Brugervejledning Danish. 04/2015. Rev.1.0 www.samsung.com Indhold Grundlæggende brug 4 Læs dette først 5 Pakkens indhold 6 Enhedens udseende 8 SIM- eller USIM-kort 10 Batteri 15 Tænde og slukke
SM-G925F Brugervejledning Danish. 04/2015. Rev.1.0 www.samsung.com Indhold Grundlæggende brug 4 Læs dette først 5 Pakkens indhold 6 Enhedens udseende 8 SIM- eller USIM-kort 10 Batteri 15 Tænde og slukke
SM-G800F. Brugervejledning. Danish. 09/2014. Rev.1.0. www.samsung.com
 SM-G800F Brugervejledning Danish. 09/2014. Rev.1.0 www.samsung.com Indhold Læs dette først Kom godt i gang 8 Pakkens indhold 9 Enhedens udseende 11 Anvende SIM- eller USIM-kort og batteri 17 Bruge et hukommelseskort
SM-G800F Brugervejledning Danish. 09/2014. Rev.1.0 www.samsung.com Indhold Læs dette først Kom godt i gang 8 Pakkens indhold 9 Enhedens udseende 11 Anvende SIM- eller USIM-kort og batteri 17 Bruge et hukommelseskort
Din brugermanual SAMSUNG GALAXY TAB 3 LITE 3G http://da.yourpdfguides.com/dref/5770155
 Du kan læse anbefalingerne i brugervejledningen, den tekniske guide eller i installationsguiden. Du finder svarene til alle dine spørgsmål i i brugermanualen (information, specifikationer, sikkerhedsråd,
Du kan læse anbefalingerne i brugervejledningen, den tekniske guide eller i installationsguiden. Du finder svarene til alle dine spørgsmål i i brugermanualen (information, specifikationer, sikkerhedsråd,
SM-G920F. Brugervejledning
 SM-G920F Brugervejledning Danish. 04/2015. Rev.1.0 www.samsung.com Indhold Grundlæggende brug 4 Læs dette først 5 Pakkens indhold 6 Enhedens udseende 8 SIM- eller USIM-kort 10 Batteri 15 Tænde og slukke
SM-G920F Brugervejledning Danish. 04/2015. Rev.1.0 www.samsung.com Indhold Grundlæggende brug 4 Læs dette først 5 Pakkens indhold 6 Enhedens udseende 8 SIM- eller USIM-kort 10 Batteri 15 Tænde og slukke
Din brugermanual SAMSUNG SM-T320X http://da.yourpdfguides.com/dref/5770142
 Du kan læse anbefalingerne i brugervejledningen, den tekniske guide eller i installationsguiden. Du finder svarene til alle dine spørgsmål i i brugermanualen (information, specifikationer, sikkerhedsråd,
Du kan læse anbefalingerne i brugervejledningen, den tekniske guide eller i installationsguiden. Du finder svarene til alle dine spørgsmål i i brugermanualen (information, specifikationer, sikkerhedsråd,
Din brugermanual SAMSUNG GALAXY S6 64GB http://da.yourpdfguides.com/dref/5794275
 Du kan læse anbefalingerne i brugervejledningen, den tekniske guide eller i installationsguiden. Du finder svarene til alle dine spørgsmål i i brugermanualen (information, specifikationer, sikkerhedsråd,
Du kan læse anbefalingerne i brugervejledningen, den tekniske guide eller i installationsguiden. Du finder svarene til alle dine spørgsmål i i brugermanualen (information, specifikationer, sikkerhedsråd,
Din brugermanual SAMSUNG GALAXY NOTE 4 http://da.yourpdfguides.com/dref/5770087
 Du kan læse anbefalingerne i brugervejledningen, den tekniske guide eller i installationsguiden. Du finder svarene til alle dine spørgsmål i i brugermanualen (information, specifikationer, sikkerhedsråd,
Du kan læse anbefalingerne i brugervejledningen, den tekniske guide eller i installationsguiden. Du finder svarene til alle dine spørgsmål i i brugermanualen (information, specifikationer, sikkerhedsråd,
Din brugermanual SAMSUNG GALAXY S5 MINI http://da.yourpdfguides.com/dref/5783718
 Du kan læse anbefalingerne i brugervejledningen, den tekniske guide eller i installationsguiden. Du finder svarene til alle dine spørgsmål i i brugermanualen (information, specifikationer, sikkerhedsråd,
Du kan læse anbefalingerne i brugervejledningen, den tekniske guide eller i installationsguiden. Du finder svarene til alle dine spørgsmål i i brugermanualen (information, specifikationer, sikkerhedsråd,
Din brugermanual SAMSUNG GALAXY TABPRO 10,1 4G http://da.yourpdfguides.com/dref/5770152
 Du kan læse anbefalingerne i brugervejledningen, den tekniske guide eller i installationsguiden. Du finder svarene til alle dine spørgsmål i i brugermanualen (information, specifikationer, sikkerhedsråd,
Du kan læse anbefalingerne i brugervejledningen, den tekniske guide eller i installationsguiden. Du finder svarene til alle dine spørgsmål i i brugermanualen (information, specifikationer, sikkerhedsråd,
Din brugermanual SAMSUNG GALAXY A5 http://da.yourpdfguides.com/dref/5780925
 Du kan læse anbefalingerne i brugervejledningen, den tekniske guide eller i installationsguiden. Du finder svarene til alle dine spørgsmål i i brugermanualen (information, specifikationer, sikkerhedsråd,
Du kan læse anbefalingerne i brugervejledningen, den tekniske guide eller i installationsguiden. Du finder svarene til alle dine spørgsmål i i brugermanualen (information, specifikationer, sikkerhedsråd,
SM-A500FU. Brugervejledning. Danish. 07/2015. Rev
 SM-A500FU Brugervejledning Danish. 07/2015. Rev.1.0 www.samsung.com Indhold Læs dette først Kom godt i gang 7 Pakkens indhold 8 Enhedens udseende 10 Bruge SIM- eller USIM-kort og batteri 18 Bruge et hukommelseskort
SM-A500FU Brugervejledning Danish. 07/2015. Rev.1.0 www.samsung.com Indhold Læs dette først Kom godt i gang 7 Pakkens indhold 8 Enhedens udseende 10 Bruge SIM- eller USIM-kort og batteri 18 Bruge et hukommelseskort
Din brugermanual SAMSUNG GALAXY TABPRO 12,2 WI-FI http://da.yourpdfguides.com/dref/5770153
 Du kan læse anbefalingerne i brugervejledningen, den tekniske guide eller i installationsguiden. Du finder svarene til alle dine spørgsmål i i brugermanualen (information, specifikationer, sikkerhedsråd,
Du kan læse anbefalingerne i brugervejledningen, den tekniske guide eller i installationsguiden. Du finder svarene til alle dine spørgsmål i i brugermanualen (information, specifikationer, sikkerhedsråd,
SM-A300FU. Brugervejledning. Danish. 08/2015. Rev
 SM-A300FU Brugervejledning Danish. 08/2015. Rev.1.0 www.samsung.com Indhold Læs dette først Kom godt i gang 7 Pakkens indhold 8 Enhedens udseende 10 Bruge SIM- eller USIM-kort og batteri 15 Bruge et hukommelseskort
SM-A300FU Brugervejledning Danish. 08/2015. Rev.1.0 www.samsung.com Indhold Læs dette først Kom godt i gang 7 Pakkens indhold 8 Enhedens udseende 10 Bruge SIM- eller USIM-kort og batteri 15 Bruge et hukommelseskort
Sikkerhed på Android. Der kan være forskelle i fremgangsmåden på de forskellige Android modeller.
 Sikkerhed på Android Der kan være forskelle i fremgangsmåden på de forskellige Android modeller. Opdatering af telefonen Det er vigtigt at holde telefonen opdateret med den nyeste software, da eventuelle
Sikkerhed på Android Der kan være forskelle i fremgangsmåden på de forskellige Android modeller. Opdatering af telefonen Det er vigtigt at holde telefonen opdateret med den nyeste software, da eventuelle
SM-G900F. Brugervejledning
 SM-G900F Brugervejledning Danish. 02/2015. Rev.1.0 www.samsung.com Indhold Læs dette først Kom godt i gang 8 Enhedens udseende 10 Knapper 11 Pakkens indhold 12 Isætte SIM- eller USIM-kortet og batteriet
SM-G900F Brugervejledning Danish. 02/2015. Rev.1.0 www.samsung.com Indhold Læs dette først Kom godt i gang 8 Enhedens udseende 10 Knapper 11 Pakkens indhold 12 Isætte SIM- eller USIM-kortet og batteriet
SM-G800F. Brugervejledning. Danish. 09/2014. Rev.1.0. www.samsung.com
 SM-G800F Brugervejledning Danish. 09/2014. Rev.1.0 www.samsung.com Indhold Læs dette først Kom godt i gang 8 Pakkens indhold 9 Enhedens udseende 11 Anvende SIM- eller USIM-kort og batteri 17 Bruge et hukommelseskort
SM-G800F Brugervejledning Danish. 09/2014. Rev.1.0 www.samsung.com Indhold Læs dette først Kom godt i gang 8 Pakkens indhold 9 Enhedens udseende 11 Anvende SIM- eller USIM-kort og batteri 17 Bruge et hukommelseskort
SM-G920F. Brugervejledning
 SM-G920F Brugervejledning Danish. 04/2015. Rev.1.1 www.samsung.com Indhold Grundlæggende brug 4 Læs dette først 5 Pakkens indhold 6 Enhedens udseende 8 SIM- eller USIM-kort 10 Batteri 15 Tænde og slukke
SM-G920F Brugervejledning Danish. 04/2015. Rev.1.1 www.samsung.com Indhold Grundlæggende brug 4 Læs dette først 5 Pakkens indhold 6 Enhedens udseende 8 SIM- eller USIM-kort 10 Batteri 15 Tænde og slukke
SM-N910C SM-N910F SM-N910H. Brugervejledning
 SM-N910C SM-N910F SM-N910H Brugervejledning Danish. 09/2014. Rev.1.0 www.samsung.com Indhold Læs dette først Kom godt i gang 7 Pakkens indhold 8 Enhedens udseende 10 S Pen 13 Brug af SIM- eller USIM-kortet
SM-N910C SM-N910F SM-N910H Brugervejledning Danish. 09/2014. Rev.1.0 www.samsung.com Indhold Læs dette først Kom godt i gang 7 Pakkens indhold 8 Enhedens udseende 10 S Pen 13 Brug af SIM- eller USIM-kortet
Din brugermanual SAMSUNG GALAXY A7
 Du kan læse anbefalingerne i brugervejledningen, den tekniske guide eller i installationsguiden. Du finder svarene til alle dine spørgsmål i i brugermanualen (information, specifikationer, sikkerhedsråd,
Du kan læse anbefalingerne i brugervejledningen, den tekniske guide eller i installationsguiden. Du finder svarene til alle dine spørgsmål i i brugermanualen (information, specifikationer, sikkerhedsråd,
SM-G925F SM-G928F. Brugervejledning
 SM-G925F SM-G928F Brugervejledning Danish. 02/2017. Rev.1.0 www.samsung.com Indhold Grundlæggende brug 4 Læs dette først 6 Situationer med overophedning af enheden og tilhørende løsninger 9 Pakkens indhold
SM-G925F SM-G928F Brugervejledning Danish. 02/2017. Rev.1.0 www.samsung.com Indhold Grundlæggende brug 4 Læs dette først 6 Situationer med overophedning af enheden og tilhørende løsninger 9 Pakkens indhold
SM-G920F. Brugervejledning
 SM-G920F Brugervejledning Danish. 03/2017. Rev.1.0 www.samsung.com Indhold Grundlæggende brug 4 Læs dette først 6 Situationer med overophedning af enheden og tilhørende løsninger 9 Pakkens indhold 10 Enhedens
SM-G920F Brugervejledning Danish. 03/2017. Rev.1.0 www.samsung.com Indhold Grundlæggende brug 4 Læs dette først 6 Situationer med overophedning af enheden og tilhørende løsninger 9 Pakkens indhold 10 Enhedens
SM-T705. Brugervejledning. Danish. 07/2014. Rev.1.1. www.samsung.com
 SM-T705 Brugervejledning Danish. 07/2014. Rev.1.1 www.samsung.com Indhold Læs dette først Kom godt i gang 7 Pakkens indhold 8 Enhedens udseende 10 Anvende SIM- eller USIM-kort og batteri 11 Oplade batteriet
SM-T705 Brugervejledning Danish. 07/2014. Rev.1.1 www.samsung.com Indhold Læs dette først Kom godt i gang 7 Pakkens indhold 8 Enhedens udseende 10 Anvende SIM- eller USIM-kort og batteri 11 Oplade batteriet
Brugervejledning til Nokia Bluetooth Headset BH-110
 Brugervejledning til Nokia Bluetooth Headset BH-110 1.0. udgave 2 Introduktion Om dit headset Med Nokia Bluetooth-headsettet BH-110 kan du håndtere opkald håndfrit, også selvom du bruger to telefoner på
Brugervejledning til Nokia Bluetooth Headset BH-110 1.0. udgave 2 Introduktion Om dit headset Med Nokia Bluetooth-headsettet BH-110 kan du håndtere opkald håndfrit, også selvom du bruger to telefoner på
Doro Secure 580IUP. Brugermanual. Dansk
 Doro Secure 580IUP Brugermanual Dansk 3 2 1 4 5 6 7 8 9 14 13 12 11 10 15 16 Bemærk! Alle figurer har kun illustrative formål og gengiver ikke nødvendigvis denne enhed helt præcist. Dansk 1. Strøm til/fra
Doro Secure 580IUP Brugermanual Dansk 3 2 1 4 5 6 7 8 9 14 13 12 11 10 15 16 Bemærk! Alle figurer har kun illustrative formål og gengiver ikke nødvendigvis denne enhed helt præcist. Dansk 1. Strøm til/fra
Ældresagens datastue Aktivitetscentret Bavnehøj Nørre Snede Tema: Kom godt i gang med din ipad. Tema. Kom i gang. med din ipad
 Tema Kom i gang med din ipad Sofus 29-06-2015 Side 1 Indholdsfortegnelse Emne Side ipad i grundtræk 3 Tænd og sluk 4 Sæt din ipad på vågeblus 4 Hjemmeskærm og knappen hjem 5 Flere hjemmeskærme 5 Søgeskærmen
Tema Kom i gang med din ipad Sofus 29-06-2015 Side 1 Indholdsfortegnelse Emne Side ipad i grundtræk 3 Tænd og sluk 4 Sæt din ipad på vågeblus 4 Hjemmeskærm og knappen hjem 5 Flere hjemmeskærme 5 Søgeskærmen
SM-G389F. Brugervejledning
 SM-G389F Brugervejledning Danish. 04/2016. Rev.1.2 www.samsung.com Indhold Grundlæggende brug 4 Læs dette først 7 Pakkens indhold 8 Enhedens udseende 10 Batteri 16 SIM- eller USIM-kort (micro-sim-kort)
SM-G389F Brugervejledning Danish. 04/2016. Rev.1.2 www.samsung.com Indhold Grundlæggende brug 4 Læs dette først 7 Pakkens indhold 8 Enhedens udseende 10 Batteri 16 SIM- eller USIM-kort (micro-sim-kort)
Brugervejledning til Nokia Bluetooth Headset BH-112
 Brugervejledning til Nokia Bluetooth Headset BH-112 1.1. udgave 2 Introduktion Om dit headset Med Nokia Bluetooth-headsettet BH-112 kan du håndtere opkald håndfrit, også selvom du bruger to mobilenheder
Brugervejledning til Nokia Bluetooth Headset BH-112 1.1. udgave 2 Introduktion Om dit headset Med Nokia Bluetooth-headsettet BH-112 kan du håndtere opkald håndfrit, også selvom du bruger to mobilenheder
Trådløs, håndfri Nokia HF-33Wenhed til montering i bil 9252957/1
 Trådløs, håndfri Nokia HF-33Wenhed til montering i bil 1 2 3 4 5 6 7 9252957/1 OVERENSSTEMMELSESERKLÆRING NOKIA CORPORATION erklærer hermed, at dette produkt HS-33W er i overensstemmelse med de vigtigste
Trådløs, håndfri Nokia HF-33Wenhed til montering i bil 1 2 3 4 5 6 7 9252957/1 OVERENSSTEMMELSESERKLÆRING NOKIA CORPORATION erklærer hermed, at dette produkt HS-33W er i overensstemmelse med de vigtigste
Egenskaber. Hvad er der i kassen? Beskrivelse
 Egenskaber Wi-Fi b/g/n 10.1 IPS touchscreen Understøtter apps fra 3. part Webkamera G-sensor Medieafspiller 3G (Kun nogle modeller) Hvad er der i kassen? 1 tavle-pc 1 USB-kabel 1 netadapter høretelefoner
Egenskaber Wi-Fi b/g/n 10.1 IPS touchscreen Understøtter apps fra 3. part Webkamera G-sensor Medieafspiller 3G (Kun nogle modeller) Hvad er der i kassen? 1 tavle-pc 1 USB-kabel 1 netadapter høretelefoner
Nokia N79 Kom godt i gang
 Nokia N79 Kom godt i gang 2008 Nokia. Alle rettigheder forbeholdes. Nokia, Nokia Connecting People, Nseries, N79, N-Gage, Navi, Visual Radio og Nokia Care er varemærker eller registrerede varemærker tilhørende
Nokia N79 Kom godt i gang 2008 Nokia. Alle rettigheder forbeholdes. Nokia, Nokia Connecting People, Nseries, N79, N-Gage, Navi, Visual Radio og Nokia Care er varemærker eller registrerede varemærker tilhørende
Kom i gang med Windows 10. Martin Simon. Forlaget TextMaster ISBN: 978-87-93170-31-5. e-bogsudgave 2016. Kopiering fra denne bog er ikke tilladt.
 Kom i gang med Windows 10 Martin Simon Forlaget TextMaster ISBN: 978-87-93170-31-5 e-bogsudgave 2016 Kopiering fra denne bog er ikke tilladt. Indholdsfortegnelse Forord Bruger ikke det indbyggede antivirus-program
Kom i gang med Windows 10 Martin Simon Forlaget TextMaster ISBN: 978-87-93170-31-5 e-bogsudgave 2016 Kopiering fra denne bog er ikke tilladt. Indholdsfortegnelse Forord Bruger ikke det indbyggede antivirus-program
Lommeguide til online-afspilleren "PLEXTALK Linio Pocket"
 Lommeguide til online-afspilleren "PLEXTALK Linio Pocket" Ekstern mikrofon Linje ind Hovedtelefoner H jtaler Optag Mikrofon T nd / Sluk (Automatisk slukning) Lydstyrke Op G Til Menu Venstre (Tilbage) Speaker
Lommeguide til online-afspilleren "PLEXTALK Linio Pocket" Ekstern mikrofon Linje ind Hovedtelefoner H jtaler Optag Mikrofon T nd / Sluk (Automatisk slukning) Lydstyrke Op G Til Menu Venstre (Tilbage) Speaker
Din brugermanual NOKIA BH-601 http://da.yourpdfguides.com/dref/824086
 Du kan læse anbefalingerne i brugervejledningen, den tekniske guide eller i installationsguiden. Du finder svarene til alle dine spørgsmål i NOKIA BH-601 i brugermanualen (information, specifikationer,
Du kan læse anbefalingerne i brugervejledningen, den tekniske guide eller i installationsguiden. Du finder svarene til alle dine spørgsmål i NOKIA BH-601 i brugermanualen (information, specifikationer,
Tillykke med din nye ipad. Denne guide er til dig, der har et Apple-ID i forvejen
 Tillykke med din nye ipad Denne guide er til dig, der har et Apple-ID i forvejen Indhold Regler for brug af ipad... 3 Skærm lås... 3 Brug af Citrix... 3 Mail og kalender... 3 Dropboks... 3 Skype... 3 Generelt
Tillykke med din nye ipad Denne guide er til dig, der har et Apple-ID i forvejen Indhold Regler for brug af ipad... 3 Skærm lås... 3 Brug af Citrix... 3 Mail og kalender... 3 Dropboks... 3 Skype... 3 Generelt
Drev Brugervejledning
 Drev Brugervejledning Copyright 2007 Hewlett-Packard Development Company, L.P. Windows er et amerikansk registreret varemærke tilhørende Microsoft Corporation. Oplysningerne indeholdt heri kan ændres uden
Drev Brugervejledning Copyright 2007 Hewlett-Packard Development Company, L.P. Windows er et amerikansk registreret varemærke tilhørende Microsoft Corporation. Oplysningerne indeholdt heri kan ændres uden
Google Chrome side 1 af13
 Google Chrome side 1 af13 Indholdsfortegnelse: Download Google Chrome... Side 2 Overblik... Side 3 Angiv startside... Side 7 Søg direkte i adresselinjen... Side 8 Bogmærker sider... Side 8 Bogmærkeadministratoren...
Google Chrome side 1 af13 Indholdsfortegnelse: Download Google Chrome... Side 2 Overblik... Side 3 Angiv startside... Side 7 Søg direkte i adresselinjen... Side 8 Bogmærker sider... Side 8 Bogmærkeadministratoren...
nüvi 3700-serien lynstartvejledning Marts 2011 190-01157-56 Rev. B Trykt i Taiwan til brug med disse nüvi-modeller: 3750, 3760, 3790
 nüvi 3700-serien lynstartvejledning til brug med disse nüvi-modeller: 3750, 3760, 3790 Marts 2011 190-01157-56 Rev. B Trykt i Taiwan Sådan kommer du i gang ADVARSEL Se guiden Vigtige oplysninger om sikkerhed
nüvi 3700-serien lynstartvejledning til brug med disse nüvi-modeller: 3750, 3760, 3790 Marts 2011 190-01157-56 Rev. B Trykt i Taiwan Sådan kommer du i gang ADVARSEL Se guiden Vigtige oplysninger om sikkerhed
Applikationen Klip (dansk)
 Applikationen Klip (dansk) PMH Version 3.0-0315 Indhold 1 Manual 2 1.1 Vejledning................................. 2 1.1.1 Starten.............................. 8 1.1.2 Strækkene mellem posterne...................
Applikationen Klip (dansk) PMH Version 3.0-0315 Indhold 1 Manual 2 1.1 Vejledning................................. 2 1.1.1 Starten.............................. 8 1.1.2 Strækkene mellem posterne...................
DanCell Free. Brugervejledning - hurtigstarts guide
 DanCell Free Brugervejledning - hurtigstarts guide Vi vil gerne sige dig tak for købet af din nye DanCell Free.. Vi håber at du finder vores lille vejledning brugbar. Ved fejl på produktet, indleveres
DanCell Free Brugervejledning - hurtigstarts guide Vi vil gerne sige dig tak for købet af din nye DanCell Free.. Vi håber at du finder vores lille vejledning brugbar. Ved fejl på produktet, indleveres
895 Harmony-fjernbetjening. Brugervejledning, version 1.0
 895 Harmony-fjernbetjening Brugervejledning, version 1.0 Indhold INTRODUKTION... 1 BLIV DUS MED DIN HARMONY-FJERNBETJENING... 2 KONFIGURATIONSPROCESSEN... 3 BRUG AF HARMONY-FJERNBETJENINGEN... 4 BRUG AF
895 Harmony-fjernbetjening Brugervejledning, version 1.0 Indhold INTRODUKTION... 1 BLIV DUS MED DIN HARMONY-FJERNBETJENING... 2 KONFIGURATIONSPROCESSEN... 3 BRUG AF HARMONY-FJERNBETJENINGEN... 4 BRUG AF
Brugervejledning. Mobilt Bredbånd ZTE MF60 Mini router
 Brugervejledning Mobilt Bredbånd ZTE MF60 Mini router Indholdsfortegnelse Velkommen... 3 Gør dig fortrolig med din router... 4 Klargøring af routeren... 6 Tilkobling til internettet... 7 Sådan får du adgang
Brugervejledning Mobilt Bredbånd ZTE MF60 Mini router Indholdsfortegnelse Velkommen... 3 Gør dig fortrolig med din router... 4 Klargøring af routeren... 6 Tilkobling til internettet... 7 Sådan får du adgang
Kom godt i gang. Nokia N95-1. 9205522, 1. udgave DA
 Kom godt i gang Nokia N95-1 9205522, 1. udgave DA Taster og dele (fuld betjeningstilstand) Modelnummer: Nokia N95-1. Herefter kaldet Nokia N95. 1 Tænd/sluk-tast 2 Valgtaster og til at vælge kommandoer
Kom godt i gang Nokia N95-1 9205522, 1. udgave DA Taster og dele (fuld betjeningstilstand) Modelnummer: Nokia N95-1. Herefter kaldet Nokia N95. 1 Tænd/sluk-tast 2 Valgtaster og til at vælge kommandoer
SM-J500FN. Brugervejledning. Danish. 08/2015. Rev
 SM-J500FN Brugervejledning Danish. 08/2015. Rev.1.1 www.samsung.com Indhold Grundlæggende brug 4 Læs dette først 5 Pakkens indhold 6 Enhedens udseende 8 Batteri 13 SIM- eller USIM-kort 17 Hukommelseskort
SM-J500FN Brugervejledning Danish. 08/2015. Rev.1.1 www.samsung.com Indhold Grundlæggende brug 4 Læs dette først 5 Pakkens indhold 6 Enhedens udseende 8 Batteri 13 SIM- eller USIM-kort 17 Hukommelseskort
Drev. Brugervejledning
 Drev Brugervejledning Copyright 2007 Hewlett-Packard Development Company, L.P. Oplysningerne indeholdt heri kan ændres uden varsel. De eneste garantier for HP's produkter og serviceydelser er angivet i
Drev Brugervejledning Copyright 2007 Hewlett-Packard Development Company, L.P. Oplysningerne indeholdt heri kan ændres uden varsel. De eneste garantier for HP's produkter og serviceydelser er angivet i
2 Tilbage ( ) 3 OK (OK) 4 Op (p)
 60 Brugsanvisning Cardio 60 1 2 3 1 Lys / Tænd/Sluk( / ) 2 Tryk og hold på for at tænde for enheden. For at slukke for enheden, skal du holde knappen nede for at åben undermenuen, og bruger herefter op-
60 Brugsanvisning Cardio 60 1 2 3 1 Lys / Tænd/Sluk( / ) 2 Tryk og hold på for at tænde for enheden. For at slukke for enheden, skal du holde knappen nede for at åben undermenuen, og bruger herefter op-
Din brugermanual SAMSUNG GALAXY S4 ZOOM 4G http://da.yourpdfguides.com/dref/5770182
 Du kan læse anbefalingerne i brugervejledningen, den tekniske guide eller i installationsguiden. Du finder svarene til alle dine spørgsmål i i brugermanualen (information, specifikationer, sikkerhedsråd,
Du kan læse anbefalingerne i brugervejledningen, den tekniske guide eller i installationsguiden. Du finder svarene til alle dine spørgsmål i i brugermanualen (information, specifikationer, sikkerhedsråd,
SM-A310F. Brugervejledning
 SM-A310F Brugervejledning Danish. 05/2016. Rev.1.0 www.samsung.com Indhold Grundlæggende brug 4 Læs dette først 5 Pakkens indhold 6 Enhedens udseende 8 Batteri 11 SIM- eller USIM-kort 13 Hukommelseskort
SM-A310F Brugervejledning Danish. 05/2016. Rev.1.0 www.samsung.com Indhold Grundlæggende brug 4 Læs dette først 5 Pakkens indhold 6 Enhedens udseende 8 Batteri 11 SIM- eller USIM-kort 13 Hukommelseskort
Radio R 4.0 IntelliLink FAQ
 Indholdsfortegnelse 1. Audio... 1 2. Telefon... 2 3. Apple CarPlay... 2 4. Android Auto... 5 5. Galleri... 7 6. Andet... 8 1. Audio Sp.: Hvordan kan jeg skifte mellem forskellige lydkilder (f.eks. FM-radio
Indholdsfortegnelse 1. Audio... 1 2. Telefon... 2 3. Apple CarPlay... 2 4. Android Auto... 5 5. Galleri... 7 6. Andet... 8 1. Audio Sp.: Hvordan kan jeg skifte mellem forskellige lydkilder (f.eks. FM-radio
Nokia Bluetooth Headset BH-303 9200767/1
 Nokia Bluetooth Headset BH-303 7 8 610 611 66 612 69 613 9200767/1 OVERENSSTEMMELSESERKLÆRING Undertegnede NOKIA CORPORATION erklærer herved, at følgende udstyr HS-79W overholder de væsentlige krav og
Nokia Bluetooth Headset BH-303 7 8 610 611 66 612 69 613 9200767/1 OVERENSSTEMMELSESERKLÆRING Undertegnede NOKIA CORPORATION erklærer herved, at følgende udstyr HS-79W overholder de væsentlige krav og
Egenskaber. Hvad er der i kassen. Beskrivning
 Egenskaber Wi-Fi b/g/n 7 touchscreen Understøtter apps fra 3. part Webkamera G-sensor Medieafspiller Hvad er der i kassen 1 Tavle-pc 1 USB-kabel 1 Netadapter Hurtig brugervejledning 1 OTG USB-kabel Beskrivning
Egenskaber Wi-Fi b/g/n 7 touchscreen Understøtter apps fra 3. part Webkamera G-sensor Medieafspiller Hvad er der i kassen 1 Tavle-pc 1 USB-kabel 1 Netadapter Hurtig brugervejledning 1 OTG USB-kabel Beskrivning
SM-G360F. Brugervejledning. Danish. 02/2015. Rev
 SM-G360F Brugervejledning Danish. 02/2015. Rev.1.0 www.samsung.com Indhold Læs dette først Kom godt i gang 6 Pakkens indhold 7 Enhedens udseende 9 Bruge SIM- eller USIM-kort og batteri 14 Bruge et hukommelseskort
SM-G360F Brugervejledning Danish. 02/2015. Rev.1.0 www.samsung.com Indhold Læs dette først Kom godt i gang 6 Pakkens indhold 7 Enhedens udseende 9 Bruge SIM- eller USIM-kort og batteri 14 Bruge et hukommelseskort
Brugervejledning til Nokia Luna med trådløs opladning (BH-220)
 Brugervejledning til Nokia Luna med trådløs opladning (BH-220) 1.0. udgave 2 Introduktion Om dit headset Med Nokia Luna Bluetooth-headsettet kan du håndtere opkald håndfrit, også selvom du bruger to telefoner
Brugervejledning til Nokia Luna med trådløs opladning (BH-220) 1.0. udgave 2 Introduktion Om dit headset Med Nokia Luna Bluetooth-headsettet kan du håndtere opkald håndfrit, også selvom du bruger to telefoner
SM-G800F. Brugervejledning. Danish. 06/2016. Rev.1.0.
 SM-G800F Brugervejledning Danish. 06/2016. Rev.1.0 www.samsung.com Indhold Læs dette først Kom godt i gang 8 Pakkens indhold 9 Enhedens udseende 11 Bruge SIM- eller USIM-kort og batteri 17 Bruge et hukommelseskort
SM-G800F Brugervejledning Danish. 06/2016. Rev.1.0 www.samsung.com Indhold Læs dette først Kom godt i gang 8 Pakkens indhold 9 Enhedens udseende 11 Bruge SIM- eller USIM-kort og batteri 17 Bruge et hukommelseskort
Nokia Bluetooth-headset BH-700 Brugervejledning
 Nokia Bluetooth-headset BH-700 Brugervejledning OVERENSSTEMMELSESERKLÆRING Vi, NOKIA CORPORATION, erklærer som eneansvarlige, at produktet HS-57W er i overensstemmelse med bestemmelserne i følgende direktiv
Nokia Bluetooth-headset BH-700 Brugervejledning OVERENSSTEMMELSESERKLÆRING Vi, NOKIA CORPORATION, erklærer som eneansvarlige, at produktet HS-57W er i overensstemmelse med bestemmelserne i følgende direktiv
Instagrammanual til frivillige i Mødrehjælpen
 15. marts 2016 Instagrammanual til frivillige i Mødrehjælpen Indhold 1. Hvad kan man anvende Instagram til?... 2 2. Sådan oprettes en profil på Instagram... 2 3. Valg af brugernavn... 2 4. Valg af profilnavn...
15. marts 2016 Instagrammanual til frivillige i Mødrehjælpen Indhold 1. Hvad kan man anvende Instagram til?... 2 2. Sådan oprettes en profil på Instagram... 2 3. Valg af brugernavn... 2 4. Valg af profilnavn...
Trådløs Nokia-musikmodtager MD-310
 Trådløs Nokia-musikmodtager MD-310 1.0. udgave 2 Om musikmodtageren Med den trådløse Nokia-musikmodtager MD-310 kan du høre din yndlingsmusik i høj lydkvalitet uden at skulle skifte cd eller trække lange
Trådløs Nokia-musikmodtager MD-310 1.0. udgave 2 Om musikmodtageren Med den trådløse Nokia-musikmodtager MD-310 kan du høre din yndlingsmusik i høj lydkvalitet uden at skulle skifte cd eller trække lange
SM-A320FL SM-A520F. Brugervejledning. Danish. 09/2017. Rev
 SM-A320FL SM-A520F Brugervejledning Danish. 09/2017. Rev.1.0 www.samsung.com Indhold Grundlæggende brug 4 Læs dette først 6 Situationer med overophedning af enheden og tilhørende løsninger 10 Enhedens
SM-A320FL SM-A520F Brugervejledning Danish. 09/2017. Rev.1.0 www.samsung.com Indhold Grundlæggende brug 4 Læs dette først 6 Situationer med overophedning af enheden og tilhørende løsninger 10 Enhedens
Nokia Bluetooth-headset BH-200 Brugervejledning
 Nokia Bluetooth-headset BH-200 Brugervejledning OVERENSSTEMMELSESERKLÆRING Vi, NOKIA CORPORATION, erklærer som eneansvarlige, at produktet HS-58W er i overensstemmelse med bestemmelserne i følgende direktiv
Nokia Bluetooth-headset BH-200 Brugervejledning OVERENSSTEMMELSESERKLÆRING Vi, NOKIA CORPORATION, erklærer som eneansvarlige, at produktet HS-58W er i overensstemmelse med bestemmelserne i følgende direktiv
SM-G950F SM-G955F. Brugervejledning
 SM-G950F SM-G955F Brugervejledning Danish. 04/2017. Rev.1.0 www.samsung.com Indhold Grundlæggende brug 4 Læs dette først 6 Situationer med overophedning af enheden og tilhørende løsninger 10 Enhedens udseende
SM-G950F SM-G955F Brugervejledning Danish. 04/2017. Rev.1.0 www.samsung.com Indhold Grundlæggende brug 4 Læs dette først 6 Situationer med overophedning af enheden og tilhørende løsninger 10 Enhedens udseende
Start her BlackBerry Curve 9300 Series
 Velkommen til BlackBerry! Lær din nye BlackBerry Curve -smartphone at kende. Udforsk enhedens taster 2010 Research In Motion Limited. Alle rettigheder forbeholdes. BlackBerry, RIM, Research In Motion,
Velkommen til BlackBerry! Lær din nye BlackBerry Curve -smartphone at kende. Udforsk enhedens taster 2010 Research In Motion Limited. Alle rettigheder forbeholdes. BlackBerry, RIM, Research In Motion,
www.eggtronic.com USER MANUAL
 www.eggtronic.com USER MANUAL Index Dansk p. 2 Figures 5 3 3 1 2 4 5 6 3 6 3 6 6 3 3 6 7 4 usb 3.0 slots usb cartridge connectors additional usb ports bluetooth cartridge sd card reader cartridge other
www.eggtronic.com USER MANUAL Index Dansk p. 2 Figures 5 3 3 1 2 4 5 6 3 6 3 6 6 3 3 6 7 4 usb 3.0 slots usb cartridge connectors additional usb ports bluetooth cartridge sd card reader cartridge other
Strømstyring Brugervejledning
 Strømstyring Brugervejledning Copyright 2008 Hewlett-Packard Development Company, L.P. Windows er et amerikansk-registreret varemærke tilhørende Microsoft Corporation. Produktbemærkning Denne brugervejledning
Strømstyring Brugervejledning Copyright 2008 Hewlett-Packard Development Company, L.P. Windows er et amerikansk-registreret varemærke tilhørende Microsoft Corporation. Produktbemærkning Denne brugervejledning
Brug Photo Story 3 en let introduktion
 Brug Photo Story 3 en let introduktion Denne vejledning forudsætter at programmet Photo Story 3 er installeret på din computer. Se andetsteds for vejledning i at installere programmet, der kan findes gratis
Brug Photo Story 3 en let introduktion Denne vejledning forudsætter at programmet Photo Story 3 er installeret på din computer. Se andetsteds for vejledning i at installere programmet, der kan findes gratis
Din brugermanual NOKIA HS-12W http://da.yourpdfguides.com/dref/824794
 Du kan læse anbefalingerne i brugervejledningen, den tekniske guide eller i installationsguiden. Du finder svarene til alle dine spørgsmål i NOKIA HS-12W i brugermanualen (information, specifikationer,
Du kan læse anbefalingerne i brugervejledningen, den tekniske guide eller i installationsguiden. Du finder svarene til alle dine spørgsmål i NOKIA HS-12W i brugermanualen (information, specifikationer,
SM-A320FL SM-A520F. Brugervejledning. Danish. 01/2017. Rev
 SM-A320FL SM-A520F Brugervejledning Danish. 01/2017. Rev.1.0 www.samsung.com Indhold Grundlæggende brug 4 Læs dette først 6 Situationer med overophedning af enheden og tilhørende løsninger 9 Bevarelse
SM-A320FL SM-A520F Brugervejledning Danish. 01/2017. Rev.1.0 www.samsung.com Indhold Grundlæggende brug 4 Læs dette først 6 Situationer med overophedning af enheden og tilhørende løsninger 9 Bevarelse
SM-J510FN. Brugervejledning. Danish. 04/2016. Rev.1.0.
 SM-J510FN Brugervejledning Danish. 04/2016. Rev.1.0 www.samsung.com Indhold Grundlæggende brug 4 Læs dette først 5 Pakkens indhold 6 Enhedens udseende 8 Batteri 13 SIM- eller USIM-kort 16 Tænde og slukke
SM-J510FN Brugervejledning Danish. 04/2016. Rev.1.0 www.samsung.com Indhold Grundlæggende brug 4 Læs dette først 5 Pakkens indhold 6 Enhedens udseende 8 Batteri 13 SIM- eller USIM-kort 16 Tænde og slukke
SM-G935F. Brugervejledning
 SM-G935F Brugervejledning Danish. 12/2016. Rev.1.0 www.samsung.com Indhold Grundlæggende brug 4 Læs dette først 6 Situationer med overophedning af enheden og tilhørende løsninger 9 Pakkens indhold 10 Enhedens
SM-G935F Brugervejledning Danish. 12/2016. Rev.1.0 www.samsung.com Indhold Grundlæggende brug 4 Læs dette først 6 Situationer med overophedning af enheden og tilhørende løsninger 9 Pakkens indhold 10 Enhedens
Ofte stillede spørgsmålm om Transformer TF201
 DA7211 Ofte stillede spørgsmålm om Transformer TF201 Administration af filer... 2 Hvordan får jeg adgang til mine data, som er gemt på microsd, SD-kortet eller USB enheden?... 2 Hvordan flytter jeg den
DA7211 Ofte stillede spørgsmålm om Transformer TF201 Administration af filer... 2 Hvordan får jeg adgang til mine data, som er gemt på microsd, SD-kortet eller USB enheden?... 2 Hvordan flytter jeg den
JABRA SPEAK 810. Brugermanual. jabra.com/speak810
 Brugermanual jabra.com/speak810 2015 GN Netcom A/S. Alle rettigheder forbeholdes. Jabra er et registreret varemærke tilhørende GN Netcom A/S. Alle andre varemærker heri tilhører de respektive ejere. Bluetooth
Brugermanual jabra.com/speak810 2015 GN Netcom A/S. Alle rettigheder forbeholdes. Jabra er et registreret varemærke tilhørende GN Netcom A/S. Alle andre varemærker heri tilhører de respektive ejere. Bluetooth
Nokia Bluetooth Headset BH-600 9250103/1
 Nokia Bluetooth Headset BH-600 22 1 6 3 4 5 7 9250103/1 8 9 10 OVERENSSTEMMELSESERKLÆRING Vi, NOKIA CORPORATION, erklærer som eneansvarlige, at produktet HS-59W er i overensstemmelse med bestemmelserne
Nokia Bluetooth Headset BH-600 22 1 6 3 4 5 7 9250103/1 8 9 10 OVERENSSTEMMELSESERKLÆRING Vi, NOKIA CORPORATION, erklærer som eneansvarlige, at produktet HS-59W er i overensstemmelse med bestemmelserne
Nokia Bluetooth-headset BH-105 9215203/1
 Nokia Bluetooth-headset BH-105 1 4 2 3 5 6 7 8 9 9215203/1 10 11 OVERENSSTEMMELSESERKLÆRING NOKIA CORPORATION erklærer herved, at udstyret BH-105 overholder de væsentligste krav og øvrige relevante bestemmelser
Nokia Bluetooth-headset BH-105 1 4 2 3 5 6 7 8 9 9215203/1 10 11 OVERENSSTEMMELSESERKLÆRING NOKIA CORPORATION erklærer herved, at udstyret BH-105 overholder de væsentligste krav og øvrige relevante bestemmelser
Bose SoundTrue. In-ear hovedtelefoner. til brug med Samsung Galaxy-enheder. Brugervejledning
 Bose SoundTrue In-ear hovedtelefoner til brug med Samsung Galaxy-enheder Brugervejledning Vigtige sikkerhedsoplysninger Læs venligst denne brugervejledning omhyggeligt, og gem den, så du har adgang til
Bose SoundTrue In-ear hovedtelefoner til brug med Samsung Galaxy-enheder Brugervejledning Vigtige sikkerhedsoplysninger Læs venligst denne brugervejledning omhyggeligt, og gem den, så du har adgang til
Socialiser Gennemse Fotos og videoer. Find og naviger. Sikkerhed
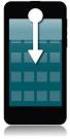 Moto E Introduktion Start t Startskærm og apps Kontrol og tilpasning Opkald Kontakter Beskeder E-mail Indtast Socialiser Gennemse Fotos og videoer Musik Bøger Spil Find og naviger Organiser Tilslut l og
Moto E Introduktion Start t Startskærm og apps Kontrol og tilpasning Opkald Kontakter Beskeder E-mail Indtast Socialiser Gennemse Fotos og videoer Musik Bøger Spil Find og naviger Organiser Tilslut l og
Skrivebordet Windows 10
 Få adgang til Stifinder, Indstillinger og andre apps, du bruger ofte, i venstre side af menuen Start. Hvis du vil se alle dine apps og programmer, skal du vælge Alle apps. Vises der en pil til højre for
Få adgang til Stifinder, Indstillinger og andre apps, du bruger ofte, i venstre side af menuen Start. Hvis du vil se alle dine apps og programmer, skal du vælge Alle apps. Vises der en pil til højre for
Bluetooth-headset Nokia BH-216 9215311/2
 Bluetooth-headset Nokia BH-216 2 1 3 4 5 6 7 8 9 10 9215311/2 11 12 13 OVERENSSTEMMELSESERKLÆRING NOKIA CORPORATION erklærer herved, at udstyret BH-216 overholder de væsentligste krav og øvrige relevante
Bluetooth-headset Nokia BH-216 2 1 3 4 5 6 7 8 9 10 9215311/2 11 12 13 OVERENSSTEMMELSESERKLÆRING NOKIA CORPORATION erklærer herved, at udstyret BH-216 overholder de væsentligste krav og øvrige relevante
SM-G901F. Brugervejledning. Danish. 11/2014. Rev.1.0.
 SM-G901F Brugervejledning Danish. 11/2014. Rev.1.0 www.samsung.com Indhold Læs dette først Kom godt i gang 8 Enhedens udseende 10 Knapper 11 Pakkens indhold 12 Isætte SIM- eller USIM-kortet og batteriet
SM-G901F Brugervejledning Danish. 11/2014. Rev.1.0 www.samsung.com Indhold Læs dette først Kom godt i gang 8 Enhedens udseende 10 Knapper 11 Pakkens indhold 12 Isætte SIM- eller USIM-kortet og batteriet
Nokia Bluetooth-stereoheadset BH-111
 Nokia Bluetooth-stereoheadset BH-111 1.1. udgave 2 Introduktion Om dit headset Med et Nokia Bluetooth-stereoheadset BH-111 kan du håndtere opkald håndfrit og høre din yndlingsmusik, når du er på farten.
Nokia Bluetooth-stereoheadset BH-111 1.1. udgave 2 Introduktion Om dit headset Med et Nokia Bluetooth-stereoheadset BH-111 kan du håndtere opkald håndfrit og høre din yndlingsmusik, når du er på farten.
Vigtige tip. N91 og N91 8 GB - standardmodel. Nokia PC Suite (specielt Nokia Audio Manager) Filstyring
 Vigtige tip N91 og N91 8 GB - standardmodel Nokia PC Suite (specielt Nokia Audio Manager) Nokia PC Suite er optimeret til håndtering af data på telefonens hukommelse [C:]. Nokia PC Suite anbefales til
Vigtige tip N91 og N91 8 GB - standardmodel Nokia PC Suite (specielt Nokia Audio Manager) Nokia PC Suite er optimeret til håndtering af data på telefonens hukommelse [C:]. Nokia PC Suite anbefales til
SM-T360. Brugervejledning. www.samsung.com
 SM-T360 Brugervejledning www.samsung.com Om denne vejledning Med denne enhed er du sikret mobilkommunikation og -underholdning af fremragende kvalitet takket være Samsungs høje standarder og teknologiske
SM-T360 Brugervejledning www.samsung.com Om denne vejledning Med denne enhed er du sikret mobilkommunikation og -underholdning af fremragende kvalitet takket være Samsungs høje standarder og teknologiske
Brugervejledning til det trådløse headset (HDW-3) 9233095 1. udgave
 Brugervejledning til det trådløse headset (HDW-3) 9233095 1. udgave OVERENSSTEMMELSESERKLÆRING Vi, NOKIA CORPORATION, erklærer som eneansvarlige, at produktet HDW-3 er i overensstemmelse med bestemmelserne
Brugervejledning til det trådløse headset (HDW-3) 9233095 1. udgave OVERENSSTEMMELSESERKLÆRING Vi, NOKIA CORPORATION, erklærer som eneansvarlige, at produktet HDW-3 er i overensstemmelse med bestemmelserne
Din brugermanual SAMSUNG GALAXY TAB ACTIVE 8 WI-FI
 Du kan læse anbefalingerne i brugervejledningen, den tekniske guide eller i installationsguiden. Du finder svarene til alle dine spørgsmål i i brugermanualen (information, specifikationer, sikkerhedsråd,
Du kan læse anbefalingerne i brugervejledningen, den tekniske guide eller i installationsguiden. Du finder svarene til alle dine spørgsmål i i brugermanualen (information, specifikationer, sikkerhedsråd,
Forbindelsesstyring Brugervejledning
 Forbindelsesstyring Brugervejledning Udgave 1.0 DA 2010 Nokia. Alle rettigheder forbeholdes. Nokia, Nokia Connecting People og Nokia Original Accessories-logoet er varemærker eller registrerede varemærker
Forbindelsesstyring Brugervejledning Udgave 1.0 DA 2010 Nokia. Alle rettigheder forbeholdes. Nokia, Nokia Connecting People og Nokia Original Accessories-logoet er varemærker eller registrerede varemærker
JABRA SOLEMATE MAX. Brugervejledning. jabra.com/solematemax NFC. jabra
 jabra JABRA SOLEMATE MAX NFC Brugervejledning jabra.com/solematemax 2013 GN Netcom A/S. Alle rettigheder forbeholdes. Jabra er et registreret varemærke tilhørende GN Netcom A/S. Alle andre varemærker heri
jabra JABRA SOLEMATE MAX NFC Brugervejledning jabra.com/solematemax 2013 GN Netcom A/S. Alle rettigheder forbeholdes. Jabra er et registreret varemærke tilhørende GN Netcom A/S. Alle andre varemærker heri
BLUETOOTH SPEAKER GSB 120
 BLUETOOTH SPEAKER GSB 120 DA 2 8 + AUX IN DC IN 9 V A 3 5 OPSÆTNING OG SIKKERHED 5 RF eksponeringsadvarsel 5 Vigtige oplysninger og advarsler om batteri 6 OVERSIGT 6 Kompabilitet af Bluetooth-enhed 6 Knapper
BLUETOOTH SPEAKER GSB 120 DA 2 8 + AUX IN DC IN 9 V A 3 5 OPSÆTNING OG SIKKERHED 5 RF eksponeringsadvarsel 5 Vigtige oplysninger og advarsler om batteri 6 OVERSIGT 6 Kompabilitet af Bluetooth-enhed 6 Knapper
Din brugermanual SAMSUNG GALAXY TAB 4 7,0 4G
 Du kan læse anbefalingerne i brugervejledningen, den tekniske guide eller i installationsguiden. Du finder svarene til alle dine spørgsmål i i brugermanualen (information, specifikationer, sikkerhedsråd,
Du kan læse anbefalingerne i brugervejledningen, den tekniske guide eller i installationsguiden. Du finder svarene til alle dine spørgsmål i i brugermanualen (information, specifikationer, sikkerhedsråd,
Brugervejledning til videokamera uden sensor
 Brugervejledning til videokamera uden sensor Tilslutning af videokamera Videokameraet er et IP-videokamera. Det tilsluttes som udgangspunkt trådløst til routeren, men kan også tilsluttes med et netværkskabel.
Brugervejledning til videokamera uden sensor Tilslutning af videokamera Videokameraet er et IP-videokamera. Det tilsluttes som udgangspunkt trådløst til routeren, men kan også tilsluttes med et netværkskabel.
PlejeNet på iphone telefoner. Vejledning til PlejeNet på iphone og ipad
 Vejledning til PlejeNet på iphone og ipad Indhold 1. Installation... 3 1.1 Installation på telefon...4 1.2 Valg af koder... 5 2. Anvendelse...6 3. Fejlsøgning...8 4. Oprettelse af Apple-id... 9 I denne
Vejledning til PlejeNet på iphone og ipad Indhold 1. Installation... 3 1.1 Installation på telefon...4 1.2 Valg af koder... 5 2. Anvendelse...6 3. Fejlsøgning...8 4. Oprettelse af Apple-id... 9 I denne
Sikkerhedskopiering og gendannelse Brugervejledning
 Sikkerhedskopiering og gendannelse Brugervejledning Copyright 2009 Hewlett-Packard Development Company, L.P. Windows er et amerikansk-registreret varemærke tilhørende Microsoft Corporation. Produktbemærkning
Sikkerhedskopiering og gendannelse Brugervejledning Copyright 2009 Hewlett-Packard Development Company, L.P. Windows er et amerikansk-registreret varemærke tilhørende Microsoft Corporation. Produktbemærkning
Lommeguide til online-afspilleren "PLEXTALK Linio Pocket"
 Lommeguide til online-afspilleren "PLEXTALK Linio Pocket" 1 Indstil PLEXTALK Linio Pocket 1. Vend Linio Pocket om. Sørg for, at de to små fremspring vender opad. Tryk på den firkantede knap, som sidder
Lommeguide til online-afspilleren "PLEXTALK Linio Pocket" 1 Indstil PLEXTALK Linio Pocket 1. Vend Linio Pocket om. Sørg for, at de to små fremspring vender opad. Tryk på den firkantede knap, som sidder
Pakkens indhold. Ordliste. Powerline Adapter
 Powerline Adapter Bemærk venligst! Udsæt ikke Powerline Adapter for ekstreme temperaturer. Placér ikke adapteren i direkte sollys eller i nærheden af radiatorer eller andre varmekilder. Brug ikke Powerline
Powerline Adapter Bemærk venligst! Udsæt ikke Powerline Adapter for ekstreme temperaturer. Placér ikke adapteren i direkte sollys eller i nærheden af radiatorer eller andre varmekilder. Brug ikke Powerline
Kom godt i gang Nokia N92-1
 Kom godt i gang Nokia N92-1 Tilstande Kom godt i gang Modelnummer: Nokia N92-1. Herefter kaldet Nokia N92. Enheden har fire tilstande: Lukket klap (1), visningstilstand (2), åben klap (3) og billedtilstand
Kom godt i gang Nokia N92-1 Tilstande Kom godt i gang Modelnummer: Nokia N92-1. Herefter kaldet Nokia N92. Enheden har fire tilstande: Lukket klap (1), visningstilstand (2), åben klap (3) og billedtilstand
Brugervejledning. Xperia X Performance F8131
 Brugervejledning Xperia X Performance F8131 Indholdsfortegnelse Introduktion... 6 Om denne brugervejledning... 6 Oversigt... 6 Samling...7 Skærmbeskyttelse... 8 Start af enheden for første gang...8 Hvorfor
Brugervejledning Xperia X Performance F8131 Indholdsfortegnelse Introduktion... 6 Om denne brugervejledning... 6 Oversigt... 6 Samling...7 Skærmbeskyttelse... 8 Start af enheden for første gang...8 Hvorfor
Navigation. Quick guide. Den fulde vejledning findes på: www.asmarketing.dk > Diverse links (på forsiden) > igo primo version 1.2.
 Navigation Quick guide Den fulde vejledning findes på: www.asmarketing.dk > Diverse links (på forsiden) > igo primo version 1.2.1 Navigation og Multimedia System Start navigationen ved at trykke på Navigation
Navigation Quick guide Den fulde vejledning findes på: www.asmarketing.dk > Diverse links (på forsiden) > igo primo version 1.2.1 Navigation og Multimedia System Start navigationen ved at trykke på Navigation
DCP41. Deltaco TALA Tålig. Robust mobile phone. DK bruger manual
 DCP41 Deltaco TALA Tålig Robust mobile phone DK bruger manual Indhold af pakken Kom igang med telefonen Velkommen, denne mobiltelefon er designet til at være nem at bruge, også under barske forhold. Den
DCP41 Deltaco TALA Tålig Robust mobile phone DK bruger manual Indhold af pakken Kom igang med telefonen Velkommen, denne mobiltelefon er designet til at være nem at bruge, også under barske forhold. Den
Android. Opsætning af Samsung Galaxy Ace
 Android Opsætning af Samsung Galaxy Ace 2 november 2011 Tryk på Finish 3 november 2011 Isæt simkort Isæt batteri Isæt SD kort Tænd telefon i højre side for oven Tast pinkode Vælg DK TDC på skærmen Tryk
Android Opsætning af Samsung Galaxy Ace 2 november 2011 Tryk på Finish 3 november 2011 Isæt simkort Isæt batteri Isæt SD kort Tænd telefon i højre side for oven Tast pinkode Vælg DK TDC på skærmen Tryk
Brugervejledning til Nokia Bluetooth-stereoheadset BH-103
 Brugervejledning til Nokia Bluetooth-stereoheadset BH-103 9209961 1. udgave DA OVERENSSTEMMELSESERKLÆRING NOKIA CORPORATION erklærer herved, at udstyret HS-121W overholder de væsentligste krav og øvrige
Brugervejledning til Nokia Bluetooth-stereoheadset BH-103 9209961 1. udgave DA OVERENSSTEMMELSESERKLÆRING NOKIA CORPORATION erklærer herved, at udstyret HS-121W overholder de væsentligste krav og øvrige
Manual til PRO DK180
 Manual til PRO DK180 Indhold Forord... 4 Alarmens generelle opbygning... 5 Placering af alarmen... 7 Oversigt over alarmen... 8 Tag alarmen i brug... 10 Programering af alarmen... 11 Indtastning af egen
Manual til PRO DK180 Indhold Forord... 4 Alarmens generelle opbygning... 5 Placering af alarmen... 7 Oversigt over alarmen... 8 Tag alarmen i brug... 10 Programering af alarmen... 11 Indtastning af egen
Ofte stillede spørgsmålm om Eee Pad TF201 DA6915
 Ofte stillede spørgsmålm om Eee Pad TF201 DA6915 Administration af filer... 2 Hvordan får jeg adgang til mine data, som er gemt på microsd, SD-kortet eller USB enheden?... 2 Hvordan flytter jeg den valgte
Ofte stillede spørgsmålm om Eee Pad TF201 DA6915 Administration af filer... 2 Hvordan får jeg adgang til mine data, som er gemt på microsd, SD-kortet eller USB enheden?... 2 Hvordan flytter jeg den valgte
