Trådløs på nettet, nemt og
|
|
|
- Pernille Axelsen
- 8 år siden
- Visninger:
Transkript
1 HER ER ALLE DE TIPS DU HAR BRUG FOR: Trådløs på nettet, nemt og 0 DK9 C_TRAADLOES.indd 0 KOMPUTER FOR ALLE /006 9/06/06 ::5
2 Gå på opdagelse på nettet med den bærbare overalt i huset, på terrassen eller i havestuen. Trådløst netværk er billigt, let at sætte op og svært at leve uden, når du først har prøvet det., g sikkert Med et trådløst netværk kan du komme på nettet uden at skulle trække netværkskabler til din computer. Du kan tjekke mails og besøge hjemmesider, uanset om du slænger dig i sofaen, er i køkkenet, sidder på terrassen eller for den sags skyld er på toilettet. Kort sagt betyder et trådløst netværk, at du er på nettet uden kabler, i det øjeblik du tænder din computer derhjemme. Det kan være meget svært at undvære den trådløse frihed, når du først har prøvet det. Når du har taget beslutningen om at installere trådløst netværk i hjemmet, er det helt oplagt at få alle hjemmets pc er med på net- værket. På den måde har både stationære og bærbare pc er adgang til internettet, og det er nemt at dele filer, så alle på netværket har adgang til dem. Som ekstra bonus kan alle pc erne få adgang til hjemmets printer. I denne artikel giver vi dig alle de tips og tricks, du har brug for, når du vil smide kablerne. Du får at vide, hvad du skal købe for at komme trådløst på nettet, og vi fortæller, hvordan du installerer udstyret og får det til at virke ordentligt. Ikke mindst beretter vi, hvordan du sikrer dit netværk, så uvedkommende ikke kan lytte med, når du overfører data gennem luften. Det skal du købe Vi giver dig tips til, hvad du skal kigge efter, når du skal på indkøb efter udstyr til dit trådløse netværk. Installation af udstyret Sådan installerer du dit udstyr og får tændt op under hjemmets nye trådløse netværk. Opsætning af pc og router Når netværket er klar, kan du nemt indstille routeren direkte fra din computer. Vi viser, hvordan du vælger en adgangskode. Sikkerhed Der er ingen grund til at dele dit trådløse net med alle og enhver. Se, hvordan du kan kryptere og skjule dit netværk. Fejlguide Vi giver dig en guide til at løse problemerne, hvis dit trådløse netværk pludselig ikke fungerer. DK9 C_TRAADLOES.indd Af Jesper Kjems. Foto: Hans Juhl 9/06/06 ::47
3 Det skal du købe Et trådløst netværk består som minimum af to forskellige dimser. Dels skal du bruge et trådløst netkort i din computer. Det fungerer stort set som et almindeligt netkort, bare uden kablerne. Dels skal du anskaffe en trådløs router, som computerne kobler sig op til, og som sørger for den videre forbindelse til internettet via dit ADSL-modem, dit kabelmodem eller en anden fast forbindelse. Det lyder jo enkelt nok, og her giver vi et par tips, der er rare at have med, når du skal på indkøb efter trådløst udstyr. Desuden kigger vi også lidt på noget af det ekstraudstyr, du kan købe for at forbedre rækkevidden, hastigheden og funktionaliteten på dit trådløse netværk. De gyldne løfter holder ikke I branchen har man udviklet standarder, der sikrer, at enheder fra forskellige producenter er i stand til at tale sammen. Når du skal købe nyt trådløst netværk, skal du gå efter udstyr, der understøtter standarden 80.g. Det er her, du får mest for pengene, og 80.g er den mest udbredte standard i dag. Dertil kommer, at 80.g-udstyr er bagudkompatibelt med den ældre standard 80.b. Det betyder, at en pc med 80.b-netkort godt kan koble sig på en trådløs router med 80.g-teknologi og omvendt. Selv om kasserne med det trådløse 80.g-udstyr praler med lovende rækkevidder og hastigheder, er der god grund til at tage tallene med et gran salt. For det første er hastigheden på 54 Mb/s kun en teoretisk tophastighed. I praksis ligger hastigheden for dataoverførsel på 5-0 Mb/s, når der er optimal forbindelse mellem netkort og router. Det er dog rigeligt til internettet, for bredbåndsforbindelserne er jo endnu langsommere. Trådløs med turbo De fleste producenter har udviklet deres egne turboteknologier, der kan få hastigheden på 80.g-udstyr højere op. Teknologierne har opfindsomme navne som fx Super-G, 5 High Speed Mode og SpeedBooster, og de lover ofte fordobling af hastigheden for dataoverførsel. I praksis får du da også en pæn forbedring af hastigheden, så du kan komme op på mere end 0 Mb/s, og det kan godt være værd at tage med, hvis du skal overføre filer mellem to pc er på det trådløse netværk. Problemet med disse teknologier er, at der ikke er nogen fælles standard for dem, og det betyder, at router og netkort skal være fra samme producent, hvis du skal have fornøjelse af den høje hastighed. Omvendt kan man sige, at det ikke gør nogen skade, at udstyret har en eller anden form for turboteknologi, for det kan altid køre med de normale hastigheder og koble på ethvert standardnetværk. Du skal bare huske at gå efter 80.g som minimum. Overdrevet rækkevidde Ligesom det er tilfældet med hastigheden, er det trådløse udstyrs rækkevidde også overdrevet. På mange trådløse routere står der, at rækkevidden er 00 meter udendørs og 0 meter indendørs. Da de færreste huse og lejligheder er mere end 0 meter på den længste led, burde det trådløse netværk fungere uden problemer i langt de fleste tilfælde. De 0 meter holder dog meget sjældent i praksis, når signalet skal igennem diverse vægge, møbler og andre forhindringer. 0 meter er nok mere realistisk, men det svinger meget i forhold til ejendommens opbygning. Under alle omstændigheder falder hastigheden hurtigt, når afstanden mellem trådløs router og pc bliver større. Det gælder især, hvis signalet skal gå gennem flere vægge. De fleste trådløse routere ser ud som denne: en lille boks med en eller to antenner stikkende op. På fronten finder man en række dioder, der lyser op, når routeren er tændt, når der er tilslutning til internettet, og når der overføres data trådløst. Den trådløse router Hjertet i det trådløse netværk udgøres af en trådløs router. Det er den enhed, der holder rede på kommunikationen mellem den tilkoblede pc og internettet, og den sørger også for at sende data de rigtige steder hen, når to pc er på netværket skal snakke sammen. Sådan en router koster i omegnen af 500 kroner. Når du skal købe en trådløs router, skal du først og fremmest sikre dig, at den understøtter 80.g-standarden. Produktnavnene indeholder ofte betegnelsen 54G eller i det mindste et G et eller andet sted det er værd at gå efter. Desuden er det vigtigt, at du køber en trådløs router frem for et såkaldt access point. Sidstnævnte forbinder pc er i et trådløst netværk helt simpelt, men du får langt bedre funktionalitet med en trådløs router, der koster det samme. En trådløs router er nemmere at have med at gøre, når det lokale netværk skal tilsluttes internettet via din bredbåndsforbindelse, og den byder typisk på bedre sikkerhed, idet der er indbygget firewall. Næsten alle trådløse routere har desuden integreret switch med fire porte, og det betyder, at du også kan tilkoble op til fire pc er med almindelige netværkskabler, hvis du skulle få behov for det. Du skal også sikre dig, at der er tænkt på sikkerheden. Den trådløse router skal være udstyret med en moderne krypteringsteknologi, som kan sikre dit netværk mod ubudne gæster. I dag kaldes den sikreste standard WPA, men WPA kan også gå an. Gå efter en af disse forkortelser og det gælder for øvrigt både for routeren og netkortene. KOMPUTER FOR ALLE /006
4 Det trådløse netkort Ud over en trådløs router skal hver computer på netværket forsynes med et trådløst netkort. De fleste bærbare computere, der sælges i dag, er udstyret med sådan et netkort fra fabrikken. Hvis du har en nyere bærbar, er du sandsynligvis allerede klar til at komme trådløst på nettet, men skulle det ikke være tilfældet, er det ikke spor svært at proppe et trådløst netkort i maskinen. Det samme gælder for stationære pc er, for de skal selvfølgelig også med på netværket. Som det var tilfældet med den trådløse router, skal også de trådløse netkort understøtte 80.g-standarden og WPA- eller WPA-kryptering. Det skal du huske at spørge efter, når du er på indkøb. I øvrigt findes der fire forskellige typer trådløse netkort: PCI til indbygning i stationære pc er, PCMCIA og mini-pci til bærbare pc er og endelig USB-versionen, der både kan benyttes til bærbare og stationære pc er. For alle de trådløse netkort gælder, at de koster i omegnen af 00 kroner stykket. PCI En oplagt mulighed til den stationære computer er at købe et trådløst PCI-netkort, som monteres inde i computeren og dermed ikke optager en USB-port. Du kan heller ikke se det trådløse netkort efter monteringen, bortset fra en lille antenne, der stikker ud bag på computeren. Hvis du har mod på at skille pc en ad og installere netkortet i en ledig PCIport, så skal du gøre det. Antennen på PCI-løsningen giver for det meste en mere stabil opkobling, end tilfældet er for USB-netkortet. PC Card Hvis din bærbare pc ikke allerede har indbygget trådløst netkort, anbefaler vi, at du får fingrene i et trådløst PC Card. Det kaldes også et CardBus-kort eller et PCMCIA-kort, for PCMCIA er navnet på den aflange port, som findes på næsten alle bærbare computere, og som kortet skal sættes i. Det er ganske nemt at proppe kortet i pc en, og når det er gjort, sidder det meste af teknikken solidt inde i computeren, så det kun er en lille antennedel, der stikker ud. Netkortet kan fjernes fra computeren igen ved et simpelt tryk på en knap. Mini PCI USB Når det trådløse netkort er bygget ind i den bærbare pc, sidder det typisk i en såkaldt Mini PCI-port inde i computeren. Hvis din bærbare pc er forberedt på trådløst netværk, men du mangler dette Mini PCI-netkort, kan du selv sætte et i pc en. Det kræver dog, at du fjerner et dæksel i bunden af pc en, og du skal sørge for at tilslutte en antenne, der ofte er integreret i pc ens skærm. Det er altså noget mere besværligt end at bruge et PC Card, men til gengæld giver et indbygget netkort med antenner i skærmen en bedre modtagelse af signalet. Du kan også få trådløse netkort til USB-stikket på din pc. Sådan et kompakt netkort fylder omtrent det samme som en af de populære USB-nøgler med hukommelse. Fordelen ved et trådløst USB-netkort er, at det er ganske nemt at anvende, og at det kan bruges til bærbare såvel som stationære pc er. Ulempen er, at det sidder meget udsat især i den bærbare computer. Dertil kommer, at den lille antenne i de mindste USB-netkort kan have problemer med at modtage det trådløse signal. Kig efter Wi-Fi-mærket Brancheorganisationen Wi-Fi Alliance tjekker, om de forskellige trådløse enheder fra forskellige producenter nu også kan kommunikere ordentligt. Hvis det er tilfældet, kan produkterne forsynes med dette mærke, der er værd at være opmærksom på. Når mærket sidder på den trådløse router eller det trådløse netkort, kan du være sikker på, at produktet fungerer sammen med andre enheder, der overholder samme 80.-standard. DK9 C_TRAADLOES.indd 9/06/06 ::0
5 I gang med dit trådløse netværk Når det trådløse udstyr er købt ind, og pakkerne er åbnet, skal du i gang med at sætte kablerne i routeren, installere de trådløse netkort og få tændt op under dit nye trådløse netværk. Bag på den trådløse router sidder der et stik kaldet Uplink eller WAN. Her skal kablet til dit ADSLmodem eller en anden fast forbindelse tilsluttes. Herefter skal du blot sætte strømforsyningen til strømstikket, og så skal du ikke tænke mere på kabler. Det er en fordel, hvis du kan placere routeren midt i boligen og gerne højt oppe. Så er der størst chance for, at det trådløse signal kan dække hele huset. Når den trådløse router er på plads, skal du installere netkort i hjemmets computere, hvis du da ikke har en bærbar, der hele tiden har haft indbygget trådløst netkort. På bærbare pc er tændes og slukkes det trådløse netkort ofte med en knap eller en bestemt tastekombination, og du skal selvfølgelig sørge for, at det er tændt. Det plejer ikke at være noget problem at få netkortet til at virke. Du skal blot sørge for at følge producentens vejledning til punkt og prikke. For det meste skal du først installere netkortets driver, der typisk følger med på en cd, hvorefter selve kortet sættes i maskinen hvad enten der er tale om et PC Card, et USB-kort eller et indstikskort til PCI eller Mini PCI. Det er ofte nødvendigt at genstarte computeren for at få netkortet til at fungere ordentligt. I visse tilfælde er det udelukkende selve driveren, der leveres med netkortet, så kortet fungerer med den indbyggede trådløse netværks-software i Windows. Andre producenter har deres egen opsætningssoftware, og så vil skærmbillederne ikke være helt de samme som dem, du ser på disse sider. Her kan du se, hvordan du kobler dig på et trådløst netværk, når styresystemet er Windows XP med Service Pack. Når du har et trådløst netkort i din computer, vil der være et lille ikon som dette nede i højre hjørne ved siden af uret. Eventuelt skal du klikke på pilen for at se alle ikoner. Det røde kryds betyder, at du endnu ikke er tilsluttet et trådløst netværk. Klik på ikonet for at få vist de trådløse netværk, der er i nærheden. Her er der kun et enkelt trådløst netværk. Hvis du sidder i et tæt bebygget område, vil du ofte kunne se flere forskellige netværk listet her. Øverst står navnet på netværket. Senere viser vi, hvordan du selv kan bestemme navnet på dit eget trådløse netværk. Søjlerne til højre 4 fortæller, hvor god forbindelsen er til netværket. Jo flere søjler der er grønne, desto bedre er forbindelsen. Når du tænder din trådløse router første gang, er netværket helt åbent, så alle kan koble sig på. På de kommende sider kan du se, hvordan du sikrer netværket, så uvedkommende ikke kan koble sig på. I første omgang skal du bare klikke på dit eget netværk, der sandsynligvis hedder det samme som routeren. Vælg Opret forbindelse 5 nederst. 5 4 Den nye generation Teknologien i de trådløse netværk udvikler sig hele tiden, så rækkevidden forbedres og hastigheden for dataoverførsel sættes op. En ny standard ved navn 80.n er ved at være klar, og allerede nu har en del producenter taget forskud på glæderne med udstyr, der understøtter en tidlig version af standarden. Det smarte ved det nye trådløse udstyr er, at det er forsynet med flere antenner, så der kan sendes og modtages flere datastrømme samtidig. Antenneteknologien kaldes MIMO (Multiple Input Multiple Output), og den giver højere hastighed og især længere rækkevidde, end det er tilfældet i almindelige trådløse netværk. Hvis du har et stort hus, og du vil være sikker på at have dækning over det hele, er det fornuftigt at investere i en trådløs router og netkort med MIMO-teknologi. Indtil videre er det noget dyrere end det udstyr, der blot overholder 80.g-standarden, men prisen er på vej ned. De smarteste trådløse routere har MIMO-teknologi og er forsynet med to eller tre antenner. Det giver længere rækkevidde. 4 KOMPUTER FOR ALLE /006
6 4 5 6 Da forbindelsen er helt åben for alle, kommer Windows med denne advarsel. Advarslen betyder, at andre vil kunne logge sig på dit netværk, indtil du har fået sikret det. I dette tilfælde kan du blot klikke på Opret forbindelsen alligevel 6, så du kan komme til at indstille routeren rigtigt. Din computer vil nu oprette forbindelse til routeren. Hvis du har en helt normal bredbåndsforbindelse, behøver du sandsynligvis ikke indstille mere i routeren, men kan blot åbne en browser og begynde at surfe på nettet uden kabler. Har du fast IPadresse, viser vi dig lige om lidt, hvordan du indstiller routeren. Først skal du se, hvordan Windows styrer, hvilke trådløse netværk der skal kobles op til. Højreklik på det trådløse netværksikon og vælg Vis trådløse netværk, der er tilgængelige Den øverste boks er markeret 9, når Windows bruges til at konfigurere dit trådløse netværk. Hvis du i stedet bruger software, som fulgte med dit netkort, vil denne markering være fjernet. Nederst står de netværk, computeren har været i forbindelse med. Du kan markere et bestemt netværk og flytte det op og ned i listen med Flyt op 0 og Flyt ned. Windows vil nemlig forsøge at koble sig på de 9 trådløse netværk i denne rækkefølge, så det er en god idé at sætte dit eget netværk øverst, så du ikke bliver tilsluttet andre netværk uden at vide det. Du kan fjerne eventuelle netværk, du ikke vil tilslutte, ved at markere dem og klikke på Fjern. Dit trådløse netværk er som udgangspunkt sat til at tilslutte automatisk, når computeren opdager, at netværket er tilgængeligt. Derfor behøver du ikke at tilslutte manuelt, hver gang du vil på netværket. Klik på OK. 0 Del internetforbindelsen 6 8 Tilbage i oversigten over netværk vælger du nu Skift rækkefølgen af foretrukne netværk 8. Trådløst netværk kan være en smart måde at dele udgifterne til bredbåndsforbindelsen med naboen. I mange tilfælde kan en enkelt router fint række til to eller flere lejligheder eller huse, der ligger tæt, og ellers kan du udvide rækkevidden med repeatere, der sender signalerne videre til de computere, der er uden for rækkevidde. Få længere rækkevidde Det største problem ved de trådløse netværk er den begrænsede rækkevidde. Det er en frustrerende oplevelse at sidde med en bærbar pc, der konstant mister forbindelsen til internettet, fordi du sidder lidt for langt fra den trådløse router. Det er der heldigvis en nem løsning på. Du skal bruge en lille forlængerboks en såkaldt repeater der fungerer som en mellemstation mellem router og netkort. Hvis eksempelvis forbindelsen i et større hus er dårlig på en del af.-salen, placerer du repeateren på.-salen lige over routeren i stuen. Nu kan computerne på.-salen gå på nettet via forlængerboksen i stedet for at skulle koble sig op på routeren i stueetagen. Desværre er sådan en repeater forholdsvis dyr. Den koster kroner. En repeater som denne kan forlænge rækkevidden på dit trådløse netværk. Den skal blot tilsluttes en stikkontakt og stå halvvejs mellem den trådløse router og din pc. 5
7 Et kig ind i routeren Når du har oprettet en trådløs forbindelse med din router, kan du også indstille den direkte fra din computer. Der er lidt forskel på konfigurationen på de forskellige routere, men fremgangsmåden ligner den, vi viser her for en router af mærket Linksys. Hvis du ikke kan koble dig trådløst på din router, kan du forbinde computer og router med et almindeligt netværkskabel og så ellers konfigurere som vist her. Åbn et almindeligt browservindue, som hvis du ville surfe på nettet. I stedet for en webadresse skal du skrive routerens IP-adresse i adressefeltet. Her er det , men tjek manualen for at finde netop din routers IP-adresse. Tryk på Enter for at gå videre. For at få adgang til routeren skal du skrive et Brugernavn og en Ad gangskode. De står i manu alen. For denne Linksys-router skal du skrive 4 admin i feltet Adgangskode og ikke noget i feltet Brugernavn. I trin 4 ser du, hvordan du skifter kode, så ubudne gæster ikke kan få adgang med en adgangskode, de kan finde i en manual. Klik på OK 4. Du har nu direkte adgang til din router, som viser en velkomstside eller en konfigurationsside. Den kan se ud som denne. Der er bunker af oplysninger og indstillingsmuligheder, men det meste behøver du ikke at rode med bortset fra sikkerheden, som vi gennemgår på de følgende sider. I visse tilfælde kan det være nødvendigt at fortælle routeren, hvilken type internetforbindelse du har. Det gøres under menupunktet Internet Setup, der også kan hedde Internet Settings. De fleste almindelige bredbåndsforbindelser får automatisk en IP-adresse af en såkaldt DHCP-server, så her lader vi blot feltet stå på Automatic Configuration DHCP 5. Hvis du har en fast IP-adresse, skal du klikke på pilen 6 og vælge Static IP herefter får du mulighed for at skrive din IP-adresse, Subnet og og DNS ind manuelt. Det er informationer, som du får fra din internetudbyder. 5 6 Mere trådløst kram Hvis man kun er interesseret i at få hjemmets pc er trådløst på nettet, skal man blot bruge en trådløs router samt et trådløst netkort til hver pc, men der er faktisk flere muligheder for at få fornøjelse af den trådløse teknologi. Lommecomputere, printere og webcams kan også komme trådløst på nettet: Visse lommecomputere og enkelte avancerede mobiltelefoner har indbygget trådløst netkort, så du også kan tjekke mails og gå på nettet med den håndholdte enhed. Hvis printeren skal med på det trådløse netværk, er det nemmest at købe en printer, der har trådløst netkort indbygget fra starten. Her er det Pixma ip500r fra Canon. 6 DK9 C_TRAADLOES.indd 6 KOMPUTER FOR ALLE /006 9/06/06 :4:07
8 Det er en rigtig god idé at ændre det standard-password, som routeren er født med. Så er det nemlig kun dig, der kan få adgang til at konfigurere routeren. Kig efter et menupunkt, der hedder noget med password. I denne router finder man indstillingen under fanebladet Administration 7, hvor du kan skrive et password efter eget valg ud for Router Password 8. Skriv samme password i feltet lige under 9 for at sikre, at du ikke har skrevet forkert. Klik på Save Settings 0 nederst for at gemme dit nye password. Nu vil routeren genstarte, og du skal logge ind igen ved at skrive dit nye password, som du selvfølgelig skal huske. Bemærk igen, at opsætningen af din router kan se anderledes ud, og du skal måske have fat i et faneblad kaldet Tools eller noget helt tredje i stedet. Brug Guiden Netværksinstallation Et hjemmenetværk giver mulighed for at dele mapper og printere, så alle netværkets computere har adgang til dem. Det kræver blot, at du opretter et hjemmenetværk i Windows. Det gøres nemmest med Guiden Netværksinstallation, som du finder ved at vælge menuen Start, Alle programmer, Tilbehør, Kommunikation. 0 Hjemmets printer kan komme trådløst på nettet, selv om den ikke kan forsynes med trådløst netkort. Den skal bare forbindes til en trådløs printserver som denne. Det virker dog ikke med alle printere. En lille håndfuld digitale kameraer har trådløst netværk, så du kan overføre billederne fra kamera til pc eller direkte til en trådløs printer uden brug af kabler. DK9 C_TRAADLOES.indd 7 Video og billeder fra computeren kan ses på fjernsynet, og pc ens MP-musik kan strømme ud af stereoanlæggets højttalere, hvis tv og anlæg forbindes til et trådløst mediecenter som dette. Du kan også få et webcam, der kan komme på det trådløse netværk. Så slipper du for at have dit webcam tilsluttet en tændt pc. De trådløse webcams er dog ret dyre over 000 kroner. 7 9/06/06 :4:7
9 Gør dit trådløse netværk sikkert Når data flyver gennem luften, er der selvfølgelig også en øget risiko for, at andre kan logge sig ind på dit trådløse netværk. I de fleste tilfælde vil de, der logger sig ind på et ubeskyttet netværk, blot benytte lejligheden til at surfe lidt på internettet og altså ikke gøre anden skade, end at forbindelsen måske vil føles en smule langsommere. Men der er også bedre mulighed for at hacke sig ind og se filer på din computer, hvis der er fri adgang til at logge sig på dit interne netværk, og det er derfor en rigtig god idé at sikre netværket. Heldigvis har trådløse routere og netkort en række teknologier, der kan sikre dig mod ubudne gæster. Dem kigger vi på her. Kryptering er den smarteste måde at sikre datatrafikken på det trådløse netværk fra nysgerrige blikke. Kryptering vil sige at forvandle information til en datastrøm, der er helt ubrugelig for uvedkommende. Den kan nemlig kun afkodes, hvis man har den rigtige krypteringsnøgle den hemmelige kode. Opdater Windows først De forskellige sikkerhedsstandarder WEP, WPA og WPA fungerer i praksis på stort set samme måde, nemlig ved at du angiver et kodeord i routeren og så kun kan koble på netværket ved at skrive samme kodeord ude på de enkelte computere. Bagved ligger der forskellige krypteringsteknologier, som du heldigvis ikke behøver beskæftige dig med for at få gjort netværket sikkert. Da WPA er den sikreste metode i dag, viser vi her, hvordan du bruger den. Fremgangsmåden er dog stort set identisk med WPA og WEP, som du til nød kan bruge i stedet, hvis du ikke har mulighed for WPA. WPA er en relativt ny standard, og brugen af teknologien kræver, at din trådløse router såvel som alle netkort understøtter standarden. Inden du slår WPA til, er det en god idé at sikre dig, at du har opdateret Windows XP med Service Pack og alle nyere sikkerhedsopdateringer. Log på din router i din browser som beskrevet på de forrige sider. Find et menupunkt eller et faneblad, der hedder noget med Wireless Security. Her kan du indstille sikkerheden. I det felt, hvor du kan vælge sikkerhedsstandarden, vælger du WPA Personal. Der findes også en udgave af WPA til virksomheder kaldet WPA Enterprise, hvor en server står for at logge computerne af og på. Hvis dine netkort ikke understøtter WPA, kan du vælge den mindre sikre WPA i stedet. I næste felt skal du vælge mellem AES og TKIP, afhængigt af hvad dine netkort understøtter. AES er den stærkeste kryptering og derfor at foretrække. Det er dog kun helt nye netkort med opdaterede drivere, der understøtter AES, så vil du være sikker på, at dit netkort kan koble sig på, kan du vælge både TKIP og AES som her. I nogle routere skal du vælge Auto. 6 7 Skriv nu dit kodeord til netværket, hvor der står PassPhrase, Shared Key eller lignende 4. Vælg et kodeord, der er svært at gætte for uvedkommende helst en blanding af store og små bogstaver og tal. Dette kodeord skal du huske, for ellers kan du ikke logge dig på netværket senere. 8 5 For at tilslutte computeren til dit sikre netværk skal du åbne netværkslisten ved at højreklikke på det trådløse netværksikon og nede ved uret vælge Vis trådløse netværk, der er tilgængelige. Herinde skal du starte med at klikke på Opdater netværksliste 6 i venstre side. Når det er gjort, vil du se dit trådløse netværk på listen igen, og nu er det krypteret det fremgår af den lille hængelås 7. Marker netværket og klik på Opret forbindelse 8. 6 Skriv den kode, du 4 5 har angivet i routeren, i både øverste og nederste felt 9. Klik på Opret forbindelse 0, 4 Klik nu Apply eller Save Settings 5 for at gemme dine ændringer. Vent et øjeblik, mens computeren finder ud af, at det trådløse netværk er blevet krypteret, og at der derfor ikke længere er adgang. Du bliver nu koblet af netværket og skal tilslutte med den nye kode. og du bliver tilsluttet netværket efter lidt ventetid. Nu er forbindelsen krypteret, og der er ikke nogen uvedkommende, der kan få adgang til dit trådløse netværk. Computeren husker koden, så du ikke behøver at bruge den næste gang, du vil koble dig på netværket KOMPUTER FOR ALLE /006
10 Skjul dit netværk Kryptering er den klart bedste måde at sikre det trådløse netværk på, men du kan beskytte netværket yderligere ved at gøre det usynligt. Du kan give netværket et navn efter eget valg, og du kan sørge for, at det ikke dukker op på netværkslisten, når naboen søger efter trådløse netværk i omegnen. Når netværksnavnet er skjult, skal man kende navnet på forhånd for at logge sig på, og dermed gør du livet lidt sværere for folk, der vil trænge ind i dit netværk. Du skal dog være klar over, at der er udviklet særlig hacker-software, der gør det muligt at finde frem til det skjulte netværksnavn, der blot skal opfattes som et supplement til kryptering og ikke kan stå for sikkerheden alene. Sikkerhed med to tryk En del af det nyeste netværksudstyr kan faktisk klare opsætningen af sikkerheden selv. Her er routeren udstyret med en sikkerhedsknap, og der er speciel software til den trådløse opsætning på de enkelte computere. Du sikrer netværket ved simpelt hen at trykke på sikkerhedsknappen på routeren og herefter godkende i computerens sikkerhedssoftware ved at trykke på endnu en knap, nemlig museknappen. Nu indstilles router og software, så netværket lukkes for alle andre ved hjælp af den mest sikre teknologi, netkortet understøtter. Denne nemme løsning, der kan hedde SecureEasySetup eller JumpStart, kræver dog, at samtlige trådløse enheder på netværket kommer fra den samme producent. Du skal endnu en gang ind og konfigurere routeren via din browser. Under menupunktet Wireless skal du finde et sted, hvor der står SSID eller ESSID. Her kan du give netværket et nyt navn i tekstfeltet igen skal du finde på noget, der er svært for andre at gætte, men på den anden side gerne må være nemt for dig at huske. For at skjule dit netværk skal du slå SSID Broadcast fra. I denne router gøres det ved at klikke på Disable 4. Inden du gemmer indstillingerne, bør du skrive det nye navn på netværket ned husk, at der er forskel på store og små bogstaver. Tryk nu på Save Settings 5 eller Apply for at gemme ændringerne. 5 4 For at komme på netværket skal du tilføje navnet manuelt. Igen skal du højreklikke på det trådløse netværksikon og vælge Vis trådløse netværk, der er tilgængelige. I den velkendte netværksliste vil det nye navn på dit trådløse netværk ikke optræde. Vælg nu Skift rækkefølgen af foretrukne netværk. Under Foretrukne netværk klikker du på Tilføj Skriv nu netværkets nye navn i det øverste felt 7. Du skal også vælge de sikkerhedsindstillinger, som din router er konfgureret til, under Netværksgodkendelse 8 og Data kryptering 9, og dit krypteringskodeord skal angives to gange, hvor der står Netværksnøgle 0 og Bekræft netværksnøgle. Klik på OK, og fremover vil du kunne se dit trådløse netværk i netværkslisten, så du kan logge dig på
11 Fejlguide hvis noget går galt PROBLEM Ikonet mangler Hvorfor kan jeg ikke se noget ikon for trådløst netværk nede ved uret i Windows? MULIG ÅRSAG Netkortet er ikke ordentligt installeret Computeren skal være forsynet med et trådløst netkort. Hvis du selv har sat et i din computer, kan fejlen være opstået her. Du bruger producentens software Det trådløse netkort er leveret med særlig software, der erstatter den standardsoftware, der findes i Windows. Ikonet vises ikke I stedet for en række ikoner i skærmens nederste højre hjørne vises kun uret og måske et eller to andre ikoner. Der er ikke tændt for det trådløse netkort De fleste nye bærbare pc er er forsynet med indbygget trådløst netkort. Disse kan normalt slukkes for at spare på batteriet. Ingen forbindelse til åbent netværk Jeg prøver at logge på et netværk, der ikke er krypteret, men kan ikke få forbindelse. Ingen forbindelse til krypteret netværk Jeg prøver at logge på et netværk, der er krypteret (markeret med en hængelås i netværkslisten), men kan ikke få forbindelse og jeg har forsøgt mig med løsningerne i det ovenstående punkt Ingen forbindelse til åbent netværk. Dårlig forbindelse Trådløse signaler har svært ved at nå gennem vægge, lofter og møbler. Indenfor kan du højst regne med, at forbindelsen rækker 0 meter. Netværket findes ikke mere Listen over trådløse netværk opdateres ikke sekund for sekund. Derfor kan der godt optræde et netværk, som er slukket kort tid forinden. Forkert kode For at logge på et krypteret trådløst netværk skal du angive den rigtige kode (se afsnittet Gør dit trådløse netværk sikkert ). Krypteringsteknologi understøttes ikke af netkort Forskellige sikkerhedsindstillinger i routeren og computerens netkort betyder, at de ikke kan tale sammen fx fordi netkortet er en ældre model, der ikke understøtter de nyeste sikkerhedsstandarder. Routeren virker, men nettet gør ikke Jeg får forbindelse til den trådløse router, men jeg kan ikke komme på internettet og surfe. Routeren har ikke forbindelse til nettet Routeren forbinder trafikken mellem internettet og de computere, der logger på det trådløse netværk. Derfor er det ikke nok, at der er strøm til routeren den skal også have en internetforbindelse tilsluttet, så de tilsluttede computere kan få adgang til internettet. Kan ikke se netværket Selv om jeg sætter computeren til at søge efter et trådløst netværk, kan jeg ikke finde det, jeg leder efter. Netværksnavnet er skjult Netværket kan beskyttes ved at skjule det. Så dukker det ikke op på listen, når naboen eller andre søger efter trådløse netværk. Dårlig forbindelse Trådløse signaler har svært ved at nå gennem vægge, lofter og møbler. Indenfor kan du højst regne med at forbindelsen kan række 0 meter. Kan kun se én side Jeg forsøger at logge på et trådløst netværk på et hotel eller en internetcafé, men kan kun få en enkelt hjemmeside frem i internetbrowseren. Du prøver at logge på en betalingsside Mange cafeer, hoteller og lufthavne tilbyder trådløst internet. Her skal du typisk registreres som bruger og betale, før du kan komme på det trådløse net. 0 KOMPUTER FOR ALLE /006
12 LØSNING Sørg for, at netkortet sidder ordentligt i pc en Uanset hvilken type trådløst netkort det drejer sig om, skal du sørge for at skubbe det helt på plads, hvor det skal sidde. Sørg for at installere de medfølgende drivere som beskrevet af producenten. Log på med producentens software I vejledningen fra producenten kan du se, hvilket program du skal bruge til at oprette den trådløse forbindelse et program, der sandsynligvis blev installeret samtidig med driverne. Programmets ikon og navn vil fremgå af producentens vejledning. Klik på pilen for at få vist alle ikoner Windows skjuler automatisk de ikoner, som ikke er i brug. Hvis dette er tilfældet, kan du få vist alle ikonerne ved at klikke på den lille pil, der findes til venstre for uret. Tænd for det trådløse netværk Tænd og sluk-knappen til det trådløse netkort sidder typisk på siden eller foran på den bærbare computer. På visse bærbare pc er skal du i stedet benytte en særlig tastekombination, ofte Fn-tasten nederst til venstre samtidig med en af F-tasterne øverst. Knappen eller tasten har tit en tegning af en antenne. Ryk tættere på routeren Hvis der kun er en eller to grønne streger i signalstyrke (se afsnittet I gang med det trådløse netværk ), kan det somme tider være svært at komme på. Prøv at rykke tættere på den trådløse router. Opdater listen over trådløse netværk Prøv at klikke på punktet Opdater netværksliste eller Vis trådløse netværk, der er tilgængelige for at se, om netværket stadig er tilgængeligt (læs mere i afsnittet I gang med det trådløse netværk ). Brug den rigtige kode Du får ikke adgang til netværket, hvis du ikke kan koden. Kan du ikke huske den, må du gendanne standardindstillingerne ved at nulstille routeren og indstille den forfra. Se i brugervejledningen, hvordan du benytter routerens reset -knap. Nulstil router og vælg en kryptering, som netkortet understøtter Start med at nulstille den trådløse router ved at trykke på reset -knappen som beskrevet i brugervejledningen. I netkortets brugervejledning kan du se, hvilken type sikkerhedskryptering netkortet kan benytte. Se i afsnittet Gør dit trådløse netværk sikkert, hvordan du vælger den tilsvarende sikkerhedsstandard i routeren. Tjek kablet Vær sikker på, at netværkskablet mellem routeren og internetstikket sidder rigtigt. Bag på den trådløse router skal kablet sidde i stikket, der hedder Uplink eller WAN, og den anden ende skal forbindes til dit ADSL-modem eller en anden fast forbindelse. Tjek opsætning af internetforbindelse i router Hvis du har fast IP-adresse via din internetudbyder, skal du muligvis indstille routeren manuelt (fast IP-adresse hedder Static IP på engelsk). Læs mere i afsnittet Et kig ind i routeren. Indtast netværksnavnet manuelt Hvis dit netværk er skjult, skal du indtaste navnet manuelt (se afsnittet Gør dit trådløse netværk sikkert ). Kan du ikke huske, hvad dit netværk hedder, kan du nulstille routeren med reset -knappen og indstille den forfra. Sørg for at teste tæt på routeren Signalets styrke falder markant, når det skal gå gennem flere vægge. Du kan tjekke, om det er signalets styrke, der er for lav, ved at teste forbindelsen tæt på det sted, hvor routeren står. Køb dig adgang Læs på den startside, der dukker op, hvordan du køber dig adgang til den trådløse internetforbindelse. Når du har betalt, kan du gå på nettet som normalt.
Brugervejledning til trådløs router Sådan opsætter du din trådløse router i fiberboksen fra GE Fibernet
 Brugervejledning til trådløs router Sådan opsætter du din trådløse router i fiberboksen fra GE Fibernet Fiberbredbånd TV Telefoni www.gefibernet.dk Indhold 4 Aktivering af det trådløse netværk 7 Opkobling
Brugervejledning til trådløs router Sådan opsætter du din trådløse router i fiberboksen fra GE Fibernet Fiberbredbånd TV Telefoni www.gefibernet.dk Indhold 4 Aktivering af det trådløse netværk 7 Opkobling
Brugervejledning til trådløs router
 Brugervejledning til trådløs router Sådan opsætter du din trådløse router i fiberboksen fra EnergiMidt Fiberbredbånd TV Telefoni www.energimidt.dk Fiberbredbånd TV Telefoni 2 Indhold 4 Aktivering af det
Brugervejledning til trådløs router Sådan opsætter du din trådløse router i fiberboksen fra EnergiMidt Fiberbredbånd TV Telefoni www.energimidt.dk Fiberbredbånd TV Telefoni 2 Indhold 4 Aktivering af det
7. Indstilling af den trådløse forbindelse i Windows XP
 7. Indstilling af den trådløse forbindelse i Windows XP Gør klar til indstilling Når du skal i gang med at konfigurere den computer, der skal væres trådløs, er det en god idé at bevare kabelforbindelsen
7. Indstilling af den trådløse forbindelse i Windows XP Gør klar til indstilling Når du skal i gang med at konfigurere den computer, der skal væres trådløs, er det en god idé at bevare kabelforbindelsen
Kom godt i gang med. Icotera fiberboks. med indbygget router
 Kom godt i gang med Icotera fiberboks med indbygget router Tillykke med din nye fiberboks Inden du får glæde af fiberbredbåndet, skal du have tilsluttet computer, TV og telefon til fiberboksen. Med denne
Kom godt i gang med Icotera fiberboks med indbygget router Tillykke med din nye fiberboks Inden du får glæde af fiberbredbåndet, skal du have tilsluttet computer, TV og telefon til fiberboksen. Med denne
KOM GODT I GANG MED TILGIN HG 2381
 KOM GODT I GANG MED TILGIN HG 2381 Tillykke med din nye router Du har valgt at tilslutte en router til din fiberboks. Det er en rigtig god idé! Routeren giver dig nemlig mulighed for at have mere end en
KOM GODT I GANG MED TILGIN HG 2381 Tillykke med din nye router Du har valgt at tilslutte en router til din fiberboks. Det er en rigtig god idé! Routeren giver dig nemlig mulighed for at have mere end en
Kom godt i gang med. Icotera fiberboks. med indbygget router. 25562 - TRE BRE booklet 120x120 fiberboks ICOTERA rev04.indd 1
 Kom godt i gang med Icotera fiberboks med indbygget router 25562 - TRE BRE booklet 120x120 fiberboks ICOTERA rev04.indd 1 02-11-2011 10:03:07 Tillykke med din nye fiberboks Inden du får glæde af fiberbredbåndet,
Kom godt i gang med Icotera fiberboks med indbygget router 25562 - TRE BRE booklet 120x120 fiberboks ICOTERA rev04.indd 1 02-11-2011 10:03:07 Tillykke med din nye fiberboks Inden du får glæde af fiberbredbåndet,
PacketFront fiberboks
 Kom godt i gang med PacketFront fiberboks med indbygget router 27-10-2011 08:42:06 Tillykke med din nye fiberboks Inden du får glæde af fiberbredbåndet, skal du have tilsluttet computer, TV og telefon
Kom godt i gang med PacketFront fiberboks med indbygget router 27-10-2011 08:42:06 Tillykke med din nye fiberboks Inden du får glæde af fiberbredbåndet, skal du have tilsluttet computer, TV og telefon
FULLRATE BREDBÅND. via kabel-tv-stik. Kvikguide. WT24 Coax Router
 FULLRATE BREDBÅND via kabel-tv-stik Kvikguide WT24 Coax Router 2 INDHOLDSFORTEGNELSE Kassen indeholder...5 Sådan tilslutter du routeren...6 Sådan får du adgang til internettet...8 Vigtig info om koder
FULLRATE BREDBÅND via kabel-tv-stik Kvikguide WT24 Coax Router 2 INDHOLDSFORTEGNELSE Kassen indeholder...5 Sådan tilslutter du routeren...6 Sådan får du adgang til internettet...8 Vigtig info om koder
KOM GODT I GANG MED DIN ICOTERA FIBERBOKS MED INDBYGGET ROUTER
 KOM GODT I GANG MED DIN ICOTERA FIBERBOKS MED INDBYGGET ROUTER TILLYKKE MED DIN NYE FIBERBOKS Inden du får glæde af fiberbredbåndet, skal du have tilsluttet computer, TV og telefon til fiberboksen. Med
KOM GODT I GANG MED DIN ICOTERA FIBERBOKS MED INDBYGGET ROUTER TILLYKKE MED DIN NYE FIBERBOKS Inden du får glæde af fiberbredbåndet, skal du have tilsluttet computer, TV og telefon til fiberboksen. Med
Kvikguide. Fullrate Bredbånd via kabel-tv-stik. WT24 Coax Router
 Kvikguide Fullrate Bredbånd via kabel-tv-stik WT4 Coax Router Følgende dele er med i kassen Router Strømforsyning Netværkskabel Routerkabel (bemærk, at de hvide beskyttelseshætter skal fjernes inden brug)
Kvikguide Fullrate Bredbånd via kabel-tv-stik WT4 Coax Router Følgende dele er med i kassen Router Strømforsyning Netværkskabel Routerkabel (bemærk, at de hvide beskyttelseshætter skal fjernes inden brug)
Kom godt i gang med. Icotera fiberboks. med indbygget router
 Kom godt i gang med Icotera fiberboks med indbygget router Tillykke med din nye fiberboks Inden du får glæde af fiberbredbåndet, skal du have tilsluttet computer, TV og telefon til fiberboksen. Med denne
Kom godt i gang med Icotera fiberboks med indbygget router Tillykke med din nye fiberboks Inden du får glæde af fiberbredbåndet, skal du have tilsluttet computer, TV og telefon til fiberboksen. Med denne
Brugervejledning til lejet ekstern trådløs router
 Brugervejledning til lejet ekstern trådløs router Sådan opsætter du den lejede eksterne trådløse router fra AURA Fiber Fiberbredbånd TV Telefoni Indhold 4 Aktivering af det trådløse netværk 7 Opkobling
Brugervejledning til lejet ekstern trådløs router Sådan opsætter du den lejede eksterne trådløse router fra AURA Fiber Fiberbredbånd TV Telefoni Indhold 4 Aktivering af det trådløse netværk 7 Opkobling
OPSÆTNING AF TRÅDLØS ROUTER
 OPSÆTNING AF TRÅDLØS ROUTER Opsætning af router Opkopling af computer til trådløst netværk Waoo leveres af dit lokale energiselskab 1 FIBERBREDBÅND TV TELEFONI ENIIG 2017 2 INDHOLD Opsætning af trådløs
OPSÆTNING AF TRÅDLØS ROUTER Opsætning af router Opkopling af computer til trådløst netværk Waoo leveres af dit lokale energiselskab 1 FIBERBREDBÅND TV TELEFONI ENIIG 2017 2 INDHOLD Opsætning af trådløs
Kvikguide. YouSee Bredbånd
 Kvikguide YouSee Bredbånd Følgende dele er med i kassen Modem Strømforsyning Netværkskabel Modemkabel (bemærk, at de hvide beskyttelseshætter skal fjernes inden brug) Signalfordeler (skal kun bruges, hvis
Kvikguide YouSee Bredbånd Følgende dele er med i kassen Modem Strømforsyning Netværkskabel Modemkabel (bemærk, at de hvide beskyttelseshætter skal fjernes inden brug) Signalfordeler (skal kun bruges, hvis
Kom godt i gang med Trådløst internet
 VI GI R DIG Kom godt i gang med Trådløst internet FIBERBREDBÅND TRÅ DLØ ST N ETVÆ RK Læs, hvordan du kommer på trådløst netværk. 02 03 Indhold Fibernet fra Fibia 3 Hvordan vil du på fibernet? 4 Din sikkerhed
VI GI R DIG Kom godt i gang med Trådløst internet FIBERBREDBÅND TRÅ DLØ ST N ETVÆ RK Læs, hvordan du kommer på trådløst netværk. 02 03 Indhold Fibernet fra Fibia 3 Hvordan vil du på fibernet? 4 Din sikkerhed
Kom godt i gang med Icotera fiberboks. med indbygget router. 25562 - TRE BRE booklet 120x120 fiberboks ICOTERA rev06.indd 1
 Kom godt i gang med Icotera fiberboks med indbygget router 25562 - TRE BRE booklet 120x120 fiberboks ICOTERA rev06.indd 1 04-10-2012 10:25:12 Tillykke med din nye fiberboks Inden du får glæde af fiberbredbåndet,
Kom godt i gang med Icotera fiberboks med indbygget router 25562 - TRE BRE booklet 120x120 fiberboks ICOTERA rev06.indd 1 04-10-2012 10:25:12 Tillykke med din nye fiberboks Inden du får glæde af fiberbredbåndet,
Kom godt i gang med Icotera fiberboks i6801. med indbygget router
 Kom godt i gang med Icotera fiberboks i6801 med indbygget router Tillykke med din fiberforbindelse Inden du får glæde af din fiberforbindelse, skal du have tilsluttet computer, TV og telefon til fiberboksen.
Kom godt i gang med Icotera fiberboks i6801 med indbygget router Tillykke med din fiberforbindelse Inden du får glæde af din fiberforbindelse, skal du have tilsluttet computer, TV og telefon til fiberboksen.
Kom godt i gang med. Tilgin HG1311 router
 Kom godt i gang med Tilgin HG1311 router Tillykke med din nye router Du har valgt at tilslutte en router til din fiberboks. Det er en rigtig god idé! Routeren giver dig nemlig mulighed for at have mere
Kom godt i gang med Tilgin HG1311 router Tillykke med din nye router Du har valgt at tilslutte en router til din fiberboks. Det er en rigtig god idé! Routeren giver dig nemlig mulighed for at have mere
Kvikguide. YouSee Bredbånd
 Kvikguide YouSee Bredbånd Indholdsfortegnelse Følgende dele er med i kassen Følgende dele er med i kassen 3 Første del Sådan tilslutter du modemmet 4 Anden del Sådan får du adgang til internettet 6 Vigtig
Kvikguide YouSee Bredbånd Indholdsfortegnelse Følgende dele er med i kassen Følgende dele er med i kassen 3 Første del Sådan tilslutter du modemmet 4 Anden del Sådan får du adgang til internettet 6 Vigtig
Åbning af porte og UPnP
 Åbning af porte og UPnP Denne guide har til formål at hjælpe dig med at åbne for porte i din router og/eller aktivere UPnP. Det kan være nødvendigt at åbne porte i ens router hvis man for eksempel anvender
Åbning af porte og UPnP Denne guide har til formål at hjælpe dig med at åbne for porte i din router og/eller aktivere UPnP. Det kan være nødvendigt at åbne porte i ens router hvis man for eksempel anvender
Kvikguide. YouSee Bredbånd
 Kvikguide YouSee Bredbånd Følgende dele er med i kassen Modem Strømforsyning Netværkskabel Sådan tilslutter du modemmet Det er vigtigt, at du venter med at tænde for strøm og computer til alle kabler er
Kvikguide YouSee Bredbånd Følgende dele er med i kassen Modem Strømforsyning Netværkskabel Sådan tilslutter du modemmet Det er vigtigt, at du venter med at tænde for strøm og computer til alle kabler er
Kom godt i gang DRG 716/717 Fiberboks Trådløst netværk Januar 2015
 Kom godt i gang DRG 716/717 Fiberboks Trådløst netværk Januar 2015 02 03 Indhold Fibernet fra Fibia 3 Hvordan vil du på fibernet? 4 Din sikkerhed på internettet 5 Opret trådløs forbindelse 6 Sådan får
Kom godt i gang DRG 716/717 Fiberboks Trådløst netværk Januar 2015 02 03 Indhold Fibernet fra Fibia 3 Hvordan vil du på fibernet? 4 Din sikkerhed på internettet 5 Opret trådløs forbindelse 6 Sådan får
INSTALLATIONS GUIDE. Waoo Smart WiFi Air 4920 FIBERBREDBÅND TV TELEFONI
 INSTALLATIONS GUIDE Waoo Smart WiFi Air 4920 FIBERBREDBÅND TV TELEFONI KÆRE KUNDE Med dette sæt trådløse access points får du et af markedets bedste produkter til at sikre optimal WiFi-dækning i dit hjem.
INSTALLATIONS GUIDE Waoo Smart WiFi Air 4920 FIBERBREDBÅND TV TELEFONI KÆRE KUNDE Med dette sæt trådløse access points får du et af markedets bedste produkter til at sikre optimal WiFi-dækning i dit hjem.
AF2208N og AF2208N + trådløse Wi-fi forstærker / AP Long-range
 AF2208N og AF2208N + trådløse Wi-fi forstærker / AP Long-range INDLEDNING: Vær opmærksom på at AF2208N er en forstærker. Det vil sige at den er og kan aldrig være bedre, end det signal den får ind. Så
AF2208N og AF2208N + trådløse Wi-fi forstærker / AP Long-range INDLEDNING: Vær opmærksom på at AF2208N er en forstærker. Det vil sige at den er og kan aldrig være bedre, end det signal den får ind. Så
Brugervejledning til trådløs router
 Brugervejledning til trådløs router Sådan opsætter du din trådløse router fra EnergiMidt Fiberbredbånd TV Telefoni www.energimidt.dk Fiberbredbånd TV Telefoni 2 Indhold 4 Aktivering af det trådløse netværk
Brugervejledning til trådløs router Sådan opsætter du din trådløse router fra EnergiMidt Fiberbredbånd TV Telefoni www.energimidt.dk Fiberbredbånd TV Telefoni 2 Indhold 4 Aktivering af det trådløse netværk
Quick Guide Powerline Netværkssæt 1278
 Quick Guide Powerline Netværkssæt 1278 Denne guide beskriver hvordan man hurtigt kan lave opsætning på Powerline Netværkssæt. Ønskes der en mere detaljeret beskrivelse af opsætningen se manual: www.accessionx.com/download/documents_downloads/1278_-_danish_manual.pdf
Quick Guide Powerline Netværkssæt 1278 Denne guide beskriver hvordan man hurtigt kan lave opsætning på Powerline Netværkssæt. Ønskes der en mere detaljeret beskrivelse af opsætningen se manual: www.accessionx.com/download/documents_downloads/1278_-_danish_manual.pdf
Kom godt i gang! Brugervejledning til Fiberbredbånd, Webmail og e-mailopsætning. Fiberbredbånd TV Telefoni www.energimidt.dk
 Kom godt i gang! Brugervejledning til Fiberbredbånd, Webmail og e-mailopsætning Fiberbredbånd TV Telefoni www.energimidt.dk Fiberbredbånd TV Telefoni Indhold 4 Opkobling til internettet 5 Oprettelse på
Kom godt i gang! Brugervejledning til Fiberbredbånd, Webmail og e-mailopsætning Fiberbredbånd TV Telefoni www.energimidt.dk Fiberbredbånd TV Telefoni Indhold 4 Opkobling til internettet 5 Oprettelse på
[Varenr. 131-01] Rev. 22.05.06. Sandberg Wireless G54 Access Point
![[Varenr. 131-01] Rev. 22.05.06. Sandberg Wireless G54 Access Point [Varenr. 131-01] Rev. 22.05.06. Sandberg Wireless G54 Access Point](/thumbs/25/5213410.jpg) [Varenr. 131-01] Rev. 22.05.06 Sandberg Wireless G54 Access Point 1 Introduktion Sandberg Wireless G54 Access Point fungerer som fordelingspunktet i et trådløst netværk og giver dig derved mulighed for
[Varenr. 131-01] Rev. 22.05.06 Sandberg Wireless G54 Access Point 1 Introduktion Sandberg Wireless G54 Access Point fungerer som fordelingspunktet i et trådløst netværk og giver dig derved mulighed for
HOMEBOX TIL DIG MED BREDBÅND VIA FIBER INSTALLATIONSVEJLEDNING
 HOMEBOX TIL DIG MED BREDBÅND VIA FIBER INSTALLATIONSVEJLEDNING INDHOLDSFORTEGNELSE Trin Inden installation af HomeBox 4 Trin Installation af HomeBox 6 Trin Tilslutning af internet 8 Tilslutning af internet
HOMEBOX TIL DIG MED BREDBÅND VIA FIBER INSTALLATIONSVEJLEDNING INDHOLDSFORTEGNELSE Trin Inden installation af HomeBox 4 Trin Installation af HomeBox 6 Trin Tilslutning af internet 8 Tilslutning af internet
Kom godt i gang med. Tilgin HG2301 router
 Kom godt i gang med Tilgin HG2301 router Tillykke med din nye router Du har valgt at tilslutte en router til din fiberboks. Det er en rigtig god idé! Routeren giver dig nemlig mulighed for at have mere
Kom godt i gang med Tilgin HG2301 router Tillykke med din nye router Du har valgt at tilslutte en router til din fiberboks. Det er en rigtig god idé! Routeren giver dig nemlig mulighed for at have mere
Netteknik 1 Byg et netværk med SO-HO router Øvelse
 Netværk med Ethernet-kabler på SOHO router HOLD NUMMER: Beskrivelse Denne øvelse opbygger og tester trinvis et fysisk netværk med 2 Pc er, en SO-HO router, en Internetadgang samt diverse Ethernet-kabling.
Netværk med Ethernet-kabler på SOHO router HOLD NUMMER: Beskrivelse Denne øvelse opbygger og tester trinvis et fysisk netværk med 2 Pc er, en SO-HO router, en Internetadgang samt diverse Ethernet-kabling.
Kvikguide. YouSee Bredbånd
 Kvikguide YouSee Bredbånd Indholdsfortegnelse Følgende dele er med i kassen 3 Første del Sådan tilslutter du modemmet 4 Anden del Sådan får du adgang til internettet 6 Vigtig information om koderne til
Kvikguide YouSee Bredbånd Indholdsfortegnelse Følgende dele er med i kassen 3 Første del Sådan tilslutter du modemmet 4 Anden del Sådan får du adgang til internettet 6 Vigtig information om koderne til
Bredbånd. Installationsvejledning - WGW BOX
 Bredbånd Installationsvejledning - WGW BOX Introduktion og din ordre WGW Box ADSL stik og lamper Denne vejledning hjælper dig med at installere din bredbåndsforbindelse Tændt/ slukket DSL Internet Telefon
Bredbånd Installationsvejledning - WGW BOX Introduktion og din ordre WGW Box ADSL stik og lamper Denne vejledning hjælper dig med at installere din bredbåndsforbindelse Tændt/ slukket DSL Internet Telefon
Sådan kommer du på nettet med din Fullrate forbindelse. Opsætning af router, computer og telefon. ZyXEL P-2812HNU-F1
 Sådan kommer du på nettet med din Fullrate forbindelse Opsætning af router, computer og telefon ZyXEL P-8HNU-F Tillykke med din Fullrate bredbåndsforbindelse Indholdsfortegnelse Denne vejledning beskriver,
Sådan kommer du på nettet med din Fullrate forbindelse Opsætning af router, computer og telefon ZyXEL P-8HNU-F Tillykke med din Fullrate bredbåndsforbindelse Indholdsfortegnelse Denne vejledning beskriver,
Brugermanual. Wolfgang Wi-Fi Repeater
 Brugermanual Wolfgang Wi-Fi Repeater Tak fordi du har valgt at købe en Wolfgang Wi-Fi Repeater. Vi opfordrer dig til at læse denne manual igennem inden produktet tages I brug. Information I denne brugervejledning
Brugermanual Wolfgang Wi-Fi Repeater Tak fordi du har valgt at købe en Wolfgang Wi-Fi Repeater. Vi opfordrer dig til at læse denne manual igennem inden produktet tages I brug. Information I denne brugervejledning
INSTALLATIONS GUIDE. Waoo Smart WiFi Air 4920 FIBERBREDBÅND TV TELEFONI
 INSTALLATIONS GUIDE Waoo Smart WiFi Air 4920 FIBERBREDBÅND TV TELEFONI KÆRE KUNDE Med dette sæt trådløse access points får du et af markedets bedste produkter til at sikre optimal WiFi-dækning i dit hjem.
INSTALLATIONS GUIDE Waoo Smart WiFi Air 4920 FIBERBREDBÅND TV TELEFONI KÆRE KUNDE Med dette sæt trådløse access points får du et af markedets bedste produkter til at sikre optimal WiFi-dækning i dit hjem.
GB-HD8272C-W. Kom godt i gang
 GB-HD8272C-W Kom godt i gang Copyright GolBong Danmark 2015 Generelt Tillykke med dit GolBong HD IP-kamera. Denne Kom godt i gang-vejledning, gennemgår hvordan du forbinder og kommer i gang med at anvende
GB-HD8272C-W Kom godt i gang Copyright GolBong Danmark 2015 Generelt Tillykke med dit GolBong HD IP-kamera. Denne Kom godt i gang-vejledning, gennemgår hvordan du forbinder og kommer i gang med at anvende
«Lejekontrakt_Selskab» BRUGERVEJLEDNING OPSÆTNING AF INTERNET
 «Lejekontrakt_Selskab» BRUGERVEJLEDNING OPSÆTNING AF INTERNET 1 Generelt EDB-NETVÆRK: Der er installeret et edb-net, der er tilsluttet Internettet. Det betyder, at du fra din pc kan få forbindelse til
«Lejekontrakt_Selskab» BRUGERVEJLEDNING OPSÆTNING AF INTERNET 1 Generelt EDB-NETVÆRK: Der er installeret et edb-net, der er tilsluttet Internettet. Det betyder, at du fra din pc kan få forbindelse til
Kom godt i gang med. Tilgin HG2301 router TRE BRE booklet 120x120 router TILGIN HG2301 rev04.indd 1
 Kom godt i gang med Tilgin HG2301 router 25517 - TRE BRE booklet 120x120 router TILGIN HG2301 rev04.indd 1 28-10-2011 09:47:43 Tillykke med din nye router Du har valgt at tilslutte en router til din fiberboks.
Kom godt i gang med Tilgin HG2301 router 25517 - TRE BRE booklet 120x120 router TILGIN HG2301 rev04.indd 1 28-10-2011 09:47:43 Tillykke med din nye router Du har valgt at tilslutte en router til din fiberboks.
INSTALLATIONS GUIDE. Waoo Smart WiFi Air 4920 FIBERBREDBÅND TV TELEFONI
 INSTALLATIONS GUIDE Waoo Smart WiFi Air 4920 FIBERBREDBÅND TV TELEFONI KÆRE KUNDE Med dette sæt trådløse access points får du et af markedets bedste produkter til at sikre optimal WiFi-dækning i dit hjem.
INSTALLATIONS GUIDE Waoo Smart WiFi Air 4920 FIBERBREDBÅND TV TELEFONI KÆRE KUNDE Med dette sæt trådløse access points får du et af markedets bedste produkter til at sikre optimal WiFi-dækning i dit hjem.
Øvelse Wireless LAN med routeropsætning
 Øvelse Wireless LAN med routeropsætning I denne øvelse skal hver gruppe etablere et trådløst netværk baseret på: En eller flere trådløse klienter og En SO-HO Router med indbygget trådløst net Målet for
Øvelse Wireless LAN med routeropsætning I denne øvelse skal hver gruppe etablere et trådløst netværk baseret på: En eller flere trådløse klienter og En SO-HO Router med indbygget trådløst net Målet for
Kom godt i gang med. Tilgin HG2301 router
 Kom godt i gang med Tilgin HG2301 router Tillykke med din nye router Du har valgt at tilslutte en router til din fiberboks. Det er en rigtig god idé! Routeren giver dig nemlig mulighed for at have mere
Kom godt i gang med Tilgin HG2301 router Tillykke med din nye router Du har valgt at tilslutte en router til din fiberboks. Det er en rigtig god idé! Routeren giver dig nemlig mulighed for at have mere
1 Danish Manual C903IP
 1 Danish Manual C903IP C903IP PLUG & PLAY WIFI NETVÆRKSKAMERA IP-kameraet giver en hurtig og let adgang til at vise de ønskede optagelser på en hver PC tilkoblet dit intranet, eller over internettet via
1 Danish Manual C903IP C903IP PLUG & PLAY WIFI NETVÆRKSKAMERA IP-kameraet giver en hurtig og let adgang til at vise de ønskede optagelser på en hver PC tilkoblet dit intranet, eller over internettet via
Installationsvejledning til WN2000RPT WiFi Range-udvider
 Installationsvejledning til WN2000RPT WiFi Range-udvider Sådan kommer du i gang Netgear WiFi Range-udvideren øger WiFi-netværkets rækkevidde ved at forstærke det eksisterende WiFi-signal og forbedre den
Installationsvejledning til WN2000RPT WiFi Range-udvider Sådan kommer du i gang Netgear WiFi Range-udvideren øger WiFi-netværkets rækkevidde ved at forstærke det eksisterende WiFi-signal og forbedre den
Hurtig start. NETGEAR Trek N300-rejserouter og Range-udvider. Model PR2000 NETGEAR LAN. Power. WiFi USB USB. Reset Internet/LAN.
 Hurtig start NETGEAR Trek N300-rejserouter og Range-udvider Model PR2000 NETGEAR Reset Internet/LAN LAN USB WiFi Internet Power USB Sådan kommer du i gang Tak for dit køb af NETGEAR Trek N300-rejserouter
Hurtig start NETGEAR Trek N300-rejserouter og Range-udvider Model PR2000 NETGEAR Reset Internet/LAN LAN USB WiFi Internet Power USB Sådan kommer du i gang Tak for dit køb af NETGEAR Trek N300-rejserouter
Bredbånd. Vejledning til opsætning af bredbåndsmodem Pace V5500
 Bredbånd Vejledning til opsætning af bredbåndsmodem Pace V5500 120911 Indhold Kapitel 1 Kom godt i gang Introduktion Klargør udstyr til installation Find en passende placering Kapitel 2 Installer dit bredbåndsmodem
Bredbånd Vejledning til opsætning af bredbåndsmodem Pace V5500 120911 Indhold Kapitel 1 Kom godt i gang Introduktion Klargør udstyr til installation Find en passende placering Kapitel 2 Installer dit bredbåndsmodem
Universal WiFi rækkeviddeudvider WN2000RPTv2 Installationsvejledning
 Universal WiFi rækkeviddeudvider WN2000RPTv2 Installationsvejledning FORBIND KABLEDE ENHEDER TRÅDLØST TRÅDLØS UDVIDELSE Udvidet trådløst rækkevidde Rækkevidde for eksisterende router EKSISTERENDE ROUTER
Universal WiFi rækkeviddeudvider WN2000RPTv2 Installationsvejledning FORBIND KABLEDE ENHEDER TRÅDLØST TRÅDLØS UDVIDELSE Udvidet trådløst rækkevidde Rækkevidde for eksisterende router EKSISTERENDE ROUTER
INSTALLATIONS GUIDE. Waoo Smart WiFi
 INSTALLATIONS GUIDE Waoo Smart WiFi PAKKENS INDHOLD Tjek, at det hele er der, før du går i gang med installationen. 2 x trådløse enheder 2 x strømforsyninger 2 x netværkskabler 1 x installationsguide WAOO
INSTALLATIONS GUIDE Waoo Smart WiFi PAKKENS INDHOLD Tjek, at det hele er der, før du går i gang med installationen. 2 x trådløse enheder 2 x strømforsyninger 2 x netværkskabler 1 x installationsguide WAOO
Quickguide. Dansk quickguide til Nexus IP opsætning
 Quickguide Dansk quickguide til Nexus IP opsætning Contents NVR guide... 3 1.0 Optageren:... 3 1.1 Tilslutning... 3 1.2 Installation af harddisk:... 3 2.0 Først gang din optager bliver startet:... 4 3.0
Quickguide Dansk quickguide til Nexus IP opsætning Contents NVR guide... 3 1.0 Optageren:... 3 1.1 Tilslutning... 3 1.2 Installation af harddisk:... 3 2.0 Først gang din optager bliver startet:... 4 3.0
Multiguide til C903IP
 Multiguide til C903IP Om IP kameraer For at kunne installere et IP kamera er det vigtigt at vide, at der finder flere forskellige slags IP adresser: - Den eksterne IP adresse har du fået tildelt af din
Multiguide til C903IP Om IP kameraer For at kunne installere et IP kamera er det vigtigt at vide, at der finder flere forskellige slags IP adresser: - Den eksterne IP adresse har du fået tildelt af din
BRUGERVEJLEDNING VIDEOKAMERA
 BRUGERVEJLEDNING VIDEOKAMERA Side 2 til nyt videokamera Introduktion Det nye videokamera er et IP-videokamera, der tilsluttes trådløst til din router. Videokameraet fungerer sådan, at du kan se videooptagelser
BRUGERVEJLEDNING VIDEOKAMERA Side 2 til nyt videokamera Introduktion Det nye videokamera er et IP-videokamera, der tilsluttes trådløst til din router. Videokameraet fungerer sådan, at du kan se videooptagelser
Pakkens indhold. 1. Trådløst modem 2. strømforsyning 3. netværkskabel (CAT5/RJ-45)
 Pakkens indhold når du modtager dit trådløse modem, skal du kontrollere at udstyr og tilbehør er i pakken og at delene er ubeskadigede. Pakken skal indeholde følgende: 1. Trådløst modem 2. strømforsyning
Pakkens indhold når du modtager dit trådløse modem, skal du kontrollere at udstyr og tilbehør er i pakken og at delene er ubeskadigede. Pakken skal indeholde følgende: 1. Trådløst modem 2. strømforsyning
INSTALLATIONS GUIDE. Air 4920 Trådløst access point. Waoo leveres af dit lokale energiselskab
 INSTALLATIONS GUIDE Air 4920 Trådløst access point Waoo leveres af dit lokale energiselskab KÆRE KUNDE Med dette sæt trådløse access points får du et af markedets bedste produkter til at sikre optimal
INSTALLATIONS GUIDE Air 4920 Trådløst access point Waoo leveres af dit lokale energiselskab KÆRE KUNDE Med dette sæt trådløse access points får du et af markedets bedste produkter til at sikre optimal
Trådløst LAN hvordan sikrer man sig?
 Trådløst LAN hvordan sikrer man sig? Trådløse acces points er blevet så billige, at enhver der har brug for en nettilsluttet computer et andet sted end ADSL modemmet står, vil vælge denne løsning. Det
Trådløst LAN hvordan sikrer man sig? Trådløse acces points er blevet så billige, at enhver der har brug for en nettilsluttet computer et andet sted end ADSL modemmet står, vil vælge denne løsning. Det
INSTALLATIONS GUIDE. Waoo Smart WiFi FIBERBREDBÅND TV TELEFONI
 INSTALLATIONS GUIDE Waoo Smart WiFi FIBERBREDBÅND TV TELEFONI PAKKENS INDHOLD Tjek, at det hele er der, før du går i gang med installationen. 2 x trådløse enheder 2 x strømforsyninger 2 x netværkskabler
INSTALLATIONS GUIDE Waoo Smart WiFi FIBERBREDBÅND TV TELEFONI PAKKENS INDHOLD Tjek, at det hele er der, før du går i gang med installationen. 2 x trådløse enheder 2 x strømforsyninger 2 x netværkskabler
GB-HD2635-W. Kom godt i gang
 GB-HD2635-W Kom godt i gang Copyright GolBong Danmark 2017 Generelt Tillykke med dit GolBong HD IP-kamera. Denne Kom godt i gang-vejledning, gennemgår hvordan du forbinder og kommer i gang med at anvende
GB-HD2635-W Kom godt i gang Copyright GolBong Danmark 2017 Generelt Tillykke med dit GolBong HD IP-kamera. Denne Kom godt i gang-vejledning, gennemgår hvordan du forbinder og kommer i gang med at anvende
Opsætning af eduroam Det trådløse netværk på ASB
 Opsætning af eduroam Det trådløse netværk på ASB Indhold 03 Det trådløse netværk på ASB: eduroam 03 AAAAntivirus software 04 eduroam med Windows Vista 08 eduroam med Windows XP 09 Trådløst netværk (eduroam)
Opsætning af eduroam Det trådløse netværk på ASB Indhold 03 Det trådløse netværk på ASB: eduroam 03 AAAAntivirus software 04 eduroam med Windows Vista 08 eduroam med Windows XP 09 Trådløst netværk (eduroam)
Installering. N300 WiFi Range-udvider Model EX2700
 Installering N300 WiFi Range-udvider Model EX2700 Sådan kommer du i gang Netgear WiFi Range-udvideren øger WiFi-netværkets rækkevidde ved at forstærke det eksisterende WiFi-signal og forbedre den generelle
Installering N300 WiFi Range-udvider Model EX2700 Sådan kommer du i gang Netgear WiFi Range-udvideren øger WiFi-netværkets rækkevidde ved at forstærke det eksisterende WiFi-signal og forbedre den generelle
Installationsvejledning til kabel-modem
 Installationsvejledning til kabel-modem Kære nye Canal Digital Internet-kunde, Du har fået tilsendt følgende 3 dele til din nye internetforbindelse. 1. Kabelmodem med strømforsyning 2. Netværkskabel 3.
Installationsvejledning til kabel-modem Kære nye Canal Digital Internet-kunde, Du har fået tilsendt følgende 3 dele til din nye internetforbindelse. 1. Kabelmodem med strømforsyning 2. Netværkskabel 3.
Vejledning: Brug GGs trådløse netværk Side 1 af 11
 Kapitel: Indhold Side 1 af 11 Indhold Indhold... 1 GGs trådløse netværk - det du skal vide... 2 Android... 3 iphone... 5 Windows Phone (guide mangler)... 7 Windows på GribskovGymnasium... 8 Mac OSX på
Kapitel: Indhold Side 1 af 11 Indhold Indhold... 1 GGs trådløse netværk - det du skal vide... 2 Android... 3 iphone... 5 Windows Phone (guide mangler)... 7 Windows på GribskovGymnasium... 8 Mac OSX på
INSTALLATIONS GUIDE. Waoo Smart WiFi Air 4920 FIBERBREDBÅND TV TELEFONI
 INSTALLATIONS GUIDE Waoo Smart WiFi Air 4920 FIBERBREDBÅND TV TELEFONI KÆRE KUNDE Med dette sæt trådløse access points får du et af markedets bedste produkter til at sikre optimal WiFi-dækning i dit hjem.
INSTALLATIONS GUIDE Waoo Smart WiFi Air 4920 FIBERBREDBÅND TV TELEFONI KÆRE KUNDE Med dette sæt trådløse access points får du et af markedets bedste produkter til at sikre optimal WiFi-dækning i dit hjem.
Universel WiFi-rækkeviddeudvider WN3000RP Installationsvejledning. Udvidet trådløs rækkevidde Routerens rækkevidde
 Universel WiFi-rækkeviddeudvider WN3000RP Installationsvejledning Udvidet trådløs rækkevidde Routerens rækkevidde 2011 NETGEAR, Inc.Alle rettigheder forbeholdes. Ingen dele af denne publikation må reproduceres,
Universel WiFi-rækkeviddeudvider WN3000RP Installationsvejledning Udvidet trådløs rækkevidde Routerens rækkevidde 2011 NETGEAR, Inc.Alle rettigheder forbeholdes. Ingen dele af denne publikation må reproduceres,
INSTALLATIONS GUIDE. Air 4920 Trådløst access point FIBERBREDBÅND TV TELEFONI
 INSTALLATIONS GUIDE Air 4920 Trådløst access point FIBERBREDBÅND TV TELEFONI KÆRE KUNDE Med dette sæt trådløse access points får du et af markedets bedste produkter til at sikre optimal WiFi-dækning i
INSTALLATIONS GUIDE Air 4920 Trådløst access point FIBERBREDBÅND TV TELEFONI KÆRE KUNDE Med dette sæt trådløse access points får du et af markedets bedste produkter til at sikre optimal WiFi-dækning i
Guide til opsætning og sikring af trådløst netværk.
 Guide til opsætning og sikring af trådløst netværk. Jeg vil kort komme ind på hvad man skal og hvad man helst ikke skal gøre når man skal opsætte sit trådløse netværk. Jeg vil tage udgang i en DI-624 fra
Guide til opsætning og sikring af trådløst netværk. Jeg vil kort komme ind på hvad man skal og hvad man helst ikke skal gøre når man skal opsætte sit trådløse netværk. Jeg vil tage udgang i en DI-624 fra
RÅDET FOR DIGITAL SIKKERHED GUIDE TIL SIKRING AF FORBRUGER- ELEKTRONIK PÅ INTERNETTET
 GUIDE TIL SIKRING AF FORBRUGER- ELEKTRONIK PÅ INTERNETTET TING PÅ INTERNETTET Internet of things er et moderne begreb, som dækker over, at det ikke længere kun er computere, der er på internettet. Rigtig
GUIDE TIL SIKRING AF FORBRUGER- ELEKTRONIK PÅ INTERNETTET TING PÅ INTERNETTET Internet of things er et moderne begreb, som dækker over, at det ikke længere kun er computere, der er på internettet. Rigtig
Billion. Hotfix for BIPAC 5200G Serien & Windows XP Service Pack 3. Revision 1.0DK. Dato: 22 maj, 2008. Side 1 af 1. Revision: V1.
 Hotfix for BIPAC 5200G Serien & Windows XP Service Pack 3 Revision 1.0DK Dato: 22 maj, 2008 Side 1 af 1 Fejlbeskrivelse Billion Visse brugere med Windows XP og en BIPAC 5200G Router kan miste forbindelsen
Hotfix for BIPAC 5200G Serien & Windows XP Service Pack 3 Revision 1.0DK Dato: 22 maj, 2008 Side 1 af 1 Fejlbeskrivelse Billion Visse brugere med Windows XP og en BIPAC 5200G Router kan miste forbindelsen
Quickguide til Icotera fiberboks. med indbygget router
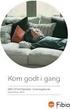 Quickguide til Icotera fiberboks med indbygget router Tillykke med din fiberforbindelse Inden du får glæde af din fiberforbindelse, skal du have tilsluttet computer, TV og telefon til fiberboksen. Med
Quickguide til Icotera fiberboks med indbygget router Tillykke med din fiberforbindelse Inden du får glæde af din fiberforbindelse, skal du have tilsluttet computer, TV og telefon til fiberboksen. Med
AFN2208N+ Wi-Fi forstærker 300mBit op til 2500 meters rækkevidde vandtæt.
 AFN2208N+ Wi-Fi forstærker 300mBit op til 2500 meters rækkevidde vandtæt. WiFi forstærker/router med op til 2500 meters rækkevidde og med DANSK quick guide/installationsvejledning. Denne WiFi forstærker
AFN2208N+ Wi-Fi forstærker 300mBit op til 2500 meters rækkevidde vandtæt. WiFi forstærker/router med op til 2500 meters rækkevidde og med DANSK quick guide/installationsvejledning. Denne WiFi forstærker
GB-HD3172RCL-W. Kom godt i gang
 GB-HD3172RCL-W Kom godt i gang Copyright GolBong Danmark 2015 Generelt Tillykke med dit GolBong HD IP-kamera. Denne Kom godt i gang-vejledning, gennemgår hvordan du forbinder og kommer i gang med at anvende
GB-HD3172RCL-W Kom godt i gang Copyright GolBong Danmark 2015 Generelt Tillykke med dit GolBong HD IP-kamera. Denne Kom godt i gang-vejledning, gennemgår hvordan du forbinder og kommer i gang med at anvende
GB-HD Kom godt i gang
 GB-HD2260-73 Kom godt i gang Copyright GolBong Danmark 2017 Generelt Tillykke med dit GolBong HD IP-kamera. Denne Kom godt i gang-vejledning, gennemgår hvordan du forbinder og kommer i gang med at anvende
GB-HD2260-73 Kom godt i gang Copyright GolBong Danmark 2017 Generelt Tillykke med dit GolBong HD IP-kamera. Denne Kom godt i gang-vejledning, gennemgår hvordan du forbinder og kommer i gang med at anvende
NAL MedieNet Søren Eriksens Vej 15, 5270 Odense N, www.nal-medienet.dk, E-mail: nal@nal-medienet.dk
 NAL MedieNet Søren Eriksens Vej 15, 5270 Odense N, www.nal-medienet.dk, E-mail: nal@nal-medienet.dk KRAV TIL UDSTYR FOR AT KUNNE ANVENDE TRÅDLØST NETVÆRK: Din PC/MAC skal have et trådløst netværkskort
NAL MedieNet Søren Eriksens Vej 15, 5270 Odense N, www.nal-medienet.dk, E-mail: nal@nal-medienet.dk KRAV TIL UDSTYR FOR AT KUNNE ANVENDE TRÅDLØST NETVÆRK: Din PC/MAC skal have et trådløst netværkskort
Brugervejledning til FiberBredbånd Internet. Kom godt i gang!
 SÆT STIKKET I OG SÅ ER DU GODT KØRENDE Brugervejledning til FiberBredbånd Internet Kom godt i gang! Kom godt i gang! Med denne vejledning kommer du godt i gang med at bruge FiberBredbånd internet - en
SÆT STIKKET I OG SÅ ER DU GODT KØRENDE Brugervejledning til FiberBredbånd Internet Kom godt i gang! Kom godt i gang! Med denne vejledning kommer du godt i gang med at bruge FiberBredbånd internet - en
GB-HD Kom godt i gang
 GB-HD2633-18 Kom godt i gang Copyright GolBong Danmark 2017 Generelt Tillykke med dit GolBong HD IP-kamera. Denne Kom godt i gang-vejledning, gennemgår hvordan du forbinder og kommer i gang med at anvende
GB-HD2633-18 Kom godt i gang Copyright GolBong Danmark 2017 Generelt Tillykke med dit GolBong HD IP-kamera. Denne Kom godt i gang-vejledning, gennemgår hvordan du forbinder og kommer i gang med at anvende
Den guide er lavet til ansatte på sociologi, hvis du ikke er ansat på sociologi er det ikke sikkert denne guide virker for dig.
 EDUROAM Introduktion Den guide er lavet til ansatte på sociologi, hvis du ikke er ansat på sociologi er det ikke sikkert denne guide virker for dig. Denne guide er lavet til Windows XP - Husk at dit Windows
EDUROAM Introduktion Den guide er lavet til ansatte på sociologi, hvis du ikke er ansat på sociologi er det ikke sikkert denne guide virker for dig. Denne guide er lavet til Windows XP - Husk at dit Windows
Trådløs sikkerhed Windows XP
 8 trins guide til øget sikkerhed i dit trådløse netværk (Windows XP). Denne guide gælder for det trådløse modem Billion BiPAC 5200GR3. Med hjælp fra denne guide kan du registrere de computere, som du ønsker
8 trins guide til øget sikkerhed i dit trådløse netværk (Windows XP). Denne guide gælder for det trådløse modem Billion BiPAC 5200GR3. Med hjælp fra denne guide kan du registrere de computere, som du ønsker
Brugervejledning AE6000. Trådløs Mini USB-adapter AC580 Dual-Band
 Brugervejledning AE6000 Trådløs Mini USB-adapter AC580 Dual-Band a Indhold Produktoversigt Funktioner 1 Installation Installation 2 Konfiguration af trådløst netværk Wi-Fi Protected Setup 3 Trådløst hjælpeprogram
Brugervejledning AE6000 Trådløs Mini USB-adapter AC580 Dual-Band a Indhold Produktoversigt Funktioner 1 Installation Installation 2 Konfiguration af trådløst netværk Wi-Fi Protected Setup 3 Trådløst hjælpeprogram
Trådløst internet Brugervejledning
 Trådløst internet Brugervejledning PR 1. NOVEMBER 2011 tv, fiberbredbånd og telefoni til os i midt- og vestjylland Altibox Danmark A/S Danmarksvej 26 8660 Skanderborg Tlf. 70 300 600 www.altibox.dk info@altibox.dk
Trådløst internet Brugervejledning PR 1. NOVEMBER 2011 tv, fiberbredbånd og telefoni til os i midt- og vestjylland Altibox Danmark A/S Danmarksvej 26 8660 Skanderborg Tlf. 70 300 600 www.altibox.dk info@altibox.dk
Dansk version. Introduktion. Hardware-installation. Installation af Windows XP. LW057V2 Sweex Wireless LAN PCI Card 54 Mbps
 LW057V2 Sweex Wireless LAN PCI Card 54 Mbps Introduktion Udsæt ikke Wireless LAN PCI Card 54 Mbps for meget høje temperaturer. Anbring ikke enheden i direkte sollys eller tæt ved varmekilder. Anvend ikke
LW057V2 Sweex Wireless LAN PCI Card 54 Mbps Introduktion Udsæt ikke Wireless LAN PCI Card 54 Mbps for meget høje temperaturer. Anbring ikke enheden i direkte sollys eller tæt ved varmekilder. Anvend ikke
INSTALLATIONS GUIDE. Waoo WiFi Air 4920 FIBERBREDBÅND TV TELEFONI
 INSTALLATIONS GUIDE Waoo WiFi Air 4920 FIBERBREDBÅND TV TELEFONI PAKKENS INDHOLD Tjek, at det hele er der, før du går i gang med installationen. 1 x trådløs enhed 1 x strømforsyning 2 x netværkskabler
INSTALLATIONS GUIDE Waoo WiFi Air 4920 FIBERBREDBÅND TV TELEFONI PAKKENS INDHOLD Tjek, at det hele er der, før du går i gang med installationen. 1 x trådløs enhed 1 x strømforsyning 2 x netværkskabler
GB-HD9604T-PL / GB-HD9716T-PL. Kom godt i gang
 GB-HD9604T-PL / GB-HD9716T-PL Kom godt i gang Copyright GolBong Danmark 2015 Generelt Tillykke med dit GolBong HD netværksoptager. Denne Kom godt i gang-vejledning, gennemgår hvordan du forbinder og kommer
GB-HD9604T-PL / GB-HD9716T-PL Kom godt i gang Copyright GolBong Danmark 2015 Generelt Tillykke med dit GolBong HD netværksoptager. Denne Kom godt i gang-vejledning, gennemgår hvordan du forbinder og kommer
Installationsvejledning til WN1000RP WiFi-booster til mobilenheder
 Installationsvejledning til WN1000RP WiFi-booster til mobilenheder Indhold Sådan kommer du i gang................................. 3 Mød din WiFi-booster................................... 4 Frontpanel
Installationsvejledning til WN1000RP WiFi-booster til mobilenheder Indhold Sådan kommer du i gang................................. 3 Mød din WiFi-booster................................... 4 Frontpanel
HomeBox til dig med telefoni og bredbånd. Installationsvejledning
 til dig med telefoni og bredbånd Installationsvejledning Velkommen til en verden af muligheder Indholdsfortegnelse Du har bestilt et nyt produkt og har i den forbindelse fået tilsendt en. en giver dig
til dig med telefoni og bredbånd Installationsvejledning Velkommen til en verden af muligheder Indholdsfortegnelse Du har bestilt et nyt produkt og har i den forbindelse fået tilsendt en. en giver dig
Brugervejledning. Mobilt Bredbånd ZTE MF60 Mini router
 Brugervejledning Mobilt Bredbånd ZTE MF60 Mini router Indholdsfortegnelse Velkommen... 3 Gør dig fortrolig med din router... 4 Klargøring af routeren... 6 Tilkobling til internettet... 7 Sådan får du adgang
Brugervejledning Mobilt Bredbånd ZTE MF60 Mini router Indholdsfortegnelse Velkommen... 3 Gør dig fortrolig med din router... 4 Klargøring af routeren... 6 Tilkobling til internettet... 7 Sådan får du adgang
VI GI R DIG. Installations guide Air 4920 Trådløst access point
 VI GI R DIG Installations guide Air 4920 Trådløst access point Indhold Medfølgende udstyr 04 Gode råd til opsætning 05 Internet Opsætning af trådløst internet 06 Ændre netværksnavn og adgangskode 08 Tilføj
VI GI R DIG Installations guide Air 4920 Trådløst access point Indhold Medfølgende udstyr 04 Gode råd til opsætning 05 Internet Opsætning af trådløst internet 06 Ændre netværksnavn og adgangskode 08 Tilføj
Spørgsmål: Hvordan kan jeg sætte routeren op uden brug af CD en? Svar: Routeren kan sættes op manuelt iht. step by step guiden nedenfor!
 Spørgsmål: Hvordan kan jeg sætte routeren op uden brug af CD en? Svar: Routeren kan sættes op manuelt iht. step by step guiden nedenfor! Produkter dækket af denne step by step guide: De fleste routere
Spørgsmål: Hvordan kan jeg sætte routeren op uden brug af CD en? Svar: Routeren kan sættes op manuelt iht. step by step guiden nedenfor! Produkter dækket af denne step by step guide: De fleste routere
Infrastruktur i hjemmet og begreber
 Infrastruktur i hjemmet og begreber Indholdsfortegnelse Ordliste... 2 Accesspoint... 2 DHCP... 2 DSL... 2 Ethernet... 2 Firewall... 2 Flatrate... 2 Hub... 3 IP... 3 IP-adresse... 3 IP-filtrering... 3 IP-forwarding...
Infrastruktur i hjemmet og begreber Indholdsfortegnelse Ordliste... 2 Accesspoint... 2 DHCP... 2 DSL... 2 Ethernet... 2 Firewall... 2 Flatrate... 2 Hub... 3 IP... 3 IP-adresse... 3 IP-filtrering... 3 IP-forwarding...
Før du starter installationen, skal du først kontrollere, at alle de nødvendige dele er der. Æsken skal indeholde:
 B R U G E R H Å N D B O G N I - 7 0 7 5 0 2 1 P A K K E N S I N D H O L D 4 T E K N I S K E S P E C I F I K AT I O N E R 4 A N V E N D E L S E S O M R Å D E 4 I N S TA L L AT I O N A F H A R D W A R E
B R U G E R H Å N D B O G N I - 7 0 7 5 0 2 1 P A K K E N S I N D H O L D 4 T E K N I S K E S P E C I F I K AT I O N E R 4 A N V E N D E L S E S O M R Å D E 4 I N S TA L L AT I O N A F H A R D W A R E
Pakkens indhold. Ordliste. Powerline Adapter
 Powerline Adapter Bemærk venligst! Udsæt ikke Powerline Adapter for ekstreme temperaturer. Placér ikke adapteren i direkte sollys eller i nærheden af radiatorer eller andre varmekilder. Brug ikke Powerline
Powerline Adapter Bemærk venligst! Udsæt ikke Powerline Adapter for ekstreme temperaturer. Placér ikke adapteren i direkte sollys eller i nærheden af radiatorer eller andre varmekilder. Brug ikke Powerline
Installationsguide. Router Tilgin HG13xx serien. Fiberbredbånd TV Telefoni
 Installationsguide Router Tilgin HG13xx serien Fiberbredbånd TV Telefoni Kære Kunde Tillykke med dit nye Waoo! produkt. Det er vigtigt, at du læser nedenstående inden, du begynder at bruge din router.
Installationsguide Router Tilgin HG13xx serien Fiberbredbånd TV Telefoni Kære Kunde Tillykke med dit nye Waoo! produkt. Det er vigtigt, at du læser nedenstående inden, du begynder at bruge din router.
Installationsvejledning
 TDC Bredbånd Installationsvejledning Fastnet TDC Box Version 6.0 Surf mere S u r f m e re Introduktion og din ordre Denne vejledning hjælper dig med at installere din bredbåndsforbindelse. Udstyr fra TDC:
TDC Bredbånd Installationsvejledning Fastnet TDC Box Version 6.0 Surf mere S u r f m e re Introduktion og din ordre Denne vejledning hjælper dig med at installere din bredbåndsforbindelse. Udstyr fra TDC:
LW313 Sweex Wireless 300N Adapter USB
 LW313 Sweex Wireless 300N Adapter USB Bemærk venligst! Udsæt ikke Sweex Wireless 300N Adapter USB for ekstreme temperaturer. Placér ikke adapteren i direkte sollys eller i nærheden af radiatorer eller
LW313 Sweex Wireless 300N Adapter USB Bemærk venligst! Udsæt ikke Sweex Wireless 300N Adapter USB for ekstreme temperaturer. Placér ikke adapteren i direkte sollys eller i nærheden af radiatorer eller
VPN. Vejledning i opsætning af VPN IKT - Januar 2008. Opsætning Klik Start klik Kontrolpanel.
 VPN VPN adgang til ASB s netværk er i øjeblikket en software-baseret PPTP-løsning, hvorfor opsætningen nemt kan foretages af den enkelte bruger i Windows. Nedenstående vejledning er gældende for den danske
VPN VPN adgang til ASB s netværk er i øjeblikket en software-baseret PPTP-løsning, hvorfor opsætningen nemt kan foretages af den enkelte bruger i Windows. Nedenstående vejledning er gældende for den danske
Installering. N300 WiFi Range-udvider Model WN3100RP
 Installering N300 WiFi Range-udvider Model WN3100RP Sådan kommer du i gang Netgear WiFi Range-udvideren øger WiFi-netværkets rækkevidde ved at forstærke det eksisterende WiFi-signal og forbedre den generelle
Installering N300 WiFi Range-udvider Model WN3100RP Sådan kommer du i gang Netgear WiFi Range-udvideren øger WiFi-netværkets rækkevidde ved at forstærke det eksisterende WiFi-signal og forbedre den generelle
Installationsguide 1
 Installationsguide Indhold i din pakke Følgende udstyr medfølger i din pakke A En router Sagemcom Fast 3890V3. B En strømforsyning (230V). C Et netværkskabel (hvid med gule stik). D Coax kabel (hvid med
Installationsguide Indhold i din pakke Følgende udstyr medfølger i din pakke A En router Sagemcom Fast 3890V3. B En strømforsyning (230V). C Et netværkskabel (hvid med gule stik). D Coax kabel (hvid med
TDC HomeBox VDSL. Installationsvejled ning til dig med telefoni og bredbånd
 TDC HomeBox VDSL Installationsvejled ning til dig med telefoni og bredbånd 2 Udstyr fra TDC Følgende skal være i kassen, du har modtaget fra TDC: TDC HomeBox VDSL Installations vejled ning til dig med
TDC HomeBox VDSL Installationsvejled ning til dig med telefoni og bredbånd 2 Udstyr fra TDC Følgende skal være i kassen, du har modtaget fra TDC: TDC HomeBox VDSL Installations vejled ning til dig med
Tilslutningsguide KOM GODT I GANG
 Tilslutningsguide KOM GODT I GANG UNDERSØGELSE BESLUTNING PLANLÆGNING ETABLERING DRIFT VI ER NÆSTEN I MÅL - DER ER KUN TILSLUTNINGEN TILBAGE KÆRE KUNDE Vi har her samlet en vejledning for tilslutning af
Tilslutningsguide KOM GODT I GANG UNDERSØGELSE BESLUTNING PLANLÆGNING ETABLERING DRIFT VI ER NÆSTEN I MÅL - DER ER KUN TILSLUTNINGEN TILBAGE KÆRE KUNDE Vi har her samlet en vejledning for tilslutning af
Sydfyns Intranet A/S Fåborgvej 44 5700 Svendborg cvr 27652328 Tlf. 62 20 11 20 Fax 62 20 15 16 support@sef.dk www.sef.dk
 Sydfyns Intranet A/S Fåborgvej 44 5700 Svendborg cvr 27652328 Tlf. 62 20 11 20 Fax 62 20 15 16 support@sef.dk www.sef.dk Indholdsfortegnelse Indholdsfortegnelse... 1 Forord... 2 Installation... 2 - Enkeltbruger
Sydfyns Intranet A/S Fåborgvej 44 5700 Svendborg cvr 27652328 Tlf. 62 20 11 20 Fax 62 20 15 16 support@sef.dk www.sef.dk Indholdsfortegnelse Indholdsfortegnelse... 1 Forord... 2 Installation... 2 - Enkeltbruger
WN1000RP Wi-Fi-booster til mobile enheder
 WN1000RP Wi-Fi-booster til mobile enheder Support Tak, fordi du har valgt et NETGEAR-produkt. Når du har installeret enheden, skal du finde serienummeret på etiketten på produktet og bruge det til at registrere
WN1000RP Wi-Fi-booster til mobile enheder Support Tak, fordi du har valgt et NETGEAR-produkt. Når du har installeret enheden, skal du finde serienummeret på etiketten på produktet og bruge det til at registrere
Sådan skifter du netværksnavn og netværksnøgle på din trådløse bredbåndsrouter
 Sådan skifter du netværksnavn og netværksnøgle på din trådløse bredbåndsrouter Det ligger Telia meget på sinde at opretholde en høj sikkerhed i vores produkter og tjenester. Sikkerhed er et område, der
Sådan skifter du netværksnavn og netværksnøgle på din trådløse bredbåndsrouter Det ligger Telia meget på sinde at opretholde en høj sikkerhed i vores produkter og tjenester. Sikkerhed er et område, der
