Informationer om denne vejledning. Vor målgruppe. Personligt
|
|
|
- Bente Christoffersen
- 4 år siden
- Visninger:
Transkript
1 Informationer om denne vejledning Opbevar, så vidt muligt, denne vejledning i nærheden af deres Notebook. Pas godt på brugsanvisningen for at kunne give den videre til en eventuel ny ejer. Vi har organiseret denne vejledning sådan at De altid kan finde de nødvendige informationer inddelt efter emner i indholdsfortegnelsen. Bagest i denne vejledning findes en stikordsfortegnelse (index). Før den bærbare PC tages i brug, anbefales det at læse afsnittene Driftssikkerhed (se side 1) und Ibrugtagelse (se side 20). Vi anbefaler, at de øvrige afsnit gennemgås for at få detaljerede informationer og anvisninger vedr. brugen af Notebook'en. Formålet med denne Betjeningsvejledning er at forklare betjeningen af Notebook'en i et let forståeligt sprog. Til betjening af programmer og styresystemet kan De altid gøre brug af de omfattende hjælpefunktioner som programmerne byder på vha. et tastetryk eller museklik (for det meste F1). Denne hjæp ydes under anvendelse af styresystemet Microsoft Windows eller kørsel af et program. I Windows Vista hjælper funktionen Velkomst Dem med at lære styresystemet og PC en at kende. På side 56 findes en liste over øvrige relevante informationskilder. Vor målgruppe Denne vejledning henvender sig såvel til begyndere som til viderekomne brugere. På trods af den eventuelle professionelle brug er notebook beregnet til anvendelse i private husholdninger. De mangfoldige anvendelsesmuligheder står til rådighed for hele familien. Personligt Noter følgende ejendomsoplysninger: Serienummer... Købsdato... Købssted... De finder deres Notebooks serienummer på bagsiden af den bærbare. Overfør i givet fald serienummeret til deres garantipapirer.
2 Kvalitet Vi har, da vi udvalgte komponenter, lagt vægt på høj funktionalitet, let betjening, sikkerhed og pålidelighed. Et indbyrdes afstemt hard- og softwarekoncept gør, at vi kan præsentere en fremtidsorientret notebook, som vil berede Dem glæde både i arbejds- og i fritiden. Vi takker Dem for Deres tillid til vores produkter og er glade over at byde Dem velkommen som ny kunde. Copyright /02/2008 Alle rettigheder forbeholdes. Denne manual er ophavsretligt beskyttet. Copyright indehaves af fa. Medion. Varemærker: MS-DOS og Windows er fa. Microsoft s registrerede varemærker Pentium er fa. Intel s registrerede varemærke. Andre varemærker er de respektive ejeres ejendom. Ret til tekniske ændringer forbeholdes. ii
3 Indhold: Driftssikkerhed...1 Driftssikkerhed... 3 Datasikkerhed... 4 Placering... 4 Opstillingssted... 5 Ergonomi... 6 Bekvem arbejdsposition... 7 Tilslutning... 8 Strømforsyning... 8 Kabelforbindelser... 9 Konformitetsinformation R&TTE Henvisninger til modemdrift Brug af Touchpad Batteriedrift Oversigter & Ibrugtagelse Oversigt Leveringsomfang Oversigt Åben PC Forside Venstre side Højre side Indikatorer Easy-start taster Tildeling af Easy-start taster Ibrugtagelse Sådan starter de: Skridt Skridt Skridt Kort beskrivelse af Windows -overfladen Hovedkomponenter Strømforsyning Tænd-/slukkontakt Lysnetsdrift Batteridrift Indsættelse af batteriet Udskiftning af batteri Opladning af batteriet Afladning af batterier Batteriydelse iii
4 Energistyring (Power Management) Standby ( ) Dvale (Hibernate) ( ) Display Åbning og lukning af displayet Skærmopløsning Tilpas udseende og lyde Tilslutning af en ekstern monitor Duplikering af skrivebordet Udvidelse af skrivebordet Dataindtastning Tastaturet Notebookspecifikte tastekombinationer Betjening af touchpad Harddiskdrev Vigtigte kataloger Det optiske drev Indsættelse af en Disc Nødudtagning af en blokeret disc Afspilning og læsning af diske Regionale afspilningsinformationer ved DVD Brænder CD- og DVD-Rohlinger Lydkortet Eksterne Audioforbindelser Modem Modem tilslutning Netværksdrift Hvad er et netværk? Fast Ethernet-Netværksstik Wireless LAN (trådløs netværksforbindelse) Afhjælpning af netværksproblemer Multimedia kortindgang Indføring af lagerkort Udtagelse af lagerkort Express kort/54 tilslutning Installation af Express kort/ Fjernelse af Express kort/ Webkameraet Anvendelseseksempel med Windows Messenger Universal Serial Bus-porten Sikring af notebook en Start-password Brug af sikkerhedslås iv
5 Software Bliv fortrolig med Windows Vista Windows Vista - Hurtigstart-håndbog Windows Vista - Hjælp og support Windows Vista - Velkomst Windows Vista Brugerkontokontrol Installation af software Sådan installeres softwaren : Afinstallation af software Aktivering af Windows Produktaktivering på deres notebook BIOS Setup-program Opstart af BIOS Setup Førstehjælp Nyttige vink Hjælp til betjeningen Systemindstillinger og Informationer Hyppige spørgsmål Data- og systemsikkerhed Sikkerhedskopering Vedligeholdelsesprogrammer Sikkerhedskopi af adgangskoder Windows Update Windows Update informationer om datasikkerhed Systemgendannelse Afhjælpning af fejl Genetablering af leveringstilstanden Begrænsninger for genetableringen Udførelse af nulstilling Førstehjælp ved fejlfunktioner Lokalisering af årsagen Undersøg forbindelser og kabler Fejl og årsager Har De brug for yderligere assistance? Driverunderstøttelse Vedligeholdelse Pleje af displayet Transport Returnering og genanvendelse Sikkerhedsanvisninger ved anvendelse af batterier Opdatering/ændring og reparatur Henvisning til serviceteknikeren v
6 Tillæg Normkonformitet Elektromagnetisk tolerance ISO Klasse II Kopiering af denne manual Indeks vi
7 Kapitel 1 Sikkerhed Driftssikkerhed Emne Side Betjening Datasikkerhed...4 Placering...4 Opstillingssted...5 Ergonomi...6 Tilslutning...8 Konformitetsinformation R&TTE...10 Henvisninger til modemdrift...10 Brug af Touchapd...10 Batteriedrift...11 Komponenter Tillæg Førstehjælp
8 2 Driftssikkerhed
9 Driftssikkerhed Læs venligst dette kapitel grundigt igennem og følg alle henvisninger - på denne måde sikre de dem en stabil drift og lang levetid for deres Notebook. Lad ikke børn lege uden opsyn i nærheden af elektriske apparater. Børn kan ikke altid genkende mulige farer. Emballagemateriale som f.eks. folier må ikke komme i hænderne på børn. Ved forkert brug kan der opstå fare for kvælning. Åbn aldrig kabinettet på den bærbare PC, på batterier eller på netadaptere! dette kan medføre elektrisk kortslutning eller sågar føre til ild, hvilket ville beskadige deres Notebook. CD-ROM-/CDRW-/DVD-drev er udstyr af Laser Klasse 1, hvis dette udstyr anvendes i et lukket Notebookkabinet. Fjern ikke afdækningen fra drevene, da usynlig Laserstråling afgives. Før ingen Genstande ind i deres Notebooks revner og åbninger. Dette kan nedfører elektrisk kortslutning eller sågar føre til ild, hvilket ville beskadige deres Notebook. Notebookens revner og åbninger tjener til dennes udluftning. Dæk ikke disse åbninger til, da dette kan føre til overophedning. Notebooken er ikke beregnet til drift i en industriel virksomhed. Undgå at bruge den bærbare PC i tordenvejr, således at skader pga. af evt. lynnedslag undgås. Læg ingen genstande på Notebooken og udøv ingen tryk på displayet. Der er fare for at displayet knækker. Der opstår fare for skade hvis TFT Displayet knækker. Pak de knækkede dele sammen ved hjælp af beskyttelseshandsker og send delene til deres Service Center for professionel affaldsbehandling. Vask efterfølgende deres hænder med sæbe, da det ikke kan udelukkes at der afgives kemikalier fra displayet. Rør ikke displayet med fingrene eller kantede genstande, for at forhindre beskadigelse. Løft aldrig Notebooken i displayet, da dette kan knække hængslerne. Førstehjælp Komponenter Betjening Sikkerhed Tillæg Driftssikkerhed 3
10 Sluk straks for PC'en eller undlad at starte den, tag net-stikket ud af kontakten og kontakt forhandler eller servicecenter, hvis netadapteren, netkabler eller stik er smeltet eller beskadiget. Sørg for at defekte netkabler/netdele udskiftes med nye, originale dele. Disse må under ingen omstændigheder repareres.... kabinettet på den bærbare PC er beskadiget, eller hvis der er trængt væske ind i kabinettet. I så fald skal PC'en efterses hos forhandler eller servicecenter. Hvis det ikke sker, kan PC'en måske ikke bruges mere. Endvidere er der risiko for at få elektrisk stød og/eller at blive udsat for livsfarlig laserstråling! Datasikkerhed Pas på! Hver gang data opdateres, anbefales det at tage sikkerhedskopier af alle data på det eksternt lagringsmedie (CD-R: se side 69). Producenten påtager sig intet ansvar for tab af data og evt. følgevirkninger, som måtte opstå i forbindelse hermed. Placering Hold deres notebook væk fra fugt og undgå støv, varme eller direkte sollys. Tilsidesættelse af disse henvisninger kan medføre beskadigelse af notebooken. Brug ikke notebook en udendørs, da ydre påvirkninger som f.eks. regn og sne kan beskadige det. Stil og brug alle komponenter på en stabil og vibrationsfri overflade for at forhindre tab af notebooken. Anvend ikke din Notebook gennem længere tid på skødet eller anden kropsdel, da opvarmning af apparatets underside kan medføre overophedning. I de første timer, hvor apparat'en anvendes, kan der forekomme en karakteristisk, men helt ufarlig lugt, som forsvinder med tiden. For at afhjælpe lugtdannelsen anbefales det at lufte regelmæssigt ud i rummet. Ved udviklingen af produktet har vi sikret, at de gældende grænseværdier nøje overholdes. Notebook en er ikke egnet til brug på skærmarbejdspladser i henhold til 2 i Skærmarbejdspladsforordningen. 4 Driftssikkerhed
11 Opstillingssted Notebooken kan anvendes ved omgivelsestemperaturer fra 5 C til 35 C ved en relativ luftfugtighed fra 20% - 80% (ikke kondenserende). I slukket tilstand kan notebooken lagres ved 0 C til 60 C. Ved tordenvejr trækkes netstikket og især antenneledningen (hvis en sådan er installeret), samt modemkablet. For yderligere sikkerhedshensyn anbefales en overspæn-dingsbeskyttelse, der beskytter notebooken mod beskadigelser pga. spændingstoppe eller lynnedslag gennem el-nettet. I forbindelse med transport af den bærbare PC anbefales det at vente med at tage PC en i brug, indtil den har opnået samme temperatur som omgivelserne. Ved store udsving i temperatur eller fugtighed kan der dannes kondens i den bærbare PC, hvilket kan medføre kortslutning. Gem den originale emballage, hvis der skulle opstå behov for at transportere den bærbare PC. Sikkerhed Betjening Tillæg Førstehjælp Komponenter Driftssikkerhed 5
12 Ergonomi Notebookens placering er et forhold som ikke må undervurderes. Obs. Displayet (skærmen) bør opstilles sådan at spejlinger, blænding samt stærke lys-mørke kontraster undgås (lige meget hvor attraktivt udsynet er fra vinduet). Displayet bør aldrig stå i umiddelbar nærhed til vinduet, fordi arbejds-rummet oplyses mest af dagslyset netop på dette sted. Dette lys gør det svært for øjnene at tilpasse sig den mindre lyse monitor. Displayet bør altid opstilles i en synslinje parallel med vinduesfronten. Opstilling med synsretningen bort fra vinduet er forkert, fordi de lyse vinduer derved spejles i skærmen. Opstilling med synsretning mod vinduet er også forkert, da kontrasten mellem den mørke skærm og dagslyset kan medføre tilpasningsvanskeligheder og problemer med øjnene. Parallel synsretning burde også anvendes i forhold til kunstige belysningskilder. Dvs., at der gælder stort set de samme årsager, og de samme kriterier bør overholdes, hvis arbejdsrummet belyses af kunstige lyskilder. Såfremt rummet ikke tillader at skærmen opstilles som beskrevet, kan man forhindre blænding, spejlinger, for stærke lys-mørke kontraster osv. ved at positionere (dreje, hælde) notebooken/skærmen korrekt. I mange tilfælde kan en forbedring desuden opnås v.h.a. lamel- eller vertikalrullegardiner foran vinduerne, mobile vægskærme eller en ændring af belysningsinstallationen. 6 Driftssikkerhed
13 Bekvem arbejdsposition Sikkerhed Komponenter Førstehjælp Tillæg Betjening Lang tids stillesiddende arbejde uden at skifte kropsstilling kan være ubekvemt. For at minimere risikoen for fysiske problemer eller skader, er det vigtigt at indtage en korrekt stilling. Ryg - Når man sidder på arbejdspladsen bør ryggen støttes v.h.a. arbejdsstolens ryglæn, som bør være lodret eller hælde let bagud. Arme - Armene og albuerne bør være afspændte og løse. Albuerne bør ligge tæt ved kroppen. Hold underarmene og hænderne tilnærmelsesvist parallelle med gulvet. Håndleddene - Ved arbejde med tastaturet, musen eller trackball'en bør håndleddene være så udstrakte som muligt, og deres vinkel bør ikke overskride 10. Ben - Lårene bør holdes vandret eller hældende lidt nedad. Underbenene bør danne en vinkel på ca. 90 grader med lårene. Fødderne bør hvile fladt på gulvet. Anvend en fodstøtte om nødvendigt, men sørg først for at siddehøjden er indstillet korrekt. Hoved - Hovedet bør holdes oprejst eller hældende kun en smule fremad. Man bør ikke arbejde med fordrejet hoved eller overkrop. Alment - Man bør hyppigt forandre sin stilling (ca. hver minutter) og holde hyppige pauser, for at undgå træthed. Driftssikkerhed 7
14 Tilslutning Bemærk følgende henvisninger for at kunne tilslutte deres notebook korrekt: Strømforsyning Åben aldrig strømforsyningens kabinet. Der opstår livsfare, på grund af elektrisk stød, ved åbnet kabinet. Det indeholder ingen dele som kan vedligeholdes. Stikdåsen skal være i nærheden af notebooken og være let at komme til. Træk stikket ud af stikdåsen for at afbryde strømforsyningen til deres notebook. Brug kun strømforsyningen i stikdåser med jordforbindelse med AC V~/ Hz. De kan spørge deres el-leverandør, hvis de ikke er sikker på strømforholdene der hvor de vil bruge deres notebook. Benyt kun den vedlagte strømforsyning og lysnetkabel. Skulle de bruge forlængerledninger bør de være opmærksom på at disse lever op til VDE-kravene. Spørg i givet fald deres el-installatør. For yderligere sikkerhedshensyn anbefales en overspæn-dingsbeskyttelse, der beskytter Deres Notebook mod beskadigelser pga. spændingstoppe eller lynnedslag gennem el-nettet. Når netadapteren skal kobles fra netspænding, så træk først adapteren ud af stikkontakten og derefter ud af stikket på din Notebook. Omvendt rækkefølge kan give skader på adapter eller Notebook. Hold aldtid fast i selve stikket, når det trækkes ud af stikkontakten, træk aldrig i ledningen. 8 Driftssikkerhed
15 Kabelforbindelser Læg kablerne så ingen træder eller snubler over dem. Stil ingen genstande på kablet, da det ellers kunne blive beskadiget. Tilslut kun perifere enheder som tastatur, mus, monitor osv., medens PC'en er slukket. I modsat fald er der risiko for at beskadige PC'en. Nogle enheder kan dog tilsluttes, medens PC'en er tændt. Det gælder oftest for enheder som tilsluttes via USB- eller IEEE 1394 (FireWire)-stik. Følg under alle omstændigheder sikkerhedsanvisningerne i brugsanvisningen for de pågældende enheder. Der skal være mindst en meters afstand til højtfrekvente og magnetiske forstyrrelseskilder (tv-apparat, højttalerbokse, mobiltelefon, DECT-Telefon osv.) for at undgå driftsforstyrrelser og datatab. De bør ligeledes iagttage at kun afskærmede kabler (max. 3 m.) må anvendes i forbindelse med denne PC. Benyt udelukkende de medleverede kabler, da disse er grundigt afprøvet i vores laborer. Til printeren må der kun bruges dobbelt afskærmede kabler. De vedlagte kabler bør ikke erstattes med andre. Benyt udelukkende de medleverede kabler, da disse er grundigt afprøvet i vores laborer. Også periferiudstyret bør kun tilsluttes ved hjælp af de vedlagte kabler. Kontrollér, at tilslutningskabler er forbundet med de tilhørende perifere enheder for at undgå tabstråling. Tag de kabler ud af PC'en, som ikke skal bruges. Der må kun være tilsluttet enheder til PC'en, som overholder gældende sikkerhedsnormer, dvs. EN60950 vedr. Sikkerhedskrav til informationsteknisk udstyr eller enheder, som opfylder kravene i EN60065 Sikkerhedskrav til audioog videoudstyr og andre elektroniske apparater. Sikkerhed Betjening Komponenter Tillæg Førstehjælp Driftssikkerhed 9
16 Konformitetsinformation R&TTE Med denne notebook leveres følgende radioudstyr: Wireless LAN I Frankrig er brugen kun tilladt inden for bygninger, på grund af den indbyggede Wireless LAN version (>100mW). I alle øvrige EU-lande er der for øjeblikket ingen indskrænkninger. Vedr. brug i andre lande bør du informere dig på stedet om de lokalt gældende lovbestemmelser. Hermed erklærer MEDION AG, at disse apparater svarer til de grundlæggende krav og de øvrige pågældende bestemmelser i direktivet 1999/5/EF. En fuldstændig verensstemmelseserklæring finder du under Modemet opfylder kravene i TBR21 (01/1998) og EG201120/V1.1.1/01/98 i forbindelse med tilslutningen til det analoge telefonnet. Henvisninger til modemdrift Er deres system udstyret med et modem bør de være opmærksom på at denne kun må forbindes til analoge telefonstik. Tilslutning til en digitalt omstillingsbord, flerpartssystem eller mønttelefonledning er ikke tilladt og kan bl.a. føre til beskadigelse af modemet eller det tilkoblede udstyr. Brug af Touchpad Touchpaden betjenes med tommelfingeren eller en anden finger og reagerer på den energi, som afgives fra huden. Brug aldrig kuglepen eller andre genstande, da dette kan medføre defekt touchpad. 10 Driftssikkerhed
17 Batteriedrift Batterier lagrer elektrisk energi i celler og afgiver denne efter behov. For at forlænge livstiden, ydelsen samt sikre sikker drift af deres batteri bør de rette dem efter følgende henvisninger: Udsæt aldrig batteriet for længere sollys eller varme påvirkning. Smid ikke batteriet i ilden. Grov misligholdelse af disse henvisninger fører til beskadigelse eller sågar eksplosion af batteriet. Åben aldrig batteriet, det indeholder ingen brugbare dele. Undgå forurening og kontakt med elektrisk ledende materiale såsom kemiske substanser og rengøringsmidler. Benyt kun den medleverede originale strømforsyning til at oplade batteriet. Kontrollér altid, at batteriet er helt opladet, før det oplades igen (dette ses på batteriladeindikatoren eller høres via lydsignaler fra den bærbare PC). Udskift kun batteriet med et batteri af samme type eller den af fabrikanten anbefalede erstatningstype. Oplad batteriet indtil batteriindikatoren slukkes. Bemærk venligst også henvisningerne under Opladning af batteriet på side 30 for at bedømme opladningstilstanden af deres batteri. Skift kun batteriet i slukkes tilstand. Batterier er farligt affald. Sørg for professionel bortskaffelse af ubrugelige batterier. Deres kundetjenesten er til dette for den rigtige kontakt. Sikkerhed Betjening Komponenter Tillæg Førstehjælp Driftssikkerhed 11
18 12 Driftssikkerhed
19 Kapitel 2 Sikkerhed Oversigter & Ibrugtagelse Emne Side Betjening Leveringsomfang...15 Åben PC...16 Forside...17 Venstre side...17 Højre side...18 Funktionsindikatorer...19 Easy-start taster...20 Sådan starter de...21 Komponenter Tillæg Førstehjælp
20 14 Driftssikkerhed
21 Oversigt Sikkerhed Leveringsomfang De bedes kontrollere om leveringen er fuldstændig. Kontakt os venligst inden for 14 dage efter købet hvis den ikke er komplet, og husk ubetinget at angive serienummeret i denne forbindelse. Følgende er leveret sammen med den bærbare PC: Notebook Li-Ion-batteri Strømforsyning med tilhørende kabel [FSP065-ASC] OEM version af operativsystemet Application-/Support-Disc Brugsanvisning Garantikort Betjening Komponenter Tillæg Førstehjælp Oversigt 15
22 Oversigt Åben PC (Illustration lignende) 1 - LCD-skærm... ( s. 33) 2 - Tænd-/slukkontakten... ( s. 27) 3 - Funktionsindikatorer... ( s. 19) 4 - Easy-start taster... ( s. 20) 5 - Tastatur... ( s. 37) 6 - Touchpad... ( s. 38) 7 - Webkameraet... ( s. 53) 16 Oversigt
23 Forside 8 9 Sikkerhed (Illustration lignende) 8 - Mikrofonindgang... ( s. 46) 9 - Audioudgang... ( s. 46) Venstre side Betjening (Illustration lignende) 10 - Kensingtonlås... ( s. 55) 11 - VGA-porten... ( s. 34) 12 - LAN-porten (RJ-45)... ( s. 48) 13 - USB 2.0 stik... ( s. 54) 14 - Optisk drev... ( s. 41) Komponenter Tillæg Førstehjælp Oversigt 17
24 Højre side (Illustration lignende) 13 - USB 2.0 stik... ( s. 54) 15 - Multimedia kortindgang... ( s. 51) 16 - Express kort/54 tilslutning... ( s. 52) 17 - Modemstik (RJ-11)... ( s. 47) 18 - HDMI tilslutning... ( s. 35) 19 - Netstikindgang... ( s. 28) 18 Oversigt
25 Indikatorer Notebook'ens strømforsynings- og driftstilstand vises ved hjælp af lysdioder. Funktionsindikatoren viser, hvilken aktivitet den bærbare computer er i gang med: Num Lock Taltaster Det numeriske tastaturvalg [Num Lock] aktiveres, så enkelte bogstaver på tastaturet bliver erstattet med tal, hvilket gør det nemmere at indtaste mange tal-data. Capital Lock Store bogstaver [Caps Lock] tasten er nedtrykket samtidig med skiftetasten, når denne indikator lyser. Herefter skrives alle bogstaver på tastaturet automatisk med store bogstaver. Scroll Lock - Rulletaster Denne indikator lyser, når rulletasten aktiveres. En del Windows - Software anvender funktion til at fastlåse markøren i en bestemt position. Når de lodrette retningstaster aktiveres, ruller billedet på skærmen, medens markøren bliver stående. Standby-indikator Blinker grøn, når der arbejdes i standby-funktion. Batteriindikator I nedenstående skema er angivet, hvilke signaler indikatoren afgiver i forskellige situationer: Lyser grøn Batteri oplades. WLAN indikator Lyser grøn Er Wireless LAN-funktionen installeret Førstehjælp Komponenter Betjening Sikkerhed Tilgangsindikator Når denne indikator lyser eller blinker, henter PC'en data på harddisken. Tillæg Oversigt 19
26 Easy-start taster P1 P2 Denne tast åbner søgefunktionen i Explorer. Når der trykkes på denne tast, aktiveres webkameraet. Denne tast anvendes til at aktivere eller deaktivere Wireless LAN funktionen. Tildeling af Easy-start taster Via "Launch Manager" kan du tildele programmer til Easy-start tasterne. Programmet startes sådan: 1. Klik på Start Alle programmer Launch Manager 2. Via styrefladerne "Tilføj" eller "Slet" kan du bestemme, hvilket program der skal startes med den pågældende taste. 3. Når du har valgt programmet, klikker du på "OK" for at gemme indstillingen. 20 Oversigt
27 Ibrugtagelse For at sikkert at kunne bruges deres notebook og for at sikre en lang levetid bør de have læst kapitlet Driftssikkerhed i begyndelsen af denne håndbog. Notebooken er allerede for-installeretsåledes at det ikke er nødvendigt at installere flere drivereog straks kan begynde. Sikkerhed Sådan starter de: Skridt 1 Før PC'en tages i brug indsættes batteriet i PC en. Inden PC'en tages i brug, sættes batteriet i dens batterifag. Batteriet skal ubetinget låses, så det ikke kan falde ud. Tilslut vedlagte netadapter til notebook'en (19). Sæt herefter netledningen i adapteren og placer den anden ende i en stikkontakt. Displayet åbnes ved at klappe det op til den ønskede position ved hjælp af tommelog pegefingeren. Prøv ikke at åbne den med vold. Ved første ibrugtagelse af notebooken skal batteriet være sat i og netadapteren tilsluttet. Dette er nødvendigt for at Windows Vista kan finde det korrekte Windows ydelsesindeks. Tænd PC'en ved at trykke på tænd-/slukafbryderen (2). Den bærbare PC starter og gennemgår nu forskellige startprocedurer. Betjening Komponenter Henvisning Der må ikke være en bootbar disk (f.eks. en startdiskette) i det optiske drev, da operativ-systemet i så fald ikke indlæses fra harddisken. Derefter bliver styresystemet ladet fra harddisken. Ladeprocessen varer lidt længere ved første start. Først når samtlige nødvendige data er registreret, er styresystemet fuldstændigt etableret. Indlæsning af operativsystemet er færdigt, når der vises velkomstskærmbillede. Førstehjælp Tillæg Ibrugtagelse 21
28 Skridt 2 Følg anvisningerne på skærmen. De enkelte dialogbokse forklarer, hvilke indstillinger, der skal udføres. I forbindelse med opstartproceduren vises følgende skærm-billeder og dialogbokse. Hvis du er i tvivl om noget, så klik på. Licenskontrakt De bedes læse licenskontrakten nøje igennem. Herved får de vigtige juridiske informationer om anvendelsen af Deres softwareprodukt. For at se hele teksten skal De trække nedad i rulleboksen til De har nået slutningen på dokumentet. De accepterer kontrakten ved at klikke på optionsfeltet "Jeg accepterer kontrakten". Kun på denne måde bliver De berettiget til at anvende produktet svarende til betingelserne. Skridt 3 Efter opstartsproceduren kommer der et Windows skærmbillede på skærmen. 22 Ibrugtagelse
29 Kort beskrivelse af Windows -overfladen (Den tilsvarende illustration findes på den følgende side.) Start-knappen Den viste startmenu kaldes ved et klik med musetasten på denne styreflade. Alle programmer Her findes der henvisninger til samtlige programmer som er installeret på PC en, og de enkelte poster kan ændres på samme måde efter et klik med højre musetast. Programlinien Her oplistes de hyppigst brugte programmer efter styresystemets egen beregning. Hvis De klikker på en post med højre musestast, kan De selv bestemme, hvilke poster der hhv. skal bevares eller slettes fra listen. Selve programmet som posten henviser til bliver ikke slettet. Lukning af PC en PC en lukkes ved at klikke på denne styreflade med venstre musetast og vælge Luk computeren. Proceslinien Her får De informationer og statusmeddelelser fra styresystemet og de kørende programmer. Ikoner på Skrivebordet Ikoner er henvisninger hvorfra man kan starte de pågældende programmer. Applikationen startes ved et dobbeltklik (to korte tryk efter hinanden på venstre musetast) på symbolet. Skrivebordet indtager næsten hele skærmen og tjener som gemmeflade for poster eller andre henvisninger, som De ønsker hurtig adgang til. Tilmeldt bruger Her vises den tilmeldte bruger. Billedet kan ændres ved at klikke på det. Kontrolpanel Dette er PC ens styrecentral. Her kan den konfigureres efter ønske. De bør dog først læse i Hjælp og support, hvilke konsekvenser eventuelle ændringer vil få. Førstehjælp Komponenter Betjening Sikkerhed Tillæg Ibrugtagelse 23
30 24 Ibrugtagelse
31 Kapitel 3 Sikkerhed Hovedkomponenter Emne Side Betjening Strømforsyning...27 Display...33 Dataindtastning...37 Harddiskdrev...39 Det optiske drev...41 Lydkortet...45 Modem...47 Netværksdrift...48 Multimedia kortindgang...51 Express kort/54 tilslutning...52 Webkameraet...53 Universal Serial Bus-porten...54 Sikring af notebook en...55 Software...56 Komponenter Førstehjælp Tillæg
32 26 Ibrugtagelse
33 Strømforsyning Sikkerhed Tænd-/slukkontakt Notebooken tændes og slukkes med tænd-/slukkontakten (2). De tilsvarende statusindikatorer informerer dem om opperationstilstanden. Ved tryk på tænd-/slukkontakten i mere end 4 sekunder slukkes notebooken uanset hvilket operativsystem notebooken benytter. Bemærk! Betjening Sluk ikke for deres notebook når harddisk- eller diskettedrevs indikatoren er tændt. Ellers kan data gå tabt. For at beskytte harddisken bør de vente mindst 5 sekunder inden notebooken tændes igen. Tillæg Førstehjælp Komponenter Strømforsyning 27
34 Lysnetsdrift Deres notebook udleveres med en universal-strømforsyning til vekselstrøm som automatisk indstiller sig på den tilgængelige strømkilde. Følgende værdier understøttes: AC V~/ Hz. Bemærk sikkerhedshenvisningerne om forordningen på side 8. Strømforsyningen tilsluttes stikkontakten via et lysnetskabel. Strømforsyningens jævnstømmskabel tilsluttes til i notebookens højre side (19). Adapteren forsyner notebook en med strøm og oplader desuden batteriet. Strømindikatorerne på notebooken giver oplysninger om batteritilstanden. Når strømforsyningen er tilsluttet oplades batteriet også når der arbejdes på notebooken. Strøm-forsyningen bruger stadig strøm, også når notebooken ikke er tilsluttet strømforsyningen. Fjern derfor stikket fra stikkontakten når denne ikke er forbundet med notebooken. Bemærk! Benyt kun den vedlagte strømforsyning og lysnetkabel. 28 Strømforsyning
35 Batteridrift Bemærk! Sikkerhed Et nyt batteri bør aflades fuldstændigt 2 til 3 gange efter hinanden for at opnå sin fulde ydelse! Batterier lagrer elektrisk energi i celler og afgiver denne efter behov. Batteriet bør altid aflades fuldstændigt inden opladningen, og derefter få en fuld opladning, for at optimere dets levetid og ydelse. For at forlænge livstiden, ydelsen samt sikre sikker drift af deres batteri bør de rette dem efter sikkerhedshenvisningerne på side 11 og fremefter. Betjening Indsættelse af batteriet Før PC'en tages i brug, lægges batteriet i PC`en. Inden PC'en tages i brug, sættes batteriet i dens batterifag. Udskiftning af batteri 1. Låsnings/aflåsningsknappen skal stå i ulåst position. 2. Find batterifrigørelsesknappen på undersiden. 3. Pres frigørelsesknappen i retning af pilen som ses under knappen. 4. Pres først batteriets venstre side ud af batterirummet og træk derefter højre side ud. Komponenter Tillæg Førstehjælp Strømforsyning 29
36 Bemærk! Fjern ikke batteriet hvis batteri-indikatorenlyser, da dette kan medføre datatab. Bemærk! Husk ved opbevaring af akkuerne og brug af notebook'en at akkuens og notebook'ens kontakter ikke snavses til eller beskadiges, da dette kan føre til fejlfunktioner. Opladning af batteriet Batteriet oplades via strømforsyningen. Når strømforsyningen er tilsluttet oplades batteriet uanset om notebooken er tændt eller ej. En fuldstændig opladning tager et par timer med slukket notebook. Når notebooken er tændt tager opladningen betydeligt længere. Betydningen af indikatoren for opladningskontrol forklares på side 19. Obs Opladningen afbrydes hvis batteriets temperatur eller spænding bliver for høj. Afladning af batterier Lad den bærbare PC køre på batteridrift, indtil den slukkes automatisk ved for lavt batteriniveau. Obs Opladningen afbrydes hvis batteriets temperatur eller spænding bliver for høj. 30 Strømforsyning
37 Batteriydelse Driftstiden varierer svarende til strømsparefunktionens indstilling. Den kan tilpasses dine behov i Kontrolpanel under Strømstyring. Desuden kræver notebooken mere energi, når den udfører bestemte opgaver, som f.eks. afspilning af en DVD. Tjek af batterikapaciteten For at tjekke den aktuelle batterikapacitet bevæges curseren over power-symbolet i opgavemenuen. Ved batteridrift vises et batterisymbol. De får flere informationer om indstillingerne hvis de dobbelt-klikker på symbolet. Sikkerhed Tillæg Betjening Komponenter Henvisning Førstehjælp Hvis de ignorer advarselsignalerne om batterikapaciteten skifter notebooken til Suspend-tilstand. Bemærk! Fjern aldrig batteriet mens notebooken er tændt eller ikke er skiftet til Suspend-tilstand, da dette kan medføre datatab. Strømforsyning 31
38 Energistyring (Power Management) Notebooken byder på automatiske og modificerbare strømsparefunktioner, som de kan bruge til at maksimere batteritiden og reducere de samlede driftsomkostninger. Strømsparetilstandende kaldes Standby-tilstand og Suspend-tilstand. Standby ( ) Ved indstillingen standby forbliver notebookens hukommelsesbeholdning intakt mens praktisk taget alle andre komponenter enten slukkes helt eller sættes på laveste blus. Herefter trykkes kort på tænd-/sluk afbryderen for at tænde den bærbare PC igen. Dvale (Hibernate) ( ) Lagring på harddisken er en nyttig alternativ til fuldstædigt at slukke notebooken. I denne tilstand bliver alt data fra hukommelsen (System og Grafik) lagret i en fil på harddisken. Såsnart alle data er gemt sikkert slukker notebooken automatisk. Når notebooken tændes igen indlæses denne fil igen i hukom-melsen, ved hjælp af BIOS. Efter et kort øjeblik befinder notebooken sig i nøjagtig den tilstand den var inden dvaletilstanden. Hvis de altså under bearbejdelses af et dokument lukker for notebooken (tilsvarende ACPIindstilling forudsat), udfører notebooken automatisk resten for dem. Når de starter systemet igen er de præcis der hvor de var inden arbejdsafbrydelsen. 32 Strømforsyning
39 Display Anderledes end almindelige Monitorer producerer LCD-Displayet hverken stråling eller flimmer. Sikkerhed Åbning og lukning af displayet Displayet åbnes ved at klappe det op til den ønskede position ved hjælp af tommel- og pegefingeren. Pas på! Betjening Forsøg ikke at åbne displayet med magt. Lukningen og åbningen af displayet kan via energistyringen tildeles forskellige funktioner. Skærmopløsning Den indbyggede skærm kan maksimalt vise 1280 x 800 Billedpunkter. Hvis de via Windows-underprogrammet Kontrolpanel Personlige indstillinger Skærmindstillinger skifter til en anden opløsning, vises vinduet under omstændigheder ikke på det fulde skærmareal. Ved forstørrelse sker det, specielt for skrifttyper, til forvrængelser i billedet. De kan dog arbejde med en højere opløsning hvis de tilslutter en ekstern skærm med højere opløsning. Dog skal de i givet fald nedsætte farvedybden for at bruge en højere opløsning, da videohukommelsen kun har en begrænset kapacitet. Med Windows-underprogrammet Kontrolpanel Personlige indstillinger kan de tilpasse repræsentationen til de understøttede tilstande. Komponenter Førstehjælp Tillæg Display 33
40 Tilpas udseende og lyde Med dette program kan skærmbilledet tilpasses, herunder f.eks. baggrundsbilledet, screensaveren, Active Desktop (web), og der kan foretages yderligere indstillinger af skærmen og grafikkortet. Sådan startes programmet: Højre museklik på Windows-skrivebordet (desktop) og venstre museklik på Personlige indstillinger. eller Via Start Kontrolpanel Tilpas udseende og lyde med dobbeltklik på venstre musetast e. For at optimere skærmbilledet kan du f.eks. ændre DPI-indstillingerne. Hertil klikkes på Juster skriftstørrelse (dpi). 34 Display
41 Tilslutning af en ekstern monitor Notebooken er forsynet med en VGA tilslutning-port (11) til en ekstern monitor. 1. Luk den bærbare PC ned på normal måde. 2. Sæt signalstikket på den eksterne monitor i VGA porten (11). Sikkerhed Alternativt kan du anvende den digitale HDMI-tilslutning (High Definition Multimedia Interface) (18) til overførsel af billed- og lydsignaler. 3. Tilslut den eksterne monitor til netstrømmen og tænd for monitoren. 4. Tænd herefter for den bærbare PC. Når styresystemet er ladet, finder det den eksterne skærm. Følgende vindue vises, og der tilbydes forskellige visningsalternativer: Betjening Tillæg Førstehjælp Komponenter Display 35
42 Duplikering af skrivebordet Denne modus duplikerer notebookens visning på den eksterne monitor. Ved hjælp af tastekombinationen Fn + F2 kan De skifte mellem de følgende kombinationer ved samme visning på begge apparater: Kun notebook (1 x Fn + F2) Kun ekstern monitor (2 x Fn + F2) Notebook + ekstern monitor (3 x Fn + F2) Obs. Ved denne modus skal begge apparater være indstillet med samme skærmoplysning. Udvidelse af skrivebordet I denne modus vises der et tomt skrivebord på den anden (eksterne) monitor. Vinduer fra den første skærm kan flyttes til den anden, og omvendt. Denne option understøtte ikke af tastekombinationen Fn + F2. Skærmens opløsning og farvekvalitet kan indstilles individuelt for de enkelte visningsenheder under Kontrolpanel Personlige indstillinger Skærmindstillinger. 36 Display
43 Dataindtastning Sikkerhed Tastaturet Ved at belægge enkelte taster dobbelt har det samme funktionsomfang som et almindelige Windows-tastaturer. Enkelte funktioner indtastes ved hjælp af notebookens typiske Fn-taste. Notebookspecifikte tastekombinationer Kombination Beskrivelse Betjening + Anvendes til at ændre skærmvisningen og skifte mellem LCD, ekstern monitor og samtidig visning Aktiveres eller deaktiveres touchpad funktionen. Reducerer lysstyrken på skærmen. Forøger lysstyrken på skærmen. Komponenter + Reducerer lydstyrken Øger lydstyrken. Tilslutning/afbrydelse af højttalere. Strømstyringsfunktion. Som standard er den tasten indstillet på Dvale. Denne tast kan tilpasses Deres personlige ønsker via Strømstyring Personlige indstillinger Pauseskærm. Førstehjælp Tillæg Dataindtastning 37
44 Betjening af touchpad Touchpaden findes foran tastaturet. Musemarkøren flytter sig i den retning, pege- eller tommelfingeren bevæger sig på touchpaden. Pas på! Brug aldrig en spids genstand, f.eks. en blyant, til aktivering af touchpad. I så fald kan overfladen tage skade. Under touchpaden findes venstre og højre musetast, som bruges på samme måde som på en almindelig mus. Ved hjælp af kontrolfeltet (ekstraudstyr) er det muligt at scrolle hen over skærmen. Det er også muligt at klikke eller dobbeltklikke på touchpaden ved at berøre touchpadfladen i kort tid én eller to gange. I Windows kontrolpanel findes der under ikonet "Mus" en række nyttige indstillinger, som letter det daglige arbejde. 38 Dataindtastning
45 Harddiskdrev Harddisken er det hovedsagelige lagermedium, som råder over både stor lagerkapacitet og hurtig access af data. Denne computer har en OEM-version * af operativsystemet Microsoft Windows, som helt og holdent understøtter alle computerens funktioner. Vi har allerede konfigureret systemet således, at De som regel kan arbejde optimalt med det uden selv at skulle installere det. Windows operativsystemet bruger en lille del af kapaciteten til administration af harddisken. Derfor er hele harddiskens kapacitet ikke til rådighed. Dette er forklaringen på, at der er forskel på BIOS-angivelsen og operativsystemangivelsen. På harddisken findes Notebook'ens operativsystem, andre bruger-programmer og sikkerhedsfiler, hvilket betyder at den totale kapacitet er reduceret. Harddisken benævnes drev C eller D. Når Notebook'en henter data på harddisken, lyser den pågældende indikator. Sikkerhed Betjening Pas på! Prøv aldrig at slukke for computeren mens harddiskindikatoren lyser, fordi det kan føre til tab af data. Harddisken er normalt inddelt i flere partitioner (kon-figurationen kan afvige fra dette, se i Windows-hjælpe-programmet under Drevkonvertering ): I første partition (Boot) findes operativsystemet, bruger-programmer og dokumenter og indstillinger for den pågældende bruger. Den anden partition (Recover) bruges til back-up af data og indeholder desuden drivere (D:\Driver) og værktøjer (D:\Tools) til Notebook'en. Yderligere finder du her mappen (D:\Recover), som bruges til genopretning ( s. 73) af notebook ens fabriksindstillinger. Tillæg Komponenter Førstehjælp * Original Equipment Manufacturer / programversion som er købt af producenten og som almindeligvis sælges sammen med apparater til slutforbrugeren. Harddiskdrev 39
46 Vigtigte kataloger I det følgende er de vigtigste kataloger og disses indhold beskrevet. Bemærk! Disse kataloger eller filer, der er indeholdt i disse kataloger, må ikke slettes eller ændres, da der derved kan ske tab af data eller PC'ens funktion kan påvirkes. Bemærk endvidere: Hvis recovery-partitionen ændres til et NTFSfilsystem, er det ikke længere muligt at genoprette standardindstillingen fra fabrikken ( side 73) ved hjælp af support-disken. C:\ I hovedkataloget på drev C findes filer, som er vigtige for at kunne starte Windows. Af sikkerhedsgrunde er disse låst ved leveringen. C:\Programs Som navnet antyder, installerer programmet de filer, der kræves for at bruge programmet, i dette katalog. C:\Windows Hovedkartoteket for Windows. Her gemmer operativsystemet sine filer. D:\Driver I denne mappe findes drivere, der er nødvendige for at Notebook'en kan fungere (er installeret ved leveringen). D:\Tools Her findes ekstra programmer og yderligere dokumentation om Notebook'en. D:\Recover Her findes genoprettelsesfiler, som gør det muligt at nulstille computeren og gå tilbage til indstillingen fra fabrikken (se side 73). 40 Harddiskdrev
47 Det optiske drev Sikkerhed Indsættelse af en Disc Anderledes end optiske-drev på en PC bruger notebooken en låsemekanisme for at holde på en Disc. Ved indsættelse af en Disc skal man være opmærksom at denne trykkes præcist ind i låsemekanismen. Bemærk Betjening Klæb aldrig beskyttelsesfolie eller tape på CD'erne. For at forebygge skader på drevet, må der aldrig benyttes deforme eller beskadigede CD'er. Vigtigt! Brug aldrig CD'er, der er ridsede, brækkede eller snavsede samt diske af dårlig kvalitet. Pga. de høje hastigheder i drevet, kan disse knække, hvorved data ødelægges og drevet beskadiges. Kontrollér disken grundigt, før den lægges i drevet. Hvis der er tegn på skader eller snavs, bør CD'en ikke afspilles. Skader, som skyldes defekte CD medier, er ikke dækket af garantien og skal repareres på brugerens regning. Komponenter Vigtigt! Hvis disken ikke placeres korrekt i CD-skuffen, kan den beskadiges, når skuffen lukkes. Førstehjælp Tillæg Det optiske drev 41
48 1. Tryk på udskubningstasten. Disc-skuffen åbnes, men en del af den sidder stadig inde i drevet. 2. Træk forsigtigt skuffen ud af drevskakten, indtil den når anslaget. 3. Tag Disc'en ud af etuiet og undgå så vidt muligt at berøre den blanke side (side uden etiket). 4. Ilæg Disc'en med etiketten opad og tryk den forsigtigt på plads, således at Disc'en ligger plant i Disc-skuffen og falder på plads i Disc-holderen. 5. Kontrollér, om Disc kan dreje frit rundt og skub skuffen tilbage i drevet, indtil der høres et klik. Fra fabrikken er det optiske drev tildelt drevbogstavet E. Ved hjælp af Windows- Explorer (Computer) er det nemt at få adgang til data på diskene. Start hjælpeprogrammet Computer via henvisningen på skrivebordet eller ved samtidigt tryk på Windows-tasten og tasten E. Windows Stifinder åbnes via Start Alle programmer Tilbehør. Når der afspilles DVD-videoer (eller audio- og videofiler på almindelige data CD'er) anvendes automatisk det medie-afspilningsprogram, som er installeret fra fabrikken. 6. Tryk på EJECT-tasten for at udtage en disk. Bemærk! Så længe notebooken læser fra det optiske-drev lyser adgangsindikatoren. Prøv ikke at tage Disc en ud af drevet imens. Nødudtagning af en blokeret disc Hvis skuffen ikke lader sig åbne automatisk, kan den åbnes manuelt, såfremt Deres apparat har en nødudtagningsåbning. 1. Afslut Windows og sluk for notebooken. 2. Før en lang og spids genstand (f.eks. en udbøjet clips) så langt ind i nødudtagelsesåbningen indtil der føles en modstand. 3. Skuffen kan nu åbnes ved et let tryk. 4. Tag CD'en ud og genstart notebooken. Afspilning og læsning af diske Notebook en kan også afspille audio-cd er, DVD-film eller data-cd er/dvd er. Når en disc er ladet, åbnes et valgvindue med forskellige afspilningsoptioner. Der plejer almindeligvis at stå flere programmer til rådighed. Hvis valgvinduet evt. ikke åbnes, kan man stadig få adgang til det optiske drev via Explorer eller Computer. 42 Det optiske drev
49 Regionale afspilningsinformationer ved DVD Afspilning af DVD-filmtitler indeholder dekodning af MPEG2-video, digitale AC3 audiodata og afkodning af indhold beskyttet af CSS. CSS (kaldes også Copy Guard) er betegnelsen på et databeskyttelsesprogram, som er indført af filmindustrien som tiltag mod illegal kopiering. De vigtigste blandt de mange reglementeringer for CSS-licenstagere er indskrænkningerne af gengivelsen ved landsspecifikke indhold. For at gøre geografisk begrænsede frigivelser af film lettere, frigives DVD-titler for bestemte regioner. Copyright-love kræver at hver DVD-film indskrænkes til en bestemt region (almindeligvis regionen hvor den sælges). DVD-filmversioner kan godt nok sælges i flere regioner, men CSS-reglerne kræver at et system som er i stand til at dechifrere CSS, kun må kunne anvendes for én region. Sikkerhed Betjening Henvisning Regionsindstillingen kan ændres i op til fem gange via visningssoftwaren. Herefter bliver den sidste indstilling permanent. Hvis De ønsker at foretage yderligere ændringer i regions-indstillingen, skal dette foretages hos producenten. Omkostningerne for indstilling og forsendelse bæres af brugeren. Komponenter Tillæg Førstehjælp Det optiske drev 43
50 Brænder Dette afsnit gælder for bærbare PC'er, som fra fabrikken er forsynet med et CD-RW, et Combo eller et DVD-RW drev. Først skal det handle om såkaldte Rohlinger. Disse medier, som kræver en CD-ReWriter (brænder) for at kunne brænde CD'er, hedder CD-Recordable (CD-R, skrivbar) eller CD-Rewritable (CD-RW, genskrivbar) CD'er. CD- og DVD-Rohlinger Normale CD er presses efter en glasmaster og forsegles efterfølgende. På CD-medierne indbrændes nullerne og enerne med CD-ReWriterens laser. Derfor er de mere modtagelige end de almindelige CD er. Undgå derfor, især ved CD'er, der ikke er beskrevet, følgende: bestråling af sollys (UVA/UVB) ridser og beskadigelser ekstreme temperaturer 44 Det optiske drev
51 Lydkortet Deres notebook er i besiddelse at et integreret stereolydkort med 16bit og rumlige lydeffekter (3D). Lydkortet er kompatibel med industristandarderne Sound Blaster og Microsoft Sound System Version 2.0. Dette garanterer en optimal understøttelse af alle almindelige programmer o spil. Tryk på højtalersymbolet i opgavemenuen hvis de vil ændre grundlydstyrken. Tillæg Sikkerhed Komponenter Førstehjælp Betjening Klik på Mixer for at åbne lydstyrkereguleringen. Ved hjælp af tastekombinationerne Fn + F7 og Fn + F8 kan du desuden regulere lydstyrken. Lydkortet 45
52 Eksterne Audioforbindelser Deres notebook er forsynet med højtalere, så de altid kan optage og afspille lyde udstyr. Tilslutning til et Hi-fi-anlæg forhøjer lydkvaliteten betydeligt. Ved at benytte de eksterne tilslutninger får du mulighed for at forbinde notebook'en med eksterne apparater. Forsigtig! Brug af hovedtelefoner med høj lydstyrke kan medføre varige høreskader. Sæt lydstyrken til den laveste værdi inden afspilningen. Start afspilningen og sæt lydstyrken op, indtil den når et behageligt niveau. Længere tids brug af et apparat med forhøjet lydstyrke via hovedtelefoner kan medføre høreskader hos brugeren. Mikrofonindgang (8) Audioudgang (9) Til at optage vie en ekstern mikrofon. For lydgengivelse via eksterne stereoapparater som f.eks. højttalere (aktive) eller hovedtele. 46 Lydkortet
53 Modem Det indbyggede modem kan modtage data efter ITU-normen for V.90-overførsler med op til 56 Kbit/s. Da reglerne af nogle af serviceproviderne indskrænker kapacitetsafgivelsen af modemmerne, kan den maks. mulige download-hastighed være begrænset. Den faktiske hastighed kan afhænge af online-betingelserne og andre faktorer. Data, der sendes fra bruger til server, overføres med 31,2 Kbit/s. Forudsætning for denne højhastighedsmodtagelse er en analog telefonledning, der er kompatibel med V.90-normen og en tilsvarende kompatibel Internet-udbyder eller firmaets egen host-computer. For at tilslutte telefonledningen med modemet, forbindes den ende af modemkablet, som er nærmest ferritkernen, med RJ-11-stikket på den bærbare computer, mens den anden ende (TAE-stik) sættes i telefonstikket. Sikkerhed Betjening NB! Følg sikkerhedsanvisningerne på side 1. Anvend kun analoge telefonstik, da det indbyggede modem ikke understøtter spændingsværdierne i digitale telefonsystemer (sikkerhedsanvisningerne på side 10). Modem tilslutning For at tilslutte telefonledningen med modemet, forbindes den ende af modemkablet, som er nærmest ferritkernen, med RJ-11-stikket på den bærbare computer (17), medens den anden ende (TAE-stik) sættes i telefonstikket. Bemærk Notebook en bør ikke sættes i standby (eller dvaletilstand) mens du er forbundet med din internetprovider, da modemforbindelsen herved afbrydes. Komponenter Førstehjælp Tillæg Modem 47
54 Netværksdrift Hvad er et netværk? Man taler om et netværk, når flere PC ere er koblet sammen. Derved kan brugerne overføre data fra den ene PC til den anden samt dele ressourcer (printer, modem og drev). Følgende eksempler kan nævnes: På et kontor kan oplysninger udveksles pr. og flere personers kalendere kan administreres centralt. Brugerne kan dele en printer i netværket og gemme deres data på en central computer (server). I private hjem kan flere brugere dele en ISDN- eller modemforbindelse og dermed få adgang til internettet. Når to eller flere PC er forbindes, kan alle brugerne få adgang til samme spil, og der kan udveksles data mellem notebook'erne. Fast Ethernet-Netværksstik Hvis Notebook'en er forsynet med et Fast Ethernet-netværksstik, er der mulighed for at tilslutte sig til et netværk. Nedenstående anvisninger gælder for bærbare PC'er, som er forsynet med netværkstilslutning. Tilslut den ene ende til notebook'ens netværksinterface (12) med et RJ45-stik (western) og den anden ende til en anden PC eller en hub/switch. Nærmere oplysninger om netværk findes i Windows -hjælpemenuen. 48 Netværksdrift
55 Wireless LAN (trådløs netværksforbindelse) Wireless LAN er ekstra tilbehør. Denne funktion gør det muligt at oprette trådløs forbindelse til et lokalnet. Før aktivering anbefales det at læse de nødvendige forudsætninger på næste side. Sikkerhed Wireless LAN-funktionen aktiveres og deaktiveres via easy-start taster WLAN-indikator ( s. 19) på den bærbare PC lyser.. Den relevante Pas På! Anvend ikke WLAN-funktionen på steder (eks.: sygehuse, flyvemaskiner, etc.), hvor der findes støjfølsomt udstyr. Tænd kun for apparatet, når du har sikret dig, at der ikke er risiko for nogen forringelse. Betjening Forudsætninger Til opkobling kan anvendes et såkaldt LAN Access Point. Et Acces Point er en trådløs overførselsenhed, som kommu-nikerer med den bærbare Notebook og styrer adgangen til det tilsluttede netværk. LAN Access Points findes ofte i storrumskontorer, lufthavne, på banegårde, universiteter og på internet-caféer. De giver mulighed for adgang til de pågældende steders egne informationer og til netværk eller internet. For det meste kræves der brugertilladelse, som man normalt skal betale for. Ofte findes Access Points, som er integreret med et DSL-modem. Denne såkaldte Router skaber forbindelse mellem en eksisterende DSL-internettilslutning og den trådløse netværksforbindelse (Wireless LAN). Den trådløse netværksforbindelse fungerer iht. IEEE n standarden (802.11b/g kompatibel). Standard a understøttes ikke. Hvis der anvendes kryptering ved overførslen, skal der anvendes samme fremgangsmåde på alle enheder. Kryptering foretages for at beskytte et netværk mod uautoriseret adgang. Overførselshastigheden på max. 300 Mbit/s * kan variere, afhængigt af modpartens afstand og belastning. Det kan f.eks. være tilfældet, hvis modparten arbejder efter standard b. Den maksimale overførselsrate er i dette tilfælde 11 Mbit/s. Tillæg Komponenter Førstehjælp * 300 Mbit/s er en bruttoværdi. Med den foreliggende anvendelse kan der opnås max. 75 Mbit/s. For at kunne udnytte hele ydelsen, skal der anvendes en WLAN-router efter standard n. Netværksdrift 49
56 Afhjælpning af netværksproblemer Hvorfor vises frigivelserne ikke i netværk? Netværket er forsinket. Kontrollér, om netværksfunktionerne er frigivet ved at søge efter det pågældende Computernavn. Hvorfor kommer der en fejlmelding, når der klikkes på netværk? Computernavnet skal være entydigt i netværket og må ikke være det samme som Arbejdsgruppen. Det ser ud til, at netkortene ikke kan kommunikere. Hvad kan det skyldes? Måske arbejder det anvendte netkort med en anden hastighed (f.eks. 10 Mbit/s i stedet for 100 Mbit/s), som netværks- Notebook'en ikke kan genkende. Indstil i så fald den kompatible hastighed i netværksdriveren. Hvis to Notebook'er skal forbindes med hinanden, skal der bruges et Cross-Link kabel. Ellers skal der anvendes et Patch-kabel. Kontrollér også protokoller og konfiguration. Der sker fejl ved dataoverførsel, eller overførslen sker meget langsomt. Hvad kan dette skyldes? Der er måske anvendt forkert kabel (UTP / CAT3 eller mindre) eller kablet ligger i nærheden af en strømførende ledning eller andre forstyrrende enheder. 50 Netværksdrift
57 Multimedia kortindgang Lagerkort er medier, som f.eks. anvendes i forbindelse med digital fotografering, og som efterhånden afløser disketter som lagermedium. Form og kapacitet af lagerkortene er forskellig fra producent til producent. Den bærbare Notebook understøtter følgende formater : MMC (MultiMediaCard) SD (Secure Digital) Memory Stick / Memory Stick Pro Ved isættelse af lagerkortet er det vigtigt, at kortet vender rigtigt (se oversigt herunder). Forkert isætning af et kort kan medføre beskadigelse af adapteren og/eller kortet. Sikkerhed Betjening Korttype SD (Secure Digital) MMC (MultiMediaCard) Memory Stick Memory Stick Pro Indføring af lagerkort Kontakt peger nedad peger nedad peger nedad peger nedad Komponenter Obs. Lagerkortene kan kun isættes på én måde. Husk informationerne i ovenstående afsnit. Skub kortet helt ind til det møder et stop. Udtagelse af lagerkort SD/MMC-kort eller memory sticks fjernes ved at trække dem ud af slottet. Førstehjælp Tillæg Multimedia kortindgang 51
58 Express kort/54 tilslutning Den bærbare PC understøtter Express Standard. Kortene Express/34 og Express/54 fås i handelen. Numrene står for kortets størrelse. Notebooken understøtter begge kortformater. Installation af Express kort/54 Henvisning Før installationen udføres, er det vigtigt at læse producentens anvisninger, som følger med Express-kortet. Før installationen skal prøvekortet fjernes fra porten. Isæt kortet igen hvis enheden ikke benyttes i længere tid for at skåne kontakterne mod snavs. Fjernelse af Express kort/54 Følg venligst nedenstående anvisninger, før Express fjernes: Afslut det program, som kortet har været anvendt til. Med højre musetast klikkes på ikonet Fjern hardware, vælg kortet og klik på Afslut. For at fjerne kortet skal det først trykkes ind i slottet, så sikringen åbnes. Herefter trækkes kortet ud af slottet og opbevares korrekt. 52 Express kort/54 tilslutning
59 Webkameraet Det indbyggede webkamera gør det muligt at bruge diverse tjenester, som f.eks. Windows Messenger. Sikkerhed Anvendelseseksempel med Windows Messenger 1. Start Windows Messenger og opret en brugerkonto, hvis du ikke har gjort det allerede. Denne tjeneste er gratis. De eneste omkostninger er hvad der påløber for internetforbindelsen. 2. Vælg en samtalepartner fra din kontaktliste og klik på kamerasymbolet under hans/hendes billedikon. Betjening Billedikon samtalepartner Komponenter Eget billedikon Førstehjælp Kamerasymbol (Ill.: Messenger-vindue / Instant message) 3. En assistent hjælper dig med at foretage de optimale indstillinger for højttalere, mikrofon og webkamera. Følg anvisningerne på skærmen. 4. Klik på Afslut for at overføre dit billede med webkameraet. 5. Hvis din samtalepartner også har et webkamera tilsluttet, kan du modtage livebilledet ved at klikke på kamerasymbolet under hans/hendes billedikon. Tillæg Webkameraet 53
60 Universal Serial Bus-porten Universal Serial Bus (USB 1.1 og USB 2.0) (13) er den nyeste standard for tilslutning af indtasningsudstÿr, scannere og andre periferiudstyr. USB-porten kan have op til 127 enheder tilsluttet via et enkelt kabel. I fremtiden vil tilslutningen af meget prefiferiudstyr via porten herved lettes betydeligt. Deres notebook er forsynet med 3 USB-port 2.0. Udstyr tilsluttet direkte til USB-BUS en må ikke bruge mere end 500 ma. Skulle udstyret have brug for mere ydelse er det nødvendigt at anskaffe sig en HUB (fordeler / forstærker). Datatransmissionsraten er 1,5 Mbit/s eller 12 Mbit/s, afhængigt af det tilsluttede udstyr. USB 2.0 kan opnå en kapacitet på op til 480 Mbit/s. Obs. USB-apparater burde altid sættes til den tilslutning, hvor de blev installeret. Ellers får du en ny ID og det bliver nødvendigt med en geninstallering af driverne. 54 Universal Serial Bus-porten
61 Sikring af notebook en Din nye notebook indeholder software- og hardwareløsninger som hindrer uvedkommende ved at få adgang. Sikkerhed Start-password Ved at oprette et password kan man beskytte den bærbare computer mod brug af uvedkommende. Når der tændes for Notebook'en, bliver man bedt om at indtaste password på skærmen. Kodeordet oprettes i BIOS. Betjening Bemærk! Password skal opbevares på et sikkert sted. Hvis password glemmes, er der ingen mulighed for at slette det. Kontakt i så fald forhandler eller servicecenter. Der er også mulighed for at benytte sikkerhedsfunktionerne i Windows xp til at beskytte sine data mod uberettiget brug. Læs nærmere herom i afsnittet Data- og systemsikkerhed fra side 69. Brug af sikkerhedslås Med en såkaldt Kensington-sikkerhedslås kan man beskytte den bærbare computer mod tyveri. Sikkerhedslåsen kan købes i computer- og elektronikforretninger, inkl. kabler og nødvendigt tilbehør. Sikkerhedslåsen tilsluttes ved at vikle kablet om en fast genstand, f.eks. et bordben. Sæt låsen i Kensington-enheden og drej nøglen. Gem nøglen på et sikkert sted. Komponenter Førstehjælp Tillæg Sikring af notebook en 55
62 Software Dette afsnit handler om software. Der skelnes mellem BIOS, brugerprogrammer og operativsystem. Vi starter med at beskrive sidstnævnte. Bliv fortrolig med Windows Vista Operativsystemet Windows Vista giver mange muligheder for at forstå betjeningen og udnytte de mange faciliteter. Windows Vista - Hurtigstart-håndbog Denne håndbog giver et kort overblik over styresystemets betjening. De følgende emner bliver behandlet: De første skridt Velkomstcenteret Nyheder Visning af hjælp Det anbefales både nybegyndere og tidligere brugere af andre Windows-versioner at læse håndbogen. Windows Vista - Hjælp og support I dette afsnit gennemgås vejledninger og hjælpeprogrammer, ligesom der gives anvisning i afhjælpning af problemer. Hjælpefunktionen omfatter hele Windows-operativsystemet. Det anbefales at både begyndere og erfarne brugere anvender funktionen. Hjælpefunktionen er opdelt i emner og man kan enten printe dem ud eller læse dem på skærmen. Hjælpeprogrammet startes således: 1. Klik på Start 2. Vælg Hjælp og support 56 Software
63 Windows Vista - Velkomst Ved første visning af Windows Vista Skrivebordet ser De Velkomstcenteret. Det indeholder nyttige links som hjælper Dem med at blive fortrolig med brugen af Windows. Sikkerhed Komponenter Førstehjælp Tillæg Betjening Formålet med denne funktion er at gøre det lettere for både nybegyndere og erfarne brugere at foretage yderligere indstillinger efter første ibrugtagning, så Windows Vista kan udnyttes optimalt. Velkomstcenteret er opdelt i mange små emneområder, så brugeren får mulighed for at udnytte indholdet i overensstemmelse med sine egne forkundskaber. Her følger nogle links: Vis computeroplysninger (Her findes informationer om computeren, grafikkortets type samt Windows Vista versionen) Overfør filer og indstillinger (Her kan De overføre filer og indstillinger fra deres gamle PC) Tilføj nye brugere (Forvaltning og opretning af brugerkonti for hver enkelt bruger af PC en) Windows Anytime Upgrade (WAU) (Her kan De gennemføre opdateringer til højere versioner af Windows Vista, så De kan anvende de udvidede digitale funktioner) Opret forbindelse til internettet (Konfiguration af Deres internetadgang) Software 57
64 Nyt i Windows Vista (Her kan De informere Dem om forskellene mellem Windows Vista og ældre versioner af Windows) anvendelse af -programmet... og meget mere. Vi anbefaler at bruge Velkomstcenteret til at gøre dem fortrolig med notebookens funktioner, så De kan opnå en optimal ydelse. Velkomstcenteret kan også anvendes som ekstra informationskilde ved identifikation og afhjælpning af mulige problemer. Hvis De har lukket Velkomstcenteret efter starten, kan det åbnes igen på følgende måde: 1. Klik på Start 2. Vælg Velkomst i programlisten. Windows Vista Brugerkontokontrol Brugerkontokontrollen hjælper med at forhindre ikke-autoriserede ændringer i notebooken. Når De foretager en ikke-autoriseret ændring, vises et vindue med teksten Fortsæt, hvis du har startet denne handling. Klik på Fortsæt for at fortsætte processen. Klik på Annuller for at afbryde processen. 58 Software
65 Installation af software Bemærk Sikkerhed Hvis operativsystemet er indstillet således, at installation af software og drivere kun kan udføres, hvis disse er signeret (frigivet) af Microsoft, vises modsvarende dialogboks. Den medfølgende software er allerede fuldt installeret. Ved installation af programmer eller drivere kan vigtige filer overskrives eller ændres. For evt. at kunne vende tilbage til de oprindelige filer efter installationen, skal der tages en sikkerhedskopi af harddisken, før installationen påbegyndes. Nærmere oplysninger om sikkerhedskopiering findes side 69. Betjening Sådan installeres softwaren : Følg de anvisninger, som softwareleverandøren har givet i den medfølgende vejledning. I det følgende beskrives en typisk installation. Når CD'en ilægges, startes installationsmenuen automatisk. Bemærk Hvis programinstallationen ikke starter automatisk, skyldes dette sandsynligvis, at den såkaldte Autorun -funktion er afbrudt. Se i Windows Vista hjælpeprogrammet, hvordan indstillingen ændres. Eksempel på manuel installation uden Autorun: 1. Klik på Start 2. Klik på Alle programmer. Komponenter Førstehjælp 3. Åbn programpunktet Tilbehør. 4. Vælg funktionen Kør. 5. I feltet Åbn angives drevbogstavet på CD-ROM-drevet, efterfulgt af et kolon og programnavnet setup Tillæg Software 59
66 6. Bekræft indtastningen ved at klikke på OK. 7. Følg anvisningerne i programmet. Afinstallation af software For at fjerne software, der er installeret på Notebook'en, følges nedenstående fremgangsmåde: 1. Klik på Start. 2. Klik herefter på Kontrolpanel 3. Vælg herefter optionen Programmer. 4. Vælg det pågældende program, start deinstalleringen og følg anvisningerne på skærmen. 60 Software
67 Aktivering af Windows Microsoft har indført produktaktivering for at beskytte sig mod softwarepirater. Den version af Windows Vista, der leveres med denne Notebook, skal ikke aktiveres af brugeren, da den allerede er frigivet på denne Notebook. Aktivering er kun nødvendigt, hvis der udskiftes flere væsentlige komponenter på Notebook'en, eller hvis der anvendes en uautoriseret BIOS. Man kan aktivere Windows Vista så tit, man vil, hvis dette skulle blive nødvendigt. Nærmere oplysninger findes på internetadressen: Produktaktivering på deres notebook I nogle få tilfælde kan det alligevel ske at man bliver opfordret til at aktivere Windows Vista. Hvis aktiveringen via Internet kvitteres med en fejlmelding, bør man udføre følgende: 1. Vælg Aktivering pr. telefon. 2. Klik derefter på Ændring af Product Key. Et nyt vindue vises. Her indtastes Product Key. Denne befinder sig på Ægthedscertifikatet (Certificate of Authenticity, COA) på notebookens underside. 3. Bekræft indtastningen og følg anvisningerne på skærmen. Oplys i givet fald Microsoft-konsulenten om, at du har erhvervet en OEM-licens i forbindelse med notebooken. Sikkerhed Betjening Komponenter Tillæg Førstehjælp Software 61
68 BIOS Setup-program I BIOS Setup (deres systems Basis-hardware-konfiguration) har de mange valgmuligheder til konfiguration af deres notebook. For eksempel kan de ændre portenes driftstilstand, sikkerhedskendetegn eller styringen af strømforsyningen. Notebooken er allerede fra fabrikken indstillet, så den optimale drift er sikret. Pas på! Foretag venligt kun ændrigner hvis det absolut er nødvendigt eller hvis de kender konfigurationsmulighedderne. Opstart af BIOS Setup De kan starte konfigurationsprogrammet kort efter at systemet er tændt. Hvis notebooken allere er startet slukker de for den og starter den igen. Tryk på F2 funktionstasten for at starte BIOS-Setup. 62 Software
69 Kapitel 4 Sikkerhed Førstehjælp Emne Side Betjening Nyttige Vink...65 Hyppige spørgsmål...67 Data- og systemsikkerhed...69 Systemgenopretning...72 Førstehjælp ved fejlfunktioner...74 Vedligeholdelse...77 Komponenter Tillæg Førstehjælp
70 64 Software
71 Nyttige vink Sikkerhed Hjælp til betjeningen Windows - tastaturstyring Oplysninger om tastaturet findes fra side 37. Med ALT + TAB skiftes mellem aktive vinduer. Med TAB-tasten skifter man til det følgende tekst/indlæsningsfelt, med SHIFT + TAB til det forrige. ALT + F4 lukker det aktuelle vindue/program. CTRL + F4 lukker ét vindue i et program. Alle vinduer kan minimeres v.h.a. Windows ( )-tasten + M. Det aktuelle vindue minimeres v.h.a. ALT + MELLEMRUMSTAST. Med ALT - tasten kommer man til programmenuen, hvor der kan navigeres v.h.a. piletasterne. Med Windows ( )-tasten + TAB kan De skifte mellem de aktive vinduer. Ændring af musens indstillinger Indstillingsmulighederne for musen findes i kontrolpanelet: 1. Klik på "Start" og derefter på "Kontrolpanel". 2. Åbn "Hardware og lyd" og klik derefter på punktet "Mus". 3. Nu kan musen tilpasses brugerens behov (konfiguration af betjeningsflade, hastighed af dobbeltklik, musepil etc.) Hvordan kopierer jeg filer, tekst eller billeder til et andet sted? Det sker nemmest ved at bruge udklipsholderen. Marker teksten med musen (musepilen trækkes hen over teksten mens venstre taste trykkes ned), eller klik på billedet. Tryk på CTRL + C for at kopiere det markerede til udklipsholderen. Derefter går man til stedet hvor det markerede skal indføjes. Tryk på CTRL + V for at indføje udklipsholderens indhold på dette sted. Betjening Komponenter Førstehjælp Funktion Klippe ud Taste-forkortelse [Ctrl]+[X] Indføje Kopiere Slette [Ctrl]+[V] [Ctrl]+[C] [Del] Tillæg Nyttige vink 65
72 Systemindstillinger og Informationer Autostart-funktion for det optiske drev Hvis man sætter en disk i drevet, udføres den svarende til indholdet (musik, video osv.). Sker det ikke, kan der være flere årsager: Disken har ingen autostart-funktion, funktionen er deaktiveret, eller den er deaktiveret for denne type. Sådan aktiveres/deaktiveres funktionen generelt: 1. Klik på Start. 2. Klik på Kontrolpanel. 3. Vælg herefter optionen Hardware of lyd eller direkte underpunktet Afspil cd er eller andre medier automatisk. 66 Nyttige vink
73 Hyppige spørgsmål Skal jeg stadig installere de vedlagte disker? Sikkerhed Nej. I princippet er samtlige programmer allerede installeret. Diskene er kun tænkt som sikkerhedskopier. Hvad er Windows-aktiveringen? I betjeningsvejledningen findes et tilsvarende kapitel med detaljerede informationer om dette emne. Betjening Hvornår skal jeg aktivere Windows? Softwaren leveres aktiveret. En aktivering bliver først nødvendig, hvis flere hovedkomponenter erstattes af andre.... der blev installeret en fremmed BIOS-version.... softwaren installeres på en anden PC. Hvordan kan jeg sikre mine data? Gennemfør en sikring og lav en sikkerhedskopi af udvalgte data på eksterne medier (CD-R), for at blive fortrolig med teknikken. En sikring er ubrugelig, hvis dens data ikke kan genskabes, hvis mediet (CD-R) er defekt eller hvis det ikke findes længere. Hvornår anbefales det at genoprette leveringskonfigurationen? Komponenter Førstehjælp Tillæg Hyppige spørgsmål 67
74 Denne metode burde kun vælges som sidste løsning. Læs om alternativerne i kapitlet "Systemgendannelse". Hvorfor mangler partitionen ved booting af support- /applikationsdisken? Den første partition er formateret med NTFS-filsystemet. I forhold til FAT32 byder dette filsystem på mere sikkerhed og en mere effektiv adgang. Men NTFS-partitioner kan kun læses af styresystemer som understøtter dette. Dette er ikke tilfældet ved ovennævnte disk. 68 Hyppige spørgsmål
75 Data- og systemsikkerhed De beskrevne programmer er integreret i Windows. Nærmere oplysninger findes under de stikord, der er trykt med fedt i Windows hjælpemenuen. Læs også anvisningerne på side 4. Sikkerhed Sikkerhedskopering Sørg for regelmæssigt at tage sikkerhedskopi af alle data på eksterne medier, f.eks. CD-R eller CD-RW. Windows tilbyder hertil programmet Status og konfiguration af Sikkerhedskopiering. Programmet befinder sig under Tilbehør, Systemværktøjer. De bør lave sikkerhedskopier af Deres adgangskoder og af systemkonfigurationen. Betjening Vedligeholdelsesprogrammer Ved regelmæssig udførelse af Diskdefragmentering og Diskoprydning kan man finde og udbedre diskfejl og dermed gøre systemet mere stabilt. Også hjælpeprogrammet Systemoplysninger er nyttigt, idet man her kan få detaljerede oplysninger om system-konfigurationen. Dette program findes ligeledes i program-kataloget under Tilbehør, Systemværktøjer. Sikkerhedskopi af adgangskoder For at beskytte brugerkonti i tilfælde af, at brugeren glemmer sin adgangskode, bør hver lokale bruger lave en sikkerhedskopi til nulstilling af adgangskode, som opbevares på et sikkert sted. Hvis en bruger glemmer sin adgangskode, kan koden nulstilles ved hjælp af sikkerhedskopien, således at brugeren igen kan benytte sin egen brugerprofil. Nærmere oplysninger om fremstilling af sikkerhedskopi af adgangskodeinformationer findes i Windows-hjælpeprogrammet. Komponenter Førstehjælp Tillæg Data- og systemsikkerhed 69
76 Windows Update Windows Update er en online-udvidelse af Windows. Windows Update bruges til at downloade elementer som f.eks. sikkerhedsopdateringer, vigtige opdateringer, de nyeste hjælpefiler, drivere og internetprodukter fra internettet. Hjemmesiden opdateres jævnligt med nyt indhold, så man altid kan downloade de nyeste opdateringer og fejlrettelser, for at beskytte computeren og sikre dens funktionsdygtighed. Windows Update gennemsøger computeren og laver en liste af individuelle opdateringer, specielt til konfiguration af Deres computer. Alle opdateringer som anses af Microsoft for at være vigtige for funktionen af styresystem, programmer eller hardware-komponenter, klassificeres som "vigtige opdateringer" og udvælges automatisk til installering. Vigtige opdateringer stilles til rådighed for at afhjælpe kendte problemer og for at beskytte computeren mod kendte sikkerhedsrisici: Henvisning Opdateringen kan kun udføres via Internettet. Ved downloading af opdateringen skal det sikres, at den bærbare PC er online. 1. Klik på Start. 2. Klik på Alle programmer. 3. Åbn Windows Update. 4. Klik på Søg efter opdateringer. 5. Klik på Tilføj for at vælge den ønskede opdatering blandt de til rådighed stående opdateringer i hver kategori, så den tilføjes til listen af opdateringer som skal installeres. De kan også få en fuldstændig beskrivelse af hvert enkelt element, ved at klikke på optionen Læs videre. 6. Klik på Kontroller og installer updates, når alle ønskede updates er valgt. Derefter klikkes på Installer nu. 70 Data- og systemsikkerhed
77 Windows Update informationer om datasikkerhed For at kunne lave en passende liste med updates for Deres computer, har Windows Update brug for de følgende informationer om computeren: Styresystemets versionsnummer Versionsnummer af Internet Explorer Versionsnumre af andre softwareprogrammer Hardwareapparaternes plug & play-identifikationer Windows Update understøtter beskyttelse af Deres private data og henter hverken Deres adresse, -adresse eller andre former af personlige data. De indsamlede informationer bruges kun i det tidsrum hvor De besøger hjemmesiden. De bliver heller ikke gemt. Sikkerhed Betjening Tillæg Førstehjælp Komponenter Data- og systemsikkerhed 71
78 Systemgendannelse Windows Vista har en praktisk funktion (Systemgendannelse), der gør det muligt at gemme såkaldte Genopretningspunkter. Systemet husker den aktuelle konfiguration som momentvise optagelser og vender tilbage til denne konfiguration, hvis der skulle blive behov for det. Det har den fordel, at en mislykket installation kan annulleres. Genopretningspunkter afsættes automatisk af systemet, men kan også udføres manuelt. Der mulighed for selv at fastlægge og konfigurere, hvor megen lagerplads der maksimalt må anvendes til dette formål. Programmet findes i programkataloget under Tilbehør, Systemværktøjer. Vi anbefaler, at der afsættes genopretningspunkter, før ny software eller drivere installeres. Hvis systemet ikke bliver mere stabilt, er der for det meste mulighed for at vende tilbage til den tidligere konfiguration, uden at nye dokumenter slettes. I næste afsnit gennemgås mulighederne for udbedring efter en defekt installation. Afhjælpning af fejl Windows Vista indeholder forskellige funktioner, der skal sikre, at Notebook'en og de installerede applikationer og enheder fungerer korrekt. Denne funktion kan hjælpe med til at løse problemer, der kan opstå i forbindelse med tilføjelse, sletning eller ændring af filer, som er nødvendige for at operativsystem, applikationer og enheder kan fungere optimalt. Hvilken genopretningsfunktion eller funktioner, der skal anvendes, afhænger af, hvilken type af problemer eller fejl, der er tale om. I Windows-hjælpeprogrammet findes nærmere oplysninger herom. 72 Systemgendannelse
79 Genetablering af leveringstilstanden Sikkerhed Hvis Deres system ikke længere fungerer korrekt har De mulighed for at genetablere leveringstilstanden. Brug den medfølgende Application/Support disk. Begrænsninger for genetableringen Senere udførte konfigurationsændringer (DFÜ-/desktop-/Internet-indstilling) og softwareinstallationer bliver ikke genoprettet Senere driveraktualiseringer og hardwaresuppleringer tages der ikke hensyn til Bemærk! Alle data på C-drevet, også mappen Dokumenter, som er beregnet til brugeren, slettes. Foretag evt. sikkerhedskopiering på drev D og på eksterne medier (Vigtigt: Læs anvisningerne på side 4 og på side 69). Ved nulstilling vender Notebook'en tilbage til fabriksindstillingen. Har brugeren foretaget installationer og konfigurationer, skal disse indlæses og udføres igen. Udførelse af nulstilling 1. Før nulstillingen er det vigtigt at læse hele afsnittet Systemgendannelse og de anførte henvisninger. 2. Ilæg Support-/Application-Disc'en og start Notebook'en. 3. Vælg Boot from CD-ROM. 4. Følg anvisningerne på skærmen. Notebooken genstarter med de fabriksindstillede værdier. Betjening Komponenter Førstehjælp Tillæg Systemgendannelse 73
80 Førstehjælp ved fejlfunktioner Lokalisering af årsagen Fejlfunktioner kan nogle gange have banale årsager, men nogle gange kan de også skyldes defekte komponenter. Vi vil med dette gerne give dem en ledetråd til at løse problemet. Hvis de her anførte foranstaltninger ikke virker, vil vi gerne hjælpe dem videre. Ring til os! Undersøg forbindelser og kabler Start med et grundigt eftersyn af alle kablerforbindelser. Hvis lysindikatorerne ikke fungerer bør de sikre dem at notebooken og alt periferiudstyr har strøm. Ved batteridrift tilsluttes notebooken til strømforsyningen og sikrer dem at batteriet er opladt. Hvis notebooken kører på strømforsyningen undersøges stikdåsen, lysnetkablet og alle kontakter til stikdåsen. Sluk for notebooken og kontroller alle kabelforbindelse. Hvis notebooken er tilsluttet periferiudstyr kontrollere de også her alle kabelforbindelser. Skift ikke kabel til forskelligt udstyr hellere ikke hvis de ser ens ud. Kablernes pinplacering er formentlig forskellige. Når de er helt sikre på at apparatet har strøm og at alle forbindelser er intakte, tænder de igen for notebooken. 74 Førstehjælp ved fejlfunktioner
81 Fejl og årsager Skærmen er sort. Kontrollér, at den bærbare PC ikke befinder sig i delt tilstand. Forkert tids- og datoangivelse Tryk tidsangivelsen i opgavemenuen og indstil efterfølgende den rigtige værdi. Den bærbare PC afbrydes. Batterierne kan være brugt op. Sluk den bærbare PC ved at tage netadapteren ud af kontakten og oplad batteriet. Den bærbare PC kan ikke startes. Hvis den bærbare PC strømforsynes via batteriet, kontrolleres det, at batteriet er sat rigtigt i og at batteriet er opladet. Der kan ikke læses data fra optisk drev en. Kontroller at Disc en er sat rigtigt ind. Vises drevet i stifinderen? Hvis ja prøver de en anden Disc. WLAN-forbindelsen fungerer ikke. Wireless LAN-funktionen aktiveres og deaktiveres via easy-start taster. Den relevante WLAN-indikator på den bærbare PC lyser. Sikkerhed Betjening Komponenter Tillæg Førstehjælp Førstehjælp ved fejlfunktioner 75
82 Har De brug for yderligere assistance? Hvis de på trods af forslagene i forrige afsnit stadig har problemer bør de kantakte deres Hotline. Vi vil hjælpe dem videre via telefon. Men inden de henvender dem til deres MEDION Service, bør de have følgende data ved hånden: Har de foretaget udvidelser eller ændringer fra udgangskonfigurationen? Hvilket periferiudstyr bruger de? Hvilke fejlmeddelelser, hvis overhovedet, får de? Hvilket software brugte de da fejlen opstod? Hvad har de allerede gjort for at løse problemet? Driverunderstøttelse Systemet er testet grundigt med godt resultat i vore test-laboratorier med de installerede driverere. I computerbranchen er det imidlertid sædvane af og til at aktualisere driverne. Grunden hertil er, at der er opstået kompatibilitetsproblemer til andre endnu ikke testede komponenter (programmer, enheder). De kan finde aktuelle drivere på Internettet. 76 Førstehjælp ved fejlfunktioner
83 Vedligeholdelse Sikkerhed Bemærk! Der findes ingen brugbare dele eller dele der skal rengøres inden i notebookkabinettet. De kan forlænge notebookens levetid med følgende forholdsregler: Fjern inden rengøringen altid stikket ud af stikdåsen, samt alle forbindelseskabler og fjern batteriet. Rengør kun notebooken med en fugtig fnugfri klud. Brug ingen opløsningsmidler, ætsende eller gasformige rengøringsmidler. Brug til rengøring af deres optisk drev ingen Cd-rom-rengøringsdiske eller lignende produkter den renser laserens linse. Støv eller fedt på touchpaden påvirker følsomheden. Fjern derfor støv eller fedt på touchpadens overflade med et stykke klæbebånd. Pleje af displayet Luk notebooken når der ikke arbejdes med den. Undgå ridser på skærmoverfladen da denne nemt kan beskadiges. Sørg for at der ikke bliver nogen vanddråber tilbage på skærmen. Vand kan medføre varig misfarvning. Rengør skærmen med en blød fnugfri klud. Udsæt ikke skærmen for stærkt sollys eller ultraviolet stråling. Denne Notebook samt indpakning er genanvendeligt. Betjening Komponenter Førstehjælp Tillæg Vedligeholdelse 77
84 Transport Bemærk følgende henvisninger når de vil transportere notebooken: Sluk for notebooken. For at forhindre beskadigelse flyttes harddiskens læsehoveder til et sikkert. Fjern ilagte CD og floppydisketter. Efter transport af notebooken bør de vente indtil denne har fået omgivelsestemperaturen inden ibrugtagning. Ved store Temperatur- eller Fugtighedssvingninger kan der via kondensation opstå fugtighed inde i notebooken, hvilket kan forårsage en elektrisk kortslutning. Luk notebooken og sikre dem at låget er lukket ordentligt. Der må ikke opbevares genstande i rummet mellem skærm og tastatur, når låget er lukket. Brug altid en notebook-bæretaste for at beskytte notebooken fra snavs, fugt, rystelser og ridser. Brug altid den oprindelige emballage, når den bærbare computerskal sendes. Spørg i øvrigt forsendelses- eller transportvirksomheden, hvis der er tvivlsspørgsmål vedr. forsendelse. Oplad batterierne og eventuelle reservebatterier helt op inden en længere rejse. Indkøb netadapter og udstyr som modem, LAN osv. før evt. rejse. Før påbegyndelse af en rejse, anbefales det at forhøre sig på rejsemålet om strømforsyningsforhold og muligheder for brug af tilbehør (modem, LAN osv.) på stedet. Ved forsendelse af den bærbare computer anbringes opladeren separat i karton. I forbindelse med kontrol af håndbagage i lufthavne anbefales det køre den bærbare computer og alle magnetiske lagringsmedier (disketter, eksterne harddiske) gennem røntgendetektoren (hvor man kører sin taske igennem). Undgå magnetdetektoren (som man går igennem) og magnetstaven (sikkerhedspersonalets håndmagnet), da data derved evt. kan blive ødelagt. 78 Vedligeholdelse
85 Returnering og genanvendelse Sikkerhed Apparat Når apparatet er nået til slutningen af dets levetid, må du under ingen omstændigheder smide det ud som almindeligt husholdningsaffald. Undersøg mulighederne for en miljømæssig korrekt bortskaffelse. Batterier Brugte batterier må ikke smides i husholdningsaffaldet! Batterier skal afleveres i opstillede containere til brugte batterier. Betjening Emballage Emballage og indpakningshjælpemidler, der ikke skal bruges mere, kan genbruges og skal derfor principielt bortskaffes til genbrug. Hvis du har spørgsmål vedr. bortskaffelse, anbefales det at henvende sig til forhandleren eller til vort servicecenter. Sikkerhedsanvisninger ved anvendelse af batterier Batterier kan indeholde brændbare stoffer. Ved forkert brug kan batterierne lække, blive meget varme, antændes og endda eksplodere, hvilket kan medføre skader på apparatet og udsætte brugeren for en sundhedsrisiko. Derfor er det vigtigt, at følgende regler overholdes: Sørg for at batterierne er uden for børns rækkevidde. Hvis batterierne sluges ved et uheld, søges straks læge. Oplad aldrig batterier, medmindre det udtrykkeligt er angivet, at batterierne er genopladelige. Undgå at aflade batterierne ved at køre på høj udgangseffekt. Undgå at kortslutte batterierne. Undgå varme. Kast aldrig batterier ind i åben ild. Undgå at ødelægge batterierne og at de bliver deforme. Derved kan der ske skader på hænder eller fingre, eller batterivæske kan trænge ind i øjne eller hud. Hvis det alligevel skulle ske, skylles de pågældende steder med rigelige mængder rent vand og der søges straks læge. Undgå kraftige stød eller rystelser. Sørg altid for korrekt polaritet. Vær opmærksom på, at batteriernes pluspol (+) og minuspol (-) vender rigtigt for at undgå kortslutning. Bland aldrig nye batterier med gamle eller forskellige batterityper, da dette kan medføre fejlfunktion. Desuden vil svage eller gamle batterier blive afladet for hurtigt. Komponenter Førstehjælp Tillæg Vedligeholdelse 79
86 Tag straks brugte batterier ud af apparatet. Det anbefales at tage batterierne ud af apparatet, når det ikke skal bruges i længere tid. Udskift alle batterier på én gang med nye batterier af samme type. Når batterier skal opbevares eller bortskaffes, anbefales det at sætte et stykke tape på batteripolerne. Brugte batterier må ikke bortskaffes sammen med husholdningsaffaldet!! Beskyt miljøet og aflever batterierne på særlige afleveringssteder. Kontakt evt. forhandler eller serviceværksted Tak! 80 Vedligeholdelse
87 Opdatering/ændring og reparatur Overlad udelukkende opdatering eller ændring af deres notebook til kvalificeret fagpersonale. Skulle de ikke være i besiddelse af de nødvendige kvalifikationer bør de kontakte en kvalificeret Servicetekniker. Henvend dem venligst til vores Servicecenter hvis de har tekniske problemer med deres notebook. I tilfælde af en nødvendig reparation bedes de venligst udelukkende henvende dem vores autoriserede servicepartnere. Henvisning til serviceteknikeren Åbning af notebookkabinettet, såvel som opdatering og ændring af notebooken er forbeholdt serviceteknikere. Anvend udelukkende originalreservedele. Inden åbning af kabinettet fjernes alle strøm- og tilslutnings-kabler og batteriet fjernes. Fjernes notebooken ikke fra el-nettet er der fare for at komponenterne kunne blive beskadiget. Notebookens interne komponenter kan beskadiges af elektrostatiske afladninger (ESA). Udfør systemudvidelse og ændringer såvel som reparationer på en ESAarbejdsplads. Er en sådan arbejdsplads ikke tilstede påsættes et Antistatisk-armbånd eller der røres ved en ledende metallisk genstand. Skader opstået ved uhensigtsmæssig håndtering repareres på deres regning. Henvisning om laserstråling: Notebooken kan anvende laserudstyr fra Laser-klasse 1 til Laserklasse 3b. Med uåbnet kabinet opfylder udstyret kravene for Laserklasse 1. Ved åbning af notebookkabinettet får de adgang til laserudstyr op til laserklasse 3b. Førstehjælp Komponenter Betjening Sikkerhed Tillæg Vedligeholdelse 81
88 Ved udbygning og/eller åbning af laserudstyret bedes følgende bemærkes: De indbyggede CD-ROM-/CDRW-/DVD-drev indeholder ingen dele som er beregnet til vedligeholdelse eller reparation. Reparation af CD-ROM-/CDRW-/DVD-drev er udelukkende forbeholdt producenten. Kig ikke på laserstrålen, hellere ikke med optiske instrumenter. Udsæt dem ikke for laserstrålen. Undgå stråling i øjnene eller huden via direkte stråling eller spredningsstråling. 82 Vedligeholdelse
89 Kapitel 5 Sikkerhed Tillæg Emne Side Betjening Normkonformitet...85 Indeks...87 Tillæg Førstehjælp Komponenter
90 84 Vedligeholdelse
91 Normkonformitet Sikkerhed Elektromagnetisk tolerance Ved tilslutning af yderligere eller andre komponenter skal retningslinierne for elektromagnetisk tolerance (EMC) overholdes.bemærk venligst også at der i forbindelse med denne notebook kun må anvendes afskærmede kabel (max. 3 meters). Hold mindst en meters afstand fra højfrekvente og magnetiske støjkilder (Fjernsyn, højtalere, mobiltelefoner osv.) for at forhindre funktionsforstyrrelser og datatab. Betjening ISO Klasse II I aktiv matrix LCD-skærme (TFT) med en opløsning på 1280 x 800 pixels (WXGA), som hver er sammensat af tre subpixels (rød, grøn, blå), anvendes i alt ca. 3,1 mio. måltransistorer. På grund af det meget høje antal transistorer og den yderst komplicerede fremstillingsproces som dette medfører, kan der i enkelte tilfælde forekomme svigt eller et forkert valg af hhv. pixels eller enkelte subpixels. Man har mange gange tidligere forsøgt med de mest forskellige metoder at definere antallet af tilladte pixelfejl. Men de var for det meste yderst komplicerede og helt forskellige fra mærke til mærke. MEDION følger derfor ved garantibehandling af alle TFTdisplayprodukter de strenge og transparente krav i ISO , klasse II standarden. Her følger et kort sammendrag: Pixelfejlene kategoriseres i fire fejlklasser og tre fejltyper. Hver enkelt pixel er igen sammensat af tre subpixels med hver sin grundfarve (rød, grøn, blå). Pixelens opbygning: 5 pixel subpixel Komponenter Førstehjælp 5 pixel Linjer Tillæg pixel blå grøn rød Normkonformitet 85
DESKRIPTION OG BRUG... 4 Vejledning til opsætningen... 4 Tilslutninger & Betjeningselementer... 5 Tilslutning til et lydkort... 6 Start...
 Indhold: SIKKERHED OG SERVICE... 1 Driftssikkerhed... 1 Opstillingssted... 1 Omgivelsestemperatur... 2 Elektromagnetisk forenelighed... 2 Reparation... 2 Rengøring... 2 Leverancen inkluderer... 3 Tekniske
Indhold: SIKKERHED OG SERVICE... 1 Driftssikkerhed... 1 Opstillingssted... 1 Omgivelsestemperatur... 2 Elektromagnetisk forenelighed... 2 Reparation... 2 Rengøring... 2 Leverancen inkluderer... 3 Tekniske
Genanvendelse Leverancen inkluderer Tekniske data... 5
 Indhold Sikkerhed og service... 2 Driftssikkerhed... 2 Strømforsyning... 2 Opstillingssted... 3 Omgivelsestemperatur... 3 Elektromagnetisk forenelighed... 3 Reparation... 3 Rengøring... 4 Genanvendelse...
Indhold Sikkerhed og service... 2 Driftssikkerhed... 2 Strømforsyning... 2 Opstillingssted... 3 Omgivelsestemperatur... 3 Elektromagnetisk forenelighed... 3 Reparation... 3 Rengøring... 4 Genanvendelse...
Informationer om denne vejledning
 Informationer om denne vejledning Opbevar, så vidt muligt, denne vejledning i nærheden af deres Notebook. Pas godt på brugsanvisningen for at kunne give den videre til en eventuel ny ejer. Vi har organiseret
Informationer om denne vejledning Opbevar, så vidt muligt, denne vejledning i nærheden af deres Notebook. Pas godt på brugsanvisningen for at kunne give den videre til en eventuel ny ejer. Vi har organiseret
Informationer om denne vejledning. Vor målgruppe. Personligt
 Informationer om denne vejledning Opbevar, så vidt muligt, denne vejledning i nærheden af Deres Notebook. Pas godt på brugsanvisningen for at kunne give den videre til en eventuel ny ejer. Vi har organiseret
Informationer om denne vejledning Opbevar, så vidt muligt, denne vejledning i nærheden af Deres Notebook. Pas godt på brugsanvisningen for at kunne give den videre til en eventuel ny ejer. Vi har organiseret
Informationer om denne vejledning. Vor målgruppe. Personligt
 Informationer om denne vejledning Opbevar, så vidt muligt, denne vejledning i nærheden af din notebook. Pas godt på brugsanvisningen, for at kunne give den videre til en eventuel ny ejer. Vi har organiseret
Informationer om denne vejledning Opbevar, så vidt muligt, denne vejledning i nærheden af din notebook. Pas godt på brugsanvisningen, for at kunne give den videre til en eventuel ny ejer. Vi har organiseret
Informationer om denne vejledning. Vor målgruppe. Personligt
 Informationer om denne vejledning Opbevar, så vidt muligt, denne vejledning i nærheden af din notebook. Pas godt på brugsanvisningen, for at kunne give den videre til en eventuel ny ejer. Vi har organiseret
Informationer om denne vejledning Opbevar, så vidt muligt, denne vejledning i nærheden af din notebook. Pas godt på brugsanvisningen, for at kunne give den videre til en eventuel ny ejer. Vi har organiseret
Informationer om denne vejledning. Vor målgruppe. Personligt
 Informationer om denne vejledning Opbevar, så vidt muligt, denne vejledning i nærheden af din notebook. Pas godt på brugsanvisningen, for at kunne give den videre til en eventuel ny ejer. Vi har organiseret
Informationer om denne vejledning Opbevar, så vidt muligt, denne vejledning i nærheden af din notebook. Pas godt på brugsanvisningen, for at kunne give den videre til en eventuel ny ejer. Vi har organiseret
Informationer om denne vejledning. Vor målgruppe. Personligt
 Informationer om denne vejledning Opbevar, så vidt muligt, denne vejledning i nærheden af deres Notebook. Pas godt på brugsanvisningen for at kunne give den videre til en eventuel ny ejer. Vi har organiseret
Informationer om denne vejledning Opbevar, så vidt muligt, denne vejledning i nærheden af deres Notebook. Pas godt på brugsanvisningen for at kunne give den videre til en eventuel ny ejer. Vi har organiseret
Informationer om denne vejledning. Vor målgruppe. Personligt
 Informationer om denne vejledning Opbevar, så vidt muligt, denne vejledning i nærheden af din notebook. Pas godt på brugsanvisningen, for at kunne give den videre til en eventuel ny ejer. Vi har organiseret
Informationer om denne vejledning Opbevar, så vidt muligt, denne vejledning i nærheden af din notebook. Pas godt på brugsanvisningen, for at kunne give den videre til en eventuel ny ejer. Vi har organiseret
Informationer om denne vejledning. Vor målgruppe. Personligt
 Informationer om denne vejledning Opbevar, så vidt muligt, denne vejledning i nærheden af deres Notebook. Pas godt på brugsanvisningen for at kunne give den videre til en eventuel ny ejer. Vi har organiseret
Informationer om denne vejledning Opbevar, så vidt muligt, denne vejledning i nærheden af deres Notebook. Pas godt på brugsanvisningen for at kunne give den videre til en eventuel ny ejer. Vi har organiseret
35,6 cm/14" Notebook. Håndbog. 35,6 cm MEDION AKOYA E4212 (MD 98710) 14"
 35,6 cm/14" Notebook MEDION AKOYA E4212 (MD 98710) 35,6 cm 14" Håndbog Informationer om denne vejledning Opbevar, så vidt muligt, denne vejledning i nærheden af din notebook. Pas godt på brugsanvisningen,
35,6 cm/14" Notebook MEDION AKOYA E4212 (MD 98710) 35,6 cm 14" Håndbog Informationer om denne vejledning Opbevar, så vidt muligt, denne vejledning i nærheden af din notebook. Pas godt på brugsanvisningen,
Notebook MEDION AKOYA P7618. Instruktionsbog
 Notebook MEDION AKOYA P7618 Instruktionsbog Informationer om denne vejledning Opbevar, så vidt muligt, denne vejledning i nærheden af din notebook. Pas godt på brugsanvisningen, for at kunne give den videre
Notebook MEDION AKOYA P7618 Instruktionsbog Informationer om denne vejledning Opbevar, så vidt muligt, denne vejledning i nærheden af din notebook. Pas godt på brugsanvisningen, for at kunne give den videre
Informationer om denne vejledning
 Informationer om denne vejledning Opbevar, så vidt muligt, denne vejledning i nærheden af deres Notebook. Pas godt på brugsanvisningen for at kunne give den videre til en eventuel ny ejer. Vi har organiseret
Informationer om denne vejledning Opbevar, så vidt muligt, denne vejledning i nærheden af deres Notebook. Pas godt på brugsanvisningen for at kunne give den videre til en eventuel ny ejer. Vi har organiseret
Informationer om denne vejledning. Vor målgruppe. Personligt
 Informationer om denne vejledning Opbevar, så vidt muligt, denne vejledning i nærheden af deres Notebook. Pas godt på brugsanvisningen for at kunne give den videre til en eventuel ny ejer. Vi har organiseret
Informationer om denne vejledning Opbevar, så vidt muligt, denne vejledning i nærheden af deres Notebook. Pas godt på brugsanvisningen for at kunne give den videre til en eventuel ny ejer. Vi har organiseret
Informationer om denne vejledning. Vor målgruppe. Personligt
 Informationer om denne vejledning Opbevar, så vidt muligt, denne vejledning i nærheden af Deres Notebook. Pas godt på brugsanvisningen for at kunne give den videre til en eventuel ny ejer. Vi har organiseret
Informationer om denne vejledning Opbevar, så vidt muligt, denne vejledning i nærheden af Deres Notebook. Pas godt på brugsanvisningen for at kunne give den videre til en eventuel ny ejer. Vi har organiseret
43,9 cm/17,3" notebook MEDION AKOYA P7624 (MD 98920)
 43,9 cm/17,3" notebook MEDION AKOYA P7624 (MD 98920) 43,9 cm/17,3" LED-baggrundslys med en HD-opløsning på 1600 x 900 pixel Håndbog Åben PC Venstre side Højre side Betegnelse 1 - LCD-skærm 2 - Tastatur
43,9 cm/17,3" notebook MEDION AKOYA P7624 (MD 98920) 43,9 cm/17,3" LED-baggrundslys med en HD-opløsning på 1600 x 900 pixel Håndbog Åben PC Venstre side Højre side Betegnelse 1 - LCD-skærm 2 - Tastatur
39,6 cm / 15,6 Notebook
 39,6 cm / 15,6 Notebook MEDION AKOYA P6633 Betjeningsvejledning Symboler og advarsler, der anvendes i denne vejledning FARE! Advarsel om umiddelbar livsfare! ADVARSEL! Advarsel om mulig livsfare og/eller
39,6 cm / 15,6 Notebook MEDION AKOYA P6633 Betjeningsvejledning Symboler og advarsler, der anvendes i denne vejledning FARE! Advarsel om umiddelbar livsfare! ADVARSEL! Advarsel om mulig livsfare og/eller
Ekstern harddisk 1000 GB
 Ekstern harddisk 1000 GB MEDION P82750 (MD 90159) Håndbog Indhold Sikkerhedsanvisninger... 3 Bestemmelsesmæssig anvendelse... 3 Driftssikkerhed og installation... 4 Konformitetsinformationer... 6 Transport
Ekstern harddisk 1000 GB MEDION P82750 (MD 90159) Håndbog Indhold Sikkerhedsanvisninger... 3 Bestemmelsesmæssig anvendelse... 3 Driftssikkerhed og installation... 4 Konformitetsinformationer... 6 Transport
Din brugermanual HP PAVILION DV2820EA http://da.yourpdfguides.com/dref/4149132
 Du kan læse anbefalingerne i brugervejledningen, den tekniske guide eller i installationsguiden. Du finder svarene til alle dine spørgsmål i HP PAVILION DV2820EA i brugermanualen (information, specifikationer,
Du kan læse anbefalingerne i brugervejledningen, den tekniske guide eller i installationsguiden. Du finder svarene til alle dine spørgsmål i HP PAVILION DV2820EA i brugermanualen (information, specifikationer,
Informationer om denne vejledning. Vor målgruppe. Personligt
 Informationer om denne vejledning Opbevar, så vidt muligt, denne vejledning i nærheden af din notebook. Pas godt på brugsanvisningen, for at kunne give den videre til en eventuel ny ejer. Vi har organiseret
Informationer om denne vejledning Opbevar, så vidt muligt, denne vejledning i nærheden af din notebook. Pas godt på brugsanvisningen, for at kunne give den videre til en eventuel ny ejer. Vi har organiseret
Notebook MEDION ERAZER X7815. Instruktionsbog
 Notebook MEDION ERAZER X7815 Instruktionsbog Informationer om denne vejledning Opbevar, så vidt muligt, denne vejledning i nærheden af din notebook. Pas godt på brugsanvisningen, for at kunne give den
Notebook MEDION ERAZER X7815 Instruktionsbog Informationer om denne vejledning Opbevar, så vidt muligt, denne vejledning i nærheden af din notebook. Pas godt på brugsanvisningen, for at kunne give den
Notebook MEDION ERAZER X6813. Instruktionsbog
 Notebook MEDION ERAZER X6813 Instruktionsbog Informationer om denne vejledning Opbevar, så vidt muligt, denne vejledning i nærheden af din notebook. Pas godt på brugsanvisningen, for at kunne give den
Notebook MEDION ERAZER X6813 Instruktionsbog Informationer om denne vejledning Opbevar, så vidt muligt, denne vejledning i nærheden af din notebook. Pas godt på brugsanvisningen, for at kunne give den
Informationer om denne vejledning
 Informationer om denne vejledning Opbevar, så vidt muligt, denne vejledning i nærheden af deres Notebook. Pas godt på brugsanvisningen for at kunne give den videre til en eventuel ny ejer. Vi har organiseret
Informationer om denne vejledning Opbevar, så vidt muligt, denne vejledning i nærheden af deres Notebook. Pas godt på brugsanvisningen for at kunne give den videre til en eventuel ny ejer. Vi har organiseret
Informationer om denne vejledning. Vor målgruppe. Personligt
 Informationer om denne vejledning Opbevar, så vidt muligt, denne vejledning i nærheden af din notebook. Pas godt på brugsanvisningen, for at kunne give den videre til en eventuel ny ejer. Vi har organiseret
Informationer om denne vejledning Opbevar, så vidt muligt, denne vejledning i nærheden af din notebook. Pas godt på brugsanvisningen, for at kunne give den videre til en eventuel ny ejer. Vi har organiseret
39,6 cm/15,6" notebook MEDION AKOYA P6812 (MD 98760) 39,6 cm 15,6" Håndbog
 39,6 cm/15,6" notebook MEDION AKOYA P6812 (MD 98760) 39,6 cm 15,6" Håndbog Åben PC Forside Venstre side Højre side Betegnelse 1 - LCD-skærm 2 - Tænd-/slukkontakten 3 - Tastatur 4 - Funktionsindikatorer
39,6 cm/15,6" notebook MEDION AKOYA P6812 (MD 98760) 39,6 cm 15,6" Håndbog Åben PC Forside Venstre side Højre side Betegnelse 1 - LCD-skærm 2 - Tænd-/slukkontakten 3 - Tastatur 4 - Funktionsindikatorer
Notebook MEDION AKOYA E7219. Instruktionsbog
 Notebook MEDION AKOYA E7219 Instruktionsbog Informationer om denne vejledning Opbevar, så vidt muligt, denne vejledning i nærheden af din notebook. Pas godt på brugsanvisningen, for at kunne give den videre
Notebook MEDION AKOYA E7219 Instruktionsbog Informationer om denne vejledning Opbevar, så vidt muligt, denne vejledning i nærheden af din notebook. Pas godt på brugsanvisningen, for at kunne give den videre
30,7 cm/12,1" Notebook MEDION AKOYA E2312 (MD 97977) 30,7 cm 12,1" Håndbog
 30,7 cm/12,1" Notebook MEDION AKOYA E2312 (MD 97977) 30,7 cm 12,1" Håndbog Informationer om denne vejledning Opbevar, så vidt muligt, denne vejledning i nærheden af din notebook. Pas godt på brugsanvisningen,
30,7 cm/12,1" Notebook MEDION AKOYA E2312 (MD 97977) 30,7 cm 12,1" Håndbog Informationer om denne vejledning Opbevar, så vidt muligt, denne vejledning i nærheden af din notebook. Pas godt på brugsanvisningen,
Informationer om denne vejledning. Vor målgruppe. Personligt
 Informationer om denne vejledning Opbevar, så vidt muligt, denne vejledning i nærheden af din notebook. Pas godt på brugsanvisningen, for at kunne give den videre til en eventuel ny ejer. Vi har organiseret
Informationer om denne vejledning Opbevar, så vidt muligt, denne vejledning i nærheden af din notebook. Pas godt på brugsanvisningen, for at kunne give den videre til en eventuel ny ejer. Vi har organiseret
Notebook MEDION AKOYA E6214
 Notebook MEDION AKOYA E6214 Medion Service Center Service Provider ApS Park Allé 380 2625 Vallensbæk Danmark Hotline: (+45) 70212024 FAX: (+45) 70212029 www.medion.dk 40034095 Medion AG, 45307 Essen, Germany
Notebook MEDION AKOYA E6214 Medion Service Center Service Provider ApS Park Allé 380 2625 Vallensbæk Danmark Hotline: (+45) 70212024 FAX: (+45) 70212029 www.medion.dk 40034095 Medion AG, 45307 Essen, Germany
Informationer om denne vejledning
 Informationer om denne vejledning Opbevar, så vidt muligt, denne vejledning i nærheden af deres Notebook. Pas godt på brugsanvisningen for at kunne give den videre til en eventuel ny ejer. Vi har organiseret
Informationer om denne vejledning Opbevar, så vidt muligt, denne vejledning i nærheden af deres Notebook. Pas godt på brugsanvisningen for at kunne give den videre til en eventuel ny ejer. Vi har organiseret
39,6 cm / 15,6 Notebook
 39,6 cm / 15,6 Notebook MEDION AKOYA E6227 Betjeningsvejledning Indhold Vedrørende denne vejledning... 5 Symboler og advarsler, der anvendes i denne vejledning... 5 Korrekt anvendelse... 6 Konformitetsinformationer...
39,6 cm / 15,6 Notebook MEDION AKOYA E6227 Betjeningsvejledning Indhold Vedrørende denne vejledning... 5 Symboler og advarsler, der anvendes i denne vejledning... 5 Korrekt anvendelse... 6 Konformitetsinformationer...
39,6 cm/15,6" notebook MEDION AKOYA E6222 (MD 98780) 39,6 cm 15,6" Håndbog
 39,6 cm/15,6" notebook MEDION AKOYA E6222 (MD 98780) 39,6 cm 15,6" Håndbog Informationer om denne vejledning Opbevar, så vidt muligt, denne vejledning i nærheden af din notebook. Pas godt på brugsanvisningen,
39,6 cm/15,6" notebook MEDION AKOYA E6222 (MD 98780) 39,6 cm 15,6" Håndbog Informationer om denne vejledning Opbevar, så vidt muligt, denne vejledning i nærheden af din notebook. Pas godt på brugsanvisningen,
Informationer om denne vejledning. Vor målgruppe. Personligt
 Informationer om denne vejledning Opbevar, så vidt muligt, denne vejledning i nærheden af din notebook. Pas godt på brugsanvisningen, for at kunne give den videre til en eventuel ny ejer. Vi har organiseret
Informationer om denne vejledning Opbevar, så vidt muligt, denne vejledning i nærheden af din notebook. Pas godt på brugsanvisningen, for at kunne give den videre til en eventuel ny ejer. Vi har organiseret
Informationer om denne vejledning. Vor målgruppe. Personligt
 Informationer om denne vejledning Opbevar, så vidt muligt, denne vejledning i nærheden af deres Notebook. Pas godt på brugsanvisningen for at kunne give den videre til en eventuel ny ejer. Vi har organiseret
Informationer om denne vejledning Opbevar, så vidt muligt, denne vejledning i nærheden af deres Notebook. Pas godt på brugsanvisningen for at kunne give den videre til en eventuel ny ejer. Vi har organiseret
Informationer om denne vejledning. Vor målgruppe. Personligt
 Informationer om denne vejledning Opbevar, så vidt muligt, denne vejledning i nærheden af din notebook. Pas godt på brugsanvisningen, for at kunne give den videre til en eventuel ny ejer. Vi har organiseret
Informationer om denne vejledning Opbevar, så vidt muligt, denne vejledning i nærheden af din notebook. Pas godt på brugsanvisningen, for at kunne give den videre til en eventuel ny ejer. Vi har organiseret
Informationer om denne vejledning
 Informationer om denne vejledning Opbevar, så vidt muligt, denne vejledning i nærheden af deres Notebook. Pas godt på brugsanvisningen for at kunne give den videre til en eventuel ny ejer. Vi har organiseret
Informationer om denne vejledning Opbevar, så vidt muligt, denne vejledning i nærheden af deres Notebook. Pas godt på brugsanvisningen for at kunne give den videre til en eventuel ny ejer. Vi har organiseret
Indhold Sikkerhedsanvisninger... 2
 Indhold Sikkerhedsanvisninger... 2 Bestemmelsesmæssig anvendelse... 2 Driftssikkerhed... 2 Konformitetsinformationer... 3 Transport og emballage... 4 Sikkerhed ved tilslutning... 4 Strømforsyning... 4
Indhold Sikkerhedsanvisninger... 2 Bestemmelsesmæssig anvendelse... 2 Driftssikkerhed... 2 Konformitetsinformationer... 3 Transport og emballage... 4 Sikkerhed ved tilslutning... 4 Strømforsyning... 4
43,9 cm / 17,3 Notebook
 43,9 cm / 17,3 Notebook MEDION AKOYA P7815 Betjeningsvejledning Indhold Vedrørende denne vejledning... 5 Symboler og advarsler, der anvendes i denne vejledning... 5 Korrekt anvendelse... 6 Konformitetsinformationer...
43,9 cm / 17,3 Notebook MEDION AKOYA P7815 Betjeningsvejledning Indhold Vedrørende denne vejledning... 5 Symboler og advarsler, der anvendes i denne vejledning... 5 Korrekt anvendelse... 6 Konformitetsinformationer...
TouchPad og tastatur. Dokumentets bestillingsnr.: I denne vejledning beskrives TouchPad og tastaturet på computeren.
 TouchPad og tastatur Dokumentets bestillingsnr.: 430406-081 Januar 2007 I denne vejledning beskrives TouchPad og tastaturet på computeren. Indholdsfortegnelse 1 TouchPad Identifikation af TouchPad.......................
TouchPad og tastatur Dokumentets bestillingsnr.: 430406-081 Januar 2007 I denne vejledning beskrives TouchPad og tastaturet på computeren. Indholdsfortegnelse 1 TouchPad Identifikation af TouchPad.......................
Drev Brugervejledning
 Drev Brugervejledning Copyright 2007 Hewlett-Packard Development Company, L.P. Windows er et amerikansk registreret varemærke tilhørende Microsoft Corporation. Oplysningerne indeholdt heri kan ændres uden
Drev Brugervejledning Copyright 2007 Hewlett-Packard Development Company, L.P. Windows er et amerikansk registreret varemærke tilhørende Microsoft Corporation. Oplysningerne indeholdt heri kan ændres uden
Indhold Indhold...1 Sikkerhedsanvisninger...2 Vedligeholdelse...5 Genanvendelse...5 Sikring af data...6 Introduktion...6
 Indhold Indhold...1 Sikkerhedsanvisninger...2 Driftssikkerhed og installation...2 Elektromagnetisk kompatibilitet / Standardkonformitet...3 Sikkerhed ved tilslutning...4 Strømforsyning...4 Vedligeholdelse...5
Indhold Indhold...1 Sikkerhedsanvisninger...2 Driftssikkerhed og installation...2 Elektromagnetisk kompatibilitet / Standardkonformitet...3 Sikkerhed ved tilslutning...4 Strømforsyning...4 Vedligeholdelse...5
Informationer om denne vejledning. Vor målgruppe. Personligt
 Informationer om denne vejledning Opbevar, så vidt muligt, denne vejledning i nærheden af Deres Notebook. Pas godt på brugsanvisningen for at kunne give den videre til en eventuel ny ejer. Vi har organiseret
Informationer om denne vejledning Opbevar, så vidt muligt, denne vejledning i nærheden af Deres Notebook. Pas godt på brugsanvisningen for at kunne give den videre til en eventuel ny ejer. Vi har organiseret
USB-stereohøjttaler MEDION E83027 (MD 86654) Betjeningsvejledning
 USB-stereohøjttaler MEDION E83027 (MD 86654) Betjeningsvejledning Indhold Korrekt anvendelse... 3 Kontroller pakkens indhold...4 Sikkerhedsanvisninger... 5 Visse personer må ikke bruge apparatet...5 Strømforsyning...6
USB-stereohøjttaler MEDION E83027 (MD 86654) Betjeningsvejledning Indhold Korrekt anvendelse... 3 Kontroller pakkens indhold...4 Sikkerhedsanvisninger... 5 Visse personer må ikke bruge apparatet...5 Strømforsyning...6
Indhold Sikkerhedsanvisninger... 2 Vedligeholdelse... 4 Genanvendelse... 4 Sikring af data... 5 Introduktion... 5
 Indhold Sikkerhedsanvisninger... 2 Driftssikkerhed og installation... 2 Elektromagnetisk kompatibilitet / Standardkonformitet... 3 Sikkerhed ved tilslutning... 3 Strømforsyning... 3 Vedligeholdelse...
Indhold Sikkerhedsanvisninger... 2 Driftssikkerhed og installation... 2 Elektromagnetisk kompatibilitet / Standardkonformitet... 3 Sikkerhed ved tilslutning... 3 Strømforsyning... 3 Vedligeholdelse...
Informationer om denne vejledning. Vor målgruppe. Personligt
 Informationer om denne vejledning Opbevar, så vidt muligt, denne vejledning i nærheden af din notebook. Pas godt på brugsanvisningen, for at kunne give den videre til en eventuel ny ejer. Vi har organiseret
Informationer om denne vejledning Opbevar, så vidt muligt, denne vejledning i nærheden af din notebook. Pas godt på brugsanvisningen, for at kunne give den videre til en eventuel ny ejer. Vi har organiseret
Informationer om denne vejledning. Vor målgruppe. Personligt
 Informationer om denne vejledning Opbevar, så vidt muligt, denne vejledning i nærheden af din notebook. Pas godt på brugsanvisningen, for at kunne give den videre til en eventuel ny ejer. Vi har organiseret
Informationer om denne vejledning Opbevar, så vidt muligt, denne vejledning i nærheden af din notebook. Pas godt på brugsanvisningen, for at kunne give den videre til en eventuel ny ejer. Vi har organiseret
INFORMATIONER OM DENNE VEJLEDNING
 INFORMATIONER OM DENNE VEJLEDNING Opbevar, så vidt muligt, denne vejledning i nærheden af deres Notebook. Pas godt på brugsanvisningen for at kunne give den videre til en eventuel ny ejer. Vi har organiseret
INFORMATIONER OM DENNE VEJLEDNING Opbevar, så vidt muligt, denne vejledning i nærheden af deres Notebook. Pas godt på brugsanvisningen for at kunne give den videre til en eventuel ny ejer. Vi har organiseret
INFORMATIONER OM DENNE VEJLEDNING
 INFORMATIONER OM DENNE VEJLEDNING Opbevar, så vidt muligt, denne vejledning i nærheden af deres Notebook. Pas godt på brugsanvisningen for at kunne give den videre til en eventuel ny ejer. Vi har organiseret
INFORMATIONER OM DENNE VEJLEDNING Opbevar, så vidt muligt, denne vejledning i nærheden af deres Notebook. Pas godt på brugsanvisningen for at kunne give den videre til en eventuel ny ejer. Vi har organiseret
Sikkerhed og service... 2 Sikker drift... 2 Service... 4 Rengøring... 4 Bortskaffelse Leveringsomfang Tekniske data Oversigt...
 Indhold: Sikkerhed og service... 2 Sikker drift... 2 Service... 4 Rengøring... 4 Bortskaffelse... 4 Leveringsomfang... 5 Tekniske data... 5 Oversigt... 6 Ibrugtagning... 7 Tilslutning af 2.1 systemet...
Indhold: Sikkerhed og service... 2 Sikker drift... 2 Service... 4 Rengøring... 4 Bortskaffelse... 4 Leveringsomfang... 5 Tekniske data... 5 Oversigt... 6 Ibrugtagning... 7 Tilslutning af 2.1 systemet...
Drev. Brugervejledning
 Drev Brugervejledning Copyright 2007 Hewlett-Packard Development Company, L.P. Oplysningerne indeholdt heri kan ændres uden varsel. De eneste garantier for HP's produkter og serviceydelser er angivet i
Drev Brugervejledning Copyright 2007 Hewlett-Packard Development Company, L.P. Oplysningerne indeholdt heri kan ændres uden varsel. De eneste garantier for HP's produkter og serviceydelser er angivet i
TouchPad og tastatur. Brugervejledning
 TouchPad og tastatur Brugervejledning Copyright 2007 Hewlett-Packard Development Company, L.P. Windows er et amerikansk-registreret varemærke tilhørende Microsoft Corporation. Oplysningerne indeholdt heri
TouchPad og tastatur Brugervejledning Copyright 2007 Hewlett-Packard Development Company, L.P. Windows er et amerikansk-registreret varemærke tilhørende Microsoft Corporation. Oplysningerne indeholdt heri
Informationer om denne vejledning. Vor målgruppe. Personligt
 Informationer om denne vejledning Opbevar, så vidt muligt, denne vejledning i nærheden af din netbook. Pas godt på brugsanvisningen, for at kunne give den videre til en eventuel ny ejer. Vi har organiseret
Informationer om denne vejledning Opbevar, så vidt muligt, denne vejledning i nærheden af din netbook. Pas godt på brugsanvisningen, for at kunne give den videre til en eventuel ny ejer. Vi har organiseret
Notebook MEDION AKOYA E7214
 Notebook MEDION AKOYA E7214 Medion Nordic A/S Naverland 31 2600 Glostrup Danmark Hotline: (+45) 70212024 FAX: (+45) 70212029 www.medion.dk Medion AG, 45307 Essen, Germany 40034693 Instruktionsbog Informationer
Notebook MEDION AKOYA E7214 Medion Nordic A/S Naverland 31 2600 Glostrup Danmark Hotline: (+45) 70212024 FAX: (+45) 70212029 www.medion.dk Medion AG, 45307 Essen, Germany 40034693 Instruktionsbog Informationer
Konfigurationsvejledning (denne vejledning)
 Partnummer: 92P1925 Disse oplysninger vedrører IBM ThinkPad X Serie-computeren. Kontrollér, at alle delene findes i emballagen. Kontakt forhandleren, hvis en del mangler eller er beskadiget. Copyright
Partnummer: 92P1925 Disse oplysninger vedrører IBM ThinkPad X Serie-computeren. Kontrollér, at alle delene findes i emballagen. Kontakt forhandleren, hvis en del mangler eller er beskadiget. Copyright
Informationer om denne vejledning. Vor målgruppe. Personligt
 Informationer om denne vejledning Opbevar, så vidt muligt, denne vejledning i nærheden af Deres Netbook. Pas godt på brugsanvisningen for at kunne give den videre til en eventuel ny ejer. Vi har organiseret
Informationer om denne vejledning Opbevar, så vidt muligt, denne vejledning i nærheden af Deres Netbook. Pas godt på brugsanvisningen for at kunne give den videre til en eventuel ny ejer. Vi har organiseret
Notebook MEDION AKOYA E6217
 Notebook MEDION AKOYA E6217 MEDION Nordic A/S Naverland 31 2600 Glostrup Hotline: (+45) 70212024 FAX: (+45) 70212029 www.medion.dk 40035972 Medion AG, 45307 Essen, Germany Instruktionsbog Informationer
Notebook MEDION AKOYA E6217 MEDION Nordic A/S Naverland 31 2600 Glostrup Hotline: (+45) 70212024 FAX: (+45) 70212029 www.medion.dk 40035972 Medion AG, 45307 Essen, Germany Instruktionsbog Informationer
35,6 cm / 14 Notebook
 35,6 cm / 14 Notebook MEDION AKOYA S4209 S4211 S4611 S4213 Betjeningsvejledning Indhold Indhold... 1 Personligt... 4 Vor målgruppe... 4 Kvalitet... 4 Kopiering af denne manual... 4 Vedrørende denne vejledning...
35,6 cm / 14 Notebook MEDION AKOYA S4209 S4211 S4611 S4213 Betjeningsvejledning Indhold Indhold... 1 Personligt... 4 Vor målgruppe... 4 Kvalitet... 4 Kopiering af denne manual... 4 Vedrørende denne vejledning...
Drev Brugervejledning
 Drev Brugervejledning Copyright 2008 Hewlett-Packard Development Company, L.P. Windows er et amerikansk-registreret varemærke tilhørende Microsoft Corporation. Produktbemærkning Denne brugervejledning
Drev Brugervejledning Copyright 2008 Hewlett-Packard Development Company, L.P. Windows er et amerikansk-registreret varemærke tilhørende Microsoft Corporation. Produktbemærkning Denne brugervejledning
BÆRBAR CD-AFSPILLER MED FM RADIO OG TILSLUTNING FOR USB MODEL: TCU-206 BETJENINGSVEJLEDNING ALL RIGHTS RESERVED COPY RIGHT DENVER ELECTRONICS A/S
 BÆRBAR CD-AFSPILLER MED FM RADIO OG TILSLUTNING FOR USB MODEL: TCU-206 BETJENINGSVEJLEDNING ALL RIGHTS RESERVED COPY RIGHT DENVER ELECTRONICS A/S www.denver-electronics.com www.facebook.com/denverelectronics
BÆRBAR CD-AFSPILLER MED FM RADIO OG TILSLUTNING FOR USB MODEL: TCU-206 BETJENINGSVEJLEDNING ALL RIGHTS RESERVED COPY RIGHT DENVER ELECTRONICS A/S www.denver-electronics.com www.facebook.com/denverelectronics
Strømstyring Brugervejledning
 Strømstyring Brugervejledning Copyright 2008 Hewlett-Packard Development Company, L.P. Windows er et amerikansk-registreret varemærke tilhørende Microsoft Corporation. Produktbemærkning Denne brugervejledning
Strømstyring Brugervejledning Copyright 2008 Hewlett-Packard Development Company, L.P. Windows er et amerikansk-registreret varemærke tilhørende Microsoft Corporation. Produktbemærkning Denne brugervejledning
Indhold Indhold... 1 Sikkerhed... 2 Vedligeholdelse... 5 Pakkens indhold... 6 Systemkrav... 6 Ibrugtagning... 7 Kundeservice... 10
 Indhold Indhold... 1 Sikkerhed... 2 Sikkerhedsanvisninger... 2 Symboler og advarsler, der anvendes i denne vejledning... 2 Korrekt anvendelse... 2 Forsigtig! Tag hensyn til driftssikkerheden!... 3 Forsigtig!
Indhold Indhold... 1 Sikkerhed... 2 Sikkerhedsanvisninger... 2 Symboler og advarsler, der anvendes i denne vejledning... 2 Korrekt anvendelse... 2 Forsigtig! Tag hensyn til driftssikkerheden!... 3 Forsigtig!
25,4 cm / 10 Netbook MEDION AKOYA E1230 (MD 98722) Betjeningsvejledning
 25,4 cm / 10 Netbook MEDION AKOYA E1230 (MD 98722) Betjeningsvejledning Informationer om denne vejledning Opbevar, så vidt muligt, denne vejledning i nærheden af din netbook. Pas godt på brugsanvisningen,
25,4 cm / 10 Netbook MEDION AKOYA E1230 (MD 98722) Betjeningsvejledning Informationer om denne vejledning Opbevar, så vidt muligt, denne vejledning i nærheden af din netbook. Pas godt på brugsanvisningen,
Pakkens indhold. Ordliste. Powerline Adapter
 Powerline Adapter Bemærk venligst! Udsæt ikke Powerline Adapter for ekstreme temperaturer. Placér ikke adapteren i direkte sollys eller i nærheden af radiatorer eller andre varmekilder. Brug ikke Powerline
Powerline Adapter Bemærk venligst! Udsæt ikke Powerline Adapter for ekstreme temperaturer. Placér ikke adapteren i direkte sollys eller i nærheden af radiatorer eller andre varmekilder. Brug ikke Powerline
Drev. Brugervejledning
 Drev Brugervejledning Copyright 2006 Hewlett-Packard Development Company, L.P. Oplysningerne indeholdt heri kan ændres uden varsel. De eneste garantier for HP's produkter og serviceydelser er angivet i
Drev Brugervejledning Copyright 2006 Hewlett-Packard Development Company, L.P. Oplysningerne indeholdt heri kan ændres uden varsel. De eneste garantier for HP's produkter og serviceydelser er angivet i
Indholdsfortegnelse. Side 2
 www.adesk.dk Indholdsfortegnelse Opsætning af computeren...3 Installation af styresystem...4 Backupprocedurer...5 Vedligehold...6 Vista / Windows 7 Recoverysystem...7 Side 2 Opsætning af computeren Det
www.adesk.dk Indholdsfortegnelse Opsætning af computeren...3 Installation af styresystem...4 Backupprocedurer...5 Vedligehold...6 Vista / Windows 7 Recoverysystem...7 Side 2 Opsætning af computeren Det
ThinkPad R40 Serie Konfigurationsvejledning
 Partnummer: 9P5 ThinkPad R40 Serie Konfigurationsvejledning Checkliste Disse oplysninger vedrører IBM ThinkPad R Serie-computeren. Kontrollér, at alle delene findes i emballagen. Kontakt forhandleren,
Partnummer: 9P5 ThinkPad R40 Serie Konfigurationsvejledning Checkliste Disse oplysninger vedrører IBM ThinkPad R Serie-computeren. Kontrollér, at alle delene findes i emballagen. Kontakt forhandleren,
Drev. Brugervejledning
 Drev Brugervejledning Copyright 2006 Hewlett-Packard Development Company, L.P. Oplysningerne indeholdt heri kan ændres uden varsel. De eneste garantier for HP's produkter og serviceydelser er angivet i
Drev Brugervejledning Copyright 2006 Hewlett-Packard Development Company, L.P. Oplysningerne indeholdt heri kan ændres uden varsel. De eneste garantier for HP's produkter og serviceydelser er angivet i
Drev. Brugervejledning
 Drev Brugervejledning Copyright 2007 Hewlett-Packard Development Company, L.P. Oplysningerne indeholdt heri kan ændres uden varsel. De eneste garantier for HP's produkter og serviceydelser er angivet i
Drev Brugervejledning Copyright 2007 Hewlett-Packard Development Company, L.P. Oplysningerne indeholdt heri kan ændres uden varsel. De eneste garantier for HP's produkter og serviceydelser er angivet i
25,4 cm / 10 Netbook. Betjeningsvejledning MEDION AKOYA E1230 (MD 98723) Medion Nordic A/S Naverland 29A 2600 Glostrup Danmark
 25,4 cm / 10 Netbook MEDION AKOYA E1230 (MD 98723) Medion Nordic A/S Naverland 29A 2600 Glostrup Danmark Hotline: (+45) 70212020 Fax: (+45) 70212029 07/11/12 E-Mail: service-denmark@medion.com www.medion.dk
25,4 cm / 10 Netbook MEDION AKOYA E1230 (MD 98723) Medion Nordic A/S Naverland 29A 2600 Glostrup Danmark Hotline: (+45) 70212020 Fax: (+45) 70212029 07/11/12 E-Mail: service-denmark@medion.com www.medion.dk
SIKKERHED OG VEDLIGEHOLDELSE
 INDHOLD Sikkerhed og vedligeholdelse...4 Korrekt anvendelse... 4 Driftssikkerhed... 4 Vedligeholdelse... 6 Rengøring... 6 Bortskaffelse... 6 Pakkens indhold... 7 Tekniske data... 7 Beskrivelse og ibrugtagning...
INDHOLD Sikkerhed og vedligeholdelse...4 Korrekt anvendelse... 4 Driftssikkerhed... 4 Vedligeholdelse... 6 Rengøring... 6 Bortskaffelse... 6 Pakkens indhold... 7 Tekniske data... 7 Beskrivelse og ibrugtagning...
Dell Adapter - USB 3.0 til HDMI/VGA/Ethernet/USB 2.0
 Dell Adapter - USB 3.0 til HDMI/VGA/Ethernet/USB 2.0 Brugermanual Model: DA100 BEMÆRK: BEMÆRK giver vigtig information, der hjælper dig med at få medst muligt ud af din computer. FORSIGTIG: FORSIGTIG indikerer
Dell Adapter - USB 3.0 til HDMI/VGA/Ethernet/USB 2.0 Brugermanual Model: DA100 BEMÆRK: BEMÆRK giver vigtig information, der hjælper dig med at få medst muligt ud af din computer. FORSIGTIG: FORSIGTIG indikerer
INFORMATIONER OM DENNE VEJLEDNING
 INFORMATIONER OM DENNE VEJLEDNING Opbevar, så vidt muligt, denne vejledning i nærheden af deres Notebook. Pas godt på brugsanvisningen for at kunne give den videre til en eventuel ny ejer. Vi har organiseret
INFORMATIONER OM DENNE VEJLEDNING Opbevar, så vidt muligt, denne vejledning i nærheden af deres Notebook. Pas godt på brugsanvisningen for at kunne give den videre til en eventuel ny ejer. Vi har organiseret
INFORMATIONER OM DENNE VEJLEDNING
 INFORMATIONER OM DENNE VEJLEDNING Opbevar, så vidt muligt, denne vejledning i nærheden af deres Notebook. Pas godt på brugsanvisningen for at kunne give den videre til en eventuel ny ejer. Vi har organiseret
INFORMATIONER OM DENNE VEJLEDNING Opbevar, så vidt muligt, denne vejledning i nærheden af deres Notebook. Pas godt på brugsanvisningen for at kunne give den videre til en eventuel ny ejer. Vi har organiseret
Indhold. 120 x 200 cm 18 February 2010
 120 x 200 cm 18 February 2010 Indhold Indhold... 1 Sikkerhedsanvisninger... 2 Driftssikkerhed og installation... 2 Kabelforbindelser... 3 Konformitetsinformationer... 3 Vedligeholdelse... 4 Returnering
120 x 200 cm 18 February 2010 Indhold Indhold... 1 Sikkerhedsanvisninger... 2 Driftssikkerhed og installation... 2 Kabelforbindelser... 3 Konformitetsinformationer... 3 Vedligeholdelse... 4 Returnering
Inholdsfortegnelse Sikkerhed og vedligeholdelse... 5
 Inholdsfortegnelse Sikkerhed og vedligeholdelse... 5 Sikkerhedsanvisninger... 5 Driftssikkerhed... 5 Installationssted... 6 Elektromagnetisk kompatibilitet... 6 Mus med laser-sensor... 7 Mus med laser-sensor...
Inholdsfortegnelse Sikkerhed og vedligeholdelse... 5 Sikkerhedsanvisninger... 5 Driftssikkerhed... 5 Installationssted... 6 Elektromagnetisk kompatibilitet... 6 Mus med laser-sensor... 7 Mus med laser-sensor...
6,35 cm/2,5 Ekstern harddisk 1 TB MEDION P82780 (MD 90213)
 6,35 cm/2,5 Ekstern harddisk 1 TB MEDION P82780 (MD 90213) Betjeningsvejledning Indhold 1. Om denne vejledning...3 1.1. Advarselssymboler og signalord, der anvendes i denne vejledning... 3 1.2. Korrekt
6,35 cm/2,5 Ekstern harddisk 1 TB MEDION P82780 (MD 90213) Betjeningsvejledning Indhold 1. Om denne vejledning...3 1.1. Advarselssymboler og signalord, der anvendes i denne vejledning... 3 1.2. Korrekt
Din brugermanual HP COMPAQ PRESARIO A961EM
 Du kan læse anbefalingerne i brugervejledningen, den tekniske guide eller i installationsguiden. Du finder svarene til alle dine spørgsmål i HP COMPAQ PRESARIO A961EM i brugermanualen (information, specifikationer,
Du kan læse anbefalingerne i brugervejledningen, den tekniske guide eller i installationsguiden. Du finder svarene til alle dine spørgsmål i HP COMPAQ PRESARIO A961EM i brugermanualen (information, specifikationer,
- så er livet lidt lettere!
 - så er livet lidt lettere! Indholdsfortegnelse Opsætning af computeren Opsætning af computeren...2 Aktivering af Windows licens...2 Installation af styresystem...3 Kør Windows Update...3 Backupprocedurer...4
- så er livet lidt lettere! Indholdsfortegnelse Opsætning af computeren Opsætning af computeren...2 Aktivering af Windows licens...2 Installation af styresystem...3 Kør Windows Update...3 Backupprocedurer...4
Strømstyring Brugervejledning
 Strømstyring Brugervejledning Copyright 2009 Hewlett-Packard Development Company, L.P. Windows er et amerikansk registreret varemærke tilhørende Microsoft Corporation. Produktbemærkning Denne brugervejledning
Strømstyring Brugervejledning Copyright 2009 Hewlett-Packard Development Company, L.P. Windows er et amerikansk registreret varemærke tilhørende Microsoft Corporation. Produktbemærkning Denne brugervejledning
Drev Brugervejledning
 Drev Brugervejledning Copyright 2007 Hewlett-Packard Development Company, L.P. Windows er et amerikansk-registreret varemærke tilhørende Microsoft Corporation. Oplysningerne indeholdt heri kan ændres uden
Drev Brugervejledning Copyright 2007 Hewlett-Packard Development Company, L.P. Windows er et amerikansk-registreret varemærke tilhørende Microsoft Corporation. Oplysningerne indeholdt heri kan ændres uden
Drev. Brugervejledning
 Drev Brugervejledning Copyright 2007 Hewlett-Packard Development Company, L.P. Oplysningerne indeholdt heri kan ændres uden varsel. De eneste garantier for HP's produkter og serviceydelser er angivet i
Drev Brugervejledning Copyright 2007 Hewlett-Packard Development Company, L.P. Oplysningerne indeholdt heri kan ændres uden varsel. De eneste garantier for HP's produkter og serviceydelser er angivet i
Pegeredskaber og tastatur Brugervejledning
 Pegeredskaber og tastatur Brugervejledning Copyright 2009 Hewlett-Packard Development Company, L.P. Windows er et amerikansk registreret varemærke tilhørende Microsoft Corporation. Produktbemærkning Denne
Pegeredskaber og tastatur Brugervejledning Copyright 2009 Hewlett-Packard Development Company, L.P. Windows er et amerikansk registreret varemærke tilhørende Microsoft Corporation. Produktbemærkning Denne
Genanvendelse Leverancen inkluderer Tekniske data... 5
 Indhold Sikkerhed og service... 2 Driftssikkerhed... 2 Strømforsyning... 2 Opstillingssted... 3 Omgivelsestemperatur... 3 Elektromagnetisk forenelighed... 3 Reparation... 4 Rengøring... 4 Genanvendelse...
Indhold Sikkerhed og service... 2 Driftssikkerhed... 2 Strømforsyning... 2 Opstillingssted... 3 Omgivelsestemperatur... 3 Elektromagnetisk forenelighed... 3 Reparation... 4 Rengøring... 4 Genanvendelse...
HP USB-C-rejsedockingstation. Brugervejledning
 HP USB-C-rejsedockingstation Brugervejledning Copyright 2016 HP Development Company, L.P. Windows er enten et registreret varemærke eller et varemærke tilhørende Microsoft Corporation i USA og/eller andre
HP USB-C-rejsedockingstation Brugervejledning Copyright 2016 HP Development Company, L.P. Windows er enten et registreret varemærke eller et varemærke tilhørende Microsoft Corporation i USA og/eller andre
Betjeningsvejledning. Aktiv indendørs DVB-T-antenne MEDION LIFE P61062 (MD 84874)
 Betjeningsvejledning Aktiv indendørs DVB-T-antenne MEDION LIFE P61062 (MD 84874) Indhold 1. Sikkerhedsanvisninger... 2 1.1. Korrekt anvendelse...2 1.2. Driftssikkerhed...3 1.3. Elektromagnetisk kompatibilitet...4
Betjeningsvejledning Aktiv indendørs DVB-T-antenne MEDION LIFE P61062 (MD 84874) Indhold 1. Sikkerhedsanvisninger... 2 1.1. Korrekt anvendelse...2 1.2. Driftssikkerhed...3 1.3. Elektromagnetisk kompatibilitet...4
TouchPad og tastatur. Dokumentets bestillingsnr.: I denne vejledning beskrives TouchPad'en og tastaturet.
 TouchPad og tastatur Dokumentets bestillingsnr.: 393522-082 December 2005 I denne vejledning beskrives TouchPad'en og tastaturet. Indholdsfortegnelse 1 TouchPad Identifikation af TouchPad........................
TouchPad og tastatur Dokumentets bestillingsnr.: 393522-082 December 2005 I denne vejledning beskrives TouchPad'en og tastaturet. Indholdsfortegnelse 1 TouchPad Identifikation af TouchPad........................
Tjekliste. ThinkPad G40 Serie Konfigurationsvejledning. Partnummer: 92P1529. h Vekselstrømsadapter. h Netledning h Bøger:
 Partnummer: 92P1529 ThinkPad G40 Serie Konfigurationsvejledning Tjekliste Du har købt en IBM ThinkPad G40 Serie-computer. Kontrollér, at alle delene findes i emballagen. Kontakt forhandleren, hvis en del
Partnummer: 92P1529 ThinkPad G40 Serie Konfigurationsvejledning Tjekliste Du har købt en IBM ThinkPad G40 Serie-computer. Kontrollér, at alle delene findes i emballagen. Kontakt forhandleren, hvis en del
KORT VEJLEDNING TIL NOKIA MODEM OPTIONS
 KORT VEJLEDNING TIL NOKIA MODEM OPTIONS Copyright 2003 Nokia. Alle rettigheder forbeholdes 9356502 Issue 1 Indhold 1. INTRODUKTION...1 2. INSTALLATION AF NOKIA MODEM OPTIONS...1 3. TILSLUTNING AF NOKIA
KORT VEJLEDNING TIL NOKIA MODEM OPTIONS Copyright 2003 Nokia. Alle rettigheder forbeholdes 9356502 Issue 1 Indhold 1. INTRODUKTION...1 2. INSTALLATION AF NOKIA MODEM OPTIONS...1 3. TILSLUTNING AF NOKIA
Pegeredskaber og tastatur Brugervejledning
 Pegeredskaber og tastatur Brugervejledning Copyright 2009 Hewlett-Packard Development Company, L.P. Windows er et amerikansk registreret varemærke tilhørende Microsoft Corporation. Produktbemærkning Denne
Pegeredskaber og tastatur Brugervejledning Copyright 2009 Hewlett-Packard Development Company, L.P. Windows er et amerikansk registreret varemærke tilhørende Microsoft Corporation. Produktbemærkning Denne
Softwareopdateringer Brugervejledning
 Softwareopdateringer Brugervejledning Copyright 2008 Hewlett-Packard Development Company, L.P. Windows er et amerikansk-registreret varemærke tilhørende Microsoft Corporation. Oplysningerne indeholdt heri
Softwareopdateringer Brugervejledning Copyright 2008 Hewlett-Packard Development Company, L.P. Windows er et amerikansk-registreret varemærke tilhørende Microsoft Corporation. Oplysningerne indeholdt heri
- så er livet lidt lettere!
 - så er livet lidt lettere! Indholdsfortegnelse Opstart af din nye ABook notebook...2 Installation af styresystem...3 Backupprocedurer...4 Vedligeholdelse af batterier...5 Vedligehold...6 Windows 7 Recoverysystem...7
- så er livet lidt lettere! Indholdsfortegnelse Opstart af din nye ABook notebook...2 Installation af styresystem...3 Backupprocedurer...4 Vedligeholdelse af batterier...5 Vedligehold...6 Windows 7 Recoverysystem...7
Drev. Brugervejledning
 Drev Brugervejledning Copyright 2007 Hewlett-Packard Development Company, L.P. Oplysningerne indeholdt heri kan ændres uden varsel. De eneste garantier for HP's produkter og serviceydelser er angivet i
Drev Brugervejledning Copyright 2007 Hewlett-Packard Development Company, L.P. Oplysningerne indeholdt heri kan ændres uden varsel. De eneste garantier for HP's produkter og serviceydelser er angivet i
Sikkerhedsanvisninger
 Indholdsfortegnelse Sikkerhedsanvisninger... 2 Symboler og advarsler, der anvendes i denne vejledning... 2 Elektriske apparater er ikke legetøj... 3 Sikker opstilling af apparatet... 3 Sørg for, at lysnettilslutningen
Indholdsfortegnelse Sikkerhedsanvisninger... 2 Symboler og advarsler, der anvendes i denne vejledning... 2 Elektriske apparater er ikke legetøj... 3 Sikker opstilling af apparatet... 3 Sørg for, at lysnettilslutningen
DS-3300X Wireless Optical Deskset Produktoplysninger. Holder/receiver. Tastatur U V L M N O P Q R S T G J D E A B C
 Produktoplysninger Mus A B C D E 2 3 4 Holder/receiver F G J I 5 6 7 Tastatur 8 K L M N O P Q R S T U V 9 0 X Y Z DK W Mus Tastatur Holder/receiver A: Højre tast B: Rullehjul Knap Indikator C: Venstre
Produktoplysninger Mus A B C D E 2 3 4 Holder/receiver F G J I 5 6 7 Tastatur 8 K L M N O P Q R S T U V 9 0 X Y Z DK W Mus Tastatur Holder/receiver A: Højre tast B: Rullehjul Knap Indikator C: Venstre
Beskrivelse. 1.Objektiv 2.Knap til optagelse 3.Knap til fotografering _ DEN 01
 Beskrivelse 3 2 1 1.Objektiv 2.Knap til optagelse 3.Knap til fotografering DEN 01 13 4.Micro USB-port 10 12 11 6 7 8 9 4 5 5.Tænd/sluk-knap til batteri 6.Knap til side op 7.Tænd/sluk-knap 8.Knappen OK
Beskrivelse 3 2 1 1.Objektiv 2.Knap til optagelse 3.Knap til fotografering DEN 01 13 4.Micro USB-port 10 12 11 6 7 8 9 4 5 5.Tænd/sluk-knap til batteri 6.Knap til side op 7.Tænd/sluk-knap 8.Knappen OK
Indhold Sikkerhed og vedligeholdelse... 3 Introduktion... 8 Tekniske data Pakkens indhold Systemkrav Ibrugtagning...
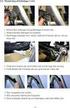 Indhold Sikkerhed og vedligeholdelse... 3 Sikkerhedskopiering... 3 Sikkerhedsanvisninger... 3 Driftssikkerhed... 3 Elektromagnetisk kompatibilitet... 4 Installationssted... 5 Bortskaffelse... 6 Rengøring...
Indhold Sikkerhed og vedligeholdelse... 3 Sikkerhedskopiering... 3 Sikkerhedsanvisninger... 3 Driftssikkerhed... 3 Elektromagnetisk kompatibilitet... 4 Installationssted... 5 Bortskaffelse... 6 Rengøring...
Pegeredskaber og tastatur Brugervejledning
 Pegeredskaber og tastatur Brugervejledning Copyright 2008 Hewlett-Packard Development Company, L.P. Windows er et amerikansk-registreret varemærke tilhørende Microsoft Corporation. Produktbemærkning Denne
Pegeredskaber og tastatur Brugervejledning Copyright 2008 Hewlett-Packard Development Company, L.P. Windows er et amerikansk-registreret varemærke tilhørende Microsoft Corporation. Produktbemærkning Denne
Bluetooth højttaler BABHCK811_1
 Bluetooth højttaler BABHCK811_1 Tillykke Tillykke med dit nye Amitech produkt! Oplysningerne i denne brugervejledning kan ændres uden varsel. Amitech Danmark A/S er ikke erstatningspligtig i tilfælde
Bluetooth højttaler BABHCK811_1 Tillykke Tillykke med dit nye Amitech produkt! Oplysningerne i denne brugervejledning kan ændres uden varsel. Amitech Danmark A/S er ikke erstatningspligtig i tilfælde
Drev Brugervejledning
 Drev Brugervejledning Copyright 2007 Hewlett-Packard Development Company, L.P. Oplysningerne indeholdt heri kan ændres uden varsel. De eneste garantier for HP's produkter og serviceydelser er angivet i
Drev Brugervejledning Copyright 2007 Hewlett-Packard Development Company, L.P. Oplysningerne indeholdt heri kan ændres uden varsel. De eneste garantier for HP's produkter og serviceydelser er angivet i
Stereohovedtelefoner MEDION LIFE P69066 (MD 84091) Betjeningsvejledning
 Stereohovedtelefoner MEDION LIFE P69066 (MD 84091) Betjeningsvejledning Indhold 1. Om denne vejledning... 4 1.1. Advarselssymboler og signalord, der anvendes i denne brugsanvisning... 4 2. Korrekt anvendelse...
Stereohovedtelefoner MEDION LIFE P69066 (MD 84091) Betjeningsvejledning Indhold 1. Om denne vejledning... 4 1.1. Advarselssymboler og signalord, der anvendes i denne brugsanvisning... 4 2. Korrekt anvendelse...
