INFORMATIONER OM DENNE VEJLEDNING
|
|
|
- Steffen Axelsen
- 5 år siden
- Visninger:
Transkript
1 INFORMATIONER OM DENNE VEJLEDNING Opbevar, så vidt muligt, denne vejledning i nærheden af deres Notebook. Pas godt på brugsanvisningen for at kunne give den videre til en eventuel ny ejer. Vi har organiseret denne vejledning sådan at De altid kan finde de nødvendige informationer inddelt efter emner i indholdsfortegnelsen. Før den bærbare PC tages i brug, anbefales det at læse afsnittene Driftssikkerhed (se side 1) und Betjening (se side 23). Vi anbefaler, at de øvrige afsnit gennemgås for at få detaljerede informationer og anvisninger vedr. brugen af Notebook'en. Formålet med denne Betjeningsvejledning er at forklare betjeningen af Notebook'en i et let forståeligt sprog. Vigtigt: I online-hjælpefunktionen i Startmenuen er der mulighed for at få yderligere anvisninger og informationer vedr. brugen af PC'en. I Start-menuen klikkes på: Beskrivelse af PC en Til betjening af programmer og styresystemet kan De altid gøre brug af de omfattende hjælpefunktioner som programmerne byder på vha. et tastetryk eller museklik (for det meste F1). Denne hjæp ydes under anvendelse af styresystemet Microsoft Windows eller kørsel af et program. Windows xp giver mulighed for at gennemføre en Tour (henvisning på proceslinien) for at lære operativsystemet bedre at kende. På side 74 findes en liste over øvrige relevante informationskilder.
2 VOR MÅLGRUPPE Denne vejledning henvender sig såvel til begyndere som til viderekomne brugere. På trods af den eventuelle professionelle brug er notebook beregnet til anvendelse i private husholdninger. De mangfoldige anvendelsesmuligheder står til rådighed for hele familien. PERSONLIGT Noter følgende ejendomsoplysninger: Serienummer... Købsdato... Købssted... De finder deres Notebooks serienummer på bagsiden af den bærbare. Overfør i givet fald serienummeret til deres garantipapirer. KVALITET Vi har, da vi udvalgte komponenter, lagt vægt på høj funktionalitet, let betjening, sikkerhed og pålidelighed. Et indbyrdes afstemt hard- og softwarekoncept gør, at vi kan præsentere en fremtidsorientret notebook, som vil berede Dem glæde både i arbejds- og i fritiden. Vi takker Dem for Deres tillid til vores produkter og er glade over at byde Dem velkommen som ny kunde. Copyright 2004 Alle rettigheder forbeholdes. Denne manual er ophavsretligt beskyttet. Copyright indehaves af fa. Medion. Varemærker: MS-DOS og Windows er fa. Microsoft s registrerede varemærker Pentium er fa. Intel s registrerede varemærke. Andre varemærker er de respektive ejeres ejendom. Ret til tekniske ændringer forbeholdes. ii
3 Indhold: Driftssikkerhed...1 Driftssikkerhed... 3 Datasikkerhed... 4 Placering... 5 Omgivelsestemperatur... 5 Tilslutning... 5 Henvisninger til modemdrift... 7 Konformitetsinformation Wireless Lan... 7 Brug af Touchpad... 7 Batteriedrift... 8 Oversigter...9 Oversigt Leveringsomfang Åben PC Forside Venstre side Højre side Bagside Underside Indikatorer Alternative taster Tildeling af genvejstaster Betjening...21 Ibrugtagelse Sådan starter de: Skærmarbejdspladsen Bekvem arbejdsposition Strømforsyning Tænd-/slukkontakt Lysnetsdrift Batteridrift Indsættelse af batteriet Udskiftning af batteri Opladning af batteriet Batteriydelse Energistyring (Power Management) Power Management og ACPI Standby Hibernate iii
4 iv Display Åbning og lukning af displayet Skærmopløsning Tilslutning af en ekstern monitor Tilslutning af TV-apparat Dataindtastning Tastaturet Notebookspezificke tastekombinationer Betjening af touchpad Hovedkomponenter...41 Harddiskdrev Vigtigte kataloger Det optiske drev Indsættelse af en Disc Nødudtagning af en blokeret disc Afspilning og læsning af diske DVD teknologi DVD'ens forskellige formater DVD-Video Regionale afspilningsinformationer ved DVD Brænder CD- og DVD-Rohlinger Lydkortet Eksterne Audioforbindelser Modem Hvad er et modem? Modem Netværksdrift Hvad er et netværk? Fast Ethernet-Netværksstik Afhjælpning af netværksproblemer Wireless LAN (trådløs netværksforbindelse) Tilslutning af lagerkort Indføring af lagerkort Udtagelse af lagerkor PCMCIA-kort tilslutningen bit CardBus Indsættelse af PC-kort... 68
5 Tilslutningsmuligheder Seriel-porten Universal Serial Bus-porten IEEE 1394 (FireWire) Den infrarøde-port Software Windows xp Installation af software Aktivering af Windows BIOS Setup-programm Førstehjælp...83 Nyttige vink Visningsoptioner Hjælp til betjeningen Systemindstillinger og Informationer Hyppige spørgsmål Data- og systemsikkerhed Sikkerhedskopering Vedligeholdelsesprogrammer Sikkerhedskopi af adgangskoder Windows Update Systemgenopretning Afhjælpning af fejl Genetablering af leveringstilstanden Begrænsninger for genetableringen Udførelse af nulstilling Førstehjælp ved fejlfunktioner Lokalisering af årsagen Undersøg forbindelser og kabler Selvdiagnostiseringen (POST) Fejl og årsager Har De brug for yderligere assistance? Driverunderstøttelse Vedligeholdelse Pleje af desiplayet Transport Opdatering/ændring og reparatur v
6 vi Tillæg Computeren (Notebooken) Hvordan fungerer en computer? Applikationer med notebooken Normkonformitet Garantibetingelser Indeks...117
7 Kapitel 1 Driftssikkerhed Emne Side Datasikkerhed 4 Placering 5 Omgivelsestemperatur 5 Tilslutning 5 Henvisninger til modemdrift 7 Brug af Touchapd 7 Batteriedrift 8
8 2 DRIFTSSIKKERHED
9 DRIFTSSIKKERHED Læs venligst dette kapitel grundigt igennem og følg alle henvisninger - på denne måde sikre de dem en stabil drift og lang levetid for deres Notebook. Lad ikke børn lege uden opsyn i nærheden af elektriske apparater. Børn kan ikke altid genkende mulige farer. Åbn aldrig kabinettet på den bærbare PC, på batterier eller på netadaptere! Dette kan nedfører elektrisk kortslutning eller sågar føre til ild, hvilket ville beskadige deres Notebook. CD-ROM-/CDRW-/DVD-drev er udstyr af Laser Klasse 1, hvis dette udstyr anvendes i et lukket Notebookkabinet. Fjern ikke afdækningen fra drevene, da usynlig Laserstråling afgives. Før ingen Genstande ind i deres Notebooks revner og åbninger. Dette kan nedfører elektrisk kortslutning eller sågar føre til ild, hvilket ville beskadige deres Notebook. Notebookens revner og åbninger tjener til dennes udluftning. Dæk ikke disse åbninger til, da dette kan føre til overophedning. Notebooken er ikke beregnet til drift i en industriel virksomhed. Undgå at bruge den bærbare PC i tordenvejr, således at skader pga. af evt. lynnedslag undgås. Læg ingen genstande på Notebooken og udøv ingen tryk på displayet. Der er fare for at displayet knækker. Der består fare for skade hvis TFT Displayet knækker. Pak de knækkede dele sammen ved hjælp af beskyttelseshandsker og send delene til deres Service Center for professionel affaldsbehandling. Vask efterfølgende deres hænder med sæbe, da det ikke kan udelukkes at der afgives kemikalier fra displayet. Skærmen bør ikke helt klappes 180 om. Prøv ikke at åbne den med vold. Rør ikke displayet med fingrene eller kantede genstande, for at forhindre beskadigelse. Løft aldrig Notebooken i displayet, da dette kan knække hængslerne. DRIFTSSIKKERHED 3
10 Sluk straks for PC'en eller undlad at starte den, tag net-stikket ud af kontakten og kontakt forhandler eller servicecenter, hvis netadapteren, netkabler eller stik er smeltet eller beskadiget. Sørg for at defekte netkabler/netdele udskiftes med nye, originale dele. Disse må under ingen omstændigheder repareres.... kabinettet på den bærbare PC er beskadiget, eller hvis der er trængt væske ind i kabinettet. I så fald skal PC'en efterses hos forhandler eller servicecenter. Hvis det ikke sker, kan PC'en måske ikke bruges mere. Endvidere er der risiko for at få elektrisk stød og/eller at blive udsat for livsfarlig laserstråling! DATASIKKERHED Hver gang data opdateres, anbefales det at tage sikkerhedskopier af alle data på det eksternt lagringsmedie (CD-R: se side 52). Producenten påtager sig intet ansvar for tab af data og evt. følgevirkninger, som måtte opstå i forbindelse hermed. 4 DRIFTSSIKKERHED
11 PLACERING Hold deres notebook væk fra fugt og undgå støv, varme eller direkte sollys. Tilsidesættelse af disse henvisninger kan medføre beskadigelse af notebooken. Brug ikke deres notebook i det frie. Stil og brug alle komponenter på en stabil og vibrationsfri overflade for at forhindre tab at notebooken. Anvend ikke din Notebook gennem længere tid på skødet eller anden kropsdel, da opvarmning af apparatets underside kan medføre overophedning. OMGIVELSESTEMPERATUR Notebooken kan anvendes ved omgivelsestemperaturer fra 5 C til 35 C ved en relativ luftfugtighed fra 20% - 80% (ikke kondenserende). I slukket tilstand kan notebooken lagres ved 0 C til 60 C. TILSLUTNING Bemærk følgende henvisninger for at kunne tilslutte deres notebook korrekt: STRØMFORSYNING Åben aldrig strømforsyningens kabinet. Der består livsfare, på grund af elektrisk stød, ved åbnet kabinet. Det indeholder ingen dele som kan vedligeholdes. Stikdåsen skal være i nærheden af notebooken og være let at komme til. Træk stikket du af stikdåsen for at afbryde strømforsyningen til deres notebook. DRIFTSSIKKERHED 5
12 Brug kun strømforsyningen i stikdåser med jordforbindelse med AC V~/ Hz. De kan spørge deres elleverandør, hvis de ikke er sikker på strømforholdene der hvor de vil bruge deres notebook. Benyt kun den vedlagte strømforsyning og lysnetkabel. Skulle de bruge forlængerledninger bør de være opmærksom på at disse lever op til VDE-kravene. Spørg i givet fald deres el-installatør. For yderligere sikkerhedshensyn anbefales en overspændingsbeskyttelse, der beskytter Deres Notebook mod beskadigelser pga. spændingstoppe eller lynnedslag gennem el-nettet. Når netadapteren skal kobles fra netspænding, så træk først adapteren ud af stikkontakten og derefter ud af stikket på din Notebook. Omvendt rækkefølge kan give skader på adapter eller Notebook. Hold aldtid fast i selve stikket, når det trækkes ud af stikkontakten, træk aldrig i ledningen.mod beskadigelser pga. spændingstoppe eller lynnedslag gennem el-nettet. KABELFORBINDELSER Læg kablerne så ingen træder eller snubler over dem. Stil ingen genstande på kablet, da det ellers kunne blive beskadiget. 6 DRIFTSSIKKERHED
13 HENVISNINGER TIL MODEMDRIFT Er deres system udstyret med et modem bør de være opmærksom på at denne kun må forbindes til analoge telefonstik. Tilslutning til en digitalt omstillingsbord, flerpartssystem eller mønttelefonledning er ikke tilladt og kan bl.a. føre til beskadigelse af modemet eller det tilkoblede udstyr. Denne Notebook (såfremt den er forsynet med et modem) er godkendt til brug i Danmark og afprøvet og svarer til den europæiske retningslinje for radioanlæg og telekommunikationsinstallationer (R&TTE 1999/5/EG). KONFORMITETSINFORMATION WIRELESS LAN Denne PC leveres sammen med følgende radiosendeudstyr med lav styrke, som er afprøvet og godkendt separat efter R&TTE-retningslinjerne (1999/5/EC): -Wireless Lan Dette radiosendeudstyr er forsynet med separate CE-identifikationer. Konformitetserklæringerne for dette radio-sendeudstyr fås hos BRUG AF TOUCHPAD Touchpaden betjenes med tommelfingeren eller en anden finger og reagerer på den energi, som afgives fra huden. Brug aldrig kuglepen eller andre genstande, da dette kan medføre defekt touchpad. DRIFTSSIKKERHED 7
14 BATTERIEDRIFT Batterier lagrer elektrisk energi i celler og afgiver denne efter behov. For at forlænge livstiden, ydelsen samt sikre sikker drift af deres batteri bør de rette dem efter følgende henvisninger: Udsæt aldrig batteriet for længere sollys eller varme påvirkning. Smid ikke batteriet i ilden. Grov misligholdelse af disse henvisninger fører til beskadigelse eller sågar eksplosion af batteriet. Åben aldrig batteriet, det indeholder ingen brugbare dele. Undgå forurening og kontakt med elektrisk ledende materiale såsom kemiske substanser og rengøringsmidler. Benyt kun den medleverede originale strømforsyning til at oplade batteriet. Udskift kun batteriet med et batteri af samme type eller den af fabrikanten anbefalede erstatningstype. Oplad batteriet indtil batteriindikatoren slukkes. Bemærk venligst også henvisningerne under Opladning af batteriet på side 30 for at bedømme opladningstilstanden af deres batteri. Kontrollér altid, at batteriet er helt opladet, før det oplades igen (dette ses på batteriladeindikatoren eller høres via lydsignaler fra den bærbare PC). Skift kun batteriet i slukkes tilstand. Batterier er farligt affald. Sørg for professionel bortskaffelse af ubrugelige batterier. Deres kundetjenesten er til dette for den rigtige kontakt. 8 DRIFTSSIKKERHED
15 Kapitel 2 Oversigter Emne Side Leveringsomfang 11 Åben PC 12 Forside 13 Venstre side 13 Højre side 13 Bagside 14 Underside 15 Funktions- og statusindikatorer 16 Easy Start-taster 18
16 10 OVERSIGTER
17 OVERSIGT LEVERINGSOMFANG De bedes kontrollere om leveringen er fuldstændig. Kontakt os venligst inden for 14 dage efter købet hvis den ikke er komplet, og husk ubetinget at angive serienummeret i denne forbindelse. Følgende er leveret sammen med den bærbare PC: Notebook Li-Ion-batteri Strømforsyning med tilhørende kabel (FSP065-AAC) Modemkabel S-Video adapter på composite [ekstra tilbehør] Adapter DVI på VGA [ekstra tilbehør] USB Scroll-Mus [ekstra tilbehør] Application-/Support-Disc Microsoft Windows Håndbog med Recovery Disc Brugsanvisning Garantikort OVERSIGT 11
18 ÅBEN PC LCD-skærm ( s. 33) Status-/funktionsindikatorer ( s. 16) Tænd-/slukkontakten ( s. 27) Easy-Start-taster ( s. 17) Touchpad ( s. 39) Touchpad Taster ( s. 39) Håndledsstøtte Tastatur ( s. 38) Højttaler 12 OVERSIGTER
19 FORSIDE Lås Optisk drev ( s. 45) Optisk drev eject-tasten ( s. 45) Adgangsindikator optisk drev Nødudtagningsåbning VENSTRE SIDE IEEE1394 ( s. 72) Multimedia kortindgang ( s. 66) CF Port ( p. 66) Indstik for PC-Kort (PCMCIA) ( s. 68) PC-Kort eject ( s. 68) IR-tilslutning ( s. 73) HØJRE SIDE Kensingtonlås ( s. 103) OVERSIGT 13
20 BAGSIDE Netstikindgang ( s. 28) TV/Video-porten ( s. 37) Seriel-porten ( p. 70) DVI-porten ( s. 35) RCA digital audio-udgang ( s. 53) USB-stik ( s. 71) Modemstik ( s. 57) LAN-porten (RJ-45) ( S. 59) Mikrofon / Center Subwoofer 1 ( S. 53/56) Højttaleroudgang / SPDIF 1 ( S. 53/56) 11 Audioindgang / Højttaler bag 1 ( s. 53/56) 1 Port med multitildeling, alt efter højttalerkonfiguration. ( S. 53/56) 14 OVERSIGTER
21 UNDERSIDE Indstik til hukommelseskort Indstik til harddisk Batteri/Batterirum ( s. 29) Greb til udskubning af akku Batteri sikkerhedstappen ( s. 29) OVERSIGT 15
22 INDIKATORER Notebook'ens strømforsynings- og driftstilstand vises ved hjælp af lysdioder. Funktionsindikatoren viser, hvilken aktivitet den bærbare computer er i gang med: WLAN INDIKATOR Indikator for trådløs dataudveksling. Når indikatoren lyser konstant, er Wireless LAN-funktionen installeret. (ekstraudstyr) TÆND-/SLUK INDIKATOR Lyser, når PC'en er tændt (batteri-/netdrift). Blinker ved lav akkuopladningstilstand. STANDBY-INDIKATOR Lyser, når der arbejdes i standby-funktion. TILGANGSINDIKATOR Når denne indikator lyser eller blinker, henter PC'en data på harddisken. 16 OVERSIGTER
23 BATTERIINDIKATOR Lyser, når batteriet er opladet. Når batteriet er helt opladet, holder indikatoren op med at lyse. CAPITAL LOCK STORE BOGSTAVER [Caps Lock] tasten er nedtrykket samtidig med skiftetasten, når denne indikator lyser. Herefter skrives alle bogstaver på tastaturet automatisk med store bogstaver. NUM LOCK TALTASTER Det numeriske tastaturvalg [Num Lock] aktiveres, så enkelte bogstaver på tastaturet bliver erstattet med tal, hvilket gør det nemmere at indtaste mange tal-data. OVERSIGT 17
24 ALTERNATIVE TASTER Denne tast anvendes til at aktivere eller deaktivere Wireless LAN-funktionen. tasten aktiverer standard programmet. Når der trykkes på Internet-tasten, aktiveres standard internetprogrammet. Taste som kan tilpasses af brugeren til hurtig start af det foretrukne program. Taste som kan tilpasses af brugeren til hurtig start af det foretrukne program. 18 OVERSIGTER
25 TILDELING AF GENVEJSTASTER Via "Launch Manager" kan du tildele programmer til genvejstasterne. Programmet startes sådan: 1. Klik på 2. Vælg 3. Programmet findes i mappen Launch Manager. 4. Via styrefladerne "Tilføj" eller "Slet" kan du bestemme, hvilket program der skal startes med den pågældende taste. 5. Når du har valgt programmet, klikker du på "OK" for at gemme indstillingen. OVERSIGT 19
26 20 OVERSIGTER
27 Kapitel 3 Betjening Emne Side Sådan starter de: 23 Tænd-/slukkontakt 27 Lysnetsdrift 28 Batteridrift 29 Energistyring (Power Management) 32 Åbning og lukning af displayet 33 Skærmopløsning 34 Tilslutning af en ekstern monitor 35 Tilslutning af TV-apparat 37 Tastaturet 38 Betjening af touchpad 39
28 22 BETJENING
29 IBRUGTAGELSE For at sikkert at kunne bruges deres notebook og for at sikre en lang levetid bør de have læst kapitlet Driftssikkerhed i begyndelsen af denne håndbog. Notebooken er allerede for-installeret, således at de ikke flere drivere og straks kan begynde. SÅDAN STARTER DE: Skridt 1 Før PC'en tages i brug, lægges batteriet i PC'en ved at føre det ind i drevet ( Side 15, 29). Skulle bateriet ikke have nok strøm tilsluttes notebooken til strømforsyningen. Åbn skærmen ved at skubbe låsemekanismen mod højre med tommelfingeren, hvorefter skærmen kan klappes op til den ønskede position med tommeltot og pegefinger. ( Side 33) Tænd PC'en ved at trykke på tænd-/slukafbryderen. ( Side 12). Den bærbare PC starter og gennemgår nu forskellige startprocedurer. Der må ikke være en bootbar disk (f.eks. en startdiskette) i det optiske drev, da operativ-systemet i så fald ikke indlæses fra harddisken. Derefter bliver styresystemet ladet fra harddisken. Ladeprocessen varer lidt længere ved første start. Først når samtlige nødvendige data er registreret, er styresystemet fuldstændigt etableret. Indlæsning af operativsystemet er færdigt, når der vises velkomstskærmbillede. IBRUGTAGELSE 23
30 Skridt 2 Følg anvisningerne på skærmen. De enkelte dialogbokse forklarer, hvilke indstillinger, der skal udføres. I forbindelse med opstartproceduren vises følgende skærmbilleder og dialogbokse. Hvis du er i tvivl om noget, så klik på. Licenskontrakt Forklaring: De bedes læse licenskontrakten nøje igennem. Herved får de vigtige juridiske informationer om anvendelsen af Deres softwareprodukt. For at se hele teksten skal De trække nedad i rulleboksen til De har nået slutningen på dokumentet. De accepterer kontrakten ved at klikke på optionsfeltet "Jeg accepterer kontrakten". Kun på denne måde bliver De berettiget til at anvende produktet svarende til betingelserne og til at åbne den tilsvejsede Windows -pakke "De første skridt". Skridt 3 Efter opstartsproceduren kommer der et Windows skærmbillede på skærmen. 24 BETJENING
31 SKÆRMARBEJDSPLADSEN Notebookens placering er et forhold som ikke må undervurderes. Obs: Displayet (skærmen) bør opstilles sådan at spejlinger, blænding samt stærke lys-mørke kontraster undgås (lige meget hvor attraktivt udsynet er fra vinduet). Displayet bør aldrig stå i umiddelbar nærhed til vinduet, fordi arbejds-rummet oplyses mest af dagslyset netop på dette sted. Dette lys gør det svært for øjnene at tilpasse sig den mindre lyse monitor. Displayet bør altid opstilles i en synslinje parallel med vinduesfronten. Opstilling med synsretningen bort fra vinduet er forkert, fordi de lyse vinduer derved spejles i skærmen. Opstilling med synsretning mod vinduet er også forkert, da kontrasten mellem den mørke skærm og dagslyset kan medføre tilpasningsvanskeligheder og problemer med øjnene. Parallel synsretning burde også anvendes i forhold til kunstige belysningskilder. Dvs., at der gælder stort set de samme årsager, og de samme kriterier bør overholdes, hvis arbejdsrummet belyses af kunstige lyskilder. Såfremt rummet ikke tillader at skærmen opstilles som beskrevet, kan man forhindre blænding, spejlinger, for stærke lys-mørke kontraster osv. ved at positionere (dreje, hælde) notebooken/skærmen korrekt. I mange tilfælde kan en forbedring desuden opnås v.h.a. lamel- eller vertikalrullegardiner foran vinduerne, mobile vægskærme eller en ændring af belysningsinstallationen. IBRUGTAGELSE 25
32 BEKVEM ARBEJDSPOSITION Lang tids stillesiddende arbejde uden at skifte kropsstilling kan være ubekvemt. For at minimere risikoen for fysiske problemer eller skader, er det vigtigt at indtage en korrekt stilling. Ryg - Når man sidder på arbejdspladsen bør ryggen støttes v.h.a. arbejdsstolens ryglæn, som bør være lodret eller hælde let bagud. Arme - Armene og albuerne bør være afspændte og løse. Albuerne bør ligge tæt ved kroppen. Hold underarmene og hænderne tilnærmelsesvist parallelle med gulvet. Håndleddene - Ved arbejde med tastaturet, musen eller trackball'en bør håndleddene være så udstrakte som muligt, og deres vinkel bør ikke overskride 10. Ben - Lårene bør holdes vandret eller hældende lidt nedad. Underbenene bør danne en vinkel på ca. 90 grader med lårene. Fødderne bør hvile fladt på gulvet. Anvend en fodstøtte om nødvendigt, men sørg først for at siddehøjden er indstillet korrekt. Hoved - Hovedet bør holdes oprejst eller hældende kun en smule fremad. Man bør ikke arbejde med fordrejet hoved eller overkrop. Alment - Man bør hyppigt forandre sin stilling (ca. hver minutter) og holde hyppige pauser, for at undgå træthed. 26 BETJENING
33 STRØMFORSYNING TÆND-/SLUKKONTAKT Notebooken tændes og slukkes med Tænd-/slukkontakten ( s. 12). De tilsvarende statusindikatorer informerer dem om opperationstilstanden. Ved tryk på tænd-/slukkontakten i mere end 4 sekunder slukkes notebooken uanset hvilket operativsystem notebooken benytter. BEMÆRK! Sluk ikke for deres notebook når harddisk- eller diskettebrevs-indikatoren er tændt. Ellers kan data gå tabt. For at beskytte harddisken bør de vente mindst 5 sekunder inden notebooken tændes igen. STRØMFORSYNING 27
34 LYSNETSDRIFT Deres notebook udleveres med en universal-strømforsyning til vekselstrøm som automatisk indstiller sig på den tilgængelige strømkilde. Følgende værdier understøttes: AC V~/ Hz. Bemærk sikkerhedshenvisningerne om strømforordningen på side 5 of videre. Strømforsyningen tilsluttes stikkontakten via et lysnetskabel. Strømforsyningens jævnstømmskabel tilsluttes til i notebookens bagsiden. Strømforsyningen leverer strøm til notebooken og oplader desuden batteriet. Strømindikatorerne på notebooken giver oplysninger om batteritilstanden. Når strømforsyningen er tilsluttet oplades batteriet også når der arbejdes på notebooken. Strømforsyningen bruger stadig strøm, også når notebooken ikke er tilsluttet strømforsyningen. Fjern derfor stikket fra stikkontakten når denne ikke er forbundet med notebooken. Bemærk! Benyt kun den vedlagte strømforsyning og. 28 BETJENING
35 BATTERIDRIFT Batterier lagrer elektrisk energi i celler og afgiver denne efter behov. For at forlænge livstiden, ydelsen samt sikre sikker drift af deres batteri bør de rette dem efter sikkerheds-henvisningerne på side 8 og fremefter. INDSÆTTELSE AF BATTERIET Skub batteriet ind i batteri-porten. STRØMFORSYNING 29
36 UDSKIFTNING AF BATTERI For at tage batteriet ud, åbnes udløseren ( Side 15, ), således at batteriet kan tages ud af holderen. BEMÆRK! Fjern ikke batteriet hvis batteriindikatorenlyser, da dette kan medføre datatab. BEMÆRK! Husk ved opbevaring af akkuerne og brug af notebook'en at akkuens og notebook'ens kontakter ikke snavses til eller beskadiges, da dette kan føre til fejlfunktioner. OPLADNING AF BATTERIET Batteriet oplades via strømforsyningen. Når strømforsyningen er tilsluttet oplades batteriet uanset om notebooken er tændt eller ej. En fuldstændig opladning tager et par timer med slukket notebook. Når notebooken er tændt tager opladningen betydeligt længere. Betydningen af indikatoren for opladningskontrol forklares på side 15. OBS: Opladningen afbrydes hvis batteriets temperatur eller spænding bliver for høj. 30 BETJENING
37 BATTERIYDELSE Et helt opladt Li-Ion-batteri leverer strøm til cirka 2 driftstimer. Batteritiden varier dog afhængig af strømspareindstillingerne, deres arbejdsmåde, processor-typen, hukommelsens størrelse og displaytypen. Under Windows fremkommer en advarselslyd når batterikapaciteten falder under den fastsatte mindsteværdi. Som følge heraf nedsættes processorydelsen for at spare på strømmen. HENVISNING: Batteri-advarselssignal og Low- Battery -tilstand ophører straks når strømforsyningen tilsluttes. TJEK AF BATTERIKAPACITETEN For at tjekke den aktuelle batterikapacitet bevæges curseren over power-symbolet i opgavemenuen. Ved batteridrift vises et batterisymbol og ved lysnetsdrift vises et el-stik. Oplades batteriet bliver ek-stikket overlappet med et lyn. De får flere informationer om indstillingerne hvis de dobbeltklikker på symbolet. HENVISNING: Hvis de ignorer advarselsignalerne om batterikapaciteten skifter notebooken til Suspendtilstand. Alt efter BIOS-indstillingerne er dette Save-to- Disk eller Save-to-RAM). BEMÆRK! Når batteriet er afladt tabed informationerne i Save-to-RAM. BEMÆRK! Fjern aldrig batteriet mens notebooken er tændt eller ikke er skiftet til Suspend-tilstand, da dette kan medføre datatab. STRØMFORSYNING 31
38 ENERGISTYRING (POWER MANAGEMENT) Notebooken byder på automatiske og modificerbare strømsparefunktioner, som de kan bruge til at maksimere batteritiden og reducere de samlede driftsomkostninger. Strømsparetilstandende kaldes Standby-tilstand og Suspend-tilstand. POWER MANAGEMENT OG ACPI Advanced Power Management (APM) blev udviklet af Intel og Microsoft og styrer systemets hovedstrømfunktioner. Advanced Configuration and Power Management Interface (ACPI) blev udviklet af Intel, Microsoft og Toshiba for at styre strømspare. Og Plug&Play-Funktioner i Systemet. Den nye ACPI Standard er bedre end APM. På den måde kann åbning og lukning af displayet, via energistyringen, tildeles forskelige. Det kan f.eks. program-meres så lukningen af displayet slukker for notebooken. På samme måde kan tænd-/slukkontakten indstilles så dvale tilstan-den aktiveres. ACPI byder på mange indstillingsmulighedder. STANDBY Ved indstillingen»standby«forbliver notebookens hukommelsesbeholdning intakt mens praktisk taget alle andre komponenter enten slukkes helt eller sættes på laveste blus. Standby-indikatoren ( Side 16, ) lyser. Herefter trykkes kort på tænd-/sluk afbryderen for at tænde den bærbare PC igen. HIBERNATE Lagring på harddisken er en nyttig alternativ til fuldstædigt at slukke notebooken. I denne tilstand bliver alt data fra hukommelsen (System og Grafik) lagret i en fil på harddisken. Såsnart alle data er gemt sikkert slukker notebooken automatisk. Når notebooken tændes igen indlæses denne fil igen i hukom-melsen, ved hjælp af BIOS. Efter et kort øjeblik befinder notebooken sig i nøjagtig den tilstand den var inden dvaletilstanden. Hvis de altså under bearbejdelses af et dokument lukker for notebooken (tilsvarende ACPI-indstilling forudsat), udfører notebooken automatisk resten for dem. Når de starter systemet igen er de præcis der hvor de var inden arbejdsafbrydelsen. 32 BETJENING
39 DISPLAY Anderledes end almindelige Monitorer producerer LCD-Displayet hverken stråling eller flimmer. ÅBNING OG LUKNING AF DISPLAYET En skærmlås holder skærmen nede, når den bærbare PC ikke benyttes. Åbn skærmlåget ved at skyde låsen mod højre, hvorefter låget slås ( ) forsigtigt op ( ). For at få en bedre billedgengivelse på skærmen, kan skærmen vippes frem og tilbage. Skærmen bør ikke helt klappes 180 om. Prøv ikke at åbne den med vold. Lukningen og åbningen af displayet kan via energistyringen tildeles forskellige funktioner. Det kan for eksempel programmeres så lukning af displayet slukker for notebooken. DISPLAY 33
40 SKÆRMOPLØSNING Den indbyggede skærm kan maksimalt vise 1024 x 768 Billedpunkter. Hvis de via Windows-underprogrammet Egenskaber for skærmindstillinger skifter til en anden opløsning, vises vinduet under omstændigheder ikke på det fulde skærmareal. Ved forstørrelse sker det, specielt for skrifttyper, til forvrængelser i billedet. De kan dog arbejde med en højere opløsning hvis de tilslutter en ekstern skærm med højere opløsning. Dog skal de i givet fald nedsætte farvedybden for at bruge en højere opløsning, da videohukommelsen kun har en begrænset kapacitet. Med Windows-underprogrammet Egenskaber for skærmindstillinger kan de tilpasse repræsentationen til de understøttede tilstande. 34 BETJENING
41 TILSLUTNING AF EN EKSTERN MONITOR Notebooken er forsynet med en DVI tilslutning-port til en ekstern monitor. 1. Luk den bærbare PC ned på normal måde. 2. Tilslut kablet for ekstern monitor i DVI-indgangen på den bærbare PC ( Side 14). For at kunne slukke en analog monitor, er det nødvendigt med en adapter, som kan fås i faghandelen. 3. Tilslut den eksterne monitor til netstrømmen og tænd for monitoren. 4. Tænd herefter for den bærbare PC. Ved tilslutning af en ekstern monitor er der to indstillingsmuligheder: 1. Klonfunktion (samme billede på begge skærme) Tryk samtidig på tasterne Fn + F3, for at aktivere den eksterne monitor. Herefter forsvinder billedet fra skærmen på den bærbare PC. For at indstille visningen, følges monitorproducentens anvisninger. Når der igen trykkes samtidig på Fn + F3, aktiveres visningen på begge enheder. Trykkes der igen på tasterne Fn + F3, afbrydes den eksterne monitor og skærmbilledet vises på skærmen på den bærbare PC. DISPLAY 35
42 2. Udvidet desktop (I denne funktion vises en tom desktop på den anden [eksterne] monitor. Vinduer på det første skærmbillede kan forskydes til den anden monitor.) Denne funktion understøttes ikke af tastekombinationen Fn + F3. Klik med højre musetast et tilfældigt sted på desktoppen og vælg Egenskaber, for at starte programmet Egenskaber for skærm. I fanen Indstillinger klikkes med venstre musetast på den anden skærm. Vælg Udvid Windows desktop på denne monitor og klik på OK. For at afbryde denne funktion, fjernes markeringen ud for Udvid Windows desktop på denne monitor. 1. (Mehrere Monitore) mit ATI Mobility Radeon 2. (Standardmonitore) mit ATI Mobility Radeon Her er der mulighed for indstilling af skærmopløsningen og farvekvaliteten for de enkelte skærme. 36 BETJENING
43 TILSLUTNING AF TV-APPARAT Den bærbare PC er forsynet med en indgang for tilslutning af et TV-apparat. TV-apparatet tilsluttes til den bærbare PC på følgende måde: 1. Luk den bærbare PC på normal vis. 2. Tilslut kablet for TV-apparatet i den bærbare PC's S-Video indgang ( Side 14). 3. Tilslut TV-apparatet i netkontakten og tænd for TV-apparatet. Tænd herefter den bærbare PC og udført startproceduren. Hvis den bærbare PC befinder sig i klonfunktion, kan skærmbilledet overføres til TV-skærmen ved hjælp af alternative tasten ( Side 18, ). Hvis funktionen Udvid Windows desktop på denne monitor er indstillet under Egenskaber for skærm, skal denne funktion først afbrydes, for at billedet kan overføres til TV-skærmen. DISPLAY 37
44 DATAINDTASTNING TASTATURET Ved at belægge enkelte taster dobbelt har det samme funktionsomfang som et almindelige Windows-tastaturer. Enkelte funktioner indtastes ved hjælp af notebookens typiske FN-taste. NOTEBOOKSPEZIFICKE TASTEKOMBINATIONER Kombination Beskrivelse Visning af liste med tastekombinationer. Strømstyringsfunktion. Som standard er den tasten indstillet på Luk. For at tilpasse denne funktion efter behov vælges Egenskaber for skærm og herefter Strømstyring. Anvendes til at ændre skærmvisningen og skifte mellem LCD, CRT og samtidig visning. Afbryder baggrundsbelysning for at spare energi. Baggrundsbelysningen vender tilbage igen ved aktivering af en vilkårlig tast. Tilslutning/afbrydelse af højttalere. Går til toppen af skærmbilledet. Går til bunden af skærmbilledet Reducerer lysstyrken på skærmen. Forøger lysstyrken på skærmen. Øger lydstyrken. Reducerer lydstyrken. 38 BETJENING
45 BETJENING AF TOUCHPAD Brug aldrig en spids genstand, f.eks. en blyant, til aktivering af touchpad. I så fald kan overfladen tage skade. Touchpaden er et pegeredskab, som benyttes til at komme rundt på skærmen og til at udvælge funktioner, og som kommunikerer med tasterne. Touchpaden består af et firkantet felt og to taster, der fungerer som pegeredskaber, på samme måde som en mus. For at betjene touchpaden lægges pegefingeren eller tommelfingeren oven på pladen. Hvis fingerspidsen berører touchpaden, bevæger markøren (cursoren) sig på skærmen i den ønskede retning. Den firkantede plade er som en miniudgave af computerskærmen. Når fingeren kommer ud til kanten af pladen, løftes fingeren, og den sættes tilbage igen i modsatte ende af pladen. DATAINDTASTNING 39
46 40 BETJENING
47 Kapitel 4 Hovedkomponenter Emne Side Harddiskdrev 43 Det optiske drev 45 Brænder 52 Lydkortet 53 Modem 57 Netværksdrift 59 Tilslutning af lagerkort 66 PCMCIA-kort tilslutningen 68 Tilslutningsmuligheder 70 Software 74
48 42 HOVEDKOMPONENTER
49 HARDDISKDREV Harddisken er det hovedsagelige lagermedium, som råder over både stor lagerkapacitet og hurtig access af data. Denne computer har en OEM-version af operativsystemet Microsoft Windows, som helt og holdent understøtter alle computerens funktioner. Vi har allerede konfigureret systemet således, at De som regel kan arbejde optimalt med det uden selv at skulle installere det. Windows operativsystemet bruger en lille del af kapaciteten til administration af harddisken. Derfor er hele harddiskens kapacitet ikke til rådighed. Dette er forklaringen på, at der er forskel på BIOS-angivelsen og operativsystemangivelsen. På harddisken findes Notebook'ens operativsystem, andre bruger-programmer og sikkerhedsfiler, hvilket betyder at den totale kapacitet er reduceret. Harddisken benævnes drev C, D eller E. Når Notebook'en henter data på harddisken, lyser den pågældende indikator. Prøv aldrig at slukke for computeren mens harddiskindikatoren lyser, fordi det kan føre til tab af data. Harddisken er normalt inddelt i flere partitioner (kon-figurationen kan afvige fra dette, se i Windows-hjælpe-programmet under Drevkonvertering ): I første partition (Boot) findes operativsystemet, brugerprogrammer og dokumenter og indstillinger for den pågældende bruger. Den anden partition (Backup) bruges til back-up af data og indeholder desuden drivere (D:\Driver) og værktøjer (D:\Tools) til Notebook'en. Den tredje partition (E:\Recover) anvendes til at genoprette PC'ens standardindstilling fra fabrikken ( Side 95) HARDDISKDREV 43
50 VIGTIGTE KATALOGER I det følgende er de vigtigste kataloger og disses indhold beskrevet. Bemærk! Disse kataloger eller filer, der er indeholdt i disse kataloger, må ikke slettes eller ændres, da der derved kan ske tab af data eller PC'ens funktion kan påvirkes. Bemærk endvidere: Hvis recovery-partitionen ændres til et NTFS-filsystem, er det ikke længere muligt at genoprette standardindstillingen fra fabrikken ( Side 97) ved hjælp af support-disken. C:\ I hovedkataloget på drev C findes filer, som er vigtige for at kunne starte Windows. Af sikkerhedsgrunde er disse låst ved leveringen. C:\Programs Som navnet antyder, installerer programmet de filer, der kræves for at bruge programmet, i dette katalog. C:\Windows Hovedkartoteket for Windows. Her gemmer operativsystemet sine filer. C:\Documents and settings I denne mappe findes indstillinger og dokumenter udført af de brugere, der benytte Notebook'en. D:\Driver I denne mappe findes drivere, der er nødvendige for at Notebook'en kan fungere (er installeret ved leveringen). D:\Tools Her findes ekstra programmer og yderligere dokumentation om Notebook'en. E:\Recover Her findes genoprettelsesfiler, som gør det muligt at nulstille computeren og gå tilbage til indstillingen fra fabrikken (se side 96). 44 HOVEDKOMPONENTER
51 DET OPTISKE DREV Afhængig af model kan den bærbare PC være forsynet med et CD-/, DVD-/, CD-RW, et Combo-drev (DVD-/ og CD-RW-understøtning) eller med en DVD-ReWriter. I nedenstående tabel er anført, hvilke medier, der kan læses af hvilke drev: Medie CD-ReWriter DVD DVD-ReWriter CD DVD CD R/ RW DVD R/ RW * * Om en disk kan læses af det pågældende drev afhænger af, om formatet understøttes af drevet og af operativsystemet. Det kan f.eks. forekomme, at en CD, som er beregnet til et andet operativsystem, ikke kan læses. * Brændbare DVD-medier (DVD R/ RW) skal være af samme type som drevet. Der findes forskellige formater (DVD-R, DVD+R, osv.), som ikke er indbyrdes kompatible. Ligeledes skal den angivne skrivehastighed understøttes af drevet. Deres DVD-ReWriter er et multinorm-drev som støtter både DVD-R og DVD+R. Da denne teknologi stadig er meget ny, forekommer der også manglende kompatibilitet, selv om der anvendes de rigtige medier. Derfor anbefaler vi, at der udelukkende anvendes anerkendte mærker af brændbare medier og kontrollere disses kompatibilitet på enhederne. CD-medier er mindre problematiske og kan som regel anvendes uden problemer i CD- eller DVDbrændere (hvis Notebook'en er forsynet med brænder). Vi anbefaler dog, at det kontrolleres, hvilke medier der passer bedst til de anvendte enheder. DET OPTISKE DREV 45
52 INDSÆTTELSE AF EN DISC Bemærk: Klæb aldrig beskyttelsesfolie eller tape på CD'erne. For at forebygge skader på drevet, må der aldrig benyttes deforme eller beskadigede CD'er. NB: Brug aldrig CD'er, der er ridsede, brækkede eller snavsede samt diske af dårlig kvalitet. Pga. de høje hastigheder i drevet, kan disse knække, hvorved data ødelægges og drevet beskadiges. Kontrollér disken grundigt, før den lægges i drevet. Hvis der er tegn på skader eller snavs, bør CD'en ikke afspilles. Skader, som skyldes defekte CD medier, er ikke dækket af garantien og skal repareres på brugerens regning. Anderledes en optiske-drev på en PC bruger notebooken en låsemekanisme for at holde på en Disc. Ved indsættelse af en Disc skal man være opmærksom at denne trykkes præcist ind i låsemekanismen. VIGTIGT! Hvis disken ikke placeres korrekt i CDskuffen, kan den beskadiges, når skuffen lukkes. 46 HOVEDKOMPONENTER
53 1. Tænd for den bærbare computer. 2. Tryk på udskubningstasten. Disc-skuffen åbnes, men en del af den sidder stadig inde i drevet. 3. Træk forsigtigt skuffen ud af drevskakten, indtil den når anslaget. 4. Tag Disc'en ud af etuiet og undgå så vidt muligt at berøre den blanke side (side uden etiket). 5. Ilæg Disc'en med etiketten opad og tryk den forsigtigt på plads, således at Disc'en ligger plant i Disc-skuffen og falder på plads i Disc-holderen. 6. Kontrollér, om Disc kan dreje frit rundt og skub skuffen tilbage i drevet, indtil der høres et klik. For at tage en disk ud, trykkes igen på udskubningstasten. Fra fabrikken er det optiske drev tildelt drevbogstavet F. Ved hjælp af Windows-Explorer (Arbejdsplads) er det nemt at få adgang til data på diskene. Start Explorer i startmenuen eller ved samtidig at trykke på Windowstasten og E -tasten. Når der afspilles DVD-videoer (eller audio- og videofiler på almindelige data CD'er) anvendes automatisk det medieafspilningsprogram, som er installeret fra fabrikken. Bemærk! Så længe notebooken læser fra opiskedrevet lyser adgangsindikatoren. Prøv ikke at tage Disc en ud af drevet imens. DET OPTISKE DREV 47
54 NØDUDTAGNING AF EN BLOKERET DISC Hvis skuffen ikke lader sig åbne automatisk, kan den åbnes manuelt, såfremt Deres apparat har en nødudtagningsåbning ( Side 13, ). Genstart notebooken. Er skuffen stadig blokeret, gå frem som følger: 1. Afslut Windows og sluk for notebooken. 2. Før en lang og spids genstand (f.eks. en udbøjet clips) så langt ind i nødudtagelsesåbningen ( ) indtil der føles en modstand. 3. Skuffen kan nu åbnes ved et let tryk. 4. Tag CD'en ud og genstart notebooken. AFSPILNING OG LÆSNING AF DISKE For at afspille eller få adgang til data på disken, skiftes i arbejdspladsen til det pågældende drev. Audio- og videodiske (eller audio- og videofiler på almindelige data CD'er) afspilles i det medieafspilningsprogram, som er installeret på den bærbare PC. CD- og DVD-drev kan afspille audio CD'er, men kun med et DVDdrev er det muligt at høre audio DVD'er. Alt efter om der er tale om en DVD Audio-CD, og afhængigt af den installerede software, kan det evt. være nødvendigt at åbne endnu et DVD-afspilningsprogram. Nærmere oplysninger om afspilning af DVD'er findes på side HOVEDKOMPONENTER
55 DVD TEKNOLOGI Compact Disc'en (CD) blev indført i Man kan i dag næppe forestille sig en verden uden CD'en som lagermedium for data, multimedia, computerspil og delvist også for video. En CD kan gemme op til 700 MB data, hvilket er for lidt til en hel spillefilm i god kvalitet. DVD'en (Digital Versatile Disc) har de samme dimensioner som en CD, men kan gemme langt flere data, fordi de kan skrives tættere og på begge sider (Double Sided). Desuden kan hver side indeholde to informationslag (Dual Layer). Pga. den høje datatæthed er læsehastigheden væsentligt højere end fra en CD, således at en DVD f.eks. med 6 x større hastighed overfører væsentligt flere data end et 6x-CD-drev. DVD'ENS FORSKELLIGE FORMATER Format Side A Side B max. kapacitet DVD-5 SL - 4,7 GB DVD-9 DL - 8,5 GB DVD-10 SL SL 9,4 GB DVD-14 DL SL 13,2 GB DVD-18 DL DL 17,0 GB SL=Single Layer, DL=Dual Layer DET OPTISKE DREV 49
56 DVD-VIDEO Særlige egenskaber for DVD-Video: op til 8 timers spillefilm på én DVD op til 8 audiospor og 32 undertekster bedre billedkvalitet end VHS eller SVHS sekundhurtig navigation, standbillede osv. udvalg af forskellige kameraperspektiver Ungdomsbeskyttelseskontrol Optionen "Parental Control" gør det muligt at enkelte scener eller hele filmen kun bliver tilgængelig for bestemte aldersgrupper. DVDafspillere kan f.eks. indstilles til ikke at vise scener der kun er frigivet over 18 år. Til trods for DVD'ens høje datakapacitet må datamaterialet komprimeres ekstremt for at kunne gemme en hel spillefilm. Denne ekstreme kompression ved fremragende billedkvalitet beherskes af MPEG2, DVD'ens billedkoderingsmetode. Dette belaster processoren meget stærkt, hvorfor computeren ikke burde udføre andre anvendelser under afspilning af en DVD-video. Hvis dette ønskes, eller hvis processoren er for langsom, anbefaler vi anskaffelsen af et såkaldt MPEG2-indstikskort, der har en egen processor for dekomprimeringen. 50 HOVEDKOMPONENTER
57 REGIONALE AFSPILNINGSINFORMATIONER VED DVD Afspilning af DVD-filmtitler indeholder dekodning af MPEG2-video, digitale AC3 audiodata og afkodning af indhold beskyttet af CSS. CSS (kaldes også Copy Guard) er betegnelsen på et databeskyttelsesprogram, som er indført af filmindustrien som tiltag mod illegal kopiering. De vigtigste blandt de mange reglementeringer for CSSlicenstagere er indskrænkningerne af gengivelsen ved landsspecifikke indhold. For at gøre geografisk begrænsede frigivelser af film lettere, frigives DVD-titler for bestemte regioner. Copyright-love kræver at hver DVD-film indskrænkes til en bestemt region (almindeligvis regionen hvor den sælges). DVD-filmversioner kan godt nok sælges i flere regioner, men CSSreglerne kræver at et system som er i stand til at dechifrere CSS, kun må kunne anvendes for én region. Regionsindstillingen kan ændres i op til fem gange via visningssoftwaren. Herefter bliver den sidste indstilling permanent. Hvis De ønsker at foretage yderligere ændringer i regions-indstillingen, skal dette foretages hos producenten. Omkostningerne for indstilling og forsendelse bæres af brugeren. DET OPTISKE DREV 51
58 BRÆNDER Dette afsnit gælder for bærbare PC'er, som fra fabrikken er forsynet med et CD-RW, et Combo eller et DVD-RW drev. Først skal det handle om såkaldte Rohlinger. Disse medier, som kræver en CD-ReWriter (brænder) for at kunne brænde CD'er, hedder CD-Recordable (CD-R, skrivbar) eller CD-Rewritable (CD-RW, genskrivbar) CD'er. CD- OG DVD-ROHLINGER Normale CD er presses efter en glasmaster og forsegles efterfølgende. På CD-medierne indbrændes nullerne og enerne med CD- ReWriterens laser. Derfor er de mere modtagelige end de almindelige CD er. Undgå derfor, især ved CD'er, der ikke er beskrevet, følgende: bestråling af sollys (UVA/UVB) ridser og beskadigelser ekstreme temperaturer Det optiske drev kan brænde følgende blanke diske: DVD+R og DVD-R (op til 4,7 GB) DVD+RW og DVD-RW (op til 4,7 GB) CD-R 700 MB (80 minutter) CD-R 650 MB (75 Minutter) CD-RW 52 HOVEDKOMPONENTER
59 LYDKORTET Deres notebook er i besiddelse at et integreret stereolydkort med 16bit og rumlige lydeffekter (3D). Lydkortet er kompatibel med industristandarderne Sound Blaster og Microsoft Sound System Version 2.0. Dette garanterer en optimal understøttelse af alle almindelige programmer o spil. Tryk på højtalersymbolet i opgavemenuen hvis de vil ændre grundlydstyrken. Med et dobbelt-tryk åbner de lydmixeren. Ved at benytte bestemte tastekombinationer ( Side 38) er der endvidere mulighed for at regulere lydstyrken. For at forøge lydstyrken, trykkes samtidig på Fn+. For at reducere lydstyrken trykkes samtidig på Fn+. LYDKORTET 53
60 EKSTERNE AUDIOFORBINDELSER Audioindgang ( Side 14) For optagelse via en ekstern lydkilde. Højttalerudgang til bagsidelyd i hhv. 4- eller 6-kanal modus. Mikrofonindgang ( Side 14) Til at optage vie en ekstern mikrofon. Højttalerudgang til center/subwoofer i 6- kanal modus. Audioudgang ( Side 14) For lydgengivelse via eksterne stereoapparater som f.eks. højttalere (aktive) eller hovedtelefoner. Tilslutning til stereoanlæg (analog eller digital optisk SPDIF) Notebooken skelner automatisk mellem en analog (3,5 mm stereo-jackstik) og en digital (optisk) forbindelse. Deres notebook er forsynet med højtalere, så de altid kan optage og afspille lyde udstyr. Tilslutning til et Hi-fi-anlæg forhøjer lydkvaliteten betydeligt. Ved at benytte de eksterne tilslutninger får du mulighed for at forbinde notebook'en med eksterne apparater. 54 HOVEDKOMPONENTER
61 RCA digital audio-udgang ( s. 14) Til brug for lyd med et eksternt surroundsystem via et cinch-kabel (fås i specialbutikker). Hvis de eksterne audioforbindelser har en dobbeltfunktion, betyder det, at den bærbare PC kan gengive lyd i Surround. De nødvendige indstillinger udføres ved hjælp af den medfølgende software på følgende måde: 1. Klik på dette symbol på proceslinien: Herefter aktiveres hjælpeprogrammet for lydkonfiguering, hvor der er mulighed for at foretage en lang række forskellige indstillinger. I indstillingsprogrammet skal der også foretages konfigurering af de højttalere, der skal anvendes ved Surround-gengivelse. Klik på fanen Lydkonfiguering for at foretage de ønskede indstillinger for stereoanlægget. LYDKORTET 55
62 Der er mulighed for konfiguration af forskellige funktioner og enheder : - Hovedtelefoner - 2-kanal modus til stereogengivelse - 6-kanal modus til 5.1.-højttalergengivelse - 6-kanal modus for 5.1-højttaleroutput Oversigt: Højttalerkonfiguration Port i notebook Funktion 2-kanal modus* Audioudgang Højttalerudgang 4-kanal modus Audioudgang Højttalerudgang for Audioindgang Højttalerudgang bag 6-kanal modus Audioudgang Højttalerudgang for Audioindgang Højttalerudgang bag Mikrofonindgang Center/subwoofer-udgang * Ved leveringen er notebooken i 2-kanal modus. 56 HOVEDKOMPONENTER
63 MODEM Dette kapitel er beregnet til systemer, der har modem. HVAD ER ET MODEM? Begrebet "Modem" er en forkortelse af MOdulator/DEModulator. Modemmet omdanner computerens bitstrøm til analoge signaler, der så også kan anvendes via telefonnettet (modulation). Modtagerens modem ophæver så omdannelsen igen (demodulation). Man kan forklare det nemmere ved at sige, at modemmet forandrer udgående data til toner og at de via telefonledningen igen forandres til data. Det indbyggede modem fra firmaet Creatix kan modtage data efter ITU-normen for V.90- overførsler med op til 56 Kbit/s. Da reglerne af nogle af serviceproviderne indskrænker kapacitetsafgivelsen af modemmerne, kan den maks. mulige download-hastighed være begrænset. Den faktiske hastighed kan afhænge af onlinebetingelserne og andre faktorer. Data, der sendes fra bruger til server, overføres med 31,2 Kbit/s. Forudsætning for denne højhastigheds-modtagelse er en analog telefonledning, der er kompatibel med V.90-normen og en tilsvarende kompatibel Internet-udbyder eller firmaets egen host-computer. NB! Følg sikkerhedsanvisningerne på side 1ff. Anvend kun analoge telefonstik, da det indbyggede modem ikke understøtter spændingsværdierne i digitale telefonsystemer. For at tilslutte telefonledningen med modemet, forbindes den ende af modemkablet, som er nærmest ferritkernen, med RJ-11- stikket på den bærbare computer, medens den anden ende (TAEstik) sættes i telefonstikket. MODEM 57
64 MODEM For at tilslutte telefonledningen med modemet, forbindes den ende af modemkablet, som er nærmest ferritkernen, med RJ-11- stikket på den bærbare computer, medens den anden ende (TAEstik) sættes i telefonstikket. BEMÆRK: Ved forberedelse af software til dataoverførsel anbefales det at afbryde energisparefunktionen. Skift aldrig til stand-by funktion, når dataoverførsel er i gang. 58 HOVEDKOMPONENTER
65 NETVÆRKSDRIFT HVAD ER ET NETVÆRK? Man taler om et netværk, når flere Notebook'er er koblet sammen. Derved kan brugerne overføre data fra den ene Notebook til den anden samt dele ressourcer (printer, modem og drev). Følgende eksempler kan nævnes: På et kontor kan oplysninger udveksles pr. og flere personers kalendere kan administreres centralt. Brugerne kan dele en printer i netværket og gemme deres data på en central computer (server). I private hjem kan flere brugere dele en ISDN- eller modemforbindelse og dermed få adgang til internettet. Når to eller flere notebook'er forbindes, kan alle brugerne få adgang til samme spil, og der kan udveksles data mellem notebook'erne. NETVÆRKSDRIFT 59
66 FAST ETHERNET-NETVÆRKSSTIK Hvis Notebook'en er forsynet med et Fast Ethernet-netværksstik, er der mulighed for at tilslutte sig til et netværk. Nedenstående anvisninger gælder for bærbare PC'er, som er forsynet med netværkstilslutning. Sæt den ene ende af netværkskablet med RJ45-stik (netværksstik) i netværksgrænsefladen ( Side 14) og tilslut den anden ende i et let tilgængeligt, analogt telefonstik. Nærmere oplysninger om netværk findes i Windows - hjælpemenuen. HVAD SKAL DER BRUGES FOR AT OPRETTE ET NETVÆRK? For at flere Notebook'er kan kommunikere med hinanden, skal følgende forudsætninger være opfyldt: 1. Notebook'erne skal være forsynet med netkort, som understøtter samme netværksteknologi. Hvis Notebook'en har en netværkstilslutning, understøtter denne Fast Ethernet standarden(10/100 Mbit), med mindre andet er angivet. 60 HOVEDKOMPONENTER
67 2. Netkortene skal være forbundet med hinanden. Hertil kræves et Twisted Pair-kabel (CAT5), som er forsynet med et RJ-45 stik. - Hvis to Notebook'er skal forbindes med hinanden, skal der bruges et Cross-Link kabel. - Hvis flere Notebook'er skal forbindes med hinanden, skal der desuden bruges en fordeler (Hub eller Switch) samt et Patch-kabel. 3. De sammenkoblede Notebook'er skal have installeret et operativsystem, som er egnet til netværksdrift. Det kunne f.eks. være Windows. 4. De sammenkoblede Notebook'er skal tale samme Sprog, for at kunne arbejde sammen. I netværk kaldes dette sprog for protokoller: - Netværksprotokollen fastlægges ved integrering af klienten. Hvis samme klient, f.eks. Client for Microsoft -Netværk er installeret på alle Notebook'er, er den første forudsætning opfyldt. Hvis Notebook'en er forsynet med netværksstik, er den konfigureret med denne klienten fra fabrikken. - For at data kan overføres mellem Notebook'erne i netværket, kræves der en transportprotokol. På en netværks-notebook er TCP/IP forprogrammeret. Det er den mest almindelige protokol, og den er en forudsætning for at få adgang til internettet. Normalt skal der kun bruges en IPX/SPX protokol, når der skal opnås adgang til Novell -netværk. 5. Protokollerne skal være konfigureret korrekt. På netværks- Notebook'en er TCP/IP konfigureret på en sådan måde, at de nødvendige indstillinger automatisk overføres fra en såkaldt DHCP-Server. Da denne normalt kun findes i større netværk, er Windows ME og Windows XP forsynet med en mekanisme, der automatiserer denne funktion og selv sørger for indstilling. Disse indstillinger kan kaldes frem ved at vælge kommandoen ipconfig /all. NETVÆRKSDRIFT 61
68 6. For at få adgang til fælles ressourcer, skal disse ressourcer frigives. Dette sker ved aktivering af funktionen Frigivelse af data og printer i Microsoft -netværk. Også denne indstilling er udført på Notebook'en fra fabrikken. Frigivelsen sker på den Notebook, hvor den pågældende ressource befinder sig (mappe eller printer). Her er der mulighed for frigivelse og definition af en evt. adgangskode. Når frigivelsen er udført korrekt, vises en udstrakt hånd under ikonet.: 7. De frigivne ressourcer kan vises og forbindes via netværksomgivelserne. 62 HOVEDKOMPONENTER
69 AFHJÆLPNING AF NETVÆRKSPROBLEMER Hvorfor vises frigivelserne ikke i netværk? Netværket er forsinket. Kontrollér, om netværksfunktionerne er frigivet ved at søge efter det pågældende Computernavn Hvorfor kommer der en fejlmelding, når der klikkes på netværk? Computernavnet skal være entydigt i netværket og må ikke være det samme som Arbejdsgruppen. Det ser ud til, at netkortene ikke kan kommunikere. Hvad kan det skyldes? Måske arbejder det anvendte netkort med en anden hastighed (f.eks. 10 Mbit i stedet for 100 Mbit), som netværks-notebook'en ikke kan genkende. Indstil i så fald den kompatible hastighed i netværksdriveren. Hvis to Notebook'er skal forbindes med hinanden, skal der bruges et Cross-Link kabel. Ellers skal der anvendes et Patch-kabel. Kontrollér også protokoller og konfiguration. Der sker fejl ved dataoverførsel, eller overførslen sker meget langsomt. Hvad kan dette skyldes? Der er måske anvendt forkert kabel (UTP / CAT3 eller mindre) eller kablet ligger i nærheden af en strømførende ledning eller andre forstyrrende enheder. NETVÆRKSDRIFT 63
70 WIRELESS LAN (TRÅDLØS NETVÆRKSFORBINDELSE) Wireless LAN er ekstra tilbehør. Denne funktion gør det muligt at oprette trådløs forbindelse til et lokalnet. PAS PÅ: Anvend ikke WLAN-funktionen på steder (eks.: sygehuse, flyvemaskiner, etc.), hvor der findes støjfølsomt udstyr. Tænd kun for apparatet, når du har sikret dig, at der ikke er risiko for nogen forringelse. 64 HOVEDKOMPONENTER
71 FORUDSÆTNINGER Til opkobling kan anvendes et såkaldt LAN Access Point. Et Acces Point er en trådløs overførselsenhed, som kommu-nikerer med den bærbare Notebook og styrer adgangen til det tilsluttede netværk. LAN Access Points findes ofte i storrumskontorer, lufthavne, på banegårde, universiteter og på internet-caféer. De giver mulighed for adgang til de pågældende steders egne informationer og til netværk eller internet. For det meste kræves der brugertilladelse, som man normalt skal betale for. Ofte findes Access Points, som er integreret med et DSL-modem. Denne såkaldte Router skaber forbindelse mellem en eksisterende DSL-internettilslutning og den trådløse netværksforbindelse (Wireless LAN). Der kan også etableres forbindelse til en slutenhed med Wireless LAN-funktionalitet uden Acces Point. Dog er netværk uden Router begrænset til direkte tilsluttede enheder. Den trådløse netværksforbindelse fungerer iht. IEEE g standarden (802.11b kompatibel). Standarden a understøttes ikke. Overførselshastigheden på max. 54 Mbps kan variere afhængig af afstand og belastning. NETVÆRKSDRIFT 65
72 TILSLUTNING AF LAGERKORT Lagerkort er medier, som f.eks. anvendes i forbindelse med digital fotografering, og som efterhånden afløser disketter som lagermedium. Form og kapacitet af lagerkortene er forskellig fra producent til producent. Den bærbare Notebook understøtter følgende formater : MMC (MultiMediaCard) SD (Secure Digital) Memory Stick / Memory Stick Pro CF (Compact Flash) IBM Microdrive Ved isættelse af lagerkortet er det vigtigt, at kortet vender rigtigt (se oversigt herunder). Hvis den forkerte ende af kortet (uden kontaktflade) indføres, kan dette medføre beskadigelse af kortet eller kortlæseren. Port Korttype Kontakt Multimedia ( S. 13) CF ( S. 13) SD (Secure Digital) MMC (MultiMediaCard) Memory Stick Memory Stick Pro CF (Compact Flash) IBM Microdrive peger opad peger opad peger opad peger opad peger fremad peger fremad 66 HOVEDKOMPONENTER
73 INDFØRING AF LAGERKORT Lagerkortene kan kun isættes på én måde. Se oversigten på foregående side. Før kortet så langt ind, at der høres et klik, når der trykkes let på kortet. CF- kortet / IBM Memory Drive Memory Stick / Memory StickPro SD / MMC kortet UDTAGELSE AF LAGERKOR Sådan fjerner de SC/MMC kortet: Trykkes på kortet i indføringsretningen, hvorefter låsemekanismen udløses og kortet kan tages ud. CF- og Microdrive kortet træk ud og opbevar det forsvarligt. TILSLUTNING AF LAGERKORT 67
74 PCMCIA-KORT TILSLUTNINGEN I PC-Kort-portene kan bruge PCMCIA-kort i kreditkortstørrelse. Die meisten PC-kort er kommunikations- eller tilskutning-kort såsom ISDN-, Faxmodem-, net- eller SCSI-kort. Nogle PCMCIA-kort indeholder lagerchips eller harddisk til lagring af data. Hvis de bruger sådanne kort tildeler systemet et drevbogstav så de kan få adgang til ressourcerne. PC-kort-drevet i deres notebook understøtter PCMCIA (Typ II) og CardBus-kort. Kort af typen I er 3,3 mm, type II 5 mm tykke. 32-BIT CARDBUS CardBus-Kort har en 32-Bit-arkitektur hvormed en høj datatransmissionsrate på op til 132 MB/s, i stil med PCI, kan opnås. Brug hertil den nederste port 1. Deres notebook understøtter på den måde også dataintensivt udstyr såsom 100Mbps Fast Ethernet, Fast SCSI-periferiudstyr og videokonferenceudstyr. CardBus-porten er bagudkompatibel til 16-bit PC-kort med 5V driftspænning, selvom CardBus kun har brug for strømsparende 3.3V. INDSÆTTELSE AF PC-KORT For at bruge et PC-kort kræves der specielt software (drivere etc.). Dette software leveres som regel af kortproducenten. Understøttelsen af kort-porten er en bestanddel af Windows og repræsenterer i øjeblikket det ypperste i betjeningskomfort. Tænk på dette hvis de vælger et alternativt operativsystem. 68 HOVEDKOMPONENTER
75 PC-KORT INSTALLATION Følg installationsanvisningerne som forklarer brugen under Windows og hav den nødvendige driversoftware klar. Efter Windows er starten skubbes kortet forsigtigt ind i den dertil indrettede port. Når kortet er helt inde fremkommer der to korte lydsignaler, hvis kortet blev genkendt og konfigureret korrekt. Hører de kun et bip er der opstået en fejl under kortgenkendelsen. Følg under alle omstændigheder de vedlagte anvisninger til PC-kortet. PC-KORT UDTAGELSE Sådan fjerner de PC-kortet: 1. Tryk på udkastknappen ved siden af den tilsvarende port. Bemærk! Når den bærbare PC transporteres, bør udskubningstasten være trykket ind, da der ellers er risiko for, at skærmen slås op. PCMCIA-KORT TILSLUTNINGEN 69
76 TILSLUTNINGSMULIGHEDER Notebooken er forsynet med mange ind- og udgangs-porte for tilslutning af periferiudstyr såsom printer, scanner, tastaturer og meget mere. I dette afsnit præsenteres den enkelt porte. For bedre orientering henviser vi til side 12, hvor de enkelte portes position beskrives. SERIEL-PORTEN Seriel-porten med dets 9-pinde tjener til tilslutningen af serielt udstyr såsom Modem eller mus. Porten betegnes som COM1 og er FIFO kompatibel. 70 HOVEDKOMPONENTER
77 UNIVERSAL SERIAL BUS-PORTEN Universal Serial Bus (USB 1.1 og USB 2.0) er den nyeste standard for tilslutning af indtasningsudstÿr, scannere og andre periferiudstyr. USB-porten kann have op til 127 enheder tilsluttet via et enkelt kabel. I fremtiden vil tilslutningen af meget prefiferiudstyr via porten herved lettes betydeligt. Deres notebook er forsynet med 3 USB-port 2.0. Udstyr tilsluttet direkte til USB- BUS en må ikke bruge mere end 500 ma. Skulle udstyret have brug for mere ydelse er det nødvendigt at anskaffe sig en HUB (fordeler / forstærker). Datatransmissionsraten er 1,5 Mbit eller 12 Mbit, afhængigt af det tilsluttede udstyr. USB 2.0 kan opnå en kapacitet på op til 480 Mbit. TILSLUTNINGSMULIGHEDER 71
78 IEEE 1394 (FIREWIRE) (Ekstra tilbehør) IEEE 1394 tilslutningen, som også kaldes ilink eller FireWire, er en seriel bus-standard for hurtig overførsel af digitale TV/Video-, PC- og lyddata. ANVENDELSESMULIGHEDER FOR IEEE1394 Tilslutning af digitalt underholdningsudstyr som f.eks. Set- Top bokse, digitale videobåndoptagere, videokameraer, DVD-afspillere, TV-apparater osv. Multimedieudstyr og videoredigering. Ind- og uddataenheder som f.eks. printere, scannere osv. TEKNISKE SPECIFIKATIONER Afhængig af funktion ligger dataoverførslen på 100, 200 oder 400 Mbit/s, hvilket svarer til en konverteringshastighed på op til 50 MB i sekundet. Der er mulighed for tilslutning eller afbrydelse, medens Notebook'en er i brug (Hot-Plugging). Standardkablet (Shielded Twisted Pair -STP) er forsynet med 6 ledere. To ledere anvendes til spændingsføring (8V til 40V, max. 1,5 A) og kan anvendes til ekstern spændingsforsyning. De 4 signalledninger bruges til overførsel af data eller kontrolinformationer. Nogle apparater har ikke behov for strømforsyning via kablet, og i så fald kan der anvendes firpolede stik. 72 HOVEDKOMPONENTER
79 DEN INFRARØDE-PORT IR-porten lever op til IrDA Serial Infrared Data Link Version 1.1 standarden. Denne omfatter en trådløs punkt-til-punktkommunikation. Den kan gøre brug af SIR/FIR-Applikationer, for at udveksle filer med andet IR udstyr. På nuværende tidspunkt kan porten bruges til forbindelse med andre computere periferiudstyr og et stort antal PDA er (elektroniske notesbøger). Notebooken identificerer den infrarøde-port som en seriel-port. HENVISNINGER TIL BRUGEN AF IR-PORTEN Bemærk venligst følgende henvisninger ved brugen af IR kommunikation: Sikrer dem at den ønskede IR-tilstand er valgt i BIOS. Vinklen mellem de to IR-porte bør ikke være mere end ±15. Afstanden mellem deres notebook og det andet udstyr bør ikke være større end 1 meter. Bevæg ikke udstyret under IR-dataoverførsel Dataoverførslen kan være behæftet med fejl i omgivelser med meget larm eller vibrationer. Hold tilstrækkelig afstand til direkte sollys, blitzlys, glødende og floureserende lys og infrarødudstyr i fjerbetjeninger. VIGTIG: Hvis de ikke har brug for Infrarød kommunikation bedes de deaktivere Infrarødfunktionen via kontrolpanelet for at spare på system ressourcer. Sæt udstyret op i samme højde så begge infrarød-porte står lige overfor hinanden. Afstanden bør ikke være mere end e meter. TILSLUTNINGSMULIGHEDER 73
80 SOFTWARE Dette afsnit handler om software. Der skelnes mellem BIOS, brugerprogrammer og operativsystem. Vi starter med at beskrive sidstnævnte. WINDOWS XP Operativsystemet Windows xp giver mange muligheder for at forstå betjeningen og udnytte de mange faciliteter. WINDOWS XP HOME EDITION FØRSTE TRIN Denne vejledning giver en kort introduktion i brugen af operativsystemet. Vi anbefaler, at uøvede Notebook-brugere og brugere af andre Windows-versioner læser vejledningen. WINDOWS XP HJÆLP OG SUPPORT I dette afsnit gennemgås vejledninger og hjælpeprogrammer, ligesom der gives anvisning i afhjælpning af problemer. Hjælpefunktionen omfatter hele Windows-operativsystemet. Det anbefales at både begyndere og erfarne brugere anvender funktionen. Hjælpefunktionen er opdelt i emner og man kan enten printe dem ud eller læse dem på skærmen. Hjælpeprogrammet startes således: 1. Klik på 2. Vælg 74 HOVEDKOMPONENTER
81 MICROSOFT INTERAKTIV TRÆNING Ved hjælp af programmet Windows XP Trin for trin Interaktiv kan man let få et overblik over funktioner og brug af Windows XP. Formålet med dette program er at gør det lettere både for uøvede og erfarne brugere at anvende Windows XP. Programmet er opdelt i emneområder, således at brugeren kan hente de oplysninger, som lige netop hun/han har brug for. Ved hjælp af multimedie-effekter og videosekvenser på flere sprog anskueliggøres de forskellige emner. De interaktive øvelser giver brugeren mulighed for at afprøve sin viden i praksis, således at den bedst mulige indlæring opnås. I Windows XP Trin for trin Interaktiv programmet gennemgås... anvendelsen af Windows XP nye funktioner i Windows XP til- og frameldingsprocedure samt brugeradministration i forbindelse med opbygning af et sikkerhedssystem konfiguration af internetadgang anvendelse af program... samt meget andet! Brug det interaktive træningsprogram til at lære Notebook'en bedre at kende og til at betjene den optimalt. Programmet kan også bruges som ekstra informationskilde i forbindelse med konstatering og afhjælpning af eventuelle problemer. Programmet startes således: 6. Klik på 7. Vælg herefter Programmer 8. Programmet findes i mappen Tilbehør, undermappen Microsoft interaktiv træning. SOFTWARE 75
82 INSTALLATION AF SOFTWARE Bemærk: Hvis operativsystemet er indstillet således, at installation af software og drivere kun kan udføres, hvis disse er signeret (frigivet) af Microsoft, vises modsvarende dialogboks. For at installere driveren klikkes på Næste. Den medfølgende software er allerede fuldt installeret. Ved installation af programmer eller drivere kan vigtige filer overskrives eller ændres. For evt. at kunne vende tilbage til de oprindelige filer efter installationen, skal der tages en sikkerhedskopi af harddisken, før installationen påbegyndes. Nærmere oplysninger om sikkerhedskopiering findes side 94 ff. 76 HOVEDKOMPONENTER
83 SÅDAN INSTALLERES SOFTWAREN : Følg de anvisninger, som softwareleverandøren har givet i den medfølgende vejledning. I det følgende beskrives en typisk installation. Når CD'en ilægges, startes installation-smenuen automatisk. Hvis der er usikkerhed om, hvorvidt det program, der skal installeres, er kompatibelt med Notebook'en, kan programkompatibilitetsassistenten vælges ved at klikke på Programmer, Tilbehør. Bemærk: Hvis programinstallationen ikke starter automatisk, skyldes dette sandsynligvis, at den såkaldte Autorun -funktion er afbrudt. Se i Windows xp hjælpeprogrammet, hvordan indstillingen ændres. Eksempel på manuel installation uden Autorun: 1. Klik på og vælg 2. I feltet Åbn angives drevbogstavet på CD-ROM-drevet, efterfulgt af et kolon og programnavnet setup 3. Bekræft indtastningen ved at klikke på OK. 4. Følg anvisningerne i programmet. SOFTWARE 77
84 AFINSTALLATION AF SOFTWARE For at fjerne software, der er installeret på Notebook'en, følges nedenstående fremgangsmåde: 1. Klik på 2. Klik herefter på 3. Vælg herefter nedenstående program: Udvælg det pågældende program, start afinstallationen og følg anvisningerne på skærmen. Hvis systemet er blevet ustabilt pga. et bestemt program eller en bestemt driver, kan systemet gøres stabilt igen på flere måder (se side 94 ff.) I så fald er det ikke nødvendigt at afinstallere driveren. AKTIVERING AF WINDOWS Microsoft har indført produktaktivering for at beskytte sig mod softwarepirater. Den version af Windows xp, der leveres med denne Notebook, skal ikke aktiveres af brugeren, da den allerede er frigivet på denne Notebook. Aktivering er kun nødvendigt, hvis der udskiftes flere væsentlige komponenter på Notebook'en, eller hvis der anvendes en uautoriseret BIOS. Man kan aktivere Windows xp så tit, man vil, hvis dette skulle blive nødvendigt. Nærmere oplysninger findes på internetadressen: 78 HOVEDKOMPONENTER
85 PRODUKTAKTIVERING PÅ DERES NOTEBOOK I nogle få tilfælde kan det alligevel ske at man bliver opfordret til at aktivere Windows XP. Hvis aktiveringen via Internet kvitteres med en fejlmelding, bør man udføre følgende: 1. Vælg Aktivering pr. telefon. 2. Klik derefter på Ændring af Product Key. Et nyt vindue vises. Her indtastes Product Key. Denne befinder sig på Ægthedscertifikatet (Certificate of Authenticity, COA) på notebookens underside. 3. Bekræft indtastningen og følg anvisningerne på skærmen. Meddel om nødvendigt Microsofts kundemedarbejder at De har en OEM-version. SOFTWARE 79
86 BIOS SETUP-PROGRAMM I BIOS Setup (deres systems Basis-hardware-konfiguration) har de mange valgmuligheder til konfiguration af deres notebook. For eksempel kan de ændre portenes driftstilstand, sikkerhedskendetegn eller styringen af strømforsyningen. Notebooken er allerede fra fabrikken indstillet, så den optimale drift er sikret. Forretage venligt kun ændrigner hvis det absolut er nødvendigt eller hvis de kender konfigurationsmulighedderne. OPSTART AF BIOS SETUP De kan starte konfigurationsprogrammet kort efter at systemet er tændt. Hvis notebooken allere er startet slukker de for den og starter den igen. Tryk på F2 funktionstasten for at starte BIOS- Setup. 80 HOVEDKOMPONENTER
87 BRUG AF BIOS-SETUP Opsætningsprogrammet indeholder hovedpunkter. Hver menupunkt indlæser en funktion eller viser en egen skærmside med nye indstillingsmulighedder. Vælg med piletasterne den ønskede option på startsiden. Når de befinder sig over en menupunkt fremhæves denne automatisk. De vælger den ønskede menupunkt med returtasten. I højre skærmside står den engelske beskrivelse af den valgte menupunkt. På skærmsider med optionsfelter kan man ligeledes vælge med piletasterne. Ved siden af alle felter ses en eller flere værdier. Hvis de bevæger dem på et felt bliver den første (hhv. den eneste) værdi fremhævet. E fremhævet værdi kan ændres ved et tryk på mellemrumstasten. Nogle felter kræver indtastning af en værdi i stedet for valget af en givne værdier. Andre felter defineres selvstændigt af systemet og kann ikke ændres. Tryk på ESC-tasten for at komme tilbage til forrige skærmside. Hvis de ikke er sikker på at de af dem valgte indstillinger er korrekte bør de indlæse Load Setup- Defaults. SOFTWARE 81
88 82 HOVEDKOMPONENTER
89 Kapitel 5 Førstehjælp Emne Side Nyttige Vink 85 Hyppige spørgsmål 92 Data- og systemsikkerhed 94 Systemgenopretning 95 Førstehjælp ved fejlfunktioner 98 Vedligeholdelse 101
90 84 FØRSTEHJÆLP
91 NYTTIGE VINK VISNINGSOPTIONER Ændring af opløsningen ved ekstern skærm Symbolerne (icons) og vinduerne er for store eller for små. Det afhjælpes således: 1. Klik på et frit område på Windows arbejdsfladen (desktop) med højre musetast. 2. Vælg optionen "Egenskaber". "Egenskaber for Skærm" vises. 3. På kartotekskortet "Indstillinger" kan man vælge den ønskede indstilling under "Skrivebordsområde". Følgende værdier anbefales til eksterne apparater: Stor visning Lille visning 15 monitor 640 x 480 pixler 800 x 600 pixler 17 monitor 800 x 600 pixler 1024 x 768 pixler 19 monitor 1152 x 864 pixler 1280 x 1024 pixler Det indbyggede 15 TFT display har en optimal visning ved en opløsning på 1024 x 786 pixler. Indstilling af pauseskærm 1. Klik på et frit område på Windows arbejdsfladen (desktop). 2. Vælg optionen "Egenskaber". "Egenskaber for Skærm" vises. 3. På kartotekskortet "Pauseskærm" kan man foretage indstillingerne. De fleste pauseskærme kan tilpasses brugerens ønsker. Man kan også angive et password til deaktivering af pauseskærmen. NYTTIGE VINK 85
92 Ændring af proceslinjens størrelse eller position Inden De foretager disse ændringer skal optionen Fastlås proceslinjen deaktiveres. Klik på proceslinjen med højre musetaste. Denne menu byder desuden på yderligere funktioner. Sådan ændres proceslinjens position eller størrelse: 1. Klik på et frit område på proceslinjen, træk med trykket musetaste til venstre, højre eller øvre skærmkant og slip musetasten igen. 2. Proceslinjens størrelse ændres på samme måde som man gør det med vinduer: Musepilen bevæges til kanten, indtil den vises som dobbeltpil. Nu kan proceslinjen "trækkes" til den ønskede størrelse. Startmenuen i Windows xp Startmenuen i Windows xp er blevet fornyet og udvidet i forhold til de ældre versioner. Men hvis man ønsker at arbejde med en startmenu som er kendt fra de tidligere versioner af Windows, kan det indstilles tilsvarende. Gør følgende: 1. Klik på proceslinjen med højre musetaste. 2. Klik på "Egenskaber" med venstre musetast. 3. Vælg kartotekskortet "Startmenu". 4. Klik på optionen "Klassisk startmenu". På dette kartotekskort kan man også foretage personlige tilpasninger. Informationer herom fås i Windows Hjælp. 86 FØRSTEHJÆLP
93 Tilpasning af desktop Symbolerne Min computer, Mine filer, Netværksomgivelse og Papirkurv kan vises eller skjules på desktoppen. Gør følgende: 1. Start programmet Egenskaber for Skærm ved at klikke på desktoppen med højre musetaste og derefter vælge punktet "Egenskaber" i menuen. 2. Klik på "Tilpasning af desktop" i kartotekskortet "Desktop". I kortets øvre område kan man vælge, hvilke symboler der skal vises på desktoppen. Desuden er der mulighed for at indstille en anden baggrund for desktoppen. 3. Vælg de elementer der skal vises. 4. Klik på "OK" for at bekræfte ændringerne og lukke vinduet. Yderligere indstillingsoptioner beskrives nærmere i Windows Hjælp. Tilpasning af vinduet "Kontrolpanel" Windows xp gør det muligt at ændre Kontrolpanelets udseende. Her kan man ligeledes vælge mellem den nye XPoverflade og den klassiske Windows-overflade. Gør som følger: 1. Klik på "Start" med venstre musetast. 2. Derefter klikkes på "Kontrolpanel". 3. På venstre side under menupunktet Kontrolpanel klikkes på "Skift til klassisk overflade". NYTTIGE VINK 87
94 HJÆLP TIL BETJENINGEN Windows - tastaturstyring Oplysninger om tastaturet findes fra side 38. Med ALT + TAB skiftes mellem aktive vinduer. Med TAB-tasten skifter man til det følgende tekst/indlæsningsfelt, med SHIFT + TAB til det forrige. ALT + F4 lukker det aktuelle vindue/program. CTRL + F4 lukker ét vindue i et program. Alle vinduer kan minimeres v.h.a. Windows ( )- tasten + M. Det aktuelle vindue minimeres v.h.a. ALT + MELLEMRUMSTAST. Med ALT - tasten kommer man til programmenuen, hvor der kan navigeres v.h.a. piletasterne. Lynstart af Explorer Tryk på Windows ( )-tasten + E Lynvalg af bruger Tryk på Windows ( )-tasten + L Ændring af musens indstillinger Indstillingsmulighederne for musen findes i kontrolpanelet: 1. Klik på "Start" og derefter på "Kontrolpanel". 2. Åbn "Printer og anden hardware" og klik derefter på punktet "Mus". 3. Nu kan musen tilpasses brugerens behov (konfiguration af betjeningsflade, hastighed af dobbeltklik, musepil etc.) 88 FØRSTEHJÆLP
95 Hvordan kopierer jeg filer, tekst eller billeder til et andet sted? Det sker nemmest ved at bruge udklipsholderen. Marker teksten med musen (musepilen trækkes hen over teksten mens venstre taste trykkes ned), eller klik på billedet. Funktion Klippe ud Indføje Kopiere Tasteforkortelse [Ctrl]+[X] [Ctrl]+[V] [Ctrl]+[C] Tryk på CTRL + C for at kopiere det markerede til udklipsholderen. Derefter går Slette [Del] man til stedet hvor det markerede skal indføjes. Tryk på CTRL + V for at indføje udklipsholderens indhold på dette sted. NYTTIGE VINK 89
96 SYSTEMINDSTILLINGER OG INFORMATIONER Administratorrettigheder i Windows XP Administratorrettigheder er integreret af sikkerhedsgrunde for at beskytte Deres notebook mod uretmæssige indgreb, samt for at forhindre brugere i at ændre i systemet ved en fejltagelse. Hvis notebooken anvendes af flere brugere, kan det garanteres at de øvrige brugere ikke har adgang til brugerens personlige data. Administrator har adgang til samtlige data. Der findes grundlæggende forskelle i sikkerheden. FAT32 filsystemer byder ikke på aktiv adgangssikkerhed som i NTFS Har De glemt administratorpasswordet? De kan anvende en anden brugers konto med administratorrettigheder. Af sikkerhedsmæssige årsager har De lavet en password-sikkerhedsdisk ( s. 94) for at komme netop dette problem i forkøbet. Hvis ingen af disse to optioner findes, har De et problem. Hvis det var muligt at omgå dette, ville der være et stort sikkerhedsrisiko. 90 FØRSTEHJÆLP
97 Autostart-funktion for det optiske drev Hvis man sætter en disk i drevet, udføres den svarende til indholdet (musik, video osv.). Sker det ikke, kan der være flere årsager: Disken har ingen autostart-funktion, funktionen er deaktiveret, eller den er deaktiveret for denne type. Sådan aktiveres/deaktiveres funktionen generelt: 1. Åbn for "Min computer". 2. Klik med højre musetast på det optiske drev som skal indstilles. 3. Vælg punktet "Egenskaber" i menuen. 4. Vælg kartotekskortet "Autoplay". 5. Aktiver optionen "Prompt for at vælge aktion", for at aktivere autostart-funktionen. Hold SHIFT-tasten trykt mens disken isættes/indlæses, for at ophæve autostart-funktionen i et kort tidsrum. NYTTIGE VINK 91
98 HYPPIGE SPØRGSMÅL Skal jeg stadig installere de vedlagte disker? Nej. I princippet er samtlige programmer allerede installeret. Diskene er kun tænkt som sikkerhedskopier. Hvad er Windows-aktiveringen? I betjeningsvejledningen findes et tilsvarende kapitel med detaljerede informationer om dette emne. Hvornår skal jeg aktivere Windows? Softwaren leveres aktiveret. En aktivering bliver først nødvendig, hvis flere hovedkomponenter erstattes af andre.... der blev installeret en fremmed BIOS-version.... softwaren installeres på en anden PC. Hvordan kan jeg sikre mine data? Hertil kan man bruge programmet Sikring. Det er vigtigt at følge programmets betjeningsvejledning. Gennemfør en sikring og lav en sikkerhedskopi af udvalgte data på eksterne medier (CD-R), for at blive fortrolig med teknikken. En sikring er ubrugelig, hvis dens data ikke kan genskabes, hvis mediet (CD-R) er defekt eller hvis det ikke findes længere. 92 FØRSTEHJÆLP
99 Hvornår anbefales det at genoprette leveringskonfigurationen? Denne metode burde kun vælges som sidste løsning. Læs om alternativerne i kapitlet "Systemgenoprettelse". Hvorfor mangler partitionen ved booting af support- /applikationsdisken? De første to partitioner er formateret med filsystemet NTFS. I forhold til FAT32 byder dette filsystem på mere sikkerhed og en mere effektiv adgang. Men NTFS-partitioner kan kun læses af styresystemer som understøtter dette. Dette er ikke tilfældet ved ovennævnte disk. HYPPIGE SPØRGSMÅL 93
100 DATA- OG SYSTEMSIKKERHED De beskrevne programmer er integreret i Windows. Nærmere oplysninger findes under de stikord, der er trykt med fedt i Windows hjælpemenuen. Læs også anvisningerne på side 4. SIKKERHEDSKOPERING Sørg for regelmæssigt at tage sikkerhedskopi af alle data på eksterne medier, f.eks. CD-R eller CD-RW. Hertil anvendes Windows-programmet Sikkerhedskopiering og desuden programmet Overføring af filer og indstillinger.. Begge programmer findes under Tilbehør, Systempro-grammer. Lav sikkerhedskopier af adgangskoder og af systemkonfigurationer. VEDLIGEHOLDELSESPROGRAMMER Ved regelmæssig udførelse af Defragmentering og Scandisc kan man finde og udbedre diskfejl og dermed gøre systemet mere stabilt. Også hjælpeprogrammet Systeminformation er nyttigt, idet man her kan få detaljerede oplysninger om system-konfigurationen. Dette program findes ligeledes i program-kataloget under Tilbehør, Systemprogrammer. SIKKERHEDSKOPI AF ADGANGSKODER For at beskytte brugerkonti i tilfælde af, at brugeren glemmer sin adgangskode, bør hver lokale bruger lave en sikkerhedskopi til nulstilling af adgangskode, som opbevares på et sikkert sted. Hvis en bruger glemmer sin adgangskode, kan koden nulstilles ved hjælp af sikkerhedskopien, således at brugeren igen kan benytte sin egen brugerprofil. Nærmere oplysninger om fremstilling af sikkerhedskopi af adgangskodeinformationer findes i Windows-hjælpeprogrammet. WINDOWS UPDATE For at den bærbare PC altid kan være opdateret, anbefales det at indlæse Windows Update fra internettet regelmæssigt. Dette gøres ved at gå ind i startmenuen Start Alle programmer Windows Update. Opdateringen kan kun udføres via internettet. Ved indlæsningen kontrolleres det, at den bærbare PC er online. 94 FØRSTEHJÆLP
101 SYSTEMGENOPRETNING Windows xp er forsynet med en nyttig funktion, som gør det muligt at lagre såkaldte Genopretningspunkter. Systemet husker den aktuelle konfiguration som momentvise optagelser og vender tilbage til denne konfiguration, hvis der skulle blive behov for det. Det har den fordel, at en mislykket installation kan annulleres. Genopretningspunkter afsættes automatisk af systemet, men kan også udføres manuelt. Der mulighed for selv at fastlægge og konfigurere, hvor megen lagerplads der maksimalt må anvendes til dette formål. Programmet findes i programkataloget under Tilbehør, Systemprogrammer. Vi anbefaler, at der afsættes genopretningspunkter, før ny software eller drivere installeres. Hvis systemet ikke bliver mere stabilt, er der for det meste mulighed for at vende tilbage til den tidligere konfiguration, uden at nye dokumenter slettes. I næste afsnit gennemgås mulighederne for udbedring efter en defekt installation. AFHJÆLPNING AF FEJL Windows xp indeholder forskellige funktioner, der skal sikre, at Notebook'en og de installerede applikationer og enheder fungerer korrekt. Denne funktion kan hjælpe med til at løse problemer, der kan opstå i forbindelse med tilføjelse, sletning eller ændring af filer, som er nødvendige for at operativsystem, applikationer og enheder kan fungere optimalt. Hvilken genopretningsfunktion eller funktioner, der skal anvendes, afhænger af, hvilken type af problemer eller fejl, der er tale om. I Windows-hjælpeprogrammet findes nærmere oplysninger herom. SYSTEMGENOPRETNING 95
102 Indtast stikordet Reparationsoversigt, for at finde ud af, hvilke af nedenstående funktioner, der bedst kan løse det aktuelle problem : Sikkerhedskopering Nulstiling af driver Deaktivering af enhed Systemnulstilling Seneste kendte fungerende konfiguration Fejlsikret tilstand og nulstilling Genopretningskonsoller Windows installations-cd GENETABLERING AF LEVERINGSTILSTANDEN Hvis Deres system ikke længere fungerer korrekt har De mulighed for at genetablere leveringstilstanden. Brug den medfølgende Application/Support disk. Denne genopretningsmetode giver flere muligheder for systemgenoprettelse: Systemgenoprettelse via harddisken 1. Gendannelse af startfiler 2. Gendannelse af system- og driverfiler 3. Gendannelse af standardindstilling fra fabrikken 96 FØRSTEHJÆLP
103 BEGRÆNSNINGER FOR GENETABLERINGEN - Senere udførte konfigurationsændringer (DFÜ-/desktop- /Internet-indstilling) og softwareinstallationer bliver ikke genoprettet - Senere driveraktualiseringer og hardwaresuppleringer tages der ikke hensyn til - Bemærk! Alle data på C-drevet, også mappen Dokumenter og indstillinger, som er beregnet til brugeren, slettes. Foretag evt. sikkerhedskopiering på drev D og på eksterne medier (Vigtigt: Læs anvisningerne på side 4 og på side 94). Ved nulstilling vender Notebook'en tilbage til fabriksindstillingen. Har brugeren foretaget installationer og konfigurationer, skal disse indlæses og udføres igen. UDFØRELSE AF NULSTILLING 1. Før nulstillingen er det vigtigt at læse hele afsnittet Systemgenopretning og de anførte henvisninger. 2. Ilæg Support-/Application-Disc'en og start Notebook'en. 3. Vælg Boot from CD-ROM 4. I den gendannelsesmenu, der kommer frem, vælges det ønskede sprog. 5. Læs licensbetingelserne og tryk herefter på Escape-tasten. 6. Acceptér licensbetingelserne ved at klikke på Ja og følg herefter anvisningerne på skærmen. 7. Vælg en af de angivne muligheder for at starte systemgenoprettelsen. Notebook'en genstarter nu og har samme indstillinger som ved leveringen. SYSTEMGENOPRETNING 97
104 FØRSTEHJÆLP VED FEJLFUNKTIONER LOKALISERING AF ÅRSAGEN Fejlfunktioner kan nogle gange have banale årsager, men nogle gange kan de også skyldes defekte komponenter. Vi vil med dette gerne give dem en ledetråd til at løse problemet. Hvis de her anførte foranstaltninger ikke virker, vil vi gerne hjælpe dem videre. Ring til os! UNDERSØG FORBINDELSER OG KABLER Start med et grundigt eftersyn af alle kablerforbindelser. Hvis lysindikatorerne ikke fungerer bør de sikre dem at notebooken og alt periferiudstyr har strøm. Ved batteridrift tilsluttes notebooken til strømforsyningen og sikrer dem at batteriet er opladt. Hvis notebooken kører på strømforsyningen undersøges stikdåsen, lysnetkablet og alle kontakter til stikdåsen. Sluk for notebooken og kontroller alle kabelforbindelse. Hvis notebooken er tilsluttet periferiudstyr kontrollere de også her alle kabelforbindelser. Skift ikke kabel til forskelligt udstyr hellere ikke hvis de ser ens ud. Kablernes pinplacering er formentlig forskellige. Når de er helt sikre på at apparatet har strøm og at alle forbindelser er intakte, tænder de igen for notebooken. SELVDIAGNOSTISERINGEN (POST) Selvdianostiseringen (POST = power on self test) udføres hver gang systemet starter for af undersøge hukommelsen, bundkortet, skærmen, tastaturet og andre komponenter. En succesrig test afsluttes altid med en kort signallyd. Hvis deres notebook ikke klarer POST og i stedet viser et tomt skærmbillede, en række signallyde eller viser en fejlmeddelelse bedes de henvende dem til deres Service. 98 FØRSTEHJÆLP
105 FEJL OG ÅRSAGER Skærmen er sort: - Kontrollér, at den bærbare PC ikke befinder sig i delt tilstand samt at tasterne Fn+F4 ikke er aktiveret.. Forkert tids- og datoangivelse - Dobbelt-tryk tidsangivelsen i opgavemenuen og indstil efterfølgende den rigtige værdi. Den bærbare PC afbrydes. - Batterierne kan være brugt op. Sluk den bærbare PC ved at tage netadapteren ud af kontakten og oplad batteriet. Den bærbare PC kan ikke startes. - Hvis den bærbare PC strømforsynes via batteriet, kontrolleres det, at batteriet er sat rigtigt i og at batteriet er opladet. Der kan ikke læses data fra optisk drev en. - Kontroller at Disc en er sat rigtigt ind. - Vises drevet i stifinderen? Hvis ja prøver de en anden Disc. Tastekombinationen Fn+F3 fungerer ikke. - Under Egenskaber for skærm er den anden monitor måske ikke aktiveret. Aktivér denne ved at fjerne markeringen ud for Udvid Windows desktop på denne monitor under fanen Indstillinger. WLAN-forbindelsen fungerer ikke - For at aktivere WLAN-forbindelsen, skal hurtigstarttasten ( Side 18, ) trykkes ned og den relevante indikator skal lyse ( Side 16, ). FØRSTEHJÆLP VED FEJLFUNKTIONER 99
106 HAR DE BRUG FOR YDERLIGERE ASSISTANCE? Hvis de på trods af forslagene i forrige afsnit stadig har problemer bør de kantakte deres Hotline. Vi vil hjælpe dem videre via telefon. Men inden de henvender dem til deres MEDION Service, bør de have følgende data ved hånden: - Har de foretaget udvidelser eller ændringer fra udkangskonfigurationen? - Hvilket periferiudstyr bruger de? - Hvilke fejlmeddelelser, hvis overhovedet, får de? - Hvilket software brugte da da fejlen opstod? - Hvad har de allerede gjort for at løse problemet? DRIVERUNDERSTØTTELSE Systemet er testet grundigt med godt resultat i vore test-laboratorier med de installerede driverere. I computerbranchen er det imidlertid sædvane af og til at aktualisere driverne. Grunden hertil er, at der er opstået kompatibilitetsproblemer til andre endnu ikke testede komponenter (programmer, enheder). De kan finde aktuelle drivere på Internettet. 100 FØRSTEHJÆLP
107 VEDLIGEHOLDELSE Bemærk! Der findes ingen brugbare dele eller dele der skal rengøres inden i notebookkabinettet. De kan forlænge notebookens levetid med følgende forholdsregler: Fjern inden rengøringen altid stikket du af stikdåsen, samt alle forbindelseskabler og fjern batteriet. Rengør kun notebooken med en fugtig fnugfri klud. Brug ingen opløsningsmidler, ætsende eller gasformige rengøringsmidler. Brug til rengøring af deres optisk drev ingen Cd-romrengøringsdiske eller lignende produkter den renser laserens linse. Støv eller fedt på touchpaden påvirker følsomheden. Fjern derfor støv eller fedt på touchpadens overflade med et stykke klæbebånd. VEDLIGEHOLDELSE 101
108 PLEJE AF DESIPLAYET Luk notebooken når der ikke arbejdes med den. Undgå ridser på skærmoverfladen da denne nemt kan beskadiges. Sørg for at der ikke bliver nogen vanddråber tilbage på skærmen. Vand kan medføre varig misfarvning. Rengør skærmen med en blød fnugfri klud. Udsæt ikke skærmen for stærkt sollys eller ultraviolet stråling. Denne Notebook samt indpakning er genanvendeligt. TRANSPORT Bemærk følgende henvisninger når de vil transportere notebooken: Sluk for notebooken. For at forhindre beskadigelse flyttes harddiskens læsehoveder til et sikkert. Fjern ilagte CD og floppydisketter. Efter transport af notebooken bør de vente indtil denne har fået omgivelsestemperaturen inden ibrugtagning. Ved store Temperatur- eller Fugtighedssvingninger kan der via kondensation opstå fugtighed inde i notebooken, hvilket kan forårsage en elektrisk kortslutning. Luk notebooken og sikre dem at låget er lukket ordentligt. Der må ikke opbevares genstande i rummet mellem skærm og tastatur, når låget er lukket. Brug altid en notebook-bæretaste for at beskytte notebooken fra snavs, fugt, rystelser og ridser. Brug altid den oprindelige emballage, når den bærbare computerskal sendes. Spørg i øvrigt forsendelses- eller transportvirksomheden, hvis der er tvivlsspørgsmål vedr. forsendelse. Oplad batterierne og eventuelle reservebatterier helt op inden en længere rejse. Indkøb netadapter og udstyr som modem, LAN osv. før evt. rejse. 102 FØRSTEHJÆLP
109 Før påbegyndelse af en rejse, anbefales det at forhøre sig på rejsemålet om strømforsyningsforhold og muligheder for brug af tilbehør (modem, LAN osv.) på stedet. Ved forsendelse af den bærbare computer anbringes opladeren separat i karton. I forbindelse med kontrol af håndbagage i lufthavne anbefales det køre den bærbare computer og alle magnetiske lagringsmedier (disketter, eksterne harddiske) gennem røntgendetektoren (hvor man kører sin taske igennem). Undgå magnetdetektoren (som man går igennem) og magnetstaven (sikkerhedspersonalets håndmagnet), da data derved evt. kan blive ødelagt. BESKYTTELSE MOD BRUG AF UVEDKOMMENDE OPRETTELSE AF PASSWORD Ved at oprette et password kan man beskytte den bærbare computer mod brug af uvedkommende. Når der tændes for Notebook'en, bliver man bedt om at indtaste password på skærmen. Bemærk: Password skal opbevares på et sikkert sted. Hvis password glemmes, er der ingen mulighed for at slette det. Kontakt i så fald forhandler eller servicecenter. VEDLIGEHOLDELSE 103
110 BRUG AF SIKKERHEDSLÅS Med en såkaldt Kensington-sikkerhedslås kan man beskytte den bærbare computer mod tyveri. Sikkerhedslåsen kan købes i computer- og elektronikforretninger, inkl. kabler og nødvendigt tilbehør. Sikkerhedslåsen tilsluttes ved at vikle kablet om en fast genstand, f.eks. et bordben. Sæt låsen i Kensington-enheden og drej nøglen. Gem nøglen på et sikkert sted. OPDATERING/ÆNDRING OG REPARATUR Overlad udelukkende opdatering eller ændring af deres notebook til kvalificeret fagpersonale. Skulle de ikke være i besiddelse af de nødvendige kvalifikationer bør de kontakte en kvalificeret Servicetekniker. Henvend dem venligst til vores Servicecenter hvis de har tekniske problemer med deres notebook. I tilfælde af en nødvendig reparation bedes de venligst udelukkende henvende dem vores autoriserede servicepartnere. 104 FØRSTEHJÆLP
111 HENVISNING TIL SERVICETEKNIKEREN Åbning af notebookkabinettet, såvel som opdatering og ændring af notebooken er forbeholdt serviceteknikere. Anvend udelukkende originalreservedele. Inden åbning af kabinettet fjernes alle strøm- og tilslutnings-kabler og batteriet fjernes. Fjernes notebooken ikke fra el-nettet er der fare for at komponenterne kunne blive beskadiget. Notebookens interne komponenter kan beskadiges af elektrostatiske afladninger (ESA). Udfør systemudvidelse og ændringer såvel som reparationer på en ESAarbejdsplads. Er en sådan arbejdsplads ikke tilstede påsættes et Antistatisk-armbånd eller der røres ved en ledende metallisk genstand. Skader opstået ved uhensigtsmæssig håndtering repareres på deres regning. FARE! Lithium-batterier må ikke udsættes for høje temperaturer eller ild. Batterierne må ikke opbevares, så børn kan komme i berøring med dem. Hvis batteriet udskiftes usagkyndigt, er der fare for eksplosion. Udskift kun batteriet med samme (CR2032), der er anbefalet af computerfabrikanten. Lithium-batterier er specialaffald og skal bortskaffes i overensstemmelse med miljøbestemmelserne. Henvisning om laserstråling: Notebooken kan anvende laserudstyr fra Laser-klasse 1 til Laserklasse 3b. Med uåbnet kabinet opfylder udstyret kravene for Laserklasse 1. Ved åbning af notebookkabinettet får de adgang til laserudstyr op til laserklasse 3b. Ved udbygning og/eller åbning af laserudstyret bedes følgende bemærkes: De indbyggede CD-ROM-/CDRW-/DVD-drev indeholder ingen dele som er beregnet til vedligeholdelse eller reparation. Reparation af CD-ROM-/CDRW-/DVD-drev er udelukkende forbeholdt producenten. Kig ikke på laserstrålen, hellere ikke med optiske instrumenter. Udsæt dem ikke for laserstrålen. Undgå stråling i øjnene eller huden via direkte stråling eller spredningsstråling. VEDLIGEHOLDELSE 105
112 106 FØRSTEHJÆLP
113 Kapitel 6 Tillæg Emne Side Computeren (Notebooken) 109 Normkonformitet 113 Garantibetingelser 115 Indeks 117
114 108 TILLÆG
115 COMPUTEREN (NOTEBOOKEN) Vi ønsker at give Dem et overblik over notebookens funktionsmåde og anvendelsesmuligheder. I dette afsnit bruger vi udtrykket "computer", fordi notebooken fungerer og anvendes som en computer, selv om den også har væsentlige forskelle til desktopapparater og PC'er. HVORDAN FUNGERER EN COMPUTER? Computere er vokset fra deres oprindelige anvendelse, at lave effektive beregninger af komplekse matematiske opgaver. Nye teknologier har gjort computeren til et multimedialt allround-værktøj, som hele tiden åbner nye områder for sig. Men alt andet lige - om det nu er video, musik, tekstbehandling eller computerspil - det er altid komplekse beregninger som danner basis for resultatet. I det følgende forklares computerens funktionsprincip i forenklet og abstrakt form: SOFTWARE Computerens funktion styres af softwaren. Styresystemets software stiller en brugeroverflade til rådighed, hvorigennem man kan give sine anvisninger. Den er ansvarlig for, at en valgt funktion oversættes til noget som computeren "forstår" og udfører. INPUT For at forsyne computeren med data skal der bruges et input (indlæsning) via et tastatur eller en mus. Når anvisningen er bekræftet, overføres dataene til hukommelsen. HUKOMMELSEN Computerens arbejdshukommelse (RAM) er nødvendig for at stille plads til rådighed for dataene der skal forarbejdes. Denne plads er opbygget systematisk og inddelt i enheder. Den mindste enhed er en bit, og den kan have to tilstande: nul eller et (til eller fra). De indlæste data forvandles og reduceres til en tilsvarende kombination af nul- og ettal. CPU'EN (PROCESSOREN) Processoren er ansvarlig for beregningerne. Den bruger anvisningen til at bearbejde dataene, som den henter fra hukommelsen. Derefter skrives resultatet tilbage i hukommelsen, hvorfra det videresendes til ouput (udlæsning). COMPUTEREN (NOTEBOOKEN) 109
116 OUTPUT Det er almindeligvis skærmen som tjener som output-enhed. Her vises beregningens resultat. En printer kan også være bestemt som mål for udlæsningen. APPLIKATIONER MED NOTEBOOKEN Mængden af forskellige applikationer for computeren er uoverskuelig. Derfor indskrænker vi os her til de væsentlige anvendelsesområder. De anførte programmer er ikke nødvendigvis indeholdt i leveringen. KALKULATION Fordelen med moderne tabelkalkulationsprogrammer som Microsoft - Works, Excel eller Lotus ligger i den permanente aktualisering af kalkulationens resultater. Den kan meget mere end en lommeregner. Hvis man i en kalkulation, f.eks. ens bilomkostninger, indtægts-/udgiftsberegning eller husholdningsbog, ændrer så meget som én værdi, ser man med det samme virkningen på hele resultatet. Således kan man hurtigt finde besparelsespotentialer ved at opstille nye scenarier. De nævnte programmer byder selv på et stort antal kalkulationseksempler og forlæg fra forskellige områder. TEKSTBEHANDLING Dette er klassikeren blandt computerapplikationerne. Behandling og opretning af breve og tekster blev revolutioneret af computeren. Moderne tekstbehandlingsprogrammer som Microsoft - Works, Word eller Lotus - AmiPro har følgende fordele: DATABASER Mangfoldighed i udformningen Retskrivningskontrol Dataudveksling Et stort antal forlæg og eksempler Om det er addressebogen, opskrifts-, mønt- eller CD-samlingen - databaser gør det muligt til at katalogisere informationer på fremragende vis, finde dem på få sekunder og få dem udlæst i det ønskede format. Standardprogrammer som Microsoft Works, Access eller Lotus - Approach byder på et stort antal præfabrikerede standardløsninger, som kan tilpasses Deres behov. 110 TILLÆG
117 UNDERVISNING OG INFORMATION Et meget vigtigt område blandt softwareapplikationer er "undervisning og information", også kaldt edutainment. Encyklopædier, leksika og læreprogrammer på CD understøttes multimedialt med lyd-, billede- og filmmateriale. De formidler viden på en anskuelig og interaktiv måde. Blandt de bedste encyklopædier er Encarta fra Microsoft, som findes i forskellige udgaver. Moderne sprogundervisningsprogrammer kan i dag vise den rigtige udtale via højttaleren og kontrollere elevens udtale via mikrofonindgangen. Undervisningsprogrammer til brug parallelt med skolen hjælper børn i alle alderstrin med at fordybe og efterbearbejde hvad de har lært i skolen, og derved til at forberede sig optimalt på fremtiden. MULTIMEDIA Computeren, som oprindeligt blev anvendt som "regnemaskine", kan i dag - med det tilsvarende udstyr - også anvendes til musik, video og TV. Lydstudie, digital fotografi, videoklipning eller produktion af tegnefilm - alt dette kan i dag realiseres til en fordelagtig pris v.h.a. computeren. Den er t.o.m. almindeligvis bedre til det end de konventionelle metoder. Der findes et stort antal applikationer på alle områder, hvormed De kan pleje Deres hobby på en endnu mere professionel måde. TEGNING OG DESIGN Softwareprogrammerne til brug for tegning og design rækker fra det enkelte tegneprogram til professionelle CAD-applikationer. Udformning af invitationskort, kalendere, plakater osv. er det centrale anvendelsesområde til privat brug. Disse opgaver realiseres hurtigt og let v.h.a. programmer som Microsoft - Works eller Paint. Til professionelle formål er grafikprogrammer som Paint Shop Pro, Corel Draw eller produkter fra Adobe og Macromedia meget udbredte. COMPUTEREN (NOTEBOOKEN) 111
118 INTERNET Der findes næppe en teknik som har revolutioneret verden på samme måde som internettet. Det verdensomspændende datanet byder på en uendelig mængde af muligheder. Internettet, også betegnet som WWW (WorldWideWeb), er en global markedsplads til verdensomspændende handel: Aktier, rejser, bøger, selv pizza kan i dag bestilles med et klik af musen. En af de mest udbredte applikationer er . Den elektroniske post har revolutioneret kommunikationen. Emnerelaterede diskussionsfora (newsgroups) og virtuelle chat-rum (direkte kontakt til andre internet-brugere på nettet) er meget udbredte og fremmer udvekslingen af erfaringer. Søgemaskiner hjælper med søgningen efter artikler og publikationer. Næsten ethvert universitetsfakultet har i dag sit eget udbud og stiller på denne måde sin viden til rådighed for hele verden. Via muligheden til direkte download af data fra internettet kan gratis programmer (free- eller shareware), drivere, dokumenter, musik og meget andet overføres direkte til Deres computer. For at få adgang til internettet, har De brug for en såkaldt browser. Windows indeholder Internet Explorer. Der bruges også alternativer som Navigator fra Netscape. 112 TILLÆG
119 NORMKONFORMITET ELEKTROMAGNETISK TOLERANCE Ved tilslutning af yderligere eller andre komponenter skal retningslinierne for elektromagnetisk tolerance (EMC) overholdes.bemærk venligst også at der i forbindelse med denne notebook kun må anvendes afskærmede kabel (max. 3 meters). Hold mindst en meters afstand fra højfrekvente og magnetiske støjkilder (Fjernsyn, højtalere, mobiltelefoner osv.) for at forhindre funktionsforstyrrelser og datatab. ISO KLASSE II I aktiv matrix LCD-skærme (TFT) med en opløsning på 1024 x 768 pixels (XGA), som hver er sammensat af tre subpixels (rød, grøn, blå), anvendes i alt ca. 2,4 mio. måltransistorer. På grund af det meget høje antal transistorer og den yderst komplicerede fremstillingsproces som dette medfører, kan der i enkelte tilfælde forekomme svigt eller et forkert valg af hhv. pixels eller enkelte subpixels. Man har mange gange tidligere forsøgt med de mest forskellige metoder at definere antallet af tilladte pixelfejl. Men de var for det meste yderst komplicerede og helt forskellige fra mærke til mærke. MEDION følger derfor ved garantibehandling af alle TFT-displayprodukter de strenge og transparente krav i ISO , klasse II standarden. Her følger et kort sammendrag: Pixelfejlene kategoriseres i fire fejlklasser og tre fejltyper. Hver enkelt pixel er igen sammensat af tre subpixels med hver sin grundfarve (rød, grøn, blå). NORMKONFORMITET 113
120 Pixelens opbygning: 5 pixel subpixel 5 pixel Linjer blå pixel grøn rød Pixelfejl-typer: Type 1: pixelen lyser vedvarende (lyst, hvidt punkt), selv om den ikke er valgt. En hvid pixel opstår når samtlige tre subpixels lyser. Type 2: pixelen lyser ikke (mørkt, sort punkt), selv om den er valgt. Type 3: unormale eller defekte subpixels i farverne rød, grøn eller blå (f.eks. vedvarende lys med halv lysstyrke, manglende lys i én farve, blinker eller blusser, men ikke af type 1 eller 2). Tillæg: Cluster af type 3 ( = svigt af to eller flere subpixels i en blok på 5 x 5 pixels. Et cluster er et felt på 5 x 5 pixels (15 x 5 subpixels). ISO , Fejlklasse II Opløsning Type 1 Type 2 Type 3 Cluster Type 1, Type 2 Cluster Type x x x x Eksempel: Et 17" - SXGA display består af 1280 horisontale og 1024 vertikale billedpunkter (pixels), i alt 1.31 mio. pixels. I forhold til en million pixels giver dette en faktor af ca. 1,31. Fejlklasse II tillader således hver tre fejl af type 1 og 2 og syv fejl af type 3, samt 3 clusters af type 3. Dette er i reglen ikke noget garantitilfælde. Der foreligger under visse omstændigheder et garantitilfælde, hvis det ovennævnte antal fejl overskrides i en kategori. 114 TILLÆG
INFORMATIONER OM DENNE VEJLEDNING
 INFORMATIONER OM DENNE VEJLEDNING Opbevar, så vidt muligt, denne vejledning i nærheden af deres Notebook. Pas godt på brugsanvisningen for at kunne give den videre til en eventuel ny ejer. Vi har organiseret
INFORMATIONER OM DENNE VEJLEDNING Opbevar, så vidt muligt, denne vejledning i nærheden af deres Notebook. Pas godt på brugsanvisningen for at kunne give den videre til en eventuel ny ejer. Vi har organiseret
INFORMATIONER OM DENNE VEJLEDNING
 INFORMATIONER OM DENNE VEJLEDNING Opbevar, så vidt muligt, denne vejledning i nærheden af deres Notebook. Pas godt på brugsanvisningen for at kunne give den videre til en eventuel ny ejer. Vi har organiseret
INFORMATIONER OM DENNE VEJLEDNING Opbevar, så vidt muligt, denne vejledning i nærheden af deres Notebook. Pas godt på brugsanvisningen for at kunne give den videre til en eventuel ny ejer. Vi har organiseret
Informationer om denne vejledning
 Informationer om denne vejledning Opbevar, så vidt muligt, denne vejledning i nærheden af deres Notebook. Pas godt på brugsanvisningen for at kunne give den videre til en eventuel ny ejer. Vi har organiseret
Informationer om denne vejledning Opbevar, så vidt muligt, denne vejledning i nærheden af deres Notebook. Pas godt på brugsanvisningen for at kunne give den videre til en eventuel ny ejer. Vi har organiseret
DESKRIPTION OG BRUG... 4 Vejledning til opsætningen... 4 Tilslutninger & Betjeningselementer... 5 Tilslutning til et lydkort... 6 Start...
 Indhold: SIKKERHED OG SERVICE... 1 Driftssikkerhed... 1 Opstillingssted... 1 Omgivelsestemperatur... 2 Elektromagnetisk forenelighed... 2 Reparation... 2 Rengøring... 2 Leverancen inkluderer... 3 Tekniske
Indhold: SIKKERHED OG SERVICE... 1 Driftssikkerhed... 1 Opstillingssted... 1 Omgivelsestemperatur... 2 Elektromagnetisk forenelighed... 2 Reparation... 2 Rengøring... 2 Leverancen inkluderer... 3 Tekniske
Informationer om denne vejledning. Vor målgruppe. Personligt
 Informationer om denne vejledning Opbevar, så vidt muligt, denne vejledning i nærheden af deres Notebook. Pas godt på brugsanvisningen for at kunne give den videre til en eventuel ny ejer. Vi har organiseret
Informationer om denne vejledning Opbevar, så vidt muligt, denne vejledning i nærheden af deres Notebook. Pas godt på brugsanvisningen for at kunne give den videre til en eventuel ny ejer. Vi har organiseret
INFORMATIONER OM DENNE VEJLEDNING
 INFORMATIONER OM DENNE VEJLEDNING Opbevar, så vidt muligt, denne vejledning i nærheden af deres Notebook. Pas godt på brugsanvisningen for at kunne give den videre til en eventuel ny ejer. Vi har organiseret
INFORMATIONER OM DENNE VEJLEDNING Opbevar, så vidt muligt, denne vejledning i nærheden af deres Notebook. Pas godt på brugsanvisningen for at kunne give den videre til en eventuel ny ejer. Vi har organiseret
Genanvendelse Leverancen inkluderer Tekniske data... 5
 Indhold Sikkerhed og service... 2 Driftssikkerhed... 2 Strømforsyning... 2 Opstillingssted... 3 Omgivelsestemperatur... 3 Elektromagnetisk forenelighed... 3 Reparation... 3 Rengøring... 4 Genanvendelse...
Indhold Sikkerhed og service... 2 Driftssikkerhed... 2 Strømforsyning... 2 Opstillingssted... 3 Omgivelsestemperatur... 3 Elektromagnetisk forenelighed... 3 Reparation... 3 Rengøring... 4 Genanvendelse...
Informationer om denne vejledning. Vor målgruppe. Personligt
 Informationer om denne vejledning Opbevar, så vidt muligt, denne vejledning i nærheden af Deres Notebook. Pas godt på brugsanvisningen for at kunne give den videre til en eventuel ny ejer. Vi har organiseret
Informationer om denne vejledning Opbevar, så vidt muligt, denne vejledning i nærheden af Deres Notebook. Pas godt på brugsanvisningen for at kunne give den videre til en eventuel ny ejer. Vi har organiseret
INFORMATIONER OM DENNE VEJLEDNING
 INFORMATIONER OM DENNE VEJLEDNING Opbevar, så vidt muligt, denne vejledning i nærheden af deres Notebook. Pas godt på brugsanvisningen for at kunne give den videre til en eventuel ny ejer. Vi har organiseret
INFORMATIONER OM DENNE VEJLEDNING Opbevar, så vidt muligt, denne vejledning i nærheden af deres Notebook. Pas godt på brugsanvisningen for at kunne give den videre til en eventuel ny ejer. Vi har organiseret
Drev. Brugervejledning
 Drev Brugervejledning Copyright 2007 Hewlett-Packard Development Company, L.P. Oplysningerne indeholdt heri kan ændres uden varsel. De eneste garantier for HP's produkter og serviceydelser er angivet i
Drev Brugervejledning Copyright 2007 Hewlett-Packard Development Company, L.P. Oplysningerne indeholdt heri kan ændres uden varsel. De eneste garantier for HP's produkter og serviceydelser er angivet i
Drev Brugervejledning
 Drev Brugervejledning Copyright 2007 Hewlett-Packard Development Company, L.P. Windows er et amerikansk registreret varemærke tilhørende Microsoft Corporation. Oplysningerne indeholdt heri kan ændres uden
Drev Brugervejledning Copyright 2007 Hewlett-Packard Development Company, L.P. Windows er et amerikansk registreret varemærke tilhørende Microsoft Corporation. Oplysningerne indeholdt heri kan ændres uden
Informationer om denne vejledning. Vor målgruppe. Personligt
 Informationer om denne vejledning Opbevar, så vidt muligt, denne vejledning i nærheden af din notebook. Pas godt på brugsanvisningen, for at kunne give den videre til en eventuel ny ejer. Vi har organiseret
Informationer om denne vejledning Opbevar, så vidt muligt, denne vejledning i nærheden af din notebook. Pas godt på brugsanvisningen, for at kunne give den videre til en eventuel ny ejer. Vi har organiseret
Informationer om denne vejledning. Vor målgruppe. Personligt
 Informationer om denne vejledning Opbevar, så vidt muligt, denne vejledning i nærheden af deres Notebook. Pas godt på brugsanvisningen for at kunne give den videre til en eventuel ny ejer. Vi har organiseret
Informationer om denne vejledning Opbevar, så vidt muligt, denne vejledning i nærheden af deres Notebook. Pas godt på brugsanvisningen for at kunne give den videre til en eventuel ny ejer. Vi har organiseret
Informationer om denne vejledning
 Informationer om denne vejledning Opbevar, så vidt muligt, denne vejledning i nærheden af deres Notebook. Pas godt på brugsanvisningen for at kunne give den videre til en eventuel ny ejer. Vi har organiseret
Informationer om denne vejledning Opbevar, så vidt muligt, denne vejledning i nærheden af deres Notebook. Pas godt på brugsanvisningen for at kunne give den videre til en eventuel ny ejer. Vi har organiseret
Informationer om denne vejledning
 Informationer om denne vejledning Opbevar, så vidt muligt, denne vejledning i nærheden af deres Notebook. Pas godt på brugsanvisningen for at kunne give den videre til en eventuel ny ejer. Vi har organiseret
Informationer om denne vejledning Opbevar, så vidt muligt, denne vejledning i nærheden af deres Notebook. Pas godt på brugsanvisningen for at kunne give den videre til en eventuel ny ejer. Vi har organiseret
Notebook MEDION AKOYA P7618. Instruktionsbog
 Notebook MEDION AKOYA P7618 Instruktionsbog Informationer om denne vejledning Opbevar, så vidt muligt, denne vejledning i nærheden af din notebook. Pas godt på brugsanvisningen, for at kunne give den videre
Notebook MEDION AKOYA P7618 Instruktionsbog Informationer om denne vejledning Opbevar, så vidt muligt, denne vejledning i nærheden af din notebook. Pas godt på brugsanvisningen, for at kunne give den videre
Drev. Brugervejledning
 Drev Brugervejledning Copyright 2006 Hewlett-Packard Development Company, L.P. Oplysningerne indeholdt heri kan ændres uden varsel. De eneste garantier for HP's produkter og serviceydelser er angivet i
Drev Brugervejledning Copyright 2006 Hewlett-Packard Development Company, L.P. Oplysningerne indeholdt heri kan ændres uden varsel. De eneste garantier for HP's produkter og serviceydelser er angivet i
Drev. Brugervejledning
 Drev Brugervejledning Copyright 2007 Hewlett-Packard Development Company, L.P. Oplysningerne indeholdt heri kan ændres uden varsel. De eneste garantier for HP's produkter og serviceydelser er angivet i
Drev Brugervejledning Copyright 2007 Hewlett-Packard Development Company, L.P. Oplysningerne indeholdt heri kan ændres uden varsel. De eneste garantier for HP's produkter og serviceydelser er angivet i
Informationer om denne vejledning. Vor målgruppe. Personligt
 Informationer om denne vejledning Opbevar, så vidt muligt, denne vejledning i nærheden af din notebook. Pas godt på brugsanvisningen, for at kunne give den videre til en eventuel ny ejer. Vi har organiseret
Informationer om denne vejledning Opbevar, så vidt muligt, denne vejledning i nærheden af din notebook. Pas godt på brugsanvisningen, for at kunne give den videre til en eventuel ny ejer. Vi har organiseret
Informationer om denne vejledning. Vor målgruppe. Personligt
 Informationer om denne vejledning Opbevar, så vidt muligt, denne vejledning i nærheden af din notebook. Pas godt på brugsanvisningen, for at kunne give den videre til en eventuel ny ejer. Vi har organiseret
Informationer om denne vejledning Opbevar, så vidt muligt, denne vejledning i nærheden af din notebook. Pas godt på brugsanvisningen, for at kunne give den videre til en eventuel ny ejer. Vi har organiseret
Drev. Brugervejledning
 Drev Brugervejledning Copyright 2006 Hewlett-Packard Development Company, L.P. Oplysningerne indeholdt heri kan ændres uden varsel. De eneste garantier for HP's produkter og serviceydelser er angivet i
Drev Brugervejledning Copyright 2006 Hewlett-Packard Development Company, L.P. Oplysningerne indeholdt heri kan ændres uden varsel. De eneste garantier for HP's produkter og serviceydelser er angivet i
Informationer om denne vejledning. Vor målgruppe. Personligt
 Informationer om denne vejledning Opbevar, så vidt muligt, denne vejledning i nærheden af deres Notebook. Pas godt på brugsanvisningen for at kunne give den videre til en eventuel ny ejer. Vi har organiseret
Informationer om denne vejledning Opbevar, så vidt muligt, denne vejledning i nærheden af deres Notebook. Pas godt på brugsanvisningen for at kunne give den videre til en eventuel ny ejer. Vi har organiseret
INFORMATIONER OM DENNE VEJLEDNING
 INFORMATIONER OM DENNE VEJLEDNING Opbevar, så vidt muligt, denne vejledning i nærheden af deres Notebook. Pas godt på brugsanvisningen for at kunne give den videre til en eventuel ny ejer. Vi har organiseret
INFORMATIONER OM DENNE VEJLEDNING Opbevar, så vidt muligt, denne vejledning i nærheden af deres Notebook. Pas godt på brugsanvisningen for at kunne give den videre til en eventuel ny ejer. Vi har organiseret
Informationer om denne vejledning
 Informationer om denne vejledning Opbevar, så vidt muligt, denne vejledning i nærheden af deres Notebook. Pas godt på brugsanvisningen for at kunne give den videre til en eventuel ny ejer. Vi har organiseret
Informationer om denne vejledning Opbevar, så vidt muligt, denne vejledning i nærheden af deres Notebook. Pas godt på brugsanvisningen for at kunne give den videre til en eventuel ny ejer. Vi har organiseret
39,6 cm / 15,6 Notebook
 39,6 cm / 15,6 Notebook MEDION AKOYA P6633 Betjeningsvejledning Symboler og advarsler, der anvendes i denne vejledning FARE! Advarsel om umiddelbar livsfare! ADVARSEL! Advarsel om mulig livsfare og/eller
39,6 cm / 15,6 Notebook MEDION AKOYA P6633 Betjeningsvejledning Symboler og advarsler, der anvendes i denne vejledning FARE! Advarsel om umiddelbar livsfare! ADVARSEL! Advarsel om mulig livsfare og/eller
Informationer om denne vejledning. Vor målgruppe. Personligt
 Informationer om denne vejledning Opbevar, så vidt muligt, denne vejledning i nærheden af din notebook. Pas godt på brugsanvisningen, for at kunne give den videre til en eventuel ny ejer. Vi har organiseret
Informationer om denne vejledning Opbevar, så vidt muligt, denne vejledning i nærheden af din notebook. Pas godt på brugsanvisningen, for at kunne give den videre til en eventuel ny ejer. Vi har organiseret
39,6 cm/15,6" notebook MEDION AKOYA P6812 (MD 98760) 39,6 cm 15,6" Håndbog
 39,6 cm/15,6" notebook MEDION AKOYA P6812 (MD 98760) 39,6 cm 15,6" Håndbog Åben PC Forside Venstre side Højre side Betegnelse 1 - LCD-skærm 2 - Tænd-/slukkontakten 3 - Tastatur 4 - Funktionsindikatorer
39,6 cm/15,6" notebook MEDION AKOYA P6812 (MD 98760) 39,6 cm 15,6" Håndbog Åben PC Forside Venstre side Højre side Betegnelse 1 - LCD-skærm 2 - Tænd-/slukkontakten 3 - Tastatur 4 - Funktionsindikatorer
Informationer om denne vejledning. Vor målgruppe. Personligt
 Informationer om denne vejledning Opbevar, så vidt muligt, denne vejledning i nærheden af Deres Notebook. Pas godt på brugsanvisningen for at kunne give den videre til en eventuel ny ejer. Vi har organiseret
Informationer om denne vejledning Opbevar, så vidt muligt, denne vejledning i nærheden af Deres Notebook. Pas godt på brugsanvisningen for at kunne give den videre til en eventuel ny ejer. Vi har organiseret
Informationer om denne vejledning. Vor målgruppe. Personligt
 Informationer om denne vejledning Opbevar, så vidt muligt, denne vejledning i nærheden af din notebook. Pas godt på brugsanvisningen, for at kunne give den videre til en eventuel ny ejer. Vi har organiseret
Informationer om denne vejledning Opbevar, så vidt muligt, denne vejledning i nærheden af din notebook. Pas godt på brugsanvisningen, for at kunne give den videre til en eventuel ny ejer. Vi har organiseret
Din brugermanual HP PAVILION DV2820EA http://da.yourpdfguides.com/dref/4149132
 Du kan læse anbefalingerne i brugervejledningen, den tekniske guide eller i installationsguiden. Du finder svarene til alle dine spørgsmål i HP PAVILION DV2820EA i brugermanualen (information, specifikationer,
Du kan læse anbefalingerne i brugervejledningen, den tekniske guide eller i installationsguiden. Du finder svarene til alle dine spørgsmål i HP PAVILION DV2820EA i brugermanualen (information, specifikationer,
Ekstern harddisk 1000 GB
 Ekstern harddisk 1000 GB MEDION P82750 (MD 90159) Håndbog Indhold Sikkerhedsanvisninger... 3 Bestemmelsesmæssig anvendelse... 3 Driftssikkerhed og installation... 4 Konformitetsinformationer... 6 Transport
Ekstern harddisk 1000 GB MEDION P82750 (MD 90159) Håndbog Indhold Sikkerhedsanvisninger... 3 Bestemmelsesmæssig anvendelse... 3 Driftssikkerhed og installation... 4 Konformitetsinformationer... 6 Transport
43,9 cm/17,3" notebook MEDION AKOYA P7624 (MD 98920)
 43,9 cm/17,3" notebook MEDION AKOYA P7624 (MD 98920) 43,9 cm/17,3" LED-baggrundslys med en HD-opløsning på 1600 x 900 pixel Håndbog Åben PC Venstre side Højre side Betegnelse 1 - LCD-skærm 2 - Tastatur
43,9 cm/17,3" notebook MEDION AKOYA P7624 (MD 98920) 43,9 cm/17,3" LED-baggrundslys med en HD-opløsning på 1600 x 900 pixel Håndbog Åben PC Venstre side Højre side Betegnelse 1 - LCD-skærm 2 - Tastatur
35,6 cm/14" Notebook. Håndbog. 35,6 cm MEDION AKOYA E4212 (MD 98710) 14"
 35,6 cm/14" Notebook MEDION AKOYA E4212 (MD 98710) 35,6 cm 14" Håndbog Informationer om denne vejledning Opbevar, så vidt muligt, denne vejledning i nærheden af din notebook. Pas godt på brugsanvisningen,
35,6 cm/14" Notebook MEDION AKOYA E4212 (MD 98710) 35,6 cm 14" Håndbog Informationer om denne vejledning Opbevar, så vidt muligt, denne vejledning i nærheden af din notebook. Pas godt på brugsanvisningen,
Notebook MEDION AKOYA E6214
 Notebook MEDION AKOYA E6214 Medion Service Center Service Provider ApS Park Allé 380 2625 Vallensbæk Danmark Hotline: (+45) 70212024 FAX: (+45) 70212029 www.medion.dk 40034095 Medion AG, 45307 Essen, Germany
Notebook MEDION AKOYA E6214 Medion Service Center Service Provider ApS Park Allé 380 2625 Vallensbæk Danmark Hotline: (+45) 70212024 FAX: (+45) 70212029 www.medion.dk 40034095 Medion AG, 45307 Essen, Germany
Informationer om denne vejledning. Vor målgruppe. Personligt
 Informationer om denne vejledning Opbevar, så vidt muligt, denne vejledning i nærheden af din notebook. Pas godt på brugsanvisningen, for at kunne give den videre til en eventuel ny ejer. Vi har organiseret
Informationer om denne vejledning Opbevar, så vidt muligt, denne vejledning i nærheden af din notebook. Pas godt på brugsanvisningen, for at kunne give den videre til en eventuel ny ejer. Vi har organiseret
Notebook MEDION ERAZER X7815. Instruktionsbog
 Notebook MEDION ERAZER X7815 Instruktionsbog Informationer om denne vejledning Opbevar, så vidt muligt, denne vejledning i nærheden af din notebook. Pas godt på brugsanvisningen, for at kunne give den
Notebook MEDION ERAZER X7815 Instruktionsbog Informationer om denne vejledning Opbevar, så vidt muligt, denne vejledning i nærheden af din notebook. Pas godt på brugsanvisningen, for at kunne give den
Informationer om denne vejledning
 Informationer om denne vejledning Opbevar, så vidt muligt, denne vejledning i nærheden af deres Notebook. Pas godt på brugsanvisningen for at kunne give den videre til en eventuel ny ejer. Vi har organiseret
Informationer om denne vejledning Opbevar, så vidt muligt, denne vejledning i nærheden af deres Notebook. Pas godt på brugsanvisningen for at kunne give den videre til en eventuel ny ejer. Vi har organiseret
Indhold Sikkerhedsanvisninger... 2
 Indhold Sikkerhedsanvisninger... 2 Bestemmelsesmæssig anvendelse... 2 Driftssikkerhed... 2 Konformitetsinformationer... 3 Transport og emballage... 4 Sikkerhed ved tilslutning... 4 Strømforsyning... 4
Indhold Sikkerhedsanvisninger... 2 Bestemmelsesmæssig anvendelse... 2 Driftssikkerhed... 2 Konformitetsinformationer... 3 Transport og emballage... 4 Sikkerhed ved tilslutning... 4 Strømforsyning... 4
Notebook MEDION ERAZER X6813. Instruktionsbog
 Notebook MEDION ERAZER X6813 Instruktionsbog Informationer om denne vejledning Opbevar, så vidt muligt, denne vejledning i nærheden af din notebook. Pas godt på brugsanvisningen, for at kunne give den
Notebook MEDION ERAZER X6813 Instruktionsbog Informationer om denne vejledning Opbevar, så vidt muligt, denne vejledning i nærheden af din notebook. Pas godt på brugsanvisningen, for at kunne give den
Drev Brugervejledning
 Drev Brugervejledning Copyright 2007 Hewlett-Packard Development Company, L.P. Windows er et amerikansk-registreret varemærke tilhørende Microsoft Corporation. Oplysningerne indeholdt heri kan ændres uden
Drev Brugervejledning Copyright 2007 Hewlett-Packard Development Company, L.P. Windows er et amerikansk-registreret varemærke tilhørende Microsoft Corporation. Oplysningerne indeholdt heri kan ændres uden
39,6 cm / 15,6 Notebook
 39,6 cm / 15,6 Notebook MEDION AKOYA E6227 Betjeningsvejledning Indhold Vedrørende denne vejledning... 5 Symboler og advarsler, der anvendes i denne vejledning... 5 Korrekt anvendelse... 6 Konformitetsinformationer...
39,6 cm / 15,6 Notebook MEDION AKOYA E6227 Betjeningsvejledning Indhold Vedrørende denne vejledning... 5 Symboler og advarsler, der anvendes i denne vejledning... 5 Korrekt anvendelse... 6 Konformitetsinformationer...
Informationer om denne vejledning. Vor målgruppe. Personligt
 Informationer om denne vejledning Opbevar, så vidt muligt, denne vejledning i nærheden af deres Notebook. Pas godt på brugsanvisningen for at kunne give den videre til en eventuel ny ejer. Vi har organiseret
Informationer om denne vejledning Opbevar, så vidt muligt, denne vejledning i nærheden af deres Notebook. Pas godt på brugsanvisningen for at kunne give den videre til en eventuel ny ejer. Vi har organiseret
Informationer om denne vejledning. Vor målgruppe. Personligt
 Informationer om denne vejledning Opbevar, så vidt muligt, denne vejledning i nærheden af din notebook. Pas godt på brugsanvisningen, for at kunne give den videre til en eventuel ny ejer. Vi har organiseret
Informationer om denne vejledning Opbevar, så vidt muligt, denne vejledning i nærheden af din notebook. Pas godt på brugsanvisningen, for at kunne give den videre til en eventuel ny ejer. Vi har organiseret
Informationer om denne vejledning. Vor målgruppe. Personligt
 Informationer om denne vejledning Opbevar, så vidt muligt, denne vejledning i nærheden af deres Notebook. Pas godt på brugsanvisningen for at kunne give den videre til en eventuel ny ejer. Vi har organiseret
Informationer om denne vejledning Opbevar, så vidt muligt, denne vejledning i nærheden af deres Notebook. Pas godt på brugsanvisningen for at kunne give den videre til en eventuel ny ejer. Vi har organiseret
Indhold Indhold...1 Sikkerhedsanvisninger...2 Vedligeholdelse...5 Genanvendelse...5 Sikring af data...6 Introduktion...6
 Indhold Indhold...1 Sikkerhedsanvisninger...2 Driftssikkerhed og installation...2 Elektromagnetisk kompatibilitet / Standardkonformitet...3 Sikkerhed ved tilslutning...4 Strømforsyning...4 Vedligeholdelse...5
Indhold Indhold...1 Sikkerhedsanvisninger...2 Driftssikkerhed og installation...2 Elektromagnetisk kompatibilitet / Standardkonformitet...3 Sikkerhed ved tilslutning...4 Strømforsyning...4 Vedligeholdelse...5
Konfigurationsvejledning (denne vejledning)
 Partnummer: 92P1925 Disse oplysninger vedrører IBM ThinkPad X Serie-computeren. Kontrollér, at alle delene findes i emballagen. Kontakt forhandleren, hvis en del mangler eller er beskadiget. Copyright
Partnummer: 92P1925 Disse oplysninger vedrører IBM ThinkPad X Serie-computeren. Kontrollér, at alle delene findes i emballagen. Kontakt forhandleren, hvis en del mangler eller er beskadiget. Copyright
Indhold Sikkerhedsanvisninger... 2 Vedligeholdelse... 4 Genanvendelse... 4 Sikring af data... 5 Introduktion... 5
 Indhold Sikkerhedsanvisninger... 2 Driftssikkerhed og installation... 2 Elektromagnetisk kompatibilitet / Standardkonformitet... 3 Sikkerhed ved tilslutning... 3 Strømforsyning... 3 Vedligeholdelse...
Indhold Sikkerhedsanvisninger... 2 Driftssikkerhed og installation... 2 Elektromagnetisk kompatibilitet / Standardkonformitet... 3 Sikkerhed ved tilslutning... 3 Strømforsyning... 3 Vedligeholdelse...
BÆRBAR CD-AFSPILLER MED FM RADIO OG TILSLUTNING FOR USB MODEL: TCU-206 BETJENINGSVEJLEDNING ALL RIGHTS RESERVED COPY RIGHT DENVER ELECTRONICS A/S
 BÆRBAR CD-AFSPILLER MED FM RADIO OG TILSLUTNING FOR USB MODEL: TCU-206 BETJENINGSVEJLEDNING ALL RIGHTS RESERVED COPY RIGHT DENVER ELECTRONICS A/S www.denver-electronics.com www.facebook.com/denverelectronics
BÆRBAR CD-AFSPILLER MED FM RADIO OG TILSLUTNING FOR USB MODEL: TCU-206 BETJENINGSVEJLEDNING ALL RIGHTS RESERVED COPY RIGHT DENVER ELECTRONICS A/S www.denver-electronics.com www.facebook.com/denverelectronics
Drev. Brugervejledning
 Drev Brugervejledning Copyright 2007 Hewlett-Packard Development Company, L.P. Oplysningerne indeholdt heri kan ændres uden varsel. De eneste garantier for HP's produkter og serviceydelser er angivet i
Drev Brugervejledning Copyright 2007 Hewlett-Packard Development Company, L.P. Oplysningerne indeholdt heri kan ændres uden varsel. De eneste garantier for HP's produkter og serviceydelser er angivet i
Indholdsfortegnelse. Side 2
 www.adesk.dk Indholdsfortegnelse Opsætning af computeren...3 Installation af styresystem...4 Backupprocedurer...5 Vedligehold...6 Vista / Windows 7 Recoverysystem...7 Side 2 Opsætning af computeren Det
www.adesk.dk Indholdsfortegnelse Opsætning af computeren...3 Installation af styresystem...4 Backupprocedurer...5 Vedligehold...6 Vista / Windows 7 Recoverysystem...7 Side 2 Opsætning af computeren Det
39,6 cm/15,6" notebook MEDION AKOYA E6222 (MD 98780) 39,6 cm 15,6" Håndbog
 39,6 cm/15,6" notebook MEDION AKOYA E6222 (MD 98780) 39,6 cm 15,6" Håndbog Informationer om denne vejledning Opbevar, så vidt muligt, denne vejledning i nærheden af din notebook. Pas godt på brugsanvisningen,
39,6 cm/15,6" notebook MEDION AKOYA E6222 (MD 98780) 39,6 cm 15,6" Håndbog Informationer om denne vejledning Opbevar, så vidt muligt, denne vejledning i nærheden af din notebook. Pas godt på brugsanvisningen,
ThinkPad R40 Serie Konfigurationsvejledning
 Partnummer: 9P5 ThinkPad R40 Serie Konfigurationsvejledning Checkliste Disse oplysninger vedrører IBM ThinkPad R Serie-computeren. Kontrollér, at alle delene findes i emballagen. Kontakt forhandleren,
Partnummer: 9P5 ThinkPad R40 Serie Konfigurationsvejledning Checkliste Disse oplysninger vedrører IBM ThinkPad R Serie-computeren. Kontrollér, at alle delene findes i emballagen. Kontakt forhandleren,
- så er livet lidt lettere!
 - så er livet lidt lettere! Indholdsfortegnelse Opsætning af computeren Opsætning af computeren...2 Aktivering af Windows licens...2 Installation af styresystem...3 Kør Windows Update...3 Backupprocedurer...4
- så er livet lidt lettere! Indholdsfortegnelse Opsætning af computeren Opsætning af computeren...2 Aktivering af Windows licens...2 Installation af styresystem...3 Kør Windows Update...3 Backupprocedurer...4
Notebook MEDION AKOYA E7219. Instruktionsbog
 Notebook MEDION AKOYA E7219 Instruktionsbog Informationer om denne vejledning Opbevar, så vidt muligt, denne vejledning i nærheden af din notebook. Pas godt på brugsanvisningen, for at kunne give den videre
Notebook MEDION AKOYA E7219 Instruktionsbog Informationer om denne vejledning Opbevar, så vidt muligt, denne vejledning i nærheden af din notebook. Pas godt på brugsanvisningen, for at kunne give den videre
Sikkerhed og service... 2 Sikker drift... 2 Service... 4 Rengøring... 4 Bortskaffelse Leveringsomfang Tekniske data Oversigt...
 Indhold: Sikkerhed og service... 2 Sikker drift... 2 Service... 4 Rengøring... 4 Bortskaffelse... 4 Leveringsomfang... 5 Tekniske data... 5 Oversigt... 6 Ibrugtagning... 7 Tilslutning af 2.1 systemet...
Indhold: Sikkerhed og service... 2 Sikker drift... 2 Service... 4 Rengøring... 4 Bortskaffelse... 4 Leveringsomfang... 5 Tekniske data... 5 Oversigt... 6 Ibrugtagning... 7 Tilslutning af 2.1 systemet...
43,9 cm / 17,3 Notebook
 43,9 cm / 17,3 Notebook MEDION AKOYA P7815 Betjeningsvejledning Indhold Vedrørende denne vejledning... 5 Symboler og advarsler, der anvendes i denne vejledning... 5 Korrekt anvendelse... 6 Konformitetsinformationer...
43,9 cm / 17,3 Notebook MEDION AKOYA P7815 Betjeningsvejledning Indhold Vedrørende denne vejledning... 5 Symboler og advarsler, der anvendes i denne vejledning... 5 Korrekt anvendelse... 6 Konformitetsinformationer...
emachines D620 Seriens Hurtig-guide
 emachines D620 Seriens Hurtig-guide Copyright 2008. Acer Incorporated. Alle Rettigheder Forbeholdes. emachines D620 Seriens Hurtig-guide Oprindeligt udgivet: 09/2008 Firmaet giver ingen indsigelser eller
emachines D620 Seriens Hurtig-guide Copyright 2008. Acer Incorporated. Alle Rettigheder Forbeholdes. emachines D620 Seriens Hurtig-guide Oprindeligt udgivet: 09/2008 Firmaet giver ingen indsigelser eller
Drev Brugervejledning
 Drev Brugervejledning Copyright 2008 Hewlett-Packard Development Company, L.P. Windows er et amerikansk-registreret varemærke tilhørende Microsoft Corporation. Produktbemærkning Denne brugervejledning
Drev Brugervejledning Copyright 2008 Hewlett-Packard Development Company, L.P. Windows er et amerikansk-registreret varemærke tilhørende Microsoft Corporation. Produktbemærkning Denne brugervejledning
TouchPad og tastatur. Dokumentets bestillingsnr.: I denne vejledning beskrives TouchPad og tastaturet på computeren.
 TouchPad og tastatur Dokumentets bestillingsnr.: 430406-081 Januar 2007 I denne vejledning beskrives TouchPad og tastaturet på computeren. Indholdsfortegnelse 1 TouchPad Identifikation af TouchPad.......................
TouchPad og tastatur Dokumentets bestillingsnr.: 430406-081 Januar 2007 I denne vejledning beskrives TouchPad og tastaturet på computeren. Indholdsfortegnelse 1 TouchPad Identifikation af TouchPad.......................
emachines E620 Seriens Hurtig-guide
 emachines E620 Seriens Hurtig-guide Copyright 2008. Acer Incorporated. Alle Rettigheder Forbeholdes. emachines E620 Seriens Hurtig-guide Oprindeligt udgivet: 08/2008 Firmaet giver ingen indsigelser eller
emachines E620 Seriens Hurtig-guide Copyright 2008. Acer Incorporated. Alle Rettigheder Forbeholdes. emachines E620 Seriens Hurtig-guide Oprindeligt udgivet: 08/2008 Firmaet giver ingen indsigelser eller
Beskrivelse. 1.Objektiv 2.Knap til optagelse 3.Knap til fotografering _ DEN 01
 Beskrivelse 3 2 1 1.Objektiv 2.Knap til optagelse 3.Knap til fotografering DEN 01 13 4.Micro USB-port 10 12 11 6 7 8 9 4 5 5.Tænd/sluk-knap til batteri 6.Knap til side op 7.Tænd/sluk-knap 8.Knappen OK
Beskrivelse 3 2 1 1.Objektiv 2.Knap til optagelse 3.Knap til fotografering DEN 01 13 4.Micro USB-port 10 12 11 6 7 8 9 4 5 5.Tænd/sluk-knap til batteri 6.Knap til side op 7.Tænd/sluk-knap 8.Knappen OK
Drev. Brugervejledning
 Drev Brugervejledning Copyright 2007 Hewlett-Packard Development Company, L.P. Oplysningerne indeholdt heri kan ændres uden varsel. De eneste garantier for HP's produkter og serviceydelser er angivet i
Drev Brugervejledning Copyright 2007 Hewlett-Packard Development Company, L.P. Oplysningerne indeholdt heri kan ændres uden varsel. De eneste garantier for HP's produkter og serviceydelser er angivet i
Informationer om denne vejledning. Vor målgruppe. Personligt
 Informationer om denne vejledning Opbevar, så vidt muligt, denne vejledning i nærheden af din notebook. Pas godt på brugsanvisningen, for at kunne give den videre til en eventuel ny ejer. Vi har organiseret
Informationer om denne vejledning Opbevar, så vidt muligt, denne vejledning i nærheden af din notebook. Pas godt på brugsanvisningen, for at kunne give den videre til en eventuel ny ejer. Vi har organiseret
Tjekliste. ThinkPad G40 Serie Konfigurationsvejledning. Partnummer: 92P1529. h Vekselstrømsadapter. h Netledning h Bøger:
 Partnummer: 92P1529 ThinkPad G40 Serie Konfigurationsvejledning Tjekliste Du har købt en IBM ThinkPad G40 Serie-computer. Kontrollér, at alle delene findes i emballagen. Kontakt forhandleren, hvis en del
Partnummer: 92P1529 ThinkPad G40 Serie Konfigurationsvejledning Tjekliste Du har købt en IBM ThinkPad G40 Serie-computer. Kontrollér, at alle delene findes i emballagen. Kontakt forhandleren, hvis en del
Softwareopdateringer Brugervejledning
 Softwareopdateringer Brugervejledning Copyright 2008 Hewlett-Packard Development Company, L.P. Windows er et amerikansk-registreret varemærke tilhørende Microsoft Corporation. Oplysningerne indeholdt heri
Softwareopdateringer Brugervejledning Copyright 2008 Hewlett-Packard Development Company, L.P. Windows er et amerikansk-registreret varemærke tilhørende Microsoft Corporation. Oplysningerne indeholdt heri
Notebook MEDION AKOYA E7214
 Notebook MEDION AKOYA E7214 Medion Nordic A/S Naverland 31 2600 Glostrup Danmark Hotline: (+45) 70212024 FAX: (+45) 70212029 www.medion.dk Medion AG, 45307 Essen, Germany 40034693 Instruktionsbog Informationer
Notebook MEDION AKOYA E7214 Medion Nordic A/S Naverland 31 2600 Glostrup Danmark Hotline: (+45) 70212024 FAX: (+45) 70212029 www.medion.dk Medion AG, 45307 Essen, Germany 40034693 Instruktionsbog Informationer
Modem og lokale netværk
 Modem og lokale netværk Brugervejledning Copyright 2006 Hewlett-Packard Development Company, L.P. Oplysningerne indeholdt heri kan ændres uden varsel. De eneste garantier for HP's produkter og serviceydelser
Modem og lokale netværk Brugervejledning Copyright 2006 Hewlett-Packard Development Company, L.P. Oplysningerne indeholdt heri kan ændres uden varsel. De eneste garantier for HP's produkter og serviceydelser
Pakkens indhold. Ordliste. Powerline Adapter
 Powerline Adapter Bemærk venligst! Udsæt ikke Powerline Adapter for ekstreme temperaturer. Placér ikke adapteren i direkte sollys eller i nærheden af radiatorer eller andre varmekilder. Brug ikke Powerline
Powerline Adapter Bemærk venligst! Udsæt ikke Powerline Adapter for ekstreme temperaturer. Placér ikke adapteren i direkte sollys eller i nærheden af radiatorer eller andre varmekilder. Brug ikke Powerline
TouchPad og tastatur. Brugervejledning
 TouchPad og tastatur Brugervejledning Copyright 2007 Hewlett-Packard Development Company, L.P. Windows er et amerikansk-registreret varemærke tilhørende Microsoft Corporation. Oplysningerne indeholdt heri
TouchPad og tastatur Brugervejledning Copyright 2007 Hewlett-Packard Development Company, L.P. Windows er et amerikansk-registreret varemærke tilhørende Microsoft Corporation. Oplysningerne indeholdt heri
30,7 cm/12,1" Notebook MEDION AKOYA E2312 (MD 97977) 30,7 cm 12,1" Håndbog
 30,7 cm/12,1" Notebook MEDION AKOYA E2312 (MD 97977) 30,7 cm 12,1" Håndbog Informationer om denne vejledning Opbevar, så vidt muligt, denne vejledning i nærheden af din notebook. Pas godt på brugsanvisningen,
30,7 cm/12,1" Notebook MEDION AKOYA E2312 (MD 97977) 30,7 cm 12,1" Håndbog Informationer om denne vejledning Opbevar, så vidt muligt, denne vejledning i nærheden af din notebook. Pas godt på brugsanvisningen,
Drev Brugervejledning
 Drev Brugervejledning Copyright 2007 Hewlett-Packard Development Company, L.P. Windows er et amerikansk registreret varemærke tilhørende Microsoft Corporation. Oplysningerne indeholdt heri kan ændres uden
Drev Brugervejledning Copyright 2007 Hewlett-Packard Development Company, L.P. Windows er et amerikansk registreret varemærke tilhørende Microsoft Corporation. Oplysningerne indeholdt heri kan ændres uden
Informationer om denne vejledning. Vor målgruppe. Personligt
 Informationer om denne vejledning Opbevar, så vidt muligt, denne vejledning i nærheden af din notebook. Pas godt på brugsanvisningen, for at kunne give den videre til en eventuel ny ejer. Vi har organiseret
Informationer om denne vejledning Opbevar, så vidt muligt, denne vejledning i nærheden af din notebook. Pas godt på brugsanvisningen, for at kunne give den videre til en eventuel ny ejer. Vi har organiseret
STEVISON BLUETOOTH USB MICRO SD DAB+ FM DIGITAL RADIO
 STEVISON BLUETOOTH USB MICRO SD DAB+ FM DIGITAL RADIO Model: HN13549 Vejledning Funktioner 1. INFO/MENU 2. ALARM 3. NULSTIL 4. VÆLG 5. MODE 6. SCAN 7. VENSTRE ( ) 8. HØJRE ( ) 9. BÆREGREB 10. DOT-MATRIX
STEVISON BLUETOOTH USB MICRO SD DAB+ FM DIGITAL RADIO Model: HN13549 Vejledning Funktioner 1. INFO/MENU 2. ALARM 3. NULSTIL 4. VÆLG 5. MODE 6. SCAN 7. VENSTRE ( ) 8. HØJRE ( ) 9. BÆREGREB 10. DOT-MATRIX
Informationer om denne vejledning. Vor målgruppe. Personligt
 Informationer om denne vejledning Opbevar, så vidt muligt, denne vejledning i nærheden af din notebook. Pas godt på brugsanvisningen, for at kunne give den videre til en eventuel ny ejer. Vi har organiseret
Informationer om denne vejledning Opbevar, så vidt muligt, denne vejledning i nærheden af din notebook. Pas godt på brugsanvisningen, for at kunne give den videre til en eventuel ny ejer. Vi har organiseret
Vildtkamera DTC-530V.
 Vildtkamera DTC-530V. Indhold fortegnelse......... 1 Kom godt i gang.........2 Information......... 2 Anvendelse......... 3 Fjernbetjening...... 3 Hukommelse kort......... 4 Quick Start...... 4 Isæt batterier.........
Vildtkamera DTC-530V. Indhold fortegnelse......... 1 Kom godt i gang.........2 Information......... 2 Anvendelse......... 3 Fjernbetjening...... 3 Hukommelse kort......... 4 Quick Start...... 4 Isæt batterier.........
Informationer om denne vejledning. Vor målgruppe. Personligt
 Informationer om denne vejledning Opbevar, så vidt muligt, denne vejledning i nærheden af Deres Notebook. Pas godt på brugsanvisningen for at kunne give den videre til en eventuel ny ejer. Vi har organiseret
Informationer om denne vejledning Opbevar, så vidt muligt, denne vejledning i nærheden af Deres Notebook. Pas godt på brugsanvisningen for at kunne give den videre til en eventuel ny ejer. Vi har organiseret
Notebook MEDION AKOYA E6217
 Notebook MEDION AKOYA E6217 MEDION Nordic A/S Naverland 31 2600 Glostrup Hotline: (+45) 70212024 FAX: (+45) 70212029 www.medion.dk 40035972 Medion AG, 45307 Essen, Germany Instruktionsbog Informationer
Notebook MEDION AKOYA E6217 MEDION Nordic A/S Naverland 31 2600 Glostrup Hotline: (+45) 70212024 FAX: (+45) 70212029 www.medion.dk 40035972 Medion AG, 45307 Essen, Germany Instruktionsbog Informationer
Informationer om denne vejledning. Vor målgruppe. Personligt
 Informationer om denne vejledning Opbevar, så vidt muligt, denne vejledning i nærheden af din notebook. Pas godt på brugsanvisningen, for at kunne give den videre til en eventuel ny ejer. Vi har organiseret
Informationer om denne vejledning Opbevar, så vidt muligt, denne vejledning i nærheden af din notebook. Pas godt på brugsanvisningen, for at kunne give den videre til en eventuel ny ejer. Vi har organiseret
Drev. Dokumentets bestillingsnr.: I denne vejledning forklares computerens harddisk og optiske diskdrev. Oktober 2005
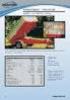 Drev Dokumentets bestillingsnr.: 393498-081 Oktober 2005 I denne vejledning forklares computerens harddisk og optiske diskdrev Indholdsfortegnelse 1 Vedligeholdelse af drev 2 Lysdiode for IDE-drev 3 Harddisk
Drev Dokumentets bestillingsnr.: 393498-081 Oktober 2005 I denne vejledning forklares computerens harddisk og optiske diskdrev Indholdsfortegnelse 1 Vedligeholdelse af drev 2 Lysdiode for IDE-drev 3 Harddisk
Dell Adapter - USB 3.0 til HDMI/VGA/Ethernet/USB 2.0
 Dell Adapter - USB 3.0 til HDMI/VGA/Ethernet/USB 2.0 Brugermanual Model: DA100 BEMÆRK: BEMÆRK giver vigtig information, der hjælper dig med at få medst muligt ud af din computer. FORSIGTIG: FORSIGTIG indikerer
Dell Adapter - USB 3.0 til HDMI/VGA/Ethernet/USB 2.0 Brugermanual Model: DA100 BEMÆRK: BEMÆRK giver vigtig information, der hjælper dig med at få medst muligt ud af din computer. FORSIGTIG: FORSIGTIG indikerer
Dansk version. Introduktion. Pakkens indhold. Tilslutninger. SC016 Sweex 7.1 eksternt USB lydkort
 SC016 Sweex 7.1 eksternt USB lydkort Introduktion Udsæt ikke Sweex 7.1 eksternt USB lydkort for ekstreme temperaturer. Anbring ikke apparatet i direkte sollys eller i nærheden af varmekilder. Anvend ikke
SC016 Sweex 7.1 eksternt USB lydkort Introduktion Udsæt ikke Sweex 7.1 eksternt USB lydkort for ekstreme temperaturer. Anbring ikke apparatet i direkte sollys eller i nærheden af varmekilder. Anvend ikke
35,6 cm / 14 Notebook
 35,6 cm / 14 Notebook MEDION AKOYA S4209 S4211 S4611 S4213 Betjeningsvejledning Indhold Indhold... 1 Personligt... 4 Vor målgruppe... 4 Kvalitet... 4 Kopiering af denne manual... 4 Vedrørende denne vejledning...
35,6 cm / 14 Notebook MEDION AKOYA S4209 S4211 S4611 S4213 Betjeningsvejledning Indhold Indhold... 1 Personligt... 4 Vor målgruppe... 4 Kvalitet... 4 Kopiering af denne manual... 4 Vedrørende denne vejledning...
Bluetooth højttaler BABHCK811_1
 Bluetooth højttaler BABHCK811_1 Tillykke Tillykke med dit nye Amitech produkt! Oplysningerne i denne brugervejledning kan ændres uden varsel. Amitech Danmark A/S er ikke erstatningspligtig i tilfælde
Bluetooth højttaler BABHCK811_1 Tillykke Tillykke med dit nye Amitech produkt! Oplysningerne i denne brugervejledning kan ændres uden varsel. Amitech Danmark A/S er ikke erstatningspligtig i tilfælde
STEVISON BLUETOOTH USB MICRO SD DAB+ FM DIGITAL RADIO
 STEVISON BLUETOOTH USB MICRO SD DAB+ FM DIGITAL RADIO Model: HN13549 Vejledning Funktioner 1. INFO/MENU 2. ALARM 3. NULSTIL 4. VÆLG 5. MODE 6. SCAN 7. VENSTRE ( ) 8. HØJRE ( ) 9. BÆREGREB 10. DOT-MATRIX
STEVISON BLUETOOTH USB MICRO SD DAB+ FM DIGITAL RADIO Model: HN13549 Vejledning Funktioner 1. INFO/MENU 2. ALARM 3. NULSTIL 4. VÆLG 5. MODE 6. SCAN 7. VENSTRE ( ) 8. HØJRE ( ) 9. BÆREGREB 10. DOT-MATRIX
6,35 cm/2,5 Ekstern harddisk 1 TB MEDION P82780 (MD 90213)
 6,35 cm/2,5 Ekstern harddisk 1 TB MEDION P82780 (MD 90213) Betjeningsvejledning Indhold 1. Om denne vejledning...3 1.1. Advarselssymboler og signalord, der anvendes i denne vejledning... 3 1.2. Korrekt
6,35 cm/2,5 Ekstern harddisk 1 TB MEDION P82780 (MD 90213) Betjeningsvejledning Indhold 1. Om denne vejledning...3 1.1. Advarselssymboler og signalord, der anvendes i denne vejledning... 3 1.2. Korrekt
Manual SMARTCD.G2 02.2015
 02.2015 2 / 14 1 Anvendelsesområde... 3 2 Sikkerhedsanvisninger... 4 3 Leverancens omfang... 5 4 Tilslutning til PC/laptop... 6 5 Opladning af batterier... 7 6 Idrifttagning... 8 7 Konfiguration af Bluetooth
02.2015 2 / 14 1 Anvendelsesområde... 3 2 Sikkerhedsanvisninger... 4 3 Leverancens omfang... 5 4 Tilslutning til PC/laptop... 6 5 Opladning af batterier... 7 6 Idrifttagning... 8 7 Konfiguration af Bluetooth
- så er livet lidt lettere!
 - så er livet lidt lettere! Indholdsfortegnelse Opstart af din nye ABook notebook...2 Installation af styresystem...3 Backupprocedurer...4 Vedligeholdelse af batterier...5 Vedligehold...6 Windows 7 Recoverysystem...7
- så er livet lidt lettere! Indholdsfortegnelse Opstart af din nye ABook notebook...2 Installation af styresystem...3 Backupprocedurer...4 Vedligeholdelse af batterier...5 Vedligehold...6 Windows 7 Recoverysystem...7
Strømstyring Brugervejledning
 Strømstyring Brugervejledning Copyright 2008 Hewlett-Packard Development Company, L.P. Windows er et amerikansk-registreret varemærke tilhørende Microsoft Corporation. Produktbemærkning Denne brugervejledning
Strømstyring Brugervejledning Copyright 2008 Hewlett-Packard Development Company, L.P. Windows er et amerikansk-registreret varemærke tilhørende Microsoft Corporation. Produktbemærkning Denne brugervejledning
TouchPad og tastatur. Dokumentets bestillingsnr.: I denne vejledning beskrives TouchPad'en og tastaturet.
 TouchPad og tastatur Dokumentets bestillingsnr.: 393522-082 December 2005 I denne vejledning beskrives TouchPad'en og tastaturet. Indholdsfortegnelse 1 TouchPad Identifikation af TouchPad........................
TouchPad og tastatur Dokumentets bestillingsnr.: 393522-082 December 2005 I denne vejledning beskrives TouchPad'en og tastaturet. Indholdsfortegnelse 1 TouchPad Identifikation af TouchPad........................
INSTALLATIONS GUIDE. til Waoo TV-boks AirTies (7210 og 7310) Waoo leveres af dit lokale energiselskab
 INSTALLATIONS GUIDE til Waoo TV-boks AirTies (7210 og 7310) Waoo leveres af dit lokale energiselskab INDHOLD Velkommen...4 Medfølgende udstyr...6 AirTies (7210 og 7310)...7 Installation...8 Hentning af
INSTALLATIONS GUIDE til Waoo TV-boks AirTies (7210 og 7310) Waoo leveres af dit lokale energiselskab INDHOLD Velkommen...4 Medfølgende udstyr...6 AirTies (7210 og 7310)...7 Installation...8 Hentning af
HP USB-C-rejsedockingstation. Brugervejledning
 HP USB-C-rejsedockingstation Brugervejledning Copyright 2016 HP Development Company, L.P. Windows er enten et registreret varemærke eller et varemærke tilhørende Microsoft Corporation i USA og/eller andre
HP USB-C-rejsedockingstation Brugervejledning Copyright 2016 HP Development Company, L.P. Windows er enten et registreret varemærke eller et varemærke tilhørende Microsoft Corporation i USA og/eller andre
Hukommelsesmoduler Brugervejledning
 Hukommelsesmoduler Brugervejledning Copyright 2007 Hewlett-Packard Development Company, L.P. Oplysningerne indeholdt heri kan ændres uden varsel. De eneste garantier for HP's produkter og serviceydelser
Hukommelsesmoduler Brugervejledning Copyright 2007 Hewlett-Packard Development Company, L.P. Oplysningerne indeholdt heri kan ændres uden varsel. De eneste garantier for HP's produkter og serviceydelser
Informationer om denne vejledning. Vor målgruppe. Personligt
 Informationer om denne vejledning Opbevar, så vidt muligt, denne vejledning i nærheden af Deres Netbook. Pas godt på brugsanvisningen for at kunne give den videre til en eventuel ny ejer. Vi har organiseret
Informationer om denne vejledning Opbevar, så vidt muligt, denne vejledning i nærheden af Deres Netbook. Pas godt på brugsanvisningen for at kunne give den videre til en eventuel ny ejer. Vi har organiseret
Music hall AV 2.1 Dansk kvik guide. Findes i sort eller silver. Begge med kraftig børstet aluminiumsfront
 Music hall AV 2.1 Dansk kvik guide Findes i sort eller silver. Begge med kraftig børstet aluminiumsfront 1 Medier & introduktion: Tillykke med dit nye music hall anlæg. Med AV2.1 har du let adgang til
Music hall AV 2.1 Dansk kvik guide Findes i sort eller silver. Begge med kraftig børstet aluminiumsfront 1 Medier & introduktion: Tillykke med dit nye music hall anlæg. Med AV2.1 har du let adgang til
KORT VEJLEDNING TIL NOKIA MODEM OPTIONS
 KORT VEJLEDNING TIL NOKIA MODEM OPTIONS Copyright 2003 Nokia. Alle rettigheder forbeholdes 9356502 Issue 1 Indhold 1. INTRODUKTION...1 2. INSTALLATION AF NOKIA MODEM OPTIONS...1 3. TILSLUTNING AF NOKIA
KORT VEJLEDNING TIL NOKIA MODEM OPTIONS Copyright 2003 Nokia. Alle rettigheder forbeholdes 9356502 Issue 1 Indhold 1. INTRODUKTION...1 2. INSTALLATION AF NOKIA MODEM OPTIONS...1 3. TILSLUTNING AF NOKIA
Direct Access Keyboard
 Direct Access Keyboard Brugervejledning Version 1.0 Copyright Det er forbudt uden producentens skriftlige samtykke at reproducere eller overføre nogen del af denne vejledning i noget format, hverken elektronisk
Direct Access Keyboard Brugervejledning Version 1.0 Copyright Det er forbudt uden producentens skriftlige samtykke at reproducere eller overføre nogen del af denne vejledning i noget format, hverken elektronisk
Instruktioner ved første anvendelse
 Instruktioner ved første anvendelse Kapitel 1. Tilslutning (4.1) 2. Afinstallering af gamle drivere og enheder (4.2) 3. Installation i Windows (4.3) 4. Kontrol efter installation (5)! 1 Introduktion Denne
Instruktioner ved første anvendelse Kapitel 1. Tilslutning (4.1) 2. Afinstallering af gamle drivere og enheder (4.2) 3. Installation i Windows (4.3) 4. Kontrol efter installation (5)! 1 Introduktion Denne
Boot Camp Installerings- & indstillingshåndbog
 Boot Camp Installerings- & indstillingshåndbog Indholdsfortegnelse 3 Introduktion 3 Hvad du har brug for 4 Oversigt over installering 4 Trin 1: Søg efter opdateringer 4 Trin 2: Klargør Mac til Windows
Boot Camp Installerings- & indstillingshåndbog Indholdsfortegnelse 3 Introduktion 3 Hvad du har brug for 4 Oversigt over installering 4 Trin 1: Søg efter opdateringer 4 Trin 2: Klargør Mac til Windows
Din brugermanual HP COMPAQ PRESARIO A961EM
 Du kan læse anbefalingerne i brugervejledningen, den tekniske guide eller i installationsguiden. Du finder svarene til alle dine spørgsmål i HP COMPAQ PRESARIO A961EM i brugermanualen (information, specifikationer,
Du kan læse anbefalingerne i brugervejledningen, den tekniske guide eller i installationsguiden. Du finder svarene til alle dine spørgsmål i HP COMPAQ PRESARIO A961EM i brugermanualen (information, specifikationer,
Pegeredskaber og tastatur Brugervejledning
 Pegeredskaber og tastatur Brugervejledning Copyright 2009 Hewlett-Packard Development Company, L.P. Windows er et amerikansk registreret varemærke tilhørende Microsoft Corporation. Produktbemærkning Denne
Pegeredskaber og tastatur Brugervejledning Copyright 2009 Hewlett-Packard Development Company, L.P. Windows er et amerikansk registreret varemærke tilhørende Microsoft Corporation. Produktbemærkning Denne
