Vejledningen Software HP Compaq Notebook-serien
|
|
|
- Ingvar Dalgaard
- 6 år siden
- Visninger:
Transkript
1 Vejledningen Software HP Compaq Notebook-serien Dokumentets bestillingsnr.: August 2003 Denne vejledning indeholder indstillinger og fremgangsmåder for håndtering af strøm og sikkerhed for den bærbare computer. Den giver desuden anvisninger til indsamling af systemoplysninger og brug af hjælpeprogrammer til opsætning som en hjælp til at finde, løse og forebygge problemer.
2 2003 Hewlett-Packard Development Company, L.P. Microsoft og Windows er varemærker tilhørende Microsoft Corporation i USA og/eller andre lande. Intel og SpeedStep er varemærker tilhørende Intel Corporation i USA og/eller andre lande. SD logoet er et varemærke. Oplysningerne i denne vejledning kan ændres uden varsel. De eneste garantier for HPs produkter og serviceydelser er angivet i de udtrykkelige garantierklæringer, der følger med sådanne produkter og serviceydelser. Intet heri må fortolkes som udgørende en yderligere garanti. HP er ikke erstatningspligtig i tilfælde af tekniske unøjagtigheder eller typografiske fejl eller manglende oplysninger i denne vejledning. Vejledningen Software HP Compaq Notebook-serien Første udgave august 2003 Referencenummer: nc6000 Dokumentets bestillingsnr.:
3 Indholdsfortegnelse 1 Opsætning Opsætning af software Installation af valgfri software Valg af områdespecifikke indstillinger Angivelse af indstillinger for skærm Opsætning af trådløst LAN og Bluetooth Beskyttelse af den bærbare computer Sådan slukker du for den bærbare computer Beskyttelse af den bærbare computer imod strømstød Beskyttelse af den bærbare computer imod virus Strøm Valg af strømkilde Forståelse af Standby og Dvaletilstand Standby Dvaletilstand Start af Standby, Dvaletilstand eller Luk Når du forlader arbejdet Når strømforsyningen er upålidelig Når infrarød kommunikation eller drevmedier anvendes Brug af standardindstillinger for strøm Tænde og slukke for den bærbare computer eller skærmen Start af eller genoptagelse fra Dvaletilstand Start af eller genoptagelse fra Standby Vejledningen Software iii
4 Indholdsfortegnelse Brug af nødlukningsprocedurer Håndtering af strømstyring Åbning af vinduet Strømstyring Visning af ikonen Spændingsmåler Indstilling eller ændring af en strømstyringsmodel Brug af sikkerhedsadgangskode Regulering af processorydelse Processorregulering i Windows XP Sikkerhed Oversigt over sikkerhedsfunktioner Angivelse af sikkerhedsindstillinger i Computeropsætning Brug af adgangskoder Forståelse af HP og Windows-adgangskoder Retningslinjer vedrørende HP og Windows-adgangskoder Forståelse af adgangskoder for opstart Oprettelse af adgangskoder for opstart Indtastning af adgangskoder for opstart Forståelse af HP administratoradgangskoder Oprettelse af HP administratoradgangskoder Indtastning af HP administratoradgangskoder Forståelse af DriveLock Oprettelse af adgangskoder for DriveLock Angivelse af adgangskoder for DriveLock Ændring af adgangskoder for DriveLock Fjernelse af DriveLock-beskyttelse Deaktivering af en enhed Brug af HP ProtectTools Embedded Security Manager 3 17 Brug af systemoplysninger Angivelse af indstillinger for systemoplysninger Brug af SmartCard Reader Beskyttelse af din SmartCard Reader iv Vejledningen Software
5 Indholdsfortegnelse 4 Software til optiske drev Brug af cd'er og dvd'er Beskyttelse af afspilning Tag copyright-advarslen alvorligt Afspilning af lyd- og video-cd'er med Windows Media Player Afspilning af en cd Adgang til Hjælp i Windows Media Player Afspilning af video-cd'er og dvd'er med Intervideo WinDVD Installation af WinDVD Afspilning af video-cd'er og dvd'er Ændring af områdespecifikke indstillinger for dvd Oprettelse af cd'er med Roxio Easy CD and DVD Creator Forståelse af funktioner i Easy CD and DVD Creator Forberedelse til brug af Easy CD and DVD Creator Formatering af skrivbare medier Oprettelse af cd'er Sletning af skrevne medier med Roxio Easy CD and DVD Creator Valg af indstillinger for Easy CD and DVD Creator Oprettelse af dvd'er ved hjælp af InterVideo WinDVD Creator Forberedelse til brug af InterVideo WinDVD Creator Oprettelse af dvd'er Vejledningen Software v
6 Indholdsfortegnelse 5 Intelligent Administration Konfigurering og udnyttelse Softwareadministration og -opdateringer HP Client Manager Software Altiris Solutions Altiris PC Transplant Pro System Software Manager MultiBoot Forståelse af standardopstartssekvensen Aktivering af opstartsenheder i Computeropsætning Forståelse af MultiBoot-resultater Angivelse af indstillinger for MultiBoot Angivelse af en ny standardopstartssekvens Indstilling af en MultiBoot Express-prompt Angivelse af indstillinger for MultiBoot Express Præsentationstilstand Åbning af programmet Quick Launch Buttons Ændring af indstillinger for Præsentationstilstand Brug af Præsentationstilstand Computeropsætning Brug af Computeropsætning Åbning af Computeropsætning Gendannelse af standardindstillinger i Computeropsætning Valg i menuen Filer Valg i menuen Sikkerhed Valg i menuen Funktioner Valg i menuen Avanceret vi Vejledningen Software
7 Indholdsfortegnelse 9 Softwareopdateringer og -gendannelser Forberedelse til opdatering af software Anskaffelse af cd'en Support Software Adgang til oplysninger om den bærbare computer Download af software fra Internettet Download af system-rom Download af anden software Systemgendannelse Beskyttelse af dine data Angivelse af systemgendannelsespunkter (kun Windows XP) Reparation af operativsystemet Geninstallation af operativsystemet Geninstallation af enhedsdrivere og anden software Indeks Vejledningen Software vii
8 1 Opsætning Opsætning af software Når du tænder for den bærbare computer for første gang, bliver du på skærmen bedt om at opsætte softwaren. Inden du reagerer på prompten og går i gang med at følge anvisningerne på skærmen, skal du læse følgende forsigtighedsadvarsel og andre installationsoplysninger i dette kapitel. ÄFORSIGTIG: Følg nedenstående fremgangsmåde under opsætningen af software for at forhindre beskadigelse af filer og sikre, at de korrekte enhedsdrivere installeres: Undlad at trække netledningen til den bærbare computer ud af stikkontakten. Undlad at slukke for den bærbare computer. Undlad at fjerne eller indsætte drev. Når først du påbegynder softwareopsætningen, skal du færdiggøre hele processen uden afbrydelse. Varigheden af opsætningen varierer. Hvis du bliver bedt om at vælge sprog, skal du vælge omhyggeligt. De sprog, du ikke vælger, slettes fra systemet og kan ikke gendannes, når først opsætningsproceduren er påbegyndt. Hvis du bliver bedt om at acceptere slutbrugerlicensaftalen, skal du vælge Accept for at fortsætte med softwareopsætningen. Vejledningen Software 1 1
9 Opsætning Forudindlæste programmer følger med den bærbare computer, men skal installeres via hjælpeprogrammet Opsætning af software. Forudinstallerede programmer findes allerede på den bærbare computer og kræver ingen yderligere installationsprocedurer. I denne vejledning tages der ikke hensyn til variationer, der kan forekomme som følge af, at den bærbare computer er tilsluttet et netværk. I vejledningen dokumenteres Windows 2000-, Windows XP Professional- og Windows XP Home-operativsystemerne. Alle andre operativsystemer, der er installeret på denne bærbare computer efter købstidspunktet, passer muligvis ikke til beskrivelserne og procedurerne i denne vejledning. Denne vejledning dokumenterer visningen Kategori, der anvendes som standard i Windows XP. Hvis den bærbare computer er indstillet til visningen Klassisk, kan du komme ud for afvigelser mellem den bærbare computer og denne dokumentation. For oplysninger om hvordan du skifter visning, henvises der til Windows XP Hjælp og support. Installation af valgfri software Du kan installere tredjepartsprogrammer eller forudindlæste hjælpeprogrammer, når den indledende opsætning er gennemført. For oplysninger om installation af tredjepartsprogrammer henvises der til dokumentationen til disse. Følg nedenstående fremgangsmåde for at installere et forudindlæst hjælpeprogram: I Windows 2000: Vælg Start > Programmer > Opsætning af software. I Windows XP: Vælg Start > Alle programmer > Opsætning af software. 1 2 Vejledningen Software
10 Opsætning Der indlæses en guide, og der vises en liste over programmer. Vælg det program, du vil installere, og følg anvisningerne på skærmen. Følg nedenstående fremgangsmåde for at se beskrivelser af og pladskrav til forudindlæste HP hjælpeprogrammer uden at installere dem: I Windows 2000: Vælg Start > Programmer > Opsætning af software. I Windows XP: Vælg Start > Alle programmer > Opsætning af software. Vælg Annullér, når du har set oplysningerne om hjælpeprogrammet. Valg af områdespecifikke indstillinger Tastatursprog og andre områdespecifikke indstillinger, som f.eks. klokkeslæt, dato og valutaformat, angives i operativsystemet. Følg nedenstående fremgangsmåde for at få adgang til disse indstillinger: I Windows 2000: Vælg Start > Indstillinger > Kontrolpanel > Dato og klokkeslæt, eller vælg Start > Indstillinger > Kontrolpanel > International. I Windows XP: Vælg Start > Kontrolpanel > Dato, Klokkeslæt, Sprog, og International > Dato og klokkeslæt, eller vælg Start > Kontrolpanel > Dato, Klokkeslæt, Sprog, og International > International & indstillinger for sprog. For oplysninger om valg af områdespecifikke indstillinger kan du åbne vinduet International og derefter anvende kontekstsensitiv Hjælp. For at anvende kontekstsensitiv Hjælp skal du klikke på spørgsmålstegnet i øverste højre hjørne af vinduet og derefter vælge et emne. Der vises en definition, en forklaring eller en fremgangsmåde. Vejledningen Software 1 3
11 Opsætning Angivelse af indstillinger for skærm Hvis du gerne vil have vist flere elementer på skærmen eller have vist elementerne på skærmen i forøget størrelse, kan du ændre indstillingen for skærmopløsning i operativsystemet. Adgang til indstillinger for skærmopløsning: I Windows 2000: Vælg Start > Indstillinger > Kontrolpanel > Skærm > fanebladet Indstillinger. I Windows XP: Vælg Start > Kontrolpanel > Udseende og temaer > Skærm > fanebladet Indstillinger. Opsætning af trådløst LAN og Bluetooth Hvis den bærbare computer er forsynet med trådløst LAN (WLAN) eller Bluetooth, skal disse enheder konfigureres, før de kan anvendes. For oplysninger om konfigurering og brug af WLAN-enheden henvises der til Starthåndbogen, som fulgte med den bærbare computer. Starthåndbogen indeholder oplysninger om, hvordan du opsætter dit WLAN, og hvor du finder den rette dokumentation. For oplysninger om konfigurering og brug af Bluetooth henvises der til cd'en Documentation Library Bluetooth, som fulgte med den bærbare computer. WLAN- og Bluetooth-indstillinger understøttes ikke i alle lande. 1 4 Vejledningen Software
12 Opsætning Beskyttelse af den bærbare computer Sådan slukker du for den bærbare computer Du skal så vidt muligt følge den relevante Windows-nedlukningsprocedure for at lukke den bærbare computer ned: I Windows 2000: Vælg Start > Luk computeren...> Lukke computeren, og klik derefter på OK. I Windows XP: Vælg Start > Sluk for computeren > Sluk. Beskyttelse af den bærbare computer imod strømstød Følg nedenstående fremgangsmåde for at beskytte den bærbare computer imod de strømstød, der kan forårsages af upålidelig strømforsyning eller tordenvejr: Slut den bærbare computers netledning til en valgfri overspændingsafleder af høj kvalitet. Overspændingsbeskyttelse fås hos de fleste computer- eller elektronikforhandlere. Sørg for overspændingsbeskyttelse på det kabel, der forbinder modemmet med telefonlinjen. Kør den bærbare computer på batteri, eller luk den ned, og tag netledningen ud af stikkontakten. Overspændingsbeskyttelse fås hos de fleste computer- eller elektronikforhandlere. Vejledningen Software 1 5
13 Opsætning Beskyttelse af den bærbare computer imod virus Når du anvender den bærbare computer til at få adgang til s, netværk eller Internettet, udsætter du den for risikoen for computervirus. Computervirusser kan deaktivere operativsystemet, dine programmer eller hjælpeprogrammer eller forårsage unormal funktion. Antivirusprogrammer kan spore de fleste virusser, tilintetgøre dem og reparere skader, de eventuelt har forvoldt. For at yde beskyttelse imod nye virusser, skal antivirussoftware installeres og jævnligt opdateres. 1 6 Vejledningen Software
14 2 Strøm Valg af strømkilde Den bærbare computer kan køre på såvel intern som ekstern vekselstrøm. I følgende tabel angives de anbefalede strømkilder til almindelige opgaver. Opgave Arbejde i de fleste programmer Oplade eller kalibrere et batteri i den bærbare computer Installere eller ændre systemsoftware eller skrive til en cd Anbefalet strømkilde Opladet batteri i den bærbare computer Ekstern strøm fra en af følgende enheder: Vekselstrømsadapter Valgfri portreplikator Valgfri flyadapter Valgfri automobiladapter/-oplader Ekstern strømforsyning via: Vekselstrømsadapter Valgfri automobiladapter/-oplader Valgfri portreplikator Ekstern strømforsyning via: Vekselstrømsadapter Valgfri portreplikator Vejledningen Software 2 1
15 Strøm Forståelse af Standby og Dvaletilstand Standby Standby og Dvaletilstand er energibesparende funktioner, som sparer strøm og reducerer opstartstiden. De kan startes af dig eller af systemet. Der henvises i dette kapitel til afsnittet "Start af Standby, Dvaletilstand eller Luk" for oplysninger om, hvornår hver indstilling anvendes. Standby reducerer strømforsyningen til systemkomponenter, som ikke anvendes. Når Standby startes, gemmes dine data i RAM-lageret (Random Access Memory), og skærmen ryddes. Når du genoptager fra Standby, vender dine data tilbage på skærmen, som du forlod dem. Det er normalt ikke nødvendigt at gemme arbejdet, før du starter Standby, men det anbefales som en forholdsregel. Når den bærbare computer er på Standby, blinker lysdioden for strøm/standby. ÄFORSIGTIG: Hvis du vil undgå fuldstændig afladning af batteriet, må du ikke lade den bærbare computer være i Standbytilstand i længere tid. Slut den bærbare computer til en ekstern strømkilde. Dvaletilstand Dvaletilstand gemmer dine data til en dvalefil på harddisken, hvorefter den bærbare computer lukkes ned. Når du genoptager fra Dvaletilstand, vender dine data tilbage på skærmen, som du forlod dem. Hvis der er oprettet en adgangskode for opstart, skal denne indtastes for at genoptage fra Dvaletilstand. Du kan deaktivere Dvaletilstand. Men hvis Dvaletilstand deaktiveres, og der opstår lav batterispænding på den bærbare computer, gemmer systemet ikke automatisk dine data, mens der er tændt for computeren, eller Standby er blevet startet. 2 2 Vejledningen Software
16 Strøm Hvis Dvaletilstand er deaktiveret, vises den ikke som en valgmulighed i vinduet Strømstyring. Du skal aktivere Dvaletilstand for at kunne vælge den i vinduet Strømstyring. Følg nedenstående fremgangsmåde for at kontrollere, at Dvaletilstand er aktiveret: I Windows 2000: Vælg Start > Indstillinger > Kontrolpanel > ikonen Strømstyring > fanebladet Dvaletilstand. Kontrollér, at afkrydsningsfeltet Aktivér understøttelse af Dvaletilstand er markeret. I Windows XP: Vælg Start > Kontrolpanel > Ydelse og vedligeholdelse > Strømstyring > fanebladet Dvaletilstand. Kontrollér, at afkrydsningsfeltet Aktivér understøttelse af Dvaletilstand er markeret. ÄFORSIGTIG: Hvis den bærbare computers konfiguration ændres under Dvaletilstand, kan det muligvis ikke lade sig gøre at genoptage fra Dvaletilstand. Når den bærbare computer er i Dvaletilstand: Undlad at anbringe den bærbare computer i eller fjerne den fra en portreplikator. Undlad at tilføje eller fjerne hukommelsesmoduler. Undlad at indsætte eller fjerne harddiske. Undlad at tilslutte eller frakoble eksterne enheder. Undlad at indsætte eller fjerne et pc-kort eller et SD-kort (Secure Digital). Start af Standby, Dvaletilstand eller Luk I de følgende afsnit beskrives det, hvornår Standby eller Dvaletilstand skal startes, og hvornår den bærbare computer skal lukkes ned. Vejledningen Software 2 3
17 Strøm Når du forlader arbejdet Start af Standby rydder skærmen og bruger mindre strøm end almindelig tilstand. Dine data vender straks tilbage på skærmen, når du genoptager fra Standby. Start af Dvaletilstand rydder skærmen, gemmer dine data til harddisken og bruger meget mindre strøm end Standby. For at forlænge batteriets levetid anbefales det at lukke den bærbare computer ned og fjerne batteriet, når den bærbare computer skal være frakoblet ekstern strøm i længere tid. For oplysninger om opbevaring af batterier henvises der på cd'en Documentation Library til Vejledningen Hardware, kapitlet "Batterier". Når strømforsyningen er upålidelig Sørg for, at Dvaletilstand forbliver aktiveret, især hvis du kører den bærbare computer på batteri og ikke har adgang til ekstern strømforsyning. Hvis batteriet svigter, gemmer Dvaletilstand dine data til en dvalefil og lukker den bærbare computer ned. Hvis du holder en pause i arbejdet på et tidspunkt, hvor strømforsyningen er upålidelig, anbefaler HP, at du starter Dvaletilstand, lukker den bærbare computer ned eller gemmer dine data og derefter starter Standby. 2 4 Vejledningen Software
18 Strøm Når infrarød kommunikation eller drevmedier anvendes Standby og Dvaletilstand forstyrrer anvendelsen af infrarød kommunikation og drevmedier. Bemærk følgende retningslinjer: Hvis den bærbare computer er på Standby eller i Dvaletilstand, kan du ikke starte en infrarød transmission. Hvis Standby eller Dvaletilstand startes ved et uheld, mens et drevmedium (som f.eks. en diskette, cd eller dvd) anvendes: Afspilning afbrydes muligvis. Der vises muligvis en fejlmeddelelse: "Putting the computer into Hibernation or Standby may stop the playback. Do you want to continue?" Vælg No. Det kan være nødvendigt at genstarte afspilningen for at genoptage lyd og video. ÄFORSIGTIG: Undlad at starte Standby eller Dvaletilstand, mens du anvender drevmedier. Dette kan forårsage eventuel video- og lydforringelse samt tab af lyd- eller videoafspilningsfunktionalitet. Brug af standardindstillinger for strøm I følgende tabeller beskrives den bærbare computers fabriksindstillinger for strøm. Mange af disse indstillinger kan ændres efter behov. For yderligere oplysninger om ændring af indstillinger for strøm henvises der i dette kapitel til "Håndtering af strømstyring". Vejledningen Software 2 5
19 Strøm Tænde og slukke for den bærbare computer eller skærmen Opgave Fremgangsmåde Resultat Tænde for den bærbare computer Lukke den bærbare computer ned* Slukke for skærmen, mens der er tændt for den bærbare computer Tryk på tænd/sluk-knappen. Hvis du trykker på tænd/sluk-knappen, vender den bærbare computer tilbage til normal "tændt" tilstand efter Standby, Dvaletilstand eller nedlukning. Gem dine data, og luk alle åbne programmer. Derefter: Tryk på tænd/sluk-knappen, og følg anvisningerne på skærmen (hvis sådanne vises) for at lukke den bærbare computer ned. Nedlukning af den bærbare computer via operativsystemet: I Windows 2000: Vælg Start > Luk computeren...> Lukke computeren, og klik derefter på OK. I Windows XP: Vælg Start > Sluk for computeren > Sluk. Luk den bærbare computer. Lysdioden for strøm/standby tændes. Operativsystemet indlæses. Lysdioden for strøm/standby slukkes. Operativsystemet lukkes ned. Den bærbare computer slukkes. Lukning af den bærbare computer aktiverer skærmknappen, som slukker for skærmen. Derved spares batteristrøm. * Hvis systemet ikke reagerer, og du ikke kan lukke den bærbare computer ned ved hjælp af de beskrevne fremgangsmåder, henvises der i dette kapitel til afsnittet "Brug af nødlukningsprocedurer". 2 6 Vejledningen Software
20 Strøm Start af eller genoptagelse fra Dvaletilstand Opgave Fremgangsmåde Resultat Starte Dvaletilstand Lade systemet starte Dvaletilstand (med Dvaletilstand aktiveret) I Windows 2000: Vælg Start > Luk computeren...> Dvaletilstand, og klik derefter på OK. I Windows XP: Vælg Start > Sluk for computeren > Dvaletilstand. Hvis indstillingen Dvaletilstand ikke vises, skal du trykke på og holde tasten Skift nede. Hvis Dvaletilstand er konfigureret, skal du trykke kortvarigt på tænd/sluk-knappen. Kræver ingen handling. Hvis den bærbare computer kører på batteri, starter systemet Dvaletilstand efter 30 minutters computerinaktivitet, eller når batteriet når en kritisk lav spænding. Hvis den bærbare computer er tilsluttet ekstern strøm, starter systemet ikke Dvaletilstand. Indstillinger for strøm og timeout kan ændres i vinduet Strømstyring. Lysdioden for strøm/standby slukkes. Skærmen ryddes. Lysdioden for strøm/standby slukkes. Skærmen ryddes. (Forts.) Vejledningen Software 2 7
21 Strøm Opgave Fremgangsmåde Resultat Genoptage fra brugerstartet eller systemstartet Dvaletilstand Tryk på tænd/sluk-knappen. Hvis systemet startede Dvaletilstand på grund af en kritisk lav batterispænding, skal du slutte den bærbare computer til ekstern strøm eller indsætte et opladet batteri, før du trykker på tænd/slukknappen. Lysdioden for strøm/standby tændes. Dine data vender tilbage på skærmen. 2 8 Vejledningen Software
22 Strøm Start af eller genoptagelse fra Standby Opgave Fremgangsmåde Resultat Starte Standby Lade systemet starte Standby Genoptage fra brugerstartet eller systemstartet Standby Mens der er tændt for den bærbare computer, skal du trykke på Fn+F3. Via operativsystemet: I Windows 2000: Vælg Start > Luk computeren...> Standby, og klik derefter på OK. I Windows XP: Vælg Start > Sluk for computeren > Standby. Hvis indstillingen Standby ikke vises, skal du trykke på tasten Skift. Kræver ingen handling. Hvis den bærbare computer kører på batteri, starter systemet Standby efter 10 minutters computerinaktivitet. (Standardindstilling). Hvis den bærbare computer er tilsluttet ekstern strøm, starter systemet ikke Standby. Indstillinger for strøm og timeout kan ændres i vinduet Strømstyring. Tryk kortvarigt på tænd/sluk-knappen. Hvis skærmen blev lukket, mens den bærbare computer var på Standby, skal den åbnes. Lysdioden for strøm/standby blinker. Skærmen ryddes. Lysdioden for strøm/standby blinker. Skærmen ryddes. Lysdioden for strøm/standby tændes. Dine data vender tilbage på skærmen. Vejledningen Software 2 9
23 Strøm Brug af nødlukningsprocedurer Hvis den bærbare computer ikke reagerer, og du ikke kan anvende de almindelige procedurer for nedlukning af Windows, kan du forsøge med følgende nødlukningsprocedurer i den viste rækkefølge: Tryk på Ctrl+Alt+Delete. Vælg Luk ned. Tryk på tænd/sluk-knappen, og hold den i mindst fem sekunder. Kobl den bærbare computer fra ekstern strøm, og fjern batteriet. For yderligere oplysninger om fjernelse og opbevaring af batteriet henvises der til Vejledningen Hardware, kapitlet "Batterier". ÄFORSIGTIG: Nødlukningsprocedurer medfører tab af ikke-gemte data. Håndtering af strømstyring Mange standardindstillinger for strøm kan ændres i vinduet Strømstyring. Du kan f.eks. angive et signal, der skal advare dig, hvis batteriet når en lav batterispænding, eller du kan ændre standardindstillingerne for tænd/sluk-knappen. Som standard, når der er tændt for den bærbare computer: Et kortvarigt tryk på tænd/sluk-knappen starter Dvaletilstand. Hvis du trykker på hotkey-kombinationen Fn+F5, kaldet "dvaleknappen" i operativsystemet, startes Standby. Skærmknappen slukker for skærmen. Skærmknappen aktiveres ved at lukke skærmen. Som standard og ved brug af brugerdefinerede indstillinger tænder skærmknappen også for den bærbare computer, hvis skærmen åbnes, mens computeren er i Standbytilstand Vejledningen Software
24 Strøm Åbning af vinduet Strømstyring For at åbne vinduet Strømstyring skal du dobbeltklikke på ikonen Spændingsmåler på proceslinjen, eller: I Windows 2000: Vælg Start > Indstillinger > Kontrolpanel > Strømstyring. I Windows XP: Vælg Start > Kontrolpanel > Ydelse og vedligeholdelse > Strømstyring. Visning af ikonen Spændingsmåler Ikonen Spændingsmåler findes på proceslinjen som standard. Ikonen ændrer form for at vise, om den bærbare computer kører på batteri eller på ekstern strøm. Dobbeltklik på ikonen for at åbne vinduet Strømstyring. Følg nedenstående fremgangsmåde for at skjule eller vise ikonen Spændingsmåler på proceslinjen: 1. Åbn vinduet Strømstyring. 2. Vælg fanebladet Avanceret. 3. Markér, eller fjern markeringen i afkrydsningsfeltet Vis altid ikon på proceslinje. 4. Klik på OK. Hvis du ikke kan se en ikon, som du har anbragt på proceslinjen i Windows XP, kan den være skjult. Vælg pilen eller den lodrette bjælke på proceslinjen, og udvid for at se skjulte ikoner. Vejledningen Software 2 11
25 Strøm Indstilling eller ændring af en strømstyringsmodel På fanebladet Strømstyringsmodeller i vinduet Strømstyring tildeles strømforsyningsniveauer til systemkomponenter. Du kan tildele forskellige modeller, afhængigt af om den bærbare computer kører på batteri eller på ekstern strøm. Du kan også angive en strømstyringsmodel, der starter Standby eller slukker for skærmen eller harddisken efter et tidsinterval, som du angiver. Følg nedenstående fremgangsmåde for at angive en strømstyringsmodel: I Windows 2000: 1. Åbn vinduet Strømstyring > fanebladet Strømstyringsmodeller. 2. Vælg indstillinger fra listerne på skærmen. 3. Vælg Gem som for at give den nye strømstyringsmodel et navn. I Windows XP: 1. Åbn vinduet Strømstyring > fanebladet Strømstyringsmodeller. 2. Vælg den strømstyringsmodel, du vil ændre, og justér indstillingerne i listerne på skærmen. 3. Vælg Anvend. Brug af sikkerhedsadgangskode Du kan tilføje en sikkerhedsfunktion, der beder om en adgangskode, når den bærbare computer tændes eller genoptager fra Standby eller Dvaletilstand. For at angive en adgangskodeprompt skal du åbne vinduet Strømstyring > fanebladet Avanceret. Markér afkrydsningsfeltet Spørg efter adgangskode, når computeren genoptager fra Standby, og klik på OK. For yderligere oplysninger om brug af sikkerhedsadgangskoder henvises der i denne vejledning til kapitlet "Sikkerhed" Vejledningen Software
26 Strøm Regulering af processorydelse På visse bærbare computermodeller understøtter Windows 2000 og Windows XP software, der gør det muligt for brugeren at regulere processorydelse. CPU-hastigheden (Central Processing Unit) kan indstilles til optimal ydelse eller til optimal strømbesparelse. For eksempel kan softwaren indstilles til at aktivere en automatisk ændring af processorhastigheden, når der skiftes fra ekstern strøm til batteristrøm som strømkilde, eller når den bærbare computer skifter mellem aktiv og inaktiv. Regulering af processorydelse varierer, afhængigt af operativsystemet. Processorregulering i Windows 2000 Bærbare Windows 2000-computere med Intel Mobile-processor med SpeedStep-teknologi sætter brugeren i stand til at regulere processorhastigheden. Intel SpeedStep fungerer uafhængigt af de strømstyringsindstillinger, der er tilgængelige via operativsystemet. SpeedStep skal installeres særskilt. Installation af Intel SpeedStep (Windows 2000) Installation af Intel SpeedStep technology: Vælg Start > Programmer > Opsætning af Software. Der indlæses en opsætningsguide, og en liste over tilgængelige programmer vises. Vælg Intel SpeedStep, og følg anvisningerne på skærmen. Når installationen er udført, vil du blive bedt om at genstarte den bærbare computer. Når du har installeret SpeedStep, føjes et faneblad til vinduet Strømstyring, en ikon føjes til proceslinjen, og SpeedStep aktiveres automatisk. Standardindstillingerne for SpeedStep er Maksimal ydelse for ekstern strøm og Batterioptimeret tilstand for batteristrøm. For oplysninger om hver indstilling henvises der i dette kapitel til afsnittet "Valg af ydelsestilstand (Windows 2000)". Vejledningen Software 2 13
27 Strøm Adgang til hjælpeprogrammet efter installation: Vælg ikonen SpeedStep på proceslinjen, eller vælg Start > Indstillinger > Kontrolpanel > Strømstyring > fanebladet Intel SpeedStep technology. Ikonen SpeedStep på proceslinjen angiver, hvilken SpeedStep-tilstand der er aktiv. Hold musemarkøren over ikonen for at få vist den aktuelle ydelsestilstand. Højreklik på ikonen for at ændre ydelsestilstand. Valg af ydelsestilstand (Windows 2000) SpeedStep technology har tre forudindstillede ydelsestilstande: Maksimal ydelsestilstand processoren kører ved fuld hastighed for at give maksimal ydelse. Tilstanden Automatisk processorhastigheden forøges, når den bærbare computer anvendes, og reduceres, når den bærbare computer er inaktiv. Batterioptimeret tilstand processoren kører med reduceret hastighed for at give den bedst mulige balance mellem energibesparelse og ydelse. Den bærbare computer kan køre i enhver af disse ydelsestilstande, når den kører på ekstern strøm eller på batteri. Angivelse af indstillinger for SpeedStep (Windows 2000) Du kan få adgang til indstillinger for SpeedStep fra vinduet SpeedStep og ikonen SpeedStep. SpeedStep kan aktiveres og deaktiveres i Computeropsætning. Hvis vinduet og ikonen SpeedStep ikke er tilgængelige, kan de aktiveres i Computeropsætning. For aktivering af vinduet, ikonen og andre indstillinger henvises der til "Aktivering af SpeedStep i Computeropsætning (Windows 2000)" senere i dette kapitel Vejledningen Software
28 Strøm Brug af vinduet SpeedStep (Windows 2000) Åbning af vinduet SpeedStep i Windows 2000: Vælg Start > Indstillinger > Kontrolpanel > Strømstyring > fanebladet Intel SpeedStep technology. Angiv derefter dine indstillinger i henhold til følgende tabel. Indstilling Tildel en ydelsestilstand, der skal anvendes, når den bærbare computer kører på batteri. Tildel en ydelsestilstand, der skal anvendes, når den bærbare computer kører på ekstern strøm. Indstil den bærbare computer til at forblive i den aktuelle ydelsestilstand, selvom strømkilden ændres. Fjern ikonen SpeedStep fra proceslinjen. Fremgangsmåde Vælg en ydelsestilstand i listen Kører på batteri, og klik derefter på OK. Vælg en ydelsestilstand i listen Tilsluttet, og klik derefter på OK. Vælg samme ydelsestilstand i listerne Kører på batteri og Tilsluttet, og klik derefter på OK. 1. Markér afkrydsningsfeltet Fjern ikon fra proceslinje. 2. Klik på OK i vinduet Avanceret. 3. Klik på OK eller på Anvend i hovedvinduet for SpeedStep. Vejledningen Software 2 15
29 Strøm Aktivering af SpeedStep i Computeropsætning (Windows 2000) Computeropsætning, som ikke er et Windows-hjælpeprogram, indeholder indstillinger til aktivering eller deaktivering af SpeedStep. For yderligere oplysninger om Computeropsætning henvises der i denne vejledning til kapitlet "Computeropsætning". Adgang til indstillinger for SpeedStep i Computeropsætning: 1. Åbn Computeropsætning ved at tænde for eller genstarte den bærbare computer. Tryk på F10, når meddelelsen F10 = ROM Based Setup vises i nederste venstre hjørne af skærmen. Tryk på F2, hvis du vil skifte sprog. Tryk på F1 for anvisninger om navigering. 2. Anvend piletasterne til at vælge Avanceret > Enhedsindstillinger. Under Intel SpeedStep technology: Vælg Automatisk for at aktivere alle SpeedStep-indstillinger i vinduet SpeedStep. Vælg Deaktiver for at indstille den bærbare computer til at køre i Batterioptimeret tilstand og deaktivere alle SpeedStep-indstillinger i vinduet SpeedStep. 3. Gem indstillingerne. Anvend piletasterne til at vælge Filer > Gem ændringer og afslut og følg derefter anvisningerne på skærmen. Dine indstillinger gemmes, når du afslutter Computeropsætning, og træder i kraft, når den bærbare computer genstartes. Processorregulering i Windows XP I Windows XP er regulering af processorydelse indeholdt i operativsystemet og styres i vinduet Strømstyring Vejledningen Software
30 Strøm Adgang til processorregulering i Windows XP Adgang til regulering af processorydelse i Windows XP: Vælg Start > Kontrolpanel > Ydelse og vedligeholdelse > Strømstyring > fanebladet Strømstyringsmodeller. Den strømstyringsmodel, du vælger, er bestemmende for processorens ydelse, når den bærbare computer er tilsluttet ekstern strøm eller kører på batteri. Hver strømstyringsmodel for ekstern strøm eller batteristrøm indstiller en specifik processortilstand. Der kan anvendes forskellige tilstande, afhængigt af, om den bærbare computer kører på ekstern strøm eller batteristrøm. Når først der er angivet en strømstyringsmodel, kræves ingen anden handling for at styre processorydelsen på den bærbare computer. Strømstyringsmodel Hjemme/På kontoret Bærbar/Laptop Præsentation Processorydelse ved ekstern strøm Kører altid ved højeste ydelsestilstand. Ydelsestilstand bestemmes på basis af CPU-krav. Ydelsestilstand bestemmes på basis af CPU-krav. Processorydelse ved batteristrøm Ydelsestilstand bestemmes på basis af CPU-krav. Ydelsestilstand bestemmes på basis af CPU-krav. Starter ved laveste ydelsestilstand og anvender derefter lineær ydelsesreduktion (clock-throttling), efterhånden som batteriet aflades. (Forts.) Vejledningen Software 2 17
31 Strøm Strømstyringsmodel Altid aktiveret Minimal strømstyring Maks. batteri Processorydelse ved ekstern strøm Kører altid ved højeste ydelsestilstand. Ydelsestilstand bestemmes på basis af CPU-krav. Ydelsestilstand bestemmes på basis af CPU-krav. Processorydelse ved batteristrøm Kører altid ved højeste ydelsestilstand. Ydelsestilstand bestemmes på basis af CPU-krav. Starter ved laveste ydelsestilstand og anvender derefter lineær ydelsesreduktion (clock-throttling), efterhånden som batteriet aflades Vejledningen Software
32 3 Sikkerhed Oversigt over sikkerhedsfunktioner Formålet med sikkerhedsløsninger er, at de skal fungere som et afskrækkende middel. Disse løsninger forhindrer ikke produktet i at blive mishandlet eller stjålet. Foruden Windows-operativsystemets sikkerhedsforanstaltninger indeholder den bærbare computer følgende sikkerhedsfunktioner, hvoraf de fleste kan konfigureres i Computeropsætning. For yderligere oplysninger henvises der til kapitlet "Computeropsætning" i denne vejledning. For at beskytte imod Uautoriseret anvendelse af den bærbare computer Uautoriseret adgang til hjælpeprogrammet Computeropsætning (F10) Uautoriseret adgang til indholdet på en harddisk Anvend denne sikkerhedsfunktion Adgangskode for opstart HP administratoradgangskode DriveLock (Forts.) Vejledningen Software 3 1
33 Sikkerhed For at beskytte imod Uautoriseret adgang til en Windows-brugerkonto Uautoriseret adgang til data Uautoriseret adgang til processorens serienummer og andre oplysninger til systemidentifikation Uautoriseret fjernelse af den bærbare computer Anvend denne sikkerhedsfunktion Valgfrie SmartCards Et aktiveret SmartCard kan indeholde Windows-bruger- og Windows-administratoradgangskoder. Derfor kræves både adgangskoden og dit SmartCard for at få adgang til kontoen. Denne funktion understøttes kun på visse SmartCard Readers. For yderligere oplysninger om SmartCards henvises der til "Brug af SmartCard Reader" senere i dette kapitel. Integreret sikkerhedschip Denne funktion findes kun på udvalgte bærbare computermodeller. For yderligere oplysninger henvises der til Starthåndbogen HP ProtectTools Embedded Security, som følger med bærbare computere, der er forsynet med denne chip. HP administratoradgangskode, som beskytter systemoplysningerne i Computeropsætning. Stik til sikkerhedskabel (anvendes til valgfri kabellås) For yderligere oplysninger om sikkerhedskabelstikket henvises der på cd'en Documentation Library til Vejledningen Hardware, kapitlet "Eksterne enheder". 3 2 Vejledningen Software
34 Sikkerhed Angivelse af sikkerhedsindstillinger i Computeropsætning De fleste sikkerhedsindstillinger angives i Computeropsætning. Fordi Computeropsætning ikke er et Windows-hjælpeprogram, understøtter det ikke pegeredskaberne på den bærbare computer. Når du bruger Computeropsætning skal du derfor anvende tasterne på den bærbare computer til at navigere og vælge. Der henvises i denne vejledning til kapitlet "Computeropsætning" for yderligere oplysninger. Brug af adgangskoder De fleste sikkerhedsfunktioner anvender adgangskoder. Når du opretter en adgangskode, skal du skrive den ned og opbevare den på et sikkert sted; ikke i nærheden af den bærbare computer. Hvis du glemmer din adgangskode for opstart eller din HP administratoradgangskode, kan du ikke starte den bærbare computer eller genoptage fra Dvaletilstand, før computeren nulstilles af en autoriseret serviceyder. Hvis du vil kontakte en autoriseret serviceyder, henvises du til folderen Worldwide Telephone Numbers, som fulgte med den bærbare computer. Hvis du glemmer brugeradgangskoden for DriveLock, men kender hovedadgangskoden, kan du fjerne DriveLock-beskyttelsen fra drevet. For anvisninger henvises der til "Forståelse af DriveLock" i dette kapitel. ÄFORSIGTIG: Hvis du glemmer både din adgangskode for DriveLock og din hovedadgangskode for DriveLock, låses harddisken permanent og kan ikke længere anvendes. Vejledningen Software 3 3
35 Sikkerhed Forståelse af HP og Windows-adgangskoder HP sikkerhedsfunktioner og Windows-operativsystemets sikkerhedsfunktioner fungerer uafhængigt af hinanden. For eksempel kan en enhed, der er deaktiveret i Computeropsætning, ikke aktiveres i Windows. HP adgangskoder og Windows-adgangskoder er også uafhængige af hinanden. I følgende tabel vises de forskellige adgangskoder, der anvendes af HP og Windows, samt en beskrivelse af deres funktioner. HP adgangskoder* HP administratoradgangskode Adgangskode for opstart DriveLock-brugeradgangskode DriveLock-hovedadgangskode SmartCard-adgangskode Funktion Anvendes til at få adgang til Computeropsætning. Anvendes til at få adgang til den bærbare computer under opstart. Anvendes af den daglige bruger til ved opstart at få adgang til drev, der er beskyttet med DriveLock. Anvendes af HP administratoren til at få adgang til drev, der er beskyttet med DriveLock, og til at fjerne DriveLock-beskyttelse fra drevet. Gemmer Windows-administrator- og -brugeradgangskoderne og anvendes til under opstart at få adgang til Windows på bærbare computere. Opstarts- og HP administratoradgangskoder kan lagres på SmartCards, hvis din SmartCard Reader understøtter denne funktionalitet. *HP adgangskoder skal aktiveres i Computeropsætning. For yderligere oplysninger henvises der i denne vejledning til kapitlet "Computeropsætning". (Forts.) 3 4 Vejledningen Software
36 Sikkerhed Windows-adgangskoder Administratoradgangskode Brugeradgangskode Anvendes til at logge på den bærbare computer som Windows-administrator, når Windows er blevet konfigureret til at bede om en adgangskode ved opstart. Anvendes til at logge på den bærbare computer som bruger, hvis Windows er blevet konfigureret til at bede om en adgangskode ved opstart. Vejledningen Software 3 5
37 Sikkerhed Retningslinjer vedrørende HP og Windows-adgangskoder HP og Windows-adgangskoder kan ikke ombyttes. Du skal anvende en HP adgangskode ved en HP adgangskodeprompt og en Windows-adgangskode ved en Windows-adgangskodeprompt. For eksempel: Hvis der er oprettet en adgangskode for opstart, skal denne (og ikke en Windows-adgangskode) indtastes for at starte den bærbare computer eller genoptage fra Dvaletilstand. Hvis du har indstillet Windows til at bede om en adgangskode før genoptagelse fra Standby, skal du indtaste en Windows-adgangskode (og ikke en adgangskode for opstart) for at genoptage fra Standby. Det samme ord eller den samme række bogstaver, tal eller skråstreger, som blev anvendt til en HP adgangskode, kan anvendes til en anden HP adgangskode eller til en Windows-adgangskode, under hensyntagen til følgende: HP adgangskoder kan bestå af enhver kombination af op til 32 bogstaver og tal, og der skelnes ikke mellem små og store bogstaver. HP adgangskoder skal oprettes og indtastes med samme type taster. En HP adgangskode, der er oprettet med tastaturets taltaster, vil f.eks. ikke blive genkendt, hvis du indtaster den med det integrerede, numeriske tastaturs taltaster. For oplysninger om det integrerede, numeriske tastatur henvises der på cd'en Documentation Library til Vejledningen Hardware, kapitlet "Pegeredskaber og tastatur". 3 6 Vejledningen Software
38 Sikkerhed Forståelse af adgangskoder for opstart En adgangskode for opstart forhindrer uautoriseret anvendelse af den bærbare computer. Når først den er oprettet, skal en adgangskode for opstart indtastes, hver gang den bærbare computer tændes eller genstartes. En adgangskode for opstart: Vises ikke, når den oprettes, indtastes, ændres eller slettes. Skal oprettes og indtastes med de samme taster. En adgangskode for opstart, der er oprettet med tastaturets taltaster, vil for eksempel ikke blive genkendt, hvis du indtaster den med det numeriske tastaturs taltaster. Kan bestå af enhver kombination af op til 32 bogstaver og tal, og der skelnes ikke mellem små og store bogstaver. Oprettelse af adgangskoder for opstart En adgangskode for opstart oprettes, ændres og slettes i Computeropsætning. Administration af adgangskoden: 1. Åbn Computeropsætning ved at tænde for eller genstarte den bærbare computer. Tryk på F10, når meddelelsen F10 = ROM Based Setup vises i nederste venstre hjørne af skærmen. Tryk på F2, hvis du vil skifte sprog. Tryk på F1 for anvisninger om navigering. Vejledningen Software 3 7
39 Sikkerhed 2. Anvend piletasterne til at vælge Sikkerhed > Adgangskode for opstart, og tryk derefter på Enter. Derefter: Hvis du vil oprette en adgangskode for opstart, skal du skrive den i feltet Ny adgangskode og derefter i Bekræft ny adgangskode. Tryk derefter på F10. Hvis du vil ændre en adgangskode for opstart, skal du skrive den aktuelle adgangskode i feltet Tidligere adgangskode. Skriv derefter den nye adgangskode i feltet Ny adgangskode og i Bekræft ny adgangskode, og tryk på F10. Hvis du vil slette en adgangskode for opstart, skal du skrive den aktuelle adgangskode i feltet Tidligere adgangskode og derefter trykke på F For at gemme indstillingerne skal du med piletasterne vælge Filer > Gem ændringer og afslut og derefter følge anvisningerne på skærmen. Dine indstillinger gemmes, når du afslutter Computeropsætning, og træder i kraft, når den bærbare computer genstartes. Indtastning af adgangskoder for opstart Ved prompten for opstartsadgangskode skal du skrive din adgangskode og derefter trykke på Enter. Efter 3 forgæves forsøg på at angive den korrekte adgangskode, skal du genstarte den bærbare computer og forsøge igen. 3 8 Vejledningen Software
40 Sikkerhed Forståelse af HP administratoradgangskoder HP administratoradgangskoden beskytter konfigurationsindstillingerne og systemidentifikationsoplysningerne i Computeropsætning. Når den er oprettet, skal adgangskoden indtastes for at få adgang til Computeropsætning. En HP administratoradgangskode: Kan ikke ombyttes med en Windows-administratoradgangskode, selvom begge kan indeholde det samme ord eller den samme række bogstaver, tal eller skråstreger. Vises ikke, når den oprettes, indtastes, ændres eller slettes. Skal oprettes og indtastes med de samme taster. En HP administratoradgangskode, der er oprettet med tastaturets taltaster, vil f.eks. ikke blive genkendt, hvis du indtaster den med det integrerede, numeriske tastaturs taltaster. Kan bestå af enhver kombination af op til 32 bogstaver og tal, og der skelnes ikke mellem små og store bogstaver. Vejledningen Software 3 9
41 Sikkerhed Oprettelse af HP administratoradgangskoder En HP administratoradgangskode oprettes, ændres og slettes i Computeropsætning. Administration af adgangskoden: 1. Åbn Computeropsætning ved at tænde for eller genstarte den bærbare computer. Tryk på F10, når meddelelsen F10 = ROM Based Setup vises i nederste venstre hjørne af skærmen. Tryk på F2, hvis du vil skifte sprog. Tryk på F1 for anvisninger om navigering. 2. Anvend piletasterne til at vælge menuen Sikkerhed > Administratoradgangskode, og tryk derefter på Enter. Derefter: Hvis du vil oprette en HP administratoradgangskode, skal du skrive adgangskoden i felterne Ny adgangskode og Bekræft ny adgangskode og derefter trykke på F10. Hvis du vil ændre en HP administratoradgangskode, skal du skrive den aktuelle adgangskode i feltet Tidligere adgangskode. Skriv derefter den nye adgangskode i feltet Ny adgangskode og i Bekræft ny adgangskode, og tryk derefter på F10. Hvis du vil slette en HP administratoradgangskode, skal du skrive den aktuelle adgangskode i feltet Tidligere adgangskode og derefter trykke på F For at gemme dine indstillinger og afslutte Computeropsætning skal du med piletasterne vælge Filer > Gem ændringer og afslut og derefter følge anvisningerne på skærmen. Dine indstillinger gemmes, når du afslutter Computeropsætning, og træder i kraft, når den bærbare computer genstartes Vejledningen Software
42 Sikkerhed Indtastning af HP administratoradgangskoder Ved prompten for Computeropsætning skal du skrive din administratoradgangskode (med samme type taster, som du anvendte, da du oprettede den), og derefter trykke på Enter. Efter 3 forgæves forsøg på at indtaste HP administratoradgangskoden, skal du genstarte den bærbare computer og forsøge igen. Vejledningen Software 3 11
43 Sikkerhed Forståelse af DriveLock ÄFORSIGTIG: Hvis du glemmer bruger- og hovedadgangskoden for DriveLock, vil harddisken være permanent uanvendelig. DriveLock forhindrer uautoriseret adgang til data på en harddisk. Når DriveLock-beskyttelse anvendes på et drev, skal der indtastes en adgangskode for at få adgang til drevet. Drevet skal indsættes i den bærbare computer, ikke i en valgfri portreplikator eller ekstern MultiBay, for at du kan få adgang til det med DriveLock-adgangskoder. Til DriveLock skal du anvende en brugeradgangskode og en hovedadgangskode: Du kan få adgang til en harddisk, der er beskyttet med DriveLock, med enten brugeradgangskoden eller hovedadgangskoden. Du kan kun slette en bruger- eller hovedadgangskode ved at fjerne DriveLock-beskyttelsen fra drevet. DriveLock-beskyttelse kan kun fjernes fra drevet med hovedadgangskoden. Indehaveren af brugeradgangskoden skal være den daglige bruger af den beskyttede harddisk. Indehaveren af hovedadgangskoden kan være systemadministratoren eller den daglige bruger. Brugeradgangskoden og hovedadgangskoden kan være identiske. Når du starter den bærbare computer fra en harddisk, der er DriveLock-beskyttet, og dine adgangskoder for opstart og for DriveLock er identiske, bliver du bedt om kun at indtaste adgangskoden for opstart i stedet for både adgangskoden for opstart og adgangskoden for DriveLock Vejledningen Software
44 Sikkerhed Oprettelse af adgangskoder for DriveLock ÄFORSIGTIG: Hvis du glemmer brugeradgangskoden og hovedadgangskoden for DriveLock, vil harddisken være permanent uanvendelig. ÄFORSIGTIG: For at forhindre tab af data og beskadigelse af den bærbare computer og harddisken skal du lukke den bærbare computer ned, før du indsætter eller fjerner en primær harddisk. Den primære harddisk er enhver harddisk, som anvendes i harddiskpladsen. For at få adgang til DriveLock-indstillingerne i Computeropsætning skal du slukke og derefter tænde for den bærbare computer. Hvis du åbner Computeropsætning efter en Windows-genstart, kan du ikke få adgang til DriveLock-indstillinger. 1. Kontrollér, at den bærbare computer er slukket og ikke er i Dvaletilstand ved at trykke på tænd/sluk-knappen. Hvis dine data vender tilbage på skærmen, skal du lukke den bærbare computer ned. 2. Sæt harddisken i den bærbare computer (ikke i en valgfri portreplikator eller ekstern MultiBay). 3. Åbn Computeropsætning ved at tænde for (ikke genstarte) den bærbare computer. Tryk på F10, når meddelelsen F10 = ROM Based Setup vises i nederste venstre hjørne af skærmen. Tryk på F2, hvis du vil skifte sprog. Tryk på F1 for anvisninger om navigering. 4. Anvend piletasterne til at vælge menuen Sikkerhed > Adgangskoder for DriveLock, og tryk derefter på Enter. 5. Vælg placering for harddisken, og tryk derefter på F Aktivér Beskyttelse. 7. Læs advarslen. Tryk på F10 for at fortsætte. Vejledningen Software 3 13
45 Sikkerhed 8. Skriv brugeradgangskoden i felterne Ny adgangskode og Bekræft ny adgangskode, og tryk derefter på F Skriv hovedadgangskoden i felterne Ny adgangskode og Bekræft ny adgangskode, og tryk derefter på F Skriv DriveLock i bekræftelsesfeltet, og tryk derefter på F10 for at bekræfte DriveLock-beskyttelse af drevet. 11. For at gemme DriveLock-indstillingerne skal du vælge Filer > Gem ændringer og afslut og derefter følge anvisningerne på skærmen. Dine indstillinger gemmes, når du afslutter Computeropsætning, og træder i kraft, når den bærbare computer genstartes. Angivelse af adgangskoder for DriveLock 1. Drevet skal indsættes i den bærbare computer (ikke i en valgfri portreplikator eller ekstern MultiBay). 2. Når du bliver bedt om at angive en adgangskode for DriveLock, skal du skrive din bruger- eller hovedadgangskode (med samme type taster, som du anvendte, da du oprettede den) og derefter trykke på Enter. 3. Efter 2 forgæves forsøg på at angive den korrekte adgangskode skal du genstarte den bærbare computer og forsøge igen. Ændring af adgangskoder for DriveLock Ä FORSIGTIG: For at forhindre tab af data og beskadigelse af den bærbare computer og harddisken skal du lukke den bærbare computer ned, før du indsætter eller fjerner en primær harddisk. Den primære harddisk er enhver harddisk, som anvendes i harddiskpladsen Vejledningen Software
46 Sikkerhed For at få adgang til DriveLock-indstillingerne i Computeropsætning skal du slukke og derefter tænde for den bærbare computer. Hvis du åbner Computeropsætning fra en Windows-genstart, vil indstillinger for DriveLock ikke være tilgængelige. 1. Kontrollér, at den bærbare computer er slukket og ikke er i Dvaletilstand ved at trykke på tænd/sluk-knappen. Hvis dine data vender tilbage på skærmen, skal du lukke den bærbare computer ned. 2. Harddisken skal indsættes i den bærbare computer (ikke i en valgfri portreplikator eller ekstern MultiBay). 3. Åbn Computeropsætning ved at tænde for (ikke genstarte) den bærbare computer. Tryk på F10, når meddelelsen F10 = ROM Based Setup vises i nederste venstre hjørne af skærmen. Tryk på F2, hvis du vil skifte sprog. Tryk på F1 for anvisninger om navigering. 4. Anvend piletasterne til at vælge menuen Sikkerhed > Adgangskoder for DriveLock, og tryk derefter på Enter. 5. Anvend piletasterne til at vælge placering for harddisken, og tryk derefter på F Anvend piletasterne til at vælge feltet for den adgangskode, du vil ændre, og skriv den aktuelle adgangskode i feltet Tidligere adgangskode. Skriv derefter den nye adgangskode i felterne Ny adgangskode og Bekræft ny adgangskode, og tryk derefter på F For at gemme indstillingerne skal du med piletasterne vælge Filer > Gem ændringer og afslut og derefter følge anvisningerne på skærmen. Dine indstillinger gemmes, når du afslutter Computeropsætning, og træder i kraft, når den bærbare computer genstartes. Vejledningen Software 3 15
47 Sikkerhed Fjernelse af DriveLock-beskyttelse For at få adgang til DriveLock-indstillingerne i Computeropsætning skal du slukke og derefter tænde for den bærbare computer. Hvis du åbner Computeropsætning efter en Windows-genstart, kan du ikke få adgang til DriveLock-indstillinger. 1. Kontrollér, at den bærbare computer er slukket og ikke er i Dvaletilstand ved at trykke på tænd/sluk-knappen. Hvis dine data vender tilbage på skærmen, skal du lukke den bærbare computer ned. 2. Harddisken skal indsættes i den bærbare computer (ikke i en valgfri portreplikator eller ekstern MultiBay). 3. Åbn Computeropsætning ved at tænde for (ikke genstarte) den bærbare computer. Tryk på F10, når meddelelsen F10 = ROM Based Setup vises i nederste venstre hjørne af skærmen. Tryk på F2, hvis du vil skifte sprog. Tryk på F1 for anvisninger om navigering. 4. Anvend piletasterne til at vælge menuen Sikkerhed > Adgangskoder for DriveLock, og tryk derefter på Enter. 5. Anvend piletasterne til at vælge placering for harddisken, og tryk derefter på F Aktivér Beskyttelse, og tryk derefter på F Skriv hovedadgangskoden i feltet Tidligere adgangskode, og tryk derefter på F For at gemme indstillingerne skal du med piletasterne vælge Filer > Gem ændringer og afslut og derefter følge anvisningerne på skærmen. Dine indstillinger gemmes, når du afslutter Computeropsætning, og træder i kraft, når den bærbare computer genstartes Vejledningen Software
48 Sikkerhed Deaktivering af en enhed Fra menuen Enhedssikkerhed i Computeropsætning kan du deaktivere eller delvist deaktivere de fleste porte og drev. 1. Åbn Computeropsætning ved at tænde for eller genstarte den bærbare computer. Tryk på F10, når meddelelsen F10 = ROM Based Setup vises i nederste venstre hjørne af skærmen. Tryk på F2, hvis du vil skifte sprog. Tryk på F1 for anvisninger om navigering. 2. Vælg menuen Sikkerhed > Enhedssikkerhed, og angiv derefter dine indstillinger. 3. Tryk på F10 for at bekræfte indstillingerne. 4. For at gemme indstillingerne skal du vælge Filer > Gem ændringer og afslut og derefter følge anvisningerne på skærmen. Dine indstillinger gemmes, når du afslutter Computeropsætning, og træder i kraft, når den bærbare computer genstartes. Brug af HP ProtectTools Embedded Security Manager HP ProtectTools Embedded Security Manager er den grænseflade, der gør det muligt at konfigurere indstillinger for den valgfrie, integrerede sikkerhedschip, som findes på udvalgte bærbare computere. HP ProtectTools Embedded Security Manager findes ikke på alle sprog. For at kunne anvende HP ProtectTools Embedded Security Manager skal den integrerede sikkerhedschip først aktiveres, og den relevante software og de relevante drivere skal installeres. For oplysninger om installation af software og drivere, aktivering af den integrerede sikkerhedschip samt brug af integreret sikkerhed henvises der til Starthåndbogen HP ProtectTools Embedded Security, som følger med bærbare computere, der er forsynet med den integrerede sikkerhedschip. Håndbogen findes ikke på alle sprog. Vejledningen Software 3 17
49 Sikkerhed Brug af systemoplysninger Systemoplysninger omfatter detaljer vedrørende den bærbare computer og batteriet. I de følgende afsnit forklares det, hvordan du forhindrer andre brugere i at se systemoplysninger, og hvordan du konfigurerer indstillinger for systemoplysninger i Computeropsætning. Indstillinger for systemoplysninger gør det muligt at: Vise eller indtaste den bærbare computers serienummer, Asset tag og ejerskabsmærkat. Vise et batteris serienummer. Du skal oprette en HP administratoradgangskode, hvis du vil forhindre uautoriseret adgang til disse oplysninger. For anvisninger henvises der til "Oprettelse af HP administratoradgangskoder" tidligere i dette kapitel Vejledningen Software
50 Sikkerhed Angivelse af indstillinger for systemoplysninger 1. Hvis du vil åbne Computeropsætning, skal du tænde for eller genstarte den bærbare computer. Tryk på F10, når meddelelsen F10 = ROM Based Setup vises i nederste venstre hjørne af skærmen. Tryk på F2, hvis du vil skifte sprog. Tryk på F1 for anvisninger om navigering. 2. Følg nedenstående fremgangsmåde for at få adgang til eller angive indstillinger: Vælg menuen Filer > Systemoplysninger, hvis du vil se generelle systemoplysninger. Vælg menuen Sikkerhed > System-id, hvis du vil se eller indtaste identifikationsværdier for systemkomponenter. 3. Tryk på F10 for at bekræfte oplysningerne. 4. For at gemme oplysningerne eller indstillingerne skal du med piletasterne vælge Filer > Gem ændringer og afslut og derefter følge anvisningerne på skærmen. Dine indstillinger gemmes, når du afslutter Computeropsætning, og træder i kraft, når den bærbare computer genstartes. Vejledningen Software 3 19
51 Sikkerhed Brug af SmartCard Reader Visse bærbare computermodeller er forsynet med en integreret SmartCard Reader. På disse modeller er driveren til din SmartCard Reader forudinstalleret. Installation af driveren kræver ikke yderligere handling. Denne SmartCard Reader anvendes med industristandard SmartCards, der er udviklet til at fungere med Windows og Windows XP Professional-operativsystemer. SmartCards kan købes hos en række producenter og serviceydere. SmartCards kan indeholde funktioner, som f.eks. beskyttelse af en Windows-brugerkonto og sikring af online-transaktioner. Kortets egenskaber afhænger af det pågældende SmartCard samt det anvendte SmartCard-program. Desuden kan du anvende et personligt, digitalt certifikat sammen med din SmartCard Reader. For at gøre dette skal du sikre dig, at det personlige, digitale certifikat og softwaren, du køber, er kompatible med Microsofts PC/SC Smart Card-standard. Beskyttelse af din SmartCard Reader Hjælpeprogrammet HP ProtectTools Smart Card Manager kan anvendes med udvalgte bærbare computere som en mulighed for at beskytte din SmartCard Reader. Dette hjælpeprogram gør det muligt at begrænse uautoriseret adgang til dit SmartCard og din SmartCard Reader. Hvis du vil downloade hjælpeprogrammet og have mere at vide om ProtectTools, kan du besøge HPs hjemmeside på adressen For anvisninger om brug af HP ProtectTools Smart Card Manager henvises der til menuen Hjælp i hjælpeprogrammet. Hjælpeprogrammet og hjemmesiden findes kun på engelsk Vejledningen Software
52 4 Software til optiske drev Brug af cd'er og dvd'er Dette kapitel indeholder retningslinjer for afspilning af cd'er og dvd'er ved hjælp af software, der er blevet forudindlæst eller forudinstalleret på visse bærbare computere. Denne software understøtter optiske drev i MultiBay, optisk, ekstern MultiBay, og valgfri avanceret portreplikator med indbygget MultiBay. Beskyttelse af afspilning ÄFORSIGTIG: Undlad at indsætte eller fjerne enheder, mens du kører multimedieprogrammer, da dette kan forårsage, at programmet sættes på pause eller standser afspilning. ÄFORSIGTIG: For at undgå eventuel video- og lydforringelse og tab af lyd- eller videoafspilningsfunktionalitet anbefales det, at du ikke starter Standby eller Dvaletilstand, når du anvender drevmedier. Hvis Dvaletilstand eller Standby startes ved et uheld, mens en lyd- eller videodisk anvendes: Afspilning afbrydes muligvis. Der vises muligvis en fejlmeddelelse: "Putting the computer into Hibernation or Standby may stop the playback. Do you want to continue?" Vælg No. Genoptag fra Dvaletilstand eller Standby ved at trykke på tænd/sluk-knappen. Lyd og video genoptages muligvis automatisk; ellers er du nødt til at genstarte mediet. Vejledningen Software 4 1
53 Software til optiske drev Tag copyright-advarslen alvorligt I henhold til gældende love om ophavsret er det strafbart at fremstille uautoriserede kopier af ophavsretligt beskyttet materiale, inklusive computerprogrammer, film, udsendelser og lydoptagelser. Denne bærbare computer må ikke anvendes til sådanne formål. Afspilning af lyd- og video-cd'er med Windows Media Player Windows Media Player er et program, som følger med operativsystemet. Afspilning af en cd Følg nedenstående fremgangsmåde for at afspille en cd: 1. Hvis der ikke er et cd-drev i computeren, skal du indsætte et cd-drev i det optiske drev i en valgfri, ekstern MultiBay eller valgfri avanceret portrteplikator med indbygget MultiBay. 2. Tilslut computeren til den enhed, der indeholder det optiske drev. Hvis Autorun er aktiveret, åbnes Windows Media Player. Gå videre til trin 3. Hvis Windows Media Player ikke åbnes: I Windows 2000: Vælg Start > Programmer > Tilbehør > Underholdning > Windows Media Player. I Windows XP: Vælg Start > Alle programmer > Windows Media Player. 3. Klik på knappen Afspil for at afspille cd'en. 4 2 Vejledningen Software
54 Software til optiske drev Adgang til Hjælp i Windows Media Player Åbning af Hjælp i Windows Media Player: 1. Vælg ikonen Windows Media Player på proceslinjen, eller: I Windows 2000: Vælg Start > Programmer > Tilbehør > Underholdning > Windows Media Player. I Windows XP: Vælg Start > Alle programmer > Windows Media Player. 2. Vælg Hjælp på menulinjen i Windows Media Player. Afspilning af video-cd'er og dvd'er med Intervideo WinDVD InterVideo WinDVD er et program, der gør det muligt at afspille video-cd'er og dvd-film. WinDVD er forudindlæst, men ikke forudinstalleret, på den bærbare computer. Installation af WinDVD HP anbefaler, at du installerer WinDVD fra hjælpeprogrammet Opsætning af software, før du lægger en dvd i. Det kan ikke lade sig gøre at installere dette program, medmindre den bærbare computer er forsynet med et optisk drev (integreret eller tilknyttet via MultiBay eller en valgfri, avanceret portreplikator) med dvd-r-funktionalitet. For at installere WinDVD skal du åbne hjælpeprogrammet Opsætning af software: I Windows 2000: Vælg Start > Programmer > Opsætning af software. I Windows XP: Vælg Start > Alle programmer > Opsætning af software. Der indlæses en guide, og der vises en liste over programmer. Vælg WinDVD, og følg anvisningerne på skærmen. Vejledningen Software 4 3
55 Software til optiske drev Visse dvd'er indeholder tredjepartsprogrammer til dvd-afspillere, som f.eks. PCFriendly. Hvis du lægger en dvd, som indeholder et ikke-hp afspilningsprogram, i, før du har installeret WinDVD, bliver du bedt om at installere det pågældende ikke-hp afspilningsprogram og ikke WinDVD. Hvis du foretrækker at installere WinDVD, skal du nægte at installere det pågældende ikke-hp afspilningsprogram og derefter lukke installationsvinduet. Åbning af WinDVD-programmet med Autorun aktiveret: I Windows 2000: Vælg Start > Programmer > InterVideo WinDVD > InterVideo WinDVD. I Windows XP: Vælg Start > Alle programmer > InterVideo WinDVD > InterVideo WinDVD. For yderligere oplysninger om brug af WinDVD kan du vælge Help på menulinjen i WinDVD. Afspilning af video-cd'er og dvd'er Foruden anvisningerne i hjælpefilen i WinDVD Player kan følgende tip være nyttige: Hvis systemet omfatter en valgfri, avanceret portreplikator, skal du anbringe den bærbare computer i denne eller fjerne den derfra, før du afspiller en dvd (ikke mens du afspiller en dvd). For at opnå den bedste afspilningskvalitet skal du gemme dine filer og lukke alle åbne programmer, før du afspiller en dvd. Hvis dvd'en viser fejlmeddelelsen "Playback Of Content From This Region Is Not Permitted", skal du ændre den områdespecifikke indstilling, som beskrevet i næste afsnit, og derefter genstarte dvd'en. Når du har sat en dvd i, er der normalt en kort pause, før Autorun åbner dvd'en og WinDVD Player. 4 4 Vejledningen Software
56 Software til optiske drev Ændring af områdespecifikke indstillinger for dvd De fleste dvd'er, som indeholder ophavsretligt beskyttede filer, indeholder også områdekoder. Områdekoderne hjælper med til at beskytte ophavsretligt beskyttet materiale internationalt. Du kan kun afspille en dvd, som indeholder en områdekode, hvis områdekoden på dvd'en stemmer overens med den områdespecifikke indstilling på dit dvd-drev. Hvis områdekoden på en dvd ikke stemmer overens med den områdespecifikke indstilling på drevet, vises meddelelsen "Playback Of Content From This Region Is Not Permitted", når du lægger dvd'en i. For at afspille dvd'en er du derfor nødt til at ændre den områdespecifikke indstilling på dvd-drevet. ÄFORSIGTIG: Den områdespecifikke indstilling på dvd-drevet kan kun ændres fem gange. Den femte områdespecifikke indstilling, du vælger, bliver den permanente områdespecifikke indstilling for dvd-drevet. Antallet af resterende, tilladte områdeændringer på drevet vises i feltet Remaining Times Until Permanent (Resterende antal gange, før indstillingen bliver permanent) i vinduet WinDVD. Tallet i feltet inkluderer den femte og dermed permanente ændring. Følg nedenstående fremgangsmåde for at ændre den områdespecifikke indstilling for et drevmedium: 1. Åbn WinDVD på en af følgende måder. Vælg ikonen WinDVD Player på proceslinjen. I Windows 2000: Vælg Start > Programmer > InterVideo WinDVD > InterVideo WinDVD. I Windows XP: Vælg Start > Alle programmer > InterVideo WinDVD > InterVideo WinDVD. 2. Højreklik på vinduet WinDVD Player. 3. Vælg Setup. 4. Klik på knappen for det pågældende område. 5. Klik på OK. Vejledningen Software 4 5
57 Software til optiske drev Oprettelse af cd'er med Roxio Easy CD and DVD Creator 6 Roxio Easy CD and DVD Creator 6 er et hjælpeprogram til dataoverførsel, som gør det muligt at oprette eller kopiere optiske drevmedier. Før du kan oprette cd'er, skal du installere dette program ved hjælp af installations-cd'en, som fulgte med den bærbare computer. Hvis det optiske drev har dvd-rw-funktionalitet, kan dvd'er anvendes med Easy CD & DVD Creator 6 til at lagre store datamængder til en disk. Vedrørende oprettelse af dvd'er med film henvises der til "Oprettelse af dvd'er ved hjælp af InterVideo WinDVD Creator" senere i dette kapitel. Hvis Easy CD and DVD Creator er installeret på din bærbare computermodel, vises en ikon for Roxio Easy CD & DVD Creator 6 på følgende sted: I Windows 2000: Start > Programmer > Roxio Easy CD and DVD Creator 6. I Windows XP: Start > Alle programmer > Roxio Easy CD and DVD Creator Vejledningen Software
58 Software til optiske drev Forståelse af funktioner i Easy CD and DVD Creator 6 Easy CD and DVD Creator 6 indeholder følgende fire programmer: Programmet Disc Copier Creator Classic Drag-to-Disc Roxio Label Creator Gør det muligt at Oprette sikkerhedskopier af egne diske. Oprette sikkerhedskopier af cd'er eller mapper med filer på harddisken. "Trække og slippe" filer til en cd eller dvd og automatisk kopiere data på samme måde som med en diskette. Du kan ikke kopiere og brænde lydfiler med Drag-to-Disc. Oprette egne mærkater til dine diske. Yderligere programmer, der er omtalt i online-brugervejledningen til Roxio Easy CD and DVD Creator 6, findes ikke på denne bærbare computermodel, når du køber den. Disse programmer kan åbnes via menuen Start eller vinduet Home. Følg nedenstående fremgangsmåde for at åbne vinduet Home: I Windows 2000: Vælg Start > Programmer > Roxio Easy CD and DVD Creator 6 > Home. I Windows XP: Vælg Start > Alle programmer > Roxio Easy CD and DVD Creator 6 > Home. Vejledningen Software 4 7
59 Software til optiske drev For yderligere oplysninger om programmer og funktioner i samt anvendelse af Easy CD and DVD Creator 6 henvises der til online-brugervejledningen til Roxio Easy CD and DVD Creator 6. Adgang til vejledningen: I Windows 2000: Vælg Start > Programmer > Roxio Easy CD and DVD Creator 6 > Brugervejledning. I Windows XP: Vælg Start > Alle programmer > Roxio Easy CD and DVD Creator 6 > Brugervejledning. Forberedelse til brug af Easy CD and DVD Creator 6 Ä FORSIGTIG: Følg nedenstående fremgangsmåde for at forhindre tab af data og beskadigelse af en cd eller dvd: Inden du skriver til en cd, skal du slutte den bærbare computer til en pålidelig, ekstern strømkilde. Undlad at skrive til en cd, mens den bærbare computer kører på batteristrøm. Før du skriver til en cd, skal du lukke alle åbne programmer (inklusive pauseskærme og antivirusprogrammer) undtagen Easy CD & DVD Creator 6. Undlad at kopiere direkte fra én cd til en anden eller fra et netværksdrev til en cd. Kopiér i stedet fra en cd eller et netværksdrev til harddisken, og kopier derefter fra harddisken til cd'en. Undlad at anvende den bærbare computers tastatur eller flytte computeren, mens den skriver til en cd. Skriveprocessen er følsom over for vibrationer. 4 8 Vejledningen Software
60 Software til optiske drev Valg af skrivbare medier HP anbefaler brug af højkvalitetsmedier, som svarer til det optiske drevs maksimale hastighed. Med den bærbare computer kan du skrive eller kopiere til skrivbare cd'er (cd-r) eller til genskrivelige cd'er (cd-rw). For at skrive data til en cd skal du anvende en tom cd-r-disk eller en cd-rw-disk, på hvilken formateringen ikke er afsluttet. For yderligere oplysninger om valg af medier til anvendelse med Easy CD and DVD Creator 6 henvises der til onlinebrugervejledningen til Roxio Easy CD and DVD Creator 6. Besvarelse af UDF-prompten Første gang, du indsætter en cd i et optisk drev, kan du blive bedt om at installere Universal Disk Format (UDF) Reader. UDF Reader er forudinstalleret på visse bærbare computermodeller. Hvis UDF Reader er installeret på den bærbare computer, kan en cd, der er oprettet med programmet Drag-to-Disc, anvendes i et kompatibelt optisk drev på en computer uden Drag-to-Disc, forudsat, at du under udskydningsproceduren vælger indstillingen Make this disc readable on any CD-ROM or DVD-ROM drive. Vejledningen Software 4 9
61 Software til optiske drev Formatering af skrivbare medier For at skrive data til en disk ved hjælp af Drag-to-Disc skal du anvende en cd, der er formateret til Drag-to-Disc. Drag-to-Disc formaterer automatisk tomme diske. Formatering af en disk i Drag-to-Disc kan tage op til 45 minutter. Hvis du vil skrive data til en cd ved hjælp af Creator Classic eller Disc Copier, må du ikke anvende en cd, der er formateret til Drag-to-Disc eller slette dataene fra en genskrivelig disk for at anvende den igen. Følg nedenstående fremgangsmåde for manuelt at formatere en disk, så den kan anvendes i Creator Classic eller Disc Copier: 1. Læg en disk i det optiske drev. 2. Åbn Drag-to-Disc: I Windows 2000: Vælg Start > Programmer > Roxio Easy CD and DVD Creator 6 > Drag-to-Disc. I Windows XP: Vælg Start > Alle programmer > Roxio Easy CD and DVD Creator 6 > Drag-to-Disc. 3. Åbn menuen Drag-to-Disc. 4. Vælg Manually Format Disc, og vælg indstillinger for formatering. Vælg Quick Format, hvis du vil formatere en disk til anvendelse udelukkende med Drag-to-Disc. Vælg Full Format, hvis du vil formatere en disk til anvendelse med et andet program. 5. Klik på OK. Oprettelse af cd'er Der henvises til online-brugervejledningen til Roxio Easy CD & DVD Creator 6 for oplysninger om cd-brænding Vejledningen Software
62 Software til optiske drev Sletning af skrevne medier med Roxio Easy CD and DVD Creator 6 Du kan ikke slette data fra en cd-r- eller dvd-r-disk. Kun cd-rweller dvd-rw-diske kan anvendes i følgende procedure. Sletning af skrevne medier i Drag-to-Disc eller Creator Classic kan tage op til 45 minutter. Sletning af skrevne medier med Drag-to-Disc Følg nedenstående fremgangsmåde for at slette skrevne medier, der er oprettet med Drag-to-Disc: 1. Læg cd'en i det optiske drev. 2. Åbn vinduet Drag-to-Disc: I Windows 2000, vælg Start > Programmer > Roxio Easy CD and DVD Creator 6 > Drag-to-Disc. I Windows XP, vælg Start > Alle programmer > Roxio Easy CD and DVD Creator 6 > Drag-to-Disc. 3. Åbn menuen Drag-to-Disc. 4. Vælg Erase Disc. 5. Klik på OK. Vejledningen Software 4 11
63 Software til optiske drev Sletning af skrevne medier med Creator Classic Følg nedenstående fremgangsmåde for at slette skrevne medier, der er formateret med Creator Classic: 1. Læg cd'en i det optiske drev. 2. Åbn vinduet Creator Classic: I Windows 2000: Vælg Start > Programmer > Roxio Easy CD and DVD Creator 6 > Creator Classic. I Windows XP: Vælg Start > Alle programmer > Roxio Easy CD and DVD Creator 6 > Creator Classic. 3. I vinduet Source skal du vælge det optiske drev, der indeholder den disk, du vil slette. 4. Vælg Disc > Erase Disc på menulinjen i Creator Classic. Valg af indstillinger for Easy CD and DVD Creator 6 For at anvende Drag-to-Disc, Creator Classic eller Disc Copier skal du vælge standardindstillingerne, der vises i følgende tabel. Indstillingerne er kompatible. For eksempel er indstillingerne for Drag-to-Disc ikke i konflikt med indstillingerne for Disc Copier. Programmet Drag-to-Disc Creator Classic Disc Copier Krævede indstillinger Aktivér Automatisk besked* Deaktivér Disc-at-Once** og Aktivér Track-at-Once** Deaktivér Disc-at-Once *Indstillingerne for Automatisk besked vælges via operativsystemet. **Disc-at-Once og Track-at-Once er optagemetoder, der vises i vinduet Record Setup, når brænding af en cd er påbegyndt Vejledningen Software
64 Software til optiske drev I følgende tabel beskrives Track-at-Once- og Disc-at-Onceoptagemetoderne. Indstilling Track-at-Once Disc-at-Once Beskrivelse Skriver data til disken i flere gennemløb og gør det muligt at kopiere ét spor eller én datafil ad gangen til disken. Yderligere indstillinger gør det muligt at vælge, om sessionen skal afsluttes efter brænding. Skriver alle data til disken med det samme og afslutter både sessionen og disken efter brænding. For yderligere oplysninger om Track-at-Once- eller Disc-at-Once-indstillinger henvises der til onlinebrugervejledningen til Roxio Easy CD & DVD Creator 6. Oprettelse af dvd'er ved hjælp af InterVideo WinDVD Creator InterVideo WinDVD Creator gør det muligt at oprette, sammensætte og redigere film og brænde dem på en dvd. Før du kan oprette dvd'er, skal du installere dette program ved hjælp af installations-cd'en, som fulgte med den bærbare computer. Det kan ikke lade sig gøre at installere dette program, medmindre den bærbare computer er forsynet med et optisk drev (integreret eller tilknyttet via MultiBay eller en valgfri, avanceret portreplikator) med dvd-rw-funktionalitet. Vejledningen Software 4 13
65 Software til optiske drev Forberedelse til brug af InterVideo WinDVD Creator ÄFORSIGTIG: Følg nedenstående fremgangsmåde for at forhindre tab af data og beskadigelse af en dvd: Inden du skriver til en dvd, skal du slutte den bærbare computer til en pålidelig, ekstern strømkilde. Undlad at skrive til en dvd, mens den bærbare computer kører på batteristrøm. Før du skriver til en dvd, skal du lukke alle åbne programmer (inklusive pauseskærme og antivirusprogrammer) undtagen InterVideo WinDVD Creator. Undlad at kopiere direkte fra én dvd til en anden eller fra et netværksdrev til en dvd. Kopiér i stedet fra en dvd eller et netværksdrev til harddisken, og kopier derefter fra harddisken til dvd'en. Undlad at anvende den bærbare computers tastatur eller flytte computeren, mens den skriver til en dvd. Skriveprocessen er følsom over for vibrationer. Valg af skrivbare medier HP anbefaler brug af højkvalitetsmedier, som svarer til det optiske drevs maksimale hastighed. Med den bærbare computer kan du skrive eller kopiere til skrivbare dvd'er (dvd-r) eller til genskrivelige dvd'er (cd-rw). For at skrive data til en dvd skal du anvende en tom dvd-r-disk eller en dvd-rw-disk, på hvilken formateringen ikke er afsluttet. For yderligere oplysninger om valg af medier til brug med WinDVD Creator skal du vælge Help på menulinjen i WinDVD Creator Vejledningen Software
66 Software til optiske drev Oprettelse af dvd'er Åbning af InterVideo WinDVD Creator: I Windows 2000: Vælg Start > Programmer > InterVideo WinDVD Creator > InterVideo WinDVD Creator. I Windows XP: Vælg Start > Alle programmer > InterVideo WinDVD Creator > InterVideo WinDVD Creator. For anvisninger vedrørende oprettelse af dvd'er skal du vælge Help på menulinjen i WinDVD Creator. Vejledningen Software 4 15
67 5 Intelligent Administration HP Intelligent Administration indeholder standardbaserede løsninger til administration af stationære klient- (bruger-), arbejdsstations- og bærbare computere i et netværksmiljø. Klientadministrationens nøgleegenskaber og funktioner er: Anvendelse af oprindeligt softwareimage Fjerninstallation af systemsoftware Softwareadministration og -opdateringer ROM-opdateringer Registrering af og sikkerhed for computeraktiver (hardware og software, der er installeret på computeren) Besked om fejl samt genoprettelse af visse systemsoftwareog hardwarekomponenter Understøttelse af specifikke funktioner, som beskrives i dette kapitel, kan variere, afhængigt af computermodellen og/eller den administrationssoftwareversion, der er installeret på computeren. Vejledningen Software 5 1
68 Intelligent Administration Konfigurering og udnyttelse HP computere leveres med et forudinstalleret systemsoftwareimage. Det oprindelige softwareimage konfigureres, når computeren opsættes for første gang. Efter en hurtig "udpakning" af software er computeren klar til brug. Et brugertilpasset softwareimage kan udnyttes (distribueres) ved at: Installere yderligere programmer efter udpakning af det forudinstallerede softwareimage. Anvende softwareudnyttelsesværktøjer, som f.eks. Altiris Deployment Solutions, for at erstatte den forudinstallerede software med et brugertilpasset softwareimage. Anvende en diskkloningsproces til at kopiere indholdet fra én harddisk til en anden. Hvilken udnyttelsesmetode, du bør anvende, afhænger af din organisations teknologiske miljø og procedurer. Besøg HPs hjemmeside på adressen for yderligere oplysninger om, hvordan du vælger den bedste udnyttelsesmetode til din organisation. Systemgendannelses-cd'erne, hjælpeprogrammet Computeropsætning og andre systemfunktioner giver yderligere hjælp til gendannelse af systemsoftware, konfigurationsstyring og fejlfinding samt strømstyring. 5 2 Vejledningen Software
69 Intelligent Administration Softwareadministration og -opdateringer HP tilvejebringer adskillige værktøjer til administration og opdatering af software på klientcomputere HP Client Manager Software (en Altiris-løsning), Altiris PC Transplant Pro samt System Software Manager. HP Client Manager Software HP Client Manager Software (HP CMS) integrerer HP Intelligent Administrationsteknologi i Altiris software. HP CMS indeholder enestående hardwareadministrationsegenskaber for HP enheder, omfattende: Detaljerede visninger af lister over hardware til administration af aktiver. Computertilstandskontrol overvågning og diagnosticering. Rapportering på World Wide Web af virksomhedskritiske detaljer, som f.eks. maskiner med overophedningsadvarsler samt hukommelsesadvarsler. Fjernopdatering af systemsoftware, som f.eks. enhedsdrivere og ROM BIOS. Yderligere funktionalitet kan tilføjes, hvis HP CMS anvendes sammen med valgfri Altiris Solutions-software (kan købes separat). For yderligere oplysninger henvises der til "Altiris Solutions" senere i dette kapitel. For yderligere oplysninger om HP Client Manager kan du besøge HPs hjemmeside på adressen: Vejledningen Software 5 3
70 Intelligent Administration Altiris Solutions Hvis HP Client Manager Software (installeret på en klientcomputer) anvendes sammen med Altiris Solutions-software (installeret på en administratorcomputer), giver det forøget administrationsfunktionalitet. HP Client Manager indeholder centraliseret hardwareadministration for HP klientenheder på følgende IT-levetidsområder: Lager- og aktivstyring Softwarelicensoverholdelse Computerregistrering og rapportering Oplysninger om computerlejekontrakt og registrering af anlægsaktiver Systemsoftwareudnyttelse og -migrering Windows 2000/XP-migrering Systemudnyttelse Individualitetsmigrering (individuelle brugerindstillinger) Online hjælp og problemløsning Administration af ret til online hjælp Fjernfejlfinding Fjernproblemløsning Genoprettelse efter klientkatastrofe Software- og operationsadministration Løbende klientadministration Udnyttelse af HP systemsoftware Programselvhjælp (evnen til at identificere og reparere visse programproblemer) 5 4 Vejledningen Software
71 Intelligent Administration Altiris Solutions-software indeholder brugervenlige softwaredistributionsegenskaber. På udvalgte stationære og bærbare computermodeller er en Altiris management-agent inkluderet som en del af den forudindlæste software. Denne agent muliggør kommunikation med Altiris Solutions-softwaren, som kan anvendes til at gennemføre ny hardwareibrugtagning eller individuel migrering til et nyt operativsystem ved hjælp af brugervenlige guider. Hvis Altiris Solutions-software anvendes sammen med System Software Manager eller HP Client Manager, kan administratorer også opdatere ROM BIOS og enhedsdriversoftware fra en central konsol. For yderligere oplysninger kan du besøge HPs hjemmeside på adressen: Altiris PC Transplant Pro Altiris PC Transplant Pro gør det muligt at bevare gamle indstillinger og data og migrere dem til et nyt miljø på en hurtig og nem måde. For yderligere oplysninger kan du besøge HPs hjemmeside på adressen: System Software Manager System Software Manager (SSM) gør det muligt at fjernopdatere systemniveausoftware på flere systemer samtidigt. Hvis det udføres på en klientcomputer, genkender SSM både hardware- og softwareversioner og opdaterer derefter den relevante software fra et centralt bibliotek, også kaldet et fillager. Driverversioner, der understøttes af SSM, er forsynet med en særlig ikon på HPs hjemmeside for driverdownload og på cd'en Support Software. Hvis du vil downloade hjælpeprogrammet eller ønsker flere oplysninger om SSM, kan du besøge HPs hjemmeside på adressen: Vejledningen Software 5 5
72 6 MultiBoot Et opstartsmedium eller -netkort indeholder filer, som er nødvendige for, at den bærbare computer kan starte og fungere korrekt. Hjælpeprogrammet MultiBoot, der som standard er deaktiveret, gør det muligt at identificere enhederne og styre sekvensen, hvori systemet skal forsøge at starte fra de pågældende enheder, når den bærbare computer startes. Opstartsenheder omfatter diske til optiske drev, som f.eks. cd'er eller dvd'er, opstartsdisketter eller et netkort. Visse enheder, herunder USB-enheder og netkort, skal aktiveres i Computeropsætning, før de kan medtages i opstartssekvensen. For yderligere oplysninger henvises der i dette kapitel til "Aktivering af opstartsenheder i Computeropsætning". Vejledningen Software 6 1
73 MultiBoot Forståelse af standardopstartssekvensen Når der er mere end én opstartsenhed i systemet, vælger den bærbare computer som standard opstartsenhed ved at søge efter aktiverede enheder og placeringer i en foruddefineret sekvens. Ved hver opstart søger systemet først efter opstartsdrev A-enheder. Hvis det ikke finder en opstartsdrev A-enhed, søger det efter opstartsdrev C-enheder. Drev A-enheder omfatter optiske drev og diskettedrev. Drev C-enheder omfatter optiske drev og primære harddiske. Den primære harddisk kan kun opstarte som drev C. Netkortet er ikke tildelt en drevbetegnelse. En optisk drevenhed (f.eks. en cd-rom) kan opstarte som enten drev A eller drev C, afhængigt af cd'ens format. De fleste opstarts-cd'er starter som drev A. Hvis du har en cd, der starter som drev C, opstarter systemet diskettedrevet, før det opstarter cd'en. Den bærbare computer vælger som standard opstartsenheden ved at søge efter aktiverede enheder og placeringer i en foruddefineret sekvens. Du kan ændre sekvensen, hvori den bærbare computer søger efter en opstartsenhed, ved at aktivere MultiBoot og angive en ny opstartssekvens, også kaldet opstartsrækkefølge. Du kan også anvende MultiBoot Express til at indstille den bærbare computer til at bede om en opstartsplacering, hver gang den bærbare computer startes eller genstartes. 6 2 Vejledningen Software
74 MultiBoot Listen herunder beskriver den standardsekvens, som drevnumrene tildeles i. Den faktiske opstartssekvens varierer, afhængigt af konfiguration. Standardsekvens for enheder, der starter som drev A: 1. Optisk drev i en portreplikators MultiBay eller i en ekstern MultiBay, som indeholder en disk, der kan starte som drev A. 2. Diskettedrev i en portreplikators MultiBay eller i en ekstern MultiBay. Standardsekvens for enheder, der starter som drev C: 1. Integreret optisk drev eller et optisk drev i en portreplikators MultiBay eller i en ekstern MultiBay, som indeholder en disk, der kan starte som drev C. 2. Harddisk i den bærbare computers harddiskplads. 3. Harddisk i en portreplikators MultiBay eller i en ekstern MultiBay. Eftersom der ikke er tilknyttet en drevbetegnelse til netkortet, påvirker ændring af opstartsrækkefølgen for et netkort ikke de andre enheders drevbetegnelser. Vejledningen Software 6 3
75 MultiBoot Aktivering af opstartsenheder i Computeropsætning Den bærbare computer kan kun starte fra en USB-enhed eller netkortet, hvis den pågældende enhed er blevet aktiveret til inkludering i MultiBoot. Følg nedenstående fremgangsmåde for at aktivere en enhed eller placering til inkludering i MultiBoot: 1. Hvis du vil åbne Computeropsætning, skal du tænde for eller genstarte den bærbare computer. Tryk på F10, når meddelelsen F10 = ROM Based Setup vises i nederste venstre hjørne af skærmen. Tryk på F2, hvis du vil skifte sprog. Tryk på F1 for anvisninger om navigering. 2. Anvend piletasterne til at vælge menuen Avanceret > Enhedsindstillinger. Hvis du vil aktivere opstartsmedier i USB-drev eller i drev, der er indsat i en portreplikator, skal du vælge Aktivér USB-bagudkompatibel understøttelse. Hvis du vil aktivere et netkort, skal du vælge Internal Network adapter boot (Start af netkort). 3. For at gemme dine indstillinger og afslutte Computeropsætning skal du med piletasterne vælge Filer > Gem ændringer og afslut og derefter følge anvisningerne på skærmen. Dine indstillinger gemmes, når du afslutter Computeropsætning, og træder i kraft, når den bærbare computer genstartes. For at tilslutte et netkort til en PXE- (Preboot execution Environment) eller RPL- (Remote Program Load) server under opstart uden at anvende MultiBoot, skal du hurtigt trykke på F12, når meddelelsen Network Service Boot vises i nederste højre hjørne af skærmen. 6 4 Vejledningen Software
76 MultiBoot Forståelse af MultiBoot-resultater Før du ændrer opstartssekvensen, skal du overveje følgende: Når den bærbare computer genstarter efter ændring af opstartsrækkefølgen, tages kun den første enhed i hver drevtype i betragtning ved søgning efter en opstartsenhed. Eksempelvis: Den bærbare computer er sluttet til en portreplikator med et optisk drev og et diskettedrev. I standardopstartssekvensen kommer det optiske drev før diskettedrevet. Hvis systemet ikke opstarter til det optiske drev (enten fordi det ikke indeholder en disk, eller fordi disken ikke er en opstartsdisk), forsøger det ikke at opstarte diskettedrevet. Det forsøger i stedet at opstarte den første harddiskenhed, der findes i systemet. Ændring af opstartssekvensen ændrer også de logiske drevtildelinger. Hvis du f.eks. starter fra et cd-rom-drev med en disk, der starter som drev C, da bliver det pågældende cd-rom-drev tildelt drevbetegnelsen C, og harddisken i harddiskpladsen får drevbetegnelsen D. Opstart fra et netkort påvirker ikke logiske drevtildelinger, fordi der ikke er tilknyttet nogen drevbetegnelse til netkortet. Drev i en valgfri portreplikator behandles som eksterne USB-enheder i opstartssekvensen og skal aktiveres i Computeropsætning. Angivelse af indstillinger for MultiBoot Du kan angive MultiBoot-sekvenser på to måder: Angiv en ny standardopstartssekvens, som den bærbare computer skal anvende ved hver opstart. Anvend varierende opstartssekvenser ved hjælp af MultiBoot Express. Denne funktion beder om en opstartsenhed, hver gang den bærbare computer startes eller genstartes. Vejledningen Software 6 5
77 MultiBoot Angivelse af en ny standardopstartssekvens Angivelse af en opstartssekvens, som den bærbare computer skal anvende, hver gang den startes eller genstartes, med Computeropsætning. 1. Åbn Computeropsætning ved at tænde for eller genstarte den bærbare computer. Tryk på F10, når meddelelsen F10 = ROM Based Setup vises i nederste venstre hjørne af skærmen. Tryk på F2, hvis du vil skifte sprog. Tryk på F1 for anvisninger om navigering. 2. Anvend piletasterne til at vælge Avanceret > Opstartsfunktioner, og tryk derefter på Enter. 3. Aktivér MultiBoot. 4. Aktivér Opstartsrækkefølge i den opstartssekvens, du foretrækker. 5. For at gemme dine indstillinger og afslutte Computeropsætning skal du med piletasterne vælge Filer > Gem ændringer og afslut og derefter følge anvisningerne på skærmen. Dine indstillinger gemmes, når du afslutter Computeropsætning, og træder i kraft, når den bærbare computer genstartes. 6 6 Vejledningen Software
78 MultiBoot Indstilling af en MultiBoot Express-prompt Indstilling af den bærbare computer til at vise menuen for MultiBoot-opstartsplacering, hver gang den bærbare computer startes eller genstartes, med Computeropsætning: 1. Åbn Computeropsætning ved at tænde for eller genstarte den bærbare computer. Tryk på F10, når meddelelsen F10 = ROM Based Setup vises i nederste venstre hjørne af skærmen. Tryk på F2, hvis du vil skifte sprog. Tryk på F1 for anvisninger om navigering. 2. Anvend piletasterne til at vælge Avanceret > Opstartsfunktioner, og tryk derefter på Enter. 3. I feltet Express Boot Popup Delay (Sec) (Forsinkelses-pop-op (sek.) for Express Boot) skal du vælge, i hvor mange sekunder den bærbare computer skal vise menuen for opstartsplacering, før den som standard anvender den aktuelle MultiBoot-indstilling. Hvis du vælger 0, vises menuen for Express Boot-opstartsplacering ikke. 4. For at gemme dine indstillinger og afslutte Computeropsætning skal du med piletasterne vælge Filer > Gem ændringer og afslut og derefter følge anvisningerne på skærmen. Dine indstillinger gemmes, når du afslutter Computeropsætning, og træder i kraft, når den bærbare computer genstartes. Vejledningen Software 6 7
79 MultiBoot Angivelse af indstillinger for MultiBoot Express Følg nedenstående fremgangsmåde, når menuen Express Boot vises ved opstart: Hvis du vil angive en opstartsplacering fra menuen Express Boot, skal du vælge indstilling inden for timeout-perioden og derefter trykke på Enter. For at undgå, at den bærbare computer som standard anvender den aktuelle MultiBoot-indstilling, skal du trykke på en vilkårlig tast, inden timeout forekommer. Den bærbare computer starter ikke, før du har valgt en opstartsplacering og trykker på Enter. Hvis du vil lade den bærbare computer starte i henhold til den aktuelle MultiBoot-indstilling, skal du vente, til timeout-perioden er udløbet. 6 8 Vejledningen Software
80 7 Præsentationstilstand Præsentationstilstand er den eneste hurtigknap, der kan programmeres af brugeren. De resterende hurtigknapper QuickLock og Trådløs Til/Fra programmeres på fabrikken, og knapindstillingerne kan ikke konfigureres af brugeren. Hurtigknappen Præsentationstilstand aktiverer og deaktiverer Præsentationstilstand. Når Præsentationstilstand startes, åbnes et program, en mappe, en fil eller en hjemmeside, som du angiver. Billedet vises samtidigt på den bærbare computers skærm og en ekstern enhed, der er sluttet enten til stikket til ekstern skærm eller til S-video-out-stikket på bagpanelet eller til stikkene på en valgfri portreplikator. For yderligere oplysninger om hurtigknapper henvises der på cd'en Documentation Library til Vejledningen Hardware, kapitlet "Pegeredskaber og tastatur". Vejledningen Software 7 1
Strøm. Dokumentets bestillingsnr.: I denne vejledning forklares det, hvordan computeren bruger strøm. December 2005
 Strøm Dokumentets bestillingsnr.: 393525-082 December 2005 I denne vejledning forklares det, hvordan computeren bruger strøm. Indholdsfortegnelse 1 Knapper og lysdioder for strøm 2 Strømkilder Tilslutning
Strøm Dokumentets bestillingsnr.: 393525-082 December 2005 I denne vejledning forklares det, hvordan computeren bruger strøm. Indholdsfortegnelse 1 Knapper og lysdioder for strøm 2 Strømkilder Tilslutning
Sikkerhed. Brugervejledning
 Sikkerhed Brugervejledning Copyright 2006 Hewlett-Packard Development Company, L.P. Microsoft og Windows er amerikanskregistrerede varemærker tilhørende Microsoft Corporation. Oplysningerne i dette dokument
Sikkerhed Brugervejledning Copyright 2006 Hewlett-Packard Development Company, L.P. Microsoft og Windows er amerikanskregistrerede varemærker tilhørende Microsoft Corporation. Oplysningerne i dette dokument
Strøm. Brugervejledning
 Strøm Brugervejledning Copyright 2006 Hewlett-Packard Development Company, L.P. Microsoft og Windows er amerikanskregistrerede varemærker tilhørende Microsoft Corporation. Bluetooth er et varemærke tilhørende
Strøm Brugervejledning Copyright 2006 Hewlett-Packard Development Company, L.P. Microsoft og Windows er amerikanskregistrerede varemærker tilhørende Microsoft Corporation. Bluetooth er et varemærke tilhørende
Din brugermanual HP PAVILION DV2820EA http://da.yourpdfguides.com/dref/4149132
 Du kan læse anbefalingerne i brugervejledningen, den tekniske guide eller i installationsguiden. Du finder svarene til alle dine spørgsmål i HP PAVILION DV2820EA i brugermanualen (information, specifikationer,
Du kan læse anbefalingerne i brugervejledningen, den tekniske guide eller i installationsguiden. Du finder svarene til alle dine spørgsmål i HP PAVILION DV2820EA i brugermanualen (information, specifikationer,
Sikkerhed Brugervejledning
 Sikkerhed Brugervejledning Copyright 2009 Hewlett-Packard Development Company, L.P. Oplysningerne indeholdt heri kan ændres uden varsel. De eneste garantier for HP's produkter og serviceydelser er angivet
Sikkerhed Brugervejledning Copyright 2009 Hewlett-Packard Development Company, L.P. Oplysningerne indeholdt heri kan ændres uden varsel. De eneste garantier for HP's produkter og serviceydelser er angivet
Strøm. Brugervejledning
 Strøm Brugervejledning Copyright 2006 Hewlett-Packard Development Company, L.P. Microsoft og Windows er amerikanskregistrerede varemærker tilhørende Microsoft Corporation. Oplysningerne indeholdt heri
Strøm Brugervejledning Copyright 2006 Hewlett-Packard Development Company, L.P. Microsoft og Windows er amerikanskregistrerede varemærker tilhørende Microsoft Corporation. Oplysningerne indeholdt heri
Eksterne enheder. Dokumentets bestillingsnr.:
 Eksterne enheder Dokumentets bestillingsnr.: 419666-081 Januar 2007 I denne vejledning får du forklaret, hvordan du anvender valgfrie, eksterne mediekort med computeren. Indholdsfortegnelse 1 Brug af en
Eksterne enheder Dokumentets bestillingsnr.: 419666-081 Januar 2007 I denne vejledning får du forklaret, hvordan du anvender valgfrie, eksterne mediekort med computeren. Indholdsfortegnelse 1 Brug af en
Sikkerhed. Brugervejledning
 Sikkerhed Brugervejledning Copyright 2007 Hewlett-Packard Development Company, L.P. Microsoft og Windows er amerikanskregistrerede varemærker tilhørende Microsoft Corporation. Oplysningerne indeholdt heri
Sikkerhed Brugervejledning Copyright 2007 Hewlett-Packard Development Company, L.P. Microsoft og Windows er amerikanskregistrerede varemærker tilhørende Microsoft Corporation. Oplysningerne indeholdt heri
Sikkerhed. Brugervejledning
 Sikkerhed Brugervejledning Copyright 2007 Hewlett-Packard Development Company, L.P. Windows er et amerikansk-registreret varemærke tilhørende Microsoft Corporation. Oplysningerne indeholdt heri kan ændres
Sikkerhed Brugervejledning Copyright 2007 Hewlett-Packard Development Company, L.P. Windows er et amerikansk-registreret varemærke tilhørende Microsoft Corporation. Oplysningerne indeholdt heri kan ændres
Softwareopdateringer Brugervejledning
 Softwareopdateringer Brugervejledning Copyright 2008 Hewlett-Packard Development Company, L.P. Windows er et amerikansk-registreret varemærke tilhørende Microsoft Corporation. Oplysningerne indeholdt heri
Softwareopdateringer Brugervejledning Copyright 2008 Hewlett-Packard Development Company, L.P. Windows er et amerikansk-registreret varemærke tilhørende Microsoft Corporation. Oplysningerne indeholdt heri
TouchPad og tastatur. Dokumentets bestillingsnr.: I denne vejledning beskrives TouchPad og tastaturet på computeren.
 TouchPad og tastatur Dokumentets bestillingsnr.: 430406-081 Januar 2007 I denne vejledning beskrives TouchPad og tastaturet på computeren. Indholdsfortegnelse 1 TouchPad Identifikation af TouchPad.......................
TouchPad og tastatur Dokumentets bestillingsnr.: 430406-081 Januar 2007 I denne vejledning beskrives TouchPad og tastaturet på computeren. Indholdsfortegnelse 1 TouchPad Identifikation af TouchPad.......................
Eksterne enheder. Dokumentets bestillingsnr.:
 Eksterne enheder Dokumentets bestillingsnr.: 406856-081 April 2006 I denne vejledning får du forklaret, hvordan du anvender valgfrie, eksterne mediekort med computeren. Indholdsfortegnelse 1 Brug af en
Eksterne enheder Dokumentets bestillingsnr.: 406856-081 April 2006 I denne vejledning får du forklaret, hvordan du anvender valgfrie, eksterne mediekort med computeren. Indholdsfortegnelse 1 Brug af en
Sikkerhed. Dokumentets bestillingsnr.: Januar 2006
 Sikkerhed Dokumentets bestillingsnr.: 405531-081 Januar 2006 Indholdsfortegnelse 1 Sikkerhedsfunktioner 2 Adgangskoder Computeropsætnings- og Windows-adgangskoder.... 2 1 Koordinering af adgangskoder.................
Sikkerhed Dokumentets bestillingsnr.: 405531-081 Januar 2006 Indholdsfortegnelse 1 Sikkerhedsfunktioner 2 Adgangskoder Computeropsætnings- og Windows-adgangskoder.... 2 1 Koordinering af adgangskoder.................
TouchPad og tastatur. Dokumentets bestillingsnr.: I denne vejledning beskrives TouchPad'en og tastaturet.
 TouchPad og tastatur Dokumentets bestillingsnr.: 393522-082 December 2005 I denne vejledning beskrives TouchPad'en og tastaturet. Indholdsfortegnelse 1 TouchPad Identifikation af TouchPad........................
TouchPad og tastatur Dokumentets bestillingsnr.: 393522-082 December 2005 I denne vejledning beskrives TouchPad'en og tastaturet. Indholdsfortegnelse 1 TouchPad Identifikation af TouchPad........................
Sikkerhed. Brugervejledning
 Sikkerhed Brugervejledning Copyright 2007 Hewlett-Packard Development Company, L.P. Windows er et amerikansk-registreret varemærke tilhørende Microsoft Corporation. Oplysningerne indeholdt heri kan ændres
Sikkerhed Brugervejledning Copyright 2007 Hewlett-Packard Development Company, L.P. Windows er et amerikansk-registreret varemærke tilhørende Microsoft Corporation. Oplysningerne indeholdt heri kan ændres
Softwareopdateringer Brugervejledning
 Softwareopdateringer Brugervejledning Copyright 2007 Hewlett-Packard Development Company, L.P. Windows er et amerikansk-registreret varemærke tilhørende Microsoft Corporation. Oplysningerne indeholdt heri
Softwareopdateringer Brugervejledning Copyright 2007 Hewlett-Packard Development Company, L.P. Windows er et amerikansk-registreret varemærke tilhørende Microsoft Corporation. Oplysningerne indeholdt heri
Drev. Brugervejledning
 Drev Brugervejledning Copyright 2006 Hewlett-Packard Development Company, L.P. Oplysningerne indeholdt heri kan ændres uden varsel. De eneste garantier for HP's produkter og serviceydelser er angivet i
Drev Brugervejledning Copyright 2006 Hewlett-Packard Development Company, L.P. Oplysningerne indeholdt heri kan ændres uden varsel. De eneste garantier for HP's produkter og serviceydelser er angivet i
TouchPad og tastatur. Brugervejledning
 TouchPad og tastatur Brugervejledning Copyright 2007 Hewlett-Packard Development Company, L.P. Windows er et amerikansk-registreret varemærke tilhørende Microsoft Corporation. Oplysningerne indeholdt heri
TouchPad og tastatur Brugervejledning Copyright 2007 Hewlett-Packard Development Company, L.P. Windows er et amerikansk-registreret varemærke tilhørende Microsoft Corporation. Oplysningerne indeholdt heri
Hjælpeprogrammet Setup (Opsætning)
 Hjælpeprogrammet Setup (Opsætning) Brugervejledning Copyright 2006 Hewlett-Packard Development Company, L.P. Bluetooth er et varemærke tilhørende dets indehaver og anvendes af Hewlett-Packard Company under
Hjælpeprogrammet Setup (Opsætning) Brugervejledning Copyright 2006 Hewlett-Packard Development Company, L.P. Bluetooth er et varemærke tilhørende dets indehaver og anvendes af Hewlett-Packard Company under
Drev. Brugervejledning
 Drev Brugervejledning Copyright 2006 Hewlett-Packard Development Company, L.P. Oplysningerne indeholdt heri kan ændres uden varsel. De eneste garantier for HP's produkter og serviceydelser er angivet i
Drev Brugervejledning Copyright 2006 Hewlett-Packard Development Company, L.P. Oplysningerne indeholdt heri kan ændres uden varsel. De eneste garantier for HP's produkter og serviceydelser er angivet i
Hukommelsesmoduler Brugervejledning
 Hukommelsesmoduler Brugervejledning Copyright 2007 Hewlett-Packard Development Company, L.P. Oplysningerne indeholdt heri kan ændres uden varsel. De eneste garantier for HP's produkter og serviceydelser
Hukommelsesmoduler Brugervejledning Copyright 2007 Hewlett-Packard Development Company, L.P. Oplysningerne indeholdt heri kan ændres uden varsel. De eneste garantier for HP's produkter og serviceydelser
Sikkerhed Brugervejledning
 Sikkerhed Brugervejledning Copyright 2008 Hewlett-Packard Development Company, L.P. Microsoft og Windows er amerikanskregistrerede varemærker tilhørende Microsoft Corporation. Oplysningerne indeholdt heri
Sikkerhed Brugervejledning Copyright 2008 Hewlett-Packard Development Company, L.P. Microsoft og Windows er amerikanskregistrerede varemærker tilhørende Microsoft Corporation. Oplysningerne indeholdt heri
Strømstyring Brugervejledning
 Strømstyring Brugervejledning Copyright 2008 Hewlett-Packard Development Company, L.P. Windows er et amerikansk-registreret varemærke tilhørende Microsoft Corporation. Produktbemærkning Denne brugervejledning
Strømstyring Brugervejledning Copyright 2008 Hewlett-Packard Development Company, L.P. Windows er et amerikansk-registreret varemærke tilhørende Microsoft Corporation. Produktbemærkning Denne brugervejledning
Computeropsætning Brugervejledning
 Computeropsætning Brugervejledning Copyright 2007 Hewlett-Packard Development Company, L.P. Windows er et amerikansk registreret varemærke tilhørende Microsoft Corporation. Oplysningerne indeholdt heri
Computeropsætning Brugervejledning Copyright 2007 Hewlett-Packard Development Company, L.P. Windows er et amerikansk registreret varemærke tilhørende Microsoft Corporation. Oplysningerne indeholdt heri
Pegeredskaber og tastatur Brugervejledning
 Pegeredskaber og tastatur Brugervejledning Copyright 2009 Hewlett-Packard Development Company, L.P. Windows er et amerikansk registreret varemærke tilhørende Microsoft Corporation. Produktbemærkning Denne
Pegeredskaber og tastatur Brugervejledning Copyright 2009 Hewlett-Packard Development Company, L.P. Windows er et amerikansk registreret varemærke tilhørende Microsoft Corporation. Produktbemærkning Denne
Drev. Brugervejledning
 Drev Brugervejledning Copyright 2007 Hewlett-Packard Development Company, L.P. Oplysningerne indeholdt heri kan ændres uden varsel. De eneste garantier for HP's produkter og serviceydelser er angivet i
Drev Brugervejledning Copyright 2007 Hewlett-Packard Development Company, L.P. Oplysningerne indeholdt heri kan ændres uden varsel. De eneste garantier for HP's produkter og serviceydelser er angivet i
Pegeredskaber og tastatur Brugervejledning
 Pegeredskaber og tastatur Brugervejledning Copyright 2007 Hewlett-Packard Development Company, L.P. Windows er et amerikansk registreret varemærke tilhørende Microsoft Corporation. Oplysningerne indeholdt
Pegeredskaber og tastatur Brugervejledning Copyright 2007 Hewlett-Packard Development Company, L.P. Windows er et amerikansk registreret varemærke tilhørende Microsoft Corporation. Oplysningerne indeholdt
Hjælpeprogrammet Setup (Opsætning)
 Hjælpeprogrammet Setup (Opsætning) Dokumentets bestillingsnr.: 389194-082 December 2005 Indholdsfortegnelse 1 Adgang til hjælpeprogrammet Setup (Opsætning) 2 Sprog i hjælpeprogrammet Setup (Opsætning)
Hjælpeprogrammet Setup (Opsætning) Dokumentets bestillingsnr.: 389194-082 December 2005 Indholdsfortegnelse 1 Adgang til hjælpeprogrammet Setup (Opsætning) 2 Sprog i hjælpeprogrammet Setup (Opsætning)
Hjælpeprogrammet Setup (Opsætning)
 Hjælpeprogrammet Setup (Opsætning) Brugervejledning Copyright 2007 Hewlett-Packard Development Company, L.P. Windows er et amerikansk-registreret varemærke tilhørende Microsoft Corporation. Oplysningerne
Hjælpeprogrammet Setup (Opsætning) Brugervejledning Copyright 2007 Hewlett-Packard Development Company, L.P. Windows er et amerikansk-registreret varemærke tilhørende Microsoft Corporation. Oplysningerne
Hukommelsesmoduler. Brugervejledning
 Hukommelsesmoduler Brugervejledning Copyright 2006 Hewlett-Packard Development Company, L.P. Oplysningerne indeholdt heri kan ændres uden varsel. De eneste garantier for HP's produkter og serviceydelser
Hukommelsesmoduler Brugervejledning Copyright 2006 Hewlett-Packard Development Company, L.P. Oplysningerne indeholdt heri kan ændres uden varsel. De eneste garantier for HP's produkter og serviceydelser
Produktbemærkning. Copyright 2013 Hewlett-Packard Development Company, L.P. Vilkår vedrørende software
 Start her Copyright 2013 Hewlett-Packard Development Company, L.P. Windows er et amerikansk-registreret varemærke tilhørende Microsoft Corporation. Oplysningerne indeholdt heri kan ændres uden varsel.
Start her Copyright 2013 Hewlett-Packard Development Company, L.P. Windows er et amerikansk-registreret varemærke tilhørende Microsoft Corporation. Oplysningerne indeholdt heri kan ændres uden varsel.
Drev. Dokumentets bestillingsnr.: I denne vejledning forklares computerens harddisk og optiske diskdrev. Oktober 2005
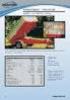 Drev Dokumentets bestillingsnr.: 393498-081 Oktober 2005 I denne vejledning forklares computerens harddisk og optiske diskdrev Indholdsfortegnelse 1 Vedligeholdelse af drev 2 Lysdiode for IDE-drev 3 Harddisk
Drev Dokumentets bestillingsnr.: 393498-081 Oktober 2005 I denne vejledning forklares computerens harddisk og optiske diskdrev Indholdsfortegnelse 1 Vedligeholdelse af drev 2 Lysdiode for IDE-drev 3 Harddisk
Sikkerhedskopiering og gendannelse Brugervejledning
 Sikkerhedskopiering og gendannelse Brugervejledning Copyright 2009 Hewlett-Packard Development Company, L.P. Windows er et amerikansk-registreret varemærke tilhørende Microsoft Corporation. Produktbemærkning
Sikkerhedskopiering og gendannelse Brugervejledning Copyright 2009 Hewlett-Packard Development Company, L.P. Windows er et amerikansk-registreret varemærke tilhørende Microsoft Corporation. Produktbemærkning
Pegeredskaber og tastatur Brugervejledning
 Pegeredskaber og tastatur Brugervejledning Copyright 2008 Hewlett-Packard Development Company, L.P. Windows er et amerikansk-registreret varemærke tilhørende Microsoft Corporation. Produktbemærkning Denne
Pegeredskaber og tastatur Brugervejledning Copyright 2008 Hewlett-Packard Development Company, L.P. Windows er et amerikansk-registreret varemærke tilhørende Microsoft Corporation. Produktbemærkning Denne
Hukommelsesmoduler Brugervejledning
 Hukommelsesmoduler Brugervejledning Copyright 2007 Hewlett-Packard Development Company, L.P. Oplysningerne indeholdt heri kan ændres uden varsel. De eneste garantier for HP's produkter og serviceydelser
Hukommelsesmoduler Brugervejledning Copyright 2007 Hewlett-Packard Development Company, L.P. Oplysningerne indeholdt heri kan ændres uden varsel. De eneste garantier for HP's produkter og serviceydelser
Hjælpeprogrammet Setup (Opsætning) Brugervejledning
 Hjælpeprogrammet Setup (Opsætning) Brugervejledning Copyright 2007, 2008 Hewlett-Packard Development Company, L.P. Windows er et amerikansk-registreret varemærke tilhørende Microsoft Corporation. Oplysningerne
Hjælpeprogrammet Setup (Opsætning) Brugervejledning Copyright 2007, 2008 Hewlett-Packard Development Company, L.P. Windows er et amerikansk-registreret varemærke tilhørende Microsoft Corporation. Oplysningerne
Softwareopdateringer Brugervejledning
 Softwareopdateringer Brugervejledning Copyright 2009 Hewlett-Packard Development Company, L.P. Windows er et amerikansk-registreret varemærke tilhørende Microsoft Corporation. Produktbemærkning Denne brugervejledning
Softwareopdateringer Brugervejledning Copyright 2009 Hewlett-Packard Development Company, L.P. Windows er et amerikansk-registreret varemærke tilhørende Microsoft Corporation. Produktbemærkning Denne brugervejledning
Fejlfinding. Brugervejledning
 Fejlfinding Brugervejledning Copyright 2006 Hewlett-Packard Development Company, L.P. Microsoft og Windows er amerikanskregistrerede varemærker tilhørende Microsoft Corporation. Oplysningerne indeholdt
Fejlfinding Brugervejledning Copyright 2006 Hewlett-Packard Development Company, L.P. Microsoft og Windows er amerikanskregistrerede varemærker tilhørende Microsoft Corporation. Oplysningerne indeholdt
Pegeredskaber og tastatur Brugervejledning
 Pegeredskaber og tastatur Brugervejledning Copyright 2009 Hewlett-Packard Development Company, L.P. Windows er et amerikansk registreret varemærke tilhørende Microsoft Corporation. Produktbemærkning Denne
Pegeredskaber og tastatur Brugervejledning Copyright 2009 Hewlett-Packard Development Company, L.P. Windows er et amerikansk registreret varemærke tilhørende Microsoft Corporation. Produktbemærkning Denne
Sikkerhedskopiering og gendannelse Brugervejledning
 Sikkerhedskopiering og gendannelse Brugervejledning Copyright 2007-2009 Hewlett-Packard Development Company, L.P. Windows er et amerikansk-registreret varemærke tilhørende Microsoft Corporation. Produktbemærkning
Sikkerhedskopiering og gendannelse Brugervejledning Copyright 2007-2009 Hewlett-Packard Development Company, L.P. Windows er et amerikansk-registreret varemærke tilhørende Microsoft Corporation. Produktbemærkning
TouchPad og tastatur. Brugervejledning
 TouchPad og tastatur Brugervejledning Copyright 2007 Hewlett-Packard Development Company, L.P. Windows er et amerikansk-registreret varemærke tilhørende Microsoft Corporation. Oplysningerne indeholdt heri
TouchPad og tastatur Brugervejledning Copyright 2007 Hewlett-Packard Development Company, L.P. Windows er et amerikansk-registreret varemærke tilhørende Microsoft Corporation. Oplysningerne indeholdt heri
Drev. Dokumentets bestillingsnr.: I denne vejledning forklares computerens harddisk og optiske diskdrev. Januar 2007
 Drev Dokumentets bestillingsnr.: 419663-081 Januar 2007 I denne vejledning forklares computerens harddisk og optiske diskdrev. Indholdsfortegnelse 1 Vedligeholdelse af drev 2 Lysdiode for drev 3 Harddisk
Drev Dokumentets bestillingsnr.: 419663-081 Januar 2007 I denne vejledning forklares computerens harddisk og optiske diskdrev. Indholdsfortegnelse 1 Vedligeholdelse af drev 2 Lysdiode for drev 3 Harddisk
Eksterne mediekort. Brugervejledning
 Eksterne mediekort Brugervejledning Copyright 2007 Hewlett-Packard Development Company, L.P. SD-logoet er et varemærke tilhørende SDlogoets indehaver. Oplysningerne indeholdt heri kan ændres uden varsel.
Eksterne mediekort Brugervejledning Copyright 2007 Hewlett-Packard Development Company, L.P. SD-logoet er et varemærke tilhørende SDlogoets indehaver. Oplysningerne indeholdt heri kan ændres uden varsel.
Strømstyring Brugervejledning
 Strømstyring Brugervejledning Copyright 2008 Hewlett-Packard Development Company, L.P. Windows er et amerikansk registreret varemærke tilhørende Microsoft Corporation. Produktbemærkning Denne brugervejledning
Strømstyring Brugervejledning Copyright 2008 Hewlett-Packard Development Company, L.P. Windows er et amerikansk registreret varemærke tilhørende Microsoft Corporation. Produktbemærkning Denne brugervejledning
Strømstyring Brugervejledning
 Strømstyring Brugervejledning Copyright 2007 Hewlett-Packard Development Company, L.P. Windows er et amerikansk registreret varemærke tilhørende Microsoft Corporation. Oplysningerne indeholdt heri kan
Strømstyring Brugervejledning Copyright 2007 Hewlett-Packard Development Company, L.P. Windows er et amerikansk registreret varemærke tilhørende Microsoft Corporation. Oplysningerne indeholdt heri kan
Løsninger til Client Management og Universal Printing
 Løsninger til Client Management og Universal Printing Brugervejledning Copyright 2007 Hewlett-Packard Development Company, L.P. Windows er et amerikansk-registreret varemærke tilhørende Microsoft Corporation.
Løsninger til Client Management og Universal Printing Brugervejledning Copyright 2007 Hewlett-Packard Development Company, L.P. Windows er et amerikansk-registreret varemærke tilhørende Microsoft Corporation.
Softwareopdateringer Brugervejledning
 Softwareopdateringer Brugervejledning Copyright 2008 Hewlett-Packard Development Company, L.P. Windows er et amerikansk registreret varemærke tilhørende Microsoft Corporation. Produktbemærkning Denne brugervejledning
Softwareopdateringer Brugervejledning Copyright 2008 Hewlett-Packard Development Company, L.P. Windows er et amerikansk registreret varemærke tilhørende Microsoft Corporation. Produktbemærkning Denne brugervejledning
Eksterne mediekort Brugervejledning
 Eksterne mediekort Brugervejledning Copyright 2009 Hewlett-Packard Development Company, L.P. SD-logoet er et varemærke tilhørende SDlogoets indehaver. Oplysningerne indeholdt heri kan ændres uden varsel.
Eksterne mediekort Brugervejledning Copyright 2009 Hewlett-Packard Development Company, L.P. SD-logoet er et varemærke tilhørende SDlogoets indehaver. Oplysningerne indeholdt heri kan ændres uden varsel.
Fejlfinding. Dokumentets bestillingsnr.: December 2005
 Fejlfinding Dokumentets bestillingsnr.: 383067-083 December 2005 Indholdsfortegnelse 1 Hurtig tjekliste Computeren starter ikke.......................... 1 2 Computerskærmen er sort........................
Fejlfinding Dokumentets bestillingsnr.: 383067-083 December 2005 Indholdsfortegnelse 1 Hurtig tjekliste Computeren starter ikke.......................... 1 2 Computerskærmen er sort........................
Pegeredskaber og tastatur Brugervejledning
 Pegeredskaber og tastatur Brugervejledning Copyright 2007 Hewlett-Packard Development Company, L.P. Microsoft og Windows er registrerede varemærker tilhørende Microsoft Corporation. Oplysningerne indeholdt
Pegeredskaber og tastatur Brugervejledning Copyright 2007 Hewlett-Packard Development Company, L.P. Microsoft og Windows er registrerede varemærker tilhørende Microsoft Corporation. Oplysningerne indeholdt
TouchPad og tastatur. Brugervejledning
 TouchPad og tastatur Brugervejledning Copyright 2007 Hewlett-Packard Development Company, L.P. Windows er et amerikansk registreret varemærke tilhørende Microsoft Corporation. Oplysningerne indeholdt heri
TouchPad og tastatur Brugervejledning Copyright 2007 Hewlett-Packard Development Company, L.P. Windows er et amerikansk registreret varemærke tilhørende Microsoft Corporation. Oplysningerne indeholdt heri
Vejledningen Hardware og software
 Vejledningen Hardware og software HP Compaq Tablet PC-serien Dokumentets bestillingsnr.: 367426-081 Marts 2005 I denne vejledning får du forklaret, hvordan du identificerer og anvender Tablet PC'ens hardwarefunktioner,
Vejledningen Hardware og software HP Compaq Tablet PC-serien Dokumentets bestillingsnr.: 367426-081 Marts 2005 I denne vejledning får du forklaret, hvordan du identificerer og anvender Tablet PC'ens hardwarefunktioner,
Løsninger til Client Management og Mobile Printing
 Løsninger til Client Management og Mobile Printing Brugervejledning Copyright 2007 Hewlett-Packard Development Company, L.P. Windows er et amerikansk-registreret varemærke tilhørende Microsoft Corporation.
Løsninger til Client Management og Mobile Printing Brugervejledning Copyright 2007 Hewlett-Packard Development Company, L.P. Windows er et amerikansk-registreret varemærke tilhørende Microsoft Corporation.
Eksterne mediekort Brugervejledning
 Eksterne mediekort Brugervejledning Copyright 2009 Hewlett-Packard Development Company, L.P. SD-logoet er et varemærke tilhørende SDlogoets indehaver. Oplysningerne indeholdt heri kan ændres uden varsel.
Eksterne mediekort Brugervejledning Copyright 2009 Hewlett-Packard Development Company, L.P. SD-logoet er et varemærke tilhørende SDlogoets indehaver. Oplysningerne indeholdt heri kan ændres uden varsel.
HP Media-fjernbetjening (kun udvalgte modeller) Brugervejledning
 HP Media-fjernbetjening (kun udvalgte modeller) Brugervejledning Copyright 2008 Hewlett-Packard Development Company, L.P. Windows og Windows Vista er amerikanskregistrerede varemærker tilhørende Microsoft
HP Media-fjernbetjening (kun udvalgte modeller) Brugervejledning Copyright 2008 Hewlett-Packard Development Company, L.P. Windows og Windows Vista er amerikanskregistrerede varemærker tilhørende Microsoft
Eksterne mediekort Brugervejledning
 Eksterne mediekort Brugervejledning Copyright 2007 Hewlett-Packard Development Company, L.P. SD-logoet er et varemærke tilhørende SDlogoets indehaver. Java er et amerikansk varemærke tilhørende Sun Microsystems,
Eksterne mediekort Brugervejledning Copyright 2007 Hewlett-Packard Development Company, L.P. SD-logoet er et varemærke tilhørende SDlogoets indehaver. Java er et amerikansk varemærke tilhørende Sun Microsystems,
HP ScrollSmart Mobile Remote Control (kun udvalgte modeller) Brugervejledning
 HP ScrollSmart Mobile Remote Control (kun udvalgte modeller) Brugervejledning Copyright 2008 Hewlett-Packard Development Company, L.P. Windows og Windows Vista er amerikanskregistrerede varemærker tilhørende
HP ScrollSmart Mobile Remote Control (kun udvalgte modeller) Brugervejledning Copyright 2008 Hewlett-Packard Development Company, L.P. Windows og Windows Vista er amerikanskregistrerede varemærker tilhørende
Bluetooth-parring. Brugervejledning
 Bluetooth-parring Brugervejledning Copyright 2012, 2016 HP Development Company, L.P. Microsoft, Windows og Windows Vista er amerikansk-registrerede varemærker tilhørende Microsoft Corporation. Bluetoothvaremærket
Bluetooth-parring Brugervejledning Copyright 2012, 2016 HP Development Company, L.P. Microsoft, Windows og Windows Vista er amerikansk-registrerede varemærker tilhørende Microsoft Corporation. Bluetoothvaremærket
TouchPad og tastatur. Brugervejledning
 TouchPad og tastatur Brugervejledning Copyright 2007 Hewlett-Packard Development Company, L.P. Windows er et amerikansk registreret varemærke tilhørende Microsoft Corporation. Oplysningerne indeholdt heri
TouchPad og tastatur Brugervejledning Copyright 2007 Hewlett-Packard Development Company, L.P. Windows er et amerikansk registreret varemærke tilhørende Microsoft Corporation. Oplysningerne indeholdt heri
Strømstyring Brugervejledning
 Strømstyring Brugervejledning Copyright 2008 Hewlett-Packard Development Company, L.P. Windows er et amerikansk-registreret varemærke tilhørende Microsoft Corporation. Produktbemærkning Denne brugervejledning
Strømstyring Brugervejledning Copyright 2008 Hewlett-Packard Development Company, L.P. Windows er et amerikansk-registreret varemærke tilhørende Microsoft Corporation. Produktbemærkning Denne brugervejledning
Pegeredskaber og tastatur Brugervejledning
 Pegeredskaber og tastatur Brugervejledning Copyright 2009 Hewlett-Packard Development Company, L.P. Windows er et amerikansk registreret varemærke tilhørende Microsoft Corporation. Produktbemærkning I
Pegeredskaber og tastatur Brugervejledning Copyright 2009 Hewlett-Packard Development Company, L.P. Windows er et amerikansk registreret varemærke tilhørende Microsoft Corporation. Produktbemærkning I
Din brugermanual HP COMPAQ PRESARIO A961EM
 Du kan læse anbefalingerne i brugervejledningen, den tekniske guide eller i installationsguiden. Du finder svarene til alle dine spørgsmål i HP COMPAQ PRESARIO A961EM i brugermanualen (information, specifikationer,
Du kan læse anbefalingerne i brugervejledningen, den tekniske guide eller i installationsguiden. Du finder svarene til alle dine spørgsmål i HP COMPAQ PRESARIO A961EM i brugermanualen (information, specifikationer,
HP mobil fjernbetjening (kun udvalgte modeller) Brugervejledning
 HP mobil fjernbetjening (kun udvalgte modeller) Brugervejledning Copyright 2008 Hewlett-Packard Development Company, L.P. Windows og Windows Vista er enten varemærker eller registrerede varemærker tilhørende
HP mobil fjernbetjening (kun udvalgte modeller) Brugervejledning Copyright 2008 Hewlett-Packard Development Company, L.P. Windows og Windows Vista er enten varemærker eller registrerede varemærker tilhørende
Pegeredskaber og tastatur Brugervejledning
 Pegeredskaber og tastatur Brugervejledning Copyright 2008 Hewlett-Packard Development Company, L.P. Windows er et amerikansk-registreret varemærke tilhørende Microsoft Corporation. Produktbemærkning Denne
Pegeredskaber og tastatur Brugervejledning Copyright 2008 Hewlett-Packard Development Company, L.P. Windows er et amerikansk-registreret varemærke tilhørende Microsoft Corporation. Produktbemærkning Denne
Pegeredskaber og tastatur
 Pegeredskaber og tastatur Brugervejledning Copyright 2007 Hewlett-Packard Development Company, L.P. Windows er et amerikansk registreret varemærke tilhørende Microsoft Corporation. Oplysningerne indeholdt
Pegeredskaber og tastatur Brugervejledning Copyright 2007 Hewlett-Packard Development Company, L.P. Windows er et amerikansk registreret varemærke tilhørende Microsoft Corporation. Oplysningerne indeholdt
Strømstyring Brugervejledning
 Strømstyring Brugervejledning Copyright 2008 Hewlett-Packard Development Company, L.P. Windows er et amerikansk registreret varemærke tilhørende Microsoft Corporation. Oplysningerne indeholdt heri kan
Strømstyring Brugervejledning Copyright 2008 Hewlett-Packard Development Company, L.P. Windows er et amerikansk registreret varemærke tilhørende Microsoft Corporation. Oplysningerne indeholdt heri kan
Drev Brugervejledning
 Drev Brugervejledning Copyright 2007 Hewlett-Packard Development Company, L.P. Oplysningerne indeholdt heri kan ændres uden varsel. De eneste garantier for HP's produkter og serviceydelser er angivet i
Drev Brugervejledning Copyright 2007 Hewlett-Packard Development Company, L.P. Oplysningerne indeholdt heri kan ændres uden varsel. De eneste garantier for HP's produkter og serviceydelser er angivet i
Oversigt over service og support
 Oversigt over service og support QuickRestore Compaq gør det muligt til hver en tid at gendanne systemet med QuickRestore. Der er fem gendannelsesfunktioner i QuickRestore. Disse beskrives i nedenstående
Oversigt over service og support QuickRestore Compaq gør det muligt til hver en tid at gendanne systemet med QuickRestore. Der er fem gendannelsesfunktioner i QuickRestore. Disse beskrives i nedenstående
Vejledningen Hardware og software
 Vejledningen Hardware og software HP Compaq Notebook-serien Dokumentets bestillingsnr.: 367186-082 September 2005 I denne vejledning får du forklaret, hvordan du identificerer og anvender den bærbare computers
Vejledningen Hardware og software HP Compaq Notebook-serien Dokumentets bestillingsnr.: 367186-082 September 2005 I denne vejledning får du forklaret, hvordan du identificerer og anvender den bærbare computers
Hukommelsesmoduler Brugervejledning
 Hukommelsesmoduler Brugervejledning Copyright 2008 Hewlett-Packard Development Company, L.P. Oplysningerne indeholdt heri kan ændres uden varsel. De eneste garantier for HP's produkter og serviceydelser
Hukommelsesmoduler Brugervejledning Copyright 2008 Hewlett-Packard Development Company, L.P. Oplysningerne indeholdt heri kan ændres uden varsel. De eneste garantier for HP's produkter og serviceydelser
Softwareopdateringer Brugervejledning
 Softwareopdateringer Brugervejledning Copyright 2009 Hewlett-Packard Development Company, L.P. Windows er et amerikansk-registreret varemærke tilhørende Microsoft Corporation. Produktbemærkning I denne
Softwareopdateringer Brugervejledning Copyright 2009 Hewlett-Packard Development Company, L.P. Windows er et amerikansk-registreret varemærke tilhørende Microsoft Corporation. Produktbemærkning I denne
Hukommelsesmoduler Brugervejledning
 Hukommelsesmoduler Brugervejledning Copyright 2009 Hewlett-Packard Development Company, L.P. Oplysningerne indeholdt heri kan ændres uden varsel. De eneste garantier for HP's produkter og serviceydelser
Hukommelsesmoduler Brugervejledning Copyright 2009 Hewlett-Packard Development Company, L.P. Oplysningerne indeholdt heri kan ændres uden varsel. De eneste garantier for HP's produkter og serviceydelser
Softwareopdateringer. Brugervejledning
 Softwareopdateringer Brugervejledning Copyright 2007 Hewlett-Packard Development Company, L.P. Windows er et amerikansk-registreret varemærke tilhørende Microsoft Corporation. Oplysningerne indeholdt heri
Softwareopdateringer Brugervejledning Copyright 2007 Hewlett-Packard Development Company, L.P. Windows er et amerikansk-registreret varemærke tilhørende Microsoft Corporation. Oplysningerne indeholdt heri
Modem og lokale netværk
 Modem og lokale netværk Brugervejledning Copyright 2006 Hewlett-Packard Development Company, L.P. Oplysningerne indeholdt heri kan ændres uden varsel. De eneste garantier for HP's produkter og serviceydelser
Modem og lokale netværk Brugervejledning Copyright 2006 Hewlett-Packard Development Company, L.P. Oplysningerne indeholdt heri kan ændres uden varsel. De eneste garantier for HP's produkter og serviceydelser
Sikkerhedskopiering og gendannelse Brugervejledning
 Sikkerhedskopiering og gendannelse Brugervejledning Copyright 2008 Hewlett-Packard Development Company, L.P. Windows og Windows Vista er enten varemærker eller registrerede varemærker tilhørende Microsoft
Sikkerhedskopiering og gendannelse Brugervejledning Copyright 2008 Hewlett-Packard Development Company, L.P. Windows og Windows Vista er enten varemærker eller registrerede varemærker tilhørende Microsoft
Drev. Brugervejledning
 Drev Brugervejledning Copyright 2007 Hewlett-Packard Development Company, L.P. Oplysningerne indeholdt heri kan ændres uden varsel. De eneste garantier for HP's produkter og serviceydelser er angivet i
Drev Brugervejledning Copyright 2007 Hewlett-Packard Development Company, L.P. Oplysningerne indeholdt heri kan ændres uden varsel. De eneste garantier for HP's produkter og serviceydelser er angivet i
Pegeredskaber og tastatur Brugervejledning
 Pegeredskaber og tastatur Brugervejledning Copyright 2009 Hewlett-Packard Development Company, L.P. Windows er et amerikansk registreret varemærke tilhørende Microsoft Corporation. Produktbemærkning Denne
Pegeredskaber og tastatur Brugervejledning Copyright 2009 Hewlett-Packard Development Company, L.P. Windows er et amerikansk registreret varemærke tilhørende Microsoft Corporation. Produktbemærkning Denne
Drev Brugervejledning
 Drev Brugervejledning Copyright 2008 Hewlett-Packard Development Company, L.P. Windows er et amerikansk-registreret varemærke tilhørende Microsoft Corporation. Produktbemærkning Denne brugervejledning
Drev Brugervejledning Copyright 2008 Hewlett-Packard Development Company, L.P. Windows er et amerikansk-registreret varemærke tilhørende Microsoft Corporation. Produktbemærkning Denne brugervejledning
Strømstyring Brugervejledning
 Strømstyring Brugervejledning Copyright 2009 Hewlett-Packard Development Company, L.P. Windows er et amerikansk registreret varemærke tilhørende Microsoft Corporation. Produktbemærkning Denne brugervejledning
Strømstyring Brugervejledning Copyright 2009 Hewlett-Packard Development Company, L.P. Windows er et amerikansk registreret varemærke tilhørende Microsoft Corporation. Produktbemærkning Denne brugervejledning
Softwareopdateringer. Brugervejledning
 Softwareopdateringer Brugervejledning Copyright 2007 Hewlett-Packard Development Company, L.P. Windows er et amerikansk-registreret varemærke tilhørende Microsoft Corporation. Oplysningerne indeholdt heri
Softwareopdateringer Brugervejledning Copyright 2007 Hewlett-Packard Development Company, L.P. Windows er et amerikansk-registreret varemærke tilhørende Microsoft Corporation. Oplysningerne indeholdt heri
Computer Setup (Computeropsætning)
 Computer Setup (Computeropsætning) Brugervejledning Copyright 2007 Hewlett-Packard Development Company, L.P. Windows er et amerikansk-registreret varemærke tilhørende Microsoft Corporation. Bluetooth er
Computer Setup (Computeropsætning) Brugervejledning Copyright 2007 Hewlett-Packard Development Company, L.P. Windows er et amerikansk-registreret varemærke tilhørende Microsoft Corporation. Bluetooth er
Hukommelsesmoduler. Brugervejledning
 Hukommelsesmoduler Brugervejledning Copyright 2007 Hewlett-Packard Development Company, L.P. Oplysningerne indeholdt heri kan ændres uden varsel. De eneste garantier for HP's produkter og serviceydelser
Hukommelsesmoduler Brugervejledning Copyright 2007 Hewlett-Packard Development Company, L.P. Oplysningerne indeholdt heri kan ændres uden varsel. De eneste garantier for HP's produkter og serviceydelser
Eksterne enheder Brugervejledning
 Eksterne enheder Brugervejledning Copyright 2009 Hewlett-Packard Development Company, L.P. Oplysningerne indeholdt heri kan ændres uden varsel. De eneste garantier for HP's produkter og serviceydelser
Eksterne enheder Brugervejledning Copyright 2009 Hewlett-Packard Development Company, L.P. Oplysningerne indeholdt heri kan ændres uden varsel. De eneste garantier for HP's produkter og serviceydelser
Vejledning til netværkskommunikation Evo Desktop-familien Evo-arbejdsstationfamilien
 b Vejledning til netværkskommunikation Evo Desktop-familien Evo-arbejdsstationfamilien Dokumentets bestillingsnr.: 177922-084 Maj 2002 Denne vejledning indeholder beskrivelser af og vejledning i brug af
b Vejledning til netværkskommunikation Evo Desktop-familien Evo-arbejdsstationfamilien Dokumentets bestillingsnr.: 177922-084 Maj 2002 Denne vejledning indeholder beskrivelser af og vejledning i brug af
HP mobil fjernbetjening (kun udvalgte modeller) Brugervejledning
 HP mobil fjernbetjening (kun udvalgte modeller) Brugervejledning Copyright 2008 Hewlett-Packard Development Company, L.P. Windows og Windows Vista er amerikanskregistrerede varemærker tilhørende Microsoft
HP mobil fjernbetjening (kun udvalgte modeller) Brugervejledning Copyright 2008 Hewlett-Packard Development Company, L.P. Windows og Windows Vista er amerikanskregistrerede varemærker tilhørende Microsoft
Drev Brugervejledning
 Drev Brugervejledning Copyright 2007 Hewlett-Packard Development Company, L.P. Windows er et amerikansk registreret varemærke tilhørende Microsoft Corporation. Oplysningerne indeholdt heri kan ændres uden
Drev Brugervejledning Copyright 2007 Hewlett-Packard Development Company, L.P. Windows er et amerikansk registreret varemærke tilhørende Microsoft Corporation. Oplysningerne indeholdt heri kan ændres uden
Drev Brugervejledning
 Drev Brugervejledning Copyright 2007 Hewlett-Packard Development Company, L.P. Windows er et amerikansk registreret varemærke tilhørende Microsoft Corporation. Oplysningerne indeholdt heri kan ændres uden
Drev Brugervejledning Copyright 2007 Hewlett-Packard Development Company, L.P. Windows er et amerikansk registreret varemærke tilhørende Microsoft Corporation. Oplysningerne indeholdt heri kan ændres uden
Fjernstyring (kun udvalgte modeller)
 Fjernstyring (kun udvalgte modeller) Brugervejledning Copyright 2006 Hewlett-Packard Development Company, L.P. Microsoft og Windows er amerikanskregistrerede varemærker tilhørende Microsoft Corporation.
Fjernstyring (kun udvalgte modeller) Brugervejledning Copyright 2006 Hewlett-Packard Development Company, L.P. Microsoft og Windows er amerikanskregistrerede varemærker tilhørende Microsoft Corporation.
Start- og referencehåndbog HP Notebook-serien
 Start- og referencehåndbog HP Notebook-serien Dokumentets bestillingsnr.: 345561-081 September 2003 Del 1: Start I "Start"-delen af denne håndbog får du forklaret, hvordan du opsætter den bærbare computer
Start- og referencehåndbog HP Notebook-serien Dokumentets bestillingsnr.: 345561-081 September 2003 Del 1: Start I "Start"-delen af denne håndbog får du forklaret, hvordan du opsætter den bærbare computer
TouchPad og tastatur. Brugervejledning
 TouchPad og tastatur Brugervejledning Copyright 2006 Hewlett-Packard Development Company, L.P. Microsoft og Windows er amerikanskregistrerede varemærker tilhørende Microsoft Corporation. Oplysningerne
TouchPad og tastatur Brugervejledning Copyright 2006 Hewlett-Packard Development Company, L.P. Microsoft og Windows er amerikanskregistrerede varemærker tilhørende Microsoft Corporation. Oplysningerne
Pegeredskaber og tastatur Brugervejledning
 Pegeredskaber og tastatur Brugervejledning Copyright 2008 Hewlett-Packard Development Company, L.P. Microsoft og Windows er amerikanskregistrerede varemærker tilhørende Microsoft Corporation. Produktbemærkning
Pegeredskaber og tastatur Brugervejledning Copyright 2008 Hewlett-Packard Development Company, L.P. Microsoft og Windows er amerikanskregistrerede varemærker tilhørende Microsoft Corporation. Produktbemærkning
Strømstyring Brugervejledning
 Strømstyring Brugervejledning Copyright 2009 Hewlett-Packard Development Company, L.P. Windows er et amerikansk-registreret varemærke tilhørende Microsoft Corporation. Produktbemærkning Denne brugervejledning
Strømstyring Brugervejledning Copyright 2009 Hewlett-Packard Development Company, L.P. Windows er et amerikansk-registreret varemærke tilhørende Microsoft Corporation. Produktbemærkning Denne brugervejledning
Eksterne mediekort Brugervejledning
 Eksterne mediekort Brugervejledning Copyright 2009 Hewlett-Packard Development Company, L.P. SD-logoet er et varemærke tilhørende dets indehaver. Oplysningerne indeholdt heri kan ændres uden varsel. De
Eksterne mediekort Brugervejledning Copyright 2009 Hewlett-Packard Development Company, L.P. SD-logoet er et varemærke tilhørende dets indehaver. Oplysningerne indeholdt heri kan ændres uden varsel. De
Eksterne mediekort. Brugervejledning
 Eksterne mediekort Brugervejledning Copyright 2007 Hewlett-Packard Development Company, L.P. Java er et amerikansk varemærke tilhørende Sun Microsystems, Inc. Oplysningerne indeholdt heri kan ændres uden
Eksterne mediekort Brugervejledning Copyright 2007 Hewlett-Packard Development Company, L.P. Java er et amerikansk varemærke tilhørende Sun Microsystems, Inc. Oplysningerne indeholdt heri kan ændres uden
Computer Setup (Computeropsætning) Brugervejledning
 Computer Setup (Computeropsætning) Brugervejledning Copyright 2007 Hewlett-Packard Development Company, L.P. Windows er et amerikansk registreret varemærke tilhørende Microsoft Corporation. Bluetooth er
Computer Setup (Computeropsætning) Brugervejledning Copyright 2007 Hewlett-Packard Development Company, L.P. Windows er et amerikansk registreret varemærke tilhørende Microsoft Corporation. Bluetooth er
Modem og lokale netværk Brugervejledning
 Modem og lokale netværk Brugervejledning Copyright 2007 Hewlett-Packard Development Company, L.P. Oplysningerne indeholdt heri kan ændres uden varsel. De eneste garantier for HP's produkter og serviceydelser
Modem og lokale netværk Brugervejledning Copyright 2007 Hewlett-Packard Development Company, L.P. Oplysningerne indeholdt heri kan ændres uden varsel. De eneste garantier for HP's produkter og serviceydelser
Drev Brugervejledning
 Drev Brugervejledning Copyright 2007 Hewlett-Packard Development Company, L.P. Windows er et amerikansk-registreret varemærke tilhørende Microsoft Corporation. Oplysningerne indeholdt heri kan ændres uden
Drev Brugervejledning Copyright 2007 Hewlett-Packard Development Company, L.P. Windows er et amerikansk-registreret varemærke tilhørende Microsoft Corporation. Oplysningerne indeholdt heri kan ændres uden
Vejledningen Hardware og software
 Vejledningen Hardware og software HP Notebook-serien Dokumentets bestillingsnummer: 375424-081 Marts 2005 I denne vejledning får du forklaret, hvordan du identificerer, åbner og anvender de fleste af de
Vejledningen Hardware og software HP Notebook-serien Dokumentets bestillingsnummer: 375424-081 Marts 2005 I denne vejledning får du forklaret, hvordan du identificerer, åbner og anvender de fleste af de
Eksterne enheder Brugervejledning
 Eksterne enheder Brugervejledning Copyright 2009 Hewlett-Packard Development Company, L.P. Oplysningerne indeholdt heri kan ændres uden varsel. De eneste garantier for HP's produkter og serviceydelser
Eksterne enheder Brugervejledning Copyright 2009 Hewlett-Packard Development Company, L.P. Oplysningerne indeholdt heri kan ændres uden varsel. De eneste garantier for HP's produkter og serviceydelser
Strømstyring Brugervejledning
 Strømstyring Brugervejledning Copyright 2009 Hewlett-Packard Development Company, L.P. Windows er et amerikansk registreret varemærke tilhørende Microsoft Corporation. Produktbemærkning Denne brugervejledning
Strømstyring Brugervejledning Copyright 2009 Hewlett-Packard Development Company, L.P. Windows er et amerikansk registreret varemærke tilhørende Microsoft Corporation. Produktbemærkning Denne brugervejledning
