Brugervejledning til ThinkPad Helix. Maskintyper: 20CG og 20CH
|
|
|
- Benjamin Henningsen
- 5 år siden
- Visninger:
Transkript
1 Brugervejledning til ThinkPad Helix Maskintyper: 20CG og 20CH
2 Bemærk: Før du bruger oplysningerne i denne bog og det produkt, de understøtter, skal du læse og forstå følgende: Sikkerhed, garanti og opsætningsvejledning Regulatory Notice "Vigtige oplysninger om sikkerhed og håndtering" på side iii Tillæg E "Bemærkninger" på side 123 Den nyeste Sikkerhed, garanti og opsætningsvejledning og Regulatory Notice findes på Lenovos supportwebsted på Sjette udgave (Juni 2016) Copyright Lenovo 2014, MEDDELELSE OM BEGRÆNSEDE RETTIGHEDER: Hvis data eller software leveres i henhold til en GSA-aftale (General Services Administration), sker brug, reproduktion og videregivelse i henhold til de begrænsninger, der er angivet i aftale nr. GS-35F
3 Indholdsfortegnelse Læs dette først Vigtige oplysninger om sikkerhed og håndtering.. iii Kapitel1.Produktoversigt Tablettens layout Set forfra og fra siden Set bagfra Tilbehør Faciliteter Specifikationer Driftsbetingelser Lenovo-programmer Kapitel2.Brug af din tablet Hyppigt stillede spørgsmål Få hjælp til Windows-styresystemet Klargøringsvejledning Brug af multitouch-skærmen Strømstyring Sådan oplader du batteriet Forlængelse af batteriets levetid mellem opladningerne Kontrol af batteriets status Brug af Tablet Digitizer Pen eller ThinkPad Active Pen Brug af indtastningsmetoderne på skærmen Tilslutning af et Ethernet-kabel Download af programmer Brug af fingeraftrykslæseren Brug af ThinkPad Helix Quickshot Cover Brug af kameraerne Brug af micro SD-kortlæseren Brug af et chipkort Brug af HDMI-enheder Brug af den globale navigationssatellitsystemmodtager Kapitel 3. Trådløse netværk og enheder Sådan installerer og fjerner du micro SIM-kortet. 31 Tilslutning til et trådløst netværk Brug af Bluetooth-enheder Brug af NFC-forbindelse Kapitel4.Du og din tablet Ergonomi og hjælp til handicappede Brug tabletten på en mere komfortabel måde iii Handicapvenlighed Opdateringer På rejse med tabletten Rejsetip Tilbehør til rejsen Pleje og vedligeholdelse Kapitel 5. ThinkPad Helix-ekstraudstyr ThinkPad Helix Ultrabook Keyboard Oversigt over ThinkPad Helix Ultrabook Keyboard Brug af ThinkPad Helix Ultrabook Keyboard. 46 ThinkPad Helix Ultrabook Pro Keyboard Oversigt over ThinkPad Helix Ultrabook Pro Keyboard Sådan bruges ThinkPad Helix Ultrabook Pro Keyboard ThinkPad Helix Folio Keyboard Oversigt over ThinkPad Helix Folio Keyboard. 65 Brug af ThinkPad Helix Folio Keyboard ThinkPad Tablet Dock Oversigt over ThinkPad Tablet Dock Brug af ThinkPad Tablet Dock Kapitel6.Sikkerhed Brug af kodeord Indtastning af kodeord Kodeord og slumretilstand Startkodeord Administratorkodeord Harddiskkodeord Harddisksikkerhed Brug af sikkerhedschippen Brug af firewalls Beskyttelse af data mod virus Kapitel7.Udvidet konfiguration Sådan installerer du styreprogrammer ThinkPad Tablet Setup Menuen Main Menuen Config Menuen Security Menuen Startup Menuen Restart Opdatér system UEFI BIOS Sådan bruger du systemstyring Copyright Lenovo 2014, 2016 i
4 Systemstyring Kapitel8.Fejlfinding Analyse af problemer Fejlfinding Retablering efter et alvorligt softwareproblem.. 95 Fejlmeddelelser Kapitel9.Retableringsoversigt Oversigt over retablering for Windows 8.1-operativsystemer Genopfriskning af tabletten Sådan nulstiller du din tablet til fabriksstandardindstillingerne Brug af avancerede start-indstillinger Retablering af styresystemet, hvis Windows 8.1 ikke vil starte Oprettelse og brug af et retablerings-usb-drev Oversigt over retablering for Windows 10-operativsystemet Nulstilling af tabletten Brug af avancerede startindstillinger Retablering af styresystemet, hvis Windows 10-styresystemet ikke starter Oprettelse og brug af et retablerings-usb-drev Kapitel10.Support Søgning efter vigtige produktoplysninger Lenovo teknisk support Lenovo-brugerfora ThinkPad-ekstraudstyr Køb af flere serviceydelser Tillæg A. Oplysninger om lovgivningsmæssige krav Placering af trådløse UltraConnect -antenner Oplysninger om brug af trådløst udstyr Oplysninger om overholdelse af krav til trådløs radio Søgning efter trådløse juridiske erklæringer Certificeringsrelaterede oplysninger Bemærkning om eksportklassificering Bemærkninger vedr. elektronisk stråling FCC (Federal Communications Commission) overensstemmelseserklæring Industry Canada-overensstemmelseserklæring om klasse B-emissioner Den Europæiske Union overholdelse af direktivet om elektromagnetisk kompatibilitet (EMC) eller direktivet om radioudstyr Tysk VCCI Class B Compliance-erklæring Korea Class B Compliance-erklæring Japansk VCCI Class B Compliance-erklæring Japansk erklæring for overholdelse af standard gældende for produkter, der sluttes til hovedstrøm på under eller lig med 20 A pr. fase Bemærkning vedrørende ledning for Japan Lenovo-produktserviceoplysninger for Taiwan Eurasian compliance-mærke Meddelelse om lyd for Brasilien Tillæg B. WEEE og oplysninger vedrørende genbrug Vigtige WEEE-oplysninger Oplysninger vedrørende genbrug for Kina Oplysninger vedrørende genbrug for Japan Oplysninger vedrørende genbrug for Brasilien Oplysninger vedrørende genbrug af batterier for Taiwan Oplysninger vedrørende genbrug af batterier for USA og Canada Oplysninger vedrørende genbrug af batterier for den Europæiske Union Oplysninger vedrørende genbrug af affald af elektrisk og elektronisk udstyr (WEEE) i Kina Tillæg C. Direktiv vedrørende begrænsning af farlige stoffer (RoHS) RoHS, Den Europæiske Union RoHS, Tyrkiet RoHS, Ukraine RoHS, Indien RoHS, Kina Taiwan RoHS Tillæg D. Oplysninger om ENERGY STAR TillægE.Bemærkninger Varemærker ii Brugervejledning til ThinkPad Helix
5 Læs dette først Sørg for at følge de vigtige tip, der gives her for at få den maksimale fornøjelse af tabletten. Hvis du undlader dette, kan tabletten begynde at fungere ringere, tage skade eller medføre fejl. Vigtige oplysninger om sikkerhed og håndtering For at undgå personskade, skade på personlige ejendele eller skade på din ThinkPad Helix (herefter kaldet tabletten) skal du læse alle oplysningerne i dette afsnit, før du tager den i brug. Læs brugervejledningen til ThinkPad Helix for at få en detaljeret betjeningsvejledning (dette dokument). Du kan få adgang til Brugervejledning til ThinkPad Helix ved hjælp af en af følgende metoder: Gå til og følg vejledningen på skærmen. Der findes flere tip til, hvordan du kan bruge tabletten sikkert, på: Håndter din tablet forsigtigt: Du må ikke tabe, bøje, punktere, indføre fremmede genstande i eller stille tunge genstande på din tablet. Følsomme komponenter inden i tablet'en kan blive beskadiget. Tablettens skærm er fremstillet af glas. Glasset kan gå i stykker, hvis tabletten tabes på en hård overflade, får et hårdt stød eller knuses af en tung genstand. Hvis glasset går i stykker eller revner, må du ikke røre ved det revnede glas eller forsøge at fjerne det fra tabletten. Hold øjeblikkelig op med at bruge tabletten, og kontakt Lenovo teknisk support for at få oplysninger om reparation, udskiftning eller bortskaffelse. Du må ikke åbne eller ændre din tablet: Din tablet er en forseglet enhed. Der er ingen dele, der kan udskiftes eller repareres af slutbrugeren. Alle indvendige reparationer skal udføres af et værksted eller en tekniker, der er godkendt af Lenovo. Forsøg på at åbne eller ændre din tablet medfører, at garantien bortfalder. Generel bemærkning om batterier Fare! De batterier, der leveres af Lenovo til brug i produktet, er testet for kompatibilitet og må kun udskiftes med godkendte dele. Garantien dækker kun det batteri, Lenovo angiver, og den dækker ikke batterier, der er blevet ændret eller skilt ad. Forkert behandling af batteriet kan medføre overophedning, lækage eller eksplosion. Gør følgende for at undgå mulige skader: Du må ikke åbne, demontere eller efterse et batteri. Du må ikke knuse eller punktere batteriet. Du må ikke kortslutte batteriet eller udsætte det for vand eller andre væsker. Hold batteriet væk fra børn. Hold batteriet væk fra åben ild. Stop brugen af batteriet, hvis det er ødelagt, hvis du lægger mærke til noget udslip, eller hvis der opbygges fremmedlegemer på batteriets kontakter. Copyright Lenovo 2014, 2016 iii
6 Opbevar de genopladelige batterier eller de produkter, der indeholder de genopladelige batterier, ved stuetemperatur og opladet til ca. 30 % til 50 % af kapaciteten. Vi anbefaler, at batterierne oplades ca. én gang om året for at forhindre overafladning. Læg ikke batteriet i affald, der smides i affaldsdepoter. Gældende miljøbestemmelser skal overholdes, når batteriet kasseres. Spørg kommunens tekniske forvaltning (miljøafdelingen). Bemærkning om indbygget genopladeligt batteri Fare! Undlad at udskifte det indbyggede genopladelige batteri. Udskiftning af batteriet skal udføres af et værksted eller en tekniker, der er godkendt af Lenovo. Du må kun oplade det indbyggede genopladelige batteri i henhold til vejledningen i produktdokumentationen. Værksteder eller teknikere, der er godkendt af Lenovo, genbruger Lenovo-batterier i overensstemmelse med lokale regler og bestemmelser. Bemærkning til ikkegenopladeligt knapcellebatteri Fare! Undlad at udskifte det ikkegenopladelige knapcellebatteri. Udskiftning af batteriet skal udføres af et værksted eller en tekniker, der er godkendt af Lenovo. Læg ikke batteriet i affald, der smides i affaldsdepoter. Gældende miljøbestemmelser skal overholdes, når batteriet kasseres. Spørg kommunens tekniske forvaltning (miljøafdelingen). Værksteder eller teknikere, der er godkendt af Lenovo, genbruger Lenovo-batterier i overensstemmelse med lokale regler og bestemmelser. Følgende bemærkning gælder brugere i Californien, USA. California Perchlorate Information: Produkter, der indeholder litiumbatterier med mangandioxid, kan indeholde perklorat. Perkloratmateriale kræver muligvis særlig håndtering. Se Sørg for, at tabletten og adapteren ikke bliver våde: Du må ikke udsætte din tablet for vand eller efterlade den et sted, hvor den kan blive fyldt med vand eller andre væsker. Brug kun understøttede opladningsmetoder: Se "Sådan oplader du batteriet" på side 14 for at få oplysninger om, hvordan du oplader tablettens interne batteri på sikker vis. Vigtigt: Brug kun vekselstrømsadaptere og ledninger, der er godkendt af Lenovo. Ikke-godkendte vekselstrømsadaptere og ledninger kan medføre alvorlig skade på tabletten. iv Brugervejledning til ThinkPad Helix
7 Opladningsenheder kan blive varme under normal brug. Sørg for, at du har tilstrækkelig ventilation rundt om opladningsenheden. Frakobl opladningsenheden, hvis nogle af følgende situationer opstår: Opladeren er blevet udsat for regn, væske eller kraftig fugt. Opladeren viser tegn på fysisk skade. Du vil rengøre opladeren. Lenovo er ikke ansvarlig for ydeevnen eller sikkerheden af produkter, der ikke er fremstillet eller godkendt af Lenovo. Forebyg høreskader: Tabletten har et kombinationslydstik, som du kan bruge til hovedtelefoner eller hovedsæt. Pas på: Højt lydtryksniveau fra hovedtelefoner og hovedsæt kan være årsag til høretab. Hvis equalizeren indstilles til maksimum, forøges udgangsspændingen og lydtryksniveauet i hovedtelefoner og hovedsæt. Equalizeren skal derfor indstilles til et passende niveau for at beskytte din hørelse. Det kan være farligt at bruge hovedtelefoner eller hovedsæt gennem længere tid med høj lydstyrke, hvis outputtet fra hovedtelefonerne eller hovedsættet ikke overholder specifikationerne i EN Tablet'ens udgangsstik til hovedtelefon overholder EN underafsnit 7. Denne specifikation begrænser tablet'ens maksimale RMS-udgangsspænding i det hørbare område til 150 mv. Som hjælp til at beskytte mod høretab skal du sikre, at de hovedtelefoner eller hovedsæt, du bruger, også overholder EN underafsnit 7 vedrørende nominel spænding på 75 mv i det hørbare område. Det kan være farligt at bruge hovedtelefoner, der ikke overholder EN , på grund af højt lydtryksniveau. Hvis tablet'en blev leveret med hovedtelefoner eller et hovedsæt som en samlet pakke, overholder kombinationen af tablet og hovedtelefoner eller hovedsæt allerede specifikationerne i EN Hvis du bruger andre hovedtelefoner eller hovedsæt, skal du sikre, at de overholder EN (afsnit 6.5 Limitation Values). Det kan være farligt at bruge hovedtelefoner, der ikke overholder EN , på grund af højt lydtryksniveau. Vær forsigtig, når du bruger din tablet i et motorkøretøj eller på cykel: Prioriter altid din egen og andres sikkerhed højest. Følg loven. Lokale love og bestemmelser foreskriver muligvis, hvordan du kan bruge mobile elektroniske enheder, som f.eks. din tablet, mens du fører et motorkøretøj eller kører på cykel. Bortskaffes i overensstemmelse med lokale love og bestemmelser: Når din tablet når slutningen af sin levetid, må du ikke knuse eller sætte ild til din tablet eller nedsænke den i vand eller bortskaffe den på en måde, der er i modstrid med lokale love og bestemmelser. Nogle indvendige dele indeholder substanser, der kan eksplodere, strømme ud eller have en skadelig virkning på miljøet, hvis de bortskaffes forkert. Der er flere oplysninger i Tillæg B "WEEE og oplysninger vedrørende genbrug" på side 113. Hold din tablet og tilbehøret væk fra små børn: Din tablet indeholder små dele, der kan udgøre en kvælningsfare for små børn. Yderligere kan glasskærmen gå i stykker eller revne, hvis den tabes eller kastes imod en hård overflade. Copyright Lenovo 2014, 2016 v
8 Beskyt dine data og din software: Slet ikke ukendte filer, og revidér ikke navne på filer eller biblioteker, du ikke selv har oprettet. Hvis du gør det alligevel, risikerer du, at programmerne på din tablet ikke virker. Vær opmærksom på, at når du har adgang til netværksressourcer, er tabletten udsat for virus, hackere, spyware og andet, der kan beskadige tabletten, programmerne eller data. Du er selv ansvarlig for at sikre, at du har passende beskyttelse i form af firewall-, antivirus- og antispyware-programmer, og for at holde disse programmer opdateret. Undgå at have elektriske apparater som f.eks. ventilatorer, radioer, forstærkede højttalere og mikroovne tæt på computeren, fordi de stærke magnetfelter, der genereres af disse apparater, kan beskadige skærmen og dataene på tabletten. Vær opmærksom på varme, som din tablet genererer: Når din tablet er tændt, eller batteriet bliver opladet, kan nogle dele blive varme. Temperaturen afhænger af systemaktiviteten og opladningsniveauet for batteriet. Langvarig kontakt med kroppen kan forårsage ubehag og muligvis give forbrændinger. Undgå at lade hænder, skød eller andre dele af din krop komme i kontakt med et varmt afsnit på tablet'en i længere tid. Bemærkning om plasticposer Fare! Plasticposer kan være farlige. Hold plasticposer uden for børns rækkevidde for at udgå risiko for kvælning. Meddelelse om glasdele Pas på: Nogle dele af produktet kan være lavet af glas. Dette glas kan gå i stykker, hvis produktet tabes på en hård overflade eller får et hårdt stød. Hvis glasset går i stykker, må du ikke røre ved det eller forsøge at fjerne det. Stop med at bruge produktet, indtil glasset er udskiftet af uddannede serviceteknikere. vi Brugervejledning til ThinkPad Helix
9 Kapitel 1. Produktoversigt Dette kapitel indeholder en oversigt over tabletten, herunder placeringen af stik og kontroller, tablet-funktioner, tilbehør, specifikationer, driftsmiljø og forudinstallerede Lenovo-programmer. Tablettens layout I dette emne får du en introduktion til tablettens hardwarefaciliteter og de grundlæggende oplysninger, du skal bruge for at kunne begynde at bruge tabletten. Set forfra og fra siden Bemærk: Tabletten ser muligvis lidt anderledes ud end vist i følgende illustration. 1 Mikrofoner 2 Kameraaktiveringsindikator 3 Fremadvendt kamera 4 Lyssensor 5 NFC-berøringspunkt (på visse modeller) 6 Windows-knap 7 Knap til låsning af skærmrotation 8 Afbryder 9 Lydstik 10 Lydstyrkeknapper 11 Micro-SIM-kortport (på visse modeller) 12 Micro SD-kortport 13 USB 3.0-stik 14 Micro-HDMI -stik 15 Stik til tastatur 16 Dock-stik 17 Strømstik 18 Hul til nulstilling i nødsituationer Copyright Lenovo 2014,
10 1 Mikrofoner De indbyggede mikrofoner optager lyd, når de bruges sammen med et program, der kan håndtere lyd. 2 Kameraaktiveringsindikator Når du starter enten det fremadvendte kamera eller det bagudvendte kamera, tændes kameraaktiveringsindikatoren automatisk. 3 Fremadvendt kamera Tabletten har et fremadvendt kamera på 2 megapixel. Du kan bruge kameraet til at tage billeder, optage video eller foretage videoopkald ved hjælp af webprogrammer. Når kameraet startes, tændes kameraaktiveringsindikatoren. Der er flere oplysninger i afsnittet "Brug af kameraerne" på side Lyssensor Lyssensoren registrerer styrken af det omgivende lys. Skærmens lysstyrke justeres automatisk afhængigt af det omgivende lysforhold, der registreres af lyssensoren. 5 NFC-berøringspunkt (på visse modeller) Hvis du finder et NFC-berøringspunkt (Near Field Communication) på højre side af skærmen, betyder det, at tabletten understøtter NFC-funktionen. Der er flere oplysninger om NFC-funktionen under "Brug af NFC-forbindelse" på side Windows-knap I Microsoft Windows 8.1: Tryk på Windows-knappen for at skifte mellem det nuværende arbejdsområde og Startskærmen, eller tryk på Windows-knappen for at vække tabletten fra slumretilstand. I Microsoft Windows 10: Tryk på Windows-knappen for at åbne menuen Start; eller tryk på Windows-knappen for at vække tabletten fra slumretilstand. 7 Knap til låsning af skærmrotation Tryk på knappen for at aktivere eller deaktivere den automatiske skærmrotation. 8 Afbryder Tryk på afbryderen for at tænde for tabletten. Gør følgende for at slukke tabletten: I Windows 8.1: Gør ét af følgende: Gå til Startskærmen ved at trykke på Windows-knappen, tryk på strømikonet, og tryk derefter på Luk. Stryg ind fra skærmens højre kant for at se amuletterne. Tryk herefter på Indstillinger Strøm Luk. I Windows 10: Åbn menuen Start, tryk på Strøm, og tryk derefter på Luk. Hvis tabletten ikke svarer, og du ikke kan slukke for den, skal du trykke på afbryderen i fire sekunder eller mere. Du kan også definere Tænd/sluk-knappens funktion. Hvis du trykker på tænd/sluk-knappen, kan du f.eks. slukke tabletten eller sætte den i slumretilstand. Gør følgende for at ændre Tænd/sluk-knappens funktionsmåde: 1. Gå til Kontrolpanel, og skift udseendet på Kontrolpanel fra Kategori til Store ikoner eller Små ikoner. 2. Tryk på Strømstyring Vælg, hvad tænd/sluk-knapperne gør. 3. Følg vejledningen på skærmen. 2 Brugervejledning til ThinkPad Helix
11 9 Lydstik Tilslut hovedtelefoner eller et headset, hvis du vil lytte til stereolyd fra din tablet. Du kan også tilslutte et headset for at optage lyd eller foretage opkald. Bemærk: Lydstikket understøtter ikke en almindelig mikrofon. 10 Lydstyrkeknapper Tryk på knappen til at skrue op eller ned for lyden for at justere tablettens lydstyrke. 11 Micro-SIM-kortport (på visse modeller) Åbn beskyttelsesdækslet for at få adgang til micro SIM-kortporten (Subscriber Identification Module). Isæt et micro SIM-kort for at oprette forbindelse til et trådløst netværk (WAN). Se "Sådan installerer og fjerner du micro SIM-kortet" på side 31 for at få anvisninger i, hvordan du installerer eller fjerner et micro-sim-kort. 12 Micro SD-kortport Åbn beskyttelsesdækslet for at få adgang til micro SD-kortlæseren (Micro Secure Digital). Isæt et micro SD-kort i micro SD-kortporten for at få dataadgang eller mulighed for lagring. Der er flere oplysninger i afsnittet "Brug af micro SD-kortlæseren" på side USB 3.0-stik I USB 3.0-stikket kan du tilslutte enheder, som overholder USB-standarden, f.eks. en USB-printer, en USB-mus, et USB-tastatur, en USB-hukommelsesnøgle eller et digitalt kamera. Vigtigt: Når du slutter et USB-kabel til dette USB-stik, skal du sørge for, at USB-mærket vender opad. Ellers kan stikket blive beskadiget. 14 Micro HDMI TM -stik Tabletten har et micro HDMI-stik (High-Definition Multimedia Interface), der er en digital lyd- og videoforbindelse, der kan bruges til tilslutning af en kompatibel digital lydenhed eller videoskærm, f.eks. et højdefinitions-tv (HDTV). Der er flere oplysninger i afsnittet "Brug af HDMI-enheder" på side Stik til tastatur Brug dette stik til at tilslutte et ThinkPad Helix Ultrabook Keyboard. Der er flere oplysninger i afsnittet "ThinkPad Helix Ultrabook Keyboard" på side Dock-stik Brug dette stik til at tilslutte en ThinkPad Tablet Dock og et ThinkPad Helix Ultrabook Pro Keyboard. Der er flere oplysninger i"thinkpad Tablet Dock" på side 70 og"thinkpad Helix Ultrabook Pro Keyboard" på side Strømstik Brug dette stik med den medfølgende ledning og vekselstrømsadapteren til at oplade tabletten, når batteriet har lavt strømniveau. Der er flere oplysninger i afsnittet "Sådan oplader du batteriet" på side Hul til nulstilling i nødsituationer Hvis tabletten stopper med at svare, og du ikke kan slukke for den ved at trykke på tænd/sluk-knappen, skal du fjerne vekselstrømsadapteren og indsætte spidsen af en papirclips i nulstillingshullet for at nulstille tabletten. Kapitel 1. Produktoversigt 3
12 Set bagfra Bemærk: Tabletten ser muligvis lidt anderledes ud end vist i følgende illustration. 1 Bagudvendt kamera 2 Port til chipkortlæser (visse modeller) 3 Systemstatusindikator 4 Højtalere 5 Fingeraftrykslæser (på visse modeller) 1 Bagudvendt kamera Tabletten har et bagudvendt kamera på 5 megapixel. Du kan bruge kameraet til at tage billeder og lave videoer. Der er flere oplysninger i afsnittet "Brug af kameraerne" på side Port til chipkortlæser (visse modeller) Din tablet har muligvis en chipkortport. Der er flere oplysninger i afsnittet "Brug af et chipkort " på side Systemstatusindikator Den lysende prik i ThinkPad-logoet på bagsiden af tabletten fungerer som systemstatusindikator. Blinker tre gange: Tabletten er sluttet til en strømkilde. Tændt: Tabletten er tændt og i brug. Slukket: Tabletten er slukket eller i slumretilstand. 4 Højtalere De indbyggede højttalere leverer lydoutput til afspilning af video og musik. Bemærk: Hvis tabletten er tilsluttet ThinkPad Helix Ultrabook Pro Keyboard, følger højttalerens lydstyrke og indstillingerne, der slår lyden fra, ThinkPad Helix Ultrabook Pro Keyboards højttalerindstilling. 5 Fingeraftrykslæser (på visse modeller) Teknologi til fingeraftryksgodkendelse giver enkel og sikker brugeradgang ved at knytte dit fingeraftryk til en adgangskode. Der er flere oplysninger i afsnittet "Brug af fingeraftrykslæseren" på side Brugervejledning til ThinkPad Helix
13 Tilbehør Følgende er eksempler på tilbehør til din tablet. Afhængigt af tabletmodellen følger der muligvis allerede noget ekstraudstyr med tabletten. Hvis der ikke følger noget af ekstraudstyret med tabletten, kan du købe det på Lenovo-webstedet på eller hos en Lenovo-forhandler. 1 Ledning og vekselstrømsadapter: Brug ledningen sammen med den medfølgende vekselstrømsadapter til at forsyne tabletten med vekselstrøm og oplade batteriet. 2 ThinkPad Helix Quickshot Cover (på visse modeller): Du kan magnetisk fastgøre et ThinkPad Helix Quickshot Cover til tabletten. Brug omslaget til at gøre følgende: Beskytte tabletskærmen. Nemt vække tabletten eller sætte tabletten i slumretilstand. Start kameraet automatisk. Bruge som holder til tabletten. Der er flere oplysninger i afsnittet "Brug af ThinkPad Helix Quickshot Cover" på side Tablet Digitizer Pen eller ThinkPad Active Pen (på visse modeller): Brug Tablet Digitizer Pen eller ThinkPad Active Pen til at skrive tekst eller tegne grafik på naturlig vis og udføre andre handlinger uden at trykke på skærmen med fingeren. Der er flere oplysninger i afsnittet "Brug af Tablet Digitizer Pen eller ThinkPad Active Pen" på side Lenovo Micro HDMI To VGA Adapter (på visse modeller): Brug denne adapter til at slutte din tablet til en VGA-kompatibel ekstern skærm. Der er flere oplysninger i afsnittet "Brug af HDMI-enheder" på side Lenovo Mini-DisplayPort to VGA Adapter (på visse modeller): Når tabletten er sluttet til ThinkPad Helix Ultrabook Pro Keyboard, kan du bruge denne adapter til at slutte din tablet til en VGA-kompatibel ekstern skærm. Se "Oversigt over ThinkPad Helix Ultrabook Pro Keyboard" på side 52 for at finde placeringen af DisplayPort-ministikket på ThinkPad Helix Ultrabook Pro-tastaturet. Kapitel 1. Produktoversigt 5
14 6 ThinkPad USB 3.0 Ethernet Adapter (på visse modeller): Brug denne adapter til at slutte din tablet til et lokalt netværk eller en bredbåndsforbindelse. Der er flere oplysninger i afsnittet "Tilslutning af et Ethernet-kabel" på side 18. Se Kapitel 5 "ThinkPad Helix-ekstraudstyr" på side 45 for at få flere oplysninger om andre valgmuligheder, der er tilgængelige for din tablet. Faciliteter De tabletfunktioner, der introduceres i dette afsnit, dækker flere modeller. For din specifikke model kan nogle funktioner variere eller ikke være gældende. Processor Gør følgende for at se oplysninger om tablettens mikroprocessor: I Windows 8.1: Stryg ind fra skærmens højre kant for at se amuletterne. Tryk derefter på Indstillinger Pc-oplysninger. I Windows 10: Åbn menuen Start, og tryk derefter på Indstillinger. Hvis Indstillinger ikke vises, skal dutrykkepåalleappsforatfåvistalleprogrammer,ogtrykderefterpåindstillinger System Om. Styresystem Windows 8.1 eller Windows 10 Hukommelse 4 GB eller 8 GB Internt lager M.2 SSD-drev Skærm Anti-refleksion, Gorilla-glas Størrelse: 294,5 mm Skærmopløsning: x pixel Automatisk styring af lysstyrke (lyssensor) In-Plane Switching-teknologi til hurtig svartid, bred visningsvinkel og farvegengivelse af høj kvalitet LED-baggrundslysteknologi (Light Emitting Diode) MultiTouch-teknologi Indbyggede kameraer Fremadvendt kamera, 2 megapixel Bagudvendt kamera, 5 megapixel, autofokus Stik på tabletten Lydstik Strømstik Stik til tastatur Stik til dock 6 Brugervejledning til ThinkPad Helix
15 Micro HDMI-stik USB 3.0-stik Stik på tastaturet ThinkPad Helix Ultrabook Keyboard: USB 2.0-stik ThinkPad Helix Ultrabook Pro Keyboard: Always On USB 3.0-stik og DisplayPort -ministik Kortport Micro-SD-kortport Micro-SD-kortport (på visse modeller) Chipkortport (på visse modeller) Trådløse funktioner Bluetooth 4.0 Trådløst LAN Trådløst WAN (på visse modeller) NFC (på visse modeller) Globalt navigationssatellitsystem (på visse modeller) Sikkerhedsfunktion Fingeraftrykslæser (tilgængelig på visse modeller) Specifikationer Tabletstørrelse Bredde: 301,1 mm Dybde: 192,5 mm Højde: For modeller uden chipkortport: 9,6 mm For modeller med chipkortport: 19,35 mm Størrelse på ThinkPad Helix Ultrabook Keyboard Bredde: 301,1 mm Dybde: 215,7 mm Højde: 7,3 mm til 25,4 mm Størrelse på ThinkPad Helix Ultrabook Pro Keyboard Bredde: 301,1 mm Dybde: 213,3 mm Højde: 20,2 mm Størrelse på ThinkPad Helix Folio Keyboard Bredde: 303,7 mm Dybde: 214,8 mm Kapitel 1. Produktoversigt 7
16 Højde: 17,65 mm til 19,15 mm Batteri For tabletten: 35 Wh Li-Polymer-batteri For ThinkPad Helix Ultrabook Pro Keyboard: 26 Wh Li-Polymer-batteri Strømkilde (vekselstrømsadapter) Sin-wave-input på 50 Hz til 60 Hz Inputspænding til vekselstrømsadapter: 100 V til 240 V vekselstrøm Driftsbetingelser Maks. højde (uden tryk): m Temperatur: Op til m I drift: 5,0 C til 35,0 C Opbevaring: 5,0 C til 43,0 C Over m Maksimumtemperatur under drift og ikke under tryk: 31,3 C Relativ fugtighed: I drift: 8% til 95% Opbevaring: 5% til 95% Hvis det er muligt, skal du placere tabletten i et tørt og velventileret lokale, og ikke i direkte sol. Tabletten må ikke bruges i støvede eller snavsede områder eller i ekstremt varme eller kolde områder. Lenovo-programmer Tabletten leveres med Lenovo-programmer, så du kan arbejde nemt og sikkert. Bemærk: De tilgængelige programmer kan ændres uden varsel. Hvis du vil have flere oplysninger om programmerne og andre it-løsninger fra Lenovo, skal du gå til: Gør følgende for at få adgang til Lenovo-programmer på tabletten: I Windows 8.1: 1. Tryk på Windows-knappen for at åbne Startskærmen. Find et program efter programnavnet. 2. Hvis programmet ikke vises på Startskærmen, skal du trykke på pileikonet for at åbne Apps-skærmen. 3. Hvis du stadig ikke kan finde programmet på Apps-skærmen, skal du søge efter programmet i søgefeltet. I Windows 10: 1. Tryk på knappen Start for at åbne menuen Start. Find et program efter programnavnet. 2. Hvis programmet ikke vises i menuen Start, skal du trykke på Alle programmer eller Alle apps for at få vist alle programmer. 8 Brugervejledning til ThinkPad Helix
17 3. Hvis du stadig ikke kan finde programmet på programlisten, skal du søge efter programmet i søgefeltet. Nogle Lenovo-programmer er klar til at blive installeret. Du kan ikke finde disse programmer ved hjælp af ovennævnte metoder, medmindre du har installeret dem først. Du kan installere disse Lenovo-programmer ved at gå til Lenovo PC Experience Lenovo Tools og følge instruktionerne på skærmen. Nedenstående oversigt giver en kort introduktion til nogle Lenovo-programmer, der måske er forudinstalleret på tabletten. Bemærk: De forudinstallerede Lenovo-programmer varierer efter geografiske placeringer, og der kan forekomme ændringer. Active Protection System (Windows 8.1 og Windows 10) Programmet Active Protection System beskytter det interne lagerdrev (f.eks. harddisken), når føleren i tabletten registrerer et forhold, som kan ødelægge drevet, f.eks. hvis der opstår stærke vibrationer eller rystelser. Det interne lagerdrev er mindre udsat for ødelæggelse, når det ikke er i drift. Det skyldes, at systemet stopper dets rotation og måske også flytter læse- og skrivehovedet til et område af drevet, som ikke indeholder data, når det interne lagerdrev ikke er i drift. Auto Scroll Utility (Windows 8.1 og Windows 10) Fingerprint Manager Pro, Lenovo Fingerprint Manager eller Touch Fingerprint Manager (Windows 8.1) Hotkey Features Integration (Windows 8.1 og Windows 10) Lenovo Companion (Windows 8.1 og Windows 10) Lenovo PC Experience (Windows 8.1 og Windows 10) Lenovo Settings (Windows 8.1 og Windows 10) Så snart føleren registrerer, at miljøet er stabilt (computeren står ikke skråt, ingen vibrationer eller rystelser), aktiveres det interne lagerdrev igen. Dette program forbedrer din oplevelse med håndtering af vinduer. Vinduets placering for et program i forgrunden tilpasses automatisk. I Windows 8.1-styresystemet tilpasses rullepanelet på en brugergrænseflade også automatisk. Hvis tabletten leveres med en fingeraftrykslæser, giver programmet Fingerprint Manager Pro, Lenovo Fingerprint Manager eller Touch Fingerprint Manager dig mulighed for at registrere dit fingeraftryk og knytte det til dine kodeord. På den måde kan fingeraftryksgodkendelse erstatte dine kodeord og sikre både enkel og sikker brugeradgang. Hotkey Features Integration er en hjælpeprogrampakke, der giver dig mulighed for at vælge og installere hjælpeprogrammer specifikt til specialtasterne og -knapperne på tabletten. Specialtasterne og -knapperne er designet til at opfylde krav til hjælp til handicappede og brugbarhed. Ved at installere relaterede hjælpeprogrammer får du den fulde funktionalitet af specialtasterne og -knapperne. Det bør være nemt at få adgang til og forstå systemets bedste funktioner. Det bliver det med Companion. Brug Companion til at registrere tabletten, få adgang til brugermanualen, styre systemets sundhed og opdateringer, tjekke garantistatussen og se tilbehør, der er skræddersyet til din tablet. Du kan også læse gode råd og tip, gå på opdagelse i Lenovo-forummerne og holde dig opdateret om teknologinyheder med artikler og blogs fra pålidelige kilder. Denne app er fyldt med eksklusivt Lenovo-indhold, så du kan lære dit nye system at kende. Programmet Lenovo PC Experience giver nem adgang til forskellige programmer, der kan hjælpe dig til at udføre dit arbejde på nem og sikker vis. Med programmet Lenovo Settings kan du få en bedre oplevelse med din tablet, der kan omdannes til et bærbart hotspot, hvor du kan konfigurere indstillinger for kamera og lyd, optimere dine strømindstillinger samt oprette og administrere flere netværksprofiler. Kapitel 1. Produktoversigt 9
18 Mobile Broadband Connect (Windows 10) Password Manager (Windows 8.1) Recovery Media (Windows 10) System Update (Windows 8.1) WRITEit (Windows 8.1 og Windows 10) Med programmet Mobile Broadband Connect kan du oprette forbindelse fra tabletten til et mobilt bredbåndsnetværk via et understøttet trådløst WAN-kort. Password Manager-programmet registrerer og udfylder automatisk godkendelsesoplysninger til Windows-programmer og websteder. Du kan bruge programmet Recovery Media til at retablere harddiskens oprindelige indhold. Programmet System Update gør dig i stand til at holde programmerne på tabletten opdateret ved at downloade og installere softwarepakker, herunder UEFI (Unified Extensible Firmware Interface) BIOS-opdateringer og andre tredjepartsprogrammer. Med WRITEit får du mulighed for at bruge direkte håndskrift, når som helst du har brug for det. Du kan skrive direkte i enhver app og alle tekstfelter, redigere tekst i realtid, se din fulde skærm og konvertere din håndskrift til digital tekst. 10 Brugervejledning til ThinkPad Helix
19 Kapitel 2. Brug af din tablet Dette kapitel indeholder anvisninger i, hvordan du bruger nogle grundlæggende programmer og tablettens funktioner. Hyppigt stillede spørgsmål Dette emne indeholder nogle tip, der kan hjælpe dig med at få mest muligt ud af tabletten. For at sikre højeste ydeevne fra tabletten, skal du gennemse følgende webside for at finde oplysninger, f.eks. hjælp til fejlfinding og svar på hyppigt stillede spørgsmål: Kan jeg få brugervejledning på et andet sprog? Du kan downloade brugervejleningen på et andet sprog ved at gå til Følg herefter vejledningen på skærmbilledet. Hvordan får jeg adgang til Kontrolpanel? I Windows 8.1: Tryk på Windows-knappen for at åbne Startskærmen, tryk på pileikonet for at åbne Apps-skærmen, og tryk derefter på Kontrolpanel. I Windows 10: Åbn menuen Start, og tryk derefter på Alle apps Windows System Kontrolpanel. Kan jeg ændre startmåden for Windows 8.1, så enten skrivebordet eller startskærmen åbnes? I Windows 8.1-styresystemet kan du indstille tabletten til at åbne enten skrivebordet eller Startskærmen som standard. Gør følgende for at indstille standardstartskærmen: 1. På skrivebordet skal du flytte markøren til proceslinjen nederst på skærmen. Højreklik på proceslinjen. 2. Tryk på Egenskaber. Vinduet med egenskaber for proceslinje og navigation vises. 3. Find Startskærm under fanen Navigation, og gør derefter ét af følgende: Hvis du vil konfigurere skrivebordet som din standardskærmbillede, skal du markere afkrydsningsfeltet Gå til skrivebordet i stedet for Start, når jeg logger på eller lukker alle apps på et skærmbillede. Hvis du vil indstille startskærmen som standardstartskærm, skal du fjerne markeringen fra afkrydsningsfeltet Gå til skrivebordet i stedet for Start, når jeg logger på eller lukker alle apps på et skærmbillede. 4. Tryk på OK for at gemme den nye indstilling. Få hjælp til Windows-styresystemet Hjælp i Windows indeholder detaljerede oplysninger om, hvordan du bruger Windows-styresystemet til at få mest muligt ud af tabletten. Du kan få adgang til hjælp i Windows på følgende måder. I Windows 8.1: Flyt markøren til skærmens øverste eller nederste højre hjørne for at få vist amuletterne. Tryk derefter på Indstillinger Hjælp. Derudover indeholder Windows 8.1 appen Hjælp + tips, som du kan åbne fra startskærmen eller fra skærmen Apps. I Windows 10: Åbn menuen Start, og tryk derefter på Kom i gang. Derudover kan du søge fra proceslinjen for at finde hjælp, apps, filer, indstillinger osv. Copyright Lenovo 2014,
20 Klargøringsvejledning Når du vil bruge tabletten første gang, efter at du har taget den ud af kassen, skal du sørge for at følge anvisningerne nedenfor: 1. Slut ledningen til vekselstrømsadapteren 1. Slut derefter vekselstrømsadapterens strømstik til tablettens strømadapter Sæt ledningen i en almindelig vekselstrømsstikkontakt Tryk på og slip tænd/sluk-knappen for at tænde for tabletten. 4. Følg vejledningen på skærmen for at fuldføre den indledende opsætning. Brug af multitouch-skærmen Brug berøringsbevægelserne til at interagere med tabletten. Dette afsnit indeholder kun de oftest benyttede bevægelser. I hjælpen til Windows kan du se en hel liste over understøttede bevægelser. Se "Få hjælp til Windows-styresystemet" på side 11. Bemærk: Nogle bevægelser understøttes kun i bestemte apps. Bevægelser, der understøttes på både Windows 8.1 og Windows 10 Tryk Tryk på skærmen for at åbne, vælge eller aktivere det element, du trykker på. Tryk og hold nede Tryk og hold på skærmen for at åbne en menu med forskellige indstillinger. Stryg Stryg til venstre eller højre på skærmen for at bladre gennem elementer, f.eks. lister, sider og fotos. Træk Træk et element til den ønskede placering for at flytte en genstand. 12 Brugervejledning til ThinkPad Helix
21 Zoom ind Anbring to fingre på skærmen, og flyt dem længere fra hinanden for at zoome ind. Rotation Placer to eller flere fingre på et element, og drej dine fingre med eller mod uret. Zoom ud Anbring to fingre på skærmen, og ryk dem tættere sammen for at zoome ud. Stryg ind fra den øverste kant til den nederste kant Luk den aktuelle app i fuldskærm. Stryg ind fra venstre kant I Windows 8.1: Skift tilbage til en tidligere app. I Windows 10: Vis alle åbne apps i opgavevisning. Stryg kort ind fra den øverste eller nederste kant Stryg ind fra højre kant I Windows 8.1: Vis de amuletter, der indeholder systemkommandoer. I Windows 10: Åbn løsningscentret. I Windows 8.1: Vis appkommandoerne. I Windows 10: Fra øverst: Vis den skjulte titellinje i apps i fuldskærm. Fra bunden: Vis proceslinjen i apps i fuldskærm. Bevægelser, der kun understøttes på Windows 8.1 Strygindogudfravenstre kant Se en liste over de senest benyttede apps. Stryg op fra Startskærmen Vis Apps-skærmen. Tip om brug af multitouch-skærmen Multitouch-skærmen er en glasplade dækket med plasticfilm. Tryk ikke hårdt og anbring ikke en metalgenstand på skærmen, da den berøringsfølsomme skærm ellers kan blive beskadiget eller fungere forkert. Anvend ikke negle eller genstande (bortset fra den godkendte Tablet Digitizer Pen eller ThinkPad Active Pen), og bær ikke handsker, når du betjener skærmen. Tip om rengøring af multitouch-skærmen Sluk tabletten, inden du rengør multitouch-skærmen. Brug en tør, blød og fnugfri klud eller et stykke vat til at fjerne fingeraftryk eller støv fra multitouch-skærmen. Du må ikke fugte kluden med opløsningsmidler. Aftør forsigtigt skærmen oppefra og ned. Tryk ikke på skærmen. Kapitel 2. Brug af din tablet 13
22 Strømstyring Dette afsnit indeholder vejledning i, hvordan du oplader batteriet, forlænger batteriets levetid mellem opladninger og tjekker batteriets status. Sådan oplader du batteriet Tabletten leveres med en vekselstrømsadapter og en ledning, som kan bruges til opladning af tabletten via et standardvekselstrømsstik. Vigtigt: Brug kun vekselstrømsadaptere og ledninger, der er godkendt af Lenovo. Ikke-godkendte vekselstrømsadaptere og ledninger kan medføre alvorlig skade på tabletten. Batteriet er ikke fuldt opladet, når det leveres. Gør et af følgende for at oplade tablettens batteri: Oplad tablettens batteri som vist. Hvis tabletten leveres med et ThinkPad Helix Ultrabook Pro Keyboard, skal du oplade tablettens batteri og tastaturets batteri som vist. Se "Brug af ThinkPad Tablet Dock" på side 71, hvis tabletten er udstyret med en ThinkPad Tablet Dock. ThinkPad Tablet Dock er ekstraudstyr. Du kan købe ekstraudstyret hos Lenovo på adressen: 14 Brugervejledning til ThinkPad Helix
23 Forlængelse af batteriets levetid mellem opladningerne Når du rejser med din tablet, og der ikke er adgang til netstrøm, kan du forlænge batteriets levetid ved at gøre følgende: Sluk for Wi-Fi, mobilnetværk og Bluetooth, når de ikke bruges. Gør følgende for at slukke for Wi-Fi, mobilnetværk og Bluetooth: I Windows 8.1: Stryg ind fra skærmens højre kant for at få vist amuletterne, tryk på Indstillinger Skift pc-indstillinger Netværk, og skub derefter knappen for Flytilstand til venstre. I Windows 10: Åbn menuen Start, og tryk på Indstillinger. Hvis Indstillinger ikke vises, skal du trykke på Alle apps for at få vist alle programmer. Tryk på Indstillinger Netværk og internet Flytilstand, og skub derefter knappen for Flytilstand til venstre. Reducer skærmens lysstyrkeniveau. Gør en af følgende for at reducere skærmens lysstyrke: Hvis tabletten er fastgjort til et understøttet tastatur, skal du trykke på knappen til lavere lysstyrke. Hvis tabletten ikke er fastgjort til et understøttet tastatur, skal du gøre følgende: I Windows 8.1: Stryg ind fra skærmens højre kant for at se amuletterne. Tryk på Indstillinger Lysstyrke. Skub knappen for at reducere lysstyrken. I Windows 10: Åbn menuen Start, og tryk derefter på Indstillinger System Skærm. Skub knappen for at reducere lysstyrkeniveauet. Sæt tabletten i slumretilstand, når den midlertidigt ikke benyttes. Gør følgende for at sætte tabletten i slumretilstand: I Windows 8.1: Gå til Startskærmen ved at trykke på Windows-knappen, tryk på strømikonet, og tryk derefter på Slumre. I Windows 10: Åbn menuen Start, tryk på Tænd/sluk, og tryk derefter på Slumre. Bemærk: Hvis tabletten er udstyret med et ThinkPad Helix Quickshot Cover, kan du som standard også hurtigt sætte tabletten i slumretilstand ved blot at lukke ThinkPad Helix Quickshot Cover. Du kan købe ThinkPad Helix Quickshot Cover på: Sluk for tabletten, hvis du ikke skal bruge den i længere tid. Gør følgende for at slukke tabletten: I Windows 8.1: Gør ét af følgende: Gå til Startskærmen ved at trykke på Windows-knappen, tryk på strømikonet, og tryk derefter på Luk. Stryg ind fra skærmens højre kant for at se amuletterne. Tryk herefter på Indstillinger Strøm Luk. I Windows 10: Åbn menuen Start, tryk på Strøm, og tryk derefter på Luk. Kontrol af batteriets status Du kan, når som helst, få vist den omtrentlige batteristatus ved at se på batteristatusikonet på proceslinjen på skrivebordet i Windows-meddelelsesområdet. Gør følgende for at se den præcise batteristatus og justere strømindstillingerne på tabletten, så du får den bedste balance mellem ydeevne og strømbesparelse: Kapitel 2. Brug af din tablet 15
24 1. Gå til Kontrolpanel, og skift udseendet på Kontrolpanel fra Kategori til Store ikoner eller Små ikoner. 2. Tryk på Strømstyring. 3. Kontroller batteriets status, og konfigurer indstillingerne. Brug af Tablet Digitizer Pen eller ThinkPad Active Pen Nogle tabletmodeller har en Tablet Digitizer Pen eller en ThinkPad Active Pen. Tablet Digitizer Pen eller ThinkPad Active Pen gør det muligt at skrive tekst på en naturlig måde, når du tager notater, kommenterer PDF-filer (Portable Document Format) eller tegner grafikelementer sammen med programmer, der kan bruges til at redigere og skitsere. Når du tegner eller skriver med Tablet Digitizer Pen eller ThinkPad Active Pen, skal du holde pennen lodret på skærmen for at opnå den bedste linjekvalitet. Brug Tablet Digitizer Pen eller ThinkPad Active Pen i stedet for fingeren i situationer som disse: Du skal bruge nøjagtigt og detaljeret input, f.eks. når du tegner et billede eller bruger håndskriftstilstanden. Der er samlet for mange elementer på skærmen, f.eks. når du spiller spil. Du vil holde skærmen fri for fedtfingre. Du har lange negle, og du har svært ved at taste. Bemærkninger: Tablet Digitizer Pen eller ThinkPad Active Pen er ikke vandtætte. Pas på, at du ikke dypper den i vand. ThinkPad Active Pen kan ikke bruges med tabletmodeller med Tablet Digitizer Pen og omvendt. Hvis din tablet ikke leveres med en Tablet Digitizer Pen eller ThinkPad Active Pen, understøtter din tablet ikke brugen af en pen. Sådan bruger du Tablet Digitizer Pen Tablet Digitizer Pen fungerer uden batterier. Følgende billede viser Tablet Digitizer Pen. 1 Spids 2 Klikknap 3 Viskelæder Du kan udføre følgende handlinger med Tablet Digitizer Pen: Du klikker på eller markerer et objekt ved at trykke én gang på skærmen med pennen. Du dobbeltklikker ved at trykke to gange uden pause. Hvis du vil højreklikke, skal du trykke og holde med pennespidsen på skærmen i et øjeblik eller trykke på klikknappen og trykke med pennespidsen på skærmen. 16 Brugervejledning til ThinkPad Helix
25 Hvis du vil slette, skal du trykke på viskelæderknappen og holde den nede, trykke med pennespidsen på skærmen og trække pennen på det, du vil slette. Brug af ThinkPad Active Pen ThinkPad Active Pen er batteridrevet og bruges med ét alkalisk batteri af typen AAAA. Du sætter batteriet i ThinkPad Active Pen ved at skrue ThinkPad Active Pens endehætte af og sætte batteriet i batterirummet med den negative polaritet vendende udad. Stram derefter endehætten, så den sidder fast. Bemærkninger: Sørg for, at du sætter batteriet i, så det vender korrekt med den negative polaritet vendende udad. Når batteriet løber tør for strøm, holder klikknappen og viskelæderknappen op med at virke. Du skal i så tilfælde udskifte batteriet. Følgende billede viser ThinkPad Active Pen. 1 Spids 2 Viskelæderknap 3 Klikknap 4 Endehætte Du kan udføre følgende handlinger med ThinkPad Active Pen: Du klikker på eller markerer et objekt ved at trykke én gang på skærmen med pennen. Du dobbeltklikker ved at trykke to gange uden pause. Hvis du vil højreklikke, skal du trykke og holde med pennespidsen på skærmen i et øjeblik eller trykke på klikknappen og trykke med pennespidsen på skærmen. Hvis du vil slette, skal du trykke på viskelæderknappen og holde den nede, trykke med pennespidsen på skærmen og trække pennen på det, du vil slette. Brug af indtastningsmetoderne på skærmen Du kan bruge et af følgende visuelt viste tastaturer, der findes i styresystemet, til at hjælpe dig med at indtaste tekst, tal, symboler og andre tegn. Skærmtastatur: Skriv Skærmtastatur i søgefeltet for at åbne det. Berøringstastatur og håndskriftspanel: Tryk på tastaturikonet i Windows-meddelelsesområdet for at åbne det. Kapitel 2. Brug af din tablet 17
26 Gør følgende for at konfigurere indtastningssproget: 1. Gå til kontrolpanelet. 2. Tryk på Klokkeslæt, sprog og område Skift inputmetode. 3. Følg vejledningen på skærmen for at konfigurere indtastningssproget. Tilslutning af et Ethernet-kabel Hvis du vil slutte et Ethernet-kabel til din tablet for netværksforbindelse, skal du have en ThinkPad USB 3.0 Ethernet Adapter. ThinkPad USB 3.0 Ethernet Adapteren fås som ekstraudstyr og leveres kun med visse modeller. Du kan købe en ThinkPad USB 3.0 Ethernet Adapter på: Følgende billede viser, hvordan du slutter et Ethernet-kabel til din tablet via en ThinkPad USB 3.0 Ethernet Adapter. Vigtigt: Når du slutter ThinkPad USB 3.0 Ethernet Adapteren til USB 3.0-stikket på tabletten, skal du sørge for, at USB-mærket vender opad. Ellers kan stikket blive beskadiget. ThinkPad USB 3.0 Ethernet Adapteren har to netværksstatusindikatorer. Når den grønne indikator lyser, er tabletten tilsluttet et LAN. Når den gule indikator blinker, overføres der data. Download af programmer Hvis du vil udbygge tablettens funktionalitet, kan du downloade og installere yderligere programmer (herunder spil til underholdning) i Windows Store. Windows Store giver dig mulighed for enkelt og hurtigt at købe spil og mobilprogrammer. Tryk på Store fra Startskærmen (Windows 8.1) eller menuen Start (Windows 10), og følg vejledningen på skærmen for at downloade eller købe et program eller spil fra Windows Store. 18 Brugervejledning til ThinkPad Helix
27 Brug af fingeraftrykslæseren Afhængigt af modellen har tabletten muligvis en fingeraftrykslæser. Fingeraftryksgodkendelse kan erstattet dit Windows-kodeord. På denne måde kan du enkelt og sikkert logge på tabletten. Hvis du vil aktivere fingeraftryksgodkendelse, skal du først registrere dine fingeraftryk. Registrering af fingeraftryk Gør følgende for at registrere dine fingeraftryk: I Windows Stryg ind fra skærmens højre kant for at se amuletterne. 2. Tryk på Indstillinger Skift pc-indstillinger. 3. Tryk på Konti Indstillinger for logon i navigationspanelet. 4. I afsnittet Fingeraftryk skal du trykke på Tilføj. Vinduet "Føj et fingeraftryk til denne konto" vises. 5. Indtast Windows-adgangskoden som påkrævet. Følg derefter vejledningen på skærmen for at registrere dit fingeraftryk. I Windows Sørg for, at du har angivet et kodeord til Windows først. 2. Åbn menuen Start, og tryk på Indstillinger. Hvis Indstillinger ikke vises, skal du trykke på Alle apps for at få vist alle programmer, og tryk derefter på Indstillinger Konti Indstillinger for logon. 3. Tryk på Tilføj under sektionen Fingeraftryk. Følg vejledningen på skærmen for at stryge fingeren over fingeraftrykslæseren, indtil registreringen er fuldført. 4. Tryk på Udfør. Dit fingeraftryk blev registreret korrekt. Bemærk: Det anbefales, at du registrerer mere end et fingeraftryk i tilfælde af eventuelle fingerskader. Træk fingeren hen over fingeraftrykslæseren Gør følgende for at trække fingeren hen over fingeraftrykslæseren: Bemærk: Din tablet ser muligvis lidt anderledes ud end vist i illustrationerne i dette emne. Kapitel 2. Brug af din tablet 19
28 1. Anbring den øverste del af fingeren på sensoren. 2. Pres derefter lidt med fingeren, mens du trækker den hen over læseren i én glidende bevægelse mod dig selv. Løft ikke fingeren, mens den føres over læseren. Vedligeholdelse af fingeraftrykslæseren Følgende kan beskadige fingeraftrykslæseren eller være årsag til, at den ikke fungerer korrekt mere: 20 Brugervejledning til ThinkPad Helix
29 Læserens overflade ridses med et hårdt, spidst objekt. Læserens overflade ridses med en negl eller andet hårdt. Læseren benyttes eller berøres med en beskidt finger. Rengør forsigtigt læserens overflade med en tør, blød, fnugfri klud, hvis et af følgende gør sig gældende: Læserens overflade er beskidt. Læserens overflade er våd. Læseren registrerer eller godkender ikke dit fingeraftryk. Du kan muligvis ikke foretage en registrering eller en godkendelse, hvis et af følgende gælder: Huden på fingeren er rynket. Huden på fingeren er ru, tør eller beskadiget. Fingeren er beskidt (snavs, mudder eller olie). Fingerens overflade er anderledes, end den var, da du registrerede fingeraftrykket. Fingeren er våd. Fingeraftrykket er ikke registreret. Gør følgende for at afhjælpe problemet: Rengør eller tør hænderne for at fjerne evt. overskydende snavs eller fugt fra fingrene. Registrer et af dine andre fingeraftryk, og brug det. Brug håndcreme, hvis hænderne er tørre. Brug af ThinkPad Helix Quickshot Cover Afhængigt af modellen har tabletten muligvis et ThinkPad Helix Quickshot Cover (herefter kaldet omslaget). Dette emne indeholder vejledning i, hvordan du bruger omslaget. Hvis du vil bruge omslaget, skal du først fastgøre omslaget på tabletten som vist. Omslaget fastgøres magnetisk til tabletten. Kapitel 2. Brug af din tablet 21
30 Sæt tabletten i slumretilstand, eller væk tabletten Hvis omslaget er åbent, og tabletten er tændt, går tabletten som standard automatiske i slumretilstand, når du lukker omslaget. Hvis omslaget er lukket, og tabletten er i slumretilstand, genoptager tabletten som standard normal drift, når du åbner omslaget. Du kan også ændre indstillingerne, så tabletten slukkes eller ikke foretager sig noget, når du lukker omslaget. For at gøre dette skal du ændre indstillingerne for låget på følgende måde: 1. Gå til kontrolpanelet. 2. Tryk på Hardware og lyd Strømstyring. 3. Tryk herefter på Vælg, hvad der skal ske, når du lukker låget i navigationspanelet. 4. Følg vejledningen på skærmen for at vælge en indstilling, der passer til dine præferencer. 22 Brugervejledning til ThinkPad Helix
31 Start kameraet Når du bruger tabletten med omslaget åbent i en vinkel på 360 grader, kan du vende omslagets magnet om som vist for at starte kameraet automatisk. Denne funktion er som standard aktiveret. Brug som holder til tabletten Omslaget kan bruges som holder til tabletten som vist. På denne måde kan du nemt bruge tabletten til at se film, billeder eller fremvise en præsentation. Bemærk: Hvis tabletten er udstyret med en chipkortlæser på bagsiden, vil omslaget muligvis ikke fungere godt som holder til tabletten. Brug af kameraerne Tabletten har to kameraer: et fremadvendt kamera og et bagudvendt kamera. Det bagudvendte kamera har en autofokusfunktion, der gør det muligt at tage billeder og video i høj kvalitet. Gør følgende for at starte kameraet: I Windows 8.1: Tryk på Kamera fra Startskærmen. I Windows 10: Åbn menuen Start, tryk på Alle apps for at få vist alle programmer, og tryk derefter på Kamera. Du kan også bruge kameraet sammen med andre programmer, der indeholder funktioner som fotografering, videooptagelse og videokonferencer. Du kan konfigurere kameraindstillingerne, så de opfylder dine behov, som f.eks. kvaliteten af video-outputtet. Gør følgende for at konfigurere kameraindstillingerne: Kapitel 2. Brug af din tablet 23
32 I Windows 8.1: Gør ét af følgende: Konfigurer kameraets indstillinger direkte fra programmet, som bruger kameraet. Der er flere oplysninger i hjælpen til programmet. Tryk på Lenovo Settings på skærmbilledet Start. Tryk derefter på Kamera. Følg vejledningen på skærmen for at konfigurere kameraindstillingerne efter ønske. I Windows 10: Gør ét af følgende: Åbn appen Kamera, og tryk på ikonet for indstillinger i øverste højre hjørne. Følg vejledningen på skærmen for at konfigurere kameraindstillingerne efter ønske. Tryk på Lenovo Settings fra menuen Start, og tryk derefter på Kamera. Følg vejledningen på skærmen for at konfigurere kameraindstillingerne efter ønske. Brug af micro SD-kortlæseren Din tablet har en micro SD-kortlæser med en micro SD-kortport, så du kan indsætte et micro SD-kort. Micro-SD-kortporten understøtter følgende korttyper: SDXC-kort (Secure Digital extended-capacity) SD-kort (Secure Digital) SDHC-kort (Secure Digital High-Capacity) Indsættelse af et micro SD-kort Vigtigt: Rør ved et metalbord eller et metalobjekt med jordforbindelse, før du håndterer et micro SD-kort. Dette reducerer statisk elektricitet fra din krop. Statisk elektricitet kan ødelægge kortet. Gør følgende for at indsætte et micro SD-kort i micro SD-kortporten: 1. Åbn beskyttelsesdækslet på højre side af tabletten. Find derefter micro SD-kortporten a. 2. Sørg for, at kortets metalkontakter vender nedad og peger mod tabletten. 24 Brugervejledning til ThinkPad Helix
33 3. Indfør kortet i micro SD-kortporten. Kortet stopper muligvis, inden det er helt monteret i kortlæseren. Sørg for, at du indfører kortet, indtil det klikker på plads. 4. Luk beskyttelsesdækslet, og tænd for tabletten. Fjernelse af et micro SD-kort Gør følgende for at fjerne et micro SD-kort: 1. Åbn beskyttelsesdækslet på højre side af tabletten. Kapitel 2. Brug af din tablet 25
34 2. Tryk micro SD-kortet indad, indtil du hører et klik 1. Slip derefter. Micro SD-kortet skubbes ud. 3. Træk forsigtigt kortet ud af kortporten Luk beskyttelsesdækslet. Brug af et chipkort Nogle modeller leveres med en chipkortport. Dette emne indeholder oplysninger om, hvordan du bruger chipkortet. Generelt kan du bruge chipkort til autentificering, datalagring og programbehandling. Chipkort kan også bruges til effektiv sikkerhedsgodkendelse til single sign-on (SSO) i store organisationer. Chipkortlæseren på din tablet understøtter kun chipkort med følgende specifikationer: Længde: 85,60 mm Bredde: 53,98 mm Tykkelse: 0,76 mm Sæt ikke chipkort med revner i din tablet. Ellers kan chipkortlæseren blive beskadiget. 26 Brugervejledning til ThinkPad Helix
35 Vigtigt: Når du overfører data til eller fra et flash-kort eller et chipkort, må du ikke sætte tabletten i slumretilstand eller dvaletilstand, før dataoverførslen er afsluttet. Ellers kan dine data blive beskadiget. Installation af et chipkort Vigtigt: Rør ved et metalbord eller et metalobjekt med jordforbindelse, før du installerer et chipkort. Dette reducerer statisk elektricitet fra din krop. Statisk elektricitet kan ødelægge kortet. Under dataoverførslen må du ikke sætte tabletten i slumretilstand, før dataoverførslen er afsluttet. Ellers kan dine data blive beskadiget. Gør følgende for at installere et chipkort: 1. Placer din tablet som vist, og sørg for, at kortets metalkontakter a vender nedad og peger mod kortporten. 2. Indsæt kortet i porten som vist. Hvis plug-and-play-funktionen ikke er aktiveret for det installerede chipkort, skal du gøre følgende for at aktivere funktionen: 1. Gå til kontrolpanelet. 2. Tryk på Hardware og lyd. 3. Tryk på Enhedshåndtering. Skriv administratorkodeordet, hvis du bliver bedt om det. 4. Tryk på Tilføj ældre hardware i menuen Handling. Guiden Tilføj hardware startes. 5. Følg vejledningen på skærmen. Afmontering af et chipkort Vigtigt: Før du fjerner et chipkort, skal du stoppe det. Ellers kan data på kortet blive beskadiget eller gå tabt. Du må ikke tage chipkortet ud, når tabletten er i slumretilstand. Ellers vil systemet ikke reagere, når du forsøger at genoptage normal drift. Kapitel 2. Brug af din tablet 27
36 Gør følgende for at fjerne et chipkort: 1. Tryk på det trekantede ikon på proceslinjen for at få vist skjulte ikoner. Tryk og hold derefter på ikonet Fjern hardware sikkert og skub medie ud. 2. Tryk på det element, du vil fjerne, for at stoppe kortet. 3. Hiv kortet lidt ud, og træk forsigtigt kortet ud af porten. Bemærk: Hvis du ikke fjerner chipkortet fra tabletten, efter at det er blevet skubbet ud af Windows-operativsystemet, er der ikke længere adgang til kortet. Du skal tage kortet ud og indsætte det igen for at få adgang til det. Brug af HDMI-enheder Tabletten har et micro HDMI-stik, som du kan bruge til at tilslutte en ekstern skærm til video-output. Se, hvordan du finder micro HDMI-stikket, under "Tablettens layout" på side 1. Tilslut en ekstern skærm Lenovo Micro HDMI To VGA Adapter fås som ekstraudstyr på visse modeller. Hvis der ikke fulgte en Lenovo Micro HDMI To VGA Adapter med din tablet, kan du købe en på: Du kan bruge denne adapter til at slutte din tablet til en VGA-kompatibel ekstern skærm som vist på følgende billede. 28 Brugervejledning til ThinkPad Helix
37 Bemærk: Når du tilslutter en ekstern skærm, skal du bruge et videointerfacekabel med ferritkerne. Gør følgende, hvis tabletten ikke kan finde den eksterne skærm: I Windows 8.1: Tryk og hold nede et vilkårligt sted på skrivebordet for at åbne menuen, og tryk derefter på Skærmopløsning Registrer. I Windows 10: Tryk og hold nede et vilkårligt sted på skrivebordet for at åbne menuen, og tryk derefter på Skærmindstillinger Registrer. Valg af visningstilstand Du kan få vist dit skrivebord og dine apps på tabletten, på den eksterne skærm eller på begge. Gør følgende for at vælge, hvordan videooutputtet skal vises: I Windows 8.1: 1. Stryg ind fra skærmens højre kant for at se amuletterne. 2. Tryk på Enheder Projektor Anden skærm. 3. Tryk for at vælge et præsentationsskema. I Windows 10: 1. Åbn menuen Start. 2. Tryk på Indstillinger. Hvis Indstillinger ikke vises, skal du trykke på Alle apps for at få vist alle programmer, og tryk derefter på Indstillinger System Skærm. 3. Følg vejledningen på skærmen for at vælge et præsentationsskema. Brug af den globale navigationssatellitsystemmodtager Tabletten har måske en GNSS-modtager (global navigationssatellitsystemmodtager), der gør det muligt at bestemme din placering helt ned på gadeniveau. Brug lokationsbaserede programmer til at finde din aktuelle placering, få rutevejledning til din destination, og find andre placeringsbaserede oplysninger. Bemærk: GNSS-modtageren er som standard aktiveret. Du opnår en længere batterilevetid ved at deaktivere GNSS-modtageren, når den ikke er i brug. Gør følgende for at deaktivere GNSS-modtageren: Kapitel 2. Brug af din tablet 29
38 I Windows 8.1: Stryg ind fra skærmens højre kant for at få vist amuletterne, og tryk derefter på Indstillinger Skift pc-indstillinger Netværk Flytilstand. I afsnittet GNSS eller GPS skal du skubbe kontrolknappen mod venstre for at deaktivere GNSS-modtageren. I Windows 10: Åbn menuen Start, og tryk på Indstillinger. Hvis Indstillinger ikke vises, skal du trykke på Alle apps for at få vist alle programmer, og klik derefter på Indstillinger Netværk og internet Flytilstand. I afsnittet GNSS eller GPS skal du skubbe kontrolknappen mod venstre for at deaktivere GNSS-modtageren. 30 Brugervejledning til ThinkPad Helix
39 Kapitel 3. Trådløse netværk og enheder Tabletten kan oprette forbindelse til forskellige netværk og enheder, herunder mobile netværk (3G eller 4G), Wi-Fi-datanetværk og Bluetooth-enheder. Bemærk: Nogle tabletmodeller kan oprette forbindelse til både mobile netværk (3G eller 4G) og Wi-Fi-netværk, mens andre kun kan oprette forbindelse til Wi-Fi-netværk. Hvis din tablet kun understøtter Wi-Fi-forbindelse, gælder oplysningerne vedrørende mobile netværk ikke for din tablet. Sådan installerer og fjerner du micro SIM-kortet Hvis tabletten understøtter mobil netværksforbindelse, kræves der muligvis et micro SIM-kort for at oprette forbindelse til et mobilt netværk. Micro-SIM-kortet leveres kun med visse tabletmodeller, og du kan købe et, hvis det er nødvendigt. Vigtigt: Når du installerer eller fjerner micro SIM-kortet, må du ikke røre ved micro SIM-kortets metalkontakter. Hold altid tabletten i hånden, før du isætter eller fjerner micro SIM-kortet for at undgå udladninger af statisk elektricitet. Gør følgende for at installere micro SIM-kortet: 1. Sluk for tabletten. 2. Åbn beskyttelsesdækslet på højre side af tabletten. Find derefter micro SIM-kortporten a. Copyright Lenovo 2014,
40 3. Hold micro SIM-kortet, så metalkontakterne peger nedad, og før det derefter ind i micro SIM-kortporten som vist, indtil du hører et klik. 4. Luk beskyttelsesdækslet, og tænd for tabletten. Gør følgende for at fjerne micro SIM-kortet: 1. Sluk for tabletten. 2. Åbn beskyttelsesdækslet på højre side af tabletten. 32 Brugervejledning til ThinkPad Helix
41 3. Skub micro SIM-kortet en indad, indtil der lyder et klik 1. Micro SIM-kortet skubbes ud. Træk forsigtigt micro SIM-kortet ud af porten Luk beskyttelsesdækslet. Tilslutning til et trådløst netværk Opret forbindelse til internettet eller andre trådløse netværk på din tablet, så du kan browse på internettet og dele oplysninger via din tablet. Din tablet understøtter følgende trådløse netværk: Wi-Fi-netværk Wi-Fi-funktionen etablerer trådløs netværksadgang ved afstande på op til 100 meter afhængigt af Wi-Fi-routeren og omgivelserne. Tabletten har et trådløst LAN-kort(Local Area Network), som understøtter Wi-Fi-forbindelsen. Wi-Fi-signalets kvalitet påvirkes af antallet af tilsluttede enheder, infrastrukturen og de genstande, som signalet sendes gennem. Mobilt bredbåndsnetværk (understøttes af nogle modeller) Mobilbredbåndsfunktionen giver dig mulighed for at oprette forbindelse til internettet, hvor som helst der er et tilgængeligt mobilnetværk. Mobile bredbåndsforbindelser bruger 3G, 4G eller LTE-mobilnetværk ligesom telefoner. Mobil bredbåndsforbindelse understøttes kun på tabletmodeller, der leveres med trådløst WAN-kort (Wide Area Network) installeret. Der kræves et micro SIM-kort eller en ekstern mobilbredbåndsenhed for at oprette forbindelse til et mobilt bredbåndsnetværk. Se "Sådan installerer og fjerner du micro SIM-kortet" på side 31 for vejledning i udskiftning eller montering af et micro SIM-kort. Din tablet understøtter også trådløs kommunikation via Bluetooth og NFC. Der er flere oplysninger i "Brug af NFC-forbindelse" på side 34 og "Brug af Bluetooth-enheder" på side 34. Sådan opretter du forbindelse til et trådløst netværk: 1. Tryk på ikonet for trådløst netværk på proceslinjen. Der vises en liste over tilgængelige trådløse netværk. Kapitel 3. Trådløse netværk og enheder 33
42 Bemærk: Hvis Flytilstand-knappen er slået til, eller hvis Wi-Fi/Mobilt bredbånd-knappen er slået fra, vises listen muligvis ikke. Tryk på den tilsvarende kontakt for at få vist listen. 2. Tryk på et netværk for at oprette forbindelse til det. For beskyttede netværk skal du indtaste den gyldige adgangskode, når du bliver bedt om det. Brug af Bluetooth-enheder Bluetooth er en teknologi for trådløs kommunikation med kort rækkevidde. Brug Bluetooth til at oprette trådløs forbindelse til en anden Bluetooth-aktiveret enhed inden for en afstand på ca. 10 meter. Sådan parrer du din tablet med en Bluetooth-enhed: 1. Aktivér Bluetooth-enheden, og gør den synlig. Der er flere oplysninger i det dokument, der følger med Bluetooth-enheden. 2. Gør følgende for at aktivere tablettens Bluetooth-funktion: I Windows 8.1: Stryg ind fra skærmens højre kant for at se amuletterne. Tryk på Indstillinger Skift pc-indstillinger Pc og enheder Bluetooth. Tryk derefter på Bluetooth-kontakten for at aktivere funktionen. Der vises en liste over tilgængelige Bluetooth-enheder. I Windows 10: Åbn menuen Start, og tryk på Indstillinger. Hvis Indstillinger ikke vises, skal du trykke på Alle apps for at få vist alle programmer, og tryk derefter på Indstillinger Enheder Bluetooth. Tryk derefter på Bluetooth-kontakten for at aktivere funktionen. Der vises en liste over tilgængelige Bluetooth-enheder. 3. Vælg den Bluetooth-enhed, der skal parres med, og tryk på Par. Brug af NFC-forbindelse NFC (Near Field Communication) er en kommunikationsteknologi med høj frekvens og kort rækkevidde. Afhængigt af modellen leveres din tablet muligvis med NFC-funktionen. Med NFC-funktionen kan du etablere radiokommunikation mellem din tablet og en anden NFC-aktiveret enhed over en afstand på højest et par centimeter. Hvis din tablet er udstyret med NFC-funktionen, kan du finde NFC-ikonet printet på tabletten. NFC-funktionen er som standard aktiveret. Hvis NFC-funktionen på din tablet er deaktiveret, skal du gøre følgende for at aktivere NFC-funktionen: I Windows 8.1: 1. Stryg ind fra skærmens højre kant for at se amuletterne. 2. Tryk på Indstillinger Skift pc-indstillinger NFC. 3. Tryk på NFC-kontakten for at aktivere funktionen. I Windows 10: 1. Åbn menuen Start. 2. Tryk på Indstillinger. Hvis Indstillinger ikke vises, skal du klikke på Alle apps for at få vist alle programmer, og klik derefter på Indstillinger Enheder Netværk Flytilstand. 3. Tryk på NFC-kontakten for at aktivere funktionen. Hvis du stadig ikke kan aktivere NFC-funktionen, skal du markere indstillingen NFC i programmet ThinkPad Tablet Setup ved at gøre følgende: 1. Start programmet ThinkPad Tablet Setup. Se "ThinkPad Tablet Setup" på side Tryk på Security I/O Port Access. 34 Brugervejledning til ThinkPad Helix
43 3. Indstil NFC til On. I nogle scenarier vil du måske bruge et NFC-kort eller en NFC-aktiveret smartphone med din tablet til at overføre data. Følgende afsnit indeholder instruktioner i, hvordan du tilpasser placeringen af et NFC-kort og en NFC-aktiveret smartphone til NFC-kommunikation. Placering af et NFC-kort Vigtigt: Rør ved et metalbord eller et metalobjekt med jordforbindelse, før du placerer et NFC-kort. Dette reducerer statisk elektricitet fra din krop. Statisk elektricitet kan ødelægge kortet. Når du overfører data til eller fra et NFC-kort, må du ikke sætte tabletten i slumretilstand, før dataoverførslen er afsluttet. Ellers kan dine data blive beskadiget. Bemærkninger: Før du placerer et NFC-kort, skal du sikre dig, at tabletten er tændt, og at NFC-funktionen på tabletten er aktiveret. Før du placerer et NFC-kort, skal du sikre dig, at kortet er i formatet NDEF (NFC Data Exchange Format). Ellers vil kortet ikke blive registreret af tabletten. Din tabletskærm og NFC-kortet ser muligvis lidt anderledes ud end vist på billederne i dette emne. Gør følgende for at placere et NFC-kort: 1. Placer din tablet som vist, og sørg for, at forsiden af kortet vender opad. Juster kortets venstre kant, så den flugter med NFC-logoet på tabletten. 2. Flyt kortet til venstre og højre inden for 5 mm som vist. Hold derefter kortet i omkring ét sekund, indtil du får besked om, at kortet er blevet registreret af tabletten. Du kan derefter overføre data til eller fra kortet via NFC. Kapitel 3. Trådløse netværk og enheder 35
44 Der er flere oplysninger om, hvordan du overfører data via NFC, i den dokumentation, der fulgte med kortet. Placering af en NFC-aktiveret smartphone Vigtigt: Når du overfører data til eller fra en NFC-aktiveret smartphone, må du ikke sætte tabletten i slumretilstand, før dataoverførslen er afsluttet. Ellers kan dine data blive beskadiget. Bemærkninger: Før du placerer en NFC-aktiveret smartphone, skal du sikre dig, at både tabletten og smartphonen er tændt, og at NFC-funktionen er aktiveret på både tabletten og smartphonen. Tablettens skærm og den NFC-aktiverede smartphone ser muligvis lidt anderledes ud end vist på billederne i dette emne. Gør en af følgende, afhængigt af placeringen af din smartphone, for at placere en NFC-aktiveret smartphone: Når smartphonen er i stående position: 1. Placer din tablet som vist, og sørg for, at smartphonens skærm vender opad. Juster smartphonens venstre kant, så den flugter med NFC-logoet på tabletten. 2. Flyt smartphonen til venstre og højre inden for 5 mm som vist. Hold derefter smartphonen i omkring ét sekund, indtil du får besked om, at smartphonen er blevet registreret af tabletten. Du kan derefter overføre data til eller fra smartphonen via NFC. 36 Brugervejledning til ThinkPad Helix
45 Der er flere oplysninger om, hvordan du overfører data via NFC, i den dokumentation, der fulgte med smartphonen. Når smartphonen er i liggende position: 1. Placer din tablet som vist, og sørg for, at smartphonens skærm vender opad. Juster smartphonens venstre kant, så den flugter med NFC-logoet på tabletten. 2. Flyt smartphonen til venstre og højre inden for 5 mm som vist. Hold derefter smartphonen i omkring ét sekund, indtil du får besked om, at smartphonen er blevet registreret af tabletten. Du kan derefter overføre data til eller fra smartphonen via NFC. Der er flere oplysninger om, hvordan du overfører data via NFC, i den dokumentation, der fulgte med smartphonen. Kapitel 3. Trådløse netværk og enheder 37
46 38 Brugervejledning til ThinkPad Helix
47 Kapitel 4. Du og din tablet Dette kapitel indeholder oplysninger om tablettens handicapvenlighed, og vejledning i hvordan du bruger tabletten på rejser og vedligeholder den. Ergonomi og hjælp til handicappede Læs dette emne for at få at vide, hvordan du bruger tabletten på en mere komfortabel måde, og hvordan du bruger hjælpen til handicappede. Brug tabletten på en mere komfortabel måde Ved hjælp af alle tablettens bekvemmeligheder og effektive funktioner kan du have tabletten med dig dagen lang til arbejde eller underholdning mange forskellige steder. Derfor er det vigtigt, at du er opmærksom på, at du sidder korrekt og har gode lysforhold, så det bliver mere behageligt at arbejde med tabletten. Korrekt siddestilling og pauser: Jo længere du sidder og arbejder med tabletten, jo vigtigere er det, at du er opmærksom på din siddestilling. Det er vigtigt, at du jævnligt skifter siddestilling og holder korte pauser, når du bruger tabletten i længere tid. Tabletten er et let og mobilt system, som du nemt kan ændre placeringen af, så den altid passer til din arbejdsstilling. Indretning af arbejdspladsen: Lær alle dine kontormøbler at kende, så du ved, hvordan du skal indstille skrivebordet, stolen og andre arbejdsredskaber, så de passer til dig. Hvis du ikke arbejder på kontoret, skal du være særligt opmærksom på, at du ofte skifter siddestilling og tager korte pauser. Bemærk, at der er mange ThinkPad-produktløsninger, som du kan bruge til at modificere og udvide tabletten, så den passer til dit behov. Gå til webstedet for at se nogle af disse muligheder. Du kan undersøge de dockingløsninger og forskellige eksterne produkter, som kan give netop den justérbarhed og de funktioner, du har brug for. Handicapvenlighed Lenovo vil give brugere med hørehandicap, synshandicap og andre former for handicap bedre adgang til informationer og teknologi. Dette afsnit indeholder oplysninger om, hvordan disse brugere kan udnytte tabletten på bedste måde. Du kan også få de mest opdaterede oplysninger om handicapvenlighed på følgende websted: Tastaturgenveje Følgende tabel indeholder tastaturgenveje, der gør tabletten nemmere at bruge. Bemærk: Afhængigt af tastaturet er visse af følgende tastaturgenveje muligvis ikke tilgængelige. Tastaturgenvej Windows-logotast + U Højre Skiftetast i otte sekunder Skiftetast fem gange NumLock i fem sekunder Venstre Alt+Venstre Skiftetast+NumLock Venstre Alt + Venstre Skiftetast + PrtScn (eller PrtSc) Funktion Åbn Funktioner til øget tilgængelighed Aktivér eller deaktiver filtertaster Aktivér eller deaktiver træge taster Aktivér eller deaktiver til/fra-taster Aktivér eller deaktiver musetaster Aktivér eller deaktiver høj kontrast Copyright Lenovo 2014,
48 Du kan finde flere oplysninger på Skriv et af følgende nøgleord for at søge: tastaturgenveje, tastekombinationer, genvejstaster. Funktioner til øget tilgængelighed Brugere kan benytte Funktioner til øget tilgængelighed på Windows-styresystemet til at konfigurere deres tablets, så de passer til deres fysiske og kognitive behov. Gør følgende for at bruge Funktioner til øget tilgængelighed: 1. Gå til Kontrolpanel, og kontrollér, at du får vist Kontrolpanel efter Kategori. 2. Tryk på Øget tilgængelighed Funktioner til øget tilgængelighed. 3. Brug værktøjerne ved at følge vejledningen på skærmen. Funktioner til øget tilgængelighed indeholder primært følgende værktøjer: Forstørrelsesglas Forstørrelsesglas er et nyttigt værktøj, der forstørrer hele skærmen eller en del af skærmen, så du bedre kan se elementerne. Oplæser Oplæser er en skærmlæser, der læser det, der vises på skærmen, højt og beskriver hændelser, f.eks. fejlmeddelelser. Skærmtastatur Hvis du foretrækker at skrive eller angive data på tabletten uden at bruge et fysisk tastatur, kan du bruge Skærmtastatur. Skærmtastatur viser et visuelt tastatur med alle standardtasterne. Du kan vælge taster med musen eller en anden pegeenhed, eller du kan trykke for at vælge tasterne, hvis tabletten understøtter multitouch-skærm. Høj kontrast Høj kontrast er en funktion, der øger farvekontrasten for noget tekst og nogle billeder på skærmen. Det gør disse elementer mere tydelige og lettere at identificere. Tilpasset tastatur Tilpas indstillingerne for tastaturet for at gøre tastaturet nemmere at bruge. Du kan f.eks. bruge tastaturet til at styre markøren og gøre det nemmere at taste visse tastekombinationer på tastaturet. Tilpasset mus Tilpas indstillingerne for musen for at gøre musen nemmere at bruge. Du kan f.eks. ændre markørens udseende og gøre det nemmere at håndtere vinduer ved hjælp af musen. Talegenkendelse Med Talegenkendelse kan du styre tabletten med stemmen. Du kan ved hjælp af kun din stemme starte programmer, åbne menuer, trykke på objekter på skærmen, diktere tekst i dokumenter samt skrive og sende mails. Alt det, du gør med tastaturet og musen, kan gøres med kun din stemme. Gør følgende for at bruge Talegenkendelse: 1. Gå til Kontrolpanel, og kontrollér, at du får vist Kontrolpanel efter Kategori. 2. Tryk på Øget tilgængelighed Talegenkendelse. 3. Følg vejledningen på skærmen. 40 Brugervejledning til ThinkPad Helix
49 Skærmlæserteknologier Skærmlæserteknologier fokuserer primært på softwareprogramgrænseflader, hjælpesystemer og diverse onlinedokumenter. Der er flere oplysninger om skærmlæsere i: Brug af PDF-filer med skærmlæsere: Brug af JAWS-skærmlæseren: Brug af NVDA-skærmlæseren: Skærmopløsning Du kan gøre teksten og billederne på skærmen nemmere at læse og se ved at justere skærmopløsningen på tabletten. Gør følgende for at justere skærmopløsningen: 1. Højreklik på et tomt område af skrivebordet, og vælg derefter Skærmopløsning. 2. Følg vejledningen på skærmen. Bemærk: En for lav opløsning kan resultere i, at visse elementer ikke kan vises på skærmen. Justerbar elementstørrelse Du kan gøre elementerne på skærmen nemmere at læse og se ved at ændre elementstørrelsen. Hvis du vil ændre elementstørrelsen midlertidigt, skal du bruge værktøjet Forstørrelsesglas i Funktioner til øget tilgængelighed. Se "Funktioner til øget tilgængelighed" på side 40. Gør følgende for at ændre elementstørrelsen permanent: Ændr størrelsen af alle elementerne på skærmen. 1. Gå til Kontrolpanel, og kontrollér, at du får vist Kontrolpanel efter Kategori. 2. Tryk på Udseende og personlige indstillinger Skærm. 3. Ændr elementstørrelsen ved at følge vejledningen på skærmen. 4. Tryk på Anvend. Denne ændring træder i kraft, næste gang du logger på styresystemet. Ændr størrelsen af elementerne på en webside. Tryk og hold nede på Ctrl, og tryk derefter på plus-tasten (+) for at forstørre eller minus-tasten (-) for at formindske tekststørrelsen. Ændr størrelsen af elementerne på skrivebordet eller et vindue. Bemærk: Denne funktion fungerer muligvis ikke på nogle vinduer. Hvis musen har et hjul, skal du trykke og holde nede på Ctrl og derefter rulle med hjulet for at ændre elementstørrelsen. Industristandardstik Tabletten indeholder industristandardstik, så du kan tilslutte hjælpeenheder. Der er flere oplysninger om stikkenes placering og funktion i "Tablettens layout" på side 1. Dokumentation i tilgængelige formater Lenovo tilbyder elektronisk dokumentation i tilgængelige formater, f.eks. korrekt mærkede PDF-filer eller HTML-filer (HyperText Markup Language). Lenovos elektroniske dokumentation er udviklet for at sikre, Kapitel 4. Du og din tablet 41
50 at synshandicappede brugere kan læse dokumentationen ved hjælp af en skærmlæser. Hvert billede i dokumentationen har også passende alternativ tekst, der forklarer billedet, så synshandicappede brugere kan forstå billedet, når de bruger en skærmlæser. Opdateringer Med tabletten kan du opdatere Windows-styresystemet og Lenovo-programmerne. Hent opdateringer fra Lenovo Du kan måske løse problemer med tabletten ved at downloade opdateret software. Hvis du vil downloade opdateret software, skal du gå til følgende websted og følge vejledningen på skærmen: Hent opdateringer fra Microsoft I hjælp i Windows er der oplysninger om, hvordan du kontrollerer og holder Windows, programmer og styreprogrammer opdaterede. På rejse med tabletten Dette emne indeholder oplysninger, som kan hjælpe dig med at arbejde med og transportere tabletten, når du rejser. Rejsetip Brug følgende rejsetip til at rejse mere sikkert og effektivt med tabletten: Tabletten tager ikke skade af at passere gennem røntgenmaskinerne i lufthavnene, men du skal holde øje med den hele tiden for at undgå, at den bliver stjålet. Læg tabletten i et beskyttende etui, når den ikke er i brug, for at forhindre, at den bliver beskadiget eller ridset. Rejsetip på fly Læs disse rejsetip, hvis du har tabletten med på et fly: Hvis du påtænker at bruge tabletten eller trådløse tjenester (f.eks. internet og Bluetooth), skal du undersøge begrænsningerne og tilgængeligheden af serviceydelser, før du går om bord på flyet. Hvis der er begrænsninger på brug af tabletter med trådløse funktioner på flyet, skal du overholde disse begrænsninger. Aktivér om nødvendigt Flytilstand, før du går om bord. I flytilstand er alle trådløse funktioner deaktiveret. Gør følgende for at aktivere Flytilstand: I Windows 8.1: Stryg ind fra skærmens højre kant for at få vist amuletterne, tryk på Indstillinger Skift pc-indstillinger Netværk, og skub derefter knappen for Flytilstand til højre. I Windows 10: Åbn menuen Start, og tryk på Indstillinger. Hvis Indstillinger ikke vises, skal du trykke på Alle apps for at få vist alle programmer, og klik derefter på Indstillinger Netværk og internet Flytilstand, og skub derefter knappen for Flytilstand til højre. Vær opmærksom på sædet foran dig i flyet. Placer tabletskærmen, så den ikke bliver beskadiget, når personen i sædet foran læner sig tilbage. Tilbehør til rejsen Nedenstående checkliste rummer ting, du bør overveje at tage med, når du skal være væk fra kontoret eller hjemmet: 42 Brugervejledning til ThinkPad Helix
51 Udstyr på rejsen: Vekselstrømsadapter, som leveres sammen med tabletten Ledningen, der følger med tabletten En bæretaske af god kvalitet, der yder tilstrækkelig støtte og beskyttelse Øvrige ting, du bør overveje: Ekstra lagerenheder eller chipkort Lenovo Micro HDMI To VGA Adapter Lenovo Mini-DisplayPort to VGA Adapter Tablet Digitizer Pen ThinkPad Active Pen ThinkPad-hovedtelefoner ThinkPad Helix Quickshot Cover ThinkPad Helix Ultrabook Keyboard ThinkPad Helix Ultrabook Pro Keyboard ThinkPad Helix Folio Keyboard ThinkPad Tablet Dock ThinkPad USB 3.0 Ethernet Adapter Hvis du rejser til udlandet, bør du overveje følgende: En ThinkPad-vekselstrømsadapter til det land, du rejser til Et micro SIM-kort til de lokale mobiltjenester i det pågældende land eller område Pleje og vedligeholdelse Behandl tabletten forsigtigt, så du kan nyde dette produkt i lang tid. Rengør din tablet For at rengøre tabletten skal du frakoble alle kabler og slukke tabletten ved at trykke på afbryderen i nogle sekunder. Tør derefter tablettens skærm af med en blød, fnugfri og tør klud for at fjerne pletter og snavs. Bemærk: Undlad at bruge skærmrensemidler, husholdningsrengøringsmidler, aerosolspray, opløsningsmidler, alkohol, salmiakspiritus eller slibemidler til at rengøre tabletten. Beskyttelse af skærmen med en udskiftelig film Du kan købe en udskiftelig film til at beskytte skærmen mod ridser og forlænge tablettens levetid. Hvis du vil bruge en udskiftelig film, skal du først rengøre skærmen og derefter anbringe den udskiftelige film på skærmen. Opbevaring af tabletten i længere perioder Hvis du ikke skal bruge tabletten i længere tid, skal du tage micro SIM-kortet ud af tabletten og derefter pakke tabletten ind i et beskyttende etui og opbevare den på et velventileret og tørt sted uden direkte sollys. Kapitel 4. Du og din tablet 43
52 44 Brugervejledning til ThinkPad Helix
53 Kapitel 5. ThinkPad Helix-ekstraudstyr Følgende ekstraudstyr er designet specielt til din ThinkPad Helix-tablet: ThinkPad Helix Ultrabook Keyboard ThinkPad Helix Ultrabook Pro Keyboard "ThinkPad Helix Folio Keyboard" på side 65 ThinkPad Tablet Dock Dette ekstraudstyr giver komfort og gør din tablet nemmere at bruge til arbejde, studier og underholdning. Hvis dette ekstraudstyr ikke fulgte med tabletten, kan du købe det hos Lenovo på: ThinkPad Helix Ultrabook Keyboard Dette emne indeholder en oversigt over ThinkPad Helix Ultrabook Keyboard og en vejledning i, hvordan du bruger det. Oversigt over ThinkPad Helix Ultrabook Keyboard I dette emne får du en introduktion til ThinkPad Helix Ultrabook Keyboards hardwarefaciliteter og de vigtige oplysninger, som du skal bruge for at kunne begynde at bruge det. 1 2 Dæksel til penneholder og penneholder Visse modeller leveres med et dæksel til penneholderen 1. Hvis du vil opbevare Tablet Digitizer Pen eller ThinkPad Active Pen i penneholderen 2, skal du først fjerne dækslet til penneholderen fra holderen. Bemærk: Opbevar dækslet til penneholderen et sikkert sted. Sæt det på penneholderen igen, når du ikke opbevarer pennen i holderen. Copyright Lenovo 2014,
54 3 Klikplade Klikpladen er en markørpositioneringsenhed, der giver dig mulighed for at pege, vælge, trække og rulle på samme måde, som når du bruger en mus. Du kan også bruge klikpladen til at udføre nogle grundlæggende berøringsbevægelser. Der er flere oplysninger i afsnittet "Brug af klikpladen" på side Specialtaster Du kan bruge specialtasterne til at arbejde nemt og effektivt. Se "Sådan bruger du specialtasterne" på side USB 2.0-stik I USB 2.0-stikket kan du tilslutte enheder, som overholder USB-standarden, f.eks. en USB-printer, en USB-mus, et USB-tastatur, en USB-hukommelsesnøgle eller et digitalt kamera. Vigtigt: Når du slutter et USB-kabel til dette USB-stik, skal du sørge for, at USB-mærket vender opad. Ellers kan stikket blive beskadiget. Brug af ThinkPad Helix Ultrabook Keyboard Dette emne indeholder vejledning i, hvordan du bruger ThinkPad Helix Ultrabook Keyboard. 46 Brugervejledning til ThinkPad Helix
55 Montering eller afmontering af tabletten Gør følgende for at montere tabletten i tastaturet: 1. Monter tabletten i tastaturet lodret. Sørg for, at tabletten sidder sikkert på plads. 2. Slip tabletten, og tabletten svinger tilbage til 125 grader. Bemærk: Afmonter ikke tabletten fra ThinkPad Helix Ultrabook Keyboard, mens du bruger tastaturet. Kapitel 5. ThinkPad Helix-ekstraudstyr 47
56 Hvis du ikke vil bruge tabletten med tastaturet, kan du fjerne den som vist på følgende billede. Transport eller opbevaring af tabletten sammen med ThinkPad Helix Ultrabook Keyboard Nogle gange har du ikke behov for at bruge ThinkPad Helix Ultrabook Keyboard, men du vil gerne transportere eller opbevare tabletten sammen med tastaturet. I denne situation kan du afhængigt af modellen af tabletten overveje følgende metoder. For modeller uden chipkortport kan du montere tabletten i ThinkPad Helix Ultrabook Keyboard med tabletskærmen vendende opad. For at gøre dette skal du gøre følgende: 1. Placer tabletten med tabletskærmen vendende opad. 2. Skub forsigtigt tabletten som vist. Tabletten fastgøres til ThinkPad Helix Ultrabook Keyboard. ThinkPad Helix Ultrabook Keyboard deaktiveres i denne situation. Du kan for alle modeller montere tabletten i ThinkPad Helix Ultrabook Keyboard med tabletskærmen vendende nedad. For at gøre dette skal du gøre følgende: Bemærk: Tabletten ser muligvis lidt anderledes ud end vist i følgende illustrationer. 48 Brugervejledning til ThinkPad Helix
57 1. Placer tabletten med tabletskærmen vendende nedad. 2. Skub forsigtigt tabletten som vist. Tabletten fastgøres til ThinkPad Helix Ultrabook Keyboard. ThinkPad Helix Ultrabook Keyboard deaktiveres i denne situation. Sådan opbevarer og fjerner du Tablet Digitizer Pen eller ThinkPad Active Pen Nogle modeller indeholder en Tablet Digitizer Pen eller en ThinkPad Active Pen som standard. Du kan gemme pennen i holderen på højre side af ThinkPad Helix Ultrabook Keyboard. Fjern først dækslet til penneholderen 1, og skub derefter forsigtigt pennen ind i holderen, indtil den klikker på plads 2. Bemærk: Dækslet til penneholderen findes på visse modeller. Kapitel 5. ThinkPad Helix-ekstraudstyr 49
58 Du fjerner Tablet Digitizer Pen eller ThinkPad Active Pen fra holderen ved at trykke forsigtigt på pennen 1 for at frigøre den. Herefter kan du trække pennen ud 2. Bemærk: Tablet Digitizer Pen eller ThinkPad Active Pen indeholder trykfølere. Du må ikke udsætte spidsen af pennen for tryk i længere tid. Du må heller ikke ryste pennen. Der er flere oplysninger om, hvordan du bruger Tablet Digitizer Pen eller ThinkPad Active Pen, under "Brug af Tablet Digitizer Pen eller ThinkPad Active Pen" på side 16. Sådan bruger du specialtasterne ThinkPad Helix Ultrabook Keyboard har adskillige specialtaster. Tryk på en specialtast for at kontrollere den tilknyttede funktion. Du kan konfigurere Fn-tasten og funktionstasterne i vinduet Egenskaber for tastatur ved at gøre følgende: 1. Gå til Kontrolpanel, og skift udseendet på Kontrolpanel fra Kategori til Store ikoner eller Små ikoner. 2. Tryk på Tastatur. I vinduet Egenskaber for tastatur skal du trykke på fanen Fn- og funktionstaster eller fanen ThinkPad F1-F12-taster. 3. Vælg de ønskede valgmuligheder. + Aktiverer eller deaktiverer Fn Lock-funktionen. Når Fn Lock-funktionen er aktiveret: Fn Lock-indikatoren er tændt. Hvis du vil bruge F1 F12, skal du trykke direkte på funktionstasterne. Hvis du vil starte den særlige funktion, der er printet som et ikon på hver enkelt tast, skal du trykke på Fn-tasten og den tilsvarende funktionstast. Når Fn Lock-funktionen er deaktiveret: Fn Lock-indikatoren er slukket. Tryk direkte på funktionstasterne for at starte den særlige funktion, der er printet som et ikon på hver enkelt tast. Hvis du vil bruge F1 F12, skal du trykke på Fn-tasten og den tilsvarende funktionstast. Slår højttalerne fra eller til. Når højttalerne er slået fra, er indikatoren på tasten tændt. Du tænder for lyden ved at trykke på eller. Sænker højttalerens lydstyrke. Øger højttalerens lydstyrke. Slår mikrofonerne fra eller til. Når mikrofonerne er slået fra, er indikatoren på tasten tændt. Gør skærmen mørkere. 50 Brugervejledning til ThinkPad Helix
59 Gør skærmen lysere. Administrerer eksterne skærme Aktiverer eller deaktiverer de trådløse funktioner. Windows 8.1: Åbner amuletten Indstillinger. Windows 10: Åbner vinduet Indstillinger. Windows 8.1: Åbner amuletten Søg. Windows 10: Åbner søgefeltet Cortana. Se alle de programmer, du har åbnet. Få vist alle programmerne. Gå til toppen, når du ser oplysninger, som f.eks. et dokument eller en webside. Gå til bunden, når du ser oplysninger, som f.eks. et dokument eller en webside. Fn + 4: Sætter tabletten i slumretilstand. Du genoptager normal drift ved at trykke på tænd/sluk-knappen. Fn + B: Har samme funktioner som Break-tasten på et almindeligt tastatur. Fn + K: Har samme funktion som ScrLK-tasten på almindelige tastaturer. Fn + P: Har samme funktion som Pause-tasten på almindelige tastaturer. Fn + S: Har samme funktion som SysRq-tasten på almindelige tastaturer. Fn + End: Har samme funktion som Insert-tasten på det almindelige tastatur. Brug af klikpladen Du kan trykke på Fn + 8 for at aktivere eller deaktivere klikpladen. Højreklikområdet a på klikpladen med to knapper fungerer som højre klikknap på en almindelig mus. Resten af området på klikpladen med to knapper fungerer som venstre klikknap på en almindelig mus. Du kan også bruge klikpladen med to knapper til at udføre følgende bevægelser. Kapitel 5. ThinkPad Helix-ekstraudstyr 51
60 Tryk Tryk et vilkårligt sted på klikpladen med én finger for at åbne et element. Tryk med to fingre Tryk et vilkårligt sted på klikpladen med to fingre for at få vist en genvejsmenu. Rul med to fingre Anbring to fingre på klikpladen, og flyt dem i vandret eller lodret retning. Med denne handling kan du rulle gennem dokumentet, webstedet eller apps. Der er flere oplysninger i den dokumentation, der fulgte med ThinkPad Helix Ultrabook Keyboard. ThinkPad Helix Ultrabook Pro Keyboard Dette emne indeholder en oversigt over ThinkPad Helix Ultrabook Pro Keyboard og en vejledning i, hvordan du bruger det. Oversigt over ThinkPad Helix Ultrabook Pro Keyboard I dette emne får du en introduktion til ThinkPad Helix Ultrabook Pro-tastaturets hardwarefaciliteter og de vigtige oplysninger, som du skal bruge for at kunne begynde at bruge det. 1 TrackPoint-pegeudstyr Du kan bruge TrackPoint-pegeudstyret til at udføre alle de funktioner, du kan udføre med en almindelig mus, f.eks. pege, klikke og rulle. Der er flere oplysninger i afsnittet "Brug af TrackPoint-pegeudstyr" på side Navigationsplade Navigationspladen er en markørpositioneringsenhed, der giver dig mulighed for at pege, vælge, trække og rulle på samme måde, som når du bruger en mus. Du kan også bruge den til at udføre nogle berøringsbevægelser. Der er flere oplysninger i afsnittet "Brug af navigationspladen" på side Specialtaster Du kan bruge specialtasterne til at arbejde nemt og effektivt. Se "Sådan bruger du specialtasterne" på side Dock-stik Brug dette stik til at slutte tabletten til ThinkPad Helix Ultrabook Pro Keyboard. 52 Brugervejledning til ThinkPad Helix
61 5 Port til sikkerhedslås Hvis du vil beskytte ThinkPad Helix Ultrabook Pro Keyboard mod tyveri, kan du købe en sikkerhedskabellås, der passer til porten til sikkerhedslås for at låse tastaturet fast til et stationært objekt. Se "Sådan tilslutter du en mekanisk lås" på side DisplayPort-ministik Brug DisplayPort-ministikket til at slutte tabletten til en kompatibel projektor, en ekstern skærm eller et HD-tv. Tablettens DisplayPort-ministik understøtter lyd- og videostreaming. Dette kompakte stik understøtter plug-and-play og understøtter adaptere, der kan indsættes i DVI-, VGA- eller HDMI-stik. 7 Always On USB 3.0-stik Som standard sætter Always On USB-stikket dig i stand til at oplade nogle mobile digitale enheder og smartphones, når din computer er i følgende tilstande: Når tabletten er tændt eller i slumretilstand Når tabletten er slukket, men sluttet til vekselstrøm Hvis du vil oplade disse enheder, når tabletten er slukket, og tabletten ikke er sluttet til vekselstrøm, skal du starte programmet Lenovo Settings, trykke på STRØM og derefter følge vejledningen på skærmen. Se Lenovo-programmer for at få anvisninger i, hvordan du starter programmerne. Vigtigt: Når du slutter et USB-kabel til dette USB-stik, skal du sørge for, at USB-mærket vender opad. Ellers kan stikket blive beskadiget. 8 Strømstik Brug dette stik med den medfølgende ledning og vekselstrømsadapteren til at oplade ThinkPad Helix Ultrabook Pro Keyboard og tabletten, når batteriet har lavt strømniveau. Der er flere oplysninger i afsnittet "Sådan oplader du batteriet" på side Udløserknap Tryk på udløserknappen for at frigøre tabletten fra ThinkPad Helix Ultrabook Pro Keyboard. Kapitel 5. ThinkPad Helix-ekstraudstyr 53
62 10 Højtalere De indbyggede højttalere leverer lydoutput til afspilning af video og musik. Bemærk: Hvis tabletten er tilsluttet ThinkPad Helix Ultrabook Pro Keyboard, følger højttalerens lydstyrke og indstillingerne, der slår lyden fra, ThinkPad Helix Ultrabook Pro Keyboards højttalerindstilling. Sådan bruges ThinkPad Helix Ultrabook Pro Keyboard Dette emne indeholder vejledning i, hvordan du bruger ThinkPad Helix Ultrabook Pro Keyboard. Montering eller afmontering af tabletten For at bruge ThinkPad Helix Ultrabook Pro Keyboard skal du først montere tabletten i tastaturet. Gør følgende for at montere tabletten første gang: 1. Juster kroghullerne i bunden af tabletten, så de passer med tastaturkrogene, og skub derefter forsigtigt tabletten som vist. Tabletten fastgøres til ThinkPad Helix Ultrabook Pro Keyboard. 54 Brugervejledning til ThinkPad Helix
63 2. Vip tabletten op. Vigtigt: Du må ikke tvinge skærmen åben mere end 125 grader i forhold til tastaturet. Hvis skærmen åbnes mere end dette, kan det blive beskadiget. Gør følgende for at fjerne tabletten fra tastaturet: 1. Tryk på udløserknappen på venstre side af tastaturet. Kapitel 5. ThinkPad Helix-ekstraudstyr 55
64 2. Fjern tabletten fra tastaturet. Bemærk: Fjern ikke tabletten fra ThinkPad Helix Ultrabook Pro Keyboard, mens du bruger tastaturet. Næste gang du vil montere tabletten igen, skal du justere kroghullerne i bunden af tabletten, så de passer med tastaturkrogene. Sæt derefter tabletten i tastaturet som vist på følgende billede. Bemærk: Rør ikke ved dock-stikket på ThinkPad Helix Ultrabook Pro Keyboard. 56 Brugervejledning til ThinkPad Helix
65 Sådan tilslutter du en mekanisk lås Du kan sætte en sikkerhedskabellås på ThinkPad Helix Ultrabook Pro Keyboard for at forhindre, at tastaturet bliver stjålet. Bemærk: Du er selv ansvarlig for vurdering, udvælgelse, montering og brug af låseudstyret og sikkerhedsfaciliteterne. Lenovo kommenterer og vurderer ikke og giver ingen garanti mht. funktioner, kvalitet eller sikkerhed, hvad angår låseudstyret og sikkerhedsfaciliteterne. Gør følgende for at sætte en sikkerhedskabellås på tastaturet: 1. Fastgør låsens kabel til et stationært objekt. Læs den vejledning, der leveres sammen med den mekaniske lås. 2. Sæt sikkerhedskabellåsen i porten til sikkerhedslåsen på tastaturet. Drej derefter nøglen til den låste position. Transport eller opbevaring af tabletten sammen med ThinkPad Helix Ultrabook Pro Keyboard Nogle gange har du ikke behov for at bruge ThinkPad Helix Ultrabook Pro Keyboard, men du vil gerne transportere eller opbevare tabletten sammen med tastaturet. I denne situation kan du afhængigt af modellen af tabletten overveje følgende metoder. For modeller uden chipkortport kan du montere tabletten i ThinkPad Helix Ultrabook Pro Keyboard med tabletskærmen vendende opad. For at gøre dette skal du gøre følgende: Bemærk: Hvis dette ikke er første gang, du monterer tabletten i tastaturet, skal du se monteringsvejledningen i den senere del af dette emne. 1. Placer tabletten med tabletskærmen vendende opad. 2. Juster kroghullerne i bunden af tabletten, så de passer med tastaturkrogene, og skub derefter forsigtigt tabletten som vist. Tabletten fastgøres til ThinkPad Helix Ultrabook Pro Keyboard. Tastaturet deaktiveres i denne situation. Du kan for alle modeller montere tabletten i ThinkPad Helix Ultrabook Pro Keyboard med tabletskærmen vendende nedad. For at gøre dette skal du gøre følgende: Bemærk: Tabletten ser muligvis lidt anderledes ud end vist i følgende illustrationer. Kapitel 5. ThinkPad Helix-ekstraudstyr 57
66 1. Placer tabletten med tabletskærmen vendende nedad. 2. Juster kroghullerne i bunden af tabletten, så de passer med tastaturkrogene, og skub derefter forsigtigt tabletten som vist. Tabletten fastgøres til ThinkPad Helix Ultrabook Pro Keyboard. Tastaturet deaktiveres i denne situation. Sådan opbevarer og fjerner du Tablet Digitizer Pen eller ThinkPad Active Pen Nogle modeller indeholder en Tablet Digitizer Pen eller en ThinkPad Active Pen som standard. Du kan opbevare pennen i penneholderen. Gør følgende for at opbevare Tablet Digitizer Pen eller ThinkPad Active Pen: 1. Find penneholderporten a i bunden af ThinkPad Helix Ultrabook Pro Keyboard. Bemærk: Afhængigt af modellen kan bunden muligvis se anderledes ud. For modeller uden Tablet Digitizer Pen eller ThinkPad Active Pen er penneholderporten dækket af et gummistykke. 58 Brugervejledning til ThinkPad Helix
67 2. Sæt penneholderen, der følger med ThinkPad Helix Ultrabook Pro Keyboard, i penneholderporten. 3. Sæt Tablet Digitizer Pen eller ThinkPad Active Pen i penneholderen i den retning, der er vist med pilen. Gør følgende for at fjerne Tablet Digitizer Pen eller ThinkPad Active Pen fra penneholderporten: Kapitel 5. ThinkPad Helix-ekstraudstyr 59
68 1. Tag Tablet Digitizer Pen eller ThinkPad Active Pen ud af penneholderen i den retning, der er vist med pilen. 2. Tag penneholderen ud af penneholderporten, hvis det er nødvendigt. Bemærk: Tablet Digitizer Pen eller ThinkPad Active Pen indeholder trykfølere. Du må ikke udsætte spidsen af pennen for tryk i længere tid. Du må heller ikke ryste pennen. Der er flere oplysninger om, hvordan du bruger Tablet Digitizer Pen eller ThinkPad Active Pen, under "Brug af Tablet Digitizer Pen eller ThinkPad Active Pen" på side 16. Sådan bruger du specialtasterne ThinkPad Helix Ultrabook Pro Keyboard har adskillige specialtaster. Tryk på en specialtast for at kontrollere den tilknyttede funktion. Du kan konfigurere Fn-tasten og funktionstasterne i vinduet Egenskaber for tastatur ved at gøre følgende: 1. Gå til Kontrolpanel, og skift udseendet på Kontrolpanel fra Kategori til Store ikoner eller Små ikoner. 60 Brugervejledning til ThinkPad Helix
69 2. Tryk på Tastatur. I vinduet Egenskaber for tastatur skal du trykke på fanen Fn- og funktionstaster eller fanen ThinkPad F1-F12-taster. 3. Vælg de ønskede valgmuligheder. + Aktiverer eller deaktiverer Fn Lock-funktionen. Når Fn Lock-funktionen er aktiveret: Fn Lock-indikatoren er tændt. Hvis du vil bruge F1 F12, skal du trykke direkte på funktionstasterne. Hvis du vil starte den særlige funktion, der er printet som et ikon på hver enkelt tast, skal du trykke på Fn-tasten og den tilsvarende funktionstast. Når Fn Lock-funktionen er deaktiveret: Fn Lock-indikatoren er slukket. Tryk direkte på funktionstasterne for at starte den særlige funktion, der er printet som et ikon på hver enkelt tast. Hvis du vil bruge F1 F12, skal du trykke på Fn-tasten og den tilsvarende funktionstast. Slår højttalerne fra eller til. Når højttalerne er slået fra, er indikatoren på tasten tændt. Du tænder for lyden ved at trykke på eller. Sænker højttalerens lydstyrke. Øger højttalerens lydstyrke. Slår mikrofonerne fra eller til. Når mikrofonerne er slået fra, er indikatoren på tasten tændt. Gør skærmen mørkere. Gør skærmen lysere. Administrerer eksterne skærme Aktiverer eller deaktiverer de trådløse funktioner. Windows 8.1: Åbner amuletten Indstillinger. Windows 10: Åbner vinduet Indstillinger. Windows 8.1: Åbner amuletten Søg. Windows 10: Åbner søgefeltet Cortana. Se alle de programmer, du har åbnet. Få vist alle programmerne. Gå til toppen, når du ser oplysninger, som f.eks. et dokument eller en webside. Gå til bunden, når du ser oplysninger, som f.eks. et dokument eller en webside. Fn + mellemrumstast: Styrer tastaturets baggrundslys. Der findes tre tilstande for tastaturets baggrundslys: Fra, Lav og Høj. Tryk på Fn + Mellemrumstast for at ændre tilstandene for tastaturets baggrundsbelysning. Fn + 4: Sætter tabletten i slumretilstand. Du genoptager normal drift ved at trykke på tænd/sluk-knappen. Fn + B: Har samme funktioner som Break-tasten på et almindeligt tastatur. Fn + K: Har samme funktion som ScrLK-tasten på almindelige tastaturer. Fn + P: Har samme funktion som Pause-tasten på almindelige tastaturer. Fn + S: Har samme funktion som SysRq-tasten på almindelige tastaturer. Fn + End: Har samme funktion som Insert-tasten på det almindelige tastatur. Kapitel 5. ThinkPad Helix-ekstraudstyr 61
70 Brug af TrackPoint-pegeudstyr Du kan bruge TrackPoint-pegeudstyret til at udføre alle de funktioner, du kan udføre med en almindelig mus, f.eks. pege, klikke og rulle. TrackPoint-pegeudstyret består af følgende fire komponenter: 1 Lille rund knap 2 Knap til venstreklik (primær klikknap) 3 Knap til højreklik (sekundær klikknap) 4 Rullepanel Benyt følgende vejledning for at bruge TrackPoint-pegeudstyret: Bemærk: Placer dine hænder i skriveposition på tastaturet, og brug pegefingeren eller langemanden til at trykke på hætten på pegeknappen. Brug den ene tommelfinger til at trykke på venstre klikknap eller højre klikknap. Peg Brug pegeknappen 1 til at flytte markøren på skærmen. Hvis du vil bruge pegeknappen, skal du trykke hætten på pegeknappen i en hvilken som helst retning parallelt med tastaturet. Markøren flytter sig, men selve knappen flytter sig ikke. Markørens hastighed afhænger af det tryk, du påfører pegeknappen. Venstreklik Tryk på venstre klikknap 2 for at vælge eller åbne et element. Højreklik Tryk på højre klikknap 3 for at få vist en genvejsmenu. Rul Tryk og hold nede på det stiplede rullepanel, 4 mens du trykker på pegeknappen lodret eller vandret. Derefter kan du rulle gennem dokumentet, websteder eller apps. Brug af navigationspladen Hele navigationspladen er følsom over for fingerberøring og -bevægelser. Du kan bruge navigationspladen til at udføre alle de samme pege-, klik- og rullefunktioner som med en almindelig mus. 62 Brugervejledning til ThinkPad Helix
71 Navigationspladen kan opdeles i to zoner efter funktion: 1 Venstreklikzone (primær klikzone) 2 Højreklikzone (sekundær klikzone) Benyt følgende vejledning for at bruge navigationspladen: Peg Stryg en finger på tværs af navigationspladen for at flytte markøren. Venstreklik Tryk på venstreklikzonen 1 for at vælge eller åbne et element. Du kan også trykke et vilkårligt sted på overfladen af navigationspladen med én finger for at udføre venstreklikhandlingen. Højreklik Tryk på højreklikzonen 2 for at få vist en genvejsmenu. Du kan også trykke et vilkårligt sted på overfladen af navigationspladen med to fingre for at udføre højreklikhandlingen. Rul Anbring to fingre på navigationspladen, og flyt dem i vandret eller lodret retning. Med denne handling kan du rulle gennem dokumentet, webstedet eller apps. Sørg for, at fingrene er let adskilte. Med navigationspladen kan du også udføre en lang række berøringsbevægelser. Følgende tabel indeholder nogle af de ofte benyttede berøringsbevægelser. Bemærkninger: Når du bruger to eller flere fingre, skal du sørge for at placere fingrene let adskilt. Nogle bevægelser er ikke tilgængelige, hvis den sidste handling blev udført fra TrackPoint-pegeudstyret. Nogle bevægelser er kun tilgængelige, når du bruger bestemte apps. Nogle bevægelser er ikke aktiveret som standard. Se "Tilpasning af ThinkPad-pegeudstyret" på side 65 for at ændre indstillingerne. Kapitel 5. ThinkPad Helix-ekstraudstyr 63
72 Tryk Tryk et vilkårligt sted på navigationspladen med én finger for at åbne et element. Tryk med to fingre Tryk et vilkårligt sted på navigationspladen med to fingre for at få vist en genvejsmenu. Rul med to fingre Anbring to fingre på navigationspladen, og flyt dem i vandret eller lodret retning. Med denne handling kan du rulle gennem dokumentet, webstedet eller apps. Zoom ind med to fingre Anbring to fingre på navigationspladen, og flyt dem længere fra hinanden for at zoome ind. Zoom ud med to fingre Anbring to fingre på navigationspladen, og flyt dem fra hinanden for at zoome ud. Følgende afsnit introducerer nogle berøringsbevægelser i Windows 8.1-styresystemet. Stryg fra den øverste kant Fra startskærmen eller den aktuelle app skal du stryge indad med én finger fra navigationspladens øverste kant for at få vist kommandomenuen. Stryg fra højre kant Stryg indad med én finger fra navigationspladens højre kant for at få vist amuletterne. Stryg fra den øverste til den nederste kant Stryg med én finger fra navigationspladens øverst kant til den nederste kant for at lukke den aktuelle app. Hvis du udfører denne bevægelse på skrivebordet, lukkes det, og startskærmen vises. Stryg fra venstre kant Stryg indad med én finger fra navigationspladens venstre kant for at få vist den tidligere anvendte app. Stryg ind og ud fra højre kant Strygindogudmedénfingerfra navigationspladens højre kant for at skjule amuletterne. Stryg ind og ud fra venstre kant Stryg ind og ud med én finger fra navigationspladens venstre kant for at få vist alle amuletterne. Følgende afsnit introducerer nogle berøringsbevægelser i Windows 10-styresystemet. Stryg tre fingre opad Anbring tre fingre på navigationspladen, og flyt dem opad for at åbne opgavevisningen for at se alle dine åbne vinduer. Stryg tre fingre nedad Anbring tre fingre på navigationspladen, og flyt dem nedad for at få vist skrivebordet. 64 Brugervejledning til ThinkPad Helix
73 Tilpasning af ThinkPad-pegeudstyret Du kan tilpasse ThinkPad-pegeudstyret, så det passer til den måde, du vil bruge det på. Du kan f.eks. vælge at aktivere TrackPoint-pegeudstyret, navigationspladen eller begge. Du kan også deaktivere eller aktivere berøringsbevægelserne. Gør følgende for at tilpasse ThinkPad-pegeudstyret: 1. Gå til kontrolpanelet. 2. Tryk på Hardware og lyd Mus. Vinduet Egenskaber for mus åbnes. 3. I vinduet Egenskaber for mus skal du følge vejledningen på skærmen for at fuldføre tilpasningen. Udskiftning af hætten på knappen Hætten 1 på knappen kan udskiftes. Når du har brugt hætten i et stykke tid, kan du udskifte den med en ny. Kontakt Lenovos kundesupportcenter for at få en ny hætte. Bemærk: Sørg for, at du bruger en hætte med riller a som vist i følgende illustration. Der er flere oplysninger i den dokumentation, der følger med ThinkPad Helix Ultrabook Pro Keyboard. ThinkPad Helix Folio Keyboard Dette emne indeholder en oversigt over ThinkPad Helix Folio Keyboard og en vejledning i, hvordan du bruger det. Oversigt over ThinkPad Helix Folio Keyboard I dette emne får du en introduktion til ThinkPad Helix Folio Keyboards hardwarefaciliteter og de grundlæggende oplysninger, som du skal bruge for at kunne begynde at bruge det. Kapitel 5. ThinkPad Helix-ekstraudstyr 65
74 1 Penneholder Du kan opbevare Tablet Digitizer Pen eller ThinkPad Active Pen i penneholderen. 2 Specialtaster Du kan bruge specialtasterne til at arbejde nemt og effektivt. Se "Brug af ThinkPad Helix Folio Keyboard" på side Klikplade Klikpladen er en markørpositioneringsenhed, der giver dig mulighed for at pege, vælge, trække og rulle på samme måde, som når du bruger en mus. Du kan også bruge klikpladen til at udføre nogle grundlæggende berøringsbevægelser. Der er flere oplysninger i afsnittet "Brug af ThinkPad Helix Folio Keyboard" på side Omslag Omslaget kan beskytte tabletten. Som standard sættes tabletten i slumretilstand, når du lukker omslaget, og genoptager normal drift, når du åbner omslaget. Brug af ThinkPad Helix Folio Keyboard Dette emne indeholder vejledning i, hvordan du bruger ThinkPad Helix Folio Keyboard. 66 Brugervejledning til ThinkPad Helix
75 Montering eller afmontering af tabletten For at bruge ThinkPad Helix Folio Keyboard skal du først montere tabletten i tastaturet. Sørg for, at tabletten sidder sikkert på plads. Bemærk: Afmonter ikke tabletten fra ThinkPad Helix Folio Keyboard, mens du bruger tastaturet. Hvis du ikke vil bruge tabletten med tastaturet, kan du fjerne den som vist på følgende billede. Driftstilstande Dette afsnit indeholder oplysninger om driftstilstandene for ThinkPad Helix Folio Keyboard. Med ThinkPad Helix Folio Keyboard kan du bruge tabletten i tablet-tilstand, notebook-tilstand, flad tilstand og lukket tilstand. Du kan vælge en passende måde at arbejde mere behageligt i dit arbejdsmiljø. Kapitel 5. ThinkPad Helix-ekstraudstyr 67
76 Tablet-tilstand Notebook-tilstand Flad tilstand Lukket tilstand Sådan bruger du specialtasterne Før du bruger specialtasterne, skal du være opmærksom på følgende: Hvis du vil aktivere fuld funktionalitet for specialtasterne på dit ThinkPad Helix Folio Keyboard, skal du installere programmet Hotkey Features Integration på tabletten. Det anbefales, at du bruger programmet Lenovo System Update, der er forudinstalleret på tabletten, så du nemt kan downloade og installere det ønskede program. Du kan også downloade og installere programmet Hotkey Features Integration fra webstedet ved at gøre følgende: 1. Gå til og følg vejledningen på skærmen for at vælge dit produkt. Websiden for dit produkt vises. 2. På fanen Downloads skal du vælge Software and Utilities (Software og programmer) fra rullemenuen Component og derefter finde programmet Hotkey Features Integration til tablettens styresystem. Du kan også hurtigt finde programmet ved at skrive hotkey i tekstfeltet keyword (nøgleord) på højre side af felterne med rullemenuer og trykke på Enter for at søge efter programmet. 3. Download det relevante Hotkey Features Integration-program, og installer det på tabletten. 4. Genstart tabletten. The ThinkPad Helix Folio Keyboard har adskillige specialtaster. Tryk på en specialtast for at kontrollere den tilknyttede funktion. Du kan konfigurere Fn-tasten og funktionstasterne i vinduet Egenskaber for tastatur ved at gøre følgende: 1. Gå til Kontrolpanel, og skift udseendet på Kontrolpanel fra Kategori til Store ikoner eller Små ikoner. 68 Brugervejledning til ThinkPad Helix
77 2. Tryk på Tastatur. I vinduet Egenskaber for tastatur skal du trykke på fanen Fn- og funktionstaster eller fanen ThinkPad F1-F12-taster. 3. Vælg de ønskede valgmuligheder. + Aktiverer eller deaktiverer Fn Lock-funktionen. Når Fn Lock-funktionen er aktiveret: Fn Lock-indikatoren er tændt. Hvis du vil bruge F1 F12, skal du trykke direkte på funktionstasterne. Hvis du vil starte den særlige funktion, der er printet som et ikon på hver enkelt tast, skal du trykke på Fn-tasten og den tilsvarende funktionstast. Når Fn Lock-funktionen er deaktiveret: Fn Lock-indikatoren er slukket. Tryk direkte på funktionstasterne for at starte den særlige funktion, der er printet som et ikon på hver enkelt tast. Hvis du vil bruge F1 F12, skal du trykke på Fn-tasten og den tilsvarende funktionstast. Slår højttalerne fra eller til. Når højttalerne er slået fra, er indikatoren på tasten tændt. Du tænder for lyden ved at trykke på eller. Sænker højttalerens lydstyrke. Øger højttalerens lydstyrke. Slår mikrofonerne fra eller til. Når mikrofonerne er slået fra, er indikatoren på tasten tændt. Gør skærmen mørkere. Gør skærmen lysere. Administrerer eksterne skærme. Aktiverer eller deaktiverer de trådløse funktioner. Windows 8.1: Åbner amuletten Indstillinger. Windows 10: Åbner vinduet Indstillinger. Windows 8.1: Åbner amuletten Søg. Windows 10: Åbner søgefeltet Cortana. Se alle de programmer, du har åbnet. Få vist alle programmerne. Gå til toppen, når du ser oplysninger, som f.eks. et dokument eller en webside. Gå til bunden, når du ser oplysninger, som f.eks. et dokument eller en webside. Fn + 4: Sætter tabletten i slumretilstand. Du genoptager normal drift ved at trykke på tænd/sluk-knappen. Fn + B: Har samme funktioner som Break-tasten på et almindeligt tastatur. Fn + K: Har samme funktion som ScrLK-tasten på almindelige tastaturer. Fn + P: Har samme funktion som Pause-tasten på almindelige tastaturer. Fn + S: Har samme funktion som SysRq-tasten på almindelige tastaturer. Fn + End: Har samme funktion som Insert-tasten på det almindelige tastatur. Brug af klikpladen Du kan trykke på Fn + 8 for at aktivere eller deaktivere klikpladen. Kapitel 5. ThinkPad Helix-ekstraudstyr 69
78 Højreklikområdet a på klikpladen med to knapper fungerer som højre klikknap på en almindelig mus. Resten af området på klikpladen med to knapper fungerer som venstre klikknap på en almindelig mus. Du kan også bruge klikpladen med to knapper til at udføre følgende bevægelser. Tryk Tryk et vilkårligt sted på klikpladen med én finger for at åbne et element. Tryk med to fingre Tryk et vilkårligt sted på klikpladen med to fingre for at få vist en genvejsmenu. Rul med to fingre Anbring to fingre på klikpladen, og flyt dem i vandret eller lodret retning. Med denne handling kan du rulle gennem dokumentet, webstedet eller apps. Der er flere oplysninger i den dokumentation, der fulgte med The ThinkPad Helix Folio Keyboard. ThinkPad Tablet Dock ThinkPad Tablet Dock (herefter kaldt docken) holder din tablet i opretstående stilling og giver dig mulighed for at bruge hænderne til andre opgaver. Docken giver dig også nem adgang til stik til USB-enheder, filoverførsel, opladning, lyd-input, lyd-output og video-output. Dette emne indeholder en oversigt over ThinkPad Tablet Dock og en vejledning i, hvordan du bruger den. Oversigt over ThinkPad Tablet Dock I dette emne får du en introduktion til hardwarefunktionerne i ThinkPad Tablet Dock og de grundlæggende oplysninger, du skal bruge for at kunne begynde at bruge den. Docken set forfra og fra venstre 1 Dock-stik Bruges til at oprette forbindelsen mellem docken og tabletten, når din tablet sidder i docken. 70 Brugervejledning til ThinkPad Helix
79 2 Always-on USB-stik (USB 3.0-stik) Bruges til at oplade nogle mobile digitale enheder og smartphones som standard, uanset om tabletten er slukket eller i slumretilstand. Der er flere oplysninger i den dokumentation, der fulgte med docken. Bemærk: Dette stik er kompatibelt med USB 2.0-standarden. 3 Kombinationslydstik Bruges til at tilslutte hovedtelefoner eller et headset, hvis du vil lytte til stereolyd fra din tablet. Du kan også tilslutte et headset for at optage lyd eller foretage opkald. Docken set bagfra 1 USB 3.0-stik Bruges til at tilslutte enheder, som er kompatible med USB 3.0 og USB HDMI-stik Bruges til at tilslutte en kompatibel digital lydenhed eller videoskærm. 3 Ethernet-stik Bruges til at slutte docken til et Ethernet LAN. 4 Strømstik Bruges til at tilslutte den vekselstrømsadapter, der følger med docken, til at forsyne tabletten med strøm og til at oplade batteriet. Brug af ThinkPad Tablet Dock Før du bruger docken, skal du sørge for, at du har sluttet tabletten til docken og derefter slutte docken til en stikkontakt ved at gøre følgende: 1. Placér tabletten med dock-stikket vendende nedad. 2. Placer dock-stikket på tabletten, så det passer med det på docken. 3. Før forsigtigt tabletten ind i dock'en, indtil den sidder på plads. Kapitel 5. ThinkPad Helix-ekstraudstyr 71
80 4. Brug den strømadapter og ledning, der følger med docken, til at slutte docken til en stikkontakt. Når tabletten er tilsluttet dock'en, kan du: Bruge tabletten i opretstående stilling uden at være nødt til at holde den. Bruge dock'en til at holde tabletten opretstående, når du bruger et eksternt USB-tastatur. Slutte docken til din USB-lagerenhed med et USB-kabel for at overføre filer. Slutte tabletten til et HDTV via HDMI-stikket. Slutte dock'en til et stereoanlæg eller højttalere via et stereolydkabel og afspille musik. Slutte docken til en stikkontakt via det vekselstrømkabel, der følger med docken, og oplade tablettens batteri. 72 Brugervejledning til ThinkPad Helix
81 Kapitel 6. Sikkerhed Dette kapitel indeholder oplysninger om, hvordan du beskytter de oplysninger, der findes på din tablet. Brug af kodeord Med kodeord kan du forhindre uautoriseret brug af tabletten. Når du har angivet et kodeord, vises et skærmbillede med en kodeordsklarmelding, hver gang du tænder for tabletten. Angiv kodeordet ved klarmeldingen. Du kan ikke anvende tabletten, før du indtaster det rigtige kodeord. Hvis du har angivet et startkodeord, et administratorkodeord eller et harddiskkodeord, låses det automatisk op, når driften genoptages efter tablettens slumretilstand. Bemærk: Hvis der er angivet et Windows-kodeord, bliver du bedt om at skrive det. Indtastning af kodeord Fastgør tabletten til et understøttet tastatur, før du skriver kodeord. Når denne ikon vises, skal du indtaste et startkodeord eller et administratorkodeord. Når denne ikon vises, skal du indtaste brugerens harddiskkodeord. For at indtaste masterharddiskkodeordet skal du trykke på F1. Når ikonen ændres til masterharddiskkodeordet., skal du indtaste Bemærk: Tryk på F1 igen for at vende tilbage til ikonet. Kodeord og slumretilstand Hvis du har angivet et Windows-kodeord og fået tabletten til at skifte til slumretilstand, vil du blive bedt om at angive kodeordet, når du genoptager normal drift. Hvis du bruger din -adresse som brugerkonto til at logge på Windows, skal du indtaste dit -kodeord, når du genoptager driften. Startkodeord Du kan angive et startkodeord for bedre at beskytte tabletten mod at blive brugt af uautoriserede brugere. Når du har angivet et startkodeord, vises en kodeordsklarmelding på skærmen, når du tænder for tabletten. Du skal angive det korrekte kodeord for at kunne bruge tabletten. Sådan angiver, ændrer eller fjerner du et startkodeord Gør følgende for at angive, ændre eller slette et startkodeord: 1. Udskriv denne vejledning. 2. Gem alle åbne filer, og afslut alle programmer. 3. Start programmet ThinkPad Tablet Setup. Læs "ThinkPad Tablet Setup" på side 81. Copyright Lenovo 2014,
82 4. Tryk på Security Password. 5. Tryk på Enter ud for Power-On Password. Et vindue åbnes. 6. Gør et af følgende, afhængigt af hvad du har brug for: Gør følgende for at angive et kodeord: a. Indtast det ønskede kodeord i feltet Enter New Password. b. Skriv kodeordet igen i feltet Confirm New Password, og tryk på OK. c. Meddelelsen Setup Notice vises. Tryk på Continue. Gør følgende for at ændre et kodeord: a. Skriv det aktuelle startkodeord i feltet Enter Current Password. b. Skriv et nyt startkodeord i feltet Enter New Password. c. Skriv det nye startkodeord igen i feltet Confirm New Password, og tryk på OK. d. Meddelelsen Setup Notice vises. Tryk på Continue. Gør følgende for at fjerne et kodeord: a. Skriv det aktuelle startkodeord i feltet Enter Current Password. b. Lad felterne Enter New Password og Confirm New Password være tomme. Tryk på OK. c. Meddelelsen Setup Notice vises. Tryk på Continue. Vigtigt: Det anbefales, at du skriver kodeordet ned og gemmer det et sikkert sted. Hvis du glemmer administratorkodeordet, kan Lenovo ikke nulstille kodeordet. Du bliver nødt til at tage tabletten med til en Lenovo-forhandler for at få udskiftet systemkortet. Du skal medbringe kvittering, og du skal betale for dele og service. 7. Gem konfigurationsændringerne og afslut. Administratorkodeord Hvis du har angivet et administratorkodeord i programmet ThinkPad Tablet Setup, vil du blive bedt om at indtaste et administratorkodeord, når du starter programmet ThinkPad Tablet Setup. Administratorkodeordet beskytter de systemoplysninger, der er gemt i ThinkPad Tablet Setup. Uden administratorkodeordet kan ingen ændre tablettens konfiguration. Bemærk: Systemadministratoren kan angive samme administratorkodeord til flere tabletter for at lette administrationen. Sådan angiver, ændrer eller fjerner du et administratorkodeord Kun systemadministratoren kan angive, ændre eller fjerne et administratorkodeord. Gør følgende for at angive, ændre eller slette et administratorkodeord: 1. Udskriv denne vejledning. 2. Gem alle åbne filer, og afslut alle programmer. 3. Start programmet ThinkPad Tablet Setup. Læs "ThinkPad Tablet Setup" på side Tryk på Security Password. 5. Tryk på Enter ud for Supervisor Password. Et vindue åbnes. 6. Gør et af følgende, afhængigt af hvad du har brug for: Gør følgende for at angive et kodeord: a. Indtast det ønskede kodeord i feltet Enter New Password. 74 Brugervejledning til ThinkPad Helix
83 b. Skriv kodeordet igen i feltet Confirm New Password, og tryk på OK. c. Meddelelsen Setup Notice vises. Tryk på Continue. Gør følgende for at ændre et kodeord: a. Indtast det aktuelle administratorkodeord i feltet Enter Current Password. b. Indtast et nyt administratorkodeord i feltet Enter New Password. c. Skriv det nye administratorkodeord igen i feltet Confirm New Password, og tryk på OK. d. Meddelelsen Setup Notice vises. Tryk på Continue. Gør følgende for at fjerne et kodeord: a. Indtast det aktuelle administratorkodeord i feltet Enter Current Password. b. Lad felterne Enter New Password og Confirm New Password være tomme. Tryk på OK. c. Meddelelsen Setup Notice vises. Tryk på Continue. Vigtigt: Det anbefales, at du skriver kodeordet ned og gemmer det et sikkert sted. Hvis du glemmer administratorkodeordet, kan Lenovo ikke nulstille kodeordet. Du bliver nødt til at tage tabletten med til en Lenovo-forhandler for at få udskiftet systemkortet. Du skal medbringe kvittering, og du skal betale for dele og service. 7. Gem konfigurationsændringerne og afslut. Næste gang du åbner programmet ThinkPad Tablet Setup, bliver du bedt om at indtaste kodeordet for at fortsætte. Harddiskkodeord De følgende to typer harddiskkodeord kan beskytte oplysningerne på harddisken: Brugerkodeord til harddisken Hvis der er angivet et harddiskkodeord for brugeren, men ikke noget masterharddiskkodeord, skal brugeren angive harddiskkodeord for at få adgang til filer og programmer på harddisken. Masterharddiskkodeord Masterharddiskkodeord kræver også et brugerkodeord til harddisken. Masterharddiskkodeord kan normalt kun angives og anvendes af en systemadministrator. Det fungerer som en slags hovednøgle, så administratoren kan få adgang til enhver harddisk på et system. Administratoren angiver et masterkodeord og tildeler derefter et brugerkodeord til hver tablet på netværket. Brugeren kan derefter selv ændre kodeordet. Administratoren kan stadig få adgang ved hjælp af masterkodeordet. Når først masterharddiskkodeordet er blevet angivet, kan det kun fjernes af en systemadministrator. Sådan angiver du et kodeord til harddisken Gør følgende for at angive et harddiskkodeord: 1. Udskriv denne vejledning. 2. Gem alle åbne filer, og afslut alle programmer. 3. Start programmet ThinkPad Tablet Setup. Læs "ThinkPad Tablet Setup" på side Tryk på Security Password Hard disk 1 Password. 5. Tryk på Enter ud for Hard disk 1 Password. 6. Et kodeordsvindue vises. Du skal vælge User eller User + Master. Vælg User, hvis du kun angiver et harddiskkodeord. Vælg User + Master, hvis du ønsker at angive et harddiskkodeord og et masterharddiskharddiskkodeord, hvis du f.eks. er administrator eller har ansvaret. Gør følgende, hvis du vælger User: Kapitel 6. Sikkerhed 75
84 a. Indtast det ønskede kodeord i feltet Enter New Password. b. Skriv kodeordet igen i feltet Confirm New Password, og tryk på OK. c. Meddelelsen Setup Notice vises. Tryk på Continue. Hvis du vælger User + Master, skal du gøre følgende: a. Angiv først et harddiskkodeord. Når der vises et vindue, hvor du bliver bedt om at angive brugerharddiskkodeordet, skal du trykke på Continue. Skriv dit nye brugerharddiskkodeord i feltet Enter New Password. Skriv kodeordet igen i feltet Confirm New Password, og tryk på OK. Meddelelsen Setup Notice vises. Tryk på Continue. b. Angiv så et masterharddiskkodeord. Når der vises et vindue, hvor du bliver bedt om at angive masterharddiskkodeordet, skal du trykke på Continue. Skriv dit nye masterharddiskkodeord i feltet Enter New Password. Skriv kodeordet igen i feltet Confirm New Password, og tryk på OK. Meddelelsen Setup Notice vises. Tryk på Continue. 7. Gem konfigurationsændringerne og afslut. Næste gang du tænder for tabletten, skal du skrive bruger- eller masterharddiskkodeordet for at starte tabletten og få adgang til styresystemet. Sådan ændrer eller sletter du et harddiskkodeord Gør følgende for at ændre eller slette harddiskkodeordet: Er du i User + Master harddisk-tilstand, kan du enten vælge User HDP eller Master HDP for at ændre kodeordet efter behov. Vælger du User HDP, skal du gøre følgende, hvis du vil skifte brugerharddiskkodeord: 1. Skriv det aktuelle brugerharddiskkodeord i feltet Enter Current Password. 2. Skriv det nye kodeord i feltet Enter New Password. Skriv derefter samme kodeord i feltet Confirm New Password. 3. Tryk på OK. Meddelelsen Setup Notice vises. Tryk på Continue. Brugerens harddiskkodeord er ændret. Bemærk: Harddiskkodeordet kan ikke fjernes i tilstanden User HDP. Vælger du Master HDP, skal du gøre følgende, hvis du vil skifte masterharddiskkodeord: 1. Skriv det aktuelle masterharddiskkodeord i feltet Enter Current Password. 2. Skriv det nye masterharddiskkodeord i feltet Enter New Password, og skriv derefter det nye kodeord, du lige har angivet, igen i feltet Confirm New Password. 3. Tryk på OK. Meddelelsen Setup Notice vises. Tryk på Continue. Brugerens harddiskkodeord er ændret. Bemærk: Lader du felterne Enter New Password og Confirm New Password være tomme og trykker på OK, bliver både bruger- og masterharddiskkodeordet slettet. Er du i User harddisk-tilstand, skal du gøre følgende, hvis du vil skifte brugerharddiskkodeord: 1. Følg trin 1 til 7 i "Angiv et harddiskkodeord" på side 75, og skriv kodeordet for at få åbnet programmet ThinkPad Tablet Setup. 2. Skriv det aktuelle brugerharddiskkodeord i feltet Enter Current Password. 3. Skriv det nye kodeord i feltet Enter New Password. Skriv derefter det nye kodeord i feltet Confirm New Password. 4. Tryk på OK. Meddelelsen Setup Notice vises. Tryk på Continue. Brugerens harddiskkodeord er ændret. 76 Brugervejledning til ThinkPad Helix
85 Bemærk: Lader du felterne Enter New Password og Confirm New Password være tomme og trykker på OK, bliver brugerharddiskkodeordet slettet. Tips til brug af harddiskkodeord Du kan angive mindstelængden på et harddiskkodeord i menuen i Security. Hvis et harddiskkodeord indeholder mere end syv tegn, kan det kun anvendes på en tablet, der kan genkende et harddiskkodeord med over syv tegn. Hvis du herefter installerer harddisken i en tablet, som ikke kan genkende et harddiskkodeord med mere end syv tegn, kan du ikke få adgang til harddisken. Skriv dine kodeord ned, og gem dem et sikkert sted. Hvis du glemmer brugerkodeordet eller både brugerog masterkodeordet, kan Lenovo ikke nulstille kodeordene eller retablere data fra harddisken. Du bliver nødt til at tage tabletten med til en Lenovo-forhandler for at få udskiftet harddisken. Du skal medbringe kvittering, og du skal betale for dele og service. Bemærkninger: edrive-lagerdrevene eller Trusted Computing Group (TCG) Opal-kompatible lagerdrev indeholder muligheder for selvkryptering, der kan sikre dine data. Hvis et TCG Opal-kompatibelt lagerdrev og et TCG Opal-softwareprogram til styring er installeret, og TCG Opal-softwareprogrammet til styring er aktiveret, er harddiskkodeordet ikke tilgængeligt. Hvis et edrive-lagerdrev er monteret i tabletten, og tabletten er forudinstalleret med Windows 8.1- eller Windows 10-styresystemet, er harddiskkodeordet ikke tilgængeligt. Harddisksikkerhed For at beskytte kodeord fra uautoriserede sikkerhedsangreb, skal du se følgende tips at forbedre sikkerheden: Angiv et startkodeord og et harddiskkodeord til det interne SSD-drev. Læs vejledningen i afsnittet "Startkodeord" på side 73 og "Harddiskkodeord" på side 75. Af sikkerhedsmæssige årsager anbefaler vi et længere kodeordet. Du sikrer UEFI BIOS ved at bruge sikkerhedschippen og et sikkerhedsprogram med en Trusted Platform Module-styringsfacilitet. Se under "Brug af sikkerhedschippen" på side 78. Hvis der er installeret et diskkrypteringslagerdrev på tabletten, skal du sørge for at beskytte indholdet af tablethukommelsen mod uautoriseret adgang vha. diskkrypteringssoftware, f.eks. Microsoft Windows BitLocker -drevkryptering. Se "Brug af Windows BitLocker-drevkryptering" på side 77. Før du kasserer, sælger eller videregiver tabletten, skal du slette de data, der er lagret på den. Brug af Windows BitLocker-drevkryptering Du kan være med til at beskytte tabletten mod uautoriseret adgang ved at benytte drevkrypteringsprogrammer, f.eks. Windows BitLocker-drevkryptering. Windows BitLocker-drevkryptering er en indbygget sikkerhedsfacilitet i nogle udgaver af Windows-styresystemet. Den kan hjælpe dig med at beskytte styresystemet og de data, der er lagret på tabletten, også selvom du mister tabletten, eller den bliver stjålet. BitLocker fungerer på den måde, at det krypterer alle bruger- og systemfiler, herunder swap- og dvaletilstandsfiler. BitLocker bruger TPM (Trusted Platform Module) til at øge beskyttelsen af data og til at sikre en tidlig integritet af startkomponenten. En kompatibel TPM defineres som en V1.2 TPM. Du kan kontrollere status for BitLocker i kontrolpanelet ved at trykke på System og sikkerhed BitLocker-drevkryptering. Du kan få yderligere oplysninger om Windows BitLocker-drevkryptering i hjælpen til Windows-styresystemet, eller du kan søge efter "Microsoft Windows BitLocker Drive Encryption Step-by-Step Guide" på Microsofts websted. Kapitel 6. Sikkerhed 77
86 Krypteret SSD-drev Nogle modeller indeholder et krypteret SSD-drev. Denne er med til at beskytte tabletten mod sikkerhedsangreb på medier, NAND-flashenheder eller kontrolenheder ved hjælp af en hardwaresikkerhedschip. For at bruge krypteringsfunktionen skal du angive et harddiskkodeord til den interne lagerenhed. Brug af sikkerhedschippen Der kræves ekstra sikkerhed for netværksklienttabletter, som overfører fortrolige oplysninger via netværket. Du kan indstille sikkerhedschippen i din tablet for at forbedre computersikkerheden. Nogle modeller er udstyret med en sikkerhedschip kaldet Firmware TPM (vises som "Trusted Platform Module 2.0" i Enhedshåndtering). Nogle modeller er udstyret med to sikkerhedschips kaldet Discrete TPM (vises som "Trusted Platform Module 1.2" i Enhedshåndtering) og Firmware TPM. For modeller med to sikkerhedschips kan du i ThinkPad Tablet Setup-programmet vælge, hvilken en du vil bruge, ved at følge instruktionerne i dette emne. Bemærk: Kontrollér, at administratoradgangskoden er angivet i ThinkPad Tablet Setup-programmet. Ellers kan alle ændre indstillingerne for sikkerhedschippen. Om menuen Security Chip Menuen Security Chip indeholder følgende punkter, så du kan konfigurere den indbyggede sikkerhedschip. Du kan finde menuen Security Chip under menuen Security i ThinkPad Tablet Setup-programmet. Security Chip Selection: Vælg den sikkerhedschip, du vil bruge. Dette punkt vises kun på nogle tabletmodeller. Security Chip: Aktivér eller deaktiver sikkerhedschippen. Clear Security Chip: Nulstil krypteringsnøglen. Denne indstilling vises ikke, når sikkerhedschippen er inaktiv eller deaktiveret. Hvis du vil nulstille sikkerhedschippen, skal du sørge for, at du først aktiverer sikkerhedschippen, så denne indstilling kan vises. Indstil sikkerhedschippen Gør følgende for at indstille sikkerhedschippen via menuen Security Chip: 1. Udskriv denne vejledning. 2. Gem alle åbne filer, og afslut alle programmer. Sluk derefter for tabletten. 3. Start programmet ThinkPad Tablet Setup. Læs "ThinkPad Tablet Setup" på side Tryk på Security. 5. Tryk på Security Chip. 6. Indstil punkterne. 7. Gem konfigurationsændringerne og afslut. Brug af firewalls Tabletten leveres med et firewallprogram som en del af en antiviruspakke Programmet beskytter computeren mod sikkerhedstrusler fra internettet, mod uautoriseret adgang, hackerangreb og internetangreb. Dine personlige oplysninger beskyttes også. Der er flere oplysninger om brug af firewall-programmet i onlinehjælpen til programmet. 78 Brugervejledning til ThinkPad Helix
87 Beskyttelse af data mod virus Tabletten leveres med et antivirusprogram, som du kan bruge til at registrere og fjerne virus. Antivirusprogrammet er udviklet til at registrere og fjerne virus. Lenovo leverer et komplet antivirusprogram på tabletten med et gratis 30-dages abonnement. Efter 30 dage skal du forny licensen for fortsat at kunne modtage opdateringer til antivirusprogrammet. Hjælpen til antivirusprogrammet indeholder flere oplysninger om, hvordan du bruger programmet. Kapitel 6. Sikkerhed 79
88 80 Brugervejledning til ThinkPad Helix
89 Kapitel 7. Udvidet konfiguration Har du brug for at opdatere systemets UEFI BIOS eller installere nye enhedsdrivere, vil denne information hjælpe dig til at håndtere tabletten omhyggeligt og holde den i perfekt stand. "Sådan installerer du styreprogrammer" på side 81 "ThinkPad Tablet Setup" på side 81 "Sådan bruger du systemstyring" på side 90 Sådan installerer du styreprogrammer Styreprogrammerne findes på Vælg navnet på dit tabletprodukt for at se alle styreprogrammer til din tablet. Vigtigt: Besøg altid for at hente de nyeste enhedsdrivere. Overfør ikke opdaterede styreprogrammer fra webstedet Windows Update. ThinkPad Tablet Setup Tabletten indeholder programmet ThinkPad Tablet Setup, som giver dig mulighed for at få vist og konfigurere forskellige konfigurationsparametre. Hvis du vil starte programmet ThinkPad Tablet Setup, skal du gøre følgende: 1. Genstart tabletten. 2. Tryk ved To interrupt normal startup, press Enter or tap here, når ThinkPad-logoskærmbilledet vises. 3. Tryk på F1 på skærmen for at starte programmet ThinkPad Tablet Setup. Bemærk: Hvis du skal angive administratorkodeord, skal du angive det korrekte kodeord. Du kan springe kodeordsbeskeden over og starte programmet ThinkPad Tablet Setup. Hvis du ikke angiver kodeordet, kan du ikke ændre de konfigurationer, der er beskyttet af administratorkodeordet. Der er flere oplysninger i "Brug af kodeord" på side 73. Programmet ThinkPad Tablet Setup indeholder følgende menuer: Menuen Main: Se systemoplysninger, og angiv dato og klokkeslæt for din tablet. Menuen Config: Se og skift konfigurationen af din tablet. Menuen Security: Angiv administratorkodeordet, og konfigurer andre sikkerhedsfunktioner for tabletten. Menuen Startup: Skift indstillingerne for start af tabletten. Menuen Restart: Vælg en indstilling til at lukke programmet ThinkPad Tablet Setup og genstarte systemet. I hver menu kan du trykke på standardværdien for at få vist de indstillinger, der kan vælges, og derefter trykke på den ønskede indstilling for at vælge den. Du kan følge vejledningen på skærmen for at konfigurere indstillingerne. Når du har ændret indstillingerne, skal du trykke på Restart og derefter trykke på den ønskede indstilling for at genstarte tabletten. Bemærkninger: Nogle punkter på menuen vises kun, hvis tabletten kan bruge de pågældende funktioner. Standardkonfigurationerne er allerede optimeret til din brug. Forkert ændring af konfigurationerne kan medføre uventede resultater. Copyright Lenovo 2014,
90 Menuen Main Menuen Main er den første grænseflade, du ser, når du åbner programmet ThinkPad Tablet Setup. Det viser følgende konfiguration af tabletten: System Information UEFI BIOS Version UEFI BIOS Date (Year-Month-Day) Embedded Controller Version MPU Firmware Version ME Firmware Version Machine Type Model System-unit serial number UUID System board serial number Asset Tag CPU Type CPU Speed Installed Memory Preinstalled OS License UEFI Secure Boot OA3 ID System Date System Time Menuen Config Hvis du får brug for at ændre konfigurationen på din tablet, skal du trykke på Config i hovedmenuen i programmet ThinkPad Tablet Setup. Følgende tabel viser punkterne i menuen Config. Bemærkninger: Standardværdierne er markeret med fed skrift. Menuelementerne kan ændres uden varsel. Standardværdien kan være forskellig afhængigt af modellen. I hver undermenu kan du trykke på standardværdien for at få vist indstillinger og trykke på den ønskede indstilling. Nogle punkter på menuen vises kun, hvis tabletten kan bruge de pågældende funktioner. Tabel 1. Punkter på Config-menuen Bemærk: Elementerne i følgende tabel er måske ikke de samme som i din ThinkPad Tablet Setup. Elementerne kan ændres. 82 Brugervejledning til ThinkPad Helix
91 Tabel 1. Punkter på Config-menuen (fortsat) Menupunkt Undermenupunkt Valg Kommentarer USB Always On USB Off On Hvis du vælger On, kan eksterne USB-enheder oplades via USB-stik, også når tabletten kører med lav batteritilstand (slumretilstand, dvaletilstand eller slukket). Display Boot Display Device ThinkPad LCD Digital on ThinkPad Display on dock Bemærk: Hvis du vælger On, er USB-opvågningsfunktionen ikke understøttet på Always On USB-stik. Vælg den skærmenhed, der skal aktiveres ved opstart. Dette valg gælder ved start, kodeordsklarmelding og ThinkPad Tablet Setup. Digital on ThinkPad er DisplayPort-ministikket. Display on dock er skærmstik på en dock. Power Power On with AC Attach Off On Aktivér eller deaktivér en funktion, der tænder systemet, når vekselstrømsadapteren er tilsluttet. Hvis du vælger Enabled, tændes systemet, når vekselstrømsadapteren er tilsluttet. Når systemet er i dvaletilstand, genoptages systemet. Lid Open Action Wake up Do Nothing Hvis du vælger Disabled, tændes systemet ikke eller genoptages, når vekselstrømsadapteren er tilsluttet. Indstil Lid Open Action Disable Built-in Battery Enter Deaktiverer midlertidigt det indbyggede batteri, så der kan udføres service på systemet. Efter at dette element er blevet valgt, slukkes systemet automatisk. Systemet er herefter klar til, at der bliver udført service. Bemærk: Batteriet aktiveres automatisk, når vekselstrømsadapteren tilsluttes til systemet igen. Kapitel 7. Udvidet konfiguration 83
92 Tabel 1. Punkter på Config-menuen (fortsat) Menupunkt Undermenupunkt Valg Kommentarer Beep and Alarm Intel AMT Password Beep Keyboard Beep Intel AMT Control Off On On Off Disabled Enabled Permanently Disabled Aktivér denne indstilling for at høre et bip, når systemet venter på et start-, harddisk- eller administratorkodeord. Der er forskellige biplyde, hvis de indtastede kodeord passer eller ikke passer til det konfigurerede kodeord. Aktivér eller deaktivér tastatur-bip, når der trykkes på ugyldige tastkombinationer. Hvis du vælger Enabled, konfigureres Intel AMT (Active Management Technology), og du får vist flere punkter under MEBx (Management Engine BIOS Extension) Setup. Hvis du vælger Permanently Disabled, vil du ikke kunne aktivere indstillingen igen. Vær forsigtig, når du vil bruge denne indstilling. CIRA Timeout Bemærk: Standardværdien er 60 sekunder. Bemærk: Tryk på Ctrl + P i vinduet Startup Interrupt Menu for at få vist MEBx Setup-menuen. Tryk på den sorte knap eller Enter under POST (Power-On Self-Test) for at få vist vinduet Startup Interrupt Menu. Indstil tidsfrist for oprettelse af CIRA-forbindelsen. Du kan vælge sekundværdier fra 1 til 254. Hvis du vælger 0, bruges 60 sekunder som standardtidsfrist. Console Type PC ANSI VT100+ PC-ANSI VT-UTF8 Hvis du vælger 255, er ventetiden for at oprette en forbindelse ubegrænset. Vælg konsoltypen til AMT. Bemærk: Denne konsoltype skal passe sammen med Intel AMT remote console. Menuen Security Hvis du vil angive sikkerhedsindstillinger for din tablet, skal du trykke på Security i ThinkPad Tablet Setup-menuen. Følgende tabel viser punkterne i menuen Security. Bemærkninger: Standardværdierne er markeret med fed skrift. Menuelementerne kan ændres uden varsel. Standardværdien kan være forskellig afhængigt af modellen. 84 Brugervejledning til ThinkPad Helix
93 Standardindstillingerne er allerede optimeret til dit brug. Du skal være yderst forsigtig med at ændre tablettens konfiguration. Forkert indstilling af konfigurationen kan medføre problemer. I hver undermenu kan du trykke på standardværdien for at få vist indstillinger og trykke på den ønskede indstilling. Nogle punkter på menuen vises kun, hvis tabletten kan bruge de pågældende funktioner. Tabel 2. Punkter på Security-menuen Bemærk: Elementerne i følgende tabel er måske ikke de samme som i din ThinkPad Tablet Setup. Elementerne kan ændres. Menupunkt Undermenupunkt Værdi Kommentarer Password Supervisor Password Enter Læs "Administratorkodeord" på side 74. -Password Status Lock UEFI BIOS Settings Password at Unattended Boot Password at Restart Password at Boot Device List Disabled Enabled Off On Off On Off On Off On Aktivér eller deaktivér den funktion, som beskytter elementer i ThinkPad Tablet Setup mod at blive ændret af en bruger, som ikke kender administratorkodeordet. Den er som standard sat til Off. Hvis du angiver et administratorkodeord og aktiverer denne funktion, er du den eneste, der kan ændre elementerne i ThinkPad Tablet Setup. Hvis du vælger og aktiverer Password at unattended boot, får du vist en kodeordsbesked, når tabletten startes, efter den har været slukket, via en uovervåget aktivitet, f.eks. et Wake on LAN-forsøg. Hvis du vælger Off, får du ikke vist en kodeordsbesked. Tabletten fortsætter og indlæser styresystemet. Brug brugervalideringen på styresystemet for at forhindre ikke autoriseret adgang. Hvis du vælger og aktiverer Password at restart, får du vist en kodeordsbesked, når du genstarter tabletten. Hvis du vælger Off, får du ikke vist en kodeordsbesked. Tabletten fortsætter og indlæser styresystemet. Brug brugervalideringen på styresystemet for at forhindre ikke autoriseret adgang. Hvis sikkerhedsadgangskoden er indstillet, bruges denne indstilling til at angive, om sikkerhedsadgangskoden skal angives, for at listen over F12-startenheder bliver vist. Kapitel 7. Udvidet konfiguration 85
94 Tabel 2. Punkter på Security-menuen (fortsat) Menupunkt Undermenupunkt Værdi Kommentarer Security Chip UEFI BIOS Update Option Password Count Exceeded Error Set Minimum Length Off On Disabled x characters (4 x 12) Vælg On for at bede om sikkerhedsadgangskoden. Vælg Off for at fortsætte uden brugerhandling. Vælg On for at få vist POST 0199-fejlen og bede om sikkerhedsadgangskoden. Vælg Off for at skjule POST 0199-fejlen og fortsætte uden brugerhandling. Angiv en mindstelængde for start- og harddiskkodeordene. Hvis du angiver administratorkodeordet og angiver en mindstelængde for kodeord, er du den eneste, der kan ændre længden. Power-On Password Enter Læs "Startkodeord" på side 73. -Password Status Disabled Enabled Hard Disk 1 Password Enter Se "Harddiskkodeord" på side 75. -Password Status Security Chip Selection Security Chip Security Chip Disabled Enabled Intel PTT Discrete TPM Enabled Disabled Active Inactive Disabled Konfigurer sikkerhedschippen. Denne indstilling er kun tilgængelig på modeller, der har både Firmware TPM og Discrete TPM. Hvis Security Chip er indstillet til Intel PTT. Aktivér eller deaktiver sikkerhedschipfunktionen. Hvis Security Chip er indstillet til Discrete TPM. Aktivér eller deaktiver sikkerhedschipfunktionen. Clear Security Chip Enter Nulstiller krypteringsnøglen. Physical Presence for Clear Flash BIOS Updating by End-Users Secure RollBack Prevention On Off On Off On Off Bemærk: Dette punkt vises kun, hvis du har valgt On for indstillingen Security Chip. Denne indstilling aktiverer eller deaktiverer bekræftelsesmeddelelsen, når du rydder sikkerhedschippen. Hvis du vælger On, kan alle brugere opdatere UEFI BIOS. Hvis du vælger Off, er det kun personer, som kender administratorkodeordet, der kan opdatere UEFI BIOS. Hvis du vælger Off, kan du gå tilbage til de tidligere versioner af UEFI BIOS. Hvis du vælger On, kan du ikke gå tilbage til de tidligere versioner af UEFI BIOS. 86 Brugervejledning til ThinkPad Helix
95 Tabel 2. Punkter på Security-menuen (fortsat) Menupunkt Undermenupunkt Værdi Kommentarer Memory Protection Execution Prevention Off Virtualization I/O Port Access Intel Virtualization Technology Intel VT-d Feature Wireless LAN Wireless WAN Bluetooth USB Port Memory Card Slot Smart Card Slot Integrated Camera Microphone Fingerprint Reader NFC Ultrabook Keyboard ThinkPad Tablet Dock Ethernet LAN ThinkPad Tablet Dock USB Port On Off On Off On On Off On Off On Off On Off On Off On Off On Off On Off On Off On Off On Off On Off On Off Nogle tablet-virusser og -orme får hukommelsesbuffere til at løbe over. Hvis du vælger On, kan du beskytte tabletten mod angreb, f.eks. virus og orme. Hvis du finder ud af, at et program ikke udføres korrekt, efter du har valgt On, kan du vælge Off og nulstille indstillingen. Hvis du vælger On, kan VMM (Virtual Machine Monitor) udnytte de ekstra hardwareegenskaber fra Intel Virtualization Technology. Intel VT-d står for Intel Virtualization Technology for Directed I/O. Når den er aktiveret, kan en VMM anvende platforminfrastrukturen for I/O-virtualisering. Hvis du vælger On, kan du bruge den trådløse LAN-enhed. Hvis du vælger On, kan du bruge den trådløse WAN-enhed. Hvis du vælger On, kan du bruge Bluetooth-enheder. Hvis du vælger On, kan du bruge USB-stik. Hvis du vælger On, kan du bruge hukommelseskortportene. Hvis du vælger On, kan du bruge chipkortporten. Hvis du vælger On, kan du bruge det integrerede kamera. Hvis du vælger On, kan du bruge mikrofonerne (internal, external eller line-in). Hvis du vælger On, kan du bruge fingeraftrykslæseren. Hvis du vælger On, kan du bruge NFC-forbindelsen. Hvis du vælger On, kan du bruge ThinkPad Helix Ultrabook Keyboard. Hvis du vælger On, kan du bruge Ethernet LAN-enheden på ThinkPad Tablet Dock. Hvis du vælger On, kan du bruge USB-stik på ThinkPad Tablet Dock. Kapitel 7. Udvidet konfiguration 87
96 Tabel 2. Punkter på Security-menuen (fortsat) Menupunkt Undermenupunkt Værdi Kommentarer Internal Device Access Internal Storage Tamper Detection Anti-Theft Computrace Module Activation Disabled Enabled Current Setting: Enabled Disabled Permanently Disabled Hvis du vælger Enabled, bliver det registreret, hvis der bliver fjernet en intern lagerenhed, mens din computer er i slumretilstand. Hvis du fjerner den interne lagerenhed, mens computeren er i dvaletilstand, vil computeren lukke ned, når du vækker den, og ikke-gemte data går tabt. Aktivér eller deaktivér UEFI BIOS-grænseflade for at aktivere Computrace-modulet. Computrace er en valgfri overvågningsservice fra Absolute Software. Secure Boot Secure Boot Platform Mode Secure Boot Mode Current State: Not activated Activated On Off User Mode Setup Mode Standard Mode Custom Mode Aktiver eller deaktiver funktionen UEFI Secure Boot. Angiv systemets driftstilstand. Angiver, at Secure Boot mode er standardtilstand eller custom mode. Reset to Setup Mode Enter Denne valgmulighed bruges til at nulstille den aktuelle platformnøgle og sætte systemet i setup mode. Du kan installere din egen platformnøgle og tilpasse Secure Boot signaturdatabaser i Setup Mode. Secure Boot mode bliver sat til Custom Mode. Restore Factory Keys Enter Dette valg benyttes til at retablere alle nøgler og certifikater i Secure Boot-databaser til fabriksstandarder. Alle tilpassede Secure Boot-indstillinger vil blive slettet, og nøglen til standardplatformen vil blive genoprettet sammen med de oprindelige signaturdatabaser, inklusive certifikatet til styresystemerne Windows 8 og Windows 10. Clear All Secure Boot Keys Enter Menuen Startup Du kan få brug for at ændre tablettens startindstillinger. For at gøre det skal du trykke på Startup i menuen ThinkPad Tablet Setup. 88 Brugervejledning til ThinkPad Helix
97 Vigtigt: Pas på, at du ikke kommer til at angive en forkert enhed, når du kopierer, gemmer eller formaterer, efter du har ændret startsekvens. Hvis du angiver en forkert enhed, kan du risikere, at data og programmer overskrives eller slettes. Hvis du bruger BitLocker -drevkryptering, må du ikke ændre startsekvensen. BitLocker-drevkryptering registrerer ændringer i startsekvensen og låser tabletten, så den ikke kan starte. Skift startsekvens Gør følgende for at ændre startsekvensen: 1. Tryk på Boot. Standardstartlisten åbnes og viser den rækkefølge, som enhederne startes i. Selv enheder, som ikke er tilsluttet eller installeret i tabletten, vises. 2. Fra undermenuen Boot skal du trykke på menuelementerne for at angive den startsekvens, der udføres, når du tænder. 3. Gem ændringerne, og genstart systemet. Følgende tabel viser punkterne i menuen Startup. Bemærkninger: Standardværdierne er markeret med fed skrift. Menuelementerne kan ændres uden varsel. Standardværdien kan være forskellig afhængigt af modellen. Fra hver undermenu skal du trykke på standardværdien for at få vist de indstillinger, der kan vælges, og derefter vælge den ønskede indstilling. Nogle punkter på menuen vises kun, hvis tabletten kan bruge de pågældende funktioner. Tabel 3. Punkter på Startup-menuen Bemærk: Elementerne i følgende tabel er måske ikke de samme som i din ThinkPad Tablet Setup. Elementerne kan ændres. Menupunkt Undermenupunkt Værdi Kommentarer Startup Option Boot Option Key Display On Off Boot Device List F12 Option On Boot Order Lock ATA HDD USB HDD USB CD USB FDD Network Adapter Off On Off On Off On Off On Off On Off On Off Hvis du vælger Off, vises meddelelsen "To interrupt normal startup, press Enter" ikke under POST. Aktivér eller deaktiver menuen til startenheden. Aktivér eller deaktiver bootrækkefølgelås. Skift startrækkefølgen ved at trække og slippe ikonet. Skift startrækkefølgen ved at trække og slippe ikonet. Skift startrækkefølgen ved at trække og slippe ikonet. Skift startrækkefølgen ved at trække og slippe ikonet. Skift startrækkefølgen ved at trække og slippe ikonet. Kapitel 7. Udvidet konfiguration 89
98 Menuen Restart Hvis du vil lukke programmet ThinkPad Tablet Setup og genstarte systemet, skal du trykke på Restart i hovedmenuen i ThinkPad Tablet Setup. Der vises følgende elementer: Exit Saving Changes: Afslut systemkonfiguration, og gem ændringerne. Exit Discarding Changes: Afslut systemkonfiguration uden at gemme ændringerne. Load Setup Defaults: Retablér til standardindstillingerne fra fabrikken. Bemærk: Aktivér OS Optimized Defaults for at opfylde kravene til Windows 8- eller Windows 10-certificering. Når du ændrer denne indstillinger, ændres visse andre indstillinger automatisk, som f.eks. CSM Support, UEFI/Legacy Boot, Secure Boot og Secure RollBack Prevention. Discard Changes: Slet ændringerne. Save Changes: Gem ændringerne. Bemærk: Ændringer til følgende elementer gemmes automatisk under konfigurationen: Alle elementer i menuen Security Dato og klokkeslæt for system Disse ændringer kan ikke kasseres, selvom du vælger at kassere ændringerne eller gendanne standardindstillingerne fra fabrikken, når du afslutter programmet ThinkPad Tablet Setup. Hvis du vil kassere ændringerne eller foretage nye ændringer, skal du gå ind i programmet ThinkPad Tablet Setup igen og nulstille de tilsvarende elementer efter behov. Opdatér system UEFI BIOS UEFI BIOS (Unified Extensible Firmware Interface) er en del af de systemprogrammer, der udgør det grundlæggende softwarelag, som er indbygget i tabletten. UEFI BIOS oversætter instruktionerne fra andre softwarelag. Du kan opdatere UEFI BIOS og programmet ThinkPad Tablet Setup ved at starte tabletten med et flash-opdateringsprogram, der kører i Windows-miljøet. Når du tilføjer software, hardware og enhedsdrivere, kan du i visse tilfælde få vist en meddelelse om, at du skal opdatere UEFI BIOS for at få den nye tilføjelse til at fungere korrekt. Hvis du vil opdatere UEFI BIOS, skal du gå til følgende websted og følge vejledningen på skærmen: Sådan bruger du systemstyring Dette afsnit er primært tiltænkt netværksadministratorer. Tablettens styringsfunktion er udformet, så du kan omdirigere flere ressourcer for bedre at kunne opfylde individuelle behov. Vha. disse styrefunktioner, eller såkaldt "TCO" (Total Cost of Ownership), kan du eksternt betjene klienttabletter på samme måde, som du betjener din egen tablet, som f.eks. tænde for en klienttablet, formatere harddisken og installere software. Når tabletten er i drift og fungerer, kan du styre den vha. de programmer og styringsfunktioner, som allerede er integreret i klientsystemet og netværket. 90 Brugervejledning til ThinkPad Helix
99 Systemstyring Læs dette emne for at få flere oplysninger om disse systemstyringsfaciliteter. Desktop Management Interface Tablettens system UEFI BIOS understøtter en grænseflade, der kaldes System Management BIOS Reference Specification (SMBIOS) V2.6.1 SMBIOS giver oplysninger om systemets hardwarekomponenter. Det er en database, som computerens BIOS skal levere oplysninger til vedrørende selve BIOS og enhederne på systemkortet. Denne specifikation beskriver standarden for adgang til disse BIOS-oplysninger. Asset ID EEPROM Asset ID EEPROM'en indeholder oplysninger om systemet, herunder dets konfiguration og nøglekomponenternes serienumre. Den indeholder også en række tomme felter, hvor du kan registrere oplysninger om slutbrugere i netværket. Preboot execution Environment PXE-teknologien (Preboot execution Environment) gør det nemmere at styre tabletten ved at lade den starte fra en server. Tabletten kan f.eks. startes fra PXE-serveren med det korrekte LAN-kort. Bemærk: Funktionen Remote Initial Program Load (RIPL eller RPL) kan ikke bruges med tabletten. Kapitel 7. Udvidet konfiguration 91
100 92 Brugervejledning til ThinkPad Helix
101 Kapitel 8. Fejlfinding Dette kapitel beskriver, hvad du skal gøre, hvis der opstår problemer med tabletten. Analyse af problemer Brug programmet Lenovo Solution Center/Lenovo Companion som udgangspunkt til løsning af problemer, du har med din tablet. Programmet Lenovo Solution Center/Lenovo Companion giver dig mulighed for at fejlfinde og løse tabletproblemer. Det omfatter fejlfindingstest, indsamling af systemoplysninger, sikkerhedsstatus og supportoplysninger samt råd og tip til at opnå maksimal systemydeevne. Bemærk: Du kan downloade programmet Lenovo Solution Center på Hvis du vil køre programmet Lenovo Solution Center/Lenovo Companion, kan du se "Lenovo-programmer" på side 8. Der er flere oplysninger i hjælpen til Lenovo Solution Center/Lenovo Companion. Bemærk: Hvis du ikke selv kan isolere og løse problemet, efter du har kørt programmet Lenovo Solution Center/Lenovo Companion, skal du gemme og udskrive de logfiler, som programmet har oprettet. Du skal bruge logfilerne, når du taler med en Lenovo-tekniker. Fejlfinding De problemer og løsninger, der er beskrevet i dette afsnit, er kun ment som en vejledning. De er ikke endegyldige problemløsningsteknikker. I forbindelse med nogle problemer kan du have brug for at få hjælp fra Lenovo, din forhandler eller din serviceudbyder. Når du støder på et problem, skal du øjeblikkeligt stoppe driften, da yderligere handlinger kan resultere i datatab eller beskadigelse. Notér, hvad systemet gør, og hvilke handlinger du udførte, før problemet opstod. Giv Lenovo eller din serviceudbyder detaljerede oplysninger, så de hurtigere kan løse problemet. Internetproblem Problem: Kan ikke oprette forbindelse til det trådløse netværk. Løsningsforslag: Kontrollér, at: Micro SIM-kortet er gyldigt og fungerer, hvis du bruger et mobilt netværk (3G eller 4G). Du er inden for netværkets serviceområde, og at signalstyrken er god. Din tablet ikke er i flytilstand. Hvis problemet ikke løses, skal du kontakte Lenovo for at få teknisk support. Problemer med skærm Problem: MultiTouch-skærmen reagerer langsomt eller forkert. Løsningsforslag: Gør følgende: 1. Sørg for, at dine hænder er rene og tørre, når du berører skærmen. 2. Genstart tabletten, og prøv igen. Hvis problemet ikke løses, skal du kontakte Lenovo for at få teknisk support. Copyright Lenovo 2014,
102 Problem: Skærmen bliver sort, selv om jeg ikke har angivet det. Løsning: Du kan deaktivere alle systemtidsfrister, f.eks. tidsfristerne for Sluk skærm eller sort skærm, ved at gøre følgende: 1. Gå til Kontrolpanel, og kontrollér, at du får vist Kontrolpanel efter Kategori. 2. Tryk på Hardware og lyd Strømstyring Høj ydeevne. 3. Vis flere strømstyringsplaner, og vælg derefter Høj ydeevne. Problem: Når jeg tænder for tabletten, vises der intet på skærmen, og tabletten bipper ikke under starten. Bemærk: Hvis du er i tvivl om, hvorvidt tabletten bippede, så sluk for den ved at holde afbryderen nede i fire sekunder eller mere. Tænd for den, og lyt igen. Løsning: Kontrollér, at: Tabletten sluttes til vekselstrømsadapteren med det medfølgende USB-kabel, og vekselstrømsadapter sættes i en fungerende stikkontakt. Tabletten er tændt. (Tænd for afbryderen igen for at bekræfte.) Hvis alt dette er i orden, og skærmen stadig er sort, skal tabletten efterses. Problem: Når jeg tænder for tabletten, vises der kun en hvid markør på en sort skærm. Løsning: Gør følgende: 1. Sluk for tabletten, og tænd den igen. 2. Hvis du stadig kun ser markøren på skærmen, skal du bruge retableringsløsningerne til at gendanne systemet til fabrikstilstand. Hvis problemet opstår igen, skal tabletten efterses. Problem: Skærmen bliver sort, når tabletten er tændt. Løsning: Pauseskærmen eller strømstyring er måske aktiveret. Gør ét af følgende: Tryk på tablettens skærm for at afslutte pauseskærmen. Tryk på tænd/sluk-knappen for at genoptage normal drift fra slumretilstand. Batteriproblem Problem: Batteriet oplades ikke korrekt. Løsningsforslag: Kontrollér, om vekselstrømsadapteren er tilsluttet korrekt. Hvis forbindelsen er god, men batteriet alligevel ikke oplades, skal du kontakte Lenovo for at få udskiftet batteriet. Systemproblem Problem: Tabletten kan ikke tændes. Løsningsforslag: Slut tabletten til en stikkontakt for at se, om problemet skyldes et afladet batteri. Hvis problemet fortsætter, skal du indsætte en nål eller spidsen af en papirclips ind i nulstillingshullet. Se afsnittet "Set forfra og fra siden" på side 1 for at finde hullet til nulstilling i nødsituationer. Hvis dette ikke løser problemet, skal du kontakte Lenovo for at få teknisk support. Medieproblemer Problem: Lydkvaliteten er dårlig, eller der er intet lydoutput. Løsningsforslag: Kontrollér og sørg for, at: Højttaleren ikke er dækket. Funktionen til at slå lyden fra er deaktiveret. 94 Brugervejledning til ThinkPad Helix
103 Hvis du bruger et headset, skal du frakoble det og tilslutte det igen. Lydstyrken ikke er skruet helt ned. Hvis problemet ikke løses, skal du kontakte Lenovo for at få teknisk support. Problem: En sang, video eller en anden mediefil kan ikke afspilles. Løsningsforslag: Kontrollér og sørg for, at mediefilen ikke er beskadiget. Problemer med forbindelse til eksterne enheder Problem: Der oprettes ikke en forbindelse, når du slutter tabletten til en computer. Løsningsforslag: Sørg for, at det tablet-usb-kabel, du bruger, er det, der fulgte med tabletten. Problem: Bluetooth-enheder kan ikke findes. Løsningsforslag: Kontrollér, at: Tablettens Bluetooth er slået til. Bluetooth-funktionen er aktiveret på den enhed, du vil oprette forbindelse til. Din tablet og Bluetooth-enheden er inden for det maksimale Bluetooth-område (10 m). Hvis problemet ikke løses, skal du kontakte Lenovo for at få teknisk support. Retablering efter et alvorligt softwareproblem Hvis tabletten stopper med at svare, og du ikke kan slukke for tabletten ved at holde afbryderknappen nede, skal du indsætte en nål eller spidsen af en papirclips i nulstillingshullet, så tabletten nulstilles. Genstart derefter din tablet. Se afsnittet "Set forfra og fra siden" på side 1 for at finde hullet til nulstilling i nødsituationer. Hvis du stadig har det samme problem, når du har genstartet tabletten, skal du nulstille tabletten og genstarte den igen, og du kan derpå foretage en nulstilling til fabriksstandarder. Der er flere oplysninger i Kapitel 9 "Retableringsoversigt" på side 97. Fejlmeddelelser Meddelelse: 0177: Forkerte SVP-data, stop POST. Løsning: Kontrolsummen af administratorkodeordet i EEPROM er forkert. Systemkortet skal udskiftes. Tabletten skal efterses. Meddelelse: 0183: Dårlig CRC for sikkerhedsindstillinger i EFI-variabel. Åbn ThinkPad Tablet Setup. Løsning: Kontrolsummen af sikkerhedsindstillinger i EFI-variabel er forkert. Åbn ThinkPad Tablet Setup for at kontrollere sikkerhedsindstillingerne og genstarte systemet. Hvis problemet stadig ikke er løst, skal tabletten efterses. Meddelelse: 0187: EAIA-dataadgangsfejl. Løsning: Der er fejl i adgangen til EEPROM. Tabletten skal efterses. Meddelelse: 0188: Ugyldigt informationsområde til RFID-serialisering. Løsning: EEPROM-kontrolsummen er forkert (blok nr. 0 og 1). Systemkortet skal udskiftes, og serienummeret skal geninstalleres. Tabletten skal efterses. Meddelelse: 0189: Forkert informationsområde til RFID-konfiguration Løsning: EEPROM-kontrolsummen er forkert (blok nr. 4 og 5). Systemkortet skal udskiftes, og UUID (universally unique identifier) skal geninstalleres. Tabletten skal efterses. Meddelelse: 0190: Fejl ved batteristrøm Kapitel 8. Fejlfinding 95
104 Løsning: Tabletten er blevet slukket, fordi batteriniveauet er lavt. Slut vekselstrømsadapteren til tabletten, og oplad batterierne. Meddelelse: 0191: Systemsikkerhed: Ugyldig ekstern anmodning om ændring Løsning: En ændring i konfigurationen er ikke udført korrekt. Bekræft handlingen, og prøv igen. Du løser problemet ved at åbne ThinkPad Tablet Setup. Meddelelse: 0199: Systemsikkerhed - Der er angivet for mange forkerte sikkerhedskodeord. Løsning: Denne fejlmeddelelse vises, hvis du angiver et forkert administratorkodeord mere end tre gange. Kontrollér administratorkodeordet, og prøv igen. Du løser problemet ved at åbne ThinkPad Tablet Setup. Meddelelse: 1802: Uautoriseret netværkskort er tilsluttet - sluk for systemet, og fjern netværkskortet. Løsning: Det trådløse netværkskort kan ikke anvendes på denne tablet. Fjern kortet. Meddelelse: 1820: Der er tilsluttet mere end én ekstern fingeraftrykslæser. Løsning: Sluk og fjern alt undtagen den læser, der er konfigureret i det primære operativsystem. Meddelelse: 0270: Fejl i systemur. Løsning: Systemuret fungerer ikke. Tabletten skal efterses. Meddelelse: 0271: Kontrollér indstillinger for dato og klokkeslæt. Løsning: Hverken dato eller klokkeslæt er angivet på tabletten. Brug ThinkPad Tablet Setup til at angive dato og klokkeslæt. Meddelelse: 2101: Registreringsfejl på SSD (M.2) Løsning: M.2 SSD-enheden fungerer ikke. M.2 SSD-enheden skal efterses. Meddelelse: 2111: Læsefejl på SSD (M.2) Løsning: M.2 SSD-enheden fungerer ikke. M.2 SSD-enheden skal efterses. Meddelelse: 2200: Maskintypen og serienummeret er ugyldigt. Løsning: Maskintypen og serienummeret er ugyldigt. Tabletten skal efterses. Meddelelse: 2201: Ugyldigt maskin-uuid. Løsning: Ugyldigt maskin-uuid. Tabletten skal efterses. Meddelelse: Varmesensorfejl. Løsning: Der er et problem med varmesensoren. Sluk øjeblikkelig tabletten, og få tabletten efterset. Meddelelse: Fejl: Systemets UEFI-variable lager er næsten fuldt. Bemærk: Denne fejl angiver, at styresystemet eller programmerne ikke kan oprette, ændre eller slette data i systemets permanente UEFI-variable lager på grund af utilstrækkelig lagerplads efter POST. Systemets permanente UEFI-variable lager bruges af UEFI BIOS og af styresystemet eller programmerne. Denne fejl forekommer, når styresystemet eller programmerne lagrer store mængder data i det variable lager. Alle data, der er nødvendige for POST, f.eks. konfigurationsindstillinger for BIOS, chipset eller konfigurationsdata for platform, lagres i et separat UEFI-variabelt lager. Løsning: Åbn ThinkPad Tablet Setup, når fejlmeddelelsen vises. En dialogboks beder brugeren om at bekræfte, at der skal ryddes op i lageret. Hvis brugeren vælger "Yes", slettes alle data, der blev oprettet af styresystemet eller programmerne, undtagen globale variabler, der er defineret af Unified Extensible Firmware Interface-specifikationen. Hvis brugeren vælger "No", bibeholdes alle data, men styresystemet eller programmerne vil ikke kunne oprette, ændre eller slette data i lageret. Hvis denne fejl sker på et servicecenter, vil Lenovos autoriserede serviceteknikere rydde op i systemets permanente UEFI-variable lager ved hjælp af ovenstående løsning. 96 Brugervejledning til ThinkPad Helix
105 Kapitel 9. Retableringsoversigt Dette kapitel indeholder oplysninger om retableringsløsninger. "Oversigt over retablering for Windows 8.1-operativsystemer" på side 97 "Oversigt over retablering for Windows 10-operativsystemet" på side 99 Oversigt over retablering for Windows 8.1-operativsystemer Dette afsnit indeholder oplysninger om de løsninger til retablering, der leveres til Windows 8.1-styresystemer. Tabletten leveres med en Windows-genoprettelsesafbildning forudinstalleret på genoprettelsespartitionen. Med Windows-genoprettelsesafbildningen kan du gendanne din tablet eller nulstille din tablet til standardindstillingerne fra fabrikken. Du kan oprette retableringsmedier til sikkerhedskopier eller som erstatning for Windows retableringsimage. Med retableringsmediet kan du identificere og løse problemer på din tablet, også selvom du ikke kan starte styresystemet. Det anbefales at oprette retableringsmedier så hurtigt som muligt. Der er flere oplysninger i afsnittet "Oprettelse og brug af et retablerings-usb-drev" på side 98. Genopfriskning af tabletten Fungerer din tablet ikke godt, og skyldes problemet måske et nyligt installeret program, kan du genopfriske din tablet uden at miste dine personlige filer eller ændre dine indstillinger. Vigtigt: Genopfrisker du din tablet, bliver de programmer, som kom med din tablet og de programmer, du har installeret via Windows Store, geninstalleret, men alle andre programmer fjernes. Gør følgende for at genopfriske tabletten: 1. Stryg ind fra skærmens højre kant for at se amuletterne. 2. Tryk på Indstillinger Skift pc-indstillinger. 3. Tryk på Opdatering og genoprettelse Genoprettelse i navigationspanelet. 4. I afsnittet Optimer din pc uden at påvirke filerne skal du klikke på Introduktion. 5. Følg vejledningen på skærmen for at opdatere din tablet. Sådan nulstiller du din tablet til fabriksstandardindstillingerne Afleverer du din tablet til genanvendelse, eller vil du starte helt forfra, kan du nulstille tabletten til standardindstillingerne fra fabrikken. Nulstilling af tabletten geninstallerer styresystemet og geninstallerer alle de programmer, der blev leveret med din tablet, og nulstiller alle indstillingerne til standardindstillingerne fra fabrikken. Vigtigt: Nulstiller du din tablet til standardindstillingerne fra fabrikken, slettes alle dine personlige filer og indstillinger. Vil du undgå datatab, skal du lave en sikkerhedskopi af alle de data, du vil bevare. Du kan nulstille din tablet til standardindstillingerne fra fabrikken på følgende måde: 1. Stryg ind fra skærmens højre kant for at se amuletterne. 2. Tryk på Indstillinger Skift pc-indstillinger. 3. Tryk på Opdatering og genoprettelse Genoprettelse i navigationspanelet. Copyright Lenovo 2014,
106 4. I sektionen Fjern alt og geninstaller Windows skal du trykke på Kom godt i gang. Tryk derefter på Næste for at bekræfte handlingen. 5. Gør et af følgende, afhængigt af hvad du har brug for: Du kan lave en hurtig formatering ved at trykke på Fjern kun mine filer og starte processen. Denne proces vil tage flere minutter. Du kan lave en komplet formatering ved at klikke på Rens drevet fuldstændigt og starte processen. Denne proces tager flere timer. 6. Følg vejledningen på skærmen for at nulstille tabletten til standardindstillingerne fra fabrikken. Brug af avancerede start-indstillinger Med de avancerede startindstillinger kan du ændre tablettens firmwareindstillinger, ændre startindstillingerne for dit Windows-styresystem, starte tabletten fra en ekstern enhed eller retablere Windows-styresystemet fra en systemafbildning. Gør følgende for at benytte avancerede start-indstillinger: 1. Stryg ind fra skærmens højre kant for at se amuletterne. 2. Tryk på Indstillinger Skift pc-indstillinger. 3. Tryk på Opdatering og genoprettelse Genoprettelse i navigationspanelet. 4. I afsnittet Avanceret start skal du trykke på Genstart nu Fejlfinding Udvidede indstillinger. 5. Vælg den ønske startenhed, og følg vejledningen på skærmen. Retablering af styresystemet, hvis Windows 8.1 ikke vil starte Windows-retableringsfunktionen på din tablet er et miljø, som kan fungere uafhængigt af styresystemet Windows 8.1. Det kan benyttes til retableringer eller reparationer af styresystemet, selv hvis du ikke kan starte Windows 8.1. Efter to mislykkede forsøg på start vil Windows-retableringsfunktionen automatisk starte. Så kan du vælge at reparere eller retablere ved at følge vejledningen på skærmen. Bemærk: Sørg for, at din tablet er sluttet til vekselstrøm under retableringen. Oprettelse og brug af et retablerings-usb-drev Du kan oprette et retablerings-usb-drev til sikkerhedskopier til retablering med Windows og til Windows-genoprettelsesafbildningen. Hvis du ikke kan starte tabletten, kan du bruge et retablerings-usb-drev til at identificere og løse problemer på tabletten. Det anbefales at oprette et retableringsdrev på USB så hurtigt som muligt. Når du har oprettet et retablerings-usb-drev, skal du gemme det på et sikkert sted og ikke benytte det til andre data. Oprettelse af et retablerings-usb-drev Hvis du vil oprette et retablerings-usb-drev, skal du have et USB-drev på mindst 16 GB. Den nødvendige USB-plads afhænger af størrelsen på retableringsimaget. Vigtigt: Oprettelsen af et retablerings-usb-drev sletter alle data på USB-drevet. Vil du undgå datatab, skal du lave en sikkerhedskopi af alle de data, du vil bevare. Gør følgende for at oprette et retablerings-usb-drev: Bemærk: Sørg for, at din tablet er sluttet til vekselstrøm. 98 Brugervejledning til ThinkPad Helix
107 1. Stryg ind fra skærmens højre kant for at se amuletterne. 2. Tryk på amuletten Søg. 3. Indtast recovery i feltet Søg. Tryk derefter på Opret et genoprettelsesdrev. 4. Tryk på Ja i vinduet Kontrol af brugerkonti, så programmet Oprettelse af genoprettelsesmedie kan starte. 5. Sørg for at vælge Kopiér genoprettelsespartitionen fra pc'en til genoprettelsesdrevet. Tryk derefter på Næste. Vigtigt: Hvis du fravælger Kopiér genoprettelsespartitionen fra pc'en til genoprettelsesdrevet, vil du oprette et retablerings-usb-drev uden indholdet fra genoprettelsespartitionen. Du vil stadig kunne starte tabletten fra retablerings-usb-drevet, men du vil muligvis ikke kunne genoprette tabletten, hvis genoprettelsespartitionen på tabletten er beskadiget. 6. Vælg et passende USB-drev, og tryk derefter på Næste. 7. Tryk på Opret i vinduet Genoprettelsesdrev. Oprettelsen af et retablerings-usb-drevet begynder. 8. Når oprettelsen af retablerings-usb-drevet er fuldført, skal du gøre et af følgende: Vil du bevare genoprettelsespartitionen på din tablet, skal du trykke på Afslut. Vil du slette genoprettelsespartitionen på din tablet, skal du trykke på Slet genoprettelsespartitionen. Vigtigt: Sletter du genoprettelsespartitionen på din tablet, skal du opbevare retablerings-usb-drevet et sikkert sted. Windows-genoprettelsesafbildningen gemmes ikke længere på tabletten, og du får brug for retablerings-usb-drevet for at kunne gendanne eller nulstille tabletten. 9. Fjern USB-drevet. Retablerings-USB-drevet er oprettet. Brug af retablerings-usb-drevet Kan du ikke starte tabletten, eller kan du ikke starte Windows-genoprettelsesafbildningen på din tablet, skal du benytte retablerings-usb-drevet til at gendanne din tablet. Gør følgende for at bruge retablerings-usb-drevet: Bemærk: Sørg for, at din tablet er sluttet til vekselstrøm. 1. Start programmet ThinkPad Tablet Setup. Se "ThinkPad Tablet Setup" på side Tryk på Startup. 3. I undermenuen Boot skal du trække retableringsdrevet til den første placering for at vælge det som startenhed. 4. Gem konfigurationsændringerne, og genstart tabletten. 5. Følg vejledningen på skærmen for at gendanne tabletten. Yderligere oplysninger om løsninger til retablering i styresystemet Windows 8.1 findes i: Oversigt over retablering for Windows 10-operativsystemet Windows-retableringsprogrammerne gør det muligt at nulstille computeren eller bruge avancerede startindstillinger. Det anbefales at oprette et retableringsdrev på USB så hurtigt som muligt. Opbevar USB-drevet som en sikkerhedskopi eller en erstatning for Windows-retableringsprogrammerne. Der er flere oplysninger i afsnittet "Oprettelse og brug af et retablerings-usb-drev" på side 100. Kapitel 9. Retableringsoversigt 99
108 Nulstilling af tabletten Hvis tabletten ikke fungerer godt, kan du overveje at nulstille den. Under nulstillingsprocessen kan du vælge at beholde dine filer eller fjerne dem og derefter geninstallere Windows-styresystemet. Gør følgende for at nulstille tabletten: Bemærk: Styresystemets GUI-elementer (Graphical User Interface) kan ændres uden varsel. 1. Åbn menuen Start, og tryk på Indstillinger. Hvis Indstillinger ikke vises, skal du trykke på Alle apps for at få vist alle programmer, og tryk derefter på Indstillinger Opdatering og sikkerhed Genoprettelse. 2. I sektionen Nulstil denne pc skal du trykke på Kom i gang. 3. Følg vejledningen på skærmen for at nulstille tabletten. Brug af avancerede startindstillinger Med avancerede startindstillinger kan du ændre tablettens firmwareindstillinger, ændre startindstillingerne for Windows-styresystemet, starte tabletten fra en ekstern enhed eller retablere Windows-styresystemet fra en systemafbildning. Gør følgende for at benytte avancerede startindstillinger: Bemærk: Styresystemets GUI-elementer kan ændres uden varsel. 1. Åbn menuen Start, og klik derefter på Indstillinger. Hvis Indstillinger ikke vises, skal du klikke på Alle apps for at få vist alle programmer, og klik derefter på Indstillinger Opdatering og sikkerhed Genoprettelse. 2. I sektionen Avanceret start skal du trykke på Genstart nu Fejlfinding Avancerede indstillinger. 3. Vælg den ønske startenhed, og følg vejledningen på skærmen. Retablering af styresystemet, hvis Windows 10-styresystemet ikke starter Windows-retableringsprogrammerne på tabletten kan fungere uafhængigt af Windows 10-styresystemet. Det kan benyttes til retableringer eller reparationer af styresystemet, selv hvis du ikke kan starte Windows 10. Efter to mislykkede forsøg på start vil Windows-retableringsfunktionen automatisk starte. Så kan du vælge at reparere eller retablere ved at følge vejledningen på skærmen. Bemærk: Sørg for, at din tablet er sluttet til vekselstrøm under retableringen. Oprettelse og brug af et retablerings-usb-drev Du kan oprette et retablerings-usb-drev som en reserve for Windows-retableringsprogrammerne. Med retablerings-usb-drevet kan du identificere og løse problemer på din tablet, også selvom de forudinstallerede Windows-retableringsprogrammer er beskadigede. Oprettelse af et retablerings-usb-drev Det USB-drev, du bruger til at oprette retablerings-usb-drevet, skal have mindst 16 GB lagerplads. Den faktiske USB-kapacitet, der kræves, afhænger af størrelsen af retableringsafbildningen. Vigtigt: Ved oprettelsen slettes alle data på USB-drevet. Vil du undgå datatab, skal du lave en sikkerhedskopi af alle de data, du vil bevare. Gør følgende for at oprette et retablerings-usb-drev: 100 Brugervejledning til ThinkPad Helix
109 Bemærk: Sørg for, at din tablet er sluttet til vekselstrøm under den følgende proces. 1. Tilslut et passende USB-drev (med mindst 16 GB lagerplads). 2. Skriv genoprettelse i søgefeltet på proceslinjen. Tryk derefter på Opret et genoprettelsesdrev. 3. Tryk på Ja i vinduet Kontrol af brugerkonti, så programmet Oprettelse af genoprettelsesmedie kan starte. 4. Følg vejledningen på skærmen i vinduet Genoprettelsesdrev for at oprette et retablerings-usb-drev. Brug af retablerings-usb-drevet Hvis du ikke kan starte tabletten, skal du se "Hyppigt stillede spørgsmål" på side 11. Hvis du stadig ikke kan starte tabletten, skal du bruge retablerings-usb-drevet til at gendanne tabletten. Gør følgende for at bruge et retablerings-usb-drev: Bemærk: Sørg for, at din tablet er sluttet til vekselstrøm under den følgende proces. 1. Slut retablerings-usb-drevet til tabletten. 2. Åbn programmet ThinkPad Tablet Setup. Se "ThinkPad Tablet Setup" på side Tryk på Startup. I undermenuen Boot skal du trække retableringsdrevet til den første placering for at vælge det som startenhed. 4. Gem konfigurationsændringerne, og genstart tabletten. 5. Vælg en løsning til genoprettelse, som passer til din situation. Følg herefter vejledningen på skærmen for at afslutte processen. Kapitel 9. Retableringsoversigt 101
110 102 Brugervejledning til ThinkPad Helix
111 Kapitel 10. Support Dette kapitel indeholder oplysninger om, hvordan du får hjælp fra Lenovo. Søgning efter vigtige produktoplysninger Dette afsnit indeholder oplysninger om, hvordan du finder mærkaten med maskintype og model (MTM), FCC-id (Federal Communications Commission) og mærkaten med IC-certificering. Sådan finder du MTM-nummeret og serienummeret Når du ringer for at få teknisk assistance, bliver du bedt om at oplyse MTM-nummeret og systemets serienummer. Du finder MTM-nummeret og serienummeret på MTM-mærkaten på produktet. For tabletten: Bemærk: Afhængigt af modellen kan din tablet muligvis se anderledes ud. For ThinkPad Helix Ultrabook Keyboard: Copyright Lenovo 2014,
112 For ThinkPad Helix Ultrabook Pro Keyboard: For ThinkPad Helix Folio Keyboard: Placering af FCC-id'et og IC-certificeringsnumrene Du kan finde FCC-id'et og IC-certificeringsnumrene for de installerede transmissionskort i bunden af tabletten. Bemærk: Afhængigt af modellen kan din tablet muligvis se anderledes ud. Lenovo teknisk support Når du har købt en ThinkPad Helix, skal du registrere den hos Lenovo. Ved hjælp af de registrerede oplysninger kan Lenovo kontakte dig i tilfælde af tilbagekaldelse eller et andet alvorligt problem. Når du registrerer tabletten hos Lenovo, får du hurtigere service, når du ringer til Lenovo for at få hjælp. I visse tilfælde får registrerede brugere derudover tilbud om yderligere service. 104 Brugervejledning til ThinkPad Helix
113 Hvis du vil registrere din tablet hos Lenovo, skal du gå til og følge instruktionerne på skærmen. Tekniske supportoplysninger er tilgængelige på Lenovos supportwebsted på Dette websted opdateres med de seneste supportoplysninger bl.a. om følgende: Styreprogrammer og programmer Fejlfindingsløsninger Produkt- og servicegaranti Oplysninger om produkter og dele Brugervejledninger og manualer Vidensdatabase og ofte stillede spørgsmål Hvis du vil ringe til Lenovo-kundesupportcentret, kan du finde de nyeste telefonnumre og åbningstiderne på I garantiperioden kan få følgende service hos kundesupportcentret: Fejlfinding: Der stilles uddannet personale til rådighed, der kan assistere ved fejlfinding i forbindelse med hardwareproblemer og finde frem til den nødvendige løsning af problemet. Lenovo-hardwarereparation: Hvis et problem skyldes Lenovo-hardware, der er dækket af garanti, kan uddannede serviceteknikere yde service. Tekniske ændringer: Der kan undertiden forekomme ændringer til et produkt, efter det er blevet solgt. Lenovo eller en forhandler, der er autoriseret af Lenovo, stiller tekniske ændringer (EC'er), der gælder for din computers hardware, til rådighed. De vilkår i Lenovo Begrænset Garanti, der gælder for din tablet, findes i Sikkerhed, garanti og opsætningsvejledning, der leveres sammen med tabletten. Lenovo-brugerfora Lenovo har brugerfora på internettet, hvor du kan søge oplysninger om tabletten i vidensdatabasen, dele oplysninger med andre brugere, sende forslag til Lenovo, stille spørgsmål og få teknisk support fra Lenovo. Gør følgende for at gå til Lenovo-brugerfora: 1. Gå ind på og følg vejledningen på skærmen for at oprette en konto. 2. Gå til 3. Tryk på Community Forums. ThinkPad-ekstraudstyr Hvis du vil udvide antallet og omfanget af faciliteter i tabletten, har Lenovo hardwaretilbehør og hardwareopgraderinger, som opfylder dine behov. Du kan handle direkte hos Lenovo 24 timer i døgnet, alle ugens 7 dage via internettet. Du skal bare bruge en internetforbindelse og et kreditkort. Du kan handle hos Lenovo på adressen: Kapitel 10. Support 105
114 Køb af flere serviceydelser Både i garantiperioden og efter dens udløb kan du købe ekstra serviceydelser, f.eks. support til Lenovo- og ikke-lenovo-hardware, -styresystemer og -programmer, netværkstilpasnings- og konfigurationstjenester, udvidet hardwarereparation samt brugertilpassede installationstjenester. Servicetilgængelighed og -navn kan variere fra land til land. Der er flere oplysninger om disse tjenester på adressen: Brugervejledning til ThinkPad Helix
115 Tillæg A. Oplysninger om lovgivningsmæssige krav De seneste overensstemmelsesoplysninger findes på Placering af trådløse UltraConnect -antenner ThinkPad Helix indeholder et antennesystem, der er indbygget i skærmen. Dette sikrer, at du kan oprette trådløs kommunikation, uanset hvor du befinder dig. Følgende illustration viser placeringen af hver indbygget trådløs antenne. 1 Antenne til trådløst WAN (ekstra) 2 Antenne til trådløst WAN (primær) 3 Antenne til trådløst LAN (ekstra) 4 Antenne til trådløst LAN (primær) Bemærk: Trådløse WAN-antenner findes kun på visse modeller. Oplysninger om brug af trådløst udstyr Trådløs kommunikation Det trådløse M.2 LAN-kort kan fungere sammen med alle andre trådløse LAN-produkter, der er baseret på DSSS- (Direct Sequence Spread Spectrum), CKK- (Complementary Code Keying) og/eller OFDM- (Orthogonal Frequency Division Multiplexing)radioteknologi, og den overholder: b/g-standarden a/b/g, n eller ac for trådløse LAN som defineret og godkendt af IEEE (Institute of Electrical and Electronics Engineers). Wireless Fidelity (Wi-Fi)-certificeringen som defineret af Wi-Fi Alliance. Bluetooth-kortet i tabletten er designet til at fungere sammen med alle Bluetooth-produkter, der overholder Bluetooth-specifikationer 4.0 som defineret af Bluetooth SIG. Følgende profiler understøttes af dit Bluetooth-kort: Bemærk: Afhængigt af Bluetooth-kortet er visse profiler muligvis ikke tilgængelige. Avanceret lyddistributionsprofil (A2DP) Copyright Lenovo 2014,
Brugervejledning. ThinkPad Helix
 Brugervejledning ThinkPad Helix Bemærkninger: Før du bruger disse oplysninger og det produkt, de beskriver, skal du læse følgende: Sikkerhed, garanti og opsætningsvejledning Regulatory Notice Vigtige oplysninger
Brugervejledning ThinkPad Helix Bemærkninger: Før du bruger disse oplysninger og det produkt, de beskriver, skal du læse følgende: Sikkerhed, garanti og opsætningsvejledning Regulatory Notice Vigtige oplysninger
Brugervejledning til ThinkPad 10. Maskintyper: 20E3 og 20E4
 Brugervejledning til ThinkPad 10 Maskintyper: 20E3 og 20E4 Velkommen Før du bruger din tablet og denne brugervejledning, skal du sørge for at læse Sikkerhed, garanti og opsætningsvejledning, der følger
Brugervejledning til ThinkPad 10 Maskintyper: 20E3 og 20E4 Velkommen Før du bruger din tablet og denne brugervejledning, skal du sørge for at læse Sikkerhed, garanti og opsætningsvejledning, der følger
Din brugermanual HP PAVILION DV2820EA http://da.yourpdfguides.com/dref/4149132
 Du kan læse anbefalingerne i brugervejledningen, den tekniske guide eller i installationsguiden. Du finder svarene til alle dine spørgsmål i HP PAVILION DV2820EA i brugermanualen (information, specifikationer,
Du kan læse anbefalingerne i brugervejledningen, den tekniske guide eller i installationsguiden. Du finder svarene til alle dine spørgsmål i HP PAVILION DV2820EA i brugermanualen (information, specifikationer,
Produktbemærkning. Copyright 2013 Hewlett-Packard Development Company, L.P. Vilkår vedrørende software
 Start her Copyright 2013 Hewlett-Packard Development Company, L.P. Windows er et amerikansk-registreret varemærke tilhørende Microsoft Corporation. Oplysningerne indeholdt heri kan ændres uden varsel.
Start her Copyright 2013 Hewlett-Packard Development Company, L.P. Windows er et amerikansk-registreret varemærke tilhørende Microsoft Corporation. Oplysningerne indeholdt heri kan ændres uden varsel.
Brugermanual MP3 afspiller
 Brugermanual MP3 afspiller Du kan downloade manualen via følgende link: http://www.accessionx.com/dow nload/manual_links/1331.pdf Importør: Accession ApS, Vandmanden 34, 9200 Aalborg SV 2 Indholdsfortegnelse
Brugermanual MP3 afspiller Du kan downloade manualen via følgende link: http://www.accessionx.com/dow nload/manual_links/1331.pdf Importør: Accession ApS, Vandmanden 34, 9200 Aalborg SV 2 Indholdsfortegnelse
WIQ MK2 WIQ MK2. Kvikstartguide
 WIQ-10024 MK2 WIQ-10024 MK2 Kvikstartguide 1 1. Vigtige oplysninger om sikkerhed og betjening - Dette produkt er egnet til anvendelse i ikke-tropiske omgivelser ved en højde på under 2.000 meter over havet,
WIQ-10024 MK2 WIQ-10024 MK2 Kvikstartguide 1 1. Vigtige oplysninger om sikkerhed og betjening - Dette produkt er egnet til anvendelse i ikke-tropiske omgivelser ved en højde på under 2.000 meter over havet,
Dell Adapter - USB 3.0 til HDMI/VGA/Ethernet/USB 2.0
 Dell Adapter - USB 3.0 til HDMI/VGA/Ethernet/USB 2.0 Brugermanual Model: DA100 BEMÆRK: BEMÆRK giver vigtig information, der hjælper dig med at få medst muligt ud af din computer. FORSIGTIG: FORSIGTIG indikerer
Dell Adapter - USB 3.0 til HDMI/VGA/Ethernet/USB 2.0 Brugermanual Model: DA100 BEMÆRK: BEMÆRK giver vigtig information, der hjælper dig med at få medst muligt ud af din computer. FORSIGTIG: FORSIGTIG indikerer
Brugermanual. 4GB MP3/ MP4 afspiller
 Brugermanual 4GB MP3/ MP4 afspiller Mail: aldi@feiyue.dk 1 VIGTIGT! For optimal brugertilfredshed foreslår vi, at du bruger en pen eller negl, når du betjener skærmen. Mail: aldi@feiyue.dk 2 INDHOLD KNAP
Brugermanual 4GB MP3/ MP4 afspiller Mail: aldi@feiyue.dk 1 VIGTIGT! For optimal brugertilfredshed foreslår vi, at du bruger en pen eller negl, når du betjener skærmen. Mail: aldi@feiyue.dk 2 INDHOLD KNAP
Konfigurationsvejledning (denne vejledning)
 Partnummer: 92P1925 Disse oplysninger vedrører IBM ThinkPad X Serie-computeren. Kontrollér, at alle delene findes i emballagen. Kontakt forhandleren, hvis en del mangler eller er beskadiget. Copyright
Partnummer: 92P1925 Disse oplysninger vedrører IBM ThinkPad X Serie-computeren. Kontrollér, at alle delene findes i emballagen. Kontakt forhandleren, hvis en del mangler eller er beskadiget. Copyright
Beskrivelse. 1.Objektiv 2.Knap til optagelse 3.Knap til fotografering _ DEN 01
 Beskrivelse 3 2 1 1.Objektiv 2.Knap til optagelse 3.Knap til fotografering DEN 01 13 4.Micro USB-port 10 12 11 6 7 8 9 4 5 5.Tænd/sluk-knap til batteri 6.Knap til side op 7.Tænd/sluk-knap 8.Knappen OK
Beskrivelse 3 2 1 1.Objektiv 2.Knap til optagelse 3.Knap til fotografering DEN 01 13 4.Micro USB-port 10 12 11 6 7 8 9 4 5 5.Tænd/sluk-knap til batteri 6.Knap til side op 7.Tænd/sluk-knap 8.Knappen OK
Eksterne mediekort Brugervejledning
 Eksterne mediekort Brugervejledning Copyright 2007 Hewlett-Packard Development Company, L.P. SD-logoet er et varemærke tilhørende SDlogoets indehaver. Java er et amerikansk varemærke tilhørende Sun Microsystems,
Eksterne mediekort Brugervejledning Copyright 2007 Hewlett-Packard Development Company, L.P. SD-logoet er et varemærke tilhørende SDlogoets indehaver. Java er et amerikansk varemærke tilhørende Sun Microsystems,
LEOGICS Pen-tablet. Hurtig installationsguide
 LEOGICS Pen-tablet Hurtig installationsguide Velkommen Tak for købet af LEOGICS PT-1001 Pen-tablet. Du vil opdage hvor nemt det er at styre din computer ved brug af en digital pen i stedet for en mus.
LEOGICS Pen-tablet Hurtig installationsguide Velkommen Tak for købet af LEOGICS PT-1001 Pen-tablet. Du vil opdage hvor nemt det er at styre din computer ved brug af en digital pen i stedet for en mus.
AFTERSHOKZ BLUEZ BONE CONDUCTION BLUETOOTH HOVEDTELEFONER
 AFTERSHOKZ BLUEZ BONE CONDUCTION BLUETOOTH HOVEDTELEFONER Holder din ører fri til dine omgivelser! TILBEHØR: Artikel Antal USB til mikro USB Oplader kabel 1 Indstillingsbånd (med introduktions folder)
AFTERSHOKZ BLUEZ BONE CONDUCTION BLUETOOTH HOVEDTELEFONER Holder din ører fri til dine omgivelser! TILBEHØR: Artikel Antal USB til mikro USB Oplader kabel 1 Indstillingsbånd (med introduktions folder)
STEVISON BLUETOOTH USB MICRO SD DAB+ FM DIGITAL RADIO
 STEVISON BLUETOOTH USB MICRO SD DAB+ FM DIGITAL RADIO Model: HN13549 Vejledning Funktioner 1. INFO/MENU 2. ALARM 3. NULSTIL 4. VÆLG 5. MODE 6. SCAN 7. VENSTRE ( ) 8. HØJRE ( ) 9. BÆREGREB 10. DOT-MATRIX
STEVISON BLUETOOTH USB MICRO SD DAB+ FM DIGITAL RADIO Model: HN13549 Vejledning Funktioner 1. INFO/MENU 2. ALARM 3. NULSTIL 4. VÆLG 5. MODE 6. SCAN 7. VENSTRE ( ) 8. HØJRE ( ) 9. BÆREGREB 10. DOT-MATRIX
Dit velkendte Windows, bare bedre. Din introduktion til Windows 8.1 til virksomheder
 Dit velkendte Windows, bare bedre. Din introduktion til Windows 8.1 til virksomheder Opdag startskærmen. Startskærmen indeholder alle dine vigtigste oplysninger. Dynamiske felter sørger for, at du altid
Dit velkendte Windows, bare bedre. Din introduktion til Windows 8.1 til virksomheder Opdag startskærmen. Startskærmen indeholder alle dine vigtigste oplysninger. Dynamiske felter sørger for, at du altid
Brugermanual. 2GB MP3 afspiller
 Brugermanual 2GB MP3 afspiller Indhold 1. Knappe funktioner og fremgagnsmåde... 4 2. Instruktioner... 4 2.1 Tænd og sluk... 4 2.2 Upload Music to the Player... 5 2.3 Afspil musik... 6 2.4 Normal or shuffle
Brugermanual 2GB MP3 afspiller Indhold 1. Knappe funktioner og fremgagnsmåde... 4 2. Instruktioner... 4 2.1 Tænd og sluk... 4 2.2 Upload Music to the Player... 5 2.3 Afspil musik... 6 2.4 Normal or shuffle
Brugervejledning til Nokia Trådløs Opladerholder DT-910
 Brugervejledning til Nokia Trådløs Opladerholder DT-910 1.1. udgave 2 Om den trådløse oplader Med Nokia Trådløs Opladerholder DT-910 kan du oplade telefonen trådløst. Du skal blot placere telefonen på
Brugervejledning til Nokia Trådløs Opladerholder DT-910 1.1. udgave 2 Om den trådløse oplader Med Nokia Trådløs Opladerholder DT-910 kan du oplade telefonen trådløst. Du skal blot placere telefonen på
Jabra. Elite 65t. Brugervejledning
 Jabra Elite 65t Brugervejledning 2017 GN Audio A/S. Alle rettigheder forbeholdes. Jabra er et varemærke tilhørende GN Audio A/S. Bluetooth navnet, mærket og logoerne er registrerede varemærker, som ejes
Jabra Elite 65t Brugervejledning 2017 GN Audio A/S. Alle rettigheder forbeholdes. Jabra er et varemærke tilhørende GN Audio A/S. Bluetooth navnet, mærket og logoerne er registrerede varemærker, som ejes
JABRA PRO 935. Brugervejledning. jabra.com/pro935
 JABRA PRO 935 Brugervejledning jabra.com/pro935 2014 GN Netcom A/S. Alle rettigheder forbeholdes. Jabra er et registreret varemærke tilhørende GN Netcom A/S. Alle andre varemærker heri tilhører de respektive
JABRA PRO 935 Brugervejledning jabra.com/pro935 2014 GN Netcom A/S. Alle rettigheder forbeholdes. Jabra er et registreret varemærke tilhørende GN Netcom A/S. Alle andre varemærker heri tilhører de respektive
STEVISON BLUETOOTH USB MICRO SD DAB+ FM DIGITAL RADIO
 STEVISON BLUETOOTH USB MICRO SD DAB+ FM DIGITAL RADIO Model: HN13549 Vejledning Funktioner 1. INFO/MENU 2. ALARM 3. NULSTIL 4. VÆLG 5. MODE 6. SCAN 7. VENSTRE ( ) 8. HØJRE ( ) 9. BÆREGREB 10. DOT-MATRIX
STEVISON BLUETOOTH USB MICRO SD DAB+ FM DIGITAL RADIO Model: HN13549 Vejledning Funktioner 1. INFO/MENU 2. ALARM 3. NULSTIL 4. VÆLG 5. MODE 6. SCAN 7. VENSTRE ( ) 8. HØJRE ( ) 9. BÆREGREB 10. DOT-MATRIX
Brugervejledning AE6000. Trådløs Mini USB-adapter AC580 Dual-Band
 Brugervejledning AE6000 Trådløs Mini USB-adapter AC580 Dual-Band a Indhold Produktoversigt Funktioner 1 Installation Installation 2 Konfiguration af trådløst netværk Wi-Fi Protected Setup 3 Trådløst hjælpeprogram
Brugervejledning AE6000 Trådløs Mini USB-adapter AC580 Dual-Band a Indhold Produktoversigt Funktioner 1 Installation Installation 2 Konfiguration af trådløst netværk Wi-Fi Protected Setup 3 Trådløst hjælpeprogram
ThinkPad R40 Serie Konfigurationsvejledning
 Partnummer: 9P5 ThinkPad R40 Serie Konfigurationsvejledning Checkliste Disse oplysninger vedrører IBM ThinkPad R Serie-computeren. Kontrollér, at alle delene findes i emballagen. Kontakt forhandleren,
Partnummer: 9P5 ThinkPad R40 Serie Konfigurationsvejledning Checkliste Disse oplysninger vedrører IBM ThinkPad R Serie-computeren. Kontrollér, at alle delene findes i emballagen. Kontakt forhandleren,
Produkt Detaljer: Indhold i boksen: Produktmanual. 1) ipad Cover 2) ipad bund Lås 3) ipad top Lås 4) Tastatur
 Produkt Detaljer: 1) ipad Cover ) ipad bund Lås 3) ipad top Lås 4) Tastatur 5) Funktionstaster 6) Bluetooth LED 7) Opladnings LED 8) Tænd/Sluk & Bluetooth tilslutnings knap 9) USB opladning 5V/DC 1 5 3
Produkt Detaljer: 1) ipad Cover ) ipad bund Lås 3) ipad top Lås 4) Tastatur 5) Funktionstaster 6) Bluetooth LED 7) Opladnings LED 8) Tænd/Sluk & Bluetooth tilslutnings knap 9) USB opladning 5V/DC 1 5 3
Indhold. Tablet Guides
 Indhold Start tablet og Arbejdsmiljøbog... 2 Grund indstillinger... 3 Opret notat i PDF... 5 Overfør Arbejdsmiljøbogen fra PC til tablet... 6 Overfør filer mellem PC og tablet... 9 Start tablet og Arbejdsmiljøbog
Indhold Start tablet og Arbejdsmiljøbog... 2 Grund indstillinger... 3 Opret notat i PDF... 5 Overfør Arbejdsmiljøbogen fra PC til tablet... 6 Overfør filer mellem PC og tablet... 9 Start tablet og Arbejdsmiljøbog
Tevion Powerbank. Manual
 Tevion Powerbank Manual Indhold Din Universal Tevion Powerbank... 3 Hvad er inkluderet i pakken?... 3 Advarsler... 5 Delenes navne... 6 Pleje og Vedligeholdelse... 6 Betjening... 7 Fejlfinding... 10 2
Tevion Powerbank Manual Indhold Din Universal Tevion Powerbank... 3 Hvad er inkluderet i pakken?... 3 Advarsler... 5 Delenes navne... 6 Pleje og Vedligeholdelse... 6 Betjening... 7 Fejlfinding... 10 2
Jentafon Wireless Loopset LPS-6 Brugervejledning
 Jentafon Wireless Loopset LPS-6 Brugervejledning Brugervejledning til Jentafon Wireless Loopset LPS-6 Jentafon Wireless Loopset LPS-6 er et Bluetooth-headset til brugere af høreapparater eller cochlear-
Jentafon Wireless Loopset LPS-6 Brugervejledning Brugervejledning til Jentafon Wireless Loopset LPS-6 Jentafon Wireless Loopset LPS-6 er et Bluetooth-headset til brugere af høreapparater eller cochlear-
Sikkerhed. Brugervejledning
 Sikkerhed Brugervejledning Copyright 2007 Hewlett-Packard Development Company, L.P. Windows er et amerikansk-registreret varemærke tilhørende Microsoft Corporation. Oplysningerne indeholdt heri kan ændres
Sikkerhed Brugervejledning Copyright 2007 Hewlett-Packard Development Company, L.P. Windows er et amerikansk-registreret varemærke tilhørende Microsoft Corporation. Oplysningerne indeholdt heri kan ændres
Sikkerhed. Brugervejledning
 Sikkerhed Brugervejledning Copyright 2007 Hewlett-Packard Development Company, L.P. Microsoft og Windows er amerikanskregistrerede varemærker tilhørende Microsoft Corporation. Oplysningerne indeholdt heri
Sikkerhed Brugervejledning Copyright 2007 Hewlett-Packard Development Company, L.P. Microsoft og Windows er amerikanskregistrerede varemærker tilhørende Microsoft Corporation. Oplysningerne indeholdt heri
Bluetooth højttaler BABHCK811_1
 Bluetooth højttaler BABHCK811_1 Tillykke Tillykke med dit nye Amitech produkt! Oplysningerne i denne brugervejledning kan ændres uden varsel. Amitech Danmark A/S er ikke erstatningspligtig i tilfælde
Bluetooth højttaler BABHCK811_1 Tillykke Tillykke med dit nye Amitech produkt! Oplysningerne i denne brugervejledning kan ændres uden varsel. Amitech Danmark A/S er ikke erstatningspligtig i tilfælde
MIAMI TRÅDLØS HØJTTALER
 Alle varemærker tilhører de respektive ejere. Med mindre andet er angivet, betyder henvisningen til disse varemærker ikke, at varemærkeejeren er affilieret med KitSound eller anbefaler de nævnte produkter.
Alle varemærker tilhører de respektive ejere. Med mindre andet er angivet, betyder henvisningen til disse varemærker ikke, at varemærkeejeren er affilieret med KitSound eller anbefaler de nævnte produkter.
Brugervejledning. ThinkPad T450s
 Brugervejledning ThinkPad T450s Bemærk: Før du bruger oplysningerne i denne bog og det produkt, de understøtter, skal du læse: Sikkerhed, garanti og opsætningsvejledning Regulatory Notice Vigtige sikkerhedsforskrifter
Brugervejledning ThinkPad T450s Bemærk: Før du bruger oplysningerne i denne bog og det produkt, de understøtter, skal du læse: Sikkerhed, garanti og opsætningsvejledning Regulatory Notice Vigtige sikkerhedsforskrifter
Brugervejledning til ThinkPad P40 Yoga, ThinkPad S3, ThinkPad Yoga 14 og ThinkPad Yoga 460
 Brugervejledning til ThinkPad P40 Yoga, ThinkPad S3, ThinkPad Yoga 14 og ThinkPad Yoga 460 Bemærk: Før du bruger oplysningerne i denne bog og det produkt, de understøtter, skal du læse: Sikkerhed, garanti
Brugervejledning til ThinkPad P40 Yoga, ThinkPad S3, ThinkPad Yoga 14 og ThinkPad Yoga 460 Bemærk: Før du bruger oplysningerne i denne bog og det produkt, de understøtter, skal du læse: Sikkerhed, garanti
 Register your product and get support at www.philips.com/welcome AD330 (Black) AD333 (White) DA Brugervejledning Indholdsfortegnelse 1 Vigtigt 3 2 Din docking-højttaler 3 Indledning 3 Hvad er der i kassen
Register your product and get support at www.philips.com/welcome AD330 (Black) AD333 (White) DA Brugervejledning Indholdsfortegnelse 1 Vigtigt 3 2 Din docking-højttaler 3 Indledning 3 Hvad er der i kassen
JABRA PRO 935. Brugervejledning. jabra.com/pro935
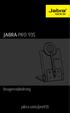 JABRA PRO 935 Brugervejledning jabra.com/pro935 2015 GN Netcom A/S. Alle rettigheder forbeholdes. Jabra er et registreret varemærke tilhørende GN Netcom A/S. Alle andre varemærker heri tilhører de respektive
JABRA PRO 935 Brugervejledning jabra.com/pro935 2015 GN Netcom A/S. Alle rettigheder forbeholdes. Jabra er et registreret varemærke tilhørende GN Netcom A/S. Alle andre varemærker heri tilhører de respektive
DS-3300X Wireless Optical Deskset Produktoplysninger. Holder/receiver. Tastatur U V L M N O P Q R S T G J D E A B C
 Produktoplysninger Mus A B C D E 2 3 4 Holder/receiver F G J I 5 6 7 Tastatur 8 K L M N O P Q R S T U V 9 0 X Y Z DK W Mus Tastatur Holder/receiver A: Højre tast B: Rullehjul Knap Indikator C: Venstre
Produktoplysninger Mus A B C D E 2 3 4 Holder/receiver F G J I 5 6 7 Tastatur 8 K L M N O P Q R S T U V 9 0 X Y Z DK W Mus Tastatur Holder/receiver A: Højre tast B: Rullehjul Knap Indikator C: Venstre
Altid klar til at hjælpe. Registrer dit produkt, og få support på SPA4355/12. Spørgsmål? Kontakt Philips.
 Altid klar til at hjælpe Registrer dit produkt, og få support på www.philips.com/welcome Spørgsmål? Kontakt Philips SPA4355/12 Brugervejledning Indholdsfortegnelse 1 Vigtigt 2 Sikkerhed 2 Meddelelse 2
Altid klar til at hjælpe Registrer dit produkt, og få support på www.philips.com/welcome Spørgsmål? Kontakt Philips SPA4355/12 Brugervejledning Indholdsfortegnelse 1 Vigtigt 2 Sikkerhed 2 Meddelelse 2
Brugervejledning. ThinkPad L440 og L540
 Brugervejledning ThinkPad L440 og L540 Bemærk: Før du bruger oplysningerne i denne bog og det produkt, de understøtter, skal du læse: Sikkerhed, garanti og opsætningsvejledning Regulatory Notice Vigtige
Brugervejledning ThinkPad L440 og L540 Bemærk: Før du bruger oplysningerne i denne bog og det produkt, de understøtter, skal du læse: Sikkerhed, garanti og opsætningsvejledning Regulatory Notice Vigtige
Øremærkescannere UHF eller LF
 Original brugsanvisning Varenr.: 9057019 & 9057020 Øremærkescannere UHF eller LF Sdr. Ringvej 1-6600 Vejen - Tlf. 70 21 26 26 - Fax 70 21 26 30 www.p-lindberg.dk Øremærkescanner UHF - Varenr. 9057019 Øremærkescanner
Original brugsanvisning Varenr.: 9057019 & 9057020 Øremærkescannere UHF eller LF Sdr. Ringvej 1-6600 Vejen - Tlf. 70 21 26 26 - Fax 70 21 26 30 www.p-lindberg.dk Øremærkescanner UHF - Varenr. 9057019 Øremærkescanner
ThinkPad X1 Carbon og ThinkPad X1 Yoga Brugervejledning
 ThinkPad X1 Carbon og ThinkPad X1 Yoga Brugervejledning Maskintyper: 20FB, 20FC, 20FQ og 20FR Bemærk: Før du bruger oplysningerne i denne bog og det produkt, de understøtter, skal du læse og forstå følgende:
ThinkPad X1 Carbon og ThinkPad X1 Yoga Brugervejledning Maskintyper: 20FB, 20FC, 20FQ og 20FR Bemærk: Før du bruger oplysningerne i denne bog og det produkt, de understøtter, skal du læse og forstå følgende:
Brugervejledning. ThinkPad E450, E455 og E450c
 Brugervejledning ThinkPad E450, E455 og E450c Bemærk: Før du bruger oplysningerne i denne bog og det produkt, de understøtter, skal du læse: Sikkerhed, garanti og opsætningsvejledning Regulatory Notice
Brugervejledning ThinkPad E450, E455 og E450c Bemærk: Før du bruger oplysningerne i denne bog og det produkt, de understøtter, skal du læse: Sikkerhed, garanti og opsætningsvejledning Regulatory Notice
WOOFit Go BRUGERMANUAL
 WOOFit Go BRUGERMANUAL TAK! Tak fordi du har valgt WOOFit Go Bluetooth højttaleren fra SACKit. Vi beder dig læse denne manual grundigt, før du tager din nye højtaler i brug. Vi tager ikke ansvar for person-
WOOFit Go BRUGERMANUAL TAK! Tak fordi du har valgt WOOFit Go Bluetooth højttaleren fra SACKit. Vi beder dig læse denne manual grundigt, før du tager din nye højtaler i brug. Vi tager ikke ansvar for person-
Hukommelsesmoduler Brugervejledning
 Hukommelsesmoduler Brugervejledning Copyright 2007 Hewlett-Packard Development Company, L.P. Oplysningerne indeholdt heri kan ændres uden varsel. De eneste garantier for HP's produkter og serviceydelser
Hukommelsesmoduler Brugervejledning Copyright 2007 Hewlett-Packard Development Company, L.P. Oplysningerne indeholdt heri kan ændres uden varsel. De eneste garantier for HP's produkter og serviceydelser
TouchPad og tastatur. Dokumentets bestillingsnr.: I denne vejledning beskrives TouchPad og tastaturet på computeren.
 TouchPad og tastatur Dokumentets bestillingsnr.: 430406-081 Januar 2007 I denne vejledning beskrives TouchPad og tastaturet på computeren. Indholdsfortegnelse 1 TouchPad Identifikation af TouchPad.......................
TouchPad og tastatur Dokumentets bestillingsnr.: 430406-081 Januar 2007 I denne vejledning beskrives TouchPad og tastaturet på computeren. Indholdsfortegnelse 1 TouchPad Identifikation af TouchPad.......................
CARBON TRÅDLØSE ØRETELEFONER
 Advarsel: Undgå beskadigelse af din hørelse ved aldrig at lytte ved høj lydstyrke i længere perioder ad gangen. Af hensyn til din egen sikkerhed bør du være opmærksom på omgivelserne, når du anvender disse
Advarsel: Undgå beskadigelse af din hørelse ved aldrig at lytte ved høj lydstyrke i længere perioder ad gangen. Af hensyn til din egen sikkerhed bør du være opmærksom på omgivelserne, når du anvender disse
Oversigt.: LED Indikator Optag / Stop Button Lince MIC Nulstil Hul USB Plug
 1. Brugervejledning 2. Tak for dit køb af vores pen-optager. Læs venligst denne manual omhyggeligt og grundigt før ethvert forsøg på at betjene dette produkt og beholde den for din fremtids reference.
1. Brugervejledning 2. Tak for dit køb af vores pen-optager. Læs venligst denne manual omhyggeligt og grundigt før ethvert forsøg på at betjene dette produkt og beholde den for din fremtids reference.
Softwareopdateringer Brugervejledning
 Softwareopdateringer Brugervejledning Copyright 2008 Hewlett-Packard Development Company, L.P. Windows er et amerikansk-registreret varemærke tilhørende Microsoft Corporation. Oplysningerne indeholdt heri
Softwareopdateringer Brugervejledning Copyright 2008 Hewlett-Packard Development Company, L.P. Windows er et amerikansk-registreret varemærke tilhørende Microsoft Corporation. Oplysningerne indeholdt heri
JABRA SPEAK 510. Brugervejledning. jabra.com/speak510
 JABRA SPEAK 510 Brugervejledning jabra.com/speak510 2015 GN Netcom A/S. Alle rettigheder forbeholdes. Jabra er et registreret varemærke tilhørende GN Netcom A/S. Alle andre varemærker heri tilhører de
JABRA SPEAK 510 Brugervejledning jabra.com/speak510 2015 GN Netcom A/S. Alle rettigheder forbeholdes. Jabra er et registreret varemærke tilhørende GN Netcom A/S. Alle andre varemærker heri tilhører de
Brugervejledning til ThinkPad L460
 Brugervejledning til ThinkPad L460 Bemærk: Før du bruger oplysningerne i denne bog og det produkt, de understøtter, skal du læse: Sikkerhed, garanti og opsætningsvejledning Regulatory Notice "Vigtige sikkerhedsforskrifter"
Brugervejledning til ThinkPad L460 Bemærk: Før du bruger oplysningerne i denne bog og det produkt, de understøtter, skal du læse: Sikkerhed, garanti og opsætningsvejledning Regulatory Notice "Vigtige sikkerhedsforskrifter"
SIKKERHEDSMEDDELELSER
 BRUGER MANUAL SIKKERHEDSMEDDELELSER Læs venligst følgende anbefalinger før du bruger Bluetooth højttaleren. Hold den tør og tag den ikke med til fugtige steder for at undgå, at produktets indre kredsløb
BRUGER MANUAL SIKKERHEDSMEDDELELSER Læs venligst følgende anbefalinger før du bruger Bluetooth højttaleren. Hold den tør og tag den ikke med til fugtige steder for at undgå, at produktets indre kredsløb
Brugervejledning Nokia Bærbar USB-universaloplader DC-18
 Brugervejledning Nokia Bærbar USB-universaloplader DC-18 1.3. udgave DA Dele Lær din bærbare oplader at kende. 1 Mikro-USB-stik 2 Stikgreb 3 Indikator for batteriniveau 4 Opladerstik 5 USB-kabel Produktets
Brugervejledning Nokia Bærbar USB-universaloplader DC-18 1.3. udgave DA Dele Lær din bærbare oplader at kende. 1 Mikro-USB-stik 2 Stikgreb 3 Indikator for batteriniveau 4 Opladerstik 5 USB-kabel Produktets
HP USB-C-rejsedockingstation. Brugervejledning
 HP USB-C-rejsedockingstation Brugervejledning Copyright 2016 HP Development Company, L.P. Windows er enten et registreret varemærke eller et varemærke tilhørende Microsoft Corporation i USA og/eller andre
HP USB-C-rejsedockingstation Brugervejledning Copyright 2016 HP Development Company, L.P. Windows er enten et registreret varemærke eller et varemærke tilhørende Microsoft Corporation i USA og/eller andre
Vildtkamera DTC-530V.
 Vildtkamera DTC-530V. Indhold fortegnelse......... 1 Kom godt i gang.........2 Information......... 2 Anvendelse......... 3 Fjernbetjening...... 3 Hukommelse kort......... 4 Quick Start...... 4 Isæt batterier.........
Vildtkamera DTC-530V. Indhold fortegnelse......... 1 Kom godt i gang.........2 Information......... 2 Anvendelse......... 3 Fjernbetjening...... 3 Hukommelse kort......... 4 Quick Start...... 4 Isæt batterier.........
Brugervejledning. ThinkPad S440
 Brugervejledning ThinkPad S440 Bemærkninger: Før du bruger oplysningerne i denne bog og det produkt, de understøtter, skal du læse: Sikkerhed, garanti og opsætningsvejledning Regulatory Notice Vigtige
Brugervejledning ThinkPad S440 Bemærkninger: Før du bruger oplysningerne i denne bog og det produkt, de understøtter, skal du læse: Sikkerhed, garanti og opsætningsvejledning Regulatory Notice Vigtige
Registrer dit produkt, og få support på. D120. Kort brugervejledning
 Registrer dit produkt, og få support på www.philips.com/support D120 Kort brugervejledning Vigtige sikkerhedsinstruktioner Advarsel Det elektriske netværk er klassificeret som farligt. Den eneste måde,
Registrer dit produkt, og få support på www.philips.com/support D120 Kort brugervejledning Vigtige sikkerhedsinstruktioner Advarsel Det elektriske netværk er klassificeret som farligt. Den eneste måde,
Brugervejledning til ThinkPad Yoga 260
 Brugervejledning til ThinkPad Yoga 260 Bemærk: Før du bruger oplysningerne i denne bog og det produkt, de understøtter, skal du læse: Sikkerhed, garanti og opsætningsvejledning Regulatory Notice "Vigtige
Brugervejledning til ThinkPad Yoga 260 Bemærk: Før du bruger oplysningerne i denne bog og det produkt, de understøtter, skal du læse: Sikkerhed, garanti og opsætningsvejledning Regulatory Notice "Vigtige
Tjekliste. ThinkPad G40 Serie Konfigurationsvejledning. Partnummer: 92P1529. h Vekselstrømsadapter. h Netledning h Bøger:
 Partnummer: 92P1529 ThinkPad G40 Serie Konfigurationsvejledning Tjekliste Du har købt en IBM ThinkPad G40 Serie-computer. Kontrollér, at alle delene findes i emballagen. Kontakt forhandleren, hvis en del
Partnummer: 92P1529 ThinkPad G40 Serie Konfigurationsvejledning Tjekliste Du har købt en IBM ThinkPad G40 Serie-computer. Kontrollér, at alle delene findes i emballagen. Kontakt forhandleren, hvis en del
Brugervejledning til Nokia Wireless Charging Plate DT-900
 Brugervejledning til Nokia Wireless Charging Plate DT-900 1.0. udgave 2 Om den trådløse oplader Med Nokia Trådløs Opladerplade DT-900 kan du oplade din telefon eller en anden kompatibel enhed uden at skulle
Brugervejledning til Nokia Wireless Charging Plate DT-900 1.0. udgave 2 Om den trådløse oplader Med Nokia Trådløs Opladerplade DT-900 kan du oplade din telefon eller en anden kompatibel enhed uden at skulle
Brugervejledning. ThinkPad T450
 Brugervejledning ThinkPad T450 Bemærk: Før du bruger oplysningerne i denne bog og det produkt, de understøtter, skal du læse: Sikkerhed, garanti og opsætningsvejledning Regulatory Notice "Vigtige sikkerhedsforskrifter"
Brugervejledning ThinkPad T450 Bemærk: Før du bruger oplysningerne i denne bog og det produkt, de understøtter, skal du læse: Sikkerhed, garanti og opsætningsvejledning Regulatory Notice "Vigtige sikkerhedsforskrifter"
Brugervejledning Nokia Bærbar USB-universaloplader DC-19
 Brugervejledning Nokia Bærbar USB-universaloplader DC-19 1.1. udgave DA Brugervejledning Nokia Bærbar USB-universaloplader DC-19 Indholdsfortegnelse Af hensyn til din sikkerhed 3 Om din bærbare oplader
Brugervejledning Nokia Bærbar USB-universaloplader DC-19 1.1. udgave DA Brugervejledning Nokia Bærbar USB-universaloplader DC-19 Indholdsfortegnelse Af hensyn til din sikkerhed 3 Om din bærbare oplader
COMET ÆGTE TRÅDLØSE ØRETELEFONER
 Advarsel: Undgå beskadigelse af din hørelse ved aldrig at lytte ved høj lydstyrke i længere perioder ad gangen. Af hensyn til din sikkerhed bør du altid være opmærksom på dine omgivelser, når du anvender
Advarsel: Undgå beskadigelse af din hørelse ved aldrig at lytte ved høj lydstyrke i længere perioder ad gangen. Af hensyn til din sikkerhed bør du altid være opmærksom på dine omgivelser, når du anvender
SLAMMERS TRÅDLØSE HOVEDTELEFONER BRUGSANVISNING
 Alle varemærker tilhører de respektive ejere. Med mindre andet er angivet, betyder henvisningen til disse varemærker ikke, at varemærkeejeren er affilieret med KitSound eller anbefaler de nævnte produkter.
Alle varemærker tilhører de respektive ejere. Med mindre andet er angivet, betyder henvisningen til disse varemærker ikke, at varemærkeejeren er affilieret med KitSound eller anbefaler de nævnte produkter.
JABRA speak 510. Brugervejledning. jabra.com/speak510
 JABRA speak 510 Brugervejledning jabra.com/speak510 2013 GN Netcom A/S. Alle rettigheder forbeholdes. Jabra er et registreret varemærke tilhørende GN Netcom A/S. Alle andre varemærker heri tilhører de
JABRA speak 510 Brugervejledning jabra.com/speak510 2013 GN Netcom A/S. Alle rettigheder forbeholdes. Jabra er et registreret varemærke tilhørende GN Netcom A/S. Alle andre varemærker heri tilhører de
NOVA TRÅDLØSE ØRETELEFONER
 Advarsel: Undgå beskadigelse af din hørelse ved aldrig at lytte ved høj lydstyrke i længere perioder ad gangen. Af hensyn til din egen sikkerhed bør du være opmærksom på omgivelserne, når du anvender disse
Advarsel: Undgå beskadigelse af din hørelse ved aldrig at lytte ved høj lydstyrke i længere perioder ad gangen. Af hensyn til din egen sikkerhed bør du være opmærksom på omgivelserne, når du anvender disse
JABRA PRO 935. Brugervejledning. jabra.com/pro935
 JABRA PRO 935 Brugervejledning jabra.com/pro935 2015 GN Netcom A/S. Alle rettigheder forbeholdes. Jabra er et registreret varemærke tilhørende GN Netcom A/S. Alle andre varemærker heri tilhører de respektive
JABRA PRO 935 Brugervejledning jabra.com/pro935 2015 GN Netcom A/S. Alle rettigheder forbeholdes. Jabra er et registreret varemærke tilhørende GN Netcom A/S. Alle andre varemærker heri tilhører de respektive
Introduktion til PSS (Personal Sound System)
 QSG_dan 29/12/04 15:19 Page 49 Introduktion til PSS (Personal Sound System) Læs dette, inden du begynder at bruge dit PSS-system. Vi håber,du bliver glad for din personligt lydsystem (pss). Registrere
QSG_dan 29/12/04 15:19 Page 49 Introduktion til PSS (Personal Sound System) Læs dette, inden du begynder at bruge dit PSS-system. Vi håber,du bliver glad for din personligt lydsystem (pss). Registrere
Brugervejledning til Lenovo Tablet 10
 Brugervejledning til Lenovo Tablet 10 Velkommen Før du bruger computeren og denne brugervejledning, skal du sørge for at læse Sikkerhed, garanti og opsætningsvejledning, der følger med computeren. Lenovo
Brugervejledning til Lenovo Tablet 10 Velkommen Før du bruger computeren og denne brugervejledning, skal du sørge for at læse Sikkerhed, garanti og opsætningsvejledning, der følger med computeren. Lenovo
JABRA SPORT COACH WIRELESS
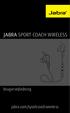 JABRA SPORT COACH WIRELESS Brugervejledning jabra.com/sportcoachwireless 2015 GN Netcom A/S. Alle rettigheder forbeholdes. Jabra er et registreret varemærke tilhørende GN Netcom A/S. Alle andre varemærker
JABRA SPORT COACH WIRELESS Brugervejledning jabra.com/sportcoachwireless 2015 GN Netcom A/S. Alle rettigheder forbeholdes. Jabra er et registreret varemærke tilhørende GN Netcom A/S. Alle andre varemærker
Brugsanvisning Charger 1.0 minirite R. Oticon Opn S Oticon Opn Play
 Brugsanvisning Charger 1.0 minirite R Oticon Opn S Oticon Opn Play Introduktion Denne brugsanvisning guider dig i, hvordan du bruger og vedligeholder din nye oplader. Læs brugsanvisningen grundigt, inklusive
Brugsanvisning Charger 1.0 minirite R Oticon Opn S Oticon Opn Play Introduktion Denne brugsanvisning guider dig i, hvordan du bruger og vedligeholder din nye oplader. Læs brugsanvisningen grundigt, inklusive
JABRA SPORT Pulse wireless
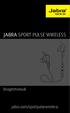 JABRA SPORT Pulse wireless Brugermanual jabra.com/sportpulsewireless 2014 GN Netcom A/S. Alle rettigheder forbeholdes. Jabra er et registreret varemærke tilhørende GN Netcom A/S. Alle andre varemærker
JABRA SPORT Pulse wireless Brugermanual jabra.com/sportpulsewireless 2014 GN Netcom A/S. Alle rettigheder forbeholdes. Jabra er et registreret varemærke tilhørende GN Netcom A/S. Alle andre varemærker
WOOF it. Brugermanual
 WOOF it Brugermanual Tak! Tak fordi du har valgt WOOFit højttaleren fra SACKit! Vi beder dig læse denne manual grundigt, før du tager din nye højttaler i brug. Vi er ikke ansvarlige for personeller produktskader
WOOF it Brugermanual Tak! Tak fordi du har valgt WOOFit højttaleren fra SACKit! Vi beder dig læse denne manual grundigt, før du tager din nye højttaler i brug. Vi er ikke ansvarlige for personeller produktskader
Jabra. Evolve 75e. Brugervejledning
 Jabra Evolve 75e Brugervejledning 2017 GN Audio A/S. Alle rettigheder forbeholdes. Jabra er et varemærke tilhørende GN Audio A/S. Bluetooth navnet, mærket og logoerne er registrerede varemærker, som ejes
Jabra Evolve 75e Brugervejledning 2017 GN Audio A/S. Alle rettigheder forbeholdes. Jabra er et varemærke tilhørende GN Audio A/S. Bluetooth navnet, mærket og logoerne er registrerede varemærker, som ejes
Mini DVB-T USB stik S6
 Technaxx Mini DVB-T USB stik S6 Brugermanual Find venligst Overensstemmelseserklæring for denne enhed under følgende internetadresse-link: www.technaxx.de/konformitätserklärung/mini_dvbt_stick_s6 Denne
Technaxx Mini DVB-T USB stik S6 Brugermanual Find venligst Overensstemmelseserklæring for denne enhed under følgende internetadresse-link: www.technaxx.de/konformitätserklärung/mini_dvbt_stick_s6 Denne
TouchPad og tastatur. Brugervejledning
 TouchPad og tastatur Brugervejledning Copyright 2007 Hewlett-Packard Development Company, L.P. Windows er et amerikansk-registreret varemærke tilhørende Microsoft Corporation. Oplysningerne indeholdt heri
TouchPad og tastatur Brugervejledning Copyright 2007 Hewlett-Packard Development Company, L.P. Windows er et amerikansk-registreret varemærke tilhørende Microsoft Corporation. Oplysningerne indeholdt heri
MultiSport DV609 Dansk
 ! MultiSport DV609 Dansk Notifikation: Videoudstyr med høj definition og høj rammehastighed belaster hukommelseskort meget. Afhængigt af dine indstillinger, anbefales det, at der bruges et 4 GB (eller
! MultiSport DV609 Dansk Notifikation: Videoudstyr med høj definition og høj rammehastighed belaster hukommelseskort meget. Afhængigt af dine indstillinger, anbefales det, at der bruges et 4 GB (eller
Nokia-minihøjttalere MD /1
 Nokia-minihøjttalere MD-8 9209477/1 7 2008 Nokia. Alle rettigheder forbeholdes. Nokia, Nokia Connecting People og logoet for originalt Nokia-udstyr er varemærker eller registrerede varemærker tilhørende
Nokia-minihøjttalere MD-8 9209477/1 7 2008 Nokia. Alle rettigheder forbeholdes. Nokia, Nokia Connecting People og logoet for originalt Nokia-udstyr er varemærker eller registrerede varemærker tilhørende
Brugervejledning til ThinkPad T560 og P50s
 Brugervejledning til ThinkPad T560 og P50s Bemærk: Før du bruger oplysningerne i denne bog og det produkt, de understøtter, skal du læse og forstå følgende: Sikkerhed, garanti og opsætningsvejledning Regulatory
Brugervejledning til ThinkPad T560 og P50s Bemærk: Før du bruger oplysningerne i denne bog og det produkt, de understøtter, skal du læse og forstå følgende: Sikkerhed, garanti og opsætningsvejledning Regulatory
Hukommelsesmoduler Brugervejledning
 Hukommelsesmoduler Brugervejledning Copyright 2009 Hewlett-Packard Development Company, L.P. Oplysningerne indeholdt heri kan ændres uden varsel. De eneste garantier for HP's produkter og serviceydelser
Hukommelsesmoduler Brugervejledning Copyright 2009 Hewlett-Packard Development Company, L.P. Oplysningerne indeholdt heri kan ændres uden varsel. De eneste garantier for HP's produkter og serviceydelser
Windows 7 Instruktionsvideo
 1. Mus og tastatur (4:17) Du lærer vigtige taster på tastaturet at kende, samt hvordan du skal anvende musen i Windows 7. 2. Skrivebordet (4:39) Du lærer at arbejde med Skrivebordet i Windows 7 og kommer
1. Mus og tastatur (4:17) Du lærer vigtige taster på tastaturet at kende, samt hvordan du skal anvende musen i Windows 7. 2. Skrivebordet (4:39) Du lærer at arbejde med Skrivebordet i Windows 7 og kommer
LW313 Sweex Wireless 300N Adapter USB
 LW313 Sweex Wireless 300N Adapter USB Bemærk venligst! Udsæt ikke Sweex Wireless 300N Adapter USB for ekstreme temperaturer. Placér ikke adapteren i direkte sollys eller i nærheden af radiatorer eller
LW313 Sweex Wireless 300N Adapter USB Bemærk venligst! Udsæt ikke Sweex Wireless 300N Adapter USB for ekstreme temperaturer. Placér ikke adapteren i direkte sollys eller i nærheden af radiatorer eller
Softwareopdateringer Brugervejledning
 Softwareopdateringer Brugervejledning Copyright 2007 Hewlett-Packard Development Company, L.P. Windows er et amerikansk-registreret varemærke tilhørende Microsoft Corporation. Oplysningerne indeholdt heri
Softwareopdateringer Brugervejledning Copyright 2007 Hewlett-Packard Development Company, L.P. Windows er et amerikansk-registreret varemærke tilhørende Microsoft Corporation. Oplysningerne indeholdt heri
Drev. Brugervejledning
 Drev Brugervejledning Copyright 2007 Hewlett-Packard Development Company, L.P. Oplysningerne indeholdt heri kan ændres uden varsel. De eneste garantier for HP's produkter og serviceydelser er angivet i
Drev Brugervejledning Copyright 2007 Hewlett-Packard Development Company, L.P. Oplysningerne indeholdt heri kan ændres uden varsel. De eneste garantier for HP's produkter og serviceydelser er angivet i
Brugervejledning til ThinkPad Hybrid USB-C with USB-A Dock
 Brugervejledning til ThinkPad Hybrid USB-C with USB-A Dock http://www.lenovo.com/safety Bemærk: Før du bruger disse oplysninger og det produkt, de omhandler, skal du sørge for at læse og forstå garantioplysningerne,
Brugervejledning til ThinkPad Hybrid USB-C with USB-A Dock http://www.lenovo.com/safety Bemærk: Før du bruger disse oplysninger og det produkt, de omhandler, skal du sørge for at læse og forstå garantioplysningerne,
RJ Gå til indeks. Gå til indeks
 Indeks Hvis du vil gemme denne PDF fil, skal du vælge "Gem" i menuen "Fil". Ordenen på FAQ'er (Ofte stillede spørgsmål) i indekset, er ikke identisk med rækkefølgen i hovedteksten. Kom godt i gang Installer
Indeks Hvis du vil gemme denne PDF fil, skal du vælge "Gem" i menuen "Fil". Ordenen på FAQ'er (Ofte stillede spørgsmål) i indekset, er ikke identisk med rækkefølgen i hovedteksten. Kom godt i gang Installer
HP ScrollSmart Mobile Remote Control (kun udvalgte modeller) Brugervejledning
 HP ScrollSmart Mobile Remote Control (kun udvalgte modeller) Brugervejledning Copyright 2008 Hewlett-Packard Development Company, L.P. Windows og Windows Vista er amerikanskregistrerede varemærker tilhørende
HP ScrollSmart Mobile Remote Control (kun udvalgte modeller) Brugervejledning Copyright 2008 Hewlett-Packard Development Company, L.P. Windows og Windows Vista er amerikanskregistrerede varemærker tilhørende
Brugervejledning til ThinkPad X260
 Brugervejledning til ThinkPad X260 Bemærk: Før du bruger oplysningerne i denne bog og det produkt, de understøtter, skal du læse: Sikkerhed, garanti og opsætningsvejledning Regulatory Notice "Vigtige sikkerhedsforskrifter"
Brugervejledning til ThinkPad X260 Bemærk: Før du bruger oplysningerne i denne bog og det produkt, de understøtter, skal du læse: Sikkerhed, garanti og opsætningsvejledning Regulatory Notice "Vigtige sikkerhedsforskrifter"
TTS er stolte af at være en del af
 Garanti & Support Dette produkt leveres med en etårs garanti, der dækker problemer, som findes ved normal anvendelse. Misbrug af Easi-Scope eller at åbne enheden vil ugyldiggøre denne garanti. Alle reparationer
Garanti & Support Dette produkt leveres med en etårs garanti, der dækker problemer, som findes ved normal anvendelse. Misbrug af Easi-Scope eller at åbne enheden vil ugyldiggøre denne garanti. Alle reparationer
Jabra. Speak 710. Brugervejledning
 Jabra Speak 710 Brugervejledning 2017 GN Audio A/S. Alle rettigheder forbeholdes. Jabra er et varemærke tilhørende GN Audio A/S. Bluetooth navnet, mærket og logoerne er registrerede varemærker, som ejes
Jabra Speak 710 Brugervejledning 2017 GN Audio A/S. Alle rettigheder forbeholdes. Jabra er et varemærke tilhørende GN Audio A/S. Bluetooth navnet, mærket og logoerne er registrerede varemærker, som ejes
Brugervejledning. ThinkPad T440p
 Brugervejledning ThinkPad T440p Bemærk: Før du bruger oplysningerne i denne bog og det produkt, de understøtter, skal du læse: Sikkerhed, garanti og opsætningsvejledning Regulatory Notice "Vigtige sikkerhedsforskrifter"
Brugervejledning ThinkPad T440p Bemærk: Før du bruger oplysningerne i denne bog og det produkt, de understøtter, skal du læse: Sikkerhed, garanti og opsætningsvejledning Regulatory Notice "Vigtige sikkerhedsforskrifter"
JABRA PRO 925. Brugervejledning. jabra.com/pro925
 JABRA PRO 925 Brugervejledning jabra.com/pro925 2015 GN Netcom A/S. Alle rettigheder forbeholdes. Jabra er et registreret varemærke tilhørende GN Netcom A/S. Alle andre varemærker heri tilhører de respektive
JABRA PRO 925 Brugervejledning jabra.com/pro925 2015 GN Netcom A/S. Alle rettigheder forbeholdes. Jabra er et registreret varemærke tilhørende GN Netcom A/S. Alle andre varemærker heri tilhører de respektive
Brugervejledning til ThinkPad 13
 Brugervejledning til ThinkPad 13 Bemærk: Før du bruger oplysningerne i denne bog og det produkt, de understøtter, skal du læse: Sikkerhed, garanti og opsætningsvejledning Regulatory Notice "Vigtige sikkerhedsforskrifter"
Brugervejledning til ThinkPad 13 Bemærk: Før du bruger oplysningerne i denne bog og det produkt, de understøtter, skal du læse: Sikkerhed, garanti og opsætningsvejledning Regulatory Notice "Vigtige sikkerhedsforskrifter"
TAQ-10213G. DANISH / DANSK
 TAQ-10213G www.denver-electronics.com Vigtige sikkerhedsoplysninger ADVARSEL: Læs alle sikkerhedsoplysningerne herunder, inden du tager tabletten i brug. 1. Ved test for elektrostatisk udladning (ESD)
TAQ-10213G www.denver-electronics.com Vigtige sikkerhedsoplysninger ADVARSEL: Læs alle sikkerhedsoplysningerne herunder, inden du tager tabletten i brug. 1. Ved test for elektrostatisk udladning (ESD)
HP mobil fjernbetjening (kun udvalgte modeller) Brugervejledning
 HP mobil fjernbetjening (kun udvalgte modeller) Brugervejledning Copyright 2008 Hewlett-Packard Development Company, L.P. Windows og Windows Vista er enten varemærker eller registrerede varemærker tilhørende
HP mobil fjernbetjening (kun udvalgte modeller) Brugervejledning Copyright 2008 Hewlett-Packard Development Company, L.P. Windows og Windows Vista er enten varemærker eller registrerede varemærker tilhørende
Brugervejledning til Nokia-headset med display HS udgave
 Brugervejledning til Nokia-headset med display HS-6 9232425 1. udgave OVERENSSTEMMELSESERKLÆRING Vi, NOKIA CORPORATION, erklærer som eneansvarlige, at produktet HS-6 er i overensstemmelse med bestemmelserne
Brugervejledning til Nokia-headset med display HS-6 9232425 1. udgave OVERENSSTEMMELSESERKLÆRING Vi, NOKIA CORPORATION, erklærer som eneansvarlige, at produktet HS-6 er i overensstemmelse med bestemmelserne
TAQ-10192G DANISH / DANSK
 TAQ-10192G Vigtige sikkerhedsoplysninger ADVARSEL: Læs alle sikkerhedsoplysningerne herunder, inden du tager tabletten i brug. 1. Ved test for elektrostatisk udladning (ESD) i henhold til EN55020 blev
TAQ-10192G Vigtige sikkerhedsoplysninger ADVARSEL: Læs alle sikkerhedsoplysningerne herunder, inden du tager tabletten i brug. 1. Ved test for elektrostatisk udladning (ESD) i henhold til EN55020 blev
Brugermanual. Action kamera
 Brugermanual Action kamera Importør: Accession ApS, Nibevej 54.1, 9200 Aalborg SV 2 INDHOLD FORORD... 4 INTRODUKTION... 4 BETJENING... 5 1. Opladning... 5 2. Optag video... 6 3. Lydkontrol video... 7 4.
Brugermanual Action kamera Importør: Accession ApS, Nibevej 54.1, 9200 Aalborg SV 2 INDHOLD FORORD... 4 INTRODUKTION... 4 BETJENING... 5 1. Opladning... 5 2. Optag video... 6 3. Lydkontrol video... 7 4.
Hukommelsesmoduler Brugervejledning
 Hukommelsesmoduler Brugervejledning Copyright 2007 Hewlett-Packard Development Company, L.P. Oplysningerne indeholdt heri kan ændres uden varsel. De eneste garantier for HP's produkter og serviceydelser
Hukommelsesmoduler Brugervejledning Copyright 2007 Hewlett-Packard Development Company, L.P. Oplysningerne indeholdt heri kan ændres uden varsel. De eneste garantier for HP's produkter og serviceydelser
TAQ DANISH / DANSK. inden du tilslutter din. nye tablet og tager den i brug.
 TAQ-70332 www.denver-electronics.com nye tablet og tager den i brug. inden du tilslutter din Vigtige sikkerhedsoplysninger ADVARSEL: Læs alle sikkerhedsoplysningerne herunder, inden du tager tabletten
TAQ-70332 www.denver-electronics.com nye tablet og tager den i brug. inden du tilslutter din Vigtige sikkerhedsoplysninger ADVARSEL: Læs alle sikkerhedsoplysningerne herunder, inden du tager tabletten
BRUGERMANUAL. MOVEit Bluetooth
 BRUGERMANUAL MOVEit Bluetooth INDHOLDSFORTEGNELSE TAK! Tak fordi du valgte MOVEit Bluetooth højttaleren fra SACKit. Vi beder dig læse denne manual grundigt, før du tager din nye højtaler i brug. Vi er
BRUGERMANUAL MOVEit Bluetooth INDHOLDSFORTEGNELSE TAK! Tak fordi du valgte MOVEit Bluetooth højttaleren fra SACKit. Vi beder dig læse denne manual grundigt, før du tager din nye højtaler i brug. Vi er
Altid klar til at hjælpe. Registrer dit produkt, og få support på SBM100. Spørgsmål? Kontakt Philips.
 Altid klar til at hjælpe Registrer dit produkt, og få support på www.philips.com/welcome Spørgsmål? Kontakt Philips SBM100 Brugervejledning Indholdsfortegnelse 1 Vigtigt 3 2 Din bærbare højttaler 4 Indledning
Altid klar til at hjælpe Registrer dit produkt, og få support på www.philips.com/welcome Spørgsmål? Kontakt Philips SBM100 Brugervejledning Indholdsfortegnelse 1 Vigtigt 3 2 Din bærbare højttaler 4 Indledning
Brugervejledning til Yoga 370
 Brugervejledning til Yoga 370 Bemærk: Før du bruger oplysningerne i denne bog og det produkt, de understøtter, skal du læse og forstå følgende: Sikkerhed, garanti og opsætningsvejledning "Vigtige sikkerhedsforskrifter"
Brugervejledning til Yoga 370 Bemærk: Før du bruger oplysningerne i denne bog og det produkt, de understøtter, skal du læse og forstå følgende: Sikkerhed, garanti og opsætningsvejledning "Vigtige sikkerhedsforskrifter"
