Brugervejledning. ThinkPad Helix
|
|
|
- Ulrik Torp
- 5 år siden
- Visninger:
Transkript
1 Brugervejledning ThinkPad Helix
2 Bemærkninger: Før du bruger disse oplysninger og det produkt, de beskriver, skal du læse følgende: Sikkerhed, garanti og opsætningsvejledning Regulatory Notice Vigtige oplysninger om sikkerhed og håndtering på side iii Tillæg E Bemærkninger på side 75 Sikkerhed, garanti og opsætningsvejledningen og Regulatory Notice er blevet overført til webstedet. Dem kan du se på adressen Første udgave (December 2012) Copyright Lenovo MEDDELELSE OM BEGRÆNSEDE RETTIGHEDER: Hvis data eller software leveres i henhold til en GSA-aftale (General Services Administration), sker brug, reproduktion og videregivelse i henhold til de begrænsninger, der er angivet i aftale nr. GS-35F
3 Indholdsfortegnelse Læs dette først Vigtige oplysninger om sikkerhed og håndtering.. iii Kapitel 1. Produktoversigt Produktlayout Set forfra Set bagfra Tablettens layout Set forfra og fra siden Set fra bagsiden Tilbehør Faciliteter Specifikationer Driftsbetingelser Lenovo-programmer Kapitel 2. Brug af din tablet Klargøringsvejledning Brug af multitouch-skærmen Sådan bruger du tastaturet på skærmen og det trykfølsomme tastatur Sådan bruger du Tablet-pennen Overførsel af spil og programmer Sådan bruger du tastaturdocken Sådan bruger du funktionstasterne Sådan bruger du ThinkPad-pegeudstyr Strømstyring Sådan oplader du batteriet Forlængelse af batteriets levetid mellem opladningerne Kontrol af batteriets status Brug af kameraerne Brug af synkroniseringsløsninger Brug af GPS-satellitmodtager Kapitel 3. Trådløse netværk og enheder Sådan installerer og fjerner du SIM-kortet Bestem, hvilket mobilnetværk du bruger Tilslutning til et mobildatanetværk Tilslutning til et Wi-Fi-netværk Deling af internetforbindelsen Brug af Bluetooth-enheder Sådan bruger du NFC Kapitel 4. Sikkerhed Sådan tilslutter du en mekanisk lås iii Brug af kodeord Kodeord og slumretilstand Indtastning af kodeord Startkodeord Harddiskkodeord Administratorkodeord Indstil sikkerhedschippen Bemærkning om sletning af data fra msata SSD-drev Brug af firewalls Beskyttelse af data mod virus Kapitel 5. Retableringsoversigt Genopfriskning af tabletten Sådan nulstiller du din tablet til fabriksstandardindstillingerne Avancerede start-indstillinger Kapitel 6. Udvidet konfiguration Sådan installerer du styreprogrammer ThinkPad Setup Menuen Main Menuen Config Menuen Date/Time Menuen Security Menuen Startup Menuen Restart Opdatér system UEFI BIOS Sådan bruger du systemstyring Systemstyring Sådan angiver du systemstyringsfacilitet Kapitel 7. Du og din tablet Ergonomi og hjælp til handicappede Brug tabletten på en mere komfortabel måde Handicapvenlighed Opdateringer På rejse med tabletten Rejsetip Tilbehør til rejsen Pleje og vedligeholdelse Kapitel 8. Fejlfinding Analyse af problemer Fejlfinding Retablering efter et alvorligt softwareproblem.. 56 Fejlmeddelelser Copyright Lenovo 2012 i
4 Fejl uden koder eller meddelelser Kapitel 9. Support Lenovo teknisk support Lenovo-brugerfora ThinkPad-ekstraudstyr Tillæg A. Oplysninger om lovgivningsmæssige krav Oplysninger om brug af trådløst udstyr Placering af trådløse UltraConnect-antenner. 62 Bemærkning om eksportklassificering Bemærkninger vedr. elektronisk stråling FCC (Federal Communications Commission) overensstemmelseserklæring Industry Canada-overensstemmelseserklæring om klasse B-emissioner Den Europæiske Union - overholdelse af EMC-direktivet (elektromagnetisk kompatibilitet) Tysk VCCI Class B Compliance-erklæring.. 64 Korea Class B Compliance-erklæring Japansk VCCI Class B-erklæring Japansk erklæring for overholdelse af standard gældende for produkter, der sluttes til hovedstrøm på under eller lig med 20 A pr. fase Lenovo-produktserviceoplysninger for Taiwan Flere oplysninger om lovgivningsmæssige krav.. 65 Tillæg B. Oplysninger om miljø, genanvendelse og bortskaffelse Lenovos erklæring om genbrug Japanske erklæringer om genanvendelse Oplysninger vedrørende genbrug for Brasilien.. 68 Vigtige WEEE-oplysninger Oplysninger vedrørende genbrug af batterier for Taiwan Oplysninger vedrørende genbrug af batterier for USA og Canada Oplysninger vedrørende genbrug af batterier for den Europæiske Union Oplysninger vedr. genbrug for affald af elektrisk og elektronisk udstyr (WEEE) i Kina Tillæg C. Direktiv vedrørende begrænsning af farlige stoffer (RoHS) RoHS, Kina RoHS, Tyrkiet RoHS, Ukraine RoHS, Indien Tillæg D. Oplysninger om ENERGY STAR Tillæg E. Bemærkninger Varemærker ii Brugervejledning
5 Læs dette først Sørg for at følge de vigtige tip, der gives her for at få den maksimale fornøjelse af tabletten. Hvis du undlader dette, kan tabletten begynde at fungere ringere, tage skade eller medføre fejl. Vigtige oplysninger om sikkerhed og håndtering For at undgå personskade, skade på personlige ejendele eller skade på din ThinkPad Helix (herefter kaldet tablet) skal du læse alle oplysningerne i dette afsnit, før du tager den i brug. Der findes en detaljeret betjeningsvejledning i ThinkPad Helix Brugervejledning (dette dokument). Du kan få adgang til ThinkPad Helix Brugervejledning på en af følgende måder: Gå til og følg vejledningen på skærmen. Sådan starter du tabletten. Tryk på Lenovo Support på skærmbilledet Start. Tryk derefter på Brugervejledning. Åbn Windows Hjælp og support. Tryk derefter på Lenovo User Guide. Der findes flere tip til, hvordan du kan bruge tabletten sikkert, på: Håndter din tablet forsigtigt: Du må ikke tabe, bøje, punktere, indføre fremmede genstande i eller stille tunge genstande på din tablet. Følsomme komponenter inden i tablet'en kan blive beskadiget. Skærmen på din tablet er lavet af glas. Glasset kan gå i stykker, hvis tablet'en tabes på en hård overflade, får et hårdt stød eller knuses af en tung genstand. Hvis der går en flig af glasset, eller det revner, må du ikke røre det ødelagte glas eller forsøge at fjerne det fra tablet'en. Afbryd omgående brugen af tablet'en, og kontakt Lenovo teknisk support for oplysninger om reparation, udskiftning eller bortskaffelse. Du må ikke åbne eller ændre din tablet: Din tablet er en forseglet enhed. Der er ingen dele, der kan udskiftes eller repareres af slutbrugeren. Alle indvendige reparationer skal udføres af et værksted eller en tekniker, der er godkendt af Lenovo. Forsøg på at åbne eller ændre din tablet medfører, at garantien bortfalder. Forsøg ikke at udskifte det interne batteri: Udskiftning af det indvendige genopladelige batteri skal udføres af et værksted eller en tekniker, der er godkendt af Lenovo. Værksteder eller teknikere, der er godkendt af Lenovo, genbruger Lenovo-batterier i overensstemmelse med lokale regler og bestemmelser. Sørg for, at tabletten og adapteren ikke bliver våde: Du må ikke udsætte din tablet for vand eller efterlade den et sted, hvor den kan blive fyldt med vand eller andre væsker. Brug kun godkendte opladningsmetoder: Du kan bruge en af følgende opladningsmetoder til, på sikker måde, at genoplade det interne batteri i tabletten, og Enhanced Keyboard Dock for ThinkPad Helix (herefter omtalt som tastaturdock): Slut vekselstrømsadapteren til en standardvekselstrømskontakt, og slut herefter jackstikket til tabletten for at oplade tablettens interne batteri. Copyright Lenovo 2012 iii
6 Slut vekselstrømsadapteren til en standardvekselstrømskontakt, og slut herefter jackstikket til tastaturdocken for at oplade tastaturdockens interne batteri. Indsæt tabletten i tastaturdocken for at etablere forbindelsen. Slut herefter vekselstrømsadapteren til en standardvekselstrømskontakt, og slut herefter jackstikket til tastaturdocken for at oplade tabletten og tastaturdocken på samme tid. Indsæt tabletten i tastaturdocken for at etablere forbindelsen. Hvis tablettens interne batteri ikke er fuldt opladet, og tastaturdockens interne batteri ikke løber tør for strøm, vil tastaturdocken oplade tabletten. Bemærk: Kontrollér, at netledningerne sidder korrekt i stikkontakten. Opladere kan blive varme under normal brug, Kontrollér, at der er tilstrækkeligt ventileret omkring opladeren. Tag stikket ud af opladeren, hvis følgende sker: Opladeren er blevet udsat for regn, væske eller kraftig fugt. Opladeren viser tegn på fysisk skade. Du vil rengøre opladeren. Lenovo er ikke ansvarlig for ydeevnen eller sikkerheden af produkter, der ikke er fremstillet eller godkendt af Lenovo. Forebyg høreskader: Tabletten har et hovedtelefonstik. Brug altid hovedtelefonstikket til hovedtelefoner eller hovedsæt. Pas på: Højt lydtryksniveau fra hovedtelefoner og hovedsæt kan være årsag til høretab. Hvis equalizeren indstilles til maksimum, forøges udgangsspændingen og lydtryksniveauet i hovedtelefoner og hovedsæt. Equalizeren skal derfor indstilles til et passende niveau for at beskytte din hørelse. Det kan være farligt at bruge hovedtelefoner eller hovedsæt gennem længere tid med høj lydstyrke, hvis outputtet fra hovedtelefonerne eller hovedsættet ikke overholder specifikationerne i EN Tablet'ens udgangsstik til hovedtelefon overholder EN underafsnit 7. Denne specifikation begrænser tablet'ens maksimale RMS-udgangsspænding i det hørbare område til 150 mv. Som hjælp til at beskytte mod høretab skal du sikre, at de hovedtelefoner eller hovedsæt, du bruger, også overholder EN underafsnit 7 vedrørende nominel spænding på 75 mv i det hørbare område. Det kan være farligt at bruge hovedtelefoner, der ikke overholder EN , på grund af højt lydtryksniveau. Hvis tablet'en blev leveret med hovedtelefoner eller et hovedsæt som en samlet pakke, overholder kombinationen af tablet og hovedtelefoner eller hovedsæt allerede specifikationerne i EN Hvis du bruger andre hovedtelefoner eller hovedsæt, skal du sikre, at de overholder EN (afsnit 6.5 Limitation Values). Det kan være farligt at bruge hovedtelefoner, der ikke overholder EN , på grund af højt lydtryksniveau. Vær forsigtig, når du bruger din tablet i et motorkøretøj eller på cykel: Prioriter altid din egen og andres sikkerhed højest. Overhold loven. Lokale love og bestemmelser foreskriver muligvis, hvordan du kan bruge mobile elektroniske enheder, som f.eks. din tablet, mens du fører et motorkøretøj eller kører på cykel. Bortskaffes i overensstemmelse med lokale love og bestemmelser: Når din tablet når slutningen af sin levetid, må du ikke knuse eller sætte ild til din tablet eller nedsænke den i vand eller bortskaffe den på en måde, der er i modstrid med lokale love og bestemmelser. Nogle indvendige dele indeholder substanser, der kan eksplodere, strømme ud eller have en skadelig virkning på miljøet, hvis de bortskaffes forkert. iv Brugervejledning
7 Der er flere oplysninger i Tillæg B Oplysninger om miljø, genanvendelse og bortskaffelse på side 67. Hold din tablet og tilbehøret væk fra små børn: Din tablet indeholder små dele, der kan udgøre en kvælningsfare for små børn. Yderligere kan glasskærmen gå i stykker eller revne, hvis den tabes eller kastes imod en hård overflade. Beskyt dine data og din software: Slet ikke ukendte filer, og revidér ikke navne på filer eller biblioteker, du ikke selv har oprettet. Hvis du gør det alligevel, risikerer du, at programmerne på din tablet ikke virker. Vær opmærksom på, at når du har adgang til netværksressourcer, er tabletten udsat for virus, hackere, spyware og andet, der kan beskadige tabletten, programmerne eller data. Du er selv ansvarlig for at sikre, at du har passende beskyttelse i form af firewall-, antivirus- og antispyware-programmer, og for at holde disse programmer opdateret. Undgå at have elektriske apparater som f.eks. ventilatorer, radioer, forstærkede højttalere og mikroovne tæt på computeren, fordi de stærke magnetfelter, der genereres af disse apparater, kan beskadige skærmen og dataene på tabletten. Vær opmærksom på varme, som din tablet genererer: Når din tablet er tændt, eller batteriet bliver opladet, kan nogle dele blive varme. Temperaturen afhænger af systemaktiviteten og opladningsniveauet for batteriet. Langvarig kontakt med kroppen kan forårsage ubehag og muligvis give forbrændinger. Undgå at lade hænder, skød eller andre dele af din krop komme i kontakt med et varmt afsnit på tablet'en i længere tid. Bemærkning vedr. PVC-kabel og -ledning (Polyvinyl Chloride) Advarsel! Når du bruger ledningen til dette produkt eller ledninger i forbindelse med tilbehør, der sælges med dette produkt, udsættes du for bly, som i Californien anses for at være årsag til kræft, fosterskader og forringelse af forplantningsevnen. Vask hænder efter håndtering. Copyright Lenovo 2012 v
8 vi Brugervejledning
9 Kapitel 1. Produktoversigt Dette kapitel indeholder en oversigt over tabletten, herunder placeringen af stik og knapper, tablet-funktioner, tilbehør, specifikationer og driftsmiljø. Produktlayout I dette emne får du en introduktion til produktets hardwarefunktioner og de vigtige oplysninger, du skal bruge for at kunne begynde at bruge produktet. Set forfra Figur 1. Set forfra 1 Tablet 5 Navigationsplade 2 Tastaturdock 6 Fn-tast 3 Statusindikator 7 Udløserknap 4 TrackPoint -knap 1 Tablet Tabletten er produktets centrale enhed. Der er flere oplysninger i afsnittet Tablettens layout på side 3. 2 Tastaturdock Tastaturdocken er designet specielt til ThinkPad Helix. Den indeholder en portreplikatorfunktion og holder tabletten i opretstående stilling, som giver en tasteoplevelse, der svarer til den, man har på en bærbar computer. Der er flere oplysninger om, hvordan du bruger tastaturdocken, under Sådan bruger du tastaturdocken på side Statusindikator Det oplyste ThinkPad-logo på håndledsstøtten fungerer som en systemstatusindikator. Copyright Lenovo
10 Blink tre gange: Tabletten eller tastaturdocken er sluttet til en vekselstrømkilde. Tændt: Tabletten er tændt og i brug. Slukket: Tabletten er slukket eller i dvaletilstand. Langsomt blinkende: Tabletten er i slumretilstand. Hurtigt blinkende: Tabletten er ved at skifte til slumretilstand eller dvaletilstand. ThinkPad-pegeudstyr 4 TrackPoint-knap 5 Navigationsplade Tastaturdocken indeholder Lenovos unikke ThinkPad-pegeudstyr. Det at pege, markere og trække er samlet i én funktion, som du kan udføre uden at flytte fingrene fra en skriveposition. Der er flere oplysninger i afsnittet Sådan bruger du ThinkPad-pegeudstyr på side Fn-tast Brug Fn-tasten til at udnytte ThinkPad-funktionstasterne. Der er flere oplysninger i afsnittet Sådan bruger du funktionstasterne på side Udløserknap Du frigør tabletten fra tastaturdocken ved at trykke udløserknappen ind. Der er flere oplysninger i afsnittet Sådan bruger du tastaturdocken på side 15. Set bagfra Figur 2. Set bagfra 1 USB 3.0-stik 3 Hul til nulstilling i nødsituationer 2 DisplayPort-ministik 4 Strømstik 1 USB 3.0-stik I USB 3.0-stikkene (Universal Serial Bus) kan du tilslutte enheder, som overholder USB-standarden, f.eks. en USB-printer eller et digitalkamera. Vigtigt: Når du slutter et USB-kabel til stikket, skal du sørge for, at USB-mærket vender opad. Ellers kan du ødelægge stikket. 2 Brugervejledning
11 2 DisplayPort-ministik Brug DisplayPort-ministikket til at tilslutte tabletten til en kompatibel projektor, ekstern skærm eller et højdefinitions-tv. 3 Hul til nulstilling i nødsituationer Hvis tabletten stopper med at svare, og du ikke kan slukke eller tænde for den ved at trykke på afbryderknappen, skal du fjerne vekselstrømsadapteren og nulstille tabletten ved at indsætte en nål eller spidsen af en papirclips i nulstillingshullet, så tabletten slukkes. 4 Strømstik Tilslut vekselstrømsadapteren til tablettens strømstik, så tabletten forsynes med strøm, og tastaturdocken oplader batterierne. Se Sådan oplader du batteriet på side 19. Tablettens layout I dette emne får du en introduktion til tablettens hardwarefaciliteter og de vigtige oplysninger, du skal bruge for at kunne begynde at bruge tabletten. Kapitel 1. Produktoversigt 3
12 Set forfra og fra siden Figur 3. ThinkPad Helix set forfra og fra siden 1 Rum til Tablet-pen 11 SIM-kortbakke 2 Luftgitter 12 Hul til nulstilling i nødsituationer 3 Afbryder 13 Strømstik 4 Kombinationslydstik 14 Indbyggede stereohøjttalere 5 Lydstyrkeknapper 15 Windows-knap 6 Knap til låsning af skærmrotation 16 MultiTouch-skærm 7 Skuffe til produktmærker 17 Fremadvendt kamera 8 USB 2.0-stik 18 Mikrofoner 9 DisplayPort-ministik 19 Lyssensor 10 Stik til tastaturdock 1 Rum til Tablet-pen Hvis der følger en Tablet-pen med tabletten, eller du har købt en, skal du opbevare den i opbevaringsrummet. 2 Luftgitter Den interne blæser får luften til at cirkulere i tabletten og afkøler CPU'en. Bemærk: Placér ikke nogen objekter foran luftgitteret, da det kan forhindre fri luftgennemstrømning. 4 Brugervejledning
13 3 Afbryder Tryk på afbryderen for at tænde for tabletten. Du slukker for tabletten ved at stryge ind fra skærmens højre kant for at få vist amuletterne. Tryk herefter på Indstillinger Tænd/sluk Luk computeren. Hvis tabletten ikke svarer, og du ikke kan slukke for den, skal du trykke på afbryderen i fire sekunder eller mere. Hvis tabletten stadig ikke svarer, skal du fjerne vekselstrømsadapteren og bruge hullet til nulstilling i nødsituationer for at nulstille tabletten. Du kan også programmere afbryderknappen til at slukke for tabletten eller sætte den i slumretilstand eller dvaletilstand. For at gøre dette, skal du muligvis ændre indstillingerne for strømplan. Gør følgende for at åbne indstillingerne for strømplan: 1. Fra skrivebordet dobbeltklikker du på batteristatusikonen i Windows-meddelelsesområdet. 2. Tryk på Flere strømindstillinger. 3. Tryk herefter på Vælg, hvad tænd/sluk-knapperne gør. 4. Følg vejledningen på skærmen for at konfigurere indstillingerne. 4 Kombinationslydstik Du kan lytte til lyd fra tabletten ved at tilslutte en hovedtelefon eller et headset, der har et 3,5 mm 4-polet stik, til kombinationsjackstikket. Bemærkninger: Hvis du bruger et headset med mulighed for funktionsskift, f.eks. et headset til en iphone-enhed, skal du ikke bruge funktionen, mens du bruger headsettet. Hvis du bruger den, deaktiveres mikrofonen til headsettet, og de integrerede mikrofoner på tabletten aktiveres i stedet for. Kombinationsjackstik til lyd understøtter ikke en almindelig mikrofon. 5 Lydstyrkeknapper Tryk på knappen til at regulere lyden for at justere tablettens lydstyrke. 6 Knap til låsning af skærmrotation Tryk på knappen for at deaktivere den automatiske skærmrotation. Tryk på knappen igen for at aktivere funktionen. 7 Skuffe til produktmærker Hiv skuffen til produktmærker ud for at se produktmærkerne. 8 USB 2.0-stik I USB 2.0-stikket kan du tilslutte enheder, som overholder USB-standarden, f.eks. en USB-mus, et USB-tastatur eller en USB-hukommelsesnøgle. Vigtigt: Når du slutter et USB-kabel til stikket, skal du sørge for, at USB-mærket vender opad. Ellers kan du ødelægge stikket. 9 DisplayPort-ministik Brug DisplayPort-ministikket til at tilslutte tabletten til en kompatibel projektor, ekstern skærm eller et højdefinitions-tv. Kapitel 1. Produktoversigt 5
14 10 Stik til tastaturdock Brug disse stik til at tilslutte tastaturdocken. 11 SIM-kortbakke Placer et SIM-kort (Subscriber Identification Module) i SIM-kortbakken for at oprette en trådløs WAN-forbindelse (Wide Area Network). Se Sådan installerer og fjerner du SIM-kortet på side 23for at få anvisninger i, hvordan du installerer og fjerner SIM-kortet. Bemærk: SIM-kortbakken er ikke aktiv på modeller, der kun leveres med Wi-Fi-adgang. 12 Hul til nulstilling i nødsituationer Hvis tabletten stopper med at svare, og du ikke kan slukke eller tænde for den ved at trykke på afbryderknappen, skal du fjerne vekselstrømsadapteren og nulstille tabletten ved at indsætte en nål eller spidsen af en papirclips i nulstillingshullet, så tabletten slukkes. 13 Strømstik Tilslut vekselstrømsadapteren til tablettens strømstik, så tabletten forsynes med strøm, og batteriet oplades. Se Sådan oplader du batteriet på side Indbyggede stereohøjttalere De indbyggede højttalere leverer lydoutput til afspilning af video og musik. 15 Windows-knap Tryk på Windows-knappen for at gå til skærmbilledet Start. 16 MultiTouch-skærm Tryk på skærmen for at bruge funktionerne på skærmen, herunder ikoner, menuelementer og tastaturet på skærmen. Der er flere oplysninger i afsnittet Brug af multitouch-skærmen på side Fremadvendt kamera Tabletten har et 2 megapixel fremadvendt kamera, som du kan bruge til at tage billeder, optage video eller foretage videoopkald ved hjælp af webprogrammer. Når kameraet er startet, tændes den grønne kameraaktiveringsindikator. Der er flere oplysninger i afsnittet Brug af kameraerne på side Mikrofoner De indbyggede mikrofoner optager lyd, når de bruges sammen med et program, der kan håndtere lyd. 19 Lyssensor Lyssensoren registrerer styrken af det omgivende lys. Skærmens lysstyrke justeres automatisk, afhængigt af det omgivende lysforhold, der registreres af den indbyggede lyssensor. 6 Brugervejledning
15 Set fra bagsiden Figur 4. ThinkPad Helix set fra bagsiden 1 Bagudvendt kamera 3 NFC-logo (på visse modeller) 2 Statusindikator 1 Bagudvendt kamera Tabletten har et 5 megapixel bagudvendt kamera, som du kan bruge til at tage billeder eller optage video med. Når kameraet er startet, tændes den grønne kameraaktiveringsindikator. Der er flere oplysninger i afsnittet Brug af kameraerne på side Statusindikator Den lysende prik i ThinkPad-logoet på bagsiden af tabletten fungerer som systemstatusindikator. Blink tre gange: Tabletten eller tastaturdocken er sluttet til en vekselstrømkilde. Tændt: Tabletten er tændt og i brug. Slukket: Tabletten er slukket eller i dvaletilstand. Langsomt blinkende: Tabletten er i slumretilstand. Hurtigt blinkende: Tabletten er ved at skifte til slumretilstand eller dvaletilstand. 3 NFC-logo (på visse modeller) Hvis din tablet leveres med NFC-funktionen (Near Field Communication), ses NFC-logoet på bagdækslet. Der er flere oplysninger om NFC-funktionen i Sådan bruger du NFC på side 27. Kapitel 1. Produktoversigt 7
16 Tilbehør Bemærk: Vekselstrømsadapteren og netledningen ser muligvis anderledes ud end vist i illustrationerne ovenfor. Figur 5. Tilbehør Netledning og vekselstrømsadapter: Brug netledningen sammen med den medfølgende vekselstrømsadapter til at forsyne tabletten og tastaturdocken med vekselstrøm og oplade batterierne. Bemærk: Kontrollér, at netledningerne sidder korrekt i stikkontakten. Tablet-pen (på visse modeller): Hvis tabletten er udstyret med en Tablet-pen, kan du bruge den til at skrive tekst eller tegne grafik på naturlig vis og udføre andre handlinger uden at trykke på skærmen med fingeren. Der er flere oplysninger i afsnittet Sådan bruger du Tablet-pennen på side 14. Faciliteter Processor Intel Core i3, i5 eller i7 ULV-processor Styresystem Microsoft Windows 8 (64-bit) Hukommelse 4 GB Internt lager msata SSD-drev: 128 GB, 180 GB, 256 GB (afhængigt af modellen) Skærm Infinity Glass Størrelse: 294,64 mm Skærmopløsning: x pixel Automatisk styring af lysstyrke (lyssensor) MultiTouch-teknologi Understøttelse af input med ThinkPad-pennen Indbyggede digitale mikrofoner med retningsbestemt lydoptagelse Indbyggede stereohøjtalere 8 Brugervejledning
17 Tastatur på tastaturdocken Tastatur med 6 rækker i fuld størrelse ThinkPad-pegeudstyr (TrackPoint-pegeudstyr og -navigationsplade) Fn-tastfunktion Lydstyrkeknapper Knappen Slå højtaler fra Knappen Slå mikrofon fra Indbyggede kameraer Fremadvendt kamera, 2 megapixel Bagudvendt kamera, 5 megapixel Stik Tablet: Et USB 2.0-stik Ét DisplayPort-ministik Ét vekselstrømstik To stik til tastaturdock Ét kombinationslydstik Tastaturdock: To USB 3.0-stik Ét DisplayPort-ministik Ét vekselstrømstik GPS- og trådløse funktioner GPS-satellitmodtager (Global Positioning System) (på modeller med trådløst WAN) Bluetooth 4.0 (på visse modeller) NFC (visse modeller) Trådløst LAN (802,11a/g/n) Trådløst WAN (visse modeller) Specifikationer Størrelse Tablet: Bredde: 296,1 mm Dybde: 187,3 mm Højde: 11,1 mm Tastaturdock: Bredde: 296,1 mm Dybde: 226 mm Højde: 8,5 mm Kapitel 1. Produktoversigt 9
18 Batteri Tablet: 42 Wh Li-Polymer-batteri Tastaturdock: 28 Wh Li-Polymer-batteri Strømkilde (vekselstrømsadapter) Sin-wave-input på 50 til 60 Hz Inputspænding til vekselstrømsadapter: V vekselstrøm Driftsbetingelser Maks. højde (uden tryk): m Temperatur: Op til m I drift: 5,0 C til 35,0 C Opbevaring: 5,0 C til 43,0 C Over m Maksimumtemperatur under drift og ikke under tryk: 31,3 C Relativ fugtighed: I drift: 8% til 80% Opbevaring: 5% til 95% Hvis det er muligt, skal du placere tabletten i et tørt og velventileret lokale, og ikke i direkte sol. Tabletten må ikke bruges i støvede eller snavsede områder eller i ekstremt varme eller kolde områder. Lenovo-programmer Tabletten leveres med Lenovo-programmer, så du kan arbejde nemmere og mere sikkert. Hvis du vil have adgang til Lenovo-programmer, skal du stryge ind fra skærmens højre kant for at få vist amuletterne. Tryk herefter på amuletten Søg for at søge efter det ønskede program. Nedenstående oversigt giver en kort introduktion til nogle Lenovo-programmer, der måske er forudinstalleret på tabletten. Bemærk: De forudinstallerede Lenovo-programmer varierer efter geografiske placeringer, og der kan forekomme ændringer. Program Lenovo Cloud-løsning Lenovo Companion Lenovo QuickSend Lenovo Settings Lenovo Mobile Access Beskrivelse Få adgang til, se, upload eller download store mængder ressourcer, software og informationer på en ekstern skyserver i et sikkert miljø. Få information om tilbehør til din tablet, se blogs og artikler om din tablet, og undersøg anbefalede programmer. Overfør filer fra tabletten til andre enheder, selv om tabletten ikke har forbindelse til netværket. Få en bedre oplevelse med din tablet ved at omdanne den til et bærbart hotspot, så du kan dele din internetforbindelse med NFC-teknologien og konfigurere indstillinger for kamera og mikrofon, optimere dine strømindstillinger samt oprette og administrere flere netværksprofiler. Log på med din konto for at tilmelde dig til tjenester, købe dataplaner, foretage onlinebetalinger og administrere din mobile konto. 10 Brugervejledning
19 Program Lenovo Solution Center Lenovo Support Lenovo ThinkVantage Tools System Update Password Manager Beskrivelse Fejlfind og løs tabletproblemer. Det omfatter fejlfindingstest, indsamling af systemoplysninger, sikkerhedsstatus og supportoplysninger samt råd og tip til at opnå maksimal systemydeevne. Registrer din tablet hos Lenovo, kontroller tablettens tilstand og batteriets status, download og se brugermanualer til din tablet, få oplysninger om garanti for din tablet, søg hjælp, og få support-informationer. Giver let adgang til forskellige Lenovo-programmer såsom System Update, Password manager osv. Hold programmerne på tabletten opdateret ved at downloade og installere softwarepakker (ThinkVantage-programmer, styreprogrammer, UEFI BIOS-opdateringer og andre programmer). Registrer og udfyld automatisk godkendelsesoplysninger til Windows-programmer og websteder. Kapitel 1. Produktoversigt 11
20 12 Brugervejledning
21 Kapitel 2. Brug af din tablet Dette kapitel indeholder anvisninger i, hvordan du bruger nogle grundlæggende programmer og mange af tablettens funktioner. Klargøringsvejledning Når du vil bruge tabletten første gang, efter at du har taget den ud af kassen, skal du sørge for at følge anvisningerne nedenfor: 1. Brug den medfølgende ledning og vekselstrømsadapter til at slutte tabletten til en stikkontakt. 2. Tryk på afbryderen for at tænde for tabletten. 3. Følg vejledningen på skærmen for at afslutte startopsætningen. Brug af multitouch-skærmen Dette emne indeholder vejledning i, hvordan du bruger multitouch-skærmen. Tryk Tryk let på skærmen med en finger, hvis du vil starte et program, vælge et element, åbne en menu eller indtaste tekst med tastaturet på skærmen. Tryk og hold nede Tryk på og hold nede på et objekt eller et tomt område på skærmen, indtil der udføres en handling. Træk Hvis du vil flytte et element, som f.eks. et billede og en ikon på skærmen, skal du trykke og holde fingeren på elementet, flytte fingeren i den ønskede retning og derefter løfte fingeren fra skærmen. Stryg eller skub Flyt fingeren i vandret eller lodret retning på skærmen for at bladre gennem skærmbilledet Start, websider, lister, miniaturebilleder osv. Zoom Zoom ud: Bevæg to fingre mod hinanden på skærmen, som om du vil samle noget op, hvis du vil gøre visningen af et billede eller en webside mindre. Zoom ind: Bevæg to fingre væk fra hinanden på skærmen, hvis du vil gøre visningen af et billede eller en webside større. Dobbelttryk I nogle programmer kan du trykke hurtigt to gange på skærmen, hvis du vil zoome ind. Dobbelttryk igen for at zoome ud. Drej skærmen Tabletten har en indbygget bevægelsessensor, der bruges til at understøtte den automatiske skærmrotationsfunktion. Denne funktion er som standard aktiveret. Når du drejer tabletten, roterer skærmen automatisk til liggende eller stående visning. Tryk på knappen til låsning af skærmrotation for at deaktivere den automatiske skærmrotation. Copyright Lenovo
22 Bemærk: Nogle programmer understøtter ikke automatisk skærmrotation. Sådan bruger du tastaturet på skærmen og det trykfølsomme tastatur. Brug tastaturet på skærmen eller det trykfølsomme tastatur til at indtaste tekst, tal, symboler og andre tegn. Når du drejer tabletten, roterer tastaturet på skærmen eller det trykfølsomme tastatur automatisk til liggende eller stående visning. Gør følgende for at åbne tastaturet på skærmen: 1. Stryg ind fra skærmens højre kant for at se amuletterne. 2. Tryk på amuletten Søg for at søge efter Tastaturet på skærmen. 3. Tryk på Tastaturet på skærmen i Programmer. Gør følgende for at åbne det trykfølsomme tastatur: 1. Stryg ind fra skærmens højre kant for at se amuletterne. 2. Tryk på amuletten Indstillinger. 3. Tryk på Tastatur. Gør følgende for at konfigurere indtastningssproget: 1. Fra skrivebordet, skal du stryge ind fra skærmens højre kant for at se amuletterne. 2. Tryk på Indstillinger Kontrolpanel. 3. Tryk på Skift indtastningsmetode. Sprogvinduet åbnes. 4. Følg vejledningen på skærmen for at konfigurere indtastningssproget. Sådan bruger du Tablet-pennen Tablet-pennen gør det muligt at indtaste tekst på en naturlig måde samt tage notater, kommentere PDF-filer og tegne grafikelementer sammen med programmer, der kan bruges til at redigere og skitsere. Nogle tabletter indeholder en Tablet-pen som standard. Tablet-pennen består af en spids 1 og en klikknap 2. Tag fat om pennen, placér dens spids på skærmbilledet, og flyt markøren. Du markerer et objekt (enkelt klik) ved at trykke én gang med pennen. Du dobbeltklikker ved at trykke to gange uden pause. Du højreklikker ved at trykke én gang på skærmen og holde spidsen nede, indtil der vises en ikon for højreklik. 14 Brugervejledning
23 Overførsel af spil og programmer Hvis du vil udbygge din tablets funktionalitet, kan du downloade og installere yderligere programmer på Windows Store og Lenovo App Store. Både Windows Store og Lenovo App Store giver dig mulighed for nemt og hurtigt at købe spil og mobilprogrammer. Tryk på Store fra skærmbilledet Start, og følg vejledningen på skærmen for at downloade eller købe et program eller spil fra Windows Store. Gør følgende for at downloade eller købe et program eller et spil på Lenovo App Store: 1. Tryk på Lenovo App Store på skærmbilledet Start. 2. Rul ned i og gennemse listen med programmer og spil for at finde det ønskede program eller spil. 3. Tryk på programmets navn, og følg vejledningen på skærmen for at downloade og installere det. Sådan bruger du tastaturdocken For at bruge tastaturdocken skal du først installere tabletten i tastaturdocken. Sørg for, at tabletten sidder sikkert på plads. Så kan du bruge tabletten som en notebookcomputer. Kapitel 2. Brug af din tablet 15
24 Gør følgende for at frigøre tabletten fra tastaturdocken: 1. Tryk på udløserknappen i den viste retning. 2. Fjern tabletten fra tastaturdocken. 16 Brugervejledning
25 Gør følgende, hvis du bruger Tablet-tilstand, når du bevæger dig rundt med tabletten og tastaturdocken: 1. Placer tabletten som vist. Før forsigtigt tabletten ind i tastaturdocken, indtil tabletten sidder sikkert på plads. 2. Luk tablettens skærm langsomt og forsigtigt. Sådan bruger du funktionstasterne Tastaturdocken har flere funktionstaster. Styring af lydstyrke og afbrydelse af højtaler Slå højttaler fra Bemærk: Når højttalerne er slået fra, er LED'en på F1-tasten tændt. Lavere lydstyrke Højere lydstyrke Slå mikrofon fra Kapitel 2. Brug af din tablet 17
26 Bemærk: Når mikrofonerne er slået fra, er LED'en på F4-tasten tændt. Skærmstyring Lavere lysstyrke Højere lysstyrke Programstyring Åbn amuletten Indstillinger Åbn amuletten Søg Se alle programmer, du har åbnet Se alle programmer Andre funktionstaster Skift skærm Aktiver eller deaktiver trådløse funktioner Fn-tastekontrol Du kan bruge funktionstasterne i standardtilstand eller i Legacy-tilstand. I standardtilstand kan du starte de specialfunktioner, der er vist på hver tast, ved at trykke direkte på den tilsvarende tast. LED'en på Fn-tasten er slukket i standardtilstand. For at skifte til Legacy-tilstand skal du trykke på Fn + Esc. For at starte de specialfunktioner, der er vist på hver tast, i Legacy-tilstand skal du trykke på Fn-tasten og holde den nede og derefter trykke på den ønskede funktionstast. Slip derefter begge taster. LED'en på Fn-tasten er tændt i Legacy-tilstand. For at skifte til standardtilstand skal du trykke på Fn + Esc. 18 Brugervejledning
27 Sådan bruger du ThinkPad-pegeudstyr Tastaturdocken leveres med ThinkPad-pegeudstyr. ThinkPad-pegeudstyret består af TrackPoint-knap 1 og navigationspladen 2, som i sig selv er et pegeudstyr med både grundlæggende og udvidede funktioner. Gør et af følgende for at flytte markøren 3 på skærmen: Markørens bevægelse på skærmen styres af det tryk, du påfører knappen 1. Selve knappen flytter sig ikke. Markørens hastighed afhænger af det tryk, du påfører den røde knap. Flyt markøren på skærmen ved at lade fingerspidsen glide hen over pladen 2 i den retning, du vil bevæge markøren. Sådan bruger du MultiTouch-navigationspladen Tastaturdockens navigationsplade understøtter MultiTouch, hvor du kan zoome ind og ud eller bladre på navigationspladen, mens du søger på internettet, læser eller redigerer et dokument. Sådan tilpasser du navigationspladen Gør følgende for at tilpasse navigationspladen: 1. Fra skrivebordet, skal du stryge ind fra skærmens højre kant for at se amuletterne. 2. Tryk på Indstillinger Kontrolpanel Hardware og Lyd Mus. 3. Klik på fanen ThinkPad i vinduet Egenskaber for mus. 4. Følg derefter vejledningen på skærmen for at tilpasse navigationspladen. Strømstyring Dette afsnit indeholder vejledning i, hvordan du oplader batteriet, hvordan du forlænger batteriets levetid mellem opladninger, og hvordan du kontrollerer batteriets status. Sådan oplader du batteriet Tabletten leveres med en vekselstrømsadapter, som kan bruges til opladning af tabletten via et standardvekselstrømsstik. Bemærk: Batteriet er ikke fuldt opladet, når det leveres. Kapitel 2. Brug af din tablet 19
28 Forbind netledning, vekselstrømsadapter og tablet som vist. Slut derefter vekselstrømsadapteren til en standardvekselstrømskontakt. Du kan også forbinde netledning, vekselstrømsadapter og tablet som vist for at oplade batteriet. Slut derefter vekselstrømsadapteren til en standardvekselstrømskontakt. Bemærk: Kontrollér, at netledningerne sidder korrekt i stikkontakten. Frakobl vekselstrømsadapteren fra tabletten, når batteriet er fuldt opladet, eller lad vekselstrømsadapteren være tilsluttet for at lade tabletten køre på netstrøm. Alternativt kan du bruge en af følgende opladningsmetoder til, på sikker måde, at genoplade tablettens eller tastaturdockens interne batteri: Slut vekselstrømsadapteren til en standardvekselstrømskontakt, og slut herefter jackstikket til tabletten for at oplade tablettens interne batteri. Slut vekselstrømsadapteren til en standardvekselstrømskontakt, og slut herefter jackstikket til tastaturdocken for at oplade tastaturdockens interne batteri. Indsæt tabletten i tastaturdocken for at etablere forbindelsen. Slut herefter vekselstrømsadapteren til en standardvekselstrømskontakt, og slut herefter jackstikket til tastaturdocken for at oplade tabletten og tastaturdocken på samme tid. Indsæt tabletten i tastaturdocken for at etablere forbindelsen. Hvis tablettens interne batteri ikke er fuldt opladet, og tastaturdockens interne batteri ikke løber tør for strøm, vil tastaturdocken oplade tabletten. Vigtigt: Brug kun vekselstrømsadaptere, der er godkendt af Lenovo. Ikke-godkendte adaptere kan medføre alvorlig skade på tabletten. 20 Brugervejledning
29 Forlængelse af batteriets levetid mellem opladningerne Når du rejser med din tablet, og der ikke er adgang til netstrøm, kan du forlænge batteriets levetid ved at gøre følgende: Sluk for Wi-Fi, mobildatanetværk, GPS og Bluetooth, når de ikke bruges. Gør følgende for at slukke for Wi-Fi, mobildatanetværk, GPS og Bluetooth: 1. Stryg ind fra skærmens højre kant for at se amuletterne. 2. Tryk på Indstillinger Skift pc-indstillinger. 3. Tryk på Trådløs i navigeringspanelet. 4. Stryg mod højre for at slå Flytilstand til og dermed deaktivere alle trådløse enheder. Slå automatisk synkronisering fra for programmer, hvis du ikke har brug for det. Gør følgende for at slå funktionen til automatisk synkronisering fra: 1. Stryg ind fra skærmens højre kant for at se amuletterne. 2. Tryk på Indstillinger Skift pc-indstillinger. 3. Tryk på Synkroniser indstillinger navigeringspanelet. 4. Slå Synkroniser indstillinger fra. Reducer skærmens lysstyrkeniveau. Gør følgende for at reducere skærmens lysstyrke: 1. Stryg ind fra skærmens højre kant for at se amuletterne. 2. Tryk på Indstillinger Lysstyrke. 3. Stryg nedad for at reducere skærmens lysstyrke. Skift til slumretilstand, når tabletten midlertidigt ikke benyttes. Gør følgende for at skifte til slumretilstand: 1. Stryg ind fra skærmens højre kant for at se amuletterne. 2. Tryk på Indstillinger Strømforsyning Slumre. Sluk for tabletten, hvis du ikke skal bruge den i længere tid. Gør følgende for at slukke tabletten: 1. Stryg ind fra skærmens højre kant for at se amuletterne. 2. Tryk på Indstillinger Tænd/sluk Luk computeren. Kontrol af batteriets status Du kan, når som helst, få vist den omtrentlige batteristatus ved at se på batteristatusikonen på proceslinjen på skrivebordet i Windows-meddelelsesområdet. Gør følgende for at se den præcise status og justere strømindstillingerne på tabletten for at få den bedste balance mellem ydeevne og strømbesparelse: 1. Tryk på Lenovo Settings Power på skærmbilledet Start. 2. Kontroller batteriets status, og konfigurer indstillingerne. Gør følgende for at kontrollere batteriets status i Lenovo Support: 1. Tryk på Lenovo Support Batterilevetid på skærmbilledet Start. 2. Kontroller batteriets status, og konfigurer indstillingerne. Kapitel 2. Brug af din tablet 21
30 Brug af kameraerne Tabletten har to kameraer: et fremadvendt kamera og et bagudvendt kamera. Det bagudvendte kamera har en autofokusfunktion, der gør det muligt at tage billeder og video i høj kvalitet. Gør følgende for at starte kameraet og konfigurere kameraindstillingerne: 1. Tryk på Lenovo Settings Kamera på skærmbilledet Start. 2. Følg vejledningen på skærmen for at konfigurere indstillingerne og bruge kameraet. Gør følgende for at skifte mellem det fremadvendte kamera og det bagudvendte kamera: 1. Tryk på Lenovo Settings Kamera på skærmbilledet Start. 2. I afsnittet Vis skal du vælge Frontpanel eller Bagpanel i listen Vælg visning for at skifte kamera. Du kan også bruge kameraet sammen med andre programmer, der indeholder funktioner som fotografering, videooptagelse og videokonferencer. Du kan overføre andre programmer ved at trykke på Lenovo App Store eller Windows Store på skærmbilledet Start. Følg derefter vejledningen på skærmen. Brug af synkroniseringsløsninger Ved hjælp af synkroniseringsløsninger kan du let synkronisere indstillinger mellem din tablet og en pc. Synkronisering af indstillinger ved hjælp af synkroniseringsløsningen i Windows Gør følgende for at starte synkroniseringsløsningen i Windows: 1. Stryg ind fra skærmens højre kant for at se amuletterne. 2. Tryk på Indstillinger Skift pc-indstillinger. 3. Tryk på Synkroniser indstillinger navigeringspanelet. 4. Konfigurer indstillingerne efter behov. Synkronisering af filer med Lenovo Cloud-løsningen Med Lenovo Cloud-løsningen kan du få adgang til, se, uploade eller downloade store mængder ressourcer, software og informationer på en ekstern skyserver i et sikkert miljø. Der er flere oplysninger om Lenovo Cloud-løsningen på Brug af GPS-satellitmodtager Tabletten har måske en GPS-satellitmodtager (Global Positioning System), der gør det muligt at bestemme din placering helt ned på gadeniveau. Brug lokationsbaserede programmer til at finde din aktuelle placering, få rutevejledning til din destination, og find andre placeringsbaserede oplysninger. Bemærk: Du opnår en længere batterilevetid ved at deaktivere GPS-satellitmodtageren, når den ikke er i brug. 22 Brugervejledning
31 Kapitel 3. Trådløse netværk og enheder Tabletten kan oprette forbindelse til forskellige netværk og enheder, herunder mobile netværk (3G eller 4G), Wi-Fi-datanetværk, Bluetooth-enheder og NFC-aktiverede enheder. Bemærk: Nogle tabletmodeller kan oprette forbindelse til både mobile netværk (3G eller 4G) og Wi-Fi-netværk, mens andre kun kan oprette forbindelse til Wi-Fi-netværk. Hvis din tablet kun understøtter Wi-Fi-forbindelse, gælder oplysningerne vedrørende mobile netværk ikke for din tablet. Sådan installerer og fjerner du SIM-kortet Hvis tabletten understøtter trådløs netværksforbindelse, kan et SIM-kort være påkrævet for at oprette forbindelse til et mobilt netværk. Afhængigt af det land, tabletten er leveret i, følger SIM-kortet muligvis med tabletten, eller du skal købe et hos din tjenesteudbyder. Vigtigt: Når du installerer eller fjerner et SIM-kort, må du ikke røre ved SIM-kortets metalkontakter. Som forholdsregel skal du altid holde tabletten i hånden, før du isætter eller fjerner SIM-kortet for at undgå udladninger af statisk elektricitet. Gør følgende for at fjerne et SIM-kort: 1. Sluk for tabletten. 2. Hvis problemet fortsætter, skal du sætte spidsen af en papirclips ind i hullet på SIM-kortbakken 1. Bakken skubbes ud 2. Skub bakken ud. 3. Fjern herefter SIM-kortet som vist. Copyright Lenovo
32 Gør følgende for at installere et SIM-kort: 1. Sluk for tabletten. 2. Hvis problemet fortsætter, skal du sætte spidsen af en papirclips ind i hullet på SIM-kortbakken. Bakken skubbes ud. Skub bakken ud. 3. Placer SIM-kortet i SIM-kortbakken som vist, indtil SIM-kortet er tilsluttet. 4. Indsæt SIM-kortbakken i porten som vist. Genstart derefter tabletten. 24 Brugervejledning
33 Bestem, hvilket mobilnetværk du bruger Hvis du har forbindelse til et netværk, kan du kontrollere netværksnavnet for at se, hvilket mobilnetværk du bruger. Gør et af følgende for at kontrollere netværksnavnet: Stryg ind fra skærmens højre kant for at se amuletterne. Tryk derefter på amuletten Indstillinger. Netværksnavnet vises under netværksikonen. Flyt markøren på skrivebordet hen til netværksikonen i Windows-meddelelsesområdet. Netværksnavnet vises. Tilslutning til et mobildatanetværk Der kræves et SIM-kort, for at du kan oprette forbindelse til et mobilt netværk. Se under Sådan installerer og fjerner du SIM-kortet på side 23 for at få oplysninger om, hvordan du monterer et SIM-kort. Bemærk: Nogle tabletter understøtter kun adgang til Wi-Fi-netværk. Se Tilslutning til et Wi-Fi-netværk på side 26 for at få oplysninger om, hvordan du opretter forbindelse til et Wi-Fi-netværk. Hvis du bruger et mobildatanetværk, skal du muligvis tilmelde dig et dataabonnement hos din tjenesteudbyder i dit område. Med programmet Lenovo Mobile Access kan du styre den trådløse mobile bredbåndsforbindelse. Du kan oprette en konto, tilføre kontoen penge og indkøbe sessioner med mobil bredbåndsforbindelse fra kontoen. Gør følgende for at anvende programmet Lenovo Mobile Access: 1. Tryk på Lenovo Mobile Access på skærmbilledet Start. Programmet Lenovo Mobile Access åbnes. 2. Log på din konto, og følg vejledningen på skærmen. Når du har oprettet forbindelse til det mobile datanetværk, kan du indstille det aktive mobilnetværk som afmålt forbindelse for at mindske den datamængde, du sender og modtager. Gør følgende for at indstille det aktive mobilnetværk som afmålt forbindelse: 1. Stryg ind fra skærmens højre kant for at se amuletterne. 2. Tryk på amuletten Indstillinger. 3. Tryk på netværksikonen. Der vises en liste over tilgængelige netværk. 4. Tryk på navnet på netværket, og hold fingeren på skærmen i to sekunder. Fjern derefter fingeren fra skærmen. Der vises en menu. 5. Tryk på Indstil som afmålt forbindelse. Når du har indstillet mobilnetværket til afmålt forbindelse, kan du deaktivere funktionen overførsel over afmålte forbindelser for at undgå ekstraudgifter. Gør følgende for at deaktivere funktionen overførsel over afmålte forbindelser: 1. Stryg ind fra skærmens højre kant for at se amuletterne. 2. Tryk på Indstillinger Skift pc-indstillinger. 3. Tryk på Enheder i navigeringspanelet. 4. I sektionen Overførsel over afmålte forbindelser skal du stryge til venstre for at slå det fra. Kapitel 3. Trådløse netværk og enheder 25
34 Tilslutning til et Wi-Fi-netværk Wi-Fi er en trådløs netværksteknologi, der etablerer netværksadgang ved afstande på op til 100 meter afhængigt af Wi-Fi-routeren og omgivelserne. Du kan slutte enhver ThinkPad Helix til et Wi-Fi-netværk. En Wi-Fi-forbindelse kræver, at der er adgang til et fungerende trådløst adgangspunkt (WAP), som også kaldes et hotspot. Nogle hotspots er åbne for offentligheden, men andre har implementerede sikkerhedsfunktioner, som har til formål at begrænse adgangen til bestemte grupper eller personer. Bemærk: Wi-Fi-signalets rækkevidde og kvalitet påvirkes af antallet af tilsluttede enheder, infrastrukturen og de genstande, som signalet sendes gennem. Tilslutning til et Wi-Fi-netværk Gør følgende for at oprette forbindelse til et Wi-Fi-netværk: 1. Stryg ind fra skærmens højre kant for at se amuletterne. 2. Tryk på amuletten Indstillinger. 3. Tryk på netværksikonen. Der vises en liste over tilgængelige Wi-Fi-netværk. 4. Tryk på id'et for det netværk, du vil oprette forbindelse til. 5. Følg vejledningen på skærmen for at oprette forbindelse til Wi-Fi-netværket. Tryk på id'et for det Wi-Fi-netværk, som du har forbindelse til, og hold fingeren på skærmen i to sekunder for at se hastighed, sikkerhed, adresse og andre oplysninger om det. Fjern derefter fingeren fra skærmen. Der vises en menu. Vælg et af menupunkterne for at se de nødvendige oplysninger. Tabletten understøtter proxyfunktionen for Wi-Fi-forbindelser. Med proxyfunktionen kan du få adgang til flere webbaserede kilder og søge mere sikkert på internettet. Hvis du vil konfigurere proxyindstillingerne, når du har forbindelse til et Wi-Fi-netværk, skal du gøre følgende: 1. Åbn vinduet for internetindstillinger. Se programmet Hjælp og support i Windows for oplysninger om, hvordan dette vindue åbnes. 2. Tryk på fanen Forbindelser. 3. Konfigurer proxyindstillingerne. Tilføjelse af et Wi-Fi-netværk Hvis du fil oprette forbindelse til et Wi-Fi-netværk, der ikke viser netværksnavnet (kaldes også en service set identifier eller SSID), skal du tilføje det pågældende Wi-Fi-netværk, før du kan oprette forbindelse til det. Gør følgende for at tilføje et Wi-Fi-netværk: 1. Stryg ind fra skærmens højre kant for at se amuletterne. 2. Tryk på amuletten Indstillinger. 3. Tryk på netværksikonen. Der vises en liste over tilgængelige Wi-Fi-netværk. 4. Tryk på Skjult netværk. 5. Følg vejledningen på skærmen for at tilføje et Wi-Fi-netværk. Tilføjelse af en netværksprofil Alle profiler indeholder de netværks- og internetkonfigurationer, der er nødvendige for at kunne oprette forbindelse til en netværksinfrastruktur fra en bestemt lokalitet, f.eks. derhjemme eller på arbejdspladsen. Ved at skifte mellem profiler kan du hurtigt og nemt oprette forbindelse til et netværk, uden at du hver gang skal konfigurere indstillingerne manuelt og genstarte tabletten. 26 Brugervejledning
35 Gør følgende for at tilføje en netværksprofil: 1. Tryk på Lenovo Settings i menuen Start. 2. Tryk på Placeringskendskab. 3. Følg vejledningen på skærmen for at tilføje en netværksprofil. Deling af internetforbindelsen Du kan også dele din internetforbindelse med flere enheder samtidigt ved at angive din tablet som et mobilt hotspot. Gør følgende for at dele din internetforbindelse ved at angive din tablet som et mobilt hotspot: 1. Tryk på Lenovo Settings Mobile Hotspot på skærmbilledet Start. 2. Vælg i afsnittet Opsætning af Hotspot det netværk, der skal deles, skriv et navn og en adgangskode til det mobile hotspot, og vælg derefter en sikkerhedsindstilling. 3. Tryk på Start deling for at gøre tabletten til et mobilt hotspot. Så kan andre brugere oprette forbindelse til dit netværk ved at indtaste det rigtige navn på det mobile hotspot og den rigtige adgangskode. 4. I afsnittet Administrer brugere kan du i listen se brugere, der har forbindelse til dit netværk. Brug af Bluetooth-enheder Bluetooth er en teknologi for trådløs kommunikation med kort rækkevidde. Brug Bluetooth til at oprette trådløs forbindelse til en anden Bluetooth-aktiveret enhed inden for en afstand på ca. 10 meter. Parring med en Bluetooth-enhed Hvis du vil oprette forbindelse og udveksle data med en anden Bluetooth-enhed, skal du parre din tablet med Bluetooth-enheden ved at gøre følgende: 1. Stryg ind fra skærmens højre kant for at se amuletterne. 2. Tryk på Indstillinger Skift pc-indstillinger. 3. Tryk på Enheder i navigeringspanelet. 4. Tryk på Tilføj en enhed. 5. Når den Bluetooth-enhed, du vil ophæve parringen med, er fundet, skal du trykke på Bluetooth-enhedens id og følge anvisningerne på begge enheder for at ophæve parringen mellem dem. Ophævelse af parring med en Bluetooth-enhed Gør følgende for at ophæve parringen med en Bluetooth-enhed: 1. Stryg ind fra skærmens højre kant for at se amuletterne. 2. Tryk på Indstillinger Skift pc-indstillinger. 3. Tryk på Enheder i navigeringspanelet. 4. Tryk på id'et for den Bluetooth-enhed, du vil ophæve parringen med. Ikonet Fjern vises. 5. Tryk på ikonet Fjern. Der vises en meddelelse. 6. Tryk på Fjern. Sådan bruger du NFC NFC er en kommunikationsteknologi med høj frekvens og kort rækkevidde. Brug NFC-funktionen til at etablere radiokommunikation med en anden NFC-aktiveret enhed over en afstand på ikke mere end et par centimeter. Kapitel 3. Trådløse netværk og enheder 27
36 Gør følgende for at oprette forbindelse og udveksle data med en anden NFC-aktiveret enhed: 1. Tryk på Lenovo Settings Mobile Hotspot på skærmbilledet Start. 2. I afsnittet Aktiver NFC skal du stryge mod højre for at aktivere NFC. 3. Gør din tablet til et mobilt hotspot. Se Deling af internetforbindelsen på side Anbring de to enheder meget tæt på hinanden, eller så de rører hinanden. 5. Hvis du vil dirigere den inviterede bruger til en webadresse, når brugeren har forbindelse til dit hotspot, skal du finde afsnittet Tryk for at dele, markere afkrydsningsfeltet ved siden af feltet med webadressen og skrive en webadresse i feltet. Bemærk: Den inviterede bruger føres videre til den oplyste webadresse, når brugeren har forbindelse til dit hotspot. 6. I afsnittet Tryk for at dele skal du trykke på invitationsbeskeden for at sende en invitation til den bruger, du vil invitere. Bemærk: Den inviterede bruger skal trykke på invitationsmeddelelsen inden for et minut for at oprette forbindelse til dit hotspot. Ellers skal du trykke på invitationsbeskeden for at sende invitationsmeddelelsen igen. 28 Brugervejledning
37 Kapitel 4. Sikkerhed Dette kapitel indeholder oplysninger om tabletsikkerhed. Sådan tilslutter du en mekanisk lås Du kan slutte en mekanisk lås til tastaturdocken, så tabletten ikke kan fjernes uden din tilladelse. Gør følgende for at montere den mekaniske lås på tastaturdocken: 1. Åbn det lille dæksel på tastaturdocken Træk nøglehullet ud Fastgør låsens kabel til et stationært objekt. Læs den vejledning, der leveres sammen med den mekaniske lås. Bemærk: Du er selv ansvarlig for vurdering, udvælgelse, montering og brug af låseudstyret og sikkerhedsfaciliteterne. Lenovo kommenterer og vurderer ikke og giver ingen garanti mht. funktioner, kvalitet eller sikkerhed, hvad angår låseudstyret og sikkerhedsfaciliteterne. Brug af kodeord Kodeordene forhindrer andre i at benytte tabletten. Når du har angivet et kodeord, vises et skærmbillede med en kodeordsklarmelding, hver gang du tænder for tabletten. Indtast dit kodeord ved klarmeldingen ved at bruge tastaturet på skærmen. Du kan ikke anvende tabletten, før du indtaster det rigtige kodeord. Kodeord og slumretilstand Hvis du har angivet kodeord, kan du få tabletten til at skifte til slumretilstand: Du skal ikke indtaste kodeordet, når computeren genoptager normal drift. Hvis msata SSD-drevet har et harddiskkodeord, låses det automatisk op, når du genoptager normal drift. Bemærk: Hvis der er angivet et Windows-kodeord, bliver du bedt om at skrive det. Indtastning af kodeord Hvis denne ikon vises, skal du indtaste et startkodeord eller et administratorkodeord. Copyright Lenovo
38 Indtast brugerens harddiskkodeord, hvis denne ikon vises. Indtast administratorkodeordet, hvis denne ikon vises. Startkodeord Du kan angive et startkodeord for at beskytte tabletten mod at blive brugt af uautoriserede brugere. Når du har angivet et startkodeord, vises en kodeordsklarmelding på skærmen, når du tænder for tabletten. Du skal angive det korrekte kodeord for at kunne bruge tabletten. Angiv et startkodeord 1. Udskriv denne vejledning. 2. Gem alle åbne filer, og afslut alle programmer. 3. Sluk for tabletten, og tænd for den igen. 4. Tryk på To interrupt normal startup, press Enter, når logoskærmbilledet vises. Vinduet Boot Menu vises. 5. Tryk på fanen Application Menu. Tryk på Setup. Hovedmenuen i programmet ThinkPad Setup åbnes. 6. Tryk på Security. 7. Tryk på Password. 8. Tryk på Power-on Password. 9. Tryk på feltet Enter New Password, indtast et ønsket kodeord, og tryk på Enter ved at bruge tastaturet på skærmen. 10. Skriv kodeordet igen i feltet Confirm New Password, og tryk på Enter. Bemærk: Skriv kodeordene ned, og gem dem et sikkert sted. Hvis du glemmer det, er du nødt til at tage tabletten med til en Lenovo-forhandler for at få nulstillet kodeordet. 11. I vinduet Setup Notice skal du trykke på Yes for at fortsætte. 12. Gem konfigurationsændringerne og afslut. Sådan ændrer eller sletter du startkodeordet Du ændrer startkodeordet ved at følge trin 1 til 8. Indtast det nuværende kodeord. Når feltet Enter New Password vises, skal du indtaste en ny adgangskode i feltet og derefter indtaste det igen for at bekræfte. Følg trin 1 til 8, hvis du vil slette kodeordet. Indtast det nuværende kodeord. Når feltet Enter New Password vises, skal du lade det stå tomt og trykke to gange på Enter. Harddiskkodeord To typer harddiskkodeord beskytter oplysningerne på msata SSD-drevet: Brugerkodeord til harddisken Masterkodeord til harddisken, som kræver et brugerkodeord til harddisken Hvis der er angivet et harddiskkodeord for brugeren, men ikke noget masterharddiskkodeord, skal brugeren angive harddiskkodeord for at få adgang til filer og programmer på msata SSD-drevet. Masterkodeordet kan kun angives og anvendes af systemadministratoren. Masterkodeordet fungerer som en slags hovednøgle, så administratoren kan få adgang til enhver harddisk på et system. Administratoren angiver masterkodeordet, som ingen andre kender. Derefter angiver administratoren et brugerkodeord for 30 Brugervejledning
39 hver computer i netværket, og fortæller kodeordet til de respektive computeres brugere. Brugeren kan derefter selv ændre kodeordet. Administratoren kan stadig få adgang ved hjælp af masterkodeordet. Bemærk: Når først masterharddiskkodeordet er blevet angivet, kan det kun fjernes af en systemadministrator. Sådan angiver du et harddiskkodeord 1. Udskriv denne vejledning. 2. Gem alle åbne filer, og afslut alle programmer. 3. Sluk for tabletten, og tænd for den igen. 4. Tryk på To interrupt normal startup, press Enter, når logoskærmbilledet vises. Vinduet Boot Menu vises. 5. Tryk på fanen Application Menu. Tryk på Setup. Hovedmenuen i programmet ThinkPad Setup åbnes. 6. Tryk på Security. 7. Tryk på Password. 8. Tryk på Hard Disk 1 Password. 9. Der vises et kodeordsvindue. Du skal vælge User eller User + Master. Vælg User, hvis du kun angiver et harddiskkodeord. Hvis du er administrator, kan du vælge User + Master for at angive to kodeord. (Brugeren kan senere selv ændre brugerkodeordet). Hvis du vælger User + Master, skal du gøre følgende: a. Når der åbnes et vindue til indtastning af den nye adgangskode til harddisken, skal du indtaste den nye adgangskode i feltet Enter New Password. Tryk på Enter. b. Indtast det kodeord, du lige har indtastet, i feltet Confirm New Password for at bekræfte det. Tryk på Enter. c. Der vises et vindue, hvor du bliver bedt om at angive masterharddiskkodeord. Tryk på Enter for at fortsætte. d. Der vises et vindue, hvor det nye masterharddiskkodeord skal indtastes. Indtast det nye kodeord i feltet Enter New Password. Tryk på Enter. e. Indtast det kodeord, du lige har indtastet, i feltet Confirm New Password for at bekræfte det. Tryk på Enter. Hvis du kun vælger User, skal du gøre følgende: a. Når der åbnes et vindue til indtastning af den nye adgangskode, skal du indtaste den nye adgangskode i feltet Enter New Password. Tryk på Enter. Bemærkninger: Du kan angive mindstelængden på et harddiskkodeord i menuen i Security. Hvis harddiskkodeord indeholder mere end syv tegn, kan det kun anvendes på en computer, der kan genkende et harddiskkodeord med over syv tegn. Hvis du herefter installerer harddisken i en computer, som ikke kan genkende et harddiskkodeord med mere end syv tegn, kan du ikke få adgang til harddisken. b. Indtast det kodeord, du lige har indtastet, i feltet Confirm New Password for at bekræfte det. Tryk på Enter. Vigtigt: Skriv kodeordene ned, og gem dem et sikkert sted. Hvis du glemmer brugerkodeordet eller både bruger- og masterkodeordet, kan Lenovo ikke nulstille kodeordene eller retablere data fra msata SSD-drevet. Du bliver nødt til at tage tabletten med til en Lenovo-forhandler for at få udskiftet msata SSD-drevet. Du skal medbringe kvittering, og du skal betale for dele og service. 10. I vinduet Setup Notice skal du trykke på Yes for at fortsætte. Kapitel 4. Sikkerhed 31
40 11. Gem konfigurationsændringerne og afslut. Næste gang du tænder for tabletten, skal du indtaste bruger- eller masterkodeordet til harddisken for at starte tabletten og få adgang til styresystemet. Sådan ændrer eller sletter du et harddiskkodeord Følg trin 1 til 8 i Sådan angiver du et harddiskkodeord på side 31, og indtast det eksisterende kodeord for at få adgang til programmet ThinkPad Setup. Gør følgende for at ændre eller slette brugerens harddiskkodeord: Du ændrer harddiskkodeordet ved at indtaste det aktuelle kodeord i feltet Enter Current Password. Indtast derefter det nye kodeord i feltet Enter New Password, og indtast det igen for at bekræfte det i feltet Confirm New Password. Tryk på Enter. Herefter vises vinduet Setup Notice. Tryk på Yes for at lukke vinduet Setup Notice. Brugerens harddiskkodeord bliver ændret. Du sletter harddiskkodeordet ved at indtaste det aktuelle kodeord i feltet Enter Current Password. Lad herefter felterne Enter New Password og Confirm New Password være tomme, og tryk på Enter. Vinduet Setup Notice vises. Tryk på Yes for at lukke vinduet Setup Notice. Brugerens harddiskkodeord bliver fjernet. Du ændrer eller sletter harddiskkodeordene for User + Master ved at vælge User HDP eller Master HDP. Gør et af følgende, hvis du vælger User HDP: Du ændrer harddiskkodeordet ved at indtaste det aktuelle brugerharddiskkodeord eller det aktuelle masterharddiskkodeord i feltet Enter Current Password. Indtast herefter brugerens nye harddiskkodeord i feltet Enter New Password, og indtast det kodeord, du lige har angivet, igen i feltet Confirm New Password. Tryk på Enter. Herefter vises vinduet Setup Notice. Tryk på Yes for at lukke vinduet Setup Notice. Brugerens harddiskkodeord er ændret. Du sletter brugerharddiskkodeordet ved at indtaste det aktuelle masterharddiskkodeord i feltet Enter Current Password. Lad herefter felterne Enter New Password og Confirm New Password være tomme, og tryk på Enter. Vinduet Setup Notice vises. Tryk på Yes for at lukke vinduet Setup Notice. Både brugerharddiskkodeordet og masterharddiskkodeordet bliver slettet. Gør et af følgende, hvis du vælger Master HDP: Du ændrer masterharddiskkodeordet ved at indtaste det aktuelle masterharddiskkodeord i feltet Enter Current Password. Indtast herefter brugerens nye masterharddiskkodeord i feltet Enter New Password, og indtast det kodeord, du lige har angivet, igen i feltet Confirm New Password. Tryk på Enter. Herefter vises vinduet Setup Notice. Tryk på Yes for at lukke vinduet Setup Notice. Masterharddiskkodeordet bliver ændret. Du sletter masterharddiskkodeordet ved at indtaste det aktuelle masterharddiskkodeord i feltet Enter Current Password. Lad herefter felterne Enter New Password og Confirm New Password være tomme, og tryk på Enter. Vinduet Setup Notice vises. Tryk på Yes for at lukke vinduet Setup Notice. Både brugerharddiskkodeordet og masterharddiskkodeordet bliver slettet. Administratorkodeord Administratorkodeord beskytter de systemoplysninger, der er gemt i ThinkPad Setup. Uden administratorkodeordet kan ingen ændre tablettens konfiguration. Det giver følgende sikkerhed: Hvis der er angivet et administratorkodeord, vises en kodeordsklarmelding, når du starter ThinkPad Setup. Ikke-autoriserede brugere kan ikke få adgang til konfigurationsdata. Systemadministratoren kan bruge administratorkodeordet til at få adgang til computeren, selv om computerens bruger har angivet et startkodeord. Administratorkodeordet tilsidesætter startkodeordet. 32 Brugervejledning
41 Hvis der er angivet et administratorkodeord og et startkodeord, kan du kun gøre følgende, hvis du indtaster administratorkodeordet: slette startkodeordet ændre eller slette administratorkodeordet ændre dato og klokkeslæt aktivere eller deaktivere funktionen Lock UEFI BIOS Settings aktivere eller deaktivere funktionen Password at unattended boot angive mindstelængden af start- og harddiskkodeord revidere sikkerhedschippens indstillinger aktivere eller deaktivere funktionen Boot Device List F12 Option aktivere eller deaktivere funktionen Boot Order Lock aktivere eller deaktivere faciliteten Flash BIOS Updating by End-Users aktivere eller deaktivere den interne trådløse enhed aktivere eller deaktivere den interne Bluetooth-enhed aktivere eller deaktivere den interne trådløse WAN-enhed aktivere eller deaktivere sikkerhedstilstanden Bemærkninger: Systemadministratoren kan angive samme administratorkodeord til flere tabletter for at lette administrationen. Du kan gøre det umuligt for andre at ændre indstillingerne ved at aktivere funktionen Lock UEFI BIOS Settings i menuen Password, når du angiver administratorkodeordet. Sådan angiver, ændrer eller fjerner du et administratorkodeord Kun systemadministratoren kan angive, ændre eller fjerne et administratorkodeord. Gør følgende for at angive, ændre eller slette et administratorkodeord: 1. Udskriv denne vejledning. 2. Gem alle åbne filer, og afslut alle programmer. 3. Sluk for tabletten, og tænd for den igen. 4. Tryk på To interrupt normal startup, press Enter, når logoskærmbilledet vises. Vinduet Boot Menu vises. 5. Tryk på fanen Application Menu. Tryk på Setup. Hovedmenuen i programmet ThinkPad Setup åbnes. 6. Tryk på Security. 7. Tryk på Password. 8. Tryk på Supervisor Password. 9. Der åbnes et vindue, hvor du bliver bedt om at indtaste et nyt kodeord. Gør et af følgende, afhængigt af hvad du har brug for: Gør følgende for at angive et kodeord: a. Indtast det ønskede kodeord i feltet Enter New Password, og tryk på Enter. b. Skriv kodeordet igen i feltet Confirm New Password, og tryk på Enter. Gør følgende for at ændre et kodeord: a. Indtast det aktuelle administratorkodeord i feltet Enter Current Password, og tryk på Enter. Kapitel 4. Sikkerhed 33
42 b. Indtast det nye administratorkodeord i feltet Enter New Password, og indtast det igen for at bekræfte det i feltet Confirm New Password. Tryk på Enter. Gør følgende for at fjerne et kodeord: a. Indtast det aktuelle administratorkodeord i feltet Enter Current Password, og tryk på Enter. b. Lad felterne Enter New Password og Confirm New Password være tomme. Tryk på Enter. Vigtigt: Skriv kodeordet ned, og gem det et sikkert sted. Hvis du glemmer administratorkodeordet, kan Lenovo ikke nulstille kodeordet. Du bliver nødt til at tage tabletten med til en Lenovo-forhandler for at få udskiftet systemkortet. Du skal medbringe kvittering, og du skal betale for dele og service. 10. I vinduet Setup Notice skal du trykke på Yes for at fortsætte. 11. Gem konfigurationsændringerne og afslut. Næste gang du åbner programmet ThinkPad Setup, bliver du bedt om at indtaste kodeordet for at fortsætte. Indstil sikkerhedschippen Der kræves ekstra sikkerhed for netværksklienter, som overfører fortrolige oplysninger via netværket. Afhængig af hvilket ekstraudstyr, du har bestilt, har tabletten en indbygget sikkerhedschip, en kryptografisk mikroprocessor. Indstil sikkerhedschippen Du kan vælge følgende punkter på undermenuen Security Chip under menuen Security i programmet ThinkPad Setup: Security Chip Selection: Vælg den sikkerhedschip, du vil bruge. Security Chip: Aktiver eller deaktiver sikkerhedschippen. Security Reporting Options: Aktiver eller deaktiver mulighederne i sikkerhedsrapportering. Clear Security Chip: Nulstil krypteringsnøglen. Physical Presence for Provisioning: Aktivér eller deaktivér bekræftelsesmeddelelsen, når du ændrer indstillingerne for sikkerhedschippen. Physical Presence for Clear: Aktivér eller deaktivér bekræftelsesmeddelelsen, når du nulstiller sikkerhedschippen. Bemærkninger: 1. Kontrollér, at administratorkodeordet er angivet i programmet ThinkPad Setup. Ellers kan alle ændre indstillingerne for sikkerhedschippen. 2. Hvis du fjerner eller udskifter sikkerhedschippen, eller hvis du tilføjer en ny, starter tabletten ikke. Du vil høre fire serier med fire korte bip i hver. 3. Hvis sikkerhedschippen er deaktiveret, vises valget Clear Security Chip ikke. 4. Når du nulstiller sikkerhedschippen, skal du slukke for tabletten og herefter tænde for den igen, efter du har sat sikkerhedschippen til Active. Ellers vises valgmuligheden Clear Security Chip ikke. Gør følgende for at angive et punkt på undermenuen Security Chip: 1. Udskriv denne vejledning. 2. Gem alle åbne filer, og afslut alle programmer. 3. Sluk for tabletten, og tænd for den igen. 4. Tryk på To interrupt normal startup, press Enter, når logoskærmbilledet vises. Vinduet Boot Menu vises. 34 Brugervejledning
43 5. Tryk på fanen Application Menu. Tryk på Setup. Hovedmenuen i programmet ThinkPad Setup åbnes. 6. Tryk på Security. Menuen Security åbnes. 7. Tryk på Security Chip. Undermenuen Security Chip åbnes. 8. Tryk på det element, du vil indstille. Når elementet er fremhævet, skal du trykke på elementet. 9. Angiv de punkter, du vil bruge. 10. Gem konfigurationsændringerne og afslut. Bemærkning om sletning af data fra msata SSD-drev Efterhånden som computere spreder sig til alle aspekter af dagligdagen, behandler de også flere og flere informationer. Dataene på din tablet, hvoraf nogle er følsomme, gemmes på msata SSD-drevet. Før du kasserer, sælger eller videregiver tabletten, skal du sørge for at slette de data, der er lagret i den. Hvis du videregiver tabletten til en anden person uden at slette den installerede software, f.eks. styresystemer og programmer, risikerer du at overtræde licensaftalerne. Du bør derfor gennemgå vilkår og betingelser i de pågældende licensaftaler. Der findes forskellige metoder, som ved første øjekast ser ud til at slette dine data: Flyt data til papirkurven, og tøm derefter papirkurven. Brug indstillingen Slet. Formatér dit msata SSD-drev vha. programmet til initialisering af disken. Sæt msata SSD-drevet tilbage til standardindstillingerne fra fabrikken ved hjælp af retableringsprogrammet fra Lenovo. Disse funktioner ændrer imidlertid kun filallokeringen af data de sletter ikke selve dataene. Med andre ord bliver datahentningen deaktiveret under et styresystem som f.eks. Windows. Dataene findes stadig, selv om de ser ud til at være gået tabt. Det er derfor undertiden muligt at læse disse data ved hjælp af specielle programmer til retablering af data. Der er risiko for, at disse data kan gendannes og misbruges til utilsigtede formål. Det er derfor meget vigtigt, at du undgår utilsigtet afsløring af data og sørger for at slette alle disse data fra msata SSD-drevet, når du bortskaffer, sælger eller overdrager tabletten. Du kan ødelægge dataene fysisk ved at smadre msata SSD-drevet med en hammer, eller du kan destruere dine data magnetisk vha. stærk magnetisk strøm, så dataene derved bliver ulæselige. Vi anbefaler imidlertid, at du bruger et program eller en serviceydelse, som er specielt udviklet til formålet. Lenovo leverer Secure Data Disposal-programmet til sletning af data på msata SSD-drevet. Hent programmet ved at gå til: Bemærk: Programkørslen tager et par timer. Hvis et msata SSD-drev udstyret med krypteringsteknologi er installeret og understøttet på tabletten, kan du logisk kassere alle data på drevet på meget kort tid ved at slette krypteringsnøglen. Selv om de data, der er krypteret vha. den gamle nøgle, ikke slettes rent fysisk, men forbliver på drevet, kan de ikke dekrypteres uden den gamle nøgle. Funktionen aktiveres af ThinkPad Setup Menu Extension Utility og er tilgængelig som menupunkt i ThinkPad Setup. Brug af firewalls Hvis systemet leveres med et firewall-program, beskyttes computeren mod sikkerhedstrusler fra internettet, mod uautoriseret adgang, hackerangreb og internet-angreb. Dine personlige oplysninger beskyttes også. Kapitel 4. Sikkerhed 35
44 Der er flere oplysninger om brug af firewall-programmet i onlinehjælpen til programmet. Beskyttelse af data mod virus Tabletten leveres med et antivirusprogram, som du kan bruge til at registrere og fjerne virus. Antivirusprogrammet er udviklet til at registrere og fjerne virus. Lenovo leverer et komplet antivirusprogram på tabletten med et gratis 30-dages abonnement. Efter 30 dage skal du forny licensen for fortsat at kunne modtage opdateringer til antivirusprogrammet. Hjælpen til antivirusprogrammet indeholder flere oplysninger om, hvordan du bruger programmet. 36 Brugervejledning
45 Kapitel 5. Retableringsoversigt Dette afsnit indeholder oplysninger om retableringsløsninger. Genopfriskning af tabletten Fungerer din tablet ikke godt, og skyldes problemet måske et nyligt installeret program, kan du genopfriske din tablet uden at miste dine personlige filer eller ændre dine indstillinger. Vigtigt: Genopfrisker du din tablet, bliver de programmer, som kom med din tablet og de programmer, du har installeret via Windows Store, geninstalleret, men alle andre programmer fjernes. Gør følgende for at genopfriske tabletten: 1. Stryg ind fra skærmens højre kant for at se amuletterne. 2. Tryk på Indstillinger Skift pc-indstillinger. 3. Tryk på Generelt i navigeringspanelet. 4. I sektionen Genopfrisk din PC uden at påvirke dine filer skal du klikke på Kom godt i gang. Sådan nulstiller du din tablet til fabriksstandardindstillingerne Du kan nulstille din tablet til fabriksstandardindstillinger. Nulstilling af tabletter geninstallerer operativsystemet og geninstallerer alle de programmer og indstillinger, der kom med tabletten. Vigtigt: Nulstiller du din tablet, slettes alle dine personlige filer og indstillinger. Vil du undgå datatab, skal du lave en sikkerhedskopi af alle de data, du vil bevare. Gør følgende for at nulstille tabletten: 1. Stryg ind fra skærmens højre kant for at se amuletterne. 2. Tryk på Indstillinger Skift pc-indstillinger. 3. Tryk på Generelt i navigeringspanelet. 4. I sektionen Fjern alt og geninstaller Windows skal du trykke på Kom godt i gang. Se programmet Hjælp og support i Windows for yderligere oplysninger. Avancerede start-indstillinger Med Avancerede start-indstillinger kan du ændre startindstillingerne for dit Windows operativsystem, starte tabletten fra en ekstern enhed eller retablere operativsystemet Windows fra en afbildning. Gør følgende for at benytte avancerede start-indstillinger: 1. Stryg ind fra skærmens højre kant for at se amuletterne. 2. Tryk på Indstillinger Skift pc-indstillinger. 3. Tryk på Generelt i navigeringspanelet. 4. I sektionen Avanceret start skal du trykke på Genstart nu Fejlfinding Udvidede indstillinger. 5. Følg herefter vejledningen på skærmen for at genstarte din tablet. Yderligere oplysninger om løsninger til retablering på tabletter med forudinstalleret Windows 8 operativsystem findes i Hjælp til Windows 8. Copyright Lenovo
46 38 Brugervejledning
47 Kapitel 6. Udvidet konfiguration Har du brug for at opdatere systemets UEFI BIOS eller installere nye enhedsdrivere, vil denne information hjælpe dig til at håndtere tabletten omhyggeligt og holde den i perfekt stand. Sådan installerer du styreprogrammer på side 39 ThinkPad Setup på side 39 Sådan bruger du systemstyring på side 50 Sådan installerer du styreprogrammer Styreprogrammerne findes på Klik på navnet for dit tabletprodukt for at se alle styreprogrammer til din tablet. Vigtigt: Besøg altid for at hente de nyeste enhedsdrivere. Overfør ikke opdaterede styreprogrammer fra webstedet Windows Update. ThinkPad Setup Tabletten indeholder programmet ThinkPad Setup, som du kan bruge til at angive forskellige konfigurationsparametre. Gør følgende for at starte programmet ThinkPad Setup: 1. Tænd for tabletten. Tryk på To interrupt normal startup, press Enter når logoskærmbilledet vises. Vinduet Boot Menu vises. 2. Tryk på fanen Application Menu. 3. Tryk på Setup. Hovedmenuen i programmet ThinkPad Setup åbnes. Bemærk: Hvis du har et administratorkodeord, vises hovedmenuen i programmet ThinkPad Setup, når du har angivet kodeordet ved brug af tastaturet på skærmen. Du kan starte programmet ThinkPad Setup ved at trykke på Enter i stedet for at angive administratorkodeordet på tastaturet på skærmen. Du kan dog ikke ændre de parametre, der er beskyttet af administratorkodeordet. Der er flere oplysninger i Brug af kodeord på side Tryk på det element, du vil ændre. Der vises en undermenu. 5. Tryk på Restart. Tryk på den valgmulighed, du vil bruge til at genstarte tabletten. Bemærk: Du kan også installere tabletten i tastaturdocken eller fastgøre et eksternt tastatur til tabletten først. Tænd derefter for tabletten. Tryk på F1, når logoskærmbilledet vises. Hovedmenuen i programmet ThinkPad Setup åbnes. Brug tastaturet til at ændre indstillingerne. Menuen Main Menuen Main er den første grænseflade, du ser, når du åbner programmet ThinkPad Setup. Det viser følgende konfiguration af tabletten: UEFI BIOS Version UEFI BIOS Date (Year-Month-Day) Embedded Controller Version MPU Firmware Version Machine Type Model Copyright Lenovo
48 System-unit serial number System board serial number Asset Tag CPU Type CPU Speed Installed memory UUID Preinstalled operating system license UEFI secure boot Menuen Config Hvis du får brug for at ændre konfigurationen på tabletten, skal du trykke på Config i hovedmenuen i programmet ThinkPad Setup. Følgende tabel viser punkterne i menuen Config. Bemærkninger: Standardværdierne er markeret med fed skrift. I hver undermenu kan du trykke på standardværdien for at få vist indstillinger og trykke på den ønskede indstilling. Nogle punkter på menuen vises kun, hvis tabletten kan bruge de pågældende funktioner. Tabel 1. Punkter på Config-menuen Menupunkt Undermenupunkt Valg Kommentarer USB USB UEFI BIOS Support Disabled Enabled USB 3.0 Mode Disabled Enabled Auto Aktiverer eller deaktiverer startunderstøttelse af USB-diskettedrevet, hukommelsesnøgle og optisk USB-drev. Indstil tilstanden for USB 3.0-kontrolenheder for portene, der deles mellem USB 2.0- og USB 3.0-kontrolenheder. Hvis du vælger Auto, kan du tilslutte og dirigere relevante USB 3.0- eller USB 2.0-stik. Hvis du vælger Enabled, aktiveres USB 3.0-tilstand, og USB 3.0 kan anvendes i styresystemet. Hvis du vælger Disabled, deaktiveres og skjules USB 3.0-kontrolenheden, og USB 3.0-stik vil fungere som USB 2.0-stik. 40 Brugervejledning
49 Tabel 1. Punkter på Config-menuen (fortsat) Menupunkt Undermenupunkt Valg Kommentarer Keyboard/Mouse Fn and Ctrl key swap Disabled Enabled Hvis du vælger Enabled, fungerer Fn-tasten som Ctrl-tast og Ctrl-tasten fungerer som Fn-tast. Display Boot Display Device ThinkPad LCD Digital on ThinkPad Digital on dock Bemærk: Selvom Enabled er valgt, skal du trykke på Fn-tasten for at få tabletten til at skifte fra slumretilstand til normal drift. Vælg den skærmenhed, der skal aktiveres ved opstart. Dette valg gælder ved start, kodeordsklarmelding og ThinkPad Setup. Digital on ThinkPad er DisplayPort-miniporten på tabletten. Digital on dock er DisplayPort eller DVI-stik på en udvidelsesenhed. Power Intel (R) SpeedStep technology (kun Intel SpeedStep-tilsluttede modeller) Disabled Enabled Mode for AC Maximum Performance Battery Optimized Mode for Battery Maximum Performance Battery Optimized Du kan vælge tilstand for Intel SpeedStep ved programafvikling. Maximum Performance: Altid højeste hastighed Battery Optimized: Altid laveste hastighed Disabled: Ingen runtimesupport, laveste hastighed Adaptive Thermal Management Scheme for AC Maximize Performance Vælg at bruge et skema til varmestyring. Balanced Scheme for Battery Maximize Performance Balanced Maximize Performance: Nedsætter CPU-regulering Balanced: Afbalancerer støj, temperatur og ydeevnen Optical Drive Speed High Performance Normal Silent CPU Power Management Enabled Disabled Bemærk: Hvert skema har indflydelse på ventilatorstøj, temperatur og ydeevne. Angiv hastigheden for det optiske drev til den ønskede ydeevne. Aktiverer eller deaktiverer strømbesparende tilstand, der stopper Kapitel 6. Udvidet konfiguration 41
50 Tabel 1. Punkter på Config-menuen (fortsat) Menupunkt Undermenupunkt Valg Kommentarer PCI Express Power Management Enabled Disabled Power On with AC Attach Enabled Disabled mikroprocessoren automatisk, når systemet er inaktivt. Normalt er det ikke nødvendigt at ændre indstillingen. Aktiverer eller deaktiverer en funktion, der automatisk justerer strømstyring, når der ikke er PCI Express-aktivitet. Normalt er det ikke nødvendigt at ændre indstillingen. Aktivér eller deaktivér en funktion, der tænder systemet, når vekselstrømsadapteren er tilsluttet. Hvis du vælger Enabled, tændes systemet, når vekselstrømsadapteren er tilsluttet. Når systemet er i dvaletilstand, genoptages systemet. Intel (R) Rapid Start Technology Disable Built-in Battery Enabled Disabled Enter after: Immediately 1 minute 2 minutes 5 minutes 10 minutes 15 minutes 30 minutes 1 hour 2 hours 3 hours Yes No Hvis du vælger Disabled, tændes systemet ikke eller genoptages, når vekselstrømsadapteren er tilsluttet. Bemærk: Der kræves et særligt afsnit på msata SSD-drevet, for at man kan bruge denne funktion. Når funktionen er aktiveret, kan tabletten gå i en tilstand med et lavere strømforbrug efter et specificeret tidsrum i slumretilstand. Og det tager kun nogle sekunder at genoptage normal drift. Deaktiverer batteriet, så der kan udføres service på systemet. Efter at dette element er blevet valgt, slukkes systemet automatisk. Systemet er herefter klar til, at der bliver udført service. Bemærk: Vekselstrømsadapteren skal været koblet fra systemet, 42 Brugervejledning
51 Tabel 1. Punkter på Config-menuen (fortsat) Menupunkt Undermenupunkt Valg Kommentarer Beep and Alarm Serial ATA (SATA) CPU Password Beep Keyboard Beep SATA Controller Mode Option Core Multi-Processing Disabled Enabled Disabled Enabled Compatibility AHCI Disabled Enabled for at denne handling kan udføres. Batteriet aktiveres automatisk, når vekselstrømsadapteren tilsluttes til systemet igen. Aktivér denne indstilling for at høre et bip, når systemet venter på et start-, harddiskeller administratorkodeord. Der er forskellige biplyde, hvis de indtastede kodeord passer eller ikke passer til det konfigurerede kodeord. Aktiverer eller deaktiverer tastatur-bip, når der trykkes på ugyldige tastkombinationer. Vælger driftstilstand for SATA Controller. Aktiverer eller deaktiverer ekstra kerneprogrammer i CPU'en. Bemærk: Hvis du bruger en tablet med en enkeltkerneprocessor, er dette punkt ikke tilgængeligt. Intel (R) AMT Intel (R) Hyper-Threading Technology Disabled Enabled Intel (R) AMT Control Disabled Enabled Permanently Disabled Aktiverer eller deaktivere yderligere logiske processorer i en processorkerne. Hvis du vælger Enabled, konfigureres Intel AMT (Active Management Technology), og du får vist flere punkter under MEBx (Management Engine BIOS Extension) Setup. Hvis du vælger Permanently Disabled, vil du ikke kunne aktivere indstillingen igen. Vær forsigtig, når du vil bruge denne indstilling. Bemærk: Tryk på Ctrl + P i vinduet Startup Interrupt Menu for at få vist MEBx Setup-menuen. Tryk på Enter under POST (Power-On Self-Test) for Kapitel 6. Udvidet konfiguration 43
52 Tabel 1. Punkter på Config-menuen (fortsat) Menupunkt Undermenupunkt Valg Kommentarer CIRA Timeout Bemærk: Standardværdien er 60 sekunder. at få vist vinduet Startup Interrupt Menu. Indstil tidsfrist for oprettelse af CIRA-forbindelsen. Valgmulighederne går fra sekunder. Hvis du vælger 0, bruges 60 sekunder som standardtidsfrist. Console Type PC-ANSI VT 100 VT 100+ VT-UTF8 Hvis du vælger 255, er ventetiden for at oprette en forbindelse ubegrænset. Vælg konsoltypen til AMT. Bemærk: Denne konsoltype skal passe sammen med Intel AMT remote console. Menuen Date/Time Hvis du skal angive den aktuelle dato og det aktuelle klokkeslæt, skal du trykke på Date/Time i menuen i ThinkPad Setup. Der vises følgende undermenu: System Date System Time Gør følgende for at angive dato og klokkeslæt: 1. Tryk for at markere det element, du vil ændre, enten dato eller klokkeslæt. 2. Tryk for at markere et felt. 3. Indtast dato eller tid ved hjælp af tastaturet på skærmen. Menuen Security Hvis du vil angive sikkerhedsindstillinger for tabletten, skal du trykke på Security i ThinkPad Setup-menuen. Følgende tabel viser punkterne i menuen Security. Bemærkninger: Standardværdierne er markeret med fed skrift. Standardindstillingerne er allerede optimeret til dit brug. Du skal være yderst forsigtig med at ændre tablettens konfiguration. Forkert indstilling af konfigurationen kan medføre problemer. I hver undermenu kan du trykke på standardværdien for at få vist indstillinger og trykke på den ønskede indstilling. Nogle punkter på menuen vises kun, hvis tabletten kan bruge de pågældende funktioner. 44 Brugervejledning
53 Tabel 2. Punkter på Security-menuen Menupunkt Undermenupunkt Værdi Kommentarer Password Security Chip Hardware Password Manager Supervisor Password Lock UEFI BIOS Settings Password at unattended boot Disabled Enabled Disabled Enabled Disabled Enabled Disabled Enabled Password at restart Disabled Set Minimum Length Power-On Password Hard Disk 1 Password Enabled Disabled x characters (4 x 12) Disabled Enabled Disabled Enabled Security Chip Active Security Reporting Options Inactive Disabled Disabled Enabled Administration af dit startkodeord, administratorkodeord og dine harddiskkodeord med administrationsserveren. Læs Administratorkodeord på side 32. Aktivér eller deaktivér den funktion, som beskytter elementer i ThinkPad Setup-programmet mod at blive ændret af en bruger, som ikke kender administratorkodeordet. Den er som standard sat til Disabled. Hvis du angiver et administratorkodeord og aktiverer denne funktion, er du den eneste, der kan ændre elementer i ThinkPad Setup. Hvis du vælger og aktiverer Password at unattended boot, får du vist en kodeordsklarmelding, når tabletten startes igen, efter at den har været slukket eller i dvaletilstand. Hvis du vælger Disabled, får du ikke vist en kodeordsklarmelding. Tabletten fortsætter og indlæser styresystemet. Brug brugervalideringen på styresystemet for at forhindre ikke autoriseret adgang. Hvis du vælger og aktiverer Password at restart, får du vist en kodeordsklarmelding, når du genstarter tabletten. Hvis du vælger Disabled, får du ikke vist en kodeordsklarmelding. Tabletten fortsætter og indlæser styresystemet. Brug brugervalideringen på styresystemet for at forhindre ikke autoriseret adgang. Angiv en mindstelængde for start- og harddiskkodeordene. Hvis du angiver administratorkodeordet og angiver en mindstelængde for kodeord, er du den eneste, der kan ændre længden. Læs Startkodeord på side 30. Læs Harddiskkodeord på side 30. Hvis du vælger Active, kan sikkerhedschippen bruges. Hvis du vælger Inactive, er indstillingen Security Chip synlig, men sikkerhedschippen kan ikke bruges. Hvis du vælger Disabled, er indstillingen Security Chip skjult, og sikkerhedschippen kan ikke bruges. Aktivér eller deaktivér følgende sikkerhedsrapporteringsvalg: BIOS ROM String Reporting: BIOS-tekststreng CMOS Reporting: CMOS-data Kapitel 6. Udvidet konfiguration 45
54 Tabel 2. Punkter på Security-menuen (fortsat) Menupunkt Undermenupunkt Værdi Kommentarer Clear Security Chip Enter Nulstiller krypteringsnøglen. UEFI BIOS Update Option Memory Protection Virtualization I/O Port Access Intel (R) TXT Feature Physical Presence for Provisioning Physical Presence for Clear Flash BIOS Updating by End-Users Secure RollBack Prevention Disabled Enabled Disabled Enabled Disabled Enabled Disabled Enabled Disabled Enabled Execution Prevention Disabled Intel (R) Virtualization Technology Intel (R) VT-d Feature Enabled Disabled Enabled Disabled Enabled Wireless LAN Disabled Enabled Wireless WAN Disabled Bluetooth USB Port Memory Card Slot Enabled Disabled Enabled Disabled Enabled Disabled Enabled Bemærk: Dette punkt vises kun, hvis du har valgt Active for indstillingen Security Chip. Aktivér eller deaktivér Intel Trusted Execution Technology. Denne indstilling aktiverer eller deaktiverer bekræftelsesmeddelelsen, når du ændrer indstillingerne for sikkerhedschippen. Denne indstilling aktiverer eller deaktiverer bekræftelsesmeddelelsen, når du rydder sikkerhedschippen. Hvis du vælger Enabled, kan alle brugere opdatere UEFI BIOS. Hvis du vælger Disabled, er det kun personer, som kender administratorkodeordet, der kan opdatere UEFI BIOS. Hvis du vælger Disabled, kan du gå tilbage til de tidligere versioner af UEFI BIOS. Hvis du vælger Enabled, kan du ikke gå tilbage til de tidligere versioner af UEFI BIOS. Nogle virus og orme får hukommelsesbuffere til at løbe over ved at udføre kode, hvor kun data er tilladt. Hvis funktionen Data Execution Prevention kan bruges i styresystemet, kan du ved at vælge Enabled beskytte tabletten mod angreb fra disse virus og orme. Hvis du finder ud af, efter valg af Enabled, at et program ikke udføres korrekt, skal du vælge Disabled og nulstille indstillingen. Hvis du vælger Enabled, kan VMM (Virtual Machine Monitor) udnytte de ekstra hardwareegenskaber fra Virtualization Technology. Intel VT-d er Intel(R) Virtualization Technology for Directed I/O. Når den er aktiveret, kan en VMM anvende platforminfrastrukturen for I/O-virtualisering. Hvis du vælger Enabled, kan du bruge den trådløse LAN-enhed. Hvis du vælger Enabled, kan du bruge den trådløse WAN-enhed. Hvis du vælger Enabled, kan du bruge Bluetooth-enheder. Hvis du vælger Enabled, kan du bruge USB-stik. Hvis du vælger Enabled, kan du bruge hukommelseskortportene. 46 Brugervejledning
55 Tabel 2. Punkter på Security-menuen (fortsat) Menupunkt Undermenupunkt Værdi Kommentarer Anti-Theft Integrated Camera Disabled Enabled Microphone Disabled Enabled NFC Disabled Enabled Sensor Hub Disabled Intel AT Module Activation Enabled Disabled Enabled Permanently Disabled Hvis du vælger Enabled, kan du bruge det integrerede kamera. Hvis du vælger Enabled, kan du bruge mikrofonerne (internal, external eller line-in). Hvis du vælger Enabled, kan du bruge NFC. Hvis du vælger Enabled, kan du bruge sensor hub'en. Aktivér eller deaktivér UEFI BIOS-grænsefladen for at aktivere Intel AT-modulet, der er en valgfri beskyttelse fra Intel mod tyveri. Bemærk: Hvis du angiver, at aktiveringen af Intel AT-modulet skal være Permanently Disabled, kan du ikke aktivere indstillingen igen. Intel AT Suspend Enter Denne indstilling vises kun, når funktionen til beskyttelse mod tyveri er aktiveret. Secure Boot Computrace Module Activation Disabled Enabled Permanently Disabled Secure Boot Disabled Enabled Platform Mode User Mode Setup Mode Secure Boot Mode Standard Mode Custom Mode Skærmbilledet for Intel AT Suspend vises ved næste start, så computeren kan sættes i midlertidigt afbrudt tilstand. Aktiverer eller deaktiverer UEFI BIOS-grænsefladen for at aktivere Computrace-modulet. Computrace er en valgfri overvågningsservice fra Absolute Software. Bemærk: Hvis du sætter Computrace Module Activation til Permanently Disabled, kan du ikke aktivere indstillingen igen. Aktiver eller deaktiver funktionen UEFI Secure Boot. Windows 8-styresystemet kræver, at denne funktion er aktiveret. Angiv systemets driftstilstand. Angiver, at Secure Boot mode er standardtilstand eller custom mode. Reset to Setup Mode Enter Denne valgmulighed bruges til at nulstille den aktuelle platformnøgle og sætte systemet i setup mode. Du kan installere din egen platformnøgle og tilpasse Secure Boot-signaturdatabaser i setup mode. Secure Boot mode bliver sat til custom mode. Restore Factory Keys Enter Dette valg benyttes til at retablere alle nøgler og certifikater i Secure Boot-databaser til fabriksstandarder. Brugertilpassede indstillinger for Secure Boot bliver slettet og standardnøglen til platformen retableres sammen med de originale signaturdatabaser inklusive certifikatet til Windows 8 styresystem. Kapitel 6. Udvidet konfiguration 47
56 Menuen Startup Du kan få brug for at ændre tablettens startindstillinger. For at gøre det skal du trykke på Startup i menuen i ThinkPad Setup. Vigtigt: Pas på, at du ikke kommer til at angive en forkert enhed, når du kopierer, gemmer eller formaterer, efter du har ændret startsekvens. Hvis du angiver en forkert enhed, kan du risikere, at data og programmer overskrives eller slettes. Hvis du bruger BitLocker -drevkryptering, må du ikke ændre startsekvensen. BitLocker-drevkryptering registrerer ændringer i startsekvensen og låser tabletten, så den ikke kan starte. Skift startsekvens Gør følgende for at ændre startsekvensen: 1. Tryk på Boot. Standardstartlisten åbnes og viser den rækkefølge, som enheder startes i. Listen viser også enheder, som ikke er tilsluttet eller installeret på tabletten. 2. Tryk på menupunktet i undermenuen Boot til at angive den startsekvens, der udføres, når du tænder for computeren. 3. Gem ændringerne, og genstart systemet. Følgende tabel viser punkterne i menuen Startup. Bemærkninger: Standardværdierne er markeret med fed skrift. I hver undermenu kan du trykke på standardværdien for at få vist indstillinger, og du kan vælge den ønskede indstilling. Nogle punkter på menuen vises kun, hvis tabletten kan bruge de pågældende funktioner. Tabel 3. Punkter på Startup-menuen Menupunkt Værdi Kommentarer Boot Læs Skift startsekvens på side 48. Network Boot UEFI/Legacy Boot Both UEFI/Legacy Boot Priority UEFI first Legacy first UEFI Only Legacy Only CSM Support (kun ved UEFI) Yes No Markér startenheden, når systemet starter fra LAN. Hvis Wake on LAN er aktiveret, kan netværksadministratoren eksternt tænde for alle computerne på LAN ved hjælp af et netværksstyringsprogram. Vælg funktion for systemstart. Both: Vælg prioritet for startindstillinger, mellem UEFI og Legacy. UEFI Only: Systemet starter fra UEFI-aktiveret styresystem. Legacy Only: Systemet starter fra et andet styresystem end det UEFI-aktiverede. Bemærk: Hvis du vælger UEFI Only, kan systemet ikke starte fra startbare enheder, som ikke har det UEFI-aktiverede styresystem. 48 Brugervejledning
57 Tabel 3. Punkter på Startup-menuen (fortsat) Menupunkt Værdi Kommentarer Boot Mode Option Key Display Quick Diagnostics Disabled Enabled Compatibility Support Module (CSM) er påkrævet for opstart af legacy-styresystem. Hvis du vælger UEFI Only, kan CSM Support vælges. For tilstandene Both eller Legacy Only kan CSM Support ikke vælges. Skærmbillede under POST: Quick: Skærmbilledet med ThinkPad-logoet vises. Diagnostics: Der vises testmeddelelser. Hvis du vælger Disabled, vises meddelelsen To interrupt normal startup, press Enter. ikke under POST. Boot Device List F12 Option Disabled Enabled Boot Order Lock Disabled Enabled Hvis du vælger Enabled, kan du bruge F12-tasten til at åbne menuen Boot. Hvis du vælger Enabled, er startrækkefølgen låst til fremtidig brug. Menuen Restart Hvis du skal lukke ThinkPad Setup og genstarte systemet, skal du trykke på Restart i ThinkPad Setup-hovedmenuen. Der vises følgende undermenu: Exit Saving Changes: Gem ændringerne og genstart systemet. Exit Discarding Changes: Genstart systemet uden at gemme ændringerne. Load Setup Defaults: Indlæs standardindstillingerne. Discard Changes: Slet ændringerne. Save Changes: Gem ændringerne. Opdatér system UEFI BIOS UEFI BIOS (Unified Extensible Firmware Interface) er en del af de systemprogrammer, der udgør det grundlæggende softwarelag, som er indbygget i tabletten. UEFI BIOS oversætter instruktionerne fra andre softwarelag. Tablettens systemkort indeholder et modul, der kaldes en EEPROM, der også kaldes flash-hukommelse. Du kan opdatere UEFI BIOS og programmet ThinkPad Setup ved at starte tabletten med en optisk flash-opdateringsdisk eller et flash-opdateringsprogram, der kører i Windows-miljøet. Når du tilføjer software, hardware og enhedsdrivere, kan du i visse tilfælde få vist en meddelelse om, at du skal opdatere UEFI BIOS for at få den nye tilføjelse til at fungere korrekt. Kapitel 6. Udvidet konfiguration 49
58 Hvis du vil opdatere UEFI BIOS, skal du gå til følgende websted og følge vejledningen på skærmen: Sådan bruger du systemstyring Dette afsnit er primært tiltænkt netværksadministratorer. Tablettens styringsfunktion er udformet, så du kan omdirigere flere ressourcer for bedre at kunne opfylde individuelle behov. Vha. disse styrefunktioner, eller såkaldt TCO (Total Cost of Ownership), kan du eksternt betjene klienttabletter på samme måde, som du betjener din egen tablet, som f.eks. tænde for en klienttablet, formatere harddisken og installere software. Når tabletten er i drift og fungerer, kan du styre den vha. de programmer og styringsfunktioner, som allerede er integreret i klientsystemet og netværket. Systemstyring Læs dette emne for at få flere oplysninger om disse systemstyringsfaciliteter. Desktop Management Interface Tablettens system UEFI BIOS understøtter en grænseflade, der kaldes System Management BIOS Reference Specification (SMBIOS) V2.6.1 SMBIOS giver oplysninger om systemets hardwarekomponenter. Det er en database, som computerens BIOS skal levere oplysninger til vedrørende selve BIOS og enhederne på systemkortet. Denne specifikation beskriver standarden for adgang til disse BIOS-oplysninger. Preboot execution Environment PXE-teknologi (Preboot execution Environment) gør det nemmere at styre tabletten (den er PXE 2.1-kompatibel) ved at lade den starte (indlæse et operativsystem eller andet eksekverbart image) fra en server. Tabletten understøtter de tabletfunktioner, der kræves af PXE. Tabletten kan f.eks. startes fra PXE-serveren med det rigtige LAN-kort. Bemærk: RPL (Remote Program Load) kan ikke bruges med tabletten. Asset ID EEPROM Asset ID EEPROM'en indeholder oplysninger om systemet, herunder dets konfiguration og nøglekomponenternes serienumre. Den indeholder også en række tomme felter, hvor du kan registrere oplysninger om slutbrugere i netværket. Sådan angiver du systemstyringsfacilitet Netværksadministratoren kan fjernopdatere systemprogrammer på tabletten fra en styringskonsol. Følgende krav skal være opfyldt: Tabletten skal være startet via LAN. Tabletten skal være optaget af et PXE (Preboot execution Environment). Der kræves et netværksstyringsprogram på den eksterne administrators computer. 50 Brugervejledning
59 Kapitel 7. Du og din tablet Dette kapitel indeholder oplysninger om tablettens handicapvenlighed, og vejledning i hvordan du bruger tabletten på rejser og vedligeholder den. Ergonomi og hjælp til handicappede Læs dette emne for at få at vide, hvordan du bruger tabletten på en mere komfortabel måde, og hvordan du bruger hjælpen til handicappede. Brug tabletten på en mere komfortabel måde Ved hjælp af alle tablettens bekvemmeligheder og effektive funktioner kan du have tabletten med dig dagen lang til arbejde eller underholdning mange forskellige steder. Derfor er det vigtigt, at du er opmærksom på, at du sidder korrekt og har gode lysforhold, så det bliver mere behageligt at arbejde med tabletten. Korrekt siddestilling og pauser: Jo længere du sidder og arbejder med tabletten, jo vigtigere er det, at du er opmærksom på din siddestilling. Det er vigtigt, at du jævnligt skifter siddestilling og holder korte pauser, når du bruger tabletten i længere tid. Tabletten er et let og mobilt system, som du nemt kan ændre placeringen af, så den altid passer til din arbejdsstilling. Indretning af arbejdspladsen: Lær alle dine kontormøbler at kende, så du ved, hvordan du skal indstille skrivebordet, stolen og andre arbejdsredskaber, så de passer til dig. Hvis du ikke arbejder på kontoret, skal du være særligt opmærksom på, at du ofte skifter siddestilling og tager korte pauser. Bemærk, at der er mange ThinkPad-produktløsninger, som du kan bruge til at modificere og udvide tabletten, så den passer til dit behov. Du kan se nogle af disse løsninger på Du kan undersøge de dockingløsninger og forskellige eksterne produkter, som kan give netop den justérbarhed og de funktioner, du har brug for. Handicapvenlighed Hjælpeteknologier giver personer med høre-, synshandicap og andre former for handicap adgang til oplysninger på den bedst mulige måde, så de kan udnytte tabletten på bedste måde. Zoom Zoom ind for at forstørre teksten. Du kan zoome ind ved at trykke på skærmen med to fingre og derefter trække dem fra hinanden. Du kan formindske tekststørrelsen ved at zoome ud ved at trække fingrene sammen. Skærmens lysstyrke Juster skærmens lysstyrke for at indstille en lysstyrke, som fungerer for dig: Skærmlæserprogrammer Skærmlæserprogrammer kan læse grænseflader, hjælpesystemer og forskellige onlinedokumenter. Hvis du ønsker denne funktion, skal du gå til Windows Store eller Lenovo App Store for at downloade et skærmlæserprogram. Opdateringer Med tabletten kan du opdatere Windows-styresystemet og Lenovo-programmerne. Copyright Lenovo
60 Hent opdateringer fra Lenovo System Update er forudinstalleret på tabletten. Med dette program kan du holde Lenovo-softwaren på tabletten ajourført ved at overføre og installere softwareopdateringer. Gør følgende for at starte System Update: 1. Stryg ind fra skærmens højre kant for at se amuletterne. 2. Tryk på amuletten Søg for at søge efter System Update. 3. Tryk på System Update i Programmer. 4. Følg vejledningen på skærmen. Hent opdateringer fra Microsoft I Hjælp og support i Windows er der oplysninger om, hvordan du kontrollerer og holder Windows, programmer og styreprogrammer ajourførte På rejse med tabletten Dette emne indeholder oplysninger, som kan hjælpe dig med at arbejde med og transportere tabletten, når du rejser. Rejsetip Brug følgende rejsetip til at rejse mere sikkert og effektivt med tabletten: 1. Tabletten tager ikke skade af at passere gennem røntgenmaskinerne i lufthavnene, men du skal holde øje med den hele tiden for at undgå, at den bliver stjålet. 2. Læg tabletten i et beskyttende etui, når den ikke er i brug, for at forhindre, at den bliver beskadiget eller ridset. Rejsetip på fly Læs disse rejsetip, hvis du har tabletten med på et fly: 1. Hvis du vil bruge den trådløse tjeneste, skal du undersøge eventuelle begrænsninger med flyselskabet, før du går om bord. 2. Hvis der er begrænsninger på brug af tabletter med en trådløs facilitet på flyet, skal du aktivere fyltilstand. Gør følgende for at aktivere den: a. Stryg ind fra skærmens højre kant for at se amuletterne. b. Tryk på Indstillinger Skift pc-indstillinger. c. Tryk på Trådløs i navigeringspanelet. d. Stryg mod højre for at slå Flytilstanden til. 3. Vær opmærksom på sædet foran dig i flyet. Placér tabletten på en sikker måde, så den ikke bliver beskadiget, når personen i sædet læner sig tilbage. Tilbehør til rejsen Nedenstående checkliste rummer ting, du bør overveje at tage med, når du skal være væk fra kontoret eller hjemmet: Udstyr på rejsen: ThinkPad-vekselstrømsadapter, som leveres sammen med tabletten En bæretaske af god kvalitet, der yder tilstrækkelig støtte og beskyttelse 52 Brugervejledning
61 Hvis du rejser til udlandet eller til et andet område, skal du overveje at tage følgende med dig: ThinkPad-vekselstrømsadapter til det land, du rejser til Et SIM-kort til de lokale mobiltjenester i det pågældende land eller område Øvrige ting, du bør overveje: ThinkPad-hovedtelefoner Ekstra lagerenheder Pleje og vedligeholdelse Behandl tabletten forsigtigt, så du kan nyde dette produkt i lang tid. Rengør din tablet For at rengøre tabletten skal du frakoble alle kabler og slukke tabletten ved at trykke på afbryderen i nogle sekunder. Tør derefter tablettens skærm af med en blød, fnugfri og tør klud for at fjerne pletter og snavs. Bemærk: Undlad at bruge skærmrensemidler, husholdningsrengøringsmidler, aerosolspray, opløsningsmidler, alkohol, salmiakspiritus eller slibemidler til at rengøre tabletten. Beskyttelse af skærmen med en udskiftelig film Du kan købe en udskiftelig film til at beskytte skærmen mod ridser og forlænge tablettens levetid. Hvis du vil bruge en udskiftelig film, skal du først rengøre skærmen og derefter anbringe den udskiftelige film på skærmen. Opbevaring af tabletten i længere perioder Hvis du ikke skal bruge tabletten i længere tid, skal du tage SIM-kortet ud af tabletten og derefter pakke tabletten ind i et beskyttende etui og opbevare den på et velventileret og tørt sted uden direkte sollys. Kapitel 7. Du og din tablet 53
62 54 Brugervejledning
63 Kapitel 8. Fejlfinding Dette kapitel beskriver, hvad du skal gøre, hvis der opstår problemer med tabletten. Analyse af problemer Brug programmet Lenovo Solution Center som udgangspunkt til løsning af problemer, du har med tabletten. Programmet Lenovo Solution Center giver dig mulighed for at fejlfinde og løse tabletproblemer. Det omfatter fejlfindingstest, indsamling af systemoplysninger, sikkerhedsstatus og supportoplysninger samt råd og tip til at opnå maksimal systemydeevne. Bemærk: Du kan downloade programmet Lenovo Solution Center på Gør følgende for at køre Lenovo Solution Center: 1. Stryg ind fra skærmens højre kant for at se amuletterne. 2. Tryk på amuletten Søg for at søge efter Lenovo Solution Center. 3. Tryk på Lenovo Solution Center i Programmer. Der er flere oplysninger i hjælpen til Lenovo Solution Center. Bemærk: Hvis du ikke selv kan isolere og løse problemet, efter du har brugt programmet, skal du gemme og udskrive logfilerne. Du skal bruge logfilerne, når du taler med en Lenovo-tekniker. Fejlfinding De problemer og løsninger, der er beskrevet i dette kapitel, er kun ment som en vejledning. De er ikke endegyldige problemløsningsteknikker. I forbindelse med nogle problemer kan du have brug for at få hjælp fra Lenovo, din forhandler eller din serviceudbyder. Når du støder på et problem, skal du øjeblikkeligt stoppe driften, da yderligere handlinger kan resultere i datatab eller beskadigelse. Notér, hvad systemet gør, og hvilke handlinger du udførte, før problemet opstod. Giv Lenovo eller din serviceudbyder detaljerede oplysninger, så de hurtigere kan løse problemet. Internetproblem Problem: Kan ikke oprette forbindelse til det trådløse netværk. Løsningsforslag: Kontrollér, at: SIM-kortet er gyldigt og fungerer, hvis du bruger et mobilt datanetværk (3G eller 4G). Du er inden for netværkets serviceområde, og at signalstyrken er god. Din tablet ikke er i flytilstand. Hvis problemet ikke løses, skal du kontakte Lenovo for at få teknisk support. Problemer med MultiTouch-skærm Problem: MultiTouch-skærmen reagerer langsomt eller forkert. Løsningsforslag: Gør følgende: 1. Sørg for, at dine hænder er rene og tørre, når du berører skærmen. Copyright Lenovo
64 2. Genstart tabletten, og prøv igen. Hvis problemet ikke løses, skal du kontakte Lenovo for at få teknisk support. Batteriproblem Problem: Batteriet oplades ikke korrekt. Løsningsforslag: Kontrollér, om vekselstrømsadapteren er tilsluttet korrekt. Hvis forbindelsen er god, men batteriet alligevel ikke oplades, skal du kontakte Lenovo for at få udskiftet batteriet. Systemproblemer Problem: Tabletten kan ikke tændes. Løsningsforslag: Slut tabletten til en stikkontakt for at se, om problemet skyldes et afladet batteri. Hvis problemet fortsætter, skal du indsætte en nål eller spidsen af en papirclips ind i nulstillingshullet. Se Set bagfra på side 2 og Set forfra og fra siden på side 4 for at finde hullet til nulstilling i nødsituationer. Hvis dette ikke løser problemet, skal du kontakte Lenovo for at få teknisk support. Medieproblemer Problem: Lydkvaliteten er dårlig, eller der er intet lydoutput. Løsningsforslag: Kontrollér og sørg for, at: Højttaleren ikke er dækket. Funktionen til at slå lyden fra er deaktiveret. Hvis du bruger et headset, skal du frakoble det og tilslutte det igen. Lydstyrken ikke er skruet helt ned. Hvis problemet ikke løses, skal du kontakte Lenovo for at få teknisk support. Problem: En sang, video eller en anden mediefil kan ikke afspilles. Løsningsforslag: Kontrollér og sørg for, at mediefilen ikke er beskadiget. Problemer med forbindelse til eksterne enheder Problem: Der oprettes ikke en forbindelse, når du slutter tabletten til en computer. Løsningsforslag: Sørg for, at det tablet-usb-kabel, du bruger, er det, der fulgte med tabletten. Problem: Bluetooth-enheder kan ikke findes. Løsningsforslag: Kontrollér, at: Tablettens Bluetooth er slået til. Bluetooth-funktionen er aktiveret på den enhed, du vil oprette forbindelse til. Din tablet og Bluetooth-enheden er inden for det maksimale Bluetooth-område (10 m). Hvis problemet ikke løses, skal du kontakte Lenovo for at få teknisk support. Retablering efter et alvorligt softwareproblem Hvis tabletten stopper med at svare, og du ikke kan slukke for tabletten ved at holde afbryderknappen nede, skal du indsætte en nål eller spidsen af en papirclips i nulstillingshullet, så tabletten nulstilles. Genstart derefter din tablet. Se Set bagfra på side 2 og Set forfra og fra siden på side 4 for at finde hullet til nulstilling i nødsituationer. Hvis du stadig har det samme problem, når du har genstartet tabletten, skal du nulstille tabletten og genstarte den igen, og du kan derpå foretage en nulstilling til fabriksstandarder. Der er flere oplysninger i Sådan nulstiller du din tablet til fabriksstandardindstillingerne på side Brugervejledning
65 Fejlmeddelelser Meddelelse: 0177: Forkerte SVP-data, stop POST. Løsning: Kontrolsummen af administratorkodeordet i EEPROM er forkert. Systemkortet skal udskiftes. Tabletten skal efterses. Meddelelse: 0183: Dårlig CRC for sikkerhedsindstillinger i EFI-variabel. Åbn ThinkPad Setup. Løsning: Kontrolsummen af sikkerhedsindstillinger i EFI-variabel er forkert. Åbn ThinkPad Setup for at kontrollere sikkerhedsindstillingerne og genstarte systemet. Hvis problemet stadig ikke er løst, skal tabletten efterses. Meddelelse: 0187: EAIA-dataadgangsfejl. Løsning: Der er fejl i adgangen til EEPROM. Tabletten skal efterses. Meddelelse: 0188: Ugyldigt informationsområde til RFID-serialisering. Løsning: EEPROM-kontrolsummen er forkert (blok nr. 0 og 1). Systemkortet skal udskiftes, og serienummeret skal geninstalleres. Tabletten skal efterses. Meddelelse: 0189: Forkert informationsområde til RFID-konfiguration. Løsning: EEPROM-kontrolsummen er forkert (blok nr. 4 og 5). Systemkortet skal udskiftes, og UUID skal geninstalleres. Tabletten skal efterses. Meddelelse: 0190: Fejl ved batteristrøm. Løsning: Tabletten er blevet slukket, fordi batteriet næsten er fladt. Slut vekselstrømsadapteren til tabletten, og oplad batteriet. Meddelelse: 0191: Systemsikkerhed: Ugyldig ekstern anmodning om ændring. Løsning: En ændring i konfigurationen er ikke udført korrekt. Bekræft handlingen, og prøv igen. Du løser problemet ved at starte ThinkPad Setup. Meddelelse: 0199: Systemsikkerhed - Der er angivet for mange forkerte sikkerhedskodeord. Løsning: Denne meddelelse vises, hvis du angiver et forkert administratorkodeord mere end tre gange. Kontrollér administratorkodeordet, og prøv igen. Du løser problemet ved at starte ThinkPad Setup. Meddelelse: 2200: Maskintypen og serienummeret er ugyldigt. Løsning: Maskintypen og serienummeret er ugyldigt. Tabletten skal efterses. Meddelelse: 2201: Ugyldigt maskin-uuid. Løsning: Ugyldigt maskin-uuid. Tabletten skal efterses. Fejl uden koder eller meddelelser Problem: Skærmen bliver sort, selv om jeg ikke har angivet det. Kapitel 8. Fejlfinding 57
66 Løsning: Du kan deaktivere alle systemtidsfrister, f.eks. tidsfristerne for Sluk skærm eller sort skærm, ved at gøre følgende: 1. Start Power Manager. 2. Tryk på fanen Strømskema, og vælg derefter Maksimal ydeevne fra de foruddefinerede strømskemaer. Problem: Når jeg tænder for tabletten, vises der intet på skærmen, og tabletten bipper ikke under starten. Bemærk: Hvis du er i tvivl om, hvorvidt tabletten bippede, så sluk for den ved at holde afbryderen nede i fire sekunder eller mere. Tænd for den, og lyt igen. Løsning: Kontrollér, at: Vekselstrømsadapteren er tilsluttet tabletten, og netledningen er tilsluttet en stikkontakt. Tabletten er tændt. (Tænd for afbryderen igen for at bekræfte.) Hvis der er angivet et startkodeord: Tryk på en tast for at få vist en kodeordsklarmelding. Indtast derefter startkodeordet. Hvis niveauet for lysstyrke på skærmen er lavt, kan du øge det ved at trykke på Home. Indtast det korrekte kodeord, og tryk på Enter. Hvis alt dette er i orden, og skærmen stadig er sort, skal tabletten efterses. Problem: Når jeg tænder for tabletten, vises der kun en hvid markør på en sort skærm. Løsning: Hvis du har ændret et afsnit på msata SSD-drevet vha. afsnitssoftware, kan oplysninger om afsnittet eller masterbootrecord'en være ødelagt. 1. Sluk for tabletten, og tænd den igen. 2. Hvis du stadig kun ser markøren på skærmen, skal du gøre følgende: Hvis du har anvendt afsnitssoftware, skal du undersøge afsnittet på msata SSD-drevet og om nødvendigt retablere afsnittet. Brug retableringsdiskene til at retablere computeren til fabrikstilstand. Hvis problemet opstår igen, skal tabletten efterses. Problem: Skærmen bliver sort, når tabletten er tændt. Løsning: Pauseskærmen eller strømstyring er måske aktiveret. Gør ét af følgende: Tryk på tablettens skærm for at afslutte pauseskærmen. Tryk på afbryderen for at genoptage normal drift fra slumre- eller dvaletilstand. 58 Brugervejledning
67 Kapitel 9. Support Dette kapitel indeholder oplysninger om, hvordan du får hjælp og support fra Lenovo. Lenovo teknisk support Når du har købt en ThinkPad Helix, skal du registrere den hos Lenovo. Ved hjælp af de registrerede oplysninger kan Lenovo kontakte dig i tilfælde af tilbagekaldelse eller et andet alvorligt problem. Når du registrerer tabletten hos Lenovo, får du hurtigere service, når du ringer til Lenovo for at få hjælp. I visse tilfælde får registrerede brugere derudover tilbud om yderligere service. Gør et af følgende for at registrere din tablet hos Lenovo: Gå til og følg vejledningen på skærmen. Tryk på Lenovo Support på skærmbilledet Start. Tryk derefter på Registration. Tekniske supportoplysninger er tilgængelige på Lenovos supportwebsted på Dette websted opdateres med de seneste supportoplysninger bl.a. om følgende: Styreprogrammer og programmer Fejlfindingsløsninger Produkt- og servicegaranti Oplysninger om produkter og dele Brugervejledninger og manualer Vidensdatabase og ofte stillede spørgsmål Hvis du har brug for at ringe til Lenovo-kundesupportcentret, kan du finde de nyeste telefonnumre og åbningstiderne på I garantiperioden kan få følgende service hos kundesupportcentret: Fejlfinding: Der stilles uddannet personale til rådighed, der kan assistere ved fejlfinding i forbindelse med hardwareproblemer og finde frem til den nødvendige løsning af problemet. Lenovo-hardwarereparation: Hvis et problem skyldes Lenovo-hardware, der er dækket af garanti, kan uddannede serviceteknikere yde service. Tekniske ændringer: Der kan undertiden forekomme ændringer til et produkt, efter det er blevet solgt. Lenovo eller en forhandler, der er autoriseret af Lenovo, stiller tekniske ændringer (EC'er), der gælder for din computers hardware, til rådighed. De vilkår i Lenovo Begrænset Garanti, der gælder for din tablet, findes i Sikkerhed, garanti og opsætningsvejledning, der leveres sammen med tabletten. Placering af maskinens type- og modelnummer (MTM) samt systemets serienummer Når du ringer for at få teknisk assistance, bliver du bedt om tablettens MTM-nummer og systemets serienummer. Du finder MTM-nummeret og serienummeret på MTM-mærkatet, der sidder i produktmærkebakken. Copyright Lenovo
68 Figur 6. Placering af MTM-mærkaten Lenovo-brugerfora Lenovo har brugerfora på internettet, hvor du kan søge oplysninger om tabletten i vidensdatabasen, dele oplysninger med andre brugere, sende forslag til Lenovo, stille spørgsmål og få teknisk support fra Lenovo. Gør et af følgende for at gå til Lenovos brugerfora: Procedure 1 1. Tryk på Lenovo Support på skærmbilledet Start. Tryk derefter på Registration. Følg vejledningen på skærmen for at oprette en konto. 2. Tryk på Lenovo Support Community på skærmbilledet Start. Procedure 2 1. Gå ind på og følg vejledningen på skærmen for at oprette en konto. 2. Gå til 3. Tryk på Community Forums. ThinkPad-ekstraudstyr Hvis du vil udvide antallet og omfanget af faciliteter i tabletten, har Lenovo hardwaretilbehør og hardwareopgraderinger, som opfylder dine behov. Du kan handle direkte hos Lenovo 24 timer i døgnet, alle ugens 7 dage via internettet. Du skal bare bruge en internetforbindelse og et kreditkort. Du kan handle hos Lenovo på adressen: 60 Brugervejledning
69 Tillæg A. Oplysninger om lovgivningsmæssige krav Dette tillæg indeholder oplysninger om lovgivningsmæssige krav. Oplysninger om brug af trådløst udstyr Trådløs kommunikation PCI Express-minikort til trådløst LAN kan fungere sammen med alle andre trådløse LAN-produkter, der er baseret på Direct Sequence Spread Spectrum (DSSS), Complementary Code Keying (CCK) og/eller Orthogonal Frequency Division Multiplexing (OFDM)-radioteknologi, og den overholder: b/g-standarden, a/b/g- eller n draft 2.0-standarden for trådløse LAN som defineret og godkendt af IEEE (Institute of Electrical and Electronics Engineers). Wireless Fidelity (Wi-Fi)-certificeringen som defineret af Wi-Fi Alliance. Bluetooth-kortet i tabletten er designet til at fungere sammen med alle Bluetooth-produkter, der overholder Bluetooth-specifikationer 4.0 som defineret af Bluetooth SIG. Følgende profiler understøttes af dit Bluetooth-kort: A2DP AVRCP HFP HID DUN PAN HCRP SPP OPP GATT Proximity Find Me Immediate Alert Battery Status Brugsmiljø og din sundhed Integrerede trådløse kort udsender elektromagnetiske stråler som andet radioudstyr. Imidlertid udsender denne enhed langt færre elektromagnetiske stråler end andre trådløse enheder, f.eks. mobiltelefoner. Da integrerede trådløse kort overholder sikkerhedsstandarderne og anbefalingerne inden for radiofrekvenser, anser Lenovo den trådløse WAN-adapter for sikker at bruge. Disse standarder og anbefalinger afspejler forskningsresultaterne inden for radiostråling og revideres løbende af forskerkomiteer. I visse situationer og miljøer kan brugen af integrerede trådløse kort være begrænset af bygningens ejer eller de ansvarlige i organisationen. Det kan f.eks. dreje sig om: Copyright Lenovo
70 Brug af indbyggede trådløse kort ombord på fly, på hospitaler, i nærheden af benzintanke, områder hvor der sprænges med elektronisk følsomt udstyr, eller i nærheden af medicinsk udstyr, der er indopereret eller bæres på kroppen. I alle miljøer, hvor risikoen for interferens med andre enheder kan være skadelig. Hvis du ikke kender de regler, som gælder for brugen af trådløse enheder i bestemte områder, skal du indhente tilladelse til at bruge integrerede trådløse kort, før du tænder for tabletten. Placering af trådløse UltraConnect-antenner ThinkPad Helix indeholder et antennesystem, der er indbygget i computerens LCD-skærm. Dette design sikrer, at modtagelsen optimeres, og at du har mulighed for trådløs kommunikation uanset, hvor du befinder dig. Følgende illustration viser placeringen af hver indbygget trådløs antenne. Figur 7. Placering af trådløse UltraConnect-antenner 1 Trådløse modulantenner WAN (primær) (på visse modeller) 2 Antenne til trådløst LAN (primær) 3 Trådløse modulantenner WAN (ekstra) (på visse modeller) 4 Antenne til trådløst LAN (ekstra) 5 GPS-antenne (på visse modeller) Bemærkning om eksportklassificering Dette produkt er underlagt United States Export Administration Regulations (EAR) og har ECCN-nr. (Export Classification Control Number) 5A992.c. Produktet må ikke reeksporteres til nogen af de lande, der står på EAR E1-landelisten (lande under embargo). Bemærkninger vedr. elektronisk stråling Nedenstående oplysninger gælder for ThinkPad Helix maskintype 3697, 3698, 3700, 3701 og Brugervejledning
Din brugermanual HP PAVILION DV2820EA http://da.yourpdfguides.com/dref/4149132
 Du kan læse anbefalingerne i brugervejledningen, den tekniske guide eller i installationsguiden. Du finder svarene til alle dine spørgsmål i HP PAVILION DV2820EA i brugermanualen (information, specifikationer,
Du kan læse anbefalingerne i brugervejledningen, den tekniske guide eller i installationsguiden. Du finder svarene til alle dine spørgsmål i HP PAVILION DV2820EA i brugermanualen (information, specifikationer,
ThinkPad R40 Serie Konfigurationsvejledning
 Partnummer: 9P5 ThinkPad R40 Serie Konfigurationsvejledning Checkliste Disse oplysninger vedrører IBM ThinkPad R Serie-computeren. Kontrollér, at alle delene findes i emballagen. Kontakt forhandleren,
Partnummer: 9P5 ThinkPad R40 Serie Konfigurationsvejledning Checkliste Disse oplysninger vedrører IBM ThinkPad R Serie-computeren. Kontrollér, at alle delene findes i emballagen. Kontakt forhandleren,
Konfigurationsvejledning (denne vejledning)
 Partnummer: 92P1925 Disse oplysninger vedrører IBM ThinkPad X Serie-computeren. Kontrollér, at alle delene findes i emballagen. Kontakt forhandleren, hvis en del mangler eller er beskadiget. Copyright
Partnummer: 92P1925 Disse oplysninger vedrører IBM ThinkPad X Serie-computeren. Kontrollér, at alle delene findes i emballagen. Kontakt forhandleren, hvis en del mangler eller er beskadiget. Copyright
Produktbemærkning. Copyright 2013 Hewlett-Packard Development Company, L.P. Vilkår vedrørende software
 Start her Copyright 2013 Hewlett-Packard Development Company, L.P. Windows er et amerikansk-registreret varemærke tilhørende Microsoft Corporation. Oplysningerne indeholdt heri kan ændres uden varsel.
Start her Copyright 2013 Hewlett-Packard Development Company, L.P. Windows er et amerikansk-registreret varemærke tilhørende Microsoft Corporation. Oplysningerne indeholdt heri kan ændres uden varsel.
Pakkens indhold. Ordliste. Powerline Adapter
 Powerline Adapter Bemærk venligst! Udsæt ikke Powerline Adapter for ekstreme temperaturer. Placér ikke adapteren i direkte sollys eller i nærheden af radiatorer eller andre varmekilder. Brug ikke Powerline
Powerline Adapter Bemærk venligst! Udsæt ikke Powerline Adapter for ekstreme temperaturer. Placér ikke adapteren i direkte sollys eller i nærheden af radiatorer eller andre varmekilder. Brug ikke Powerline
JABRA PRO 935. Brugervejledning. jabra.com/pro935
 JABRA PRO 935 Brugervejledning jabra.com/pro935 2014 GN Netcom A/S. Alle rettigheder forbeholdes. Jabra er et registreret varemærke tilhørende GN Netcom A/S. Alle andre varemærker heri tilhører de respektive
JABRA PRO 935 Brugervejledning jabra.com/pro935 2014 GN Netcom A/S. Alle rettigheder forbeholdes. Jabra er et registreret varemærke tilhørende GN Netcom A/S. Alle andre varemærker heri tilhører de respektive
Produkt Detaljer: Indhold i boksen: Produktmanual. 1) ipad Cover 2) ipad bund Lås 3) ipad top Lås 4) Tastatur
 Produkt Detaljer: 1) ipad Cover ) ipad bund Lås 3) ipad top Lås 4) Tastatur 5) Funktionstaster 6) Bluetooth LED 7) Opladnings LED 8) Tænd/Sluk & Bluetooth tilslutnings knap 9) USB opladning 5V/DC 1 5 3
Produkt Detaljer: 1) ipad Cover ) ipad bund Lås 3) ipad top Lås 4) Tastatur 5) Funktionstaster 6) Bluetooth LED 7) Opladnings LED 8) Tænd/Sluk & Bluetooth tilslutnings knap 9) USB opladning 5V/DC 1 5 3
AFTERSHOKZ BLUEZ BONE CONDUCTION BLUETOOTH HOVEDTELEFONER
 AFTERSHOKZ BLUEZ BONE CONDUCTION BLUETOOTH HOVEDTELEFONER Holder din ører fri til dine omgivelser! TILBEHØR: Artikel Antal USB til mikro USB Oplader kabel 1 Indstillingsbånd (med introduktions folder)
AFTERSHOKZ BLUEZ BONE CONDUCTION BLUETOOTH HOVEDTELEFONER Holder din ører fri til dine omgivelser! TILBEHØR: Artikel Antal USB til mikro USB Oplader kabel 1 Indstillingsbånd (med introduktions folder)
TouchPad og tastatur. Dokumentets bestillingsnr.: I denne vejledning beskrives TouchPad og tastaturet på computeren.
 TouchPad og tastatur Dokumentets bestillingsnr.: 430406-081 Januar 2007 I denne vejledning beskrives TouchPad og tastaturet på computeren. Indholdsfortegnelse 1 TouchPad Identifikation af TouchPad.......................
TouchPad og tastatur Dokumentets bestillingsnr.: 430406-081 Januar 2007 I denne vejledning beskrives TouchPad og tastaturet på computeren. Indholdsfortegnelse 1 TouchPad Identifikation af TouchPad.......................
Sådan nulstiller du dine netværks indstillinger i Windows
 2017 Sådan nulstiller du dine netværks indstillinger i Windows NewTech IT Norgesvej 17 6100 Haderslev Tlf. 79 306 153 info@newtechit.dk www.newtechit.dk 29-04-2017 Indholdsfortegnelse Indledning... 2 Første
2017 Sådan nulstiller du dine netværks indstillinger i Windows NewTech IT Norgesvej 17 6100 Haderslev Tlf. 79 306 153 info@newtechit.dk www.newtechit.dk 29-04-2017 Indholdsfortegnelse Indledning... 2 Første
Tjekliste. ThinkPad G40 Serie Konfigurationsvejledning. Partnummer: 92P1529. h Vekselstrømsadapter. h Netledning h Bøger:
 Partnummer: 92P1529 ThinkPad G40 Serie Konfigurationsvejledning Tjekliste Du har købt en IBM ThinkPad G40 Serie-computer. Kontrollér, at alle delene findes i emballagen. Kontakt forhandleren, hvis en del
Partnummer: 92P1529 ThinkPad G40 Serie Konfigurationsvejledning Tjekliste Du har købt en IBM ThinkPad G40 Serie-computer. Kontrollér, at alle delene findes i emballagen. Kontakt forhandleren, hvis en del
Beskrivelse. 1.Objektiv 2.Knap til optagelse 3.Knap til fotografering _ DEN 01
 Beskrivelse 3 2 1 1.Objektiv 2.Knap til optagelse 3.Knap til fotografering DEN 01 13 4.Micro USB-port 10 12 11 6 7 8 9 4 5 5.Tænd/sluk-knap til batteri 6.Knap til side op 7.Tænd/sluk-knap 8.Knappen OK
Beskrivelse 3 2 1 1.Objektiv 2.Knap til optagelse 3.Knap til fotografering DEN 01 13 4.Micro USB-port 10 12 11 6 7 8 9 4 5 5.Tænd/sluk-knap til batteri 6.Knap til side op 7.Tænd/sluk-knap 8.Knappen OK
Brugervejledning til ThinkPad Helix. Maskintyper: 20CG og 20CH
 Brugervejledning til ThinkPad Helix Maskintyper: 20CG og 20CH Bemærk: Før du bruger oplysningerne i denne bog og det produkt, de understøtter, skal du læse og forstå følgende: Sikkerhed, garanti og opsætningsvejledning
Brugervejledning til ThinkPad Helix Maskintyper: 20CG og 20CH Bemærk: Før du bruger oplysningerne i denne bog og det produkt, de understøtter, skal du læse og forstå følgende: Sikkerhed, garanti og opsætningsvejledning
Brugervejledning AE6000. Trådløs Mini USB-adapter AC580 Dual-Band
 Brugervejledning AE6000 Trådløs Mini USB-adapter AC580 Dual-Band a Indhold Produktoversigt Funktioner 1 Installation Installation 2 Konfiguration af trådløst netværk Wi-Fi Protected Setup 3 Trådløst hjælpeprogram
Brugervejledning AE6000 Trådløs Mini USB-adapter AC580 Dual-Band a Indhold Produktoversigt Funktioner 1 Installation Installation 2 Konfiguration af trådløst netværk Wi-Fi Protected Setup 3 Trådløst hjælpeprogram
TouchPad og tastatur. Brugervejledning
 TouchPad og tastatur Brugervejledning Copyright 2007 Hewlett-Packard Development Company, L.P. Windows er et amerikansk-registreret varemærke tilhørende Microsoft Corporation. Oplysningerne indeholdt heri
TouchPad og tastatur Brugervejledning Copyright 2007 Hewlett-Packard Development Company, L.P. Windows er et amerikansk-registreret varemærke tilhørende Microsoft Corporation. Oplysningerne indeholdt heri
Dell Adapter - USB 3.0 til HDMI/VGA/Ethernet/USB 2.0
 Dell Adapter - USB 3.0 til HDMI/VGA/Ethernet/USB 2.0 Brugermanual Model: DA100 BEMÆRK: BEMÆRK giver vigtig information, der hjælper dig med at få medst muligt ud af din computer. FORSIGTIG: FORSIGTIG indikerer
Dell Adapter - USB 3.0 til HDMI/VGA/Ethernet/USB 2.0 Brugermanual Model: DA100 BEMÆRK: BEMÆRK giver vigtig information, der hjælper dig med at få medst muligt ud af din computer. FORSIGTIG: FORSIGTIG indikerer
STEVISON BLUETOOTH USB MICRO SD DAB+ FM DIGITAL RADIO
 STEVISON BLUETOOTH USB MICRO SD DAB+ FM DIGITAL RADIO Model: HN13549 Vejledning Funktioner 1. INFO/MENU 2. ALARM 3. NULSTIL 4. VÆLG 5. MODE 6. SCAN 7. VENSTRE ( ) 8. HØJRE ( ) 9. BÆREGREB 10. DOT-MATRIX
STEVISON BLUETOOTH USB MICRO SD DAB+ FM DIGITAL RADIO Model: HN13549 Vejledning Funktioner 1. INFO/MENU 2. ALARM 3. NULSTIL 4. VÆLG 5. MODE 6. SCAN 7. VENSTRE ( ) 8. HØJRE ( ) 9. BÆREGREB 10. DOT-MATRIX
LEOGICS Pen-tablet. Hurtig installationsguide
 LEOGICS Pen-tablet Hurtig installationsguide Velkommen Tak for købet af LEOGICS PT-1001 Pen-tablet. Du vil opdage hvor nemt det er at styre din computer ved brug af en digital pen i stedet for en mus.
LEOGICS Pen-tablet Hurtig installationsguide Velkommen Tak for købet af LEOGICS PT-1001 Pen-tablet. Du vil opdage hvor nemt det er at styre din computer ved brug af en digital pen i stedet for en mus.
JABRA PRO 935. Brugervejledning. jabra.com/pro935
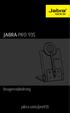 JABRA PRO 935 Brugervejledning jabra.com/pro935 2015 GN Netcom A/S. Alle rettigheder forbeholdes. Jabra er et registreret varemærke tilhørende GN Netcom A/S. Alle andre varemærker heri tilhører de respektive
JABRA PRO 935 Brugervejledning jabra.com/pro935 2015 GN Netcom A/S. Alle rettigheder forbeholdes. Jabra er et registreret varemærke tilhørende GN Netcom A/S. Alle andre varemærker heri tilhører de respektive
Brugsvejledning DANSK / ENGELSK
 Brugsvejledning DANSK / ENGELSK DANSK Indholdsfortegnelse 1. Indledning 3 2. Pakkens indhold 4 3. Diagram 5 4. Betjening 6 4.1 Grundlæggende betjening 6 4.2 Parring med mobiltelefon 7 4.3 Multilink med
Brugsvejledning DANSK / ENGELSK DANSK Indholdsfortegnelse 1. Indledning 3 2. Pakkens indhold 4 3. Diagram 5 4. Betjening 6 4.1 Grundlæggende betjening 6 4.2 Parring med mobiltelefon 7 4.3 Multilink med
Oversigt.: LED Indikator Optag / Stop Button Lince MIC Nulstil Hul USB Plug
 1. Brugervejledning 2. Tak for dit køb af vores pen-optager. Læs venligst denne manual omhyggeligt og grundigt før ethvert forsøg på at betjene dette produkt og beholde den for din fremtids reference.
1. Brugervejledning 2. Tak for dit køb af vores pen-optager. Læs venligst denne manual omhyggeligt og grundigt før ethvert forsøg på at betjene dette produkt og beholde den for din fremtids reference.
STEVISON BLUETOOTH USB MICRO SD DAB+ FM DIGITAL RADIO
 STEVISON BLUETOOTH USB MICRO SD DAB+ FM DIGITAL RADIO Model: HN13549 Vejledning Funktioner 1. INFO/MENU 2. ALARM 3. NULSTIL 4. VÆLG 5. MODE 6. SCAN 7. VENSTRE ( ) 8. HØJRE ( ) 9. BÆREGREB 10. DOT-MATRIX
STEVISON BLUETOOTH USB MICRO SD DAB+ FM DIGITAL RADIO Model: HN13549 Vejledning Funktioner 1. INFO/MENU 2. ALARM 3. NULSTIL 4. VÆLG 5. MODE 6. SCAN 7. VENSTRE ( ) 8. HØJRE ( ) 9. BÆREGREB 10. DOT-MATRIX
Brugermanual MP3 afspiller
 Brugermanual MP3 afspiller Du kan downloade manualen via følgende link: http://www.accessionx.com/dow nload/manual_links/1331.pdf Importør: Accession ApS, Vandmanden 34, 9200 Aalborg SV 2 Indholdsfortegnelse
Brugermanual MP3 afspiller Du kan downloade manualen via følgende link: http://www.accessionx.com/dow nload/manual_links/1331.pdf Importør: Accession ApS, Vandmanden 34, 9200 Aalborg SV 2 Indholdsfortegnelse
Bluetooth højttaler BABHCK811_1
 Bluetooth højttaler BABHCK811_1 Tillykke Tillykke med dit nye Amitech produkt! Oplysningerne i denne brugervejledning kan ændres uden varsel. Amitech Danmark A/S er ikke erstatningspligtig i tilfælde
Bluetooth højttaler BABHCK811_1 Tillykke Tillykke med dit nye Amitech produkt! Oplysningerne i denne brugervejledning kan ændres uden varsel. Amitech Danmark A/S er ikke erstatningspligtig i tilfælde
LW313 Sweex Wireless 300N Adapter USB
 LW313 Sweex Wireless 300N Adapter USB Bemærk venligst! Udsæt ikke Sweex Wireless 300N Adapter USB for ekstreme temperaturer. Placér ikke adapteren i direkte sollys eller i nærheden af radiatorer eller
LW313 Sweex Wireless 300N Adapter USB Bemærk venligst! Udsæt ikke Sweex Wireless 300N Adapter USB for ekstreme temperaturer. Placér ikke adapteren i direkte sollys eller i nærheden af radiatorer eller
 Register your product and get support at www.philips.com/welcome AD330 (Black) AD333 (White) DA Brugervejledning Indholdsfortegnelse 1 Vigtigt 3 2 Din docking-højttaler 3 Indledning 3 Hvad er der i kassen
Register your product and get support at www.philips.com/welcome AD330 (Black) AD333 (White) DA Brugervejledning Indholdsfortegnelse 1 Vigtigt 3 2 Din docking-højttaler 3 Indledning 3 Hvad er der i kassen
Hukommelsesmoduler Brugervejledning
 Hukommelsesmoduler Brugervejledning Copyright 2007 Hewlett-Packard Development Company, L.P. Oplysningerne indeholdt heri kan ændres uden varsel. De eneste garantier for HP's produkter og serviceydelser
Hukommelsesmoduler Brugervejledning Copyright 2007 Hewlett-Packard Development Company, L.P. Oplysningerne indeholdt heri kan ændres uden varsel. De eneste garantier for HP's produkter og serviceydelser
Nokia Ekstra strømforsyning DC-11/DC-11K 9212427/2
 Nokia Ekstra strømforsyning DC-11/DC-11K 5 2 4 3 9212427/2 2008-2010 Nokia. Alle rettigheder forbeholdes. Introduktion Med Nokias ekstra strømforsyning DC-11/DC-11K (herefter DC-11) kan du oplade batteriet
Nokia Ekstra strømforsyning DC-11/DC-11K 5 2 4 3 9212427/2 2008-2010 Nokia. Alle rettigheder forbeholdes. Introduktion Med Nokias ekstra strømforsyning DC-11/DC-11K (herefter DC-11) kan du oplade batteriet
Jabra. Elite 65t. Brugervejledning
 Jabra Elite 65t Brugervejledning 2017 GN Audio A/S. Alle rettigheder forbeholdes. Jabra er et varemærke tilhørende GN Audio A/S. Bluetooth navnet, mærket og logoerne er registrerede varemærker, som ejes
Jabra Elite 65t Brugervejledning 2017 GN Audio A/S. Alle rettigheder forbeholdes. Jabra er et varemærke tilhørende GN Audio A/S. Bluetooth navnet, mærket og logoerne er registrerede varemærker, som ejes
TAQ-10192G DANISH / DANSK
 TAQ-10192G Vigtige sikkerhedsoplysninger ADVARSEL: Læs alle sikkerhedsoplysningerne herunder, inden du tager tabletten i brug. 1. Ved test for elektrostatisk udladning (ESD) i henhold til EN55020 blev
TAQ-10192G Vigtige sikkerhedsoplysninger ADVARSEL: Læs alle sikkerhedsoplysningerne herunder, inden du tager tabletten i brug. 1. Ved test for elektrostatisk udladning (ESD) i henhold til EN55020 blev
TAQ DANISH / DANSK. inden du tilslutter din. nye tablet og tager den i brug.
 TAQ-70332 www.denver-electronics.com nye tablet og tager den i brug. inden du tilslutter din Vigtige sikkerhedsoplysninger ADVARSEL: Læs alle sikkerhedsoplysningerne herunder, inden du tager tabletten
TAQ-70332 www.denver-electronics.com nye tablet og tager den i brug. inden du tilslutter din Vigtige sikkerhedsoplysninger ADVARSEL: Læs alle sikkerhedsoplysningerne herunder, inden du tager tabletten
WIQ MK2 WIQ MK2. Kvikstartguide
 WIQ-10024 MK2 WIQ-10024 MK2 Kvikstartguide 1 1. Vigtige oplysninger om sikkerhed og betjening - Dette produkt er egnet til anvendelse i ikke-tropiske omgivelser ved en højde på under 2.000 meter over havet,
WIQ-10024 MK2 WIQ-10024 MK2 Kvikstartguide 1 1. Vigtige oplysninger om sikkerhed og betjening - Dette produkt er egnet til anvendelse i ikke-tropiske omgivelser ved en højde på under 2.000 meter over havet,
HOMEBOX TIL DIG MED BREDBÅND VIA FIBER INSTALLATIONSVEJLEDNING
 HOMEBOX TIL DIG MED BREDBÅND VIA FIBER INSTALLATIONSVEJLEDNING INDHOLDSFORTEGNELSE Trin Inden installation af HomeBox 4 Trin Installation af HomeBox 6 Trin Tilslutning af internet 8 Tilslutning af internet
HOMEBOX TIL DIG MED BREDBÅND VIA FIBER INSTALLATIONSVEJLEDNING INDHOLDSFORTEGNELSE Trin Inden installation af HomeBox 4 Trin Installation af HomeBox 6 Trin Tilslutning af internet 8 Tilslutning af internet
sådan kommer du i gang hp ipaq Pocket PC h5500-serien
 304921-081 Getting Started.book Page i Tuesday, May 27, 2003 3:24 PM sådan kommer du i gang hp ipaq Pocket PC h5500-serien Dokumentets bestillingsnr.: 304921-081 Maj 2003 304921-081 Getting Started.book
304921-081 Getting Started.book Page i Tuesday, May 27, 2003 3:24 PM sådan kommer du i gang hp ipaq Pocket PC h5500-serien Dokumentets bestillingsnr.: 304921-081 Maj 2003 304921-081 Getting Started.book
Drev. Brugervejledning
 Drev Brugervejledning Copyright 2007 Hewlett-Packard Development Company, L.P. Oplysningerne indeholdt heri kan ændres uden varsel. De eneste garantier for HP's produkter og serviceydelser er angivet i
Drev Brugervejledning Copyright 2007 Hewlett-Packard Development Company, L.P. Oplysningerne indeholdt heri kan ændres uden varsel. De eneste garantier for HP's produkter og serviceydelser er angivet i
Brugsanvisning Charger 1.0 minirite R. Oticon Opn S Oticon Opn Play
 Brugsanvisning Charger 1.0 minirite R Oticon Opn S Oticon Opn Play Introduktion Denne brugsanvisning guider dig i, hvordan du bruger og vedligeholder din nye oplader. Læs brugsanvisningen grundigt, inklusive
Brugsanvisning Charger 1.0 minirite R Oticon Opn S Oticon Opn Play Introduktion Denne brugsanvisning guider dig i, hvordan du bruger og vedligeholder din nye oplader. Læs brugsanvisningen grundigt, inklusive
JABRA SPORT Pulse wireless
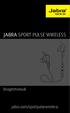 JABRA SPORT Pulse wireless Brugermanual jabra.com/sportpulsewireless 2014 GN Netcom A/S. Alle rettigheder forbeholdes. Jabra er et registreret varemærke tilhørende GN Netcom A/S. Alle andre varemærker
JABRA SPORT Pulse wireless Brugermanual jabra.com/sportpulsewireless 2014 GN Netcom A/S. Alle rettigheder forbeholdes. Jabra er et registreret varemærke tilhørende GN Netcom A/S. Alle andre varemærker
WOOF it. Brugermanual
 WOOF it Brugermanual Tak! Tak fordi du har valgt WOOFit højttaleren fra SACKit! Vi beder dig læse denne manual grundigt, før du tager din nye højttaler i brug. Vi er ikke ansvarlige for personeller produktskader
WOOF it Brugermanual Tak! Tak fordi du har valgt WOOFit højttaleren fra SACKit! Vi beder dig læse denne manual grundigt, før du tager din nye højttaler i brug. Vi er ikke ansvarlige for personeller produktskader
Pegeredskaber og tastatur Brugervejledning
 Pegeredskaber og tastatur Brugervejledning Copyright 2009 Hewlett-Packard Development Company, L.P. Windows er et amerikansk registreret varemærke tilhørende Microsoft Corporation. Produktbemærkning Denne
Pegeredskaber og tastatur Brugervejledning Copyright 2009 Hewlett-Packard Development Company, L.P. Windows er et amerikansk registreret varemærke tilhørende Microsoft Corporation. Produktbemærkning Denne
JABRA PRO 935. Brugervejledning. jabra.com/pro935
 JABRA PRO 935 Brugervejledning jabra.com/pro935 2015 GN Netcom A/S. Alle rettigheder forbeholdes. Jabra er et registreret varemærke tilhørende GN Netcom A/S. Alle andre varemærker heri tilhører de respektive
JABRA PRO 935 Brugervejledning jabra.com/pro935 2015 GN Netcom A/S. Alle rettigheder forbeholdes. Jabra er et registreret varemærke tilhørende GN Netcom A/S. Alle andre varemærker heri tilhører de respektive
HP USB-C-rejsedockingstation. Brugervejledning
 HP USB-C-rejsedockingstation Brugervejledning Copyright 2016 HP Development Company, L.P. Windows er enten et registreret varemærke eller et varemærke tilhørende Microsoft Corporation i USA og/eller andre
HP USB-C-rejsedockingstation Brugervejledning Copyright 2016 HP Development Company, L.P. Windows er enten et registreret varemærke eller et varemærke tilhørende Microsoft Corporation i USA og/eller andre
Tevion Powerbank. Manual
 Tevion Powerbank Manual Indhold Din Universal Tevion Powerbank... 3 Hvad er inkluderet i pakken?... 3 Advarsler... 5 Delenes navne... 6 Pleje og Vedligeholdelse... 6 Betjening... 7 Fejlfinding... 10 2
Tevion Powerbank Manual Indhold Din Universal Tevion Powerbank... 3 Hvad er inkluderet i pakken?... 3 Advarsler... 5 Delenes navne... 6 Pleje og Vedligeholdelse... 6 Betjening... 7 Fejlfinding... 10 2
Brugermanual. 2GB MP3 afspiller
 Brugermanual 2GB MP3 afspiller Indhold 1. Knappe funktioner og fremgagnsmåde... 4 2. Instruktioner... 4 2.1 Tænd og sluk... 4 2.2 Upload Music to the Player... 5 2.3 Afspil musik... 6 2.4 Normal or shuffle
Brugermanual 2GB MP3 afspiller Indhold 1. Knappe funktioner og fremgagnsmåde... 4 2. Instruktioner... 4 2.1 Tænd og sluk... 4 2.2 Upload Music to the Player... 5 2.3 Afspil musik... 6 2.4 Normal or shuffle
Brugermanual. 4GB MP3/ MP4 afspiller
 Brugermanual 4GB MP3/ MP4 afspiller Mail: aldi@feiyue.dk 1 VIGTIGT! For optimal brugertilfredshed foreslår vi, at du bruger en pen eller negl, når du betjener skærmen. Mail: aldi@feiyue.dk 2 INDHOLD KNAP
Brugermanual 4GB MP3/ MP4 afspiller Mail: aldi@feiyue.dk 1 VIGTIGT! For optimal brugertilfredshed foreslår vi, at du bruger en pen eller negl, når du betjener skærmen. Mail: aldi@feiyue.dk 2 INDHOLD KNAP
Brugervejledning til ThinkPad 10. Maskintyper: 20E3 og 20E4
 Brugervejledning til ThinkPad 10 Maskintyper: 20E3 og 20E4 Velkommen Før du bruger din tablet og denne brugervejledning, skal du sørge for at læse Sikkerhed, garanti og opsætningsvejledning, der følger
Brugervejledning til ThinkPad 10 Maskintyper: 20E3 og 20E4 Velkommen Før du bruger din tablet og denne brugervejledning, skal du sørge for at læse Sikkerhed, garanti og opsætningsvejledning, der følger
TouchPad og tastatur. Brugervejledning
 TouchPad og tastatur Brugervejledning Copyright 2007 Hewlett-Packard Development Company, L.P. Windows er et amerikansk registreret varemærke tilhørende Microsoft Corporation. Oplysningerne indeholdt heri
TouchPad og tastatur Brugervejledning Copyright 2007 Hewlett-Packard Development Company, L.P. Windows er et amerikansk registreret varemærke tilhørende Microsoft Corporation. Oplysningerne indeholdt heri
JABRA speak 510. Brugervejledning. jabra.com/speak510
 JABRA speak 510 Brugervejledning jabra.com/speak510 2013 GN Netcom A/S. Alle rettigheder forbeholdes. Jabra er et registreret varemærke tilhørende GN Netcom A/S. Alle andre varemærker heri tilhører de
JABRA speak 510 Brugervejledning jabra.com/speak510 2013 GN Netcom A/S. Alle rettigheder forbeholdes. Jabra er et registreret varemærke tilhørende GN Netcom A/S. Alle andre varemærker heri tilhører de
Dell Latitude E6430/E6530/E6430 ATG
 Dell Latitude E6430/E6530/E6430 ATG Oplysninger om installation og funktioner Angående advarsler ADVARSEL: ADVARSEL! angiver risiko for tingskade, personskade eller død. Latitude E6430 vist forfra og bagfra
Dell Latitude E6430/E6530/E6430 ATG Oplysninger om installation og funktioner Angående advarsler ADVARSEL: ADVARSEL! angiver risiko for tingskade, personskade eller død. Latitude E6430 vist forfra og bagfra
Brugervejledning. Linksys PLEK500. Powerline-netværksadapter
 Brugervejledning Linksys PLEK500 Powerline-netværksadapter Indholdsfortegnelse Oversigt............... 3 Funktioner.................... 3 Hvordan Powerline-netværk fungerer............................4
Brugervejledning Linksys PLEK500 Powerline-netværksadapter Indholdsfortegnelse Oversigt............... 3 Funktioner.................... 3 Hvordan Powerline-netværk fungerer............................4
TAQ-10213G. DANISH / DANSK
 TAQ-10213G www.denver-electronics.com Vigtige sikkerhedsoplysninger ADVARSEL: Læs alle sikkerhedsoplysningerne herunder, inden du tager tabletten i brug. 1. Ved test for elektrostatisk udladning (ESD)
TAQ-10213G www.denver-electronics.com Vigtige sikkerhedsoplysninger ADVARSEL: Læs alle sikkerhedsoplysningerne herunder, inden du tager tabletten i brug. 1. Ved test for elektrostatisk udladning (ESD)
SBQ-50011G. Brugermanual
 SBQ-50011G Brugermanual 1 2 1. OVERSIGT OVER TELEFONEN Knappernes placering 1. Tænd-/slukknap 2. VOL+ 3. VOL- 4. Stik til øretelefoner 5. USB-terminal 3 2. KOM GODT I GANG 2.1 ISÆTNING AF KORT Sluk telefonen,
SBQ-50011G Brugermanual 1 2 1. OVERSIGT OVER TELEFONEN Knappernes placering 1. Tænd-/slukknap 2. VOL+ 3. VOL- 4. Stik til øretelefoner 5. USB-terminal 3 2. KOM GODT I GANG 2.1 ISÆTNING AF KORT Sluk telefonen,
Kom godt i gang Nokia N92-1
 Kom godt i gang Nokia N92-1 Tilstande Kom godt i gang Modelnummer: Nokia N92-1. Herefter kaldet Nokia N92. Enheden har fire tilstande: Lukket klap (1), visningstilstand (2), åben klap (3) og billedtilstand
Kom godt i gang Nokia N92-1 Tilstande Kom godt i gang Modelnummer: Nokia N92-1. Herefter kaldet Nokia N92. Enheden har fire tilstande: Lukket klap (1), visningstilstand (2), åben klap (3) og billedtilstand
Hukommelsesmoduler Brugervejledning
 Hukommelsesmoduler Brugervejledning Copyright 2009 Hewlett-Packard Development Company, L.P. Oplysningerne indeholdt heri kan ændres uden varsel. De eneste garantier for HP's produkter og serviceydelser
Hukommelsesmoduler Brugervejledning Copyright 2009 Hewlett-Packard Development Company, L.P. Oplysningerne indeholdt heri kan ændres uden varsel. De eneste garantier for HP's produkter og serviceydelser
DS-3300X Wireless Optical Deskset Produktoplysninger. Holder/receiver. Tastatur U V L M N O P Q R S T G J D E A B C
 Produktoplysninger Mus A B C D E 2 3 4 Holder/receiver F G J I 5 6 7 Tastatur 8 K L M N O P Q R S T U V 9 0 X Y Z DK W Mus Tastatur Holder/receiver A: Højre tast B: Rullehjul Knap Indikator C: Venstre
Produktoplysninger Mus A B C D E 2 3 4 Holder/receiver F G J I 5 6 7 Tastatur 8 K L M N O P Q R S T U V 9 0 X Y Z DK W Mus Tastatur Holder/receiver A: Højre tast B: Rullehjul Knap Indikator C: Venstre
Installationsvejledning til WN2000RPT WiFi Range-udvider
 Installationsvejledning til WN2000RPT WiFi Range-udvider Sådan kommer du i gang Netgear WiFi Range-udvideren øger WiFi-netværkets rækkevidde ved at forstærke det eksisterende WiFi-signal og forbedre den
Installationsvejledning til WN2000RPT WiFi Range-udvider Sådan kommer du i gang Netgear WiFi Range-udvideren øger WiFi-netværkets rækkevidde ved at forstærke det eksisterende WiFi-signal og forbedre den
INSTALLATIONS GUIDE. Waoo Smart WiFi Air 4920 FIBERBREDBÅND TV TELEFONI
 INSTALLATIONS GUIDE Waoo Smart WiFi Air 4920 FIBERBREDBÅND TV TELEFONI KÆRE KUNDE Med dette sæt trådløse access points får du et af markedets bedste produkter til at sikre optimal WiFi-dækning i dit hjem.
INSTALLATIONS GUIDE Waoo Smart WiFi Air 4920 FIBERBREDBÅND TV TELEFONI KÆRE KUNDE Med dette sæt trådløse access points får du et af markedets bedste produkter til at sikre optimal WiFi-dækning i dit hjem.
SLAMMERS TRÅDLØSE HOVEDTELEFONER BRUGSANVISNING
 Alle varemærker tilhører de respektive ejere. Med mindre andet er angivet, betyder henvisningen til disse varemærker ikke, at varemærkeejeren er affilieret med KitSound eller anbefaler de nævnte produkter.
Alle varemærker tilhører de respektive ejere. Med mindre andet er angivet, betyder henvisningen til disse varemærker ikke, at varemærkeejeren er affilieret med KitSound eller anbefaler de nævnte produkter.
Pegeredskaber og tastatur Brugervejledning
 Pegeredskaber og tastatur Brugervejledning Copyright 2008 Hewlett-Packard Development Company, L.P. Windows er et amerikansk-registreret varemærke tilhørende Microsoft Corporation. Produktbemærkning Denne
Pegeredskaber og tastatur Brugervejledning Copyright 2008 Hewlett-Packard Development Company, L.P. Windows er et amerikansk-registreret varemærke tilhørende Microsoft Corporation. Produktbemærkning Denne
Øremærkescannere UHF eller LF
 Original brugsanvisning Varenr.: 9057019 & 9057020 Øremærkescannere UHF eller LF Sdr. Ringvej 1-6600 Vejen - Tlf. 70 21 26 26 - Fax 70 21 26 30 www.p-lindberg.dk Øremærkescanner UHF - Varenr. 9057019 Øremærkescanner
Original brugsanvisning Varenr.: 9057019 & 9057020 Øremærkescannere UHF eller LF Sdr. Ringvej 1-6600 Vejen - Tlf. 70 21 26 26 - Fax 70 21 26 30 www.p-lindberg.dk Øremærkescanner UHF - Varenr. 9057019 Øremærkescanner
Universal WiFi rækkeviddeudvider WN2000RPTv2 Installationsvejledning
 Universal WiFi rækkeviddeudvider WN2000RPTv2 Installationsvejledning FORBIND KABLEDE ENHEDER TRÅDLØST TRÅDLØS UDVIDELSE Udvidet trådløst rækkevidde Rækkevidde for eksisterende router EKSISTERENDE ROUTER
Universal WiFi rækkeviddeudvider WN2000RPTv2 Installationsvejledning FORBIND KABLEDE ENHEDER TRÅDLØST TRÅDLØS UDVIDELSE Udvidet trådløst rækkevidde Rækkevidde for eksisterende router EKSISTERENDE ROUTER
JABRA SPEAK 510. Brugervejledning. jabra.com/speak510
 JABRA SPEAK 510 Brugervejledning jabra.com/speak510 2015 GN Netcom A/S. Alle rettigheder forbeholdes. Jabra er et registreret varemærke tilhørende GN Netcom A/S. Alle andre varemærker heri tilhører de
JABRA SPEAK 510 Brugervejledning jabra.com/speak510 2015 GN Netcom A/S. Alle rettigheder forbeholdes. Jabra er et registreret varemærke tilhørende GN Netcom A/S. Alle andre varemærker heri tilhører de
RIBBONS BLUETOOTH ØRETELEFONER
 Alle varemærker tilhører de respektive ejere. Med mindre andet er angivet, betyder henvisningen til disse varemærker ikke, at varemærkeejeren er affilieret med KitSound eller anbefaler de nævnte produkter.
Alle varemærker tilhører de respektive ejere. Med mindre andet er angivet, betyder henvisningen til disse varemærker ikke, at varemærkeejeren er affilieret med KitSound eller anbefaler de nævnte produkter.
Jabra. Talk 15. Brugervejledning
 Jabra Talk 15 Brugervejledning INDHOLDSFORTEGNELSE TAK... 2 OM DIT JABRA TALK 15... 2 HEADSETTETS FUNKTIONER........................... 3 KOM GODT I GANG.... 4 OPLAD DIT HEADSET.... 4 TÆND/SLUK FOR HEADSETTET...
Jabra Talk 15 Brugervejledning INDHOLDSFORTEGNELSE TAK... 2 OM DIT JABRA TALK 15... 2 HEADSETTETS FUNKTIONER........................... 3 KOM GODT I GANG.... 4 OPLAD DIT HEADSET.... 4 TÆND/SLUK FOR HEADSETTET...
Din brugermanual HP COMPAQ PRESARIO A961EM
 Du kan læse anbefalingerne i brugervejledningen, den tekniske guide eller i installationsguiden. Du finder svarene til alle dine spørgsmål i HP COMPAQ PRESARIO A961EM i brugermanualen (information, specifikationer,
Du kan læse anbefalingerne i brugervejledningen, den tekniske guide eller i installationsguiden. Du finder svarene til alle dine spørgsmål i HP COMPAQ PRESARIO A961EM i brugermanualen (information, specifikationer,
Pegeredskaber og tastatur Brugervejledning
 Pegeredskaber og tastatur Brugervejledning Copyright 2007 Hewlett-Packard Development Company, L.P. Windows er et amerikansk registreret varemærke tilhørende Microsoft Corporation. Oplysningerne indeholdt
Pegeredskaber og tastatur Brugervejledning Copyright 2007 Hewlett-Packard Development Company, L.P. Windows er et amerikansk registreret varemærke tilhørende Microsoft Corporation. Oplysningerne indeholdt
Pegeredskaber og tastatur Brugervejledning
 Pegeredskaber og tastatur Brugervejledning Copyright 2007 Hewlett-Packard Development Company, L.P. Microsoft og Windows er registrerede varemærker tilhørende Microsoft Corporation. Oplysningerne indeholdt
Pegeredskaber og tastatur Brugervejledning Copyright 2007 Hewlett-Packard Development Company, L.P. Microsoft og Windows er registrerede varemærker tilhørende Microsoft Corporation. Oplysningerne indeholdt
Universel WiFi-rækkeviddeudvider WN3000RP Installationsvejledning. Udvidet trådløs rækkevidde Routerens rækkevidde
 Universel WiFi-rækkeviddeudvider WN3000RP Installationsvejledning Udvidet trådløs rækkevidde Routerens rækkevidde 2011 NETGEAR, Inc.Alle rettigheder forbeholdes. Ingen dele af denne publikation må reproduceres,
Universel WiFi-rækkeviddeudvider WN3000RP Installationsvejledning Udvidet trådløs rækkevidde Routerens rækkevidde 2011 NETGEAR, Inc.Alle rettigheder forbeholdes. Ingen dele af denne publikation må reproduceres,
Hukommelsesmoduler Brugervejledning
 Hukommelsesmoduler Brugervejledning Copyright 2007 Hewlett-Packard Development Company, L.P. Oplysningerne indeholdt heri kan ændres uden varsel. De eneste garantier for HP's produkter og serviceydelser
Hukommelsesmoduler Brugervejledning Copyright 2007 Hewlett-Packard Development Company, L.P. Oplysningerne indeholdt heri kan ændres uden varsel. De eneste garantier for HP's produkter og serviceydelser
Dit velkendte Windows, bare bedre. Din introduktion til Windows 8.1 til virksomheder
 Dit velkendte Windows, bare bedre. Din introduktion til Windows 8.1 til virksomheder Opdag startskærmen. Startskærmen indeholder alle dine vigtigste oplysninger. Dynamiske felter sørger for, at du altid
Dit velkendte Windows, bare bedre. Din introduktion til Windows 8.1 til virksomheder Opdag startskærmen. Startskærmen indeholder alle dine vigtigste oplysninger. Dynamiske felter sørger for, at du altid
RJ Gå til indeks. Gå til indeks
 Indeks Hvis du vil gemme denne PDF fil, skal du vælge "Gem" i menuen "Fil". Ordenen på FAQ'er (Ofte stillede spørgsmål) i indekset, er ikke identisk med rækkefølgen i hovedteksten. Kom godt i gang Installer
Indeks Hvis du vil gemme denne PDF fil, skal du vælge "Gem" i menuen "Fil". Ordenen på FAQ'er (Ofte stillede spørgsmål) i indekset, er ikke identisk med rækkefølgen i hovedteksten. Kom godt i gang Installer
JABRA SPORT COACH WIRELESS
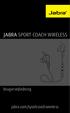 JABRA SPORT COACH WIRELESS Brugervejledning jabra.com/sportcoachwireless 2015 GN Netcom A/S. Alle rettigheder forbeholdes. Jabra er et registreret varemærke tilhørende GN Netcom A/S. Alle andre varemærker
JABRA SPORT COACH WIRELESS Brugervejledning jabra.com/sportcoachwireless 2015 GN Netcom A/S. Alle rettigheder forbeholdes. Jabra er et registreret varemærke tilhørende GN Netcom A/S. Alle andre varemærker
HP 2400/2500 Ultra Light Docking-station Brugervejledning
 HP 2400/2500 Ultra Light Docking-station Brugervejledning Copyright 2007 Hewlett-Packard Development Company, L.P. Microsoft er et amerikansk registreret varemærke tilhørende Microsoft Corporation. Oplysningerne
HP 2400/2500 Ultra Light Docking-station Brugervejledning Copyright 2007 Hewlett-Packard Development Company, L.P. Microsoft er et amerikansk registreret varemærke tilhørende Microsoft Corporation. Oplysningerne
Introduktion til PSS (Personal Sound System)
 QSG_dan 29/12/04 15:19 Page 49 Introduktion til PSS (Personal Sound System) Læs dette, inden du begynder at bruge dit PSS-system. Vi håber,du bliver glad for din personligt lydsystem (pss). Registrere
QSG_dan 29/12/04 15:19 Page 49 Introduktion til PSS (Personal Sound System) Læs dette, inden du begynder at bruge dit PSS-system. Vi håber,du bliver glad for din personligt lydsystem (pss). Registrere
Pakkens indhold. Ordliste. Powerline Adapter
 Powerline Adapter Bemærk venligst! Udsæt ikke Powerline Adapter for ekstreme temperaturer. Placér ikke adapteren i direkte sollys eller i nærheden af radiatorer eller andre varmekilder. Brug ikke Powerline
Powerline Adapter Bemærk venligst! Udsæt ikke Powerline Adapter for ekstreme temperaturer. Placér ikke adapteren i direkte sollys eller i nærheden af radiatorer eller andre varmekilder. Brug ikke Powerline
JABRA PRO 925. Brugervejledning. jabra.com/pro925
 JABRA PRO 925 Brugervejledning jabra.com/pro925 2015 GN Netcom A/S. Alle rettigheder forbeholdes. Jabra er et registreret varemærke tilhørende GN Netcom A/S. Alle andre varemærker heri tilhører de respektive
JABRA PRO 925 Brugervejledning jabra.com/pro925 2015 GN Netcom A/S. Alle rettigheder forbeholdes. Jabra er et registreret varemærke tilhørende GN Netcom A/S. Alle andre varemærker heri tilhører de respektive
Brugervejledning. Mobilt Bredbånd ZTE MF60 Mini router
 Brugervejledning Mobilt Bredbånd ZTE MF60 Mini router Indholdsfortegnelse Velkommen... 3 Gør dig fortrolig med din router... 4 Klargøring af routeren... 6 Tilkobling til internettet... 7 Sådan får du adgang
Brugervejledning Mobilt Bredbånd ZTE MF60 Mini router Indholdsfortegnelse Velkommen... 3 Gør dig fortrolig med din router... 4 Klargøring af routeren... 6 Tilkobling til internettet... 7 Sådan får du adgang
Jentafon Wireless Loopset LPS-6 Brugervejledning
 Jentafon Wireless Loopset LPS-6 Brugervejledning Brugervejledning til Jentafon Wireless Loopset LPS-6 Jentafon Wireless Loopset LPS-6 er et Bluetooth-headset til brugere af høreapparater eller cochlear-
Jentafon Wireless Loopset LPS-6 Brugervejledning Brugervejledning til Jentafon Wireless Loopset LPS-6 Jentafon Wireless Loopset LPS-6 er et Bluetooth-headset til brugere af høreapparater eller cochlear-
TRÅDLØS MUSIK-ADAPTER 2
 Alle varemærker tilhører de respektive ejere. Med mindre andet er angivet, antyder dette ikke, at varemærkeindehaveren på nogen måde er tilknyttet KitSound, eller at denne anbefaler produkterne i denne
Alle varemærker tilhører de respektive ejere. Med mindre andet er angivet, antyder dette ikke, at varemærkeindehaveren på nogen måde er tilknyttet KitSound, eller at denne anbefaler produkterne i denne
Pegeredskaber og tastatur Brugervejledning
 Pegeredskaber og tastatur Brugervejledning Copyright 2008 Hewlett-Packard Development Company, L.P. Windows er et amerikansk-registreret varemærke tilhørende Microsoft Corporation. Produktbemærkning Denne
Pegeredskaber og tastatur Brugervejledning Copyright 2008 Hewlett-Packard Development Company, L.P. Windows er et amerikansk-registreret varemærke tilhørende Microsoft Corporation. Produktbemærkning Denne
Jabra revo Wireless. Brugsvejledning. jabra.com/revowireless
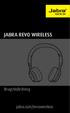 Jabra revo Wireless Brugsvejledning jabra.com/revowireless 1. Velkommen...3 2. OVERSIGT... 4 3. sådan bæres det...5 3.1 Justerbart i højden 3.2 sammenklappelige hængsler 4. sådan oplades det...7 4.1 Batteristatus
Jabra revo Wireless Brugsvejledning jabra.com/revowireless 1. Velkommen...3 2. OVERSIGT... 4 3. sådan bæres det...5 3.1 Justerbart i højden 3.2 sammenklappelige hængsler 4. sådan oplades det...7 4.1 Batteristatus
Registrer dit produkt, og få support på. D120. Kort brugervejledning
 Registrer dit produkt, og få support på www.philips.com/support D120 Kort brugervejledning Vigtige sikkerhedsinstruktioner Advarsel Det elektriske netværk er klassificeret som farligt. Den eneste måde,
Registrer dit produkt, og få support på www.philips.com/support D120 Kort brugervejledning Vigtige sikkerhedsinstruktioner Advarsel Det elektriske netværk er klassificeret som farligt. Den eneste måde,
BOOMBAR + BLUETOOTH-HØJTTALER BRUGSANVISNING
 Alle varemærker tilhører de respektive ejere. Med mindre andet er angivet, betyder henvisningen til disse varemærker ikke, at varemærkeejeren er affilieret med KitSound eller anbefaler de nævnte produkter.
Alle varemærker tilhører de respektive ejere. Med mindre andet er angivet, betyder henvisningen til disse varemærker ikke, at varemærkeejeren er affilieret med KitSound eller anbefaler de nævnte produkter.
INSTALLATIONS GUIDE. Waoo Smart WiFi Air 4920 FIBERBREDBÅND TV TELEFONI
 INSTALLATIONS GUIDE Waoo Smart WiFi Air 4920 FIBERBREDBÅND TV TELEFONI KÆRE KUNDE Med dette sæt trådløse access points får du et af markedets bedste produkter til at sikre optimal WiFi-dækning i dit hjem.
INSTALLATIONS GUIDE Waoo Smart WiFi Air 4920 FIBERBREDBÅND TV TELEFONI KÆRE KUNDE Med dette sæt trådløse access points får du et af markedets bedste produkter til at sikre optimal WiFi-dækning i dit hjem.
Kom godt i gang med Waoo Smart WiFi
 VI GI R DIG Kom godt i gang med Waoo Smart WiFi VIGTIGT: Husk at læse vejledningen Smart WiFi skal tilsluttes korrekt for at give dig den bedste dækning. Indhold Udstyr det får du med 4 Sådan opsætter
VI GI R DIG Kom godt i gang med Waoo Smart WiFi VIGTIGT: Husk at læse vejledningen Smart WiFi skal tilsluttes korrekt for at give dig den bedste dækning. Indhold Udstyr det får du med 4 Sådan opsætter
COMET ÆGTE TRÅDLØSE ØRETELEFONER
 Advarsel: Undgå beskadigelse af din hørelse ved aldrig at lytte ved høj lydstyrke i længere perioder ad gangen. Af hensyn til din sikkerhed bør du altid være opmærksom på dine omgivelser, når du anvender
Advarsel: Undgå beskadigelse af din hørelse ved aldrig at lytte ved høj lydstyrke i længere perioder ad gangen. Af hensyn til din sikkerhed bør du altid være opmærksom på dine omgivelser, når du anvender
SIKKERHEDSMEDDELELSER
 BRUGER MANUAL SIKKERHEDSMEDDELELSER Læs venligst følgende anbefalinger før du bruger Bluetooth højttaleren. Hold den tør og tag den ikke med til fugtige steder for at undgå, at produktets indre kredsløb
BRUGER MANUAL SIKKERHEDSMEDDELELSER Læs venligst følgende anbefalinger før du bruger Bluetooth højttaleren. Hold den tør og tag den ikke med til fugtige steder for at undgå, at produktets indre kredsløb
Brugervejledning Bearbejdet af ScanDis A/S. ClearNote +
 Brugervejledning Bearbejdet af ScanDis A/S + + Vejledning til + Brugervejledning version 7.2.1 Copyright 2006 by Optelec, The Netherlands og ScanDis A/S All rights reserved. Alle rettigheder forbeholdes.
Brugervejledning Bearbejdet af ScanDis A/S + + Vejledning til + Brugervejledning version 7.2.1 Copyright 2006 by Optelec, The Netherlands og ScanDis A/S All rights reserved. Alle rettigheder forbeholdes.
INSTALLATIONS GUIDE. Air 4920 Trådløst access point. Waoo leveres af dit lokale energiselskab
 INSTALLATIONS GUIDE Air 4920 Trådløst access point Waoo leveres af dit lokale energiselskab KÆRE KUNDE Med dette sæt trådløse access points får du et af markedets bedste produkter til at sikre optimal
INSTALLATIONS GUIDE Air 4920 Trådløst access point Waoo leveres af dit lokale energiselskab KÆRE KUNDE Med dette sæt trådløse access points får du et af markedets bedste produkter til at sikre optimal
RACE BLUETOOTH ØRETELEFONER BRUGSANVISNING
 ADVARSEL: Undgå beskadigelse af din hørelse ved aldrig at lytte ved høj lydstyrke i længere perioder ad gangen. Af hensyn til din egen sikkerhed bør du være opmærksom på omgivelserne, når du anvender disse
ADVARSEL: Undgå beskadigelse af din hørelse ved aldrig at lytte ved høj lydstyrke i længere perioder ad gangen. Af hensyn til din egen sikkerhed bør du være opmærksom på omgivelserne, når du anvender disse
7. Indstilling af den trådløse forbindelse i Windows XP
 7. Indstilling af den trådløse forbindelse i Windows XP Gør klar til indstilling Når du skal i gang med at konfigurere den computer, der skal væres trådløs, er det en god idé at bevare kabelforbindelsen
7. Indstilling af den trådløse forbindelse i Windows XP Gør klar til indstilling Når du skal i gang med at konfigurere den computer, der skal væres trådløs, er det en god idé at bevare kabelforbindelsen
Hukommelsesmoduler. Brugervejledning
 Hukommelsesmoduler Brugervejledning Copyright 2006 Hewlett-Packard Development Company, L.P. Oplysningerne indeholdt heri kan ændres uden varsel. De eneste garantier for HP's produkter og serviceydelser
Hukommelsesmoduler Brugervejledning Copyright 2006 Hewlett-Packard Development Company, L.P. Oplysningerne indeholdt heri kan ændres uden varsel. De eneste garantier for HP's produkter og serviceydelser
TTS er stolte af at være en del af
 Garanti & Support Dette produkt leveres med en etårig garanti, der dækker problemer, som findes ved normal anvendelse. Misbrug af Mini Mobile Phones eller at åbne enheden vil ugyldiggøre denne garanti.
Garanti & Support Dette produkt leveres med en etårig garanti, der dækker problemer, som findes ved normal anvendelse. Misbrug af Mini Mobile Phones eller at åbne enheden vil ugyldiggøre denne garanti.
Installationsguide 1
 Installationsguide Indhold i din pakke Følgende udstyr medfølger i din pakke A En router Sagemcom Fast 3890V3. B En strømforsyning (230V). C Et netværkskabel (hvid med gule stik). D Coax kabel (hvid med
Installationsguide Indhold i din pakke Følgende udstyr medfølger i din pakke A En router Sagemcom Fast 3890V3. B En strømforsyning (230V). C Et netværkskabel (hvid med gule stik). D Coax kabel (hvid med
Brugervejledning. ThinkPad L440 og L540
 Brugervejledning ThinkPad L440 og L540 Bemærk: Før du bruger oplysningerne i denne bog og det produkt, de understøtter, skal du læse: Sikkerhed, garanti og opsætningsvejledning Regulatory Notice Vigtige
Brugervejledning ThinkPad L440 og L540 Bemærk: Før du bruger oplysningerne i denne bog og det produkt, de understøtter, skal du læse: Sikkerhed, garanti og opsætningsvejledning Regulatory Notice Vigtige
Teknisk support. Pakkens indhold. Installationsvejledning til N300 Trådløs ADSL2+ modemrouter N300RM. On Networks. Installationsvejledning
 Teknisk support Tak, fordi du har købt et produkt fra On Networks. Når du har installeret enheden, skal du finde serienummeret på etiketten på produktet og bruge det til at registrere dit produkt på www.on-networks.com/register.
Teknisk support Tak, fordi du har købt et produkt fra On Networks. Når du har installeret enheden, skal du finde serienummeret på etiketten på produktet og bruge det til at registrere dit produkt på www.on-networks.com/register.
INSTALLATIONS VEJLEDNING TV-adapter
 INSTALLATIONS VEJLEDNING TV-adapter 3 Indholdsfortegnelse Læs dette først 4 Oversigt over TV-adapteren 5 Tilslutning til strømkilde 6 Tilslutning til tv 7 Valgfri mellemstik til tv-tilslutning 8 Klargør
INSTALLATIONS VEJLEDNING TV-adapter 3 Indholdsfortegnelse Læs dette først 4 Oversigt over TV-adapteren 5 Tilslutning til strømkilde 6 Tilslutning til tv 7 Valgfri mellemstik til tv-tilslutning 8 Klargør
Dansk brugsvejledning til Clover 3 elektronisk lup
 Dansk brugsvejledning til Clover 3 elektronisk lup Lys og lup ApS Erhvervsvej 30 2610 Rødovre Tlf. 43 451 451 www.lysoglup.dk lysoglup@lysoglup.dk 1 Tillykke med Deres nye Clover 3 elektronisk lommelup.
Dansk brugsvejledning til Clover 3 elektronisk lup Lys og lup ApS Erhvervsvej 30 2610 Rødovre Tlf. 43 451 451 www.lysoglup.dk lysoglup@lysoglup.dk 1 Tillykke med Deres nye Clover 3 elektronisk lommelup.
Geemarc BRUGERVEJLEDNING. Loop Hear LH600
 Geemarc DK BRUGERVEJLEDNING Loop Hear LH600 Introduktion Tillykke med din Geemarc LH600 teleslynge. Dette er en kvalitetsteleslynge designet til brug i dit hjem. Den er let at installere og passer ind
Geemarc DK BRUGERVEJLEDNING Loop Hear LH600 Introduktion Tillykke med din Geemarc LH600 teleslynge. Dette er en kvalitetsteleslynge designet til brug i dit hjem. Den er let at installere og passer ind
HP mobil fjernbetjening (kun udvalgte modeller) Brugervejledning
 HP mobil fjernbetjening (kun udvalgte modeller) Brugervejledning Copyright 2008 Hewlett-Packard Development Company, L.P. Windows og Windows Vista er enten varemærker eller registrerede varemærker tilhørende
HP mobil fjernbetjening (kun udvalgte modeller) Brugervejledning Copyright 2008 Hewlett-Packard Development Company, L.P. Windows og Windows Vista er enten varemærker eller registrerede varemærker tilhørende
Altid klar til at hjælpe. Registrer dit produkt, og få support på SPA4355/12. Spørgsmål? Kontakt Philips.
 Altid klar til at hjælpe Registrer dit produkt, og få support på www.philips.com/welcome Spørgsmål? Kontakt Philips SPA4355/12 Brugervejledning Indholdsfortegnelse 1 Vigtigt 2 Sikkerhed 2 Meddelelse 2
Altid klar til at hjælpe Registrer dit produkt, og få support på www.philips.com/welcome Spørgsmål? Kontakt Philips SPA4355/12 Brugervejledning Indholdsfortegnelse 1 Vigtigt 2 Sikkerhed 2 Meddelelse 2
