Brugervejledning til P1 og X1 Extreme
|
|
|
- Rasmus Markussen
- 5 år siden
- Visninger:
Transkript
1 Brugervejledning til P1 og X1 Extreme
2 Læs dette først Før du bruger oplysningerne i denne bog og det produkt, de understøtter, skal du sørge for at læse: Sikkerhedsforskrifter og garantioplysninger Opsætningsvejledning Tillæg B "Vigtige sikkerhedsforskrifter" på side 103 Lenovo forbedrer løbende dokumentationen til computeren, herunder denne brugervejledning. For at læse de seneste dokumenter skal du gå til: Første udgave (august 2018) Copyright Lenovo MEDDELELSE OM BEGRÆNSEDE RETTIGHEDER: Hvis data eller software leveres i henhold til en GSA-aftale (General Services Administration), sker brug, reproduktion og videregivelse i henhold til de begrænsninger, der er angivet i aftale nr. GS-35F
3 Indholdsfortegnelse Kapitel 1. Produktoversigt Computerens knapper, stik og indikatorer Set forfra Set fra venstre Set fra højre Set nedefra Statusindikatorer Vigtige produktoplysninger Oplysninger om maskintype og model Oplysninger om FCC-id og IC-certificering... 8 Mærkater for Windows-styresystemerne Computerens faciliteter Specifikationer for computeren Driftsbetingelser Lenovo-programmer Få adgang til Lenovo-programmer Introduktion til Lenovo-programmer Kapitel 2. Brug af computeren Hyppigt stillede spørgsmål Brug af multitouch-skærmen Brug af specialtasterne Brug af ThinkPad-pegeudstyr Oversigt over ThinkPad-pegeudstyr Brug af TrackPoint-pegeudstyr Brug af navigationspladen Brug af navigationspladeberøringsbevægelser Tilpasning af ThinkPad-pegeudstyret Udskiftning af hætten på pegepinden Strømstyring Brug af vekselstrømsadapter Batteri Administration af batteristrøm Strømbesparende tilstande Kabelforbundet Ethernet-forbindelse Trådløse forbindelser Brug af den trådløse LAN-forbindelse Brug af Bluetooth-forbindelsen Brug af Flytilstand Brug lydfunktioner Brug af kameraerne Brug af et mediekort eller et chipkort Brug en ekstern skærm Brug af Lenovo Pen Pro ThinkPad-ekstraudstyr På rejse med computeren Kapitel 3. Oplysninger om handicapvenlighed, ergonomi og vedligeholdelse Oplysninger om handicapvenlighed Oplysninger om ergonomi Rengøring og vedligeholdelse Kapitel 4. Sikkerhed Brug af kodeord Introduktions til adgangskoder Sådan angiver, ændrer eller fjerner du en adgangskode Harddisksikkerhed Indstil sikkerhedschippen Brug af fingeraftrykslæseren Sletning af data fra lagerdrevet Brug af firewalls Beskyttelse af data mod virus Kapitel 5. Udvidet konfiguration Installation af Windows 10-styresystemet Installation af styreprogrammer Brug af programmet ThinkPad Setup Konfiguration af ThinkPad Setup Skift af startsekvens Opdaterer UEFI BIOS BIOS-menu Brug af systemstyring Kapitel 6. Konfiguration af RAID Krav til lagerdrev for RAID-niveauer Sådan åbnes Intel RSTkonfigurationsprogrammet Oprettelse af RAID-diskenheder Sletning af RAID-diskenheder Nulstilling af lagerdrev til ikke-raid Genopbygning af RAID 1-diskenheder Kapitel 7. Fejlfinding af computerproblemer Generelle tip til at undgå problemer Analyse af problemer Fejlfinding Computeren reagerer ikke Hvis du spilder på tastaturet Fejlmeddelelser Copyright Lenovo 2018 i
4 Bipfejl Problemer med hukommelsesmoduler Ethernet-problemer Problemer med trådløst LAN Bluetooth-problem Problemer med ThinkPad-pegeudstyr Tastaturproblemer Problemer med computerskærmen Problemer med den eksterne skærm Lydproblemer Batteriproblemer Problem med tænd/sluk-knappen Startproblemer Softwareproblem Kapitel 8. Oplysninger om retablering Nulstillig af computeren Brug af avancerede startindstillinger Retablering af styresystemet, hvis Windows 10 ikke vil starte Oprettelse og brug af et retablerings-usb-drev.. 85 Kapitel 9. Udskiftning af enheder Customer Replaceable Units Undgå statisk elektricitet Deaktivering af det indbyggede batteri Udskiftning af det nederste dæksel Udskiftning af et hukommelsesmodeul Udskiftning af M.2 SSD-drev Udskiftning af højttaleren Udskiftning af batteriet Kapitel 10. Support Før du kontakter Lenovo Hjælp og service Lenovos supportwebsted Ring til Lenovo Køb af flere serviceydelser Tillæg A. Supplerende oplysninger om Ubuntu-styresystemet Tillæg B. Vigtige sikkerhedsforskrifter Sikkerhedsforskrifter Vigtige oplysninger om brugen af din computer Forhold, der kræver øjeblikkelig handling Service og opgraderinger Ledninger og strømadaptere Forlængerledninger og lignende udstyr Stik og stikkontakter Sikkerhedsforskrifter for strømforsyning Eksterne enheder Generel bemærkning om batterier Bemærkning om indbygget genopladeligt batteri Bemærkning til ikkegenopladeligt knapcellebatteri Varme og ventilation af produkt Sikkerhedsforskrifter vedrørende elektrisk strøm Erklæring om LCD (Liquid Crystal Display) Brug af hovedtelefoner eller hovedsæt Meddelelse om kvælningsfare Bemærkning om plasticposer Meddelelse om glasdele Tillæg C. Oplysninger om lovgivningsmæssige krav Oplysninger vedrørende certificering Lovmæssige mærkningskrav Oplysninger om brug af trådløst udstyr Trådløs kommunikation Brugsmiljø og din sundhed Placering af trådløse UltraConnectantenner Oplysninger om overholdelse af krav til trådløs radio Placering af juridiske erklæringer for trådløs teknologi TCO-certificering Bemærkning om eksportklassificering Bemærkninger vedrørende elektromagnetisk stråling FCC (Federal Communications Commission) overensstemmelseserklæring Industry Canadaoverensstemmelseserklæring om klasse B- emissioner Overholdelse af EU-krav Tysk VCCI Class B Compliance-erklæring Japansk VCCI Class B Complianceerklæring Japansk erklæring for overholdelse af standard gældende for produkter, der sluttes til hovedstrøm på under eller lig med 20 A pr. fase Bemærkning vedrørende ledning for Japan Lenovo-produktserviceoplysninger for Taiwan Eurasian compliance-mærke Meddelelse om lyd for Brasilien ii Brugervejledning til P1 og X1 Extreme
5 Tillæg D. Bemærkninger vedrørende affald af elektrisk og elektronisk udstyr (WEEE) samt genbrug i lande og områder Generelle oplysninger vedrørende genbrug Vigtige WEEE-oplysninger Japanske erklæringer om genanvendelse Oplysninger vedrørende genbrug for Brasilien Oplysninger vedrørende genbrug af batterier for den Europæiske Union Oplysninger vedrørende genbrug af batterier for Taiwan Oplysninger vedrørende genbrug af batterier for USA og Canada Oplysninger vedrørende genbrug for Kina Tillæg E. Direktiv vedrørende begrænsning af farlige stoffer (RoHS) for lande og områder Tillæg F. Oplysninger om ENERGY STAR-model Tillæg G. Bemærkninger Tillæg H. Varemærker Copyright Lenovo 2018 iii
6 iv Brugervejledning til P1 og X1 Extreme
7 Kapitel 1. Produktoversigt Dette kapitel indeholder grundlæggende oplysninger, som kan hjælpe dig med at lære din computer at kende. Computerens knapper, stik og indikatorer Dette afsnit præsenterer computerens hardwarefunktioner. Set forfra 1 ThinkShutter (på visse modeller) 2 Almindeligt kamera (på visse modeller) 3 Mikrofoner 4 Infrarødt kamera (på visse modeller) Copyright Lenovo
8 5 Afbryder 6 Fingeraftrykslæser 7 Navigationsplade 8 TrackPoint-klikknapper 9 TrackPoint -knap 10 Multitouch-skærm (på visse modeller) 1 ThinkShutter (på visse modeller) Du kan bruge ThinkShutter til at dække for kameralinsen (skub til højre) eller afdække kameralinsen (skub til venstre). 2 Almindeligt kamera (på visse modeller) Kameraet giver dig mulighed for at tage billeder eller deltage i en videokonference. Se "Brug af kameraerne" på side Mikrofoner Mikrofonerne optager lyd, når de bruges sammen med et program, der kan håndtere lyd. 4 Infrarødt kamera (på visse modeller) Det infrarøde kamera gør det muligt at logge på computeren på en personlig og sikker måde med ansigtsgodkendelse. Når du har indstillet det infrarøde kamera til ansigtsgodkendelse, kan du låse computeren op ved at scanne dit ansigt i stedet for at bruge en adgangskode. Se "Brug af kameraerne" på side Afbryder Tryk på Tænd/sluk-knappen for at tænde computeren eller sætte den i slumretilstand. For at slukke computeren skal du åbne menuen Start og klikke på Tænd/sluk og derefter klikke på Luk. Hvis computeren ikke reagerer, kan du slukke den ved at trykke på tænd/sluk-knappen og holde den inde i mindst fire sekunder. Hvis computeren ikke kan slukkes, kan du se "Computeren reagerer ikke" på side 72. Du kan også definere Tænd/sluk-knappens funktion. Ved at trykke på Tænd/sluk-knappen, kan du f.eks. slukke computeren eller sætte den i slumre- eller dvaletilstand. Sådan ændrer du, hvad tænd/sluk-knappen gør: 1. Gå til Kontrolpanel, og skift udseendet på Kontrolpanel fra Kategori til Store ikoner eller Små ikoner. 2. Klik på Strømstyring Vælg, hvad tænd/sluk-knapperne gør. 3. Følg vejledningen på skærmen. 6 Fingeraftrykslæser Fingeraftryksgodkendelse giver enkel og sikker brugeradgang ved at knytte dit fingeraftryk til en adgangskode. Se "Brug af fingeraftrykslæseren" på side 44. ThinkPad -pegeudstyr 7 Navigationsplade 8 TrackPoint-klikknapper 9 TrackPoint-knap Computeren er udstyret med Lenovos unikke ThinkPad-pegeudstyr. Se "Brug af ThinkPad-pegeudstyr" på side Brugervejledning til P1 og X1 Extreme
9 10 Multitouch-skærm (på visse modeller) Med Multitouch-skærmen kan du bruge computeren med enkle berøringsbevægelser. Se "Brug af multitouch-skærmen" på side 14. Set fra venstre 1 Strømstik 2 USB-C -stik (Thunderbolt 3-kompatibelt) 3 HDMI -stik 4 Mini Ethernet-stik 5 Lydstik 1 Strømstik Tilslut vekselstrømsadapteren til computerens strømstik, så computeren forsynes med vekselstrøm, og batteriet oplades. 2 USB-C-stik (Thunderbolt 3-kompatibelt) USB-C-stikkene på din computer understøtter både USB Type-C -standarden og Thunderbolt 3- teknologien. Med et passende USB-C-kabel tilsluttet kan du bruge stikkene til at overføre data, oplade din enhed eller tilslutte din computer til eksterne skærme. USB-C-stikkene fungerer også som strømstik. Brug den medfølgende USB-C-strømadapter og -ledning til at slutte computeren til vekselstrøm via USB-C-stikkene. Lenovo leverer forskelligt USB-C-tilbehør, så du kan udvide computerens funktionalitet. Få flere oplysninger på: Bemærk: Når der er mindre end 10 % strøm på batteriet, fungerer USB-C-tilbehør, der er sluttet til USB-Cstikkene muligvis ikke korrekt. 3 HDMI-stik HDMI-stikket (High-Definition Multimedia Interface) er en digital lyd- og videogrænseflade. Den giver dig mulighed for at slutte din computer til en kompatibel digital lydenhed eller videoskærm, f.eks. et HD-tv. 4 Mini Ethernet-stik Mini Ethernet-stikket gør computeren tyndere end dem med et standard-ethernet-stik. Du skal bruge en Ethernet-udvidelsesadapter for at slutte computeren til et LAN (Local Area Network) via mini Ethernet-stikket. Ethernet-udvidelsesadapteren fås som ekstraudstyr og kan købes hos 5 Lydstik Du kan slutte hovedtelefoner eller et hovedsæt med et 3,5 mm 4-polet stik til lydstikket for at lytte til lyden fra computeren. Hvis du bruger et headset med mulighed for funktionsskift, skal du ikke bruge funktionen, mens du bruger headsettet. Hvis du trykker på kontakten, deaktiveres mikrofonen til hovedsættet, og de integrerede mikrofoner på computeren aktiveres i stedet for. Bemærk: Lydstikket understøtter ikke en almindelig mikrofon. Se "Brug lydfunktioner" på side 26. Kapitel 1. Produktoversigt 3
10 Set fra højre 1 Chipkortport (på visse modeller) 2 Mediekortport 3 USB 3.1-stik Gen 1 4 Always On USB 3.1-stik Gen 1 5 Port til sikkerhedslås 1 Chipkortport (på visse modeller) Du kan bruge chipkort til godkendelse, datalagring og programbehandling. I store organisationer er det også muligt t bruge chipkort til effektiv sikkerhedsgodkendelse til single sign-on (SSO). Se "Brug af et mediekort eller et chipkort" på side Mediekortport Du kan isætte et flash-kort i mediekortporten for at få dataadgang eller mulighed for lagring. Se "Brug af et mediekort eller et chipkort" på side USB 3.1-stik Gen 1 Du kan bruge stikket til at tilslutte USB-kompatible, som f.eks. et USB-tastatur, en USB-mus, en USBlagerenhed eller en USB-printer. Vigtigt: Når du slutter et USB-kabel til dette stik, skal du sørge for, at USB-mærket vender opad. Ellers kan stikket blive beskadiget. 4 Always On USB 3.1-stik Gen 1 Hvis du vil oplade USB-kompatible enheder, når computeren er slukket, i slumretilstand eller i dvaletilstand, skal du aktivere funktionen Always on USB på computeren. Sådan konfigurerer du Always on USB-indstillingerne: 1. Start programmet Lenovo Vantage. Se "Få adgang til Lenovo-programmer" på side Klik på Hardwareindstillinger Strøm. 3. Find afsnittet Always On USB, og følg vejledningen på skærmen for at angive din foretrukne indstilling. Bemærk: Always on USB 3.1-stik Gen 1 fungerer ikke, hvis du klikker på Oplad fra slumretilstand, og din computer er frakoblet forbindelse til vekselstrøm. 5 Port til sikkerhedslås Beskyt din computer mod tyveri ved at låse den til et skrivebord, et bord eller andet inventar med en sikkerhedskabellås, der er designet til sikkerhedslåsåbningen på din computer. Bemærk: Du er selv ansvarlig for vurdering, udvælgelse, montering og brug af låseudstyret og sikkerhedsfaciliteterne. Lenovo kommenterer og vurderer ikke og giver ingen garanti mht. funktioner, kvalitet eller sikkerhed, hvad angår låseudstyret og sikkerhedsfaciliteterne. Du kan købe kabellåse til dit produkt hos Lenovo på 4 Brugervejledning til P1 og X1 Extreme
11 Set nedefra 1 Hul til nulstilling i nødsituationer 2 Højtalere 1 Hul til nulstilling i nødsituationer Hvis computeren holder op med at reagere, og du ikke kan slukke for den ved at trykke på tænd/slukknappen, skal du fjerne vekselstrømsadapteren. Sæt derefter spidsen af en papirclips ind i nulstillingshullet for at nulstille computeren. 2 Højtalere Din computer er udstyret med et par stereohøjttalere. Statusindikatorer Dette emne giver dig information om hvordan du finder og identificerer de forskellige statusindikatorer på din computer. Kapitel 1. Produktoversigt 5
12 Bemærk: Afhængigt af modellen ser computeren muligvis anderledes ud end vist på følgende billeder. 6 Brugervejledning til P1 og X1 Extreme
13 1 Kameraindikator Når denne indikator er aktiveret, er kameraet i brug. 2 4 Systemets statusindikatorer Indikatoren i ThinkPad-logoet på computerens låg og indikatoren i tænd/sluk-knappen viser computerens systemstatus. Blinker tre gange: Computeren bliver tilført strøm. Tændt: Computeren er tændt (i normal drift). Slukket: Computeren er slukket eller i dvaletilstand. Blinker hurtigt: Computeren er ved at skifte til slumre- eller dvaletilstand. Blinker langsomt: Computeren er i slumretilstand. 3 Fingeraftrykslæserens indikator Denne indikator viser status for fingeraftrykslæseren. Fra: Fingeraftrykslæseren er ikke klar til tap. Ubrudt hvid: Fingeraftrykslæseren er klar til aflæsning. Gult, blinkende: Fingeraftrykket kan ikke godkendes. 5 Strømstatusindikator Denne indikator viser status for computerens vekselstrøm- og batteristrømforsyning. Hvid: sluttet til vekselstrøm (batteristrøm 90 %-100 %) Gul: sluttet til vekselstrøm (batteristrøm 0 %-90 %) Slukket: ikke sluttet til vekselstrøm 6 Caps Lock-indikator Når denne indikator er tændt, kan du indtaste store bogstaver ved at trykke direkte på bogstavtasterne. 7 Indikator for Slå mikrofon fra Når denne indikator er tændt, er mikrofonerne slået fra. 8 Indikator for Slå højttaler fra Når denne indikator er tændt, er højtalerne slået fra. 9 Fn Lock-indikator Denne indikator viser status for Fn Lock-funktionen. Se "Brug af specialtasterne" på side 16. Vigtige produktoplysninger Dette afsnit indeholder oplysninger, som kan hjælpe dig med at finde: Oplysninger om maskintype og model Oplysninger om FCC-id og IC-certificering Oplysninger om Windows-styresystemer Oplysninger om maskintype og model Når du kontakter Lenovo for at få hjælp, kan teknikerne bruge oplysningerne om maskintype og -model til at identificere computeren og give dig hurtigere service. Kapitel 1. Produktoversigt 7
14 Illustrationen herunder viser, hvor du kan finde oplysninger om computerens maskintype og model. Oplysninger om FCC-id og IC-certificering Du finder FCC- og IC-certificeringsoplysningerne på en af følgende måder: Via en elektronisk mærkeskærm (E-mærkeskærm), de er forudinstalleret på computeren. Se "Lovmæssige mærkningskrav" på side 115 for at se E-mærkeskærmen. På et mærke påsat ydersiden af computerens forsendelsesemballage. Mærkater for Windows-styresystemerne Windows 10 Genuine Microsoft -mærkat: Din computer kan have en Genuine Microsoft-mærkat på dækslet afhængigt af følgende forhold: Din geografiske placering Datoen, hvor din computer blev fremstillet Den version af Windows 10, der er forudinstalleret På kan du se billeder af de forskellige typer Ægte Microsoft-mærkater. I Kina er Ægte Microsoft-etiketten påkrævet på alle computermodeller, der er forudinstalleret med enhver version af Windows 10. I andre lande og områder er Ægte Microsoft-etiketten kun påkrævet på computermodeller, der har licens til Windows 10 Pro. Fraværet af en Ægte Microsoft-mærkat indikerer ikke, at den forudinstallerede Windows-version ikke er ægte. For oplysninger om, hvordan du kan se, om dit forudinstallerede Windows-produkt er ægte, henvises til Microsofts oplysninger på: 8 Brugervejledning til P1 og X1 Extreme
15 Der er ingen eksterne, visuelle indikatorer for produkt-id'et eller den Windows-version, som computeren har licens til. I stedet er produkt-id'et registreret i computerens firmware. Når et Windows 10-produkt installeres, kontrolleres computerens firmware via installationsprogrammet for et gyldigt, matchende produkt-id for at fuldføre aktiveringen. I nogle tilfælde kan en tidligere Windows-version være forudinstalleret i henhold til nedgraderingsrettighederne i Windows 10 Pro-licensen. Computerens faciliteter De computerfunktioner, der introduceres i dette emne, dækker forskellige modeller. Nogle computerfaciliteter er muligvis kun utilgængelige på bestemte modeller. Mikroprocessor Hvis du vil have vist computerens mikroprocessoroplysninger, skal du klikke på knappen Start og derefter klikke på System. Hukommelse Double data rate 4 (DDR4) small outline dual in-line memory module (SODIMM) Lagerenhed M.2 SSD-drev Skærm Lysstyrkeknapper Farveskærm med In Plane Switching (IPS)-teknologi Skærmstørrelse: 396,24 mm Skærmopløsning: 1920 x 1080 pixels eller 3840 x 2160 pixels Multitouch-teknologi (på visse modeller) Hybrid Graphics Tastatur Seks rækkers tastatur med baggrundsbelysning Funktionstaster ThinkPad-pegeudstyr (herunder TrackPoint-pegeudstyr og -navigationsplade) Stik og porte Strømstik Lydstik HDMI-stik Mini Ethernet-stik Mediekortport Chipkortport (på visse modeller) To USB 3.1-stik Gen 1 (inkluderer et Always On USB 3.1-stik Gen 1) To USB-C-stik (Thunderbolt 3-kompatible) Kapitel 1. Produktoversigt 9
16 Sikkerhedsfunktioner Ansigtsgodkendelse (tilgængeligt på modeller med infrarødt kamera) Fingeraftrykslæser Adgangskode Port til sikkerhedslås ThinkShutter (på visse modeller) TPM-modul (Trusted Platform Module) (på visse modeller) Trådløse funktioner Trådløst LAN og Bluetooth Andre lande og områder Kamera (på visse modeller) Mikrofoner Specifikationer for computeren Størrelse Længde: 361,8 mm Bredde: 245,7 mm Tykkelse: 18,4 mm til 18,7 mm Maksimal varmeafgivelse (afhængigt af modellen) 135 W (460 Btu/t) Strømkilde (vekselstrømsadapter) Sin-wave-input på 50 Hz til 60 Hz Inputspænding til vekselstrømsadapter: 100 V til 240 V vekselstrøm, 50 Hz til 60 Hz Driftsbetingelser Maksimal højde (uden tryk) m Temperatur Op til m I drift: 5 C til 35 C Lagerplads: 5 C til 43 C Over m I drift (uden tryk), maksimumtemperatur: 31,3 C Bemærk: Når du oplader batteriet, må dets temperatur ikke være under 10 C. 10 Brugervejledning til P1 og X1 Extreme
17 Relativ fugtighed I drift: 8 % til 95 % ved vådtemperatur: 23 C Opbevaring: 5 % til 95 % ved vådtemperatur: 27 C Hvis det er muligt, skal du placere computeren i et velventileret og tørt lokale og ikke i direkte sollys. Vigtigt: Hold elektriske apparater, f.eks. ventilatorer, radioer, aircondition og mikrobølgeovne, væk fra computeren. Stærke magnetfelter, der skabes af disse apparater, kan beskadige skærmen og data på det interne lagerdrev. Sæt ikke drikkevarer oven på eller ved siden af computeren eller tilsluttede enheder. Hvis du spilder væske på eller i computeren eller en tilsluttet enhed, kan der opstå en kortslutning eller anden skade. Undgå spisning eller rygning hen over tastaturet. Der kan opstå skader, hvis der kommer krummer eller aske i tastaturet. Lenovo-programmer Computeren leveres med Lenovo-programmer, så du kan arbejde nemt og sikkert. Få adgang til Lenovo-programmer Gør følgende for at få adgang til Lenovo-programmer på computeren: 1. Åben menuen Start og find et program efter programnavnet. 2. Hvis du ikke kan finde programmet på programlisten, skal du søge efter programmet i søgefeltet. Introduktion til Lenovo-programmer Dette emne indeholder en kort introduktion til Lenovo-programmer. Afhængigt af computermodellen er visse programmer muligvis ikke tilgængelige. De tilgængelige programmer kan ændres uden varsel. Hvis du vil have flere oplysninger om programmerne og andre it-løsninger fra Lenovo, skal du gå til: Kapitel 1. Produktoversigt 11
18 Hotkey Features Integration Lenovo Vantage Denne software gør det muligt at bruge specialtasterne F1-F12 og knapperne på din computer. Når der f.eks. trykkes på tasten eller knappen Slå mikrofon fra, skifter mikrofonen mellem at være tændt og slukket. Indikatoren for lydløs tilstand vises på skærmen, når mikrofonen slås fra. Computerens bedste funktioner og muligheder skal være nemme at finde og forstå. Det er de med Lenovo Vantage. Brug Lenovo Vantage til at gøre følgende: Holde styr på opdateringer, hente de nyeste drivere og altid have de nyeste versioner af computerens software. Beskytte dig selv mod ondsindede Wi-Fi-netværk. Optimere computerens ydeevne og overvåge computerens sundhedstilstand. Få adgang til brugervejledningen, tjekke garantistatus og se tilbehør, der er skræddersyet til computeren. Læse "sådan gør du"-artikler, gå på opdagelse i Lenovo-forummerne og holde dig opdateret om teknologinyheder med artikler og blogs fra pålidelige kilder. Konfigurér hardwareindstillingerne. Opret og administrer dit Lenovo ID. Denne app er fyldt med eksklusivt Lenovo-indhold, så du kan få mere at vide om, hvad du kan gøre med din Lenovo-computer. 12 Brugervejledning til P1 og X1 Extreme
19 Kapitel 2. Brug af computeren Dette kapitel indeholder oplysninger, der kan hjælpe dig med at bruge de forskellige funktioner i din computer. Hyppigt stillede spørgsmål Dette emne indeholder nogle tip, der hjælper dig med at få mest muligt ud af dine ThinkPad-computere. Kan jeg få brugervejledning på et andet sprog? Du kan downloade brugervejledningen på et andet sprog ved at gå til Følg herefter vejledningen på skærmbilledet. Hvordan får jeg hjælp til Windows-styresystemet? Hjælp i Windows indeholder detaljerede oplysninger om, hvordan du bruger Windows-styresystemet, så du kan få mest muligt ud af computeren. Du kan få adgang til hjælpen i Windows ved at klikke på knappen Start for at åbne menuen Start og derefter klikke på Få hjælp. Derudover kan du bruge den personlige assistent Cortana til at søge efter hjælp, apps, filer, indstillinger osv. Hvordan får jeg adgang til Kontrolpanel? Klik på knappen Start for at åbne Menuen Start, og klik derefter på Windows System Kontrolpanel. Sådan slukkes computeren Åbn menuen Start, klik på Tænd/sluk, og klik derefter på Luk. Hvordan opretter jeg partitioner på lagerdrevet? Du kan få flere oplysninger om, hvordan du opretter partitioner på computerens lagerdrev i styresystemet Windows, i afsnittet Hvordan bruger jeg strømmen på batteriet mere effektivt, når jeg er på farten? Spar på strømmen, eller afbryd normal drift uden at afslutte programmer eller gemme filer, se "Strømbesparende tilstande" på side 24. Du opnår den bedste balance mellem ydeevne og strømbesparelse ved at oprette og anvende et relevant strømskema. Se "Administration af batteristrøm" på side 23. Hvordan kan jeg slette data på det interne lagerdrev på en sikker måde? I afsnittet Kapitel 4 "Sikkerhed" på side 41 kan du se, hvordan du beskytter computeren mod tyveri og uautoriseret brug. Før du sletter data fra det interne lagerdrev, skal du sørge for at læse "Sletning af data fra lagerdrevet" på side 46. Hvordan tilslutter jeg en ekstern skærm? Se under "Brug en ekstern skærm" på side 29. Med funktionen Udvid skrivebord kan du få vist output på computerens skærm og en ekstern skærm. Hvordan tilslutter eller udskifter jeg en enhed? Læs det relevante afsnit i Kapitel 9 "Udskiftning af enheder" på side 87. Copyright Lenovo
20 Jeg har brugt computeren et stykke tid, og den er ved at blive langsommere. Hvad skal jeg gøre? Følg "Generelle tip til at undgå problemer" på side 71. Du kan selv fejlfinde problemer ved hjælp af de forudinstallerede fejlfindingsprogrammer. Se "Analyse af problemer" på side 71. Du kan læse om retableringsløsninger i Kapitel 8 "Oplysninger om retablering" på side 85. Udskriv følgende emner, og opbevar dem i nærheden af computeren, så du har dem, hvis du ikke kan få adgang til denne elektroniske brugervejledning, når du har brug for det. "Installation af Windows 10-styresystemet" på side 49 "Computeren reagerer ikke" på side 72 Brug af multitouch-skærmen Dette emne indeholder vejledning i, hvordan du bruger multitouch-skærmen, der findes på visse modeller. Bemærkninger: Computerskærmen ser muligvis lidt anderledes ud end på følgende illustrationer. Afhængigt af det anvendte program, er visse bevægelser muligvis ikke tilgængelige. Følgende tabel indeholder nogle af de ofte benyttede bevægelser. Berøringsbevægelser (kun berøringsfølsomme modeller) Beskrivelse Berøring: Tryk. Musehandling: Klik. Funktion: Åbn et program, eller udfør en handling i et åbent program, f.eks. Kopiér, Gem og Slet, afhængigt af programmet. Berøring: Tryk og hold nede. Musehandling: Højreklik. Funktion: Åbn en menu mere forskellige indstillinger. Berøring: Stryg. Musehandling: Rul med musehjulet, fly rullepanelet, eller klik på rullepilen. Funktion: Rul gennem elementer, f.eks. lister, sider og billeder. Berøring: Træk et element til den ønskede placering. Musehandling: Klik, hold nede, og træk i et element. Funktion: Flyt et element. 14 Brugervejledning til P1 og X1 Extreme
21 Berøringsbevægelser (kun berøringsfølsomme modeller) Beskrivelse Berøring: Flyt to fingre sammen. Musehandling: Tryk på Ctrl-tasten, mens du ruller musehjulet bagud. Funktion: Zoom ud. Berøring: Flyt to fingre længere fra hinanden. Musehandling: Tryk på Ctrl-tasten, mens du ruller musehjulet fremad. Funktion: Zoom ind. Berøring: Stryg ind fra højre kant. Musehandling: Klik på handlingscenterikonet i Windows-meddelelsesområdet. Funktion: Åbn løsningscentret for at se dine meddelelser og hurtige handlinger. Berøring: Stryg ind fra venstre kant. Musehandling: Klik på opgavevisningsikonet på proceslinjen. Funktion: Vis alle åbne vinduer i opgavevisning. Stryg kort for app i fuldskærm, eller når computeren er i tablettilstand Berøring: Stryg kort nedad fra den øverste kant. Musehandling: Flyt markøren til den øverste kant af skærmen. Funktion: Vis en skjult titellinje. Stryg langt, når computeren er i tablettilstand Berøring: Stryg ind fra den øverste kant til den nederste kant. Musehandling: Fra skærmens øverste kant skal du klikke og holde, flytte markøren til bunden af skærmen og derefter slippe. Funktion: Luk det aktuelle program. Deaktivering af multitouch-funktionen Afhængigt af modellen kan du deaktivere multitouch-funktionen via ThinkPad Setup: 1. Genstart computeren. Tryk på F1, når logoskærmbilledet vises, for at åbne programmet ThinkPad Setup. 2. Vælg Security I/O Port Access Touch Panel. 3. Skift indstillingerne til Disabled. 4. Tryk på F10 for at gemme indstillingerne og afslutte. Tip om brug af multitouch-skærmen Multitouch-skærmen er en glasplade dækket med plasticfilm. Tryk ikke hårdt, og anbring ikke en metalgenstand på skærmen, da den berøringsfølsomme skærm ellers kan blive beskadiget eller fungere forkert. Kapitel 2. Brug af computeren 15
22 Brug ikke fingernegle, handsker eller genstande, når du betjener skærmen. Sørg regelmæssigt for at kalibrere nøjagtigheden af fingerinput for at undgå forskydninger. Tip om rengøring af multitouch-skærmen Sluk computeren, inden du rengør multitouch-skærmen. Brug en tør, blød og fnugfri klud eller et stykke vat til at fjerne fingeraftryk eller støv fra multitouchskærmen. Du må ikke fugte kluden med opløsningsmidler. Aftør forsigtigt skærmen oppefra og ned. Tryk ikke på skærmen. Brug af specialtasterne Computeren har flere specialtaster, så du kan arbejde nemmere og mere effektivt. 1 Windows-logotast Tryk på Windows-logotasten for at åbne menuen Start. Der er oplysninger om brugen af Windows-logotasten i forbindelse med andre taster i hjælpen til Windows-styresystemet. 2 3 Fn-tast og funktionstaster Du kan ændre indstillingerne for Fn-tasten og funktionstasterne ved at gøre følgende: 1. Gå til Kontrolpanel, og skift udseendet på Kontrolpanel fra Kategori til Store ikoner eller Små ikoner. 2. Klik på Lenovo - Tastaturstyring, hvorefter vinduet Tastaturstyring vises. 3. Vælg de ønskede valgmuligheder. + Skift tastfunktion mellem standardfunktionen for F1-F12 og den særlige funktion, der er trykt som et ikon på hver tast. Når Fn Lock-indikatoren er deaktiveret, kan du benytte standardfunktionen. Du kan ændre standardfunktionen i vinduet Tastaturegenskaber. Slå højttalerne fra eller til. Hvis du slår lyden fra og derefter slukker for computeren, vil lyden stadig være slået fra, når du tænder for computeren. For at tænde for lyden, trykker du eller. Sænk højttalerens lydstyrke. Øg højttalerens lydstyrke. Slå mikrofonerne fra eller til. Gør computerskærmen mørkere. 16 Brugervejledning til P1 og X1 Extreme
23 Gør computerskærmen lysere. Administrer eksterne skærme. Aktivér eller deaktiver de indbyggede trådløse netværksfunktioner. Åbn vinduet Indstillinger. Aktivér eller deaktiver de indbyggede Bluetooth-funktioner. Åbn en tastaturindstillingsside. Udløs den funktion, der er defineret af dig selv. Sådan definerer eller ændrer du funktionen for F12- tasten: 1. Åbn Lenovo Vantage. Se "Få adgang til Lenovo-programmer" på side Tryk på Hardwareindstillinger, og tryk herefter på Input. 3. Find afsnittet Tastatur: Brugerdefineret tast, og følg vejledningen på skærmen for at fuldføre indstillingen. På denne indstillingsside kan du også definere forskellige funktioner for tastekombinationer med F12, f. eks. Shift+F12, Alt+F12 eller Ctrl+F12. Tastkombination + : Åbn programmet Klippeværktøj. Fn+Mellemrumstast: Hvis computeren understøtter tastatur med baggrundslys, skal du trykke på Fn +mellemrumstasten for at skifte status for tastaturets baggrundslys. Fn+B: Har samme funktioner som Break-tasten på et almindeligt eksternt tastatur. Fn+K: Har den samme funktion som ScrLK- eller Scroll Lock-tasten på et eksternt tastatur. Fn+P: Har den samme funktion som Pause-tasten på et almindeligt eksternt tastatur. Fn+S: Har den samme funktion som SysRq-tasten på et almindeligt eksternt tastatur. Fn+4: Tryk på Fn+4 for at sætte computeren i slumretilstand. Tryk på Fn-tasten eller tænd/sluk-knappen for at vække computeren. Fn+venstrepil: Har den samme funktion som Home-tasten. Fn+højrepil: Har den samme funktion som End-tasten. Brug af ThinkPad-pegeudstyr Dette afsnit indeholder oplysninger om brugen af ThinkPad-pegeudstyret. Oversigt over ThinkPad-pegeudstyr Du kan bruge ThinkPad-pegeudstyret til at udføre alle de funktioner, du kan udføre med en almindelig mus, f. eks. pege, klikke og rulle. Du kan også bruge ThinkPad-pegeudstyret til at udføre forskellige berøringsbevægelser, f.eks. rotere og zoome ind eller ud. ThinkPad-pegeudstyret består af følgende enheder: 1 TrackPoint-pegeudstyr 2 Navigationsplade Kapitel 2. Brug af computeren 17
24 Bemærk: Afhængigt af modellen, ser dit TrackPoint-pegeudstyr og navigationspladen muligvis anderledes ud end vist på billedet i dette emne. Både TrackPoint-pegeudstyret og navigationspladen er som standard aktive, når berøringsbevægelser er aktiveret. Se "Tilpasning af ThinkPad-pegeudstyret" på side 21 for at ændre indstillingerne. Brug af TrackPoint-pegeudstyr Du kan bruge TrackPoint-pegeudstyret til at udføre alle de funktioner, du kan udføre med en almindelig mus, f.eks. pege, klikke og rulle. TrackPoint-pegeudstyret består af følgende komponenter: 1 Pegeknap 2 Venstreklikknap (primær klikknap) 3 Højreklikknap (sekundær klikknap) 4 Rullepanel 18 Brugervejledning til P1 og X1 Extreme
25 Se følgende vejledning for at bruge TrackPoint-pegeudstyret: Bemærk: Placer dine hænder i skriveposition på tastaturet, og brug pegefingeren eller langemanden til at trykke på hætten på pegeknappen. Brug den ene tommelfinger til at trykke på venstre klikknap eller højre klikknap. Peg Brug pegeknappen 1 til at bevæge markøren på skærmen. Hvis du vil bruge pegeknappen, skal du trykke hætten på pegeknappen i en hvilken som helst retning parallelt med tastaturet. Markøren flytter sig, men selve knappen flytter sig ikke. Markørens hastighed afhænger af det tryk, du påfører pegeknappen. Venstreklik Tryk på venstreklikknappen 2 for at vælge eller åbne et element. Højreklik Tryk på højreklikknappen 3 for at få vist en genvejsmenu. Rul Tryk og hold nede på det stiplede rullepanel 4, mens du trykker på pegeknappen lodret eller vandret. Derefter kan du rulle gennem dokumentet, websteder eller apps. Brug af navigationspladen Hele navigationspladens overflade er følsom over for berøring og bevægelser. Du kan bruge navigationspladen til at udføre alle de samme pege-, klik- og rullefunktioner som med en almindelig mus. Navigationspladen kan opdeles i to zoner: 1 Venstreklikzone (primærklikzone) 2 Højreklikzone (sekundærklikzone) Kapitel 2. Brug af computeren 19
26 Benyt følgende vejledning for at bruge navigationspladen: Peg Stryg en finger på tværs af navigationspladen for at flytte markøren. Venstreklik Tryk på venstre klikzone 1 for at vælge eller åbne et element. Du kan også trykke et vilkårligt sted på overfladen af navigationspladen med én finger for at udføre venstreklikhandlingen. Højreklik Tryk på højre klikzone 2 for at få vist en genvejsmenu. Du kan også trykke et vilkårligt sted på overfladen af navigationspladen med to fingre for at udføre højreklikhandlingen. Rul Anbring to fingre på navigationspladen, og flyt dem i vandret eller lodret retning. Med denne handling kan du rulle gennem dokumentet, webstedet eller apps. Sørg for, at fingrene er let adskilte. Med navigationspladen kan du også udføre en lang række berøringsbevægelser. Der er flere oplysninger om, hvordan du bruger berøringsbevægelserne, i "Brug af navigationsplade-berøringsbevægelser" på side 20. Hvis navigationspladens overflade får oliepletter, skal du først slukke computeren. Afgør derefter forsigtigt navigationspladen med en blød, fnugfri klud, der er fugtet med lunkent vand eller computerrengøringsmiddel. Brug af navigationsplade-berøringsbevægelser Hele navigationspladens overflade er følsom over for berøring og bevægelser. Du kan bruge navigationspladen til at udføre de samme pege- og klikhandlinger som med en traditionel mus. Du kan også bruge navigationspladen til at udføre en række berøringsbevægelser. Følgende afsnit introducerer nogle af de ofte benyttede berøringsbevægelser, f.eks. trykke, trække og rulle. Du kan finde flere bevægelser i hjælpen til ThinkPad-pegeudstyret. Bemærkninger: Når du bruger to eller flere fingre, skal du sørge for at placere fingrene let adskilt. Nogle bevægelser er ikke tilgængelige, hvis den sidste handling blev udført fra TrackPoint-pegeudstyret. 20 Brugervejledning til P1 og X1 Extreme
27 Nogle bevægelser er kun tilgængelige, når du bruger bestemte apps. Afhængigt af modellen ser computerens navigationsplade muligvis anderledes ud end vist på billederne i dette emne. Tryk Tryk et vilkårligt sted på navigationspladen med én finger for at åbne et element. Tryk med to fingre Tryk et vilkårligt sted på navigationspladen med to fingre for at få vist en genvejsmenu. Rul med to fingre Anbring to fingre på navigationspladen, og flyt dem i vandret eller lodret retning. Med denne handling kan du rulle gennem dokumentet, webstedet eller apps. Zoom ind med to fingre Anbring to fingre på navigationspladen, og flyt dem længere fra hinanden for at zoome ind. Zoom ud med to fingre Anbring to fingre på navigationspladen, og ryk dem tættere sammen for at zoome ud. Stryg tre fingre opad Anbring tre fingre på navigationspladen, og flyt dem opad for at åbne opgavevisningen for at se alle dine åbne vinduer. Stryg tre fingre nedad Anbring tre fingre på navigationspladen, og bevæg dem nedad for at få vist skrivebordet. Tilpasning af ThinkPad-pegeudstyret Du kan tilpasse ThinkPad-pegeudstyret, så det passer til den måde, du vil bruge det på. Du kan f.eks. vælge at aktivere TrackPoint-pegeudstyret, navigationspladen eller begge. Du kan også deaktivere eller aktivere berøringsbevægelserne. Gør følgende for at tilpasse ThinkPad-pegeudstyret: 1. Gå til kontrolpanelet. 2. Vis Kontrolpanel efter Store ikoner eller Små ikoner. Klik på Mus. Vinduet Egenskaber for mus åbnes. 3. I vinduet Egenskaber for mus skal du følge vejledningen på skærmen for at fuldføre tilpasningen. Udskiftning af hætten på pegepinden Hætten 1 på knappen kan udskiftes. Når du har brugt hætten i et stykke tid, kan du udskifte den med en ny. Bemærkninger: Sørg for, at du bruger en hætte med riller a som vist i følgende illustration. Afhængigt af modellen ser tastaturet muligvis anderledes ud end vist på billedet i dette emne. Kapitel 2. Brug af computeren 21
28 Strømstyring Dette afsnit indeholder oplysninger om, hvordan du bruger vekselstrøm og batteristrøm, så du kan opnå den bedste balance mellem ydeevne og strømstyring. Brug af vekselstrømsadapter Den strøm, der bruges til at aktivere computeren, kan komme fra batteriet eller fra vekselstrøm. Når du bruger vekselstrøm, oplades batteriet automatisk. Din computer leveres med en vekselstrømsadapter og en strømledning. Vekselstrømsadapter: Konverterer vekselstrøm til computerbrug. Strømledning: Forbinder stikkontakten og i vekselstrømsadapteren. Tilslutning af vekselstrømsadapter Når du skal slutte computeren til vekselstrøm, skal du sørge for at følge disse trin i rækkefølge: Vigtigt: Hvis du bruger en forkert ledning, kan der ske alvorlig skade på computeren. 1. Slut ledningen til vekselstrømsadapteren. 2. Sæt vekselstrømsadapteren godt fast i computerens strømstik. 3. Tilslut netledningen til en stikkontakt. Tip om brug af vekselstrømsadapteren Når vekselstrømsadapteren ikke bruges, skal du tage den ud af stikkontakten. Du må ikke binde netledningen fast omkring vekselstrømsadaptertransformeren, når den er sluttet til transformeren. Batteri Når computeren ikke er sluttet til en stikkontakt, bruger du batteriet som strømkilde til at køre computeren. De enkelte komponenter i computeren bruger strøm med forskellig hastighed. Jo mere du anvender strømforbrugende komponenter, jo hurtigere bruges batteriet. Kontrol af batteriets status Batteristatuskonet findes i Windows-meddelelsesområdet. Du kan kontrollere batteristatus og få hurtig adgang til batteriindstillingerne. 22 Brugervejledning til P1 og X1 Extreme
29 Klik på batteriikonet for at vise, hvor meget strøm der er tilbage på batteriet i procent. Her kan du også ændre strømtilstanden. Computeren viser en advarsel, når batteriet næsten er fladt. Lad batteriet op Hvis du ser, at der ikke er meget strøm tilbage i batteriet, skal du oplade batteriet ved at slutte computeren til en stikkontakt. Batteriet er fuldt opladet i løbet af ca. fire til otte timer. Hvis strømadapteren, der leveres med din computer, understøtter hurtigopladningsfunktionen, lades batteriet 80 % op på cirka 60 minutter, når computeren er slukket. Den faktiske opladningstid afhænger af batteriets størrelse, de fysiske omgivelser, og om du bruger computeren. Batteriopladningen påvirkes af batteriets temperatur. Den anbefalede temperatur til opladning af batterier er mellem 10 C og 35 C. Sådan kontrollerer du batteritemperaturen: 1. Åbn Lenovo Vantage. Se "Få adgang til Lenovo-programmer" på side Klik på Hardwareindstillinger Tænd/sluk. 3. Find afsnittet Strømstatus, og klik på Vis detaljer for at se batteritemperaturen. Bemærkninger: Computeren begynder ikke at oplade batteriet, hvis der er mere end 95 % strøm på batteriet. Det maksimerer batteriets levetid. Hvis strømadapteren, der leveres med din computer, understøtter hurtigopladningsfunktionen, lades batteriet 80 % op på cirka en time, når computeren er slukket. Indstil en strømplan Du kan se den aktuelle strømplan ved at klikke på batteriikonet. Du kan få den bedste balance mellem ydeevne og strømbesparelse ved at justere indstillingerne for strømplan. 1. Højreklik på batteriikonet, og vælg Strømstyring. 2. Vælg eller tilpas en strømplan til dine behov. Maksimér batteriets driftstid Tip til at spare på batteriet og forøge batteriets driftstid: Sænk computerskærmens lysstyrkeniveau. Sluk for de trådløse funktioner, når de ikke er i brug. Brug batteriet, indtil det er helt fladt. Oplad batteriet helt, før du bruger det. Du kan se, om batteriet er helt opladet, ud fra batteristatusikonen i meddelelsesområdet i Windows. Brug altid strømstyringsfaciliteter. Administration af batteristrøm Du kan få den bedste balance mellem ydeevne og strømbesparelse ved at justere indstillingerne for strømplan. Gør følgende for at justere indstillingerne for strømplan: 1. Gå til Kontrolpanel, og skift udseendet på Kontrolpanel fra Kategori til Store ikoner eller Små ikoner. 2. Klik på Strømstyring. 3. Følg vejledningen på skærmen. Kapitel 2. Brug af computeren 23
30 Der er flere oplysninger i hjælpen til Windows. Strømbesparende tilstande Du kan spare på strømmen på flere forskellige måder. I dette afsnit beskrives hver tilstand, og der gives tip til, hvordan du bruger batteriet effektivt. Slumretilstand I slumretilstand gemmes arbejdet i hukommelsen, og lagerdrevet og computerens skærm slukkes. Når computeren vågner, gendannes arbejdet på nogle sekunder. Du kan sætte computeren i slumretilstand ved at åbne menuen Start, klikke på Tænd/sluk og derefter klikke på Slumre. Dvaletilstand Brug denne tilstand til helt at slukke for computeren uden at gemme filer eller lukke programmer, der kører. Når computeren går i slumretilstand, gemmes alle åbne programmer, mapper og filer på lagerdrevene, hvorefter computeren slukkes. Du kan sætte computeren i dvaletilstand ved at definere, hvad tænd/sluk-knappen skal gøre, og derefter trykke på tænd/sluk-knappen for at sætte computeren i dvaletilstand. Hvis du sætter computeren i dvaletilstand med opvågningsfunktionen deaktiveret, bruger computeren ikke noget strøm. Opvågningsfunktionen er som standard deaktiveret. Hvis du sætter computeren i dvaletilstand med opvågningsfunktionen aktiveret, bruger computeren en lille mængde strøm. Gør følgende for at aktivere opvågningsfunktionen: 1. Åbn Kontrolpanel, vis Kontrolpanel efter Kategori, og klik på System og sikkerhed. 2. Klik på Administration. 3. Dobbeltklik på Opgavestyring. Skriv et kodeord, eller angiv en bekræftelse, hvis du bliver bedt om administratorkodeord eller bekræftelse. 4. Vælg den opgavefolder i venstre delvindue, du vil aktivere opvågningsfunktionen for. De planlagte opgaver vises. 5. Klik på en planlagt opgave, og klik herefter på fanen Betingelser. 6. Under Strømforsyning skal du markere Væk computeren for at køre denne opgave. Trådløs fra Når du ikke bruger de trådløse funktioner, f.eks Bluetooth eller trådløst LAN, bør du deaktivere dem for at spare strøm. Kabelforbundet Ethernet-forbindelse Med et Ethernet-kabel kan du slutte computeren til et lokalnetværk via mini Ethernet-stikket på din computer. Du skal bruge en Ethernet-udvidelsesadapter for at slutte et Ethernet-kabel til computeren. Ethernet-udvidelsesadapteren kan købes som tilbehør. Du kan købe en Ethernet-udvidelsesadapter fra Lenovo på Ethernet-stikket på Ethernet-udvidelsesadapteren har to netværksstatusindikatorer. Når den grønne indikator lyser, er computeren tilsluttet et LAN. Når den gule indikator blinker, overføres der data. Trådløse forbindelser Trådløs forbindelse er en overførsel af data uden brug af kabler, men udelukkende vha. radiobølger. 24 Brugervejledning til P1 og X1 Extreme
31 Brug af den trådløse LAN-forbindelse Et trådløst (LAN) netværk dækker et relativt lille geografisk område, f.eks. en kontorbygning eller et hus. Enheder, der er baseret på standarderne, kan tilsluttes denne type netværk. Computeren leveres med et indbygget, trådløst netværkskort, som du kan bruge til at oprette trådløse forbindelser og overvåge forbindelsens status. Sådan opretter du en trådløs LAN-forbindelse: 1. Aktivér den trådløse funktion. Se "Brug af specialtasterne" på side Klik på ikonet for det trådløse netværk i Windows-meddelelsesområdet. Der vises en liste over tilgængelige trådløse netværk. 3. Vælg et netværk for at oprette forbindelse til det. Angiv de påkrævede oplysninger. 4. Se forbindelsens status på ikonet for det trådløse netværk i Windows-meddelelsesområdet. Jo flere bjælker der er, jo bedre er signalet. Computeren opretter automatisk forbindelse til et tilgængeligt og husket trådløst netværk, når placeringen ændres. Hvis det tilgængelige trådløse netværk er sikkert, skal du indtaste den krævede adgangskode. Der er flere oplysninger i hjælpen til Windows. Bemærk: Afhængigt af modellen bliver Bluetooth-enheden også deaktiveret, når du ændrer den trådløse LAN-enhedsstatus fra Enabled til Disabled i BIOS-menuen. Tip til brug af den trådløse LAN-funktion Overhold følgende retningslinjer for at opnå bedste forbindelse: Placér computeren, så der er så få forhindringer som muligt mellem adgangspunktet for det trådløse LAN og computeren. Åbn computerdækslet i en vinkel på mere end 90 grader. Brug af Bluetooth-forbindelsen Bluetooth kan forbinde enheder, der er inden for kort afstand af hinanden. Bluetooth bruges ofte i følgende situationer: Når der sluttes ydre enheder til en computer Til overførsel af data mellem håndholdte enheder og en pc Fjernstyring af og kommunikation med enheder, som for eksempel mobiltelefoner Afhængigt af modellen understøtter computeren muligvis Bluetooth-funktionen. Sådan overfører du data via Bluetooth-funktionen: Bemærkninger: Det anbefales ikke at bruge computerens trådløse facilitet ( standarder) samtidig med Bluetoothudstyr. Dataoverførselshastigheden kan blive forsinket, og den trådløse facilitets ydeevne kan blive nedsat. Afhængigt af modellen bliver Bluetooth-enheden også deaktiveret, når du ændrer den trådløse LANenhedsstatus fra Enabled til Disabled i BIOS-menuen. 1. Gør et af følgende: Tryk på tasten til Bluetooth-styring, og aktivér Bluetooth-funktionen. Kapitel 2. Brug af computeren 25
32 Åbn menuen Start, og klik på Indstillinger Enheder Bluetooth og andre enheder. Tænd for Bluetooth-kontakten for at aktivere Bluetooth-funktionen. 2. Højreklik på de data, du vil sende. 3. Vælg Send til Bluetooth-enhed. 4. Vælg en Bluetooth-enhed, og følg vejledningen på skærmen. Der er flere oplysninger i hjælpen til Windows og i hjælpen til Bluetooth-enheden. Brug af Flytilstand Hvis Flytilstand er aktiveret, er alle trådløse funktioner deaktiveret. Gør følgende for at aktivere eller deaktivere Flytilstand: 1. Åbn menuen Start. 2. Klik på Indstillinger Netværk og internet Flytilstand. 3. Skub knappen for at slå Flytilstand til eller fra. Brug lydfunktioner Computeren er udstyret med følgende elementer: Lydstik, 3,5 mm i diameter Mikrofoner Højtalere Computeren har også en lydchip, der gør det muligt at anvende forskellige multimedielydfunktioner, som f. eks.: Kompatibilitet med High Definition Audio Afspilning af MIDI- og MP3-filer Optagelse og afspilning af PCM- og WAV-filer Optagelse fra forskellige lydkilder, f.eks. et tilknyttet hovedsæt Følgende liste viser oplysninger om understøttede funktioner i de lydenheder, der er tilsluttet stikkene på computeren eller på udvidelsesenheden. Hovedsæt med et 3,5 mm 4-polet stik: Hovedtelefon- og mikrofonfunktioner Almindelig hovedtelefon: Hovedtelefonfunktion Bemærk: Den almindelige mikrofon understøttes ikke. Brug af smart-lydfunktionen Smart-lydfunktionen understøttes på visse computermodeller. Denne funktion begrænser computerens maksimale RMS-udgangsspænding til 130 mv, når du tilslutter et headset eller hovedtelefoner, for at beskytte mod nedsat hørelse. Gør følgende for at ændre indstillingen: 1. Gå til Kontrolpanel, og se med Store ikoner. 2. Klik på SmartAudio. I det viste vindue skal du klikke på ikonet Deaktiver begrænsning af hovedtelefoner. Følg derefter vejledningen på skærmen. 26 Brugervejledning til P1 og X1 Extreme
33 Brug af kameraerne Computeren er udstyret med et almindeligt kamera og et infrarødt kamera. Brug af det almindelige kamera Hvis du vil bruge det almindelige kamera til at tage billeder og optage videoer, skal du åbne menuen Start og klikke på Kamera på programlisten. Hvis du bruger andre programmer med funktioner som fotografering, videooptagelse og videokonferencer, starter kameraet automatisk, når du aktiverer den funktion, der kræver brug af kameraet. Når kameraet starter, tændes kameraindikatoren i nærheden og viser, at kameraet er i brug. Hvis du vil konfigurere kameraindstillingerne, skal du åbne menuen Start og klikke på Lenovo Vantage Hardwareindstillinger Lyd/video. Find afsnittet Kamera, og følg vejledningen på skærmen for at konfigurere kameraindstillingerne. Brug det infrarøde kamera Det infrarøde kamera gør det muligt at logge på computeren på en personlig og sikker måde med ansigtsgodkendelse. Når du har indstillet det infrarøde kamera til ansigtsgodkendelse, kan du låse computeren op ved at scanne dit ansigt i stedet for at bruge en adgangskode. Sådan indstiller du det infrarøde kamera til ansigtsgodkendelse: 1. Åbn menuen Start, og klik på Indstillinger Konti Indstillinger for logon. 2. Rul ned til afsnittet Adgangskode, og klik på Tilføj for at oprette en adgangskode. 3. Følg vejledningen på skærmen for at oprette en PIN-kode. 4. Find afsnittet Windows Hello, og klik på Konfigurer under Ansigtsgenkendelse. Klik derefter på Kom i gang. 5. Skriv den PIN-kode, du tidligere har valgt. Kameraets preview-funktion starter. 6. Følg vejledningen på skærmen for at fuldføre konfigurationen. 7. Klik på Bedre genkendelse for at forbedre billedet, så Windows Hello kan genkende dig under forskellige lysforhold, eller når dit udseende ændrer sig. Sådan bruger du det infrarøde kamera til at låse computeren op: 1. På Windows-låseskærmen skal du vælge ikonet med det smilende ansigt i indstillingerne for logon. 2. Følg vejledningen på skærmen, og sørg for, at du er centreret og kigger direkte på kameraet. Når programmet genkender dit ansigt, låser det automatisk skærmen op og logger dig automatisk ind på Windows-styresystemet. Brug af et mediekort eller et chipkort Understøttede mediekorttyper Mediekortlæsereren på din computer understøtter kun de følgende mediekort: Bemærk: Computeren understøtter ikke indholdsbeskyttelse for skrivbare medier (CPRM) for SD-kort. MultiMediaCard (MMC) SD-kort (Secure Digital) SDXC-kort (Secure Digital extended-capacity) SDHC-kort (Secure Digital High-Capacity) Kapitel 2. Brug af computeren 27
34 Understøttet chipkorttype Du kan bruge chipkort til godkendelse, datalagring og programbehandling. I store organisationer er det også muligt t bruge chipkort til effektiv sikkerhedsgodkendelse til single sign-on (SSO). Chipkortlæseren på computeren understøtter kun chipkort med følgende specifikationer: Længde: 85,60 mm Bredde: 53,98 mm Tykkelse: 0,76 mm Vigtigt: Chipkort med slidser understøttes ikke. Sæt ikke et sådant chipkort i chipkortlæseren. Ellers kan læseren blive beskadiget. Montering af et mediekort eller et chipkort Vigtigt: Rør ved et metalbord eller et metalobjekt med jordforbindelse, før du starter installationen af kortet. Dette reducerer statisk elektricitet fra din krop. Statisk elektricitet kan ødelægge kortet. Sådan installer du kortet: 1. Find den korrekte type port til kortet. Se "Computerens knapper, stik og indikatorer" på side Sørg for, at kortet vender den rigtige vej: For mediekortet: Sørg for, at metalkontakterne vender nedad og peger mod kortporten. For chipkort: Sørg for, at metalkontakterne vender opad og peger mod kortporten. 3. Tryk kortet ind i porten, så det sidder fast. Afmontering af et mediekort eller et chipkort Vigtigt: Før du fjerner et kort, skal du stoppe det. Ellers kan data på kortet blive ødelagt eller gå tabt. Når du overfører data til eller fra et mediekort eller et chipkort, må du ikke sætte computeren i slumretilstand eller dvaletilstand, før dataoverførslen er afsluttet. Ellers kan dine data blive beskadiget. Du må ikke fjerne kort, når computeren er i slumretilstand eller dvaletilstand. Ellers vil systemet ikke reagere, når du forsøger at genoptage normal drift. Sådan fjerner du et kort: 1. Klik på den trekantede ikon i Windows-meddelelsesområde for at få vist skjulte ikoner. Højreklik derefter på ikonet Sikker fjernelse af hardware og udskubning af medier. 2. Vælg det relevante element for udskubning af kortet fra Windows-operativsystemet. 28 Brugervejledning til P1 og X1 Extreme
35 3. Tryk på kortet for at skubbe det ud fra computeren. 4. Fjern kortet, og gem det et sikkert sted. Bemærk: Hvis du ikke fjerner kortet fra computeren, efter at det er blevet skubbet ud af Windowsoperativsystemet, er der ikke længere adgang til kortet. Du skal tage kortet ud og indsætte det igen for at få adgang til det. Brug en ekstern skærm Slut computeren til en projektor eller en monitor, for at vise præsentationer eller til at udvide dit arbejdsområde. Tilslutning af en almindelig skærm Når du tilslutter en ekstern skærm, skal du bruge et videointerfacekabel med ferritkerne. 1. Slut den eksterne skærm til det relevante skærmstik på din computer, f.eks. HDMI-stikket. 2. Slut derefter den eksterne skærm til en stikkontakt. 3. Tænd for den eksterne skærm. Hvis computeren ikke kan registrere den eksterne skærm, skal du højreklikke på skrivebordet og derefter klikke på Skærmindstillinger Registrer. Computeren understøtter op til 4096 x 2160 pixel/60 Hz, med en ekstern skærm tilsluttet HDMI-stikket eller USB-C-stikkene (Thunderbolt 3-kompatibelt), hvis den eksterne skærm også understøtter denne opløsning. Tilslutning af en trådløs skærm Hvis du vil bruge en trådløs skærm, skal du sikre, at både computeren og den trådløse skærm understøtter Miracast -funktionen. Åbn menuen Start, og klik derefter på Indstillinger Enheder Tilsluttede enheder Tilføj en enhed. Klik på handlingscenterikonet i Windows-meddelelsesområdet. Klik på Opret forbindelse. Vælg den trådløse skærm, og følg vejledningen på skærmen. Indstilling af visningstilstanden Tryk på tasten til skift af visning og vælg derefter din foretrukne visningstilstand. Kun PC-skærm: Viser kun video-output på din computerskærm. Bemærk: Afhængigt af situationen får du muligvis vist Afbryd forbindelsen, Kun pc-skærm, Kun computer eller Afbryd forbindelsen til projektor. Dublet: Viser samme skærmoutput på computerskærmen og den eksterne skærm. Udvid: Udvider skærmoutputtet fra computerskærmen til en ekstern skærm. Du kan trække og flytte elementer mellem de to skærme. Kun anden skærm: Viser kun skærmoutput på en ekstern skærm. Bemærk: Afhængigt af situationen får du muligvis vist Kun projektor eller Kun anden skærm. Hvis du får vist programmer med DirectDraw eller Direct3D i fuldskærmstilstand, vises skærmoutput kun på den primære skærm. Skift af skærmindstillinger 1. Højreklik på skrivebordet, og vælg Skærmindstillinger. Kapitel 2. Brug af computeren 29
36 2. Markér den skærm, du vil konfigurere. 3. Rediger skærmindstillingerne efter behov. Du kan ændre indstillinger for både computerskærm og den eksterne skærm. Du kan f.eks. definere, hvilken der er den primære skærm og hvilken der er den sekundære skærm. Du kan også ændre opløsning og retning. Bemærk: Hvis du angiver en højere opløsning for computerskærmen end på den eksterne skærm, kan kun en del af skærmen vises på den eksterne skærm. Brug af Lenovo Pen Pro Afhængigt af modellen leveres computeren muligvis med en Lenovo Pen Pro (henført til i dette afsnit som pennen). Pennen giver dig mulighed for at skrive og tegne på en naturlig måde. I dette afsnit introduceres den grundlæggende brug af pennen. Der er flere oplysninger i dokumentationen til pennen. Bemærkninger: Farven på pennen kan variere afhængigt af det land eller område, den er leveret i. Afhængigt af modellen ser pennen muligvis lidt anderledes ud end vist i illustrationerne i dette emne. Pennen er ikke vandtæt. Sørg for, at pennen ikke kommer i nærheden af vand og for meget fugt. Pennen indeholder trykfølere. Anvend en passende mængde tryk, som når du skriver på papiret. Du må heller ikke ryste pennen. Pennen fungerer ikke, når multitouch-funktionen er deaktiveret i ThinkPad Setup. Oversigt over pen 1 Knap på toppen af pennen: Hold knappen på toppen af pennen nede i mindst tre sekunder for at aktivere Bluetooth-parring i pennen. 2 LED-indikator: LED'en angiver følgende status: Status for opladningen Lyser gul: oplader Lyser grønt: fuldt opladet. 30 Brugervejledning til P1 og X1 Extreme
37 Status på batteristrøm Blinker gult lys: batteristrømmen er mindre end 20 % (opladning anbefales) Slukket: Ingen strøm (opladning anbefales), eller batteristrøm er mere end 20 % Bluetooth-parringsstatus Grønt lys, blinker én gang hvert sekund: parring Grønt lys, blinker hurtigt fem gange i to sekunder: parret Grønt lys, blinker én gang: Der trykkes eller dobbelttrykkes på toppen af pennen 3 USB-C-stik: Du kan oplade pennen ved at slutte pennen til et USB-C-stik på computeren med et USB-Ckabel. 4 Knap på toppen: Du kan højreklikke ved at holde knappen på toppen nede og trykke på skærmen i understøttede programmer. 5 Knap i bunden: Du kan slette tekst eller tegninger ved at holde knappen i bunden nede for at slette objektet i understøttede programmer. Bemærkninger: Standardfunktionen for hver penknap kan variere i de forskellige apps. Brug Wacom Pen-programmet til at tilpasse knappernes funktioner. Hvis Wacom Pen-programmet ikke er installeret på computeren, kan du downloade og installere den nyeste WinTab-driver fra support.lenovo.com. 6 Pennespids: Hvis du vil klikke, skal du trykke på skærmen med spidsen. Dobbeltklik ved at trykke to gange på skærmen. Pardannelse med pennen Gør følgende for at danne par mellem pennen og computeren: 1. Aktivér Bluetooth-pardannelse på pennen ved at holde knappen på toppen af pennen nede i mindst tre sekunder, indtil LED-indikatoren blinker grønt. 2. Aktiver Bluetooth-pardannelse på computeren for at opdage og danne par med pennen. Se "Brug af Bluetooth-forbindelsen" på side 25. Pennen er synlig som Lenovo Pen Pro. Efter pardannelsen kan du trykke på knappen på toppen af pennen en eller to gange for at få adgang til flere funktioner. Du kan tilpasse topknappens funktioner med Wacom Pen-programmet eller ved at åbne menuen Start og trykke på Indstillinger Enheder Pen & Windows Ink Pengenveje. Kapitel 2. Brug af computeren 31
38 Opbevaring af pennen ThinkPad Pen Pro leveres med en penneholder. Sådan opbevarer du ThinkPad Pen Pro på computeren: 1. Sæt penneholderen i USB-stikket på computeren. 2. Sæt ThinkPad Pen Pro i penneholderen, som vist. ThinkPad-ekstraudstyr Hvis du vil udvide antallet og omfanget af faciliteter i computeren, har Lenovo hardwaretilbehør og hardwareopgraderinger, som opfylder dine behov. Ekstraudstyr omfatter blandt andet hukommelsesmoduler, lagerenheder, netværkskort, portreplikatorer eller udvidelsesenheder, batterier, strømadaptere, tastaturer, mus og andet. Køb hos Lenovo ved at gå til: På rejse med computeren Dette emne indeholder oplysninger, som kan hjælpe dig med at arbejde med computeren, når du rejser. Brug følgende rejsetip til at rejse mere sikkert og effektivt med computeren. Når din computer kører gennem røntgenmaskinerne i lufthavnene, skal du holde øje med den hele tiden for at undgå, at den bliver stjålet. Overvej at medbringe en elektricitetsadapter til brug på et fly eller i en bil. Hvis du medbringer en vekselstrømsadapter, skal du afmontere vekselstrømsledningen for at undgå, at den bliver beskadiget. Rejsetip på fly Hvis du tager computeren med i flyet, skal du bemærke følgende tip: Vær opmærksom på sædet foran dig i flyet. Placer computerskærmen, så den ikke bliver beskadiget, når personen i sædet læner sig tilbage. 32 Brugervejledning til P1 og X1 Extreme
39 Husk at slukke for computeren eller sætte den i dvaletilstand under start. Hvis du påtænker at bruge computeren eller trådløse tjenester (som f.eks. internet og Bluetooth), skal du undersøge begrænsningerne og tilgængeligheden af serviceydelser, før du går om bord på flyet. Hvis der er begrænsninger på brug af computere med trådløse funktioner på flyet, skal du overholde disse begrænsninger. Flytilstand understøttes i Windows 10-styresystemet. I flytilstand er alle trådløse funktioner deaktiveret. Gør følgende for at aktivere Flytilstand: 1. Åbn menuen Start, og klik derefter på Indstillinger Netværk og internet Flytilstand. 2. Stryg Flytilstand -kontakten for at slå den til. Tilbehør til rejsen Hvis du rejser til udlandet eller et andet område, skal du måske også overveje at medbringe en vekselstrømsadapter til det pågældende land eller område. Du kan købe rejsetilbehør på: Kapitel 2. Brug af computeren 33
40 34 Brugervejledning til P1 og X1 Extreme
41 Kapitel 3. Oplysninger om handicapvenlighed, ergonomi og vedligeholdelse Dette kapitel indeholder oplysninger om handicapvenlighed, ergonomi og rengøring og vedligeholdelse. Oplysninger om handicapvenlighed Lenovo vil give brugere med hørehandicap, synshandicap og andre former for handicap bedre adgang til informationer og teknologi. Dette afsnit indeholder oplysninger om, hvordan disse brugere kan udnytte computeren på bedste måde. Du kan også få de mest opdaterede oplysninger om handicapvenlighed på følgende websted: Tastaturgenveje Følgende liste indeholder tastaturgenveje, der gør computeren nemmere at bruge. Bemærk: Afhængigt af tastaturet er visse af følgende tastaturgenveje muligvis ikke tilgængelige. Windows-tast+U: Åbn Funktioner til øget tilgængelighed Højre skiftetast i otte sekunder: Slå filtertaster til og fra Skift fem gange: Slå træge taster til og fra Num Lock i otte sekunder: Slå til/fra-taster til og fra Venstre Alt+Skift+Num Lock: Slå musetaster til og fra Venstre Alt+Venstre Skift+PrintScreen: Slå stor kontrast til og fra Du kan finde flere oplysninger på Foretag derefter en søgning ved at skrive et af følgende nøgleord: tastaturgenveje, tastekombinationer, genvejstaster. Funktioner til øget tilgængelighed Du kan bruge Funktioner til øget tilgængelighed på Windows-styresystemet til at konfigurere dine computere, så de passer til deres fysiske og kognitive behov. Gør følgende for at få adgang til Funktioner til øget tilgængelighed: 1. Gå til Kontrolpanel, og kontrollér, at du får vist Kontrolpanel efter Kategori. 2. Klik på Øget tilgængelighed Funktioner til øget tilgængelighed. 3. Vælg det korrekte værktøj ved at følge vejledningen på skærmen. Funktioner til øget tilgængelighed indeholder primært følgende værktøjer: Forstørrelsesglas Forstørrelsesglas er et nyttigt værktøj, der forstørrer hele skærmen eller en del af skærmen, så du bedre kan se elementerne. Oplæser Oplæser er en skærmlæser, der læser det, der vises på skærmen, højt og beskriver hændelser, f.eks. fejlmeddelelser. Skærmtastatur Copyright Lenovo
42 Hvis du foretrækker at skrive eller angive data på computeren med en mus, et joystick eller en anden pegeenhed i stedet for et fysisk tastatur, kan du bruge Skærmtastatur. Skærmtastatur viser et visuelt tastatur med alle standardtasterne. Du kan vælge taster med musen eller en anden pegeenhed, eller du kan trykke for at vælge tasterne, hvis computeren understøtter multitouch-skærm. Høj kontrast Høj kontrast er en funktion, der øger farvekontrasten for noget tekst og nogle billeder på skærmen. Det gør disse elementer mere tydelige og lettere at identificere. Tilpasset tastatur Tilpas indstillingerne for tastaturet for at gøre tastaturet nemmere at bruge. Du kan f.eks. bruge tastaturet til at styre markøren og gøre det nemmere at taste visse tastekombinationer på tastaturet. Tilpasset mus Tilpas indstillingerne for musen for at gøre musen nemmere at bruge. Du kan f.eks. ændre markørens udseende og gøre det nemmere at håndtere vinduer ved hjælp af musen. Talegenkendelse Med Talegenkendelse kan du styre computeren med stemmen. Du kan ved hjælp af kun din stemme starte programmer, åbne menuer, klikke på objekter på skærmen, diktere tekst i dokumenter samt skrive og sende mails. Alt det, du gør med tastaturet og musen, kan gøres med kun din stemme. Gør følgende for at bruge Talegenkendelse: 1. Gå til Kontrolpanel, og kontrollér, at du får vist Kontrolpanel efter Kategori. 2. Klik på Øget tilgængelighed Talegenkendelse. 3. Følg vejledningen på skærmen. Skærmlæserteknologier Skærmlæserteknologier fokuserer primært på softwareprogramgrænseflader, hjælpesystemer og diverse onlinedokumenter. Der er flere oplysninger om skærmlæsere i: Brug af PDF-filer med skærmlæsere: Brug af JAWS-skærmlæseren: Brug af NVDA-skærmlæseren: Skærmopløsning Du kan gøre teksten og billederne på skærmen nemmere at læse og se ved at justere skærmopløsningen på computeren. Gør følgende for at justere skærmopløsningen: 1. Højreklik på et tomt område af skrivebordet, og klik på Skærmindstillinger Skærm. 2. Følg vejledningen på skærmen. Bemærk: En for lav opløsning kan resultere i, at visse elementer ikke kan vises på skærmen. 36 Brugervejledning til P1 og X1 Extreme
43 Justerbar elementstørrelse Du kan gøre elementerne på skærmen nemmere at læse og se ved at ændre elementstørrelsen. Hvis du vil ændre elementstørrelsen midlertidigt, skal du bruge værktøjet Forstørrelsesglas i Funktioner til øget tilgængelighed. Gør følgende for at ændre elementstørrelsen permanent: Ændr størrelsen af alle elementerne på skærmen. 1. Højreklik på et tomt område af skrivebordet, og klik på Skærmindstillinger Skærm. 2. Ændr elementstørrelsen ved at følge vejledningen på skærmen. For nogle applikationer vil din konfiguration muligvis ikke træde i kraft, før du logger ud og logger ind igen. Ændr størrelsen af elementerne på en webside. Tryk og hold nede på Ctrl, og tryk derefter på plustasten (+) for at gøre teksten større, eller på minustasten (-) for at gøre teksten mindre. Ændr størrelsen af elementerne på skrivebordet eller et vindue. Bemærk: Denne funktion fungerer muligvis ikke på nogle vinduer. Hvis musen har et hjul, skal du trykke og holde nede på Ctrl og derefter rulle med hjulet for at ændre elementstørrelsen. Industristandardstik Computeren indeholder industristandardstik, så du kan tilslutte hjælpeenheder. Dokumentation i tilgængelige formater Lenovo tilbyder elektronisk dokumentation i tilgængelige formater, f.eks. korrekt mærkede PDF-filer eller HTML-filer (HyperText Markup Language). Lenovos elektroniske dokumentation er udviklet for at sikre, at synshandicappede brugere kan læse dokumentationen ved hjælp af en skærmlæser. Hvert billede i dokumentationen har også passende alternativ tekst, der forklarer billedet, så synshandicappede brugere kan forstå billedet, når de bruger en skærmlæser. Oplysninger om ergonomi Det er vigtigt at have gode vaner mht. ergonomi for at få mest muligt ud af computeren og undgå gener. Indret arbejdspladsen og det udstyr, du bruger, så det passer bedst til dit behov og det arbejde, du skal udføre. Sørg desuden for at have gode arbejdsvaner, så du yder mest muligt og har det så behageligt som muligt, når du bruger computeren. Brug af den bærbare computer medfører ofte tilpasning til ændringer i omgivelserne. Tilpasning af belysningen, aktiv arbejdsstilling og placering af din computer i vid udstrækning hjælpe dig til at blive mere effektiv og opnå større velvære. Dette eksempel viser en almindelig siddestilling. Selvom du ikke befinder dig i en tilsvarende situation, kan du følge mange af rådene. Hvis du udvikler gode vaner, minimeres risikoen for skader senere hen. Kapitel 3. Oplysninger om handicapvenlighed, ergonomi og vedligeholdelse 37
44 Normal arbejdsstilling: Skift jævnligt arbejdsstilling, så du undgår at få ubehag som følge af at sidde i den samme stilling i for lang tid. Hyppige, korte pauser fra arbejdet forhindrer også ubehag, som skyldes din arbejdsstilling. Skærm: Hold en behagelig læseafstand på mm. Undgå genskin og refleksion fra lyskilder oppefra eller udefra. Sørg for at holde skærmen ren, og indstil lysstyrken, så du kan se skærmen klart. Tryk på lysstyrketasterne for at justere skærmens lysstyrke. Hovedets position: Hold hoved og nakke i en behagelig og neutral (lodret) position. Stol: Brug en stol, der giver god støtte til ryggen. Juster stolen, så den giver dig den mest komfortable holdning. Armenes og hændernes position: Brug stolens armlæn eller et område på skrivebordet til at give støtte til armene. Underarme, håndled og hænder skal holdes i en afslappet og neutral stilling. Skriv med et let tryk på tasterne. Benenes position: Dine lår skal holdes parallelt med gulvet, og fødderne skal hvile fladt på gulvet eller på en fodskammel. På rejse? Det er ikke sikkert, at du kan indtage den bedste arbejdsstilling, når du har computeren med på rejse, eller når du benytter den i mere afslappede omgivelser. Uanset hvor du befinder dig, bør du prøve at følge så mange af disse råd som muligt. Hvis du f.eks. sidder korrekt og bruger tilstrækkeligt lys, kan det give dig en behagelig arbejdsstilling og en stor effektivitet. Hvis du ikke arbejder på kontoret, skal du være særligt opmærksom på, at du ofte skifter siddestilling og tager korte pauser. Mange ThinkPad-produktløsninger er tilgængelige, som du kan bruge til at modificere og udvide computeren, så den passer til dit behov. Du kan finde nogle af disse løsninger på Du kan undersøge de dockingløsninger og forskellige eksterne produkter, som kan give netop den justérbarhed og de funktioner, du har brug for. Skærmen og synet Skærmene til bærbare ThinkPad-computere er udviklet til at opfylde de højeste standarder. Disse skærme giver dig krystalklare billeder, som er nemme at se og alligevel skånsomme for øjnene. Det kan være trættende for øjnene at se koncentreret på skærmen i længere tid. Hvis du har spørgsmål om øjentræthed eller andre øjenproblemer, bør du søge råd hos en øjenlæge eller optiker. Rengøring og vedligeholdelse Med den rigtige vedligeholdelse vil din computer arbejde sikkert og pålideligt. Følgende emner indeholder oplysninger om, hvordan du vedligeholder din computer, så den altid fungerer perfekt. 38 Brugervejledning til P1 og X1 Extreme
45 Tip til grundlæggende vedligeholdelse Her er nogle grundlæggende råd om, hvordan du skal håndtere computeren: Plasticposer kan medføre kvælning. Opbevar derfor emballage sikkert uden for børns rækkevidde. Hold computeren på afstand af magneter, tændte mobiltelefoner, elektriske apparater eller højtalere (mere end 13 cm). Undgå at udsætte computeren for ekstreme temperaturer (under 5 C eller over 35 C). Placér ikke objekter (f.eks. papir) mellem skærmen og tastaturet eller håndledsstøtten. LCD-skærmlåget er designet til kun at åbnes og bruges i en vinkel på lidt mere end 90 grader. Åbn ikke skærmen mere end 180 grader. I modsat fald kan computerens hængsel blive beskadiget. Vend ikke computeren med bunden i vejret, når vekselstrømsadapteren er tilsluttet. da adapterstikket ellers kan blive ødelagt. Før du flytter computeren, skal du fjerne alle medier, slukke for alle tilsluttede enheder og afmontere ledninger og kabler. Hold i den nederste del, når du løfter den åbne computer. Løft eller hold ikke computeren i skærmlåget. Kun en autoriseret ThinkPad-tekniker må åbne eller reparere computeren. Fastgør ikke låsene med tape, og forsøg ikke på anden måde at holde skærmen åben eller lukket. Undgå at udsætte computeren og de ydre enheder direkte for luft fra et apparat, der producerer negative ioner. Når det er muligt, skal du slutte computeren til en stikkontakt med jordforbindelse for at muliggøre sikker, elektrostatisk afladning. Rengøring af computeren Computeren skal rengøres med jævne mellemrum for at beskytte overfladerne og sikre fejlfri funktion. Rengøring af computerens dæksel: Tør det af med en fnugfri klud, der er fugtet med en mild sæbevandopløsning. Undgå at udsætte dækslet direkte for væske. Rengøring af tastaturet: Aftør tasterne en ad gangen med en fnugfri klud, der er fugtet med en mild sæbevandopløsning. Hvis du tørrer flere taster af på én gang, kan kluden hænge fast i en af dem og muligvis beskadige tasten. Sprøjt ikke rensemidler direkte på tastaturet. Brug en linserenser med børste eller kold luft fra en hårtørrer til at fjerne krummer eller støv, der ligger under tasterne. Rengøring af computerskærmen: Ridser, olie, støv, kemikalier og ultraviolet lys kan påvirke din computerskærms ydeevne. Aftør skærmen forsigtigt med en blød, tør klud, der ikke fnugger. Hvis du kan se et mærke, der ligner en ridse, på skærmen, kan det være en plet snavs. Tør forsigtigt ridsen med en blød, tør klud. Hvis pletten ikke forsvinder, skal du fugte en blød klud, der ikke fnugger, med vand eller bruge en vådserviet til briller, men du må ikke lade computerskærmen komme i direkte kontakt med væske. Sørg for, at computerskærmen er tør, før du lukker den. Kapitel 3. Oplysninger om handicapvenlighed, ergonomi og vedligeholdelse 39
46 40 Brugervejledning til P1 og X1 Extreme
47 Kapitel 4. Sikkerhed Dette kapitel indeholder oplysninger om, hvordan du beskytter computeren mod uautoriseret brug. Brug af kodeord Dette emne indeholder oplysninger om, hvordan du bruger startkodeordet, administratorkodeordet og harddiskkodeordet. Introduktions til adgangskoder Med kodeord kan du forhindre uautoriseret brug af computeren. Når du har angivet et kodeord, vises et skærmbillede med en kodeordsklarmelding, hver gang du tænder for computeren. Angiv kodeordet ved klarmeldingen. Du kan ikke anvende computeren, før du angiver det rigtige kodeord. Har du angivet et startkodeord, et administratorkodeord eller et harddiskkodeord, låses det automatisk op, når driften genoptages efter computerens slumretilstand. Bemærk: Hvis der er angivet et Windows-kodeord, bliver du bedt om at skrive det, når computeren aktiveres fra slumretilstand. Startkodeord Du kan angive et startkodeord for at beskytte computeren mod uautoriseret brug. Når du har angivet et startkodeord, vises en kodeordsklarmelding på skærmen, når du tænder for computeren. Du skal angive det korrekte kodeord for at kunne bruge computeren. Når dette ikon vises, skal du skrive et startkodeord eller et administratorkodeord. Administratorkodeord Administratorkodeord beskytter de systemoplysninger, der er gemt i programmet ThinkPad Setup. Det giver følgende sikkerhed: Hvis der kun er angivet et administratorkodeord, vises en kodeordsklarmelding, når du starter ThinkPad Setup. Ikke-autoriserede brugere kan ikke ændre de fleste af systemkonfigurationsindstillingerne i programmet ThinkPad Setup uden adgangskoden. Systemadministratoren kan bruge administratorkodeordet til adgang til computeren, selv om computerens bruger har angivet et startkodeord. Administratorkodeordet tilsidesætter startkodeordet. Systemadministratoren kan angive samme administratorkodeord til flere ThinkPad-computere, hvilket letter administrationen. Harddiskkodeord Et harddiskkodeord forhindrer uautoriseret adgang til dataene på harddisken. Når et harddiskkodeord er angivet, bliver du bedt om at skrive en gyldigt adgangskode, hver gang du forsøger at få adgang til harddisken. De følgende to typer harddiskkodeord kan beskytte oplysningerne på lagerdrevet: Brugeradgangskode til harddisken Copyright Lenovo
48 Hvis der er angivet et brugerkodeord til harddisken, men ikke noget masterharddiskkodeord, skal brugeren angive harddiskkodeordet for at få adgang til filer og programmer på lagerdrevet. Masterharddiskkodeord Masterharddiskkodeord kræver også et brugerkodeord til harddisken. Masterharddiskkodeord kan kun angives og anvendes af en systemadministrator. Det fungerer som en slags hovednøgle, så administratoren kan få adgang til ethvert lagerdrev på et system. Administratoren angiver et masterkodeord. Tildel derefter hver computer på netværket et brugerkodeord. Brugeren kan derefter selv ændre kodeordet. Administratoren kan stadig få adgang ved hjælp af masterkodeordet. Når først masterharddiskkodeordet er blevet angivet, kan det kun fjernes af en systemadministrator. Når dette ikon vises, skal du indtaste brugerens harddiskadgangskode. For at indtaste masterharddiskkodeordet skal du trykke på F1. Når ikonet ændres til, skal du indtaste masterharddiskadgangskoden. Tryk på F1 igen for at vende tilbage til ikonet. Tips til brug af harddiskkodeord: Du kan angive minimumslængden på et harddiskkodeord. Hvis harddiskkodeord indeholder mere end syv tegn, kan lagerdrevet kun anvendes på en computer, der kan genkende et harddiskkodeord med over syv tegn. Hvis du herefter installerer lagerdrevet i en computer, som ikke kan genkende et harddiskkodeord med over syv tegn, kan du ikke få adgang til drevet. Skriv dine kodeord ned, og gem dem et sikkert sted. Hvis du glemmer brugerkodeordet til harddisken eller både brugerkodeordet til harddisken og masterharddiskkodeordet, kan Lenovo ikke nulstille kodeordene eller retablere data fra lagerdrevet. Du bliver nødt til at tage computeren med til en Lenovo-forhandler for at få udskiftet lagerdrevet. Du skal medbringe kvittering, og du skal betale for dele og service. Bemærkninger: edrive-lagerdrevene eller Trusted Computing Group (TCG) Opal-kompatible lagerdrev indeholder muligheder for selvkryptering, der kan sikre dine data. Hvis et TCG Opal-kompatibelt lagerdrev og et TCG Opal-softwareprogram til styring er installeret, og TCG Opal-softwareprogrammet til styring er aktiveret, er harddiskkodeordet ikke tilgængeligt. Hvis et edrive-lagerdrev er installeret på computeren, og computeren er forudinstalleret med Windows 10- styresystemet, er harddiskkodeordet ikke tilgængeligt. Sådan angiver, ændrer eller fjerner du en adgangskode Udskriv denne vejledning, før du starter. Gør følgende for at angive, ændre eller slette en adgangskode: 1. Genstart computeren. Tryk på F1, når logoskærmbilledet vises, for at åbne programmet ThinkPad Setup. 2. Vælg Security Password ved brug af piletasterne. 3. Afhængigt af kodeordstypen skal du vælge Power-on Password, Supervisor Password eller Hard disk x Password. 4. Følg vejledningen på skærmen, når du skal angive, ændre eller fjerne en adgangskode. Skriv kodeordene ned, og gem dem et sikkert sted. Hvis du glemmer kodeordet, er du nødt til at tage computeren med til en Lenovo-forhandler for at få nulstillet kodeordet. 42 Brugervejledning til P1 og X1 Extreme
49 Harddisksikkerhed For at beskytte computeren mod uautoriserede sikkerhedsangreb, skal du se følgende tips til optimering af sikkerheden: Angiv et startkodeord og et harddiskkodeord. Af sikkerhedsmæssige årsager anbefaler vi et længere kodeordet. Det indbyggede lagerdrev i computeren kan beskyttes af UEFI BIOS. Du sikrer computerens UEFI BIOS ved at bruge sikkerhedschippen og et sikkerhedsprogram med Trusted Platform Modulestyringsfaciliteten. Se "Indstil sikkerhedschippen" på side 43. Hvis der er monteret et diskkrypteringslagerdrev i computeren, skal du sørge for at beskytte indholdet af computerhukommelsen mod uautoriseret adgang vha. diskkrypteringssoftware, f.eks. Microsoft Windows BitLocker Drive Encryption. Før du kasserer, sælger eller videregiver computeren, skal du slette de data, der er lagret i den. Der er flere oplysninger i "Sletning af data fra lagerdrevet" på side 46. Brug af Windows BitLocker-drevkryptering Du kan være med til at beskytte computeren mod uautoriseret adgang ved at benytte drevkrypteringsprogrammer, f.eks. Windows BitLocker-drevkryptering. Windows BitLocker-drevkryptering (kaldes BitLocker) er en indbygget sikkerhedsfacilitet i nogle udgaver af Windows-styresystemet. Den kan hjælpe dig med at beskytte styresystemet og de data, der er lagret på computeren, også selv om du mister computeren, eller den bliver stjålet. BitLocker kan kryptere alle brugerog systemfiler, herunder swap- og dvaletilstandsfiler. BitLocker bruger TPM til at give øget beskyttelse af data og sikrer en tidlig integritet af startkomponenten. En kompatibel TPM defineres som en V2.0 TPM. Du kan kontrollere status for BitLocker i kontrolpanelet ved at få vist Kontrolpanel efter kategori og klikke på System og sikkerhed BitLocker-drevkryptering. Du kan få flere oplysninger i hjælpen til Windows-styresystemet, eller du kan søge efter Microsoft Windows BitLocker Drive Encryption Step-by-Step Guide på Microsofts websted. Krypteret SSD-drev Nogle modeller indeholder et krypteret SSD-drev eller et krypteret hybriddrev. Denne krypteringsteknologi er med til at beskytte computeren mod sikkerhedsangreb på medier eller på harddiskkontrolenhederne vha. en sikkerhedschip. For at bruge krypteringsfunktionen effektivt, skal du angive en harddisk-adgangskode til det interne lagerdrev. Indstil sikkerhedschippen Der kræves ekstra sikkerhed for netværksklienter, som overfører fortrolige oplysninger via netværket. Afhængigt af hvilket ekstraudstyr, du har bestilt, har computeren en indbygget sikkerhedschip (en kryptografisk mikroprocessor). Med sikkerhedschippen kan du gøre følgende: Beskytte data og systemet Styrke adgangskontrollen Sikre kommunikationen Udskriv denne vejledning, før du starter. Kapitel 4. Sikkerhed 43
50 Gør følgende for at angive et punkt på undermenuen Security Chip: 1. Genstart computeren. Tryk på F1, når logoskærmbilledet vises, for at åbne programmet ThinkPad Setup. 2. Vælg Security Security Chip ved brug af piletasterne. 3. Tryk på Enter. Undermenuen Security Chip åbnes. 4. Brug piletasterne til at flytte markøren til et punkt, du vil angive. Når punktet er fremhævet, skal du trykke på Enter. 5. Angiv de punkter, du vil bruge. 6. Tryk på F10. Vinduet Setup Confirmation vises. Vælg Yes for at gemme konfigurationsændringerne og afslutte. Bemærkninger: Kontrollér, at administratorkodeordet er angivet i ThinkPad Setup. Ellers kan alle ændre indstillingerne for sikkerhedschippen. Når du nulstiller sikkerhedschippen, skal du slukke for computeren og herefter tænde for den igen, efter du har sat sikkerhedschippen til Active. Ellers vises valgmuligheden Clear Security Chip ikke. Brug af fingeraftrykslæseren Afhængigt af modellen har computeren muligvis en fingeraftrykslæser. Fingeraftryksgodkendelse kan erstatte dine kodeord, som f.eks. Windows-kodeordet, startkodeordet og harddiskkodeordet. På denne måde kan du logge på computeren enkelt og sikkert. Registrering af fingeraftryk Hvis du vil aktivere fingeraftryksgodkendelse, skal du først registrere dine fingeraftryk. Under registreringen knyttes fingeraftrykkene automatisk til Windows-kodeordet. Det anbefales, at du registrerer mere end et fingeraftryk i tilfælde af eventuelle fingerskader. Gør følgende for at registrere dine fingeraftryk: 1. Åbn menuen Start, og klik derefter på Indstillinger Konti Indstillinger for logon. 2. Følg vejledningen på skærmen for at færdiggøre registreringen. Scanning af fingeren For at skanne din finger skal du tappe på fingeraftrykslæseren med det øverste led af fingeren, og hold fingeren dér i to til tre sekunder, mens du presser lidt. Løft derefter fingeren for at fuldføre én scanning. 44 Brugervejledning til P1 og X1 Extreme
51 Fingeraftrykslæserens indikator 1 Fra: Fingeraftrykslæseren er ikke klar til tap. 2 Ubrudt hvid: Fingeraftrykslæseren er klar til aflæsning. 3 Gult, blinkende: Fingeraftrykket kan ikke godkendes. Tilknytning af dine fingeraftryk med startkodeordet og harddiskkodeordet Du skal oprette en forbindelse manuelt for at knytte dine fingeraftryk til startkodeordet og harddiskkodeordet ved at gøre følgende: 1. Sluk for computeren, og tænd den derefter igen. 2. Skan fingeren på fingeraftrykslæseren, når du bliver bedt om det. 3. Indtast dit startkodeord, harddiskkodeord eller begge dele, afhængigt af hvad der er relevant. Forbindelsen er oprettet. Når du starter computeren igen, kan du bruge dine fingeraftryk til at logge på computeren uden at skulle angive dit Windows-kodeord, startkodeord og harddiskkodeord. Hvis du vil ændre indstillingerne, skal du gå til programmet ThinkPad Setup. Se "Brug af programmet ThinkPad Setup" på side 51. Vigtigt: Hvis du altid bruger fingeraftrykket til at logge på computeren, kommer du muligvis til at glemme kodeordene. Skriv kodeordene ned, og gem dem et sikkert sted. Hvis du glemmer dit startkodeord, skal du tage computeren med til Lenovo-forhandleren for at få nulstillet kodeordet. Hvis du har glemt harddiskkodeordet, kan Lenovo ikke nulstille det eller retablere data på lagerdrevet. Du bliver nødt til at tage computeren med til en Lenovo-forhandler for at få udskiftet lagerdrevet. Du skal medbringe kvittering, og du skal betale for dele og service. Vedligeholdelse af fingeraftrykslæseren Følgende kan beskadige fingeraftrykslæseren eller være årsag til, at den ikke fungerer korrekt mere: Læserens overflade ridses med et hårdt, spidst objekt Læserens overflade ridses med en negl eller andet hårdt Læseren benyttes eller berøres med en snavset finger Rengør forsigtigt læserens overflade med en tør, blød, fnugfri klud, hvis et af følgende gør sig gældende: Læserens overflade er beskidt. Læserens overflade er våd. Læseren registrerer eller godkender ofte ikke dit fingeraftryk. Kapitel 4. Sikkerhed 45
52 Du kan muligvis ikke foretage en registrering eller en godkendelse, hvis et af følgende gælder: Huden på fingeren er rynket. Huden på fingeren er ru, tør eller beskadiget. Fingeren er beskidt (snavs, mudder eller olie). Fingerens overflade er anderledes, end den var, da du registrerede fingeraftrykket. Fingeren er våd. Den finger, du bruger lige nu, er ikke blevet registreret før. Gør følgende for at afhjælpe problemet: Rengør eller tør hænderne for at fjerne evt. overskydende snavs eller fugt fra fingrene. Registrer et af dine andre fingeraftryk, og brug det. Sletning af data fra lagerdrevet Nogle af de data, der er gemt på lagerdrevet, kan være følsomme. Hvis du videregiver din computer til en anden person uden at slette den installerede software, f.eks. styresystemer og programmer, risikerer du at overtræde licensaftalerne. Sørg for at slette data gemt på lagerdrevet, inden du bortskaffer, sælger eller videregiver din computer. Benyt følgende metoder for at slette data fra lagerdrevet: Flyt data til papirkurven, og tøm derefter papirkurven. Formatér dit lagerdrev vha. programmet til initialisering af lagerdrevet. Anvend retableringsprogrammet fra Lenovo til at føre lagerdrevet tilbage til standardindstillingerne fra fabrikken. Disse funktioner ændrer imidlertid kun filens placering af data de sletter ikke selve dataene. Dataene findes stadig, selv om de ser ud til at være gået tabt. Det er derfor undertiden muligt at læse disse data ved hjælp af specielle programmer til retablering af data. Der er risiko for, at personer i ond tro kan læse og misbruge særligt vigtige data på lagerdrevene. Det er derfor meget vigtigt, at du undgår utilsigtet afsløring af data ved at sørge for at få slettet alle data fra lagerdrevet, når du bortskaffer, sælger eller overdrager din computer. Du kan ødelægge dataene fysisk ved at smadre lagerdrevet med en hammer, eller du kan destruere dine data magnetisk vha. stærk magnetisk strøm, så dataene derved bliver ulæselige. Vi anbefaler imidlertid, at du bruger et program eller en serviceydelse, som er specielt udviklet til formålet. Denne proces kan tage op til flere timer. Hvis du vil slette data på SSD-drevet, kan du bruges Lenovo-værktøjet Drive Erase Utility for Resetting the Cryptographic Key and Erasing the Solid State Drive. Visse computere understøtter muligvis et krypteret SSD-drev og har denne type drev installeret. Du kan logisk kassere alle data på drevet på kort tid ved at slette krypteringsnøglen. Selv om de data, der er krypteret vha. den gamle nøgle, ikke slettes rent fysisk, men forbliver på drevet, kan de ikke dekrypteres uden den gamle nøgle. Denne funktion er også tilgængelig med værktøjet Drive Erase Utility for Resetting the Cryptographic Key and Erasing the Solid State Drive. Brug af firewalls Hvis systemet leveres med et firewall-program, beskyttes computeren mod sikkerhedstrusler fra internettet, mod uautoriseret adgang, hackerangreb og internet-angreb. Dine personlige oplysninger beskyttes også. 46 Brugervejledning til P1 og X1 Extreme
53 Der er flere oplysninger om brug af firewall-programmet i den hjælp, der følger med programmet. Beskyttelse af data mod virus Lenovo leverer et komplet antivirusprogram på computeren med et gratis 30-dages abonnement. Efter 30 dage skal du forny licensen for fortsat at kunne modtage opdateringer til antivirusprogrammet. Hjælpen til antivirusprogrammet indeholder flere oplysninger om dit antivirusprogram. Kapitel 4. Sikkerhed 47
54 48 Brugervejledning til P1 og X1 Extreme
55 Kapitel 5. Udvidet konfiguration Dette kapitel indeholder oplysninger, som kan hjælpe dig med at konfigurere computeren yderligere: Installation af Windows 10-styresystemet I visse situationer er du muligvis nødt til at installere et nyt styresystem. Dette emne indeholder vejledning i, hvordan du installerer et Windows 10-operativsystem. Udskriv denne vejledning, før du starter. Vigtigt: Vi anbefaler, at du opgraderer dit styresystem via de officielle kanaler. Uofficielle opdateringer kan skabe sikkerhedsproblemer. Installationen af et nyt styresystem sletter alle data på det interne lagerdrev, inklusive de data, som er gemt i en skjult mappe. Gør følgende for at installere Windows 10: 1. Sørg for at indstille sikkerhedschippen til TPM 2.0. Der er flere oplysninger i "Indstil sikkerhedschippen" på side Tilslut det drev, som indeholder installationsprogrammet til styresystemet, til computeren. 3. Start programmet ThinkPad Setup. Se "Brug af programmet ThinkPad Setup" på side Vælg Startup Boot for at få vist undermenuen Boot Priority Order. 5. Vælg det drev, som indeholder installationsprogrammet til styresystemet, f.eks. USB HDD. Tryk derefter på Esc. 6. Vælg Restart, og kontrollér, at OS Optimized Defaults er aktiveret. Tryk derefter på F10 for at gemme indstillingerne og afslutte programmet ThinkPad Setup. 7. Følg vejledningen på skærmen for at installere enhedsdriverne og de nødvendige programmer. Se "Installation af styreprogrammer" på side Når du har installeret styreprogrammerne, skal du bruge Windows Update for at få de nyeste moduler, f. eks. sikkerhedsrettelser. 9. Installer de ønskede Lenovo-programmer. Der er oplysninger om Lenovo-programmer i "Lenovoprogrammer" på side 11. Bemærk: Efter installation af styresystemet, skal du ikke ændre den oprindelige indstilling af UEFI/Legacy Boot i programmet ThinkPad Setup. Ellers vil systemet ikke starte korrekt. Når du installerer Windows 10-styresystemet, skal du muligvis bruge en af følgende lande- eller områdekoder: Land eller område Kode Land eller område Kode Folkerepublikken Kina SC Holland NL Danmark DK Norge NO Finland FI Spanien SP Frankrig FR Sverige SV Tyskland GR Taiwan og Hongkong TC Copyright Lenovo
56 Land eller område Kode Land eller område Kode Italien IT USA US Japan JP Installation af styreprogrammer Styreprogrammer er programmer, som indeholder instrukser til styresystemet om, hvordan et drev eller et bestemt stykke hardware skal betjenes eller "styres". Hver hardwarekomponent i computeren har sit eget styreprogram. Hvis du installerer en komponent, skal styresystemet instrueres i, hvordan det skal bruge denne komponent. Når du har installeret styreprogrammet, genkender styresystemet hardwarekomponenten og ved, hvordan det skal bruge den. Bemærk: Da styreprogrammer er programmer, kan de (som alle andre filer på computeren) ødelægges, og vil derfor ikke fungere korrekt. Det er ikke altid nødvendigt at downloade de sidste nye styreprogrammer. Du skal dog downloade det sidste nye styreprogram til en komponent, når du opdager, at komponenten ikke fungerer optimalt, eller når du har tilføjet en ny komponent. Denne handling udelukke styreprogrammet som mulig årsag til et problem. Hentning af de nyeste drivere fra webstedet Du kan overføre og installere opdaterede styreprogrammer fra Lenovos supportwebsted ved at gøre følgende: 1. Gå til 2. Markér indgangen for din computer, og følg derefter vejledningen på skærmen for at downloade og installere nødvendig software. Hentning af de nyeste drivere vha. Lenovo Vantage Systemopdateringsfunktionen i Lenovo Vantage hjælper dig med at holde programmerne på computeren opdaterede. Opdateringspakker gemmes på Lenovo-servere og kan overføres fra Lenovos supportwebsted. Programpakker kan være fuldstændige programmer, styreprogrammer, UEFI BIOS-flash eller blot programopdateringer. Når Lenovo Vantage opretter forbindelse til Lenovos supportwebsted, genkender programmet automatisk følgende oplysninger og registrerer, hvilke opdateringer der er tilgængelige til din computer: Computerens maskintype og model Installeret styresystem Styresystemets sprog I programmet Lenovo Vantage vises derefter en liste med opdateringspakker og som en hjælp kategorien for den enkelte opdatering - om den er vigtig, anbefales eller er valgfri. Du har fuld kontrol med, hvilke opdateringer der skal overføres og installeres. Når du har valgt opdateringspakker, overfører Lenovo Vantage automatisk pakkerne og installerer opdateringerne. Lenovo Vantage er forudinstalleret på computeren og klar til brug. Den eneste forudsætning er en aktiv internetforbindelse. Du kan starte programmet manuelt eller bruge planlægningsfunktionen for at få programmet til at søge efter opdateringer med bestemte intervaller. Du kan definere planlagte opdateringer på forhånd efter vigtighedsgrader, så listen, du vælger fra, kun indeholder de opdateringstyper, du har brug for. Hjælpen til programmet indeholder flere oplysninger om, hvordan du bruger programmet Lenovo Vantage. 50 Brugervejledning til P1 og X1 Extreme
57 Brug af programmet ThinkPad Setup Programmet ThinkPad Setup giver dig mulighed for at vælge de foretrukne indstillinger til computeren via konfiguration af BIOS. Konfiguration af ThinkPad Setup Programmet ThinkPad Setup indeholder forskellige punkter vedr. systemkonfigurationen. Vigtigt: Standardkonfigurationerne er allerede optimeret til din brug. Forkert ændring af konfigurationerne kan medføre uventede resultater. Gør følgende for at konfigurere ThinkPad Setup: 1. Genstart computeren. Tryk på F1, når logoskærmbilledet vises. Programmet ThinkPad Setup starter. Bemærk: Hvis du skal angive administratorkodeord, skal du angive det korrekte kodeord. Du kan også trykke på Enter for at springe kodeordsklarmeldingen over og starte programmet ThinkPad Setup. Hvis du ikke angiver kodeordet, kan du ikke ændre de konfigurationer, der er beskyttet af administratorkodeordet. 2. Brug piletasterne til at vælge en fane, eller brug piletasterne til at finde et element, og tryk på Enter for at vælge det. Den understøttede undermenu vises. 3. Standardværdierne er markeret med fed skrift. Angiv værdien af et element på en af følgende måder: Tryk på F6 for at ændre til en højere værdi. Tryk på F5 for at ændre til en lavere værdi. 4. Tryk på Esc-tasten for at gå ud af undermenuen og vende tilbage til hovedmenuen. Brug derefter den samme metode som nævn ovenfor for at ændre andre konfigurationer. 5. Når du er færdig med konfigurationen, skal du trykke på F10 for at gemme og afslutte. Du kan også vælge fanen Restart i menuen ThinkPad Setup og genstarte computeren med en af de angivne muligheder. Du kan trykke på F9 for at gendanne standardindstillingerne. Skift af startsekvens I nogle tilfælde skal du muligvis ændre startsekvensen, så computeren starter fra en ønsket enhed, når den tændes. Læs dette emne for at få at vide, hvordan du ændrer computerens startsekvens. Vigtigt: Efter du har ændret startsekvensen, skal du sørge for, at du vælger den korrekt enhed, når du kopierer, gemmer eller formaterer. Hvis du vælger en forkert enhed, kan du risikere, at dataene på denne enhed overskrives eller slettes. Hvis du bruger Windows-funktionen BitLocker Drive Encryption, og din computer har et Trusted Platform Module, skal du ikke ændre startsekvensen. BitLocker Drive Encryption låser computeren, når det registrerer en ændring af startsekvensen. Gør følgende for at ændre startsekvensen: 1. Start programmet ThinkPad Setup, og vælg Startup Boot. Tryk derefter på Enter. Listen med standardrækkefølgen af enheder vises. 2. Angiv startsekvensen, som du ønskede. 3. Tryk på F10 for at gemme ændringerne og genstarte systemet. Kapitel 5. Udvidet konfiguration 51
58 Du kan også ændre startsekvensen midlertidigt ved at gøre følgende: 1. Sluk for computeren. 2. Tænd for computeren. Tryk på F12, når logoskærmbilledet vises. 3. Markér den enhed, du vil have computeren til at starte fra. Tryk derefter på Enter. Bemærk: Menuen Boot vises, hvis computeren ikke kan starte fra nogen enheder, eller hvis styresystemet ikke kan findes. Opdaterer UEFI BIOS UEFI BIOS er det første program, som computeren kører, når computeren tændes. UEFI BIOS initialiserer hardwarekomponenterne og indlæser styresystemet og andre programmer. Når du installerer et nyt program, en enhedsdriver eller hardwarekomponent, bliver du muligvis bedt om at opdatere UEFI BIOS. Du kan opdatere UEFI BIOS ved at starte computeren fra en flash-opdateringsdisk eller et flash-opdateringsprogram, der kører i Windows-miljøet. Der er følgende krav til flash-opdatering: Computeren skal være startet via LAN. Computeren skal være optaget af PXE (Preboot execution Environment). Der skal være installeret et netværksstyringsprogram på netværksadministratorens computer. Gå til for at få vejledning i, hvordan du opdaterer UEFI BIOS. BIOS-menu Dette emne præsenterer følgende af computerens BIOS-menuer: Menuen Main Menuen Config Menuen Date/Time Menuen Security Menuen Startup Menuen Restart Bemærk: Afhængigt af modellen og styresystemet kan menuelementerne og standardværdien ændres uden varsel. Menuen Main Når du starter programmet ThinkPad Setup, ser du først menuen Main som følgende: Bemærk: BIOS-menuelementerne kan ændres uden varsel. Standardværdien kan være forskellig afhængigt af modellen. UEFI BIOS Version UEFI BIOS Date Embedded Controller Version ME Firmware Version Machine Type Model System-unit serial number 52 Brugervejledning til P1 og X1 Extreme
59 System board serial number Asset Tag CPU Type CPU Speed Installed Memory UUID MAC Address (Internal LAN) Preinstalled operating system license UEFI Secure Boot OA3 ID OA2 Menuen Config Bemærk: BIOS-menuelementerne kan ændres uden varsel. Standardværdien kan være forskellig afhængigt af modellen. Network Wake On LAN Værdier: Disabled, AC only, AC and Battery Beskrivelse: Netværksadministratoren kan tænde for en computer fra en styringskonsol ved hjælp af Wake on LAN-funktionen. Hvis du vælger AC Only, bliver Wake on LAN-funktionen kun aktiveret, når der er tilsluttet en vekselstrømadapter. Hvis du vælger AC and Battery, bliver Wake on LAN-funktionen aktiveret, uanset hvilken strømkilde der bruges. Bemærkninger: Den magiske pakketype Wake on LAN kræver, at der er tilsluttet vekselstrøm. Funktionen Wake on LAN fungerer ikke, når harddiskkodeordet er angivet. Wake On LAN from Dock Værdier: Disabled, Enabled Beskrivelse: Funktionen Aktivér eller deaktiver Wake On LAN from Dock fungerer kun, når ThinkPad USB- C Dock eller ThinkPad Thunderbolt 3 Dock er tilsluttet. Bemærk: Funktionen Wake on LAN from Dock fungerer ikke, når harddiskkodeordet er angivet. Ethernet LAN Option ROM Værdier: Disabled, Enabled Beskrivelse: Ethernet LAN Option ROM, gør det muligt at starte fra en indbygget netværksenhed. Denne menu vises kun i starttilstanden Legacy Only eller starttilstanden Both med Legacy first. UEFI IPv4 Network Stack Værdier: Disabled, Enabled Beskrivelse: Aktivér eller deaktivér Internet Protocol Version 4 (IPv4)-netværks-stack for UEFI-miljøet. Denne menu vises kun i starttilstanden UEFI Only eller starttilstanden Both med UEFI first. UEFI IPv6 Network Stack Værdier: Disabled, Enabled Beskrivelse: Aktivér eller deaktivér Internet Protocol Version 6 (IPv6)-netværks-stack for UEFI-miljøet. Denne menu vises kun i starttilstanden UEFI Only eller starttilstanden Both med UEFI first. Kapitel 5. Udvidet konfiguration 53
60 UEFI PXE Boot Priority Værdier: IPv6 First, IPv4 First Beskrivelse: Vælg Network Stack-prioritet for UEFI PXE-opstart. Denne menu vises kun i starttilstanden UEFI Only eller starttilstanden Both med UEFI first, når IPv6- og IPv4-stakkene begge er aktiveret. Wireless Auto Disconnection Værdier: Disabled, Enabled Beskrivelse: Aktivér eller deaktiver den trådløse autoafbrydelsesfunktion, når Ethernet-kablet er tilsluttet. Hvis du vælger Enabled, slås den trådløse LAN-funktion automatisk fra, når Ethernet-kablet tilsluttes. Bemærk: Ethernet-forbindelse via USB Ethernet-adapteren understøttes ikke af denne funktion. MAC Address Pass Through Værdier: Disabled, Enabled Beskrivelse: Aktivér eller deaktiver MAC Address Pass Through-funktionen, når en dock er tilsluttet. Hvis du vælger Enabled, bruger dock-ethernet samme MAC-adresse som det interne Ethernet LAN. Hvis du vælger Disabled, bruger dock-ethernet sin egen MAC-adresse. USB USB UEFI BIOS Support Værdier: Disabled, Enabled Beskrivelse: Aktivér eller deaktivér startunderstøttelse af USB-lagerenheder. Always On USB Værdier: Disabled, Enabled Beskrivelse: Vælg Enabled for at lade enheder op via Always On USB-stikkene, også når computeren er slukket, i slumretilstand eller i dvaletilstand. Charge in Battery Mode Værdier: Disabled, Enabled Beskrivelse: Denne indstilling er kun understøttet, når Always On USB er aktiveret. Vælg Enabled for at oplade enheder via Always On USB-stikket, også når computeren er i slumretilstand eller er slukket og får strøm fra batteriet. Keyboard/Mouse TrackPoint Værdier: Disabled, Enabled Beskrivelse: Aktivér eller deaktivér det indbyggede TrackPoint-pegeudstyr. Trackpad Værdier: Disabled, Enabled Beskrivelse: Aktivér eller deaktiver indbygget navigationsplade. Fn and Ctrl Key swap Værdier: Disabled, Enabled Beskrivelse: Byt om på Fn-tasten og Ctrl-tastens funktioner i nederste venstre hjørne af tastaturet. Hvis du vælger Enabled, fungerer Fn-tasten som Ctrl-tast og Ctrl-tasten fungerer som Fn-tast. Bemærk: Kun den fysiske Fn-tast kan vække systemet fra slumretilstand. Fn Sticky key Værdier: Disabled, Enabled 54 Brugervejledning til P1 og X1 Extreme
61 Beskrivelse: Hvis du vælger Enabled, kan du trykke på Fn-tasten en enkelt gang i stedet for at holde den nede. Tryk herefter på den ønskede funktionstast. Det svarer til at trykke på funktionstasten samtidig med Fn-tasten. Hvis du trykker to gange på Fn-tasten, svarer det til, at du holder den nede, indtil du trykker på Fn-tasten igen. F1 F12 as Primary Function Værdier: Disabled, Enabled Beskrivelse: Hvis du vælger Enabled, angives F1-F12 direkte ved tryk på funktionstasterne. Hvis du vælger Disabled, starter tryk på funktionstasterne direkte den særlige funktion, der er printet som et ikon på hver enkelt tast. Tryk på Fn+Esc, hvis du midlertidigt vil skifte mellem de to ovennævnte funktioner. Display Boot Display Device Værdier: ThinkPad LCD, External Display Beskrivelse: Vælg den skærmenhed, du vil aktivere ved opstart. External Display henviser til en ekstern skærm, der er sluttet til USB Type-C-stikket eller HDMI-stikket på din ThinkPad. Hvis der er tilsluttet flere skærme, vises startskærmen på den, der først registreres. Denne menu kan vælges, når Graphics Device er Discrete Graphics. Graphics Device Værdier: Discrete Graphics, Hybrid graphics Beskrivelse: Tilstanden Discrete Graphics giver højere grafisk ydeevne. Hybrid Graphics-tilstanden kører i Integrated Graphics-tilstanden for at give længere batteritid, og Discrete Graphics aktiveres efter behov. Total Graphics Memory Værdier: 256 MB, 512 MB Beskrivelse: Alloker den samlede hukommelse for intern Intel-grafik. Bemærk: Hvis du vælger 512 MB, kan den maksimale brugbare hukommelse muligvis blive reduceret på 32-bit operativsystemet. Boot Time Extension Værdier: Disabled, 1 second, 2 seconds, 3 seconds, 5 seconds, 10 seconds Beskrivelse. Under starten kan computeren muligvis ikke registrere de eksterne skærme, der skal bruge mere tid til at blive klar. Vælg, hvor meget du vil forlænge startprocessen. Power Intel (R) SpeedStep technology Værdier: Disabled, Enabled Beskrivelse: Du kan vælge tilstand for Intel SpeedStep ved runtime. Mode for AC Værdier: Maximum Performance, Battery Optimized Beskrivelse: Maximum Performance: Altid den højeste hastighed Mode for Battery Værdier: Maximum Performance, Battery Optimized Beskrivelse: Battery Optimized: Altid den laveste hastighed Adaptive Thermal Management Beskrivelse: Vælg et skema til varmestyring. Skemaet har indflydelse på blæserstøj, temperatur og ydeevne. Kapitel 5. Udvidet konfiguration 55
62 Scheme for AC Værdier: Maximize Performance, Balanced Beskrivelse: Maximize Performance: Nedsætter CPU-begrænsning. Balanced: Afbalancer lyd, temperatur og ydeevne. Scheme for Battery Værdier: Maximize Performance, Balanced Beskrivelse: Balanced: Afbalancer lyd, temperatur og ydeevne. Maximize Performance: Nedsætter CPU-begrænsning. CPU Power Management Værdier: Disabled, Enabled Beskrivelse: Aktiverer eller deaktiverer strømbesparende tilstand, der stopper mikroprocessoren automatisk, når systemet er inaktivt. Normalt er det ikke nødvendigt at ændre indstillingen. Power On with AC Attach Værdier: Disabled, Enabled Beskrivelse: Aktivér eller deaktivér en funktion, der tænder computeren, når vekselstrømsadapteren er tilsluttet Timer Clock Gating Værdier: Auto, Disabled Beskrivelse: Hvis du vælger Auto, stopper Timer-uret kun, når startindstillingen er angivet til UEFI Only, og CSM Support: No. Hvis du vælger Disabled, kører Timer-uret altid. Disable Built-in Battery Værdier: Yes, No Beskrivelse: Deaktiver midlertidigt det indbyggede batteri, så der kan udføres service på systemet. Efter at dette element er blevet valgt, slukkes systemet automatisk og er derefter klar til service. Bemærk: Det indbyggede batteri aktiveres automatisk, når vekselstrømsadapteren tilsluttes igen. Beep and Alarm Password Beep Værdier: Disabled, Enabled Beskrivelse: Aktiverer eller deaktiverer et bip, når computeren venter på et start-, harddisk- eller administratorkodeord. Forskellige bip minder dig om, at den adgangskode, du har angivet, er rigtig eller forkert. Keyboard Beep Værdier: Enabled, Disabled Beskrivelse: Aktiverer eller deaktiverer tastatur-bip, når der trykkes på ugyldige tastkombinationer. Storage Controller Mode Værdier: AHCI mode, RST mode Beskrivelse: RST mode aktiveres Intel RST, og systemet aktiverer RAID-tilstand. AHCI mode, Seriel ATAcontroller kører i AHCI-tilstand. 56 Brugervejledning til P1 og X1 Extreme
63 Bemærk: Hvis du har angivet en harddiskadgangskode, kan du ikke ændre denne indstilling, før du sletter harddiskadgangskoden. Intel (R) Rapid Storage Technology Beskrivelse: Gå ind i Intel (R) Rapid Storage Technology-konfigurationshjælpeprogrammet, for at styre enheder på Intel (R) RAID-controlleren. Thunderbolt(TM) 3 Thunderbolt BIOS Assist Mode Værdier: Disabled, Enabled Beskrivelse: Aktivér eller deaktiver tilstanden Thunderbolt BIOS Assist Mode. Hvis du vælger Enabled, kontrolleres Thunderbolt-portene af BIOS i stedet for styresystemet. Indstil den kun til Enabled for at understøtte Linux og Windows 10 op til version Men det øger strømforbruget og deaktiverer opvågningsfunktionen med Modern-standby. Wake by Thunderbolt(TM) 3 Værdier: Disabled, Enabled Beskrivelse: Aktivér eller deaktiver opvågningsfunktionen for Thunderbolt(TM) 3-stikket. Hvis du vælger Enabled, kan batteriets levetid ved lav strømstatus blive forkortet. Security level Værdier: No Security, User Authorization, Secure Connect, Display Port and USB Beskrivelse: Vælg sikkerhedsniveauet: No Security: Tillad, at Thunderbolt-enheder kan tilsluttes automatisk. User Authorization: Tillad, at Thunderbolt-enheder kan tilsluttes efter brugergodkendelsen. Secure Connect: Tillad, at Thunderbolt-enheder kan tilsluttes med en gemt nøgle, der er godkendt af brugeren. Display Port and USB: Tillad kun, at skærmudgange og USB-enheder kan tilsluttes. Det er ikke tilladt at tilslutte Thunderbolt-enheder. Support in Pre Boot Environment: Thunderbolt(TM) device Værdier: Disabled, Enabled, Pre-Boot ACL Beskrivelse: Aktivér eller deaktiver pre-os-understøttelse for Thunderbolt-enheder, der er tilsluttet Thunderbolt 3-porten. Hvis du vælger Enabled, tilsluttes Thunderbolt-enheder automatisk. Hvis du vælger Pre-Boot ACL for at bruge en enhed i pre-boot-miljøet, skal du tillade dette i styresystemet eller indstille Security level til No Security. Hvis du vil starte fra en enhed, skal du konfigurere den ved at vælge Startup Boot. CPU Core Multi-Processing Værdier: Disabled, Enabled Beskrivelse: Hvis du vælger Enabled, aktiveres ekstra kerneprogrammer i CPU'en. Hvis du vælger Disabled, aktiveres kun et enkelt kerneprogram i CPU'en. Intel(R) Hyper-Threading Technology Værdier: Disabled, Enabled Beskrivelse: Hvis du vælger Enabled, aktiveres yderligere CPU-tråde. Disse programdele vises som ekstra processorer, men deler nogle ressourcer med andre programdele i en CPU. Hvis du vælger Disabled, aktiveres kun én tråd i hvert kerneprogram. Kapitel 5. Udvidet konfiguration 57
64 Intel AMT Intel (R) AMT Control Værdier: Disabled, Enabled, Permanently Disabled Beskrivelse: Hvis du vælger Enabled, konfigureres Intel AMT (Active Management Technology), og du får vist flere punkter under MEBx (Management Engine BIOS Extension) Setup. Hvis du vælger Permanently Disabled, kan du aldrig nogensinde aktivere denne indstilling igen. Vær forsigtig, når du foretager dette valg. Bemærk: Tryk på Ctrl+P i vinduet Startup Interrupt Menu for at få vist MEBx Setup-menuen. Tryk på Enter under POST (Power-On Self-Test) for at få vist vinduet Startup Interrupt Menu. USB Key Provisioning Værdier: Disabled, Enabled Beskrivelse: Denne indstilling aktiverer eller deaktiverer klargøring via USB-nøgle. CIRA Timeout Værdier: Beskrivelse: Indstil tidsfrist for oprettelse af CIRA-forbindelsen. Der kan vælges værdier mellem 0 og 255. Hvis du vælger 0, bruges 60 sekunder som standardtidsfrist. Hvis du vælger 255, er ventetiden for at oprette en forbindelse ubegrænset. Bemærk: Standardværdien er 60 sekunder. Console Type Værdier: VT100, VT100+, VT-UTF8, PC ANSI Beskrivelse: Vælg konsoltypen for AMT. Denne konsoltype skal passe sammen med Intel AMT remote console. Menuen Date/Time Bemærk: BIOS-menuelementerne kan ændres uden varsel. Standardværdien kan være forskellig afhængigt af modellen. System Date Beskrivelse: Angiv eller rediger systemdatoen. System Time Beskrivelse: Angiv eller rediger systemklokkeslættet. Menuen Security Bemærk: BIOS-menuelementerne kan ændres uden varsel. Standardværdien kan være forskellig afhængigt af modellen. Password Supervisor Password Værdier: Disabled, Enabled Beskrivelse: Angiv et administratorkodeord for at forhindre, at uautoriserede brugere skifter startsekvensen, netværksrelaterede indstillinger og systemets dato og klokkeslæt. Se "Introduktions til adgangskoder" på side 41. Lock UEFI BIOS Settings Værdier: Disabled, Enabled Beskrivelse: Aktivér denne indstilling for at forhindre, at uautoriserede brugere ændrer indstillingerne i ThinkPad Setup. Det kræver administratorkodeord at bruge denne funktion. 58 Brugervejledning til P1 og X1 Extreme
65 Password at Unattended Boot Værdier: Disabled, Enabled Beskrivelse: Når denne indstilling er aktiveret, vises der en kodeordsklarmelding, når computeren startes igen eller vækkes fra slumretilstand via en ubemandet handling, f.eks. et Wake on LAN-forsøg. Brug brugervalideringen på styresystemet for at forhindre ikke autoriseret adgang. Password at Restart Værdier: Disabled, Enabled Beskrivelse: Når denne indstilling er aktiveret, får du vist en kodeordsbesked, når du genstarter computeren. Brug brugervalideringen på styresystemet for at forhindre ikke autoriseret adgang. Password at Boot Device List Værdier: Disabled, Enabled Beskrivelse: Hvis du aktiverer denne indstilling, kræver det administratoradgangskode, når du prøver at åbne menuen Boot ved at trykke på F12 flere gange. Der skal angives et administratorkodeord, før denne funktion kan bruges. Password Count Exceeded Error Værdier: Disabled, Enabled Beskrivelse: Aktivér denne indstilling for at få vist POST 0199-fejlmeddelelser, når du skriver et forkert administratorkodeord mere end tre gange. Set Minimum Length Værdier: Disabled, x characters (4 x 12) Beskrivelse: Angiv en mindstelængde for start- og harddiskkodeordene. Hvis der er angivet et administratorkodeord, kan du ikke ændre minimumslængden, før du har logget på som administrator. Power-On Password Værdier: Disabled, Enabled Beskrivelse: Angiv et startkodeord for at beskytte computeren mod uautoriseret brug. Se "Introduktions til adgangskoder" på side 41. Hard Disk x Password Værdier: Disabled, Enabled Beskrivelse: angiv et harddiskkodeord for at forhindre, at uautoriseret brugere får adgang til dataene på det interne lagerdrev. Se "Introduktions til adgangskoder" på side 41. Fingerprint Predesktop Authentication Værdier: Disabled, Enabled Beskrivelse: Aktivér eller deaktiver godkendelse af fingeraftryk, før styresystemet bliver indlæst. Reader Priority Værdier: External Internal, Internal Only Beskrivelse: Hvis din computer har en indbygget fingeraftrykslæser og har en ekstern fingeraftrykslæser tilsluttet, skal du bruge denne indstilling til at angive prioriteten for fingeraftrykslæserne. Security Mode Værdier: Normal, High Beskrivelse: Hvis fingeraftrykket ikke bliver godkendt, kan du skrive et kodeord i stedet. Hvis du har valgt Normal, skal du enten skrive startkodeordet eller administratorkodeordet. Hvis du har valgt High, skal du skrive administratorkodeordet. Kapitel 5. Udvidet konfiguration 59
66 Password Authentication Værdier: Disabled, Enabled Beskrivelse: Aktivér denne indstilling for at bruge kodeordsgodkendelse, hvis fingeraftryk ikke er tilgængelige. Dette punkt vises, hvis Security Mode er indstillet til High. Reset Fingerprint Data Værdi: Enter Beskrivelse: Brug denne indstilling til at slette alle fingeraftryksdata, der er gemt i fingeraftrykslæseren, og nulstille indstillingerne til standardtilstanden fra fabrikken. Derfor vil mange indstillinger for genaktivering af sikkerhed ved start ikke fungere, før de genaktiveres i fingeraftrykssoftwaren. Security Chip Security Chip Type Værdier: TPM 2.0 Beskrivelse: Du kan bruge en TPM-chip med TPM 2.0-tilstand. Security Chip (for TPM 2.0) Værdier: Enabled, Disabled Beskrivelse: Aktivér eller deaktivér sikkerhedschippen. Security Reporting Options SMBIOS Reporting Værdier: Enabled, Disabled Beskrivelse: Hvis den er aktiveret, logges ændringer af tilsvarende UEFI BIOS-data på et sted (PCR1, defineret i TCG-standarder), som andre autoriserede programmer kan overvåge, læse og analysere. Clear Security Chip Beskrivelse: Brug denne indstilling for at rydde krypteringsnøgler. Det er ikke muligt at få adgang til data, der allerede er krypteret, efter disse nøgler er ryddet. Intel (R) TXT Feature Værdier: Disabled, Enabled Beskrivelse: Aktivér eller deaktivér Intel Trusted Execution Technology. Physical Presence for Clear Værdier: Disabled, Enabled Beskrivelse: Hvis denne indstilling er aktiveret, vises der en bekræftelsesmeddelelse, når du rydder sikkerhedschippen. Bemærk: Denne indstilling kan være tilsidesat af Windows 10-styresystemet version 1709 eller nyere. UEFI BIOS Update Option Flash BIOS Updating by End-Users Værdier: Disabled, Enabled Beskrivelse: Når denne indstilling er aktiveret, kan alle brugere opdatere UEFI BIOS. Hvis du deaktiverer denne indstilling, er det kun personer, som kender administratorkodeordet, der kan opdatere UEFI BIOS. Secure RollBack Prevention Værdier: Disabled, Enabled Beskrivelse: Når denne indstilling er deaktiveret, du gå tilbage til en tidligere version af UEFI BIOS. 60 Brugervejledning til P1 og X1 Extreme
67 Bemærk: Denne indstilling er indstillet til Disabled som standard, når OS Optimized Defaults på menuen Restart er indstillet til Disabled. Denne indstilling er indstillet til Enabled som standard, når OS Optimized Defaults er indstillet til Enabled. Windows UEFI Firmware Update Værdier: Enabled, Disabled Beskrivelse: Aktivér eller deaktiver Windows UEFI Firmware Update-funktionen. Vælg Enabled for at give tilladelse til opdatering af Windows UEFI-firmware. Hvis du vælger Disabled, springer BIOS opdateringen af Windows UEFI-firmware over. Memory Protection Execution Prevention Værdier: Disabled, Enabled Beskrivelse: Nogle virus og orme får hukommelsesbuffere til at løbe over. Hvis du aktiverer denne indstilling, kan du beskytte computeren mod angreb fra virus og orme. Hvis indstillingen er aktiveret, men du oplever, at et program ikke kører korrekt, skal du først deaktivere denne indstilling og derefter nulstille indstillingerne. Virtualization Intel(R) Virtualization Technology Værdier: Disabled, Enabled Beskrivelse: Hvis denne indstilling er aktiveret, kan en Virtual Machine Monitor (VMM) udnytte de yderligere hardwaremuligheder i Intel Virtualization Technology. Denne indstilling skal angives som Disabled for at forhindre sikkerhedsproblemer, hvis operativsystemet ikke understøtter en VMM. Bemærk: Denne indstilling er indstillet til Disabled som standard, når OS Optimized Defaults på menuen Restart er indstillet til Disabled. Denne indstilling er indstillet til Enabled som standard, når OS Optimized Defaults er indstillet til Enabled. Intel(R) VT-d Feature Værdier: Disabled, Enabled Beskrivelse: Intel VT-d står for Intel Virtualization Technology for Directed I/O. Når den er aktiveret, kan en VMM anvende platforminfrastrukturen for I/O-virtualisering. Denne indstilling skal angives som Disabled for at forhindre sikkerhedsproblemer, hvis operativsystemet ikke understøtter en VMM. Bemærk: Denne indstilling er indstillet til Disabled som standard, når OS Optimized Defaults på menuen Restart er indstillet til Disabled. Denne indstilling er indstillet til Enabled som standard, når OS Optimized Defaults er indstillet til Enabled. I/O Port Access Beskrivelse: Brug denne undermenu til at aktivere eller deaktivere følgende hardwarefunktioner: Ethernet LAN Wireless LAN Bemærk: Hvis du ændrer WIreless LAN til DIsabled, vil Bluetooth også blive ændret til Disabled, afhængigt af modellen. Bluetooth USB Port Memory Card Slot Smart Card Slot Kapitel 5. Udvidet konfiguration 61
68 Integrated Camera Audio Microphone Fingerprint Reader Thunderbolt(TM) 3 Touch Panel Internal Device Access Bottom Cover Tamper Detection Værdier: Disabled, Enabled Beskrivelse: Når denne indstilling er aktiveret, er administratoradgangskoden påkrævet, når det registreres, at der er pillet ved bunddækslet. Denne indstilling fungerer ikke, før der er angivet et administratorkodeord. Internal Storage Tamper Detection Værdier: Disabled, Enabled Beskrivelse: Når denne indstilling er aktiveret, bliver det registreret, hvis der bliver fjernet en intern lagerenhed, mens din computer er i slumretilstand. Hvis du fjerner den internet lagerenhed, mens computeren er i slumretilstand, lukker computeren ned, når du vækker den igen, og data, der ikke er blevet gemt, vil være gået tabt. Anti-Theft Computrace Module Activation Værdier: Disabled, Enabled, Permanently Disabled Beskrivelse: Aktivér eller deaktiver UEFI BIOS-grænsefladen for at aktivere Computrace-modulet. Computrace er en valgfri overvågningsservice fra Absolute Software. Hvis du vælger Permanently Disabled, kan du ikke aktivere denne indstilling igen. Secure Boot Secure Boot Værdier: Disabled, Enabled Beskrivelse: Aktivér denne indstilling for at forhindre, at uautoriserede operativsystemer indlæses, når du tænder computeren. For at aktivere denne indstilling skal du indstille startindstillingen til UEFI Only og indstille CSM Support som No først. Bemærk: Denne indstilling er indstillet til Disabled som standard, når OS Optimized Defaults på menuen Restart er indstillet til Disabled. Denne indstilling er indstillet til Enabled som standard, når OS Optimized Defaults er indstillet til Enabled. Platform Mode Værdier: Setup Mode, User Mode Beskrivelse: Angiv systemets driftstilstand. Secure Boot Mode Værdier: Standard Mode, Custom Mode Beskrivelse: Angiv Secure Boot mode. Reset to Setup Mode 62 Brugervejledning til P1 og X1 Extreme
69 Beskrivelse: Brug denne indstilling til at rydde den aktuelle platformsnøgle og nulstille Platform Mode til Setup Mode. Du kan installere din egen platformsnøgle og tilpasse Secure Boot-signaturdatabaser i Setup Mode. Secure Boot Mode indstilles til Custom Mode. Restore Factory Keys Beskrivelse: Brug denne indstilling til at gendanne alle nøgler og certifikater i Secure Boot-databaser til fabriksstandarderne. Clear All Secure Boot Keys Beskrivelse: Brug denne indstilling til at rydde alle nøgler og certifikater i Secure Boot-databaser og installere dine egne nøgler og certifikater. Intel (R) SGX Intel (R) SGX Control Værdier: Disabled, Enabled, Software Controlled Beskrivelse: Aktivér eller deaktivér Intel Software Guard Extensions (SGX)-funktionen. Hvis du vælger Software Controlled, bliver SGX styret af SGX-programmet for UEFI-start-operativsystemet. Owner EPOCH Change Beskrivelse: Skift Owner EPOCH til en ny tilfældig værdi. Bug denne indstilling til at rydde SGXbrugerdata. Device Guard Device Guard Værdier: Disabled, Enabled Beskrivelse: Denne indstilling bruges til understøttelse af Microsoft Device Guard. Når denne indstilling aktiveres, aktiveres Intel Virtualization Technology, Intel VT-d Feature, Secure Boot og OS Optimized Defaults automatisk. Startrækkefølge kan ikke vælges. Du skal have et administratorkodeord for at gennemføre konfigurationen af Device Guard. Når denne indstilling er deaktiveret, kan installationsindstillingerne konfigureres, og du kan vælge enhver startindstilling for at starte computeren. Menuen Startup Bemærk: BIOS-menuelementerne kan ændres uden varsel. Standardværdien kan være forskellig afhængigt af modellen. Boot Beskrivelse: Definer standardstartsekvensen. Network Boot Beskrivelse: Markér startenheden, når systemet starter fra LAN. Hvis Wake On LAN er aktiveret, kan netværksadministratoren eksternt tænde for alle computerne på LAN ved hjælp af et netværksstyringsprogram. UEFI/Legacy Boot Værdier: Both, UEFI Only, Legacy Only Beskrivelse: Definer funktion for systemstart. UEFI/Legacy Boot Priority Værdier: Legacy First, UEFI First Beskrivelse: Vælg startprioriteten mellem UEFI og Legacy. CSM Support (UEFI only) Kapitel 5. Udvidet konfiguration 63
70 Værdier: Yes, No Beskrivelse: Compatibility Support Module (CSM) er påkrævet for opstart af legacy-styresystemet. Hvis du vælger UEFI only, aktiveres CSM Support. I tilstanden Both eller Legacy Only kan CSM Support ikke vælges. Boot Mode Værdier: Quick, Diagnostics Beskrivelse: Definer, hvilket skærmbillede der vises under POST, logoskærmbilledet eller skærmbilledet med tekstmeddelelse. Option Key Display Værdier: Disabled, Enabled Beskrivelse: Hvis du deaktiverer denne indstilling, vises meddelelsen "To interrupt normal startup, press Enter" ikke under POST. Boot Device List F12 Option Værdier: Disabled, Enabled Beskrivelse: Hvis du aktiverer denne indstilling, kan du åbne vinduet Boot Menu ved at holde F12 nede, når computeren er tændt. Boot Order Lock Værdier: Disabled, Enabled Beskrivelse: Aktivér denne indstilling for at låse prioriteringsrækkefølgen for startenheder. Menuen Restart Bemærk: BIOS-menuelementerne kan ændres uden varsel. Standardværdien kan være forskellig afhængigt af modellen. Exit Saving Changes Beskrivelse: Gem ændringerne, og genstart computeren. Exit Discarding Changes Beskrivelse: Kassér ændringerne, og genstart computeren. Load Setup Defaults Beskrivelse: Gendan til indstillingerne fra fabrikken. Bemærk: Aktivér OS Optimized Defaults for at opfylde kravene til Windows 10-certificering. Når du ændrer denne indstilling, ændres nogle af de andre indstillinger automatisk, f.eks CSM Support, UEFI/ Legacy Boot, Secure Boot, Secure RollBack Prevention, Intel Virtualization Technology og Intel VTd Feature. Discard Changes Beskrivelse: Kassér ændringerne. Save Changes Beskrivelse: Gem ændringerne. Brug af systemstyring Dette emne er primært tiltænkt netværksadministratorerne. Computerens styringsfunktion er udformet, så du kan omdirigere flere ressourcer for bedre at kunne opfylde individuelle behov. 64 Brugervejledning til P1 og X1 Extreme
71 Ved hjælp af disse styrefunktioner, der er kendt som TCO (Total Cost of Ownership), kan du eksternt betjene klientcomputere på samme måde, som du betjener din egen computer, f.eks. tænde for en klientcomputer, formatere et lagerdrev og installere et program. Når computeren er i drift og fungerer, kan du styre den vha. de programmer og de styringsfunktioner, som allerede er integreret i klientcomputeren og netværket. DMI (Desktop Management Interface) Computerens UEFI BIOS understøtter en grænseflade, der kaldes System Management BIOS (SMBIOS) Reference Specification, version 2.8 eller nyere. SMBIOS giver oplysninger om computerens hardwarekomponenter. UEFI BIOS skal levere oplysninger vedrørende sig selv og enhederne på systemkortet. Denne specifikation beskriver standarden for adgang til disse BIOS-oplysninger. PXE (Preboot Execution Environment) Preboot execution Environment (PXE)-teknologi gør det nemmere at styre computeren ved at lade den starte fra en server. Computeren understøtter de pc-funktioner, der kræves af PXE. Computeren kan f.eks. startes fra PXE-serveren med det rigtige LAN-kort. Bemærk: Funktionen Remote Initial Program Load (RIPL eller RPL) kan ikke bruges med computeren. Wake on LAN Netværksadministratoren kan tænde for en computer fra en styringskonsol ved hjælp af Wake on LANfunktionen. Når Wake on LAN-funktionen er aktiveret, kan der eksternt udføres mange funktioner uden overvågning, f. eks. dataoverførsler, programopdateringer og flash-opdateringer af UEFI BIOS. Opdateringsprocessen kan udføres efter normal arbejdstid og i weekender, så brugerne ikke afbrydes i deres arbejde, og LAN-trafikken holdes på et minimum. Det sparer tid og øger produktiviteten. Hvis computeren tændes via funktionen Wake on LAN, starter computeren efter sekvensen Network Boot. Asset ID EEPROM Asset ID EEPROM'en indeholder oplysninger om computerkonfigurationen og nøglekomponenternes serienumre. Den indeholder også en række tomme felter, hvor du kan registrere oplysninger om slutbrugere i netværket. Hvis en netværksadministrator skal kunne styre computeren eksternt, skal du angive følgende systemstyringsfunktioner i programmet ThinkPad Setup: Wake on LAN Network Boot sequence Bemærk: Hvis der er angivet et administratorkodeord, bliver du bedt om at indtaste administratorkodeordet, når du starter programmet ThinkPad Setup. Aktivering eller deaktivering af funktionen Wake on LAN Når funktionen Wake on LAN er aktiveret, og computeren er tilsluttet et LAN, kan netværksadministratoren starte computeren eksternt fra en styringskonsol vha. et eksternt netværksstyringsprogram. Gør følgende for at aktivere eller deaktivere funktionen Wake on LAN: 1. Genstart computeren. Tryk på F1, når logoskærmbilledet vises, for at åbne programmet ThinkPad Setup. 2. Vælg Config Network. Undermenuen Network vises. Kapitel 5. Udvidet konfiguration 65
72 3. Vælg en tilsvarende mulighed for funktionen Wake on LAN. 4. Tryk på F10 for at gemme indstillingerne og afslutte. Definition af en Network Boot-sekvens Når computeren er indstillet til Wake on LAN, starter computeren fra den enhed, der er angivet i menuen Network Boot, og derefter følger den startrækkefølgelisten i menuen Boot. Gør følgende for at definere en Network Boot-sekvens: 1. Genstart computeren. Tryk på F1, når logoskærmbilledet vises, for at åbne programmet ThinkPad Setup. 2. Vælg Startup Network Boot. Listen over startenheder vises. 3. Vælg en startenhed for at gøre den til første prioritet. 4. Tryk på F10 for at gemme indstillingerne og afslutte. Du kan trykke på tasten F9 for at gendanne standardindstillingerne fra fabrikken. 66 Brugervejledning til P1 og X1 Extreme
73 Kapitel 6. Konfiguration af RAID Dette kapitel indeholder oplysninger om krav til lagerdrev for RAID-niveauer (Redundant Array of Independent Disks) og instruktioner til, hvordan du konfigurerer RAID til computeren. En introduktion til RAID RAID er en teknologi, der giver udvidede lagerfunktioner og pålidelighed gennem redundans. Når en gruppe uafhængige fysiske lagerdrev er indstillet til at bruge RAID-teknologi, er de i et RAID-array. Dette array distribuerer data på tværs af flere lagerdrev, men arrayet vises for værtscomputeren som én enkel lagerenhed. Oprettelse og brug af RAID-arrays giver høj ydeevne, som f.eks. den hurtigere I/Oydeevne, fordi flere drev kan tilgås samtidigt. RAID-drevgrupper, der er konfigureret i henhold til bestemte RAID-niveauer, forbedrer også datalagringspålidelighed og fejltolerance i forhold til lagersystemer med et enkelt drev. Datatab som følge af fejl på et drev kan forebygges ved at rekonstruere manglende data fra de resterende drev. Bemærk: For RAID 0 kan de manglende data som følge af fejl på et drev ikke rekonstrueres. Krav til lagerdrev for RAID-niveauer Sørg for, at computeren har to identiske lagerdrev installeret (to M.2 NVMe-SSD-drev med samme kapacitet) til understøttede RAID-niveauer. Hvis der kun er monteret ét drev, eller hvis to forskellige typer drev er monteret, gælder følgende oplysninger ikke. Computeren understøtter følgende RAID-niveauer: RAID 0: spredt diskarray Består af to identiske lagerdrev Understøttet spredt størrelse: 4 KB, 8 KB, 16 KB, 32 KB, 64 KB eller 128 KB Bedre ydelse uden fejltolerance Højere risiko for datatab som følge af en medlemsdrevfejl sammenlignet med ikke-raid-konfiguration RAID 1: spejlet diskarray Består af to identiske lagerdrev Forbedret læseydeevne og 100 % redundans Sådan åbnes Intel RST-konfigurationsprogrammet Dette emne indeholder en vejledning i, hvordan du åbner Intel RST-konfigurationsprogrammet. Aktivering af RAID fra ThinkPad Setup Hvis RAID er deaktiveret, skal du aktivere det manuelt, før du åbner Intel RST-konfigurationsprogrammet. Gør følgende for at aktivere RAID: 1. Genstart computeren. Tryk på F1, når logoskærmbilledet vises, for at åbne programmet ThinkPad Setup. 2. Vælg Config Storage Controller Mode RST mode, og tryk på Enter. 3. Tryk på F10 for at gemme ændringer og afslutte. Copyright Lenovo
74 Sådan åbnes Intel RST-konfigurationsprogrammet Du åbner Intel RST-konfigurationsprogrammet på denne måde: 1. Genstart computeren. Tryk på F1, når logoskærmbilledet vises, for at åbne programmet ThinkPad Setup. 2. Vælg Config Storage Intel (R) Rapid Storage Technology, og tryk derefter på Enter for at åbne Intel (R) Rapid Storage Technology-vinduet. De følgende indstillinger vises, efter du har åbnet Intel RST-konfigurationsprogrammet: Create RAID Volume: Denne indstilling bruges ved oprettelse af en RAID-diskenhed. Hvis der ikke er nogen interne lagerdrev, der kan bruges, er denne indstilling ikke tilgængelig. RAID Volumes: Denne indstilling bruges til at bekræfte oplysningerne i de oprettede RAID-diskenheder. Non-RAID Physical Disks: Denne indstilling bruges til at bekræfte oplysningerne i alle enheder, der ikke er RAID-diskenheder. Tryk på Pil op- eller Pil ned-tasten for at vælge. Tryk på Enter for at åbne menuen for det valgte emne. Tryk på Esc for at lukke Intel RST-konfigurationsprogrammet. Oprettelse af RAID-diskenheder Dette emne indeholder en vejledning i, hvordan du anvender Intel RST-konfigurationsprogrammet til at oprette RAID-diskenheder. Vigtigt: Alle de eksisterende data, der er gemt på de valgte drev, slettes, når RAID-diskenheden oprettes. Gør følgende for at oprette en RAID-diskenhed: 1. Åbn Intel RST-konfigurationsprogrammet. Se "Sådan åbnes Intel RST-konfigurationsprogrammet" på side Tryk på pil op og pil ned for at vælge Create RAID Volume, og tryk derefter på Enter for at åbne vinduet CREATE RAID VOLUME. 3. Tryk på pil op og pil ned for at vælge og konfigurere indstillingerne en efter en. a. Name: Du kan bruge standardnavnet eller skrive et valgfrit navn til RAID-diskenheden. b. RAID Level: Du kan trykke på Enter for at ændre RAID-enheden til et af følgende: RAID0 (Stripe) RAID1 (Mirror) c. Select Disks: Tryk på pil op og pil ned for at vælge et drev, og tryk derefter på mellemrumstasten eller på Enter for at føje det til en gruppe. Der vises et X ud for det valgte drev. Bemærk: Drevet, som ikke kan bruges til at oprette en RAID-diskenhed, kan ikke vælges. d. Strip Size: Tryk på pil op og pil ned for at vælge en spredt størrelse, og tryk derefter på Enter for at fuldføre konfigurationen. Bemærk: Denne indstilling er kun tilgængelig for RAID 0. e. Capacity: Tilpas RAID-diskenhedens størrelse. Standardværdien for RAID-diskenheden er den størst mulige. f. Create Volume: Tryk på Enter for at fuldføre konfigurationen af de foregående indstillinger og oprettet en diskenhed. 68 Brugervejledning til P1 og X1 Extreme
75 Bemærk: Indstillingen Create Volume kan muligvis ikke vælges af forskellige årsager. Hvis f.eks. der er valgt forskellige typer drev, kan indstillingen ikke vælges. Hvis den ikke kan vælges, kan du finde referenceoplysninger i meddelelsen, der vises under Create Volume. Når RAID-diskenheden er oprettet, vises vinduet Intel (R) Rapid Storage Technology, og den oprettede diskenhed vises under RAID Volumes. 4. Tryk på F10 for at gemme ændringer og afslutte. Sletning af RAID-diskenheder Dette emne indeholder en vejledning i, hvordan du anvender Intel RST-konfigurationsprogrammet til at slette RAID-diskenheder. Vigtigt: Alle de eksisterende data, der er gemt på de valgte drev, slettes, når du har slettet RAIDdiskenheder. Gør følgende for at slette en RAID-diskenhed: 1. Åbn Intel RST-konfigurationsprogrammet. Se "Sådan åbnes Intel RST-konfigurationsprogrammet" på side Tryk på pil op og pil ned for at vælge den diskenhed, du vil slette, under RAID Volumes. Tryk på Enter for at åbne vinduet RAID VOLUME INFO. 3. Vælg Delete, og tryk på Enter for at slette den fra listen RAID Volumes. 4. Vælg Yes, når du bliver bedt om at bekræfte sletningen af den valgte RAID-diskenhed. Når du har slettet RAID-diskenheden, vises vinduet Intel (R) Rapid Storage Technology. De drev, der er medlem af den valgte diskenhed, vises under Non-RAID Physical Disks. 5. Tryk på F10 for at gemme ændringer og afslutte. Nulstilling af lagerdrev til ikke-raid Dette emne indeholder en vejledning i, hvordan du anvender Intel RST-konfigurationsprogrammet til at nulstille lagerdrev til ikke-raid. Vigtigt: Alle de eksisterende data, der er gemt på det valgte drev, slettes, når du har nulstillet det til ikke- RAID. Gør følgende for at nulstille et lagerdrev til ikke-raid: 1. Åbn Intel RST-konfigurationsprogrammet. Se "Sådan åbnes Intel RST-konfigurationsprogrammet" på side Tryk på pil op og pil ned for at vælge den diskenhed, du vil nulstille, under RAID Volumes. Tryk på Enter for at åbne vinduet RAID VOLUME INFO. 3. Tryk på pil op og pil ned for at vælge det drev, du vil nulstille, under RAID Member Disks. Tryk på Enter for at åbne vinduet PHYSICAL DISK INFO. 4. Vælg Reset to Non-RAID, og tryk på Enter. Tryk på Yes for at bekræfte nulstillingen, når du bliver bedt om det. Når du nulstillingen er fuldført, vises vinduet Intel (R) Rapid Storage Technology. Det nulstillede drev vises under Non-RAID Physical Disks, og det nulstillede drevs diskenhed vises under RAID Volumes, men statussen ændres fra Normal til Failed eller Degraded. 5. Tryk på F10 for at gemme ændringer og afslutte. Kapitel 6. Konfiguration af RAID 69
76 Genopbygning af RAID 1-diskenheder Hvis statussen for RAID 1-diskenheden er Failed eller Degraded, kan du genopbygge den via Intel RSTkonfigurationsprogrammet. Hvis du vil genopbygge en RAID 1-diskenhed, skal du sørge for, at mindst ét af medlemsdrevene på RAID 1-enheden fungerer korrekt. Erstat det fejlbehæftede drev med et nyt med samme kapacitet, før du genopbygger en RAID 1-diskenhed. Gør følgende for at genopbygge en RAID 1-diskenhed: 1. Åbn Intel RST-konfigurationsprogrammet. Se "Sådan åbnes Intel RST-konfigurationsprogrammet" på side Tryk på pil op og pil ned for at vælge den diskenhed, du vil genopbygge, under RAID Volumes. Tryk på Enter for at åbne vinduet RAID VOLUME INFO. 3. Vælg Rebuild, og tryk på Enter for at åbne vinduet Rebuild Volume. 4. Vælg den diskenhed, du vil genopbygge, og tryk på Enter for at starte genopbygningsprocessen. Når du har startet genopbygningsprocessen, vises vinduet Intel (R) Rapid Storage Technology. RAID 1- diskenheden, der er under genopbygning, vises under RAID Volumes med mærket Rebuilding. 5. Vent et øjeblik. Når genopbygningsprocessen afsluttes korrekt, ændres mærket Rebuilding til mærket Normal. 6. Tryk på F10 for at gemme ændringer og afslutte. 70 Brugervejledning til P1 og X1 Extreme
77 Kapitel 7. Fejlfinding af computerproblemer Dette kapitel indeholder oplysninger om, hvad du skal gøre, hvis der opstår problemer med computeren. Generelle tip til at undgå problemer Dette emne indeholder følgende tip om, hvordan du undgår problemer med computeren: Tøm jævnligt papirkurven. Brug et værktøj til diskdefragmentering regelmæssigt på lagerdrevet for at forbedre datasøgnings- og læsetider. Slet de programmer, du ikke bruger, for at frigøre diskplads. Undersøg også, om programmerne er installeret flere gange, og om der findes gamle versioner af programmerne. Ryd op i folderne Indbakke, Send og Affald i dit -program. Tag en sikkerhedskopi af dine data mindst én gang om ugen. Det er en god idé at tage sikkerhedskopier af vigtige data dagligt. Lenovo leverer mange sikkerhedskopifunktioner til computerne. Planlæg systemgendannelse for at tage regelmæssige systemsnapshot. Der findes oplysninger om systemgendannelse under Kapitel 8 "Oplysninger om retablering" på side 85. Gå til for at downloade og installere opdateringer til enhedsdriverne og UEFI BIOS, når der er behov for det. Hold styreprogrammerne til ikke-lenovo-hardware ajourført. Før du opdaterer enhedsdrivere, skal du læse oplysningerne om driverne for at få kompatibilitetsoplysninger eller oplysninger om kendte problemer. Brug en logbog. Kan omfatte vigtige hardware- eller programændringer, styreprogramopdateringer, mindre problemer, og hvordan du har løst de mindre problemer. Hvis det nogensinde bliver nødvendigt at retablere computeren, som den så ud ved leveringen, kan du måske bruge følgende tip: 1. Afmontér alle eksterne enheder, f.eks. printeren og tastaturet. 2. Sørg for, at batteriet er opladet, og at computeren er tilsluttet vekselstrømsadapteren. 3. Åbn ThinkPad Setup, og indlæs standardværdierne. 4. Genstart computeren, og start gendannelsen. 5. Hvis du bruger retableringsdiske, må du ikke fjerne disken fra drevet, før du bliver bedt om det. Analyse af problemer Mange af de problemer, der kan opstå med computeren, kan du selv løse. Hvis der opstår problemer med computeren, skal du først læse fejlfindingsoplysningerne i dokumentationen til computeren. Hvis du har mistanke om, at der er softwareproblemer, skal du læse vejledningen til styresystemet eller programmet, inklusive readme-filer og hjælp. ThinkPad-computere leveres med fejlfindingsprogrammer, som du kan bruge til at identificere hardwareproblemer. Bemærk: Hvis du ikke selv kan isolere og løse problemet, efter du har brugt Lenovo Vantage, skal du gemme og udskrive de logfiler, der er oprettet af programmet. Du skal bruge logfilerne, når du taler med en Lenovo-tekniker. Lenovo Vantage understøtter funktionen til hardwarescanning. Det omfatter fejlfindingstest, indsamling af systemoplysninger, sikkerhedsstatus og supportoplysninger samt råd og tip til at opnå optimal systemydeevne. Se, hvordan du kører Lenovo Vantage, i "Få adgang til Lenovo-programmer" på side 11. Copyright Lenovo
78 Oplysningerne om problemløsning eller fejlfindingsprogrammerne angiver muligvis, at du skal installere flere eller opdaterede styreprogrammer eller andre programmer. Du kan finde de sidste nye tekniske oplysninger og downloade styreprogrammer og opdateringer fra Lenovos suppportwebsted: Der er flere oplysninger i hjælpen til programmet. Fejlfinding Hvis der er fejl på computeren, vises der normalt en fejlmeddelelse eller en fejlkode, eller der lyder en biplyd, når du tænder for den. Hvis du oplever et problem, kan du se de tilsvarende oplysninger om symptom og løsning dette emne for at prøve at løse problemet selv. Computeren reagerer ikke Udskriv denne vejledning nu, og opbevar den sammen med computeren til senere brug. Problem: Min computer reagerer ikke (jeg kan ikke bruge ThinkPad-pegeudstyret eller tastaturet). Løsning: Gør følgende: 1. Tryk på afbryderen, og hold den nede, indtil computeren slukkes. Hvis du ikke kan slukke computeren ved at trykke på tænd/sluk-knappen, skal du nulstille computeren ved at indsætte den ene ende af en udfoldet papirclips i nulstillingshullet i bunden af computeren. Efter computeren er slukket, kan du genstarte den ved at trykke på afbryderen. Gå til trin 2, hvis computeren ikke kan tændes. 2. Fjern alle strømkilder fra computeren. Slut vekselstrømsadapteren til computeren igen og genstart computeren. Gå til trin 3, hvis computeren ikke kan starte. 3. Fjern alle strømkilder fra computeren, og fjern alle eksterne enheder, der er sluttet til computeren (tastatur, mus, printer, scanner osv.), mens maskinen er slukket. Slut vekselstrømsadapteren til computeren igen og genstart computeren. Hvis du stadigvæk ikke kan starte computeren, skal du ringe til kundesupportcenteret. Hvis du spilder på tastaturet Problem: Hvis du spilder noget på computeren. Løsning: Da de fleste væsker leder elektricitet, kan væsker, der spildes på tastaturet, være årsag til kortslutninger og skader på computeren. Gør følgende for at løse problemet: 1. Du skal sørge for, at ingen væsker er årsag til kortslutninger mellem computeren og vekselstrømsadapteren (hvis den bruges). 2. Afmontér øjeblikkeligt vekselstrømsadapteren. 3. Sluk øjeblikkeligt for computeren. Hvis computeren ikke slukkes, skal du fjerne det flytbare batteri. Jo hurtigere du slukker for computeren, jo mindre er risikoen for, at computeren ødelægges af kortslutninger. Vigtigt: Selvom data måske går tabt, når du slukker for computeren, kan computeren blive ødelagt, hvis du ikke slukker for den. 4. Vent, indtil du er sikker på, at al væsken er væk, før du tænder for computeren. Fejlmeddelelser Meddelelse: 0177: Forkerte SVP-data, stop POST. 72 Brugervejledning til P1 og X1 Extreme
79 Løsning: Kontrolsummen af administratorkodeordet i EEPROM er forkert. Systemkortet skal udskiftes. Computeren skal efterses. Meddelelse: 0183: Dårlig CRC for sikkerhedsindstillinger i EFI-variabel. Åbn ThinkPad Setup. Løsning: Kontrolsummen af sikkerhedsindstillinger i EFI-variabel er forkert. Åbn ThinkPad Setup for at kontrollere sikkerhedsindstillingerne, tryk på F10, og tryk derefter på Enter for at genstarte systemet. Hvis problemet stadig ikke er løst, skal computeren efterses. Meddelelse: 0187: EAIA-dataadgangsfejl Løsning: Der er fejl i adgangen til EEPROM. Computeren skal efterses. Meddelelse: 0188: Ugyldigt informationsområde til RFID-serialisering. Løsning: EEPROM-kontrolsummen er forkert (blok nr. 0 og 1). Systemkortet skal udskiftes, og serienummeret skal geninstalleres. Computeren skal efterses. Meddelelse: 0189: Forkert informationsområde til RFID-konfiguration Løsning: EEPROM-kontrolsummen er forkert (blok nr. 4 og 5). Systemkortet skal udskiftes, og UUID (Universally Unique Identifier) skal geninstalleres. Computeren skal efterses. Meddelelse: 0190: Fejl ved batteristrøm Løsning: Computeren er blevet slukket, fordi batteriniveauet er lavt. Slut vekselstrømsadapteren til computeren, og oplad batterierne. Meddelelse: 0191: Systemsikkerhed: Ugyldig ekstern anmodning om ændring Løsning: En ændring i konfigurationen er ikke udført korrekt. Bekræft handlingen, og prøv igen. Du løser problemet ved at starte ThinkPad Setup. Meddelelse: 0199: Systemsikkerhed - Der er angivet for mange forkerte sikkerhedskodeord. Løsning: Denne fejlmeddelelse vises, hvis du angiver et forkert administratorkodeord mere end tre gange. Kontrollér administratorkodeordet, og prøv igen. Du løser problemet ved at starte ThinkPad Setup. Meddelelse: 0270: Fejl i systemur. Løsning: Systemuret fungerer ikke. Computeren skal efterses. Meddelelse: 0271: Kontrollér indstillinger for dato og klokkeslæt. Løsning: Datoen eller klokkeslættet er ikke angivet på computeren. Åbn ThinkPad Setup, og angiv datoen og klokkeslættet. Meddelelse: 1802: Uautoriseret netværkskort er tilsluttet - sluk for systemet, og fjern netværkskortet. Løsning: Det trådløse netværkskort kan ikke anvendes på denne computer. Fjern kortet. Meddelelse: 1820: Der er tilsluttet mere end én ekstern fingeraftrykslæser. Løsning: Sluk og fjern alt undtagen den læser, der er konfigureret i det primære operativsystem. Meddelelse: 2101: Registreringsfejl på SSD1 (M.2) Løsning: M.2 SSD-drevet fungerer ikke. Tag M.2 SSD-drevet til eftersyn. Meddelelse: 2102: Registreringsfejl på SSD2 (M.2) Løsning: M.2 SSD-drevet fungerer ikke. Tag M.2 SSD-drevet til eftersyn. Meddelelse: 2111: Læsefejl på SSD1 (M.2) Løsning: M.2 SSD-drevet fungerer ikke. Tag M.2 SSD-drevet til eftersyn. Meddelelse: 2112: Læsefejl på SSD2 (M.2) Løsning: M.2 SSD-drevet fungerer ikke. Tag M.2 SSD-drevet til eftersyn. Meddelelse: 2200: Maskintypen og serienummeret er ugyldigt. Løsning: Maskintypen og serienummeret er ugyldigt. Computeren skal efterses. Meddelelse: 2201: Ugyldigt maskin-uuid. Kapitel 7. Fejlfinding af computerproblemer 73
80 Løsning: Ugyldigt maskin-uuid. Computeren skal efterses. Meddelelse: Blæserfejl Løsning: Der er fejl i blæseren. Sluk øjeblikkelig computeren, og få computeren efterset. Meddelelse: Varmesensorfejl Løsning: Der er et problem med varmesensoren. Sluk øjeblikkelig computeren, og få computeren efterset. Meddelelse: Fejl i registrering af, at der er pillet ved bunddækslet Løsning: Kontakten for registrering af, at der er pillet ved bunddækslet, fungerer ikke. Computeren skal efterses. Meddelelse: Fejl: Systemets ikke-flygtige UEFI-variable lager er næsten fuldt. Bemærk: Denne fejl angiver, at styresystemet eller programmerne ikke kan oprette, ændre eller slette data i systemets permanente UEFI-variable lager på grund af utilstrækkelig lagerplads efter POST. Systemets permanente UEFI-variable lager bruges af UEFI BIOS og af styresystemet eller programmerne. Denne fejl forekommer, når styresystemet eller programmerne lagrer store mængder data i det variable lager. Alle data, der er nødvendige for POST, f.eks. konfigurationsindstillinger for BIOS, chipset eller konfigurationsdata for platform, lagres i et separat UEFI-variabelt lager. Løsning: Tryk på F1 for at åbne ThinkPad Setup, når fejlmeddelelsen vises. En dialogboks beder brugeren om at bekræfte, at der skal ryddes op i lageret. Hvis brugeren vælger "Yes", slettes alle data, der blev oprettet af styresystemet eller programmerne, undtagen globale variabler, der er defineret af Unified Extensible Firmware Interface-specifikationen. Hvis brugeren vælger "No", bibeholdes alle data, men styresystemet eller programmerne vil ikke kunne oprette, ændre eller slette data i lageret. Hvis denne fejl sker på et servicecenter, vil Lenovos autoriserede serviceteknikere rydde op i systemets permanente UEFI-variable lager ved hjælp af forrige løsning. Bipfejl Lenovo SmartBeep-teknologien giver dig mulighed for at afkode bipfejl med din smartphone, når der opstår sort skærm med biplyde på din computer. For at afkode bipfejlen med Lenovo SmartBeep-teknologien skal du gøre følgende: 1. Gå til eller scan følgende QR-kode. 2. Download den relevante fejlfindingsapp, og installer den på din smartphone. 3. Kør fejlfindingsappen, og placer smartphonen i nærheden af computeren. 4. Tryk på Fn-tasten på computeren for at afspille biplyden igen. Fejlfindingsappen afkoder bipfejlen og viser mulige løsninger på smartphonen. Følgende afsnit beskriver nogle almindelige bipfejl og de tilhørende løsninger. 74 Brugervejledning til P1 og X1 Extreme
81 Bemærk: Forsøg ikke selv at servicere et produkt, medmindre kundesupportcentret har bedt dig om at gøre det, eller hvis det er angivet i produktdokumentationen. Brug kun en Lenovo-autoriseret serviceudbyder til at reparere dit produkt. Fejlkoder 0001: Nulstillingsfejl (nulstilling af platform ikke afsluttet) 0002: Intern busfejl 0281: Fejl i General embedded controller 0282: Fejl i hukommelsesmodul 0283: PCI-ressourcefejl 0284: TCG-kompatibel funktionsrelateret fejl (kan være fejl i valideringen af BIOS-koden) 0285: TCG-kompatibel funktionsrelateret fejl (kan være fejl i TPM-initialiseringen) 0286: Fejl i Integrated Graphics 0287: Fejl i separat grafik 0288: Computerskærmfejl Løsninger 1. Fjern alle strømkilder (vekselstrømsadapteren, det flytbare batteri og knapcellebatteriet). Hvis computeren har et indbygget batteri, skal du nulstille computeren ved at indsætte spidsen af en papirclips i nulstillingshullet. Vent et minut. Tilslut derefter alle strømkilder igen. 2. Udskift systemkortet (må kun udføres af serviceudbyder). Udskift systemkortet (må kun udføres af serviceudbyder). Udskift systemkortet (må kun udføres af serviceudbyder). 1. Geninstaller eller udskift hukommelsesmodulet. 2. Udskift systemkortet (må kun udføres af serviceudbyder). 1. Fjern alle PCIe-enheder (M.2-kort, PCIe-kort osv.) (må kun udføres af serviceudbyder). 2. Udskift systemkortet (må kun udføres af serviceudbyder). Udskift systemkortet (må kun udføres af serviceudbyder). Udskift systemkortet (må kun udføres af serviceudbyder). Udskift systemkortet (må kun udføres af serviceudbyder). 1. Genmonter eller udskift det separate grafikkort (må kun udføres af serviceudbyder). 2. Udskift systemkortet (må kun udføres af serviceudbyder). 1. Gentilslut skærmkablet på både systemkortsiden og computerskærmsiden (må kun udføres af serviceudbyder). 2. Udskift systemkortet (må kun udføres af serviceudbyder). Problemer med hukommelsesmoduler Udskriv denne vejledning nu, og opbevar den sammen med computeren til senere brug. Problem: Computeren fungerer ikke korrekt. Kapitel 7. Fejlfinding af computerproblemer 75
82 Løsning: Kontrollér følgende elementer: 1. Kontrollér, at hukommelsesmodulet er installeret og placeret korrekt i computeren. Fjern alle tilføjede hukommelsesmoduler for at teste computeren med de forudinstallerede hukommelsesmoduler alene, og installer derefter hukommelsesmodulerne igen ét ad gangen for at sikre, at de fungerer korrekt. 2. Kontrollér, om der er fejlmeddelelser under start. Ret de fejl, der angives i POST-fejlmeddelelserne (Power-On Self-Test). 3. Kontrollér, at den nyeste UEFI BIOS til computeren er installeret. 4. Kontrollér, at hukommelsen er korrekt konfigureret og er kompatibel, bl.a. den maksimale størrelse og hastighed. 5. Udfør fejlfindingsprogrammerne. Se "Analyse af problemer" på side 71. Ethernet-problemer Problem: Min computer kan ikke få forbindelse med netværket. Løsning: Kontrollér, at: Kablet er korrekt installeret. Netværkskablet skal være korrekt forbundet med både computerens mini Ethernet-stik og RJ45-stikket på boksenheden. Afstanden mellem computeren og boksenheden må ikke være over 100 meter. Hvis problemet fortsætter, selv om kablet er korrekt forbundet, og afstanden er inden for den tilladte grænse, skal du forsøge med et andet kabel. Du anvender det rigtige styreprogram. Gør følgende for at installere det korrekte styreprogram: 1. Gå til Kontrolpanel, og kontrollér, at du får vist Kontrolpanel efter Kategori. 2. Klik på Hardware og lyd Enhedshåndtering. Skriv et kodeord, eller angiv en bekræftelse, hvis du bliver bedt om administratorkodeord eller bekræftelse. 3. Dobbeltklik på Netværkskort for at se alle netværkskort. Hvis der er en!-markering ud for kortnavnet, er styreprogrammet muligvis ikke korrekt, eller styreprogrammet er muligvis deaktiveret. 4. Højreklik på det fremhævede kort, klik på Opdater driver, og følg derefter vejledningen på skærmen for at opdatere driveren. Skifteporten og kortet har samme dupleksindstilling. Hvis du har konfigureret kortet til fuld dupleks, skal du kontrollere, at skifteporten også er konfigureret til fuld dupleks. Hvis du angiver en forkert duplekstilstand, kan det resultere i nedsat ydelse, tab af data eller tab af forbindelse. Du har installeret alle de netværksprogrammer, der kræves til det pågældende netværksmiljø. Få de nødvendige netværksprogrammer hos LAN-administratoren. Problem: Adapteren stopper med at fungere uden grund. Løsning: Driverfilerne til netværket kan være ødelagte eller mangle. Problem: Min computer er en Gigabit Ethernet-model, og jeg bruger en hastighed på Mbit/s. Der kan ikke oprettes forbindelse, eller der opstår fejl. Løsning: Anvend Kategori 5-kabler og kontrollér, at netværkskablet er korrekt tilsluttet. Opret forbindelse til en BASE-T boksenhed/omskifter (ikke en BASE-X). Problem: Funktionen for Wake on LAN fungerer ikke. 76 Brugervejledning til P1 og X1 Extreme
83 Løsning: Sørg for, at Wake on LAN er aktiveret i ThinkPad Setup. I så fald skal du få de nødvendige indstillinger fra LAN-administratoren. Problem: Computeren er en Gigabit Ethernet-model, men den kan ikke oprette forbindelse til netværket med Mbit/s. I stedet opretter den forbindelse med 100 Mbit/s. Løsning: Prøv et andet Ethernet-kabel. Kontrollér, at linkpartneren udfører automatisk genforhandling. Kontrollér, at omskifteren er 802.3ab-kompatibel (gigabit over kobber). Problemer med trådløst LAN Problem: Jeg kan ikke oprette forbindelse til netværket vha. det indbyggede trådløse netværkskort. Løsning: Kontrollér, at: Flytilstand er slukket. Styreprogrammet til trådløst LAN er den nyeste version. Din computer er inden for rækkevidden af adgangspunktet. Den trådløse radio er aktiveret. Bluetooth-problem Bemærk: Kontrollér forbindelsen, og kontrollér, at ingen anden Bluetooth-aktiveret enhed søger efter den enhed, du vil oprette forbindelse til. Samtidig søgning er ikke tilladt i Bluetooth-forbindelsen. Problem: Lyden kommer fra den lokale højttaler og ikke fra Bluetooth-hovedsættet/hovedtelefonen, selv om Bluetooth-hovedsættet/hovedtelefonen er tilsluttet med en hovedsætprofil eller en AV-profil. Løsning: Gør følgende: 1. Afslut det program, der bruger lydenheden (f.eks. Windows Media Player). 2. Gå til Kontrolpanel, og kontrollér, at du får vist Kontrolpanel efter Kategori. 3. Klik på Hardware og lyd Lyd Afspilning. 4. Vælg Bluetooth-håndfri lyd, og klik på knappen Angiv standard, hvis du bruger en hovedsætprofil. Vælg Stereolyd, og klik på Angiv standard, hvis du bruger en AV-profil. 5. Klik på OK for at lukke vinduet Lyd. Problemer med ThinkPad-pegeudstyr Problem: Markøren flytter sig, når der tændes for computeren, eller når normal drift genoptages. Løsning: Markøren kan godt flytte sig, når du arbejder normalt, men ikke bruger TrackPoint-pegeudstyret. Det er kendetegnende for TrackPoint-pegeudstyret og er ikke nogen fejl. Markøren flytter sig i flere sekunder under følgende omstændigheder: Når computeren tændes Når computeren genoptager normal drift Når TrackPoint-pegeudstyret udsættes for tryk i længere tid Når temperaturen ændres Problem: TrackPoint-pegeudstyret eller -navigationspladen virker ikke. Kapitel 7. Fejlfinding af computerproblemer 77
84 Løsning: Kontrollér, at TrackPoint-pegeudstyret eller navigationspladen er aktiveret i vinduet Egenskaber for mus. Der er flere oplysninger i "Tilpasning af ThinkPad-pegeudstyret" på side 21. Tastaturproblemer Problem: Alle eller nogle af tasterne på tastaturet virker ikke. Løsning: Hvis der er tilsluttet et eksternt numerisk tastatur: 1. Sluk for computeren. 2. Fjern det eksterne numeriske tastatur. 3. Tænd for computeren og prøv, om tastaturet fungerer. Hvis tastaturproblemet er løst, skal du omhyggeligt tilslutte det eksterne numeriske tastatur. Hvis problemet fortsætter, skal du kontrollere, at det korrekte styreprogram er installeret, ved at gøre følgende: 1. Gå til Kontrolpanel, og skift udseendet på Kontrolpanel fra Kategori til Store ikoner eller Små ikoner. 2. Klik på Tastatur. 3. Klik på fanen Hardware. Kontrollér, at du ser denne meddelelse: Enhedsstatus: Denne enhed virker korrekt i afsnittet Egenskaber for enhed. Hvis tasterne på tastaturet stadigvæk ikke fungerer, skal computeren efterses. Problem: Alle eller nogle af tasterne på det eksterne numeriske tastatur virker ikke. Løsning: Kontrollér, at det eksterne numeriske tastatur er korrekt tilsluttet computeren. Problem: Tasterne i den øverste række af det numeriske tastatur har muligvis ikke den samme funktion som det ikon, der er trykt på den enkelte tast. Løsning: Gør følgende: 1. Gå til Kontrolpanel, og skift udseendet på Kontrolpanel fra Kategori til Store ikoner eller Små ikoner. 2. Klik på Tastatur. I vinduet Egenskaber for tastatur skal du klikke på fanen Fn- og funktionstaster. Bemærk: Hvis fanen Fn- og funktionstaster ikke vises, skal du slutte din computer til internettet. Download og installer derefter programmet ThinkPad Hotkey Features fra Lenovos supportwebsted. Der er flere oplysninger i "Installation af styreprogrammer" på side I afsnittet Sådan bruges Fn-tastekombinationer skal du vælge din foretrukne indstilling. 4. Hvis du vælger Fn Sticky-metoden, skal du trykke på Fn for at nulstille Fn Sticky-statussen. 5. Prøv at trykke på tasterne i øverste række på det numeriske tastatur igen for at kontrollere, om problemet er løst. Problemer med computerskærmen Problem: Skærmen bliver sort, selv om jeg ikke har angivet det. Løsning: Gør følgende: 1. Gå til Kontrolpanel, og kontrollér, at du får vist Kontrolpanel efter Kategori. 2. Klik på Hardware og lyd Strømstyring. 3. Vis flere strømstyringsplaner, og vælg derefter Høj ydeevne. Problem: Når jeg tænder for computeren, vises der intet på skærmen, og computeren bipper ikke under starten. Bemærk: Hvis du er i tvivl om, hvorvidt computeren bippede, så sluk for den ved at holde afbryderen nede i fire sekunder eller mere. Tænd derefter for computeren, og lyt igen. Løsning: Kontrollér, at: 78 Brugervejledning til P1 og X1 Extreme
85 Batteriet er installeret korrekt. Vekselstrømsadapteren er tilsluttet computeren, og netledningen er tilsluttet en stikkontakt. Computeren er tændt. (Tryk på afbryderen igen for at bekræfte.) Skærmens lysstyrke er indstillet korrekt. Hvis der er angivet et startkodeord, skal du trykke på en tast for at få vist klarmeldingen til startkodeord. Indtast herefter det korrekte kodeord, og tryk på Enter. Hvis alt dette er i orden, og skærmen stadig er sort, skal computeren efterses. Problem: Når jeg tænder for computeren, vises der kun en hvid markør på en sort skærm. Løsning: Hvis du har ændret en partition på lagerdrevet ved hjælp af partitionssoftware, kan oplysninger om partitionen eller masterbootrecord'en være ødelagt. Gør følgende for at forsøge at løse problemet: 1. Sluk for computeren, og tænd den igen. 2. Hvis du stadig kun ser markøren på skærmen, skal du gøre følgende: Hvis du har anvendt partitionssoftware, skal du undersøge partitionen på lagerdrevet ved hjælp af softwaren og om nødvendigt retablere partitionen. Brug retableringsløsninger til at retablere computeren til standardtilstanden fra fabrikken. Der er flere oplysninger i Kapitel 8 "Oplysninger om retablering" på side 85. Hvis problemet opstår igen, skal computeren efterses. Problem: Skærmen bliver sort, når computeren er tændt. Løsning: Pauseskærmen eller strømstyring er måske aktiveret. Gør et af følgende: Bevæg TrackPoint-pegeudstyret, rør ved navigationspladen eller tryk på en tast for at afslutte pauseskærmen. Tryk på afbryderen for at genoptage computerens normale drift fra slumre- eller dvaletilstand. Problem: Skærmen er sort. Løsning: Gør følgende: 1. Tryk på tasten til skift af visning for at få vist billedet. 2. Hvis du bruger vekselstrømsadapteren, eller hvis du bruger batteriet, og batteriindikatoren viser, at batteriet ikke er afladet, skal du trykke på tasten til højere lysstyrke for at gøre skærmen lysere. 3. Hvis computeren er i slumretilstand, skal du trykke på Fn for at genoptage normal drift af computeren fra slumretilstand. 4. Hvis det ikke løser problemet, skal du følge løsningen for følgende problem. Problem: Skærmbilledet er ulæseligt eller forvrænget. Løsning: Kontrollér, at: Skærmstyreprogrammet er korrekt installeret. Skærmopløsningen og farvekvaliteten er korrekt angivet. Skærmtypen er korrekt. Gør følgende for at kontrollere disse indstillinger: 1. Højreklik på et tomt område af skrivebordet, og klik på Skærmindstillinger Skærm. Bemærk: Hvis computeren ikke kan finde den eksterne skærm, skal du klikke på knappen Finde i vinduet Skærm. 2. Vælg den eksterne skærm, og indstil Opløsning. Kapitel 7. Fejlfinding af computerproblemer 79
86 3. Klik på Vis egenskaber for netværkskort. 4. Klik på fanen Computerskærm. Kontrollér skærmoplysningerne for at sikre, at skærmtypen er korrekt. Hvis det er tilfældet, skal du klikke på OK for at lukke vinduet. Ellers skal du fortsætte med følgende trin. 5. Hvis der vises mere end to skærmtyper, skal du vælge Generic PnP Monitor eller Generic Non-PnP Monitor. 6. Klik på Egenskaber. Skriv et kodeord, eller angiv en bekræftelse, hvis du bliver bedt om administratorkodeord eller bekræftelse. 7. Klik på fanen Driver. 8. Klik på Opdater driver. 9. Klik på Gennemse computeren efter driversoftware, og klik herefter på Lad mig vælge på en liste over enhedsdrivere på computeren. 10. Fjern markeringen i afkrydsningsfeltet Vis kompatibel hardware. 11. Vælg den korrekte producent og model for den eksterne skærm. Hvis du ikke kan finde skærmen på oversigten, skal du afbryde installationen af denne driver og bruge den driver, der blev leveret sammen med skærmen. 12. Når styreprogrammet er opdateret, skal du klikke på Luk. Problem: Der vises forkerte tegn på skærmen. Løsning: Sørg for, at du installerer styresystemet og programmet korrekt. Hvis problemet opstår igen, skal computeren efterses. Problem: Jeg prøver at slukke min computer, men skærmen forbliver tændt, og jeg kan ikke slukke computeren helt. Løsning: Tryk på tænd/sluk-knappen, og hold den nede i fire sekunder eller mere for at slukke for computeren. Problem: Der vises manglende, misfarvede eller lyse punkter på skærmen, hver gang jeg tænder min computer. Løsning: Det er karakteristisk for TFT-teknologien. Computerens skærm indeholder mange TFT'er (Thin- Film Transistors). Der findes altid nogle få manglende, misfarvede eller lyse punkter skærmen. Problemer med den eksterne skærm Problem: Den eksterne skærm er sort. Løsning: Få vist billedet ved at trykke på tasten til skift af visningstilstand, og vælg den skærm, du ønsker. Gør følgende, hvis det ikke løser problemet: 1. Slut den eksterne skærm til en anden computer for at kontrollere, at den fungerer. 2. Slut den eksterne skærm til computeren igen. 3. Se den vejledning, der leveres sammen med den eksterne skærm, for at få flere oplysninger om de opløsningsgrader og opfriskningshastigheder, som kan bruges. Hvis den eksterne skærm kan bruge samme opløsning som computerens skærm eller højere, kan du få vist output på både den eksterne skærm og computerens skærm. Hvis den eksterne skærm kun kan bruge en lavere opløsning end computerens skærm, kan du kun få vist output på den eksterne skærm. Hvis du får vist output på computerens skærm og den eksterne skærm samtidigt, vil den eksterne skærm være sort, eller billedet vil være ulæseligt. Problem: Jeg kan ikke angive højere opløsning end den aktuelle på min eksterne skærm. Løsning: Kontrollér, at skærmoplysningerne er korrekte. Opdater om nødvendigt skærmdriveren. Problem: Skærmbilledet er ulæseligt eller forvrænget. 80 Brugervejledning til P1 og X1 Extreme
87 Løsning: Kontrollér, at: Skærmoplysningerne er korrekte, og den rigtige skærmtype er valgt. Opdater om nødvendigt skærmdriveren. Kontrollér, at den korrekte opfriskningshastighed er valgt ved at gøre følgende: 1. Slut den eksterne skærm til skærmstikket. Slut herefter skærmen til en stikkontakt. 2. Tænd for den eksterne skærm og computeren. 3. Højreklik på et tomt område af skrivebordet, og klik på Skærmindstillinger Skærm. Bemærk: Hvis computeren ikke kan finde den eksterne skærm, skal du klikke på knappen Finde i vinduet Skærm. 4. Klik på ikonen for den relevante skærm (ikonet for Skærm 2 er for den eksterne skærm). 5. Klik på Egenskaber for skærmkort. 6. Klik på fanen Computerskærm. 7. Vælg den korrekte opfriskningshastighed for skærmen. Problem: Der vises forkerte tegn på skærmen. Løsning: Sørg for, at du følger den rigtige fremgangsmåde ved installationen af styresystemet og programmet. Hvis problemet fortsætter, selv om de er installeret og konfigureret korrekt, skal den eksterne skærm sendes til eftersyn. Problem: Funktionen Udvid skrivebord fungerer ikke. Løsning: Aktivér funktionen Udvid skrivebord. Se "Brug en ekstern skærm" på side 29. Problem: Jeg bruger det udvidede skrivebord, men jeg kan ikke angive en højere opløsning eller en højere opfriskningshastighed på den sekundære skærm. Løsning: Skift opløsning og farvedybde til lavere indstillinger for den primære skærm. Se "Brug en ekstern skærm" på side 29. Problem: Jeg kan ikke skifte skærm. Løsning: Hvis du bruger det udvidede skrivebord, skal du deaktivere det og skifte skærmoutput. Hvis en DVD-film eller et videoklip afspilles, skal du stoppe afspilningen, lukke programmet og derefter ændre skærmoutputtet. Problem: Skærmens placering på den eksterne skærm er forkert, når denne skærm har en høj opløsning. Løsning: Af og til, når du bruger en høj opløsning, f.eks x 1200 pixel, skubbes billedet mod venstre eller højre på skærmen. Du kan løse problemet ved at kontrollere, at den eksterne skærm understøtter den visningstilstand (opløsning og opdateringshastighed), du har angivet. Hvis den ikke gør det, skal du bruge en skærmtilstand, som skærmen kan anvende. Hvis den kan anvende den skærmtilstand, du har angivet, skal du åbne skærmens konfigurationsmenu og justere indstillingerne her. Normalt findes der knapper på skærmen, som du kan bruge til at justere skærmen. Der er flere oplysninger i den dokumentation, der følger med skærmen. Lydproblemer Problem: Wave- eller MIDI-lyd afspilles ikke korrekt. Løsning: Kontrollér, at det indbyggede lydudstyr fungerer korrekt. 1. Gå til Kontrolpanel, og kontrollér, at du får vist Kontrolpanel efter Kategori. 2. Klik på Hardware og lyd. 3. Klik på Enhedshåndtering. Skriv et kodeord, eller angiv en bekræftelse, hvis du bliver bedt om administratorkodeord eller bekræftelse. 4. Dobbeltklik på Enheder til lyd, video og spil. Kapitel 7. Fejlfinding af computerproblemer 81
88 5. Sørg for, at enheden efter Enheder til lyd, video og spil er aktiveret og korrekt konfigureret. Problem: Optagelser, der er foretaget vha. en mikrofon, har en meget lav lydstyrke. Løsning: Kontrollér, at funktionen Mikrofonforstærkning er aktiveret og angivet ved at gøre følgende: 1. Gå til Kontrolpanel, og kontrollér, at du får vist Kontrolpanel efter Kategori. 2. Klik på Hardware og lyd. 3. Klik på Lyd. 4. Klik på fanen Optagelse i vinduet Lyd. 5. Vælg Mikrofonmatrice, og klik på Egenskaber. 6. Klik på fanen Niveauer, og juster skyderen til Mikrofonforstærkning efter behov. 7. Klik på OK. Bemærk: Der er flere oplysninger om lydstyrke i onlinehjælpen til Windows. Problem: Jeg kan ikke flytte lydstyrke- eller balanceskyderen. Løsning: Skyderen vises muligvis gråtonet. Det betyder, at dens placering er fastlagt af hardwaren og ikke kan ændres. Problem: Lydstyrkeskyderen flytter sig, når jeg bruger visse lydprogrammer. Løsning: Det er normalt, at skydere ændrer position ved brug af visse lydprogrammer. Programmerne er opmærksomme på indstillingerne i lydmixervinduet, og de kan selv ændre indstillingerne. Et eksempel er programmet Windows Media Player. Programmerne indeholder normalt selv glidere til lydkontrol. Problem: Balanceskyderen kan ikke slå alt fra på den ene kanal. Løsning: Den er lavet til at kompensere for mindre balancedifferencer og kan ikke fuldstændigt slå alt fra på nogen af kanalerne. Problem: Der er ikke nogen lydstyrkekontrol til MIDI-lyd i lydmixervinduet. Løsning: Brug hardwarens lydstyrkekontrol. Det skyldes, at det indbyggede synthesizer-program ikke understøtter funktionen. Problem: Jeg kan ikke slukke for lyden, selvom jeg skruer helt ned for den overordnede lydstyrke. Løsning: Du kan stadig høre lidt lyd, selvom du har skruet helt ned for den overordnede lydstyrke. For at slukke helt for lyden skal du vælge Slå højtalere/hp fra i kontrolpanelet til den overordnede lydstyrke. Problem: Når jeg slutter hovedtelefon til computeren, mens jeg afspiller lyd, spiller højttaleren ikke lyd. Løsning: Når hovedtelefon er tilsluttet, omdirigeres lyden automatisk til den. Hvis du vil høre lyden fra højttalerne igen, skal du angive disse højttalere som standardenhed. Der er flere oplysninger i hjælpen til Realtek HD Audio Manager. Problem: Der kommer ikke lyd ud af hovedtelefonen eller en højtaler, eller computeren kan ikke optage lyd. Løsning: Gør følgende for at skifte fra en enhed til en anden, f.eks. fra en højttaler til en hovedtelefon, eller fra en ekstern mikrofon til en indbygget mikrofon: 1. Gå til Kontrolpanel, og kontrollér, at du får vist Kontrolpanel efter Kategori. 2. Klik på Hardware og lyd. 3. Klik på ikonet Lyd. Vinduet Lyd vises. 4. Klik på fanen Afspilning. Vælg den ønskede enhed (f.eks. højttalere), og klik derefter på Angiv standard. Når højtalerne er angivet som standardenhed, vises et flueben ved siden af højtalerikonet. 5. Afspil lyd via et musikprogram, f.eks. Windows Media Player. Kontrollér, at lyden kommer fra højtalerne nu. 6. Hvis du derefter vil skifte til et headset, skal du lukke musikprogrammet. 82 Brugervejledning til P1 og X1 Extreme
89 7. Klik på fanen Afspilning. Vælg Headset, og klik derefter på Angiv standard. Når headsettet er angivet som standardenhed, vises et flueben ved siden af headsetikonet. 8. Afspil alle former for lyd via et musikprogram. Sørg for, at lyden kommer ud af det headset, der er tilsluttet computeren. Batteriproblemer Problem: Batteriet bliver ikke fuldt opladet på computerens standardopladningstid, når computeren er slukket. Løsning: Batteriet er måske overafladet. Gør følgende: 1. Sluk for computeren. 2. Sørg for, at det overafladede batteri sidder i computeren. 3. Slut vekselstrømsadapteren til computeren, og oplad batteriet. Hvis du har en lynoplader, skal du anvende til opladning af det overafladede batteri. Hvis batteriet ikke kan oplades helt på 24 timer, skal du anvende et nyt batteri. Problem: Computeren slukkes, før batteristatusikonet viser, at batteriet er fladt. Løsning: Aflad og oplad batteriet. Problem: Computeren fortsætter med at fungere, efter batteristatusikonet viser, at batteriet er fladt. Løsning: Aflad og oplad batteriet. Problem: Driftstiden for et fuldt opladet batteri er for kort. Løsning: Aflad og oplad batteriet. Hvis batteriets driftstid stadig er for kort, skal du bruge et nyt batteri. Problem: Computeren arbejder ikke med et fuldt opladet batteri. Løsning: Spændingsstabilisatoren i batteriet er muligvis blevet aktiveret. Sluk for computeren i ét minut for at nulstille funktionen, og tænd derefter for den igen. Problem: Batteriet kan ikke oplades. Løsning: Du kan ikke oplade batteriet, hvis det er for varmt. Hvis batteriet føles varmt, skal du tage det ud af computeren og lade det køle af til almindelig stuetemperatur. Når det har stuetemperatur, skal du geninstallere og oplade det. Hvis du ikke kan oplade det nu, skal batteriet til eftersyn. Problem med tænd/sluk-knappen Problem: Systemet svarer ikke, og jeg kan ikke slukke for computeren. Løsning: Sluk for computeren ved at trykke på afbryderen i mindst fire sekunder. Hvis systemet stadig ikke svarer, skal du fjerne vekselstrømsadapteren og nulstille systemet ved at indsætte den ene ende af en nål eller spidsen af en papirclips i nulstillingshullet. Se afsnittet "Set nedefra" på side 5 for at finde hullet til nulstilling i nødsituationer. Startproblemer Udskriv denne vejledning nu, og opbevar den sammen med computeren til senere brug. Problem: Jeg får vist en fejlmeddelelse, før styresystemet er indlæst. Løsning: Ret de fejl, der angives i POST-fejlmeddelelserne (Power-On Self-Test). Problem: Jeg får vist en fejlmeddelelse, mens styresystemet indlæser skrivebordskonfigurationen, efter at POST er afsluttet. Løsning: Find løsninger ved at søge efter fejlmeddelelsen på følgende websteder: Kapitel 7. Fejlfinding af computerproblemer 83
90 Softwareproblem Problem: Et program fungerer ikke korrekt. Løsning: Kontrollér, at det ikke er programmet, som forårsager problemet. Kontrollér, at computeren har den hukommelse, der kræves, for at du kan udføre programmet. Du kan finde oplysninger om dette i de bøger, der leveres sammen med programmet. Kontrollér følgende: Programmet er beregnet til at kunne anvendes på styresystemet. Andre programmer på computeren fungerer korrekt. De nødvendige styreprogrammer er installeret. Programmet fungerer korrekt på en anden computer. Hvis der vises en fejlmeddelelse, mens du bruger et program, skal du læse vejledningerne eller hjælpesystemet, der leveres sammen med programmet. Hvis programmet stadigvæk ikke udføres korrekt, skal du kontakte forhandleren for at få hjælp. 84 Brugervejledning til P1 og X1 Extreme
91 Kapitel 8. Oplysninger om retablering Dette kapitel indeholder oplysninger om de Windows-genoprettelsesløsninger, der findes i Windows 10- styresystemet. Nulstillig af computeren Hvis computeren ikke fungerer godt, kan du overveje at nulstille den. Under nulstillingsprocessen kan du vælge at beholde dine filer eller fjerne dem og derefter geninstallere Windows-styresystemet. Gør følgende for at nulstille computeren: Bemærk: Elementerne i den grafiske brugergrænseflade kan ændres uden varsel. 1. Åbn menuen Start, og klik derefter på Indstillinger Opdatering og sikkerhed Genoprettelse. 2. I sektionen Nulstil denne pc skal du klikke på Kom i gang. 3. Følg vejledningen på skærmen for at nulstille computeren. Brug af avancerede startindstillinger Indstillingerne for avanceret start giver dig mulighed for at gøre følgende: Ændre computerens firmware-indstillinger Ændre startindstillingerne for Windows-styresystemet Starte computeren fra en ekstern enhed Retablere Windows-operativsystemet fra en systemafbildning Gør følgende for at benytte avancerede startindstillinger: Bemærk: Elementerne i den grafiske brugergrænseflade kan ændres uden varsel. 1. Åbn menuen Start, og klik derefter på Indstillinger Opdatering og sikkerhed Genoprettelse. 2. Klik under Avanceret start på Genstart nu Fejlfinding Avancerede indstillinger. 3. Vælg den ønskede startindstilling, og følg derefter vejledningen på skærmen. Retablering af styresystemet, hvis Windows 10 ikke vil starte Windows-retableringsfunktionen på din computer er et miljø, som kan fungere uafhængigt af styresystemet Windows 10. Det kan benyttes til retableringer eller reparationer af styresystemet, selv hvis du ikke kan starte Windows 10. Efter to mislykkede forsøg på start vil Windows-retableringsfunktionen automatisk starte. Så kan du vælge at reparere eller retablere ved at følge vejledningen på skærmen. Bemærk: Sørg for, at din computer er sluttet til vekselstrøm under retableringen. Oprettelse og brug af et retablerings-usb-drev Du kan oprette et retablerings-usb-drev som en reserve for Windows-retableringsprogrammerne. Med retablerings-usb-drevet kan du identificere og løse problemer på din tablet, også selvom de forudinstallerede Windows-retableringsprogrammer er beskadigede. Copyright Lenovo
92 Det anbefales at oprette et retableringsdrev på USB så hurtigt som muligt. Hvis du ikke har oprettet et retablerings-usb-drev som en sikkerhedsforanstaltning, kan kontakte Lenovo-kundesupportcenter og købe et af Lenovo. Du kan finde en liste med Lenovos supporttelefonnumre for dit land eller område ved at gå til: Oprettelse af et retablerings-usb-drev Hvis du vil oprette et retablerings-usb-drev, skal du have et USB-drev med en lagerkapacitet på mindst 16 GB. Den faktiske USB-kapacitet, der kræves, afhænger af størrelsen af retableringsafbildningen. Vigtigt: Ved oprettelsen slettes alle data på USB-drevet. Vil du undgå datatab, skal du lave en sikkerhedskopi af alle de data, du vil bevare. Gør følgende for at oprette et retablerings-usb-drev: Bemærk: Sørg for, at computeren er sluttet til vekselstrøm under den følgende proces. 1. Slut et passende USB-drev (med mindst 16 GB lagerplads) til computeren. 2. Skriv genoprettelse i søgefeltet på proceslinjen. Klik så på Opret et genoprettelsesdrev. 3. Klik på Ja i vinduet Kontrol af brugerkonti, så programmet Recovery Media Creator kan starte. 4. Følg vejledningen på skærmen i vinduet Genoprettelsesdrev for at oprette et retablerings-usb-drev. Brug af retablerings-usb-drevet Hvis du ikke kan starte computeren, kan du se de relevante oplysninger i emnet "Fejlfinding" på side 72 for at prøve at løse problemet selv. Hvis du stadig ikke kan starte computeren, skal du bruge retablerings-usbdrevet til at gendanne computeren. Gør følgende for at bruge et retablerings-usb-drev: Bemærk: Sørg for, at computeren er sluttet til vekselstrøm under den følgende proces. 1. Slut retablerings-usb-drevet til computeren. 2. Tænd eller genstart computeren. Inden Windows styresystemet starter, skal du trykke nogle gange på F12. Vinduet Boot Menu vises. 3. Vælg retablerings-usb-drevet som startenhed. 4. Vælg et ønsket tastaturlayout. 5. Klik på Fejlfinding for at se øvrige muligheder for genoprettelse. 6. Vælg en løsning til genoprettelse, som passer til din situation. Følg herefter vejledningen på skærmen for at afslutte processen. 86 Brugervejledning til P1 og X1 Extreme
93 Kapitel 9. Udskiftning af enheder Dette kapitel indeholder vejledning i, hvordan du installerer eller udskifter hardware på computeren. Customer Replaceable Units CRU-dele er dele, der kan opgraderes eller udskiftes af kunden. ThinkPad-computere indeholder følgende typer CRU'er: Self-service CRU'er: Referer til dele, som kan installeres eller udskiftes nemt af kunderne eller uddannede serviceteknikere mod et ekstra gebyr. Valgfri self-service CRU'er: Referer til dele, som kan installeres eller udskiftes af kunder med et højere færdighedsniveau. Uddannede serviceteknikere kan også yde installationsservices eller erstatte delene i henhold til garantitypen, som kundens maskine er dækket af. Hvis du ønsker at installere en CRU, får du den tilsendt direkte fra Lenovo. Oplysninger om CRU-dele og udskiftningsvejledning leveres sammen med Deres produkt, men kan også fås ved henvendelse til Lenovo. Du kan blive bedt om at tilbagesende den defekte del, som CRU'en erstattet. Når Lenovo kræver, at delen returneres, så 1) vil du sammen med den nye CRU-del modtage returneringsanvisninger, en frankeret returmærkat samt returneringsemballage, og 2) du vil måske blive faktureret for den nye CRU, hvis Lenovo ikke har modtaget den defekte del senest 30 dage efter, at du har modtaget den nye CRU. Du kan finde alle oplysninger om Lenovo Begrænset Garanti på: Se følgende liste for at se CRU-oplysninger om computeren. Self-service CRU'er Vekselstrømsadapter og netledning Nederste dæksel Knapcellebatteri Hukommelsesmoduler Højttalerenhed M.2 SSD-drev Trådløst LAN-kort TrackPoint-pegehætte Undgå statisk elektricitet Statisk elektricitet er ikke skadelig for mennesker. Imidlertid kan det beskadige computerens dele og udstyr. Dele, der er følsomme over for statisk elektricitet, kan blive beskadiget, hvis du ikke håndterer dem korrekt. Når du pakker ekstraudstyr eller en CRU (Customer Replaceable Unit) ud, må du først åbne den antistatiske pose, når du bliver bedt at montere delen i vejledningen. Følg disse forholdsregler for at undgå statisk elektricitet, når du håndterer ekstraudstyr eller CRU'er, eller når computeren er åben: Begræns dine bevægelser. Når du bevæger dig, skabes der statisk elektricitet omkring dig. Håndter altid komponenterne forsigtigt. Tag fat i kanten af adaptere, hukommelsesmoduler og andre kredsløbskort. Rør aldrig ved kredsløbene. Lad ikke andre røre ved komponenterne. Copyright Lenovo
94 Før du installerer en del, der er følsom over for statisk elektricitet, skal du gøre et af følgende for at reducere den statiske elektricitet i pakken og din krop: Lad delen i den antistatiske pose røre ved udvidelsesportens metaldæksel i mindst to sekunder. Lad delen i den antistatiske pose røre ved en anden umalet metalflade på computeren i mindst to sekunder. Hvis det er muligt, skal du installere den nye del direkte i computeren, når du har taget den ud af den antistatiske pose, uden at lægge delen fra dig. Hvis det ikke er muligt, skal du lægge den antistatiske pose på en plan overflade og lægge delen på pakken. Du må ikke lægge delen på computerens dæksel eller på andet metallisk materiale. Deaktivering af det indbyggede batteri Inden du udskifter en CRU, skal du sørge for at deaktivere Hurtig start først og derefter deaktivere det indbyggede batteri. Gør følgende for at deaktivere hurtig start: 1. Gå til Kontrolpanel, og skift udseendet på Kontrolpanel fra Kategori til Store ikoner eller Små ikoner. 2. Klik på Strømstyring, og klik derefter på Vælg, hvad tænd/sluk-knapperne gør i venstre rude. 3. Klik på Rediger indstillinger, der ikke er tilgængelige i øjeblikket øverst. 4. Hvis du bliver bedt om det af Kontrol af brugerkonti, skal du klikke på Ja. 5. Fjern markeringen i afkrydsningsfeltet Aktivér hurtig start, og klik derefter på Gem ændringer. For at deaktivere det indbyggede batteri skal du gøre følgende: 1. Genstart computeren. Når logoskærmen vises, skal du med det samme trykke på F1 for at åbne ThinkPad Setup. 2. Vælg Config Power. Undermenuen Power vises. 3. Vælg Disable Built-in Battery, og tryk på Enter. 4. Vælg Yes i vinduet Setup Confirmation. Det indbyggede batteri er deaktiveret og computeren slukker automatisk. Vent mellem tre og fem minutter på, at computeren køles ned. Udskiftning af det nederste dæksel Før du starter, skal du læse Tillæg B "Vigtige sikkerhedsforskrifter" på side 103 og udskrive nedenstående vejledning. Sådan udskifter du det nederste dæksel: 1. Deaktivering af det indbyggede batteri. Se "Deaktivering af det indbyggede batteri" på side Sørg for, at computeren er slukket og koblet fra vekselstrøm og alle ledninger. 3. Luk computerens LCD-skærmlåg, og vend computeren om. 88 Brugervejledning til P1 og X1 Extreme
95 4. Løsn de skruer, der fastgør bunddækslet. Løft bunddækslet lidt med din finger som vist, og fjern derefter bunddækslet. 5. Sæt det nye bunddæksel på som vist, og fastgør derefter skruerne. 6. Vend computeren om. Slut vekselstrømsadapteren og alle kablerne til computeren. Udskiftning af et hukommelsesmodeul Før du starter, skal du læse Tillæg B "Vigtige sikkerhedsforskrifter" på side 103 og udskrive nedenstående vejledning. En effektiv måde at udføre programmer hurtigere på er at udvide hukommelsen. Du kan øge hukommelseskapaciteten ved at udskifte eller tilføje et hukommelsesmodul. Bemærk: Hukommelsesmodulets driftshastighed afhænger af systemkonfigurationen. I visse tilfælde fungerer hukommelsesmodulet på computeren muligvis ikke med maksimal hastighed. Kapitel 9. Udskiftning af enheder 89
96 Vigtigt: Rør ikke hukommelsesmodulets kontaktflade. I modsat fald kan hukommelsesmodulet blive beskadiget. Sådan udskifter du et hukommelsesmodul: 1. Deaktivering af det indbyggede batteri. Se "Deaktivering af det indbyggede batteri" på side Sørg for, at computeren er slukket og koblet fra vekselstrøm og alle ledninger. 3. Luk computerens LCD-skærmlåg, og vend computeren om. 4. Fjern det nederste dæksel. Se "Udskiftning af det nederste dæksel" på side Åbn låsene på begge sider af hukommelsesporten på samme tid 1, og fjern derefter hukommelseskortet Sæt det nye hukommelsesmodul i hukommelsesporten i en vinkel på ca. 20 grader 1. Vip hukommelsesmodulet nedad, indtil det klikker på plads 2. Sørg for, at hukommelsesmodulet sidder godt fast i hukommelsesporten, så det ikke er let at flytte. 7. Montér det nederste dæksel igen. 90 Brugervejledning til P1 og X1 Extreme
97 8. Vend computeren om. Slut vekselstrømsadapteren og alle kablerne til computeren. Udskiftning af M.2 SSD-drev Før du starter, skal du læse Tillæg B "Vigtige sikkerhedsforskrifter" på side 103 og udskrive nedenstående vejledning. Vigtigt: M.2. SSD-drevet skal behandles med forsigtighed. Forkert håndtering kan betyde, at data på harddisken ødelægges eller går tabt. Når du håndterer M.2 SSD-drevet, skal du følge disse retningslinjer: Du skal kun udskifte M.2 SSD-drevet, hvis du vil have det opgraderet eller repareret. M.2 SSD-drevet er ikke beregnet til hyppige ændringer eller udskiftninger. Sørg for at tage en sikkerhedskopi af alle de data, du vil bevare, inden du udskifter M.2 SSD-drevet. Udsæt ikke M.2 SSD-drevet for tryk. Rør ikke ved kontaktkanten eller kredsløbskortet på M.2 SSD-drevet. Ellers kan M.2 SSD-drevet blive beskadiget. Undgå at udsætte M.2 SSD-drevet for fysiske stød eller vibrationer. Placer M.2 SSD-drevet på et blødt materiale for at absorbere fysiske stød, f.eks. en blød klud. Din computer har to M.2 SSD-drevporte. Når du angiver M.2 SSD-drevporten i programmet ThinkPad Setup, skal du sørge for at vælge det korrekte menupunkt. Menupunktet for port a er ATA HDD1 eller NVMe1. Det tilsvarende menupunkt for port b er ATA HDD0 eller NVMe0. Sådan udskifter du M.2 SSD-drevet: 1. Deaktivering af det indbyggede batteri. Se "Deaktivering af det indbyggede batteri" på side Sørg for, at computeren er slukket og koblet fra vekselstrøm og alle ledninger. 3. Luk computerens LCD-skærmlåg, og vend computeren om. 4. Fjern det nederste dæksel. Se "Udskiftning af det nederste dæksel" på side 88. Kapitel 9. Udskiftning af enheder 91
98 5. Fjern den skrue, der holder M.2 SSD-drevet fast, og fjern M.2 SSD-drevet fra porten. 6. Placer kontaktfladen på det nye M.2 SSD-drev, så den passer med nøglen i porten. Sæt derefter forsigtigt det nye M.2 SSD-drev ind i porten i en vinkel på ca. 20 grader. Vip M.2 SSD-drevet nedad, og monter skruen. Bemærk: Hvis der sidder en film på M.2 SSD-drevporten, skal du fjerne filmen, inden du installerer det nye M.2 SSD-drev. 7. Montér det nederste dæksel igen. 8. Vend computeren om. Slut vekselstrømsadapteren og alle kablerne til computeren. 92 Brugervejledning til P1 og X1 Extreme
99 Udskiftning af højttaleren Før du starter, skal du læse Tillæg B "Vigtige sikkerhedsforskrifter" på side 103 og udskrive nedenstående vejledning. Sådan udskifter du højttaleren: 1. Deaktivering af det indbyggede batteri. Se "Deaktivering af det indbyggede batteri" på side Sørg for, at computeren er slukket og koblet fra vekselstrøm og alle ledninger. 3. Luk computerens LCD-skærmlåg, og vend computeren om. 4. Fjern det nederste dæksel. Se "Udskiftning af det nederste dæksel" på side Tag stikket i højttalerenheden ud, og tag kablerne ud. Kapitel 9. Udskiftning af enheder 93
100 6. Fjern højttaleren. 7. Monter den nye højttaler på plads. 94 Brugervejledning til P1 og X1 Extreme
101 8. Placer kablerne som vist, og tilslut derefter højttalerenhedens stik. 9. Montér det nederste dæksel igen. 10. Vend computeren om. Slut vekselstrømsadapteren og alle kablerne til computeren. Udskiftning af batteriet Før du starter, skal du læse Tillæg B "Vigtige sikkerhedsforskrifter" på side 103 og udskrive nedenstående vejledning. Fare! Hvis knapcellebatteriet udskiftes forkert, er der risiko for eksplosion. Knapcellebatteriet indeholder små mængder skadelige stoffer. Følg nedenstående anvisninger for ikke at komme til skade: Udskift kun batteriet med et batteri af en type, der anbefales af Lenovo. Hold batteriet væk fra åben ild. Udsæt ikke batteriet for stærk varme. Udsæt ikke batteriet for vand eller regn. Kortslut ikke batteriet. Du må ikke tabe, knuse, punktere eller udsætte batteriet for stort tryk. Forkert behandling af batterier kan få dem til at overophede, hvilket kan forårsage, at gasser eller flammer kan komme fra batteriet. Sådan udskifter du knapcellebatteriet: 1. Deaktivering af det indbyggede batteri. Se "Deaktivering af det indbyggede batteri" på side Sørg for, at computeren er slukket og koblet fra vekselstrøm og alle ledninger. 3. Luk computerens LCD-skærmlåg, og vend computeren om. Kapitel 9. Udskiftning af enheder 95
102 4. Fjern det nederste dæksel. Se "Udskiftning af det nederste dæksel" på side Afmonter stikket, og fjern derefter knapcellebatteriet. 6. Montér det nye knapcellebatteri, og tilslut derefter stikket. 7. Montér det nederste dæksel igen. 8. Vend computeren om. Slut vekselstrømsadapteren og alle kablerne til computeren. Bemærk: Når du har udskiftet knapcellebatteriet, skal du nulstille systemets dato og tid i programmet ThinkPad Setup. Se "Menuen Date/Time" på side Brugervejledning til P1 og X1 Extreme
103 Kapitel 10. Support Dette kapitel indeholder oplysninger om, hvordan du får hjælp og support fra Lenovo. Før du kontakter Lenovo Du kan ofte løse computerproblemer ved at læse forklaringen på fejlkoder, køre fejlfindingsprogrammer eller ved at besøge Lenovos supportwebsted. Downloader systemopdateringer Du kan måske løse problemer med computeren ved at downloade opdaterede programmer. Hvis du vil downloade opdateret software, skal du gå til følgende websted og følge vejledningen på skærmen: Registrering af oplysninger Skriv følgende vigtige oplysninger om computeren ned, før du kontakter en Lenovo-medarbejder. Registrering af problemsymptomer og oplysninger Besvar følgende spørgsmål, inden du ringer efter hjælp. Så får du den hurtigst mulige hjælp. Hvad er problemet? Er det et fortløbende problem, eller er det periodisk? Vises der fejlmeddelelser? Hvad er fejlkoden? Hvilket styresystem bruger du? Hvilken version? Hvilke programmer var i brug, da problemet opstod? Kan problemet genskabes? Hvis ja, hvordan? Registrering af systemoplysninger Mærkaten med serienummeret sidder i bunden af computeren. Notér følgende systemoplysninger: Hvad hedder Lenovo-produktet? Hvad er maskintypen? Hvad er serienummeret? Hjælp og service Hvis du har brug for hjælp, service, teknisk assistance eller flere oplysninger om Lenovo-produkter, er der mange muligheder for at få hjælp fra Lenovo. Du kan få oplysninger om Lenovo-computeren og eventuelle forudinstallerede programmer i den dokumentation, der leveres sammen med computeren, på Dokumentationen omfatter trykte bøger, onlinebøger, readme-filer og hjælpefiler. Microsoft Service Packs er de nyeste programkilder til Windows-produktopdateringer. Du kan hente dem via weboverførsel (du skal måske betale for forbindelsen) eller via diske. Du kan finde flere oplysninger og links Copyright Lenovo
104 på Lenovo tilbyder teknisk hjælp til installation af eller spørgsmål i forbindelse med servicepakker til de forudinstallerede Microsoft Windows-programmer på dit Lenovo-produkt. Kontakt kundesupportcentret for at få flere oplysninger. Lenovos supportwebsted Tekniske supportoplysninger findes på Lenovo Support-webstedet på: Dette websted opdateres med de seneste supportoplysninger bl.a. om følgende: Styreprogrammer og programmer Fejlfindingsløsninger Produkt- og servicegaranti Oplysninger om produkter og dele Brugervejledninger og manualer Vidensdatabase og ofte stillede spørgsmål Ring til Lenovo Hvis du ikke selv kan løse et problem, kan du i garantiperioden få telefonisk hjælp og information hos kundesupportcentret. Nedenstående serviceydelser tilbydes i garantiperioden: Fejlfinding - Der stilles uddannet personale til rådighed, der kan assistere ved fejlfinding i forbindelse med hardwareproblemer og finde frem til den nødvendige løsning af problemet. Lenovo-hardwarereparation - Hvis et problem skyldes Lenovo-hardware, der er dækket af garanti, kan uddannede serviceteknikere yde service. Tekniske ændringer - Der kan undertiden forekomme ændringer til et produkt, efter det er blevet solgt. Lenovo eller en forhandler, der er autoriseret af Lenovo, stiller tekniske ændringer (EC'er), der gælder for din computers hardware, til rådighed. Følgende dækkes ikke: Udskiftning eller anvendelse af dele, der ikke er fremstillet af eller på vegne af Lenovo, eller af dele, der ikke ydes garanti for Identifikation af kilder til softwareproblemer Konfiguration af UEFI BIOS som en del af en installation eller opgradering Ændringer, tilpasninger eller opgraderinger af styreprogrammer Installation og vedligeholdelse af netværksstyresystemer (NOS) Installation og vedligeholdelse af brugerprogrammer De vilkår og betingelser for Lenovo Begrænset Garanti, der gælder for dette Lenovo-hardwareprodukt, findes under "Garantioplysninger" i vejledningen Sikkerhedsforskrifter og garantioplysninger, som er leveret sammen med computeren. Hav din computer i nærheden, når du ringer op, hvis det er muligt. Kontrollér, at du har overført de nyeste styreprogrammer og systemopdateringer, at du har udført fejlfinding og registreret oplysninger, før du ringer. Hav følgende klar, når du ringer efter hjælp: Mærkat for maskintype og model Serienumre på computer, skærm og øvrige enheder eller kvittering Beskrivelse af problemet Nøjagtig ordlyd af alle fejlmeddelelser Oplysninger om systemets hardware- og softwarekonfiguration 98 Brugervejledning til P1 og X1 Extreme
105 Telefonnumre Du kan finde en liste med Lenovos supporttelefonnumre for dit land eller område ved at gå til pcsupport.lenovo.com/supportphonelist. Du kan også se vejledningen Sikkerhedsforskrifter og garantioplysninger, som følger med computeren. Bemærk: Disse telefonnumre kan ændres uden forudgående varsel. De seneste telefonnumre findes på Kontakt Lenovo-forhandleren, hvis der ikke er angivet et telefonnummer for det land eller område, som du bor i. Køb af flere serviceydelser Under og efter garantiperioden kan du købe yderligere tjenester. Tjenestetilgængelighed og tjenestenavn kan variere alt efter land eller område. Få mere at vide om disse tjenester på Kapitel 10. Support 99
106 100 Brugervejledning til P1 og X1 Extreme
107 Tillæg A. Supplerende oplysninger om Ubuntu-styresystemet I begrænsede lande eller regioner, tilbyder Lenovo sine kunder en mulighed for at bestille computere med det forudinstallerede Ubuntu -styresystem. Hvis Ubuntu-styresystemet er tilgængeligt på din computer, skal du læse den følgende information, før du bruger computeren. Ignorer al information relateret til Windows-baserede programmer, redskaber og forudinstallerede applikationer fra Lenovo, i denne dokumentation. Adgang til Lenovo Begrænset garanti Dette produkt er omfattet af vilkårene i Lenovo Begrænset garanti (LLW), version L /2011. Du kan læse LLW på en række sprog på følgende websted. Læs Lenovo Begrænset garanti på: Lenovo Begrænset garanti er forudinstalleret på computeren. Gå til følgende bibliotek for at få adgang til LLW: /usr/share/doc/lenovo-doc Hvis du ikke kan se LLW enten fra webstedet eller på computeren, kan du kontakte det lokale Lenovo-kontor eller den lokale Lenovo-forhandler for at få en trykt version af LLW. Adgang til Ubuntu-hjælpesystemet Ubuntu-hjælpesystemet giver oplysninger om, hvordan du bruger Ubuntu-styresystemet. For at få adgang til hjælpesystemet fra Unity, skal du flytte din markør til startlinjen, og derefter klikke på Hjælp -ikonet. Hvis du ikke kan finde Hjælp-ikonet fra startlinjen, så klik på Søg-ikonet, og tast Hjælp for at søge efter det. Du kan få flere oplysninger om Ubuntu-styresystemet på: Sådan henter du supportoplysninger Hvis du har brug for hjælp, service, teknisk assistance eller flere oplysninger om Ubuntu-styresystemet eller andre programmer, skal du kontakte udbyderen af Ubuntu-styresystemet eller udbyderen af programmet. Hvis du har brug for service og support til hardwarekomponenter leveret sammen med din computer, skal du kontakte Lenovo. for flere oplysninger om, hvordan du kontakter Lenovo, kan du se brugervejledningen og Sikkerhedsforskrifter og garantioplysninger. Du kan få adgang til brugervejledningen og Sikkerhedsforskrifter og garantioplysninger på: Copyright Lenovo
108 102 Brugervejledning til P1 og X1 Extreme
109 Tillæg B. Vigtige sikkerhedsforskrifter Sikkerhedsforskrifter Disse oplysninger kan hjælpe dig til en sikker brug af din bærbare computer. Følg og opbevar alle de oplysninger, der leveres sammen med computeren. Oplysningerne i denne bog ændrer ikke vilkårene i købsaftalen eller Begrænset garanti. Du kan finde flere oplysninger under "Garantioplysninger" i vejledningen Sikkerhedsforskrifter og garantioplysninger, som er leveret sammen med computeren. Kundesikkerhed er vigtig. Vores produkter er udviklet til at være sikre og effektive. Pc'er er imidlertid elektroniske enheder. Ledninger, strømadaptere og andet udstyr kan udgøre en mulig sikkerhedsrisiko, som kan medføre personskade eller anden ødelæggelse, især hvis det ikke bruges efter forskrifterne. Nedsæt denne risiko ved at følge den vejledning, der følger med produktet, overholde alle advarsler på produktet og i betjeningsvejledningen og nøje læse alle oplysninger i dette dokument. Hvis du omhyggeligt følger de oplysninger, der findes i dette dokument, og som leveres sammen med produktet, beskytter du dig selv mod alvorlige skader og får et sikkert arbejdsmiljø. Bemærk: Disse oplysninger indeholder referencer til strømadaptere og batterier. Ud over bærbare computere leveres andre produkter, f.eks. højtalere og skærme, med eksterne strømadaptere. Hvis du har et sådant produkt, gælder disse oplysninger for dette produkt. Computeren indeholder også et internt batteri på størrelse med en mønt, som leverer strøm til systemuret, selv når computeren ikke er tilsluttet en stikkontakt. Derfor gælder sikkerhedsforskrifterne for batteriet for alle computerprodukter. Vigtige oplysninger om brugen af din computer Sørg for at følge de vigtige tip, der gives her, for at få den maksimale fornøjelse af din computer. Hvis du undlader dette, kan det medføre ubehag eller skade, eller computeren kan gå i stykker. Beskyt dig mod den varme, computeren genererer. Når der er tændt for computeren, eller batteriet bliver opladet, bliver undersiden af computeren, håndledsstøtten og andre dele varme. Temperaturen afhænger af systemaktiviteten og opladningsniveauet for batteriet. Langvarig kontakt med kroppen kan forårsage ubehag og muligvis give forbrændinger. Undgå at lade hænder, skød eller andre dele af din krop komme i kontakt med en varm del af computeren i længere tid. Hold jævnligt pauser, når du bruger tastaturet, ved at løfte hænderne fra håndledsstøtten. Copyright Lenovo
110 Beskyt dig selv mod varme, der er genereret af vekselstrømsadapteren. Vekselstrømsadapteren genererer varme, når den er tilsluttet en stikkontakt og computeren. Langvarig kontakt med kroppen kan eventuelt give forbrændinger. Placér ikke vekselstrømsadapteren i kontakt med kroppen, når den er i brug. Brug den ikke til at varme dig. Sørg for, at computeren ikke bliver våd. Hold væsker væk fra computeren for at undgå at spilde eller få elektrisk stød. Beskyt kablerne mod at blive ødelagt. Hvis kabler udsættes for stort tryk, kan de gå i stykker. Placer kablerne til kommunikationslinjer, vekselstrømsadapter, mus, tastatur, printer eller andre elektroniske enheder, så de ikke bliver klemt af computeren eller andre objekter, og så man ikke træder på dem, falder over dem eller behandler dem på anden måde, der kan forstyrre computerens funktioner. Beskyt computer og data ved flytning. Før du flytter en computer med en harddiskdrev, skal du gøre en af følgende ting: Sluk computeren. Sæt den i slumretilstand. Sæt computeren i slumretilstand. Det hjælper med at forhindre, at computeren ødelægges, og at data går tabt. 104 Brugervejledning til P1 og X1 Extreme
111 Behandl computeren forsigtigt. Du må ikke tabe, støde, ridse, dreje, slå, ryste eller placere tunge objekter på computeren, skærmen eller eksterne enheder. Transportér computeren forsigtigt. Brug en bæretaske af god kvalitet, der yder tilstrækkelig støtte og beskyttelse. Pak ikke computeren ned i en tætpakket kuffert eller taske. Kontrollér, at computeren er slukket, i slumre- eller i dvaletilstand, før du lægger den i tasken. Du må ikke lægge computeren i tasken, når computeren er tændt. Forhold, der kræver øjeblikkelig handling Produkter kan ødelægges som følge af forkert brug. Nogle produktødelæggelser er så alvorlige, at produktet ikke må benyttes, før det er blevet efterset og evt. repareret af en autoriseret tekniker. Som ved alle elektroniske enheder skal du være forsigtig med at bruge produktet, når det er tændt. I meget sjældne tilfælde kan der opstå lugtgener, eller der kommer røg eller gnister ud af produktet. Du hører måske lyde som f.eks. knald, smæld eller syden. Det betyder måske blot, at der er problemer med en intern elektronisk komponent på en sikker og kontrolleret måde. Det kan dog også betyde, at der er sikkerhedsproblemer. Du må aldrig forsøge at løse disse problemer selv. Kontakt kundesupportcentret. Du kan se en oversigt over service- og supporttelefonnumre på følgende websted: Undersøg hyppigt computeren og dens komponenter for skader eller slid eller tegn på fare. Hvis du er i tvivl om, at en komponent er i orden, må du ikke bruge produktet. Kontakt kundesupportcentret eller producenten for at få oplysninger om, hvordan du undersøger produktet og evt. får det repareret. Hvis et af nedenstående forhold opstår, eller hvis du ikke er sikker på, om det er sikkert at bruge produktet, skal du holde op med at bruge det og afmontere det fra stikkontakten og telekommunikationslinjerne, indtil du har talt med kundesupportcentret. Ledninger, stik, strømadaptere, forlængerledninger, spændingsstabilisatorer eller strømforsyninger, der er knækkede, itu eller ødelagte. Tegn på overophedning, røg, gnister eller ild. Tillæg B. Vigtige sikkerhedsforskrifter 105
112 Batteriet er beskadiget, det er f.eks. revnet, bøjet eller trykket, batteriet lækker, eller der er belægninger på batteriet. Der lyder knald, smæld eller syden fra produktet, eller der er lugtgener fra produktet. Der er tegn på, at der er spildt væske, eller at et objekt er faldet ned på computeren, ledningen eller strømadapteren. Computeren, ledningen eller strømadapteren er blevet våd. Produktet er tabt eller ødelagt. Produktet fungerer ikke korrekt, når du følger betjeningsvejledningen. Bemærk: Hvis du bemærker disse forhold med et produkt (f.eks. en forlængerledning), der ikke er fremstillet af eller for Lenovo, skal du stoppe med at bruge produktet, indtil du kan kontakte producenten for at få flere oplysninger eller få et passende erstatningsprodukt. Service og opgraderinger Forsøg ikke selv at servicere et produkt, medmindre kundesupportcentret har bedt dig om at gøre det, eller hvis det er angivet i dokumentationen. Brug kun en serviceudbyder, der er godkendt til at reparere et bestemt produkt. Bemærk: Nogle dele af computeren kan opgraderes eller udskiftes af kunden. Opgraderinger kaldes typisk for ekstraudstyr. Dele, der kan udskiftes af kunden, kaldes for CRU'er (Customer Replaceable Units). Lenovo leverer dokumentation med en vejledning, når kunden selv kan installere ekstraudstyr eller udskifte CRU'er. Du skal nøje følge vejledningen, når du selv installerer eller udskifter dele. Når tændt-lampen ikke lyser, betyder det ikke nødvendigvis, at der ikke er spænding i produktet. Kontrollér altid, at der er slukket for strømmen, og at produktet er afmonteret fra strømkilden, inden du fjerner dækslet fra et produkt med netledning. Kontakt kundesupportcentret, hvis du har spørgsmål. Selvom der ikke er nogen dele, der bevæger sig i computeren, når ledningen er afmonteret, skal du alligevel være opmærksom på følgende advarsler. Pas på: Farlige bevægelige dele. Hold fingre og andre legemsdele væk fra dette område. Pas på: Før du åbner computerdækslet, skal du slukke for computeren og vente i flere minutter, indtil computeren er kølet af. 106 Brugervejledning til P1 og X1 Extreme
113 Ledninger og strømadaptere Fare! Brug kun de ledninger og strømadaptere, der leveres af producenten. Ledningerne skal være sikkerhedsgodkendt. I Tyskland skal det være H03VV-F, 3G, 0,75 mm 2 eller bedre. I andre lande skal der tilsvarende benyttes passende typer. Rul aldrig ledningen rundt om strømadapteren eller et andet objekt. Det kan flosse, knække eller bøje ledningen. Det kan udgøre en sikkerhedsrisiko. Placer altid ledningerne, så der ikke trædes på dem, eller så de ikke kommer i klemme. Beskyt ledninger og strømadaptere mod væske. Du må f.eks. ikke placere ledningen eller strømadapteren i nærheden af håndvaske, badekar, toiletter eller på gulve, der bliver vasket med flydende rengøringsmidler. Væske kan forårsage kortslutning, især hvis ledningen eller strømadapteren er blevet beskadiget. Væske kan også gradvist tære stikket på ledningen og/eller stikket på strømadapteren, hvilket kan forårsage overophedning. Kontrollér, at netledningerne sidder korrekt i stikkontakten. Brug ikke omformere, hvor stikbenene er tærede, og/eller hvor der er tegn på overophedning, f.eks. ødelagt plastik. Brug ikke ledninger, hvor de elektriske kontakter i begge ender viser tegn på tæring eller overophedning, eller hvor ledningen er ødelagt på nogen måde. For at forhindre mulig overophedning må vekselstrømsadapteren ikke tildækkes med tøj eller andre genstande, når den er tilsluttet en stikkontakt. Forlængerledninger og lignende udstyr Kontrollér, at de forlængerledninger, de spændingsstabilisatorer, den UPS (Uninterruptible Power Supply) og de multistikdåser, som du bruger, kan håndtere produktets elektriske krav. Du må aldrig overfylde disse enheder. Hvis du bruger multistikdåser, må belastningen aldrig overstige multistikdåsens inputspecifikation. Kontakt en elektriker, hvis du har spørgsmål vedrørende belastninger, strømkrav og inputspecifikationer. Tillæg B. Vigtige sikkerhedsforskrifter 107
114 Stik og stikkontakter Fare! Hvis den stikkontakt, som du vil bruge sammen med computeren, er ødelagt eller tæret, må du ikke benytte den, før den er udskiftet af en autoriseret elektriker. Du må ikke bøje eller ændre stikket. Hvis stikket er ødelagt, skal du kontakte producenten for at få et andet stik. Brug ikke samme stikkontakt, som du bruger til andre apparater, der trækker store mængder strøm. Du risikerer, at ustabil spænding ødelægger computeren, data eller tilsluttede enheder. Nogle produkter er udstyret med et 3-benet stik. Dette stik kan kun anvendes sammen med stikkontakter med jordforbindelse. Det er en sikkerhedsfacilitet. Du må ikke ignorere denne sikkerhedsfacilitet ved at prøve at indsætte stikket i en stikkontakt uden jordforbindelse. Hvis du ikke kan indsætte stikket i stikkontakten, skal du kontakte en elektriker for at få en godkendt stikkontaktadapter eller få udskiftet stikkontakten med en anden stikkontakt med denne sikkerhedsfacilitet. Du må aldrig overfylde en stikkontakt. Den generelle systembelastning må ikke overstige 80 % af grenens kredsløbsspecifikation. Kontakt en elektriker, hvis du har spørgsmål vedrørende belastninger og grenens kredsløbsspecifikation. Kontrollér, at ledningsføringen til den stikkontakt, du bruger, er korrekt, at der er nem adgang til stikkontakten, og at den sidder tæt på udstyret. Du må ikke strække forlængerledningerne, så de bliver ødelagt. Kontrollér, at stikkontakten leverer korrekt spænding og strøm til det produkt, du installerer. Vær forsigtig, når du tilslutter og frakobler udstyr fra stikkontakten. Sikkerhedsforskrifter for strømforsyning Fare! Du må aldrig fjerne dækslet fra strømforsyningsenheden eller fra andre dele med denne mærkat. Der er farlig spænding, strøm og farlige energiniveauer i alle komponenter, hvor denne mærkat sidder på. Disse komponenter indeholder ingen dele, der kan udskiftes eller repareres. Kontakt en servicetekniker, hvis du mener, der er problemer med en af disse dele. 108 Brugervejledning til P1 og X1 Extreme
115 Eksterne enheder Pas på: De eneste kabler til eksterne enheder, du må tilslutte eller afmontere, mens computeren er tændt, er USB (Universal Serial Bus)- og 1394-kabler. Ellers risikerer du at beskadige computeren. Vent mindst fem sekunder, efter computeren er slukket, før du afmonterer eksterne enheder, for at undgå eventuel skade på tilsluttede enheder. Generel bemærkning om batterier Fare! De batterier, der leveres af Lenovo til brug i produktet, er testet for kompatibilitet og må kun udskiftes med godkendte dele. Garantien dækker kun det batteri, Lenovo angiver, og den dækker ikke batterier, der er blevet ændret eller skilt ad. Forkert behandling af batteriet kan medføre overophedning, lækage eller eksplosion. Gør følgende for at undgå mulige skader: Du må ikke åbne, demontere eller efterse et batteri. Du må ikke knuse eller punktere batteriet. Du må ikke kortslutte batteriet eller udsætte det for vand eller andre væsker. Hold batteriet væk fra børn. Hold batteriet væk fra åben ild. Stop brugen af batteriet, hvis det er ødelagt, hvis du lægger mærke til noget udslip, eller hvis der opbygges fremmedlegemer på batteriets kontakter. Opbevar de genopladelige batterier eller de produkter, der indeholder de genopladelige batterier, ved stuetemperatur og opladet til ca. 30 % til 50 % af kapaciteten. Vi anbefaler, at batterierne oplades ca. én gang om året for at forhindre overafladning. Læg ikke batteriet i affald, der smides i affaldsdepoter. Gældende miljøbestemmelser skal overholdes, når batteriet kasseres. Spørg kommunens tekniske forvaltning (miljøafdelingen). Bemærkning om indbygget genopladeligt batteri Fare! Undlad at fjerne eller udskifte det indbyggede genopladelige batteri. Udskiftning af batteriet skal udføres af et værksted eller en tekniker, der er godkendt af Lenovo. Du må kun oplade batteriet i henhold til vejledningen i produktdokumentationen. Værksteder eller teknikere, der er godkendt af Lenovo, genbruger Lenovo-batterier i overensstemmelse med lokale regler og bestemmelser. Tillæg B. Vigtige sikkerhedsforskrifter 109
116 Bemærkning til ikkegenopladeligt knapcellebatteri Fare! Hvis knapcellebatteriet udskiftes forkert, er der risiko for eksplosion. Batteriet indeholder en lille mængde skadelige stoffer. Opvarm ikke til mere end 100 C. Følgende bemærkning gælder brugere i Californien, USA. California Perchlorate Information: Produkter, der indeholder litiumbatterier med mangandioxid, kan indeholde perklorat. Perkloratmateriale - kræver muligvis særlig håndtering. Se perchlorate/ 110 Brugervejledning til P1 og X1 Extreme
117 Varme og ventilation af produkt Fare! Computere, vekselstrømsadaptere og andet tilbehør genererer varme, når de er tændt, og når batteriet oplades. Bærbare computere kan generere meget varme pga. deres kompakte størrelse. Følg altid disse grundlæggende forholdsregler: Når der er tændt for computeren, eller batteriet bliver opladet, bliver undersiden af computeren, håndledsstøtten og andre dele varme. Lad ikke de varme dele af computeren være i berøring med hænderne eller kroppen i længere tid. Når du bruger tastaturet, skal du undgå at lade håndfladerne hvile på håndledsstøtten i længere tid. Computeren udsender noget varme under normal drift. Varmeudviklingen afhænger af systemaktiviteten og batteriopladningsniveauet. Langvarig kontakt med kroppen kan forårsage ubehag og muligvis give forbrændinger. Når du bruger tastaturet, skal du jævnligt holde pauser og flytte hænderne fra håndledsstøtten. Vær forsigtig med ikke at bruge tastaturet i for lang tid. Brug ikke computeren og oplad ikke batteriet i nærheden af brændbare eller eksplosive materialer. Ventilationshuller, ventilatorer og/eller køleplader leveres i produktet af sikkerhedsmæssige og funktionsmæssige årsager. Disse kan måske blokeres ved et uheld, hvis du placerer produktet på en seng, en sofa, et tæppe eller en lignende overflade. Du må aldrig blokere, tildække eller deaktivere disse. Vekselstrømsadapteren genererer varme, når den er tilsluttet en stikkontakt og computeren. Læg ikke adapteren noget sted på kroppen, når du bruger den. Brug ikke vekselstrømsadapteren til at varme dig ved. Langvarig kontakt med kroppen kan eventuelt give forbrændinger. Følg altid disse grundlæggende forholdsregler i forbindelse med computeren af sikkerhedsmæssige årsager: Sørg for, at dækslet er lukket, når computeren er sat til. Undersøg regelmæssigt computerens yderside for at se, om der har samlet sig støv. Fjern støv fra luftgitre og huller i dækslet. Det kan være nødvendigt at rengøre computeren oftere, hvis den er placeret på et sted, hvor der er meget støvet eller meget trafik. Undgå at blokere eller tildække ventilationshullerne. Benyt ikke computeren, mens den står i et skab eller lignende, da det kan øge risikoen for overophedning. Temperaturen på luftstrømmen ind i computeren må ikke overstige 35 C. Tillæg B. Vigtige sikkerhedsforskrifter 111
118 Sikkerhedsforskrifter vedrørende elektrisk strøm Fare! Elektrisk strøm fra el-, telefon- og kommunikationskabler kan være farlig. Undgå elektrisk stød: Brug ikke computeren i tordenvejr. Tilslut eller fjern ikke kabler, og installér, vedligehold, eller omkonfigurér ikke computeren i tordenvejr. Slut alle netledninger til korrekt jordforbundne stikkontakter. Slut enhver enhed, der skal forbindes med dette produkt, til korrekt forbundne stikkontakter. Brug kun én hånd, når du skal tilslutte eller afmontere signalkabler. Tænd aldrig for udstyr på steder, hvor der er fare for brand og vand- eller bygningsskader. Medmindre installations- og konfigurationsvejledningen siger noget andet, skal du afmontere de tilsluttede ledninger, batteri og alle kablerne, inden du åbner enhedens dæksler. Brug ikke din computer, før alle de interne reservedelsrammer er sat på plads. Brug aldrig computeren, når de interne dele og kredsløb er utildækkede. Fare! Tilslut og afmontér kabler som beskrevet i det følgende ved installation eller flytning af produktet eller tilsluttet udstyr eller ved åbning af produktets eller udstyrets dæksler. Ved tilslutning: 1. Sluk for alt udstyr. 2. Slut først alle kabler til enhederne. 3. Slut signalkablerne til stikkene. 4. Sæt netledningerne i stikkontakterne. 5. Tænd for enhederne. Ved afmontering: 1. Sluk for alt udstyr. 2. Tag netledningerne ud af stikkontakten. 3. Tag signalkablerne ud af stikkene. 4. Tag alle kablerne ud af enhederne. Tag netledningen ud af stikkontakten, før du slutter andre strømkabler til computeren. Du må først sætte ledningen i stikkontakten igen, når alle andre strømkabler er sluttet til computeren. Fare! Tilslut og afmonter ikke telefonledningen i tordenvejr, og undgå også at udskifte noget. Erklæring om LCD (Liquid Crystal Display) Pas på: 112 Brugervejledning til P1 og X1 Extreme
119 LCD-skærmen (Liquid Crystal Display) er lavet af glas og kan gå i stykker, hvis computeren tabes eller ikke behandles forsigtigt. Hvis LCD-skærmen går i stykker, og du får noget af væsken i øjnene eller på hænderne, skal du straks vaske de udsatte områder med vand i mindst et kvarter. Hvis du senere får symptomer på irritation eller forgiftning, skal du søge læge. Bemærk: Følgende gælder produkter med kviksølvholdige lysstofrør (f.eks. ikke-led): LCD-skærmens (Liquid Crystal Display) lysstofrør indeholder kviksølv. Det skal kasseres i henhold til de lokale bestemmelser. Spørg kommunens tekniske forvaltning (miljøafdelingen). Brug af hovedtelefoner eller hovedsæt Pas på: Højt lydtryksniveau fra hovedtelefoner og hovedsæt kan være årsag til høretab. Hvis equalizeren indstilles til maksimum, forøges udgangsspændingen og lydtryksniveauet i hovedtelefoner og hovedsæt. Equalizeren skal derfor indstilles til et passende niveau for at beskytte din hørelse. Det kan være farligt at bruge hovedtelefoner eller hovedsæt gennem længere tid med høj lydstyrke, hvis outputtet fra hovedtelefonerne eller hovedsættet ikke overholder specifikationerne i EN Computerens udgangsstik til hovedtelefon overholder EN underafsnit 7. Denne specifikation begrænser computerens maksimale RMS-udgangsspænding i det hørbare område til 150 mv. Som hjælp til at beskytte mod høretab skal du sikre, at de hovedtelefoner eller hovedsæt, du bruger, også overholder EN underafsnit 7 vedrørende nominel spænding på 75 mv i det hørbare område. Det kan være farligt at bruge hovedtelefoner, der ikke overholder EN , på grund af højt lydtryksniveau. Hvis Lenovo-computeren blev leveret med hovedtelefoner eller et hovedsæt som en samlet pakke, overholder kombinationen af computer og hovedtelefoner eller hovedsæt allerede specifikationerne i EN Hvis du bruger andre hovedtelefoner eller hovedsæt, skal du sikre, at de overholder EN (afsnit 6.5 Limitation Values). Det kan være farligt at bruge hovedtelefoner, der ikke overholder EN , på grund af højt lydtryksniveau. Meddelelse om kvælningsfare KVÆLNINGSFARE produktet indeholder små dele. Hold batteriet væk fra børn under tre år. Bemærkning om plasticposer Fare! Plasticposer kan være farlige. Hold plasticposer uden for børns rækkevidde for at udgå risiko for kvælning. Meddelelse om glasdele Pas på: Tillæg B. Vigtige sikkerhedsforskrifter 113
120 Nogle dele af produktet kan være lavet af glas. Dette glas kan gå i stykker, hvis produktet tabes på en hård overflade eller får et hårdt stød. Hvis glasset går i stykker, må du ikke røre ved det eller forsøge at fjerne det. Stop med at bruge produktet, indtil glasset er udskiftet af uddannede serviceteknikere. 114 Brugervejledning til P1 og X1 Extreme
121 Tillæg C. Oplysninger om lovgivningsmæssige krav Dette kapitel indeholder oplysninger om lovgivningsmæssige krav og overholdelse for Lenovo-produkter. Oplysninger vedrørende certificering Produktnavn: ThinkPad P1 og X1 Extreme Overholdelses-id: TP00099A Maskintyper: 20MD, 20ME, 20MF og 20MG De seneste overensstemmelsesoplysninger findes på: Lovmæssige mærkningskrav Afhængigt af dit land eller din region kan du finde statsligt påbudte oplysninger om lovmæssige krav på en af følgende måder: På et mærke påsat ydersiden af computerens forsendelsesemballage På et mærke påsat din computer Via en elektronisk mærkeskærm (E-mærkeskærm), de er forudinstalleret på computeren. Gør et af følgende for at få adgang til E-mærkeskærmen: Genstart computeren. Tryk på F9, når logoskærmbilledet vises. E-mærkeskærmen vises. Genstart computeren. Når skærmen med logoet vises, skal du trykke på Enter eller trykke på meddelelsen om at angive menuen Startup Interrupt. Tryk derefter på F9, eller tryk på muligheden Regulatory Information. E-mærkeskærmen vises. Oplysninger om brug af trådløst udstyr Dette emne indeholder oplysninger vedrørende trådløse forbindelser for Lenovo-produkter. Trådløs kommunikation Det trådløse LAN-kort kan fungere sammen med alle andre trådløse LAN-produkter, der er baseret på DSSS- (Direct Sequence Spread Spectrum), CKK- (Complementary Code Keying) og/eller OFDM- (Orthogonal Frequency Division Multiplexing) radioteknologi, og den overholder: b/g-standarden a/b/g, n eller ac for trådløse LAN som defineret og godkendt af IEEE (Institute of Electrical and Electronics Engineers). Certificeringen Wireless Fidelity (Wi-Fi ) som defineret af Wi-Fi Alliance. Dit Bluetooth-kort understøtter Bluetooth-profiler med Windows 10-indbakke. Visse computermodeller kan være udstyret med et Bluetooth-kort, der overholder Bluetooth-specifikationen version 4.2 eller 5.0 som defineret af Bluetooth Special Interest Group SIG. Imidlertid understøtter Windows-styresystemet i øjeblikket muligvis kun Bluetooth-specifikationen version 4.1. Copyright Lenovo
122 Brugsmiljø og din sundhed Computeren indeholder integrerede trådløse kort, der overholder sikkerhedsstandarderne og anbefalingerne inden for radiofrekvenser (RF). Lenovo anser derfor dette produkt for at være sikkert at bruge. Disse standarder og anbefalinger afspejler forskningsresultaterne inden for radiostråling og revideres løbende af forskerkomitéer verden over. I visse situationer og miljøer kan brugen af trådløse enheder være begrænset af en bygnings ejer eller de ansvarlige i en organisation. Det kan f.eks. dreje sig om: Ombord på fly, på hospitaler, i nærheden af benzintanke, på områder, hvor der sprænges med elektronisk følsomt udstyr, eller i nærheden af medicinsk udstyr, der er indopereret eller bæres på kroppen, f.eks. en pacemaker. I alle miljøer, hvor risikoen for interferens med andre enheder kan være skadelig. Hvis du ikke kender de regler, som gælder for brugen af trådløse enheder i et bestemt område (f.eks. en lufthavn eller et hospital), skal du indhente tilladelse til at bruge en trådløs enhed, før du tænder for computeren. Placering af trådløse UltraConnect-antenner ThinkPad-computere indeholder et integreret trådløst UltraConnect -antennesystem, der er indbygget i computerens skærm. Dette design sikrer, at modtagelsen optimeres, og at du har mulighed for trådløs kommunikation, uanset hvor du befinder dig. Følgende billede viser placeringen af antennerne på computeren: 1 Antenne til trådløst LAN (ekstra) 2 Antenne til trådløst LAN (primær) Oplysninger om overholdelse af krav til trådløs radio Computermodeller, som er udstyret med trådløs kommunikation, overholder radiofrekvens- og sikkerhedsstandarderne i de lande og områder, hvor den er godkendt til trådløs brug. Oplysninger om overholdelse af krav til trådløs radio (Brasilien) Este equipamento não tem direito à proteção contra interferência prejudicial e não pode causar interferência em sistemas devidamente autorizados. This equipment is not protected against harmful interference and may not cause interference with duly authorized systems. 116 Brugervejledning til P1 og X1 Extreme
123 Oplysninger om overholdelse af krav til trådløs radio (Mexico) Advertencia: En Mexico la operación de este equipo estásujeta a las siguientes dos condiciones: (1) es posible que este equipo o dispositivo no cause interferencia perjudicial y (2) este equipo o dispositivo debe aceptar cualquier interferencia, incluyendo la que pueda causar su operación no deseada. Placering af juridiske erklæringer for trådløs teknologi Du kan finde oplysninger om de trådløse juridiske erklæringer i Regulatory Notice, der blev leveret sammen med computeren. Hvis du ikke har modtaget en Regulatory Notice, kan du finde den på webstedet på: TCO-certificering Du kan få oplysninger om TCO-certificering for computeren på: Bemærkning om eksportklassificering Dette produkt er underlagt United States Export Administration Regulations (EAR) og har ECCN-nr. (Export Classification Control Number) 5A992.c. Produktet må ikke reeksporteres til nogen af de lande, der står på EAR E1-landelisten (lande under embargo). Bemærkninger vedrørende elektromagnetisk stråling FCC (Federal Communications Commission) overensstemmelseserklæring Følgende oplysninger refererer til ThinkPad P1 og X1 Extreme, maskinetype 20MD, 20ME, 20MF og 20MG. This equipment has been tested and found to comply with the limits for a Class B digital device, pursuant to Part 15 of the FCC Rules. These limits are designed to provide reasonable protection against harmful interference in a residential installation. This equipment generates, uses, and can radiate radio frequency energy and, if not installed and used in accordance with the instructions, may cause harmful interference to radio communications. However, there is no guarantee that interference will not occur in a particular installation. If this equipment does cause harmful interference to radio or television reception, which can be determined by turning the equipment off and on, the user is encouraged to try to correct the interference by one or more of the following measures: Reorient or relocate the receiving antenna. Increase the separation between the equipment and receiver. Connect the equipment into an outlet on a circuit different from that to which the receiver is connected. Consult an authorized dealer or service representative for help. Lenovo is not responsible for any radio or television interference caused by using other than specified or recommended cables and connectors or by unauthorized changes or modifications to this equipment. Unauthorized changes or modifications could void the user's authority to operate the equipment. This device complies with Part 15 of the FCC Rules. Operation is subject to the following two conditions: (1) this device may not cause harmful interference, and (2) this device must accept any interference received, including interference that may cause undesired operation. Tillæg C. Oplysninger om lovgivningsmæssige krav 117
124 Responsible Party: Lenovo (United States) Incorporated 1009 Think Place - Building One Morrisville, NC Phone Number: Industry Canada-overensstemmelseserklæring om klasse B-emissioner CAN ICES-3(B)/NMB-3(B) Overholdelse af EU-krav Kontakt i EU: Lenovo, Einsteinova 21, Bratislava, Slovakia Erklæring om EMC-direktiv: Dette produkt overholder kravene vedrørende elektromagnetisk kompatibilitet fastsat i EU-direktiv 2014/30/EU om harmonisering af medlemsstaternes lovgivning vedrørende elektromagnetiske apparater. Dette produkt er testet og overholder grænseværdierne for klasse B-udstyr i henhold til europæiske standarder, der er harmoniseret i de overensstemmende direktiver. Klasse B-kravene til udstyr er beregnet til at tilbyde tilstrækkelig beskyttelse til transmissionstjenester i boligområder. Erklæring for direktiv vedrørende radioudstyr: Dette produkt overholder alle kravene og de væsentligste standarder, der gælder Rådets direktiv om radioudstyr 2014/53/EU om harmonisering af medlemsstaternes lovgivning vedrørende radioudstyr. Hele teksten til EU's overensstemmelseserklæring og EU's erklæringer vedrørende trådløse moduler for systemet findes på følgende internetadresser: Til bærbare computere: Til tablets: Lenovo er ikke ansvarlig for manglende opfyldelse af beskyttelseskravene, der skyldes en ikke anbefalet ændring af produktet, herunder montering af kort fra en anden producent. Dette produkt er testet og overholder grænseværdierne for klasse B-udstyr i henhold til europæiske standarder, der er harmoniseret i de overensstemmende direktiver. Grænseværdierne for klasse B-udstyr er angivet for typiske boligområder, så de yder tilstrækkelig beskyttelse mod interferens med licenserede kommunikationsenheder. Tysk VCCI Class B Compliance-erklæring Hinweis zur Einhaltung der Klasse B zur elektromagnetischen Verträglichkeit Dieses Produkt entspricht den Schutzanforderungen der EU-Richtlinie zur elektromagnetischen Verträglichkeit Angleichung der Rechtsvorschriften über die elektromagnetische Verträglichkeit in den EU- Mitgliedsstaaten und hält die Grenzwerte der Klasse B der Norm gemäß Richtlinie. Um dieses sicherzustellen, sind die Geräte wie in den Handbüchern beschrieben zu installieren und zu betreiben. Des Weiteren dürfen auch nur von der Lenovo empfohlene Kabel angeschlossen werden. Lenovo übernimmt keine Verantwortung für die Einhaltung der Schutzanforderungen, wenn das Produkt ohne 118 Brugervejledning til P1 og X1 Extreme
125 Zustimmung der Lenovo verändert bzw. wenn Erweiterungskomponenten von Fremdherstellern ohne Empfehlung der Lenovo gesteckt/eingebaut werden. Zulassungsbescheinigung laut dem Deutschen Gesetz über die elektromagnetische Verträglichkeit von Betriebsmitteln, EMVG vom 20. Juli 2007 (früher Gesetz über die elektromagnetische Verträglichkeit von Geräten), bzw. der EU Richtlinie 2014/30/EU, der EU Richtlinie 2014/53/EU Artikel 3.1b), für Geräte der Klasse B. Dieses Gerät ist berechtigt, in Übereinstimmung mit dem Deutschen EMVG das EG-Konformitätszeichen - CE - zu führen. Verantwortlich für die Konformitätserklärung nach Paragraf 5 des EMVG ist die Lenovo (Deutschland) GmbH, Meitnerstr. 9, D Stuttgart. Japansk VCCI Class B Compliance-erklæring Japansk erklæring for overholdelse af standard gældende for produkter, der sluttes til hovedstrøm på under eller lig med 20 A pr. fase Bemærkning vedrørende ledning for Japan The ac power cord shipped with your product can be used only for this specific product. Do not use the ac power cord for other devices. Lenovo-produktserviceoplysninger for Taiwan Eurasian compliance-mærke Meddelelse om lyd for Brasilien Ouvir sons com mais de 85 decibéis por longos períodos pode provocar danos ao sistema auditivo. Tillæg C. Oplysninger om lovgivningsmæssige krav 119
126 120 Brugervejledning til P1 og X1 Extreme
127 Tillæg D. Bemærkninger vedrørende affald af elektrisk og elektronisk udstyr (WEEE) samt genbrug i lande og områder Dette kapitel indeholder oplysninger vedrørende miljøforhold for Lenovo-produkter. Generelle oplysninger vedrørende genbrug Lenovo opfordrer ejere af it-udstyr til at aflevere udstyret til genbrug på ansvarlig vis, når der ikke længere er brug for udstyret. Lenovo tilbyder en række programmer og serviceydelser, der kan hjælpe med genbrug af IT-produkter. Der er flere oplysninger om genbrug af Lenovo-produkter på: De seneste miljømæssige oplysninger om vores produkter kan findes på: Vigtige WEEE-oplysninger WEEE-mærkningen på Lenovos produkter gælder for lande med WEEE- og e-waste-regulativer (f.eks. det europæiske WEEE-direktiv, India E-Waste Management Rules). Udstyr mærkes i henhold til lokale regulativer om affald af elektrisk og elektronisk udstyr (WEEE). Disse regulativer fastlægger de rammer, der gælder for returnering og genbrug af brugt udstyr i de enkelte områder. Mærkaten påsættes forskellige produkter for at angive, at produktet ikke må smides væk, når det er udtjent, men skal genvindes i etablerede offentlige genbrugssystemer. Brugere af elektrisk og elektronisk udstyr (EEE), der er mærket med WEEE-mærket, må ikke bortskaffe brugt EEE som usorteret husholdningsaffald, men skal bruge den indsamlingsordning, der er etableret, så WEEE kan returneres, genbruges eller genvindes. Formålet er at minimere den eventuelle påvirkning af miljøet og menneskers sundhed som følge af tilstedeværelsen af skadelige stoffer. Elektronisk og elektrisk udstyr (EEE) fra Lenovo kan indeholde dele og komponenter, der efter endt levetid muligvis er klassificeret som farligt affald. EEE og affald af elektrisk og elektronisk udstyr (WEEE) kan indleveres gratis til købsstedet eller enhver distributør, der sælger elektrisk og elektronisk udstyr af samme type og funktion som de anvendte EEE eller WEEE. Der er flere oplysninger om WEEE på adressen: Copyright Lenovo
128 WEEE-oplysninger for Ungarn Lenovo afholder som producent omkostningerne i forbindelse med opfyldelsen af Lenovos forpligtelser i henhold til ungarsk lov nr. 197/2014 (VIII.1) underafsnit (1)-(5) til afsnit 12. Japanske erklæringer om genanvendelse Collecting and recycling a disused Lenovo computer or monitor If you are a company employee and need to dispose of a Lenovo computer or monitor that is the property of the company, you must do so in accordance with the Law for Promotion of Effective Utilization of Resources. Computers and monitors are categorized as industrial waste and should be properly disposed of by an industrial waste disposal contractor certified by a local government. In accordance with the Law for Promotion of Effective Utilization of Resources, Lenovo Japan provides, through its PC Collecting and Recycling Services, for the collecting, reuse, and recycling of disused computers and monitors. For details, visit the Lenovo Web site at: Pursuant to the Law for Promotion of Effective Utilization of Resources, the collecting and recycling of homeused computers and monitors by the manufacturer was begun on October 1, This service is provided free of charge for home-used computers sold after October 1, For details, go to: Disposing of Lenovo computer components Some Lenovo computer products sold in Japan may have components that contain heavy metals or other environmental sensitive substances. To properly dispose of disused components, such as a printed circuit board or drive, use the methods described above for collecting and recycling a disused computer or monitor. Disposing of disused lithium batteries from Lenovo computers A button-shaped lithium battery is installed inside your Lenovo computer to provide power to the computer clock while the computer is off or disconnected from the main power source. If you need to replace it with a new one, contact your place of purchase or contact Lenovo for service. If you need to dispose of a disused lithium battery, insulate it with vinyl tape, contact your place of purchase or an industrial-waste-disposal operator, and follow their instructions. Disposal of a lithium battery must comply with local ordinances and regulations. Disposing of a disused battery from Lenovo notebook computers Your Lenovo notebook computer has a lithium ion battery or a nickel metal hydride battery. If you are a company employee who uses a Lenovo notebook computer and need to dispose of a battery, contact the proper person in Lenovo sales, service, or marketing, and follow that person's instructions. You also can refer to the instructions at: If you use a Lenovo notebook computer at home and need to dispose of a battery, you must comply with local ordinances and regulations. You also can refer to the instructions at: Brugervejledning til P1 og X1 Extreme
129 Oplysninger vedrørende genbrug for Brasilien Declarações de Reciclagem no Brasil Descarte de um Produto Lenovo Fora de Uso Equipamentos elétricos e eletrônicos não devem ser descartados em lixo comum, mas enviados à pontos de coleta, autorizados pelo fabricante do produto para que sejam encaminhados e processados por empresas especializadas no manuseio de resíduos industriais, devidamente certificadas pelos orgãos ambientais, de acordo com a legislação local. A Lenovo possui um canal específico para auxiliá-lo no descarte desses produtos. Caso você possua um produto Lenovo em situação de descarte, ligue para o nosso SAC ou encaminhe um para: reciclar@lenovo.com, informando o modelo, número de série e cidade, a fim de enviarmos as instruções para o correto descarte do seu produto Lenovo. Oplysninger vedrørende genbrug af batterier for den Europæiske Union Bemærkning: Dette mærke gælder kun for lande i den Europæiske Union (EU). Batterier eller emballage til batterier er mærket i overensstemmelse med EU-direktiv 2006/66/EC vedrørende batterier og akkumulatorer og udtjente batterier og akkumulatorer. Direktivet fastlægger de rammer, der gælder for returnering og genbrug af brugte batterier og akkumulatorer i hele EU. Mærkaten påsættes forskellige batterier for at angive, at batteriet ikke må smides væk, når det er udtjent, men skal genvindes i henhold til dette direktiv. I overensstemmelse med EU-direktiv 2006/66/EC, skal batterier og akkumulatorer mærkes for at angive, at de skal indsamles separat og genbruges efter endt levetid. Mærkaten på batteriet kan også indeholde et kemisk symbol for det pågældende metal i batteriet (Pb for bly, Hg for kviksølv, og Cd for cadmium). Brugere af batterier og akkumulatorer må ikke bortskaffe batterier og akkumulatorer som usorteret husholdningsaffald, men skal bruge den indsamlingsordning, der er etableret for kunder med henblik på returnering, genbrug og behandling af batterier og akkumulatorer. Kundernes medvirken er vigtig for at minimere den eventuelle påvirkning af miljøet og menneskers sundhed som følge af tilstedeværelsen af skadelige stoffer. Før elektrisk og elektronisk udstyr (EEE) kasseres eller indleveres til en indsamlingssted, skal slutbrugeren af udstyr, der indeholder batterier og/eller akkumulatorer, fjerne sådanne batterier og akkumulatorer, så de kan indsamles særskilt. Bortskaffelse af litiumbatterier og -batteripakker fra Lenovo-produkter Der er muligvis monteret et litiumbatteri af knapcelletypen i dit Lenovo-produkt. Du kan finde oplysninger om batteriet i produktdokumentationen. Hvis det er nødvendigt at udskifte batteriet, skal du kontakte købsstedet Tillæg D. Bemærkninger vedrørende affald af elektrisk og elektronisk udstyr (WEEE) samt genbrug i lande og områder 123
130 eller Lenovo for at få udført service. Hvis du skal bortskaffe et litiumbatteri, skal du forsegle det med vinyltape, kontakte købsstedet eller en genbrugsstation og følge deres anvisninger. Bortskaffelse af batteripakker fra Lenovo-produkter Din Lenovo-enhed indeholder muligvis en litiumionbatteripakke eller en nikkelmetalhydridbatteripakke. Du kan finde oplysninger om batteripakken i produktdokumentationen. Hvis du skal bortskaffe en batteripakke, skal du forsegle den med vinyltape, kontakte Lenovos salgs- eller serviceafdeling, købsstedet eller en genbrugsstation, og følge deres vejledning. Du kan også læse de anvisninger, der findes i brugervejledningen til dit produkt. Der findes oplysninger om korrekt indsamling og behandling på: Oplysninger vedrørende genbrug af batterier for Taiwan Oplysninger vedrørende genbrug af batterier for USA og Canada Oplysninger vedrørende genbrug for Kina 124 Brugervejledning til P1 og X1 Extreme
131 Tillæg E. Direktiv vedrørende begrænsning af farlige stoffer (RoHS) for lande og områder De seneste miljømæssige oplysninger om Lenovo-produkter kan findes på: RoHS, Den Europæiske Union Dette Lenovo-produkt med inkluderede dele (kabler, ledninger osv.) opfylder kravene i direktiv 2011/65/EU om begrænsning af anvendelsen af visse farlige stoffer i elektrisk og elektronisk udstyr ("RoHS recast" eller "RoHS 2"). Der er flere oplysninger om overholdelse af RoHS for Lenovo på verdensplan på: RoHS, Tyrkiet The Lenovo product meets the requirements of the Republic of Turkey Directive on the Restriction of the Use of Certain Hazardous Substances in Waste Electrical and Electronic Equipment (WEEE). RoHS, Ukraine RoHS, Indien RoHS compliant as per E-Waste (Management) Rules. RoHS, Kina The information in the following table is applicable for products manufactured on or after January 1, 2015 for sale in the People s Republic of China. Copyright Lenovo
132 126 Brugervejledning til P1 og X1 Extreme
133 RoHS, Taiwan Tillæg E. Direktiv vedrørende begrænsning af farlige stoffer (RoHS) for lande og områder 127
134 128 Brugervejledning til P1 og X1 Extreme
135 Tillæg F. Oplysninger om ENERGY STAR-model ENERGY STAR er et fælles program fra U.S. Environmental Protection Agency og U.S. Department of Energy, der sigter på at spare penge og beskytte miljøet gennem effektive produkter og vaner. Lenovo tilbyder vores kunder produkter, der overholder ENERGY STAR-kravene. Du kan finde et ENERGY STAR-mærke på computeren eller vist på grænsefladen med strømindstillinger. Følgende Lenovocomputertyper er (forudsat de har et ENERGY STAR-mærke) designet og testet, så de overholder kravene til computere i ENERGY STAR-programmet. 20MD, 20ME, 20MF og 20MG Ved at bruge produkter, der overholder ENERGY STAR-kravene, og ved at udnytte computerens strømstyringsfunktioner hjælper du med til at reducere elforbruget. Når du bruger mindre strøm, sparer du penge, og du bidrager til et renere miljø og til at formindske udslippet af drivhusgasser. Der er flere oplysninger om ENERGY STAR på webstedet: Lenovo opfordrer dig til at have et effektivt energiforbrug som en integreret del af dit daglige arbejde. Som hjælp til dette har Lenovo på forhånd angivet, at følgende strømstyringsfunktioner skal træde i kraft, når computeren har været inaktiv i et angivet tidsrum: Strømplan: Standard (når den er sluttet til stikkontakten) Slukning af skærm: Efter 10 minutter Computeren sættes i slumretilstand: Efter 30 minutter Tryk på Fn-tasten på tastaturet for at genoptage normal drift fra slumretilstand. Der er flere oplysninger om disse indstillinger i hjælpen til Windows på computeren. Funktionen Wake on LAN er aktiveret, når Lenovo-computeren afsendes fra fabrikken, og indstillingen forbliver i kraft, også selv om computeren er i slumretilstand. Hvis Wake on LAN ikke behøver være aktiveret, mens computeren er i slumretilstand, kan du sænke strømforbruget og forlænge den tid, computeren kan være i slumretilstand, ved at deaktivere indstillingen af Wake on LAN til slumretilstand. Sådan deaktiverer du indstillingen af Wake on LAN til slumretilstand: 1. Gå til Kontrolpanel, og kontrollér, at du får vist Kontrolpanel efter Kategori. Klik på Hardware og lyd Enhedshåndtering. 2. Udvid Netværksadaptere i vinduet Enhedshåndtering. 3. Højreklik på netværksadapteren, og klik på Egenskaber. 4. Klik på fanen Strømstyring. Copyright Lenovo
ThinkPad R40 Serie Konfigurationsvejledning
 Partnummer: 9P5 ThinkPad R40 Serie Konfigurationsvejledning Checkliste Disse oplysninger vedrører IBM ThinkPad R Serie-computeren. Kontrollér, at alle delene findes i emballagen. Kontakt forhandleren,
Partnummer: 9P5 ThinkPad R40 Serie Konfigurationsvejledning Checkliste Disse oplysninger vedrører IBM ThinkPad R Serie-computeren. Kontrollér, at alle delene findes i emballagen. Kontakt forhandleren,
Brugervejledning til E480, E485 og R480
 Brugervejledning til E480, E485 og R480 Bemærk: Før du bruger disse oplysninger og det produkt, de understøtter, skal du sørge for at læse: Vejledningen Sikkerhedsforskrifter og garantioplysninger Opsætningsvejledning
Brugervejledning til E480, E485 og R480 Bemærk: Før du bruger disse oplysninger og det produkt, de understøtter, skal du sørge for at læse: Vejledningen Sikkerhedsforskrifter og garantioplysninger Opsætningsvejledning
Din brugermanual HP PAVILION DV2820EA http://da.yourpdfguides.com/dref/4149132
 Du kan læse anbefalingerne i brugervejledningen, den tekniske guide eller i installationsguiden. Du finder svarene til alle dine spørgsmål i HP PAVILION DV2820EA i brugermanualen (information, specifikationer,
Du kan læse anbefalingerne i brugervejledningen, den tekniske guide eller i installationsguiden. Du finder svarene til alle dine spørgsmål i HP PAVILION DV2820EA i brugermanualen (information, specifikationer,
Brugervejledning til P52
 Brugervejledning til P52 Bemærk: Før du bruger disse oplysninger og det produkt, de understøtter, skal du sørge for at læse: Sikkerhedsforskrifter og garantioplysninger Opsætningsvejledning "Vigtige sikkerhedsforskrifter"
Brugervejledning til P52 Bemærk: Før du bruger disse oplysninger og det produkt, de understøtter, skal du sørge for at læse: Sikkerhedsforskrifter og garantioplysninger Opsætningsvejledning "Vigtige sikkerhedsforskrifter"
Konfigurationsvejledning (denne vejledning)
 Partnummer: 92P1925 Disse oplysninger vedrører IBM ThinkPad X Serie-computeren. Kontrollér, at alle delene findes i emballagen. Kontakt forhandleren, hvis en del mangler eller er beskadiget. Copyright
Partnummer: 92P1925 Disse oplysninger vedrører IBM ThinkPad X Serie-computeren. Kontrollér, at alle delene findes i emballagen. Kontakt forhandleren, hvis en del mangler eller er beskadiget. Copyright
Brugervejledning til T480s
 Brugervejledning til T480s Bemærk: Før du bruger disse oplysninger og det produkt, de understøtter, skal du sørge for at læse: Vejledningen Sikkerhedsforskrifter og garantioplysninger Opsætningsvejledning
Brugervejledning til T480s Bemærk: Før du bruger disse oplysninger og det produkt, de understøtter, skal du sørge for at læse: Vejledningen Sikkerhedsforskrifter og garantioplysninger Opsætningsvejledning
Brugervejledning til L380, L380 Yoga, S2 3rd Gen og S2 Yoga 3rd Gen
 Brugervejledning til L380, L380 Yoga, S2 3rd Gen og S2 Yoga 3rd Gen Bemærk: Før du bruger disse oplysninger og det produkt, de understøtter, skal du sørge for at læse: Vejledningen Sikkerhedsforskrifter
Brugervejledning til L380, L380 Yoga, S2 3rd Gen og S2 Yoga 3rd Gen Bemærk: Før du bruger disse oplysninger og det produkt, de understøtter, skal du sørge for at læse: Vejledningen Sikkerhedsforskrifter
TouchPad og tastatur. Dokumentets bestillingsnr.: I denne vejledning beskrives TouchPad og tastaturet på computeren.
 TouchPad og tastatur Dokumentets bestillingsnr.: 430406-081 Januar 2007 I denne vejledning beskrives TouchPad og tastaturet på computeren. Indholdsfortegnelse 1 TouchPad Identifikation af TouchPad.......................
TouchPad og tastatur Dokumentets bestillingsnr.: 430406-081 Januar 2007 I denne vejledning beskrives TouchPad og tastaturet på computeren. Indholdsfortegnelse 1 TouchPad Identifikation af TouchPad.......................
Brugervejledning til T570 og P51s
 Brugervejledning til T570 og P51s Bemærk: Før du bruger oplysningerne i denne bog og det produkt, de understøtter, skal du læse og forstå følgende: Sikkerhed, garanti og opsætningsvejledning "Vigtige sikkerhedsforskrifter"
Brugervejledning til T570 og P51s Bemærk: Før du bruger oplysningerne i denne bog og det produkt, de understøtter, skal du læse og forstå følgende: Sikkerhed, garanti og opsætningsvejledning "Vigtige sikkerhedsforskrifter"
Brugervejledning til A485
 Brugervejledning til A485 Bemærk: Før du bruger disse oplysninger og det produkt, de understøtter, skal du sørge for at læse: Sikkerhedsforskrifter og garantioplysninger Opsætningsvejledning "Vigtige sikkerhedsforskrifter"
Brugervejledning til A485 Bemærk: Før du bruger disse oplysninger og det produkt, de understøtter, skal du sørge for at læse: Sikkerhedsforskrifter og garantioplysninger Opsætningsvejledning "Vigtige sikkerhedsforskrifter"
Tjekliste. ThinkPad G40 Serie Konfigurationsvejledning. Partnummer: 92P1529. h Vekselstrømsadapter. h Netledning h Bøger:
 Partnummer: 92P1529 ThinkPad G40 Serie Konfigurationsvejledning Tjekliste Du har købt en IBM ThinkPad G40 Serie-computer. Kontrollér, at alle delene findes i emballagen. Kontakt forhandleren, hvis en del
Partnummer: 92P1529 ThinkPad G40 Serie Konfigurationsvejledning Tjekliste Du har købt en IBM ThinkPad G40 Serie-computer. Kontrollér, at alle delene findes i emballagen. Kontakt forhandleren, hvis en del
Brugervejledning til T470s
 Brugervejledning til T470s Bemærk: Før du bruger oplysningerne i denne bog og det produkt, de understøtter, skal du læse og forstå følgende: Sikkerhed, garanti og opsætningsvejledning "Vigtige sikkerhedsforskrifter"
Brugervejledning til T470s Bemærk: Før du bruger oplysningerne i denne bog og det produkt, de understøtter, skal du læse og forstå følgende: Sikkerhed, garanti og opsætningsvejledning "Vigtige sikkerhedsforskrifter"
Brugervejledning til T470
 Brugervejledning til T470 Bemærk: Før du bruger disse oplysninger og det produkt, de understøtter, skal du sørge for at læse: Vejledningen Sikkerhedsforskrifter og garantioplysninger Opsætningsvejledning
Brugervejledning til T470 Bemærk: Før du bruger disse oplysninger og det produkt, de understøtter, skal du sørge for at læse: Vejledningen Sikkerhedsforskrifter og garantioplysninger Opsætningsvejledning
Brugervejledning til X380 Yoga
 Brugervejledning til X380 Yoga Bemærk: Før du bruger disse oplysninger og det produkt, de understøtter, skal du sørge for at læse: Vejledningen Sikkerhedsforskrifter og garantioplysninger Opsætningsvejledning
Brugervejledning til X380 Yoga Bemærk: Før du bruger disse oplysninger og det produkt, de understøtter, skal du sørge for at læse: Vejledningen Sikkerhedsforskrifter og garantioplysninger Opsætningsvejledning
P51 Brugervejledning
 P51 Brugervejledning Bemærk: Før du bruger oplysningerne i denne bog og det produkt, de understøtter, skal du læse og forstå følgende: Sikkerhed, garanti og opsætningsvejledning "Vigtige sikkerhedsforskrifter"
P51 Brugervejledning Bemærk: Før du bruger oplysningerne i denne bog og det produkt, de understøtter, skal du læse og forstå følgende: Sikkerhed, garanti og opsætningsvejledning "Vigtige sikkerhedsforskrifter"
Brugervejledning til Yoga 370
 Brugervejledning til Yoga 370 Bemærk: Før du bruger oplysningerne i denne bog og det produkt, de understøtter, skal du læse og forstå følgende: Sikkerhed, garanti og opsætningsvejledning "Vigtige sikkerhedsforskrifter"
Brugervejledning til Yoga 370 Bemærk: Før du bruger oplysningerne i denne bog og det produkt, de understøtter, skal du læse og forstå følgende: Sikkerhed, garanti og opsætningsvejledning "Vigtige sikkerhedsforskrifter"
A475 Brugervejledning
 A475 Brugervejledning Bemærk: Før du bruger oplysningerne i denne bog og det produkt, de understøtter, skal du læse og forstå følgende: Sikkerhed, garanti og opsætningsvejledning "Vigtige sikkerhedsforskrifter"
A475 Brugervejledning Bemærk: Før du bruger oplysningerne i denne bog og det produkt, de understøtter, skal du læse og forstå følgende: Sikkerhed, garanti og opsætningsvejledning "Vigtige sikkerhedsforskrifter"
Brugervejledning. Maskintyper: 20JD, 20JE, 20JF og 20JG
 Brugervejledning Maskintyper: 20JD, 20JE, 20JF og 20JG Bemærk: Før du bruger disse oplysninger og det produkt, de understøtter, skal du sørge for at læse: Vejledningen Sikkerhedsforskrifter og garantioplysninger
Brugervejledning Maskintyper: 20JD, 20JE, 20JF og 20JG Bemærk: Før du bruger disse oplysninger og det produkt, de understøtter, skal du sørge for at læse: Vejledningen Sikkerhedsforskrifter og garantioplysninger
Brugervejledning til ThinkPad Hybrid USB-C with USB-A Dock
 Brugervejledning til ThinkPad Hybrid USB-C with USB-A Dock http://www.lenovo.com/safety Bemærk: Før du bruger disse oplysninger og det produkt, de omhandler, skal du sørge for at læse og forstå garantioplysningerne,
Brugervejledning til ThinkPad Hybrid USB-C with USB-A Dock http://www.lenovo.com/safety Bemærk: Før du bruger disse oplysninger og det produkt, de omhandler, skal du sørge for at læse og forstå garantioplysningerne,
Brugervejledning til P50
 Brugervejledning til P50 Bemærk: Før du bruger disse oplysninger og det produkt, de understøtter, skal du sørge for at læse: Vejledningen Sikkerhedsforskrifter og garantioplysninger Opsætningsvejledning
Brugervejledning til P50 Bemærk: Før du bruger disse oplysninger og det produkt, de understøtter, skal du sørge for at læse: Vejledningen Sikkerhedsforskrifter og garantioplysninger Opsætningsvejledning
X270 Brugervejledning
 X270 Brugervejledning Bemærk: Før du bruger oplysningerne i denne bog og det produkt, de understøtter, skal du læse og forstå følgende: Sikkerhed, garanti og opsætningsvejledning "Vigtige sikkerhedsforskrifter"
X270 Brugervejledning Bemærk: Før du bruger oplysningerne i denne bog og det produkt, de understøtter, skal du læse og forstå følgende: Sikkerhed, garanti og opsætningsvejledning "Vigtige sikkerhedsforskrifter"
Hukommelsesmoduler Brugervejledning
 Hukommelsesmoduler Brugervejledning Copyright 2007 Hewlett-Packard Development Company, L.P. Oplysningerne indeholdt heri kan ændres uden varsel. De eneste garantier for HP's produkter og serviceydelser
Hukommelsesmoduler Brugervejledning Copyright 2007 Hewlett-Packard Development Company, L.P. Oplysningerne indeholdt heri kan ændres uden varsel. De eneste garantier for HP's produkter og serviceydelser
L470 Brugervejledning
 L470 Brugervejledning Bemærk: Før du bruger oplysningerne i denne bog og det produkt, de understøtter, skal du læse og forstå følgende: Sikkerhed, garanti og opsætningsvejledning "Vigtige sikkerhedsforskrifter"
L470 Brugervejledning Bemærk: Før du bruger oplysningerne i denne bog og det produkt, de understøtter, skal du læse og forstå følgende: Sikkerhed, garanti og opsætningsvejledning "Vigtige sikkerhedsforskrifter"
TouchPad og tastatur. Brugervejledning
 TouchPad og tastatur Brugervejledning Copyright 2007 Hewlett-Packard Development Company, L.P. Windows er et amerikansk-registreret varemærke tilhørende Microsoft Corporation. Oplysningerne indeholdt heri
TouchPad og tastatur Brugervejledning Copyright 2007 Hewlett-Packard Development Company, L.P. Windows er et amerikansk-registreret varemærke tilhørende Microsoft Corporation. Oplysningerne indeholdt heri
Produktbemærkning. Copyright 2013 Hewlett-Packard Development Company, L.P. Vilkår vedrørende software
 Start her Copyright 2013 Hewlett-Packard Development Company, L.P. Windows er et amerikansk-registreret varemærke tilhørende Microsoft Corporation. Oplysningerne indeholdt heri kan ændres uden varsel.
Start her Copyright 2013 Hewlett-Packard Development Company, L.P. Windows er et amerikansk-registreret varemærke tilhørende Microsoft Corporation. Oplysningerne indeholdt heri kan ændres uden varsel.
Brugervejledning til ThinkPad 13
 Brugervejledning til ThinkPad 13 Bemærk: Før du bruger oplysningerne i denne bog og det produkt, de understøtter, skal du læse: Sikkerhed, garanti og opsætningsvejledning Regulatory Notice "Vigtige sikkerhedsforskrifter"
Brugervejledning til ThinkPad 13 Bemærk: Før du bruger oplysningerne i denne bog og det produkt, de understøtter, skal du læse: Sikkerhed, garanti og opsætningsvejledning Regulatory Notice "Vigtige sikkerhedsforskrifter"
Dell Adapter - USB 3.0 til HDMI/VGA/Ethernet/USB 2.0
 Dell Adapter - USB 3.0 til HDMI/VGA/Ethernet/USB 2.0 Brugermanual Model: DA100 BEMÆRK: BEMÆRK giver vigtig information, der hjælper dig med at få medst muligt ud af din computer. FORSIGTIG: FORSIGTIG indikerer
Dell Adapter - USB 3.0 til HDMI/VGA/Ethernet/USB 2.0 Brugermanual Model: DA100 BEMÆRK: BEMÆRK giver vigtig information, der hjælper dig med at få medst muligt ud af din computer. FORSIGTIG: FORSIGTIG indikerer
L570 Brugervejledning
 L570 Brugervejledning Bemærk: Før du bruger oplysningerne i denne bog og det produkt, de understøtter, skal du læse og forstå følgende: Sikkerhed, garanti og opsætningsvejledning "Vigtige sikkerhedsforskrifter"
L570 Brugervejledning Bemærk: Før du bruger oplysningerne i denne bog og det produkt, de understøtter, skal du læse og forstå følgende: Sikkerhed, garanti og opsætningsvejledning "Vigtige sikkerhedsforskrifter"
Hukommelsesmoduler. Brugervejledning
 Hukommelsesmoduler Brugervejledning Copyright 2006 Hewlett-Packard Development Company, L.P. Oplysningerne indeholdt heri kan ændres uden varsel. De eneste garantier for HP's produkter og serviceydelser
Hukommelsesmoduler Brugervejledning Copyright 2006 Hewlett-Packard Development Company, L.P. Oplysningerne indeholdt heri kan ændres uden varsel. De eneste garantier for HP's produkter og serviceydelser
P70 Brugervejledning
 P70 Brugervejledning Bemærk: Før du bruger oplysningerne i denne bog og det produkt, de understøtter, skal du læse og forstå følgende: Sikkerhed, garanti og opsætningsvejledning "Vigtige sikkerhedsforskrifter"
P70 Brugervejledning Bemærk: Før du bruger oplysningerne i denne bog og det produkt, de understøtter, skal du læse og forstå følgende: Sikkerhed, garanti og opsætningsvejledning "Vigtige sikkerhedsforskrifter"
Brugervejledning AE6000. Trådløs Mini USB-adapter AC580 Dual-Band
 Brugervejledning AE6000 Trådløs Mini USB-adapter AC580 Dual-Band a Indhold Produktoversigt Funktioner 1 Installation Installation 2 Konfiguration af trådløst netværk Wi-Fi Protected Setup 3 Trådløst hjælpeprogram
Brugervejledning AE6000 Trådløs Mini USB-adapter AC580 Dual-Band a Indhold Produktoversigt Funktioner 1 Installation Installation 2 Konfiguration af trådløst netværk Wi-Fi Protected Setup 3 Trådløst hjælpeprogram
ThinkPad X1 Carbon og ThinkPad X1 Yoga Brugervejledning
 ThinkPad X1 Carbon og ThinkPad X1 Yoga Brugervejledning Maskintyper: 20FB, 20FC, 20FQ og 20FR Bemærk: Før du bruger oplysningerne i denne bog og det produkt, de understøtter, skal du læse og forstå følgende:
ThinkPad X1 Carbon og ThinkPad X1 Yoga Brugervejledning Maskintyper: 20FB, 20FC, 20FQ og 20FR Bemærk: Før du bruger oplysningerne i denne bog og det produkt, de understøtter, skal du læse og forstå følgende:
Hukommelsesmoduler Brugervejledning
 Hukommelsesmoduler Brugervejledning Copyright 2007 Hewlett-Packard Development Company, L.P. Oplysningerne indeholdt heri kan ændres uden varsel. De eneste garantier for HP's produkter og serviceydelser
Hukommelsesmoduler Brugervejledning Copyright 2007 Hewlett-Packard Development Company, L.P. Oplysningerne indeholdt heri kan ændres uden varsel. De eneste garantier for HP's produkter og serviceydelser
JABRA PRO 935. Brugervejledning. jabra.com/pro935
 JABRA PRO 935 Brugervejledning jabra.com/pro935 2014 GN Netcom A/S. Alle rettigheder forbeholdes. Jabra er et registreret varemærke tilhørende GN Netcom A/S. Alle andre varemærker heri tilhører de respektive
JABRA PRO 935 Brugervejledning jabra.com/pro935 2014 GN Netcom A/S. Alle rettigheder forbeholdes. Jabra er et registreret varemærke tilhørende GN Netcom A/S. Alle andre varemærker heri tilhører de respektive
Brugervejledning til ThinkPad T460s
 Brugervejledning til ThinkPad T460s Bemærk: Før du bruger oplysningerne i denne bog og det produkt, de understøtter, skal du læse: Sikkerhed, garanti og opsætningsvejledning Regulatory Notice "Vigtige
Brugervejledning til ThinkPad T460s Bemærk: Før du bruger oplysningerne i denne bog og det produkt, de understøtter, skal du læse: Sikkerhed, garanti og opsætningsvejledning Regulatory Notice "Vigtige
Brugervejledning til ThinkPad E560p og S5
 Brugervejledning til ThinkPad E560p og S5 Bemærk: Før du bruger oplysningerne i denne bog og det produkt, de understøtter, skal du læse: Sikkerhed, garanti og opsætningsvejledning Regulatory Notice "Vigtige
Brugervejledning til ThinkPad E560p og S5 Bemærk: Før du bruger oplysningerne i denne bog og det produkt, de understøtter, skal du læse: Sikkerhed, garanti og opsætningsvejledning Regulatory Notice "Vigtige
Hukommelsesmoduler. Brugervejledning
 Hukommelsesmoduler Brugervejledning Copyright 2007 Hewlett-Packard Development Company, L.P. Oplysningerne indeholdt heri kan ændres uden varsel. De eneste garantier for HP's produkter og serviceydelser
Hukommelsesmoduler Brugervejledning Copyright 2007 Hewlett-Packard Development Company, L.P. Oplysningerne indeholdt heri kan ændres uden varsel. De eneste garantier for HP's produkter og serviceydelser
1. Detaljeret beskrivelse
 Digital Diktafon Indhold 1. Detaljeret beskrivelse... 3 2. Specifikation... 4 3. Sæt batterier i... 4 4. Anvendelse... 6 4.1. Tænd/Sluk... 6 4.2. Optagelse... 6 4.4.1 Vælg optagelsestilstand... 6 4.4.2
Digital Diktafon Indhold 1. Detaljeret beskrivelse... 3 2. Specifikation... 4 3. Sæt batterier i... 4 4. Anvendelse... 6 4.1. Tænd/Sluk... 6 4.2. Optagelse... 6 4.4.1 Vælg optagelsestilstand... 6 4.4.2
Fjernbetjening (kun udvalgte modeller) Brugervejledning
 Fjernbetjening (kun udvalgte modeller) Brugervejledning Copyright 2007 Hewlett-Packard Development Company, L.P. Windows og Windows Vista er enten varemærker eller registrerede varemærker tilhørende Microsoft
Fjernbetjening (kun udvalgte modeller) Brugervejledning Copyright 2007 Hewlett-Packard Development Company, L.P. Windows og Windows Vista er enten varemærker eller registrerede varemærker tilhørende Microsoft
Brugervejledning til ThinkPad Yoga 260
 Brugervejledning til ThinkPad Yoga 260 Bemærk: Før du bruger oplysningerne i denne bog og det produkt, de understøtter, skal du læse: Sikkerhed, garanti og opsætningsvejledning Regulatory Notice "Vigtige
Brugervejledning til ThinkPad Yoga 260 Bemærk: Før du bruger oplysningerne i denne bog og det produkt, de understøtter, skal du læse: Sikkerhed, garanti og opsætningsvejledning Regulatory Notice "Vigtige
Brugervejledning til ThinkPad P40 Yoga, ThinkPad S3, ThinkPad Yoga 14 og ThinkPad Yoga 460
 Brugervejledning til ThinkPad P40 Yoga, ThinkPad S3, ThinkPad Yoga 14 og ThinkPad Yoga 460 Bemærk: Før du bruger oplysningerne i denne bog og det produkt, de understøtter, skal du læse: Sikkerhed, garanti
Brugervejledning til ThinkPad P40 Yoga, ThinkPad S3, ThinkPad Yoga 14 og ThinkPad Yoga 460 Bemærk: Før du bruger oplysningerne i denne bog og det produkt, de understøtter, skal du læse: Sikkerhed, garanti
Hukommelsesmoduler Brugervejledning
 Hukommelsesmoduler Brugervejledning Copyright 2009 Hewlett-Packard Development Company, L.P. Oplysningerne indeholdt heri kan ændres uden varsel. De eneste garantier for HP's produkter og serviceydelser
Hukommelsesmoduler Brugervejledning Copyright 2009 Hewlett-Packard Development Company, L.P. Oplysningerne indeholdt heri kan ændres uden varsel. De eneste garantier for HP's produkter og serviceydelser
Beskrivelse. 1.Objektiv 2.Knap til optagelse 3.Knap til fotografering _ DEN 01
 Beskrivelse 3 2 1 1.Objektiv 2.Knap til optagelse 3.Knap til fotografering DEN 01 13 4.Micro USB-port 10 12 11 6 7 8 9 4 5 5.Tænd/sluk-knap til batteri 6.Knap til side op 7.Tænd/sluk-knap 8.Knappen OK
Beskrivelse 3 2 1 1.Objektiv 2.Knap til optagelse 3.Knap til fotografering DEN 01 13 4.Micro USB-port 10 12 11 6 7 8 9 4 5 5.Tænd/sluk-knap til batteri 6.Knap til side op 7.Tænd/sluk-knap 8.Knappen OK
Jabra. Speak 710. Brugervejledning
 Jabra Speak 710 Brugervejledning 2017 GN Audio A/S. Alle rettigheder forbeholdes. Jabra er et varemærke tilhørende GN Audio A/S. Bluetooth navnet, mærket og logoerne er registrerede varemærker, som ejes
Jabra Speak 710 Brugervejledning 2017 GN Audio A/S. Alle rettigheder forbeholdes. Jabra er et varemærke tilhørende GN Audio A/S. Bluetooth navnet, mærket og logoerne er registrerede varemærker, som ejes
JABRA SPEAK 510. Brugervejledning. jabra.com/speak510
 JABRA SPEAK 510 Brugervejledning jabra.com/speak510 2015 GN Netcom A/S. Alle rettigheder forbeholdes. Jabra er et registreret varemærke tilhørende GN Netcom A/S. Alle andre varemærker heri tilhører de
JABRA SPEAK 510 Brugervejledning jabra.com/speak510 2015 GN Netcom A/S. Alle rettigheder forbeholdes. Jabra er et registreret varemærke tilhørende GN Netcom A/S. Alle andre varemærker heri tilhører de
Hukommelsesmoduler Brugervejledning
 Hukommelsesmoduler Brugervejledning Copyright 2008 Hewlett-Packard Development Company, L.P. Oplysningerne indeholdt heri kan ændres uden varsel. De eneste garantier for HP's produkter og serviceydelser
Hukommelsesmoduler Brugervejledning Copyright 2008 Hewlett-Packard Development Company, L.P. Oplysningerne indeholdt heri kan ændres uden varsel. De eneste garantier for HP's produkter og serviceydelser
Brugervejledning til ThinkPad X260
 Brugervejledning til ThinkPad X260 Bemærk: Før du bruger oplysningerne i denne bog og det produkt, de understøtter, skal du læse: Sikkerhed, garanti og opsætningsvejledning Regulatory Notice "Vigtige sikkerhedsforskrifter"
Brugervejledning til ThinkPad X260 Bemærk: Før du bruger oplysningerne i denne bog og det produkt, de understøtter, skal du læse: Sikkerhed, garanti og opsætningsvejledning Regulatory Notice "Vigtige sikkerhedsforskrifter"
JABRA PRO 935. Brugervejledning. jabra.com/pro935
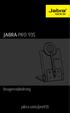 JABRA PRO 935 Brugervejledning jabra.com/pro935 2015 GN Netcom A/S. Alle rettigheder forbeholdes. Jabra er et registreret varemærke tilhørende GN Netcom A/S. Alle andre varemærker heri tilhører de respektive
JABRA PRO 935 Brugervejledning jabra.com/pro935 2015 GN Netcom A/S. Alle rettigheder forbeholdes. Jabra er et registreret varemærke tilhørende GN Netcom A/S. Alle andre varemærker heri tilhører de respektive
Brugervejledning til ThinkPad T560 og P50s
 Brugervejledning til ThinkPad T560 og P50s Bemærk: Før du bruger oplysningerne i denne bog og det produkt, de understøtter, skal du læse og forstå følgende: Sikkerhed, garanti og opsætningsvejledning Regulatory
Brugervejledning til ThinkPad T560 og P50s Bemærk: Før du bruger oplysningerne i denne bog og det produkt, de understøtter, skal du læse og forstå følgende: Sikkerhed, garanti og opsætningsvejledning Regulatory
HP USB-C-rejsedockingstation. Brugervejledning
 HP USB-C-rejsedockingstation Brugervejledning Copyright 2016 HP Development Company, L.P. Windows er enten et registreret varemærke eller et varemærke tilhørende Microsoft Corporation i USA og/eller andre
HP USB-C-rejsedockingstation Brugervejledning Copyright 2016 HP Development Company, L.P. Windows er enten et registreret varemærke eller et varemærke tilhørende Microsoft Corporation i USA og/eller andre
Bluetooth højttaler BABHCK811_1
 Bluetooth højttaler BABHCK811_1 Tillykke Tillykke med dit nye Amitech produkt! Oplysningerne i denne brugervejledning kan ændres uden varsel. Amitech Danmark A/S er ikke erstatningspligtig i tilfælde
Bluetooth højttaler BABHCK811_1 Tillykke Tillykke med dit nye Amitech produkt! Oplysningerne i denne brugervejledning kan ændres uden varsel. Amitech Danmark A/S er ikke erstatningspligtig i tilfælde
Pegeredskaber og tastatur
 Pegeredskaber og tastatur Brugervejledning Copyright 2007 Hewlett-Packard Development Company, L.P. Windows er et amerikansk registreret varemærke tilhørende Microsoft Corporation. Oplysningerne indeholdt
Pegeredskaber og tastatur Brugervejledning Copyright 2007 Hewlett-Packard Development Company, L.P. Windows er et amerikansk registreret varemærke tilhørende Microsoft Corporation. Oplysningerne indeholdt
Brugervejledning. ThinkPad T450
 Brugervejledning ThinkPad T450 Bemærk: Før du bruger oplysningerne i denne bog og det produkt, de understøtter, skal du læse: Sikkerhed, garanti og opsætningsvejledning Regulatory Notice "Vigtige sikkerhedsforskrifter"
Brugervejledning ThinkPad T450 Bemærk: Før du bruger oplysningerne i denne bog og det produkt, de understøtter, skal du læse: Sikkerhed, garanti og opsætningsvejledning Regulatory Notice "Vigtige sikkerhedsforskrifter"
Brugervejledning. ThinkPad T450s
 Brugervejledning ThinkPad T450s Bemærk: Før du bruger oplysningerne i denne bog og det produkt, de understøtter, skal du læse: Sikkerhed, garanti og opsætningsvejledning Regulatory Notice Vigtige sikkerhedsforskrifter
Brugervejledning ThinkPad T450s Bemærk: Før du bruger oplysningerne i denne bog og det produkt, de understøtter, skal du læse: Sikkerhed, garanti og opsætningsvejledning Regulatory Notice Vigtige sikkerhedsforskrifter
LEOGICS Pen-tablet. Hurtig installationsguide
 LEOGICS Pen-tablet Hurtig installationsguide Velkommen Tak for købet af LEOGICS PT-1001 Pen-tablet. Du vil opdage hvor nemt det er at styre din computer ved brug af en digital pen i stedet for en mus.
LEOGICS Pen-tablet Hurtig installationsguide Velkommen Tak for købet af LEOGICS PT-1001 Pen-tablet. Du vil opdage hvor nemt det er at styre din computer ved brug af en digital pen i stedet for en mus.
Eksterne mediekort Brugervejledning
 Eksterne mediekort Brugervejledning Copyright 2007 Hewlett-Packard Development Company, L.P. SD-logoet er et varemærke tilhørende SDlogoets indehaver. Java er et amerikansk varemærke tilhørende Sun Microsystems,
Eksterne mediekort Brugervejledning Copyright 2007 Hewlett-Packard Development Company, L.P. SD-logoet er et varemærke tilhørende SDlogoets indehaver. Java er et amerikansk varemærke tilhørende Sun Microsystems,
Brugervejledning til ThinkPad L460
 Brugervejledning til ThinkPad L460 Bemærk: Før du bruger oplysningerne i denne bog og det produkt, de understøtter, skal du læse: Sikkerhed, garanti og opsætningsvejledning Regulatory Notice "Vigtige sikkerhedsforskrifter"
Brugervejledning til ThinkPad L460 Bemærk: Før du bruger oplysningerne i denne bog og det produkt, de understøtter, skal du læse: Sikkerhed, garanti og opsætningsvejledning Regulatory Notice "Vigtige sikkerhedsforskrifter"
Når du bruger din GIGABYTE bærbar pc for første gang
 Tillykke med købet af din nye GIGABYTE bærbar pc P252.Denne brugervejledning hjælper dig godt på vej med opsætningen af din bærbar pc. For yderligere oplysninger, bedes du venligst se vores hjemmeside
Tillykke med købet af din nye GIGABYTE bærbar pc P252.Denne brugervejledning hjælper dig godt på vej med opsætningen af din bærbar pc. For yderligere oplysninger, bedes du venligst se vores hjemmeside
Pegeredskaber og tastatur Brugervejledning
 Pegeredskaber og tastatur Brugervejledning Copyright 2008 Hewlett-Packard Development Company, L.P. Windows er et amerikansk-registreret varemærke tilhørende Microsoft Corporation. Produktbemærkning Denne
Pegeredskaber og tastatur Brugervejledning Copyright 2008 Hewlett-Packard Development Company, L.P. Windows er et amerikansk-registreret varemærke tilhørende Microsoft Corporation. Produktbemærkning Denne
HP Media-fjernbetjening (kun udvalgte modeller) Brugervejledning
 HP Media-fjernbetjening (kun udvalgte modeller) Brugervejledning Copyright 2008 Hewlett-Packard Development Company, L.P. Windows og Windows Vista er amerikanskregistrerede varemærker tilhørende Microsoft
HP Media-fjernbetjening (kun udvalgte modeller) Brugervejledning Copyright 2008 Hewlett-Packard Development Company, L.P. Windows og Windows Vista er amerikanskregistrerede varemærker tilhørende Microsoft
JABRA speak 510. Brugervejledning. jabra.com/speak510
 JABRA speak 510 Brugervejledning jabra.com/speak510 2013 GN Netcom A/S. Alle rettigheder forbeholdes. Jabra er et registreret varemærke tilhørende GN Netcom A/S. Alle andre varemærker heri tilhører de
JABRA speak 510 Brugervejledning jabra.com/speak510 2013 GN Netcom A/S. Alle rettigheder forbeholdes. Jabra er et registreret varemærke tilhørende GN Netcom A/S. Alle andre varemærker heri tilhører de
HP ScrollSmart Mobile Remote Control (kun udvalgte modeller) Brugervejledning
 HP ScrollSmart Mobile Remote Control (kun udvalgte modeller) Brugervejledning Copyright 2008 Hewlett-Packard Development Company, L.P. Windows og Windows Vista er amerikanskregistrerede varemærker tilhørende
HP ScrollSmart Mobile Remote Control (kun udvalgte modeller) Brugervejledning Copyright 2008 Hewlett-Packard Development Company, L.P. Windows og Windows Vista er amerikanskregistrerede varemærker tilhørende
Indholdsfortegnelse: Z-Wave brugerguide
 Z-WAVE BRUGERGUIDE Indholdsfortegnelse: Z-Wave brugerguide 1. Z-Wave og Everhome 3 2. Opsætning af dit Everhome Z-Wave netværk 6 2.1 Sådan installerer du Z-Wave-donglen 7 2.2. Sådan tilføjer du din første
Z-WAVE BRUGERGUIDE Indholdsfortegnelse: Z-Wave brugerguide 1. Z-Wave og Everhome 3 2. Opsætning af dit Everhome Z-Wave netværk 6 2.1 Sådan installerer du Z-Wave-donglen 7 2.2. Sådan tilføjer du din første
Brugervejledning. ThinkPad E450, E455 og E450c
 Brugervejledning ThinkPad E450, E455 og E450c Bemærk: Før du bruger oplysningerne i denne bog og det produkt, de understøtter, skal du læse: Sikkerhed, garanti og opsætningsvejledning Regulatory Notice
Brugervejledning ThinkPad E450, E455 og E450c Bemærk: Før du bruger oplysningerne i denne bog og det produkt, de understøtter, skal du læse: Sikkerhed, garanti og opsætningsvejledning Regulatory Notice
Pakkens indhold. Ordliste. Powerline Adapter
 Powerline Adapter Bemærk venligst! Udsæt ikke Powerline Adapter for ekstreme temperaturer. Placér ikke adapteren i direkte sollys eller i nærheden af radiatorer eller andre varmekilder. Brug ikke Powerline
Powerline Adapter Bemærk venligst! Udsæt ikke Powerline Adapter for ekstreme temperaturer. Placér ikke adapteren i direkte sollys eller i nærheden af radiatorer eller andre varmekilder. Brug ikke Powerline
HP mobil fjernbetjening (kun udvalgte modeller) Brugervejledning
 HP mobil fjernbetjening (kun udvalgte modeller) Brugervejledning Copyright 2008 Hewlett-Packard Development Company, L.P. Windows og Windows Vista er enten varemærker eller registrerede varemærker tilhørende
HP mobil fjernbetjening (kun udvalgte modeller) Brugervejledning Copyright 2008 Hewlett-Packard Development Company, L.P. Windows og Windows Vista er enten varemærker eller registrerede varemærker tilhørende
JABRA PRO 935. Brugervejledning. jabra.com/pro935
 JABRA PRO 935 Brugervejledning jabra.com/pro935 2015 GN Netcom A/S. Alle rettigheder forbeholdes. Jabra er et registreret varemærke tilhørende GN Netcom A/S. Alle andre varemærker heri tilhører de respektive
JABRA PRO 935 Brugervejledning jabra.com/pro935 2015 GN Netcom A/S. Alle rettigheder forbeholdes. Jabra er et registreret varemærke tilhørende GN Netcom A/S. Alle andre varemærker heri tilhører de respektive
Din brugermanual HP COMPAQ PRESARIO A961EM
 Du kan læse anbefalingerne i brugervejledningen, den tekniske guide eller i installationsguiden. Du finder svarene til alle dine spørgsmål i HP COMPAQ PRESARIO A961EM i brugermanualen (information, specifikationer,
Du kan læse anbefalingerne i brugervejledningen, den tekniske guide eller i installationsguiden. Du finder svarene til alle dine spørgsmål i HP COMPAQ PRESARIO A961EM i brugermanualen (information, specifikationer,
Pegeredskaber og tastatur Brugervejledning
 Pegeredskaber og tastatur Brugervejledning Copyright 2007 Hewlett-Packard Development Company, L.P. Microsoft og Windows er registrerede varemærker tilhørende Microsoft Corporation. Oplysningerne indeholdt
Pegeredskaber og tastatur Brugervejledning Copyright 2007 Hewlett-Packard Development Company, L.P. Microsoft og Windows er registrerede varemærker tilhørende Microsoft Corporation. Oplysningerne indeholdt
Dit velkendte Windows, bare bedre. Din introduktion til Windows 8.1 til virksomheder
 Dit velkendte Windows, bare bedre. Din introduktion til Windows 8.1 til virksomheder Opdag startskærmen. Startskærmen indeholder alle dine vigtigste oplysninger. Dynamiske felter sørger for, at du altid
Dit velkendte Windows, bare bedre. Din introduktion til Windows 8.1 til virksomheder Opdag startskærmen. Startskærmen indeholder alle dine vigtigste oplysninger. Dynamiske felter sørger for, at du altid
Øremærkescannere UHF eller LF
 Original brugsanvisning Varenr.: 9057019 & 9057020 Øremærkescannere UHF eller LF Sdr. Ringvej 1-6600 Vejen - Tlf. 70 21 26 26 - Fax 70 21 26 30 www.p-lindberg.dk Øremærkescanner UHF - Varenr. 9057019 Øremærkescanner
Original brugsanvisning Varenr.: 9057019 & 9057020 Øremærkescannere UHF eller LF Sdr. Ringvej 1-6600 Vejen - Tlf. 70 21 26 26 - Fax 70 21 26 30 www.p-lindberg.dk Øremærkescanner UHF - Varenr. 9057019 Øremærkescanner
JABRA PRO 925. Brugervejledning. jabra.com/pro925
 JABRA PRO 925 Brugervejledning jabra.com/pro925 2015 GN Netcom A/S. Alle rettigheder forbeholdes. Jabra er et registreret varemærke tilhørende GN Netcom A/S. Alle andre varemærker heri tilhører de respektive
JABRA PRO 925 Brugervejledning jabra.com/pro925 2015 GN Netcom A/S. Alle rettigheder forbeholdes. Jabra er et registreret varemærke tilhørende GN Netcom A/S. Alle andre varemærker heri tilhører de respektive
Pegeredskaber og tastatur Brugervejledning
 Pegeredskaber og tastatur Brugervejledning Copyright 2008 Hewlett-Packard Development Company, L.P. Windows er et amerikansk-registreret varemærke tilhørende Microsoft Corporation. Produktbemærkning Denne
Pegeredskaber og tastatur Brugervejledning Copyright 2008 Hewlett-Packard Development Company, L.P. Windows er et amerikansk-registreret varemærke tilhørende Microsoft Corporation. Produktbemærkning Denne
Pegeredskaber og tastatur Brugervejledning
 Pegeredskaber og tastatur Brugervejledning Copyright 2009 Hewlett-Packard Development Company, L.P. Windows er et amerikansk registreret varemærke tilhørende Microsoft Corporation. Produktbemærkning I
Pegeredskaber og tastatur Brugervejledning Copyright 2009 Hewlett-Packard Development Company, L.P. Windows er et amerikansk registreret varemærke tilhørende Microsoft Corporation. Produktbemærkning I
Pegeredskaber og tastatur Brugervejledning
 Pegeredskaber og tastatur Brugervejledning Copyright 2009 Hewlett-Packard Development Company, L.P. Windows er et amerikansk registreret varemærke tilhørende Microsoft Corporation. Produktbemærkning Denne
Pegeredskaber og tastatur Brugervejledning Copyright 2009 Hewlett-Packard Development Company, L.P. Windows er et amerikansk registreret varemærke tilhørende Microsoft Corporation. Produktbemærkning Denne
Jentafon Wireless Loopset LPS-6 Brugervejledning
 Jentafon Wireless Loopset LPS-6 Brugervejledning Brugervejledning til Jentafon Wireless Loopset LPS-6 Jentafon Wireless Loopset LPS-6 er et Bluetooth-headset til brugere af høreapparater eller cochlear-
Jentafon Wireless Loopset LPS-6 Brugervejledning Brugervejledning til Jentafon Wireless Loopset LPS-6 Jentafon Wireless Loopset LPS-6 er et Bluetooth-headset til brugere af høreapparater eller cochlear-
Installering. Powerline 500 Model XAVB5421
 Installering Powerline 500 Model XAVB5421 Pakkens indhold I nogle regioner er en ressource-cd inkluderet sammen med produktet. Bemærk: Adaptere varierer fra region til region. Din adapter kan se anderledes
Installering Powerline 500 Model XAVB5421 Pakkens indhold I nogle regioner er en ressource-cd inkluderet sammen med produktet. Bemærk: Adaptere varierer fra region til region. Din adapter kan se anderledes
Pegeredskaber og tastatur Brugervejledning
 Pegeredskaber og tastatur Brugervejledning Copyright 2007 Hewlett-Packard Development Company, L.P. Windows er et amerikansk registreret varemærke tilhørende Microsoft Corporation. Oplysningerne indeholdt
Pegeredskaber og tastatur Brugervejledning Copyright 2007 Hewlett-Packard Development Company, L.P. Windows er et amerikansk registreret varemærke tilhørende Microsoft Corporation. Oplysningerne indeholdt
Plantronics Hub til Windows/Mac. Brugervejledning, v3.12.x
 Plantronics Hub til Windows/Mac Brugervejledning, v3.12.x Indhold Plantronics Hub-software 3 Installation af software 3 Basisfunktioner 4 Det første du ser 4 Vælg primær enhed 4 Tilpas indstillinger 4
Plantronics Hub til Windows/Mac Brugervejledning, v3.12.x Indhold Plantronics Hub-software 3 Installation af software 3 Basisfunktioner 4 Det første du ser 4 Vælg primær enhed 4 Tilpas indstillinger 4
Strømstyring Brugervejledning
 Strømstyring Brugervejledning Copyright 2008 Hewlett-Packard Development Company, L.P. Windows er et amerikansk-registreret varemærke tilhørende Microsoft Corporation. Produktbemærkning Denne brugervejledning
Strømstyring Brugervejledning Copyright 2008 Hewlett-Packard Development Company, L.P. Windows er et amerikansk-registreret varemærke tilhørende Microsoft Corporation. Produktbemærkning Denne brugervejledning
Softwareopdateringer Brugervejledning
 Softwareopdateringer Brugervejledning Copyright 2008 Hewlett-Packard Development Company, L.P. Windows er et amerikansk-registreret varemærke tilhørende Microsoft Corporation. Oplysningerne indeholdt heri
Softwareopdateringer Brugervejledning Copyright 2008 Hewlett-Packard Development Company, L.P. Windows er et amerikansk-registreret varemærke tilhørende Microsoft Corporation. Oplysningerne indeholdt heri
AFTERSHOKZ BLUEZ BONE CONDUCTION BLUETOOTH HOVEDTELEFONER
 AFTERSHOKZ BLUEZ BONE CONDUCTION BLUETOOTH HOVEDTELEFONER Holder din ører fri til dine omgivelser! TILBEHØR: Artikel Antal USB til mikro USB Oplader kabel 1 Indstillingsbånd (med introduktions folder)
AFTERSHOKZ BLUEZ BONE CONDUCTION BLUETOOTH HOVEDTELEFONER Holder din ører fri til dine omgivelser! TILBEHØR: Artikel Antal USB til mikro USB Oplader kabel 1 Indstillingsbånd (med introduktions folder)
Brugervejledning til ThinkPad X1 Carbon. Maskintyper: 20BS og 20BT
 Brugervejledning til ThinkPad X1 Carbon Maskintyper: 20BS og 20BT Bemærk: Før du bruger oplysningerne i denne bog og det produkt, de understøtter, skal du læse: Sikkerhedsforskrifter og garantioplysninger
Brugervejledning til ThinkPad X1 Carbon Maskintyper: 20BS og 20BT Bemærk: Før du bruger oplysningerne i denne bog og det produkt, de understøtter, skal du læse: Sikkerhedsforskrifter og garantioplysninger
Brugervejledning til Lenovo Tablet 10
 Brugervejledning til Lenovo Tablet 10 Velkommen Før du bruger computeren og denne brugervejledning, skal du sørge for at læse Sikkerhed, garanti og opsætningsvejledning, der følger med computeren. Lenovo
Brugervejledning til Lenovo Tablet 10 Velkommen Før du bruger computeren og denne brugervejledning, skal du sørge for at læse Sikkerhed, garanti og opsætningsvejledning, der følger med computeren. Lenovo
Sikkerhed. Brugervejledning
 Sikkerhed Brugervejledning Copyright 2007 Hewlett-Packard Development Company, L.P. Windows er et amerikansk-registreret varemærke tilhørende Microsoft Corporation. Oplysningerne indeholdt heri kan ændres
Sikkerhed Brugervejledning Copyright 2007 Hewlett-Packard Development Company, L.P. Windows er et amerikansk-registreret varemærke tilhørende Microsoft Corporation. Oplysningerne indeholdt heri kan ændres
DS-3300X Wireless Optical Deskset Produktoplysninger. Holder/receiver. Tastatur U V L M N O P Q R S T G J D E A B C
 Produktoplysninger Mus A B C D E 2 3 4 Holder/receiver F G J I 5 6 7 Tastatur 8 K L M N O P Q R S T U V 9 0 X Y Z DK W Mus Tastatur Holder/receiver A: Højre tast B: Rullehjul Knap Indikator C: Venstre
Produktoplysninger Mus A B C D E 2 3 4 Holder/receiver F G J I 5 6 7 Tastatur 8 K L M N O P Q R S T U V 9 0 X Y Z DK W Mus Tastatur Holder/receiver A: Højre tast B: Rullehjul Knap Indikator C: Venstre
Jabra. Elite 65t. Brugervejledning
 Jabra Elite 65t Brugervejledning 2017 GN Audio A/S. Alle rettigheder forbeholdes. Jabra er et varemærke tilhørende GN Audio A/S. Bluetooth navnet, mærket og logoerne er registrerede varemærker, som ejes
Jabra Elite 65t Brugervejledning 2017 GN Audio A/S. Alle rettigheder forbeholdes. Jabra er et varemærke tilhørende GN Audio A/S. Bluetooth navnet, mærket og logoerne er registrerede varemærker, som ejes
RJ Gå til indeks. Gå til indeks
 Indeks Hvis du vil gemme denne PDF fil, skal du vælge "Gem" i menuen "Fil". Ordenen på FAQ'er (Ofte stillede spørgsmål) i indekset, er ikke identisk med rækkefølgen i hovedteksten. Kom godt i gang Installer
Indeks Hvis du vil gemme denne PDF fil, skal du vælge "Gem" i menuen "Fil". Ordenen på FAQ'er (Ofte stillede spørgsmål) i indekset, er ikke identisk med rækkefølgen i hovedteksten. Kom godt i gang Installer
Welch Allyn Connex Spot Monitor kort oversigt
 Welch Allyn Connex Spot Monitor kort oversigt Indholdsfortegnelse Tænd/slukknap...2 Sluk...2 Log på, og vælg en profil...2 Batteristatus...2 Skift profil...2 Start/stop blodtryk...2 Start intervaller...2
Welch Allyn Connex Spot Monitor kort oversigt Indholdsfortegnelse Tænd/slukknap...2 Sluk...2 Log på, og vælg en profil...2 Batteristatus...2 Skift profil...2 Start/stop blodtryk...2 Start intervaller...2
TouchPad og tastatur. Brugervejledning
 TouchPad og tastatur Brugervejledning Copyright 2007 Hewlett-Packard Development Company, L.P. Windows er et amerikansk-registreret varemærke tilhørende Microsoft Corporation. Oplysningerne indeholdt heri
TouchPad og tastatur Brugervejledning Copyright 2007 Hewlett-Packard Development Company, L.P. Windows er et amerikansk-registreret varemærke tilhørende Microsoft Corporation. Oplysningerne indeholdt heri
TouchPad og tastatur. Brugervejledning
 TouchPad og tastatur Brugervejledning Copyright 2007 Hewlett-Packard Development Company, L.P. Windows er et amerikansk registreret varemærke tilhørende Microsoft Corporation. Oplysningerne indeholdt heri
TouchPad og tastatur Brugervejledning Copyright 2007 Hewlett-Packard Development Company, L.P. Windows er et amerikansk registreret varemærke tilhørende Microsoft Corporation. Oplysningerne indeholdt heri
Pegeredskaber og tastatur Brugervejledning
 Pegeredskaber og tastatur Brugervejledning Copyright 2009 Hewlett-Packard Development Company, L.P. Windows er et amerikansk registreret varemærke tilhørende Microsoft Corporation. Produktbemærkning Denne
Pegeredskaber og tastatur Brugervejledning Copyright 2009 Hewlett-Packard Development Company, L.P. Windows er et amerikansk registreret varemærke tilhørende Microsoft Corporation. Produktbemærkning Denne
Brugervejledning til ThinkPad L560
 Brugervejledning til ThinkPad L560 Bemærk: Før du bruger oplysningerne i denne bog og det produkt, de understøtter, skal du læse: Sikkerhed, garanti og opsætningsvejledning Regulatory Notice "Vigtige sikkerhedsforskrifter"
Brugervejledning til ThinkPad L560 Bemærk: Før du bruger oplysningerne i denne bog og det produkt, de understøtter, skal du læse: Sikkerhed, garanti og opsætningsvejledning Regulatory Notice "Vigtige sikkerhedsforskrifter"
Sikkerhed. Brugervejledning
 Sikkerhed Brugervejledning Copyright 2007 Hewlett-Packard Development Company, L.P. Microsoft og Windows er amerikanskregistrerede varemærker tilhørende Microsoft Corporation. Oplysningerne indeholdt heri
Sikkerhed Brugervejledning Copyright 2007 Hewlett-Packard Development Company, L.P. Microsoft og Windows er amerikanskregistrerede varemærker tilhørende Microsoft Corporation. Oplysningerne indeholdt heri
Dell Latitude E6430/E6530/E6430 ATG
 Dell Latitude E6430/E6530/E6430 ATG Oplysninger om installation og funktioner Angående advarsler ADVARSEL: ADVARSEL! angiver risiko for tingskade, personskade eller død. Latitude E6430 vist forfra og bagfra
Dell Latitude E6430/E6530/E6430 ATG Oplysninger om installation og funktioner Angående advarsler ADVARSEL: ADVARSEL! angiver risiko for tingskade, personskade eller død. Latitude E6430 vist forfra og bagfra
Drev. Brugervejledning
 Drev Brugervejledning Copyright 2007 Hewlett-Packard Development Company, L.P. Oplysningerne indeholdt heri kan ændres uden varsel. De eneste garantier for HP's produkter og serviceydelser er angivet i
Drev Brugervejledning Copyright 2007 Hewlett-Packard Development Company, L.P. Oplysningerne indeholdt heri kan ændres uden varsel. De eneste garantier for HP's produkter og serviceydelser er angivet i
Kom godt i gang Nokia N92-1
 Kom godt i gang Nokia N92-1 Tilstande Kom godt i gang Modelnummer: Nokia N92-1. Herefter kaldet Nokia N92. Enheden har fire tilstande: Lukket klap (1), visningstilstand (2), åben klap (3) og billedtilstand
Kom godt i gang Nokia N92-1 Tilstande Kom godt i gang Modelnummer: Nokia N92-1. Herefter kaldet Nokia N92. Enheden har fire tilstande: Lukket klap (1), visningstilstand (2), åben klap (3) og billedtilstand
Trådløst tastatur Med nøglebriklæser
 Trådløst tastatur Med nøglebriklæser Brugervejledning Venligst læs brugervejledningen inden montering og brug. KP700/DK-1401-1.0 Indholdsfortegnelse Introduktion Forord Medfølgende dele Produktoversigt
Trådløst tastatur Med nøglebriklæser Brugervejledning Venligst læs brugervejledningen inden montering og brug. KP700/DK-1401-1.0 Indholdsfortegnelse Introduktion Forord Medfølgende dele Produktoversigt
Boot Camp Installerings- og indstillingsvejledning
 Boot Camp Installerings- og indstillingsvejledning Indholdsfortegnelse 3 Introduktion 4 Oversigt over installering 4 Trin 1: Søg efter opdateringer 4 Trin 2: Klargør Mac til Windows 4 Trin 3: Installer
Boot Camp Installerings- og indstillingsvejledning Indholdsfortegnelse 3 Introduktion 4 Oversigt over installering 4 Trin 1: Søg efter opdateringer 4 Trin 2: Klargør Mac til Windows 4 Trin 3: Installer
