Dell Inspiron 530-serien Brugerhåndbog
|
|
|
- Anders Jeppe Ludvigsen
- 4 år siden
- Visninger:
Transkript
1 Dell Inspiron 530-serien Brugerhåndbog Model DCMF support.dell.com
2 Noter, bemærkninger og advarsler OBS! OBS! angiver, at der findes vigtige oplysninger, der kan være til hjælp, når du anvender computeren. BEMÆRKNING: BEMÆRKNING angiver enten eventuel risiko for beskadigelse af hardware eller tab af data, og fortæller hvordan du undgår problemet. ADVARSEL: ADVARSEL angiver eventuel risiko for ejendomsskade eller personskade, evt. med døden til følge. Hvis du har købt en Dell -computer i n-serien, gælder referencerne i dette dokument til Microsoft Windows -operativsystemer ikke. Forkortelser og akronymer Hvis du ønsker en komplet lise over forkortelser og akronymer, henvises du til Ordliste på side 207. Oplysningerne i dette dokument kan ændres uden varsel Dell Inc. Alle rettigheder forbeholdes. Enhver form for gengivelse af disse materialer, uden skriftlig tilladelse fra Dell Inc., er strengt forbudt. Varemærker, der er anvendt i denne tekst: Dell, DELL-logoet, YOURS IS HERE og Inspiron er varemærker tilhørende Dell Inc.; Bluetooth er et registreret varemærke, ejet af Bluetooth SIG, Inc. og anvendes af Dell under licens; Microsoft, Windows, Internet Explorer, Windows Vista og Windows Vista start-knaplogoet er enten varemærker eller registrerede varemærker tilhørende Microsoft Corporation i USA og/eller andre lande; Intel, Pentium, og Celeron er registrerede varemærker, SpeedStep og Core er varemærker tilhørende Intel Corporation i USA og andre lande. Andre varemærker og firmanavne kan være brugt i dette dokument til at henvise til enten de fysiske eller juridiske personer, som gør krav på mærkerne og navnene, eller til deres produkter. Dell Inc. fraskriver sig enhver tingslig rettighed, for så vidt angår varemærker og firmanavne, som ikke er deres egne. Model DCMF September 2008 Delnr. KP301 Rev. A05
3 Indholdsfortegnelse Sådan finder du information Opsætning og brug af computeren Computeren set forfra Inspiron 530/530a/530c Inspiron 530b/530d Computeren set bagfra Inspiron 530/530a/530c Inspiron 530b/530d Stik på bagpanel Inspiron 530/530a/530c Inspiron 530b/530d Installation af computeren i et kabinet Opsætning af en printer Printerkabel Tilslutning af en USB-printer Afspilning af cd'er og dvd'er Regulering af lydstyrken Konfiguration af lydstik til 5.1-kanal Justering af billedet Indholdsfortegnelse 3
4 Kopiering af cd'er og dvd'er Sådan kopieres en cd eller dvd Brug af tomme cd'er og dvd'er Nyttige tip Brug af en mediekortlæser (valgfri) Tilslutning af to skærme Tilslutning af to skærme med VGA-stik Tilslutning af én skærm med et VGA-stik og én skærm med et DVI-stik Tilslutning af et tv Ændring af skærmindstillingerne Strømstyring Strømstyringsindstillinger i Microsoft Windows XP Standbytilstand Dvaletilstand Egenskaber for strømstyring Strømstyringstilstand i Windows Vista Standbytilstand Dvaletilstand Egenskaber for strømstyringsmodel Aktivering af SpeedStep -teknologi Om RAID-konfigurationer RAID level 1-konfiguration Konfigurer dine harddiske til RAID Konfiguration af RAID ved hjælp af Intel Option ROM-hjælpe-programmet Konfiguration af RAID ved hjælp af Intel Matrix Storage Manager Indholdsfortegnelse
5 Overførsel af oplysninger til en ny computer Microsoft Windows XP Opsætning af et hjemme- og kontornetværk Tilslutning til et netværkskort Opsætning af et netværk i Microsoft Windows XP-operativsystemet Opsætning af et netværk i Windows Vista -operativsystemet Oprettelse af forbindelse til internettet Opsætning af din internetforbindelse Problemløsning Fejlfindingstip Problemer med batteri Problemer med drev Problemer med cd- og dvd-drev Problemer med harddisken Problemer med , modem og internettet Fejlmeddelelser Problemer med tastaturet Problemer med software og med, at computeren hænger Computeren starter ikke Computeren reagerer ikke Et program reagerer ikke Et program bliver ved med at gå ned Indholdsfortegnelse 5
6 Et program er beregnet til en tidligere udgave af Microsoft Windows -operativsystem Der vises en helt blå skærm Andre softwareproblemer Problemer med mediekortlæser Problemer med hukommelse Problemer med mus Netværksproblemer Problemer med strøm Printerproblemer Problemer med scanner Problemer med lyd og højttalere Der kommer ingen lyd fra højttalerne Der kommer ingen lyd fra hovedtelefonerne Problemer med video og skærm Hvis skærmen er sort Hvis det er vanskeligt at læse på skærmen Fejlfindingsværktøjer Indikatorer for strøm Bip-koder Systemmeddelelser Indholdsfortegnelse
7 Dell Diagnostics Hvornår Dell Diagnostics skal anvendes Start af Dell Diagnostics fra harddisken Start af Dell Diagnostics fra mediet Drivers and Utilities Hovedmenu i Dell Diagnostics Drivere Hvad er en driver? Identifikation af drivere Geninstallation af drivere og hjælpeprogrammer. 97 Fejlfinding på software- og hardware-problemer i operativsystemet Microsoft Windows XP og Windows Vista Gendannelse af operativsystemet Brug af Microsoft Windows Systemgendannelse Brug af Dell PC Restore og Dell Factory Image Restore Anvendelse af operativsystemsystem-cd'en Fjernelse og installation af dele Inden du går i gang Anbefalet værktøj Slukning af computeren Før arbejde inde i computeren Fjernelse af computerdækslet Computeren set indvendigt fra Indholdsfortegnelse 7
8 Systemkortkomponenter Inspiron Inspiron 530a Inspiron 530b Inspiron 530c Inspiron 530d Strømforsyning - tildeling af DC-strømstik Hukommelse Retningslinjer for installation af hukommelse Installation af hukommelse Fjernelse af hukommelse Kort Fjernelse af PCI- og PCI Express-kort Skærmramme Fjernelse af skærmrammen Påsætning af skærmrammen Drev Anbefalede drevkabelforbindelser Tilslutning af drevkabler Drevgrænsefladestik Tilslutning og frakobling drevkabler Harddiske Diskettedrev (valgfrit) mediekortlæser Cd/dvd-drev Batteri Udskiftning af batteriet Strømforsyning Udskiftning af strømforsyningen Indholdsfortegnelse
9 I/O-panel Fjernelse af I/O-panelet Installation af I/O-panelet Processorblæser Fjernelse af processorblæseren/kølelegemet Installation af processorblæser/kølelegeme Processor Fjernelse af processoren Installation af processoren Chassisblæser Fjernelse af chassisblæseren Udskiftning af chassisblæseren Systemkort Fjernelse af systemkortet Installation af systemkortet Genmontering af computerdækslet A Bilag Specifikationer Inspiron 530/530a/530c Inspiron 530b/530d Inspiron 530/530a/530b/530c/530d Systeminstallation Oversigt Adgang til systeminstallation Indstillinger i systeminstallation Boot Sequence (Startrækkefølge) Indholdsfortegnelse 9
10 Rydning af glemte adgangskoder Inspiron Inspiron 530a Inspiron 530b Inspiron 530c Inspiron 530d Rydning af CMOS-indstillinger Flashopdatering af BIOS Rengøring af computeren Computer, tastatur og skærm Mus Diskettedrev (valgfrit) Cd'er og dvd'er Dell Technical Support Policy (kun USA) Definition af Dell-installeret software og eksterne enheder Definition af tredjepartssoftware og eksterne enheder FCC-bekendtgørelse (kun USA) FCC Klasse B Kontakt til Dell Ordliste Indeks Indholdsfortegnelse
11 Sådan finder du information OBS! Visse funktioner eller medier kan være valgfrie og følger muligvis ikke med computeren. Visse funktioner eller medier er muligvis ikke tilgængelige i visse lande. OBS! Yderligere oplysninger følger muligvis med computeren. Hvad søger du? Garantioplysninger Vilkår og betingelser (kun i USA) Sikkerhedsinstruktioner Lovgivningsmæssige oplysninger Oplysninger om ergonomi Licensaftale for slutbrugere Find det her Dell Produktinformationsvejledning Sådan konfigureres computeren Installationsdiagram Modelnummer Find modelnummeret bag på computeren. BEMÆRKNING: Hvis der ingen mærkat findes, er modelnummeret Inspiron 530. Sådan finder du oplysninge 11
12 Hvad søger du? Servicemærke og kode for ekspresservice Microsoft Windows-licensmærkat Find det her Servicemærke og Microsoft Windows - licens Disse mærkater er placeret på computeren. Brug servicemærket til at identificere computeren, når du bruger support.dell.com eller kontakter teknisk support. Indtast koden for ekspresservice, så dit opkald viderestilles, når du kontakter teknisk support. 12 Sådan finder du oplysninger
13 Hvad søger du? Løsninger Tip til fejlfinding, artikler fra teknikere samt online-kurser og ofte stillede spørgsmål Forum Online-diskussioner med andre Dell-kunder Opgraderinger Opgraderingsoplysninger om komponenter, som f.eks. hukommelse, harddisk og operativsystem Kundeservice Kontaktoplysninger, serviceopkalds- og ordrestatus, garanti samt reparationsoplysninger Service og support Serviceopkaldsstatus og supporthistorik, servicekontrakt, online-samtaler med teknisk support Reference Computerdokumentation, oplysninger om computerkonfiguration, produktspecifikationer og hvidbøger Downloads Certificerede drivere, programrettelser og softwareopdateringer Find det her Dell supportwebsted support.dell.com BEMÆRKNING: Vælg dit område for at se den relevante supportside. BEMÆRKNING: Kunder fra virksomheder, det offentlige og uddannelsessystemet kan også bruge det tilpassede Dell Premier Support websted på premier.support.dell.com. Sådan finder du oplysninge 13
14 Hvad søger du? Desktop System Software (DSS) Hvis du geninstallerer operativsystemet på computeren, skal du også geninstallere hjælpeprogrammet DSS. DSS indeholder vigtige opdateringer til dit operativsystem og understøttelse af Dell 3,5" USB-diskettedrev, optiske drev samt USB-enheder. DSS er nødvendig for, at din Dell-computer kan fungere korrekt. Softwaren genkender automatisk computeren og operativsystemet og installerer de opdateringer, der er relevante for den pågældende konfiguration. Sådan anvendes Windows - operativsystemet Sådan arbejder du med programmer og filer Sådan tilpasser du skrivebordet Find det her Download af Desktop System Software: 1 Gå til support.dell.com, og klik på Drivere og downloads. 2 Klik på Vælg model. 3 Vælg produktmodel, og klik på Bekræft, eller indtast et servicemærke, og klik på Kør. 4 Klik på Systemhjælpeværktøjer. 5 Klik på Desktop System Software under Dell - Hjælpeværktøj, og klik på Overfør nu. 6 Klik på Kør for at køre driveren, ellergem for at gemme driveren på computeren. BEMÆRKNING: Brugergrænsefladen på support.dell.com kan variere alt afhængigt af dine valg. BEMÆRKNING: DSS er muligvis ikke tilgængelig til din bærbare model. Windows Hjælp og support 1 Sådan får du adgang til Windows Hjælp og support: I Windows XP skal du klikke på Start og klikke på Hjælp og support. I Windows Vista skal du klikke på Windows Vista Start-knappen og klikke påhjælp og support. 2 Skriv et ord eller en sætning, der beskriver problemet, og klik på pil-ikonet. 3 Klik på det emne, der beskriver problemet. 4 Følg vejledningen på skærmen. 14 Sådan finder du oplysninger
15 Opsætning og brug af computeren Computeren set forfra Inspiron 530/530a/530c Opsætning og brug af computeren 15
16 1 Servicemærkat (anbragt øverst på chassis'et på bagsiden) Brug servicemærkaten til at identificere din computer, når du åbner webstedet for Dell Support eller kontakter teknisk support. 2 cd/dvd-drev Brug cd/dvd-drevet til afspilning af cd'er/dvd'er. 3 udløserknap til cd/dvd Tryk for at skubbe en disk ud af cd- eller dvddrevet. 4 valgfri cd/dvd-drevbås Kan indeholde et valgfrit cd/dvd-drev. 5 valgfri udløserknap til cd/dvd Tryk for at skubbe en disk ud af det valgfrie cdeller dvd-drev. 6 USB 2.0-stik (4) Brug USB-stikkene på forsiden til enheder, som du tilslutter lejlighedsvist, f.eks. joysticks eller kameraer eller til USB-startenheder (se Indstillinger i systeminstallation på side 193 for at få flere oplysninger om start fra en USB-enhed). Det anbefales, at du bruger USB-stikkene på bagsiden til enheder, som normalt forbliver tilsluttet, f.eks. printere og tastaturer. 7 IEEE 1394-stik (valgfrit) Tilslut højhastighedsmultimedieenheder, som f.eks. digitale videokameraer. 8 stik til hovedtelefon Brug hovedtelefonstikket til at tilslutte hovedtelefoner og de fleste slags højttalere. 9 tænd/sluk-knap, indikator for strøm 10 indikator for diskaktivitet Tryk på tænd/sluk-knappen for at tænde for computeren. Indikatoren i midten af denne knap angiver strømtilstand. Se Knapper og indikatorer på side 189 for flere oplysninger. BEMÆRKNING: For at undgå tab af data bør du ikke bruge tænd/sluk-knappen til at slukke computeren. Luk i stedet computeren via operativsystemet. Indikatoren for harddiskaktivitet lyser, når computeren læser data fra eller skriver data til harddisken. Indikatoren kan også være tændt, når en enhed, som f.eks. en cd-afspiller, anvendes. 11 greb i frontpanellåge Skyd grebet i frontpanellågen op for at dække FlexBay-drevet, fire USB-stik (Universal Serial Bus), ét hovedtelefonstik og ét mikrofonstik. 16 Opsætning og brug af computeren
17 12 mikrofonstik Brug mikrofonstikket til at tilslutte en personlig computermikrofon til tale- eller musikinput i et lyd- eller telefoniprogram. På computere med et lydkort kan mikrofonstikket findes på kortet. 13 FlexBay-drev Kan indeholde et valgfrit diskettedrev eller en valgfri mediekortlæser. 14 cd/dvd-drevpanel Panelet dækker cd/dvd-drevet. (Vises i åben position) Inspiron 530b/530d Opsætning og brug af computeren 17
18 1 Servicemærkat (anbragt øverst på chassiset på bagsiden) Brug servicemærkaten til at identificere din computer, når du åbner webstedet for Dell Support eller kontakter teknisk support. 2 cd/dvd-drev Brug cd/dvd-drevet til afspilning af cd'er/dvd'er. 3 udløserknap til cd/dvd Tryk for at skubbe en disk ud af cd- eller dvddrevet. 4 valgfri cd/dvd-drevbås Kan indeholde et valgfrit cd/dvd-drev. 5 valgfri udløserknap til cd/dvd Tryk for at skubbe en disk ud af det valgfrie cdeller dvd-drev. 6 USB 2.0-stik (2) Brug USB-stikkene på forsiden til enheder, som du tilslutter lejlighedsvist, f.eks. joysticks eller kameraer eller til USB-startenheder (se Indstillinger i systeminstallation på side 193 for at få flere oplysninger om start fra en USB-enhed). Det anbefales, at du bruger USB-stikkene på bagsiden til enheder, som normalt forbliver tilsluttet, f.eks. printere og tastaturer. 7 IEEE 1394-stik (valgfrit) Tilslut højhastighedsmultimedieenheder, som f.eks. digitale videokameraer. 8 stik til hovedtelefon Brug hovedtelefonstikket til at tilslutte hovedtelefoner og de fleste slags højttalere. 9 tænd/sluk-knap, indikator for strøm 10 indikator for diskaktivitet Tryk på tænd/sluk-knappen for at tænde for computeren. Indikatoren i midten af denne knap angiver strømtilstand. Se Knapper og indikatorer på side 189 for flere oplysninger. BEMÆRKNING: For at undgå tab af data bør du ikke bruge tænd/sluk-knappen til at slukke computeren. Luk i stedet computeren via operativsystemet. Indikatoren for harddiskaktivitet lyser, når computeren læser data fra eller skriver data til harddisken. Indikatoren kan også være tændt, når en enhed, som f.eks. en cd-afspiller, anvendes. 11 greb i frontpanellåge Skyd grebet i frontpanellågen op for at dække FlexBay-drevet, fire USB-stik (Universal Serial Bus), ét hovedtelefonstik og ét mikrofonstik. 18 Opsætning og brug af computeren
19 12 mikrofonstik Brug mikrofonstikket til at tilslutte en personlig computermikrofon til tale- eller musikinput i et lyd- eller telefoniprogram. På computere med et lydkort kan mikrofonstikket findes på kortet. 13 FlexBay-drev Kan indeholde et valgfrit diskettedrev eller en valgfri mediekortlæser. 14 cd/dvd-drevpanel Panelet dækker cd/dvd-drevet. (Vises i åben position) Computeren set bagfra Inspiron 530/530a/530c Opsætning og brug af computeren 19
20 1 strømstik Sæt strømkablet i. 2 kontakt til valg af Til valg af nominel spænding. spænding 3 indikator for Angiver tilgængelig strøm til strømforsyning. strømforsyning 4 stik på bagpanel Slut USB-, lyd- og andre enheder til det relevante stik. Se Stik på bagpanel på side 22 for flere oplysninger. 5 kortslots Få adgang til stik til alle installerede PCI- og PCI Express-kort. 6 ringe til hængelås Hængelåsringene er beregnet til montering af en tyverisikringsenhed, som fås i handelen. Hængelåsringene gør det muligt at fastgøre computerdækslet til chassiset med en hængelås for at forhindre uautoriseret adgang til computerens indvendige dele. Hvis du vil bruge hængelåsringene, skal du sætte en hængelås, som fås i handelen, i ringene og derefter låse hængelåsen. 7 slot til sikkerhedskabel Med sikkerhedskabelslotten kan du fastgøre en tyverisikringsenhed, som fås i handelen, til computeren. Yderligere oplysninger finder du i de anvisninger, der følger med enheden. ADVARSEL: Kontrollér, at ingen af systemets ventilationsåbninger er blokeret. Hvis de blokeres, kan det skabe alvorlige termiske problemer. 20 Opsætning og brug af computeren
21 Inspiron 530b/530d Opsætning og brug af computeren 21
22 1 strømstik Sæt strømkablet i. 2 kontakt til valg af Til valg af nominel spænding. spænding 3 indikator for Angiver tilgængelig strøm til strømforsyning. strømforsyning 4 stik på bagpanel Tilslut USB-, lyd- og andre enheder til det relevante stik. Se Stik på bagpanel på side 22 for flere oplysninger. 5 kortslots Få adgang til stik til alle installerede PCI- og PCI Expresskort. 6 ringe til hængelås Hængelåsringene er beregnet til montering af en tyverisikringsenhed, som fås i handelen. Hængelåsringene gør det muligt at fastgøre computerdækslet til chassiset med en hængelås for at forhindre uautoriseret adgang til computerens indvendige dele. Hvis du vil bruge hængelåsringene, skal du sætte en hængelås, som fås i handelen, i ringene og derefter låse hængelåsen. 7 slot til sikkerhedskabel Stik på bagpanel Inspiron 530/530a/530c Med sikkerhedskabelslotten kan du fastgøre en tyverisikringsenhed, som fås i handelen, til computeren. Yderligere oplysninger finder du i de anvisninger, der følger med enheden Opsætning og brug af computeren
23 1 indikator for netværksaktivitet 2 stik til netværksadapter 3 Indikator for linkintegritet 4 center/subwoofer -stik 5 stik til indgående linje 6 front L/R stik til udgående linje Blinker gult, når computeren sender eller modtager netværksdata. Hvis der er megen netværkstrafik, kan det se ud, som om indikatoren lyser konstant. Hvis du vil slutte computeren til en netværks- eller bredbåndsenhed, skal du slutte den ene ende af et netværkskabel til enten en netværksport eller til din netværks- eller bredbåndsenhed. Tilslut den anden ende af netværkskablet til netværksadapterens stik på computerens bagpanel. Et klik angiver, at netværkskablet er blevet forsvarligt sat i. OBS! Sæt ikke en telefonledning i netværksstikket. På computere med et netværkskort, skal stikket på kortet anvendes. Det anbefales, at du bruger Kat. 5 kabler og stik til netværket. Hvis du er nødt til at bruge Kat. 3 kabler, skal netværkshastigheden sættes op til 10 Mbps for at sikre en pålidelig drift. Grøn Der eksisterer en god forbindelse mellem et 10/100-Mbps netværk og computeren. Slukket Pc'en finder ikke en fysisk forbindelse til netværket. Brug det orange stik til at slutte en højttaler til en LFElydkanal (Low Frequency Effects). LFE-lydkanalen findes i digitale surroundsound-lydsystemer, som kun bærer lavfrekvensdata på 80 Hz og derunder. LFE-kanalen driver en subwoofer for at tilvejebringe ekstremt lav basfrekvens. Systemer, der ikke anvender subwoofere, kan shunte LFEdata til hovedhøjttalerne i surroundsound-systemet. Brug det blå indgangsstik for at tilslutte en optage- /afspilningsenhed, som f.eks. en kassetteafspiller, cd-afspiller eller videobåndoptager. På computere med lydkort skal stikket på kortet anvendes. Brug det grønne stik til udgående linje (findes på computere med integreret lyd) for at tilslutte hovedtelefoner og de fleste højttalere med integrerede forstærkere. På computere med lydkort skal stikket på kortet anvendes. Opsætning og brug af computeren 23
24 7 mikrofon Brug det lyserøde mikrofonstik for at tilslutte en pcmikrofon til tale- eller musikinput i et lyd- eller telefoniprogram. På computere med et lydkort kan mikrofonstikket findes på kortet. 8 side L/R surroundstik 9 bag L/R surroundstik Inspiron 530b/530d Brug det grå stik til at opnå forbedret surround-lyd for computere med 7.1-højttalere. På computere med et lydkort kan mikrofonstikket findes på kortet. Brug det sorte surround-stik for at tilslutte flerkanalskompatible højttalere. 10 USB 2.0-stik (4) Brug de bageste USB-stik til enheder, som normalt forbliver tilsluttet, som f.eks. printere og tastaturer. Det anbefales, at du bruger USB-stikkene på forsiden til enheder, som du tilslutter lejlighedsvist, f.eks. joystick eller kameraer. 11 VGA-skærmstik Slut skærmens VGA-kabel til VGA-stikket på computeren. På computere med lydkort skal stikket på kortet anvendes Opsætning og brug af computeren
25 1 indikator for netværksaktivitet 2 stik til netværksadapter 3 indikator for linkintegritet 4 stik til indgående linje/surround udgående 5 front L/R stik til udgående linje Blinker gult, når computeren sender eller modtager netværksdata. Hvis der er megen netværkstrafik, kan det se ud, som om lampen lyser konstant. Hvis du vil tilslutte computeren til et netværk eller en bredbåndsenhed, skal du tilslutte den ene ende af et netværkskabel til et netværksstik eller en netværks- eller bredbåndsenhed. Tilslut den anden ende af netværkskablet til netværksadapterens stik på computerens bagpanel. Et klik angiver, at netværkskablet er forsvarligt tilsluttet. OBS! Sæt ikke en telefonledning i netværksstikket. På computere med et netværkskort, skal stikket på kortet anvendes. Det anbefales, at du bruger Kat. 5 kabler og stik til netværket. Hvis du er nødt til at bruge Kat. 3 kabler, skal netværkshastigheden sættes op til 10 Mbps for at sikre en pålidelig drift. Grøn Der eksisterer en god forbindelse mellem et 10/100-Mbps netværk og computeren. Slukket Pc'en finder ikke en fysisk forbindelse til netværket. Brug det blå indgangsstik for at tilslutte en optage- /afspilningsenhed, som f.eks. en kassetteafspiller, cd-afspiller eller videobåndoptager. På computere med lydkort skal stikket på kortet anvendes. OBS! For at konfigurere dette stik til 5.1-kanal, se Konfiguration af lydstik til 5.1-kanal på side 32. Brug det grønne stik til udgående linje (findes på computere med integreret lyd) for at tilslutte hovedtelefoner og de fleste højttalere med integrerede forstærkere. På computere med lydkort skal stikket på kortet anvendes. Opsætning og brug af computeren 25
26 6 stik til mikrofon/ center/subwoofer -højttaler ud Brug det lyserøde mikrofonstik for at tilslutte en pc-mikrofon til tale- eller musikinput i et lyd- eller telefoniprogram. På computere med et lydkort kan mikrofonstikket findes på kortet. OBS! For at konfigurere dette stik til 5.1-kanal, se Konfiguration af lydstik til 5.1-kanal på side USB 2.0-stik (4) Brug de bageste USB-stik til enheder, som normalt forbliver tilsluttet, som f.eks. printere og tastaturer. Det anbefales, at du bruger USB-stikkene på forsiden til enheder, som du tilslutter lejlighedsvist, f.eks. joystick eller kameraer. 8 VGA-skærmstik Slut skærmens VGA-kabel til VGA-stikket på computeren. På computere med lydkort skal stikket på kortet anvendes. Installation af computeren i et kabinet Hvis du installerer computeren i et kabinet, kan det begrænse luftstrømmen, overophede computeren og påvirke computerens ydelse. Følg retningslinjerne nedenfor, hvis du installerer computeren i et kabinet: BEMÆRKNING: Specifikationerne for driftstemperatur, der er angivet i denne brugerhåndbog afspejler den maksimalt tilladte, omgivende driftstemperatur. Den omgivende stuetemperatur skal tages med i betragtning, når du installerer computeren i et kabinet. Hvis omgivelsestemperaturen i rummet f.eks. er 25 C, alt efter computerens specifikationer, har du kun en temperaturmargin på 5 til 10 C, før du når computerens maksimale driftstemperatur. Se Specifikationer på side 183 angående oplysninger om computerens specifikationer. Efterlad et mellemrum på minimum 10,2 cm på alle computerens sider for at tillade den nødvendige luftstrømning for korrekt ventilation. Hvis kabinettet har låger, skal du sørge for, at de giver mulighed for mindst 30 procent luftgennemstrømning gennem kabinettet (foran og bagved). 26 Opsætning og brug af computeren
27 Hvis computeren installeres i et hjørne på eller under et skrivebord, skal du sørge for en afstand på mindst 5,1 cm fra computerens bagside til væggen for at tillade den luftgennemstrømning, der kræves for at sikre en korrekt ventilation. Opsætning og brug af computeren 27
28 Installér ikke computeren i en kabinet, der ikke giver mulighed for luftgennemstrømning. Begrænsning af luftgennemstrømningen påvirker computerens ydeevne og kan overophede computeren. Opsætning af en printer BEMÆRKNING: Færdiggør installationen af operativsystemet, før du slutter en printer til computeren. Se dokumentationen, som fulgte med printeren, for at få oplysninger om installation, inkl. hvordan du: Skaffer og installerer opdaterede drivere. Slutter printeren til computeren. Ilægger papir og installerer toner- eller blækpatronen. For teknisk support skal du se i printerens brugerhåndbog eller kontakte printerproducenten. 28 Opsætning og brug af computeren
29 Printerkabel Printeren sluttes til computeren med et USB-kabel eller et parallelkabel. Der følger muligvis ikke et printerkabel med printeren, så hvis du køber et kabel separat, skal du sikre dig, at det er kompatibelt med printer og computer. Hvis du købte et printerkabel samtidigt med, at du købte computeren, følger kablet muligvis med i computerkassen. Tilslutning af en USB-printer OBS! Du kan tilslutte USB-enheder, mens der er tændt for computeren. 1 Færdiggør installationen af operativsystemet, hvis du ikke allerede har gjort det. 2 Slut USB-printerkablet til de relevante USB-stik på computeren og printeren. USB-stikkene passer kun på én måde USB-stik på computer 2 USB-stik på printer 3 USB-printerkabel Opsætning og brug af computeren 29
30 3 Tænd for printeren, og tænd derefter for computeren. 4 Afhængig af computerens operativsystem så er der en printerguide tilgængelig til hjælp, når du skal installere printerdriveren: Hvis computeren kører Microsoft Windows XP-operativsystem og vinduet Guiden Tilføj ny hardware vises, skal du klikke på Annuller. Hvis computeren kører Windows Vista -operativsystem skal du klikke på Start-knappen i Windows Vista og klikke på Netværk Tilføj en printer for at starte Guiden Tilføj printer. 5 Installér evt. printerdriver. Se Geninstallation af drivere og hjælpeprogrammer på side 97 og dokumentationen, der fulgte med printeren. Afspilning af cd'er og dvd'er BEMÆRKNING: Tryk ikke cd- eller dvd-skuffen ned, når du åbner og lukker den. Hold skuffen lukket, når du ikke bruger drevet. BEMÆRKNING: Flyt ikke computeren, når du afspiller cd'er eller dvd'er. 1 Tryk på udskub-knappen foran på drevet. 2 Anbring disken med mærkaten opad og midt i skuffen. 3 Tryk på udskub-knappen, eller skub bakken forsigtigt ind. Se cd-softwaren, som fulgte med computeren, hvis du vil formatere cd'er til lagring af data, oprette musik-cd'er eller kopiere cd'er. OBS! Sørg for at overholde alle copyrightlove, når du opretter cd'er. 30 Opsætning og brug af computeren
31 En cd-afspiller er forsynet med følgende basisknapper: Afspil Går tilbage i det aktuelle nummer. Pause Går frem i det aktuelle nummer. Stop Går til forrige nummer. Skub ud Går til næste nummer. En dvd-afspiller er forsynet med følgende basisknapper: Stop Starter forfra med det aktuelle kapitel. Afspil Hurtig fremspoling. Pause Hurtig tilbagespoling. Går ét billede frem i pausetilstand. Går til næste titel eller kapitel. Gentager afspilning af den aktuelle titel eller det aktuelle kapitel uafbrudt. Går til forrige titel eller kapitel. Skub ud Klik på Hjælp på cd- eller dvd-afspilleren (hvis tilgængelig) for yderligere oplysninger om afspilning af cd'er eller dvd'er. Opsætning og brug af computeren 31
32 Regulering af lydstyrken OBS! Hvis højttalerne er slået fra, kan du ikke høre afspilningen af en cd eller dvd. Microsoft Windows XP: 1 Klik på Start, peg på Kontrolpanel Lyde, og klik derefter på Lydenheder. 2 Under fanen Lydstyrke skal du klikke på og trække enhedens lydstyrkeskyder for at regulere lydstyrken. Windows Vista : 1 Klik på Start, peg på Kontrolpanel Hardware og lyd Lyd, og klik derefter på Juster computerens lydstyrke. 2 I vinduet Lydstyrke skal du klikke på og trække bjælken i kolonnen Højttalere og flytte den op eller ned for at øge eller sænke lydstyrken. Konfiguration af lydstik til 5.1-kanal OBS! Følgende gælder kun for Inspiron 530b/530d. Windows XP: 1 Klik på Start, peg på Kontrolpanel Lyde Lydenheder Lydstyrke. 2 Under Højttalerindstillinger skal du klikke på Avanceret. 3 Under Højttalerindstilling skal du vælge Surround sound 5.1-indstilling. Windows Vista: 1 Klik på Start, peg på Kontrolpanel Hardware og lyd Lyd. 2 Under fanen Afspilning skal du vælge Højttalere/Hovedtelefoner. Klik på Konfigurer, og vælg 5.1 Surround. Klik på Næste. 3 Under Højttalerindstilling, skal du tilpasse konfigurationen ved at markere afkrydsningsfeltet for Valgfrie højttalere. Klik på Næste. 4 Marker afkrydsningsfeltet for Fuldtonehøjttalere. Klik på Næste Afslut. 32 Opsætning og brug af computeren
33 Justering af billedet Hvis der vises en fejlmeddelelse om, at den nuværende opløsning og farvedybde bruger for megen hukommelse og forhindrer dvd-afspilning, skal du ændre egenskaberne for skærm. Windows XP: 1 Klik på Start Kontrolpanel Udseende og temaer. 2 Under Vælg en opgave... skal du klikke på Skift skærmopløsning.. 3 Under Skærmopløsning skal du klikke og trække bjælken for at reducere opløsningsindstillingen. 4 I rullemenuen under Farvekvalitet skal du klikke på Medium (16 bit) og klikke på OK. Windows Vista: 1 Klik på Start, klik på Kontrolpanel, og klik derefter på Udseende og personlige indstillinger. 2 Under Personlige indstillinger skal du klikke på Juster skærmopløsning. Vinduet Skærmegenskaber vises. 3 Under Opløsning: skal du klikke og trække bjælken for at reducere opløsningsindstillingen. 4 I rullemenuen under Farver: skal du klikke på Medium (16 bit). 5 Klik på OK. Kopiering af cd'er og dvd'er OBS! Sørg for at overholde alle copyright-love, når du opretter cd'er og dvd'er. Dette afsnit gælder kun for computere med cd-rw, dvd+/-rw eller cd-rw/dvddrev (kombineret). OBS! De typer cd- eller dvd-drev, som Dell tilbyder, kan variere fra land til land. I instruktionerne nedenfor får du forklaret, hvordan du opretter en nøjagtig kopi af en cd eller dvd. Du kan også bruge Sonic DigitalMedia til andre formål, som f.eks. oprettelse af musik-cd'er fra lydfiler, der er lagret på din computer, eller sikkerhedskopiering af vigtige data. Hvis du har brug for hjælp, skal du åbne Sonic DigitalMedia og derefter klikke på ikonet med spørgsmålstegnet i øverste højre hjørne af vinduet. Opsætning og brug af computeren 33
34 Sådan kopieres en cd eller dvd OBS! Kombinerede cd-rw/dvd-drev kan ikke skrive til dvd-medier. Hvis du har et kombineret cd-rw/dvd-drev, og du har problemer med at optage, skal du kontrollere, om der findes softwarepatches på Sonics websted for support på adressen De dvd-skrivbare drev, der er installeret i Dell -computere kan skrive til og læse dvd+/-r, dvd+/-rw og dvd+r dl (dual layer)-medier, men kan ikke skrive til og muligvis ikke læse dvd-ram eller dvd-r DL-medier. OBS! De fleste dvd'er i handelen er copyright-beskyttede og kan ikke kopieres ved hjælp af Sonic DigitalMedia. 1 Klik på Start Alle programmer Sonic DigitalMedia Projects Copy Disc Copy. 2 Kopiering af cd'en eller dvd'en: Hvis du har ét cd- eller dvd-drev, skal du kontrollere, at indstillingerne er korrekte og klikke på knappen Disc Copy. Computeren læser din kilde-cd eller -dvd og kopierer dataene til en midlertidig mappe på computerens harddisk. Når du bliver bedt om det, skal du indsætte en tom cd eller dvd i drevet og klikke på OK. Hvis du har to cd-eller dvd-drev, skal du vælge det drev, hvori du har indsat din kilde-cd eller -dvd og klikke på knappen Disc Copy. Computeren kopierer dataene fra kilde-cd'en eller -dvd'en til den tomme cd eller dvd. Når du er færdig med at kopiere kilde-cd'en eller -dvd'en, skubbes den cd eller dvd, du har oprettet, automatisk ud. Brug af tomme cd'er og dvd'er Cd-rw-drev kan kun skrive til cd-optagelsesmedier (inkl. cd-rw-højhastighedsmedier), hvorimod dvd-skrivbare drev kan skrive til både cd- og dvdoptagelsesmedier. Brug tomme cd-r'er til at optage musik eller lagre datafiler permanent. Når du har oprettet en cd-r, kan du ikke skrive til den pågældende cd-r igen (se Sonicdokumentationen for yderligere oplysninger). Brug tomme cd-rw'er, hvis du har tænkt dig at slette, genskrive eller opdatere dataene på cd'en senere. 34 Opsætning og brug af computeren
35 Tomme dvd+/-r'er kan bruges til permanent lagring af store mængder data. Når du har oprettet en dvd+/-r-disk, kan du muligvis ikke skrive til den pågældende disk igen, hvis disken er blevet afsluttet eller lukket i den sidste fase af diskoprettelsesprocessen. Brug tomme dvd+/-rw'er, hvis du har tænkt dig at slette, genskrive eller opdatere dataene på disken senere. Cd-skrivbare drev Medietype Læse Skrive Genskrivelig Cd-r Ja Ja Nej Cd-rw Ja Ja Ja Dvd-skrivbare drev Medietype Læse Skrive Genskrivelig Cd-r Ja Ja Nej Cd-rw Ja Ja Ja Dvd+r Ja Ja Nej Dvd-r Ja Ja Nej Dvd+rw Ja Ja Ja Dvd-rw Ja Ja Ja Dvd+r DL Ja Ja Nej Nyttige tip Brug kun Microsoft Windows Stifinder til at trække filer til en cd-r eller cd-rw, efter du har startet Sonic DigitalMedia og åbnet et DigitalMediaprojekt. Brug cd-r'er til at brænde musik-cd'er, som du vil afspille i almindelige stereoanlæg. Cd-rw'er kan ikke afspilles i mange hjemme- eller bilstereoanlæg. Du kan ikke oprette lyd-dvd'er med Sonic DigitalMedia. MP3-musikfiler kan kun afspilles på MP3-afspillere eller på computere, hvorpå MP3-software er installeret. Opsætning og brug af computeren 35
36 Kommercielt tilgængelige dvd-afspillere, der anvendes i hjemmeunderholdningssystemer, understøtter muligvis ikke alle tilgængelige dvdformater. Se den dokumentation, som fulgte med din dvd-afspiller, eller kontakt producenten for at få en liste over formater, som understøttes af din dvd-afspiller. Brænd ikke en tom cd-r eller cd-rw til den maksimale kapacitet. Kopiér f.eks. ikke en 650 MB fil til en tom 650 MB cd. Cd-rw-drevet skal bruge 1-2 MB ledig plads til at afslutte optagelsen. Brug en tom cd-rw til at øve dig i cd-optagelse, indtil du er bekendt med cd-optageteknikkerne. Hvis du laver en fejl, kan du slette dataene på cdrw'en og forsøge igen. Du kan også bruge tomme cd-rw'er til at teste musikfilprojekter, før du optager projektet permanent på en tom cd-r. Se Sonics websted på adressen for yderligere oplysninger. Brug af en mediekortlæser (valgfri) Brug mediekortlæseren til at overføre data direkte til computeren. Mediekortlæseren understøtter følgende hukommelsestyper: xd-billedkort SmartMedia (SMC) CompactFlash Type I og II (CF I/II) MicroDrive-kort SD-kort (SecureDigital) MultiMediaCard (MMC) Memory Stick (MS/MS Pro) Se Installation af en mediekortlæser på side 156 for oplysninger om installation af en mediekortlæser. 36 Opsætning og brug af computeren
37 xd-billedkort og SmartMedia (SMC) 2 CompactFlash Type I og II (CF I/II) samt MicroDrive-kort 3 Memory Stick (MS/MS Pro) 4 SD-kort (SecureDigital) og MultiMediaCard (MMC) Sådan bruges mediekortlæseren: 1 Kontrollér mediet eller kortet for at fastslå, hvordan det skal vende, når det sættes i. 2 Sæt mediet eller kortet helt ind i den relevante slot, indtil det er korrekt anbragt i stikket. Hvis du mærker modstand, må du ikke tvinge mediet eller kortet ind. Kontrollér kortets retning, og prøv igen. Opsætning og brug af computeren 37
38 Tilslutning af to skærme ADVARSEL: Inden du påbegynder nogen af fremgangsmåderne i dette afsnit, skal du følge sikkerhedsinstruktionerne i Produktinformationsvejledningen. Hvis du har købt et grafikkort, der understøtter dobbeltskærme, skal du følge disse anvisninger for at tilslutte og aktivere skærmene. Anvisningerne beskriver, hvordan du tilslutter enten to skærme (hver med VGA-stik), én skærm med et VGA-stik og én skærm med et DVI-stik eller et tv. BEMÆRKNING: Hvis du tilslutter to skærme, der har VGA-stik, skal du have en ekstra DVI-adapter for at tilslutte kablet. Hvis du vil tilslutte to fladskærme, skal mindst én af dem være forsynet med et VGA-stik. Hvis du vil tilslutte et tv, må du kun tilslutte én skærm (VGA eller DVI) foruden tv'et. Tilslutning af to skærme med VGA-stik 1 Følg procedurerne i Inden du går i gang på side 107. OBS! Hvis computeren har integreret video, må du ikke tilslutte en skærm til det integrerede videostik. Hvis det integrerede videostik dækkes af en hætte, må du ikke fjerne hætten for at tilslutte skærmen, da skærmen ikke vil fungere. 2 Slut den ene af skærmene til VGA-stikket (blåt) bag på computeren. 3 Tilslut den anden skærm til den ekstra DVI-adapter, og tilslut DVIadapteren til DVI-stikket (hvidt) bag på computeren. 38 Opsætning og brug af computeren
39 1 2* 3* *Findes muligvis ikke på din computer 4 1 ekstra DVI-adapter 2 DVI-stik (hvidt) 3 TV-OUT-stik 4 VGA-stik (blåt) Tilslutning af én skærm med et VGA-stik og én skærm med et DVI-stik 1 Følg procedurerne i Inden du går i gang på side Slut den første skærms VGA-stik til VGA-stikket (blåt) bag på computeren. 3 Slut den anden skærms DVI-stik til DVI-stikket (hvidt) bag på computeren. Opsætning og brug af computeren 39
40 Tilslutning af et tv OBS! Du skal købe et S-video-kabel, der kan købes de i de fleste elektronikforretninger, for at tilslutte et tv til computeren. Det følger ikke med computeren. 1 Følg procedurerne i Inden du går i gang på side Slut den ene ende af S-videokablet til det ekstra TV-OUT-stik bag på computeren. 3 Slut den anden ende af S-videokablet til S-video-ind-stikket på tv'et. 4 Tilslut VGA- eller DVI-skærmen. Ændring af skærmindstillingerne 1 Når du har tilsluttet skærmen(e) eller tv'et, skal du tænde for computeren. Microsoft Windows -skrivebordet vises på den primære skærm. 2 Aktivér udvidet skrivebordstilstand i skærmindstillingerne. I udvidet skrivebordstilstand kan du trække objekter fra den ene skærm til den anden, så du effektivt kan fordoble mængden af skærmarbejdsplads. Strømstyring Strømstyringsindstillinger i Microsoft Windows XP Med strømstyringsfunktionerne i Microsoft Windows XP kan du reducere den mængde elektricitet, din computer bruger, når der er tændt for den, og når du ikke bruger den. Du kan nøjes med at reducere strømmen til skærmen eller harddisken, eller du kan bruge standbytilstand eller dvaletilstand for at reducere strømforbruget til hele computeren. Når computeren afslutter en strømsparetilstand, vender den tilbage til den driftstilstand, den var i, før den skiftede til strømsparetilstand. OBS! Windows XP Professional indeholder sikkerheds- og netværksfunktioner, som ikke er tilgængelige i Windows XP Home Edition. Når en computer med Windows XP Professional tilsluttes et netværk, vises forskellige valgmuligheder, der relaterer til sikkerhed og netværk, i bestemte vinduer. OBS! Procedurerne for aktivering af standby- og dvaletilstand kan variere, afhængigt af operativsystemet. 40 Opsætning og brug af computeren
41 Standbytilstand Standbytilstand sparer strøm ved at slukke for skærmen og harddisken efter en angivet periode, også kaldet timeout. Når computeren afslutter standbytilstand, vender den tilbage til den driftstilstand, den var i, før den skiftede til standby. BEMÆRKNING: Hvis strømmen til computeren bliver afbrudt under standbytilstand, går data eventuelt tabt. BEMÆRKNING: Grafikkortet i din computer er installeret i PCI Express x16-slotten. Hvis der er et kort i denne slot og du tilføjer en ekstern enhed, der ikke understøtter s3-pause, kan din computer ikke gå i standbytilstand. Indstilling af standby til automatisk aktivering efter en defineret inaktivitetsperiode: 1 Klik på knappen Start, og klik derefter på Kontrolpanel. 2 Angiv indstillinger for standby på fanen Strømstyringsmodeller og fanen Avanceret. Hvis du vil aktivere standbytilstand med det samme uden en inaktivitetsperiode, skal du klikke på knappen Start, klikke på Luk computeren og derefter klikke på Standby. Hvis du vil afslutte standbytilstand, skal du trykke på en tast på tastaturet eller bevæge musen. Dvaletilstand Dvaletilstand sparer strøm ved at kopiere systemdata til et reserveret område på harddisken og derefter lukke computeren helt ned. Når computeren afslutter dvaletilstand, gendannes skrivebordet til den tilstand, det var i, før computeren skiftede til dvaletilstand. Aktivering af dvaletilstand: 1 Klik på knappen Start, og klik derefter på Kontrolpanel. 2 Angiv indstillinger for dvale på fanen Strømstyringsmodeller, fanen Avanceret og fanen Dvale. Opsætning og brug af computeren 41
42 Hvis du vil afslutte dvaletilstand, skal du trykke på tænd/sluk-knappen. Det kan tage lidt tid for computeren at afslutte dvaletilstand. Det bringer ikke computeren ud af dvaletilstand at trykke på en tast på tastaturet eller bevæge musen, fordi tastaturet og musen ikke fungerer, når computeren er i dvaletilstand. Fordi dvaletilstand kræver en særlig fil på harddisken med tilstrækkelig diskplads til at lagre indholdet af computerens hukommelse, opretter Dell en dvalefil af passende størrelse, før computeren sendes til dig. Hvis computerens harddisk bliver beskadiget, genopretter Windows XP automatisk dvalefilen. Egenskaber for strømstyring Angiv indstillinger for standbytilstand, indstillinger for dvaletilstand og andre indstillinger for strøm i vinduet Egenskaber for strømstyring. Sådan får du adgang til vinduet Egenskaber for strømstyring: 1 Klik på knappen Start, og klik derefter på Kontrolpanel. 2 Angiv indstillinger for strøm på fanen Strømstyringsmodeller, fanen Avanceret og fanen Dvale. Fanen Strømstyringsmodeller Hver standardindstilling for strøm kaldes en model. Hvis du vil vælge én af de Windows-standardmodeller, der er installeret på computeren, skal du vælge en model i rullemenuen Strømstyringsmodeller. Indstillingerne for hver model vises i felterne under navnet på modellen. De enkelte modeller har forskellige indstillinger til start af standby- eller dvaletilstand, til slukning af skærmen og til slukning af harddisken. BEMÆRKNING: Hvis du indstiller timeout for harddisken til at være før timeout for skærmen, kan computeren forekomme at være låst. Tryk på en vilkårlig tast på tastaturet, eller klik med musen for at gendanne. Hvis du vil undgå dette problem, skal du altid indstille timeout for skærmen til at være før timeout for harddisken. Rullemenuen Strømstyringsmodeller indeholder følgende modeller: Altid aktiveret (standard) Hvis du vil bruge computeren uden strømbesparelse. Hjemme/På kontoret Hvis du bruger computeren som hjemme- eller kontorcomputer, og du behøver minimal strømbesparelse. 42 Opsætning og brug af computeren
43 Minimal strømstyring Hvis computeren skal køre med minimal strømbesparelse. Maks. batteri Hvis det er en bærbar computer, og den kører på batteri i længere tid. Hvis du vil ændre standardindstillingerne for en model, skal du klikke på rullemenuen i feltet Sluk for skærm, Sluk for harddiske, Systemstandby eller Systemdvale og derefter vælge timeout fra den viste liste. Hvis du ændrer timeout for et modelfelt, ændres standardindstillingerne for den pågældende model permanent, medmindre du klikker på Gem som og indtaster et nyt navn til den ændrede model. Fanen Avanceret Fanen Avanceret gør det muligt at: Anbringe strømstyringsikonet på proceslinjen i Windows for hurtig adgang. Indstille computeren til at spørge efter din Windows-adgangskode, før den afslutter standby- eller dvaletilstand. Programmere tænd/sluk-knappen til at aktivere standbytilstand, aktivere dvaletilstand eller lukke computeren. Hvis du vil programmere disse funktioner, skal du klikke på en indstilling i den tilhørende rullemenu og derefter klikke på OK. Fanen Dvale På fanen Dvale kan du aktivere dvaletilstand. Hvis du vil bruge de indstillinger for dvale, som er defineret på fanen Strømstyringsmodeller, skal du markere afkrydsningsfeltet Aktiver dvale på fanen Dvale. Yderligere oplysninger om strømstyringsindstillinger: 1 Klik på knappen Start, og klik derefter på Hjælp og support. 2 I vinduet Hjælp og support skal du klikke på Ydeevne og vedligeholdelse. 3 I vinduet Ydeevne og vedligeholdelse skal du klikke på Spare strøm på computeren. Opsætning og brug af computeren 43
44 Strømstyringstilstand i Windows Vista Med strømstyringsfunktionerne i Windows Vista kan du reducere den mængde elektricitet, din computer bruger, når der er tændt for den, og når du ikke bruger den. Du kan reducere strømforsyningen til netop skærmen eller harddisken, og Windows Vista indstiller standardindstillingen til fra, eller du kan indstille dvaletilstand for yderligere at reducere strømforbruget. Når computeren afslutter en strømbesparelsestilstand (standby eller dvale), gendannes Windows-skrivebordet til den tilstand, det var i, før den skiftede til tilstanden. Der er tre overordnede standardtilstande for strømstyring i Windows Vista: Balanceret Strømbesparelse Høj ydelse Dell har tilføjet en fjerde, Dell-anbefalet tilstand, som indstiller strømstyring til de mest almindelige indstillinger for størstedelen af vores kunder. Dette er den aktive strømstyringsmodel. Standbytilstand Standbytilstand er standardtilstanden fra for Windows Vista. Standbytilstand sparer strøm ved at slukke for skærmen og harddisken efter en timeoutperiode. Når computeren afslutter standbytilstand, vender den tilbage til den driftstilstand, den var i, før den skiftede til standby. Indstilling af standby til automatisk aktivering efter en defineret inaktivitetsperiode: 1 Klik på Start, og klik på Kontrolpanel. 2 Klik på System og vedligeholdelse. 3 Klik på Strømstyring under System og vedligeholdelse. Den næste dialogboks indeholder tre strømstyringsmodeller den øverste valgmulighed er Dell-anbefalet dette er den aktuelt aktive model. Der er også en pil, der peger til flere strømstyringsmodeller, under de tre strømstyringsmodeller. Der kan være mange strømstyringsmodeller, men der vises kun tre, og den øverste er den aktive model. 44 Opsætning og brug af computeren
45 Hvis du vil aktivere standbytilstand med det samme uden en inaktivitetsperiode, skal du klikke på Start og derefter klikke fra-knapikonet. I Windows Vista er Standby angivet som standardtilstanden fra. Hvis du vil afslutte standbytilstand, skal du trykke på en tast på tastaturet eller bevæge musen. BEMÆRKNING: Hvis strømmen til computeren bliver afbrudt under standbytilstand, går data eventuelt tabt. Windows Vista indeholder en ny funktion, tilstanden Hybrid slumring med denne gemmes dataene i en fil, og systemet sættes i standbytilstand. Hvis strømmen bliver afbrudt, opbevarer systemet dataene på harddisken og vender tilbage til den samme tilstand, som før. Gå til Hjælp og support, og søg efter Hybrid slumring for yderligere oplysninger. Hybrid slumring muliggør hurtig vækning, hvis systemet er i standbytilstand, men bevarer dataene ved at lagre dem på harddisken. Dvaletilstand Dvaletilstand sparer strøm ved at kopiere systemdata til et reserveret område på harddisken og derefter fuldstændig slukke for computeren. Når computeren afslutter dvaletilstand, gendannes skrivebordet til den tilstand, det var i, før computeren skiftede til dvaletilstand. Windows Vista skjuler muligvis Dvale for brugeren, hvis Hybrid slumring er aktiveret. Se Hjælp og support for yderligere oplysninger søg efter Dvale. Øjeblikkelig aktivering af dvaletilstand (hvis tilgængeligt): 1 Klik på Start og klik derefter på pilen (der peger mod højre) ved siden af låse-ikonet. 2 Vælg Dvale på listen. Hvis du vil afslutte dvaletilstand, skal du trykke på tænd/sluk-knappen. Det kan tage lidt tid for computeren at afslutte dvaletilstand. Du kan ikke bringe computeren ud af dvaletilstand ved at trykke på en tast på tastaturet eller bevæge musen, fordi tastaturet og musen ikke fungerer, når computeren er i dvaletilstand. Fordi dvaletilstand kræver en særlig fil på harddisken med tilstrækkelig diskplads til at lagre indholdet af computerens hukommelse, opretter Dell en dvalefil af passende størrelse, før computeren sendes til dig. Hvis computerens harddisk bliver beskadiget, genopretter Windows Vista automatisk dvalefilen. Opsætning og brug af computeren 45
46 Egenskaber for strømstyringsmodel Angiv indstillinger for standbytilstand, indstillinger for skærmtilstand, indstillinger for dvaletilstand (hvis tilgængelig) og andre indstillinger for strøm i vinduet Egenskaber for strømstyringsmodel. Adgang til vinduet Egenskaber for strømstyringsmodel: 1 Klik på Start og klik på Kontrolpanel. 2 Klik på System og vedligeholdelse. 3 Klik på Strømstyring under System og vedligeholdelse. Hovedvinduet Vælg en strømstyringsmodel åbnes. 4 I vinduet Vælg en strømstyringsmodel kan du ændre eller redigere indstillinger for strøm. Ændring af standardindstillingerne for en strømstyringsmodel: 1 Klik på Start og på Kontrolpanel. 2 Under Vælg en kategori skal du klikke på System og vedligeholdelse. 3 Klik på Strømstyring under System og vedligeholdelse. En række valgmuligheder er tilgængelige i venstre side af dialogboksen Strømstyring. Klik på Skift indstillinger for model lige under en af strømstyringsmodellerne for at ændre indstillinger, som f.eks.: Kræve en adgangskode, når computeren vågner Vælge, hvad tænd/sluk-knapperne gør Oprette en strømstyringsmodel (her kan du vælge de indstillinger, du vil, og oprette en brugerdefineret strømstyringsmodel) Vælge, hvornår skærmen skal slukkes Angive, hvornår computeren skal slumre 46 Opsætning og brug af computeren
47 Fanen Avanceret På fanen Avanceret kan du angive mange forskellige indstillinger foruden de grundlæggende nævnt ovenfor. Hvis du ikke ved eller ikke er sikker på, hvad du skal angive, skal du beholde standardindstillingerne. Adgang til de avancerede indstillinger: 1 Vælg den strømstyringsmodel, du vil ændre. 2 Klik på Skift modelindstillinger lige under navnet på modellen. 3 Klik på Skift avancerede strømstyringsindstillinger. ADVARSEL: Der er mange forskellige indstillinger i dialogboksen Strømstyring, Avancerede indstillinger. Overvej det nøje, når du foretager disse indstillingsændringer. Klik på Start, og klik derefter på Hjælp og support for at udforske de avancerede indstillingers egenskaber. Aktivering af SpeedStep -teknologi SpeedStep-teknologi kontrollerer automatisk computerens processorydelse og justerer dynamisk funktionsfrekvensen og spænding, så det passer med den nuværende opgave. Der kan spares en stor mængde strøm, når et program ikke kræver fuld ydeevne. Ydeevnen er beregnet til stadig at reagere med levering af maksimal processorydelse, når det er nødvendigt, og der spares automatisk effekt, når det er muligt. Windows Vista indstiller automatisk Intel Speedstep-teknologier i strømstyringsmodellerne Dell-anbefalet, Balanceret og Strømbesparelse. Funktionen er deaktiveret i strømstyringsmodellen Høj ydeevne. Opsætning og brug af computeren 47
48 Om RAID-konfigurationer OBS! RAID er ikke understøttet på Inspiron 530b/530d. Dette afsnit indeholder en oversigt over den RAID-konfiguration (redundant array of independent disks), du eventuelt har valgt, da du købte computeren. Din computer understøtter RAID level 1. RAID level 1-konfiguration anbefales til dataintegritetskravene til digital fotografering og lyd. Intel RAID-controlleren på din computer kan kun oprette en RAID-controller ved hjælp af to fysiske drev. Hvis der findes et tredje drev, så kan drevet ikke være del af en RAID-controller, der anvender Intel RAIDkonfigurationsprogrammet, selvom det kan anvendes som en ekstra RAID 1- konfiguration. Hvis du imidlertid har fire drev i din computer, kan hvert par drev gøres til en RAID level 1-controller. Drevene i en RAID-konfiguration skal være af samme størrelse for at sikre, at det største drev ikke indeholder ikketildelt (og dermed ubrugelig) plads. RAID level 1-konfiguration RAID level 1 anvender en dataredundans lagringsteknik, der er kendt som spejling. Når data skrives til det primære drev, duplikeres eller spejles dataene derefter på det andet drev. En RAID level 1-konfiguration ofrer høje dataadgangshastigheder til fordel for dets dataredundansfordele. 48 Opsætning og brug af computeren
49 seriel ATA RAID konfigureret til RAID level 1 segment 1 segment 2 segment 3 segment 4 segment 5 segment 6 harddisk 1 segment 1 duplikeret segment 2 duplikeret segment 3 duplikeret segment 4 duplikeret segment 5 duplikeret segment 6 duplikeret harddisk 2 Hvis der opstår en drevfejl, omdirigeres efterfølgende læse- og skrivehandlinger til det overlevende drev. Et erstatningsdrev kan derefter genopbygges ved hjælp af dataene fra det overlevende drev. Da dataene duplikeres på begge drev, har 120 GB RAID level 1-drev en samlet maksimal kapacitet på 120 GB, der kan lagres data på. OBS! I en RAID level 1-konfiguration er konfigurationens størrelse lig med størrelsen på det mindste drev i konfigurationen. Konfigurer dine harddiske til RAID Computeren kan konfigureres til RAID, også selvom du ikke har valgt en RAID-konfiguration, da du købte computeren. Der skal være installeret mindst to harddiske i computeren for at opsætte en RAID-konfiguration. Se Harddiske på side 143 for at få anvisninger vedrørende installation af en harddisk. Opsætning og brug af computeren 49
Dell Vostro 230. Angående advarsler ADVARSEL: ADVARSEL angiver en potentiel. Oplysninger om opsætning og funktioner
 Dell Vostro 230 Oplysninger om opsætning og funktioner Angående advarsler ADVARSEL: ADVARSEL angiver en potentiel risiko for tingskade, personskade eller død. ADVARSEL: Forsøg ikke selv at servicere computeren.
Dell Vostro 230 Oplysninger om opsætning og funktioner Angående advarsler ADVARSEL: ADVARSEL angiver en potentiel risiko for tingskade, personskade eller død. ADVARSEL: Forsøg ikke selv at servicere computeren.
Dell Vostro 400 Brugerhåndbog Mini Tower
 Dell Vostro 400 Brugerhåndbog Mini Tower Model DCMF www.dell.com support.dell.com Noter, bemærkninger og advarsler OBS! OBS! angiver, at der findes vigtige oplysninger, der kan være til hjælp, når du anvender
Dell Vostro 400 Brugerhåndbog Mini Tower Model DCMF www.dell.com support.dell.com Noter, bemærkninger og advarsler OBS! OBS! angiver, at der findes vigtige oplysninger, der kan være til hjælp, når du anvender
Dell Inspiron 531s Brugerhåndbog
 Dell Inspiron 531s Brugerhåndbog Model DCSLA www.dell.com support.dell.com Noter, bemærkninger og advarsler OBS! OBS! angiver, at der findes vigtige oplysninger, der kan være til hjælp, når du anvender
Dell Inspiron 531s Brugerhåndbog Model DCSLA www.dell.com support.dell.com Noter, bemærkninger og advarsler OBS! OBS! angiver, at der findes vigtige oplysninger, der kan være til hjælp, når du anvender
Dell Vostro 200 Brugerhåndbog Slim Tower
 Dell Vostro 200 Brugerhåndbog Slim Tower Model DCSLF www.dell.com support.dell.com Noter, bemærkninger og advarsler OBS! OBS! angiver, at der findes vigtige oplysninger, der kan være til hjælp, når du
Dell Vostro 200 Brugerhåndbog Slim Tower Model DCSLF www.dell.com support.dell.com Noter, bemærkninger og advarsler OBS! OBS! angiver, at der findes vigtige oplysninger, der kan være til hjælp, når du
Dell Vostro 320 Oplysningsark om opsætning og funktioner
 Angående advarsler ADVARSEL: En ADVARSEL angiver risiko for tingskade, legemsbeskadigelse eller død. Dell Vostro 320 Oplysningsark om opsætning og funktioner Set forfra 1 2 3 4 5 6 7 8 9 10 11 12 13 1
Angående advarsler ADVARSEL: En ADVARSEL angiver risiko for tingskade, legemsbeskadigelse eller død. Dell Vostro 320 Oplysningsark om opsætning og funktioner Set forfra 1 2 3 4 5 6 7 8 9 10 11 12 13 1
Brugervejledning. Dell XPS 210. www.dell.com support.dell.com
 frontpanellåge (tryk for at åbne) tænd/ sluk-knap lysdiode for strøm Dell XPS 210 Brugervejledning frontpanellåge (åben) lysdioder for diagnosticering lysdiode for harddiskaktivitet stik til hovedtelefon
frontpanellåge (tryk for at åbne) tænd/ sluk-knap lysdiode for strøm Dell XPS 210 Brugervejledning frontpanellåge (åben) lysdioder for diagnosticering lysdiode for harddiskaktivitet stik til hovedtelefon
Brugervejledning. Dell Dimension C521. www.dell.com support.dell.com. Service Tag (Servicemærkat)
 Dell Dimension C521 Brugervejledning FlexBay til valgfrit diskettedrev eller valgfri mediekortlæser Service Tag (Servicemærkat) lysdiode for cd- eller dvd-aktivitet cd- eller dvd-udløserknap stik til hovedtelefon
Dell Dimension C521 Brugervejledning FlexBay til valgfrit diskettedrev eller valgfri mediekortlæser Service Tag (Servicemærkat) lysdiode for cd- eller dvd-aktivitet cd- eller dvd-udløserknap stik til hovedtelefon
Brugerhåndbog. Dell Dimension E521. www.dell.com support.dell.com. frigørelsesknap til dæksel. Service Tag (Servicemærkat) cd- eller dvd-udløserknap
 Dell Dimension E521 Brugerhåndbog Service Tag (Servicemærkat) frigørelsesknap til dæksel cd- eller dvd-udløserknap lysdiode for cd- eller dvd-aktivitet FlexBay til valgfrit diskettedrev eller én mediekortlæser
Dell Dimension E521 Brugerhåndbog Service Tag (Servicemærkat) frigørelsesknap til dæksel cd- eller dvd-udløserknap lysdiode for cd- eller dvd-aktivitet FlexBay til valgfrit diskettedrev eller én mediekortlæser
Dell Vostro 3460/3560
 Dell Vostro 3460/3560 Oplysninger om installation og funktioner Angående advarsler ADVARSEL: ADVARSEL! angiver risiko for tingskade, personskade eller død. Vostro 3460 Set forfra og bagfra Figur 1. Set
Dell Vostro 3460/3560 Oplysninger om installation og funktioner Angående advarsler ADVARSEL: ADVARSEL! angiver risiko for tingskade, personskade eller død. Vostro 3460 Set forfra og bagfra Figur 1. Set
Dell Latitude E6430/E6530/E6430 ATG
 Dell Latitude E6430/E6530/E6430 ATG Oplysninger om installation og funktioner Angående advarsler ADVARSEL: ADVARSEL! angiver risiko for tingskade, personskade eller død. Latitude E6430 vist forfra og bagfra
Dell Latitude E6430/E6530/E6430 ATG Oplysninger om installation og funktioner Angående advarsler ADVARSEL: ADVARSEL! angiver risiko for tingskade, personskade eller død. Latitude E6430 vist forfra og bagfra
Dell Inspiron 560/570: Detaljerede specifikationer
 Dell Inspiron 560/570: Detaljerede specifikationer Dette dokument indeholder oplysninger, som du kan få brug for under opsætning, opdatering af drivere og opgradering af din computer. BEMÆRK: Tilbud kan
Dell Inspiron 560/570: Detaljerede specifikationer Dette dokument indeholder oplysninger, som du kan få brug for under opsætning, opdatering af drivere og opgradering af din computer. BEMÆRK: Tilbud kan
Boot Camp Installerings- & indstillingshåndbog
 Boot Camp Installerings- & indstillingshåndbog Indholdsfortegnelse 3 Introduktion 3 Hvad du har brug for 4 Oversigt over installering 4 Trin 1: Søg efter opdateringer 4 Trin 2: Klargør Mac til Windows
Boot Camp Installerings- & indstillingshåndbog Indholdsfortegnelse 3 Introduktion 3 Hvad du har brug for 4 Oversigt over installering 4 Trin 1: Søg efter opdateringer 4 Trin 2: Klargør Mac til Windows
Dell XPS 630i Brugervejledning
 Dell XPS 630i Brugervejledning Model DCDR01 www.dell.com support.dell.com Notater, varsler og advarsler NOTAT: NOTAT angiver vigtige oplysninger, som du kan bruge for at udnytte computeren optimalt. VARSEL:
Dell XPS 630i Brugervejledning Model DCDR01 www.dell.com support.dell.com Notater, varsler og advarsler NOTAT: NOTAT angiver vigtige oplysninger, som du kan bruge for at udnytte computeren optimalt. VARSEL:
Dell Adapter - USB 3.0 til HDMI/VGA/Ethernet/USB 2.0
 Dell Adapter - USB 3.0 til HDMI/VGA/Ethernet/USB 2.0 Brugermanual Model: DA100 BEMÆRK: BEMÆRK giver vigtig information, der hjælper dig med at få medst muligt ud af din computer. FORSIGTIG: FORSIGTIG indikerer
Dell Adapter - USB 3.0 til HDMI/VGA/Ethernet/USB 2.0 Brugermanual Model: DA100 BEMÆRK: BEMÆRK giver vigtig information, der hjælper dig med at få medst muligt ud af din computer. FORSIGTIG: FORSIGTIG indikerer
Dell Latitude E5430/E5530
 Dell Latitude E5430/E5530 Oplysninger om installation og funktioner Angående advarsler ADVARSEL: ADVARSEL! angiver risiko for tingskade, personskade eller død. Latitude E5430 set forfra og bagfra Figur
Dell Latitude E5430/E5530 Oplysninger om installation og funktioner Angående advarsler ADVARSEL: ADVARSEL! angiver risiko for tingskade, personskade eller død. Latitude E5430 set forfra og bagfra Figur
Boot Camp Installerings- & indstillingshåndbog
 Boot Camp Installerings- & indstillingshåndbog Indholdsfortegnelse 3 Introduktion 3 Hvad du har brug for 4 Oversigt over installering 4 Trin 1: Søg efter opdateringer 4 Trin 2: Klargør Mac til Windows
Boot Camp Installerings- & indstillingshåndbog Indholdsfortegnelse 3 Introduktion 3 Hvad du har brug for 4 Oversigt over installering 4 Trin 1: Søg efter opdateringer 4 Trin 2: Klargør Mac til Windows
Eksterne mediekort Brugervejledning
 Eksterne mediekort Brugervejledning Copyright 2007 Hewlett-Packard Development Company, L.P. SD-logoet er et varemærke tilhørende SDlogoets indehaver. Java er et amerikansk varemærke tilhørende Sun Microsystems,
Eksterne mediekort Brugervejledning Copyright 2007 Hewlett-Packard Development Company, L.P. SD-logoet er et varemærke tilhørende SDlogoets indehaver. Java er et amerikansk varemærke tilhørende Sun Microsystems,
Drev. Brugervejledning
 Drev Brugervejledning Copyright 2006 Hewlett-Packard Development Company, L.P. Oplysningerne indeholdt heri kan ændres uden varsel. De eneste garantier for HP's produkter og serviceydelser er angivet i
Drev Brugervejledning Copyright 2006 Hewlett-Packard Development Company, L.P. Oplysningerne indeholdt heri kan ændres uden varsel. De eneste garantier for HP's produkter og serviceydelser er angivet i
Drev. Brugervejledning
 Drev Brugervejledning Copyright 2007 Hewlett-Packard Development Company, L.P. Oplysningerne indeholdt heri kan ændres uden varsel. De eneste garantier for HP's produkter og serviceydelser er angivet i
Drev Brugervejledning Copyright 2007 Hewlett-Packard Development Company, L.P. Oplysningerne indeholdt heri kan ændres uden varsel. De eneste garantier for HP's produkter og serviceydelser er angivet i
Drev. Brugervejledning
 Drev Brugervejledning Copyright 2006 Hewlett-Packard Development Company, L.P. Oplysningerne indeholdt heri kan ændres uden varsel. De eneste garantier for HP's produkter og serviceydelser er angivet i
Drev Brugervejledning Copyright 2006 Hewlett-Packard Development Company, L.P. Oplysningerne indeholdt heri kan ændres uden varsel. De eneste garantier for HP's produkter og serviceydelser er angivet i
Dell Vostro Oplysninger om installation og funktioner. Set forfra og bagfra. Angående advarsler
 Dell Vostro 5470 Oplysninger om installation og funktioner Angående advarsler ADVARSEL: ADVARSEL! angiver risiko for tingskade, personskade eller død. Set forfra og bagfra Figur 1. Set forfra 1. statusindikator
Dell Vostro 5470 Oplysninger om installation og funktioner Angående advarsler ADVARSEL: ADVARSEL! angiver risiko for tingskade, personskade eller død. Set forfra og bagfra Figur 1. Set forfra 1. statusindikator
Drev Brugervejledning
 Drev Brugervejledning Copyright 2007 Hewlett-Packard Development Company, L.P. Windows er et amerikansk registreret varemærke tilhørende Microsoft Corporation. Oplysningerne indeholdt heri kan ændres uden
Drev Brugervejledning Copyright 2007 Hewlett-Packard Development Company, L.P. Windows er et amerikansk registreret varemærke tilhørende Microsoft Corporation. Oplysningerne indeholdt heri kan ændres uden
Sikkerhedskopiering og gendannelse Brugervejledning
 Sikkerhedskopiering og gendannelse Brugervejledning Copyright 2007-2009 Hewlett-Packard Development Company, L.P. Windows er et amerikansk-registreret varemærke tilhørende Microsoft Corporation. Produktbemærkning
Sikkerhedskopiering og gendannelse Brugervejledning Copyright 2007-2009 Hewlett-Packard Development Company, L.P. Windows er et amerikansk-registreret varemærke tilhørende Microsoft Corporation. Produktbemærkning
Eksterne enheder. Dokumentets bestillingsnr.:
 Eksterne enheder Dokumentets bestillingsnr.: 419666-081 Januar 2007 I denne vejledning får du forklaret, hvordan du anvender valgfrie, eksterne mediekort med computeren. Indholdsfortegnelse 1 Brug af en
Eksterne enheder Dokumentets bestillingsnr.: 419666-081 Januar 2007 I denne vejledning får du forklaret, hvordan du anvender valgfrie, eksterne mediekort med computeren. Indholdsfortegnelse 1 Brug af en
Beskrivelse. 1.Objektiv 2.Knap til optagelse 3.Knap til fotografering _ DEN 01
 Beskrivelse 3 2 1 1.Objektiv 2.Knap til optagelse 3.Knap til fotografering DEN 01 13 4.Micro USB-port 10 12 11 6 7 8 9 4 5 5.Tænd/sluk-knap til batteri 6.Knap til side op 7.Tænd/sluk-knap 8.Knappen OK
Beskrivelse 3 2 1 1.Objektiv 2.Knap til optagelse 3.Knap til fotografering DEN 01 13 4.Micro USB-port 10 12 11 6 7 8 9 4 5 5.Tænd/sluk-knap til batteri 6.Knap til side op 7.Tænd/sluk-knap 8.Knappen OK
Din brugermanual HP PAVILION DV2820EA http://da.yourpdfguides.com/dref/4149132
 Du kan læse anbefalingerne i brugervejledningen, den tekniske guide eller i installationsguiden. Du finder svarene til alle dine spørgsmål i HP PAVILION DV2820EA i brugermanualen (information, specifikationer,
Du kan læse anbefalingerne i brugervejledningen, den tekniske guide eller i installationsguiden. Du finder svarene til alle dine spørgsmål i HP PAVILION DV2820EA i brugermanualen (information, specifikationer,
Inspiron 3662 Konfiguration og specifikationer
 Inspiron 3662 Konfiguration og specifikationer Computermodel: Inspiron 3662 Forordningsmodel: D20M Forordningstype: D20M002 Bemærk, forsigtig og advarsel BEMÆRK: En BEMÆRKNING angiver vigtige oplysninger
Inspiron 3662 Konfiguration og specifikationer Computermodel: Inspiron 3662 Forordningsmodel: D20M Forordningstype: D20M002 Bemærk, forsigtig og advarsel BEMÆRK: En BEMÆRKNING angiver vigtige oplysninger
Oversigt over service og support
 Oversigt over service og support QuickRestore Compaq gør det muligt til hver en tid at gendanne systemet med QuickRestore. Der er fem gendannelsesfunktioner i QuickRestore. Disse beskrives i nedenstående
Oversigt over service og support QuickRestore Compaq gør det muligt til hver en tid at gendanne systemet med QuickRestore. Der er fem gendannelsesfunktioner i QuickRestore. Disse beskrives i nedenstående
Vejledning til netværkskommunikation Evo Desktop-familien Evo-arbejdsstationfamilien
 b Vejledning til netværkskommunikation Evo Desktop-familien Evo-arbejdsstationfamilien Dokumentets bestillingsnr.: 177922-084 Maj 2002 Denne vejledning indeholder beskrivelser af og vejledning i brug af
b Vejledning til netværkskommunikation Evo Desktop-familien Evo-arbejdsstationfamilien Dokumentets bestillingsnr.: 177922-084 Maj 2002 Denne vejledning indeholder beskrivelser af og vejledning i brug af
Dell Latitude E6540. Oplysninger om installation og funktioner. Set forfra og bagfra. Angående advarsler
 Dell Latitude E6540 Oplysninger om installation og funktioner Angående advarsler ADVARSEL: ADVARSEL! angiver risiko for tingskade, personskade eller død. Set forfra og bagfra Figur 1. Visning forfra 1.
Dell Latitude E6540 Oplysninger om installation og funktioner Angående advarsler ADVARSEL: ADVARSEL! angiver risiko for tingskade, personskade eller død. Set forfra og bagfra Figur 1. Visning forfra 1.
Boot Camp Installerings- og indstillingsvejledning
 Boot Camp Installerings- og indstillingsvejledning Indholdsfortegnelse 3 Introduktion 4 Oversigt over installering 4 Trin 1: Søg efter opdateringer 4 Trin 2: Klargør Mac til Windows 4 Trin 3: Installer
Boot Camp Installerings- og indstillingsvejledning Indholdsfortegnelse 3 Introduktion 4 Oversigt over installering 4 Trin 1: Søg efter opdateringer 4 Trin 2: Klargør Mac til Windows 4 Trin 3: Installer
Opgradere fra Windows Vista til Windows 7 (brugerdefineret installation)
 Opgradere fra Windows Vista til Windows 7 (brugerdefineret installation) Hvis du ikke kan opgradere computeren, som kører Windows Vista, til Windows 7, så skal du foretage en brugerdefineret installation.
Opgradere fra Windows Vista til Windows 7 (brugerdefineret installation) Hvis du ikke kan opgradere computeren, som kører Windows Vista, til Windows 7, så skal du foretage en brugerdefineret installation.
Drev. Brugervejledning
 Drev Brugervejledning Copyright 2007 Hewlett-Packard Development Company, L.P. Oplysningerne indeholdt heri kan ændres uden varsel. De eneste garantier for HP's produkter og serviceydelser er angivet i
Drev Brugervejledning Copyright 2007 Hewlett-Packard Development Company, L.P. Oplysningerne indeholdt heri kan ændres uden varsel. De eneste garantier for HP's produkter og serviceydelser er angivet i
Vildtkamera DTC-530V.
 Vildtkamera DTC-530V. Indhold fortegnelse......... 1 Kom godt i gang.........2 Information......... 2 Anvendelse......... 3 Fjernbetjening...... 3 Hukommelse kort......... 4 Quick Start...... 4 Isæt batterier.........
Vildtkamera DTC-530V. Indhold fortegnelse......... 1 Kom godt i gang.........2 Information......... 2 Anvendelse......... 3 Fjernbetjening...... 3 Hukommelse kort......... 4 Quick Start...... 4 Isæt batterier.........
TouchPad og tastatur. Dokumentets bestillingsnr.: I denne vejledning beskrives TouchPad'en og tastaturet.
 TouchPad og tastatur Dokumentets bestillingsnr.: 393522-082 December 2005 I denne vejledning beskrives TouchPad'en og tastaturet. Indholdsfortegnelse 1 TouchPad Identifikation af TouchPad........................
TouchPad og tastatur Dokumentets bestillingsnr.: 393522-082 December 2005 I denne vejledning beskrives TouchPad'en og tastaturet. Indholdsfortegnelse 1 TouchPad Identifikation af TouchPad........................
Dell Latitude E7240/E7440
 Dell Latitude E7240/E7440 Oplysninger om installation og funktioner Angående advarsler ADVARSEL: ADVARSEL! angiver risiko for tingskade, personskade eller død. Latitude E7240 Set forfra og bagfra Figur
Dell Latitude E7240/E7440 Oplysninger om installation og funktioner Angående advarsler ADVARSEL: ADVARSEL! angiver risiko for tingskade, personskade eller død. Latitude E7240 Set forfra og bagfra Figur
TouchPad og tastatur. Brugervejledning
 TouchPad og tastatur Brugervejledning Copyright 2007 Hewlett-Packard Development Company, L.P. Windows er et amerikansk-registreret varemærke tilhørende Microsoft Corporation. Oplysningerne indeholdt heri
TouchPad og tastatur Brugervejledning Copyright 2007 Hewlett-Packard Development Company, L.P. Windows er et amerikansk-registreret varemærke tilhørende Microsoft Corporation. Oplysningerne indeholdt heri
Inspiron 3268 Konfiguration og specifikationer
 Inspiron 3268 Konfiguration og specifikationer Computermodel: Inspiron 3268 Forordningsmodel: D13S Forordningstype: D13S002 Bemærk, forsigtig og advarsel BEMÆRK: En BEMÆRKNING angiver vigtige oplysninger
Inspiron 3268 Konfiguration og specifikationer Computermodel: Inspiron 3268 Forordningsmodel: D13S Forordningstype: D13S002 Bemærk, forsigtig og advarsel BEMÆRK: En BEMÆRKNING angiver vigtige oplysninger
HP USB-C-rejsedockingstation. Brugervejledning
 HP USB-C-rejsedockingstation Brugervejledning Copyright 2016 HP Development Company, L.P. Windows er enten et registreret varemærke eller et varemærke tilhørende Microsoft Corporation i USA og/eller andre
HP USB-C-rejsedockingstation Brugervejledning Copyright 2016 HP Development Company, L.P. Windows er enten et registreret varemærke eller et varemærke tilhørende Microsoft Corporation i USA og/eller andre
Ekstern Dell -mediebås. Brugervejledning. www.dell.com support.dell.com
 Ekstern Dell -mediebås Brugervejledning www.dell.com support.dell.com Notater, varsler og advarsler NOTAT: NOTAT angiver vigtige oplysninger, som du kan bruge for at udnytte computeren optimalt. VARSEL:
Ekstern Dell -mediebås Brugervejledning www.dell.com support.dell.com Notater, varsler og advarsler NOTAT: NOTAT angiver vigtige oplysninger, som du kan bruge for at udnytte computeren optimalt. VARSEL:
KORT VEJLEDNING TIL. Installation af Nokia Connectivity Cable Drivers
 KORT VEJLEDNING TIL Installation af Nokia Connectivity Cable Drivers Indholdsfortegnelse 1. Indledning...1 2. Nødvendige elementer...1 3. Installation af Nokia Connectivity Cable Drivers...2 3.1 Inden
KORT VEJLEDNING TIL Installation af Nokia Connectivity Cable Drivers Indholdsfortegnelse 1. Indledning...1 2. Nødvendige elementer...1 3. Installation af Nokia Connectivity Cable Drivers...2 3.1 Inden
Boot Camp Installations- & indstillingshåndbog
 Boot Camp Installations- & indstillingshåndbog Indholdsfortegnelse 4 Introduktion 5 Hvad du har brug for 6 Oversigt over installation 6 Trin 1: Søg efter opdateringer. 6 Trin 2: Åbn Boot Camp-assistent.
Boot Camp Installations- & indstillingshåndbog Indholdsfortegnelse 4 Introduktion 5 Hvad du har brug for 6 Oversigt over installation 6 Trin 1: Søg efter opdateringer. 6 Trin 2: Åbn Boot Camp-assistent.
Sikkerhedskopiering og gendannelse Brugervejledning
 Sikkerhedskopiering og gendannelse Brugervejledning Copyright 2008 Hewlett-Packard Development Company, L.P. Windows og Windows Vista er enten varemærker eller registrerede varemærker tilhørende Microsoft
Sikkerhedskopiering og gendannelse Brugervejledning Copyright 2008 Hewlett-Packard Development Company, L.P. Windows og Windows Vista er enten varemærker eller registrerede varemærker tilhørende Microsoft
Vejledning til firmwareopdatering
 Modelnummer Vejledning til firmwareopdatering Denne manual forklarer, hvordan man opdaterer maskinens controller-firmware og PDL-firmware. Du kan downloade disse opdateringer fra vores hjemmeside. Om firmware-pakken
Modelnummer Vejledning til firmwareopdatering Denne manual forklarer, hvordan man opdaterer maskinens controller-firmware og PDL-firmware. Du kan downloade disse opdateringer fra vores hjemmeside. Om firmware-pakken
Formfaktor: Mini-DTX 20cm (7,87 inches) x 17cm (6,69 inches)
 Bundkort: Adina Formfaktor: Mini-DTX 20cm (7,87 inches) x 17cm (6,69 inches) Chipset: AMD Hudson D1 Fusion Kontrol Host Hukommelsessokler: 2 x DDR3 Front side bus hastigheder: 2.5GT / s Processor socket:
Bundkort: Adina Formfaktor: Mini-DTX 20cm (7,87 inches) x 17cm (6,69 inches) Chipset: AMD Hudson D1 Fusion Kontrol Host Hukommelsessokler: 2 x DDR3 Front side bus hastigheder: 2.5GT / s Processor socket:
Produktbemærkning. Copyright 2013 Hewlett-Packard Development Company, L.P. Vilkår vedrørende software
 Start her Copyright 2013 Hewlett-Packard Development Company, L.P. Windows er et amerikansk-registreret varemærke tilhørende Microsoft Corporation. Oplysningerne indeholdt heri kan ændres uden varsel.
Start her Copyright 2013 Hewlett-Packard Development Company, L.P. Windows er et amerikansk-registreret varemærke tilhørende Microsoft Corporation. Oplysningerne indeholdt heri kan ændres uden varsel.
Eksterne enheder. Dokumentets bestillingsnr.:
 Eksterne enheder Dokumentets bestillingsnr.: 406856-081 April 2006 I denne vejledning får du forklaret, hvordan du anvender valgfrie, eksterne mediekort med computeren. Indholdsfortegnelse 1 Brug af en
Eksterne enheder Dokumentets bestillingsnr.: 406856-081 April 2006 I denne vejledning får du forklaret, hvordan du anvender valgfrie, eksterne mediekort med computeren. Indholdsfortegnelse 1 Brug af en
Din brugermanual HP PAVILION TX1250EN http://da.yourpdfguides.com/dref/4162364
 Du kan læse anbefalingerne i brugervejledningen, den tekniske guide eller i installationsguiden. Du finder svarene til alle dine spørgsmål i HP PAVILION TX1250EN i brugermanualen (information, specifikationer,
Du kan læse anbefalingerne i brugervejledningen, den tekniske guide eller i installationsguiden. Du finder svarene til alle dine spørgsmål i HP PAVILION TX1250EN i brugermanualen (information, specifikationer,
Fod til Dell E-Monitor. Brugervejledning. www.dell.com support.dell.com
 Fod til Dell E-Monitor Brugervejledning www.dell.com support.dell.com Bemærkninger, meddelelser og advarsler BEMÆRKNING: En BEMÆRKNING angiver vigtige oplysninger, som du kan bruge for at udnytte computeren
Fod til Dell E-Monitor Brugervejledning www.dell.com support.dell.com Bemærkninger, meddelelser og advarsler BEMÆRKNING: En BEMÆRKNING angiver vigtige oplysninger, som du kan bruge for at udnytte computeren
Mac OS X 10.6 Snow Leopard Installerings- og indstillingsvejledning
 Mac OS X 10.6 Snow Leopard Installerings- og indstillingsvejledning Læs dette dokument, før du installerer Mac OS X. Det indeholder vigtige oplysninger om installering af Mac OS X. Systemkrav Når du skal
Mac OS X 10.6 Snow Leopard Installerings- og indstillingsvejledning Læs dette dokument, før du installerer Mac OS X. Det indeholder vigtige oplysninger om installering af Mac OS X. Systemkrav Når du skal
- så er livet lidt lettere!
 - så er livet lidt lettere! Indholdsfortegnelse Opsætning af computeren Opsætning af computeren...2 Aktivering af Windows licens...2 Installation af styresystem...3 Kør Windows Update...3 Backupprocedurer...4
- så er livet lidt lettere! Indholdsfortegnelse Opsætning af computeren Opsætning af computeren...2 Aktivering af Windows licens...2 Installation af styresystem...3 Kør Windows Update...3 Backupprocedurer...4
Softwareopdateringer Brugervejledning
 Softwareopdateringer Brugervejledning Copyright 2008 Hewlett-Packard Development Company, L.P. Windows er et amerikansk-registreret varemærke tilhørende Microsoft Corporation. Oplysningerne indeholdt heri
Softwareopdateringer Brugervejledning Copyright 2008 Hewlett-Packard Development Company, L.P. Windows er et amerikansk-registreret varemærke tilhørende Microsoft Corporation. Oplysningerne indeholdt heri
Windows 7 Instruktionsvideo
 1. Mus og tastatur (4:17) Du lærer vigtige taster på tastaturet at kende, samt hvordan du skal anvende musen i Windows 7. 2. Skrivebordet (4:39) Du lærer at arbejde med Skrivebordet i Windows 7 og kommer
1. Mus og tastatur (4:17) Du lærer vigtige taster på tastaturet at kende, samt hvordan du skal anvende musen i Windows 7. 2. Skrivebordet (4:39) Du lærer at arbejde med Skrivebordet i Windows 7 og kommer
TouchPad og tastatur. Dokumentets bestillingsnr.: I denne vejledning beskrives TouchPad og tastaturet på computeren.
 TouchPad og tastatur Dokumentets bestillingsnr.: 430406-081 Januar 2007 I denne vejledning beskrives TouchPad og tastaturet på computeren. Indholdsfortegnelse 1 TouchPad Identifikation af TouchPad.......................
TouchPad og tastatur Dokumentets bestillingsnr.: 430406-081 Januar 2007 I denne vejledning beskrives TouchPad og tastaturet på computeren. Indholdsfortegnelse 1 TouchPad Identifikation af TouchPad.......................
Eksterne mediekort Brugervejledning
 Eksterne mediekort Brugervejledning Copyright 2009 Hewlett-Packard Development Company, L.P. SD-logoet er et varemærke tilhørende SDlogoets indehaver. Oplysningerne indeholdt heri kan ændres uden varsel.
Eksterne mediekort Brugervejledning Copyright 2009 Hewlett-Packard Development Company, L.P. SD-logoet er et varemærke tilhørende SDlogoets indehaver. Oplysningerne indeholdt heri kan ændres uden varsel.
Eksterne mediekort. Brugervejledning
 Eksterne mediekort Brugervejledning Copyright 2007 Hewlett-Packard Development Company, L.P. SD-logoet er et varemærke tilhørende SDlogoets indehaver. Oplysningerne indeholdt heri kan ændres uden varsel.
Eksterne mediekort Brugervejledning Copyright 2007 Hewlett-Packard Development Company, L.P. SD-logoet er et varemærke tilhørende SDlogoets indehaver. Oplysningerne indeholdt heri kan ændres uden varsel.
Softwareopdateringer Brugervejledning
 Softwareopdateringer Brugervejledning Copyright 2007 Hewlett-Packard Development Company, L.P. Windows er et amerikansk-registreret varemærke tilhørende Microsoft Corporation. Oplysningerne indeholdt heri
Softwareopdateringer Brugervejledning Copyright 2007 Hewlett-Packard Development Company, L.P. Windows er et amerikansk-registreret varemærke tilhørende Microsoft Corporation. Oplysningerne indeholdt heri
Indholdsfortegnelse. Side 2
 www.adesk.dk Indholdsfortegnelse Opsætning af computeren...3 Installation af styresystem...4 Backupprocedurer...5 Vedligehold...6 Vista / Windows 7 Recoverysystem...7 Side 2 Opsætning af computeren Det
www.adesk.dk Indholdsfortegnelse Opsætning af computeren...3 Installation af styresystem...4 Backupprocedurer...5 Vedligehold...6 Vista / Windows 7 Recoverysystem...7 Side 2 Opsætning af computeren Det
Din brugermanual HP COMPAQ D220 MICROTOWER DESKTOP PC
 Du kan læse anbefalingerne i brugervejledningen, den tekniske guide eller i installationsguiden. Du finder svarene til alle dine spørgsmål i i brugermanualen (information, specifikationer, sikkerhedsråd,
Du kan læse anbefalingerne i brugervejledningen, den tekniske guide eller i installationsguiden. Du finder svarene til alle dine spørgsmål i i brugermanualen (information, specifikationer, sikkerhedsråd,
Drev Brugervejledning
 Drev Brugervejledning Copyright 2007 Hewlett-Packard Development Company, L.P. Windows er et amerikansk-registreret varemærke tilhørende Microsoft Corporation. Oplysningerne indeholdt heri kan ændres uden
Drev Brugervejledning Copyright 2007 Hewlett-Packard Development Company, L.P. Windows er et amerikansk-registreret varemærke tilhørende Microsoft Corporation. Oplysningerne indeholdt heri kan ændres uden
ThinkPad R40 Serie Konfigurationsvejledning
 Partnummer: 9P5 ThinkPad R40 Serie Konfigurationsvejledning Checkliste Disse oplysninger vedrører IBM ThinkPad R Serie-computeren. Kontrollér, at alle delene findes i emballagen. Kontakt forhandleren,
Partnummer: 9P5 ThinkPad R40 Serie Konfigurationsvejledning Checkliste Disse oplysninger vedrører IBM ThinkPad R Serie-computeren. Kontrollér, at alle delene findes i emballagen. Kontakt forhandleren,
Multimedier Brugervejledning
 Multimedier Brugervejledning Copyright 2009 Hewlett-Packard Development Company, L.P. Oplysningerne indeholdt heri kan ændres uden varsel. De eneste garantier for HP's produkter og serviceydelser er angivet
Multimedier Brugervejledning Copyright 2009 Hewlett-Packard Development Company, L.P. Oplysningerne indeholdt heri kan ændres uden varsel. De eneste garantier for HP's produkter og serviceydelser er angivet
5210n / 5310n Oversigtsguide
 5210n / 5310n Oversigtsguide 1 2 3 4 FORSIGTIG! Før du opsætter og bruger din Dell-printer, skal du læse og følge sikkerhedsreglerne i brugermanualen. 5 6 7 8 1 Outputexpander 2 Betjeningspanel 3 Skuffe
5210n / 5310n Oversigtsguide 1 2 3 4 FORSIGTIG! Før du opsætter og bruger din Dell-printer, skal du læse og følge sikkerhedsreglerne i brugermanualen. 5 6 7 8 1 Outputexpander 2 Betjeningspanel 3 Skuffe
Nokia Lifeblog 2.5 Nokia N76-1
 Nokia Lifeblog 2.5 Nokia N76-1 2007 Nokia. Alle rettigheder forbeholdes. Nokia, Nokia Connecting People, Nseries og N76 er varemærker eller registrerede varemærker tilhørende Nokia Corporation. Andre produkter
Nokia Lifeblog 2.5 Nokia N76-1 2007 Nokia. Alle rettigheder forbeholdes. Nokia, Nokia Connecting People, Nseries og N76 er varemærker eller registrerede varemærker tilhørende Nokia Corporation. Andre produkter
Drev Brugervejledning
 Drev Brugervejledning Copyright 2007 Hewlett-Packard Development Company, L.P. Windows er et amerikansk registreret varemærke tilhørende Microsoft Corporation. Oplysningerne indeholdt heri kan ændres uden
Drev Brugervejledning Copyright 2007 Hewlett-Packard Development Company, L.P. Windows er et amerikansk registreret varemærke tilhørende Microsoft Corporation. Oplysningerne indeholdt heri kan ændres uden
Sikkerhedskopiering og gendannelse Brugervejledning
 Sikkerhedskopiering og gendannelse Brugervejledning Copyright 2009 Hewlett-Packard Development Company, L.P. Windows er et amerikansk-registreret varemærke tilhørende Microsoft Corporation. Produktbemærkning
Sikkerhedskopiering og gendannelse Brugervejledning Copyright 2009 Hewlett-Packard Development Company, L.P. Windows er et amerikansk-registreret varemærke tilhørende Microsoft Corporation. Produktbemærkning
Hukommelsesmoduler Brugervejledning
 Hukommelsesmoduler Brugervejledning Copyright 2007 Hewlett-Packard Development Company, L.P. Oplysningerne indeholdt heri kan ændres uden varsel. De eneste garantier for HP's produkter og serviceydelser
Hukommelsesmoduler Brugervejledning Copyright 2007 Hewlett-Packard Development Company, L.P. Oplysningerne indeholdt heri kan ændres uden varsel. De eneste garantier for HP's produkter og serviceydelser
Din brugermanual HP COMPAQ EVO D500 ULTRA-SLIM DESKTOP http://da.yourpdfguides.com/dref/869450
 Du kan læse anbefalingerne i brugervejledningen, den tekniske guide eller i installationsguiden. Du finder svarene til alle dine spørgsmål i i brugermanualen (information, specifikationer, sikkerhedsråd,
Du kan læse anbefalingerne i brugervejledningen, den tekniske guide eller i installationsguiden. Du finder svarene til alle dine spørgsmål i i brugermanualen (information, specifikationer, sikkerhedsråd,
Inspiron 15. Servicehåndbog. 5000 Series. Computermodel: Inspiron 5548 Forordningsmodel: P39F Forordningstype: P39F001
 Inspiron 15 5000 Series Servicehåndbog Computermodel: Inspiron 5548 Forordningsmodel: P39F Forordningstype: P39F001 Bemærk, forsigtig og advarsel BEMÆRK: BEMÆRK! angiver vigtige oplysninger om, hvordan
Inspiron 15 5000 Series Servicehåndbog Computermodel: Inspiron 5548 Forordningsmodel: P39F Forordningstype: P39F001 Bemærk, forsigtig og advarsel BEMÆRK: BEMÆRK! angiver vigtige oplysninger om, hvordan
OTOsuite. Installationsmanual. Dansk
 OTOsuite Installationsmanual Dansk Dette dokument beskriver, hvordan du installerer OTOsuite-software fra en DVD, en memory stick eller en zippet fil. Systemkrav 1,5 GHz processor eller bedre (2 GHz anbefales)
OTOsuite Installationsmanual Dansk Dette dokument beskriver, hvordan du installerer OTOsuite-software fra en DVD, en memory stick eller en zippet fil. Systemkrav 1,5 GHz processor eller bedre (2 GHz anbefales)
Dansk version. Introduktion. Hardware-installation. Installation af Windows XP. LW057V2 Sweex Wireless LAN PCI Card 54 Mbps
 LW057V2 Sweex Wireless LAN PCI Card 54 Mbps Introduktion Udsæt ikke Wireless LAN PCI Card 54 Mbps for meget høje temperaturer. Anbring ikke enheden i direkte sollys eller tæt ved varmekilder. Anvend ikke
LW057V2 Sweex Wireless LAN PCI Card 54 Mbps Introduktion Udsæt ikke Wireless LAN PCI Card 54 Mbps for meget høje temperaturer. Anbring ikke enheden i direkte sollys eller tæt ved varmekilder. Anvend ikke
FAQ - Ofte stillede spørgsmål Oprettet af: lema 05-02-2008 Rettet af: memo 08-06-2015
 Indholdsfortegnelse Hvordan tilslutter jeg min notebook til en projektor på skolen?... 2 Hvordan tilslutter jeg min notebook til højtalerne i klassen?... 2 Hvordan tilslutter jeg en af skolens printere?...
Indholdsfortegnelse Hvordan tilslutter jeg min notebook til en projektor på skolen?... 2 Hvordan tilslutter jeg min notebook til højtalerne i klassen?... 2 Hvordan tilslutter jeg en af skolens printere?...
Pegeredskaber og tastatur Brugervejledning
 Pegeredskaber og tastatur Brugervejledning Copyright 2009 Hewlett-Packard Development Company, L.P. Windows er et amerikansk registreret varemærke tilhørende Microsoft Corporation. Produktbemærkning Denne
Pegeredskaber og tastatur Brugervejledning Copyright 2009 Hewlett-Packard Development Company, L.P. Windows er et amerikansk registreret varemærke tilhørende Microsoft Corporation. Produktbemærkning Denne
Eksterne mediekort Brugervejledning
 Eksterne mediekort Brugervejledning Copyright 2009 Hewlett-Packard Development Company, L.P. SD-logoet er et varemærke tilhørende SDlogoets indehaver. Oplysningerne indeholdt heri kan ændres uden varsel.
Eksterne mediekort Brugervejledning Copyright 2009 Hewlett-Packard Development Company, L.P. SD-logoet er et varemærke tilhørende SDlogoets indehaver. Oplysningerne indeholdt heri kan ændres uden varsel.
Brugervejledning AE6000. Trådløs Mini USB-adapter AC580 Dual-Band
 Brugervejledning AE6000 Trådløs Mini USB-adapter AC580 Dual-Band a Indhold Produktoversigt Funktioner 1 Installation Installation 2 Konfiguration af trådløst netværk Wi-Fi Protected Setup 3 Trådløst hjælpeprogram
Brugervejledning AE6000 Trådløs Mini USB-adapter AC580 Dual-Band a Indhold Produktoversigt Funktioner 1 Installation Installation 2 Konfiguration af trådløst netværk Wi-Fi Protected Setup 3 Trådløst hjælpeprogram
Installation og aktivering af Windows 7
 Installation og aktivering af Windows 7 0. Inden du går i gang med at installere Windows 7 Du bør inden installationen tjekke om din pc har de nødvendige forudsætninger for at kunne køre Windows 7 ved
Installation og aktivering af Windows 7 0. Inden du går i gang med at installere Windows 7 Du bør inden installationen tjekke om din pc har de nødvendige forudsætninger for at kunne køre Windows 7 ved
Sikkerhedskopiering og gendannelse Brugervejledning
 Sikkerhedskopiering og gendannelse Brugervejledning Copyright 2009 Hewlett-Packard Development Company, L.P. Windows er et amerikansk-registreret varemærke tilhørende Microsoft Corporation. Produktbemærkning
Sikkerhedskopiering og gendannelse Brugervejledning Copyright 2009 Hewlett-Packard Development Company, L.P. Windows er et amerikansk-registreret varemærke tilhørende Microsoft Corporation. Produktbemærkning
Drev. Dokumentets bestillingsnr.: I denne vejledning forklares computerens harddisk og optiske diskdrev. Oktober 2005
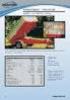 Drev Dokumentets bestillingsnr.: 393498-081 Oktober 2005 I denne vejledning forklares computerens harddisk og optiske diskdrev Indholdsfortegnelse 1 Vedligeholdelse af drev 2 Lysdiode for IDE-drev 3 Harddisk
Drev Dokumentets bestillingsnr.: 393498-081 Oktober 2005 I denne vejledning forklares computerens harddisk og optiske diskdrev Indholdsfortegnelse 1 Vedligeholdelse af drev 2 Lysdiode for IDE-drev 3 Harddisk
Pakkens indhold. Ordliste. Powerline Adapter
 Powerline Adapter Bemærk venligst! Udsæt ikke Powerline Adapter for ekstreme temperaturer. Placér ikke adapteren i direkte sollys eller i nærheden af radiatorer eller andre varmekilder. Brug ikke Powerline
Powerline Adapter Bemærk venligst! Udsæt ikke Powerline Adapter for ekstreme temperaturer. Placér ikke adapteren i direkte sollys eller i nærheden af radiatorer eller andre varmekilder. Brug ikke Powerline
Konfigurationsvejledning (denne vejledning)
 Partnummer: 92P1925 Disse oplysninger vedrører IBM ThinkPad X Serie-computeren. Kontrollér, at alle delene findes i emballagen. Kontakt forhandleren, hvis en del mangler eller er beskadiget. Copyright
Partnummer: 92P1925 Disse oplysninger vedrører IBM ThinkPad X Serie-computeren. Kontrollér, at alle delene findes i emballagen. Kontakt forhandleren, hvis en del mangler eller er beskadiget. Copyright
Introduktion til PSS (Personal Sound System)
 QSG_dan 29/12/04 15:19 Page 49 Introduktion til PSS (Personal Sound System) Læs dette, inden du begynder at bruge dit PSS-system. Vi håber,du bliver glad for din personligt lydsystem (pss). Registrere
QSG_dan 29/12/04 15:19 Page 49 Introduktion til PSS (Personal Sound System) Læs dette, inden du begynder at bruge dit PSS-system. Vi håber,du bliver glad for din personligt lydsystem (pss). Registrere
Strømstyring Brugervejledning
 Strømstyring Brugervejledning Copyright 2008 Hewlett-Packard Development Company, L.P. Windows er et amerikansk-registreret varemærke tilhørende Microsoft Corporation. Produktbemærkning Denne brugervejledning
Strømstyring Brugervejledning Copyright 2008 Hewlett-Packard Development Company, L.P. Windows er et amerikansk-registreret varemærke tilhørende Microsoft Corporation. Produktbemærkning Denne brugervejledning
Windows Vista /Windows 7 Installationsvejledning
 Laserprinterserier Windows Vista / 7 Installationsvejledning Inden printeren tages i brug, skal hardwaret opsættes og driveren installeres. Læs venligst Hurtig installationsvejledning og denne Windows
Laserprinterserier Windows Vista / 7 Installationsvejledning Inden printeren tages i brug, skal hardwaret opsættes og driveren installeres. Læs venligst Hurtig installationsvejledning og denne Windows
Windows 8 trinvis opgraderingsvejledning FORTROLIG 1/53
 Windows 8 trinvis opgraderingsvejledning FORTROLIG 1/53 Indhold 1. 1. Windows 8 installationsproces 2. Systemkrav 3. Forberedelser 2. 3. 4. 5. Ren 6. 1. Personlige indstillinger 2. Trådløst 3. Brugerdefinerede
Windows 8 trinvis opgraderingsvejledning FORTROLIG 1/53 Indhold 1. 1. Windows 8 installationsproces 2. Systemkrav 3. Forberedelser 2. 3. 4. 5. Ren 6. 1. Personlige indstillinger 2. Trådløst 3. Brugerdefinerede
Inspiron 24. Servicehåndbog. 3000 Series. Computermodel: Inspiron 24 3452 Forordningsmodel: W12C Forordningstype: W12C002
 Inspiron 24 3000 Series Servicehåndbog Computermodel: Inspiron 24 3452 Forordningsmodel: W12C Forordningstype: W12C002 Bemærk, forsigtig og advarsel BEMÆRK: BEMÆRK! angiver vigtige oplysninger om, hvordan
Inspiron 24 3000 Series Servicehåndbog Computermodel: Inspiron 24 3452 Forordningsmodel: W12C Forordningstype: W12C002 Bemærk, forsigtig og advarsel BEMÆRK: BEMÆRK! angiver vigtige oplysninger om, hvordan
Tv-boks til dig med YouSee Tv. Installationsvejledning (model: ISB2231)
 Tv-boks til dig med YouSee Tv Installationsvejledning (model: ISB3) Indholdsfortegnelse Første del Inden installation af tv-boksen 4 Anden del Placering af tv-boksen 5 Tredje del Tilslutning af tv-boksen
Tv-boks til dig med YouSee Tv Installationsvejledning (model: ISB3) Indholdsfortegnelse Første del Inden installation af tv-boksen 4 Anden del Placering af tv-boksen 5 Tredje del Tilslutning af tv-boksen
InterVideo Home Theater Kvikstartsvejledning Velkommen til InterVideo Home Theater
 InterVideo Home Theater Kvikstartsvejledning Velkommen til InterVideo Home Theater InterVideo Home Theater er den komplette digitale underholdningsløsning, hvormed du kan se TV og optage billeder, musik,
InterVideo Home Theater Kvikstartsvejledning Velkommen til InterVideo Home Theater InterVideo Home Theater er den komplette digitale underholdningsløsning, hvormed du kan se TV og optage billeder, musik,
Dell SupportAssist til pc'er og tablets Brugervejledning
 Dell SupportAssist til pc'er og tablets Brugervejledning Bemærk, forsigtig og advarsel BEMÆRK: BEMÆRK! angiver vigtige oplysninger om, hvordan du bruger computeren optimalt. FORSIGTIG: FORSIGTIG angiver
Dell SupportAssist til pc'er og tablets Brugervejledning Bemærk, forsigtig og advarsel BEMÆRK: BEMÆRK! angiver vigtige oplysninger om, hvordan du bruger computeren optimalt. FORSIGTIG: FORSIGTIG angiver
Eksterne enheder Brugervejledning
 Eksterne enheder Brugervejledning Copyright 2009 Hewlett-Packard Development Company, L.P. Oplysningerne indeholdt heri kan ændres uden varsel. De eneste garantier for HP's produkter og serviceydelser
Eksterne enheder Brugervejledning Copyright 2009 Hewlett-Packard Development Company, L.P. Oplysningerne indeholdt heri kan ændres uden varsel. De eneste garantier for HP's produkter og serviceydelser
Tjekliste. ThinkPad G40 Serie Konfigurationsvejledning. Partnummer: 92P1529. h Vekselstrømsadapter. h Netledning h Bøger:
 Partnummer: 92P1529 ThinkPad G40 Serie Konfigurationsvejledning Tjekliste Du har købt en IBM ThinkPad G40 Serie-computer. Kontrollér, at alle delene findes i emballagen. Kontakt forhandleren, hvis en del
Partnummer: 92P1529 ThinkPad G40 Serie Konfigurationsvejledning Tjekliste Du har købt en IBM ThinkPad G40 Serie-computer. Kontrollér, at alle delene findes i emballagen. Kontakt forhandleren, hvis en del
Din brugermanual HP COMPAQ DC7100 CONVERTIBLE MINITOWER PC
 Du kan læse anbefalingerne i brugervejledningen, den tekniske guide eller i installationsguiden. Du finder svarene til alle dine spørgsmål i i brugermanualen (information, specifikationer, sikkerhedsråd,
Du kan læse anbefalingerne i brugervejledningen, den tekniske guide eller i installationsguiden. Du finder svarene til alle dine spørgsmål i i brugermanualen (information, specifikationer, sikkerhedsråd,
Sådan nulstiller du dine netværks indstillinger i Windows
 2017 Sådan nulstiller du dine netværks indstillinger i Windows NewTech IT Norgesvej 17 6100 Haderslev Tlf. 79 306 153 info@newtechit.dk www.newtechit.dk 29-04-2017 Indholdsfortegnelse Indledning... 2 Første
2017 Sådan nulstiller du dine netværks indstillinger i Windows NewTech IT Norgesvej 17 6100 Haderslev Tlf. 79 306 153 info@newtechit.dk www.newtechit.dk 29-04-2017 Indholdsfortegnelse Indledning... 2 Første
Pegeredskaber og tastatur Brugervejledning
 Pegeredskaber og tastatur Brugervejledning Copyright 2007 Hewlett-Packard Development Company, L.P. Windows er et amerikansk registreret varemærke tilhørende Microsoft Corporation. Oplysningerne indeholdt
Pegeredskaber og tastatur Brugervejledning Copyright 2007 Hewlett-Packard Development Company, L.P. Windows er et amerikansk registreret varemærke tilhørende Microsoft Corporation. Oplysningerne indeholdt
TouchPad og tastatur. Brugervejledning
 TouchPad og tastatur Brugervejledning Copyright 2007 Hewlett-Packard Development Company, L.P. Windows er et amerikansk registreret varemærke tilhørende Microsoft Corporation. Oplysningerne indeholdt heri
TouchPad og tastatur Brugervejledning Copyright 2007 Hewlett-Packard Development Company, L.P. Windows er et amerikansk registreret varemærke tilhørende Microsoft Corporation. Oplysningerne indeholdt heri
HP 2400/2500 Ultra Light Docking-station Brugervejledning
 HP 2400/2500 Ultra Light Docking-station Brugervejledning Copyright 2007 Hewlett-Packard Development Company, L.P. Microsoft er et amerikansk registreret varemærke tilhørende Microsoft Corporation. Oplysningerne
HP 2400/2500 Ultra Light Docking-station Brugervejledning Copyright 2007 Hewlett-Packard Development Company, L.P. Microsoft er et amerikansk registreret varemærke tilhørende Microsoft Corporation. Oplysningerne
KORT VEJLEDNING TIL NOKIA MODEM OPTIONS
 KORT VEJLEDNING TIL NOKIA MODEM OPTIONS Copyright 2003 Nokia. Alle rettigheder forbeholdes 9356502 Issue 1 Indhold 1. INTRODUKTION...1 2. INSTALLATION AF NOKIA MODEM OPTIONS...1 3. TILSLUTNING AF NOKIA
KORT VEJLEDNING TIL NOKIA MODEM OPTIONS Copyright 2003 Nokia. Alle rettigheder forbeholdes 9356502 Issue 1 Indhold 1. INTRODUKTION...1 2. INSTALLATION AF NOKIA MODEM OPTIONS...1 3. TILSLUTNING AF NOKIA
Hukommelsesmoduler. Brugervejledning
 Hukommelsesmoduler Brugervejledning Copyright 2006 Hewlett-Packard Development Company, L.P. Oplysningerne indeholdt heri kan ændres uden varsel. De eneste garantier for HP's produkter og serviceydelser
Hukommelsesmoduler Brugervejledning Copyright 2006 Hewlett-Packard Development Company, L.P. Oplysningerne indeholdt heri kan ændres uden varsel. De eneste garantier for HP's produkter og serviceydelser
HP mobil fjernbetjening (kun udvalgte modeller) Brugervejledning
 HP mobil fjernbetjening (kun udvalgte modeller) Brugervejledning Copyright 2008 Hewlett-Packard Development Company, L.P. Windows og Windows Vista er enten varemærker eller registrerede varemærker tilhørende
HP mobil fjernbetjening (kun udvalgte modeller) Brugervejledning Copyright 2008 Hewlett-Packard Development Company, L.P. Windows og Windows Vista er enten varemærker eller registrerede varemærker tilhørende
Fejlsikret Windows Fejlsikret start
 Fejlsikret Windows Hvis din computer ikke vil starte, eller hvis den konstant går ned, kan du bruge fejlsikret tilstand til at finde og eventuelt rette fejlen. Fejlsikret tilstand kan også hjælpe dig med
Fejlsikret Windows Hvis din computer ikke vil starte, eller hvis den konstant går ned, kan du bruge fejlsikret tilstand til at finde og eventuelt rette fejlen. Fejlsikret tilstand kan også hjælpe dig med
- så er livet lidt lettere!
 - så er livet lidt lettere! Indholdsfortegnelse Opsætning af computeren...2 Aktivering af Windows licens...2 Installation af styresystem...3 Kør Windows Update...3 Backupprocedurer...4 Vedligehold...5
- så er livet lidt lettere! Indholdsfortegnelse Opsætning af computeren...2 Aktivering af Windows licens...2 Installation af styresystem...3 Kør Windows Update...3 Backupprocedurer...4 Vedligehold...5
