Application Integration Tutorial for Outbound Invoices
|
|
|
- Christian Graversen
- 4 år siden
- Visninger:
Transkript
1 IBM Sterling Gentran:Server for Windows Application Integration Tutorial for Outbound Invoices Version 5.3.1
2
3 IBM Sterling Gentran:Server for Windows Application Integration Tutorial for Outbound Invoices Version 5.3.1
4 Note Before using this information and the product it supports, read the information in Notices on page 133. This edition applies to the version of IBM Sterling Gentran:Server for Microsoft Windows and to all subsequent releases and modifications until otherwise indicated in new editions. Copyright IBM Corporation 1996, US Government Users Restricted Rights Use, duplication or disclosure restricted by GSA ADP Schedule Contract with IBM Corp.
5 Contents Chapter 1. Getting Started About this Tutorial Mapping Overview Application File Format EDI File Format Default Delimiter Values The Application Integration Subsystem Customizing Global Display Options Customizing Global Display of Links Customizing Global Confirmation Options The Application Integration Map-building Process.. 8 How to Use the Tutorial Tips and Recommendations Chapter 2. Outbound Invoice About the Outbound Invoice Tutorial Getting Started with your Outbound Invoice Analysis of the Application File Format for your Outbound Invoice Application File Definitions for an Invoice Application File Header Layout for an Invoice.. 18 Application File Beginning Record Layout for an Invoice Application File Comment Group Layout for an Invoice Application File Summary Layout for an Invoice 23 Analysis of the Customer EDI File for an Invoice.. 24 Outbound Invoice Map Components for ANSI X Outbound Invoice Map Components for EDIFACT Outbound Invoice Map Components for TRADACOMS Constants Reconcile your Outbound Invoice Application File and the Customer EDI File Header Mapping Operations for Outbound Invoices Beginning Record Mapping Operations for Outbound Invoices Comment Group Mapping Operations for Outbound Invoices Summary Mapping Operations for Outbound Invoices Cross-reference Tables Additional Information for TRADACOMS How to Map your Data About Mapping HEADER Record Chapter 3. System Import Map Creating the System Import Map Creating the HEADER Record Defining the HEADER Fields How to Define the Key Defining the Partner Key Defining the EDI Standard Field Defining the Version Defining the Transaction Set Defining the Test/Production Status Field Defining the Application ID Field - TRADACOMS Defining the Application Alias Value Field - TRADACOMS Compiling the System Import Map Printing the System Import Map Report Testing the System Import Translation Object Chapter 4. Import Map Creating the Import Map Activating the EDI Map Components Defining Literal Constants - ANSI X12, EDIFACT.. 47 Mapping the UNS01 Element - EDIFACT Promote Groups and Repeating Segments - EDIFACT Promoting the DTM Segment Promoting the RFF Group and Adding Specialized Definitions Promoting the DTM:23 Segment Promoting the DTM:24 Segment Promoting the NAD Group and Adding Specialized Definitions Promoting the LOC:11 Segment Promoting the CTA:3 Group Promoting the PIA Segment Promoting the IMD:2 Segment Promoting the QTY:2 Segment Promoting the MOA Group Promoting the CNT Segment Promoting the MOA Group Verifying EDI Delimiters for Outbound Invoices.. 54 Application File Format About the Application File Format in Outbound Invoices Copying the HEADER Record Removing Standard Rules from the Header Record Creating the INVBEGIN Record Creating the INVCommentGroup INVCommentGroup Subordinate Records - ANSI X12 and EDIFACT Creating the INVCOMMENT Record - TRADACOMS Creating the INVDETAIL Record Creating the TEMPVATSTL Record - TRADACOMS Creating the INVSUMMARY Record Current Map Structure Application Fields About Application Fields in Outbound Invoices 61 Copyright IBM Corp. 1996, 2012 iii
6 Creating the INVBEGIN Record Application Fields Creating the INVCOMMENT1 Record Application Fields - ANSI X12, EDIFACT Creating the INVCOMMENT2 Record Application Fields - ANSI X12, EDIFACT Creating the INVCOMMENT Record - TRADACOMS Creating the INVDETAIL Record Application Fields Creating the TEMPVATSTL Record Application Fields - TRADACOMS Creating the INVSUMMARY Record Application Fields Chapter 5. INVBEGIN Record About the INVBEGIN Record INVNUMBEG Field Mapping the Invoice Number Setting up the Document Name for the Outbound Invoice Mapping the INVDATE Field - ANSI X12 and TRADACOMS About the INVDATE Field - EDIFACT Changing the Properties of the DTM:2202 Element Setting the Date/Time/Period Qualifier Mapping the Invoice Date Mapping the PONUM Field Setting the Reference Qualifier - EDIFACT Setting up the Document Reference - ANSI X12 and EDIFACT Changing the Maximum Usage of the ODD Group - TRADACOMS Creating an Extended Rule to Specify the PYT SEQA - TRADACOMS Creating an Extended Rule to Specify the DNA SEQA:2 - TRADACOMS Creating an Extended Rule to Specify the ODD:2 SEQA - TRADACOMS Creating an Extended Rule to Specify the ILD:2 SEQA - TRADACOMS Mapping the Order Number - TRADACOMS.. 75 PODATE Field Mapping the PODATE Field Changing the Properties of the DTM:2502 Element Setting the Date/Time/Period Qualifier Mapping the Purchase Order Date Chapter 6. Shipping and Billing Shipping and Billing Information for ANSI X About Shipping and Billing Information for ANSI X The N1 Group Mapping the Vendor Application Fields Shipping Application Fields Mapping the Shipping Reference Information.. 84 Bill of Lading Number Ship Date Changing the Max Use of the ITD Segment Mapping the TERMS Fields Shipping and Billing Information for EDIFACT.. 88 About Shipping and Billing Information for EDIFACT VENDNAME Field SHIPTOLOC Field BOLNUM Field SHIPDATE Field Shipping Information for TRADACOMS Mapping the ShipTo Fields Chapter 7. INVComment Group INVComment Group: INVCOMMENT1 and INVCOMMENT2 for ANSI X12 and EDIFACT INVCOMMENT1 Record REFNUM Field INVCOMMENT2 Record Mapping the MESSAGETEXT Field - ANSI X12 96 INVCOMMENTGroup: INVDETAIL Record for ANSI X12 and EDIFACT About the INVDETAIL Record for ANSI X12 and EDIFACT Mapping the ITEMNUM Field QTYSHIP Field QTYORD Field UNITPRICE Field Mapping the UOM Field Customer Product Code and Your UPC Code 106 Item Description INVCommentGroup: INVCOMMENT Record for TRADACOMS INVCOMMENT Record Mapping the MESSAGETEXT Fields INVCommentGroup: INVDETAIL Record for TRADACOMS About the INVDETAIL Record for TRADACOMS Mapping the ITEMNUM Field QTYSHIP Field Mapping the UNITPRICE Field Mapping the UOM Field Mapping the CUSTPROCODE Field Mapping the UPCCODE Field Mapping the ITEMDESC Field VATCODE Field Mapping the TEMPVATRATE Field TEMPLEXC Field INVCommentGroup: TEMPVATSTL Record for TRADACOMS The TEMPVATSTL Record Mapping the SEQA Field Mapping the VATRATE Field Mapping the VATRATECODE Field Mapping the NUMLINES Field Mapping the LVLA Field Mapping the VATA Field INVCommentGroup: INVSUMMARY Record Mapping Totals TOTALAMOUNT Field TRANSTOTAL Field iv IBM Sterling Gentran:Server for Windows: Application Integration Tutorial for Outbound Invoices
7 VAT Summary - TRADACOMS Invoice Trailer - TRADACOMS Chapter 8. Finalize the Map Compiling the Final Map Printing the Final Report Testing the Translation Object SDT and CDT Segments - TRADACOMS Populating the SDT and CDT Elements Notices Contents v
8 vi IBM Sterling Gentran:Server for Windows: Application Integration Tutorial for Outbound Invoices
9 Chapter 1. Getting Started About this Tutorial This tutorial for the Sterling Gentran:Server Application Integration subsystem references the ANSI X12, EDIFACT, and TRADACOMS standards. Any sections in this tutorial that do not apply to all three standards are marked with the applicable standard name. If a section heading does not include a standard name, then the section applies to all three standards. In some tasks, the steps and information apply to all three standards but a specific detail may be different, such as a field name. For example: In the "What is the name of the form" box, enter one of the following: v PET_850 (for ANSI X12) v PET_EORD (for EDIFACT) v PET_TORD (for TRADACOMS) This tutorial includes an inbound mapping example (purchase order) and an outbound mapping example (invoice). It covers EDI to flat file translation only. The purpose of this tutorial is to break the mapping process into concise and understandable steps, using examples that allow you to understand and master the tasks and processes required to create your own maps. This guide assumes that you are familiar with using a PC and with Microsoft Windows functions, including: v The terminology used to describe mouse and cursor actions. v v The terminology used to describe Windows-specific attributes, including dialog boxes, icons, windows, and buttons. Using the Windows Program Manager. This guide also assumes that you are familiar with EDI concepts, EDI standard structure, your internal application format, data mapping concepts, and with the Sterling Gentran:Server product. Additional Information To access reference information, see the IBM Sterling Gentran:Server for Microsoft Windows Application Integration User Guide. For additional information on the various tasks described in this guide, refer to the IBM Sterling Gentran:Server for Microsoft Windows User Guide. For XML mapping information, see the tutorial in the IBM Sterling Gentran:Server for Microsoft Windows XML User Guide. Copyright IBM Corp. 1996,
10 Mapping Overview A map is a set of instructions you define in the Sterling Gentran:Server Application Integration subsystem that defines the relationship between your application file and the EDI standards, and defines how the system should translate data. For inbound mapping, the system translates your trading partner s EDI standard formatted business document to your file format. To translate inbound data, you need to create an export map in Sterling Gentran:Server Application Integration (because the system is exporting to your application file). For outbound mapping, the system translates your file format to EDI standard formats, so you can send documents to your partners. To translate outbound data, you need to create an import map and a system import map in the Sterling Gentran:Server Application Integration subsystem. You need to create an import map because the system is importing from your application file. The import map defines how to move data from your application file (flat file definition), which may contain multiple documents, to the EDI standard-formatted documents that your partners expect to receive from you. You need to create a system import map to determine which trading relationship (established in Partner Editor) corresponds to each document in the application file, so the system knows which import map to use to process the document. Translation Objects The map you create is the source from which you compile a translation object. A translation object is a set of instructions the translator uses to convert a file from one format to another. Every function performed during translation requires a translation object. Translation objects control all the functions of Sterling Gentran:Server EDI translation. Translation objects can belong to one of the following categories: v system translation objects v user translation objects System translation objects control the creation and separation of interchanges, functional groups, and transaction sets. They are also used to generate and reconcile functional acknowledgements. User translation objects control data entry, importing, exporting, document turnaround, and creating printed reports. All required system translation objects are automatically installed with the Sterling Gentran:Server system. The Application Integration subsystem enables you to generate import, export, and turnaround translation objects. Once you generate a translation object using the Application Integration subsystem, you must register the translation object with Sterling Gentran:Server. In addition, you must set up relationships for all trading partners from which you receive or to which you send data. During the process of establishing a trading relationship, you need to specify the name of the appropriate translation object that the translator uses to translate the data. See the IBM Sterling Gentran:Server for Microsoft Windows User Guide for more information about trading partners. 2 IBM Sterling Gentran:Server for Windows: Application Integration Tutorial for Outbound Invoices
11 Inbound and Outbound Translation Process The following diagram shows a high-level view of the inbound EDI to application and outbound application to EDI translation processes. Application File Format When you create an export map, you need to define to Sterling Gentran:Server the EDI standard format in which your partners sends documents and your application file format (how the data needs to be formatted for your application to process it). When you create an import map, you must define to Sterling Gentran:Server your application file format (your data that you will send to your partners) and the EDI standard format in which your partners expect to receive the documents. If you are creating an import or export map, you must define your application to the Application Integration subsystem. In Sterling Gentran:Server terminology, your application file is also referred to as a fixed-format file or a positional file. Your application file must contain all the information that you need to either extract from your partner s document (if the map is inbound) or send to your partner (if the map is outbound). This table describes the map components that you use to define your application file. Component Icon Description Group This is a looping structure that contains related records and/or groups that repeat in sequence until either the group data ends or the maximum number of times that the loop is allowed to repeat is exhausted. If you create a group that is subordinate to another group (a subgroup), this corresponds to a nested looping structure (a loop within a loop). The application (positional) file is a group and therefore, it is visually represented the same way as other groups and subgroups in the Application Integration subsystem. Record Contains a group of related fields. A record can occur once or can repeat multiple times. Field This is the smallest piece of information defined in the application file. A field is the application map component that is mapped (linked) to a corresponding EDI element. When an element contains a standard rule a black asterisk appears to the right of the element icon. Notes: Chapter 1. Getting Started 3
12 EDI File Format v v v When a field has a mapping operation performed against it, a red checkmark is displayed over the field icon. When a field contains a standard or extended rule a black asterisk appears to the right of the element icon. When a group contains an extended rule, a yellow asterisk appears to the right of the group icon. Before you define your application file format, you should obtain a layout of the necessary records, fields, and groups. Each map component is arranged sequentially in the order that it is most logical for the system to process. Therefore, each level of your application file must be created sequentially. For example, your application file contains records and groups. The records contain fields and the groups contain records and/or subgroups. This means that you must create records and groups before you create the subordinate fields. The EDI file must contain all the information that you expect to receive from your partner (if the map is inbound) or need to send to your partner (if the map is outbound). The Application Integration subsystem generates an EDI file for you, based on the standard (agency), version, transaction set, and release (for TRADACOMS only) that you selected. The system includes all the groups, segments, composites, and elements that are defined by the standards agency for the version of the document you selected. If you are creating an import or export map, you typically need to customize the system-generated EDI file by modifying the properties of the map components and using specialized Sterling Gentran:Server functions to manipulate the EDI file structure. The specific EDI map components that you use depends on the type of map you are creating. This includes the standard, version, and transaction set (document) selected, and which groups, segments, composites, and elements your company requires. We recommend that you determine which map components you are using before generating or defining an EDI file. The system activates all of the groups, segments, composites, and elements that are defined as mandatory by the standard. The system does not enable you to deactivate the mandatory groups, segments, composites, and elements. By default, Sterling Gentran:Server displays active map components with a black font, and inactive map components with a grey (dimmed) font. When translating data, the system does not process groups, segments, composites, and elements (or records and fields) that are not activated. Therefore, you must activate the groups, segments, composites, and elements that are not defined as mandatory by the standard, but that you have determined that you need to use in mapping. If you want to use a specialized version of an EDI standard that is not available in the Sterling Gentran:Server standards database, it may be appropriate for you to define the EDI file yourself. This table describes the map components Sterling Gentran:Server uses to define the EDI file. 4 IBM Sterling Gentran:Server for Windows: Application Integration Tutorial for Outbound Invoices
13 Component Icon Description Group Segment Composite Element This is a looping structure that contains related segments and/or groups that repeat in sequence until either the group data ends or the maximum number of times that the loop is allowed to repeat is exhausted. Groups are defined by the EDI standards. A group that is subordinate to another group is a subgroup (this corresponds to a nested looping structure a loop within a loop). The EDI file is a group and is visually represented the same way as other groups and subgroups in the Application Integration subsystemt. Contains a group of related elements or composite data elements that combine to communicate useful data. Segments are defined by the EDI standards. A segment can occur once or can repeat multiple times. This is a data element that contains two or more component data elements or subelements. Composites are defined by the EDI standards that use them (EDIFACT, TRADACOMS, and certain ANSI X12 standards). This is the smallest piece of information defined by the EDI standards. An element is the EDI map component that is mapped (linked) to a corresponding application field to move data to and from the EDI file. Default Delimiter Values Notes: v When an element has a mapping operation performed against it, a red checkmark is displayed over the element icon. v When a field contains a standard or extended rule a black asterisk appears to the right of the element icon. v When a group contains an extended rule, a yellow asterisk appears to the right of the group icon. The default delimiter values for all three standards are shown in the following table: Box ANSI X12 Default Char. ANSI X12 Default Hex EDIFACT Default Char. EDIFACT Default Hex Tradacoms Default Char. Tradacoms Default Hex Tag Delimiter = (equal sign) 0x3D Element * (asterisk) 0x2A + (plus) 0x2B + (plus sign) 0x2B Delimiter Segment ~ (tilde) 0x7E (single quote) 0x27 ' (single quote) 0x27 Delimiter Sub Element : (colon) 0x3A : (colon) 0x3A : (colon) 0x3A Release Character Decimal Separator? (question mark) 0x3F? (question mark) 0x3F. (period) 0x2E. (full stop) 0x2E The Application Integration Subsystem The Application Integration subsystem enables you to translate your application files to EDI standard formats for documents you send to your partners (outbound mapping) and to translate EDI standard formats to your application format for documents that you receive from your partners (inbound mapping). Chapter 1. Getting Started 5
14 Application Integration Window The following diagram illustrates the Sterling Gentran:Server - Application Integration Window. (This is a TRADACOMS example.) This table describes the Application Integration window components. Part Control Menu Title Bar Minimize Maximize Main Menu Bar Main Toolbar Status Bar Function Allows you to control the Application Integration window by moving, maximizing, or closing it. Contains the name of the application. You can use this to move the position of the EDI Director window on your desktop. Reduces the window to an icon. Enlarges the window to its maximum size. Contains drop-down menus. Unavailable items are dimmed. Enables you access to some of the most common operations in the Application Integration subsystem. Unavailable items are dimmed. The Main Toolbar is a dockable toolbar, so you can affix it to any edge of the client window. Displays status information about a selection, command, or process; defines menu items as you highlight each item in the menu; and indicates any current keyboard-initiated mode for typing (for example, CAP for the Caps Lock key). 6 IBM Sterling Gentran:Server for Windows: Application Integration Tutorial for Outbound Invoices
15 Customizing Global Display Options The Sterling Gentran:Server Application Integration subsystem allows you to customize the display of maps in several different ways. The global display options that are established apply to all maps. Note: You can set or change global map display options at any time. Use this procedure to customize global display options for all maps. 1. Select Options > Preferences. The Preferences dialog box enables you to set global defaults for Sterling Gentran:Server. The Preferences dialog box is displayed. 2. To turn on the default display of group, record (segment), and field (element) descriptions, select the appropriate options. Notes: v You typically want all descriptions displayed for reference. But depending on the size of your monitor, it may be easier to see the entire map if the descriptions are not displayed. v You may want to experiment with shrinking the size of the font for the map before you turn off the display of descriptions. 3. Click OK to save changes and exit the Preferences dialog box. Customizing Global Display of Links Mapping Links are the visual lines that connect a field/element on the Input side of the map to a field/element on the Output side of the map. Use this procedure to customize the global display of mapping links. 1. Select Options > Preferences. The Preferences dialog box is displayed. The Tree tab is displayed by default. 2. Click the Links tab. The Links tab enables you to set the default display of mapping links. 3. Select one of the following settings: v Show no links - Do not display mapping links. v Show links to or from the currently selected element - Display only the mapping links for the currently selected field. v Show links to or from all visible elements - Display all the mapping links. We recommend that you select this option. The option you select is the default for all maps. 4. Click OK to save changes and exit the Preferences dialog box. Chapter 1. Getting Started 7
16 Customizing Global Confirmation Options The Confirmations tab on the Preferences dialog allows you specify when you want confirmation messages displayed. Depending on how you set these options, you may receive either more or fewer confirmation messages than described in this tutorial. Use this procedure to set the confirmation options. 1. Select Options > Preferences. The system displays the Preferences dialog box (Tree tab displayed by default). 2. Select the Confirmation tab. The system displays the confirmation options. 3. Set the global confirmation options by either selecting the Confirm everything check box (displays all confirmation messages) or by selecting individual confirmation messages by action performed. 4. Click OK to save the confirmation options. The system sets the confirmation options you selected. The Application Integration Map-building Process The following table provides an overview of the map-building process. Stage Description 1 Prepare and analyze. Obtain a layout of your application file and determine how it corresponds with the EDI standard you are using. Determine how you move data to or from each application field. 2 Set global defaults (first time only). The first time you use the Application Integration subsystem, you should establish the default date format that the system uses. Please see the IBM Sterling Gentran:Server for Microsoft Windows User Guide for more information on setting the global date default. 3 Create, save, and name a new map. See the topics on creating maps for more information. v For outbound invoices, create both a system import map and an import map. v For inbound purchase orders, create an export map. 4 Activate the appropriate EDI groups, segments, and elements. See the topic on activating EDI map components for more information. 5 Define your application file format. See the topic on analyzing the application file format for more information. 6 Map the appropriate data for each application field. Specific mapping tasks begin with mapping or defining the header of the translation object. 8 IBM Sterling Gentran:Server for Windows: Application Integration Tutorial for Outbound Invoices
17 Stage Description 7 Print the mapping report. Validate and review the map, and make modifications as needed. See the topic on printing the report for more information. 8 Compile the translation object. See the topic on compiling the map for more information. 9 Register the translation object with Sterling Gentran:Server. See the IBM Sterling Gentran:Server for Microsoft Windows User Guide for more information on registering translation objects. 10 Create the appropriate trading relationship. Establish the appropriate trading relationship in Sterling Gentran:Server for your trading partners. The trading relationship that you will use in this tutorial is provided in the tutorial folders. You need to import the partner profile into Sterling Gentran:Server, before you begin this tutorial. See the IBM Sterling Gentran:Server for Microsoft Windows User Guide for more information on trading partners. 11 Testing the translation object. Obtain test data from your partners and process the data. Verify acknowledgement processing (if applicable). Verify communications with your network. How to Use the Tutorial Tutorial basics for ANSI X12 For these tutorials, we have provided test data for the translation objects you create. The following table describes how to locate that test data: Translation Object Type Test Data Name Default Path Location Inbound (export) PETTEST.INT C:\GENSRVNT\TUTORIAL\PETTEST.INT Outbound (system import and import) PET_810.TXT C:\GENSRVNT\TUTORIAL\PET_810.TXT Tutorial basics for EDIFACT For these tutorials, we have provided test data for the translation objects you create. The following table describes how to locate that test data: Translation Object Type Test Data Name Default Path Location Inbound (export) PETTSTE1.INT C:\GENSRVNT\TUTORIAL\PETTESTE1.INT Outbound (system import and import) PET_EINV.TXT C:\GENSRVNT\TUTORIAL\PET_EINV.TXT Tutorial basics for TRADACOMS For these tutorials, we have provided test data for the translation objects you create. The following table describes how to locate that test data: Chapter 1. Getting Started 9
18 Translation Object Type Test Data Name Default Path Location Inbound (export) PETTSTT1.INT C:\GENSRVNT\TUTORIAL\PETTSTT1.INT Outbound (system import and import) PET_TINV.TXT C:\GENSRVNT\TUTORIAL\PET_TINV.TXT Tips and Recommendations The following information includes tips and recommendations that you can use while you are going through the tutorials and building your maps. You might want to print these pages to keep available through the process. Map names You allocate a file name to a map when you save the map for the first time or use Save As to save a copy of the map under a different name. The name should define the map in a meaningful way. The default filename extension is.map (it must have a MAP extension to open in the Map Editor). Using this extension distinguishes map files from other types of files, such as translation objects. The naming conventions in Sterling Gentran:Server include: The source map (map created in Sterling Gentran:Server) should be named using the file extension.map (for example, PET_810.MAP, PET_EINV.MAP, or PET_TINV.MAP). The compiled translation object (translation object that is the result of compiling the source map) should be named using the same filename that was allocated to the source map, but with the file extension.tpl (for example, PET_810.TPL, PET_EINV.TPL, or PET_TINV.TPL). We recommend that you use these naming conventions to distinguish source maps and compiled translation objects from other types of files. We also recommend that you use the same file name (different file extension) for a source map and the translation object that was compiled from it. Be careful not to overlay the source map with the compiled translation object. Use the.tpl file extension to distinguish the translation object. Document names and references We recommend that you set up a Document Name for each map to make the identification of a document created by this map easier in Sterling Gentran:Server. This allows you to differentiate between documents in the document browsers in Sterling Gentran:Server. Document names can be up to 255 characters in length. To set up a Document Name, you must select an element or field in the map that contains data that distinguishes the documents translated by this map. (If you choose a non-string element or field, you need to convert it to a string first.) Then, the Name field of the document browsers that contain this document contain the data from the selected element or field. You can choose any element or field as the Document Name, but we strongly recommend that you select an element or field that occurs only once in the document and has a data type of String. In this tutorial, the document name for the map is the purchase order number. 10 IBM Sterling Gentran:Server for Windows: Application Integration Tutorial for Outbound Invoices
19 You can also establish a Document Reference for each map, which also assists you in differentiating between documents. When you set up the Reference in the Application Integration subsystem, the RefData field of the document browsers that contain this document in Sterling Gentran:Server contains the data from that mapped field. In this tutorial, the document reference for the import map in this tutorial is the purchase order number. Link function The Link function allows you to map a field or element from the Input side of the map to a field or element on the Output side of the map. When you click the element, the cursor changes to a Link Arrow. The link between the two fields is visually represented with a line connecting the two fields. You can only map fields and elements that are at the same level. This means that you cannot map to a group from a segment that does not repeat. Important: If you select Confirm when I link options at different levels, you will get a warning when an element should not be linked. Do not ignore this warning. If you link elements when you see this warning, your output may be incorrect. When compiling Each rule in the map is compiled when you compile the translation object after you complete the map. However, the system allows you to compile each rule individually so that you can verify its accuracy after you create it. The Compile function will compile the rule interactively and allows you to correct any generated errors. Errors or warnings that occur during the compilation process are displayed in the Compile Errors box (or in the Errors list). Entries in dialog boxes Names Do not use spaces or dashes (-) in the Name box. You can use the underscore (_) to separate words. Each application field must have a unique name. It is useful to tag the end of the fields that occur in multiple records with a suffix that identifies the record that contains it. For example, HDR for the Header record, DET for the detail record, DESC for the description record, AC for the allowance/charge record, SUM for the summary record. Dates: v For ANSI X12 and EDIFACT, dates are in the MMDDYY format. For example, would be December 5, v For Tradacoms, dates are in the DD/MM/YY format. For example, 05/12/11 would be 5 December Descriptions: This box is used to provide a brief explanation and allows you to differentiate it from similar fields. Chapter 1. Getting Started 11
20 Tags: A record is recognized by the system as: <TAG>[Field_1][Field_2] The record TAG for each record enables the system to recognize that record and then determine the mapping requirements. For temporary storage, use a value of $$$. The system does not read a segment with a value of $$$ in the Tag box. Therefore, it does not flag this temporary storage segment as an error during compliance checking. We recommend that you define the record tag on the Positional Record Properties dialog box, instead of defining fields with the purpose of explicitly containing the record tag. Looping Tab: The Looping section allows you to specify the minimum and maximum number of times an element can repeat, and whether it is mandatory or conditional. Alter this section only if the element is a repeating element. Otherwise, accept the defaults. Minimum Usage (Looping): This is the minimum number of times the loop must be repeated. For a conditional loop, the minimum usage should always be 0. For a mandatory loop, the minimum usage should be 1 or greater. Position tab: To indicate the exact position of the field in the record, type the starting position of the field in the Start Pos box. For example, you should specify field start positions if you are only using a few fields but you want them positioned exactly in the record. In this tutorial, add the fields sequentially in the record and then use the Auto Position function. Auto Position: This automatically calculates the start position in the record of each field based on the criteria that each field is positioned directly after the previous field and is of the length specified in the Max Length box. It is only valid to use the Auto Position function if you define a record tag on the Positional Record Properties dialog box, and if you define every field in the record in the sequence that each field occurs, as you are doing in this tutorial. Positional Field Editor: If you press Enter after typing the information for the last field in the record, a blank field is created. Click Delete and then Yes to delete the blank field. 12 IBM Sterling Gentran:Server for Windows: Application Integration Tutorial for Outbound Invoices
21 Accumulators There is only one set of accumulators for each map. This means that accumulator 0, whether it is used in the Primary Accumulator or Alternate Accum field is the same accumulator with the same contents. If you assign calculations to accumulator 0 at the beginning of the map and then use accumulator 0 again later in the map, the content of that accumulator will be the result of the earlier calculation. Any additional calculations you assign to that accumulator will be performed on the contents resulting from an earlier calculation. Chapter 1. Getting Started 13
22 14 IBM Sterling Gentran:Server for Windows: Application Integration Tutorial for Outbound Invoices
23 Chapter 2. Outbound Invoice About the Outbound Invoice Tutorial This part of the tutorial defines the step-by-step tasks that are necessary to create a map that will be used to translate your application file to invoices that you send to your trading partner. These tasks include the following: v Mapping analysis v Creating the new map v Defining constants v Activating groups, segments, and elements v Activating EDI map components v Verifying EDI delimiters v Defining the application side of the map v Mapping your data v Finalizing the map There are tasks and information for ANSI X12, EDIFACT, and TRADACOMS in this tutorial. Some tasks and information may not apply to all three standards, and the heading will indicate this. If the heading does not specify which standard it applies to, then it applies to all three. Getting Started with your Outbound Invoice This tutorial is meant to be completed in its entirety. We recommend that you complete each task sequentially without referring to the completed map that is provided with the installation program. You can then verify your completed map with the model we have provided. Completing each task in this tutorial in sequential order as if it were your own scenario not only teaches individual mapping tasks, but also provides a logical approach to methods that you use when you create your own map. Outbound Mapping Scenario This tutorial sets up the following scenario: v Your company is MWT Manufacturing Co., which manufactures a wide variety of supplies for pet stores. v MWT Manufacturing Co. sells pet supplies directly to large pet supply retail chains. v Pet Zone, a large pet supply retailer, is the trading partner. After shipping an order to Pet Zone, generate the invoice. You need to create a map that enables your company to translate your application file to the invoices that you send to Pet Zone. You have an existing application file layout from your accounts payable department that defines the information your system generates for the invoice. Copyright IBM Corp. 1996,
24 And from discussions with Pet Zone, you know the requirements for the EDI invoices that you are sending them. About Mapping Analysis The first step in creating a map is to analyze your mapping requirements. This is the most important step in creating a successful map. If your analysis is complete, you have all the information you need to create the map in an efficient and logical manner. If you omit this critical step and proceed directly to creating the map, it is likely that creating the map will be a much longer and arduous task, and the map may be invalid due to oversights and omissions. This table describes the steps used in mapping analysis for translating both inbound and outbound data. Step Action 1 Analyze your application file format. 2 Analyze your partner s EDI file format. 3 Correlate your application file format and the EDI file. 4 Create the map. Analysis of the Application File Format for your Outbound Invoice The first step of mapping analysis is analyzing your application file format, because this is probably the component that is the most familiar to you. In this tutorial, your application file contains the data that you need to convert to an EDI file so your system can generate the document correctly. In this tutorial, your application file contains all the information that you need to generate the invoice that you send to your partner. This enables your company to bill your partner correctly for the goods you shipped to them. You must define your application file to Sterling Gentran:Server. If your company has an existing application file, as in this tutorial, you should obtain the record layout from the appropriate person. If you did not have an existing application file layout, you would need to create one by determining which fields are necessary to process the data correctly, and then grouping the fields logically under records. Invoices are divided into four parts: v Header (HEADER) v Beginning (INVBEGIN) v Comments (INVCommentGroup) v Summary (INVSUMMARY) Header record: The HEADER record contains the five-field key (partner identifier, standard, version, transaction set (message), and test/production flag), which is used for selecting the appropriate trading relationship. This header record is mandatory and occurs once for each invoice translated. Beginning record: 16 IBM Sterling Gentran:Server for Windows: Application Integration Tutorial for Outbound Invoices
25 The INVBEGIN record contains the purchase order number and date; the vendor, ship to, and remit to address information; and the bill of lading number, ship date, and (for ANSI X12) the term of the invoice. The beginning record is mandatory and occurs once for each invoice. Comment group: The INVCommentGroup includes all comment information for the invoice, including the reference number and the message text. The INVCommentGroup occurs once (for ANSI X12) or up to 10 times (for EDIFACT and TRADACOMS) per invoice translated. The information within the INVCommentGroup is further segregated by record. v v v First comment record (INVCOMMENT1) for ANSI X12 and EDIFACT Contains the reference number. The first comment record is mandatory and occurs once per INVCommentGroup (once for each comment line). Second comment record (INVCOMMENT2) for ANSI and EDIFACT Contains message text. The second comment record is mandatory and occurs up to ten times per INVCommentGroup (once for EDIFACT). Comment record (INVCOMMENT) for TRADACOMS only Contains the message text. The first comment record is mandatory and occurs once per INVCommentGroup (once for each comment line). Detail record (INVDETAIL): Contains line item number and description, quantity shipped, quantity ordered, unit of measure, price, product code, invoice terms (ANSI X12) and VAT calculation information (TRADACOMS). The detail record is mandatory and occurs up to 200,000 times per invoice translated (once for each line item invoiced). Temporary storage for VAT subtotals record (TEMPVATSTL) - for TRADACOMS only: Contains temporary storage fields to enable VAT subtotal calculations. The temporary storage record is conditional and occurs up to 20 times per invoice translated (once for each possible VAT code subtotal). Summary record: The INVSUMMARY record contains the total invoice amount and the total transaction amount. The summary record is mandatory and occurs once per invoice translated. Application File Definitions for an Invoice The tables in the following topics contain the minimum information necessary to define your application file to Sterling Gentran:Server (name, mandatory status, description, data type, and field length). Each record contains a group of logically-related application fields. These fields contain the information that your system needs to generate the invoice. Each record (except the HEADER record, which is used for selecting the appropriate trading relationship) contains a three-field record key that ensures that the same identifying information is located at the beginning of each record. Your application file format contains a record key so that each record can be identified individually. The record key for this invoice consists of: Chapter 2. Outbound Invoice 17
26 v v v your partner s bill to account number the document type the invoice number Application File Header Layout for an Invoice The application file header layout for this tutorial is shown in the table below. This information applies to both system maps and system import maps. This occurs once per document. Length Field Name Description Data Type (min - max) PARTNER_ID Partner Identifier String 1-9 (mandatory) STANDARD ANSI X12, EDIFACT VERSION ANSI X12, EDIFACT TRANSACTION_SET ANSI X12, EDIFACT TEST_PROD Standard (mandatory) Version (mandatory) Transaction Set (mandatory) Test/Production Flag String 1 String 6 String 1-6 String 1 ANSI X12, EDIFACT APPL_ID (mandatory) Application ID String 0-6 TRADACOMS APPL_ALIAS_VALUE Application Alias Value String 0-6 TRADACOMS Application File Beginning Record Layout for an Invoice The application file beginning record layout for this tutorial is shown in the table below. This occurs once per document. Length Field Name Description Data Type (min - max) BILLTOACCTBEG Bill to Acct Number String 1-9 (mandatory) DOCTYPBEG INVNUMBEG Document Type (mandatory) Invoice Number (mandatory) String 1-6 String 1-10 INVDATE Invoice Date (mandatory) Dt/Tm (YYMMDD) PONUM Purchase Order Number String IBM Sterling Gentran:Server for Windows: Application Integration Tutorial for Outbound Invoices
27 Length Field Name Description Data Type (min - max) PODATE Purchase Order Date Dt/Tm 6 (YYMMDD) VENDNAME Vendor Name String 0-35 ANSI X12, EDIFACT VENDADD1 ANSI X12, EDIFACT VENDADD2 ANSI X12, EDIFACT VENDCITY ANSI X12, EDIFACT VENDSTATE ANSI X12, EDIFACT VENDPOSTAL CODE Vendor Address Line 1 String 0-35 Vendor Address Line2 String 0-35 Vendor City String 0-30 (for ANSI) Vendor State String 0-2 Vendor Postal Code String (for EDIFACT) ANSI X12, EDIFACT SHIPTONAME Ship To Name String 0-35 SHIPTOADD1 Ship To Address Line 1 String 0-35 SHIPTOADD2 Ship To Address Line2 String 0-35 SHIPTOCITY Ship To City String (for ANSI) SHIPTOSTATE Ship To State String (for TRADACOMS) SHIPTOPOSTAL CODE Ship To Postal Code String (for TRADACOMS) SHIPTOLOC Ship To Store Location String (for TRADACOMS) SHIPTODEPTNUM Ship To Dept Number String 0-4 REMITTONAME Remit To Name String 0-35 ANSI X12, EDIFACT REMITTOADD1 ANSI X12, EDIFACT REMITTOADD2 Remit To Address Line 1 String 0-35 Remit To Address Line 2 String 0-35 ANSI X12, EDIFACT Chapter 2. Outbound Invoice 19
28 Length Field Name Description Data Type (min - max) REMITTOCITY Remit To City String 0-30 (for ANSI) ANSI X12, EDIFACT REMITTOSTATE Remit To State String (for EDIFACT) ANSI X12, EDIFACT REMITTOPOSTAL CODE Remit To Postal Code String 0-9 ANSI X12, EDIFACT BOLNUM Bill of Lading Number String 0-12 SHIPDATE Ship Date Dt/Tm (YYMMDD) 6 TERMS_WHOLE Terms Percent Whole Number (N2) 0-3 ANSI X12 TERMSNETDUE Terms Net Due Days Number 0-3 ANSI 12, TRADACOMS N0 (for ANSI) R0 (for TRADACOMS) TERMSDISDUE Terms Discount Due Days Number (N0) 0-3 ANSI 12 TERMSTEXT Payment Terms Text String 0-40 TRADACOMS Application File Comment Group Layout for an Invoice Each INVCommentGroup can occur up to: v v v ANSI X12: once per document EDIFACT: 10 times per message TRADACOMS: 10 times per message The ANSI X12 and EDIFACT application file first comment record layout for this tutorial is shown in the table below. This occurs once per document. Length Field Name Description Data Type (min - max) BILLTOACCTCM1 Bill To Acct Number String 1-9 (mandatory) DOCTYPCM1 INVNUMCM1 Document Type (mandatory) Invoice Number (mandatory) String 1-6 String IBM Sterling Gentran:Server for Windows: Application Integration Tutorial for Outbound Invoices
29 Field Name Description Data Type Length (min - max) REFNUM Reference Number (mandatory) String 1-30 The ANSI X12 and EDIFACT application file second comment record layout for this tutorial is shown in the table below. This occurs up to ten times for ANSI X12 document or once per EDIFACT message. Length Field Name Description Data Type (min - max) BILLTOACCTCM2 Bill To Acct Number String 1-9 DOCTYPCM2 INVNUMCM2 MESSAGETEXT (mandatory) Document Type (mandatory) Invoice Number (mandatory) Message Text (mandatory) String 1-6 String 1-10 String The TRADACOMS application file comment record layout for this tutorial is shown in the table below. This occurs once per message. Length Field Name Description Data Type (min - max) BILLTOACCTCMT Bill To Acct Number String 1-9 DOCTYPCMT INVNUMCMT (mandatory) Document Type (mandatory) Invoice Number String 1-6 String 1-10 (mandatory) MESSAGETEXT1 Message Text Line 1 String 1-40 MESSAGETEXT2 Message Text Line 2 String 1-40 MESSAGETEXT3 Message Text Line 3 String 1-40 MESSAGETEXT4 Message Text Line 4 String 1-40 The application file detail record layout for this tutorial is shown in the table below. This occurs up to 200,000 times per document. Chapter 2. Outbound Invoice 21
30 Length Field Name Description Data Type (min - max) BILLTOACCTDET Bill To Acct Number String 1-9 DOCTYPDET INVNUMDET ITEMNUM (mandatory) Document Type (mandatory) Invoice Number (mandatory) Item Number String 1-6 String 1-10 String 1-6 (mandatory) QTYSHIP Quantity Shipped Number 1-5 (mandatory) N0 QTYORD Quantity Ordered R0 (for TRADACOMS) Number (N0) 1-5 ANSI X12, EDIFACT (mandatory) UNITPRICE Unit Price Number 1-7 (mandatory) N2 UOM CUSTPROCODE UPCCODE Unit of Measure (mandatory) Customer Product Code (mandatory) UPC Code R2 (for TRADACOMS) String 1-4 String 1-10 String 1-12 (mandatory) ITEMDESC Item Description String 0-30 TERMSTYPE Terms Type Code String 0-2 ANSI X12 TERMSDISP Terms Discount Percent Number (N2) 0-6 ANSI X12 VATCODE TRADACOMS TEMPVATRATE TRADACOMS TEMPLEXC TRADACOMS VAT Rate Code (mandatory) Temporary Storage VAT Percentage Rate Temporary Line Extended Cost String 1-2 String 0-10 Number (R4) IBM Sterling Gentran:Server for Windows: Application Integration Tutorial for Outbound Invoices
31 The TRADACOMS application file temporary storage VAT record layout for this tutorial is shown in the table below. This occurs up to 10 times per message. Length Field Name Description Data Type (min - max) BILLTOACCTTS Bill To Acct Number String 1-9 DOCTYPTS INVNUMTS (mandatory) Document Type (mandatory) Invoice Number String 1-6 String 1-10 (mandatory) SEQA Sequence Number of STL Number (R0) 0-10 VATRATE VAT Rate Number (R3) 0-6 VATRATECODE VAT Code String 0-1 NUMLINES Number of Lines for VAT Number (R0) 0-10 Code LVLA Line Subtotal Amount Number (R2) 0-12 (before VAT) VATA VAT Amount Payable Number (R2) 0-12 Application File Summary Layout for an Invoice The application file summary layout for this tutorial is shown in the table below. This occurs once per document. Length Field Name Description Data Type (min - max) BILLTOACCTSUM Bill To Acct Number String 1-9 DOCTYPSUM INVNUMSUM TOTALAMOUNT TRANSTOTAL ANSI X12, EDIFACT (mandatory) Document Type (mandatory) Invoice Number (mandatory) Total Monetary Value Summary (mandatory) Transaction Totals (mandatory) String 1-6 String 1-10 Number N2 R2 (for TRADACOMS) 1-10 Number (N0) 1-6 Chapter 2. Outbound Invoice 23
32 Analysis of the Customer EDI File for an Invoice To analyze the EDI file, you must first determine what you need to send your trading partner and what your partner expects to receive. It is important to know the information that your partners expects you to send within the invoice, and what data is contained in each element used. You and your partners must agree on which standard, version, and message or transaction set you are using. In this tutorial, we are using the following standards: v ANSI X12 version invoice v EDIFACT version 92.1 INVOIC v TRADACOMS version ANA001, message INVOIC (invoice), release 9 Before you analyze the EDI file, it is helpful to review the EDI standard(s) that you will use. Obtain an EDI standards manual for each standard and version that you are using. Standards manuals are available from EDI standard agencies. After discussing with your partner what you will send, determining which segments and elements your partner requires, and reviewing the EDI standard, make a list of the map components that you must make available for use (activate). When translating data, the system does not process groups, segments, composites, and elements (or records and fields) that are not activated. Therefore, you must activate the groups, segments, composites, and elements that you have determined that you need to use in mapping if they are not defined as mandatory by the standard. Note: When you activate a conditional group or segment, the mandatory subordinate segments, composites, and elements are automatically activated. Outbound Invoice Map Components for ANSI X12 This table lists the ANSI X12 map components required for this tutorial. Groups Segment Element BIG (already active) REF v BIG03 v BIG04 REF02 N1 v N1 v N3 v N4 v REF:2 v v v v v v N102 N302 N401 N402 N403 REF02 ITD v ITD03 v ITD05 v ITD07 DTM DTM02 N9 N9 N902 MSG 24 IBM Sterling Gentran:Server for Windows: Application Integration Tutorial for Outbound Invoices
33 Groups Segment Element IT1 IT1 v IT101 v IT106 v IT107 v IT108 v IT109 QTY PID PID:2 PID05 ITD:2 v ITD01 CTT v ITD03 CTT02 (already active) Outbound Invoice Map Components for EDIFACT This table lists the EDIFACT map components that are required, but are not currently active. Groups Segment Comp. Element BGM segment BGM05 element (already active) DTM segment (already active) C507 DTM02 element FTX segment C108 v FTX06 element v FTX07 element RFF group RFF segment C506 RFF02 element DTM:2 segment C507 DTM:202 element NAD group NAD segment v C080 v NAD10 element v C059 v NAD16 element v C059 v NAD17 element v NAD19 element v NAD20 element v NAD21 element LOC segment C517 LOC05 element CTA group CTA segment C056 CTA03 element LIN group LIN segment v C212 v C212 v v v LIN01 element LIN03 element LIN04 element PIA segment v C212 v PIA02 element v C212 v PIA03 element IMD:2 segment C273 IMD:206 element QTY:2 segment C186 QTY:303 element MOA group MOA:5 segment C516 MOA:502 element Chapter 2. Outbound Invoice 25
34 Groups Segment Comp. Element CNT segment C270 MOA group (already active) MOA:10 segment C516 MOA:1002 element Outbound Invoice Map Components for TRADACOMS You will be invoicing only one order per INVOIC message. Therefore, you will need to change the maximum usage for the IRF segment (Invoice References), PYT segment (Settlement Terms), and ODD group (Order and Delivery Terms and Invoice Line Details) to reflect the one order that you are invoicing. This table lists the TRADACOMS map components that are required, but are not currently active. Group Segment Group Segment Comp. Element CLO (already CLOC CLO1 CNAM active) CADD v CAD0 v CAD1 v CAD2 v CAD3 v CAD4 PYT PAYT PAYY PAY2 DNA GNAR v GNA0 ODD (already active) v v v GNA1 GNA2 GNA3 ODD:2 ORNO v ORN0 v ORN2 DELN v DEL0 v DEL1 ILD ILD:2 SPRO SPR1 (already CPRO CPR1 active) QTYI v QTY0 v CD04:2 AUCT CD04:3 TDES TDE0 Constants Because you are creating an import map to translate outbound data, you must use constants to define the qualifying relationships on the EDI (output) side of the map. Part of the mapping analysis for an import map is determining in which elements you must define and use qualifiers, and determining which elements they qualify. You must use constant values that are compliant with the EDI standard. 26 IBM Sterling Gentran:Server for Windows: Application Integration Tutorial for Outbound Invoices
35 Literal constants are used by the system to store information that is used later in the map. For an outbound map, constants are typically used to define qualifying relationships. A qualifying relationship establishes a relationship between an element and its qualifier. A qualifier contains a code that further defines the element or the elements with which it is associated. Qualifying relationships are typically defined in outbound maps. Qualifying relationships are defined using an standard rule, as explained later in this tutorial. Constants for ANSI X12 For this tutorial, you must define the following constants to create the required qualifier elements: Constant Value Element Using Constant Constant ID (and type) Element it Qualifies REF01 BILL_OF_LADING BM (string) REF02 N101 (N1_Vendor) VENDOR VN (string) N102 (N1_Vendor) N101 (N1_ShipTo) SHIP_TO ST (string) N102 (N1_ShipTo) REF01 (N1_ShipTo) DEPT_NUMBER DP (string) REF02 (N1_ShipTo) REF01 (N1_ShipTo) STORE_NUMBER SN (string) REF02 (N1_ShipTo) N101 (N1_RemitTo) REMIT_TO RI (string) N102 (N1_RemitTo) DTM01 DATE DTM (string) DTM02 N901 VENDOR_NUMBER 1V (string) N902 IT106 UPC_CODE UI (string) IT107 IT108 BUYER_CODE BP (string) IT109 QTY01 ORIGINAL_QUANTITY OR (string) QTY02 PID01 FREE_FORM F (string) PID05 Constants for EDIFACT This table lists the constants you must define to create the required qualifier elements. Constant Value Element Using Constant Constant ID (and type) Element it Qualifies DTM:2201 Invoice date/time 3 (string) DTM:2202 RFF:1101 Order number (purchase) ON (string) RFF:1102 (PONUM_RFF) (PONUM_RFF) Chapter 2. Outbound Invoice 27
36 Element Using Constant DTM:2501 (PONUM_RFF) NAD:301 (Vend_NAD) NAD:501 (RemitTo_NAD) NAD:401 (ShipTo_NAD) LOC:1301 (ShipTo_NAD) RFF:1201 (BOL_RFF) DTM:2601 Constant ID Constant Value (and type) Element it Qualifies Order date/time 4 (string) DTM:2502 (PONUM_RFF) Vendor VN (string) NAD:310 (Vend_NAD) RemitTo RE (string) NAD:510 (RemitTo_NAD) ShipTo ST (string) NAD:410 (ShipTo_NAD) Goods receipt place 4 (string) LOC:1305 (ShipTo_NAD) Bill of lading number BM (string) RFF:1202 (BOL_RFF) Despatch date/time 11 (string) DTM:2602 (BOL_RFF) (BOL_RFF) FTX01 Invoice instruction INV (string) FTX06/FTX07 QTY:501 Despatch quantity 12 (string) QTY:502 QTY:601 Ordered quantity 21 (string) QTY:602 MOA:1301 Unit price 146 (string) MOA:1302 LIN04 Buyer s part number BP (string) LIN03 PIA:203 UPC Code UP (string) PIA:202 PIA:201 Additional Identification 1 (string) PIA:202 UNS01 Summary S (string) CNT:201 Number of line items in 2 (string) CNT:202 message CNT:301 Total quantity 1 (string) CNT:302 MOA:1401 Total amount 128 (string) MOA:1402 Reconcile your Outbound Invoice Application File and the Customer EDI File When you translate data outbound, you need to build an import map and a system import map. The system import map is used by Sterling Gentran:Server to find the partner relationship for a document, to determine which import map is used to translate the data. The system import map builds the key that the translator uses to find the partner relationship. The sole function of the system import map is to identify the appropriate partner relationship; the system import map does not map any data. There are two ways to build the key in a system import map: v the five-field key (six-field for TRADACOMS standard) v the three-field key 28 IBM Sterling Gentran:Server for Windows: Application Integration Tutorial for Outbound Invoices
37 You will have to decide whether which method to use for the header record for a system import map. The six-field key method requires six EDI-specific fields in the header record: v partner key v standard v version v transaction set (ANSI X12) or message (EDIFACT and TRADACOMS) v release (for TRADACOMS only) v test/production status The combination of these fields defines a unique key that identifies the appropriate partner relationship. We recommend using this method because it is flexible. Typically, you use this method when you are defining your application from scratch and can easily add the EDI-specific fields that are not already present in the header record. The second method is easier to build because it only requires three fields in the header record (partner key, application ID, and application alias value). Please note that an empty string is a valid value in the application ID and application alias value fields. The combination of these three fields defines a unique key that identifies the appropriate partner relationship. However, because only three fields are combined to build the key, this method is not as flexible as the preferred method. Typically, you use this method when you are using a legacy (existing) application definition, and you do not want to add EDI-specific information. To reconcile your application file with the EDI file, for each application field you must determine which EDI element you need to populate with that information, and how you can map that information to the EDI file. To map information to an element, you can use linking, standard rules, extended rules, or a combination of the three. Header Mapping Operations for Outbound Invoices This table describes the header mapping operations (by application field) that are required for the system import map in this tutorial. For the import map, the fields are the same but do not require mapping. This occurs once per document. Field Name PARTNER_ID Mapping Operations for ANSI X12 Select standard rule to match the EDI Code in the Partner record (Partner by EDI Code) Update standard rule to update the Agency field on the Document record Mapping Operations for EDIFACT Mapping Operations for TRADACOMS Select standard rule to match the EDI Code in the Partner record (Partner by EDI Code) Select standard rule to match the EDI Code in the Partner record (Partner by EDI Code) STANDARD Update standard rule to update the Agency field on the Document record Does not apply. VERSION Update standard rule to update the Version field on the Document record Update standard rule to update the Version field on the Document record Does not apply. TRANSACTION_SET Update standard rule to update the Transaction Set ID field on the Document record Update standard rule to update the Transaction Set ID field on the Document record Does not apply. Chapter 2. Outbound Invoice 29
38 Field Name TEST_PROD Mapping Operations for ANSI X12 Update standard rule to update the Test Mode field on the Document record Mapping Operations for EDIFACT Update standard rule to update the Test Mode field on the Document record Mapping Operations for TRADACOMS Does not apply. APPL_ID Does not apply. Does not apply. Update standard rule to update the Application Field 1 on the document record. APPL_ALIAS_VALUE Does not apply. Does not apply. Update standard rule to update the Application Field 2 on the document record. Beginning Record Mapping Operations for Outbound Invoices This table lists and describes the beginning record mapping operations (by application field) that are required for the import map in this tutorial.this occurs once per document. Field Name Mapping Operations for ANSI X12 Mapping Operations for EDIFACT Mapping Operations for TRADACOMS BILLTOACCTBEG No mapping required No mapping required No mapping required DOCTYPBEG No mapping required No mapping required No mapping required INVNUMBEG Link to BIG02 Link to BGM05 and UNS01 Link to IRF INVN INVDATE Link to BIG01 Link to DTM:2202 using 3 (invoice date/time) code PONUM Link to BIG04 Link to RFF:1102 using ON (order number) code PODATE Link to BIG03 Link to DTM:2502 using 4 (order date/time) code VENDNAME Link to (N1_Vendor) N102 Link to (Vend_NAD) NAD:310 VENDADD1 Link to (N1_Vendor) N301 Link to (Vend_NAD) NAD:316 VENDADD2 Link to (N1_Vendor) N302 Link to (Vend_NAD) NAD:317 VENDCITY Link to (N1_Vendor) N401 Link to (Vend_NAD) NAD:319 VENDSTATE Link to (N1_Vendor) N402 Link to (Vend_NAD) NAD:320 VENDPOSTALCODE Link to (N1_Vendor) N403 Link to (Vend_NAD) NAD:321 SHIPTONAME Link to (N1_ShipTo) N102 Link to (ShipTo_NAD) NAD:410 SHIPTOADD1 Link to (N1_ShipTo) N301 Link to (ShipTo_NAD) NAD:416 SHIPTOADD2 Link to (N1_ShipTo) N302 Link to (ShipTo_NAD) NAD:417 SHIPTOCITY Link to (N1_ShipTo) N401 Link to (ShipTo_NAD) NAD:419 Link to IRF IVDT and IRF TXDT Link to ODD:2 ORNO ORN0 Link to ODD:2 ORNO ORN2 Does not apply. Does not apply. Does not apply. Does not apply. Does not apply. Does not apply. Link to CLO CNAM Link to CLO CADD CAD0 Link to CLO CADD CAD1 Link to CLO CADD CAD2 30 IBM Sterling Gentran:Server for Windows: Application Integration Tutorial for Outbound Invoices
39 Field Name Mapping Operations for ANSI X12 Mapping Operations for EDIFACT SHIPTOSTATE Link to (N1_ShipTo) N402 Link to (ShipTo_NAD) NAD:420 SHIPTOPOSTALCODE Link to (N1_ShipTo) N403 Link to (ShipTo_NAD) NAD:421 SHIPTOLOC Link to (N1_ShipTo) REF02 Link to (ShipTo_NAD) LOC:1305 using 4 (goods receipt place) code SHIPTODEPTNUM Link to (N1_ShipTo) REF02 Link to (ShipTo_NAD) CTA:603 REMITTONAME Link to (N1_RemitTo) N102 Link to (RemitTo_NAD) NAD:510 REMITTOADD1 Link to (N1_RemitTo) N301 Link to (RemitTo_NAD) NAD:516 REMITTOADD2 Link to (N1_RemitTo) N302 Link to (RemitTo_NAD) NAD:517 REMITTOCITY Link to (N1_RemitTo) N401 Link to (RemitTo_NAD) NAD:519 REMITTOSTATE Link to (N1_RemitTo) N402 Link to (RemitTo_NAD) NAD:520 REMITTO POSTALCODE Link to (N1_RemitTo) N403 Link to (RemitTo_NAD) NAD:521 Mapping Operations for TRADACOMS Link to CLO CADD CAD3 Link to CLO CADD CAD4 Link to CLO CLOC CLO1 Does not apply. Does not apply. Does not apply. Does not apply. Does not apply. Does not apply. Does not apply. BOLNUM Link to REF02 Link to RFF:1202 using BM Link to ODD:2 DELN DEL0 (bill of lading number) code SHIPDATE Link to DTM02 Link to DTM:2602 using 11 Link to ODD:2 DELN DEL1 (despatch date/time) code TERMS_WHOLE Link to ITD03 Does not apply. Does not apply. TERMSNETDUE Link to ITD07 Does not apply. Link to PYT PAYY PAY2 TERMSDISDUE Link to ITD05 Does not apply. Link to PYT PAYT Comment Group Mapping Operations for Outbound Invoices Each INVCommentGroup can occur up to: v v v ANSI X12: once per document EDIFACT: 10 times per message TRADACOMS: 10 times per message The ANSI X12 and EDIFACT application file first comment record layout for this tutorial is as follows. This occurs once per document. Field Name Mapping Operations for ANSI X12 Mapping Operations for EDIFACT BILLTOACCTCM1 No mapping required No mapping required DOCTYPCM1 No mapping required No mapping required INVNUMCM1 No mapping required No mapping required REFNUM Link to N902 Link to FTX06 using INV (invoice instruction) code Chapter 2. Outbound Invoice 31
40 The ANSI X12 and EDIFACT application file second comment record layout for this tutorial is as follows. This occurs up to 10 times per ANSI X12 document or once per EDIFACT message. Field Name Mapping Operations for ANSI X12 Mapping Operations for EDIFACT BILLTOACCTCM2 No mapping required No mapping required DOCTYPCM2 No mapping required No mapping required INVNUMCM2 No mapping required No mapping required MESSAGETEST Link to MSG01 Link to FTX07 The TRADACOMS application file comment record layout for this tutorial is as follows. This occurs once per message. Field Name BILLTOACCTCM2 DOCTYPCM2 INVNUMCM2 MESSAGETEST1 MESSAGETEST2 MESSAGETEST3 MESSAGETEST4 Mapping Operations for TRADACOMS No mapping required No mapping required No mapping required Link to DNA GNAR GNA0 Link to DNA GNAR GNA1 Link to DNA GNAR GNA2 Link to DNA GNAR GNA3 The application file detail record layout for this tutorial is as follows. This occurs up to 200,000 times per document. Field Name Mapping Operations for ANSI X12 Mapping Operations for EDIFACT Mapping Operations for TRADACOMS BILLTOACCT No mapping required No mapping required No mapping required DOCTYPDET No mapping required No mapping required No mapping required INVNUMDET No mapping required No mapping required No mapping required ITEMNUM Link to IT101 Link to LIN01 Link to ILD:2 SEQB QTYSHIP Link to IT102 Link to QTY:502 using 12 (despatch quantity) code QTYORD Link to QTY02 Link to QTY:602 using 21 (ordered quantity) code UNITPRICE Link to IT104 Link to MOA:1302 using 146 (unit price) code UOM Link to IT103 Link to QTY:503 and QTY:603 CUSTPROCODE Link to IT107 Link to LIN03 using BP (buyer s part number) code UPCCODE Link to IT109 Link to PIA:202 using UP (UPC code) and 1 (additional information) codes Link to ILD:2 QTYI QTY0 and use accum standard rule to calculate extended price Does not apply. Link to ILD:2 AUCT AUC0 and use accum standard rule to calculate extended price Link to ILD:2 QTYI CD04:2 and ILD:2 AUCT CD04:3 Link to ILD:2 CPRO CPR1 Link to ILD:2 SPRO SPR1 32 IBM Sterling Gentran:Server for Windows: Application Integration Tutorial for Outbound Invoices
41 Field Name Mapping Operations for ANSI X12 Mapping Operations for EDIFACT Mapping Operations for TRADACOMS ITEMDESC Link to PID05 Link to IMD:306 Link to ILD:2 TDES TDE0 TERMSTYPE Link to ITD01 Does not apply. Does not apply. TERMSDISP Link to ITD03 Does not apply. Does not apply. VATCODE Does not apply. Does not apply. Extract Division lookup from subtable VATCODES and Link to ILD:2 CD12 TEMPVATRATE Does not apply. Does not apply. Standard rule to map Division lookup from subtable VATCODES TEMPLEXC Does not apply. Does not apply. Use accum to extract extended price and Link to ILD:2 LEXC The TRADACOMS application file temporary VAT storage record layout for this tutorial is as follows. This occurs up to 10 times per message. Field Name BILLTOACCTTS DOCTYPTS INVNUMTS SEQA VATRATE VATRATECODE NUMLINES LVLA VATA Mapping Operations for TRADACOMS No mapping required No mapping required No mapping required Link to STL SEQA:7 Link to STL VATP:2 Link to STL CD12:2 Link to STL NRIL Link to STL LVLA, STL EVLA, and STL ASDA Link to STL VATA Summary Mapping Operations for Outbound Invoices This table lists and describes the beginning record mapping operations (by application field) that are required for the import map in this tutorial.this occurs once per document. Field Name Mapping Operations for ANSI X12 Mapping Operations for EDIFACT Mapping Operations for TRADACOMS BILLTOACCTSUM No mapping required No mapping required No mapping required DOCTYPSUM No mapping required No mapping required No mapping required INVNUMSUM No mapping required No mapping required No mapping required TOTALAMOUNT Link to TDS01 Link to MOA:1402 using 128 Link to TLR TPSI (total amount) code TRANSTOTAL Link to CTT01 Does not apply. Does not apply. Cross-reference Tables You must determine if you need code tables to convert map data. If you need code tables, you must decide whether to create a code table in Sterling Gentran:Server Chapter 2. Outbound Invoice 33
42 that can only be used with this map or to add the table to either the partner relationship or the internal system partner in Partner Editor. In the Inbound Purchase Order tutorial, you need to map information from a cross-reference table to translate your partner s code for a purchased item to your code for the same item. A cross-reference table is used when you and your partner each reference an item by a different name (or number). In the Outbound Invoices tutorial, you need to extract information from a lookup table to be inserted into the outbound data. A lookup table is used when you want to supplement data before it is sent to your partner. The cross-reference table below is included in the tutorial data with the PETZONE partner (INVATCO.LKP). My Value Partner Value Description Reference Data Large Dog Collar Red Spring Breeze Cat Litter 10 lb or 5 kg Bag Small Beef Basted Bag of 12 Rawhide Bones X-Large Food Bowl Black FatKat Kitty Bed Blue with White Trim Catnip Mouse Toy Additional Information for TRADACOMS Extended rules How to Map your Data To calculate the required VAT subtotals, summary, and invoice amount you will need to use extended rules on the INPUT group (application file) and on certain elements on the EDI side of the map. These extended rules will be explained in detail later in this tutorial. You will also use a combination of standard rules (accumulators) and direct mapping to complete the required calculations. About Mapping Each record in the import map contains a group of logically-related application fields. These fields contain the information that your system needs to generate the invoice. The group contains logically-related application records. Each record (except the HEADER record that you defined for the system import map using an explicit six-field key) contains a three-field record key that ensures that the same identifying information is located at the beginning of each record. Your application file format contains a record key so that each record can be identified individually. The record key for this invoice consists of your partner's bill to account number, the document type, and the invoice number. HEADER Record For the import map, you will not map from any of the fields in the HEADER record. This record contains the five fields that comprise the key in the system import map. However, because this header record is a part of your application file, 34 IBM Sterling Gentran:Server for Windows: Application Integration Tutorial for Outbound Invoices
43 it must be defined in the import map, as well. You did this when you copied the HEADER record from the system import map to this import map. This header record is mandatory and occurs only once. Chapter 2. Outbound Invoice 35
44 36 IBM Sterling Gentran:Server for Windows: Application Integration Tutorial for Outbound Invoices
45 Chapter 3. System Import Map Creating the System Import Map For outbound translation, you must set up a system import map and an import map. Generally, you create one system import map for each document type, and set up an import map for each partner you are sending documents to. A system import map is used by the system to find the partner relationship for a document (flat file definition), to determine which import map is used to translate the data. The system import map builds the key that the translator uses to find the partner relationship. The sole function of the system import map is to identify the appropriate partner relationship; the system import map does not map any data. Use this procedure to create the system import map. 1. Select File > New. The system displays the New Map Wizard. 2. From the "What of map" list, select System Import Header. 3. In the "What is the name of the form" box, enter one of the following: v HEADER (for ANSI X12) v HEADER (for EDIFACT) v HEADER_T (for TRADACOMS The system adds the.map extension. 4. Verify that your name appears correctly in the "What is your name" box. and click Next. The system displays the New Map Wizard - Input Format dialog box. Note: You need to complete the format of the Input side of the map. This is the format of the data that is translated by the Sterling Gentran:Server system. 5. To create a new data format (for the input side) using this syntax list, select Positional and click Next. The system displays the New Map Wizard - Output Format dialog box. 6. To create a new data format (for the output side) using this syntax list, select Positional and click Next. 7. Click Finish to create the new map (this may take a few seconds). The system displays the new map in the Application Integration Window. 8. Select Edit > Details. The system displays the Translation Object Details dialog box. Copyright IBM Corp. 1996,
46 Creating the HEADER Record 9. In the Description field, type System Import HDR. We recommend that you use the format System Import*, where * is the identifier for this system import map. The Imports tab of the System Configuration program describes which system import translation object will be used to begin translation during the import process. 10. Complete the Major and Minor fields to designate a version number for this translation object. Type 1 as the version number in the Major field and accept the 0 as the release number in the Minor field. Note: Whenever any major changes are made to your map, increase the version to the next real number (for example, 2.0, 3.0). If you make a minor change to the map, increase the version by a decimal (for example, 2.1, 2.2). 11. Click OK to save the translation object details. 12. Select File > Save. 13. Verify that the File name box contains Header.map (for ANSI X12 and EDIFACT) or Header_t.map (for TRADACOMS). 14. Click Save to save the map. Note: After you complete each section of this tutorial or when you make any changes to the map, you should save the map. The only record that you define for the system import map is the header record. The header record is subordinate to the icon on the input side of the map. The HEADER record contains the five fields that comprise the system import map key. This header record is mandatory and occurs only once. Use this procedure to create the HEADER record. 1. Right-click the Positional File icon (Output for an inbound map) and select Create Sub > Record. 38 IBM Sterling Gentran:Server for Windows: Application Integration Tutorial for Outbound Invoices
47 Defining the HEADER Fields 2. In the Name box, type HEADER as the record identification code. 3. In the Desc box, type Header Record. 4. On the Tag tab, do the following: v In the Tag box, type HDR as the record identification code <TAG>. v In the Position box, accept the default of 1 as the starting column position of the tag in the data record. 5. On the Looping tab, type 1 in the Min Usage box to make the header record mandatory. 6. Click OK to create the HEADER record. To use the preferred method of building the system import key, you need to define at least five fields for the header record (partner key, standard, version, transaction, and test/production status). These fields do not have to be in any order or sequence, but they must be part of the header record. After you define the header record and fields, you must set up the mapping operations that define the key that the translator uses to find the partner relationship. Use this procedure to create the fields for the HEADER record. 1. Right-click the HEADER record select Edit Fields. 2. The field you are creating is the first field record. Click New. 3. In the Name box, type PARTNER_ID, which is the name of the first field in the HEADER record. Each field must have a unique name. 4. Select the Mandatory check box to identify it as a required field. For the system import map, each field in the key is mandatory. 5. In the Description box, type Partner identifier. 6. From the Data Type list, select the appropriate type. Notes: v Select String if you want to specify that this field must contain alphanumeric data. v If the Data Type is Number or Dt/Tm, select the appropriate format from the Format list. 7. In the Min Length box, type 1 as the minimum field length. 8. In the Max Length box, type 9 as the maximum length of the field. 9. To add the field and to create the next field positioned after it, press Enter. 10. Create the rest of the fields according to the Application File Header Layout for Outbound Invoices. 11. After adding the last field, click Auto Position to automatically position the field in the record. Click Yes to acknowledge the warning message that fields are sequenced in order. The Positional Field Editor dialog box should look like this: Chapter 3. System Import Map 39
48 How to Define the Key 12. When you are finished with the HEADER record, click Close. Note: If you press Enter after typing the information for the last field in the record, a blank field is created. Click Delete and then Yes to delete the blank field. Defining the Partner Key Use this procedure to define the partner key. 1. Double-click the PARTNER_ID field to display the Field Properties dialog box. 2. Select the Standard Rule tab. 3. From the Standard Rule list, choose Select. 4. From the Table and Key list, select Partner by EDI Code. This indicates that the system looks up the indicated partner key in the partner database and updates this field. The Standard Rule tab of the Field Properties dialog box should look like this: 40 IBM Sterling Gentran:Server for Windows: Application Integration Tutorial for Outbound Invoices
49 5. Click OK to add the standard rule to the partner key field. Defining the EDI Standard Field Use this procedure to define the EDI standard field. 1. Double-click the STANDARD field to display the Field Properties dialog box. 2. Select the Standard Rule tab. 3. From the standard rule list, select Update. 4. From the table list, choose Document record. This indicates that you wish to store an item of data in the Sterling Gentran:Server tracking database for the document. 5. From the column list, choose Agency. 6. Click OK to add the standard rule to the STANDARD field. Defining the Version Use this procedure to define the version. 1. Double-click the VERSION field to display the Field Properties dialog box. 2. Select the Standard Rule tab. 3. From the standard rule list, select Update. 4. From the table list, choose Document record. 5. From the column list, choose Version. 6. Click OK to add the standard rule to the VERSION field. Defining the Transaction Set Use this procedure to define the transaction set (document). Chapter 3. System Import Map 41
50 1. Double-click the TRANSACTION_SET field to display the Field Properties dialog box. 2. Select the Standard Rule tab. 3. From the standard rule list, select Update. 4. From the table list, choose Document record. 5. From the column list, choose Transaction Set ID. 6. Click OK to add the standard rule to the TRANSACTION_SET field. Defining the Test/Production Status Field Use this procedure to define the test/production status field. 1. Double-click the TEST_PROD field to display the Field Properties dialog box. 2. Select the Standard Rule tab. 3. From the standard rule list, select Update. 4. From the table list, choose Document record. 5. From the column list, select Test Mode to update the release field. 6. Click OK to add the standard rule to the TEST_PROD field. Defining the Application ID Field - TRADACOMS Use this procedure to define the application ID field. 1. Double-click the application ID field to display the Field Properties dialog box. 2. Select the Standard Rule tab. 3. From the standard rule list, select Update. 4. From the table to update list, choose Document record. 5. From the column list, choose Application Field Click OK to add the standard rule to the application ID field. Defining the Application Alias Value Field - TRADACOMS Use this procedure to define the application alias value field. 1. Double-click the application alias value field to display the Field Properties dialog box. 2. Select the Standard Rule tab. 3. From the standard rule list, select Update. 4. From the table to update list, choose Document record. 5. From the Field list, select Application Field Click OK to add the standard rule to the application alias value field. 42 IBM Sterling Gentran:Server for Windows: Application Integration Tutorial for Outbound Invoices
51 Compiling the System Import Map The Compile function compiles the map and generates a translation object. The map that you created using the Application Integration subsystem is a source map. When that source map is compiled, the result is a compiled translation object. After you save the translation object, you must register it with Sterling Gentran:Server before you can use it. Use this procedure to compile a map and generate a translation object. 1. Select File > Save to save the source map before compiling. 2. Select File > Compile. 3. Verify that the File name box contains either header.tpl or Header_t.tpl. 4. Navigate to where the compiled translation object is stored, if necessary. 5. Click Save. The system compiles the map and generates a translation object. The Compile Error dialog box is displayed. 6. Verify that no errors occurred and click OK to exit the dialog box. The date on which the translation object was compiled is automatically loaded into the Compiled on box. The Translation Object Details dialog box should look similar to the following. (This is an ANSI X12 example; some details may be different for EDIFACT and TRADACOMS.) 7. Select File > Save to save the source map with the Compiled on date. Note: You must register this translation object with the Sterling Gentran:Server system before you can use it. Chapter 3. System Import Map 43
52 Printing the System Import Map Report The Sterling Gentran:Server report enables you to validate, review the map, and make modifications as needed. If you review the report and determine that the map is incorrect, you should refine the mapping process as many times as necessary (make the modifications, save the map, recompile the translation object, and print the report again). Use this procedure to print the report for the system import map. Step Action 1. Select File > Print. 2. Accept the defaults on this dialog box so the report will include all sections and only the activated map components. 3. Click OK. The Print dialog box is displayed. 4. Click OK on the Print dialog box and the mapping report is printed. Testing the System Import Translation Object After you compile the map, print and verify the report, and register the translation object with Sterling Gentran:Server, you should test the translation object to verify that the data is translated correctly. You test the system import translation object (HEADER.TPL or HEADER_T.TPL) when you test the import translation object. 44 IBM Sterling Gentran:Server for Windows: Application Integration Tutorial for Outbound Invoices
53 Chapter 4. Import Map Creating the Import Map The first task in creating a new map is to define the format for the input and output sides of the map. In this example, you are creating an import map so Sterling Gentran:Server can translate your application file to an invoice that you are sending to your partner. Therefore, the input side of the map needs to reflect your application file. The output side of the map needs to reflect the invoice that you send to your partner. Instead of defining the document in the system yourself, you want Sterling Gentran:Server to use the standards database on your system to build the invoice according to the standard. Use this procedure to create the import map for the outbound invoice. 1. Select File > New. The system displays the New Map Wizard. 2. From the "What kind of map" list, select Import. 3. In the "What is the name of map" box, enter one of the following: v PET_801 (for ANSI X12) v PET_EINV (for EDIFACT) v PET_TINV (for TRADACOMS) Note: The system adds the.map extension. 4. Verify that your name appears correctly in the "What is your name" box and click Next. The system displays the New Map Wizard - Input Format dialog box. Note: You need to complete the format of the Input side of the map. This is the format of the data that is translated by the Sterling Gentran:Server system. 5. To create a new data format (for the input side) using this syntax list, select Positional and click Next. The system displays the New Map Wizard - Output Format dialog box. 6. To create a new data format (for the output side) using this syntax list, select Delimited EDI and click Customize. The system displays the New Delimited EDI Wizard. 7. Click Next. 8. From the ODBC data source list, select Gentran Standards (if you defined your EDI standards data source with another name, select that name) and click Next. 9. For ANSI X12, select one of the following and click Next: v [X] X12 standards agency v [003030] ANSI X12 VERSION 3 Release 3 version Copyright IBM Corp. 1996,
54 v {810] INVOICE transaction set 10. For EDIFACT, select one of the following and click Next: v Select the [E] Edifact standards agency v [092001] EDIFACT Release 1 (92.1) version v [INVOIC] INVOICE MESSAGE transaction set 11. For TRADACOMS, select one of the following and click Next: v [A] TRADACOMS standards agency v [ANA001 TRADACOMS UNITED KINGDOM version v [INVOIC] INVOICE DETAILS transaction set v 9 release 12. Click Finish. The system loads the selected transaction set and returns to the New Map Wizard - Output Format dialog box. 13. Click Next. The system displays the New Map Wizard. 14. Click Finish to create the new map (this may take a few seconds). The system displays the new map in the Application Integration Window. Note: After you finish creating and saving a new map, you need to define the Input and Output sides of the map. The steps you take are different, depending on whether the map is an Import, System Import, Export, or Turnaround map. 15. Select Edit > Details. The Translation Object Details dialog box should look similar to the following. (This is an ANSI X12 example; some details will be different for TRADACOMS.) 16. In the Description field, enter one of the following: v PET X Import (for ANSI X12) v PET E 92.1 INVOIC Import (for EDIFACT) v PET T ANA001 9 INVOICE Import (for TRADACOMS) 17. Complete the Major and Minor fields to designate a version number for this translation object. Type 1 as the version number in the Major field and accept the 0 as the release number in the Minor field. 46 IBM Sterling Gentran:Server for Windows: Application Integration Tutorial for Outbound Invoices
55 Note: Whenever any major changes are made to your map, increase the version to the next real number (for example, 2.0, 3.0). If you make a minor change to the map, increase the version by a percentage point (for example, 2.1, 2.2). 18. Click OK to save the translation object details. 19. Select File > Save. The system displays the Save As dialog box. 20. Verify that the File name box contains one of the following: v pet_810.map (for ANSI X12) v pet_einv.map (for EDIFACT) v pet_tinv.map (for TRADACOMS) 21. Click Save. Note: After you complete each section of this tutorial or when you make any changes to the map, you should save the map by selecting Save from the File menu. Activating the EDI Map Components Use this procedure to activate the required conditional groups, segments, and elements. 1. Double-click the segments and groups listed in the tables in Analysis of the Customer EDI File for Outbound Invoices to open them. These are the groups, subgroups, segments and elements that you must activate. Opening all necessary segments and groups before you start to activate allows you to scroll down the map and activate the segments and elements sequentially. Note: When you activate a group or segment, the mandatory subordinate segments and elements are automatically activated. 2. Click Activate on the Main Toolbar. 3. Click each inactive group that you need to use. This activates the groups. Note: If you click a group, segment, or element that you did not mean to activate, right-click it and select Deactivate. 4. Click each inactive segment that you need to use. This activates the segments. 5. Click each inactive element that you need to use. This activates the elements. 6. Once you have activated all the necessary groups, segments, and elements, click Activate on the Main Toolbar to turn activation mode off. 7. Select View > Show Active Only. Defining Literal Constants - ANSI X12, EDIFACT Use this procedure to create the literal constants that are used in the import map for this tutorial. Chapter 4. Import Map 47
56 1. Select Edit > Constants. 2. Click New to display the Edit Constant dialog box. 3. In the ID box, type the name of the first literal constant identifier in the table. v BILL_OF_LADING (for ANSI X12) v Invoice Date/Time (for EDIFACT) 4. From the Type list, select String as the category of this literal constant. 5. In the Value box, type the actual constant expression. This is the value of the literal constant. v BM (for ANSI X12) v 3 (for EDIFACT) 6. Click OK to add the constant to the system. 7. Repeat steps 2 6tocreate the rest of the constants, according to the tables in Constants. 8. Click Close to exit the Map Constants dialog box. Mapping the UNS01 Element - EDIFACT The UNS segment contains the section control information. Both the UNS segment and the UNS01 element are mandatory. Since you are creating an outbound (import) map, you must map data to the UNS01 element. Because this data is not part of your application file, you must use a constant to map the appropriate data to this element. You have already defined all the constants that you will use for this map. Use this procedure to map the mandatory data to the UNS01 element. 1. Double-click the UNS01 element (Section Identification) in the UNS segment to display the Element Properties dialog box. 2. Select the Standard Rule tab. 3. From the standard rule list, select Use Constant. 4. From the Constants list, select the S constant (summary), to identify the UNS01 element as the summary section control. 5. Click OK. The S code is loaded in the Section Identification element. Promote Groups and Repeating Segments - EDIFACT The Promote function extracts one iteration (instance) of a group or repeating segment. This enables you to map unique data from your application file and enter a specialized definition. Only one-to-one (no loops) or many-to-many (loops) mapping relationships are valid. Promote is a specialized function that guarantees the integrity of your EDI structure. You must promote several groups and repeating segments. You must also enter a specialized definition for each group you promote so that you can easily differentiate between the multiple instances of a group. You decide that the naming convention that Sterling Gentran:Server uses for multiple instances of the same segment is sufficient and you do not need to enter specialized definitions for the segments you promote. 48 IBM Sterling Gentran:Server for Windows: Application Integration Tutorial for Outbound Invoices
57 Note: If a segment/record or element/field occurs more than once in a map, it is identified by its name <ID>. Subsequent occurrences are identified by <ID>:n, where n is the number of the occurrence in the map. Promoting the DTM Segment The DTM segment contains the date and time information for the map header and repeats up to 35 times. You must extract one iteration of the DTM segment so you can map the INVDATE field, which is in the INVBEGIN record that repeats once, to the DTM segment. Use this procedure to promote one iteration of the DTM segment. 1. Right-click the DTM segment and select Promote to extract one iteration of the DTM segment. The new iteration is named DTM:22 and is located directly above the DTM segment. 2. Right-click the original DTM segment and select Deactivate to deactivate the DTM segment (which now repeats 34 times) so the system will not process it. Promoting the RFF Group and Adding Specialized Definitions The RFF group contains reference information and repeats up to 10 times. You must extract two, singly occurring instances of the RFF group so you can map the purchase order number and date and the bill of lading number and ship date from the INVBEGIN record (which repeats once). You must add a specialized definition to each group you promote so you can easily differentiate between the two instances of the RFF group. Use this procedure to promote two iterations of the RFF group and add specialized definitions. 1. Right-click the 0100_RFF group and select Promote to extract one iteration of the RFF group. The new iteration is named 0100_RFF:2 and is located directly above the 0100_RFF group. 2. Right-click the 0100_RFF group (which now repeats nine times) and select Promote to extract one iteration of the RFF group. The new iteration is named 0100_RFF:3 and is located directly above the 0100_RFF group. 3. Right-click the original 0100_RFF group and select Deactivate to deactivate the 0100_RFF group, which now repeats eight times. 4. Right-click the 0100_REF:2 group and select Properties. 5. In the Name box, type PONUM_RFF, which is a specialized definition that identifies this group as containing purchase order number information. 6. Click OK to save the change and exit the Group Properties dialog box. 7. Right-click the 0100_REF:3 group and select Properties. Chapter 4. Import Map 49
58 8. In the Name box, type BOL_REF, which is a specialized definition that identifies this group as containing bill of lading information. 9. Click OK to save the change and exit the Group Properties dialog box. Promoting the DTM:23 Segment The DTM:23 segment (in the PONUM_RFF group) contains the date and time information for the purchase order number reference and repeats up to five times. You must extract one iteration of the DTM:23 segment so you can map the PODATE field (which is in the INVBEGIN record that repeats once) to the DTM:23 segment. Use this procedure to promote one iteration of the DTM:23 segment. 1. Right-click the DTM:23 segment in the PONUM_RFF group and select Promote to extract one iteration of the DTM:23 segment. The new iteration is named DTM:25 and is located directly above the DTM:23 segment. 2. Right-click the original DTM:23 segment and select Deactivate to deactivate the DTM:23 segment, which now repeats four times. Promoting the DTM:24 Segment The DTM:24 segment in the BOL_RFF group contains the date and time information for the bill of lading reference and repeats up to five times. You must extract one iteration of the DTM:24 segment so you can map the SHIPDATE field (which is in the INVBEGIN record that repeats once) to the DTM:24 segment. Use this procedure to promote one iteration of the DTM:24 segment. 1. Right-click the DTM:24 segment (in the BOL_RFF group) and select Promote to extract one iteration of the DTM:24 segment. The new iteration is named DTM:26 and is located directly above the DTM:24 segment. 2. Right-click the original DTM:24 segment and select Deactivate to deactivate the DTM:24 segment, which now repeats four times. Promoting the NAD Group and Adding Specialized Definitions The NAD group contains name and address information and repeats up to 20 times. You cannot map from a non-repeating record (INVBEGIN) to a repeating group (NAD). To map vendor, shipping, and remittance information from your application file format, you must extract three single iterations of the NAD group so the links between the application fields in the INVBEGIN record and the NAD groups are valid. You must also add a specialized definition to each group you promote so you can easily differentiate between the three instances of the NAD group. 50 IBM Sterling Gentran:Server for Windows: Application Integration Tutorial for Outbound Invoices
59 Use this procedure to promote three iterations of the NAD group and add specialized definitions. 1. Right-click the 0200_NAD group and select Promote to extract one iteration of the NAD group. The new iteration is named 0200_NAD:2 and is located directly above the 0200_NAD group. 2. Right-click the 0200_NAD group, which now repeats 19 times, and select Promote to extract one iteration of the NAD group. The new iteration is named 0200_NAD:3 and is located directly above the 0200_NAD group. 3. Right-click the 0200_NAD group, which now repeats 18 times, and select Promote to extract one iteration of the NAD group. v 4. Right-click the 0200_NAD:2 group and select Properties. 5. In the Name box, type Vend_NAD, which is a specialized definition that identifies this group as containing vendor information. 6. Click OK to save the change and exit the Group Properties dialog box. 7. Right-click the 0200_NAD:3 group and select Properties. 8. In the Name box, type ShipTo_NAD, which is a specialized definition that identifies this group as containing shipping information. 9. Click OK to save the change and exit the Group Properties dialog box. 10. Right-click the 0200_NAD:4 group and select Properties. 11. In the Name box, type RemitTo_NAD, which is a specialized definition that identifies this group as containing shipping information. 12. Click OK to save the change and exit the Group Properties dialog box. 13. Double-click the Vend_NAD group and the RemitTo_NAD group to open them. 14. Click Deactivate on the Main Toolbar. Click the original 0200_NAD group, which now repeats 17 times. 15. In the Vend_NAD group, click the LOC:10 segment and the 0500_CTA:2 group. 16. In the RemitTo_NAD group, click the LOC:12 segment and the 0500_CTA:4 group. 17. Click Deactivate on the Main Toolbar to turn off Deactivation mode. Promoting the LOC:11 Segment The LOC:11 segment (in the ShipTo_NAD group) contains the shipping location information and repeats up to 25 times. You must extract one iteration of the LOC:11 segment so you can map the SHIPTOLOC field (which is in the INVBEGIN record that repeats once) to the LOC:11 segment. Use this procedure to promote one iteration of the LOC:11 segment. Chapter 4. Import Map 51
60 1. Right-click the LOC:11 segment (in the ShipTo_NAD group) and select Promote to extract one iteration of the LOC:11 segment. The new iteration is named LOC:13 and is located directly above the LOC:11 segment. 2. Right-click the original LOC:11 segment and select Deactivate to deactivate the LOC:11 segment, which now repeats 24 times. Promoting the CTA:3 Group The CTA:3 group (in the ShipTo_NAD group) contains the contact information and repeats up to five times. You must extract one iteration of the CTA:3 group so you can map the SHIPTODEPTNUM field (which is in the INVBEGIN record that repeats once) to the CTA:3 group. Use this procedure to promote one iteration of the CTA:3 group. 1. Right-click the CTA:3 group (in the ShipTo_NAD group) and select Promote to extract one iteration of the CTA:3 group. The new iteration is named CTA:5 and is located directly above the CTA:3 group. 2. Right-click the original CTA:3 group and select Deactivate to deactivate the CTA:3 group, which now repeats four times. Promoting the PIA Segment The PIA segment (in the LIN group) contains additional product information and repeats up to 25 times. You must extract one iteration of the PIA segment so you can map your UPC code for the line item. Use this procedure to promote one iteration of the PIA segment. 1. Right-click the PIA segment and select Promote to extract one iteration of the PIA segment. The new iteration is named PIA:2 and is located directly above the PIA segment. 2. Right-click the original PIA segment (that now repeats 24 times) and select Deactivate to deactivate the PIA segment. Promoting the IMD:2 Segment The IMD:2 segment (in the LIN group) contains the Item description information and repeats up to ten times. You must extract one iteration of the IMD:2 segment so you can map the item description for the line item. Use this procedure to promote one iteration of the IMD:2 segment. 52 IBM Sterling Gentran:Server for Windows: Application Integration Tutorial for Outbound Invoices
61 1. Right-click the IMD:2 segment and select Promote to extract one iteration of the IMD:2 segment. The new iteration is named IMD:3 and is located directly above the IMD:2 segment. 2. Right-click the original IMD:2 segment (which now repeats nine times) and select Deactivate to deactivate the IMD:2 segment. Promoting the QTY:2 Segment The QTY segment contains the quantity information and repeats up to five times. You must extract two iterations of the QTY:2 segment so you can store the quantity shipped and the quantity ordered. Use this procedure to promote two iterations of the QTY:2 segment. 1. Right-click the QTY:2 segment and select Promote to extract one iteration of the QTY:2 segment. The new iteration is named QTY:5 and is located directly above the QTY:2 segment. 2. Right-click the original QTY:2 segment, which now repeats four times, and select Promote to extract one iteration of the QTY:2 segment. The new iteration is named QTY:6 and is located directly above the QTY:2 segment. 3. Right-click the original QTY:2 segment and select Deactivate to deactivate the QTY:2 segment, which now repeats three times. Promoting the MOA Group The MOA group in the detail section of the map (LIN group) contains the line item unit price information and repeats up to five times. You must extract one iteration of the MOA group so you can map the unit price to the MOA group. Since you are only extracting one instance of the MOA group and then deactivating the original group, you do not need to add a specialized definition to the new iteration of the group. Use this procedure to promote one iteration of the MOA group. 1. Right-click the 2300_MOA group (in the LIN group) and select Promote to extract one iteration of the MOA group. The new iteration is named 2300_MOA:2 and is located directly above the 2300_MOA group. 2. Right-click the original 2300_MOA group and select Deactivate to deactivate the 2300_MOA group, which now repeats four times. Chapter 4. Import Map 53
62 Promoting the CNT Segment The CNT segment contains the control total information and repeats up to 10 times. You must extract two iterations of the CNT segment so you can store the total number of line items and the total quantity invoiced. Use this procedure to promote two iterations of the CNT segment. 1. Right-click the CNT segment and select Promote to extract one iteration of the CNT segment. The new iteration is named CNT:2 and is located directly above the CNT segment. 2. Right-click the original CNT segment (that now repeats nine times) and select Promote to extract one iteration of the CNT segment. The new iteration is named CNT:3 and is located directly above the CNT segment. 3. Right-click the original CNT segment and select Deactivate to deactivate the CNT segment, which now repeats eight times. Promoting the MOA Group The MOA group in the summary section of the map contains the total monetary amount information for the and repeats up to 100 times. You must extract one iteration of the MOA group so you will be able to map the TOTALAMOUNT field (which is in the INVSUMMARY record that repeats once), to the MOA group. Since you are only extracting one instance of the MOA group (and will then deactivate the original group), you do not need to add a specialized definition to the new iteration of the group. Use this procedure to promote one iteration of the MOA group. 1. Right-click the 4500_MOA group and select Promote to extract one iteration of the MOA group. The new iteration is named 4500_MOA:2 and is located directly above the 4500_MOA group. 2. Right-click the original 4500_MOA group and select Deactivate to deactivate the 4500_MOA group, which now repeats 99 times. Verifying EDI Delimiters for Outbound Invoices If you are using an EDI standard that contains composite elements or subelements, you must verify that Sterling Gentran:Server is specifying the correct EDI delimiters. Delimiters are flags that you define to the system as separating specific EDI components. Delimiters are necessary for all variable field-length standards, because the data is compressed (and the leading zeroes and trailing blanks are removed). Since the fields vary in length, the system needs a flag to determine where one element ends and another begins. For example, an element delimiter marks the beginning of a new element. 54 IBM Sterling Gentran:Server for Windows: Application Integration Tutorial for Outbound Invoices
63 Application File Format Although verifying EDI delimiters in Sterling Gentran:Server is mandatory only if you are using a standard with composite elements or subelements, we recommend that perform this task regardless of which standard you use. Use this procedure to verify EDI delimiters. 1. Right-click one of the following and select Properties: v 810 INVOICE (for ANSI X12) v INVOIC INVOICE MESSAGE (for EDIFACT) v INVOIC INVOICE DETAILS EDI (for TRADACOMS) 2. Select the Delimiters tab. The system displays the delimiter settings. 3. Verify the required delimiters for your standard (see Default Delimiter Values). If the delimiters differ, type either the character or the hexadecimal value in the correct box. 4. Click OK to exit the File Properties dialog box. About the Application File Format in Outbound Invoices At this point, you have already defined the header record (in the system import map) that you can copy and use in your import map. Now you must define the rest of your application file to Sterling Gentran:Server. In the import map, the input side of the map is positional. Your application file must contain all the information that you need to generate the EDI document that you are sending to your partner. Before you define your application file format, you should obtain a layout of the necessary records, fields, and groups. The records contain related fields and the groups contain related records. Each level of your application file format must be created sequentially. For example, your application file format contains records and groups. The records contain fields and the group contains records. This means that you must create records and the group before you create the subordinate fields and records. Copying the HEADER Record Because you have already defined the header record for your application file format in the system import map, you can copy that header record to the import map. The copied record contains subordinate fields, which is also be copied. Copied map components retain all the information of the original map component, so you must remove the standard rules you created for the fields in the header record for the system import map. Use this procedure to copy the HEADER record from the system import map to the import map. Chapter 4. Import Map 55
64 1. Open the system import map, if it is not already open. 2. Click the HEADER record and click Copy on the Main Toolbar. 3. Open the import map, if it is not already open. 4. Click the INPUT positional file icon that you want the copied record pasted after. 5. From the Main Toolbar, click Paste. The HEADER record is pasted as a subordinate map component to the INPUT positional file icon. Removing Standard Rules from the Header Record In the HEADER record that you just copied from the system import map, the first field (PARTNER_ID) has a Select standard rule applied to it in the system import map. The remaining fields in the copied HEADER record in the import map have Update standard rules applied to them in the system import map. These standard rules are not applicable to the import map, so you must remove them. Use this procedure to remove the standard rules from the HEADER record in the import map. 1. Double-click the PARTNER_ID field in the HEADER record to display the Field Properties dialog box. 2. Select the Standard Rule tab. 3. From the standard rule list, select <none> to remove the standard rule. 4. Depending on how you set the confirmation options on the Preferences dialog box (Confirmations tab), the system may prompt you to confirm removal of the standard rule from the field. If so, click Yes to remove the standard rule. 5. Click OK to save the change to the field. 6. Do one of the following: v For ANSI X12 and EDIFACT: Repeat steps 1-5fortheSTANDARD, VERSION, TRANSACTION_SET, and TEST_PROD fields. v For TRADACOMS: Repeat steps 1-5fortheAPPL_ID and APPL_ALIAS_VALUE fields. Creating the INVBEGIN Record The second record in your application file format you need to create INVBEGIN is at the same level as the HEADER record. The INVBEGIN record contains the purchase order number and date; the vendor, shipping and remit to address information; and the bill of lading number, ship date, and terms of the invoice. The beginning record is mandatory and occurs once for each invoice. Use this procedure to create the INVBEGIN record. 56 IBM Sterling Gentran:Server for Windows: Application Integration Tutorial for Outbound Invoices
65 1. Click the HEADER record and select Edit > Insert > Record. Note: Select Edit > Insert to create equal records/groups and select Edit > Create Sub to create subordinate groups/records/fields. 2. In the Name box, type INVBEGIN as the record identification code. 3. In the Desc box, type Beginning Record. 4. On the Tag tab, do the following: v In the Tag box, type BEG as the record identification code <TAG>. v In the Position box, accept the default of 1 for the staring column position of the tag in the data record. 5. On the Looping tab, type 1 in the Min Usage box to make the record mandatory. 6. Click OK to create the INVBEGIN record. Creating the INVCommentGroup The INVCommentGroup (comment information) groups all the comment information for the invoice, including the reference number and the message text. The INVCommentGroup occurs once per invoice (for ANSI X12) or up to ten times (for TRADACOMS). The information within the INVCommentGroup is further segregated by related records. Use this procedure to create the INVCommentGroup. 1. To create a group that is at the same level as the INVBEGIN record, click the INVBEGIN record and select Edit > Insert > Group. The Group Properties dialog box is displayed. 2. In the Name box, type INVCommentGroup to indicate that this group contains all of the comment records. This is the segment loop identification code. 3. In the Description box, type Comment Group. 4. On the Looping tab, type 1 in the Minimum Usage box to make the loop mandatory. 5. Do one of the following: v For ANSI X12: Accept the default of 1 in the Maximum Usage box. This indicates that this group of records occurs only once. v For EDIFACT and TRADACOMS: In the Maximum Usage box, type 10. This indicates that this group of records will occur up to ten times. 6. Click OK to create the INVCommentGroup. INVCommentGroup Subordinate Records - ANSI X12 and EDIFACT Creating the INVCOMMENT1 Record The INVCOMMENT1 (first comment) record contains the reference number. The first comment record is mandatory and occurs once per invoice translated (once for each comment line). Chapter 4. Import Map 57
66 Use this procedure to create the INVCOMMENT1 record. 1. Click the INVCommentGroup and select Edit > Create Sub > Record. 2. In the Name box, type INVCOMMENT1 as the record identification code. 3. In the Desc box, type Header Comment Record On the Tag tab, do the following: v In the Tag box, type CM1 as the record identification code <TAG>. v In the Position box, accept the default of 1 for the starting column position of the tag in the data record. 5. On the Looping tab, type 1 in the Min Usage box to make the record mandatory. 6. Click OK to create the INVCOMMENT1 record. Creating the INVCOMMENT2 Record The INVCOMMENT2 (second comment) record contains message text. The second comment record is mandatory. For ANSI X12, it occurs up to ten times per invoice translated (once for each comment line). For EDIFACT, it occurs once per invoice translated (once for each comment line). Use this procedure to create the INVCOMMENT2 record. 1. Click the INVCOMMENT1 record and select Edit> Insert > Record. 2. In the Name box, type INVCOMMENT2 as the record identification code. 3. In the Desc box, type Header Comment On the Tag tab, do the following: v In the Tag box, type CM2 as the record identification code <TAG>. v In the Position box, accept the default of 1 as the starting column position of the tag in the data record. 5. On the Looping tab, type 1 in the Min Usage box to make the record mandatory. 6. Do one of the following: v For ANSI X12: In the Max Usage box, type 10 as the maximum number of times the record can repeat. v For EDIFACT: Accept the default of 1 in the Max Usage box so this record only occurs once (not a looping structure). 7. Click OK to create the INVCOMMENT2 record. Creating the INVCOMMENT Record - TRADACOMS The INVCOMMENT (comment record) record contains the message text. The first comment record is mandatory and occurs once per invoice translated (once for each comment line). Use this procedure to create the INVCOMMENT record. 58 IBM Sterling Gentran:Server for Windows: Application Integration Tutorial for Outbound Invoices
67 1. Click the INVCommentGroup and select Edit > Create Sub > Record. 2. In the Name box, type INVCOMMENT as the record identification code. 3. In the Desc box, type Invoice Comment Record On the Tag tab, do the following: v In the Tag box, type CMT as the record identification code <TAG>. v In the Position box, accept the default of 1 for the starting column position of the tag in the data record. 5. On the Looping tab, type 1 in the Min Usage box to make the record mandatory. 6. Click OK to create the INVCOMMENT record. Creating the INVDETAIL Record The INVDETAIL (detail) record is at the same level as the HEADER and INVBEGIN records and the INVCommentGroup. The INVDETAIL record contains line item number and description, quantity shipped, quantity ordered, unit of measure, price, product code, and invoice terms. The detail record is mandatory and occurs up to 200,000 times per invoice translated (once for each line item invoiced). Use this procedure to create the INVDETAIL record. 1. Click the INVCommentGroup and select Edit > Insert > Record. 2. In the Name box, type INVDETAIL as the record identification code. 3. In the Desc box, type Detail Record. 4. On the Tag tab, do the following: v In the Tag box, type DET as the record identification code <TAG>. v In the Position box, accept the default of 1 as the starting column position of the tag in the data record. 5. On the Looping tab, do the following: v In the Min Usage box, type 1 to make the record mandatory. v In the Max Usage box, type as the maximum number of times the record can repeat. 6. Click OK to create the INVDETAIL record. Creating the TEMPVATSTL Record - TRADACOMS The TEMPVATSTL (Temporary Storage VAT Subtotals) record is at the same level as the HEADER, INVBEGIN, and INVDETAIL records and the INVCommentGroup. The TEMPVATSTL (temporary storage for VAT subtotals) record contains temporary storage fields to enable VAT subtotal calculations. The temporary storage record is conditional and occurs up to 20 times per invoice translated (once for each possible VAT code subtotal). Chapter 4. Import Map 59
68 Use this procedure to create the TEMPVATSTL record. 1. Click the INVDETAIL record and select Edit > Insert > Record. 2. In the Name box, type TEMPVATSTL as the record identification code. 3. In the Desc box, type Temporary Storage VAT Subtotals. 4. On the Tag tab, do the following: v In the Tag box, type $$$ as the record identification code <TAG>. v In the Position box, accept the default of 1 as the starting column position of the tag in the data record. 5. On the Looping tab, do the following: v In the Min Usage box, accept the default of 0 to make the record conditional. v In the Max Usage box, type 20 as the maximum number of times the record can repeat. 6. Click OK to create the TEMPVATSTL record. Creating the INVSUMMARY Record The INVSUMMARY (summary) record contains the total invoice amount and the total transaction amount. The summary record is mandatory and occurs once per invoice translated. Use this procedure to create the INVSUMMARY record. 1. Click one of the following records and select Edit > Insert > Record. v INVDETAIL (for ANSI X12 and EDIFACT) v TEMPVATSTL (for TRADACOMS) 2. In the Name box, type INVSUMMARY as the record identification code. 3. In the Desc box, type Summary Record. 4. On the Tag tab, do the following: v In the Tag box, type SUM as the record identification code <TAG>. v In the Position box, accept the default of 1 as the starting column position of the tag in the data record. 5. On the Looping tab, do the following: v In the Min Usage box, type 1 to make the record mandatory. v Accept the default of 1 in the Max Usage box. 6. Click OK to create the INVSUMMARY record. 60 IBM Sterling Gentran:Server for Windows: Application Integration Tutorial for Outbound Invoices
69 Current Map Structure ANSI X12 Map The following example shows the ANSI X12 application (input) side of the map. EDIFACT Map The following example shows the EDIFACT application (input) side of the map. TRADACOMS Map The following example shows the TRADACOMS application (input) side of the map. Application Fields About Application Fields in Outbound Invoices Each record you create contains a group of logically-related application fields. These fields define the structure and content of the data that your system needs to process the invoice. The easiest way to add application fields to a record is to use the Positional Field Editor. Generally, you create the fields for each sequential record, starting with the INVBEGIN record. Chapter 4. Import Map 61
70 Creating the INVBEGIN Record Application Fields You created the fields for the HEADER record in the system import map, copied the fields to the import map, and removed the standard rules from those fields. Therefore, the first record for which you need to define fields is the INVBEGIN record. Use this procedure to create the application fields for the INVBEGIN record. 1. Right-click the INVBEGIN application record and select Edit Fields. 2. If the field you are creating is the first field in the record, click New. 3. In the Name box, type BILLTOACCTBEG, which is the name of the first field in the INVBEGIN record. 4. Select the Mandatory check box to identify it as a required field. 5. In the Description box, type Bill To Account Number. 6. From the Data Type list, select the appropriate type. Notes: v Select String if you want to specify that this field must contain alphanumeric data. v If the Data Type is Number or Dt/Tm, select the appropriate format from the Format list. 7. In the Min Length box, type 1 as the minimum field length. If the minimum length of the field is 0, then accept that default in the Min length box. 8. In the Max Length box, type 9 as the maximum length of the field. 9. To add the field and create the next field positioned after it, press Enter. 10. Create the rest of the fields according to the Application File Beginning Record Layout for Outbound Invoices. 11. After adding the last field, click Auto Position to automatically position the fields in the record. Click Yes to acknowledge the warning message that fields are sequenced in order. The Positional Field Editor dialog box should look similar to the following. (This is an ANSI X12 example; some details may be different for EDIFACT and TRADACOMS.) 62 IBM Sterling Gentran:Server for Windows: Application Integration Tutorial for Outbound Invoices
71 12. When you are finished with the INVBEGIN record, click Close. Creating the INVCOMMENT1 Record Application Fields - ANSI X12, EDIFACT Use this procedure to create the application fields for the INVCOMMENT1 record. 1. Right-click the INVCOMMENT1 application record and select Edit Fields. 2. If the field you are creating is the first field in the record, click New. 3. In the Name box, type BILLTOACCTCM1, which is the name of the first field in the INVCOMMENT1 record. 4. Select the Mandatory check box to identify it as a required field. 5. In the Description box, type Bill To Account Number. 6. From the Data Type list, select the appropriate type. Notes: v Select String if you want to specify that this field must contain alphanumeric data. v If the Data Type is Number or Dt/Tm, select the appropriate format from the Format list. 7. In the Min Length box, type 1 as the minimum field length. If the minimum length of the field is 0, then accept that default in the Min Length box. 8. In the Max Length box, type 9 as the maximum length of the field. 9. To add the field and to create the next field positioned after it, press Enter. 10. Create the rest of the fields according to the Application File Comment Group Layout for Outbound Invoices. Chapter 4. Import Map 63
72 11. After adding the last field, click Auto Position to automatically position the fields in the record. Click Yes to acknowledge the warning message that fields are sequenced in order. 12. When you are finished with the INVCOMMENT1 record, click Close. Creating the INVCOMMENT2 Record Application Fields - ANSI X12, EDIFACT Use this procedure to create the application fields for the INVCOMMENT2 record. 1. Right-click the INVCOMMENT2 application record and select Edit Fields. 2. If the field you are creating is the first field in the record, click New. 3. In the Name box, type BILLTOACCTCM2, which is the name of the first field in the INVCOMMENT2 record. 4. Select the Mandatory check box to identify it as a required field. 5. In the Description box, type Bill To Account Number. 6. From the Data Type list, select the appropriate type. Notes: v Select String if you want to specify that this field must contain alphanumeric data. v If the Data Type is Number or Dt/Tm, select the appropriate format from the Format list. 7. In the Min Length box, type 1 as the minimum field length. If the minimum length of the field is 0, then accept that default in the Min Length box. 8. In the Max Length box, type 9 as the maximum length of the field. 9. To add the field and to create the next field positioned after it, press Enter. 10. Create the rest of the fields according to the Application File Comment Group Layout for Outbound Invoices. 11. After adding the last field, click Auto Position to automatically position the fields in the record. Click Yes to acknowledge the warning message that fields are sequenced in order. 12. When you are finished with the INVCOMMENT2 record, click Close. Creating the INVCOMMENT Record - TRADACOMS The INVCOMMENT (comment record) record contains the message text. The first comment record is mandatory and occurs once per invoice translated (once for each comment line). Use this procedure to create the INVCOMMENT record. 1. Click the INVCommentGroup and select Edit > Create Sub > Record. 2. In the Name box, type INVCOMMENT as the record identification code. 3. In the Desc box, type Invoice Comment Record On the Tag tab, do the following: 64 IBM Sterling Gentran:Server for Windows: Application Integration Tutorial for Outbound Invoices
73 v In the Tag box, type CMT as the record identification code <TAG>. v In the Position box, accept the default of 1 for the starting column position of the tag in the data record. 5. On the Looping tab, type 1 in the Min Usage box to make the record mandatory. 6. Click OK to create the INVCOMMENT record. Creating the INVDETAIL Record Application Fields Use this procedure to create the application fields for the INVDETAIL record. 1. Right-click the INVDETAIL application record and select Edit Fields. 2. If the field you are creating is the first field in the record, click New. 3. In the Name box, type BILLTOACCTDET, which is the name of the first field in the INVDETAIL record. 4. Select the Mandatory check box to identify it as a required field. 5. In the Description box, type Bill To Account Number. 6. From the Data Type list, select the appropriate type. Notes: v Select String if you want to specify that this field must contain alphanumeric data. v If the Data Type is Number or Dt/Tm, select the appropriate format from the Format list. 7. In the Min Length box, type 1 as the minimum field length. If the minimum length of the field is 0, then accept that default in the Min Length box. 8. In the Max Length box, type 9 as the maximum length of the field. 9. To add the field and to create the next field positioned after it, press Enter. 10. Create the rest of the fields according to the Application File Comment Group Layout for Outbound Invoices. 11. After adding the last field, click Auto Position to automatically position the fields in the record. Click Yes to acknowledge the warning message that fields are sequenced in order. The Positional Field Editor dialog box should look similar to the following. (This is a TRADACOMS example; some details may be different for ANSI X12 and EDIFACT.) Chapter 4. Import Map 65
74 12. When you are finished with the INVDETAIL record, click Close. Creating the TEMPVATSTL Record Application Fields - TRADACOMS Use this procedure to create the application fields for the TEMPVATSTL record. 1. Right-click the TEMPVATSTL application record and select Edit Fields. 2. If the field you are creating is the first field in the record, click New. 3. In the Name box, type BILLTOACCTTS, which is the name of the first field in the TEMPVATSTL record. 4. Click the Mandatory check box to identify it is a required field. 5. In the Description box, type Bill To Account Number. 6. From the Data Type list, select the appropriate type. Notes: v Select String if you want to specify that this field must contain alphanumeric data. v If the Data Type is Number or Dt/Tm, select the appropriate format from the Format list. 7. In the Min Length box, type 1. This is the minimum number of characters for this field. If the minimum length of the field is 0, then accept that default in the Min Length box. 8. In the Max Length box, type 9 as the maximum length of the field. 9. To add the field and to create the next field positioned after it, press Enter. 66 IBM Sterling Gentran:Server for Windows: Application Integration Tutorial for Outbound Invoices
75 10. Create the rest of the fields according to Application File Summary Layout for Outbound Invoices. 11. After adding the last field, click Auto Position to automatically position the fields in the record. Click Yes to acknowledge the warning message that fields will be sequenced in order. The Positional Field Editor dialog box should now look like this: 12. When you are finished with the TEMPVATSTL record, click Close. Creating the INVSUMMARY Record Application Fields Use this procedure to create the application fields for the INVSUMMARY record. 1. Right-click the INVSUMMARY application record and select Edit Fields. 2. If the field you are creating is the first field in the record, click New. 3. In the Name box, type BILLTOACCTSUM, which is the name of the first field in the INVSUMMARY record. 4. Select the Mandatory check box to identify it as a required field. 5. In the Description box, type Bill To Account Number 6. From the Data Type list, select the appropriate type. Notes: v Select String if you want to specify that this field must contain alphanumeric data. v If the Data Type is Number or Dt/Tm, select the appropriate format from the Format list. Chapter 4. Import Map 67
76 7. In the Min Length box, type 1 as the minimum number of characters for this field. If the minimum length of the field is 0, then accept that default in the Min Length box. 8. In the Max Length box, type 9 as the maximum length of the field. 9. To add the field and to create the next field positioned after it, press Enter. 10. Create the rest of the fields according to the Application File Summary Layout for Outbound Invoices. The Positional Field Editor dialog box should look similar to the following. (This is a TRADACOMS example; some details may be different for ANSI X12 and EDIFACT.) 11. When you are finished with the INVSUMMARY record, click Close. 68 IBM Sterling Gentran:Server for Windows: Application Integration Tutorial for Outbound Invoices
77 Chapter 5. INVBEGIN Record About the INVBEGIN Record INVNUMBEG Field The INVBEGIN record contains the purchase order number and date, shipping and billing address information, bill of lading number, ship date, and terms informatin. The beginning record is mandatory and occurs once for each invoice. The following fields are part of the application file format key. However, they do not contain data that the system needs to use to generate the invoice and do not need to be mapped: v BILLTOACCTBEG field v DOCTYPBEG field Mapping the Invoice Number Do one of the following to map the invoice number. v For ANSI X12: Link the application field INVNUMBEG in the INVBEGIN record to the BIG02 element in the BIG segment. v For EDIFACT: Link the application field INVNUMBEG in the INVBEGIN record to the BGM05 element in the BGM record. v For TRADACOMS: Link the application field INVNUMBEG in the INVBEGIN record to the IRF INVN element (Invoice Number) in the IRF segment. Setting up the Document Name for the Outbound Invoice You should set up a document name for this map. Use this procedure to set up the Document Name for this Invoice. Note: See Document names for more information. 1. Double-click one of the following elements: v BIG02 (0076) (for ANSI X12) v BGM05 (for EDIFACT) v IRF INVN (for TRADACOMS) 2. In the Element Properties dialog box, select the Standard Rule tab. 3. From the standard rule list, select Update. 4. From the table list, choose Document record. 5. From the column list, select Document Name. 6. Click OK to set up the document name. Copyright IBM Corp. 1996,
78 Mapping the INVDATE Field - ANSI X12 and TRADACOMS For ANSI X12, you can map the INVDATE field directly to the BIG01 element. For TRADACOMS, you can map the INVDATE field directly to both the IRF IVDT (Date of Invoice) and IRF TXDT (Tax-Point Date) elements by using the Link function, because both of these dates are the same. 1. If the Linking function is not currently active, click Link. 2. For ANSI X12: Link the application field INVDATE in the INVBEGIN record to the BIG01 element in the BIG segment. Steps 3 through 6 apply only to TRADACOMS. 3. Click the application field INVDATE in the INVBEGIN record. 4. Click the IRF IVDT element (Date of Invoice). 5. Click the application field INVDATE in the INVBEGIN record again. 6. Click the IRF TXDT element (Tax-Point Date). About the INVDATE Field - EDIFACT On the EDI side of the map, the date information is contained in the DTM:22 segment. You must change the properties of the DTM:2202 element (Date/Time/Period) to reflect the minimum and maximum length, the type, and the format that your partner will send you. Use the Link function to map the INVDATE field directly to the DTM:2202 (Date/Time/Period) element. If the DTM:2201 (Date/Time/Period Qualifier) is 3, the DTM:22 segment contains the invoice date/time. You must map a constant to the Date/Time/Period Qualifier and establish a qualifying relationship with the Date/Time/Period. This enables you to specify that the Date/Time/Period element contains the invoice date/time. Complete the following tasks: v Changing the Properties of the DTM:2202 Element v Setting the Date/Time/Period Qualifier v Mapping the Invoice Date Changing the Properties of the DTM:2202 Element You informed your partner that you will send six digits for the DTM:2202 element (Date/Time/Period) and these six digits will be a Dt/Tm data type in the YYMMDD format (two-digit year, two-digit month, and two-digit day). You must change the minimum and maximum length, the type, and the format of the DTM:2202 element. Use this procedure to change the length of the DTM2202 element. 1. Double-click the DTM:2202 element to display the Element Properties dialog box. 70 IBM Sterling Gentran:Server for Windows: Application Integration Tutorial for Outbound Invoices
79 2. Select the Validation tab. 3. In the Minimum box, type 6 as the minimum length. 4. In the Maximum box, type 6 as the maximum length. 5. From the Type list, select Date/Time The system may prompt you with a message that changing the field's data type will invalidate its format. If so, click Yes to acknowledge the message and proceed. 6. From the Format list, select YYMMDD. 7. Click OK to exit the Element Properties dialog box. Setting the Date/Time/Period Qualifier You must map a constant to the Date/Time/Period Qualifier (DTM:2201 element) and define a qualifying relationship with the Date/Time/Period (DTM:2202 element). You have already defined all the constants that you will use for this map. Now map the appropriate constant to the Date/Time/Period Qualifier element. Use this procedure to set the Date/Time/Period Qualifier for the DTM:22 segment. 1. Double-click the DTM:2201 element (Date/Time/Period Qualifier) in the DTM:22 segment to display the Element Properties dialog box. 2. Select the Standard Rule tab. 3. From the standard rule list, select Use Constant. 4. From the Constants list, select 3 (invoice date/time) to identify the DTM:2202 element as containing the invoice date and time. 5. From the Qualifies list, select 2380:2 DATE/TIME/PERIOD, to set up a qualifying relationship with the DTM:2202 element. Note: The Qualifies list contains only active elements in the same segment as the qualifying element. 6. Click OK. The 3 code is loaded in the Date/TIme/Qualifier element. The qualifying relationship between the DTM:2201 and the DTM:2202 elements is established. Mapping the Invoice Date Use this procedure to map the invoice date. Mapping the PONUM Field Link the application field INVDATE in the INVBEGIN record to the DTM:2202 element in the DTM:22 segment. Use this procedure to map the PONUM field. Chapter 5. INVBEGIN Record 71
80 v For ANSI X12: Link the application field PONUM in the INVBEGIN record to the BIG04 element in the BIG segment. v v Note: We recommend that you set up a Document Reference for each map to make message identification easier. Continue with Setting up the Document Reference - ANSI X12 and EDIFACT on page 73. For EDIFACT: Link the PONUM field directly to the RFF:1102 (Reference Number) field. If the RFF:1101 (Reference Qualifier) is ON, the RFF:11 segment contains the order number (purchase). You must map a constant to the Reference Qualifier and establish a qualifying relationship with the Reference Number. This allows you to specify that the Reference Number element contains the order number (purchase). Note: We recommend that you set up a Document Reference for each map to make message identification easier. Continue with the following: 1. Setting the Reference Qualifier - EDIFACT 2. Setting up the Document Reference - ANSI X12 and EDIFACT on page 73 For TRADACOMS: The ODD group contains order and delivery terms and invoice line details. This group repeats up to 999,999 times. You only need to send one ODD group to your partner because you are invoicing only one order for this message. Therefore, you need to change the maximum usage of the ODD group to make it a non-repeating group. Because you will only be invoicing one order per INVOIC message, you can use extended rules to hard code the first level sequence numbers to one. The first level sequence numbers (PYT SEQA, DNA SEQA:2, ODD:2 SEQA, and ILD:2 SEQA) each indicate the number of orders that this message is invoicing. Continue with the following: 1. Changing the Maximum Usage of the ODD Group - TRADACOMS on page Creating an Extended Rule to Specify the PYT SEQA - TRADACOMS on page Creating an Extended Rule to Specify the DNA SEQA:2 - TRADACOMS on page Creating an Extended Rule to Specify the ODD:2 SEQA - TRADACOMS on page Creating an Extended Rule to Specify the ILD:2 SEQA - TRADACOMS on page Mapping the Order Number - TRADACOMS on page 75 Setting the Reference Qualifier - EDIFACT Use this procedure to set the Reference Qualifier for the RFF:11 segment. 1. Double-click the RFF:1101 element (Reference Qualifier) in the PONUM_RFF group to display the Element Properties dialog box. 2. Select the Standard Rule tab. 72 IBM Sterling Gentran:Server for Windows: Application Integration Tutorial for Outbound Invoices
81 3. From the standard rule list, select Use Constant. 4. From the Constants list, select the ON constant to identify the RFF:1102 element as containing the order number (purchase). 5. From the Qualifies list, select the 1154:2 REFERENCE NUMBER to set up a qualifying relationship with the RFF:1102 element. 6. Click OK and the ON code is loaded in the Reference Qualifier element. The qualifying relationship between the RFF:1101 and RFF:1102 elements is also established. Setting up the Document Reference - ANSI X12 and EDIFACT To set up a Document Reference, you must select an element or field in the map that contains data that distinguishes the documents translated by this map. If you set up the Reference in the Application Integration subsystem, the RefData field of the document browsers that contain this document in Sterling Gentran:Server contains the data from that mapped field. Use this procedure to set up the Document Reference for this invoice. 1. Double-click one of the following elements: v BIG04 (0324) (for ANSI X12) v RFF:1102 (for EDIFACT) The system displays the Element Properties dialog box. 2. Select the Standard Rule tab. 3. From the standard rule list, select Update. 4. From the table list, choose Document record. This indicates that you are updating the document record in Sterling Gentran:Server. 5. From the column list, select Reference Data. This indicates that you are updating the RefData field in the document browsers with the contents of this element. 6. Click OK to set up the document reference. Changing the Maximum Usage of the ODD Group - TRADACOMS Use this procedure to make the ODD a non-repeating group. 1. Right-click the ODD group and select Properties. 2. In the Maximum Usage box, type 1 to make the ODD group a non-repeating group. This box currently contains Click the Promote records to parent check box to specify that when the group is compiled, the subordinate segments and group are extracted from the loop and located in the parent group. 4. Click OK to accept the change to the ODD group. Chapter 5. INVBEGIN Record 73
82 Creating an Extended Rule to Specify the PYT SEQA - TRADACOMS Use this procedure to create an extended rule to hard code the first level sequence numbers for the PYT segment (Settlement Terms) to one, indicating the number of orders that this message is invoicing. 1. Double-click the PYT SEQA element (First Level Sequence Number) to display the Element Properties dialog box. 2. Select the Extended Rule tab. 3. In the Rule list, type the following: #SEQA = 1; The #SEQA = 1 sets the first level sequence number for the PYT segment to one. The system executes this rule when it processes the PYT SEQA element. 4. Click Compile to validate the syntax of the extended rule. 5. Click OK to add the extended rule to the PYT SEQA element. Creating an Extended Rule to Specify the DNA SEQA:2 - TRADACOMS Use this procedure to create an extended rule to hard code the first level sequence number for the DNA segment (Data Narrative) to one, indicating the number of orders that this message is invoicing. 1. Double-click the DNA SEQA:2 element (First Level Sequence Number) to display the Element Properties dialog box. 2. Select the Extended Rule tab. 3. In the Rule list, type the following: #SEQA:2 = 1; The #SEQA:2 = 1 sets the first level sequence number for the DNA segment to one. The system executes this rule when it processes the DNA SEQA:2 element. 4. Click Compile to validate the syntax of the extended rule. 5. Click OK to add the extended rule to the DNA SEQA:2 element. Creating an Extended Rule to Specify the ODD:2 SEQA - TRADACOMS Use this procedure to create an extended rule to hard code the first level sequence numbers for the ODD:2 segment (Order and Delivery Terms) to one, indicating the number of orders that this message is invoicing. 1. Double-click the ODD:2 SEQA element (First Level Sequence Number) to display the Element Properties dialog box. 2. Select the Extended Rule tab. 74 IBM Sterling Gentran:Server for Windows: Application Integration Tutorial for Outbound Invoices
83 PODATE Field 3. In the Rule list, type the following: #SEQA = 1; The #SEQA = 1 sets the first level sequence number for the ODD:2 segment to one. The system executes this rule when it processes the ODD:2 SEQA element. 4. Click Compile to validate the syntax of the extended rule. 5. Click OK to add the extended rule to the ODD:2 SEQA element. Creating an Extended Rule to Specify the ILD:2 SEQA - TRADACOMS Use this procedure to create an extended rule to hard code the first level sequence numbers for the ILD:2 segment (Invoice Line Details) to one, including the number of orders that this message is invoicing. 1. Double-click the ILD:2 SEQA element (First Level Sequence Number) to display the Element Properties dialog box. 2. Select the Extended Rule tab. 3. In the Rule list, type the following: #SEQA = 1; The #SEQA = 1 sets the first level sequence number for the ILD:2 segment to one. The system executes this rule when it processes the ILD:2 SEQA element. 4. Click Compile to validate the syntax of the extended rule. 5. Click OK to add the extended rule to the ILD:2 SEQA element. Mapping the Order Number - TRADACOMS Use this procedure to map the customer s order number. 1. If the Linking function is not currently active, click Link. 2. Click the application field PONUM in the INVBEGIN record. 3. Click the ODD:2 ORNO ORN0 element (Customer s Order Number). Mapping the PODATE Field Use this procedure to map the PODATE field. v For ANSI X12: Link the application field PODATE in the INVBEGIN record to the BIG03 element in the BIG segment. v For EDIFACT: Complete the following tasks: 1. Changing the Properties of the DTM:2502 Element 2. Setting the Date/Time/Period Qualifier Chapter 5. INVBEGIN Record 75
84 v 3. Mapping the Purchase Order Date The purchase order date information is contained in the DTM:25 segment (in the PONUM_RFF group). You must change the properties of the DTM:2502 element (Date/Time/Period) to reflect the minimum and maximum length, type, and format that your partner will send you. Use the Link function you to map the PODATE field directly to the DTM:2502 (Date/Time/Period) element. If the DTM:2501 (Date/Time/Period Qualifier) is 4, the DTM:25 segment contains the order date/time. You must map a constant to the Date/Time/Period Qualifier and establish a qualifying relationship with the Date/Time/Period. This enables you to specify that the Date/Time/Period element contains the order date/time. For TRADACOMS: Link the application field PODATE in the INVBEGIN record to the ODD:2 ORNO ORN2 element (Date Order Placed by Customer). Changing the Properties of the DTM:2502 Element You have informed your partner that you will send six digits for the DTM:2502 element (Date/Time/Period) and that these six digits will be a Dt/Tm data type in the YYMMDD format (two-digit year, two-digit month, and two-digit day). You must change the minimum and maximum length, type, and format of the DTM:2502 element. Use this procedure to change the length of the DTM:2502 element. 1. Double-click the DTM:2502 element to display the Element Properties dialog box. 2. Select the Validation tab. 3. In the Minimum box, type 6 as the minimum length. 4. In the Maximum box, type 6 as the maximum length. 5. From the Type list, select Date/Time. Click Yes to acknowledge the message and proceed. 6. From the Format list, select YYMMDD. 7. Click OK to exit the Element Properties dialog box. Setting the Date/Time/Period Qualifier Use this procedure to set the Date/Time/Period Qualifier for the DTM:25 segment. 1. Double-click the DTM:2501 element (Date/Time/Period Qualifier) in the DTM:25 segment to display the Element Properties dialog box. 2. Select the Standard Rule tab. 3. From the standard rule list, select Use Constant. 4. From the Constants list, select 4 (order date/time) to identify the DTM:2502 element as containing the order date and time. 5. From the Qualifies list, select 2380:5 DATE/TIME/PERIOD to set up a qualifying relationship with the DTM:2502 element. 76 IBM Sterling Gentran:Server for Windows: Application Integration Tutorial for Outbound Invoices
85 6. Click OK. The 4 code is loaded in the Date/Time/Period Qualifier element and the qualifying relationship between the DTM:2501 and DTM:2502 elements is established. Mapping the Purchase Order Date Use this procedure to map the purchase order date. Link the application field PODATE in the INVBEGIN record to the DTM:2502 element in the DTM:25 segment (in the PONUM_RFF group). Chapter 5. INVBEGIN Record 77
86 78 IBM Sterling Gentran:Server for Windows: Application Integration Tutorial for Outbound Invoices
87 Chapter 6. Shipping and Billing Shipping and Billing Information for ANSI X12 About Shipping and Billing Information for ANSI X12 The N1 group contains vendor, shipping, and billing name and address information, and repeats multiple times. Your application file contains Vendor, Ship To, and Remit To information that you need to map to the N1 group. However, you can only map fields and elements that are at the same level. This means that you cannot map from a non-repeating record to a group. Specifically, you cannot map the vendor, shipping, and remittance information in the INVBEGIN record directly to the N1 group, because the INVBEGIN record does not repeat. Also, you cannot map to the N3 (address information) repeating segment from your application file Ship To fields (which are in the INVBEGIN record that does not repeat). Therefore, to map vendor, shipping, and remittance information from your application file format, you must create three single iterations of the N1 group, so that the links between the application fields in the INVBEGIN record and the N1 groups are valid. The Split function extracts the specified number of iterations (instances) of a group (or repeating segment). This enables you to map unique data from your application file and enter a specialized definition for each N1 group (N1_Vendor, N1_ShipTo, and N1_RemitTo). You can then map a constant to the Entity Identifier Code (in the N1 segment) for each iteration of the N1 group. If the Entity Identifier Code is VN, that iteration of the N1 group contains shipping information. You need to map the Vendor name and address fields in your application file format to the N1_Vendor group. If the Entity Identifier Code is ST, that iteration of the N1 group contains shipping information. You need to map the Ship To name and address fields in your application file format to the N1_ShipTo group. If the Entity Identifier Code is RI, that iteration of the N1 group contains remittance information. You need to map the remittance name and address fields in your application file format to the N1_RemitTo group. The N1 Group Changing the Max Use of the N3 Segment You cannot map from your application file format Vendor, Ship To, and Remit To fields (which are in the INVBEGIN record that does not repeat) to the N3 (address information) repeating segment. Therefore, before you split the N1 group, you need to change the maximum usage of the N3 segment from 2 to 1 (to make the N3 a non-repeating segment for each iteration of the group). Use this procedure to make the N3 a non-repeating segment. 1. Right-click the N3 segment (in the N1 group) and select Properties. 2. Select the Looping tab. Copyright IBM Corp. 1996,
88 3. In the Max Usage box, type 1 to make the N3 a non-repeating segment. This box is currently set to Click OK to accept the change to the N3 segment. Splitting the N1 Group You cannot map from a non-repeating record (INVBEGIN) to a group (N1). Therefore, to map vendor, shipping, and remittance information from your application file format, you must split three single iterations of the N1 group, so that the links between the application fields in the INVBEGIN record and the N1 groups are valid. Use this procedure to map to split three iterations of the N1 group and add specialized definitions. 1. Click the N1 group and click Split on the Main Toolbar. 2. In the First Loop Entries box, type 1 to indicate the sequential number of iterations where you want the group or repeating segment split. 3. Click OK to exit the Split dialog box. 4. Select Edit > Properties. 5. In the Name box, type N1_Vendor, which is a specialized definition to identify this group as containing vendor information. 6. Click OK to save the change and exit the Group Properties dialog box. 7. Click the original N1 group (that now repeats 199 times) and click Split on the Main Toolbar to extract another single instance of the N1. 8. In the First Loop Entries box, type 1 to indicate the sequential number of iterations where you want the group or repeating segment split. 9. Click OK to exit the Split dialog box. 10. Select Edit > Properties. 11. In the name box, type N1_ShipTo, which is a specialized definition to identify this group as containing shipping information. 12. Click OK to save the change and exit the Group Properties dialog box. 13. Click the original N1 group (that now repeats 198 times) and click Split on the Main Toolbar to extract another single instance of the N In the First Loop Entries box, type 1 to indicate the sequential number of iterations where you want the group or repeating segment split. 15. Click OK to exit the Split dialog box. 16. Select Edit > Properties. 17. In the Name box, type N1_RemitTo, which is the specialized definition to identify this group as containing remittance information. 18. Click OK to save the change and exit the Group Properties dialog box. 19. Click Deactivate on the Main Toolbar and then click the original N1 group (that now repeats 197 times) so the system does not process it. 20. Click the REF:6 segment (in the N1_Vendor group) so the system does not process it. 21. Click Deactivate on the Main Toolbar to turn off Deactivation mode. 22. Double-click the N1_RemitTo group to open it. 23. Click Deactivate. 80 IBM Sterling Gentran:Server for Windows: Application Integration Tutorial for Outbound Invoices
89 24. Click the REF:8 segment (in the N1_RemitTo group) so the system does not process it. 25. Click Deactivate on the Main Toolbar to turn off Deactivation mode. Setting the Entity Identifier Code for N1_Vendor Group You need to set the Entity Identifier Code for the N1_Vendor, N1_ShipTo, and N1_RemitTo groups, so the system is able to distinguish the type of name and address information each N1 group should contain. You already defined all the constants that you are using in this map, so now you can map the appropriate constant to each Entity Identifier Code element. Use this procedure to set the Entity Identifier Code for the N1_Vendor group. 1. Double-click the N1:301 element (Entity Identifier Code) in the N1:3 segment to display the Element Properties dialog box. 2. Select the Standard Rule tab. 3. From the standard rule list, select Use Constant. 4. From the Constants list, select the VN constant, to identify this iteration of the N1 group as containing vendor name and address information. 5. From the Qualifies list, select 0093:5 NAME, to set up a qualifying relationship with the Name element. Note: The Qualifies list contains only the other active elements in the same segment as the qualifying element. 6. Click OK and the VN code is loaded to the Entity Identifier Code element and the qualifying relationship between the N1:301 and N1:302 elements is established. Setting the Entity Identifier Code for N1_ShipTo Group Use this procedure to set the Entity Identifier Code for the N1_ShipTo group. 1. Double-click the N1:401 element (Entity Identifier Code) in the N1:4 segment to display the Element Properties dialog box. 2. Select the Standard Rule tab. 3. From the standard rule list, select Use Constant. 4. From the Constants list, select the ST constant, to identify this iteration of the N1 group as containing shipping name and address information. 5. From the Qualifies list, select 0093:21 NAME, to set up a qualifying relationship with the Name element. 6. Click OK and the ST code is loaded in the Entity Identifier Code element and the qualifying relationship between the N1:401 and N1:402 elements is established. Chapter 6. Shipping and Billing 81
90 Setting the Entity Identifier Code for N1_RemitTo group Use this procedure to set the Entity Identifier Code for the N1_RemitTo group. 1. Double-click the N1:501 element (Entity Identifier Code) in the N1:5 segment to display the Element Properties dialog box. 2. Select the Standard Rule tab. 3. From the standard rule list, select Use Constant. 4. From the Constants list, select the RI constant, to identify this iteration of the N1 group as containing vendor name and address information. 5. From the Qualifies list, select 0093:85 NAME, to set up a qualifying relationship with the Name element. 6. Click OK and the RI code is loaded in the Entity Identifier Code element and the qualifying relationship between the N1:501 and the N1:502 elements is established. Mapping the Vendor Application Fields Now you can link the elements in your Vendor application fields in the single occurrence of the INVBEGIN record to the appropriate single occurrence of the N1 that contains vending information (N1_Vendor). Use this procedure to map the application fields and elements. 1. Link the application field VENDNAME in the INVBEGIN record to the N1:302 element in the N1:3 segment (N1_Vendor group). 2. Link the application field VENDADD1 in the INVBEGIN record to the N3:301 element in the N3:3 segment (N1_Vendor group). 3. Link the application field VENDADD2 in the INVBEGIN record to the N3:302 element in the N3:3 segment (N1_Vendor group). 4. Link the application field VENDCITY in the INVBEGIN record to the N4:301 element in the N4:3 segment (N1_Vendor group). 5. Link the application field VENDSTATE in the INVBEGIN record to the N4:302 element in the N4:3 segment (N1_Vendor group). 6. Link the application field VENDPOSTALCODE in the INVBEGIN record to the N4:303 element in the N4:3 segment (N1_Vendor group). 7. Link the application field SHIPTONAME in the INVBEGIN record to the N1:402 element in the N1:4 segment (N1_ShipTo group). 8. Link the application field SHIPTOADD1 in the INVBEGIN record to the N3:401 element in the N3:4 segment (N1_ShipTo group). 9. Link the application field SHIPTOADD2 in the INVBEGIN record to the N3:402 element in the N3:4 segment (N1_ShipTo group). 10. Link the application field SHIPTOCITY in the INVBEGIN record to the N4:401 element in the N4:4 segment (N1_ShipTo group). 11. Link the application field SHIPTOSTATE in the INVBEGIN record to the N4:40 element in the N4:4 segment (N1_ShipTo group). 82 IBM Sterling Gentran:Server for Windows: Application Integration Tutorial for Outbound Invoices
91 12. Link the application field SHIPTOPOSTALCODE in the INVBEGIN record to the N4:403 element in the N4:4 segment (N1_ShipTo group). Shipping Application Fields The SHIPTOLOC (ship to location) and the SHIPTODEPTNUM (ship to department number) fields both contain additional reference information about the Ship To address. Both fields are in the INVBEGIN record that occurs once. To map both these fields to the REF:7 (reference) segment in the N1_ShipTo group, which repeats twelve times, you must promote a single instance of the REF segment, so that two target fields exists to which you can map the SHIPTOLOC and SHIPTODEPTNUM. And, because the original REF segment (REF:7) still repeats eleven times, you must change the maximum usage to one. Therefore, a link between the INVHEADER and the original REF segment (REF:7) is valid. You must also map a constant to the Reference Number Qualifier (REF01 element) and define a qualifying relationship with the Reference Number (REF02 element), for both instances of the REF segment (REF:9 and REF:7). If the Reference Number Qualifier is DP (department number), that iteration of the REF segment contains the ship to department number. If the Reference Number Qualifier is ST (store number), that iteration of the REF segment contains the ship to location. Promoting the REF Segment To map both the SHIPTOLOC and SHIPTODEPTNUM fields to the REF (reference) segment in the N1_ShipTo group, which repeats twelve times, you must promote a single instance of the REF segment, so that two target fields exists to which you can map the SHIPTOLOC and SHIPTODEPTNUM. Use this procedure to map to promote a single instance of the REF segment. 1. Click the REF:7 segment in the N1_ShipTo group. 2. Click Promote on the Main Toolbar to extract a single instance of the REF segment. The REF:9 segment that only occurs once is extracted. Changing the Max Use of the REF:7 Segment The original REF segment (REF:7) still repeats eleven times, so you need to change the maximum usage to one. Therefore, a link between the INVHEADER and the original REF segment (REF:7) is valid. Use this procedure to make the REF:7 a non-repeating segment. 1. Right-click the REF:7 segment (in the N1_ShipTo group) and select Properties. 2. Select the Looping tab. 3. In the Max Usage box, type 1 to make the REF:7 a non-repeating segment. This box is currently set to Click OK to accept the change to the REF:7 segment. Chapter 6. Shipping and Billing 83
92 Reference Number Qualifier You must map a constant to the Reference Number Qualifier (REF01 element) and define a qualifying relationship with the Reference Number (REF02 element), for both instances of the REF segment (REF:9 and REF:7). You already defined all the constants that you are using in this map, so now you can map the appropriate constant to each Reference Number Qualifier element. Setting the Reference Number Qualifier for REF:9 Use this procedure to set the Reference Number Qualifier for the REF:9 segment. 1. Double-click the REF:901 element in the REF:9 segment in the N1_ShipTo group to display the Element Properties dialog box. 2. Select the Standard Rule tab. 3. From the standard rule list, select Use Constant. 4. From the Constants list, select the DP constant, to identify this iteration of the REF segment as containing the ship to department number. 5. From the Qualifies list, select 0127:12 REFERENCE NUMBER, to set up a qualifying relationship with the Reference number element. 6. Click OK and the DP code is loaded in the Reference Number Qualifier element and the qualifying relationship between REF:901 and REF:902 elements is established. Setting the Reference Number Qualifier for REF:7 Use this procedure to set the Reference Number Qualifier for the REF:7 segment. 1. Double-click the REF:701 element in the REF:7 segment in the N1_ShipTo group to display the Element Properties dialog box. 2. Select the Standard Rule tab. 3. From the standard rule list, select Use Constant. 4. From the Constants list, select the SN constant, to identify this iteration of the REF segment as containing the store number. 5. From the Qualifies list, select the 0127:10 REFERENCE NUMBER, to set up a qualifying relationship with the Reference Number element. 6. Click OK and the SN code is loaded in the Reference Number Qualifier element and the qualifying relationship between the REF:701 and REF:702 elements is established. Mapping the Shipping Reference Information After promoting the REF segment, changing the maximum usage, mapping constants to the Reference Number Qualifier elements, and establishing the appropriate qualifying relationship, you can map the shipping reference information. 84 IBM Sterling Gentran:Server for Windows: Application Integration Tutorial for Outbound Invoices
93 Use this procedure to map the shipping reference fields. 1. Link the application field SHIPTOLOC in the INVBEGIN record to the REF7:02 element in the REF:7 segment (N1_ShipTo group). 2. Link the application field SHIPTODEPTNUM in the INVBEGIN record to the REF9:02 element in the REF:9 segment (N1_ShipTo group). 3. Link the application field REMITTONAME in the INVBEGIN record to the N1:502 element in the N1:5 segment (N1_RemitTo group). 4. Link the application field REMITTOADD1 in the INVBEGIN record to the N3:501 element in the N3:5 segment (N1_RemitTo group). 5. Link the application field REMITTOADD2 in the INVBEGIN record to the N3:502 element in the N3:5 segment (N1_RemitTo group). 6. Link the application field REMOTTOCITY in the INVBEGIN record to the N4:501 element in the N4:5 segment (N1_RemitTo group). 7. Link the application field REMITTOSTATE in the INVBEGIN record to the N4:502 element in the N4:5 segment (N1_RemitTo group). 8. Link the application field REMITTOPOSTALCODE in the INVBEGIN record to the N4:503 element in the N4:5 segment (N1_RemitTo group). Bill of Lading Number You need to send only one header REF segment to your trading partner. (Typically, the REF segment repeats up to 12 times.) After you change the max usage of the REF segment to 1, the BOLNUM (bill of lading number) field can be directly mapped to the REF02 element. However, you must also map a constant to the Reference Number Qualifier (REF01 element) and define a qualifying relationship with the Reference Number (REF02 element) to indicate that the REF02 contains the bill of lading number. Changing the Max Use of the REF Segment You have determined that you only send your partner one header REF segment (reference information), so you must change the maximum usage allowed for that segment from 12 to 1. Use this procedure to make the REF a non-repeating segment. 1. Right-click the REF segment (in the header) and select Properties. 2. Select the Looping tab. 3. In the Max Usage box, type 1 to make the REF a non-repeating segment. This box is currently set to Click OK to accept the change to the REF segment. Setting the Reference Number Qualifier You already defined all the constants that you are using in this map, so now you can map the appropriate constant to the Reference Number Qualifier element. Chapter 6. Shipping and Billing 85
94 Use this procedure to set the Reference Number Qualifier for the REF segment. 1. Double-click the REF:01 element (Reference Number Qualifier) in the REF segment to display the Element Properties dialog box. 2. Select the Standard Rule tab. 3. From the standard rule list, select Use Constant. 4. From the Constants list, select the BM constant, to identify this iteration of the REF segment as containing the bill of lading number. 5. From the Qualifies list, select the 0127 REFERENCE NUMBER, to set up a qualifying relationship with the Reference Number element. 6. Click OK and the BM code is loaded in the Reference Number Qualifier element and the qualifying relationship between the REF01 and REF02 elements is established. Mapping the BOLNUM Field After mapping the constant to the Reference Number Qualifier element and establishing the appropriate qualifying relationship, you need to map the BOLNUM field. Use this procedure to map the BOLNUM field. Link the application field BOLNUM in the INVBEGIN record to the REF02 element in the REF segment. Ship Date You need to send only one header DTM segment to your trading partner. (Typically, the DTM segment repeats up to 10 times.) After you change the max usage of the DTM segment to 1, the SHIPDATE field can be directly mapped to the DTM02 element (in the DTM header segment). However, you must also map a constant to the Date/Time Qualifier (DTM01 element) and define a qualifying relationship with the Date (DTM02 element) to indicate that the DTM02 contains the ship date. Changing the Max Use of the DTM Segment You have determined that you only send your partner one header DTM segment (date/time information), so you must change the maximum usage allowed for that segment from 10 to 1. Use this procedure to make the DTM a non-repeating segment. 1. Right-click the DTM segment (in the header) and select Properties. 2. Select the Looping tab. 86 IBM Sterling Gentran:Server for Windows: Application Integration Tutorial for Outbound Invoices
95 3. In the Max Usage box, type 1 to make the DTM a non-repeating segment. This box is currently set to Click OK to accept the change to the DTM segment. Setting the Ship Date Qualifier You already defined all the constants that you are using in this map, so now you can map the appropriate constant to the Date/Time Qualifier element. Use this procedure to set the Date/Time Qualifier for the DTM segment. 1. Double-click the DTM:01 element (Date/Time Qualifier) in the DTM segment to display the Element Properties dialog box. 2. Select the Standard Rule tab. 3. From the standard rule list, select Use Constant. 4. From the Constants list, select the DTM constant, to identify this iteration of the DTM segment as containing the bill of lading number. 5. From the Qualifies list, select the 0373:6 DATE, to set up a qualifying relationship with the Date element. 6. Click OK and the DTM code is loaded in the Date/Time Qualifier element and the qualifying relationship between the DTM01 and DTM02 elements is established. Mapping the SHIPDATE Field After mapping the constant to the Date/Time Qualifier element and establishing the appropriate qualifying relationship, you can map the SHIPDATE field. Use this procedure to map the SHIPDATE field. Link the application field SHIPDATE in the INVBEGIN record to the DTM02 element in the DTM segment. Changing the Max Use of the ITD Segment You have determined that you only send your partner one header ITD segment (terms of sale/deferred terms of sale), so you must change the maximum usage allowed for that segment from 5 to 1. Use this procedure to make the ITD segment non-repeating. 1. Right-click the ITD segment (in the header) and select Properties. 2. Select the Looping tab. 3. In the Max Usage field, type 1 to make the ITD a non-repeating segment. This field is currently set to Click OK to accept the change to the ITD segment. Chapter 6. Shipping and Billing 87
96 Mapping the TERMS Fields Use this procedure to map the TERMS fields. 1. Link the application field TERMS_WHOLE in the INVBEGIN record to the ITD03 element in the ITD segment (in the header). 2. Link the application field TERMSNETDUE in the INVBEGIN record to the ITD07 element in the ITD segment. 3. Link the application field TERMSDISDUE in the INVBEGIN record to the ITD05 element in the ITD segment. Shipping and Billing Information for EDIFACT About Shipping and Billing Information for EDIFACT The NAD group contains vendor, shipping, and billing name and address information. It repeats multiple times. Your application file contains Vendor, Ship To, and Remit To information that you must map to the NAD group. However, you can only map fields and elements that are at the same level. This means that you cannot map from a non-repeating record to a group. Specifically, you cannot map the vendor, shipping, and remittance information in the INVBEGIN record directly to the NAD group, because the INVBEGIN record does not repeat. To map vendor, shipping, and remittance information from your application file format, you created three single iterations of the NAD group using the promote function, so that the links between the application fields in the INVBEGIN record and the NAD groups are valid. The Promote function extracts the one iteration (instance) of a group (or repeating segment). This enables you to map unique data from your application file to each NAD group (Vend_NAD, ShipTo_NAD, and RemitTo_NAD). VENDNAME Field You can map a constant to the NAD segment Party Qualifier for each iteration of the NAD group. If the Party Qualifier is VN, that iteration of the NAD group contains shipping information. You must map the Vendor name and address fields in your application file format to the Vend_NAD group. If the Party Qualifier is ST, that iteration of the NAD group contains shipping information. You must map the Ship To name and address fields in your application file format to the ShipTo_NAD group. If the Party Qualifier is RE, that iteration of the NAD group contains remittance information. You must map the remittance name and address fields in your application file format to the RemitTo_NAD group. Setting the Party Qualifier You must set the Party Qualifier for the Vend_NAD, ShipTo_NAD, and RemitTo_NAD groups, so the system can distinguish the type of name and address information each NAD group should contain. You have already defined all the constants that you will use for this map. Now you can map the appropriate constant to each Party Qualifier element. 88 IBM Sterling Gentran:Server for Windows: Application Integration Tutorial for Outbound Invoices
97 1. Double-click the NAD:310 element (Party Qualifier) in the NAD:3 segment to display the Element Properties dialog box. 2. Select the Standard Rule tab. 3. From the standard rule list, select Use Constant. 4. From the Constants list, select VN to identify this iteration of the NAD group as containing vendor name and address information. 5. Click OK. The VN code is loaded in the Party Qualifier element. Setting the Party Qualifier for the ShipTo_NAD Segment Use this procedure to set the Party Qualifier for the ShipTo_NAD group. 1. Double-click the NAD:401 element (Party Qualifier) in the NAD:4 segment to display the Element Properties dialog box. 2. Select the Standard Rule tab. 3. From the standard rule list, select Use Constant. 4. From the Constants list, select ST to identify this iteration of the NAD group as containing shipping name and address information. 5. Click OK. The ST code is loaded in the Party Qualifier element. Setting the Party Qualifier for the RemitTo_NAD Group Use this procedure to set the Party Qualifier for the RemitTo_NAD group. 1. Double-click the NAD:501 element (Party Qualifier) in the NAD:5 segment to display the Element Properties dialog box 2. Select the Standard Rule tab. 3. From the standard rule list, select Use Constant. 4. From the Constants list, select RE to identify this iteration of the NAD group as containing vendor name and address information. 5. Click OK. The RE code is loaded in the Party Qualifier element. Linking the NAD Group Use this procedure to map the terms fields. 1. Link the application field VENDNAME in the INVBEGIN record to the NAD:310 element in the NAD:3 segment (Vend_NAD group). 2. Link the application field VENADD1 in the INVBEGIN record to the NAD:316 element in the NAD:3 segment (Vend_NAD group). 3. Link the application field VENADD2 in the INVBEGIN record to the NAD:317 element in the NAD:3 segment (Vend_NAD group). 4. Link the application field VENDCITY in the INVBEGIN record to the NAD:319 element in the NAD:3 segment (Vend_NAD group). Chapter 6. Shipping and Billing 89
98 5. Link the application field VENDSTATE in the INVBEGIN record to the NAD:320 element in the NAD:3 segment (Vend_NAD group). 6. Link the application field VENDPOSTALCODE in the INVBEGIN record to the NAD:321 element in the NAD:3 segment (Vend_NAD group). 7. Link the application field SHIPTONAME in the INVBEGIN record to the NAD:410 element in the NAD:4 segment (ShipTo_NAD group). 8. Link the application field SHIPTOADD1 in the INVBEGIN record to the NAD:416 element in the NAD:4 segment (ShipTo_NAD group). 9. Link the application field SHIPTOADD2 in the INVBEGIN record to the NAD:417 element in the NAD:4 segment (ShipTo_NAD group). 10. Link the application field SHIPTOCITY in the INVBEGIN record to the NAD:419 element in the NAD:4 segment (ShipTo_NAD group). 11. Link the application field SHIPTOSTATE in the INVBEGIN record to the NAD:420 element in the NAD:4 segment (ShipTo_NAD group). 12. Link the application field SHIPTOPOSTALCODE in the INVBEGIN record to the NAD:421 element in the NAD:4 segment (ShipTo_NAD group). SHIPTOLOC Field The SHIPTOLOC (ship to location) contains additional reference information about the Ship To address. This field is in the INVBEGIN record that occurs once. Map this field to the LOC:1305 element (place/location) in the LOC:13 segment in the ShipTo_NAD group. You must also map a constant to the Place Location Qualifier (LOC:1301 element) and define a qualifying relationship with the Place/Location (LOC:1305 element). If the Place/Location Qualifier is 4 (goods receipt place), that iteration of the LOC:13 segment contains the ship to location. Setting the Place/Location Qualifier You have already defined all constants that you will use for this map. Now map the appropriate constant to each Place/Location Qualifier element. Use this procedure to set the Place/Location Qualifier for the LOC:13 segment. 1. Double-click the LOC:1301 element (Place/Location Qualifier) in the LOC:13 segment in the ShipTo_NAD group to display the Element Properties dialog box. 2. Select the Standard Rule tab. 3. From the standard rule list, select Use Constant. 4. From the Constants list, select the second 4 constant in the list to identify this iteration of the LOC:13 segment as containing the ship to department number. 5. From the Qualifies list, select 3224:5 PLACE/LOCATION to set up a qualifying relationship with the Place/Location element. 6. Click OK. The 4 code is loaded in the Place/Location Qualifier element and the qualifying relationship between the LOC:1301 and LOC:1305 elements is established. 90 IBM Sterling Gentran:Server for Windows: Application Integration Tutorial for Outbound Invoices
99 Mapping the Shipping Fields After mapping the constant to the Place/Location Qualifier element and establishing the appropriate qualifying relationship, map the SHIPTOLOC field. The SHIPTODEPTNUM (ship to department number) contains additional reference information about the Ship To address. This field is in the INVBEGIN record that occurs once. Map this field to the CTA:603 element (department or employee) in the CTA:6 segment in the CTA:5 group in the ShipTo_NAD group. Use this procedure to map the shipping fields. 1. Link the application field SHIPTOLOC in the INVBEGIN record to the LOC:1305 element in the LOC:13 segment (ShipTo_NAD group). 2. Link the application field SHIPTODEPTNUM in the INVBEGIN record to the CTA:603 element in the CTA:6 segment in the CTA:5 group (ShipTo_NAD group). 3. Link the application field REMITTONAME in the INVBEGIN record to the NAD:510 element in the NAD:5 segment (RemitTo_NAD group). 4. Link the application field REMITTOADD1 in the INVBEGIN record to the NAD:516 element in the NAD:5 segment (RemitTo_NAD group). 5. Link the application field REMITTOADD2 in the INVBEGIN record to the NAD:517 element in the NAD:5 segment (RemitTo_NAD group). 6. Link the application field REMITTOCITY in the INVBEGIN record to the NAD:519 element NAD:5 segment (RemitTo_NAD group). 7. Link the application field REMITTOSTATE in the INVBEGIN record to the NAD:520 element element in the NAD:5 segment (RemitTo_NAD group). 8. Link the application field REMITTOPOSTALCODE in the INVBEGIN record to the NAD:521 element in the NAD:5 segment (RemitTo_NAD group). BOLNUM Field Use the Link function to map the BOLNUM field directly to the RFF:1202 (Reference Number) field. If the RFF:1201 (Reference Qualifier) is BM, the RFF:12 segment contains the bill of lading number. You must map a constant to the Reference Qualifier and establish a qualifying relationship with the Reference Number. This enables you to specify that the Reference Number element contains the bill of lading number. Setting the Reference Qualifier - EDIFACT Use this procedure to set the Reference Qualifier for the RFF:11 segment. 1. Double-click the RFF:1101 element (Reference Qualifier) in the PONUM_RFF group to display the Element Properties dialog box. 2. Select the Standard Rule tab. 3. From the standard rule list, select Use Constant. Chapter 6. Shipping and Billing 91
100 4. From the Constants list, select the ON constant to identify the RFF:1102 element as containing the order number (purchase). 5. From the Qualifies list, select the 1154:2 REFERENCE NUMBER to set up a qualifying relationship with the RFF:1102 element. 6. Click OK and the ON code is loaded in the Reference Qualifier element. The qualifying relationship between the RFF:1101 and RFF:1102 elements is also established. Mapping the Bill of Lading Number Use this procedure to map the bill of lading number. Link the application field BOLNUM in the INVBEGIN record to the RFF:1202 element in the RFF:12 segment (BOL_RFF group). SHIPDATE Field On the EDI side of the map, the purchase order date information is contained in the DTM:26 segment (in the BOL_RFF group). You must change the properties of the DTM:2602 element (Date/Time/Period) to reflect the minimum and maximum length, type, and format that your partner will send you. Use the Link function to map the SHIPDATE field directly to the DTM:2602 (Date/Time/Period) element. If the DTM:2601 (Date/Time/Period Qualifier) is 11, the DTM:26 segment contains the despatch date/time. You must map a constant to the Date/Time/Period Qualifier and establish a qualifying relationship with the Date/Time/Period. This enables you to specify that the Date/Time/Period element contains the despatch date/time. Changing the Properties of the DTM:2602 Element You have informed your partner that you will send six digits for the DTM:2602 element (Date/Time/Period), and these six digits will be a Dt/Tm data type in the YYMMDD format (two-digit year, two-digit month, and two-digit day). You must change the minimum and maximum length, type, and format of the DTM:2602 element. Use this procedure to change the length of the DTM:2602 element. 1. Double-click the DTM:2602 element to display the Element Properties dialog box. 2. Select the Validation tab. 3. In the Minimum box, type 6 as the minimum length. 4. In the Maximum box, type 6 as the maximum length. 5. From the Type list, select Date/Time. 6. From the Format list, select YYMMDD. 7. Click OK to exit the Element Properties dialog box. 92 IBM Sterling Gentran:Server for Windows: Application Integration Tutorial for Outbound Invoices
101 Setting the Date/Time/Period Qualifier You must map a constant to the Date/Time/Period Qualifier (DTM:2601 element) and define a qualifying relationship with the Date/Time/Period (DTM:2602 element). You have already defined all the constants that you will use for this map. Now you map the appropriate constant to the Date/Time/Period Qualifier element. Use this procedure to set the Date/Time/Period Qualifier for the DTM:26 segment. 1. Double-click the DTM:2601 element (Date/Time/Period Qualifier) in the DTM:26 segment to display the Element Properties dialog box. 2. Select the Standard Rule tab. 3. From the standard rule list, select Use Constant. 4. From the Constants list, select 11 (dispatch date/time) to identify the DTM:2602 element as containing the ship date and time. 5. From the Qualifies list, select 2380:6 DATE/TIME/PERIOD to set up a qualifying relationship with the DTM:2602 element. 6. Click OK. The 11 code is loaded in the Date/Time/Period Qualifier element and the qualifying relationship between the DTM:2601 and DTM:2602 elements is established. Mapping the Purchase Order Date Use this procedure to map the purchase order date. Link the application field SHIPDATE in the INVBEGIN record to the DTM:2602 element in the DTM:26 segment (in the BOL_RFF group). Shipping Information for TRADACOMS Mapping the ShipTo Fields Use this procedure to map the shipping information. 1. If the Linking function is not currently active, click Link. Note: All of the application fields you are linking from are in the INVBEGIN record. 2. Click the application field SHIPTONAME and click the CLO CNAM element (Customer s Name). 3. Click the application field SHIPTOADD1 and click the CLO CADD CAD0 element (Customer s Address Line 1). Chapter 6. Shipping and Billing 93
102 4. Click the application field SHIPTOADD2 and click the CLO CADD CAD1 element (Customer s Address Line 2). 5. Click the application field SHIPTOCITY and click the CLO CADD CAD2 element (Customer s Address Line 3). 6. Click the application field SHIPTOSTATE and click the CLO CADD CAD3 element (Customer s Address Line 4). 7. Click the application field SHIPTOPOSTALCODE and click the CLO CADD CAD4 element (Customer s Postal Code). 8. Click the application field SHIPTOLOC and click the CLO CLOC CLO1 element (Customer s Own Location Code). 9. Click the application field BOLNUM and cick the ODD:2 DELN DEL0 element (Delivery Note Number). 10. Click the application field SHIPDATE and click the ODD:2 DELN DEL1 element (Date of Despatch by Supplier). 11. To make the PYT a nonrepeating segment, do the following: v Right-click the PYT segment and select Properties. v In the Max Usage box, type 1 to make the PYT a nonrepeating segment. This box currently contains v Click OK to accept the change to the PYT segment. The PYT segment contains settlement terms and it repeats up to 999,999 times. You only need to send one PYT segment to your partner because you are invoicing only one order for this message. Therefore, you need to change the maximum usage of the PYT segment from to make it a nonrepeating segment. 12. Click the application field TERMSNETDUE and click the PYT PAYY PAY2 element (Number of Days). 13. Click the application field TERMSTEXT and click the PYT PAYT element (Terms of Payment). 94 IBM Sterling Gentran:Server for Windows: Application Integration Tutorial for Outbound Invoices
103 Chapter 7. INVComment Group INVComment Group: INVCOMMENT1 and INVCOMMENT2 for ANSI X12 and EDIFACT INVCOMMENT1 Record The INVCommentGroup (comment information) groups all the comment information for the invoice, including the reference number and the message text. For ANSI X12, the INVCommentGroup occurs once per invoice translated. For EDIFACT, the INVCommentGroup occurs up to 10 times per invoice translated. The information within the INVCommentGroup is further segregated by record. The INVCOMMENT1 record contains the reference number. The first comment record is mandatory and occurs once per invoice translated (once for each comment line). The following fields are part of the application file format key but do not contain data that the system needs to generate the invoice. Therefore, you do not need to map these fields: BILLTOACCTCM1 DOCTYPCM1 INVNUMCM1 REFNUM Field The REFNUM field can be directly mapped to the N902 element (for ANSI X12) or FTX06 (for EDIFACT). For ANSI X12, the REFNUM field refers to the related vendor order number. You must map a constant to the Reference Number Qualifier (N901 element) and define a qualifying relationship with the Reference Number (N902 element) to indicate that the segment contains the reference number. For EDIFACT, the REFNUM field refers to the invoice instruction. You must map a constant to the Text Subject Qualifier (FTX01 element) and define a qualifying relationship with the Free Text (FTX06) element to indicate that the FTX06 contains the reference number. Setting the Reference Number Qualifier Use this procedure to set the Reference Number Qualifier. 1. Double-click one of the following elements to display the Element Properties dialog box: v N901 - Reference Number Qualifier in the N9 group (for ANSI X12) v FTX01 - Text Subject Qualifier in the FTX segment (for EDIFACT) Copyright IBM Corp. 1996,
104 2. Select the Standard Rule tab. 3. From the standard rule list, select Use Constant. 4. From the Constants list, select one of the following constants to identify this iteration as containing the reference number. This is in addition to the primary order number. v 1V (for ANSI X12) v INV (for EDIFACT) 5. From the Qualifies list, select one of the following to set up a qualifying relationship: v 0127 REFERENCE NUMBER (for ANSI X12) v 4440 FREE TEXT (for EDIFACT) 6. Click OK. The code is loaded in the Reference Number Qualifier element and the qualifying relationship between the elements is established. Mapping the Reference Number Use this procedure to map the reference number. v For ANSI X12: Link the application field REFNUM in the INVCOMMENT1 record to the N902 element in the REF segment. v For EDIFACT: Link the application field REFNUM in the INVCOMMENT1 record to the FTX06 element in the REF segment. INVCOMMENT2 Record The INVCOMMENT2 record contains message text. The second comment record is mandatory and occurs up to ten times per invoice translated (once for each comment line). The following fields are part of the application file format key but do not contain data that the system needs to generate the invoice. Therefore, you do not need to map these fields: BILLTOACCTCM2 DOCTYPCM2 INVNUMCM2 Mapping the MESSAGETEXT Field - ANSI X12 Use this procedure to map the MESSAGETEXT field. Link the application field MESSAGETEXT in the INVCOMMENT2 record to the MSG01 element in the MSG segment (N9 group). 96 IBM Sterling Gentran:Server for Windows: Application Integration Tutorial for Outbound Invoices
105 INVCOMMENTGroup: INVDETAIL Record for ANSI X12 and EDIFACT About the INVDETAIL Record for ANSI X12 and EDIFACT This section describes the actions necessary for you to map from each field in the INVDETAIL (detail) record. For ANSI X12, the INVCOMMENT2 record contains line item number and description, quantity shipped, quantity ordered, unit of measure, price, product code, and invoice terms. For TRADACOMS, the INVDETAIL (detail) record contains line item number and description, quantity shipped, unit of measure, price, product code, and VAT calculation information. The detail record is mandatory and occurs up to 200,000 times per invoice translated (once for each line item invoiced). The following fields are part of the application file format key but do not contain data that the system needs to generate the invoice. Therefore, you do not need to map these fields: BILLTOACCDET DOCTYPDET INVNUMDET Mapping the ITEMNUM Field The ITEMNUM field can be mapped directly. However, you also need to calculate an incremental count of the number of line items, and you want to use that total value in the Number of Line Items Total field. The ITEMNUM field can be directly mapped to the LIN01 Line Item Number element in the LIN segment (LIN group). However, you must first calculate an incremental count of the number of line items. Use that total value in the Transaction Totals element (CNT:202). Use this procedure to count line items, generate a control total, and map the ITEMNUM field. 1. Double-click the IT101 element (for ANSI X12) or LIN01 element (for EDIFACT). This is the field that you typically use to count the line items. The Element Properties dialog box is displayed. 2. Select the Standard Rule tab. 3. From the standard rule list, select Use Accumulator. 4. Click New to display the Edit Accumulator Entry dialog box to create a new calculation for this element. 5. From the Primary Accumulator list, select 0. Before any calculations are performed on an accumulator, its content is 0. When you use an accumulator, the system adds a new accumulator to the bottom of this list. Note: There is only one set of accumulators for each map. This means that the accumulator 0, whether it is used in the Primary Accumulator or Alternate Accum box, is the same accumulator with the same contents. If you assign calculations to accumulator 0 at the beginning of the map and then use Chapter 7. INVComment Group 97
106 accumulator 0 again later in the map, the content of that accumulator is the result of the earlier calculation. Any additional calculations you assign to that accumulator are performed on the contents resulting from an earlier calculation. 6. In the Name box, type Line Item Number. This is a descriptive alias that enables you to differentiate what the accumulators you create are used for. 7. From the First list, select Increment primary. This is the first operation that the system performs. This specifies that the system increments the value in the accumulator by one for each iteration of the IT1 or LIN group. Note: The First box is active only after you select a Primary Accumulator. 8. Click OK to add the accumulator. The Standard Rule tab of the Element Properties dialog box should now look like this: 9. Click OK on the Element Properties dialog box to add the standard rule to the IT101 or LIN01 element. 10. Double-click one of the following elements: v CTT01 in the CTT segment (for ANSI X12) v CNT:202 in the CNT:2 segment (for EDIFACT) This is the field that typically contains the total number of line items. The Element Properties dialog box is displayed. 11. Select the Standard Rule tab. 12. From the standard rule list, select Use Accumulator. 13. Click New to display the Edit Accumulator Entry dialog box to create a new calculation for this element. 14. From the Primary Accumulator list, select primary accumulator 0. This accumulator currently contains the total number of line items. 15. From the First list, select Use primary. This specifies that the system loads the current value of the accumulator into the element. For ANSI, this is CTT01 (Number of Line Items Total). For EDIFACT, this is CNT:202 (Control Value). 16. Click OK to add the accumulator. 17. Click OK on the Element Properties dialog box to add the standard rule to the CTT01 (for ANSI X12) or CNT:202 (for EDIFACT) element. 98 IBM Sterling Gentran:Server for Windows: Application Integration Tutorial for Outbound Invoices
107 The element now contains the total number of line items in the invoice. 18. After using an accumulator to calculate the incremental count of the number of line items, you can map the ITEMNUM field directly to the IT101 or LIN01 element. Link the application field ITEMNUM in the INVDETAIL record to one of the following: v IT101 element in the IT1 segment (for ANSI X12) v LIN01 element in the LIN segment in the LIN group (for EDIFACT) QTYSHIP Field For ANSI X12, the QTYSHIP field can be directly mapped to the IT102 Quantity Invoiced element in the IT1 segment (IT1 group). However, you also need to count the quantity invoiced for each line item and load the total quantity in the CTT02 (Hash Total) field. For EDIFACT, you have already promoted two iterations of the QTY segment in the LIN group. You can map the QTYSHIP field directly to the QTY:502 Quantity element in the QTY:5 segment in LIN group. However, you must map a constant to the Quantity Qualifier (QTY:501 element) and define a qualifying relationship with the Quantity (QTY:502 element). If the Quantity Qualifier is 12 (despatch quantity), that iteration of the QTY:5 segment contains the quantity shipped. You must also count the quantity shipped for each line item and load the total quantity in the CNT:302 (Hash Total) field. Additionally, you must map a constant to the Control Qualifier (CNT:301 element) and define a qualifying relationship with the Monetary Amount (CNT:302) element. If the Control Qualifier is 1 (total quantity), that iteration of the CNT:3 segment contains the total quantity. Setting the Quantity Qualifier for EDIFACT Use this procedure to set the Quantity Qualifier for the QTY:5 segment. 1. Double-click the QTY:501 element (Quantity Qualifier) in the QTY:5 segment in the LIN group to display the Element Properties dialog box. 2. Select the Standard Rule tab. 3. From the standard rule list, select Use Constant. 4. From the Constants list, select 12 to identify this iteration of the QTY:5 segment as containing the quantity shipped. 5. From the Qualifies list, select 6060:2 QUANTITY to set up a qualifying relationship with the Quantity element. 6. Click OK. The 12 code is loaded in the Quantity Qualifier element and the qualifying relationship between the QTY:501 and QTY:502 elements is established. Counting the Quantity Invoiced Use this procedure to count the quantity invoiced and generate a hash total. 1. Double-click one of the following elements: v IT102 in the IT1 segment in the IT1 group (for ANSI X12) Chapter 7. INVComment Group 99
108 v QTY:502 in the QTY:5 segment in the LIN group (for EDIFACT) This is the field that you typically use to count the quantity invoiced or line items. The Element Properties dialog box is displayed. 2. Select the Standard Rule tab. 3. From the standard rule list, select Use Accumulator. 4. Click New to display the Edit Accumulator Entry dialog box. 5. From the Primary Accumulator list, select 1. Before any calculations are performed on an accumulator, its content is 0. When you use an accumulator, the system adds a new accumulator to the bottom of this list. 6. In the Name box type Total Quantity. This is a descriptive alias that enables you to differentiate what the accumulators you create are used for. 7. From the First list, select Sum in primary. This is the first operation that the system performs. This specifies that the system adds the numeric value (takes the positive or negative sign of the numbers into account) of the field to the contents of the Primary Accumulator for each iteration of the PO1 group. 8. Click OK to add the accumulator. 9. Click OK on the Element Properties dialog box to add the standard rule to the IT102 or QTY:502 element. 10. Double-click one of the following elements: v CTT02 in the CTT segment (for ANSI X12) v CNT:302 in the CNT:3 segment (for EDIFACT) This is the field that typically contains the total quantity of the purchase order. The Element Properties dialog box is displayed. 11. Select the Standard Rule tab. 12. From the standard rule list, select Use Accumulator. 13. Click New to display the Edit Accumulator Entry dialog box. 14. From the Primary Accumulator list, select primary accumulator 1. This accumulator currently contains the total quantity. 15. From the First list, select Use primary. This specifies that the system loads the current value of the accumulator into the CTT02 (Hash Total for ANSI X12) or CNT:302 (Control Value for EDIFACT) element. 16. Click OK to add the accumulator. 17. Click OK on the Field Properties dialog box to add the standard rule to the element. The element now contains the total quantity of the purchase order. Setting the Control Qualifier for EDIFACT Use this procedure to set the Control Qualifier for the CNT:3 segment. 1. Double-click the CNT:301 element (Control Qualifier) in the CNT:3 segment to display the Element Properties dialog box. 2. Select the Standard Rule tab. 3. From the standard rule list, select Use Constant. 4. From the Constants list, select 1 to identify this iteration of the CNT:3 segment as containing the total quantity. 100 IBM Sterling Gentran:Server for Windows: Application Integration Tutorial for Outbound Invoices
109 5. From the Qualifies list, select the 6066:3 CONTROL VALUE to set up a qualifying relationship with the Control Value element. 6. Click OK. The 1 code is loaded in the Control Qualifier element and the qualifying relationship between the CNT:301 and CNT:302 elements is established. Mapping the QTYSHIP Field After using an accumulator to calculate the quantity invoiced for each line item and generate a hash total, you can map the QTYSHIP field directly to the IT102 or QTY:502 element. Use this procedure to map the QTYSHIP field. v For ANSI X12: Link the application field QTYSHIP in the INVDETAIL record to the IT102 element in the IT1 segment (IT1 group). v For EDIFACT: Link the application field QTYSHIP in the INVDETAIL record to the QTY:502 element in the QTY:5 segment (LIN group). QTYORD Field For ANSI X12: You need to send only one QTY segment (in the IT1 group) to your trading partner (typically the QTY segment repeats up to 5 times). Therefore, after you change the max usage of the QTY segment to 1, the QTYORD (quantity ordered) field can be directly mapped to the QTY02 element. However, you must map a constant to the Quantity Qualifier (QTY01 element) and define a qualifying relationship with the Quantity (QTY02 element) to indicate that the QTY02 contains the quantity ordered. For EDIFACT: You have already promoted two iterations of the QTY segment (in the LIN group). The QTYORD field can be directly mapped to the QTY:602 Quantity element in the QTY:6 segment (LIN group). However, you must map a constant to the Quantity Qualifier (QTY:601 element) and define a qualifying relationship with the Quantity (QTY:602 element). If the Quantity Qualifier is 21 (ordered quantity), that iteration of the QTY:6 segment contains the quantity ordered. Changing the Max Use of the QTY Segment for ANSI X12 Use this procedure to make the QTY a non-repeating segment. 1. Right-click the QTY segment (in the IT1 group) and select Properties. 2. Select the Looping tab. 3. In the Max Usage box, type 1 to make the QTY a non-repeating segment. This box is currently set to Click OK to accept the change to the QTY segment. Setting the Quantity Qualifier You already defined all the constants that you are using in this map, so now you can map the appropriate constant to the Quantity Qualifier element. Chapter 7. INVComment Group 101
110 Use this procedure to set the Quantity Qualifier for the REF segment. 1. Double-click one of the following elements: v QTY01 in the IT1 group (for ANSI X12) v QTY:601 in the LIN group (for EDIFACT) This displays the Element Properties dialog box. 2. Select the Standard Rule tab. 3. From the standard rule list, select Use Constant. 4. From the Constants list, do one of the following: v For ANSI X12: Select the OR constant to identify the Quantity segment as containing the quantity ordered v For EDIFACT: Select 21 to identify this iteration of the QTY:6 segment as containing the quantity ordered 5. From the Qualifies list, select one of the following options to set up a qualifying relationship with the Quantity element. v 0380 QUANTITY (for ANSI X12) v 6060:3 QUANTITY (for EDIFACT) 6. Click OK and the code is loaded in the Quantity Qualifier element. Mapping the QTYORD Field Use this procedure to map the QTYORD field. v v For ANSI X12: Link the application field QTYORD in the INVDETAIL record to the QTY02 element in the QTY segment (IT1 group). For EDIFACT: Link the application field QTYORD in the INVDETAIL record to the QTY:602 element in the QTY:6 segment (LIN group). UNITPRICE Field For ANSI X12: The UNITPRICE field can be directly mapped to the IT104 Unit Price element in the IT1 segment (IT1 group). However, you also need to multiply the quantity invoiced for each line item by the unit price to obtain the extended price. You also need to generate a running total of the extended price and load the final total in the TDS01 (Total Invoice Amount) element. For EDIFACT: You can map the UNITPRICE field directly to the MOA:1302 Monetary Amount element in the MOA:13 segment (MOA:2 group, LIN group). However, you must map a constant to the Monetary Amount Type Qualifier (MOA:1301 element) and define a qualifying relationship with the Monetary Amount (MOA:1302) element. If the Monetary Amount Type Qualifier is 146 (unit price), that iteration of the MOA:13 segment contains the unit price. You must multiply the quantity invoiced for each line item by the unit price to obtain the extended price. You must also generate a running total of the extended price and load the final total in the MOA:1402 (Total Invoice Amount) element. 102 IBM Sterling Gentran:Server for Windows: Application Integration Tutorial for Outbound Invoices
111 Setting the Monetary Amount Type Qualifier for EDIFACT Use this procedure to set the Monetary Amount Type Qualifier for the MOA:13 segment. 1. Double-click the MOA:1301 element in the MOA:2 group to display the Element Properties dialog box 2. Select the Standard Rule tab. 3. From the standard rule list, select Use Constant. 4. From the Constants list, select 146 to identify this iteration of the MOA:13 segment as containing the unit price. 5. From the Qualifies list, select the 5004:2 MONETARY AMOUNT to set up a qualifying relationship with the Quantity element. 6. Click OK. The 146 code is loaded in the Monetary Amount Type Qualifier element and the qualifying relationship between the MOA:1301 and MOA:1302 elements is established. Obtaining the Extended Price Use this procedure to multiply the quantity invoiced for each line item by the unit price to obtain the extended price. 1. Double-click one of the following elements: v IT102 element in the IT1 group (for ANSI X12) v QTY:502 in the LIN group (for EDIFACT) This is the field that you typically use to count the quantity invoiced. The Element Properties dialog box is displayed. 2. Select the Standard Rule tab. Note: The Standard Rule list already shows that Use Accumulator is selected. 3. Click New to display the Edit Accumulator Entry dialog box. 4. From the Primary Accumulator list, select 2. This number is a name by which the accumulator is referred. Before any calculations are performed on an accumulator, its content is 0. When you use an accumulator, the system adds a new accumulator to the bottom of this list. 5. In the Name box, type Extended Price. This is a descriptive alias that enables you to differentiate what the accumulators you create are used for. 6. From the First list, select Load primary. This is the first operation that the system performs. This specifies that the system loads the contents of the element group into the Primary Accumulator for each iteration of the IT1 or QTY:5 group. 7. Click OK to add the accumulator. 8. Click OK on the Element Properties dialog box to add the standard rule to the IT102 or QTY:502 element. 9. Double-click one of the following elements: v IT104 element in the IT1 group (for ANSI X12) Chapter 7. INVComment Group 103
112 v MOA:1302 in the LIN group (for EDIFACT) This is the field that contains the unit price for each line item. The Element Properties dialog box is displayed. 10. Select the Standard Rule tab. 11. From the standard rule list, select Use Accumulator. 12. Click New to display the Edit Accumulator Entry dialog box. 13. From the list, select primary accumulator From the First list, select Multiply with primary. This is the first operation that the system performs. This specifies that the system multiplies the value of the element with the contents of the primary accumulator, and stores the result in the primary accumulator for each iteration of the group. 15. Click OK to add the accumulator. 16. Click OK on the Element Properties dialog box to add the standard rule to the element. Tip: If there is an extended price element in your EDI file, load the total from the extended price calculation into that element. To do this, use an accumulator on that extended price element that specifies "Use primary" for accumulator 2. Generating a Running Total Use this procedure to generate a running total of the extended price. 1. Double-click one of the following elements: v IT104 in the IT1 group (for ANSI X12) v MOA:1302 in the LIN group (for EDIFACT) This is the field that contains the unit price for each line item. The Element Properties dialog box is displayed. 2. Select the Standard Rule tab. Note: The Standard Rule list already shows that Use Accumulator is selected. 3. Click New to display the Edit Accumulator Entry dialog box. 4. From the Primary Accumulator list, select primary accumulator In the Name box, type Running Total. 6. From the First list, select Add primary to alternate. This specifies that the system adds the contents of the primary accumulator to the contents of the alternate accumulator, and stores the result in the primary accumulator for each iteration of the group. 7. From the Alternate Accum list, select 2. This operation specifies that the system add the value of accumulator 2 (which contains the extended price for a line item) to the value of accumulator 3. The system stores the sum in accumulator 3, which therefore contains a running total of the extended price with each iteration of the group. 8. Click OK to add the accumulator. 9. Click OK to add the standard rule to the element. 104 IBM Sterling Gentran:Server for Windows: Application Integration Tutorial for Outbound Invoices
113 Loading the Running Total Use this procedure to load the running total of the extended price into the TDS01 (Total Invoice Amount) element. 1. Double-click one of the following elements: v TDS01 in the TDS segment (for ANSI X12) v MOA:1402 in the summary section of the map (for EDIFACT) The Element Properties dialog box is displayed. 2. Select the Standard Rule tab. 3. From the standard rule list, select Use Accumulator. 4. Click New to display the Edit Accumulator Entry dialog box. 5. From the list, select primary accumulator From the First list, select Use primary. This specifies that the system loads the contents of the primary accumulator into the element. 7. Click OK to add the accumulator. 8. Click OK on the Element Properties dialog box to add the standard rule to the element. Mapping the UNITPRICE Field After using accumulators to multiply the quantity invoiced for each line item by the unit price to obtain the extended price and generate a running total of the extended price, map the UNITPRICE field directly to the element. Use this procedure to map the UNITPRICE field. v For ANSI X12: Link the application field UNITPRICE in the INVDETAIL record to the IT104 element in the IT1 segment (IT1 group). v For EDIFACT: Link the application field UNITPRICE in the INVDETAIL record to the MOA:1302 element in the MOA:13 segment (in the MOA:2 group in the LIN group). Mapping the UOM Field Use this procedure to map the UOM field. v For ANSI X12: Link the application field UOM in the INVDETAIL record to the IT103 element in the IT1 segment (IT1 group). v For EDIFACT: You have already mapped the quantity shipped to the QTY:5 segment and the quantity ordered to the QTY:6 segment. Now, you must map the unit of measure to both segments. 1. Link the application field UOM in the INVDETAIL record to the QTY:503 element in the QTY:5 segment (LIN group). Chapter 7. INVComment Group 105
114 2. Link the application field UOM in the INVDETAIL record to the QTY:603 element in the QTY:6 segment (LIN group). Customer Product Code and Your UPC Code For ANSI X12: You can map the CUSTPROCODE (customer product code) and UPCCODE (your UPC code) fields directly to two Product/Service ID elements in the IT1 segment. For EDIFACT: You can map the CUSTPROCODE (customer product code) field directly to the LIN03 element in the LIN segment in the LIN group. You can also map the UPCCODE (your UPC code) field directly to the PIA:202 element in the PIA:2 segment (in the LIN group). However, you must map a constant to each element and establish a qualifying relationship. For ANSI, these elements are called the Product/Service ID elements. For EDIFACT, these elements are called the Item Number Type, Coded elements. This enables you to specify which element contains your partner s product code, and which contains your UPC code. Setting the Elements Use this procedure to set the elements. 1. For the CUSTPROCODE, double-click one of the following elements: v IT106 in the IT1 group (for ANSI X12) v LIN04 in the LIN group (for EDIFACT) This displays the Element Properties dialog box. 2. Select the Standard Rule tab. 3. From the standard rule list, select Use Constant. 4. From the Constants list, select the BP constant (buyer s part number), to identify the element as containing the customer product code. 5. From the Qualifies list, select one of the following to set up a qualifying relationship with the Product/Service ID element: v 0234 PRODUCT/SERVICE ID (for ANSI X12) v 7140 ITEM NUMBER (for EDIFACT) 6. Click OK and the BP code is loaded in the element and the qualifying relationship between the elements is established. 7. For your UPCCODE, double-click one of the following: v For ANSI X12: IT108 element (Product/Service ID Qualifier) in the IT1 segment in the IT1 group v For EDIFACT: PIA:203 element (Item Number Type, Coded) in the PIA:2 segment in the LIN group This displays the Element Properties dialog box. 8. Select the Standard Rule tab. 9. From the standard rule list, select Use Constant. 10. From the Constants list, select one of the following: v For ANSI X12: UI constant (UPC identification), to identify the IT109 element as containing the UPC code 106 IBM Sterling Gentran:Server for Windows: Application Integration Tutorial for Outbound Invoices
115 v For EDIFACT: UP constant (UPC Code) to identify the PIA:202 element as containing your UPC Code 11. From the Qualifies list, select one of the following to set up a qualifying relationship with the element: v 0234:2 PRODUCT/SERVICE ID (for ANSI X12) v 7140:7 ITEM NUMBER (for EDIFACT) 12. Click OK. The code is loaded in the element and the qualifying relationship between the elements is established. Setting the Product ID Function Qualifier for EDIFACT Use this procedure to set a constant for the Product ID Function Qualifier element. 1. Double-click the PIA:201 element in the LIN group to display the Element Properties dialog box. 2. Select the Standard Rule tab. 3. From the standard rule list, select Use Constant. 4. From the Constants list, select the second 1 constant (additional information) to identify the PIA:202 element as containing additional product information. 5. From the Qualifies list, select 7140:7 ITEM NUMBER to set up a qualifying relationship with the Item Number element. 6. Click OK. The 1 code is loaded in the Product ID Function Qualifier element and the qualifying relationship between the PIA:201 and PIA:202 elements is established. Mapping the CUSTPROCODE/UPCCODE Fields You need to map information from a cross-reference table for the Petzone partner profile to translate your partner s code for a purchased item to your code for the same item. Your partner uses a customer product code (CUSTPROCODE), and your company uses a UPC code (UPCCODE). After you and your partner determine what the equivalent customer product code is for each UPC code, you can create a cross-reference table in the Partner Editor and use that information in your map. For this tutorial, use the cross-reference table included in the tutorial data. See Cross-reference Tables for more information. You need to use a standard rule to map the translated value from the CUSTPROCODE field to the UPCCODE field. Use this procedure to map the customer s item code and then translate your partner s customer product code to your UPC code for each item your partner ordered. 1. If the Linking function is not currently active, click Link. 2. Do one of the following: Chapter 7. INVComment Group 107
116 v v For ANSI X12: Link the PO107 element in the PO1 segment (in the PO1 group) to the application field CUSTPROCODE in the PODETAIL record. For EDIFACT: Link the LIN03 element in the LIN segment (in the LIN group) to the application field CUSTPROCODE in the PODETAIL record. v For TRADACOMS: Link the OLD:2 CPRO CPR1 element (Customer s Item Code) to the application field CUSTPROCODE in the PODETAIL record. 3. Double-click the CUSTRPOCODE field (in the PODETAIL record). The Field Properties dialog box is displayed. 4. Select the Standard Rule tab. 5. From the Standard Rule list, choose Select. 6. From the Table and Key box, select Partner cross-reference by partner item. This indicates that you are using a cross-reference table and translating by your item. 7. In the Sub Table box, type PRODCODE. This is the name of the cross-reference table. 8. Select the check box to signal the system that if this translation fails, you want the system to generate an error. 9. From the Map From list on the left, select My Item. This is the field from which the contents are mapped. 10. From the Map To list on the right, select UPCCODE. The Standard Rule tab of the Field Properties dialog box should look similar to the following. (This is an ANSI X12 example; some details may be different for EDIFACT and TRADACOMS.) 11. Click OK to map from the cross-reference table. Item Description For ANSI X12: You need to send only one PID:2 segment (in the PID subgroup in the IT1 group) to your trading partner (typically the PID subgroup repeats up to 1,000 times). Therefore, after you change the max usage of the PID subgroup to 1, the ITEMDESC (item description) field can be directly mapped to the PID:205 element. However, you must map a constant to the Item Description Type (PID:201 element) and define a qualifying relationship with the Description (PID:205 element) to indicate that the PID2:05 contains a free-form item description. 108 IBM Sterling Gentran:Server for Windows: Application Integration Tutorial for Outbound Invoices
117 Complete the following tasks: v Changing the Max Use of the PID Subgroup v Setting the Item Description Type v Mapping the ITEMDESC Field v Changing the Max Use of the ITD:2 Segment v Mapping the TERMS Fields For EDIFACT: Since you have already promoted one instance of the IMD segment in the LIN group, you can map the ITEMDESC (item description) field directly to the IMD:306 element. To map the item description, see Mapping the ITEMDESC Field. Changing the Max Use of the PID Subgroup You have determined that you only send your partner one PID:2 segment (in the PID subgroup in the IT1 group), so you must change the maximum usage allowed for that subgroup from 1,000 to 1. Use this procedure to change the maximum usage of the PID subgroup. 1. Right-click the PID subgroup (in the IT1 group) and select Properties. 2. Select the Looping tab. 3. In the Maximum Usage box, type 1 to make the PID subgroup a non-repeating group. This box is currently set to 1, Click OK to accept the change to the PID subgroup. Setting the Item Description Type Use this procedure to set the Item Description Type (in the PID:2 segment in the PID subgroup in the IT1 group). 1. Double-click the PID:201 element in the IT1 group to display the Element Properties dialog box. 2. Select the Standard Rule tab. 3. From the standard rule list, select Use Constant. 4. From the Constants list, select the F constant (free-form), to identify the PID:201 element as containing the free-form item description. 5. From the Qualifies list, select 0352 DESCRIPTION, to set up a qualifying relationship with the Description element. 6. Click OK and the F code is loaded in the Item Description Type element and the qualifying relationship between the PID:201 and PID:205 elements is established. Mapping the ITEMDESC Field Use this procedure to map the ITEMDESC field. Chapter 7. INVComment Group 109
118 v v For ANSI X12: Link the application field ITEMDESC in the INVDETAIL record to the PID:205 element in the PID:2 segment (PID subgroup, IT1 group). For EDIFACT: Link the application field ITEMDESC in the INVDETAIL record to the IMD:306 element in the IMD:3 segment (LIN group). Changing the Max Use of the ITD:2 Segment Use this procedure to make the ITD:2 a non-repeating segment. 1. Right-click the ITD:2 segment (in the IT1 group) and select Properties. 2. Select the Looping tab. 3. In the Max Usage field, type 1 to make the ITD:2 a non-repeating segment. This field is currently set to Click OK to accept the change to the ITD:2 segment. Mapping the TERMS Fields Use this procedure to map both the TERMSTYPE field and the TERMSDISP field. 1. Link the application field TERMSTYPE in the INVDETAIL record to the ITD:201 element in the ITD:2 segment (IT1 group). 2. Link the application field TERMSDISP in the INVDETAIL record to the ITD:203 element in the ITD:2 segment (IT1 group). INVCommentGroup: INVCOMMENT Record for TRADACOMS INVCOMMENT Record The INVCommentGroup (comment information) groups all the comment information for the invoice, including the message text. The INVCommentGroup is mandatory and occurs up to ten times per invoice translated. The INVCOMMENT (comment record) record contains the message text. The first comment record is mandatory and occurs once per invoice translated (once for each comment line). The following fields are part of the application file format key, but do not contain data that the system needs to generate the invoice. Therefore, you do not need to map these fields: BILLTOACCTCMT DOCTYPCMT INVNUMCMT 110 IBM Sterling Gentran:Server for Windows: Application Integration Tutorial for Outbound Invoices
119 Mapping the MESSAGETEXT Fields The message text (comment) information is contained in the DNA segment (Data Narrative). The MESSAGETEXT1, MESSAGETEXT2, MESSAGETEXT3, and MESSAGETEXT4 fields can all be directly mapped to elements in the DNA segment. Use this procedure to map the Message Text fields. 1. If the Linking function is not currently active, click Link. Note: The application fields you are linking from are all in the INVCOMMENT record. 2. Click the application field MESSAGETEXT1 and click the DNA GNAR GNA0 element. 3. Click the application field MESSAGETEXT2 and click the DNA GNAR GNA1 element. 4. Click the application field MESSAGETEXT3 and click the DNA GNAR GNA2 element. 5. Click the application field MESSAGETEXT4 and click the DNA GNAR GNA3 element. INVCommentGroup: INVDETAIL Record for TRADACOMS About the INVDETAIL Record for TRADACOMS The following topics describe the actions necessary for you to map from each field in the INVDETAIL (detail) record. The INVDETAIL (detail) record contains line item number and description, quantity shipped, unit of measure, price, product code, and VAT calculation information. The detail record is mandatory and occurs up to 200,000 times per invoice translated (once for each line item invoiced). The following fields are part of the application file format key but do not contain data that the system needs to generate the invoice. Therefore, you do not need to map these fields: BILLTOACCDET DOCTYPDET INVNUMDET Mapping the ITEMNUM Field The ITEMNUM field can be directly mapped to the ILD:2 SEQB element (2nd Level Sequence No.), by using the Link function, because the number of the line item is the second level sequence number. The second level of the invoice is the line item details. Use this procedure to map the second level sequence number (item number). Chapter 7. INVComment Group 111
120 1. If the Linking function is not currently active, click Link. 2. Click the application field ITEMNUM in the INVDETAIL record. 3. Click the ILD:2 SEQB element (2nd Level Sequence No.). A line is displayed, visually illustrating the link between the ITEMNUM field and the ILD:2 SEQB element. QTYSHIP Field On the EDI side of the map, the quantity shipped information is contained in the ILD:2 QTYI QTY0 element (Number of Order Units Invoiced). The ILD:2 QTYI QTY0 element is defined as a string-type element in the standard. However, you have determined that you will send your partner a number-type element in N0 format (formatted with an implicit decimal point and no decimal places). Therefore, you will need to change the properties of the ILD:2 QTYI QTY0 element to reflect the type and the format that you have determined that your partner will send you. Then, you can map the quantity shipped directly from the QTYSHIP field to the ILD:2 QTYI QTY0 element. Changing the Properties of the ILD:2 QTY1 QTY0 Element Use this procedure to change the type and format of the ILD:2 QTY1 QTY0 element. 1. Double-click the ILD:2 QTY1 QTY0 element (Number of Order Units Invoiced) to display the Element Properties dialog box. 2. Select the Validation tab. 3. From the data-type list, select Number to indicate that this is a number element. The system prompts you with a message that changing the field s data type invalidates its format. Click Yes to acknowledge this message and proceed. 4. From the Format list, select N0 to indicate that this element will be formatted with an implicit decimal point and no decimal place. Mapping the Number of Order Units Invoiced After changing the type and format of the ILD:2 QTYI QTY0 element, you can map the QTYSHIP field directly to it. Use this procedure to map the quantity shipped. 1. If the Linking function is not currently active, click Link. 2. Click the application field QTYSHIP in the INVDETAIL record. 3. Click the ILD:2 QTY1 QTY0 element (Number of Order Units Invoiced). Mapping the UNITPRICE Field Use this procedure to map the cost price (excluding VAT). 112 IBM Sterling Gentran:Server for Windows: Application Integration Tutorial for Outbound Invoices
121 1. If the linking function is not currently active, click Link. 2. Click the application field UNITPRICE in the INVDETAIL record. 3. Click the ILD:2 AUCT AUC0 element (Cost Price (Excluding VAT)). Mapping the UOM Field You mapped the quantity shipped to the QTYI composite and the unit price to the AUCT composite. Therefore, you want to map the unit of measure to both composites. Use this procedure to map the unit of measure. 1. If the linking function is not currently active, click Link. 2. Click the application field UOM in the INVDETAIL record. 3. Click the ILD:2 QTY1 CD04:2 element (Measure Indicator). 4. Click the application field UOM in the INVDETAIL record again. 5. Click the ILD:2 AUCT CD04:3 element (Measure Indicator). Mapping the CUSTPROCODE Field Use this procedure to map the customer s item code (customer product code). 1. If the linking function is not currently active, click Link. 2. Click the application field CUSTPROCODE in the INVDETAIL record. 3. Click the ILD:2 CPRO CPR1 element (Customer s Item Code). Mapping the UPCCODE Field Use this procedure to map the supplier s code for the traded unit (UPC code). 1. If the linking function is not currently active, click Link. 2. Click the application field UPCCODE in the INVDETAIL record. 3. Click the ILD:2 SPRO CPR1 element (Supplier s Code for the Traded Unit). Mapping the ITEMDESC Field Use this procedure to map the traded unit description (item description). 1. If the linking function is not currently active, click Link. 2. Click the application field ITEMDESC in the INVDETAIL record. 3. Click the ILD:2 TDES TDE0 element (Traded Unit Descr. Line 1). Chapter 7. INVComment Group 113
122 VATCODE Field For this map, you need to map the appropriate VAT rate based on the code in the VATCODE field from a lookup table, to look up data that you will map (via standard rule) to the TEMPVATRATE field. If you need to use tables, you must decide whether to create a code table in the Application Integration subsystem that can only be used with this map, or to add the table to either the partner relationship or the internal system partner in Partner Editor. You will set up the table you use in this tutorial under the internal system partner (Internal System User) so it can be used globally. In this tutorial, you need to extract information from a lookup table to be inserted into the outbound data. A lookup table is used when you want to supplement data before it is sent to your partner. Note: You do not need to create this lookup table (INVATCO.LKP). It is included with the tutorial data that is provided when you install Sterling Gentran:Server. Mapping the VAT Rate Use this procedure to look up the appropriate VAT rate for the specified VAT code. 1. Double-click the VATCODE field (in the INVDETAIL record). The Field Properties dialog box is displayed. 2. Select the Standard Rule tab. 3. From the standard rule list, choose Select. 4. From the Table list, select Division lookup. This indicates that the key is the partner lookup table name for the Internal System User partner and enables you to map from any field on the Lookup Entry dialog box of the Partner Editor. 5. In the sub-table box, type VATCODES. This is the name of the lookup table you imported. 6. From the Map From list on the left, select Text 1. This is the box on the Lookup Entry dialog box of the Partner Editor from which the contents will be mapped. 7. From the Map To list on the right, select TEMPVATRATE. This is the box to which the information from the Partner Editor will be mapped. The Standard Rule tab of the Field Properties dialog box should now look like this: 114 IBM Sterling Gentran:Server for Windows: Application Integration Tutorial for Outbound Invoices
123 8. Click OK to map from the lookup table to the TEMPVATRATE field. Mapping the VAT Rate Category Code Use this procedure to map the VAT rate category code (VAT code). 1. If the Linking function is not currently active, click Link. 2. Click the application field VATCODE in the INVDETAIL record. 3. Click the ILD:2 CD12 element (VAT Rate Category Code). Mapping the TEMPVATRATE Field You already used a division lookup table and a standard rule on the VATCODE field to map the appropriate VAT rate (based on the code in the VATCODE field) from the VATCODES division lookup table to the TEMPVATRATE field. To map from the partner database to the TEMPVATRATE field, the target field (TEMPVATRATE) needed to be a string-type field. However, in order to map the TEMPVATRATE field to the ILD:2 VATP element (VAT rate percentage), you need to convert the TEMPVATRATE field to a number-type. You will use an extended rule to perform the conversion and the mapping. Use this procedure to create an extended rule to convert the TEMPVATRATE field from a string-type to a number-type field and map the TEMPVATRATE field to the ILD:2 VATP element (VAT rate percentage). 1. Double-click the ILD:2 VATP element (VAT rate percentage) to display the Element Properties dialog box. 2. Select the Extended Rule tab. 3. In the Rule list, type the following: #VATP = ATON($INVDETAIL.#TEMPVATRATE); Chapter 7. INVComment Group 115
Unitel EDI MT940 June 2010. Based on: SWIFT Standards - Category 9 MT940 Customer Statement Message (January 2004)
 Unitel EDI MT940 June 2010 Based on: SWIFT Standards - Category 9 MT940 Customer Statement Message (January 2004) Contents 1. Introduction...3 2. General...3 3. Description of the MT940 message...3 3.1.
Unitel EDI MT940 June 2010 Based on: SWIFT Standards - Category 9 MT940 Customer Statement Message (January 2004) Contents 1. Introduction...3 2. General...3 3. Description of the MT940 message...3 3.1.
Portal Registration. Check Junk Mail for activation . 1 Click the hyperlink to take you back to the portal to confirm your registration
 Portal Registration Step 1 Provide the necessary information to create your user. Note: First Name, Last Name and Email have to match exactly to your profile in the Membership system. Step 2 Click on the
Portal Registration Step 1 Provide the necessary information to create your user. Note: First Name, Last Name and Email have to match exactly to your profile in the Membership system. Step 2 Click on the
Forms Integration User Guide
 IBM Sterling Gentran:Server for Windows Forms Integration User Guide Version 5.3.1 IBM Sterling Gentran:Server for Windows Forms Integration User Guide Version 5.3.1 Note Before using this information
IBM Sterling Gentran:Server for Windows Forms Integration User Guide Version 5.3.1 IBM Sterling Gentran:Server for Windows Forms Integration User Guide Version 5.3.1 Note Before using this information
IBM Network Station Manager. esuite 1.5 / NSM Integration. IBM Network Computer Division. tdc - 02/08/99 lotusnsm.prz Page 1
 IBM Network Station Manager esuite 1.5 / NSM Integration IBM Network Computer Division tdc - 02/08/99 lotusnsm.prz Page 1 New esuite Settings in NSM The Lotus esuite Workplace administration option is
IBM Network Station Manager esuite 1.5 / NSM Integration IBM Network Computer Division tdc - 02/08/99 lotusnsm.prz Page 1 New esuite Settings in NSM The Lotus esuite Workplace administration option is
Forms Integration Tutorial for Print Forms
 IBM Sterling Gentran:Server for Windows Forms Integration Tutorial for Print Forms Version 5.3.1 IBM Sterling Gentran:Server for Windows Forms Integration Tutorial for Print Forms Version 5.3.1 Note Before
IBM Sterling Gentran:Server for Windows Forms Integration Tutorial for Print Forms Version 5.3.1 IBM Sterling Gentran:Server for Windows Forms Integration Tutorial for Print Forms Version 5.3.1 Note Before
United Nations Secretariat Procurement Division
 United Nations Secretariat Procurement Division Vendor Registration Overview Higher Standards, Better Solutions The United Nations Global Marketplace (UNGM) Why Register? On-line registration Free of charge
United Nations Secretariat Procurement Division Vendor Registration Overview Higher Standards, Better Solutions The United Nations Global Marketplace (UNGM) Why Register? On-line registration Free of charge
User Manual for LTC IGNOU
 User Manual for LTC IGNOU 1 LTC (Leave Travel Concession) Navigation: Portal Launch HCM Application Self Service LTC Self Service 1. LTC Advance/Intimation Navigation: Launch HCM Application Self Service
User Manual for LTC IGNOU 1 LTC (Leave Travel Concession) Navigation: Portal Launch HCM Application Self Service LTC Self Service 1. LTC Advance/Intimation Navigation: Launch HCM Application Self Service
Privat-, statslig- eller regional institution m.v. Andet Added Bekaempelsesudfoerende: string No Label: Bekæmpelsesudførende
 Changes for Rottedatabasen Web Service The coming version of Rottedatabasen Web Service will have several changes some of them breaking for the exposed methods. These changes and the business logic behind
Changes for Rottedatabasen Web Service The coming version of Rottedatabasen Web Service will have several changes some of them breaking for the exposed methods. These changes and the business logic behind
Aktivering af Survey funktionalitet
 Surveys i REDCap REDCap gør det muligt at eksponere ét eller flere instrumenter som et survey (spørgeskema) som derefter kan udfyldes direkte af patienten eller forsøgspersonen over internettet. Dette
Surveys i REDCap REDCap gør det muligt at eksponere ét eller flere instrumenter som et survey (spørgeskema) som derefter kan udfyldes direkte af patienten eller forsøgspersonen over internettet. Dette
Project Step 7. Behavioral modeling of a dual ported register set. 1/8/ L11 Project Step 5 Copyright Joanne DeGroat, ECE, OSU 1
 Project Step 7 Behavioral modeling of a dual ported register set. Copyright 2006 - Joanne DeGroat, ECE, OSU 1 The register set Register set specifications 16 dual ported registers each with 16- bit words
Project Step 7 Behavioral modeling of a dual ported register set. Copyright 2006 - Joanne DeGroat, ECE, OSU 1 The register set Register set specifications 16 dual ported registers each with 16- bit words
how to save excel as pdf
 1 how to save excel as pdf This guide will show you how to save your Excel workbook as PDF files. Before you do so, you may want to copy several sheets from several documents into one document. To do so,
1 how to save excel as pdf This guide will show you how to save your Excel workbook as PDF files. Before you do so, you may want to copy several sheets from several documents into one document. To do so,
Before you begin...2. Part 1: Document Setup...3. Part 2: Master Pages Part 3: Page Numbering...5. Part 4: Texts and Frames...
 InDesign Basics Before you begin...................2 Part 1: Document Setup................3 Part 2: Master Pages................ 4 Part 3: Page Numbering...............5 Part 4: Texts and Frames...............6
InDesign Basics Before you begin...................2 Part 1: Document Setup................3 Part 2: Master Pages................ 4 Part 3: Page Numbering...............5 Part 4: Texts and Frames...............6
E-PAD Bluetooth hængelås E-PAD Bluetooth padlock E-PAD Bluetooth Vorhängeschloss
 E-PAD Bluetooth hængelås E-PAD Bluetooth padlock E-PAD Bluetooth Vorhängeschloss Brugervejledning (side 2-6) Userguide (page 7-11) Bedienungsanleitung 1 - Hvordan forbinder du din E-PAD hængelås med din
E-PAD Bluetooth hængelås E-PAD Bluetooth padlock E-PAD Bluetooth Vorhängeschloss Brugervejledning (side 2-6) Userguide (page 7-11) Bedienungsanleitung 1 - Hvordan forbinder du din E-PAD hængelås med din
DET KONGELIGE BIBLIOTEK NATIONALBIBLIOTEK OG KØBENHAVNS UNIVERSITETS- BIBLIOTEK. Index
 DET KONGELIGE Index Download driver... 2 Find the Windows 7 version.... 2 Download the Windows Vista driver.... 4 Extract driver... 5 Windows Vista installation of a printer.... 7 Side 1 af 12 DET KONGELIGE
DET KONGELIGE Index Download driver... 2 Find the Windows 7 version.... 2 Download the Windows Vista driver.... 4 Extract driver... 5 Windows Vista installation of a printer.... 7 Side 1 af 12 DET KONGELIGE
Vores mange brugere på musskema.dk er rigtig gode til at komme med kvalificerede ønsker og behov.
 På dansk/in Danish: Aarhus d. 10. januar 2013/ the 10 th of January 2013 Kære alle Chefer i MUS-regi! Vores mange brugere på musskema.dk er rigtig gode til at komme med kvalificerede ønsker og behov. Og
På dansk/in Danish: Aarhus d. 10. januar 2013/ the 10 th of January 2013 Kære alle Chefer i MUS-regi! Vores mange brugere på musskema.dk er rigtig gode til at komme med kvalificerede ønsker og behov. Og
Help / Hjælp
 Home page Lisa & Petur www.lisapetur.dk Help / Hjælp Help / Hjælp General The purpose of our Homepage is to allow external access to pictures and videos taken/made by the Gunnarsson family. The Association
Home page Lisa & Petur www.lisapetur.dk Help / Hjælp Help / Hjælp General The purpose of our Homepage is to allow external access to pictures and videos taken/made by the Gunnarsson family. The Association
Vina Nguyen HSSP July 13, 2008
 Vina Nguyen HSSP July 13, 2008 1 What does it mean if sets A, B, C are a partition of set D? 2 How do you calculate P(A B) using the formula for conditional probability? 3 What is the difference between
Vina Nguyen HSSP July 13, 2008 1 What does it mean if sets A, B, C are a partition of set D? 2 How do you calculate P(A B) using the formula for conditional probability? 3 What is the difference between
Userguide. NN Markedsdata. for. Microsoft Dynamics CRM 2011. v. 1.0
 Userguide NN Markedsdata for Microsoft Dynamics CRM 2011 v. 1.0 NN Markedsdata www. Introduction Navne & Numre Web Services for Microsoft Dynamics CRM hereafter termed NN-DynCRM enable integration to Microsoft
Userguide NN Markedsdata for Microsoft Dynamics CRM 2011 v. 1.0 NN Markedsdata www. Introduction Navne & Numre Web Services for Microsoft Dynamics CRM hereafter termed NN-DynCRM enable integration to Microsoft
PARALLELIZATION OF ATTILA SIMULATOR WITH OPENMP MIGUEL ÁNGEL MARTÍNEZ DEL AMOR MINIPROJECT OF TDT24 NTNU
 PARALLELIZATION OF ATTILA SIMULATOR WITH OPENMP MIGUEL ÁNGEL MARTÍNEZ DEL AMOR MINIPROJECT OF TDT24 NTNU OUTLINE INEFFICIENCY OF ATTILA WAYS TO PARALLELIZE LOW COMPATIBILITY IN THE COMPILATION A SOLUTION
PARALLELIZATION OF ATTILA SIMULATOR WITH OPENMP MIGUEL ÁNGEL MARTÍNEZ DEL AMOR MINIPROJECT OF TDT24 NTNU OUTLINE INEFFICIENCY OF ATTILA WAYS TO PARALLELIZE LOW COMPATIBILITY IN THE COMPILATION A SOLUTION
Black Jack --- Review. Spring 2012
 Black Jack --- Review Spring 2012 Simulation Simulation can solve real-world problems by modeling realworld processes to provide otherwise unobtainable information. Computer simulation is used to predict
Black Jack --- Review Spring 2012 Simulation Simulation can solve real-world problems by modeling realworld processes to provide otherwise unobtainable information. Computer simulation is used to predict
WIFI koder til Miljøagenturet: Brugernavn: AIACE course Kodeord: TsEG2pVL EU LOGIN KURSUS 21. AUGUST FORMIDDAG:
 WIFI koder til Miljøagenturet: Brugernavn: AIACE course Kodeord: TsEG2pVL EU LOGIN KURSUS 21. AUGUST 2019 - FORMIDDAG: EU Login er EU s NemID. Det er blot adgangsnøglen til en række EU-applikationer. Vælg
WIFI koder til Miljøagenturet: Brugernavn: AIACE course Kodeord: TsEG2pVL EU LOGIN KURSUS 21. AUGUST 2019 - FORMIDDAG: EU Login er EU s NemID. Det er blot adgangsnøglen til en række EU-applikationer. Vælg
User guide - For testing SFTP and HTTP/S data communication
 User guide - For testing SFTP and HTTP/S data communication with Nets Danmark A/S P. 1-9 Index General information... 3 Introduction... 3 Rights... 3 Limitations... 3 Prerequisites... 3 Preparations...
User guide - For testing SFTP and HTTP/S data communication with Nets Danmark A/S P. 1-9 Index General information... 3 Introduction... 3 Rights... 3 Limitations... 3 Prerequisites... 3 Preparations...
Shooting tethered med Canon EOS-D i Capture One Pro. Shooting tethered i Capture One Pro 6.4 & 7.0 på MAC OS-X 10.7.5 & 10.8
 Shooting tethered med Canon EOS-D i Capture One Pro Shooting tethered i Capture One Pro 6.4 & 7.0 på MAC OS-X 10.7.5 & 10.8 For Canon EOS-D ejere der fotograferer Shooting tethered med EOS-Utility eller
Shooting tethered med Canon EOS-D i Capture One Pro Shooting tethered i Capture One Pro 6.4 & 7.0 på MAC OS-X 10.7.5 & 10.8 For Canon EOS-D ejere der fotograferer Shooting tethered med EOS-Utility eller
Accessing the ALCOTEST Instrument Upload Data - NJSP Public Website page -
 Accessing the ALCOTEST Instrument Upload Data - NJSP Public Website page - www.njsp.org Public Information Access Public Information Page Selection Within the Public Information Drop Down list, select
Accessing the ALCOTEST Instrument Upload Data - NJSP Public Website page - www.njsp.org Public Information Access Public Information Page Selection Within the Public Information Drop Down list, select
PMDK PC-Side Basic Function Reference (Version 1.0)
 PMDK PC-Side Basic Function Reference (Version 1.0) http://www.icpdas.com PMDK PC-Side Basic Function Reference V 1.0 1 Warranty All products manufactured by ICPDAS Inc. are warranted against defective
PMDK PC-Side Basic Function Reference (Version 1.0) http://www.icpdas.com PMDK PC-Side Basic Function Reference V 1.0 1 Warranty All products manufactured by ICPDAS Inc. are warranted against defective
TM4 Central Station. User Manual / brugervejledning K2070-EU. Tel Fax
 TM4 Central Station User Manual / brugervejledning K2070-EU STT Condigi A/S Niels Bohrs Vej 42, Stilling 8660 Skanderborg Denmark Tel. +45 87 93 50 00 Fax. +45 87 93 50 10 info@sttcondigi.com www.sttcondigi.com
TM4 Central Station User Manual / brugervejledning K2070-EU STT Condigi A/S Niels Bohrs Vej 42, Stilling 8660 Skanderborg Denmark Tel. +45 87 93 50 00 Fax. +45 87 93 50 10 info@sttcondigi.com www.sttcondigi.com
Basic statistics for experimental medical researchers
 Basic statistics for experimental medical researchers Sample size calculations September 15th 2016 Christian Pipper Department of public health (IFSV) Faculty of Health and Medicinal Science (SUND) E-mail:
Basic statistics for experimental medical researchers Sample size calculations September 15th 2016 Christian Pipper Department of public health (IFSV) Faculty of Health and Medicinal Science (SUND) E-mail:
CHAPTER 8: USING OBJECTS
 Ruby: Philosophy & Implementation CHAPTER 8: USING OBJECTS Introduction to Computer Science Using Ruby Ruby is the latest in the family of Object Oriented Programming Languages As such, its designer studied
Ruby: Philosophy & Implementation CHAPTER 8: USING OBJECTS Introduction to Computer Science Using Ruby Ruby is the latest in the family of Object Oriented Programming Languages As such, its designer studied
RPW This app is optimized for: For a full list of compatible phones please visit radiation. result.
 TM TM RPW-1000 Laser Distance Measurer This app is optimized for: For a full list of compatible phones please visit www.ryobitools.eu/phoneworks IMPORTANT SAFETY S READ AND UNDERSTAND ALL INSTRUCTIONS.
TM TM RPW-1000 Laser Distance Measurer This app is optimized for: For a full list of compatible phones please visit www.ryobitools.eu/phoneworks IMPORTANT SAFETY S READ AND UNDERSTAND ALL INSTRUCTIONS.
Brug sømbrættet til at lave sjove figurer. Lav fx: Få de andre til at gætte, hvad du har lavet. Use the nail board to make funny shapes.
 Brug sømbrættet til at lave sjove figurer. Lav f: Et dannebrogsflag Et hus med tag, vinduer og dør En fugl En bil En blomst Få de andre til at gætte, hvad du har lavet. Use the nail board to make funn
Brug sømbrættet til at lave sjove figurer. Lav f: Et dannebrogsflag Et hus med tag, vinduer og dør En fugl En bil En blomst Få de andre til at gætte, hvad du har lavet. Use the nail board to make funn
DK - Quick Text Translation. HEYYER Net Promoter System Magento extension
 DK - Quick Text Translation HEYYER Net Promoter System Magento extension Version 1.0 15-11-2013 HEYYER / Email Templates Invitation Email Template Invitation Email English Dansk Title Invitation Email
DK - Quick Text Translation HEYYER Net Promoter System Magento extension Version 1.0 15-11-2013 HEYYER / Email Templates Invitation Email Template Invitation Email English Dansk Title Invitation Email
QUICK START Updated:
 QUICK START Updated: 24.08.2018 For at komme hurtigt og godt igang med dine nye Webstech produkter, anbefales at du downloader den senest opdaterede QuickStart fra vores hjemmeside: In order to get started
QUICK START Updated: 24.08.2018 For at komme hurtigt og godt igang med dine nye Webstech produkter, anbefales at du downloader den senest opdaterede QuickStart fra vores hjemmeside: In order to get started
frame bracket Ford & Dodge
 , Rev 3 02/19 frame bracket 8552005 Ford & Dodge ITEM PART # QTY DESCRIPTION 1 00083 8 NUT,.50NC HEX 2 00084 8 WASHER,.50 LOCK 3 14189-76 2 FRAME BRACKET 4 14194-76 1 411AL FRAME BRACKET PASSENGER SIDE
, Rev 3 02/19 frame bracket 8552005 Ford & Dodge ITEM PART # QTY DESCRIPTION 1 00083 8 NUT,.50NC HEX 2 00084 8 WASHER,.50 LOCK 3 14189-76 2 FRAME BRACKET 4 14194-76 1 411AL FRAME BRACKET PASSENGER SIDE
QUICK START Updated: 18. Febr. 2014
 QUICK START Updated: 18. Febr. 2014 For at komme hurtigt og godt igang med dine nye Webstech produkter, anbefales at du downloader den senest opdaterede QuickStart fra vores hjemmeside: In order to get
QUICK START Updated: 18. Febr. 2014 For at komme hurtigt og godt igang med dine nye Webstech produkter, anbefales at du downloader den senest opdaterede QuickStart fra vores hjemmeside: In order to get
The X Factor. Målgruppe. Læringsmål. Introduktion til læreren klasse & ungdomsuddannelser Engelskundervisningen
 The X Factor Målgruppe 7-10 klasse & ungdomsuddannelser Engelskundervisningen Læringsmål Eleven kan give sammenhængende fremstillinger på basis af indhentede informationer Eleven har viden om at søge og
The X Factor Målgruppe 7-10 klasse & ungdomsuddannelser Engelskundervisningen Læringsmål Eleven kan give sammenhængende fremstillinger på basis af indhentede informationer Eleven har viden om at søge og
SERVICE GUIDE. AFCS ENTERPRISE ASSETWORKS M5 INTERFACE Model
 343590 SERVICE GUIDE Model 343590 Alemite, LLC 167 Roweland Drive, Johnson City, Tennessee 37601 www.alemite.com Copyright 2017 by Alemite, LLC FORM: 671115 Version 1 Contents Introduction.... 2 Sites....
343590 SERVICE GUIDE Model 343590 Alemite, LLC 167 Roweland Drive, Johnson City, Tennessee 37601 www.alemite.com Copyright 2017 by Alemite, LLC FORM: 671115 Version 1 Contents Introduction.... 2 Sites....
Microsoft Dynamics C5. version 2012 Service Pack 01 Hot fix Fix list - Payroll
 Microsoft Dynamics C5 version 2012 Service Pack 01 Hot fix 001 4.4.01.001 Fix list - Payroll CONTENTS Introduction... 3 Payroll... 3 Corrected elements in version 4.4.01.001... 4 Microsoft Dynamics C5
Microsoft Dynamics C5 version 2012 Service Pack 01 Hot fix 001 4.4.01.001 Fix list - Payroll CONTENTS Introduction... 3 Payroll... 3 Corrected elements in version 4.4.01.001... 4 Microsoft Dynamics C5
On the complexity of drawing trees nicely: corrigendum
 Acta Informatica 40, 603 607 (2004) Digital Object Identifier (DOI) 10.1007/s00236-004-0138-y On the complexity of drawing trees nicely: corrigendum Thorsten Akkerman, Christoph Buchheim, Michael Jünger,
Acta Informatica 40, 603 607 (2004) Digital Object Identifier (DOI) 10.1007/s00236-004-0138-y On the complexity of drawing trees nicely: corrigendum Thorsten Akkerman, Christoph Buchheim, Michael Jünger,
Boligsøgning / Search for accommodation!
 Boligsøgning / Search for accommodation! For at guide dig frem til den rigtige vejledning, skal du lige svare på et par spørgsmål: To make sure you are using the correct guide for applying you must answer
Boligsøgning / Search for accommodation! For at guide dig frem til den rigtige vejledning, skal du lige svare på et par spørgsmål: To make sure you are using the correct guide for applying you must answer
3D NASAL VISTA TEMPORAL
 USER MANUAL www.nasalsystems.es index index 2 I. System requirements 3 II. Main menu 4 III. Main popup menu 5 IV. Bottom buttons 6-7 V. Other functions/hotkeys 8 2 I. Systems requirements ``Recommended
USER MANUAL www.nasalsystems.es index index 2 I. System requirements 3 II. Main menu 4 III. Main popup menu 5 IV. Bottom buttons 6-7 V. Other functions/hotkeys 8 2 I. Systems requirements ``Recommended
Det Teknisk-Naturvidenskabelige Fakultet Første Studieår AALBORG UNIVERSITET Arkitektur Og Design MATEMATIK OG FORM
 Det Teknisk-Naturvidenskabelige Fakultet Første Studieår AALBORG UNIVERSITET Arkitektur Og Design MATEMATIK OG FORM 27 April 2012 - Lecture 4 (in English) Vector operations in Grasshopper Group 1 8:15-9:15
Det Teknisk-Naturvidenskabelige Fakultet Første Studieår AALBORG UNIVERSITET Arkitektur Og Design MATEMATIK OG FORM 27 April 2012 - Lecture 4 (in English) Vector operations in Grasshopper Group 1 8:15-9:15
ESG reporting meeting investors needs
 ESG reporting meeting investors needs Carina Ohm Nordic Head of Climate Change and Sustainability Services, EY DIRF dagen, 24 September 2019 Investors have growing focus on ESG EY Investor Survey 2018
ESG reporting meeting investors needs Carina Ohm Nordic Head of Climate Change and Sustainability Services, EY DIRF dagen, 24 September 2019 Investors have growing focus on ESG EY Investor Survey 2018
3D NASAL VISTA 2.0
 USER MANUAL www.nasalsystems.es index index 2 I. System requirements 3 II. Main menu 4 III. Main popup menu 5 IV. Bottom buttons 6-7 V. Other functions/hotkeys 8 2 I. Systems requirements ``Recommended
USER MANUAL www.nasalsystems.es index index 2 I. System requirements 3 II. Main menu 4 III. Main popup menu 5 IV. Bottom buttons 6-7 V. Other functions/hotkeys 8 2 I. Systems requirements ``Recommended
SPECIALTRYKKERIETS KUNDE WEBPORTAL KOM GODT I GANG
 SPECIALTRYKKERIETS KUNDE WEBPORTAL KOM GODT I GANG Jeg håber du får fornøjelse af vores nye værktøj. WebApproval skal gøre det nemmere og mere sikkert for dig at godkende din tryksager. Har du spørgsmål,
SPECIALTRYKKERIETS KUNDE WEBPORTAL KOM GODT I GANG Jeg håber du får fornøjelse af vores nye værktøj. WebApproval skal gøre det nemmere og mere sikkert for dig at godkende din tryksager. Har du spørgsmål,
Side 1 af 9. SEPA Direct Debit Betalingsaftaler Vejledning
 Side 1 af 9 SEPA Direct Debit Betalingsaftaler Vejledning 23.11.2015 1. Indledning Denne guide kan anvendes af kreditorer, som ønsker at gøre brug af SEPA Direct Debit til opkrævninger i euro. Guiden kan
Side 1 af 9 SEPA Direct Debit Betalingsaftaler Vejledning 23.11.2015 1. Indledning Denne guide kan anvendes af kreditorer, som ønsker at gøre brug af SEPA Direct Debit til opkrævninger i euro. Guiden kan
Skriftlig Eksamen Beregnelighed (DM517)
 Skriftlig Eksamen Beregnelighed (DM517) Institut for Matematik & Datalogi Syddansk Universitet Mandag den 7 Januar 2008, kl. 9 13 Alle sædvanlige hjælpemidler (lærebøger, notater etc.) samt brug af lommeregner
Skriftlig Eksamen Beregnelighed (DM517) Institut for Matematik & Datalogi Syddansk Universitet Mandag den 7 Januar 2008, kl. 9 13 Alle sædvanlige hjælpemidler (lærebøger, notater etc.) samt brug af lommeregner
BACK-END OG DATA: ADMINISTRATION HVAD ER DE NYE MULIGHEDER MED VERSION 7.1? STEFFEN BILLE RANNES, 4. FEBRUAR 2015
 BACK-END OG DATA: ADMINISTRATION HVAD ER DE NYE MULIGHEDER MED VERSION 7.1? STEFFEN BILLE RANNES, 4. FEBRUAR 2015 SAS VISUAL ANALYTICS 7.1 ADMINISTRATOR Mulighed for at udføre handlinger på flere servere
BACK-END OG DATA: ADMINISTRATION HVAD ER DE NYE MULIGHEDER MED VERSION 7.1? STEFFEN BILLE RANNES, 4. FEBRUAR 2015 SAS VISUAL ANALYTICS 7.1 ADMINISTRATOR Mulighed for at udføre handlinger på flere servere
Vejledning til at tjekke om du har sat manuel IP på din computer.
 Indhold Vejledning til at, komme på nettet. (DANSK)... 2 Gælder alle systemer.... 2 Vejledning til at tjekke om du har sat manuel IP på din computer.... 2 Windows 7... 2 Windows Vista... 2 Windows XP...
Indhold Vejledning til at, komme på nettet. (DANSK)... 2 Gælder alle systemer.... 2 Vejledning til at tjekke om du har sat manuel IP på din computer.... 2 Windows 7... 2 Windows Vista... 2 Windows XP...
Status på det trådløse netværk
 Status på det trådløse netværk Der er stadig problemer med det trådløse netværk, se status her: http://driftstatus.sdu.dk/?f=&antal=200&driftid=1671#1671 IT-service arbejder stadig med at løse problemerne
Status på det trådløse netværk Der er stadig problemer med det trådløse netværk, se status her: http://driftstatus.sdu.dk/?f=&antal=200&driftid=1671#1671 IT-service arbejder stadig med at løse problemerne
ATEX direktivet. Vedligeholdelse af ATEX certifikater mv. Steen Christensen stec@teknologisk.dk www.atexdirektivet.
 ATEX direktivet Vedligeholdelse af ATEX certifikater mv. Steen Christensen stec@teknologisk.dk www.atexdirektivet.dk tlf: 7220 2693 Vedligeholdelse af Certifikater / tekniske dossier / overensstemmelseserklæringen.
ATEX direktivet Vedligeholdelse af ATEX certifikater mv. Steen Christensen stec@teknologisk.dk www.atexdirektivet.dk tlf: 7220 2693 Vedligeholdelse af Certifikater / tekniske dossier / overensstemmelseserklæringen.
Sortering fra A-Z. Henrik Dorf Chefkonsulent SAS Institute
 Sortering fra A-Z Henrik Dorf Chefkonsulent SAS Institute Hvorfor ikke sortering fra A-Å? Det er for svært Hvorfor ikke sortering fra A-Å? Hvorfor ikke sortering fra A-Å? Hvorfor ikke sortering fra A-Å?
Sortering fra A-Z Henrik Dorf Chefkonsulent SAS Institute Hvorfor ikke sortering fra A-Å? Det er for svært Hvorfor ikke sortering fra A-Å? Hvorfor ikke sortering fra A-Å? Hvorfor ikke sortering fra A-Å?
To the reader: Information regarding this document
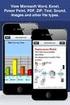 To the reader: Information regarding this document All text to be shown to respondents in this study is going to be in Danish. The Danish version of the text (the one, respondents are going to see) appears
To the reader: Information regarding this document All text to be shown to respondents in this study is going to be in Danish. The Danish version of the text (the one, respondents are going to see) appears
Online kursus: Content Mangement System - Wordpress
 Online kursus 365 dage DKK 1.999 Nr. 90213 P ekskl. moms Wordpress er et open-source content management system, som anvendes af mere end 23% af verdens 10 millioner mest besøgte hjemmesider. Det er et
Online kursus 365 dage DKK 1.999 Nr. 90213 P ekskl. moms Wordpress er et open-source content management system, som anvendes af mere end 23% af verdens 10 millioner mest besøgte hjemmesider. Det er et
MSE PRESENTATION 2. Presented by Srunokshi.Kaniyur.Prema. Neelakantan Major Professor Dr. Torben Amtoft
 CAPABILITY CONTROL LIST MSE PRESENTATION 2 Presented by Srunokshi.Kaniyur.Prema. Neelakantan Major Professor Dr. Torben Amtoft PRESENTATION OUTLINE Action items from phase 1 presentation tti Architecture
CAPABILITY CONTROL LIST MSE PRESENTATION 2 Presented by Srunokshi.Kaniyur.Prema. Neelakantan Major Professor Dr. Torben Amtoft PRESENTATION OUTLINE Action items from phase 1 presentation tti Architecture
SEPA Direct Debit. Mandat Vejledning 2013.03.15. Nets Lautrupbjerg 10 DK-2750 Ballerup
 SEPA Direct Debit Mandat Vejledning 2013.03.15 Nets Lautrupbjerg 10 DK-2750 Ballerup Indholdsfortegnelse 1. Indledning... 3 1.1 Tilknyttet dokumentation... 3 1.2 Kontakt til Nets... 3 2. Krav til SEPA
SEPA Direct Debit Mandat Vejledning 2013.03.15 Nets Lautrupbjerg 10 DK-2750 Ballerup Indholdsfortegnelse 1. Indledning... 3 1.1 Tilknyttet dokumentation... 3 1.2 Kontakt til Nets... 3 2. Krav til SEPA
IPTV Box (MAG250/254) Bruger Manual
 IPTV Box (MAG250/254) Bruger Manual Når din STB (Set top Box) starter op, bliver der vist en pop up boks på skærmen, hvor du kan åbne EPG ved at trykke på F2 (Nogle bokse kan fortælle at den har brug for
IPTV Box (MAG250/254) Bruger Manual Når din STB (Set top Box) starter op, bliver der vist en pop up boks på skærmen, hvor du kan åbne EPG ved at trykke på F2 (Nogle bokse kan fortælle at den har brug for
Engelsk. Niveau C. De Merkantile Erhvervsuddannelser September 2005. Casebaseret eksamen. www.jysk.dk og www.jysk.com.
 052430_EngelskC 08/09/05 13:29 Side 1 De Merkantile Erhvervsuddannelser September 2005 Side 1 af 4 sider Casebaseret eksamen Engelsk Niveau C www.jysk.dk og www.jysk.com Indhold: Opgave 1 Presentation
052430_EngelskC 08/09/05 13:29 Side 1 De Merkantile Erhvervsuddannelser September 2005 Side 1 af 4 sider Casebaseret eksamen Engelsk Niveau C www.jysk.dk og www.jysk.com Indhold: Opgave 1 Presentation
Teknologispredning i sundhedsvæsenet DK ITEK: Sundhedsteknologi som grundlag for samarbejde og forretningsudvikling
 Teknologispredning i sundhedsvæsenet DK ITEK: Sundhedsteknologi som grundlag for samarbejde og forretningsudvikling 6.5.2009 Jacob Schaumburg-Müller jacobs@microsoft.com Direktør, politik og strategi Microsoft
Teknologispredning i sundhedsvæsenet DK ITEK: Sundhedsteknologi som grundlag for samarbejde og forretningsudvikling 6.5.2009 Jacob Schaumburg-Müller jacobs@microsoft.com Direktør, politik og strategi Microsoft
Engelsk. Niveau D. De Merkantile Erhvervsuddannelser September Casebaseret eksamen. og
 052431_EngelskD 08/09/05 13:29 Side 1 De Merkantile Erhvervsuddannelser September 2005 Side 1 af 4 sider Casebaseret eksamen Engelsk Niveau D www.jysk.dk og www.jysk.com Indhold: Opgave 1 Presentation
052431_EngelskD 08/09/05 13:29 Side 1 De Merkantile Erhvervsuddannelser September 2005 Side 1 af 4 sider Casebaseret eksamen Engelsk Niveau D www.jysk.dk og www.jysk.com Indhold: Opgave 1 Presentation
Fejlbeskeder i SMDB. Business Rules Fejlbesked Kommentar. Validate Business Rules. Request- ValidateRequestRegist ration (Rules :1)
 Fejlbeskeder i SMDB Validate Business Rules Request- ValidateRequestRegist ration (Rules :1) Business Rules Fejlbesked Kommentar the municipality must have no more than one Kontaktforløb at a time Fejl
Fejlbeskeder i SMDB Validate Business Rules Request- ValidateRequestRegist ration (Rules :1) Business Rules Fejlbesked Kommentar the municipality must have no more than one Kontaktforløb at a time Fejl
Vejledning til Sundhedsprocenten og Sundhedstjek
 English version below Vejledning til Sundhedsprocenten og Sundhedstjek Udfyld Sundhedsprocenten Sæt mål og lav en handlingsplan Book tid til Sundhedstjek Log ind på www.falckhealthcare.dk/novo Har du problemer
English version below Vejledning til Sundhedsprocenten og Sundhedstjek Udfyld Sundhedsprocenten Sæt mål og lav en handlingsplan Book tid til Sundhedstjek Log ind på www.falckhealthcare.dk/novo Har du problemer
Generalized Probit Model in Design of Dose Finding Experiments. Yuehui Wu Valerii V. Fedorov RSU, GlaxoSmithKline, US
 Generalized Probit Model in Design of Dose Finding Experiments Yuehui Wu Valerii V. Fedorov RSU, GlaxoSmithKline, US Outline Motivation Generalized probit model Utility function Locally optimal designs
Generalized Probit Model in Design of Dose Finding Experiments Yuehui Wu Valerii V. Fedorov RSU, GlaxoSmithKline, US Outline Motivation Generalized probit model Utility function Locally optimal designs
Basic Design Flow. Logic Design Logic synthesis Logic optimization Technology mapping Physical design. Floorplanning Placement Fabrication
 Basic Design Flow System design System/Architectural Design Instruction set for processor Hardware/software partition Memory, cache Logic design Logic Design Logic synthesis Logic optimization Technology
Basic Design Flow System design System/Architectural Design Instruction set for processor Hardware/software partition Memory, cache Logic design Logic Design Logic synthesis Logic optimization Technology
KDRMS - Online Registration ( к)
 KDRMS - Online Registration ( к) 'DEVAJAALIKA' is a web based Software system for managing the recruitment activities of Kerala Devaswom Recruitment Board constituted for identifying suitable staffs against
KDRMS - Online Registration ( к) 'DEVAJAALIKA' is a web based Software system for managing the recruitment activities of Kerala Devaswom Recruitment Board constituted for identifying suitable staffs against
Snitfladedokumentation til fagsystemer v 1.1
 MEMO Produced by: Peter Ravnholt 1. INDLEDNING... 2 SIKKERHED... 2 2. ÆNDRINGSLOG... 3 VERSION 1.1... 3 3. EKSEMPELSCENARIE... 3 UDFYLD ET NYT SPØRGESKEMA... 3 4. SERVICE CONTRACTS... 5 GETQUESTIONNAIREDEFINITIONLIST...
MEMO Produced by: Peter Ravnholt 1. INDLEDNING... 2 SIKKERHED... 2 2. ÆNDRINGSLOG... 3 VERSION 1.1... 3 3. EKSEMPELSCENARIE... 3 UDFYLD ET NYT SPØRGESKEMA... 3 4. SERVICE CONTRACTS... 5 GETQUESTIONNAIREDEFINITIONLIST...
IBM WebSphere Operational Decision Management
 IBM WebSphere Operational Decision Management 8 0 29., WebSphere Operational Decision Management 8, 0, 0. Copyright IBM Corporation 2008, 2012. ........... 1 :......... 1 1: Decision Center....... 3 1
IBM WebSphere Operational Decision Management 8 0 29., WebSphere Operational Decision Management 8, 0, 0. Copyright IBM Corporation 2008, 2012. ........... 1 :......... 1 1: Decision Center....... 3 1
StarWars-videointro. Start din video på den nørdede måde! Version: August 2012
 StarWars-videointro Start din video på den nørdede måde! Version: August 2012 Indholdsfortegnelse StarWars-effekt til videointro!...4 Hent programmet...4 Indtast din tekst...5 Export til film...6 Avanceret
StarWars-videointro Start din video på den nørdede måde! Version: August 2012 Indholdsfortegnelse StarWars-effekt til videointro!...4 Hent programmet...4 Indtast din tekst...5 Export til film...6 Avanceret
Observation Processes:
 Observation Processes: Preparing for lesson observations, Observing lessons Providing formative feedback Gerry Davies Faculty of Education Preparing for Observation: Task 1 How can we help student-teachers
Observation Processes: Preparing for lesson observations, Observing lessons Providing formative feedback Gerry Davies Faculty of Education Preparing for Observation: Task 1 How can we help student-teachers
DANSK INSTALLATIONSVEJLEDNING VLMT500 ADVARSEL!
 DANSK INSTALLATIONSVEJLEDNING VLMT500 Udpakningsinstruktioner Åben indpakningen forsigtigt og læg indholdet på et stykke pap eller en anden beskyttende overflade for at undgå beskadigelse. Kontroller at
DANSK INSTALLATIONSVEJLEDNING VLMT500 Udpakningsinstruktioner Åben indpakningen forsigtigt og læg indholdet på et stykke pap eller en anden beskyttende overflade for at undgå beskadigelse. Kontroller at
RoE timestamp and presentation time in past
 RoE timestamp and presentation time in past Jouni Korhonen Broadcom Ltd. 5/26/2016 9 June 2016 IEEE 1904 Access Networks Working Group, Hørsholm, Denmark 1 Background RoE 2:24:6 timestamp was recently
RoE timestamp and presentation time in past Jouni Korhonen Broadcom Ltd. 5/26/2016 9 June 2016 IEEE 1904 Access Networks Working Group, Hørsholm, Denmark 1 Background RoE 2:24:6 timestamp was recently
USER GUIDE Version 2.9. SATEL Configuration Manager. Setup and configuration program. for SATELLINE radio modem
 USER GUIDE Version 2.9 Setup and configuration program for SATELLINE radio modem 1 TABLE OF CONTENTS 1 TABLE OF CONTENTS... 2 2 GENERAL... 3 2.1 ABOUT SATEL CONFIGURATION MANAGER... 3 3 QUICK GUIDE TO
USER GUIDE Version 2.9 Setup and configuration program for SATELLINE radio modem 1 TABLE OF CONTENTS 1 TABLE OF CONTENTS... 2 2 GENERAL... 3 2.1 ABOUT SATEL CONFIGURATION MANAGER... 3 3 QUICK GUIDE TO
Mustafa Saglam SAP Integration & Certification Center
 SAP Enterprise Portal Business Package Certification Mustafa Saglam SAP Integration & Certification Center EP-BP 6.0 Certification Agenda Introduction to EP-BP 6.0 Certification Criteria Implementation
SAP Enterprise Portal Business Package Certification Mustafa Saglam SAP Integration & Certification Center EP-BP 6.0 Certification Agenda Introduction to EP-BP 6.0 Certification Criteria Implementation
Mandara. PebbleCreek. Tradition Series. 1,884 sq. ft robson.com. Exterior Design A. Exterior Design B.
 Mandara 1,884 sq. ft. Tradition Series Exterior Design A Exterior Design B Exterior Design C Exterior Design D 623.935.6700 robson.com Tradition OPTIONS Series Exterior Design A w/opt. Golf Cart Garage
Mandara 1,884 sq. ft. Tradition Series Exterior Design A Exterior Design B Exterior Design C Exterior Design D 623.935.6700 robson.com Tradition OPTIONS Series Exterior Design A w/opt. Golf Cart Garage
Overfør fritvalgskonto til pension
 Microsoft Development Center Copenhagen, January 2009 Løn Microsoft Dynamics C52008 SP1 Overfør fritvalgskonto til pension Contents Ønsker man at overføre fritvalgskonto til Pension... 3 Brug af lønart
Microsoft Development Center Copenhagen, January 2009 Løn Microsoft Dynamics C52008 SP1 Overfør fritvalgskonto til pension Contents Ønsker man at overføre fritvalgskonto til Pension... 3 Brug af lønart
The complete construction for copying a segment, AB, is shown above. Describe each stage of the process.
 A a compass, a straightedge, a ruler, patty paper B C A Stage 1 Stage 2 B C D Stage 3 The complete construction for copying a segment, AB, is shown above. Describe each stage of the process. Use a ruler
A a compass, a straightedge, a ruler, patty paper B C A Stage 1 Stage 2 B C D Stage 3 The complete construction for copying a segment, AB, is shown above. Describe each stage of the process. Use a ruler
IBM Software Group. SOA v akciji. Srečko Janjić WebSphere Business Integration technical presales IBM Software Group, CEMA / SEA IBM Corporation
 IBM Software Group SOA v akciji Srečko Janjić Business Integration technical presales IBM Software Group, CEMA / SEA Service Oriented Architecture Design principles and technology for building reusable,
IBM Software Group SOA v akciji Srečko Janjić Business Integration technical presales IBM Software Group, CEMA / SEA Service Oriented Architecture Design principles and technology for building reusable,
WIKI & Lady Avenue New B2B shop
 WIKI & Lady Avenue New B2B shop Login Login: You need a personal username and password Du skal bruge et personligt username og password Only Recommended Retail Prices Viser kun vejl.priser! Bestilling
WIKI & Lady Avenue New B2B shop Login Login: You need a personal username and password Du skal bruge et personligt username og password Only Recommended Retail Prices Viser kun vejl.priser! Bestilling
Resource types R 1 1, R 2 2,..., R m CPU cycles, memory space, files, I/O devices Each resource type R i has W i instances.
 System Model Resource types R 1 1, R 2 2,..., R m CPU cycles, memory space, files, I/O devices Each resource type R i has W i instances. Each process utilizes a resource as follows: request use e.g., request
System Model Resource types R 1 1, R 2 2,..., R m CPU cycles, memory space, files, I/O devices Each resource type R i has W i instances. Each process utilizes a resource as follows: request use e.g., request
Bookingmuligheder for professionelle brugere i Dansehallerne 2015-16
 Bookingmuligheder for professionelle brugere i Dansehallerne 2015-16 Modtager man økonomisk støtte til et danseprojekt, har en premieredato og er professionel bruger af Dansehallerne har man mulighed for
Bookingmuligheder for professionelle brugere i Dansehallerne 2015-16 Modtager man økonomisk støtte til et danseprojekt, har en premieredato og er professionel bruger af Dansehallerne har man mulighed for
Linear Programming ١ C H A P T E R 2
 Linear Programming ١ C H A P T E R 2 Problem Formulation Problem formulation or modeling is the process of translating a verbal statement of a problem into a mathematical statement. The Guidelines of formulation
Linear Programming ١ C H A P T E R 2 Problem Formulation Problem formulation or modeling is the process of translating a verbal statement of a problem into a mathematical statement. The Guidelines of formulation
ECE 551: Digital System * Design & Synthesis Lecture Set 5
 ECE 551: Digital System * Design & Synthesis Lecture Set 5 5.1: Verilog Behavioral Model for Finite State Machines (FSMs) 5.2: Verilog Simulation I/O and 2001 Standard (In Separate File) 3/4/2003 1 ECE
ECE 551: Digital System * Design & Synthesis Lecture Set 5 5.1: Verilog Behavioral Model for Finite State Machines (FSMs) 5.2: Verilog Simulation I/O and 2001 Standard (In Separate File) 3/4/2003 1 ECE
CS 4390/5387 SOFTWARE V&V LECTURE 5 BLACK-BOX TESTING - 2
 1 CS 4390/5387 SOFTWARE V&V LECTURE 5 BLACK-BOX TESTING - 2 Outline 2 HW Solution Exercise (Equivalence Class Testing) Exercise (Decision Table Testing) Pairwise Testing Exercise (Pairwise Testing) 1 Homework
1 CS 4390/5387 SOFTWARE V&V LECTURE 5 BLACK-BOX TESTING - 2 Outline 2 HW Solution Exercise (Equivalence Class Testing) Exercise (Decision Table Testing) Pairwise Testing Exercise (Pairwise Testing) 1 Homework
How Long Is an Hour? Family Note HOME LINK 8 2
 8 2 How Long Is an Hour? The concept of passing time is difficult for young children. Hours, minutes, and seconds are confusing; children usually do not have a good sense of how long each time interval
8 2 How Long Is an Hour? The concept of passing time is difficult for young children. Hours, minutes, and seconds are confusing; children usually do not have a good sense of how long each time interval
SAS Corporate Program Website
 SAS Corporate Program Website Dear user We have developed SAS Corporate Program Website to make the administration of your company's travel activities easier. You can read about it in this booklet, which
SAS Corporate Program Website Dear user We have developed SAS Corporate Program Website to make the administration of your company's travel activities easier. You can read about it in this booklet, which
Must I be a registered company in Denmark? That is not required. Both Danish and foreign companies can trade at Gaspoint Nordic.
 General Questions What kind of information do you need before I can start trading? Please visit our webpage www.gaspointnordic.com under the heading How to become a participant Is it possible to trade
General Questions What kind of information do you need before I can start trading? Please visit our webpage www.gaspointnordic.com under the heading How to become a participant Is it possible to trade
Application form for access to data and biological samples Ref. no
 Application form for access to data and biological samples Ref. 2016-02 Project title: Applicant: Other partners taking part in the project Names and work addresses: "Skilsmisse og selvvurderet mentalt
Application form for access to data and biological samples Ref. 2016-02 Project title: Applicant: Other partners taking part in the project Names and work addresses: "Skilsmisse og selvvurderet mentalt
Udbud på engelsk i UCL. Skabelon til beskrivelse
 Udbud på engelsk i UCL Skabelon til beskrivelse Indhold 1. Forord... 3 2. What to do... 3 3. Skabelon... 4 3.1 Course Overview... 4 3.2 Target Group... 4 3.3 Purpose of the module... 4 3.4 Content of the
Udbud på engelsk i UCL Skabelon til beskrivelse Indhold 1. Forord... 3 2. What to do... 3 3. Skabelon... 4 3.1 Course Overview... 4 3.2 Target Group... 4 3.3 Purpose of the module... 4 3.4 Content of the
GUIDE TIL BREVSKRIVNING
 GUIDE TIL BREVSKRIVNING APPELBREVE Formålet med at skrive et appelbrev er at få modtageren til at overholde menneskerettighederne. Det er en god idé at lægge vægt på modtagerens forpligtelser over for
GUIDE TIL BREVSKRIVNING APPELBREVE Formålet med at skrive et appelbrev er at få modtageren til at overholde menneskerettighederne. Det er en god idé at lægge vægt på modtagerens forpligtelser over for
Masters Thesis - registration form Kandidatafhandling registreringsformular
 Masters Thesis - registration form Kandidatafhandling registreringsformular Godkendelse af emne for hovedopgave af vejleder og undervisningskoordinator. Læs venligst retningslinjerne sidst i dette dokument
Masters Thesis - registration form Kandidatafhandling registreringsformular Godkendelse af emne for hovedopgave af vejleder og undervisningskoordinator. Læs venligst retningslinjerne sidst i dette dokument
Business Rules Fejlbesked Kommentar
 Fejlbeskeder i SMDB Validate Business Request- ValidateRequestRegi stration ( :1) Business Fejlbesked Kommentar the municipality must have no more than one Kontaktforløb at a time Fejl 1: Anmodning En
Fejlbeskeder i SMDB Validate Business Request- ValidateRequestRegi stration ( :1) Business Fejlbesked Kommentar the municipality must have no more than one Kontaktforløb at a time Fejl 1: Anmodning En
Our activities. Dry sales market. The assortment
 First we like to start to introduce our activities. Kébol B.V., based in the heart of the bulb district since 1989, specialises in importing and exporting bulbs world-wide. Bulbs suitable for dry sale,
First we like to start to introduce our activities. Kébol B.V., based in the heart of the bulb district since 1989, specialises in importing and exporting bulbs world-wide. Bulbs suitable for dry sale,
INSTALLATION INSTRUCTIONS STILLEN FRONT BRAKE COOLING DUCTS NISSAN 370Z P/N /308960!
 Materials supplied: 1. (10) Zip Ties 2. (4) Hose Clamps 3. (2) Brake Duct Hose 4. (2) Brake Shields 5. (2) Front Brake Ducts ( Stock Fascia Only ) 6. (2) Washers 1 OD ( Stock Fascia Only ) 7. (8) Shims
Materials supplied: 1. (10) Zip Ties 2. (4) Hose Clamps 3. (2) Brake Duct Hose 4. (2) Brake Shields 5. (2) Front Brake Ducts ( Stock Fascia Only ) 6. (2) Washers 1 OD ( Stock Fascia Only ) 7. (8) Shims
Brugsanvisning. Installation Manual
 Manual size: 148 x 210 mm 175g copper paper(铜版纸印刷) UNIVERSAL BIL TAGBAGAGEBÆRER Brugsanvisning UNIVERSAL CAR ROOF RACK Installation Manual Model no. 10889 Tak fordi du valgte dette produkt, som vi håber
Manual size: 148 x 210 mm 175g copper paper(铜版纸印刷) UNIVERSAL BIL TAGBAGAGEBÆRER Brugsanvisning UNIVERSAL CAR ROOF RACK Installation Manual Model no. 10889 Tak fordi du valgte dette produkt, som vi håber
Mandara. PebbleCreek. Tradition Series. 1,884 sq. ft robson.com. Exterior Design A. Exterior Design B.
 Mandara 1,884 sq. ft. Tradition Series Exterior Design A Exterior Design B Exterior Design C Exterior Design D 623.935.6700 robson.com Tradition Series Exterior Design A w/opt. Golf Cart Garage Exterior
Mandara 1,884 sq. ft. Tradition Series Exterior Design A Exterior Design B Exterior Design C Exterior Design D 623.935.6700 robson.com Tradition Series Exterior Design A w/opt. Golf Cart Garage Exterior
Skriftlig Eksamen Kombinatorik, Sandsynlighed og Randomiserede Algoritmer (DM528)
 Skriftlig Eksamen Kombinatorik, Sandsynlighed og Randomiserede Algoritmer (DM58) Institut for Matematik og Datalogi Syddansk Universitet, Odense Torsdag den 1. januar 01 kl. 9 13 Alle sædvanlige hjælpemidler
Skriftlig Eksamen Kombinatorik, Sandsynlighed og Randomiserede Algoritmer (DM58) Institut for Matematik og Datalogi Syddansk Universitet, Odense Torsdag den 1. januar 01 kl. 9 13 Alle sædvanlige hjælpemidler
Exploring Subversive Eclipse SVN Team Provider
 Exploring Subversive Eclipse SVN Team Provider Eclipse Summit Europe 2007 Presenter: Igor Vinnykov (igor.vinnykov@polarion.org), Polarion Software 2007 by Igor Vinnykov; made available under the EPL v1.0
Exploring Subversive Eclipse SVN Team Provider Eclipse Summit Europe 2007 Presenter: Igor Vinnykov (igor.vinnykov@polarion.org), Polarion Software 2007 by Igor Vinnykov; made available under the EPL v1.0
Installation og brug af DMUs VPN klient Installation and use of DMU s VPN client
 Installation og brug af DMUs VPN klient Installation and use of DMU s VPN client Bernhard Fabricius, IT-afdelingen Version 0.1, 2009-05-23 Tilmelding For at få adgang til VPN klienten skal der udfyldes
Installation og brug af DMUs VPN klient Installation and use of DMU s VPN client Bernhard Fabricius, IT-afdelingen Version 0.1, 2009-05-23 Tilmelding For at få adgang til VPN klienten skal der udfyldes
Assembly Instructions. ROLZ-2 Portable AV/Conference Center
 1 Assembly Instructions ROLZ-2 Portable AV/Conference Center Rolz-2 Portable AV/Conference Center Part Drawing Description Qty Part Drawing Description Qty Hardware List A 1 ½ Flat Head Screw 2 EA P-1
1 Assembly Instructions ROLZ-2 Portable AV/Conference Center Rolz-2 Portable AV/Conference Center Part Drawing Description Qty Part Drawing Description Qty Hardware List A 1 ½ Flat Head Screw 2 EA P-1
Freefly B-Række Regler
 Freefly B-Række Regler Freefly B-Rækken er skabt til at imødekomme både nye og erfarende freeflyere, og præsentere dem for konkurrence elementet. Der konkurreres efter FAI regler, men der forekommer dog
Freefly B-Række Regler Freefly B-Rækken er skabt til at imødekomme både nye og erfarende freeflyere, og præsentere dem for konkurrence elementet. Der konkurreres efter FAI regler, men der forekommer dog
South Baileygate Retail Park Pontefract
 Key Details : available June 2016 has a primary shopping catchment of 77,000 (source: PMA), extending to 186,000 within 10km (source: FOCUS) 86,000 sq ft of retail including Aldi, B&M, Poundstretcher,
Key Details : available June 2016 has a primary shopping catchment of 77,000 (source: PMA), extending to 186,000 within 10km (source: FOCUS) 86,000 sq ft of retail including Aldi, B&M, Poundstretcher,
