Forms Integration User Guide
|
|
|
- Sten Lindegaard
- 4 år siden
- Visninger:
Transkript
1 IBM Sterling Gentran:Server for Windows Forms Integration User Guide Version 5.3.1
2
3 IBM Sterling Gentran:Server for Windows Forms Integration User Guide Version 5.3.1
4 Note Before using this information and the product it supports, read the information in Notices on page 169. This edition applies to the version of IBM Sterling Gentran:Server for Microsoft Windows and to all subsequent releases and modifications until otherwise indicated in new editions. Copyright IBM Corporation 1996, US Government Users Restricted Rights Use, duplication or disclosure restricted by GSA ADP Schedule Contract with IBM Corp.
5 Contents Chapter 1. Form Integration Basics... 1 About Forms Integration Forms Integration User Interface EDI File Format Window Layout Window The Form Building Process Chapter 2. Form Design Preparation and Analysis About Global Defaults Preferences dialog box - Tree tab Preferences dialog box - Standard Formats tab... 9 Preferences dialog box - Positional Default tab Preferences dialog box - Files tab Preferences dialog box--layout tab Preferences dialog box--confirmations tab Preferences dialog box--version tab Customizing Global Display Options Customizing Global Colors Customizing Global Fonts Options for Customizing the Display Setting the Default Date/Time Format Rearranging the Order of Date/Time Formats Adding a Date/Time Format Deleting a Date/Time Format About Creating Forms Creating a Form Defining Form Details Activating Form Components Chapter 3. Form Component Modification About EDI File Formats Promoting Groups and Repeating Segments Splitting Groups and Repeating Segments Using Copy, Cut, and Paste Verifying EDI Delimiters Saving a File Definition Creating a Group Modifying Group Properties Modifying Segment Properties Defining a Loop Start Defining a Loop End About Elements Number Formats Formatting Numbers Date/Time Formats Formatting Dates and Times Formatting Strings Creating and Editing Syntax Tokens for Western European Languages Creating and Editing Syntax Tokens for East Asian Languages Deleting Syntax Tokens Deleting a Character Range Using Syntax Tokens Modifying Element Properties Storing EDI Code Value Descriptions Defining and Modifying Relational Conditions.. 39 Chapter 4. Form Completion Compiling a Translation Object The Print Function Completing the Form Chapter 5. Standard Rules About Standard Rules Standard Rule Tab - select Function Using Select in a Form Using Information from the Partner Definition Using Information from Location Tables Using Information from Lookup Tables Using Information from Cross-Reference Tables.. 50 The Update Function Standard Rule Tab--Update Function Using Update in a Form The Use System Variable Function Standard Rule Tab--Use System Variable Function 52 Using the System Date and Time The Use Constant Function Using Constants in a Form About Literal Constants and Qualifying Relationships Defining and Editing Literal Constants Deleting Literal Constants Mapping Literal Constants Generating Qualifiers Standard Rule Tab - Use Accumulator Function.. 56 Using an Accumulator in a Form Standard Rule Tab - Loop Count Function Using the Loop Count Function Standard Rule Tab - Use Code Function Using Use Code in a Form Code List Tables Defining and Modifying a Code List Deleting a Code List Deleting a Code List Entry Importing a Code List Exporting a Code List Loading a Code List Table from the Standard Copying and Pasting Code Lists Validating Data Against Code List Tables Loading Code Item Descriptions Chapter 6. Extended Rules About Extended Rules Declarations and Initialization Statements When Extended Rules are Processed How to Define Extended Rules Copyright IBM Corp. 1996, 2012 iii
6 Defining a Session Rule Defining a Form Component Extended Rule Extended Rule Syntax Keywords and Commands Operators Symbols Extended Rule Functions About the Extended Rule Functions atoi aton auditlog begin... end break cerror concat continue count createobject date delete deleteobject empty exec exist fseek ftell get getiid if... then... else index insert left len messagebox mid ntoa param queryobject readblock readbytes right select set strdate strstr unreadblock update while... do winexec writeblock writebytes select and update Options Chapter 7. Form Customization About Customizing Forms Customizing Field Labels Hiding Fields Setting an Initial Value for a Field Using a Constant Value for a Field Creating Definitions for a List Box Creating Help Text for Fields Creating Help Text for List Boxes Creating Help Text for Frames Formatting Entry Fields Formatting Display-Only (Non-Editable) Fields Chapter 8. Form Formatting Selecting One or More Fields or Field Labels Grouping Fields and Field Labels About Resizing Fields Using Size to Length Resizing a Field Manually Resizing Groups of Fields Manually Changing Grid Settings Using Alignment Lines Moving Fields and Field Labels Aligning Fields and Field Labels Spacing Fields and Field Labels Resizing and Positioning a Frame Tips for Resizing Drop-Down Combo Box Resizing Drop-Down Combo Boxes Setting Tab Sequences Adding and Positioning Static Text Modifying Frame Titles Modifying List Box Names Adding Column Headings to List Boxes Chapter 9. User Exits About ActiveX Technology About User Exits ActiveX and User Exit Functions Examples of User Exits Examples of Automation Servers Creating a User Exit Chapter 10. Translator Command Line Interface About the Command Line Interface Chapter 11. Error Messages About Error Messages Compile Error Messages Sterling Gentran:Server Error Messages Notices iv IBM Sterling Gentran:Server for Windows: Forms Integration User Guide
7 Chapter 1. Form Integration Basics About Forms Integration The IBM Sterling Gentran:Server for Microsoft Windows Forms Integration subsystem enables you to design forms to facilitate the keying (screen entry) and printing (print) of EDI documents that you receive inbound or send outbound. A form is a set of instructions that you define in the Forms Integration subsystem to indicate how the system should format data. When you compile the form, Sterling Gentran:Server generates a translation object. After you register the translation object with Sterling Gentran:Server and associate the translation object with a partner relationship, the system uses the translation object to format EDI documents. This table describes the two types of forms that you can create using Forms Integration. Form Print translation object Screen entry translation object Description Organizes and formats the printout of EDI documents that are received from or sent to the trading partners for which you have established a trading relationship (inbound or outbound) that utilizes that print translation object. The print translation object enables you to view the EDI document in an easily readable format. Provides a standardized format for keying an EDI document into the Document Editor, for translation and transmission to your trading partners, for which you have established an outbound trading relationship that utilizes that screen entry translation object. The screen entry translation object ensures that your users key all the data necessary to create the required EDI document. Forms Integration User Interface The Forms Integration subsystem contains two windows: The EDI File Format Window (left side of the screen) and the Layout Window (right side of the screen). When you click a segment or group in the EDI File Format Window, the corresponding frame is displayed in the Layout Window. When you click an element in the EDI File Format Window, the corresponding layout component is highlighted in the Layout Window. This illustration shows the Forms Integration Subsystem Main Window. Copyright IBM Corp. 1996,
8 This table describes the Forms Integration Main Window parts and their functions. Window Title Bar Main Menu Bar Mail Toolbar The EDI File Format Window (left side of the Forms Integration subsystem main window) The Layout Window (right side of the Forms Integration subsystem main window) Description Displays the title of the open form. Contains drop-down menus of Forms Integration commands. Provide short cut options to common Forms Integration components. Contains the EDI file format. Contains the actual format of the translation object. 2 IBM Sterling Gentran:Server for Windows: Forms Integration User Guide
9 EDI File Format Window This illustration shows the EDI File Format Window. This table describes the parts of the EDI File Format window and their functions. Icon Description A group is a looping structure that contains related segments and/or groups that repeat in sequence until either the group data ends or the maximum number of times that the loop is allowed to repeat is exhausted. Groups are defined by the EDI standards. A group that is subordinate to another group is a subgroup (this corresponds to a nested looping structure a loop within a loop). A segment contains a group of related elements or composite data elements that combine to communicate useful data. Segments are defined by the EDI standards. A segment can occur once or can repeat multiple times. Chapter 1. Form Integration Basics 3
10 Icon Description A composite is a data element that contains two or more component data elements or subelements. Composites are defined by the EDI standards that use them (EDIFACT, TRADACOMS, and certain ANSI X12 standards). A repeating composite is a related group of EDI subelements that have the ability to loop as a whole (occur more than once) within a particular EDI segment. To allow a composite to repeat multiple times within a segment, each occurrence of the composite must be separated by a special delimiter, known as the repeating element delimiter. For example: Your delimiters are set as follows: v Segment ~ v Element * v Tag * v Sub Element : v Repeating Element ^ Then, if a BGM segment contains a repeating composite that occurs 3 times within the data followed by 1 regular element, and the composite contains 2 subelements, the segment is in the following form: BGM*SubA-1:SubB-1^SubA-2:SubB-2^SubA-3:SubB-3*Field2~ An element is the smallest piece of information defined by the EDI standards. An individual element can have different meanings depending on the context. Therefore, elements are normally not considered to have useful meaning until they are combined into segments. An element is the EDI map component that is mapped (linked) to a corresponding application field to move data to and from the EDI file. A repeating element is an EDI elements with the ability to loop (occur more than once) within a particular EDI segment. To allow a single element to repeat multiple times within a segment, each element must be separated by a special delimiter, known as the repeating element delimiter. The use of this delimiter prevents the system from mistaking the repeating elements for normal elements. For example: Your delimiters are set as follows: v Segment ~ v Element * v Tag * v Sub Element : v Repeating Element ^ Then, if a BGM segment contains 3 elements and the second element is a repeating element that occurs 4 times, the segment is in the following form: BGM*Field1*Field2.1^Field2.2^Field2.3^Field2.4*Field3~ 4 IBM Sterling Gentran:Server for Windows: Forms Integration User Guide
11 Layout Window This illustration shows the Layout Window. This table describes the parts of the Layout window and their functions. Part Horizontal and Vertical Rule Field Label Note: In the Layout Window illustration, Order Number: is an example of a field label. Field Frame Alignment Lines Function Enables you to manipulate the length, width, and alignment of your form. Defines the field in which a user enters information. Text box associated with a field label in which a user can enter information. For print translation objects, groups, repeating segments, and elements are always formatted as fields. Used to format the EDI file for the translation object. Each frame contains the groups, repeating segments, and elements at that level (single segments are not represented on the frame). Vertical or horizontal grid lines that enable you align the components of the Layout Window. List Formats For screen entry translation objects, groups (with a maximum usage greater than one) and repeating segments are formatted as lists. Elements are formatted as edit boxes (fields) or lists on the frame. Elements are typically formatted as fields, but are formatted as a list if you apply a standard rule that allows a selection of multiple items. Each group and repeating segment also has a corresponding frame that contains all of the groups (with a maximum usage greater than one), repeating segments, and elements at that level. Chapter 1. Form Integration Basics 5
12 The Form Building Process This topic defines how to build a form using the Forms Integration subsystem. This table describes the process to build a form using Forms Integration. Stage Description 1 Prepare and Analyze how you want your form to look and what components your form will need. See Preparation and Analysis for more information. 2 Set Global Defaults (first time only). See About Global Defaults for more information. 3 Create, Save, and Name a New Form. See the Creating a Form and Defining Form Details for more information. 4 Activate the Appropriate EDI Groups, Segments, and Elements. Please see Activating Form Components for more information. 5 Define the Layout of the Form. See About EDI File Formats for more information on customizing your EDI file, including setting the EDI delimiters. See the Standard Rules and Extended Rules sections of this guide for more information. 6 Compile the Translation Object. See Compiling a Translation Object for more information on compiling the translation object and translation object naming conventions. 7 Print the Report. See The Print Function for more information. 8 Register the Translation Object with Sterling Gentran:Server. See the IBM Sterling Gentran:Server for Microsoft Windows for Microsoft Windows User Guide for more information about registering translation objects. 9 Create the Appropriate Trading Relationship. Establish the appropriate trading relationship in Sterling Gentran:Server for your trading partners. See the IBM Sterling Gentran:Server for Microsoft Windows for Microsoft Windows User Guide for more information about creating trading relationships. 10 Validate the Translation Object. For a screen entry translation object, create a new document in Document Editor, using that translation object. For a print translation object, print the document. Verify that the output is correct. See the IBM Sterling Gentran:Server for Microsoft Windows for Microsoft Windows User Guide for more information about creating a new document in the Document Editor using that translation object. 6 IBM Sterling Gentran:Server for Windows: Forms Integration User Guide
13 Chapter 2. Form Design Preparation and Analysis About Global Defaults Before you begin to create a form, work with your trading partner to: v Determine necessary form fields and labels v Obtain a layout of how you want the completed form to look v Determine how your layout corresponds with the EDI standard you use v Determine the operations that you need perform to generate the required layout The Preferences dialog box is a property sheet that enables you to set global Form Integration defaults. This table describes the customizable global preference options that you can define on the Preferences dialog box to control the look of your form display Form display options can be set or changed at any time. Customizable Items Tree settings (Global option) Standard Formats Positional Defaults Files Layout Confirmations Version Description Enables you to display group, record, and field descriptions. You can also access: v Colors (Global option) - Enables you to select foreground and background colors to visually define form components. The use of color is optional. v Fonts (Global option) - Enables you to globally change how fonts display. This includes the typeface, style, and size. The default font that Sterling Gentran:Server uses is a Sans Serif 9 point. Displays the default date to use when elements are read from the Standards database. Valid options are: v Six-character dates v Eight-character dates. Defines default field formats. Defines how Forms Integration works with files. Defines the look of the layout window. Controls when you receive a confirmation prompt. Controls how and when the system increments a form s version number. Date/Time Format The Default Date formats dialog box, available from the Options menu, enables you to Control the default date and time formats that are used when elements are read from the standards database. Copyright IBM Corp. 1996,
14 Preferences dialog box - Tree tab This illustration shows the Tree tab of the Preferences dialog box. This table describes the parts and functions of the Tree tab on the Preferences dialog box. Part Descriptions check boxes Colors Fonts Function Defines what form details that you want to display in the file format tree. Options are: v Show group descriptions v Show record descriptions v Show field descriptions Accesses the Colors dialog box, which enables you to select foreground and background colors to visually define form items and/or attributes. The use of color is optional. Accesses the Fonts dialog box, which enables you to globally change how fonts display. Customizable font options include the typeface, style, and size. The default font that Sterling Gentran:Server uses is a Sans Serif 9 point. 8 IBM Sterling Gentran:Server for Windows: Forms Integration User Guide
15 Preferences dialog box - Standard Formats tab This illustration shows the Standard Formats tab of the Preferences dialog box. This table describes the parts and functions of the Standard Format tab on the Preferences dialog box. Part Date lists Always display and print numerics using decimal points check box Function Controls the default date formats that are used when the element is read from the Standards database. Customizable items include: v Six-character dates v Eight-character dates Specifies that Sterling Gentran:Server should display and print all numeric-format elements using decimal points (formatted as real). This default data format is used when elements are read from the standards database. Chapter 2. Form Design 9
16 Preferences dialog box - Positional Default tab This illustration shows the Positional Defaults tab of the Preferences dialog box. This table describes the parts and functions of the Positional Defaults tab on the Preferences dialog box. Part Field Formatting Data Type Pad character Alignment Function Describes the default data type. Valid options are: v String v Number v Dt/Tm Specifies whether you want characters padded by default. Specifies field formatting alignment. Valid options are: v Left v Centre v Right 10 IBM Sterling Gentran:Server for Windows: Forms Integration User Guide
17 Preferences dialog box - Files tab This illustration shows the Files tab of the Preferences dialog box. This table describes the parts and functions of the Files tab on the Preferences dialog box. Part Backup forms to.bak files before saving When browsing to Forms, start at this folder When compiling a translation object, start at this folder Function A selected check box indicates that you want to create backup Forms Integration files. Specifies the path and folder where you want the system to begin browsing for the Forms Integration subsystem. The default location is C:\GENSRVNT\Forms. Specifies the path and folder where you want the system to start the translation object compilation process. Chapter 2. Form Design 11
18 Preferences dialog box--layout tab This illustration describes the Layout tab of the Preferences dialog box. This table describes the parts and functions of the Layout tab on the Preferences dialog box. Part Lock labels to field during selection and move operations check box Show alignment grid Grid spacing in Pixels Snap controls to the alignment grid. Function Groups the field label with the field in the Layout Window. Displays Layout Window grid lines for alignment purposes. Defines default grid line spacing in Pixels. Aligns a field label and field on the nearest alignment grid setting. 12 IBM Sterling Gentran:Server for Windows: Forms Integration User Guide
19 Preferences dialog box--confirmations tab This illustration describes the Confirmations tab of the Preferences dialog box. This table describes the parts and functions of the Confirmations tab on the Preferences dialog box. Part Confirm everything Confirm when I... Function Specifies that you want to receive a prompt to confirm all actions. Specifies specific instances in which you want to receive a prompt to confirm an action. Valid options are: v Delete an object v Delete a mandatory object v Change a mandatory object to be conditional or vice versa v Promote or split a repeating record or group v Change the keyfield on a record v Change the format or datatype of a field v Change the type of a field s standard rule v Link objects at different levels v Change a conditional relationship v Delete an object that contains linked objects v Delete an object that is used elsewhere v Change a single group s promote record to parent setting v Delete a codelist v Link objects with different maximum usages. Chapter 2. Form Design 13
20 Preferences dialog box--version tab This illustration describes the Version tab of the Preferences dialog box. This table describes the parts and functions of the Version tab on the Preferences dialog box. Part When should a form s version number be incremented? Function Options are: v Only when manually changed - specifies that you want the system to increment the form s version number when you manually make a change. v Ask whether to increment when saving a form - specifies that, upon saving a form, you want the system to display a prompt asking whether you want the form s version number to increment. v Ask whether to increment when compiling a form - specifies that, upon compiling a form, you want the system to display a prompt asking whether you want the form s version number to increment. v Always increment when saving a form - specifies that, upon saving a form, you want the system to automatically increment the version number. v Always increment when compiling a form - specifies that, upon compiling a form, you want the system to automatically increment the version number. Customizing Global Display Options You can display descriptions for map components, such as groups, records/segments, and fields/elements. 14 IBM Sterling Gentran:Server for Windows: Forms Integration User Guide
21 About this task Use this procedure to customize the global display options. Procedure Customizing Global Colors 1. Select Options > Preferences. The system displays the Preferences dialog box. The Preferences dialog box enables you to set global defaults for Sterling Gentran:Server. 2. To turn on the default display of group, record (segment), and field (element) descriptions, select the appropriate options. Note: Typically, you want to have all the descriptions displayed for reference. However, depending on the size of your monitor, it may be easier to view the entire map if the descriptions are not displayed. You may also want to experiment with shrinking the size of the font for the map. 3. Click OK to save changes and exit the Preferences dialog box. The Colors feature enables you to select foreground and background colors to visually define the various map or form components. The use of color is optional. About this task Use this procedure to customize colors for all maps or forms. Procedure 1. Select Options > Preferences. 2. Click Colours. The system displays the Colours dialog box, as shown below. 3. From the Item list, select the type of component (Group, Record/Segment, Composite, Field/Element). Chapter 2. Form Design 15
22 Customizing Global Fonts 4. From the Attributes list, further define the type of component by selecting whether it is active or inactive and conditional or mandatory. 5. Select the foreground and background colors. 6. Click OK to globally define the selected colors for all maps or forms. The Font feature enables you to globally change the font type, style, and point size that are used in the display of all maps or forms. This gives you the flexibility to shrink the font if you need to view more of the map on your monitor, enlarge the font, or change the type and style to be more easily readable. About this task Use this procedure to customize the display font for all maps. Procedure 1. Select Options > Preferences. 2. Click Font. The system displays the Font dialog box, as shown below. 3. From the Font box, select the type of font. The default is MS Sans Serif. 4. From the Font Style box, select the style. The default is Regular. 5. From the Size box, select the point size. The default is Click OK to make the global font change to all maps and forms and exit the Font dialog box. Options for Customizing the Display Sterling Gentran:Server enables you to choose how you want the EDI File Format and Layout Windows to display. These options, which are accessible from the View menu of the Main Menu bar, include: v Maximize Tree - maximizes the EDI File Format Window. v Maximize Layout - maximizes the Layout Window. v Rearrange toggles the display of the EDI File Format Window and the Layout Window from left/right to above/below. 16 IBM Sterling Gentran:Server for Windows: Forms Integration User Guide
23 Additionally, Sterling Gentran:Server enables you to customize the measurement system that the vertical and horizontal rulers in the Layout Window use. The default measurement system is inches, but you can toggle the display to centimeters by double-clicking the yellow square where the vertical and horizontal rulers meet. Setting the Default Date/Time Format The Date Formats global option changes the default date format for all maps or forms. However, the format of the existing date fields do not change; the default is only used for new maps or forms. About this task You typically establish the default date format for all date fields one time only. This default is used when EDI documents are initially loaded from the standard. This default can be overridden on the Field Properties dialog box. Use this procedure to establish the default date format. Procedure 1. Select Options > Preferences. 2. Select the Standard Formats tab. 3. From the Six-character dates and Eight character dates lists, select the appropriate six-character and eight-character default date formats. 4. Click OK to accept the default date formats and exit the Preferences dialog box. Tip: To change the order in which the date formats appear in the Six-character dates and Eight character dates lists or to add a new date format to the lists, select Options > Date Formats. Rearranging the Order of Date/Time Formats Adding a Date/Time Format Use this procedure to rearrange the order of Date/Time formats that appear in the Six- and Eight-character date lists on the Standard Format tab of the Preferences dialog box. Procedure 1. Select Options > Date Formats. 2. Select the Date/Time format that you want to move up or move down in the list order. 3. Press Up or Down until the date format is in the desired list position. 4. Click OK to save your changes and to exit the dialog box. Use this procedure to add a new Date/Time format to the Six- or Eight-character date lists on the Standard Format tab of the Preferences dialog box. Procedure 1. Select Options > Date Formats. 2. Click New. Chapter 2. Form Design 17
24 Deleting a Date/Time Format About Creating Forms Creating a Form 3. In the Name box, enter the name of the new date format that you want to create. 4. In the Picture box, enter how you want the date format to display. 5. Click OK to save your changes and to exit the Date/Time Formats dialog box. Use this procedure to delete a new Date/Time format from the Six- or Eight-character date lists on the Standard Format tab of the Preferences dialog box. Procedure 1. Select Options > Date Formats. 2. Select the Date/Time format that you want to delete. 3. Press Delete. The system displays a warning dialog that specifies that you must manually correct formats for fields that use that date format that you want to delete. 4. Verify that you want to delete the date/time format, and click Yes. Note: To recover the Date/Time format that you just deleted, click Cancel on the Date/Time Format dialog box. You return to the Date/Time Format dialog box. 5. Click OK to save your changes and to exit the Date/Time Formats dialog box. You can create two different types of forms: v Screen Entry - for keying documents in Document Editor v Print - for printing documents After you create a new form, it is important to define and save the form details. Form components include the standard, version, transaction set (document) selected, groups, segments, composites, and elements that your company requires. The specific form components that you use depend on the type of form that you create. After you select your form components, Sterling Gentran:Server generates an EDI file format for you. We recommend that you determine which form components you are using before generating or defining an EDI file format. Use this procedure to create a new form. Procedure 1. Select File > New. The system displays the New Form Wizard dialog. 2. In the dialog box, do the following: v Select the type of form. v Enter a name for the form. 18 IBM Sterling Gentran:Server for Windows: Forms Integration User Guide
25 We recommend that you use the following identifying characteristics: the partner that this form is used for, the standard, the version, the type of transaction this form uses, and the type of form. For example, "MWT X Print" is the description of a print translation object used to print documents for partner MWT, for an ANSI X.12 version Purchase Order (850). v Verify your user ID. v Click Next. 3. If you want to load the data format from a previously saved file definition, continue with Step 15. Otherwise, select Create a new data format using this syntax. 4. From the list, select a syntax option. v If you selected Delimited EDI or CII, click Customize and continue with the next step. v If you selected Positional, click Next and Finish. You have completed this procedure. 5. Click Next. 6. Select the ODBC data source that you want to use from the list and click Next. The default is Sterling Gentran Standards. 7. Select the standards agency that you want to use from the list. 8. Select the version of the standard from the Version list. The versions that are available depend on which standard you selected. 9. Select the transaction set (document or message) from the Transaction list. The transactions that are available depend on which standard and version you selected. Note: For TRADACOMS only, select the release number of the version that you are using from the Release list. The releases that are available depend on which standard, version, and transaction you selected. 10. Click Next. 11. If you are using CII syntax, select a Multi-Detail Header option. 12. Click Finish to load the transaction set. You return to the New Form Wizard. 13. Click Next. 14. Click Finish to begin editing your form. You have completed this procedure. 15. The following steps apply to loading the data format from a previously saved file definition. Select Load the data format from a saved definition. 16. Type the path and file name that you want to load or click Browse to navigate to the file. 17. The default folder is GentranNT\Bin. The default file extension is.ifd or.ddf. 18. Click Next. 19. Click Finish. The system finishes your form and displays the EDI file format in the Sterling Gentran:Server - Forms Integration Window. Chapter 2. Form Design 19
26 Defining Form Details Use this procedure to define form details. Procedure Activating Form Components About this task 1. Open the form and select Edit > Details. The system displays the Translation Object Details dialog box. 2. To designate this form as a system translation object (one that is used internally by the system), under the Flags section, select System. Note: Be certain that you want to define this translation object as a system translation object. Once a translation object is registered with Sterling Gentran:Server, it cannot be deleted. 3. To designate a version number for this translation object, under Version Control, enter the version number in the Major box and the release number in the Minor box. 4. The Input and Output boxes (Agency, Version, Transaction, Release, and F Group) contain the EDI format. If required, make the desired changes. Note: You can change the information in these boxes but it will not alter the content of the form. You may wish to alter these boxes if, for example, you want the form to reflect a standards version that is not loaded on your system. You can change the version on this dialog box, and then alter the form to be compliant with that version. 5. Click OK. The system displays the Save As dialog box. We recommend that you store forms in the translation object folder where Sterling Gentran:Server is installed. 6. Enter the name of the form (up to eight characters) and click Save. The default file extension is.stp. When Sterling Gentran:Server generates the form, the system includes all the groups, segments, composites, and elements that are defined by the standard agency for the version of the document you selected. The system activates all the groups, segments, composites, and elements that are defined as "mandatory" (must be present) by the standard. The system does not enable you to deactivate the mandatory groups, segments, composites, and elements. When translating data, the system does not process groups, segments, composites, and elements that are not activated. Therefore, you must activate the groups, segments, composites, and elements that are not defined as mandatory by the standard, but that you have determined that you need to use in the form. Use this procedure to activate groups, segments, composites, and elements. Procedure 1. Click Activate from the main toolbar. 2. Double-click to open each group that contains groups or segments that you want to activate. 20 IBM Sterling Gentran:Server for Windows: Forms Integration User Guide
27 Note: As an alternative to opening each form component, you can select View > Expand All to open every form component. You can also select a form component and select View > Expand Branch to open that form component. 3. Click each inactive group that you want to activate. Note: If you activate a group, segment, composite, or element by mistake, right-click the item and select Deactivate. 4. Click each inactive segment that you want to activate. 5. Double-click each segment that contains composites or elements that you want to activate and click each inactive composite that you want to activate. 6. Double-click each composite that contains elements that you want to activate and click each inactive element that you want to activate. Note: When you activate an element for a print translation object, the word "Printed displays before that element s name. When you activate an element for a screen entry translation object, the words "Edit Box" or "Drop Down" display before that element s name. "Edit Box" indicates that the element is formatted as a field. "Drop Down" indicates that the element is formatted as a list because you applied a standard rule that allows a selection of multiple items. 7. Verify that all groups, segments, and composites and elements that you need are activated. 8. Click Activate from the main toolbar to turn activation mode off. Chapter 2. Form Design 21
28 22 IBM Sterling Gentran:Server for Windows: Forms Integration User Guide
29 Chapter 3. Form Component Modification About EDI File Formats You can modify the system-generated EDI file format by modifying the form component properties and by using the promote, split, copy, cut, and paste functions. See Creating a Form and Defining Form Details for more information. If you want to use a specialized version of an EDI standard that is not available in the Sterling Gentran Standards database, it may be appropriate for you to define the EDI file format yourself. Promoting Groups and Repeating Segments The Promote function extracts one iteration (instance) of a group or repeating segment. For maps, this enables you to map unique data from your application file, and/or enter a specialized definition. For forms, it also sets the promote flag and places the active elements in the parent frame. About this task For maps, Sterling Gentran:Server specifies that only one-to-one (no loops) or many-to-many (loop) mapping relationships are valid. For more information on this action, see the Application Integration tutorials. Note: The Promote function is only available if a group or repeating segment is selected. Tip: You can use the Copy and Paste functions (and change the number in the maximum usage box) to accomplish the same task. However, Promote is a specialized function that guarantees the integrity of your EDI structure. Depending on the circumstances, you may want to use the Split function or Copy/Cut and Paste functions instead. Use this procedure to promote a group or repeating segment. Procedure 1. Select the group or repeating segment from which you want to extract one iteration. 2. Click Promote on the Main Toolbar. This extracts one iteration (instance) of the looping structure. Splitting Groups and Repeating Segments The Split function enables you to split (break) a group or repeating segment into two loops. You typically use this function when you need more than one instance of the same component that occurs multiple times. For more information on this action, see the tutorial. Copyright IBM Corp. 1996,
30 About this task Using Copy, Cut, and Paste Note: The Split function is only available if a group or repeating segment is selected. Tip: You can use the Copy and Paste functions (and change the number in the maximum usage box) to accomplish the same task. However, Split is a specialized function that guarantees the integrity of your EDI structure. Use this procedure to split a group or repeating segment. Procedure 1. Highlight the group or repeating segment from which you want to extract one iteration. 2. Click Split on the Main Toolbar. The system displays the Split dialog box. 3. In the First Loop Entries box, type the number that indicates the sequential number of iterations where you want the group or repeating segment split. For example, if the X loop repeats a maximum number of 5 times, and you type 2 in the First Loop Entries box, the resulting split generates one X loop that repeats a maximum of 2 times and a second X loop that repeats a maximum of 3 times. 4. Click OK. The Copy, Cut, and Paste functions are typically used to move EDI information in the map or form. You may need to use these functions if you are using an EDI standard differently, or if you need to create nested looping structures. About this task You can cut or copy a single component (loop, segment, composite, element, record, or field) and paste it in another location in the map. Copied components retain all the information of the original component. If the copied component contains subordinate components (like a segment contains subordinate elements), the subordinate components are also copied. You can also cut, copy, and paste a component from one map or form to another. Use this procedure to cut, copy, and paste a component. Procedure 1. Select the component that you want to cut or copy. 2. Select Edit > Copy. Note: If you are pasting the component in another map or form, open that map or form, if it is not already open. 3. Select the component that you want the cut or copied selection pasted after. Note: For maps, if you cut or copied an EDI component, you can only paste that component into the EDI side of a map. Conversely, if you cut or copied a positional component, you can only paste that component into the positional side of a map. 24 IBM Sterling Gentran:Server for Windows: Forms Integration User Guide
31 Verifying EDI Delimiters 4. Click Paste on the Main Toolbar to paste the contents of the Clipboard. If the component that you selected is a group, Sterling Gentran:Server prompts you to specify whether you want the contents of the Clipboard pasted as a child (subordinate) of the group or pasted at the same level as the group. Select the appropriate option and click OK. If you are using an EDI standard that contains composite elements or sub-elements, you must verify that Sterling Gentran:Server is specifying the correct delimiters. About this task Saving a File Definition Delimiters are flags that you define to the system as separating specific EDI components. Delimiters are necessary for all variable field-length standards, because the data is compressed (and the leading zeroes and trailing blanks are removed). Since the fields vary in length, the system needs a flag to determine where one element ends and another begins. For example, an element delimiter marks the beginning of a new element. Although verifying EDI delimiters in Sterling Gentran:Server is mandatory only if you are using a standard with composite elements or sub-elements, we recommend that perform this task regardless of which standard you use. Use this procedure to verify EDI delimiters. Procedure 1. Right-click the EDI file icon and select Properties. The system displays the File Format Properties dialog box. 2. Click the Delimiters tab. 3. If the required delimiters for the EDI standard you are using differ from the default Delimiter tab settings, type either the character or the hexadecimal value in the correct box. 4. Click OK to exit the File Format Properties dialog box. Sterling Gentran:Server enables you to save an individual file format definition so that you can use it as a guide in future forms. This provides you with a quick way to build a form. About this task Use this procedure to save an individual file format definition. Procedure 1. Open the form. 2. Right-click the EDI file icon and select Save File Definition As. The system displays the Save File Definition dialog box. 3. If necessary, navigate to the folder where Sterling Gentran:Server is installed. The default is GENSRVNT. Chapter 3. Form Component Modification 25
32 Creating a Group 4. Select the file definition from the list or type the name of the file definition in the File name box. The default file extension is.ifd or.ddf. 5. Click Save. A group contains related segments and/or groups that repeat in sequence until either the data ends or the maximum number of times that the loop is allowed to repeat is exhausted. If you create a group that is subordinate to another group, this corresponds to a nested looping structure (a loop within a loop). About this task Use this procedure to create a group. Modifying Group Properties Procedure 1. Do one of the following: v To create a group that is at the same level as a selected form component, highlight the form component and select Edit > Insert > Group. v To create a group that is subordinate to a selected form component, highlight the form component and select Edit Create Sub > Group. The system displays the Name tab of the Group Properties dialog box. 2. Enter the group name. Note: Do not use spaces or dashes (-) in the Name box. You can use the underscore (_) to separate words. 3. Enter a description for the loop. 4. Do one of the following: v For a screen entry form, click the Display tab and select your display options. v For a print form, click the Print tab and select your print options. 5. Click the Looping tab. 6. In the Min Usage box, type the minimum number of times the loop must be repeated. Note: The minimum usage should be "1" or greater. 7. In the Max Usage box, type the maximum number of times the loop can be repeated. 8. If you want to specify an extended rule for this group, click the Loop Extended Rules tab. 9. Click OK to create the group. A group contains related segments and/or groups that repeat in sequence until either the group data ends or the maximum number of times that the loop is allowed to repeat is exhausted. If you create a group that is subordinate to another group, this corresponds to a nested looping structure (a loop within a loop). About this task Use this procedure to modify the properties of a group. 26 IBM Sterling Gentran:Server for Windows: Forms Integration User Guide
33 Procedure 1. Right-click the group you want to modify and select Properties. 2. On the Name tab, do one of the following: v To modify the group name, type the group name in the first box. Note: If a group occurs more than once in a form it is identified by its name <ID>. The second and subsequent occurrences are identified by <ID>:n, where "n" is the number of the occurrence in the form. v To modify the group description, type the new description in the second box. This box is used to provide a brief explanation of the loop. 3. To change any display or print options, do one of the following: v For a screen entry form, click the Display tab and make your changes. v For a print form, click the Print tab and make your changes. 4. Click the Looping tab to access looping options. 5. In the Min Usage box, type the minimum number of times the loop must be repeated. Note: For a conditional loop, the minimum usage should always be "0" (zero). For a mandatory loop, the minimum usage should be "1" or greater. 6. In the Max Usage box, type the maximum number of times the loop can be repeated. 7. To specify an extended rule for this group, click the Loop Extended Rules tab and define the minimum and maximum usage. 8. Click OK to save the changes to the group. Modifying Segment Properties You can modify the properties of any segment, including the minimum and maximum number of times the segment can repeat, whether the segment is mandatory or conditional, and whether it is a loop start or loop end segment. About this task Use this procedure to modify the properties of a segment. Procedure 1. Right-click the segment you want to modify and select Properties. 2. To change the segment name, type the segment name in the first box on the Name tab. Note: If a segment occurs more than once in a form it is identified by its name <ID>. The second and subsequent occurrences are identified by <ID>:n, where "n" is the number of the occurrence in the form. 3. To change the segment description, type a new description in the second box on the Name tab. This box is used to provide a brief explanation of the segment that allows you to differentiate it from similar segments. 4. To flag this segment as containing the binary data, click the Special tab. If you select "Binary," you must define an element of data-type "Bin Length" and another element of data-type "Bin Data." The "Bin Length" element must precede the "Bin Data" element. Chapter 3. Form Component Modification 27
34 Defining a Loop Start See Modifying Element Properties for more information about defining an element data-type. 5. To use a key field, click the Key Field tab and make your selections. The key field function enables you to specify a second qualification in selecting a segment (the segment name is the first qualification). Data must be provided in the order designated through the use of key fields. 6. If you want to change any display or print options, do one of the following: v For a screen entry form, click the Display tab and make your changes. v For a print form, click the Print tab and make your changes. 7. Click the Looping tab. 8. In the Min Usage box, type the minimum amount of times the segment must repeat. Note: If the Min Usage box contains a "0" (zero), the segment is "conditional." If the Min Usage box contains a "1" or greater, the segment is "mandatory." 9. If this segment is a looping structure, type the maximum amount of times it can repeat in the Max Usage box. 10. Select one of the following options: v Loop Start - This segment marks the beginning of the loop. v Loop End - This segment marks the end of the loop. v Normal - This segment is in the loop but is not the beginning or ending segment. 11. To specify an extended rule for this group, click the Loop Extended Rules tab and make your selections. See Defining a Form Component Extended Rule for more information. 12. Click OK to save the changes to the segment. Certain EDI standards use Loop Start (LS) and Loop End (LE) segments. LS and LE segments specify the explicit start and end of loops. About this task Use this procedure to define an LS segment for a form. Procedure 1. Right-click the LS segment and select Properties 2. On the Looping tab, verify that the Loop Start option is selected. 3. Click the Key Field tab. 4. From the Field list, select the Loop Identifier Code. This list contains all the elements that are contained in the segment and allows you to define the Loop Start segment definition, by specifying that the loop identifier code must have the value you specify in the Matching rules section. 5. The Matching Rules section enables you to access all the literal constants and code lists currently defined for this form. Click the Use constant option. 6. Click Edit to access the Map Constants dialog box. 7. Click New to access the Edit Constant dialog box. 8. In the ID box, type the literal constant identifier. 9. From the Type list, select String. This is the category of this literal constant. 28 IBM Sterling Gentran:Server for Windows: Forms Integration User Guide
35 Defining a Loop End About Elements Number Formats 10. In the Value box, type the value of the literal constant. 11. For a screen entry form, this is the loop identifier code that you expect to receive from your trading partner. 12. Click OK to add the constant to the system. 13. Select the constant you created from the list. The system matches the selected constant against the loop identifier code. 14. Click OK to exit the Segment Properties dialog box. Certain EDI standards use Loop Start (LS) and Loop End (LE) segments. LS and LE segments specify the explicit start and end of loops. About this task Use this procedure to define an LE segment for a form. Procedure 1. Right-click the LE segment and select Properties. 2. On the Looping tab, verify that the Loop End option is selected. 3. Click the Key Field tab to access the key field options. 4. From the Field list, select the Loop Identifier Code. This list contains all the elements that are contained in the segment. This list gives you the ability to define the Loop Start segment definition, by specifying that the loop identifier code must have the value you specify in the Matching rules section. 5. The Matching Rules section enables you to access all the literal constants and code lists currently defined for this form. Select the constant you created for the LS segment from the Use Constant list. The system matches the selected constant against the loop identifier code. 6. Click OK to exit the Segment Properties dialog box. When you define or modify an element, you must specify the type and format. Available element format options depend on which element type you select (string, number, or Date/Time). An N-formatted number has an implied decimal point (for example, 2.01 formatted as N2 is 201). An R-formatted number has an explicit decimal point and truncates trailing zeros (for example, formatted as R2 is 2.12 and 3.10 formatted as R2 is 3.1). Whether you use the N or R format depends on the requirements of the document. Regardless of whether you use the N or R format, you must also indicate the number of decimal places in the field. Table 1. Real Number Format Options Field R0 R1 Description Number formatted with an explicit decimal point and no decimal places. Number formatted with an explicit decimal point and up to one decimal place. Chapter 3. Form Component Modification 29
36 Table 1. Real Number Format Options (continued) Field Description R2 Number formatted with an explicit decimal point and up to two decimal places. R3 Number formatted with an explicit decimal point and up to three decimal places. R4 Number formatted with an explicit decimal point and up to four decimal places. R5 Number formatted with an explicit decimal point and up to five decimal places. R6 Number formatted with an explicit decimal point and up to six decimal places. R7 Number formatted with an explicit decimal point and up to seven decimal places. R8 Number formatted with an explicit decimal point and up to eight decimal places. R9 Number formatted with an explicit decimal point and up to nine decimal places. Table 2. Numeric Number Format Options Field Description N0 Number formatted with an implied decimal point and no decimal places. N1 Number formatted with an implied decimal point and up to one decimal place. N2 Number formatted with an implied decimal point and up to two decimal places. N3 Number formatted with an implied decimal point and up to three decimal places. N4 Number formatted with an implied decimal point and up to four decimal places. N5 Number formatted with an implied decimal point and up to five decimal places. N6 Number formatted with an implied decimal point and up to six decimal places. N7 Number formatted with an implied decimal point and up to seven decimal places. N8 Number formatted with an implied decimal point and up to eight decimal places. N9 Number formatted with an implied decimal point and up to nine decimal places. Note: For maps, if you select an implicit decimal (N format) for a field and the data in that field has less than the specified number of decimal places, the translator pads the data with zeroes to the left so that it still interprets the data within the specified format. For example, if you specify a format of N3 for a field, and the data in that field is 1, the translator interprets the data as IBM Sterling Gentran:Server for Windows: Forms Integration User Guide
37 Formatting Numbers Date/Time Formats Use this procedure to format numbers in a screen entry or print form. Procedure 1. Double-click an existing element. The system displays the Element Properties dialog box. 2. Click the Validation tab to access validation options. 3. From the data-type list, select Number. This indicates that the element is a numeric or real number that can be mathematically manipulated. 4. From the form format list, select the format for the number. Note: Usually, the number formats in the form format list and in the file format list are the same. However, if there is an "N" format selected in the form format list, you might want to select an "R" format in the file format list so that the decimal point in the numbers is displayed. 5. Verify that the number format selected in the file format list is the correct format that is written to the EDI file. Note: A number format must be designated for number-type elements in the file format list, even for hidden fields. 6. Click OK to exit the Element Properties dialog box. The Date Formats global option changes the default date format for all maps or forms. However, the format of the existing date fields do not change; the default is only used for new maps or forms. This table lists the valid date and time formats. Format YYMMDD MMDDYY YYYYMMDD DDMMYYYY MMDDYYYY DDMMYY YYMMMDD DDMMMYY MMMDDYY YYYYMMMDD Description Two-digit year, two-digit month, two-digit day Two-digit month, two-digit day, last two digits of year (example: ) Four-digit year, two-digit month, two-digit day (example: ) Two-digit day, two-digit month, four-digit year (example: ) Two-digit month, two-digit day, four-digit year (example: ) Two-digit day, two-digit month, last two digits of year (example: ) Last two digits of year, three-letter abbreviation of the month, two-digit day (example: 99JAN02) Two-digit day, three-letter abbreviation of the month, last two digits of year (example: 02JAN99) Three-letter abbreviation of the month, two-digit day, last two digits of year (example: JAN0299) Four-digit year, three-letter abbreviation of the month, two-digit day (example: 2003JUL04) Chapter 3. Form Component Modification 31
38 Format Description DDMMMYYYY Two-digit day, three-letter abbreviation of the month, four-digit year (example: 04JUL2003) MMMDDYYYY Three-letter abbreviation of the month, two-digit day, four-digit year (example: JUL042003) YYDDD Last two digits of year, three-digit Julian day (example: for the 349th day of 1999) DDDYY Three-digit Julian day, last two digits of year (example: 34999) YYYYDDD Four-digit year, three-digit Julian day (example: ) DDDYYYY Three-digit Julian day, four-digit year (example: ) YY/MM/DD Last two digits of year, separator, two-digit month, separator, twodigit day (example: 99/12/05) DD/MM/YY Two-digit day, separator, two-digit month, separator, last two digits of year (example: 05/12/99) MM/DD/YY Two-digit month, separator, two-digit day, separator, last two digits of year (example: 12/15/99) YYYY/MM/DD Four-digit year, separator, two-digit month, separator, two-digit day (example: 1999/12/15) DD/MM/YYYY Two-digit day, separator, two-digit month, separator, four-digit year (example: 15/12/1999) MM/DD/YYYY Two-digit month, separator, two-digit day, separator, four-digit year (example: 12/15/1999) YY/MMM/DD YY/MMM/DD Two-digit year, separator, three-letter abbreviation of the month, separator, two-digit day (example: 99/JUL/20) DD/MMM/YY Two-digit day, separator, three-letter abbreviation of the month, separator, two-digit year (example: 20/JUL/99) MMM/DD/YY Three-letter abbreviation of the month, separator, two-digit day, separator, two-digit year (example: JUL/20/99) YYYY/MMM/DD Four-digit year, separator, three-letter abbreviation of the month, separator, two-digit day (example: 2003/JUL/25) DD/MMM/YYYY Two-digit day, separator, three-letter abbreviation of the month, separator, four-digit year (example: 25/JUL/2003) MMM/DD/YYYY Three-letter abbreviation of the month, separator, two-digit day, separator, four-digit year (example: JUL/25/2003) YY/DDD Last two digits of year, separator, three-digit Julian day (example: 99/349) DDD/YY Three-digit Julian day, separator, last two digits of year (example: 349/99) YYYY/DDD Four-digit year, separator, three-digit Julian day (example: 1999/ 349) DDD/YYYY Three-digit Julian day, separator, four-digit year (example: 349/ 1999) MONTH Month (example: December) DAY Day of the week (example: Friday) HHMM Two-digit hour, two-digit minutes (example: 0330 for 30 minutes past 3 o'clock) HHMMSS Two-digit hour, two-digit minutes, two-digit seconds (example: for 30 minutes and 45 seconds past 3 o clock) 32 IBM Sterling Gentran:Server for Windows: Forms Integration User Guide
39 Format Description HH:MM Two-digit hour, separator, two-digit minutes (example: 03:30) HH:MM:SS YYYYMMDDTHH MMSS.mmmZ YYYYMMDDZ MM/DD/YY HH:MM:SS YYMMDD HHMMSS YYYY-MMDDTHH: MM:SS YYYY-MM-DD Two-digit hour, separator, two-digit minutes, separator, two-digit seconds (example: 03:30:45) ISO-8601 format: Four-digit year, two-digit month, two-digit day, T (time) indicator, two-digit hour, two-digit minutes, two-digit seconds in Universal Time (also called Zulu Time or Greenwich Mean Time), Z (Zulu time) indicator (example: T Z) ISO-8601 date format: Four-digit year, two-digit month, two-digit day, Z (Zulu time) indicator (example: Z) Two-digit month, separator, two-digit day, separator, last two digits of year, two-digit hour, separator, two-digit minutes, separator, two-digit seconds (example: 12/15/99 03:30:45) Last two digits of year, two-digit month, two-digit day, two-digit hour, two-digit minutes, two-digit seconds (example: ) Four-digit year, separator, two-digit month, separator, two-digit day, T represents a blank separator, two-digit hour, separator, twodigit minutes, separator, two-digit seconds (example: :30:45) Four-digit year, separator, two-digit month, separator, two-digit day (example: ) YYYY-MM Four-digit year, separator, two-digit month (example: ) YYYY Four-digit year (example: 2002) --MM-DD Two dashes, two-digit month, separator, two-digit day (example: ) ---DD Three dashes, two-digit day (example: ---02) Formatting Dates and Times About this task Use this procedure to format dates and times in a screen entry or print form. Procedure 1. Double-click an existing element. The system displays the Element Properties dialog box (Name tab). 2. Click the Validation tab. 3. If the minimum allowed field length is longer than the length in the Maximum box, type a new maximum field length in the Maximum box. This value should be the maximum number of digits, including separators, that you expect for the date or time. Note: The value in the Maximum box should be the same as the value in the maximum characters to be displayed box on the screen entry form Display tab or Print form Print tab. 4. Verify that Date/Time is selected in the data-type list, indicating that the field value must be a date or a time. Chapter 3. Form Component Modification 33
40 Formatting Strings 5. From the form format list, select the format for how you want the date or time to be formatted in the screen entry translation object. 6. Verify that the date or time format selected in the file format list is the correct format that is written to the EDI file. Note: A Date/Time format must be designated for Date/Time-type elements in the file format list, even for hidden fields. 7. Click OK to exit the Element Properties dialog box. A string-type field or element contains one or more printable characters. If you specify that an element is a string type, you must designate the format by specifying a syntax token. About this task Use this procedure to format strings in a screen entry or print form. Procedure 1. Double-click an existing element. The system displays the Element Properties dialog box (Name tab). 2. Click the Validation tab. 3. From the data-type list, select String. This indicates that the element contains characters. 4. From the form format list, select a predefined syntax token to denote that this element must be formatted as the specified syntax token dictates. Note: When you installed Sterling Gentran:Server, you assigned a default format to the string fields. This format serves as the basis for character validation. Most U.S. users use a default format that corresponds to ASCII characters (for example, the X syntax token). Most users of Asian or European languages and encoded character sets should use the Free Format (0x01-0xFF). 5. From the file format list, verify that the string format selected is the correct format that is written to the EDI file. Note: A string format must be designated for string-type elements in the file format list, even for hidden fields. 6. Click OK to exit the Element Properties dialog box. Creating and Editing Syntax Tokens for Western European Languages About this task Use this procedure to create a syntax token for Western European Languages. Procedure 1. Select Edit > Syntax Tokens. The system displays the Syntax Tokens dialog box. 34 IBM Sterling Gentran:Server for Windows: Forms Integration User Guide
41 Notes: v The Token column contains the value designated as the syntax token for each existing syntax token. The Token contains a range of characters that, when applied to an element, dictate the way that element must be formatted. If the element is not formatted as specified, the system generates a compliance error. v The Allowed character ranges column contains the ranges of characters that are permitted for each existing syntax token. Each range consists of a pair of characters that define the start and end characters. v The DBCS button is only available if you are executing a double-byte version of Microsoft Windows. 2. If you are creating a new syntax token, click New. Otherwise, select the token you want to edit and click Edit. The system displays the Edit Syntax Token dialog box. 3. Type the unique one-character alphanumeric value that the system recognizes as containing the allowed range of characters you designate. Notes: v The Token can only be one unique character, upper- or lowercase alphabetic or numeric. v The Character Ranges list contains the character range or ranges that you define for this token. You can define more than one character range for each token. For example, you can define the token "A" as allowing both uppercase and lowercase alphabetic characters. 4. If you want to create a new character range, click New. The system displays the Edit Character Range dialog box. 5. Type the characters that begin and end the allowed token range. For example, if the character range you want to define is "B" through "D," type "B" in the Start character box and "D" in the End character box. v If you type a character, such as é, that is not accepted, you need to enter it in hex code. To enter hex characters, "0(zero)x" or "0X," followed by the hex code. For example, the hex equivalent of é is 0xE9. v The Start character and End character can only be one (1) character, upperor lowercase alphabetic or numeric "1" - "9." 6. Click OK to return to the Edit Syntax Tokens dialog box. 7. To add additional character ranges to the syntax token, repeat steps 4-6as many times as necessary. 8. Click OK to save the syntax token and return to the Syntax Tokens dialog box. 9. Click Close to exit the Syntax Tokens dialog box. Chapter 3. Form Component Modification 35
42 Creating and Editing Syntax Tokens for East Asian Languages The DBCS syntax token function enables you to create a map or form that accepts double-byte characters. If you are running Sterling Gentran:Server on a Chinese, Japanese, or Korean version of Microsoft Windows, the DBCS button on the Syntax Tokens dialog box is available. About this task Deleting Syntax Tokens DBCS tokens are displayed only in the DBCS Syntax Tokens dialog box, not in the list in the Syntax Tokens dialog box. Note: When you set up a DBCS token, it applies only to that map or form. You may need to set one up for each map or form that you create. Use this procedure to create a DBCS syntax token. Procedure 1. Select Edit > Syntax Tokens. The system displays the Syntax Tokens dialog box. 2. Click DCBS. The system displays the DCBS Syntax Token dialog box. 3. Click New. The system displays the Edit DCBS Syntax Token dialog box. Note: Double-byte characters are composed of a lead byte and a trail byte. In the above example, the character A is code point Type the unique one-character alphanumeric value that the system recognizes as containing the allowed range of characters you designate. 5. If you do not want to include all characters in the Trail-Bytes section, do the following: v Use the Lead-Byte list to view other characters in the code page on your system. v To exclude individual characters or groups of characters from the token, select them (grey them out). 6. Click Close to save the syntax token and return to the Syntax Tokens dialog box. 7. Click Close to exit the Syntax Tokens dialog box. You can delete a syntax token from the system. You can also delete a specific character range from a syntax token. About this task Use this procedure to delete a syntax token. Procedure 1. Select Edit > Syntax Tokens. The system displays the Syntax Tokens dialog box. 2. Select the token that you want to delete and click Delete. 36 IBM Sterling Gentran:Server for Windows: Forms Integration User Guide
43 Deleting a Character Range Using Syntax Tokens The selected entry is deleted without a warning message. You can delete a syntax token from the system. You can also delete a specific character range from a syntax token. About this task Use this procedure to delete a character range from a syntax token. Procedure 1. Select Edit > Syntax Tokens. The system displays the Syntax Tokens dialog box. 2. Select a syntax token and click Change. The system displays the Edit Syntax Tokens dialog box. 3. Select the character range that you want to delete and click Delete. The use of a syntax token enables you to define what characters should be used while compliance checking the field, element, or TFD (alphanumeric within a certain range, numeric within a certain range). About this task You can use syntax tokens in the Format box of the Field (or Element or CII Record) Properties dialog box. This enables you to designate a token that defines ranges of characters and/or numbers that are allowed to be used for a string-type field, element, or TFD. Use this procedure to use syntax tokens. Procedure 1. Double-click an existing field, element, or TFD, or create a new one. The system displays the Field (or Element or CII Record) Properties dialog box. 2. Select the Validation tab. 3. From the data-type list, select String. This indicates that the field, element, or TFD contains characters. 4. From the data format list, select free format or a predefined syntax token to denote that this field, element, or TFD must be formatted as the specified syntax token dictates. Notes: v When you installed Sterling Gentran:Server, you assigned a default format to the string fields. This format serves as the basis for character validation. Most U.S. users use a default format that corresponds to ASCII characters (the X syntax token). Most users of Asian or European languages and encoded character sets should use the Free Format (0x01-0xFF). v Free Format indicates that any characters are acceptable in the field. The translator does not check the characters for compliance. 5. Click OK to exit the dialog box. Chapter 3. Form Component Modification 37
44 Modifying Element Properties Each segment or composite contains a group of logically-related elements. These elements define the structure of the EDI data that your system needs to process the document. About this task Use this procedure to modify the properties of an element. Procedure 1. Double-click the element you want to modify. The system displays the Element Properties dialog box. 2. To change the name of the element, type the new name in the first box. The name is typically the element sequence number. 3. To change the description of the element, type the new description in the second box. The description is used to provide a brief explanation of the element that allows you to differentiate it from similar elements. 4. Click the Validation tab. 5. To designate the element as mandatory, select the first check box. 6. To change the minimum length of the element, type the minimum length in the Minimum box. Note: If the data is less than the minimum length, a compliance error is generated when translation occurs. 7. To change the maximum length of the element, type the maximum length in the Maximum box. 8. To change the data-type, select the type of the element: v String--alphanumerical element v Number--numeric or real element v Date/Time--date or time element v Bin Data--binary data v Bin Length--length of binary data The binary data types are only available if you select "Binary" on the Special tab of the EDI Segment Properties dialog box. See Modifying Segment Properties for more information. 9. From the form format list, select how the data element is formatted on the form. The choices for this list depend on the type of the element you selected from the data-type list. 10. From the file format list, select how the data element is formatted in the EDI file. The choices for this list depend on the type of the element you selected from the data-type list. 11. To make changes to the display or print options, do one of the following: v To make changes to a screen entry form, click the Display tab. v To make changes to a print form, click the Print tab. 12. If the element is in a repeating group or segment and you want to change the summary list options, click the Summary List tab. 13. Click OK to save the changes to the element. 38 IBM Sterling Gentran:Server for Windows: Forms Integration User Guide
45 Storing EDI Code Value Descriptions Sterling Gentran:Server enables you to store code value descriptions in code storage fields. This feature is useful for elements that contain an EDI code, and for which you want to print the description of the code instead of or in addition to the code itself. You set up a standard rule to direct the system to look up an EDI code value, find the description for that value, and to display the description in another field. About this task You might use this feature if, for example, you have a code list that contains given names and you want the corresponding last names loaded in the descriptive element. Use this procedure to store an EDI code value description in a code storage field. Procedure 1. Double-click the element for which you need to load a code value description. The system displays the Element Properties dialog box (Name tab). 2. Click the Standard Rule tab. 3. From the standard rule list, select Use Code. 4. From the code list, select the code list table that the data in this element will be validated against. If the Tables list is empty, you need to load a code table. See Loading a Code List Table from the Standard for more information. 5. If you need to specify that, for compliance reasons, the element must contain one of the codes from the specified table (nothing else is valid for that field), select the compliance error check box. 6. From the store description list, the element to which you want the description of the code item (that is used) to be mapped to when the selection is made. For example, if the code you used is "BP," it would be useful to view the description of the code ("Buyer's Part Number"). If you selected element "0350" from the Store Field list, the description for the BP code is mapped to element "0350." 7. Click OK to add this standard rule to the element. Defining and Modifying Relational Conditions You can use relational conditions to connect fields together for syntax or compliance reasons. For example, Field A is invalid unless Field B is present. Therefore, if you set up a condition that pairs Fields A and B, the system generates a compliance error if one of those fields is not present. You can also view the conditional relationships between elements, as provided by the standard. About this task Important: The system enables you to edit EDI conditional relationships, but if you do, you generates a compliance error. We recommend that you view EDI conditions only. Use this procedure to define, modify, and view field and element relational conditions. Chapter 3. Form Component Modification 39
46 Procedure 1. Double-click the field or element you want to modify. The system displays the Field (or Element) Properties dialog box. 2. Select the Conditions tab. The system displays the relational condition options. 3. Select the field connection condition from the type of relationship list: v Paired/Multiple - if any of the specified fields/elements are present then all fields/elements must be present v Required - at least one of the specified fields/elements must be present v Exclusion - no more than one of the specified fields/elements may be present v Conditional - if the first Condition field/element is present, the rest of the fields/elements must also be present v List Conditional - if the first Condition field/element is present, at least one of the specified fields/elements must also be present 4. Select the first field from the condition field list. Notes: v This is the field/element on which the conditional relationship hinges if you chose Conditional or List Conditional from the type of relationship list. v The condition field list is only active if you chose either Conditional or List Conditional from the type of relationship list. 5. From the Available fields list, select the field(s)/element(s) and click Add. The system moves the fields to the Fields used in relationship list, to include the fields as a part of the conditional relationship. Notes: v The Available fields list contains all the fields in the translation object that are valid to be used in a condition at this point. v The Fields used in relationship list contains the fields that you selected to be a part of the conditional relationship. 40 IBM Sterling Gentran:Server for Windows: Forms Integration User Guide
47 v To remove the fields from the conditional relationship, select a field or fields from the Fields used in relationship list and click Remove to move the fields back to the Available fields list. 6. Click OK to add the conditional relationship to the field. Chapter 3. Form Component Modification 41
48 42 IBM Sterling Gentran:Server for Windows: Forms Integration User Guide
49 Chapter 4. Form Completion Compiling a Translation Object The Print Function You use the Compile function after the form is completed and saved. The Compile function compiles the form and creates a translation object. The form that you create using Sterling Gentran:Server is a source form. When that source form is compiled, the result is a compiled translation object. The translation object must be registered with the Sterling Gentran:Server system before you can use it. About this task Use this procedure to compile a form and to generate a translation object. Procedure 1. Select File > Compile. The system displays the Run-Time Translation Object Name dialog. The system defaults the name of the translation object (.TPL file) with the same filename (up to eight characters long) as you named the form (.STP file). Preserving the same filename (with different extensions) means that the relationship between the source form and the compiled translation object will remain evident. For example, if the source form name is MWT_850.STP, the compiled translation object name is MWT_850.TPL. 2. Navigate to the folder where the compiled translation object is stored, if necessary, and click Save. Important: Do not store the compiled translation object in the GENSRVNT\RegTransObj folder. This folder is reserved for storing a copy of each translation object you register with Sterling Gentran:Server. The system compiles the form and creates a translation object. The Compile Errors dialog displays. it indicate errors or warnings that occurred during the compile process. 3. Click OK to exit the Compile Errors dialog. Correct any problems and repeat Steps 1-3torecompile the translation object. 4. Select File > Save. The source form is saved with the Compiled on date. Note: This translation object must be registered with the Sterling Gentran:Server system before you can use it. The Print function available from the File menu enables you to print a customized report in either hard copy or file format. Using the Print option, you can select the following options: v Branching diagram v Record Details v Extended Rules v Code Lists Copyright IBM Corp. 1996,
50 Completing the Form About this task See the IBM Sterling Gentran:Server for Microsoft Windows User Guide for detailed information on completing this task. Procedure 1. After you have compiled your translation object, it must be registered with the Sterling Gentran:Server system before you can use it. 2. Associate this translation object with a trading partner. 3. For a screen entry translation object, create a new document in Document Editor using that translation object. For a print translation object, print a document and verify that the output is correct. 44 IBM Sterling Gentran:Server for Windows: Forms Integration User Guide
51 Chapter 5. Standard Rules About Standard Rules Sterling Gentran:Server provides standard rules that you can apply to fields and elements. Standard rules give you access to functions that are necessary for mapping operations that are less involved than extended rules. Each of the standard rules are mutually exclusive (you can use only one on a particular field, element, or TFD). Note: When an element contains a standard rule, a black asterisk appears to the right of the element icon. Extended rules enable you to use a Sterling Gentran:Server proprietary programming language to perform virtually any mapping operation you require. Standard Rule Tab - select Function The Select function enables you to select entries from a location table, cross-reference table, partner table, or lookup table (all tables created in the Sterling Gentran:Server Partner Editor). You can then map the fields/elements in those tables to one or more fields/elements in the data. The Select function uses the value of the current field, element, or TFD to perform the selection. The Select function allows you to use information from the Sterling Gentran:Server Partner Editor in your maps or forms. You can map information from your partner s profile or Internal System Partner in the Partner Editor to a selected element or field in the map or form. The definition information and location tables that you define for the internal system partner can be used for all partners. The information that you can use includes: v v v v v Partner or Internal System Partner Definition (Name, EDI Code, Application Code) Partner or Internal System Partner Location Table Fields Lookup Table Fields Cross-Reference Table Fields Interchange, Group, or Document Record Table 3. Select standard rule parts and functions Part table and key (or group) name of sub-table Function Specifies the table and key the system uses to select data. This table lists the valid values. Contains the sub-table name, if appropriate. (See the table below.) The sub table box is only active if you select Partner Lookup, Partner cross-reference by my item, Partner xref by partner item, Division lookup, Division cross-reference by my item, or Division cross-reference by partner item from the table and key list. Copyright IBM Corp. 1996,
52 Table 3. Select standard rule parts and functions (continued) Part Function Raise compliance error Map from Map to Specifies whether you want the system to generate an error if the Select does not find a valid table entry. Note: The default is cleared (do not generate an error if the Select is not successful). Specifies the element/field/tfd from the specified table entry from which you want to map the contents. Note: Entries are displayed in the map from list only after you select a table and key. Specifies the element/field/tfd to which you want to map the contents of the map from box. Notes: v A total of eight fields can be mapped using one Select rule. v Entries are displayed in the map to list only after you select a table and key, and these entries are activated only after you highlight an entry in the map from box. Table 4. Types of sub-tables Name Description Partner by EDI code Indicates that the key is the partner's EDI Code and enables you to map from one of three fields for this partner (Name, EDI Code, Alternate Code) from the partner table. Partner by alternate code Partner by partner key Partner location by name Partner lookup Partner cross-reference by my item Partner cross-reference by partner item Division Division location by name Division lookup Division cross-reference by my item Indicates that the key is the partner's Application Code and enables you to map from one of three fields for this partner (Name, EDI Code, Alternate Code) from the partner table. Indicates that the key is the partner's Profile ID enables you to map from one of three fields for this partner (Name, EDI Code, Alternate Code) from the partner table. Indicates that the name on the Locations dialog box (for the current partner) of the Partner Editor is the key and enables you to map from any field in that table. Indicates that the key is the partner lookup table name for this partner and enables you to map from any field in that table. Indicates that the key is the your item (value) on the partner cross-reference table for this partner and enables you to map from any field in that table. Indicates that the key is the your partner's item (value) on the partner cross-reference table for this partner and enables you to map from any field in that table. Enables you to map from one of three fields (Name, EDI Code, Alternate Code) for the <Internal System User> (system partner) in that table. Indicates that the key is the name on the Locations dialog box of the Partner Editor for the <Internal System User> and enables you to map from any field in that table. Indicates that the key is the partner lookup table name for the <Internal System User> partner and enables you to map from any field in that table. Indicates that the key is the your item (value) on the partner cross-reference table for the <Internal System User> partner and enables you to map from any field in that table. 46 IBM Sterling Gentran:Server for Windows: Forms Integration User Guide
53 Table 4. Types of sub-tables (continued) Name Division cross-reference by partner item Document record Generic envelope segment Interchange Group Description Indicates that the key is the your partner's item (value) on the partner cross-reference table for the <Internal System User> partner and enables you to map from any field in that table. Enables you to map from any of the fields within the current document record. Notes: v v This sub-table can only be accessed from the following map types: Transaction Break/Build, Import, Export, Print, Screen, Group Build, and Interchange Build. The information that is accessed will be the information of the last document that was processed at the table level accessed by the rules. This must be taken into consideration when using rules that access these tables. Enables you to map from any of the fields within the current envelope information, regardless of the EDI standard used. Note: This function is normally not used unless you are familiar with the generic envelope table structure for a given standard. Enables you to map from any of the fields within the current interchange record. Notes: v This sub-table can only be accessed from the following map types: Interchange Break or Build, Group Break, Transaction Break, and Export. v The information that is accessed will be the information of the last interchange that was processed at the table level accessed by the rules. This must be taken into consideration when using rules that access these tables. Enables you to map from any of the fields within the current group record. Notes: v v Can only be accessed from the following map types: Group Break or Build, Transaction Break, Export, and Interchange Build. The information that is accessed will be the information of the last group that was processed at the table level accessed by the rules. This must be taken into consideration when using rules that access these tables. Using Select in a Form Procedure 1. Double-click an existing element,or create a new element. The system displays the Element Properties dialog box (Name tab). 2. Click the Standard Rule tab. 3. From the standard rule list, choose Select. 4. From the table drop-down list, select a table or table and key to use when selecting data. 5. If appropriate, in the Sub Table text box, enter the sub table name. Chapter 5. Standard Rules 47
54 Note: The sub table box is only active if you select Partner Lookup, Partner cross-reference by my item, Partner xref by partner item, Division lookup, Division cross-reference by my item, or Division cross-reference by partner item from the table and key list. 6. To generate errors if valid table entries are not found, select the compliance error check box. The default is to not generate an error if the Select is not successful. 7. Select the element from the specified table entry from which you want to map the contents. Note: Entries are displayed in the "map from" list only after you select a table and key. 8. Choose the element to which you want to map the contents of the map from box. Each element is displayed in this list. A total of eight elements can be mapped using one Select rule. Note: Entries are displayed in the "map to" list only after you select a table and key, and these entries are activated only after you highlight an entry in the "map from" box. 9. Click OK to save your changes. Using Information from the Partner Definition This function enables you to load information from the Partner or Internal System Partner Definition into a screen entry or print translation object. For a screen entry translation object, the system displays a list which allows you to select the entry from the table. For a print translation object, the system prints the information on the report. About this task Use this procedure to load information from the Partner or Internal System Partner Definition into a screen entry or print translation object. Procedure 1. Double-click the element to which the standard rule is applied. The system displays the Element Properties dialog box (Name tab). 2. Click the Standard Rule tab. 3. From the standard rule list, choose Select. 4. From the table list, select the key from which the system looks up the trading partner. Valid selections are: v Partner by EDI code v Partner by alternate code v Partner by partner key v Division 5. To generate errors if the lookup fails, select the compliance error check box. 6. From the map from list, select the field (Name, EDI Code, Application Code) from which you want the contents mapped. 7. From the map to list, select the element to which the information from the Partner Editor is mapped. 8. Click OK to add the standard rule. 48 IBM Sterling Gentran:Server for Windows: Forms Integration User Guide
55 Using Information from Location Tables Each Partner Profile and the Internal System Partner Profile can have many associated location tables. The location table can be used to contain address-related information about the partner. You can store your partner s store addresses, warehouse addresses, or "invoice to" addresses. About this task To use information from a location table, you must have created that table already in the Partner Editor. Note: For a screen entry translation object, the system displays a list that allows you to select the entry from the table. For a print translation object, the system prints the information on the report. Use this procedure to map information from a location table. Procedure 1. Double-click an existing element or field, or create a new element or field. The system displays the Field (or Element or CII TFD) Properties dialog box. 2. Select the Standard Rule tab. 3. From the standard rule list, choose Select. 4. From the table list, select the key that is used to look up the Partner Location entry. You are allowed to map from any field on the Locations dialog box. 5. If you want the system to generate an error if the lookup fails, select the compliance error check box. 6. From the map from list, select the field from which the contents are mapped. 7. From the map to list, select the element, field, or TFD to which the information from the Partner Editor is mapped. 8. Click OK to add the standard rule. Using Information from Lookup Tables A lookup table is used to select information related to a value in inbound or outbound data. Each partner profile and the internal system partner profile can have many lookup tables associated with it. About this task To use information from a lookup table, you must have created that table already in the Partner Editor. See How to Create a Table in the IBM Sterling Gentran:Server for Microsoft Windows User Guide for more information on creating Partner lookup tables. Note: For a screen entry translation object, the system displays a list which allows you to select the entry from the table. For a print translation object, the system prints the information on the report. Use this procedure to map information from a Lookup Table. Chapter 5. Standard Rules 49
56 Procedure 1. Double-click an existing element or field, or create a new element or field. The system displays the Field (or Element or CII TFD) Properties dialog box. 2. Select the Standard Rule tabs. 3. From the standard rule list, choose Select. 4. From the table list, select the key from which the system looks up the trading partner. 5. In the sub table box, type the name of the lookup table. 6. If you want the system to generate an error if the lookup fails, select the compliance error check box. 7. From the map from list, select the field from which the contents are mapped. 8. From the map to list, select the element, field, or TFD to which the information from the Partner Editor is mapped. 9. Click OK to add the standard rule. Using Information from Cross-Reference Tables Cross-reference tables are used to convert your values to your trading partner's values during outbound processing, or your partner's values to your values during inbound processing. Each Partner Profile and the Internal System Partner Profile can have many lookup tables associated with it. For a screen entry translation object, the system displays a list which allows you to select the entry from the table. For a print translation object, the system prints the information on the report. About this task To use information from a cross-reference (XREF) table, you must have created that table already in the Sterling Gentran:Server Partner Editor. Use this procedure to load information from a Cross-Reference (XREF) Table into a screen entry or print translation object. Procedure 1. Double-click the element to which the standard rule is applied. The system displays the Element Properties dialog box (Name tab). 2. Click the Standard Rule tab. 3. From the standard rule list, choose Select. 4. From the table list, select the key from which the system performs the look up. For Cross-Reference Tables, valid selections are: v Partner cross-reference by my item v Partner cross-reference by partner v Division cross-reference by my item (activates Sub Table box) v Division cross-reference by partner item (activates Sub Table box) 5. In the sub table box, type the name of the cross-reference table. 6. To generate errors if the look up fails, select the compliance error check box. 7. From the map from list, select the field (My Item, Partner Item, Description, Text 1, Text 2, Text 3, Text 4) from which the contents are mapped. 8. From the map to list, select the element to which the information from the Partner Editor is mapped. 9. Click OK to add the standard rule. 50 IBM Sterling Gentran:Server for Windows: Forms Integration User Guide
57 The Update Function The Update function enables you to update a specific field in a document record, envelope segment, interchange, group, current partner, or document, with the contents of the element. Important: This function updates the internal Sterling Gentran:Server database tables. We recommend that you use this function only if you are sure you really want to update the internal database tables. Typically, you only use this function if you want to update the document name and reference in the document table. Any other use of this function could have disastrous consequences. Standard Rule Tab--Update Function This illustration shows the Update function. This table describes the parts and functions of the Update Standard Rule. Part Please select the table or group to update Please select the column or field to update Function Identifies tables or groups available for update. Identifies which column or field available for update. Chapter 5. Standard Rules 51
58 Using Update in a Form Procedure 1. Double-click an existing element, or create a new element. The system displays the Element Properties dialog box (Name tab). 2. Click the Standard Rule tab. 3. From the standard rule list, choose Update. 4. Select the table from the table list that the system updates with the contents of the current element. 5. Select the element from the column (or field) list that the system updates with the contents of the current element. The elements that are available in this list depend on the table selected. The Use System Variable Function The Use System Variable function enables you to set a variable that maps the current date and time to a selected element with a data type of "Date/Time." Standard Rule Tab--Use System Variable Function This illustration shows the Use System Variable function. This table describes the parts and functions of the Use System Variable Standard Rule. Part Please select a system variable to store in this field list Function Identifies available system variables. Using the System Date and Time The Use System Variable function enables you to set a variable that maps the current date and time to the selected element, field, or TFD. The selected component must have a data type of Date/Time. 52 IBM Sterling Gentran:Server for Windows: Forms Integration User Guide
59 About this task Use this procedure to use the system date and time. Procedure The Use Constant Function Using Constants in a Form About this task 1. Double-click an existing element, field, or TFD, or create a new one. The system displays the Field (or Element or CII TFD) Properties dialog box. 2. Select the Standard Rule tab. 3. From the standard rule list, select Use System Variable. 4. Select Current date and time from the system variable list to map those variables to the element, field, or TFD. 5. Click OK to set up the system variable. The Use Constant function enables you to move a literal constant value to the specified element and indicate a qualifying relationship with another element. Constants are used in forms to hold information that is needed later in the form in a conditional statement. Typically, EDI qualifiers are typically generated from constants (to indicate a qualifying relationship with another element). Use this procedure to use a constant in a form. Procedure 1. Double-click an existing element. The system displays the Element Properties dialog box (Name tab). 2. Click the Standard Rule tab. 3. From the standard rule list, select Use Constant. 4. Select a constant from the constant list. The constant is mapped to the current element. If the necessary constant is not present in the constant list, you need to create it by using the Map Constants dialog, which you can access by clicking Edit. 5. Select an element from the qualifies list if you want to indicate that it qualifies the selected element (establish a qualifying relationship between the two elements). Note: If the qualified element is not generated because of a lack of data, the constant is not moved to the current element. About Literal Constants and Qualifying Relationships Literal constants are used by the system as a repository to store information that is used later in the form. A qualifying relationship establishes a relationship between an element and its qualifier. You create the literal constant and name it. You can "hard code" (enter) a value that is loaded into the element that uses the constant. However, to use a constant (the Chapter 5. Standard Rules 53
60 information that is stored in it), you need to use a standard rule, as explained below. Constants are typically used to define qualifying relationships. A qualifier contains a code that further defines the element. Qualifying relationships are defined using an standard rule. You can perform the following functions with literal constants and qualifying relationships: v Defining Literal Constants v Editing Literal Constants v Deleting Literal Constants v Mapping Literal Constants v Generating Qualifiers The following shows the Map Constants dialog box. Defining and Editing Literal Constants About this task Use this procedure to create or edit a literal constant so you can use it to store information. Procedure 1. Select Edit > Constants. The system displays the Map Constants dialog box. 2. To create a new constant, click New. To edit an existing constant, select the constant and click Edit. The system displays the Edit Constant dialog box. 3. In the ID field, type the literal constant identifier. 4. From the Type list, select the category of this literal constant. 5. In the Value field, type the actual constant expression. 6. Click OK to add the constant to the system. 7. Click Close to exit the Map Constants dialog box. 54 IBM Sterling Gentran:Server for Windows: Forms Integration User Guide
61 Deleting Literal Constants About this task Use this procedure to delete a literal constant. Procedure Mapping Literal Constants Generating Qualifiers 1. Select Edit > Constants. The system displays the Map Constants dialog box. 2. Select the constant you want to delete. 3. Click Delete. Important: The system removes the constant without a warning message. 4. Click Close to exit the Map Constants dialog box. About this task Use this procedure to map a constant in which you previously stored information using an extended rule. Procedure 1. Double-click the element, field, or TFD in which you want to use the constant. The system displays the Field, Element, or CII TFD) Properties dialog box. 2. Select the Standard Rule tab to access standard rule options. 3. From the standard rule list, select Use Constant. 4. From the constant list, select the constant that you want to use. 5. Click OK. The data that was stored in the selected constant is loaded in the element, field, or TFD. A qualifier is an typically an element that has a value expressed as a code that gives a specific meaning to the function of another element. A qualifying relationship is the interaction between an element and its qualifier. The function of the element changes depending on which code the qualifier contains. About this task Use this procedure to define qualifying relationships. Procedure 1. Double-click the element you want to use to further define (qualify) another element. The system displays the Element Properties dialog box. 2. Select the Standard Rule tab. 3. From the standard rule list, select Use Constant. Chapter 5. Standard Rules 55
62 4. From the qualifies list, select the element that this element qualifies. This list contains only the other active elements in the same record or segment as the qualifying element. 5. Click OK. Note: For a form, when you set a constant value for a qualifier field, you know that you never need to override the value in the field. In this instance, you would probably hide the field as well. The system establishes the qualifying relationship between the two elements. Standard Rule Tab - Use Accumulator Function The Use Accumulator function gives you access to a set of numeric variables that you can manipulate via numeric operations, and then transfer to and from elements or fields. This function enables you to add, change, or delete calculations for the element, field, or TFD, including hash totals (used to accumulate numeric field values, for example, quantity and price). This function also enables you to map or load the accumulated total into a control total field or element. Accumulators are used generally for counting the occurrences of a specific element or generating increasing or sequential record or line item numbers. Notes: v Accumulators are global variables. v Accumulators are set to zero before being used in calculations. v The order in which accumulator operations are performed depends on the hierarchical order of the components. Table 5. Use Accumulator standard rule parts and functions Part Primary accumulator Function Lists existing accumulators and their associated operations that were created for this element, field, or TFD. 56 IBM Sterling Gentran:Server for Windows: Forms Integration User Guide
63 Table 5. Use Accumulator standard rule parts and functions (continued) Part Function New Accesses the Edit Accumulator Entry dialog box to define an accumulator for this element, field, or TFD. Change Highlight a calculation in the Primary Accumulator list and click this to access the Edit Accumulator Entry dialog box to edit the selected accumulator. Delete Highlight a calculation in the Primary Accumulator list and click this to delete the selected accumulator. Note: The selected calculation is deleted without warning. Table 6. Edit Accumulator Entry dialog box parts and functions Part Function Primary accumulator Specifies the primary accumulator. Notes: v Before any calculations are performed on an accumulator, its content is 0. When you use an accumulator, the system adds a new accumulator to the bottom of this list. v There is only one set of accumulators for each map or form. This means that accumulator 0, whether it is used in the Primary Accumulator or Alternate Accum box is the same accumulator with the same contents. If you assign calculations to accumulator 0 at the beginning of the map/form and then use accumulator 0 again later, the content of that accumulator is the result of the earlier calculation. Any additional calculations you assign to that accumulator are performed on the contents resulting from an earlier calculation. Name Contains a descriptive alias that enables you to differentiate what the accumulators you create are used for. First Specifies the first operation that the system performs. Notes: v The First box is active only after you select a Primary Accumulator. v Before any calculations are performed on an accumulator, its content is 0. When you use an accumulator, the system adds a new accumulator to the bottom of this list. Second Specifies the second operation that the system performs, after the First operation is completed. The Second box is active only after you select a First operation that does not involve the Alternate Accum. Third Specifies the third operation that the system performs, after the Second operation is complete. The Third box is active only after you select a Second operation. Fourth Specifies the fourth operation that the system performs, after the Third operation is complete The Fourth box is active only after you select a Third operation. Alternate Accum Specifies an alternate accumulator that participates in the accumulator operation. The Alternate Accum box is only active if you select an operation from the First field that involves an alternate operand. Chapter 5. Standard Rules 57
64 Table 7. Accumulator operations and functions Part Function Increment primary Adds 1 to the contents of the Primary Accumulator (Primary = Primary + 1). Decrement primary Subtracts 1 from the contents of the Primary Accumulator (Primary = Primary - 1). Sum in primary Adds the numeric value (takes the positive or negative sign of the numbers into account) of the field to the contents of the Primary Accumulator (Primary = (+/-)Primary + (+/-)Field). Hash sum in primary Adds the absolute value (does not take the positive or negative sign of the numbers into account) of the field to the contents of the Primary Accumulator (Primary = Primary + Field). Load primary Loads the contents of the field into the Primary Accumulator (Primary = Field). Use primary Loads the contents of the Primary Accumulator into the field (Field = Primary). Zero primary Sets the value of the Primary Accumulator to zero (Primary = 0). Multiply with primary Divide by primary Divide primary by field Modulo with primary Modulo with field Negate primary Move primary to alternate Add primary to alternate Multiply primary by alternate Divide primary by alternate Multiplies the field with the contents of the Primary Accumulator, and stores the result in the Primary Accumulator (Primary = Primary * Field). Divides the field with the contents of the Primary Accumulator, and stores the result in the Primary Accumulator (Primary = Field / Primary). Divides the contents of the Primary Accumulator with the field, and stores the result in the Primary Accumulator (Primary = Primary / Field). Divides the contents of the Primary Accumulator with the contents of the field, and stores the remainder of that operation in the Primary Accumulator (Primary = Field % Primary). Divides the contents of the field with the contents of the Primary Accumulator, and stores the remainder of that operation in the Primary Accumulator (Primary = Primary % Field). Makes the contents of the Primary Accumulator negative (Primary = Primary * -1). Note: The only way to subtract the Primary Accumulator from the field is to "Negate" the Primary Accumulator and then use the "Sum in primary" operation to add the negative Primary Accumulator to the field. Copies the contents of the Primary Accumulator to the Alternate Accum. This overwrites the current contents of the Alternate Accum field (Alternate = Primary). Adds the contents of the Primary Accumulator to the contents of the Alternate Accum and stores the result in the Primary Accumulator (Primary = Primary + Alternate). Multiplies the contents of the Primary Accumulator with the contents of the Alternate Accum and stores the result in the Primary Accumulator (Primary = Primary * Alternate). Divides the contents of the Primary Accumulator with the contents of the Alternate Accum and stores the result in the Primary Accumulator (Primary = Primary / Alternate). 58 IBM Sterling Gentran:Server for Windows: Forms Integration User Guide
65 Table 7. Accumulator operations and functions (continued) Part Modulo primary with alternate Function Divides the contents of the Primary Accumulator with the contents of the Alternate Accum and stores the remainder of that operation in the Primary Accumulator (Primary = Primary % Alternate). Using an Accumulator in a Form Procedure 1. Double-click an existing element, or create a new element. The system displays the Element Properties dialog box (Name tab). 2. Click the Standard Rule tab. 3. From the standard rule list, select Use Accumulator. 4. The Primary Accumulator list contains all existing calculations that were created for this element. To create a new calculation for this entry, click New to access the Edit Accumulator Entry dialog box. 5. To change an existing Primary Accumulator entry, highlight a calculation in the Primary Accumulator list and click Change to access the Edit Accumulator Entry dialog box to edit the selected calculation. 6. To delete an existing Primary Accumulator entry, highlight a calculation in the Primary Accumulator list and click Delete. Important: The selected calculation is deleted without warning. 7. Verify that your entries are accurate, and click OK. You exit the Element Properties dialog box. Standard Rule Tab - Loop Count Function The Loop Count function enables you to count the number of times a loop is repeated, if the element, field, or TFD is part of a loop. If the loop is a nested loop, you can track the current loop or the outer loop. For example, if the Y loop is nested within the X loop, and the Y loop has cycled through 15 iterations and the X loop has cycled through 3 iterations, you can choose to count either the 15 (Y loop) or the 3 (X loop). Table 8. Loop Count standard rule parts and functions Part group Function Contains the loop that you want to count. Note: If the loop is a nested loop, you can track the current loop or the outer loop. Using the Loop Count Function About this task Use this procedure to use the Loop Count function. Procedure 1. Double-click an existing element, field, or TFD, or create a new one. The system displays the Field (or Element or CII TFD) Properties dialog box. Chapter 5. Standard Rules 59
66 2. Select the Standard Rule tab. 3. From the standard rule list, select Loop Count. 4. Select the loop that you want to count. 5. Click OK to add the standard rule. Standard Rule Tab - Use Code Function The Use Code function enables you to match an element, field, or TFD against a predefined code table and specify whether or not a compliance error is generated if the map component does not contain one of the values in the code table. This function also allows you to store a code s description in another element, field, or TFD. You can also create a unique code table, use code values from a code table, and flag whether or not the system generates an error if a validation against the code table fails. You can import and export code lists and copy and paste code lists between maps. Sterling Gentran:Server enables you to create code tables to be used with the current map or form. You can set up code tables to function like the partner cross-reference and lookup tables in Sterling Gentran:Server. However, code tables that are set up in the Application or Forms subsystem can be used only for the current map or form. Code tables that you create in Sterling Gentran:Server can be used globally for all maps/forms. Code List Tables are used by EDI standards as repositories for lists of codes. Each EDI standard provides a code list for each element that can be further defined with a code. Sterling Gentran:Server allows you to load code lists from the standard. You can either load all the codes in the table, or you can select only one or more codes from the table. Once you load a code table, you can use a "Use Code" standard rule to either look up a value from a code table or validate the contents of an element, field, or TFD against the values in the code table. A element, field, or TFD with a Use Code rule enables values to either be checked against or selected from the codes in a specified code table. Codes are typically used to further qualify another element. For example, if the XX element contains address information, you can further qualify that element by choosing the code "SU" from the 0222 table. In the 0222 table, the code "SU" is described as a "supplier's address." Therefore, by using this code with the XX element, you are indicating that the XX element is not just address information, but address information for the supplier. Table 9. Standard rule tab (Use Code) parts and functions Part Code list Edit Function Contains all the code tables. If the necessary code table is not listed, click Edit to load or create a code table. Accesses the Edit Code List dialog box, which enables you to add, edit, delete, and load code list tables. 60 IBM Sterling Gentran:Server for Windows: Forms Integration User Guide
67 Table 9. Standard rule tab (Use Code) parts and functions (continued) Part Function Raise compliance error Indicates that, for compliance reasons, the element, field, or TFD must contain one of the codes from the specified table (nothing else is valid for that field). Code description For example, if a field is defined as containing only YES or NO, you can set up an exclusive code table that contains only YES and NO. Then if you receive a MAYBE in that field, the system flags it as an error. Contains the element, field, or TFD where you want the description of the code that is used to appear when the selection is made. For example, if the code is SU, it is much more useful to view the description of the code (Supplier's Address). If you selected element XX from the store description list, the description for the code used is mapped to element XX. Table 10. Edit Code List dialog box parts and functions Part Function Table list Specifies the table identifier. New Accesses the Edit Code List dialog box, which allows you to create a new code list. Change Accesses the Edit Code List dialog box, which allows you to edit the selected code list. Delete Deletes the selected code list Import Accesses the Open dialog box, which allows you to import a code list. Export Accesses the Save As dialog box, which allows you to export the selected code list. Copy Copies the selected code list. Paste Pastes a previously-copied code list in a map. Table 11. Edit Code List dialog box parts and functions Part Function Table ID Contains the name of the field or element for which this code list table is used. Desc Contains the description of the field or element for which this code list table is used. Allowed Codes Specifies the codes that are allowed for this table. New Accesses the Edit Code List Entry dialog box, which allows you to create a new code. Change Accesses the Edit Code List Entry dialog box, which allows you to edit the selected code. Delete Accesses the Edit Code List Entry dialog box, which allows you to delete the selected code. Load Accesses the Load Code List dialog box, which allows you to select, from a standard code table, specific codes that you want to load or select the entire list of codes. Chapter 5. Standard Rules 61
68 Table 12. Edit Code List Entry dialog box parts and functions Part Value Description Function Specifies the actual value of the code. Contains the code value description. Note: The description is used if you specify an element or field (in the Store Fields list on the Field Properties dialog box) to which you want the code description mapped. Using Use Code in a Form Procedure Code List Tables 1. Double-click an existing element, or create a new element. The system displays the Element Properties dialog box (Name tab). 2. Click the Standard Rule tab. 3. From the standard rule list, select Use Code. 4. Verify that the code list you want to use is listed in the "Please select the code list to use" list. If it is not, click Edit to access the Edit Code List dialog box. This enables you to load or create a code table. 5. If the element must contain, for compliance reasons, one of the codes from the specified table, select the compliance error check box. For example, if an element is defined as containing only "YES" or "NO," you can set up an exclusive code table that contains only YES and NO. Then if you receive a "MAYBE" in that element, the system flags it as an error. 6. To store the code description in a field, select an element from the drop-down list where you want the description of the code to appear when the selection is made. Note: For example, if the code is "SU," it is much more useful to view the description of the code ("Supplier's Address). If you selected element "XX" from the store description list, the description for the code used is mapped to element "XX." Code List Tables are used by EDI standards as repositories for lists of codes. Each EDI standard provides a code list for each element that can be further defined with a code. Sterling Gentran:Server allows you to load code lists from the standard. You can either load all the codes in the table, or you can select only one or more codes from the table. Use Code Standard Rule Once you load or create a code table, you can use a "Use Code" standard rule. For screen entry translation objects, you can use it to select an element from a list that contains a predefined code table. You can also specify whether or not a compliance error is generated if the element does not contain one of the values in the code table. For print translation objects, the Use Code function enables you to extract and print the description of a code and validate the contents of a element against the values in the code table for print translation objects. 62 IBM Sterling Gentran:Server for Windows: Forms Integration User Guide
69 Code list function The Code List function also enables you to store a code's description in an element/field, create a unique code table, use code values from a code table, and flag whether or not the system will generate an error if a validation against the code table fails. You can import and export code lists and copy and paste code lists between forms. An element with a Use Code standard rule applied to it allows values to either be checked against or selected from the codes in a specified code table. Codes are typically used to further qualify the element. For example The Product/Service ID (0234) element contains a product code that you expect to be the customer's product code. If you receive a value in that element that is something other than the customer's product code, you want the system to generate an error. So, you first use the code table for the Product/Service ID Qualifier (0235), but specify when you load it that the code table should only include the code "BP." In this code table, the code "BP" is described as a "Buyer s Part Number." Then, you make the 0235 code table exclusive for the Product/Service ID Qualifier (0235) element. Therefore, by using this code with the qualifier for the Product/Service ID element, you are indicating that the Product/Service ID element must contain not just a product code, but product code from the customer. Code List Table functions You can perform the following functions with Code List Tables: v Defining a Code List v Modifying a Code List or Code List Entry v Deleting a Code List or Code List Entry v Importing a Code List v Exporting a Code List v Loading Code Tables from the Standard v Copying and Pasting Code Lists v Validating Data Against Code List Tables v Loading Code Item Descriptions Defining and Modifying a Code List About this task Use this procedure steps to define or modify a code list table. Procedure 1. Select Edit > Code Lists. 2. To create a new code list, click New. To edit a code list, select a code list and click Change. The system displays the Edit Code List dialog box. 3. In the Table ID box, type the name of the field or element for which this code list table is used. Chapter 5. Standard Rules 63
70 Deleting a Code List 4. In the Description box, type the description of the field or element for which this code list table is used. 5. To create a new code, click New. To edit a code, select a code and click Change. The system displays the Edit Code List Entry dialog box. 6. In the Value box, type the value of the code. 7. In the Description box, type a description of the code value. 8. Click OK to save the code list entry. 9. Repeat steps 5 through 8 to add more code list entries to the code list table. 10. Click Close to save and exit the Edit Code List dialog box. 11. Click Close to exit the Code Lists dialog box. About this task Use this procedure steps to delete a code list table. Procedure Deleting a Code List Entry 1. Select Edit > Code Lists. The system displays the Code Lists dialog box. 2. Select the code list you want to delete. 3. Click Delete to delete the code list table. Important: The selected table is deleted without a warning message. About this task Use this procedure steps to delete an entry from a code list table. Procedure Importing a Code List 1. Select Edit > Code Lists. The system displays the Code Lists dialog box. 2. Select the code list from which you want to delete an entry and click Change. The system displays the Edit Code List Entry dialog box. 3. Select the entry and click Delete. Important: The selected entry is deleted without warning. 4. Click OK to save the code list table. The Code List Import function enables you to import code lists created for another map or form and share code lists with other users of Sterling Gentran:Server. About this task Use this procedure steps to import a code list table. 64 IBM Sterling Gentran:Server for Windows: Forms Integration User Guide
71 Procedure Exporting a Code List 1. Select Edit > Code Lists. The system displays the Code Lists dialog box. 2. Click Import. The system displays the Open dialog box. 3. Select the location of the code list file. Note: The default location is Application Integration install folder (the default is GENSRVNT). The default file extension for code lists is.cde. 4. Select the code list file from the list and click Open. The system imports the code list and returns to the Code Lists dialog box. The imported code list is available for your use. 5. Click OK to exit the Code Lists dialog box. The Code List Export function enables you to export code lists to file. This enables you to define a code list for one map or form and use that code list in another map or form. This function also allows you to share code lists with other users of Sterling Gentran:Server. About this task Use this procedure steps to export a code list table. Procedure 1. Select Edit > Code Lists. The system displays the Code Lists dialog box. 2. Select a code list and click Export. The system displays the Save As dialog box. 3. If you want, change the name of the export file. Note: The filename defaults to the table ID with a.cde file extension. The default location is Application Integration install folder (the default is GENSRVNT). 4. Click Save. The system exports the code list and returns to the Code Lists dialog box. 5. Click Close to exit the Code Lists dialog box. Loading a Code List Table from the Standard The EDI standards provide code list tables only for elements that use them. For example, in the TD4 segment, the TD401 (Special Handling Code) and TD403 (Hazardous Material Class Code) have code tables provided by the standard. About this task Use this procedure to load a code list table from the standard. Chapter 5. Standard Rules 65
72 Procedure 1. Double-click the element for which you need to use a code table. The system displays the Element Properties dialog box (Name tab). 2. Click the Standard Rule tab to access standard rule options. 3. From the standard rule list, select Use Code. 4. Click Edit Table. The system displays the Edit Code List dialog box. 5. Click Load. The system displays the Load Code List dialog box. 6. Do one of the following: v To select specific codes only, highlight each code that you want and click Add to move it to the Codes Selected list. v To load the entire code list, click Add All to select all the codes and move them to the Codes Selected list. Note: We recommend that you only add the codes that you and your trading partners are able to create or accept. Adding all the codes in the code table (using the Add all button) creates a much larger translation object than if you only use selected codes. 7. Click OK to load the code list. 8. Click Close to exit the Code Lists dialog box. 9. Click OK to exit the Element Properties dialog box. Copying and Pasting Code Lists The Code List Copy and Paste function enables you to copy code lists to from one map or form to another. About this task Use this procedure steps to copy and paste a code list table. Procedure 1. Select Edit > Code Lists. The system displays the Code Lists dialog box. 2. Select a code list and click Copy. The system copies the code list to the clipboard. 3. Click Close to exit the Code Lists dialog box. 4. Open the map or form in which you want to use the code list, if the map is not already open. 5. Select Edit > Code Lists. The system displays the Code Lists dialog box. 6. Click Paste. The system adds the copied code list to this map. 7. Click Close to exit the Code Lists dialog box. 66 IBM Sterling Gentran:Server for Windows: Forms Integration User Guide
73 Validating Data Against Code List Tables About this task Use this procedure steps to validate data against a code list table. Procedure 1. Double-click the element for which you need to validate data against a code table. The system displays the Element Properties dialog box. Note: The standards provide code list tables only for elements that use them. For example, in the TD4 segment, the TD401 (Special Handling Code) and TD403 (Hazardous Material Class Code) have code tables provided by the standard. 2. Select the Standard Rule tab. 3. From the standard rule list, select Use Code. 4. From the code list, select the code list table that the data in this element is validated against. Note: If this list is empty, you need to load a code table. 5. If you need to specify (for compliance reasons) that the element must contain one of the codes from the specified table (nothing else is valid for that field), select the compliance error check box. 6. Click OK to add this standard rule to the element. Loading Code Item Descriptions Typically, you only load code item descriptions for print translation objects. About this task Use this procedure to load a code item description. Procedure 1. Double-click the element for which you need to load a code item description. The system displays the Element Properties dialog box. 2. On the Standard Rule tab, select Use Code. 3. From the code list, select the code list table that the data in this element is validated against. Note: If this list is empty, you need to load a code table. 4. If you need to specify (for compliance reasons) that the element must contain one of the codes from the specified table (nothing else is valid for that field), select the compliance error check box. 5. From the store description list, the element to which you want the description of the code item (that is used) to be mapped to when the selection is made. For example, if the code you used is "BP," it would be useful to view the description of the code (Buyer's Part Number). If you selected element "0350" from the Store Field list, the description for the BP code is mapped to element "0350." 6. Click OK to add this standard rule to the element. Chapter 5. Standard Rules 67
74 68 IBM Sterling Gentran:Server for Windows: Forms Integration User Guide
75 Chapter 6. Extended Rules About Extended Rules Declarations and Initialization Extended rules enable you to use a Sterling Gentran:Server proprietary programming language to perform virtually any mapping operation you require. You can use these rules to define more complex translations than are available through the standard rules. You can use extended rules to define operations that are not possible using standard rules. You define extended rules with the Sterling Gentran:Server proprietary programming language. This is a full programming language that gives you access to the entire Sterling Gentran:Server internal storage area. Any variables that are not already defined as part of the map (input or output) or form specification that you use in a rule must be declared before you use those variables. An extended rule consists of two sections, a declarations section followed by a statements section. The declarations section is only required if you use additional variables. This is where you declare the names and types of any variables you use either in this rule or in any other rule that is within the scope of this rule. The statements section is where you define the actions that you want the rule to execute. The variables that you define in the declarations section are used to store values. Variables consist of a name and a data type. Variable names can include alphanumeric characters and the colon (:) and underscore (_). The first character in a variables name may not be a numeric. All variable names are case-sensitive. Notes: v A declaration must be terminated with a semicolon (;). To improve readability, you typically include a blank link in between the declaration and statement sections. v In maps, the Translator does not initialize extended rule variables. You must initialize all variables after declaring them. Variables that are not initialized can cause incorrect results or translation failures. For forms, initialization is not necessary. Table 13. Data types that supported by extended rules Data Type Description Example Integer a whole number with Declare i as an integer and initialize. no decimal integer i; //Declaration component i = 0; //Initialization of 'i' Copyright IBM Corp. 1996,
76 Table 13. Data types that supported by extended rules (continued) Data Type Description Example Real a whole number that Declare r as a real number and initialize. may have a decimal real r; //Declaration component r = 0; //Initialization of 'r' String contains one or more Declare s as a 20-character string and initialize. printable characters string[20] s; //Declaration s = ""; //Initialization of 's' Datetime contains a date or Declare d as a date or time and initialize. time datetime d; //Declaration d = date(0,0,0); //Initialization of 'd' Array defines a table of Declare a as an array of 10 integers and initialize. multiple occurrences integer a[10]; //Declaration of a single data type integer i; //Declaration of 'i', which is //used to initialize array 'a' i = 1; //Initialization of 'i' //Initialization of the variable array 'a' while i<11do begin a[i] = 0; i=i+1; end Object (for maps only) used for user exits; exposes the internal functions of an ActiveX Automation Server to Sterling Gentran:Server Declare p as an array of character strings and initialize. string[10] p[50]; //Declaration integer i; //Declaration of 'i', which is //used to initialize array 'p' i = 1; //Initialization of 'i' //Initialization of the variable array 'p' while i<51do begin p[i] = ""; i=i+1; end Declare ob as an object and initialize. object ob; //Declaration ob = CreateObject("ADODB.Connections"); //Initialization of 'ob' Statements The actual work performed by an extended rule is defined in the statements section. A rule consists of a statement or a combination of statements (to perform more complex operations). A statement is a single operation that consists of a combination of expressions, keywords, commands, operators, and symbols. An expression is a logical unit (for example, A = B or A + B) that the system evaluates. The statements section consists of a sensible combination of keywords, operators, and symbols. 70 IBM Sterling Gentran:Server for Windows: Forms Integration User Guide
77 When Extended Rules are Processed You can specify pre- and post-session rules on the Session Rules dialog box. Pre-session extended rules are processed before the translation object, and are in scope for every extended rule defined in the translation object. Post-session rules are executed after the translation object is processed. Levels of extended rules This table describes the form component level at which you can attach extended rules. Form Component Level Attach using the.. Groups, sub-groups, repeating segments, and repeating elements Elements Loop Extended Rule tab of the component s associated Properties dialog box. Element Level Extended Rule dialog box. Scope The scope of an extended rule determines which variables are accessible from within a given extended rule. The scope varies depending on the current state of the form. The scope of an extended rule is defined as: Pre-session extended rules (defined on the Session Rules dialog box) are in scope for every rule in the translation object. On New, On Store, On Open, and On Delete extended rules (defined on the Loop Extended Rules tab of the appropriate Properties dialog box) are in scope until the conclusion of the corresponding action (creating a new group, storing a group, opening an existing group, and deleting a group). On Open and On Delete extended rules are not available for print forms; only for screen entry. Field level extended rules are only in scope for the duration of the element. An extended rule attached to the current form component depends on the type and state of the form component. For example: If a current group to which the rule is attached is subordinate to another group, the parent group is automatically in scope for the duration of the entire child group, and the current hierarchical structure is also in scope for the duration of the child. An extended rule that is attached to an element is only in scope for the duration of the element. Field level extended rules are always processed after standard rules. A variable is considered to be "in scope" if it was declared in the current rule or in the Pre-Session rule. The translator builds the data storage area for a form based on the EDI structure. Therefore, extended rules address the form based on the hierarchy of the EDI file. Chapter 6. Extended Rules 71
78 Screen entry form processing The translator processes screen entry forms in the following manner: Stage Description 1 Reads the data into the Document Editor and processes all cumulative standard rules (e.g., accumulators, etc.). Does not process any extended or non-cumulative standard rules). 2 Executes group level extended rules in the following situations: v On_New when a new group is created v On_Open when an existing group is edited v On_Store when a group is saved v On_Delete when a group is deleted 3 Executes field level rules in the following sequence when focus is lost from the field: v Non-cumulative standard rules v Extended rules 4 When the form is saved or recalculated, all standard rules are executed. Print form processing The translator processes print forms in the following manner: Stage Description 1 Reads the data and processes all cumulative standard rules (e.g., accumulators). Does not process any extended or non-cumulative standard rules). 2 Executes group level extended rules in the following situations: v On_New just prior to printing a group v On_Store just after printing a group 3 Executes field level rules in the following sequence after the field is printed: v Non-cumulative standard rules v Extended rules How to Define Extended Rules The component that an extended rule accesses depends on what you want the scope of the rule to be. You also need to determine when you want the rule to be executed (for example, before or after the component is processed). The process you need to follow to define an extended rule varies slightly, depending on whether you are defining a session rule or a rule for a map component. You can define extended rules to access three levels of components. For maps, these components are: v the entire session (input and output sides of the map) v looping map components (groups, segments) v fields 72 IBM Sterling Gentran:Server for Windows: Forms Integration User Guide
79 Defining a Session Rule Pre-session rules are used to define variables that must have global scope (can be accessed from any other extended rule in the map or form). Pre-session extended rules are processed before the translation object, and are in scope for every extended rule defined in the translation object. Post-session rules are executed after the translation object is processed and thus have no permanent scope. You can define both a Pre-session and a Post-session rule for a given session. About this task Use this procedure to define a session rule. Procedure 1. Select Edit > Session Rules. The system displays the Session Level Extended Rules dialog box. 2. To define a pre-session rule, click Pre-session. To define a Post-session rule, click Post-session. 3. In the Editor list, type the extended rule. Note: The Session Level Extended Rules dialog box contains line and character number (within a line) indicators. These indicators, which are displayed to the lower right of the Editor box (the first indicator references the line number and the second references the character number), enable you to easily debug compile errors. 4. To check the rule for errors, click Compile to compile the extended rule. The Compile function gives you immediate feedback about the accuracy of your rule. The rule is compiled when you compile the entire translation object. Any warnings or errors are displayed in the Errors list. Double-click an error to instantly navigate to the line containing the error. 5. Correct any errors that the system flagged and click Compile again. Note: Repeat this process until no errors are generated. 6. Click OK to add the extended rule. Defining a Form Component Extended Rule Use this procedure to define an extended rule for a form component. Procedure 1. Right click the form component and select Extended Rules (or Extended Rule if the form component is an element). v If the form component is an EDI file, repeating group, repeating segment, the system displays the Loop Extended Rules tab of the appropriate Properties dialog box. v If the form component is an element, the system displays the Extended Rule tab of the Element Properties dialog box If you are not defining the rule for a group, skip this step. If you are defining the rule for a group, do one of the following: v To execute the extended rule when you create a new group in the translation object, select On New. Chapter 6. Extended Rules 73
80 Extended Rule Syntax Keywords and Commands v To execute the extended rule when you store a group, select On Store. v To execute the extended rule when you open an existing group, select On Open. v To execute the extended rule when you delete a group, select On Delete. You can define an On New, On Store, On Open, and On Delete rule for a single group 4. In the extended rule list, type the extended rule. (See the Alphabetic Language Reference for more information about rule syntax.) Note: The Extended Rules dialog boxes contain line and character number (within a line) indicators. These indicators enable you to easily debug compile errors. 5. To check the rule for errors, click Compile to compile the extended rule. The Compile function gives you immediate feedback about the accuracy of your rule. The rule is compiled when you compile the entire translation object. Any warnings or errors are displayed in the Errors list. Double-click an error to instantly navigate to the line containing the error. 6. Correct any errors that the system flagged and click Compile again. Repeat this process until there are no errors generated. 7. Click OK to add the extended rule. Note: When an element contains an extended rule a black asterisk appears to the right of the element icon. The statements section of an extended rule consists of a sensible combination of keywords, operators, and symbols. The correct syntax for each of these component is explained in the following topics. Note: You use spaces and operators to separate keywords and symbols. You cannot string two keywords sequentially together without an operator. A keyword is a fixed defined use of a word that indicates how the programming language should be interpreted. There are two types of keywords. The first type of keyword controls the flow of execution of the defined rule. These keywords are used to evaluate conditions and perform looping operations. The second type of keyword is a command. Commands perform actions on variables and are responsible for the movement of data. The following is a list of Sterling Gentran:Server execution control keywords. v IF v THEN v ELSE v BEGIN v END v WHILE 74 IBM Sterling Gentran:Server for Windows: Forms Integration User Guide
81 v v v DO CONTINUE BREAK The following is a list of Sterling Gentran:Server commands. v AUDITLOG v GET v SET v STRDATE v CONCAT v LEN v ATOI v ATON v CERROR v EMPTY v EXIST v INDEX v NTOA v COUNT v DELETE v FSEEK v FTELL v READBLOCK v UNREADBLOCK v READBYTES v LEFT v MID v RIGHT v SELECT v UPDATE v INSERT v WRITEBLOCK v WRITEBYTES v CREATEOBJECT v DELETEOBJECT v QUERYOBJECT v GETIID v WINEXEC v DATE v EXEC v PARAM Note: A statement must be terminated with a semicolon (;). Chapter 6. Extended Rules 75
82 Operators Operators define the simplest operation in an expression. Table 14. Operators that can be used in extended rules Part Function + addition, concatenation - subtraction * multiplication / division = assignment, equality > greater-than < less-than >= greater-than or equal to <= less-than or equal to!= not equal to! logical not & logical and logical or << date modification Symbols Operations are performed on symbols. The symbols that you can use in Sterling Gentran:Server extended rules are variables, constants, map or form components/internal storage, arrays, and accumulators. You can address existing components and you have the ability to create additional instances of components, as long as the component is originally defined in internal storage. For example, you can use a function to create extra line items when one line item field is already defined in internal storage. You must address each type of symbol in the proper syntax. String constant To address a string constant, you must enclose the constant value in quotes: #fieldname = "HDR"; where HDR is the constant value. Addressing or creating a field in internal storage To address a field or create a field in internal storage, within the scope of the current mapping action, the syntax is #FIELD_NAME. #field_1 = 2; where 2 is a numeric constant value. 76 IBM Sterling Gentran:Server for Windows: Forms Integration User Guide
83 Addressing or creating a field in a group To address a field within a group or create a field within a group in internal storage within the scope of the current hierarchy, the syntax is $GROUP.#FIELD_NAME $N1.#0234 Addressing or creating a group in internal storage To fully address a group in the entire internal storage area or create a group in internal storage, the syntax is $LOOP[index1][index2][index3] where the index entries indicate the hierarchical structure of the loop and enable you to address specific instances of a group: $Group_C[3][2].#Field_2 where you are specifying the second instance of Group_C within the third instance of Group_B: Addressing an array To address an array (of any type), you address each element of the array individually. For example, if array_1 is an array (of integers) and is declared: integer array_1[5] With variables 0 through 4, each element of the array is addressed individually as follows: array_1[0] array_1[1] array_1[2] array_1[3] array_1[4] Accessing an accumulator An accumulator can be accessed in the same manner as variables or internal storage. To address an accumulator, use the syntax accum(n), where "n" is the number (not the name) of the accumulator: accum(2) = 5; Accessing repeating elements You can access a specific occurrence of a repeating element (for EDI data) and access a specific occurrence of a field within a repeating composite (for EDI data). Chapter 6. Extended Rules 77
84 This is the syntax for accessing a specific occurrence of a repeating field and a field within a repeating composite. field_name[index_variable] = string; where integer_variable indicates the specific occurrence of a repeating field or field within a repeating composite. The following screen, from the Application subsystem, is an example of accessing a specific occurrence of a repeating field and a field within a repeating composite. string [32]strMsg; strmsg = "Test"; #f2[1] = strmsg; //access single repeating field #f3[1] = strmsg; //access a field within a repeating composite //The rule assigns a string value to 2 different fields, which are //displayed in the diagram above, #f2 and #f3 -- #f2 is a single //repeating field that can loop up to 10 times and #f3 is a field //within a repeating composite where the composite can loop up to 10 times. Example of a simple statement This diagram illustrates an example of a simple statement. 78 IBM Sterling Gentran:Server for Windows: Forms Integration User Guide
85 Extended Rule Functions About the Extended Rule Functions Assignment The assignment statement is the most powerful and most often used extended rule statement. In the most simple form, the assignment statement is written as follows: variable=expression However, you can use this statement in more flexible and complex ways, defined as follows: numeric_variable=numeric_expression numeric_field=numeric_expression string_variable=string_expression string_field=string_expression datetime_variable=datetime_expression datetime_field=datetime_expression The following are some examples of assignment expressions: a=5; a=b+c; s = "hello"; s=s+"world"; Definitions A numeric expression can consist of numbers, numeric fields, numeric variables, and numeric functions combined with the standard arithmetic operators. A string expression can consist of string constants, string fields, string variables, and string functions concatenated with the "+" operator. A datetime expression can consist of a datetime constant, datetime field or datetime variable. Datetime Expressions Datetime expressions consist of a datetime variable and (optionally) datetime modifiers. Datetime expressions can be written using datetime constants if you are using the standard syntax, as follows: year/month/day hour:minute:second year/month/day/hour:minute:second Datetime expressions can also be written with datetime fields, variables, or using date and time functions. Syntax Date functions are written as follows (month specified as 1-12): Chapter 6. Extended Rules 79
86 datetime d; d = date(1995,4,6); d = date(1995,4,6,12,0); d = date("%y/%m/%d", "95/4/6"); The d = date("%y/%m/%d", "95/4/6"); format enables you to convert any string format type into a datetime format type by indicating a format mask ("%y/%m/%d") along with the string ("01/4/6") you want to convert. You use this function if you are using non-standard syntax and need to specify the syntax you are using. << operator You can use the << operator to modify your datetime variable by adding time increments (for example, days, weeks, years). For example: datetime d; d=d <<weeks(2); //This adds 2 weeks to d. Time syntax Time functions are written as follows: d = time(12,0); d = time(12,0,59); You can use the << operator to modify your datetime variable by adding time increments (for example, seconds, minutes, years). For example: datetime d; d=d <<seconds(1); //This adds 1 second to d. Get and set syntax The get and set functions enable you to access (get) or modify (set) individual components of a datetime type. These functions are used as follows: integer a; datetime d; a = get days (d); a = get hours (d); set hours(d,a); set days (d,a); Conditional Logic Sterling Gentran:Server uses conditional logic to test conditions and then, depending on the results of the test, perform different operations. Conditions can be nested to any level. Do not end conditions with a semicolon (;) this terminating syntax is necessary for statements only. if...then...else You can use the if/then keywords to execute one or more statements conditionally. The condition is typically a comparison, but it can be any expression that concludes with a numeric value. Sterling Gentran:Server interprets the value as either true or false. The system interprets a zero value as false and a nonzero value as true. 80 IBM Sterling Gentran:Server for Windows: Forms Integration User Guide
87 If you include more than one statement in the body of an if/then loop, you must surround the statements with the begin/end keywords. If you only use a single statement, you can omit the begin and end. Sterling Gentran:Server evaluates the if/then condition, and if it is true, the system executes all the statements that follow the then keyword. If the condition is false, none of the statements following then are executed. You can use the else keyword in conjunction with if/then to define several blocks of statements, one of which is executed. Sterling Gentran:Server tests the first if/then condition. If the condition is false, the system proceeds to test each sequential condition until it finds one that is true. The system executes the corresponding block of statements for the true condition. If none of the if/then conditions are true, the system executes the statements following the else keyword. Syntax IF condition THEN BEGIN statement1; statement2; END ELSE BEGIN statement3; statement4; END Example An example of when you may use conditional logic is if you need to evaluate whether an N1 or NAD group contains billing or shipping information (this depends on the qualifier that a field in the group contains), and then map that information to the appropriate application fields. For this example, you need to add an On End extended rule to the N1/NAD. The rule is executed when the group terminates. An example of the syntax of the rule follows: IF #0098 = "BT" THEN BEGIN $Group_Name.#BILLTONAME = #0093; $Group_Name. #BILLTOADDR1 = #0166; $Group_Name.#BILLTOADDR2 = #0166:2; $Group_Name.#BILLTOCITY = #0019; $Group_Name.#BILLTOSTATE = #0156; $Group_Name. #BILLTOPCODE = #0116; END IF #0098 = "ST" THEN BEGIN $Group_Name.#SHIPTONAME = #0093; $Group_Name.#SHIPTOADDR1 = #0166; $Group_Name.#SHIPTOADDR2 = #0166:2; $Group_Name.#SHIPTOCITY = #0019; $Group_Name.#SHIPTOSTATE = #0156; $Group_Name.#SHIPTOPCODE = #0116; END String Conditions and Functions You can use string conditions in IF/THEN and IF/THEN/ELSE statements to perform comparisons between strings. Chapter 6. Extended Rules 81
88 Examples of the syntax are as follows: IF s1 = s2 THEN IF s1 < s2 THEN IF s1 > s2 THEN The following string functions are also available for you to use: v left v right v mid v strdate v concat v strstr left, right, mid syntax The left, right, and mid functions enable you to extract substrings from a string. The left function extracts a specified number of characters from the left of the string variable or field and returns the result as a string. The right function extracts a specified number of character from the right of the string variable and returns the result as a string. The mid function extracts from a specified position in the string to the right, for a specified number of characters. This is an example of how the statements are used. string[10] s; string[3] s1; string[3] s2; string[4] s3; string[7] s4; s = "abcdefghij"; s1 = left(s,3); s2 = right(s,3); s3 = mid(s,3,4); strdate syntax The strdate function converts a datetime type into a string using a format that you specify. This function allows you to include static characters such as a slash (/), which gives you access to full date support. datetime d; string[8] s; strdate(d,"%y/%m/%d",s); concat syntax The concat function concatenates a specified number of characters from one string onto the end of another string. The following example demonstrates the syntax to concatenate five characters from string "s2" onto the end of string "s1": string[10] s1,s2; concat(s1,s2,5); strstr syntax The strstr function finds a substring inside a string. This function returns the position of the first instance of the designated substring. If this function does not find the specified substring inside the string, it returns a value of IBM Sterling Gentran:Server for Windows: Forms Integration User Guide
89 integer d; d = strstr("hello", "el"); Numerical Functions The numerical functions enable you to convert one data type to another. The following are the available numerical functions: v len v atoi v aton v ntoa len syntax The len function counts and returns the number of characters in a string. integer a; a = len("hello"); atoi, aton, ntoa syntax The atoi function converts strings into integers. The aton function converts string into real numbers. The ntoa function converts integers and real numbers into strings. integer a; real b; string[8] s; a = atoi("5"); b = aton("5.5"); ntoa(5.5, s); atoi The atoi function is a numerical function that converts strings into integers. The numerical functions enable you to convert one data type to another. Common use The atoi function is often used with SQL maps where data in the database is stored as string types. It is also used after manipulating a string value that contains both alpha and numeric characters, to attain the numeric value. Syntax int = atoi(string); where: v int = integer variable v string = string variable Chapter 6. Extended Rules 83
90 Example integer a; string[20] s; s = "5"; a = atoi(s); // "a" contains the value 5 aton The aton function is a numerical function that converts strings into real numbers. The numerical functions enable you to convert one data type to another. Common use The aton function is often used with SQL maps where data in the database is stored as string types. It is also used after manipulating a string value that contains both alpha and numeric characters, to attain the numeric value. Syntax real = aton(string); where: v real = real number variable v string = string variable Example real a; string[20] s; s = "5.5"; a = aton(s); // "a" contains the value 5.5 auditlog The auditlog function enables you to write user-defined audit messages to the Sterling Gentran:Server Audit Log. When an extended rule that calls an auditlog operation is executed, it writes the specified user-defined message to the Audit Log. Syntax auditlog(messageid, Type, Key, [, string1] [, string2] [, string3] [, string4] [, string5] [, string6] [, string7]; Note: This function does not return a value. Parameters The first parameter, MessageID, is the user-defined audit message identifier, which much be an integer value. The second parameter, Type, is a keyword that identifies the type of audit message. These pre-defined keywords are valid for Sterling Gentran:Server: v AL_PROC (processing) v AL_MSG (message) Note: You may also supply an integer value to account for a type for which a keyword is not currently defined. 84 IBM Sterling Gentran:Server for Windows: Forms Integration User Guide
91 The third parameter, Key, is a keyword that is either zero (if the type of parameter two is AL_PROC) or the identification of a piece of data of the specified type. These pre-defined keywords are valid for Sterling Gentran:Server: v AL_KEY_INPUT v AL_KEY_OUTPUT Note: You may also supply an integer value to account for a key for which a keyword is not currently defined. Parameters four through ten are optional string values that the user-defined message may require to fill in variables defined in the audit message. Examples Example 1 auditlog(messageid, AL_PROC, 0,...); //Issues a processing message in any map. Example 2 auditlog(messageid, AL_MSG, 0atoi(param(1)),...); //Issues a data audit for the message which is currently processing. begin... end The begin/end keywords enclose a group of statements that form the body of an if/then/else statement or a while loop. You can use the if/then keywords to execute one or more statements conditionally. If you include more than one statement in the body of an if/then loop, you must surround the statements with the begin/end keywords. If you only use a single statement, you can omit the begin and end. Sterling Gentran:Server uses conditional logic to test conditions and then, depending on the results of the test, perform different operations. Conditions can be nested to any level. Note: Do not end conditions with a semicolon (;) this terminating syntax is necessary for statements only. Syntax if condition then begin statement1; statement2; end Example while MbxGetNextAtm(AtmId)!= 0 do begin MbxGetAtmFileName(MsgId, AtmId, FileName); FtpSndAtm(MsgId, AtmId, FileName); end Chapter 6. Extended Rules 85
92 break cerror The break keyword terminates the execution of the nearest enclosing while loop, and passes control to the statement that follows the end keyword. The break keyword is generally used in complex loops to terminate a loop before several statements have been executed. Example integer i i=0; while i<10 do begin #Total = Total + 50; i=i+1; if #Total > Break; else continue; end //While the value contained in the variable "i" is less than ten, //50 will be added to the field Total. //If the value in the field Total becomes greater than //before "i" equals 10, break out of the while loop else continue //processing until "i" equals 10. The cerror function raises a compliance error and reports the target statement (the statement you specify) on the translation report. You typically specify this function as a action to be performed if a condition is false. This function is valid on the input side of a map only. There is also an optional third parameter you can supply: a string that is written to the translator report as part of the entry for the compliance error. The cerror function can also be used with SWIFTNet to allow it to be called with only a code and description string (instead of code, field reference, option description string). Table 15. When the cerror function is supported If the map/form is of type... Then the cerror function is... Screen entry Print Export Import Break (Interchange, Group, or Transaction Set) Build (Interchange, Group, or Transaction Set) Not valid. Not valid. Only valid on the input side of the map. Valid on the input or output side of the map. Only valid on the input side of the map. Not valid. Common use In addition to creating errors for user controlled validation, the cerror function is also used during debugging. The ability to pass a string to the cerror function allows you to use the cerror function the same way you would use a messagebox, with the results being written to the translator report instead. 86 IBM Sterling Gentran:Server for Windows: Forms Integration User Guide
93 Syntax The cerror function can be specified in two ways. Syntax 1 cerror(error_number,$group_name[index][index][index].#field_name, "Optional string with error information can be supplied here"); Syntax 2 cerror(code, "String with error information supplied here"); Examples Syntax 1 cerror(100,$groupname[0][1][1].#fieldname); //This raises compliance error 100 on the FIELDNAME field of the //specified instance of the GROUPNAME group. There is no optional error text //given. Syntax 2 cerror(100, "Number not valid"); //This raises compliance error 100 with error text "Number not valid" in the //translator report. Compliance codes Table 16. General Messages Message Number Message Type Messages Generated 12 Information Start time 13 Information End time 14 Information Blocks read 15 Information Blocks written 19 Information Execution time in milliseconds 20 Information Translation object name 21 Information Translation is lightweight 25 Warning Block data unknown 100 Error Mandatory data missing 101 Error Insufficient repeats 102 Error Too many repeats 110 Error Incorrect data format 111 Error Data not minimum length 112 Error Data exceeds maximum length 113 Error Invalid date 120 Error Too many components 121 Error Too many composite elements 122 Error Unsupported data type 123 Error Data conversion error 140 Error Standard rule failure Chapter 6. Extended Rules 87
94 Table 16. General Messages (continued) Message Number Message Type Messages Generated 142 Error Standard rule: use code data missing 143 Error Standard rule: data conversion error 170 Error Extended rule failure 171 Error Extended rule data conversion error 300 Error Mandatory block missing 301 Error Mandatory group missing 316 Error Maximum usage exceeded 400 Error Block processor initialization failure 401 Error Field processor initialization failure Information Block signature Information Block count Note: This message will only be written if you create the cerror extended rule at the field level. If you call the cerror extended rule at any other level in your map, it will not be written because it is only applicable at the field level Information Block name Note: This message will only be written if you create the cerror extended rule at the field level. If you call the cerror extended rule at any other level in your map, it will not be written because it is only applicable at the field level Information Field name Note: This message will only be written if you create the cerror extended rule at the field level. If you call the cerror extended rule at any other level in your map, it will not be written because it is only applicable at the field level Information Field data Information Exception Information Group name Information Field ID Information Field number Information Instance Information Rule type Information On begin rule Information On end rule Information Repeat count Information Block data Information Block signature ID tag Note: This message will only be written if you create the cerror extended rule at the field level. If you call the cerror extended rule at any other level in your map, it will not be written because it is only applicable at the field level. 88 IBM Sterling Gentran:Server for Windows: Forms Integration User Guide
95 Table 16. General Messages (continued) Message Number Message Type Messages Generated Information Map iteration count Note: This message will only be written if you create the cerror extended rule at the field level. If you call the cerror extended rule at any other level in your map, it will not be written because it is only applicable at the field level Information Additional information Table 17. SQL Messages Message Number Message Type Messages Generated 700 Error SQL data source open error 701 Error SQL data source rollback 702 Error SQL data source commit error 703 Error SQL data source rollback error 710 Error SQL query open error 711 Error SQL command error 712 Error SQL cursor error 713 Error SQL get field error 721 Error SQL output operation error 722 Error SQL prepared statement error 724 Information SQL update effected 0 rows 725 Information SQL retrying as insert 726 Information SQL retrying as update Information Data source name Information Data source pool Information Query name Information SQL statement Information Cursor operation Information Column ID Table 18. EDI Messages Message Number Message Type Message Generated 103 Information Illegal repeating delimiter 104 Information Illegal subelement delimiter 105 Information Element position 106 Information Subelement position Table 19. XML Messages Message Number Message Type Message Generated 610 Error XML particle or group error Chapter 6. Extended Rules 89
96 Table 19. XML Messages (continued) Message Number Message Type Message Generated 690 Error XML parser error 691 Error XML element unknown 692 Error XML pcdata unknown 693 Error XML attribute unknown Information Public ID Information System ID Information Line number Information Column number Information Message Information XML tag name Information XML namespace URI concat The concat function concatenates a specified number of characters from one string onto the end of another string. Common use The concat function is used when values from two strings need to be concatenated together to form one string. It can also be used during debugging to create more detailed messages. For example: String[50] msg; msg = Field A: ; concat(msg,#fielda,15); messagebox(msg,0); // Instead of outputting the contents of #fielda in a messagebox, // it will output a label of Field A: along with the contents. Syntax concat(string,string,num_char); where: v string = string variable v num_char = number of characters from the second string onto the end of the first string Note: You may not use an ActiveX property as the first parameter of the concat function because the length of the property is unknown prior to compilation. Example string[20] s1,s2; s1 = "IBM"; s2 = "Corporation"; concat(s1,s2,8); //Concatenate eight characters from string "s2" onto the end of string "s1". //s1 will now contain the value "IBM Corporat". 90 IBM Sterling Gentran:Server for Windows: Forms Integration User Guide
97 continue The continue keyword continues the execution of the innermost loop without processing the statements in the loop that follow the continue statement. Example integer i; i=0; while i<10 do begin i=i+1; if (i = 8) then continue; if (i = 9) then break; end //As long as "i" has a value less than "10" the loop repeats. //If "i" has a value of "8", the loop continues. If "i" has a //value of "9" the loop terminates. count The count function counts and returns the number of iterations of a group. Common use The count function is often used in conjunction with while/do loops, so you do not need to keep track of counters for all sub-groups. See the While Do white paper for some examples that use the count function. The count function is sometimes used with indexes, instead of using variables, but often it is less efficient than using variables. Note: When a count extended rule is performed on an empty group, the value of -1 is returned from count($groupname[*]). Syntax integer i; i = count($n1[*]); //The [*] is a wildcard that counts the number of iterations of the N1 group. Example integer i; i = count($groupname[*]); //The [*] is a wildcard that counts the number of iterations of the //GROUPNAME group. createobject The createobject function enables you to create an instance of an ActiveX Automation Server. Syntax object = createobject("progid"); where: v ProgID = programmatic identifier Chapter 6. Extended Rules 91
98 Example object ob; ob = createobject("internetexplorer.application"); //Creates an instance of the default interface of an ActiveX //Automation Server. //Note: //The createobject command is more efficient if you use the IID //instead of the interface name. date The date function converts a string type into a datetime type using a format that you specify. This function allows you to include static characters such as a slash (/), which gives you access to full date support. Common use The date function is commonly used in SQL maps to convert a date that is stored in the database as a string type into a datetime variable or field. It is also used in print forms. Because the document name or ref data can only be updated with a standard rule against a string field, a date field has to be defined as string then converted if necessary. Syntax Datetime = date("format",string); where: v datetime = datetime variable (month specified as 1-12) v format = desired date format v string = string variable Example datetime d; d = date(2012,4,6); d = date(2012,4,6,12,0); d = date("%y/%m/%d","12/4/6"); d = date("%y/%m/%d",#strdate); Format specifiers Table 20. Format specifiers Format Specifier Description %8 ISO-8601 date format YYYYMMDDTHHMMSS.mmmZ Four-digit year, two-digit month, two-digit day, T (time) indicator, two-digit hour, two-digit minutes, two-digit seconds in Universal Time (also called Zulu Time or Greenwich Mean Time), Z (Zulu time) indicator (example: T Z) Note: This date format cannot be combined with any other format specifier. %a Abbreviated weekday name %A Full weekday name %b Abbreviated month name %B Full month name 92 IBM Sterling Gentran:Server for Windows: Forms Integration User Guide
99 Table 20. Format specifiers (continued) Format Specifier Description %d Day of the month as a decimal number (01 31) %D ISO-8601 date format (date component only) YYYYMMDDZ This date format cannot be combined with any other format specifier. %H Hour in 24-hour format (00 23) %I Hour in 12-hour format (01 12) %j Day of the year as a decimal number ( ) %m Month as a decimal number (01 12) %M Minute as a decimal number (00 59) %S Second as a decimal number (00 59) %U Week of the year as a decimal number, with Sunday as the first day of the week (00 51) %w Weekday as a decimal number (0 6, with Sunday as "0") %W Week of the year as a decimal number, with Monday as the first day of the week (00 51) %y Year without the century as a decimal number (00 99) %Y Year with the century as a decimal number %% Percent sign delete The delete function deletes a specified iteration of a repeating record or group. Common use The delete function is often incorrectly used at field level or On End of the group to try to delete the current iteration. The translator cannot delete the current iteration. Because of this, many people choose to copy the iterations they do want to a temp group instead. Syntax delete(groupname[iteration]); where: v iteration = the occurrence of the group that you want to delete Example delete($ild[2]); //Deletes the second occurrence of the ILD group. deleteobject The deleteobject function enables you to delete an instance of an ActiveX Automation Server. An object must be deleted before the end of the map that uses it. It is more efficient to delete the object immediately on completion, although the Sterling Gentran:Server translator will delete the object automatically at the end of Chapter 6. Extended Rules 93
100 empty the map. Also, if you assign one object to another one, both copies of the object must be deleted for that object to be properly unloaded. Syntax deleteobject(object); Example object ob; ob = createobject("internetexplorer.application"); deleteobject(ob); //Deletes the instance of the object. The empty function sets the value of a field in internal storage to null. This function is not the same as setting the value of a field to a zero length string (" ") or to zero. Common use The empty function is often misused to try to empty all of the fields of a record that is not wanted. This will cause an empty iteration for the record and all occurrences after the empty iteration will not be processed. Syntax empty($group_name[index][index][index].#field_name); //Set the value of the specified instance of the FIELDNAME field to null. Example The following example sets the value of the specified instance of the VATC element to null. You typically use this function to prevent output to the specified field. empty($ild.#vatc); exec A user exit is an extended rule that enables the map to temporarily exit translation to enhance your functionality or fulfill specific requirements that Sterling Gentran:Server does not perform during normal translation. The User Exit (exec) function invokes the execution of a batch file or program. The translator waits until the script finishes before continuing with translation. After the script runs and returns a numeric return code, the exec function: v Retrieves the return code v Returns to translation v Uses the return code in translation. Note: You must set an integer value equal to the return value of the exec (...) call for the rule to compile. Common use You can use the exec function in an extended rule for a map component at any hierarchical level, including field level extended rules, if appropriate. 94 IBM Sterling Gentran:Server for Windows: Forms Integration User Guide
101 When you apply a user exit to a map component, subordinate map components may also be able to execute the same user exit. The following are the extended rule data types that you can use with exec: v INTEGER v REAL v STRING You cannot use date and time data unless you process it as a string data type. Syntax nreturn = exec(string) where: v nreturn = return value v string = string variable or literal value that represents the shell script Example integer nreturn; nreturn = 0; nreturn = exec ("c:\addrunm.sh"); exist The exist function tests to determine if a field is empty (null). It returns a non-zero (true) value if there is data in a specified field in internal storage. If data is not present in the specified field, this function returns a zero (false) value. This function is typically used as a part of a condition. There are some situations when the if exist returns a non-zero (true) value whether or not the condition is true (for example, if the field or element has a "Use Code" standard rule applied to it). You can work around this by only using if exist for date- and number-type fields. Be certain that all references to the field which is interrogated are nested within the if exist begin block. Note: For string-type fields, use the format if field1 = "". All modes of operation are exercised by SWIFT MX and FIN maps in the exist extended rule. FIN maps reference the traditional usage ($group.#field) of the exist function while the MX maps reference only the group name ($group). Note: The group name only usage is reserved for the XML syntax only, because of how the blocks are inserted into the map structure during the compilation process to handle the XML start and end tags in an XML document. The exist function accepts a block reference denoted with a% prefix, as well as a group reference denoted with the $ prefix. The group reference supports a scenario in which an element was supplied in the input file but none of its conditional children existed. Instead of using variables to test for the condition of a parent element (parentnode) you can just use the group reference (only for XML). If you wanted to check for the existence of the parentnode in this scenario, you can add a flag to the extended rule of the parentnode to determine this condition if the child fields are missing. For example: integer p; p = exist($parentnode); Chapter 6. Extended Rules 95
102 Common use The exist function is more often used as!exist (not exist) to store a default value into a field if the field does not exist. The exist function is often used with segments such as SDQ where there can be multiple pairs of information for stores and quantities. You can check to make sure a pair exists before attempting to manipulate the value, for example summing the quantities. The exist function is also used to only output a qualifier if the field it s qualifying exists. Syntax if exist($group_name[index][index][index].#field_name) then Example if exist(#fielda) then #FIELDB = EA ; //Return a non-zero value if the condition is true (data is present in //the specified instance of the FIELDA field). A zero value is //returned if the condition is false (no data is present in the //specified instance of the FIELDNAME field). if!exist(#fieldc) then #FIELDC = 100 ; //Populate FIELDC with the value of 100 if it does not exist already. fseek The fseek function moves the file pointer to a new location, which is a specified number of bytes (offset) from the designated point of origin in the file (the point of origin may be the beginning of the file or relative to either the end of the file or the current position). To invoke the fseek function against the input file, the value for current_file is 0. To invoke the fseek function against the output file, the value for current_file is 1. The fseek function is typically only used in conjunction with the ftell, readblock, and writeblock functions. Syntax fseek(current_file,offset,origin); where: v current_file = 0 indicates the input file, 1 indicates the output file v offset = position to which the file pointer is moved relative to the origin v origin = keyword depends on the starting location: begin = start at beginning of the file end = start at the end of the file current = start at the current position in the file Example string[1024]temp_buffer; Integer Position; Position = ftell(0); while readblock(temp_buffer) do begin if left(temp_buffer,3) = "IEA" then begin fseek(0,position,begin); break; end 96 IBM Sterling Gentran:Server for Windows: Forms Integration User Guide
103 writeblock(temp_buffer); Position = ftell(0); end //Read a segment from input file and place in temp_buffer. Look for //"IEA" segment tag. If found, reset file pointer to where it was //before the "IEA" segment was read. Write contents of temp_buffer //to output file. Set "Position" = the current file pointer position. ftell The ftell function obtains the current position of the file pointer and returns it as an integer. To invoke the ftell function against the input file, the value for current_file is 0. To invoke the ftell function against the output file, the value for current_file is 1. The fseek function is typically only used in conjunction with the fseek, readblock, and writeblock functions. Syntax numeric_variable = ftell(current_file); Example string[1024]temp_buffer; Integer Position; Position = ftell(0); while readblock(temp_buffer) do begin if left(tem_buffer,3) = "IEA" then begin fseek(0,position,begin); break; end writeblock(temp_buffer); Position = ftell(0); end //Read a segment from input file and place in temp_buffer. Look for //"IEA" segment tag. If found, reset file pointer to where it was //before the "IEA" segment was read. Write contents of temp_buffer //to output file. Set "Position" = the current file pointer position. get The get function enables you to access individual components of a datetime variable. Valid datetime components are year, month, day, hour, minute, second. Common use The strdate function was added to extended rules after the get function. The strdate function is used more often than the get function because it is more versatile. Syntax integer_variable = get datetime_component (datetime_variable); where: v integer_variable = integer variable v datetime_component = individual component of the datetime variable v datetime_variable = datetime variable of which you want to access a component part Chapter 6. Extended Rules 97
104 Example integer temp_days; integer temp_hours; datetime d; temp_days = 0; temp_hours = 0; d = 12/25/ :15:30 ; //A fields value in the map can be assigned to the datetime variable //"d" or a hard coded value can be assigned. temp_days = get days (d); temp_hours = get hours (d); //Accesses the days from the datetime variable "d" and loads into //variable " temp_days ". Accesses the hours from the datetime //variable "d" and loads into variable "temp_hours". getiid The getiid function enables you to obtain the unique identifier for an interface, by using the string-character name of the interface to return the globally unique identifier that is used by software to run the interface. Syntax The following command creates an instance of the default interface of an ActiveX Automation Server. string_variable = getiid("progid"); The following command looks up the InterfaceID (IID) of an interface. string_variable = getiid("progid", "Interface_Name or {Interface ID}"); Example object ob; string[50] iid; iid = getiid("internetexplorer.application", "IWebBrowser2"); ob = createobject("internetexplorer.application", iid); ob.visible = 1; //Displays the Internet Explorer on the desktop by setting a //property value in an ActiveX Automation Server. if... then... else The if, then, and else keywords allow the use of conditional logic. Sterling Gentran:Server uses conditional logic to test conditions and then, depending on the results of the test, perform different operations. Conditions can be nested to any level. You can use the if/then keywords to run one or more statements conditionally. The condition is typically a comparison, but it can be any expression that concludes with a numeric value. Sterling Gentran:Server interprets the value as either true or false. The system interprets a zero value as false and a nonzero value as true. Sterling Gentran:Server evaluates the if/then condition, and if it is true, the system runs all the statements that follow the then keyword. If the condition is false, none of the statements following then are run. You can use the else keyword in conjunction with if/then to define several blocks of statements, one of which is run. Sterling Gentran:Server tests the first if/then condition. If the condition is false, the system proceeds to test each sequential 98 IBM Sterling Gentran:Server for Windows: Forms Integration User Guide
105 condition until it finds one that is true. The system runs the corresponding block of statements for the true condition. If none of the if/then conditions are true, the system runs the statements following the else keyword. The begin/end keywords enclose a group of statements that form the body of an if/then/else statement. You can use the if/then/else keywords to run one or more statements conditionally. If you include more than one statement in the body of an if/then statement, you must surround the statements with the begin/end keywords. If you use only a single statement, you can omit the begin/end. Note: Do not end conditions with a semicolon (;) this terminating syntax is necessary for statements only. Example if condition then begin statement1; statement2; end else condition then begin statement3; statement4; end index The index function enables you to determine which instance of a particular loop the translator is currently accessing. Common use More often than not, variables are used to keep track of the current loop count instead of the function. The syntax states that you specify an integer variable for the parameter, but a constant is normally used instead of a variable. The index function can be used to determine if you are at a specific iteration of a group such as: If index(2) = 1 then... Or If index(1) = 10 then... The first example will check to see if the translator is at the first child group for the current parent. The second example will check to see if the translator is at the 10th iteration of the Parent group. The Index function can also be used when using indexes to reference a field such as: $SUB_GROUP[index(1)][index(2)][x].#FIELD = TEXT ; This use would normally be used when you need to reference a repeating subgroup that is at the same level or a different branch of the group where the rule is written. Chapter 6. Extended Rules 99
106 Syntax index(integer_variable); where: v integer_variable = integer variable that indicates the hierarchical level for which you want to determine the loop count Example integer x; x = index(1); //This will populate x with the current loop count / iteration for the //outer most parent group, from where the rule is written. //The group will be located off of the root level of the map. x = index(2); //This will populate x with the current loop count / iteration for the //first child group, from where the rule is written. //The group will be a child to the parent group off the root level. x = index(3); //This will populate x with the current loop count / iteration for the //first grandchild group, from where the rule is written. //The group will be a grand child to the parent group off the root //level, and a child to the first child group. insert The insert function allows information in the database tables to be updated. Syntax insert into tablename [ (fieldlist) ] [ (valuelist) ]; where: v tablename = one of the following: DivisionLookup PartnerLookup DivisionLocation PartnerLocation DivisionXref PartnerXref v fieldlist = ( fieldname [, fieldname ] ) v fieldname = name of one of the fields in the table v valuelist = ( String [, String ] ) Notes: v The fieldlist lists one or more fieldnames to which data is to be added. v The fieldnames can be listed in any order. 100 IBM Sterling Gentran:Server for Windows: Forms Integration User Guide
107 v The valuelist must be in the same order as the field list. Example updatestatus = update PartnerLookup set Description = "Lookup Update Test",Text1="Text1Updated",Text2="Text2Updated", Text3="Text3Updated",Text4="Text4Updated" where TableName = "PartLkp" and Item = "1"; if updatestatus = 1 then begin messagebox("update PartnerLookup: Record Not Found,Attempting Insert...",1); insertstatus = insert into PartnerLookup( PartnerKEY, TableName,Item,Description, Text1,Text2,Text3,Text4) values ("PETZONE","PartLkp","1","Lookup Insert Test","Text1","Text2","Text3","Text4"); if insertstatus = 0 then begin messagebox("insert PartnerLookup: Failed",1); end end if updatestatus = 2 then begin messagebox("update PartnerLookup Failed with OtherError",1); end// Example assumes that a lookup table named "PartLkp" has been created. left The left function extracts a specified number of character from the left side of a string variable or field and returns the result as a string. Common use The left function is used when you only need the first part of a string. If you only want the first five digits of a zipcode, use the following example: #TEMP_ZIP = left(#zip_code,5); The left function is also commonly used in conjunction with the len function, to "drop" characters from the end of a string. If you want to drop the last three characters of a string, use the following example: #TEMP = left(#field,len(#field) 3); The right, left, and len functions can all be used together. If you want to remove 0s from the beginning of an ID, but there is not a set number of 0s, use the following example: while left(#id,1) = 0 do #ID = right(#id,len(#id)-1); Syntax string_variable = left(string_variable,num_char); where: v string_variable = A variable defined as type string. v num_char = integer variable Note: You may not use an ActiveX property as the first parameter of the left function because the length of the property is unknown prior to compilation. Chapter 6. Extended Rules 101
108 Example string [25]name; string [5]temp_variable; name = "Acme Shipping Company" temp_variable = left(name,4); // "temp_variable" would contain "Acme" len The len function is a numerical function that counts and returns the number of characters in a string. The numerical functions enable you to convert one data type to another. Common use The len function is most often used inline with other functions, such as left and right. It is also used within a while/do loop to pad a string to a specific length. If you need to add 0s to the front of a string to make the string 10 characters, use the following example: while len(#field) < 10 Do #field = 0 + #field; Syntax number_char = len(string); where: v num_char = integer variable v string = The string you wish to evaluate. Example integer a; a=0; a = len("hello"); // "a" contains the value 5 messagebox The messagebox function enables you to display a message box for which you have designated the format and content. You can specify the number and type of buttons on the message box, the message icon (for example, hand, question mark, exclamation point, or asterisk), and the message displayed. You can also issue a return value based on the chosen action. Common use The messagebox function is used to help debug a map. Messages placed throughout a map can help determine where a hung map is hanging. Multiple messages can be combined into one string to avoid confusion about the results. Instead of receiving three messageboxes with the values of three fields, you can combine them all into one messagebox, with labels. For example: String[100] msg; msg = field1: + #field1 + field2: + #field2 + field3: + #field3; messagebox(msg,0); This will output one string with the values for the three fields in line: field1: value field2: value field3: value 102 IBM Sterling Gentran:Server for Windows: Forms Integration User Guide
109 Note: Only String values can be displayed in a message box. Syntax messagebox("message",defined_number); where: v message = message string v defined_number = defined number of the desired buttons plus the defined number of the desired icon (if used) The defined numbers for the button and icon types are as follows: v 0 = OK button only v 1 = OK and Cancel buttons v 4 = Yes and No buttons v 16 = Icon Hand v 32 = Icon Question Mark v 48 = Icon Exclamation Point v 64 = Icon Asterisk The message box return values are as follows: v 1 = OK selected v 2 = Cancel selected v 6 = Yes selected v 7 No selected Example if messagebox("do you really want to delete this object?",36) = 6 begin... end //Displays a message box with the given string as the message, Yes //and No buttons (4) and a question mark icon (32). The number and //type of buttons (4) plus the icon (32) equals the defined_number(36). //If the user clicks the Yes button (return value "6"), the //statements in the begin/end loop are executed. Defined_ numbers Table 21. defined_numbers for the button and icon types Defined_Number Button or Icon Types 0 OK button only 1 OK and Cancel buttons 4 Yes and No buttons 16 Icon Hand 32 Icon Question Mark 48 Icon Exclamation Point 64 Icon Asterisk Chapter 6. Extended Rules 103
110 Message box return values Table 22. Message box return values Return Value Action Selected 1 OK selected 2 Cancel selected 6 Yes selected 7 No selected mid The mid function extracts from a specified position in a string, either to the end of the string or for a specified number of characters and returns the resultant string. This function is zero-based. Common use The mid function is often used with the strstr function. The strstr function will return the position of a specific character, then the mid can be used to return a substring from that character. Because the mid function is zero-based, it is often used incorrectly, with the resultant string off by one character. An easy way to determine the correct starting position is to envision a cursor and count how many times you need to move it to get to the starting position you want. See the example below. Syntax string_variable = mid(string_variable,start_pos,num_char) where: v string_variable = The variable containing the string you want to extract. v start_pos = The starting position in the string of characters (integer). v num_char = The number of characters from the starting position (integer). Note: You may not use an ActiveX property as the first parameter of the mid function because the length of the property is unknown prior to compilation. Example string [25]name; string [10]temp_variable; name = "Acme Shipping Company" temp_variable = mid(name,5,8); //The map will read 8 characters in the string starting with //the sixth character. It is essentially ignoring the first //five characters, so "temp_variable" will contain "Shipping". ntoa The ntoa function is a numerical function that converts real numbers into strings. The numerical functions enable you to convert one data type to another. Common use The ntoa function is often used when you cannot change the data type for a field, such as when you are writing to a database. The ntoa function is also used to 104 IBM Sterling Gentran:Server for Windows: Forms Integration User Guide
111 param assist in debugging. For example, because you cannot use numeric fields in a messagebox, you must convert the value to a string first. real b; string[20] s, msg; b = 5.5; ntoa(b, s); msg= b: +s; messagebox(msg,0); //The messagebox output will contain b: 5.5 Syntax string = ntoa(real,string); where: v real = The real number variable you wish to convert. v string = The name of the string in which you want to store the converted number. Example real b; string[20] s; b = 5.5; ntoa(b,s); //The variable "s" contains the string "5.5". The param function is used to read the value of the PARAM(n) variable. The extended rule allows you to reference values that have been passed into the translator via the command line. Introduction The -u switch can be used during the invocation of the translator to pass values in so they can be referenced by an extended rule. Typically, the param extended rule is not used by maps that are running within the Sterling Gentran:Server environment because Sterling Gentran:Server does not use the -u switch when invoking the translator. However, if you are invoking the translator to perform translation outside of Sterling Gentran:Server (tx32 -f <inputfile> <templatefile> <outputfile> <reportfile>), you have the option to pass values into the translator using the -u switch and reference those values using the param extended rule. Syntax param(integer_param_number); where: v interger_param_number = the number of the pre-defined variable Example For example, if you invoke TX32.EXE in the following manner: tx32.exe -f input.txt 850.tpl output.txt out.rpt -u "PurchaseOrderNumber" -u u Then you could write an extended rule in the \GENSRVNT\Tutorial\Pet_850.map that looks like the following: Chapter 6. Extended Rules 105
112 string [32] strdescription; string [32] strponbr; string [32] strtotalcost; real ntotalcost; strdescription = param(0); strponbr = param(1); strtotalcost = param(2); ntotalcost = aton(strtotalcost); if ntotalcost > 200 then begin messagebox("get approval from boss",0); end You can run this rule from any scope in your map (for example, pre-session, post-session, group onbegin, field). queryobject The queryobject function is used to request a different interface on an existing object. Syntax object2 = queryobject(object1, "{IID}"); where: v object2 = is the result that contains the requested interface to the object v IID = is the interface identifier of the requested interface v object1 = an existing object Example object ob, ob2; ob = createobject("internetexplorer.application"); ob2 = queryobject(ob, "{EAB22AC1-30C1-11CF-A7EB-0000C05BAE0B}"); //Uses the Interface ID of the desired interface to obtain another //(different) interface of the existing object (object1). readblock The readblock function reads a block of data (segment or record) from the input file and places it into the argument of a string variable. The readblock and writeblock functions are used in conjunction with each other to pass a block of data from the input file to the output file without compliance checking or testing for proper EDI syntax. Together these functions provide a more efficient alternative of using "wildcard" segments, which are typically implemented in build and break maps. The readblock and writeblock functions are also used in conjunction with the Document Extraction service to specify the beginning and end of each document in a batch of documents, so that each document can be extracted individually. See the Example 2, below. The readblock function returns a zero value if it does not read any data. However, if readblock returns a zero value, you should not assume the translator has reached the end of the file. If the data file has a number of new lines embedded in it, the readblock function returns a zero for each new line. If you want to know for certain when the end of the file is reached, use the eof function. 106 IBM Sterling Gentran:Server for Windows: Forms Integration User Guide
113 Notes: v Readblock, writeblock, and unreadblock are supported only for positional and EDI files. v You may not use an ActiveX property as the first parameter of the readblock function because the length of the property is unknown prior to compilation. v See the IBM Sterling Gentran:Server for Microsoft Windows XML User Guide for special considerations when using this function with XML data. Syntax readblock(string_variable); Examples Example 1 String[1024] buffer; readblock(buffer); writeblock(buffer); while readblock(buffer) do begin if left(buffer,3) = "HDR" then begin unreadblock(); break; end writeblock(buffer); end //Read a block from the input file and place it in buffer. Look for //a "HDR" record tag. If found, reset the file pointer to where it was //before the "HDR" record was found. Write contents of the buffer to //the output file. Example 2 string[250] buffer; string[3] match; integer match_len; integer eofinput; // set these next two variables match = "SUM"; // the tag of the last record in the document match_len = 3; // the length of the tag // read the block we re on and write it readblock(buffer); writeblock(buffer); eofinput = eof(0); // check if we are at the end of the input document // keep reading and writing records until the end of the document while!eofinput do begin if readblock(buffer) then begin writeblock(buffer); if left(buffer, match_len) = match then //write the document, not new lines and continues to process documents begin break; end end eofinput = eof(0); // check if we are at the end of the input document end Chapter 6. Extended Rules 107
114 readbytes The readbytes function reads a number of bytes from the input file. This function is used in conjunction with the writebytes function. Used together, the readbytes and writebytes function provide an efficient method of passing data through a map if the data does not need to be compliance checked or altered in any way. Readbytes is similar to the readblock function, but readblock only works with entire blocks (for example, an entire segment or record), and readbytes works with any quantity of data, whether it is smaller or larger than a block. The readbytes function uses two parameters, first the string variable into which the data being read will be stored, and second the number of bytes to read. Syntax readbytes(read_from_buffer, num_bytes); where: v read_from_buffer = string variable into which the data being read will be stored v num_bytes = integer value representing the number of bytes to read from the input file. Note: The readbytes function returns the number of bytes it was actually able to read. Example string [1024] tempbuffer; while readbytes(tempbuffer,1024) do begin writebytes(tempbuffer,1024); End //Read 1024 bytes from input file and place in string variable //named tempbuffer. writebytes("^0d^0a",2); //Appends a CRLF to the end of the output file. right The right function extracts a specified number of characters from the right side of a string variable or field. Common use The right function is used when you only need the last part of a string. If you only want the last four digits of a social security number, use the following example: #TEMP_SS = right(#social,4); The right function is also commonly used in conjunction with the len function, to "drop" characters from the beginning of a string. If you want to drop the first three characters of a string, use the following example: #TEMP = right(#field,len(#field) 3); The right, left, and len functions can all be used together. For example, if you want to remove 0s from the end of an ID, but there is not a set number of 0s, use the following example: while right(#id,1) = 0 do #ID = left(#id,len(#id)-1); 108 IBM Sterling Gentran:Server for Windows: Forms Integration User Guide
115 select Syntax string_variable = right(string_variable,num_char) where: v string_variable = The name of the string of characters you wish to manipulate. v num_char = The number of characters to count from the right side of a string. Note: You may not use an ActiveX property as the first parameter of the right function because the length of the property is unknown prior to compilation. Example string [25]name; string [10]temp_variable; name = "Acme Shipping Company" temp_variable = right(name,7); // "temp_variable" would contain "Company" The select function allows information to be retrieved from the database tables. Only the tables and fields available in the select standard rule are available for the select extended rule. Common use The select function is often used as an extended rule instead of a standard rule when you only want to run it based on other criteria. For example, if you want to pull a value from Process Data if a field was not included in the data, use the following example: If!exist(#Sender) then Select xpathresult into #Sender from processdata where xpath = \sender\text() ; It is also commonly written as an extended rule when there are multiple select statements to be performed because the standard rule only allows one per field. Syntax In the command syntax, expression and receiverlist can be string fields, string variables, or string literals. It is important to note that the table and field names for the select extended rule are slightly different than those depicted in the standard rule. select fieldname into receiverlist from tablename where key = expression [and key = expression]; Example string[50] var; select xpathresult into var from processdata where xpath="example"; set The set function enables you to define individual components of a datetime variable. Valid datetime components are year, month, day, hour, minute, second. Common use The date function was added to extended rules after the set function. The date function is used more often than set because it is more versatile. Chapter 6. Extended Rules 109
116 Note: Setting an integer value higher than the logical limit for the component will increase the corresponding related component. For example, if you set a value of 14 for months, it will increase the year by 1 and use the value 2 for the months. If you use the value 80 for minutes, it will increase the hours by 1 and use 20 for the minutes. Syntax set datetime_component (datetime_variable,integer_variable); where: v datetime_component = The individual component of the datetime variable. v datetime_variable = The datetime variable of which you want to access a component part. v integer_variable = An integer variable Example integer a, b, c; datetime d; a=5; b=3; c = 11; set months (d,a); set days (d,b); set hours (d,c); //Defines the months of the datetime variable d from variable a //Defines the days of the datetime variable "d" from variable "b". //Defines the hours of the datetime variable "d" from variable "c". strdate The strdate function converts a datetime type into a string using a format that you specify. This function allows you to include static characters such as a slash (/), which gives you access to full date support. Common use The strdate function is often used when you cannot change the data type for a field, such as when you are writing to a database. The strdate function is also used to assist in debugging. Because you cannot use a date field in a messagebox, you must convert the value to a string first. string[20] s, msg; strdate(#datefield, %m/%d/%y,s); msg = Date: +s; messagebox(msg,0); //The messagebox output will contain Date: value The strdate function is also used to determine shipping days of the week, and adjust accordingly. For example, if you do not ship on Sundays, you can check if %w returns a 0 and if so, add a day to make it Monday. String[10] shipday; strdate(#ship_date, %w,shipday); if shipday = 0 then #ship_date = #ship_date << days(1); 110 IBM Sterling Gentran:Server for Windows: Forms Integration User Guide
117 Syntax strdate(datetime,"format",string); where: v datetime = datetime variable (month specified as 1-12) v format = desired date format (see Format specifiers, below) v string = string variable Example datetime d; string[8] s; d = date(2012,4,6); s= ; strdate(d,"%y/%m/%d",s); //Converts a datetime variable into an eight character string in the //format "year/month/day", in this case 2012/4/6. Format specifiers Table 23. Format specifiers Format Specifier Description %8 ISO-8601 date format YYYYMMDDTHHMMSS.mmmZ Four-digit year, two-digit month, two-digit day, T (time) indicator, two-digit hour, two-digit minutes, two-digit seconds in Universal Time (also called Zulu Time or Greenwich Mean Time), Z (Zulu time) indicator (example: T Z) Note: This date format cannot be combined with any other format specifier. %a Abbreviated weekday name %A Full weekday name %b Abbreviated month name %B Full month name %d Day of the month as a decimal number (01 31) %H Hour in 24-hour format (00 23) %I Hour in 12-hour format (01 12) %j Day of the year as a decimal number ( ) %m Month as a decimal number (01 12) %M Minute as a decimal number (00 59) %S Second as a decimal number (00 59) %U Week of the year as a decimal number, with Sunday as the first day of the week (00 51) %w Weekday as a decimal number (0 6, with Sunday as "0") %W Week of the year as a decimal number, with Monday as the first day of the week (00 51) %y Year without the century as a decimal number (00 99) %Y Year with the century as a decimal number Chapter 6. Extended Rules 111
118 Table 23. Format specifiers (continued) Format Specifier Description %% Percent sign strstr The strstr function finds a substring inside a string. This function returns the position of the first instance of the designated substring within the specified string. If this function does not find the specified substring in the string, it returns a value of -1. This function is zero-based. Common use The strstr function is often used with the mid function to return a substring. For example, if you wanted to extract a 10-digit PO number that is listed after a slash, use the following example: String[10] po_number; po_number = mid(#ponum,strstr(#ponum, / ),10); If you do not know the length of the substring, the strstr function can also be used to determine how many characters are to the right of the character, by subtracting the position returned by strstr from the length using len. String[20] po_number; po_number = mid(#ponum,strstr(#ponum, / ),(len(#ponum) strstr(#ponum, / ))); Syntax integer = strstr("string","substring"); where: v integer = integer variable v string = the string to evaluate v substring = the part of the string you are interested in Examples integer d; d=0; d = strstr("mississippi","is"); //Finds the first instance of the substring "is" inside the string //"mississippi" and returns the position of that first substring. To use this function to enable a purchase order number to be processed differently depending on its format (for example, if the third position of the purchase order number is numeric do "X," otherwise do "Y"), use the following example: integer position; string [1] PONumChar2; PONumChar2=mid(#PONumber, 1, 1); position=strstr(" ", PONumChar2); //This function finds a substring within the string. So if the second //position of purchase order number is not equal to -1 then it is //numeric and "X" should be executed. Otherwise, the second position is //not numeric and "Y" should be executed. 112 IBM Sterling Gentran:Server for Windows: Forms Integration User Guide
119 unreadblock The unreadblock function provides a method of moving the input file-pointer back one block (a block of data is equivalent to one EDI segment or one positional record). This function unreads the block of data that was just processed by the readblock function. Note: The unreadblock function works only once and only for the most recent readblock. It can only be used in conjunction with the readblock function. The unreadblock function will only unread the most recent block of data processed. If you use unreadblock more than once, you will not be able to point to any earlier readblocks. The unreadblock function is provided as an alternative to the fseek and ftell functions, and is the preferred method of moving the file pointer back one block of data. The unreadblock function allows the translator to correctly track the number of bytes read and number of segments read during the translation process by moving the file-pointer back and decrementing the segment and byte counts accordingly. The unreadblock function is commonly used with the readblock and writeblock functions to pass blocks of data in bulk from the input file to the output file. This is useful for maps that are designed to envelope data. Readblock, writeblock, and unreadblock are supported only for positional and EDI files. Common use The unreadblock function is often used in the extended rule for document extraction maps. If the tag that is being used within the if statement is the header tag, then an unreadblock is performed so that the header record will remain with the remainder of the unprocessed document. A break is issued after the unreadblock to exit the while loop, and the writeblock comes after the IF statement so that the header record is not written out. If the tag that is being used within the if statement is a trailer tag, then an unreadblock is not used for the extended rule. Otherwise, the trailer record would be included as the first record in the next document to be processed. Syntax unreadblock(); Example String[1024] buffer; readblock(buffer); writeblock(buffer); while readblock(buffer) do begin if left(buffer,3) = "HDR" then begin unreadblock(); break; end Chapter 6. Extended Rules 113
120 writeblock(buffer); end //Read a block from the input file and place it in buffer. Look for //a "HDR" record tag. If found, reset the file pointer to where it was //before the "HDR" record was found. Write contents of the buffer to //the output file. update The update function allows information in the database tables to be updated. This function is similar to the Update standard rule, except that it provides more flexibility. Only the tables and fields available in the Update standard rule are available for the update extended rule. In the command syntax expression can be a string field, string variable, or string literal. It is important to note that the table and field names for the update extended rule are slightly different than those depicted in the standard rule. Table 24. Support for the update function If the map/form is of type... Then the update function is... Export Only valid on the input side of the map. Import Valid on the input or output side of the map. Break (Interchange, Group, Only valid on the input side of the map. or Transaction Set) Build (Interchange, Group, Only valid on the input side of the map. or Transaction Set) Print Not supported. Screen entry Not supported. The update function also enables you to update process data with a string, instead of using the messagebox function. Note: For the Transaction Register, the updates do not go directly to the database; they are kept in memory until the eventual select, and then they are checked against the database and inserted if necessary. Common use The update function is often used as an extended rule instead of a standard rule when you only want to run it based on other criteria. For example, if you want to update a value to Process Data if a quantity is over 100: If #QTY > 100 then Update ProcessData set XPathResult = LARGE ORDER where XPath = MSG ; It is also commonly written as an extended rule, when there are multiple update statements to be performed, since the standard rule only allows one per field. Syntax Syntax 1 update tablename set fieldname = expression [fieldname = expression] where key = expression [and key = expression]; 114 IBM Sterling Gentran:Server for Windows: Forms Integration User Guide
121 Note: If you are updating multiple fields, each field = expression term should be separated by a comma. Syntax 2 Updating process data with a string update ProcessData set XPathResult = <some string> where Xpath = <location in process data>; Examples Syntax 1 update processdata set xpathresult="hello world" where xpath="example"; Example 2 Updating process data with a string update ProcessData set XPathResult = #Sender where XPath = "SenderID"; Additional Information Also see select and update Options on page 119 for information about database tables and the associated field names that are available when using the select and update extended rules. while... do The while... do keywords run a statement repeatedly until the specified termination condition evaluates to zero. The system tests the terminating condition before each iteration of the loop, so a while loop executes zero or more times depending on the value of the termination expression. The begin/end keywords enclose a group of statements that form the body of a while/do loop. You can use the begin/end keywords to run one or more statements conditionally. If you include more than one statement in the body of a while/do loop, you must surround the statements with the begin/end keywords. If you use only a single statement, you can omit the begin/end. Note: Do not end conditions with a semicolon (;) this terminating syntax is necessary for statements only. Common use The while/do function is often used to initialize arrays, add or remove characters from a string, and to loop through iterations of a repeating structure. For more in-depth examples, see the "Using While Do Loops In Extended Rules" white paper. Syntax while condition do Example integer i; while i<10do Chapter 6. Extended Rules 115
122 begin i=i+1; if (i = 8) then continue; if (i = 9) then break; end //While "i" is less than ten, run the loop. If "i" is equal to or //greater than ten, terminate the loop. winexec The winexec function enables you to execute another program while running the translator. This program is executed asynchronously. You specify the program and determine how you want the program window displayed. You can also return an error code, if desired. If the error code is greater than 32, the program ran without errors. If the error code is less than 32, the program did not run because of an error. If the error code is "0," the system is out of memory. If the error code is "2," you didn t specify a file name. The error code is not the return value from the program you executed. Notes: v If you specify a program on another machine or in another domain, you must have the appropriate permission to access the specified folder. v If translation is executing from an unattended process control command, the user ID under which that service is running must have the appropriate permission to access the specified file. Syntax winexec("program",window_display) where: v program = executable program name string (if necessary, including UNC or direct file path) v window_display = number that indicates how you want the program window displayed (see Window display numbers, below) Example winexec("program.exe", 3) //Exits Gentran:Server and executes the "program.exe" program asynchronously. //The system displays the program window maximized (3). Window display numbers The window_display numbers that control the appearance of the program window are as follows (you must use the number to indicate how you want the program window displayed, not the window_display value): Table 25. Window display numbers Number Window_Display Definition 0 SW_HIDE Hides the window and activates another window. 116 IBM Sterling Gentran:Server for Windows: Forms Integration User Guide
123 Table 25. Window display numbers (continued) Number Window_Display Definition 1 SW_SHOWNORMAL Activates and displays a window. If the window is minimized or maximized, it is restored to the original size and position. This flag should be specified when displaying a window for the first time. 1 SW_NORMAL Activates and displays a window in the original size and position. 2 SW_SHOWMINIMIZED Activates the window and displays it as a minimized windows. 3 SW_SHOWMAXIMIZED Activates the window and displays it as a maximized window. 3 SW_MAXIMIZE Maximizes the window. 4 SW_SHOWNOACTIVATE Displays the window in its most recent size and position, but does not activate it (the current active window remains active). 5 SW_SHOW Activates the window and displays it in its current size and position. 6 SW_MINIMIZE Minimizes the window. 7 SW_SHOWMINNOACTIVE Displays the window as a minimized window without activating it (the current active window remains active). 8 SW_SHOWNA Displays the window in its most recent size and position without activating it (the current active window remains active). 9 SW_RESTORE Activates and displays the window. If the window was minimized or maximized, it is restored to its original size and position. 10 SW_SHOWDEFAULT Activates the window and allows Microsoft Windows to determine the size and position. writeblock The writeblock function writes the data contains in the argument of a string variable to the output file. The readblock and writeblock functions are used in conjunction with each other to pass a block of data from the input file to the output file without compliance checking or testing for proper EDI syntax. Together these functions provide a more efficient alternative of using "wildcard" segments, which are typically implemented in build and break maps. The readblock and writeblock functions are also used in conjunction with the Document Extraction service, to specify the beginning and end of each document in a batch of documents, so that each document can be extracted individually. The readblock, writeblock, and unreadblock functions are supported only for positional and EDI files. Chapter 6. Extended Rules 117
124 See the "XML Build and Break Maps" appendix in the IBM Sterling Gentran:Server for Microsoft Windows XML User Guide for special considerations when using this function with XML data. Common use The writeblock function is primarily used for document extraction maps as well as build and break maps. Syntax writeblock(string_variable); Examples Example 1 String[1024] buffer; readblock(buffer); writeblock(buffer); while readblock(buffer) do begin if left(buffer,3) = "HDR" then begin unreadblock(); break; end writeblock(buffer); end //Read a block from the input file and place it in buffer. Look for //a "HDR" record tag. If found, reset the file pointer to where it was //before the "HDR" record was found. Write contents of the buffer to //the output file. Example 1 string[250] buffer; string[3] match; integer match_len; // set these next two variables match = "SUM"; // the tag of the last record in the document match_len = 3; // the length of the tag // read the block we re on and write it readblock(buffer); writeblock(buffer); // keep reading and writing records until the end of the document while readblock(buffer) do begin writeblock(buffer); if left(buffer, match_len) = match then begin break; end end writebytes The writebytes function writes a specified number of bytes to the output file. This function is used in conjunction with the readbytes function. Used together, the readbytes and writebytes function provide an efficient method of passing data through a map if the data does not need to be compliance checked or altered in any way. 118 IBM Sterling Gentran:Server for Windows: Forms Integration User Guide
125 Note: The system does not append a segment terminator to the end of the string value written to the output file. Writebytes is similar to the writeblock function, but writeblock only works with entire blocks (for example, an entire segment or record), and writebytes works with any quantity of data, whether it is smaller or larger than a block. The writebytes function uses two parameters, first the string variable containing the data to be written to the output file, and second the number of bytes to write. Syntax writebytes(write_to_buffer, num_bytes); where: v write_to_buffer = string variable containing the data to be written to the output file v num_bytes = integer value representing the number of bytes to read from the write_to_buffer variable and write to the output file Note: If hex values are used in constants, use \0x instead of ^. Example string [1024] temp_buffer; while readbytes(temp_buffer,1024) do begin writebytes(temp_buffer,1024); End writebytes("^0d^0a",2); //Read 1024 bytes from input file and place in string variable Snamed temp_buffer. //Appends a CRLF after the while loop finishes executing. select and update Options This topic contains the database table names and the associated field names that are available when using the select and update extended rules. Additional keys are also available for certain tables. Where applicable, a description of the key follows the field name. Notes When you use extended rules to reference a Sterling Gentran:Server database table, the syntax used is different from the actual table name. The appropriate referencing syntax is outlined for each table in this section. For example, to refer to the Document_tb in an extended rule, you would reference Document. See select on page 109 and update on page 114 for more information about the functions. Division These are the field names that are available when using the select or update extended rules to reference the division partner on the Partner Table (Partner_tb). Refer to this table as Division. Chapter 6. Extended Rules 119
126 v v v PARTNERNAME EDICODE APPLICATIONPARTNERKEY DivisionLocation These are the field names that are available when using the select or update extended rules to reference a division location on the Location Table (Location_tb). Refer to this table as DivisionLocation. v CONTACTNAME v NAME v ADDRESS1 v ADDRESS2 v ADDRESS3 v CITY v STATE v ZIP v COUNTRY v TELEPHONE v PRIMARYREFCODE v SECONDARYREFCODE v FAX DivisionLookup These are the field names that are available when using the select or update extended rules to reference a division lookup on the Lookup Table (Lookup_tb). Refer to this table as DivisionLookup. v ITEM v DESCRIPTION v TEXT1 v TEXT2 v TEXT3 v TEXT4 This is an additional key that is available for the DivisionLookup table. v TABLENAME DivisionXref These are the field names that are available when using the select or update extended rules to reference a division cross-reference on the Cross-reference Table (CrossReference_tb). Refer to this table as DivisionXref. v MYITEM v PARTNERITEM v DESCRIPTION 120 IBM Sterling Gentran:Server for Windows: Forms Integration User Guide
127 v v v v TEXT1 TEXT2 TEXT3 TEXT4 This is an additional key that is available for the DivisionXref table. v TABLENAME Document These are the field names that are available when using the select or update extended rules on the Document Table (Document_tb). This sub-table can only be accessed from the following map types; Transaction Break/Build, Import, Export, Print, Screen, Group Build, and Interchange Build. The information that is accessed will be the information of the last document that was processed at the table level accessed by the rules. This must be taken into consideration when using rules that access these tables. Refer to this table as Document. v TESTMODE v AGENCY v VERSION v TRANSACTIONSETID v RELEASE v DOCUMENTTYPE v REFERENCEDATA v DOCUMENTNAME v APPFIELD1 v APPFIELD2 v APPFIELD3 v APPFIELD4 v APPFIELD5 v APPFIELD6 v DOCUMENTPARTNERKEY v CONTROLNUMBER v PARTNERKEY v TABLEKEY (Select only) GenericEnvelopeSegment These are the field names that are available when using the select extended rule on the Generic Envelope Segment Table (GenericEnvelopeSegment_tb). Refer to this table as GenericEnvelopeSegment. v CONTROLNUMBER v SUBCOUNT v FIELD1 Chapter 6. Extended Rules 121
128 v v v v v v v v v v v v v v v v v v v v v v v v v v v v v v v v v v v v v v v FIELD2 FIELD3 FIELD4 FIELD5 FIELD6 FIELD7 FIELD8 FIELD9 FIELD10 FIELD11 FIELD12 FIELD13 FIELD14 FIELD15 FIELD16 FIELD17 FIELD18 FIELD19 FIELD20 FIELD21 FIELD22 FIELD23 FIELD24 FIELD25 FIELD26 FIELD27 FIELD28 FIELD29 FIELD30 FIELD31 FIELD32 FIELD33 FIELD34 FIELD35 FIELD36 FIELD37 FIELD38 FIELD39 FIELD40 Group These are the field names that are available when using the select or update extended rules on the Group Table (Group_tb). 122 IBM Sterling Gentran:Server for Windows: Forms Integration User Guide
129 Can only be accessed from the following map types: Group Break or Build, Transaction Break, Export, and Interchange Build. The information that is accessed will be the information of the last group that was processed at the table level accessed by the rules. This must be taken into consideration when using rules that access these tables. Refer to this table as Group. v TESTMODE v CONTROLNUMBER v FUNCTIONALGROUPID v VERSION v APPFIELD1 v APPFIELD2 v APPFIELD3 v APPFIELD4 v APPFIELD5 v APPFIELD6 v AGENCY v TABLEKEY (Select only) Interchange These are the field names that are available when using the select or update extended rules on the Interchange Table (Interchange_tb). This sub-table can only be accessed from the following map types: Interchange Break or Build, Group Break, Transaction Break, and Export. The information that is accessed will be the information of the last interchange that was processed at the table level accessed by the rules. This must be taken into consideration when using rules that access these tables. Refer to this table as Interchange. v TESTMODE v CONTROLNUMBER v VERSION v APPFIELD1 v APPFIELD2 v APPFIELD3 v APPFIELD4 v APPFIELD5 v APPFIELD6 v AGENCY v PARTNERKEY v TABLEKEY (Select only) Chapter 6. Extended Rules 123
130 Partner These are the field names that are available when using the select or update extended rules for a non-division partner on the Partner Table (Partner_tb). Refer to this table as Partner. v PARTNERNAME v EDICODE v APPLICATIONPARTNERKEY These are the additional keys that are available for the Partner table. v PARTNERKEY v ALTERNATEKEY (refers to Application Key) v APPLICATIONPARTNERKEY (refers to Application Key) PartnerLocation These are the field names that are available when using the select or update extended rules for a non-division location on the Location Table (Location_tb). Refer to this table as PartnerLocation. v CONTACTNAME v NAME v ADDRESS1 v ADDRESS2 v ADDRESS3 v CITY v STATE v ZIP v COUNTRY v TELEPHONE v PRIMARYREFCODE v SECONDARYREFCODE v FAX PartnerLookup These are the field names that are available when using the select or update extended rules for a non-division lookup on the Lookup Table (Lookup_tb). Refer to this table as PartnerLookup. v ITEM v DESCRIPTION v TEXT1 v TEXT2 v TEXT3 v TEXT4 This is an additional key that is available for the PartnerLookup table. 124 IBM Sterling Gentran:Server for Windows: Forms Integration User Guide
131 v TABLENAME PartnerXref These are the field names that are available when using the select or update extended rules for a non-division cross-reference on the Cross-reference Table (CrossReference_tb). Refer to this table as PartnerXref. v MYITEM v PARTNERITEM v DESCRIPTION v TEXT1 v TEXT2 v TEXT3 v TEXT4 This is an additional key that is available for the PartnerXref table. v TABLENAME Chapter 6. Extended Rules 125
132 126 IBM Sterling Gentran:Server for Windows: Forms Integration User Guide
133 Chapter 7. Form Customization About Customizing Forms Customizing Field Labels Hiding Fields On a screen entry form, you can customize the way data is arranged in fields, or the format of numbers, dates, or times. You can even prevent fields in the screen entry form from being displayed when the translation object (compiled form) is used. After you select the segments, groups, and elements for the print form, you can customize the format of the EDI data as it is generated by Sterling Gentran:Server. Field labels identify the contents of the fields included in a screen entry or print form. The system uses the element name from the EDI standard as the default to label a field. You can customize the default field label to be any name you choose. About this task We recommend that you label every field. If you decide not to label a field, follow the steps below, but delete the existing field label. For example, you might decide not to label the fields of a company address to be entered in a standard address format, because it is obviously an address. In this instance, the name of the company is on the first line; the street address is on the second line; and the city, state, and zip code are on the third line and do not need to be labeled. Use this procedure to customize a field label. Procedure 1. Double-click the element for which you want to customize the field label. The system displays the Element Properties dialog box (Name tab). 2. Do one of the following: v To customize a field label on a screen entry form, click the Display tab. v To customize a field label on a print form, click the Print tab. 3. In the "Please enter a label for this field" box, modify the text to customize the label. 4. Click OK to save the new label and exit the Element Properties dialog box. 5. Click Generate Layout from the main toolbar to refresh the form display. Usually, you want all EDI data on a screen entry or print form to be displayed. However, there may be times when you want to prevent the data in a field from being displayed. About this task You might want to hide a field when it contains a qualifier that is explained by the label of the associated data field. In this instance, you might set a constant for the field (so that the field always contains the appropriate qualifier without it having Copyright IBM Corp. 1996,
134 to be entered each time), then hide the field. You also might want to hide a field if it is a mandatory segment that must be kept activated, but does not need to be displayed or printed. Use this procedure to hide a field in a screen entry or print form. Procedure 1. Double-click the element that you want to hide on the form. The system displays the Element Properties dialog box (Name tab). 2. Do one of the following: v To hide a field on a screen entry form, click the Display tab. v To hide a field on a print form, click the Print tab. 3. Specify that the field should not be included on the form. 4. Click OK to exit the Element Properties dialog box. 5. Click the Generate Layout icon to refresh the form display. Setting an Initial Value for a Field If you typically need the same value in a field each time that field is used, you might want to set an initial value for the field. After you set an initial value, that value displays in the field every time that field is used in the form. About this task For a screen entry form, the user can override the initial value for a field if you want to enter data that is different from the initial value. If you do not want the user to be able to override the field value, then you should use a constant value for the field, instead of an initial value. If you know that one person at your company is nearly always the person who should be contacted by telephone, you might set an initial value for a Telephone Contact field on an invoice, by setting the telephone contact s name as the initial value. There are occasions when someone else at your company is the contact person, however, so you want to be able to override the initial value in the Telephone Contact field when those exceptions occur. Use this procedure to set an initial value for a field. Procedure 1. Double-click the element for which you want to set an initial value. The system displays the Element Properties dialog box (Name tab). 2. Click the Display tab. The system displays the Display options. 3. In the initial value box, type the value that you want to be the default displayed for this field. 4. Click OK to save the initial value for this field and exit the Element Properties dialog box. 128 IBM Sterling Gentran:Server for Windows: Forms Integration User Guide
135 Using a Constant Value for a Field If you always use the same value in a field each time that field is used, you might want to use a constant value for the field so the user does not have to enter the same information each time. After you set the constant value, that value displays in the field every time the field is used. About this task Note: You cannot override the constant value for a field. If you want to be able to override the field value, then you should set an initial value for the field, instead of a constant value. You might set a constant value for a qualifier field on an invoice if you know that you never need to override the value in the field. In this instance, you would probably hide the field, as well. Use this procedure to use a constant value for an element. Procedure 1. Double-click the element for which you want to set a constant value. The system displays the Element Properties dialog box (Name tab). 2. Click the Standard Rule tab. 3. From the standard rule list, select Use Constant 4. From the constant list, select the constant that you want to use. If the constant that you want to use for this field is not in the list, you need to create or edit a constant. 5. Click OK and the data that was stored in the selected constant is loaded in the field. Creating Definitions for a List Box When Sterling Gentran:Server identifies a group in a transaction set, it creates a separate frame on the Screen Entry form to contain the data within the group. It also creates a list box on the parent frame to allow the user access to the items in the group. About this task To identify the item in the group, at least one field needs to be displayed in the list box. Each set of data can be displayed as a column in the list box. For example, you might have a list box of items on a purchase order. Within the Items list box, you can set up three columns of data: v Quantity v Description v Unit Price To define the list box columns, you would perform the steps below for the Quantity field, then repeat the steps for the Description and Unit Price fields. Use this procedure to create a definition for a list box. Chapter 7. Form Customization 129
136 Procedure Creating Help Text for Fields 1. Double-click the element for which you want to define a list box. The system displays the Element Properties dialog box (Name tab). 2. Click the Display tab. 3. Select the display option to indicate that this field should be displayed as not-editable on the form. 4. Click the Summary List tab. 5. Select Check here if this field should be displayed on summary lists check box. 6. From the column list, select the sequence of this column in the list box. For example, if this is to be the first column in the list box, select In the width box, type the width of this column in number of characters allowed. Note: Make sure that the column width is long enough to accommodate the average length (in characters) of the values expected for this column of data. 8. Click OK to save the list box definition and exit the Element Properties dialog box. 9. Repeat Steps 1 through 8 for each element in the group that contains data you want to define in the list box. 10. To label the columns of data set up in the list box, you must add column headings (static text) to the form. You can create context-sensitive help text for a field or list box to aid screen entry translation object users in entering the information required (in the Document Editor). The help text displays during data entry when the a user selects a field or an entry in the list box and presses F1. About this task Use this procedure to create help text for a field. Procedure 1. Double-click the element for which you want to create Help text. The system displays the Element Properties dialog box (Name tab). 2. Select the Help tab. 3. In the help text list, type the Help text. Note: Sterling Gentran:Server does not automatically wrap help text when users access help in Document Editor. Therefore, you may want to insert hard returns rather than allowing the list to scroll to the right. 4. Click OK to save the help text and exit the Element Properties dialog box. Creating Help Text for List Boxes List boxes contain information from selected elements in a repeating group. The information from each element displays as a column in the list box. 130 IBM Sterling Gentran:Server for Windows: Forms Integration User Guide
137 About this task Use this procedure to create Help text for a list box. Procedure 1. Right-click the group for which you want to create help text and select Properties. The system displays the Group Properties dialog box (Name tab). 2. Click the Display tab. 3. In the Help Text list, type the help text. 4. Click OK to save the Help text and exit the Group Properties dialog box. Creating Help Text for Frames The help text displays during data entry when the a user clicks "Frame?" or selects "Frame Help" from the Document Editor Help menu, when the frame is currently in focus. About this task Formatting Entry Fields Use this procedure to create Help text for a frame. Procedure 1. Right-click the group for which you want to create help text and select Properties. The system displays either the File Format Properties dialog box or the Group Properties dialog box, depending on the level of the group. 2. Click the Display tab. 3. In the Frame Help Text list, type the help text. For groups, the Frame Help Text list is only be active if the Max Usage (found on the Group Properties dialog box, Looping tab) is greater than "1." 4. Click OK to save the help text and exit the Properties dialog box. An entry field is a field that can be edited. When you create a form, Sterling Gentran:Server makes every field an entry field by default. For entry fields, you can change the field type to Display (the field is display-only) or Hidden (the field is not displayed at all). About this task Use this procedure to change a display-only or hidden field to an entry field. Procedure 1. Double-click the element for which you want to define a list box. The system displays the Element Properties dialog box (Name tab). 2. Click the Display tab. 3. Select the editable option to indicate that this field can be edited. 4. Click OK to exit the Element Properties dialog box. 5. Click Generate Layout from the main toolbar to refresh the display. Chapter 7. Form Customization 131
138 Formatting Display-Only (Non-Editable) Fields When you create a form, Sterling Gentran:Server makes every field an entry field by default. You can change the default to Display if you want a field to be display-only (non-editable). Data can be viewed but not edited in display-only fields. About this task Use this procedure to format a display-only field. Procedure 1. Double-click the element for which you want to define a list box. The system displays the Element Properties dialog box (Name tab). 2. Click the Display tab. 3. Select the display option to indicate that this field should be displayed as not-editable on the form. 4. Click OK to exit the Element Properties dialog box. 5. Click Generate Layout from the main toolbar to refresh the display. 132 IBM Sterling Gentran:Server for Windows: Forms Integration User Guide
139 Chapter 8. Form Formatting Selecting One or More Fields or Field Labels You must know how to select one or more items (fields and field labels) in a form to be able to move, resize, align, or change the spacing between them. About this task The last item you select is outlined by diagonal lines. This item is called the reference. All other items you selected are now outlined by a solid line. When you arrange a group of items, the reference item is significant because the alignment, size, and spacing between all other items in the group is relative to the alignment, size, and spacing of the reference item. Use this procedure to select a field or a field label. Procedure 1. In the Layout Window, click anywhere on the field or field label. The Lock Labels icon on the main toolbar enables you to specify that when you click a field (in the Layout Window), its corresponding label is selected at the same time. The field or field label is outlined by diagonal lines. The selected field also displays handles, which mark the corners and sides. 2. If required, press CTRL and click another field or field label. 3. Repeat these steps for all other fields and field labels in the form you want to select. Note: v When you select two or more items, make sure the item you want as the reference is the last item you select. v If you selected any fields by mistake, press CTRL and click the item you want to deselect. v If the item you deselect is the reference, the item that was selected immediately prior to the last item (the reference) becomes the new reference. Copyright IBM Corp. 1996,
140 Grouping Fields and Field Labels You can group fields and field labels that are in the same area of a form. About this task Use this procedure to group fields or field labels. Procedure 1. In the Layout Window, click and drag the cursor across the form items that you want to group. As you drag the mouse, the grouped area is designated by dotted lines similar to the following illustration. About Resizing Fields Using Size to Length 2. Release the mouse button. All items completely contained within the selection area are selected. The last item in the group is the reference. All the selected items are now a group, and can be moved together, as well as resized or spaced relative to the reference. When you generate a form, each field is automatically sized to the length specified in the Display Length field on the Display Properties dialog box. If you change the display length of a field after the form is generated for the first time, you must resize that field in the Layout Window. You can resize a field in one of these two ways: v Use the Size to Length function. v Use the mouse to reshape the field manually. In addition, you can resize groups of fields or field labels so that they are all the same size. Note: Resizing the field graphically maintains the integrity of the form. You can resize one or more fields according to the display length specified on the Display Properties dialog box. 134 IBM Sterling Gentran:Server for Windows: Forms Integration User Guide
141 About this task Resizing a Field Manually Use this procedure to resize a field or group of fields with the Size to Length function. Procedure 1. In the Layout Window, select the form fields that you want to resize. See Grouping Fields and Field Labels for more information. 2. Select Display > Size To Length to resize according to the display length specified on the Display Properties dialog box for each selected item. Use this procedure to manually resize one field. About this task Procedure 1. In the Layout Window, select a form field. 2. Click and drag one of the handles. The following diagram shows a field being resized. Resizing Groups of Fields Manually You can resize several fields at the same time if you want them all to be the same size. For example, you might want to resize a group of fields that are similar in size to give the form a more consistent appearance. About this task Use this procedure to resize a group of fields manually. Procedure 1. In the Layout Window, select the form fields you want to resize. Note: Make sure that the field that is to be used as the reference for resizing all other selected fields is selected last. 2. Select Display > Size Equally. Chapter 8. Form Formatting 135
142 Changing Grid Settings The system equally resizes all selected items. The reference is used as the basis for determining the size of all other selected items. Sterling Gentran:Server provides a grid, indicated by the dots in the background of the form, that you can use to assist you in formatting the layout of a screen entry or print form. The dots on the grid form horizontal and vertical lines that guide you in aligning and spacing fields and field labels. About this task Using Alignment Lines The dots on the grid are evenly spaced, with the spacing between them measured in pixels. The grid is not printed (for print forms) it is only displayed in the background of the template to aid you in arranging fields and field labels. Sometimes it is useful to have items snap to the grid when you move them. With the "Snap controls to the alignment grid" feature turned on, as you move, align, or space items, they snap to the lines of the grid. This feature can help you align items with one another or evenly space them. Use this procedure to change the grid settings. Procedure 1. Select Options > Preferences. The system displays the Preferences dialog box. 2. Click the Layout tab. The system displays the layout options. 3. To display the grid, click Show alignment grid. 4. To snap the fields and field labels to the grid, select Snap controls to the alignment grid. Note: If you are using alignment lines, you should not use the "Snap controls to the alignment grid" function, as this hinders the effectiveness of the alignment lines. 5. To change the spacing between the dots on the grid, type the number of pixels in the Grid spacing box. The default setting is five pixels. Increasing the number of pixels increases the spacing between the dots; decreasing the number of pixels decreases the spacing between the dots. 6. Click OK to exit the Preferences dialog box. Sterling Gentran:Server enables you to create alignment lines (lines that guide you in aligning the components of the Layout Window). About this task Use the procedure to display, move, or remove alignment lines. Procedure 1. In the Layout Window, double-click the vertical or horizontal ruler just below the graduation where you want the alignment line to be located. 136 IBM Sterling Gentran:Server for Windows: Forms Integration User Guide
143 Note: If you are using alignment lines, you should not use the Snap Controls To Grid function (on the Grid Settings dialog box), as this hinders the effectiveness of the alignment lines. The system displays the alignment line. 2. To move the alignment line to another position, click and drag the black triangle that connects the alignment line to the ruler. 3. To remove an alignment line, double-click the black triangle that connects the alignment line to the ruler. Moving Fields and Field Labels You can move fields or field labels from their default positions to other locations in a form. You can move either individual items or groups of items. About this task If you intend to resize fields, we recommend that you do so before moving them, since the arrangement of the fields might depend on the size of the fields. For example, you might be able to arrange more fields in a row if the fields are smaller. Therefore, you should resize the fields before you arrange them, so you can accurately determine how many fields can fit in a row. Use this procedure to move a field or field label. Procedure In the Layout Window, click the field that you want to move and drag it to the new location in the form. Note: v You can use Lock Label on the main toolbar to move a label with its associated field. v If you are moving a group of selected items, all items in the group stay in position relative to each other as they are moved from one location to the next. Aligning Fields and Field Labels When fields and field labels are created, they are automatically left-aligned in the screen entry or print form, with one field per line. However, you can align particular fields and field labels with one another in different ways to change the way they are arranged in the form. Chapter 8. Form Formatting 137
144 About this task If you intend to resize or move fields or field labels, we recommend that you do so before you align them. If you align fields first, then move or resize them, the fields might move out of alignment. You use Align Controls to specify how you want items on your form to appear: v Top, Bottom, Left, Right: Aligns all selected items with the reference item. v Horizontal Centre, Vertical Centre: Aligns all selected items in the frame. Use this procedure to align fields and field labels. Procedure 1. Select two or more fields that you want to align in a form. Note: Make sure that the field or field label to be used as the reference for aligning all other selected items is selected last. 2. Select Display > Align Controls. 3. From the submenu, select how you want the selected items to be aligned. Spacing Fields and Field Labels Note: Use caution in selecting the alignment method to ensure that items do not overlay each other. Use Top, Bottom, or Horizontal Centre alignment for aligning a horizontal row of items; use Left, Right, or Vertical Centre alignment for aligning a vertical column of items. When fields and field labels are resized and moved, the spacing between them can become uneven. You can change the spacing between items to give the form a more consistent appearance. About this task If you intend to resize or move fields or field labels, we recommend that you do so before you space them. If you space fields first, then move or resize them, the spacing between the fields might change. You use the Space Evenly cascading menu to specify how far apart fields display vertically or horizontally on the form: v v Across: Evenly spaces all selected items with the next selected item to the left or right (horizontal spacing). Down: Evenly spaces all selected items with the next selected item above or below (vertical spacing). Use this procedure to evenly space several fields and field labels. Procedure 1. Select three or more items that you want to be evenly spaced in a form. Note: Make sure that the field or field label to be used as the reference for evenly spacing all other selected items is selected last. 2. Select Display > Space Evenly. 3. From the submenu, select the type of spacing you want for the selected items. 138 IBM Sterling Gentran:Server for Windows: Forms Integration User Guide
145 Resizing and Positioning a Frame You can define how a frame is sized and positioned in the Document Editor by resizing and positioning that frame in the Forms Integration subsystem. When a form is created, the default location for frames is the upper left corner of the Layout Window. When a screen entry translation object is opened in Document Editor, its frame is sized and positioned the same as it was when the source form was last compiled. About this task For example: If you want the frame to be centered on the user s desktop, then you must center the frame in the Layout Window in the Forms Integration subsystem before compiling it. Important: When you resize the frames of a screen entry form, you must resize based on the resolution of the target monitor (i.e., the monitor on which the end user views the translation object). For example, if you size the frames of a screen entry form on a Super VGA monitor, the compiled translation object may not fit in the display area of a VGA monitor. Use this procedure to resize and position a frame. Procedure 1. In the Layout Window, point to the frame border. When the pointer becomes a double-headed arrow, drag the border to resize. 2. To position the frame in the Layout Window, click and drag the frame title to the new position in the Layout Window. Tips for Resizing Drop-Down Combo Box A drop-down combo box consists of a text box and a drop-down list. When the combo box is closed, the text box and the drop-down arrow are displayed. When the combo box is opened, the available field values (and a scroll bar, if there are more values than can fit in the drop-down list) are displayed. You can resize a drop-down combo box in a screen entry form to make the size appropriate for the field values contained in the list. Please remember the following tips about drop-down combo boxes: v When you change the width of the combo box, the width of the text box changes. (The width is the same whether the drop-down combo box is opened or closed.) v When you change the height of the combo box, the height of the drop-down list is changed. When closed, the drop-down combo box is long enough to contain one item. When opened, the drop-down combo box is long enough to contain several items. v The width of the drop-down combo box should be appropriate to the width of the values available in the list. You should make the width a few spaces wider than the longest value available. For example, if the values available are two-character codes, the combo box does not need to be twenty characters wide. However, if the values in the list consist of several words or a long string of characters, then the combo box should be wide enough for users to read the longest field value. Chapter 8. Form Formatting 139
146 v The height of the drop-down combo box should be appropriate to the number of values available in the list. For example, if there are just four values available, you might make the drop-down combo box long enough to contain all of the values, so that users do not have to scroll through a short list. However, if there are one hundred values available, you might make the drop-down combo box long enough to view up to eight values at once. Note: The scroll bar is automatically added to the drop-down combo box when the number of available values exceeds the vertical space provided in the combo box. Resizing Drop-Down Combo Boxes About this task Use this procedure to resize a drop-down combo box. Procedure 1. In the Layout Window, click the drop-down combo box you want to resize in the form. 2. Drag a handle of the combo box. Setting Tab Sequences The tab sequence is the order in which the cursor moves from field to field in a screen entry form when a user presses the Tab key. When you create a screen entry form, the system automatically positions the fields and sets the tab sequence for those fields. However, you usually want to modify the tab sequence of the fields to meet your screen entry requirements. About this task Note: You can set tab sequences for screen entry forms only. Use this procedure to set the tab sequence of fields in a screen entry form. Procedure 1. Select Display > Set Tab Order. Numbers are displayed in the fields in the form to indicate the current tab sequence. 140 IBM Sterling Gentran:Server for Windows: Forms Integration User Guide
147 2. Click the fields in the order in which you want the tab sequence to be set. For example, if you want a field that is currently set as third in the tab sequence to become first in the tab sequence, then click that field first. The field that was first in the tab sequence is now the second, the second is now the third, etc. After you have clicked all the fields, the tab sequence numbers are no longer displayed in the fields. Note: If you want to change the tab sequence for some of the fields without having to click them all, then select Set Tab Order from the Display menu when you have finished setting the tab sequence for the fields you want to change. The tab sequence numbers are no longer be displayed. Adding and Positioning Static Text Static text is text that is always included in the screen entry or print form. Examples of static text include legends and column headings. Field labels, which usually accompany fields to identify the contents of the fields, are not considered static text. About this task Modifying Frame Titles Use this procedure to add and position static text to a screen entry or print form. Procedure 1. Click Display > Add Text. Text is added to the current frame, displayed in the upper left corner. If the translation object is larger than the frame (there is a scroll bar on the right side of the frame), the static text displays in the upper left corner of the part of the translation object that displays, not at the top of the translation object. 2. Type the static text in the new selected text field. The system displays the Text Properties dialog box. 3. Click OK to add the static text. 4. To move the static text, click and drag it to a new location in the frame. The system automatically titles the frames in a screen entry form when the form is created, based on the name of the file, segments, or groups. You can modify the frame title of any repeating group (EDI file, segment, or group) in a screen entry form. For example, if you use several purchase order forms, each for a different trading partner, you might give each purchase order form a slightly different title to distinguish one form from the others. Chapter 8. Form Formatting 141
Portal Registration. Check Junk Mail for activation . 1 Click the hyperlink to take you back to the portal to confirm your registration
 Portal Registration Step 1 Provide the necessary information to create your user. Note: First Name, Last Name and Email have to match exactly to your profile in the Membership system. Step 2 Click on the
Portal Registration Step 1 Provide the necessary information to create your user. Note: First Name, Last Name and Email have to match exactly to your profile in the Membership system. Step 2 Click on the
Forms Integration Tutorial for Print Forms
 IBM Sterling Gentran:Server for Windows Forms Integration Tutorial for Print Forms Version 5.3.1 IBM Sterling Gentran:Server for Windows Forms Integration Tutorial for Print Forms Version 5.3.1 Note Before
IBM Sterling Gentran:Server for Windows Forms Integration Tutorial for Print Forms Version 5.3.1 IBM Sterling Gentran:Server for Windows Forms Integration Tutorial for Print Forms Version 5.3.1 Note Before
IBM Network Station Manager. esuite 1.5 / NSM Integration. IBM Network Computer Division. tdc - 02/08/99 lotusnsm.prz Page 1
 IBM Network Station Manager esuite 1.5 / NSM Integration IBM Network Computer Division tdc - 02/08/99 lotusnsm.prz Page 1 New esuite Settings in NSM The Lotus esuite Workplace administration option is
IBM Network Station Manager esuite 1.5 / NSM Integration IBM Network Computer Division tdc - 02/08/99 lotusnsm.prz Page 1 New esuite Settings in NSM The Lotus esuite Workplace administration option is
Before you begin...2. Part 1: Document Setup...3. Part 2: Master Pages Part 3: Page Numbering...5. Part 4: Texts and Frames...
 InDesign Basics Before you begin...................2 Part 1: Document Setup................3 Part 2: Master Pages................ 4 Part 3: Page Numbering...............5 Part 4: Texts and Frames...............6
InDesign Basics Before you begin...................2 Part 1: Document Setup................3 Part 2: Master Pages................ 4 Part 3: Page Numbering...............5 Part 4: Texts and Frames...............6
how to save excel as pdf
 1 how to save excel as pdf This guide will show you how to save your Excel workbook as PDF files. Before you do so, you may want to copy several sheets from several documents into one document. To do so,
1 how to save excel as pdf This guide will show you how to save your Excel workbook as PDF files. Before you do so, you may want to copy several sheets from several documents into one document. To do so,
Unitel EDI MT940 June 2010. Based on: SWIFT Standards - Category 9 MT940 Customer Statement Message (January 2004)
 Unitel EDI MT940 June 2010 Based on: SWIFT Standards - Category 9 MT940 Customer Statement Message (January 2004) Contents 1. Introduction...3 2. General...3 3. Description of the MT940 message...3 3.1.
Unitel EDI MT940 June 2010 Based on: SWIFT Standards - Category 9 MT940 Customer Statement Message (January 2004) Contents 1. Introduction...3 2. General...3 3. Description of the MT940 message...3 3.1.
User Manual for LTC IGNOU
 User Manual for LTC IGNOU 1 LTC (Leave Travel Concession) Navigation: Portal Launch HCM Application Self Service LTC Self Service 1. LTC Advance/Intimation Navigation: Launch HCM Application Self Service
User Manual for LTC IGNOU 1 LTC (Leave Travel Concession) Navigation: Portal Launch HCM Application Self Service LTC Self Service 1. LTC Advance/Intimation Navigation: Launch HCM Application Self Service
DET KONGELIGE BIBLIOTEK NATIONALBIBLIOTEK OG KØBENHAVNS UNIVERSITETS- BIBLIOTEK. Index
 DET KONGELIGE Index Download driver... 2 Find the Windows 7 version.... 2 Download the Windows Vista driver.... 4 Extract driver... 5 Windows Vista installation of a printer.... 7 Side 1 af 12 DET KONGELIGE
DET KONGELIGE Index Download driver... 2 Find the Windows 7 version.... 2 Download the Windows Vista driver.... 4 Extract driver... 5 Windows Vista installation of a printer.... 7 Side 1 af 12 DET KONGELIGE
Application Integration Tutorial for Outbound Invoices
 IBM Sterling Gentran:Server for Windows Application Integration Tutorial for Outbound Invoices Version 5.3.1 IBM Sterling Gentran:Server for Windows Application Integration Tutorial for Outbound Invoices
IBM Sterling Gentran:Server for Windows Application Integration Tutorial for Outbound Invoices Version 5.3.1 IBM Sterling Gentran:Server for Windows Application Integration Tutorial for Outbound Invoices
Accessing the ALCOTEST Instrument Upload Data - NJSP Public Website page -
 Accessing the ALCOTEST Instrument Upload Data - NJSP Public Website page - www.njsp.org Public Information Access Public Information Page Selection Within the Public Information Drop Down list, select
Accessing the ALCOTEST Instrument Upload Data - NJSP Public Website page - www.njsp.org Public Information Access Public Information Page Selection Within the Public Information Drop Down list, select
Privat-, statslig- eller regional institution m.v. Andet Added Bekaempelsesudfoerende: string No Label: Bekæmpelsesudførende
 Changes for Rottedatabasen Web Service The coming version of Rottedatabasen Web Service will have several changes some of them breaking for the exposed methods. These changes and the business logic behind
Changes for Rottedatabasen Web Service The coming version of Rottedatabasen Web Service will have several changes some of them breaking for the exposed methods. These changes and the business logic behind
Aktivering af Survey funktionalitet
 Surveys i REDCap REDCap gør det muligt at eksponere ét eller flere instrumenter som et survey (spørgeskema) som derefter kan udfyldes direkte af patienten eller forsøgspersonen over internettet. Dette
Surveys i REDCap REDCap gør det muligt at eksponere ét eller flere instrumenter som et survey (spørgeskema) som derefter kan udfyldes direkte af patienten eller forsøgspersonen over internettet. Dette
Project Step 7. Behavioral modeling of a dual ported register set. 1/8/ L11 Project Step 5 Copyright Joanne DeGroat, ECE, OSU 1
 Project Step 7 Behavioral modeling of a dual ported register set. Copyright 2006 - Joanne DeGroat, ECE, OSU 1 The register set Register set specifications 16 dual ported registers each with 16- bit words
Project Step 7 Behavioral modeling of a dual ported register set. Copyright 2006 - Joanne DeGroat, ECE, OSU 1 The register set Register set specifications 16 dual ported registers each with 16- bit words
E-PAD Bluetooth hængelås E-PAD Bluetooth padlock E-PAD Bluetooth Vorhängeschloss
 E-PAD Bluetooth hængelås E-PAD Bluetooth padlock E-PAD Bluetooth Vorhängeschloss Brugervejledning (side 2-6) Userguide (page 7-11) Bedienungsanleitung 1 - Hvordan forbinder du din E-PAD hængelås med din
E-PAD Bluetooth hængelås E-PAD Bluetooth padlock E-PAD Bluetooth Vorhängeschloss Brugervejledning (side 2-6) Userguide (page 7-11) Bedienungsanleitung 1 - Hvordan forbinder du din E-PAD hængelås med din
Boligsøgning / Search for accommodation!
 Boligsøgning / Search for accommodation! For at guide dig frem til den rigtige vejledning, skal du lige svare på et par spørgsmål: To make sure you are using the correct guide for applying you must answer
Boligsøgning / Search for accommodation! For at guide dig frem til den rigtige vejledning, skal du lige svare på et par spørgsmål: To make sure you are using the correct guide for applying you must answer
Help / Hjælp
 Home page Lisa & Petur www.lisapetur.dk Help / Hjælp Help / Hjælp General The purpose of our Homepage is to allow external access to pictures and videos taken/made by the Gunnarsson family. The Association
Home page Lisa & Petur www.lisapetur.dk Help / Hjælp Help / Hjælp General The purpose of our Homepage is to allow external access to pictures and videos taken/made by the Gunnarsson family. The Association
On the complexity of drawing trees nicely: corrigendum
 Acta Informatica 40, 603 607 (2004) Digital Object Identifier (DOI) 10.1007/s00236-004-0138-y On the complexity of drawing trees nicely: corrigendum Thorsten Akkerman, Christoph Buchheim, Michael Jünger,
Acta Informatica 40, 603 607 (2004) Digital Object Identifier (DOI) 10.1007/s00236-004-0138-y On the complexity of drawing trees nicely: corrigendum Thorsten Akkerman, Christoph Buchheim, Michael Jünger,
3D NASAL VISTA 2.0
 USER MANUAL www.nasalsystems.es index index 2 I. System requirements 3 II. Main menu 4 III. Main popup menu 5 IV. Bottom buttons 6-7 V. Other functions/hotkeys 8 2 I. Systems requirements ``Recommended
USER MANUAL www.nasalsystems.es index index 2 I. System requirements 3 II. Main menu 4 III. Main popup menu 5 IV. Bottom buttons 6-7 V. Other functions/hotkeys 8 2 I. Systems requirements ``Recommended
3D NASAL VISTA TEMPORAL
 USER MANUAL www.nasalsystems.es index index 2 I. System requirements 3 II. Main menu 4 III. Main popup menu 5 IV. Bottom buttons 6-7 V. Other functions/hotkeys 8 2 I. Systems requirements ``Recommended
USER MANUAL www.nasalsystems.es index index 2 I. System requirements 3 II. Main menu 4 III. Main popup menu 5 IV. Bottom buttons 6-7 V. Other functions/hotkeys 8 2 I. Systems requirements ``Recommended
Vores mange brugere på musskema.dk er rigtig gode til at komme med kvalificerede ønsker og behov.
 På dansk/in Danish: Aarhus d. 10. januar 2013/ the 10 th of January 2013 Kære alle Chefer i MUS-regi! Vores mange brugere på musskema.dk er rigtig gode til at komme med kvalificerede ønsker og behov. Og
På dansk/in Danish: Aarhus d. 10. januar 2013/ the 10 th of January 2013 Kære alle Chefer i MUS-regi! Vores mange brugere på musskema.dk er rigtig gode til at komme med kvalificerede ønsker og behov. Og
Black Jack --- Review. Spring 2012
 Black Jack --- Review Spring 2012 Simulation Simulation can solve real-world problems by modeling realworld processes to provide otherwise unobtainable information. Computer simulation is used to predict
Black Jack --- Review Spring 2012 Simulation Simulation can solve real-world problems by modeling realworld processes to provide otherwise unobtainable information. Computer simulation is used to predict
WIFI koder til Miljøagenturet: Brugernavn: AIACE course Kodeord: TsEG2pVL EU LOGIN KURSUS 21. AUGUST FORMIDDAG:
 WIFI koder til Miljøagenturet: Brugernavn: AIACE course Kodeord: TsEG2pVL EU LOGIN KURSUS 21. AUGUST 2019 - FORMIDDAG: EU Login er EU s NemID. Det er blot adgangsnøglen til en række EU-applikationer. Vælg
WIFI koder til Miljøagenturet: Brugernavn: AIACE course Kodeord: TsEG2pVL EU LOGIN KURSUS 21. AUGUST 2019 - FORMIDDAG: EU Login er EU s NemID. Det er blot adgangsnøglen til en række EU-applikationer. Vælg
Userguide. NN Markedsdata. for. Microsoft Dynamics CRM 2011. v. 1.0
 Userguide NN Markedsdata for Microsoft Dynamics CRM 2011 v. 1.0 NN Markedsdata www. Introduction Navne & Numre Web Services for Microsoft Dynamics CRM hereafter termed NN-DynCRM enable integration to Microsoft
Userguide NN Markedsdata for Microsoft Dynamics CRM 2011 v. 1.0 NN Markedsdata www. Introduction Navne & Numre Web Services for Microsoft Dynamics CRM hereafter termed NN-DynCRM enable integration to Microsoft
PARALLELIZATION OF ATTILA SIMULATOR WITH OPENMP MIGUEL ÁNGEL MARTÍNEZ DEL AMOR MINIPROJECT OF TDT24 NTNU
 PARALLELIZATION OF ATTILA SIMULATOR WITH OPENMP MIGUEL ÁNGEL MARTÍNEZ DEL AMOR MINIPROJECT OF TDT24 NTNU OUTLINE INEFFICIENCY OF ATTILA WAYS TO PARALLELIZE LOW COMPATIBILITY IN THE COMPILATION A SOLUTION
PARALLELIZATION OF ATTILA SIMULATOR WITH OPENMP MIGUEL ÁNGEL MARTÍNEZ DEL AMOR MINIPROJECT OF TDT24 NTNU OUTLINE INEFFICIENCY OF ATTILA WAYS TO PARALLELIZE LOW COMPATIBILITY IN THE COMPILATION A SOLUTION
CHAPTER 8: USING OBJECTS
 Ruby: Philosophy & Implementation CHAPTER 8: USING OBJECTS Introduction to Computer Science Using Ruby Ruby is the latest in the family of Object Oriented Programming Languages As such, its designer studied
Ruby: Philosophy & Implementation CHAPTER 8: USING OBJECTS Introduction to Computer Science Using Ruby Ruby is the latest in the family of Object Oriented Programming Languages As such, its designer studied
StarWars-videointro. Start din video på den nørdede måde! Version: August 2012
 StarWars-videointro Start din video på den nørdede måde! Version: August 2012 Indholdsfortegnelse StarWars-effekt til videointro!...4 Hent programmet...4 Indtast din tekst...5 Export til film...6 Avanceret
StarWars-videointro Start din video på den nørdede måde! Version: August 2012 Indholdsfortegnelse StarWars-effekt til videointro!...4 Hent programmet...4 Indtast din tekst...5 Export til film...6 Avanceret
BACK-END OG DATA: ADMINISTRATION HVAD ER DE NYE MULIGHEDER MED VERSION 7.1? STEFFEN BILLE RANNES, 4. FEBRUAR 2015
 BACK-END OG DATA: ADMINISTRATION HVAD ER DE NYE MULIGHEDER MED VERSION 7.1? STEFFEN BILLE RANNES, 4. FEBRUAR 2015 SAS VISUAL ANALYTICS 7.1 ADMINISTRATOR Mulighed for at udføre handlinger på flere servere
BACK-END OG DATA: ADMINISTRATION HVAD ER DE NYE MULIGHEDER MED VERSION 7.1? STEFFEN BILLE RANNES, 4. FEBRUAR 2015 SAS VISUAL ANALYTICS 7.1 ADMINISTRATOR Mulighed for at udføre handlinger på flere servere
PMDK PC-Side Basic Function Reference (Version 1.0)
 PMDK PC-Side Basic Function Reference (Version 1.0) http://www.icpdas.com PMDK PC-Side Basic Function Reference V 1.0 1 Warranty All products manufactured by ICPDAS Inc. are warranted against defective
PMDK PC-Side Basic Function Reference (Version 1.0) http://www.icpdas.com PMDK PC-Side Basic Function Reference V 1.0 1 Warranty All products manufactured by ICPDAS Inc. are warranted against defective
SERVICE GUIDE. AFCS ENTERPRISE ASSETWORKS M5 INTERFACE Model
 343590 SERVICE GUIDE Model 343590 Alemite, LLC 167 Roweland Drive, Johnson City, Tennessee 37601 www.alemite.com Copyright 2017 by Alemite, LLC FORM: 671115 Version 1 Contents Introduction.... 2 Sites....
343590 SERVICE GUIDE Model 343590 Alemite, LLC 167 Roweland Drive, Johnson City, Tennessee 37601 www.alemite.com Copyright 2017 by Alemite, LLC FORM: 671115 Version 1 Contents Introduction.... 2 Sites....
RPW This app is optimized for: For a full list of compatible phones please visit radiation. result.
 TM TM RPW-1000 Laser Distance Measurer This app is optimized for: For a full list of compatible phones please visit www.ryobitools.eu/phoneworks IMPORTANT SAFETY S READ AND UNDERSTAND ALL INSTRUCTIONS.
TM TM RPW-1000 Laser Distance Measurer This app is optimized for: For a full list of compatible phones please visit www.ryobitools.eu/phoneworks IMPORTANT SAFETY S READ AND UNDERSTAND ALL INSTRUCTIONS.
Shooting tethered med Canon EOS-D i Capture One Pro. Shooting tethered i Capture One Pro 6.4 & 7.0 på MAC OS-X 10.7.5 & 10.8
 Shooting tethered med Canon EOS-D i Capture One Pro Shooting tethered i Capture One Pro 6.4 & 7.0 på MAC OS-X 10.7.5 & 10.8 For Canon EOS-D ejere der fotograferer Shooting tethered med EOS-Utility eller
Shooting tethered med Canon EOS-D i Capture One Pro Shooting tethered i Capture One Pro 6.4 & 7.0 på MAC OS-X 10.7.5 & 10.8 For Canon EOS-D ejere der fotograferer Shooting tethered med EOS-Utility eller
TM4 Central Station. User Manual / brugervejledning K2070-EU. Tel Fax
 TM4 Central Station User Manual / brugervejledning K2070-EU STT Condigi A/S Niels Bohrs Vej 42, Stilling 8660 Skanderborg Denmark Tel. +45 87 93 50 00 Fax. +45 87 93 50 10 info@sttcondigi.com www.sttcondigi.com
TM4 Central Station User Manual / brugervejledning K2070-EU STT Condigi A/S Niels Bohrs Vej 42, Stilling 8660 Skanderborg Denmark Tel. +45 87 93 50 00 Fax. +45 87 93 50 10 info@sttcondigi.com www.sttcondigi.com
Online kursus: Content Mangement System - Wordpress
 Online kursus 365 dage DKK 1.999 Nr. 90213 P ekskl. moms Wordpress er et open-source content management system, som anvendes af mere end 23% af verdens 10 millioner mest besøgte hjemmesider. Det er et
Online kursus 365 dage DKK 1.999 Nr. 90213 P ekskl. moms Wordpress er et open-source content management system, som anvendes af mere end 23% af verdens 10 millioner mest besøgte hjemmesider. Det er et
ATEX direktivet. Vedligeholdelse af ATEX certifikater mv. Steen Christensen stec@teknologisk.dk www.atexdirektivet.
 ATEX direktivet Vedligeholdelse af ATEX certifikater mv. Steen Christensen stec@teknologisk.dk www.atexdirektivet.dk tlf: 7220 2693 Vedligeholdelse af Certifikater / tekniske dossier / overensstemmelseserklæringen.
ATEX direktivet Vedligeholdelse af ATEX certifikater mv. Steen Christensen stec@teknologisk.dk www.atexdirektivet.dk tlf: 7220 2693 Vedligeholdelse af Certifikater / tekniske dossier / overensstemmelseserklæringen.
Sitecore Glossary. Sitecore Training. Sitecore glossary in Danish and English. Sitecore Training Sitecore Glossary Rev:
 Sitecore Training Sitecore Glossary Rev: 2011-11-28 Sitecore Training Sitecore Glossary Sitecore glossary in Danish and English Index Chapter 1 Understanding Sitecore... 3 Chapter 2 Page Editor... 4 Chapter
Sitecore Training Sitecore Glossary Rev: 2011-11-28 Sitecore Training Sitecore Glossary Sitecore glossary in Danish and English Index Chapter 1 Understanding Sitecore... 3 Chapter 2 Page Editor... 4 Chapter
Mandara. PebbleCreek. Tradition Series. 1,884 sq. ft robson.com. Exterior Design A. Exterior Design B.
 Mandara 1,884 sq. ft. Tradition Series Exterior Design A Exterior Design B Exterior Design C Exterior Design D 623.935.6700 robson.com Tradition OPTIONS Series Exterior Design A w/opt. Golf Cart Garage
Mandara 1,884 sq. ft. Tradition Series Exterior Design A Exterior Design B Exterior Design C Exterior Design D 623.935.6700 robson.com Tradition OPTIONS Series Exterior Design A w/opt. Golf Cart Garage
Workshop G4 MicroStation V8 XM edtion nye værktøjer 2
 Workshop G4 MicroStation V8 XM edtion nye værktøjer 2 FØR I BEGYNDER......1 ACCUDRAW...2 ROTATE VIEW...2 ROTATE ELEMENT...2 ANDRE NYE ACCUDRAW SHORTCUTS...2 SHORTCUTS...3 DE VIGTIGSTE...3 CTRL OG EN FUNKTIONSTAST
Workshop G4 MicroStation V8 XM edtion nye værktøjer 2 FØR I BEGYNDER......1 ACCUDRAW...2 ROTATE VIEW...2 ROTATE ELEMENT...2 ANDRE NYE ACCUDRAW SHORTCUTS...2 SHORTCUTS...3 DE VIGTIGSTE...3 CTRL OG EN FUNKTIONSTAST
SPECIALTRYKKERIETS KUNDE WEBPORTAL KOM GODT I GANG
 SPECIALTRYKKERIETS KUNDE WEBPORTAL KOM GODT I GANG Jeg håber du får fornøjelse af vores nye værktøj. WebApproval skal gøre det nemmere og mere sikkert for dig at godkende din tryksager. Har du spørgsmål,
SPECIALTRYKKERIETS KUNDE WEBPORTAL KOM GODT I GANG Jeg håber du får fornøjelse af vores nye værktøj. WebApproval skal gøre det nemmere og mere sikkert for dig at godkende din tryksager. Har du spørgsmål,
% &$ # '$ ## () %! #! & # &, # / # 0&. ) 123 45 / & #& #
 !"$!!"$ % &$ '$ () %! %"!" & * function &+! & &, --.& / 0&. ) 123 45 / & & & 6 Sub CalcVecProduct() * &3.5 & 2 &6 / 7$ & & & "%&$&"! 2 " $ " 8 $ & $/ $ $" 9&6 Sub test() streng_y = "det her går " streng_y
!"$!!"$ % &$ '$ () %! %"!" & * function &+! & &, --.& / 0&. ) 123 45 / & & & 6 Sub CalcVecProduct() * &3.5 & 2 &6 / 7$ & & & "%&$&"! 2 " $ " 8 $ & $/ $ $" 9&6 Sub test() streng_y = "det her går " streng_y
ECE 551: Digital System * Design & Synthesis Lecture Set 5
 ECE 551: Digital System * Design & Synthesis Lecture Set 5 5.1: Verilog Behavioral Model for Finite State Machines (FSMs) 5.2: Verilog Simulation I/O and 2001 Standard (In Separate File) 3/4/2003 1 ECE
ECE 551: Digital System * Design & Synthesis Lecture Set 5 5.1: Verilog Behavioral Model for Finite State Machines (FSMs) 5.2: Verilog Simulation I/O and 2001 Standard (In Separate File) 3/4/2003 1 ECE
Mandara. PebbleCreek. Tradition Series. 1,884 sq. ft robson.com. Exterior Design A. Exterior Design B.
 Mandara 1,884 sq. ft. Tradition Series Exterior Design A Exterior Design B Exterior Design C Exterior Design D 623.935.6700 robson.com Tradition Series Exterior Design A w/opt. Golf Cart Garage Exterior
Mandara 1,884 sq. ft. Tradition Series Exterior Design A Exterior Design B Exterior Design C Exterior Design D 623.935.6700 robson.com Tradition Series Exterior Design A w/opt. Golf Cart Garage Exterior
Engelsk. Niveau D. De Merkantile Erhvervsuddannelser September Casebaseret eksamen. og
 052431_EngelskD 08/09/05 13:29 Side 1 De Merkantile Erhvervsuddannelser September 2005 Side 1 af 4 sider Casebaseret eksamen Engelsk Niveau D www.jysk.dk og www.jysk.com Indhold: Opgave 1 Presentation
052431_EngelskD 08/09/05 13:29 Side 1 De Merkantile Erhvervsuddannelser September 2005 Side 1 af 4 sider Casebaseret eksamen Engelsk Niveau D www.jysk.dk og www.jysk.com Indhold: Opgave 1 Presentation
KDRMS - Online Registration ( к)
 KDRMS - Online Registration ( к) 'DEVAJAALIKA' is a web based Software system for managing the recruitment activities of Kerala Devaswom Recruitment Board constituted for identifying suitable staffs against
KDRMS - Online Registration ( к) 'DEVAJAALIKA' is a web based Software system for managing the recruitment activities of Kerala Devaswom Recruitment Board constituted for identifying suitable staffs against
Brug sømbrættet til at lave sjove figurer. Lav fx: Få de andre til at gætte, hvad du har lavet. Use the nail board to make funny shapes.
 Brug sømbrættet til at lave sjove figurer. Lav f: Et dannebrogsflag Et hus med tag, vinduer og dør En fugl En bil En blomst Få de andre til at gætte, hvad du har lavet. Use the nail board to make funn
Brug sømbrættet til at lave sjove figurer. Lav f: Et dannebrogsflag Et hus med tag, vinduer og dør En fugl En bil En blomst Få de andre til at gætte, hvad du har lavet. Use the nail board to make funn
United Nations Secretariat Procurement Division
 United Nations Secretariat Procurement Division Vendor Registration Overview Higher Standards, Better Solutions The United Nations Global Marketplace (UNGM) Why Register? On-line registration Free of charge
United Nations Secretariat Procurement Division Vendor Registration Overview Higher Standards, Better Solutions The United Nations Global Marketplace (UNGM) Why Register? On-line registration Free of charge
Engelsk. Niveau C. De Merkantile Erhvervsuddannelser September 2005. Casebaseret eksamen. www.jysk.dk og www.jysk.com.
 052430_EngelskC 08/09/05 13:29 Side 1 De Merkantile Erhvervsuddannelser September 2005 Side 1 af 4 sider Casebaseret eksamen Engelsk Niveau C www.jysk.dk og www.jysk.com Indhold: Opgave 1 Presentation
052430_EngelskC 08/09/05 13:29 Side 1 De Merkantile Erhvervsuddannelser September 2005 Side 1 af 4 sider Casebaseret eksamen Engelsk Niveau C www.jysk.dk og www.jysk.com Indhold: Opgave 1 Presentation
Installation og brug af DMUs VPN klient Installation and use of DMU s VPN client
 Installation og brug af DMUs VPN klient Installation and use of DMU s VPN client Bernhard Fabricius, IT-afdelingen Version 0.1, 2009-05-23 Tilmelding For at få adgang til VPN klienten skal der udfyldes
Installation og brug af DMUs VPN klient Installation and use of DMU s VPN client Bernhard Fabricius, IT-afdelingen Version 0.1, 2009-05-23 Tilmelding For at få adgang til VPN klienten skal der udfyldes
DK - Quick Text Translation. HEYYER Net Promoter System Magento extension
 DK - Quick Text Translation HEYYER Net Promoter System Magento extension Version 1.0 15-11-2013 HEYYER / Email Templates Invitation Email Template Invitation Email English Dansk Title Invitation Email
DK - Quick Text Translation HEYYER Net Promoter System Magento extension Version 1.0 15-11-2013 HEYYER / Email Templates Invitation Email Template Invitation Email English Dansk Title Invitation Email
USER GUIDE Version 2.9. SATEL Configuration Manager. Setup and configuration program. for SATELLINE radio modem
 USER GUIDE Version 2.9 Setup and configuration program for SATELLINE radio modem 1 TABLE OF CONTENTS 1 TABLE OF CONTENTS... 2 2 GENERAL... 3 2.1 ABOUT SATEL CONFIGURATION MANAGER... 3 3 QUICK GUIDE TO
USER GUIDE Version 2.9 Setup and configuration program for SATELLINE radio modem 1 TABLE OF CONTENTS 1 TABLE OF CONTENTS... 2 2 GENERAL... 3 2.1 ABOUT SATEL CONFIGURATION MANAGER... 3 3 QUICK GUIDE TO
Status på det trådløse netværk
 Status på det trådløse netværk Der er stadig problemer med det trådløse netværk, se status her: http://driftstatus.sdu.dk/?f=&antal=200&driftid=1671#1671 IT-service arbejder stadig med at løse problemerne
Status på det trådløse netværk Der er stadig problemer med det trådløse netværk, se status her: http://driftstatus.sdu.dk/?f=&antal=200&driftid=1671#1671 IT-service arbejder stadig med at løse problemerne
MSE PRESENTATION 2. Presented by Srunokshi.Kaniyur.Prema. Neelakantan Major Professor Dr. Torben Amtoft
 CAPABILITY CONTROL LIST MSE PRESENTATION 2 Presented by Srunokshi.Kaniyur.Prema. Neelakantan Major Professor Dr. Torben Amtoft PRESENTATION OUTLINE Action items from phase 1 presentation tti Architecture
CAPABILITY CONTROL LIST MSE PRESENTATION 2 Presented by Srunokshi.Kaniyur.Prema. Neelakantan Major Professor Dr. Torben Amtoft PRESENTATION OUTLINE Action items from phase 1 presentation tti Architecture
User guide - For testing SFTP and HTTP/S data communication
 User guide - For testing SFTP and HTTP/S data communication with Nets Danmark A/S P. 1-9 Index General information... 3 Introduction... 3 Rights... 3 Limitations... 3 Prerequisites... 3 Preparations...
User guide - For testing SFTP and HTTP/S data communication with Nets Danmark A/S P. 1-9 Index General information... 3 Introduction... 3 Rights... 3 Limitations... 3 Prerequisites... 3 Preparations...
Sortering fra A-Z. Henrik Dorf Chefkonsulent SAS Institute
 Sortering fra A-Z Henrik Dorf Chefkonsulent SAS Institute Hvorfor ikke sortering fra A-Å? Det er for svært Hvorfor ikke sortering fra A-Å? Hvorfor ikke sortering fra A-Å? Hvorfor ikke sortering fra A-Å?
Sortering fra A-Z Henrik Dorf Chefkonsulent SAS Institute Hvorfor ikke sortering fra A-Å? Det er for svært Hvorfor ikke sortering fra A-Å? Hvorfor ikke sortering fra A-Å? Hvorfor ikke sortering fra A-Å?
Snitfladedokumentation til fagsystemer v 1.1
 MEMO Produced by: Peter Ravnholt 1. INDLEDNING... 2 SIKKERHED... 2 2. ÆNDRINGSLOG... 3 VERSION 1.1... 3 3. EKSEMPELSCENARIE... 3 UDFYLD ET NYT SPØRGESKEMA... 3 4. SERVICE CONTRACTS... 5 GETQUESTIONNAIREDEFINITIONLIST...
MEMO Produced by: Peter Ravnholt 1. INDLEDNING... 2 SIKKERHED... 2 2. ÆNDRINGSLOG... 3 VERSION 1.1... 3 3. EKSEMPELSCENARIE... 3 UDFYLD ET NYT SPØRGESKEMA... 3 4. SERVICE CONTRACTS... 5 GETQUESTIONNAIREDEFINITIONLIST...
Vejledning til Sundhedsprocenten og Sundhedstjek
 English version below Vejledning til Sundhedsprocenten og Sundhedstjek Udfyld Sundhedsprocenten Sæt mål og lav en handlingsplan Book tid til Sundhedstjek Log ind på www.falckhealthcare.dk/novo Har du problemer
English version below Vejledning til Sundhedsprocenten og Sundhedstjek Udfyld Sundhedsprocenten Sæt mål og lav en handlingsplan Book tid til Sundhedstjek Log ind på www.falckhealthcare.dk/novo Har du problemer
Sterling Gentran Gateway Configuration Guide
 IBM Sterling Gentran:Server for Windows Sterling Gentran Gateway Configuration Guide Version 5.3.1 IBM Sterling Gentran:Server for Windows Sterling Gentran Gateway Configuration Guide Version 5.3.1 Note
IBM Sterling Gentran:Server for Windows Sterling Gentran Gateway Configuration Guide Version 5.3.1 IBM Sterling Gentran:Server for Windows Sterling Gentran Gateway Configuration Guide Version 5.3.1 Note
RoE timestamp and presentation time in past
 RoE timestamp and presentation time in past Jouni Korhonen Broadcom Ltd. 5/26/2016 9 June 2016 IEEE 1904 Access Networks Working Group, Hørsholm, Denmark 1 Background RoE 2:24:6 timestamp was recently
RoE timestamp and presentation time in past Jouni Korhonen Broadcom Ltd. 5/26/2016 9 June 2016 IEEE 1904 Access Networks Working Group, Hørsholm, Denmark 1 Background RoE 2:24:6 timestamp was recently
GUIDE TIL BREVSKRIVNING
 GUIDE TIL BREVSKRIVNING APPELBREVE Formålet med at skrive et appelbrev er at få modtageren til at overholde menneskerettighederne. Det er en god idé at lægge vægt på modtagerens forpligtelser over for
GUIDE TIL BREVSKRIVNING APPELBREVE Formålet med at skrive et appelbrev er at få modtageren til at overholde menneskerettighederne. Det er en god idé at lægge vægt på modtagerens forpligtelser over for
The purpose of our Homepage is to allow external access to pictures and videos taken/made by the Gunnarsson family.
 General The purpose of our Homepage is to allow external access to pictures and videos taken/made by the Gunnarsson family. Formålet med vores hjemmesiden er at gøre billeder og video som vi (Gunnarsson)
General The purpose of our Homepage is to allow external access to pictures and videos taken/made by the Gunnarsson family. Formålet med vores hjemmesiden er at gøre billeder og video som vi (Gunnarsson)
The X Factor. Målgruppe. Læringsmål. Introduktion til læreren klasse & ungdomsuddannelser Engelskundervisningen
 The X Factor Målgruppe 7-10 klasse & ungdomsuddannelser Engelskundervisningen Læringsmål Eleven kan give sammenhængende fremstillinger på basis af indhentede informationer Eleven har viden om at søge og
The X Factor Målgruppe 7-10 klasse & ungdomsuddannelser Engelskundervisningen Læringsmål Eleven kan give sammenhængende fremstillinger på basis af indhentede informationer Eleven har viden om at søge og
Microsoft Dynamics C5. version 2012 Service Pack 01 Hot fix Fix list - Payroll
 Microsoft Dynamics C5 version 2012 Service Pack 01 Hot fix 001 4.4.01.001 Fix list - Payroll CONTENTS Introduction... 3 Payroll... 3 Corrected elements in version 4.4.01.001... 4 Microsoft Dynamics C5
Microsoft Dynamics C5 version 2012 Service Pack 01 Hot fix 001 4.4.01.001 Fix list - Payroll CONTENTS Introduction... 3 Payroll... 3 Corrected elements in version 4.4.01.001... 4 Microsoft Dynamics C5
Terese B. Thomsen 1.semester Formidling, projektarbejde og webdesign ITU DMD d. 02/11-2012
 Server side Programming Wedesign Forelæsning #8 Recap PHP 1. Development Concept Design Coding Testing 2. Social Media Sharing, Images, Videos, Location etc Integrates with your websites 3. Widgets extend
Server side Programming Wedesign Forelæsning #8 Recap PHP 1. Development Concept Design Coding Testing 2. Social Media Sharing, Images, Videos, Location etc Integrates with your websites 3. Widgets extend
Exploring Subversive Eclipse SVN Team Provider
 Exploring Subversive Eclipse SVN Team Provider Eclipse Summit Europe 2007 Presenter: Igor Vinnykov (igor.vinnykov@polarion.org), Polarion Software 2007 by Igor Vinnykov; made available under the EPL v1.0
Exploring Subversive Eclipse SVN Team Provider Eclipse Summit Europe 2007 Presenter: Igor Vinnykov (igor.vinnykov@polarion.org), Polarion Software 2007 by Igor Vinnykov; made available under the EPL v1.0
Formålet med denne Pixibog er at gøre admin-delen på Kertemindesejlerne.dk
 Pixibog Formålet med denne Pixibog er at gøre admindelen på Kertemindesejlerne.dk forståelig let at bruge let læselige let tilgængelige overskuelig for almindelige mennesker, samt at angive en standard
Pixibog Formålet med denne Pixibog er at gøre admindelen på Kertemindesejlerne.dk forståelig let at bruge let læselige let tilgængelige overskuelig for almindelige mennesker, samt at angive en standard
Vejledning til at tjekke om du har sat manuel IP på din computer.
 Indhold Vejledning til at, komme på nettet. (DANSK)... 2 Gælder alle systemer.... 2 Vejledning til at tjekke om du har sat manuel IP på din computer.... 2 Windows 7... 2 Windows Vista... 2 Windows XP...
Indhold Vejledning til at, komme på nettet. (DANSK)... 2 Gælder alle systemer.... 2 Vejledning til at tjekke om du har sat manuel IP på din computer.... 2 Windows 7... 2 Windows Vista... 2 Windows XP...
frame bracket Ford & Dodge
 , Rev 3 02/19 frame bracket 8552005 Ford & Dodge ITEM PART # QTY DESCRIPTION 1 00083 8 NUT,.50NC HEX 2 00084 8 WASHER,.50 LOCK 3 14189-76 2 FRAME BRACKET 4 14194-76 1 411AL FRAME BRACKET PASSENGER SIDE
, Rev 3 02/19 frame bracket 8552005 Ford & Dodge ITEM PART # QTY DESCRIPTION 1 00083 8 NUT,.50NC HEX 2 00084 8 WASHER,.50 LOCK 3 14189-76 2 FRAME BRACKET 4 14194-76 1 411AL FRAME BRACKET PASSENGER SIDE
Besvarelser til Lineær Algebra Reeksamen Februar 2017
 Besvarelser til Lineær Algebra Reeksamen - 7. Februar 207 Mikkel Findinge Bemærk, at der kan være sneget sig fejl ind. Kontakt mig endelig, hvis du skulle falde over en sådan. Dette dokument har udelukkende
Besvarelser til Lineær Algebra Reeksamen - 7. Februar 207 Mikkel Findinge Bemærk, at der kan være sneget sig fejl ind. Kontakt mig endelig, hvis du skulle falde over en sådan. Dette dokument har udelukkende
Læs venligst Beboer information om projekt vandskade - sikring i 2015/2016
 Læs venligst Beboer information om projekt vandskade - sikring i 2015/2016 Vi er nødsaget til at få adgang til din lejlighed!! Hvis Kridahl (VVS firma) har bedt om adgang til din/jeres lejlighed og nøgler,
Læs venligst Beboer information om projekt vandskade - sikring i 2015/2016 Vi er nødsaget til at få adgang til din lejlighed!! Hvis Kridahl (VVS firma) har bedt om adgang til din/jeres lejlighed og nøgler,
Flexiboard USB. Manual. Flexiloader 4. Handitek. Handitek AB Brändavägen Rättvik. Rev C
 Flexiboard USB Manual Flexiloader 4 Handitek Handitek AB Brändavägen 795 32 Rättvik Rev C 03-03-24 2 Contents Introduction...4 General... 4 Flexiboard Description... 5 Software for the Flexiboard - Description...
Flexiboard USB Manual Flexiloader 4 Handitek Handitek AB Brändavägen 795 32 Rättvik Rev C 03-03-24 2 Contents Introduction...4 General... 4 Flexiboard Description... 5 Software for the Flexiboard - Description...
Online kursus: Programming with ANSI C
 Online kursus 365 dage DKK 1.999 Nr. 90198 P ekskl. moms Denne kursuspakke giver dig et bredt kendskab til sproget C, hvis standarder er specificeret af American National Standards Institute (ANSI). Kurserne
Online kursus 365 dage DKK 1.999 Nr. 90198 P ekskl. moms Denne kursuspakke giver dig et bredt kendskab til sproget C, hvis standarder er specificeret af American National Standards Institute (ANSI). Kurserne
Basic statistics for experimental medical researchers
 Basic statistics for experimental medical researchers Sample size calculations September 15th 2016 Christian Pipper Department of public health (IFSV) Faculty of Health and Medicinal Science (SUND) E-mail:
Basic statistics for experimental medical researchers Sample size calculations September 15th 2016 Christian Pipper Department of public health (IFSV) Faculty of Health and Medicinal Science (SUND) E-mail:
Skriftlig Eksamen Beregnelighed (DM517)
 Skriftlig Eksamen Beregnelighed (DM517) Institut for Matematik & Datalogi Syddansk Universitet Mandag den 7 Januar 2008, kl. 9 13 Alle sædvanlige hjælpemidler (lærebøger, notater etc.) samt brug af lommeregner
Skriftlig Eksamen Beregnelighed (DM517) Institut for Matematik & Datalogi Syddansk Universitet Mandag den 7 Januar 2008, kl. 9 13 Alle sædvanlige hjælpemidler (lærebøger, notater etc.) samt brug af lommeregner
IPTV Box (MAG250/254) Bruger Manual
 IPTV Box (MAG250/254) Bruger Manual Når din STB (Set top Box) starter op, bliver der vist en pop up boks på skærmen, hvor du kan åbne EPG ved at trykke på F2 (Nogle bokse kan fortælle at den har brug for
IPTV Box (MAG250/254) Bruger Manual Når din STB (Set top Box) starter op, bliver der vist en pop up boks på skærmen, hvor du kan åbne EPG ved at trykke på F2 (Nogle bokse kan fortælle at den har brug for
Fejlbeskeder i SMDB. Business Rules Fejlbesked Kommentar. Validate Business Rules. Request- ValidateRequestRegist ration (Rules :1)
 Fejlbeskeder i SMDB Validate Business Rules Request- ValidateRequestRegist ration (Rules :1) Business Rules Fejlbesked Kommentar the municipality must have no more than one Kontaktforløb at a time Fejl
Fejlbeskeder i SMDB Validate Business Rules Request- ValidateRequestRegist ration (Rules :1) Business Rules Fejlbesked Kommentar the municipality must have no more than one Kontaktforløb at a time Fejl
South Baileygate Retail Park Pontefract
 Key Details : available June 2016 has a primary shopping catchment of 77,000 (source: PMA), extending to 186,000 within 10km (source: FOCUS) 86,000 sq ft of retail including Aldi, B&M, Poundstretcher,
Key Details : available June 2016 has a primary shopping catchment of 77,000 (source: PMA), extending to 186,000 within 10km (source: FOCUS) 86,000 sq ft of retail including Aldi, B&M, Poundstretcher,
INSTALLATION INSTRUCTIONS STILLEN FRONT BRAKE COOLING DUCTS NISSAN 370Z P/N /308960!
 Materials supplied: 1. (10) Zip Ties 2. (4) Hose Clamps 3. (2) Brake Duct Hose 4. (2) Brake Shields 5. (2) Front Brake Ducts ( Stock Fascia Only ) 6. (2) Washers 1 OD ( Stock Fascia Only ) 7. (8) Shims
Materials supplied: 1. (10) Zip Ties 2. (4) Hose Clamps 3. (2) Brake Duct Hose 4. (2) Brake Shields 5. (2) Front Brake Ducts ( Stock Fascia Only ) 6. (2) Washers 1 OD ( Stock Fascia Only ) 7. (8) Shims
Udbud på engelsk i UCL. Skabelon til beskrivelse
 Udbud på engelsk i UCL Skabelon til beskrivelse Indhold 1. Forord... 3 2. What to do... 3 3. Skabelon... 4 3.1 Course Overview... 4 3.2 Target Group... 4 3.3 Purpose of the module... 4 3.4 Content of the
Udbud på engelsk i UCL Skabelon til beskrivelse Indhold 1. Forord... 3 2. What to do... 3 3. Skabelon... 4 3.1 Course Overview... 4 3.2 Target Group... 4 3.3 Purpose of the module... 4 3.4 Content of the
Vina Nguyen HSSP July 13, 2008
 Vina Nguyen HSSP July 13, 2008 1 What does it mean if sets A, B, C are a partition of set D? 2 How do you calculate P(A B) using the formula for conditional probability? 3 What is the difference between
Vina Nguyen HSSP July 13, 2008 1 What does it mean if sets A, B, C are a partition of set D? 2 How do you calculate P(A B) using the formula for conditional probability? 3 What is the difference between
ArbejsskadeAnmeldelse
 ArbejsskadeAnmeldelse OpretAnmeldelse 001 All Klassifikations: KlassifikationKode is an unknown value in the current Klassifikation 002 All Klassifikations: KlassifikationKode does not correspond to KlassifikationTekst
ArbejsskadeAnmeldelse OpretAnmeldelse 001 All Klassifikations: KlassifikationKode is an unknown value in the current Klassifikation 002 All Klassifikations: KlassifikationKode does not correspond to KlassifikationTekst
QUICK START Updated: 18. Febr. 2014
 QUICK START Updated: 18. Febr. 2014 For at komme hurtigt og godt igang med dine nye Webstech produkter, anbefales at du downloader den senest opdaterede QuickStart fra vores hjemmeside: In order to get
QUICK START Updated: 18. Febr. 2014 For at komme hurtigt og godt igang med dine nye Webstech produkter, anbefales at du downloader den senest opdaterede QuickStart fra vores hjemmeside: In order to get
MapBasic brugergruppe. Introduktion til MapBasic. Peter Horsbøll Møller Senior Systems Engineer Januar 2013
 MapBasic brugergruppe Introduktion til MapBasic Slå mute fra hvis I vil sige eller spørge om noget Peter Horsbøll Møller Senior Systems Engineer Januar 2013 Every connection is a new opportunity Every
MapBasic brugergruppe Introduktion til MapBasic Slå mute fra hvis I vil sige eller spørge om noget Peter Horsbøll Møller Senior Systems Engineer Januar 2013 Every connection is a new opportunity Every
Oracle PL/SQL. Overview of PL/SQL
 Oracle PL/SQL John Ortiz Overview of PL/SQL Oracle's Procedural Language extension to SQL. Support many programming language features. If-then-else, loops, subroutines. Program units written in PL/SQL
Oracle PL/SQL John Ortiz Overview of PL/SQL Oracle's Procedural Language extension to SQL. Support many programming language features. If-then-else, loops, subroutines. Program units written in PL/SQL
Bookingmuligheder for professionelle brugere i Dansehallerne 2015-16
 Bookingmuligheder for professionelle brugere i Dansehallerne 2015-16 Modtager man økonomisk støtte til et danseprojekt, har en premieredato og er professionel bruger af Dansehallerne har man mulighed for
Bookingmuligheder for professionelle brugere i Dansehallerne 2015-16 Modtager man økonomisk støtte til et danseprojekt, har en premieredato og er professionel bruger af Dansehallerne har man mulighed for
VÆR EFFEKTIV SOM SAS PROGRAMMØR MED SAS ENTERPRISE GUIDE 7.12 GEORG MORSING
 VÆR EFFEKTIV SOM SAS PROGRAMMØR MED SAS ENTERPRISE GUIDE 7.12 GEORG MORSING Copyr i g ht 2013, SAS Ins titut e Inc. All rights res er ve d. Livet som SAS-programmør er blevet lettere med SAS Enterprise
VÆR EFFEKTIV SOM SAS PROGRAMMØR MED SAS ENTERPRISE GUIDE 7.12 GEORG MORSING Copyr i g ht 2013, SAS Ins titut e Inc. All rights res er ve d. Livet som SAS-programmør er blevet lettere med SAS Enterprise
QUICK START Updated:
 QUICK START Updated: 24.08.2018 For at komme hurtigt og godt igang med dine nye Webstech produkter, anbefales at du downloader den senest opdaterede QuickStart fra vores hjemmeside: In order to get started
QUICK START Updated: 24.08.2018 For at komme hurtigt og godt igang med dine nye Webstech produkter, anbefales at du downloader den senest opdaterede QuickStart fra vores hjemmeside: In order to get started
Constant Terminal Voltage. Industry Workshop 1 st November 2013
 Constant Terminal Voltage Industry Workshop 1 st November 2013 Covering; Reactive Power & Voltage Requirements for Synchronous Generators and how the requirements are delivered Other countries - A different
Constant Terminal Voltage Industry Workshop 1 st November 2013 Covering; Reactive Power & Voltage Requirements for Synchronous Generators and how the requirements are delivered Other countries - A different
Database. lv/
 Database 1 Database Design Begreber 1 Database: En fælles samling af logiske relaterede data (informationer) DBMS (database management system) Et SW system der gør det muligt at definer, oprette og vedligeholde
Database 1 Database Design Begreber 1 Database: En fælles samling af logiske relaterede data (informationer) DBMS (database management system) Et SW system der gør det muligt at definer, oprette og vedligeholde
Splunk Cookbook Lab Workshop
 Splunk Cookbook Lab Workshop Cookbook Lab 1 1. Splunk installation 2. First time login 3. Set the port-number to port 80. a. Please select menu Manager System settings General settings b. Change port from
Splunk Cookbook Lab Workshop Cookbook Lab 1 1. Splunk installation 2. First time login 3. Set the port-number to port 80. a. Please select menu Manager System settings General settings b. Change port from
IBM WebSphere Operational Decision Management
 IBM WebSphere Operational Decision Management 8 0 29., WebSphere Operational Decision Management 8, 0, 0. Copyright IBM Corporation 2008, 2012. ........... 1 :......... 1 1: Decision Center....... 3 1
IBM WebSphere Operational Decision Management 8 0 29., WebSphere Operational Decision Management 8, 0, 0. Copyright IBM Corporation 2008, 2012. ........... 1 :......... 1 1: Decision Center....... 3 1
Det Teknisk-Naturvidenskabelige Fakultet Første Studieår AALBORG UNIVERSITET Arkitektur Og Design MATEMATIK OG FORM
 Det Teknisk-Naturvidenskabelige Fakultet Første Studieår AALBORG UNIVERSITET Arkitektur Og Design MATEMATIK OG FORM 27 April 2012 - Lecture 4 (in English) Vector operations in Grasshopper Group 1 8:15-9:15
Det Teknisk-Naturvidenskabelige Fakultet Første Studieår AALBORG UNIVERSITET Arkitektur Og Design MATEMATIK OG FORM 27 April 2012 - Lecture 4 (in English) Vector operations in Grasshopper Group 1 8:15-9:15
To the reader: Information regarding this document
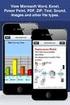 To the reader: Information regarding this document All text to be shown to respondents in this study is going to be in Danish. The Danish version of the text (the one, respondents are going to see) appears
To the reader: Information regarding this document All text to be shown to respondents in this study is going to be in Danish. The Danish version of the text (the one, respondents are going to see) appears
Curve Modeling B-Spline Curves. Dr. S.M. Malaek. Assistant: M. Younesi
 Curve Modeling B-Spline Curves Dr. S.M. Malaek Assistant: M. Younesi Motivation B-Spline Basis: Motivation Consider designing the profile of a vase. The left figure below is a Bézier curve of degree 11;
Curve Modeling B-Spline Curves Dr. S.M. Malaek Assistant: M. Younesi Motivation B-Spline Basis: Motivation Consider designing the profile of a vase. The left figure below is a Bézier curve of degree 11;
VBA PROGRAMMING IN BUSINESS ECONOMICS
 SANNE WØHLK VBA PROGRAMMING IN BUSINESS ECONOMICS DJØF Publishing Copenhagen To my children Louise, Kristoffer, Sebastian, and Mikkel I hope that you will always appreciate the joy of learning Sanne Wøhlk
SANNE WØHLK VBA PROGRAMMING IN BUSINESS ECONOMICS DJØF Publishing Copenhagen To my children Louise, Kristoffer, Sebastian, and Mikkel I hope that you will always appreciate the joy of learning Sanne Wøhlk
Our activities. Dry sales market. The assortment
 First we like to start to introduce our activities. Kébol B.V., based in the heart of the bulb district since 1989, specialises in importing and exporting bulbs world-wide. Bulbs suitable for dry sale,
First we like to start to introduce our activities. Kébol B.V., based in the heart of the bulb district since 1989, specialises in importing and exporting bulbs world-wide. Bulbs suitable for dry sale,
Particle-based T-Spline Level Set Evolution for 3D Object Reconstruction with Range and Volume Constraints
 Particle-based T-Spline Level Set for 3D Object Reconstruction with Range and Volume Constraints Robert Feichtinger (joint work with Huaiping Yang, Bert Jüttler) Institute of Applied Geometry, JKU Linz
Particle-based T-Spline Level Set for 3D Object Reconstruction with Range and Volume Constraints Robert Feichtinger (joint work with Huaiping Yang, Bert Jüttler) Institute of Applied Geometry, JKU Linz
OXFORD. Botley Road. Key Details: Oxford has an extensive primary catchment of 494,000 people
 OXFORD Key Details: Oxford has an extensive primary catchment of 494,000 people Prominent, modern scheme situated in prime retail area Let to PC World & Carpetright and close to Dreams, Currys, Land of
OXFORD Key Details: Oxford has an extensive primary catchment of 494,000 people Prominent, modern scheme situated in prime retail area Let to PC World & Carpetright and close to Dreams, Currys, Land of
WIKI & Lady Avenue New B2B shop
 WIKI & Lady Avenue New B2B shop Login Login: You need a personal username and password Du skal bruge et personligt username og password Only Recommended Retail Prices Viser kun vejl.priser! Bestilling
WIKI & Lady Avenue New B2B shop Login Login: You need a personal username and password Du skal bruge et personligt username og password Only Recommended Retail Prices Viser kun vejl.priser! Bestilling
Generalized Probit Model in Design of Dose Finding Experiments. Yuehui Wu Valerii V. Fedorov RSU, GlaxoSmithKline, US
 Generalized Probit Model in Design of Dose Finding Experiments Yuehui Wu Valerii V. Fedorov RSU, GlaxoSmithKline, US Outline Motivation Generalized probit model Utility function Locally optimal designs
Generalized Probit Model in Design of Dose Finding Experiments Yuehui Wu Valerii V. Fedorov RSU, GlaxoSmithKline, US Outline Motivation Generalized probit model Utility function Locally optimal designs
Improving data services by creating a question database. Nanna Floor Clausen Danish Data Archives
 Improving data services by creating a question database Nanna Floor Clausen Danish Data Archives Background Pressure on the students Decrease in response rates The users want more Why a question database?
Improving data services by creating a question database Nanna Floor Clausen Danish Data Archives Background Pressure on the students Decrease in response rates The users want more Why a question database?
DANSK INSTALLATIONSVEJLEDNING VLMT500 ADVARSEL!
 DANSK INSTALLATIONSVEJLEDNING VLMT500 Udpakningsinstruktioner Åben indpakningen forsigtigt og læg indholdet på et stykke pap eller en anden beskyttende overflade for at undgå beskadigelse. Kontroller at
DANSK INSTALLATIONSVEJLEDNING VLMT500 Udpakningsinstruktioner Åben indpakningen forsigtigt og læg indholdet på et stykke pap eller en anden beskyttende overflade for at undgå beskadigelse. Kontroller at
