Din brugermanual HP PAVILION ZE4906EA
|
|
|
- Gregers Lorenzen
- 8 år siden
- Visninger:
Transkript
1 Du kan læse anbefalingerne i brugervejledningen, den tekniske guide eller i installationsguiden. Du finder svarene til alle dine spørgsmål i i brugermanualen (information, specifikationer, sikkerhedsråd, størrelse, tilbehør osv.). Detaljeret instruktioner er i Brugerguiden. Brugsanvisning Betjeningsvejledning Brugervejledning Brugermanual Brugsvejledning
2 Manual abstract: De eneste garantier for HPs produkter og serviceydelser er angivet i de udtrykkelige garantierklæringer, der følger med sådanne produkter og serviceydelser. Intet heri må fortolkes som udgørende en yderligere garanti. HP er ikke erstatningspligtig i tilfælde af tekniske unøjagtigheder eller typografiske fejl eller manglende oplysninger i denne vejledning. Referencehåndbog HP Notebook-serien Første udgave, juni 2004 Referencenummer: ze4900/nx9020/nx9030/nx9040 Dokumentets bestillingsnr.: Indholdsfortegnelse 1 Introduktion til den bærbare computer Identifikation af den bærbare computers dele Komponenter på frontpanel og panel i højre side Komponenter på bagpanel og panel i venstre side.. 13 Bundpanelets komponenter Lysdioder for status Opsætning af den bærbare computer Trin 1: Sæt batteriet i Trin 2: Tilslut vekselstrøm Trin 3: Tilslut en telefonlinje Trin 4: Tænd for den bærbare computer Trin 5: Opsæt Standardindstillinger for strøm.. Sådan nulstilles den bærbare computer. Sådan ændres opstartsenheden Sådan anvendes Sådan anvendes Fn-genvejstasterne Sådan anvendes One-Touch-knapperne..... Sådan anvendes Windows- Sådan indsættes eller fjernes en cd eller dvd. Sådan afspilles dvd-film. Sådan skrives til dvd-medie (kun på udvalgte modeller)....
3 Sådan oprettes eller kopieres cd'er... Sikring af den bærbare computer... Sådan opsættes adgangskodebeskyttelse.... Sådan låses den bærbare computer... Sådan tilsluttes et sikkerhedskabel... Sådan beskytter du imod virus Sådan låses harddisken.. Pas godt på din bærbare computer.. Sådan beskyttes harddisken.... Sådan vedligeholdes den bærbare computer Sådan beskyttes data.... Sådan forlænges skærmens levetid Sådan rengøres den bærbare computer Batterier og strømstyring Styring af strømforbruget..... Den bærbare computers automatiske strømstyring.. Sådan ændres indstillinger for timeout og oprettes strømstyringsmodeller.... Brug af batteristrøm.... Sådan kontrolleres batteriets Status.... Sådan reageres på en advarsel om lav batterispænding... Sådan genoplades batteriet..... Sådan får du størst muligt udbytte af batterierne.... Bortskaffelse af brugte batterier iv Referencehåndbog Indholdsfortegnelse 4 Modem- og netværksforbindelser Brug af modemmet Sådan tilsluttes modemmet
4 Særlige begrænsninger gældende i visse lande Sådan ændres modemindstillinger Sådan oprettes forbindelse til et lokalt netværk (LAN Local Area Network).... Sådan etableres trådløse netværksforbindelser (Kun udvalgte modeller)..... Sådan slår du trådløs kommunikation til og fra Add-on-enheder Tilslutning af eksterne enheder Sådan indsættes eller fjernes et pc-kort. 51 Sådan tilsluttes en lydenhed Sådan tilsluttes et TV til den bærbare computer (Kun på udvalgte modeller) Skifte visning til den eksterne skærm.. 55 Sådan tilsluttes en 1394-enhed (Kun udvalgte modeller ) Sådan tilsluttes en infrarød enhed (kun udvalgte modeller ).. 57 Sådan installeres ekstra RAM (hukommelse) Sådan installeres et RAM-udvidelsesmodul.. 59 Sådan fjernes et RAM-udvidelsesmodul Udskiftning af harddisken Sådan udskiftes harddisken Sådan udskiftes harddiskholderen Sådan klargøres en ny harddisk Referencehåndbog v Indholdsfortegnelse 6 Fejlfinding Fejlfinding på den bærbare computer Problemer med lyd Problemer med cd-rom og dvd.. 63 Problemer med skærm Problemer med harddisk.. 65 Problemer med varme...
5 . 66 Problemer med infrarød Problemer med tastatur og pegeredskab Problemer med ydelsen Problemer med lokalt netværk (LAN Local Area Network) Problemer med hukommelse Problemer med modem Problemer med pc-kort (PCMCIA) Problemer med ydelsen Problemer med strøm og batterier Problemer med udskrivning Problemer med seriel, parallel og USB Problemer med opstart Problemer med trådløs kommunikation Konfigurering af den bærbare computer Sådan køres hjælpeprogrammet BIOS Setup Sådan opdateres software og drivere fra World Wide Web Brug af systemgendannelsesfunktioner Beskyttelse af dine data Reparation ved hjælp af operativsystem-cd Geninstallation ved hjælp af operativsystem-cd Geninstallation af drivere
6 633 Beskyttelse af dine data Reparation ved hjælp af operativsystem-cd Geninstallation ved hjælp af operativsystem-cd Geninstallation af drivere Gendannelse af softwareprogrammer Indeks vi Referencehåndbog 1 Introduktion til den bærbare computer Identifikation af den bærbare computers dele Komponenter, der følger med den bærbare computer, kan variere, afhængigt af geografisk område og de valgte funktioner. Følgende tabeller viser de eksterne standardkomponenter, der leveres med de fleste bærbare computermodeller. Find de illustrationer, der passer bedst til din bærbare computer, for at identificere computerens komponenter. Referencehåndbog 11 Introduktion til den bærbare computer Komponenter på frontpanel og panel i højre side 1 Hovedlysdioder for status (venstre mod højre): Strømtilstand, harddiskaktivitet og batteri 7 Cd-rom, dvd eller andet drev 2 TouchPad, rulleplade, klikknapper samt til/fra-knap 8 Batteri 9 Trådløs til/fra-knap samt lysdiode (kun udvalgte modeller ) 3 Tænd/sluk-knap: Tænder og slukker for den bærbare computer 4 Lysdioder for tastaturstatus 5 One-Touch-knapper 6 Lås til åbning/lukning af den bærbare computer - Infrarød port (kun udvalgte modeller) q Harddisk 12 Referencehåndbog Introduktion til den bærbare computer Komponenter på bagpanel og panel i venstre side 1 Stik til vekselstrømsadapter 2 USB-porte (Universal Serial Bus) 9 RJ-11-stik: For tilslutning af modemkablet - Pc-kort- og CardBus-slot samt knap (kun udvalgte modeller; placering varierer, afhængigt af model) 3 RJ-45-stik: Tilslutter et netværkskabel q IEEE 1394-port (kun udvalgte modeller ) 4 S-video-out-stik (kun udvalgte modeller) w Lydstik (venstre mod højre): Ekstern mikrofon, lydudgang (hovedtelefoner) 5 Parallel port (LPT1): Porten anvendes til en parallel printer eller anden parallel enhed (kun udvalgte modeller) e Lydstyrkeregulering 6 Seriel port (COM1): Porten anv- r Lydslukningsknap og lysdiode for endes til en seriel mus, modem, printer eller anden seriel enhed (kun udvalgte modeller) lydslukning 7 Port til ekstern skærm 8 Stik til kabellås (sikkerhedsstik) t Diskettedrev (kun udvalgte modeller ) Referencehåndbog 13 Introduktion til den bærbare computer Bundpanelets komponenter 1 Harddisk 2 Batterilås 4 Nulstillingsknap 5 Mini-PCI-dæksel (ingen dele indeni, som brugeren kan servicere) 3 Dæksel til RAM-lager (hukommelse) Ä FORSIGTIG: Installér kun Mini-PCI-enheder, der er godkendt til brug i din bærbare computer af den myndighed, som lovgiver om trådløse enheder i dit land, så du undgår et system, der ikke reagerer og visning af en fejlmeddelelse. Hvis du installerer en enhed, og derefter modtager en advarskkontakten. Opladning af den bærbare computers batteri begynder. Når du tager netledningen ud, skal du tage den ud af stikkontakten, før du tager den ud af vekselstrømsadapteren. Mens batteriet oplades, kan du fortsætte med afsnittet "Trin 3: Tilslut en telefonlinje". 18 Referencehåndbog Introduktion til den bærbare computer Trin 3: Tilslut en telefonlinje 1. Kontrollér, at telefonlinjen er analog (kaldes også en datalinje). (Du må ikke anvende en digital linje). 2. Slut telefonkablet (RJ-11) til et telefonstik. 3. Slut den anden ende af telefonkablet til RJ-11-modemstikket på den b&avis der allerede er tændt for den bærbare computer, skal du trykke kortvarigt på tænd/sluk-knappen. -ellertryk på Fn+F12. -ellertillad system-timeout. Du kan også tilpasse strømtilstandenes funktion. Se kapitlet "Batterier og strømstyring" i denne håndbog. 22 Referencehåndbog Almindelig anvendelse Sådan nulstilles den bærbare computer Det kan forekomme, at Windows eller den bærbare computer holder op med at reagere, og du ikke kan slukke for den. Skulle det ske, kan du prøve følgende fremgangsmåder i den anførte rækkefølge: Luk Windows ned, hvis du kan. Tryk på Ctrl+Alt+Del, og vælg derefter Sluk computeren > Genstart. -ellertryk på tænd/sluk-knappen, og hold den nede i mindst 4 sekunder, indtil skærmen slukkes. Ikke-gemte data går tabt. Tryk på tænd/sluk-knappen igen for at genstarte. -ellerstik spidsen af en papirclips ind i nulstillingsknappen i bunden af den bærbare computer, og tryk derefter på tænd/sluk-knappen for at genstarte. Hvis du vil nulstille den bærbare computer, mens den er anbragt i en portreplikator, skal du trykke på nulstillingsknappen i venstre side af portreplikatoren. Sådan ændres opstartsenheden Den bærbare computer starter normalt fra den interne harddisk. Du kan også starte den bærbare computer fra et diskettedrev, et cd-rom-drev eller et internt netværkskort. 1. Vælg Start > Sluk for computeren > Genstart. 2. Når skærmen med logoet vises, skal du trykke på Esc for at vise menuen Boot. 3. Anvend piletasterne til at vælge opstartsenheden, og tryk derefter på Enter. Hvis du vil starte fra en specifik enhed, når denne er tilgængelig, skal du ændre opstartsrækkefølgen ved hjælp af hjælpeprogrammet BIOS Setup. Se "Konfigurering af den bærbare computer" i kapitlet "Fejlfinding" i denne håndbog. Referencehåndbog 23 Almindelig anvendelse Sådan anvendes TouchPad TouchPad'en er forsynet med en tænd/sluk-knap, så du kan slukke for den for at undgå at flytte markøren ved et uheld, når du skriver. Lysdioden slukkes, når du slukker for TouchPad'en. 1 Klikknapper. Klikknapperne fungerer som venstre og høje knap på en almindelig mus 2 TouchPad (berøringsfølsomt pegeredskab). 3 Tænd/sluk-knap samt lysdiode for TouchPad. 4 Rulleplade. Rullepladen ruller lodret for at vise indholdet af det aktive vindue. 24 Referencehåndbog Almindelig anvendelse Sådan anvendes funktionen Tap to Click (Peg for at klikke) på TouchPad'en Funktionen Tap to Click (Peg for at klikke) på TouchPad'en er som standard aktiveret. Følg den nedenstående anvisning for at deaktivere den: 1. Vælg Start > Kontrolpanel > Printere og anden hardware > Mus.
7 Dialogboksen for museegenskaber åbnes. 2. Vælg fanebladet Tapping (Peg). 3. Fjern markeringen i afkrydsningsfeltet Tapping (Peg) i det venstre panel. 4. Klik på Apply > OK. Funktionen Tap to Click (Peg for at klikke) er nu deaktiveret. Referencehåndbog 25 Almindelig anvendelse Sådan anvendes Fngenvejstasterne Fn Kombinationen af Fn-tasten og en anden tast kaldes en genvejstast en genvejstastsekvens der kan anvendes til at styre forskellige systemfunktioner. For at anvende en genvejstast skal du trykke på og holde Fn-tasten nede, mens du trykker på den relevante knap, og derefter slippe begge taster. Genvejstasten Fn+F1 Fn+F2 Fn+F8 Funktion Reducerer skærmens lysstyrke. Forøger skærmens lysstyrke. Aktiverer og deaktiverer det integrerede, numeriske tastatur. Påvirker ikke et eksternt tastatur. Hvis Num Lock er aktiveret, er de numeriske funktioner aktiveret; ellers er markørstyring aktiveret (som markeret på et eksternt tastatur). Starter Dvaletilstand. Slår Scroll Lock til og fra. Forøger lydstyrken og annullerer indstillingen for lydløs. Reducerer lydstyrken. Slår lyden til/fra. Fn+F12 Fn+Num Lock Fn+PgUp Fn+PgDown Fn+Backspace 26 Referencehåndbog Almindelig anvendelse Sådan anvendes One-Touch-knapperne Den bærbare computer er forsynet med 5 One-Touch-knapper, der kan starte ethvert program eller åbne et dokument eller et websted med et enkelt tastetryk. Tryk på en One-Touch-knap for at åbne det tilhørende program, dokument eller websted. Programmering af en One-Touch-knap: 1. Vælg Start > Alle programmer > Hjælpeprogrammer > One-Touch. 2. På fanebladet One-Touch skal du vælge den knap, du vil omprogrammere. 3. Skriv en tekst til knappen, og vælg derefter programmet, dokumentet, mappen eller webstedet, som knappen skal åbne. 4. Hvis du ønsker, at en tekst skal vises på skærmen, når du trykker på en One-Touch-knap, skal du vælge denne indstilling på fanebladet Visning på skærmen. Referencehåndbog 27 Almindelig anvendelse Sådan anvendes Windowsog programtasterne Windows-tasten åbner Windows-menuen Start. Det svarer til at vælge knappen Start på proceslinjen. Programtasten åbner genvejsmenuen for det valgte element. Dette er den samme menu som fremkommer, når du højreklikker, mens du peger på det valgte element. Tastkombinationen Windows-tast+E Windows-tast+F1 Windows-tast+S Windows-tast+M Skift+Windowstast+M Windows-tast+K Funktion Starter Windows Stifinder Starter Windows Hjælp Starter Windows Søg Minimerer alle åbne vinduer Maksimerer alle minimerede vinduer til oprindelig størrelse Åbner dialogboksen Kør i Windows 28 Referencehåndbog Almindelig anvendelse Sådan skrives alternativ grafik ved hjælp af tasten ALT GR Ikke-amerikanske tastaturer er forsynet med en ALT GR-tast til højre for mellemrumstasten og tasterne på tastaturet, der viser internationale tegn. Disse specialtegn findes i nederste højre hjørne af nogle af tasterne på tastaturet. For eksempel: Med skiftetasten 2 Uden skiftetasten 3 ALT GR» For at skrive et ALT GR-tegn skal du trykke på og holde ALT GR-tasten nede og derefter trykke på tasten med det ALT GR-tegn, du vil vise. Hvis dit tastatur ikke har en ALT GR-tast, kan du anvende tasten ALT i stedet for tasten ALT GR med samme resultat. Referencehåndbog 29 Almindelig anvendelse Brug af cd'er eller dvd'er Sådan indsættes eller fjernes en cd eller dvd Ä FORSIGTIG: Undlad at fjerne en cd eller dvd, mens den læses af den bærbare computer, da denne ellers kan holde op med at reagere, og du kan risikere, at data går tabt. For at undgå at beskadige disken eller drevet skal du sørge for at trykke cd'en eller dvd'en ned på plads over hullet i medieskuffen. Placeringen af cd- eller dvd-drevet varierer, afhængigt af modellen. 1. Tryk på knappen foran på cd- eller dvddrevet. Hvis det er første gang, du anvender drevet, skal du huske at fjerne det papstykke, der eventuelt er indsat for at beskytte drevet under transporten. 2. Tryk forsigtigt cd'en eller dvd'en (med mærkaten opad) ned over hullet i medieskuffen. -ellerfjern cd'en eller dvd'en. 3. Skub skuffen tilbage i modulet for at lukke den. bærbare du åbne Hvis denfor at tagecomputer misterenstrøm, kanpapirclipsdrevet manuelt en cd ud. Stik udrettet ind i hullet foran på drevet for at åbne det. 210 Referencehåndbog Almindelig anvendelse Sådan afspilles dvd-film Hvis den bærbare computer er forsynet med et dvd- eller et andet dvdlæsbart drev, medfølger også dvd-afspilningssoftware, der gør det muligt at afspille dvd-film.» Vælg Start > Alle programmer > Multimedier > DVDafspiller > InterVideo WinDVD. film, mens den For at opnå den bedste ydelse, når du afspillerdu i Kontrolpanel bærbare computer kører på batteristrøm, skal indstille strømstyringsmodellen til Bærbar. fastkodet i Dvd'er kan være forsynet med områdekoder, deraferdvd-film uden diskens data. Disse koder forhindrer afspilning for det område, hvor filmen sælges. Hvis der vises en "Region Code"-fejlmeddelelse, forsøger du at afspille en dvd, der er tiltænkt et andet område. Med de fleste dvd-drev kan du kun ændre områdekoden et begrænset antal gange (som regel ikke mere end 4). Når du når denne grænse, vil den sidste områdekode, du har valgt, blive permanent indkodet på dvd-drevet. Din garanti dækker ikke udgifterne til løsning af dette problem. Se i Hjælp i dvd-afspilningssoftwaren for yderligere oplysninger om indstilling af områdekoder. Referencehåndbog 211 Almindelig anvendelse Sådan skrives til dvd-medie (kun på udvalgte modeller) Hvis den bærbare computer er forsynet med en dvd+rw/r og kombineret cd-rw, skal du installere softwaren til dvdbrænderen fra de cd'er, der fulgte med den bærbare computer, før du kan skrive til dvd-medier. Når du skriver til dvd+r- eller dvd+rw-medier, skal du følge disse retningslinier: Anbring den bærbare computer på en plan, stabil overflade. Sørg for, at vekselstrømsadapteren er tilsluttet den bærbare computer og en stikkontakt. Luk og afslut alle andre softwareprogrammer, undtagen softwaren til cd-brænderen (når der skrives til en datadisk) eller softwaren til dvdbrænderen (når der skrives til en videodisk).
8 Sådan oprettes eller kopieres cd'er Hvis den bærbare computer er forsynet med et kombineret dvd-/cd-rw-drev, medfølger også cd-software, der muliggør kopiering eller oprettelse af cd'er. Følg den vejledning, der følger med softwaren. Læse- og skrivekvaliteten kan variere, afhængigt af medier. 212 Referencehåndbog Almindelig anvendelse Sikring af den bærbare computer Sådan opsættes adgangskodebeskyttelse Du kan beskytte den bærbare computer imod andre brugeres uautoriserede adgang ved at opsætte adgangskodebeskyttelse. Dette kan gøres via Windows og ved hjælp af hjælpeprogrammet BIOS Setup. Se "Konfigurering af den bærbare computer" i kapitlet "Fejlfinding". For fuldstændig beskyttelse skal du oprette adgangskoder både i Windows og i BIOS Setup. Hvis du vil fjerne beskyttelsen, skal du oprette en tom adgangskode. Windows 1. Vælg Start > Kontrolpanel > Brugerkonti, og vælg derefter din konto. 2. Vælg Opret en adgangskode, og opret derefter adgangskoden. 3. Vælg Start > Kontrolpanel > Ydelse og vedligeholdelse > Strømstyring. 4. På fanebladet Avanceret skal du vælge, at der skal bedes om en adgangskode, når den bærbare computer forlader Standbytilstand. Sådan låses den bærbare computer For at beskytte imod uautoriseret adgang, mens den bærbare computer kører, kan du låse den, før du forlader den, eller opsætte en pauseskærm med en Windowsadgangskode. Du kan låse den bærbare computer på følgende måder: Hvis en af One-Touch-knapperne er tildelt til Quick Lock, skal du trykke på denne knap. -ellertryk på Ctrl+Alt+Del, og vælg derefter Lås computer. Følg den sædvanlige logon-procedure for at låse den bærbare computer op. Referencehåndbog 213 Almindelig anvendelse Sådan tilsluttes et sikkerhedskabel Den bærbare computer har et indbygget stik, der kan anvendes til at sikre den med et kabel og en lås (som f.eks. Kensington MicroSaver-låsesystemet, der kan købes i mange computerforretninger). 1. Før kablet rundt om en fast genstand. 2. Sæt kablet i sikkerhedskabelstikket på den bærbare computer. 3. Lås det med kabellåsnøglen, og opbevar derefter nøglen på et sikkert sted ikke i nærheden af den bærbare computer. 214 Referencehåndbog Almindelig anvendelse Sådan beskytter du imod virus Virusbeskyttelsessoftware hjælper med at beskytte dine data. Dette er især vigtigt, hvis du anvender World Wide Web. Den bærbare computer leveres med programmet Norton AntiVirus. Fordi der ofte kommer nye virusser til, skal du desuden sørge for at holde programmets virusdefinitioner opdateret. Norton AntiVirus-opdateringer findes på World Wide Web på adressen Du finder også detaljerede anvisninger i programmets online Hjælp. Sådan låses harddisken Den bærbare computer gør det muligt at låse dens interne harddisk som en hjælp til at sikre dine data. Ä FORSIGTIG: Når du aktiverer harddisklåsning, kodes den aktuelle BIOSbrugeradgangskode (eller administratoradgangskode, hvis det er den eneste adgangskode, der er oprettet) på harddisken. Hvis du flytter harddisken til en anden bærbar computer, kan du ikke åbne drevet, før du angiver den brugeradgangskode (eller administratoradgangskode), der passer til drevadgangskoden. Når du har angivet den tilsvarende drevadgangskode, kan du ændre adgangskoden for den bærbare computer (og drevet). Hvis du glemmer adgangskoden, kan du ikke genoprette dine data. 1. Vælg Start > Sluk for computeren > Genstart. 2. Når skærmen med logoet vises, skal du trykke på F2 for at åbne hjælpeprogrammet BIOS Setup. 3. Fra menuen Sikkerhed skal du aktivere Adgangskode til opstart. 4. Fra menuen Sikkerhed skal du aktivere Intern harddisklås. 5. Tryk på F10 for at gemme og afslutte BIOS Setup. Referencehåndbog 215 Almindelig anvendelse Pas godt på din bærbare computer Følg nedenstående anbefalinger for at beskytte den bærbare computer i det daglige og for at forhindre eventuelle fysiske skader og tab af data. Sådan beskyttes harddisken Harddiske og andre interne komponenter er ikke uforgængelige og kan tage skade som følge af forkert håndtering og anvendelse. Undgå rystelser og stød. Undlad at anvende den bærbare computer, når du kører gennem ujævnt terræn. Sæt den bærbare computer i Standbytilstand, eller luk den ned, før den transporteres. Derved slukkes harddisken. Hvis du taber den bærbare computer blot nogle få centimeter ned på en hård overflade, mens harddisken kører, kan dette ødelægge data eller beskadige drevet. Transportér den bærbare computer i en foret taske for at beskytte den imod rystelser og stød. Vær forsigtig, når du stiller den bærbare computer ned. Sådan vedligeholdes den bærbare computer Sørg for, at der er tilstrækkelig ventilation omkring den bærbare computer. Anbring altid den bærbare computer på en plan overflade, så luften kan cirkulere frit omkring og under den. Luk altid den bærbare computer ned, eller sæt den i Dvaletilstand, før den anbringes i bæretasken eller i et andet lukket rum. Undlad at løfte eller bære den bærbare computer ved at holde i skærmen. 216 Referencehåndbog Almindelig anvendelse Undlad at anvende den bærbare computer udendørs i regneller snevejr (barske vejrforhold). Hvis den bærbare computer er kold, skal den opvarmes gradvist for at undgå kondensdannelse. Vedligehold batteriet for at opnå den bedste ydelse. Se kapitlet "Batterier og strømstyring". Sådan beskyttes data Undlad at anvende et pegeredskab eller aktivere nogen anden enhed, der afbryder driften, mens systemet starter eller stopper. Tag regelmæssigt sikkerhedskopier af dit arbejde. Kopiér filer til disketter, cd'er, dvd'er og andre medier eller netværksdrev. Anvend et antivirusprogram (f.eks. Norton AntiVirus, der fulgte med den bærbare computer) til at kontrollere dine filer og operativsystemet. Kontrollér disken ved hjælp af fanebladet Funktioner i diskvinduet Egenskaber.
9 Sådan forlænges skærmens levetid Sæt skærmens lysstyrke til den lavest mulige indstilling (Fn+F1). Når du arbejder ved dit skrivebord, kan du tilslutte en ekstern skærm og slukke for den interne skærm (tryk på One-Touch-knappen TV Now!, som findes øverst på tastaturet). Hvis du ikke anvender en ekstern skærm, bør du angive timeout for slukning af skærm (både for vekselstrøms- og batteridrift) til det kortest mulige interval. Referencehåndbog 217 Almindelig anvendelse Undgå at anvende pauseskærm eller anden software, der forhindrer den bærbare computer i at skifte til skærmsluknings- eller Standbytilstand efter en timeout-periode. Hvis du anvender pauseskærm, skal du aktivere funktionen til slukning af skærmen efter et bestemt tidsrum. Undlad at deaktivere timeout for skærmslukning eller Standby. Hvis du anvender vekselstrøm og ikke har tilsluttet en ekstern skærm, skal du sætte den bærbare computer i Standbytilstand, når den ikke anvendes. Sådan rengøres den bærbare computer Du kan rengøre den bærbare computer med en blød klud, der er fugtet med rent vand eller vand, der indeholder et mildt rengøringsmiddel. Undlad at anvende en meget våd klud, og sørg for, at der ikke kommer vand ind i kabinettet. Undlad at anvende slibende rengøringsmidler, især på skærmen. Undlad at anvende rengøringsmiddel direkte på skærmen. Kom i stedet rengøringsmidlet på en blød klud, og aftør derefter forsigtigt skærmen. 218 Referencehåndbog 3 Batterier og strømstyring Styring af strømforbruget Når den bærbare computer kører på batteristrøm, kan du optimere driftstiden, uden at det påvirker ydelsen. Den bærbare computer er udviklet, så den hjælper med til at reducere strømforbruget og forlænge batteriets levetid. Når den bærbare computer er inaktiv, skifter den automatisk til strømbesparende tilstande efter specificerede timeout-perioder. Du kan tilpasse disse timeoutperioder, så de passer til dine arbejdsvaner. Referencehåndbog 31 Batterier og strømstyring Den bærbare computers automatiske strømstyring Den bærbare computer starter automatisk Dvaletilstand og Standbytilstand og slukker for harddisken og skærmen på basis af værdier angivet i Windows. Når dette sker Når der ingen aktivitet har været på tastatur, pegeredskab eller anden inputenhed i det angivne tidsrum Medfører det, at Skærmen slukkes. Skærmen slukkes for at spare batteristrøm og forlænge dens levetid. For at genoptage skal du Trykke kortvarigt på en vilkårlig tast eller bevæge et pegeredskab for at tænde for skærmen. Begynde at anvende den bærbare computer, hvorefter harddisken tændes. Trykke kortvarigt på tænd/sluk-knappen for at vende tilbage til den aktuelle session. Harddisken er ikke er blevet Harddisken slukkes. anvendt i et angivet tidsrum Dette er normalt indstillet til at ske kort efter, at skærmen slukkes. Der anvendes ingen pegeredskaber, og der er ikke er aktivitet på noget drev eller nogen port (seriel, parallel eller infrarød) i det anførte tidsrum Den bærbare computer forbliver i Standbytilstand i det angivne tidsrum Standby startes. Den aktuelle session bevares i RAM-lageret, og skærmen og andre komponenter slukkes for at spare batteristrøm. Dvaletilstand startes. Den aktuelle session gemmes til harddisken, og den bærbare computer slukkes. Trykke på tænd/sluk-knappen for at vende tilbage til den forrige session. Ä FORSIGTIG: Gør det til en vane at gemme alt arbejde, før du lader systemet starte Standbytilstand. Hvis strømmen afbrydes, mens den bærbare computer er i Standbytilstand, går alle ikke-gemte data tabt. 32 Referencehåndbog Batterier og strømstyring Den bærbare computer kan også starte Dvaletilstand, hvis batteriet når et kritisk lavt spændingsniveau. Sker dette, vil du ved genoptagelse se, at alle data er blevet gemt, men visse funktioner kan være blevet deaktiveret. For at genoptage normal drift skal du genoprette strømforsyning ved at tilslutte en vekselstrømsadapter eller isætte et opladet batteri og derefter lukke den bærbare computer ned og genstarte den. Sådan ændres indstillinger for timeout og oprettes strømstyringsmodeller Du kan ændre længden af timeout-perioderne, hvorefter den bærbare computer automatisk lukker komponenter ned eller skifter til en strømbesparende tilstand. Du kan også gemme disse indstillinger som en strømstyringsmodel. 1. Vælg Start > Kontrolpanel > Ydelse og vedligeholdelse > Strømstyring. 2. Vælg fanebladet Strømstyringsmodeller, og indtast derefter de ønskede indstillinger. Hvis du ikke ønsker at anvende en bestemt timeout, skal du vælge Aldrig. Se i Windows Hjælp for yderligere oplysninger. Hvis du vil gemme indstillingerne som en strømstyringsmodel, skal du vælge Gem som og indtaste et navn til modellen. Ä FORSIGTIG: Undlad at deaktivere understøttelse af Dvaletilstand i Indstillinger for strøm, da du ellers vil miste ikke-gemte data, hvis batteriet aflades helt. Referencehåndbog 33 Batterier og strømstyring Brug af batteristrøm Sådan kontrolleres batteriets Status Ved hjælp af lysdioden for batteristatus» Kontrollér lysdioden for batteristatus på den bærbare computer. Fra proceslinjen i Windows På proceslinjen i Windows vises muligvis et strømikon, der giver detaljerede oplysninger om batteristatus (se i Windows Hjælp for yderligere oplysninger). Ikonet ligner et batteri, hvis den bærbare computers eneste strømkilde er et batteri. Hold markøren over strømikonet for at se resterende batterispænding. Værdien vises enten i procent af resterende spænding eller i resterende driftstid. Vælg strømikonet for at åbne vinduet Batterimåler. Vælg Start > Kontrolpanel > Ydelse og vedligeholdelse > Strømstyring, og vælg derefter fanebladet Spændingsmåler for at se batteriets status. Fanebladene Alarmer og Avanceret indeholder yderligere oplysninger om indstillinger for strøm. Fra Kontrolpanel i Windows» På batteriet 1.
10 Fjern batteriet fra den bærbare computer. Se kapitlet "Introduktion til den bærbare computer" i denne håndbog. 2. Tryk på kontakten på siden af batteriet. Antallet af lysdioder, der tændes, angiver den resterende spænding (hver lysdiode repræsenterer 20% af fuld spænding). 34 Referencehåndbog Batterier og strømstyring Sådan reageres på en advarsel om lav batterispænding Den bærbare computer giver automatisk besked, når batterispændingen falder til et kritisk lavt niveau. Der lyder først et højt bip fra den bærbare computer, eller der vises en advarselsmeddelelse. Hvis du derefter ikke genopretter strømforsyning i løbet af kort tid, går den bærbare computer i Dvaletilstand. Når den bærbare computer har startet Dvaletilstand på denne måde, kan du ikke tænde for den igen, før du genopretter strømforsyning vha. en af følgende fremgangsmåder: Udskift batteriet med et, der er opladet. Slut vekselstrømsadapteren til. Hvis du tilslutter vekselstrømsadapteren, kan du fortsætte med at arbejde, mens batteriet genoplades. Sådan genoplades batteriet Ä FORSIGTIG: Vekselstrømsadapteren er normalt varm, når den er tilsluttet en stikkontakt. Den bærbare computer er normalt varm under genopladning. For at undgå overophedning af batteriet, må genopladning ikke foregå, mens den bærbare computer er anbragt i en mappe eller et andet lukket rum.» Slut vekselstrømsadapteren til den bærbare computer. Opladning kan tage flere timer. Hvis du fortsætter med at arbejde, mens batteriet oplades, kan det forøge opladningstiden. Driftstiden for et fuldt opladet batteri afhænger af den bærbare computermodel, indstillinger for strømstyring samt anvendelse. Referencehåndbog 35 Batterier og strømstyring Sådan får du størst muligt udbytte af batterierne Følg nedenstående forslag for at få batterispændingen til at række så langt som muligt: Slut vekselstrømsadapteren til, især når du anvender et cd-rom- eller dvd-rom-drev, eller der anvendes eksterne tilslutninger, som f.eks. et pc-kort eller et modem. Sæt skærmens lysstyrke til den lavest mulige indstilling (Fn+F1). Sæt den bærbare computer i Standbytilstand, når den ikke skal anvendes i et kortere tidsrum. Sæt den bærbare computer i Dvaletilstand, når du vil gemme den aktuelle session, men ikke skal anvende den bærbare computer i en dags tid eller mere. Angiv indstillingerne for automatisk timeout, så der lægges vægt på strømbesparelse. Hvis den bærbare computer har en flerhastighedsprocessor, skal du anvende den lave hastighed for batteristrøm (standardindstillingerne sparer batteristrøm). Hvis den bærbare computer har en til/fra-knap for trådløs kommunikation, skal du slå trådløs kommunikation fra, når den ikke anvendes. Tryk på til/fra-knappen for trådløs kommunikation for at slukke lysdioden. Hvis du har et pc-kort, som f.eks. et netværkskort, skal du fjerne det, når det ikke anvendes. Visse pc-kort bruger meget strøm, selv når de er inaktive. Hvis du arbejder med et program, der anvender den serielle port eller et pc-kort, skal du afslutte programmet, når du er færdig med at anvende det. 36 Referencehåndbog Batterier og strømstyring Du kan desuden følge nedenstående forslag for at forlænge batteriernes levetid: Lad ikke batterier ligge ubrugt i længere tid. Hvis du har mere end ét batteri, kan du anvende dem på skift. Kobl vekselstrømsadapteren fra, når den bærbare computer ikke anvendes. Hvis den bærbare computer ikke skal anvendes eller være tilsluttet i mere end to uger, skal du fjerne og opbevare batteriet. Ä FORSIGTIG: For at undgå beskadigelse af batteriet må du ikke udsætte det for høje temperaturer i længere perioder. Høje temperaturer forøger den hastighed, hvormed et opbevaret batteri aflader sig selv. Hvis et batteri, der opbevares, skal forblive opladet i længere tid, skal det anbringes på et køligt og tørt sted. For at opretholde nøjagtigheden af visninger af batterispænding skal du kalibrere et batteri, der er blevet opbevaret i en måned eller mere, inden du anvender det. Undgå at anvende eller oplade batterier ved høje temperaturer. Referencehåndbog 37 Batterier og strømstyring Bortskaffelse af brugte batterier Å ADVARSEL: Der er risiko for brand og kemisk forbrænding, hvis batteriet ikke håndteres korrekt. Undlad at demontere, knuse eller gennemhulle et batteri eller kortslutte kontakterne på et batteri. Undlad at udsætte et batteri for temperaturer, der overstiger 60 C, eller bortskaffe det i vand eller ved afbrænding. Når batteriets driftstid er overskredet, må det ikke bortskaffes sammen med almindeligt husholdningsaffald. I Europa kan batterier bortskaffes eller genbruges via de offentlige indsamlingsordninger eller ved at returnere dem til HP, de autoriserede HP partnere eller deres forhandlere. Vedrørende andre områder henvises der til folderen Worldwide Telephone Numbers, som fulgte med den bærbare computer, hvis du vil kontakte HP for at få oplysninger om bortskaffelse af batterier. For yderligere oplysninger om forholdsregler vedrørende batterier og bortskaffelse samt retningslinjer fra myndigheder henvises der til vejledningen Generelle bemærkninger og sikkerhed på cd'en Documentation. 38 Referencehåndbog 4 Modem- og netværksforbindelser Brug af modemmet Du kan slutte modemmet til en telefonlinje og kommunikere med hele verden. Du kan udforske Internettet, sende og modtage og anvende den bærbare computer til at sende og modtage fax. Den bærbare computer indeholder flere programmer, der fungerer sammen med modemmet: Internet Explorer til at "browse" på World Wide Web Outlook Express til at sende og modtage s Windows Fax Console til at sende og modtage fax For at opnå den bedste ydelse kan du oprette forbindelse til enhver Internetudbyder eller et ethvert modemnetværk med V.90eller V.92-kompatible modemmer. Bed din Internetudbyder om en liste over telefonnumre, der understøtter V.
11 90 eller V.92. V.92 muliggør modem-on-hold-teknologi, der gør det muligt at afbryde en Internet-session for at besvare et telefonopkald og derefter genoptage Internet-sessionen, når telefonsamtalen afsluttes. Den maksimale hastighed for fax er 14,4 Kbps, selvom modemmet kan downloade ved højere hastigheder. Referencehåndbog 41 Modem- og netværksforbindelser Sådan tilsluttes modemmet Ä FORSIGTIG: Det indbyggede modem fungerer muligvis ikke med flere telefonlinjer eller en privat bicentral (PBC), det kan ikke tilsluttes en mønttelefon og fungerer ikke sammen med fælleslinjer. Visse af disse forbindelser kan medføre for høje elektriske spændinger og kan forårsage fejlfunktioner i det interne modem. Kontrollér linjetypen, før telefonkablet tilsluttes. 42 Referencehåndbog Modem- og netværksforbindelser Særlige begrænsninger gældende i visse lande I mange lande etableres automatisk en spærreperiode, når det gentagne gange ikke lykkes et modem at oprette forbindelse til en serviceudbyder. Det er forskelligt fra land til land, hvor mange fejlslagne forsøg der skal til, og hvor længe du skal vente, før du kan prøve igen. Kontakt telefonselskabet for nærmere oplysninger. Hvis du f.eks. ringer fra Italien og ikke kan oprette forbindelse til serveren eller annullere forbindelsen, skal du vente 1 minut, før du kan ringe til det samme nummer igen. Hvis du ringer op igen før da, fremkommer meddelelsen "delay" (forsinkelse). Efter det fjerde mislykkede opkaldsforsøg skal du vente 1 time, før du kan ringe til nummeret igen. Hvis du ringer op igen, før der er gået en time, fremkommer meddelelsen "black list". Ved anvendelse af et modem kan en ekstern overspændingsafleder forhindre beskadigelse af den bærbare computer som følge af lynnedslag eller anden overspænding. Du kan slutte enhver godkendt overspændingsafleder til modemkablet, når du anvender modemmet. Referencehåndbog 43 Modem- og netværksforbindelser Sådan ændres modemindstillinger Modemmet er allerede opsat til at være kompatibelt med telefonsystemer og modemmer i de fleste områder. Under visse omstændigheder kan det dog være nødvendigt at tilpasse modemindstillingerne til lokale forhold. Hvis du har spørgsmål vedrørende lokale krav, kan du kontakte telefonselskabet. Kontrolpanel. Åbn Telefon- og modemindstillinger i Kontrolpanel for at ændre modemindstillinger. Vælg Egenskaber på fanebladet Modemmer for at angive forbindelseshastigheder, eller vælg Rediger på fanebladet Opkaldsregler for at angive opkaldsindstillinger. Kommunikationsprogrammer. Mange kommunikationsprogrammer giver mulighed for at styre modemindstillingerne. Se Hjælp i programmet. ATkommandoer. Du kan styre mange aspekter af modemmets drift ved hjælp af modem-at-kommandoer. AT-kommandoer er særlige tegnstrenge, der sendes til modemmet for at opsætte særlige betingelser. Sådanne kommandostrenge starter normalt med "AT". Hvis du vil se en liste over AT-kommandoer for det indbyggede modem, henvises du til cd'en Documentation. Åbn Telefon- og modemindstillinger i Kontrolpanel. Vælg Egenskaber på fanebladet Modemmer. Du kan skrive AT-kommandoer på fanebladet Avanceret i feltet til ekstra indstillinger. 44 Referencehåndbog Modem- og netværksforbindelser Sådan oprettes forbindelse til et lokalt netværk (LAN Local Area Network) Du kan oprette forbindelse til lokale netværk (LAN'er). Lokale netværk giver adgang til netværksressourcer, som f.eks. printere og filservere på firmanetværket, og eventuelt til Internettet. Sådan oprettes forbindelse til et lokalt netværk: 1. Kontrollér, at det eksisterende, lokale netværk understøtter Ethernet 10Base-T (10 Mbps) eller 100Base-TX-(100 Mbps) forbindelser. 2. Slut netværkskablet (ikke medleveret) til den indbyggede netværksport. Kablet skal være forsynet med et RJ-45-stik. 3. Windows genkender og konfigurerer automatisk netværksforbindelsen. Åbn Netværks- og opkaldsforbindelser i Kontrolpanel for at ændre indstillingerne. Se Hjælp i Windows for oplysninger om konfigurering og anvendelse af netværksforbindelser. Vælg Start > Hjælp og support. Kontakt netværksadministratoren for oplysninger om netværket. To lysdioder ved LAN-porten angiver forbindelsens status: Den gule lysdiode indikerer netværksaktivitet. Den grønne lysdiode indikerer en 100 Mbps-forbindelse. 45 Referencehåndbog Modem- og netværksforbindelser Sådan etableres trådløse netværksforbindelser (kun udvalgte modeller) Hvis den bærbare computer er forsynet med en til/fra-knap for trådløs kommunikation, kan du oprette forbindelse via radio til et trådløst, lokalt netværk (WLAN) og få adgang til computere og andre ressourcer på netværket. Et trådløst netværk indeholder de samme funktioner, som et almindeligt "fastkoblet" netværk, men det muliggør også "roaming". Fordi den bærbare computer opretter forbindelse til netværket via radio i stedet for kabler, kan du flytte fra sted til sted i netværket for eksempel fra dit kontor til et mødelokale og opretholde forbindelsen til netværket hele tiden. 46 Referencehåndbog Modem- og netværksforbindelser Å ADVARSEL: Udsættelse for radiofrekvensstråling. Denne enheds udstrålede udgangseffekt ligger under FCCs grænser for radiofrekvenseksponering. Ikke desto mindre skal enheden anvendes på en sådan måde, at muligheden for menneskelig kontakt under normal drift minimeres. For at forhindre risikoen for at overskride FCCs grænser for radiofrekvenseksponering må ingen person opholde sig mindre end 20 cm fra antennen under normal drift. Dette gælder også, når den bærbare computers skærm er lukket. Sådan slår du trådløs kommunikation til og fra For anvisninger til aktivering af WLAN-kommunikation henvises til hæftet Go Wireless, der følger med din bærbare computer (kun udvalgte modeller). Trådløse netværk og mobile modemmer er eksempler på enheder, der anvender trådløs kommunikation. Brug af sådanne enheder kan være begrænset i visse situationer og omgivelser, som f.
12 eks. ombord på fly. Hvis du er i tvivl, skal du bede om tilladelse, før du slår trådløs kommunikation til på den bærbare computer. I Italien, Singapore og muligvis andre lande kan der være krav om, at du skal købe en licens, før du anvender den trådløse funktion. Referencehåndbog 47 Modem- og netværksforbindelser Sådan slår du kommunikation til og etablerer en forbindelse Hvis din bærbare computer har trådløs funktionalitet, tændes indikatoren for trådløs på fronten af computeren, når kommunikationen aktiveres. Du skal anvende softwaren til konfigurering af trådløs kommunikation til styring af de individuelle, trådløse funktioner. 1. Hvis der ikke er tændt for den bærbare computer, skal du gøre det. 2. Hvis du normalt trykker på til/fra-knappen for trådløs kommunikation foran på den bærbare computer for at slå trådløs kommunikation til og fra, skal du trykke på denne knap, så lysdioden tændes. Derved gendannes den forrige trådløse konfiguration. -ellervælg Start > Kontrolpanel > Netværks- og Internetforbindelser > Netværksforbindelser, og vælg derefter ikonet for trådløs netværksforbindelse. Hvis du er inden for rækkevidde af det trådløse netværk, opretter den bærbare computer automatisk forbindelse. Hvis du vil kontrollere status for den trådløse forbindelse, skal du åbne Netværksforbindelser i Kontrolpanel og derefter vælge forbindelsen. Sådan slår du kommunikation fra og afbryder en forbindelse 1. Luk eventuelle filer, der findes på andre bærbare computere på netværket. 2. For at slå trådløs kommunikation fra, uden at slukke for den bærbare computer, skal du trykke på til/fra-knappen for trådløs kommunikation. -ellerhøjreklik på ikonet for trådløs kommunikation på proceslinjen, og vælg derefter Deaktiver. Hvis den bærbare computer sættes i Standbytilstand eller lukkes ned, slås trådløs kommunikation også fra. 48 Referencehåndbog 5 Add-on-enheder Tilslutning af eksterne enheder Sådan indsættes eller fjernes et pckort Den bærbare computers pc-kortslot understøtter standard Type II og Type III pc-kort (PCMCIA og CardBus). Placeringen og antallet af pc-kortslots varierer, afhængigt af modelserie. Indsætte et pc-kort 1. Hold pc-kortet med mærkaten opad og med stikkene vendt mod kortslotten. 2. Ret pc-kortet ind efter den nederste del af slotten, og skub det ind på plads. De fleste kort er anbragt korrekt, når den yderste kant flugter med den bærbare computers kabinet, men nogle kort skal stikke lidt ud. Referencehåndbog 51 Add-on-enheder Fjernelse af et pc-kort Ä FORSIGTIG: Inden du fjerner et pc-kort, skal du anvende ikonet Tag hardwareenhedens stik ud eller Fjern hardware på proceslinjen, eller du skal lukke den bærbare computer ned. Ellers kan du miste data. 1. Vælg ikonet Tag hardwareenhedens stik ud eller Fjern hardware på proceslinjen, vælg det kort du vil fjerne, og fjern derefter kortet. Dette beskytter dataene og hjælper med til at undgå uventede problemer. Om nødvendigt kan du genstarte kortet ved indsætte det igen. 2. Tryk på udløserknappen, så den springer ud, og tryk derefter på den igen for at skyde pc-kortet ud. skal du se Før du tilslutter en enhed, nødvendigti den tilhørende dokumentation, om det er at foretage indstillinger eller justeringer på udstyret, før det anvendes. Det kunne f.eks. omfatte indstilling af kontakter for at konfigurere udstyret, så det kan fungere korrekt sammen med den bærbare computer og den software, du vil anvende. 52 Referencehåndbog Add-on-enheder Sådan tilsluttes en lydenhed Du kan tilslutte en ekstern mikrofon, eksterne højttalere eller hovedtelefoner. Hvis du slutter den bærbare computer til portreplikatoren, kan du desuden tilslutte en stereolydkilde (som f. eks. en cd-afspiller) eller en enhed, der accepterer digital lyd (som f.eks. en digital lydoptager). Ä FORSIGTIG: Hovedtelefon- og line-in-stikkene er stereostik med tre ledere. De er ikke kompatible med monostik med to ledere. Tilslutning af et monostik til et af disse stik kan beskadige den bærbare computer.» Slut lydkablet til det tilsvarende lydstik på den bærbare computer eller portreplikatoren. Find blandt følgende illustrationer den, der passer til din bærbare computer, og se, hvor lydportene er placeret på denne. 1 Stik til ekstern mikrofon (lyserødt) 2 Lydudgangsstik (hovedtelefoner) (grønt) til hovedtelefonudgangen, de Når du slutter en enhedautomatisk. Når du slutter enslukkestil et af indbyggede højttalere enhed lydstikkene på den bærbare computer, ignoreres eventuelle enheder, der er tilsluttet det tilsvarende stik på portreplikatoren. Referencehåndbog 53 Add-on-enheder Sådan tilsluttes et TV til den bærbare computer (kun på udvalgte modeller) 1. Slut et standard 4-bens S-videokabel til S-video-out-stikket på den bærbare computer (gult stik på bagpanelet). Slut den anden ende af kablet til S- video-in-stikket på dit fjernsyn. Selvom den bærbare computer muligvis har et 7-bens S-video-out-stik, accepterer den både 7-bens og 4-bens kabelforbindelser. 2. Vælg Start > Kontrolpanel > Udseende og temaer > Skærm. Vælg derefter fanebladet Indstillinger > knappen Avanceret > fanebladet Skærme. 3. Tryk på den røde knap ved siden af TV for at aktivere TV-apparatet. Hvis S-video-kablet ikke er sluttet til den bærbare computer og TV-apparatet, vises den røde knap ikke. 4. Vælg Anvend for at acceptere ændringerne. 5. Vælg Ja, hvis du bliver spurgt, om du vil genstarte Windows. 54 Referencehåndbog Add-on-enheder Skifte visning til den eksterne skærm Tryk på One-Touch-knappen TV Now! øverst på tastaturet for at skifte visning til den eksterne skærm. Med standardskærmindstillingerne anvender den eksterne skærm de samme indstillinger som den interne skærm. Den eksterne skærm viser det samme billede som den interne skærm, uanset indstillingerne for skærmområde, farver og andre indstillinger, og opdateringshastigheden er den samme som for den interne skærm (60 Hz).
13 Powered by TCPDF ( Hvis du kun bruger en ekstern skærm, kan du vælge andre indstillinger, der ikke er begrænset af den interne skærm. Ændre skærmopløsning og andre indstillinger 1. Vælg Start > Kontrolpanel > Udseende og temaer > Skærm. 2. På fanebladet Indstillinger kan du ændre skærmområde. Du kan også ændre andre indstillinger. Hvis du har brug for at forøge opdateringshastigheden for den eksterne skærm, kan du skifte til visning udelukkende på den eksterne skærm. Du kan også gøre en af skærmene til "sekundær" skærm, så du kan vælge uafhængige opdateringshastigheder. 1. Vælg Start > Kontrolpanel > Udseende og temaer > Skærm. 2. Vælg knappen Avanceret på fanebladet Indstillinger, og vælg derefter fanebladet Skærme. Angiv opdateringshastigheden på fanebladet Skærm. Referencehåndbog 55 Add-on-enheder Brug af dobbeltskærmstilstand Du kan udvide Skrivebordet ved at slutte en ekstern skærm til den bærbare computer. 1. Vælg Start > Kontrolpanel > Udseende og temaer > Skærm. 2. Vælg fanebladet Indstillinger. 3. kan angive opløsning og antal farver for hver skærm. funktioner, som f.eks. genkender automatisk enheden porten er en firetrådsport. infrarøde port er standard aktiveret. Hvis din bærbare computermodel er forsynet med en infrarød port (en lille, rektangulær linse, der er placeret foran på den bærbare computer), så indeholder den egenskaber for trådløs, seriel kommunikation. Det vil sige, at din bærbare computer og andre infrarøde enheder, som f. eks. printere og andre bærbare computere, kan kommunikere trådløst ved hjælp af denne port. Brug af den infrarøde port Sørg for, at den infrarøde port på din bærbare computer og den infrarøde port på den enhed, du vil kommunikere med, er anbragt i lige linje og vendt mod hinanden. De 2 porte må ikke være mere end 1 meter fra hinanden, og der må ikke være forhindringer imellem dem. Støj fra udstyr i nærheden kan forårsage må kun berøres langs Start > Sluk for computeren > Sæt RAM-kortet ind i stikket i en vinkel på ca. 30 grader, indtil det er helt på dækslet på igen. må kun berøres langs Start > Sluk for computeren > @@@@Træk kortet ud af stikket. 6. Sæt dækslet på igen. Kobl vekselstrømsadapteren fra, hvis den er tilsluttet. 2. Fjern batteriet. 3. Vend enheden med bunden opad. 4. Anvend en spids genstand til at fjerne propperne fra de 2 eller 3 skruehuller, og fjern derefter skruerne. Antallet af skruer varierer, afhængigt af forsigtigt harddisken ud af den bærbare computer. 6. Skub forsigtigt det nye drev ind i harddiskpladsen. Tryk fast for at sikre, at stikket er forbundet korrekt. 7. Genmontér harddiskens skruer og propper. en ny harddisk, bør du oprette Hvis du installererdrevet, før software indlæses. en dvalepartition på Referencehåndbog 511 Add-on-enheder Sådan udskiftes harddiskholderen Hvis du installerer en ny harddisk, der ikke har en holder, kan du fjerne holderdelene fra den harddisk, du fjerner. Du skal bruge en lille stjerneskruetrækker til denne procedure. 1. Fjern de 4 skruer fra holderens sider og drevets kabinet, og træk derefter drevet ud af holderen. 2. Bemærk, at harddisken er forbundet til en række kontakter i den ene ende. Fjern forsigtigt denne kontaktrække fra enden af drevet. Skub skiftevis i hver side, så kontaktrækken skubbes lige ud uden at bøje benene i harddiskens stik. 3. Sæt forsigtigt kontaktrækken på kontakterne på den nye harddisk. Skub skiftevis i hver side, så kontaktrækken skubbes lige ind uden at bøje benene i harddiskens stik. 4. Sæt drevet i holderen. 5. Montér skruerne i holderen og drevets kabinet. 512 Referencehåndbog Add-on-enheder Sådan klargøres en ny harddisk Når du installerer en ny harddisk, skal den forberedes til at fungere sammen med den bærbare computer. Hvis du vil gendanne Windows-softwaren og -operativsystemet, som oprindeligt var installeret på den bærbare computer, skal du følge procedurerne for systemgendannelse, som er beskrevet i kapitlet "Fejlfinding" i denne håndbog. Referencehåndbog Fejlfinding Fejlfinding på den bærbare computer Dette kapitel indeholder løsninger til flere typer problemer, der kan opstå under brug af den bærbare computer. Prøv løsningerne én ad gangen i den rækkefølge, de præsenteres i. Du kan også finde oplysninger om fejlfinding følgende steder: Anvend Windows-fejlfindingsværktøjer. Vælg Start > Hjælp og support. Tryk på One-Touch-knappen med spørgsmålstegnet, som findes øverst på tastaturet. Se i Microsoft Windows-manualen, der blev leveret sammen med den bærbare computer. Der henvises til folderen Worldwide Telephone Numbers (Telefonnumre til HP kontorer verden over), hvis du har brug for at kontakte kundeservice for at få hjælp og support. Referencehåndbog 61 Fejlfinding Problemer med lyd Hvis der ikke kan høres nogen lyd Hvis modellen har lydstyrkeregulering, skal du trykke på +-knappen (plus) for at forøge lydstyrken. Vælg højttalerikonet på proceslinjen (hvis den findes der). Fjern en eventuel markering i afkrydsningsfeltet Slå alt fra. Hvis modellen har en knap for lydløs, skal du trykke på denne, så lysdioden bærbare computer har ikke en indbygget mikrofon. Kontrollér softwareindstillingerne for at cdrom/dvd-drevet er valgt som den bærbare disken med en blød klud. Hvis disken er meget ridset, skal den sandsynligvis der vises en "Region Code"-fejlmeddelelse, forsøger du at afspille en dvd, der er tiltænkt et andet område. Hvis den bærbare computer ikke kan læse en cd eller dvd En enkeltsidet cd eller dvd skal anbringes i drevet med mærkaten opad.
Din brugermanual HP PAVILION DV2820EA http://da.yourpdfguides.com/dref/4149132
 Du kan læse anbefalingerne i brugervejledningen, den tekniske guide eller i installationsguiden. Du finder svarene til alle dine spørgsmål i HP PAVILION DV2820EA i brugermanualen (information, specifikationer,
Du kan læse anbefalingerne i brugervejledningen, den tekniske guide eller i installationsguiden. Du finder svarene til alle dine spørgsmål i HP PAVILION DV2820EA i brugermanualen (information, specifikationer,
Referencehåndbog HP Notebook-serien
 Referencehåndbog HP Notebook-serien Dokumentets bestillingsnr.: 370697-081 Juni 2004 Denne håndbog forklarer, hvordan du opsætter, betjener, vedligeholder og udfører fejlfinding på den bærbare computer.
Referencehåndbog HP Notebook-serien Dokumentets bestillingsnr.: 370697-081 Juni 2004 Denne håndbog forklarer, hvordan du opsætter, betjener, vedligeholder og udfører fejlfinding på den bærbare computer.
Referencehåndbog Compaq Notebook-serien
 b Referencehåndbog Compaq Notebook-serien Dokumentets bestillingsnr.: 370698-081 Juni 2004 Denne håndbog forklarer, hvordan du opsætter, betjener, vedligeholder og udfører fejlfinding på den bærbare computer.
b Referencehåndbog Compaq Notebook-serien Dokumentets bestillingsnr.: 370698-081 Juni 2004 Denne håndbog forklarer, hvordan du opsætter, betjener, vedligeholder og udfører fejlfinding på den bærbare computer.
TouchPad og tastatur. Brugervejledning
 TouchPad og tastatur Brugervejledning Copyright 2007 Hewlett-Packard Development Company, L.P. Windows er et amerikansk-registreret varemærke tilhørende Microsoft Corporation. Oplysningerne indeholdt heri
TouchPad og tastatur Brugervejledning Copyright 2007 Hewlett-Packard Development Company, L.P. Windows er et amerikansk-registreret varemærke tilhørende Microsoft Corporation. Oplysningerne indeholdt heri
Modem og lokale netværk
 Modem og lokale netværk Brugervejledning Copyright 2006 Hewlett-Packard Development Company, L.P. Oplysningerne indeholdt heri kan ændres uden varsel. De eneste garantier for HP's produkter og serviceydelser
Modem og lokale netværk Brugervejledning Copyright 2006 Hewlett-Packard Development Company, L.P. Oplysningerne indeholdt heri kan ændres uden varsel. De eneste garantier for HP's produkter og serviceydelser
Din brugermanual HP COMPAQ PRESARIO A961EM
 Du kan læse anbefalingerne i brugervejledningen, den tekniske guide eller i installationsguiden. Du finder svarene til alle dine spørgsmål i HP COMPAQ PRESARIO A961EM i brugermanualen (information, specifikationer,
Du kan læse anbefalingerne i brugervejledningen, den tekniske guide eller i installationsguiden. Du finder svarene til alle dine spørgsmål i HP COMPAQ PRESARIO A961EM i brugermanualen (information, specifikationer,
Drev. Brugervejledning
 Drev Brugervejledning Copyright 2007 Hewlett-Packard Development Company, L.P. Oplysningerne indeholdt heri kan ændres uden varsel. De eneste garantier for HP's produkter og serviceydelser er angivet i
Drev Brugervejledning Copyright 2007 Hewlett-Packard Development Company, L.P. Oplysningerne indeholdt heri kan ændres uden varsel. De eneste garantier for HP's produkter og serviceydelser er angivet i
Strømstyring Brugervejledning
 Strømstyring Brugervejledning Copyright 2008 Hewlett-Packard Development Company, L.P. Windows er et amerikansk-registreret varemærke tilhørende Microsoft Corporation. Produktbemærkning Denne brugervejledning
Strømstyring Brugervejledning Copyright 2008 Hewlett-Packard Development Company, L.P. Windows er et amerikansk-registreret varemærke tilhørende Microsoft Corporation. Produktbemærkning Denne brugervejledning
Drev. Brugervejledning
 Drev Brugervejledning Copyright 2006 Hewlett-Packard Development Company, L.P. Oplysningerne indeholdt heri kan ændres uden varsel. De eneste garantier for HP's produkter og serviceydelser er angivet i
Drev Brugervejledning Copyright 2006 Hewlett-Packard Development Company, L.P. Oplysningerne indeholdt heri kan ændres uden varsel. De eneste garantier for HP's produkter og serviceydelser er angivet i
Drev Brugervejledning
 Drev Brugervejledning Copyright 2007 Hewlett-Packard Development Company, L.P. Windows er et amerikansk registreret varemærke tilhørende Microsoft Corporation. Oplysningerne indeholdt heri kan ændres uden
Drev Brugervejledning Copyright 2007 Hewlett-Packard Development Company, L.P. Windows er et amerikansk registreret varemærke tilhørende Microsoft Corporation. Oplysningerne indeholdt heri kan ændres uden
Drev. Brugervejledning
 Drev Brugervejledning Copyright 2006 Hewlett-Packard Development Company, L.P. Oplysningerne indeholdt heri kan ændres uden varsel. De eneste garantier for HP's produkter og serviceydelser er angivet i
Drev Brugervejledning Copyright 2006 Hewlett-Packard Development Company, L.P. Oplysningerne indeholdt heri kan ændres uden varsel. De eneste garantier for HP's produkter og serviceydelser er angivet i
Pegeredskaber og tastatur Brugervejledning
 Pegeredskaber og tastatur Brugervejledning Copyright 2008 Hewlett-Packard Development Company, L.P. Windows er et amerikansk-registreret varemærke tilhørende Microsoft Corporation. Produktbemærkning Denne
Pegeredskaber og tastatur Brugervejledning Copyright 2008 Hewlett-Packard Development Company, L.P. Windows er et amerikansk-registreret varemærke tilhørende Microsoft Corporation. Produktbemærkning Denne
Modem og lokale netværk Brugervejledning
 Modem og lokale netværk Brugervejledning Copyright 2008 Hewlett-Packard Development Company, L.P. Oplysningerne indeholdt heri kan ændres uden varsel. De eneste garantier for HP's produkter og serviceydelser
Modem og lokale netværk Brugervejledning Copyright 2008 Hewlett-Packard Development Company, L.P. Oplysningerne indeholdt heri kan ændres uden varsel. De eneste garantier for HP's produkter og serviceydelser
Drev. Brugervejledning
 Drev Brugervejledning Copyright 2007 Hewlett-Packard Development Company, L.P. Oplysningerne indeholdt heri kan ændres uden varsel. De eneste garantier for HP's produkter og serviceydelser er angivet i
Drev Brugervejledning Copyright 2007 Hewlett-Packard Development Company, L.P. Oplysningerne indeholdt heri kan ændres uden varsel. De eneste garantier for HP's produkter og serviceydelser er angivet i
TouchPad og tastatur. Brugervejledning
 TouchPad og tastatur Brugervejledning Copyright 2007 Hewlett-Packard Development Company, L.P. Windows er et amerikansk registreret varemærke tilhørende Microsoft Corporation. Oplysningerne indeholdt heri
TouchPad og tastatur Brugervejledning Copyright 2007 Hewlett-Packard Development Company, L.P. Windows er et amerikansk registreret varemærke tilhørende Microsoft Corporation. Oplysningerne indeholdt heri
Modem og lokale netværk Brugervejledning
 Modem og lokale netværk Brugervejledning Copyright 2007 Hewlett-Packard Development Company, L.P. Oplysningerne indeholdt heri kan ændres uden varsel. De eneste garantier for HP's produkter og serviceydelser
Modem og lokale netværk Brugervejledning Copyright 2007 Hewlett-Packard Development Company, L.P. Oplysningerne indeholdt heri kan ændres uden varsel. De eneste garantier for HP's produkter og serviceydelser
Modem og lokale netværk
 Modem og lokale netværk Brugervejledning Copyright 2007 Hewlett-Packard Development Company, L.P. Oplysningerne indeholdt heri kan ændres uden varsel. De eneste garantier for HP's produkter og serviceydelser
Modem og lokale netværk Brugervejledning Copyright 2007 Hewlett-Packard Development Company, L.P. Oplysningerne indeholdt heri kan ændres uden varsel. De eneste garantier for HP's produkter og serviceydelser
TouchPad og tastatur. Dokumentets bestillingsnr.: I denne vejledning beskrives TouchPad'en og tastaturet.
 TouchPad og tastatur Dokumentets bestillingsnr.: 393522-082 December 2005 I denne vejledning beskrives TouchPad'en og tastaturet. Indholdsfortegnelse 1 TouchPad Identifikation af TouchPad........................
TouchPad og tastatur Dokumentets bestillingsnr.: 393522-082 December 2005 I denne vejledning beskrives TouchPad'en og tastaturet. Indholdsfortegnelse 1 TouchPad Identifikation af TouchPad........................
Drev Brugervejledning
 Drev Brugervejledning Copyright 2008 Hewlett-Packard Development Company, L.P. Windows er et amerikansk-registreret varemærke tilhørende Microsoft Corporation. Produktbemærkning Denne brugervejledning
Drev Brugervejledning Copyright 2008 Hewlett-Packard Development Company, L.P. Windows er et amerikansk-registreret varemærke tilhørende Microsoft Corporation. Produktbemærkning Denne brugervejledning
Hukommelsesmoduler Brugervejledning
 Hukommelsesmoduler Brugervejledning Copyright 2007 Hewlett-Packard Development Company, L.P. Oplysningerne indeholdt heri kan ændres uden varsel. De eneste garantier for HP's produkter og serviceydelser
Hukommelsesmoduler Brugervejledning Copyright 2007 Hewlett-Packard Development Company, L.P. Oplysningerne indeholdt heri kan ændres uden varsel. De eneste garantier for HP's produkter og serviceydelser
Din brugermanual HP PAVILION TX1250EN http://da.yourpdfguides.com/dref/4162364
 Du kan læse anbefalingerne i brugervejledningen, den tekniske guide eller i installationsguiden. Du finder svarene til alle dine spørgsmål i HP PAVILION TX1250EN i brugermanualen (information, specifikationer,
Du kan læse anbefalingerne i brugervejledningen, den tekniske guide eller i installationsguiden. Du finder svarene til alle dine spørgsmål i HP PAVILION TX1250EN i brugermanualen (information, specifikationer,
Pegeredskaber og tastatur Brugervejledning
 Pegeredskaber og tastatur Brugervejledning Copyright 2009 Hewlett-Packard Development Company, L.P. Windows er et amerikansk registreret varemærke tilhørende Microsoft Corporation. Produktbemærkning Denne
Pegeredskaber og tastatur Brugervejledning Copyright 2009 Hewlett-Packard Development Company, L.P. Windows er et amerikansk registreret varemærke tilhørende Microsoft Corporation. Produktbemærkning Denne
Drev. Brugervejledning
 Drev Brugervejledning Copyright 2007 Hewlett-Packard Development Company, L.P. Oplysningerne indeholdt heri kan ændres uden varsel. De eneste garantier for HP's produkter og serviceydelser er angivet i
Drev Brugervejledning Copyright 2007 Hewlett-Packard Development Company, L.P. Oplysningerne indeholdt heri kan ændres uden varsel. De eneste garantier for HP's produkter og serviceydelser er angivet i
Pegeredskaber og tastatur Brugervejledning
 Pegeredskaber og tastatur Brugervejledning Copyright 2007 Hewlett-Packard Development Company, L.P. Windows er et amerikansk registreret varemærke tilhørende Microsoft Corporation. Oplysningerne indeholdt
Pegeredskaber og tastatur Brugervejledning Copyright 2007 Hewlett-Packard Development Company, L.P. Windows er et amerikansk registreret varemærke tilhørende Microsoft Corporation. Oplysningerne indeholdt
Pegeredskaber og tastatur Brugervejledning
 Pegeredskaber og tastatur Brugervejledning Copyright 2008 Hewlett-Packard Development Company, L.P. Windows er et amerikansk-registreret varemærke tilhørende Microsoft Corporation. Produktbemærkning Denne
Pegeredskaber og tastatur Brugervejledning Copyright 2008 Hewlett-Packard Development Company, L.P. Windows er et amerikansk-registreret varemærke tilhørende Microsoft Corporation. Produktbemærkning Denne
TouchPad og tastatur. Dokumentets bestillingsnr.: I denne vejledning beskrives TouchPad og tastaturet på computeren.
 TouchPad og tastatur Dokumentets bestillingsnr.: 430406-081 Januar 2007 I denne vejledning beskrives TouchPad og tastaturet på computeren. Indholdsfortegnelse 1 TouchPad Identifikation af TouchPad.......................
TouchPad og tastatur Dokumentets bestillingsnr.: 430406-081 Januar 2007 I denne vejledning beskrives TouchPad og tastaturet på computeren. Indholdsfortegnelse 1 TouchPad Identifikation af TouchPad.......................
Produktbemærkning. Copyright 2013 Hewlett-Packard Development Company, L.P. Vilkår vedrørende software
 Start her Copyright 2013 Hewlett-Packard Development Company, L.P. Windows er et amerikansk-registreret varemærke tilhørende Microsoft Corporation. Oplysningerne indeholdt heri kan ændres uden varsel.
Start her Copyright 2013 Hewlett-Packard Development Company, L.P. Windows er et amerikansk-registreret varemærke tilhørende Microsoft Corporation. Oplysningerne indeholdt heri kan ændres uden varsel.
Strømstyring Brugervejledning
 Strømstyring Brugervejledning Copyright 2009 Hewlett-Packard Development Company, L.P. Windows er et amerikansk registreret varemærke tilhørende Microsoft Corporation. Produktbemærkning Denne brugervejledning
Strømstyring Brugervejledning Copyright 2009 Hewlett-Packard Development Company, L.P. Windows er et amerikansk registreret varemærke tilhørende Microsoft Corporation. Produktbemærkning Denne brugervejledning
Modem og lokalnetværk Brugervejledning
 Modem og lokalnetværk Brugervejledning Copyright 2009 Hewlett-Packard Development Company, L.P. Oplysningerne indeholdt heri kan ændres uden varsel. De eneste garantier for HP's produkter og serviceydelser
Modem og lokalnetværk Brugervejledning Copyright 2009 Hewlett-Packard Development Company, L.P. Oplysningerne indeholdt heri kan ændres uden varsel. De eneste garantier for HP's produkter og serviceydelser
Drev Brugervejledning
 Drev Brugervejledning Copyright 2007 Hewlett-Packard Development Company, L.P. Windows er et amerikansk-registreret varemærke tilhørende Microsoft Corporation. Oplysningerne indeholdt heri kan ændres uden
Drev Brugervejledning Copyright 2007 Hewlett-Packard Development Company, L.P. Windows er et amerikansk-registreret varemærke tilhørende Microsoft Corporation. Oplysningerne indeholdt heri kan ændres uden
Hukommelsesmoduler Brugervejledning
 Hukommelsesmoduler Brugervejledning Copyright 2007 Hewlett-Packard Development Company, L.P. Oplysningerne indeholdt heri kan ændres uden varsel. De eneste garantier for HP's produkter og serviceydelser
Hukommelsesmoduler Brugervejledning Copyright 2007 Hewlett-Packard Development Company, L.P. Oplysningerne indeholdt heri kan ændres uden varsel. De eneste garantier for HP's produkter og serviceydelser
TouchPad og tastatur. Brugervejledning
 TouchPad og tastatur Brugervejledning Copyright 2007 Hewlett-Packard Development Company, L.P. Windows er et amerikansk registreret varemærke tilhørende Microsoft Corporation. Oplysningerne indeholdt heri
TouchPad og tastatur Brugervejledning Copyright 2007 Hewlett-Packard Development Company, L.P. Windows er et amerikansk registreret varemærke tilhørende Microsoft Corporation. Oplysningerne indeholdt heri
Hukommelsesmoduler. Brugervejledning
 Hukommelsesmoduler Brugervejledning Copyright 2006 Hewlett-Packard Development Company, L.P. Oplysningerne indeholdt heri kan ændres uden varsel. De eneste garantier for HP's produkter og serviceydelser
Hukommelsesmoduler Brugervejledning Copyright 2006 Hewlett-Packard Development Company, L.P. Oplysningerne indeholdt heri kan ændres uden varsel. De eneste garantier for HP's produkter og serviceydelser
Hukommelsesmoduler. Brugervejledning
 Hukommelsesmoduler Brugervejledning Copyright 2007 Hewlett-Packard Development Company, L.P. Oplysningerne indeholdt heri kan ændres uden varsel. De eneste garantier for HP's produkter og serviceydelser
Hukommelsesmoduler Brugervejledning Copyright 2007 Hewlett-Packard Development Company, L.P. Oplysningerne indeholdt heri kan ændres uden varsel. De eneste garantier for HP's produkter og serviceydelser
Softwareopdateringer Brugervejledning
 Softwareopdateringer Brugervejledning Copyright 2008 Hewlett-Packard Development Company, L.P. Windows er et amerikansk-registreret varemærke tilhørende Microsoft Corporation. Oplysningerne indeholdt heri
Softwareopdateringer Brugervejledning Copyright 2008 Hewlett-Packard Development Company, L.P. Windows er et amerikansk-registreret varemærke tilhørende Microsoft Corporation. Oplysningerne indeholdt heri
Pegeredskaber og tastatur Brugervejledning
 Pegeredskaber og tastatur Brugervejledning Copyright 2009 Hewlett-Packard Development Company, L.P. Windows er et amerikansk registreret varemærke tilhørende Microsoft Corporation. Produktbemærkning Denne
Pegeredskaber og tastatur Brugervejledning Copyright 2009 Hewlett-Packard Development Company, L.P. Windows er et amerikansk registreret varemærke tilhørende Microsoft Corporation. Produktbemærkning Denne
Pakkens indhold. Ordliste. Powerline Adapter
 Powerline Adapter Bemærk venligst! Udsæt ikke Powerline Adapter for ekstreme temperaturer. Placér ikke adapteren i direkte sollys eller i nærheden af radiatorer eller andre varmekilder. Brug ikke Powerline
Powerline Adapter Bemærk venligst! Udsæt ikke Powerline Adapter for ekstreme temperaturer. Placér ikke adapteren i direkte sollys eller i nærheden af radiatorer eller andre varmekilder. Brug ikke Powerline
Hukommelsesmoduler Brugervejledning
 Hukommelsesmoduler Brugervejledning Copyright 2009 Hewlett-Packard Development Company, L.P. Oplysningerne indeholdt heri kan ændres uden varsel. De eneste garantier for HP's produkter og serviceydelser
Hukommelsesmoduler Brugervejledning Copyright 2009 Hewlett-Packard Development Company, L.P. Oplysningerne indeholdt heri kan ændres uden varsel. De eneste garantier for HP's produkter og serviceydelser
TouchPad og tastatur. Brugervejledning
 TouchPad og tastatur Brugervejledning Copyright 2007 Hewlett-Packard Development Company, L.P. Windows er et amerikansk-registreret varemærke tilhørende Microsoft Corporation. Oplysningerne indeholdt heri
TouchPad og tastatur Brugervejledning Copyright 2007 Hewlett-Packard Development Company, L.P. Windows er et amerikansk-registreret varemærke tilhørende Microsoft Corporation. Oplysningerne indeholdt heri
Din brugermanual HP COMPAQ D220 MICROTOWER DESKTOP PC
 Du kan læse anbefalingerne i brugervejledningen, den tekniske guide eller i installationsguiden. Du finder svarene til alle dine spørgsmål i i brugermanualen (information, specifikationer, sikkerhedsråd,
Du kan læse anbefalingerne i brugervejledningen, den tekniske guide eller i installationsguiden. Du finder svarene til alle dine spørgsmål i i brugermanualen (information, specifikationer, sikkerhedsråd,
Drev. Dokumentets bestillingsnr.: I denne vejledning forklares computerens harddisk og optiske diskdrev. Oktober 2005
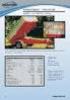 Drev Dokumentets bestillingsnr.: 393498-081 Oktober 2005 I denne vejledning forklares computerens harddisk og optiske diskdrev Indholdsfortegnelse 1 Vedligeholdelse af drev 2 Lysdiode for IDE-drev 3 Harddisk
Drev Dokumentets bestillingsnr.: 393498-081 Oktober 2005 I denne vejledning forklares computerens harddisk og optiske diskdrev Indholdsfortegnelse 1 Vedligeholdelse af drev 2 Lysdiode for IDE-drev 3 Harddisk
Drev. Dokumentets bestillingsnr.: I denne vejledning forklares computerens harddisk og optiske diskdrev. Januar 2007
 Drev Dokumentets bestillingsnr.: 419663-081 Januar 2007 I denne vejledning forklares computerens harddisk og optiske diskdrev. Indholdsfortegnelse 1 Vedligeholdelse af drev 2 Lysdiode for drev 3 Harddisk
Drev Dokumentets bestillingsnr.: 419663-081 Januar 2007 I denne vejledning forklares computerens harddisk og optiske diskdrev. Indholdsfortegnelse 1 Vedligeholdelse af drev 2 Lysdiode for drev 3 Harddisk
Hukommelsesmoduler Brugervejledning
 Hukommelsesmoduler Brugervejledning Copyright 2008 Hewlett-Packard Development Company, L.P. Oplysningerne indeholdt heri kan ændres uden varsel. De eneste garantier for HP's produkter og serviceydelser
Hukommelsesmoduler Brugervejledning Copyright 2008 Hewlett-Packard Development Company, L.P. Oplysningerne indeholdt heri kan ændres uden varsel. De eneste garantier for HP's produkter og serviceydelser
Drev. Brugervejledning
 Drev Brugervejledning Copyright 2007 Hewlett-Packard Development Company, L.P. Oplysningerne indeholdt heri kan ændres uden varsel. De eneste garantier for HP's produkter og serviceydelser er angivet i
Drev Brugervejledning Copyright 2007 Hewlett-Packard Development Company, L.P. Oplysningerne indeholdt heri kan ændres uden varsel. De eneste garantier for HP's produkter og serviceydelser er angivet i
Din brugermanual HP PAVILION A1600
 Du kan læse anbefalingerne i brugervejledningen, den tekniske guide eller i installationsguiden. Du finder svarene til alle dine spørgsmål i i brugermanualen (information, specifikationer, sikkerhedsråd,
Du kan læse anbefalingerne i brugervejledningen, den tekniske guide eller i installationsguiden. Du finder svarene til alle dine spørgsmål i i brugermanualen (information, specifikationer, sikkerhedsråd,
Strømstyring Brugervejledning
 Strømstyring Brugervejledning Copyright 2008 Hewlett-Packard Development Company, L.P. Windows er et amerikansk registreret varemærke tilhørende Microsoft Corporation. Produktbemærkning Denne brugervejledning
Strømstyring Brugervejledning Copyright 2008 Hewlett-Packard Development Company, L.P. Windows er et amerikansk registreret varemærke tilhørende Microsoft Corporation. Produktbemærkning Denne brugervejledning
Drev Brugervejledning
 Drev Brugervejledning Copyright 2007 Hewlett-Packard Development Company, L.P. Oplysningerne indeholdt heri kan ændres uden varsel. De eneste garantier for HP's produkter og serviceydelser er angivet i
Drev Brugervejledning Copyright 2007 Hewlett-Packard Development Company, L.P. Oplysningerne indeholdt heri kan ændres uden varsel. De eneste garantier for HP's produkter og serviceydelser er angivet i
Strømstyring Brugervejledning
 Strømstyring Brugervejledning Copyright 2008 Hewlett-Packard Development Company, L.P. Windows er et amerikansk registreret varemærke tilhørende Microsoft Corporation. Oplysningerne indeholdt heri kan
Strømstyring Brugervejledning Copyright 2008 Hewlett-Packard Development Company, L.P. Windows er et amerikansk registreret varemærke tilhørende Microsoft Corporation. Oplysningerne indeholdt heri kan
Softwareopdateringer Brugervejledning
 Softwareopdateringer Brugervejledning Copyright 2007 Hewlett-Packard Development Company, L.P. Windows er et amerikansk-registreret varemærke tilhørende Microsoft Corporation. Oplysningerne indeholdt heri
Softwareopdateringer Brugervejledning Copyright 2007 Hewlett-Packard Development Company, L.P. Windows er et amerikansk-registreret varemærke tilhørende Microsoft Corporation. Oplysningerne indeholdt heri
Pegeredskaber og tastatur Brugervejledning
 Pegeredskaber og tastatur Brugervejledning Copyright 2007 Hewlett-Packard Development Company, L.P. Microsoft og Windows er registrerede varemærker tilhørende Microsoft Corporation. Oplysningerne indeholdt
Pegeredskaber og tastatur Brugervejledning Copyright 2007 Hewlett-Packard Development Company, L.P. Microsoft og Windows er registrerede varemærker tilhørende Microsoft Corporation. Oplysningerne indeholdt
HP 2400/2500 Ultra Light Docking-station Brugervejledning
 HP 2400/2500 Ultra Light Docking-station Brugervejledning Copyright 2007 Hewlett-Packard Development Company, L.P. Microsoft er et amerikansk registreret varemærke tilhørende Microsoft Corporation. Oplysningerne
HP 2400/2500 Ultra Light Docking-station Brugervejledning Copyright 2007 Hewlett-Packard Development Company, L.P. Microsoft er et amerikansk registreret varemærke tilhørende Microsoft Corporation. Oplysningerne
Fjernstyring (kun udvalgte modeller)
 Fjernstyring (kun udvalgte modeller) Brugervejledning Copyright 2006 Hewlett-Packard Development Company, L.P. Microsoft og Windows er amerikanskregistrerede varemærker tilhørende Microsoft Corporation.
Fjernstyring (kun udvalgte modeller) Brugervejledning Copyright 2006 Hewlett-Packard Development Company, L.P. Microsoft og Windows er amerikanskregistrerede varemærker tilhørende Microsoft Corporation.
HP Media-fjernbetjening (kun udvalgte modeller) Brugervejledning
 HP Media-fjernbetjening (kun udvalgte modeller) Brugervejledning Copyright 2008 Hewlett-Packard Development Company, L.P. Windows og Windows Vista er amerikanskregistrerede varemærker tilhørende Microsoft
HP Media-fjernbetjening (kun udvalgte modeller) Brugervejledning Copyright 2008 Hewlett-Packard Development Company, L.P. Windows og Windows Vista er amerikanskregistrerede varemærker tilhørende Microsoft
Pegeredskaber og tastatur Brugervejledning
 Pegeredskaber og tastatur Brugervejledning Copyright 2009 Hewlett-Packard Development Company, L.P. Windows er et amerikansk registreret varemærke tilhørende Microsoft Corporation. Produktbemærkning Denne
Pegeredskaber og tastatur Brugervejledning Copyright 2009 Hewlett-Packard Development Company, L.P. Windows er et amerikansk registreret varemærke tilhørende Microsoft Corporation. Produktbemærkning Denne
Multimedier Brugervejledning
 Multimedier Brugervejledning Copyright 2007 Hewlett-Packard Development Company, L.P. Windows er et amerikansk-registreret varemærke tilhørende Microsoft Corporation. Oplysningerne indeholdt heri kan ændres
Multimedier Brugervejledning Copyright 2007 Hewlett-Packard Development Company, L.P. Windows er et amerikansk-registreret varemærke tilhørende Microsoft Corporation. Oplysningerne indeholdt heri kan ændres
Pegeredskaber og tastatur Brugervejledning
 Pegeredskaber og tastatur Brugervejledning Copyright 2009 Hewlett-Packard Development Company, L.P. Windows er et amerikansk registreret varemærke tilhørende Microsoft Corporation. Produktbemærkning I
Pegeredskaber og tastatur Brugervejledning Copyright 2009 Hewlett-Packard Development Company, L.P. Windows er et amerikansk registreret varemærke tilhørende Microsoft Corporation. Produktbemærkning I
Eksterne enheder. Dokumentets bestillingsnr.:
 Eksterne enheder Dokumentets bestillingsnr.: 419666-081 Januar 2007 I denne vejledning får du forklaret, hvordan du anvender valgfrie, eksterne mediekort med computeren. Indholdsfortegnelse 1 Brug af en
Eksterne enheder Dokumentets bestillingsnr.: 419666-081 Januar 2007 I denne vejledning får du forklaret, hvordan du anvender valgfrie, eksterne mediekort med computeren. Indholdsfortegnelse 1 Brug af en
Din brugermanual HP COMPAQ PRESARIO V6336EA
 Du kan læse anbefalingerne i brugervejledningen, den tekniske guide eller i installationsguiden. Du finder svarene til alle dine spørgsmål i HP COMPAQ PRESARIO V6336EA i brugermanualen (information, specifikationer,
Du kan læse anbefalingerne i brugervejledningen, den tekniske guide eller i installationsguiden. Du finder svarene til alle dine spørgsmål i HP COMPAQ PRESARIO V6336EA i brugermanualen (information, specifikationer,
Din brugermanual HP PAVILION A6000 http://da.yourpdfguides.com/dref/853150
 Du kan læse anbefalingerne i brugervejledningen, den tekniske guide eller i installationsguiden. Du finder svarene til alle dine spørgsmål i HP PAVILION A6000 i brugermanualen (information, specifikationer,
Du kan læse anbefalingerne i brugervejledningen, den tekniske guide eller i installationsguiden. Du finder svarene til alle dine spørgsmål i HP PAVILION A6000 i brugermanualen (information, specifikationer,
Drev Brugervejledning
 Drev Brugervejledning Copyright 2007 Hewlett-Packard Development Company, L.P. Oplysningerne indeholdt heri kan ændres uden varsel. De eneste garantier for HP's produkter og serviceydelser er angivet i
Drev Brugervejledning Copyright 2007 Hewlett-Packard Development Company, L.P. Oplysningerne indeholdt heri kan ændres uden varsel. De eneste garantier for HP's produkter og serviceydelser er angivet i
Strømstyring Brugervejledning
 Strømstyring Brugervejledning Copyright 2007 Hewlett-Packard Development Company, L.P. Windows er et amerikansk registreret varemærke tilhørende Microsoft Corporation. Oplysningerne indeholdt heri kan
Strømstyring Brugervejledning Copyright 2007 Hewlett-Packard Development Company, L.P. Windows er et amerikansk registreret varemærke tilhørende Microsoft Corporation. Oplysningerne indeholdt heri kan
Pegeredskaber og tastatur Brugervejledning
 Pegeredskaber og tastatur Brugervejledning Copyright 2008 Hewlett-Packard Development Company, L.P. Microsoft og Windows er amerikanskregistrerede varemærker tilhørende Microsoft Corporation. Produktbemærkning
Pegeredskaber og tastatur Brugervejledning Copyright 2008 Hewlett-Packard Development Company, L.P. Microsoft og Windows er amerikanskregistrerede varemærker tilhørende Microsoft Corporation. Produktbemærkning
Din brugermanual HP PAVILION SLIMLINE S3200 http://da.yourpdfguides.com/dref/851548
 Du kan læse anbefalingerne i brugervejledningen, den tekniske guide eller i installationsguiden. Du finder svarene til alle dine spørgsmål i HP PAVILION SLIMLINE S3200 i brugermanualen (information, specifikationer,
Du kan læse anbefalingerne i brugervejledningen, den tekniske guide eller i installationsguiden. Du finder svarene til alle dine spørgsmål i HP PAVILION SLIMLINE S3200 i brugermanualen (information, specifikationer,
Din brugermanual HP PAVILION T200 http://da.yourpdfguides.com/dref/850721
 Du kan læse anbefalingerne i brugervejledningen, den tekniske guide eller i installationsguiden. Du finder svarene til alle dine spørgsmål i i brugermanualen (information, specifikationer, sikkerhedsråd,
Du kan læse anbefalingerne i brugervejledningen, den tekniske guide eller i installationsguiden. Du finder svarene til alle dine spørgsmål i i brugermanualen (information, specifikationer, sikkerhedsråd,
Sikkerhedskopiering og gendannelse Brugervejledning
 Sikkerhedskopiering og gendannelse Brugervejledning Copyright 2009 Hewlett-Packard Development Company, L.P. Windows er et amerikansk-registreret varemærke tilhørende Microsoft Corporation. Produktbemærkning
Sikkerhedskopiering og gendannelse Brugervejledning Copyright 2009 Hewlett-Packard Development Company, L.P. Windows er et amerikansk-registreret varemærke tilhørende Microsoft Corporation. Produktbemærkning
Din brugermanual HP COMPAQ EVO D500 ULTRA-SLIM DESKTOP http://da.yourpdfguides.com/dref/869450
 Du kan læse anbefalingerne i brugervejledningen, den tekniske guide eller i installationsguiden. Du finder svarene til alle dine spørgsmål i i brugermanualen (information, specifikationer, sikkerhedsråd,
Du kan læse anbefalingerne i brugervejledningen, den tekniske guide eller i installationsguiden. Du finder svarene til alle dine spørgsmål i i brugermanualen (information, specifikationer, sikkerhedsråd,
Din brugermanual HP PAVILION A500 http://da.yourpdfguides.com/dref/853380
 Du kan læse anbefalingerne i brugervejledningen, den tekniske guide eller i installationsguiden. Du finder svarene til alle dine spørgsmål i HP PAVILION A500 i brugermanualen (information, specifikationer,
Du kan læse anbefalingerne i brugervejledningen, den tekniske guide eller i installationsguiden. Du finder svarene til alle dine spørgsmål i HP PAVILION A500 i brugermanualen (information, specifikationer,
Drev Brugervejledning
 Drev Brugervejledning Copyright 2007 Hewlett-Packard Development Company, L.P. Windows er et amerikansk registreret varemærke tilhørende Microsoft Corporation. Oplysningerne indeholdt heri kan ændres uden
Drev Brugervejledning Copyright 2007 Hewlett-Packard Development Company, L.P. Windows er et amerikansk registreret varemærke tilhørende Microsoft Corporation. Oplysningerne indeholdt heri kan ændres uden
Eksterne enheder. Dokumentets bestillingsnr.:
 Eksterne enheder Dokumentets bestillingsnr.: 406856-081 April 2006 I denne vejledning får du forklaret, hvordan du anvender valgfrie, eksterne mediekort med computeren. Indholdsfortegnelse 1 Brug af en
Eksterne enheder Dokumentets bestillingsnr.: 406856-081 April 2006 I denne vejledning får du forklaret, hvordan du anvender valgfrie, eksterne mediekort med computeren. Indholdsfortegnelse 1 Brug af en
LW313 Sweex Wireless 300N Adapter USB
 LW313 Sweex Wireless 300N Adapter USB Bemærk venligst! Udsæt ikke Sweex Wireless 300N Adapter USB for ekstreme temperaturer. Placér ikke adapteren i direkte sollys eller i nærheden af radiatorer eller
LW313 Sweex Wireless 300N Adapter USB Bemærk venligst! Udsæt ikke Sweex Wireless 300N Adapter USB for ekstreme temperaturer. Placér ikke adapteren i direkte sollys eller i nærheden af radiatorer eller
Sikkerhed. Brugervejledning
 Sikkerhed Brugervejledning Copyright 2006 Hewlett-Packard Development Company, L.P. Microsoft og Windows er amerikanskregistrerede varemærker tilhørende Microsoft Corporation. Oplysningerne i dette dokument
Sikkerhed Brugervejledning Copyright 2006 Hewlett-Packard Development Company, L.P. Microsoft og Windows er amerikanskregistrerede varemærker tilhørende Microsoft Corporation. Oplysningerne i dette dokument
HP ScrollSmart Mobile Remote Control (kun udvalgte modeller) Brugervejledning
 HP ScrollSmart Mobile Remote Control (kun udvalgte modeller) Brugervejledning Copyright 2008 Hewlett-Packard Development Company, L.P. Windows og Windows Vista er amerikanskregistrerede varemærker tilhørende
HP ScrollSmart Mobile Remote Control (kun udvalgte modeller) Brugervejledning Copyright 2008 Hewlett-Packard Development Company, L.P. Windows og Windows Vista er amerikanskregistrerede varemærker tilhørende
Beskrivelse. 1.Objektiv 2.Knap til optagelse 3.Knap til fotografering _ DEN 01
 Beskrivelse 3 2 1 1.Objektiv 2.Knap til optagelse 3.Knap til fotografering DEN 01 13 4.Micro USB-port 10 12 11 6 7 8 9 4 5 5.Tænd/sluk-knap til batteri 6.Knap til side op 7.Tænd/sluk-knap 8.Knappen OK
Beskrivelse 3 2 1 1.Objektiv 2.Knap til optagelse 3.Knap til fotografering DEN 01 13 4.Micro USB-port 10 12 11 6 7 8 9 4 5 5.Tænd/sluk-knap til batteri 6.Knap til side op 7.Tænd/sluk-knap 8.Knappen OK
Fejlfinding. Brugervejledning
 Fejlfinding Brugervejledning Copyright 2006 Hewlett-Packard Development Company, L.P. Microsoft og Windows er amerikanskregistrerede varemærker tilhørende Microsoft Corporation. Oplysningerne indeholdt
Fejlfinding Brugervejledning Copyright 2006 Hewlett-Packard Development Company, L.P. Microsoft og Windows er amerikanskregistrerede varemærker tilhørende Microsoft Corporation. Oplysningerne indeholdt
Boot Camp Installerings- & indstillingshåndbog
 Boot Camp Installerings- & indstillingshåndbog Indholdsfortegnelse 3 Introduktion 3 Hvad du har brug for 4 Oversigt over installering 4 Trin 1: Søg efter opdateringer 4 Trin 2: Klargør Mac til Windows
Boot Camp Installerings- & indstillingshåndbog Indholdsfortegnelse 3 Introduktion 3 Hvad du har brug for 4 Oversigt over installering 4 Trin 1: Søg efter opdateringer 4 Trin 2: Klargør Mac til Windows
Hjælpeprogrammet Setup (Opsætning)
 Hjælpeprogrammet Setup (Opsætning) Brugervejledning Copyright 2006 Hewlett-Packard Development Company, L.P. Bluetooth er et varemærke tilhørende dets indehaver og anvendes af Hewlett-Packard Company under
Hjælpeprogrammet Setup (Opsætning) Brugervejledning Copyright 2006 Hewlett-Packard Development Company, L.P. Bluetooth er et varemærke tilhørende dets indehaver og anvendes af Hewlett-Packard Company under
Sikkerhedskopiering og gendannelse Brugervejledning
 Sikkerhedskopiering og gendannelse Brugervejledning Copyright 2007-2009 Hewlett-Packard Development Company, L.P. Windows er et amerikansk-registreret varemærke tilhørende Microsoft Corporation. Produktbemærkning
Sikkerhedskopiering og gendannelse Brugervejledning Copyright 2007-2009 Hewlett-Packard Development Company, L.P. Windows er et amerikansk-registreret varemærke tilhørende Microsoft Corporation. Produktbemærkning
Strømstyring Brugervejledning
 Strømstyring Brugervejledning Copyright 2008 Hewlett-Packard Development Company, L.P. Windows er et amerikansk-registreret varemærke tilhørende Microsoft Corporation. Produktbemærkning Denne brugervejledning
Strømstyring Brugervejledning Copyright 2008 Hewlett-Packard Development Company, L.P. Windows er et amerikansk-registreret varemærke tilhørende Microsoft Corporation. Produktbemærkning Denne brugervejledning
Strøm. Brugervejledning
 Strøm Brugervejledning Copyright 2006 Hewlett-Packard Development Company, L.P. Microsoft og Windows er amerikanskregistrerede varemærker tilhørende Microsoft Corporation. Bluetooth er et varemærke tilhørende
Strøm Brugervejledning Copyright 2006 Hewlett-Packard Development Company, L.P. Microsoft og Windows er amerikanskregistrerede varemærker tilhørende Microsoft Corporation. Bluetooth er et varemærke tilhørende
RJ Gå til indeks. Gå til indeks
 Indeks Hvis du vil gemme denne PDF fil, skal du vælge "Gem" i menuen "Fil". Ordenen på FAQ'er (Ofte stillede spørgsmål) i indekset, er ikke identisk med rækkefølgen i hovedteksten. Kom godt i gang Installer
Indeks Hvis du vil gemme denne PDF fil, skal du vælge "Gem" i menuen "Fil". Ordenen på FAQ'er (Ofte stillede spørgsmål) i indekset, er ikke identisk med rækkefølgen i hovedteksten. Kom godt i gang Installer
Din brugermanual HP COMPAQ DC7100 CONVERTIBLE MINITOWER PC
 Du kan læse anbefalingerne i brugervejledningen, den tekniske guide eller i installationsguiden. Du finder svarene til alle dine spørgsmål i i brugermanualen (information, specifikationer, sikkerhedsråd,
Du kan læse anbefalingerne i brugervejledningen, den tekniske guide eller i installationsguiden. Du finder svarene til alle dine spørgsmål i i brugermanualen (information, specifikationer, sikkerhedsråd,
Pegeredskaber og tastatur
 Pegeredskaber og tastatur Brugervejledning Copyright 2007 Hewlett-Packard Development Company, L.P. Windows er et amerikansk registreret varemærke tilhørende Microsoft Corporation. Oplysningerne indeholdt
Pegeredskaber og tastatur Brugervejledning Copyright 2007 Hewlett-Packard Development Company, L.P. Windows er et amerikansk registreret varemærke tilhørende Microsoft Corporation. Oplysningerne indeholdt
HP mobil fjernbetjening (kun udvalgte modeller) Brugervejledning
 HP mobil fjernbetjening (kun udvalgte modeller) Brugervejledning Copyright 2008 Hewlett-Packard Development Company, L.P. Windows og Windows Vista er enten varemærker eller registrerede varemærker tilhørende
HP mobil fjernbetjening (kun udvalgte modeller) Brugervejledning Copyright 2008 Hewlett-Packard Development Company, L.P. Windows og Windows Vista er enten varemærker eller registrerede varemærker tilhørende
Pegeredskaber og tastatur Brugervejledning
 Pegeredskaber og tastatur Brugervejledning Copyright 2009 Hewlett-Packard Development Company, L.P. Microsoft og Windows er registrerede varemærker i USA tilhørende Microsoft Corporation. Produktbemærkning
Pegeredskaber og tastatur Brugervejledning Copyright 2009 Hewlett-Packard Development Company, L.P. Microsoft og Windows er registrerede varemærker i USA tilhørende Microsoft Corporation. Produktbemærkning
Strøm. Brugervejledning
 Strøm Brugervejledning Copyright 2006 Hewlett-Packard Development Company, L.P. Microsoft og Windows er amerikanskregistrerede varemærker tilhørende Microsoft Corporation. Oplysningerne indeholdt heri
Strøm Brugervejledning Copyright 2006 Hewlett-Packard Development Company, L.P. Microsoft og Windows er amerikanskregistrerede varemærker tilhørende Microsoft Corporation. Oplysningerne indeholdt heri
Vildtkamera DTC-530V.
 Vildtkamera DTC-530V. Indhold fortegnelse......... 1 Kom godt i gang.........2 Information......... 2 Anvendelse......... 3 Fjernbetjening...... 3 Hukommelse kort......... 4 Quick Start...... 4 Isæt batterier.........
Vildtkamera DTC-530V. Indhold fortegnelse......... 1 Kom godt i gang.........2 Information......... 2 Anvendelse......... 3 Fjernbetjening...... 3 Hukommelse kort......... 4 Quick Start...... 4 Isæt batterier.........
FAQ - Ofte stillede spørgsmål Oprettet af: lema 05-02-2008 Rettet af: memo 08-06-2015
 Indholdsfortegnelse Hvordan tilslutter jeg min notebook til en projektor på skolen?... 2 Hvordan tilslutter jeg min notebook til højtalerne i klassen?... 2 Hvordan tilslutter jeg en af skolens printere?...
Indholdsfortegnelse Hvordan tilslutter jeg min notebook til en projektor på skolen?... 2 Hvordan tilslutter jeg min notebook til højtalerne i klassen?... 2 Hvordan tilslutter jeg en af skolens printere?...
sådan kommer du i gang hp ipaq Pocket PC h5500-serien
 304921-081 Getting Started.book Page i Tuesday, May 27, 2003 3:24 PM sådan kommer du i gang hp ipaq Pocket PC h5500-serien Dokumentets bestillingsnr.: 304921-081 Maj 2003 304921-081 Getting Started.book
304921-081 Getting Started.book Page i Tuesday, May 27, 2003 3:24 PM sådan kommer du i gang hp ipaq Pocket PC h5500-serien Dokumentets bestillingsnr.: 304921-081 Maj 2003 304921-081 Getting Started.book
Installationsmanual IP-Kamera Integration
 IP-Kamera Integration Kom godt i gang Tillykke med dit nye SuperSail produkt. Vi håber at du bliver tilfreds med det og vi står til rådighed med support hvis du måtte have behov for det. Du kan kontakte
IP-Kamera Integration Kom godt i gang Tillykke med dit nye SuperSail produkt. Vi håber at du bliver tilfreds med det og vi står til rådighed med support hvis du måtte have behov for det. Du kan kontakte
HP DeskJet 720C Series Printer. Syv enkelte trin til opstilling af din printer
 HP DeskJet 720C Series Printer Syv enkelte trin til opstilling af din printer Tillykke med købet af HP DeskJet 720C Series printeren! Her har du indholdet af kassen. Hvis der mangler noget, bør du tage
HP DeskJet 720C Series Printer Syv enkelte trin til opstilling af din printer Tillykke med købet af HP DeskJet 720C Series printeren! Her har du indholdet af kassen. Hvis der mangler noget, bør du tage
Drev Brugervejledning
 Drev Brugervejledning Copyright 2007 Hewlett-Packard Development Company, L.P. Oplysningerne indeholdt heri kan ændres uden varsel. De eneste garantier for HP's produkter og serviceydelser er angivet i
Drev Brugervejledning Copyright 2007 Hewlett-Packard Development Company, L.P. Oplysningerne indeholdt heri kan ændres uden varsel. De eneste garantier for HP's produkter og serviceydelser er angivet i
Sikkerhed. Brugervejledning
 Sikkerhed Brugervejledning Copyright 2007 Hewlett-Packard Development Company, L.P. Microsoft og Windows er amerikanskregistrerede varemærker tilhørende Microsoft Corporation. Oplysningerne indeholdt heri
Sikkerhed Brugervejledning Copyright 2007 Hewlett-Packard Development Company, L.P. Microsoft og Windows er amerikanskregistrerede varemærker tilhørende Microsoft Corporation. Oplysningerne indeholdt heri
7. Indstilling af den trådløse forbindelse i Windows XP
 7. Indstilling af den trådløse forbindelse i Windows XP Gør klar til indstilling Når du skal i gang med at konfigurere den computer, der skal væres trådløs, er det en god idé at bevare kabelforbindelsen
7. Indstilling af den trådløse forbindelse i Windows XP Gør klar til indstilling Når du skal i gang med at konfigurere den computer, der skal væres trådløs, er det en god idé at bevare kabelforbindelsen
Hjælpeprogrammet Setup (Opsætning) Brugervejledning
 Hjælpeprogrammet Setup (Opsætning) Brugervejledning Copyright 2007, 2008 Hewlett-Packard Development Company, L.P. Windows er et amerikansk-registreret varemærke tilhørende Microsoft Corporation. Oplysningerne
Hjælpeprogrammet Setup (Opsætning) Brugervejledning Copyright 2007, 2008 Hewlett-Packard Development Company, L.P. Windows er et amerikansk-registreret varemærke tilhørende Microsoft Corporation. Oplysningerne
Boot Camp Installerings- & indstillingshåndbog
 Boot Camp Installerings- & indstillingshåndbog Indholdsfortegnelse 3 Introduktion 3 Hvad du har brug for 4 Oversigt over installering 4 Trin 1: Søg efter opdateringer 4 Trin 2: Klargør Mac til Windows
Boot Camp Installerings- & indstillingshåndbog Indholdsfortegnelse 3 Introduktion 3 Hvad du har brug for 4 Oversigt over installering 4 Trin 1: Søg efter opdateringer 4 Trin 2: Klargør Mac til Windows
Keepit Classic. Keepit Classic Relaterede Problemer
 Keepit Classic Relaterede Problemer Ændre email-adresse til login Er du Keepit erhverv kunde (PRO / Server konto) kan du selv ændre din e-mail adresse i kontrolpanelet Gå i kontrolpanel på cp.keepit.com/login
Keepit Classic Relaterede Problemer Ændre email-adresse til login Er du Keepit erhverv kunde (PRO / Server konto) kan du selv ændre din e-mail adresse i kontrolpanelet Gå i kontrolpanel på cp.keepit.com/login
Strømstyring Brugervejledning
 Strømstyring Brugervejledning Copyright 2009 Hewlett-Packard Development Company, L.P. Windows er et amerikansk-registreret varemærke tilhørende Microsoft Corporation. Produktbemærkning Denne brugervejledning
Strømstyring Brugervejledning Copyright 2009 Hewlett-Packard Development Company, L.P. Windows er et amerikansk-registreret varemærke tilhørende Microsoft Corporation. Produktbemærkning Denne brugervejledning
Multimedier. Dokumentets bestillingsnr.: I denne vejledning får du forklaret, hvordan du bruger computerens lyd- og videofunktioner.
 Multimedier Dokumentets bestillingsnr.: 406850-081 April 2006 I denne vejledning får du forklaret, hvordan du bruger computerens lyd- og videofunktioner. Indholdsfortegnelse 1 Brug af det optiske drev..........................
Multimedier Dokumentets bestillingsnr.: 406850-081 April 2006 I denne vejledning får du forklaret, hvordan du bruger computerens lyd- og videofunktioner. Indholdsfortegnelse 1 Brug af det optiske drev..........................
Drev. Brugervejledning
 Drev Brugervejledning Copyright 2007 Hewlett-Packard Development Company, L.P. Oplysningerne indeholdt heri kan ændres uden varsel. De eneste garantier for HP's produkter og serviceydelser er angivet i
Drev Brugervejledning Copyright 2007 Hewlett-Packard Development Company, L.P. Oplysningerne indeholdt heri kan ændres uden varsel. De eneste garantier for HP's produkter og serviceydelser er angivet i
Sikkerhed. Brugervejledning
 Sikkerhed Brugervejledning Copyright 2007 Hewlett-Packard Development Company, L.P. Windows er et amerikansk-registreret varemærke tilhørende Microsoft Corporation. Oplysningerne indeholdt heri kan ændres
Sikkerhed Brugervejledning Copyright 2007 Hewlett-Packard Development Company, L.P. Windows er et amerikansk-registreret varemærke tilhørende Microsoft Corporation. Oplysningerne indeholdt heri kan ændres
