DA7419. Notebook PC Brugervejledning
|
|
|
- Frederikke Lange
- 8 år siden
- Visninger:
Transkript
1 DA7419 Notebook PC Brugervejledning Juni 2012
2 Indholdsfortegnelse Indholdsfortegnelse... 2 Kapitel 1: Introduktion til Bærbar PC Om denne brugervejledning... 6 Noter for denne manual... 6 Sikkerhedsforskrifter... 7 Forberedelse af Bærbar PC...11 Kapitel 2: Kend delene Topside...14 Bund...18 Højre side...22 Venstre side...24 Bagside...26 Forside...27 Kapitel 3: Kom godt i gang Strømforsyning...30 Brug AC Strømforsyning...30 Brug Batteri...32 Vedligeholdelse af batteri...33 TÆND for din Bærbare PC...34 Selvtest under opstart (POST)...34 Kontroller strømmen på batteriet...36 Opladning af batteri...37 Strømmuligheder...38 Strømsparemodus...40 Pause og dvale...40 Termisk strømkontrol...42 Specielle tastaturfaciliteter...43 Genvejstaster...43 Microsoft Window Taster...45 Multimedie betjeningsknapper (på udvalgte modeller)...47 Kontakter og statusindikatorer...48 Kontakter...48 Status indikatorer...49 Notebook PC Brugervejledning
3 Kapitel 4: Brug din Bærbare PC Berøringsplade...52 Sådan bruges touchpad'en...53 Illustrationer om brugen af Touchpad...54 Pas på din touchpad...56 Deaktivere touchpad'en automatisk...57 Lagringsenheder...58 Optisk drev (på udvalgte modeller)...58 Hukommelseskortlæser...62 Harddisk drev...63 Hukommelse (RAM)...66 Netværksforbindelse...69 Netværksforbindelse med kabel...69 Trådløse netværksforbindelser...71 Bluetooth trådløse forbindelse (på udvalgte modeller)...75 USB Charger Instant On(Øjeblikkelig opstart)...77 Appendiks Supplerende tilbehør...a-2 Supplerende forbindelser...a-2 Styresystem og software...a-3 System BIOS instillinger...a-4 Fejlfinding... A-10 Gendannelsesindstilllingerne på din notebook pc... A-15 Sådan bruges Recovery Partition (gendannelsespartitionen)...a-15 Sådan bruges DVD Recovery (gendannelse med dvd) (på bestemte modeller)... A-16 DVD-ROM drev information (på udvalgte modeller)... A-18 Blu-ray ROM-drevoplysninger (på udvalgte modeller)... A-20 Overholdelse indbygget modem... A-21 Deklarationer og sikkerhedserklæring... A-25 Federal communications commission erklæring... A-25 FCC Radio Frequency (RF) Exposure Caution Statement... A-26 Overensstemmelseserklæring (R&TTE Direktiv 1999/5/EC)... A-26 Notebook PC Brugervejledning
4 CE mærkning advarsel... A-27 IC erklæring for Canada vedrørende strålingseksponering... A-27 Kanaler for trådløs drift for forskellige domæner... A-28 Begrænsning på trådløse frekvensbånd i Frankrig... A-28 UL sikkerhedsnoter... A-30 Krav til strømsikkerhed... A-31 TV Tuner meddelelser... A-31 REACH... A-31 Sikkerhedsinformation for Nord-Europa (for lithium-ion-batterier)... A-32 Sikkerhedsinformation for optisk drev... A-33 Information om lasersikkerhed... A-33 Advarsel om service... A-33 CDRH Regulativer... A-33 Macrovision Corporation produktnote... A-34 CTR 21 godkendelse(til bærbar computer med indbygget modem)... A-35 Miljømærke - den europæiske union... A-37 ENERGY STAR overholdende produkt... A-37 Globale regler vedrørende miljøbeskyttelse - overholdelse og erklæring... A-38 ASUS Genbrug / Returservice... A-38 Ophavsret Information... A-39 Ansvarsbegrænsning... A-40 Service og støtte... A-40 Notebook PC Brugervejledning
5 Kapitel 1: 1 Introduktion til Bærbar PC
6 Om denne brugervejledning Du læser brugervejledningen til en bærbar PC. Denne brugervejledning leverer information om de forskellige komponenter i bærbar PC og, hvordan man bruger dem. Det følgende er hovedafsnit i denne brugervejledning: 1. Introduktion til Bærbar PC Introducerer dig til Bærbar PC og denne brugervejledning. 2. Kend delene Giver dig information om Bærbar PC komponenter. 3. Kom godt i gang Giver dig information om at komme i gang med Bærbar PC. 4. Brug af Bærbar PC Giver dig information om brugen af Bærbar PC s komponenter. 5. Appendiks Introducerer dig til ekstra tilbehør og giver yderligere information. Det medfølgende styresystem og programmerne afviger fra model til model og fra område til område. Der kan være forskelle mellem din bærbare pc og billederne i denne brugervejledning. Gå ud fra, at din bærbare pc er rigtig. Noter for denne manual Nogle få noter og advarsler skrevet med fed skift bliver brugt hele vejen igennem denne manual, som du skal være opmærksom på, for at kunne fuldføre bestemte opgaver sikkert og fuldstændigt. Disse noter har forskellig grader af betydning, som beskrevet nedenfor: Vigtig information, som skal følges for sikker betjening. Vital information that must be followed to prevent damage to data, components, or persons. Tips og nyttig information for at fuldføre opgaver. Tips og information for specielle situationer. Notebook PC Brugervejledning
7 Sikkerhedsforskrifter De følgende sikkerhedsforskrifter vil forøge levetiden for Bærbar PC. Følg alle forholdsregler og instruktioner. Undtaget som beskrevet i denne manual, overlad al service til kvalificeret personale. Frakobl AC strømmen og fjern batteripakkerne før rengøring. Aftør din Bærbar PC med en ren cellulose svamp, eller et vaskeskind fugtet med en opløsning af ikke-ætsende sæbe og nogle få dråber varmt vand og fjern ekstra fugtighed med en tør klud. PLACER DEN IKKE på ujævne eller ustabile overflader. Indlever til service hvis kabinettet er blevet beskadiget. Udsæt den IKKE for snavsede eller støvede omgivelser. Brug den IKKE under gas lækager. Berør og tryk IKKE på skærmpanelet. Placer den ikke sammen med små genstande, som kan ridse eller komme ind i den bærbare PC. For at undgå ubehag eller skade på grund af varmeudvikling, må bærbare PC IKKE anbringes på dit skød eller andre steder på kroppen. Placer eller tab IKKE objekter på overfladen og prop ikke fremmedlegemer ind i den bærbare PC. Udsæt den IKKE for stærke magnetiske eller elektriske felter. Udsæt den IKKE for eller tæt ved væsker, regn eller fugt. Brug IKKE et modem under en elektrisk storm. Advarsel vedrørende batterisikkerhed: Kast IKKE ikke batteriet på åben ild. Kortslut IKKE kontakterne. Skil IKKE batteriet ad. Notebook PC Brugervejledning
8 SIKKER TEMPERATURER: Denne bærbare PC må kun bruges i omgivelser med temperaturer på mellem5 C (41 F) og 35 C (95 F). Tildæk IKKE en tændt Notebook PC med noget, der reducerer luftcirkulationen, f.eks. en bæretaske. El-tilførsel: Tjek på mærkaten i bunden af Notebook PC, at din adapter passer med eltilførslen. Brug IKKE stærke opløsningsmidler, som fortynder, benzen eller andre kemikalier på eller tæt på overfladerne. Brug IKKE ødelagte netledninger, tilbehør eller andre perifere enheder. Forkert anbringelse af batteri kan medføre eksplosion og skade notebook pc en. Smid IKKE Notebook PC ud med husholdningsaffaldet. Dette produkt er designet på en sådan måde, at dele af det kan gebruges. Dette symbol med den overkrydsede affaldscontainer på hjul angiver, at produktet (elektrisk og elektronisk udstyr samt kviksølvholdige knapcellebatterier) ikke må bortskaffes med det almindelige husholdningsaffald. Tjek de lokale regler for bortskaffelse af elektroniske produkter. Bortskaf IKKE batteriet sammen med husholdingsaffaldet. Symbolet med den overkrydsede affaldscontainer på hjul indikerer, at batteriet ikke må anbringes sammen med husholdningsaffald. Notebook PC Brugervejledning
9 Lydtryk-advarsel Kraftigt lydtryk fra øre- og hovedtelefoner kan medføre høreskade eller -tab. Bemærk venligst, at hvis lydstyrkekontrollen og equalizeren indstilles over midterpositionen, øges øre- og hovedtelefonernes udgangsspænding og dermed også lydstyrkeniveauet. DC ventilatoradvarsel Bemærk venligst, at DC ventilatoren er en del, der bevæger sig, og derfor kan være farlig. Hold dig på afstand af roterende ventilatorblade. Adapter-information Indgangsspænding: V AC Indgangsfrekvens: 50 60Hz Rating udgangsstrøm: 3.42A(65W) Rating udgangsspænding: 19V DC Stikkontakten skal befinde sig nær udstyret og være let tilgængelig. Forholdsregler under transport For at forberede din Bærbare PC for transport, skal du SLUKKE for den og fjerne alt ekstra tilbehør for at forhindre skader på stikkene. Harddiskens læsehoved trækker sig væk, når der SLUKKES for strømmen for at forhindre ridser på harddiskens overflade under transport. Derfor må du ikke transportere din Bærbare PC, mens den stadig er TÆNDT. Luk skærmpanelet og kontroller, at det er lukket sikkert for at beskytte tastaturet og skærmen. Overfladen bliver hurtig falmet, hvis den ikke behandles ordentligt. Vær forsigtig ikke at gnubbe eller ridse din Bærbare PC s overflade, når du transporterer din Bærbare PC. Notebook PC Brugervejledning
10 Beskyttelse af din Bærbar PC Du kan købe en bæretakse (ekstraudstyr), som beskytter mod snavs, vand, stød og ridser. Opladning af batterier Hvis du ønsker at bruge batteristrøm, skal du forvisse dig om, at du har opladet batteripakken fuldt sammen med eventuelle ekstra batteripakker, før du tager på lange rejser. Husk at strømforsyningen oplader batteripakken så længe den er tilsluttet til computeren og en AC strømkilde. Tænk på at det tager meget længere tid at oplade en batteripakke, når du bruger din ASUS Bærbare PC. Forholdsregler i fly Kontakt dit luftfartsselskab hvis du ønsker at anvende din Bærbare PC på flyet. De fleste luftfartsselskaber vil have restriktioner for brug af elektroniske apparater. De fleste luftfartsselskaber vil kun tillade brug af elektronik imellem og ikke under letning og landing. Der findes tre hovedtyper at sikkerhedsudstyr i lufthavne: Røntgenmaskiner (bruges til ting der er placeret på et rullende bånd), magnetiske detektorer (bruges på folk, der vandrer igennem sikkerhedskontrollen), magnetiske wands (håndholdt udstyr, der bruges på mennesker og individuelle ting). Du kan sende din Bærbare PC og disketter gennem lufthavnenes røntgenmaskiner. Imidlertid kan det ikke anbefales, at du sender din Bærbare PC eller disketter gennem lufthavnens magnetiske detektorer, eller udsætter dem for magnetiske udstråling. 10 Notebook PC Brugervejledning
11 B Forberedelse af Bærbar PC C Dette er kun hurtige instruktioner for brug af din Bærbare PC. Installation af batteripakke A A. Stil den manuelle lås på den åbne lås, og sæt batteripakken i. B. Sæt batteripakken i på skrå, som vist på billedet og tryk indtil den klikkes på plads. C. Fjederlåsen falder automatisk på plads. Når du har sat batteripakken i, skla du stille den manuelle lås på den låste lås. C C B A Tilslutning af strømadapteren A. B. C. Slut strømadapteren til en stikkontakt (100V-240V). Slut strømkablet til AC-DC omformeren. Slut jævnstrømsstikket til din notebook pc. C B A Notebook PC Brugervejledning 11
12 Åbning af skærmpanelet A. Hold underdelen af din notebook pc og løft skærmen op med dine fingre. B. Vip forsigtigt skærmpanelet forlæns eller baglæns for at opnå en behagelig synsvinkel. Sådan tændes der for strømmen Tryk på tænd/sluk knappen. 12 Notebook PC Brugervejledning
13 Kapitel 2: 2 Kend delene
14 Topside Tastaturets udformning afhænger af område. Oversiden kan variere i udseende alt efter model. 15 model Notebook PC Brugervejledning
15 14" model Notebook PC Brugervejledning 15
16 1 2 3 Mikrofon (Indbygget) Den indbyggede mono mikrofon kan bruges til videokonferencer, stemmeoptagelser, eller simple lydoptagelser. Kamera Det indbyggede kamera tillader fotografering og videooptagelse. Kan bruges til videokonferencer og andre interaktive anvendelser. Kameraindikator (på udvalgte modeller) Kameraindikatoren viser, hvornår det indbyggede kamera anvendes. 4 Skærm Funktionerne for skærmpanelet er de samme som for en stationær computer. Din Bærbare PC bruger en aktiv matrix TFT LCD, som giver et fortræffeligt billede, som det der findes på en stationær skærm. Til forskel fra stationære skærme, producerer LCD paneler ikke nogen stråling eller flimmer, så de er mere behagelige for øjnene. Brug en blød klud uden kemikalier (brug almindelig vand hvis det er nødvendig) for at rense skærmen. 16 Notebook PC Brugervejledning
17 5 6 7 Tænd/Sluk knap Med tænd/sluk knappen tænder og slukker du for din notebook pc samt starter den fra dvaletilstand. Tryk en gang på knappen for at tænde og slukke dine notebook pc. Tænd/sluk knappen virker kun når skærmen er lukket op. Tastatur Tastaturet i fuld størrelse indeholder taster med en komfortabel nedtrykning (dybde med hvilken tasterne kan trykkes ned) og håndledsstøtte for begge hænder. To Windows funktionstaster findes tilgængelig for at hjælpe med let navigation i Windows styresystem. Berøringsfelt og knapper Touchpad'en er en markørenhed, som virker på samme måde som en almindelig mus. En software kontrolleret scrolle funktion er tilgængelig efter opsætning af den medfølgende berøringsplade for bekvem Windows eller Web integration. Notebook PC Brugervejledning 17
18 Bund Bunden kan variere afhængigt af model. Batterienhedens størrelse afhænger af model. 15" model 5 18 Notebook PC Brugervejledning
19 14" model 5 ADVARSEL! Notebook PC's bund kan blive meget varm. Vær forsigtig med Notebook PC, når den er tændt eller lige har været tændt. Det er normalt med høje temperaturer under opladning eller arbejde. BRUG DEN IKKE PÅ BLØDE OVERFLADER SÅSOM SENGE ELLER SOFAER, DER KAN BLOKERE VENTILATIONSÅBNINGERNE. FOR AT UNDGÅ PERSONSKADE PÅ GRUND AF VARMEN, MÅ DU IKKE ANBRINGE NOTEBOOK PC I SKØDET ELLER ANDRE STEDER PÅ KROPPEN. Notebook PC Brugervejledning 19
20 1 2 3 Fjederlås til batteri Den fjederbelastede batterilås bliver brugt til at holde batteriet sikkert på plads. Når batteriet er indsat, vil den låse automatisk. For at fjerne batteripakken, skal denne fjederlås holdes i ulåst position. Batteripakke Batterienheden oplades automatisk, når Notebook PC forbindes til AC strømkilde, og fortsætter med at forsyne Bærbare PC med strøm, når AC strøm ikke er forbundet. Det tillader brug, når du flytter dig midlertidig imellem lokaliteter. Levetiden for batterierne varierer med brugstiden og af specifikationerne for denne Bærbare PC. Batterienheden kan ikke skilles ad. Den skal anskaffes som en enhed. Manuel batterilås Den manuelle batterilås bliver brugt til at holde batteriet sikkert på plads. Bevæg den manuelle lås til ulåst position for at indsætte eller fjerne batteripakken. Bevæg den manuelle lås til låst position efter indsætning af batteripakken. 20 Notebook PC Brugervejledning
21 4 5 Rum til hukommelse (RAM) Rummet til hukommelse leverer udvidelsesmuligheder for yderligere hukommelse. Yderligere hukommelse vil forøge præstationerne for programmerne ved at reducere adgangen til harddisken. BIOS en opdager den størrelse hukommelse, der findes i systemet og konfigurerer CMOS i overensstemmelse hermed, under POST (Opstart) processen. Der er ikke behov for hardware eller software (inklusive BIOS) opsætning efter at hukommelsen er installeret. Besøg et autoriseret service center eller forhandler for information om opgradering af hukommelse på din Bærbare PC. Køb kun udvidelsesmoduler fra en autoriseret forhandler af denne Bærbare PC for at sikre maksimum kompatibilitet og levetid. Rum til harddisk Hardisken er sikret i dette rum. Kontakt et autoriseret servicecenter eller en autoriseret forhandler for oplysninger vedrørende opdatering af harddiskdrev for din Bærbare PC. For at sikre maksimal kompatibilitet og pålidelighed skal du kun købe harddiskdrev hos autoriserede Bærbare PC forhandlere. Notebook PC Brugervejledning 21
22 Højre side 15" model " model / Kombinationsstik til hovedtelefonudgang / mikrofonindgang Dette kombinationsstik kan bruges til at forbinde den bærbare computers "lyd ud"-signal til forstærkede højttalere eller hovedtelefoner. Det kan også bruges til tilslutning af en ekstern mikrofon eller til udgangssignaler fra lydenheder. Dette stik registrerer automatisk den forbundne enhed og aktiverer funktionen. USB Port (2.0) Universal Serial Bus er kompatibel med USB 2.0 eller USB 1.1 enheder, såsom tastatur, pegeredskaber, kameraer, harddiske, printere og skannere, der er forbundet i serie på op til 12MBits/sek. (USB 1.1) og 480MBits/sek. (USB 2.0). Med USB kan mange enheder køre samtidigt på en enkelt computer med perifere enheder fungerende som ekstra tilslutningssteder og knudepunkter. USB understøtter hot-swapping af enheder, sådan at de fleste perifere enheder kan forbindes eller frakobles uden at genstarte computeren. 22 Notebook PC Brugervejledning
23 Optisk drev Din Bærbare PC kommer i forskellige modeller med forskellige optiske drev. Det optiske drev i din Bærbare PC kan understøtte compact discs (CD) og/eller digital video diske (DVD) og kan have brænderkapacitet (R), eller genbrændingskapacitet (RW). Se markedsføring specifikationerne for detaljer på hver model. Elektronisk udløsning af optisk drev Det optiske drev har en elektronisk åbningsknap til at åbne skuffen. Du kan også åbne den optiske drevbakke fra en hvilken som helst software-afspiller eller ved at højreklikke på det optiske drev i Windows Computer og vælge Eject. Nødudløsning af optisk drev (kan variere fra model til model) Nødudløsningen bliver brugt til at åbne det optiske drev i de tilfælde hvor den elektroniske åbning ikke fungerer. Brug ikke nødudløsningen i stedet for den elektroniske udløsning. Kensington Lås Kensington lås tillader din Bærbare PC at blive fastlåst ved brug af Kensington kompatible Bærbare PC sikkerhedsprodukter. Disse sikkerhedsprodukter inkluderer sædvanligvis et metalkabel og lås, der forhindrer at din Bærbare PC bliver fjernet fra et fast objekt. Nogle sikkerhedsprodukter kan også inkludere en bevægelsesdetektor, der udsender en alarm, når den bevæges. Notebook PC Brugervejledning 23
24 Venstre side 15" model 14" model Strøm (DC) indgang(intel Series) Den medfølgende strømforsyning konverterer AC strøm til DC strøm til brug i dette stik. Strøm der leveres gennem dette stik leverer strøm til din Bærbare PC og oplader det interne batteri. For at forhindre skader på din Bærbare PC og batteripakke, skal du altid bruge den medfølgende strømforsyning. Kan blive meget varm, når den er i brug. Tildæk ikke adapteren og hold den væk fra kroppen. 2 Lufthuller Lufthullerne tillader kold luft at komme ind i og varm luft at komme ud af din Bærbare PC. Forvis dig om at papir, bøger, tøj, kabler eller andre objekter ikke blokerer nogen af lufthullerne, ellers kan der ske overophedning af din Bærbare PC. 24 Notebook PC Brugervejledning
25 Skærm Udgang Den 15 bens D-sub skærmport understøtter en standard VGA-kompatibel enhed, såsom en skærm eller projektor for at tillade syn på en stor ekstern skærm. HDMI HDMI port HDMI ( High-Definition Multimedia Interface ) er et ukomprimeret, fuld-digitalt lyd/video-interface mellem en hvilken som helst lyd/video-kilde som f.eks. en dekoder, dvd-afspiller, A/V-modtager og lyd- og/eller videoskærm såsom digitalt TV (DTV). Den understøtter standard-, forbedret og højopløsningsvideo samt flerkanals digital lyd med et enkelt kabel. Det overfører alle ATSC HDTV standarder og understøtter 8-kanals digital lyd og sparer båndbredde med henblik på fremtidige forbedringer og krav. LAN Port RJ-45 LAN port med 8 ben er større end RJ-11 modemport og understøtter et standard ethernetkabel for forbindelse til et lokalt netværk. Det indbyggede stik tillader bekvem brug uden yderligere adaptere. USB Port (3.0) Universal Serial Bus er kompatibel med USB 3.0, 2.0, eller USB 1.1 enheder, såsom tastatur, pegeredskaber, kameraer, harddiske, printere og skannere, der er forbundet i serie på op til 4.8GBits/sek. (USB 3.0), 480MBits/sek. (USB 2.0) og 12MBits/sek. (USB 1.1). Med USB kan mange enheder køre samtidigt på en enkelt computer med perifere enheder fungerende som ekstra tilslutningssteder og knudepunkter. USB understøtter hot-swapping af enheder, sådan at de fleste perifere enheder kan forbindes eller frakobles uden at genstarte computeren. USB Charger+ (Opladning+) USB Charger+ giver dig mulighed for hurtigt at oplade din mobilenhed via USB-porten på din ASUS notebook pc. Notebook PC Brugervejledning 25
26 Bagside Batterienhedens størrelse afhænger af model. 1 1 Batteripakke Batterienheden oplades automatisk, når Notebook PC forbindes til AC strømkilde, og fortsætter med at forsyne Bærbare PC med strøm, når AC strøm ikke er forbundet. Det tillader brug, når du flytter dig midlertidig imellem lokaliteter. Levetiden for batterierne varierer med brugstiden og af specifikationerne for denne Bærbare PC. Batterienheden kan ikke skilles ad. Den skal anskaffes som en enhed. 26 Notebook PC Brugervejledning
27 Forside 15" model " model Læser til Flash hukommelseskort Normalt skal en ekstern kortskriver anskaffes særskilt for at kunne bruge lagerkort fra f.eks. digitale kameraer, MP3- afspillere, mobiltelefoner og PDA er. Denne Notebook PC har imidlertid en indbygget, højhastigheds-kortlæser, der, som anført senere i brugsanvisningen, kan læse fra - og skrive til - mange flash-kort. Status indikatorer Statusindikatorerne repræsenterer forskellige hardware/ software tilstande. Oplysninger om indikatorerne findes i afsnit 3. Notebook PC Brugervejledning 27
28
29 Kapitel 3: 3 Kom godt i gang
30 Strømforsyning Brug AC Strømforsyning Strømforsyningen på din Bærbare PC består af to dele, strømforsyningen og batterisystemet. Strømforsyningen konverterer AC strøm fra en stikkontakt til DC strøm, der kræves af din Bærbare PC. Din Bærbare PC leveres med en universel AC-DC adapter. Dette betyder, at du kan forbinde netledningen til enhver 100V-120V, såvel som 220V-240V stikkontakt, uden brug af indstillingskontakter eller brug af strømkonvertere. Forskellige lande kan kræve, at der anvendes en adapter til at forbinde US-standard netledning til en anderledes standard. De fleste hoteller vil levere universelle stik for at understøtte forskellige netledninger, såvel som spændinger. Det er altid bedst at spørge en erfaren rejsende om AC spændinger, når der medtages strømadaptere til et andet land. C B A Strømindgangens placering er forskellig fra model til model. Se det forrige afsnit for at lokalisere LAN stikket. Du kan købe rejse kit for din Bærbare PC, der indeholder adaptere til strømforsyning og modem til næsten ethvert land. Forbind IKKE AC netledningen til en AC stikkontakt, før DC stikket er forbundet til notetbook-pc en. Hvis du gør det, vil det skade AC-DC adapteren. 30 Notebook PC Brugervejledning
31 Der kan ske skader, hvis du bruger en anden adapter til strømforsyning til din Bærbare PC, eller bruger adapteren til din Bærbare PC til at forsyne andre elektriske enheder. Hvis der kommer røg, brændt lugt, eller ekstrem varme, fra AC-DC adapteren, søges service. Søg service, hvis du har mistanke om en fejlbehæftet AC-DC adapter. Du kan beskadige både din batteripakke og din Bærbare PC, med en fejlbehæftet AC-DC adapter. Denne Bærbare PC kan blive leveret med enten to eller tre bens stikprop, afhængig af landet. Hvis der medfølger en tre benet stikprop, skal du anvende en jordet AC stikkontakt, eller bruge en ordentlig jordet adapter for at sikre sikker drift af din Bærbare PC. ADAPTEREN KAN BLIVE MEGET VARM UNDER BRUGEN. DEN MÅ IKKE TILDÆKKES, OG HOLD DEN VÆK FRA KROPPEN. Når notebook-pc en ikke bruges, skal du, for at minimere strømforbruget, frakoble el-adapteren eller afbryde stikkontakten. Notebook PC Brugervejledning 31
32 Brug Batteri Din Bærbare PC er designet til at arbejde med en udtagelig batteripakke. Batteripakken består af et sæt battericeller, der er sammenkoblet. En fuldt opladet batteripakke vil levere adskillige timers levetid for batterierne, som kan udvides yderligere ved at bruge strømsparefunktionen, gennem BIOS opsætningen. Yderligere batteripakker er ekstraudstyr, og kan købes separat gennem en Bærbar PC forhandler. B Installation og udtagelse af batteripakken Din Bærbare PC kan have eller har måske ikke installeret dens batteripakke. Hvis din Bærbare PC ikke har batteripakken C installeret, A bruges følgende procedure til at installere batteripakken. Forsøg aldrig på at fjerne batteripakken når din Bærbare PC er TÆNDT, eftersom dette kan resultere i tab af data. Anbringelse af batterienheden: C C B A 32 Notebook PC Brugervejledning
33 Fjernelse af batterienheden: B A C Brug kun batteripakker og strømforsyninger, der følger med denne Bærbare PC, eller som er specielt godkendt af fabrikanten eller forhandler til brug med denne model, ellers kan der ske skader på din Bærbare PC. Vedligeholdelse af batteri A Din Bærbare PC batteripakke har, ligesom alle andre opladelige batterier, en grænse for hvor mange gange, det kan oplades. Batterienhedens levetid afhænger af omgivelsernes temperatur, fugtighed samt, hvordan du bruger din Notebook PC. Det er et ideal, hvis batteriet bliver brugt i temperaturområder mellem 5 C og 35 C (41 F og 95 F). Du skal også være opmærksom på, at den interne temperatur i din Bærbare PC er højere end omgivelsestemperaturen. Enhver temperatur over eller under dette område vil forkorte levetiden for batteriet. Men i alle tilfælde vil batteriets levetid i længden blive nedsat og en ny batteripakke skal købes fra en autoriseret forhandler til din Bærbare PC. Fordi batterier også har en levetid på hylden, anbefales det ikke at købe ekstra til opbevaring. C Af sikkerhedshensyn må du IKKE kaste batteriet på åben ild, kortslutte kontakterne eller skille batteriet ad. Hvis batterienheden ikke fungerer korrekt, eller den er blevet beskadiget på grund af stød, skal du slukke for Notebook PC og kontakte et autoriseret servicecenter. B C Notebook PC Brugervejledning 33
34 TÆND for din Bærbare PC Opstartsmeddelelsen for din bærbare PC vises på skærmen, når du TÆNDER for den. Hvis nødvendig, kan du justere lysstyrken ved brug af genvejstasterne. Hvis du har brug for at køre BIOS opsætning, eller modificere systemkonfigurationen, tryk på [f2] under opstartsprocessen for at komme ind i BIOS opsætningen. Hvis du trykker på [Tab] under splashskærmen, kan du se standard opstartsinformation såsom BIOS version. Tryk på [esc] og du vil blive præsenteret for en opstartsmenu med valg, for at starte op fra dine tilgængelige diske. Før opstart, blinker skærmen, når strømmen slås TIL. Dette er en del af din Bærbare PC testrutine, og er ikke et problem med skærmen. For at beskytte harddiskene skal du altid vente mindst 5 sekunder efter, at du har SLUKKET din Bærbare PC, før du tænder den igen. Transporter eller tildæk IKKE en tændt Notebook PC i eller med noget, der reducerer luftcirkulationen - f.eks. en bærepose. Selvtest under opstart (POST) Når du TÆNDER for din Bærbare PC, vil den først køre igennem en serie af software-kontrolleret diagnostiske tests, der kaldes Power-On-Self Test (POST). Den software, der kontrollerer POST, er installeret som en permanent del af din Bærbare PC s arkitektur. POST inkluderer en samling af din Bærbare PC hardware konfiguration, som bruges til at udføre en diagnostisk kontrol af systemet. Denne samling bliver skabt ved brug af BIOS ens opsætningsprogram. Hvis POST opdager en forskel mellem denne samling og den eksisterende hardware, vil den vise en meddelelse på skærmen, der beder dig om at korrigere konflikten ved at køre BIOS opsætningsprogrammet. I de fleste tilfælde vil samlingen være korrekt, når du modtager din Bærbare PC. Når denne test er udført, kan du få en meddelelse, der siger Ingen operativsystem, hvis der ikke er installeret et operativsystem på harddisken. Dette indikerer, at harddisken er korrekt detekteret og klar til installation af det nye operativsystem. 34 Notebook PC Brugervejledning
35 Self Monitoring and Reporting Technology S.M.A.R.T. (Self Monitoring and Reporting Technology) kontrollerer harddisken under POST og giver en advarselsmeddelelse, hvis harddisken kræver service. Hvis der gives en kritisk harddisk advarsel under opstart, tag øjeblikkeligt en backup af dine data og kør Windows diskkontrolprogram. Window s diskkontrolprogram udføres på følgende måde: Klik på Start > vælg Computer > højreklik på harddiskdrev-ikon > vælg Egenskaber > klik på Værktøj fanen > klik på Tjek Nu > klik på Start. Du kan også klikke på Scan...sektorer for at opnå en mere effektiv scanning og reparation, men processen er langsommere. Hvis der stadig optræder advarsler under opstartsprocessen, efter kørsel af software disk hjælpeprogrammet, skal du tage din Bærbare PC ind til service. Fortsat brug kan resultere i tab af data. Notebook PC Brugervejledning 35
36 Kontroller strømmen på batteriet Batterisystemet implementerer den smarte batteri standard i Windows miljøet, som tillader batteriet til nøjagtigt at rapportere den procentvise mængde opladning, der er tilbage i batteriet. Et fuldt opladet batteripakke leverer nogle få timers arbejdsstrøm til din Bærbare PC. Men det faktiske antal varierer afhængig af, hvordan du bruger strømsparefunktionen, din generelle arbejdsmåde, CPU, systemets hukommelsesstørrelse og størrelsen på skærmen. De her viste skærmfangster er kun eksempler og er ikke nødvendigvis, hvad du ser på dit system. Du advares om svagt batteri. Hvis du ignorerer advarslen, går Notebook PC til slut i suspensionstilstand (Windows standard bruger STR). Højreklik på batteri-ikonen Markør over batteri-ikonen uden el-adapter Venstreklik på batteri-ikonen Markør over batteri-ikonen med eladapter Suspend-to-RAM (STR) varer ikke længe, når batteriets strømmængde er lav. Suspend-to-Disk (STD) er ikke det samme som SLUKKET. STD kræver en lille mængde strøm og vil ikke fungere, hvis der ikke er strøm tilgængelig på grund af fuldstændig afladning, eller ingen strømforsyning (fx. hvis både strømforsyningen og batteripakken fjernes). 36 Notebook PC Brugervejledning
37 Opladning af batteri Før du kan bruge din Bærbare PC på farten, er du nødt til at oplade batteriet. Batteripakken begynder at blive opladet, så snart din Bærbare PC bliver forbundet til en ekstern strømkilde ved brug af strømforsyningen. Oplad batteripakken fuldt, før du bruger den første gang. En ny batteripakke skal oplades fuldstændigt, før din Bærbare PC frakobles den eksterne strømkilde. Det tager nogle få timer for en fuld opladning af batteriet, når din Bærbare PC er SLUKKET og kan tage dobbelt så lang tid, når din Bærbare PC er TÆNDT. Batterilyset SLUKKES, når batteriet er fuldt opladet. Batteriet begynder at lade op, når der er mindre end 95 % af styrken tilbage på batteriet. Det forebygger, at batteriet oplades for ofte. En reduktion af opladningscyklusserne er med til at forlænge batteriets levetid. Batteriet standser opladningen, hvis temperaturen er for høj, eller hvis batteriets spænding er for høj. Batterienheden må ikke forblive uopladet. Den aflader hen over tiden. Hvis batterienheden ikke bruges, skal den genoplades hver tredie måned for at vedligeholde opladningsevnen. I modsat fald kan den ikke oplades i fremtiden. Notebook PC Brugervejledning 37
38 Strømmuligheder Tænd/sluk-kontakten tænder og slukker for Notebook PC eller stiller den i pause/ dvaletilstand. Kontaktens funktion kan individualiseres via Windows Kontrolpanel > El-funktioner > Systemindstillinger. Med hensyn til andre muligheder såsom Kontaktbruger, Genstart, Pause eller Luk Ned", skal du klikke på pilen ved siden af låseikonen. Restart eller Genstart Efter at have lavet forandringer i dit operativsystem, kan du blive bedt om at genstarte systemet. Nogle installationsprocesser vil vise en dialog boks, der tillader genstart. Genstart systemet manuelt ved at vælge Genstart. For at beskytte harddiskene, skal du altid vente mindst 5 sekunder efter, at du har SLUKKET din Bærbare PC, før du tænder den igen. 38 Notebook PC Brugervejledning
39 Nødstop Hvis styresystemet ikke kan slå korrekt fra eller genstarte, er der en yderligere måde, du kan lukke din notebook-pc ned på: Hold afbryderknappen over 4 sekunder. Brug ikke nedlukningsknappen, mens der skrives data; hvis du gør det kan det resultere i tab af data, eller destruktion af data. Notebook PC Brugervejledning 39
40 Strømsparemodus Din Bærbare PC har et antal af automatiske eller justerbare strømspare features, som du kan bruge til at maksimere batterilevetiden og sænke Total Cost of Ownership (TCO). Du kan kontrollere nogle af de features gennem strømmenuen i BIOS Indstilling. ACPI strømspare indstillinger gøres gennem operativsystemet. Strømbesparelse er designet til at spare så meget elektricitet som mulig ved at putte komponenterne i lavere strømforbrugsmodus, så ofte som det er muligt, men også til at tillade fuld operation, når det er nødvendig. Pause og dvale Energispare-indstillinger findes i Windows > Kontrolpanel > Strømmuligheder. I Systemindstillinger kan du definere Pause/dvale eller Luk til at slukke for skærmen eller til at trykke på strømkontakten. Ved at slukke for bestemte komponenter, sparer Pause og Dvale strøm, når Notebook PC ikke bruges. Når du genoptager arbejdet, vil din sidste status (så som et dokument scrollet halvvejs ned eller indtastet halvt, se ud som om, du aldrig havde forladt dem. Luk ned vil lukke alle programmer og spørge, om du ønsker at gemme dit arbejde, hvis det ikke er gemt. 40 Notebook PC Brugervejledning
41 Pause er det samme som Suspend-to-RAM (STR). Denne funktion gemmer dine aktuelle data og status i RAM mens mange komponenter bliver SLUKKET. Fordi RAM er flygtig, kræves der strøm at holde (opdatere) data. Se denne funktion ved at klikke på Windows og på pilen ved siden af låseikonen. Du kan også bruge tastaturgenvejen [fn f1] til at aktivere denne tilstand. Genopret ved at trykke på en hvilken som helst tastaturknap undtagen [Fn] (BEMÆRK: Strømindikatoren blinker i denne tilstand). Dvale er det samme som Suspend-to-Disk (STD) og gemmer dine aktuelle data og status på harddisken. Ved at gøre dette, behøver RAM ikke at blive opdateret periodisk og strømforbruget nedsættes betragtelig, men er ikke komplet elimineret på grund af bestemte opvågningkomponenter som LAN behøver at forsynes med strøm. Dvale sparer mere strøm sammenlignet med Pause. Se denne funktion ved at klikke på Windows og på pilen ved siden af låseikonen. Genopret ved at trykke på strømknappen (BEMÆRK: Strømindikatoren er slukket i denne tilstand). Notebook PC Brugervejledning 41
42 Termisk strømkontrol Der findes tre strømsparemodus til at kontrollere din Bærbare PC termiske status. Disse strømsparemodus kan ikke konfigureres af brugeren, og du skal kende dem i det tilfælde, hvor din Bærbare PC går ind i disse statusser. De følgende temperaturer repræsenterer chassistemperaturen (ikke CPU). Ventilatoren TÆNDES for aktiv køling, når temperaturen når den sikre øverste grænse. CPU en nedsætter hastigheden for passiv køling, når temperaturen overskrider en sikker øverste grænse. Systemet lukker ned for kritisk afkøling, når temperaturen overskrider den maksimale sikre øverste grænse. 42 Notebook PC Brugervejledning
43 Specielle tastaturfaciliteter Genvejstaster Følgende er genvejstasterne på pc'ens tastatur. Kommandoerne er kun mulige ved at holde funktionstasten nede samtidig med at du trykker på den ønskede tast. Placeringen af de farvede taster på funktionstasterne kan variere afhængig af modellen, men funktionerne er de samme. Følg ikonerne i stedet for funktionstasterne. Z Z Ikon (f1): Placer din Bærbare PC i dvalemodus (enten Save-to-RAM eller Save-to-Disk, afhængig af indstillingen af dvaleknappen i opsætningen af strømsparefunktionen). Radio Tower (f2): Kun trådløse modeller: Skifter det interne LAN eller Bluetooth (på udvalgte modeller) TIL eller FRA med en skærmmeddelelse. Når den er aktiveret, vil den tilsvarende LED for trådløs lyse op. Indstilling af Windows er nødvendig for at bruge trådløst LAN eller Bluetooth. Solnedgang-ikon (f5): Nedsætter lysstyrken på skærmen. Solopgang-ikon (f6): Forøger lysstyrken på skærmen. LCD Ikon (f7): Skifter skærmpanelet TIL eller FRA. Dette udstrækker også dit skærmareal (på nogle modeller) til at udfylde hele skærmen, når der bruges lave opløsninger. Notebook PC Brugervejledning 43
44 LCD/skærm ikoner (f8): Skifter mellem LCD skærmen på din Bærbare PC og en ekstern skærm i denne rækkefølge: Kun LCD -> Kun CRT (ekstern skærm) -> LCD + CRT Klon -> LCD + CRT Udvid. (Denne funktion virker ikke i 256 farver, vælg mange farver i indstillinger for skærmegenskaber.) NOTE: Du skal forbinde en ekstern skærm, inden du starter. Overstreget berøringskontakt (f9) : Skifter den indbyggede berøringskontakt mellem LÅST (deaktiveret) og ULÅST (aktiveret). Låsning af berøringsknappen forhindrer, at du kommer til at bevæge markøreren, mens du skriver. Den bruges bedst sammen med en ekstern mus (pegeredskab). BEMÆRK: Nogle modeller har en indikator mellem berøringsknapperne, som lyser, når berøringsknappen er ULÅST (aktiveret), og er slukket, når berøringsknappen er LÅST (deaktiveret). Højtaler-ikon (f10): Skifter højtalerne TIL eller FRA (Kun i Windows OS). Lydstyrke ned-ikon (f11): Skruer ned for højtalernes lydstyrke (kun i Windows OS). Lydstyrke op-ikon (f12): Skruer op for højtalernes lydstyrke (kun i Windows OS). fn+c: Skifter mellem "Splendid Video Intelligent Technology" funktionerne, så du kan skifte mellem følgende farvefunktioner: Gamma Correction (gammakorrektion), Vivid Mode (livlig), Theater Mode (teater), Soft Mode (blød), My Profile (min profil) og Normal. fn+v: Slår Life Frame software-program til/fra. På nogle modeller er denne funktion kun til rådighed, når kameraet er aktiveret. 44 Notebook PC Brugervejledning
45 Power4Gear Hybrid (fn+mellemrumstast): Denne knap veksler mellem forskellige energisparetilstande. Energisparetilstandene styrer mange sider af Notebook PC for at maksimere ydelsen i forhold til batteritid. Når eladapteren til- eller frasluttes, skifter systemet automatisk frem og tilbage mellem el-net- og batteritilstand. Den aktuelle tilstand kan ses på skærmen (OSD). fn+enter (udvidet tastatur): Slår Regnemaskine til/fra. (på udvalgte modeller) insert/num lk (på udvalgte modeller): Slår taltastaturet til og fra (number lock). Gør det muligt at bruge en større del af tastaturet til at indtaste tal. delete/scr lk (på udvalgte modeller): Slår Scroll Lock til og fra. Gør det muligt at bruge en større del af tastaturet til cellenavigering. Microsoft Window Taster Der er to specielle Windows taster på tastaturet, som beskrevet nedenfor. Tasten med Windows Logo aktiverer Start menuen, der er placeret i det venstre nederste hjørne på Windows desktop. Den anden tast der ser ud som en Windows menu med en lille cursor, aktiverer menuen Egenskaber og er det samme som at trykke på den højre museknap på et Windows objekt. Notebook PC Brugervejledning 45
46 Tastatur som numerisk tastatur Det numeriske tastatur er integreret i tastaturet og består af 15 taster, der gør cifferintensive indtastninger, mere bekvem. Disse taster med to funktioner er mærket orange på tasterne. Den numeriske tildeling, er placeret i det øverste højre hjørne af hver tast, som vist på figuren. Når det numeriske tastatur er aktiveret ved at trykke på [fn][insert/num lk], vil Num Lock LED lyse op. Hvis der forbindes et eksternt tastatur, vil et tryk på [insert/num lk] på det eksterne tastatur, aktivere/ deaktivere Num Lock på begge tastaturer samtidig. For at deaktivere det numeriske tastatur, mens du beholder det eksterne tastatur aktiveret, tryk på [fn][insert/ num lk] tasterne på din Bærbare PC. Tastatur som cursor Tastaturet kan bruges som cursor, når Num Lock er AKTIVERET eller DEAKTIVERET for at forøge navigationsbekvemmeligheden, når der indtastes numeriske data i regneark, eller andre lignende programmer. Med Number Lock DEAKTIVERET, tryk på [fn] og en af de cursontaster, der vises nedenfor. For eksempel [fn][8] for op, [fn][k] for ned, [fn][u] for venstre, og [fn][o] for højre. Med Number Lock AKTIVERET, brug [shift] og en af de cursontaster, der vises nedenfor. For eksempel [shift][8] for op, [shift][k]] for ned, [shift][u] for venstre, og [shift][o] for højre. 46 Notebook PC Brugervejledning
47 Multimedie betjeningsknapper Multimedie-betjeningsknapperne muliggør let styring af multimediprogrammet. Nedenfor redegøres for hver af Notebook PC's betjeningsknapper. Nogle kontrolknaps-funktioner kan defer, afhængigt af Notebook PC model. Brug [fn]-knappen sammen med pil-knapperne til CD kontrolfunktioner. CD Play/Pause Ved cd-stop - begynder cd-afspilning. Ved cd-afspilning - pauserer cd-afspilning. CD Stop Ved cd-afspilning: Stopper cd-afspilning. CD Spring til foregående spor (Tilbagespol) Skifter under cd-afspilning til det previous (foregående) lydspor/filmkapitel. CD spring til næste spor (hurtigt fremad) Skifter under cd-afspilning til det next (næste) lydspor/ filmkapitel. Notebook PC Brugervejledning 47
48 Kontakter og statusindikatorer Knap Oversiden kan variere i udseende alt efter model. Tænd/sluk-knap Tænd/sluk-knappen tænder og slukker for din notebook pc. Den sætter også din notebook pc i slumring og dvale. Tænd/slukknappens handling kan brugerdefineres under "Strømstyring" i kontrolpanelet i Windows. 48 Notebook PC Brugervejledning
49 Status indikatorer 15 model 14" model Strømindikator Den grønne LED lys indikerer, at din Bærbare PC er TÆNDT og blinker langsomt, når din Bærbare PC er i Suspend-to-RAM (Standby) modus. Denne LED er SLUKET, når din Bærbare PC er SLUKKET eller i Suspend-to-Disk (dvale) modus. Indikator for batteriopladning (tofarvet) Den tofarvede indikator for batteriopladning viser batteriets status som følger: Grøn TÆNDT: Batteriets styrke er mellem 95% og 100% (med AC strøm). Orange TÆNDT: Batteriets styrke er mindre end 95% (med AC strøm). Orange blinker: Batteriets styrke er mindre end 10% (uden AC strøm). Fra: Batteriets styrke er mellem 10% og 100% (uden AC strøm). Notebook PC Brugervejledning 49
50 Indikator for harddiskaktivitet Indikerer at din Bærbare PC er under adgang til en eller flere masselagringsenheder, såsom harddiske. Lyset blinker proportionalt med adgangstiden. Bluetooth/Trådløs indikator Kan kun anvendes på modeller med indbygget Bluetooth (BT) og indbygget trådløs LAN. Når indikatoren lyser, betyder det, at notebook-pc'ens indbyggede Bluetooth (BT) funktion er aktiveret. Når den indbyggede, trådløse LAN er aktiveret, lyser denne indikator (Windows software-indstillinger er nødvendige). "Number Lock"-indikator Indikerer at num lock [Num Lk] er aktiveret, når den lyser. Num lock tillader at nogle af tastaturets bogstaver virker som cifre for lettere indtastning af numeriske data. "Capital Lock"-indikator Indikerer at caps lock [Caps Lock] er aktiveret, når den lyser. Caps lock tillader nogle af tastaturets bogstaver at blive skrevet med store bogstaver (fx. A, B, C). Når caps lock lyset er SLUKKET vil de skrevne bogstaver blive skrevet med småt (fx. a, b, c). 50 Notebook PC Brugervejledning
51 Kapitel 4: 4 Brug din Bærbare PC
52 Touchpad Denne touchpad er en interaktiv enhed, som tyder dine tegn og bevægelser med dine fingre, og simulerer en almindeligs mus' funktioner. Den kan, ligesom en mus, også bruges til at placerer markøren på skærmen. Følgende tegninger viser denne touchpad' funktioner: Højre knap (zone udenfor den stiplede linje) Venstre knap (zone indenfor den stiplede linje) Brug IKKE andre genstande end din finger til at betjene touchpad'en. Disse genstande kan beskadige touchpad'ens overflade. 52 Notebook PC Brugervejledning
53 Sådan bruges touchpad'en Touchpad'en er en interaktiv enhed, der simulerer funktionerne i en almidelig mus. Med den kan du bruger bevægelser med både én og flere fingre til at flytte markøren, så du kan vælge og klikke på elementer, rotere og zoome billeder, rulle lister samt føre og skifte vinduer. Sådan flyttes markøren Du kan trykke eller klikke hvor som helst på touchpad'en for at aktivere dens markør, og derefter føre fingeren på touchpad'en for at flytte markøren på skærmen. Kør horisontalt Kør vertikalt Kør diagonalt Notebook PC Brugervejledning 53
54 Illustrationer om brugen af Touchpad Tryk - Når du trykker på touchpad'en, kan du vælge ting på skærmen og åbne filer. Tryk én gang for at vælge et emne. Tryk to gange for at åbne det valgte emne. Klik - Når du klikker på touchpad'en, simuleres funktionerne i venstre og højre museknap på en mus. Venstreklik Højreklik Klik én gang for at vælge en ting og to gange for at åbne. Klik én gang for at vælge en ting og se dens menupunkter. Trække og slippe - Når du trække og slipper på touchpad'en, kan du flytte ting rundt på skærmen. Træk Slip Vælg en ting ved at trykke to gange og før derefter samme finger uden at løfte den. Løft fingeren fra touchpad'en for at slippe tingen på dens nye plads. 54 Notebook PC Brugervejledning
55 Roter - Du kan rotere billeder med eller mod uret ved at bruge en knibebevægelse på touchpad'en. Sæt to fingre på touchpad'en og drej dem i en cirkulær bevægelse enten med eller mod uret for at rotere et billede. Rul - Du kan rulle igennem lister vertikalt eller horisontalt ved at bruge to fingre på touchpad'en. For at kunne rulle kontinuerligt, skal du holde dine fingre på kanten af touchpad'en, mens du bevæger dem oppefra og ned eller fra venstre mod højre, eller omvendt. Musemarkøren skifter til en pil med to pilehoveder når du ruller kontinuerligt. Zoom - Med to fingre på touchpad'en kan du forstørre eller formindske den viste størrelse på det valgte billede. Spred/saml to fingre for at zoome ind/ud. Notebook PC Brugervejledning 55
56 Tre-finger-føring - Med tre fingre på touchpad'en kan du føre sider fra venstre til højre eller omvendt. Du kan også bruge denne bevægelse på aktive vinduer på dit skrivebord. Pas på din touchpad Touchpad'en er trykfølsom. Hvis du ikke passer ordentligt på den, kan den let beskadiges. Vær opmærksom på følgende forholdsregler. Sørg for at touchpad'en ikke kommer i kontakt med snavs, væsker eller fedt. Berør ikke touchpad'en, hvis dine fingre er beskidte eller våde. Læg ikke tunge genstande på touchpad'en eller på touchpad'en knapper. Undlad at ridse touchpad'en med dine fingernegle eller andre hårde genstande. Touchpad'en reagerer på bevægelse, men ikke på styrke. Der er ingen grund til at trykke for hårdt på overfladen. Dette vil ikke forøge reaktionen fra touchpad'en. Touchpad'en reagerer bedst på et let tryk. 56 Notebook PC Brugervejledning
57 Deaktivere touchpad'en automatisk Du kan automatisk deaktivere touchpad'en, når der tilsluttes en ekstern USB-mus. Sådan deaktiveres touchpad'en: 1. Gå til Kontrolpanel. Skift visningsindstillingerne til Store ikoner og vælg derefter Mus. 2. Vælg fanen ELAN. 3. Afkryds feltet med valgmuligheden Deaktiver når ekstern pegeenhed er sat i. 4. Vælg Anvend for at gemme de aktuelle ændringer eller vælg OK for at gemme ændringerne og forlade. Notebook PC Brugervejledning 57
58 Lagringsenheder Lagringsenheder tillader din Bærbare PC at læse eller skrive dokumenter, billeder og andre filer til forskellige datalagringsenheder. Optisk drev (på udvalgte modeller) Indsæt en optisk disk 1. Mens der er TÆNDT for din Bærbare PC, tryk på drevets udløserknap og skuffen vil glide delvist ud. 2. Træk forsigtigt lugen på drevets front panel og træk skuffen helt ud. Vær forsigtig med ikke at berøre CD drevets linse eller andre mekanismer. Forvis dig om, at der ikke findes nogle forhindringer, der kan sætte sig fast under drevets skuffe. 58 Notebook PC Brugervejledning
59 3. Hold om disken i kanterne og vend diskens printede side opad. Skub ned på begge sider af diskens centrum indtil disken snapper ind i soklen. Soklen skal være højere end disken, når disken er korrekt indsat. Placer disken helt inde i midten så den ikke ridses. Notebook PC Brugervejledning 59
60 4. Skub langsom drevets skuffe tilbage på plads. Drevet vil begynde at læse indholdsfortegnelsen (TOC) på disken. Når drevet stopper, vil disken være klar til brug. Når dataene læses, er det normalt at man kan høre det optiske drev dreje rundt og vibrere. For at reducere vibrationerne, skal du stille din notebook pc på en flad overflade, og undgå at sætte mærkater på dine diske. Fjern en optisk disk Skub skuffen ud og træk forsigtig kanten af disken opefter i en vinkel for at fjerne disken fra soklen. 60 Notebook PC Brugervejledning
61 Nødudløsning Nødudløsningen er placeret i et hul på det optiske drev og bruges til at udløse skuffen til det optiske drev i tilfælde af at det elektroniske udløser ikke fungerer. Brug ikke nødudløsningen i stedet for den elektroniske udløsning. Forvis dig om, ikke at stikke i aktivitetsindikatoren, der er placeret i det samme område. Den nøjagtige placering vil variere efter model. Afspilning af lyd/videofiler med dit optiske drev Optiske drev giver dig mulighed for at få adgang til datafiler og afspille digitale filer, såsom lydfiler og videoer. Du skal bruge et særligt optisk drev for at kunne afspille højere diskformater, såsom dvd'er og Blu-ray-diske. Du vil muligvis blive bedt om at åbne en bestemt medieafspiller for at åbne en lyd/videofil, afhængig af dit optiske drev og dit installerede software. Når filen er åben, har du mulighed for at justere lyden med genvejstasterne på din notebook pc, eller via højttaler-ikonet på proceslinjen. Notebook PC Brugervejledning 61
62 Hukommelseskortlæser Denne notebook pc er udstyret med et enkelt kortlæserstik, som understøtter SD-kortformater, og bruger den interne høj båndbredde PCI-bus. Hukommelseskortet anskaffes separat. Kompatibiliteten af hukommelseskort varierer afhængig af din notebook pc model og specifikationerne på hukommelseskortet. Specifikationerne på hukommelseskort skifter hele tiden, så kompatibiliteten vil muligvis ændre sig uden varsel. SD Fjern aldrig et kort under og umiddelbart efter læsning, kopiering, formatering, eller sletning af data på kortet, ellers kan det medføre tab af data. For at undgå datatab, skal du bruge Safely Remove Hardware and Eject Media på opgavebjælken, inden du fjerner flashhukommelseskortet. 62 Notebook PC Brugervejledning
63 Harddisk drev Harddiskdrev har højere kapacitet og arbejder meget hurtigere end diskettedrev og optiske drev. Notebook PC leveres med udskifteligt harddiskdrev. De nuværende harddiskdrev understøtter S.M.A.R.T. ("Self Monitoring and Reporting Technology") til sporing af harddiskfejl, inden de opstår. Når du udskifter eller opgraderer harddiskdrevet, skal du altid konsultere et autoriseret servicecenter eller en autoriseret forhandler af denne Notebook PC. Dårlig behandling af Din Bærbare PC kan beskadige harddisken. Behandl din Bærbare PC forsigtigt og hold den borte fra statisk elektricitet og stærke vibrationer eller slag. Harddisken er det mest delikate komponent og vil sandsynligvis være den første eller eneste komponent, der bliver beskadiget, hvis du taber din Bærbare PC. Når du udskifter eller opgraderer harddiskdrevet, skal du altid konsultere et autoriseret servicecenter eller en autoriseret forhandler af denne Notebook PC. Inden du fjerner harddiskens dæksel, skal du frakoble alle forbundne, perifere enheder, alle telefon- og telekommunikationslinjer samt strømstikket (netstrøm, batterienhed osv). Antallet af harddiskdrev varierer fra model til model. Det anden harddiskdrev-bay er muligvis tom Sådan finder du harddiskdrevene Notebook PC Brugervejledning 63
64 Fjernelse af harddiskdrevet A A A A B B A A A B A B A A A A 64 Notebook PC Brugervejledning
65 Fjernelse af hukommelseskort B B B B A B B A Notebook PC Brugervejledning 65
66 Hukommelse (RAM) Yderligere hukommelse forbedrer programfunktionen ved at nedsætte harddisktilgang. Besøg et autoriseret service center eller forhandler for information om opgradering af hukommelse på din Bærbare PC. Køb kun udvidelsesmoduler fra en autoriseret forhandler af denne Bærbare PC for at sikre maksimum kompatibilitet og levetid. BIOS registrerer automatisk mængden af hukommelse i systemet og konfigurerer CMOS i henhold hertil under POST- (Power-On-Self- Test) processen. Der kræves ingen hard- eller software-installation (inklusive BIOS) efter, at hukommelsen er installeret. Inden du installerer eller fjerner en hukommelse, skal du frakoble alle forbundne, perifere enheder, alle telefon- og telekommunikationslinjer samt strømstikket (netstrøm, batterienhed osv). Lokalisering af hukommelsen (RAM) 66 Notebook PC Brugervejledning
67 Installering af hukommelsen (RAM) A A B B A B A B C A A B B B A A Notebook PC Brugervejledning 67 B C
68 Fjernelse af hukommelsen (RAM): A A B A B B B B A A A B B AC B C A A A B B B A A 68 Notebook PC Brugervejledning B C
69 Netværksforbindelse Din notebook pc giver dig mulighed for at forbinde til internettet og andre netværker, enten via følgende kabel- eller trådløs forbindelse. Netværksforbindelse med kabel Denne notebook pc understøtter netværksforbindelse med kabel, via Hurtig/Gigabit Ethernet (1000 BASE-TX) og Twisted Pair Ethernet teknologier. Hvis du bruger Hurtig (1000 BASE-TX) eller Gigabit Ethernet, skal din netværkskabel være af kategori 5 eller bedre, og med twistedpair-ledningsføring. Hvis du planlægger at køre grænsefladen med 100/1000Mbps, skal den være forbundet til en 100 BASE-TX/1000 BASE-T hub. Hvis du bruger Twisted Pair Ethernet (10Base-T), skal du bruge et kabel med twisted-pair-ledningsføring af kategori 3, 4 eller 5. 10/100 Mbps Full-Duplex understøttes af denne notebook pc, men det kræver at du forbinder den til en netværkshub med "duplex" aktiveret. Softwaret bruger som standard den hurtigeste indstilling, så det er ikke nødvendigt at brugerdefinere den. Notebook PC Brugervejledning 69
70 Brug af et twisted-pair-kabel Det kabel der bruges til at forbinde Ethernet kortet til en vært (almindeligvis en Hub eller Switch) bliver kaldt en straightthroughtwisted Pair Ethernet (TPE). Stikket i enden kaldes RJ-45 stik, som ikke er kompatibel med RJ-11 telefonstik. Hvis du forbinder to computere sammen uden en hub imellem, er et krydset LAN kabel nødvendig (Hurtig-ethernet model). På følgende billeder kan du se hvordan du forbinder din notebook pc til en LAN-netværk (local area network). Notebook PC LAN Netværkskabel med RJ-45 stik Netværkshub 70 Notebook PC Brugervejledning
71 Trådløse netværksforbindelser Trådløs LAN (WLAN) Den indbyggede WLAN-funktion i denne pc er en kompakt og nemat-bruge trådløs Ethernet-adapter, som er i overensstemmelse med IEEE standarden. Den er i stand til at håndtere hurtige dataoverførsler ved brug af DSSS (Direct Sequence Spread Spectrum) og OFDM (Orthogonal Frequency Division Multiplexing) på henholdsvis 2,4GHz og 5GHz frekvenserne. Den indbyggede WLAN-funktion er bagudkompatibel med tidligere IEEE standarder. For at gøre din trådløse kommunikation mere sikker, kommer den indbyggede trådløse LAN-funktion med et 64-bit/128-bit WEP-kryptering (Wired Equivalent Privacy) og en WPA-funktion (Wi-Fi Protected Access). Af hensyn til sikkerheden må du IKKE tilslutte til det ikke-sikrede netværk. I modsat fald kan overførsel af oplysninger, der ikke er kodede, være tilgængelige for andre. Brug af WLAN-netværksforbindelsen 1. Tænd for den trådløse funktion på en af følgende måder, hvis nødvendigt: a. Tryk på + indtil det trådløse LAN-ikon og bluetooth-ikonet vises (kun på visse modeller). Klik på WLAN-ikonet for at aktivere WLANfunktionen. b. Dobbeltklik på trådløs konsol-ikonet i meddelelsesområdet i Windows og vælg WLANikonet. WLAN-ikonet Bluetooth-ikonet Notebook PC Brugervejledning 71
72 2. Klik på ikonet for ingen trådløst netværksforbindelse i meddelelsesområdet i Windows. 3. Vælg det trådløse adgangspunkt, som du ønsker at forbinde til, på listen og klik herefter på Connect (forbind). Hvis din bærbare computer ikke blev leveret med indbygget Bluetooth, skal du tilslutte et USB eller ExpressCard Bluetooth modul for at kunne bruge Bluetooth. 4. Når du vil tilslutte, skal du indtaste en adgangskode. 5. Når forbindelsen er blevet oprettet, vises den på listen og du ville kunne se det trådløse netværksikon i meddelesesområdet i Windows. 72 Notebook PC Brugervejledning
73 Brug af ad-hoc-funktionen og Infrastructure (infrastruktur)-funktionen Den indbyggede WLAN i denne notebook pc er også en klientadapter, som giver dig mulighed for at bruge Ad-hoc og Infrastructure (Infrastruktur) funktionerne, når du forbinder til et netværk. Alle enhederne skal installere trådløs LAN-adaptere for at kunne bruge disse funktioner. Sørg for at tænde for WLAN-funktionen på din notebook pc, før du bruger ad-hoc eller infrastrukturfunktionerne Ad-hoc Ad-hoc-funktionen giver din notebook pc mulighed for at forbinde til en anden pc, uden at skulle opsætte et adgangspunkt. Denne funktion giver dig mulighed for at dele filer og internetforbindelser inden for 10 meters afstand. Sådan bruges ad-hoc-funktionen: 1. Klik på det trådløse netværksikon i meddelelsesområdet i Windows, og klik herefter på Open Network Sharing Center (åbn netværks- og delingscenter). 2. I Network and Sharing Center (Netværks- og delingscenter) dialogboksen, skal du klikke på Setup a new connection or network (opret en ny forbindelse eller nyt netværk). 3. Vælg Setup a wireless ad hoc (computer-to-computer) network (opret et trådløst ad hoc-netværk (computertil-computer), og klik på Next (næste). 4. Følg instruktionerne på skærmen for at fuldføre opsætningen. Notebook PC Brugervejledning 73
74 Infrastrukturtilstand Infrastrukturtilstanden tillader Notebook PC og andet trådløst udstyr at forbinde til et trådløst netværk, skabt af et accespunkt (AP) (anskaffes særskilt), som tilvejebringer et centralt led, hvor trådløse klienter kan kommunikere med hinanden og med et ledningsført netværk. Sådan bruges infrastrukturfunktionen: Klik på det trådløse netværksikon i meddelelsesområdet i Windows, og klik herefter på Open Network Sharing Center (åbn netværks- og delingscenter). I Network and Sharing Center (Netværks- og delingscenter) dialogboksen, skal du klikke på Setup a new connection or network (opret en ny forbindelse eller nyt netværk). Vælg Set Up a Network (opret et netværk), og klik herefter på Next (næste). Følg instruktionerne på skærmen for at fuldføre opsætningen. 74 Notebook PC Brugervejledning
75 Bluetooth trådløse forbindelse (på udvalgte modeller) Bluetooth giver dig mulighed for at få adgang til andre enheder, der også er udstyret med bluetooth, såsom en pc, tablet eller en mobiltelefon. Herefter kan du via Bluetooth overføre filer, bruge mobiltelefonen til at forbinde til internettet og dele internet- og netværksforbindelser med andre enheder. Hvis din bærbare computer ikke blev leveret med indbygget Bluetooth, skal du tilslutte et USB eller ExpressCard Bluetooth modul for at kunne bruge Bluetooth. Bruger bluetooth-forbindelsen Følgende trin kan bruges til at tilføje de fleste bluetooth-enheder og oprette en parvis forbindelse for dataoverførsler: 1. Tænd for den trådløse funktion på en af følgende måder, hvis nødvendigt: a. Tryk på + indtil det trådløse LAN-ikon og bluetooth-ikonet vises (kun på visse modeller). Klik på WLAN-ikonet for at aktivere WLANfunktionen. b. Dobbeltklik på trådløs konsol-ikonet i meddelelsesområdet i Windows og vælg WLANikonet. WLAN-ikonet Bluetooth-ikonet Notebook PC Brugervejledning 75
76 2. Højreklik på Bluetooth-ikonet i meddelelsesområdet i Windows, og vælg herefter Add a device (tilføj en enhed). 3. Vælg en Bluetooth aktiveret enhed på listen og klik på Next(Næste). 4. Indtast Bluetooth sikkerhedskoden i din enhed og begynd parringen. 5. Klik på Close (luk), når du er færdig med at tilføje enheden. 76 Notebook PC Brugervejledning
77 USB Charger+ Med USB Charger+ har du mulighed for at oplade mobile enheder via USB porten på din ASUS pc. Hvis den tilsluttede enhed overopheder, bedes du straks afbryde den. USB Charger+ er tilgængelig i din USB 3.0 opladeport. Instant On(Øjeblikkelig opstart) Instant On(Øjeblikkelig opstart) er en funktion i din ASUS notebook pc, der normalt er slået til fra start, og som hjælper med at sparre på batteriet mens din notebook pc er dvalefunktion (Deep S3). Den viser også hvor langt tid din notebook pc kan køre på standby, ved brug af følgende to batteribesparelsesfunktioner: Ydelsesfunktion og Batteribesparelsesfunktion. Deep S3 er en teknologi der hjælper dig med at sparre på batteriet, mens din ASUS notebook pc er i dvalefunktion. Standbytiden varierer i henhold til hvor meget batteri der er tilbage på din notebook pc, computermodellen, konfigurationen og betjeningsforholdene. Ydelsesfunktion Ydelsesfunktionen er som standard aktiveret på din notebook pc. Den gør det muligt at gendanne pc'en til dens sidst virkende tilstand på to sekunder, selv efter den er gået i dvale. Notebook PC Brugervejledning 77
78 Batteribesparelsesfunktion Batteribesparelsesfunktionen giver længere standbytid, hvilket gør at batteriet kan holde i op til 30 dage eller længere. Hvis du aktiverer denne funktion, er systemet i stand til at gendanne til dets sidst virkende tilstand på ca. 7 sekunder, 4 timer efter den er gået i dvale. Sådan bruges Smart Logon in Instant on(øjeblikkelig opstartsfunktionen) Smart Logon giver dig mulighed for at bruge ansigtssporing, så du hurtigt kan logge på uden at indtaste dit brugernavn og adgangskode. For at aktivere denne funktion, skal du klikke på Smart Logon og følg herefter instruktionerne på skærmen. 78 Notebook PC Brugervejledning
79 A Appendiks
80 Supplerende tilbehør Disse dele kan, hvis det ønskes, leveres som supplerende udstyr for at komplementere din Bærbare PC. USB hub (option) Montering af en valgfri USB hub vil forøge antallet af USB porte og tillade dig hurtigt at forbinde eller frakoble mange USB enheder gennem et enkelt kabel. USB flash hukommelses disk En USB flash hukommelses disk er et supplerende tilbehør. Der kan lageres op til adskillige hundrede MB. En USB hukommelses disk giver en hurtigere overføringshastighed og bedre pålidelighed. Når den bruges i dette operativsystem er det ikke nødvendigt med nogen driver. USB diskette drev Denne Bærbare PC indeholder som option et diskette drev med USB interface, der accepterer en standard 1,44 MB (eller 720KB) 3,5-tommer diskette. For at undgå systemfejl, skal du bruge Windows Fjern hardware sikkert på opgavebjælken, inden du frakobler USB diskettedrevet. Udløs disketten før transport af din Bærbare PC for at forhindre skader eller slag. Supplerende forbindelser Disse dele, kan hvis det ønskes, købes fra tredjeparts leverandører. USB tastatur eller mus Monteringen af et eksternt USB tastatur vil lette dataindtastningen og gøre den mere komfortabel. Monteringen af en USB mus vil tillade Windows navigation og gøre den mere komfortabel. Både det eksterne USB tastatur og mus vil virke simultant med den bærbares indbyggede tastatur og berøringsplade. Printer forbindelse En eller flere USB printere kan bruges samtidig ved brug af en USB port eller USB hub. A-2 Notebook PC Brugervejledning
81 Styresystem og software Din Bærbare PC kan tilbyde kunderne (afhængigt af land) valget af et præinstalleret operativsystem, som Microsoft Windows. Valgene og sproget vil afhænge af området. Graden af hardware og software support kan variere, afhængig af det installerede operativsystem. Stabiliteten og kompatibiliteten af andre operativsystemer kan ikke garanteres. Support Software Din Bærbare PC bliver leveret med en support CD, der leverer BIOS drivere, drivere og programmer til, at aktivere hardware features, udvide funktionaliteten, hjælpe med at administrere din Bærbare PC, eller for at tilføje funktionalitet, der ikke leveres af dens oprindelige operativsystem. Hvis det er nødvendig med opdateringer eller udskiftning af support Cd en, kontaktes din forhandler for websteder, hvor du kan hente individuelle drivere og hjælpeprogrammer. Denne support Cd indeholder alle drivere, hjælpeprogrammer og software til alle populære operativsystemer, inklusive dem der er præinstalleret. Support Cd en indeholder ikke selve operativsystemet. Denne support Cd er nødvendig selv om din Bærbare PC blev leveret med et præinstalleret operativsystem, for at levere yderligere software, der ikke er inkluderet, som en del af præinstallationen. En genoprettelses Cd leveres som option og inkluderer et billede af det originale operativsystem på harddisken fra fabrikken. Denne genoprettelses Cd leverer en sammenhængende genopretningsløsning, der hurtig genopretter operativsystemet på din Bærbare PC til dens originale status, forudsat at din harddisk fungerer. Kontakt din forhandler, hvis du behøver en sådan løsning. Nogle komponenter og features på din Bærbare PC virker måske ikke, før du har installeret enhedsdrivere og hjælpeprogrammer. Notebook PC Brugervejledning A-3
82 System BIOS instillinger BIOS-skærmen er kun til reference. De faktiske skærme kan være forskellige fra model til model og fra territorie til territorie. Start enhed 1. På skærmen Boot (Opstart) vælg Boot Option #1. (Opstartmulighed #1). Aptio Setup Utility - Copyright (C) 2011 American Megatrends, Inc. Main Advanced Chipset Boot Security Save & Exit Boot Configuration UEFI Boot PXE ROM Boot Option Priorities Boot Option #1 Boot Option #2 [Disabled] [Disabled] [Windows Boot Manag...] [P2: MATSHITADVD-RA...] Sets the system boot order CD/DVD ROM Drive BBS Priorities Add New Boot Option Delete Boot Option : Select Screen : Select Item Enter : Select +/ : Change Opt. F1 : General Help F9 : Optimized Defaults F10 : Save ESC : Exit Version Copyright (C) 2011 American Megatrends, Inc. 2. Tryk på [Enter] og vælg en enhed som Boot Option #1 (Opstartmulighed #1). Aptio Setup Utility - Copyright (C) 2011 American Megatrends, Inc. Main Advanced Chipset Boot Security Save & Exit Boot Configuration UEFI Boot PXE ROM Boot Option Priorities Boot Option #1 Boot Option #2 [Disabled] [Disabled] [P0: Hitachi HTS545...] [P2: MATSHITADVD-RA...] Sets the system boot order Boot Option #1 CD/DVD ROM Drive BBS Priorities Windows Boot Manager (PO: Hitachi HTS727575A9E364) Add New Boot Option P2: MATSHITADVD-RAM UJ8C2 S : Select Screen Delete Boot Option Disabled : Select Item Enter : Select +/ : Change Opt. F1 : General Help F9 : Optimized Defaults F10 : Save ESC : Exit Version Copyright (C) 2011 American Megatrends, Inc. A-4 Notebook PC Brugervejledning
83 Sikkerhedsindstilling Aptio Setup Utility - Copyright (C) 2011 American Megatrends, Inc. Main Advanced Boot Security Save & Exit Password Description If ONLY the Administrator s password is set, then this only limits access to Setup and is only asked for when entering Setup. If ONLY the user s password is set, then this is a power on password and must be entered to boot or enter Setup. In Setup, the User will have Administrator rights. Set Administrator Password. The password length must be in the following range: Minimum length 3 Maximum length 20 Administrator Password Status User Password Status Administrator Password User Password HDD Password Status : Set Master Password Set User Password I/O Interface Security NOT INSTALLED NOT INSTALLED NOT INSTALLED : Select Screen : Select Item Enter : Select +/ : Change Opt. F1 : General Help F9 : Optimized Defaults F10 : Save ESC : Exit Til indstilling af adgangskoden: 1. På skærmen Security (Sikkerhed) vælg Setup Administrator Password (Installer administrator-password) eller User Password (Brugerpassword). 2. Indtast en adgangskode og tryk på [Enter]. 3. Indtast adgangskoden igen og tryk på [Enter]. 4. Adgangskoden er nu indstillet. Fjernelse af adgangskode: 1. På skærmen Security (Sikkerhed) vælg Setup Administrator Password (Installer administrator-password) eller User Password (Brugerpassword). 2. Indtast det nuværende password og tryk på [Enter]. 3. Lad feltet Create New Password (Opret nyt password) være tomt og tryk på [Enter]. 4. Lad feltet Confirm New Password (Bekræft nyt password) være tomt og tryk på [Enter]. 5. Adgangskoden er væk. Version Copyright (C) 2011 American Megatrends, Inc. Du vil blive bedt om at indtaste Bruger Adgangskode, hver gang du tænder for notebook pc'en (både på BIOS og OS). Administrator adgangskoden er kun nødvendig, når du ønsker at åbne og ændre BIOS indstillingerne. Notebook PC Brugervejledning A-5
84 I/O Interface sikkerhed Aptio Setup Utility - Copyright (C) 2011 American Megatrends, Inc. Security I/O Interface Security LAN and Card Reader Interface Wireless Network Interface HD AUDIO Interface SATA ODD Interface USB Interface Security [UnLock] [UnLock] [UnLock] [UnLock] If Locked, LAN and Card Reader Interface will be disabled. Lock UnLock LAN and Card Reader Interface : Select Screen : Select Item Enter : Select +/ : Change Opt. F1 : General Help F9 : Optimized Defaults F10 : Save ESC : Exit Sådan låses I/O interfacet: Version Copyright (C) 2011 American Megatrends, Inc. 1. På Security (Sikkerhed) skærmen, skal du vælge I/O Interface Security (I/O Interface sikkerhed). 2. Vælg det interface, som du ønsker at låse, og klik på Lock (Lås) Lås). I/O Interface Security (I/O Interface sikkerhed) indstillingerne kan kun ændres, når du logger på med Administrator rettigheder. A-6 Notebook PC Brugervejledning
85 USB Interface sikkerhed Aptio Setup Utility - Copyright (C) 2011 American Megatrends, Inc. Security USB Interface Security USB Interface External Ports Bluetooth CMOS Camera [UnLock] [UnLock] [UnLock] [UnLock] If Locked, all USB device will be disabled Lock UnLock USB Interface : Select Screen : Select Item Enter : Select +/ : Change Opt. F1 : General Help F9 : Optimized Defaults F10 : Save ESC : Exit Sådan låses USB interfacet: Version Copyright (C) 2011 American Megatrends, Inc. 1. På Security (Sikkerhed) skærmen, skal du vælge I/O Interface Security (I/O Interface sikkerhed) > USB Interface Security (USB Interface sikkerhed). 2. Vælg det interface, som du ønsker at låse, og klik på Lock (Lås) Lås). Hvis du stiller USB Interface (USB Interface) på [Lock] ([Lås]), vil de External Ports (Eksterne porte) og CMOS Camera (CMOS Kameraet) blive lås og skjult på samme tid. USB Interface Security (USB Interface sikkerhed) indstillingerne kan kun ændres, når du logger på med Administrator rettigheder. Notebook PC Brugervejledning A-7
86 HDD adgangskode Aptio Setup Utility - Copyright (C) 2011 American Megatrends, Inc. Main Advanced Boot Security Save & Exit Password Description If ONLY the Administrator s password is set, then this only limits access to Setup and is only asked for when entering Setup. If ONLY the user s password is set, then this is a power on password and must be entered to boot or enter Setup. In Setup, the User will have Administrator rights. Set HDD Master Password. *** Advisable to Power Cycle System after Setting Hard Disk Passwords *** Administrator Password Status User Password Status Administrator Password User Password HDD Password Status : Set Master Password Set User Password I/O Interface Security NOT INSTALLED NOT INSTALLED NOT INSTALLED : Select Screen : Select Item Enter : Select +/ : Change Opt. F1 : General Help F9 : Optimized Defaults F10 : Save ESC : Exit Version Copyright (C) 2011 American Megatrends, Inc. Sådan indstilles HDD adgangskoden: 1. På Security (Sikkerhed) skærmen, skal du klikke på Set Master Password (Indstil Master Adgangskode), og indtaste en adgangskode og tryk på [Enter]. 2. Indtast koden igen for at bekræfte den, og tryk på [Enter]. 3. Klik på Set User Password (Indstil Bruger Adgangskode), og gentag forrige trin, for at opsætte brugeradgangskoden. 4. Herefter er adgangskoden indstillet. HDD adgangskoden kan kun ændres, når du logger på med Administrator rettigheder. Du skal indstille Master Password (Master Adgangskoden), før du indstiller User Password (Bruger Adgangskoden). Når du tænder for notebook pc'en, og du ikke kan åbne operativsystemet, hvis du har indtastet en forkert adgangskode, vil du blive bedt om at indtaste brugeradgangskoden først (hvis der er en), og herefter HDD brugeradgangskoden. A-8 Notebook PC Brugervejledning
87 Gem ændringer Hvis du ønsker at beholde dine konfigurations-indstillinger, skal du gemme ændringerne, inden du lukker installationshjælpeprogrammet. Aptio Setup Utility - Copyright (C) 2011 American Megatrends, Inc. Main Advanced Chipset Boot Security Save & Exit Save Changes and Exit Discard Changes and Exit Exit system setup after saving the changes. Save Options Save Changes Discard Changes Restore Defaults Boot Override Windows Boot Manager (PO: Hitachi HTS727575A9E364) P2: MATSHITADVD-RAM UJ8C2 S Launch EFI Shell from filesystem device : Select Screen : Select Item Enter : Select +/ : Change Opt. F1 : General Help F9 : Optimized Defaults F10 : Save ESC : Exit Version Copyright (C) 2011 American Megatrends, Inc. Notebook PC Brugervejledning A-9
88 Fejlfinding Dette afsnit handler om typiske problemer og mulige løsninger til din notebook pc. Det optiske diskdrev kan ikke læse eller skrive diske. Opdater BIOS til seneste version og prøv igen. Hvis opdatering af BIOS ikke hjælper, skal du prøve diske af bedre kvalitet og så prøve igen. Hvis problemet stadig eksisterer, skal du kontakte dit lokale servicecenter og bede en ingeniør om hjælp. Systemet starter ikke igen, når pc'en har slumret eller været i dvale. Fjern opgraderingsdele (RAM, HDD, WLAN, BT), hvis de var installeret efter købet. Hvis disse ikke er problemet, prøv MS Systemgenopretning til en tidligere dato. Hvis problemet stadig eksisterer, skal du prøve at genoprette systemet ved hjælp af genopretnings-partition eller dvd. Inden genopretning skal du kopiere alle dine data over til en anden lageradresse. Hvis problemet stadig eksisterer, skal du kontakte dit lokale servicecenter og bede en ingeniør om hjælp. Genvejstasterne er deaktiveret. Geninstaller ATK0100 driveren fra driver-cd'en eller download den fra ASUS webstedete. Det indbyggede kamera virker ikke ordentligt. Tjek "Enhedshåndtering". Prøv at geninstallere driveren til webkameraet. A-10 Notebook PC Brugervejledning
89 Hvis problemet endnu ikke er løst, skal du opdatere BIOS til seneste version og prøve igen. Hvis problemet stadig eksisterer, skal du kontakte dit lokale servicecenter og bede en ingeniør om hjælp. Brug af batteripakken Du kan registrere din notebook pc til en 1. års garanti via denne hjemmeside: Fjern IKKE batterienheden, mens du bruger Notebook PC med AC-adapteren, idet dette kan forårsage skade på grund af det pludselige strømtab. ASUS batteripakken har et beskyttelseskredsløb for at forhindre overladning, så batterienheden tager ikke skade af at forblive i Notebook PC. Jeg kan ikke tænde for Notebook PC. Tjek stikket på el-kablet. Tjek om stikkene på batteripakken sidder ordentligt, og at selve pakken sidder helt inde i batterikammeret. Hvis din notebook pc er forbundet til strømadapteren, og den ikke starter BIOS (vises om ASUS-logoet) eller operativsystemet, er det muligvis et problem med harddisken på din pc. Du bedes venligst kontakte dit lokale ASUS servicecenter for yderligere assistance. Hvis din notebook pc er forbundet til strømadapteren, og den viser BIOS (vises om ASUS-logoet), men operativsystemet starter ikke, er det muligvis et problem med harddisken på din pc. Du bedes venligst kontakte dit lokale ASUS servicecenter for yderligere assistance. Hvorfor er køleventilatoren hele tiden tændt og temperaturen høj? Kontroller, at ventilatoren arbejder, når CPU temperaturen er høj, og tjek, om der kommer en luftstrøm fra hovedventilatoren. Notebook PC Brugervejledning A-11
90 Luk nogle af de åbne programmer, så systemet ikke overbelastes. Tjek dit system for virusser. Prøv at gendanne dit system ved brug af systemgendannelsespartitionen eller en gendannelses-dvd. Inden genopretning skal du kopiere alle dine data over til en anden lageradresse. Installer et anti-virus-software, så du beskytter dit system mod virusser. Min pc viser følgende besked, når jeg tænder for den: Open policy file error (fejl under åbning af policy-fil). Geninstaller den nyeste version af "Power4 Gear", som du kan hente på ASUS hjemmeside. Der ses en blå skærm med hvid tekst efter systemstart. Fjern ekstra hukommelse. Hvis der efter købet er tilføjet ekstra hukommelse, skal du slukke, fjerne den ekstra hukommelse og derefter tænde for at se, om problemet skyldes en inkompatibel hukommelse. Fjernelse af softwareprogrammer. Hvis du for nylig har installeret nogle softwareprogrammer, er de muligvis ikke kompatible med systemet. Prøv at slette dem i fejlsikret tilstand i Windows. Tjek systemet for virusser. Opdater BIOS til seneste version med WINFLASH i Windows eller AFLASH i DOS tilstand. Disse hjælpeprogrammer og BIOS filer kan downloades fra ASUS' websted. Kontroller, at din Notebook PC ikke mister strøm under BIOS flashingprocessen Prøv at gendanne dit system ved brug af systemgendannelsespartitionen eller en gendannelses-dvd. A-12 Notebook PC Brugervejledning
91 Husk at sikkerhedskopierer alle dine data til et andet sted, før du udfører gendannelsesprocessen. Installer et anti-virus-software, så du beskytter dit system mod virusser. Kontroller, at du installerer Intel INF Update og ATKACPI drivere først således, at hardware-enhederne kan genkendes. Hvis problemet stadig opstår, bedes du venligst kontakte dit lokale ASUS servicecenter for yderligere assistance. Notebook PC Brugervejledning A-13
92 Opdatering af BIOS. 1. Efterprøv notebook-pc ens nøjagtige model og download den seneste BIOS fil til din model fra ASUS webstedet og gem den på dit flash-disk drev. 2. Forbind dit flash-disk drev til notebook-pc en og tænd for notebook-pc en. 3. Under BIOS-opsætningsprogrammet, skal du klikke på Advanced (avanceret) > Start Easy Flash, og tryk herefter på [Enter]. Aptio Setup Utility - Copyright (C) 2011 American Megatrends, Inc. Main Advanced Chipset Boot Security Save & Exit POST Logo Type [Static] Start Easy Flash Play POST Sound [No] Speaker Volume [4] Internal Pointing Device [Enabled] Wake On Lid Open [Enabled] ASUS USB Charger+ in battery mode [Disabled] Intel Virtualization Technology [Enabled] Intel AES-NI [Enabled] VT-d [Enabled] SATA Configuration Graphics Configuration Intel (R) Anti-Theft Technology Configuration USB Configuration Network Stack Press ENTER to run the utility to select and update BIOS. : Select Screen : Select Item Enter : Select +/ : Change Opt. F1 : General Help F9 : Optimized Defaults F10 : Save ESC : Exit Version Copyright (C) 2011 American Megatrends, Inc. 4. Lokaliser den seneste BIOS fil og begynd opdatering af BIOS. ASUSTek Easy Flash Utility FLASH TYPE: Winbond 25X/Q Series Current BIOS Platform: K56CA Version: 100 Build Date: May Build Time: 09:53:29 New BIOS Platform: Unknown Version: Unknown Build Date: Unknown Build Time: Unknown FS0 FS1 0 EFI <DIR> [ ]: Switch [ ] : Choose [q] : Exit [Enter]: Enter/Execute 5. Når din BIOS er blevet opdateret, skal du klikke på Exit (afslut) > Restore Defaults (gendan standarder) for at gendanne systemet til dets standardindstillinger. A-14 Notebook PC Brugervejledning
DA7051. Notebook PC Brugervejledning
 DA7051 Notebook PC Brugervejledning Februar 2012 Indholdsfortegnelse Indholdsfortegnelse... 2 Kapitel 1: Introduktion til Bærbar PC Om denne brugervejledning... 6 Noter for denne manual... 6 Sikkerhedsforskrifter...
DA7051 Notebook PC Brugervejledning Februar 2012 Indholdsfortegnelse Indholdsfortegnelse... 2 Kapitel 1: Introduktion til Bærbar PC Om denne brugervejledning... 6 Noter for denne manual... 6 Sikkerhedsforskrifter...
DA7187. Notebook PC Brugervejledning
 DA7187 Notebook PC Brugervejledning Marts 2012 Indholdsfortegnelse Indholdsfortegnelse... 2 Kapitel 1: Introduktion til Bærbar PC Om denne brugervejledning... 6 Noter for denne manual... 6 Sikkerhedsforskrifter...
DA7187 Notebook PC Brugervejledning Marts 2012 Indholdsfortegnelse Indholdsfortegnelse... 2 Kapitel 1: Introduktion til Bærbar PC Om denne brugervejledning... 6 Noter for denne manual... 6 Sikkerhedsforskrifter...
DA6947. Notebook PC Brugervejledning
 DA6947 Notebook PC Brugervejledning U47A/ U47VC Marts 2012 Indholdsfortegnelse Indholdsfortegnelse... 2 Kapitel 1: Introduktion til Bærbar PC Om denne brugervejledning... 6 Noter for denne manual... 6
DA6947 Notebook PC Brugervejledning U47A/ U47VC Marts 2012 Indholdsfortegnelse Indholdsfortegnelse... 2 Kapitel 1: Introduktion til Bærbar PC Om denne brugervejledning... 6 Noter for denne manual... 6
DA6177. Notebook PC Brugervejledning
 DA6177 Notebook PC Brugervejledning Januar 2011 Indholdsfortegnelse Indholdsfortegnelse... 2 Kapitel 1: Introduktion til Bærbar PC Om denne brugervejledning... 6 Noter for denne manual... 6 Sikkerhedsforskrifter...
DA6177 Notebook PC Brugervejledning Januar 2011 Indholdsfortegnelse Indholdsfortegnelse... 2 Kapitel 1: Introduktion til Bærbar PC Om denne brugervejledning... 6 Noter for denne manual... 6 Sikkerhedsforskrifter...
DA7176. Notebook PC Brugervejledning
 DA7176 Notebook PC Brugervejledning Maj 2012 Indholdsfortegnelse Indholdsfortegnelse... 2 Kapitel 1: Introduktion til Bærbar PC Om denne brugervejledning... 6 Noter for denne manual... 6 Sikkerhedsforskrifter...
DA7176 Notebook PC Brugervejledning Maj 2012 Indholdsfortegnelse Indholdsfortegnelse... 2 Kapitel 1: Introduktion til Bærbar PC Om denne brugervejledning... 6 Noter for denne manual... 6 Sikkerhedsforskrifter...
DA6941. Notebook PC Brugervejledning
 DA6941 Notebook PC Brugervejledning December 2011 Indholdsfortegnelse Kapitel 1: Introduktion til Bærbar PC Om denne brugervejledning... 6 Noter for denne manual... 6 Sikkerhedsforskrifter... 7 Forberedelse
DA6941 Notebook PC Brugervejledning December 2011 Indholdsfortegnelse Kapitel 1: Introduktion til Bærbar PC Om denne brugervejledning... 6 Noter for denne manual... 6 Sikkerhedsforskrifter... 7 Forberedelse
DA7117. Notebook PC Brugervejledning
 DA7117 Notebook PC Brugervejledning Januar 2012 Indholdsfortegnelse Kapitel 1: Introduktion til Bærbar PC Om denne brugervejledning... 6 Noter for denne manual... 6 Sikkerhedsforskrifter... 7 Forberedelse
DA7117 Notebook PC Brugervejledning Januar 2012 Indholdsfortegnelse Kapitel 1: Introduktion til Bærbar PC Om denne brugervejledning... 6 Noter for denne manual... 6 Sikkerhedsforskrifter... 7 Forberedelse
DA6381. Notebook PC Brugervejledning
 DA6381 Notebook PC Brugervejledning U46E/ U46S/ PRO4LS/ X4LS Maj 2011 Indholdsfortegnelse Indholdsfortegnelse... 2 Kapitel 1: Introduktion til Bærbar PC Om denne brugervejledning... 6 Noter for denne manual...
DA6381 Notebook PC Brugervejledning U46E/ U46S/ PRO4LS/ X4LS Maj 2011 Indholdsfortegnelse Indholdsfortegnelse... 2 Kapitel 1: Introduktion til Bærbar PC Om denne brugervejledning... 6 Noter for denne manual...
DA6792. Notebook PC Brugervejledning
 DA6792 Notebook PC Brugervejledning Oktober 2011 Indholdsfortegnelse Indholdsfortegnelse... 2 Kapitel 1: Introduktion til Bærbar PC Om denne brugervejledning... 6 Noter for denne manual... 6 Sikkerhedsforskrifter...
DA6792 Notebook PC Brugervejledning Oktober 2011 Indholdsfortegnelse Indholdsfortegnelse... 2 Kapitel 1: Introduktion til Bærbar PC Om denne brugervejledning... 6 Noter for denne manual... 6 Sikkerhedsforskrifter...
DA6954. Notebook PC Brugervejledning
 DA6954 Notebook PC Brugervejledning Februar 2012 Indholdsfortegnelse Indholdsfortegnelse... 2 Kapitel 1: Introduktion til Bærbar PC Om denne brugervejledning... 6 Noter for denne manual... 6 Sikkerhedsforskrifter...
DA6954 Notebook PC Brugervejledning Februar 2012 Indholdsfortegnelse Indholdsfortegnelse... 2 Kapitel 1: Introduktion til Bærbar PC Om denne brugervejledning... 6 Noter for denne manual... 6 Sikkerhedsforskrifter...
Din brugermanual HP PAVILION DV2820EA http://da.yourpdfguides.com/dref/4149132
 Du kan læse anbefalingerne i brugervejledningen, den tekniske guide eller i installationsguiden. Du finder svarene til alle dine spørgsmål i HP PAVILION DV2820EA i brugermanualen (information, specifikationer,
Du kan læse anbefalingerne i brugervejledningen, den tekniske guide eller i installationsguiden. Du finder svarene til alle dine spørgsmål i HP PAVILION DV2820EA i brugermanualen (information, specifikationer,
DA7169. Notebook PC Brugervejledning
 DA7169 Notebook PC Brugervejledning Marts 2012 Indholdsfortegnelse Indholdsfortegnelse... 2 Kapitel 1: Introduktion til Bærbar PC Om denne brugervejledning... 6 Noter for denne manual... 6 Sikkerhedsforskrifter...
DA7169 Notebook PC Brugervejledning Marts 2012 Indholdsfortegnelse Indholdsfortegnelse... 2 Kapitel 1: Introduktion til Bærbar PC Om denne brugervejledning... 6 Noter for denne manual... 6 Sikkerhedsforskrifter...
Notebook PC Brugervejledning 12.5 : B23E
 DA6713 Notebook PC Brugervejledning 12.5 : B23E August 2011 Indholdsfortegnelse Indholdsfortegnelse... 2 Kapitel 1: Introduktion til Bærbar PC Om denne brugervejledning... 6 Noter for denne manual... 6
DA6713 Notebook PC Brugervejledning 12.5 : B23E August 2011 Indholdsfortegnelse Indholdsfortegnelse... 2 Kapitel 1: Introduktion til Bærbar PC Om denne brugervejledning... 6 Noter for denne manual... 6
DA7093. Notebook PC Brugervejledning
 DA7093 Notebook PC Brugervejledning Februar 2012 Indholdsfortegnelse Indholdsfortegnelse... 2 Kapitel 1: Introduktion til Bærbar PC Om denne brugervejledning... 6 Noter for denne manual... 6 Sikkerhedsforskrifter...
DA7093 Notebook PC Brugervejledning Februar 2012 Indholdsfortegnelse Indholdsfortegnelse... 2 Kapitel 1: Introduktion til Bærbar PC Om denne brugervejledning... 6 Noter for denne manual... 6 Sikkerhedsforskrifter...
Udpakning. Indledning
 2 Tillykke med denne notebook den perfekt konstruerede notebook-pc. Denne helt nye, raffinerede notebook-pc vil give dig dejlige og professionelle oplevelser ved brugen af den. Vi er stolte over at kunne
2 Tillykke med denne notebook den perfekt konstruerede notebook-pc. Denne helt nye, raffinerede notebook-pc vil give dig dejlige og professionelle oplevelser ved brugen af den. Vi er stolte over at kunne
TouchPad og tastatur. Brugervejledning
 TouchPad og tastatur Brugervejledning Copyright 2007 Hewlett-Packard Development Company, L.P. Windows er et amerikansk-registreret varemærke tilhørende Microsoft Corporation. Oplysningerne indeholdt heri
TouchPad og tastatur Brugervejledning Copyright 2007 Hewlett-Packard Development Company, L.P. Windows er et amerikansk-registreret varemærke tilhørende Microsoft Corporation. Oplysningerne indeholdt heri
DA7602. Notebook PC Brugervejledning
 DA7602 Notebook PC Brugervejledning November 2012 Indholdsfortegnelse Kapitel 1: Introduktion til Bærbar PC Om denne brugervejledning... 6 Noter for denne manual... 6 Sikkerhedsforskrifter... 7 Forberedelse
DA7602 Notebook PC Brugervejledning November 2012 Indholdsfortegnelse Kapitel 1: Introduktion til Bærbar PC Om denne brugervejledning... 6 Noter for denne manual... 6 Sikkerhedsforskrifter... 7 Forberedelse
Beskrivelse. 1.Objektiv 2.Knap til optagelse 3.Knap til fotografering _ DEN 01
 Beskrivelse 3 2 1 1.Objektiv 2.Knap til optagelse 3.Knap til fotografering DEN 01 13 4.Micro USB-port 10 12 11 6 7 8 9 4 5 5.Tænd/sluk-knap til batteri 6.Knap til side op 7.Tænd/sluk-knap 8.Knappen OK
Beskrivelse 3 2 1 1.Objektiv 2.Knap til optagelse 3.Knap til fotografering DEN 01 13 4.Micro USB-port 10 12 11 6 7 8 9 4 5 5.Tænd/sluk-knap til batteri 6.Knap til side op 7.Tænd/sluk-knap 8.Knappen OK
Drev. Brugervejledning
 Drev Brugervejledning Copyright 2007 Hewlett-Packard Development Company, L.P. Oplysningerne indeholdt heri kan ændres uden varsel. De eneste garantier for HP's produkter og serviceydelser er angivet i
Drev Brugervejledning Copyright 2007 Hewlett-Packard Development Company, L.P. Oplysningerne indeholdt heri kan ændres uden varsel. De eneste garantier for HP's produkter og serviceydelser er angivet i
Drev. Brugervejledning
 Drev Brugervejledning Copyright 2006 Hewlett-Packard Development Company, L.P. Oplysningerne indeholdt heri kan ændres uden varsel. De eneste garantier for HP's produkter og serviceydelser er angivet i
Drev Brugervejledning Copyright 2006 Hewlett-Packard Development Company, L.P. Oplysningerne indeholdt heri kan ændres uden varsel. De eneste garantier for HP's produkter og serviceydelser er angivet i
Vildtkamera DTC-530V.
 Vildtkamera DTC-530V. Indhold fortegnelse......... 1 Kom godt i gang.........2 Information......... 2 Anvendelse......... 3 Fjernbetjening...... 3 Hukommelse kort......... 4 Quick Start...... 4 Isæt batterier.........
Vildtkamera DTC-530V. Indhold fortegnelse......... 1 Kom godt i gang.........2 Information......... 2 Anvendelse......... 3 Fjernbetjening...... 3 Hukommelse kort......... 4 Quick Start...... 4 Isæt batterier.........
Tevion Powerbank. Manual
 Tevion Powerbank Manual Indhold Din Universal Tevion Powerbank... 3 Hvad er inkluderet i pakken?... 3 Advarsler... 5 Delenes navne... 6 Pleje og Vedligeholdelse... 6 Betjening... 7 Fejlfinding... 10 2
Tevion Powerbank Manual Indhold Din Universal Tevion Powerbank... 3 Hvad er inkluderet i pakken?... 3 Advarsler... 5 Delenes navne... 6 Pleje og Vedligeholdelse... 6 Betjening... 7 Fejlfinding... 10 2
Konfigurationsvejledning (denne vejledning)
 Partnummer: 92P1925 Disse oplysninger vedrører IBM ThinkPad X Serie-computeren. Kontrollér, at alle delene findes i emballagen. Kontakt forhandleren, hvis en del mangler eller er beskadiget. Copyright
Partnummer: 92P1925 Disse oplysninger vedrører IBM ThinkPad X Serie-computeren. Kontrollér, at alle delene findes i emballagen. Kontakt forhandleren, hvis en del mangler eller er beskadiget. Copyright
1. Detaljeret beskrivelse
 Digital Diktafon Indhold 1. Detaljeret beskrivelse... 3 2. Specifikation... 4 3. Sæt batterier i... 4 4. Anvendelse... 6 4.1. Tænd/Sluk... 6 4.2. Optagelse... 6 4.4.1 Vælg optagelsestilstand... 6 4.4.2
Digital Diktafon Indhold 1. Detaljeret beskrivelse... 3 2. Specifikation... 4 3. Sæt batterier i... 4 4. Anvendelse... 6 4.1. Tænd/Sluk... 6 4.2. Optagelse... 6 4.4.1 Vælg optagelsestilstand... 6 4.4.2
Pegeredskaber og tastatur Brugervejledning
 Pegeredskaber og tastatur Brugervejledning Copyright 2008 Hewlett-Packard Development Company, L.P. Windows er et amerikansk-registreret varemærke tilhørende Microsoft Corporation. Produktbemærkning Denne
Pegeredskaber og tastatur Brugervejledning Copyright 2008 Hewlett-Packard Development Company, L.P. Windows er et amerikansk-registreret varemærke tilhørende Microsoft Corporation. Produktbemærkning Denne
AFTERSHOKZ BLUEZ BONE CONDUCTION BLUETOOTH HOVEDTELEFONER
 AFTERSHOKZ BLUEZ BONE CONDUCTION BLUETOOTH HOVEDTELEFONER Holder din ører fri til dine omgivelser! TILBEHØR: Artikel Antal USB til mikro USB Oplader kabel 1 Indstillingsbånd (med introduktions folder)
AFTERSHOKZ BLUEZ BONE CONDUCTION BLUETOOTH HOVEDTELEFONER Holder din ører fri til dine omgivelser! TILBEHØR: Artikel Antal USB til mikro USB Oplader kabel 1 Indstillingsbånd (med introduktions folder)
Drev. Brugervejledning
 Drev Brugervejledning Copyright 2007 Hewlett-Packard Development Company, L.P. Oplysningerne indeholdt heri kan ændres uden varsel. De eneste garantier for HP's produkter og serviceydelser er angivet i
Drev Brugervejledning Copyright 2007 Hewlett-Packard Development Company, L.P. Oplysningerne indeholdt heri kan ændres uden varsel. De eneste garantier for HP's produkter og serviceydelser er angivet i
Bluetooth højttaler BABHCK811_1
 Bluetooth højttaler BABHCK811_1 Tillykke Tillykke med dit nye Amitech produkt! Oplysningerne i denne brugervejledning kan ændres uden varsel. Amitech Danmark A/S er ikke erstatningspligtig i tilfælde
Bluetooth højttaler BABHCK811_1 Tillykke Tillykke med dit nye Amitech produkt! Oplysningerne i denne brugervejledning kan ændres uden varsel. Amitech Danmark A/S er ikke erstatningspligtig i tilfælde
Nokia Ekstra strømforsyning DC-11/DC-11K 9212427/2
 Nokia Ekstra strømforsyning DC-11/DC-11K 5 2 4 3 9212427/2 2008-2010 Nokia. Alle rettigheder forbeholdes. Introduktion Med Nokias ekstra strømforsyning DC-11/DC-11K (herefter DC-11) kan du oplade batteriet
Nokia Ekstra strømforsyning DC-11/DC-11K 5 2 4 3 9212427/2 2008-2010 Nokia. Alle rettigheder forbeholdes. Introduktion Med Nokias ekstra strømforsyning DC-11/DC-11K (herefter DC-11) kan du oplade batteriet
Brugermanual. 2GB MP3 afspiller
 Brugermanual 2GB MP3 afspiller Indhold 1. Knappe funktioner og fremgagnsmåde... 4 2. Instruktioner... 4 2.1 Tænd og sluk... 4 2.2 Upload Music to the Player... 5 2.3 Afspil musik... 6 2.4 Normal or shuffle
Brugermanual 2GB MP3 afspiller Indhold 1. Knappe funktioner og fremgagnsmåde... 4 2. Instruktioner... 4 2.1 Tænd og sluk... 4 2.2 Upload Music to the Player... 5 2.3 Afspil musik... 6 2.4 Normal or shuffle
TouchPad og tastatur. Dokumentets bestillingsnr.: I denne vejledning beskrives TouchPad og tastaturet på computeren.
 TouchPad og tastatur Dokumentets bestillingsnr.: 430406-081 Januar 2007 I denne vejledning beskrives TouchPad og tastaturet på computeren. Indholdsfortegnelse 1 TouchPad Identifikation af TouchPad.......................
TouchPad og tastatur Dokumentets bestillingsnr.: 430406-081 Januar 2007 I denne vejledning beskrives TouchPad og tastaturet på computeren. Indholdsfortegnelse 1 TouchPad Identifikation af TouchPad.......................
Strømstyring Brugervejledning
 Strømstyring Brugervejledning Copyright 2008 Hewlett-Packard Development Company, L.P. Windows er et amerikansk-registreret varemærke tilhørende Microsoft Corporation. Produktbemærkning Denne brugervejledning
Strømstyring Brugervejledning Copyright 2008 Hewlett-Packard Development Company, L.P. Windows er et amerikansk-registreret varemærke tilhørende Microsoft Corporation. Produktbemærkning Denne brugervejledning
STEVISON BLUETOOTH USB MICRO SD DAB+ FM DIGITAL RADIO
 STEVISON BLUETOOTH USB MICRO SD DAB+ FM DIGITAL RADIO Model: HN13549 Vejledning Funktioner 1. INFO/MENU 2. ALARM 3. NULSTIL 4. VÆLG 5. MODE 6. SCAN 7. VENSTRE ( ) 8. HØJRE ( ) 9. BÆREGREB 10. DOT-MATRIX
STEVISON BLUETOOTH USB MICRO SD DAB+ FM DIGITAL RADIO Model: HN13549 Vejledning Funktioner 1. INFO/MENU 2. ALARM 3. NULSTIL 4. VÆLG 5. MODE 6. SCAN 7. VENSTRE ( ) 8. HØJRE ( ) 9. BÆREGREB 10. DOT-MATRIX
Brugermanual MP3 afspiller
 Brugermanual MP3 afspiller Du kan downloade manualen via følgende link: http://www.accessionx.com/dow nload/manual_links/1331.pdf Importør: Accession ApS, Vandmanden 34, 9200 Aalborg SV 2 Indholdsfortegnelse
Brugermanual MP3 afspiller Du kan downloade manualen via følgende link: http://www.accessionx.com/dow nload/manual_links/1331.pdf Importør: Accession ApS, Vandmanden 34, 9200 Aalborg SV 2 Indholdsfortegnelse
ThinkPad R40 Serie Konfigurationsvejledning
 Partnummer: 9P5 ThinkPad R40 Serie Konfigurationsvejledning Checkliste Disse oplysninger vedrører IBM ThinkPad R Serie-computeren. Kontrollér, at alle delene findes i emballagen. Kontakt forhandleren,
Partnummer: 9P5 ThinkPad R40 Serie Konfigurationsvejledning Checkliste Disse oplysninger vedrører IBM ThinkPad R Serie-computeren. Kontrollér, at alle delene findes i emballagen. Kontakt forhandleren,
Humantechnik BRUGERVEJLEDNING LA-90
 Humantechnik DK BRUGERVEJLEDNING LA-90 Betjeningselementer Farvestribe Kontrollampe Signalindikator Indbygget mikrofon Power on diode Justering af mikrofon Tændknap Volumenkontrol Slukknap Mikrofon valg
Humantechnik DK BRUGERVEJLEDNING LA-90 Betjeningselementer Farvestribe Kontrollampe Signalindikator Indbygget mikrofon Power on diode Justering af mikrofon Tændknap Volumenkontrol Slukknap Mikrofon valg
Drev. Brugervejledning
 Drev Brugervejledning Copyright 2006 Hewlett-Packard Development Company, L.P. Oplysningerne indeholdt heri kan ændres uden varsel. De eneste garantier for HP's produkter og serviceydelser er angivet i
Drev Brugervejledning Copyright 2006 Hewlett-Packard Development Company, L.P. Oplysningerne indeholdt heri kan ændres uden varsel. De eneste garantier for HP's produkter og serviceydelser er angivet i
NVR Client system. Bruger Manual. SuperVision Alarmteknik ApS Cedervej 2, 8462 Harlev J +45 70 23 93 10 www.supervision-alarm.dk
 NVR Client system Bruger Manual SuperVision Alarmteknik ApS Cedervej 2, 8462 Harlev J +45 70 23 93 10 www.supervision-alarm.dk 1 Indholdsfortegnelse. Side 3: Side 4-5: Side 6: Side 8: Side 10: Side 11:
NVR Client system Bruger Manual SuperVision Alarmteknik ApS Cedervej 2, 8462 Harlev J +45 70 23 93 10 www.supervision-alarm.dk 1 Indholdsfortegnelse. Side 3: Side 4-5: Side 6: Side 8: Side 10: Side 11:
model RNCD 302 BÆRBAR CD- AFSPILLER
 DK model RNCD 302 BÆRBAR CD- AFSPILLER Vedligeholdelse og specifikationer Oplad de genopladelige batterier helt, inden de bruges første gang. Læs betjeningsvejledningen, før du begynder at anvende udstyret.
DK model RNCD 302 BÆRBAR CD- AFSPILLER Vedligeholdelse og specifikationer Oplad de genopladelige batterier helt, inden de bruges første gang. Læs betjeningsvejledningen, før du begynder at anvende udstyret.
STEVISON BLUETOOTH USB MICRO SD DAB+ FM DIGITAL RADIO
 STEVISON BLUETOOTH USB MICRO SD DAB+ FM DIGITAL RADIO Model: HN13549 Vejledning Funktioner 1. INFO/MENU 2. ALARM 3. NULSTIL 4. VÆLG 5. MODE 6. SCAN 7. VENSTRE ( ) 8. HØJRE ( ) 9. BÆREGREB 10. DOT-MATRIX
STEVISON BLUETOOTH USB MICRO SD DAB+ FM DIGITAL RADIO Model: HN13549 Vejledning Funktioner 1. INFO/MENU 2. ALARM 3. NULSTIL 4. VÆLG 5. MODE 6. SCAN 7. VENSTRE ( ) 8. HØJRE ( ) 9. BÆREGREB 10. DOT-MATRIX
Oversigt.: LED Indikator Optag / Stop Button Lince MIC Nulstil Hul USB Plug
 1. Brugervejledning 2. Tak for dit køb af vores pen-optager. Læs venligst denne manual omhyggeligt og grundigt før ethvert forsøg på at betjene dette produkt og beholde den for din fremtids reference.
1. Brugervejledning 2. Tak for dit køb af vores pen-optager. Læs venligst denne manual omhyggeligt og grundigt før ethvert forsøg på at betjene dette produkt og beholde den for din fremtids reference.
Pegeredskaber og tastatur Brugervejledning
 Pegeredskaber og tastatur Brugervejledning Copyright 2008 Hewlett-Packard Development Company, L.P. Windows er et amerikansk-registreret varemærke tilhørende Microsoft Corporation. Produktbemærkning Denne
Pegeredskaber og tastatur Brugervejledning Copyright 2008 Hewlett-Packard Development Company, L.P. Windows er et amerikansk-registreret varemærke tilhørende Microsoft Corporation. Produktbemærkning Denne
Hukommelsesmoduler Brugervejledning
 Hukommelsesmoduler Brugervejledning Copyright 2007 Hewlett-Packard Development Company, L.P. Oplysningerne indeholdt heri kan ændres uden varsel. De eneste garantier for HP's produkter og serviceydelser
Hukommelsesmoduler Brugervejledning Copyright 2007 Hewlett-Packard Development Company, L.P. Oplysningerne indeholdt heri kan ændres uden varsel. De eneste garantier for HP's produkter og serviceydelser
Pegeredskaber og tastatur Brugervejledning
 Pegeredskaber og tastatur Brugervejledning Copyright 2009 Hewlett-Packard Development Company, L.P. Windows er et amerikansk registreret varemærke tilhørende Microsoft Corporation. Produktbemærkning Denne
Pegeredskaber og tastatur Brugervejledning Copyright 2009 Hewlett-Packard Development Company, L.P. Windows er et amerikansk registreret varemærke tilhørende Microsoft Corporation. Produktbemærkning Denne
Drev Brugervejledning
 Drev Brugervejledning Copyright 2008 Hewlett-Packard Development Company, L.P. Windows er et amerikansk-registreret varemærke tilhørende Microsoft Corporation. Produktbemærkning Denne brugervejledning
Drev Brugervejledning Copyright 2008 Hewlett-Packard Development Company, L.P. Windows er et amerikansk-registreret varemærke tilhørende Microsoft Corporation. Produktbemærkning Denne brugervejledning
Tilslutning af kabler
 svejledning LCD-farveskærm SIKKERHEDSSYMBOLER Denne vejledning anvender sikkerhedssymbolerne herunder. De angiver vigtige informationer. Læs dem omhyggeligt. ADVARSEL Manglende efterlevelse af informationerne
svejledning LCD-farveskærm SIKKERHEDSSYMBOLER Denne vejledning anvender sikkerhedssymbolerne herunder. De angiver vigtige informationer. Læs dem omhyggeligt. ADVARSEL Manglende efterlevelse af informationerne
Pegeredskaber og tastatur Brugervejledning
 Pegeredskaber og tastatur Brugervejledning Copyright 2007 Hewlett-Packard Development Company, L.P. Windows er et amerikansk registreret varemærke tilhørende Microsoft Corporation. Oplysningerne indeholdt
Pegeredskaber og tastatur Brugervejledning Copyright 2007 Hewlett-Packard Development Company, L.P. Windows er et amerikansk registreret varemærke tilhørende Microsoft Corporation. Oplysningerne indeholdt
TouchPad og tastatur. Brugervejledning
 TouchPad og tastatur Brugervejledning Copyright 2007 Hewlett-Packard Development Company, L.P. Windows er et amerikansk registreret varemærke tilhørende Microsoft Corporation. Oplysningerne indeholdt heri
TouchPad og tastatur Brugervejledning Copyright 2007 Hewlett-Packard Development Company, L.P. Windows er et amerikansk registreret varemærke tilhørende Microsoft Corporation. Oplysningerne indeholdt heri
Brugermanual. Action kamera
 Brugermanual Action kamera Importør: Accession ApS, Nibevej 54.1, 9200 Aalborg SV 2 INDHOLD FORORD... 4 INTRODUKTION... 4 BETJENING... 5 1. Opladning... 5 2. Optag video... 6 3. Lydkontrol video... 7 4.
Brugermanual Action kamera Importør: Accession ApS, Nibevej 54.1, 9200 Aalborg SV 2 INDHOLD FORORD... 4 INTRODUKTION... 4 BETJENING... 5 1. Opladning... 5 2. Optag video... 6 3. Lydkontrol video... 7 4.
DA6944. Notebook PC Brugervejledning
 DA6944 Notebook PC Brugervejledning December 2011 Indholdsfortegnelse Kapitel 1: Introduktion til Bærbar PC Om denne brugervejledning... 6 Noter for denne manual... 6 Sikkerhedsforskrifter... 7 Forberedelse
DA6944 Notebook PC Brugervejledning December 2011 Indholdsfortegnelse Kapitel 1: Introduktion til Bærbar PC Om denne brugervejledning... 6 Noter for denne manual... 6 Sikkerhedsforskrifter... 7 Forberedelse
Tjekliste. ThinkPad G40 Serie Konfigurationsvejledning. Partnummer: 92P1529. h Vekselstrømsadapter. h Netledning h Bøger:
 Partnummer: 92P1529 ThinkPad G40 Serie Konfigurationsvejledning Tjekliste Du har købt en IBM ThinkPad G40 Serie-computer. Kontrollér, at alle delene findes i emballagen. Kontakt forhandleren, hvis en del
Partnummer: 92P1529 ThinkPad G40 Serie Konfigurationsvejledning Tjekliste Du har købt en IBM ThinkPad G40 Serie-computer. Kontrollér, at alle delene findes i emballagen. Kontakt forhandleren, hvis en del
Humantechnik. BRUGERVEJLEDNING Lisa Vækkeur RF Time A-3240
 Humantechnik DK BRUGERVEJLEDNING Lisa Vækkeur RF Time A-3240 Lys/Snooze Alarm on/off Visuel indikation af alarm, der er aktiveret. Højtaler on/off Blinkende lys on/off 12 V strømforsyning Højtaler Knap
Humantechnik DK BRUGERVEJLEDNING Lisa Vækkeur RF Time A-3240 Lys/Snooze Alarm on/off Visuel indikation af alarm, der er aktiveret. Højtaler on/off Blinkende lys on/off 12 V strømforsyning Højtaler Knap
LEOGICS Pen-tablet. Hurtig installationsguide
 LEOGICS Pen-tablet Hurtig installationsguide Velkommen Tak for købet af LEOGICS PT-1001 Pen-tablet. Du vil opdage hvor nemt det er at styre din computer ved brug af en digital pen i stedet for en mus.
LEOGICS Pen-tablet Hurtig installationsguide Velkommen Tak for købet af LEOGICS PT-1001 Pen-tablet. Du vil opdage hvor nemt det er at styre din computer ved brug af en digital pen i stedet for en mus.
Din brugermanual ASUS U36SG http://da.yourpdfguides.com/dref/4231010
 Du kan læse anbefalingerne i brugervejledningen, den tekniske guide eller i installationsguiden. Du finder svarene til alle dine spørgsmål i ASUS U36SG i brugermanualen (information, specifikationer, sikkerhedsråd,
Du kan læse anbefalingerne i brugervejledningen, den tekniske guide eller i installationsguiden. Du finder svarene til alle dine spørgsmål i ASUS U36SG i brugermanualen (information, specifikationer, sikkerhedsråd,
Din brugermanual HP COMPAQ PRESARIO A961EM
 Du kan læse anbefalingerne i brugervejledningen, den tekniske guide eller i installationsguiden. Du finder svarene til alle dine spørgsmål i HP COMPAQ PRESARIO A961EM i brugermanualen (information, specifikationer,
Du kan læse anbefalingerne i brugervejledningen, den tekniske guide eller i installationsguiden. Du finder svarene til alle dine spørgsmål i HP COMPAQ PRESARIO A961EM i brugermanualen (information, specifikationer,
Dell Adapter - USB 3.0 til HDMI/VGA/Ethernet/USB 2.0
 Dell Adapter - USB 3.0 til HDMI/VGA/Ethernet/USB 2.0 Brugermanual Model: DA100 BEMÆRK: BEMÆRK giver vigtig information, der hjælper dig med at få medst muligt ud af din computer. FORSIGTIG: FORSIGTIG indikerer
Dell Adapter - USB 3.0 til HDMI/VGA/Ethernet/USB 2.0 Brugermanual Model: DA100 BEMÆRK: BEMÆRK giver vigtig information, der hjælper dig med at få medst muligt ud af din computer. FORSIGTIG: FORSIGTIG indikerer
DA8708. Notebook PC Brugervejledning
 DA8708 Notebook PC Brugervejledning Oktober 2013 Indholdsfortegnelse Kapitel 1: Introduktion til Bærbar PC Om denne brugervejledning... 6 Noter for denne manual... 6 Sikkerhedsforskrifter... 7 Forberedelse
DA8708 Notebook PC Brugervejledning Oktober 2013 Indholdsfortegnelse Kapitel 1: Introduktion til Bærbar PC Om denne brugervejledning... 6 Noter for denne manual... 6 Sikkerhedsforskrifter... 7 Forberedelse
Drev Brugervejledning
 Drev Brugervejledning Copyright 2007 Hewlett-Packard Development Company, L.P. Windows er et amerikansk registreret varemærke tilhørende Microsoft Corporation. Oplysningerne indeholdt heri kan ændres uden
Drev Brugervejledning Copyright 2007 Hewlett-Packard Development Company, L.P. Windows er et amerikansk registreret varemærke tilhørende Microsoft Corporation. Oplysningerne indeholdt heri kan ændres uden
DS-3300X Wireless Optical Deskset Produktoplysninger. Holder/receiver. Tastatur U V L M N O P Q R S T G J D E A B C
 Produktoplysninger Mus A B C D E 2 3 4 Holder/receiver F G J I 5 6 7 Tastatur 8 K L M N O P Q R S T U V 9 0 X Y Z DK W Mus Tastatur Holder/receiver A: Højre tast B: Rullehjul Knap Indikator C: Venstre
Produktoplysninger Mus A B C D E 2 3 4 Holder/receiver F G J I 5 6 7 Tastatur 8 K L M N O P Q R S T U V 9 0 X Y Z DK W Mus Tastatur Holder/receiver A: Højre tast B: Rullehjul Knap Indikator C: Venstre
Indholdsfortegnelse 1. KOM GODT I GANG FORHOLDSREGLER VEDR. SIKKERHED PAKKENS INDHOLD BILLEDER AF PRODUKTET 5
 Det blinkende lys med et pileformet symbol i en ligesidet trekant skal advare brugeren om tilstedeværelsen af en ikke-isoleret farlig spænding i produktets kabinet, som kan have en så stor styrke, at det
Det blinkende lys med et pileformet symbol i en ligesidet trekant skal advare brugeren om tilstedeværelsen af en ikke-isoleret farlig spænding i produktets kabinet, som kan have en så stor styrke, at det
Altid klar til at hjælpe. Registrer dit produkt, og få support på SBM100. Spørgsmål? Kontakt Philips.
 Altid klar til at hjælpe Registrer dit produkt, og få support på www.philips.com/welcome Spørgsmål? Kontakt Philips SBM100 Brugervejledning Indholdsfortegnelse 1 Vigtigt 3 2 Din bærbare højttaler 4 Indledning
Altid klar til at hjælpe Registrer dit produkt, og få support på www.philips.com/welcome Spørgsmål? Kontakt Philips SBM100 Brugervejledning Indholdsfortegnelse 1 Vigtigt 3 2 Din bærbare højttaler 4 Indledning
Genvejstaster til Windows
 Genvejstaster til Windows Selvom musen er et praktisk redskab, er den langt fra altid den hurtigste måde at styre computeren på. Ofte vil det være meget hurtigere at bruge genvejstaster. Hvis du sidder
Genvejstaster til Windows Selvom musen er et praktisk redskab, er den langt fra altid den hurtigste måde at styre computeren på. Ofte vil det være meget hurtigere at bruge genvejstaster. Hvis du sidder
Drev. Dokumentets bestillingsnr.: I denne vejledning forklares computerens harddisk og optiske diskdrev. Oktober 2005
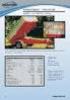 Drev Dokumentets bestillingsnr.: 393498-081 Oktober 2005 I denne vejledning forklares computerens harddisk og optiske diskdrev Indholdsfortegnelse 1 Vedligeholdelse af drev 2 Lysdiode for IDE-drev 3 Harddisk
Drev Dokumentets bestillingsnr.: 393498-081 Oktober 2005 I denne vejledning forklares computerens harddisk og optiske diskdrev Indholdsfortegnelse 1 Vedligeholdelse af drev 2 Lysdiode for IDE-drev 3 Harddisk
SOUNDSTICKS WIRELESS. Opsætningsguide
 SOUNDSTICKS WIRELESS Opsætningsguide 2 SOUNDSTICKS WIRELESS 1. Læs disse instruktioner. 2. Gem disse instruktioner. 3. Ret dig efter alle advarsler. 4. Følg alle instruktioner. 5. Anvend ikke dette apparat
SOUNDSTICKS WIRELESS Opsætningsguide 2 SOUNDSTICKS WIRELESS 1. Læs disse instruktioner. 2. Gem disse instruktioner. 3. Ret dig efter alle advarsler. 4. Følg alle instruktioner. 5. Anvend ikke dette apparat
BETJENINGSVEJLEDNING Clip Multi-Sprog, DAB+/FM mini Radio
 BETJENINGSVEJLEDNING Clip Multi-Sprog, /FM mini Radio VIGTIGT: Læs vejledningen omhyggeligt, før du bruger produktet, og gem den til senere brug. Indhold Udpakning 25 Knap instruktion 26 OLED display 28
BETJENINGSVEJLEDNING Clip Multi-Sprog, /FM mini Radio VIGTIGT: Læs vejledningen omhyggeligt, før du bruger produktet, og gem den til senere brug. Indhold Udpakning 25 Knap instruktion 26 OLED display 28
Direct Access Keyboard
 Direct Access Keyboard Brugervejledning Version 1.0 Copyright Det er forbudt uden producentens skriftlige samtykke at reproducere eller overføre nogen del af denne vejledning i noget format, hverken elektronisk
Direct Access Keyboard Brugervejledning Version 1.0 Copyright Det er forbudt uden producentens skriftlige samtykke at reproducere eller overføre nogen del af denne vejledning i noget format, hverken elektronisk
1.0 Udpakning DALI KATCH Knapper og Tilslutninger Lyd Indstilling
 DALI KATCH MANUAL INDHOLD 1.0 Udpakning...3 2.0 DALI KATCH Knapper og Tilslutninger.4 2.1 DALI KATCH Knap Oversigt....4 2.2 DALI KATCH Tilslutnings Oversigt...5 3.0 Tænd/Sluk...6 3.1 Tænd...6 3.2 Sluk....6
DALI KATCH MANUAL INDHOLD 1.0 Udpakning...3 2.0 DALI KATCH Knapper og Tilslutninger.4 2.1 DALI KATCH Knap Oversigt....4 2.2 DALI KATCH Tilslutnings Oversigt...5 3.0 Tænd/Sluk...6 3.1 Tænd...6 3.2 Sluk....6
Dockingstation med forstærker til ipod/iphone
 Dockingstation med forstærker til ipod/iphone D2 Brugsanvisning Dockingstation med forstærker til ipod/iphone ADVARSEL: Anvend ikke dette (polariserede) stik med en forlængerledning, stikdåse eller en
Dockingstation med forstærker til ipod/iphone D2 Brugsanvisning Dockingstation med forstærker til ipod/iphone ADVARSEL: Anvend ikke dette (polariserede) stik med en forlængerledning, stikdåse eller en
Brugervejledning Bearbejdet af ScanDis A/S. ClearNote +
 Brugervejledning Bearbejdet af ScanDis A/S + + Vejledning til + Brugervejledning version 7.2.1 Copyright 2006 by Optelec, The Netherlands og ScanDis A/S All rights reserved. Alle rettigheder forbeholdes.
Brugervejledning Bearbejdet af ScanDis A/S + + Vejledning til + Brugervejledning version 7.2.1 Copyright 2006 by Optelec, The Netherlands og ScanDis A/S All rights reserved. Alle rettigheder forbeholdes.
Hukommelsesmoduler Brugervejledning
 Hukommelsesmoduler Brugervejledning Copyright 2007 Hewlett-Packard Development Company, L.P. Oplysningerne indeholdt heri kan ændres uden varsel. De eneste garantier for HP's produkter og serviceydelser
Hukommelsesmoduler Brugervejledning Copyright 2007 Hewlett-Packard Development Company, L.P. Oplysningerne indeholdt heri kan ændres uden varsel. De eneste garantier for HP's produkter og serviceydelser
Pegeredskaber og tastatur Brugervejledning
 Pegeredskaber og tastatur Brugervejledning Copyright 2007 Hewlett-Packard Development Company, L.P. Microsoft og Windows er registrerede varemærker tilhørende Microsoft Corporation. Oplysningerne indeholdt
Pegeredskaber og tastatur Brugervejledning Copyright 2007 Hewlett-Packard Development Company, L.P. Microsoft og Windows er registrerede varemærker tilhørende Microsoft Corporation. Oplysningerne indeholdt
Hukommelsesmoduler. Brugervejledning
 Hukommelsesmoduler Brugervejledning Copyright 2006 Hewlett-Packard Development Company, L.P. Oplysningerne indeholdt heri kan ændres uden varsel. De eneste garantier for HP's produkter og serviceydelser
Hukommelsesmoduler Brugervejledning Copyright 2006 Hewlett-Packard Development Company, L.P. Oplysningerne indeholdt heri kan ændres uden varsel. De eneste garantier for HP's produkter og serviceydelser
Brugsanvisning QL-700. Labelprinter
 Brugsanvisning Labelprinter QL-700 Sørg for at læse og forstå denne vejledning, inden du bruger maskinen. Vi anbefaler, at du gemmer denne vejledning, så du har den til fremtidig reference. www.brother.com
Brugsanvisning Labelprinter QL-700 Sørg for at læse og forstå denne vejledning, inden du bruger maskinen. Vi anbefaler, at du gemmer denne vejledning, så du har den til fremtidig reference. www.brother.com
TouchPad og tastatur. Brugervejledning
 TouchPad og tastatur Brugervejledning Copyright 2007 Hewlett-Packard Development Company, L.P. Windows er et amerikansk registreret varemærke tilhørende Microsoft Corporation. Oplysningerne indeholdt heri
TouchPad og tastatur Brugervejledning Copyright 2007 Hewlett-Packard Development Company, L.P. Windows er et amerikansk registreret varemærke tilhørende Microsoft Corporation. Oplysningerne indeholdt heri
Instruktioner ved første anvendelse
 Instruktioner ved første anvendelse Kapitel 1. Tilslutning (4.1) 2. Afinstallering af gamle drivere og enheder (4.2) 3. Installation i Windows (4.3) 4. Kontrol efter installation (5)! 1 Introduktion Denne
Instruktioner ved første anvendelse Kapitel 1. Tilslutning (4.1) 2. Afinstallering af gamle drivere og enheder (4.2) 3. Installation i Windows (4.3) 4. Kontrol efter installation (5)! 1 Introduktion Denne
Din brugermanual HP PAVILION A6000 http://da.yourpdfguides.com/dref/853150
 Du kan læse anbefalingerne i brugervejledningen, den tekniske guide eller i installationsguiden. Du finder svarene til alle dine spørgsmål i HP PAVILION A6000 i brugermanualen (information, specifikationer,
Du kan læse anbefalingerne i brugervejledningen, den tekniske guide eller i installationsguiden. Du finder svarene til alle dine spørgsmål i HP PAVILION A6000 i brugermanualen (information, specifikationer,
Brugermanual Netværkoptager (NVR)
 Brugermanual Netværkoptager (NVR) Indholdsfortegnelse Login på videooptageren...2 Brugerkonti...2 Afspilning og Søgning i optagelser...3 Visnings vindue...3 Optagelses søgetype...4 Optagelses kalender...4
Brugermanual Netværkoptager (NVR) Indholdsfortegnelse Login på videooptageren...2 Brugerkonti...2 Afspilning og Søgning i optagelser...3 Visnings vindue...3 Optagelses søgetype...4 Optagelses kalender...4
Produkt Detaljer: Indhold i boksen: Produktmanual. 1) ipad Cover 2) ipad bund Lås 3) ipad top Lås 4) Tastatur
 Produkt Detaljer: 1) ipad Cover ) ipad bund Lås 3) ipad top Lås 4) Tastatur 5) Funktionstaster 6) Bluetooth LED 7) Opladnings LED 8) Tænd/Sluk & Bluetooth tilslutnings knap 9) USB opladning 5V/DC 1 5 3
Produkt Detaljer: 1) ipad Cover ) ipad bund Lås 3) ipad top Lås 4) Tastatur 5) Funktionstaster 6) Bluetooth LED 7) Opladnings LED 8) Tænd/Sluk & Bluetooth tilslutnings knap 9) USB opladning 5V/DC 1 5 3
Installationsvejledning
 Installationsvejledning Modeller AS6004U Ver.3.0.0413 (2017-4-13) Indholdsfortegnelse Bemæ rkninger... 3 Sikkerhedsforanstaltninger... 4 1. Pakkens indhold... 5 2. Ekstra tilbehør... 6 3. Vejledning til
Installationsvejledning Modeller AS6004U Ver.3.0.0413 (2017-4-13) Indholdsfortegnelse Bemæ rkninger... 3 Sikkerhedsforanstaltninger... 4 1. Pakkens indhold... 5 2. Ekstra tilbehør... 6 3. Vejledning til
Drev Brugervejledning
 Drev Brugervejledning Copyright 2007 Hewlett-Packard Development Company, L.P. Windows er et amerikansk-registreret varemærke tilhørende Microsoft Corporation. Oplysningerne indeholdt heri kan ændres uden
Drev Brugervejledning Copyright 2007 Hewlett-Packard Development Company, L.P. Windows er et amerikansk-registreret varemærke tilhørende Microsoft Corporation. Oplysningerne indeholdt heri kan ændres uden
ADVARSEL: Smid ikke dette produkt i husholdningsaffaldet. Aflever det til et indsamlingssted for genanvendelse af elektroniske apparater.
 Garanti & Support Dette produkt har en ét-års garanti, der dækker over eventuelle problemer ved normalt brug. Misbrug af Easi-Speak eller at åbne enheden vil ugyldiggøre denne garanti. Alle data, der er
Garanti & Support Dette produkt har en ét-års garanti, der dækker over eventuelle problemer ved normalt brug. Misbrug af Easi-Speak eller at åbne enheden vil ugyldiggøre denne garanti. Alle data, der er
Pegeredskaber og tastatur Brugervejledning
 Pegeredskaber og tastatur Brugervejledning Copyright 2009 Hewlett-Packard Development Company, L.P. Windows er et amerikansk registreret varemærke tilhørende Microsoft Corporation. Produktbemærkning Denne
Pegeredskaber og tastatur Brugervejledning Copyright 2009 Hewlett-Packard Development Company, L.P. Windows er et amerikansk registreret varemærke tilhørende Microsoft Corporation. Produktbemærkning Denne
Registrer dit produkt, og få support på SBA3011/00. Brugervejledning
 Registrer dit produkt, og få support på www.philips.com/welcome SBA3011/00 Brugervejledning 1 Vigtigt Sikkerhed Vigtige sikkerhedsinstruktioner Respekter alle advarsler. Følg alle instruktioner. Benyt
Registrer dit produkt, og få support på www.philips.com/welcome SBA3011/00 Brugervejledning 1 Vigtigt Sikkerhed Vigtige sikkerhedsinstruktioner Respekter alle advarsler. Følg alle instruktioner. Benyt
Øremærkescannere UHF eller LF
 Original brugsanvisning Varenr.: 9057019 & 9057020 Øremærkescannere UHF eller LF Sdr. Ringvej 1-6600 Vejen - Tlf. 70 21 26 26 - Fax 70 21 26 30 www.p-lindberg.dk Øremærkescanner UHF - Varenr. 9057019 Øremærkescanner
Original brugsanvisning Varenr.: 9057019 & 9057020 Øremærkescannere UHF eller LF Sdr. Ringvej 1-6600 Vejen - Tlf. 70 21 26 26 - Fax 70 21 26 30 www.p-lindberg.dk Øremærkescanner UHF - Varenr. 9057019 Øremærkescanner
CANDY 4 HD II Brugsanvisning. Indholdsfortegnelse
 Brugsanvisning CANDY 4 HD II Brugsanvisning Indholdsfortegnelse 1. Hvad er CANDY 4 HD II...4 2. Sikkerhedsforanstaltninger...5 3. Hvad er der i kassen?...6 4. Fysisk beskrivelse... 7-8 Kom godt i gang...9
Brugsanvisning CANDY 4 HD II Brugsanvisning Indholdsfortegnelse 1. Hvad er CANDY 4 HD II...4 2. Sikkerhedsforanstaltninger...5 3. Hvad er der i kassen?...6 4. Fysisk beskrivelse... 7-8 Kom godt i gang...9
Zoomax Snow håndholdt læseapparat
 Zoomax Snow håndholdt læseapparat Brugsanvisning V3.4 Producent: Zoomax Leverandør: LVI Low Vision International Side 1 af 17 Indhold Beskrivelse...3 Tilbehør...3 Generel anvendelse...5 Batteriinstallation...5
Zoomax Snow håndholdt læseapparat Brugsanvisning V3.4 Producent: Zoomax Leverandør: LVI Low Vision International Side 1 af 17 Indhold Beskrivelse...3 Tilbehør...3 Generel anvendelse...5 Batteriinstallation...5
HUMANWARE BRAILLIANT INSTALLATIONSVEJLEDNING
 HUMANWARE BRAILLIANT INSTALLATIONSVEJLEDNING KOMMANDOOVERSIGT TIL BRUG PÅ WINDOWS COMPUTERE MED JAWS INTRODUKTION: Brailliant displays har indbygget BlueTooth og USB. BlueTooth anvendes til at forbinde
HUMANWARE BRAILLIANT INSTALLATIONSVEJLEDNING KOMMANDOOVERSIGT TIL BRUG PÅ WINDOWS COMPUTERE MED JAWS INTRODUKTION: Brailliant displays har indbygget BlueTooth og USB. BlueTooth anvendes til at forbinde
Når du bruger din GIGABYTE bærbar pc for første gang
 Tillykke med købet af din nye GIGABYTE bærbar pc P252.Denne brugervejledning hjælper dig godt på vej med opsætningen af din bærbar pc. For yderligere oplysninger, bedes du venligst se vores hjemmeside
Tillykke med købet af din nye GIGABYTE bærbar pc P252.Denne brugervejledning hjælper dig godt på vej med opsætningen af din bærbar pc. For yderligere oplysninger, bedes du venligst se vores hjemmeside
BLUETOOTH SPEAKER GSB 120
 BLUETOOTH SPEAKER GSB 120 DA 2 8 + AUX IN DC IN 9 V A 3 5 OPSÆTNING OG SIKKERHED 5 RF eksponeringsadvarsel 5 Vigtige oplysninger og advarsler om batteri 6 OVERSIGT 6 Kompabilitet af Bluetooth-enhed 6 Knapper
BLUETOOTH SPEAKER GSB 120 DA 2 8 + AUX IN DC IN 9 V A 3 5 OPSÆTNING OG SIKKERHED 5 RF eksponeringsadvarsel 5 Vigtige oplysninger og advarsler om batteri 6 OVERSIGT 6 Kompabilitet af Bluetooth-enhed 6 Knapper
Drev Brugervejledning
 Drev Brugervejledning Copyright 2007 Hewlett-Packard Development Company, L.P. Oplysningerne indeholdt heri kan ændres uden varsel. De eneste garantier for HP's produkter og serviceydelser er angivet i
Drev Brugervejledning Copyright 2007 Hewlett-Packard Development Company, L.P. Oplysningerne indeholdt heri kan ændres uden varsel. De eneste garantier for HP's produkter og serviceydelser er angivet i
DENVER DPF 742 Betjeningsvejledning. Digital Fotoramme ADVARSEL. Sørg for, at der altid er fri adgang til den stikkontakt, apparatet er tilsluttet.
 DENVER DPF 742 Betjeningsvejledning Digital Fotoramme ADVARSEL Sørg for, at der altid er fri adgang til den stikkontakt, apparatet er tilsluttet. 1 Introduktion Tillykke med købet af din nye Digitale Fotoramme.
DENVER DPF 742 Betjeningsvejledning Digital Fotoramme ADVARSEL Sørg for, at der altid er fri adgang til den stikkontakt, apparatet er tilsluttet. 1 Introduktion Tillykke med købet af din nye Digitale Fotoramme.
Drev Brugervejledning
 Drev Brugervejledning Copyright 2007 Hewlett-Packard Development Company, L.P. Windows er et amerikansk registreret varemærke tilhørende Microsoft Corporation. Oplysningerne indeholdt heri kan ændres uden
Drev Brugervejledning Copyright 2007 Hewlett-Packard Development Company, L.P. Windows er et amerikansk registreret varemærke tilhørende Microsoft Corporation. Oplysningerne indeholdt heri kan ændres uden
BÆRBAR CD-AFSPILLER MED FM RADIO OG TILSLUTNING FOR USB MODEL: TCU-206 BETJENINGSVEJLEDNING ALL RIGHTS RESERVED COPY RIGHT DENVER ELECTRONICS A/S
 BÆRBAR CD-AFSPILLER MED FM RADIO OG TILSLUTNING FOR USB MODEL: TCU-206 BETJENINGSVEJLEDNING ALL RIGHTS RESERVED COPY RIGHT DENVER ELECTRONICS A/S www.denver-electronics.com www.facebook.com/denverelectronics
BÆRBAR CD-AFSPILLER MED FM RADIO OG TILSLUTNING FOR USB MODEL: TCU-206 BETJENINGSVEJLEDNING ALL RIGHTS RESERVED COPY RIGHT DENVER ELECTRONICS A/S www.denver-electronics.com www.facebook.com/denverelectronics
Mini DVB-T USB stik S6
 Technaxx Mini DVB-T USB stik S6 Brugermanual Find venligst Overensstemmelseserklæring for denne enhed under følgende internetadresse-link: www.technaxx.de/konformitätserklärung/mini_dvbt_stick_s6 Denne
Technaxx Mini DVB-T USB stik S6 Brugermanual Find venligst Overensstemmelseserklæring for denne enhed under følgende internetadresse-link: www.technaxx.de/konformitätserklärung/mini_dvbt_stick_s6 Denne
MIAMI TRÅDLØS HØJTTALER
 Alle varemærker tilhører de respektive ejere. Med mindre andet er angivet, betyder henvisningen til disse varemærker ikke, at varemærkeejeren er affilieret med KitSound eller anbefaler de nævnte produkter.
Alle varemærker tilhører de respektive ejere. Med mindre andet er angivet, betyder henvisningen til disse varemærker ikke, at varemærkeejeren er affilieret med KitSound eller anbefaler de nævnte produkter.
DENVER DPF 587 Betjeningsvejledning. Digital Fotoramme ADVARSEL. Sørg for, at der altid er fri adgang til den stikkontakt, apparatet er tilsluttet.
 DENVER DPF 587 Betjeningsvejledning Digital Fotoramme ADVARSEL Sørg for, at der altid er fri adgang til den stikkontakt, apparatet er tilsluttet. 1 Introduktion Tillykke med købet af din nye Digitale Fotoramme.
DENVER DPF 587 Betjeningsvejledning Digital Fotoramme ADVARSEL Sørg for, at der altid er fri adgang til den stikkontakt, apparatet er tilsluttet. 1 Introduktion Tillykke med købet af din nye Digitale Fotoramme.
WOOF it. Brugermanual
 WOOF it Brugermanual Tak! Tak fordi du har valgt WOOFit højttaleren fra SACKit! Vi beder dig læse denne manual grundigt, før du tager din nye højttaler i brug. Vi er ikke ansvarlige for personeller produktskader
WOOF it Brugermanual Tak! Tak fordi du har valgt WOOFit højttaleren fra SACKit! Vi beder dig læse denne manual grundigt, før du tager din nye højttaler i brug. Vi er ikke ansvarlige for personeller produktskader
Intelligent Solar Charge Controller Solar30 User s Manual
 OM Solceller Intelligent Solar Charge Controller Solar30 User s Manual Læs venligst denne instruktion grundigt igennem, før du bruger den. 1 Produkt introduktion: Denne controller er en slags intelligent
OM Solceller Intelligent Solar Charge Controller Solar30 User s Manual Læs venligst denne instruktion grundigt igennem, før du bruger den. 1 Produkt introduktion: Denne controller er en slags intelligent
Indhold. Brug af Beo4 fjernbetjeningen, 4. Detaljeret beskrivelse af knapperne på Beo4, 6 Daglig betjening og avancerede funktioner med Beo4 knapper
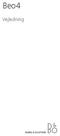 Beo4 Vejledning Indhold 3 Brug af Beo4 fjernbetjeningen, 4 Detaljeret beskrivelse af knapperne på Beo4, 6 Daglig betjening og avancerede funktioner med Beo4 knapper Tilpasning af Beo4, 9 Sådan konfigureres
Beo4 Vejledning Indhold 3 Brug af Beo4 fjernbetjeningen, 4 Detaljeret beskrivelse af knapperne på Beo4, 6 Daglig betjening og avancerede funktioner med Beo4 knapper Tilpasning af Beo4, 9 Sådan konfigureres
Brugervejledning til Nokia Bluetooth Headset BH-110
 Brugervejledning til Nokia Bluetooth Headset BH-110 1.0. udgave 2 Introduktion Om dit headset Med Nokia Bluetooth-headsettet BH-110 kan du håndtere opkald håndfrit, også selvom du bruger to telefoner på
Brugervejledning til Nokia Bluetooth Headset BH-110 1.0. udgave 2 Introduktion Om dit headset Med Nokia Bluetooth-headsettet BH-110 kan du håndtere opkald håndfrit, også selvom du bruger to telefoner på
