CCI 1200 Brugsanvisning
|
|
|
- Daniel Lauritsen
- 5 år siden
- Visninger:
Transkript
1 ISOBUS-terminal CCI 1200 Brugsanvisning
2
3 Indholdsfortegnelse Om denne brugsanvisning Om CCI 1200 i iii 1.1 CCI.Apps iv 1.2 Konstruktion v 2 Sikkerhed Symboler i brugsanvisningen Bestemmelsesmæssig anvendelse Sikkerhedsoplysninger Installation af elektriske apparater 4 3 Ibrugtagning Kontrol af leveringsomfang Montering af terminal Tilslutning af terminal Tilkobling af terminal Ændring af layout Valg af sprog Valg af tidszone Indtastning af terminallicens Aktivere apps Indretning af brugeroverfladen 13 4 Grafisk brugeroverflade Hjælp Touch-håndbevægelser Layout 17 5 Indstillinger Brugerindstillinger App-indstillinger Systemindstillinger 34 6 Visning af kamerabilleder Ibrugtagning Betjening 51 7 Indstillinger for det sammenkoblede køretøj Ibrugtagning 56 8 UT og AUX 61 9 Datastyring Kortvisning Problemafhjælpning Problemer under driften 69
4 11.2 Meddelelser Glossar Bortskaffelse Indeks 80 A. Tekniske data 81 B. Grænseflader 82 C. Tidszoner 87
5 Om denne brugsanvisning Denne brugsanvisning er bestemt til personer, som har til opgave at anvende og servicere terminalen. Den indeholder alle nødvendige oplysninger for en sikker håndtering af terminalen. Målgruppe Alle oplysninger i brugsanvisningen refererer til følgende konfiguration: Betegnelse CCI 1200 Softwareversion CCI.OS v1.0 Hardwareversion 1.0 Brugsanvisningen introducerer dig kronologisk i betjeningen: Om CCI 1200 Sikkerhed Ibrugtagning Indstillinger Brugeroverflade Apps Problemløsning For at garantere en upåklagelig funktion af CCI 1200 løs venligst brugsanvisningen omhyggeligt igennem. Opbevar brugsanvisningen, så du også senere kan kunne slå efter. For at forebygge problemer i forbindelse med anvendelsen skal denne brugsanvisningen være læst og forstået, før terminalen monteres og tages i drift. Der hæftes ikke for skader, der skyldes tilsidesættelse af denne brugsanvisning! Ansvarsfraskrivelse Hvis du har brug for yderligere oplysninger eller der optræder problemer, som ikke behandles tilstrækkelig omfattende i denne brugsanvisning, så rekvirer de nødvendige oplysninger hos din forhandler eller direkte hos os. Ved problemer i
6 Piktogrammer Hver funktion forklares trinvist med handlingsinstruktioner. Til venstre for handlingsinstruktionen ses den knap, der skal trykkes eller et af de følgende piktogrammer: Indtaste værdi på tastaturet Indtast værdien på terminalens skærmtastatur. Valg af værdier fra en valgliste 1. Rul gennem valglisten til den ønskede værdi. 2. Vælg værdien ved at aktivere tjekboksen i højre side. Ændre værdien Ændr en eksisterende værdi. Bekræfte aktionen Bekræft den forud udførte aktion. Markering af listepostering Aktiver tjekboksen for at vælge et element fra en valgliste. Frakoble Stil knappen på "OFF". En funktion eller indstilling deaktiveres. Tilkoble Stil knappen på "ON". En funktion eller indstilling aktiveres. ii
7 Om CCI 1200 Vi lykønsker dig med købet af denne CCI CCI 1200 er en universal anvendelig betjeningsterminal til styring af ISOBUS-maskiner. Touchskærmen på CCI 1200 er 12,1" stor og har en opløsning på 1280x800 pixler, er yderst lyskraftig og egnet til brug både om dagen og om natten og har en antiglare-belægning, som hjælper med at undgå reflekser ved direkte solindstråling. Brugeroverfladen byder på fleksible layouts og viser op til 6 apps samtidig, muliggør ved hjælp af en i praksis udviklet brugerstyring en intuitiv håndtering også af komplekse funktioner. Det med glasperler forstærkede plasthus er særdeles modstandsdygtigt. ON/OFF-knappen samt to USB 2.0- tilslutninger for hurtig adgang er integreret i skærmens yderramme. Grænsefladerne på CCI 1200 Video, GPS, LH5000, WLAN, ISOBUS, signalstikkontakt, USB: de talrige grænseflader sørger for maksimal konnektivitet. Den højlydte alarm signaliserer advarsler og giver akustisk feedback. Alle stikforbindelser på bagsiden af terminalen er med gummikapper beskyttet mod fugt og støv. iii
8 1.1 CCI.Apps Følgende CCI.Apps er installeret på CCI 1200: CCI.UT ISOBUS-maskinbetjening CCI.Cam Visning af op til 8 kameraer CCI.Config Indstillinger for det sammenkoblede køretøj CCI.Command Kortvisning CCI.Control Datastyring CCI.Help Hjælpesystem Følgende funktioner er skal købes og kan kun bruges efter at der er frigivet: Parallel Tracking Oprettelse af spor Section Control Automatisk tilkobling af delbredder Task Control Import og eksport af ordredata iv
9 1.2 Konstruktion 1. 12,1 touchskærm 2. Lyssensor 3. ON/OFF-knap 4. 2x USB ISOBUS, forsyningsspænding, ECU- Power 6. Signalstikkontakt, GPS 7. Kamera, video-multiplexer 8. 2x USB Ethernet 10. Alarm Terminalen betjenes via touchskærmen. Alle standard touch-bevægelser understøttes. Touchskærm Lyssensoren registrerer omgivelsens lys og tilpasser displayets lysstyrke til omgivelserne. Lyssensor v
10 ON/OFF Terminalen frakobles automatisk, når tændingsnøglen trækkes ud eller tændingsnøglen drejes i position OFF. Ved næste start af tændingen tilkobles også terminalen igen. Bemærk Terminalen kan kun tilkobles med tændingsnøglen, hvis den er blevet slukket via tændingen. Til- eller frakobl terminalen altid med tændingsnøglen. Alternativt kan terminalen til- eller frakobles med knappen "ON/OFF". Tryk i 1 sekund på ON/OFF-knappen, for at til- eller frakobles den. Den i ON/OFF-knappen integrerede LED viser aktuelle statusinformationer. Ved normal drift af terminalen er LED'en slukket, så føreren ikke bliver irriteret. Statusvisningerne er beskrevet i kapitlet Problemafhjælpning. Typeskilt Identificer din terminal ved hjælp af oplysningerne på typeskiltet. Typeskiltet er anbragt på bagsiden af terminalen. 1. Producent 2. Terminal-type 3. Serienummer 4. Hardwareversion 5. Producentens artikelnummer 6. Produktionsdato (uge og år) Bemærk Alt efter producent kan typeskiltets layout og indhold afvige fra det viste. vi
11 Begge USB-grænseflader i venstre side er af type A. Der kan tilsluttes standard USB-nøgler. USB USB-grænsefladerne på bagsiden er af type M12. Disse grænseflader beskytter terminalen også ved tilsluttet USB-enhed mod snavs og vand. Alarmen er dimensioneret således, at terminalens og maskinens advarselstone selv i meget støjende omgivelser kan høres tydeligt. Alarm På stikforbindelse A forbindes terminalen med ISOBUS og med spændingsforsyningen. Stikforbindelse På stikforbindelse B forbindes terminalen med signalstikkontakten, en NMEA 0183 GPS-modtager, traktorens serielle GPS-udgang eller det automatiske styresystem, den serielle grænseflade på en N-sensor. På stikforbindelse C forbindes terminalen med et kamera eller en kamera-multiplexer, en NMEA 0183 GPS-modtager, traktorens serielle GPS-udgang eller det automatiske styresystem, den serielle grænseflade på en N-sensor. vii
12
13 Sikkerhed 2 Sikkerhed Denne brugsanvisning indeholder principielle oplysninger, der skal overholdes ved installation, konfiguration og drift. Derfor skal denne brugsanvisning altid læses før konfiguration og drift. Det er ikke blot de generelle sikkerhedsoplysninger i kapitlet "Sikkerhed", der skal følges, men også de særlige sikkerhedsoplysninger, der findes i de andre kapitler. 2.1 Symboler i brugsanvisningen Sikkerhedsoplysningerne i denne brugsanvisning har særlige symboler: Advarsel Generelle farer! Advarselssymbolet markerer generelle sikkerhedsoplysninger, hvor der er fare for personers liv og helbred, såfremt de tilsidesættes. Iagttag omhyggeligt disse advarsler, og udvis særlig forsigtighed i disse tilfælde. OBS! Udråbstegnet markerer alle sikkerhedsoplysninger, der henviser til forskrifter, direktiver eller arbejdsforløb, der altid skal overholdes. Ved tilsidesættelse kan terminalen beskadiges eller ødelægges, ligesom der kan opstå fejlfunktioner. Bemærk Pilen henviser til brugertips og andre særligt nyttige informationer. 1
14 Sikkerhed 2.2 Bestemmelsesmæssig anvendelse Terminalen er udelukkende beregnet til brug i forbindelse med dertil frigivne ISOBUS-maskiner og enheder inden for landbruget. Producenten påtager sig intet ansvar, hvis terminalen installeres eller anvendes med henblik på andre formål. Producenten hæfter ikke for skader på personer eller ting som følge deraf. Brugeren bærer alene samtlige risici i forbindelse med en ikkebestemmelsesmæssig anvendelse. Producentens foreskrevne drifts-- og vedligeholdelsesbetingelser er også en integreret del af den bestemmelsesmæssige anvendelse. De pågældende forskrifter til forebyggelse af ulykker samt de andre almindeligt anerkendte sikkerhedstekniske, industrielle, medicinske og trafikale regler skal overholdes. Hvis der foretages egenhændige ændringer på enheden, bortfalder producentens ansvar. 2
15 Sikkerhed 2.3 Sikkerhedsoplysninger Advarsel Generelle farer! De efterfølgende sikkerhedsoplysninger skal følges særligt nøje. Ved tilsidesættelse er der risiko for fejlfunktioner og således fare for personer i nærheden: Frakobl terminalen, hvis touchbetjeningen ikke reagerer, visningen standses eller brugeroverfladen ikke vises fejlfrit. Kontroller, at touchskærmen er tør, inden du arbejder med terminalen. Terminalen må ikke betjenes med handsker. Kontroller, at terminalen ikke har synlige beskadigelser. OBS! Iagttag også de følgende sikkerhedsoplysninger, ellers kan terminalen blive beskadiget. Det er ikke tilladt af fjerne sikkerhedsmekanismer eller -skilte. Ved vedligeholdelse eller når der bruges en oplader på traktorens/arbejdsmaskinens batteri, skal strømforsyningen til terminalen afbrydes. Terminalens kabinet må ikke åbnes. En åbning af kabinettet kan medføre en nedsat levetid og fejlfunktioner. Hvis terminalens kabinet åbnes, bortfalder garantien. Når der svejses på traktoren eller en påhængt maskine, skal strømtilførslen til terminalen afbrydes. Læs og overhold omhyggeligt alle sikkerhedsanvisninger i brugsanvisningen og sikkerhedsmærkaterne på enheden. Sikkerhedsmærkater skal altid holdes i en letlæselig stand. Erstat manglende eller beskadigede mærkater. Sørg for, at nye terminaldele er forsynet med de relevante sikkerhedsmærkater. Du kan få reservemærkater hos din autoriserede forhandler. Sæt dig ind i, hvordan terminalen betjenes forskriftsmæssigt. Hold terminalen og ekstra dele i god stand. Rengør udelukkende terminalen med rent vand eller glasrens på en fugtig, blød klud. Touchskærmen må ikke betjenes med en skarpkantet eller rå genstand, fordi antiglare-belægningen bliver beskadiget. Vær opmærksom på terminalens temperaturområde. Hold lyssensoren ren. Hvis terminalen ikke er monteret i traktorens kabine, skal den opbevares på et tørt og rent sted. Vær opmærksom på opbevaringstemperaturen. 3
16 Sikkerhed 2.4 Installation af elektriske apparater Moderne landbrugsmaskiner er udstyret med elektroniske komponenter og moduler, hvis funktion kan påvirkes af elektromagnetisk stråling fra andre enheder. Sådanne påvirkninger kan medføre fare for personer, hvis følgende sikkerhedsoplysninger ikke iagttages. Ved en efterfølgende installation af elektriske og elektroniske enheder og/eller komponenter i en maskine, der er sluttet til traktorens strømforsyning, skal brugeren selvansvarlig kontrollere, om installationen forårsager fejl i køretøjets elektronik eller andre komponenter. Dette gælder især de elektroniske styringer på følgende enheder: EHR Frontlift Kraftudtag Motor og gearkasse Det skal især påses, at elektriske og elektroniske moduler, der er installeret efterfølgende, opfylder EMC-direktiv 89/336/EØF i den til enhver tid gældende udgave, og at de er udstyret med CE-mærket. 4
17 Ibrugtagning 3 Ibrugtagning Opstart terminalen hurtigt og ukompliceret ved hjælp af efterfølgende trinvise vejledning. 3.1 Kontrol af leveringsomfang Kontroller terminalens leveringsomfang, inden ibrugtagningen startes: 1. Terminal 2. Apparatholder 3. Kabel A 3.2 Montering af terminal Apparatholderen er en del af leveringsomfanget og er formonteret på terminalen ab frabrik. Fastgør terminalen med holderen på et rør med 20 mm i diameter. Monter terminalen i tværformat eller højformat. Bemærk Sørg for, at skruerne er spændt godt. Monter terminalen således, så den er let at læse og betjene, og ikke skjuler traktorens betjeningselementer og hindrer udsynet. 5
18 Ibrugtagning 3.3 Tilslutning af terminal På stikforbindelse A forbindes terminalen med ISOBUS og forsynes med strøm: Tilslut kabel A til terminalens stikforbindelse A og traktorens In-cabstikforbinder. 3.4 Tilkobling af terminal 1. Tryk på ON/OFF-knappen i 1 sekund. Sikkerhedsoplysningerne vises. 2. Træk knappen "Bekræft" i den viste retning. Pilens form ændres til et flueben. Startskærmen vises. 6
19 Ibrugtagning 3.5 Ændring af layout I leveringstilstand vises alle betjeningsmasker i tværformat. Hvis terminalen er monteret i højformat, ændres først layoutet: 1. Tryk i startskærmen på knappen "Settings". Betjeningsmasken "Settings" vises. 2. Tryk på knappen "Layout". Betjeningsmasken "Layout" vises. 3. Tryk i linjen "Orientation" på tjekboksen "Højformat". Layoutet er ændret. 4. Afslut proceduren med "Tilbage". 3.6 Valg af sprog I leveringstilstand vises alle tekster i terminalen på engelsk. Ændr sprogindstillingen: 1. Tryk i startskærmen på knappen "Settings". Betjeningsmasken "Settings" vises. 2. Tryk på knappen "User". Betjeningsmasken "User" vises. 3. Tryk på knappen "Language". Betjeningsmasken "Language" vises. 4. Vælg sproget. Tjekboksen i højre side af knappen er aktiveret. Sproget er ændret. 5. Afslut proceduren med "Tilbage". 7
20 Ibrugtagning 3.7 Valg af tidszone Tidszonen danner grundlaget for det klokkeslæt, der vises i terminalen. Der skiftes automatisk mellem sommer- og vintertid, dette kan ikke deaktiveres. Bemærk Vælg den tidszone med den korrekte tidsforskydning og den passende region. 1. Tryk i startskærmen på knappen "Indstillinger". Betjeningsmasken "Indstillinger" vises. 2. Tryk på knappen "System". Betjeningsmasken "System" vises. 3. Tryk på knappen "Dato og klokkeslæt". Betjeningsmasken "Dato og klokkeslæt" vises. 4. Tryk på knappen "Tidszone". Valglisten "Tidszone" vises. 5. Vælg tidszonen. Tjekboksen i højre side af knappen er aktiveret. Tidszonen er ændret. 6. Afslut proceduren med "Tilbage". 8
21 Ibrugtagning 3.8 Indtastning af terminallicens For at kunne benytte alle funktioner, skal terminallicensen for terminalen indtastes. Terminallicensen fås på hjemmesiden 1. Tryk i startskærmen på knappen "Indstillinger". Betjeningsmasken "Indstillinger" vises. 2. Tryk på knappen "System". Betjeningsmasken "System" vises. 3. Tryk på knappen "Licensdata". Betjeningsmasken "Licensdata" vises. 4. Tryk på knappen "Manuel indtastning". Licens-wizard vises. 9
22 Ibrugtagning 5. Skift til pc'en. Åbn internetadressen i browseren. 6. Svar på sikkerhedsspørgsmålet. 7. Indtast terminalens TAN og tryk på knappen "Start frigivelse ". Terminallicensen vises. 10
23 Ibrugtagning 8. Tryk i terminalen på knappen "Videre". Betjeningsmasken "Indtast terminallicens" vises. 9. Indtast terminallicensen og bekræft indtastningen med "Videre". Betjeningsmasken "Indtast Section Control-licens" vises. 10. Tryk på knappen "Fortsæt". Betjeningsmasken "Indtast Parallel Tracking-licens" vises. 11. Afslut proceduren med "Videre". 11
24 Ibrugtagning 3.9 Aktivere apps Ab fabrik er alle apps, undtagen én, aktiveret og kan anvendes. Kun app'en CCI.UT2 er ikke aktiveret. Aktiver CCI.UT2, hvis der skal vises og betjenes to ISOBUS-maskiner samtidig, betjenes en ISOBUS-maskine og oprettes en ekstra AUXbetjeningsenhed. 1. Tryk i startskærmen på knappen "Indstillinger". Betjeningsmasken "Indstillinger" vises. 2. Tryk på knappen "Apps". Betjeningsmasken "Apps" vises. 3. Tryk på knappen "App-administration". Betjeningsmasken "App-administration" vises. 4. Kobl CCI.UT2 "On". CCI.UT2 er aktiveret. Bemærk Vi anbefaler, at alle apps forbliver aktiveret. Lad ikke anvendte apps bare stå i app-menuen. Så har du ved behov hurtigt adgang til disse apps. Apps i app-menuen bruger næsten igen CPU-ydelse eller arbejdshukommelse. 12
25 Ibrugtagning 3.10 Indretning af brugeroverfladen Selv alle apps er aktiveret, er brugeroverfladen tom ved første opstart af terminalen: Du vil med CCI.UT betjene en ISOBUS-maskine og registrere maskinens data med CCI.Control. Du har tilsluttet et kamera til terminalen og vil følge kamerabilledet under arbejdet: Eksempel 13
26 Ibrugtagning 1. Tryk på knappen "App-menu". App-menuen åbnes. 2. Tryk i app-menuen på knappen "CCI.UT". CCI.UT vises i Mini-View. 3. Tryk på "CCI.UT" i Mini-View. CCI.UT vises i venstre halvdel af Standard-View. 4. Tryk på knappen "App-position". CCI.UT vises i højre halvdel af Standard-View. 5. Gentag trin et til tre for CCI.Control. CCI.Control vises i venstre halvdel af Standard-View. 6. Gentag trin et og to for CCI.Cam. CCI.Cam vises i Mini-View. 14
27 Grafisk brugeroverflade 4 Grafisk brugeroverflade Lær de vigtigste bestanddele og opbygningen af skærmindholdet at kende. 4.1 Hjælp CCI.Help understøtter dig ved det daglige arbejde med terminalen. CCI.Help svarer på spørgsmål vedrørende betjeningen på baggrund af praktiske erfaringer, giver nyttige anvendelsesinformationer, er tilgængelig ved at trykke på knappen og er kortfattet. Ved tryk på spørgsmålstegnet åbnes den passende hjælpeside til det aktuelle arbejdstrin: Hjælpne i Burger-menuen informerer om app'enes grundlæggende funktioner, hjælpen i indstillingerne understøtter dig ved konfigurationen. 1. Tryk på knappen "Hjælp". CCI.Help vises. 2. Rul i hjælpeteksten til det ønskede sted. 15
28 Grafisk brugeroverflade 4.2 Touch-håndbevægelser Terminalen betjenes udelukkende via touchskærmen. Terminalen understøtter følgende touch-håndbevægelser: Tryk Tryk kort på det angivne sted på touchskærmen. Du vælger et element fra en valgliste eller udløser en funktion. Langt tryk Tryk i 2 sekunder på det angivne sted på touchskærmen. Viske Naviger hurtigt gennem en valgliste. Drag and Drop Tag fat i en app og skub den til et andet sted på touch-skærmen. Sprede fingre Zoom ind i kortvisningen. Sammentrækning Zoom ud af kortvisningen. 16
29 Grafisk brugeroverflade 4.3 Layout Ved et daglige arbejde med terminalen skal du kunne se alle relevante informationer og kunne betjene flere apps samtidig. Terminalen understøtter dig herved med den store touchskærm og brugeroverfladens fleksible layout. Væg et layout, der passer til terminalens montering: Tværformat standard Den i praksis hyppigst anvendte layout. Terminalen er monteret tværformat. Du arbejder med to apps. App'ene er placeret ved siden af hinanden. ISOBUS-maskinbetjeningens softkeys er anbragt i højre og venstre side af displaykanten. Tværformat maxi Terminalen er monteret tværformat. Du arbejder med en app. App'en vises forstørret. Højformat Terminalen er monteret i højformat. App'ene er placeret under hinanden. ISOBUS-maskinbetjeningens softkeys er anbragt i højre side af displayet. 17
30 Grafisk brugeroverflade Efterfølgende beskrives tværformatet standard. Beskrivelserne kan også anvendes på de andre layouts. Displayet er opdelt i fire områder: 1 Standard-View IStandard-View vises op til 2 apps ved siden af hinanden. 2 Mini-View I Mini-View vises alle aktive apps, med undtagelse af app'ene i Standard- View. 3 App-View I App-View har du adgang til alle apps, som er aktiveret i appadministrationen. 4 Statusbar Piktogrammerne i statusbaren giver et overblik over forbindelsesstatus og forbindelseskvaliteten af følgende grænseflader: GPS samt WLAN. 18
31 Grafisk brugeroverflade Standard-View Apps kan kun betjenes, hvis de er i Standard-View. Mini-View Apps i Mini-View kan ikke betjenes, viser kun de vigtigste informationer, fortsætter med at gennemføre aktuelle funktioner. Fra fjerde aktive app går Mini-View i højre side ud over det synlige område: Visk Mini-View til venstre. Apps skubbes fra det ikke synlige område til det synlige område. For at betjene en app, skal den skubbes fra Mini-View over i Standard- View: Tryk på app'en i Mini-View. App'en skifter positionen med app'en i venstre halvdel af Standard-View. Bemærk Apps arbejder videre uden afbrydelse og uden statusændring, når de forskydes. Rækkefølgen af app'ene i Mini-View kan ændres: 1. Tryk og hold app'en. App'en løsnes synligt fra Mini-View. 2. Træk app'en til den nye position. 19
32 Grafisk brugeroverflade App-menu App-menuen er foldet sammen. I app-menuen vises alle apps, som er aktiveret i app-administrationen: Aktive apps vises i Standard-View, i Mini-View og i app-menuen, her i app-menuen en lysegrå kant. Apps i hviletilstand vises kun i app-menuen, har en mørkegrå kant og bruger ingen CPU-ydelse og ingen arbejdshukommelse. Skub apps, som du aktuelt ikke har brug for, i app-menuen: 1. Tryk på knappen "App-menu". App-menuen åbnes. 2. Vælg en app. App'en fjernes fra Mini-View eller Standard-View. Eksempel Du anvender f.eks. CCI.Cam kun til at udbringe husdyrgødning. Dette gør du dog først igen om nogle måneder. Skub CCI.Cam i app-menuen. 20
33 Grafisk brugeroverflade Statusbar Symbolerne i statusbaren giver et overblik over forbindelsesstatus og forbindelseskvaliteten. intet signal Ingen GPS-modtager tilsluttet. ugyldigt signal Der er tilsluttet en GPS-modtager. De modtagne positionsdata er dog ugyldige. GPS Der er tilsluttet en GPS-modtager. De modtagne positionsdata svarer til GPS-standarden. Ordrer kan dokumenteres. Til Section Control er GPS ikke tilstrækkelig præcis. DGPS, RTK fix, RTK float Der er tilsluttet en GPS-modtager. Modtagningskvaliteten opfylder alt efter visning kravene til DGPS, RTK fix eller RTK float. Ordrer og Section Control kan dokumenteres. Ingen WLAN Der blev ikke fundet WLAN. Forbundet med WLAN Terminalen er forbundet med WLAN. Intet internet Terminalen er ikke forbundet med internettet. Forbundet med internettet Terminalen er forbundet med internettet. LAN Terminalen er via grænsefladen "Eth" forbundet med LAN. 21
34 Grafisk brugeroverflade Du har følgende betjeningsmuligheder: 1 ISB Send ISB-kommandoen til alle netværksdeltagere. Tryk på knappen "ISB". Terminalen sender ISB-kommandoen til ISOBUS. 2 Indstillinger Foretag grundlæggende indstillinger, inden du arbejder med terminalen: Tryk på knappen "Indstillinger". Betjeningsmasken "Indstillinger" åbnes. 3 Standard / Maxi Skift i tværformat mellem de to layouts Standard og Maxi: Tryk i 2 sekunder på knappen "Layout". Den nye layout vises. 4 App-position Skift app'enes position i Standard-View. Tryk på knappen "Layout". App'ene i Standard-View skifter position. 5 Vise terminal-informationer Du får detaljerede informationer om versionen af den installerede software. Tryk i 2 sekunder på firmalogoet. Versionsinformationerne vises. 6 Generere screenshot Ved problemer i forbindelse med betjeningen af terminalen eller ISOBUSmaskinen kan du optage et screenshot og sende til din kontaktperson: 1. Slut en USB-nøgle til terminalen. 2. Tryk i 2 sekunder på uret. Screenshot'et gemmes i hovedbiblioteket på USB-nøglen. 22
35 Grafisk brugeroverflade Særlige knapper For en effektiv betjening af app'ene findes særlige knapper på terminalen. 1 Action-knappen Med Action-knappen har du direkte adgang til den aktuelt vigtigste funktion. 2 Burger-knappen Åbn Burger-menuen med Burger-knappen. Med Burger-menuen har du adgang til en apps indstillinger, funktioner og hjælpesystem: Tryk på "Burger"-knappen. Burger-menuen åbnes. 3 Tilbage / lukke Luk Burger-menuen med knappen "Luk": Tryk i Burger-menuen på knappen "Luk". Burger-menuen lukkes, og app'ens betjeningsmaske vises. Vend tilbage til forrige betjeningsmaske med knappen "Tilbage": Tryk på knappen "Tilbage". Den aktive betjeningsmaske lukkes. Den forrige betjeningsmaske vises. 4 App-indstillinger De generelle indstillinger er beskrevet i kapitlet Indstillinger. Desuden kan du tilpasse hver app til dine særlige krav: Tryk på knappen "App-indstillinger". App'ens betjeningsmaske "Indstillinger" vises. 23
36 Grafisk brugeroverflade OBS! Ikke alle ISOBUS-maskiner understøtter ISB-funktionen. Hvilke maskinfunktioner der kan deaktiveres på en maskine, finder du i maskinens brugsanvisning. 24
37 Indstillinger 5 Indstillinger Tryk på knappen "Indstillinger". Betjeningsmasken "Indstillinger" vises: Ændr de følgende indstillinger direkte i betjeningsmasken "Indstillinger": Ændre displayets lysstyrke Tryk på knappen "-", for at reducere displayets lysstyrke. Tryk på knappen "+", for at øge displayets lysstyrke. Automatisk display-lysstyrke Lyssensoren registrerer omgivelsens lys og tilpasser displayets lysstyrke til omgivelserne. 1. Kobl "Automatisk display-lysstyrke" "ON". I omgivelser med meget lys, f.eks. direkte solindstråling, øges displayets lysstyrke. I omgivelser med lidt lys, f.eks. om natten, reduceres displayets lysstyrke. 2. Reguler lyssensorens reaktion med skydeknappen. Bemærk Minimal display-lysstyrke opnås manuelt: 1. Kobl "Automatisk display-lysstyrke" "OFF". 2. Tryk på knappen "-", indtil skydeknappen "Ændre display-lysstyrke" står yderst til venstre. 25
38 Indstillinger Indstillingerne er inddelt i områderne "Bruger", "Layout", "System", "Apps" og "Diagnose". Bruger Tilpas terminalens reaktioner: Lyd og berøringslyd, sprog og enhed, brugeradministration og messemodus. Apps Aktiver og konfigurer apps: Foretage app-indstillinger, aktivere apps og aktivere ISOBUS-funktioner. System Generelle indstillinger og funktioner findes i området "System": Hente software- og hardware-informationer, indstille dato og klokkeslæt, gendanne fabriksindstillinger, indlæse opdatering, oprette backup, aktualisere licensdata og indstille internetforbindelse og fjernservice. Layout Vælg displayets orientering. I tværformat kan der vælges mellem display-opdelingerne Standard og Maxi: 1. Tryk på knappen "Layout". Betjeningsmasken "Layout" vises. 2. Tryk i linjen "Orientering" på tjekboksen med den ønskede orientering. Orienteringen er ændret. 3. Tryk i linjen "Opdeling" på tjekboksen under Standard eller Maxi. Opdelingen er ændret. 4. Afslut proceduren med "Tilbage". 26
39 Indstillinger Diagnose Terminalen fører en hændelsesprotokol. Hændelsesprotokollen gemmes udelukkende på terminalen og sendes ikke. Ved problemer i forbindelse med terminalen eller ISOBUS-maskinen kan du sende hændelsesprotokollen til din kontaktperson: 1. Slut en USB-nøgle til terminalen. 2. Tryk på knappen "Diagnose". Betjeningsmasken "Diagnose" vises. 3. Tryk på knappen "Hændelsesprotokol". Betjeningsmasken "Hændelsesprotokol" vises. 4. Tryk på knappen "Gem hændelsesprotokol på USB-nøgle". Hændelsesprotokollen gemmes på USB-nøglen. 5. Afslut proceduren med "Tilbage". 5.1 Brugerindstillinger I "Brugerindstillinger" tilpasses terminalens brugerindstillinger. Tryk i betjeningsmasken "Indstillinger" på knappen "Bruger". Betjeningsmasken "Bruger" vises. 27
40 Indstillinger Du kan foretage følgende indstillinger: Lydstyrke Terminalen og mange ISOBUS-maskiner udgiver advarselstoner. Advarselstonernes lydstyrke kan reguleres: 1. Tryk på knappen "Lydstyrke". Betjeningsmasken "Lydstyrke" vises. 2. Tryk knappen med procenttallet. Skærmtastaturet vises. 3. Indtast lydstyrken i %. 4. Bekræft din indtastning med "OK". 5. Afslut proceduren med "Tilbage". Aktivere berøringstone Stil knappen på "ON". Du får en akustisk tilbagemelding, hvis du trykker på en knap. Valg af sprog Vælg det sprog, som skal anvendes på teksterne i displayet: 1. Tryk på knappen "Sprog". Valglisten "Sprog" vises. 2. Vælg et sprog. Teksterne i displayet vises med det nye sprog. 3. Afslut proceduren med "Tilbage". Enheder Ændre det af terminalen anvendte enhedssystem: 1. Tryk på knappen "Enheder". Valglisten "Enheder" vises. 2. Vælg enhedssystemet. Terminalen anvender enhedssystemet på alle værdier. 3. Afslut proceduren med "Tilbage". Brugeradministration Terminalen kender følgende brugergrupper: Bruger Service Udvikler. Gruppen "Bruger" er forud indstillet. Denne indstilling må ikke ændres. 28
41 Indstillinger 5.2 App-indstillinger Tryk i betjeningsmasken "Indstillinger" på knappen "Apps". Betjeningsmasken "Apps" vises. Du har følgende betjeningsmuligheder: App-indstillinger Indstilling af apps. App-administration Aktivere og deaktivere apps. se afsnittet App-administration ISOBUS-indstillinger Indstil terminalens reaktioner på ISOBUS. se afsnittet ISOBUS-indstillinger 29
42 Indstillinger App-administration Ikke anvendte apps kan deaktiveres vedvarende. Dette har ingen indflydelse på den tilgængelige CPU-ydelse eller ledige arbejdshukommelse. Bemærk Det kan ske, at en aktion ikke kan gennemføres, fordi app'en er frakoblet. Vi anbefaler derfor, at tilkoble CCI.UT2 hvis du vil arbejde med to ISOBUS-maskiner, altid at tilkoble alle andre apps. For frakoble en app gøres følgende: 1. Tryk på knappen "App-administration". Betjeningsmasken "App-administration" vises: 2. Frakobl app'en. Et meddelelsesvindue vises. 3. Bekræft din indtastning med "OK". App'en afsluttes. App'en vises ikke længere i App-menuen. Gå frem beskrevet ovenfor, for at aktivere en app. Stil knappen ved siden af app-navnet på "ON". 30
43 Indstillinger ISOBUS-indstillinger Terminalen stille følgende funktioner parat på ISOBUS: Universal Terminal, AUX-N, Task-Controller, TECU, File Server. Hvis der anvendes en CCI 1200 og en anden ISOBUS-terminal samtidig, kan funktionerne fordeles på de to terminaler. ISOBUS-maskiner betjenes via den fast i traktoren monterede ISOBUS-terminal og CCI.Command anvendes på CCI 1200 til Section Control. Deaktiver "Universal Terminal" på CCI 1200 og aktiver "Task-Controller" på CCI Eksempel Tryk på knappen "ISOBUS-indstillinger". Betjeningsmasken "ISOBUS-indstillinger" vises: 31
44 Indstillinger Universal Terminal Hvis ISOBUS-funktionen "Universal Terminal" er aktiveret, kan der betjenes op til to ISOBUS-maskiner med CCI Dette er også muligt, hvis der anvendes en anden ISOBUS-terminal samtidig. Deaktiver ISOBUS-funktionen "Universal Terminal" kun, hvis du ikke vil betjene ISOBUS-maskiner med terminalen: 1. Frakobl "Universal Terminal". Et meddelelsesvindue vises. 2. Bekræft din indtastning. ISOBUS-funktionen "Universal Terminal" er frakoblet. 3. Frakobl app'ene CCI.UT1 og CCI.UT2 i app-administrationen. Bemærk Hvis du frakobler ISOBUS-funktionen "Universal Terminal", kan terminalen ikke længere anvendes til at betjene en ISOBUSmaskine, selvom app'ene CCI.UT1 eller CCI.UT2 er tilkoblet. Task-Controller Du anvender Task-Controller'en på en anden ISOBUS-terminal. Frakobl ISOBUS-funktionen "Task-Controller": 1. Frakobl "Task-Controller". Et meddelelsesvindue vises. 2. Bekræft din indtastning. ISOBUS-funktionen "Task-Controller" er frakoblet. 3. Frakobl app'en CCI.Control i app-administrationen. Bemærk Hvis du frakobler ISOBUS-funktionen "Task-Controller", modtager CCI.Config, CCI.Control og CCI.Command ikke længere informationer fra ISOBUS-maskinen, kan Section Control og Rate Control ikke længere gennemføres, optages ingen ordredata mere. 32
45 Indstillinger Du anvender Task-Controller'en på CCI 1200 og Task-Controller'en på en anden ISOBUS-terminal. Nummer Hver af de to Task-Controllere skal have et entydigt nummer, ellers opstår adressekonflikter på ISOBUS. En ISOBUS-kan kun forbindes med en Task-Controller. Maskinen vælger Task-Controller'en ved hjælp af Task-Controller-nummeret. Maskinen vælger automatisk det laveste Task-Controller-nummer eller det i maskinen indstillede Task-Controller-nummer. Nummeret kan ikke indstilles på alle ISOBUS-maskiner. 1. Tryk på knappen "Task-Controller-nummer". Indtastningsdialogen åbnes. 2. Tryk knappen med nummeret. Skærmtastaturet vises. 3. Indtast Task-Controller Nummer-nummeret. 4. Bekræft din indtastning. 5. Afslut proceduren med "Tilbage". Et meddelelsesvindue vises. 6. Bekræft din indtastning. Bemærk Hvis terminalens Task-Controller-nummer ændres, skal denne indstilling også ændres på ISOBUS-maskinen. Ellers forbindes maskinen ikke med Task-Controlleren. CCI.Config, CCI.Control og CCI.Command modtager ikke længere informationer fra ISOBUS-maskinen, Section Control og Rate Control kan ikke længere gennemføres. 33
46 Indstillinger TECU ISOBUS-funktionen "TECU" sender hastigheden, kraftudtagets omdrejningstal, trepunkstangens position og geopositionen til ISOBUSmaskinen. Frakobl "TECU" kun, hvis en TECU på traktoren viser en fejlmeddelelse, når terminalens TECU er tilkoblet. 1. Frakobl "TECU". Et meddelelsesvindue vises. 2. Bekræft din indtastning. ISOBUS-funktionen "TECU" er frakoblet. File Server File Server'en stiller plads til rådighed for alle netværksdeltagere. Således kan f.eks. en ISOBUS-maskine gemme og udlæse konfigurationsdata på terminalen. Frakobl File Server'en kun, hvis du er sikker på, at ingen af dine ISOBUSmaskiner gør brug heraf. Frakobl "File Server". ISOBUS-funktionen "File Server" er frakoblet. 5.3 Systemindstillinger Tryk i betjeningsmasken "Indstillinger" på knappen "System". Betjeningsmasken "System" vises. 34
47 Indstillinger Du har følgende betjeningsmuligheder: Terminaldata I terminaldata vises bl.a. versionen af den installerede software og terminalens serienummer. Terminaldata er interessante i tilfælde af service: 1. Tryk på knappen "Terminaldata". Terminaldataene vises. 2. Afslut proceduren med "Tilbage". Dato og klokkeslæt se afsnit Dato og klokkeslæt Gendanne fabriksindstillinger Denne funktion sletter alle gennemførte indstillinger og sætter terminalen tilbage på fabriksindstilling. 1. Tryk på knappen "Gendan fabriksindstillinger". Et meddelelsesvindue vises. 2. Bekræft din indtastning med "OK". Fabriksindstillingerne er gendannet. CCI.OS-opdatering se afsnittet CCI.OS-opdatering Licensdata se afsnittet Licensdata Internet se afsnittet Internet Fjernservice se afsnittet Fjernservice 35
48 Indstillinger Dato og klokkeslæt Bemærk Terminalens ur arbejder meget nøjagtigt og er indstillet ab fabrik. Du kan - og skal - ikke indstille klokkeslættet manuelt. Ved aktiv internetforbindelse afstemmer terminalen klokkeslættet med en tidsserver. Tryk på knappen "Dato og klokkeslæt". Betjeningsmasken "Dato og klokkeslæt" vises. 36
49 Indstillinger Bemærk Klokkeslæt og dato vises i det valgte format på terminalen og indsættes i de tidsstempler, som terminalen sender til ISOBUS'en. Vi anbefaler, at bibeholde fabriksindstillingerne! Der kan foretages følgende indstillinger: Valg af tidszone Vælg den tidszone med den korrekte tidsforskydning og den passende region: 1. Tryk på knappen "Tidszone". Valglisten "Tidszone" vises. 2. Vælg tidszonen. Tjekboksen i højre side af knappen er aktiveret. Tidszonen er ændret. Vælge format klokkeslæt 1. Tryk på knappen "Format klokkeslæt". Valglisten "Format klokkeslæt" vises. 2. Vælg format. Tjekboksen i højre side af knappen er aktiveret. Klokkeslættet er ændret. Vælge datoformat Datoen vises med det valgte format på terminalen og indsættes i de tidsstempler, som terminalen sender til ISOBUS'en. 1. Tryk på knappen "Datoformat". Valglisten "Datoformat" vises. 2. Vælg format. Tjekboksen i højre side af knappen er aktiveret. Datoformatet er ændret. 37
50 Indstillinger CCI.OS-opdatering Terminal-softwaren CCI.OS videreudvikles løbende og suppleres med nye funktioner. Nye versioner stills til rådighed som CCI.OS-opdatering, som kan rekvireres via din servicepartner. OBS! Adskil altid alle tilsluttede ISOBUS-maskiner fra terminalen, inden terminal-softwaren CCI.OS opdateres. Tryk på knappen "CCI.OS-opdatering". Betjeningsmasken "Updater" vises. 38
51 Indstillinger Du har følgende betjeningsmuligheder: Opdatere CCI.OS fra USB-nøgle se afsnittet Opdatering fra USB-nøgle Opdatere CCI.OS via internettet Dette er den hurtigste og nemmeste måde at opdatere. Anvend denne funktion, hvis terminalen er forbundet med internettet: 1. Tryk på knappen "CCI.OS-opdatering via internettet". Valglisten med de tilgængelige opdateringer vises. 2. Vælg en opdatering. 3. Tryk på knappen "Opdater CCI.OS". Et meddelelsesvindue vises. 4. Bekræft spørgsmålet med "OK". Opdateringen gennemføres. Efter at opdateringen er afsluttet opfordres du til at genstarte terminalen. 5. Tryk på knappen "Genstart terminalen". Der vises en advarsel. 6. Afslut proceduren med "OK". Rescue-system Opdateringen af Rescue-systemet må udelukkende udføres af producenten eller dennes salgs- og servicepartnere. Oprette backup Opret en backup af terminalen, inden du opdaterer terminal-softwaren CCI.OS. I sjældne tilfælde kan opdateringen af terminal-softwaren CCI.OS mislykkes. Så kan terminalen udelukkende startes fra Rescue-systemet. I Rescue-systemet installeres en forud oprettet backup: Terminalen er funktionsdygtig igen. 1. Slut en USB-nøgle med ledig plads på mindst 1 GB til terminalen. 2. Tryk på knappen "Opret backup". Der vises en advarsel. 3. Start backup'en med "OK". Backup'en gemmes på USB-nøglen. 4. Tryk på knappen "Genstart terminalen". Der vises en advarsel. 5. Bekræft advarslen med "OK". Proceduren er afsluttet. Terminalen genstartes. 39
52 Indstillinger Opdatering fra USB-nøgle Bemærk Anvend en USB-nøgle med ledig plads på mindst 200 MB. Installationsprogrammet gemmer dataene på USB-nøglen mens opdateringen installeres. Bemærk USB-nøglen skal være tilsluttet til terminalen under hele opdateringen! 1. Tryk på knappen "CCI.OS-opdatering via USB". Valglisten med de tilgængelige opdateringer vises. 2. Vælg en opdatering. 3. Tryk på knappen "Opdater CCI.OS". Et meddelelsesvindue vises. 4. Start opdateringen. Den nye terminal-software installeres. Efter at installationen er afsluttet opfordres du til at genstarte terminalen. 5. Tryk på knappen "Genstart terminalen". Der vises en advarsel. 6. Bekræft advarslen. Opdateringen er afsluttet. Terminalen genstartes. 40
53 Indstillinger Licensdata I følgende tilfælde skal terminalens licensdata aktualiseres: Efter en CCI.OS-opdatering, efter køb af licens til en betalingspligtig app. Tryk på knappen "Licensdata". Betjeningsmasken "Licensdata" vises. 41
54 Indstillinger Du har følgende betjeningsmuligheder: Aktualisere licensdata via internettet Dette er den hurtigste og nemmeste måde at aktualisere. Anvend denne funktion, hvis terminalen er forbundet med internettet: 1. Tryk på knappen "Internet". Licensdataene aktualiseres. 2. Afslut proceduren med "Tilbage". Aktualisere licensdata via USB-nøgle En hurtig og pålidelig måde at aktualisere. Anvend denne funktion, hvis du har adgang til en pc med internetforbindelse: 1. Slut en USB-nøgle til terminalen. 2. Tryk på knappen "USB". Betjeningsmasken "Eksporter TAN" vises. 3. Tryk på knappen "Eksport". Betjeningsmasken "Download nye licensdata" vises. 4. Slut USB-nøglen til din pc. 5. Åbn hjemmesiden " på din pc og følg instruktionerne. De nye licensdata er gemt på USB-nøglen. 6. Slut USB-nøglen til terminalen. Licensdataene aktualiseres. 7. Afslut proceduren med "Tilbage". Indtaste licensdata manuelt 1. Tryk på knappen "Manuel indtastning". TAN vises. 2. Åbn hjemmesiden " 3. Indtast TAN-nummeret. De nye licensdata vises på pc'en. 4. Tryk i terminalen på knappen "Videre". 5. Indtast terminallicensen. 6. Tryk på knappen "Fortsæt". 7. Indtast Section Control-licensen, hvis den er tilgængelig. 8. Tryk på knappen "Fortsæt". 9. Indtast Parallel Tracking-licensen, hvis den er tilgængelig. 10. Afslut proceduren med "Tilbage". 42
55 Indstillinger Internet CCI.OS-opdatering og aktualisering af licensdata kan nemt og hurtigt gennemføres via internettet. Til fjernservice har du tvingende brug for en aktiv internetforbindelse. Du har følgende muligheder for at forbinde terminalen med internettet: 1. Der fås en WLAN-adapter til terminalen. Forbindelsen med internettet etableres via WLAN. WLAN kan f.eks. stilles parat via Hotspotfunktionen på din smartphones. 2. SmartConnect monteres i traktorens kabine og etablerer en internetforbindelse via mobilnettet. Forbind SmartConnect via kablet "Eth" med terminalen. Tryk på knappen "Internet". Betjeningsmasken "Internet" vises. 43
56 Indstillinger Du har følgende betjeningsmuligheder: Aktivere SmartConnect SmartConnect er en multifunktionel supplering til terminalen og etablerer bl. a. internetforbindelsen: 1. Tilslut SmartConnect til terminalen. 2. Tilkobl "Aktiver SmartConnect". Terminalen forbindes med SmartConnect. Der etableres en forbindelse til internettet. Symbolerne på statuslinjen giver informationer om forbindelsens status og kvalitet. Forbinde med WLAN Anvend en WLAN-adapter for at forbinde terminalen med internettet: 1. Tilslut WLAN-adapteret til stikforbindelse 3 eller Tryk på knappen "WLAN". Valglisten "WLAN-netværk" vises. 3. Vælg et WLAN. Vinduet til indtastning af adgangskoden vises. 4. Indtast WLAN-adgangskoden og bekræft indtastningen med "OK". Terminalen forbindes med WLAN. Symbolerne på statuslinjen giver informationer om forbindelsens status og kvalitet. En forkert indtastes WLAN-adgangskode korrigeres på følgende måde: 1. Tryk i valglisten "WLAN-netværk" i to sekunder på knappen med WLAN'ens navn. Kontekstmenuen vises. 2. Vælg "Bearbejd". Vinduet til indtastning af adgangskoden vises. 3. Korriger WLAN-adgangskoden og bekræft indtastningen med "OK". 44
57 Indstillinger Fjernservice Ved problemer i forbindelse med betjeningen af terminalen eller ISOBUS-maskinen kan tillade, at din servicepartner udefra får adgang til din terminal: Du er servicepartnerens forlængede arm, for han kan godt nok se skærmindholdet, man kan ikke gennemføre aktioner på terminalen. Bemærk Det er kun muligt at få adgang til terminalen via internettet, hvis du tilkobler fjernservice. Tilkobl fjernservice kun efter udtrykkelig opfordring fra din servicepartner. Forudsætning for fjernservice er en aktiv internetforbindelse. Tryk på knappen "Fjernservice". Betjeningsmasken "Fjernservice" vises. 1. Tilkobl "Fjernservice". Fjernservicen startes. Adgangskoden for adgang til terminalen vises. 2. Meddel denne adgangskode din servicepartner. 3. Vend med "Tilbage" tilbage til startskærmen, og vis problemet. Servicepartneren kan se skærmindholdet. 4. Frakobl "Fjernservice" for at afslutte servicen. 45
58
59 Visning af kamerabilleder 6 Visning af kamerabilleder CCI.Cam anvendes til visning af kamerabilleder. Behold med op til otte kameraer overblikket over din maskine og komplekse arbejdsprocedurer. Det cykliske skift mellem kamaraerne gør det unødvendigt at skifte manuelt mellem kamerabillederne. Åbn CCI.Cam i Standard-View eller i Mini-View. Således har du altid overblik over kamerabilledet. 6.1 Ibrugtagning Tilslutning af et kamera Der kan sluttes et kamera direkte til terminalen. 1. Frakobl terminalen. 2. Tilslut kabel C til terminalens stikforbindelse C på terminalen og kameraet. 3. Tilkobl terminalen. Bemærk Pin-tildelingen for stikforbindelse C findes i bilaget. Kontroller, at forbindelsen er faglig korrekt, hvis du selv vil forbinde kameraet med stikforbindelsen eller kabel C. 47
60 Visning af kamerabilleder Tilslutning af to kameraer For at tilslutte to kameraer til terminalen, har du brug for en Video- Miniplexer. Video-Miniplexer'en forsynes med strøm af terminalen. 1. Frakobl terminalen. 2. Tilslut kameraerne til Video-Miniplexer'en. 3. Tilslut kabel C til terminalens stikforbindelse C på terminalen og til Video-Miniplexer'en. 4. Tilkobl terminalen. Startskærmen vises. 5. Tryk på knappen "Indstillinger". Betjeningsmasken "Indstillinger" vises: 6. Tryk på knappen "Apps". Betjeningsmasken "Apps" vises. 7. Tryk på knappen "CCI.Cam". Betjeningsmasken med CCI.Cam-indstillingerne vises: 8. Tryk på knappen "Video-Miniplexer". Knappen er i stillin "ON". Video-Miniplexer'en er aktiveret. 9. Åbn CCI.Cam i Standard-View. Kamerabilledet fra kamera 1 vises. 48
61 Visning af kamerabilleder Tilslutning af otte kameraer Med Video-Multiplexer'en kan der tilsluttes op til otte kameraer til terminalen. OBS! Terminalen kan kun i begrænset omfang forsyne Video-Multiplexer'en med strøm. En overbelastning af terminalens strømudgang medfører en beskadigelse af terminalen. Hvis der tilsluttes 3 eller flere kameraer til Video-Multiplexer'en er der brug for en ekstern strømforsyning til Video-Multiplexer'en. 1. Frakobl terminalen. 2. Tilslut kameraerne til Video-Multiplexer'en. 3. Tilslut kabel C til terminalens stikforbindelse C på terminalen og til Video-Multiplexer'en. 4. Tilkobl terminalen. Startskærmen vises. 5. Åbn CCI.Cam i Standard-View. Kamerabilledet fra kamera 1 vises. 49
62 Visning af kamerabilleder Bemærk Ikke anvendte tilslutninger på Multiplexer'en viser et sort kamerabillede. 50
63 Visning af kamerabilleder 6.2 Betjening Vise kamerabillede Kamerabilledet vises, hvis CCI.Cam åbnes i Standard-View, Maxi-View eller Mini-View. Spejle kamerabillede Kamerabilledet spejles om den vertikale akse. En spejling af kamerabilledet giver f.eks. mening i forbindelse med bakkameraer. CCI.Cam kan kun betjenes i Standard-View: 1. Skub CCI.Cam i Standard-View. 2. Tryk midt på kamerabilledet. Burger-knappen vises. 3. Tryk på Burger-knappen. "Burger-menuen" vises. 4. Stil knappen "Spejle" på "ON". Kamerabilledet spejles. Frakobl "Spejle", så kamerabilledet igen vises normalt. Bemærk Knappen "Spejle" påvirker kun det aktuelt synlige kamerabillede. Bemærk Efter en genstart af terminalen bevares indstillingen af knappen "Spejle". 51
64 Visning af kamerabilleder De efterfølgende beskrevne funktioner må kun anvendes, hvis der er sluttet flere kameraer til terminalen. Vise kamerabillede vedvarende Du vil få vist billedet fra et bestemt kamera. Kamerabilledet skal vises, indtil du vælger et andet: 1. Tryk midt på kamerabilledet. Knapperne for valg af kamera vises. 2. Tryk med knappen på kameranummeret. Kamerabilledet vises. 52
65 Visning af kamerabilleder Indstille automatisk kameraskift Du vil skifte automatisk mellem nogle eller alle kamerabilleder og fastlægge, hvor længe hvert kamerabillede skal vises. Skift først til bearbejdningsmodus. 1. Tryk midt på kamerabilledet. Knapperne for betjening vises. 2. Tryk på "Burger"-knappen. "Burger-menuen" vises. 3. Stil knappen "Bearbejdningsmodus" på "ON". Knapperne for valg af kamera vises. Indstil nu, hvor længe hvert kamerabillede skal vises og i hvilke rækkefølge der skal skiftes mellem kamerabillederne. 4. Tryk på knappen til det kamera, som skal vises først. Hold knappen så længe, som kamerabilledet skal vises. 5. Gentag dette for alle andre kameraer. Afslut bearbejdningsmodus: 6. Tryk midt på kamerabilledet. Knapperne for betjening vises. 7. Tryk på "Burger"-knappen. "Burger-menuen" vises. 8. Stil knappen "Bearbejdningsmodus" på "OFF". Start automatisk kameraskift: 9. Tryk midt på kamerabilledet. Knapperne for valg af kamera vises. 10. Tryk på det røde kameranummer med "Stop"-symbolet. Automatisk kameraskift startes. Den røde knap viser "Play"-symbolet. 53
66 Visning af kamerabilleder Bemærk Hvis et kamerabillede ikke skal anvendes til automatisk kameraskift, skal kameraet udelades ved valg af rækkefølge og visningens varighed. Bemærk Indstillingerne for rækkefølge og hvor længe kamerabillederne vises bevares, indtil indstillingerne ændres. Efter en genstart af terminalen skal du kun starte automatisk kameraskift. Afslutte automatisk kameraskift Automatisk kameraskift er tilkoblet. Du vil afslutte automatisk kameraskift: 1. Tryk midt på kamerabilledet. Knapperne for valg af kamera vises. 2. Tryk på det røde kameranummer med "Play"-symbolet. Automatisk kameraskift er frakoblet. Den røde knap viser "Stop"-symbolet. Du vil starte automatisk kameraskift: Tryk på det røde kameranummer med "Stop"-symbolet. 54
67 Indstillinger for det sammenkoblede køretøj 7 Indstillinger for det sammenkoblede køretøj Du vil anvende Section Control og Rate Control. Begge funktioner arbejder lokalt og har brug for nøjagtige informationer om det sammenkoblede køretøj: hastighedsinformationernes type og kilde, GPS-modtagerens position og maskinens monteringstype. Disse informationer stilles til rådighed af CCI.Config. Opret en egen fartmåler i CI.Config: I fartmåleren kan vises: hjulhastighed, radarhastighed, GPS-hastighed eller kraftudtagsakslens omdrejningstal. Indtast for hver af de fire hastighedstyper visningsområde og optimalt arbejdsområde. 55
68 Indstillinger for det sammenkoblede køretøj Traktordata 7.1 Ibrugtagning ISOBUS-traktor stiller via ISOBUS følgende traktordata til rådighed for alle netværksdeltagere: radar- og hjulhastighed, kraftudtagsakslens omdrejningstal, kørselsretning og trepunktstangens position. Signalstikkontakt Hvis traktoren ikke er tilsluttet til ISOBUS udlæser terminalen traktordataene via traktorens signalstikkontakt: 1. Frakobl terminalen. 2. Tilslut kabel B til terminalens stikforbindelse B på terminalen og signalstikkontakten. 3. Tilkobl terminalen. 56
69 Indstillinger for det sammenkoblede køretøj Tilføj en traktor: 1. Tryk på knappen "Indstillinger". Betjeningsmasken "Indstillinger" vises: Ny traktor 2. Tryk på knappen "Apps". Betjeningsmasken "Apps" vises. 3. Tryk på knappen "CCI.Config". Betjeningsmasken med CCI.Config-indstillingerne vises: 4. Tryk på knappen "Traktor". Betjeningsmasken "Traktor" vises. 5. Tryk på knappen "+". 6. Indtast traktornavnet. 7. Bekræft din indtastning med "OK". Traktorlisten vises. 8. Vend tilbage til indstillingerne "CCI.Config". Indstil traktoren: GPS-hastighed Vælg en ISOBUS-meddelelse, hvormed GPS-hastigheden sendes til maskinen. Denne meddelelse skal også indstilles på maskinen. Indstille traktoren Afstand A Afstand mellem GPS-modtageren og traktorens referencepunkt: Afstanden måles på tværs af kørselsretning. Traktorens referencepunkt er bagakslens midtpunkt. 1. Monter GPS-modtageren midt på traktoren. Dette er den anbefalede fremgangsmåde. 2. Tryk på knappen "Afstand A". Indtastningsdialogen åbnes. 3. Indstil afstand A på 0 og bekræft indtastningen med "Tilbage". 57
70 Indstillinger for det sammenkoblede køretøj Afstand B Afstand mellem GPS-modtageren og traktorens referencepunkt: Afstanden måles i kørselsretning. Traktorens referencepunkt er bagakslens midtpunkt. 1. Lav en markering ved siden af midtpunktet på traktorens bagaksel og GPS-modtagerens position med kridt på jorden. 2. Mål afstanden. 3. Tryk på knappen "Afstand B". Indtastningsdialogen åbnes. 4. Indtast den målte værdi og bekræft indtastningen med "Tilbage". Monteringstype og afstand A Afstand mellem koblingspunktet og traktorens referencepunkt: Afstanden måles i kørselsretning. Traktorens referencepunkt er bagakslens midtpunkt. Hver monteringstype har sin egen afstand C. Indtast afstand C for alle monteringstyper. Signalstikkontakt Tilkobl efterfølgende funktionen Signalstikkontakt i CCI.Config. Signalerne skal kalibreres. Følg instruktionerne i CCI.Config. X-sensoren skal kun tilkobles, hvis en X-Sensor via signalstikkontaktens tilslutning er forbundet med terminalen. Power Management kan kun anvendes i forbindelse med bestemte ISOBUS-eftermonteringskabler. 58
71 Indstillinger for det sammenkoblede køretøj Tilføj en maskine: 1. Tryk på knappen "Indstillinger". Betjeningsmasken "Indstillinger" vises: Ny maskine 2. Tryk på knappen "Apps". Betjeningsmasken "Apps" vises. 3. Tryk på knappen "CCI.Config". Betjeningsmasken med CCI.Config-indstillingerne vises: 4. Tryk på knappen "Maskine". Betjeningsmasken "Maskine bagpå" vises. 5. Tryk på knappen "+". 6. Indtast maskinnavnet. 7. Bekræft din indtastning med "OK". Maskinlisten vises. 8. Vend tilbage til indstillingerne "CCI.Config". Indstil maskinen: Arbejdsbredde Indstille maskinen Maskintype Ved trukne maskiner og selvkørende beregnes delbreddernes position i sving af terminalen. Ved påmonterede maskiner forbliver delbreddernes position fast. Monteringstype Terminalen anvender automatisk afstand C, som du har indtastet ved indstilling af traktoren. Mange ISOBUS-maskiner sender deres monteringstype til terminalen. Her skal der så ikke foretages nogen indstillinger. 59
72 Indstillinger for det sammenkoblede køretøj Afstand D1 Afstand mellem koblingspunktet og maskinens referencepunkt. Ved trukne maskiner ligger maskinens referencepunkt ligger midt på første akse. Ved påmonterede maskiner bestemmes referencepunktets position af producenten. Ved manuelt anbragte maskiner (f.eks. jordbearbejdningsudstyr) måles afstanden D1 mellem koblingspunktet og sidste komponent (f.eks. valsen). Delbreddegeometri Forsinkelsestider Forsinkelsestiderne beskriver den tidsmæssige forsinkelse mellem kommando og den faktiske aktivering af en delbredde. Indstil tilkoblings-forsinkelsestid og frakoblings-forsinkelsestid. 60
73 UT og AUX 8 UT og AUX ISOBUS-maskinerne betjenes med terminalen. Anvend app'ene CCI.UT1 og CCI.UT2. Funktioner på komplekse ISOBUS-maskiner kan ofte bedre betjenes via en joystick, en klikskinne eller en anden ISOBUS-betjeningsenhed (AUX- Control eller AUX). Betjeningselementerne på den ekstra betjeningsenhed kan belægges frit med maskinfunktioner. 61
74 UT og AUX 62
75 Datastyring 9 Datastyring CCI.Control gemmer, importerer og eksporterer ordredata. CCI.Control administrerer du dine ordrer og markdata på terminalen. Foruden import i ISO-XML-format, kan der også oprettes nye ordrer direkte i CCI.Control. CCI.Control anvendes til dokumentation og ordrestyring. Til udveksling af data anvendes det til ISOBUS definerede ISO-XMLformat. Dataene overføres via en USB-nøgle eller Online Transfer. Behandlingen af procesdata og maskinstyringen udføres via ISOBUS. Med henblik herpå skal jobcomputeren i maskinen være udstyret med en Task-Controller-software. Når der er tilsluttet en GPS-modtager, kan behandlingen udføres specifikt for en del af arealet. Ordrer med applikationskort, der planlægges på pc, kan således behandles og dokumenteres med positionsinformationer. I det simpleste tilfælde kan CCI.Control betjenes uden ordrefil og uden ISOBUS-maskine. Du opretter stamdata (fører, bedrift, produkt osv.) og ordre direkte på terminalen og bruger udelukkende CCI.Control til indsamling af ordredata. Der indsamles data for tidspunkt og varighed for foranstaltningen, der relateres til ordrens stamdata og - såfremt der er en GPS-antenne - til køresporet. Delarealspecifik bearbejdning Stand-alonedrift De fleste moderne ISOBUS-maskiner er i stand til at forsyne CCI.Control med en række procesdata. Procesdata defineres som maskinspecifikke informationer ordrespecifikke informationer (applikationsdata og udbyttedata) Hvilke procesdata tællerne stiller til rådighed afhænger af maskinen og fastlægges af redskabsproducenten. Efter starten af en ordre registreres disse procesdata af CCI.Control. Via import af en ordre fra FMIS eller manuel oprettelse ved føreren gemmes stamdata (mark, kunde, fører, produkt, osv.) sammen med procesdataene (arbejdstid, udbringningsmængde, tid i arbejdsstilling osv.). Drift med maskine Når der anvendes en maskine, som ikke er kompatibel med ISOBUS, kan CCI.Control ikke registrere maskindata. Men arbejdstidens længde og kørt strækning (ved brug af en GPS-modtager) står alligevel til rådighed. Uden ISOBUS 63
76 Datastyring FMIS Dette er den anbefalede driftsmodus. CCI.Control bruges til at udveksle ordre- og procesdata mellem gårdens pc, terminalen og maskinen. Til udveksling af data anvendes det til ISO- BUS definerede ISO-XML-format. Formatet kan leveres eller redigeres af FMIS fra softwarefirmaer med software til landbrug som speciale. De opretter en ordrefil på pc'en i ISO-XML-format, der både indeholder stam- og ordredata. Dataene indlæses af CCI.Control via importfunktionen. Under ordredataene sammenfattes alle ordrespecifikke informationer: Hvem? Hvor? Hvad? Hvornår? Hvordan? Ved planlægning på pc'en kan det fastlægges, hvilke af maskinens procesdata der skal optages. Men det er også muligt at redigere procesdata, som producenten har defineret som standard. Som regel kan hver enkelt værdi, som maskinen råder over, rekvireres og tilføjes tids- og positionsinformationer. Desuden kan ISOBUS-maskiner reagere på anvisninger fra CCI.Control. ISOBUS-maskinen sender en beskrivelse af enheden (DDD) til CCI.Control. Ved hjælp af disse informationer kender CCI-Control ISOBUS-maskinens funktioner. På grundlag af de applikationskort, der er oprettet på pc'en, kan CCI.Control således styre ISOBUS-maskinen alt efter position. CCI.Control gør det muligt at indtaste nye ordrer eller kunder under arbejdet på marken. De nye stamdata importeres og suppleres automatisk i FMIS. Når en ordre er afsluttet, kan den overføres til pc'en. Ordredataene omfatter nu de medvirkende maskiners tællerværdier samt de procesdata, der rekvireres ved planlægningen af ordren. På grundlag af de indsamlede data er det således muligt at planlægge senere ordrer med større præcision. Desuden gør dataene det lettere at dokumentere det udførte arbejde samt at opstille regninger. 64
77 Kortvisning 10 Kortvisning CCI.Command er en detaljeret kortvisning til anvendelse med Section Control og Rate Control. Ved hjælp af en GPS frakobler Section Control automatisk delbredden på en ISOBUS-maskine ved kørsel over markskel og allerede bearbejdede arealer og kobler den til igen, når disse forlades. Mulige overlapninger (dobbelt behandling) reduceres dermed til et minimum og førerens arbejdsbyrde lettes. Section Control kan også anvendes sammen med plantebeskyttelsessprøjter, gødningsspredere, radsåmaskiner, enkornsåmaskiner samt kartoffellæggere og mejetærskere, såfremt maskinen opfylder forudsætningerne for en ISOBUS-delbreddekobling. Herudover er det muligt at imødekomme forhindringer. Når der opstår en forhindring, lyder der en alarmtone. Sikker drift af den automatiske Section Control er kun mulig med ISOBUS-maskine, der understøtter Section Control. I kortvisningen er driftsmodus Section Control derfor først tilgængelig, når alle maskindata er overført. Section Control 65
78 Kortvisning 66
79 Problemafhjælpning 11 Problemafhjælpning Advarsel - håndtering af teknisk svigt Hvis arbejdet fortsættes ved teknisk svigt kan dette medføre skader på terminalen eller på maskinen! 1. Afbryd arbejdet. 2. Søg i dette kapitel af brugsanvisningen efter en løsning. 3. Kontakt din forhandler, hvis problemet fortsat er til stede. I tilfælde af fejl kan det ske, at terminalen ikke længere reagerer på brugerindtastninger. Tvungen frakobling 1. Tryk på ON/OFF-knappen i 8 sekunder. Terminalen frakobles. 2. Tryk på ON/OFF-knappen i 1 sekund. Terminalen genstartes. OBS! Gennemfør kun en tvungen frakobling, hvis det er absolut nødvendigt. Når terminalen lukkes ned frakobles alle interne forsyningsspændinger. Ikke gemte data går tabt. Terminalen eller dens software beskadiges ikke ved nedlukning. Ved et hardwareproblem frakobles terminalen automatisk. LED'en på ON/OFF-knappen udsender en række blå blink. Blå blink LED'en blinker en gang pr. sekund og afhængig af fejlen 1 til 27 gange efter hinanden. I slutningen af rækken herefter er en pause på to sekunder. Så startes række på ny. Dette gør det nemmere for dig at tælle med. Genstart nu terminalen. Hvis terminalen frakobles igen og LED'en i ON/OFF-knappen igen blinker blåt, skal terminalen indsendes til kontrol. Meddel antallet af blink til din servicepartner, når du indsender terminalen. 67
80 Problemafhjælpning Ved nogle fejlkoder kan du prøve at afhjælpe problemet på stedet. Disse fejlkoder finder du i efterfølgende tabel. Ved alle andre fejlkoder skal terminalen indsendes. Antal blink Årsag / afhjælpning 7 Den i terminalen målte temperatur overstiger 95 C. Evt. er temperaturføleren defekt. / Lad terminalen afkøle, inden den genstartes. Hvis fejlen gentages, skal terminalen indsendes. 25 Den interne 12V spændingsforsyning er ikke stabil. / Der kan være et problem med den spænding, der er tilsluttet terminalen. Kontroller spændingsforsyningen. 26 Den interne 5V spændingsforsyning er ikke stabil. / Der kan være et problem med den spænding, der er tilsluttet terminalen. Kontroller spændingsforsyningen. 27 Den interne 3,3V spændingsforsyning er ikke stabil. / Der kan være et problem med den spænding, der er tilsluttet terminalen. Kontroller spændingsforsyningen. 68
81 Problemafhjælpning 11.1 Problemer under driften I dette kapitel beskrives problemer, som kan dukke op ved brug af terminalen. For hvert problem gøres at forslag til afhjælpning. Hvis problemet ikke kan afhjælpes med forslaget, kontakt forhandleren. Problem Terminalen frakobles ikke, hvis traktorens tænding slukkes. Årsag / afhjælpning Traktoren frakobler ikke forsyningen af In-cab stikforbindelsen. Frakobl terminalen på ON/OFF-knappen eller træk kablet A ud. Terminalen kan ikke tilkobles. Terminal er ikke tilsluttet til ISOBUS. I kapitlet Ibrugtagning beskrives, hvordan terminalen tilsluttes til ISOBUS. Tændingen er ikke tændt. Start traktoren. Den tilsluttede maskine vises ikke på terminalen. Påbygningsredskab ikke tilsluttet eller ikke tilsluttet korrekt. Kontroller, at maskinens ISOBUS-kabel er tilsluttet korrekt til traktoren. Busafslutningsmodstand mangler. Kontroller, om der skal anbringes en busafslutningsmodstand på maskinen. Forkert konfiguration af UT. 1 Konfigurer terminalens UT iht. denne brugsanvisning. 69
82 Problemafhjælpning 11.2 Meddelelser Terminalen henviser ved fejlmeldinger til en forkert betjening. Hver fejlmelding er markeret med et entydigt fejlnummer. 70
83 Problemafhjælpning Fejlnummer Meddelelsestekst / afhjælpning Adskil alle tilsluttede maskiner fra terminalen, inden fabriksindstillingerne genoprettes. Kontroller herefter alle indstillinger. Vil du fortsætte? / Ingen fejl, kun en sikkerhedsoplysning. Følg instruktionen Eksport af licensdata mislykkedes. 1. Kontroller, at der er tilsluttet en USBnøgle. 2. Gentag eksporten. / Licensdataene skal aktualiseres via USB. Gemme TAN på USB-nøglen mislykkedes. Anvend en anden USB-nøgle eller en anden USB-grænseflade på terminalen Backup mislykkedes. / Gentag proceduren. Kontroller, at der er tilstrækkelig plads på USB-nøglen og at USB-nøglen forbliver tilsluttet til terminalen under backup-processen Opdateringen af Rescue-systemet mislykkedes. / Gentag proceduren Forkert netværksadgangskode. / Du har indtastet en forkert WLAN-adgangskode. 1. Tryk i valglisten "WLAN-netværk" i to sekunder på knappen med WLAN'ens navn. Kontekstmenuen vises. 2. Vælg "Bearbejd". Vinduet til indtastning af adgangskoden vises. 3. Korriger WLAN-adgangskoden og bekræft indtastningen med "OK" Maskinen kunne ikke indlæses. / Maskinens Objekt Pool kan ikke vises korrekt på terminalen. Maskinen kan således ikke betjenes. 1. Adskil maskinen fra ISOBUS og vent 5 sekunder. 2. Forbind maskinen igen med ISOBUS. 71
84 Problemafhjælpning Forbindelsen til maskinen er afbrudt. / Terminalen har ingen forbindelse til maskinen. Du har adskilt maskinen fra ISOBUS eller der er optrådt et forbindelsesproblem på ISOBUS. 1. Kontroller maskinens forbindelse til ISOBUS UT-nummeret anvendes allerede. Vælg et andet UT-nummer og genstart terminalen. / UT er ISOBUS-funktionen til betjening af ISOBUS-maskiner. Som regel har hver ISOBUS-terminal et UT. Hvert UT på ISOBUS skal have et entydigt UTnummer. Hvis der altså anvendes flere ISOBUS-terminaler og dermed UT'er på ISOBUS, skal allokeres et entydigt nummer til hvert UT. Bemærk: CCI 1200 har to UT'er. Bemærk: Det UT, som skal betjenes med den ekstra AUX-betjeningsenhed, skal have UT-nummer 1. Fejlmeldingen vises, hvis to UT'er har samme UT-nummer. Ændr UT-nummeret for det UT på CCI 1200 eller på den anden ISOBUS-terminal Ordredataene kunne ikke importeres. / Er USB-nøglen blevet fjernet, inden aktionen var afsluttet? Gentag proceduren og lad USB-nøglen blive siddende, indtil proceduren er afsluttet Ordredataene kunne ikke eksportes. / Er USB-nøglen blevet fjernet, inden aktionen var afsluttet? Gentag proceduren og lad USB-nøglen blive siddende, indtil proceduren er afsluttet Shape-filen kunne ikke importeres. / Er USB-nøglen blevet fjernet, inden aktionen var afsluttet? Gentag proceduren og lad USB-nøglen blive siddende, indtil proceduren er afsluttet Shape-filen kunne ikke eksportes. / Er USB-nøglen blevet fjernet, inden aktionen var afsluttet? Gentag proceduren og lad USB-nøglen blive siddende, indtil proceduren er afsluttet Rapporten kunne ikke eksportes. / Er USB-nøglen blevet fjernet, inden aktionen var afsluttet? Gentag proceduren og lad USB-nøglen blive siddende, indtil proceduren er afsluttet. 72
85 Problemafhjælpning Ordredataene kunne ikke eksportes. / Er USB-nøglen blevet fjernet, inden aktionen var afsluttet? Gentag proceduren og lad USB-nøglen blive siddende, indtil proceduren er afsluttet Section Control: Automatisk modus blev deaktiveret. GPS-kvaliteten ikke tilstrækkelig. / Section Control har brug for et GPS-signal i nøjagtighedsklasse DGPS eller bedre for at udføre den lokale delbreddekobling. Pga. atmosfæriske forstyrrelser og skygning kan DGPS afbrydes. Vent, til signalet er tilgængelig med den påkrævende nøjagtighed. Automatisk modus gentilkobles så automatisk. Kontroller symbolet på statuslinjen. For Section Control skal der vises tre grønne punkter. Ved EGNOS eller WAAS-korrektion vises desuden DGPS, ved RTK-korrektion vises RTK fix eller RTK float Section Control automatisk modus kunne ikke aktiveres. GPS-kvaliteten ikke tilstrækkelig. / s.a Vent, til et GPS-signal med den påkrævende nøjagtighed er tilgængelig. 2. Gentag proceduren Stands køretøjet, for at ændre kalibreringen eller referencepunktet. / Referencepunktet kan kun sættes, hvis køretøjet stå absolut stille Ingen USB-nøgle tilsluttet. / Hvis der ikke er tilsluttet en USB-nøgle til terminalen: Tilslut en USB-nøgle. Hvis der allerede er tilsluttet en USB-nøgle til terminalen: Anvend en anden USB-nøgle eller en anden USB-grænseflade på terminalen Terminalen er ikke forbundet med ISOBUS. Kameraet kan ikke anvendes af ISOBUS-maskinen. / Nogle ISOBUS-maskiner kan anvende/styre det kamera, der er tilsluttet til terminalen. Både terminalen og maskinen skal være forbundet med ISOBUS. 1. Genstart nu terminalen. 2. Adskil maskinen fra ISOBUS og vent 5 sekunder. 3. Forbind maskinen igen med ISOBUS. 73
86 Problemafhjælpning 74
87 Glossar 12 Glossar Betjeningsmaske Boolsk værdi Burger-menu CAN CCI ECU EHR Indtastningsdialog FMIS GPS GPS-afdrift In-cab Dispayets værdier og betjeningselementer defineres under ét som betjeningsmaske. De viste elementer kan vælges direkte via touchskærmen. En boolsk værdi er en værdi, hvor der kun kan vælges mellem sandt/falsk, til/fra, ja/nej osv. Navigationselement på den grafiske brugeroverflade. Via Burger-mnuen har du adgang til alle funktioner og indstillinger, der ikke er direkte tilgængelige på skærmen. Controller Area Network Competence Center ISOBUS e.v. Electronic Control Unit Styreenhed, jobcomputer Elektronisk Hubkraftregelung (elektronisk løftekraftregulering) Element på den grafiske brugeroverflade. Muliggør indtastning eller valg af værdier. Farm Management Information System Også: FMIS Software til behandling af udbyttedata og oprettelse af applikationskort. Global Positioning System. System til satellitstyret positionsbestemmelse. På grund af jordens rotation og satellitternes forandrede position på himlen forskydes den beregnede position med et punkt. Dette kaldes GPS-afdrift. Begreb fra ISO standarden. Beskriver det nipolede ISOBUS-stik i traktorens kabine. 75
88 Glossar ISB ISO-XML ISOBUS Shortcut Button Med ISB er det muligt at deaktivere funktioner på en maskine, som blev aktiveret via en ISOBUS-terminal. Dette er nødvendigt, hvis maskinbetjeningen på terminalen aktuelt ikke er i Standard-View. Hvilken funktion på en maskine nøjagtigt kan deaktiveres med en ISB, er meget forskelligt. Denn information finder du i maskinens brugsanvisning. Et ISOBUS-specifikt format til ordrefiler, der bygger på XML. ISOBUS ISO International standard for dataoverførsel mellem landbrugsmaskiner og -redskaber. Kunde Maskine Afhjælpning Miniplexer Multiplexer Netværksdeltagere Object Pool Lokale data Parallel Tracking PDF Planteart Plantesort Produkt Ejeren eller forpagteren af bedriften, hvor en ordre udføres. Anhænge- eller påbygningsredskab. Maskine, som kan bearbejde en ordre. Dyrkningsmæssig foranstaltning Den aktivitet, som udføres på marken, f.eks. gødskning eller såning. Apparat til at skifte videosignaler. Ved hjælp af denne enhed er det muligt at betjene flere kameraer på en videoindgang (som på en multiplexer, dog med indskrænkede funktioner). Bruges til at skifte videosignaler. Ved hjælp af denne enhed er det muligt at betjene flere kameraer på en videoindgang. En enhed, der er tilsluttet til ISOBUS og kommunicerer via dette system. Datasæt, der sendes fra ISOBUS-maskinen til terminalen og indeholder de enkelte betjeningsmasker. Maskindata og udbyttedata. f.eks. løftesystemets position, ballelængde, delbredde eller udbringningsmængde pr. hektar. Parallelkørselshjælp Portable Document Format Filformat til dokumenter Art eller underart af en plante, f.eks. majs eller byg Særlig sort eller dyrkning af en planteart. Et produkt udbringes eller køres væk i forbindelse med en foranstaltning på marken, f.eks. gødning eller plantebeskyttelsesmiddel eller høst. 76
89 Glossar Radarsensor Hjulsensor Knap Screenshot Grænseflade Section Control Signalstikkontakt Stamdata TAN Task-Controller Delareal Delarealspecifik bearbejdning Terminal Udsender et bestemt antal elektriske impulser. Antallet er proportionalt med den tilbagelagte strækning. På denne måde kan den faktiske hastighed uden slup, radarhastigheden, beregnes. Vær opmærksom på, at radarsensorer, alt efter underlaget, f.eks. højt græs eller vandpytter, evt. kan levere unøjagtige hastighedsværdier. Udsender et bestemt antal elektriske signaler. Antallet er proportionalt med hjulomdrejningen. På denne måde kan traktorens teoretiske hastighed med slup, hjulhastigheden, beregnes. Hjulsensorer kan levere unøjagtige hastighedsværdier ved hjulslip. Betjeningselement i betjeningsmasken, som aktiveres ved at trykke på touchskærmen. Optagelse af displayindholdet, som gemmes i en fil. Del af terminalen. Bruges til kommunikation med andre enheder. Automatisk delbreddekobling Syvpolet stikkontakt på grundlag af standarden ISO 11786, hvor hastighedssignaler, kraftudtagsakslens omdrejningstal og trepunktstangens position kan udtages. På terminalen eller i FMIS administrerede kunde- og markdata, som kan allokeres med en ordre. Transaktionsnummer: En engangsadgangskode, som er nødvendig for at få ny licensdata. En ISOBUS-funktion. Task-Controller'en overtager dokumentationen af summeværdier og lokale data, som stilles til rådighed af maskinen. Med udbyttekort og yderligere metoder inden for markanalyse som jord- og reliefkort, luftfotos eller multispektraloptagelser kan der på grundlag af egne erfaringer defineres zoner på en mark, hvis udbyttet varierer væsentligt over ca. fire til fem år. Hvis disse zoner er tilstrækkeligt store, og f.eks. vinterhvede udviser en forskel i udbyttepotentiale på ca. 1,5 t/ha, er det hensigtsmæssigt at tilpasse de dyrkningsmæssige tiltag i disse zoner til udbyttepotentialet. Sådanne zoner betegnes så som delarealer. Satellitunderstøttet anvendelse af et applikationskort. CCI 1200-terminalen 77
90 Glossar Touchskærm USB UT Forsinkelsestid WLAN Sensor, kraftudtagsaksel XML Ekstra betjeningsenhed Berøringsfølsomt display, hvormed et er muligt at betjene terminalen. Universal Serial Bus: Serielt bussystem, der forbinder terminalen med et hukommelsesmedium. Universal Terminal er menneske-maskinegrænsefladen på ISOBUS. Det er en visning og betjeningsenhed, som er udstyret med en skærm og evt. tryk- og drejeknapper. Hver maskine, der tilsluttes til ISOBUS, tilmeldes på UT og Objekt Pool'en indlæses. Maskinen betjenes via Objekt Pool'ens betjeningsmasker. Forsinkelsestiden beskriver den tidsmæssige forsinkelse mellem kommando og den faktiske aktivering af en delbredde (f.eks. på sprøjten tiden mellem kommandoen: "Tilkobl delbredde", indtil det faktisk er påført i midten). Wireless Local Area Network Trådløst lokalt områdenetværk. Bestemmer kraftudtagsakslens omdrejningstal. Udsender et bestemt antal elektriske impulser. Antallet er proportionalt med kraftudtagsakslens omdrejningstal. Extended Markup Language Logisk opmærkningssprog og efterfølger af samt supplement til HTML. Med XML kan der fastlægges særlige sprogelementer, så andre opmærkningssprog som HTML eller WML kan defineres via XML. Også: AUX Control. ISOBUS ekstra betjeningsenheder er f.eks. joysticks eller klikskinner. Med en ekstra betjeningsenhed kan hyppigt anvendte maskinfunktioner betjenes komfortabelt og effektivt. 78
91 Bortskaffelse 13 Bortskaffelse Terminal, der er defekt eller ude af drift, skal bortskaffes miljørigtigt: Bortskaf de enkelte komponenter miljørigtigt. Iagttag de lokale bestemmelser. Plast bortskaffes via det normale husholdningsaffald eller iht. de lokalt gældende bestemmelser. Kunststoffer Metal skal afleveres til genbrug. Metal Terminalens printplade skal afleveres hos en specialiseret bortskaffelsesvirksomhed. Printplade 79
92 Indeks 14 Indeks C CCI 1200 Om... iii 80
93 A. Tekniske data Mål (H x B x D) [mm] 312 x 213 x 66 Hustype Fastgørelse Glasfiberforstærket polyamid VESA75 Driftstemperatur [ C] Forsyningsspænding [V] tilladt område [V] Effektforbrug (ved 12V) [W] Display [inch] 12 VDC eller 24VDC 7,5 VDC - 32VDC 17, typisk 143, maksimal 12,1 TFT Display-opløsning [px] WXGA, 1280 x 800 Farvedybde Alarm 24 bit 85 dba Opbevaringstemperatur [ C] Vægt [g] 2000 Kapsling IP65 EMC ISO ESD-beskyttelse ISO 10605:2008
94 B. Grænseflader OBS! Frakobl terminalen, inden stikforbindelserne A, B eller C forbindes eller adskilles. OBS! Alle stikforbindelser er beskyttet mekanisk mod ombytning af polerne og mod at anvende den forkerte stikforbindelse. Kontroller, at stik og bøsning har samme kodning. Anvend ingen stor kraft når du vil forbinde stik og bøsning. Bemærk Hvis en pin er bøjet, fungerer grænsefladen evt. ikke længere korrekt. Apparatet skal indsendes til reparation. Bemærk Luk ikke anvendte stikforbindelser med blindpropper, så der hverken kan komme støv eller fugt ind i terminalen.
95 Stikforbindelse A Stiktype Tysk DT, 12-polet, A-kodet Type CAN1 CAN2 ECU-Power Spændingsforsyning Anvendelse ISOBUS, koblet ECU-forsyning PIN Signal Kommentar 1 V+ in Forsyningsspænding 12VDC eller 24VDC 2 ECU Power enable Koblet ECU-forsyningsspænding 3 Power enable Koblet forsyningsspænding 4 CAN_H CAN1 High 5 CAN_L CAN1 Low 6 CAN_GND CAN 1 stel 7 CAN_H CAN2 High 8 CAN_L CAN2 Low 9 CAN_GND CAN2 stel 10 Key Switch State Tændingssignal 11 Shield Afskærmning 12 GND Mål
96 Stikforbindelse B Stiktype Tysk DT, 12-polet, B-kodet Type RS232 ISO Anvendelse Signalstikkontakt, GPS/LH5000/ADS/TUVR PIN Signal Kommentar 1 V+ out 12VDC eller 24VDC 2 ISO 11786, Ground based speed Radarsensor 3 ISO 11786, Wheel based speed Hjulsensor 4 ISO 11786, PTO speed Kraftudtagsakslens omdrejningstal 5 ISO 11786, In/out of work arbejdsposition 6 ISO 11786, Linkage position Løfteværkposition 7 Key Switch State Tændingssignal 8 GND Mål 9 ISO 11786, Direction signal Kørselsretning 10 RS232 TxD RS RS232 RxD RS GND Mål
97 Stikforbindelse C Stiktype Tysk DT, 12-polet, C-kodet Type RS232 RS485 Video Anvendelse Kamera, Video-Miniplexer, Video- Multiplexer, GPS/LH5000/ADS/TUVR PIN Signal Kommentar 1 V+ out Forsyningsspænding kamera 2 Video IN 3 Video GND Mål 4 RS485B 5 RS485A 6 V+ out Forsyningsspænding Video-Miniplexer eller Video-Multiplexer 7 NC 8 NC 9 RS232, V+ out Forsyningsspænding RS RS232, TxD RS RS232, RxD RS RS232, GND Mål
98 Stikforbindelse 3 og 4 Stiktype M12, 5-polet, A-kodet Type USB 2.0 PIN Signal Kommentar 1 V+ Forsyningsspænding 2 D- Data - 3 D+ Data + 4 GND Mål 5 GND Mål Stikforbindelse Eth Stiktype M12, 8-polet, X-kodet Type Ethernet Anvendelse LAN PIN Signal Kommentar 1 TR0+ 2 TR0-3 TR1+ 4 TR1-5 TR3+ 6 TR3-7 TR2+ 8 TR2-
CCI 1200 Brugsanvisning
 ISOBUS-terminal CCI 1200 Brugsanvisning Indholdsfortegnelse Om denne brugsanvisning Om CCI 1200 CCI.Apps Konstruktion i iii iv v 1 Sikkerhed 1 1.1 Symboler i brugsanvisningen 1 1.2 Formålsbestemt brug
ISOBUS-terminal CCI 1200 Brugsanvisning Indholdsfortegnelse Om denne brugsanvisning Om CCI 1200 CCI.Apps Konstruktion i iii iv v 1 Sikkerhed 1 1.1 Symboler i brugsanvisningen 1 1.2 Formålsbestemt brug
CCI.Cam. Visuel maskinovervågning. Brugsanvisning. Reference: CCI.Cam v3
 CCI.Cam Visuel maskinovervågning Brugsanvisning Reference: CCI.Cam v3 Indledning Copyright 2012 Copyright by Competence Center ISOBUS e.v. Zum Gruthügel 8 D-49134 Wallenhorst Versionsnummer: v3.06 Indledning
CCI.Cam Visuel maskinovervågning Brugsanvisning Reference: CCI.Cam v3 Indledning Copyright 2012 Copyright by Competence Center ISOBUS e.v. Zum Gruthügel 8 D-49134 Wallenhorst Versionsnummer: v3.06 Indledning
CCI.Cam. Visuel maskinovervågning. Brugsanvisning. Reference: CCI.Cam v4
 CCI.Cam Visuel maskinovervågning Brugsanvisning Reference: CCI.Cam v4 Copyright 2014 Copyright by Competence Center ISOBUS e.v. Albert-Einstein-Straße 1 D-49076 Osnabrück Versionsnummer: v4.01 2 1 Indledning...
CCI.Cam Visuel maskinovervågning Brugsanvisning Reference: CCI.Cam v4 Copyright 2014 Copyright by Competence Center ISOBUS e.v. Albert-Einstein-Straße 1 D-49076 Osnabrück Versionsnummer: v4.01 2 1 Indledning...
CCI.GPS. GPS-indstillinger og traktorgeometri. Brugsanvisning. Reference: CCI.GPS v1.0
 CCI.GPS GPS-indstillinger og traktorgeometri Brugsanvisning Reference: CCI.GPS v1.0 Indledning Copyright 2012 Copyright by Competence Center ISOBUS e.v. Zum Gruthügel 8 D-49134 Wallenhorst Versionsnummer:
CCI.GPS GPS-indstillinger og traktorgeometri Brugsanvisning Reference: CCI.GPS v1.0 Indledning Copyright 2012 Copyright by Competence Center ISOBUS e.v. Zum Gruthügel 8 D-49134 Wallenhorst Versionsnummer:
ISOBUS-Terminal CCI 100/200. GPS-sporstyring og -delbreddekobling. GPS-indstillinger og traktorgeometri
 Brugsanvisning (DA) ISOBUS-Terminal CCI 100/200 ISOBUS-maskinstyring CCI.Cam Visuel maskinovervågning CCI.Control Dokumentation og ordrestyring CCI.Tecu Traktordata CCI.Command GPS-sporstyring og -delbreddekobling
Brugsanvisning (DA) ISOBUS-Terminal CCI 100/200 ISOBUS-maskinstyring CCI.Cam Visuel maskinovervågning CCI.Control Dokumentation og ordrestyring CCI.Tecu Traktordata CCI.Command GPS-sporstyring og -delbreddekobling
Betjeningsvejledning. Installationsvejledning. ISOBUS-Terminal CCI 100/ 200. CCI.Cam. CCI.Control CCI.TECU. CCI.Command CCI.GPS. ISOBUS-maskinstyrning
 Betjeningsvejledning Installationsvejledning ISOBUS-Terminal CCI 100/ 200 ISOBUS-maskinstyrning CCI.Cam Visuel maskinovervågning CCI.Control Dokumentation og ordrestyring CCI.TECU Traktordata CCI.Command
Betjeningsvejledning Installationsvejledning ISOBUS-Terminal CCI 100/ 200 ISOBUS-maskinstyrning CCI.Cam Visuel maskinovervågning CCI.Control Dokumentation og ordrestyring CCI.TECU Traktordata CCI.Command
Vildtkamera DTC-530V.
 Vildtkamera DTC-530V. Indhold fortegnelse......... 1 Kom godt i gang.........2 Information......... 2 Anvendelse......... 3 Fjernbetjening...... 3 Hukommelse kort......... 4 Quick Start...... 4 Isæt batterier.........
Vildtkamera DTC-530V. Indhold fortegnelse......... 1 Kom godt i gang.........2 Information......... 2 Anvendelse......... 3 Fjernbetjening...... 3 Hukommelse kort......... 4 Quick Start...... 4 Isæt batterier.........
Dansk bruger manual Udarbejdet af Datalogisk A/S 1/27
 Dansk bruger manual Udarbejdet af Datalogisk A/S 1/27 Sådan kommer du i gang Det er der i kassen Indhold MojoMINI skærm USB kabel til skærm SD hukommelseskort Pegepind Billader til skærm Monteringsbeslag
Dansk bruger manual Udarbejdet af Datalogisk A/S 1/27 Sådan kommer du i gang Det er der i kassen Indhold MojoMINI skærm USB kabel til skærm SD hukommelseskort Pegepind Billader til skærm Monteringsbeslag
MultiSport DV609 Dansk
 ! MultiSport DV609 Dansk Notifikation: Videoudstyr med høj definition og høj rammehastighed belaster hukommelseskort meget. Afhængigt af dine indstillinger, anbefales det, at der bruges et 4 GB (eller
! MultiSport DV609 Dansk Notifikation: Videoudstyr med høj definition og høj rammehastighed belaster hukommelseskort meget. Afhængigt af dine indstillinger, anbefales det, at der bruges et 4 GB (eller
LW313 Sweex Wireless 300N Adapter USB
 LW313 Sweex Wireless 300N Adapter USB Bemærk venligst! Udsæt ikke Sweex Wireless 300N Adapter USB for ekstreme temperaturer. Placér ikke adapteren i direkte sollys eller i nærheden af radiatorer eller
LW313 Sweex Wireless 300N Adapter USB Bemærk venligst! Udsæt ikke Sweex Wireless 300N Adapter USB for ekstreme temperaturer. Placér ikke adapteren i direkte sollys eller i nærheden af radiatorer eller
CCI.Tecu. Traktordata. Brugsanvisning. Reference: CCI.Tecu v5
 CCI.Tecu Traktordata Brugsanvisning Reference: CCI.Tecu v5 Indledning Copyright 2012 Copyright by Competence Center ISOBUS e.v. Zum Gruthügel 8 D-49134 Wallenhorst Versionsnummer: v5.01 Indledning 1 Indledning...
CCI.Tecu Traktordata Brugsanvisning Reference: CCI.Tecu v5 Indledning Copyright 2012 Copyright by Competence Center ISOBUS e.v. Zum Gruthügel 8 D-49134 Wallenhorst Versionsnummer: v5.01 Indledning 1 Indledning...
Tak. fordi du valgte. Brug for oplysninger? Brug for hjælp?
 Tak fordi du valgte Brug for oplysninger? Brug for hjælp? www.somfy.com 1 boks, 3 miljøer, 3 applikationer 3/45 Skift til tilsluttet tilstand 3 applikationer for at styre enhederne i hjemmet i tilsluttet
Tak fordi du valgte Brug for oplysninger? Brug for hjælp? www.somfy.com 1 boks, 3 miljøer, 3 applikationer 3/45 Skift til tilsluttet tilstand 3 applikationer for at styre enhederne i hjemmet i tilsluttet
BRUGERVEJLEDNING VIDEOKAMERA
 BRUGERVEJLEDNING VIDEOKAMERA Side 2 til nyt videokamera Introduktion Det nye videokamera er et IP-videokamera, der tilsluttes trådløst til din router. Videokameraet fungerer sådan, at du kan se videooptagelser
BRUGERVEJLEDNING VIDEOKAMERA Side 2 til nyt videokamera Introduktion Det nye videokamera er et IP-videokamera, der tilsluttes trådløst til din router. Videokameraet fungerer sådan, at du kan se videooptagelser
RAW SpeedSonic.dk. www.speedsonic.dk START / STOP RESET / EL NEXT / SAVE MODE / SET
 RAW SpeedSonic.dk RESET / EL START / STOP MODE / SET NEXT / SAVE Tillykke med dit nye Speed Sonic RAW UR. Speed Sonic uret er designet til at motivere og guide dig til bedre resultater. Vi håber du vil
RAW SpeedSonic.dk RESET / EL START / STOP MODE / SET NEXT / SAVE Tillykke med dit nye Speed Sonic RAW UR. Speed Sonic uret er designet til at motivere og guide dig til bedre resultater. Vi håber du vil
Monterings- og betjeningsvejledning
 Monterings- og betjeningsvejledning Joystick III Version: V3.20180409 3032258305-02-DA Læs og overhold denne betjeningsvejledning. Opbevar denne betjeningsvejledning til fremtidig brug. Kolofon Dokument
Monterings- og betjeningsvejledning Joystick III Version: V3.20180409 3032258305-02-DA Læs og overhold denne betjeningsvejledning. Opbevar denne betjeningsvejledning til fremtidig brug. Kolofon Dokument
CALIBRATOR. Kørselsafhængighed og meget mere.
 CALIBRATOR CALIBRATOR. Kørselsafhængighed og meget mere. CALIBRATOR har siden 1991 været løsningen på intelligent kørselsafhængighed vha. computerstyring. Herved opnås en betydelig kapacitetsforøgelse,
CALIBRATOR CALIBRATOR. Kørselsafhængighed og meget mere. CALIBRATOR har siden 1991 været løsningen på intelligent kørselsafhængighed vha. computerstyring. Herved opnås en betydelig kapacitetsforøgelse,
Ruko SmartAir. Updater installation
 Ruko SmartAir Updater installation Introduktion. Updateren er en speciel enhed som giver os mulighed for at tilføje, læse og skrive funktioner i en offline installation. Med læse og skrive funktionen kan
Ruko SmartAir Updater installation Introduktion. Updateren er en speciel enhed som giver os mulighed for at tilføje, læse og skrive funktioner i en offline installation. Med læse og skrive funktionen kan
Brugervejledning til Mini DVR Alarm
 Brugervejledning til Mini DVR Alarm Indholdsfortegnelse Information om kameraet... 3 Grundlæggende funktioner.... 3 Diagram over kameraet.. 3 Kameraets tilslutninger samt indikatorer... 4 Knapper på kameraets
Brugervejledning til Mini DVR Alarm Indholdsfortegnelse Information om kameraet... 3 Grundlæggende funktioner.... 3 Diagram over kameraet.. 3 Kameraets tilslutninger samt indikatorer... 4 Knapper på kameraets
GB-HD8272C-W. Kom godt i gang
 GB-HD8272C-W Kom godt i gang Copyright GolBong Danmark 2015 Generelt Tillykke med dit GolBong HD IP-kamera. Denne Kom godt i gang-vejledning, gennemgår hvordan du forbinder og kommer i gang med at anvende
GB-HD8272C-W Kom godt i gang Copyright GolBong Danmark 2015 Generelt Tillykke med dit GolBong HD IP-kamera. Denne Kom godt i gang-vejledning, gennemgår hvordan du forbinder og kommer i gang med at anvende
MONTERINGSVEJLEDNING P-WATCH FS03
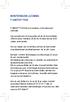 MONTERINGSVEJLEDNING P-WATCH FS03 P-WATCH FS03 Bør kun monteres af et autoriseret værksted. Vær opmærksom på at garantien på din bil kan bortfalde såfremt udstyr monteres på din bil af andre end de af
MONTERINGSVEJLEDNING P-WATCH FS03 P-WATCH FS03 Bør kun monteres af et autoriseret værksted. Vær opmærksom på at garantien på din bil kan bortfalde såfremt udstyr monteres på din bil af andre end de af
Betjeningsvejledning
 Betjeningsvejledning MULTI-Control Version: V1.20190731 3030248965a-02-DA Læs og følg denne vejledning. Opbevar denne vejledning til fremtidig brug. Bemærk at der eventuel findes en mere aktuel version
Betjeningsvejledning MULTI-Control Version: V1.20190731 3030248965a-02-DA Læs og følg denne vejledning. Opbevar denne vejledning til fremtidig brug. Bemærk at der eventuel findes en mere aktuel version
RX900A. Brugervejledning for DENNE BRUGERVEJLEDNING GÆLDER FOR SOFTWARE VERSION 1.X
 DENNE BRUGERVEJLEDNING GÆLDER FOR SOFTWARE VERSION 1.X Brugervejledning for RX900A KNOP ELEKTRONIK A/S Fabriksvej 20 7600 Struer Mail: knop@knop.dk Web: www.knop.dk Tlf.: 9784 0444 Fax.: 9784 0666 Indhold
DENNE BRUGERVEJLEDNING GÆLDER FOR SOFTWARE VERSION 1.X Brugervejledning for RX900A KNOP ELEKTRONIK A/S Fabriksvej 20 7600 Struer Mail: knop@knop.dk Web: www.knop.dk Tlf.: 9784 0444 Fax.: 9784 0666 Indhold
Brugsvejledning Olympia Babyalarm MBF 7010
 Brugsvejledning Olympia Babyalarm MBF 7010 Kære kunde Vi er meget glade for, at du valgt at købe Babyalarm 7010 hos os. Skulle der imod alt forventning være en teknisk fejl, bedes du bemærke dig følgende
Brugsvejledning Olympia Babyalarm MBF 7010 Kære kunde Vi er meget glade for, at du valgt at købe Babyalarm 7010 hos os. Skulle der imod alt forventning være en teknisk fejl, bedes du bemærke dig følgende
Udskiftning af DOL 530/630 10" CPU-modul
 Udskiftning af DOL 530/630 10" CPU-modul Teknisk brugervejledning 2018.11.20 60433-4 2 Teknisk brugervejledning 1 Produktbeskrivelse... 3 2 Forberedelse til udskiftningen... 3 2.1 Backup af eksisterende
Udskiftning af DOL 530/630 10" CPU-modul Teknisk brugervejledning 2018.11.20 60433-4 2 Teknisk brugervejledning 1 Produktbeskrivelse... 3 2 Forberedelse til udskiftningen... 3 2.1 Backup af eksisterende
ONTOUR DE LUXE DE LUXE EDITION IC LINE EXCELLENT PRESTIGE PREMIUM LANDHAUS. Brugsanvisning til Campingvogn HobbyConnect - MyHobby-app
 ONTOUR DE LUXE DE LUXE EDITION IC LINE EXCELLENT PRESTIGE PREMIUM LANDHAUS Brugsanvisning til Campingvogn 2017 DK - HobbyConnect - MyHobby-app HobbyConnect* HobbyConnect gør det muligt at styre de fleste
ONTOUR DE LUXE DE LUXE EDITION IC LINE EXCELLENT PRESTIGE PREMIUM LANDHAUS Brugsanvisning til Campingvogn 2017 DK - HobbyConnect - MyHobby-app HobbyConnect* HobbyConnect gør det muligt at styre de fleste
Fjernbetjening Flex Teknisk manual
 Fjernbetjening Flex Teknisk manual VEKA INT. Indblæsnings aggregat 1 Beskrivelse Flex fjernbetjening kan bruges til at styre ventilationsanlæg med V1 og V2 printkort. Tekniske data Knapper på display Knap
Fjernbetjening Flex Teknisk manual VEKA INT. Indblæsnings aggregat 1 Beskrivelse Flex fjernbetjening kan bruges til at styre ventilationsanlæg med V1 og V2 printkort. Tekniske data Knapper på display Knap
Udskiftning af DOL 530/630 7" CPU-modul
 Udskiftning af DOL 530/630 7" CPU-modul Teknisk brugervejledning 2018.12.04 60427-6 3 Teknisk brugervejledning 1 Produktbeskrivelse... 4 2 Forberedelse til udskiftningen... 4 2.1 Backup af eksisterende
Udskiftning af DOL 530/630 7" CPU-modul Teknisk brugervejledning 2018.12.04 60427-6 3 Teknisk brugervejledning 1 Produktbeskrivelse... 4 2 Forberedelse til udskiftningen... 4 2.1 Backup af eksisterende
Monterings- og betjeningsvejledning
 Monterings- og betjeningsvejledning Joystick III Version: V2.20141208 3032258305-02-DA Læs og overhold denne betjeningsvejledning. Opbevar denne betjeningsvejledning til fremtidig brug. Kolofon Dokument
Monterings- og betjeningsvejledning Joystick III Version: V2.20141208 3032258305-02-DA Læs og overhold denne betjeningsvejledning. Opbevar denne betjeningsvejledning til fremtidig brug. Kolofon Dokument
SBQ-50011G. Brugermanual
 SBQ-50011G Brugermanual 1 2 1. OVERSIGT OVER TELEFONEN Knappernes placering 1. Tænd-/slukknap 2. VOL+ 3. VOL- 4. Stik til øretelefoner 5. USB-terminal 3 2. KOM GODT I GANG 2.1 ISÆTNING AF KORT Sluk telefonen,
SBQ-50011G Brugermanual 1 2 1. OVERSIGT OVER TELEFONEN Knappernes placering 1. Tænd-/slukknap 2. VOL+ 3. VOL- 4. Stik til øretelefoner 5. USB-terminal 3 2. KOM GODT I GANG 2.1 ISÆTNING AF KORT Sluk telefonen,
Digital Video Recorder Brugermanual
 Digital Video Recorder Brugermanual Til analog og AHD systemer Dansk 1. Installer harddisk 4/8/16 kanals DVR Harddiskoptager - Manual / Quickguide Punkt 1: Punkt 2: Løsn skruerne og fjern låget fra DVR'en.
Digital Video Recorder Brugermanual Til analog og AHD systemer Dansk 1. Installer harddisk 4/8/16 kanals DVR Harddiskoptager - Manual / Quickguide Punkt 1: Punkt 2: Løsn skruerne og fjern låget fra DVR'en.
Original betjeningsvejledning 3.2. Læs den grundigt, før maskinen tages i brug! Version: 09/2011, v. 1.4. Order No.: 00600-3-091
 Original betjeningsvejledning 3.2 Læs den grundigt, før maskinen tages i brug! Version: 09/2011, v. 1.4 Order No.: 00600-3-091 2 KVALITET TIL PROFESSIONELLE Det må IKKE føles ubekvemt og overflødigt at
Original betjeningsvejledning 3.2 Læs den grundigt, før maskinen tages i brug! Version: 09/2011, v. 1.4 Order No.: 00600-3-091 2 KVALITET TIL PROFESSIONELLE Det må IKKE føles ubekvemt og overflødigt at
BX09 BETJENINGSVEJLEDNING ENERGIOMKOSTNINGSMÅLER TRT-BA-BX09-TC-001-DA
 BX09 DA BETJENINGSVEJLEDNING ENERGIOMKOSTNINGSMÅLER TRT-BA-BX09-TC-001-DA Indholdsfortegnelse Henvisninger vedrørende betjeningsvejledningen... 1 Sikkerhed... 2 Oplysninger om enheden... 2 Tekniske data...
BX09 DA BETJENINGSVEJLEDNING ENERGIOMKOSTNINGSMÅLER TRT-BA-BX09-TC-001-DA Indholdsfortegnelse Henvisninger vedrørende betjeningsvejledningen... 1 Sikkerhed... 2 Oplysninger om enheden... 2 Tekniske data...
Opdateringsanvisning vedr. MMI High Update
 Opdateringsanvisning vedr. MMI High Update MMI opdatering til biler, der er udstyret med MMI high fx A8 (4E), A6 (4F), Q7 (4L), A5 (8T) og A4 (8K) via bilens eget cd-drev med tilbagemelding via Software
Opdateringsanvisning vedr. MMI High Update MMI opdatering til biler, der er udstyret med MMI high fx A8 (4E), A6 (4F), Q7 (4L), A5 (8T) og A4 (8K) via bilens eget cd-drev med tilbagemelding via Software
Brugervejledning. Mobilt Bredbånd ZTE MF60 Mini router
 Brugervejledning Mobilt Bredbånd ZTE MF60 Mini router Indholdsfortegnelse Velkommen... 3 Gør dig fortrolig med din router... 4 Klargøring af routeren... 6 Tilkobling til internettet... 7 Sådan får du adgang
Brugervejledning Mobilt Bredbånd ZTE MF60 Mini router Indholdsfortegnelse Velkommen... 3 Gør dig fortrolig med din router... 4 Klargøring af routeren... 6 Tilkobling til internettet... 7 Sådan får du adgang
Trådløs Sengealarm. Brugervejledning K2267-EU
 Trådløs Sengealarm Brugervejledning K2267-EU Tunstall A/S Tel. +45 87 93 50 00 Niels Bohrs Vej 42, Stilling Fax. +45 87 93 50 10 8660 Skanderborg info@tunstallnordic.com Danmark www.tunstallnordic.com
Trådløs Sengealarm Brugervejledning K2267-EU Tunstall A/S Tel. +45 87 93 50 00 Niels Bohrs Vej 42, Stilling Fax. +45 87 93 50 10 8660 Skanderborg info@tunstallnordic.com Danmark www.tunstallnordic.com
Sådan nulstiller du dine netværks indstillinger i Windows
 2017 Sådan nulstiller du dine netværks indstillinger i Windows NewTech IT Norgesvej 17 6100 Haderslev Tlf. 79 306 153 info@newtechit.dk www.newtechit.dk 29-04-2017 Indholdsfortegnelse Indledning... 2 Første
2017 Sådan nulstiller du dine netværks indstillinger i Windows NewTech IT Norgesvej 17 6100 Haderslev Tlf. 79 306 153 info@newtechit.dk www.newtechit.dk 29-04-2017 Indholdsfortegnelse Indledning... 2 Første
Din brugermanual HP PAVILION DV2820EA http://da.yourpdfguides.com/dref/4149132
 Du kan læse anbefalingerne i brugervejledningen, den tekniske guide eller i installationsguiden. Du finder svarene til alle dine spørgsmål i HP PAVILION DV2820EA i brugermanualen (information, specifikationer,
Du kan læse anbefalingerne i brugervejledningen, den tekniske guide eller i installationsguiden. Du finder svarene til alle dine spørgsmål i HP PAVILION DV2820EA i brugermanualen (information, specifikationer,
Skylning af vandsystem
 Featuresoftware Teknisk brugervejledning 604367 2019-04-24 Softwareversion 6.5 Produkt- og dokumentationsrevision Vi forbeholder sig ret til at ændre denne manual og produktet beskrevet i den uden forudgående
Featuresoftware Teknisk brugervejledning 604367 2019-04-24 Softwareversion 6.5 Produkt- og dokumentationsrevision Vi forbeholder sig ret til at ændre denne manual og produktet beskrevet i den uden forudgående
Registrer dit produkt, og få support på. D120. Kort brugervejledning
 Registrer dit produkt, og få support på www.philips.com/support D120 Kort brugervejledning Vigtige sikkerhedsinstruktioner Advarsel Det elektriske netværk er klassificeret som farligt. Den eneste måde,
Registrer dit produkt, og få support på www.philips.com/support D120 Kort brugervejledning Vigtige sikkerhedsinstruktioner Advarsel Det elektriske netværk er klassificeret som farligt. Den eneste måde,
4/8/16 kanals DVR. Forbind strøm- og datakabel til harddisken som vist på det venstre billede herunder.
 1. Installer harddisk Bemærk: Vær sikker på, at du kun bruger en kompatibel harddisk (kan købes på www.cinema-shop.dk). Beregn størrelsen på harddisken ud fra hvor længe du ønsker at kunne gå tilbage og
1. Installer harddisk Bemærk: Vær sikker på, at du kun bruger en kompatibel harddisk (kan købes på www.cinema-shop.dk). Beregn størrelsen på harddisken ud fra hvor længe du ønsker at kunne gå tilbage og
Viditronic NDVR Quick Guide. Ver. 2.0
 Viditronic NDVR Quick Guide Ver. 2.0 1 Indholdsfortegnelse 1. HOVEDMENU 3 1.1 START 5 1.2 AKTIVITETSINDIKATOR: 7 1.3 INFORMATIONS VINDUE: 7 1.4 PTZ KAMERA KONTROL: 7 1.5 SKÆRMMENU 8 1.5.1 AKTIVER BEVÆGELSE:
Viditronic NDVR Quick Guide Ver. 2.0 1 Indholdsfortegnelse 1. HOVEDMENU 3 1.1 START 5 1.2 AKTIVITETSINDIKATOR: 7 1.3 INFORMATIONS VINDUE: 7 1.4 PTZ KAMERA KONTROL: 7 1.5 SKÆRMMENU 8 1.5.1 AKTIVER BEVÆGELSE:
RX900B. Brugervejledning for DENNE BRUGERVEJLEDNING GÆLDER FOR SOFTWARE VERSION 1.X
 DENNE BRUGERVEJLEDNING GÆLDER FOR SOFTWARE VERSION 1.X Brugervejledning for RX900B KNOP ELEKTRONIK A/S Fabriksvej 20=7600 Struer=Mail: knop@knop.dk=web: www.knop.dk=tlf.: 9784 0444=Fax.: 9784 0666 Indhold
DENNE BRUGERVEJLEDNING GÆLDER FOR SOFTWARE VERSION 1.X Brugervejledning for RX900B KNOP ELEKTRONIK A/S Fabriksvej 20=7600 Struer=Mail: knop@knop.dk=web: www.knop.dk=tlf.: 9784 0444=Fax.: 9784 0666 Indhold
STEVISON BLUETOOTH USB MICRO SD DAB+ FM DIGITAL RADIO
 STEVISON BLUETOOTH USB MICRO SD DAB+ FM DIGITAL RADIO Model: HN13549 Vejledning Funktioner 1. INFO/MENU 2. ALARM 3. NULSTIL 4. VÆLG 5. MODE 6. SCAN 7. VENSTRE ( ) 8. HØJRE ( ) 9. BÆREGREB 10. DOT-MATRIX
STEVISON BLUETOOTH USB MICRO SD DAB+ FM DIGITAL RADIO Model: HN13549 Vejledning Funktioner 1. INFO/MENU 2. ALARM 3. NULSTIL 4. VÆLG 5. MODE 6. SCAN 7. VENSTRE ( ) 8. HØJRE ( ) 9. BÆREGREB 10. DOT-MATRIX
INSTALLATIONSMANUAL TIL GARAGEPORT ÅBNER
 INSTALLATIONSMANUAL TIL GARAGEPORT ÅBNER INSTALLATIONS MANUALEN SKAL GENNEMLÆSES OMHYGGELIG FØR IBRUGTAGNING ADVARSEL FOR SIKKER INSTALLATION Inden installation af automatikken skal balance fjederen på
INSTALLATIONSMANUAL TIL GARAGEPORT ÅBNER INSTALLATIONS MANUALEN SKAL GENNEMLÆSES OMHYGGELIG FØR IBRUGTAGNING ADVARSEL FOR SIKKER INSTALLATION Inden installation af automatikken skal balance fjederen på
GB-HD3172RCL-W. Kom godt i gang
 GB-HD3172RCL-W Kom godt i gang Copyright GolBong Danmark 2015 Generelt Tillykke med dit GolBong HD IP-kamera. Denne Kom godt i gang-vejledning, gennemgår hvordan du forbinder og kommer i gang med at anvende
GB-HD3172RCL-W Kom godt i gang Copyright GolBong Danmark 2015 Generelt Tillykke med dit GolBong HD IP-kamera. Denne Kom godt i gang-vejledning, gennemgår hvordan du forbinder og kommer i gang med at anvende
STEVISON BLUETOOTH USB MICRO SD DAB+ FM DIGITAL RADIO
 STEVISON BLUETOOTH USB MICRO SD DAB+ FM DIGITAL RADIO Model: HN13549 Vejledning Funktioner 1. INFO/MENU 2. ALARM 3. NULSTIL 4. VÆLG 5. MODE 6. SCAN 7. VENSTRE ( ) 8. HØJRE ( ) 9. BÆREGREB 10. DOT-MATRIX
STEVISON BLUETOOTH USB MICRO SD DAB+ FM DIGITAL RADIO Model: HN13549 Vejledning Funktioner 1. INFO/MENU 2. ALARM 3. NULSTIL 4. VÆLG 5. MODE 6. SCAN 7. VENSTRE ( ) 8. HØJRE ( ) 9. BÆREGREB 10. DOT-MATRIX
Det er muligt at opdatere kittet når det er installeret i bilen eller før det installeres, som dog kræver at man f.eks. tilslutter det et demopodie.
 Parrot s produkter kan opdateres med ny software, som i visse tilfælde kan være nødvendigt eller i fremtiden når man har købt en ny telefon som kræver nyeste software version. Det er muligt at opdatere
Parrot s produkter kan opdateres med ny software, som i visse tilfælde kan være nødvendigt eller i fremtiden når man har købt en ny telefon som kræver nyeste software version. Det er muligt at opdatere
WI-FI-ADAPTER TIL CANAL DIGITAL TV-BOKSE - BRUGERVEJLEDNING
 WI-FI-ADAPTER TIL CANAL DIGITAL TV-BOKSE - BRUGERVEJLEDNING Indhold Tilslut tv-boksen til internettet 4 Canal Digital GO 5 Installation af Wi-Fi-adapteren 6 Alternativ installation med WPS 7 Fejlfinding
WI-FI-ADAPTER TIL CANAL DIGITAL TV-BOKSE - BRUGERVEJLEDNING Indhold Tilslut tv-boksen til internettet 4 Canal Digital GO 5 Installation af Wi-Fi-adapteren 6 Alternativ installation med WPS 7 Fejlfinding
Installation og aktivering af Windows 7
 Installation og aktivering af Windows 7 0. Inden du går i gang med at installere Windows 7 Du bør inden installationen tjekke om din pc har de nødvendige forudsætninger for at kunne køre Windows 7 ved
Installation og aktivering af Windows 7 0. Inden du går i gang med at installere Windows 7 Du bør inden installationen tjekke om din pc har de nødvendige forudsætninger for at kunne køre Windows 7 ved
Intelligent Solar Charge Controller Solar30 User s Manual
 OM Solceller Intelligent Solar Charge Controller Solar30 User s Manual Læs venligst denne instruktion grundigt igennem, før du bruger den. 1 Produkt introduktion: Denne controller er en slags intelligent
OM Solceller Intelligent Solar Charge Controller Solar30 User s Manual Læs venligst denne instruktion grundigt igennem, før du bruger den. 1 Produkt introduktion: Denne controller er en slags intelligent
Brugsanvisning Charger 1.0 minirite R. Oticon Opn S Oticon Opn Play
 Brugsanvisning Charger 1.0 minirite R Oticon Opn S Oticon Opn Play Introduktion Denne brugsanvisning guider dig i, hvordan du bruger og vedligeholder din nye oplader. Læs brugsanvisningen grundigt, inklusive
Brugsanvisning Charger 1.0 minirite R Oticon Opn S Oticon Opn Play Introduktion Denne brugsanvisning guider dig i, hvordan du bruger og vedligeholder din nye oplader. Læs brugsanvisningen grundigt, inklusive
Pakkens indhold. Ordliste. Powerline Adapter
 Powerline Adapter Bemærk venligst! Udsæt ikke Powerline Adapter for ekstreme temperaturer. Placér ikke adapteren i direkte sollys eller i nærheden af radiatorer eller andre varmekilder. Brug ikke Powerline
Powerline Adapter Bemærk venligst! Udsæt ikke Powerline Adapter for ekstreme temperaturer. Placér ikke adapteren i direkte sollys eller i nærheden af radiatorer eller andre varmekilder. Brug ikke Powerline
Brugermanual MP3 afspiller
 Brugermanual MP3 afspiller Du kan downloade manualen via følgende link: http://www.accessionx.com/dow nload/manual_links/1331.pdf Importør: Accession ApS, Vandmanden 34, 9200 Aalborg SV 2 Indholdsfortegnelse
Brugermanual MP3 afspiller Du kan downloade manualen via følgende link: http://www.accessionx.com/dow nload/manual_links/1331.pdf Importør: Accession ApS, Vandmanden 34, 9200 Aalborg SV 2 Indholdsfortegnelse
MANUAL FANTRONIC 20AMP. TRIAC SLAVEENHED FOR VENTILATION VER:FAN 1.1 SKIOLD GØR EN FORSKEL!
 MANUAL SKIOLD GØR EN FORSKEL! FANTRONIC 20AMP. TRIAC SLAVEENHED FOR VENTILATION VER:FAN 1.1 981 002 317 Ver. 01 11-03-2013 Indhold 1. INTRODUKTION... 4 2. BESKRIVELSE FANTRONIC... 5 2.1 SÅDAN FUNGERER
MANUAL SKIOLD GØR EN FORSKEL! FANTRONIC 20AMP. TRIAC SLAVEENHED FOR VENTILATION VER:FAN 1.1 981 002 317 Ver. 01 11-03-2013 Indhold 1. INTRODUKTION... 4 2. BESKRIVELSE FANTRONIC... 5 2.1 SÅDAN FUNGERER
Produkt Detaljer: Indhold i boksen: Produktmanual. 1) ipad Cover 2) ipad bund Lås 3) ipad top Lås 4) Tastatur
 Produkt Detaljer: 1) ipad Cover ) ipad bund Lås 3) ipad top Lås 4) Tastatur 5) Funktionstaster 6) Bluetooth LED 7) Opladnings LED 8) Tænd/Sluk & Bluetooth tilslutnings knap 9) USB opladning 5V/DC 1 5 3
Produkt Detaljer: 1) ipad Cover ) ipad bund Lås 3) ipad top Lås 4) Tastatur 5) Funktionstaster 6) Bluetooth LED 7) Opladnings LED 8) Tænd/Sluk & Bluetooth tilslutnings knap 9) USB opladning 5V/DC 1 5 3
Welch Allyn Connex Spot Monitor kort oversigt
 Welch Allyn Connex Spot Monitor kort oversigt Indholdsfortegnelse Tænd/slukknap...2 Sluk...2 Log på, og vælg en profil...2 Batteristatus...2 Skift profil...2 Start/stop blodtryk...2 Start intervaller...2
Welch Allyn Connex Spot Monitor kort oversigt Indholdsfortegnelse Tænd/slukknap...2 Sluk...2 Log på, og vælg en profil...2 Batteristatus...2 Skift profil...2 Start/stop blodtryk...2 Start intervaller...2
Selektro CCM App. Brugermanual. Selektro CCM App Brugermanual DK. Selektro A/S, Erhvervsvej 29-35, DK-9632 Møldrup. Copyright Selektro A/S 2017
 Selektro CCM App Brugermanual Selektro A/S, Erhvervsvej 29-35, DK-9632 Møldrup Selektro CCM App Brugermanual DK Copyright Selektro A/S 2017 0881-1344006 V01 Indhold 1 Beskrivelse... 1 1.1 Funktion... 2
Selektro CCM App Brugermanual Selektro A/S, Erhvervsvej 29-35, DK-9632 Møldrup Selektro CCM App Brugermanual DK Copyright Selektro A/S 2017 0881-1344006 V01 Indhold 1 Beskrivelse... 1 1.1 Funktion... 2
TRAKA21 MANUAL 25/05/ VERSION 1.3
 TRAKA21 MANUAL 25/05/2016 - VERSION 1.3 1 2 INDHOLD Afsnit Omhandler Side 1 Kontakt information Ruko 3 2 Hvad og hvem er denne guide for? 3 3 Hvad indeholder pakken, når Traka21 leveres? 3 4 Montering
TRAKA21 MANUAL 25/05/2016 - VERSION 1.3 1 2 INDHOLD Afsnit Omhandler Side 1 Kontakt information Ruko 3 2 Hvad og hvem er denne guide for? 3 3 Hvad indeholder pakken, når Traka21 leveres? 3 4 Montering
GSM port styring 400 brugere
 1 GSM port styring 400 brugere SMS alarm, temperatur og fjernkontrol system 16 brugere til at modtage alarmbeskeder via SMS Software vejledning SSIHuset Svane Electronic ApS Arildsvej 27, Gråmose, DK-7442
1 GSM port styring 400 brugere SMS alarm, temperatur og fjernkontrol system 16 brugere til at modtage alarmbeskeder via SMS Software vejledning SSIHuset Svane Electronic ApS Arildsvej 27, Gråmose, DK-7442
XVR optager med 8 kanaler (1080N) Varenr
 XVR optager med 8 kanaler (1080N) Varenr. 2100.0461 Bruger / Installations vejledning Side 1 af 20 Indhold 1. Indikator... 2 2. Tilslutninger... 3 3. Harddisk Installation... 4 4. Opstart... 6 5. Fjernforbindelse
XVR optager med 8 kanaler (1080N) Varenr. 2100.0461 Bruger / Installations vejledning Side 1 af 20 Indhold 1. Indikator... 2 2. Tilslutninger... 3 3. Harddisk Installation... 4 4. Opstart... 6 5. Fjernforbindelse
Brugermanual Bolyguard SG520
 Brugermanual Bolyguard SG520 Tak fordi du valgte at købe et vildtkamera fra Bolyguard igennem GrejFreak.dk. Den danske importør af Bolyguard har lavet denne danske manual, så du får optimal udnyttelse
Brugermanual Bolyguard SG520 Tak fordi du valgte at købe et vildtkamera fra Bolyguard igennem GrejFreak.dk. Den danske importør af Bolyguard har lavet denne danske manual, så du får optimal udnyttelse
Installationsmanual IP-Kamera Integration
 IP-Kamera Integration Kom godt i gang Tillykke med dit nye SuperSail produkt. Vi håber at du bliver tilfreds med det og vi står til rådighed med support hvis du måtte have behov for det. Du kan kontakte
IP-Kamera Integration Kom godt i gang Tillykke med dit nye SuperSail produkt. Vi håber at du bliver tilfreds med det og vi står til rådighed med support hvis du måtte have behov for det. Du kan kontakte
Brugermanual til MOBI:DO Make på Android
 Brugermanual til MOBI:DO Make på Android Introduktion Med MOBI:DO Make kan du oprette guides, som kan ses i MOBI:DO. En guide virker som en guide der fører brugeren hele vejen igennem en arbejdsopgave.
Brugermanual til MOBI:DO Make på Android Introduktion Med MOBI:DO Make kan du oprette guides, som kan ses i MOBI:DO. En guide virker som en guide der fører brugeren hele vejen igennem en arbejdsopgave.
Monterings- og betjeningsvejledning
 Monterings- og betjeningsvejledning Joystick III Version: V1.20130717 3032258305-02-DA Læs og overhold denne betjeningsvejledning. Opbevar denne betjeningsvejledning til fremtidig brug. Kolofon Dokument
Monterings- og betjeningsvejledning Joystick III Version: V1.20130717 3032258305-02-DA Læs og overhold denne betjeningsvejledning. Opbevar denne betjeningsvejledning til fremtidig brug. Kolofon Dokument
Fjernstyring m. Alarm funktion INSTALLATIONS & BRUGERVEJLEDNING
 Inden du tager din fjernstyring i brug, bedes du læse denne vejledning grundigt og gemme den til fremtidig opslag. Fjernstyring m. Alarm funktion INSTALLATIONS & BRUGERVEJLEDNING Tak fordi du valgte Andes
Inden du tager din fjernstyring i brug, bedes du læse denne vejledning grundigt og gemme den til fremtidig opslag. Fjernstyring m. Alarm funktion INSTALLATIONS & BRUGERVEJLEDNING Tak fordi du valgte Andes
Advarsel 1 VIGTIGE SIKKERHEDS INFORMATIONER.
 Advarsel FOR AT FORHINDRE ILDEBRAND SAMT MULIGHEDEN FOR AT FÅ ALVORLIGE STØD, BØR DER IKKE BENYTTES FORLÆNGERLEDNINGER TIL DENNE ADAPTER. UDSÆT IKKE ADAPTEREN FOR REGN, FUGT ELLER ANDRE FORMER FOR VÆSKE.
Advarsel FOR AT FORHINDRE ILDEBRAND SAMT MULIGHEDEN FOR AT FÅ ALVORLIGE STØD, BØR DER IKKE BENYTTES FORLÆNGERLEDNINGER TIL DENNE ADAPTER. UDSÆT IKKE ADAPTEREN FOR REGN, FUGT ELLER ANDRE FORMER FOR VÆSKE.
Elektrisk golfvogn 1-7
 Elektrisk golfvogn 1-7 Golfvognsskitse 2-7 Opstart Drej koblingen og skub hjulet på aksen indtil Quick Release røret lukker. Vær opmærksom på forskellen på højre og venstre hjul Tryk foldeleddet, løsgør
Elektrisk golfvogn 1-7 Golfvognsskitse 2-7 Opstart Drej koblingen og skub hjulet på aksen indtil Quick Release røret lukker. Vær opmærksom på forskellen på højre og venstre hjul Tryk foldeleddet, løsgør
Brugervejledning. Sikkerhedsoplysninger ADVARSEL Der kan opstå materielle skader eller fejlfunktioner ved ukorrekt anvendelse.
 1 Nyd tiden 3 Brugervejledning Læs brugervejledningen grundigt, og opbevar den til sikker anvendelse og en lang brugstid af. Brugervejledningen er også altid til rådighed på internettet på: www.qlocktwo.com
1 Nyd tiden 3 Brugervejledning Læs brugervejledningen grundigt, og opbevar den til sikker anvendelse og en lang brugstid af. Brugervejledningen er også altid til rådighed på internettet på: www.qlocktwo.com
Hvid = n 3 Grøn = n 2 Brun = n 1 Rød = Stop Sort = GND/common
 DK Pumpen har en permamagnetmotor og er elektronisk sikret mod overbelastning. Tilslutning af eksterne omskiftekontakter Til ekstern aktivering har pumpen et 5-leder kabel med åbne ender. Tildeling af
DK Pumpen har en permamagnetmotor og er elektronisk sikret mod overbelastning. Tilslutning af eksterne omskiftekontakter Til ekstern aktivering har pumpen et 5-leder kabel med åbne ender. Tildeling af
HOMEBOX TIL DIG MED BREDBÅND VIA FIBER INSTALLATIONSVEJLEDNING
 HOMEBOX TIL DIG MED BREDBÅND VIA FIBER INSTALLATIONSVEJLEDNING INDHOLDSFORTEGNELSE Trin Inden installation af HomeBox 4 Trin Installation af HomeBox 6 Trin Tilslutning af internet 8 Tilslutning af internet
HOMEBOX TIL DIG MED BREDBÅND VIA FIBER INSTALLATIONSVEJLEDNING INDHOLDSFORTEGNELSE Trin Inden installation af HomeBox 4 Trin Installation af HomeBox 6 Trin Tilslutning af internet 8 Tilslutning af internet
Solar Plus Ajax Security Hub Quick Start Guide. Solar Sikring
 Solar Plus Ajax Security Hub Quick Start Guide Solar Sikring Tillykke med din nye Solar Plus Ajax Security Hub Velkommen til hjernen I dit nye Solar Plus alarmsystem. Security Hub ens trådløse to-vejs
Solar Plus Ajax Security Hub Quick Start Guide Solar Sikring Tillykke med din nye Solar Plus Ajax Security Hub Velkommen til hjernen I dit nye Solar Plus alarmsystem. Security Hub ens trådløse to-vejs
Kort brugervejledning
 Registrer dit produkt, og få support på www.philips.com/welcome D150 Kort brugervejledning Vigtige sikkerhedsinstruktioner Advarsel Det elektriske netværk er klassificeret som farligt. Den eneste måde,
Registrer dit produkt, og få support på www.philips.com/welcome D150 Kort brugervejledning Vigtige sikkerhedsinstruktioner Advarsel Det elektriske netværk er klassificeret som farligt. Den eneste måde,
Advarsel 1. 1.1 Samling. 2. 1.5 Fysisk beskrivelse af Synergy.. 6. 1.5.1 SmartView Synergy standard 6. 1.5.2 Bag Panel. 7. 1.5.3 Brug af Læse Bord..
 On Sight Vision ApS Leif Holde Tlf.: 4117 2140 Indholdsfortegnelse: Advarsel 1 1.1 Samling. 2 1.5 Fysisk beskrivelse af Synergy.. 6 1.5.1 SmartView Synergy standard 6 1.5.2 Bag Panel. 7 1.5.3 Brug af Læse
On Sight Vision ApS Leif Holde Tlf.: 4117 2140 Indholdsfortegnelse: Advarsel 1 1.1 Samling. 2 1.5 Fysisk beskrivelse af Synergy.. 6 1.5.1 SmartView Synergy standard 6 1.5.2 Bag Panel. 7 1.5.3 Brug af Læse
Alde Smart Control App
 Brugs- og installationsanvisning til Alde Smart Control Android Alde Smart Control App iphone 2 Lynguide 3 Brugsanvisning 4 Indledning 4 Appen Alde Smart Control 5 Appen Alde smart control - hovedmenu
Brugs- og installationsanvisning til Alde Smart Control Android Alde Smart Control App iphone 2 Lynguide 3 Brugsanvisning 4 Indledning 4 Appen Alde Smart Control 5 Appen Alde smart control - hovedmenu
DiSEqC-Positioner. Best. nr. HN4892 (Brugsanvisnings nr. 361)
 DiSEqC-Positioner Best. nr. HN4892 (Brugsanvisnings nr. 361) DiSEqC 1.0/1.2 Positioner DiSEqC-omformer, som gør at man kan styre en parabolmotor 36-Volts type med alle digital modtagere som har standard
DiSEqC-Positioner Best. nr. HN4892 (Brugsanvisnings nr. 361) DiSEqC 1.0/1.2 Positioner DiSEqC-omformer, som gør at man kan styre en parabolmotor 36-Volts type med alle digital modtagere som har standard
TM100 Brugermanual 2014-07
 TM100 Brugermanual 2014-07 1. Pakkens indhold GPS enhed Relæ Manual Kabel 1. SIM kort Inden SIM-kort isættes bør du sikre at PIN kode ikke er aktiveret. Dette gøres ved at sætte kortet i en telefon. Kortets
TM100 Brugermanual 2014-07 1. Pakkens indhold GPS enhed Relæ Manual Kabel 1. SIM kort Inden SIM-kort isættes bør du sikre at PIN kode ikke er aktiveret. Dette gøres ved at sætte kortet i en telefon. Kortets
ELCANIC A/S. ENERGY METER Type ENG110. Version 3.00. Inkl. PC program: ENG110. Version 3.00. Betjeningsvejledning
 ELCANIC A/S ENERGY METER Type ENG110 Version 3.00 Inkl. PC program: ENG110 Version 3.00 Betjeningsvejledning 1/11 Generelt: ELCANIC A/S ENERGY METER Type ENG110 er et microprocessor styret instrument til
ELCANIC A/S ENERGY METER Type ENG110 Version 3.00 Inkl. PC program: ENG110 Version 3.00 Betjeningsvejledning 1/11 Generelt: ELCANIC A/S ENERGY METER Type ENG110 er et microprocessor styret instrument til
Hurtig brugervejledning
 Hurtig brugervejledning Før du starter Om denne vejledning Parrot foretrækker at lægge brugervejledningerne ud online i stedet for at få dem trykt for at begrænse papirforbruget og af hensyn til miljøet.
Hurtig brugervejledning Før du starter Om denne vejledning Parrot foretrækker at lægge brugervejledningerne ud online i stedet for at få dem trykt for at begrænse papirforbruget og af hensyn til miljøet.
Brugervejledning til Echo Smartpen
 Brugervejledning til Echo Smartpen VIGTIGT START HER! Livescribe Danmark ønsker dig tillykke med købet af din nye Echo Smartpen For at opnå den bedste brugeroplevelse med din nye Echo Smartpen er det vigtigt
Brugervejledning til Echo Smartpen VIGTIGT START HER! Livescribe Danmark ønsker dig tillykke med købet af din nye Echo Smartpen For at opnå den bedste brugeroplevelse med din nye Echo Smartpen er det vigtigt
Instruktioner ved første anvendelse
 Instruktioner ved første anvendelse Kapitel 1. Tilslutning (4.1) 2. Afinstallering af gamle drivere og enheder (4.2) 3. Installation i Windows (4.3) 4. Kontrol efter installation (5)! 1 Introduktion Denne
Instruktioner ved første anvendelse Kapitel 1. Tilslutning (4.1) 2. Afinstallering af gamle drivere og enheder (4.2) 3. Installation i Windows (4.3) 4. Kontrol efter installation (5)! 1 Introduktion Denne
Beskyttelse Døre, fronthjelm, bagagerum og kabine, samt startblokering (hvis monteret)
 Kære Kunde Vi takker for valget af vores system, og vi kan oplyse, at dette produkt er et teknisk avanceret alarmsystem, der lever op til de ydelsesmæssige standarder, som er fastsat af bilproducenterne,
Kære Kunde Vi takker for valget af vores system, og vi kan oplyse, at dette produkt er et teknisk avanceret alarmsystem, der lever op til de ydelsesmæssige standarder, som er fastsat af bilproducenterne,
Mivita. Forhandles af: Læs denne brugsanvisning omhyggeligt, før du bruger din espresso-kaffemaskine
 Forhandles af: Mivita Læs denne brugsanvisning omhyggeligt, før du bruger din espresso-kaffemaskine VIGTIGT: Opbevar nedenstående serienummer på din kaffemaskine til eventuel senere brug. Kun til husholdningsbrug.
Forhandles af: Mivita Læs denne brugsanvisning omhyggeligt, før du bruger din espresso-kaffemaskine VIGTIGT: Opbevar nedenstående serienummer på din kaffemaskine til eventuel senere brug. Kun til husholdningsbrug.
Humantechnik. BRUGERVEJLEDNING Lisa Vækkeur RF Time A-3240
 Humantechnik DK BRUGERVEJLEDNING Lisa Vækkeur RF Time A-3240 Lys/Snooze Alarm on/off Visuel indikation af alarm, der er aktiveret. Højtaler on/off Blinkende lys on/off 12 V strømforsyning Højtaler Knap
Humantechnik DK BRUGERVEJLEDNING Lisa Vækkeur RF Time A-3240 Lys/Snooze Alarm on/off Visuel indikation af alarm, der er aktiveret. Højtaler on/off Blinkende lys on/off 12 V strømforsyning Højtaler Knap
BRUGERVEJLEDNING BETJENINGSPANEL
 BRUGERVEJLEDNING BETJENINGSPANEL Side 1 til betjeningspanel Introduktion Du kan betjene din alarm med det trådløse betjeningspanel. Det placeres ved hjemmets hoveddør, så det er let at slå alarmen til
BRUGERVEJLEDNING BETJENINGSPANEL Side 1 til betjeningspanel Introduktion Du kan betjene din alarm med det trådløse betjeningspanel. Det placeres ved hjemmets hoveddør, så det er let at slå alarmen til
BETJENINGS- & MONTERINGSVEJLEDNING FOR TEEJET 1000 MONITOR
 BETJENINGS- & MONTERINGSVEJLEDNING FOR TEEJET 1000 MONITOR TeeJet No. 020-012-DK; Version 2.00 Mølhavevej 2 9440 Aabybro Denmark Tel. +45 9696 2500 Fax. +45 9696 2501 Internet: www.teejet.com 2 TEEJET
BETJENINGS- & MONTERINGSVEJLEDNING FOR TEEJET 1000 MONITOR TeeJet No. 020-012-DK; Version 2.00 Mølhavevej 2 9440 Aabybro Denmark Tel. +45 9696 2500 Fax. +45 9696 2501 Internet: www.teejet.com 2 TEEJET
Vedvarende energi. Sådan kommer du i gang med LEGO Energimåleren
 Vedvarende energi Sådan kommer du i gang med LEGO Energimåleren de LEGO Group. 2010 The LEGO Group. 1 Indholdsfortegnelse 1. Beskrivelse af Energimåleren... 3 2. Sådan påsættes Energiakkumulatoren... 3
Vedvarende energi Sådan kommer du i gang med LEGO Energimåleren de LEGO Group. 2010 The LEGO Group. 1 Indholdsfortegnelse 1. Beskrivelse af Energimåleren... 3 2. Sådan påsættes Energiakkumulatoren... 3
BRUGSANVISNING E-MANAGER SÅTEKNIK VERSION 9.66 / 9.68 SKAL LÆSES OMHYGGELIGT INDEN IBRUGTAGNING! BRUGSANVISNINGEN SKAL GEMMES! ART.
 BRUGSANVISNING E-MANAGER SÅTEKNIK VERSION 9.66 / 9.68 SKAL LÆSES OMHYGGELIGT INDEN IBRUGTAGNING! BRUGSANVISNINGEN SKAL GEMMES! ART.: UDGAVE: 80660609 07/2015 - Oversættelse af original driftsvejledningen
BRUGSANVISNING E-MANAGER SÅTEKNIK VERSION 9.66 / 9.68 SKAL LÆSES OMHYGGELIGT INDEN IBRUGTAGNING! BRUGSANVISNINGEN SKAL GEMMES! ART.: UDGAVE: 80660609 07/2015 - Oversættelse af original driftsvejledningen
OASIS BRUGER. manual. Til daglig betjening
 OASIS BRUGER manual Til daglig betjening Blinker = alarm Konstant lys = fejl Tændt = Område A tilkoblet Tændt = Område B tilkoblet Tændt = Område C tilkoblet Konstant lys = Power OK Blinkende lys = Batteri
OASIS BRUGER manual Til daglig betjening Blinker = alarm Konstant lys = fejl Tændt = Område A tilkoblet Tændt = Område B tilkoblet Tændt = Område C tilkoblet Konstant lys = Power OK Blinkende lys = Batteri
Beskrivelse. 1.Objektiv 2.Knap til optagelse 3.Knap til fotografering _ DEN 01
 Beskrivelse 3 2 1 1.Objektiv 2.Knap til optagelse 3.Knap til fotografering DEN 01 13 4.Micro USB-port 10 12 11 6 7 8 9 4 5 5.Tænd/sluk-knap til batteri 6.Knap til side op 7.Tænd/sluk-knap 8.Knappen OK
Beskrivelse 3 2 1 1.Objektiv 2.Knap til optagelse 3.Knap til fotografering DEN 01 13 4.Micro USB-port 10 12 11 6 7 8 9 4 5 5.Tænd/sluk-knap til batteri 6.Knap til side op 7.Tænd/sluk-knap 8.Knappen OK
TK/TBL / 25.08.2014 v.0.1. DigiMatch. Elektronisk Kamprapport
 TK/TBL / 25.08.2014 v.0.1 DigiMatch Elektronisk Kamprapport 1 Procedure før kampstart... 3 DigiMatch download... 3 Registerniveau... 7 Indstillinger... 9 Login... 9 Tilpas knapperne... 10 Kampregistrering...
TK/TBL / 25.08.2014 v.0.1 DigiMatch Elektronisk Kamprapport 1 Procedure før kampstart... 3 DigiMatch download... 3 Registerniveau... 7 Indstillinger... 9 Login... 9 Tilpas knapperne... 10 Kampregistrering...
Reguleringssystem EnergyLogic Touchline Wave
 Reguleringssystem EnergyLogic Touchline Wave BRUGERMANUAL TIL iphone APP ØKOENERGI- OG SANITETSSYSTEMER Roth A/S Centervej 5 3600 Frederikssund Telefon: +45 47380121 Fax: +45 47380242 E-Mail: service@roth-nordic.dk
Reguleringssystem EnergyLogic Touchline Wave BRUGERMANUAL TIL iphone APP ØKOENERGI- OG SANITETSSYSTEMER Roth A/S Centervej 5 3600 Frederikssund Telefon: +45 47380121 Fax: +45 47380242 E-Mail: service@roth-nordic.dk
Vejledning til håndterminal til ventilatormotorstyring, TBLZ-4-75 SILVER C
 Vejledning til håndterminal til ventilatormotorstyring, TBLZ-4-75 SILVER C 1. Generelt Håndterminal TBLZ-4-75 er et kontrolpanel med berøringsskærm, der benyttes til at indstille motorparametre til SILVER
Vejledning til håndterminal til ventilatormotorstyring, TBLZ-4-75 SILVER C 1. Generelt Håndterminal TBLZ-4-75 er et kontrolpanel med berøringsskærm, der benyttes til at indstille motorparametre til SILVER
Manual for VALTRONICS IP kamera Android APP
 Manual for VALTRONICS IP kamera Android APP Herunder vises forskellige måder hvorpå man kan installere sin Android APP for Valtronics undendørs kamera. 1) Søg og installer din Android mobil APP via Play
Manual for VALTRONICS IP kamera Android APP Herunder vises forskellige måder hvorpå man kan installere sin Android APP for Valtronics undendørs kamera. 1) Søg og installer din Android mobil APP via Play
Forbindelsesvejledning (for digitale spejlreflekskameraer)
 SB7J01(1E)/ 6MB4121E-01 Forbindelsesvejledning (for digitale spejlreflekskameraer) Dk Indholdsfortegnelse Indledning...2 Grænsefladen...2 Problemer med tilslutningen?...2 Mere om SnapBridge...2 Dette skal
SB7J01(1E)/ 6MB4121E-01 Forbindelsesvejledning (for digitale spejlreflekskameraer) Dk Indholdsfortegnelse Indledning...2 Grænsefladen...2 Problemer med tilslutningen?...2 Mere om SnapBridge...2 Dette skal
Dockingstation med forstærker til ipod/iphone
 Dockingstation med forstærker til ipod/iphone D2 Brugsanvisning Dockingstation med forstærker til ipod/iphone ADVARSEL: Anvend ikke dette (polariserede) stik med en forlængerledning, stikdåse eller en
Dockingstation med forstærker til ipod/iphone D2 Brugsanvisning Dockingstation med forstærker til ipod/iphone ADVARSEL: Anvend ikke dette (polariserede) stik med en forlængerledning, stikdåse eller en
QUICK MANUAL BRUGERNAVN: ADMIN PASSWORD: 00000 APP: SMARTEYES PRO PORT: 50100. SecVision - Quick Manual v1.0
 QUICK MANUAL BRUGERNAVN: ADMIN PASSWORD: 00000 APP: SMARTEYES PRO PORT: 50100 SecVision - Quick Manual v1.0 1. System Login 1.1. Bruger Login ID: admin Password: 00000 1.2. Indstilling af dato/tid og harddisk
QUICK MANUAL BRUGERNAVN: ADMIN PASSWORD: 00000 APP: SMARTEYES PRO PORT: 50100 SecVision - Quick Manual v1.0 1. System Login 1.1. Bruger Login ID: admin Password: 00000 1.2. Indstilling af dato/tid og harddisk
Udskiftning af CPU-modul
 Teknisk brugervejledning 2017.08.28 60427-6 2 Teknisk brugervejledning 1 Produktbeskrivelse Dette er et CPU-modul inkl. display til en staldcomputer. 2 Montagevejledning 2.1 Gem eksisterende opsætning
Teknisk brugervejledning 2017.08.28 60427-6 2 Teknisk brugervejledning 1 Produktbeskrivelse Dette er et CPU-modul inkl. display til en staldcomputer. 2 Montagevejledning 2.1 Gem eksisterende opsætning
Trådløst betjeningspanel Betjeningsvejledning
 Trådløst betjeningspanel Betjeningsvejledning 2017V 1.0 Indhold 02 2 3 Kom godt i gang Pakkens indhold Oversigt / funktioner 5 6 7 8 11 11 12 13 14 15 16 Installation Betjening Brug med nøglebrik Indstillinger
Trådløst betjeningspanel Betjeningsvejledning 2017V 1.0 Indhold 02 2 3 Kom godt i gang Pakkens indhold Oversigt / funktioner 5 6 7 8 11 11 12 13 14 15 16 Installation Betjening Brug med nøglebrik Indstillinger
Betjening af JustSee inspektions-tv 1. Control Box
 1. Control Box 1 Status LED 14 Power kontrol 2 Menu op 15 Hovedtelefon 3 Menu ned 16 Video output 4 Menu venstre 17 Opladerstik 5 Menu højre 18 Sikring 6 Stop 19 Video 1 Video 2 7 Retur 20 Flyt op, ned,
1. Control Box 1 Status LED 14 Power kontrol 2 Menu op 15 Hovedtelefon 3 Menu ned 16 Video output 4 Menu venstre 17 Opladerstik 5 Menu højre 18 Sikring 6 Stop 19 Video 1 Video 2 7 Retur 20 Flyt op, ned,
GeoGIS2020. Installation. Udkast. Revision: 1 Udarbejdet af: BrS Dato: Kontrolleret af: Status: Løbende Reference: Godkendt af:
 GeoGIS2020 Installation Udkast Revision: 1 Udarbejdet af: BrS Dato: 2015.08.31 Kontrolleret af: Status: Løbende Reference: Godkendt af: 1. GENERELT Side 2 af 16 Side 3 af 16 2. DOWNLOAD OG INSTALLATION
GeoGIS2020 Installation Udkast Revision: 1 Udarbejdet af: BrS Dato: 2015.08.31 Kontrolleret af: Status: Løbende Reference: Godkendt af: 1. GENERELT Side 2 af 16 Side 3 af 16 2. DOWNLOAD OG INSTALLATION
