Vælg mellem 3 forskellige brugervejledninger. For information om trådløse forbindelser skal du læse:
|
|
|
- Laura Bak
- 4 år siden
- Visninger:
Transkript
1 Netværksvejledning Læs denne brugervejledning grundigt, før du anvender kameraet. Når du har læst denne brugervejledning, skal du opbevare den på et let tilgængeligt sted til fremtidig brug. Dk
2 Vælg mellem 3 forskellige brugervejledninger. For information om trådløse forbindelser skal du læse: Netværksvejledning (denne brugervejledning) Lær, hvordan du anvender Wi-Fi eller Bluetooth til at tilslutte kameraet til en computer eller en smartenhed, såsom smartphone eller tablet. Vejledningen indeholder ligeledes information om emner såsom de opgaver, der kan udføres ved hjælp af den trådløse sender, WT-7. For vejledning i grundlæggende optagelse og billedvisning skal du læse: Brugervejledning (inkluderet) Både overordnede grundlæggende kamerafunktioner og funktioner, der er specifikke for dette kamera. Indholdsfortegnelse Lær dit nye kamera at kende De første trin Grundlæggende fotografering og billedvisning Grundlæggende indstillinger Optageknapper Knappen i Fejlfinding ii
3 For vejledning i alle aspekter af kamerabetjening skal du læse: Komplet kameravejledning (PDF) Ud over det materiale, der er beskrevet i Brugervejledning, som fulgte med kameraet, beskriver Komplet kameravejledning detaljeret de tilgængelige indstillinger i kameraets menuer og dækker emner som tilslutning af kameraet til andre enheder. Blandt de emner, der beskrives i Komplet kameravejledning, er: Funktioner for grundlæggende optagelse og billedvisning Avancerede optageindstillinger Kameramenuerne Tilslutning til computere, printere og HDMI-enheder Flashfotografering ved hjælp af ekstra flashenheder Komplet kameravejledning (PDF) er tilgængelig i Nikon-downloadcenter. nikon center for download Z 7 Z 6 Z7: Z6: Du kan også få vist Komplet kameravejledning online i HTML-format. nikon online-brugervejledning Z 7 Z 6 iii
4 Om denne vejledning Formålet med denne vejledning er primært at beskrive, hvordan du opretter forbindelse til et trådløst lokalnetværk (LAN) ved hjælp af kameraets indbyggede Wi-Fi, og hvordan du anvender netværksfunktionerne, når der er oprettet forbindelse. Sørg for at læse denne vejledning og brugervejledningen til kameraet grundigt og opbevare disse et sted, hvor de læses af alle, der anvender produktet. Hvis denne vejledning bliver beskadiget og derved bliver ulæselig, kan du downloade en erstatningskopi (PDF) af den i Nikon-downloadcenter. Symboler og konventioner For at gøre det nemmere at finde de nødvendige oplysninger anvendes der følgende symboler og konventioner: D A 0 Dette ikon markerer bemærkninger; information, der bør læses, inden produktet tages i brug. Dette ikon markerer tips; ekstra oplysninger, der kan være nyttige, når du anvender dette produkt. Dette ikon angiver henvisninger til andre afsnit i denne brugervejledning. Menuelementer, indstillinger og meddelelser på kameraets skærm vises med fed skrift. I denne brugervejledning omtales smartphones og tablets som "smartenheder", og XQD-hukommelseskort, der anvendes af kameraet, kaldes "hukommelseskort". Kameraindstillinger Forklaringerne i denne brugervejledning forudsætter, at der anvendes standardindstillinger. Illustrationer Udseendet på og indholdet af softwaren og dialogboksene i styresystemet, meddelelser og visninger, der ses i denne vejledning, kan variere alt efter anvendt styresystem. For information om grundlæggende computerfunktioner, se dokumentationen, der fulgte med computeren eller styresystemet. iv
5 Diagram over kamera og netværkssystem De typer af netværksforbindelse, der er tilgængelige med kameraet og ekstra tilbehør, vises nedenfor. Denne vejlednings fokus ligger på tilslutningen til computere; for information om oprettelse af forbindelse til netværk ved hjælp af den trådløse sender WT-7, se brugervejledningen til WT-7. Computer Smartenhed Trådløs sender WT-7 (forhandles separat) FTP-server Computer Smartenhed v
6 Det kan du anvende netværk til Kameraet understøtter netværksforbindelser til computere, smartphones, tablets og andre enheder. Når der er oprettet forbindelse, kan du overføre billeder eller styre kameraet via fjernadgang. Ønsker du at overføre billeder til en computer?, så tilslut via Wi-Fi (0 1) Ved hjælp af kameraets indbyggede, trådløse LAN (Wi-Fi) kan du oprette forbindelse til computere for overførsel af billeder og videoer. Tilslutning til computer Kameraet kan oprette forbindelse enten: Ved direkte trådløs forbindelse (adgangspunktindstilling, 0 3) eller Via trådløs router på et eksisterende netværk, herunder hjemmenetværk (infrastrukturindstilling, 0 7). Adgangspunktindstilling Infrastrukturindstilling vi
7 Ønsker du at downloade billeder til eller styre kameraet fra en smartenhed?, så opret forbindelse ved hjælp af app'en SnapBridge (0 18) Installér app'en SnapBridge på din smartphone eller tablet (smartenhed), og opret forbindelse til kameraet via Bluetooth eller Wi-Fi. Ønsker du at overføre billeder til en computer eller FTPserver styre kameraet fra en computer eller styre kameraet fra en web-browser?, så opret forbindelse ved hjælp af WT-7 (0 37) Ved at oprette forbindelse med den ekstra trådløse sender, WT-7 opnås der adgang til en række forskellige funktioner. vii
8 Bemærkninger Ingen dele af denne vejledning må gengives, overføres, skrives af, gemmes på et søgesystem eller oversættes til noget sprog i nogen form eller på nogen måde, uden forudgående skriftlig tilladelse fra Nikon. Nikon forbeholder sig ret til når som helst at ændre udseendet på og specifikationerne for hardwaren og softwaren beskrevet i disse brugervejledninger uden forudgående varsel. Nikon kan ikke holdes ansvarlig for skader, der forårsages af brugen af dette produkt. Der er gjort alt for at sikre, at oplysningerne i denne vejledning er så nøjagtige og fyldestgørende som muligt. Skulle du finde fejl eller udeladelser, er du velkommen til at kontakte den lokale Nikon-repræsentant (adresse er vedlagt særskilt). viii
9 Bemærkning om forbud mod kopiering eller gengivelse Vær opmærksom på, at blot det at være i besiddelse af materiale, der er digitalt kopieret eller gengivet med en scanner, digitalkamera eller andet, er strafbart. Enheder, der ved lov er forbudt at kopiere eller gengive Man må ikke kopiere eller reproducere pengesedler, mønter, værdipapirer, statsobligationer eller lokale statsobligationer, selvom sådanne kopier eller gengivelser er stemplet "Sample". Kopiering eller gengivelse af pengesedler, mønter eller værdipapirer, der er udstedt i et andet land, er forbudt. Medmindre man har fået tilladelse af myndighederne, er kopiering eller gengivelse af ubrugte frimærker eller postkort, der er udstedt af myndighederne, forbudt. Kopiering eller gengivelse af frimærker, der er udstedt af myndighederne, og certificerede dokumenter, der er betinget af loven, er forbudt. Advarsel vedrørende visse kopier og gengivelser De offentlige myndigheder har advaret om fremstilling af kopier eller gengivelser af værdipapirer udstedt af private virksomheder (aktier, regninger, checks, gavebeviser osv.), pendlerkort eller kuponer, undtagen hvis en virksomhed skal bruge et minimum af nødvendige kopier til forretningsbrug. Kopiér eller gengiv heller ikke pas udstedt af myndighederne, licenser udstedt af offentlige institutioner og private grupper, ID-kort og billetter, såsom adgangsbilletter og måltidskuponer. Overholdelse af loven om ophavsret I henhold til ophavsret kan billeder eller optagelser oprettet med kameraet og beskyttet af ophavsret ikke anvendes uden tilladelse fra indehaveren af ophavsretten. Undtagelser er gældende for privat brug, men vær dog opmærksom på, at selv privat brug kan være underlagt restriktioner i tilfælde af billeder af udstillinger eller liveoptrædener. ix
10 Indholdsfortegnelse Om denne vejledning...iv Diagram over kamera og netværkssystem...v Det kan du anvende netværk til...vi Bemærkninger... viii Tilslutning til computere via Wi-Fi 1 Det kan du anvende Wi-Fi til... 1 Wireless Transmitter Utility... 1 Infrastruktur- og adgangspunktindstilling... 2 Adgangspunktindstilling... 2 Infrastrukturindstilling... 2 Tilslutning i adgangspunktindstilling... 3 Tilslutning i infrastrukturindstilling... 7 Overførsel af billeder Valg af billeder til overførsel...14 Overførsel af billeder efterhånden som de tages...15 Overførselsikonet...16 Statusvisningen "Opret forbindelse til pc"...16 Frakobling og ny tilslutning Frakobling...17 Ny tilslutning...17 Tilslutning til smartenheder 18 App'en SnapBridge Det kan du anvende SnapBridge til Trådløse forbindelser Tilslutning via Wi-Fi (Wi-Fi mode (Wi-Fi-indstilling))...20 Tilslutning via Bluetooth...26 x
11 Tilslutning til netværk ved hjælp af WT-7 37 Det kan du anvende WT-7 til Tilslutning ved hjælp af WT Menuoversigt 40 Tilslut til smartenhed Parring (Bluetooth)...40 Vælg for at sende (Bluetooth)...41 Wi-Fi-forbindelse...42 Send ved tilstanden "Fra"...42 Opret forbindelse til pc Wi-Fi-forbindelse...43 Netværksindstillinger...44 Indstillinger...45 MAC-adresse...45 Trådløs sender (WT-7) Trådløs sender...46 Fejlfinding 47 Bilag 48 Indeks 49 xi
12 D Vær opdateret hele tiden I overensstemmelse med Nikons "Vær opdateret hele tiden"-målsætning om at tilbyde vores kunder vedvarende, relevant produktsupport og undervisning, kan brugerne få adgang til oplysninger og ressourcer, der regelmæssigt opdateres, på følgende websteder: Brugere i USA: Brugere i Europa og Afrika: Brugere i Asien, Oceanien og Mellemøsten: Besøg disse websteder for at holde dig opdateret med de seneste produktoplysninger, tip, svar på ofte stillede spørgsmål (FAQ) og generelle råd om digitale billeder og fotografering. Du kan få yderligere oplysninger hos den lokale Nikon-repræsentant. Kontaktoplysninger findes på følgende webside: D Baggrundsviden Denne vejledning forudsætter grundlæggende kendskab til trådløse lokalnetværk (LAN). For yderligere information om installation, konfiguration og anvendelse af enhederne i et netværk skal du kontakte producenten eller netværksadministratoren. Du kan finde information om konfiguration af computere for tilslutning til trådløse netværk i onlinehjælp til Wireless Transmitter Utility. xii
13 Tilslutning til computere via Wi-Fi Dette kapitel beskriver, hvordan du opretter forbindelse til en computer ved hjælp af kameraets indbyggede Wi-Fi. Det kan du anvende Wi-Fi til Tilslut via Wi-Fi for at overføre valgte billeder til en computer. Wireless Transmitter Utility Når kameraet er konfigureret til tilslutning, er du nødt til at kæde det sammen med computeren ved hjælp af Wireless Transmitter Utility, før du kan overføre eller downloade billeder via Wi-Fi. Når enhederne er kædet sammen, kan du oprette forbindelse til computeren fra kameraet. Wireless Transmitter Utility er et computerprogram, der kan downloades i Nikon-downloadcenter: Sørg for at downloade den seneste version, når du har læst bemærkningerne om lancering og systemkravene. Tilslutning til computere via Wi-Fi 1
14 Infrastruktur- og adgangspunktindstilling Kameraet kan oprette forbindelse enten via trådløs router på et eksisterende netværk (infrastrukturindstilling) eller ved direkte trådløs forbindelse (adgangspunktindstilling). Adgangspunktindstilling Kameraet og computeren opretter forbindelse via direkte trådløs forbindelse, hvor kameraet fungerer som et Adgangspunktindstilling (0 3) trådløst LAN-adgangspunkt og uden behov for komplicerede justeringer af indstillingerne. Vælg denne indstilling, når du arbejder udendørs eller i andre situationer, hvor computeren ikke allerede er tilsluttet til et trådløst netværk. Infrastrukturindstilling Kameraet opretter forbindelse til computeren på et eksisterende netværk (herunder hjemmenetværk) via trådløs router. Computeren kan stadig oprette forbindelse til internettet, mens den er tilsluttet til kameraet. Infrastrukturindstilling (0 7) D Infrastrukturindstilling Denne vejledning forudsætter, at du opretter forbindelse via et eksisterende trådløst netværk. Oprettelse af forbindelse til computere ud over lokalnetværket understøttes ikke. 2 Tilslutning til computere via Wi-Fi
15 Tilslutning i adgangspunktindstilling Følg trinene herunder for at oprette en direkte trådløs forbindelse til en computer i adgangspunktindstilling. 1 Få vist netværksindstillinger. Vælg Opret forbindelse til pc i kameraets opsætningsmenu, markér derefter Netværksindstillinger, og tryk på 2. 2 Vælg Opret profil. Markér Opret profil, og tryk på J. 3 Vælg Direkte forbindelse til pc. Markér Direkte forbindelse til pc, og tryk på J. Kameraets SSID og krypteringsnøgle vises. Tilslutning til computere via Wi-Fi 3
16 4 Tilslut fra computeren. Windows: Klik på ikonet trådløst LAN på proceslinjen, og vælg det SSID, kameraet viser i trin 3. Når du bliver bedt om at indtaste netværkets sikkerhedsnøgle, skal du indtaste krypteringsnøglen, der vises af kameraet i trin 3. macos/os X: Klik på ikonet trådløst LAN i menubjælken, og vælg det SSID, kameraet viser i trin 3. Når du bliver bedt om at indtaste en adgangskode, skal du indtaste krypteringsnøglen, der vises af kameraet i trin 3. 5 Start Wireless Transmitter Utility. Når du bliver bedt om det, skal du starte Wireless Transmitter Utility på computeren. 4 Tilslutning til computere via Wi-Fi
17 6 Vælg kameraet. I Wireless Transmitter Utility skal du vælge det kameranavn, der vises i trin 5, og klikke på Next (Næste). 7 Indtast godkendelseskoden. Kameraet viser en godkendelseskode. Indtast godkendelseskoden i den dialogboks, der vises af Wireless Transmitter Utility, og klik på Next (Næste). Tilslutning til computere via Wi-Fi 5
18 8 Afslut sammenkædningsprocessen. Når kameraet viser en meddelelse om, at sammenkædningen er fuldført, skal du trykke på J. I Wireless Transmitter Utility skal du klikke på Next (Næste). Programmet lukkes automatisk. Der etableres nu forbindelse mellem kameraet og computeren. 9 Kontrollér forbindelsen. Når der er etableret forbindelse, vises netværkets SSID med grønt i menuen Opret forbindelse til pc på kameraet. Nu hvor der er etableret en trådløs forbindelse, kan du overføre billeder til computeren som beskrevet i "Overførsel af billeder" (0 14). 6 Tilslutning til computere via Wi-Fi
19 Tilslutning i infrastrukturindstilling Følg nedenstående trin for at oprette forbindelse til en computer på et eksisterende netværk i infrastrukturindstilling. 1 Få vist netværksindstillinger. Vælg Opret forbindelse til pc i kameraets opsætningsmenu, markér derefter Netværksindstillinger, og tryk på 2. 2 Vælg Opret profil. Markér Opret profil, og tryk på J. Tilslutning til computere via Wi-Fi 7
20 3 Søg efter eksisterende netværk. Markér Søg efter Wi-Fi-netværk, og tryk på J. Kameraet søger efter netværk, der aktuelt er aktive i nærheden, og opstiller dem efter navn (SSID). D "Nem tilslutning" For at tilslutte uden at indtaste et SSID eller en krypteringsnøgle skal du trykke på X i trin 3, derefter trykke på J og vælge mellem følgende indstillinger: Knappen WPS: For routere, der understøtter knappen WPS. Tryk på knappen J på kameraet for at oprette forbindelse. PIN-kode WPS: Kameraet viser en PIN-kode; for at oprette forbindelse skal du anvende en computer til indtastning af PIN-koden i routeren (for yderligere information, se dokumentationen, der fulgte med routeren). Efter tilslutning skal du fortsætte til trin 6. 8 Tilslutning til computere via Wi-Fi
21 4 Vælg et netværk. Markér et netværks-ssid, og tryk på J (hvis det ønskede netværk ikke vises, skal du trykke på X for at søge igen). Krypterede netværk er markeret med ikonet h; hvis det valgte netværk er krypteret, bliver du bedt om at indtaste krypteringsnøglen, som beskrevet i trin 5. Hvis netværket ikke er krypteret, skal du fortsætte til trin 6. D Skjulte SSID er Netværk med skjulte SSID er indikeres af tomme poster i netværkslisten. Hvis du markerer en tom post og trykker på J, bliver du bedt om at angive netværksnavnet; tryk på J, indtast et navn, og tryk derefter på X. Tryk igen på X for at fortsætte til trin 5. Tilslutning til computere via Wi-Fi 9
22 5 Indtast krypteringsnøglen. Når du bliver bedt om at indtaste krypteringsnøglen for den trådløse router, skal du trykke på J og indtaste nøglen som beskrevet nedenfor. For information om krypteringsnøglen, se dokumentationen til den trådløse router. Tryk på X, når indtastningen er færdig. Tryk på X igen for at starte forbindelsen. Meddelelsen til højre vises i nogle få sekunder, når der er etableret forbindelse. D Indtastning af tekst Der vises et tastatur, når det er nødvendigt at indtaste tekst. Tryk på bogstaverne på skærmen (for at skifte mellem tastaturerne for store bogstaver, små bogstaver og symboler skal du trykke på knappen til valg af tastatur), eller anvend multivælgeren til at markere tegn, og tryk på J for at indsætte dem på den aktuelle markørposition. Tekstvisningsområde Tastaturfelt Valg af tastatur 10 Tilslutning til computere via Wi-Fi
23 6 Hent eller vælg en IP-adresse. Markér én af følgende indstillinger, og tryk på J. Hent automatisk: Vælg denne indstilling, hvis netværket er konfigureret til automatisk at levere IP-adressen. Indtast manuelt: Når du bliver bedt om det, skal du indtaste en IP-adresse ved at dreje det primære kommandohjul for at markere segmenter, trykke på 4 og 2 for at ændre den og trykke på J for at godkende den. Tryk på X for at afslutte og gå til dialogboksen "Konfiguration af IP-adresse fuldført", når indtastningen er færdig. Ved at trykke på X igen vises subnetmasken, som du kan redigere ved at trykke på 1 og 3, mens du skal trykke på J for at afslutte, når indtastningen er færdig. Bekræft IP-adressen, og tryk på J for at fortsætte. 7 Start Wireless Transmitter Utility. Når du bliver bedt om det, skal du starte Wireless Transmitter Utility på computeren. Tilslutning til computere via Wi-Fi 11
24 8 Vælg kameraet. I Wireless Transmitter Utility skal du vælge det kameranavn, der vises i trin 7, og klikke på Next (Næste). 9 Indtast godkendelseskoden. Kameraet viser en godkendelseskode. Indtast godkendelseskoden i den dialogboks, der vises af Wireless Transmitter Utility, og klik på Next (Næste). 12 Tilslutning til computere via Wi-Fi
25 10 Afslut sammenkædningsprocessen. Når kameraet viser en meddelelse om, at sammenkædningen er fuldført, skal du trykke på J. I Wireless Transmitter Utility skal du klikke på Next (Næste). Programmet lukkes automatisk. Der etableres nu forbindelse mellem kameraet og computeren. 11 Kontrollér forbindelsen. Når der er etableret forbindelse, vises netværkets SSID med grønt i menuen Opret forbindelse til pc på kameraet. Nu hvor der er etableret en trådløs forbindelse, kan du overføre billeder til computeren som beskrevet i "Overførsel af billeder" (0 14). Tilslutning til computere via Wi-Fi 13
26 Overførsel af billeder Du kan vælge billeder til overførsel i kameraets billedvisningsdisplay eller overføre billederne, efterhånden som de tages. D Destinationsmapper Som standard overføres billederne til følgende mapper: Windows: \Users\(brugernavn)\Pictures\Wireless Transmitter Utility Mac: /Users/(brugernavn)/Pictures/Wireless Transmitter Utility Destinationsmappen kan vælges med Wireless Transmitter Utility. For yderligere information, se online-hjælp til hjælpeværktøjet. Valg af billeder til overførsel Følg nedenstående trin for at vælge billeder til overførsel. 1 Start billedvisning. Tryk på knappen K på kameraet, og vælg fuldskærms- eller miniaturevisning. 2 Tryk på knappen i. Vælg et billede, og tryk på knappen i for at få vist menuen i i billedvisning. 14 Tilslutning til computere via Wi-Fi
27 3 Vælg Vælg for at sende/fravælg (pc). Markér Vælg for at sende/fravælg (pc), og tryk på J. Et hvidt overførselsikon vises på billedet. Hvis kameraet aktuelt er tilsluttet til et netværk, begynder overførslen med det samme; ellers begynder overførslen, når der er etableret forbindelse. Overførselsikonet bliver grønt under overførslen. D Fravalg af billeder For at fjerne overførselsmarkeringen fra det aktuelle billede skal du markere Vælg for at sende/fravælg (pc) og trykke på J. For at fjerne overførselsmarkeringen fra alle billeder skal du vælge Opret forbindelse til pc > Indstillinger > Fjern markering af alle? i opsætningsmenuen. Overførsel af billeder efterhånden som de tages For at overføre nye billeder efterhånden som de tages, skal du vælge Til for Opret forbindelse til pc > Indstillinger > Automatisk afsendelse. Overførsel starter først, når billedet er blevet optaget over på hukommelseskortet; sørg for, at et hukommelseskort er sat i kameraet. Videoer og billeder taget i indstilling for video overføres ikke automatisk, når optagelsen er færdig, men skal i stedet for overføres fra billedvisningsdisplayet. Tilslutning til computere via Wi-Fi 15
28 Overførselsikonet Status for overførsel indikeres af overførselsikonet. Y (hvidt): Send. Billedet er blevet valgt til overførsel, men overførslen er endnu ikke påbegyndt. X (grønt): Afsendelse. Overførsel i gang. Y (blåt): Afsendt. Overførsel fuldført. Statusvisningen "Opret forbindelse til pc" Visningen Opret forbindelse til pc viser følgende oplysninger: Status: Status for forbindelse til værten. Værtsnavnet vises med grønt, når der er etableret forbindelse. Mens filerne overføres, viser statusvisningen "Sender nu" forud for navnet på filen, der sendes. Fejl, der opstår under overførsel, vises ligeledes her. Signalstyrke: Trådløs signalstyrke. Billeder/resterende tid: Den tid, der anslås nødvendig til afsendelse af de resterende billeder. D Tab af signal Trådløs afsendelse afbrydes muligvis, hvis signalet forsvinder, men kan genoptages ved at slukke kameraet og derefter tænde det igen. 16 Tilslutning til computere via Wi-Fi
29 Frakobling og ny tilslutning Kameraets forbindelse til et eksisterende netværk kan suspenderes eller genoptages som beskrevet nedenfor. Frakobling Du kan frakoble ved at slukke kameraet, vælge Deaktiver for Opret forbindelse til pc > Wi-Fi-forbindelse i opsætningsmenuen eller vælge Wi-Fi-forbindelse > Luk Wi-Fi-forbindelse i menuen i for optageindstilling. Forbindelsen til computeren afsluttes også, hvis du anvender Wi-Fi til at oprette forbindelse til en smartenhed. D Adgangspunktindstilling Der opstår fejl, hvis computerens trådløse forbindelse er deaktiveret før kameraets. Deaktivér kameraets Wi-Fi først. Ny tilslutning For at foretage ny tilslutning til et eksisterende netværk skal du enten: Vælge Aktiver for Opret forbindelse til pc > Wi-Fi-forbindelse i opsætningsmenuen eller Vælge Wi-Fi-forbindelse > Opret Wi-Fiforbindelse med pc i menuen i for optageindstilling. D Adgangspunktindstilling Aktivér kameraets Wi-Fi, før du tilslutter. D Flere netværksprofiler Hvis kameraet har profiler til mere end ét netværk, foretages der ny tilslutning til det sidst anvendte netværk. Andre netværk kan vælges ved hjælp af indstillingen Opret forbindelse til pc > Netværksindstillinger i opsætningsmenuen. Tilslutning til computere via Wi-Fi 17
30 Tilslutning til smartenheder For at oprette forbindelse til kameraet fra en smartphone eller tablet ("smartenhed" nedenfor) skal du downloade app'en SnapBridge. App'en SnapBridge Anvend app'en SnapBridge til trådløse forbindelser mellem kamera og smartenheder. App'en SnapBridge er gratis tilgængelig i Apple App Store og på Google Play. Gå på Nikons hjemmeside for at få de seneste nyheder om SnapBridge. Det kan du anvende SnapBridge til Ved hjælp af app'en SnapBridge kan du: Downloade billeder fra kameraet Downloade eksisterende billeder eller downloade nye billeder, efterhånden som de tages. Styre kameraet via fjernadgang (fjernfotografering) Styre kameraet og tage billeder fra smartenheden. For detaljer, se online-hjælp til app'en SnapBridge: 18 Tilslutning til smartenheder
31 Trådløse forbindelser Ved hjælp af app'en SnapBridge kan du oprette forbindelse via Wi-Fi (0 20) eller Bluetooth (0 26). Tilslutning via Bluetooth giver dig mulighed for at indstille kameraets ur og opdatere lokationsdata ved hjælp af information fra smartenheden. Wi-Fi Bluetooth Tilslutning til smartenheder 19
32 Tilslutning via Wi-Fi (Wi-Fi mode (Wi-Fi-indstilling)) Følg nedenstående trin for at oprette forbindelse til kameraet via Wi-Fi. D Før tilslutning Før tilslutning skal du aktivere Wi-Fi på smartenheden (for detaljer, se den dokumentation, der fulgte med enheden), kontrollere, at der er ledig plads på kameraets hukommelseskort og sørge for, at batterierne i kameraet og smartenheden er fuldt opladede for at undgå uventet slukning af enhederne. 1 Smartenhed: Start app'en SnapBridge. Hvis dette er første gang, du starter app'en, skal du trykke på Connect to camera (Tilslut til kamera) og fortsætte til trin Tilslutning til smartenheder
33 Hvis du før har startet app'en, skal du åbne fanen og trykke på > Wi-Fi mode (Wi-Fi-indstilling), før du fortsætter til trin 3. 2 Smartenhed: Vælg type af kamera og tilslutning. Når du bliver bedt om at vælge kameratype, skal du trykke på mirrorless camera (spejlløst kamera) og derefter trykke på Wi-Fi connection (Wi-Fi-forbindelse). Tilslutning til smartenheder 21
34 3 Kamera: Slå kameraet til. Smartenheden giver dig instrukser til at klargøre kameraet. Tænd kameraet. Du må IKKE trykke på Next (Næste), før du har fuldført trin 4. 4 Kamera: Aktivér Wi-Fi. Vælg Tilslut til smartenhed > Wi-Fiforbindelse i opsætningsmenuen, markér derefter Opret Wi-Fi-forbindelse, og tryk på J. Kameraets SSID og adgangskode vises. D Aktivering af Wi-Fi Du kan også aktivere Wi-Fi ved at vælge Wi-Fi-forbindelse > Opret Wi-Fi-forb. via smart-enhed i menuen i for optageindstilling. 22 Tilslutning til smartenheder
35 5 Smartenhed: Tryk på Next (Næste). Tryk på Next (Næste), når du har aktiveret Wi-Fi på kameraet som beskrevet i foregående trin. 6 Smartenhed: Tryk på View options (Vis indstillinger). Når du har læst instruktionerne, der vises af smartenheden, skal du trykke på View options (Vis indstillinger). Android-enheder: Wi-Fi-indstillingerne vises. ios-enheder: App'en "Settings" (Indstillinger) starter. Tryk på < Settings (< Indstillinger) for at åbne app'en "Settings" (Indstillinger). Dernæst skal du rulle op og trykke på Wi-Fi, som du finder næsten øverst oppe i listen med indstillinger. Tilslutning til smartenheder 23
36 7 Smartenhed: Indtast kameraets SSID og adgangskode. Indtast det SSID og den adgangskode, der vises af kameraet i trin 4. Android-enhed (faktiske visninger kan afvige) ios-enhed (faktiske visninger kan afvige) Du bliver ikke bedt om at indtaste adgangskode, når du opretter forbindelse til kameraet næste gang. 24 Tilslutning til smartenheder
37 8 Smartenhed: Vend tilbage til app'en SnapBridge. Når der er etableret Wi-Fi-forbindelse, vises valgmulighederne for Wi-Fiindstilling. Se online-hjælp for information om anvendelse af app'en SnapBridge. D Afslutning af Wi-Fi-forbindelser For at afslutte Wi-Fi-forbindelsen skal du trykke på. Når ikonet ændres til, skal du trykke på og vælge Exit Wi-Fi mode (Afslut Wi-Fitilstand). Tilslutning til smartenheder 25
38 Tilslutning via Bluetooth For information om sammenkædning af kamera og smartenhed ved førstegangstilslutning, se "Tilslutning for første gang: Sammenkædning" nedenfor. For information om tilslutning, når sammenkædningen er fuldført, se "Oprettelse af forbindelse til parret enhed" (0 36). Tilslutning for første gang: Sammenkædning Før tilslutning via Bluetooth for første gang er du nødt til at kæde kameraet sammen med smartenheden som beskrevet nedenfor. Se "Android" nedenfor, hvis du anvender en Android-enhed eller "ios" (0 31) for information om sammenkædning med ios-enheder. D Før sammenkædning Før start på sammenkædning skal du aktivere Bluetooth på smartenheden (for detaljer, se den dokumentation, der fulgte med enheden), kontrollere, at der er ledig plads på kameraets hukommelseskort og sørge for, at batterierne i kameraet og smartenheden er fuldt opladede for at undgå uventet slukning af enhederne. Android Følg nedenstående trin for at kæde kameraet sammen med en Android-enhed. 1 Kamera: Klargør kameraet. Vælg Tilslut til smartenhed > Parring (Bluetooth) i opsætningsmenuen, markér derefter Start parring, og tryk på J for at få vist kameranavnet. 26 Tilslutning til smartenheder
39 2 Android-enhed: Start app'en SnapBridge. Hvis dette er første gang, du starter app'en, skal du trykke på Connect to camera (Tilslut til kamera) og fortsætte til trin 3. Hvis du før har startet app'en, skal du åbne fanen og trykke på Connect to camera (Tilslut til kamera). Tilslutning til smartenheder 27
40 3 Android-enhed: Vælg kameraet. Tryk på kameranavnet. 4 Kamera/Android-enhed: Kontrollér godkendelseskoden. Bekræft, at kameraet og Android-enheden viser den samme godkendelseskode (markeret med en cirkel i illustrationen). 28 Tilslutning til smartenheder
41 5 Kamera/Android-enhed: Start sammenkædning. Kamera: Tryk på J. Android-enhed: Tryk på den knap, der indikeres i illustrationen (mærkatet kan afvige alt efter den Android-version, du anvender). D Fejl i sammenkædning Hvis du venter for længe, fra du trykker på knappen på kameraet, og til du trykker på knappen på Android-enheden, mislykkes sammenkædningen, og der vises en fejl. Kamera: Tryk på J, og vend tilbage til trin 1. Android-enhed: Tryk på OK, og vend tilbage til trin 2. Tilslutning til smartenheder 29
42 6 Kamera/Android-enhed: Følg instruktionerne på skærmen. Kamera: Tryk på J. Kameraet viser en meddelelse om, at enhederne er tilsluttede. Android-enhed: Sammenkædning er fuldført. Tryk på OK for at afslutte og gå til fanen. D Sammenkædning for første gang Første gang du kæder Android-enheden sammen med et kamera efter installation af app'en SnapBridge, bliver du bedt om at vælge indstillinger for automatisk forbindelse (automatisk overførsel og automatisk synkronisering af ur og placering). Denne anmodning vises ikke igen, men du kan til hver en tid opnå adgang til indstillingerne for automatisk forbindelse ved hjælp af Auto link (Automatisk forbindelse) i fanen. Sammenkædningen er nu fuldført. Næste gang du anvender app'en SnapBridge, kan du oprette forbindelse som beskrevet i "Oprettelse af forbindelse til parret enhed" (0 36). D Afslutning af Bluetooth-forbindelser For at afslutte forbindelsen til smartenheden skal du vælge Deaktiver for Tilslut til smartenhed > Parring (Bluetooth) > Bluetooth-forbindelse i kameraets opsætningsmenu. 30 Tilslutning til smartenheder
43 ios Følg nedenstående trin for at kæde kameraet sammen med en ios-enhed. For information om Android-enheder, se "Android" (0 26). 1 Kamera: Klargør kameraet. Vælg Tilslut til smartenhed > Parring (Bluetooth) i opsætningsmenuen, markér derefter Start parring, og tryk på J for at få vist kameranavnet. 2 ios-enhed: Start app'en SnapBridge. Hvis dette er første gang, du starter app'en, skal du trykke på Connect to camera (Tilslut til kamera) og fortsætte til trin 3. Tilslutning til smartenheder 31
44 Hvis du før har startet app'en, skal du åbne fanen og trykke på Connect to camera (Tilslut til kamera). 3 ios-enhed: Vælg kameraet. Tryk på kameranavnet. 32 Tilslutning til smartenheder
45 4 ios-enhed: Læs instruktionerne. Læs instruktionerne i sammenkædning omhyggeligt, og tryk på Understood (Forstået). 5 ios-enhed: Vælg tilbehør. Når du bliver bedt om at vælge tilbehør, skal du trykke på kameranavnet igen. Tilslutning til smartenheder 33
46 6 Kamera/iOS-enhed: Start sammenkædning. Kamera: Tryk på J. ios-enhed: Tryk på den knap, der indikeres i illustrationen (mærkatet kan afvige alt efter den ios-version, du anvender). D Fejl i sammenkædning Hvis du venter for længe, fra du trykker på knappen på kameraet, og til du trykker på knappen på ios-enheden, mislykkes sammenkædningen, og der vises en fejl. Kamera: Tryk på J, og vend tilbage til trin 1. ios-enhed: Afvis app'en SnapBridge, og kontrollér, at den ikke kører i baggrunden, åbn derefter ios-app'en "Settings" (Indstillinger), og anmod ios om at "glemme" kameraet som vist i illustrationen, før du vender tilbage til trin Tilslutning til smartenheder
47 7 Kamera/iOS-enhed: Følg instruktionerne på skærmen. Kamera: Tryk på J. Kameraet viser en meddelelse om, at enhederne er tilsluttede. ios-enhed: Sammenkædning er fuldført. Tryk på OK for at afslutte og gå til fanen. D Sammenkædning for første gang Første gang du kæder ios-enheden sammen med et kamera efter installation af app'en SnapBridge, bliver du bedt om at vælge indstillinger for automatisk forbindelse (automatisk overførsel og automatisk synkronisering af ur og placering). Denne anmodning vises ikke igen, men du kan til hver en tid opnå adgang til indstillingerne for automatisk forbindelse ved hjælp af Auto link (Automatisk forbindelse) i fanen. Sammenkædningen er nu fuldført. Næste gang du anvender app'en SnapBridge, kan du oprette forbindelse som beskrevet i "Oprettelse af forbindelse til parret enhed" (0 36). D Afslutning af Bluetooth-forbindelser For at afslutte forbindelsen til smartenheden skal du vælge Deaktiver for Tilslut til smartenhed > Parring (Bluetooth) > Bluetooth-forbindelse i kameraets opsætningsmenu. Tilslutning til smartenheder 35
48 Oprettelse af forbindelse til parret enhed Oprettelse af forbindelse til en smartenhed, der allerede er blevet kædet sammen med kameraet, er hurtig og nem. 1 Kamera: Aktivér Bluetooth. I opsætningsmenuen skal du vælge Tilslut til smartenhed > Parring (Bluetooth) > Bluetooth-forbindelse, derefter markere Aktiver og trykke på J. 2 Smartenhed: Start app'en SnapBridge. Der oprettes automatisk en Bluetoothforbindelse. 36 Tilslutning til smartenheder
49 Tilslutning til netværk ved hjælp af WT-7 Når den ekstra trådløse sender WT-7 er monteret på kameraet, kan den anvendes til at oprette forbindelse til computere, FTP-servere eller andre enheder over Ethernet eller trådløse netværk. D Før du tilslutter WT-7 Før du tilslutter WT-7, skal du bekræfte, at firmwaren til kameraet og WT-7 er blevet opdateret til de seneste versioner. For yderligere information, gå på Nikons hjemmeside for dit område (0 xii). Tilslutning til netværk ved hjælp af WT-7 37
50 Det kan du anvende WT-7 til Ved hjælp af WT-7 kan du: Overføre eksisterende billeder og videoer til en FTP-server eller computer Du kan ikke alene kopiere billeder til computere (billedoverførselsindstilling), du kan også overføre dem til FTPservere (FTPoverførselsindstilling). Du kan overføre billederne, efterhånden som de tages. Styre kameraet og tage billeder via fjernadgang fra en computer Ved installation af Camera Control Pro 2 (forhandles separat) på en netværkscomputer får du fuld kontrol over kameraindstillingerne, og du kan tage billeder via fjernadgang og gemme dem direkte på computerens harddisk (kamerastyringsindstilling). Styre kameraet og tage billeder via fjernadgang fra en web-browser Ved hjælp af en web-browser kan du styre kameraet fra netværkscomputere og smartenheder for fjernbetjening, der ikke kræver nogen særlig app eller computersoftware (HTTP-serverindstilling). 38 Tilslutning til netværk ved hjælp af WT-7
51 Tilslutning ved hjælp af WT-7 Tilslut WT-7 ved hjælp af det USB-kabel, der fulgte med kameraet. Tænd for senderen, og vælg Trådløs sender (WT-7) > Trådløs sender > Anvend i kameraets opsætningsmenu. A Menuindstillinger for WT-7 Du kan finde alle menuindstillinger for WT-7 i opsætningsmenuen under Trådløs sender (WT-7). For yderligere information, se brugervejledningen, der følger med WT-7. Se brugervejledningen til WT-7 for yderligere information. Tilslutning til netværk ved hjælp af WT-7 39
52 Menuoversigt Læs dette afsnit for information om anvendte menuelementer, når kameraet er tilsluttet til et netværk. Du kan finde alle de opstillede elementer i opsætningsmenuen. Tilslut til smartenhed Opret forbindelse til smartphones eller tablets (smartenheder) via Bluetooth eller Wi-Fi. Parring (Bluetooth) Foretag sammenkædning med eller tilslut til smartenheder ved hjælp af Bluetooth. Indstilling Beskrivelse Start parring Kæd kameraet sammen med en smartenhed (0 26). Parrede enheder Opstil sammenkædede enheder, eller skift fra én enhed til en anden. Bluetooth-forbindelse Vælg Aktiver for at aktivere Bluetooth. 40 Menuoversigt
53 Vælg for at sende (Bluetooth) Vælg billeder for overførsel til en smartenhed, eller vælg, om billederne skal markeres til overførsel, efterhånden som de tages. Overførsel starter med det samme, når der er etableret forbindelse. Indstilling Beskrivelse Hvis Til er valgt, bliver billeder markeret til overførsel til en smartenhed, efterhånden som de tages (dette gælder ikke for billeder taget i Vælg automatisk for at indstilling for video, der skal vælges manuelt til sende overførsel). Uagtet indstillingen valgt med kameraet overføres billederne i JPEG-format ved størrelsen 2 megapixels. Vælg manuelt for at sende Markér valgte billeder til overførsel. Fjern markering af alle Fjern overførselsmarkeringen fra alle billeder. Menuoversigt 41
54 Wi-Fi-forbindelse Tilslut til smartenheder via Wi-Fi. Opret Wi-Fi-forbindelse Start en Wi-Fi-forbindelse på en smartenhed. For at oprette forbindelse skal du vælge kameraets SSID på smartenheden og indtaste adgangskode (0 20). Når en forbindelse er etableret, ændres denne indstilling til Luk Wi-Fi-forbindelse, som kan anvendes til at afslutte forbindelsen, når du ønsker det. Wi-Fi-forbindelsesindstillinger Opnå adgang til følgende Wi-Fi-indstillinger: SSID: Indstil kameraets SSID. Verificering/kryptering: Vælg ÅBEN eller WPA2-PSK-AES. Adgangskode: Indstil kameraets adgangskode. Kanal: Vælg Auto for at få kameraet til automatisk at vælge kanalen, eller vælg Manuel for at vælge kanalen manuelt. Aktuelle indstillinger: Få vist aktuelle Wi-Fi-indstillinger. Nulstil forbindelsesindstillinger: Vælg Ja for at nulstille Wi-Fiindstillingerne til standardværdier. Send ved tilstanden "Fra" Hvis der er valgt Til, fortsætter overførsel af billeder til smartenheder, der er tilsluttet via Bluetooth, selv når kameraet er slukket. 42 Menuoversigt
55 Opret forbindelse til pc Opret forbindelse til computere via Wi-Fi. Wi-Fi-forbindelse Vælg Aktiver for at tilslutte ved hjælp af indstillingerne, der aktuelt er valgt for Netværksindstillinger. Menuoversigt 43
56 Netværksindstillinger Vælg Opret profil for at oprette en ny netværksprofil (0 3, 7). Hvis der allerede eksisterer mere end én profil, kan du trykke på J for at vælge en profil på en liste. For at redigere en eksisterende profil skal du markere den og trykke på 2. Følgende indstillinger vises: Generelt: Profilnavn og adgangskode. Vælg Profilnavn for at omdøbe profilen (som standard er profilnavnet det samme som netværkets SSID). For at kræve, at der skal indtastes en adgangskode, før profilen kan ændres, skal du vælge Til for Adgangskodebeskyttelse (for at ændre adgangskoden skal du markere Til og trykke på 2). Trådløs: Justér indstillingerne for tilslutning til et netværk via en router (infrastrukturindstilling) eller for direkte trådløs forbindelse til kameraet (adgangspunktindstilling). - Infrastrukturindstilling: Indtast netværkets SSID og adgangskode, og vælg typen af verificering/kryptering, der anvendes på netværket (ÅBEN eller WPA2-PSK-AES). Kanalen vælges automatisk. - Adgangspunktindstilling: Indtast SSID, og vælg en kanal (vælg Auto for automatisk valg af kanal eller Manuel for at vælge kanalen manuelt) og type af verificering/kryptering (ÅBEN eller WPA2-PSK-AES), der anvendes til tilslutning til kameraet. Hvis WPA2-PSK-AES er valgt for Verificering/kryptering, kan du også indstille kameraets adgangskode. TCP/IP: Hvis Aktiver er valgt for Hent automatisk, rekvireres IPadressen og subnetmasken for forbindelserne til infrastrukturindstilling via en DHCP-server eller automatisk IPadressering. Vælg Deaktiver manuelt for at indtaste IP-adressen (Adresse) og subnetmasken (Maske). Bemærk, at der kræves en IP-adresse til forbindelser til infrastrukturindstilling. 44 Menuoversigt
57 Indstillinger Justér indstillingerne for overførsel. Automatisk afsendelse Vælg Til for at overføre nye billeder, efterhånden som de tages. Overførsel starter først, når billedet er blevet optaget over på hukommelseskortet; sørg for, at et hukommelseskort er sat i kameraet. Videoer og billeder taget i indstilling for video overføres ikke automatisk, når optagelsen er færdig, men skal i stedet for overføres fra billedvisningsdisplayet (0 14). Slet efter afsendelse Vælg Ja for automatisk at slette billederne fra kameraets hukommelseskort, når overførslen er fuldført (filer markeret til overførsel før valg af denne indstilling slettes ikke). Sletning suspenderes muligvis under visse kamerafunktioner. Send fil som Ved overførsel af NEF+JPEG-billeder skal du vælge, om der skal overføres både NEF-filer (RAW) og JPEG-filer eller kun JPEG-kopien. Fjern markering af alle? Vælg Ja for at fjerne overførselsmarkeringen fra alle billeder. Overførsel af billeder med ikonet "sender" afsluttes straks. MAC-adresse Få vist kameraets MAC-adresse. Menuoversigt 45
58 Trådløs sender (WT-7) Justér indstillingerne for tilslutning ved hjælp af en ekstra trådløs sender af typen WT-7. Disse indstillinger træder i kraft, når WT-7 tilsluttes og tændes, hvorved indstillingerne valgt for Tilslut til smartenhed og Opret forbindelse til pc automatisk deaktiveres. Du kan finde information om indstillingen Trådløs sender nedenfor; for information om Vælg hardware, Netværksindstillinger og Indstillinger, se brugervejledningen til WT-7. Trådløs sender Vælg Anvend for at aktivere WT-7, når den er tilsluttet til kameraet. 46 Menuoversigt
59 Fejlfinding Løsninger på nogle almindelige problemer er opstillet nedenfor. Du kan finde oplysninger om fejlfinding for app'en SnapBridge i onlinehjælp til app'en, som kan ses på: For information om WT-7, se den brugervejledning, der leveres sammen med senderen. For information om Wireless Transmitter Utility eller Camera Control Pro 2, se online-hjælp for det pågældende program. Problem Løsning 0 Kameraet udviser TCP/IPfejl. Kameraet udviser fejlen "intet hukommelseskort". Overførslen afbrydes og genoptages ikke. Forbindelsen er upålidelig. Tilslut til smartenhed og Opret forbindelse til pc er gråmelerede og utilgængelige. Kontrollér indstillingerne for værtscomputeren eller den trådløse router, og justér kameraindstillingerne korrekt. Bekræft, at hukommelseskortet er sat rigtigt i. Overførslen genoptages, hvis kameraet slukkes og derefter tændes igen. Hvis Auto er valgt for Kanal, skal du vælge Manuel og vælge kanalen manuelt. Hvis kameraet er tilsluttet til en computer i infrastrukturindstilling, skal du kontrollere, at routeren er indstillet til en kanal mellem 1 og 8. Disse indstillinger er ikke tilgængelige, mens WT-7 er i brug. Sluk for WT Fejlfinding 47
60 Bilag Licens til Apple som offentlig kilde Det produkt indeholder Apple mdns-kildekoden, der er underlagt vilkårene i Licens til Apple som offentlig kilde, som du kan finde på Denne fil indeholder originalkoden og/eller ændringer af originalkoden, som defineret i og underlagt Licens til Apple som offentlig kilde version 2.0 ('Licensen'). Du må kun anvende denne fil i overensstemmelse med Licensen. Rekvirér en kopi af Licensen på og læs den før anvendelse af denne fil. Originalkoden og al omdelt software under Licensen distribueres på 'SOM DEN ER'-basis, UDEN GARANTI AF NOGEN ART, HVERKEN UDTRYKKELIG ELLER STILTIENDE, OG APPLE FRASIGER SIG HERVED ANSVARET FOR ALLE SÅDANNE GARANTIER, HERUNDER OG UDEN BEGRÆNSNING, ENHVER GARANTI FOR SALGBARHED, EGNETHED TIL ET BESTEMT FORMÅL, STILLE NYDELSE ELLER IKKE-OVERTRÆDELSE. Se Licensen for specifikke rettigheder og begrænsninger i forbindelse med sprogbrug. 48 Bilag
61 Indeks A Adgangspunktindstilling... 2, 3 Android Automatisk afsendelse... 15, 45 B Bluetooth... 26, 40 C Camera Control Pro D Direkte forbindelse til pc...3 F Fejl Fjernfotografering Frakobling og ny tilslutning Fravalg af billeder FTP-server I Indstillinger Infrastrukturindstilling... 2, 7 ios IP-adresse... 11, 44 K Opret Wi-Fi-forbindelse...42 P Parring...36, 40 PIN-kode WPS... 8 S Send ved tilstanden "Fra"...42 SnapBridge...18 SSID...3, 8, 42 Søg efter Wi-Fi-netværk... 8 T Tilslut til computere... 1 Tilslut til smartenheder...18 Trådløs sender (WT-7)...37, 46 V Valg af billeder til overførsel...14 Verificering/kryptering...42 Vælg for at sende (Bluetooth)...41 W Wi-Fi... 1, 42 Wi-Fi-forbindelse...42, 43 Wi-Fi-indstilling...20 Wireless Transmitter Utility... 1 WT Knappen WPS...8 M MAC-adresse N Nem tilslutning...8 Netværksindstillinger... 3, 7, 44 O Opret forbindelse til pc Indeks 49
62 Denne vejledning må ikke gengives, hverken helt eller delvist, i nogen form (med undtagelse af korte citater i faglige artikler eller anmeldelser) uden skriftlig tilladelse fra NIKON CORPORATION. SB8K01(1E) 6MOA271E-01
Forbindelsesvejledning (for digitale spejlreflekskameraer)
 SB7J01(1E)/ 6MB4121E-01 Forbindelsesvejledning (for digitale spejlreflekskameraer) Dk Indholdsfortegnelse Indledning...2 Grænsefladen...2 Problemer med tilslutningen?...2 Mere om SnapBridge...2 Dette skal
SB7J01(1E)/ 6MB4121E-01 Forbindelsesvejledning (for digitale spejlreflekskameraer) Dk Indholdsfortegnelse Indledning...2 Grænsefladen...2 Problemer med tilslutningen?...2 Mere om SnapBridge...2 Dette skal
Forbindelsesvejledning (for COOLPIX)
 Forbindelsesvejledning (for COOLPIX) Dette dokument beskriver proceduren for brugen af appen SnapBridge (version 2.0) til etablering af en trådløs forbindelse mellem et understøttet kamera og en smartenhed.
Forbindelsesvejledning (for COOLPIX) Dette dokument beskriver proceduren for brugen af appen SnapBridge (version 2.0) til etablering af en trådløs forbindelse mellem et understøttet kamera og en smartenhed.
Forbindelsesvejledning (for COOLPIX)
 Forbindelsesvejledning (for COOLPIX) Dette dokument beskriver proceduren for brugen af appen SnapBridge (version 2.5) til etablering af en trådløs forbindelse mellem et understøttet kamera og en smartenhed.
Forbindelsesvejledning (for COOLPIX) Dette dokument beskriver proceduren for brugen af appen SnapBridge (version 2.5) til etablering af en trådløs forbindelse mellem et understøttet kamera og en smartenhed.
Forbindelsesvejledning (for KeyMission 80)
 Forbindelsesvejledning (for KeyMission 80) Indholdsfortegnelse Installation af appen SnapBridge...2 Forbindelse af kameraet og en smartenhed... 3 Billedoverførsel og fjernstyret fotografering... 7 Fejlfinding...
Forbindelsesvejledning (for KeyMission 80) Indholdsfortegnelse Installation af appen SnapBridge...2 Forbindelse af kameraet og en smartenhed... 3 Billedoverførsel og fjernstyret fotografering... 7 Fejlfinding...
Nye funktioner. Version 1.20
 Nye funktioner Version 1.20 Funktioner, der er ændret som følge af firmwareopdateringer, stemmer muligvis ikke længere overens med beskrivelserne i den dokumentation, som følger med dette produkt. Gå på
Nye funktioner Version 1.20 Funktioner, der er ændret som følge af firmwareopdateringer, stemmer muligvis ikke længere overens med beskrivelserne i den dokumentation, som følger med dette produkt. Gå på
Wi-Fi Directvejledning
 Wi-Fi Directvejledning Enkel opsætning med Wi-Fi Direct Problemløsning Tillæg Indholdsfortegnelse Sådan læses vejledningerne... 2 Anvendte symboler... 2 Ansvarsfraskrivelse... 2 1. Enkel opsætning med
Wi-Fi Directvejledning Enkel opsætning med Wi-Fi Direct Problemløsning Tillæg Indholdsfortegnelse Sådan læses vejledningerne... 2 Anvendte symboler... 2 Ansvarsfraskrivelse... 2 1. Enkel opsætning med
Wi-Fi Directvejledning
 Wi-Fi Directvejledning Enkel opsætning med Wi-Fi Direct Problemløsning Indholdsfortegnelse Sådan læses vejledningerne... 2 Anvendte symboler... 2 Ansvarsfraskrivelse... 2 1. Enkel opsætning med Wi-Fi
Wi-Fi Directvejledning Enkel opsætning med Wi-Fi Direct Problemløsning Indholdsfortegnelse Sådan læses vejledningerne... 2 Anvendte symboler... 2 Ansvarsfraskrivelse... 2 1. Enkel opsætning med Wi-Fi
Nye funktioner BL C00
 Nye funktioner Version 1.10 Funktioner, der er ændret som følge af firmwareopdateringer, stemmer muligvis ikke længere overens med beskrivelserne i den dokumentation, som følger med dette produkt. Gå på
Nye funktioner Version 1.10 Funktioner, der er ændret som følge af firmwareopdateringer, stemmer muligvis ikke længere overens med beskrivelserne i den dokumentation, som følger med dette produkt. Gå på
Nokia C110/C111 Kort til trådløst LAN Installationsvejledning
 Nokia C110/C111 Kort til trådløst LAN Installationsvejledning OVERENSSTEMMELSESERKLÆRING Vi, NOKIA MOBILE PHONES Ltd, erklærer som eneansvarlige, at produkterne DTN-10 og DTN-11 er i overensstemmelse med
Nokia C110/C111 Kort til trådløst LAN Installationsvejledning OVERENSSTEMMELSESERKLÆRING Vi, NOKIA MOBILE PHONES Ltd, erklærer som eneansvarlige, at produkterne DTN-10 og DTN-11 er i overensstemmelse med
RJ Gå til indeks. Gå til indeks
 Indeks Hvis du vil gemme denne PDF fil, skal du vælge "Gem" i menuen "Fil". Ordenen på FAQ'er (Ofte stillede spørgsmål) i indekset, er ikke identisk med rækkefølgen i hovedteksten. Kom godt i gang Installer
Indeks Hvis du vil gemme denne PDF fil, skal du vælge "Gem" i menuen "Fil". Ordenen på FAQ'er (Ofte stillede spørgsmål) i indekset, er ikke identisk med rækkefølgen i hovedteksten. Kom godt i gang Installer
WI-FI-ADAPTER TIL CANAL DIGITAL TV-BOKSE - BRUGERVEJLEDNING
 WI-FI-ADAPTER TIL CANAL DIGITAL TV-BOKSE - BRUGERVEJLEDNING Indhold Tilslut tv-boksen til internettet 4 Canal Digital GO 5 Installation af Wi-Fi-adapteren 6 Alternativ installation med WPS 7 Fejlfinding
WI-FI-ADAPTER TIL CANAL DIGITAL TV-BOKSE - BRUGERVEJLEDNING Indhold Tilslut tv-boksen til internettet 4 Canal Digital GO 5 Installation af Wi-Fi-adapteren 6 Alternativ installation med WPS 7 Fejlfinding
LW313 Sweex Wireless 300N Adapter USB
 LW313 Sweex Wireless 300N Adapter USB Bemærk venligst! Udsæt ikke Sweex Wireless 300N Adapter USB for ekstreme temperaturer. Placér ikke adapteren i direkte sollys eller i nærheden af radiatorer eller
LW313 Sweex Wireless 300N Adapter USB Bemærk venligst! Udsæt ikke Sweex Wireless 300N Adapter USB for ekstreme temperaturer. Placér ikke adapteren i direkte sollys eller i nærheden af radiatorer eller
X-Pro2. Nye funktioner. Version 4.00 DIGITAL CAMERA
 BL00004958-C00 DA DIGITAL CAMERA X-Pro2 Nye funktioner Version 4.00 Funktioner, der er ændret som følge af firmwareopdateringer, stemmer muligvis ikke længere overens med beskrivelserne i den dokumentation,
BL00004958-C00 DA DIGITAL CAMERA X-Pro2 Nye funktioner Version 4.00 Funktioner, der er ændret som følge af firmwareopdateringer, stemmer muligvis ikke længere overens med beskrivelserne i den dokumentation,
Forbindelsesstyring Brugervejledning
 Forbindelsesstyring Brugervejledning Udgave 1.0 DA 2010 Nokia. Alle rettigheder forbeholdes. Nokia, Nokia Connecting People og Nokia Original Accessories-logoet er varemærker eller registrerede varemærker
Forbindelsesstyring Brugervejledning Udgave 1.0 DA 2010 Nokia. Alle rettigheder forbeholdes. Nokia, Nokia Connecting People og Nokia Original Accessories-logoet er varemærker eller registrerede varemærker
Wi-Fi-indstillingsguiden
 Wi-Fi-indstillingsguiden Wi-Fi-forbindelser med printeren Forbindelse med en computer via en Wi-Firouter Direkte forbindelse til en computer Forbindelse med en smartenhed via en Wi-Firouter Forbind direkte
Wi-Fi-indstillingsguiden Wi-Fi-forbindelser med printeren Forbindelse med en computer via en Wi-Firouter Direkte forbindelse til en computer Forbindelse med en smartenhed via en Wi-Firouter Forbind direkte
1 Overføre eksisterende billeder og videoer
 Netværksvejledning Læs denne brugervejledning grundigt, før du anvender kameraet. Når du har læst denne brugervejledning, skal du opbevare den på et let tilgængeligt sted til fremtidig brug. Dk Det kan
Netværksvejledning Læs denne brugervejledning grundigt, før du anvender kameraet. Når du har læst denne brugervejledning, skal du opbevare den på et let tilgængeligt sted til fremtidig brug. Dk Det kan
Opdatering af firmwaren til spejlløse kameraer, objektiver af typen NIKKOR Z samt kompatibelt tilbehør
 Opdatering af firmwaren til spejlløse kameraer, objektiver af typen NIKKOR Z samt kompatibelt tilbehør Tak, fordi du har valgt et Nikon-produkt. Denne vejledning beskriver opdatering af firmwaren til spejlløse
Opdatering af firmwaren til spejlløse kameraer, objektiver af typen NIKKOR Z samt kompatibelt tilbehør Tak, fordi du har valgt et Nikon-produkt. Denne vejledning beskriver opdatering af firmwaren til spejlløse
KORT VEJLEDNING TIL NOKIA MODEM OPTIONS
 KORT VEJLEDNING TIL NOKIA MODEM OPTIONS Copyright 2003 Nokia. Alle rettigheder forbeholdes 9356502 Issue 1 Indhold 1. INTRODUKTION...1 2. INSTALLATION AF NOKIA MODEM OPTIONS...1 3. TILSLUTNING AF NOKIA
KORT VEJLEDNING TIL NOKIA MODEM OPTIONS Copyright 2003 Nokia. Alle rettigheder forbeholdes 9356502 Issue 1 Indhold 1. INTRODUKTION...1 2. INSTALLATION AF NOKIA MODEM OPTIONS...1 3. TILSLUTNING AF NOKIA
Wi-Fi Direct vejledning
 Wi-Fi Direct vejledning Version A DAN Omfattede modeller Denne brugsanvisning gælder for følgende modeller: MFC-J650DW/J670DW/J690DW/J695DW Definitioner af bemærkninger Vi bruger følgende ikon gennem hele
Wi-Fi Direct vejledning Version A DAN Omfattede modeller Denne brugsanvisning gælder for følgende modeller: MFC-J650DW/J670DW/J690DW/J695DW Definitioner af bemærkninger Vi bruger følgende ikon gennem hele
EOS 70D (W) Grundlæggende vejledning til Wi-Fi-funktion
 EOS 70D (W) Grundlæggende vejledning til Wi-Fi-funktion I denne brochure forklares de grundlæggende procedurer for de brugervenlige funktioner "Overførsel af billeder mellem kameraer" og "Tilslutning til
EOS 70D (W) Grundlæggende vejledning til Wi-Fi-funktion I denne brochure forklares de grundlæggende procedurer for de brugervenlige funktioner "Overførsel af billeder mellem kameraer" og "Tilslutning til
Grundlæggende trådløst netværk
 Grundlæggende trådløst netværk Dette hæfte er en hjælp til opsætningen af en trådløs forbindelse mellem din printer og computere. Se "Netværksvejledning" i den online Brugervejledning, hvis du har brug
Grundlæggende trådløst netværk Dette hæfte er en hjælp til opsætningen af en trådløs forbindelse mellem din printer og computere. Se "Netværksvejledning" i den online Brugervejledning, hvis du har brug
Opdatering af firmware til Nikon 1-kameraer med avanceret udskifteligt objektiv, 1 NIKKORobjektiver og tilbehør til Nikon 1
 Opdatering af firmware til Nikon 1-kameraer med avanceret udskifteligt objektiv, 1 NIKKORobjektiver og tilbehør til Nikon 1 Tak, fordi du har valgt et Nikon-produkt. Denne guide beskriver opdatering af
Opdatering af firmware til Nikon 1-kameraer med avanceret udskifteligt objektiv, 1 NIKKORobjektiver og tilbehør til Nikon 1 Tak, fordi du har valgt et Nikon-produkt. Denne guide beskriver opdatering af
Wi-fi Brugsanvisning. SERIE: IZURU Program: Ewpe Smart. Dansk
 @m Wi-fi Brugsanvisning SERIE: IZURU Program: Ewpe Smart Dansk WIFI-KOMPABILITET/FORBINDELSE INTRODUKTION TOYOTOMI IZURU Split vægmonterede varmepumpe er udstyret med indbygget wi-fiforbindelse. Ved hjælp
@m Wi-fi Brugsanvisning SERIE: IZURU Program: Ewpe Smart Dansk WIFI-KOMPABILITET/FORBINDELSE INTRODUKTION TOYOTOMI IZURU Split vægmonterede varmepumpe er udstyret med indbygget wi-fiforbindelse. Ved hjælp
Nye funktioner. Version 1.10 BL C00
 Nye funktioner Version 1.10 Funktioner, der er ændret som følge af firmwareopdateringer, stemmer muligvis ikke længere overens med beskrivelserne i den dokumentation, som følger med dette produkt. Gå på
Nye funktioner Version 1.10 Funktioner, der er ændret som følge af firmwareopdateringer, stemmer muligvis ikke længere overens med beskrivelserne i den dokumentation, som følger med dette produkt. Gå på
Tilslutningsvejledning
 Side 1 af 5 Tilslutningsvejledning Understøttede operativsystemer Ved hjælp af cd'en Software og dokumentation kan du installere printersoftwaren på følgende operativsystemer: Windows 8 Windows 7 SP1 Windows
Side 1 af 5 Tilslutningsvejledning Understøttede operativsystemer Ved hjælp af cd'en Software og dokumentation kan du installere printersoftwaren på følgende operativsystemer: Windows 8 Windows 7 SP1 Windows
Opdatering af firmware til Nikon 1-kameraer med avanceret udskifteligt objektiv, 1 NIKKORobjektiver og tilbehør til Nikon 1
 Opdatering af firmware til Nikon 1-kameraer med avanceret udskifteligt objektiv, 1 NIKKORobjektiver og tilbehør til Nikon 1 Tak, fordi du har valgt et Nikon-produkt. Denne guide beskriver opdatering af
Opdatering af firmware til Nikon 1-kameraer med avanceret udskifteligt objektiv, 1 NIKKORobjektiver og tilbehør til Nikon 1 Tak, fordi du har valgt et Nikon-produkt. Denne guide beskriver opdatering af
Bemærkninger til brugere af trådløst LAN
 Bemærkninger til brugere af trådløst LAN Русский Polski Magyar Čeština Svenska Suomi Norsk Læs denne vejledning grundigt, inden maskinen benyttes, og opbevar den et lettilgængeligt sted. Bemærkninger til
Bemærkninger til brugere af trådløst LAN Русский Polski Magyar Čeština Svenska Suomi Norsk Læs denne vejledning grundigt, inden maskinen benyttes, og opbevar den et lettilgængeligt sted. Bemærkninger til
Det kan du anvende netværk til
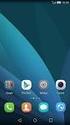 Netværksvejledning Dk Det kan du anvende netværk til Denne brugervejledning beskriver tilslutning til et netværk, fjernbetjent adgang til kameraet og overførsel af billeder til computere og ftp-servere
Netværksvejledning Dk Det kan du anvende netværk til Denne brugervejledning beskriver tilslutning til et netværk, fjernbetjent adgang til kameraet og overførsel af billeder til computere og ftp-servere
Nye funktioner. Version 1.20
 Nye funktioner Version 1.20 Funktioner, der er ændret som følge af firmwareopdateringer, stemmer muligvis ikke længere overens med beskrivelserne i den dokumentation, som følger med dette produkt. Gå på
Nye funktioner Version 1.20 Funktioner, der er ændret som følge af firmwareopdateringer, stemmer muligvis ikke længere overens med beskrivelserne i den dokumentation, som følger med dette produkt. Gå på
7. Indstilling af den trådløse forbindelse i Windows XP
 7. Indstilling af den trådløse forbindelse i Windows XP Gør klar til indstilling Når du skal i gang med at konfigurere den computer, der skal væres trådløs, er det en god idé at bevare kabelforbindelsen
7. Indstilling af den trådløse forbindelse i Windows XP Gør klar til indstilling Når du skal i gang med at konfigurere den computer, der skal væres trådløs, er det en god idé at bevare kabelforbindelsen
Softwareinstallationsguide
 Softwareinstallationsguide Denne vejledning forklarer, hvordan du installerer software via USB eller en netværksforbindelse. Tilslutning via netværk er ikke tilgængeligt for modellerne SP 200/200S/203S/203SF/204SF.
Softwareinstallationsguide Denne vejledning forklarer, hvordan du installerer software via USB eller en netværksforbindelse. Tilslutning via netværk er ikke tilgængeligt for modellerne SP 200/200S/203S/203SF/204SF.
Opdatering af firmware til WR-R10 trådløse fjernbetjeninger
 Opdatering af firmware til WR-R10 trådløse fjernbetjeninger Tak, fordi du har valgt et Nikon-produkt. Denne guide beskriver opdatering af firmware til WR- R10 trådløse fjernbetjeninger. Hvis du ikke er
Opdatering af firmware til WR-R10 trådløse fjernbetjeninger Tak, fordi du har valgt et Nikon-produkt. Denne guide beskriver opdatering af firmware til WR- R10 trådløse fjernbetjeninger. Hvis du ikke er
Google Cloud Print vejledning
 Google Cloud Print vejledning Version 0 DAN Definitioner af bemærkninger Vi bruger følgende ikon gennem hele brugsanvisningen: Bemærkninger fortæller, hvordan du skal reagere i en given situation, eller
Google Cloud Print vejledning Version 0 DAN Definitioner af bemærkninger Vi bruger følgende ikon gennem hele brugsanvisningen: Bemærkninger fortæller, hvordan du skal reagere i en given situation, eller
Sådan nulstiller du dine netværks indstillinger i Windows
 2017 Sådan nulstiller du dine netværks indstillinger i Windows NewTech IT Norgesvej 17 6100 Haderslev Tlf. 79 306 153 info@newtechit.dk www.newtechit.dk 29-04-2017 Indholdsfortegnelse Indledning... 2 Første
2017 Sådan nulstiller du dine netværks indstillinger i Windows NewTech IT Norgesvej 17 6100 Haderslev Tlf. 79 306 153 info@newtechit.dk www.newtechit.dk 29-04-2017 Indholdsfortegnelse Indledning... 2 Første
Hurtig Start Guide 1
 Hurtig Start Guide 1 Kamera Tilslutnings Diagram Telefon Tablet OBS: I den indledende opsætning, tilslut kameraet til routeren med Ethernet kablet, følg derefter de næste trin 2 1. Installer Reolink APP
Hurtig Start Guide 1 Kamera Tilslutnings Diagram Telefon Tablet OBS: I den indledende opsætning, tilslut kameraet til routeren med Ethernet kablet, følg derefter de næste trin 2 1. Installer Reolink APP
Wi-Fi Direct vejledning
 Wi-Fi Direct vejledning Version B DAN Omfattede modeller Denne brugsanvisning gælder for følgende modeller: DCP-J4110DW, MFC-J4310DW/J4410DW/J4510DW/J4610DW/J4710DW Definitioner af bemærkninger Vi bruger
Wi-Fi Direct vejledning Version B DAN Omfattede modeller Denne brugsanvisning gælder for følgende modeller: DCP-J4110DW, MFC-J4310DW/J4410DW/J4510DW/J4610DW/J4710DW Definitioner af bemærkninger Vi bruger
Forbind dit husholdningsapparat med fremtiden. Quick start-guide
 Forbind dit husholdningsapparat med fremtiden. Quick start-guide Fremtiden begynder fra nu af i din husholdning! Dejligt, at du benytter Home Connect * Hjerteligt tillykke med dit fremtidsrettede fuldautomatiske
Forbind dit husholdningsapparat med fremtiden. Quick start-guide Fremtiden begynder fra nu af i din husholdning! Dejligt, at du benytter Home Connect * Hjerteligt tillykke med dit fremtidsrettede fuldautomatiske
Bemærkninger til brugere af trådløst LAN
 Bemærkninger til brugere af trådløst LAN Русский Русский Polski Polski Magyar Magyar Čeština Čeština Svenska Svenska Suomi Suomi Norsk Norsk Læs denne vejledning grundigt, inden maskinen benyttes, og opbevar
Bemærkninger til brugere af trådløst LAN Русский Русский Polski Polski Magyar Magyar Čeština Čeština Svenska Svenska Suomi Suomi Norsk Norsk Læs denne vejledning grundigt, inden maskinen benyttes, og opbevar
Brugervejledning AE6000. Trådløs Mini USB-adapter AC580 Dual-Band
 Brugervejledning AE6000 Trådløs Mini USB-adapter AC580 Dual-Band a Indhold Produktoversigt Funktioner 1 Installation Installation 2 Konfiguration af trådløst netværk Wi-Fi Protected Setup 3 Trådløst hjælpeprogram
Brugervejledning AE6000 Trådløs Mini USB-adapter AC580 Dual-Band a Indhold Produktoversigt Funktioner 1 Installation Installation 2 Konfiguration af trådløst netværk Wi-Fi Protected Setup 3 Trådløst hjælpeprogram
Opdatering af firmware til digitalt SLR-kamera
 Opdatering af firmware til digitalt SLR-kamera Tak for at du har valgt et Nikon-produkt. Denne guide forklarer, hvordan man foretager firmwareopdateringen. Hvis du ikke er sikker på at du selv kan udføre
Opdatering af firmware til digitalt SLR-kamera Tak for at du har valgt et Nikon-produkt. Denne guide forklarer, hvordan man foretager firmwareopdateringen. Hvis du ikke er sikker på at du selv kan udføre
QUICK MANUAL - HUAWEI E3276
 Indhold Forberedelse af mobile WiFi... 3 Fejlfinding... 5 Hvis installationen mislykkes... 5 Hvis du ikke kan oprette forbindelse til internettet via dit modem... 5 Hvis det tager lang tid, før modemmet
Indhold Forberedelse af mobile WiFi... 3 Fejlfinding... 5 Hvis installationen mislykkes... 5 Hvis du ikke kan oprette forbindelse til internettet via dit modem... 5 Hvis det tager lang tid, før modemmet
Keepit Classic. Keepit Classic Relaterede Problemer
 Keepit Classic Relaterede Problemer Ændre email-adresse til login Er du Keepit erhverv kunde (PRO / Server konto) kan du selv ændre din e-mail adresse i kontrolpanelet Gå i kontrolpanel på cp.keepit.com/login
Keepit Classic Relaterede Problemer Ændre email-adresse til login Er du Keepit erhverv kunde (PRO / Server konto) kan du selv ændre din e-mail adresse i kontrolpanelet Gå i kontrolpanel på cp.keepit.com/login
Guide til opsætning. Opsætning af maskinen. Installation af software. Status for LED-lamper. Hvor købes forbrugsstoffer
 Guide til opsætning Opsætning af maskinen 1 Installation af software 2 Status for LED-lamper Hvor købes forbrugsstoffer 1 2 1. Opsætning af maskinen 40 cm (15.8inches) 10 cm (4.0 inches) 45 cm (17.7 inches)
Guide til opsætning Opsætning af maskinen 1 Installation af software 2 Status for LED-lamper Hvor købes forbrugsstoffer 1 2 1. Opsætning af maskinen 40 cm (15.8inches) 10 cm (4.0 inches) 45 cm (17.7 inches)
Brugere af USB-kabel: Forbind ikke USB-kablet før trin A2. 4 x 6" (10 x 15 cm) fotopapir. Klistermærke til kontrolpanelet (kan være påsat i forvejen)
 Start her 1 Vigtige oplysninger om opsætning Brugere af trådløst eller kablet netværk: du skal følge instruktionerne i denne vejledning til opsætning for at tilføje HP All-in-One til dit netværk. Brugere
Start her 1 Vigtige oplysninger om opsætning Brugere af trådløst eller kablet netværk: du skal følge instruktionerne i denne vejledning til opsætning for at tilføje HP All-in-One til dit netværk. Brugere
Kvikguide. Fullrate Bredbånd via kabel-tv-stik. WT24 Coax Router
 Kvikguide Fullrate Bredbånd via kabel-tv-stik WT4 Coax Router Følgende dele er med i kassen Router Strømforsyning Netværkskabel Routerkabel (bemærk, at de hvide beskyttelseshætter skal fjernes inden brug)
Kvikguide Fullrate Bredbånd via kabel-tv-stik WT4 Coax Router Følgende dele er med i kassen Router Strømforsyning Netværkskabel Routerkabel (bemærk, at de hvide beskyttelseshætter skal fjernes inden brug)
Mac OS X v10.5 Leopard Installerings- og indstillingsvejledning
 Mac OS X v10.5 Leopard Installerings- og indstillingsvejledning Hvis Mac OS X v10.3 eller en nyere version allerede er installeret på computeren: Alt, du behøver at gøre, er at opdatere til Leopard. Se
Mac OS X v10.5 Leopard Installerings- og indstillingsvejledning Hvis Mac OS X v10.3 eller en nyere version allerede er installeret på computeren: Alt, du behøver at gøre, er at opdatere til Leopard. Se
Forbind dit husholdningsapparat med fremtiden. Quick Start Guide
 Forbind dit husholdningsapparat med fremtiden. Quick Start Guide Nu er fremtiden begyndt i dit hjem! Dejligt, at du bruger Home Connect * Hjerteligt tillykke med din fremtidsrettede fuldautomatiske kaffemaskine,
Forbind dit husholdningsapparat med fremtiden. Quick Start Guide Nu er fremtiden begyndt i dit hjem! Dejligt, at du bruger Home Connect * Hjerteligt tillykke med din fremtidsrettede fuldautomatiske kaffemaskine,
BIPAC-7100S / ADSL-modem/router. Kom hurtigt i gang
 BIPAC-7100S / 7100 ADSL-modem/router Bemærk Hvis du vil have mere udførlige instruktioner i konfigurationen og brugen af den trådløse ADSL Firewall Router, skal du se online-brugervejledningen. Pakkens
BIPAC-7100S / 7100 ADSL-modem/router Bemærk Hvis du vil have mere udførlige instruktioner i konfigurationen og brugen af den trådløse ADSL Firewall Router, skal du se online-brugervejledningen. Pakkens
Brugervejledning til trådløs router Sådan opsætter du din trådløse router i fiberboksen fra GE Fibernet
 Brugervejledning til trådløs router Sådan opsætter du din trådløse router i fiberboksen fra GE Fibernet Fiberbredbånd TV Telefoni www.gefibernet.dk Indhold 4 Aktivering af det trådløse netværk 7 Opkobling
Brugervejledning til trådløs router Sådan opsætter du din trådløse router i fiberboksen fra GE Fibernet Fiberbredbånd TV Telefoni www.gefibernet.dk Indhold 4 Aktivering af det trådløse netværk 7 Opkobling
Opgradere fra Windows Vista til Windows 7 (brugerdefineret installation)
 Opgradere fra Windows Vista til Windows 7 (brugerdefineret installation) Hvis du ikke kan opgradere computeren, som kører Windows Vista, til Windows 7, så skal du foretage en brugerdefineret installation.
Opgradere fra Windows Vista til Windows 7 (brugerdefineret installation) Hvis du ikke kan opgradere computeren, som kører Windows Vista, til Windows 7, så skal du foretage en brugerdefineret installation.
Opdatering af firmware til udvalgte kameraer med understøttelse af lokationsdata
 Opdatering af firmware til udvalgte kameraer med understøttelse af lokationsdata Tak, fordi du har valgt et Nikon-produkt. Denne vejledning beskriver, hvordan du foretager opdatering af firmware til følgende
Opdatering af firmware til udvalgte kameraer med understøttelse af lokationsdata Tak, fordi du har valgt et Nikon-produkt. Denne vejledning beskriver, hvordan du foretager opdatering af firmware til følgende
Brugervejledning til Connection Manager
 Brugervejledning til Connection Manager 1.0. udgave 2 Indholdsfortegnelse Om programmet til forbindelsesstyring 3 Kom i gang 3 Åbning af programmet til forbindelsesstyring 3 Visning af den aktuelle forbindelsesstatus
Brugervejledning til Connection Manager 1.0. udgave 2 Indholdsfortegnelse Om programmet til forbindelsesstyring 3 Kom i gang 3 Åbning af programmet til forbindelsesstyring 3 Visning af den aktuelle forbindelsesstatus
Opdatering af firmware til digitalt SLR-kamera
 Opdatering af firmware til digitalt SLR-kamera Tak for at du har valgt et Nikon-produkt. Denne guide forklarer, hvordan man foretager firmwareopdateringen. Hvis du ikke er sikker på at du selv kan udføre
Opdatering af firmware til digitalt SLR-kamera Tak for at du har valgt et Nikon-produkt. Denne guide forklarer, hvordan man foretager firmwareopdateringen. Hvis du ikke er sikker på at du selv kan udføre
Forbind dit husholdningsapparat med fremtiden. Quick start-guide
 Forbind dit husholdningsapparat med fremtiden. Quick start-guide Fremtiden begynder fra nu af i din husholdning! Dejligt, at du benytter Home Connect * Hjerteligt tillykke med dit fremtidsrettede køleapparat,
Forbind dit husholdningsapparat med fremtiden. Quick start-guide Fremtiden begynder fra nu af i din husholdning! Dejligt, at du benytter Home Connect * Hjerteligt tillykke med dit fremtidsrettede køleapparat,
Billion. Hotfix for BIPAC 5200G Serien & Windows XP Service Pack 3. Revision 1.0DK. Dato: 22 maj, 2008. Side 1 af 1. Revision: V1.
 Hotfix for BIPAC 5200G Serien & Windows XP Service Pack 3 Revision 1.0DK Dato: 22 maj, 2008 Side 1 af 1 Fejlbeskrivelse Billion Visse brugere med Windows XP og en BIPAC 5200G Router kan miste forbindelsen
Hotfix for BIPAC 5200G Serien & Windows XP Service Pack 3 Revision 1.0DK Dato: 22 maj, 2008 Side 1 af 1 Fejlbeskrivelse Billion Visse brugere med Windows XP og en BIPAC 5200G Router kan miste forbindelsen
KORT VEJLEDNING TIL MODEM OPTIONS FOR NOKIA 7650
 KORT VEJLEDNING TIL MODEM OPTIONS FOR NOKIA 7650 Copyright 2002 Nokia. Alle rettigheder forbeholdes 9354504 Issue 2 Indhold 1. INTRODUKTION...1 2. INSTALLATION AF MODEM OPTIONS FOR NOKIA 7650...1 3. ANGIVELSE
KORT VEJLEDNING TIL MODEM OPTIONS FOR NOKIA 7650 Copyright 2002 Nokia. Alle rettigheder forbeholdes 9354504 Issue 2 Indhold 1. INTRODUKTION...1 2. INSTALLATION AF MODEM OPTIONS FOR NOKIA 7650...1 3. ANGIVELSE
FULLRATE BREDBÅND. via kabel-tv-stik. Kvikguide. WT24 Coax Router
 FULLRATE BREDBÅND via kabel-tv-stik Kvikguide WT24 Coax Router 2 INDHOLDSFORTEGNELSE Kassen indeholder...5 Sådan tilslutter du routeren...6 Sådan får du adgang til internettet...8 Vigtig info om koder
FULLRATE BREDBÅND via kabel-tv-stik Kvikguide WT24 Coax Router 2 INDHOLDSFORTEGNELSE Kassen indeholder...5 Sådan tilslutter du routeren...6 Sådan får du adgang til internettet...8 Vigtig info om koder
Opdatering af kamerafirmware
 Opdatering af kamerafirmware Tak for at du har valgt et Nikon-produkt. Denne guide forklarer, hvordan man foretager firmwareopdateringen. Hvis du ikke er sikker på at du selv kan udføre opgraderingen,
Opdatering af kamerafirmware Tak for at du har valgt et Nikon-produkt. Denne guide forklarer, hvordan man foretager firmwareopdateringen. Hvis du ikke er sikker på at du selv kan udføre opgraderingen,
Opdatering af kamerafirmware
 Opdatering af kamerafirmware Tak for at du har valgt et Nikon-produkt. Denne guide forklarer, hvordan man foretager firmwareopdateringen. Hvis du ikke er sikker på at du selv kan udføre opgraderingen,
Opdatering af kamerafirmware Tak for at du har valgt et Nikon-produkt. Denne guide forklarer, hvordan man foretager firmwareopdateringen. Hvis du ikke er sikker på at du selv kan udføre opgraderingen,
AirPrint vejledning DCP-J562DW DCP-J785DW MFC-J480DW MFC-J680DW MFC-J880DW MFC-J985DW
 AirPrint vejledning DCP-J562DW DCP-J785DW MFC-J480DW MFC-J680DW MFC-J880DW MFC-J985DW Inden du tager din Brother-maskine i brug Definitioner af bemærkninger Varemærker Vigtig oplysning Definitioner af
AirPrint vejledning DCP-J562DW DCP-J785DW MFC-J480DW MFC-J680DW MFC-J880DW MFC-J985DW Inden du tager din Brother-maskine i brug Definitioner af bemærkninger Varemærker Vigtig oplysning Definitioner af
Avigilon Control Center 6 software-opgradering
 Avigilon Control Center 6 software-opgradering Ved opgradering til ACC 6 software, skal din software og licenser opgraderes. BEMÆRK: Du kan kun opgradere ACC 5.x software til ACC 6 software. Hvis du kører
Avigilon Control Center 6 software-opgradering Ved opgradering til ACC 6 software, skal din software og licenser opgraderes. BEMÆRK: Du kan kun opgradere ACC 5.x software til ACC 6 software. Hvis du kører
Denne brugsanvisningen gælder for følgende modeller:
 AirPrint vejledning Denne brugsanvisningen gælder for følgende modeller: HL-L850CDN/L8350CDW/L8350CDWT/L900CDW/L900CDWT/ L9300CDW/L9300CDWT/L9300CDWTT DCP-L8400CDN/L8450CDW MFC-L8600CDW/L8650CDW/L8850CDW/L9550CDW
AirPrint vejledning Denne brugsanvisningen gælder for følgende modeller: HL-L850CDN/L8350CDW/L8350CDWT/L900CDW/L900CDWT/ L9300CDW/L9300CDWT/L9300CDWTT DCP-L8400CDN/L8450CDW MFC-L8600CDW/L8650CDW/L8850CDW/L9550CDW
X-Pro2. Nye funktioner. Version 5.00 DIGITAL CAMERA
 BL00004986-C00 DA DIGITAL CAMERA X-Pro2 Nye funktioner Version 5.00 Funktioner, der er ændret som følge af firmwareopdateringer, stemmer muligvis ikke længere overens med beskrivelserne i den dokumentation,
BL00004986-C00 DA DIGITAL CAMERA X-Pro2 Nye funktioner Version 5.00 Funktioner, der er ændret som følge af firmwareopdateringer, stemmer muligvis ikke længere overens med beskrivelserne i den dokumentation,
Opsætning af eduroam Det trådløse netværk på ASB
 Opsætning af eduroam Det trådløse netværk på ASB Indhold 03 Det trådløse netværk på ASB: eduroam 03 AAAAntivirus software 04 eduroam med Windows Vista 08 eduroam med Windows XP 09 Trådløst netværk (eduroam)
Opsætning af eduroam Det trådløse netværk på ASB Indhold 03 Det trådløse netværk på ASB: eduroam 03 AAAAntivirus software 04 eduroam med Windows Vista 08 eduroam med Windows XP 09 Trådløst netværk (eduroam)
Brugervejledning til trådløs router
 Brugervejledning til trådløs router Sådan opsætter du din trådløse router i fiberboksen fra EnergiMidt Fiberbredbånd TV Telefoni www.energimidt.dk Fiberbredbånd TV Telefoni 2 Indhold 4 Aktivering af det
Brugervejledning til trådløs router Sådan opsætter du din trådløse router i fiberboksen fra EnergiMidt Fiberbredbånd TV Telefoni www.energimidt.dk Fiberbredbånd TV Telefoni 2 Indhold 4 Aktivering af det
Quick Guide. Hvad er inkluderet Kassen med din Fitbit Aria indeholder:
 Hvad er inkluderet Kassen med din Fitbit Aria indeholder: Fitbit Aria Wi-Fi Smart Scale 4 AA batterier, der allerede er installeret Aria Quick Start Guide Sådan kommer du i gang Din Aria skala leveres
Hvad er inkluderet Kassen med din Fitbit Aria indeholder: Fitbit Aria Wi-Fi Smart Scale 4 AA batterier, der allerede er installeret Aria Quick Start Guide Sådan kommer du i gang Din Aria skala leveres
Vejledning til WIFI Kamera. Version 2.0
 Vejledning til WIFI Kamera Version 2.0 Tillykke med din nye redekasse med kamera. Når du har læst og fulgt anvisningerne i denne vejledning, er du klar til at tilbyde fugle i din have en dejlig bolig og
Vejledning til WIFI Kamera Version 2.0 Tillykke med din nye redekasse med kamera. Når du har læst og fulgt anvisningerne i denne vejledning, er du klar til at tilbyde fugle i din have en dejlig bolig og
SMART Ink 3.0 BRUGERVEJLEDNING FOR MAC OS X-OPERATIVSYSTEMSOFTWARE
 SMART Ink 3.0 BRUGERVEJLEDNING FOR MAC OS X-OPERATIVSYSTEMSOFTWARE Meddelelse om varemærker SMART Ink, SMART Meeting Pro, smarttech, SMART-logoet og alle SMART-sloganer er varemærker eller registrerede
SMART Ink 3.0 BRUGERVEJLEDNING FOR MAC OS X-OPERATIVSYSTEMSOFTWARE Meddelelse om varemærker SMART Ink, SMART Meeting Pro, smarttech, SMART-logoet og alle SMART-sloganer er varemærker eller registrerede
I løbet af 2017 vil C-drevet på alle UCL s bærbare computere automatisk blive krypteret med BitLocker.
 BitLocker BitLocker kan bruges til kryptering af drev for at beskytte alle filer, der er gemt på drevet. Til kryptering af interne harddiske, f.eks. C-drevet, bruges BitLocker, mens man bruger BitLocker
BitLocker BitLocker kan bruges til kryptering af drev for at beskytte alle filer, der er gemt på drevet. Til kryptering af interne harddiske, f.eks. C-drevet, bruges BitLocker, mens man bruger BitLocker
Brugervejledning. Mobilt Bredbånd ZTE MF60 Mini router
 Brugervejledning Mobilt Bredbånd ZTE MF60 Mini router Indholdsfortegnelse Velkommen... 3 Gør dig fortrolig med din router... 4 Klargøring af routeren... 6 Tilkobling til internettet... 7 Sådan får du adgang
Brugervejledning Mobilt Bredbånd ZTE MF60 Mini router Indholdsfortegnelse Velkommen... 3 Gør dig fortrolig med din router... 4 Klargøring af routeren... 6 Tilkobling til internettet... 7 Sådan får du adgang
Google Cloud Print vejledning
 Google Cloud Print vejledning Version B DAN Definitioner af bemærkninger Vi bruger følgende stil til bemærkninger gennem hele brugsanvisningen: Bemærkninger fortæller, hvordan du skal reagere i en given
Google Cloud Print vejledning Version B DAN Definitioner af bemærkninger Vi bruger følgende stil til bemærkninger gennem hele brugsanvisningen: Bemærkninger fortæller, hvordan du skal reagere i en given
AirPrint vejledning. Version 0 DAN
 AirPrint vejledning Version 0 DAN Definitioner af bemærkninger Vi bruger følgende ikon i hele brugsanvisningen: Bemærk! Bemærkninger fortæller dig, hvordan du skal reagere i en given situation, eller giver
AirPrint vejledning Version 0 DAN Definitioner af bemærkninger Vi bruger følgende ikon i hele brugsanvisningen: Bemærk! Bemærkninger fortæller dig, hvordan du skal reagere i en given situation, eller giver
BIPAC 5102 / 5102S / 5102G. ADSL2+-Modem/Router. Kom hurtigt i gang
 BIPAC 5102 / 5102S / 5102G ADSL2+-Modem/Router Kom hurtigt i gang Billion BIPAC 5102 / 5102S / 5102G ADSL-Modem/Router Se online-vejledningen, hvis du vil have mere udførlig vejledning i konfiguration
BIPAC 5102 / 5102S / 5102G ADSL2+-Modem/Router Kom hurtigt i gang Billion BIPAC 5102 / 5102S / 5102G ADSL-Modem/Router Se online-vejledningen, hvis du vil have mere udførlig vejledning i konfiguration
Forbind din ovn med fremtiden. BSH_HC_Geraetebeileger_Ofen_Siemens_DA.indd :24
 9001 154 707 Forbind din ovn med fremtiden. BSH_HC_Geraetebeileger_Ofen_Siemens_DA.indd 1 29.10.15 14:24 Home Connect. En app til det hele. Home Connect er den første app, som kan vaske, vaske op, bage,
9001 154 707 Forbind din ovn med fremtiden. BSH_HC_Geraetebeileger_Ofen_Siemens_DA.indd 1 29.10.15 14:24 Home Connect. En app til det hele. Home Connect er den første app, som kan vaske, vaske op, bage,
Guide til opsætning. Opsætning af maskinen. Installation af software. Status for LED-lamper. Hvor købes forbrugsstoffer
 Guide til opsætning Opsætning af maskinen 1 Installation af software 2 Status for LED-lamper Hvor købes forbrugsstoffer 1 2 1. Opsætning af maskinen 40 cm (15.8 inches) 10 cm (4.0 inches) 70 cm (27.6
Guide til opsætning Opsætning af maskinen 1 Installation af software 2 Status for LED-lamper Hvor købes forbrugsstoffer 1 2 1. Opsætning af maskinen 40 cm (15.8 inches) 10 cm (4.0 inches) 70 cm (27.6
Bluetooth-parring. Brugervejledning
 Bluetooth-parring Brugervejledning Copyright 2012, 2016 HP Development Company, L.P. Microsoft, Windows og Windows Vista er amerikansk-registrerede varemærker tilhørende Microsoft Corporation. Bluetoothvaremærket
Bluetooth-parring Brugervejledning Copyright 2012, 2016 HP Development Company, L.P. Microsoft, Windows og Windows Vista er amerikansk-registrerede varemærker tilhørende Microsoft Corporation. Bluetoothvaremærket
Produktbemærkning. Copyright 2013 Hewlett-Packard Development Company, L.P. Vilkår vedrørende software
 Start her Copyright 2013 Hewlett-Packard Development Company, L.P. Windows er et amerikansk-registreret varemærke tilhørende Microsoft Corporation. Oplysningerne indeholdt heri kan ændres uden varsel.
Start her Copyright 2013 Hewlett-Packard Development Company, L.P. Windows er et amerikansk-registreret varemærke tilhørende Microsoft Corporation. Oplysningerne indeholdt heri kan ændres uden varsel.
Web Connect vejledning
 Web Connect vejledning Version 0 DAN Omfattede modeller Denne brugsanvisning gælder for følgende modeller: ADS-2500W og ADS-2600W Definitioner af bemærkninger Vi bruger følgende ikon gennem hele brugsanvisningen:
Web Connect vejledning Version 0 DAN Omfattede modeller Denne brugsanvisning gælder for følgende modeller: ADS-2500W og ADS-2600W Definitioner af bemærkninger Vi bruger følgende ikon gennem hele brugsanvisningen:
Symantec Enterprise Vault
 Symantec Enterprise Vault Vejledning til brugere af Microsoft Outlook 2003/2007 10.0 Begrænset tilføjelsesprogram til Outlook Symantec Enterprise Vault: Vejledning til brugere af Microsoft Outlook 2003/2007
Symantec Enterprise Vault Vejledning til brugere af Microsoft Outlook 2003/2007 10.0 Begrænset tilføjelsesprogram til Outlook Symantec Enterprise Vault: Vejledning til brugere af Microsoft Outlook 2003/2007
Opdatering af kamerafirmware
 Opdatering af kamerafirmware Tak for at du har valgt et Nikon-produkt. Denne guide forklarer, hvordan man foretager firmwareopdateringen. Hvis du ikke er sikker på at du selv kan udføre opgraderingen,
Opdatering af kamerafirmware Tak for at du har valgt et Nikon-produkt. Denne guide forklarer, hvordan man foretager firmwareopdateringen. Hvis du ikke er sikker på at du selv kan udføre opgraderingen,
Dansk version. Hardware-installation. Windows Vista og XP-installation. LW312 Sweex trådløs LAN PCI kort 300 Mbps
 Dansk version LW312 Sweex trådløs LAN PCI kort 300 Mbps Udsæt ikke det trådløse LAN PCI kort 300Mbps for meget høje temperaturer. Enheden må ikke placeres i direkte sollys eller tæt ved varmekilder. Anvend
Dansk version LW312 Sweex trådløs LAN PCI kort 300 Mbps Udsæt ikke det trådløse LAN PCI kort 300Mbps for meget høje temperaturer. Enheden må ikke placeres i direkte sollys eller tæt ved varmekilder. Anvend
Dansk version. Introduktion. Hardware-installation. Installation af Windows XP. LW057V2 Sweex Wireless LAN PCI Card 54 Mbps
 LW057V2 Sweex Wireless LAN PCI Card 54 Mbps Introduktion Udsæt ikke Wireless LAN PCI Card 54 Mbps for meget høje temperaturer. Anbring ikke enheden i direkte sollys eller tæt ved varmekilder. Anvend ikke
LW057V2 Sweex Wireless LAN PCI Card 54 Mbps Introduktion Udsæt ikke Wireless LAN PCI Card 54 Mbps for meget høje temperaturer. Anbring ikke enheden i direkte sollys eller tæt ved varmekilder. Anvend ikke
KORT VEJLEDNING TIL. Installation af Nokia Connectivity Cable Drivers
 KORT VEJLEDNING TIL Installation af Nokia Connectivity Cable Drivers Indholdsfortegnelse 1. Indledning...1 2. Nødvendige elementer...1 3. Installation af Nokia Connectivity Cable Drivers...2 3.1 Inden
KORT VEJLEDNING TIL Installation af Nokia Connectivity Cable Drivers Indholdsfortegnelse 1. Indledning...1 2. Nødvendige elementer...1 3. Installation af Nokia Connectivity Cable Drivers...2 3.1 Inden
INSTALLATIONS GUIDE. Waoo Smart WiFi FIBERBREDBÅND TV TELEFONI
 INSTALLATIONS GUIDE Waoo Smart WiFi FIBERBREDBÅND TV TELEFONI PAKKENS INDHOLD Tjek, at det hele er der, før du går i gang med installationen. 2 x trådløse enheder 2 x strømforsyninger 2 x netværkskabler
INSTALLATIONS GUIDE Waoo Smart WiFi FIBERBREDBÅND TV TELEFONI PAKKENS INDHOLD Tjek, at det hele er der, før du går i gang med installationen. 2 x trådløse enheder 2 x strømforsyninger 2 x netværkskabler
Installationsvejledning
 4P359542-1H Trådløs LAN-adapter Installationsvejledning Trådløs LAN-adapter Installationsvejledning Hjemmeside: http://www.onlinecontroller.daikineurope.com Yderligere oplysninger
4P359542-1H Trådløs LAN-adapter Installationsvejledning Trådløs LAN-adapter Installationsvejledning Hjemmeside: http://www.onlinecontroller.daikineurope.com Yderligere oplysninger
Brugervejledning til dataoverførsel fra kamera til kamera
 Canon digitalkamera Brugervejledning til dataoverførsel fra kamera til kamera Indholdsfortegnelse Indledning...................................... 1 Overførsel af billeder via en trådløs forbindelse........
Canon digitalkamera Brugervejledning til dataoverførsel fra kamera til kamera Indholdsfortegnelse Indledning...................................... 1 Overførsel af billeder via en trådløs forbindelse........
Wi-Fi Direct vejledning
 Wi-Fi Direct vejledning Version A DAN Relevante modeller Denne brugsanvisning gælder til følgende modeller: HL-3140CW/3150CDW/3170CDW/3180CDW DCP-9015CDW/900CDW MFC-9130CW/9330CDW/9340CDW Definition af
Wi-Fi Direct vejledning Version A DAN Relevante modeller Denne brugsanvisning gælder til følgende modeller: HL-3140CW/3150CDW/3170CDW/3180CDW DCP-9015CDW/900CDW MFC-9130CW/9330CDW/9340CDW Definition af
Professionel hjemmesikkerhed. Alarm Scan-appen i X-serien Brugervejledning
 Professionel hjemmesikkerhed Alarm Scan-appen i X-serien Brugervejledning Indhold 1. Introduktion: Et overblik over Alarm Scan-appen i X-serien 2. Start af appen 3. Indtastning af dine kontaktoplysninger
Professionel hjemmesikkerhed Alarm Scan-appen i X-serien Brugervejledning Indhold 1. Introduktion: Et overblik over Alarm Scan-appen i X-serien 2. Start af appen 3. Indtastning af dine kontaktoplysninger
1 Danish Manual C903IP
 1 Danish Manual C903IP C903IP PLUG & PLAY WIFI NETVÆRKSKAMERA IP-kameraet giver en hurtig og let adgang til at vise de ønskede optagelser på en hver PC tilkoblet dit intranet, eller over internettet via
1 Danish Manual C903IP C903IP PLUG & PLAY WIFI NETVÆRKSKAMERA IP-kameraet giver en hurtig og let adgang til at vise de ønskede optagelser på en hver PC tilkoblet dit intranet, eller over internettet via
Nye funktioner. Version 3.30 BL C00
 Nye funktioner Version 3.30 Funktioner, der er ændret som følge af firmwareopdateringer, stemmer muligvis ikke længere overens med beskrivelserne i den dokumentation, som følger med dette produkt. Gå på
Nye funktioner Version 3.30 Funktioner, der er ændret som følge af firmwareopdateringer, stemmer muligvis ikke længere overens med beskrivelserne i den dokumentation, som følger med dette produkt. Gå på
Vejledning. Indhold. 1. Kryptering. 2. Vigtig information
 Vejledning Afdeling UCL Erhvervsakademi og Professionshøjskole IT Oprettet 12.09.2019 Redigeret 25.10.2019 Udarbejdet af Lone Petersen Dokumentnavn (DK) Bitlocker og FileVault kryptering studerende UCL
Vejledning Afdeling UCL Erhvervsakademi og Professionshøjskole IT Oprettet 12.09.2019 Redigeret 25.10.2019 Udarbejdet af Lone Petersen Dokumentnavn (DK) Bitlocker og FileVault kryptering studerende UCL
Forbind dit husholdningsapparat med fremtiden. BSH_022_HC_Geraetebeil_Waschen_Trocknen_X_Bosch_210x148_V001_DA_STAR.indd 1
 Forbind dit husholdningsapparat med fremtiden. BSH_022_HC_Geraetebeil_Waschen_Trocknen_X_Bosch_210x148_V001_DA_STAR.indd 1 14.01.16 11:55 Home Connect. En app til det hele. Home Connect er den første app,
Forbind dit husholdningsapparat med fremtiden. BSH_022_HC_Geraetebeil_Waschen_Trocknen_X_Bosch_210x148_V001_DA_STAR.indd 1 14.01.16 11:55 Home Connect. En app til det hele. Home Connect er den første app,
Konfigurere arbejds- eller skolemailkonti, der bruger Office 365
 Konfigurere arbejds- eller skolemailkonti, der bruger Office 365 Bruge Outlook til Android-appen BEMÆRK Outlook til Android kræver en enhed, der kører Android 4.0 eller nyere. Appens tilgængelighed varierer,
Konfigurere arbejds- eller skolemailkonti, der bruger Office 365 Bruge Outlook til Android-appen BEMÆRK Outlook til Android kræver en enhed, der kører Android 4.0 eller nyere. Appens tilgængelighed varierer,
Opdatering af firmware til digitalt SLR-kamera
 Opdatering af firmware til digitalt SLR-kamera Tak for at du har valgt et Nikon-produkt. Denne guide forklarer, hvordan man foretager firmwareopdateringen. Hvis du ikke er sikker på at du selv kan udføre
Opdatering af firmware til digitalt SLR-kamera Tak for at du har valgt et Nikon-produkt. Denne guide forklarer, hvordan man foretager firmwareopdateringen. Hvis du ikke er sikker på at du selv kan udføre
Vejledning. Trådløst netværk med private enheder
 Vejledning Afdeling UCL Erhvervsakademi og Professionshøjskole IT Oprettet 07.02.2018 Redigeret 20.05.2019 Udarbejdet af Lone Petersen Dokumentnavn (DK) Trådløst netværk med private enheder UCL Dokumentnummer
Vejledning Afdeling UCL Erhvervsakademi og Professionshøjskole IT Oprettet 07.02.2018 Redigeret 20.05.2019 Udarbejdet af Lone Petersen Dokumentnavn (DK) Trådløst netværk med private enheder UCL Dokumentnummer
Konfiguration af BOOX Nova. Der tages forbehold for trykfejl og ændringer i producentens / Googles software.
 Kortfattet opsætningsvejledning BOOX Nova Der tages forbehold for trykfejl og ændringer i producentens / Googles software. Start enheden ved at holde Power -knappen (på bagsiden af apparatet i øverste
Kortfattet opsætningsvejledning BOOX Nova Der tages forbehold for trykfejl og ændringer i producentens / Googles software. Start enheden ved at holde Power -knappen (på bagsiden af apparatet i øverste
PlejeNet på Android telefoner. Vejledning til PlejeNet på Androidtelefoner
 Vejledning til PlejeNet på Androidtelefoner Indhold 1. Installation... 3 1.1 Installation på telefon...3 1.2 Valg af koder... 5 2. Anvendelse...6 3. Fejlsøgning...9 4. Oprettelse af Google konto... 10
Vejledning til PlejeNet på Androidtelefoner Indhold 1. Installation... 3 1.1 Installation på telefon...3 1.2 Valg af koder... 5 2. Anvendelse...6 3. Fejlsøgning...9 4. Oprettelse af Google konto... 10
Kassen indeholder. R6250 Smart WiFi-router Installationsvejledning
 Varemærker NETGEAR samt NETGEAR-logoet og Connect with Innovation er varemærker og/eller registrerede varemærker tilhørende NETGEAR, Inc. og/eller dets datterselskaber i USA og/eller andre lande. Informationen
Varemærker NETGEAR samt NETGEAR-logoet og Connect with Innovation er varemærker og/eller registrerede varemærker tilhørende NETGEAR, Inc. og/eller dets datterselskaber i USA og/eller andre lande. Informationen
Beskrivelse. 1.Objektiv 2.Knap til optagelse 3.Knap til fotografering _ DEN 01
 Beskrivelse 3 2 1 1.Objektiv 2.Knap til optagelse 3.Knap til fotografering DEN 01 13 4.Micro USB-port 10 12 11 6 7 8 9 4 5 5.Tænd/sluk-knap til batteri 6.Knap til side op 7.Tænd/sluk-knap 8.Knappen OK
Beskrivelse 3 2 1 1.Objektiv 2.Knap til optagelse 3.Knap til fotografering DEN 01 13 4.Micro USB-port 10 12 11 6 7 8 9 4 5 5.Tænd/sluk-knap til batteri 6.Knap til side op 7.Tænd/sluk-knap 8.Knappen OK
INSTALLATIONS GUIDE. Waoo Smart WiFi
 INSTALLATIONS GUIDE Waoo Smart WiFi PAKKENS INDHOLD Tjek, at det hele er der, før du går i gang med installationen. 2 x trådløse enheder 2 x strømforsyninger 2 x netværkskabler 1 x installationsguide WAOO
INSTALLATIONS GUIDE Waoo Smart WiFi PAKKENS INDHOLD Tjek, at det hele er der, før du går i gang med installationen. 2 x trådløse enheder 2 x strømforsyninger 2 x netværkskabler 1 x installationsguide WAOO
