Hjælp til CD-ORD CD-ORD 8.2. Mikro Værkstedet A/S
|
|
|
- Rune Nygaard
- 9 år siden
- Visninger:
Transkript
1 Hjælp til CD-ORD CD-ORD 8.2 Mikro Værkstedet A/S
2 Hjælp til CD-ORD: CD-ORD 8.2 Mikro Værkstedet A/S
3 Indholdsfortegnelse Forord... vii 1. Værktøjslinjen Ordbogsværktøjet, SkanRead og C-Pen Oplæsning Oplæsningsknapper i værktøjslinjen Læs op Læs op i pdf-dokumenter Stemmer og sprog Highlight og dobbeltklik Læs op fra udklipsholderen Skærmlæsning Læs op under skrivning Ordforslag Ordlisten Fagordbøger Jokertegn Alternative forslag C-Pen Indstillinger Indstillinger - Generelt Værktøjslinje Genvejstaster Farver Indstillinger - Oplæsning Oplæsning Strategier Stemmer og sprog Skærmlæsning Indstillinger - Ordforslag Vindue Forslag Nye ord Ret ord Ordbøger Redigér fagordbøger og Egne ord Dialogen Redigér Dialogen Importér tekst Alternative forslag Fejltyperne Tale Indstillinger - C-Pen Vindue Indstillinger - Profiler Ny profil Egenskaber for profil Mere om profiler Standardprofiler Om brugerindstillinger og profiler Alle sprogprofiler Mere om
4 iv Hjælp til CD-ORD Mere om pdf-dokumenter CD-ORD i Windows-programmer... 56
5 Figurliste 1.1. Værktøjslinjen C-Pen, Ordbogsværktøjet, SkanRead i værktøjslinjen C-Pen, Ordbogsværktøjet, SkanRead Oplæsningsknapper i værktøjslinjen Ordlisten med kontekstbaserede ordforslag C-Pen - Vindue Indstillinger vist med profilen DANSK som eksempel Indstillinger for værktøjslinjen Oversigt over genveje. Illustrationen er vist med genveje i profilen DANSK Indstillinger for Word-farver Indstillinger til Oplæsning - fanebladet Oplæsning Strategier - Standard Indstillinger til Oplæsning - fanebladet Stemmer og sprog Indstillinger til Oplæsning - fanebladet Skærmlæsning Indstillinger til Ordforslag - fanebladet Vindue Indstillinger til Ordforslag - fanebladet Forslag Indstillinger til Ordforslag - fanebladet Ordbøger Dialogen Redigér Importér tekst til en fagordbog Indstillinger til Ordforslag - fanebladet Alternative forslag Indstillinger til Ordforslag - fanebladet Tale Indstillinger til C-Pen - fanebladet Vindue... 45
6
7 Forord CD-ORD - oplæsning af tekst med highlight, skærmlæsning, ordforslag og alternative forslag. - oplæsning med highlight i pdf og gem tekst som lydfil. - Ordbogsværktøjet, SkanRead og C-Pen i værktøjslinjen. Med CD-ORD kan du læse og skrive på dansk, engelsk, tysk og flere andre sprog. Fra CD-ORDs værktøjslinje har du hurtig adgang til oplæsning af tekster og støtte til at skrive. Brug fx CD-ORD på internettet, i tekstbehandling, i pdf-dokumenter og til s. CD-ORD kan læse hele teksten, afsnit, sætninger, ord og bogstaver op. Teksten highlightes under oplæsning. Oplæsningen kan styres med pause og stop. Stemme og hastighed kan indstilles. CD-ORD har også oplæsning af menuer og anden skærmtekst og kan læse op, mens man skriver. I CD-ORD kan du gemme tekst som lydfil. I CD-ORDs ordliste får du forslag til ord, når du skriver. Ordforslagene er kontekstbaserede og understøtter forskellig skrivestil. Ordlisten giver forslag på dansk, engelsk og flere andre sprog. Ved stavefejl får man ekstra støtte med CD-ORDs alternative forslag. Det er nemt at oprette fagordbøger til særlige fagområder og emner. I CD-ORD kan du hurtigt skifte imellem profiler til dansk og engelsk. Du kan få sprogpakker med profiler til blandt andet tysk, fransk og spansk. Egne profiler kan oprettes. Med Ordbogsværktøjet kan du slå op på ords betydning, og du kan få information om ords grundform, ordklasse og bøjning. SkanRead laver tekstgenkendelse (OCR), så tekst i billeder og indskannede tekster kan læses op med CD-ORD. Videoguides til CD-ORD Læs mere om CD-ORD og se videopræsentationer og videoinstruktioner på Målgrupper Personer med ordblindhed eller andre læse- og skrivevanskeligheder. Personer med nedsat skrivefunktion. Alle, der kan have glæde af støtte til at læse og skrive tekster - i skolen, under uddannelse, på arbejdsmarkedet eller privat.
8 viii Forord Copyright Copyright 2012 Mikro Værkstedet A/S, Lucernemarken 12, 5260 Odense S. Se også
9 Kapitel 1. Værktøjslinjen Overblik over CD-ORD Standard-placering er: Start/Alle programmer/mikrov.dk/cd-ord. Figur 1.1. Værktøjslinjen Fra CD-ORDs værktøjslinje er der hurtig adgang til oplæsning og ordforslag. Værktøjslinjen lægger sig øverst på skærmen, så den altid er tilgængelig i det program, man arbejder med. Du kan bruge CD-ORD i fx tekstbehandling, på internettet, i -programmer m.m. Profiler I profil-listen vælger du profil. Der følger fire profiler med CD-ORD. DANSK er er standarden i CD-ORD. Profilen DANSK er velegnet for personer med læseog stavevanskeligheder. Du kan også vælge ENGELSK. Du får automatisk ordforslag og oplæsning på det sprog, du har valgt. Du kan få sprogpakker med profiler til blandt andet tysk, fransk og spansk. Du kan vælge DANSK MINI, hvis du ønsker færre og mere enkle funktioner. Med profilen AVANCERET får du flere knapper i værktøjslinjen, og der er valgt en større ordbog. CD-ORD starter op med den profil og de indstillinger, du har valgt, da du sidst lukkede programmet. Man kan oprette sine egne profiler.
10 2 Værktøjslinjen 1.1. Ordbogsværktøjet, SkanRead og C-Pen Figur 1.2. C-Pen, Ordbogsværktøjet, SkanRead i værktøjslinjen Figur 1.3. C-Pen, Ordbogsværktøjet, SkanRead Hvis C-Pen, Ordbogsværktøjet og SkanRead er installeret, vises de i værktøjslinjen. C-Pen C-Pen er en enkel funktion til hurtigt at indskanne tekst med C-Pen og få teksten læst op. Læs mere under afsnittet om C-Pen her i hjælpen. Ordbogsværktøjet Med Ordbogsværktøjet kan du slå op på ords betydning, og du kan få information om ords grundform, ordklasse og bøjning. Slå op i Ordbogsværktøjet direkte fra CD-ORDs værktøjslinje for at undersøge eller kontrollere ord. Læs mere i velkomstteksten i Ordbogsværktøjet. SkanRead SkanRead laver tekstgenkendelse (OCR), så tekst i billeder og indskannede tekster kan læses op med CD-ORD. Billedlæser Med billedlæseren i SkanRead kan du få læst tekst i billeder op direkte i fx dokumenter og på nettet. Læs mere i brugervejledningen i programmenuen under SkanRead. Alle brugervejledninger findes på under CD-ORD.
11 Kapitel 2. Oplæsning 2.1. Oplæsningsknapper i værktøjslinjen Den første knap åbner Menuen oplæsning. Figur 2.1. Oplæsningsknapper i værktøjslinjen De næste knapper til oplæsning er: Gentag, Læs, Pause, Stop og Gem lydfil. Du kan også benytte funktionstasterne øverst på tastaturet: F6=Gentag, F2=Læs, F3=Pause og F4=Stop. Menuen Klik på Menuen oplæsning for at se indholdet af menuen. Oplæsning skal være slået til. Gem lydfil Knappen Gem lydfil gemmer tekst som lydfil. Lydfilen gemmes med den stemme, der er aktiv. Markér den tekst, du vil gemme som en lydfil, og vælg Gem lydfil. Med mp3 kan du gemme lydfilen på din mobile afspiller, så du kan tage den med dig og lytte til teksten hvor som helst. Du kan gemme alle tekster, der ikke er låst mod kopiering.
12 4 Oplæsning 2.2. Læs op Placér markøren i din tekst eller markér en tekst. Vælg Læs. Læs op fra markør eller læs markeret tekst op Brug Læs, Pause og Stop til at styre oplæsningen Teksten læses op med highlight af de enkelte ord. Fra markør: Som standard bliver teksten læst op fra markøren og fremad. Ord highlightes. Markeret tekst: Som standard bliver hele den markerede tekst læst op. Ord highlightes. Du kan vælge andre strategier i Menuen oplæsning Fra Markør. Menuen oplæsning Markeret tekst.
13 Læs op i pdf-dokumenter Læs op i pdf-dokumenter Læs op i pdf-dokumenter CD-ORD kan læse op med highlight i pdf-dokumenter. Brug Læs, Pause og Stop til at styre oplæsningen. Fra markør: Som standard bliver teksten læst op fra markøren og fremad. Ord highlightes Markeret tekst: Som standard bliver hele den markerede tekst læst op. Ord highlightes. Du kan vælge andre strategier i menuerne. Menuerne PDF - Fra markør og PDF - Markeret tekst er aktive, når du har åbnet et pdfdokument i Adobe Reader.
14 6 Oplæsning 2.4. Stemmer og sprog Stemmer og sprog Vælg menupunktet Stemmer og sprog for at ændre stemme, sprog og hastighed mv. Som standard er det Anne-stemmen, der læser op på dansk. Med talesyntesen Anne kan du få læst al tekst højt på dansk. Du kan også vælge den danske talesyntese Carsten eller den digitale stemme Per. I stemmelisten kan du vælge andre stemmer og sprog, hvis stemmen ligger på computeren i forvejen eller er tilkøbt. Hastighed og volumen kan ændres, mens der læses op Du kan skrue op og ned for hastigheden, samtidig med at der læses op. Sæt hastigheden op med Alt + højre piltast. Sæt hastigheden ned med Alt + venstre piltast. Vær opmærksom på, at ændringen først træder i kraft ved næste sætning. Brug tastaturgenvejene når du fx hurtigt vil skifte imellem at skimme og nærlæse en tekst. Du kan skrue op og ned for lydstyrken med Alt + pil op og Alt + pil ned.
15 Highlight og dobbeltklik Highlight og dobbeltklik Highlight Oplæsning med knappen Læs og highlight er specielt designet til blandt andet Word, Outlook, Outlook Express, Explorer, WordPad, Notesblok og pdf-dokumenter. Oplæsning med highlight kan også bruges i mange andre programmer og almindelige skrivefelter. Det samme gælder for oplæsning med dobbeltklik. Læs ord ved dobbeltklik Ord kan læses op blot ved at dobbeltklikke på dem. Oplæsning med dobbeltklik slås til og fra under Indstillinger Oplæsning. Hvor du ikke kan bruge oplæsning med highlight og oplæsning med dobbeltklik, kan du benytte Læs op fra udklipsholderen Læs op fra udklipsholderen Med udklipsholderen kan du få læst op i alle programmer, hvor teksten kan markeres og kopieres. Markér teksten og vælg en af disse tre måder til at få teksten læst op: 1. Tast Ctrl + C (kopiér). 2. Højreklik og vælg Kopiér. 3. Menuen Rediger/Kopiér. Slå Læs op fra udklipsholderen til og fra i menuen.
16 8 Oplæsning 2.7. Skærmlæsning Skærmlæsning er en ekstra støtte til oplæsning af skærmtekster. Når du peger med musen eller bruger fx piletaster i menuer, bliver der læst op. Du kan bruge skærmlæsning til menuer og dialogbokse i Windows-programmer, til links på nettet, oplæsning i Words stavekontrol, tekstafsnit på nettet, i pdf m.m. Skærmlæsning kan hurtigt slås til og fra i menuen eller med genvejen Ctrl + F Læs op under skrivning Du kan få læst op under skrivning i alle programmer til at skrive tekst. Åbn et dokument, fx i Word. Skriv en tekst. Som standard læses de enkelte ord op, når du taster mellemrum. Hele sætningen læses op, når du taster punktum. Du kan vælge andre strategier i Menuen oplæsning Under skrivning. Du kan slå Læs op under skrivning til og fra i menuen.
17 Kapitel 3. Ordforslag 3.1. Ordlisten Når ordforslag er slået til, vises CD-ORDs ordliste på skærmen. Brug knappen Ordforslag til/fra i værktøjslinjen. Når du skriver i et dokument eller i et skrivefelt, vises der forslag i ordlisten. CD-ORDs forslag er kontekstbaserede. Ordlisten viser forslag til ord, der kan passe ind i den tekst, du skriver. Ordlisten kan bruges i alle programmer til at skrive tekst. Figur 3.1. Ordlisten med kontekstbaserede ordforslag Du kan bladre i listen for at se flere ord. Brug pilene øverst og nederst i ordlisten. Vælg et ord i listen med musen. Peg for at høre ordet. Klik for at indsætte ordet i din tekst. Eller brug Ctrl+pil op/ned for at flytte op og ned i ordlisten. Ordene læses op. Indsæt ordet med Ctrl+Enter. Eller indsæt et ord ved at taste tallet ud for ordet. Som standard bruges tal-tasterne 1, 2, 3, 0 som genveje til at indsætte ordene i din tekst. Du kan skrive tal ved at bruge tasterne Fn + Num Lock på en bærbar computer. Du kan også ændre genvejene. Genveje til ordlisten kan ændres under Indstillinger Generelt Genveje. Ordlisten kan flyttes. Træk i den røde cirkel øverst til venstre. Hvis du dobbeltklikker på den røde cirkel, bliver den grøn og følger markøren, når du skriver.
18 10 Ordforslag 3.2. Fagordbøger Fagordbøger I CD-ORD kan du bruge fagordbøger til særlige emner og fag. Hvis du bruger fagordbøger sammen med en grundordbog, kan fagordene vises i en separat liste. Fagordbøger laves og slås til under Indstillinger Ordforslag Ordbøger. Separat liste til fagord slås til under Indstillinger Ordforslag Vindue. Der ligger fagordbøger gratis til download på under CD-ORD Jokertegn Jokertegn Brug jokertegn, når du er i tvivl om et ords stavemåde. Brug jokertegn til at undersøge ord. Hvis du fx vil skrive I svømmehallen, kan du skrive det, du er sikker på. Skriv fx s*ha. Ordlisten viser forslag som Storkøbenhavn, sommerhalvåret, Stillehavet, svømmehallen. Brug * for at få forslag med ingen, ét eller flere bogstaver, hvor * er sat ind. Brug jokertegnet #, når du er sikker på, hvordan ordet slutter. Brug jokertegnet _ for et enkelt bogstav. Du kan bruge flere * i et ord. Du kan bruge * sammen med jokertegnet #. Skriver du En s*on#, vises der kun ord, der starter med s og slutter med..on.
19 Alternative forslag Alternative forslag Alternative forslag Med alternative forslag får man ekstra støtte, når man har problemer med begyndelsen af ordet, med at omsætte lyd til bogstav, og hvis man staver ord, som de lyder. Der vises forslag i ordlisten, selvom der laves fejl. Hvis man fx skriver syk..., får man vist ord, der starter med cyk..., psyk... og syg... Slå alternative forslag til under Indstillinger Ordforslag Alternative forslag.
20
21 Kapitel 4. C-Pen Figur 4.1. C-Pen - Vindue C-Pen er en enkel funktion til hurtigt at indskanne tekst og få teksten læst op. Funktionen er særlig velegnet til enkelte ord eller korte tekstpassager. C-Pen i værktøjslinjen Knappen til at åbne vinduet til C-Pen ses i værktøjslinjen, hvis C-Pen er installeret. Skan og læs op Skan et ord, en linje eller flere linjer med C-Pen. Tryk på funktionstasten på din C-Pen. Nu læses teksten op med highlight af ord. Teksten kan læses op flere gange med funktionstasten. Når teksten er blevet læst op, slettes teksten fra vinduet, når en ny tekst skannes og læses op. Du kan også markere tekst for at få bestemte ord, passager eller hele teksten læst op med udklipsholder. Brug Ctrl+C eller højreklik og kopiér. Brug fx CD-ORDs særlige funktion til C-Pen: Når du læser en tekst eller arbejder med en opgave i papirform ved siden af computeren. Når der er ord eller små tekstpassager, der hurtigt skal læses op. Når der er ord eller små tekstpassager, der hurtigt skal læses op. Når du hurtigt skal have læst tekst op fra papir, hvor teksten ikke skal gemmes. Det er dog muligt at kopiere teksten over i et andet program. Når du skal arbejde i et naturligt flow med hurtig støtte til at indskanne og få læst op fra papirmaterialer. Du kan også indskanne tekst med C-Pen direkte i det program, du arbejder i. Her kan du bruge CD-ORDs øvrige funktioner til oplæsning af det, du har skannet ind.
22
23 Kapitel 5. Indstillinger Figur 5.1. Indstillinger vist med profilen DANSK som eksempel. Under Indstillinger har man overblik over alle indstillinger i CD-ORD. Indstillingerne gælder for den profil, der er valgt. Profil vælges øverst til venstre. Indstillinger sættes til de enkelte moduler: Generelt, Oplæsning og Ordforslag. Ordbogsværktøjet og C-Pen til CD-ORD vises også som moduler, hvis de er installeret. Gendan indstillinger Gendanner standardindstillingerne for den profil, der arbejdes med. Ordbøgerne bevares. Hele ordbøger eller enkeltord i ordbøger kan kun slettes manuelt under Indstillinger Ordforslag Ordbøger. Hvis hyppigheden for ord er opdateret i forhold til brugerens anvendelse, vil dette heller ikke blive ændret ved at gendanne. Det gøres fra knappen Nulstil brugerhyppigheder under Indstillinger Ordforslag Forslag. Hjælp Åbner hjælpen. Hopper til det sted i hjælpen, der beskriver det enkelte faneblads indstillinger, så du hurtigt kan få hjælp til præcis de indstillinger, du er ved at sætte. Husk at vælge OK for at gemme indstillinger. Hvis der ikke vælges OK, slår de valgte indstillinger ikke igennem.
24
25 Kapitel 6. Indstillinger - Generelt 6.1. Værktøjslinje Figur 6.1. Indstillinger for værktøjslinjen Under Indstillinger Generelt Værktøjslinje tilpasses værktøjslinjen. Du kan bestemme, hvilke funktioner der skal vises i værktøjslinjen, om knapperne skal være store eller små. Du kan vælge, hvor værktøjslinjen skal placeres på skærmen, og du kan slå skærmtips i værktøjslinjen til og fra. Funktioner Under Funktioner vælger du, hvad der skal vises i værktøjslinjen. Skjul værktøjslinje Her vælger du, om værktøjslinjen skal vises eller skjules. Hvis værktøjslinjen er skjult, vises CD-ORDs ikon med en menu i proceslinjen.
26 18 Indstillinger - Generelt 6.2. Genvejstaster Figur 6.2. Oversigt over genveje. Illustrationen er vist med genveje i profilen DANSK. Indstillinger Generelt Genveje er en oversigt over alle tastaturgenvejene i CD-ORD. Her kan genvejene ændres samt slås til og fra. Tastaturgenvejene bliver vist i værktøjslinjen og menuerne, ligesom der er mulighed for at få vist genveje i ordlisten.
27 Farver Farver Figur 6.3. Indstillinger for Word-farver Word-farver Her kan du vælge skriftfarve og sidefarve for Word-dokumenter. Slå Word-farver til for at bruge bestemte farver til teksten og sidebaggrunden i dine Worddokumenter. Hvis du vil sætte farverne i Words egne indstillinger til skriftfarve og sidefarve, skal indstillingen i CD-ORD være slået fra.
28
29 Kapitel 7. Indstillinger - Oplæsning 7.1. Oplæsning Figur 7.1. Indstillinger til Oplæsning - fanebladet Oplæsning Læs op under skrivning Sæt flueben for at få læst op, når du skriver. Du kan hurtigt slå Læs op under skrivning til og fra i Menuen oplæsning Læs op under skrivning. Læs op fra udklipsholder Oplæsning fra udklipsholder kan benyttes alle steder i Windows, hvor tekst kan markeres og kopieres. Brug fx Ctrl + C for at få læst op. Oplæsning fra udklipsholderen kan hurtigt slås til og fra i Menuen oplæsning Læs op fra udklipsholder. Læs ord ved dobbeltklik Sæt flueben for at få læst op, når du dobbeltklikker på et ord. Benyt highlight Ord, sætninger mv. highlightes under oplæsningen, når man benytter knappen Læs. Highlight er afhængig af den valgte strategi i Menuen oplæsning. Ved fx Læs fremad ord for ord, er det de enkelte ord i teksten, der highlightes. Highlight slås ikke fra i pdf-dokumenter. Her vil der altid blive highlightet. Farverne til highlight sættes automatisk ud fra Windows og det program, der bruges. Highlightfarve i Word Highlightfarve kan vælges til oplæsning i Word. Eksempel viser, hvordan highlight-farverne til tekst og baggrund ser ud, når der highlightes under oplæsning i Word.
30 22 Indstillinger - Oplæsning 7.2. Strategier Standard Figur 7.2. Strategier - Standard Strategioversigt Strategioversigten viser alle oplæsningsstrategier. Standardstrategier er grå, så de aldrig kan fjernes helt fra oversigten. Nye strategier kan oprettes og navngives, så de er sigende for den anvendelse, strategien har. Når en strategi er lavet, lægges den automatisk ned i Mulige strategier. Opret ny Du kan lave en ny strategi med knappen Opret ny. Der sættes flueben i de elementer til oplæsning, som strategien skal bestå af. Sorter Vælg knappen Sorter for at lægge den nye strategi i alfabetisk orden i oversigten.
31 Strategier 23 Fjern En strategi kan fjernes helt fra oversigten. Markér strategien og vælg Fjern. Nu fjernes strategien fra oversigten, fra Mulige strategier og fra Menuindhold. Mulige strategier Her listes alle de strategier, der er oprettet i oversigten. Menu Her vælges den menu, som strategien skal vises i. Der kan vælges imellem menuerne Fra markør, Markeret tekst og Under skrivning. Menuindhold Her vises en alfabetisk liste over indholdet til hver af de tre menuer. Der skal altid minimum være én strategi i en menu. Du kan fjerne eller tilføje strategier. De valgte strategier bliver med det samme vist i menuen: Tilføj Vælg en strategi under Mulige strategier og vælg Tilføj. Fjern Vælg en strategi under Menuindhold og vælg Fjern. Pdf Til oplæsning med highlight i pdf-dokumenter er der mulighed for en række fastlagte strategier. Man kan tilpasse menuen på samme måde som under Standard, dvs. tilføje og fjerne strategier til menuerne PDF - Fra markør og PDF - Markeret tekst.
32 24 Indstillinger - Oplæsning 7.3. Stemmer og sprog Stemmeindstillinger Figur 7.3. Indstillinger til Oplæsning - fanebladet Stemmer og sprog Stemmeindstillinger indeholder en liste med de stemmer, der følger med CD-ORD samt andre SAPI-stemmer og sprog, der er installeret på computeren. Som standard er Anne valgt som stemme i den danske profil, der følger med CD-ORD. Andre stemmer kan vælges i listen. Volumen, tonehøjde og hastighed Du kan indstille volumen (lydstyrke), tonehøjde og hastighed til den enkelte stemme direkte i CD-ORD, hvis stemmen giver mulighed for det. Knappen Egenskaber Knappen Egenskaber åbner den valgte stemmes indstillinger. Her kan du sætte flere indstillinger, hvis stemmen/talesyntesen giver mulighed for det. Læs om den enkelte stemme i brugervejledningen til stemmen. Afprøv stemme Sæt nye indstillinger for stemmen. Skriv en tekst i skrivefeltet. Vælg Afprøv.
33 Skærmlæsning 25 Oplæsning af bogstaver Oplæsning af bogstaver giver valg til oplæsning af enten bogstavnavn eller bogstavlyd, når man bruger en strategi med oplæsning af bogstaver Bogstavlyd læser bogstaverne op med en grundlyd. Der er én bogstavlyd til hvert bogstav i alfabetet. Bogstavnavn benyttes som standard. Bogstavlyd benyttes i fx indskolingen i arbejdet med bogstavernes grundlyde Skærmlæsning Figur 7.4. Indstillinger til Oplæsning - fanebladet Skærmlæsning Benyt skærmlæsning Her slår du skærmlæsning til og fra. Skærmlæsning kan hurtigt slås til og fra i Menuen oplæsning eller med en genvejen Ctrl + F12. Elementer, der skal læses op Her vælger du, hvilke skærmtekster der skal læses op. Som standard er alt slået til. Skærmlæseren læser menupunkter, knapper, radioknapper, tjekbokse, skærmtips, titellinjer, lister, skrivefelter, faneblade og mærkater. Opførsel Pause før skærmlæsning Her indstiller du, hvor mange sekunder der skal gå, før skærmlæsningen starter.
34 26 Indstillinger - Oplæsning Oplæsningsform Følger musen Skærmlæseren læser op, når man peger på et element. Følger fokus Skærmlæseren læser op, når man klikker på et element, eller når tastaturet har fokus i en skærmtekst (fx brug af piltaster). Følger mus & fokus Skærmlæseren læser op, når der peges, klikkes eller når tastaturet har fokus i en skærmtekst. Ramme Slå Ramme til for at få vist en ramme om den tekst, som skærmlæseren læser op. Farve Her vælges farven til rammen. Standardfarven er grøn. Klik på farveknappen for at vælge farve.
35 Kapitel 8. Indstillinger - Ordforslag 8.1. Vindue Figur 8.1. Indstillinger til Ordforslag - fanebladet Vindue Her indstilles ordlistens udseende og placering. Markér forslag med farve Her kan man vælge, hvilken farve ordforslagene skal markeres med. Standard i CD-ORD er: Grundordbog - lyseblå. Fagordbøger - grøn. Egne ord - mørkeblå. Alternative forslag - orange. Skrifttype Her indstilles skrift og baggrund. Begrænsning af forslag Antal tegn før forslag gives Indstillingen afgør, hvornår de første forslag skal vises i ordlisten. Er der fx valgt 3, vises der først forslag i listen, når man selv har indtastet tre bogstaver. Korteste ord Indstillingen bruges, hvis man kun ønsker ord over et vist antal bogstaver vist i ordlisten. Hvis man indtaster 5, vil alle ord i ordlisten være på fem bogstaver eller derover. Der vises hurtigere flere relevante, længere ord i ordlisten.
36 28 Indstillinger - Ordforslag Længste ord Indstillingen bruges til at begrænse længden af ord i ordlisten. Hvis man indtaster 10, vil alle ord i ordlisten være på maksimalt 10 bogstaver. Der vises hurtigere flere relevante, korte ord i ordlisten. Ordlistens visning Ordliste altid vist Når Ordliste altid vist er slået til, vises ordlisten på skærmen hele tiden. Når indstillingen er slået fra, vises ordlisten kun, når man skriver. Ordliste følger markør Ordlisten kan følge markøren, når man skriver, eller man kan placere ordlisten et bestemt sted på skærmen. Du kan hurtigt vælge imellem de to indstillinger. Dobbeltklik i øverste venstre hjørne af ordlisten. Grøn cirkel viser, at ordlisten følger markøren. Rød cirkel viser, at ordlisten er placeret et bestemt sted. Ordlisten kan trækkes rundt på skærmen. Vis tastaturgenveje Her vælger man, om tastaturgenvejen til at indsætte ord i teksten skal vises i ordlisten. Ordlistens opbygning Samlet ordliste (grundliste) Samlet ordliste viser ord fra alle ordbøger i samme liste. Benyttes, når man anvender en grundordbog alene eller en fagordbog alene. Benyttes også, når man ønsker grundord og fagord vist samlet. Egne ord vil altid blive vist sammen med grundordbogens ord. Separat liste til fagord Viser ord fra fagordbøger i en separat liste. Forslag fra grundordbogen bliver vist i den øverste liste, fagordene vises i den nederste liste, hvor man hurtigt har adgang til dem. Der kan vises i alt 15 ord ad gangen. Vi anbefaler, at man forsøger sig med 6 ord i grundlisten og 4 ord i faglisten. Rækker i grundliste Her vælger du, hvor mange ord der skal vises i listen med grundordbogens ord. Rækker i fagliste Her vælger du, hvor mange ord der skal vises i den separate fagliste.
37 Forslag Forslag Sprog til ordforslag Figur 8.2. Indstillinger til Ordforslag - fanebladet Forslag Sprog I listen vælger du, hvilket sprog der skal bruges i ordlisten. Som standard kan du vælge dansk, engelsk, hollandsk, norsk (bokmål og nynorsk) og svensk. Listen indeholder flere sprog, hvis du har sprogpakker til CD-ORD. Du kan få sprogpakker til blandt andet tysk, fransk og spansk. Når du har valgt sprog, vil CD-ORD automatisk vælge det samme sprog i dine grundordbøger under Ordbøger og under Alternative forslag. CD-ORDs profiler vælger automatisk sproget for profilen. Opslagsmetode Kontekstbaserede forslag CD-ORDs ordforslag er kontekstbaserede.
38 30 Indstillinger - Ordforslag Ordlisten viser forslag til ord ud fra den sammenhæng, du skriver i - ord, der kan passe ind i den tekst, du skriver. Kontekstbaserede ordforslag skal være slået til. Foreslå næste ord (prædiktion) Foreslå næste ord giver automatisk forslag til det efterfølgende ord. Når funktionen ikke er slået til, taster man selv første bogstav i ordet, før der vises forslag i ordlisten. Opdatér hyppighed Midlertidigt Opdaterer ordlisten ud fra de ord, man anvender i den aktuelle skriveproces. Når ordforslag lukkes, gemmes ændringerne ikke. Permanent Opdaterer ordlisten permanent ud fra de ord, man anvender. Ændringerne gemmes. Brugerhyppighederne kan slettes ved at nulstille dem. Ingen opdatering Opdaterer ikke brugerhyppigheden. Standarden for kontekstbaserede forslag benyttes. Nulstil brugerhyppigheder Alle brugerhyppigheder i grundordbøger, fagordbøger og egne ord nulstilles. Det vil herefter være programmets standard-rækkefølge, der bliver vist. Autokorrektur Første bogstav i sætninger med stort Alle ord i ordlisten bliver vist med stort begyndelsesbogstav i starten af en sætning. Indsæt mellemrum efter ord til/fra Når Indsæt mellemrum efter ord er slået fra, indtaster man selv mellemrum, når man er færdig med at skrive et ord. Man vil få vist flere ord med samme begyndelse, når man har indsat et ord fra ordlisten. Når Indsæt mellemrum efter ord er slået til, indsættes mellemrum automatisk, når et ord indsættes fra ordlisten. Fjern mellemrum før specialtegn Mellemrummet fjernes, når man sætter specialtegn som punktum og komma. Nye ord Se også afsnittet Nye ord. Gem løbende Gemmer nye ord løbende. Gem, når ordforslag afsluttes Gemmer nye ord, når ordforslag lukkes. Vis nye ord i listen Nye ord vises i ordlisten med det samme, selvom de ikke er gemt eller kontrolleret.
39 Nye ord Nye ord Nye ord er de ord, man selv skriver, og som ikke findes i den grundordbog, man bruger. De nye ord bliver tilføjet i ordbogen Egne ord til det aktuelle sprog. For at få vist Egne ord skal de være slået til under Indstillinger Ordforslag Ordbøger. Gem løbende Ord gemmes, efterhånden som man skriver dem. Der bliver vist en dialog med det ord, du har skrevet. Her kan du vælge, om ordet skal tilføjes. Ordet kan stavekontrolleres, så det ikke bliver gemt i ordbogen med fejl. Når du retter et ord, bliver det også rettet i den tekst, du har skrevet. Gem, når ordforslag afsluttes Ord bliver gemt, når man lukker ordlisten. Alle nye ord vises i en liste. Her kan du vælge, hvilke ord der skal tilføjes. Ordene kan stavekontrolleres. Fejlene bliver ikke rettet i den tekst, du har skrevet. Tilføje ord og redigere Hvis du vil tilføje ordet, vælger du knappen Tilføj. Ordet tilføjet til ordbogen Egne ord. Du kan også selv rette ordet. Vælg knappen Redigér. Nu kan du rette ordet. Stavekontrollér Markér det ord, der skal stavekontrolleres. Vælg knappen Stavekontrol. Hvis ordet ikke er stavet korrekt, eller hvis stavekontrollen ikke har et forslag til ordet, vises der et udråbstegn ved siden af ordet.
40 32 Indstillinger - Ordforslag Ret ord Dialogen Ret ord giver forslag fra stavekontrollen til det ord, man har skrevet. Ordet, man har skrevet, vises i det øverste felt. Erstat ordet med det ønskede ord fra stavekontrollens liste ved at dobbeltklikke på ordet i listen. Ordet vises nu i det øverste felt. Vælg knappen Ret. Hvis du har valgt Gem løbende, rettes fejlen også i den tekst, som du har skrevet. Det gælder ikke, hvis du har valgt Gem, når ordforslag afsluttes. Du kan få forslagene fra stavekontrollen læst op. Vælg Ctrl+F12 for at slå skærmlæsningen til.
41 Ordbøger Ordbøger Figur 8.3. Indstillinger til Ordforslag - fanebladet Ordbøger Her vælger du, hvilke ordbøger der skal bruges i CD-ORDs ordliste. Sprogafhængige ordbøger Valgt sprog CD-ORD vælger automatisk grundordbøger til det valgte sprog under fanen Forslag. Alle grundordbøger til dansk, engelsk, fransk, hollandsk, norsk (bokmål og nynorsk), spansk, svensk og tysk giver kontekstbaserede forslag. Grundordbøger Lille ordbog Indeholder et begrænset ordforråd til almindeligt skriftsprog. Mellem Indeholder et bredt ordforråd til almindeligt skriftsprog. Stor ordbog Indeholder et avanceret ordforråd til almindeligt skriftsprog. Udvidet ordbog Indeholder et meget avanceret ordforråd til almindeligt skriftsprog.
42 34 Indstillinger - Ordforslag Den valgte grundordbog kan kombineres med én eller flere fagordbøger. Hvis et ord forekommer i både fagordbog og grundordbog, vises det mellem grundordbogens ord. Grundordbogen skal kun slås fra i særlige tilfælde, hvor en fagordbog anvendes uden at kombinere den med en grundordbog. Egne ord Egne ord supplerer grundordbogen og bliver altid vist i ordlisten sammen med ord fra grundordbogen. Egne ord knyttes til det sprog, der er valgt. Ord bliver tilføjet til ordbogen Egne ord, når man slår Nye ord til under Indstillinger Ordforslag Forslag. Ord kan også tilføjes og redigeres via knappen Redigér. Fagordbøger På under CD-ORD ligger et stort antal fagordbøger gratis til download. Du kan også selv lave fagordbøger - til særlige emner og fag eller til andre sprog. Fagordbøgerne er ikke afhængige af det sprog, der er valgt. Vælg fagordbog Du kan bruge én eller flere fagordbøger. Sæt flueben ud for de fagordbøger, der skal bruges i ordlisten. Fagordene kan vises i Separat liste til fagord. Det vælger du under Indstillinger Ordforslag Vindue Ordlistens opbygning. Opret ny Vælg knappen Opret ny for at lave en helt ny ordbog. Fjern Markér den ordbog, der skal slettes. Vælg knappen Fjern for at slette ordbogen. Redigér Markér den ordbog, der skal redigeres. Vælg knappen Redigér for at åbne redigeringsdialogen. Importér og Eksportér fagordbøger Du kan importere og eksportere fagordbøger. Du kan fx eksportere en fagordbog til et usb-stik. Du kan importere fagordbøger, som du fx har hentet på din mail, på nettet eller via et usb-stik.
43 Redigér fagordbøger og Egne ord Redigér fagordbøger og Egne ord Dialogen Redigér Figur 8.4. Dialogen Redigér Dialogen Redigér bruges til at redigere i fagordbøger og i ordbogen Egne ord. Redigeringsdialogen bruges også, når du skal oprette helt nye fagordbøger. Titel Her vises ordbogens titel. Antal ord Her vises det samlede antal ord, der er i ordbogen. Søg og tilføj ord Nye ord kan tilføjes enkeltvis ved at skrive et ord i søgefeltet Ord. Vælg knappen Tilføj. Det nye ord lægges automatisk i alfabetisk orden. Hvis ordet allerede findes, slås der automatisk op på ordet.
44 36 Indstillinger - Ordforslag Du kan også bruge søgefeltet til at slå op på ord i ordlisten - fx for at se, om bestemte ord allerede findes. Eller brug opslagsordet som udgangspunkt for at tilføje flere specialord med lignende stavemåde. Indhold Viser indholdet af ordbogen. Ord Ordene listes i alfabetisk rækkefølge. Der skelnes mellem ord med store bogstaver og ord med små bogstaver. Ordet bliver vist i ordlisten, som de står i ordbogen. Oplæsning Du kan bruge CD-ORDs skærmlæsning (Ctrl+F12) til at få læst ordlisten i redigerings-dialogen op. Slå skærmlæsningen til, og peg med musen på et ord. Hyppighed I fagordbøgerne kan man se hyppigheden for det enkelte ord (det gælder ikke for Egne ord). Ordets hyppighed vises til højre for ordet. Jo højere et ords hyppighed er, desto tidligere bliver det vist i ordlisten. Redigering af ord og hyppighed Ordene i ordbogen kan redigeres. Markér feltet med det ord, der skal rettes. Du kan markere med enkeltklik. Når feltet er markeret, kan du skrive. Eller du kan dobbeltklikke i feltet for at redigere ordet. Ordets hyppighed kan redigeres på samme måde. Hyppigheden øges dog også automatisk, når man bruger ordet. Det afhænger af indstillingen under Ordforslag Forslag Opdatér hyppighed. Slet Ord fjernes fra ordbogen ved at markere et eller flere ord og vælge knappen Slet. Knappen Importér Importér kan kun vælges i redigering af fagordbøger. Knappen Importér åbner dialogen Importer tekst. Her kan du lave din fagordbog ud fra hele tekster.
45 Dialogen Importér tekst Dialogen Importér tekst Ordbog Her vises titlen på ordbogen. Figur 8.5. Importér tekst til en fagordbog Tekstgrundlag I skrivefeltet indsættes den tekst, der skal danne grundlag for ordlisten. Tekst kan skrives direkte i feltet, så du kan tilføje flere ord til din fagordbog på en gang. Tekst kan kopieres fra dokumenter, nettet mv. og indsættes i skrivefeltet med Kopier/Sæt ind. Tekst kan importeres fra en fil via knappen Fra fil. Man kan sætte flere tekster ind i tekstfeltet og herefter generere ordlisten. Listen kan også genereres, efterhånden som en ny tekst sættes ind i tekstfeltet. Ordene vil blive samlet i listen, hvor deres hyppighed tælles sammen.
46 38 Indstillinger - Ordforslag Import-funktionen kan også bruges til at tilføje flere ord til en eksisterende ordbog. Fra fil Åbner dialogen Åbn. Navigér frem til den fil, der skal bruges til fagordbogen. Der kan benyttes tekst fra almindelige tekstfiler (fx txt-filer). En tekst i Word, en pdf-fil og andre formater kan som regel gemmes som almindelig tekst. Bevar stort bogstav ved linjeskift Bevarer ord med stort begyndelsesbogstav på linjeskift, hvor der ikke er sat punktum. Ordet lægges i ordbogen med stort begyndelsesbogstav. Skal kun vælges i særlige situationer. Kan fx benyttes, når der laves fagordbøger ud fra lister af ord (indekslister mv.), hvor ordene skal lægges i ordbogen, som de står i listen. Generér Når der er indsat tekst i feltet Tekstgrundlag, laver du ordlisten ved at vælge knappen Generér. Knappen Generér laver en ordliste ud fra teksten. Ord Her samles alle ord fra teksten i en alfabetisk liste. Fjern fluebenet ved de ord, du ikke ønsker i ordbogen. Du kan også fjerne uønskede ord, når de er føjet til ordbogen. Ord, der indeholder bindestreg, er ikke automatisk valgt i listen. Sæt flueben ved ord med bindestreg, der skal med i ordlisten - fx særlige fagord, der indeholder bindestreg. Eksempel: T-lymfocytter kommer ind i ordlisten som T-lymfocytter. Eller benyt Vælg alle. Alle ord tilføjes til ordbogen, hvor de kan redigeres. Hyppighed Hyppigheden er udtryk for, hvor mange gange det enkelte ord forekommer i den tekst eller de tekster, som ordlisten er lavet ud fra. Vælg alle Med Vælg alle tilføjes alle ord til ordbogen. Vælg ingen Knappen Vælg ingen bruges til at fravælge alle ord. Tilføj Knappen Tilføj tilføjer alle de valgte ord til ordbogen. Dialogen Redigér ordbog åbnes automatisk. Ordene ligger nu i ordlisten. Vælg OK. Ordbogen er nu klar til brug. Du kan eventuelt redigere ordlisten, inden du vælger OK. Du kan altid senere vende tilbage til ordbogen for at redigere den. Annuller Annullerer handlingerne i dialogen og åbner redigeringsdialogen.
47 Alternative forslag Alternative forslag Figur 8.6. Indstillinger til Ordforslag - fanebladet Alternative forslag Alternative forslag Her slås de alternative forslag til og fra. Som standard er de alternative forslag slået fra. De alternative forslag giver en ekstra støtte, når man har problemer med begyndelsen af ord. Man får også alternative forslag, når man laver fejl inde i et ord. Der kan især gives hjælp til bogstaver, der kan være svære at høre eller at høre forskel på. Hvis man skriver ordet, som det lyder, får man i mange tilfælde forslag, selvom ordet er stavet forkert. De alternative forslag virker i alle ordbøger - grundordbøger, fagordbøger og egne ord. Forslagene vises som standard med en orange farve. Valgt sprog CD-ORD vælger automatisk alternative forslag til det valgte sprog under fanen Forslag. Antal tegn før forslag vises Man kan indstille, hvornår de alternative forslag skal vises. Standarden er sat til 3. De alternative forslag vises, når man har skrevet tre bogstaver. Ord der lyder ens (homofoner) Homofone ord er ord, der staves forskelligt, men lyder ens. De bliver vist i ordlisten som alternativer til hinanden. Hvis man fx skriver "vær.." vises der også forslag med "hver" i ordlisten og omvendt.
48 40 Indstillinger - Ordforslag Fejltyper Eksempel på alternative forslag i dansk sprog. Hvis man skriver "En syk...", får man også vist ord, der starter med "syg...", "cyk..." og "psyk..." i ordlisten. I eksemplet vises der kun alternative forslag (med orange farve), da de mest sandsynlige forslag fra ordbogen er alternative forslag til "syk...". Man vil også få forslag inde i ord, fx ved sammensatte ord. Hvis man skriver "Han kørte på sin motorsy...", bliver "motorcykel" vist som et forslag i ordlisten.
49 Fejltyperne Fejltyperne Fejltyper Under Fejltyper er der mulighed for at vælge bestemte fejltyper til og fra. Som standard har vi slået fejltyper til, der især giver hjælp til begyndelsen af ord og til mange almindelige stavefejl. Du kan se, hvad der er slået til under de enkelte grupper. Fejltyperne kan indstilles, så de passer mere præcist til den hjælp, man har brug for. Lærere og vejledere kan hjælpe med at vurdere hvilke fejltyper, der skal slås til og fra. Billedet øverst viser de danske fejltyper. I det følgende gives eksempler med udvalgte fejltyper til dansk. Vi giver eksempler med hele ord. Forslaget til det rigtige ord bliver som regel også vist i ordlisten, inden man har skrevet ordet helt ud. Fejltyperne kombineres, hvis man har flere fejl i et ord. Vokaler Giver hjælp, når man har problemer med vokallydene. "æ -> e". "Det er ænkelt..." -> "enkelt" vises i ordlisten. "å ->u". "Han satte sig ånder..." -> "under" vises i ordlisten. Diftonger Giver hjælp til ord, der indeholder diftonger. "aj -> ej". "Han ajer..." -> "ejer" vises i ordlisten. "ag ->eg". "jag..." -> "jeg" vises i ordlisten.
50 42 Indstillinger - Ordforslag Enkeltkonsonant til dobbeltkonsonant Giver hjælp, når man skriver enkeltkonsonant, hvor der skal være dobbeltkonsonant. "m -> mm". "kome..." -> "komme" vises i ordlisten. Dobbeltkonsonant til enkeltkonsonant Giver hjælp, når man skriver dobbeltkonsonant, hvor der skal være enkeltkonsonant. "ss -> s". "Jeg vil læsse..." -> "læse" vises også i ordlisten. Stumme konsonanter Giver hjælp, når man fjerner og tilføjer stumme konsonanter. Stumme konsonanter - udeladelser Giver hjælp, når man udelader stumme konsonanter i begyndelsen af ord og inde i ord. "n ->nd". "Det er sant.." -> "sandt" vises i ordlisten. "j ->hj". "Jeg vil jem..." -> "hjem" vises i ordlisten. Stumme konsonanter - tilføjelser Giver hjælp, når man tilføjer konsonanter i begyndelsen af ord og inde i ord. "hv ->v". "Jeg hved..." -> "ved" vises i ordlisten. "ig ->i". "Jeg kan ikke spigse..." -> "spise" vises i ordlisten. Konsonantklynger - udeladelser Giver hjælp, når man udelader konsonanter i klynger som fx "spr". Antal tegn før forslag vises bør sættes til 2, når Konsonantklynger benyttes. "sp ->spr". "I spoget..." -> "sproget" vises i ordlisten. Konsonantforvekslinger Giver hjælp, når man forveksler konsonanter i begyndelsen af ord og inde i ord. "bb ->pp". "Bussen stobber..." -> "stopper" vises i ordlisten. "s ->z". "sebra.." -> "zebra" vises i ordlisten. "sg ->sk". "Jeg sg..." -> "skal" vises i ordlisten. Endelser og ombytninger Vis andre endelser Giver hjælp til typiske fejl i endelser. "ene -> ende". "Jeg kom løbene..." -> "løbende" vises også i ordlisten. Ombytninger Giver hjælp til typiske ombytninger af bogstaver. "gn -> ng". "en sagn..." -> "sang" vises i ordlisten.
51 Tale Tale Figur 8.7. Indstillinger til Ordforslag - fanebladet Tale Oplæsning Her slås oplæsning af ordforslagene til og fra. Læs valgte Dette punkt er automatisk slået til, når oplæsning er slået til. Peg med musen på et ord for at få ordet læst op Brug tastaturet til at flytte ned og op imellem ordene, så de enkelte ord læses op. Som standard i CD-ORD benyttes Ctrl+Pil op/ned. Læs ordet, når det indsættes i teksten Sæt flueben for at få ordet læst op, når det indsættes i teksten.
52
53 Kapitel 9. Indstillinger - C-Pen 9.1. Vindue Figur 9.1. Indstillinger til C-Pen - fanebladet Vindue Skrifttype Her kan du indstille skrifttype, typografi, størrelse samt forgrundsfarve (tekst) og baggrundsfarve for vinduet til C-Pen. Profil til CD-ORD i C-Pen Der oprettes automatisk en profil til CD-ORD i C-Pennens indstillinger (C-Pen Core). Profilen bruges automatisk, når vinduet til C-Pen åbnes i CD-ORD. Indstillinger til C-Pen åbnes via proceslinjen. Profilen er sat, så tekst over flere linjer indsættes uden linjeskift. Der indsættes mellemrum mellem hver indskanning. Text stroke separator står derfor som standard til Space i profilen til CD-ORD. Hvis man ønsker linjeskift, sættes Text stroke separator til Enter. Der indsættes linjeskift, hver gang en tekst er skannet (når pennen løftes).
54
55 Kapitel 10. Indstillinger - Profiler Den valgte profil vises øverst i listen. Navnet på den valgte profil står også i titellinjen. Vis i værktøjslinjen Med funktionen Vis i værktøjslinjen kan du vælge, hvilke profiler der skal vises i CD- ORDs værktøjslinje. Vælg den enkelte profil i listen. Sæt flueben eller fjern flueben i tjekboksen Ny profil Med knappen Ny kan du oprette en ny profil. Ny Profil Wizard åbnes.
56 48 Indstillinger - Profiler Basér ny profil på Aktuelle indstillinger Du kan lave en ny profil ud fra de aktuelle indstillinger i den aktive profil. Import Vælg Import for at importere en profil. Vælg Gennemse for at åbne den profil, der skal importeres. Profiler gemmes som en.cde-fil. Hvis du har eksporteret en profil, kan du importere den til en anden computer. Navngiv profilen Vælg pil frem til næste side. Navngiv profilen og vælg ikon. Sæt nu indstillingerne.
57 Ny profil 49 Sæt indstillingerne for den nye profil og vælg Opret. Hvis du ikke ønsker at ændre på indstillingerne, så vælg Opret, når du har navngivet profilen. Når profilen er oprettet, åbnes den sidste dialog, hvor du kan låse den nye profil. Knappen Færdig lukker Ny Profil Wizard. Den nye profil er nu klar til brug. Den er nu valgt i profil-listen.
58 50 Indstillinger - Profiler Egenskaber for profil Titel og ikon Her ses navn og ikon for den valgte profil. Navn og ikon kan ændres, hvis profilen ikke er låst. Tilføj indstillinger Man kan tilføje brugerindstillingerne til profilen, så de fremover permanent ligger i profilen. Slet Sletter den valgte profil. Profilen fjernes permanent fra CD-ORD. Eksportér Den valgte profil kan eksporteres. Profilen kan importeres på en anden computer. Beskyt profilen med kode Du kan beskytte profilen med en kode, så brugerindstillinger ikke kan tilføjes permanent til profilen. Dermed kan den oprindelige profil altid gendannes, og profilen kan ikke slettes. Man kan stadig bruge og ændre indstillinger løbende. De brugerindstillinger, der løbende slås til og fra, kan blot ikke tilføjes til profilen. Hvis du ønsker at låse profilen op igen, så klik for at fjerne fluebenet, og du vil blive bedt om at indtaste koden. Profilen skal låses igen, når du har tilføjet indstillinger. De profiler, der følger med CD-ORD, er beskyttet med kode. De kan ikke låses op. Men de kan bruges som udgangspunkt for en ny profil.
59 Kapitel 11. Mere om profiler Standardprofiler Der følger fire profiler med CD-ORD. Du kan få sprogpakker med profiler til blandt andet tysk, fransk og spansk. I CD-ORD kan man yderligere oprette sine egne profiler. De fire standardprofiler til CD-ORD: Profilen: DANSK Profilen DANSK giver oplæsning og ordforslag på dansk. Dansk er automatisk valgt som sprog under Forslag og Ordbøger. Hvis du slår Alternative forslag til, får du hjælp til at rette stavefejl i dansk sprog. CD-ORD læser op på dansk med Anne-stemmen, hvis Anne er installeret. Profilen DANSK er sat op, så den generelt er velegnet til personer med læse- og skrivevanskeligheder. Profilen DANSK er valgt som standard første gang, CD-ORD startes. Profilen: DANSK MINI Profilen DANSK MINI giver oplæsning og ordforslag på dansk. Hvis du slår Alternative forslag til, får du hjælp til at rette stavefejl i dansk sprog. CD- ORD læser op på dansk med Anne-stemmen, hvis Anne er installeret. Profilen DANSK MINI har store ikoner og færre funktioner i værktøjslinjen end de andre profiler, der følger med CD-ORD. Ordlisten er begrænset til 5 ord i ordlisten, og der vises kun ord på op til 12 tegn. Profilen: AVANCERET Profilen AVANCERET giver oplæsning og ordforslag på dansk. Hvis du slår Alternative forslag til, får du hjælp til at rette stavefejl i dansk sprog. CD- ORD læser op på dansk med Anne-stemmen, hvis Anne er installeret. Profilen AVANCERET viser alle funktioner i værktøjslinjen. Anvender udvidet grundordbog. Profilen: ENGELSK Profilen ENGELSK giver oplæsning og ordforslag på engelsk.
60 52 Mere om profiler Engelsk er automatisk valgt som sprog under Forslag og Ordbøger. Hvis du slår Alternative forslag til, får du hjælp til danskeres stavefejl i engelsk sprog. CD-ORD læser op på engelsk med Emily-stemmen, hvis Emily-stemmen til CD-ORD er installeret Om brugerindstillinger og profiler Profilen skal sikre, at man bruger de rigtige indstillinger, og at man kan gendanne indstillingerne i profilen. Man kan løbende ændre brugerindstillinger i profilen. CD-ORD starter op med den profil og de brugerindstillinger, du har valgt. CD-ORD sletter altså ikke dine brugerindstillinger, når du lukker programmet. Hvis du har ændret på indstillingerne og ønsker at gendanne profilens standardindstilling, vælger du knappen Gendan under Indstillinger. Brugerindstillinger kan tilføjes permanent til profilen, hvis profilen ikke er låst eller ved at benytte koden til at låse profilen op. Standardprofilerne, der følger med CD-ORD, er låst. Man kan sætte brugerindstillinger og gendanne profilen, men man kan ikke tilføje indstillinger til profilen permanent. Man kan lave sine egne profiler med den værktøjslinje og de indstillinger, der passer en bedst, fx ved at tilpasse de medfølgende standardprofiler. Se Indstillinger - Profiler Alle sprogprofiler Profiler for alle sprogversioner af CD-ORD kan vælges. Funktionen bruges kun i helt særlige tilfælde, nemlig når man skal bruge profiler fra andre sprogversioner. Derfor er den skjult i brugergrænsefladen. Højreklik i området under Profiler. Nu kan du åbne dialogboksen for Alle sprogprofiler. Alle sprogprofiler viser de standardprofiler, der kan vælges til sprogene.
61 Alle sprogprofiler 53 Hvis du bruger en dansk sprogversion, kan du se profilerne til dansk er valgt. Du kan slå profiler fra en anden sprogversion til. Du kan bruge det, hvis du fx arbejder på en computer med engelsk styresystem og skal køre med engelske sprogindstillinger på computeren. Her kan du slå en dansk profil til i den engelske version af CD-ORD. Dermed kan du også lave din egen profil i en sprogversion og benytte den i en eller flere andre sprogversioner.
62
63 Kapitel 12. Mere om Mere om pdf-dokumenter Oplæsning i pdf-dokumenter For at læse op fra markør i pdf-dokumenter skal du have valgt markeringsværktøjet i Adobe Reader. Vælg altid Start i Adobe-dialogen Hvis dialogboksen Læse ukodet dokument vises, når du åbner et pdf-dokument, skal du altid vælge knappen Start. Vælges Annuller, er det ikke muligt at få læst op med PDF - Læs fra markør. Låste pdf-dokumenter Hvis det pdf-dokument, du åbner, er beskyttet mod kopiering, så kan CD-ORD ikke læse op med highlight. Du kan benytte skærmlæsning til oplæsning af pdf-dokumenter, der er låst for kopiering. Start skærmlæseren og før markøren hen over den tekst, der skal læses op. Pdf-dokumentet er et billede Hvis det pdf-dokument, du åbner, er et billede, kan CD-ORD ikke læse op. Brug SkanRead til at lave din billed-pdf om til en tekst-pdf, der kan læses op. Du kan også bruge billedlæseren i SkanRead SkanRead er gratis for alle, der har minimum CD-ORD 7. SkanRead kan downloades på Support Support på produkt. Ordforslag i pdf-dokumenter Et pdf-dokument kan indeholde skrivefelter. Her kan du bruge ordforslag og oplæsning under skrivning, når du skal skrive tekst.
Kom godt i gang med CD-ORD 8. mikrov.dk
 Kom godt i gang med CD-ORD 8 mikrov.dk Kom godt i gang med CD-ORD 8 Denne manual giver de mest nødvendige informationer om CD-ORD 8. Du kan finde en uddybende manual om programmet i CD-ORDs værktøjslinje.
Kom godt i gang med CD-ORD 8 mikrov.dk Kom godt i gang med CD-ORD 8 Denne manual giver de mest nødvendige informationer om CD-ORD 8. Du kan finde en uddybende manual om programmet i CD-ORDs værktøjslinje.
Kom godt i gang med CD-ORD 8. mikrov.dk
 Kom godt i gang med CD-ORD 8 mikrov.dk Kom godt i gang med CD-ORD 8 Denne manual giver de mest nødvendige informationer om CD-ORD 8. Du kan finde en uddybende manual om programmet i CD-ORDs værktøjslinje.
Kom godt i gang med CD-ORD 8 mikrov.dk Kom godt i gang med CD-ORD 8 Denne manual giver de mest nødvendige informationer om CD-ORD 8. Du kan finde en uddybende manual om programmet i CD-ORDs værktøjslinje.
Kursus i ViTre pakken fra ScanDis A/S. Hvordan, med ViTre Kursus - Del 1. Dette materiale udleveres ved arrangementer afholdt af ScanDis A/S
 Kursus i ViTre pakken fra ScanDis A/S Hvordan, med ViTre Kursus - Del 1 TAL SEORD TEX Dette materiale udleveres ved arrangementer afholdt af ScanDis A/S ScanDis A/S Kursus Del 1 i ViTre pakken - 2013 Side
Kursus i ViTre pakken fra ScanDis A/S Hvordan, med ViTre Kursus - Del 1 TAL SEORD TEX Dette materiale udleveres ved arrangementer afholdt af ScanDis A/S ScanDis A/S Kursus Del 1 i ViTre pakken - 2013 Side
IntoWords til Mac mikrov.dk
 Kom godt i gang med IntoWords til Mac mikrov.dk Indhold IntoWords til Mac 4 Overblik over IntoWords 5 Læs op/pause og Stop 6 Stemmehastighed 6 Åbne/lukke ordlisten 7 Profiler 7 Indstillinger 7 Profil 8
Kom godt i gang med IntoWords til Mac mikrov.dk Indhold IntoWords til Mac 4 Overblik over IntoWords 5 Læs op/pause og Stop 6 Stemmehastighed 6 Åbne/lukke ordlisten 7 Profiler 7 Indstillinger 7 Profil 8
Kom nemt i gang med. TRE fra ScanDis A/S
 Kom nemt i gang med TRE fra ScanDis A/S TAL SEORD TEX Denne korte manual gør det muligt, hurtigt og nemt, at komme i gang med at bruge programmerne ViTal, ViseOrd og ViTex fra ScanDis A/S Kom nemt i gang
Kom nemt i gang med TRE fra ScanDis A/S TAL SEORD TEX Denne korte manual gør det muligt, hurtigt og nemt, at komme i gang med at bruge programmerne ViTal, ViseOrd og ViTex fra ScanDis A/S Kom nemt i gang
Kom godt i gang med. IntoWords. mikrov.dk
 Kom godt i gang med IntoWords mikrov.dk Indhold Kom godt i gang med IntoWords 4 Læs op/stop 4 Stemmehastighed 4 Vis/skjul ordliste 5 Del 5 Pdf-oplæsning 5 Ordlisten 6 Profiler 7 Dokumenter 8 Hjælp 9 Indstillinger
Kom godt i gang med IntoWords mikrov.dk Indhold Kom godt i gang med IntoWords 4 Læs op/stop 4 Stemmehastighed 4 Vis/skjul ordliste 5 Del 5 Pdf-oplæsning 5 Ordlisten 6 Profiler 7 Dokumenter 8 Hjælp 9 Indstillinger
Kom nemt i gang med ViTre pakken fra ScanDis A/S
 Kom nemt i gang med ViTre pakken fra ScanDis A/S ViTal ViseOrd ViTex Denne korte manual gør det muligt, hurtigt og nemt, at komme i gang med at bruge programmerne i ViTre pakken. ScanDis A/S Kom nemt i
Kom nemt i gang med ViTre pakken fra ScanDis A/S ViTal ViseOrd ViTex Denne korte manual gør det muligt, hurtigt og nemt, at komme i gang med at bruge programmerne i ViTre pakken. ScanDis A/S Kom nemt i
Manual til Wordpress. 1. Log ind på din Wordpress-side. Indhold: Sådan opdaterer du din hjemmeside i Wordpress.
 Manual til Wordpress Sådan opdaterer du din hjemmeside i Wordpress. Dette er en manual til de mest grundlæggende ting, så du selv kan redigere indholdet og lægge nyt på din hjemmeside. Guiden er skrevet
Manual til Wordpress Sådan opdaterer du din hjemmeside i Wordpress. Dette er en manual til de mest grundlæggende ting, så du selv kan redigere indholdet og lægge nyt på din hjemmeside. Guiden er skrevet
K I M K R A R U P A N D E R S E N
 K I M K R A R U P A N D E R S E N PUBLISHER 2010 LÆR DET SELV PUBLISHER 2010 LÆR DET SELV Bliv fortrolig med den helt nye brugerflade Lær at bruge programmet og dets værktøjer Skab flotte publikationer
K I M K R A R U P A N D E R S E N PUBLISHER 2010 LÆR DET SELV PUBLISHER 2010 LÆR DET SELV Bliv fortrolig med den helt nye brugerflade Lær at bruge programmet og dets værktøjer Skab flotte publikationer
Kom godt i gang med. SkanRead. mikrov.dk. Kom godt i gang med SkanRead 1
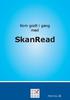 Kom godt i gang med SkanRead mikrov.dk Kom godt i gang med SkanRead 1 Kom godt i gang med SkanRead (version 1) Kom godt i gang med SkanRead 3 Indhold Kom godt i gang med SkanRead 3 Om SkanRead 6 Sådan
Kom godt i gang med SkanRead mikrov.dk Kom godt i gang med SkanRead 1 Kom godt i gang med SkanRead (version 1) Kom godt i gang med SkanRead 3 Indhold Kom godt i gang med SkanRead 3 Om SkanRead 6 Sådan
Bruge online Hjælp. Om de indbyggede hjælpefunktioner Bruge Hjælp Bruge vinduet Sådan gør du Bruge andre hjælpefunktioner
 Bruge online Hjælp Om de indbyggede hjælpefunktioner Bruge Hjælp Bruge vinduet Sådan gør du Bruge andre hjælpefunktioner Om de indbyggede hjælpefunktioner Adobe Reader 6.0 indeholder mange indbyggede funktioner,
Bruge online Hjælp Om de indbyggede hjælpefunktioner Bruge Hjælp Bruge vinduet Sådan gør du Bruge andre hjælpefunktioner Om de indbyggede hjælpefunktioner Adobe Reader 6.0 indeholder mange indbyggede funktioner,
BRUG AF LISTEFUNKTIONER I EXCEL
 BRUG AF LISTEFUNKTIONER I EXCEL Lister kan i Excel anvendes til forskellige formål. Her skal vi se på et af disse, nemlig anvendelsen af lister til "databaselignende" funktioner. For at kunne anvende de
BRUG AF LISTEFUNKTIONER I EXCEL Lister kan i Excel anvendes til forskellige formål. Her skal vi se på et af disse, nemlig anvendelsen af lister til "databaselignende" funktioner. For at kunne anvende de
Kom godt i gang med det grundlæggende
 Kom godt i gang med det grundlæggende Kom godt i gang Tobii Communicator Kom godt i gang med det grundlæggende Gælder for Tobii Communicator Version 4.6 og nyere. Ret til ændring af indholdet uden forudgående
Kom godt i gang med det grundlæggende Kom godt i gang Tobii Communicator Kom godt i gang med det grundlæggende Gælder for Tobii Communicator Version 4.6 og nyere. Ret til ændring af indholdet uden forudgående
SÅDAN BRUGER DU TEKST- BEHANDLING INTRODUKTION
 SÅDAN BRUGER DU TEKST- BEHANDLING INTRODUKTION I vejledningen bruger vi det gratis program Writer fra OpenOffice som eksempel til at vise, hvordan man bruger nogle helt grundlæggende funktioner i tekstbehandling.
SÅDAN BRUGER DU TEKST- BEHANDLING INTRODUKTION I vejledningen bruger vi det gratis program Writer fra OpenOffice som eksempel til at vise, hvordan man bruger nogle helt grundlæggende funktioner i tekstbehandling.
Webredaktør. Vejledning
 Webredaktør Vejledning Version 4.0 opdateret september 2012 2 Velkommen som webredaktør... 3 Jeg vil gerne... 4 Redigere... 4 Gemme det jeg har lavet... 4 Ændre afdelingens navn og logo... 5 Ændre hjemmesidens
Webredaktør Vejledning Version 4.0 opdateret september 2012 2 Velkommen som webredaktør... 3 Jeg vil gerne... 4 Redigere... 4 Gemme det jeg har lavet... 4 Ændre afdelingens navn og logo... 5 Ændre hjemmesidens
EXCEL 2010 LÆR DET SELV
 JES NYHUS EXCEL 2010 LÆR DET SELV EXCEL 2010 LÆR DET SELV Nyt i Excel 2010 Båndet, knappen Filer og værktøjslinjerne Navigering og tilpasning Excel 2010 lær det selv 1. udgave, 2. oplag 2011 Copyright
JES NYHUS EXCEL 2010 LÆR DET SELV EXCEL 2010 LÆR DET SELV Nyt i Excel 2010 Båndet, knappen Filer og værktøjslinjerne Navigering og tilpasning Excel 2010 lær det selv 1. udgave, 2. oplag 2011 Copyright
NIS Kvikguide. Kom godt i gang. Log ind i NIS. Intro til NIS. Opsætningsguiden
 NIS Kvikguide Kom godt i gang Velkommen til NIS EG Kommuneinformations webbaserede lovinformationssystem. Denne kvikguide giver dig en kort introduktion til arbejdet med NIS, så du kan gå i gang med det
NIS Kvikguide Kom godt i gang Velkommen til NIS EG Kommuneinformations webbaserede lovinformationssystem. Denne kvikguide giver dig en kort introduktion til arbejdet med NIS, så du kan gå i gang med det
Brug din ipad. Hjælp til: - At læse - At skrive - E-mails - Oversætte - Apps ASV HORSENS
 Hjælp til: - At læse - At skrive - E-mails - Oversætte - Apps ASV HORSENS Indholdsfortegnelse Oplæsning af tekst... 3 VoiceOver... 6 Opgave til oplæsning... 6 IntoWords til ipad... 78 Oplæsning... 10 Skriv
Hjælp til: - At læse - At skrive - E-mails - Oversætte - Apps ASV HORSENS Indholdsfortegnelse Oplæsning af tekst... 3 VoiceOver... 6 Opgave til oplæsning... 6 IntoWords til ipad... 78 Oplæsning... 10 Skriv
Introduktion... 3 Nye funktioner i 3.2... 3
 Nyheder i 3.2 1 Introduktion... 3 Nye funktioner i 3.2... 3 Ny teksteditor... 3 Praktiske funktioner i editoren... 4 Beskeder... 5 Handlinger... 6 Beskedfiltre... 7 Mappen Kladder... 7 Foretrukne... 8
Nyheder i 3.2 1 Introduktion... 3 Nye funktioner i 3.2... 3 Ny teksteditor... 3 Praktiske funktioner i editoren... 4 Beskeder... 5 Handlinger... 6 Beskedfiltre... 7 Mappen Kladder... 7 Foretrukne... 8
Brugerhåndbog. Microsoft Dynamics C5. Kom nemt i gang med C5 Light
 Brugerhåndbog Microsoft Dynamics C5 Kom nemt i gang med C5 Light Indholdet af denne bog, herunder URL-adresser og andre referencer til websteder på internettet, kan ændres uden forudgående varsel. Medmindre
Brugerhåndbog Microsoft Dynamics C5 Kom nemt i gang med C5 Light Indholdet af denne bog, herunder URL-adresser og andre referencer til websteder på internettet, kan ændres uden forudgående varsel. Medmindre
KOM I GANG MIT FØRSTE PROJEKT AUTOMATIONSPROJEKT. Udviklet af PC SCHEMATIC A/S
 KOM I GANG MIT FØRSTE PROJEKT AUTOMATIONSPROJEKT Udviklet af PC SCHEMATIC A/S side 2 FORORD Denne bog, viser dig, hvordan du enkelt opretter et simpelt projekt med PC SCHEMATIC Automation. Der er flere
KOM I GANG MIT FØRSTE PROJEKT AUTOMATIONSPROJEKT Udviklet af PC SCHEMATIC A/S side 2 FORORD Denne bog, viser dig, hvordan du enkelt opretter et simpelt projekt med PC SCHEMATIC Automation. Der er flere
Bliv effektiv med TODOIST
 Strukturkonsulenten anbefaler: Bliv effektiv med TODOIST og få tingene ud af hovedet! Mie Münster-Swendsen 0Strukturkonsulent Bliv effektiv med TODOIST Strukturkonsulenten 2015 1. udgave 2015 ISBN: 978-87-998188-0-8
Strukturkonsulenten anbefaler: Bliv effektiv med TODOIST og få tingene ud af hovedet! Mie Münster-Swendsen 0Strukturkonsulent Bliv effektiv med TODOIST Strukturkonsulenten 2015 1. udgave 2015 ISBN: 978-87-998188-0-8
sådan gør du... [opret dit CV]
![sådan gør du... [opret dit CV] sådan gør du... [opret dit CV]](/thumbs/17/143216.jpg) [jobsøgende] sådan gør du... [opret dit CV] og jobønsker Opret CV og Jobønsker på jobnet Når du skal oprette et CV på Jobnet.dk, skal du være oprettet som bruger på Jobnet med Min side. 1. Er du allerede
[jobsøgende] sådan gør du... [opret dit CV] og jobønsker Opret CV og Jobønsker på jobnet Når du skal oprette et CV på Jobnet.dk, skal du være oprettet som bruger på Jobnet med Min side. 1. Er du allerede
BRUGER- HÅNDBOG SURVEYXACT
 BRUGER- HÅNDBOG SURVEYXACT BRUGER- HÅNDBOG SURVEYXACT Copyrightoplysninger Copyright 2010 Rambøll Management Consulting. Alle rettigheder forbeholdes. Dette dokument må kun gengives (helt eller delvis),
BRUGER- HÅNDBOG SURVEYXACT BRUGER- HÅNDBOG SURVEYXACT Copyrightoplysninger Copyright 2010 Rambøll Management Consulting. Alle rettigheder forbeholdes. Dette dokument må kun gengives (helt eller delvis),
Alt det du kan med din iphone. Bogen. Kim Krarup Andersen. Skrevet til ios 5
 Alt det du kan med din iphone Kim Krarup Andersen iphone 3GS iphone 4 iphone 4s Bogen Skrevet til ios 5 iphone Bogen alt det du kan med din iphone Kim Krarup Andersen iphone Bogen alt det du kan med din
Alt det du kan med din iphone Kim Krarup Andersen iphone 3GS iphone 4 iphone 4s Bogen Skrevet til ios 5 iphone Bogen alt det du kan med din iphone Kim Krarup Andersen iphone Bogen alt det du kan med din
1. Installation Installation 1 2 3 4 2
 TomTom ONE/XL/XXL 1. Installation Installation 1 2 3 4 2 5 6 5 6 + 7 2 SEC 8 1 2 3 3 1 2 3 180 4 5 4 2. Æskens indhold Æskens indhold a TomTom ONE/XL/ XXL b EasyPort TM -holder c Biloplader d RDS-TMC-trafikmodtager*
TomTom ONE/XL/XXL 1. Installation Installation 1 2 3 4 2 5 6 5 6 + 7 2 SEC 8 1 2 3 3 1 2 3 180 4 5 4 2. Æskens indhold Æskens indhold a TomTom ONE/XL/ XXL b EasyPort TM -holder c Biloplader d RDS-TMC-trafikmodtager*
Software version 3.6. Eksempelsamlingen 1. del: Introduktion til værkstederne
 Software version 3.6 Eksempelsamlingen 1. del: Introduktion til værkstederne Eksempelsamlingen 1. del Introduktion til værkstederne Copyright december 2013 by Texas Instruments Eksempelsamlingen vedligeholdes
Software version 3.6 Eksempelsamlingen 1. del: Introduktion til værkstederne Eksempelsamlingen 1. del Introduktion til værkstederne Copyright december 2013 by Texas Instruments Eksempelsamlingen vedligeholdes
SÅDAN BRUGER DU REGNEARK INTRODUKTION
 SÅDAN BRUGER DU REGNEARK INTRODUKTION I vejledningen bruger vi det gratis program Calc fra OpenOffice som eksempel til at vise, hvordan man bruger nogle helt grundlæggende funktioner i regneark. De øvrige
SÅDAN BRUGER DU REGNEARK INTRODUKTION I vejledningen bruger vi det gratis program Calc fra OpenOffice som eksempel til at vise, hvordan man bruger nogle helt grundlæggende funktioner i regneark. De øvrige
Unge ordblinde skriver løs med it
 Unge ordblinde skriver løs med it Holger Juul og Julie Kock Clausen Projektrapport Dansk Videnscenter for Ordblindhed, oktober 2009 Indhold Resume 3 Forord 4 Indledning 6 Undersøgelsens grundspørgsmål
Unge ordblinde skriver løs med it Holger Juul og Julie Kock Clausen Projektrapport Dansk Videnscenter for Ordblindhed, oktober 2009 Indhold Resume 3 Forord 4 Indledning 6 Undersøgelsens grundspørgsmål
7. Indstilling af den trådløse forbindelse i Windows XP
 7. Indstilling af den trådløse forbindelse i Windows XP Gør klar til indstilling Når du skal i gang med at konfigurere den computer, der skal væres trådløs, er det en god idé at bevare kabelforbindelsen
7. Indstilling af den trådløse forbindelse i Windows XP Gør klar til indstilling Når du skal i gang med at konfigurere den computer, der skal væres trådløs, er det en god idé at bevare kabelforbindelsen
