K I M K R A R U P A N D E R S E N
|
|
|
- Simone Iversen
- 8 år siden
- Visninger:
Transkript
1 K I M K R A R U P A N D E R S E N PUBLISHER 2010 LÆR DET SELV PUBLISHER 2010 LÆR DET SELV Bliv fortrolig med den helt nye brugerflade Lær at bruge programmet og dets værktøjer Skab flotte publikationer til forskellige formål
2
3 K I M K R A R U P A N D E R S E N PUBLISHER 2010 LÆR DET SELV
4 Publisher 2010 lær det selv 1. udgave, 1. oplag 2010 Copyright 2010 Forlaget Libris Forfatter: Kim Krarup Andersen Forlagsredaktion: Kirsten Bæk Omslag: Per-Ole Lind DTP: Kim Krarup Andersen Korrektur: Jens Lyng Tryk: AKA-PRINT a/s ISBN: Om Libris Libris er sat i verden for at gøre vanskeligt stof tilgængeligt og anvendeligt for både professionelle og almindelige brugere. Siden 1994 har vi gjort det inden for: Computer og it Digitalfoto Job, karriere og erhverv Sundhed og sygdom Alene i Danmark er hæfterne solgt i over otte millioner eksemplarer, og vores titler udgives i 14 europæiske lande. Besøg Libris.dk Besøg os på libris.dk, hvor du finder alle vores udgivelser. Her kan du også give os kommentarer og tilmelde dig vores gratis nyhedsservice. På kan du hente eventuelle øvelsesfiler, smagsprøver og opdateringer. Fås overalt Vores udgivelser kan købes i alle boghandler. It-hæfterne fås tillige i større computerforretninger, og flere større kiosker fører et udvalg af vores hæfter.
5 Indholdsfortegnelse Indledning Nyheder i Publisher Rundvisning i Publisher Opret en ny publikation... 7 Brugerfladen... 9 Filhåndtering Introduktion til rammer Kopier og flyt Tekster det grundlæggende Tekstfelter Formatering af tekst og tekstfelter Tekster det avancerede Automatisk tekstomløb Indsæt filer Firmaoplysninger Tabeller WordArt Design din egen publikation Sideopsætning Mastersider Placering af objekter Stabling og gruppering af objekter Dokumentkomponenter Farveskema og skrifttypeskema Publicering Designkontrol Udskrivning Send via Udgiv på nettet Appendiks Drejebog Stikordsregister Billeder og figurer Billeder Multimedieklip Figurer Tekstombrydning FORLAGET LIBRIS
6 Indledning Publisher 2010 er Microsofts bud på et dtpprogram (desktop publishing-program), du kan bruge til at designe, udskrive og distribuere publikationer med professionelle snit. For blot få år siden krævede det stor indsigt i grafisk design og et avanceret dtp-program at lave publikationer af den kvalitet, som du kan med Publisher Med et stort udvalg af skabeloner kan du legende let designe alt fra visitkort, invitationer og nyhedsbreve til marketing- og salgsmateriale og fakturaer. Du kan faktisk nøjes med at vælge en skabelon og supplere med egen tekst og grafik. Du kan naturligvis også designe dine helt egne publikationer helt fra bunden. Dette hæfte forudsætter kun, at du har installeret Publisher 2010, og at du har et grundlæggende kendskab til Windows; men det er naturligvis ingen ulempe, hvis du har arbejdet lidt med andre produkter i Office-familien! Hæftets opbygning Du behøver ikke læse hæftet i en bestemt rækkefølge. Du kan uden videre springe til de emner, som interesserer dig. Hvis du kender lidt til Publisher i en ældre udgave, kan du som en appetitvækker i første kapitel blive opdateret på de spændende nyheder i Publisher Den nye båndbaserede brugergrænseflade er hovedemnet i hæftets andet kapitel. I de næste kapitler vil jeg med farveillustrationer og klare trinvise instruktioner guide dig igennem de grundlæggende og de mere smarte og avancerede muligheder for at designe og udgive publikationer i Publisher Til sidst finder du et appendiks, du kan bruge som tjekliste eller som inspiration, når du laver dine egne publikationer. Hæftets notation Navne på faner, knapper, taster og links, du skal vælge, markere eller klikke på, viser jeg med denne skrifttype. Ved tastaturgenveje som f.eks. Ctrl+d skal du holde Ctrl-tasten nede, imens du trykker på d. Når du skal bruge en bestemt funktion i programmet, vil det typisk være beskrevet på denne måde: Vælg Flyt bagud Placer bagest i gruppen Arranger på fanebladet Startside. Det vil sige, at der på fanen Startside er en gruppe kaldet Arranger, hvor du finder knappen Flyt bagud. Når du klikker på knappen, åbnes en menu, hvor du skal vælge punktet Placer bagest. T IP Hæftet er desuden fyldt med nyttige tips, advarsler og supplerende oplysninger om det aktuelle emne. Kom så i gang! Når du har afprøvet de trinvise vejledninger i hæftet, er du for alvor klædt på til at bruge dine kreative evner til at designe publikationer af enhver art med Publisher Jeg håber, du får glæde af hæftet! Kim Krarup Andersen FORLAGET LIBRIS 4
7 1. Nyheder i Publisher 2010 Publisher 2010 indeholder mange små og store nyheder og ændringer, som gør det nemmere og hurtigere at lave endnu flottere publikationer. Dette kapitel er blot en appetitvækker til de mest spændende nyheder. Resten af hæftet handler om, hvordan du i praksis bruger programmet. Båndet i Publisher 2010 I Publisher 2010 har båndet erstattet de tidligere menuer og værktøjslinjer, så brugerfladen nu er ens i alle programmer i Office 2010-pakken. Du kan læse alt om den båndbaserede brugergrænseflade på side 11. Backstage-visningen indeholder i den venstre rude en menu med en blanding af knapper og menupunkter. Du bruger blandt andet visningen til at gemme, åbne, lukke og oprette filer, til at ændre indstillinger og til at udskrive publikationer. Du forlader Backstage-visningen ved endnu en gang at klikke på fanen Filer. Backstage er i øvrigt omtalt flere steder i dette hæfte. Fanebladet Udskrivning Alt med hensyn til udskrivning, udskriftsvisning og printerindstilling er omstruktureret og samlet under menupunktet Udskrivning i Backstage-visningen. Læs meget mere på side 71. Figur 1.1 Bånd og faner i Publisher Visningen Backstage Den turkise fane Filer åbner den nye Backstage-visning, som erstatter menuen Filer i tidligere versioner af Publisher. Figur 1.3 Punktet Udskrivning, hvor alt om udskrivning i Publisher 2010 er samlet. Figur 1.2 Et udsnit af visningen Backstage. Forbedret billedbehandling Det er blevet endnu nemmere at zoome, beskære, rotere og redigere dine billeder direkte i Publisher Med få klik kan du f.eks. ændre billedernes form og ramme. Du kan studere de mange muligheder på side FORLAGET LIBRIS
8 1. Nyheder i Publisher 2010 Nemmere justering af objekter Publisher hjælper dig med at placere objekter i forhold til hinanden ved hjælp af dynamiske sigtelinjer, som du kan læse om på side 61. Figur 1.4 Billede med en ramme der matcher husets farve. Billedtekster I Publisher 2010 har du et helt galleri af billedtekster, som du nemt kan føje til dine billeder, så billede og tekst altid følges ad. Læs om billedtekster på side 49. Figur 1.6 Den lyserøde sigtelinje foroven mellem de to objekter er nyttig, når objekterne skal flugte. Stort udvalg af skabeloner og dokumentkomponenter I Publisher 2010 får du adgang til mange flere professionelle skabeloner af enhver art, så du ikke skal starte på bar bund. Du har nu også adgang til en lang række flotte dokumentkomponenter, som du kan indsætte i dine dokumenter eller blot bruge som inspiration. Læs mere på side 66. Figur 1.5 Eksempel på billede med en tilknyttet billedtekst. Figur 1.7 Eksempler på dokumentkomponenter. FORLAGET LIBRIS 6
9 Publisher minder meget om et tekstbehandlingsprogram som Microsoft Word, men du har flere layoutmæssige muligheder i dtpprogrammet Publisher Uanset om du er ny Publisher-bruger eller blot skal opdateres til 2010-versionen, skal du være fortrolig med brugergrænsefladen. Det kan du blive i dette kapitel. Opret en ny publikation Når du starter Publisher 2010, får du vist siden i figur 2.1. Du bruger den, når du opretter et nyt dokument eller en publikation, som det kaldes i Publisher. Du kan vælge at oprette din publikation helt fra bunden, som du måske er vant til fra dit tekstbehandlingsprogram. Eller du kan skyde genvej ved at tage udgangspunkt i en skabelon. Opret en tom publikation Sådan opretter du et nyt Publisher-dokument ud fra en tom publikation: 1 Start Publisher 2010, eller klik på den farvede fane Filer foroven til venstre. 2 Hvis du ikke straks får vist siden i figur 2.1, skal du klikke på menupunktet Nyt i den venstre rude. Figur 2.1 Galleriet i Publisher 2010, hvor du kan vælge udgangspunktet for din nye publikation. Siden er en del af den såkaldte Backstage-visning, som du kan læse mere om på side FORLAGET LIBRIS
10 3 Hvis du ønsker at bruge standardstørrelsen A4 til din nye tomme publikation, skal du klikke på Tom A4 (stående) eller Tom A4 (liggende) i den øverste række i den højre rude, afhængigt af om du ønsker et dokument i portræt- eller i landskabsformat. Se figur Herefter opretter Publisher din nye tomme publikation. I figur 2.2 har jeg oprettet et dokument i liggende A4-størrelse. Foretrækker du en anden papirstørrelse end A4, er fremgangsmåden lidt anderledes. Det kan du læse meget mere om i kapitel 6 på side 54ff. Opret en publikation ud fra en skabelon Sådan tager du udgangspunkt i en skabelon: 1 Start Publisher 2010, eller klik på fanen Filer Nyt. Publisher viser galleriet i figur Under overskrifterne Mest populære og Flere skabeloner kan du se en række forskellige publikationstyper som Brochurer, Kort, Nyhedsbreve og Visitkort. Klik på den type, som du finder interessant; der er noget for enhver smag. 3 Publisher åbner herefter en side med de tilgængelige publikationer af den valgte type. I figur 2.3 på næste side har jeg som eksempel valgt typen Nyhedsbreve. 4 Hvis din pc er koblet på nettet, kan du både se de skabeloner, der er installeret på din computer, og de onlineskabeloner, der er frit tilgængelige på internettet. Klik på den skabelon, du ønsker at bruge. 5 I den højre rude kan du f.eks. vælge et andet farveskema og skrifttypeskema. Jeg vil dog anbefale dig at vente med disse tilpasninger, til du har oprettet din første publikation og studeret den nærmere. Det kan du læse mere om på side 67. Figur 2.2 Eksempel på en tom publikation med lyseblå margenhjælpelinjer i det store dokumentområde. FORLAGET LIBRIS 8
11 Figur 2.3 Siden med tilgængelige skabeloner minder om en browser. Du kan vende tilbage til hovedsiden i figur 2.1 via knappen Startside (1), og du kan bruge pileknapperne (2) til at blade frem og tilbage i de besøgte sider. 6 Endelig klikker du på knappen Opret i ruden længst til højre. Hvis du har valgt en skabelon fra nettet, hedder knappen dog Hent. 7 Nu opretter Publisher din nye publikation med udgangspunkt i den skabelon, som du har valgt. I figur 2.4 på næste side kan du se nyhedsbrevskabelonen Stribet, som den ser ud i programvinduet. Når du bruger en skabelon, får du foræret et forslag til, hvordan din publikation kan være opbygget med placering af tekster, billeder og anden grafik. Du kan nøjes med at erstatte teksteksempler og billeder med dine egne, eller du kan vælge at omstrukturere det hele, som du ønsker. Det kan du læse meget mere om senere i hæftet. Brugerfladen Hvis du kender et eller flere af de andre programmer fra Office 2007 eller Office 2010, vil brugerfladen i Publisher 2010 virke bekendt. I Office 2010-familien deler alle programmer nu den samme brugerflade. I forhold til Publisher 2007 er værktøjslinjer og menuer erstattet af båndet foroven med kommandoer fordelt på faneblade. De eneste overlevende værktøjslinjer i Publisher 2010 er Hurtig adgang med de små ikoner længst til venstre i titellinjen og en miniværktøjslinje, som bliver vist, når du markerer tekst. Miniværktøjslinjen kan du læse om på side 25. I figur 2.4 kan du se fanebladet Startside på båndet, som næste afsnit handler om. 9 FORLAGET LIBRIS
12 Figur 2.4 Programvinduet i Publisher 2010, hvor du opbygger dine dokumenter fra bunden eller tilretter dem ud fra en skabelon som f.eks. dette nyhedsbrev. Vinduet består blandt andet af værktøjslinjen Hurtig adgang (1), båndet (2), fanen Filer (3), ruden Sidenavigation (4), linealerne (5), dokumentområdet (6), arbejdsområdet med din publikation (7) og endelig statuslinjen nederst (8). B EMÆRK Den turkise fane Filer til venstre for de almindelige faner skifter til visningen Backstage, der fylder hele vinduet og erstatter den gamle menu Filer. Visningen, der er ny i Office 2010, kan du læse om på side 13. Under båndet finder du disse komponenter: Ruden Sidenavigation til venstre viser miniaturebilleder af siderne i den aktuelle publikation. Ruden er specielt nyttig til at få overblik over store publikationer. Klik på den ønskede miniatureside i ruden for at få den vist i den store rude til højre. Du kan læse om sidenavigering på side 13. I den store rude, dokumentområdet, kan du se en eller to fortløbende sider (et opslag) i din publikation. Du placerer dokumentets objekter som tekster, billeder og anden grafik i arbejdsområdet, som er det store hvide areal i dokumentområdet i figur 2.4. Som standard er der linealer oven for og til venstre for dokumentområdet. Den aktuelle markørplacering bliver hele tiden vist på de to linealer med en tynd sort streg. På side 62 kan du lære at bruge linealerne til at placere objekter helt præcist i dit dokument. Den ændrede statuslinje nederst i vinduet kan du læse om på side 15. FORLAGET LIBRIS 10
13 Båndet I den båndbaserede brugergrænseflade, som erstatter den gamle menustruktur, er funktionerne arrangeret efter, hvor tit du forventes at bruge dem, og efter hvilke opgaver du er i gang med at løse. På båndet er kommandoerne fordelt logisk på faneblade, som vedrører hver sin aktivitetstype. Der er f.eks. et faneblad med kommandoer til at indsætte alle mulige objekter, og et faneblad du bruger, når du vil dele din publikation med andre. Se eksemplet i figur 2.5. Publisher åbne dialogboksen Formater billede, hvor du f.eks. kan ændre billedstørrelse og tekstombrydning for det aktuelle billede. Nogle af funktionerne består af såkaldte gallerier. I figur 2.5 kan du f.eks. se et galleri med et udvalg af layouts, du kan føje til dine billeder. Når du fører musemarkøren hen over en af valgmulighederne i galleriet, vil du løbende få vist det aktuelle billede, som det vil se ud med de pågældende layouts. Du behøver med andre ord ikke vælge billedlayout, før du har set, hvordan dit billede vil tage sig ud med det ene eller andet valg. Med knappen Mere (den lille knap med en nedad-pil) kan du få vist hele galleriet. Du kan se det i figur 2.6. Figur 2.5 Udsnit af fanebladet Billedværktøjer Format, som f.eks. bliver vist, når du dobbeltklikker på et billedobjekt i din publikation. Mere-knappen er i øvrigt markeret med en rød ring. Publisher 2010 skifter løbende til den fane, programmet finder det mest sandsynligt, at du vil bruge i forhold til det, du foretager dig. Du kan naturligvis altid skifte fane, som det passer dig, når programmet ikke gætter rigtigt. Kommandoerne på det enkelte faneblad er inddelt i logiske navngivne grupper. Gruppenavnene kan du se nederst i grupperne. Gruppen Billedlayout på fanebladet Billedværktøjer Format indeholder f.eks. kommandoer som Billedkant og Billedfigur (se figur 2.5). Nogle af grupperne er udstyret med en såkaldt dialogboksvælger (en lille pil) til højre for gruppenavnet. Publisher åbner en dialogboks med flere valgmuligheder, når du klikker på vælgeren. Klikker du f.eks. på dialogboksvælgeren i gruppen Billedlayout i figur 2.5, vil Figur 2.6 Hele billedlayoutgalleriet. Du kan tilrette båndet på flere forskellige måder, så du kan bruge Publisher 2010 allermest effektivt: 11 FORLAGET LIBRIS
14 Højreklik på en vilkårlig fane, og vælg Tilpas båndet i genvejsmenuen. Publisher viser dialogboksen Udgiverindstillinger i figur 2.7, hvor du med pileknapperne yderst til højre f.eks. kan flytte rundt på grupperne på de enkelte faner. Du kan tilføje kommandoer ved at markere dem i den venstre rulleliste og klikke på knappen Tilføj. Med knapperne nederst til højre kan du f.eks. også tilføje din egen fane, lave nye grupper eller omdøbe faner. Du kan altid vende tilbage til standardindstillingen ved hjælp af knappen Nulstil. Du kan få mere plads på skærmen ved midlertidigt at minimere båndet. Du skal blot dobbeltklikke på en af fanerne eller taste Ctrl+F1. Kun fanenavnene forbliver synlige, som du kan se i figur 2.9. Klikker du på en af fanerne, bliver fanebladet midlertidigt vist, indtil du eventuelt klikker på en af dets knapper. Du maksimerer båndet igen på samme måde med dobbeltklik eller med Ctrl+F1. T IP Hvis du foretrækker tastaturet frem for musen, kan du trykke på Alt-knappen og få vist genveje til kommandoer i det aktuelle Publisher-vindue. Se figur 2.8. Så længe genvejene er vist på skærmen, kan du nøjes med at trykke på det viste bogstav eller tal for at kalde kommandoen. I figuren kan du f.eks. trykke på e-tasten for at skifte til fanen Startside. Resultatet er det samme, som hvis du trykker på Alt+e. Figur 2.7 Udsnit af dialogboksen Udgiverindstillinger. Du kan slette en fane helt fra båndet ved at fjerne markeringen i fanens afkrydsningsfelt i den højre rulleliste i figur 2.7. Du kan f.eks. se, at fanen Udvikler er fjernet i opsætningen (se forneden i listen). Figur 2.8 Genvejstaster, der fungerer med Alt-tasten. Værktøjslinjen Hurtig adgang Værktøjslinjen Hurtig adgang, som du finder øverst til venstre, indeholder som standard Figur 2.9 Minimeret bånd i Publisher FORLAGET LIBRIS 12
15 genvejene Gem samt Fortryd og Annuller Fortryd, men du kan selv vælge, hvilke genveje den skal bestå af. Kommandoer, som du bruger tit, kan du med fordel placere i denne værktøjslinje, så de er lige ved hånden, uanset hvad du er i gang med. Du tilføjer en kommando fra et faneblad ved at højreklikke på den og vælge Føj til værktøjslinjen Hurtig adgang. Du kan fjerne den igen ved at højreklikke på den i værktøjslinjen og vælge Fjern fra værktøjslinjen Hurtig adgang. Figur 2.10 viser en tilpasset værktøjslinje. Figur 2.10 Min udgave af værktøjslinjen Hurtig adgang. Du kan også føje genveje til værktøjslinjen ved at klikke på pilen i værktøjslinjens højre side og vælge Flere kommandoer i menuen. I dialogboksen i figur 2.11 kan du tilføje og fjerne genveje, og du kan gruppere kommandoerne ved at indsætte lodrette adskillelsesstreger, som jeg har gjort i figur Fanen Filer Fanen Filer finder du længst til venstre på båndet. Når du klikker på fanen, åbner du visningen Backstage, der ikke har fået en dansk oversættelse. Visningen erstatter menuen Filer i ældre udgaver af Publisher. Læg mærke til, at fanen i modsætning til fanerne på båndet, er farvet. For alle Officeprogrammerne gælder, at den nye fane Filer er vist med programmets officielle farve. Derfor er fanen turkis i Publisher 2010! Som du kan se i figur 2.12 på næste side, indeholder Backstage-visningen i den venstre menu en blanding af knapper og rigtige menupunkter. Du bruger visningen til at gemme, åbne, lukke og oprette filer, til at ændre indstillinger, til at udskrive publikationer og til at få hjælp til arbejdet i Publisher Du kan se endnu et eksempel på Backstagevisningen i figur 2.1 på side 7. På relevante steder i hæftet vil jeg vende tilbage til Backstage-visningen, men jeg vil anbefale dig at gå på opdagelse i visningen, så du kan få en idé om mulighederne. Du forlader Backstage-visningen ved endnu en gang at klikke på den turkise fane Filer. Sidenavigering Ruden Sidenavigation i figur 2.4 viser miniaturebilleder af alle sider i den aktuelle publikation. Figur 2.11 Udsnit af dialogboksen, hvor du tilpasser værktøjslinjen Hurtig adgang. Du kan vælge at flytte værktøjslinjen Hurtig adgang ned under båndet, hvis du markerer afkrydsningsfeltet nederst i venstre side af figur Som standard viser sidenavigeringsruden et såkaldt tosidet opslag. Det svarer til, at du kan se to modstående sider i en opslået bog. Når bogen er lukket, kan du enten se forside eller bagside. Man bruger som regel et tosidet opslag, hvis man ønsker, at der skal være forskel på højreog venstresider. Du kan f.eks. bruge det til at 13 FORLAGET LIBRIS
16 Figur 2.12 Visningen Backstage med menupunktet Oplysninger. placere sidenummer til højre på højresider og til venstre på venstresider. Hvis du helt vil skjule sidenavigationsruden, skal du fjerne markeringen af afkrydsningsfeltet Sidenavigering i gruppen Vis på fanebladet Vis. Når du klikker på en enkelt eller en dobbeltside i sidenavigationsruden, viser Publisher dit valg i dokumentområdet til højre. I figur 2.4 på side 10 er dokumentets første side vist i dokumentområdet, da det er markeret i navigationsruden. Hvis du klikker på den lille pil i højre side af sidenavigationsrudens titellinje, skifter du ifølge hjælpeteksten mellem at skjule og udvide ruden. Du skjuler dog ikke ruden, men må nøjes med at minimere den. Du kan også bare trække i rudens højre, lodrette skillelinje, så ruden får præcis den ønskede størrelse. Se eksemplet i figur Figur 2.13 Du kan lade sidenavigationsruden fylde næsten halvdelen af skærmen, hvis du ønsker. FORLAGET LIBRIS 14
17 I et tekstbehandlingsprogram som Microsoft Word tilføjer programmet automatisk en ny side, når din tekst bliver så lang, at der er behov for det. Sådan fungerer Publisher ikke; det minder mere om et program som Power- Point, hvor du manuelt skal tilføje nye sider til mere tekst. Du kan blandt andet bruge sidenavigationsruden til at indsætte nye tomme sider eller duplikere, slette, flytte og omdøbe sider i den aktuelle publikation. Jeg omtaler sidenavigationsruden flere steder i resten af hæftet. Træk i zoomskyderen i højre side af statuslinjen. Klik på minus- eller plus-knapperne omkring zoomskyderen. Højreklik i dokumentområdet, og vælg Zoom i genvejsmenuen. Herefter vælger du den ønskede zoomprocent i undermenuen. Se figur Statuslinjen Statuslinjen nederst kan vise en række nyttige oplysninger, og du kan tilpasse den, så den viser de oplysninger, du foretrækker. I figur 2.15 kan du se et eksempel på statuslinjen. I standardvisningen kan du blandt andet se det aktuelle og det totale sidetal længst til venstre i statuslinjen. Hvis du markerer et billede eller et andet objekt, kan du se dets placering på siden (f.eks. 6,51 cm fra den venstre side og 1,27 cm fra toppen) og dets størrelse (13,25 cm bredt og 4,59 cm højt). Med knapperne Enkelt side og Tosidet opslag (markeret med gul baggrund i figur 2.15) kan du skifte visning af din publikation. Hvis du vil finjustere detaljer eller have overblik over den aktuelle side eller det viste opslag, kan du zoome ind eller ud på flere måder: Figur 2.14 Vælg zoomprocent i undermenuen. Du kan altid se det aktuelle zoomniveau til venstre for minusknappen på statuslinjen. Det står til 68% i figur Hvis du klikker på genvejen Vis hele siden længst til højre på statuslinjen, vil Publisher zoome den aktuelle side eller det aktuelle opslag, så det udnytter den aktuelle plads på skærmen mest muligt. Hvis du højreklikker på statuslinjen, får du adgang til menuen Tilpas statuslinje, hvor du kan markere, hvilke oplysninger linjen skal vise. Figur 2.15 Statuslinjen i Publisher FORLAGET LIBRIS
POWERPOINT 2010 LÆR DET SELV POWERPOINT 2010 LÆR DET SELV
 KIRSTEN KRISTENSEN POWERPOINT 2010 LÆR DET SELV Dette hæfte lærer dig at lave velfungerende præsentationer i programmet PowerPoint 2010. Du får en god introduktion til programmets brugerflade og de forskellige
KIRSTEN KRISTENSEN POWERPOINT 2010 LÆR DET SELV Dette hæfte lærer dig at lave velfungerende præsentationer i programmet PowerPoint 2010. Du får en god introduktion til programmets brugerflade og de forskellige
OFFICE 2010 OPGRADERING
 OFFICE 2010 OPGRADERING KIRSTEN KRISTENSEN OFFICE 2010 OPGRADERING Læs om nyhederne i Office 2010 Opgradering fra 2003 eller 2007 Word, Excel, PowerPoint Outlook, Publisher, OneNote KIRSTEN KRISTENSEN
OFFICE 2010 OPGRADERING KIRSTEN KRISTENSEN OFFICE 2010 OPGRADERING Læs om nyhederne i Office 2010 Opgradering fra 2003 eller 2007 Word, Excel, PowerPoint Outlook, Publisher, OneNote KIRSTEN KRISTENSEN
Skifte til PowerPoint 2010
 I denne vejledning Microsoft PowerPoint 2010 ser meget anderledes ud end PowerPoint 2003, og vi har derfor oprettet denne vejledning, så du hurtigere kan komme i gang med at bruge programmet. Læs videre
I denne vejledning Microsoft PowerPoint 2010 ser meget anderledes ud end PowerPoint 2003, og vi har derfor oprettet denne vejledning, så du hurtigere kan komme i gang med at bruge programmet. Læs videre
Navigationsrude Tryk på Ctrl+F for at få vist navigationsruden. Du kan omorganisere et dokument ved at trække dokumentets overskrift i denne rude.
 Startvejledning Microsoft Word 2013 ser anderledes ud end tidligere versioner, så vi har oprettet denne vejledning, så du hurtigere kan lære programmet at kende. Værktøjslinjen Hurtig adgang Kommandoer
Startvejledning Microsoft Word 2013 ser anderledes ud end tidligere versioner, så vi har oprettet denne vejledning, så du hurtigere kan lære programmet at kende. Værktøjslinjen Hurtig adgang Kommandoer
OUTLOOK 2010 LÆR DET SELV
 OUTLOOK 2010 LÆR DET SELV KIM KRARUP ANDERSEN OUTLOOK 2010 LÆR DET SELV De nye muligheder i Outlook 2010 E-mail det grundlæggende og det smarte Hold styr på kontakter, aftaler og opgaver KIM KRARUP ANDERSEN
OUTLOOK 2010 LÆR DET SELV KIM KRARUP ANDERSEN OUTLOOK 2010 LÆR DET SELV De nye muligheder i Outlook 2010 E-mail det grundlæggende og det smarte Hold styr på kontakter, aftaler og opgaver KIM KRARUP ANDERSEN
Microsoft. fra Word 2003
 I denne vejledning Microsoft Word 2010 ser meget anderledes ud end Word 2003, og vi har derfor oprettet denne vejledning, så du hurtigere kan komme i gang med at bruge programmet. Læs videre for at få
I denne vejledning Microsoft Word 2010 ser meget anderledes ud end Word 2003, og vi har derfor oprettet denne vejledning, så du hurtigere kan komme i gang med at bruge programmet. Læs videre for at få
Skifte til OneNote 2010
 I denne vejledning Microsoft Microsoft OneNote 2010 ser meget anderledes ud end OneNote 2007, og vi har derfor oprettet denne vejledning, så du hurtigere kan komme i gang med at bruge programmet. Læs videre
I denne vejledning Microsoft Microsoft OneNote 2010 ser meget anderledes ud end OneNote 2007, og vi har derfor oprettet denne vejledning, så du hurtigere kan komme i gang med at bruge programmet. Læs videre
Skifte til Excel 2010
 I denne vejledning Microsoft Excel 2010 ser meget anderledes ud end Excel 2003, og vi har derfor oprettet denne vejledning, så du hurtigere kan komme i gang med at bruge programmet. Læs videre for at få
I denne vejledning Microsoft Excel 2010 ser meget anderledes ud end Excel 2003, og vi har derfor oprettet denne vejledning, så du hurtigere kan komme i gang med at bruge programmet. Læs videre for at få
GMAIL LÆR DET SELV GMAIL LÆR DET SELV
 GMAIL LÆR DET SELV GMAIL LÆR DET SELV GMAIL LÆR DET SELV Gmail lær det selv 1. udgave, 1. oplag 2011 Copyright 2011 Libris Media A/S Forfatter: Kim Krarup Andersen Redaktion: Astrid Lindeloff Omslag:
GMAIL LÆR DET SELV GMAIL LÆR DET SELV GMAIL LÆR DET SELV Gmail lær det selv 1. udgave, 1. oplag 2011 Copyright 2011 Libris Media A/S Forfatter: Kim Krarup Andersen Redaktion: Astrid Lindeloff Omslag:
Startvejledning. Navigationsrude Brug navigationsruden til at bevæge dig rundt i din publikation og til at tilføje eller slette sider.
 Startvejledning Microsoft Publisher 2013 ser anderledes ud end tidligere versioner, så vi har oprettet denne vejledning, så du hurtigere kan lære programmet at kende. Værktøjslinjen Hurtig adgang Føj dine
Startvejledning Microsoft Publisher 2013 ser anderledes ud end tidligere versioner, så vi har oprettet denne vejledning, så du hurtigere kan lære programmet at kende. Værktøjslinjen Hurtig adgang Føj dine
OFFICE 2010 OPGRADERING
 OFFICE 2010 OPGRADERING KIRSTEN KRISTENSEN OFFICE 2010 OPGRADERING Læs om nyhederne i Office 2010 Opgradering fra 2003 eller 2007 Word, Excel, PowerPoint Outlook, Publisher, OneNote KIRSTEN KRISTENSEN
OFFICE 2010 OPGRADERING KIRSTEN KRISTENSEN OFFICE 2010 OPGRADERING Læs om nyhederne i Office 2010 Opgradering fra 2003 eller 2007 Word, Excel, PowerPoint Outlook, Publisher, OneNote KIRSTEN KRISTENSEN
EXCEL 2010 KURSUSHÆFTE TRIN 1 EXCEL 2010 KURSUSHÆFTE TRIN 1
 EXCEL 2010 KURSUSHÆFTE TRIN 1 EXCEL 2010 KURSUSHÆFTE TRIN 1 Excel 2010 for begyndere første trin Baseret på små overskuelige øvelser Mange store illustrationer i farver KURSUSHÆFTE TRIN 1 Excel 2010 kursushæfte
EXCEL 2010 KURSUSHÆFTE TRIN 1 EXCEL 2010 KURSUSHÆFTE TRIN 1 Excel 2010 for begyndere første trin Baseret på små overskuelige øvelser Mange store illustrationer i farver KURSUSHÆFTE TRIN 1 Excel 2010 kursushæfte
WINDOWS 7 FOR SENIORER
 Hvis du har Windows 7 på din computer, er dette hæfte noget for dig. Hæftet er fyldt med eksempler og illustrationer, der gør det nemt for dig at følge anvisningerne, når du selv sidder ved computeren.
Hvis du har Windows 7 på din computer, er dette hæfte noget for dig. Hæftet er fyldt med eksempler og illustrationer, der gør det nemt for dig at følge anvisningerne, når du selv sidder ved computeren.
EXCEL 2011 TIL MAC GODT I GANG MED PETER JENSEN GUIDE VISUEL
 PETER JENSEN EXCEL 2011 TIL MAC GODT I GANG MED EXCEL 2011 TIL MAC VISUEL GUIDE 59 guides der får dig videre med Excel En instruktion på hver side - nemt og overskueligt Opslagsværk med letforståelig gennemgang
PETER JENSEN EXCEL 2011 TIL MAC GODT I GANG MED EXCEL 2011 TIL MAC VISUEL GUIDE 59 guides der får dig videre med Excel En instruktion på hver side - nemt og overskueligt Opslagsværk med letforståelig gennemgang
WORD 2010 LÆR DET SELV JES NYHUS WORD 2010 LÆR DET SELV. Nyt i Word 2010 Båndet, knappen Filer og værktøjslinjerne Formatering og tilpasning
 WORD 2010 LÆR DET SELV JES NYHUS WORD 2010 LÆR DET SELV Nyt i Word 2010 Båndet, knappen Filer og værktøjslinjerne Formatering og tilpasning Word 2010 lær det selv 1. udgave, 1. oplag 2010 Copyright 2010
WORD 2010 LÆR DET SELV JES NYHUS WORD 2010 LÆR DET SELV Nyt i Word 2010 Båndet, knappen Filer og værktøjslinjerne Formatering og tilpasning Word 2010 lær det selv 1. udgave, 1. oplag 2010 Copyright 2010
Skifte til Outlook 2010
 I denne vejledning Microsoft Microsoft Outlook 2010 ser meget anderledes ud end Outlook 2003, og vi har derfor oprettet denne vejledning, så du hurtigere kan komme i gang med at bruge programmet. Læs videre
I denne vejledning Microsoft Microsoft Outlook 2010 ser meget anderledes ud end Outlook 2003, og vi har derfor oprettet denne vejledning, så du hurtigere kan komme i gang med at bruge programmet. Læs videre
Skifte til Access 2010
 I denne vejledning Microsoft Microsoft Access 2010 ser meget anderledes ud end Access 2003, og vi har derfor oprettet denne vejledning, så du hurtigere kan komme i gang med at bruge programmet. Læs videre
I denne vejledning Microsoft Microsoft Access 2010 ser meget anderledes ud end Access 2003, og vi har derfor oprettet denne vejledning, så du hurtigere kan komme i gang med at bruge programmet. Læs videre
ACCESS 2010 LÆR DET SELV
 K I M K R A R U P A N D E R S E N ACCESS 2010 LÆR DET SELV ACCESS 2010 LÆR DET SELV Læs om nyhederne i Access 2010 Lær at oprette og anvende en database Tabeldesign, formularer, forespørgsler og rapporter
K I M K R A R U P A N D E R S E N ACCESS 2010 LÆR DET SELV ACCESS 2010 LÆR DET SELV Læs om nyhederne i Access 2010 Lær at oprette og anvende en database Tabeldesign, formularer, forespørgsler og rapporter
Udforske kommandoer på båndet De enkelte faner på båndet indeholder grupper, og hver gruppe indeholder et sæt relaterede kommandoer.
 Startvejledning Microsoft Excel 2013 ser anderledes ud end tidligere versioner, så vi har oprettet denne vejledning, så du hurtigere kan lære programmet at kende. Føje kommandoer til værktøjslinjen Hurtig
Startvejledning Microsoft Excel 2013 ser anderledes ud end tidligere versioner, så vi har oprettet denne vejledning, så du hurtigere kan lære programmet at kende. Føje kommandoer til værktøjslinjen Hurtig
Startvejledning. Microsoft PowerPoint 2013 ser anderledes ud end tidligere versioner, så vi lavet denne guide for at gøre din læreproces nemmere.
 Startvejledning Microsoft PowerPoint 2013 ser anderledes ud end tidligere versioner, så vi lavet denne guide for at gøre din læreproces nemmere. Find det du skal bruge Klik på en fane på båndet for at
Startvejledning Microsoft PowerPoint 2013 ser anderledes ud end tidligere versioner, så vi lavet denne guide for at gøre din læreproces nemmere. Find det du skal bruge Klik på en fane på båndet for at
WORD 2010 KURSUSHÆFTE WORD 2010 KURSUSHÆFTE
 WORD 2010 KURSUSHÆFTE WORD 2010 KURSUSHÆFTE Lær Word 2010 helt fra start Ni lektioner med overskuelige øvelser Øvelsesfiler og ekstra lektion til download KURSUSHÆFTE Word 2010 kursushæfte 1. udgave,
WORD 2010 KURSUSHÆFTE WORD 2010 KURSUSHÆFTE Lær Word 2010 helt fra start Ni lektioner med overskuelige øvelser Øvelsesfiler og ekstra lektion til download KURSUSHÆFTE Word 2010 kursushæfte 1. udgave,
Indhold Indledning... 2 A3 plakat fra tom side... 3
 Indhold Indledning... 2 A3 plakat fra tom side... 3 Tekst...4 Tabel...5 WordArt...5 Streger og pile...6 Autofigurer...6 Designobjekter...6 Billeder...7 Flytte objekter...7 Rotere objekter...7 Placering
Indhold Indledning... 2 A3 plakat fra tom side... 3 Tekst...4 Tabel...5 WordArt...5 Streger og pile...6 Autofigurer...6 Designobjekter...6 Billeder...7 Flytte objekter...7 Rotere objekter...7 Placering
ONENOTE 2010 LÆR DET SELV
 DAN JOHANSEN ONENOTE 2010 LÆR DET SELV ONENOTE 2010 LÆR DET SELV Opret egne noter og notesbøger Kopiér fra andre Office-programmer Indsæt billeder, lyd og video DAN JOHANSEN ONENOTE 2010 LÆR DET SELV OneNote
DAN JOHANSEN ONENOTE 2010 LÆR DET SELV ONENOTE 2010 LÆR DET SELV Opret egne noter og notesbøger Kopiér fra andre Office-programmer Indsæt billeder, lyd og video DAN JOHANSEN ONENOTE 2010 LÆR DET SELV OneNote
Heldigvis har systemet indbygget en hjælp, som man kan benytte, hvis denne vejledning ikke berører det opståede problem.
 Indhold Introduktion...2 Hjælp...2 Office knappen...2 Menulinjen...3 Fast værktøjslinje Hurtig adgang...3 Menupunkter...4 Startside...4 Indsæt...5 Sidelayout...5 Referencer...6 Forsendelser...6 Gennemse...6
Indhold Introduktion...2 Hjælp...2 Office knappen...2 Menulinjen...3 Fast værktøjslinje Hurtig adgang...3 Menupunkter...4 Startside...4 Indsæt...5 Sidelayout...5 Referencer...6 Forsendelser...6 Gennemse...6
EXCEL 2010 KURSUSHÆFTE TRIN 2 EXCEL 2010 KURSUSHÆFTE TRIN 2
 EXCEL 2010 KURSUSHÆFTE TRIN 2 EXCEL 2010 KURSUSHÆFTE TRIN 2 Excel 2010 for begyndere andet trin Baseret på små overskuelige øvelser Mange store illustrationer i farver KURSUSHÆFTE TRIN 2 Excel 2010 kursushæfte
EXCEL 2010 KURSUSHÆFTE TRIN 2 EXCEL 2010 KURSUSHÆFTE TRIN 2 Excel 2010 for begyndere andet trin Baseret på små overskuelige øvelser Mange store illustrationer i farver KURSUSHÆFTE TRIN 2 Excel 2010 kursushæfte
WINDOWS 7 FOR SENIORER
 Hvis du har Windows 7 på din computer, er dette hæfte noget for dig. Hæftet er fyldt med eksempler og illustrationer, der gør det nemt for dig at følge anvisningerne, når du selv sidder ved computeren.
Hvis du har Windows 7 på din computer, er dette hæfte noget for dig. Hæftet er fyldt med eksempler og illustrationer, der gør det nemt for dig at følge anvisningerne, når du selv sidder ved computeren.
Åben Power Point... Side 2. Ny præsentation... Side 2. Dias layout... Side 2. Temaer... Side 3. Gem dit eget tema... Side 3. Diasmaster...
 Præsentationsprogram Microsoft Power Point Side Opgaver Indholdsfortegnelse Åben Power Point... Side Ny præsentation... Side Dias layout... Side Temaer... Side Gem dit eget tema... Side Diasmaster... Side
Præsentationsprogram Microsoft Power Point Side Opgaver Indholdsfortegnelse Åben Power Point... Side Ny præsentation... Side Dias layout... Side Temaer... Side Gem dit eget tema... Side Diasmaster... Side
Publisher er Office-pakkens bud på et Layout-program også kaldet et Dtp-program (DeskTopPublishing).
 Publisher 2007 Indhold Publisher 2007... 1 Skabeloner... 2 Visitkort ved skabelon... 3 Farve- og Skrifttypeskema... 3 Firmaoplysninger... 4 Opdel gruppe/gruppér... 5 Manuel tilføjelse til/ændring af skabelon...
Publisher 2007 Indhold Publisher 2007... 1 Skabeloner... 2 Visitkort ved skabelon... 3 Farve- og Skrifttypeskema... 3 Firmaoplysninger... 4 Opdel gruppe/gruppér... 5 Manuel tilføjelse til/ændring af skabelon...
Publisher 2003 Indhold
 Publisher 2003 Indhold Indhold...1 Introduktion...2 Skærmsiden...2 Opgaverude...3 Værktøjer...4 Overskrift...5 Billeder...5 Flytning...6 Ændring af størrelse...6 Formatere billedet...7 Indskrivning af
Publisher 2003 Indhold Indhold...1 Introduktion...2 Skærmsiden...2 Opgaverude...3 Værktøjer...4 Overskrift...5 Billeder...5 Flytning...6 Ændring af størrelse...6 Formatere billedet...7 Indskrivning af
Huskesedler rapportskrivning Grundforløb
 Indhold Stikordsregister... 2 Indsæt... 3 Afsnit... 4 Typografi... 5 Billede... 6 WordArt/vandmærke... 7 Sidehoved og fod... 8 Sidelayout... 9 Tabel... 10 Tabel Kanter og skygger... 11 Fodnoter... 12 Indholdsfortegnelse...
Indhold Stikordsregister... 2 Indsæt... 3 Afsnit... 4 Typografi... 5 Billede... 6 WordArt/vandmærke... 7 Sidehoved og fod... 8 Sidelayout... 9 Tabel... 10 Tabel Kanter og skygger... 11 Fodnoter... 12 Indholdsfortegnelse...
Sådan gør du Microsoft Word 2013
 Microsoft Word 2013 Microsoft Word 2013 Indholdsfortegnelse Anvend skabelon... 3 Billede... 4 Dokumenthåndtering... 5 Flyt, kopier og sæt ind... 6 Flyt og kopier mellem dokumenter... 7 Gem... 8 Genbrug
Microsoft Word 2013 Microsoft Word 2013 Indholdsfortegnelse Anvend skabelon... 3 Billede... 4 Dokumenthåndtering... 5 Flyt, kopier og sæt ind... 6 Flyt og kopier mellem dokumenter... 7 Gem... 8 Genbrug
Den Talende Bog. version 4.0. Mikro Værkstedet A/S
 Den Talende Bog version 4.0 Mikro Værkstedet A/S Den Talende Bog : version 4.0 Mikro Værkstedet A/S Revision 1.42, 7. maj 2007 Indholdsfortegnelse Den Talende Bog... v 1. Kom godt i gang... 1 1.1. Hjælp...
Den Talende Bog version 4.0 Mikro Værkstedet A/S Den Talende Bog : version 4.0 Mikro Værkstedet A/S Revision 1.42, 7. maj 2007 Indholdsfortegnelse Den Talende Bog... v 1. Kom godt i gang... 1 1.1. Hjælp...
Sådan starter du PowerPoint vha. Start-knappen
 Bliv en haj til IT i hverdagen 4.3 PowerPoint Microsoft PowerPoint er et præsentationsprogram, som kan bruges til at oprette flotte præsentationer, der enten kan udskrives eller afspilles på en computer.
Bliv en haj til IT i hverdagen 4.3 PowerPoint Microsoft PowerPoint er et præsentationsprogram, som kan bruges til at oprette flotte præsentationer, der enten kan udskrives eller afspilles på en computer.
INDHOLDSFORTEGNELSE. En ny og moderne Office-pakke... Opgradering til Office 2013. KAPITEL ET... 7 Fælles funktioner i Office 2013
 INDHOLDSFORTEGNELSE En ny og moderne Office-pakke... Opgradering til Office 2013 KAPITEL ET... 7 Fælles funktioner i Office 2013 Velkomstopsætningen... 8 Det nye look... 9 Startskærmen... 10 Skabeloner...
INDHOLDSFORTEGNELSE En ny og moderne Office-pakke... Opgradering til Office 2013 KAPITEL ET... 7 Fælles funktioner i Office 2013 Velkomstopsætningen... 8 Det nye look... 9 Startskærmen... 10 Skabeloner...
Kapitel 8 Tilpasning af OpenOffice.org:
 Migreringsvejledning Kapitel 8 Tilpasning af OpenOffice.org: OpenOffice.org Rettigheder Dette dokument er beskyttet af Copyright 2005 til bidragsyderne som er oplistet i afsnittet Forfattere. Du kan distribuere
Migreringsvejledning Kapitel 8 Tilpasning af OpenOffice.org: OpenOffice.org Rettigheder Dette dokument er beskyttet af Copyright 2005 til bidragsyderne som er oplistet i afsnittet Forfattere. Du kan distribuere
Manual til Dynamicweb Februar 2010
 Manual til Dynamicweb Februar 2010 Login... 2 Skabeloner og formater... 3 Filarkivet... 4 Lav en PDF... 5 Opret en ny side... 7 Navngiv siden... 9 Aktiver siden... 9 Sorter sider... 9 Flyt siden... 11
Manual til Dynamicweb Februar 2010 Login... 2 Skabeloner og formater... 3 Filarkivet... 4 Lav en PDF... 5 Opret en ny side... 7 Navngiv siden... 9 Aktiver siden... 9 Sorter sider... 9 Flyt siden... 11
Et oplæg med PowerPoint bliver til.
 Risskov Gymnasium feb. 2007 PowerPoint 2002 Side 1 af 5 Et oplæg med PowerPoint bliver til. Det gode mundtlige oplæg Gode præsentationer sætter fokus på vigtige punkter, kontrollerer informationsstrømmen
Risskov Gymnasium feb. 2007 PowerPoint 2002 Side 1 af 5 Et oplæg med PowerPoint bliver til. Det gode mundtlige oplæg Gode præsentationer sætter fokus på vigtige punkter, kontrollerer informationsstrømmen
Få flot tekst i din slægtsbog med få klik (Af Henning Karlby)
 Få flot tekst i din slægtsbog med få klik (Af Henning Karlby) Når man vil til at skrive sin slægtshistorie ind i et tekstbehandlingsprogram, vil man gerne give sin tekst sit eget udseende. Med det mener
Få flot tekst i din slægtsbog med få klik (Af Henning Karlby) Når man vil til at skrive sin slægtshistorie ind i et tekstbehandlingsprogram, vil man gerne give sin tekst sit eget udseende. Med det mener
Indholdsfortegnelse Forord... 8 Købe eller leje Word 2013... 10 Åbne Word 2013 i Windows 8... 15 Taster, mus/ergonomi samt flytte markøren rundt
 1 Indholdsfortegnelse Forord... 8 Målgruppen for denne bog 8 Arbejde med Word 2013 i skyen 8 Kommando versus funktion 8 Dokument, du kan bruge i praksis 8 Købe eller leje Word 2013... 10 Start Office 2013-program
1 Indholdsfortegnelse Forord... 8 Målgruppen for denne bog 8 Arbejde med Word 2013 i skyen 8 Kommando versus funktion 8 Dokument, du kan bruge i praksis 8 Købe eller leje Word 2013... 10 Start Office 2013-program
JØRGEN KOCH. Word 2013 for alle
 JØRGEN KOCH Word 2013 for alle INDHOLDSFORTEGNELSE Et nyt og moderne Word... Indledning KAPITEL ET... 9 Brugerfladen i Word Velkomstopsætningen... 10 Det nye look... 11 Brugergrænsefladen... 12 Båndet...
JØRGEN KOCH Word 2013 for alle INDHOLDSFORTEGNELSE Et nyt og moderne Word... Indledning KAPITEL ET... 9 Brugerfladen i Word Velkomstopsætningen... 10 Det nye look... 11 Brugergrænsefladen... 12 Båndet...
Skrifttype og størrelse
 Tekstbehandling med Microsoft Word 2007 GRUNDLÆGGENDE INTRO (PC) Når du starter Word 2007, så ser du normal-skabelonen og kan straks begynde at skrive tekst. Normal-skabelonen indeholder bl.a. indstillinger
Tekstbehandling med Microsoft Word 2007 GRUNDLÆGGENDE INTRO (PC) Når du starter Word 2007, så ser du normal-skabelonen og kan straks begynde at skrive tekst. Normal-skabelonen indeholder bl.a. indstillinger
IsenTekst Indhold til Internettet. Manual til Wordpress.
 Manual til Wordpress Sådan opdaterer du din hjemmeside i Wordpress. Dette er en manual til de mest grundlæggende ting, så du selv kan redigere indholdet eller tilføje nyt på din hjemmeside. Guiden er skrevet
Manual til Wordpress Sådan opdaterer du din hjemmeside i Wordpress. Dette er en manual til de mest grundlæggende ting, så du selv kan redigere indholdet eller tilføje nyt på din hjemmeside. Guiden er skrevet
Indhold. Side 1 af 8 sider
 Indhold Indhold...1 Introduktion...2 Valg af skabelon/design...2 Indskrivning af tekst...5 Indsætte billede...6 Zoom...6 Designgalleri...6 Sideopsætning...7 Uden brug af skabelon...7 Afsluttende bemærkning...8
Indhold Indhold...1 Introduktion...2 Valg af skabelon/design...2 Indskrivning af tekst...5 Indsætte billede...6 Zoom...6 Designgalleri...6 Sideopsætning...7 Uden brug af skabelon...7 Afsluttende bemærkning...8
Tilpas: Hurtig adgang
 Tilpas: Hurtig adgang Genveje, Se skærmtips Se tips Hold alt tasten nede. Og brug bogstaver Word Fanen Filer PDF dokument Brug skabelon Visninger Husk Luk ved fuldskærmsvisning Brug zoom skyder Marker,
Tilpas: Hurtig adgang Genveje, Se skærmtips Se tips Hold alt tasten nede. Og brug bogstaver Word Fanen Filer PDF dokument Brug skabelon Visninger Husk Luk ved fuldskærmsvisning Brug zoom skyder Marker,
JØRGEN KOCH Office til ipad
 JØRGEN KOCH Office til ipad INDHOLDSFORTEGNELSE Office til ipad... Indledning KAPITEL ET... 9 Fælles funktioner Tastatur... 10 Alternative tastaturer... 11 Navigation... 12 Fingerbevægelser... 13 Båndet...
JØRGEN KOCH Office til ipad INDHOLDSFORTEGNELSE Office til ipad... Indledning KAPITEL ET... 9 Fælles funktioner Tastatur... 10 Alternative tastaturer... 11 Navigation... 12 Fingerbevægelser... 13 Båndet...
Større skriftlige opgaver i Microsoft Word 2007 Indhold
 Større skriftlige opgaver i Microsoft Word 2007 Indhold Større skriftlige opgaver i Microsoft Word 2007... 1 Inddeling i afsnit... 2 Sideskift... 2 Sidetal og Sektionsskift... 3 Indholdsfortegnelse...
Større skriftlige opgaver i Microsoft Word 2007 Indhold Større skriftlige opgaver i Microsoft Word 2007... 1 Inddeling i afsnit... 2 Sideskift... 2 Sidetal og Sektionsskift... 3 Indholdsfortegnelse...
Rapport - Norge. Indhold
 Januar 2016 Indhold Indhold... 2 Formål... 3 Start på rapporten... 4 Opgave 1... 4 Opgave 2... 4 Stavekontrol... 5 Opgave 3... 5 Sidehoved og sidefod... 6 Opgave 4... 6 Litteraturliste... 8 Opgave 5...
Januar 2016 Indhold Indhold... 2 Formål... 3 Start på rapporten... 4 Opgave 1... 4 Opgave 2... 4 Stavekontrol... 5 Opgave 3... 5 Sidehoved og sidefod... 6 Opgave 4... 6 Litteraturliste... 8 Opgave 5...
Nogle tips til Explorer 7
 Side 1 af 12 Nogle tips til Explorer 7 Indhold Nogle tips til Explorer 7...1 Indhold...1 Benytter du den sidste udgave af programmet?...2 Ændre standardindstillinger...2 Bestem selv din startside...2 Ændre
Side 1 af 12 Nogle tips til Explorer 7 Indhold Nogle tips til Explorer 7...1 Indhold...1 Benytter du den sidste udgave af programmet?...2 Ændre standardindstillinger...2 Bestem selv din startside...2 Ændre
Indholdsfortegnelse Forord... 5 Fodnoter og slutnoter... 6 Brevfletning... 14 Kommentarer (arbejde med kommentarer)... 26 Opret et indeks...
 1 Indholdsfortegnelse Forord... 5 Kommando versus funktion 5 Fodnoter og slutnoter... 6 Om fodnoter og deres placering 6 Om slutnoter og deres placering 6 Opret en ny fodnote...7 Opret en ny slutnote...8
1 Indholdsfortegnelse Forord... 5 Kommando versus funktion 5 Fodnoter og slutnoter... 6 Om fodnoter og deres placering 6 Om slutnoter og deres placering 6 Opret en ny fodnote...7 Opret en ny slutnote...8
Nyheder i Microsoft Office 2007. Generelle nyheder. Efter kurset har du bl.a. fået kendskab til:
 Nyheder i Microsoft Office 2007 Formålet med dette introduktionskursus er at gøre dig i stand til at anvende de nye værktøjer og funktioner i Microsoft Office 2007-programmerne. Kursets første lektion
Nyheder i Microsoft Office 2007 Formålet med dette introduktionskursus er at gøre dig i stand til at anvende de nye værktøjer og funktioner i Microsoft Office 2007-programmerne. Kursets første lektion
Dit velkendte Windows, bare bedre. Din introduktion til Windows 8.1 til virksomheder
 Dit velkendte Windows, bare bedre. Din introduktion til Windows 8.1 til virksomheder Opdag startskærmen. Startskærmen indeholder alle dine vigtigste oplysninger. Dynamiske felter sørger for, at du altid
Dit velkendte Windows, bare bedre. Din introduktion til Windows 8.1 til virksomheder Opdag startskærmen. Startskærmen indeholder alle dine vigtigste oplysninger. Dynamiske felter sørger for, at du altid
Større skriftlig opgave i word
 2018 Større skriftlig opgave i word Sådan du laver indholdsfortegnelse, sidetal, litteraturliste mv. til din skriftlige opgave Tina Haahr Andersen VUF 06-12-2018 Indholdsfortegnelse Sådan opretter du en
2018 Større skriftlig opgave i word Sådan du laver indholdsfortegnelse, sidetal, litteraturliste mv. til din skriftlige opgave Tina Haahr Andersen VUF 06-12-2018 Indholdsfortegnelse Sådan opretter du en
Brugervejledning. Miljøministeriet M65. Opdateret den 27. oktober 2011
 Brugervejledning Miljøministeriet M65 Opdateret den 27. oktober 2011 Indholdsfortegnelse Introduktion... 3 Opret et nyt dokument... 3 Før du starter... 4 Om at arbejde med typografier:... 5 Menu: M65 -
Brugervejledning Miljøministeriet M65 Opdateret den 27. oktober 2011 Indholdsfortegnelse Introduktion... 3 Opret et nyt dokument... 3 Før du starter... 4 Om at arbejde med typografier:... 5 Menu: M65 -
PUBLISHER 2003. Quick-guide med særligt henblik på avisproduktion i A3/A4-format. Af Aslak Gottlieb
 PUBLISHER 2003 Quick-guide med særligt henblik på avisproduktion i A3/A4-format Af Aslak Gottlieb INDEKS 1. PUBLISHER I SKOLEN -introduktion 2. BRUGERFLADEN 2.1 Beskrivelse af brugerfladen 2.2 Hensigtsmæssige
PUBLISHER 2003 Quick-guide med særligt henblik på avisproduktion i A3/A4-format Af Aslak Gottlieb INDEKS 1. PUBLISHER I SKOLEN -introduktion 2. BRUGERFLADEN 2.1 Beskrivelse af brugerfladen 2.2 Hensigtsmæssige
Windows Vista 1. Side 1 af 10
 Windows vista...2 Lukke for PC,en...3 Velkomstcenter...3 Finde/starte et program...4 Alle programmer...5 Menuen Start...5 Stifinder...6 Windows Sidepanel og gadgets...7 Dokumenter...7 Tilbehør...8 Windows
Windows vista...2 Lukke for PC,en...3 Velkomstcenter...3 Finde/starte et program...4 Alle programmer...5 Menuen Start...5 Stifinder...6 Windows Sidepanel og gadgets...7 Dokumenter...7 Tilbehør...8 Windows
Åbn Paint, som er et lille tegne- og billedbehandlingsprogram der findes under Programmer i mappen Tilbehør. Åbn også Word.
 75 Paint & Print Screen (Skærmbillede med beskæring) Åbn Paint, som er et lille tegne- og billedbehandlingsprogram der findes under Programmer i mappen Tilbehør. Åbn også Word. 1. Minimer straks begge
75 Paint & Print Screen (Skærmbillede med beskæring) Åbn Paint, som er et lille tegne- og billedbehandlingsprogram der findes under Programmer i mappen Tilbehør. Åbn også Word. 1. Minimer straks begge
PowerPoint Intro 2010 Segment - en del af dit netværk
 PowerPoint Intro 2010 7 Arbejde med objekter Formål Udover at arbejde med almindelig tekst og punktopstillinger, kan du i PowerPoint indsætte diverse objekter. Med objekter menes der fx; billeder, figurer,
PowerPoint Intro 2010 7 Arbejde med objekter Formål Udover at arbejde med almindelig tekst og punktopstillinger, kan du i PowerPoint indsætte diverse objekter. Med objekter menes der fx; billeder, figurer,
Peter Kragh Hansen. Microsoft PowerPoint 2013 DK. ISBN nr.: 978-87-93212-07-7
 Peter Kragh Hansen Microsoft PowerPoint 2013 DK ISBN nr.: 978-87-93212-07-7 I n d h o l d s f o r t e g n e l s e PowerPoint 2013... 3 Præsentation... 4 Oprettelsen af præsentationer... 5 Skabeloner og
Peter Kragh Hansen Microsoft PowerPoint 2013 DK ISBN nr.: 978-87-93212-07-7 I n d h o l d s f o r t e g n e l s e PowerPoint 2013... 3 Præsentation... 4 Oprettelsen af præsentationer... 5 Skabeloner og
INDHOLDSFORTEGNELSE. Tekstbehandling med Mac... Indledning. KAPITEL ET... 9 Hurtigt i gang med Pages. KAPITEL TO...
 INDHOLDSFORTEGNELSE Tekstbehandling med Mac... Indledning KAPITEL ET... 9 Hurtigt i gang med Pages Anskaf Pages... 10 Opret eller åbn et dokument... 11 Brugerfladen i Pages... 12 Gem dokumenter... 13 Gem
INDHOLDSFORTEGNELSE Tekstbehandling med Mac... Indledning KAPITEL ET... 9 Hurtigt i gang med Pages Anskaf Pages... 10 Opret eller åbn et dokument... 11 Brugerfladen i Pages... 12 Gem dokumenter... 13 Gem
Orddeling. Automatisk orddeling. Manuel orddeling. Word 2010 18 thoremil.dk. Vælg fanebladet [Sidelayout] Vælg [Orddeling] Markér Automatisk orddeling
![Orddeling. Automatisk orddeling. Manuel orddeling. Word 2010 18 thoremil.dk. Vælg fanebladet [Sidelayout] Vælg [Orddeling] Markér Automatisk orddeling Orddeling. Automatisk orddeling. Manuel orddeling. Word 2010 18 thoremil.dk. Vælg fanebladet [Sidelayout] Vælg [Orddeling] Markér Automatisk orddeling](/thumbs/24/3949459.jpg) Orddeling Automatisk orddeling Vælg [Orddeling] Markér Automatisk orddeling Manuel orddeling Vælg [Orddeling] Klik [Manuelt] For hvert ord, som vises, kan der gøres følgende: Accepter det foreslåede orddelingssted
Orddeling Automatisk orddeling Vælg [Orddeling] Markér Automatisk orddeling Manuel orddeling Vælg [Orddeling] Klik [Manuelt] For hvert ord, som vises, kan der gøres følgende: Accepter det foreslåede orddelingssted
Kapitel 13 Arbejde med Typografier:
 Kom i gang med Kapitel 13 Arbejde med Typografier: Introduktion til Typografier OpenOffice.org Rettigheder Dette dokument er beskyttet af Copyright 2005 til bidragsyderne som er oplistet i afsnittet Forfattere.
Kom i gang med Kapitel 13 Arbejde med Typografier: Introduktion til Typografier OpenOffice.org Rettigheder Dette dokument er beskyttet af Copyright 2005 til bidragsyderne som er oplistet i afsnittet Forfattere.
Word tips til skriftlig eksamen
 Word tips til skriftlig eksamen Indhold Word tips til skriftlig eksamen... 1 Forord...2 Sidehoved...3 Sidefod...3 Sidetal og side x af y...4 Gem som skabelon...5 Indsæt sideskift...6 Vis koder...6 Tekstformatering...7
Word tips til skriftlig eksamen Indhold Word tips til skriftlig eksamen... 1 Forord...2 Sidehoved...3 Sidefod...3 Sidetal og side x af y...4 Gem som skabelon...5 Indsæt sideskift...6 Vis koder...6 Tekstformatering...7
Grafik. Hurtige dele. Formular. Demo Billedværktøjer SmartArt Diagrammer. Øvelser Billedværktøjer SmartArt Diagrammer
 Disposition for kursus i Word 2007 Grafik Demo Billedværktøjer SmartArt Diagrammer Øvelser Billedværktøjer SmartArt Diagrammer Hurtige dele Demo Tekst og grafik Indsæt felt med Hurtige dele Øvelser Tekst
Disposition for kursus i Word 2007 Grafik Demo Billedværktøjer SmartArt Diagrammer Øvelser Billedværktøjer SmartArt Diagrammer Hurtige dele Demo Tekst og grafik Indsæt felt med Hurtige dele Øvelser Tekst
JØRGEN KOCH PowerPoint 2013 for alle
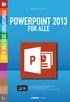 JØRGEN KOCH PowerPoint 2013 for alle INDHOLDSFORTEGNELSE En ny og moderne PowerPoint... Indledning KAPITEL ET... 9 Brugergrænsefladen i PowerPoint Velkomstopsætningen... 10 Det nye look... 11 Startskærmen...
JØRGEN KOCH PowerPoint 2013 for alle INDHOLDSFORTEGNELSE En ny og moderne PowerPoint... Indledning KAPITEL ET... 9 Brugergrænsefladen i PowerPoint Velkomstopsætningen... 10 Det nye look... 11 Startskærmen...
Edb-tekstbehandling, præsentation mm
 Edb-tekstbehandling, præsentation mm I denne lektion skal du: - hente kopier et skærmbillede og sætte det ind i et dokument - beskære billedet, så det passer til dit dokument Der findes specielle programmer
Edb-tekstbehandling, præsentation mm I denne lektion skal du: - hente kopier et skærmbillede og sætte det ind i et dokument - beskære billedet, så det passer til dit dokument Der findes specielle programmer
Peter Kragh Hansen. Microsoft Outlook 2013 DK. ISBN nr. 978-87-93212-10-7
 Peter Kragh Hansen Microsoft Outlook 2013 DK ISBN nr. 978-87-93212-10-7 I n d h o l d s f o r t e g n e l s e Hvad er Microsoft Outlook... 3 Åbn Outlook... 4 Outlook vinduet... 5 Mapperude og Navigation...6
Peter Kragh Hansen Microsoft Outlook 2013 DK ISBN nr. 978-87-93212-10-7 I n d h o l d s f o r t e g n e l s e Hvad er Microsoft Outlook... 3 Åbn Outlook... 4 Outlook vinduet... 5 Mapperude og Navigation...6
Huskesedler. Fletning af dokumenter til masseproduktion
 Huskesedler Fletning af dokumenter til masseproduktion Microsoft Word 2007 Indholdsfortegnelse Simpel fletning... 3 Indsæt en adresseblok... 4 Indsæt fletfelter... 5 Udgangsdokumenter til konvolutter...
Huskesedler Fletning af dokumenter til masseproduktion Microsoft Word 2007 Indholdsfortegnelse Simpel fletning... 3 Indsæt en adresseblok... 4 Indsæt fletfelter... 5 Udgangsdokumenter til konvolutter...
Manual til Wordpress. 1. Log ind på din Wordpress-side. Indhold:
 Manual til Wordpress Sådan opdaterer du din hjemmeside i Wordpress: Dette er en manual til de mest grundlæggende ting, så du selv kan redigere indholdet eller tilføje nyt på din hjemmeside. Guiden er skrevet
Manual til Wordpress Sådan opdaterer du din hjemmeside i Wordpress: Dette er en manual til de mest grundlæggende ting, så du selv kan redigere indholdet eller tilføje nyt på din hjemmeside. Guiden er skrevet
Bogfunktionen eller Slægtsbogen i FTM
 Bogfunktionen eller Slægtsbogen i FTM En blandt mange af Family Tree Maker s styrker er evnen til at præsentere data på mange forskellige måder, og i dette skrift vil bogfunktionen blive gennemgået. Funktionen
Bogfunktionen eller Slægtsbogen i FTM En blandt mange af Family Tree Maker s styrker er evnen til at præsentere data på mange forskellige måder, og i dette skrift vil bogfunktionen blive gennemgået. Funktionen
Du skal nu se om din mail er kommet hjem til dig. Klik på Indbakken.
 27 Åbn en e-mail. Du skal nu se om din mail er kommet hjem til dig. Klik på Indbakken. Hvis der ikke er kommet ny post, klik på Send/mod, i den øverste linje, så leder mailprogrammet efter ny mail. Nye
27 Åbn en e-mail. Du skal nu se om din mail er kommet hjem til dig. Klik på Indbakken. Hvis der ikke er kommet ny post, klik på Send/mod, i den øverste linje, så leder mailprogrammet efter ny mail. Nye
Microsoft Word 2003 - fremgangsmåde til Blomsterhuset Side 1 af 11
 Microsoft Word 2003 - fremgangsmåde til Blomsterhuset Side 1 af 11 Åbn Word 2003 Skriv: Blomsterhuset A/S - tryk enter en gang Skriv: Blomster for alle - tryk enter 5 gange Skriv: I anledning af at - tryk
Microsoft Word 2003 - fremgangsmåde til Blomsterhuset Side 1 af 11 Åbn Word 2003 Skriv: Blomsterhuset A/S - tryk enter en gang Skriv: Blomster for alle - tryk enter 5 gange Skriv: I anledning af at - tryk
Denne vejledning gælder for Word 2000 og nyere.
 VEJLEDNING TIL ANETAVLE Denne vejledning gælder for Word 2000 og nyere. Anetavlen består af en forside, der fortæller hvem anetavlen er opstillet for. 3 sider med aneoversigt i alt 63 personer, samt sider
VEJLEDNING TIL ANETAVLE Denne vejledning gælder for Word 2000 og nyere. Anetavlen består af en forside, der fortæller hvem anetavlen er opstillet for. 3 sider med aneoversigt i alt 63 personer, samt sider
Billeder og tegninger i Writer Indhold
 Billeder og tegninger i Writer Indhold Indhold...1 Introduktion...2 Indsætte billeder...2 Formater billedet...3 Layout...3 Beskære billedet...4 Størrelse...5 Streger/ramme...6 Skygge...7 Justering af billedet...8
Billeder og tegninger i Writer Indhold Indhold...1 Introduktion...2 Indsætte billeder...2 Formater billedet...3 Layout...3 Beskære billedet...4 Størrelse...5 Streger/ramme...6 Skygge...7 Justering af billedet...8
Når du er færdig Efter vejledningen er gennemlæst kan dit Word ende med at se således ud:
 Fejlretter Smarte tricks til tilpasning af værktøjslinjen Hurtig adgang Følgende vejledning beskriver, hvordan du kan optimere din brug af Fejlretter, således at rettearbejdet bliver endnu mere effektivt
Fejlretter Smarte tricks til tilpasning af værktøjslinjen Hurtig adgang Følgende vejledning beskriver, hvordan du kan optimere din brug af Fejlretter, således at rettearbejdet bliver endnu mere effektivt
I denne manual kan du finde en hurtig introduktion til hvordan du:
 VORES NORDSJÆLLAND HURTIGT I GANG MANUAL 01: Bruger HVAD INDEHOLDER DENNE MANUAL? I denne manual kan du finde en hurtig introduktion til hvordan du: 1. Finder Vores Nordsjælland hjemmesiden 2. Opretter
VORES NORDSJÆLLAND HURTIGT I GANG MANUAL 01: Bruger HVAD INDEHOLDER DENNE MANUAL? I denne manual kan du finde en hurtig introduktion til hvordan du: 1. Finder Vores Nordsjælland hjemmesiden 2. Opretter
PowerPoint 2003. Kursusmateriale til FHF s kursister
 PowerPoint 2003 Kursusmateriale til FHF s kursister Indholdsfortegnelse: Opgave 1 Hvad er en Præsentation?... 2 Opgave 2 vælg emne + opret dias... 3 Opgave 3 Indsæt objekter / billeder... 4 Opgave 4 Brugerdefineret
PowerPoint 2003 Kursusmateriale til FHF s kursister Indholdsfortegnelse: Opgave 1 Hvad er en Præsentation?... 2 Opgave 2 vælg emne + opret dias... 3 Opgave 3 Indsæt objekter / billeder... 4 Opgave 4 Brugerdefineret
ViKoSys. Virksomheds Kontakt System
 ViKoSys Virksomheds Kontakt System 1 Hvad er det? Virksomheds Kontakt System er udviklet som et hjælpeværkstøj til iværksættere og andre virksomheder som gerne vil have et værktøj hvor de kan finde og
ViKoSys Virksomheds Kontakt System 1 Hvad er det? Virksomheds Kontakt System er udviklet som et hjælpeværkstøj til iværksættere og andre virksomheder som gerne vil have et værktøj hvor de kan finde og
Manual til Wordpress. 1. Log ind på din Wordpress-side. Indhold: Sådan opdaterer du din hjemmeside i Wordpress.
 Manual til Wordpress Sådan opdaterer du din hjemmeside i Wordpress. Dette er en manual til de mest grundlæggende ting, så du selv kan redigere indholdet og lægge nyt på din hjemmeside. Guiden er skrevet
Manual til Wordpress Sådan opdaterer du din hjemmeside i Wordpress. Dette er en manual til de mest grundlæggende ting, så du selv kan redigere indholdet og lægge nyt på din hjemmeside. Guiden er skrevet
Indholdsfortegnelse. Indholdsfortegnelse.. side 2. Adgang til webgraf 3. Opslag adresse... 4. Styring af layout.. 5. Zoom funktioner..
 Indholdsfortegnelse Indholdsfortegnelse.. side 2 Adgang til webgraf 3 Opslag adresse... 4 Styring af layout.. 5 Zoom funktioner.. 6 Panorere på skærmen. 7 Information om grafikken.... 8-10 Print et udsnit.....
Indholdsfortegnelse Indholdsfortegnelse.. side 2 Adgang til webgraf 3 Opslag adresse... 4 Styring af layout.. 5 Zoom funktioner.. 6 Panorere på skærmen. 7 Information om grafikken.... 8-10 Print et udsnit.....
Genvejstaster til Windows
 Genvejstaster til Windows Selvom musen er et praktisk redskab, er den langt fra altid den hurtigste måde at styre computeren på. Ofte vil det være meget hurtigere at bruge genvejstaster. Hvis du sidder
Genvejstaster til Windows Selvom musen er et praktisk redskab, er den langt fra altid den hurtigste måde at styre computeren på. Ofte vil det være meget hurtigere at bruge genvejstaster. Hvis du sidder
Handlinger du kan foretage er f.eks at du kan : - Oprette, - markere og kopiere, klippe og slette filer eller mapper.
 Guide Denne computer & Handlinger Af Frank Skibby Jensen 2003 www.3wave.dk I alt 5 Sider Handlinger du kan foretage er f.eks at du kan : Oprette, markere og kopiere, klippe og slette filer eller mapper.
Guide Denne computer & Handlinger Af Frank Skibby Jensen 2003 www.3wave.dk I alt 5 Sider Handlinger du kan foretage er f.eks at du kan : Oprette, markere og kopiere, klippe og slette filer eller mapper.
Lav din egen forside i webtrees
 Lav din egen forside i webtrees Du behøver ikke at kunne kode eller gøre noget advanceret for at designe din helt egen forside i webtrees. Alt du skal gøre er bare at gøre brug af den indbygget editor.
Lav din egen forside i webtrees Du behøver ikke at kunne kode eller gøre noget advanceret for at designe din helt egen forside i webtrees. Alt du skal gøre er bare at gøre brug af den indbygget editor.
Huskesedler til Word 2010
 Huskesedler til Word 2010 Indhold... 2 Kanter og skygger... 5 Sidehoved og -fod... 6 Multimedieklip... 7 Billede... 8 Du vil: oprette en tabel Sådan gør du Klik på knappen på fanen Indsæt gruppen Klik
Huskesedler til Word 2010 Indhold... 2 Kanter og skygger... 5 Sidehoved og -fod... 6 Multimedieklip... 7 Billede... 8 Du vil: oprette en tabel Sådan gør du Klik på knappen på fanen Indsæt gruppen Klik
Få det bedste fra Windows 10
 PRØV TO NYE, FANTASTISKE FUNKTIONER: Få det bedste fra Windows 0 Windows 0 byder på en perlerække af nye og spændende funktioner. Vi har fundet to smarte programmer, der giver dig en forsmag på det nye
PRØV TO NYE, FANTASTISKE FUNKTIONER: Få det bedste fra Windows 0 Windows 0 byder på en perlerække af nye og spændende funktioner. Vi har fundet to smarte programmer, der giver dig en forsmag på det nye
Huskesedler. Præsentation af tal i regneark. Microsoft Excel 2010
 Huskesedler Præsentation af tal i regneark Microsoft Excel 2010 Februar 2013 Indholdsfortegnelse Betinget formatering... 3 Celletypografi... 5 Diagram... 6 Diagram elementer... 8 Diagram grafik... 9 Diagram
Huskesedler Præsentation af tal i regneark Microsoft Excel 2010 Februar 2013 Indholdsfortegnelse Betinget formatering... 3 Celletypografi... 5 Diagram... 6 Diagram elementer... 8 Diagram grafik... 9 Diagram
Sådan opdaterer og vedligeholder du din hjemmeside i Wordpress.
 Wordpress manual Sådan opdaterer og vedligeholder du din hjemmeside i Wordpress. Dette er en manual til de mest grundlæggende ting og funktioner i Wordpress, så du selv kan redigere indholdet eller tilføje
Wordpress manual Sådan opdaterer og vedligeholder du din hjemmeside i Wordpress. Dette er en manual til de mest grundlæggende ting og funktioner i Wordpress, så du selv kan redigere indholdet eller tilføje
Kort brugervejledning til DCE rapportskabelon
 Kort brugervejledning til DCE rapportskabelon Indhold Indledning... 1 Installation af DCE s rapportskabelon... 1 DCE's rapportskabelon: Det grundlæggende... 1 Sådan laves en ny rapport... 2 Genvejstaster
Kort brugervejledning til DCE rapportskabelon Indhold Indledning... 1 Installation af DCE s rapportskabelon... 1 DCE's rapportskabelon: Det grundlæggende... 1 Sådan laves en ny rapport... 2 Genvejstaster
ibooks Author Introduktion
 ibooks Author Introduktion Velkommen til ibooks Author, som giver dig en fantastisk måde at oprette flotte, interaktive Multi-Touch-bøger til ipad og Mac på. Du kan starte med de flotte skabeloner, der
ibooks Author Introduktion Velkommen til ibooks Author, som giver dig en fantastisk måde at oprette flotte, interaktive Multi-Touch-bøger til ipad og Mac på. Du kan starte med de flotte skabeloner, der
Tegneserien - Kom godt i gang. Mikro Værkstedet A/S
 Tegneserien - Kom godt i gang Mikro Værkstedet A/S Tegneserien - Kom godt i gang Mikro Værkstedet A/S Revision 1.14, 15. maj 2007 Indholdsfortegnelse 1. Forord... 1 2. Kom godt i gang... 3 2.1. Opstart
Tegneserien - Kom godt i gang Mikro Værkstedet A/S Tegneserien - Kom godt i gang Mikro Værkstedet A/S Revision 1.14, 15. maj 2007 Indholdsfortegnelse 1. Forord... 1 2. Kom godt i gang... 3 2.1. Opstart
Genvejstaster til Windows
 Genvejstaster til Windows Selvom musen er et praktisk redskab, er den langt fra altid den hurtigste måde at styre computeren på. Ofte vil det være meget hurtigere at bruge genvejstaster. Hvis du sidder
Genvejstaster til Windows Selvom musen er et praktisk redskab, er den langt fra altid den hurtigste måde at styre computeren på. Ofte vil det være meget hurtigere at bruge genvejstaster. Hvis du sidder
FastStone Image Viewer Indhold
 FastStone Image Viewer Indhold FastStone Image Viewer...1 Indhold...1 Introduktion...2 Oversigt...3 Indstilling...3 Hente billeder, der skal vises og redigeres...4 Ændre visning af billeder i Billedgalleriet...5
FastStone Image Viewer Indhold FastStone Image Viewer...1 Indhold...1 Introduktion...2 Oversigt...3 Indstilling...3 Hente billeder, der skal vises og redigeres...4 Ændre visning af billeder i Billedgalleriet...5
Manual til WordPress CMS
 Manual til WordPress CMS 1. Log ind på din Wordpress-side For at arbejde på din hjemmeside skal du først logge ind på administrationsdelen. Muligvis har du et direkte link på siden. Ellers er adressen
Manual til WordPress CMS 1. Log ind på din Wordpress-side For at arbejde på din hjemmeside skal du først logge ind på administrationsdelen. Muligvis har du et direkte link på siden. Ellers er adressen
Microsoft Project 2013 ser anderledes ud end tidligere versioner, så vi har lavet denne guide for at gøre din læreproces nemmere.
 Startvejledning Microsoft Project 2013 ser anderledes ud end tidligere versioner, så vi har lavet denne guide for at gøre din læreproces nemmere. Værktøjslinjen Hurtig adgang Tilpasse dette område så dine
Startvejledning Microsoft Project 2013 ser anderledes ud end tidligere versioner, så vi har lavet denne guide for at gøre din læreproces nemmere. Værktøjslinjen Hurtig adgang Tilpasse dette område så dine
Styresystemet er den del af softwaren, der sammenkæder hardware og brugerprogrammer, således at de kan arbejde sammen.
 Hvad sker der, når der tændes for PC en? Når computeren tændes, kontrolleres en række funktioner, bl.a. ram, harddisk, mus, tastatur, diskettedrev og lignende, før det rigtige Windows- billede vises på
Hvad sker der, når der tændes for PC en? Når computeren tændes, kontrolleres en række funktioner, bl.a. ram, harddisk, mus, tastatur, diskettedrev og lignende, før det rigtige Windows- billede vises på
Annemette Søgaard Hansen/www.dinwebvejleder.dk
 Google Docs Dokumenter Indholdsfortegnelse Værktøjer... Side 3 Menuer... Side 5 Opgave... Side 8 Få adgang til filerne fra din computer... Side 16 Vejledende løsning... Side 17 GoogleDocs Dokumenter 2
Google Docs Dokumenter Indholdsfortegnelse Værktøjer... Side 3 Menuer... Side 5 Opgave... Side 8 Få adgang til filerne fra din computer... Side 16 Vejledende løsning... Side 17 GoogleDocs Dokumenter 2
Indhold. 1. Adgang og afslutning
 1 Indhold 1. Adgang og afslutning 2. Menupunkter 3. Tekst 4. Billeder 5. Video 6. Lyd 7. Bannere 8. Bokse 9. Dokumenter 10. Links 11. Iframe 12. Markedspladsen 13. Nyheder 14. Job 15. Kalender 16. Selvbetjeningsbjælken
1 Indhold 1. Adgang og afslutning 2. Menupunkter 3. Tekst 4. Billeder 5. Video 6. Lyd 7. Bannere 8. Bokse 9. Dokumenter 10. Links 11. Iframe 12. Markedspladsen 13. Nyheder 14. Job 15. Kalender 16. Selvbetjeningsbjælken
Huskesedler til Microsoft Outlook Mail og kalender
 Huskesedler til Microsoft Outlook ELAR april 2017 Side 1 E-mail, modtagelse og behandling... 3 E-mail, oprettelse... 4 Mapper i Outlook... 6 Kalender, kategorier... 7 Kalender, helligdage... 8 Kalender
Huskesedler til Microsoft Outlook ELAR april 2017 Side 1 E-mail, modtagelse og behandling... 3 E-mail, oprettelse... 4 Mapper i Outlook... 6 Kalender, kategorier... 7 Kalender, helligdage... 8 Kalender
Vejledning i redigering af apotekets hjemmeside
 i redigering af apotekets hjemmeside It-afdelingen Januar 2007 INDHOLDSFORTEGNELSE FEJL! BOGMÆRKE ER IKKE DEFINERET. 1 INTRODUKTION 3 2 ADMINISTRATION 4 3 OPBYGNING 4 SIDER 5 FIL ARKIV 6 ARTIKLER 7 ØVRIGE
i redigering af apotekets hjemmeside It-afdelingen Januar 2007 INDHOLDSFORTEGNELSE FEJL! BOGMÆRKE ER IKKE DEFINERET. 1 INTRODUKTION 3 2 ADMINISTRATION 4 3 OPBYGNING 4 SIDER 5 FIL ARKIV 6 ARTIKLER 7 ØVRIGE
Tastemanual til Webbyggeren
 Tastemanual til Webbyggeren Denne tastemanual er opbygget således, at eleverne skal lave deres hjemmeside i en allerede konstrueret hjemmesideskabelon, som de kan arbejde videre i, lægge tekst ind i, ændre
Tastemanual til Webbyggeren Denne tastemanual er opbygget således, at eleverne skal lave deres hjemmeside i en allerede konstrueret hjemmesideskabelon, som de kan arbejde videre i, lægge tekst ind i, ændre
