DA10177 Første udgave Maj 2015 Notebook PC
|
|
|
- Poul Jensen
- 8 år siden
- Visninger:
Transkript
1 DA10177 Første udgave Maj 2015 Notebook PC E-vejledning til Chromebook
2 Ophavsret Information Ingen del af denne manual, inklusive produkterne og softwaren beskrevet heri, må - undtagen som reservedokumentation for køberen selv - på nogen måde kopieres, transmitteres, transkriberes, lagres på et søgesystem eller oversættes til andet sprog uden udtrykkelig, skriftlig tilladelse fra ASUSTeK COMPUTER INC. ( ASUS ). ASUS LEVERER DENNE MANUAL "SOM DEN ER" - UDEN GARANTI AF NOGEN ART, HVERKEN UDTRYKKELIG ELLER UNDERFORSTÅET, HERUNDER, MEN IKKE BEGRÆNSET TIL UNDERFORSTÅEDE GARANTIER OG BETINGELSER VEDRØRENDE SALGBARHED ELLER EGNETHED TIL ET GIVENT FORMÅL. ASUS' DIREKTØRER, CHEFER, ANSATTE OG AGENTER ER IKKE I NOGET TILFÆLDE ANSVARLIGE FOR NOGEN SOM HELST INDIREKTE, SÆRLIG, TILFÆLDIG ELLER FØLGELIG SKADE (HERUNDER SKADE I FORM AF TAB AF FORTJENESTE, TAB AF FORRETNING, TAB AF BRUG ELLER DATA, FORSTYRRELSE AF FORRETNING OSV), SELV, HVIS ASUS ER BLEVET OPLYST OM MULIGHEDEN FOR SÅDANNE SKADER SOM FØLGE AF FEJL I DENNE MANUAL ELLER DETTE PRODUKT. Produkter og selskabsnavne i denne manual kan være eller ikke være deres respektive virksomheders registrerede varemærker eller ophavsretter og tjener kun som identifikation og forklaring og til ejerens fordel uden nogen som helst hensigt om at krænke. SPECIFIKATIONER OG INFORMATIONER I DENNE MANUAL SKAL KUN TJENE SOM INFORMATION OG KAN TIL HVER EN TID OG UDEN VARSEL ÆNDRES. DE FORPLIGTER IKKE PÅ NOGEN MÅDE ASUS. ASUS PÅTAGER SIG INTET ANSVAR FOR FEJL OG UNØJAGTIGHEDER I DENNE MANUAL, HERUNDER I RELATION TIL PRODUKTET OG SOFTWAREN BESKREVET HERI. Copyright 2015 ASUSTeK COMPUTER INC. Alle rettigheder forbeholdt. Ansvarsbegrænsning Der kan opstå tilfælde, hvor du, som følge af mangler fra ASUS' side eller andet ansvar, er berettiget til erstatning fra ASUS. I alle sådanne tilfælde, uanset baggrunden for hvilken du er berettiget til erstatning fra ASUS, er ASUS kun ansvarlig - op til den listede kontraktpris - for skade på person (inklusive død), skade på fast ejendom, skade på konkret personlig ejendom samt for reel og direkte skade som følge af undladelse af eller fejl ved udførelse af de retslige forpligtelser under denne garanti. ASUS vil kun være ansvarlig for og erstatte tab, skade, skader eller krav på basis af denne kontrakt, skadevoldende handling eller brud i henhold til denne garantierklæring. Denne begrænsning gælder også ASUS' leverandører og forhandlere. Den er ASUS', dets leverandørers og din forhandlers maksimale, kollektive ansvar. ASUS ER IKKE UNDER NOGEN OMSTÆNDIGHEDER ANSVARLIG FOR: (1) TREDIEPARTS SKADESKRAV MOD DIG, (2) TAB AF ELLER SKADE PÅ DINE DATAREGISTRERINGER, (3) SÆRLIGE, TILFÆLDIGE ELLER INDIREKTE SKADER ELLER FOR NOGEN ØKONOMISK FØLGESKADE (HERUNDER TAB AF FORTJENESTE OG OPSPARING), OGSÅ SELVOM ASUS, DETS LEVERANDØRER ELLER DIN FORHANDLER ER OPLYST OM MULIGHEDEN HERFOR. Service og støtte Besøg vores flersprogede websted: 2 Notebook PC E-Manual
3 Indholdsfortegnelse Om denne manual...6 Konventioner, brugt i denne manual... 7 Typografi... 7 Sikkerhedsforskrifter...8 Sådan bruger du din Notebook PC... 8 Sådan passer du på Notebook PC'en... 9 Ansvarlig bortskaffelse Kapitel 1: Hardware-installation Lær din Notebook PC at kende...12 Set oppefra Bund Højre side Venstre side Kapitel 2: Sådan bruger du din Notebook PC Kom i gang...22 Sådan oplader du Notebook PC'en Løft for at åbne skærmpanelet Tryk på tænd/sluk knappen Fingerbevægelser på beøringsskærme og på touchpad...25 Sådan bruges fingerbevægelser på din berøringsskærm Fingerbevægelser på touchpad'en...27 Sådan flyttes markøren Bevægelser med en finger Bevægelser med to fingre Tre-fingerbevægelser Brug af tastatur...31 Sådan bruges touch-skærmen som en tablet...32 Notebook PC E-Manual 3
4 Kapitel 3: Sådan virker Chrome operativsystemet Start for første gang...34 Log-på området...35 Brows som gæst Brugerkonto Brug af skrivebordet...37 Listen over apps Statusområde Oprettelse af en internetforbindelse...42 Aktivering af Wi-Fi-forbindelsen Skift af Wi-Fi-forbindelsen Tilføjelse af en netværksforbindelse Chrome-browseren Udskrivning af dokumenter...47 Sådan gemmes PDF-filer Google Cloud Print Adminstrering af dine filer...54 Filer-appen Google Drev Nulstilling af din bærbare pc...62 Brug af Powerwash Sådan slukker du for din bærbare pc...64 Brug af Chrome operativsystemet Tryk på tænd/sluk-knappen på din bærbare pc Sådan sætter du bærbare pc til at slumre Notebook PC E-Manual
5 Tips og ofte stillede spørgsmål Nyttige tips til din notebook-pc...66 Ofte stillede spørgsmål om hardware...67 Ofte stillede spørgsmål om software...69 Tillæg Overholdelse indbygget modem Oversigt Erklæring vedrørende netværkskompatibilitet Ikke-stemme udstyr Federal communications commission erklæring FCC Radio Frequency (RF) Exposure Caution Statement Overensstemmelseserklæring (R&TTE Direktiv 1999/5/EC) CE mærkning advarsel Erklæring fra IC Kanaler for trådløs drift for forskellige domæner Begrænsning på trådløse frekvensbånd i Frankrig UL sikkerhedsnoter Krav til strømsikkerhed TV Tuner meddelelser REACH Macrovision Corporation produktnote Forebyggelse af høretab Sikkerhedsinformation for Nord-Europa (for lithium-ion-batterier) CTR 21 godkendelse(til bærbar computer med indbygget modem) ENERGY STAR overholdende produkt Globale regler vedrørende miljøbeskyttelse - overholdelse og erklæring 86 ASUS Genbrug / Returservice Notebook PC E-Manual 5
6 Om denne manual Denne manual indeholder oplysninger om hardwaren og softwaren i din Notebook PC. Den er organiseret i følgende kapitler: Kapitel 1: Hardware-installation Dette kapitel giver detaljerede oplysninger om hardwarekomponenterne i din Notebook PC. Kapitel 2: Sådan bruger du din Notebook PC Dette kapitel viser dig, hvordan du bruger de forskellige dele af Notebook PC'en. Kapitel 3: Sådan virker Chrome operativsystemet I dette kapitel får du et overblik over, hvordan man bruger Chrome operativsystemet (OS) på din bærbare pc. Tips og ofte stillede spørgsmål Tillæg Dette afsnit indeholder anbefalede tips, ofte stillede spørgsmål om hardware og software som kan hjælpe dig med vedligeholdelse og løsning af almindelige problemer du muligvis kan opleve med din notebook-pc. Dette afsnit indeholder bemærkninger og sikkerhedserklæringer vedrørende Notebook PC en. 6 Notebook PC E-Manual
7 Konventioner, brugt i denne manual For at fremhæve nøgleoplysninger i denne manual, vises nogen tekst på følgende måde: VIGTIGT! Denne meddelelse indeholder vigtige oplysninger, som skal følges for at udføre en opgave. BEMÆRK: Denne meddelelse indeholder yderligere oplysninger og tips, som kan hjælpe med at udføre bestemte opgaver. ADVARSEL! Denne meddelelse indeholder vigtige oplysninger, som skal følges mens du udfører bestemte opgaver, hvilket er af hensyn til din egen sikkerhed, og for at forhindre beskadigelse af dataene og komponenterne i din notebook pc. Typografi Fed Kursiv = Dette indikerer en menu eller et punkt, som skal vælges. = Dette henviser til afsnit i denne vejledning, hvor du kan finde yderligere oplysninger. Notebook PC E-Manual 7
8 Sikkerhedsforskrifter Sådan bruger du din Notebook PC Denne bærbare PC må kun bruges i omgivelser med temperaturer på mellem5 C (41 F) og 35 C (95 F). Tjek på mærkaten i bunden af Notebook PC, at din adapter passer med el-tilførslen. For at forhindre generende varme eller skade som følge af denne må du ikke anbringe Notebook PC'en i dit skød eller nær nogen del af din krop. Brug IKKE ødelagte netledninger, tilbehør eller andre perifere enheder. Mens enheden er tændt skal du altid sørge for, at du ikke bærer eller tildækker din Notebook PC med materialer, som kan reducere luftventilationen. Undgå at stille Notebook PC'en på ujævne eller ustabile arbejdsoverflader. Du kan lægge din Notebook PC i røntgenmaskinerne i lufthavne (disser anvendes på genstande, der sættes på transportbæltet), men den må ikke udsættes for magnetiske detektorer og magnetstave. Kontakt dit rejseselskab for at høre mere om relaterede tjenester på flyet, som du kan bruge, samt mulige begrænsninger, der skal overholdes, når du bruger din Notebook PC på flyet. 8 Notebook PC E-Manual
9 Sådan passer du på Notebook PC'en Inden du rengører Notebook PC'en skal du frakoble netstrømmen og fjerne batterienheden (hvis den forefindes). Brug en en ren cellulosesvamp eller et rent vaskeskind med en lille smule ikke-slibende rengøringsmiddel og et par dråber varmt vand. Fjern overskydende fugt fra Notebook PC'en med en tør klud. Brug ikke stærke opløsningsmidler som f.eks. fortynder, rensebenzin eller andre kemikalier på eller nær Notebook PC'en. Anbring ikke genstande oven på Notebook PC'en. Udsæt ikke Notebook PC'en for stærke magnetiske og elektriske felter. Udsæt og brug den ikke Notebook PC'en i nærheden af væsker, regn eller fugt. Udsæt ikke Notebook PC'en for støvede omgivelser. Brug ikke Notebook PC'en nær gaslækager. Notebook PC E-Manual 9
10 Ansvarlig bortskaffelse Smid IKKE Notebook PC ud med husholdningsaffaldet. Dette produkt er designet på en sådan måde, at dele af det kan gebruges. Dette symbol med den overkrydsede affaldscontainer på hjul angiver, at produktet (elektrisk og elektronisk udstyr samt kviksølvholdige knapcellebatterier) ikke må bortskaffes med det almindelige husholdningsaffald. Tjek de lokale regler for bortskaffelse af elektroniske produkter. Bortskaf IKKE batteriet sammen med husholdingsaffaldet. Symbolet med den overkrydsede affaldscontainer på hjul indikerer, at batteriet ikke må anbringes sammen med husholdningsaffald. 10 Notebook PC E-Manual
11 Kapitel 1: Hardware-installation Notebook PC E-Manual 11
12 Lær din Notebook PC at kende Set oppefra BEMÆRK: Tastaturets layout kan variere efter område eller land. Notebookcomputeren er muligvis anderledes ud, afhængig af hvilken model du har. 12 Notebook PC E-Manual
13 Kameraindikator Kameraindikatoren viser, hvornår det indbyggede kamera anvendes. Kamera Det indbyggede kamera giver dig mulighed for at tage billeder og optage videoer med Notebook PC en. 360º-justerbar touch-skærm Touch-skærmen på din bærbare pc kan justeres 360º rundt. På denne måde kan du nemt og hurtigt ændre din bærbare pc til en touch-tablet. Touch-skærmen giver en god fremvisning af billeder, videoer og andre multimediefiler på din bærbar pc. Skærmen giver dig også mulighed for at betjene din computer med forskellige fingerbevægelser. BEMÆRK: Du kan læse mere om hvordan du ændre din bærbare pc til en tablet i afsnittet Sådan bruges touch-skærmen som en tablet i denne vejledning. Mikrofon Den indbyggede mikrofon kan bruges til videokonferencer, stemmeindtaling og enkle lydoptagelser. Notebook PC E-Manual 13
14 Tastatur Tastaturet er af QWERTY-typen i fuld størrelse med en trykdybde, der giver behagelig indtastning. Den giver dig også mulighed for at bruge funktionstasterne, så du hurtigt kan få adgang til Chrome OS og andre multimediefunktioner. BEMÆRK: Tastaturlayoutet varierer efter model og land. Touchpad Touchpad en giver dig mulighed for at bruge bevægelser med flere fingre til at navigere på skærmen, hvorved du opnår en intuitiv brugeroplevelse. Den simulerer også brugen af en almindelig mus. BEMÆRK: For yderligere oplysninger henvises til afsnittet Fingerbevægelser på touchpad en i denne manual. 14 Notebook PC E-Manual
15 Bund BEMÆRK: Bunden kan variere afhængigt af model. ADVARSEL! Bunden af Notebook PC'en kan blive varm under drift eller opladning af batteriet. Når du arbejder på Notebook PC'en, må du ikke anbringe den sådan, at ventilationshullerne blokeres. VIGTIGT! Batteritiden afhænger af brugen og af specifikationerne for denne Notebook PC. Batteriet kan ikke skilles ad. Højttaler De indbyggede højttalere giver dig mulighed for, at lytte til lyd direkte på din notebook-pc. Lydfunktionerne på denne notebook-pc er styret af software. Notebook PC E-Manual 15
16 Højre side Micro HDMI-port Denne port er til et micro HDMI-stik (High-Definition Multimedia Interface), og den er HDCP-kompatibel med HD dvd, Blu-ray og andet beskyttet indhold. USB 2.0 port Denne Universal Serial Bus 2.0-port (USB 2.0) er kompatibel med enheder med USB 2.0 eller USB 1.1 som f.eks. tastaturer, pegeredskaber, flashdrev, eksterne HDD er, højttalere, kameraer og printere. BEMÆRK: Den elektriske strøm i hver USB-port er i overensstemmelse med USB-IF-standarden på 0,5A. Vi råder dig til at bruge USB-Y-kabler, for at forbinde 2 porte, hvis din bærbare pc ikke kan finde dine USB-enheder. MÅbning til microsd-kort Denne ASUS Tablet har en enkelt indbygget hukommelseskortlæser, der understøtter kortformaterne microsd, microsdhc og microsdxc. Hovedtelefon- og mikrofonstik Dette stik er beregnet til at tilslutte forstærkede højtalere og hovedtelefoner. Det kan også bruges til at tilslutte et headset eller en mikrofon. 16 Notebook PC E-Manual
17 Venstre side S S a Strøm (DC) indgang Slut strømadapteren til dette stik for at oplade batteriet og for at levere strøm til Notebook PC en. ADVARSEL! Under brugen kan adapteren blive varm. Adapteren må ikke tildækkes, og du må ikke røre den, mens den er tilsluttet en strømkilde. T D n VIGTIGT! Du må kun bruge strømadapteren til at oplade batteriet og levere strøm til Notebook PC en. Notebook PC E-Manual 17
18 To-farvet indikator for batteriopladning Den to-farvede lysdiode viser batteriets opladestatus. Se nedenstående tabel for yderligere oplysninger: Farve Konstant grøn Konstant orange Blinker orange Slukket Status Din Notebook PC sluttes til en strømkilde, batteriet oplades, og batteriniveauet er mellem 95% og 100%. Din Notebook PC sluttes til en strømkilde, batteriet oplades, og batteriniveauet er mindre end 95%. Din notebook pc kører på batteri, og batteriniveauet er mindre end 10%. Din notebook pc kører på batteri, og batteriniveauet ligger mellem 10% og 100%. Strømindikator Strømindikatoren lyser, når Notebook PC en er tændt, og blinker langsomt, når Notebook PC en er i slumretilstand. 18 Notebook PC E-Manual
19 Lydstyrkeknap Denne knap skruer op og ned for lyden på din bærbare pc. Tænd/sluk-knap Tryk på tænd/sluk-knappen for at tænde eller slukke for Notebook PC en. Du kan også bruge tænd/sluk-knappen for at sætte den til at slumre eller i dvale, samt for at vække den, hvis den slumrer eller er i dvale. Hvis Notebook PC en ikke reagerer, skal du holde tænd/slukknappen nede i mindst 4 sek., indtil Notebook PC en slukker. Notebook PC E-Manual 19
20 20 Notebook PC E-Manual
21 Kapitel 2: Sådan bruger du din Notebook PC Notebook PC E-Manual 21
22 Kom i gang Sådan oplader du Notebook PC'en. A. Sæt AV-strømadapteren i en 100~240 V strømkilde. B. Sæt DC-strømadapteren i Notebook PC ens strømindgang (DC). Oplad Notebook PC'en i 8 timer, før du bruger den i batteridrift første gang. BEMÆRK: Strømadapterens udseende kan variere afhængig af modellen og din region. BEMÆRK: Oplysninger om strømadapter: Indgangsspænding: V AC Indgangsfrekvens: 50 60Hz Rating udgangsstrøm: 2A (24W) Rating udgangsspænding: 12V DC 22 Notebook PC E-Manual
23 VIGTIGT! Find mærkepladen til indgangene/udgangene på din notebook pc, og sørg for at værdierne passer med din strømadapter. Nogle notebook pc'er har flere strømværdier på udgangene afhængig af den tilgængelige SKU. Sørg for at Notebook PC'en er forbundet til strømadapteren, før du tænder for den første gang. Vi anbefaler du slutter din notebook-pc til en jordforbundet stikkontakt. Stikkontakten skal være nem tilgængelig og være i nærheden af din notebook-pc. For at afbryde din notebook-pc fra strømforsyningen, skal du trække stikket ud af stikkontakten. ADVARSEL! Læs venligst følgende forholdsregler til batteriet til din bærbare pc. Batteriet inde i apparatet må kun tages ud af autoriserede teknikere fra ASUS. Batteriet, som bruges i denne enhed, kan udgøre en risiko for brand eller forbrændinger pga. kemikalier, hvis det fjernes eller skilles ad. For din personlige sikkerheds, bedes du venligst følge advarselsmærkaterne. Der er eksplosionsfare, hvis der indsættes en forkert type batterier. Må ikke brændes. Forsøg aldrig at kortslutte batteriet in din notebook-pc. Forsøg aldrig at skille batteriet ad eller samle det. Hold op med at bruge batteriet hvis det begynder at lække. Batteriet og dets dele skal genbruges eller bortskaffes på en miljørigtig måde. Hold batteriet og andre små dele væk fra små børn. Notebook PC E-Manual 23
24 Løft for at åbne skærmpanelet. Tryk på tænd/sluk knappen. 24 Notebook PC E-Manual
25 Fingerbevægelser på beøringsskærme og på touchpad Du kan bruge fingerbevægelser til at starte programmer og få adgang til indstillingerne på Notebook PC en. Du kan på følgende billeder se, hvordan du bruger fingrene på din berøringsskærm og på berøringspladen. BEMÆRK: Følgende skærmbilleder er kun til reference. Udseendet af berøringsskærmen kan variere, afhængigt af modellen. Sådan bruges fingerbevægelser på din berøringsskærm Med gestus kan du starte programmer og få adgang til indstillingerne på din notebook-pc. Funktioner kan aktiveres med følgende fingerbevægelser på berøringsskærmen på din notebook-pc. Tryk Dobbelttryk Tryk, for at vælge et element og åbne det. Dobbelttryk, for at markere et tekstafsnit. Notebook PC E-Manual 25
26 Tryk og hold nede Stryg til højre eller venstre Hold din finger på et element, indtil en menu vises (hvis tilgængelig), hvori du kan trykke på det ønskede menupunkt. Stryg til højre eller venstre, for at gå frem og tilbage i historikken på din webbrowser. Stryg fra den nederste kant Knib fingrene samme eller spred dem Stryg fingeren opad fra den nederste skærmkant, for at slå automatisk-skjul af menuen til og fra. Knib to fingre sammen eller spred dem, for at zoome ind og ud på skærmen. 26 Notebook PC E-Manual
27 Fingerbevægelser på touchpad'en Du kan bruge fingerbevægelser til at starte programmer og få adgang til indstillingerne på Notebook PC'en. Der henvises til følgende illustrationer om brugen af fingerbevægelser på touchpad'en. Sådan flyttes markøren Du kan trykke eller klikke hvor som helst på touchpad en for at aktivere dens markør, og derefter føre fingeren på touchpad en for at flytte markøren på skærmen. Kør horisontalt Kør vertikalt Kør diagonalt Notebook PC E-Manual 27
28 Bevægelser med en finger Tryk Dobbelttryk Tryk på touchpad'en for at åbne apps og programmer. Dobbelttryk på et åbent vindue for at minimere eller maksimere det på din skærm. Træk-og-slip Tryk på en åben skærm, og svirp derefter med den samme finger, uden at fjerne den fra touchpad'en. For at slippe punktet på dets nye sted, skal du tage din finger af touchpad en. 28 Notebook PC E-Manual
29 Bevægelser med to fingre Rulning med to fingre (op/ned) Rulning med to fingre (venstre/højre) Før to fingre, for at rulle op og ned. Før to fingre, for at gå til venstre og højre. Når du er på en åben hjemmeside, kan du svirpe med to fingre til venstre eller højre, for at gå frem og tilbage mellem de sider, du har været på. Træk-og-slip Tryk med to fingre Vælg et punkt, og hold venstre knap Tryk med to fingre på touchpad en nede. Brug din anden finger, før den for at lave et højreklik. nedad touchpad en for, at trækkeog-slippe punktet til en andet sted. Notebook PC E-Manual 29
30 Tre-fingerbevægelser Svirp til venstre eller højre Hvis du har åbnet flere faneblade i din webbrowser, skal du svirpe til venstre eller højre med tre fingre, for at skifte mellem fanerne. Før ned Svirp nedad for at se en oversigt over alle åbne vinduer i Chrome. 30 Notebook PC E-Manual
31 Brug af tastatur I Chrome operativsystemet kan du bruge følgende genvejstaster på pc ens tastatur til at åbne programmer og funktioner. Går tilbage til foregående side Går frem til næste side. Genindlæser den aktuelle side. Åbner det aktuelle vindue i fuld skærm. Skifter til det næste vindue. Skruer ned for lysstyrken på skærmen Skruer op for lysstyrken på skærmen Slår lyden i højttalerne fra Skruer ned for lyden. Skruer op for lyden. Åbner søgefeltet Notebook PC E-Manual 31
32 Sådan bruges touch-skærmen som en tablet For at bruge touch-skærmen på din bærbare pc som en tablet, skal du dreje den hele vejen 360º rundt, som vist nedenfor. Bærbar pc Juster til en vinkel på 360º Tablet 32 Notebook PC E-Manual
33 Kapitel 3: Sådan virker Chrome operativsystemet Notebook PC E-Manual 33
34 Start for første gang Når du starter din bærbare pc for første gang, vises en række skærmbilleder, der hjælper dig med at indstille Chrome operativsystemet. Sådan starter du din bærbare pc: 1. Tryk på tænd/sluk-knappen på din bærbare pc. Vent i nogle minutter indtil opsætningsskærmen vises. 2. På opsætningsskærmen skal du vælge dine foretrukne indstillinger i rullemenuen ved siden af følgende punkter: Select your language (Vælg dit sprog) Select your keyboard (Vælg dit tastatur) Select a network (Vælg et netværk) Når du er færdig, skal du klikke på Continue (Fortsæt). 3. Læs omhyggeligt Google Chrome OS Terms (Vilkårene for Google Chrome operativsystemet), og vælg derefter Accept and continue (Accepter og fortsæt). 4. På følgende skærm skal du logge på med din Google og Password (adgangskode). Hvis du endnu ikke har en Googlekonto, kan du oprette en ved at klikke på linket create a Google Account (Opret en Google-konto). Hvis du ønsker at springe over dette trin over, kan du også klikke på browse as Guest (brows som gæst). 5. Når opsætningen er færdig, åbnes webbrowseren og du kan begynde at bruge Chrome. 34 Notebook PC E-Manual
35 Log-på området Når du tænder for din bærbare pc, vises skærmbilledet hvor du kan logge på, og vælge at bruge Chrome operativsystemet på en af følgende måder. VIGTIGT! Sørg for at du har en internetforbindelse, inden du vælger hvordan du logger på. Brows som gæst Det anbefales du vælger denne mulighed, hvis du blot ønsker at browse online, eller hvis andre skal bruge din pc. Som gæst kan man ikke se downloadede filer, browserhistorikken eller cookies. Notebook PC E-Manual 35
36 Brugerkonto Dette menupunkt bruges til at åbne apps og andre programmer, der findes i Chrome, samt til at gemme downloadede filer, apps og browserhistorik på din brugerkonto. Log på din brugerkonto Vælg den ønskede brugerkonto, og indtast derefter din adgangskode i feltet enter password (indtast adgangskode). Tilføjelse af en brugerkonto Se venligst følgende trin, hvis du ønsker at tilføje en ny brugerkonto: 1. Klik på Add user (Tilføj bruger) på den nederste del af området, hvor man logger på. 2. I det følgende skærmbillede, skal du indtaste den nye kontos og Password (Adgangskode). Din skal være Gmail. Hvis du vil oprette en ny Google-konto, skal du klikke på linket create a Google Account (opret en Google-konto). 3. Klik på Sign in (Log på). 36 Notebook PC E-Manual
37 Brug af skrivebordet Listen over apps Du kan nu begynde at bruge din bærbare pc, og åbne apps efter du har logget på din brugerkonto. Disse apps har mange forskellige funktioner, der kan hjælpe dig med at få det meste ud af din bærbare pc. For at åbne listen over apps, skal du klikke på i startlinjen. BEMÆRK: Når du bruger pc'en som gæst, er det kun ikonet på startlinjen., der vises Ikonet for listen over apps Startprogram Notebook PC E-Manual 37
38 Tilføjelse af apps på startlinjen Sådan tilføjer du flere apps til startlinjen: 1. Klik på. 2. Højreklik på appen, du vil føje til startlinjen, og vælg derefter Pin to shelf (Fastgør til hylde) Fjernelse af apps fra startlinjen Du kan fjerne appsene på startlinjen på følgende måde: 1. Højreklik på appen, du ønsker at fjerne. 2. Vælg Unpin (Frigør). Konfiguration af en apps indstillinger Du kan indstille hvordan en app åbnes på følgende måde: 1. Højreklik på appen, du vil konfigurere. 2. Vælg en af følgende muligheder: Open as regular tab (Åbn som almindelig fane) Open as pinned tab (Åbn som fastgjort fane) Open as window (Åbn som vindue) Open maximized (Åbn maksimeret) 38 Notebook PC E-Manual
39 Statusområde Statusområdet giver dig et overblik over din Google-konto. Her kan du ændre indstillingerne for din bærbare pc og din nuværende brugerkonto. Statusområde Klik for at åbne statusområdet. Åbning af statusområdet For at åbne statusområdet, skal du klikke i statusfeltet nederste til højre på skrivebordet. Notebook PC E-Manual 39
40 Inde i statusområdet Brugerkonto Her vises den aktuelle Google-konto. Sprog Klik på dette punkt, for at åbne indstillingerne for Chrome operativsystemet. Log af Klik på dette punkt, for at logge af den aktuelle brugerkonto. Netværk Klik på dette punkt, for at se din aktuelle netværksforbindelse, andre tilgængelige netværker samt netværksindstillingerne. Bluetooth Klik på denne indstilling for at slå Bluetooth til og fra, og for at styre andre Bluetooth-enheder. 40 Notebook PC E-Manual
41 Lydstyrke Træk knappen til venstre eller til højre for at skrue op og ned for lyden på din bærbare pc. Batteristatus Viser den aktuelle batterilevetid i procenter. Den beregner også hvor meget batteritid du har tilbage, eller hvornår batteriet er ladet helt op. Dato og klokkeslæt Klik på dette punkt, hvis du ønsker at indstille datoen og klokkeslættet på din bærbare pc. Chromebook hjælp Klik på dette punkt, for at åbne hjælpecenteret i Chromebook. Luk ned Klik på dette punkt, for at logge af din nuværende session og slukke for din bærbare pc. Lås Klik på dette punkt, for at låse din nuværende session og vende tilbage til området, hvor du logger på. Notebook PC E-Manual 41
42 Oprettelse af en internetforbindelse Du skal bruge en internetforbindelse for at bruge Chrome operativsystemet på din bærbare pc. Opret en trådløs forbindelse til internettet via en Wi-Fi-forbindelse. Aktivering af Wi-Fi-forbindelsen Du kan aktivere din Wi-Fi-forbindelse på følgende måde: 1. Åbn statusområdet. 2. Vælg No Network (Intet netværk) > Turn Wi-Fi on... (Tænd for Wi-Fi...) Skift af Wi-Fi-forbindelsen Din bærbare pc bruger som standard det Wi-Fi-netværk, du valgte under installationen, da du brugte enheden for første gang. Hvis du skal bruge en anden netværksforbindelse, gøres dette på følgende måde: 1. Åbn statusområdet. 2. Vælg din nuværende Wi-Fi-forbindelse. 3. Vælg den ønskede Wi-Fi-forbindelse på listen over netværker, og indtast derefter adgangskoden, hvis nødvendigt. 42 Notebook PC E-Manual
43 Tilføjelse af en netværksforbindelse Du kan føje en ny netværksforbindelse til listen over netværker på følgende måde: 1. Åbn statusområdet. 2. Klik på Settings (Indstillinger). 3. Under Internet Connection (Internetforbindelse), skal du vælge Add connection (Tilføj forbindelse). Notebook PC E-Manual 43
44 4. Vælg Add Wi-Fi... (Tilføj Wi-Fi...) eller Add private network... (Tilføj privat netværk...) og indtast derefter de nødvendige oplysninger, så din nye netværksforbindelse kan oprettes. 5. Klik på Connect (Opret forbindelse), for at oprette en forbindelse til internettet via denne nye netværksforbindelse. 44 Notebook PC E-Manual
45 Chrome-browseren Chrome-browseren er dit vigtigste redskab, når du skal gå online. Udover internettet, kan du i browseren også se de flest af appsene, der følger med Chrome operativsystemet. For at starte Chrome-browseren, skal du klikke på på startlinjen. Inde i Chrome-browseren Ikonerne for forrige og næste webside Du kan bruge disse ikoner til at gå frem og tilbage mellem websiderne. Opdater Klikkes for at genindlæse den aktuelle webside. Notebook PC E-Manual 45
46 Fane Med fanen kan du åbne flere websider og apps på samme tid i Chrome-browseren. Luk Klik på dette punkt, for at lukke den aktuelle fane. Ny fane Klik på dette punkt, for at åbne en ny fane i din Chrome-browser. Adresselinje Adresselinjen viser den aktuelle filsti eller hjemmeside-adressen på fanen du har åben. Du kan også bruge adresselinjen til at søge på internettet, ved at indtaste dit søgeord, og tryk på Bogmærk. Klik her for at bogmærke den aktuelle webside, du kigger på. Minimer/maksimere Klik her for at maksimere eller minimere din Chrome-browser. Luk Klik her for at lukke din Chrome-browser. Indstillinger Klik for at tilpasse indstillingerne for din Chrome-browser. Rulleknap Flyt denne knap op eller ned, for at rulle op eller ned på websiden. 46 Notebook PC E-Manual
47 Udskrivning af dokumenter Med udskrivningsfunktionen i Chrome operativsystemet, kan du gemme filer i PDF-format og udskrive papirkopier via Google Cloud Print. Sådan gemmes PDF-filer Du kan gemme din fil i PDF-format på følgende måde: 1. Åbn filen, du vil udskrive og tryk derefter på. 2. På venstre side af skærmen, skal du vælge indstillingerne, du ønsker at tilpasse, såsom Pages (Sider), Layout, (Sideopsætning), Margins (Margener) og Options (Indstillinger). 3. Når du er færdig, skal du klikke på Save (Gem). Notebook PC E-Manual 47
48 4. I det næste skærmbillede, skal du vælge hvor du ønsker at gemme filen som en PDF, og skriv derefter det foretrukne filnavn i feltet File name (Filnavn). 5. Klik på Save (Gem), for at oprette PDF-filen på det ønskede sted og derefter afslutte. 48 Notebook PC E-Manual
49 Google Cloud Print Hvis du skal udskrive nogle dokumenter fra din bærbare pc, kan du gøre det ved hjælp af Google Cloud Print. Med Google Cloud Print kan du udskrive papirkopier ved brug af følgende enheder: En sky-baseret teknologi, en aktiv internetforbindelse og en printer, der er forbundet til en sky. Du kan læse mere om hvordan man bruger denne funktion i følgende oplysninger. Brug af sky-forbundne printere Hvis din printer allerede understøtter Google Cloud Print, bedes du venligst se hvordan den bruges med din bærbare pc i dens brugervejledning. Du kan se om din printer er kompatibel med denne funktion via dette link: BEMÆRK: Hvis din printer ikke er på listen, bedes du venligst se afsnittet Tilslutning af en klassisk printer til Google Cloud Print i denne vejledning. Notebook PC E-Manual 49
50 Tilslutning af en klassisk printer til Google Cloud Print Klassiske printere er printere, der ikke automatisk understøtter Google Cloud Print, og som skal indstilles manuelt, før de kan bruges med Google Hvis du vil bruge en klassisk printer med din bærbare pc, skal den forbindes til Google Cloud Print via en computer, der kører med Windows. VIGTIGT! Sørg for, at din computer kører med Windows XP eller nyere. Hvis du bruger Windows XP, skal du sørge for at Windows XP Servicepakke 3 (SP3) er installeret. Du skal først installere printeren til din Windows computer, inden du forbinder den til Google Cloud Print. Sørg for, at Google Chrome-browseren er installeret på din computer. 50 Notebook PC E-Manual
51 Du kan forbinde din klassiske printer til Google Cloud print på følgende måde: 1. Forbind din foretrukne printer til din computer, og tænd for dem begge. VIGTIGT! Sørg for, at printeren allerede er installeret på din computer, inden du går videre til næste trin. 2. Forbind din computer til internettet, og åbn herefter Google Chrome-browseren. 3. Klik på > Settings (Indstillinger). 4. Klik på Show advanced settings... (Vis avancerede indstillinger...) 5. Rul ned til Google Cloud Print, og klik derefter på Manage (Administrer). Notebook PC E-Manual 51
52 6. Under Classic Printers (Klassiske printere), skal du klikke på Add printers (Tilføj printere). 7. Log ind med din Google-konto. 8. I det næste skærmbillede, skal du klikke på printeren du ønsker at forbinde til Google Cloud Print, og klik derefter på Add printer(s) (Tilføj printer(e)). 9. Når printeren har oprette forbindelsen til Google Cloud Print, kommer følgende skærmbillede frem. 52 Notebook PC E-Manual
53 Brug af Google Cloud Print til at printe dokumenter Når printeren er forbundet til Google Cloud Print, kan du begynde at udskrive filer fra din bærbare pc på følgende måde: 1. Åbn filen, du vil udskrive og tryk derefter på. 2. Under punktet Destination, skal du klikke på Change... (Skift...) 3. Klik på den ønskede printer på listen over registrerede printere. 4. Tilpas eventuelle udskriftsindstillinger, som du muligvis ønsker at bruge, og klik derefter på Print (Udskriv). Notebook PC E-Manual 53
54 Adminstrering af dine filer Du kan administrer og gemme filer på din bærbare pc ved brug appsene Files (Filer) og Google Drive (Google drev) i Chrome operativsystemet. Du kan bruge disse apps til at gemme og redigere forskellige filer såsom dokumenter, billeder, lydfiler og videoer, når du bruger din bærbare pc. Du kan også gemme og få adgang til disse filer via skylageret Google Drev. Filer-appen Filer-appen giver dig mulighed for at se alle de filer, der er blevet downloadet til din bærbare pc, samt dem du har gemt på dit Google Drev. I appen kan du også se hvilke eksterne enheder, der er sluttet til din bærbare pc. For at starte Google Drev, skal du klikke på >. Inde i filer-appen 54 Notebook PC E-Manual
55 Filplaceringer Denne kolonne viser hvor den aktuelle fil er gemt. Her kan du også se alle de eksterne lagerenheder, der er forbundet til din bærbare pc. Søg Klik på søgeknappen for at åbne søgefeltet. For at bruge søgefeltet, skal du skrive navnet på file du ønsker at finde, og tryk derefter på. Indstillinger Klik på denne knap for at tilpasse indstillingerne for den aktuelle filplacering. Minimer/maksimere Klik her for at maksimere eller minimere din Chrome-browser. Luk Klik her for at lukke din Chrome-browser. Notebook PC E-Manual 55
56 Adgang til filerne, der er gemt på din bærbare pc Din bærbare pc gemmer alle downloadede filer, samt de filer der gemmes på din pc i mappen 'Downloads' i filer-appen. For at få adgang til disse filer, skal du blot starte filer-appen, vælg mappen 'Downloads' og klik på filen, du ønsker at åbne. Flytning af filer til en anden mappe Du kan flytte filer fra et sted til et andet inde i filer-appen på følgende måde: 1. Åbn placeringen, hvor filen findes. 2. Vælg filerne du ønsker at flytte, og træk-og-slip dem herefter til den nye placering. 56 Notebook PC E-Manual
57 Frakobling af enheder For at sikre at dine enheder fjernes sikker fra din bærbare pc, skal de først frakobles via filer-appen, som gøres på følgende måde: 1. Klik på >. 2. Vælg enheden, du ønsker at frakoble, og klik derefter på. 3. Når den frakoblede enhed ikke længere kan ses under filplaceringer, er det sikkert af fjerne enheden fra din bærbare pc. Oprettelse af en ny mappe Du kan oprette en ny mappe inde i en åben filplacering på din bærbare pc på følgende måde: 1. I filer-appen, skal du vælge filplaceringen, hvor du ønsker at oprette den nye mappe. 2. Tryk på, for at oprette en ny mappe. Notebook PC E-Manual 57
58 Google Drev Google Drev er et skylager på 15 GB, som du kan få adgang til via din Google-konto på din bærbare pc. Her kan du synkronisere og få adgang til dine filer mellem forskellige enheder, såsom mobiltelefoner, tabletpc'er og andre bærbare pc'er. Der er to måder, hvorpå du kan få adgang til Google Drev på din bærbare pc: Enten via filer-appen eller ved at åbne Google Drive. Åbning af Google Drev via filer-appen Med Google Drev under filer-appen kan du se alle de filer, der i øjeblikket er gemt på dit Google Drev. Du kan også flytte filer fra mappen 'Downloads' til dit Google Drev. Du kan starte Google Drev via filer-appen på følgende måde: 1. Klik på >. 2. Vælg Google Drive (Google Drev), for at se alle filerne, der i øjeblikket er gemt på drevet under følgende kategorier: Google Drive (Google Drev) - Viser alle gemte filer Offline - Viser alle filer du kan få adgang til offline Shared with me (Delt med mig) - Viser alle filer, der er delt med andre Google-konti Recent (Seneste) - Viser alle nylig åbnede filer 58 Notebook PC E-Manual
59 Flytning dine downloads til dit Google Drev Som standard gemmes alle de filer du downloader fra din bærbare pc i appen Download. Du kan flytte disse filer til dit Google Drev på følgende måde: 1. Klik på >. 2. Klik på Downloads, og vælg derefter de Google-docs, filer eller mapper, som du ønsker at flytte, hvilket gøres ved at trække og slippe dem til dit Google Drive (Google Drev). Åbning af Google Drive Når du åbner Google Drive, kan du tilpasse indstillingerne, så du får det meste ud af drevet. VIGTIGT! Sørg for, at du er forbundet til internettet, når du åbner Google Drive. For at starte Google Drev, skal du klikke på >. Notebook PC E-Manual 59
60 Inde i Google Drive Opret Klik på dette punkt, for at oprette en ny fil, der gemmes automatisk på dit Google Drev. Upload Klik på dette punkt, for at uploade filer eller mapper fra et andet sted på dit Google Drev. Filplaceringer Denne kolonne viser dig de tilgængelige filplaceringer på dit Google Drev. 60 Notebook PC E-Manual
61 Søgefelt Skriv navnet på den fil, mappe eller Google-dokument, som du ønsker at finde på Google Drevet, og tryk derefter på eller klik på. Søg Klik på denne knap, for at søge efter det angivne filnavn. Detaljer og aktivitet Klik på dette punkt, for at se aktivitetsloggen til dit Google Drev, samt oplysninger om placeringen af My Drive (Mit drev). Skift til listevisning Klik på denne indstilling for at omarrangere dine filer, så de vises på en liste. Skift til gittervisning Klik på denne indstilling for at omarrangere dine filer, så de vises i et gitter. Indstillinger Klik på denne knap for at tilpasse indstillingerne i dit Google Drev. Lageroplysninger om dit Google Drev Klik på dette punkt, for at se og tilpasse lagersystem på dit Google Drev. Notebook PC E-Manual 61
62 Nulstilling af din bærbare pc Hvis du skal nulstille Chrome operativsystemet til standardindstillingerne, kan du gøre dette med Powerwash. Brug af Powerwash ADVARSEL! Sikkerhedskopier alle dine data, inden du bruger denne funktion. Når du bruger Powerwash, slettes alle dataene, der er gemt på din bærbare pc. Men Powerwash påvirker ikke dine Google Drev-konto samt dataene, der er synkroniseret med din konto. 1. Åbn statusområdet, og vælg derefter Settings (Indstillinger). 2. Rul ned, og klik på Show advanced settings... (Vis avancerede indstillinger...) 62 Notebook PC E-Manual
63 3. Klik på Powerwash. 4. Klik på Restart (Genstart), når du bliver bedt om det. 5. I vinduet PowerWash your Chrome device (PowerWash din Chrome-enhed), skal du klikke på Reset (Nulstil), for at fortsætte. Notebook PC E-Manual 63
64 Sådan slukker du for din bærbare pc Du kan slukke for din bærbare pc på en af følgende måder: Brug af Chrome operativsystemet 1. Åbn statusområdet. 2. Klik på. Tryk på tænd/sluk-knappen på din bærbare pc. Du kan også bruge denne mulighed til at slukke din bærbare pc, hvis den holder op med at reagere. VIGTIGT! Gem dine filer, inden du bruger denne mulighed, så du ikke mister vigtige data. For at gøre dette, skal du holde tænd/sluk-knappen på din bærbare pc nede i mindst fire (4) sekunder, indtil den slukker. Sådan sætter du bærbare pc til at slumre For at sætte din bærbare pc til at slumre, skal du trykke på tænd/slukknappen én gang. 64 Notebook PC E-Manual
65 Tips og ofte stillede spørgsmål Notebook PC E-Manual 65
66 Nyttige tips til din notebook-pc For at få det meste ud af din notebook-pc, vedligeholde systemets ydeevne og sikre, at alle dine data opbevares sikkert, har du her nogle nyttige tips: Medmindre det er absolut nødvendigt, bedes du altid undgå at tvinge din notebook-pc til at lukke ned. Sørg altid for at sikkerhedskopiere dine data, og lav en sikkerhedskopi af dataene på skyen eller på en ekstern lagerenhed. Undgå at bruge din notebook-pc i ekstreme høje temperaturer. Hvis du ikke skal bruge din notebook-pc i længere tid (mindst en måned), anbefaler vi, at du tager batteriet ud hvis muligt. Frakobl samtlige eksterne enheder, og sørg for at du har følgende ting før du nulstiller din notebook-pc: - Sikkerhedskopier data - Login-id og adgangskode - Oplysninger om internetforbindelsen 66 Notebook PC E-Manual
67 Ofte stillede spørgsmål om hardware 1. Der kommer af og til en sort, eller en anden farvet prik frem på skærmen, når jeg tænder for min notebook-pc. Hvad skal jeg gøre? Selvom det er normalt at disse prikker kommer frem på skærmen, påvirker de ikke dit system. Hvis problemet fortsætter, og efterfølgende begynder at påvirke systemets ydeevne, skal du kontakte et autoriseret ASUS servicecenter. 2. Min skærm har en uensartet farve og lysstyrke. Hvordan kan jeg løse dette problem? Skærmens farve og lysstyrke kan blive påvirket af vinklen du ser fra og placeringen af din notebook-pc. Lysstyrken og farvetonen på din notebook-pc kan også variere fra model til model. Du kan bruge funktionstasterne eller skærmindstillingerne i operativsystemet til at justere udseendet af skærmen. 3. Hvordan kan jeg maksimere batterilevetid på min notebookpc? Du kan prøve at gøre et af følgende: Brug funktionstasterne til at justere skærmens lysstyrke. Frakobl USB-enheder du ikke bruger. Luk programmer, især dem der fylder alt for meget i hukommelsen. Notebook PC E-Manual 67
68 4. Min batteri-indikatoren lyser ikke. Hvad er der galt? Kontrollér om strømforsyningen eller selve batteriet er ordentligt tilsluttet. Du kan også prøve at afbryde strømforsyningen eller batteriet, vent et minut og slut dem herefter til stikkontakten og din notebook-pc igen. Hvis problemet stadig opstår, skal du kontakte dit lokale ASUS-servicecenter for at få hjælp. 5. Når jeg afspiller lyd- og videofiler, hvorfor kan jeg ikke høre lyden på højttalerne på min notebook-pc? Du kan prøve at gøre et af følgende: Tryk på for at skrue op for lyden. Kontroller, om lyden er slået fra på dine højttalere. Kontroller, om et hovedtelefonstik er forbundet til din notebook-pc og i så fald, træk det ud. 6. Hvad skal jeg gøre, hvis jeg mister strømadapteren til min notebook-pc eller batteriet holder op med at virke? Kontakt dit lokale ASUS-servicecenter for at få hjælp. 7. Jeg kan ikke taste ordentligt på min notebook-pc, da markøren bliver ved med at flytte sig. Hvad skal jeg gøre? Sørg for, at der ikke er noget som rører ved eller trykker på din touchpad mens du skriver på tastaturet. 68 Notebook PC E-Manual
69 Ofte stillede spørgsmål om software 1. Når jeg tænder for min notebook-pc begynder strømindikatoren at lyse, men ikke min harddisk-indikator lyser ikke. System opstarter ikke så godt som før i tiden. Hvad kan jeg gøre for at løse dette? Du kan prøve at gøre et af følgende: Tving din Notebook PC til at lukke ned, ved at holde tænd/ sluk-knappen nede i over 4 sekunder. Kontrollér, om strømforsyningen og batteriet er ordentlig forbundet, og tænd herefter for din notebook-pc. Hvis problemet stadig opstår, skal du kontakte dit lokale ASUS-servicecenter for at få hjælp. 2. Hvad skal jeg gøre, hvis min skærm vises denne meddelelse: Remove disks or other media. Press any key to restart. (Fjern diske eller andre medier. Tryk på en vilkårlig tast for at genstarte.)? Du kan prøve at gøre et af følgende: Fjern alle tilsluttede USB-enheder og genstart din notebookpc. Hvis problemet fortsætter, kan der muligvis være et problem med hukommelsen på din notebook-pc. Kontakt dit lokale ASUS-servicecenter for at få hjælp. 3. Min notebook-pc starter langsommere end normalt og mit operativsystem halter. Hvordan kan jeg løse dette problem? Slet alle apps, du for nylig har installeret eller som ikke følger med dit operativsystem, og genstart herefter systemet. Notebook PC E-Manual 69
70 4. Min notebook-pc starter ikke op. Hvordan kan jeg løse dette problem? Du kan prøve at gøre et af følgende: Fjern alle tilsluttede enheder og genstart din notebook-pc. Hvis problemet stadig opstår, skal du kontakte dit lokale ASUS-servicecenter for at få hjælp. 5. Hvorfor kan min notebook-pc ikke vågne fra dvaletilstanden? Skal du trykke på tænd/sluk-knappen for at vågne pc'en igen. Systemet har muligvis opbrugt hele batteriet. Slut strømadapteren til din notebook-pc og til stikkontakten, og tryk derefter på tænd/sluk-knappen. 70 Notebook PC E-Manual
71 Tillæg Notebook PC E-Manual 71
72 Overholdelse indbygget modem Den bærbare computer med indbygget modemmodel opfylder JATE (Japan), FCC (USA, Canada, Korea, Taiwan) og CTR21. Det indbyggede modem er godkendt i henhold til rådsafgørelse 98/482/EC for paneuropæisk enkeltterminal forbindelse til PSTN (offentlige telefonnet). På grund af forskelle mellem PSTN'er i forskellige land, giver godkendelsen imidlertid ikke i sig selv en ubetinget garanti for vellykket drift ved hvert PSTN terminalpunkt. Hvis du støder på problemer, skal du i første omgang kontakte din leverandør af udstyret. Oversigt Den 4. august 1998 offentliggjordes europarådets beslutning vedrørende CTR 21 i EC s officielle tidsskrift. CTR 21 gælder alt ikke-stemme terminaludstyr med DTMF-opkald, som er beregnet til at blive tilsluttet til det analoge PSTN (offentlige telefonnet). CTR 21 (Fælles Tekniske Forskrifter) vedrørende kravene til tilbehør til offentlige telefonnetværk for terminaludstyr (undtaget terminaludstyr, der understøtter terminaludstyr til taletelefoni i begrundede tilfælde), for hvilket netværksadressering, hvis det findes, foregår ved hjælp af totonet, multifrekvens signalering. 72 Notebook PC E-Manual
73 Erklæring vedrørende netværkskompatibilitet Erklæring, som producenten skal udstede til det bemyndigede organ og til sælgeren: "Denne erklæring angiver netværkene, med hvilke udstyret er designet til at virke, samt alle rapporterede netværk, som udstyret har problemer med at fungere sammen med. Producentens erklæring til brugeren: "Denne erklæring angiver netværkene, udstyret er konstrueret til at fungere med, samt ethvert underrettet netværk, med hvilke udstyret har funktionsproblemer" Producenten skal også vedlægge en erklæring, der gør det klart, hvor netværkskompatibilitet afhænger af fysiske indstillinger og software-indstillinger. Det skal også anbefale brugeren at kontakte forhandleren, hvis brugeren ønsker at bruge udstyret på et andet netværk." Indtil nu har CETECOM's bemyndighede organ udstedt en række pan-europæiske godkendelser ved hjælp af CTR21. Resultaterne er Europas første modemmer, som ikke kræver lovmæssig godkendelse i hvert enkelt, europæisk land. Ikke-stemme udstyr Telefonsvarere og telefoner med højtaler kan, såvel som modemmer, faxmaskiner, automatiske opkaldere og alarmsystemer, være omfattet. Udstyr, i hvilket ende-tilende talekvaliteten er lovmæssigt styret (f.eks. håndsættelefoner og i nogle lande også trådløse telefoner), er undtaget. Notebook PC E-Manual 73
74 Nedenstående oversigt viser landene i øjeblikket under CTR21 standard. Land Anvendt Flere tester Østrig 1 Ja Nej Belgien Ja Nej Tjekkiet Nej Ikke omfattet Danmark 1 Ja Yes Finland Ja Nej Frankrig Ja Nej Tyskland Ja Nej Grækenland Ja Nej Ungarn Nej Ikke omfattet Island Ja Nej Irland Ja Nej Italien Afventer Afventer Israel Nej Nej Lichtenstein Ja Nej Luxembourg Ja Nej Holland 1 Ja Ja Norge Ja Nej Polen Nej Ikke omfattet Portugal Nej Ikke omfattet Spanien Nej Ikke omfattet Sverige Ja Nej Svejts Ja Nej England, UK Ja Nej 74 Notebook PC E-Manual
75 Disse oplysninger er kopieret fra CETECOM og gives uden garanti. For opdateringer til oversigten, gå til html 1 Nationale krav gælder kun, hvis udstyret bruger impulstastning (hvis producenten anfører i brugervejledningen, at udstyret kun er beregnet til at understøtte DTMF signalering, er yderligere testning unødvendig). I Holland kræves yderligere testning for serieforbindelser og opkald-id indikering. Federal communications commission erklæring Denne enhed opfylder FCC reglerne, del 15. Drift er underlagt følgende to vilkår: Enheden må ikke udsende skadelig interferens, og Enheden skal acceptere al modtagen interferens, inklusive interferens, der kan forårsage uønsket drift. Enheden er blevet testet og er fundet til at opfylde grænseværdierne for en klasse B digital enhed, under del 15 af Federal Communications Commission (FCC) reglerne. Disse grænseværdier er designet til at levere fornuftig beskyttelse mod skadelig interferens i beboelsesinstallationer. Dette udstyr genererer, bruger og kan udstråle radioenergi og, hvis det ikke er installeret og brugt i overensstemmelse med instruktionerne, kan det forårsage skadelig interferens på radiokommunikationen. Imidlertid, er der ingen garanti for, at der ikke vil optræde interferens i en given installation. Hvis dette udstyr forårsager interferens på radio eller fjernsynsmodtagelsen, som kan fastslås ved at slukke og tænde for udstyret, er brugeren forpligtiget til at prøve at afhjælpe interferensen ved hjælp af en, eller flere af følgende foranstaltninger: Reorienter eller finde en anden placering til modtageantennen. Forøge afstanden mellem udstyret og modtageren. Notebook PC E-Manual 75
76 Forbinde udstyret til en stikkontakt på et andet kredsløb, end det, hvor modtageren er forbundet. Kontakt forhandleren, eller en erfaren radio/tv tekniker for hjælp. ADVARSEL! Brugen af skærmet type netledning er påkrævet for at kunne opfylde FCC grænseværdier for udstråling og for at forhindre interferens til tætliggende radio og fjernsynsmodtagelse. Det er essentielt, at kun den medfølgende netledning bliver brugt. Brug kun skærmet kabel til at forbinde I/O enheder til dette udstyr. Du er advaret om, at ændringer eller modifikationer, der ikke udtrykkeligt er godkendt af den myndighed, der er ansvarlig for opfyldelse, kan ødelægge din autorisation til at bruge udstyret. (Gentrykt fra Code of Federal Regulations #47, part , Washington DC: Office of the Federal Register, National Archives and Records Administration, U.S. Government Printing Office.) FCC Radio Frequency (RF) Exposure Caution Statement ADVARSEL! En hvilken som helst ændring eller modifikation, der ikke er udtrykkeligt godkendt af parten ansvarlig for overensstemmelse, kan medføre brugerens tab af retten til at bruge dette udstyr. Producenten erklærer, at dette apparat er begrænset til kanalerne 1 til 11 inden for 2.4GHz frekvensen i specificeret fast programmel kontrolleret i USA. Dette udstyr opfylder FCC grænser for strålingseksponering i ukontrollerede omgivelser. For at opfylde FCC kravene vedrørende RF udsættelse, skal du undgå direkte kontakt med transmissionsantennen under transmission. Slutbrugere skal følge de specifikke betjeningsanvisninger vedrørende RF udsættelse. 76 Notebook PC E-Manual
DA10040 Første udgave April 2015 Notebook PC
 DA10040 Første udgave April 2015 Notebook PC E-vejledning til Chromebook Ophavsret Information Ingen del af denne manual, inklusive produkterne og softwaren beskrevet heri, må - undtagen som reservedokumentation
DA10040 Første udgave April 2015 Notebook PC E-vejledning til Chromebook Ophavsret Information Ingen del af denne manual, inklusive produkterne og softwaren beskrevet heri, må - undtagen som reservedokumentation
Google Cloud Print vejledning
 Google Cloud Print vejledning Version 0 DAN Definitioner for bemærkninger Vi anvender bemærkninger på følgende måde gennem hele denne brugsanvisning: Bemærkninger fortæller dig, hvordan du bør reagere
Google Cloud Print vejledning Version 0 DAN Definitioner for bemærkninger Vi anvender bemærkninger på følgende måde gennem hele denne brugsanvisning: Bemærkninger fortæller dig, hvordan du bør reagere
Google Cloud Print vejledning
 Google Cloud Print vejledning Version B DAN Definitioner af bemærkninger Vi bruger følgende stil til bemærkninger gennem hele brugsanvisningen: Bemærkninger fortæller, hvordan du skal reagere i en given
Google Cloud Print vejledning Version B DAN Definitioner af bemærkninger Vi bruger følgende stil til bemærkninger gennem hele brugsanvisningen: Bemærkninger fortæller, hvordan du skal reagere i en given
Bærbar USB 2.0-harddisk Brugervejledning
 Bærbar USB 2.0-harddisk Brugervejledning Dansk Indholdsfortegnelse Indledning 3 Tilslutning af den bærbare harddisk 3 Lagring og overførsel af data 4 Frakobling af den bærbare harddisk 5 Teknisk support
Bærbar USB 2.0-harddisk Brugervejledning Dansk Indholdsfortegnelse Indledning 3 Tilslutning af den bærbare harddisk 3 Lagring og overførsel af data 4 Frakobling af den bærbare harddisk 5 Teknisk support
Ofte stillede spørgsmålm om Eee Pad TF201 DA6915
 Ofte stillede spørgsmålm om Eee Pad TF201 DA6915 Administration af filer... 2 Hvordan får jeg adgang til mine data, som er gemt på microsd, SD-kortet eller USB enheden?... 2 Hvordan flytter jeg den valgte
Ofte stillede spørgsmålm om Eee Pad TF201 DA6915 Administration af filer... 2 Hvordan får jeg adgang til mine data, som er gemt på microsd, SD-kortet eller USB enheden?... 2 Hvordan flytter jeg den valgte
Ofte stillede spørgsmålm om Eee Pad TF201 DA6915
 Ofte stillede spørgsmålm om Eee Pad TF201 DA6915 Administration af filer... 2 Hvordan får jeg adgang til mine data, som er gemt på microsd, SD-kortet eller USB enheden?... 2 Hvordan flytter jeg den valgte
Ofte stillede spørgsmålm om Eee Pad TF201 DA6915 Administration af filer... 2 Hvordan får jeg adgang til mine data, som er gemt på microsd, SD-kortet eller USB enheden?... 2 Hvordan flytter jeg den valgte
Google Cloud Print vejledning
 Google Cloud Print vejledning Version A DAN Definitioner af bemærkninger Vi bruger følgende stil til bemærkninger gennem hele brugsanvisningen: Bemærkninger fortæller, hvordan du skal reagere i en given
Google Cloud Print vejledning Version A DAN Definitioner af bemærkninger Vi bruger følgende stil til bemærkninger gennem hele brugsanvisningen: Bemærkninger fortæller, hvordan du skal reagere i en given
Google Cloud Print vejledning
 Google Cloud Print vejledning Version 0 DAN Definitioner af bemærkninger Vi bruger følgende ikon gennem hele brugsanvisningen: Bemærkninger fortæller, hvordan du skal reagere i en given situation, eller
Google Cloud Print vejledning Version 0 DAN Definitioner af bemærkninger Vi bruger følgende ikon gennem hele brugsanvisningen: Bemærkninger fortæller, hvordan du skal reagere i en given situation, eller
AFTERSHOKZ BLUEZ BONE CONDUCTION BLUETOOTH HOVEDTELEFONER
 AFTERSHOKZ BLUEZ BONE CONDUCTION BLUETOOTH HOVEDTELEFONER Holder din ører fri til dine omgivelser! TILBEHØR: Artikel Antal USB til mikro USB Oplader kabel 1 Indstillingsbånd (med introduktions folder)
AFTERSHOKZ BLUEZ BONE CONDUCTION BLUETOOTH HOVEDTELEFONER Holder din ører fri til dine omgivelser! TILBEHØR: Artikel Antal USB til mikro USB Oplader kabel 1 Indstillingsbånd (med introduktions folder)
Din brugermanual HP PAVILION DV2820EA http://da.yourpdfguides.com/dref/4149132
 Du kan læse anbefalingerne i brugervejledningen, den tekniske guide eller i installationsguiden. Du finder svarene til alle dine spørgsmål i HP PAVILION DV2820EA i brugermanualen (information, specifikationer,
Du kan læse anbefalingerne i brugervejledningen, den tekniske guide eller i installationsguiden. Du finder svarene til alle dine spørgsmål i HP PAVILION DV2820EA i brugermanualen (information, specifikationer,
LW313 Sweex Wireless 300N Adapter USB
 LW313 Sweex Wireless 300N Adapter USB Bemærk venligst! Udsæt ikke Sweex Wireless 300N Adapter USB for ekstreme temperaturer. Placér ikke adapteren i direkte sollys eller i nærheden af radiatorer eller
LW313 Sweex Wireless 300N Adapter USB Bemærk venligst! Udsæt ikke Sweex Wireless 300N Adapter USB for ekstreme temperaturer. Placér ikke adapteren i direkte sollys eller i nærheden af radiatorer eller
Ekstern harddisk Kombineret esata og USB 2.0. Brugervejledning Dansk
 Ekstern harddisk Kombineret esata og USB 2.0 Brugervejledning Dansk Indholdsfortegnelse Indledning 3 Kontroller, stik og indikatorer 3 Frontpanelet 3 Bagpanelet 3 Om harddisken 4 Placering af drevet på
Ekstern harddisk Kombineret esata og USB 2.0 Brugervejledning Dansk Indholdsfortegnelse Indledning 3 Kontroller, stik og indikatorer 3 Frontpanelet 3 Bagpanelet 3 Om harddisken 4 Placering af drevet på
Store n Go bærbar harddisk USB 3.0
 Store n Go bærbar harddisk USB 3.0 Brugervejledning Dansk Indholdsfortegnelse Indledning 3 Tilslutning af den bærbare harddisk 3 Lagring og overførsel af data 4 Softwarepakkerne Nero BackItUp og Burn Essentials
Store n Go bærbar harddisk USB 3.0 Brugervejledning Dansk Indholdsfortegnelse Indledning 3 Tilslutning af den bærbare harddisk 3 Lagring og overførsel af data 4 Softwarepakkerne Nero BackItUp og Burn Essentials
Google Cloud Print vejledning
 Google Cloud Print vejledning Version 0 DAN Definitioner af bemærkninger Vi bruger følgende ikon gennem hele brugsanvisningen: Bemærkninger fortæller, hvordan du skal reagere i en given situation, eller
Google Cloud Print vejledning Version 0 DAN Definitioner af bemærkninger Vi bruger følgende ikon gennem hele brugsanvisningen: Bemærkninger fortæller, hvordan du skal reagere i en given situation, eller
Produktbemærkning. Copyright 2013 Hewlett-Packard Development Company, L.P. Vilkår vedrørende software
 Start her Copyright 2013 Hewlett-Packard Development Company, L.P. Windows er et amerikansk-registreret varemærke tilhørende Microsoft Corporation. Oplysningerne indeholdt heri kan ændres uden varsel.
Start her Copyright 2013 Hewlett-Packard Development Company, L.P. Windows er et amerikansk-registreret varemærke tilhørende Microsoft Corporation. Oplysningerne indeholdt heri kan ændres uden varsel.
Pakkens indhold. Ordliste. Powerline Adapter
 Powerline Adapter Bemærk venligst! Udsæt ikke Powerline Adapter for ekstreme temperaturer. Placér ikke adapteren i direkte sollys eller i nærheden af radiatorer eller andre varmekilder. Brug ikke Powerline
Powerline Adapter Bemærk venligst! Udsæt ikke Powerline Adapter for ekstreme temperaturer. Placér ikke adapteren i direkte sollys eller i nærheden af radiatorer eller andre varmekilder. Brug ikke Powerline
Bluetooth højttaler BABHCK811_1
 Bluetooth højttaler BABHCK811_1 Tillykke Tillykke med dit nye Amitech produkt! Oplysningerne i denne brugervejledning kan ændres uden varsel. Amitech Danmark A/S er ikke erstatningspligtig i tilfælde
Bluetooth højttaler BABHCK811_1 Tillykke Tillykke med dit nye Amitech produkt! Oplysningerne i denne brugervejledning kan ændres uden varsel. Amitech Danmark A/S er ikke erstatningspligtig i tilfælde
Universal WiFi rækkeviddeudvider WN2000RPTv2 Installationsvejledning
 Universal WiFi rækkeviddeudvider WN2000RPTv2 Installationsvejledning FORBIND KABLEDE ENHEDER TRÅDLØST TRÅDLØS UDVIDELSE Udvidet trådløst rækkevidde Rækkevidde for eksisterende router EKSISTERENDE ROUTER
Universal WiFi rækkeviddeudvider WN2000RPTv2 Installationsvejledning FORBIND KABLEDE ENHEDER TRÅDLØST TRÅDLØS UDVIDELSE Udvidet trådløst rækkevidde Rækkevidde for eksisterende router EKSISTERENDE ROUTER
TouchPad og tastatur. Brugervejledning
 TouchPad og tastatur Brugervejledning Copyright 2007 Hewlett-Packard Development Company, L.P. Windows er et amerikansk-registreret varemærke tilhørende Microsoft Corporation. Oplysningerne indeholdt heri
TouchPad og tastatur Brugervejledning Copyright 2007 Hewlett-Packard Development Company, L.P. Windows er et amerikansk-registreret varemærke tilhørende Microsoft Corporation. Oplysningerne indeholdt heri
Dit velkendte Windows, bare bedre. Din introduktion til Windows 8.1 til virksomheder
 Dit velkendte Windows, bare bedre. Din introduktion til Windows 8.1 til virksomheder Opdag startskærmen. Startskærmen indeholder alle dine vigtigste oplysninger. Dynamiske felter sørger for, at du altid
Dit velkendte Windows, bare bedre. Din introduktion til Windows 8.1 til virksomheder Opdag startskærmen. Startskærmen indeholder alle dine vigtigste oplysninger. Dynamiske felter sørger for, at du altid
Ofte stillede spørgsmålm om Transformer TF201
 DA7211 Ofte stillede spørgsmålm om Transformer TF201 Administration af filer... 2 Hvordan får jeg adgang til mine data, som er gemt på microsd, SD-kortet eller USB enheden?... 2 Hvordan flytter jeg den
DA7211 Ofte stillede spørgsmålm om Transformer TF201 Administration af filer... 2 Hvordan får jeg adgang til mine data, som er gemt på microsd, SD-kortet eller USB enheden?... 2 Hvordan flytter jeg den
Jabra LINK 220 Jabra LINK 220a
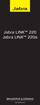 Jabra LINK 220 Jabra LINK 220a BRUGERVEJLEDNING www.jabra.com 1 2009 GN Netcom A/S. Alle rettigheder forbeholdes. Denne brugervejledning er udgivet af GN Netcom A/S. Oplysningerne i denne brugervejledning
Jabra LINK 220 Jabra LINK 220a BRUGERVEJLEDNING www.jabra.com 1 2009 GN Netcom A/S. Alle rettigheder forbeholdes. Denne brugervejledning er udgivet af GN Netcom A/S. Oplysningerne i denne brugervejledning
Brugervejledning til Nokia Trådløs Opladerholder DT-910
 Brugervejledning til Nokia Trådløs Opladerholder DT-910 1.1. udgave 2 Om den trådløse oplader Med Nokia Trådløs Opladerholder DT-910 kan du oplade telefonen trådløst. Du skal blot placere telefonen på
Brugervejledning til Nokia Trådløs Opladerholder DT-910 1.1. udgave 2 Om den trådløse oplader Med Nokia Trådløs Opladerholder DT-910 kan du oplade telefonen trådløst. Du skal blot placere telefonen på
KORT VEJLEDNING TIL. Installation af Nokia Connectivity Cable Drivers
 KORT VEJLEDNING TIL Installation af Nokia Connectivity Cable Drivers Indholdsfortegnelse 1. Indledning...1 2. Nødvendige elementer...1 3. Installation af Nokia Connectivity Cable Drivers...2 3.1 Inden
KORT VEJLEDNING TIL Installation af Nokia Connectivity Cable Drivers Indholdsfortegnelse 1. Indledning...1 2. Nødvendige elementer...1 3. Installation af Nokia Connectivity Cable Drivers...2 3.1 Inden
DA8713 Anden udgave Januar 2014. Notebook PC. E-Manual. T100 Serie
 DA8713 Anden udgave Januar 2014 Notebook PC E-Manual T100 Serie Ophavsret Information Ingen del af denne manual, inklusive produkterne og softwaren beskrevet heri, må - undtagen som reservedokumentation
DA8713 Anden udgave Januar 2014 Notebook PC E-Manual T100 Serie Ophavsret Information Ingen del af denne manual, inklusive produkterne og softwaren beskrevet heri, må - undtagen som reservedokumentation
WN1000RP Wi-Fi-booster til mobile enheder
 WN1000RP Wi-Fi-booster til mobile enheder Support Tak, fordi du har valgt et NETGEAR-produkt. Når du har installeret enheden, skal du finde serienummeret på etiketten på produktet og bruge det til at registrere
WN1000RP Wi-Fi-booster til mobile enheder Support Tak, fordi du har valgt et NETGEAR-produkt. Når du har installeret enheden, skal du finde serienummeret på etiketten på produktet og bruge det til at registrere
Brugervejledning til Nokia Wireless Charging Plate DT-900
 Brugervejledning til Nokia Wireless Charging Plate DT-900 1.0. udgave 2 Om den trådløse oplader Med Nokia Trådløs Opladerplade DT-900 kan du oplade din telefon eller en anden kompatibel enhed uden at skulle
Brugervejledning til Nokia Wireless Charging Plate DT-900 1.0. udgave 2 Om den trådløse oplader Med Nokia Trådløs Opladerplade DT-900 kan du oplade din telefon eller en anden kompatibel enhed uden at skulle
Dansk version. Introduktion. Hardware-installation. Installation af Windows XP. LW057V2 Sweex Wireless LAN PCI Card 54 Mbps
 LW057V2 Sweex Wireless LAN PCI Card 54 Mbps Introduktion Udsæt ikke Wireless LAN PCI Card 54 Mbps for meget høje temperaturer. Anbring ikke enheden i direkte sollys eller tæt ved varmekilder. Anvend ikke
LW057V2 Sweex Wireless LAN PCI Card 54 Mbps Introduktion Udsæt ikke Wireless LAN PCI Card 54 Mbps for meget høje temperaturer. Anbring ikke enheden i direkte sollys eller tæt ved varmekilder. Anvend ikke
Oversigt over service og support
 Oversigt over service og support QuickRestore Compaq gør det muligt til hver en tid at gendanne systemet med QuickRestore. Der er fem gendannelsesfunktioner i QuickRestore. Disse beskrives i nedenstående
Oversigt over service og support QuickRestore Compaq gør det muligt til hver en tid at gendanne systemet med QuickRestore. Der er fem gendannelsesfunktioner i QuickRestore. Disse beskrives i nedenstående
Installering. NETGEAR 802.11ac trådløst access point WAC120. Pakkens indhold. NETGEAR, Inc. 350 East Plumeria Drive San Jose, CA 95134 USA.
 Varemærker NETGEAR samt NETGEAR-logoet og Connect with Innovation er varemærker og/eller registrerede varemærker tilhørende NETGEAR, Inc. og/eller dets datterselskaber i USA og/ eller andre lande. Informationen
Varemærker NETGEAR samt NETGEAR-logoet og Connect with Innovation er varemærker og/eller registrerede varemærker tilhørende NETGEAR, Inc. og/eller dets datterselskaber i USA og/ eller andre lande. Informationen
DA8516 August 2013. Notebook PC. E-Manual. T100T Serie
 DA8516 August 2013 Notebook PC E-Manual T100T Serie Ophavsret Information Ingen del af denne manual, inklusive produkterne og softwaren beskrevet heri, må - undtagen som reservedokumentation for køberen
DA8516 August 2013 Notebook PC E-Manual T100T Serie Ophavsret Information Ingen del af denne manual, inklusive produkterne og softwaren beskrevet heri, må - undtagen som reservedokumentation for køberen
Avancerede startindstillinger (Oversat fra engelsk via google)
 Billeder der viser mulighederne i Avancerede startindstillinger (Engelsk) Side 1 Side 2 Side 3 1 Hvis du har brug for at få adgang til avancerede startindstillinger, kan du gøre det med nogen af de forskellige
Billeder der viser mulighederne i Avancerede startindstillinger (Engelsk) Side 1 Side 2 Side 3 1 Hvis du har brug for at få adgang til avancerede startindstillinger, kan du gøre det med nogen af de forskellige
Trådløs Nokia-musikmodtager MD-310
 Trådløs Nokia-musikmodtager MD-310 1.0. udgave 2 Om musikmodtageren Med den trådløse Nokia-musikmodtager MD-310 kan du høre din yndlingsmusik i høj lydkvalitet uden at skulle skifte cd eller trække lange
Trådløs Nokia-musikmodtager MD-310 1.0. udgave 2 Om musikmodtageren Med den trådløse Nokia-musikmodtager MD-310 kan du høre din yndlingsmusik i høj lydkvalitet uden at skulle skifte cd eller trække lange
ClassPad Add-In Installer
 Til ClassPad 300/ClassPad 300 PLUS De ClassPad Add-In Installer (program til installation af tilføjelsesprogrammer) Brugervejledning http://world.casio.com/edu/ http://classpad.net/ ClassPad Add-In Installer
Til ClassPad 300/ClassPad 300 PLUS De ClassPad Add-In Installer (program til installation af tilføjelsesprogrammer) Brugervejledning http://world.casio.com/edu/ http://classpad.net/ ClassPad Add-In Installer
U3000/U3100 Mini (Til Eee PC på Linux Operations System) Quick Guide
 U3000/U3100 Mini (Til Eee PC på Linux Operations System) Quick Guide ASUS_U3000_U3100_mini.indd 1 2/2/08 3:44:20 PM DA3656 Første Udgave januar 2008 Ophavsret 2008 ASUSTeK Computers, Inc. Alle rettigheder
U3000/U3100 Mini (Til Eee PC på Linux Operations System) Quick Guide ASUS_U3000_U3100_mini.indd 1 2/2/08 3:44:20 PM DA3656 Første Udgave januar 2008 Ophavsret 2008 ASUSTeK Computers, Inc. Alle rettigheder
JABRA SPEAK 510. Brugervejledning. jabra.com/speak510
 JABRA SPEAK 510 Brugervejledning jabra.com/speak510 2015 GN Netcom A/S. Alle rettigheder forbeholdes. Jabra er et registreret varemærke tilhørende GN Netcom A/S. Alle andre varemærker heri tilhører de
JABRA SPEAK 510 Brugervejledning jabra.com/speak510 2015 GN Netcom A/S. Alle rettigheder forbeholdes. Jabra er et registreret varemærke tilhørende GN Netcom A/S. Alle andre varemærker heri tilhører de
KORT VEJLEDNING TIL NOKIA MODEM OPTIONS
 KORT VEJLEDNING TIL NOKIA MODEM OPTIONS Copyright 2003 Nokia. Alle rettigheder forbeholdes 9356502 Issue 1 Indhold 1. INTRODUKTION...1 2. INSTALLATION AF NOKIA MODEM OPTIONS...1 3. TILSLUTNING AF NOKIA
KORT VEJLEDNING TIL NOKIA MODEM OPTIONS Copyright 2003 Nokia. Alle rettigheder forbeholdes 9356502 Issue 1 Indhold 1. INTRODUKTION...1 2. INSTALLATION AF NOKIA MODEM OPTIONS...1 3. TILSLUTNING AF NOKIA
Universel WiFi-rækkeviddeudvider WN3000RP Installationsvejledning. Udvidet trådløs rækkevidde Routerens rækkevidde
 Universel WiFi-rækkeviddeudvider WN3000RP Installationsvejledning Udvidet trådløs rækkevidde Routerens rækkevidde 2011 NETGEAR, Inc.Alle rettigheder forbeholdes. Ingen dele af denne publikation må reproduceres,
Universel WiFi-rækkeviddeudvider WN3000RP Installationsvejledning Udvidet trådløs rækkevidde Routerens rækkevidde 2011 NETGEAR, Inc.Alle rettigheder forbeholdes. Ingen dele af denne publikation må reproduceres,
Guide til Epson Connect NPD DA
 NPD4945-00 DA Hvad er Epson Connect? Epson Connect tilbyder mobile tjenester, så du kan udskrive og scanne, uanset hvor du befinder dig. Du kan udskrive fotos og dokumenter med anvendelse af din smartphone,
NPD4945-00 DA Hvad er Epson Connect? Epson Connect tilbyder mobile tjenester, så du kan udskrive og scanne, uanset hvor du befinder dig. Du kan udskrive fotos og dokumenter med anvendelse af din smartphone,
Google Cloud Print vejledning
 Google Cloud Print vejledning Version 0 DAN Definitioner af bemærkninger Vi bruger følgende stil til bemærkninger gennem hele brugsanvisningen: Bemærkninger fortæller, hvordan du skal reagere i en given
Google Cloud Print vejledning Version 0 DAN Definitioner af bemærkninger Vi bruger følgende stil til bemærkninger gennem hele brugsanvisningen: Bemærkninger fortæller, hvordan du skal reagere i en given
Sådan kommer du i gang
 Sådan kommer du i gang Support Tak, fordi du har valgt et NETGEAR-produkt. Når du har installeret enheden, skal du finde serienummeret på etiketten på produktet og bruge det til at registrere dit produkt
Sådan kommer du i gang Support Tak, fordi du har valgt et NETGEAR-produkt. Når du har installeret enheden, skal du finde serienummeret på etiketten på produktet og bruge det til at registrere dit produkt
Brugsvejledning DANSK / ENGELSK
 Brugsvejledning DANSK / ENGELSK DANSK Indholdsfortegnelse 1. Indledning 3 2. Pakkens indhold 4 3. Diagram 5 4. Betjening 6 4.1 Grundlæggende betjening 6 4.2 Parring med mobiltelefon 7 4.3 Multilink med
Brugsvejledning DANSK / ENGELSK DANSK Indholdsfortegnelse 1. Indledning 3 2. Pakkens indhold 4 3. Diagram 5 4. Betjening 6 4.1 Grundlæggende betjening 6 4.2 Parring med mobiltelefon 7 4.3 Multilink med
Brugermanual. Wireless
 Brugermanual Wireless Æskens indhold 4 1. Unimouse 2. Dongle (trådløs modtager) 3. USB 2.0 kabeladapter 4. USB til Micro USB-kabel 5. Brugervejledning 2 3 5 1 /1 Unimouse funktioner Naviger tilbage Scrollhjul
Brugermanual Wireless Æskens indhold 4 1. Unimouse 2. Dongle (trådløs modtager) 3. USB 2.0 kabeladapter 4. USB til Micro USB-kabel 5. Brugervejledning 2 3 5 1 /1 Unimouse funktioner Naviger tilbage Scrollhjul
Brugervejledning Nokia Bærbar USB-universaloplader DC-18
 Brugervejledning Nokia Bærbar USB-universaloplader DC-18 1.3. udgave DA Dele Lær din bærbare oplader at kende. 1 Mikro-USB-stik 2 Stikgreb 3 Indikator for batteriniveau 4 Opladerstik 5 USB-kabel Produktets
Brugervejledning Nokia Bærbar USB-universaloplader DC-18 1.3. udgave DA Dele Lær din bærbare oplader at kende. 1 Mikro-USB-stik 2 Stikgreb 3 Indikator for batteriniveau 4 Opladerstik 5 USB-kabel Produktets
Produkt Detaljer: Indhold i boksen: Produktmanual. 1) ipad Cover 2) ipad bund Lås 3) ipad top Lås 4) Tastatur
 Produkt Detaljer: 1) ipad Cover ) ipad bund Lås 3) ipad top Lås 4) Tastatur 5) Funktionstaster 6) Bluetooth LED 7) Opladnings LED 8) Tænd/Sluk & Bluetooth tilslutnings knap 9) USB opladning 5V/DC 1 5 3
Produkt Detaljer: 1) ipad Cover ) ipad bund Lås 3) ipad top Lås 4) Tastatur 5) Funktionstaster 6) Bluetooth LED 7) Opladnings LED 8) Tænd/Sluk & Bluetooth tilslutnings knap 9) USB opladning 5V/DC 1 5 3
Produktmanual. Wireless
 Produktmanual Wireless Æskens indhold 4 Unimouse funktioner 1. Unimouse 2. Dongle (trådløs modtager) 3. USB 2.0 kabeladapter 4. USB til Micro USB-kabel 5. Brugervejledning 2 3 Scrollhjul / Klik Naviger
Produktmanual Wireless Æskens indhold 4 Unimouse funktioner 1. Unimouse 2. Dongle (trådløs modtager) 3. USB 2.0 kabeladapter 4. USB til Micro USB-kabel 5. Brugervejledning 2 3 Scrollhjul / Klik Naviger
Nokia Ekstra strømforsyning DC-11/DC-11K 9212427/2
 Nokia Ekstra strømforsyning DC-11/DC-11K 5 2 4 3 9212427/2 2008-2010 Nokia. Alle rettigheder forbeholdes. Introduktion Med Nokias ekstra strømforsyning DC-11/DC-11K (herefter DC-11) kan du oplade batteriet
Nokia Ekstra strømforsyning DC-11/DC-11K 5 2 4 3 9212427/2 2008-2010 Nokia. Alle rettigheder forbeholdes. Introduktion Med Nokias ekstra strømforsyning DC-11/DC-11K (herefter DC-11) kan du oplade batteriet
Opgradere fra Windows Vista til Windows 7 (brugerdefineret installation)
 Opgradere fra Windows Vista til Windows 7 (brugerdefineret installation) Hvis du ikke kan opgradere computeren, som kører Windows Vista, til Windows 7, så skal du foretage en brugerdefineret installation.
Opgradere fra Windows Vista til Windows 7 (brugerdefineret installation) Hvis du ikke kan opgradere computeren, som kører Windows Vista, til Windows 7, så skal du foretage en brugerdefineret installation.
JABRA speak 510. Brugervejledning. jabra.com/speak510
 JABRA speak 510 Brugervejledning jabra.com/speak510 2013 GN Netcom A/S. Alle rettigheder forbeholdes. Jabra er et registreret varemærke tilhørende GN Netcom A/S. Alle andre varemærker heri tilhører de
JABRA speak 510 Brugervejledning jabra.com/speak510 2013 GN Netcom A/S. Alle rettigheder forbeholdes. Jabra er et registreret varemærke tilhørende GN Netcom A/S. Alle andre varemærker heri tilhører de
Registrer dit produkt, og få support på. D120. Kort brugervejledning
 Registrer dit produkt, og få support på www.philips.com/support D120 Kort brugervejledning Vigtige sikkerhedsinstruktioner Advarsel Det elektriske netværk er klassificeret som farligt. Den eneste måde,
Registrer dit produkt, og få support på www.philips.com/support D120 Kort brugervejledning Vigtige sikkerhedsinstruktioner Advarsel Det elektriske netværk er klassificeret som farligt. Den eneste måde,
IT i dagtilbud. Begynder manual VIFIN. Af Elin B. Odgaard
 IT i dagtilbud Begynder manual Af Elin B. Odgaard VIFIN Indholdsfortegnelse IPad'en og dens dele Sådan ser ipad'en ud - Forsiden Sådan ser ipad'en ud - Bagsiden For at komme igang Hjemmeskærm som funktion
IT i dagtilbud Begynder manual Af Elin B. Odgaard VIFIN Indholdsfortegnelse IPad'en og dens dele Sådan ser ipad'en ud - Forsiden Sådan ser ipad'en ud - Bagsiden For at komme igang Hjemmeskærm som funktion
Brugervejledning Display Dock
 Brugervejledning Display Dock 1.0. udgave DA Brugervejledning Display Dock Indholdsfortegnelse Af hensyn til din sikkerhed 3 Om dit tilbehør 4 Taster og dele 5 Tilslut tilbehøret til skærmen og strømforsyningen
Brugervejledning Display Dock 1.0. udgave DA Brugervejledning Display Dock Indholdsfortegnelse Af hensyn til din sikkerhed 3 Om dit tilbehør 4 Taster og dele 5 Tilslut tilbehøret til skærmen og strømforsyningen
Instruktioner ved første anvendelse
 Instruktioner ved første anvendelse Kapitel 1. Tilslutning (4.1) 2. Afinstallering af gamle drivere og enheder (4.2) 3. Installation i Windows (4.3) 4. Kontrol efter installation (5)! 1 Introduktion Denne
Instruktioner ved første anvendelse Kapitel 1. Tilslutning (4.1) 2. Afinstallering af gamle drivere og enheder (4.2) 3. Installation i Windows (4.3) 4. Kontrol efter installation (5)! 1 Introduktion Denne
Kom godt i gang NSZ-GS7. Netværksmedieafspiller. Skærmbilleder, betjening og specifikationer kan ændres uden varsel.
 Kom godt i gang DK Netværksmedieafspiller NSZ-GS7 Skærmbilleder, betjening og specifikationer kan ændres uden varsel. Kom godt i gang: ON/STANDBY Tænder og slukker afspilleren. Styring af tilsluttede enheder
Kom godt i gang DK Netværksmedieafspiller NSZ-GS7 Skærmbilleder, betjening og specifikationer kan ændres uden varsel. Kom godt i gang: ON/STANDBY Tænder og slukker afspilleren. Styring af tilsluttede enheder
Brugermanual REV 2.0
 Brugermanual REV 2.0 3 Indeholder 4 5 1. Balance Keyboard 2. Dongle (trådløs modtager) 3. USB forlængerkabel 4. To AAA-Batterier 5. User Guide 2 1 /1 A B C Funktions- og mediekontroltaster A. Mediekontrol
Brugermanual REV 2.0 3 Indeholder 4 5 1. Balance Keyboard 2. Dongle (trådløs modtager) 3. USB forlængerkabel 4. To AAA-Batterier 5. User Guide 2 1 /1 A B C Funktions- og mediekontroltaster A. Mediekontrol
ASUS Tablet ASUS MobilDock
 DA10150 Anden udgave Februar 2015 ASUS Tablet ASUS MobilDock E-vejledning T100 Chi T100 Chi Mobildock Ophavsret Information Ingen del af denne manual, inklusive produkterne og softwaren beskrevet heri,
DA10150 Anden udgave Februar 2015 ASUS Tablet ASUS MobilDock E-vejledning T100 Chi T100 Chi Mobildock Ophavsret Information Ingen del af denne manual, inklusive produkterne og softwaren beskrevet heri,
Nokia Bluetooth Headset BH-600 9250103/1
 Nokia Bluetooth Headset BH-600 22 1 6 3 4 5 7 9250103/1 8 9 10 OVERENSSTEMMELSESERKLÆRING Vi, NOKIA CORPORATION, erklærer som eneansvarlige, at produktet HS-59W er i overensstemmelse med bestemmelserne
Nokia Bluetooth Headset BH-600 22 1 6 3 4 5 7 9250103/1 8 9 10 OVERENSSTEMMELSESERKLÆRING Vi, NOKIA CORPORATION, erklærer som eneansvarlige, at produktet HS-59W er i overensstemmelse med bestemmelserne
N300 WiFi-router (N300R)
 Easy, Reliable & Secure Installationsvejledning N300 WiFi-router (N300R) Varemærker Produktmærker og produktnavne er varemærker eller registrerede varemærker tilhørende deres respektive ejere. Oplysningerne
Easy, Reliable & Secure Installationsvejledning N300 WiFi-router (N300R) Varemærker Produktmærker og produktnavne er varemærker eller registrerede varemærker tilhørende deres respektive ejere. Oplysningerne
Windows 8 trinvis opgraderingsvejledning FORTROLIG 1/53
 Windows 8 trinvis opgraderingsvejledning FORTROLIG 1/53 Indhold 1. 1. Windows 8 installationsproces 2. Systemkrav 3. Forberedelser 2. 3. 4. 5. Ren 6. 1. Personlige indstillinger 2. Trådløst 3. Brugerdefinerede
Windows 8 trinvis opgraderingsvejledning FORTROLIG 1/53 Indhold 1. 1. Windows 8 installationsproces 2. Systemkrav 3. Forberedelser 2. 3. 4. 5. Ren 6. 1. Personlige indstillinger 2. Trådløst 3. Brugerdefinerede
Brugervejledning til trådløst bilsæt (CK-1W) 9355972 2. udgave
 Brugervejledning til trådløst bilsæt (CK-1W) 9355972 2. udgave OVERENSSTEMMELSESERKLÆRING Vi, NOKIA CORPORATION, erklærer som eneansvarlige, at produktet CK-1W er i overensstemmelse med bestemmelserne
Brugervejledning til trådløst bilsæt (CK-1W) 9355972 2. udgave OVERENSSTEMMELSESERKLÆRING Vi, NOKIA CORPORATION, erklærer som eneansvarlige, at produktet CK-1W er i overensstemmelse med bestemmelserne
Nokia C110/C111 Kort til trådløst LAN Installationsvejledning
 Nokia C110/C111 Kort til trådløst LAN Installationsvejledning OVERENSSTEMMELSESERKLÆRING Vi, NOKIA MOBILE PHONES Ltd, erklærer som eneansvarlige, at produkterne DTN-10 og DTN-11 er i overensstemmelse med
Nokia C110/C111 Kort til trådløst LAN Installationsvejledning OVERENSSTEMMELSESERKLÆRING Vi, NOKIA MOBILE PHONES Ltd, erklærer som eneansvarlige, at produkterne DTN-10 og DTN-11 er i overensstemmelse med
TouchPad og tastatur. Brugervejledning
 TouchPad og tastatur Brugervejledning Copyright 2007 Hewlett-Packard Development Company, L.P. Windows er et amerikansk registreret varemærke tilhørende Microsoft Corporation. Oplysningerne indeholdt heri
TouchPad og tastatur Brugervejledning Copyright 2007 Hewlett-Packard Development Company, L.P. Windows er et amerikansk registreret varemærke tilhørende Microsoft Corporation. Oplysningerne indeholdt heri
Indeholder. 1. Balance Keyboard 2. Trådløs modtager 3. To AAA-Batterier. Balance Keyboard brugermanual
 Brugermanual Indeholder 2 3 1. Balance Keyboard 2. Trådløs modtager 3. To AAA-Batterier 1 /1 Trin 1: Åben batteridækslet og isæt batterierne, tag den trådløse modtager ud og sæt batteridækslet på plads
Brugermanual Indeholder 2 3 1. Balance Keyboard 2. Trådløs modtager 3. To AAA-Batterier 1 /1 Trin 1: Åben batteridækslet og isæt batterierne, tag den trådløse modtager ud og sæt batteridækslet på plads
Travelair N. Trådløs lagerenhed. bruger aktiviteter
 Travelair N Trådløs lagerenhed bruger aktiviteter DA11181 Første udgave Januar 2016 Ophavsret 2016 ASUSTeK Computer Inc. Alle rettigheder forbeholdt. Ingen del af denne manual, herunder produkterne og
Travelair N Trådløs lagerenhed bruger aktiviteter DA11181 Første udgave Januar 2016 Ophavsret 2016 ASUSTeK Computer Inc. Alle rettigheder forbeholdt. Ingen del af denne manual, herunder produkterne og
Vigtige sikkerhedsinstruktioner. Oversigt
 Lynhåndbog CD180 Vigtige sikkerhedsinstruktioner Anvend kun den strømforsyning, der er angivet i de tekniske data. Lad ikke produktet komme i kontakt med væske. Der er risiko for eksplosion, hvis batteriet
Lynhåndbog CD180 Vigtige sikkerhedsinstruktioner Anvend kun den strømforsyning, der er angivet i de tekniske data. Lad ikke produktet komme i kontakt med væske. Der er risiko for eksplosion, hvis batteriet
Wi-Fi Directvejledning
 Wi-Fi Directvejledning Enkel opsætning med Wi-Fi Direct Problemløsning Tillæg Indholdsfortegnelse Sådan læses vejledningerne... 2 Anvendte symboler... 2 Ansvarsfraskrivelse... 2 1. Enkel opsætning med
Wi-Fi Directvejledning Enkel opsætning med Wi-Fi Direct Problemløsning Tillæg Indholdsfortegnelse Sådan læses vejledningerne... 2 Anvendte symboler... 2 Ansvarsfraskrivelse... 2 1. Enkel opsætning med
RollerMouse Free3 Wireless Produktmanual
 RollerMouse Free3 Wireless Produktmanual Æskens indhold 1. 2. To korte tastaturstøtter 3. To lange tastaturstøtter 4. Trådløs modtager 5. US 2.0-kabeladapter 6. Ladekabel 1 2 3 5 4 6 RollerMouse-funktioner
RollerMouse Free3 Wireless Produktmanual Æskens indhold 1. 2. To korte tastaturstøtter 3. To lange tastaturstøtter 4. Trådløs modtager 5. US 2.0-kabeladapter 6. Ladekabel 1 2 3 5 4 6 RollerMouse-funktioner
Keepit Classic. Keepit Classic Relaterede Problemer
 Keepit Classic Relaterede Problemer Ændre email-adresse til login Er du Keepit erhverv kunde (PRO / Server konto) kan du selv ændre din e-mail adresse i kontrolpanelet Gå i kontrolpanel på cp.keepit.com/login
Keepit Classic Relaterede Problemer Ændre email-adresse til login Er du Keepit erhverv kunde (PRO / Server konto) kan du selv ændre din e-mail adresse i kontrolpanelet Gå i kontrolpanel på cp.keepit.com/login
QUICK MANUAL - HUAWEI E3276
 Indhold Forberedelse af mobile WiFi... 3 Fejlfinding... 5 Hvis installationen mislykkes... 5 Hvis du ikke kan oprette forbindelse til internettet via dit modem... 5 Hvis det tager lang tid, før modemmet
Indhold Forberedelse af mobile WiFi... 3 Fejlfinding... 5 Hvis installationen mislykkes... 5 Hvis du ikke kan oprette forbindelse til internettet via dit modem... 5 Hvis det tager lang tid, før modemmet
Nokia Lifeblog 2.5 Nokia N76-1
 Nokia Lifeblog 2.5 Nokia N76-1 2007 Nokia. Alle rettigheder forbeholdes. Nokia, Nokia Connecting People, Nseries og N76 er varemærker eller registrerede varemærker tilhørende Nokia Corporation. Andre produkter
Nokia Lifeblog 2.5 Nokia N76-1 2007 Nokia. Alle rettigheder forbeholdes. Nokia, Nokia Connecting People, Nseries og N76 er varemærker eller registrerede varemærker tilhørende Nokia Corporation. Andre produkter
STEVISON BLUETOOTH USB MICRO SD DAB+ FM DIGITAL RADIO
 STEVISON BLUETOOTH USB MICRO SD DAB+ FM DIGITAL RADIO Model: HN13549 Vejledning Funktioner 1. INFO/MENU 2. ALARM 3. NULSTIL 4. VÆLG 5. MODE 6. SCAN 7. VENSTRE ( ) 8. HØJRE ( ) 9. BÆREGREB 10. DOT-MATRIX
STEVISON BLUETOOTH USB MICRO SD DAB+ FM DIGITAL RADIO Model: HN13549 Vejledning Funktioner 1. INFO/MENU 2. ALARM 3. NULSTIL 4. VÆLG 5. MODE 6. SCAN 7. VENSTRE ( ) 8. HØJRE ( ) 9. BÆREGREB 10. DOT-MATRIX
Hurtig start. N300 WiFi Range-udvider Model EX2700
 Hurtig start N300 WiFi Range-udvider Model EX2700 Sådan kommer du i gang Netgear WiFi Range-udvideren øger WiFi-netværkets rækkevidde ved at forstærke det eksisterende WiFi-signal og forbedre den generelle
Hurtig start N300 WiFi Range-udvider Model EX2700 Sådan kommer du i gang Netgear WiFi Range-udvideren øger WiFi-netværkets rækkevidde ved at forstærke det eksisterende WiFi-signal og forbedre den generelle
Brugervejledning. Linksys PLEK500. Powerline-netværksadapter
 Brugervejledning Linksys PLEK500 Powerline-netværksadapter Indholdsfortegnelse Oversigt............... 3 Funktioner.................... 3 Hvordan Powerline-netværk fungerer............................4
Brugervejledning Linksys PLEK500 Powerline-netværksadapter Indholdsfortegnelse Oversigt............... 3 Funktioner.................... 3 Hvordan Powerline-netværk fungerer............................4
Bluetooth Fitness Armband
 Bluetooth Fitness Armband User's Manual DENVER BFA-10 ALL RIGHTS RESERVED.COPYRIGHT DENVER ELECTRONICS A/S. www.denver-electronics.com DENVER BFA-10 Smart armbånd - Betjeningsvejledning - Dansk Kompatibilitet
Bluetooth Fitness Armband User's Manual DENVER BFA-10 ALL RIGHTS RESERVED.COPYRIGHT DENVER ELECTRONICS A/S. www.denver-electronics.com DENVER BFA-10 Smart armbånd - Betjeningsvejledning - Dansk Kompatibilitet
Opsætningsvejledning efter opdatering (ghostning) af hybriderne
 Opsætningsvejledning efter opdatering (ghostning) af hybriderne Indholdsfortegnelse Login til Windows... 2 Aktivering af Office 365... 3 Kom i gang med Office 365 og OneDrive for Business... 4 Opsætning
Opsætningsvejledning efter opdatering (ghostning) af hybriderne Indholdsfortegnelse Login til Windows... 2 Aktivering af Office 365... 3 Kom i gang med Office 365 og OneDrive for Business... 4 Opsætning
Nokia Bluetooth Headset BH /1
 Nokia Bluetooth Headset BH-100 6 7 9 8 10 9255558/1 OVERENSSTEMMELSESERKLÆRING Undertegnede NOKIA CORPORATION erklærer herved, at følgende udstyr HS-78W overholder de væsentlige krav og øvrige relevante
Nokia Bluetooth Headset BH-100 6 7 9 8 10 9255558/1 OVERENSSTEMMELSESERKLÆRING Undertegnede NOKIA CORPORATION erklærer herved, at følgende udstyr HS-78W overholder de væsentlige krav og øvrige relevante
Nokia Bluetooth-headset BH /2
 Nokia Bluetooth-headset BH-102 1 2 3 4 45 46 7 8 10 119 9207247/2 OVERENSSTEMMELSESERKLÆRING NOKIA CORPORATION erklærer herved, at udstyret HS-107W overholder de væsentligste krav og øvrige relevante bestemmelser
Nokia Bluetooth-headset BH-102 1 2 3 4 45 46 7 8 10 119 9207247/2 OVERENSSTEMMELSESERKLÆRING NOKIA CORPORATION erklærer herved, at udstyret HS-107W overholder de væsentligste krav og øvrige relevante bestemmelser
Nokia Bluetooth-headset BH-200 Brugervejledning
 Nokia Bluetooth-headset BH-200 Brugervejledning OVERENSSTEMMELSESERKLÆRING Vi, NOKIA CORPORATION, erklærer som eneansvarlige, at produktet HS-58W er i overensstemmelse med bestemmelserne i følgende direktiv
Nokia Bluetooth-headset BH-200 Brugervejledning OVERENSSTEMMELSESERKLÆRING Vi, NOKIA CORPORATION, erklærer som eneansvarlige, at produktet HS-58W er i overensstemmelse med bestemmelserne i følgende direktiv
Hurtig startvejledning. Dansk VTE-1016
 Hurtig startvejledning Dansk VTE-1016 7025691 1 Lad os komme i gang! Forbind din controller til dit PlayStation TV-system Du kan bruge din trådløse DUALSHOCK 3- eller DUALSHOCK 4-controller med dit PS
Hurtig startvejledning Dansk VTE-1016 7025691 1 Lad os komme i gang! Forbind din controller til dit PlayStation TV-system Du kan bruge din trådløse DUALSHOCK 3- eller DUALSHOCK 4-controller med dit PS
OVERENSSTEMMELSESERKLÆRING
 DA INDHOLD 1. OVERENSSTEMMELSESERKLÆRING... 3 2. TEKNISKE SPECIFIKATIONER... 3 3. FORHOLDSREGLER... 4 4. TEKNISK LØSNING... 5 5. DRIFTSVEJLEDNING... 7 6. BRUG... 16 7. SÆRLIGE FUNKTIONER... 18 1 FORSIGTIG
DA INDHOLD 1. OVERENSSTEMMELSESERKLÆRING... 3 2. TEKNISKE SPECIFIKATIONER... 3 3. FORHOLDSREGLER... 4 4. TEKNISK LØSNING... 5 5. DRIFTSVEJLEDNING... 7 6. BRUG... 16 7. SÆRLIGE FUNKTIONER... 18 1 FORSIGTIG
Hurtig brugervejledning
 Hurtig brugervejledning DA Rider Rider er udstyret med en berøringsskærm. Du kan betjene enheden enten ved at klikke på skærmen eller bruge hardware-knappen. 1 BACK 2 4 LAP PAGE 3 1 Strøm/Tilbage/Pause/
Hurtig brugervejledning DA Rider Rider er udstyret med en berøringsskærm. Du kan betjene enheden enten ved at klikke på skærmen eller bruge hardware-knappen. 1 BACK 2 4 LAP PAGE 3 1 Strøm/Tilbage/Pause/
Smart Baby Monitor Manual
 Smart Baby Monitor Manual Inside the box Smart Baby Monitor Pose Holder til sengen Li-ion batteri Strømadaptor + 3 landespecifikke adaptorer Manual 2 Tak fordi du har valgt Smart Baby Monitor Overvåg dit
Smart Baby Monitor Manual Inside the box Smart Baby Monitor Pose Holder til sengen Li-ion batteri Strømadaptor + 3 landespecifikke adaptorer Manual 2 Tak fordi du har valgt Smart Baby Monitor Overvåg dit
Installationsvejledning til WN1000RP WiFi-booster til mobilenheder
 Installationsvejledning til WN1000RP WiFi-booster til mobilenheder Indhold Sådan kommer du i gang................................. 3 Mød din WiFi-booster................................... 4 Frontpanel
Installationsvejledning til WN1000RP WiFi-booster til mobilenheder Indhold Sådan kommer du i gang................................. 3 Mød din WiFi-booster................................... 4 Frontpanel
DANSK. POLAR IrDA USB 2.0 Adapter og Bridge Brugervejledning
 POLAR IrDA USB 2.0 Adapter og Bridge Brugervejledning INDHOLDSFORTEGNELSE 1. GENERELT... 3 2. INSTALLERING AF DRIVER... 4 3. INSTALLERING AF HARDWARE... 7 4. GENKENDELSE... 9 5. ETABLERING AF IRDA FORBINDELSE
POLAR IrDA USB 2.0 Adapter og Bridge Brugervejledning INDHOLDSFORTEGNELSE 1. GENERELT... 3 2. INSTALLERING AF DRIVER... 4 3. INSTALLERING AF HARDWARE... 7 4. GENKENDELSE... 9 5. ETABLERING AF IRDA FORBINDELSE
Oversigt.: LED Indikator Optag / Stop Button Lince MIC Nulstil Hul USB Plug
 1. Brugervejledning 2. Tak for dit køb af vores pen-optager. Læs venligst denne manual omhyggeligt og grundigt før ethvert forsøg på at betjene dette produkt og beholde den for din fremtids reference.
1. Brugervejledning 2. Tak for dit køb af vores pen-optager. Læs venligst denne manual omhyggeligt og grundigt før ethvert forsøg på at betjene dette produkt og beholde den for din fremtids reference.
9 RollerMouse funktioner
 Product Manual Æsken indeholder 2 3 7 5 9 RollerMouse funktioner 1. RollerMouse Red Wireless plus 2. To korte tastaturstøtter 3. To lange tastaturstøtter 4. Håndledsstøtte 5. Nøgle til afmontering af håndledsstøtte
Product Manual Æsken indeholder 2 3 7 5 9 RollerMouse funktioner 1. RollerMouse Red Wireless plus 2. To korte tastaturstøtter 3. To lange tastaturstøtter 4. Håndledsstøtte 5. Nøgle til afmontering af håndledsstøtte
Kvikguide. YouSee Bredbånd
 Kvikguide YouSee Bredbånd Følgende dele er med i kassen Modem Strømforsyning Netværkskabel Modemkabel (bemærk, at de hvide beskyttelseshætter skal fjernes inden brug) Signalfordeler (skal kun bruges, hvis
Kvikguide YouSee Bredbånd Følgende dele er med i kassen Modem Strømforsyning Netværkskabel Modemkabel (bemærk, at de hvide beskyttelseshætter skal fjernes inden brug) Signalfordeler (skal kun bruges, hvis
I løbet af 2017 vil C-drevet på alle UCL s bærbare computere automatisk blive krypteret med BitLocker.
 BitLocker BitLocker kan bruges til kryptering af drev for at beskytte alle filer, der er gemt på drevet. Til kryptering af interne harddiske, f.eks. C-drevet, bruges BitLocker, mens man bruger BitLocker
BitLocker BitLocker kan bruges til kryptering af drev for at beskytte alle filer, der er gemt på drevet. Til kryptering af interne harddiske, f.eks. C-drevet, bruges BitLocker, mens man bruger BitLocker
SBQ-50011G. Brugermanual
 SBQ-50011G Brugermanual 1 2 1. OVERSIGT OVER TELEFONEN Knappernes placering 1. Tænd-/slukknap 2. VOL+ 3. VOL- 4. Stik til øretelefoner 5. USB-terminal 3 2. KOM GODT I GANG 2.1 ISÆTNING AF KORT Sluk telefonen,
SBQ-50011G Brugermanual 1 2 1. OVERSIGT OVER TELEFONEN Knappernes placering 1. Tænd-/slukknap 2. VOL+ 3. VOL- 4. Stik til øretelefoner 5. USB-terminal 3 2. KOM GODT I GANG 2.1 ISÆTNING AF KORT Sluk telefonen,
Installering. N300 WiFi Range-udvider Model EX2700
 Installering N300 WiFi Range-udvider Model EX2700 Sådan kommer du i gang Netgear WiFi Range-udvideren øger WiFi-netværkets rækkevidde ved at forstærke det eksisterende WiFi-signal og forbedre den generelle
Installering N300 WiFi Range-udvider Model EX2700 Sådan kommer du i gang Netgear WiFi Range-udvideren øger WiFi-netværkets rækkevidde ved at forstærke det eksisterende WiFi-signal og forbedre den generelle
Annemette Søgaard Hansen/www.dinwebvejleder.dk
 Google Docs Dokumenter Indholdsfortegnelse Værktøjer... Side 3 Menuer... Side 5 Opgave... Side 8 Få adgang til filerne fra din computer... Side 16 Vejledende løsning... Side 17 GoogleDocs Dokumenter 2
Google Docs Dokumenter Indholdsfortegnelse Værktøjer... Side 3 Menuer... Side 5 Opgave... Side 8 Få adgang til filerne fra din computer... Side 16 Vejledende løsning... Side 17 GoogleDocs Dokumenter 2
BH280/BH380 Aflang skærm Brugervejledning
 BH280/BH380 Aflang skærm Brugervejledning Ansvarsfraskrivelse BenQ Corporationen giver ingen erklæringer eller garantier, hverken udtrykkelige eller antydelige, med hensyn til indholdet af dette dokument.
BH280/BH380 Aflang skærm Brugervejledning Ansvarsfraskrivelse BenQ Corporationen giver ingen erklæringer eller garantier, hverken udtrykkelige eller antydelige, med hensyn til indholdet af dette dokument.
RollerMouse Free3 Wireless. Brugermanual
 RollerMouse Free3 Wireless rugermanual Æskens indhold 1. RollerMouse Free3 Wireless 2. To korte tastaturstøtter 3. To lange tastaturstøtter 4. Trådløs modtager 5. US 2.0-kabeladapter 6. Ladekabel 2 3 5
RollerMouse Free3 Wireless rugermanual Æskens indhold 1. RollerMouse Free3 Wireless 2. To korte tastaturstøtter 3. To lange tastaturstøtter 4. Trådløs modtager 5. US 2.0-kabeladapter 6. Ladekabel 2 3 5
Konfiguration af BOOX Nova. Der tages forbehold for trykfejl og ændringer i producentens / Googles software.
 Kortfattet opsætningsvejledning BOOX Nova Der tages forbehold for trykfejl og ændringer i producentens / Googles software. Start enheden ved at holde Power -knappen (på bagsiden af apparatet i øverste
Kortfattet opsætningsvejledning BOOX Nova Der tages forbehold for trykfejl og ændringer i producentens / Googles software. Start enheden ved at holde Power -knappen (på bagsiden af apparatet i øverste
Beskrivelse. 1.Objektiv 2.Knap til optagelse 3.Knap til fotografering _ DEN 01
 Beskrivelse 3 2 1 1.Objektiv 2.Knap til optagelse 3.Knap til fotografering DEN 01 13 4.Micro USB-port 10 12 11 6 7 8 9 4 5 5.Tænd/sluk-knap til batteri 6.Knap til side op 7.Tænd/sluk-knap 8.Knappen OK
Beskrivelse 3 2 1 1.Objektiv 2.Knap til optagelse 3.Knap til fotografering DEN 01 13 4.Micro USB-port 10 12 11 6 7 8 9 4 5 5.Tænd/sluk-knap til batteri 6.Knap til side op 7.Tænd/sluk-knap 8.Knappen OK
Hurtig start. NETGEAR Trek N300-rejserouter og Range-udvider. Model PR2000 NETGEAR LAN. Power. WiFi USB USB. Reset Internet/LAN.
 Hurtig start NETGEAR Trek N300-rejserouter og Range-udvider Model PR2000 NETGEAR Reset Internet/LAN LAN USB WiFi Internet Power USB Sådan kommer du i gang Tak for dit køb af NETGEAR Trek N300-rejserouter
Hurtig start NETGEAR Trek N300-rejserouter og Range-udvider Model PR2000 NETGEAR Reset Internet/LAN LAN USB WiFi Internet Power USB Sådan kommer du i gang Tak for dit køb af NETGEAR Trek N300-rejserouter
Quick Start til WiFi Smartpen
 Quick Start til WiFi Smartpen Quick Start Livescribe Danmark ønsker dig tillykke med købet af din nye WiFi Smartpen For at opnå den bedste brugeroplevelse med din nye WiFi Smartpen er det vigtigt, at du
Quick Start til WiFi Smartpen Quick Start Livescribe Danmark ønsker dig tillykke med købet af din nye WiFi Smartpen For at opnå den bedste brugeroplevelse med din nye WiFi Smartpen er det vigtigt, at du
Jabra SPEAK 410. Brugervejledning. www.jabra.com
 Jabra SPEAK 410 Brugervejledning www.jabra.com Indholdsfortegnelse VELKOMMEN...3 Produktoversigt...3 Installation...4 tilslutning...4 KONFIGURATION...4 opkaldsfunktioner...4 Hvis du får brug for hjælp...6
Jabra SPEAK 410 Brugervejledning www.jabra.com Indholdsfortegnelse VELKOMMEN...3 Produktoversigt...3 Installation...4 tilslutning...4 KONFIGURATION...4 opkaldsfunktioner...4 Hvis du får brug for hjælp...6
Dell Adapter - USB 3.0 til HDMI/VGA/Ethernet/USB 2.0
 Dell Adapter - USB 3.0 til HDMI/VGA/Ethernet/USB 2.0 Brugermanual Model: DA100 BEMÆRK: BEMÆRK giver vigtig information, der hjælper dig med at få medst muligt ud af din computer. FORSIGTIG: FORSIGTIG indikerer
Dell Adapter - USB 3.0 til HDMI/VGA/Ethernet/USB 2.0 Brugermanual Model: DA100 BEMÆRK: BEMÆRK giver vigtig information, der hjælper dig med at få medst muligt ud af din computer. FORSIGTIG: FORSIGTIG indikerer
EBO-600E. Quick Start Guide
 EBO-600E Quick Start Guide Knapper og kontroller 1. Knappen Power 2. Knappen Enter (ok) 3.Pileknap Op/ Vol + 4. Pileknap Ned/ Vol - 5. Pileknap Venstre 6. Pileknap Højre 7.Genvej til musikafspilning: 1
EBO-600E Quick Start Guide Knapper og kontroller 1. Knappen Power 2. Knappen Enter (ok) 3.Pileknap Op/ Vol + 4. Pileknap Ned/ Vol - 5. Pileknap Venstre 6. Pileknap Højre 7.Genvej til musikafspilning: 1
