YP-G70. Brugervejledning
|
|
|
- Bjarne Sørensen
- 4 år siden
- Visninger:
Transkript
1 YP-G70 Brugervejledning
2 Brug af denne vejledning Tak for, at du købte denne Samsung YP-G70. Denne enhed vil levere underholdning til dig baseret på Samsungs utrolige teknologi og høje standarder. Denne brugervejledning er specielt udformet til at føre dig gennem funktionerne på enheden. Læs mig først Læs alle sikkerhedsforholdsregler og denne vejledning nøje, før du bruger enheden, for at sikre sikker og korrekt anvendelse. Beskrivelserne i denne vejledning er baseret på standardindstillingerne på enheden. Billeder og skærmbilleder, som du ser i denne brugervejledning, kan være anderledes end for det faktiske produkt. 2 Brug af denne vejledning Indholdet i denne brugervejledning kan være anderledes end på produktet eller end den software, der leveres af tjenesteudbyderen, og kan ændres uden varsel. Der henvises til for at få den seneste version af brugervejledningen. Tilgængelige funktioner og yderligere tjenester kan være forskellige efter enhed, software eller tjenesteudbyder. Formatering og levering af denne brugervejledning er baseret på Google Android-operativsystemet og kan være anderledes afhængigt af brugerens operativsystem. Programmer og deres funktioner kan variere efter land, region eller hardwarespecifikationer. Samsung har intet ansvar for ydelsesproblemer, der forårsages af tredjepartsprogrammer. Samsung har intet ansvar for ydelsesproblemer eller inkompatibiliteter, der forårsages af brugerens redigering af indstillinger for registreringsdatabasen. Hvis der kommer opdateringer, kan du opgradere mobilenhedens software på
3 Software, lydkilder, baggrunde, billeder og andet indhold på denne enhed er givet i licens for begrænset brug mellem Samsung og deres respektive ejere. Udtræk og brug af disse materialer til kommercielle eller andre formål er en overtrædelse af ophavsretslove. Samsung er ikke ansvarlig for sådanne ophavsretsovertrædelser begået af brugeren. Gem denne vejledning til fremtidig reference. Instruktionsikoner Før du starter, skal du gøre dig bekendt med de ikoner, du ser i denne vejledning: Advarsel Situationer, der kan medføre skader på dig eller andre Forsigtig Situationer, der kunne medføre skader på enheden eller andet udstyr Bemærk Noter, brugstip eller andre oplysninger Der henvises til Sider med relaterede oplysninger, f.eks.: s.12 (repræsenterer se side 12 ) Efterfulgt af Rækkefølgen af de valgmuligheder eller menuer, du skal vælge mellem for at udføre et trin, f.eks.: I tilstanden Inaktiv åbner du programlisten og vælger Indstillinger Om enheden (repræsenterer Indstillinger efterfulgt af Om enheden) [ ] Kantede parenteser Enhedstaster, f.eks.: [ ] (repræsenterer menutasten) Brug af denne vejledning 3
4 Copyright Copyright 2011 Samsung Electronics Denne brugervejledning er beskyttet af internationale ophavsretslove. Ingen del af denne brugervejledning kan gengives, distribueres, oversættes eller overføres under nogen form eller med nogen midler, elektronisk eller mekanisk, herunder ved fotokopiering, optagelse eller lagring på et informationsmedium og hentningssystem, uden forudgående skriftlig tilladelse fra Samsung Electronics. Varemærker SAMSUNG og SAMSUNG-logoen er registrerede varemærker tilhørende Samsung Electronics. Android-logoen, Google Search, Google Maps, Google Mail, YouTube, Android Market og Google Talk er varemærker tilhørende Google, Inc. Bluetooth er et registreret varemærke tilhørende Bluetooth SIG, Inc. over hele verden. Oracle og Java er registrerede varemærker tilhørende Oracle og/eller firmaets tilknyttede selskaber. Andre navne kan være varemærker tilhørende deres respektive ejere. Windows Media Player er et registreret varemærke tilhørende Microsoft Corporation. Wi-Fi, Wi-Fi CERTIFIED-logoen og Wi-Fi-logoen er registrerede varemærker tilhørende Wi-Fi Alliance. 4 Brug af denne vejledning
5 DivX, DivX Certified og tilknyttede loger er varemærker tilhørende Rovi Corporation eller Rovi Corporations datterselskaber og bruges under licens. Alle andre varemærker og ophavsrettigheder ejes af deres respektive ejere. OM DIVX VIDEO DivX er et digitalt videoformat, skabt af DivX, LLC, et datterselskab af Rovi Corporation. Dette er en officiel DivX Certified enhed, der afspiller DivX-video. Besøg for at få flere oplysninger og softwareværktøjer til at konvertere dine filer til DivX-videoer. DivX Certified til at afspille DivX -video op til HD 720p, herunder premium-indhold. OM DIVX VIDEO-ON-DEMAND Denne DivX Certified enhed skal registreres for at kunne afspille indkøbte DivX Video-on-Demand (VOD)-film. Få en registreringskode ved at finde DivX VOD-afsnittet i enhedens konfigurationsmenu. Gå til vod.divx.com for at få flere oplysninger om, hvordan du fuldfører registreringen. Brug af denne vejledning 5
6 Indhold Samling Kontroller indhold Oplade batteriet Indsætte et hukommelseskort (medfølger ikke) Kom godt i gang Tænd og sluk for enheden Lær enheden at kende Brug af den berøringsfølsomme skærm Lås eller lås den berøringsfølsomme skærm og taster op Lære den inaktive skærm at kende Åbn programmer Tilpas enheden Indtast tekst Download programmer fra Android Market Downloade filer fra nettet Synkronisere data Kommunikation Google Mail Indhold
7 Talk Social Hub Underholdning Kamera Videoklip Galleri Musik FM-radio Personlige oplysninger Kontakter Kalender Notater Stemmeoptager Internet Browser Maps Latitude Places Navigation Google-søgning YouTube Samsung Apps Marked Forbindelser Bluetooth Wi-Fi Indhold 7
8 AllShare TV connections Pc-forbindelser VPN-forbindelser Værktøjer Ur Lommeregner Download Minidagbog Mine filer Jobliste Thinkfree Office Stemmesøgning Indstillinger Aktiver indstillingsmenuen Trådløst og netværk Lyd Skærm Placering og sikkerhed Programmer Konti og synkronisering Beskyttelse SD-kort og enhedshukommelse Sprog og tastatur Stemmeinput og -output Tilgængelighed Indhold
9 Dato og tid Om enheden Fejlsøgning Sikkerhedsforskrifter Indeks Indhold 9
10 Samling Kontroller indhold Kontroller, at følgende dele er i æsken: Mobilenhed Batteri Hurtigstart Brug kun software, der er godkendt af Samsung. Piratsoftware eller ulovlig software kan forårsage skade eller funktionsfejl, der ikke er dækket af producentens garanti. De dele, der følger med enheden, og det tilbehør, der er tilgængeligt, afhænger af dit land og din tjenesteudbyder. Du kan købe mere tilbehør hos din lokale Samsungforhandler. Det medfølgende tilbehør er det, der virker bedst med din enhed. Andet tilbehør end det, der følger med enheden, er muligvis ikke kompatibelt. 10 Samling
11 Oplade batteriet Før du bruger enheden for første gang, skal du lade batteriet op. Du kan oplade enheden med en oplader eller ved at forbinde enheden til en computer med et USB-kabel. Brug kun opladere og kabler, der er godkendt af Samsung. Ikke-godkendte opladere eller kabler kan få batterier til at eksplodere eller beskadige enheden. Når batteriet er ved at være tomt, høres en advarselstone fra enheden, og meddelelsen for lavt batteriniveau vises. Batteriikonet vil også være tomt. Hvis batteriniveauet bliver for lavt, slukkes enheden automatisk. Lad batteriet op, så du kan bruge enheden igen. Hvis batteriet er helt afladet, kan enheden ikke tændes, heller ikke selv om opladeren er tilsluttet. Lad et tomt batteri lade op i et par minutter, inden du prøver at tænde for enheden. Oplade med en oplader Indsæt den lille ende af opladeren i multifunktionsstikket. 1 Forkert tilslutning af opladeren kan medføre alvorlig skade på enheden. Skader, der skyldes forkert brug, dækkes ikke af garantien. Samling 11
12 2 Indsæt den store ende af opladeren i en stikkontakt. Du kan bruge enheden, mens den oplader, men det kan tage længere tid at lade batteriet helt op. Mens enheden lades op, vil berøringsskærmen måske ikke fungere på grund af en ustabil strømforsyning. Hvis det sker, skal du tage opladeren ud af enheden. Enheden kan blive varm under opladningen. Dette er normalt og bør ikke påvirke enhedens levetid eller ydelse. Hvis enheden ikke oplader korrekt, skal du indlevere enheden og opladeren til et af Samsungs servicecentre. Når batteriet er ladet helt op, skal du først tage opladeren 3 ud af enheden og derefter ud af stikkontakten. Tag opladeren ud af stikket for at spare på strømmen, når den ikke er i brug. Opladeren har ikke en strømkontakt, så du skal tage opladeren ud af stikkontakten for at afbryde strømmen. Opladeren skal være tæt på stikkontakten, når den er i brug. Oplade med et USB-kabel Før du oplader, skal du sikre dig, at computeren er tændt. 1 Sæt den ene ende (micro-usb) af USB-kablet i multifunktionsstikket. 12 Samling
13 2 Sæt den anden ende af USB-kablet i en USB-port på en computer. Det kan tage lidt tid, inden opladningen begynder, afhængigt af den type USB-kabel, du bruger. 3 Når batteriet er ladet helt op, skal du først tage USB-kablet ud af enheden og derefter ud af computeren. Indsætte et hukommelseskort (medfølger ikke) Hvis du vil gemme flere multimediefiler, skal du sætte et hukommelseskort i. Din enhed understøtter microsd eller microsdhc -hukommelseskort på op til 32 GB (afhængigt af producent og type). Samsung bruger godkendte industristandarder for hukommelseskort, men nogle mærker er muligvis ikke kompatible med din enhed. Brug af et ikkekompatibelt hukommelseskort kan beskadige enheden eller hukommelseskortet og kan ødelægge data, der er gemt på kortet. Din enhed understøtter kun filstrukturen FAT for hukommelseskort. Hvis du indsætter et kort, der er formateret med en anden filstruktur, bliver du bedt om at omformatere hukommelseskortet. Hyppig skrivning og sletning af data reducerer hukommelseskortets levetid. Når du indsætter et hukommelseskort i enheden, vises hukommelseskortets filbibliotek i mappen external_sd under den interne hukommelse. Samling 13
14 1 Åbn dækslet på hukommelseskortporten. 2 Sæt et hukommelseskort i, så de guldfarvede kontakter vender nedad. 3 Skub hukommelseskortet ind i hukommelseskortporten, til det klikker på plads. Luk hukommelseskortets dæksel. 4 Fjerne hukommelseskortet Før du fjerner et hukommelseskort, skal du først skubbe det ud, så det kan fjernes sikkert. 1 I tilstanden Inaktiv vælger du Programmer Indstillinger SD-kort og enhedshukommelse Deaktiver SD-kort OK. 2 Åbn dækslet på hukommelseskortporten. 3 Tryk forsigtigt på hukommelseskortet, indtil det skubbes ud af enheden. 4 Fjern hukommelseskortet. 5 Luk hukommelseskortets dæksel. Hukommelseskortet må ikke fjernes, mens enheden overfører eller læser oplysninger, da dette kan medføre tab af data eller beskadige kortet eller enheden. 14 Samling
15 Formatere hukommelseskortet Formatering af hukommelseskortet på en computer kan muligvis forårsage inkompatibilitet med enheden. Formater kun hukommelseskortet på enheden. I tilstanden Inaktiv vælger du Programmer Indstillinger SD-kort og enhedshukommelse Deaktiver SD-kort OK Formater SD-kort Formater SD-kort Slet alt. Før du formaterer hukommelseskortet, skal du huske at lave sikkerhedskopier af alle vigtige data, der er gemt på enheden. Producentens garanti dækker ikke tab af data, der skyldes brugerhandlinger. Samling 15
16 Kom godt i gang Tænd og sluk for enheden Tænd for enheden ved at trykke og holde nede på [ ]. Hvis du tænder enheden for første gang, skal du følge anvisningerne på skærmen for at sætte enheden op. For at slukke for din enhed skal du trykke og holde nede på [ ] og vælge Sluk. Følg alle viste advarsler og retningslinjer fra autoriseret personale i områder, hvor brugen af trådløse enheder er begrænset, f.eks. på fly eller hospitaler. Hvis du kun vil bruge enhedens ikkenetværksbaserede tjenester, skal du skifte til Flightmode. Tryk og holde nede på [ ], og vælg Flightmode. Lær enheden at kende Enhedens udseende Den berøringsfølsomme skærm Startskærmstast Menutast Port til hukommelseskort Forreste kameraobjektiv Højttaler Tilbagetast 16 Kom godt i gang
17 Taster Tasten Tænd/Sluk/ Genstart/Lås Lydstyrketast Højttaler Multifunktionsstik Mikrofon Bageste kameraobjektiv Kameralys Højttaler Bagdæksel Stik til høretelefoner Tast Tænd/Sluk/ Genstart 1 / Lås Menu Startskærm Funktion Tænder for enheden (holdes nede). Skaber adgang til hurtigmenuer (holdes nede). Nulstiller enheden (tryk og hold nede i 8-10 sekunder). Låser den berøringsfølsomme skærm. Åbn en liste over tilgængelige muligheder på den aktuelle skærm. Åbner hurtigsøgningsbjælken (holdes nede). Vend tilbage til den inaktive skærm. Åbn listen over seneste programmer (holdes nede). Kom godt i gang 17
18 Tast Tilbage Lydstyrke Funktion Går tilbage til den forrige skærm. Indstiller enhedens lydstyrke. 1. Hvis der opstår alvorlige fejl, afbrydelser eller fastfrysning på enheden, er det muligvis nødvendigt at nulstille enheden for at få den til at fungere igen. Indikatorikoner De viste ikoner på skærmen afhænger af dit land og din tjenesteudbyder. Ikon Betydning Åbn tilgængelige WLAN'er Tilsluttet WLAN Ikon Betydning AllShare kører Bluetooth aktiveret Bluetooth-høretelefoner tilsluttet GPS aktiveret Synkroniseret via internettet Uploader data Downloader data Forbundet til pc Ny -meddelelse Alarm aktiveret 18 Kom godt i gang
19 Ikon Betydning Begivenhedsmeddelelse Tilstanden Lydløs aktiveret Vibreringstilstand aktiveret Flightmode aktiveret Musikafspiller kører Musikafspilning sat på pause FM-radio tændt i baggrunden Der opstod en fejl, eller du skal være forsigtig Batteriniveau 10:00 AM Aktuelt klokkeslæt Brug af den berøringsfølsomme skærm Med enhedens berøringsfølsomme skærm kan du let vælge emner eller udføre forskellige funktioner. Lær det grundlæggende om brug af den berøringsfølsomme skærm. Undgå ridser i den berøringsfølsomme skærm ved ikke at bruge spidse genstande. Lad ikke den berøringsfølsomme skærm komme i kontakt med andre elektriske enheder. Elektrostatiske udladninger kan medføre fejl på den berøringsfølsomme skærm. Lad ikke den berøringsfølsomme skærm komme i kontakt med vand. Der kan opstå fejl på den berøringsfølsomme skærm under fugtige forhold, eller hvis den udsættes for vand. Kom godt i gang 19
20 For bedst at bruge den berøringsfølsomme skærm skal du fjerne beskyttelsesfilmen på skærmen, før du bruger enheden. Din berøringsfølsomme skærm har et lag, der registrerer små elektriske ladninger, der udsendes fra den menneskelige krop. Den bedste ydelse opnås ved at trykke på den berøringsfølsomme skærm med din fingerspids. Den berøringsfølsomme skærm vil ikke reagere på berøringer med spidse redskaber, som f.eks. styluspen eller kuglepen. Kontroller din berøringsfølsomme skærm ved at gøre følgende: Trykke: Tryk én gang med fingeren for at vælge eller starte en menu, funktion eller et program. Trykke og holde nede: Tryk på et objekt, og hold det nede i mere end 2 sekunder for at åbne pop op-funktionslisten. Træk: Tryk og træk fingeren op, ned, til venstre eller højre for at flytte objekter på lister. Trække og slippe: Tryk, og hold fingeren på et objekt, og træk derefter fingeren for at flytte objektet. 20 Kom godt i gang Dobbelttrykke: Tryk to gange hurtigt med fingeren for at zoome ind eller ud, mens du ser billeder eller websider. Enheden slukker berøringsskærmen, når du ikke bruger enheden i en bestemt periode. Du tænder for skærmen ved at trykke på [ ] eller starttasten. Du kan justere baggrundslysets tid. I tilstanden Inaktiv åbner du programlisten og vælger Indstillinger Skærm Skærm-time-out. Lås eller lås den berøringsfølsomme skærm og taster op Du kan låse berøringsskærmen og tasterne for at forhindre eventuelle uønskede enhedsoperationer. Du låser ved at trykke på [ ]. Du låser op ved at aktivere skærmen ved at trykke på [ ] eller starttasten og så svippe det grå vindue med fingeren.
21 Du kan aktivere funktionen skærmlås for at forhindre andre i at bruge eller få adgang til dine personlige data og oplysninger gemt på enheden. s. 28 Lære den inaktive skærm at kende Når enheden er i inaktiv tilstand, får du vist den inaktive skærm. På den inaktive skærm kan du se indikatorikoner, widgets, genveje til programmer og andre emner. Den inaktive skærm har flere paneler. Rul til venstre eller højre til et panel på den inaktive skærm. Du kan også vælge et punkt øverst på skærmen for at gå direkte til det tilsvarende panel på den inaktive skærm. Tilføje emner til den inaktive skærm Du kan brugertilpasse den inaktive skærm ved at tilføje genveje til programmer eller emner i programmer, widgets eller mapper. Sådan tilføjer du emner til den inaktive skærm, 1 Tryk på [ ] Tilføj, eller tryk og hold på det tomme område på den inaktive skærm. 2 Vælg emnekategorien et emne: Widgets: Tilføj widgets. Widgets er små programmer, der giver praktiske funktioner og oplysninger på din inaktive skærm. Genveje: Tilføj genveje til emner, som f.eks. programmer og bogmærker. Mapper: Opret en ny mappe, eller tilføj mapper til dine kontakter. Baggrunde: Indstiller et baggrundsbillede. Kom godt i gang 21
22 Flytte emner på den inaktive skærm Tryk på et emne, og hold det nede for at flytte, indtil 1 emnet bliver gråt. 2 Træk emnet til den ønskede placering. Fjerne emner fra den inaktive skærm Tryk på et emne, og hold det nede for at fjerne det. Papirkurven vises nederst på den inaktive skærm. Træk emnet til papirkurven. Slip emnet, når det bliver rødt. Brug af meddelelsespanelet I inaktiv tilstand eller under brug af et program: Tryk på indikatorikonområdet, og træk fingeren nedad for at åbne meddelelsespanelet. Du kan aktivere eller deaktivere trådløse forbindelsesfunktioner og få adgang til en liste over meddelelser, f.eks. nye -meddelelser, kommende begivenheder og behandlingsstatus. For at skjule panelet skal man trække bunden af listen op. Du kan bruge følgende muligheder fra meddelelsespanelet: Wi-Fi: Aktiver eller deaktiver WLAN-forbindelsesfunktionen. s. 81 Bluetooth: Aktiver eller deaktiver den trådløse Bluetoothforbindelsesfunktion. s. 79 GPS: Aktiver eller deaktiver GPS-funktionen. 22 Kom godt i gang
23 Lyd/Vibration: Aktiver eller deaktiver tilstanden Vibrator. Auto rotation: Aktiver eller deaktiver den automatisk rotation. De tilgængelige muligheder afhænger af tjenesteudbyderen og dit område. Tilføje eller fjerne paneler på den inaktive skærm Du kan tilføje eller fjerne paneler på den inaktive skærm for at organisere widgets i overensstemmelse med dine præferencer og behov. 1 I inaktiv tilstand trykker du på [ ] Rediger. Du kan også placere to fingre på skærmen og klemme for at skifte til redigeringstilstand. 2 Tilføj eller fjern paneler ved at bruge følgende funktioner: Hvis du vil fjerne et panel, skal du trykke og holde på miniaturen for et panel og trække den til papirkurven nederst på skærmen. For at tilføje et nyt panel skal du vælge. Hvis du vil ændre rækkefølgen af panelerne, skal du trykke og holde på miniaturen for et panel og trække den til den placering, du ønsker. 3 Når du er færdig, skal du trykke på [ ]. Åbn programmer Sådan får du adgang til enhedens programmer, 1 I inaktiv tilstand vælger du Programmer for at få adgang til programlisten. 2 Rul til venstre eller højre til en anden skærm. Du kan også vælge et punkt øverst på skærmen for at gå direkte til den tilsvarende skærm. Vælg et program. 3 Kom godt i gang 23
24 Før du bruger placeringstjenester, som f.eks. kort- og navigationsprogrammer eller internettjenester, skal du sikre, at den trådløse forbindelse er aktiv. Når du bruger programmer fra Google, skal du have en Google-konto. Hvis du ikke har en Google-konto, skal du oprette en Google-konto. Du kan tilføje en genvej til et program ved at trykke og holde på programmets ikon fra programlisten. Du kan flytte ikonet til den placering på den inaktive skærm, du ønsker. 4 Tryk på [ ] for at vende tilbage til forrige skærm. Tryk på starttasten for at vende tilbage til den inaktive skærm. Hvis du roterer enheden, mens du bruger nogle funktioner, vil grænsefladen også automatisk rotere. Du forhindrer grænsefladen i at rotere ved at åbne meddelelsespanelet og vælge Auto rotation. Organiser programmer Du kan omorganisere programmerne i programlisten ved at ændre deres rækkefølge eller gruppere dem i kategorier, der passer til dine præferencer og behov. 1 I programlisten trykker du på [ ] Rediger. Tryk, og hold et program nede. 2 3 Træk programikonet til den ønskede placering. Du kan flytte et programikon til en anden skærm. 4 Tryk på [ ] Gem. 24 Kom godt i gang
25 Sådan ændrer du rækkefølgen på skærmene, 1 Placer to fingre på skærmen og klem i programlisten. 2 Tryk og hold på miniaturen på en skærm, og træk den til den placering, du ønsker. Åbn seneste programmer 1 Tryk og hold på starttasten for at se nyligt anvendte programmer. 2 Vælg et program, som du vil åbne. Brug af joblisten Din enhed er en multitaskingenhed. Den kan køre flere programmer på samme tid. Multitasking kan dog forårsage afbrydelser, fastfrysning, hukommelsesproblemer og et højere strømforbrug. Hvis du vil undgå disse problemer, kan du afslutte unødvendige programmer via joblisten. 1 I tilstanden Inaktiv åbner du programlisten og vælger Jobliste Aktive programmer. Listen over alle åbne programmer på din enhed vises. 2 For at lukke et program skal du vælge Afslut. Hvis du vil lukke alle aktive programmer, skal du vælge Afslut alle. Kom godt i gang 25
26 Tilpas enheden Få mere ud af din enhed ved at tilpasse den efter dine ønsker. Indstilling af aktuelt klokkeslæt og dato I tilstanden Inaktiv åbner du programlisten og vælger 1 Indstillinger Dato og tid. 2 Indstil tiden og datoen, og ret andre muligheder. Tænd eller sluk for berøringstone I tilstanden Inaktiv åbner du programlisten og vælger Indstillinger Lyd Valg kan høres. Justere lydstyrken på enheden Tryk på tasten Lydstyrke op eller ned for at justere lydstyrken for mediet. Du justerer lydstyrkeniveauet for forskellige lyde på enheden ved at åbne programlisten i tilstanden Inaktiv og vælge Indstillinger Lyd Lydstyrke. Skift til Lydløs Sådan gør du enheden lydløs eller tænder for lyden igen: Åbn meddelelsespanelet øverst på skærmen, og vælg Lyd. Hold [ ] nede, og vælg Lydløs tilstand. Du kan indstille enheden til at varsle dig om forskellige begivenheder i tilstanden Lydløs. I tilstanden Inaktiv åbner du programlisten og vælger Indstillinger Lyd Vibration Altid eller Kun lydløs tilstand. Når du skifter til tilstanden Lydløs, vises i stedet for. 26 Kom godt i gang
27 Aktiver animation ved vindueskift I tilstanden Inaktiv åbner du programlisten og vælger Indstillinger Skærm Animation Nogle animationer eller Alle animationer. Vælge en baggrund for den inaktive skærm 1 I inaktiv tilstand trykker du på [ ] Baggrund en mulighed. 2 Vælg et billede. 3 Vælg Gem eller Indstil baggrund. Samsung er ikke ansvarlig for nogen form for brug af standardbilleder eller baggrunde, der er tilgængelige på din enhed. Juster skærmens lysstyrke I tilstanden Inaktiv åbner du programlisten og vælger 1 Indstillinger Skærm Lysstyrke. 2 Træk skyderen for at justere lysstyrkeniveauet. 3 Vælg OK. Skærmens lysstyrkeniveau vil have betydning for, hvor hurtigt enheden forbruger batterikraft. Kom godt i gang 27
28 Indstille en skærmlås Du kan låse den berøringsfølsomme skærm med et oplåsningsmønster eller en adgangskode for at undgå, at uautoriserede personer bruger enheden uden din tilladelse. Når du indstiller en skærmlås, vil din enhed kræve en oplåsningskode, hver gang du tænder for den eller låser den berøringsfølsomme skærm op. Hvis du glemmer dit mønster eller din adgangskode, skal du indlevere din enhed til et Samsung servicecenter for at få den nulstillet. Samsung er ikke ansvarlig for noget tab af sikkerhedskoder eller personlige oplysninger eller andre skader, der er forårsaget af ulovlig software. Indstil et oplåsningsmønster 1 I tilstanden Inaktiv åbner du programlisten og vælger Indstillinger Placering og sikkerhed Indstil skærmlås Mønster. 2 Følg instruktionerne og eksemplerne på skærmen, og vælg Næste. 3 Tegn et mønster ved at trække din finger, så mindst 4 punkter forbindes. 4 Vælg Fortsæt. 5 Tegn mønsteret igen for at bekræfte det. 6 Vælg Bekræft. Indstille en oplåsningskode 1 I tilstanden Inaktiv åbner du programlisten og vælger Indstillinger Placering og sikkerhed Indstil skærmlås PIN-kode. 2 Indtast en ny PIN-kode (numerisk), og vælg Fortsæt. 3 Indtast PIN-koden igen, og vælg OK. 28 Kom godt i gang
29 Indstil en adgangskode til oplåsning 1 I tilstanden Inaktiv åbner du programlisten og vælger Indstillinger Placering og sikkerhed Indstil skærmlås Adgangskode. 2 Indtast en ny adgangskode (alfanumerisk), og vælg Fortsæt. 3 Indtast adgangskoden igen, og vælg OK. Indtast tekst Du kan indtaste tekst ved at vælge tegn på det virtuelle tastatur eller ved at skrive på skærmen. Du kan indtaste tekst på bestemte sprog. For at indtaste tekst skal du ændre indtastningssprog til et af de understøttede sprog. s. 104 Ændre tastaturtypen Du kan ændre tastaturtypen. Tryk og hold på tekstindtastningsfeltet, og vælg Indtastningsmetode en tastaturtype (Samsung-tastatur eller Swype). Indtast tekst med Samsung-tastaturet 1 Vælg Typer af stående tastatur, og vælg en tekstindtastningsmetode. Du kan vælge én af tasteindtastningsmetoderne (QWERTY eller 3x4-tastaturerne) eller håndskreven indtastningsmetode. 2 Indtast tekst ved at vælge alfanumeriske taster eller skrive på skærmen. Kom godt i gang 29
30 Du kan også bruge følgende taster: Nummer Funktion 1 Skifter mellem små og store bogstaver. Skifter mellem tal/symbol-tilstand og ABCtilstand. 2 Nummer 3 Funktion Indtaster tekst via stemme. Dette ikon er kun tilgængeligt, når du aktiverer funktionen for stemmeaktivering for Samsung-tastaturet. Denne funktion er kun tilgængelig, når den trådløse forbindelse er aktiv. Denne funktion kan være utilgængelig, afhængigt af det valgte indtastningssprog. 4 Sletter det, du har skrevet. 5 Starter på en ny linje. 6 7 Åbner tastaturindstillingerne. Skifter tastaturtypen (holdes nede). Indsæt mellemrum. Funktioner for denne tast kan være anderledes, afhængigt af din tjenesteudbyder. 30 Kom godt i gang
31 Indtast tekst med Swype-tastaturet Vælg det første tegn i et ord, og træk fingeren hen til det 1 andet tegn uden at fjerne fingeren fra skærmen. 2 Fortsæt, indtil ordet er færdigt. 4 Når ordet vises korrekt, vælger du for at indsætte et mellemrum. Hvis det korrekte ord ikke vises, vælger du et andet ord i den liste, der vises. 5 Gentag trin 1-4 for at skrive teksten færdig. Du kan også trykke på tasterne for at indtaste tekst. Du kan trykke på og holde en tast inden for at indtaste tegn på den øverste halvdel af tasten. Når du trykker på og holder en tast inde, indtil tegnlisten vises, kan du indtaste specielle tegn og symboler. 3 Slip fingeren efter sidste tegn. Kom godt i gang 31
32 Du kan også bruge følgende taster: Nummer Funktion Skifter mellem små og store bogstaver. 2 3 Viser listen over alternative ord for de valgte tegn. Åbner tastaturindstillingerne (holdes nede). Skifter mellem symbol/tal-tilstand og ABC/ tal-tilstand. Nummer 4 Funktion Skifter indtastningssprog. Vælger et indtastningssprog (holdes nede). 5 Sletter det, du har skrevet. 6 Starter på en ny linje. 7 Indtaster tekst via stemme. Denne funktion kan være utilgængelig, afhængigt af det valgte indtastningssprog. 8 Indsæt mellemrum. 32 Kom godt i gang
33 Kopier og indsæt tekst Når du indtaster tekst, kan du bruge funktionen Kopier og Indsæt til at bruge tekst i et andet program. 1 Anbring markøren, hvor du ønsker at starte. 2 Vælg. 3 Vælg Vælg ord fra listen over funktioner. 4 Vælg Kopier for at kopiere eller Klip for at klippe teksten ind på dit clipboard. 5 Anbring markøren det sted i et andet program, hvor du vil indsætte teksten. Download programmer fra Android Market Enheden er baseret på Android-platformen, og dens funktionalitet kan udvides ved at installere yderligere programmer. Android Market giver dig en let og hurtig mulighed for at købe spil og programmer til mobiltelefoner. Om denne funktion er tilgængelig, afhænger af dit land eller din tjenesteudbyder. Din enhed vil gemme brugerfiler fra downloadede programmer i den interne hukommelse. Vælg 6 Indsæt for at indsætte teksten fra dit clipboard i tekstfeltet. Kom godt i gang 33
34 Installere et program I tilstanden Inaktiv åbner du programlisten og vælger 1 Marked. 2 Vælg Accepter, når vilkår og betingelser vises. Søg efter en fil eller et program, og hent det. 3 Afinstaller et program 1 Fra startskærmen i Android Market vælger du Programmer. 2 Vælg det emne, som du vil slette. 3 Vælg Afinstaller OK. Downloade filer fra nettet Når du henter filer eller eller netprogrammer fra nettet, vil enheden gemme dem på hukommelseskortet. De filer, som du henter fra nettet, kan indeholder virusser, der vil ødelægge enheden. For at mindske risikoen bør du kun hente filer fra kilder, du stoler på. Nogle mediefiler indeholder digital rettighedsadministration (Digital Rights Management) for at beskytte ophavsret. Denne beskyttelse kan forhindre dig i at hente, kopiere, ændre eller overføre nogle filer. Sådan henter du filer fra nettet, 1 I tilstanden Inaktiv åbner du programlisten og vælger Browser. Søg efter en fil eller et program, og hent det Kom godt i gang
35 Hvis du vil installere programmer, der er hentet fra andre websteder end Android Market, skal du vælge Indstillinger Programmer Ukendte kilder OK. Synkronisere data Du kan synkronisere data med forskellige webservere og sikkerhedskopiere eller gendanne dine data. Når synkroniseringen er færdig, har enheden stadig forbindelse til nettet. Hvis der foretages ændringer på nettet, vil de opdaterede oplysninger blive vist på enheden og automatisk starte synkroniseringen og omvendt. Om denne funktion er tilgængelig, afhænger af dit land eller din tjenesteudbyder. Konfigurere en serverkonto I tilstanden Inaktiv åbner du programlisten og vælger 1 Indstillinger Konti og synkronisering. 2 Vælg Tilføj konto en kontotype. 3 Følg skærmvejledningen for at fuldføre konfigurationen af kontoen. Ved online sociale tjenester, f.eks. Facebook eller MySpace, skal du indtaste brugernavn og adgangskode og vælge Log ind. Kom godt i gang 35
36 Aktivere automatisk synkronisering I tilstanden Inaktiv åbner du programlisten og vælger 1 Indstillinger Konti og synkronisering. 2 Vælg Autom. synkronisering. Vælg en konto. 3 4 Vælg det program, som du vil synkronisere. Hvis du vil udelade programmer fra automatisk synkronisering, skal du ophæve markeringer i afkrydsningsfelter ved siden af de ønskede programmer. Synkronisere data manuelt I tilstanden Inaktiv åbner du programlisten og vælger 1 Indstillinger Konti og synkronisering. 2 Vælg en konto. 3 Tryk på [ ] Synkronisér nu. Din enhed vil begynde synkroniseringen af de data, du har angivet til synkronisering. 36 Kom godt i gang
37 Kommunikation Google Mail Du kan hente nye -meddelelser fra Google Mail direkte til din indbakke. Når du åbner dette program, vil indbakkeskærmen blive vist. Det samlede antal ulæste meddelelser bliver vist i titelbjælken, og ulæste meddelelser vises med fed tekst. Om denne funktion er tilgængelig, afhænger af dit land eller din tjenesteudbyder. Afhængigt af din tjenesteudbyder kan Google Mailmenuen være angivet på anden måde. Send en -meddelelse I tilstanden Inaktiv åbner du programlisten og vælger 1 Google Mail. 2 Hvis du starter dette program for første gang, skal du vælge OK. 3 Tryk på [ ] Skriv. Indtast et navn eller en adresse i modtagerfeltet. 4 5 Indtast et emne og selve meddelelsen. 6 For at vedhæfte en billedfil skal du trykke på [ ] Vedhæft en fil. 7 Vælg for at sende meddelelsen. Vise -meddelelser 1 I tilstanden Inaktiv åbner du programlisten og vælger Google Mail. 2 Vælg en -meddelelse. Kommunikation 37
38 Fra meddelelsesvisningen skal du bruge følgende funktioner: For at besvare meddelelsen skal du vælge. Vælg Svar alle for at besvare meddelelsen inklusive til alle modtagere. For at videresende meddelelsen til andre skal du vælge Videresend. For at tilføje en stjerne til meddelelsen skal du vælge. For at få vist en vedhæftet fil skal du vælge Vis eksempel. Vælg Download for at gemme den på enheden. Vælg Arkiver for at arkivere meddelelsen. Vælg Slet for at slette meddelelsen. For at flytte til den forrige eller næste meddelelse skal du vælge eller. Organiser -meddelelser ved hjælp af mærkater Du kan organisere dine s ved at give dem mærkater. Du kan sortere meddelelserne efter mærkat. Tilføj et mærkat til en meddelelse 1 Fra indbakkeskærmen skal du trykke på og holde en meddelelse nede. 2 Vælg Skift etiketter. 3 Vælg det mærkat, der skal tilføjes, og vælg OK. Filtrer meddelelser 1 Fra indbakkeskærmen: Tryk på [ ] Gå til etiketter. Vælg mærkatet for den meddelelse, som du vil have vist Kommunikation
39 Lær at sende eller få vist -meddelelser via virksomhedens eller din personlige -konto. Opret en -konto 1 I tilstanden Inaktiv åbner du programlisten og vælger . 2 Indtast din -adresse og adgangskode. 3 Vælg Næste (for generelle -konti) eller Manuel opsætning (for andre -konti for virksomheder). Følg anvisningerne på skærmen. 4 Når du er færdig med at opsætte -kontoen, overføres -meddelelserne til din enhed. Hvis du har oprettet mere end to konti, kan du skifte mellem -konti. Tryk på [ ] Konti, og vælg én, som du ønsker at hente meddelelser fra. Send en -meddelelse 1 I tilstanden Inaktiv åbner du programlisten og vælger en -konto. 2 Tryk på [ ] Skriv. 3 Vælg Kontakter. Du kan indtaste en -adresse manuelt eller vælge en fra loggerne eller kontaktgrupperne ved at vælge en anden mulighed. 4 Vælg kontakter, og vælg Tilføj. 5 Vælg feltet Cc/Bcc, og tilføj flere modtagere. 6 Vælg emnefeltet, og indtast et emne. 7 Vælg feltet til indtastning af tekst, og indtast din meddelelse. Kommunikation 39
40 8 Vælg Vedhæft, og vedhæft en fil. Du kan vælge en fil fra listen over filer eller oprette et nyt billede, videoklip eller en ny lyd. 9 Vælg Send for at sende meddelelsen. Hvis du er offline, bliver meddelelsen opbevaret i meddelelsestråden, indtil du er online. Vis en -meddelelse Når du åbner en -konto, kan du se s, som du har hentet på et tidligere tidspunkt, eller du kan oprette forbindelse til -serveren for at få vist nye meddelelser. Når du har hentet -meddelelser, kan du få dem vist offline. 1 I tilstanden Inaktiv åbner du programlisten og vælger en -konto. 2 Tryk på [ ] Opdater for at opdatere listen over meddelelser. 3 Vælg en -meddelelse. Fra meddelelsesvisningen skal du bruge følgende funktioner: For at besvare meddelelsen skal du trykke på [ ] Svar. For at videresende meddelelsen til andre skal du trykke på [ ] Frem. Hvis du vil slette meddelelsen, skal du trykke på [ ] Slet. For at flytte meddelelsen til en anden mappe skal du trykke på [ ] Flyt til. Hvis du vil indlæse billeder fra meddelelsen, skal du trykke på [ ] Vis billeder. For at få vist en vedhæftet fil skal du markere den. Hvis du vil gemme den på hukommelseskortet, skal du vælge. Talk Lær at chatte med venner og familie via Google Talk. Om denne funktion er tilgængelig, afhænger af dit land eller din tjenesteudbyder. 40 Kommunikation
41 Tilføj venner til listen Venner I tilstanden Inaktiv åbner du programlisten og vælger 1 Talk. På listen over venner kan du hurtigt få vist alle dine Google Talk-kontakter. 2 Tryk på [ ] Tilføj ven. 3 Indtast en -adresse for vennen, og vælg Send invitation. Når din ven accepterer invitationen, tilføjes vennen til din liste over venner. Start en chat I tilstanden Inaktiv åbner du programlisten og vælger 1 Talk. Vælg en ven fra listen over venner. Skærmen til chat 2 åbnes. 3 Indtast din meddelelse, og vælg Send. For at indsætte humørikoner skal du trykke på [ ] Mere Indsæt smiley. 4 For at skifte mellem aktive chat-samtaler skal du trykke på [ ] Skift chatsamtale. 5 Afslut chatten ved at trykke på [ ] Afslut chat. Social Hub Lær at åbne Social Hub, det integrerede kommunikationsprogram for Social Network Service (SNS), , kontakter eller kalenderoplysninger. Flere oplysninger findes på socialhub.samsungapps.com. 1 I tilstanden Inaktiv åbner du programlisten og vælger Social Hub. Kontroller og anvend indhold fra Social Hub. 2 Kommunikation 41
42 Underholdning Kamera Lær at tage og vise billeder og videoklip. Du kan tage billeder med opløsninger på op til 2048 x 1536 pixel (3,2 megapixel) og videoklip med opløsninger på op til 720 x 480 pixel. Kameraets grænseflade vises kun i liggende retning. Tryk på skærmen for at skjule eller vise ikoner i søgeren. Kameraet slukker automatisk, når du ikke har brugt det i en bestemt periode. Hukommelseskapaciteten kan variere afhængigt af den optagne scene eller optageforholdene. Tag et billede 1 I tilstanden Inaktiv åbner du programlisten og vælger Kamera. 2 Drej enheden mod uret for liggende format. 3 Ret objektivet mod motivet, og juster billedet, hvis det er nødvendigt Underholdning
43 Nummer 1 2 Funktion Kontrollerer kameraets status og indstillinger. : Opløsning : Type eksponeringsmåler : Antal billeder du kan tage (i henhold til tilgængelig hukommelse) : Standard lagringsplacering Skift mellem front- og bagkameraobjektiver. 3 Skifter optagetilstand. Skift blitzindstillingen. Du kan slå blitzen til eller fra manuelt eller indstille kameraet 4 til automatisk at bruge blitzen, når det er nødvendigt. Nummer Funktion 5 Indstiller lysstyrken. 6 Skifter kameraindstillingerne. 7 Skifter til videokamera. 8 Tager et billede. 9 Viser det billede, du tog senest. 4 Vælg for at tage et billede. Billedet gemmes automatisk. Når du har taget billeder, skal du vælge billedviserikonet for at se de tagne billeder. Rul til venstre eller højre for at få vist andre billeder. Hvis du vil zoome ind eller ud, skal du trykke på skærmen og vælge eller. Du kan også trykke på skærmen med to fingre og sprede dem (flyt fingrene tættere sammen for at zoome ud). Vælg Del for at sende et billede til andre. Underholdning 43
44 For at indstille et billede som baggrund eller et id for en kontakt skal du vælge Vælg som. Vælg Slet for at slette et billede. Tag et billede ved hjælp af forudindstillede funktioner for bestemte scener Kameraet bruger foruddefinerede indstillinger for bestemte scener. Du kan vælge den korrekte tilstand for dine optageforhold og emner. Når du f.eks. tager billeder om natten, skal du vælge nattilstand, der anvender en udvidet eksponering. 1 I tilstanden Inaktiv åbner du programlisten og vælger Kamera. 2 Drej enheden mod uret for liggende format. 3 Vælg Scenetilstand Ingen en scene. 4 Foretag de nødvendige indstillinger. 5 Vælg for at tage et billede. Tag et billede i tilstanden Smilbillede Dit kamera kan genkende personers ansigter og hjælpe dig med at tage billeder af deres smilende ansigter. 1 I tilstanden Inaktiv åbner du programlisten og vælger Kamera. 2 Drej enheden mod uret for liggende format. 3 Vælg Smilbillede. 4 Foretag de nødvendige indstillinger. 5 Vælg. 6 Ret kameraet mod motivet. Enheden vil registrere folk på et billede og registrere deres smil. Når motivet smiler, vil enheden automatisk tage et billede. 44 Underholdning
45 Tag et panoramabillede Du kan tage panoramabilleder i bredt format ved hjælp af optagetilstanden Panorama. Denne tilstand er nyttig til at tage billeder af landskaber. 1 I tilstanden Inaktiv åbner du programlisten og vælger Kamera. 2 Drej enheden mod uret for liggende format. 3 Vælg Panorama. 4 Foretag de nødvendige indstillinger. 5 Vælg for at tage det første billede. 6 Flyt langsomt enheden i en vilkårlig retning, og justér den grønne ramme ind efter søgeren. Når du har justeret den grønne ramme ind efter søgeren, vil kameraet automatisk tage det næste billede. Gentag trin 6 for at gennemføre panoramabilledet. 7 Tag et billede af handling Du kan tage billeder af et bevægeligt motiv og så kombinere dem til ét billede, der viser handlingen. 1 I tilstanden Inaktiv åbner du programlisten og vælger Kamera. 2 Drej enheden mod uret for liggende format. 3 Vælg Handlingsbillede. 4 Foretag de nødvendige indstillinger. 5 Vælg for at tage det første billede. 6 Flyt enheden for at følge det bevægelige motiv. Enheden optager automatisk de næste billeder. 7 Fortsæt med at følge motivet, indtil enheden har optaget alle de billeder, der er nødvendige for handlingsbilledet. Underholdning 45
46 Tag et billede i tilstanden Automatisk billede Du kan bekvemt tage billeder af dig selv ved hjælp af det forreste kameraobjektiv. 1 I tilstanden Inaktiv åbner du programlisten og vælger Kamera. 2 Drej enheden mod uret for liggende format. 3 Vælg. 4 Foretag de nødvendige indstillinger. 5 Vælg for at tage et billede. Tilpasse kameraets indstillinger Før du tager et billede, skal du vælge for at få adgang til følgende funktioner: Valg Udendørs synlighed Makro Scenetilstand Timer Opløsning Hvidbalance Effekter Funktion Aktiver Udendørs synlighed for at vælge et relevant belysningsforhold. Aktiver tilstanden Makro for at tage nærbilleder. Skifter scenetilstand. Vælg længden af forsinkelsen, før kameraet tager et billede. Skifter opløsningsfunktionen. Justerer farvebalancen i overensstemmelse med lysforholdene. Anvend en særlig effekt, f.eks. sepia eller sort/hvid-toner. 46 Underholdning
47 Valg ISO Måling Billedkvalitet Juster Funktion Justerer sensitiviteten på kameraets billedsensor. Vælg en type eksponeringsmåler. Indstiller kvaliteten af dine billeder. Juster kontrast, mætning og skarphed. Før du tager et billede, skal du vælge for at få adgang til følgende indstillinger: Indstilling Hjælpelinjer Visning Funktion Vis hjælpelinjerne på eksempelskærmen. Indstiller kameraet til at vise det billede, du har taget. Indstilling GPS Lukkerlyd Lagring Nulstil Funktion Indstil kameraet til at medtage oplysninger om placering i dine billeder. Der opnås bedre GPS-signaler ved at undgå at tage billeder på steder, hvor signalet kan blive forstyrret, f.eks. mellem bygninger eller i lavtliggende områder eller ved dårlige vejrforhold. Indstiller kameralukkeren til at lave en lyd, når du tager et billede. Vælger en hukommelse, som billeder skal gemmes i. Nulstil menuer og optagelsesvalg. Underholdning 47
48 Optage et videoklip 1 I tilstanden Inaktiv åbner du programlisten og vælger Kamera. 2 Drej enheden mod uret for liggende format. 3 Vælg for at skifte til videokameraet. 4 Ret objektivet mod motivet, og juster billedet, hvis det er nødvendigt Nummer 1 2 Funktion Kontrollerer videokameraets status og indstillinger. : Varighed for videoklip, der kan optages (i henhold til tilgængelig hukommelse) : Standard lagringsplacering Skift blitzindstillingen. Du kan slå blitzen til eller fra manuelt eller indstille kameraet til automatisk at bruge blitzen, når det er nødvendigt. 3 Indstiller lysstyrken. 4 Vælg længden af forsinkelsen, før kameraet begynder at optage en video. 5 Skifter opløsningsfunktionen. 6 Skifter videokameraindstillingerne. 7 Skifter til kamera. 48 Underholdning
49 Nummer Funktion 8 Optager et videoklip. 9 Viser den video, du optog senest. 5 Vælg for at starte optagelsen. 6 Vælg for at stoppe optagelsen. Videoklippet gemmes automatisk. Kameraet vil muligvis ikke være i stand til korrekt at optage videoklip til et hukommelseskort, der har en langsom overførselshastighed. Når du har optaget videoer, skal du vælge billedviserikonet for at se de optagne videoer. Rul til venstre eller højre for at få vist flere videoklip. Vælg Del for at sende et videoklip til andre. Vælg Afspil for at afspille et videoklip. Vælg Slet for at slette et videoklip. Tilpas indstillinger for videokamera Før du optager et videoklip, skal du vælge for at få adgang til følgende indstillinger: Valg Udendørs synlighed Hvidbalance Effekter Videokvalitet Juster Funktion Aktiver Udendørs synlighed for at vælge et relevant belysningsforhold. Justerer farvebalancen i overensstemmelse med lysforholdene. Anvend en særlig effekt, f.eks. sepia eller sort/hvid-toner. Indstiller kvaliteten af dine videoklip. Juster kontrast, mætning og skarphed. Underholdning 49
50 Før du optager et videoklip, skal du vælge for at få adgang til følgende indstillinger: Indstilling Hjælpelinjer Lydoptagelse Visning Lagring Nulstil Funktion Vis hjælpelinjerne på eksempelskærmen. Slår lyden til eller fra. Indstiller kameraet til at vise det videoklip, du har optaget. Vælger en hukommelse, som optagne videoklip skal gemmes i. Nulstil menuer og optagelsesvalg. Videoklip Lær at bruge videoafspilleren til at afspille forskellige slags videoklip. Denne videoafspiller understøtter følgende filformater: 3gp, mp4, avi, wmv, flv, mkv, rm (Codec: MPEG4, H.263, Sorenson H.263, H.264, VC-1, DivX, Realvideo). Afhængigt af enhedens software er visse filformater måske ikke understøttet. Hvis filstørrelsen overskrider den tilgængelige hukommelse, kan der opstå fejl, når du åbner filerne. 1 I tilstanden Inaktiv åbner du programlisten og vælger Videoklip. 2 Vælg et videoklip, du ønsker at afspille. Drej enheden mod uret for liggende format Underholdning
51 4 Brug følgende ikoner til at styre afspilningen: Ikon Funktion Skifter billedformat for videoskærmen. Genstarter afspilning. Springer tilbage (tryk inden for 2 sekunder). Søger tilbage i en fil (holdes nede). Standser afspilningen. Vælg for at fortsætte afspilningen. Springer frem. Scanner frem i en fil (holdes nede). Indstiller lydstyrken. Stop afspilning, og returner til afspilningslisten. Galleri Lær, hvordan du får vist billeder og afspiller videoer, der er gemt på hukommelseskortet. Understøttede filformater Type Billede Video Format Udvidelse: bmp, gif, jpg, png Udvidelse: 3gp, mp4, avi, wmv, flv, mkv, rm Codec: MPEG4, H.263, Sorenson H.263, H.264, VC-1, DivX, Realvideo Underholdning 51
52 Undlad at låse enhedens skærm, når der afspilles en DivX Video-On-Demand. Hver gang du låser skærmen, mens du afspiller en DivX Video-On- Demand, bruges et af dine tilgængelige lejebeviser. Afhængigt af enhedens software er visse filformater måske ikke understøttet. Hvis filstørrelsen overskrider den tilgængelige hukommelse, kan der opstå fejl, når du åbner filerne. Vis et billede 1 I tilstanden Inaktiv åbner du programlisten og vælger Galleri. 2 Vælg en mappe. 3 For at skifte visningstilstand skal du vælge eller i øverste højre hjørne af skærmen. 4 Vælg et billede (uden ikon), der skal vises. Mens du ser på et billede, kan du bruge følgende funktioner: Rul til venstre eller højre for at få vist andre billeder. Vælg eller for at zoome ind og ud. Du kan også trykke på skærmen med to fingre og sprede dem (flyt fingrene tættere sammen for at zoome ud). Hvis du vil starte et diasshow i den valgte mappe, skal du vælge Diasshow. Tryk på skærmen for at stoppe diasshowet. Hvis du vil sende et billede til andre, skal du vælge Menu Del en mulighed. Slet et billede ved at vælge Menu Slet Bekræft sletning. 52 Underholdning
53 Hvis du vil bruge yderligere funktioner, skal du vælge Menu Mere og vælge en af følgende muligheder: -- Detaljer: Viser detaljer for billede. -- Vælg som: Vælg et billede som baggrund eller billede af opkalder til en kontakt. -- Beskær: Skær et billede ud af et billede. -- Roter venstre: Roter et billede mod uret. -- Roter til højre: Roter et billede med uret. Afspil et videoklip 1 I tilstanden Inaktiv åbner du programlisten og vælger Galleri. 2 Vælg et videoklip (med ikonet ), der skal afspilles. 3 Drej enheden mod uret for liggende format. 4 Brug de virtuelle taster til at styre afspilningen. s. 50 Del billeder eller videoer I tilstanden Inaktiv åbner du programlisten og vælger 1 Galleri. 2 Vælg en mappe. 3 Tryk på [ ], og vælg billeder eller videofiler. 4 Vælg Del en indstilling for deling. Musik Lær at lytte til din foretrukne musik, når du er på farten med din musikafspiller. Denne musikafspiller understøtter følgende filformater: mp3, ogg, aac. Underholdning 53
54 Du kan også afspille musikfiler i følgende formater, hvis du åbner dem fra Mine filer eller webbrowseren: mid, xmf, rtttl, imy, rtx, ota, amr, wav, mxmf. Afhængigt af enhedens software er visse filformater måske ikke understøttet. Hvis filstørrelsen overskrider den tilgængelige hukommelse, kan der opstå fejl, når du åbner filerne. Føje musikfiler til enheden eller hukommelseskortet Start med at overføre filer til enheden eller hukommelseskortet: Download fra internettet. s. 67 Hent fra en pc med Samsung Kies. s. 87 Modtag via Bluetooth. s. 81 Kopier til hukommelseskortet. s. 88 Synkroniser med Windows Media Player 11. s. 87 Afspil musik Når du har overført musikfiler til enheden eller hukommelseskortet: 1 I tilstanden Inaktiv åbner du programlisten og vælger Musik. 2 Vælg en musikkategori en fil. Brug følgende taster til at styre afspilningen: 3 Ikon Funktion Vælger en lydeffekt. Indstiller lydstyrken. Aktiverer tilstanden bland. Vælg et afsnit, som du vil gentage. Skift tilstand for gentagelse (fra, gentager en fil eller gentager alle filer). 54 Underholdning
55 Ikon Funktion Springer tilbage eller søger tilbage i en fil (holdes nede). Stopper afspilningen. Vælg for at fortsætte afspilningen. Springer frem. Scanner frem i en fil (holdes nede). 1. Disse ikoner vises, når du trykker på afspillerens skærm. Du kan kontrollere musikafspilleren med dine høretelefoner. I inaktiv tilstand trykker du på og holder høretelefonknappen nede for at starte musikafspilleren. Tryk på høretelefonknappen for at starte eller midlertidigt stoppe afspilningen. Opret en afspilningsliste I tilstanden Inaktiv åbner du programlisten og vælger 1 Musik Afspiln. lister. 2 Tryk på [ ] Opret. 3 Indtast en titel for din nye afspilningsliste, og vælg Gem. 4 Vælg Tilføj musik. 5 Vælg de filer, du vil tilføje, og vælg Tilføj. Under afspilning kan du føje filer til en afspilningsliste ved at trykke på [ ] Føj til afspilningsliste. Underholdning 55
56 Føj sange til hurtiglisten Du kan føje sange til hurtiglisten og gemme dem som en afspilningsliste. Under afspilning trykker du på [ ] Føj til hurtigl. for at føje den aktuelle sang til hurtiglisten. Du går til hurtiglisten ved på musikafspillerens hovedskærm at vælge Afspiln. lister Hurtig liste. Du gemmer hurtiglisten som en afspilningsliste ved at trykke på [ ] Save as playlist. Tilpas musikafspillerens indstillinger I tilstanden Inaktiv åbner du programlisten og vælger 1 Musik. 2 Tryk på [ ] Indstillinger. Juster følgende indstillinger for at tilpasse 3 musikafspilleren: Valg SoundAlive Musikmenu Musikafspilning sskærm Funktion Vælger en lydeffekt. Vælger de musikkategorier, der skal vises på skærmbilledet for musikbiblioteket. Vælg en visualisering, der vises under afspilning. FM-radio Lær at lytte til musik og nyheder på FM-radioen. Hvis du vil lytte til FM-radio, skal du tilslutte høretelefoner, der bruges som radioantenne. 56 Underholdning
57 Lytte til FM-radioen 1 Sæt høretelefoner i enheden. 2 I tilstanden Inaktiv åbner du programlisten og vælger FM-radio. 4 Kontroller FM-radioen med følgende taster: 1 4 FM-radioen scanner og gemmer automatisk tilgængelige stationer. Første gang du tænder for FM-radioen, starter den automatiske indstilling. 3 Vælg den ønskede radiostation i listen over stationer, og tryk på [ ] for at vende tilbage til skærmen for FMradioen Nummer Funktion 1 Tænd/sluk for FM-radioen. 2 Søg efter en tilgængelig radiostation. 3 Tilføj den aktuelle radiostation til listen over favoritter. Underholdning 57
58 Nummer Funktion 4 Indstiller lydstyrken. 5 Finindstil frekvensen. Gem automatisk en radiostation 1 Sæt høretelefoner i enheden. Tilføj en radiostation til listen over favoritter 1 Sæt høretelefoner i enheden. 2 I tilstanden Inaktiv åbner du programlisten og vælger FM-radio. 3 Rul til den ønskede radiostation. 4 Vælg for at føje den til listen med favoritter. Tilpas indstillinger for FM-radioen I tilstanden Inaktiv åbner du programlisten og vælger 1 FM-radio. 2 Tryk på [ ] Indstillinger. 2 I tilstanden Inaktiv åbner du programlisten og vælger FM-radio. 3 Tryk på [ ] Scanning et scanningsvalg. FM-radioen scanner og gemmer automatisk tilgængelige stationer. 4 Vælg den ønskede radiostation i listen over stationer, og tryk på [ ] for at vende tilbage til skærmen for FMradioen. 58 Underholdning
59 3 Juster følgende indstillinger for at tilpasse FM-radioen: Valg Region Baggrundsafspilning Automatisk slukning Funktion Vælg område. Angiv, om FM-radioen skal køre i baggrunden, mens du anvender andre programmer. Hvis denne funktion er aktiv, kan du kontrollere FM-radioen fra meddelelsespanelet. Indstil FM-radioen til at slukke automatisk efter en angivet varighed. Underholdning 59
60 Personlige oplysninger Kontakter Lær at oprette og håndtere en liste over dine personlige eller forretningsmæssige kontakter. Du kan gemme navne, mobiltelefonnumre, hjemmetelefonnumre, -adresser, fødselsdage og andet for dine kontakter. Opret en kontakt 1 I tilstanden Inaktiv åbner du programlisten og vælger Kontakter. 2 Vælg. 3 Vælg en hukommelse. Hvis du har mere end én konto, skal du vælge en konto, hvortil du ønsker at tilføje kontakten. 4 Indtast kontaktoplysninger. 5 Vælg Gem for at føje kontakten til hukommelsen. Find en kontakt 1 I tilstanden Inaktiv åbner du programlisten og vælger Kontakter. 2 Rul op eller ned i kontaktlisten. 3 Vælg en kontakts navn. Når du har fundet en kontakt, kan du: sende en -meddelelse ved at vælge en adresse. redigere kontaktoplysningerne ved at trykke på [ ] Rediger. 60 Personlige oplysninger
61 Opret visitkort I tilstanden Inaktiv åbner du programlisten og vælger 1 Kontakter. 2 Tryk på [ ] Min profil. 3 Indtast dine personlige detaljer. 4 Vælg Gem. Du kan sende dit visitkort ved at vedhæfte det til en eller overføre det via den trådløse Bluetoothfunktion. Hente kontakter fra dine sociale konti Du kan få vist listen over sociale webstedskonti og vælge en konto, som du vil tilføje fra webstedet til din enheds kontakter. 1 I tilstanden Inaktiv åbner du programlisten og vælger Kontakter. 2 Tryk på [ ] Hent venner. Vælg en konto. 3 Opret en gruppe med kontakter Ved at oprette grupper med kontakter kan du håndtere flere kontakter og sende s til en hel gruppe. Start med at oprette en gruppe. 1 I tilstanden Inaktiv åbner du programlisten og vælger Kontakter Grupper. 2 Tryk på [ ] Opret. 3 Indtast et navn. 4 Vælg Gem. Personlige oplysninger 61
62 Importer eller eksporter kontakter Sådan importerer du kontaktfiler (i vcf-format) fra et hukommelseskort til enheden: 1 I tilstanden Inaktiv åbner du programlisten og vælger Kontakter. 2 Tryk på [ ] Import/Eksport Importer fra enhedshukommelse. 3 Vælg en hukommelse. Hvis du har mere end én konto, skal du vælge en konto, hvortil du ønsker at tilføje kontakten. 4 Vælg en funktion til import af en enkelt kontaktfil, flere kontaktfiler eller alle kontaktfiler, og vælg OK. 5 Vælg de kontaktfiler, der skal importeres, og vælg OK. Sådan eksporterer du kontakter fra enheden til et hukommelseskort: 1 I tilstanden Inaktiv åbner du programlisten og vælger Kontakter. 2 Tryk på [ ] Import/Eksport Eksporter til enhedshukommelse. 3 Vælg OK for at bekræfte. Vise sociale netværksaktiviteter Du kan få vist de seneste aktiviteter for kontakter på sociale netværkstjenester, f.eks. Facebook, MySpace og Twitter. I tilstanden Inaktiv åbner du programlisten og vælger Kontakter Aktiviteter. 62 Personlige oplysninger
63 Kalender Lær at oprette og håndtere daglige, ugentlige eller månedlige begivenheder og indstille en alarm som påmindelse for vigtige begivenheder. Opret en begivenhed I tilstanden Inaktiv åbner du programlisten og vælger 1 Kalender. 2 Tryk på [ ] Opret. 3 Hvis der vises en alarmmeddelelse om kalendersynkroniseringen, vælger du OK. 4 Indtast detaljer for begivenheden efter behov. 5 Vælg Gem. Vis begivenheder Sådan skifter du kalendervisning: 1 I tilstanden Inaktiv åbner du programlisten og vælger Kalender. 2 Vælg en visningstilstand fra øverst på kalenderen. Sådan får du vist begivenheder for en bestemt dato: 1 I tilstanden Inaktiv åbner du programlisten og vælger Kalender. 2 Vælg en dato i kalenderen. I månedsvisningen angives dage med planlagte begivenheder med en lille trekant. For at gå til en bestemt dag ved at indtaste en dato manuelt skal du trykke på [ ] Gå til, indtaste datoen ved at vælge + eller - og vælge Angiv. Hvis du vil vælge dags dato, skal du trykke på [ ] I dag. Personlige oplysninger 63
64 3 Vælg en begivenhed for at få vist detaljer. Du kan sende begivenheden til andre ved at trykke på [ ] Send via en funktion. Stop en begivenhedsalarm Hvis du indstiller en alarm for en begivenhed i kalenderen, vises alarmikonet på det valgte tidspunkt. 1 Åbn meddelelsespanelet øverst på skærmen. 2 Vælg en påmindelse for at få vist flere detaljer om begivenheden. 3 For at aktivere slumrefunktionen eller afvise reminderen skal du vælge Slumre alle eller Afvis alle. Notater Lær at registrere vigtige oplysninger, der kan gemmes og vises på et senere tidspunkt. Opret et notat I tilstanden Inaktiv åbner du programlisten og vælger 1 Notater. 2 Vælg Opret notat, eller tryk på [ ] Opret. 3 Indtast notatets tekst. 4 Tryk på [ ] for at skjule tastaturet. 5 Vælg en farve for at ændre en baggrundsfarve. 6 Vælg Gem. 64 Personlige oplysninger
65 Vis notater I tilstanden Inaktiv åbner du programlisten og vælger 1 Notater. 2 Tryk på [ ] Søg eller tryk og hold nede på [ ] for at søge efter et notat (hvis nødvendigt). 3 Vælg et notat for at få vist detaljer. For at redigere notatet vælger du. For at slette notatet vælger du. Du kan sende notatet til andre ved at trykke og holde på notatet og vælge Send via en funktion. Stemmeoptager Lær at bruge enhedens diktafon. Optage et stemmenotat I tilstanden Inaktiv åbner du programlisten og vælger 1 Stemmeoptager. 2 Vælg Optag for at starte optagelsen. 3 Tal ind i mikrofonen. 4 Når du er færdig med at optage et notat, skal du vælge Stop. Dit notat gemmes automatisk. 5 For at optage flere stemmenotater skal du vælge Optag igen. Personlige oplysninger 65
66 Afspille et stemmenotat I tilstanden Inaktiv åbner du programlisten og vælger 1 Stemmeoptager. 2 Vælg Liste. 3 Vælg et stemmenotat, der skal afspilles. Du kan sende stemmenotatet til andre ved at trykke på [ ] Del en mulighed. 66 Personlige oplysninger
67 Internet Webtjenester kræver en dataforbindelse. Kontakt din operatør for at vælge den bedste dataplan. Browser Lær at åbne og oprette bogmærker for dine foretrukne websider. Du kan blive pålagt ekstra gebyrer for adgang til internettet og download af mediefiler. Oplysninger fås hos din tjenesteudbyder. Afhængigt af din tjenesteudbyder kan webbrowsermenuen være angivet på anden måde. De tilgængelige ikoner afhænger af tjenesteudbyderen og dit område. Browse på websider 1 I tilstanden Inaktiv åbner du programlisten og vælger Browser for at starte en bestemt hjemmeside. For at åbne en bestemt webside skal du vælge feltet til indtastning af URL, indtaste webadressen for den pågældende webside og vælge. 2 Du skal bruge følgende taster til at navigere på websider: 1 2 Internet 67
68 Skærmen kan se anderledes ud, afhængigt af dit land eller din tjenesteudbyder. Nummer 1 2 Funktion Indtast webadressen for en webside, som du vil åbne. Åbner en liste over gemte bogmærker, ofte besøgte sider og seneste internethistorik. Når du browser på websider, kan du bruge følgende funktioner: Zoom ind eller ud ved at trykke på skærmen med to fingre og sprede dem (flytte fingrene tættere sammen for at zoome ud). Åbn et nyt vindue ved at trykke på [ ] Nyt vindue. Vis de aktuelt aktive vinduer ved at trykke på [ ] Vinduer. Du kan åbne flere sider og bladre frem og tilbage mellem dem. For at genindlæse den aktuelle webside skal du trykke på [ ] Opdater. Gå til næste side i oversigten ved at trykke på [ ] Frem. For at tilføje et bogmærke for den aktuelle webside skal du trykke på [ ] Tilføj bogmærke. Tilføj en genvej til den aktuelle webside til skærmen Inaktiv ved at trykke på [ ] Mere Føj genv. til starts. Tilføj RSS-feed ved at trykke på [ ] Mere Tilføj RSS-feeds. For at søge efter tekst på websiden skal du trykke på [ ] Mere Find på side. 68 Internet
69 For at få vist detaljer for websider skal du trykke på [ ] Mere Sideoplys. For at sende webadressen for websiden til andre skal du trykke på [ ] Mere Del side. Hvis du vil se henteoversigten, skal du trykke på [ ] Mere Downloadstyring. For at tilpasse browserindstillingerne skal du trykke på [ ] Mere Indstillinger. Tilføj et bogmærke for foretrukne websider Hvis du kender webadressen for en webside, kan du tilføje et bogmærke manuelt. Sådan tilføjer du et bogmærke, 1 I tilstanden Inaktiv åbner du programlisten og vælger Browser. 2 Vælg Bogmærker. 3 Vælg Tilføj, eller tryk på [ ] Bogmærk senest viste side. Gå til trin 5 for at bogmærke den webside, du så på. 4 Indtast en sides titel og en internetadresse. 5 Vælg OK. Fra listen over bogmærker trykker og holder du på et bogmærke og bruger følgende funktioner: For at åbne websiden i det aktuelle vindue skal du vælge Åbn. Vælg Åbn i et nyt vindue for at åbne websiden i et nyt vindue. Vælg Rediger bogmærke for at redigere bogmærkedetaljerne. Vælg Føj genv. til starts. for at tilføje bogmærkegenvejen til inaktivitetsskærmen. Internet 69
70 Vælg Del link for at sende webadressen for websiden til andre. Vælg Kopier link-url for at kopiere webadressen for websiden. Vælg Slet bogmærke for at slette bogmærket. Vælg Indstil som hjemmeside for at bruge websiden som din startside i browseren. Tilføj en RSS-feed-adresse I tilstanden Inaktiv åbner du programlisten og vælger 1 Browser. 2 Gå til en webside, der har et RSS-feed. 3 Vælg i feltet til indtastning af URL. Vælg et RSS-feed, der skal tilføjes. 4 5 Vælg Abonner. 6 Abonner på RSS-feed. Når det abonnerede feed opdateres, får du besked om opdateringen. Åbn ofte besøgte sider eller seneste oversigt 1 I tilstanden Inaktiv åbner du programlisten og vælger Browser. 2 Vælg Mest besøgte eller Oversigt. 3 Vælg en webside, der skal åbnes. Du kan tilføje en webside til bogmærkelisten ved at vælge stjerneikonet til højre. 70 Internet
71 Maps Lær at bruge Google Maps til at finde din placering, søge på kortet efter gader, byer eller lande samt få retningsanvisninger. For at modtage bedre GPS-signaler skal du undgå at bruge din enhed under følgende forhold: mellem bygninger, i tunneller, steder under jorden eller inden i bygninger i dårligt vejr steder med højspænding eller elektromagnetiske felter i et køretøj med solbeskyttelsesfilm Du må ikke røre ved den indvendige del af antenneområdet eller dække dette område med dine hænder eller andre genstande, mens du bruger GPS-funktionen. Om denne funktion er tilgængelig, afhænger af dit land eller din tjenesteudbyder. Før du bruger placeringstjenester, skal du sikre, at den trådløse forbindelse er aktiv. Aktivere placeringstjenester til brug med Google Maps Du skal aktivere placeringstjenester for at finde din placering og søge på kortet. 1 I tilstanden Inaktiv åbner du programlisten og vælger Indstillinger Placering og sikkerhed. 2 Juster følgende indstillinger for at aktivere lokationstjenesterne: Valg Brug trådløse netværk Brug GPSsatellitter Funktion Indstil til at bruge WLAN til at finde din placering. Indstil for at bruge GPS-satellitten til at finde din placering. Internet 71
72 72 Valg Bruge sensorhjælp Internet Funktion Brug sensorer til at forbedre gangplaceringen, når GPSsignalet bliver forhindret. Der kan være variationer mellem sensorvurderingerne og din faktiske placering. Søg efter en bestemt lokation I tilstanden Inaktiv åbner du programlisten og vælger 1 Maps. Kortet vil vise din aktuelle placering. 2 Tryk på [ ] Søgning, eller vælg Søg i Maps. 3 Indtast et søgeord for placeringen, og vælg. For at søge efter en placering med stemmen skal du vælge. For at se en liste over alle resultater af søgningen skal du vælge. Vælg eller for at zoome ind og ud. For at søge efter et sted i nærheden skal du vælge. Tilføj lag til kortet ved at vælge. Vis din aktuelle placering ved at vælge. Tilføj en stjerne til placeringen ved at vælge boblen på placeringsnavnet. Hent anvisninger til en bestemt destination 1 I tilstanden Inaktiv åbner du programlisten og vælger Maps. 2 Tryk på [ ] Rutevejledning. 3 Angiv adresserne på startplaceringen og slutplaceringen. For at vælge en adresse fra kontaktlisten eller stjernemarkerede steder eller udpege placeringen på kortet skal du vælge Kontaktpersoner, Punkt på kortet eller Stjernemarkerede steder.
73 4 Vælg en rejsemetode (bil, bus eller til fods), og vælg Gå. 5 Vælg en rejserute for at få vist detaljerne om din tur (hvis nødvendigt). 6 Vælg. Ruten angives på kortet. For kun at se en enkelt del af ruten skal du vælge eller. 7 Når du er færdig, skal du trykke på [ ] Ryd kort. Latitude Lær at dele din placering med dine venner og få vist venners placeringer via Google Latitude. Om denne funktion er tilgængelig, afhænger af dit land eller din tjenesteudbyder. Før du bruger placeringstjenester, skal du sikre, at den trådløse forbindelse er aktiv. 1 I tilstanden Inaktiv åbner du programlisten og vælger Latitude. Enheden etablerer automatisk forbindelse til Latitude. 2 Vælg Vælg fra Kontaktpersoner eller Tilføj via -adresse. 3 Vælg de venner, du ønsker at tilføje, eller indtast en -adresse, og vælg Tilføj venner. 4 Vælg Ja. Når dine venner accepterer din invitation, kan du dele placeringer. 5 Tryk på [ ] Se kort. Dine venners placeringer er markeret med deres billeder på kortet. Internet 73
74 Places Lær at søge efter et sted i nærheden. Om denne funktion er tilgængelig, afhænger af dit land eller din tjenesteudbyder. Før du bruger placeringstjenester, skal du sikre, at den trådløse forbindelse er aktiv. 1 I tilstanden Inaktiv åbner du programlisten og vælger Places. 2 Vælg en kategori. Din enhed søger efter steder i nærheden af din aktuelle placering, der er relateret til kategorien. 3 Vælg navnet for en placering for at få vist detaljer. 4 Mens du ser oplysninger, kan du bruge følgende funktioner: Vælg for at få vist stedet på kortet. Vælg for at få vist ruten til stedet. For at skifte til visning af kortet på gadeniveau, skal du vælge. Navigation Lær at bruge GPS-navigationssystemet for at finde og vise din destination med stemmestyring. Navigationskort, din nuværende placering og andre navigationsrelaterede data kan afvige fra aktuelle oplysninger om placering. Du skal altid være opmærksom på vejforhold, trafikken og andre faktorer, der kan påvirke kørslen, og følge alle sikkerhedsadvarsler og bestemmelser under kørslen. Om denne funktion er tilgængelig, afhænger af dit land eller din tjenesteudbyder. Før du bruger placeringstjenester, skal du sikre, at den trådløse forbindelse er aktiv. 74 Internet
75 1 I tilstanden Inaktiv åbner du programlisten og vælger Navigation. 2 Hvis du starter dette program for første gang, skal du vælge Godkend. 3 Indtast din destination ved at bruge en af følgende metoder: Indtal destination: Sig din destination, som f.eks. Navigér til destination. Indtast destination: Indtast din destination med det virtuelle tastatur. Kontakter: Vælg din destination fra dine kontakters adresse. Stjernemark. steder: Vælg din destination fra listen over dine steder med stjerner. 4 Følg skærmvejledningen for at anvende navigationstjenesten. Google-søgning Du kan søge efter programmer og data i enheden og specifikke data på nettet. 1 I tilstanden Inaktiv åbner du programlisten og vælger Google-søgning. 2 Hvis du starter dette program for første gang, skal du angive, om det skal anvende din placering, og om du vil se søgehistorien fra din Google-konto. 3 Indtast et bogstav eller ord for de data, du søger efter. Vælg emnenavnet, som du vil have vist. 4 Internet 75
76 YouTube Lær at se og dele videoklip via YouTube. Om denne funktion er tilgængelig, afhænger af dit land eller din tjenesteudbyder. Se videoer I tilstanden Inaktiv åbner du programlisten og vælger 1 YouTube. 2 Hvis du starter dette program for første gang, skal du vælge Accepter. 3 Vælg et videoklip på listen. Drej enheden mod uret for liggende format. 4 5 Brug følgende taster til at styre afspilningen: 1 Nummer 1 Funktion Går til et sted i filen ved at trække i bjælken. 2 Skifter skærmens kvalitet Internet
GT-S5360 Brugervejledning
 GT-S5360 Brugervejledning Sådan bruges vejledningen Tak, fordi du har købt denne mobile enhed fra Samsung. Denne enhed giver dig mobilkommunikation af høj kvalitet og underholdning baseret på Samsungs
GT-S5360 Brugervejledning Sådan bruges vejledningen Tak, fordi du har købt denne mobile enhed fra Samsung. Denne enhed giver dig mobilkommunikation af høj kvalitet og underholdning baseret på Samsungs
Installation af Kies (PC Sync)
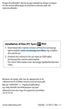 Noget af indholdet i denne brugervejledning afviger muligvis fra din enhed afhængigt af enhedens software eller din tjenesteudbyder. Installation af Kies (PC Sync). Download den nyeste version af Kies
Noget af indholdet i denne brugervejledning afviger muligvis fra din enhed afhængigt af enhedens software eller din tjenesteudbyder. Installation af Kies (PC Sync). Download den nyeste version af Kies
Start her BlackBerry Curve 9300 Series
 Velkommen til BlackBerry! Lær din nye BlackBerry Curve -smartphone at kende. Udforsk enhedens taster 2010 Research In Motion Limited. Alle rettigheder forbeholdes. BlackBerry, RIM, Research In Motion,
Velkommen til BlackBerry! Lær din nye BlackBerry Curve -smartphone at kende. Udforsk enhedens taster 2010 Research In Motion Limited. Alle rettigheder forbeholdes. BlackBerry, RIM, Research In Motion,
GT-I9070. Brugervejledning
 GT-I9070 Brugervejledning www.sar-tick.com Dette produkt opfylder gældende nationale SAR-grænser for 2,0 W/kg. De specifikke maksimale SAR-værdier findes i SARoplysningerne i denne manual. Når du bærer
GT-I9070 Brugervejledning www.sar-tick.com Dette produkt opfylder gældende nationale SAR-grænser for 2,0 W/kg. De specifikke maksimale SAR-værdier findes i SARoplysningerne i denne manual. Når du bærer
SBQ-50011G. Brugermanual
 SBQ-50011G Brugermanual 1 2 1. OVERSIGT OVER TELEFONEN Knappernes placering 1. Tænd-/slukknap 2. VOL+ 3. VOL- 4. Stik til øretelefoner 5. USB-terminal 3 2. KOM GODT I GANG 2.1 ISÆTNING AF KORT Sluk telefonen,
SBQ-50011G Brugermanual 1 2 1. OVERSIGT OVER TELEFONEN Knappernes placering 1. Tænd-/slukknap 2. VOL+ 3. VOL- 4. Stik til øretelefoner 5. USB-terminal 3 2. KOM GODT I GANG 2.1 ISÆTNING AF KORT Sluk telefonen,
Forbindelsesvejledning (for digitale spejlreflekskameraer)
 SB7J01(1E)/ 6MB4121E-01 Forbindelsesvejledning (for digitale spejlreflekskameraer) Dk Indholdsfortegnelse Indledning...2 Grænsefladen...2 Problemer med tilslutningen?...2 Mere om SnapBridge...2 Dette skal
SB7J01(1E)/ 6MB4121E-01 Forbindelsesvejledning (for digitale spejlreflekskameraer) Dk Indholdsfortegnelse Indledning...2 Grænsefladen...2 Problemer med tilslutningen?...2 Mere om SnapBridge...2 Dette skal
Påsætning af Moto Mod
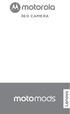 360 CAMERA Påsætning af Moto Mod Afpas kameraobjektivet på bagsiden af telefonen med 360 Camera, og afpas derefter siderne og bunden af telefonen med Moto Mod, indtil de klikker sammen. Bemærk: Sørg for,
360 CAMERA Påsætning af Moto Mod Afpas kameraobjektivet på bagsiden af telefonen med 360 Camera, og afpas derefter siderne og bunden af telefonen med Moto Mod, indtil de klikker sammen. Bemærk: Sørg for,
Ofte stillede spørgsmålm om Transformer TF201
 DA7211 Ofte stillede spørgsmålm om Transformer TF201 Administration af filer... 2 Hvordan får jeg adgang til mine data, som er gemt på microsd, SD-kortet eller USB enheden?... 2 Hvordan flytter jeg den
DA7211 Ofte stillede spørgsmålm om Transformer TF201 Administration af filer... 2 Hvordan får jeg adgang til mine data, som er gemt på microsd, SD-kortet eller USB enheden?... 2 Hvordan flytter jeg den
Kom godt i gang Nokia N92-1
 Kom godt i gang Nokia N92-1 Tilstande Kom godt i gang Modelnummer: Nokia N92-1. Herefter kaldet Nokia N92. Enheden har fire tilstande: Lukket klap (1), visningstilstand (2), åben klap (3) og billedtilstand
Kom godt i gang Nokia N92-1 Tilstande Kom godt i gang Modelnummer: Nokia N92-1. Herefter kaldet Nokia N92. Enheden har fire tilstande: Lukket klap (1), visningstilstand (2), åben klap (3) og billedtilstand
Beskrivelse. 1.Objektiv 2.Knap til optagelse 3.Knap til fotografering _ DEN 01
 Beskrivelse 3 2 1 1.Objektiv 2.Knap til optagelse 3.Knap til fotografering DEN 01 13 4.Micro USB-port 10 12 11 6 7 8 9 4 5 5.Tænd/sluk-knap til batteri 6.Knap til side op 7.Tænd/sluk-knap 8.Knappen OK
Beskrivelse 3 2 1 1.Objektiv 2.Knap til optagelse 3.Knap til fotografering DEN 01 13 4.Micro USB-port 10 12 11 6 7 8 9 4 5 5.Tænd/sluk-knap til batteri 6.Knap til side op 7.Tænd/sluk-knap 8.Knappen OK
 1.1 1.2 2.1 2.2 2.3 3.1 3.2 INTRODUCING YOUR MOBILE PHONE Learn about your mobile phone s keys, display and icons. Nøgler Fra forenden af apparetet vil du observere følgende elementer: (Se 1.1 Side 3)
1.1 1.2 2.1 2.2 2.3 3.1 3.2 INTRODUCING YOUR MOBILE PHONE Learn about your mobile phone s keys, display and icons. Nøgler Fra forenden af apparetet vil du observere følgende elementer: (Se 1.1 Side 3)
Din brugermanual HTC TOUCH DIAMOND2 http://da.yourpdfguides.com/dref/3022573
 Du kan læse anbefalingerne i brugervejledningen, den tekniske guide eller i installationsguiden. Du finder svarene til alle dine spørgsmål i HTC TOUCH DIAMOND2 i brugermanualen (information, specifikationer,
Du kan læse anbefalingerne i brugervejledningen, den tekniske guide eller i installationsguiden. Du finder svarene til alle dine spørgsmål i HTC TOUCH DIAMOND2 i brugermanualen (information, specifikationer,
Kort vejledning. Model: 5800d-1. Nokia 5800 XpressMusic 9211298, 1. udgave DA
 Kort vejledning Model: 5800d-1 Nokia 5800 XpressMusic 9211298, 1. udgave DA Taster og dele 9 Sekundært kamera 10 Lydstyrke-/zoomtast 11 Medietast 12 Kontakt til skærm- og tastelås 13 Udløsertast/optagelsestast
Kort vejledning Model: 5800d-1 Nokia 5800 XpressMusic 9211298, 1. udgave DA Taster og dele 9 Sekundært kamera 10 Lydstyrke-/zoomtast 11 Medietast 12 Kontakt til skærm- og tastelås 13 Udløsertast/optagelsestast
SAMSUNG GALAXY TAB VEJLEDNING INDHOLD
 1 SAMSUNG GALAXY TAB VEJLEDNING INDHOLD SYNKRONISERING MED KIES...2 FØRSTEGANGSOPSÆTNING...3 IKONER OG NAVIGATION...4 TILGÅ DET TRÅDLØSE NETVÆRK...5 OPSÆTNING AF E-MAIL OG KALENDER...7 E-MAIL FUNKTIONER...9
1 SAMSUNG GALAXY TAB VEJLEDNING INDHOLD SYNKRONISERING MED KIES...2 FØRSTEGANGSOPSÆTNING...3 IKONER OG NAVIGATION...4 TILGÅ DET TRÅDLØSE NETVÆRK...5 OPSÆTNING AF E-MAIL OG KALENDER...7 E-MAIL FUNKTIONER...9
Lommeguide til online-afspilleren "PLEXTALK Linio Pocket"
 Lommeguide til online-afspilleren "PLEXTALK Linio Pocket" 1 Indstil PLEXTALK Linio Pocket 1. Vend Linio Pocket om. Sørg for, at de to små fremspring vender opad. Tryk på den firkantede knap, som sidder
Lommeguide til online-afspilleren "PLEXTALK Linio Pocket" 1 Indstil PLEXTALK Linio Pocket 1. Vend Linio Pocket om. Sørg for, at de to små fremspring vender opad. Tryk på den firkantede knap, som sidder
Installation af Kies (PC Sync)
 Noget af indholdet i denne brugervejledning afviger muligvis fra din telefon afhængigt af telefonens software eller din tjenesteudbyder. Installation af Kies (PC Sync) 1. Download den nyeste version af
Noget af indholdet i denne brugervejledning afviger muligvis fra din telefon afhængigt af telefonens software eller din tjenesteudbyder. Installation af Kies (PC Sync) 1. Download den nyeste version af
GT-S5690. Brugervejledning
 GT-S5690 Brugervejledning Sådan bruges vejledningen Tak, fordi du har købt denne mobile enhed fra Samsung. Denne enhed giver dig mobilkommunikation i høj kvalitet og underholdning baseret på Samsungs enestående
GT-S5690 Brugervejledning Sådan bruges vejledningen Tak, fordi du har købt denne mobile enhed fra Samsung. Denne enhed giver dig mobilkommunikation i høj kvalitet og underholdning baseret på Samsungs enestående
Kom godt i gang Nokia N72-5
 Kom godt i gang Nokia N72-5 2007 Nokia. Alle rettigheder forbeholdes. Nokia, Nokia Connecting People og Pop-Port er varemærker eller registrerede varemærker tilhørende Nokia Corporation. Andre produkter
Kom godt i gang Nokia N72-5 2007 Nokia. Alle rettigheder forbeholdes. Nokia, Nokia Connecting People og Pop-Port er varemærker eller registrerede varemærker tilhørende Nokia Corporation. Andre produkter
Vildtkamera DTC-530V.
 Vildtkamera DTC-530V. Indhold fortegnelse......... 1 Kom godt i gang.........2 Information......... 2 Anvendelse......... 3 Fjernbetjening...... 3 Hukommelse kort......... 4 Quick Start...... 4 Isæt batterier.........
Vildtkamera DTC-530V. Indhold fortegnelse......... 1 Kom godt i gang.........2 Information......... 2 Anvendelse......... 3 Fjernbetjening...... 3 Hukommelse kort......... 4 Quick Start...... 4 Isæt batterier.........
Viditronic NDVR Quick Guide. Ver. 2.0
 Viditronic NDVR Quick Guide Ver. 2.0 1 Indholdsfortegnelse 1. HOVEDMENU 3 1.1 START 5 1.2 AKTIVITETSINDIKATOR: 7 1.3 INFORMATIONS VINDUE: 7 1.4 PTZ KAMERA KONTROL: 7 1.5 SKÆRMMENU 8 1.5.1 AKTIVER BEVÆGELSE:
Viditronic NDVR Quick Guide Ver. 2.0 1 Indholdsfortegnelse 1. HOVEDMENU 3 1.1 START 5 1.2 AKTIVITETSINDIKATOR: 7 1.3 INFORMATIONS VINDUE: 7 1.4 PTZ KAMERA KONTROL: 7 1.5 SKÆRMMENU 8 1.5.1 AKTIVER BEVÆGELSE:
Din brugermanual SAMSUNG GALAXY TAB 10.1 http://da.yourpdfguides.com/dref/5768832
 Du kan læse anbefalingerne i brugervejledningen, den tekniske guide eller i installationsguiden. Du finder svarene til alle dine spørgsmål i i brugermanualen (information, specifikationer, sikkerhedsråd,
Du kan læse anbefalingerne i brugervejledningen, den tekniske guide eller i installationsguiden. Du finder svarene til alle dine spørgsmål i i brugermanualen (information, specifikationer, sikkerhedsråd,
Forbindelsesvejledning (for COOLPIX)
 Forbindelsesvejledning (for COOLPIX) Dette dokument beskriver proceduren for brugen af appen SnapBridge (version 2.0) til etablering af en trådløs forbindelse mellem et understøttet kamera og en smartenhed.
Forbindelsesvejledning (for COOLPIX) Dette dokument beskriver proceduren for brugen af appen SnapBridge (version 2.0) til etablering af en trådløs forbindelse mellem et understøttet kamera og en smartenhed.
INDHOLDSFORTEGNELSE. Godt i gang med Android tablet... Indledning. KAPITEL ET... De første trin med din Android-enhed. KAPITEL TO...
 INDHOLDSFORTEGNELSE Godt i gang med Android tablet... Indledning KAPITEL ET... De første trin med din Android-enhed Første gang... 8 Tilknyt Google-konto... 9 Sikkerhedskopiering... 10 Hjemmeskærmen...
INDHOLDSFORTEGNELSE Godt i gang med Android tablet... Indledning KAPITEL ET... De første trin med din Android-enhed Første gang... 8 Tilknyt Google-konto... 9 Sikkerhedskopiering... 10 Hjemmeskærmen...
GT-N7000. Brugervejledning
 GT-N7000 Brugervejledning Sådan bruges vejledningen Tak, fordi du har købt denne mobile enhed fra Samsung. Denne enhed giver dig mobilkommunikation af høj kvalitet og underholdning baseret på Samsungs
GT-N7000 Brugervejledning Sådan bruges vejledningen Tak, fordi du har købt denne mobile enhed fra Samsung. Denne enhed giver dig mobilkommunikation af høj kvalitet og underholdning baseret på Samsungs
INDHOLDSFORTEGNELSE. Windows 8.1... 5. KAPITEL ET... Den nye brugergrænseflade. KAPITEL TO... 23 Internet, e-mail, kontakter og kalender
 INDHOLDSFORTEGNELSE Windows 8.1... 5 KAPITEL ET... Den nye brugergrænseflade Sådan får du Windows 8.1 på din pc... 8 Startskærmen... 9 Skrivebordet... 10 Kvikguide til den nye brugergrænseflade... 11 Amulet-menuen...
INDHOLDSFORTEGNELSE Windows 8.1... 5 KAPITEL ET... Den nye brugergrænseflade Sådan får du Windows 8.1 på din pc... 8 Startskærmen... 9 Skrivebordet... 10 Kvikguide til den nye brugergrænseflade... 11 Amulet-menuen...
Din brugermanual HTC TOUCH PRO2
 Du kan læse anbefalingerne i brugervejledningen, den tekniske guide eller i installationsguiden. Du finder svarene til alle dine spørgsmål i HTC TOUCH PRO2 i brugermanualen (information, specifikationer,
Du kan læse anbefalingerne i brugervejledningen, den tekniske guide eller i installationsguiden. Du finder svarene til alle dine spørgsmål i HTC TOUCH PRO2 i brugermanualen (information, specifikationer,
Brugervejledning til smartphones
 Brugervejledning til smartphones Gælder til mobiler med Android 5, 5.1 og 6. DanCell.dk Indholdsfortegnelse I. Forord... 2 II. Isætning af SIM-kort... 2 Mobiler med udtageligt batteri Mobiler uden udtageligt
Brugervejledning til smartphones Gælder til mobiler med Android 5, 5.1 og 6. DanCell.dk Indholdsfortegnelse I. Forord... 2 II. Isætning af SIM-kort... 2 Mobiler med udtageligt batteri Mobiler uden udtageligt
EBO-600E. Quick Start Guide
 EBO-600E Quick Start Guide Knapper og kontroller 1. Knappen Power 2. Knappen Enter (ok) 3.Pileknap Op/ Vol + 4. Pileknap Ned/ Vol - 5. Pileknap Venstre 6. Pileknap Højre 7.Genvej til musikafspilning: 1
EBO-600E Quick Start Guide Knapper og kontroller 1. Knappen Power 2. Knappen Enter (ok) 3.Pileknap Op/ Vol + 4. Pileknap Ned/ Vol - 5. Pileknap Venstre 6. Pileknap Højre 7.Genvej til musikafspilning: 1
Denne guide er til at opsætte din LG Nexus 5X og få den opdateret softwaremæssigt, samt opsætte UCL mail. LG Nexus 5X... 1
 LG Nexus 5X Denne guide er til at opsætte din LG Nexus 5X og få den opdateret softwaremæssigt, samt opsætte UCL mail. Indhold LG Nexus 5X... 1 Opsætning af telefonen...2 Forbind til trådløst netværk/wi-fi...4
LG Nexus 5X Denne guide er til at opsætte din LG Nexus 5X og få den opdateret softwaremæssigt, samt opsætte UCL mail. Indhold LG Nexus 5X... 1 Opsætning af telefonen...2 Forbind til trådløst netværk/wi-fi...4
FOTO strategi Gem Udvælg Rediger Gem
 FOTO strategi 1. Gem billederne i en mappe på skrivebordet a. Opret en mappe på skrivebordet og navngiv den evt. med årstallet. b. Kopier billederne i kameraets DCIM-mappe og sæt den ind i mappen på skrivebordet.
FOTO strategi 1. Gem billederne i en mappe på skrivebordet a. Opret en mappe på skrivebordet og navngiv den evt. med årstallet. b. Kopier billederne i kameraets DCIM-mappe og sæt den ind i mappen på skrivebordet.
Produktbemærkning. Copyright 2013 Hewlett-Packard Development Company, L.P. Vilkår vedrørende software
 Start her Copyright 2013 Hewlett-Packard Development Company, L.P. Windows er et amerikansk-registreret varemærke tilhørende Microsoft Corporation. Oplysningerne indeholdt heri kan ændres uden varsel.
Start her Copyright 2013 Hewlett-Packard Development Company, L.P. Windows er et amerikansk-registreret varemærke tilhørende Microsoft Corporation. Oplysningerne indeholdt heri kan ændres uden varsel.
GT-I8350. Brugervejledning
 GT-I8350 Brugervejledning Sådan bruges vejledningen Tak, fordi du har købt denne mobile enhed fra Samsung. Denne enhed giver dig mobilkommunikation af høj kvalitet og underholdning baseret på Samsungs
GT-I8350 Brugervejledning Sådan bruges vejledningen Tak, fordi du har købt denne mobile enhed fra Samsung. Denne enhed giver dig mobilkommunikation af høj kvalitet og underholdning baseret på Samsungs
Android 4.0 Brugervejledning
 Android 4.0 Brugervejledning Hjælp til Android 4.0 Galaxy Nexus Indhold Kom godt i gang 2 Konfigurer din telefon 2 Hvorfor bør jeg bruge en Google-konto? 3 Find rundt 4 Tryk og indtast 6 Brug låseskærmen
Android 4.0 Brugervejledning Hjælp til Android 4.0 Galaxy Nexus Indhold Kom godt i gang 2 Konfigurer din telefon 2 Hvorfor bør jeg bruge en Google-konto? 3 Find rundt 4 Tryk og indtast 6 Brug låseskærmen
Smartphone-funktioner til portfolio brug (med Nokia E71)
 Smartphone-funktioner til portfolio brug (med Nokia E71) Indhold Billeder... side 1 Video... side 2 Lyd... side 3 Noter... side 3 SMS... side 4 Søg på internettet... side 5 Overføre filer fra telefonen
Smartphone-funktioner til portfolio brug (med Nokia E71) Indhold Billeder... side 1 Video... side 2 Lyd... side 3 Noter... side 3 SMS... side 4 Søg på internettet... side 5 Overføre filer fra telefonen
STEVISON BLUETOOTH USB MICRO SD DAB+ FM DIGITAL RADIO
 STEVISON BLUETOOTH USB MICRO SD DAB+ FM DIGITAL RADIO Model: HN13549 Vejledning Funktioner 1. INFO/MENU 2. ALARM 3. NULSTIL 4. VÆLG 5. MODE 6. SCAN 7. VENSTRE ( ) 8. HØJRE ( ) 9. BÆREGREB 10. DOT-MATRIX
STEVISON BLUETOOTH USB MICRO SD DAB+ FM DIGITAL RADIO Model: HN13549 Vejledning Funktioner 1. INFO/MENU 2. ALARM 3. NULSTIL 4. VÆLG 5. MODE 6. SCAN 7. VENSTRE ( ) 8. HØJRE ( ) 9. BÆREGREB 10. DOT-MATRIX
GT-I9100. Brugervejledning
 GT-I900 Brugervejledning Sådan bruges vejledningen Tak, fordi du har købt denne mobile enhed fra Samsung. Denne enhed giver dig mobilkommunikation og underholdning i fremragende kvalitet baseret på Samsungs
GT-I900 Brugervejledning Sådan bruges vejledningen Tak, fordi du har købt denne mobile enhed fra Samsung. Denne enhed giver dig mobilkommunikation og underholdning i fremragende kvalitet baseret på Samsungs
Vigtige tip. N91 og N91 8 GB - standardmodel. Nokia PC Suite (specielt Nokia Audio Manager) Filstyring
 Vigtige tip N91 og N91 8 GB - standardmodel Nokia PC Suite (specielt Nokia Audio Manager) Nokia PC Suite er optimeret til håndtering af data på telefonens hukommelse [C:]. Nokia PC Suite anbefales til
Vigtige tip N91 og N91 8 GB - standardmodel Nokia PC Suite (specielt Nokia Audio Manager) Nokia PC Suite er optimeret til håndtering af data på telefonens hukommelse [C:]. Nokia PC Suite anbefales til
Ofte stillede spørgsmålm om Eee Pad TF201 DA6915
 Ofte stillede spørgsmålm om Eee Pad TF201 DA6915 Administration af filer... 2 Hvordan får jeg adgang til mine data, som er gemt på microsd, SD-kortet eller USB enheden?... 2 Hvordan flytter jeg den valgte
Ofte stillede spørgsmålm om Eee Pad TF201 DA6915 Administration af filer... 2 Hvordan får jeg adgang til mine data, som er gemt på microsd, SD-kortet eller USB enheden?... 2 Hvordan flytter jeg den valgte
HTC ONE og HTC ONE mini
 HTC ONE og HTC ONE mini Her er en guide til softwareopdatering af HTC ONE og HTC ONE mini, opsætning og sletning af e-mail, skift af adgangskode og signatur, nulstilling ved bortkomst, samt opsætning af
HTC ONE og HTC ONE mini Her er en guide til softwareopdatering af HTC ONE og HTC ONE mini, opsætning og sletning af e-mail, skift af adgangskode og signatur, nulstilling ved bortkomst, samt opsætning af
Nokia N76-1. Kom godt i gang. 9254309 2. udgave DA
 Nokia N76-1 Kom godt i gang 9254309 2. udgave DA Taster og dele (med åbent cover og åben klap) Herefter kaldet Nokia N76. 1 Den højre covertast 2 Den midterste tast 3 Den venstre covertast 4 Sekundært
Nokia N76-1 Kom godt i gang 9254309 2. udgave DA Taster og dele (med åbent cover og åben klap) Herefter kaldet Nokia N76. 1 Den højre covertast 2 Den midterste tast 3 Den venstre covertast 4 Sekundært
Brugervejledning. Stereomikrofon STM10
 Brugervejledning Stereomikrofon STM10 Indholdsfortegnelse Grundlæggende...3 Oversigt over funktioner...3 Oversigt over hardware...3 Samling...4 Anvendelse af mikrofonen...5 Optagelse af lyd...5 Optagelse
Brugervejledning Stereomikrofon STM10 Indholdsfortegnelse Grundlæggende...3 Oversigt over funktioner...3 Oversigt over hardware...3 Samling...4 Anvendelse af mikrofonen...5 Optagelse af lyd...5 Optagelse
SAMSUNG GALAXY SIII... 1
 SAMSUNG GALAXY SIII Her er en guide til softwareopdatering af SAMSUNG GALAXY SIII, opsætning og sletning af e-mail, skift af adgangskode og signatur, nulstilling ved bortkomst, samt opsætning af skærmlås.
SAMSUNG GALAXY SIII Her er en guide til softwareopdatering af SAMSUNG GALAXY SIII, opsætning og sletning af e-mail, skift af adgangskode og signatur, nulstilling ved bortkomst, samt opsætning af skærmlås.
Forbindelsesstyring Brugervejledning
 Forbindelsesstyring Brugervejledning Udgave 1.0 DA 2010 Nokia. Alle rettigheder forbeholdes. Nokia, Nokia Connecting People og Nokia Original Accessories-logoet er varemærker eller registrerede varemærker
Forbindelsesstyring Brugervejledning Udgave 1.0 DA 2010 Nokia. Alle rettigheder forbeholdes. Nokia, Nokia Connecting People og Nokia Original Accessories-logoet er varemærker eller registrerede varemærker
STEVISON BLUETOOTH USB MICRO SD DAB+ FM DIGITAL RADIO
 STEVISON BLUETOOTH USB MICRO SD DAB+ FM DIGITAL RADIO Model: HN13549 Vejledning Funktioner 1. INFO/MENU 2. ALARM 3. NULSTIL 4. VÆLG 5. MODE 6. SCAN 7. VENSTRE ( ) 8. HØJRE ( ) 9. BÆREGREB 10. DOT-MATRIX
STEVISON BLUETOOTH USB MICRO SD DAB+ FM DIGITAL RADIO Model: HN13549 Vejledning Funktioner 1. INFO/MENU 2. ALARM 3. NULSTIL 4. VÆLG 5. MODE 6. SCAN 7. VENSTRE ( ) 8. HØJRE ( ) 9. BÆREGREB 10. DOT-MATRIX
PlejeNet på Android telefoner. Vejledning til PlejeNet på Androidtelefoner
 Vejledning til PlejeNet på Androidtelefoner Indhold 1. Installation... 3 1.1 Installation på telefon...3 1.2 Valg af koder... 5 2. Anvendelse...6 3. Fejlsøgning...9 4. Oprettelse af Google konto... 10
Vejledning til PlejeNet på Androidtelefoner Indhold 1. Installation... 3 1.1 Installation på telefon...3 1.2 Valg af koder... 5 2. Anvendelse...6 3. Fejlsøgning...9 4. Oprettelse af Google konto... 10
Indhold LG NEXUS 4... 1
 LG NEXUS 4 Her er en guide til softwareopdatering af LG NEXUS 4, opsætning og sletning af e-mail, skift af adgangskode og signatur, nulstilling ved bortkomst, samt opsætning af skærmlås. Indhold LG NEXUS
LG NEXUS 4 Her er en guide til softwareopdatering af LG NEXUS 4, opsætning og sletning af e-mail, skift af adgangskode og signatur, nulstilling ved bortkomst, samt opsætning af skærmlås. Indhold LG NEXUS
Egenskaber. Hvad er der i kassen? Beskrivelse
 Egenskaber Wi-Fi b/g/n 8 touchscreen Understøtter apps fra 3. part Webkamera G-sensor Medieafspiller 3G (Kun nogle modeller) Hvad er der i kassen? 1 tavle-pc 1 USB-kabel 1 netadapter høretelefoner Hurtig
Egenskaber Wi-Fi b/g/n 8 touchscreen Understøtter apps fra 3. part Webkamera G-sensor Medieafspiller 3G (Kun nogle modeller) Hvad er der i kassen? 1 tavle-pc 1 USB-kabel 1 netadapter høretelefoner Hurtig
Indhold. 1. indledning. 2. sikkerhed og forbehold. 3. batteri. 4. hurtig introduktion
 Brugervejledning Indhold 1. indledning 2. sikkerhed og forbehold 3. batteri 4. hurtig introduktion 1. Indledning Din nye DanCell telefon er fremstillet ud fra de strengeste standarder, og er at betragte
Brugervejledning Indhold 1. indledning 2. sikkerhed og forbehold 3. batteri 4. hurtig introduktion 1. Indledning Din nye DanCell telefon er fremstillet ud fra de strengeste standarder, og er at betragte
GT-I9000. Brugervejledning
 GT-I9000 Brugervejledning Sådan bruges vejledningen Tak, fordi du har købt denne mobiltelefon fra Samsung. Denne telefon giver dig mobilkommunikation af høj kvalitet og underholdning baseret på Samsungs
GT-I9000 Brugervejledning Sådan bruges vejledningen Tak, fordi du har købt denne mobiltelefon fra Samsung. Denne telefon giver dig mobilkommunikation af høj kvalitet og underholdning baseret på Samsungs
Indhold SAMSUNG GALAXY SIII... 1
 SAMSUNG GALAXY SIII Her er en guide til softwareopdatering af SAMSUNG GALAXY SIII, opsætning og sletning af e-mail, skift af adgangskode og signatur, nulstilling ved bortkomst, samt opsætning af skærmlås.
SAMSUNG GALAXY SIII Her er en guide til softwareopdatering af SAMSUNG GALAXY SIII, opsætning og sletning af e-mail, skift af adgangskode og signatur, nulstilling ved bortkomst, samt opsætning af skærmlås.
Brugermanual til MOBI:DO Make på Android
 Brugermanual til MOBI:DO Make på Android Introduktion Med MOBI:DO Make kan du oprette guides, som kan ses i MOBI:DO. En guide virker som en guide der fører brugeren hele vejen igennem en arbejdsopgave.
Brugermanual til MOBI:DO Make på Android Introduktion Med MOBI:DO Make kan du oprette guides, som kan ses i MOBI:DO. En guide virker som en guide der fører brugeren hele vejen igennem en arbejdsopgave.
Iphone 5. Indhold. Klik på emnet for at springe frem til det.
 Iphone 5 Her er en guide til softwareopdatering af iphone 5, opsætning og sletning af e-mail, skift af adgangskode og signatur, nulstilling ved bortkomst, samt opsætning af skærmlås. Indhold Iphone 5...
Iphone 5 Her er en guide til softwareopdatering af iphone 5, opsætning og sletning af e-mail, skift af adgangskode og signatur, nulstilling ved bortkomst, samt opsætning af skærmlås. Indhold Iphone 5...
Din brugermanual SAMSUNG GT-P1000 http://da.yourpdfguides.com/dref/3378752
 Du kan læse anbefalingerne i brugervejledningen, den tekniske guide eller i installationsguiden. Du finder svarene til alle dine spørgsmål i SAMSUNG GT-P1000 i brugermanualen (information, specifikationer,
Du kan læse anbefalingerne i brugervejledningen, den tekniske guide eller i installationsguiden. Du finder svarene til alle dine spørgsmål i SAMSUNG GT-P1000 i brugermanualen (information, specifikationer,
HTC ONE og HTC ONE mini
 HTC ONE og HTC ONE mini Her er en guide til softwareopdatering af HTC ONE og HTC ONE mini, opsætning og sletning af e-mail, skift af adgangskode og signatur, nulstilling ved bortkomst, samt opsætning af
HTC ONE og HTC ONE mini Her er en guide til softwareopdatering af HTC ONE og HTC ONE mini, opsætning og sletning af e-mail, skift af adgangskode og signatur, nulstilling ved bortkomst, samt opsætning af
Indhold HTC Desire X... 1
 HTC Desire X Her er en guide til softwareopdatering af HTC Desire X, opsætning og sletning af e-mail, skift af adgangskode og signatur, nulstilling ved bortkomst, samt opsætning af skærmlås. Indhold HTC
HTC Desire X Her er en guide til softwareopdatering af HTC Desire X, opsætning og sletning af e-mail, skift af adgangskode og signatur, nulstilling ved bortkomst, samt opsætning af skærmlås. Indhold HTC
BETJENINGSVEJLEDNING Clip Multi-Sprog, DAB+/FM mini Radio
 BETJENINGSVEJLEDNING Clip Multi-Sprog, /FM mini Radio VIGTIGT: Læs vejledningen omhyggeligt, før du bruger produktet, og gem den til senere brug. Indhold Udpakning 25 Knap instruktion 26 OLED display 28
BETJENINGSVEJLEDNING Clip Multi-Sprog, /FM mini Radio VIGTIGT: Læs vejledningen omhyggeligt, før du bruger produktet, og gem den til senere brug. Indhold Udpakning 25 Knap instruktion 26 OLED display 28
Kom godt i gang NSZ-GS7. Netværksmedieafspiller. Skærmbilleder, betjening og specifikationer kan ændres uden varsel.
 Kom godt i gang DK Netværksmedieafspiller NSZ-GS7 Skærmbilleder, betjening og specifikationer kan ændres uden varsel. Kom godt i gang: ON/STANDBY Tænder og slukker afspilleren. Styring af tilsluttede enheder
Kom godt i gang DK Netværksmedieafspiller NSZ-GS7 Skærmbilleder, betjening og specifikationer kan ændres uden varsel. Kom godt i gang: ON/STANDBY Tænder og slukker afspilleren. Styring af tilsluttede enheder
Forstærker mobiltelefon C50s med højttalerfunktion i ladestander Brugervejledning
 Forstærker mobiltelefon C50s med højttalerfunktion i ladestander Brugervejledning INTRODUKTION C50s er en smartphone med SMARTBASE. Når C50s smartphone sidder i SMARTBASEN, kan du styre din smartphones
Forstærker mobiltelefon C50s med højttalerfunktion i ladestander Brugervejledning INTRODUKTION C50s er en smartphone med SMARTBASE. Når C50s smartphone sidder i SMARTBASEN, kan du styre din smartphones
Nye funktioner. Version 1.20
 Nye funktioner Version 1.20 Funktioner, der er ændret som følge af firmwareopdateringer, stemmer muligvis ikke længere overens med beskrivelserne i den dokumentation, som følger med dette produkt. Gå på
Nye funktioner Version 1.20 Funktioner, der er ændret som følge af firmwareopdateringer, stemmer muligvis ikke længere overens med beskrivelserne i den dokumentation, som følger med dette produkt. Gå på
Hurtig Start Guide 1
 Hurtig Start Guide 1 Kamera Tilslutnings Diagram Telefon Tablet OBS: I den indledende opsætning, tilslut kameraet til routeren med Ethernet kablet, følg derefter de næste trin 2 1. Installer Reolink APP
Hurtig Start Guide 1 Kamera Tilslutnings Diagram Telefon Tablet OBS: I den indledende opsætning, tilslut kameraet til routeren med Ethernet kablet, følg derefter de næste trin 2 1. Installer Reolink APP
Ofte stillede spørgsmålm om Eee Pad TF201 DA6915
 Ofte stillede spørgsmålm om Eee Pad TF201 DA6915 Administration af filer... 2 Hvordan får jeg adgang til mine data, som er gemt på microsd, SD-kortet eller USB enheden?... 2 Hvordan flytter jeg den valgte
Ofte stillede spørgsmålm om Eee Pad TF201 DA6915 Administration af filer... 2 Hvordan får jeg adgang til mine data, som er gemt på microsd, SD-kortet eller USB enheden?... 2 Hvordan flytter jeg den valgte
Forbindelsesvejledning (for COOLPIX)
 Forbindelsesvejledning (for COOLPIX) Dette dokument beskriver proceduren for brugen af appen SnapBridge (version 2.5) til etablering af en trådløs forbindelse mellem et understøttet kamera og en smartenhed.
Forbindelsesvejledning (for COOLPIX) Dette dokument beskriver proceduren for brugen af appen SnapBridge (version 2.5) til etablering af en trådløs forbindelse mellem et understøttet kamera og en smartenhed.
GT-I9100. Brugervejledning
 GT-I900 Brugervejledning Sådan bruges vejledningen Tak, fordi du har købt denne mobiltelefon fra Samsung. Denne telefon giver dig mobilkommunikation af høj kvalitet og underholdning baseret på Samsungs
GT-I900 Brugervejledning Sådan bruges vejledningen Tak, fordi du har købt denne mobiltelefon fra Samsung. Denne telefon giver dig mobilkommunikation af høj kvalitet og underholdning baseret på Samsungs
Ofte stillede spørgsmål til Smart Pianist
 Ofte stillede spørgsmål til Smart Pianist Her er en liste over ofte stillede spørgsmål og deres svar. Se brugervejledningen for at få detaljerede oplysninger om instrumentet og specifikke betjeningsinstruktioner.
Ofte stillede spørgsmål til Smart Pianist Her er en liste over ofte stillede spørgsmål og deres svar. Se brugervejledningen for at få detaljerede oplysninger om instrumentet og specifikke betjeningsinstruktioner.
Denne guide er til at opsætte din Huawei P9 og få den opdateret softwaremæssigt, samt opsætte UCL mail. Huawei P9... 1
 Huawei P9 Denne guide er til at opsætte din Huawei P9 og få den opdateret softwaremæssigt, samt opsætte UCL mail. Indhold Huawei P9... 1 Opsætning af telefonen...2 Forbind til trådløst netværk/wi-fi...5
Huawei P9 Denne guide er til at opsætte din Huawei P9 og få den opdateret softwaremæssigt, samt opsætte UCL mail. Indhold Huawei P9... 1 Opsætning af telefonen...2 Forbind til trådløst netværk/wi-fi...5
 1.1 1.2 2.1 2.2 2.3 3.2 3.1 INTRODUCING YOUR MOBILE PHONE Learn about your mobile phone s keys, display and icons. Nøgler Fra forenden af apparetet vil du observere følgende elementer: (Se 1.1 Side 3)
1.1 1.2 2.1 2.2 2.3 3.2 3.1 INTRODUCING YOUR MOBILE PHONE Learn about your mobile phone s keys, display and icons. Nøgler Fra forenden af apparetet vil du observere følgende elementer: (Se 1.1 Side 3)
Din brugermanual SAMSUNG GALAXY Y GT-S5360 http://da.yourpdfguides.com/dref/4546318
 Du kan læse anbefalingerne i brugervejledningen, den tekniske guide eller i installationsguiden. Du finder svarene til alle dine spørgsmål i i brugermanualen (information, specifikationer, sikkerhedsråd,
Du kan læse anbefalingerne i brugervejledningen, den tekniske guide eller i installationsguiden. Du finder svarene til alle dine spørgsmål i i brugermanualen (information, specifikationer, sikkerhedsråd,
Hvad følger med? Bemærk * I multi-håndsætpakker er der ekstra håndsæt, opladere og strømadaptere. **
 Lynhåndbog SE888 Hvad følger med? Basestation Bemærk * I multi-håndsætpakker er der ekstra håndsæt, opladere og strømadaptere. ** I nogle lande skal du tilslutte ledningsadapteren til ledningen og derefter
Lynhåndbog SE888 Hvad følger med? Basestation Bemærk * I multi-håndsætpakker er der ekstra håndsæt, opladere og strømadaptere. ** I nogle lande skal du tilslutte ledningsadapteren til ledningen og derefter
nüvi 3700-serien til Volvo
 nüvi 3700-serien til Volvo lynstartvejledning til brug med disse nüvi-modeller: 3760, 3790 Juli 2010 190-01265-56 Rev. A Trykt i Taiwan Sådan kommer du i gang ADVARSEL Se guiden Vigtige oplysninger om
nüvi 3700-serien til Volvo lynstartvejledning til brug med disse nüvi-modeller: 3760, 3790 Juli 2010 190-01265-56 Rev. A Trykt i Taiwan Sådan kommer du i gang ADVARSEL Se guiden Vigtige oplysninger om
404 CAMCORDER CAMCORDER- OG KAMERAFUNKTIONER
 Dansk DANISH 404 CAMCORDER CAMCORDER- OG KAMERAFUNKTIONER Supplement til brugervejledningen til ARCHOS 404 Version 1.1 Besøg www.archos.com/manuals for at downloade den seneste version af denne vejledning.
Dansk DANISH 404 CAMCORDER CAMCORDER- OG KAMERAFUNKTIONER Supplement til brugervejledningen til ARCHOS 404 Version 1.1 Besøg www.archos.com/manuals for at downloade den seneste version af denne vejledning.
GT-P5110. Brugervejledning
 GT-P5110 Brugervejledning Sådan bruges vejledningen Tak, fordi du valgte denne mobile enhed fra Samsung. Denne enhed giver dig mobilkommunikation og underholdning i fremragende kvalitet baseret på Samsungs
GT-P5110 Brugervejledning Sådan bruges vejledningen Tak, fordi du valgte denne mobile enhed fra Samsung. Denne enhed giver dig mobilkommunikation og underholdning i fremragende kvalitet baseret på Samsungs
Dit velkendte Windows, bare bedre. Din introduktion til Windows 8.1 til virksomheder
 Dit velkendte Windows, bare bedre. Din introduktion til Windows 8.1 til virksomheder Opdag startskærmen. Startskærmen indeholder alle dine vigtigste oplysninger. Dynamiske felter sørger for, at du altid
Dit velkendte Windows, bare bedre. Din introduktion til Windows 8.1 til virksomheder Opdag startskærmen. Startskærmen indeholder alle dine vigtigste oplysninger. Dynamiske felter sørger for, at du altid
GB-HD8272C-W. Kom godt i gang
 GB-HD8272C-W Kom godt i gang Copyright GolBong Danmark 2015 Generelt Tillykke med dit GolBong HD IP-kamera. Denne Kom godt i gang-vejledning, gennemgår hvordan du forbinder og kommer i gang med at anvende
GB-HD8272C-W Kom godt i gang Copyright GolBong Danmark 2015 Generelt Tillykke med dit GolBong HD IP-kamera. Denne Kom godt i gang-vejledning, gennemgår hvordan du forbinder og kommer i gang med at anvende
HTC ONE mini 2. Indhold. Klik på emnet for at springe frem til det.
 HTC ONE mini 2 Her er en guide til softwareopdatering af HTC ONE mini 2, opsætning og sletning af e-mail, skift af adgangskode og signatur, nulstilling ved bortkomst, samt opsætning af skærmlås. Indhold
HTC ONE mini 2 Her er en guide til softwareopdatering af HTC ONE mini 2, opsætning og sletning af e-mail, skift af adgangskode og signatur, nulstilling ved bortkomst, samt opsætning af skærmlås. Indhold
Din brugermanual SAMSUNG GALAXY TAB 3 LITE 3G http://da.yourpdfguides.com/dref/5770155
 Du kan læse anbefalingerne i brugervejledningen, den tekniske guide eller i installationsguiden. Du finder svarene til alle dine spørgsmål i i brugermanualen (information, specifikationer, sikkerhedsråd,
Du kan læse anbefalingerne i brugervejledningen, den tekniske guide eller i installationsguiden. Du finder svarene til alle dine spørgsmål i i brugermanualen (information, specifikationer, sikkerhedsråd,
Web Connect vejledning
 Web Connect vejledning Version 0 DAN Omfattede modeller Denne brugsanvisning gælder for følgende modeller: ADS-2500W og ADS-2600W Definitioner af bemærkninger Vi bruger følgende ikon gennem hele brugsanvisningen:
Web Connect vejledning Version 0 DAN Omfattede modeller Denne brugsanvisning gælder for følgende modeller: ADS-2500W og ADS-2600W Definitioner af bemærkninger Vi bruger følgende ikon gennem hele brugsanvisningen:
Livall - Kom godt i gang (BH 60 & Bling Jet Fjernbetjening & Livall Riding App)
 Livall - Kom godt i gang (BH 60 & Bling Jet Fjernbetjening & Livall Riding App) 1. Indholder: a. En hjelm b. Et USB kabel c. En Bling Jet fjernbetjening d. En brugsanvisning 2. Sæt USB-kablet i hjelmen
Livall - Kom godt i gang (BH 60 & Bling Jet Fjernbetjening & Livall Riding App) 1. Indholder: a. En hjelm b. Et USB kabel c. En Bling Jet fjernbetjening d. En brugsanvisning 2. Sæt USB-kablet i hjelmen
GT-I9000. Brugervejledning
 GT-I9000 Brugervejledning Sådan bruges vejledningen Tak, fordi du har købt denne mobiltelefon fra Samsung. Denne telefon giver dig mobilkommunikation i høj kvalitet og underholdning baseret på Samsungs
GT-I9000 Brugervejledning Sådan bruges vejledningen Tak, fordi du har købt denne mobiltelefon fra Samsung. Denne telefon giver dig mobilkommunikation i høj kvalitet og underholdning baseret på Samsungs
Egenskaber. Hvad er der i kassen? Beskrivelse
 Egenskaber Wi-Fi b/g/n 10.1 IPS touchscreen Understøtter apps fra 3. part Webkamera G-sensor Medieafspiller 3G (Kun nogle modeller) Hvad er der i kassen? 1 tavle-pc 1 USB-kabel 1 netadapter høretelefoner
Egenskaber Wi-Fi b/g/n 10.1 IPS touchscreen Understøtter apps fra 3. part Webkamera G-sensor Medieafspiller 3G (Kun nogle modeller) Hvad er der i kassen? 1 tavle-pc 1 USB-kabel 1 netadapter høretelefoner
Vejledning til lynstart. nüvi. 760 til Volvo. personlig rejseassistent
 Vejledning til lynstart nüvi 760 til Volvo personlig rejseassistent ADVARSEL: Se guiden Vigtige oplysninger om sikkerhed og produkter i æsken med produktet for at få oplysninger om produktadvarsler og
Vejledning til lynstart nüvi 760 til Volvo personlig rejseassistent ADVARSEL: Se guiden Vigtige oplysninger om sikkerhed og produkter i æsken med produktet for at få oplysninger om produktadvarsler og
Kom i gang. Tema. med din ipad Opdateret 16 oktober 2017
 Tema Kom i gang med din ipad Opdateret 16 oktober 2017 Sofus Opdateret d. 16. oktober 2017 Side 1 Indholdsfortegnelse Emne Side ipad i grundtræk 3 Tænd og sluk 4 Sæt din ipad på vågeblus 4 Før du logger
Tema Kom i gang med din ipad Opdateret 16 oktober 2017 Sofus Opdateret d. 16. oktober 2017 Side 1 Indholdsfortegnelse Emne Side ipad i grundtræk 3 Tænd og sluk 4 Sæt din ipad på vågeblus 4 Før du logger
Brugervejledning Smartwatch SW15
 Brugervejledning Smartwatch SW15 1. Funktioner Helbred og motion -Skridttæller Indbygget accelerometer kontrollerer og sporer din motionstid, fedtforbrænding, temperatur, hastighed og afstand. -Søvnmonitor
Brugervejledning Smartwatch SW15 1. Funktioner Helbred og motion -Skridttæller Indbygget accelerometer kontrollerer og sporer din motionstid, fedtforbrænding, temperatur, hastighed og afstand. -Søvnmonitor
Bluetooth højttaler BABHCK811_1
 Bluetooth højttaler BABHCK811_1 Tillykke Tillykke med dit nye Amitech produkt! Oplysningerne i denne brugervejledning kan ændres uden varsel. Amitech Danmark A/S er ikke erstatningspligtig i tilfælde
Bluetooth højttaler BABHCK811_1 Tillykke Tillykke med dit nye Amitech produkt! Oplysningerne i denne brugervejledning kan ændres uden varsel. Amitech Danmark A/S er ikke erstatningspligtig i tilfælde
Lommeguide til online-afspilleren "PLEXTALK Pocket"
 Lommeguide til online-afspilleren "PLEXTALK Pocket" 1 Indstil PLEXTALK Pocket 1. Vend PLEXTALK Pocket om. Sørg for, at de to små fremspring vender opad. Tryk på den firkantede knap, som sidder i bunden
Lommeguide til online-afspilleren "PLEXTALK Pocket" 1 Indstil PLEXTALK Pocket 1. Vend PLEXTALK Pocket om. Sørg for, at de to små fremspring vender opad. Tryk på den firkantede knap, som sidder i bunden
Brug af Office 365 på din Windows Phone
 Brug af Office 365 på din Windows Phone Startvejledning Tjek mail Sæt din Windows Phone op til at sende og modtage mail fra din Office 365-konto. Tjek din kalender, uanset hvor du er Hav altid styr på,
Brug af Office 365 på din Windows Phone Startvejledning Tjek mail Sæt din Windows Phone op til at sende og modtage mail fra din Office 365-konto. Tjek din kalender, uanset hvor du er Hav altid styr på,
Forbindelsesvejledning (for KeyMission 80)
 Forbindelsesvejledning (for KeyMission 80) Indholdsfortegnelse Installation af appen SnapBridge...2 Forbindelse af kameraet og en smartenhed... 3 Billedoverførsel og fjernstyret fotografering... 7 Fejlfinding...
Forbindelsesvejledning (for KeyMission 80) Indholdsfortegnelse Installation af appen SnapBridge...2 Forbindelse af kameraet og en smartenhed... 3 Billedoverførsel og fjernstyret fotografering... 7 Fejlfinding...
IT i dagtilbud. Begynder manual VIFIN. Af Elin B. Odgaard
 IT i dagtilbud Begynder manual Af Elin B. Odgaard VIFIN Indholdsfortegnelse IPad'en og dens dele Sådan ser ipad'en ud - Forsiden Sådan ser ipad'en ud - Bagsiden For at komme igang Hjemmeskærm som funktion
IT i dagtilbud Begynder manual Af Elin B. Odgaard VIFIN Indholdsfortegnelse IPad'en og dens dele Sådan ser ipad'en ud - Forsiden Sådan ser ipad'en ud - Bagsiden For at komme igang Hjemmeskærm som funktion
Skifte til OneNote 2010
 I denne vejledning Microsoft Microsoft OneNote 2010 ser meget anderledes ud end OneNote 2007, og vi har derfor oprettet denne vejledning, så du hurtigere kan komme i gang med at bruge programmet. Læs videre
I denne vejledning Microsoft Microsoft OneNote 2010 ser meget anderledes ud end OneNote 2007, og vi har derfor oprettet denne vejledning, så du hurtigere kan komme i gang med at bruge programmet. Læs videre
Orava Crater 4 brugsvejledning
 Orava Crater 4 brugsvejledning Kære kunde Tak fordi du valgte at købe vores Crater 4 udendørs højtaler med Bluetooth og FM radio. For at sikre at enheden anvendes korrekt, så læs venligst brugsanvisningen
Orava Crater 4 brugsvejledning Kære kunde Tak fordi du valgte at købe vores Crater 4 udendørs højtaler med Bluetooth og FM radio. For at sikre at enheden anvendes korrekt, så læs venligst brugsanvisningen
Orava Crater 4 brugsvejledning
 Orava Crater 4 brugsvejledning Kære kunde Tak fordi du valgte at købe vores Crater 4 udendørs højtaler med Bluetooth og FM radio. For at sikre at enheden anvendes korrekt, så læs venligst brugsanvisningen
Orava Crater 4 brugsvejledning Kære kunde Tak fordi du valgte at købe vores Crater 4 udendørs højtaler med Bluetooth og FM radio. For at sikre at enheden anvendes korrekt, så læs venligst brugsanvisningen
VideoSpin - videoredigeringssoftware
 - videoredigeringssoftware - generelt Pinnacle's VideoSpin, er en gratis videoredigeringssoftware baseret på Pinnacle Studio Med videospin kan man klippe dårlige scener ud, korte scener ned, lægge tekster
- videoredigeringssoftware - generelt Pinnacle's VideoSpin, er en gratis videoredigeringssoftware baseret på Pinnacle Studio Med videospin kan man klippe dårlige scener ud, korte scener ned, lægge tekster
Skifte til PowerPoint 2010
 I denne vejledning Microsoft PowerPoint 2010 ser meget anderledes ud end PowerPoint 2003, og vi har derfor oprettet denne vejledning, så du hurtigere kan komme i gang med at bruge programmet. Læs videre
I denne vejledning Microsoft PowerPoint 2010 ser meget anderledes ud end PowerPoint 2003, og vi har derfor oprettet denne vejledning, så du hurtigere kan komme i gang med at bruge programmet. Læs videre
Google Apps. Lær at oprette, organisere, dele og slette dokumenter. Udarbejdet af PLC, version 2013!!!!!!! Side 1 af 9
 Lær at oprette, organisere, dele og slette dokumenter. Udarbejdet af PLC, version 2013!!!!!!! Side 1 af 9 Arbejde i faner Google Apps arbejder i faner, derfor er det vigtigt, du er bekendt med det. Mappen
Lær at oprette, organisere, dele og slette dokumenter. Udarbejdet af PLC, version 2013!!!!!!! Side 1 af 9 Arbejde i faner Google Apps arbejder i faner, derfor er det vigtigt, du er bekendt med det. Mappen
DIGITAL OPTAGER OG MULTI-AFSPILLER MP-122/222/522/1022 BETJENINGSVEJLEDNING
 DIGITAL OPTAGER OG MULTI-AFSPILLER MP-122/222/522/1022 BETJENINGSVEJLEDNING 1: KNAPPER OG KONTROLLER S1. LCD display S2. REW / søg tilbage / MENU / FF / søg frem S3. Volumen ned - S4. Volumen op + S5.
DIGITAL OPTAGER OG MULTI-AFSPILLER MP-122/222/522/1022 BETJENINGSVEJLEDNING 1: KNAPPER OG KONTROLLER S1. LCD display S2. REW / søg tilbage / MENU / FF / søg frem S3. Volumen ned - S4. Volumen op + S5.
Introduktion til PSS (Personal Sound System)
 QSG_dan 29/12/04 15:19 Page 49 Introduktion til PSS (Personal Sound System) Læs dette, inden du begynder at bruge dit PSS-system. Vi håber,du bliver glad for din personligt lydsystem (pss). Registrere
QSG_dan 29/12/04 15:19 Page 49 Introduktion til PSS (Personal Sound System) Læs dette, inden du begynder at bruge dit PSS-system. Vi håber,du bliver glad for din personligt lydsystem (pss). Registrere
Registrer dit produkt, og få support på. D120. Kort brugervejledning
 Registrer dit produkt, og få support på www.philips.com/support D120 Kort brugervejledning Vigtige sikkerhedsinstruktioner Advarsel Det elektriske netværk er klassificeret som farligt. Den eneste måde,
Registrer dit produkt, og få support på www.philips.com/support D120 Kort brugervejledning Vigtige sikkerhedsinstruktioner Advarsel Det elektriske netværk er klassificeret som farligt. Den eneste måde,
Kom godt i gang. Nokia N70 Music Edition Nokia N70-1
 Kom godt i gang Nokia N70 Music Edition Nokia N70-1 2007 Nokia. Alle rettigheder forbeholdes. Nokia, Nokia Connecting People og Pop-Port er varemærker eller registrerede varemærker tilhørende Nokia Corporation.
Kom godt i gang Nokia N70 Music Edition Nokia N70-1 2007 Nokia. Alle rettigheder forbeholdes. Nokia, Nokia Connecting People og Pop-Port er varemærker eller registrerede varemærker tilhørende Nokia Corporation.
GT-P3100. Brugervejledning
 GT-P3100 Brugervejledning Sådan bruges vejledningen Tak, fordi du valgte denne mobile enhed fra Samsung. Denne enhed giver dig mobilkommunikation og underholdning i fremragende kvalitet baseret på Samsungs
GT-P3100 Brugervejledning Sådan bruges vejledningen Tak, fordi du valgte denne mobile enhed fra Samsung. Denne enhed giver dig mobilkommunikation og underholdning i fremragende kvalitet baseret på Samsungs
Brug af Office 365 på din iphone eller ipad
 Brug af Office 365 på din iphone eller ipad Startvejledning Se mail Konfigurer din iphone eller ipad til at sende og modtage e-mail fra dit Office 365-konto. Se din kalender, uanset hvor du er Du kan altid
Brug af Office 365 på din iphone eller ipad Startvejledning Se mail Konfigurer din iphone eller ipad til at sende og modtage e-mail fra dit Office 365-konto. Se din kalender, uanset hvor du er Du kan altid
