GT-P5110. Brugervejledning
|
|
|
- Daniel Mathiasen
- 4 år siden
- Visninger:
Transkript
1 GT-P5110 Brugervejledning
2 Sådan bruges vejledningen Tak, fordi du valgte denne mobile enhed fra Samsung. Denne enhed giver dig mobilkommunikation og underholdning i fremragende kvalitet baseret på Samsungs enestående teknologi og høje standarder. Denne vejledning er udarbejdet specielt til at guide dig gennem enhedens funktioner og muligheder. Læs mig først Inden du bruger enheden, bør du læse hele vejledningen og alle sikkerhedsinstruktioner for at opnå korrekt og sikker brug. Beskrivelserne i denne vejledning er baseret på standardindstillingerne på enheden. Billederne og skærmbillederne anvendt i denne vejledning kan være anderledes end for det virkelige produkt. Indholdet i denne vejledning kan se anderledes ud end på produktet eller være anderledes end den software, der leveres af tjenesteudbyderen og kan ændres uden varsel. Gå til Samsungs websted ( for den nyeste udgave af vejledningen. Tilgængelige funktioner og yderligere tjenester kan være forskellige alt efter enhed, software eller tjenesteudbyder. Formatet og leveringen af denne vejledning er baseret på Android-styresystemerne og kan variere alt efter brugerens operativsystem. Programmer på denne enhed kan fungere anderledes end sammenlignelige computerprogrammer og indeholder muligvis ikke alle de funktioner, der findes i computerversionen. Programmerne og deres funktioner kan variere afhængigt af området eller hardwarespecifikationer. Samsung har intet ansvar for ydelsesproblemer, der forårsages af tredjepartsprogrammer. Sådan bruges vejledningen 2
3 Samsung er ikke ansvarlig for ydelsesproblemer eller inkompatibilitet, der skyldes redigerede registreringsindstillinger eller modificeret operativsystemsoftware. Forsøg på at tilpasse operativsystemet kan medføre, at din enhed eller dine programmer ikke kan køre korrekt. Du kan opgradere enhedens software ved at besøge Samsungs websted ( Software, lyde, baggrunde og billeder, der leveres på denne enhed, er under licens mellem Samsung og de respektive ejere til begrænset brug. Det er en overtrædelse af lovene om ophavsret at kopiere eller bruge disse materialer til erhvervsmæssige eller andre formål. Samsung er ikke ansvarlig for sådanne overtrædelser af ophavsretten, der er udført af brugere. Bevar denne vejledning til fremtidig reference. Instruktionsikoner Før du starter, skal du gøre dig bekendt med de ikoner, der anvendes i denne vejledning: Advarsel Situationer, der kan medføre skader på dig selv eller andre Forsigtig Situationer, der kan medføre skader på enheden eller andet udstyr Bemærk Noter, brugstip eller andre oplysninger Der henvises til Sider med relaterede oplysninger, f.eks.: s. 12 (betyder se side 12 ) Efterfulgt af Rækkefølgen af de valgmuligheder eller menuer, du skal vælge mellem for at udføre et trin, f.eks.: I programlisten vælger du Indstillinger Om enheden (svarer til Indstillinger efterfulgt af Om enheden) Sådan bruges vejledningen 3
4 Ophavsret Copyright 2012 Samsung Electronics Denne vejledning er beskyttet af internationale ophavsretslove. Ingen del af denne vejledning må gengives, distribueres, oversættes eller overføres under nogen form eller med nogen midler, elektronisk eller mekanisk, herunder ved fotokopiering, optagelse eller lagring på et informationsmedie og hentningssystem uden forudgående skriftlig tilladelse fra Samsung Electronics. Varemærker SAMSUNG og SAMSUNG-logoet er registrerede varemærker tilhørende Samsung Electronics. Android-logoet, Google, Google Maps, Google Mail, YouTube, Google Play Store og Google Talk er varemærker tilhørende Google, Inc. Bluetooth er et internationalt registreret varemærke tilhørende Bluetooth SIG, Inc. Windows Media Player er et registreret varemærke tilhørende Microsoft Corporation. Wi-Fi, Wi-Fi Protected Setup, Wi-Fi Direct, Wi-Fi CERTIFIED og Wi-Fi-logoet er registrerede varemærker tilhørende Wi-Fi Alliance. Sådan bruges vejledningen 4
5 DivX, DivX Certified og tilknyttede logoer er varemærker tilhørende Rovi Corporation eller Rovi Corporations datterselskaber og bruges under licens. Alle andre varemærker og ophavsrettigheder indehaves af de respektive ejere. Sådan bruges vejledningen 5
6 OM DIVX VIDEO DivX er et digitalt videoformat, skabt af DivX, LLC, et datterselskab af Rovi Corporation. Dette er en officiel DivX Certified enhed, der har gennemgået grund testning med henblik på at kontrollere, at den kan afspille DivX-video. Besøg for at få flere oplysninger og softwareværktøjer til at konvertere dine filer til DivX-videoer. OM DIVX VIDEO-ON-DEMAND Denne DivX Certified -enhed skal registreres for at kunne afspille indkøbte DivX Video-on-Demand (VOD)-film. Få en registreringskode ved at finde DivX VOD-afsnittet i enhedens konfigurationsmenu. Gå til vod.divx.com for at få flere oplysninger om, hvordan du fuldfører registreringen. DivX Certified til at afspille DivX -video op til HD 720p, herunder premium-indhold. Sådan bruges vejledningen 6
7 Indhold Samling Udpakke Enhedens udseende Taster Oplade batteriet Indsætte et hukommelseskort (medfølger ikke) Kom godt i gang Tænde eller slukke for din enhed Bruge den berøringsfølsomme skærm Låse eller oplåse den berøringsfølsomme skærm og tasterne Lære startskærmen at kende Åbne programmer Starte flere programmer Tilpasse enheden Indtaste tekst Web og GPS-baserede tjenester Internet Game Hub Maps Navigation Lokal Play Butik Readers Hub Samsung Apps S Suggest Indhold 7
8 YouTube Stemmesøgning Kommunikation Google Mail Talk ChatON Messenger Google Underholdning Kamera Videoafspiller Galleri Billededitor Videoeditor Musikafspiller Music Hub Personlige oplysninger Kontakter S-planlægger Notat Tilslutningsmulighed USB-forbindelser Wi-Fi Wi-Fi Direct AllShare Play Bluetooth Indhold 8
9 GPS VPN-forbindelser Værktøjer Alarm Lommeregner Download Dropbox Mine filer Polaris Office Google Verdensur Indstillinger Adgang til indstillingsmulighederne Wi-Fi Bluetooth Databrug Flere indstillinger Blokeringstilstand Lyd Skærm Lagring Strømsparetilstand Batteri Programmanager Placeringstjenester Låseskærm Sikkerhed Sprog og input Indhold 9
10 Sikkerhedskopiér og nulstil Tilføj konto Tilbehør Dato og tid Tilgængelighed Udviklingsindstillinger Om enheden Fejlsøgning Indeks Indhold 10
11 Samling Udpakke Kontrollér, at følgende dele er i æsken: Mobilenhed Hurtigstart Brug kun software, der er godkendt af Samsung. Piratsoftware eller ulovlig software kan forårsage skade eller funktionsfejl, der ikke er dækket af producentens garanti. De ting, der leveres med enheden, samt tilgængeligt tilbehør, kan variere alt efter dit geografiske område eller din tjenesteudbyder. Du kan købe mere tilbehør hos din lokale Samsungforhandler. De medfølgende dele er alene designet til din enhed og er muligvis ikke kompatible med andre enheder. Andet tilbehør er muligvis ikke kompatibelt med din enhed. Samling 11
12 Enhedens udseende Set forfra Nummer Funktion 1 Forreste kameraobjektiv 2 Lyssensor 3 Højttaler 4 Berøringsfølsom skærm Samling 12
13 Set bagfra Nummer Funktion 5 Bageste kameraobjektiv 6 Indgang til hovedtelefoner 7 GPS-antenne 1 8 Mikrofon 9 Port til hukommelseskort 10 Tasten Tænd/Sluk/Genstart/Lås 11 Lydstyrketast 12 Multifunktionsstik 1. Du må ikke røre ved eller tildække området omkring antennen med dine hænder eller andre genstande, mens du bruger GPSfunktionen. Samling 13
14 Taster Tast Tænd/Sluk/ Genstart 1 / Lås Lydstyrke Funktion Tænder for enheden (tryk og hold nede). Giver adgang til enhedsfunktioner (tryk og hold nede). Nulstiller enheden (tryk og hold nede i 8-10 sekunder). Slukker/ tænder for og låser/oplåser den berøringsfølsomme skærm. Indstiller enhedens lydstyrke. Oplade batteriet Inden du bruger enheden for første gang, eller når batteriet ikke har været anvendt igennem længere tid, skal du oplade batteriet. Oplad udelukkende batteriet med en oplader. Du kan ikke oplade batteriet med et USB-kabel. Du kan ikke udskifte batteriet i enheden. Hvis du har problemer med batteriet, eller det skal udskiftes, skal du tage enheden med til et Samsung servicecenter. Brug kun opladere og kabler, der er godkendte af Samsung. Ikke-godkendte opladere eller kabler kan få batteriet til at eksplodere eller beskadige enheden. 1. Hvis din enhed har alvorlige fejl, hænger eller fryser, skal du muligvis nulstille enheden for at genvinde funktionaliteten. Samling 14
15 Når batteriet er ved at være tomt, høres en advarselstone fra enheden, og meddelelsen om for lavt batteriniveau vises. Lad batteriet op, så du kan bruge enheden igen. Hvis batteriet er totalt afladet, kan du ikke tænde for enheden, mens den lades op. Lad det tomme batteri lade op i et par minutter, inden du prøver at tænde for enheden. Faconen på USB-strømadapteren kan variere. Det afhænger af dit geografiske område. 1 Slut USB-kablet til USB-strømadapteren, og sæt dernæst USB-kablet i multifunktionsstikket. Hvis USB-kablet ikke tilsluttes korrekt, kan det forårsage alvorlige skader på enheden eller USB-strømadapteren. Skader, der skyldes forkert brug, dækkes ikke af garantien. Samling 15
16 2 Sæt USB-strømadapteren i en stikkontakt. Hvis enheden modtager ustabil strømforsyning under opladning, fungerer den berøringsfølsomme skærm muligvis ikke. Hvis dette sker, skal du tage USB-kablet ud af enheden. Enheden kan blive varm under opladning. Dette er normalt og bør ikke påvirke enhedens levetid eller ydelse. Hvis din enhed ikke oplader korrekt, skal du indlevere enheden og opladeren til et Samsung servicecenter. 3 Når batteriet er fuldt opladet, skal du først fjerne USB-kablet fra enheden og derefter fjerne USB-strømadapteren fra stikkontakten. Hvis du vil spare energi, skal du tage USB-strømadapteren ud, når den ikke bruges. USB-strømadapteren har ingen strømafbryder, så du skal tage USB-strømadapteren ud af stikkontakten for at undgå strømspild, når den ikke anvendes. Enheden skal være tæt på stikkontakten under opladning. Reducere batteriforbruget Din enhed indeholder indstillinger, der hjælper dig med at spare på batteriet. Ved at tilpasse disse indstillinger og deaktivere funktioner i baggrunden, kan du anvende enheden igennem længere tid mellem opladningerne: Når du ikke bruger enheden, kan du skifte til sovetilstand ved at trykke på tænd/sluk-tasten. Luk unødvendige programmer med joblisten. Deaktivér Bluetooth-funktionen. Deaktivér Wi-Fi-funktionen. Deaktivér automatisk synkronisering af programmer. Nedsæt tiden for bagbelysning. Nedsæt skærmens lysstyrke. Samling 16
17 Indsætte et hukommelseskort (medfølger ikke) Din enhed accepterer hukommelseskort med en maks. kapacitet på 32 GB. Afhængigt af hukommelseskortets producent og type er visse hukommelseskort muligvis ikke kompatible med din enhed. Samsung bruger godkendte industristandarder for hukommelseskort, men nogle mærker er muligvis ikke kompatible med din enhed. Brug af et ikke-kompatibelt hukommelseskort kan beskadige enheden eller hukommelseskortet. Det kan også ødelægge dataene, der er gemt på hukommelseskortet. Din enhed understøtter kun filstrukturen FAT for hukommelseskort. Hvis du indsætter et hukommelseskort, der er formateret med en anden filstruktur, bliver du bedt om at formatere hukommelseskortet. Hyppig skrivning og sletning af data reducerer hukommelseskortenes levetid. Når du sætter et hukommelseskort i din enhed, vil hukommelseskortets filmappe blive vist i mappen extsdcard. 1 Åbn dækslet til hukommelseskortporten. 2 Indsæt et hukommelseskort, så de guldfarvede kontaktflader vender nedad. Samling 17
18 3 Skub hukommelseskortet ind i hukommelseskortporten, indtil det klikker på plads. 4 Luk dækslet til hukommelseskortporten. Fjerne et hukommelseskort Kontrollér, at enheden ikke i øjeblikket arbejder på hukommelseskortet. 1 I programlisten vælger du Indstillinger Lagring Deaktivér SD-kort OK. 2 Åbn dækslet til hukommelseskortporten. 3 Tryk forsigtigt på hukommelseskortet, indtil det skubbes ud af enheden. 4 Fjern hukommelseskortet. 5 Luk dækslet til hukommelseskortporten. Hukommelseskortet må ikke fjernes, mens enheden overfører eller læser oplysninger, da dette kan medføre tab af data eller beskadige kortet eller enheden. Formatere et hukommelseskort Formatering af hukommelseskortet på en computer kan muligvis forårsage inkompatibilitet med din enhed. Formatér udelukkende hukommelseskortet på enheden. I programlisten vælger du Indstillinger Lagring Formatér SD-kort Formatér SD-kort Slet alt. Før du formaterer hukommelseskortet, skal du huske at lave sikkerhedskopier af alle vigtige data. Producentens garanti dækker ikke tab af data, der skyldes brugerhandlinger. Samling 18
19 Kom godt i gang Tænde eller slukke for din enhed Hvis du vil tænde for enheden, skal du holde på tænd/sluktasten. Hvis du tænder enheden for første gang, skal du følge anvisningerne på skærmen for at opsætte enheden. Du skal logge ind på Google eller oprette en Google-konto for at bruge programmer, der samarbejder med Googleserveren. For at slukke for enheden skal du holde på tænd/sluk-tasten og vælge Sluk OK. Følg alle offentliggjorte advarsler og retningslinjer fra autoriseret personale i områder, hvor brug af trådløse enheder er begrænset, som f.eks. om bord på fly og på hospitaler. For udelukkende at anvende enhedens ikkenetværksbaserede funktioner skal du skifte til Flytilstand. s. 106 Kom godt i gang 19
20 Bruge den berøringsfølsomme skærm Med enhedens berøringsfølsomme skærm kan du let vælge emner eller udføre forskellige funktioner. Lær det grundlæggende om brug af den berøringsfølsomme skærm. Tryk ikke på berøringsskærmen med dine fingerspidser, og brug ikke skarpe genstande på berøringsskærmen. Hvis du gør dette, kan du beskadige berøringsskærmen, eller den kan komme til at fungere forkert. Lad ikke den berøringsfølsomme skærm komme i kontakt med andre elektriske enheder. Elektrostatiske udladninger kan medføre fejl på den berøringsfølsomme skærm. Lad ikke den berøringsfølsomme skærm komme i kontakt med væsker. Der kan opstå fejl på den berøringsfølsomme skærm under fugtige forhold, eller hvis den udsættes for væsker. Lader du den berøringsfølsomme skærm være ledig igennem længere perioder, kan det medføre efterbilleder (skærmindbrænding) eller spøgelsesbilleder. Sluk for den berøringsfølsomme skærm, når du ikke bruger enheden. For optimal brug af den berøringsfølsomme skærm skal du fjerne beskyttelsesfilmen på skærmen, før du tager enheden i brug. Din berøringsfølsomme skærm har et lag, der registrerer små elektriske ladninger, der udsendes fra den menneskelige krop. Den bedste ydelse opnås ved at trykke på den berøringsfølsomme skærm med din fingerspids. Den berøringsfølsomme skærm reagerer ikke på berøringer med spidse genstande, som f.eks. en styluspen eller en kuglepen. Kom godt i gang 20
21 Styr din berøringsfølsomme skærm ved at gøre følgende: Tryk Tryk én gang for at vælge eller starte en menu, en funktion eller et program. Hold nede Tryk på et element, og hold det nede i mindst 2 sekunder. Træk Tryk på et element, og flyt det til en ny placering. Kom godt i gang 21
22 Dobbelttryk Tryk hurtigt to gange på et element. Svip Rul hurtigt op, ned, til venstre eller højre for at flytte gennem lister eller skærmbilleder. Knib Anbring to fingre langt fra hinanden, og før dem sammen. Enheden slukker for den berøringsfølsomme skærm, når du ikke har brugt den i et bestemt stykke tid. For at tænde for skærmen skal du trykke på tænd/sluk-tasten. Du kan indstille den tid, som enheden venter, inden skærmen slukkes. I programlisten vælger du Indstillinger Skærm Skærm timeout. Kom godt i gang 22
23 Låse eller oplåse den berøringsfølsomme skærm og tasterne Når du ikke bruger enheden i en angivet periode, slukker din enhed automatisk for den berøringsfølsomme skærm og låser skærmen og tasterne for at forhindre utilsigtede handlinger. Tryk på tænd/sluk-tasten for manuelt at låse den berøringsfølsomme skærm og tasterne. For at låse dem op skal du tænde for skærmen ved at trykke på tænd/sluk-tasten og derefter trække din finger uden for den store cirkel. Du kan aktivere skærmens låsefunktion for at forhindre, at andre bruger eller får adgang til dine personlige data og oplysninger, som du har gemt på enheden. s. 34 Lære startskærmen at kende Fra startskærmen kan du få vist din enheds status og åbne programmer. Startskærmen har flere paneler. Rul til venstre eller højre for at få vist panelerne på startskærmen. Du kan også vælge én af prikkerne øverst på skærmen for at gå direkte til det tilhørende panel. Kom godt i gang 23
24 Systembjælke Fra systembjælken nederst på skærmen kan du hurtigt navigere til skærme, få vist systeminformationer mv Nummer Funktion 1 Går tilbage til den forrige skærm. Går tilbage til startskærmen. Åbn Googlesøgewidgetten eller Google Now (tryk og hold 2 nede). 3 Åbner listen over seneste programmer. Start programmet, som du valgte som genvej til hurtigstart. Vælg Indstillinger Skærm 4 Hurtigopstart for at ændre din genvej til hurtig start. 5 Åbner panelet med mini-apps. Viser aktuel tid og din enheds status. Åbner 6 informationspanelet. Kom godt i gang 24
25 Indikatorikoner De viste ikoner på skærmen afhænger af dit geografiske område eller din tjenesteudbyder. Ikon Betydning Forbundet til Wi-Fi-adgangspunkt Bluetooth-funktion aktiveret GPS-baseret tjeneste i brug Forbundet til computer Ny meddelelse Alarm aktiveret Flytilstand aktiveret Der opstod en fejl, eller du skal være forsigtig Batteriniveau Kom godt i gang 25
26 Bruge informationspanelet For at åbne informationspanelet skal du trykke nederst til højre på skærmen. Vælg for skjule panelet. Fra informationspanelet kan du se din enheds aktuelle status og bruge følgende funktioner: Wi-Fi: Aktiverer eller deaktiverer Wi-Fi-funktionen. s. 84 GPS: Aktiverer eller deaktiverer GPS-funktionen. s. 93 Lyd: Aktiverer eller deaktiverer tilstanden Lydløs. Du kan gøre din enhed lydløs eller indstille den til at vibrere i tilstanden Lydløs. Skærmrotation: Tillader eller forhindrer grænsefladen i at rotere, når du roterer enheden. Strømbespar.: Aktiverer eller deaktiverer tilstanden Strømsparing. Blok. tilstand: Aktiverer eller deaktiverer blokeringstilstand. I blokeringstilstand blokerer enheden meddelelser. Vælg Indstillinger Blokeringstilstand for at vælge, hvilke meddelelser, der skal blokeres. Bluetooth: Aktiverer eller deaktiverer Bluetooth-funktionen. s. 91 Synkr.: Aktiverer eller deaktiverer automatisk synkronisering af programmer. De tilgængelige funktioner afhænger af dit geografiske område eller din tjenesteudbyder. Flytte et element på startskærmen Hold et element nede, og træk det derefter til en ny placering. Du kan føje et element til en ny mappe eller flytte det til et nyt panel. Hold et element nede, og træk det derefter til Opret mappe eller Opret side. Kom godt i gang 26
27 Fjerne et element fra startskærmen Hold et element nede, og træk det derefter til papirkurven. Føje et panel til eller fjerne et panel fra startskærmen Du kan tilføje eller fjerne paneler på startskærmen for at organisere widgets. 1 På startskærmen kan du placere to fingre på skærmen og føre dem sammen for at skifte til tilstanden Redigér. 2 Tilføj, fjern eller omorganisér paneler: For at fjerne et panel skal du holde på panelets miniaturebillede og derefter trække det til papirkurven. For at tilføje et nyt panel skal du vælge. For at indstille hovedpanelet på startskærmen skal du vælge. For at ændre rækkefølgen for paneler skal du holde et panels miniaturebillede nede og trække det til en ny placering. 3 Vælg for at gå tilbage til den forrige skærm. Kom godt i gang 27
28 Bruge widgets Widgets er små programmer, der giver praktiske funktioner og oplysninger på startskærmen. De tilgængelige widgets afhænger af dit geografiske område eller din tjenesteudbyder. 1 I programlisten vælger du Widgets for at åbne widgetpanelet. 2 Rul til venstre eller højre på widget-panelet for at finde en widget. 3 Tryk og hold nede på en widget for at føje den til startskærmen. Åbne programmer Start programmer, og få fuld glæde af din enheds funktioner. Du kan omorganisere programlisten, så den passer til dine ønsker, eller downloade programmer fra internettet for at udvide din enheds funktionalitet. 1 På startskærmen vælger du for at åbne programlisten. 2 Rul til venstre eller højre til en anden skærm. Du kan også vælge én af prikkerne nederst på skærmen for at gå direkte til den tilhørende skærm. 3 Vælg et program. 4 Vælg for at gå tilbage til den forrige skærm. Vælg for at gå tilbage til startskærmen. Kom godt i gang 28
29 Du kan føje en programgenvej til startskærmen ved at holde på et ikon på programlisten. Hvis du roterer enheden, mens du bruger bestemte funktioner, vil grænsefladen også automatisk rotere. Du kan forhindre grænsefladen i at rotere ved at trykke nederst til højre på skærmen for at åbne informationspanelet og derefter vælge Skærm rotation. Organisere programmer Du kan ændre programmernes rækkefølge på programlisten eller gruppere dem i kategorier. 1 I programlisten vælger du Redigér. 2 Hold på et programikon. 3 Organisér programmer: For at flytte et program skal du trække det til en ny placering. For at føje programmet til en ny mappe skal du trække det til Opret mappe. For at flytte programmet til et nyt panel skal du trække det til Opret side. For at afinstallere programmet skal du trække det til Afinstallér. Når du trækker programikonets til App-info, kan du se informationer om programmet. 4 Vælg Gem. Kom godt i gang 29
30 Downloade et program 1 I programlisten vælger du Play Butik eller Samsung Apps. 2 Søg efter et program, og download det til din enhed. For at installere programmer du har downloadet fra andre kilder, skal du vælge Indstillinger Sikkerhed Ukendte kilder. Afinstallere et program 1 I programlisten vælger du Afinstallér. 2 Vælg på et programikon, og vælg derefter OK. Du kan kun afinstallere de programmer, du har downloadet. Gå til nyligt anvendte programmer 1 Vælg for få vist de programmer, du har anvendt for nyligt. 2 Vælg et program. Kom godt i gang 30
31 Starte flere programmer Enheden gør det muligt at multitaske ved at køre flere programmer samtidig. For at starte flere programmer skal du vælge, når du bruger et program. På startskærmen vælger du herefter et andet program, du vil starte. Administrere programmer Du kan administrere flere programmer med joblisten. 1 Vælg Jobliste Aktive programmer. Joblisten starter og viser de aktive programmer. 2 Styr aktive programmer: For at skifte program skal du vælge ét på listen. For at lukke et program skal du vælge Afsl. Vælg Afslut alle for at lukke alle aktive programmer. Tilpasse enheden Få mere ud af din enhed ved at ændre indstillinger, så de passer til dine ønsker. Skifte skærmsproget 1 I programlisten vælger du Indstillinger Sprog og input Sprog. 2 Vælg et sprog. Kom godt i gang 31
32 Slå berøringstoner til eller fra I programlisten vælger du Indstillinger Lyd Berøringslyde. Justere enhedens lydstyrke 1 Tryk lydstyrketasten op eller ned. 2 Vælg, og træk i skyderne for at justere lydstyrkeniveauet for hver enkelt lyd. Skifte til lydløs tilstand Sådan deaktiverer/aktiverer du lyden på din enhed: Tryk på den højre knap nederst på skærmen for at åbne informationspanelet, og vælg derefter Lyd. Hold på tænd/sluk-tasten, og vælg. Indstille en baggrund til startskærmen 1 Hold på et tomt område på startskærmen. 2 Vælg Indstil baggrund Startskærm en billedmappe et billede. Skifte skærmskriften 1 I programlisten vælger du Indstillinger Skærm Typografi. 2 Vælg en skrifttype. Kom godt i gang 32
33 Justere skærmens lysstyrke Din enhed er udstyret med en lyssensor, der kan detektere mængden af det omgivende lys og automatisk justere skærmens lysstyrke. Du kan også indstille skærmens lysstyrke manuelt. Skærmens lysstyrke vil have betydning for, hvor hurtigt enheden bruger batteriet. Indstille din enhed til at justere lysstyrken automatisk 1 I programlisten vælger du Indstillinger Skærm Lysstyrke. 2 Vælg afkrydsningsfeltet ved siden af Automatisk lysstyrke. 3 Vælg OK. Enheden forøger automatisk lysstyrken i lyse omgivelser og formindsker lysstyrken i mørke områder. Justere lysstyrken manuelt 1 I programlisten vælger du Indstillinger Skærm Lysstyrke. 2 Ryd afkrydsningsfeltet ved siden af Automatisk lysstyrke. 3 Træk skyderen til venstre eller højre. 4 Vælg OK. Kom godt i gang 33
34 Låse din enhed Du kan låse din enhed ved at aktivere skærmens låsefunktion. Hvis du glemmer din adgangskode, skal du indlevere din enhed til et Samsung servicecenter for at få den nulstillet. Samsung er ikke ansvarlig for tab af adgangskoder eller personlige oplysninger eller andre skader, der er forårsaget af ulovlig software. Indstille oplåsning med ansigtsgenkendelse 1 I programlisten vælger du Indstillinger Låseskærm Skærmlås Oplåsning med ansigt. 2 Vælg Næste Konfigurér Fortsæt. 3 Justér enheden, så dit ansigt er inden for figuren. 4 Når dit ansigt er optaget korrekt, skal du vælge Fortsæt. 5 Færdiggør opsætningen af backup-pin-koden eller -mønsteret. Indstille et oplåsningsmønster 1 I programlisten vælger du Indstillinger Låseskærm Skærmlås Mønster. 2 Følg instruktionerne på skærmen og eksempelmønsteret, og vælg Næste. 3 Tegn et mønster ved at forbinde mindst 4 punkter, og vælg Fortsæt. 4 Tegn mønstret igen for at bekræfte, og vælg Bekræft. 5 Færdiggør opsætningen af backup-pin-koden. Hvis du glemmer dit oplåsningsmønster, kan du deaktivere skærmlåsningsfunktionen med en backup-pinkode. Kom godt i gang 34
35 Indstille en PIN-kode til oplåsning 1 I programlisten vælger du Indstillinger Låseskærm Skærmlås PIN-kode. 2 Indtast en ny PIN-kode, og vælg Fortsæt. 3 Indtast PIN-koden igen, og vælg OK. Indstille en adgangskode til oplåsning 1 I programlisten vælger du Indstillinger Låseskærm Skærmlås Adgangskode. 2 Indtast en ny adgangskode (alfanumerisk), og vælg Fortsæt. 3 Indtast adgangskoden igen, og vælg OK. Aktivere funktionen Find min mobil Hvis du mister din enhed, eller den bliver stjålet, kan du se din enheds aktuelle placering på SamsungDive-webstedet ( For at bruge denne funktion skal du oprette en Samsung-konto til at fjernstyre enheden via internettet. 1 I programlisten vælger du Indstillinger Sikkerhed Kontrollér på afstand OK Tilføj konto. 2 Vælg Log ind. Vælg Opret ny konto for at oprette en Samsung-konto. 3 Indtast adressen og adgangskoden for din Samsungkonto, og vælg Log på. 4 Træk i skyderen øverst på skærmen. Kom godt i gang 35
36 Indtaste tekst Du kan indtaste tekst ved at tale ord ind i mikrofonen, vælge tegn på det virtuelle tastatur eller ved at skrive på skærmen. Tekstindtastning understøttes ikke på visse sprog. For at indtaste tekst skal du ændre inputsproget til ét af de understøttede sprog. Skifte indtastningsmetode Vælg på systembjælken, og vælg en tekstindtastningsmetode. Indtaste tekst ved hjælp af Googles stemmeinputfunktion 1 For at tilføje sprog til stemmegenkendelse skal du vælge sproget Tilføj flere sprog. 2 Tal din tekst ind i mikrofonen. 3 Når du er færdig, skal du vælge Tryk for at sætte på pause. Indtaste tekst ved brug af Samsung tastaturet Indtast tekst ved at vælge alfanumeriske taster eller skrive på skærmen. Du kan også bruge følgende taster: Kom godt i gang 36
37 Nummer Funktion 1 Skifter mellem små og store bogstaver. 2 Skifter tekstindtastningstilstande. Åbn tastaturindstillingerne. Hold nede på for 3 at skifte til håndskriftstilstand eller angive tekst ved at tale. 4 Indsætter et mellemrum. 5 Sletter det, du har skrevet. 6 Starter på en ny linje. 7 Tilføjer et element fra udklipsholderen. Kopiere og indsætte tekst Fra et tekstfelt kan du kopiere og indsætte tekst i et andet program. 1 Tryk og hold på et tekstudsnit. 2 Træk i eller for at vælge teksten, der skal kopieres. 3 Vælg Kopiér eller Klip for at føje teksten til udklipsholderen. 4 I et andet program: Anbring markøren det sted, hvor teksten skal indsættes. 5 Vælg Indsæt for at indsætte teksten fra udklipsholderen i tekstfeltet. Kom godt i gang 37
38 Web og GPS-baserede tjenester Internet Lær at åbne og oprette bogmærker til dine foretrukne websider. Denne funktion kan have et andet navn, afhængigt af dit geografiske område eller din tjenesteudbyder. De tilgængelige ikoner afhænger af dit geografiske område eller din tjenesteudbyder. Gennemse en webside 1 I programlisten vælger du Internet. 2 For at åbne en bestemt webside skal du vælge URL-feltet, indtaste webadressen og derefter vælge Gå. 3 Brug følgende taster til at navigere på websider: Nummer Funktion 1 Åbner et nyt vindue. 2 Lukker det aktuelle vindue. Flytter tilbage eller fremad til websider i 3 oversigten Web og GPS-baserede tjenester 38
39 Nummer Funktion Genindlæser den aktuelle webside. Mens 4 enheden indlæser websider, ændres dette ikon til. 5 Indtast en webadresse eller et nøgleord. 6 Gå til webbrowserindstillingerne. Viser dine bogmærker, gemmer sider og den 7 seneste internetoversigt. 8 Aktiverer URL-feltet. 9 Sætter bogmærke ved den aktuelle webside. Brug følgende funktioner, når du gennemser en webside: For at zoome ind eller ud skal du anbringe to fingre på skærmen og langsomt sprede eller samle dem. Dobbelttryk på skærmen for at vende tilbage til den originale størrelse. For at åbne et nye vindue skal du vælge Ny fane. For at åbne et nyt vindue uden at gemme dine browserdata skal du vælge Nyt inkognito vindue. For at føje en genvej til den aktuelle webside til startskærmen skal du vælge Føj genvej til startskærm. For at sende en webadresse til andre skal du vælge Del side. For at søge efter tekst på en webside skal du vælge Find på side. For at skifte til skrivebordsvisning skal du vælge Skrivebordsvisning. For at gemme den aktuelle webside til offlinelæsning skal du vælge Gem for at læse offline. Du kan få vist de gemte sider ved at trykke på Gemte sider. Web og GPS-baserede tjenester 39
40 Downloads. For at udskrive websiden via Wi-Fi eller USB skal du vælge Udskriv. Din enhed er kun kompatibel med visse Samsung printere. For at ændre browserindstillingerne skal du vælge Indstillinger. For at se din downloadoversigt skal du vælge Søge efter oplysninger via stemmen Om denne funktion er tilgængelig, afhænger af dit geografiske område eller din tjenesteudbyder. 1 I programlisten vælger du Internet. 2 Vælg URL-feltet. 3 Vælg, og sig et søgeord i din enheds mikrofon. Enheden søger efter websider, der er relateret til søgeordet. 4 Vælg et søgeresultat. Sætte bogmærke ved foretrukne websider Hvis du kender adressen til en webside, kan du tilføje et bogmærke manuelt. 1 I programlisten vælger du Internet. 2 Indtast en webadresse, eller navigér til en webside. 3 Vælg. 4 Indtast et navn til bogmærket, og vælg OK. Web og GPS-baserede tjenester 40
41 For at se dine bogmærker skal du vælge Bogmærker. Fra listen over bogmærker skal du holde et bogmærke nede for at bruge følgende funktioner: For at åbne websiden i det aktuelle vindue skal du vælge Åbn. For at åbne et nyt vindue skal du vælge Åbn i ny fane. For at redigere detaljerne for bogmærket skal du vælge Redigér bogmærke. For at føje bogmærkegenvejen til startskærmen skal du vælge Føj genvej til startskærm. For at sende webadressen på den aktuelle webside til andre skal du vælge Del link. For at kopiere adressen for den aktuelle webside skal du vælge Kopiér link-url. For at slette bogmærket skal du vælge Slet bogmærke. For at bruge websiden som browserens startside skal du vælge Indstil som hjemmeside. Downloade en fil fra internettet Når du downloader filer eller programmer fra internettet, gemmer din enhed dem i den interne hukommelse. De filer, som du downloader fra internettet, kan indeholde virus, der kan beskadige enheden. For at reducere denne risiko bør du kun downloade filer fra kilder, som du har tillid til. Nogle mediefiler indeholder digital rettighedsadministration (Digital Rights Management) for at beskytte ophavsret. Denne beskyttelse kan forhindre dig i at hente, kopiere, ændre eller overføre nogle filer. 1 I programlisten vælger du Internet. 2 Søg efter en fil eller et program, og download herefter til din enhed. Web og GPS-baserede tjenester 41
42 Få vist din seneste oversigt 1 I programlisten vælger du Internet Oversigt. 2 Vælg en webside, du vil besøge. Game Hub Lær at få adgang til og downloade spil. 1 I programlisten vælger du Game Hub. 2 Vælg en spilletjeneste. 3 Søg efter og download spillet fra onlineforretningen. De tilgængelige spil afhænger af dit geografiske område eller din tjenesteudbyder. Maps Lær at bruge korttjenesten Google Maps til at finde din placering, søge efter steder og få anvisninger. Om denne funktion er tilgængelig, afhænger af dit geografiske område eller din tjenesteudbyder. Du skal aktivere placeringstjenester for at finde din placering og søge på kortet. s. 93 Søge efter en placering 1 I programlisten vælger du Maps. Kortet vil vise din aktuelle placering. 2 Vælg Søg i Maps. 3 Indtast et søgeord for placeringen, og vælg. For at søge efter en placering med stemmen skal du vælge. 4 Vælg en placering for at få vist dens detaljer. Web og GPS-baserede tjenester 42
43 Brug følgende funktioner, når du får vist kortet: For at zoome ind eller ud skal du anbringe to fingre på skærmen og langsomt sprede eller samle dem. For at få vist alle søgeresultaterne skal du vælge Søgeresultater. For at se din aktuelle placering skal du vælge. For at skifte til kompasvisningen af kortet, der ændrer retning, når du bevæger enheden, skal du vælge. For at søge efter et sted i nærheden skal du vælge. For at hente anvisninger til en bestemt destination skal du vælge. For at tilføje lag med yderligere informationer på kortet eller ændre visningstilstanden skal du vælge. For at føje en stjerne til placeringen skal du vælge ballonen med placeringens navn, vælge eller Tilføj stjerne. For at gemme et kort og til offlinevisning skal du vælge Gør tilgængelig offline. For at se det gemte kort skal du vælge Mine steder OFFLINE. Hente anvisninger til en bestemt destination 1 I programlisten vælger du Maps. 2 Vælg. 3 Angiv adresserne på startplaceringen og destinationen. For at indtaste en adresse fra din kontaktliste, dine stjernemarkerede steder eller vælge et punkt på kortet skal du vælge en indstilling. 4 Vælg en rejsemetode, og vælg Gå. Ruten angives på kortet. Afhængigt af den valgte rejsemetode vises måske flere ruter. 5 Når du er færdig, skal du vælge Ryd kort. Web og GPS-baserede tjenester 43
44 Navigation Lær at få talt vejledning til din destination. Navigationskort, din aktuelle placering og andre navigationsdata kan afvige fra de faktiske oplysninger på stedet. Du skal altid være opmærksom på vejens tilstand, trafikken og andre faktorer, som kan påvirke din kørsel, og overholde alle sikkerhedsadvarsler og al lovgivning, når du kører. Om denne funktion er tilgængelig, afhænger af dit geografiske område eller din tjenesteudbyder. 1 I programlisten vælger du Navigation. 2 Indtast din destination med følgende metoder. Indtal destination: Sig destinationen med din stemme. Indtast destination: Indtast din destination ved brug af det virtuelle tastatur. Kontakter: Vælg din destination blandt dine kontaktadresser. Stjernemark. steder: Vælg din destination blandt dine stjernemarkerede steder. 3 Installér den nødvendige software, og brug herefter navigationsfunktionerne. Lokal Lær at søge efter virksomheder og seværdigheder. Om denne funktion er tilgængelig, afhænger af dit geografiske område eller din tjenesteudbyder. Web og GPS-baserede tjenester 44
45 1 I programlisten vælger du Lokal. 2 Hvis du vil søge efter virksomheder eller seværdigheder tæt på en bestemt placering, skal du vælge din placering Angiv en adresse. 3 Vælg en kategori. Enheden søger efter steder tæt på, der er relateret til kategorien. 4 Vælg navnet for en placering for at få vist detaljer. Du kan tilføje flere kategorier ved at vælge Tilføj søgning. Play Butik Din enheds funktionalitet kan udvides ved at installere yderligere programmer. Play Butik giver dig en let og hurtig mulighed for at købe mobile programmer. Om denne funktion er tilgængelig, afhænger af dit geografiske område eller din tjenesteudbyder. Din enhed vil gemme brugerfiler fra downloadede programmer i den interne hukommelse. Downloade et program 1 I programlisten vælger du Play Butik. 2 Søg efter et program, og download det til din enhed. Når downloaden udført, installerer enheden automatisk programmet. Web og GPS-baserede tjenester 45
46 Afinstallere et program 1 I programlisten vælger du Play Butik. 2 Vælg. 3 Vælg et element. 4 Vælg Afinstaller OK. Readers Hub Lær at få adgang til forskelligt læsemateriale. 1 I programlisten vælger du Readers Hub. 2 Vælg den ønskede type læsemateriale. 3 Søg efter og download læsematerialet fra onlineforretningen. Samsung Apps Med Samsung Apps kan du nemt downloade et bredt udvalg af programmer og opdateringer til din enhed. Med fuldt optimerede programmer fra Samsung Apps bliver din enhed endnu smartere. Udforsk de praktiske programmer på tilbud, og udvid dit mobile liv. 1 I programlisten vælger du Samsung Apps. 2 Søg efter, og download programmer til enheden. Om denne funktion er tilgængelig, afhænger af dit geografiske område eller din tjenesteudbyder. For detaljer kan du besøge eller se i brochuren om Samsung Apps. Web og GPS-baserede tjenester 46
47 S Suggest Find og download de nyeste programmer anbefalet af Samsung. I programlisten vælger du S Suggest. Om denne funktion er tilgængelig, afhænger af dit geografiske område eller din tjenesteudbyder. YouTube Lær at se og uploade dine videoklip via videodelingstjenesten YouTube. Om denne funktion er tilgængelig, afhænger af dit geografiske område eller din tjenesteudbyder. Afspille et videoklip 1 I programlisten vælger du YouTube. 2 Vælg et videoklip. 3 Brug følgende taster til at styre afspilningen: Nummer Funktion 1 Holder pause i eller fortsætter afspilningen. Søger fremad eller tilbage i filen ved at 2 trække i linjen. 4 Web og GPS-baserede tjenester 47
48 Nummer Funktion 3 Skifter skærmens kvalitet. 4 Afspiller videoen i fuld skærm. Overføre et videoklip 1 I programlisten vælger du YouTube. 2 Vælg din Google-konto, hvis den er knyttet til YouTube. Du kan også vælge Log ind, og konfigurere en konto for at logge på YouTube. 3 Vælg en kategori en video. Hvis du overfører et videoklip for første gang, skal du vælge en netværkstype til overførsel af videoklippet. 4 Indtast detaljer for overførslen, og vælg UPLOAD. Stemmesøgning Lær at søge på internettet med stemmen. Om denne funktion er tilgængelig, afhænger af dit geografiske område eller din tjenesteudbyder. 1 I programlisten vælger du Stemmesøgning. 2 Sig et søgeord ind i mikrofonen. Enheden søger efter websider, der er relateret til søgeordet. 3 Vælg et søgeresultat. Web og GPS-baserede tjenester 48
49 Kommunikation Google Mail Lær at sende eller få vist meddelelser via webmailtjenesten Google Mail. Om denne funktion er tilgængelig, afhænger af dit geografiske område eller din tjenesteudbyder. Denne funktion kan have et andet navn, afhængigt af dit geografiske område eller din tjenesteudbyder. Sende en meddelelse 1 I programlisten vælger du Google Mail. 2 Vælg modtagerfeltet, og indtast en adresse. 3 Vælg emnefeltet, og indtast et emne. 4 Vælg feltet til indtastning af tekst, og indtast din tekst. 5 Vælg, og vedhæft en fil. 6 For at sende meddelelsen skal du vælge SEND. Hvis du er offline, bevares meddelelsen i meddelelsestråden, indtil du er online. Kommunikation 49
50 Se en meddelelse 1 I programlisten vælger du Google Mail. 2 Vælg for at opdatere listen over meddelelser. 3 Vælg en meddelelse. Fra meddelelsesvisningen skal du bruge følgende funktioner: For at flytte til den næste eller forrige meddelelse skal du rulle til højre eller venstre. For at besvare meddelelsen skal du vælge. For at besvare meddelelsen og medtage alle modtagere skal du vælge. For at sende meddelelsen videre til andre skal du vælge. For at føje meddelelsen til favoritlisten skal du vælge. For at få vist en vedhæftet fil skal du vælge VIS. For at gemme den på enheden skal du vælge GEM. For at søge efter en meddelelse skal du vælge. For at arkivere meddelelsen skal du vælge. For at slette meddelelsen skal du vælge. For at føje en etiket til meddelelsen skal du vælge Skift etiketter. For at markere meddelelsen som ulæst skal du vælge Markér som ulæst. Gør meddelelsen til vigtig ved at vælge Markér som vigtig. For at skjule meddelelsen skal du vælge Ignorer. For at få vist skjulte meddelelser skal du vælge Alle s fra etiketlisten. For at føje meddelelsen til spamlisten skal du vælge Rapporter som spam. For at rapportere meddelelsen til Google som et phishingangreb skal du vælge Rapportér phishing. For at opdatere meddelelseslisten skal du vælge Opdater. For at tilpasse indstillingerne for hver etiket skal du vælge Administrer etiketter. Kommunikation 50
51 Indstillinger. De tilgængelige muligheder kan variere afhængigt af kontoen eller enhedens retning. For at ændre indstillingerne skal du vælge Lær at sende eller få vist meddelelser via virksomhedens eller din personlige konto. Opsætte en konto 1 I programlisten vælger du . 2 Indtast din adresse og adgangskode. 3 Vælg Næste. For at indtaste kontodetaljer manuelt skal du vælge Manuel ops. 4 Følg anvisningerne på skærmen. Når du er færdig med at konfigurere kontoen, overføres meddelelserne til din enhed. Hvis du har oprettet to eller flere konti, kan du skifte mellem dine konti. Vælg et kontonavn øverst på skærmen, og vælg den konto, du vil hente meddelelser fra. Sende en meddelelse 1 I programlisten vælger du . 2 Tilføj modtagere: Indtast adresser manuelt, og adskil dem med et semikolon eller et komma. Vælg adresser fra din kontaktliste ved at vælge. 3 Vælg emnefeltet, og indtast et emne. 4 Vælg feltet til indtastning af tekst, og indtast din tekst. Kommunikation 51
52 5 Vælg, og vedhæft en fil. 6 For at sende meddelelsen skal du vælge Send. Hvis du er offline, bevares meddelelsen i meddelelsestråden, indtil du er online. Se en meddelelse 1 I programlisten vælger du . 2 Vælg for at opdatere listen over meddelelser. 3 Vælg en meddelelse. Fra meddelelsesvisningen skal du bruge følgende funktioner: For at besvare meddelelsen skal du vælge. For at sende meddelelsen videre til andre skal du vælge. For at slette meddelelsen skal du vælge. For at markere meddelelsen som ulæst skal du vælge Markér som ulæst. For at flytte meddelelsen til en anden mappe skal du vælge Flyt. For at gemme meddelelsen på din enhed skal du vælge Gem . Meddelelsen bliver gemt i Mine filer sdcard0 Saved . For at sortere meddelelser skal du vælge Sortér efter. For at ændre meddelelseslistens visningstilstand skal du vælge Visningstilstand. For at udskrive meddelelsen via Wi-Fi eller USB skal du vælge Udskriv. Din enhed er kun kompatibel med visse Samsung printere. Kommunikation 52
53 For at gemme modtagernes adresser i telefonbogen som en gruppe med kontakter skal du vælge Gem som gruppe. For at slette alle meddelelser skal du vælge Slet alt. For at ændre indstillingerne skal du vælge Indstillinger. For at gemme en vedhæftning skal du vælge vedhæftningsfanen. De tilgængelige muligheder kan variere afhængigt af kontoen eller enhedens retning. Talk Lær at sende og modtage messengermeddelelser til/fra venner og familie med Google Talk Instant Messaging-tjenesten. Om denne funktion er tilgængelig, afhænger af dit geografiske område eller din tjenesteudbyder. Angive din status 1 I programlisten vælger du Talk. 2 Vælg en Google-konto. 3 Tilpas din status, dit billede og din meddelelse. Føje en kontakt til listen Venner 1 I programlisten vælger du Talk. 2 Indtast en vens adresse, og vælg derefter FÆRDIG. Når din ven accepterer invitationen, føjes vedkommende til din venneliste. Kommunikation 53
54 Starte en samtale 1 I programlisten vælger du Talk. 2 Vælg en kontakt fra listen over venner. Samtaleskærmen åbnes. 3 Indtast og send din meddelelse. For at føje flere kontakter til samtalen skal du vælge Føj til chat. For at bruge video-chat skal du vælge. For at bruge stemme-chat skal du vælge. 4 Vælg Afslut chat for at afslutte samtalen. ChatON Lær at bruge ChatON til at sende og modtage messengermeddelelser til/fra enhver enhed, der har et mobiltelefonnummer. 1 I programlisten vælger du ChatON. Hvis du starter dette program for første gang, skal du følge instruktionerne på skærmen for at færdiggøre opsætningen af kontoen. 2 Indtast og send din meddelelse. Kommunikation 54
55 Messenger Lær at sende og modtage chat-meddelelser til/fra venner og familie med Google+ Instant Messaging-tjenesten. 1 I programlisten vælger du Messenger. Hvis du starter dette program for første gang, skal du følge instruktionerne på skærmen for at færdiggøre opsætningen af kontoen. 2 Indtast og send din meddelelse. Google+ Lær at bruge Googles sociale netværkstjeneste. Du kan oprette grupper til at sende og modtage chat-meddelelser og uploade dine fotos. 1 I programlisten vælger du Google+. Hvis du starter dette program for første gang, skal du følge instruktionerne på skærmen for at færdiggøre opsætningen af kontoen. 2 Vælg en social netværksfunktion. Kommunikation 55
56 Underholdning Kamera Lær at tage og få vist billeder og videoklip. Kameraet slukker automatisk, når du ikke har brugt det i en bestemt periode. Hukommelseskapaciteten kan variere afhængigt af scenen eller optageforholdene. Tage et billede 1 I programlisten vælger du Kamera. 2 Ret kameraobjektivet mod motivet, og justér billedet, hvis det er nødvendigt Underholdning 56
57 Nummer 1 Funktion Bruger kameragenveje. : Skift til det forreste kamera for at tage et billede af dig selv. : Ændrer optagelsestilstanden. s. 59 : Vælger længden på forsinkelsen, før kameraet tager et billede. : Anvender en specialeffekt. : Justerer eksponeringsværdien for at ændre lysstyrken. Du kan tilføje eller fjerne genveje til ofte brugte indstillinger. s Skifter kameraindstillingerne. 3 Viser lagringsplaceringen. 4 Skifter til videokamera. 5 Tager et billede. 6 Viser billeder, du har taget. 3 Vælg for at tage et billede. Billedet gemmes automatisk. Når du har taget et billede, kan du vælge billedviseren for at se det. Rul til venstre eller højre for at se flere billeder. For at zoome ind eller ud skal du anbringe to fingre på skærmen og langsomt sprede eller samle dem. Dobbelttryk på skærmen for at vende tilbage til den originale størrelse. For at føje fotoet til favoritlisten skal du vælge. For at sende et billede til andre skal du vælge. Underholdning 57
58 For at slette billedet skal du vælge. For at starte et diasshow skal du vælge Diasshow Start diasshow. Tryk på skærmen for at stoppe diasshowet. For at ændre indstillingerne for et diasshow skal du vælge Diasshow Indstillinger for diasshow. For at registrere ansigterne i billedet som ansigts-koder skal du vælge Ansigts-kode. s. 68 For at føje billedet til udklipsholderen skal du vælge Kopiér til udklipsholder. For at rotere billedet mod uret skal du vælge Rotér mod uret. For at rotere billedet med uret skal du vælge Rotér med uret. For at skære et område ud af billedet skal du vælge Beskær. For at redigere billedet med billedredigeringsværktøjet skal du vælge Redigér. s. 70 For at indstille billedet som din baggrund eller et kontaktbillede skal du vælge Vælg som. For at sende billedet til en person, hvis ansigt er forsynet med en kode på billedet, skal du vælge Del foto med ven. For at udskrive billedet via Wi-Fi eller USB skal du vælge Udskriv. Din enhed er kun kompatibel med visse Samsung printere. For at ændre navnet på en fil skal du vælge Omdøb. For at søge efter enheder, der har mediedeling aktiveret, skal du vælge Scan efter enheder i nærheden. For at få vist detaljer om billedet skal du vælge Detaljer. Underholdning 58
59 Skifte optagelsestilstanden Du kan tage billeder med forskellige optagelsestilstande. For at ændre optagelsestilstanden skal du vælge Optagelsestilstand en indstilling. Valg Panorama Del billede Del foto med ven Smilbillede Funktion Tager panoramabilleder. Tag et billede, og send det til andre via Wi-Fi Direct. Indstil enheden til at genkende en persons ansigt, som du har forsynet med en kode på et billede, og sende det til den pågældende person. Indstiller enheden til at genkende personers ansigter og hjælper dig med at tage billeder af dem, når de smiler. Tilpasse kameraets indstillinger Før du tager et billede, skal du vælge følgende funktioner: for at få adgang til Valg Funktion Redigér genveje Redigerer genveje til ofte anvendte muligheder. Selvportræt Tager billeder af dig selv med det forreste kamera. Optagelsestilstand Ændrer optagelsestilstanden. s. 59 Effekter Anvender en specialeffekt. Scenetilstand Ændrer scenetilstanden. Underholdning 59
60 Valg Eksponeringsværdi Selvudløser Opløsning Hvidbalance Måling Hjælpelinjer GPS-tag Billedkvalitet Lagring Nulstil Funktion Justerer eksponeringsværdien for at ændre lysstyrken. Vælger længden på forsinkelsen, før kameraet tager et billede. Vælger en opløsning. Justerer farvebalancen i overensstemmelse med lysforholdene. Vælger en eksponeringsmålertype. Indstiller visning af hjælpelinjer på eksempelskærmen. Indstiller kameraet til at medtage oplysninger om placering i dine billeder. Hvis du vil forbedre GPSmodtagelsen, skal du undgå at tage billeder på steder, hvor signalet kan blive blokeret, som f.eks. mellem bygninger eller i lavtliggende områder samt under dårlige vejrforhold. Din placering vises muligvis på fotos, når du overfører dem til internettet. For at undgå dette skal du deaktivere GPS-tagindstillingen. Vælger et kvalitetsniveau for dine billeder. Vælger en hukommelsesplacering, hvor billeder skal gemmes. Nulstiller kameraindstillingerne. Underholdning 60
61 Optage et videoklip 1 I programlisten vælger du Kamera. 2 Træk i skyderen for at skifte til videokameraet. 3 Ret objektivet mod motivet, og justér billedet, hvis det er nødvendigt Nummer 1 Funktion Bruger videokameragenveje. : Skifter til det forreste kamera for at optage et videoklip med dig selv. : Skifter optagetilstand (for vedhæftning til en meddelelse eller ved at blive gemt normalt). : Vælg tidsforsinkelsen, før videokameraet begynder at optage en video. : Anvender en specialeffekt. : Justerer eksponeringsværdien for at ændre lysstyrken. Du kan tilføje eller fjerne genveje til ofte brugte indstillinger. s Skifter videokameraindstillingerne. Underholdning 61
62 Nummer Funktion 3 Viser lagringsplaceringen. 4 Skifter til kameraet. 5 Optager et videoklip. 6 Viser videoklip, du har optaget. 4 Vælg for at starte optagelse. 5 Vælg for at stoppe optagelse. Videoklippet gemmes automatisk. Videokameraet kan muligvis ikke korrekt optage videoklip på et hukommelseskort med en langsom overførselshastighed. Når du har optaget et videoklip, kan du vælge billedviseren for at se det. Rul til venstre eller højre for at få vist flere videoklip. Vælg for at afspille videoklippet. For at føje videoen til favoritlisten skal du vælge. Vælg for at sende videoklippet til andre. Vælg for at slette videoklippet. For at starte et diasshow skal du vælge Diasshow Start diasshow. Tryk på skærmen for at stoppe diasshowet. For at ændre indstillingerne for et diasshow skal du vælge Diasshow Indstillinger for diasshow. For at ændre navnet på en fil skal du vælge Omdøb. For at søge efter enheder, der har mediedeling aktiveret, skal du vælge Scan efter enheder i nærheden. Vælg Detaljer for at få vist detaljer om videoen. Underholdning 62
63 Tilpasse indstillinger for videokameraet Før du optager et videoklip, skal du vælge følgende indstillinger: Valg Redigér genveje Selvoptagelse Optagelsestilstand Effekter Eksponeringsværdi Selvudløser Opløsning Hvidbalance Hjælpelinjer Videokvalitet Lagring Nulstil Funktion for at få adgang til Redigerer genveje til ofte anvendte muligheder. Skifter til det forreste kamera for at optage et videoklip med dig selv. Skifter optagetilstand (for vedhæftning til en meddelelse eller ved at blive gemt normalt). Anvender en specialeffekt. Justerer eksponeringsværdien for at ændre lysstyrken. Vælger varigheden for forsinkelsen, før videokameraet begynder at optage et videoklip. Vælger en opløsning. Justerer farvebalancen i overensstemmelse med lysforholdene. Indstiller visning af hjælpelinjer på eksempelskærmen. Vælger et kvalitetsniveau for dine videoklip. Vælger en hukommelse, som optagne videoklip skal gemmes i. Nulstiller videokameraindstillingerne. Underholdning 63
64 Redigere genvejsikonerne Du kan tilføje eller fjerne genveje til ofte brugte indstillinger. 1 På eksempelskærmen vælger du Redigér genveje. 2 Hold nede på et ikon fra indstillingslisten, og træk det til genvejsområdet. Fjern genveje ved at holde nede på et ikon og trække det til indstillingslisten. 3 Tryk på skærmen for at gå tilbage til eksempelskærmen. Videoafspiller Lær at bruge videoafspilleren. Afhængigt af enhedens software er visse filformater måske ikke understøttet. Hvis en filstørrelse overstiger den tilgængelige hukommelse, kan der forekomme en fejl, hvis du forsøger at åbne filen. Afspilningskvaliteten kan variere efter indholdstypen. Nogle filer kan måske ikke afspilles korrekt. Det afhænger af, hvorledes de er kodet. Afspille et videoklip 1 I programlisten vælger du Videoafspiller. 2 Vælg et videoklip. Underholdning 64
65 3 Brug følgende taster til at styre afspilningen: Nummer Funktion 1 Indstiller lydstyrken. 2 Skifter billedformatet for videoskærmen. 3 Afbryder lyden. Søger fremad eller tilbage i filen, når du 4 trækker i eller trykker på linjen. Genstarter afspilning. Springer til forrige fil 5 (tryk i løbet af 3 sekunder). Søger tilbage i filen (tryk og hold nede). Stopper afspilning midlertidigt. Vælg for at 6 fortsætte afspilning. 7 Tag et skærmbillede. Underholdning 65
66 Nummer Funktion Reducerer videoskærmens størrelse. 8 Dobbelttryk på videoskærmen for at vende tilbage til den originale størrelse. Afspiller videoklippet på en DLNA-certificeret 9 enhed. 10 Vælger en lydeffekt. 11 Indsætter et bogmærke. Springer til næste fil. Søger fremad i filen (tryk 12 og hold nede). Under afspilning kan du vælge for at gå til følgende indstillinger: For at sende videoen til andre skal du vælge Del via. For at beskære en del af en video skal du vælge Beskær. For at lytte til lyd via en Bluetooth-hovedtelefon skal du vælge Via Bluetooth. Du kan ikke anvende denne mulighed, når du slutter en hovedtelefon til din enhed. For at redigere videoen i videoeditoren skal du vælge Videoredigeringsværktøj. For at se dine bogmærker skal du vælge Bogmærker. Denne mulighed vises, hvis du har indsat et bogmærke under afspilning. Vælg Detaljer for at få vist detaljer om videoen. For at indstille videoafspilleren til at slukke automatisk efter et bestemt tidsrum skal du vælge Tid indstillet for automatisk slukning af video. For at søge efter enheder, der har mediedeling aktiveret, skal du vælge Scan efter enheder i nærheden. For at ændre indstillingerne for videoafspilning skal du vælge Indstillinger. Underholdning 66
67 Galleri Lær at få vist billeder og afspille videoklip, der er gemte på din enhed. Afhængigt af enhedens software er visse filformater måske ikke understøttet. Hvis en filstørrelse overstiger den tilgængelige hukommelse, kan der forekomme en fejl, hvis du forsøger at åbne filen. Afspilningskvaliteten kan variere efter indholdstypen. Nogle filer kan måske ikke afspilles korrekt. Det afhænger af, hvorledes de er kodet. Få vist et billede 1 I programlisten vælger du Galleri. 2 Vælg en mappe et billede. Brug følgende funktioner, når du får vist billeder: Rul til venstre eller højre for at se flere billeder. For at zoome ind eller ud skal du anbringe to fingre på skærmen og langsomt sprede eller samle dem. Dobbelttryk på skærmen for at vende tilbage til den originale størrelse. For at føje billedet til favoritlisten skal du vælge. For at sende billedet til andre skal du vælge. Vælg for at slette billedet. For at starte et diasshow skal du vælge Diasshow Start diasshow. Tryk på skærmen for at stoppe diasshowet. For at ændre indstillingerne for et diasshow skal du vælge Diasshow Indstillinger for diasshow. For at registrere ansigterne i billedet som ansigts-koder skal du vælge Ansigts-kode. s. 68 For at føje fotoet til udklipsholderen skal du vælge Kopiér til udklipsholder. Underholdning 67
68 For at rotere billedet mod uret, skal du vælge Rotér mod uret. For at rotere billedet med uret, skal du vælge Rotér med uret. For at skære et område ud af billedet skal du vælge Beskær. For at redigere billedet med billedredigeringsværktøjet skal du vælge Redigér. s. 70 For at indstille billedet som din baggrund eller et kontaktbillede skal du vælge Vælg som. For at sende billedet til en person, hvis ansigt er forsynet med en kode på billedet, skal du vælge Del foto med ven. For at udskrive billedet via Wi-Fi eller USB skal du vælge Udskriv. Din enhed er kun kompatibel med visse Samsung printere. For at ændre navnet på en fil skal du vælge Omdøb. For at søge efter enheder, der har mediedeling aktiveret, skal du vælge Scan efter enheder i nærheden. For at få vist detaljer om billedet skal du vælge Detaljer. De tilgængelige indstillinger kan variere afhængigt af den valgte mappe. Tag et ansigt i et billede Lær at tagge ansigter i dine billeder for at sende meddelelser til sociale netværk med genvejene for ansigtstags. Ansigtsgenkendelse kan svigte afhængigt af ansigtets vinkel og størrelse, hudfarve, ansigtsudtryk, lysforhold eller evt. tilbehør, som vedkommende har på. 1 I programlisten vælger du Galleri. 2 Vælg et billede. Underholdning 68
69 3 Vælg Ansigts-kode Til. Genkendte ansigter vises i rammen. Hvis ansigter ikke genkendes automatisk, kan du trykke på og holde et område med et ansigt for at tilføje en ramme manuelt. 4 Vælg et genkendt ansigt Tilføj navn. 5 Vælg personens navn på listen over kontakter. Kontakten er knyttet til ansigtet i billedet. Når ansigts-koden vises med et navn, skal du vælge ansigts-koden og bruge de tilgængelige indstillinger. Afspille et videoklip 1 I programlisten vælger du Galleri. 2 Vælg en mappe et videoklip (indikeret med ikonet ). 3 Vælg for at starte afspilning. 4 Styr afspilningen med følgende taster. s. 65 Under afspilning kan du vælge for at gå til følgende indstillinger: For at sende videoen til andre skal du vælge Del via. For at beskære en del af en video skal du vælge Beskær. For at lytte til lyd via en Bluetooth-hovedtelefon skal du vælge Via Bluetooth. Du kan ikke anvende denne mulighed, når du slutter en hovedtelefon til din enhed. For at redigere videoen i videoeditoren skal du vælge Videoredigeringsværktøj. For at se dine bogmærker skal du vælge Bogmærker. Denne mulighed vises, hvis du har indsat et bogmærke under afspilning. Vælg Detaljer for at få vist detaljer om videoen. For at søge efter enheder, der har mediedeling aktiveret, skal du vælge Scan efter enheder i nærheden. For at ændre indstillingerne for videoafspilning skal du vælge Indstillinger. Underholdning 69
70 Billededitor Du kan redigere billeder og anvende forskellige effekter. 1 I programlisten vælger du Billededitor. 2 Vælg et billede, eller vælg Vælg billede en mappe et billede. For at tage et nyt foto skal du vælge Tag billede. 3 Vælg Valg OK. 4 Tegn en kant omkring det område, du vil vælge, og vælg derefter Udført. For at vælge type af udvælgelsesværktøj, skal du vælge Valg. For at redigere valgkanten skal du vælge, eller. Hvis du vælger Magnetisk eller Pens., kan du justere kantstørrelsen ved at vælge Valgstørrelse. For at vende det valgte afsnit, skal du vælge Omvendt. 5 Redigér billedet med følgende værktøjer: Værktøj Funktion Rotér Roterer eller vender billedet. Tilpas størrelse Beskær Farve Effekt Værktøjer Ændrer billedstørrelsen ved at trække rektanglet eller vælge 100% en indstilling. Beskærer billedet ved at flytte eller trække rektanglet. Anvender en farveeffekt. Anvender en filtereffekt. Anvender yderligere værktøjer. Fortryder din seneste handling. Gendanner din seneste handling. Underholdning 70
71 6 Når du er færdig: Vælg. 7 Indtast et navn for billedet, og vælg OK. Videoeditor Du kan redigere videoer og anvende forskellige effekter. Oprette en video 1 I programlisten vælger du Videoeditor. 2 Vælg et rammetema. 3 Vælg Tilføj medie. 4 Vælg en kategori i venstre panel, og vælg derefter billeder, videoer og lyd til videoen. Vælg derefter Udført. For at indstille den periode et billede vises, skal du vælge miniaturen og derefter trække til miniaturens venstre eller højre kant. Hvis du vil slette billeder eller videoer, skal du holde på et element og trække det til papirkurven. For at omorganisere billeder eller videoer, skal du holde på et element og derefter trække det til en ny placering. 5 Vælg et ikon for overganseffekt mellem billeder eller videoer, og vælg en effekt. 6 Når du er færdig, skal du vælge Eksportér. 7 Vælger en opløsning. 8 Indtast et navn til videoklippet, og vælg OK. Underholdning 71
72 Beskære et segment af et videoklip 1 Start videoeditoren, og åbn en videofil. 2 Vælg miniaturen. 3 Flyt startklammen til det punkt, hvor beskæringen skal starte. 4 Flyt slutklammen til det punkt, hvor beskæringen skal slutte. 5 Gem det redigerede videoklip. Opdele en video 1 Start videoeditoren, og åbn en videofil. 2 Vælg miniaturen. 3 Træk miniaturen nederst på skærmen for at anbringe den gule streg. 4 Vælg. 5 Gem det redigerede videoklip. Anvende en effekt på et videoklip 1 Start videoeditoren, og åbn en videofil. 2 Træk miniaturen nederst på skærmen for at anbringe den gule streg. 3 Vælg Videoeffekt en effektmulighed. 4 Gem det redigerede videoklip. Underholdning 72
73 Musikafspiller Lær at lytte til din favoritmusik, når du er på farten. Afhængigt af enhedens software er visse filformater måske ikke understøttet. Hvis en filstørrelse overstiger den tilgængelige hukommelse, kan der forekomme en fejl, hvis du forsøger at åbne filen. Afspilningskvaliteten kan variere efter indholdstypen. Nogle filer kan måske ikke afspilles korrekt. Det afhænger af, hvorledes de er kodet. Føje musikfiler til din enhed Start med at overføre filer til enheden eller hukommelseskortet: Download fra internettet. s. 38 Download fra en computer med Samsung Kies. s. 82 Download fra en computer med Windows Media Player. s. 83 Modtag via Bluetooth. s. 93 Afspille musik 1 I programlisten vælger du Musikafspiller. 2 Vælg en musikkategori en fil. 3 Vælg albumbilledet for at åbne musikafspillerskærmen. Underholdning 73
74 4 Brug følgende taster til at styre afspilningen: Nummer Funktion 1 Indstiller lydstyrken. 2 Indstiller filen som dit foretrukne nummer. 3 Afbryder lyden. Søger fremad eller tilbage i filen, når du 4 trækker i eller trykker på linjen. 5 Aktiverer tilstanden Tilfældig rækkefølge. Genstarter afspilning: Springer til forrige fil 6 (tryk i løbet af 3 sekunder). Søger tilbage i filen (tryk og hold nede). Stopper afspilning midlertidigt. Vælg for at 7 fortsætte afspilning. 8 Viser musikdetaljer. 9 Åbner afspilningslisten. 10 Går til musikindstillinger. Underholdning 74
75 Nummer Funktion 11 Vælger en lydeffekt. 12 Skifter gentagelsestilstanden. 13 Springer til næste fil. Søger fremad i filen (tryk og hold nede). Du kan styre musikafspilleren med høretelefonerne: På startskærmen skal du holde knappen på høretelefonerne inde for at starte musikafspilleren. Tryk derefter på knappen på høretelefonerne for at starte eller stoppe afspilningen midlertidigt. Under afspilning kan du vælge for at gå til følgende indstillinger: For at føje musikfilen til en afspilningsliste skal du vælge Føj til afsp.lst. For at lytte til musik via en Bluetooth-hovedtelefon skal du vælge Via Bluetooth. Du kan ikke anvende denne mulighed, når du slutter en hovedtelefon til din enhed. For at sende musikfilen til andre skal du vælge Del via. For at indstille musikfilen som din alarmtone skal du vælge Angiv som alarmtone. For at søge efter enheder, der har mediedeling aktiveret, skal du vælge Scan efter enheder i nærheden. For at ændre musikafspillerens indstillinger skal du vælge Indstillinger. Oprette en afspilningsliste 1 I programlisten vælger du Musikafspiller. 2 Vælg Ny afspilningsliste. 3 Indtast en titel for din nye afspilningsliste, og vælg OK. 4 Vælg en musikkategori. 5 Vælg de filer, der skal medtages, og vælg Udført. Underholdning 75
76 Tilpasse musikafspillerens indstillinger 1 I programlisten vælger du Musikafspiller. 2 Vælg Indstillinger. 3 Ret følgende valg: Valg Avanceret SoundAlive Avanceret Afspiln. hastighed Avanceret Lyrik Avanceret Automatisk musik fra Musikmenu Music Hub Funktion Vælger en lydeffekt. Ændrer afspilningshastigheden. Indstiller visning af sanglyrik under afspilning. Indstiller musikafspilleren til automatisk at afbryde efter et angivet tidsrum. Vælger musikkategorier, der skal vises i musikbiblioteket. Du kan gå til onlinemusikbutikken og søge efter og købe dine foretrukne sange. Du kan også føje musikfiler til din ønskeliste og afspille dem. Om denne funktion er tilgængelig, afhænger af dit geografiske område eller din tjenesteudbyder. 1 I programlisten vælger du Music Hub. 2 Søg efter, få eksempler på eller køb dine favoritsange. Underholdning 76
77 Personlige oplysninger Kontakter Lær at oprette og håndtere en liste over dine personlige eller forretningsmæssige kontakter. Du kan gemme navne, telefonnumre, adresser mv. for dine kontakter. Oprette en kontakt 1 I programlisten vælger du Kontakter Kontakter. 2 Vælg en hukommelsesplacering (hvis nødvendigt). 3 Indtast kontaktoplysninger. 4 Vælg Gem for at føje kontakten til hukommelsen. Finde en kontakt 1 I programlisten vælger du Kontakter Kontakter. 2 Rul op eller ned i listen over kontakter. 3 Vælg en kontakts navn. Fra kontaktvisningen kan du bruge følgende funktioner: Vælg for at sende en meddelelse. Vælg for at indstille et favoritnummer. For at redigere kontaktoplysningerne, vælg. Personlige oplysninger 77
78 Oprette visitkort 1 I programlisten vælger du Kontakter Kontakter. 2 Vælg dit navn øverst på kontaktlisten. 3 Vælg. 4 Indtast dine personlige detaljer, og vælg Gem. Du kan sende dit visitkort til andre ved at vælge visitkort via. Del Oprette en gruppe med kontakter Ved at oprette grupper med kontakter kan du håndtere flere kontakter og sende en meddelelse til en hel gruppe. 1 I programlisten vælger du Kontakter Grupper. 2 Indtast et navn, og tilpas indstillingerne for gruppen. 3 Føj medlemmer til gruppen. 4 Vælg Gem. Importere eller eksportere en kontakt Du kan importere eller eksportere filer (i vcf-format) til eller fra din enheds USB-lager eller hukommelseskort. Importere kontaktfiler 1 I programlisten vælger du Kontakter Kontakter. 2 Vælg Importér/Eksportér Importér fra SD-kort eller Importér fra USB-lager. 3 Vælg en hukommelsesplacering (hvis nødvendigt). Personlige oplysninger 78
79 4 Vælg en funktion til import af en enkelt kontaktfil, flere kontaktfiler eller alle kontaktfiler, og vælg derefter OK. 5 Vælg de kontaktfiler, der skal importeres, og vælg derefter OK. Eksportere kontakter 1 I programlisten vælger du Kontakter Kontakter. 2 Vælg Importér/Eksportér Eksportér til SD-kort eller Eksportér til USB-lager. 3 Vælg OK for at bekræfte. S-planlægger Din enhed indeholder en kraftig planlægger, som hjælper dig med at organisere dine planer mere praktisk og effektivt. Lær at oprette og håndtere begivenheder og opgaver og indstille alarmer som påmindelse for vigtige begivenheder. Oprette en begivenhed eller opgave 1 I programlisten vælger du S-planlægger. 2 Vælg. 3 Vælg en begivenhedstype øverst på skærmen. 4 Indtast detaljer for begivenheden, og vælg Gem. Skifte visningstilstand 1 I programlisten vælger du S-planlægger. 2 Vælg en visningstilstand. År: Alle måneder i året Måned: En hel måned i én visning Personlige oplysninger 79
80 Uge: Timeblokke for dagene i en hel uge Dag: Timeblokke for en hel dag Liste: En liste med alle planlagte begivenheder og ferier for en angivet periode Opgave: En liste med opgaver Du kan også ændre visningstilstanden ved at anbringe to fingre på skærmen og sprede eller samle fingrene. Se en begivenhed eller opgave 1 I programlisten vælger du S-planlægger. 2 Vælg en dato i kalenderen. For at flytte til en bestemt dag skal du vælge og indtaste datoen. For at flytte til dags dato skal du vælge I dag. 3 Vælg en begivenhed for at få vist dens detaljer. Du kan sende begivenheden til andre ved at vælge Del via eller vælge. Gå til Stoppe en begivenheds- eller opgavealarm Hvis du indstiller en påmindelse for en kalenderbegivenhed eller en opgave, lyder en alarm på det angivne tidspunkt. 1 Tryk nederst til højre på systembjælken for at åbne informationspanelet. 2 Vælg beskeden om begivenheden. 3 Vælg en begivenhed for at få vist flere detaljer. For at udsætte begivenhedsalarmen skal du vælge Slumre. Personlige oplysninger 80
81 Notat Lær at optage vigtige oplysninger, der kan vises på et senere tidspunkt. Oprette et notat 1 I programlisten vælger du Notat. 2 Vælg. 3 Indtast notatets tekst. 4 Vælg Udført. Se et notat 1 I programlisten vælger du Notat. 2 Vælg et notat for at få vist detaljer. Brug følgende funktioner, når du får vist notatet: For at slette notatet skal du vælge. For at ændre baggrundsfarven skal du vælge. For at beskytte notatet mod utilsigtet sletning skal du vælge. For at udskrive notatet via Wi-Fi eller USB skal du vælge. Din enhed er kun kompatibel med visse Samsung printere. For at sende notatet til andre skal du vælge. Personlige oplysninger 81
82 Tilslutningsmulighed USB-forbindelser Lær at slutte din enhed til en computer med et USB-kabel. Kobl ikke USB-kablet fra computeren, mens enheden overfører eller modtager data. Hvis du gør dette, kan det medføre datatab eller beskadigelse af enheden. For bedste resultat skal du slutte USB-kablet direkte til en USB-port på en computer. Dataoverførsler kan mislykkes ved brug af en USB-hub. Slutte til Samsung Kies Sørg for, at Samsung Kies er installeret på computeren. Du kan downloade programmet fra Samsungs hjemmeside. Samsung Kies fungerer med både Windows- og Macintosh-computere. 1 Slut din enhed til en computer med et USB-kabel. Samsung Kies starter automatisk på computeren. Hvis Samsung Kies ikke starter, skal du dobbeltklikke på Samsung Kies-ikonet på computeren. 2 Overfør filer mellem enheden og computeren. Yderligere oplysninger findes i hjælpen i Samsung Kies. Tilslutningsmulighed 82
83 Slutte til Windows Media Player Sørg for, at Windows Media Player er installeret på din computer. 1 Slut din enhed til en computer med et USB-kabel. 2 Åbn Windows Media Player, og synkronisér musikfiler. Forbind som en medieenhed Du kan slutte din enhed til en computer og åbne mediefiler, der er gemte på din enhed. 1 Slut din enhed til en computer med et USB-kabel. 2 Tryk nederst til højre på skærmen for at åbne informationspanelet. 3 Vælg Forbundet som en medieenhed Medieenhed (MTP). 4 Overfør filer mellem enheden og computeren. Tilslut som en kameraenhed Du kan slutte din enhed til en computer som et kamera og få adgang til filer på din enhed. Brug denne USB-tilslutningstilstand, når din computer ikke understøtter MTP-protokollen (Media Transfer Protocol), eller hvis der ikke er installeret en USB-driver til din enhed. 1 Slut din enhed til en computer med et USB-kabel. 2 Tryk nederst til højre på skærmen for at åbne informationspanelet. 3 Vælg Forbundet som en medieenhed Kamera (PTP). 4 Overfør filer mellem enheden og computeren. Tilslutningsmulighed 83
84 Wi-Fi Lær at bruge enhedens trådløse netværk til at aktivere og oprette forbindelse til trådløse lokalnetværk (WLAN), der er kompatible med IEEE standarderne. Du kan oprette forbindelse til internettet eller andre netværksenheder alle steder, hvor et adgangspunkt eller trådløst hotspot er tilgængeligt. Din enhed bruger en ikke-harmoniseret frekvens og er beregnet til brug i alle europæiske lande. WLAN kan anvendes indendørs uden begrænsninger i EU, men kan ikke anvendes udendørs. Aktivere Wi-Fi-funktionen I programlisten vælger du Indstillinger og trækker derefter Wi-Fi-omskifteren til højre. Når Wi-Fi-funktionen kører i baggrunden, bruges batterikraft. For at spare på batteriet bør du kun aktivere funktionen, når det er nødvendigt. Finde og oprette forbindelse til et Wi-Fiadgangspunkt 1 I programlisten vælger du Indstillinger Wi-Fi. Enheden vil automatisk søge efter tilgængelige Wi-Fiadgangspunkter. 2 Vælg et adgangspunkt. 3 Indtast adgangskoden til adgangspunktet (hvis nødvendigt). 4 Vælg Tilslut. Tilslutningsmulighed 84
85 Tilføje et Wi-Fi-adgangspunkt manuelt 1 I programlisten vælger du Indstillinger Wi-Fi Tilføj Wi-Fi-netværk. 2 Indtast et SSID til adgangspunktet, og vælg sikkerhedstypen. 3 Indstil sikkerhedsindstillingerne i overensstemmelse med den valgte sikkerhedstype, og vælg Gem. Slutte til et Wi-Fi-adgangspunkt med en beskyttet opsætning Du kan slutte til et sikret adgangspunkt med en WPS-knap eller en WPS-PIN-kode. For at anvende denne metode skal dit trådløse adgangspunkt have en WPS-knap. Tilslutte med en WPS-knap 1 I programlisten vælger du Indstillinger Wi-Fi. 2 Vælg WPS tryk-knap. 3 Tryk på WPS-knappen på adgangspunktet inden for 2 minutter. Tilslutte med en WPS-PIN-kode 1 I programlisten vælger du Indstillinger Wi-Fi. 2 Vælg WPS PIN indtastning. 3 Angiv din enheds PIN-kode på adgangspunktet. Tilslutningsmulighed 85
86 Indstille de statiske IP-indstillinger 1 I programlisten vælger du Indstillinger Wi-Fi. 2 Vælg et adgangspunkt Vis avancerede indstillinger. 3 Vælg drop-down-menuen IP-indstillinger. 4 Vælg Statisk. 5 Skift IP-indstillingerne. 6 Vælg Tilslut. Tilpasse Wi-Fi-indstillinger 1 I programlisten vælger du Indstillinger Wi-Fi Avanceret. 2 Ret følgende valg: Valg Netværksbesked Bevar Wi-Fi aktiv under dvale MAC-adresse IP-adresse Funktion Indstiller enheden til at give dig besked, når der er et tilgængeligt, åbent Wi-Fi-adgangspunkt. Indstiller om Wi-Fi-funktionen skal bevares aktiv i dvaletilstand eller ej. Viser MAC-adressen. Viser IP-adressen. Tilslutningsmulighed 86
87 Wi-Fi Direct Lær at bruge Wi-Fi Direct-funktionen til at oprette forbindelse mellem to enheder via Wi-Fi uden et adgangspunkt. Slutte din enhed til en anden enhed 1 I programlisten vælger du Indstillinger Wi-Fi Wi-Fi Direct. 2 Vælg Søg. 3 Vælg en enhed. Når ejeren af den anden enhed accepterer forbindelsen, er enhederne tilsluttet. Sende data via Wi-Fi 1 Vælg en fil eller et element fra et relevant program. 2 Vælg en mulighed for afsendelse af data via Wi-Fi. Den måde, der vælges en funktion på, afhænger af datatypen. 3 Søg efter, og vælg en anden enhed. Modtage data via Wi-Fi Når du modtager data, gemmes disse automatisk på din enhed. Modtagne data gemmes i mappen ShareViaWifi. Tilslutningsmulighed 87
88 AllShare Play Lære at bruge AllShare Play-tjenesten til at afspille indhold fra forskellige enheder via internettet. Via AllShare Play kan du afspille og sende en hvilken som helst fil på en vilkårlig enhed til en anden enhed eller webserver. For at kunne bruge tjenesten AllShare Play skal du logge på med din Google-konto og din Samsung-konto og registrere mindst to enheder som filservere. Registreringsmetoderne kan variere afhængigt af enhedstype. Vælg Indstillinger Kundesupport for at få mere at vide om AllShare Play. Om denne funktion er tilgængelig, afhænger af dit geografiske område eller din tjenesteudbyder. Sende en fil 1 I programlisten vælger du AllShare Play. 2 Vælg en enhed eller et weblager, der indeholder mediefiler. 3 Vælg en mediekategori, og vælg afkrydsningsfeltet på en fil. 4 Vælg. 5 Vælg en enhed eller et weblager for at gemme filen. Dele en fil 1 I programlisten vælger du AllShare Play. 2 Vælg en enhed eller et weblager, der indeholder mediefiler. 3 Vælg en mediekategori, og vælg afkrydsningsfeltet på en fil. 4 Vælg, og vælg derefter en social netværksside. Tilslutningsmulighed 88
89 Afspille en fil på en ekstern enhed De understøttede filformater kan variere afhængigt af de tilsluttede enheder, såsom en medieafspiller. Nogle filer gemmes i bufferen under afspilning afhængigt af netværksforbindelsen. 1 I programlisten vælger du AllShare Play. 2 Vælg en enhed eller et weblager, der indeholder mediefiler. 3 Vælg en mediekategori, og vælg afkrydsningsfeltet på en fil. 4 Vælg. 5 Vælg en enhed, der skal bruges som medieafspiller. 6 Styr afspilningen med tasterne på din enhed. Administrere indhold på en webserver 1 I programlisten vælger du AllShare Play. 2 Vælg en webserver. 3 Se og administrér dine filer. Tilpasse indstillinger for Allshare Play 1 I programlisten vælger du AllShare Play. 2 Vælg Indstillinger. 3 Ret følgende valg: Mulighed Registrerede lagerenheder Registrerede enheder Funktion Få vist webservere, der er blevet føjet til AllShare Play. Få vist eller redigér enheder, der er blevet føjet til AllShare Play. Tilslutningsmulighed 89
90 Mulighed Opsætter webtjenester Overfør automatisk billeder fra mobil enhed Videokvalitets indstillinger Lås AllShare Play Sprog Om Funktion Log ind på sociale netværkssider for at overføre filer. Indstil for automatisk at overføre billeder til weblager, når du logger på. Indstil for at optimere videokvaliteten for din enhed, når du afspiller videoer gemt på en computer. Indstil til at låse AllShare Play med adgangskoden til din Samsung-konto. Vælg et skærmsprog. Få vist information om AllShare Play. Tilslutningsmulighed 90
91 Bluetooth Lær at udveksle data eller mediefiler med andre enheder via Bluetooth. Samsung er ikke ansvarlig for tab, opfangelse eller forkert brug af data, der er blevet sendt eller modtaget via Bluetooth-funktionen. Sørg altid for, at du deler og modtager data med enheder, som du ved, at du kan stole på, og som er korrekt sikrede. Hvis der er forhindringer mellem enhederne, reduceres sendeafstanden muligvis. Nogle enheder er muligvis ikke kompatible med din enhed. Det er især enheder, der ikke er afprøvede eller godkendte af Bluetooth SIG. Undgå at bruge Bluetooth-funktionen til ulovlige formål, f.eks. piratkopiering af filer eller ulovlig aflytning af kommunikation til kommercielle formål. Samsung kan ikke holdes ansvarlig for konsekvenserne af ulovlig brug af Bluetooth-funktionen. Aktivere Bluetooth-funktionen I programlisten vælger du Indstillinger og trækker derefter Bluetooth-omskifteren til højre. Tilslutningsmulighed 91
92 Finde og parre med en anden enhed 1 I programlisten vælger du Indstillinger Bluetooth Søg. 2 Vælg en enhed. 3 Vælg OK for at matche Bluetooth PIN-koderne mellem to enheder. Du kan også indtaste en Bluetooth-PIN-kode og vælge OK. Hvis ejeren af den anden enhed accepterer forbindelsen eller indtaster samme PIN-kode, er parringen udført. Hvis parringen gennemføres, søger enheden automatisk efter tilgængelige tjenester. Nogle enheder, f.eks. høretelefoner og håndfrie sæt til bilen, har en fast Bluetooth PIN-kode, f.eks Hvis den anden enhed har en PIN-kode, skal du indtaste denne. Sende data via Bluetooth 1 Vælg en fil eller et element fra et relevant program. 2 Vælg en funktion til afsendelse af data via Bluetoothfunktionen. Den måde, der vælges en funktion på, afhænger af datatypen. 3 Søg efter og par med en Bluetooth-enhed. Tilslutningsmulighed 92
93 Modtage data via Bluetooth 1 I programlisten vælger du Indstillinger Bluetooth og vælger herefter afkrydsningsfeltet ved siden af din enhed. For at vælge længden på den periode hvor din enhed vil være synlig, skal du vælge Synlighedstid. 2 Når du bliver bedt om det, skal du vælge OK for at matche Bluetooth-PIN-koden eller indtaste Bluetooth-PIN-koden og vælge OK (hvis det er nødvendigt). 3 Vælg Acceptér for at bekræfte, at du er villig til at modtage data. Modtagne data gemmes i Bluetooth-mappen. Hvis du modtager en kontakt, gemmes denne automatisk i telefonbogen. GPS Din enhed er udstyret med en GPS-modtager (globalt positioneringssystem). Lær at aktivere placeringstjenester og at bruge flere GPS-funktioner. For bedre modtagelse af GPS-signaler skal du undgå at bruge din enhed under følgende forhold: Mellem bygninger, i tunneller eller steder under jorden eller inden i bygninger I dårligt vejr På steder med højspænding eller elektromagnetiske felter I et køretøj med solbeskyttelsesfilm Du må ikke røre ved eller tildække området omkring antennen med dine hænder eller andre genstande, mens du bruger GPS-funktionen. Om denne funktion er tilgængelig, afhænger af dit geografiske område eller din tjenesteudbyder. Tilslutningsmulighed 93
94 Aktivere placeringstjenester Du skal aktivere placeringstjenester for at modtage placeringsoplysninger eller søge på kortet. 1 I programlisten vælger du Indstillinger Placeringstjenester. 2 Ret følgende valg: Valg Brug trådløse netværk Brug GPSsatellitter Placering og Google-søgning VPN-forbindelser Funktion Indstil brug af Wi-Fi for at finde din placering. Indstiller brug af GPS-satellitter til at finde din placering. Indstiller enheden til at bruge din aktuelle position ved Googlesøgninger og andre Google-tjenester. Lær at oprette virtuelle, private netværk (VPN) og oprette sikker forbindelse til dem over internettet. Enheden bør allerede være konfigureret til internetadgang. Hvis du har problemer med at komme på internettet, skal du redigere forbindelsen. Hvis du ikke er sikker på, hvilke informationer du skal indtaste, skal du spørge din VPN-administrator. For at bruge denne funktion skal du aktivere skærmlåsningsfunktionen. Tilslutningsmulighed 94
95 Oprette en VPN-profil 1 I programlisten vælger du Indstillinger Flere indstillinger VPN Tilføj VPN-netværk. 2 Ret følgende valg: Valg Navn Type Serveradresse L2TPhemmelighed IPSec-identifikator IPsec forhåndsdelt nøgle IPSecbrugercertifikat IPSec CA-certifikat IPSecservercertifikat Funktion Angiv et navn for VPN-serveren. Vælg en VPN-type. Indtast adressen på VPN-serveren. Indtast en L2TP-hemmelig adgangskode. Indtast et brugernavn. Indtast en forhåndsdelt sikkerhedsnøgle. Vælg et brugercertifikat, som VPNserveren bruger til at identificere dig med. Du kan importere certifikater fra VPN-serveren eller downloade dem fra internettet. Vælg en certifikatmyndigheds (CA) certifikat, som VPN-serveren bruger til at identificere dig med. Du kan importere certifikater fra VPNserveren eller downloade dem fra internettet. Vælg et servercertifikat, som VPNserveren bruger til at identificere dig med. Du kan importere certifikater fra VPN-serveren eller downloade dem fra internettet. Tilslutningsmulighed 95
96 Valg PPP-kryptering (MPPE) Vis avancerede indstillinger Funktion Indstiller kryptering af data inden de sendes til VPN-serveren. Indstiller ændring af de avancerede netværksindstillinger. De tilgængelige indstillinger kan variere afhængigt af VPN-typen. 3 Når du er færdig, skal du vælge Gem. Oprette forbindelse til et privat netværk 1 I programlisten vælger du Indstillinger Flere indstillinger VPN. 2 Vælg et privat netværk. 3 Indtast brugernavnet og adgangskoden, og vælg derefter Tilslut. Tilslutningsmulighed 96
97 Værktøjer Alarm Lær at indstille og kontrollere alarmer for vigtige begivenheder. Indstille en alarm 1 I programlisten vælger du Alarm. 2 Vælg. 3 Indtast detaljerne for alarmen. 4 Når du er færdig, skal du vælge Udført. For at deaktivere en alarm skal du vælge urikonet ved siden af alarmen. Vælg for at slette en alarm. Stoppe en alarm Når alarmen aktiveres, skal du: For at stoppe alarmen: Vælg, og træk din finger uden for den store cirkel. For at gøre alarmen tavs i slumreperioden: Vælg, og træk din finger uden for den store cirkel. Værktøjer 97
GT-P3100. Brugervejledning
 GT-P3100 Brugervejledning Sådan bruges vejledningen Tak, fordi du valgte denne mobile enhed fra Samsung. Denne enhed giver dig mobilkommunikation og underholdning i fremragende kvalitet baseret på Samsungs
GT-P3100 Brugervejledning Sådan bruges vejledningen Tak, fordi du valgte denne mobile enhed fra Samsung. Denne enhed giver dig mobilkommunikation og underholdning i fremragende kvalitet baseret på Samsungs
Ofte stillede spørgsmålm om Transformer TF201
 DA7211 Ofte stillede spørgsmålm om Transformer TF201 Administration af filer... 2 Hvordan får jeg adgang til mine data, som er gemt på microsd, SD-kortet eller USB enheden?... 2 Hvordan flytter jeg den
DA7211 Ofte stillede spørgsmålm om Transformer TF201 Administration af filer... 2 Hvordan får jeg adgang til mine data, som er gemt på microsd, SD-kortet eller USB enheden?... 2 Hvordan flytter jeg den
Start her BlackBerry Curve 9300 Series
 Velkommen til BlackBerry! Lær din nye BlackBerry Curve -smartphone at kende. Udforsk enhedens taster 2010 Research In Motion Limited. Alle rettigheder forbeholdes. BlackBerry, RIM, Research In Motion,
Velkommen til BlackBerry! Lær din nye BlackBerry Curve -smartphone at kende. Udforsk enhedens taster 2010 Research In Motion Limited. Alle rettigheder forbeholdes. BlackBerry, RIM, Research In Motion,
Android 4.0 Brugervejledning
 Android 4.0 Brugervejledning Hjælp til Android 4.0 Galaxy Nexus Indhold Kom godt i gang 2 Konfigurer din telefon 2 Hvorfor bør jeg bruge en Google-konto? 3 Find rundt 4 Tryk og indtast 6 Brug låseskærmen
Android 4.0 Brugervejledning Hjælp til Android 4.0 Galaxy Nexus Indhold Kom godt i gang 2 Konfigurer din telefon 2 Hvorfor bør jeg bruge en Google-konto? 3 Find rundt 4 Tryk og indtast 6 Brug låseskærmen
Indhold SAMSUNG GALAXY SIII... 1
 SAMSUNG GALAXY SIII Her er en guide til softwareopdatering af SAMSUNG GALAXY SIII, opsætning og sletning af e-mail, skift af adgangskode og signatur, nulstilling ved bortkomst, samt opsætning af skærmlås.
SAMSUNG GALAXY SIII Her er en guide til softwareopdatering af SAMSUNG GALAXY SIII, opsætning og sletning af e-mail, skift af adgangskode og signatur, nulstilling ved bortkomst, samt opsætning af skærmlås.
Beskrivelse. 1.Objektiv 2.Knap til optagelse 3.Knap til fotografering _ DEN 01
 Beskrivelse 3 2 1 1.Objektiv 2.Knap til optagelse 3.Knap til fotografering DEN 01 13 4.Micro USB-port 10 12 11 6 7 8 9 4 5 5.Tænd/sluk-knap til batteri 6.Knap til side op 7.Tænd/sluk-knap 8.Knappen OK
Beskrivelse 3 2 1 1.Objektiv 2.Knap til optagelse 3.Knap til fotografering DEN 01 13 4.Micro USB-port 10 12 11 6 7 8 9 4 5 5.Tænd/sluk-knap til batteri 6.Knap til side op 7.Tænd/sluk-knap 8.Knappen OK
Din brugermanual SAMSUNG GALAXY TAB 3 LITE 3G http://da.yourpdfguides.com/dref/5770155
 Du kan læse anbefalingerne i brugervejledningen, den tekniske guide eller i installationsguiden. Du finder svarene til alle dine spørgsmål i i brugermanualen (information, specifikationer, sikkerhedsråd,
Du kan læse anbefalingerne i brugervejledningen, den tekniske guide eller i installationsguiden. Du finder svarene til alle dine spørgsmål i i brugermanualen (information, specifikationer, sikkerhedsråd,
Forbindelsesvejledning (for digitale spejlreflekskameraer)
 SB7J01(1E)/ 6MB4121E-01 Forbindelsesvejledning (for digitale spejlreflekskameraer) Dk Indholdsfortegnelse Indledning...2 Grænsefladen...2 Problemer med tilslutningen?...2 Mere om SnapBridge...2 Dette skal
SB7J01(1E)/ 6MB4121E-01 Forbindelsesvejledning (for digitale spejlreflekskameraer) Dk Indholdsfortegnelse Indledning...2 Grænsefladen...2 Problemer med tilslutningen?...2 Mere om SnapBridge...2 Dette skal
Din brugermanual SAMSUNG GALAXY TAB ACTIVE 8 WI-FI
 Du kan læse anbefalingerne i brugervejledningen, den tekniske guide eller i installationsguiden. Du finder svarene til alle dine spørgsmål i i brugermanualen (information, specifikationer, sikkerhedsråd,
Du kan læse anbefalingerne i brugervejledningen, den tekniske guide eller i installationsguiden. Du finder svarene til alle dine spørgsmål i i brugermanualen (information, specifikationer, sikkerhedsråd,
YP-G70. Brugervejledning
 YP-G70 Brugervejledning Brug af denne vejledning Tak for, at du købte denne Samsung YP-G70. Denne enhed vil levere underholdning til dig baseret på Samsungs utrolige teknologi og høje standarder. Denne
YP-G70 Brugervejledning Brug af denne vejledning Tak for, at du købte denne Samsung YP-G70. Denne enhed vil levere underholdning til dig baseret på Samsungs utrolige teknologi og høje standarder. Denne
SAMSUNG GALAXY SIII... 1
 SAMSUNG GALAXY SIII Her er en guide til softwareopdatering af SAMSUNG GALAXY SIII, opsætning og sletning af e-mail, skift af adgangskode og signatur, nulstilling ved bortkomst, samt opsætning af skærmlås.
SAMSUNG GALAXY SIII Her er en guide til softwareopdatering af SAMSUNG GALAXY SIII, opsætning og sletning af e-mail, skift af adgangskode og signatur, nulstilling ved bortkomst, samt opsætning af skærmlås.
GT-I9100. Brugervejledning
 GT-I9100 Brugervejledning Sådan bruges vejledningen Tak, fordi du har købt denne mobile enhed fra Samsung. Denne enhed giver dig mobilkommunikation og underholdning i fremragende kvalitet baseret på Samsungs
GT-I9100 Brugervejledning Sådan bruges vejledningen Tak, fordi du har købt denne mobile enhed fra Samsung. Denne enhed giver dig mobilkommunikation og underholdning i fremragende kvalitet baseret på Samsungs
Din brugermanual HTC TOUCH DIAMOND2 http://da.yourpdfguides.com/dref/3022573
 Du kan læse anbefalingerne i brugervejledningen, den tekniske guide eller i installationsguiden. Du finder svarene til alle dine spørgsmål i HTC TOUCH DIAMOND2 i brugermanualen (information, specifikationer,
Du kan læse anbefalingerne i brugervejledningen, den tekniske guide eller i installationsguiden. Du finder svarene til alle dine spørgsmål i HTC TOUCH DIAMOND2 i brugermanualen (information, specifikationer,
SBQ-50011G. Brugermanual
 SBQ-50011G Brugermanual 1 2 1. OVERSIGT OVER TELEFONEN Knappernes placering 1. Tænd-/slukknap 2. VOL+ 3. VOL- 4. Stik til øretelefoner 5. USB-terminal 3 2. KOM GODT I GANG 2.1 ISÆTNING AF KORT Sluk telefonen,
SBQ-50011G Brugermanual 1 2 1. OVERSIGT OVER TELEFONEN Knappernes placering 1. Tænd-/slukknap 2. VOL+ 3. VOL- 4. Stik til øretelefoner 5. USB-terminal 3 2. KOM GODT I GANG 2.1 ISÆTNING AF KORT Sluk telefonen,
Kom godt i gang Nokia N92-1
 Kom godt i gang Nokia N92-1 Tilstande Kom godt i gang Modelnummer: Nokia N92-1. Herefter kaldet Nokia N92. Enheden har fire tilstande: Lukket klap (1), visningstilstand (2), åben klap (3) og billedtilstand
Kom godt i gang Nokia N92-1 Tilstande Kom godt i gang Modelnummer: Nokia N92-1. Herefter kaldet Nokia N92. Enheden har fire tilstande: Lukket klap (1), visningstilstand (2), åben klap (3) og billedtilstand
Denne guide er til at opsætte din LG Nexus 5X og få den opdateret softwaremæssigt, samt opsætte UCL mail. LG Nexus 5X... 1
 LG Nexus 5X Denne guide er til at opsætte din LG Nexus 5X og få den opdateret softwaremæssigt, samt opsætte UCL mail. Indhold LG Nexus 5X... 1 Opsætning af telefonen...2 Forbind til trådløst netværk/wi-fi...4
LG Nexus 5X Denne guide er til at opsætte din LG Nexus 5X og få den opdateret softwaremæssigt, samt opsætte UCL mail. Indhold LG Nexus 5X... 1 Opsætning af telefonen...2 Forbind til trådløst netværk/wi-fi...4
Din brugermanual SAMSUNG GALAXY FAME LITE
 Du kan læse anbefalingerne i brugervejledningen, den tekniske guide eller i installationsguiden. Du finder svarene til alle dine spørgsmål i i brugermanualen (information, specifikationer, sikkerhedsråd,
Du kan læse anbefalingerne i brugervejledningen, den tekniske guide eller i installationsguiden. Du finder svarene til alle dine spørgsmål i i brugermanualen (information, specifikationer, sikkerhedsråd,
Ofte stillede spørgsmålm om Eee Pad TF201 DA6915
 Ofte stillede spørgsmålm om Eee Pad TF201 DA6915 Administration af filer... 2 Hvordan får jeg adgang til mine data, som er gemt på microsd, SD-kortet eller USB enheden?... 2 Hvordan flytter jeg den valgte
Ofte stillede spørgsmålm om Eee Pad TF201 DA6915 Administration af filer... 2 Hvordan får jeg adgang til mine data, som er gemt på microsd, SD-kortet eller USB enheden?... 2 Hvordan flytter jeg den valgte
Forbindelsesvejledning (for COOLPIX)
 Forbindelsesvejledning (for COOLPIX) Dette dokument beskriver proceduren for brugen af appen SnapBridge (version 2.0) til etablering af en trådløs forbindelse mellem et understøttet kamera og en smartenhed.
Forbindelsesvejledning (for COOLPIX) Dette dokument beskriver proceduren for brugen af appen SnapBridge (version 2.0) til etablering af en trådløs forbindelse mellem et understøttet kamera og en smartenhed.
Din brugermanual SAMSUNG GALAXY TAB 4 7,0 4G
 Du kan læse anbefalingerne i brugervejledningen, den tekniske guide eller i installationsguiden. Du finder svarene til alle dine spørgsmål i i brugermanualen (information, specifikationer, sikkerhedsråd,
Du kan læse anbefalingerne i brugervejledningen, den tekniske guide eller i installationsguiden. Du finder svarene til alle dine spørgsmål i i brugermanualen (information, specifikationer, sikkerhedsråd,
Copyright 2013 Hewlett-Packard Development Company, L.P. Vilkår vedrørende software. Produktbemærkning
 Brugervejledning Copyright 2013 Hewlett-Packard Development Company, L.P. Bluetooth er et varemærke tilhørende dets indehaver og anvendes af Hewlett-Packard Company under licens. Google, Android, AdWords,
Brugervejledning Copyright 2013 Hewlett-Packard Development Company, L.P. Bluetooth er et varemærke tilhørende dets indehaver og anvendes af Hewlett-Packard Company under licens. Google, Android, AdWords,
Produktbemærkning. Copyright 2013 Hewlett-Packard Development Company, L.P. Vilkår vedrørende software
 Start her Copyright 2013 Hewlett-Packard Development Company, L.P. Windows er et amerikansk-registreret varemærke tilhørende Microsoft Corporation. Oplysningerne indeholdt heri kan ændres uden varsel.
Start her Copyright 2013 Hewlett-Packard Development Company, L.P. Windows er et amerikansk-registreret varemærke tilhørende Microsoft Corporation. Oplysningerne indeholdt heri kan ændres uden varsel.
Dit velkendte Windows, bare bedre. Din introduktion til Windows 8.1 til virksomheder
 Dit velkendte Windows, bare bedre. Din introduktion til Windows 8.1 til virksomheder Opdag startskærmen. Startskærmen indeholder alle dine vigtigste oplysninger. Dynamiske felter sørger for, at du altid
Dit velkendte Windows, bare bedre. Din introduktion til Windows 8.1 til virksomheder Opdag startskærmen. Startskærmen indeholder alle dine vigtigste oplysninger. Dynamiske felter sørger for, at du altid
Mobil Print/Scan vejledning til Brother iprint&scan (ios)
 Mobil Print/Scan vejledning til Brother iprint&scan (ios) Inden du tager din Brother-maskine i brug Definitioner af bemærkninger Vi bruger følgende symbol og konvention gennem hele brugsanvisningen: Tips-ikoner
Mobil Print/Scan vejledning til Brother iprint&scan (ios) Inden du tager din Brother-maskine i brug Definitioner af bemærkninger Vi bruger følgende symbol og konvention gennem hele brugsanvisningen: Tips-ikoner
Din brugermanual SAMSUNG GALAXY TAB 10.1 http://da.yourpdfguides.com/dref/5768832
 Du kan læse anbefalingerne i brugervejledningen, den tekniske guide eller i installationsguiden. Du finder svarene til alle dine spørgsmål i i brugermanualen (information, specifikationer, sikkerhedsråd,
Du kan læse anbefalingerne i brugervejledningen, den tekniske guide eller i installationsguiden. Du finder svarene til alle dine spørgsmål i i brugermanualen (information, specifikationer, sikkerhedsråd,
INDHOLDSFORTEGNELSE. Windows 8.1... 5. KAPITEL ET... Den nye brugergrænseflade. KAPITEL TO... 23 Internet, e-mail, kontakter og kalender
 INDHOLDSFORTEGNELSE Windows 8.1... 5 KAPITEL ET... Den nye brugergrænseflade Sådan får du Windows 8.1 på din pc... 8 Startskærmen... 9 Skrivebordet... 10 Kvikguide til den nye brugergrænseflade... 11 Amulet-menuen...
INDHOLDSFORTEGNELSE Windows 8.1... 5 KAPITEL ET... Den nye brugergrænseflade Sådan får du Windows 8.1 på din pc... 8 Startskærmen... 9 Skrivebordet... 10 Kvikguide til den nye brugergrænseflade... 11 Amulet-menuen...
GT-S5360 Brugervejledning
 GT-S5360 Brugervejledning Sådan bruges vejledningen Tak, fordi du har købt denne mobile enhed fra Samsung. Denne enhed giver dig mobilkommunikation af høj kvalitet og underholdning baseret på Samsungs
GT-S5360 Brugervejledning Sådan bruges vejledningen Tak, fordi du har købt denne mobile enhed fra Samsung. Denne enhed giver dig mobilkommunikation af høj kvalitet og underholdning baseret på Samsungs
Egenskaber. Hvad er der i kassen? Beskrivelse
 Egenskaber Wi-Fi b/g/n 8 touchscreen Understøtter apps fra 3. part Webkamera G-sensor Medieafspiller 3G (Kun nogle modeller) Hvad er der i kassen? 1 tavle-pc 1 USB-kabel 1 netadapter høretelefoner Hurtig
Egenskaber Wi-Fi b/g/n 8 touchscreen Understøtter apps fra 3. part Webkamera G-sensor Medieafspiller 3G (Kun nogle modeller) Hvad er der i kassen? 1 tavle-pc 1 USB-kabel 1 netadapter høretelefoner Hurtig
INDHOLDSFORTEGNELSE. Godt i gang med Android tablet... Indledning. KAPITEL ET... De første trin med din Android-enhed. KAPITEL TO...
 INDHOLDSFORTEGNELSE Godt i gang med Android tablet... Indledning KAPITEL ET... De første trin med din Android-enhed Første gang... 8 Tilknyt Google-konto... 9 Sikkerhedskopiering... 10 Hjemmeskærmen...
INDHOLDSFORTEGNELSE Godt i gang med Android tablet... Indledning KAPITEL ET... De første trin med din Android-enhed Første gang... 8 Tilknyt Google-konto... 9 Sikkerhedskopiering... 10 Hjemmeskærmen...
Kom godt i gang NSZ-GS7. Netværksmedieafspiller. Skærmbilleder, betjening og specifikationer kan ændres uden varsel.
 Kom godt i gang DK Netværksmedieafspiller NSZ-GS7 Skærmbilleder, betjening og specifikationer kan ændres uden varsel. Kom godt i gang: ON/STANDBY Tænder og slukker afspilleren. Styring af tilsluttede enheder
Kom godt i gang DK Netværksmedieafspiller NSZ-GS7 Skærmbilleder, betjening og specifikationer kan ændres uden varsel. Kom godt i gang: ON/STANDBY Tænder og slukker afspilleren. Styring af tilsluttede enheder
HTC ONE og HTC ONE mini
 HTC ONE og HTC ONE mini Her er en guide til softwareopdatering af HTC ONE og HTC ONE mini, opsætning og sletning af e-mail, skift af adgangskode og signatur, nulstilling ved bortkomst, samt opsætning af
HTC ONE og HTC ONE mini Her er en guide til softwareopdatering af HTC ONE og HTC ONE mini, opsætning og sletning af e-mail, skift af adgangskode og signatur, nulstilling ved bortkomst, samt opsætning af
Din brugermanual SAMSUNG GALAXY MEGA 4G
 Du kan læse anbefalingerne i brugervejledningen, den tekniske guide eller i installationsguiden. Du finder svarene til alle dine spørgsmål i i brugermanualen (information, specifikationer, sikkerhedsråd,
Du kan læse anbefalingerne i brugervejledningen, den tekniske guide eller i installationsguiden. Du finder svarene til alle dine spørgsmål i i brugermanualen (information, specifikationer, sikkerhedsråd,
Din brugermanual SAMSUNG SM-T320X http://da.yourpdfguides.com/dref/5770142
 Du kan læse anbefalingerne i brugervejledningen, den tekniske guide eller i installationsguiden. Du finder svarene til alle dine spørgsmål i i brugermanualen (information, specifikationer, sikkerhedsråd,
Du kan læse anbefalingerne i brugervejledningen, den tekniske guide eller i installationsguiden. Du finder svarene til alle dine spørgsmål i i brugermanualen (information, specifikationer, sikkerhedsråd,
Ofte stillede spørgsmålm om Eee Pad TF201 DA6915
 Ofte stillede spørgsmålm om Eee Pad TF201 DA6915 Administration af filer... 2 Hvordan får jeg adgang til mine data, som er gemt på microsd, SD-kortet eller USB enheden?... 2 Hvordan flytter jeg den valgte
Ofte stillede spørgsmålm om Eee Pad TF201 DA6915 Administration af filer... 2 Hvordan får jeg adgang til mine data, som er gemt på microsd, SD-kortet eller USB enheden?... 2 Hvordan flytter jeg den valgte
GT-I9300. Brugervejledning
 GT-I9300 Brugervejledning Sådan bruges vejledningen Tak, fordi du har valgt denne mobilenhed fra Samsung. Denne enhed giver dig mobilkommunikation og underholdning i fremragende kvalitet baseret på Samsungs
GT-I9300 Brugervejledning Sådan bruges vejledningen Tak, fordi du har valgt denne mobilenhed fra Samsung. Denne enhed giver dig mobilkommunikation og underholdning i fremragende kvalitet baseret på Samsungs
Din brugermanual HTC TOUCH PRO2
 Du kan læse anbefalingerne i brugervejledningen, den tekniske guide eller i installationsguiden. Du finder svarene til alle dine spørgsmål i HTC TOUCH PRO2 i brugermanualen (information, specifikationer,
Du kan læse anbefalingerne i brugervejledningen, den tekniske guide eller i installationsguiden. Du finder svarene til alle dine spørgsmål i HTC TOUCH PRO2 i brugermanualen (information, specifikationer,
 1.1 1.2 2.1 2.2 2.3 3.1 3.2 INTRODUCING YOUR MOBILE PHONE Learn about your mobile phone s keys, display and icons. Nøgler Fra forenden af apparetet vil du observere følgende elementer: (Se 1.1 Side 3)
1.1 1.2 2.1 2.2 2.3 3.1 3.2 INTRODUCING YOUR MOBILE PHONE Learn about your mobile phone s keys, display and icons. Nøgler Fra forenden af apparetet vil du observere følgende elementer: (Se 1.1 Side 3)
Brugervejledning. Stereomikrofon STM10
 Brugervejledning Stereomikrofon STM10 Indholdsfortegnelse Grundlæggende...3 Oversigt over funktioner...3 Oversigt over hardware...3 Samling...4 Anvendelse af mikrofonen...5 Optagelse af lyd...5 Optagelse
Brugervejledning Stereomikrofon STM10 Indholdsfortegnelse Grundlæggende...3 Oversigt over funktioner...3 Oversigt over hardware...3 Samling...4 Anvendelse af mikrofonen...5 Optagelse af lyd...5 Optagelse
HTC ONE og HTC ONE mini
 HTC ONE og HTC ONE mini Her er en guide til softwareopdatering af HTC ONE og HTC ONE mini, opsætning og sletning af e-mail, skift af adgangskode og signatur, nulstilling ved bortkomst, samt opsætning af
HTC ONE og HTC ONE mini Her er en guide til softwareopdatering af HTC ONE og HTC ONE mini, opsætning og sletning af e-mail, skift af adgangskode og signatur, nulstilling ved bortkomst, samt opsætning af
Indhold HTC Desire X... 1
 HTC Desire X Her er en guide til softwareopdatering af HTC Desire X, opsætning og sletning af e-mail, skift af adgangskode og signatur, nulstilling ved bortkomst, samt opsætning af skærmlås. Indhold HTC
HTC Desire X Her er en guide til softwareopdatering af HTC Desire X, opsætning og sletning af e-mail, skift af adgangskode og signatur, nulstilling ved bortkomst, samt opsætning af skærmlås. Indhold HTC
Skifte til OneNote 2010
 I denne vejledning Microsoft Microsoft OneNote 2010 ser meget anderledes ud end OneNote 2007, og vi har derfor oprettet denne vejledning, så du hurtigere kan komme i gang med at bruge programmet. Læs videre
I denne vejledning Microsoft Microsoft OneNote 2010 ser meget anderledes ud end OneNote 2007, og vi har derfor oprettet denne vejledning, så du hurtigere kan komme i gang med at bruge programmet. Læs videre
Påsætning af Moto Mod
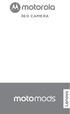 360 CAMERA Påsætning af Moto Mod Afpas kameraobjektivet på bagsiden af telefonen med 360 Camera, og afpas derefter siderne og bunden af telefonen med Moto Mod, indtil de klikker sammen. Bemærk: Sørg for,
360 CAMERA Påsætning af Moto Mod Afpas kameraobjektivet på bagsiden af telefonen med 360 Camera, og afpas derefter siderne og bunden af telefonen med Moto Mod, indtil de klikker sammen. Bemærk: Sørg for,
Brugermanual til MOBI:DO Make på Android
 Brugermanual til MOBI:DO Make på Android Introduktion Med MOBI:DO Make kan du oprette guides, som kan ses i MOBI:DO. En guide virker som en guide der fører brugeren hele vejen igennem en arbejdsopgave.
Brugermanual til MOBI:DO Make på Android Introduktion Med MOBI:DO Make kan du oprette guides, som kan ses i MOBI:DO. En guide virker som en guide der fører brugeren hele vejen igennem en arbejdsopgave.
Din brugermanual SAMSUNG GT-P7510/M16
 Du kan læse anbefalingerne i brugervejledningen, den tekniske guide eller i installationsguiden. Du finder svarene til alle dine spørgsmål i i brugermanualen (information, specifikationer, sikkerhedsråd,
Du kan læse anbefalingerne i brugervejledningen, den tekniske guide eller i installationsguiden. Du finder svarene til alle dine spørgsmål i i brugermanualen (information, specifikationer, sikkerhedsråd,
Kort vejledning. Model: 5800d-1. Nokia 5800 XpressMusic 9211298, 1. udgave DA
 Kort vejledning Model: 5800d-1 Nokia 5800 XpressMusic 9211298, 1. udgave DA Taster og dele 9 Sekundært kamera 10 Lydstyrke-/zoomtast 11 Medietast 12 Kontakt til skærm- og tastelås 13 Udløsertast/optagelsestast
Kort vejledning Model: 5800d-1 Nokia 5800 XpressMusic 9211298, 1. udgave DA Taster og dele 9 Sekundært kamera 10 Lydstyrke-/zoomtast 11 Medietast 12 Kontakt til skærm- og tastelås 13 Udløsertast/optagelsestast
Forbindelsesstyring Brugervejledning
 Forbindelsesstyring Brugervejledning Udgave 1.0 DA 2010 Nokia. Alle rettigheder forbeholdes. Nokia, Nokia Connecting People og Nokia Original Accessories-logoet er varemærker eller registrerede varemærker
Forbindelsesstyring Brugervejledning Udgave 1.0 DA 2010 Nokia. Alle rettigheder forbeholdes. Nokia, Nokia Connecting People og Nokia Original Accessories-logoet er varemærker eller registrerede varemærker
Vejledning i brug af GMAIL (Google)
 Vejledning i brug af GMAIL (Google) Send meddelelser Har du ikke prøvet Gmail før? Her har du en trinvis vejledning i, hvordan du skriver og sender meddelelser: Klik på knappen Skriv i venstre side i Gmail.
Vejledning i brug af GMAIL (Google) Send meddelelser Har du ikke prøvet Gmail før? Her har du en trinvis vejledning i, hvordan du skriver og sender meddelelser: Klik på knappen Skriv i venstre side i Gmail.
Indhold LG NEXUS 4... 1
 LG NEXUS 4 Her er en guide til softwareopdatering af LG NEXUS 4, opsætning og sletning af e-mail, skift af adgangskode og signatur, nulstilling ved bortkomst, samt opsætning af skærmlås. Indhold LG NEXUS
LG NEXUS 4 Her er en guide til softwareopdatering af LG NEXUS 4, opsætning og sletning af e-mail, skift af adgangskode og signatur, nulstilling ved bortkomst, samt opsætning af skærmlås. Indhold LG NEXUS
Din brugermanual SAMSUNG GALAXY NOTE 4 http://da.yourpdfguides.com/dref/5770087
 Du kan læse anbefalingerne i brugervejledningen, den tekniske guide eller i installationsguiden. Du finder svarene til alle dine spørgsmål i i brugermanualen (information, specifikationer, sikkerhedsråd,
Du kan læse anbefalingerne i brugervejledningen, den tekniske guide eller i installationsguiden. Du finder svarene til alle dine spørgsmål i i brugermanualen (information, specifikationer, sikkerhedsråd,
Mobil Print/Scan vejledning til Brother iprint&scan (Appleenheder)
 Mobil Print/Scan vejledning til Brother iprint&scan (Appleenheder) Indholdsfortegnelse Inden du tager din Brother-maskine i brug... Definitioner af bemærkninger... Varemærker... Indledning... Download
Mobil Print/Scan vejledning til Brother iprint&scan (Appleenheder) Indholdsfortegnelse Inden du tager din Brother-maskine i brug... Definitioner af bemærkninger... Varemærker... Indledning... Download
Kom i gang med Windows 10. Martin Simon. Forlaget TextMaster ISBN: 978-87-93170-31-5. e-bogsudgave 2016. Kopiering fra denne bog er ikke tilladt.
 Kom i gang med Windows 10 Martin Simon Forlaget TextMaster ISBN: 978-87-93170-31-5 e-bogsudgave 2016 Kopiering fra denne bog er ikke tilladt. Indholdsfortegnelse Forord Bruger ikke det indbyggede antivirus-program
Kom i gang med Windows 10 Martin Simon Forlaget TextMaster ISBN: 978-87-93170-31-5 e-bogsudgave 2016 Kopiering fra denne bog er ikke tilladt. Indholdsfortegnelse Forord Bruger ikke det indbyggede antivirus-program
Windows 7 Instruktionsvideo
 1. Mus og tastatur (4:17) Du lærer vigtige taster på tastaturet at kende, samt hvordan du skal anvende musen i Windows 7. 2. Skrivebordet (4:39) Du lærer at arbejde med Skrivebordet i Windows 7 og kommer
1. Mus og tastatur (4:17) Du lærer vigtige taster på tastaturet at kende, samt hvordan du skal anvende musen i Windows 7. 2. Skrivebordet (4:39) Du lærer at arbejde med Skrivebordet i Windows 7 og kommer
Ofte stillede spørgsmål til Smart Pianist
 Ofte stillede spørgsmål til Smart Pianist Her er en liste over ofte stillede spørgsmål og deres svar. Se brugervejledningen for at få detaljerede oplysninger om instrumentet og specifikke betjeningsinstruktioner.
Ofte stillede spørgsmål til Smart Pianist Her er en liste over ofte stillede spørgsmål og deres svar. Se brugervejledningen for at få detaljerede oplysninger om instrumentet og specifikke betjeningsinstruktioner.
Din brugermanual SAMSUNG GALAXY CAMERA SORT http://da.yourpdfguides.com/dref/5770192
 Du kan læse anbefalingerne i brugervejledningen, den tekniske guide eller i installationsguiden. Du finder svarene til alle dine spørgsmål i i brugermanualen (information, specifikationer, sikkerhedsråd,
Du kan læse anbefalingerne i brugervejledningen, den tekniske guide eller i installationsguiden. Du finder svarene til alle dine spørgsmål i i brugermanualen (information, specifikationer, sikkerhedsråd,
nüvi 3700-serien til Volvo
 nüvi 3700-serien til Volvo lynstartvejledning til brug med disse nüvi-modeller: 3760, 3790 Juli 2010 190-01265-56 Rev. A Trykt i Taiwan Sådan kommer du i gang ADVARSEL Se guiden Vigtige oplysninger om
nüvi 3700-serien til Volvo lynstartvejledning til brug med disse nüvi-modeller: 3760, 3790 Juli 2010 190-01265-56 Rev. A Trykt i Taiwan Sådan kommer du i gang ADVARSEL Se guiden Vigtige oplysninger om
Skifte til PowerPoint 2010
 I denne vejledning Microsoft PowerPoint 2010 ser meget anderledes ud end PowerPoint 2003, og vi har derfor oprettet denne vejledning, så du hurtigere kan komme i gang med at bruge programmet. Læs videre
I denne vejledning Microsoft PowerPoint 2010 ser meget anderledes ud end PowerPoint 2003, og vi har derfor oprettet denne vejledning, så du hurtigere kan komme i gang med at bruge programmet. Læs videre
Kvikstart til Novell Messenger 3.0.1 til mobilenheder
 Kvikstart til Novell Messenger 3.0.1 til mobilenheder Maj 2015 Novell Messenger 3.0.1 og senere er tilgængelig til din understøttede ios-, Android- BlackBerry-mobilenhed. Da du kan være logget på Messenger
Kvikstart til Novell Messenger 3.0.1 til mobilenheder Maj 2015 Novell Messenger 3.0.1 og senere er tilgængelig til din understøttede ios-, Android- BlackBerry-mobilenhed. Da du kan være logget på Messenger
Hurtig Start Guide 1
 Hurtig Start Guide 1 Kamera Tilslutnings Diagram Telefon Tablet OBS: I den indledende opsætning, tilslut kameraet til routeren med Ethernet kablet, følg derefter de næste trin 2 1. Installer Reolink APP
Hurtig Start Guide 1 Kamera Tilslutnings Diagram Telefon Tablet OBS: I den indledende opsætning, tilslut kameraet til routeren med Ethernet kablet, følg derefter de næste trin 2 1. Installer Reolink APP
Startvejledning. Microsoft OneNote 2013 ser anderledes ud end tidligere versioner, så vi har lavet denne guide for at gøre din læreproces nemmere.
 Startvejledning Microsoft OneNote 2013 ser anderledes ud end tidligere versioner, så vi har lavet denne guide for at gøre din læreproces nemmere. Skifte mellem berøringstilstand og mus Hvis du bruger OneNote
Startvejledning Microsoft OneNote 2013 ser anderledes ud end tidligere versioner, så vi har lavet denne guide for at gøre din læreproces nemmere. Skifte mellem berøringstilstand og mus Hvis du bruger OneNote
PlejeNet på Android telefoner. Vejledning til PlejeNet på Androidtelefoner
 Vejledning til PlejeNet på Androidtelefoner Indhold 1. Installation... 3 1.1 Installation på telefon...3 1.2 Valg af koder... 5 2. Anvendelse...6 3. Fejlsøgning...9 4. Oprettelse af Google konto... 10
Vejledning til PlejeNet på Androidtelefoner Indhold 1. Installation... 3 1.1 Installation på telefon...3 1.2 Valg af koder... 5 2. Anvendelse...6 3. Fejlsøgning...9 4. Oprettelse af Google konto... 10
Brug af Office 365 på din iphone eller ipad
 Brug af Office 365 på din iphone eller ipad Startvejledning Se mail Konfigurer din iphone eller ipad til at sende og modtage e-mail fra dit Office 365-konto. Se din kalender, uanset hvor du er Du kan altid
Brug af Office 365 på din iphone eller ipad Startvejledning Se mail Konfigurer din iphone eller ipad til at sende og modtage e-mail fra dit Office 365-konto. Se din kalender, uanset hvor du er Du kan altid
Kvikstart til GroupWise Messenger 18 til mobileenheder
 Kvikstart til GroupWise Messenger 18 til mobileenheder November 2017 Kvikstart til GroupWise Messenger til mobilenheder GroupWise Messenger er tilgængelig til din understøttede ios-, Android- BlackBerry-mobilenhed.
Kvikstart til GroupWise Messenger 18 til mobileenheder November 2017 Kvikstart til GroupWise Messenger til mobilenheder GroupWise Messenger er tilgængelig til din understøttede ios-, Android- BlackBerry-mobilenhed.
Forbindelsesvejledning (for COOLPIX)
 Forbindelsesvejledning (for COOLPIX) Dette dokument beskriver proceduren for brugen af appen SnapBridge (version 2.5) til etablering af en trådløs forbindelse mellem et understøttet kamera og en smartenhed.
Forbindelsesvejledning (for COOLPIX) Dette dokument beskriver proceduren for brugen af appen SnapBridge (version 2.5) til etablering af en trådløs forbindelse mellem et understøttet kamera og en smartenhed.
Brug af Office 365 på din Windows Phone
 Brug af Office 365 på din Windows Phone Startvejledning Tjek mail Sæt din Windows Phone op til at sende og modtage mail fra din Office 365-konto. Tjek din kalender, uanset hvor du er Hav altid styr på,
Brug af Office 365 på din Windows Phone Startvejledning Tjek mail Sæt din Windows Phone op til at sende og modtage mail fra din Office 365-konto. Tjek din kalender, uanset hvor du er Hav altid styr på,
Brugermanual. PoP3 og Outlook Express Webmail www.321mail.dk. Udarbejdet af IT-afdelingen 2005
 Brugermanual PoP3 og Outlook Express Webmail www.321mail.dk Udarbejdet af IT-afdelingen 2005 Indholdsfortegnelse 1. ÆNDRING AF OUTLOOK EXPRESS KONTO... 4 2. OPRETTELSE AF OUTLOOK EXPRESS KONTO... 6 2.1
Brugermanual PoP3 og Outlook Express Webmail www.321mail.dk Udarbejdet af IT-afdelingen 2005 Indholdsfortegnelse 1. ÆNDRING AF OUTLOOK EXPRESS KONTO... 4 2. OPRETTELSE AF OUTLOOK EXPRESS KONTO... 6 2.1
SM-G360F. Brugervejledning. Danish. 02/2015. Rev
 SM-G360F Brugervejledning Danish. 02/2015. Rev.1.0 www.samsung.com Indhold Læs dette først Kom godt i gang 6 Pakkens indhold 7 Enhedens udseende 9 Bruge SIM- eller USIM-kort og batteri 14 Bruge et hukommelseskort
SM-G360F Brugervejledning Danish. 02/2015. Rev.1.0 www.samsung.com Indhold Læs dette først Kom godt i gang 6 Pakkens indhold 7 Enhedens udseende 9 Bruge SIM- eller USIM-kort og batteri 14 Bruge et hukommelseskort
OBS! Der kan være forskellige fremgangsmåder for de forskellige Androidmodeller.
 Sikkerhed på Android OBS! Der kan være forskellige fremgangsmåder for de forskellige Androidmodeller. Opdatering af telefonen Det er vigtigt at holde telefonen opdateret med den nyeste software, da eventuelle
Sikkerhed på Android OBS! Der kan være forskellige fremgangsmåder for de forskellige Androidmodeller. Opdatering af telefonen Det er vigtigt at holde telefonen opdateret med den nyeste software, da eventuelle
Denne guide er til at opsætte din Huawei P9 og få den opdateret softwaremæssigt, samt opsætte UCL mail. Huawei P9... 1
 Huawei P9 Denne guide er til at opsætte din Huawei P9 og få den opdateret softwaremæssigt, samt opsætte UCL mail. Indhold Huawei P9... 1 Opsætning af telefonen...2 Forbind til trådløst netværk/wi-fi...5
Huawei P9 Denne guide er til at opsætte din Huawei P9 og få den opdateret softwaremæssigt, samt opsætte UCL mail. Indhold Huawei P9... 1 Opsætning af telefonen...2 Forbind til trådløst netværk/wi-fi...5
Navigationsrude Tryk på Ctrl+F for at få vist navigationsruden. Du kan omorganisere et dokument ved at trække dokumentets overskrift i denne rude.
 Startvejledning Microsoft Word 2013 ser anderledes ud end tidligere versioner, så vi har oprettet denne vejledning, så du hurtigere kan lære programmet at kende. Værktøjslinjen Hurtig adgang Kommandoer
Startvejledning Microsoft Word 2013 ser anderledes ud end tidligere versioner, så vi har oprettet denne vejledning, så du hurtigere kan lære programmet at kende. Værktøjslinjen Hurtig adgang Kommandoer
GT-I9070. Brugervejledning
 GT-I9070 Brugervejledning www.sar-tick.com Dette produkt opfylder gældende nationale SAR-grænser for 2,0 W/kg. De specifikke maksimale SAR-værdier findes i SARoplysningerne i denne manual. Når du bærer
GT-I9070 Brugervejledning www.sar-tick.com Dette produkt opfylder gældende nationale SAR-grænser for 2,0 W/kg. De specifikke maksimale SAR-værdier findes i SARoplysningerne i denne manual. Når du bærer
Din brugermanual SAMSUNG GALAXY S6 64GB http://da.yourpdfguides.com/dref/5794275
 Du kan læse anbefalingerne i brugervejledningen, den tekniske guide eller i installationsguiden. Du finder svarene til alle dine spørgsmål i i brugermanualen (information, specifikationer, sikkerhedsråd,
Du kan læse anbefalingerne i brugervejledningen, den tekniske guide eller i installationsguiden. Du finder svarene til alle dine spørgsmål i i brugermanualen (information, specifikationer, sikkerhedsråd,
SM-A500FU. Brugervejledning. Danish. 07/2015. Rev
 SM-A500FU Brugervejledning Danish. 07/2015. Rev.1.0 www.samsung.com Indhold Læs dette først Kom godt i gang 7 Pakkens indhold 8 Enhedens udseende 10 Bruge SIM- eller USIM-kort og batteri 18 Bruge et hukommelseskort
SM-A500FU Brugervejledning Danish. 07/2015. Rev.1.0 www.samsung.com Indhold Læs dette først Kom godt i gang 7 Pakkens indhold 8 Enhedens udseende 10 Bruge SIM- eller USIM-kort og batteri 18 Bruge et hukommelseskort
Skifte til Outlook 2010
 I denne vejledning Microsoft Microsoft Outlook 2010 ser meget anderledes ud end Outlook 2003, og vi har derfor oprettet denne vejledning, så du hurtigere kan komme i gang med at bruge programmet. Læs videre
I denne vejledning Microsoft Microsoft Outlook 2010 ser meget anderledes ud end Outlook 2003, og vi har derfor oprettet denne vejledning, så du hurtigere kan komme i gang med at bruge programmet. Læs videre
SKYPE FOR BUSINESS QUICK CARDS KOM GODT I GANG MED SKYPE FOR BUSINESS
 SKYPE FOR BUSINESS QUICK CARDS KOM GODT I GANG MED SKYPE FOR BUSINESS . Indstillinger.. Installer Skype for Business på din computer.. Basis-indstillinger.. Indstil og skift headset og webcam.. Statusvisning
SKYPE FOR BUSINESS QUICK CARDS KOM GODT I GANG MED SKYPE FOR BUSINESS . Indstillinger.. Installer Skype for Business på din computer.. Basis-indstillinger.. Indstil og skift headset og webcam.. Statusvisning
Installation af Kies (PC Sync)
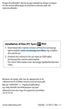 Noget af indholdet i denne brugervejledning afviger muligvis fra din enhed afhængigt af enhedens software eller din tjenesteudbyder. Installation af Kies (PC Sync). Download den nyeste version af Kies
Noget af indholdet i denne brugervejledning afviger muligvis fra din enhed afhængigt af enhedens software eller din tjenesteudbyder. Installation af Kies (PC Sync). Download den nyeste version af Kies
Google Apps. Lær at oprette, organisere, dele og slette dokumenter. Udarbejdet af PLC, version 2013!!!!!!! Side 1 af 9
 Lær at oprette, organisere, dele og slette dokumenter. Udarbejdet af PLC, version 2013!!!!!!! Side 1 af 9 Arbejde i faner Google Apps arbejder i faner, derfor er det vigtigt, du er bekendt med det. Mappen
Lær at oprette, organisere, dele og slette dokumenter. Udarbejdet af PLC, version 2013!!!!!!! Side 1 af 9 Arbejde i faner Google Apps arbejder i faner, derfor er det vigtigt, du er bekendt med det. Mappen
Internettet. Tema. på ipad Opdateret d Ældresagens datastue Aktivitetscentret Bavnehøj. Nørre Snede Tema: Internettet på ipad
 n Tema Internettet på ipad Opdateret d. 14.10.2017 Sofus Opdateret d. 31. januar 2017 Side 1 Indhold Side 3 Side 3 Side 4 Side 4 Side 5 Side 6 Side 7-8 Side 9 Side 10 Side 11 Side 12 Side 13 Side 14 Side
n Tema Internettet på ipad Opdateret d. 14.10.2017 Sofus Opdateret d. 31. januar 2017 Side 1 Indhold Side 3 Side 3 Side 4 Side 4 Side 5 Side 6 Side 7-8 Side 9 Side 10 Side 11 Side 12 Side 13 Side 14 Side
ON!Track Mobil brugermanual
 ON!Track Mobil brugermanual Indhold Hvad er ON!Track?... 2 Hvordan downloades ON!Track fra App Store?... 3 Hvordan navigeres i ON!Track Mobile App?... 8 Hvordan tilføjes et generisk aktiv?... 17 (a) Tilføj
ON!Track Mobil brugermanual Indhold Hvad er ON!Track?... 2 Hvordan downloades ON!Track fra App Store?... 3 Hvordan navigeres i ON!Track Mobile App?... 8 Hvordan tilføjes et generisk aktiv?... 17 (a) Tilføj
Kom godt i gang Nokia N72-5
 Kom godt i gang Nokia N72-5 2007 Nokia. Alle rettigheder forbeholdes. Nokia, Nokia Connecting People og Pop-Port er varemærker eller registrerede varemærker tilhørende Nokia Corporation. Andre produkter
Kom godt i gang Nokia N72-5 2007 Nokia. Alle rettigheder forbeholdes. Nokia, Nokia Connecting People og Pop-Port er varemærker eller registrerede varemærker tilhørende Nokia Corporation. Andre produkter
Kom i gang. Tema. med din ipad Opdateret 16 oktober 2017
 Tema Kom i gang med din ipad Opdateret 16 oktober 2017 Sofus Opdateret d. 16. oktober 2017 Side 1 Indholdsfortegnelse Emne Side ipad i grundtræk 3 Tænd og sluk 4 Sæt din ipad på vågeblus 4 Før du logger
Tema Kom i gang med din ipad Opdateret 16 oktober 2017 Sofus Opdateret d. 16. oktober 2017 Side 1 Indholdsfortegnelse Emne Side ipad i grundtræk 3 Tænd og sluk 4 Sæt din ipad på vågeblus 4 Før du logger
SMART Ink 3.0 BRUGERVEJLEDNING FOR MAC OS X-OPERATIVSYSTEMSOFTWARE
 SMART Ink 3.0 BRUGERVEJLEDNING FOR MAC OS X-OPERATIVSYSTEMSOFTWARE Meddelelse om varemærker SMART Ink, SMART Meeting Pro, smarttech, SMART-logoet og alle SMART-sloganer er varemærker eller registrerede
SMART Ink 3.0 BRUGERVEJLEDNING FOR MAC OS X-OPERATIVSYSTEMSOFTWARE Meddelelse om varemærker SMART Ink, SMART Meeting Pro, smarttech, SMART-logoet og alle SMART-sloganer er varemærker eller registrerede
Webmail Gmail Generelt Side 1
 Webmail Gmail Generelt Side 1 Webmail Gmail Generelt Side 2 Indholdsfortegnelse Oprette en Gmail...... Side 4 Indbakken Oversigt...... Side 9 Skriv en mail...... Side 11 Formateringsværktøjer...... Side
Webmail Gmail Generelt Side 1 Webmail Gmail Generelt Side 2 Indholdsfortegnelse Oprette en Gmail...... Side 4 Indbakken Oversigt...... Side 9 Skriv en mail...... Side 11 Formateringsværktøjer...... Side
Din brugermanual SAMSUNG GALAXY TABPRO 10,1 4G http://da.yourpdfguides.com/dref/5770152
 Du kan læse anbefalingerne i brugervejledningen, den tekniske guide eller i installationsguiden. Du finder svarene til alle dine spørgsmål i i brugermanualen (information, specifikationer, sikkerhedsråd,
Du kan læse anbefalingerne i brugervejledningen, den tekniske guide eller i installationsguiden. Du finder svarene til alle dine spørgsmål i i brugermanualen (information, specifikationer, sikkerhedsråd,
SÅDAN BRUGER DU E-MAIL
 VEJLEDNING l E-MAIL SÅDAN BRUGER DU E-MAIL I vejledningen bruger vi det gratis e-mailprogram gmail som eksempel til at vise, hvordan man bruger e-mail. DU SKAL I FORVEJEN KUNNE: Bruge en browser og gå
VEJLEDNING l E-MAIL SÅDAN BRUGER DU E-MAIL I vejledningen bruger vi det gratis e-mailprogram gmail som eksempel til at vise, hvordan man bruger e-mail. DU SKAL I FORVEJEN KUNNE: Bruge en browser og gå
HTC ONE mini 2. Indhold. Klik på emnet for at springe frem til det.
 HTC ONE mini 2 Her er en guide til softwareopdatering af HTC ONE mini 2, opsætning og sletning af e-mail, skift af adgangskode og signatur, nulstilling ved bortkomst, samt opsætning af skærmlås. Indhold
HTC ONE mini 2 Her er en guide til softwareopdatering af HTC ONE mini 2, opsætning og sletning af e-mail, skift af adgangskode og signatur, nulstilling ved bortkomst, samt opsætning af skærmlås. Indhold
SM-T530. Brugervejledning.
 SM-T530 Brugervejledning www.samsung.com Om denne vejledning Med denne enhed er du sikret mobilkommunikation og -underholdning af fremragende kvalitet takket være Samsungs høje standarder og teknologiske
SM-T530 Brugervejledning www.samsung.com Om denne vejledning Med denne enhed er du sikret mobilkommunikation og -underholdning af fremragende kvalitet takket være Samsungs høje standarder og teknologiske
Sikkerhed på Android. Der kan være forskelle i fremgangsmåden på de forskellige Android modeller.
 Sikkerhed på Android Der kan være forskelle i fremgangsmåden på de forskellige Android modeller. Opdatering af telefonen Det er vigtigt at holde telefonen opdateret med den nyeste software, da eventuelle
Sikkerhed på Android Der kan være forskelle i fremgangsmåden på de forskellige Android modeller. Opdatering af telefonen Det er vigtigt at holde telefonen opdateret med den nyeste software, da eventuelle
Forbindelsesvejledning (for KeyMission 80)
 Forbindelsesvejledning (for KeyMission 80) Indholdsfortegnelse Installation af appen SnapBridge...2 Forbindelse af kameraet og en smartenhed... 3 Billedoverførsel og fjernstyret fotografering... 7 Fejlfinding...
Forbindelsesvejledning (for KeyMission 80) Indholdsfortegnelse Installation af appen SnapBridge...2 Forbindelse af kameraet og en smartenhed... 3 Billedoverførsel og fjernstyret fotografering... 7 Fejlfinding...
GB-HD8272C-W. Kom godt i gang
 GB-HD8272C-W Kom godt i gang Copyright GolBong Danmark 2015 Generelt Tillykke med dit GolBong HD IP-kamera. Denne Kom godt i gang-vejledning, gennemgår hvordan du forbinder og kommer i gang med at anvende
GB-HD8272C-W Kom godt i gang Copyright GolBong Danmark 2015 Generelt Tillykke med dit GolBong HD IP-kamera. Denne Kom godt i gang-vejledning, gennemgår hvordan du forbinder og kommer i gang med at anvende
Din brugermanual SAMSUNG GALAXY NOTE II 4G http://da.yourpdfguides.com/dref/5770123
 Du kan læse anbefalingerne i brugervejledningen, den tekniske guide eller i installationsguiden. Du finder svarene til alle dine spørgsmål i i brugermanualen (information, specifikationer, sikkerhedsråd,
Du kan læse anbefalingerne i brugervejledningen, den tekniske guide eller i installationsguiden. Du finder svarene til alle dine spørgsmål i i brugermanualen (information, specifikationer, sikkerhedsråd,
SAMSUNG GALAXY TAB VEJLEDNING INDHOLD
 1 SAMSUNG GALAXY TAB VEJLEDNING INDHOLD SYNKRONISERING MED KIES...2 FØRSTEGANGSOPSÆTNING...3 IKONER OG NAVIGATION...4 TILGÅ DET TRÅDLØSE NETVÆRK...5 OPSÆTNING AF E-MAIL OG KALENDER...7 E-MAIL FUNKTIONER...9
1 SAMSUNG GALAXY TAB VEJLEDNING INDHOLD SYNKRONISERING MED KIES...2 FØRSTEGANGSOPSÆTNING...3 IKONER OG NAVIGATION...4 TILGÅ DET TRÅDLØSE NETVÆRK...5 OPSÆTNING AF E-MAIL OG KALENDER...7 E-MAIL FUNKTIONER...9
Guide til Smart Direct App.
 Guide til Smart Direct App. Denne guide gælder til Android. Før du begynder: Hav smartphone og høreapparater klar. Hent Connexx Smart Direct App fra Google Play. Vigtigt: Sluk og tænd høreapparaterne.
Guide til Smart Direct App. Denne guide gælder til Android. Før du begynder: Hav smartphone og høreapparater klar. Hent Connexx Smart Direct App fra Google Play. Vigtigt: Sluk og tænd høreapparaterne.
Brugsanvisning Brother Meter Read Tool
 Brugsanvisning Brother Meter Read Tool DAN Version 0 Copyright Copyright 2017 Brother Industries, Ltd. Alle rettigheder forbeholdes. Oplysningerne i dette dokument kan ændres uden varsel. Den software,
Brugsanvisning Brother Meter Read Tool DAN Version 0 Copyright Copyright 2017 Brother Industries, Ltd. Alle rettigheder forbeholdes. Oplysningerne i dette dokument kan ændres uden varsel. Den software,
Vejledning til lynstart. nüvi. 760 til Volvo. personlig rejseassistent
 Vejledning til lynstart nüvi 760 til Volvo personlig rejseassistent ADVARSEL: Se guiden Vigtige oplysninger om sikkerhed og produkter i æsken med produktet for at få oplysninger om produktadvarsler og
Vejledning til lynstart nüvi 760 til Volvo personlig rejseassistent ADVARSEL: Se guiden Vigtige oplysninger om sikkerhed og produkter i æsken med produktet for at få oplysninger om produktadvarsler og
Egenskaber. Hvad er der i kassen? Beskrivelse
 Egenskaber Wi-Fi b/g/n 10.1 IPS touchscreen Understøtter apps fra 3. part Webkamera G-sensor Medieafspiller 3G (Kun nogle modeller) Hvad er der i kassen? 1 tavle-pc 1 USB-kabel 1 netadapter høretelefoner
Egenskaber Wi-Fi b/g/n 10.1 IPS touchscreen Understøtter apps fra 3. part Webkamera G-sensor Medieafspiller 3G (Kun nogle modeller) Hvad er der i kassen? 1 tavle-pc 1 USB-kabel 1 netadapter høretelefoner
Din brugermanual SAMSUNG GALAXY XCOVER 2
 Du kan læse anbefalingerne i brugervejledningen, den tekniske guide eller i installationsguiden. Du finder svarene til alle dine spørgsmål i i brugermanualen (information, specifikationer, sikkerhedsråd,
Du kan læse anbefalingerne i brugervejledningen, den tekniske guide eller i installationsguiden. Du finder svarene til alle dine spørgsmål i i brugermanualen (information, specifikationer, sikkerhedsråd,
Din brugermanual SAMSUNG GALAXY S4 MINI 4G http://da.yourpdfguides.com/dref/5770113
 Du kan læse anbefalingerne i brugervejledningen, den tekniske guide eller i installationsguiden. Du finder svarene til alle dine spørgsmål i i brugermanualen (information, specifikationer, sikkerhedsråd,
Du kan læse anbefalingerne i brugervejledningen, den tekniske guide eller i installationsguiden. Du finder svarene til alle dine spørgsmål i i brugermanualen (information, specifikationer, sikkerhedsråd,
Opsætningsvejledning efter opdatering (ghostning) af hybriderne
 Opsætningsvejledning efter opdatering (ghostning) af hybriderne Indholdsfortegnelse Login til Windows... 2 Aktivering af Office 365... 3 Kom i gang med Office 365 og OneDrive for Business... 4 Opsætning
Opsætningsvejledning efter opdatering (ghostning) af hybriderne Indholdsfortegnelse Login til Windows... 2 Aktivering af Office 365... 3 Kom i gang med Office 365 og OneDrive for Business... 4 Opsætning
700-serien. nüvi. Vejledning til lynstart. personlig rejseassistent
 nüvi Vejledning til lynstart 700-serien personlig rejseassistent 2007 Garmin Ltd. eller dets datterselskaber August 2007 190-00859-56 Rev. B Trykt i Taiwan ADVARSEL: Se guiden Vigtige oplysninger om sikkerhed
nüvi Vejledning til lynstart 700-serien personlig rejseassistent 2007 Garmin Ltd. eller dets datterselskaber August 2007 190-00859-56 Rev. B Trykt i Taiwan ADVARSEL: Se guiden Vigtige oplysninger om sikkerhed
