ASUS Desktop PC D320MT (BM5CD) (MD320) Brugervejledning
|
|
|
- Merete Ellen Sørensen
- 6 år siden
- Visninger:
Transkript
1 ASUS Desktop PC D320MT (BM5CD) (MD320) Brugervejledning
2 DA12700 Revideret udgave V4 April 2017 Ophavsret 2017 ASUSTeK Computer Inc. Alle rettigheder forbeholdt. Ingen del af denne manual, herunder produkterne og softwaret beskrevet i den, må på nogen måde reproduceres, overføres, transkriberes eller lagres i et søgesystem eller oversættes til noget sprog, undtagen dokumentation holdt af køberen for reservekopieringsformål, uden udtrykkelig skriftlig tilladelse fra ASUSTeK Computer Inc. ( ASUS ). Produktgarantien eller -servicen vil ikke blive forlænget, hvis: (1) produktet er repareret, modificeret eller ændret, medmindre en sådan reparation, modifikation eller ændring er skriftligt godkendt af ASUS, eller (2) produktets serienummer er skamferet eller mangler. ASUS LEVERER DENNE VEJLEDNING SOM ER, UDEN GARANTIER AF NOGEN ART, HVERKEN UDTRYKKELIGE ELLER UNDERFORSTÅEDE, HERUNDER, MEN IKKE BEGRÆNSET TIL, UNDERFORSTÅEDE GARANTIER ELLER VILKÅR FOR SALGBARHED ELLER EGNETHED TIL ET BESTEMT FORMÅL. I INTET TILFÆLDE ER ASUS, DETS DIREKTØRER, CHEFER, ANSATTE ELLER AGENTER ANSVARLIGE FOR NOGEN INDIREKTE, SÆRLIG, HÆNDELIG ELLER FØLGAGTIG SKADE (HERUNDER SKADER I FORM AF TABT FORTJENESTE, TABT FORRETNING, TAB AF BRUG ELLER DATA, AFBRYDELSE AF FORRETNING OG LIGNENDE), OGSÅ SELVOM ASUS ER BLEVET INFORMERET OM MULIGHEDEN FOR SÅDANNE SKADER PÅ GRUND AF NOGEN DEFEKT ELLER FEJL I DENNE BRUGERVEJLEDNING ELLER DETTE PRODUKT. SPECIFIKATIONER OG OPLYSNINGER I DENNE VEJLEDNING ER KUN TIL INFORMATION. DE KAN PÅ ET HVILKET SOM HELST TIDSPUNKT ÆNDRES UDEN FORUDGÅENDE MEDDELELSE DEROM OG MÅ IKKE ANSES SOM EN FORPLIGTELSE FOR ASUS. ASUS PÅTAGER SIG IKKE NOGET ANSVAR OG GARANTI FOR EVENTUELLE FEJL ELLER UNØJAGTIGHEDER I DENNE VEJLEDNING, HERUNDER PRODUKTERNE OG SOFTWARET BESKREVET DERI. Produkter og virksomhedsnavne i denne vejledning kan være eller ikke være registrerede varemærker og ophavsretter tilhørende de respektive virksomheder. De er kun brugt som produktidentifikation eller forklaring og til ejernes fordel uden nogen hensigt om krænkelse. 2
3 Indhold Bemærk... 5 Sikkerhedsinformation... 8 Konventioner brugt i denne vejledning... 9 Yderligere oplysninger... 9 Pakkeindhold...10 Kapitel 1 Kom i gang Velkommen!...11 Lær din computer at kende...11 Installation af computeren...16 TÆND/SLUK for computeren...19 Kapitel 2 Tilslutning af enheder til computeren Tilslutning af USB lagerenhed...21 Fjernelse af en USB-lagerenhed...21 Tilslutning af mikrofon og højtalere...22 Skift til den eksterne lydudgang...25 Tilslutning af flere eksterne skærme...26 Kapitel 3 Sådan bruger du din computer Korrekt arbejdsstilling, når du bruger desktop-pc...27 Brug af hukommelseskortlæseren...28 Sådan bruges det optiske drev (på udvalgte modeller)...29 Sådan konfigureres USB portene ved brug af BIOS...30 Konfiguration af sikkerhedsindstillingerne på din harddisk ved brug af BIOS...31 Kapitel 4 Tilslutning til internettet Ledningsført forbindelse...33 Kapitel 5 Sådan bruges ASUS Business Manager ASUS Business Manager...39 Kapitel 6 Fejlfinding Fejlfinding
4 Indhold Tillæg Windows 7/ Windows 10 Brugervejledning Kapitel 1 Brug af Windows 7 Sådan indlæses USB 2.0/3.0-driverne i installationen af Windows Når der startes første gang...64 Brug af Windows 7 desktop...65 Styring af filer og mapper...67 Genopretning af systemet...69 Beskyttelse af computeren...70 Sådan fås Windows Hjælp og Støtte...71 Genopretning af systemet...72 Kapitel 2 Andre funktioner i Windows 10 Start for første gang...75 Sådan bruger du brugergrænsefladen, Windows Tastaturgenveje...80 ASUS kontaktinformation ASUS kontaktinformation
5 Bemærk Tilbagetagningsservice ASUS genbrugs- og tilbagetagningsprogrammer bunder i vores bestræbelser for at holde en høj standard med hensyn til miljøbeskyttelse. Vi sætter en ære i at tilbyde vores kunder løsninger til en ansvarlig genindvinding af vores produkter, batterier og andre komponenter samt emballager. Gå til for nærmere detaljer om genindvinding i de forskellige lande. REACH Idet vi overholder REACH (registrering, vurdering og godkendelse af samt begrænsninger for kemikalier) bestemmelserne, offentliggør vi vores produkters kemiske stoffer på ASUS REACH webstedet Erklæring fra Den Føderale Kommunikationskommission (FCC) Dette apparat opfylder FCC reglernes afsnit 15. Driften sker på følgende to betingelser: Dette apparat må ikke forårsage skadelig interferens, og Dette apparat skal acceptere enhver modtagen interferens, inklusive interferens, som kan forårsage uønsket drift. Dette udstyr er testet og fundet at opfylde grænserne for klasse B digitalt udstyr i henhold til FCC reglernes afsnit 15. Disse grænser har til formål at skabe rimelige beskyttelse mod skadelig interferens i private installationer. Dette udstyr skaber, bruger og kan udstråle radiofrekvensenergi, som, hvis det ikke installeres og bruges i overensstemmelse med fabrikantens instruktioner, kan forårsage skadelig interferens på radiokommunikation. Der er imidlertid ingen garanti for, at der ikke vil opstå interferens i en given installation. Hvis dette udstyr forårsager skadelig interferens på radio- og fjernsynsmodtagelse, hvilket kan afgøres ved at slå udstyret til og fra, skal brugeren prøve at afhjælpe interferensen på en eller flere af følgende måder: Ret modtagerantennen i en anden retning eller anbring den et andet sted. Øg afstanden mellem udstyret og modtageren. Forbind udstyret til en anden kontakt i et andet kredsløb end det, modtageren er forbundet til. Bed forhandleren eller en erfaren radio- eller TV-teknikner om hjælp. For at sikre opfyldelse af FFC reglerne, skal der bruges beskyttede kabler ved tilslutningen af skærmen til grafikkortene. Ændringer eller modifikationer på dette udstyr, som ikke er udtrykkeligt godkendt af parten ansvarlig for overholdelse, kan annullere brugerens ret til at anvende dette udstyr. Advarsel vedrørende lithium-batterier PAS PÅ: Fare for eksplosion, hvis batteriet anbringes forkert. Udskift kun med samme eller tilsvarende type anbefalet af fabrikanten. Bortskaf brugte batterier i henhold til fabrikantens anvisninger. 5
6 Avertissement relatif aux batteries Lithium ATTENTION! Danger d explosion si la batterie n est pas correctement remplacée. Remplacer uniquement avec une batterie de type semblable ou équivalent, recommandée par le fabricant. Jeter les batteries usagées conformément aux instructions du fabricant. IC: Overensstemmelseserklæring for Canada Denne enhed er i overensstemmelse med ICES-003 Klasse B specifikationerne i Canada. Denne enhed er i overensstemmelse med RSS 201 punktet i Industry Canada. Denne klasse B enhed er i overensstemmelse med alle kravene i reglerne for forstyrrelsesforårsagende udstyr i Canada. Denne enhed er i overensstemmelse med Industry Canada licensen, undtagen RSS-standarderne. Betjeningen er underlagt følgende to betingelser: (1) Disse enheder må ikke forårsage skadelig interferens, og (2) disse enheder skal accepterer enhver modtaget interferens, herunder interferens som kan uønsket betjening. Déclaration de conformité d Industrie Canada Cet appareil numérique de la classe B est conforme à la norme NMB-003 du Canada. Cet appareil numérique de la classe B respecte toutes les exigences du Règlement sur le matériel brouilleur du Canada. Le présent appareil est conforme aux normes CNR d Industrie Canada applicables aux appareils radio exempts de licence. Son utilisation est sujette aux deux conditions suivantes : (1) cet appareil ne doit pas créer d interférences et (2) cet appareil doit tolérer tout type d interférences, y compris celles susceptibles de provoquer un fonctionnement non souhaité de l appareil. Erklæring fra det canadiske kommunikationsministerium Dette digitale udstyr overskrider ikke klasse B grænserne for emission af radiostøj fra digitalt udstyr som anført i det canadiske kommunikationsministeriums regulativ vedrørende radio-interferens. Dette klasse B digitale udstyr overholder Canadian ICES-003. VCCI: Japansk overensstemmelseserklæring VCCI-erklæring til klasse B udstyr KC: Koreansk advarselserklæring 6
7 Bemærkninger vedrørende fjernbetjeningsudstyr CE : EU-overensstemmelseserklæring Dette udstyr er i overensstemmelse med kravene for fjernbetjeningsudstyr 1999/519/EC fra d. 1. juli 1999 vedrørende begrænsning på offentligheds udsættelse for elektromagnetiske felter (0-300 GHz). Denne trådløse enhed er i overensstemmelse med R&TTE direktivet. Brug at trådløse radioer Denne enhed må kun bruges indendørs, når man bruger frekvensbåndet fra 5,15 til 5,25 GHz. Udsættelse for radiofrekvensenergi Wi-Fi-teknologiens udstrålende udgangseffekt er under FCC-grænserne for radiofrekvenseksponering. Men det anbefales dog, at man bruger det trådløse udstyr på sådan en måde, at risikoen for kontakt med mennesker under normal drift minimeres. FCC-overensstemmelse vedrørende trådløs Bluetooth forbindelser Antennen, der bruges på denne sender, må ikke stilles sammen med eller bruges sammen med nogen anden antenne eller sender i henhold til betingelserne i FCC-Grant. Erklæring fra Industry Canada vedr. Bluetooth Denne klasse B enhed er i overensstemmelse med alle kravene i reglerne for forstyrrelsesforårsagende udstyr i Canada. Cet appareil numérique de la Class B respecte toutes les exigences du Règlement sur le matériel brouilleur du Canada. BSMI: Erklæring vedr. trådløs brug i Taiwan Erklæring vedr. brug af fjernbetjeningsudstyr i Japan KC (fjernbetjeningsudstyr) 7
8 ENERGY STAR er et fælles program under U.S. Environmental Protection Agency og U.S. Department of Energy og hjælper os alle med at spare penge og beskytte miljøet via energieffektive produkter og -praksisser. Alle ASUS produkter med ENERGY STAR bomærket overholder ENERGY STAR standarden og enegistyringsfunktionen er som standard aktiveret. Skærmen og computeren er indstillet til automatisk, at gå i dvale efter henholdsvis 10 og 30 minutter uden aktivitet. Klik med musen eller tryk på tastaturet for, at aktivere din computer. Besøg for yderligere oplysninger vedrørende energistyring og dens fordele for miljøet. Besøg også for yderligere oplysninger vedrørende det fælles ENERGY STAR program. *BEMÆRK: Energistjernen er IKKE understøttet på Freedos og Li-nux-baserede produkter. Sikkerhedsinformation Frakobl AC-strømmen og perifere enheder inden rengøring. Tør desktop Pc'en af med en ren cellulosesvamp eller et rent vaskeskind med en lille smule ikke-slibende rengøringsmiddel og et par dråber varmt vand. Fjern overskydende fugt med en tør klud. Anbring IKKE på ujævne eller ustabile arbejdsoverflader. Send til reparation, hvis kabinettet er blevet beskadiget. Brug den IKKE i snavsede støvede omgivelser. Brug den IKKE, hvis der er en gasudstrøming. Anbring IKKE ting ovenpå desktop Pc'en og stik ikke ting ind i den. Udsæt IKKE for stærkt magnetiske og elektriske felter. Udsæt og brug den IKKE i nærheden af væsker, regn eller fugt. Brug IKKE modemmet under uvejr. Batteri-sikkerhedsadvarsel: Kast IKKE batteriet på åben ild. Kortslut IKKE kontakterne. Skil IKKE batteriet ad. Anvend produktet i omgivelser med temperaturer på mellem 5 C (41 F) og 35 C (95 F). Tildæk IKKE desktop Pc'ens ventilationsåbninger, idet der i så fald kan ske overophedning sted. Brug IKKE beskadigede el-ledninger, perifere enheder og beskadiget tilbehør. For at undgå faren for elektrisk stød, skal du fjerne netledningen fra stikkontakten, inden du flytter systemet til et andet sted. Søg professional hjælp, inden der bruges adapter og forlængerledning. Disse enheder kan forstyrre jordforbindelsen. Kontroller, at din strømforsyning er indstillet på den korrekte spænding i dit område. Hvis du ikke er sikker med hensyn til spændingen i den anvendte stikkontakt, skal du kontakte det lokale el-selskab. Hvis strømforsyningen går i stykker, må du ikke prøve på selv at reparere den. Kontakt en autoriseret servicetekniker eller forhandleren. 8
9 Konventioner brugt i denne vejledning For at sikre, at du udfører bestemte opgaver korrekt, skal du følge nedenstående symboler, brugt i vejledningen. FARE/ADVARSEL: Oplysninger for at undgå, at du skader dig selv under udførelse af et job. FORSIGTIG: Oplysninger for at undgå skader på dele under udførelse af et job. VIGTIGT: Anvisninger, som du SKAL følge for at kunne fuldføre et job. BEMÆRK: Tips og yderligere oplysninger, som kan hjælpe dig med at fuldføre en opgave. Yderligere oplysninger Med hensyn til yderligere oplysninger vedrørende produkter og software-opdateringer, se følgende kilder: ASUS websteder ASUS webstederne verden over indeholder opdateret information vedrørende ASUS hardware- og software-produkter. Gå til ASUS webstedet ASUS lokal teknisk hjælp Besøg ASUS webstedet for kontaktoplysninger til lokal, teknisk hjælpeingeniør. 9
10 Pakkeindhold ASUS Desktop PC Tastatur x 1 Mus x 1 El-ledning x 1 support-dvd x1 genoprettelses-dvd (ekstraudstyr) x1 Installation Guide Nero brænder software-dvd (ekstraudstyr) x 1 Installationsvejledning x 1 Garantibevis x 1 Musemåtte (ekstraudstyr) x1 Hvis nogle af ovennævnte dele er beskadiget eller mangler, skal du kontakte din forhandler. Ovenstående illustrationer er kun til reference. Faktiske produktspecifikationer kan afvige modellerne imellem. 10
11 Kapitel 1 Kom i gang Velkommen! Tak, fordi du har anskaffet dig en ASUS Desktop PC! ASUS Desktop PC'en byder på avanceret ydelse, pålidelighed og brugerrettede hjælpeprogrammmer. Alle disse værdier er indeholdt i et fantastisk futuristisk og stilfuldt kabinet. Læs ASUS garantibeviset inden installationen af ASUS desktop Pc'en. Lær din computer at kende Illustrationer er kun til reference. Portene og deres anbringelse samt kabinettets farve er forskellig fra model til model. ASUS Desktop PC 11
12 Forpanel Bås til optisk drev (ekstraudstyr). Der er et optisk diskdrev i denne bås. Udskydningsknap til optisk drev. Tryk på denne knap for at udskyde bakken til det optiske drev. USB 3.0 porte. Denne USB 3.0 port bruges til at tilslutte USB 3.0 enheder såsom mus, printer, skanner, kamera, PDA og andet. Der MÅ IKKE tilsluttes et tastatur eller en mus til nogen USB 3.0-port, mens Windows operativsystemet installeres! Som følge af begrænsninger i styringen på USB 3.0, kan USB 3.0-udstyr kun anvendes i Windows -miljø, og kun efter at USB 3.0-driveren er installeret. USB 3.0-udstyr kan kun anvendes til datalagring. Vi anbefaler på det kraftigste, at USB 3.0-udstyr tilsluttes USB 3.0-porte til en hurtigere og bedre ydelse for USB 3.0-udstyret. Strømknap. Tryk på denne knap for at tænde for computeren. 12 Kapitel 1: Kom i gang
13 Mikrofonport. Til tilslutning af mikrofon. Port til hovedtelefoner. Til denne port forbindes hovedtelefoner eller højtaler. MultiMediaCard(MMC) / xd-picture (XD) / Secure Digital (SD) / Memory Stick Pro (MS/PRO) Kortindgang (ekstraudstyr). Sæt et understøttede kort i kortindgangen. Bagpanel Strømstik. Forbind el-ledningen til dette stik. VURDERING: 115/230Vac, 50-60Hz, 6/3A (Nordamerika) Vac, 50Hz, 3A (Europa) PS/2 museport (grøn). Denne port bruges til en PS/2 mus. PS/2 tastaturport (lilla). Denne port bruges til et PS/2 tastatur. ASUS Desktop PC 13
14 HDMI port. Denne port er til et HDMI (High-Definition Multimedia Interface) stik, overholder HDCP og tillader således afspilning af HD dvd, Blu-ray og andet beskyttet indhold. DisplayPort. Denne port er til enheder med et DisplayPort-stik. USB 3.0 porte. Denne USB 3.0 port bruges til at tilslutte USB 3.0 enheder såsom mus, printer, skanner, kamera, PDA og andet. Der MÅ IKKE tilsluttes et tastatur eller en mus til nogen USB 3.0-port, mens Windows operativsystemet installeres! Som følge af begrænsninger i styringen på USB 3.0, kan USB 3.0-udstyr kun anvendes i Windows -miljø, og kun efter at USB 3.0-driveren er installeret. USB 3.0-udstyr kan kun anvendes til datalagring. Vi anbefaler på det kraftigste, at USB 3.0-udstyr tilsluttes USB 3.0-porte til en hurtigere og bedre ydelse for USB 3.0-udstyret. USB 2.0 porte. Denne USB 2.0 port bruges til at tilslutte USB 2.0 enheder såsom mus, printer, skanner, kamera, PDA og andet. Mikrofonport (lyserød). Til tilslutning af mikrofon. Linje ud (limegrøn). Denne port forbinder til hovedtelefoner eller højtaler. I en 4.1-, 5.1- eller 7.1-kanals konfiguration fungerer denne port som fronthøjtaler-ud. Linje ind port (lyseblå). Denne port forbinder til en båndoptager, cd, dvd og andre lydkilder. Se nedenstående lydkonfigurations-oversigt vedrørende lydportenes funktion i en 2.1-, 4.1-,5.1- eller 7.1-kanals konfiguration. Lyd 2.1-, 4.1-, 5.1- eller 7.1-kanals konfiguration Port Hovedtelefoner 2.1-kanal 4.1-kanal 5.1-kanal 7.1-kanal Lyseblå (Bagpanel) Linie-ind Baghøjtaler ud Baghøjtaler ud Baghøjtaler ud Limegrøn (Bagpanel) Linje ud Fronthøjtaler ud Fronthøjtaler ud Fronthøjtaler ud Lyserød (Bagpanel) Mik. ind Mik. ind Bas-center Bas-center Forpanel Sidehøjtaler ud Ekspanstionsstikklamme. Fjern ekspansionsstikklammen, når der installeres et ekspansionskort. ASUS grafikkort (kun udvalgte modeller). Skærmudgangsportene på dette optionelle ASUS grafikkort kan være forskellige modellerne imellem. 14 Kapitel 1: Kom i gang
15 LAN (RJ-45) port. Denne port muliggør Gigabit forbindelse til et lokalt områdenetværk (LAN) via en netværksstikdåse. LAN port - LED indikationer Aktivitet/Link LED Hastighed LED Status Beskrivelse Status Beskrivelse SLUKKET Ikke noget link SLUKKET 10Mbps forbindelse ORANGE Linked ORANGE 100Mbps forbindelse BLINKER Dataaktivitet GRØN 1Gbps forbindelse AKT/LINK LED LAN port HASTIGHED LED Ventilationsåbninger. Disse bruges til luftventilation. Bloker IKKE kabinettets ventilationsåbninger. Sørg altid for passende ventilation til computeren. VGA port. Denne port er til VGA kompatible enheder såsom en VGA skærm. Serie-port. Denne COM1 port er beregnet til pege-enheder og andre serie-enheder. ASUS Desktop PC 15
16 Installation af computeren Dette afsnit hjælper dig med at forbinde hovedharware-enhederne såsom den eksterne skærm, tastatur, mus og el-ledning til computeren. Tilslutning af ekstern skærm Brug af ASUS grafikkort (kun udvalgte modeller) Forbind skærmen til skærmudgangsporten på det diskrete ASUS grafikkort. Sådan forbindes en ekstern skærm med ASUS grafikkortet: 1. Forbind en skærm til en skærmudgangsport på ASUS grafikkortet. 2. Forbind skærmen til en stikkontakt. Skærmudgangsportene på ASUS grafikkortet kan være forskellige modellerne imellem. 16 Kapitel 1: Kom i gang
17 Brug af onboard skærmudgangsportene Forbind skærmen til onboard skærmudgangsporten. Sådan forbindes en ekstern skærm ved hjælp af onboard skærmudgangsportene: 1. Forbind en VGA skærm til VGA porten eller en DVI-D skærm til DVI-D porten eller en HDMI skærm til HDMI porten på bagsiden af computeren. 2. Forbind skærmen til en stikkontakt. Hvis din computer er leveret med et ASUS grafikkort, er grafikkortet indstillet som den primære skærmenhed i BIOS. Forbind derfor skærmen til en skærmdudgangsport på grafikkortet. For at forbinde eksterne skærme til computeren, se Tilslutning af multiple, eksterne skærme i afsnit 2 i denne brugervejledning for yderligere oplysninger. ASUS Desktop PC 17
18 Tilslutning af et USB tastatur og en USB mus Forbind et USB tastatur og en USB mus til USB portene på bagsiden af computeren. ` Tilslutning af el-ledning Forbind el-ledningens ene ende til strømstikket på bagsiden af computeren og den anden ende til en stikkontakt. 18 Kapitel 1: Kom i gang
19 TÆND/SLUK for computeren Dette afsnit beskriver, hvordan du tænder/slukker for computeren, efter at den er installeret. TÆND for computeren Sådan TÆNDER du for computeren: 1. TÆND for computeren. 2. Tryk på computerens strømknap. 3. Vent, indtil styresystemet indlæser automatisk. Strømknap ASUS Desktop PC 19
20 20 Kapitel 1: Kom i gang
21 Kapitel 2 Tilslutning af enheder til computeren Tilslutning af USB lagerenhed Denne desktop Pc har USB 2.0/1.1 og USB 3.0 porte på både for- og bagpanelet. USB portene gør det muligt at forbinde USB enheder såsom lagerenheder. Sådan tilsluttes en USB lagerenhed: Forbind USB lagereheden til computeren. I BIOS opsætningen har du mulighed for at aktivere og deaktivere USB 2.0 og USB 3.0 portene foran og bagpå computeren. For yderligere oplysninger bedes du venligst se afsnittet Sådan konfigureres USB portene ved brug af BIOS i kapitel 5 i denne brugsvejledning. Forpanel Bagpanel Fjernelse af en USB-lagerenhed Windows 7 Sådan fjerner du en USB lagerenhed i Windows 7: 1. Klik på i meddelelsesområdet i Windows på din computer, og klik herefter på Eject USB2.0 FlashDisk (skub USB 2.0 flashdisk ud) eller Eject USB3.0 FlashDisk (skub USB 3.0 flashdisk ud), hvis du bruger et USB 3.0 flashdrev, eller USB 3.0 kompatible enheder. 2. Når meddelelsen Safe to Remove Hardware (Sikkert at fjerne hardware) dukker op, fjern USB lagerenheden fra computeren. ASUS Desktop PC 21
22 Windows 10 Sådan fjernes en USB-lagringsenhed i Windows 10: 1. Klik på,, og derefter på på proceslinjen i Windows på din computer. Tryk derefter på Eject (Skub ud). 2. Når meddelelsen Safe to Remove Hardware (Sikkert at fjerne hardware) dukker op, fjern USB lagerenheden fra computeren. Fjern IKKE USB lagerenheden under dataoverførslen. I modsat fald kan der opstå datatab, ligesom USB lagerenheden kan blive beskadiget. Tilslutning af mikrofon og højtalere Denne desktop Pc leveres med mikrofon- og højtalerporte på både for- og bagpanel. Lyd I/O portene på bagpanelet muliggør tilslutning af 2.1-kanals-, 4.1-kanals-, 5.1-kanals- og 7.1-kanalsstereohøjtalere. Hvis din stationære computer har en indbygget højttaler, kommer lyden ud af denne indbyggede højttaler. Hvis du tilslutter en ekstern lydenhed, såsom et par hovedtelefoner eller en højttaler, skal lydudgangen aktiveres. Du kan læse mere i afsnittet Skift til den eksterne lydudgang. Hvis lydenheden afbrydes, skal du manuelt skifte lydudgangen til den indbyggede højttaler i kontrolpanelet. Tilslutning af hovedtelefoner og mikrofon 22 Kapitel 2: Tilslutning af enheder til computeren
23 Tilslutning af 2.1-kanals højtalere LYDINDGANGE LINE OUT Tilslutning af 4.1-kanals højtalere LYDINDGANGE LYDINDGANGE Bagpanel Forside LINE OUT ASUS Desktop PC 23
24 Tilslutning af 5.1-kanals højtalere LYDINDGANGE LYDINDGANGE LYDINDGANGE LINE OUT Bagpanel Forside Center/ Subwoofer Tilslutning af 7.1-kanals højtalere Bagpanel Forside LYDIND- GANGE LYDIND- GANGE LINE OUT Side Center/ Subwoofer 24 Kapitel 2: Tilslutning af enheder til computeren
25 Skift til den eksterne lydudgang Hvis du tilslutter en ekstern lydenhed til din stationære pc, skal lydudgangen aktiveres, så du sikrer en klar lydkvalitet. Sådan skifter du til den eksterne lydudgang: 1. Tilslut en ekstern lydenhed, såsom et par hovedtelefoner eller en højttaler til udgangsstikket på bagsiden. Skærmen Audio Manager popper automatisk op. Du kan se, hvor udgangsstiket på bagsiden sidder i afsnittet Gør dig bekendt med din computer. 2. Sæt kryds i Front Speaker Out (Udgang via højttaler på forsiden). 3. Afkryds Line In (Indgang), og klik på OK. Lyden kommer nu ud af den eksterne lydenhed. Billedet af skærmen Audio Manager ovenfor er kun til reference. ASUS Desktop PC 25
26 Tilslutning af flere eksterne skærme Din stationære pc leveres med VGA-, HDMI- eller DVI-porte, som gør det muligt at tilslutte flere eksterne skærme. Tilslutning af flere skærme Når der bruges flere skærme, kan du vælge mellem skærmindstillingerne. Du kan bruge den anden skærm som kopi af din hovedskærm eller som en udvidelse for at forstørre skrivebordet i Windows. Sådan tilsluttes flere skærme: 1. Sluk for computeren. 2. Slut de to skærme til computeren, og slut strømkablerne til skærmene. I afsnittet Installation af computeren i kapitel 1 kan du finde yderligere oplysninger om, hvordan en skærm forbindes til computeren. 3. Tænd for computeren. 4. Åbn startmenuen, og klik på Settings (Indstillinger) > System (System) > Display (Skærm). 5. Konfigurer indstillingerne til dine skærme. På nogle grafikkort er det kun skærmen, der er indstillet til at være hovedskærmen, der kan vise et billedet under POST. Dobbeltskærm-funktionen virker kun i Windows. 26 Kapitel 2: Tilslutning af enheder til computeren
27 Kapitel 3 Sådan bruger du din computer Korrekt arbejdsstilling, når du bruger desktop-pc Når du bruger din desktop-pc, er det vigtigt, at du opretholder en korrekt arbejdsstilling, så du ikke anstrenger dine håndled, hænder og andre led eller muskler. I dette afsnit findes der nogle gode råd om, hvordan du undgår fysisk ubehag og mulig personskade, når du bruger og har fuld glæde af din desktop-pc. Øjeniveau Eye level to svarende the top of til det øverse the monitor af skærmen screen Fodhviler Foot rest 90 angles Opretholdelse af korrekt arbejdsstilling: Anbring computerstolen på en sådan måde, at din albuer er lidt højere oppe end tastaturet. På denne måde opnår du en god skrivestilling. Indstil stolehøjden, så dine knæ er lidt højere oppe end dine hofter for at aflaste det bageste af lårene. Brug om nødvendigt en fodskammel eller lignende til at løfte til knæhøjde. Indstil stolens ryglæn, så det nederste af rygraden understøttes og i en let bagudvendt vinkel. Sid opret med knæene, albuerne og hofterne i en vinkel på cirka 90, når du arbejder ved Pc'en. Anbring skærmen direkte foran dig, og indstil det øverste af skærmen, så dine øjne er vendt let nedad. Hold musen tæt på tastaturet, og anvend om nødvendigt en håndledspude til at understøtte eller nedsætte trykke på håndleddet, når du skriver. Arbejd med desktop-pc'en på et behageligt oplyst sted. Hold den væk fra skarpt lys fra f.eks. vinduer og fra direkte sollys. Hold små pauser under arbejdet med desktop-pc'en. ASUS Desktop PC 27
28 Brug af hukommelseskortlæseren Digitale kameraer og andet digitalt billeddannelsesudstyr bruger hukommelseskort til lagring af billed- og mediefiler. Den indbyggede hukommelseskortlæser på systemets forpanel tillader dig at læse og skrive på en lang række forskellige hukommelseskortdrev. Sådan bruges hukommelseskortet: 1. Anbring hukommelseskortet i kortindstikket. Et hukommelseskort er kodet, så det kun passer i én retning. Skad ikke kortet ved at tvinge det ind i et indstik. Du kan anbringe et medie i et eller flere kortindstik og bruge hvert medie uafhængigt af et andet. Kom kun ét hukommelseskort ad gangen i et indstik. 2. Vælg et program i AutoPlay vinduet for at komme til dine filer. I Windows 7, Hvis AutoPlay IKKE er aktiveret på computeren, klik på Windows 7 Start knappen på opgavebjælken, klik på Computer og dobbeltklik derefter på hukommelseskort ikonen for at tilgå dataene på den Hvis den automatisk afspilningen IKKE går i gang i Windows 10, skal du klikke på Stifinder i startmenuen, og dobbeltklik derefter på hukommelseskort-ikonet, for at få adgang til dataene på enheden. Hvert kortindstik har sin egen drevikon, som ses på Computer skærmen. 3. Når du er færdig, højreklik på hukommelseskort drevikonen på Computer skærmen, klik på Eject (Udskyd) og fjern derefter kortet. Fjern aldrig kort, mens de læses eller umiddelbart efter læsning, kopiering, formatering eller sletning af data på kortet, idet der kan opstå datatab. For at forhindre datatab, brug Safely Remove Hardware and Eject Media ( Fjern hardware og udskyd medier ) i Windows statusfeltet, inden hukommelseskortet fjernes. 28 Kapitel 3: Sådan bruger du din computer
29 Sådan bruges det optiske drev (på udvalgte modeller) Anbringelse af optisk disk Sådan isættes en optisk disk: 1. Med tændt system, tryk på knappen på lågen til diskbakken for at åbne denne. 2. Anbring disken i det optiske drev med etiksiden opad. 3. Skub til bakken for at lukke den. 4. Vælg et program i AutoPlay vinduet for at komme til dine filer. Hvis du IKKE har automatisk afspilning slået til på din computer, kan du åbne cd en på følgende måde: I Windows 7 skal du klikke på Start > Computer, og dobbeltklik herefter på ikonet for cd/ dvd-drevet. I Windows 10, skal du klikke på stifinderen i startmenuen, og dobbeltklik derefter på det cd/dvd-drevikonet. Fjernelse af optisk disk Sådan fjernes en optisk disk: 1. Med aktiveret system, udskyd bakken på en af følgende måder: Tryk på udskydningsknappen på drevbakkens dæksel. Åbn startmenuen, og klik på File Explorer (Stifinder), og højreklik derefter på ikonet for cd/dvd-drevet, og klik på Eject (Skub ud). 2. Fjern disken fra diskbakken. ASUS Desktop PC 29
30 Sådan konfigureres USB portene ved brug af BIOS I BIOS opsætningen har du mulighed for at aktivere og deaktivere USB 2.0 og USB 3.0 portene foran og bagpå computeren. Sådan deaktiveres/aktiveres USB 2.0 og 3.0 portene foran og bagpå computeren: 1. Tryk på <Delete> (slet) under opstarten for at åbne BIOS opsætningsmenuen. 2. I BIOS opsætningsmenuen skal du klikke på Advanced (avanceret) > USB Configuration (USB konfiguration) > USB Single Port Control (Styring af enkelt USB-port). 3. Vælg USB porten som du ønsker at aktivere eller deaktivere. 4. Tryk på <Enter> for at aktivere eller deaktivere den valgte USB port. 5. Klik på Exit (afslut) og vælg Save Changes & Reset (gem ændringer & nulstil) for at gemme ændringerne. Se venligst kapitel 1 for at se hvor USB portene er placeret. 30 Kapitel 3: Sådan bruger du din computer
31 Konfiguration af sikkerhedsindstillingerne på din harddisk ved brug af BIOS Det er muligt at oprette en adgangskode i BIOS-opsætningen, så du kan beskytte din harddisk. Sådan opretter du en adgangskode til din harddisk via BIOS-opsætningen: 1. Tryk på <Delete> (slet) under opstarten for at åbne BIOS opsætningsmenuen. 2. I BIOS-opsætningsskærmen, skal du klikke på Exit (afslut) > Advanced Mode (avanceret). I Advanced-skærmen, skal du klikke på Main > HDDx: [navn på harddisk] for at åbne adgangskode-skærmen. 3. Vælg Set User Password (vælg brugeradgangskode) og tryk på <Enter>. 4. Indtast en adgangskode i Create New Password (opret ny adgangskode) feltet, og tryk på <Enter>. 5. Bekræft adgangskoden når du bliver anmodet om det. 6. Klik på Exit (afslut) og vælg Save Changes & Reset (gem ændringer & nulstil) for at gemme ændringerne. Husk din adgangskode, som du skal bruge til at få adgang til operativsystemet. Sådan ændrer du adgangskoden til din harddisk via BIOS-opsætningen: 1. Følg trin 1 og 2 i tidligere afsnit, for at åbne adgangskodeskærmen. 2. Vælg Set User Password (vælg brugeradgangskode) og tryk på <Enter>. 3. Indtast din aktuelle adgangskode i Enter Current Password (indtast aktuelle adgangskode) feltet, indtast din aktuelle adgangskode, og tryk herefter på <Enter>. 4. Indtast en ny adgangskode i Create New Password (opret ny adgangskode) feltet, og tryk på <Enter>. 5. Bekræft adgangskoden når du bliver anmodet om det. 6. Klik på Exit (afslut) og vælg Save Changes & Reset (gem ændringer & nulstil) for at gemme ændringerne. For at slette adgangskoden, skal du følge samme trin som når du ændre adgangskoden, men tryk i stedet på <Enter>, når du bliver anmodet om at oprette/bekræfte adgangskoden. Når du har slette adgangskoden, viser Set User Password (opret brugeradgangskode) foroven på skærmen Not Installed (ikke installeret). ASUS Desktop PC 31
32 32 Kapitel 3: Sådan bruger du din computer
33 Kapitel 4 Tilslutning til internettet Ledningsført forbindelse Forbind computeren til et DSL/kabelmodem eller et lokalt områdenetværk (LAN) med et RJ-45 kabel. Tilslutning via DSL/kabelmodem Sådan tilsluttes via DSL/kabelmodem: 1. Installer DSL/kabelmodemmet. Se dokumentationen, som fulgte med DSL/kabelmodemmet. 2. Forbind RJ-45 kablets ene ende til LAN (RJ-45) porten bag på computeren og den anden ende til et DSL/kabelmodem. Modem RJ-45 kabel cable ASUS Desktop PC 33
34 Tilslutning via et lokalt områdenetværk (LAN) Sådan tilsluttes via et LAN: 1. Forbind RJ-45 kablets ene ende til LAN (RJ-45) porten bag på computeren og den anden ende til LAN. RJ-45 kabel RJ-45 cable LAN 2. Tænd for computeren. 3. Foretag de nødvendige internet-tilslutningsindstillinger. Kontakt din netværksadministrator for hjælp med hensyn til installation af internetforbindelsen. For yderligere oplysninger, bedes du venligst se afsnittet Configuring a dynamic IP/PPPoE network connection (konfiguration af en dynamisk IP/PPPoE-netværksforbindelse) eller Configuring a static IP network connection (konfiguration af en statisk IPnetværksforbindelse). 34 Kapitel 4: Tilslutning til internettet
35 Konfiguration af en dynamisk IP/PPPoE-netværksforbindelse Sådan konfigurerer du en dynamisk IP/PPPoE-forbindelse eller en IP-netværksforbindelse: 1. Åbn Netværks- og delingscenter i Windows 7/10. Windows 7 Klik på Start > Control Panel (Kontrolpanel) > Network and Sharing Center (Netværksog delecenter). Windows 10 Brug en af følgende to måder: Højreklik på proceslinjen og, klik derefter på Open Network and Sharing Center (Åbn netværks- og delingscenter). Åbn startmenuen, og klik på Settings (Indstillinger) > Network & Internet (Netværk & Internet) > Ethernet > Network and Sharing Center (Netværksog delingscenter). 2. På skærmen Open Network and Sharing Center (Åbn netværks- og delingscenter) skal du klikke på Change Adapter settings (Rediger indstillinger for netværkskort). 3. Højreklik på din LAN, og vælg Egenskaber. 4. Vælg Internet-protokol version4 (TCP/IPv4), og klik derefter på Egenskaber. ASUS Desktop PC 35
36 5. Klik på Hent automatisk en IPadresse og klik på OK. Fortsæt trin for trin, hvis du bruger en PPPoE-forbindelser. 7. Gå tilbage til Åbn Netværksog delingscenter og klik derefter på Opret en ny forbindelse eller et nyt netværk. 8. Vælg Opret forbindelse til internettet og klik på Næste. 36 Kapitel 4: Tilslutning til internettet
37 9. Vælg Bredbånd (PPPoE) og klik på Næste. 10. Følg vejledningerne på skærmen, for at fuldføre opsætningen. Konfiguration af en statisk IPnetværksforbindelse Sådan konfigurerer du en statisk IPnetværksforbindelse: 1. Gentag trin 1-4 i det tidligere afsnit. 2 Klik i markeringsfeltet ud for Brug følgende IP-adresse. 3. Indtast IP-adressen, undernetmasken og gateway fra din internetudbyder. 4. Indtast om nødvendigt den foretrukne DNS serveradresse og alternative adresse. 5. Klik på OK, når dette er gjort. ASUS Desktop PC 37
38 38 Kapitel 4: Tilslutning til internettet
39 Kapitel 5 Sådan bruges ASUS Business Manager ASUS Business Manager ASUS Manager har en række værktøjer, som bruges til at tilpasse og vedligeholde din ASUS computer. Sådan installeres ASUS Business Manager 1. Sæt dvd en fra ASUS i dit dvd-drev. 2. I cd-vinduet der åbner op, skal du klikke på Utilities (Programmer) > ASUS Business Manager. 3. I opsætningsskærmen i ASUS Manager, skal du vælge de programmer, du vil installere. 4. Klik på Install (Installer). 5. Systemet beder dig om at genstarte dit system efter installationen. ASUS Desktop PC 39
40 Sådan startes ASUS Manager Start ASUS Manager i startmenuen, ved at klikke på Start > ASUS > ASUS Manager Ikonvisning og listevisning ASUS Manager har både ikonvisning og listevisning. Klik på ikonet for listevisning, for at se en liste over tilgængelige værktøjer til dit system. Ikonvisning Listeoversigt Listeoversigt 40 Kapitel 5: Sådan bruges ASUS Business Manager
41 System Skærmen System Information (Systemoplysninger) viser oplysninger om hardwaren og softwaren på din computer. Update (Opdatering) Klik på Update (Opdater) på ASUS Manager-skærmen, for at downloade og installere hardwaredrivere, den nyeste BIOS samt opdaterede apps fra ASUS. ASUS Desktop PC 41
42 Security (Sikkerhed) Klik på Security (Sikkerhed) på ASUS Manager-skærmen, for at få adgang til programmerne PC Cleanup og USB Lock. PC Cleanup Med PC Cleanup kan du fjerne midlertidige og unødvendige filer fra din computer, så du får mere plads på din harddisk. ASUS Secure Delete ASUS Secure Delete bruges ved blot at trække-og-slippe filerne, og de slettes fuldstændig og kan ikke genskabes igen. 42 Kapitel 5: Sådan bruges ASUS Business Manager
43 Sådan bruges ASUS Secure Delete programmet: 1. Når du har startet ASUS Secure Delete, skal du gøre følgende for at føje filer til slettefeltet: Træk og slip filerne i slettekassen. Højreklik på filen og vælg ASUS Secure Delete. 2. For at fjerne en fil fra slettelisten, skal du først vælge den og herefter klikke på. 3. Sæt kryds ved Delete the files listed in the recycle bin (Slet filerne i affaldsspanden) hvis du ønsker at slette alle filerne i affaldsspanden permanent. 4. Klik først på Clear (ryd) og herefter på OK i bekræftelsesmeddelelsen for at slette alle filerne i slettekassen og i affaldsspanden (hvis du valgte den i trin 3). ASUS Desktop PC 43
44 USB Lock USB Lock sikrer dine USB-porte, kortlæser og dit optiske drev mod uønsket adgang, ved brug af en adgangskode. Backup & Recovery (Sikkerhedskopiering og gendannelse) Klik på Recovery (Gendan) på ASUS Manager-skærmen, for at starte Windows vedligeholdelsesopgaver, såsom systemgendannelsen, justering af opstartsindstillingerne og reparation af Windows med en gendannelses-cd. 44 Kapitel 5: Sådan bruges ASUS Business Manager
45 Power (Strøm) Klik på Power (Strøm) på ASUS Manager-skærmen, for at konfigurere strømstyringen. Med Power Manager (Strømstyring) kan du angive tidsindstillinger for systemdvale, skærm og harddiskaktivitet. Tool (Værktøj) Klik på Tool (Værktøj) på ASUS Manager-skærmen, for at få adgang til skærmene Support, Ai Booting og MyLogo. Support Support indeholder links til ASUS support-websteder og kontaktoplysninger. ASUS Desktop PC 45
46 Ai Booting Ai Booting viser en liste over startbare enheder. Vælg en enhed og klik derefter på venstre/højreknappen for at specificere opstartsekvensen. MyLogo I ASUS MyLogo kan du vælge det ønskede opstartslogo. Opstartslogoet er billedet, som vises på skærmen under selvtesten, der bliver udført ved start (POST). 46 Kapitel 5: Sådan bruges ASUS Business Manager
47 Sådan ændres BIOS-opstartslogoet 1. Vælg en af indstillingerne, og klik på Next (Næste). Ændre BIOS-opstartslogoet og opdater BIOS. Ændre kun BIOS-opstartslogoet. Inden du vælger den første mulighed, skal du downloade BIOS-filen til din computer med ASUS Update. 2. Klik på Gennemse for at finde det billede, du ønsker at bruge som opstartslogo (og den downloadede BIOS hvis nødvendigt), og klik derefter på Kør. 3. Følg instruktionerne på skærmen for at fuldføre processen. ASUS Desktop PC 47
48 48 Kapitel 5: Sådan bruges ASUS Business Manager
49 Kapitel 6 Fejlfinding Fejlfinding Dette kapitel omhandler nogle problemer, der kan opstå, og deres mulige løsning.? Jeg kan ikke tænde for computeren, og strømdioden (LED) på forpanelet lyser ikke Tjek, om computeren er korrekt forbundet. Tjek, om stikkontakten virker. Tjek, om strømforsyningsenheden er aktiveret. Se afsnittet TÆND/SLUK for computeren i kapitel 1.? Min computer hænger. Gør følgende for at lukke programmer, der ikke reagerer: 1. Tryk simultant på <Alt> + <Ctrl> + <Delete> knapperne på tastaturet og klik derefter på Task Manager (Joblisten). 2. Du skal gøre følgende afhængig af hvilket operativsystem du bruger: I Windows 7: a) Klik på Applications (Programmer) fanebladet. b) Vælg programmet, som ikke reagerer, og klik derefter på End Task (Afslut job). I Windows 10: I Task Manager (Joblisten) under Processes (Processer) fanebladet, skal du vælge programmet der ikke reagerer, og klik herefter på End Task (Afslut job). Hvis tastaturet ikke reagerer. Tryk og hold på strømknappen ovenpå kabinettet indtil computeren lukker ned. Tryk derefter på strømknappen for at tænde.? Jeg kan ikke forbinde til et trådløst netværk med ASUS WLAN kort (kun udvalgte modeller). Kontroller, at du indtaster den rigtige netværks-sikkerhedskode for netværket, som du gerne vil forbinde til. For at opnå den bedste ydelse, forbind de eksterne antenner (ekstraudstyr) til antennestikkene på ASUS WLAN kortet og anbring antennerne ovenpå computeren. ASUS Desktop PC 49
50 ? Pil-knapperne på taltastaturet virker ikke. Tjek, om Number Lock LED er slukket. Når Number Lock LED lyser, kan taltasterne kun bruges til indlæsning af tal. Hvis du ønsker at bruge pilknapperne på taltastaturet, tryk på Number Lock knappen for at slukke LED.? Ikke noget billede på skærmen. Tjek, om skærmen er tændt. Kontroller, at skærmen er korrekt forbundet til computerens videoudgangsport. Hvis computeren leveres med et diskret grafikkort, skal du sikre, at du forbinder skærmen til en videoudgangsport på det diskrete grafikkort. Tjek, om nogle af pindene i skærmvideostikket er bøjet. Hvis der er bøjede pinde, skal kablet udskiftes. Tjek, om skærmen er korrekt forbundet til en strømkilde. Se dokumentationen, som fulgte med skærmen, for yderligere fejlfindingsoplysninger.? Når jeg bruger flere skærme, er der kun billede på én af skærmene. Kontroller, at der er tændt for begge skærme. Under POST har kun skærmen forbundet til VGA porten billede. Dobbeltskærmfunktionen virker kun med Windows. Når der er installeret et grafikkort på computeren, skal du sikre, at du forbinder skærmene til grafikkortets udgangsport. Tjek om de multiple skærmindstillinger er korrekte.? Min computer kan ikke finde min USB lagerenhed. Første gang, der forbindes en USB lagerenhed til computeren, installerer Windows automatisk en driver til den. Vent lidt og gå derefter til "Denne computer" for at tjekke, om USB lagerenheden er fundet. Forbind USB lagerenheden til en anden computer for at teste, om USB lagerenheden er i stykker eller fejlfungerer. 50 Kapitel 6: Fejlfinding
51 ? Jeg vil gerne genoprette ændringer i computerens systemindstillinger uden at påvirke mine personlige filer og data. I Windows 7: Med Windows System Restore funktionen kan du genoprette ændringer i computerens systemindstillinger uden at påvirke dine personlige data såsom dokumenter og billeder. For yderligere oplysninger, se afsnittet Genopretning af systemet i Kapitel 2. I Windows 10: Du kan bruge gendannelsesfunktionen i Windows til at opdatere eller nulstille computerens systemindstillinger. For at bruge gendannelsesfunktionen, skal du klikke på Settings (Indstillinger) > Update & recovery (Opdatering og gendannelse) > Reset this PC (Nulstil denne pc) i startmenuen. Vælg derefter Keep my files (Behold mine filer), vent i et par sekunder og klik på Next (Næste) for at fortsætte, eller klik på Cancel (Annuller) for at annullere. For at bruge nulstillingsfunktionen skal du klikke på Settings (Indstillinger) > Update & recovery (Opdater og gendan) > Reset this PC (Nulstil denne pc) i startmenuen. Vælg derefter Remove everything (Fjern alt) > Only the drive where Windows is installed (Kun det drev, hvor Windows er installeret) > Just remove my files (Fjern kun mine filer), og klik på Reset (Nulstil). Som standard gemmes dine personlige filer, apps og indstillinger på systemdrevet (fx C:\). Sørg for at flytte dem til et andet datadrev (fx D:\ eller E:\), før du nulstiller dit system.? HDTV billedet er strukket. Det skyldes, at skærmen og HDTV har forskellige opløsninger. Indstil skærmopløsningen, så den passer til HDTV. Sådan ændres skærmopløsningen: I Windows 7: 1. Du kan åbne indstillingsskærmen Screen Resolution (Skærmopløsning) på følgende måder: Klik på > Control Panel (Kontrolpanel) > Appearance and Personalization (Udseende og tilpasning) > Display (Skærm) > Change display settings (Ændr skærmindstillinger). Højreklik hvor som helst på Windows desktoppen. Når pop-op menuen ses, klik på Personalize (Tilpas) > Display (Skærm) > Change display settings (Ændr skærmindstillinger). 2. Indstil opløsningen. Se dokumentationen, som fulgte med dit HDTV vedrørende opløsningen. 3. Klik på Apply (Anvend) eller OK for at fortsætte. Klik derefter på Keep Changes (Gem ændringer) i bekræftelsesmeddelelsen. I Windows 10 Åbn startmenuen, og klik på Settings (Indstillinger) > System (System) > Display (Skærm). ASUS Desktop PC 51
52 ? Mine højtalere er tavse. Kontroller, at du har forbundet højtalerne til linje-ud porten (limegrøn) på for- eller bagpanelet. Kontroller, at højtalerne er forbundet til en strømkilde og tændt. Indstil højtalernes lydstyrke. Kontroller, at computerens systemlyde ikke er "tavse". Hvis de er tavse, ses lydstyrkeikonen som. Aktiver systemlydene ved at klikke på i Windows statusfeltet og klik derefter på. Hvis de ikke er tavse, klik på og indstil lydstyrken ved hjælp og skyderen. Forbind højtalerne til en anden computer for at teste, om de fungerer, som de skal.? Dvd'en kan ikke læse en disk. Tjek, om disken er anbragt med etiketsiden opad. Tjek, om disken er centreret i bakken. Dette gælder især diske med ikke-standard størrelse og form. Tjek, om disken er ridset eller på anden måde skadet.? Dvd-udskydningsknappen virker ikke. 1. I Windows 7, skal du klikke på > Computer. I Windows 10, skal du klikke på stifinderen i startmenuen. 2. Højreklik på og klik derefter på Eject (Udskyd) i menuen. 52 Kapitel 6: Fejlfinding
53 Strøm Problem Mulig årsag Aktivitet Spændingen er forkert Indstil computerens spændingsknap til de lokale spændingskrav. Justér indstillingen af volt. Kontroller, at stikket på elledningen er trukket ud af stikkontakten. Ingen strøm (Strømindikatoren er slukket) Computeren tænder ikke. Elledningen til computeren er ikke ordentligt tilsluttet. Problemer med strømforsyningen (PSU) Tryk på tænd-sluk-knappen foran for at sikre, at computeren tændes. Kontroller, at elledningen er ordentligt tilsluttet. Brug en anden tilsvarende elledning. Kontakt dit ASUS servicecenter vedrørende installation af endnu en PSU på din computer. ASUS Desktop PC 53
54 Skærm Problem Mulig årsag Aktivitet Der vises intet billede, når computeren tændes (sort skærm) Signalkablet er ikke tilsluttet korrekt til VGA-porten på computeren. Problemer med signalkablet Forbind signalkablet til den korrekte skærmport (på VGA eller en diskret VGA-port). Hvis der anvendes et diskret VGA-kort, skal signalkablet forbindes til den diskrete VGA-port. Prøv at koble det til en anden skærm. Lokalnetværk (LAN) Problem Mulig årsag Aktivitet LAN-kablet er ikke tilsluttet. Forbind LAN-kablet til computeren. Der fås ingen internetforbindelse Problemer med LAN-kablet Computeren er ikke ordentligt forbundet med en router eller hub. Netværksindstillinger Problemer forårsaget af antivirusprogram Driverproblemer Kontroller, at LAN-lampen er tændt. Hvis det ikke er tilfældet, så prøv et andet LAN-kabel. Hvis det stadig ikke hjælper, så kontakt ASUS servicecenter. Kontroller, at computeren er ordentligt forbundet med en router eller hub. Kontakt internetudbyderen med hensyn til de korrekte LAN-indstillinger. Luk antivirusprogrammet. Geninstallér LAN-driveren 54 Kapitel 6: Fejlfinding
55 Lyd Problem Mulig årsag Aktivitet Ingen lyd Højttaleren eller hovedtelefonen er tilsluttet den forkerte port. Højttaler eller hovedtelefon virker ikke. Se brugervejledningen til computeren for at finde den rigtige port. Kobl højttaleren fra og til computeren. Prøv at benytte en anden højttaler eller hovedtelefon. Lydportene foran og bagpå virker ikke. Driverproblemer Prøv både lydportene foran og bagpå. Hvis én af portene ikke virker, så kontroller, om porten er indstillet til flerkanals brug. Geninstallér lyddriveren Systemet Problem Mulig årsag Aktivitet Der kører for mange programmer på én gang. Luk nogle af programmerne. Systemhastigheden er for langsom Computervirusangreb Anvend et antivirusprogram til at skanne for vira og reparere computeren med. Geninstallér operativsystemet. Problemer med harddisken Send den beskadigede harddisk til service hos ASUS-servicecentret. Udskift harddisken med en ny. Systemet hænger eller fryser fast. Problemer med hukommelsesmodul Erstat med kompatible hukommelsesmoduler. Fjern de ekstra hukommelsesmoduler, som er installeret, og prøv derefter igen. Kontakt ASUS servicecenter for hjælp. Der er ikke tilstrækkelig luftventilation til computeren. Der er installeret ukompatible programmer. Flyt computeren hen et sted, hvor der er bedre udskiftning af luften. Geninstallér operativsystemet og kompatible programmer. ASUS Desktop PC 55
56 CPU Problem Mulig årsag Aktivitet For støjende lige efter, at computeren er startet. Computeren startes. Der er ændret på BIOSindstillingerne. Gammel BIOS-version Det er normalt. Ventilatoren kører på fuld hastighed, når computeren tændes. Ventilatoren reducerer hastigheden, når operativsystemet startes. Gendan BIOS til standardindstillingerne. Opdater BIOS til den nyeste version. Hent den nyeste BIOS-versioner fra ASUS-netstedet med teknisk støtte på adressen Computeren er for støjende, når den anvendes. CPU-ventilatoren er skiftet ud. Der er ikke tilstrækkelig luftventilation til computeren. Systemtemperaturen er for høj. Kontroller, at der anvendes en kompatibel CPU-ventilator eller en, som ASUS anbefaler. Flyt computeren hen et sted, hvor der er bedre udskiftning af luften. Opdater BIOS. Hvis du er i stand til selv at geninstallere bundkortet, så prøv at gøre rent indvendigt i kabinettet. Kontakt ASUS servicecenter for hjælp. Hvis problemet fortsætter, så læs garantikortet til den stationære pc og kontakt ASUSservicecentret. Besøg ASUS netstedet på adressen for at finde oplysninger om servicecentret. 56 Kapitel 6: Fejlfinding
57 ASUS Desktop PC Windows 7 / Windows 10 Brugervejledning Tillæg Windows 7/ Windows 10 Brugervejledning DA11014 Første udgave December 2015 Ophavsret ASUSTeK Computer Inc. Alle rettigheder forbeholdt. 57
58 58
59 Kapitel 1 Brug af Windows 7 Sådan indlæses USB 2.0/3.0-driverne i installationen af Windows 7 USB 2.0/3.0-driverne skal indlæses, så tastaturet og musen kan bruges under installation af Windows 7. Følgende trin er en vejledning i indlæsning af USB 2.0/3.0-drivere og installering af Windows 7. Metode 1: Indlæsning/installering med en ODD- og USB-enhed 1. Sørg for, at du har følgende: Dvd fra ASUS (som følger med din pc-pakke) Installationskilde til Windows 7 (kopieres til en formateret USB-lagerenhed på 8 GB eller derover) Optisk diskdrev (ODD) 2. Tilslut USB-lagerenheden, hvor på installationsprogrammet til Windows 7 findes. 3. Sæt dvd en fra ASUS i diskdrevet (ODD) på din pc. 4. Tænd din pc, og tryk på [F8] under POST (Power-On Self Test) for at åbne boot-skærmen. 5. Indstil USB-lagerenheden til at være startenheden. ASUS Desktop PC 59
60 6. USB 2.0/3.0-driverne indlæses automatisk under opstarten til installationen. 7. Følg vejledningerne på skærmen for at gennemføre installeringen af Windows 7. Metode 2: Indlæsning/installering med programmet ASUS EZ Installer 1. Sørg for, at du har følgende: Dvd fra ASUS (som følger med din pc-pakke) Installations-cd en med Windows 7 Stationær eller bærbar pc (med en CPU fra Intel eller Skylake eller Braswell)* ASUS stationære pc** En USB-lagerenhed (med 8 GB eller derover) Et indbygget/eksternt optisk diskdrev (ODD) *Din stationære eller bærbare pc skal bruges i trin 2 til 4. **Din ASUS stationære pc skal bruges i trin 5 til Slut et eksternt optisk diskdrev (ODD) til din computer, og sæt installations-dvd en med Windows 7 i. 3. Slut et andet eksternt optisk diskdrev (ODD) til den samme computer, og sæt dvd en fra ASUS i. Start programmet ASUS EZ Installer på dvd en fra ASUS. 4. Vælg en af disse to metoder til at oprette en modificeret installationsfil med Windows 7: Windows 7 disk til USB-lagerenhed Windows 7 disk til ISO-fil Du kan læse hvordan man opretter en modificeret installationsfil til Windows 7 i følgende afsnit. 60 Kapitel 1: Brug af Windows 7
61 Windows 7 disk til USB-lagerenhed a) Vælg Windows 7 disk til USB-lagerenhed, og klik derefter på Next (Næste). b) Afkryds I agree (Jeg accepter) og klik derefter på Next (Næste). c) Vælg kilden til installationsdisken med Windows 7, og klik derefter på Next (Næste). ASUS Desktop PC 61
62 d) Vælg USB-lagringsenheden, og klik på Next (Næste). e) Klik på opdateringsikonet hvis USB-lagringsenheden ikke vises. Klik på Yes (Ja) for at slette indholdet på USB-lagerenheden, og oprette en startbar USB-enhed. USB-lagerenheden bliver formateret, så sørg for at du har sikkerhedskopieret dine data fra det. f) Når du er færdig, skal du klikke på OK, hvorefter du er færdig. Windows 7 disk til ISO-fil a) Vælg Windows 7 disk til ISO-fil og klik derefter på Next (Næste). 62 Kapitel 1: Brug af Windows 7
63 b) Afkryds I agree (Jeg accepter) og klik derefter på Next (Næste). c) Vælg kilden til installationsdisken med Windows 7, og klik derefter på Next (Næste). d) Vælg mappen, hvor den modificerede ISO-fil med Windows 7 skal gemmes, og klik på Next (Næste). ASUS Desktop PC 63
64 e) Når du er færdig, skal du klikke på OK for at afslutte. f) Brænd eller kopiere denne ISO-fil på en tom dvd, for at oprette en modificeret installations-dvd med Windows 7 på. 5. Sæt den modificerede installations-dvd med Windows 7 på i et eksternt optisk diskdrev (ODD), der er forbundet til din stationære ASUS pc, eller tilslut en USB-lagerenhed med de modificerede installationsfiler til Windows Tænd din ASUS pc, og tryk på [F8] under POST (Power-On Self Test) for at åbne bootskærmen. 7. Vælg om det optiske diskdrev (ODD) eller USB-lagerenheden skal være startenheden. 8. USB 2.0/3.0-driveren indlæses automatisk i starten af installationen. 9. Følg vejledningerne på skærmen for at gennemføre installeringen af Windows 7. Når der startes første gang Når computeren startes første gang, vil en række skærme guide dig med hensyn til konfigurering af Windows 7 styresystemets basale indstillinger. Sådan startes der første gang: 1. Tænd for computeren. Vent et par minutter, indtil Set Up Windows (Installer Windows) skærmen ses. 2. Vælg sprog i rullegardinmenuen. Klik på Next (Næste). 3. På rullelisten, vælg Country or region (Land eller region), Time and currency (Tid og valuta) og Keyboard layout (Tastatur-udformning). Klik på Next (Næste). 4. Indtast unikke navne for user name (brugernavn) og computer name (Computernavn). Klik på Next (Næste). 5. Indtast de nødvendige oplysninger til installation af adgangskode og klik på Next (Næste). Du kan også klikke på Next (Næste) for at springe dette trin over og uden at indlæse nogen oplysninger. Hvis du ønsker at installere en adgangskode til din konto, se afsnittet Installation af brugerkonto og adgangskode i dette kapitel. 6. Læs licensbetingelserne grundigt. Afmærk I accept the license terms (Jeg accepterer licensbetingelserne) og klik på Next (Næste). 7. Vælg Use recommended settings (Brug anbefalede indstillinger) eller Install important updates only (Installer kun vigtige opdateringer) for at foretage sikkerhedsindstillingerne på computeren. For at springe dette trin over, vælg Ask me later (Spørg mig senere). 8. Tjek dato- og tidsindstillinger. Klik på Next (Næste). Systemet indlæser de nye indstillinger og genstarter. Du kan nu begynde at bruge computeren. 64 Kapitel 1: Brug af Windows 7
65 Brug af Windows 7 desktop Klik på Start ikonen Windows 7. > Help and Support (Hjælp og Støtte) for at få yderligere oplysninger om Brug af menuen Start Menuen Start giver adgang til programmer, hjælpeprogrammer og andre nyttige ting på computeren. Den giver dig også yderligere oplysninger om Windows 7 via dens Help and Support (Hjælp og støtte) funktion. Start af punkter på menuen Start Sådan startes punkter på menuen Start: 1. På Windows jobbjælke, klik på Start ikonen. 2. I menuen Start, vælg punktet, som du gerne vil starte. Du kan anbringe programmer, som du ønsker konstant vist på menuen Start. For yderligere oplysninger, se afsnittet Anbringelse af programmer i menuen Start eller på jobbjælken i dette kapitel. Brug af Kom-i-Gang punktet Getting Started (Kom i gang) punktet i menuen Start indeholder oplysninger om basale handlinger såsom personalisering af Windows, tilføjelse af nye brugere og overførsel af filer for at gøre dig bekendt med Windows 7. Sådan bruges Kom-i-Gang punktet: 1. På Windows jobbjælken, klik på Start ikonen for at starte menuen Start. 2. Vælg Getting Started (Sådan kommer du i gang). Listen med job til rådighed ses. 3. Vælg jobbet, du ønsker at udføre. Brug af jobbjælken På jobbjælken kan du starte og styre programmer og punkter installeret på computeren. Start af program fra jobbjælken Sådan startes et program fra jobbjælken: På Windows opgavebjælken, klik på en ikon for at starte den. Klik på ikonen igen for at skjule programmet. Du kan fastsætte programmer, som du ønsker konstant vist på jobbjælken. For yderligere oplysninger, se afsnittet Anbringelse af programmer i menuen Start eller på jobbjælken i dette kapitel. ASUS Desktop PC 65
66 Anbringelse af punkter på jumplisten Når du højreklikker på en ikon på jobbjælken, giver en jumpliste dig hurtig adgang til programmers eller punkter led. Du kan anbringe punkter på jumplisten såsom foretrukne websteder, ofte besøgte mapper og drev og nyligt afspillede mediefiler. Sådan anbringes punkter på jumplisten: 1. På jobbjælken, højreklik på en ikon. 2. På jumplisten, højreklik på punktet, som du ønsker at anbringe, og vælg Pin to this list (Anbring på denne liste). Fjernelse af punkter fra jumplisten Sådan fjernes punkter fra jumplisten: 1. På jobbjælken, højreklik på en ikon. 2. På jumplisten, højreklik på punktet, som du ønsker at fjerne fra jumplisten, og vælg Unpin from this list (Fjern fra denne liste). Anbringelse af programmer i menuen Start eller på jobbjælken Sådan anbringes programmer på menuen Start eller på jobbjælken: 1. På Windows jobbjælken, klik på Start ikonen for at starte menuen Start. 2. Højreklik på punktet, som du ønsker at abringe i menuen Start eller på jobbjælken. 3. Vælg Pin to Taskbar (Anbring på jobbjælke) eller Pin to Start menu (Anbring i menuen Start). Du kan også højreklikke på ikonen for et igangværende program på jobbjælken og derefter vælge Pin this program to taskbar (Anbring dette program på jobbjælken). Fjernelse af programmer fra menuen Start Sådan fjernes programmer fra menuen Start: 1. På Windows jobbjælken, klik på Start ikonen for at starte menuen Start. 2. I menuen Start, højreklik på programmet, som du ønsker at fjerne, og vælg derefter Remove from this list (Fjern fra denne liste). Fjernelse af programmer fra jobbjælken Sådan fjernes programmer fra jobbjælken: 1. På jobbjælken, højreklik på programmet, som du ønsker at fjerne fra jobbjælken, og vælg Unpin this program from taskbar (Fjern dette program fra jobbjælken). 66 Kapitel 1: Brug af Windows 7
67 Brug af statusfeltet Som standard viser statusfeltet disse tre ikoner: Action Center meddelelse Klik på denne ikon for at se alle advarselsmeddelelser og starte Windows Action Center. Netværksforbindelse Denne ikon viser tilslutningssignalet og den ledningsførte eller trådløse netværksforbindelses signalstyrke. Lydstyrke Klik på denne ikon for at indstille lydstyrken. Visning af advarselsmeddelelse Sådan vises en advarselsmeddelelse: Klik på meddelelsesikonen og klik derefter på meddelelsen for at åbne den. For yderligere oplysninger, se afsnittet Brug af Windows Action Center i dette kapitel. Tilpasning af ikoner og meddelelser Du kan vælge mellem at vise og skjule ikoner og meddelelser på jobbjælken eller i statusfeltet. Sådan tilpasses ikoner og meddelelser: 1. I statusfeltet, klik på pil-ikonen. 2. Klik på Customize (Tilpas). 3. På rullegardinlisten, vælg adfærden for de ikoner, som du gerne vil tilpasse. Styring af filer og mapper Brug af Windows Explorer Med Windows Explorer kan du se, styre og organisere dine filer og mapper. Start af Windows Explorer Sådan startes Windows Explorer: 1. På Windows jobbjælken, klik på Start ikonen for at starte menuen Start. 2. Klik på Computer for at starte Windows Explorer. ASUS Desktop PC 67
68 Udforskning af filer og mapper Sådan udforskes filer og mapper: 1. Start Windows Explorer. 2. I navigations- eller visningsruden, browse for at lokalisere dine data. 3. På brødkrummestien, klik på pilen for at se drevet og mappens indhold. Tilpasning af visning af fil/mappe Sådan tilpasses visning af fil/mappe: 1. Start Windows Explorer. 2. I navigationsruden, vælg dine datas lokalisering. 3. På jobbjælken, klik på Visning-ikonen. 4. I menuen Visning, flyt skydeknappen for at vælge, hvordan du vil se filen/mappen. Du kan også højreklikke hvor som helst i Visning ruden, klikke på View (Vis) og vælge den ønskede visningstype. Sortering af filer Sådan sorteres dine filer: 1. Start Windows Explorer. 2. I Arrange by (Sorter efter) feltet, klik for at se rullegardinlisten. 3. Vælg din foretrukne sorteringsmåde. Sortering af filerne Sådan sorteres dine filer: 1. Start Windows Explorer. 2. Højreklik hvor som helst i visningsruden. 3. I menuen, der fremkommer, vælg Sort by (Sorter efter) og vælg derefter den ønskede sorteringsmåde. Gruppering af filerne Sådan grupperes dine filer: 1. Start Windows Explorer. 2. Højreklik hvor som helst i visningsruden. 3. I menuen, der fremkommer, vælg Group by (Grupper efter) og vælg derefter den ønskede grupperingsmåde. 68 Kapitel 1: Brug af Windows 7
69 Tilføjelse af ny mappe Sådan tilføjes en ny mappe: 1. Start Windows Explorer. 2. På jobbjælken, klik på New folder (Ny mappe). 3. Indtast et navn for den nye mappe. Du kan også højreklikke hvor som helst i visningsruden og klikke på New (Ny) > Folder (Mappe). Backup (sikkerhedskopiering) af filerne Installation af backup Sådan installeres backup: 1. Klik på > All Programs (Alle programmer) > Maintenance (Vedligeholdelse) > Backup and Restore (Backup og genopret). 2. Klik på Set up backup (Installer backup). Klik på Next (Næste). 3. Vælg din backup-destination. Klik på Next (Næste). 4. Vælg Let Windows choose (recommended) (Lad Windows vælg (anbefales)) eller Let me choose as your backup mode (Lad mig vælge backupmåde). Hvis du vælger Let Windows choose (Lad Windows vælg), vil Windows ikke udføre backup af dine programmer, FAT formatterede filer, papirkurvfiler eller midlertidige filer, der er 1GB eller mere. 5. Følg instruktionerne på skærmen for at fuldføre processen. Genopretning af systemet "Windows System Restore" funktionen skaber et genopretningspunkt, hvor computerens systemindstillinger lagres på en bestemt tid og dato. På denne måde kan du genoprette computerens systemindstillinger, uden at dine personlige data påvirkes. Sådan genoprettes systemet: 1. Luk alle igangværene programmer. 2. Tryk på > All Programs (Alle programmer) > Accessories (Tilbehør) > System Tools (Systemværktøjer) > System Restore (Systemgenopretning). 3. Følg instruktionerne på skærmen for at fuldføre processen. ASUS Desktop PC 69
70 Beskyttelse af computeren Brug af Windows 7 Action Center Windows 7 Action Center forsyner dig med advarselsmeddelelser, sikkerhedsoplysninger, oplysninger vedrørende vedligeholdelse og muligheden for automatisk at finde fejl og løse nogle almindelige computerproblemer. Du kan tilpasse meddelelserne. For yderligere oplysninger, se det tidligere afsnit Tilpasning af ikoner og meddelelser i dette kapitel. Start af Windows 7 Action Center Sådan startes Windows 7 Action Center: 1. Start Windows 7 Action Center ved at klikke på meddelelsesikonen og klik derefter på Open Action Center (Åbn Action Center). 2. I Windows 7 Action Center, klik på jobbet, som du gerne vil udføre. Brug af Windows Update Med Windows Update kan du tjekke og installere de seneste opdateringer for at forbedre computerens sikkerhed og ydelse. Start af Windows Update Sådan startes Windows Update 1. På Windows jobbjælken, klik på Start ikonen for at starte menuen Start. 2. Vælg All Programs (Alle programmer) > Windows Update. 3. På Windows Update skærmen, klik på jobbet, som du gerne vil udføre. Installation af brugerkonto og adgangskode Der kan oprettes brugerkonti og adgangskoder for personer, som skal bruge computeren. Oprettelse af brugerkonto Sådan oprettes en brugerkonto: 1. På Windows jobbjælken, klik på > Getting Started (Kom i gang) > Add new users (Tilføj nye brugere). 2. Vælg Manage another account (Styr anden konto). 3. Vælg Create a new account (Opret en ny konto). 4. Indtast navnet på den nye bruger. 5. Vælg enten Standard user (Standardbruger) eller Administrator som brugertype. 6. Når dette er gjort, skal du klikke på Create Account (Opret konto). 70 Kapitel 1: Brug af Windows 7
71 Installation af brugeradgangskode Sådan oprettes en brugeradgangskode: 1. Vælg brugeren, for hvem du vil installere en adgangskode. 2. Vælg Create a password (Opret en adgangskode). 3. Indtast en adgangskode og bekræft den. Indtast adgangskode-antydningen. 4. Når dette er gjort, skal du klikke på Create password (Opret adgangskode). Aktivering af anti-virus software "Trend Micro Internet Security" er forinstalleret på computeren. Det er et tredjeparts anti-virus software, som beskytter computeren mod virusangreb. Det anskaffes separat. Der er en 30-dages prøvetid, efter at det er aktiveret. Sådan aktiveres "Trend Micro Internet Security": 1. Kør "Trend Micro Internet Security" programmet. 2. Læs licensbetingelserne grundigt. Klik på Agree & Activate (Samtykke og aktivere). 3. Indtast din -adresse og vælg dit sted. Klik på Next (Næste). 4. Klik på Finish (Afslut) for at afslutte aktiveringen. Sådan fås Windows Hjælp og Støtte Windows Hjælp og Støtte giver dig vejledning og svar vedrørende brug af programmer på Windows 7 platformen. For at starte Windows Hjælp og Støtte, gå til > Help and Support (Hjælp og støtte). Kontroller, at du er forbundet til internettet for at kunne få den seneste Windows online hjælp. ASUS Desktop PC 71
72 Genopretning af systemet Windows 7 Sådan bruger du systemgendannelsespartitionen Systemgendannelsespartitionen gendanner hurtigt softwaret på din pc til dets originale tilstand. Kopier dine datafiler, før du bruger systemgendannelsespartitionen (såsom Outlook PST filer) til en USB lagringsenhed eller et netværksdrev, og skriv dine brugerdefinerede indstillinger ned (såsom dine netværksindstillinger). Om systemgendannelsespartitionen Systemgendannelsespartitionen er en reserveret plads på din harddisk, som bruges til at gendanne dit operativsystem, drivere og andre programmer, som blev installeret på din pc på fabrikken. Du MÅ IKKE slette systemgendannelsespartitionen, som er partitionen uden mængdemærkning på Disk 0. Systemgendannelsespartitionen blev oprettet på fabrikken, og kan ikke gendannes hvis den slettes. Tag din pc til et autoriseret ASUS servicecenter, hvis du oplever problemer med gendannelsesprocessen. Sådan bruger du systemgendannelsespartitionen: 1. Tryk på <F9> under opstart. 2. Vælg Windows Setup [EMS Enabled] (Windowsopsætning [EMS aktiveret]) og tryk på <Enter>. 3. Klik på <Next> for at gå fra gendannelsessystemet til partition-skærmen. 4. Følg instruktionerne på skærmen for at fuldføre genopretningen. Besøg ASUS webstedet for opdateringer i forbindelse med drivere og hjælperedskaber. Brug af genopretnings-dvd (på udvalgte modeller) Fjern det eksterne harddiskdrev, inden der foretages systemgenoprettelse på desktop-pc'en. Ifølge Microsoft kan der gå vigtige data tabt ved at indstille Windows på den forkerte harddisk eller formatere det forkerte diskafsnit. Sådan bruges genopretnings-dvd'en: 1. Anbring genopretnings-dvd en i det optiske drev. Tænd for desktop Pc'en. 2. Genstart desktop-pc'en og tryk på <F8> ved opstart og vælg det optiske drev (kan være angivet som "CD/DVD") og tryk på <Enter> for at opstarte fra genopretnings-dvd'en. 3. Vælg OK for at begynde at genskabe billedet. 72 Kapitel 1: Brug af Windows 7
73 4. Vælg OK for at bekræfte systemgenskabelsen. Genskabelse vil overskrive harddiskdrevet. Husk at sikkerhedskopiere (udføre backup på) alle vigtige data inden systemgenskabelsen. 5. Følg instruktionerne på skærmen for at fuldføre genopretningen. Genopretningsdisken må IKKE fjernes (med mindre det udtrykkeligt angives) under systemgenoprettelsesprocessen, ellers bliver diskafsnittene helt ubrugelige. Besøg ASUS webstedet for opdateringer i forbindelse med drivere og hjælperedskaber. ASUS Desktop PC 73
74 74 Kapitel 1: Brug af Windows 7
75 Kapitel 2 Andre funktioner i Windows 10 Start for første gang Når du starter computeren for første gang, vises en række skærmbilleder for at hjælpe dig med at konfigurere de grundlæggende indstillinger i Windows 10 operativsystemet. Sådan startes Desktop PC en den første gang: 1. Tryk på tænd/sluk-knappen på din Desktop pc. Vent i nogle minutter til opsætningsskærmen vises. 2. Fra opsætningsskærmen vælges det sprog, du vil bruge på Desktop PC en. 3. Læs licensvilkårene, og tryk derefter på I Accept (Acceptér). 4. Følg instruktionerne på skærmen for at konfigurere følgende grundindstillinger: Tilpasning Tilslut Indstillinger Din konto 5. Når du har konfigureret de grundlæggende indstillinger, vises Windows 10 tutorial. Se den for at få mere at vide om funktionerne i Windows 10. ASUS Desktop PC 75
76 Sådan bruger du brugergrænsefladen, Windows 10 Brugerfladen (UI) i Windows 10 har igen den gamle startmenuen, samt en startskærm med felter. Det indeholder følgende funktioner du kan bruge, mens du arbejder på din stationær pc. Klik på dit kontonavn for at ændre dit billedet, logge af din konto eller låse din pc Klik her, for at udvide startskærmen Klik her, for at åbne start-menuen Klik her, for at se alle dine apps Klik her, for at sætte din pc i dvale, lukke den ned eller genstarte den Fastgør eller åbn en app fra proceslinjen Fastgør eller åbn en app, der er vist som et felt på startskærmen Startmenuen I Windows 10 er startmenuen tilbage, og denne gang med nogle forbedringer, såsom pladsen, som du kan tilpasse med dine yndlings-apps, personer og hjemmesider. Startmenuen kan åbnes på to forskellige måder: Klik på start-knappen i nederste venstre hjørne på proceslinjen. Tryk på tasten Windows Start på dit tastatur. Sådan fastgøres apps til startskærmen eller proceslinjen Sådan fastgør du en app til startskærmen eller til proceslinjen: 1. Åbn startmenuen, og klik på All apps (Alle apps), og vælg derefter app en, som du ønsker at fastgøre. 2. Klik på Pin to Start (Fastgør til Start) eller Pin to taskbar (Fastgør til proceslinjen) for at fastgøre den valgte app til startskærmen eller proceslinjen. Du kan også trække og slippe en app til startskærmen eller proceslinjen, for at fastgøre den. 76 Kapitel 2: Brug af Windows 10
77 Startskærmen Startskærmen, som vises sammen med startmenuen, samler alle dine programmer på ét sted. Appsene på startskærmen vises som felter, så de er nemmere at åbne. Nogle app kræver, at du skal logge på din Microsoft konto, før du kan starte dem. Klik her, for at gendanne startskærmen Sådan flyttes appsene på startskærmen Du kan flytte appsene på startskærmen, ved blot at trække og slippe dem til den foretrukne placering. Sådan frigøres appsene på startskærmen For at frigøre en app på startskærmen, skal du højreklikke på app en for at åbne dens indstillingslinje, og klik herefter på Unpin from Start (Frigør fra start). ASUS Desktop PC 77
78 Proceslinjen Windows 10 har stadig sin standard proceslinje, der holder alle dine åbne apps og elementer kørende i baggrunden. Sådan frigøres appsene på proceslinjen 1. Højreklik på app en, du vil frigøre, enten på startskærmen eller på proceslinjen. 2. Klik på Unpin from Start (Frigør fra Start) eller Unpin this program from taskbar (Frigør programmet fra proceslinjen) for at fjerne app en fra startskærmen eller proceslinjen. Sådan bruges opgavevisningen Hvis du har flere apps kørende, kan du klikke på på proceslinjen, for at se alle appsene der kører. Klik derefter på app en eller punktet, for at åbne den. Hvis opgavevisning af slået fra, skal du klikke på Opgavevisning) for, at se opgavevisningsikonet > Show Task View button (Vis knappen 78 Kapitel 2: Brug af Windows 10
79 Snap-funktionen Snap-funktionen viser ca. fire apps eller flere på én skærm, så du kan arbejde med og skifte mellem flere apps Sådan bruges snap-funktionen Brug din mus eller tastatur til, at åbne snap-funktionen på skærmen. Hvis du bruger din mus a) Åbn en app, og træk og slip på et skærmhjørne for at snappe den på plads. b) Du kan derefter snappe en anden app til din foretrukne placering på skærmen. Hvis du bruger tastaturet a) Åbn en app, og brug og piletasterne til, at vælge hvor app en skal fastgøres. b) Du kan fastgøre en anden app med og piletasterne. ASUS Desktop PC 79
80 Tastaturgenveje Ved brug af dit tastatur, kan du også bruge følgende genvejstaster til at åbne apps og styre elementer i Windows 10. Skifter mellem startskærmen, og den seneste åbnede app. + <D> + <E> Åbner skrivebordet. Åbner stifinder + <F> eller Åbner filsøgningsvinduet. + <W> + <H> + <I> + <K> + <L> + <M> + <P> + <Q> + <R> + <U> + <X> Åbner delingsvinduet. Åbner indstillingsvinduet. Åbn Media Connect Slår skærmlåsen til. Skjuler alle aktuelt åbne skærme på proceslinjen Din pc spejles på din anden skærm Åbner Cortana Åbner kør-vinduet. Åbner nem-adgangscenteret. Åbner en menuboks med Windows-værktøjer. 80 Kapitel 2: Brug af Windows 10
81 + <+> Åbner forstørrelsesglasset og zoomer ind på din skærm. + <-> + <Enter> Zoomer ud af skærmen. Åbner Oplæser-indstillingerne. Sådan fjernes alt og geninstalleres Windows 10 Du kan gendanne din pc til dens originale indstillinger, ved at bruge Remove everything and reinstall (fjern alt og geninstaller) muligheden i pc-indstillingerne. Se trinene nedenfor, hvordan du bruger denne funktion. Sørg for, at lave en backup af alle dine data før du bruger denne funktion. Denne proces kan godt tage et stykke tid. 1. Åbn startmenuen, og klik på Settings (Indstillinger) > Update & security (Opdateringer & sikkerhed) > Recovery (Gendannelse) 2. Rul ned, hvor du kan se Remove everything and reinstall Windows (fjern alt og geninstaller Windows) funktionen. I denne funktion, skal du klikke på Get Started (kom i gang). 3. Følg instruktionerne på skærmen for at fuldføre nulstillingen og geninstallationen. ASUS Desktop PC 81
ASUS Desktop PC. Brugervejledning D521MT/ MD330/ BM3CD D520MT/ BM2CD D520SF/ SD330/ BP1CD
 ASUS Desktop PC Brugervejledning D520MT/ BM2CD D521MT/ MD330/ BM3CD D520SF/ SD330/ BP1CD DA12381 Revideret udgave V4 April 2017 Ophavsret 2017 ASUSTeK Computer Inc. Alle rettigheder forbeholdt. Ingen del
ASUS Desktop PC Brugervejledning D520MT/ BM2CD D521MT/ MD330/ BM3CD D520SF/ SD330/ BP1CD DA12381 Revideret udgave V4 April 2017 Ophavsret 2017 ASUSTeK Computer Inc. Alle rettigheder forbeholdt. Ingen del
ASUS Desktop PC D320SF Brugervejledning
 ASUS Desktop PC D320SF Brugervejledning DA11508 Anden udgave April 2016 Ophavsret 2016 ASUSTeK Computer Inc. Alle rettigheder forbeholdt. Ingen del af denne manual, herunder produkterne og softwaret beskrevet
ASUS Desktop PC D320SF Brugervejledning DA11508 Anden udgave April 2016 Ophavsret 2016 ASUSTeK Computer Inc. Alle rettigheder forbeholdt. Ingen del af denne manual, herunder produkterne og softwaret beskrevet
ASUS Desktop PC. D510MT/BM2AD Brugervejledning
 ASUS Desktop PC D510MT/BM2AD Brugervejledning DA9646 Første udgave September 2014 Ophavsret 2014 ASUSTeK Computer Inc. Alle rettigheder forbeholdt. Ingen del af denne manual, herunder produkterne og softwaret
ASUS Desktop PC D510MT/BM2AD Brugervejledning DA9646 Første udgave September 2014 Ophavsret 2014 ASUSTeK Computer Inc. Alle rettigheder forbeholdt. Ingen del af denne manual, herunder produkterne og softwaret
ASUS Desktop PC. Brugervejledning BM6AD (MD310) BM1AD BP1AD (SD310) BM1AD BM6AD (MD310) BP1AD (SD310)
 ASUS Desktop PC BM6AD (MD310) BM1AD BP1AD (SD310) BM6AD (MD310) BM1AD BP1AD (SD310) Brugervejledning DA10270 DANSK Revideret udgave version 2 Marts 2015 Ophavsret 2015 ASUSTeK Computer Inc. Alle rettigheder
ASUS Desktop PC BM6AD (MD310) BM1AD BP1AD (SD310) BM6AD (MD310) BM1AD BP1AD (SD310) Brugervejledning DA10270 DANSK Revideret udgave version 2 Marts 2015 Ophavsret 2015 ASUSTeK Computer Inc. Alle rettigheder
ASUS Desktop PC. Brugervejledning MD330 (BM3CD) D520MT (BM2CD) D520SF (BP1CD/SD330) SD/MMC/MS. Smart Card CF/MD SD/MMC/MS.
 SD/MMC/MS CF/MD Smart Card ASUS Desktop PC Brugervejledning D520MT (BM2CD) MD330 (BM3CD) CF/MD Smart Card SD/MMC/MS D520SF (BP1CD/SD330) DA10999 Første udgave Januar 2016 Ophavsret 2016 ASUSTeK Computer
SD/MMC/MS CF/MD Smart Card ASUS Desktop PC Brugervejledning D520MT (BM2CD) MD330 (BM3CD) CF/MD Smart Card SD/MMC/MS D520SF (BP1CD/SD330) DA10999 Første udgave Januar 2016 Ophavsret 2016 ASUSTeK Computer
ASUS Desktop PC. Brugervejledning D820MT(BM2CE) D620MT(BM2CF) BM3CE(MD790) BM3CF(MD580) D820SF(BP1CE/SD790) D620SF(BP1CF/SD580)
 ASUS Desktop PC Brugervejledning D820MT(BM2CE) D620MT(BM2CF) BM3CE(MD790) BM3CF(MD580) D820SF(BP1CE/SD790) D620SF(BP1CF/SD580) DA10496 Første udgave Ocktober 2015 Ophavsret 2015 ASUSTeK Computer Inc. Alle
ASUS Desktop PC Brugervejledning D820MT(BM2CE) D620MT(BM2CF) BM3CE(MD790) BM3CF(MD580) D820SF(BP1CE/SD790) D620SF(BP1CF/SD580) DA10496 Første udgave Ocktober 2015 Ophavsret 2015 ASUSTeK Computer Inc. Alle
ASUS Desktop PC D415MT/BM2DK Brugervejledning
 CompactFlash I/II/MD Smart Card MS/MS PRO/SD/MMC ASUS Desktop PC D415MT/BM2DK Brugervejledning DA9998 Første udgave December 2014 DANSK Ophavsret 2014 ASUSTeK Computer Inc. Alle rettigheder forbeholdt.
CompactFlash I/II/MD Smart Card MS/MS PRO/SD/MMC ASUS Desktop PC D415MT/BM2DK Brugervejledning DA9998 Første udgave December 2014 DANSK Ophavsret 2014 ASUSTeK Computer Inc. Alle rettigheder forbeholdt.
Desktop PC K20CD/A20CD/F20CD Brugervejledning
 Desktop PC K20CD/A20CD/F20CD Brugervejledning DA10808 Første udgave November 2015 Ophavsret 2015 ASUSTeK Computer Inc. Alle rettigheder forbeholdt. Ingen del af denne manual, herunder produkterne og softwaret
Desktop PC K20CD/A20CD/F20CD Brugervejledning DA10808 Første udgave November 2015 Ophavsret 2015 ASUSTeK Computer Inc. Alle rettigheder forbeholdt. Ingen del af denne manual, herunder produkterne og softwaret
Desktop PC M32CD Brugervejledning
 Desktop PC M32CD Brugervejledning DA10433 Første udgave Juni 2015 Ophavsret 2015 ASUSTeK Computer Inc. Alle rettigheder forbeholdt. Ingen del af denne manual, herunder produkterne og softwaret beskrevet
Desktop PC M32CD Brugervejledning DA10433 Første udgave Juni 2015 Ophavsret 2015 ASUSTeK Computer Inc. Alle rettigheder forbeholdt. Ingen del af denne manual, herunder produkterne og softwaret beskrevet
ASUS Desktop PC M31AD, M51AD og K30AD Brugervejledning
 ASUS Desktop PC M31AD, M51AD og K30AD Brugervejledning M31AD M51AD K30AD DA8828 Første udgave November 2013 Ophavsret 2013 ASUSTeK Computer Inc. Alle rettigheder forbeholdt. Ingen del af denne manual,
ASUS Desktop PC M31AD, M51AD og K30AD Brugervejledning M31AD M51AD K30AD DA8828 Første udgave November 2013 Ophavsret 2013 ASUSTeK Computer Inc. Alle rettigheder forbeholdt. Ingen del af denne manual,
Desktop PC G20CB Brugervejledning
 Desktop PC G20CB Brugervejledning DA10436 Første udgave Juli 2015 Ophavsret 2015 ASUSTeK Computer Inc. Alle rettigheder forbeholdt. Ingen del af denne manual, herunder produkterne og softwaret beskrevet
Desktop PC G20CB Brugervejledning DA10436 Første udgave Juli 2015 Ophavsret 2015 ASUSTeK Computer Inc. Alle rettigheder forbeholdt. Ingen del af denne manual, herunder produkterne og softwaret beskrevet
ASUS Desktop PC P50AD Brugervejledning
 ASUS Desktop PC P50AD Brugervejledning da9523_p50ad_manual.indb 1 2014-07-08 16:05:02 DA9523 Første udgave Juli 2014 Ophavsret 2014 ASUSTeK Computer Inc. Alle rettigheder forbeholdt. Ingen del af denne
ASUS Desktop PC P50AD Brugervejledning da9523_p50ad_manual.indb 1 2014-07-08 16:05:02 DA9523 Første udgave Juli 2014 Ophavsret 2014 ASUSTeK Computer Inc. Alle rettigheder forbeholdt. Ingen del af denne
Desktop PC K20DA / A20DA / F20DA K31DA / A31DA / F31DA K31DAG / A31DAG / F31DAG Brugervejledning
 Desktop PC K20DA / A20DA / F20DA K31DA / A31DA / F31DA K31DAG / A31DAG / F31DAG Brugervejledning K20DA / A20DA / F20DA K31DA / A31DA / F31DA K31DAG / A31DAG / F31DAG DA10119 Første udgave V1 Februar 2015
Desktop PC K20DA / A20DA / F20DA K31DA / A31DA / F31DA K31DAG / A31DAG / F31DAG Brugervejledning K20DA / A20DA / F20DA K31DA / A31DA / F31DA K31DAG / A31DAG / F31DAG DA10119 Første udgave V1 Februar 2015
Desktop PC A31BD / F31BD / K31BD / K30BD Brugervejledning
 Desktop PC A31BD / F31BD / K31BD / K30BD Brugervejledning A31BD / F31BD / K31BD K30BD DA9964 Første udgave December 2014 Ophavsret 2014 ASUSTeK Computer Inc. Alle rettigheder forbeholdt. Ingen del af denne
Desktop PC A31BD / F31BD / K31BD / K30BD Brugervejledning A31BD / F31BD / K31BD K30BD DA9964 Første udgave December 2014 Ophavsret 2014 ASUSTeK Computer Inc. Alle rettigheder forbeholdt. Ingen del af denne
ASUS Desktop PC A31AD/F31AD/K31AD M12AD og M52AD bruger aktiviteter
 ASUS Desktop PC A31AD/F31AD/K31AD M12AD og M52AD bruger aktiviteter A31AD/F31AD/K31AD M12AD M52AD DA9951 Første udgave November 2014 Ophavsret 2014 ASUSTeK Computer Inc. Alle rettigheder forbeholdt. Ingen
ASUS Desktop PC A31AD/F31AD/K31AD M12AD og M52AD bruger aktiviteter A31AD/F31AD/K31AD M12AD M52AD DA9951 Første udgave November 2014 Ophavsret 2014 ASUSTeK Computer Inc. Alle rettigheder forbeholdt. Ingen
Desktop PC M52BC Brugervejledning
 Desktop PC M52BC Brugervejledning DA9584 Første udgave August 2014 Ophavsret 2014 ASUSTeK Computer Inc. Alle rettigheder forbeholdt. Ingen del af denne manual, herunder produkterne og softwaret beskrevet
Desktop PC M52BC Brugervejledning DA9584 Første udgave August 2014 Ophavsret 2014 ASUSTeK Computer Inc. Alle rettigheder forbeholdt. Ingen del af denne manual, herunder produkterne og softwaret beskrevet
Desktop PC K31AN / A31AN / F31AN Brugervejledning
 Desktop PC K31AN / A31AN / F31AN Brugervejledning DA9963 Revideret udgave V2 December 2014 Ophavsret 2014 ASUSTeK Computer Inc. Alle rettigheder forbeholdt. Ingen del af denne manual, herunder produkterne
Desktop PC K31AN / A31AN / F31AN Brugervejledning DA9963 Revideret udgave V2 December 2014 Ophavsret 2014 ASUSTeK Computer Inc. Alle rettigheder forbeholdt. Ingen del af denne manual, herunder produkterne
Desktop PC K20CE / A20CE / F20CE Brugervejledning
 Desktop PC K20CE / A20CE / F20CE Brugervejledning DA10118 Første udgave Februar 2015 Ophavsret 2015 ASUSTeK Computer Inc. Alle rettigheder forbeholdt. Ingen del af denne manual, herunder produkterne og
Desktop PC K20CE / A20CE / F20CE Brugervejledning DA10118 Første udgave Februar 2015 Ophavsret 2015 ASUSTeK Computer Inc. Alle rettigheder forbeholdt. Ingen del af denne manual, herunder produkterne og
ASUS Desktop PC M11AD Brugervejledning
 ASUS Desktop PC M11AD Brugervejledning DA8496 Første udgave Juli 2013 Ophavsret 2013 ASUSTeK Computer Inc. Alle rettigheder forbeholdt. Ingen del af denne manual, herunder produkterne og softwaret beskrevet
ASUS Desktop PC M11AD Brugervejledning DA8496 Første udgave Juli 2013 Ophavsret 2013 ASUSTeK Computer Inc. Alle rettigheder forbeholdt. Ingen del af denne manual, herunder produkterne og softwaret beskrevet
ASUS Desktop PC M32 Serie Brugervejledning
 ASUS Desktop PC M32 Serie Brugervejledning DA8658 Første udgave December 2013 Ophavsret 2013 ASUSTeK Computer Inc. Alle rettigheder forbeholdt. Ingen del af denne manual, herunder produkterne og softwaret
ASUS Desktop PC M32 Serie Brugervejledning DA8658 Første udgave December 2013 Ophavsret 2013 ASUSTeK Computer Inc. Alle rettigheder forbeholdt. Ingen del af denne manual, herunder produkterne og softwaret
ASUS Desktop PC. M70AD Brugervejledning
 ASUS Desktop PC M70AD Brugervejledning DA8553 Første udgave August 2013 Ophavsret 2013 ASUSTeK Computer Inc. Alle rettigheder forbeholdt. Ingen del af denne manual, herunder produkterne og softwaret beskrevet
ASUS Desktop PC M70AD Brugervejledning DA8553 Første udgave August 2013 Ophavsret 2013 ASUSTeK Computer Inc. Alle rettigheder forbeholdt. Ingen del af denne manual, herunder produkterne og softwaret beskrevet
LW313 Sweex Wireless 300N Adapter USB
 LW313 Sweex Wireless 300N Adapter USB Bemærk venligst! Udsæt ikke Sweex Wireless 300N Adapter USB for ekstreme temperaturer. Placér ikke adapteren i direkte sollys eller i nærheden af radiatorer eller
LW313 Sweex Wireless 300N Adapter USB Bemærk venligst! Udsæt ikke Sweex Wireless 300N Adapter USB for ekstreme temperaturer. Placér ikke adapteren i direkte sollys eller i nærheden af radiatorer eller
ASUS Essentio Desktop PC. CG8270 Brugervejledning
 ASUS Essentio Desktop PC CG8270 Brugervejledning DA7771 Anden udgave Ocktober 2012 Ophavsret 2012 ASUSTeK Computer Inc. Alle rettigheder forbeholdt. Ingen del af denne manual, herunder produkterne og softwaret
ASUS Essentio Desktop PC CG8270 Brugervejledning DA7771 Anden udgave Ocktober 2012 Ophavsret 2012 ASUSTeK Computer Inc. Alle rettigheder forbeholdt. Ingen del af denne manual, herunder produkterne og softwaret
Dell Adapter - USB 3.0 til HDMI/VGA/Ethernet/USB 2.0
 Dell Adapter - USB 3.0 til HDMI/VGA/Ethernet/USB 2.0 Brugermanual Model: DA100 BEMÆRK: BEMÆRK giver vigtig information, der hjælper dig med at få medst muligt ud af din computer. FORSIGTIG: FORSIGTIG indikerer
Dell Adapter - USB 3.0 til HDMI/VGA/Ethernet/USB 2.0 Brugermanual Model: DA100 BEMÆRK: BEMÆRK giver vigtig information, der hjælper dig med at få medst muligt ud af din computer. FORSIGTIG: FORSIGTIG indikerer
Pakkens indhold. Ordliste. Powerline Adapter
 Powerline Adapter Bemærk venligst! Udsæt ikke Powerline Adapter for ekstreme temperaturer. Placér ikke adapteren i direkte sollys eller i nærheden af radiatorer eller andre varmekilder. Brug ikke Powerline
Powerline Adapter Bemærk venligst! Udsæt ikke Powerline Adapter for ekstreme temperaturer. Placér ikke adapteren i direkte sollys eller i nærheden af radiatorer eller andre varmekilder. Brug ikke Powerline
HP USB-C-rejsedockingstation. Brugervejledning
 HP USB-C-rejsedockingstation Brugervejledning Copyright 2016 HP Development Company, L.P. Windows er enten et registreret varemærke eller et varemærke tilhørende Microsoft Corporation i USA og/eller andre
HP USB-C-rejsedockingstation Brugervejledning Copyright 2016 HP Development Company, L.P. Windows er enten et registreret varemærke eller et varemærke tilhørende Microsoft Corporation i USA og/eller andre
Desktop PC K30AM / K30AM-J Brugervejledning
 Desktop PC K30AM / K30AM-J Brugervejledning DA9380 Første udgave Maj 2014 Ophavsret 2014 ASUSTeK Computer Inc. Alle rettigheder forbeholdt. Ingen del af denne manual, herunder produkterne og softwaret
Desktop PC K30AM / K30AM-J Brugervejledning DA9380 Første udgave Maj 2014 Ophavsret 2014 ASUSTeK Computer Inc. Alle rettigheder forbeholdt. Ingen del af denne manual, herunder produkterne og softwaret
Dansk version. Introduktion. Hardware-installation. Installation af Windows XP. LW057V2 Sweex Wireless LAN PCI Card 54 Mbps
 LW057V2 Sweex Wireless LAN PCI Card 54 Mbps Introduktion Udsæt ikke Wireless LAN PCI Card 54 Mbps for meget høje temperaturer. Anbring ikke enheden i direkte sollys eller tæt ved varmekilder. Anvend ikke
LW057V2 Sweex Wireless LAN PCI Card 54 Mbps Introduktion Udsæt ikke Wireless LAN PCI Card 54 Mbps for meget høje temperaturer. Anbring ikke enheden i direkte sollys eller tæt ved varmekilder. Anvend ikke
RJ Gå til indeks. Gå til indeks
 Indeks Hvis du vil gemme denne PDF fil, skal du vælge "Gem" i menuen "Fil". Ordenen på FAQ'er (Ofte stillede spørgsmål) i indekset, er ikke identisk med rækkefølgen i hovedteksten. Kom godt i gang Installer
Indeks Hvis du vil gemme denne PDF fil, skal du vælge "Gem" i menuen "Fil". Ordenen på FAQ'er (Ofte stillede spørgsmål) i indekset, er ikke identisk med rækkefølgen i hovedteksten. Kom godt i gang Installer
ASUS Desktop PC. Brugervejledning BM6AE(MD780) BM1AE BP1AE(SD780) BM6AE(MD780) BM1AE BP1AE(SD780)
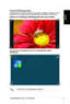 ASUS Desktop PC BM6AE(MD780) BM1AE BP1AE(SD780) BM6AE(MD780) BM1AE BP1AE(SD780) Brugervejledning DA8100 Første udgave Juni 2013 Ophavsret 2013 ASUSTeK Computer Inc. Alle rettigheder forbeholdt. Ingen del
ASUS Desktop PC BM6AE(MD780) BM1AE BP1AE(SD780) BM6AE(MD780) BM1AE BP1AE(SD780) Brugervejledning DA8100 Første udgave Juni 2013 Ophavsret 2013 ASUSTeK Computer Inc. Alle rettigheder forbeholdt. Ingen del
ASUS Essentio Desktop PC. M51AC Brugervejledning
 ASUS Essentio Desktop PC M51AC Brugervejledning DA7951 Første udgave Marts 2013 Ophavsret 2013 ASUSTeK Computer Inc. Alle rettigheder forbeholdt. Ingen del af denne manual, herunder produkterne og softwaret
ASUS Essentio Desktop PC M51AC Brugervejledning DA7951 Første udgave Marts 2013 Ophavsret 2013 ASUSTeK Computer Inc. Alle rettigheder forbeholdt. Ingen del af denne manual, herunder produkterne og softwaret
BIPAC 5102 / 5102S / 5102G. ADSL2+-Modem/Router. Kom hurtigt i gang
 BIPAC 5102 / 5102S / 5102G ADSL2+-Modem/Router Kom hurtigt i gang Billion BIPAC 5102 / 5102S / 5102G ADSL-Modem/Router Se online-vejledningen, hvis du vil have mere udførlig vejledning i konfiguration
BIPAC 5102 / 5102S / 5102G ADSL2+-Modem/Router Kom hurtigt i gang Billion BIPAC 5102 / 5102S / 5102G ADSL-Modem/Router Se online-vejledningen, hvis du vil have mere udførlig vejledning i konfiguration
ASUS Desktop PC BT1AD (SD220) Brugervejledning
 ASUS Desktop PC BT1AD (SD220) Brugervejledning DA10271 DANSK Revideret udgave v3 Marts 2015 Ophavsret 2015 ASUSTeK Computer Inc. Alle rettigheder forbeholdt. Ingen del af denne manual, herunder produkterne
ASUS Desktop PC BT1AD (SD220) Brugervejledning DA10271 DANSK Revideret udgave v3 Marts 2015 Ophavsret 2015 ASUSTeK Computer Inc. Alle rettigheder forbeholdt. Ingen del af denne manual, herunder produkterne
Boot Camp Installerings- og indstillingsvejledning
 Boot Camp Installerings- og indstillingsvejledning Indholdsfortegnelse 3 Introduktion 4 Oversigt over installering 4 Trin 1: Søg efter opdateringer 4 Trin 2: Klargør Mac til Windows 4 Trin 3: Installer
Boot Camp Installerings- og indstillingsvejledning Indholdsfortegnelse 3 Introduktion 4 Oversigt over installering 4 Trin 1: Søg efter opdateringer 4 Trin 2: Klargør Mac til Windows 4 Trin 3: Installer
ASUS Desktop PC. M51BC Brugervejledning
 ASUS Desktop PC M51BC Brugervejledning DA8509 Første udgave Juli 2013 Ophavsret 2013 ASUSTeK Computer Inc. Alle rettigheder forbeholdt. Ingen del af denne manual, herunder produkterne og softwaret beskrevet
ASUS Desktop PC M51BC Brugervejledning DA8509 Første udgave Juli 2013 Ophavsret 2013 ASUSTeK Computer Inc. Alle rettigheder forbeholdt. Ingen del af denne manual, herunder produkterne og softwaret beskrevet
Boot Camp Installerings- & indstillingshåndbog
 Boot Camp Installerings- & indstillingshåndbog Indholdsfortegnelse 3 Introduktion 3 Hvad du har brug for 4 Oversigt over installering 4 Trin 1: Søg efter opdateringer 4 Trin 2: Klargør Mac til Windows
Boot Camp Installerings- & indstillingshåndbog Indholdsfortegnelse 3 Introduktion 3 Hvad du har brug for 4 Oversigt over installering 4 Trin 1: Søg efter opdateringer 4 Trin 2: Klargør Mac til Windows
INSTALLATIONS VEJLEDNING TV-adapter
 INSTALLATIONS VEJLEDNING TV-adapter 3 Indholdsfortegnelse Læs dette først 4 Oversigt over TV-adapteren 5 Tilslutning til strømkilde 6 Tilslutning til tv 7 Valgfri mellemstik til tv-tilslutning 8 Klargør
INSTALLATIONS VEJLEDNING TV-adapter 3 Indholdsfortegnelse Læs dette først 4 Oversigt over TV-adapteren 5 Tilslutning til strømkilde 6 Tilslutning til tv 7 Valgfri mellemstik til tv-tilslutning 8 Klargør
Boot Camp Installerings- & indstillingshåndbog
 Boot Camp Installerings- & indstillingshåndbog Indholdsfortegnelse 3 Introduktion 3 Hvad du har brug for 4 Oversigt over installering 4 Trin 1: Søg efter opdateringer 4 Trin 2: Klargør Mac til Windows
Boot Camp Installerings- & indstillingshåndbog Indholdsfortegnelse 3 Introduktion 3 Hvad du har brug for 4 Oversigt over installering 4 Trin 1: Søg efter opdateringer 4 Trin 2: Klargør Mac til Windows
Sådan nulstiller du dine netværks indstillinger i Windows
 2017 Sådan nulstiller du dine netværks indstillinger i Windows NewTech IT Norgesvej 17 6100 Haderslev Tlf. 79 306 153 info@newtechit.dk www.newtechit.dk 29-04-2017 Indholdsfortegnelse Indledning... 2 Første
2017 Sådan nulstiller du dine netværks indstillinger i Windows NewTech IT Norgesvej 17 6100 Haderslev Tlf. 79 306 153 info@newtechit.dk www.newtechit.dk 29-04-2017 Indholdsfortegnelse Indledning... 2 Første
Brugermanual. Wolfgang Wi-Fi Repeater
 Brugermanual Wolfgang Wi-Fi Repeater Tak fordi du har valgt at købe en Wolfgang Wi-Fi Repeater. Vi opfordrer dig til at læse denne manual igennem inden produktet tages I brug. Information I denne brugervejledning
Brugermanual Wolfgang Wi-Fi Repeater Tak fordi du har valgt at købe en Wolfgang Wi-Fi Repeater. Vi opfordrer dig til at læse denne manual igennem inden produktet tages I brug. Information I denne brugervejledning
Indholdsfortegnelse. Side 2
 www.adesk.dk Indholdsfortegnelse Opsætning af computeren...3 Installation af styresystem...4 Backupprocedurer...5 Vedligehold...6 Vista / Windows 7 Recoverysystem...7 Side 2 Opsætning af computeren Det
www.adesk.dk Indholdsfortegnelse Opsætning af computeren...3 Installation af styresystem...4 Backupprocedurer...5 Vedligehold...6 Vista / Windows 7 Recoverysystem...7 Side 2 Opsætning af computeren Det
- så er livet lidt lettere!
 - så er livet lidt lettere! Indholdsfortegnelse Opsætning af computeren Opsætning af computeren...2 Aktivering af Windows licens...2 Installation af styresystem...3 Kør Windows Update...3 Backupprocedurer...4
- så er livet lidt lettere! Indholdsfortegnelse Opsætning af computeren Opsætning af computeren...2 Aktivering af Windows licens...2 Installation af styresystem...3 Kør Windows Update...3 Backupprocedurer...4
HOMEBOX TIL DIG MED BREDBÅND VIA FIBER INSTALLATIONSVEJLEDNING
 HOMEBOX TIL DIG MED BREDBÅND VIA FIBER INSTALLATIONSVEJLEDNING INDHOLDSFORTEGNELSE Trin Inden installation af HomeBox 4 Trin Installation af HomeBox 6 Trin Tilslutning af internet 8 Tilslutning af internet
HOMEBOX TIL DIG MED BREDBÅND VIA FIBER INSTALLATIONSVEJLEDNING INDHOLDSFORTEGNELSE Trin Inden installation af HomeBox 4 Trin Installation af HomeBox 6 Trin Tilslutning af internet 8 Tilslutning af internet
Din brugermanual HP PAVILION DV2820EA http://da.yourpdfguides.com/dref/4149132
 Du kan læse anbefalingerne i brugervejledningen, den tekniske guide eller i installationsguiden. Du finder svarene til alle dine spørgsmål i HP PAVILION DV2820EA i brugermanualen (information, specifikationer,
Du kan læse anbefalingerne i brugervejledningen, den tekniske guide eller i installationsguiden. Du finder svarene til alle dine spørgsmål i HP PAVILION DV2820EA i brugermanualen (information, specifikationer,
BIPAC-7500G g ADSL VPN Firewall-router med 3DES-accelerator Kom hurtigt i gang
 BIPAC-7500G 802.11g ADSL VPN Firewall-router med 3DES-accelerator Kom hurtigt i gang Billion BIPAC-7500G 802.11g ADSL VPN Firewall-router med 3DES-accelerator Bemærk Se online-vejledningen, hvis du vil
BIPAC-7500G 802.11g ADSL VPN Firewall-router med 3DES-accelerator Kom hurtigt i gang Billion BIPAC-7500G 802.11g ADSL VPN Firewall-router med 3DES-accelerator Bemærk Se online-vejledningen, hvis du vil
ASUS Desktop PC BT1AG (SD260) Brugervejledning
 ASUS Desktop PC BT1AG (SD260) Brugervejledning DA8514 Første udgave August 2013 Ophavsret 2013 ASUSTeK Computer Inc. Alle rettigheder forbeholdt. Ingen del af denne manual, herunder produkterne og softwaret
ASUS Desktop PC BT1AG (SD260) Brugervejledning DA8514 Første udgave August 2013 Ophavsret 2013 ASUSTeK Computer Inc. Alle rettigheder forbeholdt. Ingen del af denne manual, herunder produkterne og softwaret
Installering. NETGEAR 802.11ac trådløst access point WAC120. Pakkens indhold. NETGEAR, Inc. 350 East Plumeria Drive San Jose, CA 95134 USA.
 Varemærker NETGEAR samt NETGEAR-logoet og Connect with Innovation er varemærker og/eller registrerede varemærker tilhørende NETGEAR, Inc. og/eller dets datterselskaber i USA og/ eller andre lande. Informationen
Varemærker NETGEAR samt NETGEAR-logoet og Connect with Innovation er varemærker og/eller registrerede varemærker tilhørende NETGEAR, Inc. og/eller dets datterselskaber i USA og/ eller andre lande. Informationen
Dell USB-C Multi-Adapter DA300 Brugervejledning
 Dell USB-C Multi-Adapter DA300 Brugervejledning Bemæ rkninger, Advarsler og Farer BEMÆRK: En BEMÆRKNING indeholder vigtige oplysninger, som hjælper dig med at få den bedst mulige oplevelse med din computer.
Dell USB-C Multi-Adapter DA300 Brugervejledning Bemæ rkninger, Advarsler og Farer BEMÆRK: En BEMÆRKNING indeholder vigtige oplysninger, som hjælper dig med at få den bedst mulige oplevelse med din computer.
Brugervejledning AE6000. Trådløs Mini USB-adapter AC580 Dual-Band
 Brugervejledning AE6000 Trådløs Mini USB-adapter AC580 Dual-Band a Indhold Produktoversigt Funktioner 1 Installation Installation 2 Konfiguration af trådløst netværk Wi-Fi Protected Setup 3 Trådløst hjælpeprogram
Brugervejledning AE6000 Trådløs Mini USB-adapter AC580 Dual-Band a Indhold Produktoversigt Funktioner 1 Installation Installation 2 Konfiguration af trådløst netværk Wi-Fi Protected Setup 3 Trådløst hjælpeprogram
- så er livet lidt lettere!
 - så er livet lidt lettere! Indholdsfortegnelse Opsætning af computeren...2 Aktivering af Windows licens...2 Installation af styresystem...3 Kør Windows Update...3 Backupprocedurer...4 Vedligehold...5
- så er livet lidt lettere! Indholdsfortegnelse Opsætning af computeren...2 Aktivering af Windows licens...2 Installation af styresystem...3 Kør Windows Update...3 Backupprocedurer...4 Vedligehold...5
BH280/BH380 Aflang skærm Brugervejledning
 BH280/BH380 Aflang skærm Brugervejledning Ansvarsfraskrivelse BenQ Corporationen giver ingen erklæringer eller garantier, hverken udtrykkelige eller antydelige, med hensyn til indholdet af dette dokument.
BH280/BH380 Aflang skærm Brugervejledning Ansvarsfraskrivelse BenQ Corporationen giver ingen erklæringer eller garantier, hverken udtrykkelige eller antydelige, med hensyn til indholdet af dette dokument.
TRUST 100MB SPEEDSHARE USB ADAPTER
 1 Introduktion Tillykke med Deres køb af Trust 100MB Speedshare USB Adapter. Trust 100MB Speedshare USB Adapteret giver Dem mulighed for at forbinde Deres PC med et lokalt netværk (LAN) og/eller med en
1 Introduktion Tillykke med Deres køb af Trust 100MB Speedshare USB Adapter. Trust 100MB Speedshare USB Adapteret giver Dem mulighed for at forbinde Deres PC med et lokalt netværk (LAN) og/eller med en
U3000/U3100 Mini (Til Eee PC på Linux Operations System) Quick Guide
 U3000/U3100 Mini (Til Eee PC på Linux Operations System) Quick Guide ASUS_U3000_U3100_mini.indd 1 2/2/08 3:44:20 PM DA3656 Første Udgave januar 2008 Ophavsret 2008 ASUSTeK Computers, Inc. Alle rettigheder
U3000/U3100 Mini (Til Eee PC på Linux Operations System) Quick Guide ASUS_U3000_U3100_mini.indd 1 2/2/08 3:44:20 PM DA3656 Første Udgave januar 2008 Ophavsret 2008 ASUSTeK Computers, Inc. Alle rettigheder
Brugervejledning. Linksys PLEK500. Powerline-netværksadapter
 Brugervejledning Linksys PLEK500 Powerline-netværksadapter Indholdsfortegnelse Oversigt............... 3 Funktioner.................... 3 Hvordan Powerline-netværk fungerer............................4
Brugervejledning Linksys PLEK500 Powerline-netværksadapter Indholdsfortegnelse Oversigt............... 3 Funktioner.................... 3 Hvordan Powerline-netværk fungerer............................4
BIPAC-7100S / ADSL-modem/router. Kom hurtigt i gang
 BIPAC-7100S / 7100 ADSL-modem/router Bemærk Hvis du vil have mere udførlige instruktioner i konfigurationen og brugen af den trådløse ADSL Firewall Router, skal du se online-brugervejledningen. Pakkens
BIPAC-7100S / 7100 ADSL-modem/router Bemærk Hvis du vil have mere udførlige instruktioner i konfigurationen og brugen af den trådløse ADSL Firewall Router, skal du se online-brugervejledningen. Pakkens
«Lejekontrakt_Selskab» BRUGERVEJLEDNING OPSÆTNING AF INTERNET
 «Lejekontrakt_Selskab» BRUGERVEJLEDNING OPSÆTNING AF INTERNET 1 Generelt EDB-NETVÆRK: Der er installeret et edb-net, der er tilsluttet Internettet. Det betyder, at du fra din pc kan få forbindelse til
«Lejekontrakt_Selskab» BRUGERVEJLEDNING OPSÆTNING AF INTERNET 1 Generelt EDB-NETVÆRK: Der er installeret et edb-net, der er tilsluttet Internettet. Det betyder, at du fra din pc kan få forbindelse til
Direct Access Keyboard
 Direct Access Keyboard Brugervejledning Version 1.0 Copyright Det er forbudt uden producentens skriftlige samtykke at reproducere eller overføre nogen del af denne vejledning i noget format, hverken elektronisk
Direct Access Keyboard Brugervejledning Version 1.0 Copyright Det er forbudt uden producentens skriftlige samtykke at reproducere eller overføre nogen del af denne vejledning i noget format, hverken elektronisk
BIPAC 7100SV VoIP ADSL Modem/Router
 BIPAC 7100SV VoIP ADSL Modem/Router Kom hurtigt i gang Billion BIPAC 7100SV VoIP ADSL Modem/Router Bemærk Se online-vejledningen, hvis du vil have mere udførlig vejledning i konfiguration og brug af
BIPAC 7100SV VoIP ADSL Modem/Router Kom hurtigt i gang Billion BIPAC 7100SV VoIP ADSL Modem/Router Bemærk Se online-vejledningen, hvis du vil have mere udførlig vejledning i konfiguration og brug af
XVR optager med 8 kanaler (1080N) Varenr
 XVR optager med 8 kanaler (1080N) Varenr. 2100.0461 Bruger / Installations vejledning Side 1 af 20 Indhold 1. Indikator... 2 2. Tilslutninger... 3 3. Harddisk Installation... 4 4. Opstart... 6 5. Fjernforbindelse
XVR optager med 8 kanaler (1080N) Varenr. 2100.0461 Bruger / Installations vejledning Side 1 af 20 Indhold 1. Indikator... 2 2. Tilslutninger... 3 3. Harddisk Installation... 4 4. Opstart... 6 5. Fjernforbindelse
Udvidelsesenhed DX517. Hardwareinstallationsvejledning
 Udvidelsesenhed DX517 Hardwareinstallationsvejledning Indholdsfortegnelse Kapitel 1: Før du begynder Pakkens indhold 3 Et overblik over udvidelsesenheden 4 Sikkerhedsinstruktioner 5 Kapitel 2: Hardwarekonfiguration
Udvidelsesenhed DX517 Hardwareinstallationsvejledning Indholdsfortegnelse Kapitel 1: Før du begynder Pakkens indhold 3 Et overblik over udvidelsesenheden 4 Sikkerhedsinstruktioner 5 Kapitel 2: Hardwarekonfiguration
Instruktioner ved ibrugtagning for første gang
 Instruktioner ved ibrugtagning for første gang TRUST 630 USB 2.0 CARD READER Kapitel 1. Indledning (1) 2. Installation og aktivering (3) Fjernelse af gamle drivere (3.1) Installation i Windows 98 SE /
Instruktioner ved ibrugtagning for første gang TRUST 630 USB 2.0 CARD READER Kapitel 1. Indledning (1) 2. Installation og aktivering (3) Fjernelse af gamle drivere (3.1) Installation i Windows 98 SE /
Pakkens indhold. Ordliste. Powerline Adapter
 Powerline Adapter Bemærk venligst! Udsæt ikke Powerline Adapter for ekstreme temperaturer. Placér ikke adapteren i direkte sollys eller i nærheden af radiatorer eller andre varmekilder. Brug ikke Powerline
Powerline Adapter Bemærk venligst! Udsæt ikke Powerline Adapter for ekstreme temperaturer. Placér ikke adapteren i direkte sollys eller i nærheden af radiatorer eller andre varmekilder. Brug ikke Powerline
Windows 8 trinvis opgraderingsvejledning FORTROLIG 1/53
 Windows 8 trinvis opgraderingsvejledning FORTROLIG 1/53 Indhold 1. 1. Windows 8 installationsproces 2. Systemkrav 3. Forberedelser 2. 3. 4. 5. Ren 6. 1. Personlige indstillinger 2. Trådløst 3. Brugerdefinerede
Windows 8 trinvis opgraderingsvejledning FORTROLIG 1/53 Indhold 1. 1. Windows 8 installationsproces 2. Systemkrav 3. Forberedelser 2. 3. 4. 5. Ren 6. 1. Personlige indstillinger 2. Trådløst 3. Brugerdefinerede
BiPAC 7202 / 7202G. (802.11g) ADSL2+ Modem / Router. Kom hurtigt i gang
 BiPAC 7202 / 7202G (802.11g) ADSL2+ Modem / Router Kom hurtigt i gang BiPAC 7202/7202G (802.11g) ADSL2+Modem/ Router Bemærk Se online-vejledningen, hvis du vil have mere udførlig vejledning i konfiguration
BiPAC 7202 / 7202G (802.11g) ADSL2+ Modem / Router Kom hurtigt i gang BiPAC 7202/7202G (802.11g) ADSL2+Modem/ Router Bemærk Se online-vejledningen, hvis du vil have mere udførlig vejledning i konfiguration
Dansk version. Hardware-installation. Windows Vista og XP-installation. LW312 Sweex trådløs LAN PCI kort 300 Mbps
 Dansk version LW312 Sweex trådløs LAN PCI kort 300 Mbps Udsæt ikke det trådløse LAN PCI kort 300Mbps for meget høje temperaturer. Enheden må ikke placeres i direkte sollys eller tæt ved varmekilder. Anvend
Dansk version LW312 Sweex trådløs LAN PCI kort 300 Mbps Udsæt ikke det trådløse LAN PCI kort 300Mbps for meget høje temperaturer. Enheden må ikke placeres i direkte sollys eller tæt ved varmekilder. Anvend
DI-824VUP+ Før du går i gang. 2.4GHz Wireless VPN Router og printerserver. DI-824VUP+ 2.4GHz Wireless VPN Router og printerserver
 Dette produkt kan installeres med brug af en hvilken som helst aktuel webbrowser, dvs. Internet Explorer 6 eller Netscape Navigator 6.2.3. Før du går i gang DI-824VUP+ 1. Tak fordi du har købt denne router,
Dette produkt kan installeres med brug af en hvilken som helst aktuel webbrowser, dvs. Internet Explorer 6 eller Netscape Navigator 6.2.3. Før du går i gang DI-824VUP+ 1. Tak fordi du har købt denne router,
Produktmanual. Wireless
 Produktmanual Wireless Æskens indhold 4 Unimouse funktioner 1. Unimouse 2. Dongle (trådløs modtager) 3. USB 2.0 kabeladapter 4. USB til Micro USB-kabel 5. Brugervejledning 2 3 Scrollhjul / Klik Naviger
Produktmanual Wireless Æskens indhold 4 Unimouse funktioner 1. Unimouse 2. Dongle (trådløs modtager) 3. USB 2.0 kabeladapter 4. USB til Micro USB-kabel 5. Brugervejledning 2 3 Scrollhjul / Klik Naviger
Dansk version. Introduktion. Windows Vista og XP-installation. LW056V2 Sweex Wireless LAN Cardbus Adapter 54 Mbps
 LW056V2 Sweex Wireless LAN Cardbus Adapter 54 Mbps Introduktion Udsæt ikke Sweex Wireless LAN Cardbus Adapter 54 Mbps for ekstreme temperaturer. Anbring ikke enheden i direkte sollys eller tæt ved varmekilder.
LW056V2 Sweex Wireless LAN Cardbus Adapter 54 Mbps Introduktion Udsæt ikke Sweex Wireless LAN Cardbus Adapter 54 Mbps for ekstreme temperaturer. Anbring ikke enheden i direkte sollys eller tæt ved varmekilder.
Softwaremanual. HP SimpleSave. Backup-software Brugsanvisning. SimpleSave
 HP SimpleSave Backup-software Brugsanvisning Softwaremanual SimpleSave Sådan får du hjælp For yderligere hjælp med dit drev, installation af det samt softwaren, kan du kontakte en af følgende: HP Kundeservice
HP SimpleSave Backup-software Brugsanvisning Softwaremanual SimpleSave Sådan får du hjælp For yderligere hjælp med dit drev, installation af det samt softwaren, kan du kontakte en af følgende: HP Kundeservice
BIPAC-5100 / 5100W. Trådløs ADSL-router. Kom hurtigt i gang
 BIPAC-5100 / 5100W Trådløs ADSL-router Kom hurtigt i gang Billion BIPAC-5100 / 5100W ADSL Router Bemærk Hvis du vil have mere udførlige instruktioner i konfigurationen og brugen af den trådløse ADSL Firewall
BIPAC-5100 / 5100W Trådløs ADSL-router Kom hurtigt i gang Billion BIPAC-5100 / 5100W ADSL Router Bemærk Hvis du vil have mere udførlige instruktioner i konfigurationen og brugen af den trådløse ADSL Firewall
Når du bruger din GIGABYTE bærbar pc for første gang
 Tillykke med købet af din nye GIGABYTE bærbar pc P252.Denne brugervejledning hjælper dig godt på vej med opsætningen af din bærbar pc. For yderligere oplysninger, bedes du venligst se vores hjemmeside
Tillykke med købet af din nye GIGABYTE bærbar pc P252.Denne brugervejledning hjælper dig godt på vej med opsætningen af din bærbar pc. For yderligere oplysninger, bedes du venligst se vores hjemmeside
Mini DVB-T USB stik S6
 Technaxx Mini DVB-T USB stik S6 Brugermanual Find venligst Overensstemmelseserklæring for denne enhed under følgende internetadresse-link: www.technaxx.de/konformitätserklärung/mini_dvbt_stick_s6 Denne
Technaxx Mini DVB-T USB stik S6 Brugermanual Find venligst Overensstemmelseserklæring for denne enhed under følgende internetadresse-link: www.technaxx.de/konformitätserklärung/mini_dvbt_stick_s6 Denne
DANSK. POLAR IrDA USB 2.0 Adapter og Bridge Brugervejledning
 POLAR IrDA USB 2.0 Adapter og Bridge Brugervejledning INDHOLDSFORTEGNELSE 1. GENERELT... 3 2. INSTALLERING AF DRIVER... 4 3. INSTALLERING AF HARDWARE... 7 4. GENKENDELSE... 9 5. ETABLERING AF IRDA FORBINDELSE
POLAR IrDA USB 2.0 Adapter og Bridge Brugervejledning INDHOLDSFORTEGNELSE 1. GENERELT... 3 2. INSTALLERING AF DRIVER... 4 3. INSTALLERING AF HARDWARE... 7 4. GENKENDELSE... 9 5. ETABLERING AF IRDA FORBINDELSE
Brugermanual. Wireless
 Brugermanual Wireless Æskens indhold 4 1. Unimouse 2. Dongle (trådløs modtager) 3. USB 2.0 kabeladapter 4. USB til Micro USB-kabel 5. Brugervejledning 2 3 5 1 /1 Unimouse funktioner Naviger tilbage Scrollhjul
Brugermanual Wireless Æskens indhold 4 1. Unimouse 2. Dongle (trådløs modtager) 3. USB 2.0 kabeladapter 4. USB til Micro USB-kabel 5. Brugervejledning 2 3 5 1 /1 Unimouse funktioner Naviger tilbage Scrollhjul
INSTALLATIONSGUIDE KOM GODT IGANG
 INSTALLATIONSGUIDE KOM GODT IGANG TV Formålet med denne guide Læs dette først Inden du kan anvende dine høreapparater sammen med Connectline Tv-adapter, skal adapteren først tilsluttes fjernsynet og en
INSTALLATIONSGUIDE KOM GODT IGANG TV Formålet med denne guide Læs dette først Inden du kan anvende dine høreapparater sammen med Connectline Tv-adapter, skal adapteren først tilsluttes fjernsynet og en
Sådan kommer du på nettet med din Fullrate forbindelse. Opsætning af router, computer og telefon. ZyXEL P-2812HNU-F1
 Sådan kommer du på nettet med din Fullrate forbindelse Opsætning af router, computer og telefon ZyXEL P-8HNU-F Tillykke med din Fullrate bredbåndsforbindelse Indholdsfortegnelse Denne vejledning beskriver,
Sådan kommer du på nettet med din Fullrate forbindelse Opsætning af router, computer og telefon ZyXEL P-8HNU-F Tillykke med din Fullrate bredbåndsforbindelse Indholdsfortegnelse Denne vejledning beskriver,
Oversigt over service og support
 Oversigt over service og support QuickRestore Compaq gør det muligt til hver en tid at gendanne systemet med QuickRestore. Der er fem gendannelsesfunktioner i QuickRestore. Disse beskrives i nedenstående
Oversigt over service og support QuickRestore Compaq gør det muligt til hver en tid at gendanne systemet med QuickRestore. Der er fem gendannelsesfunktioner i QuickRestore. Disse beskrives i nedenstående
Chime. Installationsvejledning
 Chime Installationsvejledning Indholdsfortegnelse 2 Hvad der er i æsken... 3 Strømkrav... 4 Hurtig installation... 5 Lysvejledning... 6 With Ring, you re Always home. Hvad der er i æsken 3 1. Ring Chime
Chime Installationsvejledning Indholdsfortegnelse 2 Hvad der er i æsken... 3 Strømkrav... 4 Hurtig installation... 5 Lysvejledning... 6 With Ring, you re Always home. Hvad der er i æsken 3 1. Ring Chime
QUICK MANUAL - HUAWEI E3276
 Indhold Forberedelse af mobile WiFi... 3 Fejlfinding... 5 Hvis installationen mislykkes... 5 Hvis du ikke kan oprette forbindelse til internettet via dit modem... 5 Hvis det tager lang tid, før modemmet
Indhold Forberedelse af mobile WiFi... 3 Fejlfinding... 5 Hvis installationen mislykkes... 5 Hvis du ikke kan oprette forbindelse til internettet via dit modem... 5 Hvis det tager lang tid, før modemmet
Trådløs Nokia-musikmodtager MD-310
 Trådløs Nokia-musikmodtager MD-310 1.0. udgave 2 Om musikmodtageren Med den trådløse Nokia-musikmodtager MD-310 kan du høre din yndlingsmusik i høj lydkvalitet uden at skulle skifte cd eller trække lange
Trådløs Nokia-musikmodtager MD-310 1.0. udgave 2 Om musikmodtageren Med den trådløse Nokia-musikmodtager MD-310 kan du høre din yndlingsmusik i høj lydkvalitet uden at skulle skifte cd eller trække lange
AFTERSHOKZ BLUEZ BONE CONDUCTION BLUETOOTH HOVEDTELEFONER
 AFTERSHOKZ BLUEZ BONE CONDUCTION BLUETOOTH HOVEDTELEFONER Holder din ører fri til dine omgivelser! TILBEHØR: Artikel Antal USB til mikro USB Oplader kabel 1 Indstillingsbånd (med introduktions folder)
AFTERSHOKZ BLUEZ BONE CONDUCTION BLUETOOTH HOVEDTELEFONER Holder din ører fri til dine omgivelser! TILBEHØR: Artikel Antal USB til mikro USB Oplader kabel 1 Indstillingsbånd (med introduktions folder)
Boot Camp Installations- & indstillingshåndbog
 Boot Camp Installations- & indstillingshåndbog Indholdsfortegnelse 4 Introduktion 5 Hvad du har brug for 6 Oversigt over installation 6 Trin 1: Søg efter opdateringer. 6 Trin 2: Åbn Boot Camp-assistent.
Boot Camp Installations- & indstillingshåndbog Indholdsfortegnelse 4 Introduktion 5 Hvad du har brug for 6 Oversigt over installation 6 Trin 1: Søg efter opdateringer. 6 Trin 2: Åbn Boot Camp-assistent.
RollerMouse Free3 Wireless Produktmanual
 RollerMouse Free3 Wireless Produktmanual Æskens indhold 1. 2. To korte tastaturstøtter 3. To lange tastaturstøtter 4. Trådløs modtager 5. US 2.0-kabeladapter 6. Ladekabel 1 2 3 5 4 6 RollerMouse-funktioner
RollerMouse Free3 Wireless Produktmanual Æskens indhold 1. 2. To korte tastaturstøtter 3. To lange tastaturstøtter 4. Trådløs modtager 5. US 2.0-kabeladapter 6. Ladekabel 1 2 3 5 4 6 RollerMouse-funktioner
RollerMouse Free3 Wireless. Brugermanual
 RollerMouse Free3 Wireless rugermanual Æskens indhold 1. RollerMouse Free3 Wireless 2. To korte tastaturstøtter 3. To lange tastaturstøtter 4. Trådløs modtager 5. US 2.0-kabeladapter 6. Ladekabel 2 3 5
RollerMouse Free3 Wireless rugermanual Æskens indhold 1. RollerMouse Free3 Wireless 2. To korte tastaturstøtter 3. To lange tastaturstøtter 4. Trådløs modtager 5. US 2.0-kabeladapter 6. Ladekabel 2 3 5
Softwareopdateringer Brugervejledning
 Softwareopdateringer Brugervejledning Copyright 2008 Hewlett-Packard Development Company, L.P. Windows er et amerikansk-registreret varemærke tilhørende Microsoft Corporation. Oplysningerne indeholdt heri
Softwareopdateringer Brugervejledning Copyright 2008 Hewlett-Packard Development Company, L.P. Windows er et amerikansk-registreret varemærke tilhørende Microsoft Corporation. Oplysningerne indeholdt heri
RollerMouse Pro3 Brugermanual
 RollerMouse Pro3 Brugermanual Æsken indeholder 1. RollerMouse Pro3 2. To korte tastaturstøtter 3. To lange tastaturstøtter 2 3 1 /1 RollerMouse funktioner A. Rullestav B. Valg af cursorhastighed og LED
RollerMouse Pro3 Brugermanual Æsken indeholder 1. RollerMouse Pro3 2. To korte tastaturstøtter 3. To lange tastaturstøtter 2 3 1 /1 RollerMouse funktioner A. Rullestav B. Valg af cursorhastighed og LED
Din brugermanual HP COMPAQ DC7100 CONVERTIBLE MINITOWER PC
 Du kan læse anbefalingerne i brugervejledningen, den tekniske guide eller i installationsguiden. Du finder svarene til alle dine spørgsmål i i brugermanualen (information, specifikationer, sikkerhedsråd,
Du kan læse anbefalingerne i brugervejledningen, den tekniske guide eller i installationsguiden. Du finder svarene til alle dine spørgsmål i i brugermanualen (information, specifikationer, sikkerhedsråd,
Din brugermanual HP PAVILION SLIMLINE S3200 http://da.yourpdfguides.com/dref/851548
 Du kan læse anbefalingerne i brugervejledningen, den tekniske guide eller i installationsguiden. Du finder svarene til alle dine spørgsmål i HP PAVILION SLIMLINE S3200 i brugermanualen (information, specifikationer,
Du kan læse anbefalingerne i brugervejledningen, den tekniske guide eller i installationsguiden. Du finder svarene til alle dine spørgsmål i HP PAVILION SLIMLINE S3200 i brugermanualen (information, specifikationer,
KORT VEJLEDNING TIL. Installation af Nokia Connectivity Cable Drivers
 KORT VEJLEDNING TIL Installation af Nokia Connectivity Cable Drivers Indholdsfortegnelse 1. Indledning...1 2. Nødvendige elementer...1 3. Installation af Nokia Connectivity Cable Drivers...2 3.1 Inden
KORT VEJLEDNING TIL Installation af Nokia Connectivity Cable Drivers Indholdsfortegnelse 1. Indledning...1 2. Nødvendige elementer...1 3. Installation af Nokia Connectivity Cable Drivers...2 3.1 Inden
2 3 RollerMouse funktioner
 Produkt Manual Æsken indeholder 2 3 RollerMouse funktioner 1. 2. To korte tastaturstøtter 3. To lange tastaturstøtter 4. Håndledsstøtte 5. Nøgle til afmontering af håndledsstøtte 5 A. Rullestav. Valg af
Produkt Manual Æsken indeholder 2 3 RollerMouse funktioner 1. 2. To korte tastaturstøtter 3. To lange tastaturstøtter 4. Håndledsstøtte 5. Nøgle til afmontering af håndledsstøtte 5 A. Rullestav. Valg af
Før du starter installationen, skal du først kontrollere, at alle de nødvendige dele er der. Æsken skal indeholde:
 B R U G E R H Å N D B O G N I - 7 0 7 5 0 2 1 P A K K E N S I N D H O L D 4 T E K N I S K E S P E C I F I K AT I O N E R 4 A N V E N D E L S E S O M R Å D E 4 I N S TA L L AT I O N A F H A R D W A R E
B R U G E R H Å N D B O G N I - 7 0 7 5 0 2 1 P A K K E N S I N D H O L D 4 T E K N I S K E S P E C I F I K AT I O N E R 4 A N V E N D E L S E S O M R Å D E 4 I N S TA L L AT I O N A F H A R D W A R E
Nokia C110/C111 Kort til trådløst LAN Installationsvejledning
 Nokia C110/C111 Kort til trådløst LAN Installationsvejledning OVERENSSTEMMELSESERKLÆRING Vi, NOKIA MOBILE PHONES Ltd, erklærer som eneansvarlige, at produkterne DTN-10 og DTN-11 er i overensstemmelse med
Nokia C110/C111 Kort til trådløst LAN Installationsvejledning OVERENSSTEMMELSESERKLÆRING Vi, NOKIA MOBILE PHONES Ltd, erklærer som eneansvarlige, at produkterne DTN-10 og DTN-11 er i overensstemmelse med
Instruktioner ved første anvendelse
 Instruktioner ved første anvendelse Kapitel 1. Tilslutning (4.1) 2. Afinstallering af gamle drivere og enheder (4.2) 3. Installation i Windows (4.3) 4. Kontrol efter installation (5)! 1 Introduktion Denne
Instruktioner ved første anvendelse Kapitel 1. Tilslutning (4.1) 2. Afinstallering af gamle drivere og enheder (4.2) 3. Installation i Windows (4.3) 4. Kontrol efter installation (5)! 1 Introduktion Denne
Produktbemærkning. Copyright 2013 Hewlett-Packard Development Company, L.P. Vilkår vedrørende software
 Start her Copyright 2013 Hewlett-Packard Development Company, L.P. Windows er et amerikansk-registreret varemærke tilhørende Microsoft Corporation. Oplysningerne indeholdt heri kan ændres uden varsel.
Start her Copyright 2013 Hewlett-Packard Development Company, L.P. Windows er et amerikansk-registreret varemærke tilhørende Microsoft Corporation. Oplysningerne indeholdt heri kan ændres uden varsel.
Altid klar til at hjælpe. Registrer dit produkt, og få support på SPA4355/12. Spørgsmål? Kontakt Philips.
 Altid klar til at hjælpe Registrer dit produkt, og få support på www.philips.com/welcome Spørgsmål? Kontakt Philips SPA4355/12 Brugervejledning Indholdsfortegnelse 1 Vigtigt 2 Sikkerhed 2 Meddelelse 2
Altid klar til at hjælpe Registrer dit produkt, og få support på www.philips.com/welcome Spørgsmål? Kontakt Philips SPA4355/12 Brugervejledning Indholdsfortegnelse 1 Vigtigt 2 Sikkerhed 2 Meddelelse 2
Version 8.0. BullGuard. Backup
 Version 8.0 BullGuard Backup 0GB 1 2 INSTALLATIONSVEJLEDNING WINDOWS VISTA, XP & 2000 (BULLGUARD 8.0) 1 Luk alle åbne programmer, bortset fra Windows. 2 3 Følg instrukserne på skærmen for at installere
Version 8.0 BullGuard Backup 0GB 1 2 INSTALLATIONSVEJLEDNING WINDOWS VISTA, XP & 2000 (BULLGUARD 8.0) 1 Luk alle åbne programmer, bortset fra Windows. 2 3 Følg instrukserne på skærmen for at installere
Sådan kommer du på nettet med din Fullrate forbindelse. Opsætning af router, computer og telefon. ZyXEL VMG8924-B10A
 Sådan kommer du på nettet med din Fullrate forbindelse Opsætning af router, computer og telefon ZyXEL VMG894-B0A Tillykke med din Fullrate bredbåndsforbindelse Indholdsfortegnelse Denne vejledning beskriver,
Sådan kommer du på nettet med din Fullrate forbindelse Opsætning af router, computer og telefon ZyXEL VMG894-B0A Tillykke med din Fullrate bredbåndsforbindelse Indholdsfortegnelse Denne vejledning beskriver,
Softwareopdateringer Brugervejledning
 Softwareopdateringer Brugervejledning Copyright 2007 Hewlett-Packard Development Company, L.P. Windows er et amerikansk-registreret varemærke tilhørende Microsoft Corporation. Oplysningerne indeholdt heri
Softwareopdateringer Brugervejledning Copyright 2007 Hewlett-Packard Development Company, L.P. Windows er et amerikansk-registreret varemærke tilhørende Microsoft Corporation. Oplysningerne indeholdt heri
RollerMouse Pro3 Product Manual
 Product Manual Æsken indeholder 1. 2. To korte tastaturstøtter 3. To lange tastaturstøtter 2 3 RollerMouse funktioner A. Rullestav. Valg af cursorhastighed og LED C. Kopier D. Sæt ind E. Venstreklik F.
Product Manual Æsken indeholder 1. 2. To korte tastaturstøtter 3. To lange tastaturstøtter 2 3 RollerMouse funktioner A. Rullestav. Valg af cursorhastighed og LED C. Kopier D. Sæt ind E. Venstreklik F.
