LEGO MINDSTORMS brugervejledning
|
|
|
- Karina Jepsen
- 8 år siden
- Visninger:
Transkript
1 BYG OG PROGRAMMÉR ROBOTTER, DER GØR DET, DU VIL HAVE DEM TIL! LEGO MINDSTORMS brugervejledning
2 VELKOMMEN TIL LEGO MINDSTORMS VERDENEN Tillykke med dit nye LEGO MINDSTORMS NXT robotsæt. Du kan nu bygge og programmere en robot, der gør det, du vil have den til! Find på det, og byg det Med dit MINDSTORMS NXT sæt kan du bygge tusindvis af forskellige robotopfindelser: Intelligente robotter, der kan se, tale, føle og bevæge sig. Seje robotter, der beskytter dit værelse og udfører dine pligter. Hvis du kan finde på det, kan du også bygge det! Byg. Programmér. Start! Det er nemt at lave en MINDSTORMS robot. Byg robotten ved at bruge LEGO elementer. Programmér den med den brugervenlige software, og se din robot blive vækket til live. På dit første roboteventyr kan du prøve en hurtigt bygget model, som du kan bygge og programmere på under 30 minutter. Smarte teknologier Dit MINDSTORMS NXT sæt har det seneste nye inden for robotteknologi: En avanceret 32-bit programmerbar mikrokontroller, ikonbaseret drag and drop-programmeringssoftware og interaktive udfordringer, Smart Sensorteknologi og interaktive servomotorer, trådløs Bluetooth og USB-tilslutning med andre ord alle de smarte teknologier, du skal bruge for at skabe din drømmerobot. MINDSTORMS.com Du er nu en del af det verdensomspændende LEGO MINDSTORMS community. Log på MINDSTORMS.com, og find flere robotudfordringer. Download programmer, lydeffekter og andre seje ting. Vis andre dine opfindelser, og få tips og idéer fra andre MINDSTORMS brugere. Få dine robotnyheder på LEGO MINDSTORMS teamet. Læs mere I denne brugervejledning kan du lære mere om teknologien og de mange spændende funktioner i dit MINDSTORMS sæt. God fornøjelse med at bygge dine egne fantastiske robotter! 2
3 INDHOLDSFORTEGNELSE INDLEDNING Byg. Programmér. Start!... 4 Byggevejledning... 5 NXT-TEKNOLOGI Oversigt over NXT-teknologien Sådan tilsluttes NXT-teknologien Om NXT'en Sådan sættes batterier i NXT'en NXT-hovedmenu Farvesensor og farvelampe Tryksensor Ultralydssensor Interaktive servomotorer Sådan bruges Bluetooth SOFTWARE Systemkrav Sådan installeres softwaren Dit første program Grafisk brugerflade Robo Center Programmeringspaletten Konfigurationspanelet Kontrolenheden Sound Editor Image Editor Remote Control NYTTIGE OPLYSNINGER Testmåtte Fejlfinding Bortskaffelsesvejledning Elementoversigt
4 1x 7 INDLEDNING BYG. PROGRAMMÉR. START! 5 1 1:1 2 1:1 6 Byg Byg en robot. Du kan finde en byggevejledning til denne model (hurtigt bygget model) i denne brugervejledning, i softwaren eller på eller du kan bruge fantasien og bygge din egen unikke robot. Programmér Programmér din robot til at gøre det, du vil have den til. Brug LEGO MINDSTORMS NXT softwaren til at lave et program. Download programmet til NXT'en ved at bruge et USB-kabel eller den trådløse Bluetooth-forbindelse. Start! Kør programmet, og se din robot blive vækket til live. Quick Start Brug Quick Start-sættet til at få din første MINDSTORMS oplevelse. I Quick Start-sættet finder du alt det, du skal bruge for at komme godt i gang. Det tager blot nogle få minutter at bygge din første MINDSTORMS robot, teste den og få en sjov oplevelse. Byggevejledningen til din første robot begynder på side 5 (næste side). 4
5 1x 1 1x 1x 1x 1x
6 1x 1x 1x 1x :1 6
7 5 1 1:1 2 1:1 1x 6 7
8
9 8 4x 1:1 9 9
10 10 4x 1:1 1x 1x 11 10
11 4x 12 1x 13 11
12 14 4x 15 4x 12
13 1x 1x 16 1x 1x x 1x 17 1x 1x
14 1x x 14
15 3x cm 15
16 NXT-TEKNOLOGI OVERSIGT OVER NXT-TEKNOLOGIEN NXT'en NXT'en er en intelligent, computerstyret LEGO klods og hjernen i MINDSTORMS robotten. Tryksensorer Bruges af robotten til at føle og reagere på omgivelserne. Farvesensor Bruges af robotten til at registrere farver og lys. Kan også bruges som en farvelampe. 16
17 NXT-TEKNOLOGI Interaktive servomotorer Sørger for, at robotten bevæger sig med præcision. Standardindstillinger for porte til sensorer og motorer Hvis din robot skal fungere korrekt, skal sensorer og motorer tilsluttes de rigtige indgangs- og udgangsporte. Der er følgende standardindstillinger for portene: Ultralydssensor Bruges af robotten til at se, måle afstand til en genstand og reagere på bevægelse. Indgangsporte Port 1: Tryksensor Port 2: Tryksensor Port 3: Farvesensor Port 4: Ultralydssensor Udgangsporte Port A: Motor til ekstrafunktion Port B: Motor til bevægelse Port C: Motor til bevægelse. 17
18 NXT-TEKNOLOGI SÅDAN TILSLUTTES NXT-TEKNOLOGIEN Bemærk, at ALLE de sorte 6-leder-kabler kan bruges både i indgangs- og udgangsporte samt til sensorer og motorer. For at fungere SKAL sensorerne tilsluttes hver sin indgangsport (1-4), og motorerne SKAL tilsluttes hver sin udgangsport (A-C). C B A Tilslut motorer Brug et af de sorte 6-leder-kabler til at slutte en motor til NXT'en. Sæt den ene ende af kablet i motoren og den anden i en af NXT'ens udgangsporte (A, B eller C) Tilslut sensorer Brug et af de sorte 6-leder-kabler til at slutte en sensor til NXT'en. Sæt den ene ende af kablet i sensoren og den anden i en af NXT'ens indgangsporte (1, 2, 3 eller 4). Download og upload Du kan bruge USB-porten eller den trådløse Bluetooth-forbindelse til at downloade eller uploade data mellem din computer og NXT'en. Hvis din computer har Bluetooth-funktion, kan du downloade programmer til NXT'en uden brug af et USB-kabel. Hvis din computer ikke har Bluetooth-funktion, skal du bruge USB-kablet eller installere en Bluetooth USB-dongle på din computer. BEMÆRK: Læs mere om trådløs Bluetooth-kommunikation på side
19 NXT-TEKNOLOGI 1 Slut NXT'en til en pc med et USB-kabel Tænd for NXT'en. Sørg for, at LEGO MINDSTORMS NXT softwaren er installeret, inden du slutter din NXT til din pc (se side 46). 2 Forbind pc'en og NXT'en med USB-kablet. Når pc'en har identificeret NXT'en, afsluttes installationen af LEGO MINDSTORMS NXT softwaren automatisk. Tilslutning via USB skal udføres af en voksen eller under opsyn af en voksen. 3 4 Slut NXT'en til en Mac med et USB-kabel Sørg for, at LEGO MINDSTORMS NXT softwaren er installeret, inden du slutter NXT en til din Mac (se side 47). Tænd for NXT'en. Sæt USB-kablet i NXT'en. Sæt den anden ende af kablet i Mac'en, og du er klar til start. 19
20 NXT-TEKNOLOGI OM NXT'EN NXT'en er hjernen i MINDSTORMS robotten. Det er en intelligent, computerstyret LEGO klods, som vækker MINDSTORMS robotten til live, så den kan køre forskellige programmer. Bemærk, at alle tekster på NXT-skærmen er på engelsk. USB-port Slut et USB-kabel til USB-porten, og download programmer fra din computer til NXT'en (eller upload data fra robotten til computeren). Du kan også bruge den trådløse Bluetooth-forbindelse til at uploade og downloade. Porte til motorer NXT har tre udgangsporte, hvor der kan tilsluttes motorer. En motor skal tilsluttes port A, B eller C for at fungere. Bluetooth-ikon Bluetooth-ikonet viser den aktuelle status på alle trådløse Bluetooth-forbindelser. Hvis der ikke vises et Bluetooth-ikon, er Bluetooth slået FRA. Bluetooth er slået TIL, men NXT'en kan ikke ses på andet Bluetooth-udstyr. Bluetooth er slået TIL, og NXT'en kan ses på andet Bluetooth-udstyr. Bluetooth er slået TIL, og NXT'en er tilsluttet Bluetooth-udstyr. USB-ikon Hvis du slutter NXT'en til en computer med et USB-kabel, vises et USB-ikon. Hvis du frakobler USB-kablet, forsvinder ikonet. USB er tilsluttet og fungerer korrekt. USB er tilsluttet, men fungerer ikke korrekt. Sensorporte NXT'en har fire indgangsporte, hvor sensorer kan tilsluttes. Hver sensor skal tilsluttes en port (1, 2, 3 eller 4). 20
21 NXT-TEKNOLOGI Sådan navngives NXT'en Du kan ændre navnet på NXT'en ved at åbne NXT window i softwaren. Du kan åbne dette vindue fra kontrolenheden. NXT-navne kan højst være på otte tegn. Batteriniveau Batteri-ikonet viser, hvor meget strøm der er på NXT'en. Når batteriniveauet er lavt, blinker batteri-ikonet. Højttaler Lav et program med rigtige lyde, og hør dem, når du kører programmet. Kører-ikon Når NXT er tændt, drejer kører-ikonet rundt. Hvis kører-ikonet holder op med at dreje rundt, er NXT'en gået i sort og skal nulstilles (se under Fejlfinding på side 60). NXT-knapper Orange knap: Tænd/vælg Lysegrå pile: Flyt til højre/venstre i NXT-menuen Mørkegrå knap: Ryd/gå tilbage. Tekniske specifikationer 32-bit ARM7-mikrokontroller 256 kb FLASH, 64 kb RAM 8-bit AVR-mikrokontroller 4 kb FLASH, 512 byte RAM Trådløs Bluetooth-kommunikation (kompatibel med Bluetooth 2.0, klasse II) USB-port (Full speed, 12 Mb/s) 4 indgangsporte, digital platform til 6-leder-kabler (en port kan fungere som ekspansionsport og er kompatibel med IEC type 4/EN Til fremtidig brug) 3 udgangsporte, digital platform til 6-leder-kabler Grafisk LCD-skærm (100 x 64 pixel) Højttaler, 8 khz lydkvalitet. Lydkanal med 8 bit opløsning og 2-16 khz samplingsfrekvens Strømforsyning: 6 stk. AA-batterier Bemærk! Det er muligt at købe et genopladeligt batteri til NXT'en på Sådan slukkes NXT'en Tryk flere gange på den mørkegrå knap, til du får vist skærmbilledet til højre. Tryk på den orange knap for at slukke for NXT'en, eller tryk på den mørkegrå knap for at gå tilbage til hovedmenuen. Muligheder på NXT-skærmen Din NXT har mange andre seje funktioner. Læs mere om dem på de følgende sider. 21
22 NXT-TEKNOLOGI SÅDAN SÆTTES BATTERIER I NXT'EN Batteritype NXT'en skal bruge 6 stk. AA-batterier (LR6) for at fungere korrekt. Det anbefales at bruge alkaliske batterier. Der kan anvendes genopladelige batterier, men disse batterier kan nedsætte NXT ens effekt, så motorerne kører langsommere. Produktets normale funktion kan forstyrres af stærk elektromagnetisk interferens. Hvis der forekommer interferens, fungerer produktet ikke normalt, før det er blevet nulstillet som beskrevet senere (se under Fejlfinding på side 60). Hvis du ikke kan få produktet til at fungere normalt igen, skal du prøve at tænde for det i et andet rum. Lavt batteri Når batteriniveauet er lavt, vises dette ikon på NXTskærmen. Vigtige oplysninger om batterier Brug aldrig forskellige batterityper sammen eller en kombination af gamle og nye batterier. Fjern altid batterierne, hvis produktet ikke skal bruges i lang tid, eller hvis batterierne er flade. Brug aldrig beskadigede batterier. Brug kun den anbefalede type batterier eller en tilsvarende type. Sæt batterierne i, så polerne vender den rigtige vej. Genopladelige batterier skal oplades i den rigtige batterioplader. Batterierne skal sættes i opladeren under opsyn af en voksen. Batterierne kan ikke oplades, mens de stadig sidder i produktet, så det må man aldrig forsøge. Forsøg aldrig at oplade ikke-genopladelige batterier. Kortslut aldrig batteriholderen. 22
23 NXT-TEKNOLOGI NXT-HOVEDMENU My Files I undermenuen My Files kan du se alle de programmer, du har lavet på NXT'en eller downloadet fra computeren. Softwarefiler programmer, du har downloadet fra computeren. NXT-filer programmer, du har lavet på NXT'en. Lydfiler Datalogfiler filer, der er genereret, når du bruger datalogging. Filer placeres automatisk i de relevante undermapper. Når du downloader et program med en lydfil til NXT'en, placeres programmet automatisk under Software files, mens lyddata placeres under Sound files. Du kan sende filer til andre NXT'er. Læs mere om dette på side
24 NXT-TEKNOLOGI NXT Program Du behøver ikke en computer for at programmere robotten. I undermenuen NXT Program kan du lave mange forskellige programmer uden en computer. Prøv dette enkle program, og se hvor nemt det er. Få robotten til at køre frem og tilbage, når tryksensoren aktiveres. Først kører robotten fremad, indtil tryksensoren aktiveres, og derefter kører den baglæns. Når tryksensoren aktiveres igen, kører robotten fremad igen. Dette program gentages et ubegrænset antal gange, indtil du standser det. Sørg for, at sensorerne og motorerne er tilsluttet de rigtige porte Vælg Forward. Brug piletasterne til at navigere gennem mulighederne, og tryk på den orange knap for at vælge. Vælg Touch. Vælg Backward. 24
25 NXT-TEKNOLOGI Vælg Touch igen. Nu kan du eventuelt vælge Loop. Det medfører, at programmet kører igen og igen, indtil du slukker for NXT'en. Vælg Loop til vores lille test. Nu kan du køre programmet. Du skal bare vælge Run. Prøv også disse programmer: Bemærk: Hvis farvesensoren bruges sammen med ikonet Light, giver det et positivt resultat, når sensoren registrerer en hvid farve. Hvis farvesensoren bruges sammen med ikonet Dark, giver det et positivt resultat, når sensoren registrerer en anden farve end hvid
26 NXT-TEKNOLOGI Try Me I undermenuen Try Me kan du teste sensorer og motorer på en sjov måde: Slut sensorer og motorer til de relevante porte på NXT'en. Vigtigt: Brug standardindstillingerne for portene som beskrevet på side 17. Vælg et program. Når du trykker på den orange knap, får du nogle sjove reaktioner fra sensorerne og motorerne. Prøv andre Try Me-programmer, og hør flere sjove lyde, få vist billeder, og se forskellige motorreaktioner. Du kan altid slette disse Try Me-filer igen i undermenuen Settings. 26
27 NXT-TEKNOLOGI View I undermenuen View kan du hurtigt teste sensorer og motorer, og se data i realtid fra hver enhed. Slut den sensor eller motor, du ønsker at teste, til NXT'en. Undermenuen View hjælper dig med at vælge den rigtige port eller kontrollere standardindstillingerne (se side 17). Vælg View på NXT-skærmen Vælg ikonet for den sensor eller motor, du ønsker at teste. Du kan kun se resultater for én sensor eller motor ad gangen. Vælg den port, som sensoren eller motoren er tilsluttet. Data fra sensoren eller motoren vises på skærmen. 27
28 NXT-TEKNOLOGI Settings I undermenuen Settings kan du ændre på NXT'ens indstillinger, bl.a. højttalernes lydstyrke og indstilling for Sleep. I denne undermenu kan du også slette programmer, der er gemt i NXT-hukommelsen. Sleep: Du kan indstille NXT'en til at slukke efter 2, 5, 10, 30 eller 60 minutters inaktivitet (det tidsrum, hvor den ikke har været brugt). Du kan også vælge indstillingen Never, så NXT'en bliver ved med at være tændt (indtil du slukker for den). Vær opmærksom på, at indstillingen Never opbruger batterierne hurtigere. Volume: Her kan du justere lydstyrken for NXT'ens højttalere. Delete files: Her kan du slette alle downloadede programmer i de fire undermapper: Software files, NXT files, Sound files og Datalog files. 28
29 NXT-TEKNOLOGI Bluetooth I undermenuen Bluetooth kan du indstille en trådløs forbindelse mellem NXT'en og andet Bluetooth-udstyr (f.eks. andre NXT'er eller computere). Du kan bruge en trådløs Bluetooth-forbindelse til at sende programmer til andre NXT'er, downloade programmer fra din egen computer uden at bruge et USB-kabel eller andre seje ting, som f.eks. bruge funktionen Remote Control i softwaren, så du kan få direkte kontrol over din robot og sende den ud på missioner! Læs mere om trådløs Bluetooth-kommunikation på side
30 NXT-TEKNOLOGI Farvesensor Farvesensoren er én af de sensorer, der gør, at robotten kan orientere sig (ultralydssensoren er den anden). Farvesensoren har faktisk tre forskellige funktioner i én sensor: Med den kan robotten skelne mellem farver samt lys og mørke; den kan registrere seks forskellige farver, aflæse lysintensiteten i et rum og måle lysintensiteten på farvede overflader. Farvesensoren kan også bruges som en farvelampe. Anvendelsesforslag Du kan bruge farvesensoren til at sortere dine LEGO klodser eller til at lave en robot, der følger en rød linje eller ændrer retning, når den registrerer en rød plet. Du kan også bruge sensoren som en farvelampe og give robotten et personligt præg. Sådan bruges sensoren som en farvesensor For at få optimal farveregistrering skal sensoren holdes i en ret vinkel ca. 1 cm fra overfladen. Der kan forekomme forkert farveaflæsninger, hvis sensoren holdes i en anden vinkel på overfladen, eller hvis den anvendes i skarpt lys. 30
31 NXT-TEKNOLOGI Sådan bruges sensoren som en lyssensor Sensoren kan bruges til at foretage målinger af lysintensiteten fra en enkelt kilde. Den fungerer som en lyssensor, når lysfarven er indstillet til rød. Hvis der anvendes en anden lysfarve (grøn eller blå), kan det give andre resultater. Sensoren kan bruges til at foretage målinger af lysintensiteten fra omgivende eller reflekteret lys. Hvilken som helst af de tre farver kan lyse, når den aflæser reflekteret lys. Sådan bruges sensoren som en farvelampe Du kan bruge sensoren som en farvelampe til at kontrollere de enkelte udlæsningsfarver (rød, grøn eller blå) og give din robot et personligt præg. Prøv det! Du kan teste farvesensoren på forskellige måder: Slut farvesensoren til NXT'en Vælg undermenuen View på NXT-skærmen. Vælg ikonet for farvesensoren og den port, hvor du har tilsluttet sensoren. Hold farvesensoren ca. 1 cm over de forskellige farver på testmåtten én ad gangen, hvorefter værdien og farvenavnet vises på NXT-skærmen. Vælg undermenuen Try Me på NXT-skærmen, og test din farvesensor. Du får en sjov reaktion. 31
32 NXT-TEKNOLOGI TRYKSENSOR Tryksensoren giver robotten en fornemmelse for tryk. Tryksensoren registrerer, når den trykkes ind mod noget, og når den slippes igen. Trykket ind Sluppet Stødt Anvendelsesforslag Du kan bruge tryksensoren til mange forskellige ting: Hvis robotten har en tryksensor på et ben, kan den registrere, hvor langt den har bevæget sig, ved at tælle hvor mange gange tryksensoren er blevet trykket ind. Tryksensoren kan også bruges til at registrere, hvis robotten støder ind i en forhindring, og reagere på det. Du kan også bruge en tryksensor til at få robotten til at reagere på kommandoer. Ved at trykke på eller slippe sensoren kan du f.eks. få robotten til at gå, tale, lukke en dør eller tænde for dit fjernsyn. Prøv det! Test tryksensoren, og få en sjov reaktion. Slut en tryksensor til port 1 på NXT'en, og vælg programmet Try-Touch i undermenuen Try Me på NXT-skærmen. 32
33 NXT-TEKNOLOGI ULTRALYDSSENSOR Ultralydssensoren er den anden sensor, der gør, at robotten kan orientere sig. Med ultralydssensoren kan robotten se og registrere genstande. Du kan også bruge sensoren, så robotten undgår forhindringer, registrerer og måler afstand og registrerer bevægelse. Ultralydssensoren måler afstand i centimeter og tommer på NXT'en. Den kan måle afstande fra 0 til 255 centimeter med en præcision på +/-3 cm. Ultralydssensoren anvender sammen videnskabelige princip som flagermus: Den måler afstand ved at regne ud, hvor lang tid det tager for en lydbølge at ramme en genstand og komme tilbage lige som et ekko. Store genstande med hård overflade giver de bedste aflæsninger. Genstande lavet af blødt stof, buede objekter (som f.eks. en bold) eller meget små eller tynde genstande kan være svære for sensoren at registrere. Bemærk, at hvis to ultralydssensorer bruges i samme rum, kan de forstyrre hinandens aflæsninger. Prøv det! Test ultralydssensorens evne til at måle afstand: Slut ultralydssensoren til NXT'en. Vælg undermenuen View på NXT-skærmen. Anvendelsesforslag Du kan bruge ultralydssensoren på mange forskellige måder: Programmér en robot til at køre rundt i huset uden at køre ind i ting, eller lav en avanceret tyverialarmrobot, der både reagerer på bevægelse og på lys- eller farveindstillinger Vælg ikonet for ultralydssensoren og den port, hvor du har tilsluttet sensoren. Mål afstanden til en genstand. Du kan f.eks. føre din hånd tættere på sensoren, og se hvordan aflæsningerne ændres. Vælg undermenuen Try Me på NXT-skærmen, og test din ultralydssensor. Du får en sjov reaktion. 33
34 NXT-TEKNOLOGI INTERAKTIVE SERVOMOTORER Robotten bruger de tre interaktive servomotorer til at bevæge sig. Hvis du bruger ikonet Move i softwaren til at programmere motorerne, bliver de to motorer automatisk synkroniseret, så robotten kører i en lige linje. Indbygget rotationssensor Hver motor har en indbygget rotationssensor. Den kan du bruge til at kontrollere robottens bevægelser præcist. Rotationssensoren måler motorrotationerne i grader eller hele rotationer (med en nøjagtighed på +/- 1 grad). En rotation svarer til 360 grader, så hvis du indstiller motoren til at dreje 180 grader, vil udgangsakslen dreje en halv omgang. Prøv det! Test den indbyggede rotationssensors evne til at måle afstand. Slut motoren til NXT'en. Vælg undermenuen View på NXT-skærmen. Med den indbyggede rotationssensor i hver motor kan du også indstille forskellige hastigheder for motorerne (ved at indstille forskellige effektniveauer i softwaren). Prøv at lade motorerne køre ved forskellige hastigheder Vælg ikonet Motor rotations. Vælg den port, hvor du har tilsluttet motoren. Prøv nu at sætte et hjul på motoren, og mål rotationerne, når du kører hjulet hen over gulvet. Vælg undermenuen Try Me på NXT-skærmen, og test motorerne. Du får en sjov reaktion. 34
35 NXT-TEKNOLOGI 1. Motoren 2. Omdrejningstæller (rotationssensor) 3. Indbygget udveksling 35
36 NXT-TEKNOLOGI SÅDAN BRUGES BLUETOOTH Bluetooth er en teknologi, der gør det muligt at sende og modtage data uden brug af ledninger eller kabler. Når du anvender Bluetooth, kan du sende programmer mellem din computer og NXT'en eller mellem NXT'en og andre NXT'er. Du kan også oprette en trådløs forbindelse mellem computeren og robotten, så du kan fjernstyre den! Hvis din computer ikke har en indbygget Bluetooth-funktion, der er kompatibel med NXT'en, skal du bruge en Bluetooth USB-dongle. Sørg for, at du bruger den rigtige type Bluetooth USB-dongle. Læs mere om de forskellige typer Bluetoothdongler på 36
37 NXT-TEKNOLOGI Sådan forbinder du NXT'en med en computer Inden du forsøger at oprette en trådløs Bluetooth-forbindelse, skal du sørge for, at computeren understøtter Bluetooth. LEGO NXT'en har en klasse 2 Bluetooth-sender. Den har en rækkevidde på ca. 10 meter, når den bruges med en kompatibel Bluetooth-enhed (klasse 1 eller 2). Sådan oprettes forbindelsen til en pc 1 2 Sørg for, at NXT'en er tændt. Sørg også for, at Bluetooth er aktiveret, og at NXT'en er indstillet til at være synlig (læs på side 43, hvordan du gør det i undermenuen Bluetooth på NXT'en). Sørg også for, at Bluetooth er installeret og aktiveret på din computer. Se flere oplysninger i brugervejledningerne til din computer og Bluetooth-enheden. Find kontrolenheden i nederste højre hjørne af arbejdsområdet i softwaren. Klik på knappen NXT window (den øverste knap til venstre), hvorefter NXT window åbnes. 37
38 NXT-TEKNOLOGI 3 Klik på Scan. Din computer søger automatisk efter Bluetooth-enheder. 4 Efter et kort øjeblik vises en liste over tilgængelige Bluetooth-enheder i vinduet på computerskærmen. Vælg den enhed, du ønsker at oprette forbindelse til, og klik på knappen Connect. 5 Når du opretter forbindelse til en enhed første gang, åbnes vinduet Enter Passkey. Indtast den adgangsnøgle, der skal bruges med denne enhed (standardnøglen er 1234), og klik på OK. 38
39 NXT-TEKNOLOGI 6 Indtast adgangsnøglen på NXT'en, og bekræft forbindelsen ved at trykke på den orange knap. Hvis du har valgt standardnøglen, skal du bare trykke på den orange knap. 7 I NXT window er status for NXT'en nu ændret fra Available til Connected. NXT'en har nu oprettet forbindelse til din computer, og du kan overføre data mellem dem. Sådan oprettes forbindelse til en Mac 1 2 Sørg for, at NXT'en er tændt. Sørg også for, at Bluetooth er aktiveret, og at NXT'en er indstillet til at være synlig (læs på side 43, hvordan du gør det i undermenuen Bluetooth på NXT'en). Sørg også for, at Bluetooth er installeret og aktiveret på din computer. Se flere oplysninger i brugervejledningerne til din computer og Bluetooth-enheden. Find kontrolenheden i nederste højre hjørne af arbejdsområdet i softwaren. Klik på knappen NXT window (den øverste knap til venstre), hvorefter NXT window åbnes. 39
40 NXT-TEKNOLOGI 3 Klik på Scan. Et vindue med Bluetooth-udstyr vises på skærmen. 4 Der vises en liste over Bluetooth-udstyr i vinduet Select Bluetooth Device på skærmen. Vælg den enhed, du ønsker at oprette forbindelse til, og klik på knappen Select. 5 Den NXT, som du ønsker at tilslutte, vises i NXT window som Available. Klik på knappen Connect. 40
41 NXT-TEKNOLOGI 6 Vinduet Pair with a Bluetooth Device åbnes. Vælg NXT. Klik på Pair. 7 Når du opretter forbindelse til en enhed første gang, åbnes vinduet Enter Passkey. Indtast den adgangsnøgle, der skal bruges med denne enhed (standardnøglen er 1234), og klik på OK. 9 8 Indtast adgangsnøglen på NXT'en, og bekræft forbindelsen ved at trykke på den orange knap. Hvis du har valgt standardnøglen, skal du bare trykke på den orange knap. I NXT window er status for NXT'en nu ændret fra Available til Connected. NXT'en har nu forbindelse til din computer, og du kan overføre data mellem dem. 41
42 NXT-TEKNOLOGI Undermenuen Bluetooth på NXT'en Bluetooth Vælg undermenuen Bluetooth på NXT-skærmen. Search Søg efter andet Bluetooth-udstyr. Når du har valgt ikonet Search, begynder NXT'en automatisk at søge efter andet Bluetooth-udstyr, som den kan oprette forbindelse til. My contacts Du kan se alle dine Bluetooth-kontakter under My contacts. Disse kontakter kan automatisk oprette forbindelse og sende data til NXT'en uden brug af en adgangsnøgle. Hvis du vil føje en ny kontakt til listen, skal kontakten have været tilsluttet før. Enheder, som du tidligere har oprettet forbindelse til, føjes automatisk til listen under My contacts. Connections Her vises de aktuelle forbindelser. Du kan oprette forbindelse til tre enheder på samme tid (linje 1, 2 og 3) og én enhed kan oprette forbindelse til dig (linje 0). Bemærk dog, at selvom du opretter forbindelse til tre enheder, kan du kun kommunikere med én enhed ad gangen. 42
43 NXT-TEKNOLOGI Du kan også se forbindelsesstatus i NXT window i softwaren. Her kan du ændre NXT'ens navn, oprette forbindelse til andet Bluetooth-udstyr og kontrollere batteriniveau og hukommelsesbrug. Kontrollér forbindelsesstatus på ikonbjælken øverst på NXT-skærmen. Hvis der ikke vises et Bluetooth-ikon, er Bluetooth slået FRA. Bluetooth er slået TIL, men NXT'en kan ikke ses på andet Bluetooth-udstyr. Bluetooth er slået TIL, og NXT'en kan ses på andet Bluetooth-udstyr. Bluetooth er slået TIL, og NXT'en er tilsluttet Bluetooth-udstyr. Visibility Brug funktionen Visible til at gøre NXT'en synlig eller usynlig for andre Bluetoothenheder, når de foretager en Bluetoothsøgning. Passkey Under Passkey kan du sikre, at kun Bluetooth-udstyr, som du har godkendt, kan oprette forbindelse til NXT'en. Første gang du opretter forbindelse til Bluetoothudstyr ved hjælp af NXT'en, bliver du bedt om at indtaste en adgangsnøgle. Vælg den forudindstillede adgangsnøgle 1234, eller find på din egen. Andet Bluetooth-udstyr skal kende adgangsnøglen for at bekræfte forbindelse til NXT'en. On/Off Bluetooth-funktionen kan slås til eller fra. Hvis Bluetooth-funktionen slås fra, kan du ikke sende og modtage data via Bluetooth. For at spare på batterierne kan du slå Bluetooth-funktionen fra, når den ikke bruges. Bemærk! Som standard er Bluetooth slået fra. 43
44 NXT-TEKNOLOGI Sådan forbindes NXT'en med en anden NXT Vælg undermenuen Bluetooth på NXT-skærmen. Vælg ikonet Search for at søge efter andet Bluetooth-udstyr. NXT'en søger automatisk efter Bluetooth-udstyr. Afhængigt af hvor mange enheder der registreres i området, åbnes en liste på NXT-skærmen efter nogle få sekunder Vælg den enhed, du ønsker at oprette forbindelse til. Husk, at du kan give hver NXT et unikt navn se Sådan navngives NXT'en på side 21. Vælg via hvilken kommunikationslinje, du ønsker at oprette forbindelsen (1, 2 eller 3). Du kan oprette forbindelse fra NXT'en til tre forskellige enheder på én gang. 7 Når du opretter forbindelse til en enhed første gang, beder NXT'en om en adgangsnøgle. Tryk på den orange knap for at bruge standardadgangsnøglen 1234, eller find på din egen kode. Den anden Bluetooth-enhed skal kende din adgangsnøgle for at bekræfte forbindelsen. Det betyder, at den samme adgangsnøgle skal indtastes fra hver af de to NXT'er for at oprette forbindelse. Hvis du ønsker at oprette forbindelse mellem NXT'en og mere end én Bluetooth-enhed, skal du gå ind i undermenuen My contacts og vælge en kontakt eller starte en ny søgning. 44
45 NXT-TEKNOLOGI Sådan oprettes forbindelse til mere end en NXT Du kan forbinde op til tre NXT'er eller andet Bluetoothudstyr med NXT'en på samme tid. Du kan dog kun kommunikere med én enhed ad gangen. Sådan sendes filer fra én NXT til en anden Det er nemt at sende programmer fra din NXT til en anden NXT: 1 2 Sørg for, at NXT'en har forbindelse til den NXT, du ønsker at sende programmet til (se side 44; Sådan forbindes NXT'en med en anden NXT). Vælg undermenuen My Files på NXTskærmen, og vælg det program, du ønsker at sende. Vælg Send. Vælg hvilken af de tilsluttede enheder, du ønsker at sende programmet til (linje 1, 2 eller 3). Derefter sender NXT'en filen. 45
46 SOFTWARE SYSTEMKRAV Inden LEGO MINDSTORMS NXT-softwaren installeres, skal du sørge for, at din computer som minimum opfylder følgende systemkrav: Microsoft Windows Windows XP Professional eller Home Edition med Service Pack 2 eller nyere Intel Pentium -processor (eller kompatibel), min. 800 MHz (1,5 GHz eller bedre anbefales) Windows Vista Service Pack 1 eller nyere Intel Pentium -processor (eller kompatibel), min. 1 GHz (1,5 GHz eller bedre anbefales) Cd-rom-drev 512 MB RAM (minimum) 700 MB ledig plads på harddisken XGA-skærm (1024 x 768) 1 ledig USB-port Kompatibel Bluetooth-adapter (ekstraudstyr)* Apple Mac Apple Mac OS X version 10.4 eller 10.5 PowerPC G3-, G4- eller G5-processor, min. 600 MHz Intel-processor (1,3 GHz eller bedre anbefales) Dvd-drev 512 MB RAM (minimum) 700 MB ledig plads på harddisken XGA-skærm (1024 x 768) 1 ledig USB-port Kompatibel Bluetooth-adapter (ekstraudstyr)* *) Understøttet Bluetooth-software er Widcomm Bluetooth for Windows (nyere end version SP5), og Bluetooth-stakke inkluderet i Microsoft Windows XP (med SP2 eller nyere), Windows Vista eller nyeste Vista Service Pack, Apple Mac OS X 10.4 og 10.5 se SÅDAN INSTALLERES SOFTWAREN 1 Microsoft Windows 1. Luk alle åbne programmer. 2. Sæt cd'en i (hvis cd'en ikke starter automatisk, skal du dobbeltklikke på filen autorun.exe på cd'en). 3. Følg vejledningen på skærmen. 46
47 SOFTWARE 2 Vælg sprog. Følg vejledningen på skærmen. 1 Apple Mac Luk alle åbne programmer. Sæt cd'en i. Start cd'en "LEGO MINDSTORMS NXT", og dobbeltklik på Installer. Vælg sprog. Følg vejledningen på skærmen. Klik på Finish, når installationen er færdig. Du er nu klar til at bruge LEGO MINDSTORMS NXT-softwaren og lave seje robotprogrammer. 47
48 SOFTWARE DIT FØRSTE PROGRAM Dette enkle program får NXT'en til at afspille en lydfil. Det vil give dig en forståelse for, hvordan du opretter forbindelse mellem computeren og NXT'en. 1 Start softwaren på din pc eller Mac ved at dobbeltklikke på programikonet. 2 Indtast navnet på dit første program, eller klik på Go >> uden at indtaste et navn. 3 Klik først på ikonet Sound i programmeringspaletten. 48
49 SOFTWARE 4 Træk et lydikon hen til højre for startpunktet i arbejdsområdet. Du kan nu downloade og køre programmet. Sørg for, at NXT'en er tændt, og at USB-kablet er tilsluttet både computeren og NXT'en (se side 18; Sådan tilsluttes NXT-teknologien). 5 6 Find kontrolenheden i nederste højre hjørne af arbejdsområdet. Klik på knappen Download and run (knappen i midten) og hør, hvad der sker. Tillykke! Du har lavet dit første program! 49
50 SOFTWARE GRAFISK BRUGERFLADE Et hurtigt overblik 1. Robo Center 2. My Portal 3. Værktøjslinjen 4. Arbejdsområdet 5. Hjælp-vinduet 6. Oversigt over arbejdsområde 7. Programmeringspaletten 8. Konfigurationspanelet 9. Kontrolenheden 10. NXT window
51 SOFTWARE Robo Center Her finder du bygge- og programmeringsvejledninger til fire seje modeller. My Portal Gå ind på og find nye modeller, programmer, lyde, billeder, gode råd og idéer, og bliv en del af det fantastiske LEGO MINDSTORMS community. Værktøjslinjen På værktøjslinjen finder du flere værktøjer, du kan bruge til at kalibrere sensorer, lave dine egne lyde og billeder til NXT'en eller oprette NXT-filer, som du kan dele med andre MINDSTORMS-brugere. Arbejdsområdet På denne del af skærmen foregår programmeringen. Træk programmeringsikoner fra programmeringspaletten til arbejdsområdet, og føj ikonerne til sekvensbjælken. Hjælp-vinduet Her kan du finde idéer og hjælp til en specifik funktion, som du gerne vil bruge. Oversigt over arbejdsområdet Brug oversigten over arbejdsområdet til at få overblik over dit program. Klik på oversigten over arbejdsområdet, og markér den del af programmet, du gerne vil se. Programmeringspaletten Programmeringspaletten indeholder alle de programmeringsikoner, du skal bruge til at lave dine programmer. På fanerne nederst på paletten kan du skifte mellem Common palette (der indeholder de mest brugte ikoner), Complete palette (der indeholder alle ikoner) og Custom palette (der indeholder de ikoner, du selv har lavet eller downloadet). Konfigurationspanelet Hvert programmeringsikon har et konfigurationspanel, hvor ikonet kan tilpasses de bestemte input og output, du ønsker. Kontrolenheden Kontrolenheden bruges til at kommunikere med NXT'en. Overfør programmer og filer, start og stands programmer, eller lav om på NXT'ens indstillinger. NXT window Dette pop op-vindue indeholder information om NXT'ens hukommelses- og kommunikationsindstillinger. 51
52 SOFTWARE ROBO CENTER 1 I Robo Center finder du forskellige robotmodeller, som du kan bygge og programmere til at gøre det, du vil have dem til. 2 Start med at vælge en robotmodel, du vil bygge og programmere. Vi anbefaler, at du starter med modellen Shooterbot, da det er en fortsættelse af Quick Startmodellen, der findes i æsken. 3 Følg bygge- og programmeringsvejledningen på skærmen, eller løs udfordringen på din egen måde. 52
53 SOFTWARE 4 Test din robot ved at bruge de beskrevne udfordringer. PROGRAMMERINGSPALETTEN Programmeringspaletten indeholder alle de programmeringsikoner, du skal bruge for at lave dine programmer. Hvert programmeringsikon bestemmer, hvordan din robot bevæger sig eller reagerer. Ved at kombinere flere ikoner i en sekvens kan du bygge programmer, der vækker din robot til live. Når du er færdig med at lave et program, kan du downloade det til NXT'en og køre det. Husk at tænde for NXT'en og oprette forbindelse til den, inden du downloader et program 53
54 SOFTWARE De tre programmeringspaletter For at gøre den nemmere at bruge er programmeringspaletten opdelt i tre paletter: Common palette (der indeholder de mest brugte ikoner), Complete palette (der indeholder alle ikoner) og Custom palette (der indeholder de ikoner, du selv har lavet eller downloadet). Du skal kun bruge de nedenstående ikoner til at løse udfordringerne. Ikonerne til farvesensoren findes i Complete palette, mens de andre findes i Common palette. Softwarens hjælpefunktion har flere oplysninger om resten af programmeringsikonerne, når du er klar til at lære mere. Ikonet Move Brug dette ikon til at kontrollere robottens motorer og synkronisere dens bevægelser. Ikonet kan bruges til at indstille robotten til at køre frem eller tilbage i en lige linje eller dreje i en bue. Ikonet Record/Play Brug dette ikon til at optage en fysisk bevægelse med din robot og derefter afspille den optagne bevægelse et andet sted i programmet. Ikonet Display Brug dette ikon til at få vist et billede, en tekst eller tegne en figur på NXT'en skærm. Ikonet Wait Brug dette ikon til at få robotten til at registrere omgivelserne i forbindelse med en specifik betingelse, inden den fortsætter med programmet. Du kan f.eks. bruge ikonet Wait til at få robotten til at vente på en specifik farve, et tryk eller vente et bestemt tidsrum, inden den fortsætter med programmet. Ikonet Color Lamp Brug dette ikon til at tænde for det røde, grønne eller blå lys i farvesensoren. Du kan f.eks. få din robot til at tænde det røde lys som et advarselssignal. Ikonet Loop Brug dette ikon, hvis din robot skal gøre den samme ting flere gange. F.eks. kan du få robotten til konstant at køre frem og tilbage, indtil tryksensoren trykkes ind Ikonet Color Sensor Brug dette ikon til at få farvesensoren til at identificere farver. Dermed kan du få robotten til at reagere forskelligt, afhængigt af hvilke farver den registrerer. Ikonet Switch Brug dette ikon til at få robotten til at træffe sine egne beslutninger, f.eks. om den vil dreje til venstre, når den registrerer en høj lyd, og dreje til højre, når den registrerer en svagere lyd. 54
55 SOFTWARE KONFIGURATIONSPANELET Hvert programmeringsikon har et konfigurationspanel, hvor ikonets indstillinger kan tilpasses de bestemte input og output, du ønsker. Når der vælges et ikon i arbejdsområdet, bliver konfigurationspanelet synligt nederst på skærmen. Ved at ændre parametrene i hvert enkelt konfigurationspanel kan du ændre, hvordan et bestemt ikon skal reagere. Hvis du f.eks. ønsker at få robotten til at bevæge sig hurtigere, kan du ændre egenskaben Power i konfigurationspanelet til ikonet Move. KONTROLENHEDEN De fem knapper i kontrolenheden bruges til at få computeren til at kommunikere med NXT'en: Knappen NXT window giver dig adgang til NXT'ens hukommelses- og kommunikationsindstillinger. Knappen Download and run selected bruges til at downloade og køre en lille del af dit program (f.eks. et enkelt ikon eller nogle få ikoner). Vælg de ikoner, du ønsker at teste, og klik på knappen Download and run selected. Du kan derefter se, hvordan små programsekvenser virker på NXT'en uden at skulle downloade hele programmet. Knappen Download bruges til at downloade programmet til NXT en. Derefter kan du køre programmet på NXT en. Knappen Download and run downloader et program til NXT'en og starter så programmet. Knappen Stop standser et program, der kører. 55
56 SOFTWARE SOUND EDITOR Brug Sound Editor til at føje dine egne lyde til NXT'en. Du kan tilføje lydfiler, der allerede er gemt på din computer*, filer fra websites (såfremt de ikke er ophavsretligt beskyttet) og endda optage din egen stemme og downloade den til NXT'en. Du finder Sound Editor i NXT-softwaren under Tools i menubjælken. Klik på den for at åbne den. Du kan vælge mellem at importere en eksisterende lydfil eller optage din egen lydfil. Hvis du vil importere en lyd, skal du klikke på Open og vælge filen fra det sted (på din computer), hvor den er gemt. Hvis du vil optage din egen lyd, skal du først slutte en mikrofon til computeren. Klik på knappen med mikrofonen, og brug mikrofonen til at optage en lyd. Du kan optage op til 10 sekunders lyd og redigere optagelsens længde bagefter. Du kan også reducere (afkorte) længden på din lydfil ved at flytte de små pile, indtil filen har den rette længde. Gem dine personlige lydfiler i biblioteket til NXT-softwaren. Du kan give filen et navn, der er nemt at huske, f.eks. "Min første lyd". Sound Editor viser den maksimale størrelse (begrænsning af filstørrelse), som du kan downloade og gemme i NXT-hukommelsen. Lydfilen vises på listen over lyde i konfigurationspanelet til ikonet Sound. Nu er du klar til at få NXT-robotten til at afspille alle de lyde, du gerne vil høre. * Du kan også downloade lydfiler fra andre kilder, som f.eks. internettet. Bemærk, at nogle filer kun må anvendes, hvis du har en særlig licens eller betaler for dem. 56
57 SOFTWARE IMAGE EDITOR Med Image Editor kan du lave dine egne billeder eller bruge gemte billeder og downloade dem til NXT'en, så de vises på NXT'ens skærm. Du finder Image Editor i NXT-softwaren under Tools i menubjælken. Hvis du vil importere et af dine egne billeder i Image Editor, skal du klikke på Open og vælge filen fra det sted, hvor den er gemt. Standardindstillingen er det billedbibliotek, der leveres sammen med softwaren. Når du har åbnet billedet, kan du beskære det og indstille, hvilke detaljer der skal vises på NXT-skærmen. I Image Editor kan du ændre dit billede, så det passer i størrelsen til NXTskærmen, dvs. 100 x 64 pixel. Du kan desuden ændre på, hvor detaljeret billedet skal være, ved at flytte på skyderen. Du kan også lave dit eget billede og føje tekst til det ved at bruge tegneværktøjerne. Når du har justeret et importeret billede eller lavet dit eget billede, kan du gemme det i billedbiblioteket i NXT-softwaren. Nu kan du få adgang til dit billede, føje det til et program og downloade det til NXT'en. Prøv det! 57
58 SOFTWARE REMOTE CONTROL Brug Remote Control til at få direkte kontrol over din robot. Du finder Remote Control i NXTsoftwaren under Tools i menubjælken. Klik på den for at åbne den. For at få kontrol over robotten skal der være forbindelse mellem din pc og robotten. Hvis der allerede er en aktiv forbindelse, vises navnet på den tilsluttede NXT i vinduet. Du kan ændre den aktive NXT uden at lukke Remote Control. Tryk på piletasterne på tastaturet eller på skærmen ved at bruge din mus for at få robotten til at køre i den retning, som pilen viser. Mellemrumstasten aktiverer en handlingsmotor på robotten, så den kan bevæge sig og reagere på samme tid. Hvis der ikke er en aktiv forbindelse, står der "No NXT Connected", og du skal vælge den NXT, du ønsker kontrol over. Nu har du direkte kontrol over din robot og kan køre en tur med den. 58
59 NYTTIGE OPLYSNINGER TESTMÅTTE Test alle dine modeller på denne testmåtte. TEST PAD 8547 Her er startpunktet på måtten. 59
60 NYTTIGE OPLYSNINGER FEJLFINDING Sådan nulstilles NXT en Hvis kører-ikonet holder op med at dreje rundt, er NXT'en gået i sort og skal nulstilles. Gør følgende for at nulstille NXT'en: 1. Sørg for, at NXT'en er tændt. 2. Tryk på nulstillingsknappen bag på NXT'en i LEGO Technic-hullet øverst til venstre. Du kan f.eks. bruge en udfoldet papirclips til at trykke på knappen. Bemærk! Hvis du holder nulstillingsknappen inde i mere end fire sekunder, skal du opdatere firmwaren (se nedenfor). Sådan opdateres NXT'ens firmware fra din computer Gå ind under Tools > Update NXT Firmware. 1. Sørg for, at NXT'en er tændt, og at der er strøm på batterierne. Bemærk! Hvis du lige har nulstillet NXT'en (se ovenfor) er skærmen tom. En tikkende lyd fortæller, om den er tændt eller slukket. 2. Sørg for, at NXT'en er tilsluttet computeren med USB-kablet. 3. Gå til rullemenuen Tools i softwarens menubjælke, og vælg Update NXT Firmware. 4. Vælg den firmware, der blev leveret med NXTsoftwaren, eller tryk på Browse for at finde en nyere firmware, der er downloadet fra LEGO hjemmesiden. 5. Klik på Download. 6. Når alle tre statusbjælker er blevet grønne, er opdateringen af firmware færdig. 60
61 NYTTIGE OPLYSNINGER Vælg den firmware, du ønsker at opdatere. Klik på Download. Bemærk, at vinduet "Ny hardware fundet" åbnes i Windows, første gang du opdaterer din firmware. Afslut guiden ved at følge instruktionerne på skærmen, inden du fortsætter. Se mere om fejlfinding på FCC-godkendelse: LEGO Gruppen erklærer hermed, at LEGO MINDSTORMS NXT 2.0 (8547) overholder kravene i EU-direktiv 1999/5/EF. Under forhold hvor der kan forekomme statisk elektricitet, kan enheden skifte til standbytilstand. Enheden skal herefter muligvis nulstilles af brugeren. 61
62 NYTTIGE OPLYSNINGER 62
63 20 cm 1x cm cm 4x x x x x x x x x x x x x x x x x x x x x x x x x x x x x x x x x x x x x x x x x x x x x x x x x x x x x x x x x x x x x x x x Customer Service Kundenservice Service Consommateurs Servicio Al Consumidor or dial : :
64 NYTTIGE OPLYSNINGER 1:1 1:1 1:1 Quick Build Schnellbaumodelle Construction rapide Costruzione rapida Snel bouwen Construcción rápida Byg hurtigt Nopeaan rakentamiseen Bygg snabbt Construção Rápida Kísérletezöknek Experienced Build Könnermodelle Construction normale Costruzione esperta Bouwen voor gevorderden Construcción experta Byg videre Kokeneelle rakentajalle Bygg mer Construção para Experimentados Haladóknak Advanced Build Profimodelle Construction avancée Costruzione avanzata Geavanceerd bouwen Construcción avanzada Byg avanceret Taitavalle rakentajalle Bygg avancerat Construção Avançada Profiknak Bluetooth er et varemærke tilhørende Bluetooth SIG, Inc., og det er givet i licens til LEGO Gruppen. LEGO, LEGO logo og MINDSTORMS er LEGO Gruppens varemærker The LEGO Group DK Andre nævnte produkter og virksomhedsnavne er de respektive virksomheders egne varemærker eller varenavne. 64
NXT 2.0 Brugervejledning
 NXT 2.0 Brugervejledning Introduktion VELKOMMEN TIL LEGO MINDSTORMS EDUCATION LEGO MINDSTORMS Education er næste generation af undervisningsrobotter, der giver eleverne mulighed for at opleve videnskab,
NXT 2.0 Brugervejledning Introduktion VELKOMMEN TIL LEGO MINDSTORMS EDUCATION LEGO MINDSTORMS Education er næste generation af undervisningsrobotter, der giver eleverne mulighed for at opleve videnskab,
1. Når egenskaben Handling er indstillet til "Altid" for et løkke-ikon, vises symbolet for uendeligt ( ) nederst til højre i ikonet.
 Løkke-ikon Brug dette ikon til at gentage programkodesekvenser. Indstil den betingelse, der skal standse løkken: tid, antal gentagelser, et logisk signal eller en sensor. Du kan også indstille en løkke
Løkke-ikon Brug dette ikon til at gentage programkodesekvenser. Indstil den betingelse, der skal standse løkken: tid, antal gentagelser, et logisk signal eller en sensor. Du kan også indstille en løkke
Sådan får du e-bøger på læseren
 Sådan får du e-bøger på læseren 2010 Sony Corporation 4-259-024-11(1) Få e-bøger Få e-bøger e-boghandel Reader Library-software Læser Med Sony Reader Library-softwaren (Reader Library) kan du indkøbe og
Sådan får du e-bøger på læseren 2010 Sony Corporation 4-259-024-11(1) Få e-bøger Få e-bøger e-boghandel Reader Library-software Læser Med Sony Reader Library-softwaren (Reader Library) kan du indkøbe og
LEGO MINDSTORMS Education EV3
 LEGO MINDSTORMS Education EV3 Fremtiden tilhører de kreative πr ROBOTTER OG IT PROBLEMLØSNING KREATIVITET SAMARBEJDE EV3 en evolution af MINDSTORMS Education! LEGO MINDSTORMS Education har bevist, at det
LEGO MINDSTORMS Education EV3 Fremtiden tilhører de kreative πr ROBOTTER OG IT PROBLEMLØSNING KREATIVITET SAMARBEJDE EV3 en evolution af MINDSTORMS Education! LEGO MINDSTORMS Education har bevist, at det
JABRA speak 510. Brugervejledning. jabra.com/speak510
 JABRA speak 510 Brugervejledning jabra.com/speak510 2013 GN Netcom A/S. Alle rettigheder forbeholdes. Jabra er et registreret varemærke tilhørende GN Netcom A/S. Alle andre varemærker heri tilhører de
JABRA speak 510 Brugervejledning jabra.com/speak510 2013 GN Netcom A/S. Alle rettigheder forbeholdes. Jabra er et registreret varemærke tilhørende GN Netcom A/S. Alle andre varemærker heri tilhører de
JABRA SPEAK 510. Brugervejledning. jabra.com/speak510
 JABRA SPEAK 510 Brugervejledning jabra.com/speak510 2015 GN Netcom A/S. Alle rettigheder forbeholdes. Jabra er et registreret varemærke tilhørende GN Netcom A/S. Alle andre varemærker heri tilhører de
JABRA SPEAK 510 Brugervejledning jabra.com/speak510 2015 GN Netcom A/S. Alle rettigheder forbeholdes. Jabra er et registreret varemærke tilhørende GN Netcom A/S. Alle andre varemærker heri tilhører de
Blackwire C310/C320. USB-headset med ledning. Brugervejledning
 Blackwire C310/C320 USB-headset med ledning Brugervejledning Indhold Velkommen 3 Systemkrav 3 Brug for mere hjælp? 3 Hvad er der i æsken 4 Fakta om headset 5 Når du har dit headset på 6 Juster hovedbøjlen
Blackwire C310/C320 USB-headset med ledning Brugervejledning Indhold Velkommen 3 Systemkrav 3 Brug for mere hjælp? 3 Hvad er der i æsken 4 Fakta om headset 5 Når du har dit headset på 6 Juster hovedbøjlen
Vedvarende energi. Sådan kommer du i gang med LEGO Energimåleren
 Vedvarende energi Sådan kommer du i gang med LEGO Energimåleren de LEGO Group. 2010 The LEGO Group. 1 Indholdsfortegnelse 1. Beskrivelse af Energimåleren... 3 2. Sådan påsættes Energiakkumulatoren... 3
Vedvarende energi Sådan kommer du i gang med LEGO Energimåleren de LEGO Group. 2010 The LEGO Group. 1 Indholdsfortegnelse 1. Beskrivelse af Energimåleren... 3 2. Sådan påsættes Energiakkumulatoren... 3
Fable Kom godt i gang
 Fable Kom godt i gang Vers. 1.3.1 Opdateret: 29-08-2018 Indholdsfortegnelse 1. Installer programmet 3 2. Pak robotten ud 5 3. I gang med at programmere 6 4. Programmér Fable til at køre fra 90 til -90
Fable Kom godt i gang Vers. 1.3.1 Opdateret: 29-08-2018 Indholdsfortegnelse 1. Installer programmet 3 2. Pak robotten ud 5 3. I gang med at programmere 6 4. Programmér Fable til at køre fra 90 til -90
Fable Kom godt i gang
 Fable Kom godt i gang Opdateret: 26-03-2018 Indholdsfortegnelse 1. Først skal du installere programmet på din computer 3 2. Når programmet er installeret er du klar til at pakke robotten ud 4 3. Nu er
Fable Kom godt i gang Opdateret: 26-03-2018 Indholdsfortegnelse 1. Først skal du installere programmet på din computer 3 2. Når programmet er installeret er du klar til at pakke robotten ud 4 3. Nu er
Blackwire C310-M/ C320-M
 Blackwire C310-M/ C320-M USB Corded Headset User Guide Contents Velkommen 3 Systemkrav 3 Brug for mere hjælp? 3 Hvad er der i æsken 4 Fakta om headset 5 Når du har dit headset på 6 Juster hovedbøjlen 6
Blackwire C310-M/ C320-M USB Corded Headset User Guide Contents Velkommen 3 Systemkrav 3 Brug for mere hjælp? 3 Hvad er der i æsken 4 Fakta om headset 5 Når du har dit headset på 6 Juster hovedbøjlen 6
Det er muligt at opdatere kittet når det er installeret i bilen eller før det installeres, som dog kræver at man f.eks. tilslutter det et demopodie.
 Parrot s produkter kan opdateres med ny software, som i visse tilfælde kan være nødvendigt eller i fremtiden når man har købt en ny telefon som kræver nyeste software version. Det er muligt at opdatere
Parrot s produkter kan opdateres med ny software, som i visse tilfælde kan være nødvendigt eller i fremtiden når man har købt en ny telefon som kræver nyeste software version. Det er muligt at opdatere
ClassPad Add-In Installer
 Til ClassPad 300/ClassPad 300 PLUS De ClassPad Add-In Installer (program til installation af tilføjelsesprogrammer) Brugervejledning http://world.casio.com/edu/ http://classpad.net/ ClassPad Add-In Installer
Til ClassPad 300/ClassPad 300 PLUS De ClassPad Add-In Installer (program til installation af tilføjelsesprogrammer) Brugervejledning http://world.casio.com/edu/ http://classpad.net/ ClassPad Add-In Installer
Kom godt i gang med Fable-robotten
 Kom godt i gang med Fable-robotten 1. Først skal du installere programmet på din computer. Gå ind på shaperobotics.com og under support vælger du download: Her vælger du, under PC App om du kører Windows
Kom godt i gang med Fable-robotten 1. Først skal du installere programmet på din computer. Gå ind på shaperobotics.com og under support vælger du download: Her vælger du, under PC App om du kører Windows
Guide til opdatering af Parrot CK3100 LCD, 3200LS Color, 3200LS+ og MK6100 med en Parrot Dongle
 Hvis man bruger en Bluetooth dongle fra Parrot (Parrot Dongle), så skal man følge nedenstående guide. Guiden er baseret med opdateringssoftware, version 3.4.1.0, til Microsoft Windows XP. For at kunne
Hvis man bruger en Bluetooth dongle fra Parrot (Parrot Dongle), så skal man følge nedenstående guide. Guiden er baseret med opdateringssoftware, version 3.4.1.0, til Microsoft Windows XP. For at kunne
KORT VEJLEDNING TIL. Installation af Nokia Connectivity Cable Drivers
 KORT VEJLEDNING TIL Installation af Nokia Connectivity Cable Drivers Indholdsfortegnelse 1. Indledning...1 2. Nødvendige elementer...1 3. Installation af Nokia Connectivity Cable Drivers...2 3.1 Inden
KORT VEJLEDNING TIL Installation af Nokia Connectivity Cable Drivers Indholdsfortegnelse 1. Indledning...1 2. Nødvendige elementer...1 3. Installation af Nokia Connectivity Cable Drivers...2 3.1 Inden
Quick Start Guide til computerstyring og robotteknologi med LEGO MINDSTORMS for Schools
 Quick Start Guide til computerstyring og robotteknologi med LEGO MINDSTORMS for Schools www.lego.com/education/mindstorms LEGO, LEGO logo og MINDSTORMS er LEGO Gruppens varemærker. 2004 The LEGO Group.
Quick Start Guide til computerstyring og robotteknologi med LEGO MINDSTORMS for Schools www.lego.com/education/mindstorms LEGO, LEGO logo og MINDSTORMS er LEGO Gruppens varemærker. 2004 The LEGO Group.
Forgrenings-ikon. Displayindstillinger:
 Forgrenings-ikon Brug dette ikon til at vælge mellem to programkodesekvenser. Hvis forgrenings-ikonet f.eks. er konfigureret med en tryksensor, kan det køre én serie ikoner, når sensoren bliver trykket
Forgrenings-ikon Brug dette ikon til at vælge mellem to programkodesekvenser. Hvis forgrenings-ikonet f.eks. er konfigureret med en tryksensor, kan det køre én serie ikoner, når sensoren bliver trykket
Blackwire 725-M. USB-headset med ledning. Brugervejledning
 Blackwire 725-M USB-headset med ledning Brugervejledning Indhold Velkommen 3 Systemkrav 3 Brug for mere hjælp? 3 Hvad er der i pakken 4 Grundlæggende funktioner 5 Når du har dit headset på 6 Tilpas headset
Blackwire 725-M USB-headset med ledning Brugervejledning Indhold Velkommen 3 Systemkrav 3 Brug for mere hjælp? 3 Hvad er der i pakken 4 Grundlæggende funktioner 5 Når du har dit headset på 6 Tilpas headset
Konfiguration af BOOX Nova. Der tages forbehold for trykfejl og ændringer i producentens / Googles software.
 Kortfattet opsætningsvejledning BOOX Nova Der tages forbehold for trykfejl og ændringer i producentens / Googles software. Start enheden ved at holde Power -knappen (på bagsiden af apparatet i øverste
Kortfattet opsætningsvejledning BOOX Nova Der tages forbehold for trykfejl og ændringer i producentens / Googles software. Start enheden ved at holde Power -knappen (på bagsiden af apparatet i øverste
Ofte stillede spørgsmålm om Eee Pad TF201 DA6915
 Ofte stillede spørgsmålm om Eee Pad TF201 DA6915 Administration af filer... 2 Hvordan får jeg adgang til mine data, som er gemt på microsd, SD-kortet eller USB enheden?... 2 Hvordan flytter jeg den valgte
Ofte stillede spørgsmålm om Eee Pad TF201 DA6915 Administration af filer... 2 Hvordan får jeg adgang til mine data, som er gemt på microsd, SD-kortet eller USB enheden?... 2 Hvordan flytter jeg den valgte
Air Sync Brugervejledning
 Air Sync Brugervejledning Oplad din Air Sync 1. Slut Air Syncs micro USB-port (D) til din computer eller andre kompatible opladerenheder ved hjælp af den medfølgende USB eller andre kompatible micro USBtilslutninger.
Air Sync Brugervejledning Oplad din Air Sync 1. Slut Air Syncs micro USB-port (D) til din computer eller andre kompatible opladerenheder ved hjælp af den medfølgende USB eller andre kompatible micro USBtilslutninger.
RJ Gå til indeks. Gå til indeks
 Indeks Hvis du vil gemme denne PDF fil, skal du vælge "Gem" i menuen "Fil". Ordenen på FAQ'er (Ofte stillede spørgsmål) i indekset, er ikke identisk med rækkefølgen i hovedteksten. Kom godt i gang Installer
Indeks Hvis du vil gemme denne PDF fil, skal du vælge "Gem" i menuen "Fil". Ordenen på FAQ'er (Ofte stillede spørgsmål) i indekset, er ikke identisk med rækkefølgen i hovedteksten. Kom godt i gang Installer
Blackwire 725-M. USB-headset med ledning. Brugervejledning
 Blackwire 725-M USB-headset med ledning Brugervejledning TM Indhold Velkommen 3 Systemkrav 3 Brug for mere hjælp? 3 Hvad er der i pakken? 4 Grundlæggende funktioner 5 Når du har dit headset på 6 Tilpas
Blackwire 725-M USB-headset med ledning Brugervejledning TM Indhold Velkommen 3 Systemkrav 3 Brug for mere hjælp? 3 Hvad er der i pakken? 4 Grundlæggende funktioner 5 Når du har dit headset på 6 Tilpas
LK IHC Visual. Installation, systemkrav og kommunikation. Traditionelt el-materiel. Intelligente systemer. Data og kommunikation.
 LK IHC Visual Installation, systemkrav og kommunikation Traditionelt el-materiel Intelligente systemer Data og kommunikation Belysning Indhold Sådan kommer du i gang... Installation af IHC Visual... Pc-systemkrav...
LK IHC Visual Installation, systemkrav og kommunikation Traditionelt el-materiel Intelligente systemer Data og kommunikation Belysning Indhold Sådan kommer du i gang... Installation af IHC Visual... Pc-systemkrav...
Ofte stillede spørgsmålm om Eee Pad TF201 DA6915
 Ofte stillede spørgsmålm om Eee Pad TF201 DA6915 Administration af filer... 2 Hvordan får jeg adgang til mine data, som er gemt på microsd, SD-kortet eller USB enheden?... 2 Hvordan flytter jeg den valgte
Ofte stillede spørgsmålm om Eee Pad TF201 DA6915 Administration af filer... 2 Hvordan får jeg adgang til mine data, som er gemt på microsd, SD-kortet eller USB enheden?... 2 Hvordan flytter jeg den valgte
OS Update. Program. Brugsvejledning. (ClassPad OS version 3.03) http://edu.casio.com. http://edu.casio.com/products/classpad/ http://edu.casio.
 Til ClassPad 330 De OS Update (ClassPad OS version 3.03) Program Brugsvejledning CASIO uddannelses-webside URL http://edu.casio.com ClassPad webside URL http://edu.casio.com/products/classpad/ ClassPad
Til ClassPad 330 De OS Update (ClassPad OS version 3.03) Program Brugsvejledning CASIO uddannelses-webside URL http://edu.casio.com ClassPad webside URL http://edu.casio.com/products/classpad/ ClassPad
JABRA SOLEMATE MAX. Brugervejledning. jabra.com/solematemax NFC. jabra
 jabra JABRA SOLEMATE MAX NFC Brugervejledning jabra.com/solematemax 2013 GN Netcom A/S. Alle rettigheder forbeholdes. Jabra er et registreret varemærke tilhørende GN Netcom A/S. Alle andre varemærker heri
jabra JABRA SOLEMATE MAX NFC Brugervejledning jabra.com/solematemax 2013 GN Netcom A/S. Alle rettigheder forbeholdes. Jabra er et registreret varemærke tilhørende GN Netcom A/S. Alle andre varemærker heri
OS Update. Program. Brugervejledning. (ClassPad OS version 2.20) Til ClassPad 300/ClassPad 300 PLUS RJA510188-4
 Til ClassPad 300/ClassPad 300 PLUS De OS Update (ClassPad OS version 2.20) Program Brugervejledning RJA510188-4 http://world.casio.com/edu/ http://classpad.net/ Programmet OS Update Programmet OS Update
Til ClassPad 300/ClassPad 300 PLUS De OS Update (ClassPad OS version 2.20) Program Brugervejledning RJA510188-4 http://world.casio.com/edu/ http://classpad.net/ Programmet OS Update Programmet OS Update
Brugervejledning. ClaroRead. (Mac)
 Brugervejledning ClaroRead (Mac) Indholdsfortegnelse HVAD ER CLAROREAD?... 3 DOWNLOAD OG INSTALLATION... 3 DOWNLOAD AF STEMMER... 4 CLAROREAD- VÆRKTØJSLINJE... 6 AFSPIL... 6 STOP... 6 GEM TEKST SOM LYDFIL...
Brugervejledning ClaroRead (Mac) Indholdsfortegnelse HVAD ER CLAROREAD?... 3 DOWNLOAD OG INSTALLATION... 3 DOWNLOAD AF STEMMER... 4 CLAROREAD- VÆRKTØJSLINJE... 6 AFSPIL... 6 STOP... 6 GEM TEKST SOM LYDFIL...
LEOGICS Pen-tablet. Hurtig installationsguide
 LEOGICS Pen-tablet Hurtig installationsguide Velkommen Tak for købet af LEOGICS PT-1001 Pen-tablet. Du vil opdage hvor nemt det er at styre din computer ved brug af en digital pen i stedet for en mus.
LEOGICS Pen-tablet Hurtig installationsguide Velkommen Tak for købet af LEOGICS PT-1001 Pen-tablet. Du vil opdage hvor nemt det er at styre din computer ved brug af en digital pen i stedet for en mus.
LW313 Sweex Wireless 300N Adapter USB
 LW313 Sweex Wireless 300N Adapter USB Bemærk venligst! Udsæt ikke Sweex Wireless 300N Adapter USB for ekstreme temperaturer. Placér ikke adapteren i direkte sollys eller i nærheden af radiatorer eller
LW313 Sweex Wireless 300N Adapter USB Bemærk venligst! Udsæt ikke Sweex Wireless 300N Adapter USB for ekstreme temperaturer. Placér ikke adapteren i direkte sollys eller i nærheden af radiatorer eller
Brugervejledning. ClaroRead fra Dictus (Windows PC)
 Brugervejledning ClaroRead fra Dictus (Windows PC) Indholdsfortegnelse HVAD ER CLAROREAD?... 3 DOWNLOAD OG INSTALLATION... 3 DOWNLOAD AF STEMMER... 5 CLAROREAD- VÆRKTØJSLINJE... 7 AFSPIL... 7 STOP... 7
Brugervejledning ClaroRead fra Dictus (Windows PC) Indholdsfortegnelse HVAD ER CLAROREAD?... 3 DOWNLOAD OG INSTALLATION... 3 DOWNLOAD AF STEMMER... 5 CLAROREAD- VÆRKTØJSLINJE... 7 AFSPIL... 7 STOP... 7
Startvejledning til Arlo Baby
 Startvejledning til Arlo Baby Hvad er inkluderet Velkommen Tak, fordi du valgte Arlo Baby. Det er nemt at komme i gang. Arlo Baby-kamera USBstrømkabel USBstrømforsyning Startvejledning Plade til vægmontering
Startvejledning til Arlo Baby Hvad er inkluderet Velkommen Tak, fordi du valgte Arlo Baby. Det er nemt at komme i gang. Arlo Baby-kamera USBstrømkabel USBstrømforsyning Startvejledning Plade til vægmontering
1. Bogstaverne i ikonets øverste højre hjørne viser, hvilke NXT-porte der styres.
 Kør-ikon Brug dette ikon til at indstille din robot til at køre fremad eller baglæns i en lige linje eller dreje ved at følge en kurve. Brug egenskaben Varighed til at angive, hvor langt din robot skal
Kør-ikon Brug dette ikon til at indstille din robot til at køre fremad eller baglæns i en lige linje eller dreje ved at følge en kurve. Brug egenskaben Varighed til at angive, hvor langt din robot skal
Dansk version. Introduktion. Hardware-installation. Installation af Windows XP. LW057V2 Sweex Wireless LAN PCI Card 54 Mbps
 LW057V2 Sweex Wireless LAN PCI Card 54 Mbps Introduktion Udsæt ikke Wireless LAN PCI Card 54 Mbps for meget høje temperaturer. Anbring ikke enheden i direkte sollys eller tæt ved varmekilder. Anvend ikke
LW057V2 Sweex Wireless LAN PCI Card 54 Mbps Introduktion Udsæt ikke Wireless LAN PCI Card 54 Mbps for meget høje temperaturer. Anbring ikke enheden i direkte sollys eller tæt ved varmekilder. Anvend ikke
QUICK MANUAL - HUAWEI E3276
 Indhold Forberedelse af mobile WiFi... 3 Fejlfinding... 5 Hvis installationen mislykkes... 5 Hvis du ikke kan oprette forbindelse til internettet via dit modem... 5 Hvis det tager lang tid, før modemmet
Indhold Forberedelse af mobile WiFi... 3 Fejlfinding... 5 Hvis installationen mislykkes... 5 Hvis du ikke kan oprette forbindelse til internettet via dit modem... 5 Hvis det tager lang tid, før modemmet
AgroSoft A/S AgroSync
 AgroSoft A/S AgroSync AgroSync er et AgroSoft A/S værktøj, der bliver brugt til filudveksling imellem WinSvin og PocketPigs. Fordele ved at bruge AgroSync: Brugeren bestemmer overførsels tidspunktet for
AgroSoft A/S AgroSync AgroSync er et AgroSoft A/S værktøj, der bliver brugt til filudveksling imellem WinSvin og PocketPigs. Fordele ved at bruge AgroSync: Brugeren bestemmer overførsels tidspunktet for
IT OG TELEFONI TIL ERHVERVSLIVET
 Forberedelse af Mobile WiFi:... 3 Fejlfinding... 5 Mere information om dit 4G-modem... 6 Specifikationer... 7 1. Indsæt dit SIM-kort. Kontrollér, at du indsætter SIM-kortet i den rigtige retning. Se illustrationen.
Forberedelse af Mobile WiFi:... 3 Fejlfinding... 5 Mere information om dit 4G-modem... 6 Specifikationer... 7 1. Indsæt dit SIM-kort. Kontrollér, at du indsætter SIM-kortet i den rigtige retning. Se illustrationen.
895 Harmony-fjernbetjening. Brugervejledning, version 1.0
 895 Harmony-fjernbetjening Brugervejledning, version 1.0 Indhold INTRODUKTION... 1 BLIV DUS MED DIN HARMONY-FJERNBETJENING... 2 KONFIGURATIONSPROCESSEN... 3 BRUG AF HARMONY-FJERNBETJENINGEN... 4 BRUG AF
895 Harmony-fjernbetjening Brugervejledning, version 1.0 Indhold INTRODUKTION... 1 BLIV DUS MED DIN HARMONY-FJERNBETJENING... 2 KONFIGURATIONSPROCESSEN... 3 BRUG AF HARMONY-FJERNBETJENINGEN... 4 BRUG AF
Ofte stillede spørgsmålm om Transformer TF201
 DA7211 Ofte stillede spørgsmålm om Transformer TF201 Administration af filer... 2 Hvordan får jeg adgang til mine data, som er gemt på microsd, SD-kortet eller USB enheden?... 2 Hvordan flytter jeg den
DA7211 Ofte stillede spørgsmålm om Transformer TF201 Administration af filer... 2 Hvordan får jeg adgang til mine data, som er gemt på microsd, SD-kortet eller USB enheden?... 2 Hvordan flytter jeg den
1. Bluetooth Speakerphone
 1. Bluetooth Speakerphone Denne Bluetooth speakerphone i mini-størrelse er designet til at du kan nyde maksimal frihed ved trådløs kommunikation med den avancerede S.S.P-løsning med Ekko- og støjreduktioner,
1. Bluetooth Speakerphone Denne Bluetooth speakerphone i mini-størrelse er designet til at du kan nyde maksimal frihed ved trådløs kommunikation med den avancerede S.S.P-løsning med Ekko- og støjreduktioner,
Hurtig brugervejledning
 Hurtig brugervejledning DA Rider Rider er udstyret med en berøringsskærm. Du kan betjene enheden enten ved at klikke på skærmen eller bruge hardware-knappen. 1 BACK 2 4 LAP PAGE 3 1 Strøm/Tilbage/Pause/
Hurtig brugervejledning DA Rider Rider er udstyret med en berøringsskærm. Du kan betjene enheden enten ved at klikke på skærmen eller bruge hardware-knappen. 1 BACK 2 4 LAP PAGE 3 1 Strøm/Tilbage/Pause/
Vejledning til firmwareopdatering
 Modelnummer Vejledning til firmwareopdatering Denne manual forklarer, hvordan man opdaterer maskinens controller-firmware og PDL-firmware. Du kan downloade disse opdateringer fra vores hjemmeside. Om firmware-pakken
Modelnummer Vejledning til firmwareopdatering Denne manual forklarer, hvordan man opdaterer maskinens controller-firmware og PDL-firmware. Du kan downloade disse opdateringer fra vores hjemmeside. Om firmware-pakken
Dell Adapter - USB 3.0 til HDMI/VGA/Ethernet/USB 2.0
 Dell Adapter - USB 3.0 til HDMI/VGA/Ethernet/USB 2.0 Brugermanual Model: DA100 BEMÆRK: BEMÆRK giver vigtig information, der hjælper dig med at få medst muligt ud af din computer. FORSIGTIG: FORSIGTIG indikerer
Dell Adapter - USB 3.0 til HDMI/VGA/Ethernet/USB 2.0 Brugermanual Model: DA100 BEMÆRK: BEMÆRK giver vigtig information, der hjælper dig med at få medst muligt ud af din computer. FORSIGTIG: FORSIGTIG indikerer
mobile PhoneTools Brugerhåndbog
 mobile PhoneTools Brugerhåndbog Indhold Systemkrav...2 Før installering...3 Installering af mobile PhoneTools...4 Installering og konfigurering af mobiltelefon...5 Registrering på Internet...7 Fjerne mobile
mobile PhoneTools Brugerhåndbog Indhold Systemkrav...2 Før installering...3 Installering af mobile PhoneTools...4 Installering og konfigurering af mobiltelefon...5 Registrering på Internet...7 Fjerne mobile
Brugervejledning til trådløs router Sådan opsætter du din trådløse router i fiberboksen fra GE Fibernet
 Brugervejledning til trådløs router Sådan opsætter du din trådløse router i fiberboksen fra GE Fibernet Fiberbredbånd TV Telefoni www.gefibernet.dk Indhold 4 Aktivering af det trådløse netværk 7 Opkobling
Brugervejledning til trådløs router Sådan opsætter du din trådløse router i fiberboksen fra GE Fibernet Fiberbredbånd TV Telefoni www.gefibernet.dk Indhold 4 Aktivering af det trådløse netværk 7 Opkobling
Blackwire C510/C520. USB-headset med ledning. Brugervejledning
 Blackwire C510/C520 USB-headset med ledning Brugervejledning Indhold Velkommen 3 Systemkrav 3 Brug for mere hjælp? 3 Hvad er der i pakken 4 Grundlæggende funktioner 5 Når du har dit headset på 6 Tilpas
Blackwire C510/C520 USB-headset med ledning Brugervejledning Indhold Velkommen 3 Systemkrav 3 Brug for mere hjælp? 3 Hvad er der i pakken 4 Grundlæggende funktioner 5 Når du har dit headset på 6 Tilpas
Brugermanual. 2GB MP3 afspiller
 Brugermanual 2GB MP3 afspiller Indhold 1. Knappe funktioner og fremgagnsmåde... 4 2. Instruktioner... 4 2.1 Tænd og sluk... 4 2.2 Upload Music to the Player... 5 2.3 Afspil musik... 6 2.4 Normal or shuffle
Brugermanual 2GB MP3 afspiller Indhold 1. Knappe funktioner og fremgagnsmåde... 4 2. Instruktioner... 4 2.1 Tænd og sluk... 4 2.2 Upload Music to the Player... 5 2.3 Afspil musik... 6 2.4 Normal or shuffle
TTS er stolte af at være en del af
 Garanti & Support Dette produkt leveres med en etårs garanti, der dækker problemer, som findes ved normal anvendelse. Misbrug af Easi-Scope eller at åbne enheden vil ugyldiggøre denne garanti. Alle reparationer
Garanti & Support Dette produkt leveres med en etårs garanti, der dækker problemer, som findes ved normal anvendelse. Misbrug af Easi-Scope eller at åbne enheden vil ugyldiggøre denne garanti. Alle reparationer
Blackwire C510- M/C520-M
 Blackwire C510- M/C520-M USB-headset med ledning Brugervejledning TM Indhold Velkommen 3 Systemkrav 3 Brug for mere hjælp? 3 Hvad er der i pakken 4 Grundlæggende funktioner 5 Når du har dit headset på
Blackwire C510- M/C520-M USB-headset med ledning Brugervejledning TM Indhold Velkommen 3 Systemkrav 3 Brug for mere hjælp? 3 Hvad er der i pakken 4 Grundlæggende funktioner 5 Når du har dit headset på
QUICK MANUAL BRUGERNAVN: ADMIN PASSWORD: 00000 APP: SMARTEYES PRO PORT: 50100. SecVision - Quick Manual v1.0
 QUICK MANUAL BRUGERNAVN: ADMIN PASSWORD: 00000 APP: SMARTEYES PRO PORT: 50100 SecVision - Quick Manual v1.0 1. System Login 1.1. Bruger Login ID: admin Password: 00000 1.2. Indstilling af dato/tid og harddisk
QUICK MANUAL BRUGERNAVN: ADMIN PASSWORD: 00000 APP: SMARTEYES PRO PORT: 50100 SecVision - Quick Manual v1.0 1. System Login 1.1. Bruger Login ID: admin Password: 00000 1.2. Indstilling af dato/tid og harddisk
TomTom ecoplus Reference Guide
 TomTom ecoplus Reference Guide Contents Før installation 3 Velkommen... 3 Komponenter... 3 Systemkrav... 3 Sådan installeres ecoplus 5 Konfiguration af Bluetooth-forbindelsen med WEBFLEET... 5 Sådan konfigurerer
TomTom ecoplus Reference Guide Contents Før installation 3 Velkommen... 3 Komponenter... 3 Systemkrav... 3 Sådan installeres ecoplus 5 Konfiguration af Bluetooth-forbindelsen med WEBFLEET... 5 Sådan konfigurerer
STOFA VEJLEDNING INSTALLATIONSVEJLEDNING TIL STOFA SAFESURF
 STOFA VEJLEDNING INSTALLATIONSVEJLEDNING TIL STOFA SAFESURF Hvad kræver Stofa SafeSurf af min computer? Understøttede platforme Windows 8 Windows 8 Pro Windows 7 (alle udgaver) Windows Vista (alle udgaver)
STOFA VEJLEDNING INSTALLATIONSVEJLEDNING TIL STOFA SAFESURF Hvad kræver Stofa SafeSurf af min computer? Understøttede platforme Windows 8 Windows 8 Pro Windows 7 (alle udgaver) Windows Vista (alle udgaver)
JABRA solemate mini. Brugervejledning. jabra.com/solematemini
 JABRA solemate mini Brugervejledning jabra.com/solematemini 2013 GN Netcom A/S. Alle rettigheder forbeholdes. Jabra er et registreret varemærke tilhørende GN Netcom A/S. Alle andre varemærker heri tilhører
JABRA solemate mini Brugervejledning jabra.com/solematemini 2013 GN Netcom A/S. Alle rettigheder forbeholdes. Jabra er et registreret varemærke tilhørende GN Netcom A/S. Alle andre varemærker heri tilhører
1. Detaljeret beskrivelse
 Digital Diktafon Indhold 1. Detaljeret beskrivelse... 3 2. Specifikation... 4 3. Sæt batterier i... 4 4. Anvendelse... 6 4.1. Tænd/Sluk... 6 4.2. Optagelse... 6 4.4.1 Vælg optagelsestilstand... 6 4.4.2
Digital Diktafon Indhold 1. Detaljeret beskrivelse... 3 2. Specifikation... 4 3. Sæt batterier i... 4 4. Anvendelse... 6 4.1. Tænd/Sluk... 6 4.2. Optagelse... 6 4.4.1 Vælg optagelsestilstand... 6 4.4.2
Brugervejledning til Echo Smartpen
 Brugervejledning til Echo Smartpen VIGTIGT START HER! Livescribe Danmark ønsker dig tillykke med købet af din nye Echo Smartpen For at opnå den bedste brugeroplevelse med din nye Echo Smartpen er det vigtigt
Brugervejledning til Echo Smartpen VIGTIGT START HER! Livescribe Danmark ønsker dig tillykke med købet af din nye Echo Smartpen For at opnå den bedste brugeroplevelse med din nye Echo Smartpen er det vigtigt
FitLight Trainer brugsvejledning. Tablet controller. version 1.7
 FitLight Trainer brugsvejledning Tablet controller version.7 Indhold Opbevaring og opladning... Opret brugere... Forbind lamper... 4 Kørsel af tilfældig sekvens - bestemt tidsrum... 5 Kørsel af tilfældig
FitLight Trainer brugsvejledning Tablet controller version.7 Indhold Opbevaring og opladning... Opret brugere... Forbind lamper... 4 Kørsel af tilfældig sekvens - bestemt tidsrum... 5 Kørsel af tilfældig
Brugsanvisning QL-700. Labelprinter
 Brugsanvisning Labelprinter QL-700 Sørg for at læse og forstå denne vejledning, inden du bruger maskinen. Vi anbefaler, at du gemmer denne vejledning, så du har den til fremtidig reference. www.brother.com
Brugsanvisning Labelprinter QL-700 Sørg for at læse og forstå denne vejledning, inden du bruger maskinen. Vi anbefaler, at du gemmer denne vejledning, så du har den til fremtidig reference. www.brother.com
Motorola Phone Tools. Kvikstart
 Motorola Phone Tools Kvikstart Indhold Minimumskrav... 2 Før installering Motorola Phone Tools... 3 Installering af Motorola Phone Tools... 4 Installering og konfigurering af mobil enhed... 5 Registrering
Motorola Phone Tools Kvikstart Indhold Minimumskrav... 2 Før installering Motorola Phone Tools... 3 Installering af Motorola Phone Tools... 4 Installering og konfigurering af mobil enhed... 5 Registrering
INSTALLATIONS GUIDE. Waoo Smart WiFi Air 4920 FIBERBREDBÅND TV TELEFONI
 INSTALLATIONS GUIDE Waoo Smart WiFi Air 4920 FIBERBREDBÅND TV TELEFONI KÆRE KUNDE Med dette sæt trådløse access points får du et af markedets bedste produkter til at sikre optimal WiFi-dækning i dit hjem.
INSTALLATIONS GUIDE Waoo Smart WiFi Air 4920 FIBERBREDBÅND TV TELEFONI KÆRE KUNDE Med dette sæt trådløse access points får du et af markedets bedste produkter til at sikre optimal WiFi-dækning i dit hjem.
Brugervejledning til trådløs router
 Brugervejledning til trådløs router Sådan opsætter du din trådløse router i fiberboksen fra EnergiMidt Fiberbredbånd TV Telefoni www.energimidt.dk Fiberbredbånd TV Telefoni 2 Indhold 4 Aktivering af det
Brugervejledning til trådløs router Sådan opsætter du din trådløse router i fiberboksen fra EnergiMidt Fiberbredbånd TV Telefoni www.energimidt.dk Fiberbredbånd TV Telefoni 2 Indhold 4 Aktivering af det
3. Lær din Bluetooth Speakerphone at kende For at bruge din speakerphone, så følg følgende enkle trin:
 Brugermanual 1. Bluetooth Speakerphone Denne praktiske Bluetooth Speakerphone er specielt designet til at brugeren kan nyde friheden ved trådløs kommunikation. Brug den på et skrivebord som konferencetelefon
Brugermanual 1. Bluetooth Speakerphone Denne praktiske Bluetooth Speakerphone er specielt designet til at brugeren kan nyde friheden ved trådløs kommunikation. Brug den på et skrivebord som konferencetelefon
Instruktioner i installation og afinstallation af Windows PostScript- og PCLprinterdrivere
 Instruktioner i installation og afinstallation af Windows PostScript- og PCLprinterdrivere version 8 Denne fil med vigtige oplysninger indeholder en vejledning til installation af Custom PostScript- og
Instruktioner i installation og afinstallation af Windows PostScript- og PCLprinterdrivere version 8 Denne fil med vigtige oplysninger indeholder en vejledning til installation af Custom PostScript- og
InterWalk brugermanual. Specifikt til iphone og ipod touch
 InterWalk brugermanual Specifikt til iphone og ipod touch Indholdsfortegnelse 1. Sådan kommer du godt i gang med InterWalk... 3 1.1 Kort introduktion... 3 1.2 Sådan låser du din skærm op og åbner InterWalk
InterWalk brugermanual Specifikt til iphone og ipod touch Indholdsfortegnelse 1. Sådan kommer du godt i gang med InterWalk... 3 1.1 Kort introduktion... 3 1.2 Sådan låser du din skærm op og åbner InterWalk
Ladibug TM Visual Presenter Billede Software Brugermanual
 Ladibug TM Visual Presenter Billede Software Brugermanual Indhold 1. Introduktion... 2 2. Systemkrav... 2 3. Installér Ladibug... 3 4. Forbindelse... 6 5. Begynd at bruge Ladibug... 7 6. Anvendelse...
Ladibug TM Visual Presenter Billede Software Brugermanual Indhold 1. Introduktion... 2 2. Systemkrav... 2 3. Installér Ladibug... 3 4. Forbindelse... 6 5. Begynd at bruge Ladibug... 7 6. Anvendelse...
Jabra SPEAK 510 BRUGERVEJLEDNING
 Jabra SPEAK 510 BRUGERVEJLEDNING INDHOLDSFOrTEGNELSE VELKOMMEN... 2 JABRA speak 510 OVERSIGT... 3 TILSLUTNING... 5 SÅDAN BRUGES JABRA SPEAK 510.... 8 SUPPORT.... 11 Tekniske specifikationer... 12 1 VELKOMMEN
Jabra SPEAK 510 BRUGERVEJLEDNING INDHOLDSFOrTEGNELSE VELKOMMEN... 2 JABRA speak 510 OVERSIGT... 3 TILSLUTNING... 5 SÅDAN BRUGES JABRA SPEAK 510.... 8 SUPPORT.... 11 Tekniske specifikationer... 12 1 VELKOMMEN
KORT VEJLEDNING TIL NOKIA MODEM OPTIONS
 KORT VEJLEDNING TIL NOKIA MODEM OPTIONS Copyright 2003 Nokia. Alle rettigheder forbeholdes 9356502 Issue 1 Indhold 1. INTRODUKTION...1 2. INSTALLATION AF NOKIA MODEM OPTIONS...1 3. TILSLUTNING AF NOKIA
KORT VEJLEDNING TIL NOKIA MODEM OPTIONS Copyright 2003 Nokia. Alle rettigheder forbeholdes 9356502 Issue 1 Indhold 1. INTRODUKTION...1 2. INSTALLATION AF NOKIA MODEM OPTIONS...1 3. TILSLUTNING AF NOKIA
Brugervejledning. ClaroRead fra Dictus -PC
 Brugervejledning ClaroRead fra Dictus -PC 1 Indholdsfortegnelse HVAD ER CLAROREAD?... 3 INSTALLATION... 3 CLAROREAD-VÆRKTØJSLINJE... 3 AFSPIL... 4 STOP... 4 GEM TEKST SOM LYDFIL... 4 INDSTILLINGER... 5
Brugervejledning ClaroRead fra Dictus -PC 1 Indholdsfortegnelse HVAD ER CLAROREAD?... 3 INSTALLATION... 3 CLAROREAD-VÆRKTØJSLINJE... 3 AFSPIL... 4 STOP... 4 GEM TEKST SOM LYDFIL... 4 INDSTILLINGER... 5
Oversigt.: LED Indikator Optag / Stop Button Lince MIC Nulstil Hul USB Plug
 1. Brugervejledning 2. Tak for dit køb af vores pen-optager. Læs venligst denne manual omhyggeligt og grundigt før ethvert forsøg på at betjene dette produkt og beholde den for din fremtids reference.
1. Brugervejledning 2. Tak for dit køb af vores pen-optager. Læs venligst denne manual omhyggeligt og grundigt før ethvert forsøg på at betjene dette produkt og beholde den for din fremtids reference.
Kend din Easi-Speak optager
 Kend din Easi-Speak optager Easi-Speak Kontrol-symboler Optag og afspil for første gang Tænd for Easi-Speak ved at skubbe On-Off-knappen mod On indtil statuslampen blinker eller lyser vedvarende ORANGE.
Kend din Easi-Speak optager Easi-Speak Kontrol-symboler Optag og afspil for første gang Tænd for Easi-Speak ved at skubbe On-Off-knappen mod On indtil statuslampen blinker eller lyser vedvarende ORANGE.
Nokia Lifeblog 2.5 Nokia N76-1
 Nokia Lifeblog 2.5 Nokia N76-1 2007 Nokia. Alle rettigheder forbeholdes. Nokia, Nokia Connecting People, Nseries og N76 er varemærker eller registrerede varemærker tilhørende Nokia Corporation. Andre produkter
Nokia Lifeblog 2.5 Nokia N76-1 2007 Nokia. Alle rettigheder forbeholdes. Nokia, Nokia Connecting People, Nseries og N76 er varemærker eller registrerede varemærker tilhørende Nokia Corporation. Andre produkter
BRUGERVEJLEDNING. LEGOeducation.com/MINDSTORMS
 BRUGERVEJLEDNING πr It Fysik Natur og TEKNIK Matematik LEGOeducation.com/MINDSTORMS Indholdsfortegnelse Introduktion + Velkommen... 3 EV3-teknologien + oversigt.... 4 + EV3-klodsen................................................
BRUGERVEJLEDNING πr It Fysik Natur og TEKNIK Matematik LEGOeducation.com/MINDSTORMS Indholdsfortegnelse Introduktion + Velkommen... 3 EV3-teknologien + oversigt.... 4 + EV3-klodsen................................................
Brugervejledning til Avery Wizard for Microsoft Office. Dansk version til www.avery.dk - www.avery.no
 Brugervejledning til Avery Wizard for Microsoft Office Dansk version til www.avery.dk - www.avery.no Indholdsfortegnelse 1. Systemkrav 1. Systemkrav for at anvende Avery Wizard 2. Installering af Wizard
Brugervejledning til Avery Wizard for Microsoft Office Dansk version til www.avery.dk - www.avery.no Indholdsfortegnelse 1. Systemkrav 1. Systemkrav for at anvende Avery Wizard 2. Installering af Wizard
Jabra revo Wireless. Brugsvejledning. jabra.com/revowireless
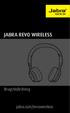 Jabra revo Wireless Brugsvejledning jabra.com/revowireless 1. Velkommen...3 2. OVERSIGT... 4 3. sådan bæres det...5 3.1 Justerbart i højden 3.2 sammenklappelige hængsler 4. sådan oplades det...7 4.1 Batteristatus
Jabra revo Wireless Brugsvejledning jabra.com/revowireless 1. Velkommen...3 2. OVERSIGT... 4 3. sådan bæres det...5 3.1 Justerbart i højden 3.2 sammenklappelige hængsler 4. sådan oplades det...7 4.1 Batteristatus
LiveConnect CDS Installationsvejledning
 Installationsvejledning Rev. 2 september 2009 Side 1 1. Installation af MediaPlayer 1.1 Installationen består af følgende Anbefalet konfiguration Du skal bruge følgende for at installere Installation af
Installationsvejledning Rev. 2 september 2009 Side 1 1. Installation af MediaPlayer 1.1 Installationen består af følgende Anbefalet konfiguration Du skal bruge følgende for at installere Installation af
Mini DVB-T USB stik S6
 Technaxx Mini DVB-T USB stik S6 Brugermanual Find venligst Overensstemmelseserklæring for denne enhed under følgende internetadresse-link: www.technaxx.de/konformitätserklärung/mini_dvbt_stick_s6 Denne
Technaxx Mini DVB-T USB stik S6 Brugermanual Find venligst Overensstemmelseserklæring for denne enhed under følgende internetadresse-link: www.technaxx.de/konformitätserklärung/mini_dvbt_stick_s6 Denne
Beskrivelse. 1.Objektiv 2.Knap til optagelse 3.Knap til fotografering _ DEN 01
 Beskrivelse 3 2 1 1.Objektiv 2.Knap til optagelse 3.Knap til fotografering DEN 01 13 4.Micro USB-port 10 12 11 6 7 8 9 4 5 5.Tænd/sluk-knap til batteri 6.Knap til side op 7.Tænd/sluk-knap 8.Knappen OK
Beskrivelse 3 2 1 1.Objektiv 2.Knap til optagelse 3.Knap til fotografering DEN 01 13 4.Micro USB-port 10 12 11 6 7 8 9 4 5 5.Tænd/sluk-knap til batteri 6.Knap til side op 7.Tænd/sluk-knap 8.Knappen OK
Bluetooth højttaler BABHCK811_1
 Bluetooth højttaler BABHCK811_1 Tillykke Tillykke med dit nye Amitech produkt! Oplysningerne i denne brugervejledning kan ændres uden varsel. Amitech Danmark A/S er ikke erstatningspligtig i tilfælde
Bluetooth højttaler BABHCK811_1 Tillykke Tillykke med dit nye Amitech produkt! Oplysningerne i denne brugervejledning kan ændres uden varsel. Amitech Danmark A/S er ikke erstatningspligtig i tilfælde
Boot Camp Installerings- & indstillingshåndbog
 Boot Camp Installerings- & indstillingshåndbog Indholdsfortegnelse 3 Introduktion 3 Hvad du har brug for 4 Oversigt over installering 4 Trin 1: Søg efter opdateringer 4 Trin 2: Klargør Mac til Windows
Boot Camp Installerings- & indstillingshåndbog Indholdsfortegnelse 3 Introduktion 3 Hvad du har brug for 4 Oversigt over installering 4 Trin 1: Søg efter opdateringer 4 Trin 2: Klargør Mac til Windows
Arduino Programmering
 Microcontroller, Arduino I teknologi skal vi lære at lave programmer til uc for at have muligheden til eksamen at kunne lave intelligente el-produkter. I hvert fald skal vi have set mulighederne, og forstået
Microcontroller, Arduino I teknologi skal vi lære at lave programmer til uc for at have muligheden til eksamen at kunne lave intelligente el-produkter. I hvert fald skal vi have set mulighederne, og forstået
Installationsvejledning. SALUS Smart Home
 Installationsvejledning SALUS Smart Home Download app Download fra App Store eller Google Play. App navn Salus Smart Home Bemærk på IPad, kan det være nødvendigt at begrænse søgning til Kun IPhone for
Installationsvejledning SALUS Smart Home Download app Download fra App Store eller Google Play. App navn Salus Smart Home Bemærk på IPad, kan det være nødvendigt at begrænse søgning til Kun IPhone for
Din brugermanual HP 2100
 Du kan læse anbefalingerne i brugervejledningen, den tekniske guide eller i installationsguiden. Du finder svarene til alle dine spørgsmål i HP 2100 i brugermanualen (information, specifikationer, sikkerhedsråd,
Du kan læse anbefalingerne i brugervejledningen, den tekniske guide eller i installationsguiden. Du finder svarene til alle dine spørgsmål i HP 2100 i brugermanualen (information, specifikationer, sikkerhedsråd,
STEVISON BLUETOOTH USB MICRO SD DAB+ FM DIGITAL RADIO
 STEVISON BLUETOOTH USB MICRO SD DAB+ FM DIGITAL RADIO Model: HN13549 Vejledning Funktioner 1. INFO/MENU 2. ALARM 3. NULSTIL 4. VÆLG 5. MODE 6. SCAN 7. VENSTRE ( ) 8. HØJRE ( ) 9. BÆREGREB 10. DOT-MATRIX
STEVISON BLUETOOTH USB MICRO SD DAB+ FM DIGITAL RADIO Model: HN13549 Vejledning Funktioner 1. INFO/MENU 2. ALARM 3. NULSTIL 4. VÆLG 5. MODE 6. SCAN 7. VENSTRE ( ) 8. HØJRE ( ) 9. BÆREGREB 10. DOT-MATRIX
INSTALLATIONS GUIDE. Waoo Smart WiFi Air 4920 FIBERBREDBÅND TV TELEFONI
 INSTALLATIONS GUIDE Waoo Smart WiFi Air 4920 FIBERBREDBÅND TV TELEFONI KÆRE KUNDE Med dette sæt trådløse access points får du et af markedets bedste produkter til at sikre optimal WiFi-dækning i dit hjem.
INSTALLATIONS GUIDE Waoo Smart WiFi Air 4920 FIBERBREDBÅND TV TELEFONI KÆRE KUNDE Med dette sæt trådløse access points får du et af markedets bedste produkter til at sikre optimal WiFi-dækning i dit hjem.
HD 2850-ST. Kom hurtigt i gang. med din HD Entertain Mini. Endnu bedre tv. 15930_DK Quick Guide ADB 2850.indd 1 23/05/14 15.49
 HD 2850-ST Kom hurtigt i gang med din HD Entertain Mini Endnu bedre tv 15930_DK Quick Guide ADB 2850.indd 1 23/05/14 15.49 resolution 2850 manual 1 Pakkens indhold Kontroller, at pakkens indhold er komplet,
HD 2850-ST Kom hurtigt i gang med din HD Entertain Mini Endnu bedre tv 15930_DK Quick Guide ADB 2850.indd 1 23/05/14 15.49 resolution 2850 manual 1 Pakkens indhold Kontroller, at pakkens indhold er komplet,
BRUGERVEJLEDNING. Tredje generation Til Android og ios
 BRUGERVEJLEDNING Tredje generation Til Android og ios FLIR ONE BRUGERVEJLEDNING Med FLIR ONE kan du se verden på en helt ny måde, med en unik blanding af termisk og synlig billeddannelse. Denne brugervejledning
BRUGERVEJLEDNING Tredje generation Til Android og ios FLIR ONE BRUGERVEJLEDNING Med FLIR ONE kan du se verden på en helt ny måde, med en unik blanding af termisk og synlig billeddannelse. Denne brugervejledning
Styresystemet er den del af softwaren, der sammenkæder hardware og brugerprogrammer, således at de kan arbejde sammen.
 Hvad sker der, når der tændes for PC en? Når computeren tændes, kontrolleres en række funktioner, bl.a. ram, harddisk, mus, tastatur, diskettedrev og lignende, før det rigtige Windows- billede vises på
Hvad sker der, når der tændes for PC en? Når computeren tændes, kontrolleres en række funktioner, bl.a. ram, harddisk, mus, tastatur, diskettedrev og lignende, før det rigtige Windows- billede vises på
JABRA PRO 935. Brugervejledning. jabra.com/pro935
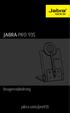 JABRA PRO 935 Brugervejledning jabra.com/pro935 2015 GN Netcom A/S. Alle rettigheder forbeholdes. Jabra er et registreret varemærke tilhørende GN Netcom A/S. Alle andre varemærker heri tilhører de respektive
JABRA PRO 935 Brugervejledning jabra.com/pro935 2015 GN Netcom A/S. Alle rettigheder forbeholdes. Jabra er et registreret varemærke tilhørende GN Netcom A/S. Alle andre varemærker heri tilhører de respektive
Printer Driver. Installationsvejledning. I denne vejledning beskrives, hvordan du installerer printerdriveren til Windows Vista.
 3-876-169-11 (1) Printer Driver Installationsvejledning I denne vejledning beskrives, hvordan du installerer printerdriveren til Windows Vista. Før softwaren tages i brug Læs "ReadMe"-filen, før du tager
3-876-169-11 (1) Printer Driver Installationsvejledning I denne vejledning beskrives, hvordan du installerer printerdriveren til Windows Vista. Før softwaren tages i brug Læs "ReadMe"-filen, før du tager
Brugervejledning AE6000. Trådløs Mini USB-adapter AC580 Dual-Band
 Brugervejledning AE6000 Trådløs Mini USB-adapter AC580 Dual-Band a Indhold Produktoversigt Funktioner 1 Installation Installation 2 Konfiguration af trådløst netværk Wi-Fi Protected Setup 3 Trådløst hjælpeprogram
Brugervejledning AE6000 Trådløs Mini USB-adapter AC580 Dual-Band a Indhold Produktoversigt Funktioner 1 Installation Installation 2 Konfiguration af trådløst netværk Wi-Fi Protected Setup 3 Trådløst hjælpeprogram
Viditronic NDVR Quick Guide. Ver. 2.0
 Viditronic NDVR Quick Guide Ver. 2.0 1 Indholdsfortegnelse 1. HOVEDMENU 3 1.1 START 5 1.2 AKTIVITETSINDIKATOR: 7 1.3 INFORMATIONS VINDUE: 7 1.4 PTZ KAMERA KONTROL: 7 1.5 SKÆRMMENU 8 1.5.1 AKTIVER BEVÆGELSE:
Viditronic NDVR Quick Guide Ver. 2.0 1 Indholdsfortegnelse 1. HOVEDMENU 3 1.1 START 5 1.2 AKTIVITETSINDIKATOR: 7 1.3 INFORMATIONS VINDUE: 7 1.4 PTZ KAMERA KONTROL: 7 1.5 SKÆRMMENU 8 1.5.1 AKTIVER BEVÆGELSE:
JABRA PRO 935. Brugervejledning. jabra.com/pro935
 JABRA PRO 935 Brugervejledning jabra.com/pro935 2014 GN Netcom A/S. Alle rettigheder forbeholdes. Jabra er et registreret varemærke tilhørende GN Netcom A/S. Alle andre varemærker heri tilhører de respektive
JABRA PRO 935 Brugervejledning jabra.com/pro935 2014 GN Netcom A/S. Alle rettigheder forbeholdes. Jabra er et registreret varemærke tilhørende GN Netcom A/S. Alle andre varemærker heri tilhører de respektive
INSTALLATIONS GUIDE. Waoo Smart WiFi
 INSTALLATIONS GUIDE Waoo Smart WiFi PAKKENS INDHOLD Tjek, at det hele er der, før du går i gang med installationen. 2 x trådløse enheder 2 x strømforsyninger 2 x netværkskabler 1 x installationsguide WAOO
INSTALLATIONS GUIDE Waoo Smart WiFi PAKKENS INDHOLD Tjek, at det hele er der, før du går i gang med installationen. 2 x trådløse enheder 2 x strømforsyninger 2 x netværkskabler 1 x installationsguide WAOO
Brugermanual. 4GB MP3/ MP4 afspiller
 Brugermanual 4GB MP3/ MP4 afspiller Mail: aldi@feiyue.dk 1 VIGTIGT! For optimal brugertilfredshed foreslår vi, at du bruger en pen eller negl, når du betjener skærmen. Mail: aldi@feiyue.dk 2 INDHOLD KNAP
Brugermanual 4GB MP3/ MP4 afspiller Mail: aldi@feiyue.dk 1 VIGTIGT! For optimal brugertilfredshed foreslår vi, at du bruger en pen eller negl, når du betjener skærmen. Mail: aldi@feiyue.dk 2 INDHOLD KNAP
Boot Camp Installerings- og indstillingsvejledning
 Boot Camp Installerings- og indstillingsvejledning Indholdsfortegnelse 3 Introduktion 4 Oversigt over installering 4 Trin 1: Søg efter opdateringer 4 Trin 2: Klargør Mac til Windows 4 Trin 3: Installer
Boot Camp Installerings- og indstillingsvejledning Indholdsfortegnelse 3 Introduktion 4 Oversigt over installering 4 Trin 1: Søg efter opdateringer 4 Trin 2: Klargør Mac til Windows 4 Trin 3: Installer
Dansk version. Introduktion. Windows Vista og XP-installation. LW056V2 Sweex Wireless LAN Cardbus Adapter 54 Mbps
 LW056V2 Sweex Wireless LAN Cardbus Adapter 54 Mbps Introduktion Udsæt ikke Sweex Wireless LAN Cardbus Adapter 54 Mbps for ekstreme temperaturer. Anbring ikke enheden i direkte sollys eller tæt ved varmekilder.
LW056V2 Sweex Wireless LAN Cardbus Adapter 54 Mbps Introduktion Udsæt ikke Sweex Wireless LAN Cardbus Adapter 54 Mbps for ekstreme temperaturer. Anbring ikke enheden i direkte sollys eller tæt ved varmekilder.
Billion. Hotfix for BIPAC 5200G Serien & Windows XP Service Pack 3. Revision 1.0DK. Dato: 22 maj, 2008. Side 1 af 1. Revision: V1.
 Hotfix for BIPAC 5200G Serien & Windows XP Service Pack 3 Revision 1.0DK Dato: 22 maj, 2008 Side 1 af 1 Fejlbeskrivelse Billion Visse brugere med Windows XP og en BIPAC 5200G Router kan miste forbindelsen
Hotfix for BIPAC 5200G Serien & Windows XP Service Pack 3 Revision 1.0DK Dato: 22 maj, 2008 Side 1 af 1 Fejlbeskrivelse Billion Visse brugere med Windows XP og en BIPAC 5200G Router kan miste forbindelsen
VT30 TPM-SERVICEVÆRKTØJ
 Lynvejledning VT30 TPM-SERVICEVÆRKTØJ VT30 Kundeservice 1-888-621-TPMS 1-888-621-8767 Version: MJC-1409-DK2 QRG3814d INDHOLD Afsnit A GENEREL BESKRIVELSE A1 Forside side 3/10 A2 Strømforsyning side 4/10
Lynvejledning VT30 TPM-SERVICEVÆRKTØJ VT30 Kundeservice 1-888-621-TPMS 1-888-621-8767 Version: MJC-1409-DK2 QRG3814d INDHOLD Afsnit A GENEREL BESKRIVELSE A1 Forside side 3/10 A2 Strømforsyning side 4/10
PowerView Motorisering Intelligente gardiner der gør dit liv nemmere
 PowerView Motorisering Intelligente gardiner der gør dit liv nemmere Scene Quickstart guide En fantastisk nyudvikling inden for The Art of Window Styling. Denne guide vil hjælpe dig i gang med dit PowerView
PowerView Motorisering Intelligente gardiner der gør dit liv nemmere Scene Quickstart guide En fantastisk nyudvikling inden for The Art of Window Styling. Denne guide vil hjælpe dig i gang med dit PowerView
