Brugsanvisning kompatibelt med
|
|
|
- Viggo Frederik Bertelsen
- 8 år siden
- Visninger:
Transkript
1 Din kommunikations- forbindelse til verden Brugsanvisning kompatibelt med iportal2 Brugsanvisning, udgave 1.0, marts 2013
2 1. Om denne brugsanvisning I denne brugsanvisning beskrives brugen af DYNAMIC CONTROLS' iportal2-system. Den henvender sig til brugere af elkørestole, hvor iportal2-systemet allerede er installeret på kørestolen. iportal2 tilsluttes et Shark-, DX- eller DX2-styresystem fra DYNAMIC CONTROLS. Bemærk, at termen ios-enhed i denne brugsanvisning henviser til iphone, ipod touch og ipad. Nedenstående symboler benyttes igennem hele denne brugsanvisning til markering af vigtige og nyttige oplysninger: ADVARSEL Advarsler giver vigtige oplysninger, der skal følges for at installere, konfigurere og anvende produktet sikkert og effektivt. Hvis man undlader at følge de anvisninger, der gives i en advarsel, kan det føre til fejl i udstyr, beskadigelse af omgivende ejendom, personskade eller død. FORSIGTIG Forsigtighedsanvisninger giver understøttende oplysninger, der skal bruges til installation, konfiguration og anvendelse af produktet. Hvis man undlader at følge de anvisninger, der gives i en forsigtighedsanvisning, kan det medføre fejl i udstyret. BEMÆRK Bemærkninger giver understøttende oplysninger, der kan være vigtige for brugeren, men som ikke involverer en risiko for liv og legeme eller beskadigelse af udstyret. REFERENCE En reference leder læseren hen til en kilde til yderligere eller mere detaljerede oplysninger om et givent emne. Vigtig oplysning følger. Det kan f.eks. dreje sig om en mekanisk eller elektrisk specifikation iportal2 Brugsanvisning Om denne brugsanvisning
3 ADVARSLER 1. Brugeren kan ikke selv udføre service på iportal, Shark-, DX- og DX2- systemerne. Der kræves specialværktøj til reparation af alle komponenter. Producentens garanti bortfalder, og producenten friholdes for ethvert ansvar, ved forsøg på at få adgang til eller på nogen måde misbruge de elektroniske komponenter og tilhørende enheder, der udgør el-køretøjets system. 2. Undlad at installere, vedligeholde eller betjene dette udstyr, før du har læst og forstået alle instrukser og alle brugsanvisninger til dette produkt samt alle andre produkter, som du bruger eller installerer sammen med dette produkt. Følg instrukserne i brugsanvisningerne. Hvis du ikke følger alle instrukser, kan det medføre kvæstelse eller beskadigelse. 3. Forsøg ikke at åbne eller afmontere nogen dele. Der er ingen indvendige dele, som brugeren selv kan udføre service på. 4. Undlad at berøre stikbenene. Hvis du berører stikbenene, kan de blive snavsede, og/eller systemets elektroniske komponenter kan blive beskadiget pga. statisk elektricitet. 5. DYNAMIC CONTROLS har testet iphone for at sikre sig, at radiofrekvensinterferens (RFI) forårsaget af iphone ikke på nogen måde ændrer den måde, som kørestolens styresystem fungerer på. Sluk for styresystemet i det meget usandsynlige tilfælde, at en iphone eller andet mobilt kommunikationsudstyr får kørestolen til at fungere på en uforudset måde. Stolen standser, når der slukkes for styresystemet. NOTATER Grundet den løbende produktforbedring forbeholder DYNAMIC CONTROLS sig retten til at opdatere denne brugsanvisning. Denne brugsanvisning afløser alle tidligere udgaver, som ikke længere må benyttes. DYNAMIC CONTROLS forbeholder sig ret til at ændre produktet uden varsel. BEMÆRK iportal2 er det nye, opdaterede modul i iportal-systemet fra Dynamic Controls. I denne brugsanvisning refererer iportal til det samlede system, dvs.: iportal2-modul, holder, kabler, software osv., mens iportal2 kun refererer til det nyeste elektroniske modul, dvs. den elektronik, som iportal-systemet har forbindelse til. iphone, ipod touch, ipad, Safari, Mac og itunes er varemærker tilhørende Apple Inc., der er registeret i USA og andre lande. Ordmærket Bluetooth og tilhørende logoer er registrerede varemærker tilhørende Bluetooth SIG, Inc., og enhver brug af disse mærker fra Apples side sker under licens. Apple er ikke deltager i eller sponsor for dette fremstød. "Made for ipod" betyder, at et stykke elektronisk tilbehør er designet til at forbindes specifikt med ipod og er certificeret af udvikleren til at overholde Apples driftskrav. "Made for iphone" betyder, at et stykke elektronisk tilbehør er designet til at forbindes specifikt med iphone" og er certificeret af udvikleren til at overholde Apples driftskrav. "Made for ipad" betyder, at et stykke elektronisk tilbehør er designet til at forbindes specifikt med ipad og er certificeret af udvikleren til at overholde Apples driftskrav. Apple er ikke ansvarlig for driften af denne enhed eller for, at den er i overensstemmelse med sikkerheds- og lovgivningsmæssige standarder. ipod touch er et varemærke tilhørende Apple Inc., der er registeret i USA og andre lande. iphone er et varemærke tilhørende Apple Inc. ipad er et varemærke tilhørende Apple Inc. Om denne brugsanvisning iportal2 Brugsanvisning 3
4 DYNAMIC CONTROLs, Dynamic-logoet, Shark-, DX-, DX2-, iportal-, iportal2- og Dashboard-logoerne er varemærker tilhørende DYNAMIC CONTROLS. Alle andre varemærke- og produktnavne, fonte og virksomhedsnavne er varemærker eller registrerede varemærker tilhørende de respektive virksomheder. DYNAMIC CONTROLS ejer og beholder alle varemærkerettigheder, og DYNAMIC CONTROLS eller dets licensgivere ejer og beholder alle rettigheder med hensyn til ophavsret, produkthemmeligheder og andre ejendomsrettigheder i og til denne dokumentation. Alle materialer indeholdt i denne brugsanvisning, i printversion eller elektronisk format, er beskyttet af love om ophavsret og andre love om intellektuel ejendom. Copyright 2013 DYNAMIC CONTROLS. Med forbehold af alle rettigheder iportal2 Brugsanvisning Om denne brugsanvisning
5 2. Indhold (oversigt) 1 Om denne brugsanvisning 2 Indhold (oversigt) 3 Indhold (detaljer) 4 iportal 5 iportal Dashboard 6 iportal Accessibility 7 iportal Mouse Mover 8 iportal Mouse Mover og Accessibility 9 Appendikser Indhold (oversigt) iportal2 Brugsanvisning 5
6 3. Indhold (detaljer) 1. Om denne brugsanvisning Indhold (oversigt) Indhold (detaljer) iportal Detaljeret beskrivelse af iportal iportal2-systemkomponenter Opsætning af iportal2 til din ios-enhed Trin 1 Placer din ios-enhed i iportal-holderen Trin 2 - Foretag parring af iportal2 og ios-enheden Trin 3 - Download iportal Dashboard-applikationen Trin 4 Aktivér eventuelt iportal Accessibility-funktionen Trin 5 - Aktivér eventuelt iportal Mouse Mover-funktionen Opsætning af iportal2 på din pc eller bærbare computer Opsætning af din iportal 2 på din Apple imac (OS X) iportal2-status-led'er Blinkende koder for den trådløse Bluetooth forbindelse (blå LED) Blinkende koder i iportal2-forbindelsesmodulet (grøn LED) Opladning af en ios-enhed Opladning eller opstart af en anden enhed Understøttede fjernbetjeninger og driftstilstande DX/DX2-fjernbetjeninger Shark-fjernbetjeninger iportal Dashboard Drive-tilstanden Seating-tilstand About-menuen Settings-menuen Systemmeddelelser Status-ikoner iportal Accessibility Brug af iportal Accessibility med Apple s VoiceOver Joystick-kommandoer Navigation-tilstand Tekst-tilstand Brug af iportal Accessibility med Apple s AssistiveTouch Aktivere AssistiveTouch Flytte og vælge AssistiveTouch-cursoren AssistiveTouch-menuen iportal Mouse Mover iportal2 Brugsanvisning Indhold (detaljer)
7 7.1. Brug af Mouse Mover Museklik-tilstand Flytte mus-tilstand iportal Mouse Mover og Accessibility Appendikser Hurtig start-vejledning til iportal Accessibility DX-ACU3B DX-REM24SD DX-REM34, DX-REM34B, DX-REM41D, DX-REM41E DX-REMG DX-REMG DX2-REMA-ACS2, DX2-REMB-ACS2, DX2-REM420, DX2-REM DX2-REM550, DX2-REM Andre tilstandshandlinger Vejledninger til iportal Accessibility med VoiceOver Navigation på ios-enheden Brug af applikationer Apple ansvarsfraskrivelse Indeks Indhold (detaljer) iportal2 Brugsanvisning 7
8 4. iportal DYNAMIC CONTROLS' iportal skaber forbindelse mellem din elkørestol og din kommunikationsteknologi. Når det kombineres med en ios-enhed og Dashboardapplikationen, giver iportal brugeren af elkørestolen vigtige oplysninger om f.eks. batteristatus, kørehastighed og sædeindstillinger samt en nødopkaldsfunktion. Sammen med en ios-enhed og funktionen Accessibility kan elkørestolens joystick benyttes til at navigere og interagere med din ios-enhed. Sammen med en pc eller bærbar computer og funktionen Mouse Mover kan elkørestolens joystick eller andre specialenheder til input benyttes til at navigere og interagere med musen på din pc eller bærbare computer. Dashboard er en gratis applikation, der kan downloades fra iportal -butikken via itunes. Når Dashboard er installeret på din ios-enhed, kan den også benyttes til at styre opgraderinger af funktionerne Accessibility og Mouse Mover. Opgraderinger iportal2 Brugsanvisning iportal
9 kan købes når som helst og i en hvilken som helst rækkefølge. Alternativt kan iportalenheden købes med en eller begge funktionerne, Accessibility og Mouse Mover, aktiverede som vist i tabellen nedenfor. iportal2 delnummer DJ-BTINT DJ-BTINT ACC DJ-BTINT HID DJ-BTINT HID ACC Beskrivelse iportal Dashboard iportal Accessibility iportal Mouse Mover iportal Mouse Mover + Accessibility 4.1. Detaljeret beskrivelse af iportal2 iportal2 er førende inden for en ny generation af tilbehør til elkørestole, der repræsenterer en helt ny tilgang til opfyldelse af behovene og ønskerne hos brugere af elkørestole. iportal2, som er kompatibel med DYNAMIC CONTROLS' Shark-, DX- og DX2-styresystemer til kørestole, kan tilsluttes en ios-enhed for at få vist oplysninger om elkørestolen i realtid. iportal2 har følgende funktioner: Tilsluttes DYNAMIC CONTROLS' Shark-, DX- eller DX2-styresystem til kørestole, uden at kørestolen skal omprogrammeres En indstillelig monteringsarm og en holder, der fastgøres på kørestolen og placerer ios-enheden bekvemt for brugeren En Apple USB-ladeport, der sørger for, at ios-enheden hele tiden er fuldt opladet En ekstra USB-port (kun til opladning) til andre enheder Fejllogning til kørestolen iportal Dashboard-applikationen viser kørestolsoplysninger i realtid. Når du slutter iportal til kørestolens system ved hjælp af Bluetooth -teknologi, får du følgende muligheder: o o o o o o Visning af hastighed og hastighedsområde Kompasretning (kun iphone 3GS (eller nyere)) Visning af sædeindstilling Batteristatus Visning af køreprofil Nødopkaldsfunktion (kun iphone) Når Accessibility- funktionen er aktiveret, kan elkørestolens joystick benyttes til at navigere i, interagere med og styre din ios-enhed. Når Mouse Mover- funktionen er aktiveret, kan elkørestolens joystick eller andre specialenheder til input benyttes til at navigere i og interagere med din pc eller bærbare computers mus. Når funktionerne Mouse Mover + Accessibility er aktiverede, kan elkørestolens joystick eller andre specialenheder til input benyttes til at navigere i og interagere med din pc eller bærbare computers mus og til at navigere i, interagere med eller styre din ios-enhed. iportal iportal2 Brugsanvisning 9
10 4.2. iportal2-systemkomponenter Nedenstående komponenter leveres sammen med iportal-systemet. Læg mærke til disse komponenters navne, da der vil blive henvist til dem i resten af denne brugsanvisning. Bemærk: iphone og ipod touch indgår ikke i pakkerne. Kablerne (DK BUS, DX BUS og Y-kabel (til Shark)), monteringsarm og holder skal bestilles særskilt Opsætning af iportal2 til din ios-enhed Før du kan bruge dit iportal2-system, skal du gøre iportal2 klar til din ios-enhed ved at placere din ios-enhed sikkert i dens holder og derefter sikre dig, at iportal2 og din iosenhed kan kommunikere korrekt. Som en engangskonfiguration skal du også downloade applikationen iportal Dashboard, der skal køre på din ios-enhed. I nedenstående afsnit beskrives det, hvordan du får din iportal2 til at arbejde sammen med din ios-enhed første gang. Fremgangsmåden er som følger: Trin 1 Placer din ios-enhed i iportal-holderen Trin 2 - Foretag parring af iportal2 og ios-enheden (det vil sige, at du skal oprette en Bluetooth-forbindelse)) Trin 3 Download iportal Dashboard-applikationen Trin 4 Aktivér eventuelt iportal Accessibility-funktionen Trin 5 - Aktivér eventuelt iportal Mouse Mover- funktionen Disse emner beskrives nærmere i nedenstående afsnit iportal2 Brugsanvisning iportal
11 REFERENCE Du kan få flere oplysninger om ios-enheders funktioner, kapacitet og minimumssystemkrav på Brugsanvisninger til iphone, ipad og ipod touch fås på BEMÆRK Dashboard kan kun vise de oplysninger, som den modtager fra din kørestols kontrolsystem. Dashboard sender ingen oplysninger tilbage til styresystemet og kan ikke styre kørestolen. ADVARSEL Sluk ALTID for kørestolens system, når du forlader kørestolen. Sørg ALTID for, at systemet er slukket, før du sætter dig op i kørestolen. Sluk ALTID for kørestolens styresystem, når kørestolen ikke er i brug. iportal iportal2 Brugsanvisning 11
12 Trin 1 Placer din ios-enhed i iportal-holderen Sørg for, at du har den rette holder til din enhed. Tjek identifikatoren som vist nedenfor til højre. Placer din iphone eller ipod touch i iphone- eller ipod touch-holderen på din kørestol. Du mærker et klik, når enheden er på plads. Sæt din iphone eller ipod touch ind i holderen med bunden først. Sørg for at sikre dig, at din enhed er placeret korrekt. Holderens identifikator findes på bagsiden af holderen over porten til ladekablet. Skub den øverste del af din enhed ind i holderen. Du kan mærke, at enheden klikker på plads. iphone Sørg for at sikre dig, at din enhed sidder godt i holderen, inden du begynder at køre. ipod touch ADVARSEL ios-enheder er ikke beregnet til brug i regnvejr eller andre våde omgivelser. For at beskytte ios-enheden, så den ikke bliver ødelagt i våde omgivelser, SKAL du tage den ud af holderen og anbringe den et tørt sted. Sæt stikket til ladekablet i den dertil beregnede port. Brug ALTID beskyttelsesproppen på iportal2, når ladestikkontakten ikke er i brug. BEMÆRK De medfølgende holdere kan anvendes til såvel iphone 3 som 4 og ipod touch 3. Kontakt Dynamic Controls eller din lokale forhandler af hjælpemidler vedrørende muligheder for at montere andre Apple ios-enheder og -modeller iportal2 Brugsanvisning iportal
13 Juster monteringsarmen for at placere din enhed i en position, hvor den er behagelig at betjene. ADVARSEL Undlad at placere holderen uden for kørestolens ramme, da den i så fald kan ramme genstande eller forbipasserende og medføre personskade. Juster holderen, så den bliver inden for kørestolens ramme. Slut ladekablet til din enhed. Når du tænder for strømmen på din fjernbetjening, bipper eller vibrerer din ios-enhed for at bekræfte, at den er ved at blive ladet op af kørestolens batteri. iportal iportal2 Brugsanvisning 13
14 Trin 2 - Foretag parring af iportal2 og ios-enheden Kørestolens Shark-, DX- eller DX2-styresystem kommunikerer med din ios-enhed via iportal2-modulet ved hjælp af en trådløs Bluetooth -forbindelse. For at kunne bruge din ios-enhed sammen med kørestolens styresystem skal du først parre din ios-enhed med iportal2 (det vil sige etablere en Bluetooth-forbindelse mellem enhederne). Stå i Hjem-skærmen på din ios-enhed for at parre enhederne, og gør følgende: Gå til Indstillinger Generelt Bluetooth Slå Bluetooth til. Din ios-enhed begynder at lede efter enheder i nærheden Sluk og tænd for strømmen på kørestolen Tryk på dit iportal-modul, når din ios-enhed har fundet det, for at oprette forbindelse til det. Bemærk, at dit iportal2-modul vil blive vist som "iportal2-xxxxxx", hvor "xxxxxx" er et unikt nummer, der identificerer din iportal2. Tryk her for at oprette forbindelse til iportal2. BEMÆRK Når du ser en anvisning på din ios-enhed om at "slukke og tænde", skal du slukke for strømmen på din fjernbetjening og derefter tænde igen iportal2 Brugsanvisning iportal
15 Når parringen af din enhed og iportal2 er gennemført, vises forbindelsen i Bluetooth -menuen. Bemærk, at det kan ske, at tiden løber ud for den ene eller den anden enhed, mens den venter på input fra dig, når du forsøger at parre din ios-enhed med iportal2. Hvis denne fremgangsmåde ikke virker første gang, skal du gentage trinene ovenfor. Hvis din kørestol er programmeret til at gå på standby efter et enkelt minut uden aktivitet, kan du risikere, at stolen går i denne tilstand under parringen, hvilket betyder, at parringen ikke lykkes. Hvis det er tilfældet, skal du bede din behandler eller forhandler om at øge timeout-værdien for standby-tilstanden Trin 3 - Download iportal Dashboard-applikationen For at kunne downloade iportal Dashboard- applikationen skal du have en itunes Store-konto og en aktiv internetforbindelse. Du kan få adgang til itunes Store via din ios-enhed eller din computer. Du kan oprette en itunes-konto på Sådan downloader du iportal Dashboard-applikationen ved hjælp af din ios-enhed: Åbn Hjem-skærmen fra din ios-enhed. Gå til App Store Søg efter iportal Dashboard Vælg iportal Dashboard i søgeresultaterne Tryk på INSTALLÉR Hvis du bruger din iphone til at downloade iportal Dashboard-applikationen med, installeres applikationen automatisk på din iphone og er klar til brug. REFERENCE Se i brugsanvisningerne til iphone, ipod touch eller ipad for at få flere oplysninger om download og installation af en applikation fra itunes Store. Brugsanvisninger til iphone, ipod touch og ipad fås på iportal iportal2 Brugsanvisning 15
16 Sådan downloader du iportal Dashboard ved hjælp af din computer: Start din internetforbindelse, og start itunes. Gå til itunes Store, og derefter til App Store Søg efter iportal Dashboard, og vælg iportal Dashboard i søgeresultaterne Tryk på INSTALLER Hvis du bruger din computer til at downloade iportal Dashboard-applikationen med, installeres applikationen automatisk på din ios-enhed næste gang, du foretager en synkronisering Efter download Når en ny Dashboard-applikation startes første gang, tjekker den firmwaren på iportal2-modulet. Hvis iportal2-modulets firmware er forældet, vil du af iportal Dashboard-applikationen blive bedt om at opgradere iportal2-modulets firmware. Hvis du får vist dette skærmbillede, og hvis tidspunktet passer dig, skal du trykke på Upgrade Now (opgrader nu). Processen kan tage adskillige minutter, og efterfølgende genstartes Dashboardapplikationen. UNDLAD AT SLUKKE OG TÆNDE FOR STRØMMEN under opgraderingen, heller ikke selvom skærmbilledet viser "unable to connect" (kan ikke oprette forbindelse) og opfordrer dig til at slukke og tænde for strømmen. Forbindelsen fortsætter automatisk, når opgraderingen er gennemført. Hvis du trykker på Later (senere), starter Dashboard-applikationen på normal vis. Du vil blive bedt om at opgradere, når du starter Dashboard igen, efter at der er gået iportal2 Brugsanvisning iportal
17 timer. Det anbefales kraftigt at udføre opgraderingen, når der opfordres til det Trin 4 Aktivér eventuelt iportal Accessibilityfunktionen Hvis Accessibility ikke er aktiveret på dit iportal2-modul, kan du aktivere den via Dashboard som en engangsprocedure. Hvis du ønsker at aktivere iportal Accessibility- funktionen, skal du have en aktiv internetforbindelse på din ios-enhed, og din enhed skal være parret med iportal2- modulet (se afsnit 4.3 for at få oplysninger om, hvordan du parrer din ios-enhed med iportal2). BEMÆRK Når du aktiverer iportal Accessibility-funktionen, er det vigtigt, at du IKKE: trykker på ios-enhedens Hjem-knappen Slukker for strømmen til kørestolen Kører med kørestolen Sådan aktiveres iportal Accessibility-funktionen: Start Dashboard-applikationen. Gå til Indstillinger -> Køb opgraderinger Køb Accessibility-funktionen Når du har udført trinene ovenfor, skal du fortsætte som følger: Vælg Køb i AppStore Tryk på Køb på skærmbilledet for at bekræfte købet Tryk på Brug eksisterende Apple-ID i Log ind-skærmbilledet (for at kunne handle i AppStore skal du have en aktiv AppStore-konto). Hvis du ikke har en AppStore-konto, kan du oprette en ved at vælge Opret nyt apple ID i Log indskærmbilledet) Indtast dit Apple ID og din adgangskode, og tryk på OK Vent på, at du får vist Tak-skærmbilledet, der bekræfter, at dit køb er gennemført iportal iportal2 Brugsanvisning 17
18 Klik på OK Afslutning af køb Når købet er gennemført, genstarter iportal2- modulet. Så snart iportal2 etablerer forbindelse til din iosenhed igen, viser iportal Store-skærmbilledet på din ios-enhed Accessibility-funktionen som Installeret, og den aktiveres automatisk på dit iportal2-modul. BEMÆRK Hvis enheden ikke genstarter automatisk, kan du slukke og tænde for strømmen for at aktivere Accessibility-funktionen iportal2 Brugsanvisning iportal
19 Trin 5 - Aktivér eventuelt iportal Mouse Moverfunktionen Hvis Mouse Mover ikke er aktiveret på dit iportal2-modul, kan du aktivere den via Dashboard som en engangsprocedure. Hvis du ønsker at aktivere iportal Mouse Mover-funktionen, skal du have en aktiv internetforbindelse på din ios-enhed, og din enhed skal være parret med iportal2- modulet (se afsnit 4.3 for at få oplysninger om, hvordan du parrer din ios-enhed med iportal2). BEMÆRK Når du aktiverer iportal Mouse Mover-funktionen, er det vigtigt, at du IKKE: trykker på ios-enhedens Hjem-knappen Slukker for strømmen til kørestolen Kører med kørestolen Sådan aktiveres iportal Mouse Mover-funktionen: Start Dashboard-applikationen Gå til Indstillinger -> Tilgængelige opgraderinger Køb Mouse Mover-funktionen Når du har udført trinene ovenfor, skal du fortsætte som følger: Vælg Køb i AppStore Tryk på Køb på skærmbilledet for at bekræfte købet Tryk på Brug eksisterende Apple-ID i Log ind-skærmbilledet. For at kunne handle i AppStore skal du have en aktiv AppStore-konto. Hvis du ikke har en AppStore-konto, kan du oprette en ved at vælge Opret nyt Apple-ID i Log ind- skærmbilledet). Indtast dit Apple-ID og din adgangskode, og tryk på OK Vent på, at du får vist Tak-skærmbilledet, der bekræfter, at dit køb er gennemført Klik på OK iportal iportal2 Brugsanvisning 19
20 Afslutning af køb Når købet er gennemført, genstarter iportal2- modulet. Så snart iportal2 etablerer forbindelse til din iosenhed igen, viser iportal Store-skærmbilledet på din ios-enhed Mouse Mover-funktionen som Installeret, og den aktiveres automatisk på din ios-enhed. BEMÆRK Hvis enheden ikke genstarter automatisk, kan du slukke og tænde for strømmen for at aktivere Mouse Mover-funktionen iportal2 Brugsanvisning iportal
21 4.4. Opsætning af iportal2 på din pc eller bærbare computer Nedenstående instrukser beskriver, hvordan man parrer iportal2 og en pc eller bærbar computer til brug med iportal Mouse Mover. Disse instrukser er baseret på Windows XP-styresystemet, men princippet er det samme for både Vista og Windows 7. Før du går i gang, skal du sikre dig, at iportal2 er tilsluttet kørestolen korrekt og derefter tænde for fjernbetjeningen. Det grønne statuslys på iportal2 lyser, og Bluetooths blå indikator blinker langsomt. Trin 1 På din pc eller bærbare computer: Åbn kontrolpanelet: Start -> Kontrolpanel Vælg Bluetooth-enheder. Trin 2 I dialogboksen Bluetooth-enheder skal du trykke på knappen Tilføj enhed. iportal iportal2 Brugsanvisning 21
22 Trin 3 I guiden Tilføj Bluetoothenhed: Marker afkrydsningsfeltet "Min enhed er installeret og klar til at blive fundet" Tryk på knappen Næste Trin 4 Vent, mens Windows søger efter enheder i nærheden iportal2 Brugsanvisning iportal
23 Trin 5 Når Guiden har fundet iportal2-enheden, skal du vælge den og derefter trykke på knappen Næste. Hvis iportal2 ikke blev fundet, skal du slukke og tænke for fjernbetjeningen og derefter trykke på knappen Søg igen. Trin 6 Når du bliver spurgt, "Skal du bruge en adgangsnøgle for at tilføje din enhed": Klik på alternativknappen "Brug den adgangsnøgle, der fremgår af dokumentationen", og skriv derefter "0000" som vist til højre. Tryk på knappen Næste. iportal iportal2 Brugsanvisning 23
24 BEMÆRK Dette trin vises muligvis ikke i Vista og Windows 7, da nyere versioner af Bluetooth ikke altid kræver, at der udveksles adgangsnøgler. Hvis det er tilfældet, får du, når du er forbundet, vist en bekræftelse af, at du er forbundet, svarende til det, der vises i trin 8. Trin 7 Når du har indtastet adgangsnøglen, forsøger Windows at udveksle adgangsnøgler med iportal. Vent, indtil dette er gennemført. Trin 8 Når adgangsnøglerne er blevet udvekslet, viser Windows det vindue, der vises til højre. Tryk på Afslut for at afslutte opsætningen. Du er nu klar til at bruge din fjernbetjenings joystick som en Mouse Mover iportal2 Brugsanvisning iportal
25 Bemærk: Hvis trin 7 ikke kunne fuldføres, får du vist følgende meddelelse (som vist til højre): "Windows kunne ikke udveksle adgangsnøgler med din enhed". Brug Tilbage-knappen for at gå tilbage til trin 6, og tjek, at den indtastede adgangsnøgle var "0000", og tryk derefter på knappen Næste for at prøve at udveksle adgangsnøgler igen Opsætning af din iportal 2 på din Apple imac (OS X) Nedenstående instrukser beskriver, hvordan man parrer iportal2 og en Apple Mac imac eller MacBook Air med henblik på brug med iportal Mouse Mover. Disse instrukser er baseret på Mac OS X, styresystem 10.6 eller nyere. Før du går i gang, skal du sikre dig, at iportal2 er tilsluttet kørestolen korrekt og derefter tænde for fjernbetjeningen. Det grønne statuslys på iportal2 lyser, og Bluetooths blå indikator blinker langsomt. Trin 1 Åbn Systemparametre i Apple-menuen. iportal iportal2 Brugsanvisning 25
26 Trin 2 Vælg Bluetooth- indstillinger under Internet og trådløs. Trin 3 Klik på knappen + for at tilføje en ny enhed. Trin 4 Vent, indtil iportal2 vises. Nogle gange kræver dette, at man slukker og tænder for strømmen til iportal2- enheden. Vent, indtil iportal2 vises, klik på Fortsæt iportal2 Brugsanvisning iportal
27 Trin 5 Vent på bekræftelsen af, at der er oprettet Bluetooth-forbindelse, og klik derefter på Afslut. Trin 6 iportal2 er nu angivet som en Bluetoothenhed. Gå tilbage til Systemparametre ved at klikke på Vis alle. Trin 7 Klik på Indstillinger af mus i Hardwarepanele t. iportal iportal2 Brugsanvisning 27
28 Trin 8 Klik på Opsætning af Bluetooth-mus Trin 9 Vent, indtil iportal2 vises på listen, og klik derefter på Fortsæt. Du har nu gennemført proceduren for Bluetooth-parring og kan betjene din imac ved hjælp af din Mouse Mover iportal2 Brugsanvisning iportal
29 4.6. iportal2-status-led'er Blinkende koder for den trådløse Bluetooth forbindelse (blå LED) Status på den trådløse Bluetooth -forbindelse vises med en blå LED på iportal2- forbindelsesmodulet. Mønster Tændt, blinker ikke Slukket Blinker langsomt Blinker hurtigt Status Tilsluttet mindst en enhed Bluetooth er slukket, eller strømmen er slået fra, der er ingen forbindelser Opretter liste over enheder, der kan oprettes forbindelse til Forsøger at genetablere kendte forbindelser/igangværende opgradering af firmware Blinkende koder i iportal2-forbindelsesmodulet (grøn LED) Status på iportal2-systemet vises med en grøn LED på iportal2-forbindelsesmodulet. Mønster Grønt lys, der ikke blinker Grønt lys, der blinker Status iportal2 fungerer normalt Der er opstået en intern fejl, kontakt DYNAMIC CONTROLS iportal iportal2 Brugsanvisning 29
30 4.7. Opladning af en ios-enhed Du kan oplade en ios-enhed via Apple USB-porten (se 4.2) i bunden af iportal2- modulet. Bemærk, at denne USB-port kun er til opladning; den kan ikke anvendes til data Opladning eller opstart af en anden enhed Det er muligt at oplade en ekstra enhed eller forsyne en ekstra enhed med strøm ved at slutte den til den ekstra USB- ladeport øverst på iportal2-modulet. Denne USB-port giver kun strøm. Når det ekstra USB- stik ikke er i brug, skal du sørge for, at beskyttelsesproppen er sat i. Ordet TOP på USB-beskyttelsesproppen refererer til oversiden af USB-stikket og ikke af iportal2. BEMÆRK Det er ikke alle enheder, der kan oplades i denne port. Tjek din enhed for at sikre dig, at den oplades, når den er tilsluttet. FORSIGTIG Der bør ikke sluttes Apple-enheder til den øverste, ekstra USB-ladeport. Der bør kun sluttes Apple-enheder til den nederste USB-port. Undgå at tilslutte din enhed i den forkerte USB-port. Det ødelægger ikke din enhed eller iportal2-modulet, men batteriet til din enhed bliver ikke opladet, før tilslutningen er korrekt. ADVARSEL Beskyttelsesproppen, der er vist på billedet ovenfor, skal sættes i igen, når den ekstra USB-ladeport ikke er i brug. Formålet med beskyttelsesproppen er at forhindre, at der kommer snavs og fugt ind i det ekstra USB-stik. Hvis der kommer vand ind i USB-stikket, bliver modulet ikke ødelagt, men det virker ikke, før det er helt tørt Understøttede fjernbetjeninger og driftstilstande Nedenstående tabel viser de understøttede fjernbetjeninger, og hvordan de kan indstilles til at bruge Accessibility-funktionen. Se afsnittet Hurtig start-vejledning til iportal Accessibility (9.1) for at få yderligere oplysninger om, hvordan du indstiller din fjernbetjening til at fungere med Accessibility-funktionen iportal2 Brugsanvisning iportal
31 DX/DX2-fjernbetjeninger Remote Til brug af iportal Accessibility Remote Til brug af iportal Accessibility DX-ACU3B Køreprofil 0 DX-REMG91 ECU1 eller køreprofil 0 DX-REM24SD ECU1 DX2-REMA-ACS2 Køreprofil 0 DX-REM34 Køreprofil 0 DX2-REMB-ACS2 Køreprofil 0 DX-REM34B Køreprofil 0 DX2-REM420 Køreprofil 0 DX-REM41D Køreprofil 0 DX2-REM421 Køreprofil 0 DX-REM41E Køreprofil 0 DX2-REM550* ECU1 til kontakter. DX-REMG90 ECU1 DX2-REM551 ECU1 Køreprofil 0 til proportional. * DX2-REM550 kan ikke anvendes i "Kun Joystick"-tilstanden med iportal. ADVARSEL iportal Accessibility-funktionen opfattes af DX-systemet som et "ECU1". Af den grund skal du sikre dig, at der ikke er nogen DX-ECU'er i systemet, der er konfigurerede som "ECU1" Shark-fjernbetjeninger Følgende Shark-fjernbetjeninger kan anvendes med Accessibility-funktionen, men behøver ikke at blive indstillet til en bestemt profil for at fungere med Accessibilityfunktionen. Shark-systemer skal være i spærre-tilstanden inden brug af Accessibilityfunktionen få flere oplysninger i installationsvejledningen til iportal. Remote DK-REMD01 DK-REMD01B DK-REMD11 DK-REMD11B DK-REMD21 DK-REMD21B DK-REMD31 DK-REMD31B Til brug af iportal Accessibility Kræver spærrekontakt. Se installationsvejledning. Kræver spærrekontakt. Se installationsvejledning. Kræver spærrekontakt. Se installationsvejledning. Kræver spærrekontakt. Se installationsvejledning. Kræver spærrekontakt. Se installationsvejledning. Kræver spærrekontakt. Se installationsvejledning. Kræver spærrekontakt. Se installationsvejledning. Kræver spærrekontakt. Se installationsvejledning. iportal iportal2 Brugsanvisning 31
32 5. iportal Dashboard iportal Dashboard er nem og intuitiv at bruge. Når du skifter mellem tilstanden Drive (køre) og Seating (sædeindstilling) på din fjernbetjening, følger Dashboard med. For at komme til menuen About (om) eller menuen Setting (indstillinger) skal du bare trykke på en ikon på navigationsbjælken i bunden af din skærm Drive-tilstanden Hvis du vil skifte til tilstanden Drive (køre),, skal du skifte til Drive (køre) med fjernbetjeningen, så følger Dashboard med. Dashboard viser følgende oplysninger, når den er i køretilstanden: A B C D E F Kørestolens batteristatus Køreprofil Indikator for master/ledsager-fjernstyring Indstilling for hastighedspotentiometer Hastighed Kompasretning (kun iphone 3GS (eller nyere)) 5.2. Seating-tilstand Hvis du vil skifte til Seating (sædeindstilling), skal du vælge Seating (sædeindstilling) på fjernbetjeningen, så følger Dashboard med. Dashboard viser følgende oplysninger, når den er i Seating-tilstanden: - Kørestolens batteristatus - Den aktive del af sædet er markeret - Grafikken blinker, mens sædet er i bevægelse Bemærk Ved nogle systemer kan det være nødvendigt at trykke på Seating (sædeindstilling) i navigationsbjælken nederst i applikationsskærmbilledet. Bemærk: Den grafik, der vises ovenfor i forbindelse med sædeindstilling, kan ikke vises korrekt med systemer, der har DX-REM24SD- og DX2-strømmodul (med sædeaktuatorer) iportal2 Brugsanvisning /iportal Dashboard
33 5.3. About-menuen Tryk på ikonen About (om) i navigationsbjælken nederst på skærmen for at komme til menuen About (om). Når du står i menuen About Your Chair (Om din kørestol), har du følgende muligheder: 1. Ring til et forudindstillet nødopkaldsnummer (gælder kun iphone). 2. Gennemgå kørestolens fejllog. Tryk på et punkt på listen for at få en kort beskrivelse og foreslåede handlinger. 3. Besøg DYNAMIC CONTROLS' hjemmeside. Få adgang til oplysninger om produktet og support. 4. Sluk for den trådløse Bluetooth-forbindelse i iportal2-modulet. Bluetooth-forbindelsen er deaktiveret, indtil du slukker og tænder for din kørestol næste gang. FORSIGTIG I områder, hvor trådløse forbindelser ikke er tilladte, skal du slå Flyfunktion til på din iphone. FORSIGTIG Undlad at slukke og tænde for strømmen til din kørestol i områder, hvor trådløs forbindelse er forbudt. Hvis du tænder for strømmen på fjernbetjeningen, aktiverer iportal2-modulet den trådløse Bluetooth forbindelse og søger efter en ios-enhed at oprette forbindelse til. Når du slukker og tænder for strømmen til kørestolen, tilbagestilles den deaktiverede Bluetooth -forbindelse, der var blevet indstillet i Dashboard. Sådan gør du, hvis du vil ringe til et forudindstillet nødopkaldsnummer (gælder kun iphone): Tryk på Call Emergency Contact (ring til nødopkaldsnummer) i menuen About (om). Din iphone ringer nummeret op. Sådan gennemgår du din kørestols fejllog. Tryk på View Fault Log (se fejllog) i menuen About (om). Tryk på en fejlliste for at få flere oplysninger om fejlen. /iportal Dashboard iportal2 Brugsanvisning 33
34 De nyeste fejl vises øverst i fejllisten Settings-menuen Tryk på ikonen Settings (indstillinger) i navigationsbjælken nederst på skærmen for at komme til menuen Settings(indstillinger). Når du står i Settings-menuen har du følgende muligheder: 1. Opret et nødopkaldsnummer, så det er lige til at ringe op i tilfælde af en nødsituation (kun iphone): 2. Indstil, hvor længe alarmer skal vises på skærmen. 3. Tjek for nye opdateringer. Sådan opretter du et nødopkaldsnummer (kun iphone): Tryk på Set Emergency Contact (opret nødopkaldsnummer) i menuen Settings (indstillinger). Vælg en af dine kontakter som nødopkaldsnummer Vælg det nummer, der skal ringes op (hvis kontakten har mere end ét nummer) iportal2 Brugsanvisning /iportal Dashboard
35 5.5. Systemmeddelelser Unable to Connect (kan ikke oprette forbindelse) Du skal oprette forbindelse til din Bluetooth -enhed: Sluk og tænd for strømmen på din kørestol, og vent 30 sekunder på, at forbindelsen etableres. Hvis meddelelsen ikke forsvinder, skal du tjekke, at iosenheden er parret korrekt med iportal2 (se Trin 2 Parring af iportal2 og ios-enheden, i afsnittet Opsætning af iportal2 til ios-enheden). No Drive Info Available (ingen tilgængelige kørselsoplysninger) Batteriet til din kørestol kan være ved at lade op. Hvis du ser denne meddelelse kortvarigt, kan du bare ignorere den. Kontakt en godkendt forhandler, hvis meddelelsen ikke forsvinder. Can't Drive in this Mode (kan ikke køre i denne tilstand) Din remoteenhed er i en tilstand, som ikke tillader kørsel. Vælg en køreprofil på din remoteenhed. Denne skærm vises, hvis din kørestol er ved at lade op. OONAPU Detected (OONAPU fundet) OONAPU betyder Out Of Neutral At Power Up. Fjernbetjeningen er ikke i den neutrale position, og du forsøger at starte systemet op. Dette er en sikkerhedsfunktion. Placer din remote i den neutrale position, og forsøg igen. Locked (låst) Din kørestols styresystem er låst. Følg den normale fremgangsmåde for dit system for at låse det op Status-ikoner I Drive- og Seating-tilstanden (kørsel/sædeindstilling) kan der ses tre ikoner øverst i Dashboard-skærmbilledet. Hvis de er inaktive, er ikonerne gule. Hvis de er aktive, er de gule. Der vises også et nummer, der angiver en fejlkode, hvis der er en aktiv fejl i kørestolens styresystem. Lamperne lyser (hvis de forefindes) Aktiv fejlkode Kørsel er ikke tilladt /iportal Dashboard iportal2 Brugsanvisning 35
36 BEMÆRK Det er ikke alle funktioner, der er tilgængelige på din enhed. Kompasfunktionen er f.eks. kun tilgængelig på iphone 3GS og nyere, og nødopkaldsnummeret er kun tilgængeligt på iphone, ikke på ipod touch eller ipad. Det er ikke sikkert, at låsefunktionen til kørestolen er tilgængelig på alle DX-fjernbetjeninger. Kontakt en godkendt forhandler eller DYNAMIC CONTROLS for at få yderligere oplysninger om en specifik installation. BEMÆRK Dashboard kan kun vise de oplysninger, som den modtager fra din kørestols kontrolsystem. Dashboard sender ingen oplysninger tilbage til dit kontrolsystem iportal2 Brugsanvisning /iportal Dashboard
37 6. iportal Accessibility iportal Accessibility-funktionen er en valgfri opgradering* til iportal2-enheden, der giver dig mulighed for at navigere og kontrollere din iosenhed ved hjælp af en DX/DX2- eller Sharkfjernbetjening. Kørestolsbrugere med begrænset håndfunktion kan betjene ios-enheder med denne funktion. iportal Accessibility (tilgængelighed) er meget nem at konfigurere og betjene på én af to måder: med Apples VoiceOver eller med Apple s AssistiveTouch Din ios-enhed kan nemt skifte mellem de to betjeningstilstande. Hvilken tilstand, du vælger at arbejde med, afhænger af, hvad du vil opnå, og hvad du har det godt med. BEMÆRK Der kræves ikke nogen omprogrammering af guiden til Accessibility-funktionen. * iportal Accessibility-funktionen er en valgfri softwareopdatering til iportal2, som kan købes på AppStore via "In App Purchase" i Dashboard-applikationen. iportal2 fås også med iportal Accessibility-funktionen aktiveret på forhånd fra fabrikken (Dynamic Controls, varenummer: DJ-BTINT-ACC). Kontakt din forhandler/behandler for yderligere oplysninger. Det er muligvis nødvendigt at opgradere iportal2-firmwaren for at få adgang til Accessibility-funktionen. Gå i så fald først til itunes og download den senest Dashboard-version. Se derefter Efter download afsnittet på side 16 om opgradering af iportal2-firmwaren. Hvis iportal2-modulets firmware er opdateret, og iportal Dashboard-applikationen ikke beder dig opgradere iportal2-modulets firmware, kan du fortsætte til afsnittet Aktivering af iportal Accessibility (4.3.4). iportal Accessibility iportal2 Brugsanvisning 37
38 6.1. Brug af iportal Accessibility med Apple s VoiceOver iportal Accessibility med Apples VoiceOver giver dig mulighed for at få adgang til størstedelen af ios-enhedernes funktioner ved hjælp af fjernbetjeningen eller en særlig inputenhed. Denne funktion, når den bruges i forbindelse med ios-enhedens "VoiceOver"-funktion, giver dig følgende navigationsmuligheder: Til venstre, Til højre, Åbn, Hjem og mulighed for at bruge alfanumerisk tekst. iphone-brugere kan sågar foretage opkald ved hjælp af denne funktion Joystick-kommandoer Hvis du vil benytte iportal Accessibility med VoiceOver, skal du lære fire joystickkommandoer: 1) Kort: med denne kommando holdes joystickets position i mindre end 1 sek. 2) Medium: med denne kommando holdes joystickets position i 1 til 2 sek. 3) Lang: med denne kommando holdes joystickets position i 2 til 4 sek. 4) Dobbelt-lang: med denne kommando holdes joystickets position i mere end 4 sek. Disse kommandoer er vist på billedet nedenfor. Formålet med den enkelte kommando ændrer sig afhængigt af tilstanden (Navigation, Indtastning af tekst, Indtastning af tal) som beskrevet i nedenstående afsnit. Bemærk, at de kommandoer, der er vist med diagonale røde streger, ikke er joystickkommandoer det er alternative tilstandshandlinger, der beskrives i afsnittet 9.2 Andre tilstandshandlinger. BEMÆRK For at undgå, at ios-enheden går på standby, skal du indstille Automatisk lås (Indstillinger->Generelt) til Aldrig iportal2 Brugsanvisning iportal Accessibility
39 Navigation-tilstand Navigation-tilstanden giver dig mulighed for at navigere igennem ios-enhedens skærmbilleder og få adgang til forskellige applikationer på ios-enheden. Joystick - kommandoerne og ios-enhedens handlinger for denne tilstand er som følger: Joystick-kommando Venstre-kort Op-kort Ned-kort Venstre-medium Højre-medium Op-medium Ned-medium Venstre - lang Højre-lang Op-lang Ned-lang Højre-dobbelt lang ios-enhedshandling Flyt cursoren til venstre Flyt cursoren til højre Vælg Skift af applikation Side op Side ned Start Start Side øverst AssistiveTouch Ingen handling Skift til pc Diagrammet nedenfor opsummerer joystick-bevægelserne i tabellen ovenfor. Bemærk, at de røde handlinger refererer til enten "Select" (vælg) eller "Home" (hjem), afhængigt af hvilken tilstand du befinder dig i (navigation, tekst osv.), og hvilken remote du benytter. Få flere oplysninger i afsnit 9.2 Andre tilstandshandlinger. Åbn "Text Mode" (teksttilstand) Navigationtilstand iportal Accessibility iportal2 Brugsanvisning 39
40 Tekst-tilstand Tekst-tilstanden benyttes til indtastning af tekst i forskellige applikationer på din iosenhed, f.eks. meddelelser, notater, itunes-søgning osv. Dette er et hurtigere alternativ til brugen af ios-enhedens skærmtastatur. Morsekode benyttes til indtastning af tekst i din ios-enhed i tekst-tilstand. Denne tilstand aktiveres ved at holde joysticket "Oplang". Joystick-kommandoerne og ios-enhedens handlinger for denne tilstand er som følger: Joystick-kommando Venstre-kort Op-kort Ned-kort Venstre-medium Højre-medium Op-medium Ned-medium Venstre - lang Højre-lang Op-lang Ned-lang Midten-lang ios-enhedshandling Morsekode punktum Morsekode kort tankestreg Bekræft tegn: indtaster aktuelt morsetegn eller mellemrum, hvis der ikke er valgt et tegn Slet sidste tegn Skifter: Skift, Caps lock slået til, Caps lock slået fra Gentag seneste morsetegn Tilbage Ingen handling Gentag morsekode punktum Gentag morsekode kort tankestreg Forlad "Text Mode" (tekst-tilstand) Ingen handling Annullerer aktuelt indtastede morsetegn Hvis du lader joysticket stå i midten i 1-2 sek., annulleres det seneste morsetegn, hvis dette ikke er blevet valgt endnu. Diagrammet nedenfor opsummerer joystick-bevægelserne i tabellen ovenfor. Bemærk, at de røde handlinger refererer til enten "Select" (vælg) eller "Home" (hjem), afhængigt af hvilken tilstand du befinder dig i (navigation, tekst osv.), og hvilken remote du benytter. Få flere oplysninger i afsnit 9.2 Andre tilstandshandlinger. Tekst-tilstand iportal2 Brugsanvisning iportal Accessibility
41 Morsekoden for indtastning af teksttegn er angivet nedenfor: Tegn Kode Tegn Kode a - n - b - o c - - p d q e r - f - s g -- t - h u i v - - j w k x l y m -- z -- Tilbage (CR) - - Punktum Komma $ - -? --! & - -- / _ ; : = * - ( ) iportal Accessibility iportal2 Brugsanvisning 41
42 6.2. Brug af iportal Accessibility med Apple s AssistiveTouch iportal Accessibility med Apples AssistiveTouch giver dig mulighed for at få adgang til alle ios-enhedernes funktioner ved hjælp af fjernbetjeningen eller en særlig inputenhed. iportal Accessibility med AssistiveTouch er en intuitiv, lettilgængelig, cursor-styret løsning til at navigere, vælge og køre applikationer på din ios-enhed. AssistiveTouch med AssistiveTouchcursoren, den blå cirkel i billederne til højre, kan bruges til at: Gå op, ned, til venstre og til højre på skærmen Simulere en berøringshandling for at vælge et element Foretage et knips eller træk med 2, 3, 4 eller 5 fingre Foretage en klembevægelse velegnet til at zoome ind eller ud på kort og billeder Oprette dine egne gestus Låse skærmen Rotere skærmen Justere lydstyrken Simulere rystelse af en ios-enhed Simulere tryk på Hjem-knappen Resten af dette afsnit beskriver, hvordan du aktiverer AssistiveTouch på din iosenhed, og hvordan du bruger nogle af funktionerne med joysticket eller andre specialinputenheder. BEMÆRK AssistiveTouch fås kun til ios-enheder, der har Apple s operativsystem ios 5 (eller nyere) installeret. Se Apples dokumentation for at få yderligere oplysninger ( ) iportal2 Brugsanvisning iportal Accessibility
43 Aktivere AssistiveTouch AssistiveTouch aktiveres ved at flytte joysticket til højre og holde det der i to sekunder. Flyt joysticket til højre, og hold det der i et par sekunder for at vende tilbage til VoiceOver Flytte og vælge AssistiveTouch-cursoren Museklik- og flytte cursor-tilstand Joysticket kan fungere i to tilstande: Museklik Flytte cursor I museklik-tilstand, som er standardtilstanden, kan du bruge joysticket til at trykke på skærmen, åbne AssistiveTouch-menuen eller skifte til flytte cursor-tilstanden. Når flytte cursor-tilstanden er valgt, bruges joysticket til at flytte cursoren rundt på skærmen. Joysticket vender automatisk tilbage til museklik-tilstand fra flytte cursor-tilstand, når det har stået i neutral position i knap et sekund. Nedenstående tabeller viser tilstandene og handlingerne på ios-enheden. Museklik-tilstand Joystick-kommando Inaktiv i mindre end 1 sekund Inaktiv i mindst 2 sekunder Højre Til højre i mindst 4 sekunder Til højre i mindst 2 sekunder Op Ned ios-enhedshandling Tryk på skærmen ved cursoren Vælg og hold Åbn AssistiveTouchmenuen Skift til MouseMover (hvis aktiveret og tilsluttet se 7 iportal Mouse Mover for at få flere oplysninger) Skift mellem VoiceOver og AssistiveTouch Vælg flytte cursortilstand Vælg flytte cursortilstand iportal Accessibility iportal2 Brugsanvisning 43
44 Flytte cursor-tilstand Joystick-kommando Venstre Højre Op Ned Pause i neutral ios-enhedshandling Flyt cursoren til venstre Flyt cursoren til højre Flyt cursoren op Flyt cursoren ned Skift til musekliktilstand igen Flytte cursoren Sådan flyttes cursoren rundt på skærmen: skifte fra museklik-tilstand til flytte cursor-tilstand ved først at flytte joysticket op eller ned flytte joysticket i den ønskede retning Så længe du bliver ved med at bevæge joysticket, fortsætter cursoren med at bevæge sig. Når du sætter joysticket i neutral position igen i længere tid end timeoutperioden (mindre end 1 sekund), vender det tilbage til museklik-tilstanden. BEMÆRK Cursoren bevæger sig hurtigere i den retning, joysticket holdes, jo længere joysticket holdes i den pågældende retning. Første gang "flytte cursor"-tilstanden aktiveres, efter at iportal2 har været slukket og tændt, vil iportal2 gå ud fra, at der findes en "berøringsfri hovedstyring" (se nedenfor), og indtil cursoren har været flyttet nedad første gang, vil "flytte cursor op"-funktionen skifte retning efter den "berøringsfri hovedstyring" nedenfor Flytte cursoren med en berøringsfri hovedstyring Sådan flyttes cursoren rundt på skærmen med den berøringsfri hovedstyring: skifte fra museklik-tilstand til flytte cursor-tilstand ved kortvarigt at aktivere den midterste pude flytte cursoren i den ønskede retning ved at aktivere den midterste, venstre eller højre pude der skiftes til og fra cursorens lodrette retning, hver gang den midterste pude aktiveres. Hvis cursoren f.eks. flyttes opad, skal du kortvarigt flytte hovedet væk fra den midterste pude og derefter tilbage igen for at få cursoren til at bevæge sig nedad. Så længe du bliver ved med at aktivere den midterste, venstre og højre pude, fortsætter cursoren med at bevæge sig. Når du holder op med at aktivere puderne i længere tid end timeout-perioden, skifter tilstanden til museklik-tilstand igen iportal2 Brugsanvisning iportal Accessibility
45 Styrehastighed Den hastighed, hvormed cursoren bevæger sig på skærmen, afhænger af indstillingen Styrehastighed. Hvis du vil ændre cursorens hastighed, kan du vælge en anden indstilling for styrehastighed fra startsiden: Indstillinger Generelt Accessibility AssistiveTouch Flyt skyderen for styrehastighed til den ønskede cursorhastighed venstre er langsomst, højre er hurtigst Tryk på/vælg Når du skal trykke på eller vælge et element, simulerer AssistiveTouch et tryk med en finger på skærmen, når du er i museklik-tilstand (standard), og når du kortvarigt flytter joysticket til venstre (eller aktiverer den venstre pude på den berøringsfri hovedstyring). Et tryk angives ved, at markøren skifter fra en cirkel til en cirkel inde i en cirkel. Tryk på/vælg Hvis du vil trykke på et element, skal du blot placere cursoren over elementet og efter et sekund trykke på elementet ved at flytte joysticket kortvarigt til venstre Rulle Med AssistiveTouch kan du flytte og bevæge elementer rundt på ios-enheden med en længere trykke/vælge-kommando. For at flytte eller rulle skal du vælge og holde et element, flytte elementet og derefter slippe elementet. Hvis du vil holde et element i stedet for blot at trykke på det, skal du holde joysticket til venstre i mere end 2 sekunder, og indtil der høres en bip-lyd. I nedenstående eksempel vil vi trække side 3 på startsiden mod højre, så vi kan få vist side 2: 1) Flytte: skift til flytte cursor-tilstand, og placer cursoren i skærmens venstre side slip joysticket, så det skifter til neutral stilling igen. 2) Holde: efter et eller to sekunder skal du flytte joysticket mod venstre og holde det der i et par sekunder. 3) Trække: træk siden mod højre ved at flytte joysticket mod højre. iportal Accessibility iportal2 Brugsanvisning 45
46 4) Slippe: sæt joysticket i neutral position igen, og flyt joysticket kortvarigt mod venstre efter et par sekunder. Flytte Holde Trækk e Slippe Tekstindtastning At indtaste tekst er ligetil med AssistiveTouch. Flyt cursoren til den relevante tast ved hjælp af tastaturet på skærmen, og vælg den ved at venstretrykke kortvarigt med joysticket. Husk at flytte cursoren i lodret retning (for at vælge flytte cursor-tilstanden), efter at du har valgt en tast, så du kan begynde at flytte cursoren igen iportal2 Brugsanvisning iportal Accessibility
47 AssistiveTouch-menuen BEMÆRK Nedenstående oplysninger er baseret på Apples ios 5. Det er muligt, at screenshots til andre versioner ser lidt anderledes ud, men betjeningen vil være meget lig den beskrevne Oversigt AssistiveTouch-menuen kan vises ved kortvarigt at flytte joysticket mod højre (eller aktivere den højre pude på Dynamic Controls berøringsfri hovedstyring). Menuen vises i billedet i højre side og giver adgang til følgende menuer og handlinger: Gestures (Gestus) Start Device (Enhed) Favourites (Foretrukne) Vælge et menupunkt Brug AssistiveTouch-cursoren til at vælge et menupunkt. Husk at flytte cursoren op eller ned først for at vælge flytte cursor-tilstanden. Når det ønskede menupunkt skifter til blå, kan du vælge det ved at flytte joysticket tilbage i neutral position i mere end to sekunder og derefter flytte et kortvarigt mod venstre. Lukke AssistiveTouch-menuen Hvis du vil lukke AssistiveTouch-menuen, skal du blot flytte joysticket kortvarigt mod venstre eller højre Gestures (Gestus) Menuen Gestures (Gestus) gør det nemt at simulere handlinger, der kræver mere end én finger, f.eks. knips eller træk. Når du vælger én af de tilgængelige gestus, som vist til højre, viser AssistiveTouch-cursoren det tilsvarende antal cirkler på skærmen, som vist nedenfor. Hvis du vil trække eller knipse med gestussen, skal du benytte fremgangsmåden for at flytte, holde, trække, slippe, som er beskrevet tidligere i Rulle. iportal Accessibility iportal2 Brugsanvisning 47
48 Start Vælg ikonen Hjem i AssistiveTouch-menuen for at gå tilbage til startsiden Device (Enhed) Hvis du vælger Device (Enhed) i AssistiveTouch-menuen, vises en undermenu med følgende menupunkter: Rotate Screen* (roter skærm) roter skærmen mod venstre, højre, til stående retning eller omvendt. Lock Screen (Lås skærm) Lås skærmen Volume Up (Øg lydstyrken) Øg lydstyrken Volume Down (Sænk lydstyrken) Sænk lydstyrken Shake* (Ryst) - Ryst enheden iportal2 Brugsanvisning iportal Accessibility
49 * Hvis applikationen tillader denne handling Favourites (Foretrukne) Hvis du vælger Favourites (Foretrukne), vises en undermenu med handlingen Pinch (Klem) De tomme bokse med plustegnet (+) bruges som pladsholdere til oprettelse og lagring af dine egne gestus. Bruge handlingen Pinch (Klem) Handlingen Pinch (Klem) bruges til at zoome ind eller ud i applikationer, f.eks. fotos, kort eller tekstdokumenter. Den fungerer i to tilstande: Flytte cursor-tilstand Zoom-tilstand Flytte cursor-tilstand Zoom-tilstand Når du har valgt handlingen Pinch (Klem) i menuen Favourites (Foretrukne), skifter skærmcursoren til flytte cursor-tilstanden som vist ovenfor til venstre. I denne tilstand kan du placere cursoren over punktet, hvorfra du vil zoome ind eller ud. Når cursoren er placeret, skal du skifte til zoom-tilstand ved kortvarigt at flytte joysticket mod venstre cursoren skifter som vist ovenfor til højre. Hvis du vil zoome ind, skal du flytte joysticket op. Hvis du vil zoome ud, skal du flytte joysticket ned. Hvis du vil gå tilbage til flytte cursor-tilstand, skal du flytte joysticket mod venstre. Hvis du vil afslutte klemmehandlingen, skal du flytte joysticket mod højre. iportal Accessibility iportal2 Brugsanvisning 49
50 7. iportal Mouse Mover Mouse Mover-funktionen giver dig mulighed for at styre musen på din bærbare computer eller pc med kørestolens joystick eller andre specialenheder til input. Funktionen fungerer via en trådløs Bluetoothforbindelse mellem din iportal2 og din pc eller bærbare computer. Inden du tager Mouse Mover i brug, skal du aktivere den (hvis den ikke allerede er aktiveret) på din iportal2 (en engangsprocedure) og derefter konfigurere en Bluetooth-forbindelse mellem iportal2 og din bærbare computer/pc (engangsprocedure). Hvis din bærbare computer/pc ikke understøtter Bluetooth, kan du købe en Bluetooth-dongle, som bare skal sættes i en ledig USB-port på din bærbare computer/pc. Få flere oplysninger om aktivering af iportal Mouse Mover i Trin 5 - Aktivér eventuelt iportal Mouse Mover-funktionen Brug af Mouse Mover Mouse Mover-funktionen giver dig mulighed for at styre musen på din pc eller bærbare computer. Den har to tilstande: museklik og flytte mus Museklik-tilstand Museklik-tilstanden er Mouse Movers standardtilstand. I musekliktilstanden kan du udføre følgende musefunktioner: venstreklikke højreklikke vælge og trække skifte til ios-enhed skifte til flytte mus-tilstand. Venstreklik Svip joysticket til venstre for at venstreklikke. Højreklik Svip joysticket til højre for at højreklikke. Skift til ios-enhed Flyt joysticket til højre, og hold det der i fire sekunder for at skifte til en ios-enhed. Få flere oplysninger i iportal Mouse Mover og Accessibility. Vælg og træk Flyt joysticket til venstre, og hold det der i to sekunder for at vælge og trække. Skift til flytte mus-tilstand For at skifte til flytte mus-tilstanden skal du først flytte musen op eller ned og derefter fortsætte i en hvilken som helst retning, indtil cursoren er der, hvor du ønsker det iportal2 Brugsanvisning /iportal Mouse Mover
51 Flytte mus-tilstand I flytte mus-tilstanden styrer dit styresystems joystick musens position på din pc eller bærbare computer. Aktivering og brug af flytte mus-tilstanden For at aktivere og bruge flytte mustilstanden skal du først flytte musen op eller ned og derefter fortsætte i en hvilken som helst retning, indtil cursoren er der, hvor du ønsker det. Skift til museklik-tilstanden For at komme tilbage til museklik-tilstanden skal du bare lade joysticket forblive i den neutrale position i mindst et sekund. /iportal Mouse Mover iportal2 Brugsanvisning 51
52 8. iportal Mouse Mover og Accessibility iportal Mouse Mover og iportal Accessibility kan aktiveres samtidig på din iportal2, så du får hidtil usete adgangsmuligheder til din pc, bærbare computer og ios-enheder. Hvis iportal Mouse Mover og iportal Accessibility er aktiverede på iportal2, skal der ikke andet end en simpel bevægelse af joysticket til for at skifte mellem navigering i og styring af én enhed til navigering i og styring af en anden. Hvis du f.eks. bruger iportal Mouse Mover til at navigere rundt på og styre din bærbare computer med, og du lige vil lave noget på din iphone, skal du bare flytte joysticket til højre og holde det der i 6 sekunder for at skifte iportal2 til Accessibility Tilsvarende skal du bare holde joysticket til højre i 6 sekunder, hvis du bruger Accessibility på din ipad og vil lave noget arbejde på din pc, så skifter din iportal2 fra Accessibility til iportal Mouse Mover. Hold joysticket til højre i >4 sek. Hold joysticket til højre i >4 sek iportal2 BrugsanvisningiPortal Mouse Mover og Accessibility
53 9. Appendikser 9.1. Hurtig start-vejledning til iportal Accessibility Nedenstående afsnit giver en vejledning i, hvordan du hurtigt får din respektive fjernbetjening til at arbejde sammen med iportal Accessibility-funktionen. Det eneste, du skal gøre, er at vælge din type af fjernbetjening og følge vejledningen. I de fleste tilfælde er det bare at trykke på Køre- eller Tilbehør-knappen på din fjernbetjening og vente, indtil en given tilstand vises på dit LED- eller LCD-display. Hvis din kørestol er konfigureret på en sådan måde, at du ikke får vist det nødvendige display, bedes du kontakte din kørestolsforhandler og bede ham eller hun aktivere den relevante tilstand ved hjælp af de retningslinjer, der er angivet nærmere under hver konfigurationsvejledning DX-ACU3B Vejledning: Tryk på Køre-knappen, indtil "0" vises på LED'en. Køre-knap LED Note vedrørende guide: Indstil Allow Non-Driving Profile (tillad ikke-køreprofil) til Yes (ja) DX-REM24SD Vejledning: Tryk på Tilbehør-knappen, indtil LED'erne viser det mønster, der er vist på billedet til venstre. Tilbehør-knap LED'er Note vedrørende guide: Indstil ECU1 Mouse Mode Enable (aktivér ECU1- musetilstand) til Yes (ja) og ECU1 Enable (aktivér ECU1) til Yes (ja) DX-REM34, DX-REM34B, DX-REM41D, DX-REM41E Køre-knap LED Vejledning: Tryk på Køre-knappen, indtil "0" vises på LED'en. Note vedrørende guide: Indstil Allow Non-Driving Profile (tillad ikke-køreprofil) til Yes (ja) Appendikser iportal2 Brugsanvisning 53
54 DX-REMG90 Vejledning: Tryk på ASK-knappen, indtil ECU-ikonen begynder at lyse. ASK-knap ECU-ikon Note vedrørende guide: Indstil ECU1 Mouse Mode Enable (aktivér ECU1- musetilstand) til Yes (ja) DX-REMG91 Vejledning: Tryk på ESK-knappen, indtil ECU1- tilstandsindikatoren begynder at lyse. ESK-knap Indikator ECU1-tilstand Note vedrørende guide: Ingen indstilling af guiden DX2-REMA-ACS2, DX2-REMB-ACS2, DX2-REM420, DX2- REM421 Vejledning: Tryk på minus (-)-siden af Køreprofilknappen, indtil Køreprofil-LED'erne viser det mønster, der er vist på billedet til venstre. Køreprofil-knap Køreprofil-LED'er Note vedrørende guide: Indstil Allow Non-Driving Profile (tillad ikke-køreprofil) til Yes (ja) iportal2 Brugsanvisning Appendikser
55 DX2-REM550, DX2-REM551 Tilbehør-tilstand LCD-visning Vejledning: Tryk knappen for Tilbehør-tilstand opad, indtil LCD-displayet viser ECU1- tilstanden som vist på billedet til venstre. Bemærk: Accessibility virker ikke med REM550 i kun joystick-tilstanden. Note vedrørende guide: Indstil ECU1 CH1-6 Mouse Mode Menu (ECU1 CH1-6-musetilstandsmenuen) til Yes (ja) Andre tilstandshandlinger Tabellen nedenfor giver et overblik over de alternative tilstandshandlinger (de diagonale røde linjer i diagrammerne over joystickbevægelser i afsnit og 6.1.3), der er til rådighed til specifikke fjernbetjeninger. Remote Andre "Valg"-muligheder Andre "Start"-muligheder DX2-REM55x - Funktion 1 - Funktion 2 - ECU1 - kanal 7 (UCI-programmeret "Alarm"-mulighed) DX-REMG91 - Ekstra input-knap DX-REMG90 - Indikator for venstre (kun i ECU1- tilstanden) - Indikator for højre (kun i ECU1- tilstanden) DX-REM24SD/C - Indikator for venstre (kun i ECU1- tilstanden) - Indikator for højre (kun i ECU1- tilstanden) Appendikser iportal2 Brugsanvisning 55
56 9.3. Vejledninger til iportal Accessibility med VoiceOver I dette afsnit vises, hvordan du bruger iportal Accessibility med VoiceOver-funktionen med en typisk ios-enhed. Bemærk, at alle ios-enheder i høj grad kan tilpasses den enkeltes behov, og skærmbillederne kan derfor se lidt anderledes ud, end de gør hos dig. De grundlæggende principper i Accessibility-funktionen er dog de samme. Vejledningerne er opdelt i to hovedafsnit: Navigation på ios-enheden Brug af applikationer Vi anbefaler, at du begynder med afsnittet Navigation på ios-enheden (9.3.1) Navigation på ios-enheden Grundlæggende navigation joystick For at gå fra én applikations ikon til en anden i Hjem-skærmbilledet skal du enten flytte skærmcursoren til venstre eller højre som vist på billedet til højre - det er ikke muligt at gå igennem ikonerne vertikalt. For at flytte skærmcursoren til højre med én applikations ikon skal du bevæge joysticket til højre én gang (). For at flytte skærmcursoren én applikations ikon til venstre skal du tilsvarende bevæge joysticket til venstre én gang (Venstre-kort). Som eksempel kan du i billedet til højre (øverste skærmbillede) se, at du for at komme fra Calendar app til App Store app skal bevæge skærmcursoren elleve (11) gange til højre (dvs.: 11 x ). I dette afsnit lærer du om den grundlæggende navigation i forbindelse med iosenheden. Skærmcursor iportal2 Brugsanvisning Appendikser
57 Grundlæggende navigation - funktionstaster Nogle fjernbetjeninger understøtter alternativ genvejsnavigation (Vælg og Hjem) med deres funktionsknapper eller andre inputmekanismer. For eksempel bruger den DX2-REM550, der er vist på billedet til højre, funktion 1- knappen til valg af et objekt eller en applikation, mens funktion 2-knappen bruges til at bringe dig hurtigt tilbage til startsiden. Se listen over fjernbetjeninger og disses alternative navigationsmuligheder i afsnit Andre tilstandshandlinger (9.2). Funktion 1 Vælg Funktion 2 Hjem Valg af en anden side For at vælge en anden side på din iosenhed skal du blot flytte skærmcursoren til den position, der er vist på billedet til højre. Vælg næste side ved enten at bevæge joysticket opad én gang (Op-kort), eller, hvis din fjernbetjening understøtter alternative navigationsfunktioner, ved at trykke på Valg-genvejsknappen. For at komme tilbage til startsiden skal du enten bevæge joysticket Op-medium eller, hvis din fjernbetjening understøtter alternative navigationsfunktioner, trykke på Hjem-genvejsknappen. Valg af side Appendikser iportal2 Brugsanvisning 57
58 Side op/ned Du kan rulle gennem listevisninger, f.eks. siden Indstillinger > Generelt eller spillelister i din ipod-applikation ved hjælp af kommandoerne Side op (Venstremedium) og Side ned (Højre-medium). Med hver kommando rulles der op eller ned på siden med én side ad gangen. Rulle med Side op/ned Valg af en applikation For at vælge (åbne) en applikation skal du blot flytte skærmcursoren til ikonen for den ønskede applikation og enten bevæge joysticket opad i ét sekund (Op-kort), eller, hvis en sådan forefindes, benytte Valg-genvejstasten (se afsnit Andre tilstandshandlinger (9.2)). BEMÆRK VoiceOver-standardkommandoen "dobbelttryk for at åbne" henviser til et dobbelttryk på ios-enhedens skærm hvis du bruger iportal Accessibility, skal du blot åbne eller vælge med kommandoen Op-kort som vist ovenfor iportal2 Brugsanvisning Appendikser
59 Afslutning af en applikation For at afslutte en applikation skal du bruge Hjem-kommandoen ved enten at flytte joysticket opad i et par sekunder (opmedium) eller nedad i par sekunder (nedmedium). Alternativt kan du, hvis dit joystick understøtter Andre tilstandshandlinger, forlade applikationen med Hjem- genvejstasten. Hvis du for eksempel trykker på funktionsknap 2 på fjernbetjeningen DX2-REM550 til højre, afsluttes applikationen, og du kommer tilbage til Hjem-siden Brug af applikationsskifteren Applikationsskifteren giver mulighed for hurtigt at skifte mellem åbne, eller nyligt åbnede, applikationer. Vælg "App Switcher" med en Ned-kortkommando for at åbne applikationsskiftersiden. Gå til den applikation, du ønsker at åbne, og vælg den med en Op-kort-kommando. For at afslutte applikationsskifteren skal du indtaste en Hjem- kommando (Opmedium eller Ned-medium eller trykke på en passende funktionsknap). Appendikser iportal2 Brugsanvisning 59
60 Oplåsning af tilstanden Automatisk lås Hvis ios-enheden er i dvale, kan du aktivere den ved at bevæge joysticket opad i to til tre sekunder (Op-lang) det vil aktivere ios-enheden, men den er stadig låst. For at låse ios-enheden op skal du flytte skærmcursoren til lås op-skyderen (bevæg joysticket tre gange til højre (3 x )) og derefter bevæge skyderen ved hjælp af en Valg-kommando (Op-kort) Brug af applikationer I dette afsnit vil vi se nærmere på, hvordan man kan løse nogle simple opgaver med et par gængse applikationer Noter - oprettelse af en note I denne vejledning vil vi oprette en note i Notes-applikationen som f.eks. en påmindelse om at huske at købe brød på vejen hjem ("pick up bread"). Du kan indsætte alfanumerisk tekst i din note på to forskellige måder: 1. Brug af tastaturet 2. Brug af morsekode Begge metoder vil blive vist i denne vejledning. Selvom du muligvis er mest fortrolig med at bruge tastaturet, anbefaler vi, at du bruger morsekoder, da denne metode kan gøre det hurtigere at indtaste alfanumerisk tekst. For at oprette en ny note i Notes-applikationen skal du sikre dig, at dit joystick står i Navigation-tilstanden, og fra startsiden gøre følgende: Gå til Notes app Vælg Notes app (Op-kort) Når Notes app åbner: Gå til "Tilføj"-knappen Vælg "Opret"-knappen (Op-kort) Blødt tastatur Knappe n "Tilføj" "Afslut" knap iportal2 Brugsanvisning Appendikser
61 1. Brug af tastaturet Skift til tastaturet ved at bevæge joysticket til højre i mindre end ét sekund (). Skærmcursoren står på "Q"-tasten. Indsæt tekst med tastaturet blot ved at gå (til venstre eller højre) til tasten for det respektive tegn og vælge tegnet med Op-kort. Sådan skriver du "Pick up bread" (køb brød) og med skærmcursoren stående på "Q"-tasten: Gå til "P"-tasten (9 x ) Vælg "P" (Op-kort) Gå til "I"-tasten (2 x Venstre-kort) Vælg "I" (Op-kort) Flyt til "c"-tasten (15 x ) Vælg "c" (Op-kort) Gå til "k"-tasten (5 x Venstre-kort) Vælg "k" (Op-kort) og så videre, indtil noten er færdig (mellemrum,u,p,mellemrum,b,r,e,a,d). På det tidspunkt står skærmcursoren på bogstavet "d" (sidste bogstav i ordet bread). For at færdiggøre noten skal du flytte skærmcursoren til "Afslut"-knappen ved at sende skærmcursoren til toppen af siden med Side øverst-kommandoen (Venstrelang). Bevæg joysticket til venstre i to/tre sekunder (Venstre-lang) (Side øverst) Gå til "Afslut"-tasten (2 x ) Vælg "Afslut" (Op-kort) Derved færdiggøres noten. 2. Brug af morsekode For at skrive tekst med morsekoder skal du skifte fra Navigation-tilstand til Teksttilstand. Hold joysticket opad i mere end to sekunder (Op-lang) (teksttilstand) Følg tabellen nedenfor for at skrive tekst: Handling Kode Tegn/handling Venstre-kort Venstre-kort Op-kort Venstre-kort Venstre-kort Op-kort Venstre-kort p Vælg "P" I Vælg "I" C Appendikser iportal2 Brugsanvisning 61
62 Venstre-kort Op-kort Venstre-kort Op-kort Op-kort Vælg "c" K Vælg "k" Mellemrum og så videre, indtil noten er færdig (u,p,mellemrum,b,r,e,a,d). Bemærk, at hvis du ikke indtaster et morsetegn, bruges Op-kort-kommandoen til at indsætte et mellemrumstegn med som vist i nederste række i tabellen ovenfor. For at færdiggøre noten skal du ændre tilstanden tilbage til Navigation (Op-lang) og bevæge skærmcursoren til "Afslut"-knappen ved at sende skærmcursoren til toppen af siden med Side øverst-kommandoen (Venstre-lang). Skift til Navigation-tilstand (Op-lang) Bevæg joysticket til venstre i to/tre sekunder (Venstre-lang)(Side øverst) Gå til "Afslut"-tasten (2 x ) Vælg "Afslut" (Op-kort) Derved færdiggøres noten Lommeregner - brug af teksttilstand Lommeregneren kan bruges enten med navigationstilstanden eller standardteksttilstanden. I denne vejledning vil vi finde summen af to tal ved hjælp af teksttilstanden. I teksttilstanden indtastes hvert tal i morsekode. De to tal, vi vil indtaste, er som følger: 617,28 og 200. Følg instrukserne og tabellen nedenfor for at indtaste de to tal og se resultatet. Gå fra startsiden skal du gå til applikationen Lommeregner (denne findes i mappen med tilbehør) og vælge den med kommandoen Op-kort. Indstil din iportal2 til Indtastning af tal-tilstanden ved først at vælge Tekst-tilstand (Op-lang), efterfulgt af en Ned-kortkommando. Tabellen nedenfor viser indtastningen af tal og funktioner: iportal2 Brugsanvisning Appendikser
Quick-guide Genoprettelse af parring mellem Oticon Opn og trådløst tilbehør efter firmware-opdatering
 Quick-guide Genoprettelse af parring mellem Oticon Opn og trådløst tilbehør efter firmware-opdatering Remote 3.0 fjernbetjening Introduktion Indhold Efter opdatering af Oticon Opn firmware er det nødvendigt
Quick-guide Genoprettelse af parring mellem Oticon Opn og trådløst tilbehør efter firmware-opdatering Remote 3.0 fjernbetjening Introduktion Indhold Efter opdatering af Oticon Opn firmware er det nødvendigt
Forbindelsesvejledning (for digitale spejlreflekskameraer)
 SB7J01(1E)/ 6MB4121E-01 Forbindelsesvejledning (for digitale spejlreflekskameraer) Dk Indholdsfortegnelse Indledning...2 Grænsefladen...2 Problemer med tilslutningen?...2 Mere om SnapBridge...2 Dette skal
SB7J01(1E)/ 6MB4121E-01 Forbindelsesvejledning (for digitale spejlreflekskameraer) Dk Indholdsfortegnelse Indledning...2 Grænsefladen...2 Problemer med tilslutningen?...2 Mere om SnapBridge...2 Dette skal
Kort vejledning: Sådan bruges ReSound LiNX med din iphone
 Kort vejledning: Sådan bruges ReSound LiNX med din iphone Konfiguration og brug af Made for iphone (MFi) Hardware, der understøttes ReSound LiNX understøtter MFi-funktionalitet i følgende produkter fra
Kort vejledning: Sådan bruges ReSound LiNX med din iphone Konfiguration og brug af Made for iphone (MFi) Hardware, der understøttes ReSound LiNX understøtter MFi-funktionalitet i følgende produkter fra
nüvi 3700-serien lynstartvejledning Marts 2011 190-01157-56 Rev. B Trykt i Taiwan til brug med disse nüvi-modeller: 3750, 3760, 3790
 nüvi 3700-serien lynstartvejledning til brug med disse nüvi-modeller: 3750, 3760, 3790 Marts 2011 190-01157-56 Rev. B Trykt i Taiwan Sådan kommer du i gang ADVARSEL Se guiden Vigtige oplysninger om sikkerhed
nüvi 3700-serien lynstartvejledning til brug med disse nüvi-modeller: 3750, 3760, 3790 Marts 2011 190-01157-56 Rev. B Trykt i Taiwan Sådan kommer du i gang ADVARSEL Se guiden Vigtige oplysninger om sikkerhed
Bluetooth Fitness Armband
 Bluetooth Fitness Armband User's Manual DENVER BFA-10 ALL RIGHTS RESERVED.COPYRIGHT DENVER ELECTRONICS A/S. www.denver-electronics.com DENVER BFA-10 Smart armbånd - Betjeningsvejledning - Dansk Kompatibilitet
Bluetooth Fitness Armband User's Manual DENVER BFA-10 ALL RIGHTS RESERVED.COPYRIGHT DENVER ELECTRONICS A/S. www.denver-electronics.com DENVER BFA-10 Smart armbånd - Betjeningsvejledning - Dansk Kompatibilitet
RJ Gå til indeks. Gå til indeks
 Indeks Hvis du vil gemme denne PDF fil, skal du vælge "Gem" i menuen "Fil". Ordenen på FAQ'er (Ofte stillede spørgsmål) i indekset, er ikke identisk med rækkefølgen i hovedteksten. Kom godt i gang Installer
Indeks Hvis du vil gemme denne PDF fil, skal du vælge "Gem" i menuen "Fil". Ordenen på FAQ'er (Ofte stillede spørgsmål) i indekset, er ikke identisk med rækkefølgen i hovedteksten. Kom godt i gang Installer
Firmwareopdatering til iphone med Lightning-stik, som er kompatibel med AppRadio Mode
 Firmwareopdatering til iphone med Lightning-stik, som er kompatibel med AppRadio Mode Opdateringsinstruktioner for navigationsmodeller: AVIC-F40BT, AVIC-F940BT, AVIC-F840BT og AVIC-F8430BT som er blevet
Firmwareopdatering til iphone med Lightning-stik, som er kompatibel med AppRadio Mode Opdateringsinstruktioner for navigationsmodeller: AVIC-F40BT, AVIC-F940BT, AVIC-F840BT og AVIC-F8430BT som er blevet
Denne brugsanvisning gælder for følgende modeller:
 AirPrint vejledning Denne brugsanvisning gælder for følgende modeller: HL-340CW/350CDN/350CDW/370CDW/380CDW DCP-905CDW/900CDN/900CDW MFC-930CW/940CDN/9330CDW/9340CDW Version A DAN Definitioner af bemærkninger
AirPrint vejledning Denne brugsanvisning gælder for følgende modeller: HL-340CW/350CDN/350CDW/370CDW/380CDW DCP-905CDW/900CDN/900CDW MFC-930CW/940CDN/9330CDW/9340CDW Version A DAN Definitioner af bemærkninger
TomTom ecoplus Reference Guide
 TomTom ecoplus Reference Guide Contents Før installation 3 Velkommen... 3 Komponenter... 3 Systemkrav... 3 Sådan installeres ecoplus 5 Konfiguration af Bluetooth-forbindelsen med WEBFLEET... 5 Sådan konfigurerer
TomTom ecoplus Reference Guide Contents Før installation 3 Velkommen... 3 Komponenter... 3 Systemkrav... 3 Sådan installeres ecoplus 5 Konfiguration af Bluetooth-forbindelsen med WEBFLEET... 5 Sådan konfigurerer
Boot Camp Installerings- og indstillingsvejledning
 Boot Camp Installerings- og indstillingsvejledning Indholdsfortegnelse 3 Introduktion 4 Oversigt over installering 4 Trin 1: Søg efter opdateringer 4 Trin 2: Klargør Mac til Windows 4 Trin 3: Installer
Boot Camp Installerings- og indstillingsvejledning Indholdsfortegnelse 3 Introduktion 4 Oversigt over installering 4 Trin 1: Søg efter opdateringer 4 Trin 2: Klargør Mac til Windows 4 Trin 3: Installer
Tak. fordi du valgte. Brug for oplysninger? Brug for hjælp?
 Tak fordi du valgte Brug for oplysninger? Brug for hjælp? www.somfy.com 1 boks, 3 miljøer, 3 applikationer 3/45 Skift til tilsluttet tilstand 3 applikationer for at styre enhederne i hjemmet i tilsluttet
Tak fordi du valgte Brug for oplysninger? Brug for hjælp? www.somfy.com 1 boks, 3 miljøer, 3 applikationer 3/45 Skift til tilsluttet tilstand 3 applikationer for at styre enhederne i hjemmet i tilsluttet
Velkommen til twinkl!
 Velkommen til twinkl! Vi er glade for at du har valgt at blive en twinklr. I dette dokument, gennemgår vi de forskellige trin du skal igennem for at kunne bruge twinkl på den bedste måde. Herunder kan
Velkommen til twinkl! Vi er glade for at du har valgt at blive en twinklr. I dette dokument, gennemgår vi de forskellige trin du skal igennem for at kunne bruge twinkl på den bedste måde. Herunder kan
Konfiguration af BOOX Nova. Der tages forbehold for trykfejl og ændringer i producentens / Googles software.
 Kortfattet opsætningsvejledning BOOX Nova Der tages forbehold for trykfejl og ændringer i producentens / Googles software. Start enheden ved at holde Power -knappen (på bagsiden af apparatet i øverste
Kortfattet opsætningsvejledning BOOX Nova Der tages forbehold for trykfejl og ændringer i producentens / Googles software. Start enheden ved at holde Power -knappen (på bagsiden af apparatet i øverste
HUMANWARE BRAILLIANT INSTALLATIONSVEJLEDNING
 HUMANWARE BRAILLIANT INSTALLATIONSVEJLEDNING KOMMANDOOVERSIGT TIL BRUG PÅ WINDOWS COMPUTERE MED JAWS INTRODUKTION: Brailliant displays har indbygget BlueTooth og USB. BlueTooth anvendes til at forbinde
HUMANWARE BRAILLIANT INSTALLATIONSVEJLEDNING KOMMANDOOVERSIGT TIL BRUG PÅ WINDOWS COMPUTERE MED JAWS INTRODUKTION: Brailliant displays har indbygget BlueTooth og USB. BlueTooth anvendes til at forbinde
AirPrint vejledning. Version 0 DAN
 AirPrint vejledning Version 0 DAN Definitioner af bemærkninger Vi bruger følgende ikon i hele brugsanvisningen: Bemærk! Bemærkninger fortæller dig, hvordan du skal reagere i en given situation, eller giver
AirPrint vejledning Version 0 DAN Definitioner af bemærkninger Vi bruger følgende ikon i hele brugsanvisningen: Bemærk! Bemærkninger fortæller dig, hvordan du skal reagere i en given situation, eller giver
Denne brugsanvisningen gælder for følgende modeller:
 AirPrint vejledning Denne brugsanvisningen gælder for følgende modeller: HL-L850CDN/L8350CDW/L8350CDWT/L900CDW/L900CDWT/ L9300CDW/L9300CDWT/L9300CDWTT DCP-L8400CDN/L8450CDW MFC-L8600CDW/L8650CDW/L8850CDW/L9550CDW
AirPrint vejledning Denne brugsanvisningen gælder for følgende modeller: HL-L850CDN/L8350CDW/L8350CDWT/L900CDW/L900CDWT/ L9300CDW/L9300CDWT/L9300CDWTT DCP-L8400CDN/L8450CDW MFC-L8600CDW/L8650CDW/L8850CDW/L9550CDW
Brugsanvisning. Oticon RemoteCare App
 Brugsanvisning Oticon RemoteCare App Introduktion Oticon RemoteCare App er er designet til online-kommunikation mellem dig og din hørespecialist. Appen giver dig mulighed for at få en opfølgende konsultation
Brugsanvisning Oticon RemoteCare App Introduktion Oticon RemoteCare App er er designet til online-kommunikation mellem dig og din hørespecialist. Appen giver dig mulighed for at få en opfølgende konsultation
BRUGERVEJLEDNING BETJENINGSPANEL
 BRUGERVEJLEDNING BETJENINGSPANEL Side 1 til betjeningspanel Introduktion Du kan betjene din alarm med det trådløse betjeningspanel. Det placeres ved hjemmets hoveddør, så det er let at slå alarmen til
BRUGERVEJLEDNING BETJENINGSPANEL Side 1 til betjeningspanel Introduktion Du kan betjene din alarm med det trådløse betjeningspanel. Det placeres ved hjemmets hoveddør, så det er let at slå alarmen til
Mobil og tablets. Vejledning. Opsætning af ipad IT-AFDELINGEN. Af: Anders C. H. Pedersen E-mail: Achp@norddjurs.dk Revideret: 12.
 Af: Anders C. H. Pedersen E-mail: Achp@norddjurs.dk Revideret: 12. november 2014 IT-AFDELINGEN Vejledning Mobil og tablets Opsætning af ipad Norddjurs Kommune. Torvet 3. 8500 Grenå Tlf.: 89 59 10 00. www.norddjurs.dk
Af: Anders C. H. Pedersen E-mail: Achp@norddjurs.dk Revideret: 12. november 2014 IT-AFDELINGEN Vejledning Mobil og tablets Opsætning af ipad Norddjurs Kommune. Torvet 3. 8500 Grenå Tlf.: 89 59 10 00. www.norddjurs.dk
ios7 og kontaktstyring
 ios7 og kontaktstyring hvor og hvordan du indstiller fx din ipad til at blive styret med 0/1-kontakter Med ios7 er der indbygget flere aktiveringsmåder især kontaktstyring. Du kan opdatere eller få produkter
ios7 og kontaktstyring hvor og hvordan du indstiller fx din ipad til at blive styret med 0/1-kontakter Med ios7 er der indbygget flere aktiveringsmåder især kontaktstyring. Du kan opdatere eller få produkter
HOMEBOX TIL DIG MED BREDBÅND VIA FIBER INSTALLATIONSVEJLEDNING
 HOMEBOX TIL DIG MED BREDBÅND VIA FIBER INSTALLATIONSVEJLEDNING INDHOLDSFORTEGNELSE Trin Inden installation af HomeBox 4 Trin Installation af HomeBox 6 Trin Tilslutning af internet 8 Tilslutning af internet
HOMEBOX TIL DIG MED BREDBÅND VIA FIBER INSTALLATIONSVEJLEDNING INDHOLDSFORTEGNELSE Trin Inden installation af HomeBox 4 Trin Installation af HomeBox 6 Trin Tilslutning af internet 8 Tilslutning af internet
RX900A. Brugervejledning for DENNE BRUGERVEJLEDNING GÆLDER FOR SOFTWARE VERSION 1.X
 DENNE BRUGERVEJLEDNING GÆLDER FOR SOFTWARE VERSION 1.X Brugervejledning for RX900A KNOP ELEKTRONIK A/S Fabriksvej 20 7600 Struer Mail: knop@knop.dk Web: www.knop.dk Tlf.: 9784 0444 Fax.: 9784 0666 Indhold
DENNE BRUGERVEJLEDNING GÆLDER FOR SOFTWARE VERSION 1.X Brugervejledning for RX900A KNOP ELEKTRONIK A/S Fabriksvej 20 7600 Struer Mail: knop@knop.dk Web: www.knop.dk Tlf.: 9784 0444 Fax.: 9784 0666 Indhold
LW313 Sweex Wireless 300N Adapter USB
 LW313 Sweex Wireless 300N Adapter USB Bemærk venligst! Udsæt ikke Sweex Wireless 300N Adapter USB for ekstreme temperaturer. Placér ikke adapteren i direkte sollys eller i nærheden af radiatorer eller
LW313 Sweex Wireless 300N Adapter USB Bemærk venligst! Udsæt ikke Sweex Wireless 300N Adapter USB for ekstreme temperaturer. Placér ikke adapteren i direkte sollys eller i nærheden af radiatorer eller
medemagruppen Joystick DX2-REM420 Brugervejledning P Q ver November 2013
 medemagruppen P9-0292-Q ver. 1.0.0 - November 2013 DK Brugervejledning Joystick DX2-REM420 Medema Danmark A/S Enggårdvej 7 Snejbjerg 7400 Herning Telefon: 70 10 17 55 Telefax: 97 18 88 35 Quick guide P9-0292-Q
medemagruppen P9-0292-Q ver. 1.0.0 - November 2013 DK Brugervejledning Joystick DX2-REM420 Medema Danmark A/S Enggårdvej 7 Snejbjerg 7400 Herning Telefon: 70 10 17 55 Telefax: 97 18 88 35 Quick guide P9-0292-Q
Forbindelsesvejledning (for KeyMission 80)
 Forbindelsesvejledning (for KeyMission 80) Indholdsfortegnelse Installation af appen SnapBridge...2 Forbindelse af kameraet og en smartenhed... 3 Billedoverførsel og fjernstyret fotografering... 7 Fejlfinding...
Forbindelsesvejledning (for KeyMission 80) Indholdsfortegnelse Installation af appen SnapBridge...2 Forbindelse af kameraet og en smartenhed... 3 Billedoverførsel og fjernstyret fotografering... 7 Fejlfinding...
Quick Guide. Hvad er inkluderet. Kassen med din Fitbit Flex Wireless Activity+Sleep armbånd indeholder:
 Hvad er inkluderet Kassen med din Fitbit Flex Wireless Activity+Sleep armbånd indeholder: Flex tracker Opladning kabel trådløs synkronisering dongle 1 lille og 1 stort armbånd Flex tracker Ladekabel trådløs
Hvad er inkluderet Kassen med din Fitbit Flex Wireless Activity+Sleep armbånd indeholder: Flex tracker Opladning kabel trådløs synkronisering dongle 1 lille og 1 stort armbånd Flex tracker Ladekabel trådløs
Retningslinjer for Ipads GRÅSTEN FRISKOLE Version 2.0 side 1 af 11 Gældende fra 1.11.2014
 side 1 af 11 Gældende fra 1.11.2014 Retningslinjer for Gråsten Friskole Side 1 side 2 af 11 Gældende fra 1.11.2014 Indhold Introduktion... Retningslinjer for Gråsten Friskole Side 32 ipad-sættet... 3 Ejerskab
side 1 af 11 Gældende fra 1.11.2014 Retningslinjer for Gråsten Friskole Side 1 side 2 af 11 Gældende fra 1.11.2014 Indhold Introduktion... Retningslinjer for Gråsten Friskole Side 32 ipad-sættet... 3 Ejerskab
INSTALLATIONS GUIDE. Waoo Smart WiFi Air 4920 FIBERBREDBÅND TV TELEFONI
 INSTALLATIONS GUIDE Waoo Smart WiFi Air 4920 FIBERBREDBÅND TV TELEFONI KÆRE KUNDE Med dette sæt trådløse access points får du et af markedets bedste produkter til at sikre optimal WiFi-dækning i dit hjem.
INSTALLATIONS GUIDE Waoo Smart WiFi Air 4920 FIBERBREDBÅND TV TELEFONI KÆRE KUNDE Med dette sæt trådløse access points får du et af markedets bedste produkter til at sikre optimal WiFi-dækning i dit hjem.
Boot Camp Installerings- & indstillingshåndbog
 Boot Camp Installerings- & indstillingshåndbog Indholdsfortegnelse 3 Introduktion 3 Hvad du har brug for 4 Oversigt over installering 4 Trin 1: Søg efter opdateringer 4 Trin 2: Klargør Mac til Windows
Boot Camp Installerings- & indstillingshåndbog Indholdsfortegnelse 3 Introduktion 3 Hvad du har brug for 4 Oversigt over installering 4 Trin 1: Søg efter opdateringer 4 Trin 2: Klargør Mac til Windows
InterWalk brugermanual. Specifikt til iphone og ipod touch
 InterWalk brugermanual Specifikt til iphone og ipod touch Indholdsfortegnelse 1. Sådan kommer du godt i gang med InterWalk... 3 1.1 Kort introduktion... 3 1.2 Sådan låser du din skærm op og åbner InterWalk
InterWalk brugermanual Specifikt til iphone og ipod touch Indholdsfortegnelse 1. Sådan kommer du godt i gang med InterWalk... 3 1.1 Kort introduktion... 3 1.2 Sådan låser du din skærm op og åbner InterWalk
IPAD VEJLEDNING INDHOLD
 1 IPAD VEJLEDNING INDHOLD FØRSTEGANGSOPSÆTNING...2 TILGÅ DET TRÅDLØSE NETVÆRK...4 OPSÆTNING AF E-MAIL...5 E-MAIL-FUNKTIONER...6 KALENDERFUNKTIONER...7 INSTALLER NYE PROGRAMMER...8 FÅ MERE UD AF DIN IPAD...10
1 IPAD VEJLEDNING INDHOLD FØRSTEGANGSOPSÆTNING...2 TILGÅ DET TRÅDLØSE NETVÆRK...4 OPSÆTNING AF E-MAIL...5 E-MAIL-FUNKTIONER...6 KALENDERFUNKTIONER...7 INSTALLER NYE PROGRAMMER...8 FÅ MERE UD AF DIN IPAD...10
Kvik guide: GT-Command Mobile
 GamesOnTrack A/S, Uhresoevej 35, DK 7500 Holstebro, Denmark, www.gamesontrack.com Tel: +45 3070 3777, email: nb@gamesontrack.com, CVR and VAT number: DK 3105 3013 Kvik guide: GT-Command Mobile I version
GamesOnTrack A/S, Uhresoevej 35, DK 7500 Holstebro, Denmark, www.gamesontrack.com Tel: +45 3070 3777, email: nb@gamesontrack.com, CVR and VAT number: DK 3105 3013 Kvik guide: GT-Command Mobile I version
JABRA SPORT Pulse wireless
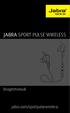 JABRA SPORT Pulse wireless Brugermanual jabra.com/sportpulsewireless 2014 GN Netcom A/S. Alle rettigheder forbeholdes. Jabra er et registreret varemærke tilhørende GN Netcom A/S. Alle andre varemærker
JABRA SPORT Pulse wireless Brugermanual jabra.com/sportpulsewireless 2014 GN Netcom A/S. Alle rettigheder forbeholdes. Jabra er et registreret varemærke tilhørende GN Netcom A/S. Alle andre varemærker
Brugsvejledning DANSK / ENGELSK
 Brugsvejledning DANSK / ENGELSK DANSK Indholdsfortegnelse 1. Indledning 3 2. Pakkens indhold 4 3. Diagram 5 4. Betjening 6 4.1 Grundlæggende betjening 6 4.2 Parring med mobiltelefon 7 4.3 Multilink med
Brugsvejledning DANSK / ENGELSK DANSK Indholdsfortegnelse 1. Indledning 3 2. Pakkens indhold 4 3. Diagram 5 4. Betjening 6 4.1 Grundlæggende betjening 6 4.2 Parring med mobiltelefon 7 4.3 Multilink med
Bluetooth-parring. Brugervejledning
 Bluetooth-parring Brugervejledning Copyright 2012, 2016 HP Development Company, L.P. Microsoft, Windows og Windows Vista er amerikansk-registrerede varemærker tilhørende Microsoft Corporation. Bluetoothvaremærket
Bluetooth-parring Brugervejledning Copyright 2012, 2016 HP Development Company, L.P. Microsoft, Windows og Windows Vista er amerikansk-registrerede varemærker tilhørende Microsoft Corporation. Bluetoothvaremærket
Brugervejledning til trådløs router Sådan opsætter du din trådløse router i fiberboksen fra GE Fibernet
 Brugervejledning til trådløs router Sådan opsætter du din trådløse router i fiberboksen fra GE Fibernet Fiberbredbånd TV Telefoni www.gefibernet.dk Indhold 4 Aktivering af det trådløse netværk 7 Opkobling
Brugervejledning til trådløs router Sådan opsætter du din trådløse router i fiberboksen fra GE Fibernet Fiberbredbånd TV Telefoni www.gefibernet.dk Indhold 4 Aktivering af det trådløse netværk 7 Opkobling
Introduktionsvejledning. Med illustrerende billeder, som gør det nemt at opsætte og bruge motoren.
 Introduktionsvejledning Med illustrerende billeder, som gør det nemt at opsætte og bruge motoren. DA Files 1 Pakkens indhold Stander og opbevaringsboks til motorhåndstykke File* Motorhåndstykke Files +
Introduktionsvejledning Med illustrerende billeder, som gør det nemt at opsætte og bruge motoren. DA Files 1 Pakkens indhold Stander og opbevaringsboks til motorhåndstykke File* Motorhåndstykke Files +
Dansk version. Introduktion. Windows Vista og XP-installation. LW056V2 Sweex Wireless LAN Cardbus Adapter 54 Mbps
 LW056V2 Sweex Wireless LAN Cardbus Adapter 54 Mbps Introduktion Udsæt ikke Sweex Wireless LAN Cardbus Adapter 54 Mbps for ekstreme temperaturer. Anbring ikke enheden i direkte sollys eller tæt ved varmekilder.
LW056V2 Sweex Wireless LAN Cardbus Adapter 54 Mbps Introduktion Udsæt ikke Sweex Wireless LAN Cardbus Adapter 54 Mbps for ekstreme temperaturer. Anbring ikke enheden i direkte sollys eller tæt ved varmekilder.
nüvi lynstartvejledning
 nüvi 510 lynstartvejledning Vigtige oplysninger Se guiden Vigtige oplysninger om sikkerhed og produkter i æsken med produktet for at se produktadvarsler og andre vigtige oplysninger. Advarsel: Dette produkt
nüvi 510 lynstartvejledning Vigtige oplysninger Se guiden Vigtige oplysninger om sikkerhed og produkter i æsken med produktet for at se produktadvarsler og andre vigtige oplysninger. Advarsel: Dette produkt
Quick-guide for Oticon Opn & Oticon ON App
 Quick-guide for Oticon Opn & Oticon ON App Introduktion Dette er en guide til, hvordan du bruger Oticon Opn og Oticon ON App med en iphone. Sådan parrer du høreapparaterne med din iphone. Sådan bruger
Quick-guide for Oticon Opn & Oticon ON App Introduktion Dette er en guide til, hvordan du bruger Oticon Opn og Oticon ON App med en iphone. Sådan parrer du høreapparaterne med din iphone. Sådan bruger
nüvi 3700-serien til Volvo
 nüvi 3700-serien til Volvo lynstartvejledning til brug med disse nüvi-modeller: 3760, 3790 Juli 2010 190-01265-56 Rev. A Trykt i Taiwan Sådan kommer du i gang ADVARSEL Se guiden Vigtige oplysninger om
nüvi 3700-serien til Volvo lynstartvejledning til brug med disse nüvi-modeller: 3760, 3790 Juli 2010 190-01265-56 Rev. A Trykt i Taiwan Sådan kommer du i gang ADVARSEL Se guiden Vigtige oplysninger om
sådan kommer du i gang hp ipaq Pocket PC h5500-serien
 304921-081 Getting Started.book Page i Tuesday, May 27, 2003 3:24 PM sådan kommer du i gang hp ipaq Pocket PC h5500-serien Dokumentets bestillingsnr.: 304921-081 Maj 2003 304921-081 Getting Started.book
304921-081 Getting Started.book Page i Tuesday, May 27, 2003 3:24 PM sådan kommer du i gang hp ipaq Pocket PC h5500-serien Dokumentets bestillingsnr.: 304921-081 Maj 2003 304921-081 Getting Started.book
Welch Allyn Connex Spot Monitor kort oversigt
 Welch Allyn Connex Spot Monitor kort oversigt Indholdsfortegnelse Tænd/slukknap...2 Sluk...2 Log på, og vælg en profil...2 Batteristatus...2 Skift profil...2 Start/stop blodtryk...2 Start intervaller...2
Welch Allyn Connex Spot Monitor kort oversigt Indholdsfortegnelse Tænd/slukknap...2 Sluk...2 Log på, og vælg en profil...2 Batteristatus...2 Skift profil...2 Start/stop blodtryk...2 Start intervaller...2
Dansk version. Introduktion. Hardware-installation. Installation af Windows XP. LW057V2 Sweex Wireless LAN PCI Card 54 Mbps
 LW057V2 Sweex Wireless LAN PCI Card 54 Mbps Introduktion Udsæt ikke Wireless LAN PCI Card 54 Mbps for meget høje temperaturer. Anbring ikke enheden i direkte sollys eller tæt ved varmekilder. Anvend ikke
LW057V2 Sweex Wireless LAN PCI Card 54 Mbps Introduktion Udsæt ikke Wireless LAN PCI Card 54 Mbps for meget høje temperaturer. Anbring ikke enheden i direkte sollys eller tæt ved varmekilder. Anvend ikke
JABRA SPORT COACH WIRELESS
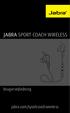 JABRA SPORT COACH WIRELESS Brugervejledning jabra.com/sportcoachwireless 2015 GN Netcom A/S. Alle rettigheder forbeholdes. Jabra er et registreret varemærke tilhørende GN Netcom A/S. Alle andre varemærker
JABRA SPORT COACH WIRELESS Brugervejledning jabra.com/sportcoachwireless 2015 GN Netcom A/S. Alle rettigheder forbeholdes. Jabra er et registreret varemærke tilhørende GN Netcom A/S. Alle andre varemærker
RX900B. Brugervejledning for DENNE BRUGERVEJLEDNING GÆLDER FOR SOFTWARE VERSION 1.X
 DENNE BRUGERVEJLEDNING GÆLDER FOR SOFTWARE VERSION 1.X Brugervejledning for RX900B KNOP ELEKTRONIK A/S Fabriksvej 20=7600 Struer=Mail: knop@knop.dk=web: www.knop.dk=tlf.: 9784 0444=Fax.: 9784 0666 Indhold
DENNE BRUGERVEJLEDNING GÆLDER FOR SOFTWARE VERSION 1.X Brugervejledning for RX900B KNOP ELEKTRONIK A/S Fabriksvej 20=7600 Struer=Mail: knop@knop.dk=web: www.knop.dk=tlf.: 9784 0444=Fax.: 9784 0666 Indhold
Forbindelsesvejledning (for COOLPIX)
 Forbindelsesvejledning (for COOLPIX) Dette dokument beskriver proceduren for brugen af appen SnapBridge (version 2.5) til etablering af en trådløs forbindelse mellem et understøttet kamera og en smartenhed.
Forbindelsesvejledning (for COOLPIX) Dette dokument beskriver proceduren for brugen af appen SnapBridge (version 2.5) til etablering af en trådløs forbindelse mellem et understøttet kamera og en smartenhed.
Sådan kommer du i gang
 Sådan kommer du i gang Support Tak, fordi du har valgt et NETGEAR-produkt. Når du har installeret enheden, skal du finde serienummeret på etiketten på produktet og bruge det til at registrere dit produkt
Sådan kommer du i gang Support Tak, fordi du har valgt et NETGEAR-produkt. Når du har installeret enheden, skal du finde serienummeret på etiketten på produktet og bruge det til at registrere dit produkt
Brugermanual. AirPrint
 Brugermanual AirPrint INDLEDNING Der er gjort alt, hvad der er muligt for at sikre, at oplysningerne i dette dokument er komplette, nøjagtige og up-to-date. Producenten påtager sig ikke ansvaret for følgerne
Brugermanual AirPrint INDLEDNING Der er gjort alt, hvad der er muligt for at sikre, at oplysningerne i dette dokument er komplette, nøjagtige og up-to-date. Producenten påtager sig ikke ansvaret for følgerne
Bluetooth højttaler BABHCK811_1
 Bluetooth højttaler BABHCK811_1 Tillykke Tillykke med dit nye Amitech produkt! Oplysningerne i denne brugervejledning kan ændres uden varsel. Amitech Danmark A/S er ikke erstatningspligtig i tilfælde
Bluetooth højttaler BABHCK811_1 Tillykke Tillykke med dit nye Amitech produkt! Oplysningerne i denne brugervejledning kan ændres uden varsel. Amitech Danmark A/S er ikke erstatningspligtig i tilfælde
Dell Adapter - USB 3.0 til HDMI/VGA/Ethernet/USB 2.0
 Dell Adapter - USB 3.0 til HDMI/VGA/Ethernet/USB 2.0 Brugermanual Model: DA100 BEMÆRK: BEMÆRK giver vigtig information, der hjælper dig med at få medst muligt ud af din computer. FORSIGTIG: FORSIGTIG indikerer
Dell Adapter - USB 3.0 til HDMI/VGA/Ethernet/USB 2.0 Brugermanual Model: DA100 BEMÆRK: BEMÆRK giver vigtig information, der hjælper dig med at få medst muligt ud af din computer. FORSIGTIG: FORSIGTIG indikerer
Forbindelsesvejledning (for COOLPIX)
 Forbindelsesvejledning (for COOLPIX) Dette dokument beskriver proceduren for brugen af appen SnapBridge (version 2.0) til etablering af en trådløs forbindelse mellem et understøttet kamera og en smartenhed.
Forbindelsesvejledning (for COOLPIX) Dette dokument beskriver proceduren for brugen af appen SnapBridge (version 2.0) til etablering af en trådløs forbindelse mellem et understøttet kamera og en smartenhed.
Motorola Phone Tools. Kvikstart
 Motorola Phone Tools Kvikstart Indhold Minimumskrav... 2 Før installering Motorola Phone Tools... 3 Installering af Motorola Phone Tools... 4 Installering og konfigurering af mobil enhed... 5 Registrering
Motorola Phone Tools Kvikstart Indhold Minimumskrav... 2 Før installering Motorola Phone Tools... 3 Installering af Motorola Phone Tools... 4 Installering og konfigurering af mobil enhed... 5 Registrering
Quick Guide Ditmer edagsorden Oktober 2013
 Quick Guide Ditmer edagsorden Oktober 2013 Quick Guide Indhold For dig der skal i gang med at bruge ditmer edagsorden på ipad eller web 1. Sådan får du adgang til ditmer edagsorden... 2 2. Find udvalg
Quick Guide Ditmer edagsorden Oktober 2013 Quick Guide Indhold For dig der skal i gang med at bruge ditmer edagsorden på ipad eller web 1. Sådan får du adgang til ditmer edagsorden... 2 2. Find udvalg
Selvom du har installeret NemID nøgleapp på din smartphone eller tablet, kan du stadig frit skifte mellem at bruge din nøgleapp eller nøglekort.
 NemID nøgleapp NemID nøgleapp er et digitalt supplement til dit nøglekort. Med NemID nøgleapp kan du bruge dit NemID direkte fra din smartphone eller tablet - uden at have dit nøglekort ved hånden. Når
NemID nøgleapp NemID nøgleapp er et digitalt supplement til dit nøglekort. Med NemID nøgleapp kan du bruge dit NemID direkte fra din smartphone eller tablet - uden at have dit nøglekort ved hånden. Når
AirPrint vejledning DCP-J562DW DCP-J785DW MFC-J480DW MFC-J680DW MFC-J880DW MFC-J985DW
 AirPrint vejledning DCP-J562DW DCP-J785DW MFC-J480DW MFC-J680DW MFC-J880DW MFC-J985DW Inden du tager din Brother-maskine i brug Definitioner af bemærkninger Varemærker Vigtig oplysning Definitioner af
AirPrint vejledning DCP-J562DW DCP-J785DW MFC-J480DW MFC-J680DW MFC-J880DW MFC-J985DW Inden du tager din Brother-maskine i brug Definitioner af bemærkninger Varemærker Vigtig oplysning Definitioner af
Brugervejledning til trådløs router
 Brugervejledning til trådløs router Sådan opsætter du din trådløse router i fiberboksen fra EnergiMidt Fiberbredbånd TV Telefoni www.energimidt.dk Fiberbredbånd TV Telefoni 2 Indhold 4 Aktivering af det
Brugervejledning til trådløs router Sådan opsætter du din trådløse router i fiberboksen fra EnergiMidt Fiberbredbånd TV Telefoni www.energimidt.dk Fiberbredbånd TV Telefoni 2 Indhold 4 Aktivering af det
Produkt Detaljer: Indhold i boksen: Produktmanual. 1) ipad Cover 2) ipad bund Lås 3) ipad top Lås 4) Tastatur
 Produkt Detaljer: 1) ipad Cover ) ipad bund Lås 3) ipad top Lås 4) Tastatur 5) Funktionstaster 6) Bluetooth LED 7) Opladnings LED 8) Tænd/Sluk & Bluetooth tilslutnings knap 9) USB opladning 5V/DC 1 5 3
Produkt Detaljer: 1) ipad Cover ) ipad bund Lås 3) ipad top Lås 4) Tastatur 5) Funktionstaster 6) Bluetooth LED 7) Opladnings LED 8) Tænd/Sluk & Bluetooth tilslutnings knap 9) USB opladning 5V/DC 1 5 3
NoteSync vejledning. Leba Innovation A/S
 NoteSync vejledning Leba Innovation A/S Indholdsfortegnelse NoteSync... 3 USB Interface... 3 Opladning og sync af mere end 16 enheder... 3 Ventilation... 4 Forbinde enheden til strøm... 4 Skifte sikring...
NoteSync vejledning Leba Innovation A/S Indholdsfortegnelse NoteSync... 3 USB Interface... 3 Opladning og sync af mere end 16 enheder... 3 Ventilation... 4 Forbinde enheden til strøm... 4 Skifte sikring...
Jabra. Evolve 75. Brugervejledning (bruksanvisning)
 Jabra Evolve 75 Brugervejledning (bruksanvisning) 2017 GN Audio A/S. Alle rettigheder forbeholdes. Jabra er et varemærke tilhørende GN Audio A/S. Bluetooth navnet, mærket og logoerne er registrerede varemærker,
Jabra Evolve 75 Brugervejledning (bruksanvisning) 2017 GN Audio A/S. Alle rettigheder forbeholdes. Jabra er et varemærke tilhørende GN Audio A/S. Bluetooth navnet, mærket og logoerne er registrerede varemærker,
Brugermanual SuperSail (DS Version) Performance System Release 2.0
 Brugermanual SuperSail (DS Version) Performance System Release 2.0 Side 1 af 14 Indholdsfortegnelse 1 LOGIN MENU... 3 2 HOVED MENU... 4 3 TRACKER INFO MENU... 5 4 KAPSEJLADS MENU... 6 4.1 TILMELD KAPSEJLADS
Brugermanual SuperSail (DS Version) Performance System Release 2.0 Side 1 af 14 Indholdsfortegnelse 1 LOGIN MENU... 3 2 HOVED MENU... 4 3 TRACKER INFO MENU... 5 4 KAPSEJLADS MENU... 6 4.1 TILMELD KAPSEJLADS
INSTALLATIONS GUIDE. Waoo Smart WiFi Air 4920 FIBERBREDBÅND TV TELEFONI
 INSTALLATIONS GUIDE Waoo Smart WiFi Air 4920 FIBERBREDBÅND TV TELEFONI KÆRE KUNDE Med dette sæt trådløse access points får du et af markedets bedste produkter til at sikre optimal WiFi-dækning i dit hjem.
INSTALLATIONS GUIDE Waoo Smart WiFi Air 4920 FIBERBREDBÅND TV TELEFONI KÆRE KUNDE Med dette sæt trådløse access points får du et af markedets bedste produkter til at sikre optimal WiFi-dækning i dit hjem.
Sådan startes P-touch Editor
 Sådan startes P-touch Editor Version 0 DAN Introduktion Vigtig meddelelse Dette dokuments indhold og dette produkts specifikationer kan ændres uden varsel. Brother forbeholder sig retten til uden varsel
Sådan startes P-touch Editor Version 0 DAN Introduktion Vigtig meddelelse Dette dokuments indhold og dette produkts specifikationer kan ændres uden varsel. Brother forbeholder sig retten til uden varsel
Pakkens indhold. Ordliste. Powerline Adapter
 Powerline Adapter Bemærk venligst! Udsæt ikke Powerline Adapter for ekstreme temperaturer. Placér ikke adapteren i direkte sollys eller i nærheden af radiatorer eller andre varmekilder. Brug ikke Powerline
Powerline Adapter Bemærk venligst! Udsæt ikke Powerline Adapter for ekstreme temperaturer. Placér ikke adapteren i direkte sollys eller i nærheden af radiatorer eller andre varmekilder. Brug ikke Powerline
JABRA SPEAK 510. Brugervejledning. jabra.com/speak510
 JABRA SPEAK 510 Brugervejledning jabra.com/speak510 2015 GN Netcom A/S. Alle rettigheder forbeholdes. Jabra er et registreret varemærke tilhørende GN Netcom A/S. Alle andre varemærker heri tilhører de
JABRA SPEAK 510 Brugervejledning jabra.com/speak510 2015 GN Netcom A/S. Alle rettigheder forbeholdes. Jabra er et registreret varemærke tilhørende GN Netcom A/S. Alle andre varemærker heri tilhører de
X-Smart IQ. Introduktionsvejledning. Med illustrerende billeder, som gør det nemt at opsætte og bruge motoren.
 X-Smart IQ Introduktionsvejledning Med illustrerende billeder, som gør det nemt at opsætte og bruge motoren. 1 Pakkens indhold Tilbehør til ipad Mini 1, 2 eller 3 Tilbehør til ipad Mini 4 File* Gummibeslag
X-Smart IQ Introduktionsvejledning Med illustrerende billeder, som gør det nemt at opsætte og bruge motoren. 1 Pakkens indhold Tilbehør til ipad Mini 1, 2 eller 3 Tilbehør til ipad Mini 4 File* Gummibeslag
AirPrint vejledning. Denne brugsanvisning gælder til følgende modeller.
 AirPrint vejledning Denne brugsanvisning gælder til følgende modeller. DCP-J3W/J5W/J7W/J55DW/J75DW, MFC-J85DW/ J450DW/J470DW/J475DW/J650DW/J870DW/J875DW Version 0 DAN Definitioner af bemærkninger Vi bruger
AirPrint vejledning Denne brugsanvisning gælder til følgende modeller. DCP-J3W/J5W/J7W/J55DW/J75DW, MFC-J85DW/ J450DW/J470DW/J475DW/J650DW/J870DW/J875DW Version 0 DAN Definitioner af bemærkninger Vi bruger
Boot Camp Installerings- & indstillingshåndbog
 Boot Camp Installerings- & indstillingshåndbog Indholdsfortegnelse 3 Introduktion 3 Hvad du har brug for 4 Oversigt over installering 4 Trin 1: Søg efter opdateringer 4 Trin 2: Klargør Mac til Windows
Boot Camp Installerings- & indstillingshåndbog Indholdsfortegnelse 3 Introduktion 3 Hvad du har brug for 4 Oversigt over installering 4 Trin 1: Søg efter opdateringer 4 Trin 2: Klargør Mac til Windows
Instruktioner ved første anvendelse
 Instruktioner ved første anvendelse Kapitel 1. Tilslutning (4.1) 2. Afinstallering af gamle drivere og enheder (4.2) 3. Installation i Windows (4.3) 4. Kontrol efter installation (5)! 1 Introduktion Denne
Instruktioner ved første anvendelse Kapitel 1. Tilslutning (4.1) 2. Afinstallering af gamle drivere og enheder (4.2) 3. Installation i Windows (4.3) 4. Kontrol efter installation (5)! 1 Introduktion Denne
Livall - Kom godt i gang (BH 60 & Bling Jet Fjernbetjening & Livall Riding App)
 Livall - Kom godt i gang (BH 60 & Bling Jet Fjernbetjening & Livall Riding App) 1. Indholder: a. En hjelm b. Et USB kabel c. En Bling Jet fjernbetjening d. En brugsanvisning 2. Sæt USB-kablet i hjelmen
Livall - Kom godt i gang (BH 60 & Bling Jet Fjernbetjening & Livall Riding App) 1. Indholder: a. En hjelm b. Et USB kabel c. En Bling Jet fjernbetjening d. En brugsanvisning 2. Sæt USB-kablet i hjelmen
Quick-guide for Oticon Opn & Oticon ON App 1.8.0
 Quick-guide for Oticon Opn & Oticon ON App.8.0 Introduktion Dette er en guide til, hvordan du bruger Oticon Opn og Oticon ON App med en iphone. Sådan parrer du høreapparaterne med din iphone. Sådan bruger
Quick-guide for Oticon Opn & Oticon ON App.8.0 Introduktion Dette er en guide til, hvordan du bruger Oticon Opn og Oticon ON App med en iphone. Sådan parrer du høreapparaterne med din iphone. Sådan bruger
Wi-Fi Directvejledning
 Wi-Fi Directvejledning Enkel opsætning med Wi-Fi Direct Problemløsning Tillæg Indholdsfortegnelse Sådan læses vejledningerne... 2 Anvendte symboler... 2 Ansvarsfraskrivelse... 2 1. Enkel opsætning med
Wi-Fi Directvejledning Enkel opsætning med Wi-Fi Direct Problemløsning Tillæg Indholdsfortegnelse Sådan læses vejledningerne... 2 Anvendte symboler... 2 Ansvarsfraskrivelse... 2 1. Enkel opsætning med
GTX-4 TEKSTILPRINTER Betjeningsvejledning til Macintosh
 GTX-4 TEKSTILPRINTER Betjeningsvejledning til Macintosh Sørg for at læse denne vejledning, inden produktet benyttes. Opbevar denne vejledning på et sikkert sted til fremtidig brug. Indholdsfortegnelse
GTX-4 TEKSTILPRINTER Betjeningsvejledning til Macintosh Sørg for at læse denne vejledning, inden produktet benyttes. Opbevar denne vejledning på et sikkert sted til fremtidig brug. Indholdsfortegnelse
INSTALLATIONS GUIDE. Air 4920 Trådløst access point. Waoo leveres af dit lokale energiselskab
 INSTALLATIONS GUIDE Air 4920 Trådløst access point Waoo leveres af dit lokale energiselskab KÆRE KUNDE Med dette sæt trådløse access points får du et af markedets bedste produkter til at sikre optimal
INSTALLATIONS GUIDE Air 4920 Trådløst access point Waoo leveres af dit lokale energiselskab KÆRE KUNDE Med dette sæt trådløse access points får du et af markedets bedste produkter til at sikre optimal
Beskrivelse. 1.Objektiv 2.Knap til optagelse 3.Knap til fotografering _ DEN 01
 Beskrivelse 3 2 1 1.Objektiv 2.Knap til optagelse 3.Knap til fotografering DEN 01 13 4.Micro USB-port 10 12 11 6 7 8 9 4 5 5.Tænd/sluk-knap til batteri 6.Knap til side op 7.Tænd/sluk-knap 8.Knappen OK
Beskrivelse 3 2 1 1.Objektiv 2.Knap til optagelse 3.Knap til fotografering DEN 01 13 4.Micro USB-port 10 12 11 6 7 8 9 4 5 5.Tænd/sluk-knap til batteri 6.Knap til side op 7.Tænd/sluk-knap 8.Knappen OK
Introduktionsvejledning. Med illustrerende billeder, som gør det nemt at opsætte og bruge motoren.
 Introduktionsvejledning Med illustrerende billeder, som gør det nemt at opsætte og bruge motoren. DA 1 Pakkens indhold Tilbehør til ipad Mini 1, 2 eller 3 Tilbehør til ipad Mini 4 File* Accessories for
Introduktionsvejledning Med illustrerende billeder, som gør det nemt at opsætte og bruge motoren. DA 1 Pakkens indhold Tilbehør til ipad Mini 1, 2 eller 3 Tilbehør til ipad Mini 4 File* Accessories for
Novell Vibe Quick Start til mobilenheder
 Novell Vibe Quick Start til mobilenheder Marts 2015 Introduktion Din Vibe-administrator kan deaktivere mobiladgang til Novell Vibe-webstedet. Hvis du ikke har adgang til Vibemobilgrænsefladen som beskrevet
Novell Vibe Quick Start til mobilenheder Marts 2015 Introduktion Din Vibe-administrator kan deaktivere mobiladgang til Novell Vibe-webstedet. Hvis du ikke har adgang til Vibemobilgrænsefladen som beskrevet
INDHOLDSFORTEGNELSE. ipad - Apples geniale tablet... Forord. KAPITEL ET... 7 Hurtigt i gang med din ipad. KAPITEL TO... 25 Safari på internettet
 INDHOLDSFORTEGNELSE ipad - Apples geniale tablet... Forord KAPITEL ET... 7 Hurtigt i gang med din ipad Aktivér din ipad... 8 Opdater til ios 8... 9 Sluk og tænd din ipad... 10 Sæt din ipad på vågeblus...
INDHOLDSFORTEGNELSE ipad - Apples geniale tablet... Forord KAPITEL ET... 7 Hurtigt i gang med din ipad Aktivér din ipad... 8 Opdater til ios 8... 9 Sluk og tænd din ipad... 10 Sæt din ipad på vågeblus...
BackBeat GO 600-serien. Brugervejledning
 BackBeat GO 600-serien Brugervejledning Indhold Parring 3 Parring 3 Par en anden enhed 3 Parring med Mac-enhed 3 Opladning og tilpasning 4 Opladning 4 Basisfunktioner 5 Oversigt over headset 5 Tænd/sluk
BackBeat GO 600-serien Brugervejledning Indhold Parring 3 Parring 3 Par en anden enhed 3 Parring med Mac-enhed 3 Opladning og tilpasning 4 Opladning 4 Basisfunktioner 5 Oversigt over headset 5 Tænd/sluk
Avigilon Control Center 6 software-opgradering
 Avigilon Control Center 6 software-opgradering Ved opgradering til ACC 6 software, skal din software og licenser opgraderes. BEMÆRK: Du kan kun opgradere ACC 5.x software til ACC 6 software. Hvis du kører
Avigilon Control Center 6 software-opgradering Ved opgradering til ACC 6 software, skal din software og licenser opgraderes. BEMÆRK: Du kan kun opgradere ACC 5.x software til ACC 6 software. Hvis du kører
Brugervejledning AE6000. Trådløs Mini USB-adapter AC580 Dual-Band
 Brugervejledning AE6000 Trådløs Mini USB-adapter AC580 Dual-Band a Indhold Produktoversigt Funktioner 1 Installation Installation 2 Konfiguration af trådløst netværk Wi-Fi Protected Setup 3 Trådløst hjælpeprogram
Brugervejledning AE6000 Trådløs Mini USB-adapter AC580 Dual-Band a Indhold Produktoversigt Funktioner 1 Installation Installation 2 Konfiguration af trådløst netværk Wi-Fi Protected Setup 3 Trådløst hjælpeprogram
K780 MULTI-DEVICE KEYBOARD Et tastatur. Komplet funktionalitet. Til computer, telefon og tablet-pc.
 K780 MULTI-DEVICE KEYBOARD Et tastatur. Komplet funktionalitet. Til computer, telefon og tablet-pc. OPLEV K780 MULTI- DEVICE-TASTATURET KOM GODT I GANG FORBEDREDEDE FUNKTIONER FLERE LAYOUTS OPLEV K780
K780 MULTI-DEVICE KEYBOARD Et tastatur. Komplet funktionalitet. Til computer, telefon og tablet-pc. OPLEV K780 MULTI- DEVICE-TASTATURET KOM GODT I GANG FORBEDREDEDE FUNKTIONER FLERE LAYOUTS OPLEV K780
Installationsvejledning. SALUS Smart Home
 Installationsvejledning SALUS Smart Home Download app Download fra App Store eller Google Play. App navn Salus Smart Home Bemærk på IPad, kan det være nødvendigt at begrænse søgning til Kun IPhone for
Installationsvejledning SALUS Smart Home Download app Download fra App Store eller Google Play. App navn Salus Smart Home Bemærk på IPad, kan det være nødvendigt at begrænse søgning til Kun IPhone for
Din brugermanual HTC TOUCH DIAMOND2 http://da.yourpdfguides.com/dref/3022573
 Du kan læse anbefalingerne i brugervejledningen, den tekniske guide eller i installationsguiden. Du finder svarene til alle dine spørgsmål i HTC TOUCH DIAMOND2 i brugermanualen (information, specifikationer,
Du kan læse anbefalingerne i brugervejledningen, den tekniske guide eller i installationsguiden. Du finder svarene til alle dine spørgsmål i HTC TOUCH DIAMOND2 i brugermanualen (information, specifikationer,
Windows Vista /Windows 7 Installationsvejledning
 Laserprinterserier Windows Vista / 7 Installationsvejledning Inden printeren tages i brug, skal hardwaret opsættes og driveren installeres. Læs venligst Hurtig installationsvejledning og denne Windows
Laserprinterserier Windows Vista / 7 Installationsvejledning Inden printeren tages i brug, skal hardwaret opsættes og driveren installeres. Læs venligst Hurtig installationsvejledning og denne Windows
AirPrint vejledning. Denne dokumentation gælder for inkjet-modeller. Version 0 DAN
 AirPrint vejledning Denne dokumentation gælder for inkjet-modeller. Version 0 DAN Omfattede modeller Denne brugsanvisning gælder til følgende modeller. MFC-J450DW Definitioner af bemærkninger Vi bruger
AirPrint vejledning Denne dokumentation gælder for inkjet-modeller. Version 0 DAN Omfattede modeller Denne brugsanvisning gælder til følgende modeller. MFC-J450DW Definitioner af bemærkninger Vi bruger
Kend din Easi-Speak optager
 Kend din Easi-Speak optager Easi-Speak Kontrol-symboler Optag og afspil for første gang Tænd for Easi-Speak ved at skubbe On-Off-knappen mod On indtil statuslampen blinker eller lyser vedvarende ORANGE.
Kend din Easi-Speak optager Easi-Speak Kontrol-symboler Optag og afspil for første gang Tænd for Easi-Speak ved at skubbe On-Off-knappen mod On indtil statuslampen blinker eller lyser vedvarende ORANGE.
Billion. Hotfix for BIPAC 5200G Serien & Windows XP Service Pack 3. Revision 1.0DK. Dato: 22 maj, 2008. Side 1 af 1. Revision: V1.
 Hotfix for BIPAC 5200G Serien & Windows XP Service Pack 3 Revision 1.0DK Dato: 22 maj, 2008 Side 1 af 1 Fejlbeskrivelse Billion Visse brugere med Windows XP og en BIPAC 5200G Router kan miste forbindelsen
Hotfix for BIPAC 5200G Serien & Windows XP Service Pack 3 Revision 1.0DK Dato: 22 maj, 2008 Side 1 af 1 Fejlbeskrivelse Billion Visse brugere med Windows XP og en BIPAC 5200G Router kan miste forbindelsen
Brugsanvisning Brother Meter Read Tool
 Brugsanvisning Brother Meter Read Tool DAN Version 0 Copyright Copyright 2017 Brother Industries, Ltd. Alle rettigheder forbeholdes. Oplysningerne i dette dokument kan ændres uden varsel. Den software,
Brugsanvisning Brother Meter Read Tool DAN Version 0 Copyright Copyright 2017 Brother Industries, Ltd. Alle rettigheder forbeholdes. Oplysningerne i dette dokument kan ændres uden varsel. Den software,
Brugermanual Illustrationer / 5 tilslutninger. 56Droplet AirDock by Alva Design Group
 Brugermanual Illustrationer / 5 tilslutninger 56Droplet AirDock by Alva Design Group INTRODUKTION SIDE 1 AF 3 INDHOLD Introduktion...02 Funktioner...05 Via lightning connector...06 Trådløs forbindelse
Brugermanual Illustrationer / 5 tilslutninger 56Droplet AirDock by Alva Design Group INTRODUKTION SIDE 1 AF 3 INDHOLD Introduktion...02 Funktioner...05 Via lightning connector...06 Trådløs forbindelse
Kom i gang. Tema. med din ipad Opdateret 16 oktober 2017
 Tema Kom i gang med din ipad Opdateret 16 oktober 2017 Sofus Opdateret d. 16. oktober 2017 Side 1 Indholdsfortegnelse Emne Side ipad i grundtræk 3 Tænd og sluk 4 Sæt din ipad på vågeblus 4 Før du logger
Tema Kom i gang med din ipad Opdateret 16 oktober 2017 Sofus Opdateret d. 16. oktober 2017 Side 1 Indholdsfortegnelse Emne Side ipad i grundtræk 3 Tænd og sluk 4 Sæt din ipad på vågeblus 4 Før du logger
Air Sync Brugervejledning
 Air Sync Brugervejledning Oplad din Air Sync 1. Slut Air Syncs micro USB-port (D) til din computer eller andre kompatible opladerenheder ved hjælp af den medfølgende USB eller andre kompatible micro USBtilslutninger.
Air Sync Brugervejledning Oplad din Air Sync 1. Slut Air Syncs micro USB-port (D) til din computer eller andre kompatible opladerenheder ved hjælp af den medfølgende USB eller andre kompatible micro USBtilslutninger.
Google Cloud Print vejledning
 Google Cloud Print vejledning Version B DAN Definitioner af bemærkninger Vi bruger følgende stil til bemærkninger gennem hele brugsanvisningen: Bemærkninger fortæller, hvordan du skal reagere i en given
Google Cloud Print vejledning Version B DAN Definitioner af bemærkninger Vi bruger følgende stil til bemærkninger gennem hele brugsanvisningen: Bemærkninger fortæller, hvordan du skal reagere i en given
TargetScale 2 Body Analysis Scale Quick Start Guide. ~ Side 1 ~
 TargetScale 2 Body Analysis Scale Quick Start Guide ~ Side 1 ~ VIGTIG INFORMATION! Læs guiden grundigt før du bruger denne enhed, især sikkerhedsforskrifterne, og behold denne guide til fremtidigt brug.
TargetScale 2 Body Analysis Scale Quick Start Guide ~ Side 1 ~ VIGTIG INFORMATION! Læs guiden grundigt før du bruger denne enhed, især sikkerhedsforskrifterne, og behold denne guide til fremtidigt brug.
JABRA STYLE. Brugsvejledning. jabra.com/style
 Brugsvejledning jabra.com/style INDHOLD 1. VELKOMMEN... 3 2. OVERBLIK OVER HEADSETTET... 4 3. SÅDAN BÆRES DET... 5 3.1 SKIFT AF EARGELS 4. SÅDAN OPLADES BATTERIET... 6 5. SÅDAN TILSLUTTES HEADSETTET...
Brugsvejledning jabra.com/style INDHOLD 1. VELKOMMEN... 3 2. OVERBLIK OVER HEADSETTET... 4 3. SÅDAN BÆRES DET... 5 3.1 SKIFT AF EARGELS 4. SÅDAN OPLADES BATTERIET... 6 5. SÅDAN TILSLUTTES HEADSETTET...
Kom godt i gang med Klasseværelse. Lærervejledning om Klasseværelse-appen til Mac
 Kom godt i gang med Klasseværelse Lærervejledning om Klasseværelse-appen til Mac Velkommen til Klasseværelse på Mac Klasseværelse er en effektiv app til ipad og Mac, som gør det nemmere for dig at styre
Kom godt i gang med Klasseværelse Lærervejledning om Klasseværelse-appen til Mac Velkommen til Klasseværelse på Mac Klasseværelse er en effektiv app til ipad og Mac, som gør det nemmere for dig at styre
JABRA speak 510. Brugervejledning. jabra.com/speak510
 JABRA speak 510 Brugervejledning jabra.com/speak510 2013 GN Netcom A/S. Alle rettigheder forbeholdes. Jabra er et registreret varemærke tilhørende GN Netcom A/S. Alle andre varemærker heri tilhører de
JABRA speak 510 Brugervejledning jabra.com/speak510 2013 GN Netcom A/S. Alle rettigheder forbeholdes. Jabra er et registreret varemærke tilhørende GN Netcom A/S. Alle andre varemærker heri tilhører de
