Bemærk! Tegningerne i vejledningen er kun ment som illustration. Det betyder, at tegningerne muligvis ikke helt ligner din telefon.
|
|
|
- Bente Berg
- 5 år siden
- Visninger:
Transkript
1 Doro 8040 Dansk
2 Bemærk! Tegningerne i vejledningen er kun ment som illustration. Det betyder, at tegningerne muligvis ikke helt ligner din telefon. Dansk 1. Stik til headset 2. LED-lampe 3. Højttaler 4. Volumenknapper 5. Berøringsfølsom skærm 6. Knappen Hjem 7. Knappen Seneste 8. Tænd/sluk-knap 9. Nærhedssensorer 10. Frontkamera 11. Knappen Tilbage 12. Mikrofon 13. Stik til oplader 14. Stik til opladningsholder 15. Kameraknap 16. Højttaler 17. Bagsidekamera 18. Blitz 19. Anden mikrofon 20. Tryghedstast Denne vejledning er kun vejledende. Selve enheden, herunder, men ikke begrænset til, farven, størrelsen og skærmens layout, kan variere. Selve enheden og det udstyr, der følger med, er ikke det samme overalt. Det afhænger af, hvilken software og hvilket tilbehør, der er tilgængeligt, der hvor du bor, og hvad din tjenesteudbyder tilbyder. Du kan få yderligere tilbehør hos din lokale Doro-forhandler. Du opnår det bedste resultat ved at bruge det medfølgende tilbehør sammen med din telefon.
3 Indhold Sådan indstiller du din Doro Trin 1 Tag din nye telefon ud af æsken... 1 Trin 2 Kom godt i gang... 2 Trin 3 Sæt SIM-kort og hukommelseskort i telefonen... 2 Trin 4 Oplad telefonen... 4 Trin 5 Tænd telefonen... 5 Bliv fortrolig med din telefon... 7 Brug Google... 7 Hjælpefunktioner... 8 Bevægelser og fagter på den berøringsfølsomme skærm... 8 Følere... 9 Hjemmeskærmbilledet...10 Låseskærm...10 Skærmlås...11 Sådan bruges telefonknapperne...12 Skærmbilledet Mine applikationer...13 Hurtig og let metode til at stille telefonen på lydløs...15 Statusbjælke...15 Underretningspanel...15 Lynindstillingspanelet Indtast tekst Tag et skærmfoto...20 Forbindelse til internettet...20 Batteri...23 Navigation på telefonen...24 Valg af handlinger i skærmbilledet...24 Ring op...25 Vis...25 Send...26 Søg...27 Tilføj...27 Optag...28 Udforsk...28 Lyt...28 Indstil...29
4 Telefonindstillinger...30 Hvor finder du indstillingerne...30 Datoen og klokkeslættet...30 Vibrer ved berøring (vibrer ved berøring)...30 Timeout for skærm...31 Min baggrund...31 Genveje i hjemmeskærmbilledet...31 Mine widgets...32 Tekstens størrelse...33 Skærmens lysstyrke...33 Tekstens kontrast...33 Inverteringen af farve...33 Farvekorrigeringen...34 Gør telefonen endnu nemmere at bruge...34 Lydstyrken...34 Min ringetone...35 Mine lydinstillinger for telefonopkald...35 Bluetooth-forbindelsen...36 Flytilstand...37 Tilslutning af telefonen til en computer...38 Mine telefonoplysninger...40 Sikkerhedskopiering...40 Genstart af telefonen Nulstilling af telefonen Hukommelse og lager...43 Ændring af SIM PIN-koden...45 Google Play Butik...46 Installer applikationer...46 Afinstaller applikationer Opkald Ring op Besvarelse af et opkald Afslutning af et opkald...48 Valgmuligheder under et opkald...48 Headset...49 Opkaldslog...49 Opkaldsindstillinger...49 SOS-opkald...50
5 Kontaktpersoner Tilføjelse af ny kontaktperson Administration af dine kontaktpersoner Import og eksport af kontaktpersoner...52 Sådan finder du nødkontaktpersonerne (ICE)...52 En indstilling for Tryghedsalarmet...53 Min tryghedsknap...53 ICE (til nødsituationer)...55 Sådan bruges Ekstern hjælp...56 Applikationer...57 Begyndervejledning Bliv fortrolig med din telefon...57 Doro Selection...57 Beskeder Kamera...60 Administrer billeder i galleriet...62 Doro Connect & Care...63 My Doro Manager...67 Søgning på Google...68 Internet (webbrowser)...69 Dockingtilstand...69 Forstørrelsesglas Musik Lyt til radio Kalender...72 Alarm...72 Vejrudsigten...73 Mine noter...73 Lommelygte Timer Lommeregner Optagede lyde Kodeboks...75 Google Apps Skyen (cloud)...77 Placeringsbaserede tjenester...77
6 Statusikoner...78 Sikkerhedsanvisninger...79 Netværkstjeneste og omkostninger...79 Brugermiljø...79 Medicinske enheder...80 Områder med risiko for eksplosion...80 Li-polymer-batteri...81 Beskyt din hørelse...81 Nødopkald...81 GPS-/placeringsbaserede funktioner...82 Køretøjer...82 Beskyt dine personlige data...82 Malware og vira...83 Pleje og vedligeholdelse...83 Garanti...84 Specifikationer...85 Ophavsret og andre meddelelser...86 Kompatibilitet med høreapparater...87 SAR (specifik absorptionshastighed)...88 Korrekt bortskaffelse af dette produkt...89 Korrekt bortskaffelse af batterierne i dette produkt...89 Overensstemmelseserklæring...89
7 Sådan indstiller du din Doro 8040 Når du lige har fået din telefon, er der et par ting, du skal gøre, før du kan begynde at bruge den. Trin 1 Tag din nye telefon ud af æsken Det første trin er at pakke telefonen ud og få adgang til de elementer og det udstyr, der medfølger. Sørg for at læse vejledningen igennem, så du lærer udstyret og de grundlæggende funktioner at kende. For at få flere oplysninger om tilbehør eller andre Doro-produkter kan du besøge eller kontakte vores telefonrådgivning. Det udstyr, der følger med enheden, og alt tilgængeligt tilbehør, kan variere afhængig af området eller tjenesteudbyderen. Det leverede udstyr er designet til denne enhed og er muligvis ikke kompatibelt med andre enheder. Udseendet og specifikationerne kan ændres uden varsel. Du kan købe yderligere tilbehør hos din lokale Doro-forhandler. Sørg for, at det er kompatibelt med enheden før køb. Brug kun batterier, opladere og tilbehør, der er godkendt til netop denne model. Tilslutning af andet tilbehør kan være farligt, og telefonens typegodkendelse og garanti kan bortfalde. 1
8 Trin 2 Kom godt i gang Før du tager din nye telefon i brug, kan du få brug for følgende: nano-sim-kort. Før du kan benytte din nye smartphones egenskaber fuldt ud, skal du installere et SIM-kort. SIM-kortet gør det muligt at foretage opkald eller anvende mobildata til at oprette forbindelse til forskellige internettjenester. Din udbyder af mobiltjenester giver dig et kort og de nødvendige koder til (PIN og PUK), når du køber et mobilabonnement eller et forudbetalt SIM-kort. Sørg for at få et relevant abonnement, der passer til dine behov for opkald og mobildata. Google-konto. Du skal bruge en Google-konto for at kunne bruge din nye smartphone fuldt ud. Hvis du ikke har en endnu, så bliver du guidet gennem en kontoopsætning, første gang du starter telefonen. Det kan dog være en god ide at beslutte dig for et brugernavn og en adgangskode, for de to ting skal du bruge til mange forskellige tjenester, såsom Gmail, Google+, Google Drive, Google Photos og andre. Hukommelseskort (valgfrit). Fra Android 6.0 kan du vælge at anvende et hukommelseskort (mikrosd) som en udvidet intern hukommelse eller som en bærbar hukommelse. Wi-Fi-adgang. Hvis du har adgang til et Wi-Fi-netværk, er det altid en god ide at tilslutte telefonen til det for at reducere omkostninger til datatrafik samt eventuelt øge datahastigheden. Trin 3 Sæt SIM-kort og hukommelseskort i telefonen VIGTIGT Inden du tager batteridækslet af, skal du slukke telefonen og frakoble opladeren. Fjern bagcoveret VIGTIGT Vær forsigtig, så du ikke ødelægger dine negle, når du fjerner batteridækslet. Sørg for, at du ikke bøjer eller vrider batteridækslet for meget, da det kan blive beskadiget. 2
9 Sæt SIM-kortet i (medfølger ikke) Sæt nano-sim-kortet i ved forsigtigt at skubbe det ind i SIM-kortholderen. Sørg for, at kontaktfladerne på SIM-kortet vender indad, og at det afskårne hjørne vender opad, som vist. Undgå at ridse eller bøje kontakterne på SIM-kortet. Hvis det er nødvendigt, men du har problemer med at fjerne/udskifte SIM-kortet, skal du sætte tape på den synlige del af SIMkortet for at trække det ud. FORSIGTIG I denne telefon kan du bruge nano-sim- eller 4FF-SIM-kort. Hvis du forsøger at bruge modificerede kort, der ikke passer til telefonen og er tykkere end et nano-sim-kort, kan det beskadige kortet eller telefonen, og data på kortet kan gå tabt. Sæt hukommelseskortet i (valgfrit og medfølger ikke) Tip: Undgå at ridse eller bøje kontaktfladerne på hukommelses- eller SIMkortene, når du sætter dem ind i kortholderne. Du kan også sætte et hukommelseskort i. Sørg for, at kontaktfladerne på hukommelseskortet vender som vist. Sådan fjerner du hukommelseskortet: Find frem til den lille kant på hukommelseskortets synlige ende. Sæt en fingernegl ind i kanten, og træk forsigtigt kortet ud. Sæt bagcoveret på igen. 3
10 VIGTIGT Brug kun hukommelseskort, der passer til telefonen. Kompatibel korttype: microsd, microsdhc. Inkompatible kort kan medføre skader på selve kortet eller enheden, og data på kortet kan gå tabt. Visse telefoner kan være udstyret med hukommelseskort fra fabrikken. Se Ekstern hukommelse, s.43 for at få yderligere oplysninger. Trin 4 Oplad telefonen Oplad din telefon. Det er muligt, at din telefon allerede er opladet tilstrækkeligt, når du får den. I så fald kan du tænde den med det samme, når du har taget den ud af æsken. Alligevel anbefaler vi, at du oplader den helt, før du begynder at bruge den første gang. FORSIGTIG Brug kun batterier, opladere og tilbehør, der er godkendt til netop denne model. Tilslutning af andet tilbehør kan være farligt, og telefonens typegodkendelse og garanti kan bortfalde. Sæt den lille ende af det medfølgende USB-kabel i opladningsporten på telefonen (A). 4
11 Du kan også oplade telefonen ved at sætte den i opladningsholderen. Sæt den lille ende af det medfølgende USB-kabel i opladningsporten på opladningsholderen, og sæt telefonen i holderen (B). Sæt den anden ende af det medfølgende USB-kabel i stikkontaktopladeren, som du derefter tilslutter en stikkontakt. Du kan også sætte det medfølgende USB-kabel i en USB-port på din computer. Generelt går det hurtigere, hvis du oplader direkte fra en stikkontakt. Selvom telefonen slukkes under opladning, oplader den stadigvæk. Tryk på Tænd/sluk-knappen for at få vist status for opladningen. Spar på energien Når du har opladet batteriet fuldstændigt og koblet opladeren fra enheden, skal du tage stikket til opladeren ud af stikkontakten. Bemærk! Skærmen slukkes efter et stykke tid for at spare på strømmen. Tryk på Tænd/sluk-knappen for at aktivere skærmen. Se Låseskærm, s.10 Trin 5 Tænd telefonen Bemærk! Når du tænder telefonen, skal de installerede applikationer muligvis opdateres. Opdatering af applikationerne kræver internetforbindelse og kan tage nogle minutter. Det er mest hensigtsmæssigt at benytte en Wi-Fi-forbindelse. Telefonen kan virke en smule langsommere under opdateringen. Når du har opladet telefonen helt, tænder du den ved at trykke på Tænd/sluk-knappen og holde den inde. Hold den inde, indtil telefonen vibrerer og displayet lyser op. Hvis du bliver bedt om det, skal du indtaste PIN-koden til SIM-kortet. Derefter trykker du på for at bekræfte. Tryk på for at slette. Vent på, at telefonen tænder. Hvis du indtaster en forkert PIN-kode flere gange, får du vist beskeden Indtast PUK på skærmen. Det betyder, at du skal indtaste PUK-koden (PUK-koden er din personlige kode til at låse telefonen op). Kontakt din serviceudbyder for at få flere oplysninger om din PIN-kode og PUK-kode. 5
12 Under Ændring af SIM PIN-koden, s.45 kan du læse, hvordan du ændrer din PIN-kode. Sådan slukker du telefonen Tryk på Tænd/sluk-knappen, og hold den inde, indtil menuen med indstillinger vises. I menuen med indstillinger skal du kortvarigt berøre Sluk. 6
13 Bliv fortrolig med din telefon Brug Google Medmindre du allerede har oprettet en Google -konto i forbindelse med opstartsguiden. VIGTIGT Du skal have forbindelse til internettet for at kunne bruge denne tjeneste. Vi anbefaler, at du bruger en Wi-Fi-forbindelse, når det er muligt, for at reducere omkostningerne ved datatrafik. Kontakt din serviceudbyder for at få detaljerede oplysninger om abonnementspriser, før du bruger funktionen. Du skal have en Google -konto. En enkelt, gratis konto giver dig adgang til alt på Google. Det er en praktisk metode til at administrere applikationer, kontaktpersoner, kalenderbegivenheder, påmindelser osv. på din telefon. Du kan også sikkerhedskopiere dine oplysninger, så du stadig har dem, selvom du skulle miste din telefon. Du behøver ikke bruge nogen af de specifikke Google-tjenester såsom Gmail i dagligdagen, hvis du ikke ønsker det, og du kan tilføje andre konti på din telefon. Opret Google konto 1. På hjemmeskærmbilledet vælger du Play Butik. 2. Følg instruktionerne på skærmen for at færdiggøre kontokonfigurationen. VIGTIGT Husk den Google-konto, som din telefon sidst loggede ind på. Under en ubetroet gendannelse af fabriksindstillingerne eller en microsdkortbaseret opdatering kræver Googles tyverisikringsmekanisme, at du på det navigeringsskærmbillede, der vises ved opstarten, indtaster den Google-konto, som din telefon sidst loggede ind på, for at bekræfte din identitet. Din telefon kan kun tændes korrekt, når identitetsbekræftelsen er godkendt. 7
14 Hjælpefunktioner Brug symbolerne til at guide dig gennem hjælpeafsnittene i brugervejledningen. Syn Hørelse Håndtering Sikkerhed Bevægelser og fagter på den berøringsfølsomme skærm Berør (Tap) Berør et element, f.eks. en knap eller et programikon, for at vælge det eller åbne det. Med en let berøring kan du vælge eller fravælge et relevant afkrydsningsfelt på en liste over valgmuligheder. Dobbelt berøring (Double Tap) Berør det samme element to gange for at zoome ind på et kort eller et billede. Langt tryk (Long Press) Berør, og hold fingeren på et element på skærmen. Visse handlinger, f.eks. flytning af et ikon på hjemmeskærmen, begynder med et langt tryk. Stryg (Swipe Up, Swipe Down, Swipe Right and Swipe Left) At "stryge" (også kaldet at "swipe") betyder, at du trykker fingeren mod skærmen og derefter trækker fingeren hen over skærmen. Det får skærmbilledet til at bevæge sig. Hvis du for eksempel stryger til 8
15 venstre på hjemmeskærmbilledet, skifter du til det næste hjemmeskærmbillede. Træk eller svip med fingeren på skærmen i den retning, du ønsker at gå til. Det svarer til, at du bruger venstre eller højre piletast på et computertastatur. Svip betyder, at du stryger hurtigere på en side. Svip hurtigt med fingeren på skærmen i den retning, du ønsker at gå til. Zoom ud (Pinch) Placér to fingre tæt sammen på skærmen, og saml dem for at zoome ud på et kort. Det er ikke altid, du kan bruge denne funktion. Zoom (Zoom) Placér to fingre tæt sammen på skærmen, og spred dem for at zoome ind. Det er ikke altid, du kan bruge denne funktion. Roter visningen i kort (Rotate) Brug to fingre til at rotere kortet på skærmen i eller imod urets retning. Berør ikonet for kompasnålen for at vende kortet, så nord er i toppen af skærmen. Træk og slip Træk og slip er en måde at flytte emner på f.eks. en app på dit skrivebord fra et sted til et andet på. Træk ved at sætte fingeren på en app og holde den der. Når du flytter fingeren hen over skærmen, trækkes appen ligeledes hen over skærmen eller hen over flere skærmbilleder. Anbring fingeren der, hvor appen skal hen, og slip appen igen. Appen bliver liggende. FORSIGTIG Pas på ikke at ridse den berøringsfølsomme skærm eller berøre den med skarpe genstande, og sørg for, at den berøringsfølsomme skærm ikke kommer i kontakt med vand. Rør ikke ved skærmen, hvis der er revner eller splinter i glasset. Følere Din telefon har følere, der registrerer lys og bevægelse. 9
16 Lyssensoren registrerer lys og justerer skærmens lysstyrke, hvis telefonen er indstillet til at gøre det automatisk. Se Skærmens lysstyrke, s.33. Nærhedssensoren (berøringssensoren) registrerer bevægelser. Den kan slukke for den berøringsfølsomme skærm under telefonopkald, hvor dit øre er tæt på skærmen, så du ikke ved et uheld aktiverer andre funktioner. Se Opkaldsindstillinger, s.49 Hjemmeskærmbilledet Hjemmeskærmbilledet er udgangspunktet på din Doro 8040, og her kan du samle de apps og dine foretrukne kontaktpersoner, som du benytter oftest. Du kan også indstille dit foretrukne billede som baggrund. Brug Google -søgebjælken til hurtigt at finde det, du leder efter. Tilføjelse af genveje i hjemmeskærmbilledet er beskrevet i Find og tilføj genveje i menuen, s.32, og fjernelse af genveje er beskrevet i Find og fjern genveje i menuen, s.32. Gå til hjemmeskærmbilledet Tryk på. Adgang til det udvidede hjemmeskærmbillede 1. På hjemmeskærmbilledet skal du stryge op eller berøre pilen nederst på hjemmeskærmbilledet. Tip: Du kan også stryge op eller ned for at åbne og lukke det udvidede hjemmeskærmbillede. Låseskærm Skærmen slukker og låses, når du ikke bruger telefonen. Låseskærmbilledet kan vise klokkeslæt og dato samt underretninger, f.eks. mistede telefonopkald eller ulæste tekstbeskeder (SMS'er). Bemærk! Telefonen fortsætter med at fungere, selv om den er på standby. Der modtages mail, opdateringer vedr. sociale netværk foretages osv. Telefonen fortsætter også med at spille musik, når skærmen er låst. Aktivering af skærmen Tryk kortvarigt på eller på Tænd/sluk-knappen. 10
17 Låsning af skærmen Tryk kortvarigt på Tænd/sluk-knappen. Skærmlås Skærmlåsen forhindrer uønskede handlinger på den berøringsfølsomme skærm, når du ikke bruger telefonen. Indstillinger for låsning af skærmen Du kan tilpasse måden, der låses for skærmen på, så andre ikke kan få adgang til dine personlige oplysninger. 1. Hvis du vil aktivere skærmlåsen eller ændre skærmlåsens type, skal du kortvarigt berøre Indstil. 2. Berør En generel indstilling Skærmlås. Berør derefter kortvarigt for at vælge et af følgende: Ingen. For at låse op skal du trykke på eller på Tænd/slukknappen. Ingen sikkerhed. Stryg (standardindstilling). Du kan låse op ved skyde opad med fingeren. Ingen sikkerhed. Mønster. Du kan låse op ved at tegne et mønster på skærmen med fingeren. Mellem sikkerhed. Bemærk! Du kan føre fingeren over punkterne i en vilkårlig rækkefølge, men du må kun benytte det samme punkt én gang. Mønsteret skal dække mindst fire punkter. Pinkode. Du skal indtaste en PIN-kode for at låse op. En PINkode består kun af tal. Indtast mindst fire cifre, og indtast derefter koden igen for at bekræfte den. Medium til høj sikkerhed. Adgangskode. Du skal indtaste en adgangskode for at låse op. En adgangskode kan bestå af tegn og/eller tal. Indtast mindst fire tegn, som både kan være tal og symboler, og indtast derefter adgangskoden igen for at bekræfte den. Høj sikkerhed. 11
18 VIGTIGT Det giver mening at vælge en PIN-kode eller et mønster, du nemt kan huske, men sørg for, at koden eller mønsteret er så kompliceret, at andre ikke kan gætte den eller det. Tyverisikringen på telefonen består af PIN-koden eller mønsterskærmlåsen, kombineret med dit login til din Google-konto. Når du anvender en sikker skærmlås og har en Google-konto på din telefon, vil det være svært for en tyv eller en anden person at få adgang til dine personlige data eller nulstille din telefon. Gem oplysningerne til den sikre skærmlås og loginoplysningerne til Google-kontoen et sikkert sted! Se Nulstilling af telefonen, s.41. Bemærk! De tilgængelige valgmuligheder kan variere afhængigt af den valgte skærmlåsemetode. Sådan bruges telefonknapperne Knappen Seneste Tryk på for at få vist de senest benyttede applikationer. 1. Luk en applikation ved at stryge den mod venstre eller højre. Eller berør kortvarigt for at lukke alle på én gang. 2. Åbn en applikation ved at berøre den kortvarigt. Knappen Hjem Tryk på for at vende tilbage til hjemmeskærmbilledet. Tryk på, og hold den inde for at starte Google Now. Google Now er en intelligent personlig assistent, der er udviklet af Google, og som er tilgængelig i mobilappen Google Search. VIGTIGT Du skal have forbindelse til internettet og en Google-konto (se Brug Google, s.7) for at kunne bruge denne tjeneste. Vi anbefaler, at du bruger en Wi-Fi-forbindelse, når det er muligt, for at reducere omkostningerne ved datatrafik. Kontakt din serviceudbyder for at få detaljerede oplysninger om abonnementspriser, før du bruger funktionen. Konfiguration af Wi-Fi-netværk er beskrevet under Oprettelse af forbindelse til internettet via trådløse netværk (Wi-Fi), s
19 Knappen Tilbage Tryk for at vende tilbage til det forrige skærmbillede eller lukke en dialogboks, menuen eller tastaturet. Når du er tilbage ved hjemmeskærmbilledet, kan du ikke komme længere tilbage. Volumenknapper Brug lydstyrkeknapperne til at regulere opkaldslydstyrken under et opkald. Fra standby tilpasser lydstyrkeknapperne sig lydstyrken på ringetonen. Brug dem til at tilpasse lydstyrken for musik og videoer, når du bruger en applikation, der afspiller musik eller anden lyd (eks. spil eller videoafspillere). Brug dem til at zoome ind i kameratilstand. Funktionsknapper Android-smartphones som din nye Doro 8040, og de fleste Android-applikationer, bruger de samme ikoner (symboler). Mange af de ikoner, du får vist på skærmen, er faktisk knapper på den berøringsfølsomme skærm. Hvis du ikke får vist den tekst, de billeder eller de oplysninger, du har brug for, kan du prøve at berøre skærmbilledet eller trykke på et ikon for at få vist en liste over valgmuligheder eller for at komme videre til en anden menu. Sådan får du adgang til flere valgmuligheder eller Jeg vil flere valgmuligheder (tilgængelige i handlingsbjælken eller i apps). flere valgmuligheder (tilgængelige i handlingsbjælken eller i apps). Sådan aktiveres og deaktiveres faciliteter og funktioner eller eller aktiverede funktioner. deaktiverede funktioner. Skærmbilledet Mine applikationer Applikation er et andet ord for program eller software, og mange forkorter det til "app". Applikationsskærmbilledet indeholder de applikationer, der 13
20 er forudinstalleret på din Doro 8040, samt de applikationer, du selv har valgt at installere på telefonen. Applikationsskærmbilledet er større end den almindelige skærm, så du skal stryge ned for at få vist alt indholdet. Åbning af applikationsskærmbilledet På hjemmeskærmbilledet skal du stryge op eller berøre pilen nederst på hjemmeskærmbilledet. Berør Mine applikationer for at gå til Mine applikationer. Stryg op eller ned for at få vist alle de applikationer, der er installeret. Tip: Du kan også stryge op eller ned for at åbne og lukke det udvidede hjemmeskærmbillede. Lukning af applikationsskærmbilledet Tryk på eller. Du kan læse mere om, hvordan du indlæser applikationer, i afsnittet Doro Selection, s.57. Tilføj applikationer 1. På hjemmeskærmbilledet skal du stryge op eller berøre pilen nederst på hjemmeskærmbilledet. 2. Berør Mine applikationer for at gå til Mine applikationer. 3. Berør Jeg vil. 4. Berør Tilføj. Berør et emne for at vælge det: Anbefalede apps: Berør for at vælge en app. Vis efter kategorier for at vælge en valgmulighed på listen. Bekræft med. Søg i Play Store Google Play Store for at komme frem til Play Butik. 5. Find et element, du vil downloade, ved at gennemse kategorier eller ved at bruge søgefunktionen. 6. Tryk på applikationen for at få vist detaljerne om den. Følg derefter anvisningerne for at købe/installere applikationen. 14
21 Afinstaller applikationer 1. På hjemmeskærmbilledet skal du stryge op eller berøre pilen nederst på hjemmeskærmbilledet. 2. Berør Mine applikationer for at gå til Mine applikationer. 3. Berør Jeg vil. 4. Berør Afinstaller. 5. Berør for de elementer, der skal slettes. Nogle apps er systemapplikationer, der ikke kan afinstalleres. 6. Berør Ja for at bekræfte. Hurtig og let metode til at stille telefonen på lydløs Brug lydstyrkeknapperne til at tilpasse lydstyrken på ringetonen. Træk skyderen på skærmen for at tilpasse lydstyrken. Berør for at aktivere eller deaktivere Lydløs. Når funktionen er aktiveret, ringer din telefon ikke, når du modtager et indgående opkald eller en besked, men skærmen tændes stadig. Berør for at aktivere eller deaktivere Vibration. Når funktionen er aktiveret, vibrerer din telefon, og skærmen tændes for at gøre dig opmærksom på indgående opkald og beskeder. Statusbjælke Statusbjælken øverst på skærmen viser signalstyrke, aktive og nye applikationer samt batteristatus. Underretningspanel Åbn underretningspanelet for at få vist flere oplysninger om ikonerne i statusbjælken, for at få vist dine underretninger og for at administrere lynindstillingerne som f.eks. Wi-Fi eller Flytilstand. 15
22 Åbning og lukning af underretningspanelet Åbn underretningspanelet ved at stryge statusbjælken nedad. For at lukke underretningspanelet skal du stryge op to gange eller berøre to gange, eller trykke på for at vende tilbage til hjemmeskærmbilledet. Slet underretningerne Hvis du vil slette alle underretninger, skal du kortvarigt berøre Ryd alt. Hvis der er mange underretninger, befinder Ryd alt sig i bunden af skærmen, så den er ikke altid synlig. Stryg mod venstre eller højre for at lukke én ad gangen. Underretninger i låseskærmbilledet Alle app-underretninger vises i låseskærmbilledet, så du umiddelbart kan læse dem. Du kan oven i købet også påvirke dem. Afhængigt af den pågældende underretning kan du: Stryg for at afvise. Berøre kortvarigt for at svare. Berøre kortvarigt to gange for at gå til den relevante app. Bemærk! Hvis du vil skjule følsomme alarmer; stryg statusbjælken ned for at åbne underretningspanelet, og berør En generel indstilling Avancerede indstillinger Underretninger Alle apps Intet følsomt indhold på låseskærmen. 16
23 Lynindstillingspanelet Dansk Brug af knapperne til hurtig indstilling Når du berører et felt, kan du administrere funktionen direkte i lynindstillingspanelet, eksempelvis slå lommelygte til og fra eller tilslutte til et Wi- Fi-netværk. Med et langt tryk på samme felt går du til den tilsvarende side i Android-systemets indstillinger, hvor du har fuld kontrol. Wifi. Nuværende mobildatanetværk. Bluetooth. Lommelygte; se Lommelygte, s.74. Flytilstand. Tip: Brug genvejen i øverste højre hjørne for at komme til Indstil. Tilpas lynindstillingspanelet Når du stryger ned én gang fra toppen af din telefons skærm, kan du se dine underretninger samt en bjælke for hurtig adgang, der indeholder de første fem felter i dit lynindstillingspanel. 1. Stryg ned fra toppen af skærmen for at se underretningspanelet. 2. Berør Rediger i nederste højre hjørne. 3. Med et langt tryk på et felt kan du flytte, tilføje eller fjerne feltet fra lynindstillingerne. 4. Berør for at afslutte redigeringstilstanden. Indtast tekst Du kan skrive tekst, tal og andre tegn ved hjælp af tastaturet på skærmen. Din telefon har på forhånd fået indlæst Doro-tastaturet. Tryk på et tekstfelt for at få vist tastaturet på skærmen. Du kan tilpasse skærmtastaturet på forskellige måder for at forbedre læsbarheden. Vis tastatur Berør et tekstfelt kortvarigt. Vælg Stemmeinput eller Klassisk tastatur Berør Stemmeinput eller Klassisk tastatur for at vælge, hvordan du vil indtaste din tekst. 17
24 Skjul tastaturet Berør ikonet kortvarigt, eller tryk på. Specialtegn og tal 1. Berør?123 kortvarigt for at få vist flere tegn. 2. Vælg det ønskede tegn, eller vælg =\< for at få vist yderligere tegn. 3. Vælg ABC for at gå tilbage. Flyt markøren i teksten Berør et sted i teksten for at få vist markøren. Sæt fingeren på markøren for at flytte cursoren i teksten. Når du flytter fingeren, trækkes markøren over teksten. Anbring fingeren der, hvor markøren skal hen, og tag fingeren væk fra displayet igen. Markøren bliver stående. Skift mellem store og små bogstaver Tasten Skift finder du nederst til venstre på tastaturet. Når du begynder at indtaste tekst, aktiveres funktionen Stort begyndelsesbogstav. Stort begyndelsesbogstav betyder, at når du skriver et ord, skrives det første bogstav med stort og resten med små bogstaver. Bemærk! Berør Mellemrumstasten vil... to gange for at lave et punktum, fulgt af et mellemrum. Berør tasten Skift to gange for at skrive KUN MED STORE BOGSTAVER. Berør for kun at skrive med små bogstaver. for at skrive med stort begyndelsesbogstav. Smileys (humørikoner) 1. Berør kortvarigt for at få vist en liste over humørikoner. 2. Vælg det humørikon, du vil bruge. 3. Vælg ABC for at gå tilbage. Skriv tekst med tekstforslag Når du begynder at skrive en tekst, foreslår ordbogen ord ud fra de knapper, du har trykket på. Tekstforslag er slået til som standard. Når du er færdig med at skrive noget, kan du gå tilbage og berøre et forkert stavet 18
25 ord eller ord, der automatisk er blevet rettet, men er forkerte. Berør det forkert stavede eller automatisk rettede ord for at vælge andre mulige automatiske rettelser. Det er den nemmeste metode til at rette fejl hvis du ikke finder det ord, du vil have, bruger du tasten Tilbage til at slette ordet. Derefter kan du skrive et nyt ord. Indtast tekst 1. Når du begynder at skrive et ord, får du eventuelt vist forslag til ord, mens du skriver. Du kan berøre et forslag under den indtastede tekst for automatisk at indsætte ordet. 2. Berør Mellemrumstasten vil... for at beholde det ord, du indtastede, og fortsætte med det næste ord. Klip, kopiér, del og assister Klip, Kopier, Del, Markér alt og Indsæt er funktioner, der kan benyttes, når du skriver en , tekstbesked/-boks og stort set alle andre steder. Bemærk! Hvis et ikon i handlingsbjælken holdes inde, kan det identificeres ved en tekstbjælke, der beskriver handlingen. 1. Berør og hold teksten, der skal kopieres. 2. Det valgte ord eller den valgte tekst fremhæves. Flyt markørerne i enderne for at forøge eller reducere det fremhævede område. 3. Når det fremhævede område har den ønskede størrelse, vælger du Kopier eller Klip. 4. Berør og hold stedet, hvor teksten skal indsættes. Tekstboksen Indsæt vises. Tryk på tekstboksen for at indsætte teksten. Tip: Når du er midt i at skrive en meddelelse, kan du også skifte tastaturet via lynindstillingerne i underretningspanelet. For at åbne underretningspanelet skal du stryge statusbjælken ned. Vælg tastatur, og tilpas dit tastatur. Du kan vælge at tilpasse dit tastatur, afhængigt af det valgte tastatur. 1. På hjemmeskærmbilledet skal du berøre Indstil. 2. Berør En generel indstilling Tastaturindstillingerne. 3. Berør Vælg et tastatur. 19
26 4. Berør det ønskede tastatur. 5. Når du har gjort det, berører du Flere indstillinger for at udføre yderligere tilpasning af tastaturet. 6. Når du er færdig, skal du berøre. Tag et skærmfoto Det er nemt og kan ofte være nyttigt at tage et billede af skærmbilledet på telefonen; et såkaldt skærmfoto. Du kan læse mere om, hvordan du får vist skærmfotoet, i Administrer billeder i galleriet, s.62. Tag et skærmfoto 1. Find frem til det skærmbillede, du vil tage et skærmfoto af. 2. Tryk på Tænd/sluk-knappen og minusknappen til lydstyrke, og hold dem inde samtidig. Forbindelse til internettet Din Doro 8040-smartphone er præcis som enhver anden mobiltelefon du kan bruge den til at foretage opkald og sende SMS'er. Men du kan også opnå adgang til internettet, sende og modtage s, installere apps og spil og kontrollere dine sociale netværk, f.eks. Facebook og Twitter (det kræver forbindelse til internettet). Hvis du ikke konfigurerede internetadgang i opstartsguiden, da du tændte din telefon for første gang, er her instruktionerne til, hvordan du gør det. Oprettelse af forbindelse til internettet via trådløse netværk (Wi-Fi) Brug Wi-Fi til at forbinde din telefon med internettet i stedet for mobilnetværket. Du har måske allerede Wi-Fi derhjemme, og ofte er det også tilgængeligt på arbejdspladser. Benyt dig af gratis netværk på caféer, på hoteller, i toge og på biblioteker. Etablering af internetforbindelse via Wi- Fi medfører ingen ekstraomkostninger til trafik, medmindre du skal betale for at komme på det trådløse netværk. 1. På hjemmeskærmbilledet skal du berøre Indstil Min internetforbindelse Wi-Fi. 2. Skub for at aktivere. De tilgængelige netværk vises på en liste. De enkelte netværk kan være åbne for alle eller låste ( ). 3. Vælg et netværk, og berør Tilslut. Hvis netværket er sikret, skal du indtaste adgangskoden. 20
27 Kontakt den relevante netværksadministrator, hvis du har brug for flere oplysninger. 4. Det netværk, der er oprettet forbindelse til, fremhæves med Tilsluttet. Tip: vises i statusbjælken, når du er tilsluttet. Du kan let slå Wi-Fi til og fra med lynindstillingerne i underretningspanelet. Åbn underretningspanelet ved at stryge statusbjælken nedad. Bemærk! Husk, at telefonen gemmer de Wi-Fi-netværk, som du opretter forbindelse til. Hvis du slår Wi-Fi til, opretter telefonen automatisk forbindelse til netværket, næste gang du befinder dig i nærheden af det. Nogle åbne netværk kræver, at du logger ind på en side på internettet, før du kan få adgang til netværket. Oprettelse af forbindelse til internettet via mobildata Brug mobildata til at oprette forbindelse til en netværksudbyder med et datatrafikabonnement. Det betyder, at din telefon kan oprette forbindelse til internettet, når som helst den er inden for rækkevidde af din udbyders mobilnetværk. Det er en service, du betaler for via et månedligt datatrafikabonnement. Der kan desuden være grænser for mængden af data, du må sende i løbet af en måned. Du kan begrænse dit dataforbrug ved at slå mobildata fra. Så vil du ikke kunne oprette forbindelse til internettet via mobilnetværket. Du kan stadigvæk bruge Wi-Fi, selvom mobildata er slået fra. 1. På hjemmeskærmbilledet skal du berøre Indstil Min internetforbindelse Mine mobildataindstillinger. 2. Skub for at aktivere. 3. Når du er færdig, skal du berøre. Bemærk! Du kan let slå Mobildata til og fra med lynindstillingerne i underretningspanelet. Åbn underretningspanelet ved at stryge statusbjælken nedad. Tip: Kontakt din serviceudbyder for at få detaljerede oplysninger om abonnementspriser, før du bruger funktionen. 21
28 Netværkstjeneste og omkostninger Din enhed er godkendt til brug i 4G LTE FDD 1 (2100), 3 (1800), 7 (2600), 8 (900 MHz), 20 (800) MHz / WCDMA 1 (2100), 2 (1900), 5 (850), 8 (900) MHz / GSM 850, 900, 1800, 1900 MHz-netværkerne. Du kan kun bruge enheden, hvis du tegner abonnement hos en tjenesteudbyder. Afbenyttelse af netværkstjenester kan medføre trafikgebyrer. Visse af produktets funktioner kræver understøttelse fra netværket, og du skal muligvis abonnere på dem. Visse handlinger og funktioner er SIM-kort- og/eller netværksspecifikke eller afhænger af enhedernes kompatibilitet og de understøttede indholdsformater. Visse serviceydelser kræver betaling af et separat gebyr. Aktivering/deaktivering af roaming Når du har din telefon med på rejse, og du skifter fra din egen netværksoperatørs netværk til et andet, kaldes det roaming. Roamingtilstanden gør det muligt at kontakte dig, og du kan foretage og modtage opkald, uanset hvor du befinder dig, men det vil næsten altid være forbundet med ekstragebyrer for brug af fremmede netværk. Hvis du har behov for at få adgang til internettet eller datatjenester via mobildatatrafik, skal du aktivere dataroaming. For at begrænse dit dataforbrug, når du er i udlandet, er roaming som standard sat til Fra. Tip: R vises i statusbjælken under roaming. Din telefon vil stadig kunne opnå adgang til internettet via Wi-Fiforbindelsen, selv om du deaktiverer roaming. Bemærk! Det kan være dyrt at bruge datatjenester under roaming. Kontakt din serviceudbyder for at få oplysninger om roamingpriser, før du bruger dataroaming. Aktivér/deaktiver roaming 1. På hjemmeskærmbilledet skal du berøre Indstil Min internetforbindelse Mine mobildataindstillinger Mere. 2. Brug Dataroaming-omskifteren til at aktivere/deaktivere og bekræfte. 22
29 Batteri Forøg opladningshastigheden 1. Sluk enheden eller dens display under opladningen af batteriet for at forøge ladehastigheden. Tryk på Tænd/sluk-knappen for at få vist status for opladningen. 2. Enheden kan bruges under opladningen, men det kan i så fald tage længere tid at lade batteriet helt op. 3. Hvis telefonen bliver varm eller omgivelsestemperaturen stiger, kan opladningshastigheden automatisk falde. Det er en normal driftstilstand, der forhindrer, at der opstår skader på telefonen. Batterisparetilstand Når batterisparetilstanden er aktiveret, medvirker den til at spare på batteriet. Batterisparefunktionen aktiveres, når telefonens batterikapacitet når et bestemt niveau. En række funktioner reduceres for at spare på batteriet, herunder: baggrundssynkronisering, vibrationer (vibration ved berøring slås fra), - og/eller beskedprocesser m.v. 1. På hjemmeskærmbilledet skal du berøre Indstil En generel indstilling Avancerede indstillinger Batteri Batterisparefunktion. 2. Skub for at aktivere. Når du flytter omskifteren, vil du se, at omskifteren ændrer farve, og at statusbjælken øverst i skærmbilledet bliver orange. På den måde ved du med det samme, at tilstanden er slået til (men ikke nødvendigvis aktiveret). 3. For automatisk at aktivere strømsparetilstand, når det forudindstillede niveau for tilbageværende batteristrøm nås, berører du Slå automatisk til og vælger en valgmulighed. Bemærk! Du bliver bedt om at aktivere batterisparefunktionen, når batteriniveauet når 20 %. Batterisparefunktionen bliver slået fra med det samme, når enheden lades op. Reducer batteriforbrug Her har du et par tips til, hvordan du kan forlænge telefonens batteristrøm ved at reducere batteriforbruget. Oplad din telefon ofte, helst hver dag. Opladning påvirker ikke batteriets levetid. 23
30 Når du ikke downloader data fra internettet, hvilket forbruger meget strøm, bør du deaktivere dataforbindelse over mobilnetværk. Data overføres stadig via Wi-Fi. Sluk for Wi-Fi, når det ikke bruges. Brug underretningspanelet til at deaktivere funktionerne. Sluk for Bluetooth, når det ikke bruges. Brug underretningspanelet til at deaktivere funktionerne. Deaktiver automatisk synkronisering af dine applikationer, og synkroniser applikationerne manuelt, f.eks. din , din kalender og dine kontaktpersoner. Brug menuen Batteristatus på din telefon til at se, hvilke applikationer, der bruger mest strøm. Sænk også skærmens lysstyrke, se Skærmens lysstyrke, s.33. Når du befinder dig i områder, hvor der ikke er netdækning, bør du slukke telefonen eller aktivere Flytilstand. Telefonen bliver ved med at lede efter tilgængelige netværk, og det forbruger strøm. Se Flytilstand, s.37. GPS-funktionen belaster også batteriet relativt meget. Hvis du vil forhindre, at applikationer automatisk rapporterer dit opholdssted, skal du sørge for, at Placering er slået fra; se Sådan deaktiveres GPS-placeringstjenester, s.78. Brug originale håndfrie enheder fra Doro til at lytte til musik. Håndfrie enheder forbruger mindre batteristrøm end din telefons egne højttalere. Lås skærmen, når du ikke bruger den. Tryk på Tænd/sluk-knappen for at sætte din skærm på standby. Se Låseskærm, s.10. Navigation på telefonen Valg af handlinger i skærmbilledet Doros unikke telefonmenu er handlingsbaseret og giver dig mulighed for at navigere på telefonen ved at stille det enkle spørgsmål: "Hvad vil jeg foretage mig?" Du kan f.eks. sende en til en kontaktperson, der er tilgængelig i din kontaktbog. 24
31 1. Berør knappen Send kortvarigt. Du bliver spurgt Hvad? og svarer ved at berøre En kortvarigt. 2. Du bliver spurgt Til hvem? og svarer ved at berøre En kontakt kortvarigt. 3. Berør kortvarigt for at vælge en kontaktperson. 4. Indtast emne. 5. Berør Send for at skrive din Berør Jeg vil kortvarigt for at få adgang til flere valgmuligheder: 7. Når du er færdig, skal du berøre Skriv en besked her. Ring op Hvis du vil ringe til nogen. Et nummer for at indtaste et telefonnummer; se Opkald, s.47. En kontakt for at foretage et opkald fra din kontaktbog. Flere oplysninger fremgår af Opkald, s.47 og Kontaktpersoner, s.51. Fra historik for at ringe op fra opkaldsloggen; se Opkaldslog, s.49 Min voic for at ringe til din telefonsvarer; se Opkaldsindstillinger, s.49. Vis Hvis du vil have fat i mange af de hyppigst benyttede apps. Mine beskeder for at få vist beskeder. Mine s for at få vist s, oprette eller tilføje en konto; se , s.59 Min opkaldshistorik for at få vist opkaldslogs; se Opkaldslog, s.49 Mine billeder og videoer for at få vist gemte billeder og videoer; se Administrer billeder i galleriet, s.62 Mine kontakter for at få vist og administrere dit ICE-kort (i nødsituationer); se Kontaktpersoner, s.51 Noget på internettet for at søge på internettet; se Internet (webbrowser), s.69 25
32 Min kalender for at få vist kalenderen og dine begivenheder; se Kalender, s.72 Mine alarmer for at få vist dine alarmer eller tilføje en ny, se Alarm, s.72. Vejrudsigten; se Vejrudsigten, s.73. Min placering for at gå til Google maps og finde din lokalitet, søge efter adresser, finde vej osv. Mine applikationer for at komme til dine apps; se Skærmbilledet Mine applikationer, s.13 Mine værktøjer for at åbne dine værktøjsapplikationer. Forstørrelsesglasset for at forstørre tekst og små emner med mere. Se Forstørrelsesglas, s.71. s.73 Mine noter,se Mine noter, Mine telefonoplysninger for at få vist oplysninger og data om din telefon. Send Hvis du vil sende og dele beskeder, , billeder med videre fra din telefon. En besked; se Sådan skriver du beskeder, s.58 En ; se Sådan skriver du s, s.59 Et billede eller en video for at sende et billede eller en video. Visning af gemte billeder og videoer; se Administrer billeder i galleriet, s.62 Et kontaktkort for at sende et kort med kontaktoplysninger. En note; se Mine noter, s.73. Min placering for at sende din aktuelle position. En musikfil for at sende en musikfil. En optaget lyd for at optage og sende en optaget lyd; se Optagede lyde, s.74. Hvis du vil have adgang til det udvidede hjemmeskærmbillede 26
33 1. På hjemmeskærmbilledet skal du stryge eller berøre pilen nederst på hjemmeskærmbilledet. 2. For at lukke det udvidede skærmbillede skal du berøre knappen Tilbage eller knappen Hjem Søg Hvis du vil finde oplysninger på internettet, finde vej til et sted eller vide, hvilken musik du lytter til. Noget på internettet for at søge på internettet; se Internet (webbrowser), s.69. Anvisninger, en adresse, et sted for at find en adresse, et sted eller vej fra din aktuelle position. Noget på min telefon for at gennemsøge din telefon for filer, billeder eller kontaktpersoner m.v. Tilføj Hvis du vil tilføje nye kontaktpersoner, notater, alarmer, begivenheder osv. En kontakt for at oprette en ny kontakt; se Tilføjelse af ny kontaktperson, s.51. En note for at skrive et notat; se Mine noter, s.73. En alarm for at indstille alarmer eller påmindelser; se Alarm, s.72. En begivenhed for at registrere en begivenhed og få en påmindelse på starttidspunktet. Se Kalender, s.72. En stemmeoptagelse for at optage og sende en optaget lyd; se Optagede lyde, s.74. En applikation for at tilføje nye applikationer; se Doro Selection, s.57. Min startskærms genveje for at vælge de genveje, du vil have adgang til fra hjemmeskærmbilledet. Mine oplysninger i tilfælde af en nødsituation (ICE); se ICE (til nødsituationer), s
34 Optag Hvis du vil dokumentere en begivenhed med et billede, video eller lyd. Et foto for at tage billeder; se Kamera, s.60. En video for at optage en video; se Kamera, s.60. Et selfie for at tage et billede af dig selv; se Sådan tager du et selfie, s.61. Udforsk Hvis du vil finde applikationer, ting vedrørende din telefon, steder i nærheden eller et eller andet på internettet. Nye applikationer for at få vist dine apps og tilføje nye; se Doro Selection, s.57. Min telefon for at finde ud af mere om din telefons grundlæggende funktioner; se Begyndervejledning Bliv fortrolig med din telefon, s.57. I nærheden for at finde nyttige faciliteter i nærheden af din aktuelle position. Noget på internettet for at søge på internettet; se Internet (webbrowser), s.69. Lyt Hvis du vil lytte til radio, din musik eller dine telefonsvarerbeskeder. Radioen for at lytte til FM-radio; se Lyt til radio, s.71. Min musik for at søge efter og lytte til din downloadede musik; se Musik, s.71. Til en optaget lyd for at søge efter og lytte til dine optagede lyde; se Optagede lyde, s.74. Beskeder fra min telefonsvarer for at lytte til den eller de beskeder, du bruger i din telefonsvarer og til de telefonsvarerbeskeder, du har modtaget; se Opkaldsindstillinger, s
35 Indstil Hvis du vil administrere din telefons indstillinger. Mine alarmer for at indstille en alarm; se Alarm, s.72. Min internetforbindelse for at aktivere og konfigurere din internetforbindelse; se Forbindelse til internettet, s.20. Mine andre forbindelser for at aktivere og indstille din forbindelse via Bluetooth-forbindelsen eller Valgmulighederne for geografisk placering; se Bluetooth-forbindelsen, s.36 eller Placeringsbaserede tjenester, s.77. Min startskærm for at tilpasse hjemmeskærmbilledet med dit eget baggrundsbillede og dine egne genveje; se Min baggrund, s.31 og Genveje i hjemmeskærmbilledet, s.31. En indstilling for Tryghedsalarmet for at indstille din tryghedsknap og administrere dine ICE-oplysninger (i nødsituationer); se Min tryghedsknap, s.53 eller ICE (til nødsituationer), s.55. Du kan også starte fjernassistance fra denne menu, hvis du har behov for det; se Mine telefonoplysninger, s.40. My Doro Manager er en nyttig internettjeneste, der gør det endnu nemmere at eje en Doro-telefon. Doro-ejeren og dennes familie kan bare logge på webstedet for nemt at administrere telefonens indstillinger og indhold, uanset hvor I befinder jer. Det er også en god metode, når du vil overføre data til en ny telefon eller give venner eller familie, du har tillid til, adgang til at hjælpe, uanset hvor de befinder sig. Se My Doro Manager, s.67. En visningsindstilling for at ændre fontstørrelse, kontrast, skærmbilledets lysstyrke, farver og lydopsætning til taleopkald (høreapparat). En lydindstilling for at indstille ringetone, lydstyrke og administrere telefonens lydindstillinger. Du kan konfigurere lydindstillingerne i forhold til et eventuelt høreapparat; se Mine lydinstillinger for telefonopkald, s.35. En generel indstilling for at indstille skærmbilledets lysstyrke, lydstyrken og vibration til/fra, haptisk feedback (vibration til/fra ved berøring af skærmen), lagring i telefonen eller på et hukommelseskort, telefonens sprog, dato og klokkeslæt og de mere avancerede Android-indstillinger. 29
36 Hvor finder du indstillingerne Telefonindstillinger Sådan får du vist de mest almindelige indstillinger for din telefon 1. I hjemmeskærmbilledet skal du berøre Indstil. Sådan får du vist de avancerede indstillinger for din telefon 1. Stryg statusbjælken ned for at åbne Underretningspanel. 2. Berør i øverste højre hjørne. 3. Berør En generel indstilling Avancerede indstillinger. Datoen og klokkeslættet Din telefon bør allerede være indstillet til korrekt klokkeslæt, dato, tidsformat og tidszone, for det er noget, din netværksoperatør leverer. I modsat fald har du mulighed for at indstille disse oplysninger selv. Gør følgende for at åbne indstillingerne: 1. På hjemmeskærmbilledet skal du berøre Indstil En generel indstilling. 2. Berør Datoen og klokkeslættet. Autotid for at opdatere klokkeslæt, dato og tidszone.autotid er aktiveret som standard. Bemærk! Skub for at deaktivere klokkeslæt, dato og tidszone og indstille dem manuelt. Indstil tidsformat for at vælge 24-timers format eller 12-timers format. 3. Når du er færdig, skal du berøre. Vibrer ved berøring (vibrer ved berøring) Når haptisk feedback er aktiveret, vil enheden vibrere med lyden, når der spilles musik, og den vil derudover vibrere ved berøring i understøttede apps. 1. På hjemmeskærmbilledet skal du berøre Indstil En generel indstilling Haptisk feedback. Deaktiver ved at skubbe. Bekræft med. 30
37 Timeout for skærm Du kan indstille det tidsinterval, telefonen venter, før baggrundsbelysningen i displayet slukkes. 1. På hjemmeskærmbilledet skal du berøre Indstil En generel indstilling Skærmens timeout. Berør for at indstille tidsintervallet. 2. Bekræft med. Min baggrund Baggrundsbilledet vises i baggrunden i hjemmeskærmbilledet og ved skærmlås. Du kan skifte baggrundsbilledet til et hvilket som helst billede, f.eks. et billede, du selv har taget, eller billeder, der er indlæst på forhånd. 1. På hjemmeskærmbilledet skal du berøre Indstil Min startskærm. 2. Berør Min baggrund. 3. Berør Skift. Galleri Dynamisk baggrund Doro-baggrund 4. Berør et billede for at vælge det, og bekræft med. Bemærk! Du kan også vælge at nulstille til standardbaggrundsbilledet. Nulstil ved at berøre Nulstil. Genveje i hjemmeskærmbilledet Hvad er en genvej? En genvej kan være en hurtig vej til en kontaktperson eller en applikation. Tilføj en genvej fra hjemmeskærmbilledet 1. Du kan tilføje eller fjerne en genvej direkte på hjemmeskærmbilledet ved at berøre. 2. Berør igen. 3. Vælg et element, der skal tilføjes som genvej, på listen over valgmuligheder. 31
38 4. Bekræft med. For at deaktivere genveje skal du skubbe. Bekræft med. Find og tilføj genveje i menuen 1. På hjemmeskærmbilledet skal du berøre Indstil Min startskærm. 2. Berør Mine genveje. 3. Berør for at tilføje, og berør for at vælge f.eks. Fastgør en kontakt på listen med valgmuligheder. Bekræft med. Bemærk! Du skal fjerne en genvej, før du kan udskifte den. Find og fjern genveje i menuen 1. På hjemmeskærmbilledet skal du berøre Indstil Min startskærm. 2. Berør Mine genveje. 3. Berør for at vælge en genvej, og bekræft med. Mine widgets En widget er en smart funktion i Android-telefoner. En widget fungerer som en mini-applikation eller et informationsvindue, der også er en genvej til en større app på din enhed. Med en widget behøver du ikke åbne den store app. Widgetten kører direkte på hjemmeskærmbilledet og viser dig oplysningerne. Widgets består ofte af elementer på skærmen, såsom ure, nedtællinger til begivenheder, auktionstællere, aktiemarkedsoversigter, flyankomstinformationer, vejret osv. Find og tilføj en widget i menuen Du kan anbringe endnu flere widgets på hjemmeskærmbilledet ved at følge disse trin. 1. På hjemmeskærmbilledet skal du stryge til venstre for at komme til det næste hjemmeskærmbillede. 2. Berør Jeg vil. 3. Berør Tilføj widget. 4. Tryk og hold nede for at vælge din widget. Træk og slip widgetten til hjemmeskærmbilledet. 32
39 Tip: Du kan få flere apps fra Play Butik. Tekstens størrelse 1. På hjemmeskærmbilledet skal du berøre Indstil En visningsindstilling Tekstens størrelse. 2. Berør Normal, og berør for at vælge en valgmulighed på listen med valgmuligheder. 3. Når du er færdig, skal du berøre. Skærmens lysstyrke Du kan tilpasse lysstyrken i skærmbilledet. Standardindstillingen er Automatisk for at spare på batteriet, og det anbefales at behold denne indstilling. 1. På hjemmeskærmbilledet skal du berøre Indstil En visningsindstilling Skærmens lysstyrke. 2. Skub for at deaktivere. 3. Træk i skyderen for at justere skærmens lysstyrke manuelt. Jo højere værdi, desto stærkere lyser skærmen. 4. Når du er færdig, skal du berøre. Tekstens kontrast Giver mulighed for at forøge kontrasten på visse former for tekst og billeder på skærmen, og gør emner tydeligere og lettere at identificere. 1. På hjemmeskærmbilledet skal du berøre Indstil En visningsindstilling Tekstens kontrast. 2. Skub for at aktivere. Bekræft med. Inverteringen af farve 1. På hjemmeskærmbilledet skal du berøre Indstil En visningsindstilling Inverteringen af farve. 2. Bruges til skifte til hvid tekst på mørk baggrund. Berør, når du er færdig. Bemærk! Alle farverne i skærmbilledet bliver negative, og du opnår muligvis nogle lidt mærkelige farvekombinationer. 33
10. Knappen Tilbage 11. Mikrofon 12. Stik til oplader 13. Højttaler 14. Bagsidekamera 15. Blitz 16. Anden mikrofon 17.
 Doro 8035 Dansk Bemærk! Tegningerne i vejledningen er kun ment som illustration. Det betyder, at tegningerne muligvis ikke helt ligner din telefon. 1. Stik til headset 2. Højttaler 3. Volumenknapper 4.
Doro 8035 Dansk Bemærk! Tegningerne i vejledningen er kun ment som illustration. Det betyder, at tegningerne muligvis ikke helt ligner din telefon. 1. Stik til headset 2. Højttaler 3. Volumenknapper 4.
Bemærk! Tegningerne i vejledningen er kun ment som illustration. Det betyder, at tegningerne muligvis ikke helt ligner din telefon.
 Doro 8030 Dansk Bemærk! Tegningerne i vejledningen er kun ment som illustration. Det betyder, at tegningerne muligvis ikke helt ligner din telefon. Oversigt 1. Stik til headset 2. Højttaler 3. Lydstyrke
Doro 8030 Dansk Bemærk! Tegningerne i vejledningen er kun ment som illustration. Det betyder, at tegningerne muligvis ikke helt ligner din telefon. Oversigt 1. Stik til headset 2. Højttaler 3. Lydstyrke
Bemærk! Tegningerne i vejledningen er kun ment som illustration. Det betyder, at tegningerne muligvis ikke helt ligner din telefon.
 Doro 8080 1 2 3 4 5 6 8 9 10 13 14 15 10 16 7 11 12 Denne vejledning er kun vejledende. Selve enheden, herunder, men ikke begrænset til, farven, størrelsen og skærmens layout, kan variere. Selve enheden
Doro 8080 1 2 3 4 5 6 8 9 10 13 14 15 10 16 7 11 12 Denne vejledning er kun vejledende. Selve enheden, herunder, men ikke begrænset til, farven, størrelsen og skærmens layout, kan variere. Selve enheden
Doro Liberto 825. Dansk
 Doro Liberto 825 Dansk 8 9 13 1 7 6 10 14 15 16 11 2 17 12 3 4 5 Bemærk! Tegningerne i vejledningen er kun ment som illustration. Det betyder, at tegningerne muligvis ikke helt ligner din telefon. Dansk
Doro Liberto 825 Dansk 8 9 13 1 7 6 10 14 15 16 11 2 17 12 3 4 5 Bemærk! Tegningerne i vejledningen er kun ment som illustration. Det betyder, at tegningerne muligvis ikke helt ligner din telefon. Dansk
Doro Secure 580IP. Brugermanual. Dansk
 Doro Secure 580IP Brugermanual Bemærk! Tegningerne i vejledningen er kun ment som illustration. Det betyder, at tegningerne muligvis ikke helt ligner din telefon. 1. strøm til/fra 2. Stik til headset 3.
Doro Secure 580IP Brugermanual Bemærk! Tegningerne i vejledningen er kun ment som illustration. Det betyder, at tegningerne muligvis ikke helt ligner din telefon. 1. strøm til/fra 2. Stik til headset 3.
Doro Secure 580. Brugermanual. Dansk
 Doro Secure 580 Brugermanual Dansk Bemærk! Tegningerne i vejledningen er kun ment som illustration. Det betyder, at tegningerne muligvis ikke helt ligner din telefon. Dansk 1. strøm til/fra 2. Stik til
Doro Secure 580 Brugermanual Dansk Bemærk! Tegningerne i vejledningen er kun ment som illustration. Det betyder, at tegningerne muligvis ikke helt ligner din telefon. Dansk 1. strøm til/fra 2. Stik til
Doro Secure 580IUP. Brugermanual. Dansk
 Doro Secure 580IUP Brugermanual Bemærk! Tegningerne i vejledningen er kun ment som illustration. Det betyder, at tegningerne muligvis ikke helt ligner din telefon. 1. strøm til/fra 2. Stik til headset
Doro Secure 580IUP Brugermanual Bemærk! Tegningerne i vejledningen er kun ment som illustration. Det betyder, at tegningerne muligvis ikke helt ligner din telefon. 1. strøm til/fra 2. Stik til headset
SBQ-50011G. Brugermanual
 SBQ-50011G Brugermanual 1 2 1. OVERSIGT OVER TELEFONEN Knappernes placering 1. Tænd-/slukknap 2. VOL+ 3. VOL- 4. Stik til øretelefoner 5. USB-terminal 3 2. KOM GODT I GANG 2.1 ISÆTNING AF KORT Sluk telefonen,
SBQ-50011G Brugermanual 1 2 1. OVERSIGT OVER TELEFONEN Knappernes placering 1. Tænd-/slukknap 2. VOL+ 3. VOL- 4. Stik til øretelefoner 5. USB-terminal 3 2. KOM GODT I GANG 2.1 ISÆTNING AF KORT Sluk telefonen,
 1.1 1.2 2.1 2.2 2.3 3.1 3.2 INTRODUCING YOUR MOBILE PHONE Learn about your mobile phone s keys, display and icons. Nøgler Fra forenden af apparetet vil du observere følgende elementer: (Se 1.1 Side 3)
1.1 1.2 2.1 2.2 2.3 3.1 3.2 INTRODUCING YOUR MOBILE PHONE Learn about your mobile phone s keys, display and icons. Nøgler Fra forenden af apparetet vil du observere følgende elementer: (Se 1.1 Side 3)
OBS! Der kan være forskellige fremgangsmåder for de forskellige Androidmodeller.
 Sikkerhed på Android OBS! Der kan være forskellige fremgangsmåder for de forskellige Androidmodeller. Opdatering af telefonen Det er vigtigt at holde telefonen opdateret med den nyeste software, da eventuelle
Sikkerhed på Android OBS! Der kan være forskellige fremgangsmåder for de forskellige Androidmodeller. Opdatering af telefonen Det er vigtigt at holde telefonen opdateret med den nyeste software, da eventuelle
Brugervejledning til smartphones
 Brugervejledning til smartphones Gælder til mobiler med Android 5, 5.1 og 6. DanCell.dk Indholdsfortegnelse I. Forord... 2 II. Isætning af SIM-kort... 2 Mobiler med udtageligt batteri Mobiler uden udtageligt
Brugervejledning til smartphones Gælder til mobiler med Android 5, 5.1 og 6. DanCell.dk Indholdsfortegnelse I. Forord... 2 II. Isætning af SIM-kort... 2 Mobiler med udtageligt batteri Mobiler uden udtageligt
Doro Secure 580IUP. Brugermanual. Dansk
 Doro Secure 580IUP Brugermanual Dansk 3 2 1 4 5 6 7 8 9 14 13 12 11 10 15 16 Bemærk! Alle figurer har kun illustrative formål og gengiver ikke nødvendigvis denne enhed helt præcist. Dansk 1. Strøm til/fra
Doro Secure 580IUP Brugermanual Dansk 3 2 1 4 5 6 7 8 9 14 13 12 11 10 15 16 Bemærk! Alle figurer har kun illustrative formål og gengiver ikke nødvendigvis denne enhed helt præcist. Dansk 1. Strøm til/fra
Start her BlackBerry Curve 9300 Series
 Velkommen til BlackBerry! Lær din nye BlackBerry Curve -smartphone at kende. Udforsk enhedens taster 2010 Research In Motion Limited. Alle rettigheder forbeholdes. BlackBerry, RIM, Research In Motion,
Velkommen til BlackBerry! Lær din nye BlackBerry Curve -smartphone at kende. Udforsk enhedens taster 2010 Research In Motion Limited. Alle rettigheder forbeholdes. BlackBerry, RIM, Research In Motion,
Kort vejledning. Model: 5800d-1. Nokia 5800 XpressMusic 9211298, 1. udgave DA
 Kort vejledning Model: 5800d-1 Nokia 5800 XpressMusic 9211298, 1. udgave DA Taster og dele 9 Sekundært kamera 10 Lydstyrke-/zoomtast 11 Medietast 12 Kontakt til skærm- og tastelås 13 Udløsertast/optagelsestast
Kort vejledning Model: 5800d-1 Nokia 5800 XpressMusic 9211298, 1. udgave DA Taster og dele 9 Sekundært kamera 10 Lydstyrke-/zoomtast 11 Medietast 12 Kontakt til skærm- og tastelås 13 Udløsertast/optagelsestast
Sikkerhed på Android. Der kan være forskelle i fremgangsmåden på de forskellige Android modeller.
 Sikkerhed på Android Der kan være forskelle i fremgangsmåden på de forskellige Android modeller. Opdatering af telefonen Det er vigtigt at holde telefonen opdateret med den nyeste software, da eventuelle
Sikkerhed på Android Der kan være forskelle i fremgangsmåden på de forskellige Android modeller. Opdatering af telefonen Det er vigtigt at holde telefonen opdateret med den nyeste software, da eventuelle
Mobiltelefon M7000 Brugervejledning Amplicomms M7000 Telefon med telespole, kraftig forstærkning og SOS funktion
 Mobiltelefon M7000 Brugervejledning Amplicomms M7000 Telefon med telespole, kraftig forstærkning og SOS funktion Denne telefon har indbygget telespole, der opfylder M4/T4 standarden. Telespolen kan anvendes,
Mobiltelefon M7000 Brugervejledning Amplicomms M7000 Telefon med telespole, kraftig forstærkning og SOS funktion Denne telefon har indbygget telespole, der opfylder M4/T4 standarden. Telespolen kan anvendes,
Kom godt i gang Nokia N92-1
 Kom godt i gang Nokia N92-1 Tilstande Kom godt i gang Modelnummer: Nokia N92-1. Herefter kaldet Nokia N92. Enheden har fire tilstande: Lukket klap (1), visningstilstand (2), åben klap (3) og billedtilstand
Kom godt i gang Nokia N92-1 Tilstande Kom godt i gang Modelnummer: Nokia N92-1. Herefter kaldet Nokia N92. Enheden har fire tilstande: Lukket klap (1), visningstilstand (2), åben klap (3) og billedtilstand
Manager. Doro Experience. til Doro PhoneEasy 740. Dansk
 Doro Experience til Doro PhoneEasy 740 Dansk Manager Indledning Brug Doro Experience Manager til at installere og håndtere applikationer på en Doro Experience ved hjælp af en webbrowser fra et hvilket
Doro Experience til Doro PhoneEasy 740 Dansk Manager Indledning Brug Doro Experience Manager til at installere og håndtere applikationer på en Doro Experience ved hjælp af en webbrowser fra et hvilket
Produktbemærkning. Copyright 2013 Hewlett-Packard Development Company, L.P. Vilkår vedrørende software
 Start her Copyright 2013 Hewlett-Packard Development Company, L.P. Windows er et amerikansk-registreret varemærke tilhørende Microsoft Corporation. Oplysningerne indeholdt heri kan ændres uden varsel.
Start her Copyright 2013 Hewlett-Packard Development Company, L.P. Windows er et amerikansk-registreret varemærke tilhørende Microsoft Corporation. Oplysningerne indeholdt heri kan ændres uden varsel.
 1.1 1.2 2.1 2.2 2.3 3.2 3.1 INTRODUCING YOUR MOBILE PHONE Learn about your mobile phone s keys, display and icons. Nøgler Fra forenden af apparetet vil du observere følgende elementer: (Se 1.1 Side 3)
1.1 1.2 2.1 2.2 2.3 3.2 3.1 INTRODUCING YOUR MOBILE PHONE Learn about your mobile phone s keys, display and icons. Nøgler Fra forenden af apparetet vil du observere følgende elementer: (Se 1.1 Side 3)
Din brugermanual HTC TOUCH DIAMOND2 http://da.yourpdfguides.com/dref/3022573
 Du kan læse anbefalingerne i brugervejledningen, den tekniske guide eller i installationsguiden. Du finder svarene til alle dine spørgsmål i HTC TOUCH DIAMOND2 i brugermanualen (information, specifikationer,
Du kan læse anbefalingerne i brugervejledningen, den tekniske guide eller i installationsguiden. Du finder svarene til alle dine spørgsmål i HTC TOUCH DIAMOND2 i brugermanualen (information, specifikationer,
GENEREL OPSÆTNING OG APP
 GENEREL OPSÆTNING OG APP HVILKE TELEFONER ER KOMPATIBEL MED MIT SMARTWATCH? Dit smartwatch er kompatibelt med Android og ios-enheder, specifikt med Android OS 4.3 eller højere, ios 9 og over. Alle enheder
GENEREL OPSÆTNING OG APP HVILKE TELEFONER ER KOMPATIBEL MED MIT SMARTWATCH? Dit smartwatch er kompatibelt med Android og ios-enheder, specifikt med Android OS 4.3 eller højere, ios 9 og over. Alle enheder
Doro Liberto 820. Vejledning til hurtig opstart. Dansk
 Vejledning til hurtig opstart Dansk OVERSIGT OVER TELEFONEN 9 10 1 8 2 7 11 12 15 16 17 3 4 6 5 1. Bevægelsesfølere 2. LED-lampe 3. Berøringsfølsom skærm 4. Tasten Valgmuligheder 5. Tasten Hjem 6. Tasten
Vejledning til hurtig opstart Dansk OVERSIGT OVER TELEFONEN 9 10 1 8 2 7 11 12 15 16 17 3 4 6 5 1. Bevægelsesfølere 2. LED-lampe 3. Berøringsfølsom skærm 4. Tasten Valgmuligheder 5. Tasten Hjem 6. Tasten
Kom i gang. Tema. med din ipad Opdateret 16 oktober 2017
 Tema Kom i gang med din ipad Opdateret 16 oktober 2017 Sofus Opdateret d. 16. oktober 2017 Side 1 Indholdsfortegnelse Emne Side ipad i grundtræk 3 Tænd og sluk 4 Sæt din ipad på vågeblus 4 Før du logger
Tema Kom i gang med din ipad Opdateret 16 oktober 2017 Sofus Opdateret d. 16. oktober 2017 Side 1 Indholdsfortegnelse Emne Side ipad i grundtræk 3 Tænd og sluk 4 Sæt din ipad på vågeblus 4 Før du logger
Forstærker mobiltelefon C50s med højttalerfunktion i ladestander Brugervejledning
 Forstærker mobiltelefon C50s med højttalerfunktion i ladestander Brugervejledning INTRODUKTION C50s er en smartphone med SMARTBASE. Når C50s smartphone sidder i SMARTBASEN, kan du styre din smartphones
Forstærker mobiltelefon C50s med højttalerfunktion i ladestander Brugervejledning INTRODUKTION C50s er en smartphone med SMARTBASE. Når C50s smartphone sidder i SMARTBASEN, kan du styre din smartphones
Copyright 2013 Hewlett-Packard Development Company, L.P. Vilkår vedrørende software. Produktbemærkning
 Brugervejledning Copyright 2013 Hewlett-Packard Development Company, L.P. Bluetooth er et varemærke tilhørende dets indehaver og anvendes af Hewlett-Packard Company under licens. Google, Android, AdWords,
Brugervejledning Copyright 2013 Hewlett-Packard Development Company, L.P. Bluetooth er et varemærke tilhørende dets indehaver og anvendes af Hewlett-Packard Company under licens. Google, Android, AdWords,
Android 4.0 Brugervejledning
 Android 4.0 Brugervejledning Hjælp til Android 4.0 Galaxy Nexus Indhold Kom godt i gang 2 Konfigurer din telefon 2 Hvorfor bør jeg bruge en Google-konto? 3 Find rundt 4 Tryk og indtast 6 Brug låseskærmen
Android 4.0 Brugervejledning Hjælp til Android 4.0 Galaxy Nexus Indhold Kom godt i gang 2 Konfigurer din telefon 2 Hvorfor bør jeg bruge en Google-konto? 3 Find rundt 4 Tryk og indtast 6 Brug låseskærmen
Brugervejledning til Connection Manager
 Brugervejledning til Connection Manager 1.0. udgave 2 Indholdsfortegnelse Om programmet til forbindelsesstyring 3 Kom i gang 3 Åbning af programmet til forbindelsesstyring 3 Visning af den aktuelle forbindelsesstatus
Brugervejledning til Connection Manager 1.0. udgave 2 Indholdsfortegnelse Om programmet til forbindelsesstyring 3 Kom i gang 3 Åbning af programmet til forbindelsesstyring 3 Visning af den aktuelle forbindelsesstatus
Indhold. 1. indledning. 2. sikkerhed og forbehold. 3. batteri. 4. hurtig introduktion
 Brugervejledning Indhold 1. indledning 2. sikkerhed og forbehold 3. batteri 4. hurtig introduktion 1. Indledning Din nye DanCell telefon er fremstillet ud fra de strengeste standarder, og er at betragte
Brugervejledning Indhold 1. indledning 2. sikkerhed og forbehold 3. batteri 4. hurtig introduktion 1. Indledning Din nye DanCell telefon er fremstillet ud fra de strengeste standarder, og er at betragte
Kom godt i gang Nokia N72-5
 Kom godt i gang Nokia N72-5 2007 Nokia. Alle rettigheder forbeholdes. Nokia, Nokia Connecting People og Pop-Port er varemærker eller registrerede varemærker tilhørende Nokia Corporation. Andre produkter
Kom godt i gang Nokia N72-5 2007 Nokia. Alle rettigheder forbeholdes. Nokia, Nokia Connecting People og Pop-Port er varemærker eller registrerede varemærker tilhørende Nokia Corporation. Andre produkter
IT i dagtilbud. Begynder manual VIFIN. Af Elin B. Odgaard
 IT i dagtilbud Begynder manual Af Elin B. Odgaard VIFIN Indholdsfortegnelse IPad'en og dens dele Sådan ser ipad'en ud - Forsiden Sådan ser ipad'en ud - Bagsiden For at komme igang Hjemmeskærm som funktion
IT i dagtilbud Begynder manual Af Elin B. Odgaard VIFIN Indholdsfortegnelse IPad'en og dens dele Sådan ser ipad'en ud - Forsiden Sådan ser ipad'en ud - Bagsiden For at komme igang Hjemmeskærm som funktion
Ofte stillede spørgsmålm om Transformer TF201
 DA7211 Ofte stillede spørgsmålm om Transformer TF201 Administration af filer... 2 Hvordan får jeg adgang til mine data, som er gemt på microsd, SD-kortet eller USB enheden?... 2 Hvordan flytter jeg den
DA7211 Ofte stillede spørgsmålm om Transformer TF201 Administration af filer... 2 Hvordan får jeg adgang til mine data, som er gemt på microsd, SD-kortet eller USB enheden?... 2 Hvordan flytter jeg den
BRUGERMANUAL. Indhold
 Indhold IDOS Design... 3 Kategorier/mapper... 3 Ændre placeringen af apps i hjulene:... 4 Ændre navn på hjul og/eller ikon midt i hjulet:... 4 Tilføje nyt hjul:... 5 Ændre rækkefølgen af dine kategorihjul:...
Indhold IDOS Design... 3 Kategorier/mapper... 3 Ændre placeringen af apps i hjulene:... 4 Ændre navn på hjul og/eller ikon midt i hjulet:... 4 Tilføje nyt hjul:... 5 Ændre rækkefølgen af dine kategorihjul:...
Dit velkendte Windows, bare bedre. Din introduktion til Windows 8.1 til virksomheder
 Dit velkendte Windows, bare bedre. Din introduktion til Windows 8.1 til virksomheder Opdag startskærmen. Startskærmen indeholder alle dine vigtigste oplysninger. Dynamiske felter sørger for, at du altid
Dit velkendte Windows, bare bedre. Din introduktion til Windows 8.1 til virksomheder Opdag startskærmen. Startskærmen indeholder alle dine vigtigste oplysninger. Dynamiske felter sørger for, at du altid
SAMSUNG GALAXY TAB VEJLEDNING INDHOLD
 1 SAMSUNG GALAXY TAB VEJLEDNING INDHOLD SYNKRONISERING MED KIES...2 FØRSTEGANGSOPSÆTNING...3 IKONER OG NAVIGATION...4 TILGÅ DET TRÅDLØSE NETVÆRK...5 OPSÆTNING AF E-MAIL OG KALENDER...7 E-MAIL FUNKTIONER...9
1 SAMSUNG GALAXY TAB VEJLEDNING INDHOLD SYNKRONISERING MED KIES...2 FØRSTEGANGSOPSÆTNING...3 IKONER OG NAVIGATION...4 TILGÅ DET TRÅDLØSE NETVÆRK...5 OPSÆTNING AF E-MAIL OG KALENDER...7 E-MAIL FUNKTIONER...9
INDHOLDSFORTEGNELSE. Godt i gang med Android tablet... Indledning. KAPITEL ET... De første trin med din Android-enhed. KAPITEL TO...
 INDHOLDSFORTEGNELSE Godt i gang med Android tablet... Indledning KAPITEL ET... De første trin med din Android-enhed Første gang... 8 Tilknyt Google-konto... 9 Sikkerhedskopiering... 10 Hjemmeskærmen...
INDHOLDSFORTEGNELSE Godt i gang med Android tablet... Indledning KAPITEL ET... De første trin med din Android-enhed Første gang... 8 Tilknyt Google-konto... 9 Sikkerhedskopiering... 10 Hjemmeskærmen...
Forbindelsesstyring Brugervejledning
 Forbindelsesstyring Brugervejledning Udgave 1.0 DA 2010 Nokia. Alle rettigheder forbeholdes. Nokia, Nokia Connecting People og Nokia Original Accessories-logoet er varemærker eller registrerede varemærker
Forbindelsesstyring Brugervejledning Udgave 1.0 DA 2010 Nokia. Alle rettigheder forbeholdes. Nokia, Nokia Connecting People og Nokia Original Accessories-logoet er varemærker eller registrerede varemærker
Vigtige sikkerhedsinstruktioner. Oversigt
 Lynhåndbog CD180 Vigtige sikkerhedsinstruktioner Anvend kun den strømforsyning, der er angivet i de tekniske data. Lad ikke produktet komme i kontakt med væske. Der er risiko for eksplosion, hvis batteriet
Lynhåndbog CD180 Vigtige sikkerhedsinstruktioner Anvend kun den strømforsyning, der er angivet i de tekniske data. Lad ikke produktet komme i kontakt med væske. Der er risiko for eksplosion, hvis batteriet
Lommeguide til online-afspilleren "PLEXTALK Linio Pocket"
 Lommeguide til online-afspilleren "PLEXTALK Linio Pocket" 1 Indstil PLEXTALK Linio Pocket 1. Vend Linio Pocket om. Sørg for, at de to små fremspring vender opad. Tryk på den firkantede knap, som sidder
Lommeguide til online-afspilleren "PLEXTALK Linio Pocket" 1 Indstil PLEXTALK Linio Pocket 1. Vend Linio Pocket om. Sørg for, at de to små fremspring vender opad. Tryk på den firkantede knap, som sidder
Brugervejledning. Mobilt Bredbånd ZTE MF60 Mini router
 Brugervejledning Mobilt Bredbånd ZTE MF60 Mini router Indholdsfortegnelse Velkommen... 3 Gør dig fortrolig med din router... 4 Klargøring af routeren... 6 Tilkobling til internettet... 7 Sådan får du adgang
Brugervejledning Mobilt Bredbånd ZTE MF60 Mini router Indholdsfortegnelse Velkommen... 3 Gør dig fortrolig med din router... 4 Klargøring af routeren... 6 Tilkobling til internettet... 7 Sådan får du adgang
Letanvendelig mobiltelefon
 DCP50 Deltaco TALA Enkel Letanvendelig mobiltelefon DK Brugervejledning Indhold af pakken Introduktion Velkommen til din nye DELTACO ENKEL mobiltelefon. Den er designet til at være nem og bruge, men stadig
DCP50 Deltaco TALA Enkel Letanvendelig mobiltelefon DK Brugervejledning Indhold af pakken Introduktion Velkommen til din nye DELTACO ENKEL mobiltelefon. Den er designet til at være nem og bruge, men stadig
Registrer dit produkt, og få support på. D120. Kort brugervejledning
 Registrer dit produkt, og få support på www.philips.com/support D120 Kort brugervejledning Vigtige sikkerhedsinstruktioner Advarsel Det elektriske netværk er klassificeret som farligt. Den eneste måde,
Registrer dit produkt, og få support på www.philips.com/support D120 Kort brugervejledning Vigtige sikkerhedsinstruktioner Advarsel Det elektriske netværk er klassificeret som farligt. Den eneste måde,
Doro Liberto 820. Dansk
 Doro Liberto 820 Dansk 9 10 15 1 2 8 7 11 12 16 17 3 13 18 4 6 14 5 Bemærk! Tegningerne i vejledningen er kun ment som illustration. Det betyder, at tegningerne muligvis ikke helt ligner din telefon. Dansk
Doro Liberto 820 Dansk 9 10 15 1 2 8 7 11 12 16 17 3 13 18 4 6 14 5 Bemærk! Tegningerne i vejledningen er kun ment som illustration. Det betyder, at tegningerne muligvis ikke helt ligner din telefon. Dansk
Kort brugervejledning
 Registrer dit produkt, og få support på www.philips.com/welcome D400 D405 Kort brugervejledning Vigtige sikkerhedsinstruktioner Advarsel Det elektriske netværk er klassificeret som farligt. Den eneste
Registrer dit produkt, og få support på www.philips.com/welcome D400 D405 Kort brugervejledning Vigtige sikkerhedsinstruktioner Advarsel Det elektriske netværk er klassificeret som farligt. Den eneste
Brugsvejledning DANSK / ENGELSK
 Brugsvejledning DANSK / ENGELSK DANSK Indholdsfortegnelse 1. Indledning 3 2. Pakkens indhold 4 3. Diagram 5 4. Betjening 6 4.1 Grundlæggende betjening 6 4.2 Parring med mobiltelefon 7 4.3 Multilink med
Brugsvejledning DANSK / ENGELSK DANSK Indholdsfortegnelse 1. Indledning 3 2. Pakkens indhold 4 3. Diagram 5 4. Betjening 6 4.1 Grundlæggende betjening 6 4.2 Parring med mobiltelefon 7 4.3 Multilink med
SAMSUNG GALAXY SIII... 1
 SAMSUNG GALAXY SIII Her er en guide til softwareopdatering af SAMSUNG GALAXY SIII, opsætning og sletning af e-mail, skift af adgangskode og signatur, nulstilling ved bortkomst, samt opsætning af skærmlås.
SAMSUNG GALAXY SIII Her er en guide til softwareopdatering af SAMSUNG GALAXY SIII, opsætning og sletning af e-mail, skift af adgangskode og signatur, nulstilling ved bortkomst, samt opsætning af skærmlås.
MyLock quick-guide DK
 MyLock quick-guide DK 01 MyLock installation: Afmontering af den eksisterende dørlås 02 Strøm på din MyLock 03 Base-plade montering 04 Monter din MyLock på base-pladen 05 Lås / lås op med brugerknappen
MyLock quick-guide DK 01 MyLock installation: Afmontering af den eksisterende dørlås 02 Strøm på din MyLock 03 Base-plade montering 04 Monter din MyLock på base-pladen 05 Lås / lås op med brugerknappen
Internettet. Tema. på ipad Opdateret d Ældresagens datastue Aktivitetscentret Bavnehøj. Nørre Snede Tema: Internettet på ipad
 n Tema Internettet på ipad Opdateret d. 14.10.2017 Sofus Opdateret d. 31. januar 2017 Side 1 Indhold Side 3 Side 3 Side 4 Side 4 Side 5 Side 6 Side 7-8 Side 9 Side 10 Side 11 Side 12 Side 13 Side 14 Side
n Tema Internettet på ipad Opdateret d. 14.10.2017 Sofus Opdateret d. 31. januar 2017 Side 1 Indhold Side 3 Side 3 Side 4 Side 4 Side 5 Side 6 Side 7-8 Side 9 Side 10 Side 11 Side 12 Side 13 Side 14 Side
BRUGER GUIDE. Waoo Web TV på iphone FIBERBREDBÅND TV TELEFONI
 BRUGER GUIDE Waoo Web TV på iphone FIBERBREDBÅND TV TELEFONI INDHOLD Velkommen til Waoo Web TV på iphone... 4 Det er nemt at komme i gang... 5 AirPlay... 14 FAQ... 16 Kontaktinformation... 18 VELKOMMEN
BRUGER GUIDE Waoo Web TV på iphone FIBERBREDBÅND TV TELEFONI INDHOLD Velkommen til Waoo Web TV på iphone... 4 Det er nemt at komme i gang... 5 AirPlay... 14 FAQ... 16 Kontaktinformation... 18 VELKOMMEN
Brugervejledning Smartwatch SW15
 Brugervejledning Smartwatch SW15 1. Funktioner Helbred og motion -Skridttæller Indbygget accelerometer kontrollerer og sporer din motionstid, fedtforbrænding, temperatur, hastighed og afstand. -Søvnmonitor
Brugervejledning Smartwatch SW15 1. Funktioner Helbred og motion -Skridttæller Indbygget accelerometer kontrollerer og sporer din motionstid, fedtforbrænding, temperatur, hastighed og afstand. -Søvnmonitor
Hold styr på aftalerne på både pc og mobil VELKOMMEN TIL GOOGLE-SKOLEN 4. DEL
 VELKOMMEN TIL GOOGLE-SKOLEN. DEL I DETTE NUMMER: Opret en ny kalender Lav en kalenderaftale Del din kalender med andre Sådan bruger du flere kalendere på én gang GRATIS 0 KR Hold styr på aftalerne på både
VELKOMMEN TIL GOOGLE-SKOLEN. DEL I DETTE NUMMER: Opret en ny kalender Lav en kalenderaftale Del din kalender med andre Sådan bruger du flere kalendere på én gang GRATIS 0 KR Hold styr på aftalerne på både
Indhold SAMSUNG GALAXY SIII... 1
 SAMSUNG GALAXY SIII Her er en guide til softwareopdatering af SAMSUNG GALAXY SIII, opsætning og sletning af e-mail, skift af adgangskode og signatur, nulstilling ved bortkomst, samt opsætning af skærmlås.
SAMSUNG GALAXY SIII Her er en guide til softwareopdatering af SAMSUNG GALAXY SIII, opsætning og sletning af e-mail, skift af adgangskode og signatur, nulstilling ved bortkomst, samt opsætning af skærmlås.
Forbindelsesvejledning (for digitale spejlreflekskameraer)
 SB7J01(1E)/ 6MB4121E-01 Forbindelsesvejledning (for digitale spejlreflekskameraer) Dk Indholdsfortegnelse Indledning...2 Grænsefladen...2 Problemer med tilslutningen?...2 Mere om SnapBridge...2 Dette skal
SB7J01(1E)/ 6MB4121E-01 Forbindelsesvejledning (for digitale spejlreflekskameraer) Dk Indholdsfortegnelse Indledning...2 Grænsefladen...2 Problemer med tilslutningen?...2 Mere om SnapBridge...2 Dette skal
Kort brugervejledning
 Registrer dit produkt, og få support på www.philips.com/welcome D150 Kort brugervejledning Vigtige sikkerhedsinstruktioner Advarsel Det elektriske netværk er klassificeret som farligt. Den eneste måde,
Registrer dit produkt, og få support på www.philips.com/welcome D150 Kort brugervejledning Vigtige sikkerhedsinstruktioner Advarsel Det elektriske netværk er klassificeret som farligt. Den eneste måde,
Brugermanual. OpenScape Voice. Siemens OpenStage 40. Opsætning på bordtelefon. Version 07/15
 Brugermanual OpenScape Voice Siemens OpenStage 40 Opsætning på bordtelefon Version 07/15 Udskriv denne brugermanual Denne manual er designet til at blive udskrevet som et hæfte, du kan gemme og bruge som
Brugermanual OpenScape Voice Siemens OpenStage 40 Opsætning på bordtelefon Version 07/15 Udskriv denne brugermanual Denne manual er designet til at blive udskrevet som et hæfte, du kan gemme og bruge som
Din brugermanual SAMSUNG GALAXY S6 64GB http://da.yourpdfguides.com/dref/5794275
 Du kan læse anbefalingerne i brugervejledningen, den tekniske guide eller i installationsguiden. Du finder svarene til alle dine spørgsmål i i brugermanualen (information, specifikationer, sikkerhedsråd,
Du kan læse anbefalingerne i brugervejledningen, den tekniske guide eller i installationsguiden. Du finder svarene til alle dine spørgsmål i i brugermanualen (information, specifikationer, sikkerhedsråd,
Doro Liberto 820 Mini. Dansk
 Doro Liberto 820 Mini Dansk 2 3 1 12 11 14 13 15 16 17 4 10 5 6 7 9 8 Bemærk! Tegningerne i vejledningen er kun ment som illustration. Det betyder, at tegningerne muligvis ikke helt ligner din telefon.
Doro Liberto 820 Mini Dansk 2 3 1 12 11 14 13 15 16 17 4 10 5 6 7 9 8 Bemærk! Tegningerne i vejledningen er kun ment som illustration. Det betyder, at tegningerne muligvis ikke helt ligner din telefon.
Brugervejledning. Care Tracker Android app og GPS brik eller ur
 Brugervejledning Care Tracker Android app og GPS brik eller ur Stella Care ApS Alhambravej 3 1826 Frederiksberg C Tlf. 42 42 90 60 info@stellacare.dk www.stellacare.dk Kære bruger, Denne vejledning indeholder
Brugervejledning Care Tracker Android app og GPS brik eller ur Stella Care ApS Alhambravej 3 1826 Frederiksberg C Tlf. 42 42 90 60 info@stellacare.dk www.stellacare.dk Kære bruger, Denne vejledning indeholder
Indhold LG NEXUS 4... 1
 LG NEXUS 4 Her er en guide til softwareopdatering af LG NEXUS 4, opsætning og sletning af e-mail, skift af adgangskode og signatur, nulstilling ved bortkomst, samt opsætning af skærmlås. Indhold LG NEXUS
LG NEXUS 4 Her er en guide til softwareopdatering af LG NEXUS 4, opsætning og sletning af e-mail, skift af adgangskode og signatur, nulstilling ved bortkomst, samt opsætning af skærmlås. Indhold LG NEXUS
Kort brugervejledning
 Registrer dit produkt, og få support på www.philips.com/support D230 D235 Kort brugervejledning Vigtige sikkerhedsinstruktioner Advarsel Det elektriske netværk er klassificeret som farligt. Den eneste
Registrer dit produkt, og få support på www.philips.com/support D230 D235 Kort brugervejledning Vigtige sikkerhedsinstruktioner Advarsel Det elektriske netværk er klassificeret som farligt. Den eneste
Produkt Detaljer: Indhold i boksen: Produktmanual. 1) ipad Cover 2) ipad bund Lås 3) ipad top Lås 4) Tastatur
 Produkt Detaljer: 1) ipad Cover ) ipad bund Lås 3) ipad top Lås 4) Tastatur 5) Funktionstaster 6) Bluetooth LED 7) Opladnings LED 8) Tænd/Sluk & Bluetooth tilslutnings knap 9) USB opladning 5V/DC 1 5 3
Produkt Detaljer: 1) ipad Cover ) ipad bund Lås 3) ipad top Lås 4) Tastatur 5) Funktionstaster 6) Bluetooth LED 7) Opladnings LED 8) Tænd/Sluk & Bluetooth tilslutnings knap 9) USB opladning 5V/DC 1 5 3
JABRA SPORT Pulse wireless
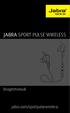 JABRA SPORT Pulse wireless Brugermanual jabra.com/sportpulsewireless 2014 GN Netcom A/S. Alle rettigheder forbeholdes. Jabra er et registreret varemærke tilhørende GN Netcom A/S. Alle andre varemærker
JABRA SPORT Pulse wireless Brugermanual jabra.com/sportpulsewireless 2014 GN Netcom A/S. Alle rettigheder forbeholdes. Jabra er et registreret varemærke tilhørende GN Netcom A/S. Alle andre varemærker
Vigtige tip. N91 og N91 8 GB - standardmodel. Nokia PC Suite (specielt Nokia Audio Manager) Filstyring
 Vigtige tip N91 og N91 8 GB - standardmodel Nokia PC Suite (specielt Nokia Audio Manager) Nokia PC Suite er optimeret til håndtering af data på telefonens hukommelse [C:]. Nokia PC Suite anbefales til
Vigtige tip N91 og N91 8 GB - standardmodel Nokia PC Suite (specielt Nokia Audio Manager) Nokia PC Suite er optimeret til håndtering af data på telefonens hukommelse [C:]. Nokia PC Suite anbefales til
Indhold. Tablet Guides
 Indhold Start tablet og Arbejdsmiljøbog... 2 Grund indstillinger... 3 Opret notat i PDF... 5 Overfør Arbejdsmiljøbogen fra PC til tablet... 6 Overfør filer mellem PC og tablet... 9 Start tablet og Arbejdsmiljøbog
Indhold Start tablet og Arbejdsmiljøbog... 2 Grund indstillinger... 3 Opret notat i PDF... 5 Overfør Arbejdsmiljøbogen fra PC til tablet... 6 Overfør filer mellem PC og tablet... 9 Start tablet og Arbejdsmiljøbog
Denne guide er til at opsætte din LG Nexus 5X og få den opdateret softwaremæssigt, samt opsætte UCL mail. LG Nexus 5X... 1
 LG Nexus 5X Denne guide er til at opsætte din LG Nexus 5X og få den opdateret softwaremæssigt, samt opsætte UCL mail. Indhold LG Nexus 5X... 1 Opsætning af telefonen...2 Forbind til trådløst netværk/wi-fi...4
LG Nexus 5X Denne guide er til at opsætte din LG Nexus 5X og få den opdateret softwaremæssigt, samt opsætte UCL mail. Indhold LG Nexus 5X... 1 Opsætning af telefonen...2 Forbind til trådløst netværk/wi-fi...4
nüvi 3700-serien til Volvo
 nüvi 3700-serien til Volvo lynstartvejledning til brug med disse nüvi-modeller: 3760, 3790 Juli 2010 190-01265-56 Rev. A Trykt i Taiwan Sådan kommer du i gang ADVARSEL Se guiden Vigtige oplysninger om
nüvi 3700-serien til Volvo lynstartvejledning til brug med disse nüvi-modeller: 3760, 3790 Juli 2010 190-01265-56 Rev. A Trykt i Taiwan Sådan kommer du i gang ADVARSEL Se guiden Vigtige oplysninger om
Kom hurtigt i gang med DoMyDay
 Kom hurtigt i gang med DoMyDay 1 Forslag til brug af DoMyDay DoMyDay har en meget fleksibel brugerflade, som kan tilpasses brugeren efter behov. For borgere som lider af sygdommen demens, kan det være
Kom hurtigt i gang med DoMyDay 1 Forslag til brug af DoMyDay DoMyDay har en meget fleksibel brugerflade, som kan tilpasses brugeren efter behov. For borgere som lider af sygdommen demens, kan det være
Kort brugervejledning
 Registrer dit produkt, og få support på www.philips.com/support D4550 Kort brugervejledning Vigtige sikkerhedsinstruktioner Advarsel Det elektriske netværk er klassificeret som farligt. Den eneste måde,
Registrer dit produkt, og få support på www.philips.com/support D4550 Kort brugervejledning Vigtige sikkerhedsinstruktioner Advarsel Det elektriske netværk er klassificeret som farligt. Den eneste måde,
FOTO strategi Gem Udvælg Rediger Gem
 FOTO strategi 1. Gem billederne i en mappe på skrivebordet a. Opret en mappe på skrivebordet og navngiv den evt. med årstallet. b. Kopier billederne i kameraets DCIM-mappe og sæt den ind i mappen på skrivebordet.
FOTO strategi 1. Gem billederne i en mappe på skrivebordet a. Opret en mappe på skrivebordet og navngiv den evt. med årstallet. b. Kopier billederne i kameraets DCIM-mappe og sæt den ind i mappen på skrivebordet.
PlejeNet på Android telefoner. Vejledning til PlejeNet på Androidtelefoner
 Vejledning til PlejeNet på Androidtelefoner Indhold 1. Installation... 3 1.1 Installation på telefon...3 1.2 Valg af koder... 5 2. Anvendelse...6 3. Fejlsøgning...9 4. Oprettelse af Google konto... 10
Vejledning til PlejeNet på Androidtelefoner Indhold 1. Installation... 3 1.1 Installation på telefon...3 1.2 Valg af koder... 5 2. Anvendelse...6 3. Fejlsøgning...9 4. Oprettelse af Google konto... 10
DanCell Free. Brugervejledning - hurtigstarts guide
 DanCell Free Brugervejledning - hurtigstarts guide Vi vil gerne sige dig tak for købet af din nye DanCell Free.. Vi håber at du finder vores lille vejledning brugbar. Ved fejl på produktet, indleveres
DanCell Free Brugervejledning - hurtigstarts guide Vi vil gerne sige dig tak for købet af din nye DanCell Free.. Vi håber at du finder vores lille vejledning brugbar. Ved fejl på produktet, indleveres
Kom godt i gang. Nokia N70 Music Edition Nokia N70-1
 Kom godt i gang Nokia N70 Music Edition Nokia N70-1 2007 Nokia. Alle rettigheder forbeholdes. Nokia, Nokia Connecting People og Pop-Port er varemærker eller registrerede varemærker tilhørende Nokia Corporation.
Kom godt i gang Nokia N70 Music Edition Nokia N70-1 2007 Nokia. Alle rettigheder forbeholdes. Nokia, Nokia Connecting People og Pop-Port er varemærker eller registrerede varemærker tilhørende Nokia Corporation.
BRUGER GUIDE. Waoo Web TV på telefon iphone og Android FIBERBREDBÅND TV TELEFONI
 BRUGER GUIDE Waoo Web TV på telefon iphone og Android FIBERBREDBÅND TV TELEFONI INDHOLD Velkommen til Waoo Web TV... 4 Sådan kommer du i gang... 5 TV-guide... 6 Bio... 11 Indstillinger... 12 AirPlay på
BRUGER GUIDE Waoo Web TV på telefon iphone og Android FIBERBREDBÅND TV TELEFONI INDHOLD Velkommen til Waoo Web TV... 4 Sådan kommer du i gang... 5 TV-guide... 6 Bio... 11 Indstillinger... 12 AirPlay på
Jabra. Sport Pulse. special edition. Brugermanual
 Jabra Sport Pulse special edition Brugermanual 2014 GN Audio A/S (GN Netcom A/S). Alle rettigheder forbeholdes. Jabra er et registreret varemærke tilhørende GN Audio A/S (GN Netcom A/S). Alle andre varemærker
Jabra Sport Pulse special edition Brugermanual 2014 GN Audio A/S (GN Netcom A/S). Alle rettigheder forbeholdes. Jabra er et registreret varemærke tilhørende GN Audio A/S (GN Netcom A/S). Alle andre varemærker
QUICK GUIDE. Waoo Web TV på ipad FIBERBREDBÅND TV TELEFONI
 QUICK GUIDE Waoo Web TV på ipad FIBERBREDBÅND TV TELEFONI INDHOLD Velkommen til Waoo Web TV på ipad... 4 Det er nemt at komme i gang... 5 AirPlay... 16 FAQ... 18 Kontaktinformation... 20 VELKOMMEN TIL
QUICK GUIDE Waoo Web TV på ipad FIBERBREDBÅND TV TELEFONI INDHOLD Velkommen til Waoo Web TV på ipad... 4 Det er nemt at komme i gang... 5 AirPlay... 16 FAQ... 18 Kontaktinformation... 20 VELKOMMEN TIL
ipad for let øvede modul 7
 13032014AS ipad for let øvede modul 7 Skype Skype er et program, der gør det muligt at kommunikere med en anden person med både billede og lyd. Kommunikationen sker over internettet, og der er gratis at
13032014AS ipad for let øvede modul 7 Skype Skype er et program, der gør det muligt at kommunikere med en anden person med både billede og lyd. Kommunikationen sker over internettet, og der er gratis at
Registrer dit produkt, og få support på. M550 M555. Lynvejledning
 Registrer dit produkt, og få support på www.philips.com/welcome M550 M555 Lynvejledning Vigtige sikkerhedsinstruktioner Advarsel Det elektriske netværk er klassificeret som farligt. Den eneste måde, hvorpå
Registrer dit produkt, og få support på www.philips.com/welcome M550 M555 Lynvejledning Vigtige sikkerhedsinstruktioner Advarsel Det elektriske netværk er klassificeret som farligt. Den eneste måde, hvorpå
Professionel hjemmesikkerhed. Alarm Scan-appen i X-serien Brugervejledning
 Professionel hjemmesikkerhed Alarm Scan-appen i X-serien Brugervejledning Indhold 1. Introduktion: Et overblik over Alarm Scan-appen i X-serien 2. Start af appen 3. Indtastning af dine kontaktoplysninger
Professionel hjemmesikkerhed Alarm Scan-appen i X-serien Brugervejledning Indhold 1. Introduktion: Et overblik over Alarm Scan-appen i X-serien 2. Start af appen 3. Indtastning af dine kontaktoplysninger
IPAD VEJLEDNING INDHOLD
 1 IPAD VEJLEDNING INDHOLD FØRSTEGANGSOPSÆTNING...2 TILGÅ DET TRÅDLØSE NETVÆRK...4 OPSÆTNING AF E-MAIL...5 E-MAIL-FUNKTIONER...6 KALENDERFUNKTIONER...7 INSTALLER NYE PROGRAMMER...8 FÅ MERE UD AF DIN IPAD...10
1 IPAD VEJLEDNING INDHOLD FØRSTEGANGSOPSÆTNING...2 TILGÅ DET TRÅDLØSE NETVÆRK...4 OPSÆTNING AF E-MAIL...5 E-MAIL-FUNKTIONER...6 KALENDERFUNKTIONER...7 INSTALLER NYE PROGRAMMER...8 FÅ MERE UD AF DIN IPAD...10
Forbindelsesvejledning (for COOLPIX)
 Forbindelsesvejledning (for COOLPIX) Dette dokument beskriver proceduren for brugen af appen SnapBridge (version 2.0) til etablering af en trådløs forbindelse mellem et understøttet kamera og en smartenhed.
Forbindelsesvejledning (for COOLPIX) Dette dokument beskriver proceduren for brugen af appen SnapBridge (version 2.0) til etablering af en trådløs forbindelse mellem et understøttet kamera og en smartenhed.
BRUGER GUIDE. Waoo Web TV på tablet ipad og Android FIBERBREDBÅND TV TELEFONI
 BRUGER GUIDE Waoo Web TV på tablet ipad og Android FIBERBREDBÅND TV TELEFONI INDHOLD Velkommen til Waoo Web TV... 4 Sådan kommer du i gang... 5 TV-guide... 6 Bio... 11 Indstillinger... 12 AirPlay på ipad...
BRUGER GUIDE Waoo Web TV på tablet ipad og Android FIBERBREDBÅND TV TELEFONI INDHOLD Velkommen til Waoo Web TV... 4 Sådan kommer du i gang... 5 TV-guide... 6 Bio... 11 Indstillinger... 12 AirPlay på ipad...
BRUGER GUIDE. Waoo Web TV på tablet ipad og Android FIBERBREDBÅND TV TELEFONI
 BRUGER GUIDE Waoo Web TV på tablet ipad og Android FIBERBREDBÅND TV TELEFONI INDHOLD Velkommen til Waoo Web TV... 4 Sådan kommer du i gang... 5 TV-guide... 6 Bio... 11 Indstillinger... 12 AirPlay på ipad...
BRUGER GUIDE Waoo Web TV på tablet ipad og Android FIBERBREDBÅND TV TELEFONI INDHOLD Velkommen til Waoo Web TV... 4 Sådan kommer du i gang... 5 TV-guide... 6 Bio... 11 Indstillinger... 12 AirPlay på ipad...
Brugervejledning. Care Tracker iphone app og GPS brik eller ur
 Brugervejledning Care Tracker iphone app og GPS brik eller ur Stella Care ApS Alhambravej 3 1826 Frederiksberg C Tlf. 42 42 90 60 info@stellacare.dk www.stellacare.dk Kære bruger, Denne vejledning indeholder
Brugervejledning Care Tracker iphone app og GPS brik eller ur Stella Care ApS Alhambravej 3 1826 Frederiksberg C Tlf. 42 42 90 60 info@stellacare.dk www.stellacare.dk Kære bruger, Denne vejledning indeholder
Din brugermanual HTC TOUCH PRO2
 Du kan læse anbefalingerne i brugervejledningen, den tekniske guide eller i installationsguiden. Du finder svarene til alle dine spørgsmål i HTC TOUCH PRO2 i brugermanualen (information, specifikationer,
Du kan læse anbefalingerne i brugervejledningen, den tekniske guide eller i installationsguiden. Du finder svarene til alle dine spørgsmål i HTC TOUCH PRO2 i brugermanualen (information, specifikationer,
Doro Secure 580. Brugermanual. Dansk
 Doro Secure 580 Brugermanual Dansk 3 2 1 4 5 6 7 8 9 14 13 12 11 10 15 16 Bemærk! Alle figurer har kun illustrative formål og gengiver ikke nødvendigvis denne enhed helt præcist. Dansk 1. Strøm til/fra
Doro Secure 580 Brugermanual Dansk 3 2 1 4 5 6 7 8 9 14 13 12 11 10 15 16 Bemærk! Alle figurer har kun illustrative formål og gengiver ikke nødvendigvis denne enhed helt præcist. Dansk 1. Strøm til/fra
Undervisning Windows 8(.1)
 Undervisning Windows 8(.1) Kursusmateriale Jeg vil her forsøge at opridse de basale begreber og funktioner vi har gennemgået på kurset. Da der har været mange spørgsmål løbende, som ikke er besvaret her,
Undervisning Windows 8(.1) Kursusmateriale Jeg vil her forsøge at opridse de basale begreber og funktioner vi har gennemgået på kurset. Da der har været mange spørgsmål løbende, som ikke er besvaret her,
BRUGER GUIDE. Waoo Web TV på telefon iphone og Android. Waoo leveres af dit lokale energiselskab
 BRUGER GUIDE Waoo Web TV på telefon iphone og Android Waoo leveres af dit lokale energiselskab INDHOLD Velkommen til Waoo Web TV... 4 Sådan kommer du i gang... 5 TV-guide... 6 Bio... 11 Indstillinger...
BRUGER GUIDE Waoo Web TV på telefon iphone og Android Waoo leveres af dit lokale energiselskab INDHOLD Velkommen til Waoo Web TV... 4 Sådan kommer du i gang... 5 TV-guide... 6 Bio... 11 Indstillinger...
Kom godt i gang Nokia N70-1
 Kom godt i gang Nokia N70-1 2007 Nokia. Alle rettigheder forbeholdes. Nokia, Nokia Connecting People og Pop-Port er varemærker eller registrerede varemærker tilhørende Nokia Corporation. Andre produkter
Kom godt i gang Nokia N70-1 2007 Nokia. Alle rettigheder forbeholdes. Nokia, Nokia Connecting People og Pop-Port er varemærker eller registrerede varemærker tilhørende Nokia Corporation. Andre produkter
Registrer dit produkt, og få support på. CD190 CD195. Lynhåndbog. 1 Tilslut 2 Kom godt i gang 3 Nyd det
 Registrer dit produkt, og få support på www.philips.com/welcome CD190 CD195 Lynhåndbog 1 Tilslut 2 Kom godt i gang 3 Nyd det Vigtige sikkerhedsinstruktioner Anvend kun den strømforsyning, der er angivet
Registrer dit produkt, og få support på www.philips.com/welcome CD190 CD195 Lynhåndbog 1 Tilslut 2 Kom godt i gang 3 Nyd det Vigtige sikkerhedsinstruktioner Anvend kun den strømforsyning, der er angivet
INDHOLDSFORTEGNELSE. ipad - Apples geniale tablet... Forord. KAPITEL ET... 7 Hurtigt i gang med din ipad. KAPITEL TO... 25 Safari på internettet
 INDHOLDSFORTEGNELSE ipad - Apples geniale tablet... Forord KAPITEL ET... 7 Hurtigt i gang med din ipad Aktivér din ipad... 8 Opdater til ios 8... 9 Sluk og tænd din ipad... 10 Sæt din ipad på vågeblus...
INDHOLDSFORTEGNELSE ipad - Apples geniale tablet... Forord KAPITEL ET... 7 Hurtigt i gang med din ipad Aktivér din ipad... 8 Opdater til ios 8... 9 Sluk og tænd din ipad... 10 Sæt din ipad på vågeblus...
Livall - Kom godt i gang (BH 60 & Bling Jet Fjernbetjening & Livall Riding App)
 Livall - Kom godt i gang (BH 60 & Bling Jet Fjernbetjening & Livall Riding App) 1. Indholder: a. En hjelm b. Et USB kabel c. En Bling Jet fjernbetjening d. En brugsanvisning 2. Sæt USB-kablet i hjelmen
Livall - Kom godt i gang (BH 60 & Bling Jet Fjernbetjening & Livall Riding App) 1. Indholder: a. En hjelm b. Et USB kabel c. En Bling Jet fjernbetjening d. En brugsanvisning 2. Sæt USB-kablet i hjelmen
Doro Liberto 810. Dansk
 Doro Liberto 810 Dansk 1 2 3 4 5 10 11 9 6 7 8 12 Bemærk! Alle illustrationer er kun medtaget til illustrative formål og afspejler muligvis ikke den faktiske leverede enhed. Dansk 1. Tænd/sluk-knap 2.
Doro Liberto 810 Dansk 1 2 3 4 5 10 11 9 6 7 8 12 Bemærk! Alle illustrationer er kun medtaget til illustrative formål og afspejler muligvis ikke den faktiske leverede enhed. Dansk 1. Tænd/sluk-knap 2.
Din brugermanual BANG & OLUFSEN BEOCOM 2 http://da.yourpdfguides.com/dref/2465365
 Du kan læse anbefalingerne i brugervejledningen, den tekniske guide eller i installationsguiden. Du finder svarene til alle dine spørgsmål i i brugermanualen (information, specifikationer, sikkerhedsråd,
Du kan læse anbefalingerne i brugervejledningen, den tekniske guide eller i installationsguiden. Du finder svarene til alle dine spørgsmål i i brugermanualen (information, specifikationer, sikkerhedsråd,
ipad for let øvede modul 7
 24102014AS ipad for let øvede modul 7 Skype Skype er et program, der gør det muligt at kommunikere med en anden person med både billede og lyd. Kommunikationen sker over internettet, og der er gratis at
24102014AS ipad for let øvede modul 7 Skype Skype er et program, der gør det muligt at kommunikere med en anden person med både billede og lyd. Kommunikationen sker over internettet, og der er gratis at
WI-FI-ADAPTER TIL CANAL DIGITAL TV-BOKSE - BRUGERVEJLEDNING
 WI-FI-ADAPTER TIL CANAL DIGITAL TV-BOKSE - BRUGERVEJLEDNING Indhold Tilslut tv-boksen til internettet 4 Canal Digital GO 5 Installation af Wi-Fi-adapteren 6 Alternativ installation med WPS 7 Fejlfinding
WI-FI-ADAPTER TIL CANAL DIGITAL TV-BOKSE - BRUGERVEJLEDNING Indhold Tilslut tv-boksen til internettet 4 Canal Digital GO 5 Installation af Wi-Fi-adapteren 6 Alternativ installation med WPS 7 Fejlfinding
1. Funktioner Træning og motion - Skridttæller Indbygget accelerationsmåler kontrollerer og sporer din træningstid, fedtforbrænding, temperatur,
 1. Funktioner Træning og motion - Skridttæller Indbygget accelerationsmåler kontrollerer og sporer din træningstid, fedtforbrænding, temperatur, hastighed og distance. - Søvnovervågning Indbygget accelerationsmåler
1. Funktioner Træning og motion - Skridttæller Indbygget accelerationsmåler kontrollerer og sporer din træningstid, fedtforbrænding, temperatur, hastighed og distance. - Søvnovervågning Indbygget accelerationsmåler
Ofte stillede spørgsmålm om Eee Pad TF201 DA6915
 Ofte stillede spørgsmålm om Eee Pad TF201 DA6915 Administration af filer... 2 Hvordan får jeg adgang til mine data, som er gemt på microsd, SD-kortet eller USB enheden?... 2 Hvordan flytter jeg den valgte
Ofte stillede spørgsmålm om Eee Pad TF201 DA6915 Administration af filer... 2 Hvordan får jeg adgang til mine data, som er gemt på microsd, SD-kortet eller USB enheden?... 2 Hvordan flytter jeg den valgte
Kort brugervejledning
 Registrer dit produkt, og få support på www.philips.com/support D130 D135 Kort brugervejledning Vigtige sikkerhedsinstruktioner Advarsel Det elektriske netværk er klassificeret som farligt. Den eneste
Registrer dit produkt, og få support på www.philips.com/support D130 D135 Kort brugervejledning Vigtige sikkerhedsinstruktioner Advarsel Det elektriske netværk er klassificeret som farligt. Den eneste
