Doro Liberto 820 Mini. Dansk
|
|
|
- Tove Christoffersen
- 8 år siden
- Visninger:
Transkript
1 Doro Liberto 820 Mini Dansk
2 Bemærk! Tegningerne i vejledningen er kun ment som illustration. Det betyder, at tegningerne muligvis ikke helt ligner din telefon. Dansk 1. Stik til headset 2. Frontkamera 3. Lydstyrke 4. Tænd/sluk-knap 5. Tasten Valgmuligheder 6. Mikrofon 7. Tasten Hjem 8. Tasten Tilbage 9. Tast til kamera 10. Stik til oplader 11. Nærhedssensor 12. Højttaler 13. Tryghedsknap 14. Højttaler 15. Bagsidekamera 16. Anden mikrofon 17. Blitz Det tilbehør, der følger med din telefon, er ikke det samme overalt. Det afhænger af, hvilken software og hvilket tilbehør, der er tilgængeligt, der hvor du bor, og hvad din serviceudbyder tilbyder. Du kan få yderligere tilbehør hos din lokale Doro-forhandler. Du får det bedste resultat ved at bruge det leverede tilbehør sammen med din telefon.
3 Indhold Tillykke med din nye telefon... 1 Kom godt i gang... 1 Isætning af hukommelseskort, SIM-kort og batteri... 1 Opladning af telefonen... 3 Tænd og sluk telefonen... 5 Skærmlås... 5 Opstartsguide... 6 Hjælpefunktioner... 6 Bliv fortrolig med din telefon... 7 Betjening af telefonen... 7 Brug af tasterne på telefonen... 8 Hjemmeskærmbilledet... 9 Genveje i hjemmeskærmbilledet...10 Låseskærm...11 Applikationsliste...11 Bjælke til status og underretninger...12 Indtastning af tekst...13 Skærmfoto...15 Telefonindstillinger...16 Trådløse netværk (Wi-Fi)...20 Opdatering af software...21 Batterieffektivitet...22 Docktilstand...23 My Doro Manager...24 Download applikationen...25 Forbind en hjælper med en Doro Liberto 820 Mini-bruger...25 Doro Selection...26 Google...27 Google Play...27 Opkald...29 Ring op...29 Ring op fra Kontaktpersoner...29 Modtag et telefonopkald...29 Opkaldsmuligheder...29 Opkaldsliste...31 Telefonsvarer...31
4 SOS-opkald...32 Kontaktpersoner...32 Tilføjelse af ny kontaktperson...32 Import af kontaktpersoner...34 ICE (i nødsituationer)...34 Beskeder...35 Tekst- og billedbeskeder (SMS og MMS) Kamera...40 Optagelse af et billede...40 Optag en video...40 Indstillinger...40 Galleri Tryghedsknap...42 Tilslutning...45 Netværksservice og omkostninger...45 Dataforbindelse...45 Bluetooth...46 Netværksopsætning Flytilstand Tilslutning af telefonen til en computer...48 Internet (webbrowser)...49 Brug af webbrowseren...49 Yderligere applikationer...50 Google-apps...50 Musik FM Radio...52 Alarm...52 Kalender...53 Noter...53 Lommelygte...54 Timer...54 Lommeregner...54 Lydoptager...55 Kodebeskyttelse...56 Nulstilling af telefonen...56 Statusikoner...57
5 Sikkerhedsanvisninger...59 Netværksservice og omkostninger...59 Brugermiljø...59 Medicinske enheder...59 Områder med risiko for eksplosion...60 Li-ion batteri...60 Beskyt hørelsen...60 Nødopkald...61 Køretøjer...61 Pleje og vedligeholdelse...61 Garanti...62 Specifikationer...62 Ophavsret og andre meddelelser...63 Høreapparater...64 Specific Absorption Rate (SAR)...64 Overensstemmelseserklæring...64 FCC...64 FCC-bekendtgørelse...64 Oplysninger om RF-eksponering (SAR)...65 Pleje og vedligeholdelse...66
6 Tillykke med din nye telefon Denne lommeegnede og sympatiske smartphone er proppet med funktioner som f.eks. indbygget instruktør og My Doro Manager, hvilket gør den perfekt egnet til førstegangsbrugere. Den kan fjernadministreres af en person, du har tillid til, og tryghedsknappen giver ekstra sikkerhed. Med Doro Liberto 820 Mini får du helt ubesværet adgang til dine vigtigste kontaktpersoner og funktioner direkte fra hjemmeskærmbilledet. Og når telefonen er anbragt i ladeholderen, kan du nyde dine billeder i diasshows, der med sikkerhed får dig til at smile. Yderligere oplysninger om tilbehør og andre Doro-produkter fås ved at besøge Kom godt i gang VIGTIGT Inden du tager batteridækslet af, skal du slukke telefonen og frakoble opladeren. Isætning af hukommelseskort, SIM-kort og batteri Fjern batteridækslet VIGTIGT Vær forsigtig, så du ikke ødelægger dine negle, når du fjerner batteridækslet. Sørg for, at du ikke bøjer eller vrider batteridækslet for meget, da det kan beskadige dækslet. 1
7 Sæt SIM-kortet i telefonen FORSIGTIG Du skal bruge enten micro SIM- eller 3FF SIM-kort i denne telefon. Hvis du forsøger at bruge SIM-kort, der ikke passer til telefonen, kan det beskadige kortet eller telefonen, og data på SIMkortet kan gå tabt SIM Sæt hukommelseskortet i telefonen VIGTIGT Brug kun hukommelseskort, der passer til telefonen. Kompatible korttyper: microsd, microsdhc. Inkompatible kort kan medføre skader på selve kortet eller enheden, og data på kortet kan gå tabt. På visse markeder kan enkelte telefoner være udstyret med hukommelseskort fra fabrikken. GB GB 2
8 Tip: Undgå at ridse eller bøje kontaktfladerne på hukommelseskortet eller SIM-kortet, når du sætter dem ind i kortholderne. Se Skift lagerplacering, s.20 for at få yderligere oplysninger. Sæt batteriet i telefonen Opladning af telefonen FORSIGTIG Brug kun batterier, opladere og tilbehør, der er godkendt til netop denne model. Tilslutning af andet tilbehør kan være farligt, og telefonens typegodkendelse og garanti kan bortfalde. 3
9 A B Når batteriet er ved at være tomt, vises, og der afgives et advarselssignal. 1. Sæt adapteren i en stikkontakt og den anden ende af ledningen i opladningsstikket (A), eller sæt telefonen i opladningsholderen (B). 2. Når telefonen er fuldt opladet, får du vist symbolet på skærmen. Selvom telefonen slukkes under opladning, oplader den stadigvæk. Tryk på! Tænd/sluk-knappen for at få vist status for opladningen. Spar på energien Når du har opladet batteriet fuldstændigt og koblet opladeren fra enheden, skal du tage stikket til opladeren ud af stikkontakten. Bemærk! For at spare strøm låses skærmen efter et stykke tid. Tryk på! Tænd/sluk-knappen for at aktivere skærmen. 4
10 Tænd og sluk telefonen Tænd telefonen 1. Tryk på! Tænd/sluk-knappen, og hold den inde, indtil telefonen vibrerer. 2. Hvis du bliver bedt om det, skal du indtaste PIN-koden til SIM-kortet. Derefter trykker du på for at bekræfte. Tryk på for at slette et tegn. 3. Vent på, at telefonen tænder. Bemærk! Når du tænder telefonen, skal de installerede applikationer måske opdateres. Det kan tage nogle minutter, afhængigt af internetforbindelsen. Det er bedst at bruge en Wi-Fi-forbindelse, fordi det er den billigste måde at hente data på, og fordi det er hurtigst. Hvis du indtaster en forkert PIN-kode flere gange, får du vist beskeden Indtast PUK på skærmen. Det betyder, at du skal indtaste PUK-koden (PUK-koden er din personlige kode til at låse telefonen op). Kontakt din serviceudbyder for at få flere oplysninger om din PIN-kode og PUK-kode. Under Skift PIN-kode, s.19 kan du læse, hvordan du ændrer din PIN-kode. Sluk telefonen 1. Tryk på! Tænd/sluk-knappen, og hold den inde, indtil menuen Indstillinger vises. 2. I menuen Indstillinger skal du vælge Sluk OK. Skærmlås Skærmlåsen forhindrer uønskede handlinger på den berøringsfølsomme skærm, når du ikke bruger telefonen. Skærmen låser automatisk, når du ikke har brugt telefonen et bestemt stykke tid, som afhænger af timeoutindstillingen for skærmen. Se Telefonindstillinger, s.16 Lås op for skærmen, så du kan bruge den 1. Tryk kortvarigt på. 5
11 2. Før opad med fingeren for at låse op. Lås skærmen manuelt Tryk kortvarigt på! Tænd/sluk-knappen. Indstillinger for låsning af skærmen 1. Hvis du vil ændre skærmlåsen (du kan ikke fjerne skærmlåsen fuldstændigt), skal du gå til Menu for at åbne applikationslisten. 2. Vælg Indstillinger vælg Skærmlås : Træk fingeren hen over (standardindstilling) lås op ved at skyde opad med fingeren (ingen sikkerhed). Mønster lås op ved at tegne et mønster på skærmen med fingeren (middelhøj sikkerhed). Bemærk! Du kan føre fingeren over punkterne i en vilkårlig rækkefølge, men du må kun benytte det samme punkt én gang. Mønsteret skal dække mindst fire punkter (middelhøj til høj sikkerhed). Adgangskode lås op ved at indtaste en PIN-kode. VIGTIGT Det giver mening at vælge en PIN-kode eller et mønster, du nemt kan huske, men sørg for, at koden eller mønsteret er så kompliceret, at andre ikke kan gætte den eller det. Opbevar koden/mønsteret på et sikkert sted, hvis du vælger at benytte den/det, da du kan få brug for koden/mønstret, hvis det bliver nødvendigt at foretage en nulstilling. Hvis du helst er fri for at huske på koder og mønstre, anbefales det, at du beholder standardindstillingen Træk fingeren hen over. Opstartsguide Første gang du tænder din telefon, startes Opstartsguide. Følg anvisningerne for at begynde at tilpasse din nye Doro Liberto 820 Mini. Tip: Brug applikationen Udforsk mig til at få hjælp og nyttige tips, så du kan lære din nye telefon at kende. Se Udforsk mig, s.20. Hjælpefunktioner Brug symbolerne til at guide dig gennem hjælpeafsnittene i brugervejledningen. 6
12 Syn Hørelse Håndtering Sikkerhed Betjening af telefonen FORSIGTIG Bliv fortrolig med din telefon Pas på ikke at ridse den berøringsfølsomme skærm eller berøre den med skarpe genstande, og sørg for, at den berøringsfølsomme skærm ikke kommer i kontakt med vand. Rør ikke ved skærmen, hvis der er revner eller splinter i glasset. Vælg/åbn element Tryk på elementet for at åbne det. Vælg eller fravælg elementer Vælg eller fravælg relevante bokse eller valgmuligheder på listen ved at trykke på dem. Rulning Sæt en finger på skærmen, og træk eller bevæg fingeren i den retning, du vil rulle i. 7
13 Zoom ind/ud Læg to fingre på skærmen og spred dem for at zoome ind, eller saml dem for at zoome ud. Det er ikke altid, du kan bruge denne funktion. Hvis du får vist symbolerne og, kan du bruge dem til at zoome ind Følere Din telefon har følere, der registrerer lys og bevægelse. Følerne justerer skærmens lysstyrke, hvis telefonen er indstillet til at gøre det automatisk. De sørger også for at slukke for den berøringsfølsomme skærm under telefonopkald, hvor dit øre er tæt på skærmen, så du ikke ved et uheld aktiverer andre funktioner. Brug af tasterne på telefonen Tasten Valgmuligheder Viser de valgmuligheder/den menu, du kan bruge på det aktuelle skærmbillede eller i den aktuelle applikation. Tasten Hjem Bruges til at vende tilbage til startskærmbilledet (hjemmeskærmbilledet). Hold tasten inde for at gå til Google -søgning. 8
14 VIGTIGT Du skal have forbindelse til internettet for at kunne bruge denne tjeneste. Vi anbefaler, at du bruger en Wi-Fi-forbindelse, når det er muligt, for at reducere omkostningerne ved datatrafik. Kontakt din serviceudbyder for at få detaljerede oplysninger om abonnementspriser, før du bruger funktionen. Konfiguration af Wi-Fi-netværk er beskrevet under Trådløse netværk (Wi- Fi), s.20. Tasten Tilbage Bruges til at vende tilbage til det foregående skærmbillede. Når du er tilbage ved hjemmeskærmbilledet, kan du ikke komme længere tilbage. Tryk på tasten, og hold den inde for at få vist de senest benyttede applikationer. Bemærk! For at lukke applikationer fra tredjeparter helt ned, skal du måske trykke på og vælge Afslut eller en lignende tast i den applikation, der kører. Funktionstaster Android-smartphones som din nye Doro Liberto 820 Mini, og de fleste Android-applikationer, bruger de samme ikoner (symboler). Mange af de ikoner, du får vist på skærmen, er faktisk knapper på den berøringsfølsomme skærm. Hvis du ikke får vist den tekst, de billeder eller de oplysninger, du har brug for, kan du prøve at berøre skærmbilledet eller trykke på et ikon for at få vist en liste over valgmuligheder eller for at komme videre til en anden menu. Hjemmeskærmbilledet Hjemmeskærmbilledet er startskærmbilledet på din Doro Liberto 820 Mini. Indstil dit yndlingsbillede som baggrundsbillede, og tilføj dine foretrukne kontaktpersoner, så du har nem adgang til dem. Brug Google -søgelinjen til hurtigt at finde det, du leder efter. Gå til hjemmeskærmbilledet Tryk på. 9
15 Skift baggrundsbillede Baggrundsbilledet vises i baggrunden i hjemmeskærmbilledet og ved skærmlås. Baggrundsbilledet kan være et hvilket som helst billede, f.eks. et billede, du selv har taget, eller billeder, der stilles til rådighed af din udbyder. 1. I hjemmeskærmbilledet skal du trykke på. 2. Vælg Skift baggrund. 3. Vælg Alle billeder eller Favoritter og. 4. Vælg det baggrundsbillede, du gerne vil bruge, og beskær det for at vælge det udsnit af det, der skal vises i hjemmeskærmbilledet. 5. Når du har gjort det, skal du vælge. Tip: Du kan også vælge Menu Indstillinger Visning Tapet Skift for at skifte baggrundsbillede. Genveje i hjemmeskærmbilledet Du kan direkte i hjemmeskærmbilledet tilføje genveje til de emner, du bruger mest.. Genvejene kan være hurtigopkald til kontaktpersoner, du ofte ringer eller sender SMS'er til, en foretrukket funktion som f.eks. Forstørrelsesglas eller dit hyppigst benyttede applikation fra Google Play. Tilføj genvejstaster og genveje til applikationer. 1. Vælg i hjemmeskærmbilledet. 2. Vælg det, der skal tilføjes som genvej, på listen over valgmuligheder. 3. Vælg så. Bemærk! Når alle genveje er i brug, skal du slette en af dem, før du kan udskifte den med en ny genvej. Udskiftning eller sletning af genveje 1. Vælg i hjemmeskærmbilledet. 2. Vælg Fjern genvej. 3. Berør genvejen, der skal slettes eller udskiftes. 4. Vælg den ønskede handling på listen over valgmuligheder. 5. Vælg så. 10
16 Låseskærm Det skærm, du får vist, når du tænder for skærmen igen, efter den har været låst. Skærmen viser tidspunkt og dato samt beskeder, f.eks. om mistede telefonopkald eller tekstbeskeder (sms'er). Konfiguration af låseskærmbilledet og ændring af låseskærmbilledets baggrundsbillede er beskrevet under Visning, s.16. Applikationsliste Applikation er et andet ord for program eller software, og begrebet applikation forkortes ofte som app. Applikationslisten indeholder de applikationer, der er forudinstalleret på din Doro Liberto 820 Mini, sammen med de applikationer, du selv har valgt at downloade til telefonen. Applikationslisten er så omfattende, at den almindelige skærmbredde ikke kan vise den. Berør de nummererede faner i bunden af skærmbilledet for at få vist alt indholdet. Åbn Applikationslisten I hjemmeskærmbilledet skal du vælge Menu. Luk Applikationslisten Tryk på eller. Indstillinger for applikationslisten 1. I hjemmeskærmbilledet skal du trykke på. 2. Vælg Indst. startskærm 3. Vælg Genvejer og widgets. Stryge for at aktivere eller deaktivere muligheden for at føre fingeren hen over skærmen. Visning af vejrudsigten for at indstille, hvordan vejrudsigten skal vises. Bemærk! Du skal om nødvendigt tillade, at placeringstjenester aktiveres. 4. Vælg Indstillinger for appmenu. Træk og slip for at aktivere træk og slip ved længere berøring. Dette betyder, at du kan berøre og holde fingeren på applikationer på skærmen, skyde fingeren til emnets nye placering og løfte fingeren for at slippe emnet på dets nye placering. 11
17 Sortering af apps for at arrangere dine applikationer efter downloaddato, alfabetisk eller efter oftest benyttede apps. 5. Vælg Nemt tilstand for at skalere applikationsikonerne og gøre teksten lettere at læse. 6. Vælg Temaer (ikke muligt med forenklet tilstand aktiveret) for at ændre skærmbilledets farvetema. Vælg Skift tema, og før fingeren vandret hen over skærmbilledet for at få vist de tilgængelige temaer. Kontekstspecifik hjælp Nogle applikationer indeholder kontekstspecifik hjælp, der trin for trin fører dig igennem de oftest benyttede funktioner i den pågældende applikation. Når du starter applikationen, skal du bare vælge, om du vil have vist Trin for trin-vejledningen, eller om du vil Spring over den. Hvis du markerer Spørg mig ikke igen, får du ikke vist muligheden for hjælp, næste gang du starter applikationen. Genaktivering af den kontekstspecifikke hjælp 1. I hjemmeskærmbilledet skal du vælge Menu for at åbne listen over applikationer. 2. Vælg Indstillinger. 3. Vælg Kontekstafhængig hjælp Nulstil kontekstafhængig hjælp. Bjælke til status og underretninger Statuslinjen øverst på skærmen viser signalstyrke, aktive og nye applikationer samt batteristatus. Du får besked, når der sker noget nyt, f.eks. nye meddelelser eller mistede opkald. Panelet Underretninger indeholder flere oplysninger, og herfra kan du få vist underretninger vedrørende applikationer eller aktivere genvejsindstillinger, f.eks Wi-Fi og Flytilstand. 12
18 Åbn panelet Underretninger 1. Træk statuslinjen nedad: For at få vist opdateringer eller oplysninger om en applikation, skal du vælge den på listen Underretninger. For at rydde listen skal du vælge X Aktivér eller deaktiver forbindelsesstatus ved at vælge Wi-Fi, Bluetooth, Dataforbindelse eller Flytilstand i den øverste menu. Brug genvejen i øverste højre hjørne for at komme til Indstillinger og de Avanceret. Luk panelet Underretninger Sæt en finger på bunden af statuslinjen, og træk fingeren opad. Tryk på. Indtastning af tekst Du kan skrive tekst, tal og andre tegn ved hjælp af tastaturet på skærmen. Tryk på et tekstfelt for at få vist tastaturet på skærmen. Du kan også tilpasse skærmtastaturet på forskellige måder og eksempelvis justere mærkbare tilbagemeldinger eller vælge et tema, der forbedrer læsbarheden. Vis tastatur Tryk på tekstfeltet. 13
19 Temaer 1. Berør og hold 123 Indstillinger Temaer nede, og markér det ønskede tema. 2. Tryk på for at gemme og gå tilbage. Vælg tegn Tryk på det ønskede tegn eller bogstav. Specialtegn og tal 1. Vælg 123 for at få vist flere tegn. 2. Vælg det ønskede tegn, eller vælg {&= for at få vist yderligere tegn. 3. Vælg abc for at gå tilbage. Flyt markøren i teksten Berør et sted i teksten, og flyt derefter den blå pil for at flytte markøren. Store bogstaver, små bogstaver Hvis du vil skrive ét stort bogstav, skal du berøre i nederste venstre hjørne. Hvis du kun vil skrive store bogstaver, skal du gentagne gange berøre, indtil vises. Smileys (humørikoner) 1. Vælg for at få vist en liste over humørikoner. 2. Tryk på det ønskede tegn eller bogstav. 3. Vælg abc for at gå tilbage. Skift det sprog, du skriver på 1. Berør og hold 123 Indstillinger Sprog nede, og vælg det sprog, der skal aktiveres. 2. Tryk på for at gemme og gå tilbage. Skriv tekst med tekstforslag Når du begynder at skrive en tekst, foreslår ordbogen ord ud fra de taster, du har trykket på. Tekstforslag er slået til som standard. Indtastning af tekst 1. For at skrive ordet»doro«skal du vælge D, o, r, o. 2. Vælg det foreslåede ord på listen. 14
20 Alternativt kan du bruge mellemrumstasten til at beholde det indtastede ord og fortsætte med næste ord. Klip, kopier og indsæt Klip, kopier, vælg alt og indsæt kan benyttes i s, tekstbeskeder/- bokse og mere eller mindre alle andre steder. 1. Berør og hold over teksten, der skal kopieres. 2. Det valgte ord eller den valgte tekst fremhæves. Flyt den halve pil for en af enderne for at forøge eller reducere det fremhævede område. 3. Når det fremhævede område har den ønskede størrelse, skal du vælge Kopier. 4. Berør og hold over stedet, hvor du vil Klip. Tekstboksen Indsæt vises, og du skal berøre tekstboksen for at indsætte teksten. Kopier, Klip,, Indsæt og Vælg alle. Skift tastatur Du kan afhængigt af det indstillede sprog vælge et QWERTY- eller et AZERTY-tastatur til indtastning af tekst. 1. Aktivér skærmtastaturet ved at vælge et tekstfelt. 2. Berør og hold 123 Indstillinger Sprog nede. 3. Berør det ønskede tastatursprog. 4. Hvis det er tilgængeligt, skal du vælge tastaturikonet ved siden af det valgte sprog. 5. Rul på listen, og vælg Qwerty eller Azerty. 6. Tryk på for at gemme og gå tilbage. Bemærk! Hvis der er valgt flere sprog, skal alle sprogene understøtte det ønskede tastatur. Skærmfoto Det kan ofte være nyttigt at tage et billede af skærmbilledet på telefonen, et såkaldt skærmfoto. Det kan være meget praktisk at sende et skærmfoto til en hjælper (se My Doro Manager, s.24). Du kan få vist dine skærmfotos i Mit galleri, se Galleri, s
21 Tag et skærmfoto 1. Find frem til det skærmbillede, du vil tage et skærmfoto af. 2. Tryk på Tænd/sluk-knappen! og minustasten til lydstyrke i højre side af telefonen, og hold dem inde samtidig. Telefonindstillinger Få vist de mest almindelige indstillinger for din telefon 1. I hjemmeskærmbilledet skal du vælge Menu for at åbne listen over applikationer. 2. Vælg Indstillinger: Få vist avancerede indstillinger for din telefon 1. I hjemmeskærmbilledet skal du vælge Menu for at åbne listen over applikationer. 2. Vælg Indstillinger. 3. Vælg Avanceret (øverst til højre): Visning Skift baggrundsbillede Baggrundsbilledet vises i baggrunden i hjemmeskærmbilledet og ved skærmlås. Baggrundsbilledet kan være et hvilket som helst billede, f.eks. et billede, du selv har taget, eller billeder, der stilles til rådighed af din udbyder. 1. I hjemmeskærmbilledet skal du vælge Menu for at åbne listen over applikationer. 2. Vælg Indstillinger Visning Tapet Startskærm eller Låseskærm Skift. 3. Vælg et billede fra Alle billeder, eller berør det for at åbne Favoritter. 4. Vælg det ønskede billede, og beskær derefter billedet for at vælge det udsnit, der skal bruges i hjemmeskærmbilledet/ låseskærmbilledet. 5. Vælg så. Vælg Nulstil for at vende tilbage til det oprindelige baggrundsbillede (standardindstillingen). 16
22 Tip: Du kan også trykke på i hjemmeskærmbilledet for at skifte baggrundsbillede. Skriftstørrelse 1. I hjemmeskærmbilledet skal du vælge Menu for at åbne listen over applikationer. 2. Vælg Indstillinger Visning Skriftstørrelse Normalt/ Stort/Ekstra stort. 3. Vælg så. Lysstyrke Du kan justere skærmens lysstyrke. 1. I hjemmeskærmbilledet skal du vælge Menu for at åbne listen over applikationer. 2. Vælg Indstillinger Visning. 3. Vælg Lysstyrke, og flyt Automatisk til for at justere skærmens lysstyrke manuelt. 4. Flyt skyderen. Jo højere værdien er, desto bedre vil kontrasten være. 5. Vælg så. Tip: Du kan spare på batteriet ved at stille lysstyrken til Automatisk. Timeout for skærm Skærmen låses, når den ikke har været brugt i et bestemt stykke tid, afhængigt af timeout-indstillingen for skærmen. 1. I hjemmeskærmbilledet skal du vælge Menu Indstillinger Visning Timeout for skærm. 2. I Tid før skærm slukkes skal du vælge tidsforsinkelsen for aktivering af skærmlåsen. Lyd Bemærk! Alarmtypen kan ikke være indstillet på lydløs, hvis lydindstillingerne skal ændres. 17
23 Lydprofil Hvis du benytter høreapparat eller har vanskeligt ved at høre, når telefonen bruges i støjende omgivelser, kan du tilpasse telefonens lydindstillinger. 1. I hjemmeskærmbilledet skal du vælge Menu for at åbne listen over applikationer. 2. Vælg Indstillinger Lyd & Lydstyrke Lydprofil. 3. Vælg en indstilling: Normal for normal hørelse under normale forhold. Høj for moderat nedsat hørelse eller brug i meget støjende omgivelser. HAC-tilstand for brug med høreapparat. 4. Vælg så. Mulighed for kombination med høreapparat Denne telefon kan kombineres med et høreapparat. Kompatibilitet med høreapparater er ikke nogen garanti for, at et bestemt høreapparat vil fungere med en bestemt telefon. Mobiltelefoner indeholder radiotransmittere, der kan forstyrre funktionen af høreapparatet. Nogle af de trådløse teknologier, der bruges på denne telefon, er blevet testet for brug med høreapparater, men der kan være nogle nyere trådløse teknologier, der endnu ikke er testet for brug med høreapparater. Du kan sikre, at et bestemt høreapparat fungerer godt sammen med denne telefon ved at teste dem sammen, før du køber. Standarden for kompatibilitet med høreapparater indeholder to typer klassificeringer: M: Hvis du vil bruge dit høreapparat i denne tilstand, skal du sikre, at dit høreapparat er indstillet til "M-tilstand" eller akustisk koblingstilstand og placere telefonhåndsættet i nærheden af høreapparatets indbyggede mikrofon. Du opnår de bedste resultater ved at prøve at bruge telefonen i forskellige positioner i forhold til høreapparatet, f. eks. vil placering af modtageren en anelse over øret give bedre ydelse for høreapparater med mikrofoner placeret bag øret. T: Hvis du vil bruge høreapparatet i denne tilstand, skal du sikre, at dit høreapparat er i "T-tilstand" eller teleslyngekoblingstilstand (ikke alle høreapparater har denne tilstand). Du opnår de bedste 18
24 resultater ved at prøve at bruge telefonen i forskellige positioner i forhold til dit høreapparat, f.eks. kan placering af håndsættet en anelse under eller foran øret give bedre resultater. Lydstyrke 1. I hjemmeskærmbilledet skal du vælge Menu for at åbne listen over applikationer. 2. Vælg Indstillinger Lyd & Lydstyrke Lydstyrke: Ringetone og notifikationer Musik, videoer, spil Alarmer 3. Træk i skyderen for at justere lydstyrken. 4. Vælg så. Tip: Du kan også trykke på lydstyrketasterne for at justere lydstyrken. Ringetype 1. I hjemmeskærmbilledet skal du vælge Menu for at åbne listen over applikationer. 2. Vælg Indstillinger Lyd & Lydstyrke Ringetype. 3. Tryk på en mulighed for at vælge den. 4. Vælg så. Tip: Du kan også aktivere lydløs tilstand ved at trykke på Tænd/slukknappen!, holde den inde og derefter vælge Lydløs i menuen med valgmuligheder. Skift PIN-kode 1. I hjemmeskærmbilledet skal du vælge Menu Indstillinger. 2. Vælg Sikkerhed Konfigurer låsning af SIM-kort Skift PIN-kode til SIM-kort. 3. Indtast den gamle PIN-kode, og vælg OK. 4. Indtast den nye PIN-kode, og vælg OK. Indtast den nye PIN-kode igen, og vælg OK igen. Når du er færdig, vises PIN-koden til SIM-kortet er ændret. PIN-kodefunktioner 1. I hjemmeskærmbilledet skal du vælge Menu Indstillinger. 19
25 2. Vælg Sikkerhed Lås SIM-kort: Markér for at aktivere PIN-koden. Nu skal du indtaste PIN-koden, hver gang du tænder telefonen. Tryk på Lås SIM-kort igen for at fjerne markeringen og slå PINkode fra. ADVARSEL Hvis SIM-kortet tabes/stjæles, vil det være ubeskyttet. Skift lagerplacering Hvis du sætter en kompatibel ekstern hukommelse (microsd-kort) i din Doro Liberto 820 Mini, anbefales det at ændre standardlagerlokaliteten. Hvis du gør det, kan du gemme flere filer på din telefon, f.eks. billeder og videoer. 1. I hjemmeskærmbilledet skal du vælge Menu Indstillinger. 2. Vælg Lagringsplads Standard lagringsplads: Intern hukommelse SD-kort 3. Vælg så. Bemærk! Du kan kun bruge denne valgmulighed, hvis du har sat en korrekt ekstern hukommelse i telefonen. Udforsk mig Få hjælp og vejledning, og lær din telefons grundlæggende funktioner at kende. I hjemmeskærmbilledet skal du vælge Menu Indstillinger Udforsk mig. Trådløse netværk (Wi-Fi) For at få mest muligt ud af din Doro Liberto 820 Mini, skal du have internetforbindelse. Vi anbefaler, at du bruger en Wi-Fi-forbindelse, når det er muligt, for at reducere omkostningerne ved datatrafik. Kontakt din serviceudbyder for at få detaljerede oplysninger om abonnementspriser, før du bruger funktionen. 20
26 Bemærk! vises i statusbjælken, når der er forbindelse. 1. I hjemmeskærmbilledet skal du vælge Menu Indstillinger Wi-Fi. 2. Tryk på for at slå funktionen til. De tilgængelige netværk vises på en liste. De enkelte netværk kan være åbne for alle eller låste ( ). 3. Vælg et netværk, og berør Tilslut. Hvis netværket er sikret, skal du indtaste adgangskoden. Kontakt den relevante netværksadministrator, hvis du har brug for flere oplysninger. 4. Det netværk, du har oprettet forbindelse til, er fremhævet på skærmen. Tip: Telefonen husker de Wi-Fi-netværk, som du opretter forbindelse til. Hvis du slår Wi-Fi til, opretter telefonen automatisk forbindelse til netværket, næste gang du befinder dig i nærheden af det. Nogle åbne netværk kræver, at du logger ind på en side på internettet, før du kan få adgang til netværket. Tip: Du kan også aktivere ved at trykke på! Tænd/sluk-knappen og holde den inde og derefter vælge Wi-Fi i menuen, der åbnes. Du kan derudover aktivere flytilstand via underretningspanelet. Se Dataforbindelse, s.45 for oplysninger om opsætning af en datakonto. Opdatering af software VIGTIGT Du skal have forbindelse til internettet for at kunne bruge denne tjeneste. Vi anbefaler, at du bruger en Wi-Fi-forbindelse, når det er muligt, for at reducere omkostningerne ved datatrafik. Kontakt din serviceudbyder for at få detaljerede oplysninger om abonnementspriser, før du bruger funktionen. Opdater altid enheden til den mest aktuelle softwareversion for at opnå optimal ydeevne og få de seneste forbedringer. Når der kommer ny software, får du vist en underretning på statuslinjen. Vælg den for at begynde at downloade. Downloadvarigheden kan variere afhængigt af internetforbindelsen. 21
27 Kontrollér, om der er softwareopdateringer 1. I hjemmeskærmbilledet skal du vælge Menu Indstillinger. 2. Vælg Om enheden Systemopdatering Opdater. 3. Hvis der findes en ny opdatering, skal du vælge Ja for at påbegynde download af installationen. Hvis der ikke er nogen ny softwareopdatering, skal du vælge Luk. 4. Sæt installationen i gang ved at vælge OK. Bemærk! Under installationen vil telefonen midlertidigt være ude af drift og vil heller ikke kunne benyttes til nødopkald. Alle kontaktpersoner, billeder, indstillinger osv. forbliver lagret i telefonen. Afbryd ikke installationen. 5. Vælg OK for at genstarte telefonen. Genstarten kan tage nogen tid. Når den er gennemført korrekt, kan telefonen bruges som normalt. Batterieffektivitet Oplysninger og statistik vedr. din telefon, herunder telefonstatus, batterikapacitet og dataforbrug, fremgår af menuen Om enheden. 1. I hjemmeskærmbilledet skal du vælge Menu Indstillinger. 2. Vælg Om enheden Batteristatus. Batteri Procent vises. Berør Flere indstillinger, og markér Batteri Procent for at skjule den aktuelle batteristatus i toppen af skærmbilledet. Berør hvert enkelt af emnerne for at få vist de tilhørende oplysninger. Opnå bedre batterieffektivitet Oplad din telefon ofte, helst hver dag. Opladning påvirker ikke batteriets levetid. Når du ikke downloader data fra internettet, hvilket forbruger meget strøm, bør du deaktivere dataforbindelse over mobilnetværk. Data overføres stadig via trådløse netværk. Sluk for Bluetooth og Wi-Fi, når funktionerne ikke er nødvendige. Brug tilslutningsstatus på statuslinjen til at deaktivere funktionerne. Synkroniser dine applikationer manuelt, f.eks. din , din kalender og dine kontaktpersoner. 22
28 Brug menuen Batteristatus på din telefon til at se, hvilke applikationer, der bruger mest strøm. Sænk også skærmens lysstyrke. Se Telefonindstillinger, s.16. Når du befinder dig i områder, hvor der ikke er netdækning, bør du slukke telefonen eller aktivere Flytilstand. Telefonen bliver ved med at lede efter tilgængelige netværk, og det forbruger strøm. Se Flytilstand, s.47. Brug originale håndfrie enheder fra Doro til at lytte til musik. Håndfrie enheder forbruger mindre batteristrøm end din telefons egne højttalere. Lås skærmen, når du ikke bruger den. Tryk på! Tænd/sluk-knappen for at sætte din skærm på standby. Se Skærmlås, s.5. Docktilstand Man kan betragte dockingtilstanden som en pauseskærm, der gør din Doro Liberto 820 Mini til et bordur, en billedramme, en musikafspiller og meget mere. Aktivering og deaktivering af dockingtilstand 1. Dockingtilstand startes automatisk, når enheden anbringes i ladeholderen. Du kan starte tilstanden manuelt ved at vælge Menu Docktilstand. 2. Tag enheden ud af holderen for at forlade tilstanden. Hvis du vil forlade tilstanden uden at tage enheden ud af holderen, skal du trykke på Hjem-tasten. Menuen i dockingtilstand 1. I Docktilstand skal du vælge: Telefon for at foretage opkald. Diasshow for at benytte enheden som billedramme. Forstyr ikke - aktivér ved at trykke én gang, og deaktiver ved at trykke igen. 23
29 Bemærk! Vil ikke forstyrres er en nyttig indstilling, når du ikke vil forstyrres, f.eks. om natten, eller hvis du sidder i møde. Alle underretninger, alarmer og opkald hindres i at udløse lyd, vibration eller oplysning af telefonens display. Vær opmærksom på, at enhver form for netværkstrafik vil være slået fra, hvilket betyder, at der hverken vil være mulighed for ind- eller udgående opkald eller beskeder. Du kan planlægge stilletimer, så de gentages på samme tid hver dag. Vælg at aktivere eller deaktivere lyden af vækkeuret, når funktionen Vil ikke forstyrres er aktiv. Musik for at vælge musik, der skal afspilles (svarer til 1 i Musikappen, se Musik, s.51). Bemærk! Hvis du gerne vil falde i søvn til musik, kan du indstille slukketimeren Indstillinger Musik Dvaletilstand, så den slukker for musikken, efter at du er faldet i søvn. Alarm muliggør indstilling af alarmer og håndtering af allerede indstillede alarmer (svarer til 1 i Alarm-appen, se Alarm, s.52). Indstillinger giver mulighed for at vælge displaybaggrunden, urets udformning osv. 2. Gå baglæns ved hjælp af Tilbage. My Doro Manager Bemærk! Du skal have adgang til en internetforbindelse for at anvende de fleste af funktionerne i My Doro Manager. Afhængigt af, hvordan du bruger din telefon, kan den forbruge en masse internetbåndbredde meget hurtigt. Før du bruger din telefon, anbefaler vi stærkt, at du kontakter din mobiloperatør for at få oplyst datatakster. Det kan være dyrt at bruge datatjenester under roaming. Kontakt din mobiloperatør for at få oplyst takster for dataroaming, før du bruger dataroaming. 1. En del af det, du får vist i dockingvisningen, er afledt af eller kommer fra andre apps (i dette tilfælde er der tale om gentagelser af musikafspilleren og vækkeuret). Ændringer og sletning af indhold kræver, at du åbner kilde-appen (Musikafspiller og Vækkeur). 24
30 My Doro Manager er en applikation, der giver dig mulighed for at få hjælp af en hjælper, dvs. en ven eller et familiemedlem (som har en Android-enhed). Hjælpen kan udføres fra et vilkårligt sted (fjernhjælp). Du kan også få vist vejledninger og opdage masser af nye muligheder i din Doro Liberto 820 Mini. Bemærk! Både Doro Liberto 820 Mini-brugeren og enhver hjælper skal have Google konti (Gmail-adresser) for at kunne bruge My Doro Manager. Google-kontoen kan også bruges sammen med andre Google-produkter som YouTube, Google+, Google Play og Google Drive. Download applikationen For brugeren (på Doro Liberto 820 Mini) Hvis du allerede har en Google -konto knyttet til Doro Liberto 820 Mini 1. I hjemmeskærmbilledet skal du vælge Menu My Doro Manager. 2. Vælg kontoen, og berør Fornavn for at åbne tastaturet og indtaste brugerens profil. Bemærk! Du skal bruge det samme for- og efternavn, som er knyttet til Google -kontoen, da navnene bruges som bekræftelse. Hvis du ikke har knyttet nogen Google -konto til Doro Liberto 820 Mini 1. I hjemmeskærmbilledet skal du vælge Menu My Doro Manager. 2. Vælg Tilføj Google-konto, og vælg derefter Eksisterende eller Ny, og følg anvisningerne. Se også Google, s.27. Til hjælperen (på hjælperens enhed) 1. Gå til Play Butik. 2. Download My Doro Manager-hjælperapplikationen på hjælperens enhed. Forbind en hjælper med en Doro Liberto 820 Mini-bruger Til hjælperen (på hjælperens enhed) 1. Tilføj/inviter din Doro Liberto 820 Mini-bruger ved at indtaste vedkommendes Gmail-adresse. 25
31 2. Når anmodningen er sendt fra hjælperens enhed, skal du vende tilbage til brugerens enhed. På Doro Liberto 820 Mini 1. I hjemmeskærmbilledet skal du vælge Menu My Doro Manager. Tip: Er også tilgængeligt via underretningspanelet, træk nedad for at åbne panelet, og vælg My Doro Manager-beskeden. 2. Pop op-vinduet Anmodning fra familiemedlem vises. 3. Vælg nu, om hjælperen skal have: Læs tilladelse, hvis hjælperen kun skal kunne læse fra Doro Liberto 820 Mini. Skriv tilladelse, hvis hjælperen skal kunne skrive/foretage ændringer på Doro Liberto 820 Mini. Personlige oplysninger (meddelelser, notater osv.) på brugerens telefon vil ikke være synlige for hjælperen. Hjælperen vil kun kunne se selve My Doro Manager-applikationen og de tilknyttede indstillinger. 4. Vælg Accepter for at få adgang til fjernhjælpen eller Afvis. 5. Når du har gjort det, skal du vælge Gem. Doro Selection Den letteste måde at søge efter applikationer på er at bruge Doro Selection. Søgninger gøres lettere ved hjælp af kategorier med et udvalg af apps til f.eks. hjemmebrug, digital livsstil, nyheder, sundhed og wellness, finans osv. Du finder derudover apps Anbefalet af Doro og Anbefalet, som du får tilbudt via My Doro Manager. I hjemmeskærmbilledet skal du vælge Menu Tilføj nye applikationer i øverste venstre hjørne og derefter vælge: Anbefalet af Doro for at bladre igennem udvalgte apps. Doro Selection Anbefalet af Doro. Vælg en kategori, og bekræft med. Søg i Google Play Store for at åbne Play Butik. Mine applikationer for at få vist applikationer, du har downloadet. 26
32 Anbefalet for at få vist anbefalinger, der er sendt til dig via My Doro Manager, se My Doro Manager, s.24. Google Du får mest muligt ud af telefonen, hvis du har en Google -konto. Det er en praktisk metode til at administrere applikationer, kontaktpersoner, kalenderbegivenheder, påmindelser osv. på din telefon. Du kan også sikkerhedskopiere dine oplysninger, så du stadig har dem, selvom du skulle miste din telefon. Google Play VIGTIGT Du skal have forbindelse til internettet for at kunne bruge denne tjeneste. Vi anbefaler, at du bruger en Wi-Fi-forbindelse, når det er muligt, for at reducere omkostningerne ved datatrafik. Kontakt din serviceudbyder for at få detaljerede oplysninger om abonnementspriser, før du bruger funktionen. Bemærk! Du skal have en Google -konto for at kunne bruge Play Butik. Din Gmail-konto er også din Google-konto, og det betyder, at du kan bruge det samme Gmail-brugernavn og den samme adgangskode sammen med andre Google-produkter som f.eks. YouTube, Google+, Google Play og Google Drive. Gennemse de tilgængelige applikationer og spil ved hjælp af forskellige kategorier eller ved hjælp af lister, f.eks. Bedste betalte og Bedste gratis. Du kan også søge efter en bestemt applikation eller et spil. Nogle applikationer skal købes. Prisen vises i applikationsbeskrivelsen; også hvis applikationen er gratis. Du betaler via Google Wallet, som kan registreres, når du opsætter en Google -konto eller første gang for et køb eller ved hjælp af en anden tilgængelig betalingsmetode. Opret Google konto 1. I hjemmeskærmbilledet skal du vælge Menu Play Butik. 2. Vælg Nye, og følg anvisningerne. Hvis du allerede har en konto, skal du vælge Eksisterende. 27
33 Download en applikation 1. I hjemmeskærmbilledet skal du vælge Menu Play Butik. 2. Find et element, du vil downloade, ved at gennemse kategorier eller ved at bruge søgefunktionen. 3. Tryk på applikationen for at få vist detaljerne om den. Følg derefter anvisningerne for at købe/installere applikationen. Bemærk! Læs App-tilladelserne omhyggeligt, før du accepterer at installere. Tip: Du kan også bruge genvejen Tilføj nye applikationer. Tip: Alle downloadede applikationer vises i Mine apps. I Play Butik skal du berøre og vælge Mine apps. Åbn en downloadet applikation 1. I Play Butik skal du berøre og vælge Mine apps. 2. Vælg den downloadede applikation. Vælg om nødvendigt Åbn. Tip: Du kan også åbne downloadede applikationer via applikationslisten. I hjemmeskærmbilledet skal du vælge Menu Play Butik. Opdater en installeret applikation 1. I Play Butik skal du berøre og vælge Mine apps. 2. Du kan vælge at opdatere alle applikationer, der har brug for at blive opdateret; vælg Opdater alle eller vælg en bestemt applikation Opdater, og bekræft. Slet en installeret applikation 1. I Play Butik skal du berøre og vælge Mine apps. 2. Vælg den downloadede applikation Afinstaller, og bekræft. Annuller abonnement på en applikation 1. I Play Butik skal du berøre og vælge Mine apps. 2. Vælg applikationen Spring over, og bekræft. Yderligere oplysninger 1. I Play Butik skal du berøre og vælge Hjælp. 28
34 2. Du bliver omdirigeret til hjemmesiden Google Support. Ring op Opkald 1. I hjemmeskærmbilledet skal du vælge Telefon. 2. Skriv telefonnummeret på telefonens tastatur. 3. Vælg Ring op for at ringe op. 4. Vælg Afslut opkald for at afslutte eller annullere. Tip: Ved internationale numre skal du altid bruge det internationale forvalg + før landekoden. Berør 0, og hold fingeren der, indtil + vises. Ring op fra Kontaktpersoner 1. I hjemmeskærmbilledet skal du vælge Telefon Kontakter. I hjemmeskærmbilledet kan du også åbne ved at vælge Menu Kontakter. 2. Rul gennem listen for at finde den ønskede kontaktperson. Vælg om nødvendigt det nummer, der skal ringes op til. 3. Vælg Afslut opkald for at afslutte. Modtag et telefonopkald 1. Vælg Accepter, eller vælg Afvis for at afvise med det samme (optagettone). 2. Vælg Afslut opkald for at afslutte. Opkaldsmuligheder Lydstyrkeregulering Brug lydstyrketasterne til at regulere lydstyrken under et opkald. Lydstyrken angives i displayet. Lydløs 1. Under et opkald skal du vælge. 2. For at deaktivere skal du vælge. Opkaldsprogram (tonesender) 1. Under et opkald skal du vælge. 29
35 2. Indtast nummer. 3. Vælg for at lukke. Højttaler 1. Under et opkald skal du vælge. 2. Tal tydeligt i mikrofonen med en maksimal afstand på 1 m. Anvend + eller til at justere højttalerens lydstyrke. 3. For at deaktivere skal du vælge. Venteposition 1. Under et opkald skal du trykke på og vælge. Hold vises. 2. For at ringe tilbage skal du trykke på og vælge. Tilføj opkald 1. Under et opkald skal du trykke på og vælge. Det første opkald sættes på hold. 2. Indtast et nummer, eller vælg en gemt kontaktperson blandt dine Kontakter. 3. Tryk på, og vælg: Skift for at vende tilbage til det første opkald. Gentag fra trin 3 for at skifte tilbage til det andet opkald. Det aktuelle nummer/ kontaktpersonen vises. Slå opkald sammen for at indlede et Telefonmøde (gruppeopkald). Gentag fra trin 1 for at tilføje flere kontaktpersoner. Del (når et gruppeopkald er i gang) for at opdele gruppeopkaldet. Derefter kan du skifte mellem opkaldene. 4. Tryk på Afslut opkald for at afslutte alle aktive opkald. Headset Tilslut et headset i headsetstikket. Den indbyggede mikrofon i telefonen afbrydes automatisk. FORSIGTIG Anvendelse af headset ved høj lydstyrke kan forårsage høreskader. Husk at regulere lydstyrken omhyggeligt, når du bruger et headset. 30
36 Opkaldsliste 1. I hjemmeskærmbilledet skal du vælge Telefon Opkaldsliste. 2. Alle opkald vises på listen: Ubesvarede, Udgående eller Indgående. 3. Vælg et nummer i opkaldsloggen. Ring op ved at vælge. Hvis du vil skrive og sende en SMS, skal du vælge. Hvis du vil skrive og sende en , skal du vælge. Hvis du vil redigere en eksisterende kontaktperson, skal du trykke på. Hvis du vil tilføje nummeret som en ny kontaktperson, skal du vælge. Hvis du vil slette, skal du trykke på og vælge Slet. Vælg for de elementer, der skal slettes, eller Vælg alle. Hvis du vil have vist historikken, skal du trykke på og vælge Vis historik. Slet numre 1. I hjemmeskærmbilledet skal du vælge Telefon Opkaldsliste. 2. Tryk på, og vælg Slet. 3. Vælg for de elementer, der skal slettes, eller Vælg alle. 4. Vælg, og bekræft med Slet. Telefonsvarer Hvis dit abonnement omfatter en telefonsvarerservice, kan personer, der ringer til dig, indtale en besked, hvis du ikke kan komme til at besvare opkaldet. Telefonsvarer er en netværksservice, og du skal muligvis først tegne abonnement på den. Yderligere oplysninger og nummeret på telefonsvareren oplyses af din serviceudbyder. 1. I hjemmeskærmbilledet skal du vælge Telefon. 31
37 2. Tryk på, og vælg Opkaldsindstillinger Telefonsvarer. 3. Kontrollér/indtast navnet og nummeret på udbyderens telefonsvarer. 4. Når du er færdig, skal du vælge for at gemme. 5. Ring til telefonsvareren ved at berøre Telefonsvarer i øverste venstre hjørne. Første gang du ringer op, modtager du anvisninger fra udbyderen om, hvordan du opsætter din egen telefonsvarer. Tip: I hjemmeskærmbilledet skal du vælge Telefon Telefonsvarer for at ringe til din telefonsvarer. SOS-opkald Hvis telefonen er tændt, kan du altid foretage et nødopkald (SOS). Indtast hovednummeret på lokale nødopkald for det sted, hvor du befinder dig, og vælg Ring op. Nogle netværk accepterer opkald til nødnumre uden et gyldigt SIM-kort. Kontakt din serviceudbyder for at få flere oplysninger. Kontaktpersoner Tilføjelse af ny kontaktperson 1. I hjemmeskærmbilledet skal du vælge Menu. Kontakter. 2. Vælg Tilføj kontakt. 3. Indtast navn, nummer/numre inkl. eventuel områdekode og yderligere ønskede oplysninger. Se Indtastning af tekst, s For at tilføje et billede skal du vælge Tilføj billede: Galleri for at vælge et eksisterende billede. Kamera for at tage et billede med kameraet. 5. Når du har gjort det, skal du vælge. Søg efter kontaktpersoner 1. I hjemmeskærmbilledet skal du vælge Menu. Kontakter. 2. Begynd med at indtaste et navn eller et nummer i søgebjælken. Resultaterne vises og filtreres, efterhånden som du taster. 3. Vælg det korrekte søgeresultat ved at berøre det. 32
38 Rediger kontaktperson 1. I hjemmeskærmbilledet skal du vælge Menu. Kontakter. 2. Åbn en eksisterende kontaktpersonprofil. 3. Vælg Rediger. 4. Indtast opdateringer. 5. Når du har gjort det, skal du vælge Gem. Tilføj favorit 1. I hjemmeskærmbilledet skal du vælge Menu. Kontakter. 2. Åbn en eksisterende kontaktpersonprofil. 3. Vælg Rediger. 4. Vælg for at tilføje kontaktpersonen som en af dine favoritter. 5. Når du har gjort det, skal du vælge. Tip: Dine foretrukne kontaktpersoner kan umiddelbart identificeres ved. Hvis en kontaktperson ikke længere skal være en favorit, skal du gentage trin 1-3 og vælge og for at bekræfte. Send kontaktoplysninger 1. I hjemmeskærmbilledet skal du vælge Menu. Kontakter. 2. Åbn en eksisterende kontaktpersonprofil. 3. Tryk på, og vælg Del: Beskeder for at sende elementet som en billedbesked (MMS). Se Opret og send beskeder, s.35. for at sende elementet i en . Se Oprettelse og afsendelse af , s.38. Slet kontaktperson 1. I hjemmeskærmbilledet skal du vælge Menu. Kontakter 2. Tryk på, og vælg Slet. 3. Vælg for de elementer, der skal slettes, eller Vælg alle. 4. Vælg for at bekræfte. 33
39 Import af kontaktpersoner Dansk Fra SIM-kortet 1. I hjemmeskærmbilledet skal du vælge Menu. Kontakter 2. Tryk på, vælg Importer og bekræft. Tip: Du kan også bruge My Doro Manager til at håndtere dine kontaktpersoner ved hjælp af en hvilken som helst webbrowser; gå til Se My Doro Manager, s.24. ICE (i nødsituationer) Hvis du er kommet alvorligt til skade, er det meget vigtigt at have adgang til nødoplysningerne så hurtigt som muligt, da det kan forbedre chancerne for overlevelse. Tilføj nødoplysningerne for din egen sikkerheds skyld. Så har udrykningspersonalet adgang til oplysninger om f.eks. medicin og nærmeste pårørende, hvis der opstår en nødsituation. Du vælger selv, hvor mange af felterne, du udfylder, men jo flere oplysninger, jo bedre. 1. I hjemmeskærmbilledet skal du vælge Menu. Kontakter Ved nødsituation (ICE). 2. Vælg Opret ICE (Ved nødsituation), og indtast dine medicinske oplysninger. Navn Født Indtast din fødselsdato. Højde Vægt Sprog Indtast dit foretrukne sprog. Personnummer Indtast navnet på dit forsikringsselskab og dit policenummer (sygesikringsnummer). Kontakt 1 for at vælge en kontaktperson og et nummer fra listen over kontaktpersoner. Hvis det er muligt, er det en god ide at angive forholdet til dine nødkontaktpersoner under oplysningerne, f.eks.»nødopkald, Marie Sørensen, hustru«. 34
40 Tilstand Indtast eventuelle helbredstilstande/medicinsk udstyr (f.eks. diabetes, pacemaker osv.). Allergi Indtast kendte allergier (f.eks. penicillin, bistik). Blodtype Vaccination Indtast eventuelle relevante vaccinationer. Medicinsk behandling Indtast eventuel medicin, som du tager. Andre oplysninger Indtast andre oplysninger (f.eks. organdonor, livstestamente, behandlingsaccept osv.). 3. Når du har gjort det, skal du vælge. Tip: Ice-kontaktpersonerne kan identificeres ved. Beskeder For at kunne sende og modtage tekst- og billedbeskeder kræves der særlige indstillinger, som du skal have af din serviceudbyder. Bemærk! Hvis du vælger at tilføje flere modtagere, skal du betale gebyr for hver modtager (højst 10). Tekst- og billedbeskeder (SMS og MMS) Opret og send beskeder 1. I hjemmeskærmbilledet skal du vælge Beskeder. 2. Rul for at vælge en kontaktperson, skriv et nummer eller et navn i søgefeltet for at søge i dine kontaktpersoner, eller berør for at indtaste en ny modtager. 3. Vælg Skriv besked, og skriv din besked. 4. Du kan trykke på for at vælge: Vedhæft fil og vedhæfte en fil. Tilføj emne eller Fjern emne. Tilføj modtager og Modtagerliste. På Modtagerliste skal du vælge for at fjerne en modtager fra listen. 5. Når du har gjort det, skal du vælge Send. 35
41 Indstillinger for tekstbeskeder Tekstbeskeder kræver et nummer til beskedtjenesten, der normalt automatisk er angivet på din telefon. Nummeret kan fås hos din netoperatør. 1. I hjemmeskærmbilledet skal du vælge Beskeder. 2. Vælg. 3. Vælg Beskedindstillinger SMS. 4. Berør om nødvendigt tekstfeltet for at ændre nummeret på SMScentralen. 5. Flyt for at aktivere Leveringsrapport. 6. Når du har gjort det, skal du vælge. Indstillinger for billedbeskeder Billedbeskeder kræver en MMS-profil, og at både du og modtageren har et abonnement, der understøtter billedbeskeder. MMS-profilen er ofte installeret på forhånd, ellers skal du kontakte din serviceudbyder for at få yderligere oplysninger. 1. I hjemmeskærmbilledet skal du vælge Beskeder. 2. Vælg. 3. Vælg Beskedindstillinger MMS. 4. Berør om nødvendigt Mms-profil for at ændre MMS-profilen. 5. Flyt for at aktivere Leveringsrapport. 6. Flyt for at aktivere Læsningsrapport. 7. Når du har gjort det, skal du vælge. Bemærk! Hvis du vil have adgang til internettet og til at sende og modtage billedbeskeder (MMS), skal du have de relevante indstillinger fra din kontoudbyder. Visse serviceudbydere kræver, at kontoudbyderen vælges manuelt. Se Dataforbindelse, s
42 Dansk VIGTIGT Du skal have forbindelse til internettet for at kunne bruge denne tjeneste. Vi anbefaler, at du bruger en Wi-Fi-forbindelse, når det er muligt, for at reducere omkostningerne ved datatrafik. Kontakt din serviceudbyder for at få detaljerede oplysninger om abonnementspriser, før du bruger funktionen. Tip: Gmail er altid tilgængelig under Google Apps. Opsætning af eksisterende adresse Opsæt en eksisterende konto, der understøtter imap/pop3. 1. I hjemmeskærmbilledet skal du vælge Menu Vælg Tilføj en konto. Tilføj eksisterende konto Opret Gmail-konto 3. Vælg for at bekræfte. 4. Tryk på, og vælg: Administrer konti for at vælge kontoen eller Vil du tilføje en anden konto? Tryk på igen for at få vist flere valgmuligheder. Slet indstillinger for at foretage dine egne indstillinger. Du skal om nødvendigt indtaste de ønskede indstillinger manuelt og vælge, når du er færdig. Kontakt din udbyder for at få detaljerede oplysninger. Opsætning af supplerende konto 1. I hjemmeskærmbilledet skal du vælge Menu Tryk på, og vælg Administrer konti Vil du tilføje en anden konto?. 3. Indtast din eksisterende adresse og din adgangskode, eller vælg en konto på listen. 4. Når du har gjort det, skal du vælge OK. 37
43 Indtast om nødvendigt indstillingerne manuelt, og vælg, når du er færdig. Kontakt din udbyder for at få detaljerede oplysninger. Skift mellem konti Hvis du opretter mere end én konto, kan du skifte imellem kontiene. 1. I hjemmeskærmbilledet skal du vælge Menu Tryk på, vælg Administrer konti, og vælg den ønskede konto. Indstilling af standardkonto 1. I hjemmeskærmbilledet skal du vælge Menu Tryk på, og vælg Administrer konti. 3. Tryk på igen, og vælg Standardkonto. Vælg den ønskede konto. 4. Når du har gjort det, skal du vælge OK. Oprettelse og afsendelse af 1. I hjemmeskærmbilledet skal du vælge Menu Vælg Skriv , og vælg en kontaktperson på din liste, berør Søg efter navn eller kortvarigt, eller berør kortvarigt for at indtaste adressen manuelt, og vælg for at bekræfte. Tryk på, og vælg Modtagerliste for at tilføje flere kontaktpersoner. 3. Skriv din besked. 4. Du kan også vælge for at tilføje vedhæftninger. Berør OK for at bekræfte. 5. Når du er færdig, skal du vælge Næste Send. Indbakke/Sendte/Kladde 1. I hjemmeskærmbilledet skal du vælge Menu Berør det øverste felt i skærmbilledet kortvarigt for at vælge en e- mailmappe. 3. Vælg om nødvendigt Tjek om der er nye s for at opdatere indbakken. 38
44 Synkronisering Vælg, hvornår du vil tillade synkronisering for dine konti. 1. I hjemmeskærmbilledet skal du vælge Menu Tryk på, og vælg indstillinger Synkronisering. Vælg din Opdateringshyppighed for på listen: Manuelt 15 minutter 30 minutter 1 time 3 timer Når de kommer 3. Når du har gjort det, skal du vælge. Tip: Vælg Manuel for at reducere dataomkostninger og spare på batteriet. Download vedhæftninger Vælg dette punkt for at downloade vedhæftninger automatisk. 1. I hjemmeskærmbilledet skal du vælge Menu Tryk på, og vælg indstillinger Download vedhæftede filer. 3. Sæt til Aktiveret. 4. Når du har gjort det, skal du vælge. Signatur Når du sender s fra din Doro Liberto 820 Mini, kan du vælge at tilføje en automatisk signatur. 1. I hjemmeskærmbilledet skal du vælge Menu Tryk på, og vælg indstillinger Signatur. 3. Berør Signaturtype nedenfor, og vælg en valgmulighed. 39
45 Tip: Hvis du vil tilføje din egen signatur, skal du vælge Brugerdefineret signatur og vælge. Berør det hvide kvadrat nedenfor (standardindstilling: Sendt fra min Doro) for at åbne tastaturet, og indtast den ønskede tekst. Berør Næste for at bekræfte. 4. Når du har gjort det, skal du vælge. Kamera Brug kameraet til at tage billeder eller optage videoer. Tip: Tryk på kameraknappen, og hold den inde for at aktivere kameraet fra et vilkårligt skærmbillede undtagen i tilstanden Sluk. Kameraknappen befinder sig nederst i højre side af telefonen. Tip: Tør linsen af med en tør klud for at få skarpe billeder. Optagelse af et billede 1. I hjemmeskærmbilledet skal du vælge Kamera. 2. Du skal eventuelt trykke på ikonet for Kameratilstand ( ). 3. Tryk på for at tage et billede. Telefonen gemmer automatisk billedet. Optag en video 1. I hjemmeskærmbilledet skal du vælge Kamera. 2. Du skal eventuelt trykke på ikonet for Kameratilstand ( ). 3. Tryk på for at begynde at optage. 4. Tryk på for at stoppe optagelsen. Indstillinger 1. I hjemmeskærmbilledet skal du vælge Kamera. 2. Du får adgang til kameraets displaytaster ved at trykke på og vælge: 3. Vælg Normal-funktion for at få adgang til displaytasterne og Indstillinger for kamera. 40
46 Blitztilstand for at vælge en indstilling. Kameraretning for at vælge frontkameraet eller bagsidekameraet. Scenetilstand for at få vist flere valgmuligheder. 4. Du kan derefter trykke på igen og vælge Enkel tilstand for at skjule displaytasterne og Indstillinger for kamera. Galleri Alle billeder, du tager med kameraet, modtagne billeder og optagne videoer gemmes i Mit galleri. Bemærk! Samtlige billeder skal lagres i en mappe ved navn Pictures, mens samtlige videofiler skal lagres i en mappe ved navn Movies på hukommelseskortet. Opret om nødvendigt mappen ved hjælp af en computer. Se Tilslutning af telefonen til en computer, s.48. Hvis standardhukommelsesplaceringen er indstillet til et hukommelseskort, bliver alle billeder og videoklip, der optages med telefonen, lagret i mappen DCIM på hukommelseskortet. 1. I hjemmeskærmbilledet skal du vælge Menu Galleri. 2. Vælg det billede eller den video, du vil se eller afspille. Tip: Du kan også åbne Mit galleri fra kameratilstanden; vælg miniaturen i nederste venstre hjørne. Del billede eller video 1. I hjemmeskærmbilledet skal du vælge Menu Galleri. 2. Vælg det billede eller den video, du vil se eller afspille. 3. Tryk på Del, og vælg: Tip: Hvis du ikke får vist displaytasterne, skal du berøre skærmbilledet en enkelt gang for at gøre dem synlige. Beskeder for at sende dem som en billedbesked. Se Opret og send beskeder, s.35. for at sende elementet i en . Se Oprettelse og afsendelse af , s
47 Bluetooth for at sende elementet ved hjælp af Bluetooth-teknologi. Om nødvendigt skal du godkende for at slå Bluetooth til. Se Bluetooth, s.46. eller en af de andre valgmuligheder på listen. 4. Når du har gjort det, skal du vælge. Indstil som 1. I hjemmeskærmbilledet skal du vælge Menu Galleri. 2. Vælg billedet. 3. Tryk på, og vælg Indstil som: Kontakter for at vælge en gemt kontaktperson på listen eller tilføje som ny. Se Tilføjelse af ny kontaktperson, s.32. Tapet for at bruge elementet som baggrundsbillede i hjemmeskærmbilledet. Låseskærm for at bruge elementet som baggrundsbillede i låseskærmbilledet. Deling af billede eller video 1. I hjemmeskærmbilledet skal du vælge Menu Galleri. 2. Tryk på, og vælg Slet. 3. Vælg for de elementer, der skal slettes, eller Vælg alle. 4. Vælg, og bekræft. Tryghedsknap FORSIGTIG Når der aktiveres et nødopkald, er telefonen som standard indstillet til håndfri/højttaler. Lad være med at holde telefonen tæt på øret, når den er sat til håndfri tilstand/højttaler, da lydstyrken kan være meget høj. Telefonen er udstyret med en tryghedsknap, som kan medvirke til at gøre hverdagen sikrere. Tryghedsknappen gør det nemt at kontakte de hjælpenumre, du på forhånd har defineret på tryghedslisten. Inden tryghedsknappen kan benyttes, skal tryghedsfunktionen aktiveres, og der skal føjes telefonnumre til nummerlisten. Du skal desuden redigere 42
48 SMS'en med de oplysninger, der skal sendes til modtagerne på tryghedslisten. Tryk på tryghedsknappen, og hold den inde i 3 sekunder, eller tryk på den to gange inden for 1 sekund. Tryghedsopkaldet påbegyndes efter en forsinkelse på fem sekunder. I dette tidsrum har du mulighed for at forhindre en eventuelt falsk alarm ved at trykke på Annuller. Der sendes en tryghedstekstbesked (SMS) til alle modtagere. Der sendes en tekstbesked med placering (SMS) til alle modtagere. Der ringes op til første modtager på listen. Hvis opkaldet ikke besvares inden for 25 sekunder, ringes der op til næste nummer på listen. Opkaldet gentages 3 gange, eller indtil opkaldet besvares, eller indtil der trykkes på Annuller. Konfiguration af Tryghedsalarm-knap Vælg, hvordan du vil aktivere tryghedsfunktionen, når du bruger tryghedsknappen. 1. I hjemmeskærmbilledet skal du vælge Menu Indstillinger. 2. Vælg Tryghedsalarm-knap. 3. Vælg Konfiguration af Tryghedsalarm-knap: Fra for at deaktivere tryghedsknappen. Til for at aktivere ved at trykke på knappen og holde den inde i ca. 3 sekunder eller trykke på den to gange inden for 1 sekund. Til (3) for at aktivere ved at trykke på knappen 3 gange inden for 1 sekund. 4. Når du har gjort det, skal du vælge. Liste med Tryghedsalarm-numre Vælg numre, der skal ringes op til, når der trykkes på tryghedsknappen. VIGTIGT Orientér altid modtagerne om, at de er opført som dine tryghedskontaktpersoner. 1. I hjemmeskærmbilledet skal du vælge Menu Indstillinger. 2. Vælg Tryghedsalarm-knap. 43
49 3. Vælg Liste med Tryghedsalarm-numre. 4. Vælg Tilføj kontakt. 5. Rul for at vælge en kontaktperson, skriv et nummer eller et navn i søgefeltet for at søge i dine kontaktpersoner, eller berør indtaste en ny modtager. for at 6. Når du har gjort det, skal du vælge. Hvis du vil slette en kontaktperson, skal du trykke på minustegnet efter nummeret. Bemærk! Nogle private sikkerhedsfirmaer accepterer automatiske opkald fra deres kunder. Kontakt altid sikkerhedsfirmaet, før du sætter deres nummer på Tryghedslisten. Brugerdefineret tekst Der kan sendes en tekstbesked (SMS) til kontaktpersonerne på listen, når der trykkes på tryghedsknappen. 1. I hjemmeskærmbilledet skal du vælge Menu Indstillinger. 2. Vælg Tryghedsalarm-knap. 3. Vælg Brugerdefineret tekst. 4. Berør om nødvendigt tekstfeltet for at ændre beskeden. 5. Når du har gjort det, skal du vælge. Tip: Flyt for at deaktivere. Signaltype Vælg signaltypen til tryghedsrækkefølgen. Bemærk! Dette indstiller signalet for din 820-enhed, IKKE modtagerens signal. 1. I hjemmeskærmbilledet skal du vælge Menu Indstillinger. 2. Vælg Tryghedsalarm-knap. 3. Vælg Signaltype: Høj Lav Lydløs 44
50 Hjem 1. I hjemmeskærmbilledet skal du vælge Menu Indstillinger. 2. Vælg Tryghedsalarm-knap. 3. Tryk på Hjem. 4. Berør Søg. Når du har gjort det, skal du vælge. Tilslutning Netværksservice og omkostninger Din enhed er godkendt til brug i WCDMA 900/2100 MHz, GSM 850/ 900/1800/1900 MHz-netværkerne. Du kan kun bruge enheden, hvis du tegner abonnement hos en serviceudbyder. Afbenyttelse af netværksserviceydelser kan medføre trafikgebyrer. Visse af produktets funktioner kræver understøttelse fra netværket, og du skal muligvis abonnere på dem. Visse handlinger og funktioner er SIM-kort- og/eller netværksspecifikke eller afhænger af enhedernes kompatibilitet og de understøttede indholdsformater. Visse serviceydelser kræver betaling af et separat gebyr. Dataforbindelse Du kan vælge at bruge en dataforbindelse (også kaldet mobildata) på din telefon, når du har brug for en internetforbindelse. Kontakt din serviceudbyder for at få detaljerede oplysninger om abonnementspriser, før du bruger funktionen. Sørg for, at kontoudbyderen er den samme som din netværksoperatør, så du kan bruge dataforbindelse. Tip: Oprettelse af forbindelse til et Wi-Fi-netværk er beskrevet under Trådløse netværk (Wi-Fi), s.20. Aktivér data 1. I hjemmeskærmbilledet skal du vælge Menu Indstillinger. 2. Vælg Mobildata. 3. Tryk på for at slå funktionen til. 4. Når du har gjort det, skal du vælge. 45
51 Kontoudbyder Hvis du vil have adgang til internettet og til at sende og modtage billedbeskeder (MMS), skal du have de relevante indstillinger fra din kontoudbyder. Visse serviceudbydere kræver, at kontoudbyderen vælges manuelt. 1. I hjemmeskærmbilledet skal du vælge Menu Indstillinger. 2. Vælg Mobildata Mere. 3. Berør Navn på adgangspunkt. 4. Vælg din kontoudbyder. 5. Tryk på for at gå tilbage. Bemærk! Hvis din kontoudbyder ikke fremgår af listen, skal du trykke på og vælge Ny APN og indtaste de nødvendige oplysninger. Når det er gjort, skal du trykke på og vælge Gem. De korrekte oplysninger fås ved henvendelse til din kontoudbyder. Dataanvendelse 1. I hjemmeskærmbilledet skal du vælge Menu Indstillinger. 2. Vælg Mobildata Databrug. Tip: Du kan nulstille dataanvendelsen hver måned for at holde styr på dine dataomkostninger. Dataroaming Det kan være dyrt at bruge datatjenester under roaming. Kontakt din serviceudbyder for at få oplysninger om roamingpriser, før du bruger dataroaming. 1. I hjemmeskærmbilledet skal du vælge Menu Indstillinger. 2. Vælg Mobildata Mere. 3. Berør Dataroaming, og markér for at aktivere/deaktivere. 4. Tryk på for at gå tilbage. Bluetooth Du kan oprette en trådløs forbindelse til andre Bluetooth -kompatible enheder, som f.eks. headsets eller andre telefoner. 1. I hjemmeskærmbilledet skal du vælge Menu Indstillinger Bluetooth. 46
52 2. Flyt for at aktivere og få adgang til flere valgmuligheder. Bemærk! Tryk på for at få vist tilgængelige valgmuligheder. Tip: Du kan også aktivere ved at vælge og derefter vælge Bluetooth i menuen, der bliver vist. Berør Bluetooth for at få adgang til flere valgmuligheder. Netværksopsætning Din telefon vælger automatisk dit (din serviceudbyders) hjemmenetværk, hvis den er inden for netværkets rækkevidde. Er den ikke det, kan du benytte et andet netværk, hvis din udbyder har en aftale med andre netoperatører. Det kaldes "roaming". Kontakt din serviceudbyder for at få flere oplysninger. Bemærk! Det kan være dyrt at bruge datatjenester under roaming. Kontakt din serviceudbyder for at få oplysninger om roamingpriser, før du bruger dataroaming. Se Dataroaming, s I hjemmeskærmbilledet skal du vælge Menu Indstillinger. 2. Vælg Mobildata. 3. Vælg Mere Netværksudbydere: Vælg manuelt for at få vist en liste med tilgængelige netoperatører (vises efter en kort ventetid). Vælg automatisk. 4. Tryk på for at gå tilbage. Flytilstand Slå Flytilstand til, hvis du vil slukke for netværket og radiosendere/-modtagere, så du ikke risikerer, at din telefon forstyrrer følsomt maskineri og udstyr. Du kan stadigvæk spille spil, lytte til musik, se video og andet indhold, så længe alt dette indhold er gemt på dit hukommelseskort eller er lagret internt. 1. I hjemmeskærmbilledet skal du vælge Menu Indstillinger. 2. Vælg Flytilstand, og flyt for at aktivere. 3. Når du har gjort det, skal du vælge. 47
53 Tip: Du kan også aktivere ved at trykke på! Tænd/sluk-knappen og holde den inde og derefter vælge Flytilstand i menuen, der åbnes. Du kan derudover aktivere flytilstand via underretningspanelet. Aktivér Flytilstand, når du befinder dig i områder uden netværksdækning, så du sparer på batteriet, fordi telefonen ellers vil blive ved med at lede efter tilgængelige netværk, og det forbruger strøm. Du kan vælge at få besked ved hjælp af alarmer, hvis alarmer er slået til. Tilslutning af telefonen til en computer Slut telefonen til en computer, så du kan overføre billeder, musik og andre filtyper. Du behøver bare at forbinde et USB-kabel mellem telefonen og computeren. Du vil efterfølgende kunne bruge Stifinder på computeren til at trække og indsætte indhold fra telefonen til computeren eller omvendt. Bemærk! Enkelte former for ophavsretligt beskyttet materiale vil muligvis ikke kunne overføres. Tip: Hvis standardhukommelsesplaceringen er indstillet til et hukommelseskort, bliver alle billeder og videoklip, der optages med telefonen, lagret i mappen DCIM på hukommelseskortet. Træk og indsæt indhold mellem telefonen og en computer 1. Slut telefonen til en computer ved hjælp af et USB-kabel. Bemærk! Mac-brugere, se 2. I skærmbilledet USB er tilsluttet skal du berøre Slå USB-lagring til for at få adgang til opbevaring. 3. Vent, til telefonen/hukommelseskortet åbnes som eksterne diske i Stifinder på computeren. 48
54 4. Træk og indsæt valgte filer mellem telefonen og computeren. 5. Vælg Slå USB-lagring fra for at deaktivere adgang til opbevaring. Brug om nødvendigt også funktionen Sikker fjernelse af hardware på din computer. 6. Fjern USB-kablet, når du er færdig. Bemærk! Når telefonen/hukommelseskortet er registreret på computeren, vil telefonen ikke kunne få adgang til hukommelseskortet. Enkelte funktioner og applikationer i telefonen, herunder f.eks. kameraet, vil muligvis ikke være tilgængelige. Du kan overføre filer ved hjælp af et USB-kabel på de fleste enheder og operativsystemer, som understøtter USB-masselagringsgrænseflade. Internet (webbrowser) VIGTIGT Du skal have forbindelse til internettet for at kunne bruge denne tjeneste. Vi anbefaler, at du bruger en Wi-Fi-forbindelse, når det er muligt, for at reducere omkostningerne ved datatrafik. Kontakt din serviceudbyder for at få detaljerede oplysninger om abonnementspriser, før du bruger funktionen. 1. I hjemmeskærmbilledet skal du vælge Menu Internet. 2. Vælg Søgord/adresse. Indtast en internetadresse eller et søgeord, og vælg Søg. Brug af webbrowseren Når webbrowseren åbnes, vises en søgeside som standard. Berør for at gå til Mine bogmærker. Brug Søg for at komme til dine favoritter. for at komme til Mine sider og få vist dine senest udførte søgninger. Når søgeresultatet vises, kan du berøre: i øverste venstre hjørne for at udføre en ny søgning. for at gemme søgeresultatet som en favorit. 49
55 Tip: Tryk på Opdater Dansk for at få vist tilgængelige valgmuligheder. Vælg øverst til højre i søgebjælken for at opdatere den aktuelle hjemmeside. Deling 1. Tryk på i webbrowseren, mens du får vist en hjemmeside. 2. Vælg Del: Beskeder for at sende dem som en billedbesked. Se Opret og send beskeder, s.35. for at sende elementet i en . Se Oprettelse og afsendelse af , s.38. Eller en af de andre valgmuligheder på listen. Yderligere applikationer Applikationer kan være et program eller et spil, som du kan bruge på din Doro Liberto 820 Mini. Afhængigt af marked og serviceudbyder er der forskel på, hvilke applikationer, der er installeret på forhånd. Nogle applikationer kræver internetadgang. Kontakt din serviceudbyder for at få detaljerede oplysninger om abonnementspriser, før du bruger funktionen. Nogle applikationer skal købes. Prisen vises i applikationsbeskrivelsen; også hvis applikationen er gratis. Det koster ikke noget at bruge downloadede og installerede applikationer, medmindre de kræver internetadgang. Brug Doro Selection eller Google Play til at downloade og installere de applikationer, du har brug for. Tip: Du kan bruge genvejen Google-apps Tilføj nye applikationer. VIGTIGT Du skal have forbindelse til internettet for at kunne bruge denne tjeneste. Vi anbefaler, at du bruger en Wi-Fi-forbindelse, når det er muligt, for at reducere omkostningerne ved datatrafik. Kontakt din serviceudbyder for at få detaljerede oplysninger om abonnementspriser, før du bruger funktionen. 50
56 Alle forud installerede Google -applikationer findes i Google Apps. Der kan afhængigt af markedet være forskel på, hvilke applikationer der er installeret på forhånd. I hjemmeskærmbilledet skal du vælge Google Apps for at åbne Google -applikationerne. Alternativt: I hjemmeskærmbilledet skal du vælge Menu Google for at åbne Google -applikationerne. Musik Brug musikafspilleren til at lytte til musik eller andre lydfiler. Afspil musik 1. I hjemmeskærmbilledet skal du vælge Menu Musik. 2. Vælg at sortere efter Titel, Kunstner (standard), Album, Genre eller Favoritter ved hjælp af rullemenuen. 3. Vælg en lydfil på listen. Den næste lydfil afspilles automatisk. Vælg for at sætte afspilningen på pause. Tryk på for at vende tilbage til hjemmeskærmbilledet. Afspilningen af musikken fortsætter. 4. Tryk på : Markér som Favorit for at vælge musiknummeret som favorit. Loop for at afspille musiknumrene gentagne gange. Indstil som, og vælg: Ringetone for at indstille musiknummeret som ringetone. Alarmtone for at indstille musiknummeret som alarmlyd. Slet. Vælg for de elementer, der skal slettes, eller Vælg alle. Vælg, og bekræft med Slet. Bemærk! Alle lydfiler skal opbevares i en mappe ved navn Music på hukommelseskortet eller i den interne hukommelse. Opret om nødvendigt mappen ved hjælp af en computer. Se Tilslutning af telefonen til en computer, s
57 FM Radio FM-radioen har et frekvensområde fra 87,5 til 108,0 MHz. Tip: Den bedste lydkvalitet opnås ved at sætte telefonen i standbytilstand. Det gøres ved at trykke kortvarigt på! Tænd/slukknappen. Tænd radioen 1. Tilslut headsettet i headsetstikket. 2. I hjemmeskærmbilledet skal du vælge Menu FM Radio. Radioen tændes. Den indstillede frekvens vises. 3. Vælg eller for at gennemgå kanalerne, og tryk på for at afspille. Skyd skalavælgeren for at indstille frekvensen manuelt. Brug sidetasterne +/ til at tilpasse lydstyrken. Tip: Vælg for at gemme en valgt kanal som en favorit. Tryk på for at vende tilbage til hjemmeskærmbilledet. Radioen vil fortsat være tændt. 4. Du slukker radioen ved at frakoble headsettet. Indstillinger 1. I Radio skal du trykke på : Højtaler: Til for at afspille radiolyd i højttaleren. Brug sidetasterne +/ til at justere lydstyrken. Afslut for at slukke for radioen. Alarm Telefonen skal være tændt, for at alarmen kan fungere korrekt. 1. I hjemmeskærmbilledet skal du vælge Menu Alarm. 2. Vælg Tilføj alarm. 3. Indtast tidspunkt for alarmen (TT:MM), og vælg. 4. Vælg alarmlyd efter ønske, og bekræft med. 5. Vælg Gentag, og markér de ønskede dage. Når du har gjort det, skal du vælge. 52
58 6. Når det er gjort, skal du vælge Gem. Tip: For at spare på batteriet og undgå opkald eller indgående beskeder kan du skifte til Flytilstand for at bibeholde alarmfunktionen, se Flytilstand, s.47. Aktivering og deaktivering af et alarmtidspunkt 1. Aktivér og deaktiver ved at flytte. Rediger eller slet en alarm 1. Vælg alarmen: Indtast opdateringer, og vælg Gem. Tryk på, og vælg Slet. Kalender Tilføj begivenhed 1. I hjemmeskærmbilledet skal du vælge Menu Kalender. 2. Vælg Tilføj en begivenhed. 3. Indtast de nødvendige oplysninger, og indstil alarmen. 4. Når du er færdig, skal du vælge Gem. Tip: Hvis du vil redigere begivenheden, skal du vælge begivenheden Rediger begivenhed. Visningstilstand I kalendertilstand skal du vælge Månedsvisning, Dagsvisning eller Begivenheder for at indstille visningstilstand. Naviger I kalendertilstand skal du vælge < eller > for at skifte måned eller dag. Noter Tilføj notat 1. I hjemmeskærmbilledet skal du vælge Menu Noter. 2. Vælg Tilføj Note, og indtast tekst. 3. Når du har gjort det, skal du vælge Gem. 53
59 Tip: Hvis du vil redigere, skal du vælge notatet og opdaterer det. Del notat 1. I hjemmeskærmbilledet skal du vælge Menu Noter. 2. Vælg og åbn notatet. 3. Tryk på, og vælg Send. 4. Skriv din besked, og tilføj modtager. Se Oprettelse og afsendelse af , s Når du har gjort det, skal du vælge Send. Slet notat 1. I hjemmeskærmbilledet skal du vælge Menu Noter. 2. Tryk på, og vælg Slet. 3. Vælg for de elementer, der skal slettes, eller Vælg alle. 4. Vælg, og bekræft. Lommelygte I hjemmeskærmbilledet skal du vælge Menu Lommelygte. Sluk ved at flytte. Timer 1. I hjemmeskærmbilledet skal du vælge Menu Timer. 2. Brug v og V til at indstille minutter og sekunder. Bekræft med. 3. Vælg så Start. Tip: Du kan bruge telefonen som sædvanlig, når tidtagerapplikationen kører; telefonen skal bare være tændt. Lommeregner 1. I hjemmeskærmbilledet skal du vælge Menu Lommeregner. 2. Indtast det første tal, vælg en funktion (+, -, x, ) og indtast det næste tal. Gentag om nødvendigt. 3. Vælg = for at beregne resultatet. 54
60 Lydoptager Brug lydoptageren til at optage notater og beskeder. Optag 1. I hjemmeskærmbilledet skal du vælge Menu Lydoptager. 2. Vælg knappen for at begynde at optage. 3. Vælg knappen for at standse optagelsen. 4. Når optagetiden blinker, skal du vælge for at gemme optagelsen. Lyt til optagelse 1. I hjemmeskærmbilledet skal du vælge Menu Lydoptager. 2. Vælg Liste over optagelser. 3. Vælg den optagelse, du vil lytte til. Tip: Du kan også vælge Del optagelse lige efter optagelsen. 1. I hjemmeskærmbilledet skal du vælge Menu Lydoptager. 2. Vælg Liste over optagelser. Tryk på, vælg Send 3. Kontrollér de valgte optagelser, eller Vælg alle. Bekræft med. Beskeder for at sende elementet som en billedbesked (MMS). Se Opret og send beskeder, s.35. for at sende elementet i en . Se Oprettelse og afsendelse af , s.38. eller en af de andre valgmuligheder på listen. Slet optagelse 1. I hjemmeskærmbilledet skal du vælge Menu Lydoptager. 2. Vælg Liste over optagelser. 3. Tryk på, og vælg Slet. 4. Vælg for de elementer, der skal slettes, eller Vælg alle. 5. Vælg, og bekræft. 55
61 Kodebeskyttelse 1. I hjemmeskærmbilledet skal du vælge Menu Kodeboks. 2. Indtast en kode på tre cifre for at begynde. Når du har gjort det, skal du vælge. 3. Indtast den samme kode på tre cifre, og drej håndtaget nedad. 4. Vælg Tilføj. 5. Indtast dit notat, og vælg Gem, når du er færdig. Hvis du vil redigere et notat, skal du vælge notatet og berøre det hvide skriveområde for at få tastaturet frem. Rediger notatet, og vælg Gem, når du er færdig. Slet sikret notat 1. Tryk på, og vælg Slet. 2. Vælg for de elementer, der skal slettes, eller Vælg alle. 3. Vælg, og bekræft. Bemærk! Alle sikre notater bliver slettet, hvis der indtastes en forkert 3- cifret kode tre (3) gange. Bemærk! Skriv alle de sikre notater, du gemmer under kodesikringen, på et stykke papir, inden du nulstiller telefonen eller sletter hukommelseskortet. Nulstilling af telefonen VIGTIGT Nulstilling af telefonen betyder, at de fleste af oplysningerne i den går tabt. Det gælder f.eks. downloadede og installerede applikationer, konti, system- og applikationsdata samt indstillinger. Sørg for at sikkerhedskopiere data og filer, som du vil beholde, inden du udfører nulstillingen. Læs hele nedenstående tekst omhyggeligt, inden du går i gang. Årsager til at udføre nulstilling kan være et vedholdende problem, som ikke kan løses på andre måder, eller at telefonen skal overdrages til en anden bruger. 56
62 Vær opmærksom på, at alt, hvad der er blevet føjet til telefonen, siden du modtog den, vil blive slettet. Undtagelser Alle oplysninger, der måtte være gemt på et SD-kort, hvis du har isat ét (se Sæt hukommelseskortet i telefonen, s.2 og Skift lagerplacering, s.20). Applikationer og data fra Google hvis feltet ved Sikkerhedskopier data er markeret (se Avanceret i Telefonindstillinger, s.16. Oplysninger, du måtte have gemt i et eventuelt cloud-lager (eller på en computer, se Tilslutning af telefonen til en computer, s.48). Nulstilling af telefonen 1. I hjemmeskærmbilledet skal du vælge Menu Indstillinger Avanceret. 2. Rul til, og vælg Sikkerhedskopiering/nulstilling. 3. Vælg Gendannelse af fabriksdata. Læs oplysningerne på skærmen omhyggeligt, da de er vigtige! 4. Vælg Nulstil telefon. 5. Vælg til sidst Slet alt. Bemærk! Der bliver ikke stillet flere spørgsmål. Dette er det sidste trin! 6. Når telefonen er nulstillet, vil den være bragt tilbage til fabriksindstillingerne. Det betyder, at den vil være, som da du pakkede den ud af æsken. Statusikoner Signalstyrke Intet signal Roaming (i andet netværk) Vibrationstilstand Lydløs tilstand Tilgængelige softwareopdateringer i Google Play Store 2.5G GPRS-data EDGE-data 3G-data HSPA-data Datatransmission; data ind, data ud. Wi-Fi AP tilsluttet 57
63 Google Play Store, opdatering gennemført Ulæst Ny tekstbesked eller multimediebesked Flytilstand aktiveret Fejl opstået eller forsigtighed påkrævet GPS aktiveret Ubesvaret opkald Opkald i gang Viderestilling Bluetooth til Tilsluttet til computer Alarm aktiv Oplader tilsluttet Batteriniveau Headset tilsluttet (uden mikrofon) Headset tilsluttet (med mikrofon) SIM-kort ikke isat Hukommelsen er fuld Eksempler på displaytaster Bekræft Slet Avanceret Ring til kontaktperson Skriv tekstbesked eller billedbesked (SMS/ MMS) Skriv Håndter vedhæftede filer Tilføj billede Tilføj aktuel lokalitet Tilføj skabelontekst Tilføj video Tilføj stemmeoptagelse Åbn tastaturet 58
Doro Secure 580IUP. Brugermanual. Dansk
 Doro Secure 580IUP Brugermanual Dansk 3 2 1 4 5 6 7 8 9 14 13 12 11 10 15 16 Bemærk! Alle figurer har kun illustrative formål og gengiver ikke nødvendigvis denne enhed helt præcist. Dansk 1. Strøm til/fra
Doro Secure 580IUP Brugermanual Dansk 3 2 1 4 5 6 7 8 9 14 13 12 11 10 15 16 Bemærk! Alle figurer har kun illustrative formål og gengiver ikke nødvendigvis denne enhed helt præcist. Dansk 1. Strøm til/fra
Doro Liberto 810. Dansk
 Doro Liberto 810 Dansk 1 2 3 4 5 10 11 9 6 7 8 12 Bemærk! Alle illustrationer er kun medtaget til illustrative formål og afspejler muligvis ikke den faktiske leverede enhed. Dansk 1. Tænd/sluk-knap 2.
Doro Liberto 810 Dansk 1 2 3 4 5 10 11 9 6 7 8 12 Bemærk! Alle illustrationer er kun medtaget til illustrative formål og afspejler muligvis ikke den faktiske leverede enhed. Dansk 1. Tænd/sluk-knap 2.
Doro Liberto 820. Vejledning til hurtig opstart. Dansk
 Vejledning til hurtig opstart Dansk OVERSIGT OVER TELEFONEN 9 10 1 8 2 7 11 12 15 16 17 3 4 6 5 1. Bevægelsesfølere 2. LED-lampe 3. Berøringsfølsom skærm 4. Tasten Valgmuligheder 5. Tasten Hjem 6. Tasten
Vejledning til hurtig opstart Dansk OVERSIGT OVER TELEFONEN 9 10 1 8 2 7 11 12 15 16 17 3 4 6 5 1. Bevægelsesfølere 2. LED-lampe 3. Berøringsfølsom skærm 4. Tasten Valgmuligheder 5. Tasten Hjem 6. Tasten
Doro Liberto 825. Dansk
 Doro Liberto 825 Dansk 8 9 13 1 7 6 10 14 15 16 11 2 17 12 3 4 5 Bemærk! Tegningerne i vejledningen er kun ment som illustration. Det betyder, at tegningerne muligvis ikke helt ligner din telefon. Dansk
Doro Liberto 825 Dansk 8 9 13 1 7 6 10 14 15 16 11 2 17 12 3 4 5 Bemærk! Tegningerne i vejledningen er kun ment som illustration. Det betyder, at tegningerne muligvis ikke helt ligner din telefon. Dansk
Doro Secure 580. Brugermanual. Dansk
 Doro Secure 580 Brugermanual Dansk Bemærk! Tegningerne i vejledningen er kun ment som illustration. Det betyder, at tegningerne muligvis ikke helt ligner din telefon. Dansk 1. strøm til/fra 2. Stik til
Doro Secure 580 Brugermanual Dansk Bemærk! Tegningerne i vejledningen er kun ment som illustration. Det betyder, at tegningerne muligvis ikke helt ligner din telefon. Dansk 1. strøm til/fra 2. Stik til
Doro Secure 580IP. Brugermanual. Dansk
 Doro Secure 580IP Brugermanual Bemærk! Tegningerne i vejledningen er kun ment som illustration. Det betyder, at tegningerne muligvis ikke helt ligner din telefon. 1. strøm til/fra 2. Stik til headset 3.
Doro Secure 580IP Brugermanual Bemærk! Tegningerne i vejledningen er kun ment som illustration. Det betyder, at tegningerne muligvis ikke helt ligner din telefon. 1. strøm til/fra 2. Stik til headset 3.
Doro PhoneEasy 509. Dansk
 Doro PhoneEasy 509 Dansk 1 2 3 4 5 6 7 8 9 16 15 14 13 12 11 10 17 18 19 20 21 Det tilbehør, der følger med din telefon, er ikke det samme overalt. Det afhænger af, hvilken software og hvilket tilbehør
Doro PhoneEasy 509 Dansk 1 2 3 4 5 6 7 8 9 16 15 14 13 12 11 10 17 18 19 20 21 Det tilbehør, der følger med din telefon, er ikke det samme overalt. Det afhænger af, hvilken software og hvilket tilbehør
Doro Secure 580IUP. Brugermanual. Dansk
 Doro Secure 580IUP Brugermanual Bemærk! Tegningerne i vejledningen er kun ment som illustration. Det betyder, at tegningerne muligvis ikke helt ligner din telefon. 1. strøm til/fra 2. Stik til headset
Doro Secure 580IUP Brugermanual Bemærk! Tegningerne i vejledningen er kun ment som illustration. Det betyder, at tegningerne muligvis ikke helt ligner din telefon. 1. strøm til/fra 2. Stik til headset
Doro Secure 580. Brugermanual. Dansk
 Doro Secure 580 Brugermanual Dansk 3 2 1 4 5 6 7 8 9 14 13 12 11 10 15 16 Bemærk! Alle figurer har kun illustrative formål og gengiver ikke nødvendigvis denne enhed helt præcist. Dansk 1. Strøm til/fra
Doro Secure 580 Brugermanual Dansk 3 2 1 4 5 6 7 8 9 14 13 12 11 10 15 16 Bemærk! Alle figurer har kun illustrative formål og gengiver ikke nødvendigvis denne enhed helt præcist. Dansk 1. Strøm til/fra
Doro Liberto 820. Dansk
 Doro Liberto 820 Dansk 9 10 15 1 2 8 7 11 12 16 17 3 13 18 4 6 14 5 Bemærk! Tegningerne i vejledningen er kun ment som illustration. Det betyder, at tegningerne muligvis ikke helt ligner din telefon. Dansk
Doro Liberto 820 Dansk 9 10 15 1 2 8 7 11 12 16 17 3 13 18 4 6 14 5 Bemærk! Tegningerne i vejledningen er kun ment som illustration. Det betyder, at tegningerne muligvis ikke helt ligner din telefon. Dansk
Doro PhoneEasy 609. Dansk
 Doro PhoneEasy 609 Dansk 1 16 2 4 3 5 6 7 8 1 2 ABC 3 4 5 6 7 8 9 * GHI JKL 0 # DEF MNO PQRS TUV WXYZ + 15 14 13 12 11 10 9 17 18 19 20 21 Det tilbehør, der følger med din telefon, er ikke det samme overalt.
Doro PhoneEasy 609 Dansk 1 16 2 4 3 5 6 7 8 1 2 ABC 3 4 5 6 7 8 9 * GHI JKL 0 # DEF MNO PQRS TUV WXYZ + 15 14 13 12 11 10 9 17 18 19 20 21 Det tilbehør, der følger med din telefon, er ikke det samme overalt.
Doro PhoneEasy 508. Dansk
 Doro PhoneEasy 508 Dansk 1 14 15 2 3 4 5 13 12 11 10 9 8 6 7 16 17 18 19 Emnerne, der følger med til din telefon, kan variere i overensstemmelse med den software og det tilbehør, der er tilgængeligt i
Doro PhoneEasy 508 Dansk 1 14 15 2 3 4 5 13 12 11 10 9 8 6 7 16 17 18 19 Emnerne, der følger med til din telefon, kan variere i overensstemmelse med den software og det tilbehør, der er tilgængeligt i
Sikkerhed på Android. Der kan være forskelle i fremgangsmåden på de forskellige Android modeller.
 Sikkerhed på Android Der kan være forskelle i fremgangsmåden på de forskellige Android modeller. Opdatering af telefonen Det er vigtigt at holde telefonen opdateret med den nyeste software, da eventuelle
Sikkerhed på Android Der kan være forskelle i fremgangsmåden på de forskellige Android modeller. Opdatering af telefonen Det er vigtigt at holde telefonen opdateret med den nyeste software, da eventuelle
Doro Secure 680. Dansk
 Doro Secure 680 Dansk A B C 1 2 3 ABC DEF 4 5 6 GHI JKL MNO 7 8 9 PQRS TUV 0 WXYZ 20 1. Ørestykke 2. Venstre funktionsknap 3. Opkaldsknap 4. Mikrofon 5. Hurtigvalg (Telecarefunktioner) 6. Telefonsvarer
Doro Secure 680 Dansk A B C 1 2 3 ABC DEF 4 5 6 GHI JKL MNO 7 8 9 PQRS TUV 0 WXYZ 20 1. Ørestykke 2. Venstre funktionsknap 3. Opkaldsknap 4. Mikrofon 5. Hurtigvalg (Telecarefunktioner) 6. Telefonsvarer
Doro PhoneEasy 632. Dansk
 Doro PhoneEasy 632 Dansk 1 2 3 4 5 6 7 8 14 13 12 11 10 9 15 16 17 18 19 23 22 21 20 Bemærk! Alle figurer har kun illustrative formål og gengiver ikke nødvendigvis denne enhed helt præcist. Dansk 1. Højttaler
Doro PhoneEasy 632 Dansk 1 2 3 4 5 6 7 8 14 13 12 11 10 9 15 16 17 18 19 23 22 21 20 Bemærk! Alle figurer har kun illustrative formål og gengiver ikke nødvendigvis denne enhed helt præcist. Dansk 1. Højttaler
Doro PhoneEasy 621. Dansk
 Doro PhoneEasy 621 Dansk 1 2 21 20 3 4 5 6 7 14 13 12 11 10 9 15 16 18 17 19 8 Dansk 1. Ørestykke 2. Display 3. Pileknapper 4. Venstre funktionsknap 5. Opkaldsknap 6. Hurtigopkald 7. Telefonsvarer 8. Indtastningsmetode/Lydløs
Doro PhoneEasy 621 Dansk 1 2 21 20 3 4 5 6 7 14 13 12 11 10 9 15 16 18 17 19 8 Dansk 1. Ørestykke 2. Display 3. Pileknapper 4. Venstre funktionsknap 5. Opkaldsknap 6. Hurtigopkald 7. Telefonsvarer 8. Indtastningsmetode/Lydløs
Doro PhoneEasy 631. Dansk
 Doro PhoneEasy 631 Dansk 1 14 20 2 3 4 5 6 7 13 12 11 10 9 8 15 16 17 19 18 Bemærk! Alle figurer har kun illustrative formål og gengiver ikke nødvendigvis denne enhed helt præcist. Dansk 1. Højttaler 2.
Doro PhoneEasy 631 Dansk 1 14 20 2 3 4 5 6 7 13 12 11 10 9 8 15 16 17 19 18 Bemærk! Alle figurer har kun illustrative formål og gengiver ikke nødvendigvis denne enhed helt præcist. Dansk 1. Højttaler 2.
DCP41. Deltaco TALA Tålig. Robust mobile phone. DK bruger manual
 DCP41 Deltaco TALA Tålig Robust mobile phone DK bruger manual Indhold af pakken Kom igang med telefonen Velkommen, denne mobiltelefon er designet til at være nem at bruge, også under barske forhold. Den
DCP41 Deltaco TALA Tålig Robust mobile phone DK bruger manual Indhold af pakken Kom igang med telefonen Velkommen, denne mobiltelefon er designet til at være nem at bruge, også under barske forhold. Den
Doro PhoneEasy 608. Dansk
 Doro PhoneEasy 608 Dansk 1 13 2 3 4 5 12 11 14 15 16 17 18 19 20 6 10 7 9 8 Dansk 1. Ørestykke 2. Mikrofon 3. Piletaster 4. Venstre funktionstast 5. Opkaldstast 6. Hurtigvalgstaster 7. Telefonsvarer 8.
Doro PhoneEasy 608 Dansk 1 13 2 3 4 5 12 11 14 15 16 17 18 19 20 6 10 7 9 8 Dansk 1. Ørestykke 2. Mikrofon 3. Piletaster 4. Venstre funktionstast 5. Opkaldstast 6. Hurtigvalgstaster 7. Telefonsvarer 8.
Manager. Doro Experience. til Doro PhoneEasy 740. Dansk
 Doro Experience til Doro PhoneEasy 740 Dansk Manager Indledning Brug Doro Experience Manager til at installere og håndtere applikationer på en Doro Experience ved hjælp af en webbrowser fra et hvilket
Doro Experience til Doro PhoneEasy 740 Dansk Manager Indledning Brug Doro Experience Manager til at installere og håndtere applikationer på en Doro Experience ved hjælp af en webbrowser fra et hvilket
Google Chrome side 1 af13
 Google Chrome side 1 af13 Indholdsfortegnelse: Download Google Chrome... Side 2 Overblik... Side 3 Angiv startside... Side 7 Søg direkte i adresselinjen... Side 8 Bogmærker sider... Side 8 Bogmærkeadministratoren...
Google Chrome side 1 af13 Indholdsfortegnelse: Download Google Chrome... Side 2 Overblik... Side 3 Angiv startside... Side 7 Søg direkte i adresselinjen... Side 8 Bogmærker sider... Side 8 Bogmærkeadministratoren...
Kom godt fra start. Kom godt fra start. med din nye mobiltelefon JUNI 06
 Kom godt fra start Kom godt fra start med din nye mobiltelefon JUNI 06 2 Indhold: SIM-kort...1 "Tryk selv" service a. Viderestilling (ved optaget, ved manglende svar, ved alle opkald)...3 b. Banke på...4
Kom godt fra start Kom godt fra start med din nye mobiltelefon JUNI 06 2 Indhold: SIM-kort...1 "Tryk selv" service a. Viderestilling (ved optaget, ved manglende svar, ved alle opkald)...3 b. Banke på...4
Manual til PRO DK180
 Manual til PRO DK180 Indhold Forord... 4 Alarmens generelle opbygning... 5 Placering af alarmen... 7 Oversigt over alarmen... 8 Tag alarmen i brug... 10 Programering af alarmen... 11 Indtastning af egen
Manual til PRO DK180 Indhold Forord... 4 Alarmens generelle opbygning... 5 Placering af alarmen... 7 Oversigt over alarmen... 8 Tag alarmen i brug... 10 Programering af alarmen... 11 Indtastning af egen
Ældresagens datastue Aktivitetscentret Bavnehøj Nørre Snede Tema: Kom godt i gang med din ipad. Tema. Kom i gang. med din ipad
 Tema Kom i gang med din ipad Sofus 29-06-2015 Side 1 Indholdsfortegnelse Emne Side ipad i grundtræk 3 Tænd og sluk 4 Sæt din ipad på vågeblus 4 Hjemmeskærm og knappen hjem 5 Flere hjemmeskærme 5 Søgeskærmen
Tema Kom i gang med din ipad Sofus 29-06-2015 Side 1 Indholdsfortegnelse Emne Side ipad i grundtræk 3 Tænd og sluk 4 Sæt din ipad på vågeblus 4 Hjemmeskærm og knappen hjem 5 Flere hjemmeskærme 5 Søgeskærmen
 1.1 1.2 2.1 2.2 2.3 3.1 3.2 INTRODUCING YOUR MOBILE PHONE Learn about your mobile phone s keys, display and icons. Nøgler Fra forenden af apparetet vil du observere følgende elementer: (Se 1.1 Side 3)
1.1 1.2 2.1 2.2 2.3 3.1 3.2 INTRODUCING YOUR MOBILE PHONE Learn about your mobile phone s keys, display and icons. Nøgler Fra forenden af apparetet vil du observere følgende elementer: (Se 1.1 Side 3)
Doro PhoneEasy 622. Dansk
 Doro PhoneEasy 622 Dansk 1 2 20 23 19 22 3 4 5 6 7 14 13 12 11 10 9 15 16 18 17 21 8 Dansk 1. Ørestykke 2. Display 3. Pileknapper 4. Venstre funktionsknap 5. Opkaldsknap 6. Hurtigopkald 7. Telefonsvarer
Doro PhoneEasy 622 Dansk 1 2 20 23 19 22 3 4 5 6 7 14 13 12 11 10 9 15 16 18 17 21 8 Dansk 1. Ørestykke 2. Display 3. Pileknapper 4. Venstre funktionsknap 5. Opkaldsknap 6. Hurtigopkald 7. Telefonsvarer
Seniortelefon GSP-110. Brugervejledning
 Seniortelefon GSP-110 www.facebook.com/denverelectronics Brugervejledning Danish 41 Kom godt i gang---------------------------------------43 Ilægning og udtagning af batteriet--------------43 Isætning
Seniortelefon GSP-110 www.facebook.com/denverelectronics Brugervejledning Danish 41 Kom godt i gang---------------------------------------43 Ilægning og udtagning af batteriet--------------43 Isætning
Business Call Quick guide SNOM 300 Juli 2012
 Business Call Quick guide SNOM 300 Juli 2012 Indledning Denne vejledning guider dig nemt og hurtigt igennem installation og brug af de mest anvendte funktioner og funktionstaster på SNOM 300 telefonen.
Business Call Quick guide SNOM 300 Juli 2012 Indledning Denne vejledning guider dig nemt og hurtigt igennem installation og brug af de mest anvendte funktioner og funktionstaster på SNOM 300 telefonen.
Nokia N79 Kom godt i gang
 Nokia N79 Kom godt i gang 2008 Nokia. Alle rettigheder forbeholdes. Nokia, Nokia Connecting People, Nseries, N79, N-Gage, Navi, Visual Radio og Nokia Care er varemærker eller registrerede varemærker tilhørende
Nokia N79 Kom godt i gang 2008 Nokia. Alle rettigheder forbeholdes. Nokia, Nokia Connecting People, Nseries, N79, N-Gage, Navi, Visual Radio og Nokia Care er varemærker eller registrerede varemærker tilhørende
DanCell Free. Brugervejledning - hurtigstarts guide
 DanCell Free Brugervejledning - hurtigstarts guide Vi vil gerne sige dig tak for købet af din nye DanCell Free.. Vi håber at du finder vores lille vejledning brugbar. Ved fejl på produktet, indleveres
DanCell Free Brugervejledning - hurtigstarts guide Vi vil gerne sige dig tak for købet af din nye DanCell Free.. Vi håber at du finder vores lille vejledning brugbar. Ved fejl på produktet, indleveres
ipad for let øvede modul 7 FaceTime
 02092015 ipad for let øvede modul 7 Dette modul omhandler video/og telefon-samtaler via internettet. Bruger man en Wi-Fi-forbindelse, er det en gratis mulighed. Bruger man telefonforbindelse, skal man
02092015 ipad for let øvede modul 7 Dette modul omhandler video/og telefon-samtaler via internettet. Bruger man en Wi-Fi-forbindelse, er det en gratis mulighed. Bruger man telefonforbindelse, skal man
 Doro 6031 Dansk 1 2 3 4 5 6 7 8 14 13 12 11 10 9 15 16 17 18 19 20 21 22 Det udstyr, der følger med til telefonen, er ikke det samme overalt. Det afhænger af, hvilken software og hvilket tilbehør der er
Doro 6031 Dansk 1 2 3 4 5 6 7 8 14 13 12 11 10 9 15 16 17 18 19 20 21 22 Det udstyr, der følger med til telefonen, er ikke det samme overalt. Det afhænger af, hvilken software og hvilket tilbehør der er
TRI-BAND GPRS-TELEFON SGH-P400
 * Indholdet i denne vejledning kan variere fra telefon til telefon, afhængigt af den software du har installeret eller din tjenesteudbyder TRI-BAND GPRS-TELEFON SGH-P400 World Wide Web http://www.samsungmobile.com
* Indholdet i denne vejledning kan variere fra telefon til telefon, afhængigt af den software du har installeret eller din tjenesteudbyder TRI-BAND GPRS-TELEFON SGH-P400 World Wide Web http://www.samsungmobile.com
Egenskaber. Hvad er der i kassen? Beskrivelse
 Egenskaber Wi-Fi b/g/n 10.1 IPS touchscreen Understøtter apps fra 3. part Webkamera G-sensor Medieafspiller 3G (Kun nogle modeller) Hvad er der i kassen? 1 tavle-pc 1 USB-kabel 1 netadapter høretelefoner
Egenskaber Wi-Fi b/g/n 10.1 IPS touchscreen Understøtter apps fra 3. part Webkamera G-sensor Medieafspiller 3G (Kun nogle modeller) Hvad er der i kassen? 1 tavle-pc 1 USB-kabel 1 netadapter høretelefoner
Introduktion. Unifaun Online 29-04-2014
 Introduktion Unifaun Online 29-04-2014 2 Indhold 1 Introduktion til Unifaun Online... 3 1.1 Grundlæggende navigering... 3 1.2 Søgning af information... 3 1.3 Indtastning af faste oplysninger... 4 1.4 Din
Introduktion Unifaun Online 29-04-2014 2 Indhold 1 Introduktion til Unifaun Online... 3 1.1 Grundlæggende navigering... 3 1.2 Søgning af information... 3 1.3 Indtastning af faste oplysninger... 4 1.4 Din
TUSASS Mobil. Kom godt fra start
 TUSASS Mobil Kom godt fra start 1 Indhold DIN TUSASS PAKKE INDEHOLDER... 3 KOM GODT FRA START MED TUSASS... 3 SÅDAN TANKER DU OP... 3 SERVICER MED TUSASS... 4 TELEsvar... 4 Aflytning af TELEsvar... 5 Andre
TUSASS Mobil Kom godt fra start 1 Indhold DIN TUSASS PAKKE INDEHOLDER... 3 KOM GODT FRA START MED TUSASS... 3 SÅDAN TANKER DU OP... 3 SERVICER MED TUSASS... 4 TELEsvar... 4 Aflytning af TELEsvar... 5 Andre
Doro Liberto 650. Hurtig vejledning. Dansk
 Doro Liberto 650 Hurtig vejledning Dansk 1 2 12 16 17 3 4 5 6 7 11 10 9 8 13 14 15 18 19 Emnerne, der følger med til din telefon, kan variere i overensstemmelse med den software og det tilbehør, der er
Doro Liberto 650 Hurtig vejledning Dansk 1 2 12 16 17 3 4 5 6 7 11 10 9 8 13 14 15 18 19 Emnerne, der følger med til din telefon, kan variere i overensstemmelse med den software og det tilbehør, der er
VELKOMMEN TIL PHOTO STORY FOR WINDOWS
 VELKOMMEN TIL PHOTO STORY FOR WINDOWS Jens Honoré 2005 Photo Story er et program, du kan bruge til at lave en billedfortælling med. Du kan: Indsætte billeder Ændre billedernes farver Tilføje effekter til
VELKOMMEN TIL PHOTO STORY FOR WINDOWS Jens Honoré 2005 Photo Story er et program, du kan bruge til at lave en billedfortælling med. Du kan: Indsætte billeder Ændre billedernes farver Tilføje effekter til
nüvi 3700-serien lynstartvejledning Marts 2011 190-01157-56 Rev. B Trykt i Taiwan til brug med disse nüvi-modeller: 3750, 3760, 3790
 nüvi 3700-serien lynstartvejledning til brug med disse nüvi-modeller: 3750, 3760, 3790 Marts 2011 190-01157-56 Rev. B Trykt i Taiwan Sådan kommer du i gang ADVARSEL Se guiden Vigtige oplysninger om sikkerhed
nüvi 3700-serien lynstartvejledning til brug med disse nüvi-modeller: 3750, 3760, 3790 Marts 2011 190-01157-56 Rev. B Trykt i Taiwan Sådan kommer du i gang ADVARSEL Se guiden Vigtige oplysninger om sikkerhed
Tillykke med din nye ipad. Denne guide er til dig, der har et Apple-ID i forvejen
 Tillykke med din nye ipad Denne guide er til dig, der har et Apple-ID i forvejen Indhold Regler for brug af ipad... 3 Skærm lås... 3 Brug af Citrix... 3 Mail og kalender... 3 Dropboks... 3 Skype... 3 Generelt
Tillykke med din nye ipad Denne guide er til dig, der har et Apple-ID i forvejen Indhold Regler for brug af ipad... 3 Skærm lås... 3 Brug af Citrix... 3 Mail og kalender... 3 Dropboks... 3 Skype... 3 Generelt
Socialiser Gennemse Fotos og videoer. Find og naviger. Sikkerhed
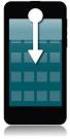 Moto E Introduktion Start t Startskærm og apps Kontrol og tilpasning Opkald Kontakter Beskeder E-mail Indtast Socialiser Gennemse Fotos og videoer Musik Bøger Spil Find og naviger Organiser Tilslut l og
Moto E Introduktion Start t Startskærm og apps Kontrol og tilpasning Opkald Kontakter Beskeder E-mail Indtast Socialiser Gennemse Fotos og videoer Musik Bøger Spil Find og naviger Organiser Tilslut l og
IP-adressen findes ved at trykke først på pil ned tasten og så på pil op tasten og derefter på tasten.
 Indledning Denne vejledning er udarbejdet med henblik på at beskrive de mest anvendte funktioner på SNOM 300 telefonen. På den sidste side er der svar på de spørgsmål vi oftest er stødt på. De viderestillingsfunktionaliteter
Indledning Denne vejledning er udarbejdet med henblik på at beskrive de mest anvendte funktioner på SNOM 300 telefonen. På den sidste side er der svar på de spørgsmål vi oftest er stødt på. De viderestillingsfunktionaliteter
Doro PhoneEasy 631. Hurtig vejledning. Dansk
 Doro PhoneEasy 631 Hurtig vejledning Dansk 1 14 20 2 3 4 5 6 7 13 12 11 10 9 8 15 16 17 19 18 Bemærk! Alle figurer har kun illustrative formål og gengiver ikke nødvendigvis denne enhed helt præcist. TILLYKKE
Doro PhoneEasy 631 Hurtig vejledning Dansk 1 14 20 2 3 4 5 6 7 13 12 11 10 9 8 15 16 17 19 18 Bemærk! Alle figurer har kun illustrative formål og gengiver ikke nødvendigvis denne enhed helt præcist. TILLYKKE
 1.1 1.2 2.1 2.2 2.3 3.2 3.1 INTRODUCING YOUR MOBILE PHONE Learn about your mobile phone s keys, display and icons. Nøgler Fra forenden af apparetet vil du observere følgende elementer: (Se 1.1 Side 3)
1.1 1.2 2.1 2.2 2.3 3.2 3.1 INTRODUCING YOUR MOBILE PHONE Learn about your mobile phone s keys, display and icons. Nøgler Fra forenden af apparetet vil du observere følgende elementer: (Se 1.1 Side 3)
Apotekets app Medicinhusker. Guide - version 2
 Apotekets app Medicinhusker Guide - version 2 1 Om Medicinhusker App en kan hentes gratis til iphone og ipad i App Store og til Android smartphones i Google Play Butik. Det kræver ikke internetforbindelse
Apotekets app Medicinhusker Guide - version 2 1 Om Medicinhusker App en kan hentes gratis til iphone og ipad i App Store og til Android smartphones i Google Play Butik. Det kræver ikke internetforbindelse
Kom godt i gang. Nokia N95-1. 9205522, 1. udgave DA
 Kom godt i gang Nokia N95-1 9205522, 1. udgave DA Taster og dele (fuld betjeningstilstand) Modelnummer: Nokia N95-1. Herefter kaldet Nokia N95. 1 Tænd/sluk-tast 2 Valgtaster og til at vælge kommandoer
Kom godt i gang Nokia N95-1 9205522, 1. udgave DA Taster og dele (fuld betjeningstilstand) Modelnummer: Nokia N95-1. Herefter kaldet Nokia N95. 1 Tænd/sluk-tast 2 Valgtaster og til at vælge kommandoer
Opstartsvejledning til ipad. Tinderhøj Skole
 Opstartsvejledning til ipad Tinderhøj Skole Den første skærm når du starter din ipad Sæt fingeren på pilen og træk den til højre. Vælg sprog En ipad kommer med mulighed for at vælge mange forskellige sprog.
Opstartsvejledning til ipad Tinderhøj Skole Den første skærm når du starter din ipad Sæt fingeren på pilen og træk den til højre. Vælg sprog En ipad kommer med mulighed for at vælge mange forskellige sprog.
Brug Photo Story 3 en let introduktion
 Brug Photo Story 3 en let introduktion Denne vejledning forudsætter at programmet Photo Story 3 er installeret på din computer. Se andetsteds for vejledning i at installere programmet, der kan findes gratis
Brug Photo Story 3 en let introduktion Denne vejledning forudsætter at programmet Photo Story 3 er installeret på din computer. Se andetsteds for vejledning i at installere programmet, der kan findes gratis
Android 4.0 Brugervejledning
 Android 4.0 Brugervejledning Hjælp til Android 4.0 Galaxy Nexus Indhold Kom godt i gang 2 Konfigurer din telefon 2 Hvorfor bør jeg bruge en Google-konto? 3 Find rundt 4 Tryk og indtast 6 Brug låseskærmen
Android 4.0 Brugervejledning Hjælp til Android 4.0 Galaxy Nexus Indhold Kom godt i gang 2 Konfigurer din telefon 2 Hvorfor bør jeg bruge en Google-konto? 3 Find rundt 4 Tryk og indtast 6 Brug låseskærmen
BOXER SMARTBOX. Brugermanual
 1 BOXER SMARTBOX Brugermanual INDHOLD... FJERNBETJENING... 3 PRODUKT... 4 INSTALLATION... 5 ANVENDELSE.... 6 TV-GUIDE... 8 MANUAL TIL DIN BOXER SMARTBOX! I denne manual kan du læse om, hvordan du bruger
1 BOXER SMARTBOX Brugermanual INDHOLD... FJERNBETJENING... 3 PRODUKT... 4 INSTALLATION... 5 ANVENDELSE.... 6 TV-GUIDE... 8 MANUAL TIL DIN BOXER SMARTBOX! I denne manual kan du læse om, hvordan du bruger
CD 600 IntelliLink, Navi 650, Navi 950 IntelliLink FAQ
 Indholdsfortegnelse 1. Audio... 1 2. Navigation (kun med og Navi 650)... 2 3. Telefon... 3 4. Stemmegenkendelse (kun med CD 600 IntelliLink og )... 5 5. Andet... 6 1. Audio Sp.: Hvordan kan jeg skifte
Indholdsfortegnelse 1. Audio... 1 2. Navigation (kun med og Navi 650)... 2 3. Telefon... 3 4. Stemmegenkendelse (kun med CD 600 IntelliLink og )... 5 5. Andet... 6 1. Audio Sp.: Hvordan kan jeg skifte
Din brugermanual NOKIA BH-601 http://da.yourpdfguides.com/dref/824086
 Du kan læse anbefalingerne i brugervejledningen, den tekniske guide eller i installationsguiden. Du finder svarene til alle dine spørgsmål i NOKIA BH-601 i brugermanualen (information, specifikationer,
Du kan læse anbefalingerne i brugervejledningen, den tekniske guide eller i installationsguiden. Du finder svarene til alle dine spørgsmål i NOKIA BH-601 i brugermanualen (information, specifikationer,
Skrivebordet Windows 10
 Få adgang til Stifinder, Indstillinger og andre apps, du bruger ofte, i venstre side af menuen Start. Hvis du vil se alle dine apps og programmer, skal du vælge Alle apps. Vises der en pil til højre for
Få adgang til Stifinder, Indstillinger og andre apps, du bruger ofte, i venstre side af menuen Start. Hvis du vil se alle dine apps og programmer, skal du vælge Alle apps. Vises der en pil til højre for
Brugervejledning. Xperia X Performance F8131
 Brugervejledning Xperia X Performance F8131 Indholdsfortegnelse Introduktion... 6 Om denne brugervejledning... 6 Oversigt... 6 Samling...7 Skærmbeskyttelse... 8 Start af enheden for første gang...8 Hvorfor
Brugervejledning Xperia X Performance F8131 Indholdsfortegnelse Introduktion... 6 Om denne brugervejledning... 6 Oversigt... 6 Samling...7 Skærmbeskyttelse... 8 Start af enheden for første gang...8 Hvorfor
F-Secure Mobile Security for S60
 F-Secure Mobile Security for S60 1. Installation og aktivering Tidligere version Installation Du behøver ikke at fjerne den forrige version af F-Secure Mobile Anti-Virus. Kontroller indstillingerne for
F-Secure Mobile Security for S60 1. Installation og aktivering Tidligere version Installation Du behøver ikke at fjerne den forrige version af F-Secure Mobile Anti-Virus. Kontroller indstillingerne for
PSYKIATRIENS VIKARCENTER. MinTid. Quickguide. Version 7.0
 PSYKIATRIENS VIKARCENTER MinTid Quickguide Version 7.0 Psykiatriens Vikarcenter Vi glæder os til, at du kommer på MinTid. Systemet giver dig adgang til bedre planlægning, vagtbørsen og muligheden for at
PSYKIATRIENS VIKARCENTER MinTid Quickguide Version 7.0 Psykiatriens Vikarcenter Vi glæder os til, at du kommer på MinTid. Systemet giver dig adgang til bedre planlægning, vagtbørsen og muligheden for at
Indhold Windows Phone 8... 1
 Windows Phone 8 Her er en guide til softwareopdatering af Windows Phone 8, opsætning og sletning af e-mail, skift af adgangskode og signatur, nulstilling ved bortkomst, samt opsætning af skærmlås. Indhold
Windows Phone 8 Her er en guide til softwareopdatering af Windows Phone 8, opsætning og sletning af e-mail, skift af adgangskode og signatur, nulstilling ved bortkomst, samt opsætning af skærmlås. Indhold
Nokia Bluetooth-headset BH-700 Brugervejledning
 Nokia Bluetooth-headset BH-700 Brugervejledning OVERENSSTEMMELSESERKLÆRING Vi, NOKIA CORPORATION, erklærer som eneansvarlige, at produktet HS-57W er i overensstemmelse med bestemmelserne i følgende direktiv
Nokia Bluetooth-headset BH-700 Brugervejledning OVERENSSTEMMELSESERKLÆRING Vi, NOKIA CORPORATION, erklærer som eneansvarlige, at produktet HS-57W er i overensstemmelse med bestemmelserne i følgende direktiv
Din brugermanual SAMSUNG GALAXY TAB 3 LITE 3G http://da.yourpdfguides.com/dref/5770155
 Du kan læse anbefalingerne i brugervejledningen, den tekniske guide eller i installationsguiden. Du finder svarene til alle dine spørgsmål i i brugermanualen (information, specifikationer, sikkerhedsråd,
Du kan læse anbefalingerne i brugervejledningen, den tekniske guide eller i installationsguiden. Du finder svarene til alle dine spørgsmål i i brugermanualen (information, specifikationer, sikkerhedsråd,
Total genstart af Handi Xcover 2
 1 Total genstart af Handi Xcover 2 Total genstart indebærer, at Handi Xcover 2 startes fra bunden på samme måde, som første gang den blev startet. Det kan fx blive aktuelt, hvis Handi Xcover 2 skal overtages
1 Total genstart af Handi Xcover 2 Total genstart indebærer, at Handi Xcover 2 startes fra bunden på samme måde, som første gang den blev startet. Det kan fx blive aktuelt, hvis Handi Xcover 2 skal overtages
INDHOLDSFORTEGNELSE. Godt i gang med Android tablet... Indledning. KAPITEL ET... De første trin med din Android-enhed. KAPITEL TO...
 INDHOLDSFORTEGNELSE Godt i gang med Android tablet... Indledning KAPITEL ET... De første trin med din Android-enhed Første gang... 8 Tilknyt Google-konto... 9 Sikkerhedskopiering... 10 Hjemmeskærmen...
INDHOLDSFORTEGNELSE Godt i gang med Android tablet... Indledning KAPITEL ET... De første trin med din Android-enhed Første gang... 8 Tilknyt Google-konto... 9 Sikkerhedskopiering... 10 Hjemmeskærmen...
Instagrammanual til frivillige i Mødrehjælpen
 15. marts 2016 Instagrammanual til frivillige i Mødrehjælpen Indhold 1. Hvad kan man anvende Instagram til?... 2 2. Sådan oprettes en profil på Instagram... 2 3. Valg af brugernavn... 2 4. Valg af profilnavn...
15. marts 2016 Instagrammanual til frivillige i Mødrehjælpen Indhold 1. Hvad kan man anvende Instagram til?... 2 2. Sådan oprettes en profil på Instagram... 2 3. Valg af brugernavn... 2 4. Valg af profilnavn...
M Mobility Mobil IP. Installations- & brugervejledning Smartphone version iphone 4. august 2014
 M Mobility Mobil IP Installations- & brugervejledning Smartphone version iphone 4. august 2014 Indhold Introduktion Download app Login Hovedskærm Phone Menuvalg Contact Menuvalg History Menuvalg Settings
M Mobility Mobil IP Installations- & brugervejledning Smartphone version iphone 4. august 2014 Indhold Introduktion Download app Login Hovedskærm Phone Menuvalg Contact Menuvalg History Menuvalg Settings
TDC Communicator. Brugervejledning. Android Tablet Version 1.2
 TDC Communicator Brugervejledning Android Tablet Version 1.2 Indholdsfortegnelse 1 Sådan kommer du i gang... 4 1.1 Adgang til TDC Communicator App en... 4 1.2 Tilslutning via Wifi netværk... 4 1.3 Installation...
TDC Communicator Brugervejledning Android Tablet Version 1.2 Indholdsfortegnelse 1 Sådan kommer du i gang... 4 1.1 Adgang til TDC Communicator App en... 4 1.2 Tilslutning via Wifi netværk... 4 1.3 Installation...
Mobiltelefon M7000 Brugervejledning Amplicomms M7000 Telefon med telespole, kraftig forstærkning og SOS funktion
 Mobiltelefon M7000 Brugervejledning Amplicomms M7000 Telefon med telespole, kraftig forstærkning og SOS funktion Denne telefon har indbygget telespole, der opfylder M4/T4 standarden. Telespolen kan anvendes,
Mobiltelefon M7000 Brugervejledning Amplicomms M7000 Telefon med telespole, kraftig forstærkning og SOS funktion Denne telefon har indbygget telespole, der opfylder M4/T4 standarden. Telespolen kan anvendes,
Quick-guide til Konftel 250
 Conference phones for every situation Quick-guide til Konftel 250 DANSK BESKRIVELSE Konftel 250 er en konferencetelefon, der kan tilsluttes analogt telefonstik. På www.konftel.com/250 finder du en håndbog
Conference phones for every situation Quick-guide til Konftel 250 DANSK BESKRIVELSE Konftel 250 er en konferencetelefon, der kan tilsluttes analogt telefonstik. På www.konftel.com/250 finder du en håndbog
2 Tilbage ( ) 3 OK (OK) 4 Op (p)
 60 Brugsanvisning Cardio 60 1 2 3 1 Lys / Tænd/Sluk( / ) 2 Tryk og hold på for at tænde for enheden. For at slukke for enheden, skal du holde knappen nede for at åben undermenuen, og bruger herefter op-
60 Brugsanvisning Cardio 60 1 2 3 1 Lys / Tænd/Sluk( / ) 2 Tryk og hold på for at tænde for enheden. For at slukke for enheden, skal du holde knappen nede for at åben undermenuen, og bruger herefter op-
Kvikguide. YouSee Bredbånd
 Kvikguide YouSee Bredbånd Følgende dele er med i kassen Modem Strømforsyning Netværkskabel Modemkabel (bemærk, at de hvide beskyttelseshætter skal fjernes inden brug) Signalfordeler (skal kun bruges, hvis
Kvikguide YouSee Bredbånd Følgende dele er med i kassen Modem Strømforsyning Netværkskabel Modemkabel (bemærk, at de hvide beskyttelseshætter skal fjernes inden brug) Signalfordeler (skal kun bruges, hvis
Brugervejledning til Connection Manager
 Brugervejledning til Connection Manager 1.0. udgave 2 Indholdsfortegnelse Om programmet til forbindelsesstyring 3 Kom i gang 3 Åbning af programmet til forbindelsesstyring 3 Visning af den aktuelle forbindelsesstatus
Brugervejledning til Connection Manager 1.0. udgave 2 Indholdsfortegnelse Om programmet til forbindelsesstyring 3 Kom i gang 3 Åbning af programmet til forbindelsesstyring 3 Visning af den aktuelle forbindelsesstatus
Lommeguide til online-afspilleren "PLEXTALK Linio Pocket"
 Lommeguide til online-afspilleren "PLEXTALK Linio Pocket" Ekstern mikrofon Linje ind Hovedtelefoner H jtaler Optag Mikrofon T nd / Sluk (Automatisk slukning) Lydstyrke Op G Til Menu Venstre (Tilbage) Speaker
Lommeguide til online-afspilleren "PLEXTALK Linio Pocket" Ekstern mikrofon Linje ind Hovedtelefoner H jtaler Optag Mikrofon T nd / Sluk (Automatisk slukning) Lydstyrke Op G Til Menu Venstre (Tilbage) Speaker
Cisco Unity Express 2.3 Voice-Mail System Brugervejledning
 Cisco Unity Express 2.3 Voice-Mail System Brugervejledning Revideret: 31. juli 2006, OL-10491-01 Første udgave: 31. juli 2006 Senest opdateret: 31. juli 2006 Denne vejledning beskriver nogle af de avancerede
Cisco Unity Express 2.3 Voice-Mail System Brugervejledning Revideret: 31. juli 2006, OL-10491-01 Første udgave: 31. juli 2006 Senest opdateret: 31. juli 2006 Denne vejledning beskriver nogle af de avancerede
Denne guide er til at opsætte din LG Nexus 5X og få den opdateret softwaremæssigt, samt opsætte UCL mail. LG Nexus 5X... 1
 LG Nexus 5X Denne guide er til at opsætte din LG Nexus 5X og få den opdateret softwaremæssigt, samt opsætte UCL mail. Indhold LG Nexus 5X... 1 Opsætning af telefonen...2 Forbind til trådløst netværk/wi-fi...4
LG Nexus 5X Denne guide er til at opsætte din LG Nexus 5X og få den opdateret softwaremæssigt, samt opsætte UCL mail. Indhold LG Nexus 5X... 1 Opsætning af telefonen...2 Forbind til trådløst netværk/wi-fi...4
Gratis videosamtaler i superhøj kvalitet
 NY OG SMARTERE UDGAVE AF SKYPE: Gratis videosamtaler i superhøj kvalitet SÅDAN! I denne artikel lærer du at oprette en Skype-konto, finde dine venner og starte en videosamtale. DET SKAL DU BRUGE Et webkamera
NY OG SMARTERE UDGAVE AF SKYPE: Gratis videosamtaler i superhøj kvalitet SÅDAN! I denne artikel lærer du at oprette en Skype-konto, finde dine venner og starte en videosamtale. DET SKAL DU BRUGE Et webkamera
Kvikguide. YouSee Bredbånd
 Kvikguide YouSee Bredbånd Følgende dele er med i kassen Modem Strømforsyning Netværkskabel Modemkabel (bemærk, at de hvide beskyttelseshætter skal fjernes inden brug) Signalfordeler (skal kun bruges, hvis
Kvikguide YouSee Bredbånd Følgende dele er med i kassen Modem Strømforsyning Netværkskabel Modemkabel (bemærk, at de hvide beskyttelseshætter skal fjernes inden brug) Signalfordeler (skal kun bruges, hvis
Brugervejledning til Nokia Bluetooth Headset BH-110
 Brugervejledning til Nokia Bluetooth Headset BH-110 1.0. udgave 2 Introduktion Om dit headset Med Nokia Bluetooth-headsettet BH-110 kan du håndtere opkald håndfrit, også selvom du bruger to telefoner på
Brugervejledning til Nokia Bluetooth Headset BH-110 1.0. udgave 2 Introduktion Om dit headset Med Nokia Bluetooth-headsettet BH-110 kan du håndtere opkald håndfrit, også selvom du bruger to telefoner på
Sæt bilsættet i bilens cigartænder. Bilsættet kan forsigtigt drejes i den ønskede retning. Tryk bilsættet rigtigt ind i bilens cigartænderen.
 Produktoplysninger 1 12 V-stik 2 Mikrofontilslutning 3 Venstre tast 4 Funktionsindikator (blå/rød) 5 Opkaldsknap 6 + lydstyrkeknap Bilsæt Mikrofon Kort mikrofon 7 - lydstyrkeknap 8 Højtaler 9 Tænd/sluk-knap
Produktoplysninger 1 12 V-stik 2 Mikrofontilslutning 3 Venstre tast 4 Funktionsindikator (blå/rød) 5 Opkaldsknap 6 + lydstyrkeknap Bilsæt Mikrofon Kort mikrofon 7 - lydstyrkeknap 8 Højtaler 9 Tænd/sluk-knap
Brugervejledning til Nokia Bluetooth Headset BH-112
 Brugervejledning til Nokia Bluetooth Headset BH-112 1.1. udgave 2 Introduktion Om dit headset Med Nokia Bluetooth-headsettet BH-112 kan du håndtere opkald håndfrit, også selvom du bruger to mobilenheder
Brugervejledning til Nokia Bluetooth Headset BH-112 1.1. udgave 2 Introduktion Om dit headset Med Nokia Bluetooth-headsettet BH-112 kan du håndtere opkald håndfrit, også selvom du bruger to mobilenheder
Din brugermanual BANG & OLUFSEN BEOCOM 5 http://da.yourpdfguides.com/dref/2465405
 Du kan læse anbefalingerne i brugervejledningen, den tekniske guide eller i installationsguiden. Du finder svarene til alle dine spørgsmål i i brugermanualen (information, specifikationer, sikkerhedsråd,
Du kan læse anbefalingerne i brugervejledningen, den tekniske guide eller i installationsguiden. Du finder svarene til alle dine spørgsmål i i brugermanualen (information, specifikationer, sikkerhedsråd,
Navigation. Quick guide. Den fulde vejledning findes på: www.asmarketing.dk > Diverse links (på forsiden) > igo primo version 1.2.
 Navigation Quick guide Den fulde vejledning findes på: www.asmarketing.dk > Diverse links (på forsiden) > igo primo version 1.2.1 Navigation og Multimedia System Start navigationen ved at trykke på Navigation
Navigation Quick guide Den fulde vejledning findes på: www.asmarketing.dk > Diverse links (på forsiden) > igo primo version 1.2.1 Navigation og Multimedia System Start navigationen ved at trykke på Navigation
Business Call Quick guide SNOM360 Juli 2012
 Business Call Quick guide SNOM360 Juli 2012 Indledning Denne vejledning guider dig nemt og hurtigt igennem installation og brug af de mest anvendte funktioner og funktionstaster på SNOM 360 telefonen.
Business Call Quick guide SNOM360 Juli 2012 Indledning Denne vejledning guider dig nemt og hurtigt igennem installation og brug af de mest anvendte funktioner og funktionstaster på SNOM 360 telefonen.
Kort vejledning. Model: 5800d-1. Nokia 5800 XpressMusic 9211298, 1. udgave DA
 Kort vejledning Model: 5800d-1 Nokia 5800 XpressMusic 9211298, 1. udgave DA Taster og dele 9 Sekundært kamera 10 Lydstyrke-/zoomtast 11 Medietast 12 Kontakt til skærm- og tastelås 13 Udløsertast/optagelsestast
Kort vejledning Model: 5800d-1 Nokia 5800 XpressMusic 9211298, 1. udgave DA Taster og dele 9 Sekundært kamera 10 Lydstyrke-/zoomtast 11 Medietast 12 Kontakt til skærm- og tastelås 13 Udløsertast/optagelsestast
Egenskaber. Hvad er der i kassen. Beskrivning
 Egenskaber Wi-Fi b/g/n 7 touchscreen Understøtter apps fra 3. part Webkamera G-sensor Medieafspiller Hvad er der i kassen 1 Tavle-pc 1 USB-kabel 1 Netadapter Hurtig brugervejledning 1 OTG USB-kabel Beskrivning
Egenskaber Wi-Fi b/g/n 7 touchscreen Understøtter apps fra 3. part Webkamera G-sensor Medieafspiller Hvad er der i kassen 1 Tavle-pc 1 USB-kabel 1 Netadapter Hurtig brugervejledning 1 OTG USB-kabel Beskrivning
GPRS-TELEFON SGH-E800
 * Indholdet i denne vejledning kan variere fra telefon til telefon, afhængigt af den software du har installeret eller din tjenesteudbyder. GPRS-TELEFON SGH-E800 World Wide Web http://www.samsungmobile.com
* Indholdet i denne vejledning kan variere fra telefon til telefon, afhængigt af den software du har installeret eller din tjenesteudbyder. GPRS-TELEFON SGH-E800 World Wide Web http://www.samsungmobile.com
PSYKIATRIENS VIKARCENTER. MinTid. Quickguide. Version 6.0
 PSYKIATRIENS VIKARCENTER MinTid Quickguide Version 6.0 Psykiatriens Vikarcenter Vi glæder os til at du kommer på Min Tid. Systemet giver dig adgang til bedre planlægning, vagtbørsen og muligheden for at
PSYKIATRIENS VIKARCENTER MinTid Quickguide Version 6.0 Psykiatriens Vikarcenter Vi glæder os til at du kommer på Min Tid. Systemet giver dig adgang til bedre planlægning, vagtbørsen og muligheden for at
Radio R 4.0 IntelliLink FAQ
 Indholdsfortegnelse 1. Audio... 1 2. Telefon... 2 3. Apple CarPlay... 2 4. Android Auto... 5 5. Galleri... 7 6. Andet... 8 1. Audio Sp.: Hvordan kan jeg skifte mellem forskellige lydkilder (f.eks. FM-radio
Indholdsfortegnelse 1. Audio... 1 2. Telefon... 2 3. Apple CarPlay... 2 4. Android Auto... 5 5. Galleri... 7 6. Andet... 8 1. Audio Sp.: Hvordan kan jeg skifte mellem forskellige lydkilder (f.eks. FM-radio
Brugervejledning Bluetooth-tilslutninger NX700E
 Brugervejledning Bluetooth-tilslutninger NX700E Bluetooth-tilslutninger Bluetooth-profiler Dette system arbejder med Bluetooth trådløs kommunikationsteknologi. Enheder med Bluetooth-funktioner kan uden
Brugervejledning Bluetooth-tilslutninger NX700E Bluetooth-tilslutninger Bluetooth-profiler Dette system arbejder med Bluetooth trådløs kommunikationsteknologi. Enheder med Bluetooth-funktioner kan uden
ipad for let øvede modul 7
 13032014AS ipad for let øvede modul 7 Skype Skype er et program, der gør det muligt at kommunikere med en anden person med både billede og lyd. Kommunikationen sker over internettet, og der er gratis at
13032014AS ipad for let øvede modul 7 Skype Skype er et program, der gør det muligt at kommunikere med en anden person med både billede og lyd. Kommunikationen sker over internettet, og der er gratis at
Strømstyring Brugervejledning
 Strømstyring Brugervejledning Copyright 2008 Hewlett-Packard Development Company, L.P. Windows er et amerikansk-registreret varemærke tilhørende Microsoft Corporation. Produktbemærkning Denne brugervejledning
Strømstyring Brugervejledning Copyright 2008 Hewlett-Packard Development Company, L.P. Windows er et amerikansk-registreret varemærke tilhørende Microsoft Corporation. Produktbemærkning Denne brugervejledning
Brugervejledning. Mobilt Bredbånd ZTE MF60 Mini router
 Brugervejledning Mobilt Bredbånd ZTE MF60 Mini router Indholdsfortegnelse Velkommen... 3 Gør dig fortrolig med din router... 4 Klargøring af routeren... 6 Tilkobling til internettet... 7 Sådan får du adgang
Brugervejledning Mobilt Bredbånd ZTE MF60 Mini router Indholdsfortegnelse Velkommen... 3 Gør dig fortrolig med din router... 4 Klargøring af routeren... 6 Tilkobling til internettet... 7 Sådan får du adgang
Quickstart Guide. Dansk
 Quickstart Guide Dansk Support: For produktregistrering, besøg venligst ION hjemmeside: ionaudio.com For de seneste oplysninger om dette produkt, kan du besøge hjemmesiden ionaudio.com/blockpartylive.
Quickstart Guide Dansk Support: For produktregistrering, besøg venligst ION hjemmeside: ionaudio.com For de seneste oplysninger om dette produkt, kan du besøge hjemmesiden ionaudio.com/blockpartylive.
Trådløs Nokia-musikmodtager MD-310
 Trådløs Nokia-musikmodtager MD-310 1.0. udgave 2 Om musikmodtageren Med den trådløse Nokia-musikmodtager MD-310 kan du høre din yndlingsmusik i høj lydkvalitet uden at skulle skifte cd eller trække lange
Trådløs Nokia-musikmodtager MD-310 1.0. udgave 2 Om musikmodtageren Med den trådløse Nokia-musikmodtager MD-310 kan du høre din yndlingsmusik i høj lydkvalitet uden at skulle skifte cd eller trække lange
PlejeNet på Android telefoner. Vejledning til PlejeNet på Androidtelefoner
 Vejledning til PlejeNet på Androidtelefoner Indhold 1. Installation... 3 1.1 Installation på telefon...3 1.2 Valg af koder... 5 2. Anvendelse...6 3. Fejlsøgning...9 4. Oprettelse af Google konto... 10
Vejledning til PlejeNet på Androidtelefoner Indhold 1. Installation... 3 1.1 Installation på telefon...3 1.2 Valg af koder... 5 2. Anvendelse...6 3. Fejlsøgning...9 4. Oprettelse af Google konto... 10
Trådløs, håndfri Nokia HF-33Wenhed til montering i bil 9252957/1
 Trådløs, håndfri Nokia HF-33Wenhed til montering i bil 1 2 3 4 5 6 7 9252957/1 OVERENSSTEMMELSESERKLÆRING NOKIA CORPORATION erklærer hermed, at dette produkt HS-33W er i overensstemmelse med de vigtigste
Trådløs, håndfri Nokia HF-33Wenhed til montering i bil 1 2 3 4 5 6 7 9252957/1 OVERENSSTEMMELSESERKLÆRING NOKIA CORPORATION erklærer hermed, at dette produkt HS-33W er i overensstemmelse med de vigtigste
Din brugermanual HTC HD MINI http://da.yourpdfguides.com/dref/3462736
 Du kan læse anbefalingerne i brugervejledningen, den tekniske guide eller i installationsguiden. Du finder svarene til alle dine spørgsmål i i brugermanualen (information, specifikationer, sikkerhedsråd,
Du kan læse anbefalingerne i brugervejledningen, den tekniske guide eller i installationsguiden. Du finder svarene til alle dine spørgsmål i i brugermanualen (information, specifikationer, sikkerhedsråd,
Din brugermanual NOKIA 3210 http://da.yourpdfguides.com/dref/527591
 Du kan læse anbefalingerne i brugervejledningen, den tekniske guide eller i installationsguiden. Du finder svarene til alle dine spørgsmål i i brugermanualen (information, specifikationer, sikkerhedsråd,
Du kan læse anbefalingerne i brugervejledningen, den tekniske guide eller i installationsguiden. Du finder svarene til alle dine spørgsmål i i brugermanualen (information, specifikationer, sikkerhedsråd,
Forstærker mobiltelefon C50s med højttalerfunktion i ladestander Brugervejledning
 Forstærker mobiltelefon C50s med højttalerfunktion i ladestander Brugervejledning INTRODUKTION C50s er en smartphone med SMARTBASE. Når C50s smartphone sidder i SMARTBASEN, kan du styre din smartphones
Forstærker mobiltelefon C50s med højttalerfunktion i ladestander Brugervejledning INTRODUKTION C50s er en smartphone med SMARTBASE. Når C50s smartphone sidder i SMARTBASEN, kan du styre din smartphones
Communicator effektiviserer virksomhedens aktuelle telekommunikation i ét vindue på din pc
 Communicator effektiviserer virksomhedens aktuelle telekommunikation i ét vindue på din pc Version 240216 Side 1 af 32 Indholdsfortegnelse Introduktion... 4 Om programmet... 4 Om manualen... 4 For at komme
Communicator effektiviserer virksomhedens aktuelle telekommunikation i ét vindue på din pc Version 240216 Side 1 af 32 Indholdsfortegnelse Introduktion... 4 Om programmet... 4 Om manualen... 4 For at komme
Letanvendelig mobiltelefon
 DCP50 Deltaco TALA Enkel Letanvendelig mobiltelefon DK Brugervejledning Indhold af pakken Introduktion Velkommen til din nye DELTACO ENKEL mobiltelefon. Den er designet til at være nem og bruge, men stadig
DCP50 Deltaco TALA Enkel Letanvendelig mobiltelefon DK Brugervejledning Indhold af pakken Introduktion Velkommen til din nye DELTACO ENKEL mobiltelefon. Den er designet til at være nem og bruge, men stadig
Brugervejledning PBS Flexi Mobil
 Brugervejledning PBS lexi Mobil 1 GOD ORNØJELSE MED DIN NYE LEXI MOBIL! PBS lexi Mobil terminalen gennemfører transaktioner lynhurtigt stort set hvor som helst. Terminalen er baseret på den nyeste teknologi,
Brugervejledning PBS lexi Mobil 1 GOD ORNØJELSE MED DIN NYE LEXI MOBIL! PBS lexi Mobil terminalen gennemfører transaktioner lynhurtigt stort set hvor som helst. Terminalen er baseret på den nyeste teknologi,
Indhold LG NEXUS 4... 1
 LG NEXUS 4 Her er en guide til softwareopdatering af LG NEXUS 4, opsætning og sletning af e-mail, skift af adgangskode og signatur, nulstilling ved bortkomst, samt opsætning af skærmlås. Indhold LG NEXUS
LG NEXUS 4 Her er en guide til softwareopdatering af LG NEXUS 4, opsætning og sletning af e-mail, skift af adgangskode og signatur, nulstilling ved bortkomst, samt opsætning af skærmlås. Indhold LG NEXUS
