Din brugermanual APPLE IPAD
|
|
|
- Sofia Laustsen
- 8 år siden
- Visninger:
Transkript
1 Du kan læse anbefalingerne i brugervejledningen, den tekniske guide eller i installationsguiden. Du finder svarene til alle dine spørgsmål i i brugermanualen (information, specifikationer, sikkerhedsråd, størrelse, tilbehør osv.). Detaljeret instruktioner er i Brugerguiden. Brugsanvisning Betjeningsvejledning Brugervejledning Brugermanual Brugsvejledning
2 Manual abstract: Kablet kan bruges med ipad Dock eller ipad Keyboard Dock (ekstraudstyr) eller sluttes direkte til ipad. Knapper Et par enkle knapper gør det let at tænde og slukke for ipad og justere lydstyrken. Knappen Vågeblus til/fra Du kan låse ipad, når du ikke bruger den. Når du låser ipad, sker der ikke noget, hvis du rører skærmen, men du kan stadig lytte til musik og bruge knapperne til justering af lydstyrke. Knappen Vågeblus til/fra Låse ipad Låse ipad op Tænde ipad Slukke for ipad Tryk på knappen Vågeblus til/fra. Tryk på knappen Hjem træk mærket. eller Vågeblus til/fra, og Tryk på og hold knappen Vågeblus til/fra nede, indtil Apple-logoet vises. i Indstillinger. Brug knappen Skru ned. Skub knappen Stille op for at slå lyden fra; skub den ned for at slå lyden til. Formindske lydstyrken Slå lyden fra ADVARSEL: Du kan finde vigtige oplysninger om, hvordan du undgår høretab, i Vejledning med vigtige produktoplysninger til ipad på support.apple.com/da_dk/ manuals/ipad. Bakke til Micro-SIM-kort Micro-SIM-kortet, som findes i siden på ipad Wi-Fi + 3G, bruges til mobildata. Det kaldes også et 3FF-SIM-kort (third form factor). Hvis micro-sim-kortet ikke var præinstalleret, eller hvis du skifter mobildataudbyder, skal du måske selv indsætte eller udskifte micro-sim-kortet. Micro SIMkort SIMbakke SIM-værktøj Åbne SIM-bakken: 1 Sæt spidsen af SIM-værktøjet i hullet på bakken til SIM-kortet. Kapitel 1 Overblik over ipad 9 Tryk til, og skub det lige ind, indtil bakken kommer ud. Hvis du ikke har et SIM-værktøj, kan du bruge en udrettet papirclips. 2 Træk bakken til SIM-kortet ud for at indsætte eller udskifte micro-sim-kortet. Hjemmeskærm Du kan altid trykke på knappen Hjem for at gå til hjemmeskærmen, som indeholder dine ipad-programmer. Tryk på et programsymbol for at åbne programmet. symboler for status Symbolerne på statuslinjen øverst på skærmen viser oplysninger om ipad: symbol for status Flyfunktion Hvad det betyder Viser, at flyfunktion (tilgængelig på ipad Wi-Fi + 3G) er slået til dvs. at du ikke kan få adgang til internettet eller bruge Bluetooth -enheder. De funktioner, som ikke bruger trådløs teknologi, kan bruges. Se "Flyfunktion" på side 147. Viser, at operatørens 3G-netværk (tilgængelig på ipad Wi-Fi + 3G) er tilgængeligt, og at du kan oprette forbindelse til internettet via 3G. Se "Oprette forbindelse til internettet" på side 30. Viser, at operatørens EDGE-netværk (tilgængelig på ipad Wi-Fi + 3G) er tilgængeligt, og at du kan oprette forbindelse til internettet via EDGE. Se "Oprette forbindelse til internettet" på side 30. Viser, at operatørens GPRS-netværk (tilgængelig på ipad Wi-Fi + 3G) er tilgængeligt, og at du kan oprette forbindelse til internettet via GPRS. Se "Oprette forbindelse til internettet" på side 30. Viser, at ipad har en Wi-Fi-forbindelse til internettet. Jo flere streger, jo bedre er forbindelsen. Se "Oprette forbindelse til internettet" på side 30. Viser netværksaktivitet og anden aktivitet. Nogle programmer fra tredjeparter bruger evt. også dette symbol til at vise en aktiv proces. 3G EDGE GPRS Wi-Fi Aktivitet 10 Kapitel 1 Overblik over ipad symbol for status VPN Lås Lås skærmretning Afspil Bluetooth Hvad det betyder Viser at du har forbindelse til et netværk vha. VPN. Se "VPN" på side 148. Viser, at ipad er låst. Se "Knappen Vågeblus til/fra" på side 8. Viser, at skærmretningen er låst. Se "Bruge stående eller liggende format" på side 13. Viser, at en sang, lydbog eller podcast afspilles. Se "Afspille sange" på side 101. Hvidt symbol: Bluetooth er slået til, og en enhed, f.eks. et hovedsæt eller tastaturer er tilsluttet. Gråt symbol: Bluetooth er slået til, men der er ingen enhed tilsluttet. Intet symbol: Bluetooth er slået fra. Viser batteriets spændingsniveau eller status for opladning. Se "Oplade batteriet" på side 34. Batteri ipad-programmer Følgende programmer følger med ipad: Gennemse websteder på internettet. Vend ipad om på siden, og se indhold i bredt format. Tryk to gange for at zoome ind eller ud Safari tilpasser automatisk websidens kolonner til skærmen. Åbn flere websider. Synkroniser bogmærker med Safari eller Microsoft Internet Explorer på din computer. Føj Safari-webklip til hjemmeskærmen for at få hurtig adgang til dine yndlingswebsteder. Arkiver billeder fra websteder til fotobiblioteket. Udskriv websider vha. AirPrint. Send og modtag e-post vha. mange af de mest populære e-post-tjenester, Microsoft Exchange eller de fleste POP3- og IMAP-standardtjenester til e-post. Send og arkiver fotografier. Se PDF-dokumenter og andre bilag, eller åbn dem i andre programmer. Udskriv beskeder og bilag vha. AirPrint. Organiser dine fotografier og videoer i album. Se et lysbilledshow. Zoom ind for at se nærmere på det. Del fotografier og videoer via e-post eller MobileMe (sælges separat), eller udskriv vha. AirPrint. Safari Mail Fotos Kapitel 1 Overblik over ipad 11 ipod Synkroniser med itunes-biblioteket, og lyt til dine sange, lydbøger og podcasts på ipad. Opret og administrer spillelister, eller brug Genius til at oprette spillelister for dig. Lyt til Genius-miks af sange fra dit bibliotek. Stream forhindre skærmbilledet i at rotere. Låse skærmen i stående eller liggende retning: Tryk to gange på knappen Hjem for at se multitasking-statuslinjen, og svirp fra venstre mod højre. Tryk på for at låse skærmretningen. Kapitel 1 Overblik over ipad 13 Multi-Touch-skærm Betjeningspanelet på Multi-Touch-skærmen ændres dynamisk og afhængigt af den opgave, du udfører. Justere lysstyrke Du justerer skærmens lydstyrke ved at trykke to gange på knappen Hjem for at se multitasking-statuslinjen. Svirp fra venstre mod højre, og træk derefter lysstyrkemærket. Lysstyrke Bruge lister Nogle lister er udstyret med et register i højre eller venstre side, så du hurtigt kan flytte rundt i dem. Register Finde emner på en liste med et register: Tryk på et bogstav for at hoppe til emner, der begynder med det pågældende bogstav.
3 Træk fingeren langs registeret for at rulle hurtigt gennem listen. Vælge et emne: Tryk på et emne på listen. Når du trykker på et emne, kan der ske forskellige ting, afhængigt af hvilken liste det er måske åbnes der en ny liste, afspilles en sang, åbnes en e-post-besked, eller en bestemt persons kontaktoplysninger vises. Vende tilbage til en tidligere liste: Tryk på knappen Tilbage i øverste venstre hjørne. 14 Kapitel 1 Overblik over ipad Zoome ind og ud Når du ser fotografier, websider, e-post eller kort, kan du zoome ind og ud. Knib ind eller ud med fingrene. Ved fotografier og websider kan du trykke to gange hurtigt efter hinanden for at zoome ind og derefter trykke to gange igen for at zoome ud. Med kort kan du trykke to gange for at zoome ind og trykke en gang med to fingre for at zoome ud. Zoom er også en speciel funktion til handicappede, som sikrer, at du kan forstørre hele skærmen til et program, du bruger, så du bedre kan se, hvad der er på skærmen. Se "Zoom" på side 144. Tastatur på skærmen Tastaturet på skærmen vises automatisk, når du skal skrive. Brug tastaturet på skærmen til at skrive tekst, f.eks. kontaktoplysninger, e- post- og webadresser. Tastaturet retter stavefejl, forudser, hvad du vil skrive, og lærer af det, du skriver. Du kan også skrive vha. ipad Keyboard Dock eller Apple Wireless Keyboard.. Når du bruger et eksternt tastatur, vises tastaturet på skærmen ikke. Se "Bruge et Apple Wireless Keyboard" på side 17. Skrive Afhængigt af hvilket program du bruger, kan det intelligente tastatur foreslå rettelser, når du skriver, så du slipper for stave- og slåfejl. Skrive tekst: 1 Tryk på et tekstfelt, f.eks. i en note eller en ny kontakt, for at få tastaturet frem. 2 Tryk på tasterne på tastaturet. Kapitel 1 Overblik over ipad 15 Hvis du rører ved den forkerte tast, kan du lade fingeren glide hen til den rigtige tast. Bogstavet bliver ikke skrevet, før du løfter fingeren fra tasten. Slette det forrige tegn Skrive punktum og mellemrum hurtigt Tryk på. Tryk to gange på mellemrumstasten. Du kan slå denne funktion til og fra i Indstillinger > Generelt > Tastatur. Tryk på Skift, før du skriver et bogstav. Eller rør ved og hold på Skiftetasten, og skub derefter til et bogstav. Tryk to gange på Skiftetasten. Skiftetasten bliver blå, og alle de bogstaver, du skriver, er store. Tryk på Skiftetasten for at slå skiftelås fra. Du kan slå denne funktion til og fra i Indstillinger > Generelt > Tastatur. Tryk på taltasten. Tryk på symboltasten for at se flere skilletegn og symboler. Tryk på og hold tasten Næste tastatur nede for at vise en liste over tilgængelige sprog. Se "Internationale tastaturer" på side 19. Du kan tilføje og fjerne internationale tastaturer i Indstillinger > Generelt > Tastatur. Rør ved og hold det beslægtede bogstav eller symbol nede, og skub derefter for at vælge en variation. Tryk på tasten Tastatur på skærmen. for at skjule tastaturet Skrive store bogstaver Slå skiftelås til Vise tal, skilletegn og symboler Bruge et internationalt tastatur Skrive bogstaver og symboler, som ikke findes på tastaturet Skjule tastaturet på skærmen 16 Kapitel 1 Overblik over ipad Bruge et Apple Wireless Keyboard Det er nemmere at skrive, hvis du bruger et Apple Wireless Keyboard med ipad. Apple Wireless Keyboard tilsluttes via Bluetooth, så du skal parre tastaturet med ipad. Se "Parre Bluetooth-enheder" på side 45. Når tastaturet et parret med ipad, opretter det foorbindelse, hver gang tastaturet er inden for rækkevidde (op til ca. 9 meter). Du kan se, at tastaturet er tilsluttet, hvis tastaturet på skærmen ikke vises, når du trykker i et tekstfelt. Skifte sprog, når du bruger et hardwaretastatur: Hold Kommandotasten nede, og tryk på mellemrumstasten for at vise en liste over tilgængelige sprog. Tryk på mellemrumstasten igen for at vælge et sprog. Afmontere et trådløst tastatur fra ipadhold afbryderknappen på tastaturet nede, indtil det grønne lys slukkes. ipad afbryder forbindelsen til tastaturet, når det er uden for rækkevidde. Annullere pardannelsen mellem et trådløst tastatur og ipadi indstillinger skal du vælge Generelt > Bluetooth, trykke pår tilgængelige, når du skriver. Slå internationale tastaturer til og fra: 1 I Indstillinger skal du vælge Generelt > Tastaturer > Internationale tastaturer > Tilføj nyt tastatur. 2 Tryk på et sprog for at vælge et tastatur til sproget. Gentag dette for at tilføje flere tastaturer. Til nogle sprog er der flere tilgængelige tastaturer. Du kan se en liste over de tastaturer, du har slået til, ved at vælge Generelt > International > Tastaturer. Kapitel 1 Overblik over ipad 19 Skifte tastatur, hvis der er slået flere tastaturer til Tryk på Næste tastatur for at vælge et nyt tastatur. Navnet på det aktive tastatur vises kortvarigt. Du kan også holde tasten Næste tastatur nede og skubbe for at vælge et nyt tastatur. Rør ved og hold det beslægtede bogstav, tal eller symbol nede, og skub derefter for at vælge en variation. Brug Kana-paletten til at vælge stavelser. Du kan se flere stavelsesmuligheder, hvis du trykker på pilen og vælger en anden stavelse eller et andet ord i vinduet. Brug QWERTY-tastaturet til at skrive japanske stavelser. Når du skriver, bliver der foreslået stavelser. Tryk på en stavelse for at vælge den. Tryk på tasten "^_^" på det japanske kanatastatur. På det japanske romaji-tastatur (japansk QWERTY-layout) skal du trykke på taltasten og derefter på tasten "^_^". På det kinesiske pinyin-tastatur (forenklet eller traditionelt) eller zhuyin-tastatur (traditionelt) skal du trykke på tasten Symboler og derefter på tasten "^_^". Brug det koreanske tastatur med 2 sæt til at skrive Hangul-bogstaver. Du skriver dobbeltkonsonanter eller sammensatte vokaler ved at holde en finger på bogstavet og derefter skubbe for at vælge det dobbelte bogstav. Skrive bogstaver, tal og symboler, som ikke findes på tastaturet: Skrive japansk kana Skrive japansk QWERTY Skrive ansigtssymboler Skrive koreansk Skrive forenklet eller traditionelt kinesisk pinyin Brug QWERTY-tastaturet til at skrive pinyin med kinesiske tegn.
4 Når du skriver, bliver der foreslået kinesiske tegn. Tryk på et forslag for at vælge det, eller fortsæt med at skrive pinyin for at se flere muligheder. Hvis du bliver ved med at skrive pinyin uden mellemrum, vises der forslag til sætninger. Skrive kinesisk cangjie Brug tastaturet til at bygge kinesiske tegn fra cangjie-komponenttasterne. Når du skriver, bliver der foreslået kinesiske tegn. Tryk på et tegn for at vælge det, eller fortsæt med at skrive op til fem komponenter for at se flere tegnmuligheder. 20 Kapitel 1 Overblik over ipad Skrive forenklede kinesiske stregtegn (wubi hua) Brug tastaturet til at bygge kinesiske tegn med op til fem streger i den korrekte skriverækkefølge: Fra venstre til højre, oppefra og ned, udefra og ind og indefra til den afsluttende streg (det kinesiske tegn skal f.eks. begynde med den lodrette streg). Når du skriver, bliver der foreslået kinesiske tegn (de mest almindelige tegn vises først). Tryk på et tegn for at vælge det. Hvis du ikke er sikker på den korrekte streg, skal du indtaste en stjerne (*). Hvis du vil se flere tegnmuligheder, skal du skrive en streg til eller rulle gennem tegnlisten. Tryk på tasten for kun at vise tegn, som svarer nøjagtigt til det, du har skrevet. Hvis du f.eks. skriver og trykker på, vises, der ikke bruges så tit, som et nøjagtigt resultat. Brug tastaturet til at skrive zhuyin-bogstaver. Når du skriver, bliver der foreslået kinesiske tegn. Tryk på et forslag for at vælge det, eller fortsæt med at skrive zhuyin for at se flere muligheder. Når du har skrevet det første bogstav, ændres tastaturet, så det viser flere bogstaver. Hvis du bliver ved med at skrive zhuyin uden mellemrum, vises der forslag til sætninger. Brug pegefeltet til at skrive kinesiske tegn med en finger. Når du skriver streger til tegn, viser ipad de mulige tegn på en liste med det mest sandsynlige tegn øverst. Når du vælger et tegn, vises de sandsynlige følgetegn på listen som ekstra muligheder. Du kan skrive visse komplekse tegn ved at skrive to eller flere komponenttegn. Skriv f.eks. (fisk) og derefter (børste) for at få (delvist navn på Hong Kong International Airport), som vises på tegnlisten med en pil ud for tegnet. Tryk på tegnet for at erstatte det indtastede tegn. Med forenklet kinesisk håndskrift genkendes latinske bogstaver også. Vælg det eller de tegn, du vil konvertere, og tryk derefter på Erstat. Skrive traditionelt kinesisk zhuyin Skrive forenklet eller traditionelt kinesisk håndskrift Skifte mellem forenklet og traditionelt kinesisk Kapitel 1 Overblik over ipad 21 Skrive vietnamesisk Hold fingeren på et tegn for at se de tilgængelige accenter, og lad fingeren glide til det ønskede tegn. Du kan også bruge følgende tastsekvenser til at skrive tegn med accenter:  aa--â  aw--  ee--ê  oo--ô  ow--  w--  dd--  as--á  af--à  ar--  ax--ã  aj-- Når håndskriftsformater til forenklet eller traditionelt kinesisk er slået til, kan du skrive kinesiske tegn med en finger som vist: Berøringsfølsomt pegefelt 22 Kapitel 1 Overblik over ipad Med visse kinesiske eller japanske tastaturer kan du oprette en ordbog, der indeholder ord og indtastningspar. Når du skriver et ord fra ordbogen, mens du bruger et understøttet tastatur, bruges det tilhørende indtastningsemne i stedet for ordet. Ordbogen findes til følgende tastaturer:  Kinesisk forenklet (Pinyin)  Kinesisk traditionelt (Pinyin)  Kinesisk traditionelt (Zhuyin)  Japansk (Romaji)  Japansk (50 taster) Føje et ord til orbogen: I Indstillinger skal du vælge Generelt > Tastatur > Rediger brugerordbog. Tryk på +, tryk på ordfeltet, og skriv ordet. Tryk derefter på Yomi-, Pinyineller Zhuyin-feltet, og indtast emnet. Du kan bruge separate indtastningsmetoder til hvert felt, afhængigt af hvilke tastaturer du har slået til. Slette et ord fra ordbogen: Tryk på ordet på listen Brugerordbog, og tryk på Slet ord. Tastaturlayout Du kan bruge Indstillinger til at vælge tastaturlayout til software- og hardwaretastaturer. De tilgængelige layout afhænger af tastatursproget. Vælge et tastaturlayout: I Indstillinger skal du vælge Generelt > Tastatur > Internationale tastaturer og derefter vælge et tastatur. Til hvert sprog kan du foretage separate valg til softwaretastaturer på skærmen og eksterne hardwaretastaturer. Softwaretastaturets layout bestemmer layoutet på tastaturet på ipad-skærmen. Hardwaretastaturets layout bestemmer layoutet på et Apple Wireless Keyboard, som er tilsluttet ipad. Kapitel 1 Overblik over ipad 23 Introduktion 2 Slut ipad til computeren, og brug itunes til at indstille, registrere og synkronisere indhold. Hvad du behøver ADVARSEL: For at undgå skader skal du læse hele betjeningsvejledningen i denne håndbog og oplysningerne om sikkerhed i Vejledning med vigtige produktoplysninger til ipad på support.apple.com/da_dk/manuals/ipad, før du bruger ipad. Før du kan bruge ipad, skal du have følgende:  En Mac eller pc med en USB 2. 0-port og et af følgende operativsystemer:  Mac OS X version eller en nyere version  Windows 7, Windows Vista eller Windows XP Home eller Professional med Service Pack 3 eller en nyere version  itunes 10,1 eller en nyere version fra  En Apple-id  Internetforbindelse via bredbånd Indstille ipad Du skal indstille ipad med itunes, før du kan bruge alle dens funktioner. Du kan også registrere ipad og oprette en Apple-id (ikke tilgængelig i alle lande), hvis du ikke allerede har en. Indstille ipad: 1 Hent og installer den nyeste version af itunes fra Slut ipad til en USB 2. 0-port på din Mac eller pc vha. det kabel, der fulgte med ipad. 3 Følg instruktionerne på skærmen i itunes for at registrere ipad og synkronisere ipad med musik, video og andet indhold fra itunes-biblioteket. På skærmen Indstil ipad skal du vælge "Synkroniser automatisk kontakter, kalendere og bogmærker" for at konfigurere disse emner til automatisk synkronisering, når du slutter ipad til computeren. Synkronisere med itunes Brug itunes til at synkronisere musik, videoer, hente programmer og andet indhold i itunes-biblioteket fra din computer.
5 Du kan også synkronisere dine kontakter, kalendere og browserbogmærker. I itunes kan du vælge de oplysninger og det indhold på computeren, som du vil synkronisere med ipad. Som standard synkroniserer itunes automatisk, når du slutter ipad til computeren. Når du synkroniserer, kan du også overføre oplysninger, som du opretter eller køber på ipad, til computeren. Indstille synkronisering Du kan indstille itunes til at synkronisere følgende:  Musik  Film  Tv-udsendelser  Spil og programmer hentet fra App Store  Musikvideoer  Podcasts  Bøger og lydbøger  itunes U-samlinger  Fotografier og videoer (i computerens fotoprogram eller fotomappe)  Kontakter navne, telefonnumre, adresser, e-post-adresser m. m.  Kalendere aftaler og begivenheder  Noter Kapitel 2 Introduktion 25  Indstillinger til e-post-konti  Bogmærker til websider Du kan altid justere synkroniseringsindstillinger, når ipad er forbundet med computeren. Synkroniser musik, lydbøger, podcasts, itunes U-samlinger, videoer, bøger og programmer fra dit itunes-bibliotek. Hvis du ikke allerede har indhold i itunes, kan du med itunes Store (tilgængelig i nogle lande) høre eksempler på og overføre indhold til itunes. Du kan også føje musik til itunes-biblioteket fra dine cd'er. Du kan læse om itunes og itunes Store ved at åbne itunes og vælge Hjælp > itunes-hjælp. Kontakter, kalendere, noter og bogmærker til websider synkroniseres med programmer på computeren. Nye emner eller ændringer, du foretager på ipad, synkroniseres til computeren og vice versa. itunes giver dig også mulighed for at synkronisere fotografier og videoer fra et program eller fra en mappe. Indstillingerne til din e-post-konto synkroniseres kun en vej fra computerens e-postprogram til ipad. Derfor kan du ændre dine e-post-konti på ipad, uden at det får betydning for kontoindstillingerne på computeren. Bemærk: Du kan også indstille e-post-konti direkte på ipad. Se "Tiføje konti til e-post, kontakter og kalender" på side 32. Emner fra itunes Store og App Store, som du har købt på ipad, synkroniseres med itunes-biblioteket på computeren, når du tilslutter ipad. Du kan også købe eller overføre indhold og programmer fra itunes Store til computeren og derefter synkronisere det til ipad. 26 Kapitel 2 Introduktion Du kan indstille ipad til kun at synkronisere en del af det, der er på computeren. Du kan f.eks. være interesseret i kun at synkronisere visse musikspillelister eller videopodcasts, som du ikke har set. Vigtigt: Du skal logge ind på din egen brugerkonto på din computer, før du tilslutter ipad. Indstille itunes-synkronisering: 1 Slut ipad til computeren, og åbn itunes (hvis det ikke åbnes automatisk). 2 I itunes skal du vælge ipad på indholdsoversigten. 3 Konfigurer synkroniseringsindstillinger i alle indstillingsvinduerne. Se beskrivelser af vinduerne i det følgende afsnit. 4 Klik på Anvend i nederste højre hjørne af skærmen. Som standard er "Åbn itunes, når denne ipad er tilsluttet" valgt. Indstillingsvinduer til ipad i itunes De følgende afsnit indeholder en oversigt over alle indstillingsvinduerne til ipad. Du kan få flere oplysninger, hvis du åbner itunes og vælger Hjælp > itunes-hjælp. Vinduet Resume Vælg "Åbn itunes, når denne ipad er tilsluttet" for at åbne itunes og synkronisere ipad automatisk, når du slutter den til computeren. Fravælg denne mulighed, hvis du kun vil synkronisere ved at klikke på knappen Synkroniser i itunes. Der findes flere oplysninger om, hvordan du undgår automatisk synkronisering, i "Forhindre automatisk synkronisering" på side 30. Vælg "Synkroniser kun valgte sange og videoer" hvis itunes kun skal synkronisere, valgte emner i itunes-biblioteket. Kapitel 2 Introduktion 27 Vælg "Administrer musik og videoer manuelt" hvis du vil slå automatisk synkronisering, fra i vinduerne med indstillinger til musik og video. Vælg "Krypter ipad>-sikkerhedskopi" hvis du vil kryptere de oplysninger, der opbevares, på computeren, når itunes fremstiller en sikkerhedskopi. Krypterede sikkerhedskopier vises med et symbol for en lås, og der kræves en adgangskode for at gendanne oplysningerne til ipad. Se "Opdatere og gendanne software til ipad" på side 172. Klik på Konfigurer Universel adgang for at slå tilgængelighedsfunktioner til. Du kan få flere oplysninger i "Funktioner til universel adgang" på side 132. Infovinduet I Infovinduet kan du konfigurere indstillinger til synkronisering af kontakter, kalendere, e-post-konti og webbrowseren.  Kontakter Du kan synkronisere kontakter med programmer som f. eks. Mac OS X-adressebog, Yahoo! Address Book og Google-kontakter på en Mac eller med Yahoo! Address Book, Google-kontakter, Windows-adressebog (Microsoft Outlook Express), Windows Vista Contacts eller Microsoft Outlook 2003, 2007 eller 2010 på en pc. (På en Mac kan du synkronisere kontakter med flere programmer. På en pc kan du kun synkronisere kontakter med et program ad gangen.) Hvis du synkroniserer med Yahoo! Address Book, skal du bare klikke på Konfigurer for at skrive de nye log ind-oplysninger, når du skifter Yahoo!- id eller -adgangskode efter at have indstillet synkronisering.  Kalendere Du kan synkronisere kalendere fra programmer som ical på en Mac og fra Microsoft Outlook 2003, 2007 eller 2010 på en pc. (På en Mac kan du synkronisere kalendere med flere programmer. På en pc kan du kun synkronisere kalendere med et program ad gangen.)  Mail-konti Du kan synkronisere indstillinger til din e-post-konto fra Mail på en Mac og fra Microsoft Outlook 2003, 2007 eller 2010 eller Microsoft Outlook Express på en pc. Kontoindstillinger overføres kun fra computeren til ipad. De ændringer, du foretager i en e-post-konto på ipad, får ingen betydning for kontoen på computeren. Bemærk: Adgangskoden til din Yahoo!-e-post-konto arkiveres ikke på computeren, så den kan ikke synkroniseres og skal indtastes på ipad. I Indstillinger skal du vælge "E-post, kontakter, kalendere" trykke på din Yahoo!-konto og skrive adgangskoden.,  Anden Synkroniser bogmærker fra Safari på en Mac og fra Safari eller Microsoft Internet Explorer på en pc.
6 Synkroniser noter i programmet Noter på ipad med noter i Mail på en Mac eller med Microsoft Outlook 2003 eller 2007 på en pc. 28 Kapitel 2 Introduktion  Avanceret Vælg en eller flere af disse muligheder, hvis du vil erstatte oplysningerne på ipad med oplysningerne på din computer ved næste synkronisering. Vinduet Programmer Brug vinduet Programmer til at synkronisere App Store-programmer, arrangere programmer på hjemmeskærmen på ipad eller kopiere dokumenter mellem ipad og computeren. Vælg "Synkroniser automatisk nye programmer" for at synkronisere nye programmer, som du har hentet eller synkroniseret fra en anden enhed, til ipad. Hvis du manuelt sletter et program på ipad, kan du geninstallere det fra vinduet Programmer, hvis det tidligere er blevet synkroniseret. Du kan oprette dokumenter på ipad og derefter kopiere dem til computeren. Du kan også kopiere dokumenter fra computeren til ipad og bruge dem med programmer, der understøtter arkivdeling. Programmer, der understøtter arkivdeling, vises på listen over arkivdelingsprogrammer. Der findes flere oplysninger om arkivdeling i "Arkivdeling" på side 46. Vinduerne Musik, Film, Tvudsendelser, Podcasts og itunes U Brug disse vinduer til at vælge de medier, der skal synkroniseres. Du kan synkronisere al musik, alle film, tv-udsendelser, podcasts og itunes U-samlinger eller vælge det ønskede indhold på ipad. Hvis du vil se lejede film i itunes-biblioteket på ipad, skal du overføre dem til ipad vha. vinduet Film i itunes. Vinduet Bøger Du kan synkronisere bøger, som du har hentet fra ibookstore, og mange gratis epubbøger fra andre kilder. Du kan også synkronisere lydbøger, og hvis bogen består af flere dele, kan du evt. nøjes med at synkronisere nogle af delene. Vinduet Fotos Du kan synkronisere fotografier og videoer med iphoto eller en nyere version eller Aperture på en Mac og med Adobe Photoshop Elements 8.0 eller en nyere version på en pc. Du kan også synkronisere fotografier og videoer i alle mapper på computeren, der indeholder billeder eller videoer. Kapitel 2 Introduktion 29 Forhindre automatisk synkronisering Du kan forhindre ipad i at synkronisere automatisk, når du slutter ipad til en anden computer. Forhindre automatisk synkronisering af alle ipad-enheder: I itunes skal du vælge itunes > Indstillinger (på en Mac) eller Rediger > Indstillinger (på en pc), klikke på Enheder og derefter vælge "Undgå, at ipod-, iphone- og ipad-enheder synkroniserer automatisk". Hvis dette afkrydsningsfelt er valgt, synkroniseres ipad ikke automatisk, selvom "Åbn itunes, når denne ipad tilsluttes" er valgt på fanen Resume. Forhindre automatisk synkronisering en gang uden at ændre indstillinger: Åbn itunes, slut ipad til computeren, tryk på og hold Kommando-Alternativ (på en Mac) eller Skift-Ctrl (på en pc) nede, indtil ipad vises i indholdsoversigten. Synkronisere manuelt: I itunes skal du vælge ipad i indholdsoversigten og derefter klikke på Synkroniser i nederste højre hjørne af vinduet. Eller klik på Anvend, hvis du har ændret nogle synkroniseringsindstillinger. Oprette forbindelse til internettet ipad kan oprette forbindelse til AirPort- og andre Wi-Fi-netværk i hjemmet, på kontoret og ved Wi-Fi-adgangspunkter i hele verden. Når den er forbundet med et Wi-Finetværk, hvorfra der er forbindelse til internettet, opretter ipad automatisk forbindelse til internettet, når du bruger Mail, Safari, YouTube, App Store eller itunes Store. ipad opretter forbindelse til internettet via et Wi-Fi-netværk. ipad Wi-Fi + 3G kan også oprette forbindelse til internettet via et mobildatanetværk. Dataabonnement sælges separat. Oprette forbindelse til et Wi-Fi-netværk Brug Wi-Fi-indstillinger til at slå Wi-Fi til og oprette forbindelse til Wi-Fi-netværk. Slå Wi-Fi til: Vælg Indstillinger > Wi-Fi, og slå Wi-Fi til. Oprette forbindelse til et Wi-Fi-netværk: Vælg Indstillinger > Wi-Fi, vent et øjeblik, mens ipad finder netværk inden for rækkevidde, og vælg derefter et netværk (det kræver betaling at benytte nogle Wi-Fi-netværk). Skriv evt. en adgangskode, og tryk på Opret forbindelse (netværk, som kræver en adgangskode, vises med et låsesymbol. Når du har oprettet forbindelse til et Wi-Fi-netværk, vil ipad automatisk oprette forbindelse til det, hver gang det er inden for rækkevidde. Hvis der er mere end et netværk, som du tidligere har brugt, inden for rækkevidde, opretter ipad forbindelse til det, du sidst har brugt. Når ipad er forbundet med et Wi-Fi-netværk, viser Wi-Fi-symbolet på statuslinjen forbindelsens kvalitet. Jo flere streger der vises, jo bedre er forbindelsen. 30 Kapitel 2 Introduktion Der findes oplysninger om konfiguration af Wi-Fi-indstillinger i "Wi-Fi" på side 148. Oprette forbindelse til et mobildatanetværk Før du kan oprette forbindelse til et mobildatanetværk på ipad Wi-Fi + 3G, skal du have et mobildataabonnement hos en ipad-operatør i dit land. Hos nogle operatører kan du vælge et dataabonnement, holde øje med dit dataforbrug og ændre eller annullere dit abonnement på ipad. 3G-, EDGE- og GPRS-teknologi gør det muligt at oprette forbindelse til internettet via det mobilnetværk, som ipad-operatøren bruger til sin trådløse tjeneste. Spørg operatøren om dækningen i dit område. Når ipad er forbundet til internettet via det mobile datanetværk, kan du se 3G- ( EDGE- ( ) eller GPRSsymbolet ( ) på statuslinjen. ), Slå data-roaming til: Hvis du er uden for operatørens netværksdækning, kan du måske oprette forbindelse til mobilnetværket via en anden operatørs netværk. Åbn Indstillinger, vælg Mobildata, og slå data-roaming til. Vigtigt: Du skal evt. betale roaming-takst. Hvis du vil undgå at betale data-roamingtakst, skal du sørge for, at data-roaming er slået fra. Overvåge dit brug af mobildatanetværk: Åbn Indstillinger, vælg Mobildata > Vis konto. Indstille et mobilabonnement på ipad: På hjemmeskærmen på ipad skal du trykke på Indstillinger og vælge Mobildata. Tryk på Vis konto, og følg instruktionerne på skærmen. Mobildataindstillinger varierer afhængigt af operatøren. ipad er ikke låst, så du kan vælge din foretrukne operatør.
7 Mobildataindstillinger varierer afhængigt af operatøren. Hvis der ikke fulgte et micro-sim-kort med din ipad Wi-Fi + 3G, skal du kontakte operatøren for at oprette en konto og få et kompatibelt micro-sim-kort. Det er ikke alle operatører, der tilbyder 3G-dataabonnementer. Internetadgang på flyrejser Flyfunktion på ipad Wi-Fi + 3G slår alle radiosendere i ipad fra for at overholde regulativerne for lufttrafik. I nogle områder, hvor luftfartsselskabet og gældende lov tillader det, kan du slå Wi-Fi til, mens flyfunktion er slået til, for at:  Sende og modtage e-post  Surfe på internettet  Synkronisere kontakter og kalendere trådløst  Streame YouTube-videoer  Købe musik og programmer Du kan få flere oplysninger i "Flyfunktion" på side 147. Kapitel 2 Introduktion 31 Tiføje konti til e-post, kontakter og kalender ipad fungerer med MobileMe, Microsoft Exchange og mange af de mest populære internetbaserede e-post-, kontakt- og kalendertjenester. Hvis du ikke allerede har en e- post-konto, kan du få en gratis konto på www. yahoo.com, eller Du kan prøve MobileMe gratis, hvis du går ind på mobileme. Du kan få oplysninger om, hvordan du indstiller en Microsoft Exchange-konto i et virksomhedsmiljø, i "Indstille Microsoft Exchange-konti" på side 167. Indstille MobileMe-konti Før du kan bruge MobileMe på ipad, skal du oprette en gratis MobileMe-konto eller tegne abonnement og betale for MobileMe. Med en gratis MobileMe-konto kan du bruge Find min ipad, som hjælper dig med at lokalisere ipad, hvis du har mistet den, eller den er blevet stjålet, og med at beskytte oplysningerne på den (findes ikke i alle lande). Se "Sikkerhedsfunktioner" på side 47. Med et betalt MobileMe-abonnement kan du bruge Find min ipad og følgende funktioner:  E-post-konto på me.com  Trådløs synkronisering af kontakter, kalendere, bogmærker og noter  MobileMe Gallery til deling af fotografier og videoer  MobileMe idisk til opbevaring og deling af arkiver Du kan prøve MobileMe gratis, hvis du går ind på En gratis MobileMe-konto kan bruges af alle kunder, der har en ipad med ios 4.2 eller en nyere version. Hvis du allerede har oprettet en Apple-id til App Store eller Game Center, kan du bruge den samme Apple-id til at indstille din MobileMe-konto. Du kan oprette en ny konto, hvis du ikke allerede har en. Indstille en gratis MobileMe-konto: 1 Tryk på "E-post, kontakter, kalendere" i Indstillinger. 2 Tryk på Tilføj konto, og tryk derefter på MobileMe. 3 Skriv din Apple-id og adgangskode, og tryk på Opret gratis Apple-id. 4 Følg vejledningen på skærmen. Bekræft e-post-adressen, hvis du blliver bedt om det. 5 Bekræft, at Find min ipad er slået til. Indstille et betalt MobileMe-abonnement: 1 Tryk på "E-post, kontakter, kalendere" i Indstillinger. 2 Tryk på Tilføj konto, og tryk derefter på MobileMe. 32 Kapitel 2 Introduktion 3 Skriv din Apple-id og adgangskode, eller vælg at oprette en ny konto. 4 Tryk på de tjenester, du vil bruge på ipad:  Mail  Kontakter  Kalendere  Bogmærker  Noter  Find min ipad Tjenester, som du slår til, synkroniseres automatisk trådløst, uden at du behøver at slutte ipad til computeren. Se "Synkronisere med itunes" på side 25. Du kan indstille flere MobileMe-konti, men du kan kun bruge en MobileMe-konto ad gangen til Find min ipad og til synkronisering af kontakter, kalendere, bogmærker og noter. Før du kan bruge Gallery, idisk og Find min ipad på ipad, skal du hente de gratis programmer MobileMe Gallery, MobileMe idisk og Find min iphone fra App Store. Indstille Google-, Yahoo!- og AOL-konti I mange populære e-post-konti (Google, Yahoo!, AOL) indtaster ipad de fleste af indstillingerne for dig. Når du indstiller kontoen, kan du vælge, hvilke kontotjenester du vil bruge med ipad. De tjenester, du slår til, bliver automatisk synkroniseret trådløst. Se "Synkronisere med itunes" på side 25. Indstille en konto på: 1 Tryk på "E-post, kontakter, kalendere" i Indstillinger. 2 Tryk på Tilføj konto, og tryk derefter på Google, Yahoo! eller AOL. 3 Skriv dit navn, din e-post-adresse, din adgangskode og en beskrivelse. 4 Tryk på de emner, du vil bruge på ipad. Tilgængelige emner afhænger af tjenesteudbyderen. Indstille andre konti Vælg Andre konti, hvis du vil indstille andre konti til e-post (f.eks. POP), kontakter (f.eks. LDAP eller CardDAV) eller kalendere (f.eks. CalDAV). Din tjenesteudbyder eller systemadministrator kan fortælle, hvilke kontoindstillinger du skal bruge. Indstille en konto på: 1 Tryk på "E-post, kontakter, kalendere" i Indstillinger. 2 Tryk på Tilføj konto, og tryk derefter på Anden. 3 Vælg den kontotype, du vil tilføje (E-post, Kontakter eller Kalendere). Kapitel 2 Introduktion 33 4 Skriv dine kontooplysninger, og tryk på Arkiver. Afmontere ipad fra computeren Medmindre ipad synkroniserer med computeren, kan du altid afmontere den fra computeren. Når ipad synkroniserer med computeren, vises meddelelsen "Synkronisering i gang" på hjemmeskærmen på ipad. Hvis du afmonterer ipad, før den er færdig med at synkronisere, overføres nogle data måske ikke. Når ipad er færdig med synkroniseringen, viser itunes "ipad er synkroniseret". Annullere en synkronisering: Træk mærket på ipad. Se brugerhåndbogen på ipad ipad-brugerhåndbog, som er optimeret til brug på ipad, findes på help.apple.com/ipad. Se vejledningen på ipad: I Safari skal du trykke på bogmærket ipad Brugerhåndbog. og derefter trykke på Se håndbogen som en epub-bog på ipad: Hent det gratis program ibooks fra App Store, og hent ipad-brugerhåndbogen fra ibookstore. Se Kapitel 16, "ibooks," på side 119. Føje et symbol til hjemmeskærmen: Når du ser vejledningen, skal du trykke på derefter trykke på "Føj til hjemmeskærm". og Se håndbogen på et andet sprog: Tryk på Sprog under navnet på håndbogen, og tryk på det ønskede sprog. Batteri ipad er udstyret med et indbygget genopladeligt batteri. Brugeren har ikke adgang til batteriet, og det må kun udskiftes af en Apple Authorized Service Provider.
8 Oplade batteriet ADVARSEL: Du kan finde vigtige oplysninger om opladning af ipad i Vejledning med vigtige produktoplysninger til ipad på support.apple.com/da_dk/manuals/ipad. Batterisymbolet i øverste højre hjørne af statuslinjen viser spændingsniveauet eller status for batteriets opladning. Oplader Opladt 34 Kapitel 2 Introduktion Oplade batteriet: Den bedste måde at oplade batteriet i ipad på er at slutte ipad til en stikkontakt vha. det medfølgende Dock-stik til USB-kabel og USB-strømforsyningen på 10 W. Når du slutter ipad til en USB 2.0-port på en Mac vha. Dock-stik til USB-kabel, oplader ipad måske langsomt, mens den synkroniserer. Vigtigt: Batteriet i ipad kan blive afladt i stedet for opladt, hvis ipad er sluttet til en pc, til en computer, der er slukket, på vågeblus eller på standby, til et USB-samlingspunkt eller til USB-porten på et tastatur. Hvis din Mac eller pc ikke leverer strøm nok til at oplade ipad, vises meddelelsen Oplader ikke på statuslinjen. Når du vil oplade ipad, skal du afmontere den fra computeren og slutte den til en stikkontakt vha. det medfølgende Dock-stik til USBkabel og USB-strømforsyningen på 10 W. Vigtigt: Hvis der ikke er ret megen spænding tilbage på ipad, viser den måske et af følgende billeder, som betyder, at ipad skal oplades i op til 10 minutter, før du kan bruge den. Hvis der næsten ikke er mere spænding tilbage på ipad, kan skærmen være helt tom i op til to minutter, før et af advarselsbillederne vises. eller Maksimere batteriets levetid ipad bruger et litiumionbatteri. Du kan få flere oplysninger om, hvordan du maksimerer driftstiden og batteriets levetid i ipad, hvis du går til ipad.html. Udskifte batteriet Genopladelige batterier kan kun oplades et vist antal gange, og på et tidspunkt bliver det evt. nødvendigt at udskifte batteriet. Batteriet i ipad kan ikke udskiftes af brugeren; det må kun udskiftes af en Apple Authorized Service Provider (AASP). ASSP'er bortskaffer ipad-batterier i henhold til lokale love og regulativer. Du kan læse mere på Kapitel 2 Introduktion 35 Vedligeholdelse og rengøring af ipad Behandl ipad forsigtigt, så du ikke ødelægger dens udseende. Hvis du er bange for ridser eller slibeskader, kan du bruge et af de mange etuier, der sælges separat. Bruge ipad i korrekt arbejdsstilling Det er vigtigt at finde en behagelig stilling, når du bruger ipad, og at holde pause regelmæssigt. Brug dit skød, et bord, et etui eller et dock-tilbehør til at støtte ipad, når du bruger den. Rengøre ipad Du rengør ipad ved at afmontere alle kabler og slukke for ipad (tryk på og hold knappen Vågeblus til/fra nede, og skub derefter mærket på skærmen). Brug en blød, let fugtig, fnugfri klud. Sørg for, at der ikke kommer fugt i nogen åbninger. Brug ikke vinduesrens, rengøringsmidler, aerosolspraydåser, opløsningsmidler, sprit, ammoniakholdige midler eller slibemidler til rengøring af ipad. ipad har en fedtafvisende belægning på skærmen; du skal blot tørre skærmen på ipad af med en blød, fnugfri klud for at fjerne snavs, der efterlades ved berøring af skærmen. Belægningens evne til at afvise fedt og olie aftager med tiden ved normal brug, og hvis du gnider på skærmen med et slibemiddel, vil effekten aftage yderligere, og der kan komme ridser i skærmen. Du kan finde flere oplysninger om håndtering af ipad i Vejledning med vigtige produktoplysninger til ipad på support.apple. com/da_dk/manuals/ipad. 36 Kapitel 2 Introduktion Grundtræk 3 Læs dette kapitel for at finde ud af, hvordan du bruger programmer på ipad, og hvordan du søger efter, udskriver og deler arkiver m.m. Bruge programmer Multi-Touch-skærmen med høj opløsning og enkle fingerbevægelser gør det nemt at bruge programmer på ipad. Åbn et program ved at trykke på dets symbol. Du kan skifte mellem programmer, ændre rækkefølge på programmer og organisere dem i mapper. Åbne og skifte mellem programmer Åbne et program: Tryk på dets symbol på hjemmeskærmen. Vende tilbage til hjemmeskærmen: Tryk på knappen Hjem. Med multitasking kan nogle programmer afvikles i baggrunden, så du hurtigt kan skifte mellem de programmer, du bruger. Se de senest brugte programmer: Tryk to gange på knappen Hjem. De senest brugte programmer vises på listen over seneste programmer nederst på skærmen. Svirp til venstre for at se flere programmer. 37 Fjerne et program fra listen over de seneste programmer: Hold en finger på programsymbolet, indtil det begynder at vrikke, og tryk derefter på. Programmet føjes til listen over de seneste programmer igen, næste gang du åbner det. Låse skærmretningen eller bruge ipod-betjeningspanelet: Tryk to gange på knappen Hjem, og svirp hen over bunden af skærmen fra venstre mod højre. Låsen til skærmretning, lysstyrkemærket og ipod-betjeningspanelet vises. Lysstyrke Lås til skærmretning ipodbetjeningspanel Slette et program fra hjemmeskærmen: Hold en finger på symbolet, indtil det begynder at vrikke, og der vises en. Tryk på for at slette programmet. Vigtigt: Når du sletter et program fra ipad, slettes også de dokumenter og data, der er oprettet af programmet. Rulle Træk op eller ned for at rulle. Du kan også rulle sidelæns i programmer som Safari, Fotos og Kort. Når du ruller ved at trække en finger, bliver der ikke valgt eller aktiveret nogen emner på skærmen. 38 Kapitel 3 Grundtræk Svirp for at rulle hurtigt. Du kan vente, til rulningen holder op, eller røre et tilfældigt sted på skærmen for at stoppe rulningen med det samme. Når du rører ved skærmen for at stoppe rulning, vælger eller aktiverer du ikke noget på skærmen. Du ruller hurtigt til toppen af en liste, webside eller e-post ved at trykke på statuslinjen øverst på skærmen. Ændre rækkefølge på programsymboler Du kan ændre placeringen af programsymboler på hjemmeskærmen, inklusive symbolerne i Dock langs bunden af skærmen. Hvis du vil, kan du anbringe dem på flere hjemmeskærme. Ændre rækkefølge på symboler: 1 Hold fingeren på et symbol, indtil det begynder at vrikke.
9 2 Skift rækkefølge på symbolerne ved at trække dem. 3 Tryk på knappen Hjem for at arkivere. Du kan også flytte rundt på programsymbolerne på hjemmeskærmen og ændre rækkefølge på skærme, når ipad er sluttet til din computer. Vælg ipad på indholdsoversigten i itunes, og klik på fanen Programmer. Kapitel 3 Grundtræk 39 Oprette flere hjemmeskærme: Når du ændrer rækkefølge på symbolerne, kan du trække et symbol til højre side af skærmen, indtil der vises en ny skærm. Du kan vende tilbage til den forrige skærm og trække flere symboler til den nye skærm. Du kan have op til 11 skærme. Antallet af prikker over Dock viser, hvor mange skærme du har, og hvilken skærm der vises. Gå til en anden hjemmeskærm: Svirp til venstre eller højre, eller tryk til venstre eller højre for rækken af prikker. Gå til den første hjemmeskærm: Tryk på knappen Hjem. Nulstille din hjemmeskærm til det originale layout: Vælg Indstillinger > Generelt > Nulstil, og tryk på Nulstil hjemmeskærmens layout. Organisere med mapper Med mapper kan du organisere symboler på hjemmeskærmen. Du kan anbringe op til 12 symboler i en mappe. ipad giver automatisk en mappe et navn, når du opretter den, på grundlag af de symboler, du bruger til at oprette mappen, men du kan ændre navnet. Flyt rundt på mapper ved at trække dem på hjemmeskærmen eller ved at flytte dem til en ny hjemmeskærm eller til Dock. Oprette en mappe: Hold fingeren på et symbol på hjemmeskærmen, indtil det begynder at vrikke, og træk symbolet hen på et andet symbol. ipad opretter en ny mappe, som indeholder de to symboler, og viser mappens navn. Du kan trykke på navnefeltet og skrive et andet navn. Du kan også oprette mapper på ipad i itunes. Oprette en mappe med itunes: Når ipad er tilsluttet computeren, skal du vælge ipad på listen Enheder i i itunes. Klik på fanen Programmer, og træk et program hen på et andet på hjemmeskærmen øverst i vinduet. 40 Kapitel 3 Grundtræk Føje et symbol til en mappe Fjerne et symbol fra en mappe Når du ændrer rækkefølge på symboler, kan du trække et symbol til mappen. Når du arrangerer symboler, kan du åbne mappen ved at trykke på den og derefter trække symbolet ud af mappen. Tryk på mappen. Derefter kan du trykke på et programsymbol for at åbne det pågældende program. Tryk uden for mappen, eller tryk på knappen Hjem. Flyt alle symboler ud af mappen. Mappen slettes automatisk, når den er tom. Når du arrangerer symboler, kan du åbne mappen ved at trykke på den og derefter trykke på navnet for oven og bruge tastaturet til at indtaste et nyt navn. Tryk på knappen Hjem for at arkivere ændringerne. Åbne en mappe Lukke en mappe Slette en mappe Omdøbe en mappe Når du er færdig med at flytte rundt på symbolerne på hjemmeskærmen, skal du trykke på knappen Hjem for at arkivere ændringerne. Mange programmer, f.eks. Mail og App Store, har på deres symbol på hjemmeskærmen en etiket med et tal (viser antallet af modtagne beskeder) eller et udråbstegn (viser et problem). Hvis programmet ligger i en mappe, vises etiketten også på mappen. En etiket med et tal viser det antal emner, du ikke har set, f. eks. indkommende e-postbeskeder og programopdateringer, der kan hentes. En advarselsetiket viser, at der er et problem med programmet. Udskrive AirPrint gør det muligt at udskrive trådløst til AirPrint-kompatible printere. Du kan udskrive fra følgende programmer på ipad:  Mail e-post-beskeder og bilag, der kan vises  Fotos fotografier  Safari websider, PDF-dokumenter og bilag, der kan vises  ibooks PDF-dokumenter Andre programmer fra App Store understøtter måske også AirPrint. Kapitel 3 Grundtræk 41 AirPrint-kompatible printere kræver ingen printersoftware; de skal bare være tilsluttet det samme Wi-Fi-netværk som ipad. Hvis du ikke ved, om din printer er kompatibel med AirPrint, kan du se i dokumentationen til den. Du kan få flere oplysninger på support.apple.com/kb/ht4356?viewlocale=da_dk. Udskrive et dokument AirPrint bruger dit Wi-Fi-netværk til at sende udskriftsjob trådløst til printeren. ipad skal være tilsluttet det samme trådløse netværk som AirPrint-printeren. Udskrive et dokument: 1 Tryk på eller (afhængigt af hvilket program du bruger), og tryk på Udskriv. 2 Tryk på Vælg printer for at vælge en printer. 3 Vælg printerindstillinger som f. eks. antal kopier og udskrift på begge sider (hvis printeren understøtter det). Nogle programmer giver dig også mulighed for at indstille et sideudsnit, der skal udskrives. 4 Tryk på Udskriv. Hvis du trykker to gange på knappen Hjem, mens et dokument udskrives, vises programmet Printercentral som det seneste program. En etiket på dets symbol viser, hvor mange dokumenter der er klar til udskrivning, inklusive det dokument, der udskrives. 42 Kapitel 3 Grundtræk Se status for et udskriftsjob: Tryk to gange på knappen Hjem, tryk på symbolet for Printercentral, og vælg et udskriftsjob. Annullere et udskriftsjob: Tryk to gange på knappen Hjem, tryk på symbolet for Printercentral, vælg udskriftsjobbet, og tryk på Annuller udskrivning. Kapitel 3 Grundtræk 43 Søge Du kan søge i de indbyggede programmer på ipad, inklusive Mail, Kalender, ipod, Video, Noter og Kontakter. Du kan søge i et enkelt program eller i alle programmer på en gang med Spotlight. Gå til Spotlight: Svirp til højre på hjemmeskærmens hovedside, eller tryk på knappen Hjem. Fra Spotlight-siden kan du trykke på knappen Hjem for at vende tilbage til hovedhjemmeskærmen. Søge i ipad: På Spotlight-siden kan du skrive tekst i søgefeltet. Søgeresultater vises automatisk, mens du skriver. Tryk på Søg for at skjule tastaturet og se flere af resultaterne. Tryk på et emne på resultatlisten for at vælge det. Symboler til venstre for søgeresultaterne viser, hvilke programmer resultaterne kommer fra. Øverst på listen viser ipad de bedste resultater på grundlag af tidligere søgninger.
10 Powered by TCPDF ( Nederst på listen inkluderer søgeresultaterne også muligheder for at søge på internettet eller i Wikipedia. Program Kontakter Mail Kalender Hvad søges der i Fornavn, efternavn og firmanavne Felterne Til, Fra og Emne i alle konti (der søges ikke i selve teksten i beskeder) Titler på begivenheder, inviterede og lokaliteter 44 Kapitel 3 Grundtræk Program ipod Noter Hvad søges der i Musik (navne på sange, kunstnere og album) og titlerne på podcasts og lydbøger Tekst i noter Spotlight søger også efter navnene på indbyggede og installerede programmer på ipad. Hvis du har mange programmer, kan du bruge Spotlight til at finde og åbne dem. Åbne et program fra Spotlight: Skriv programmets navn, og tryk derefter for at åbne programmet. Du kan vælge, hvilke programmer der skal søges efter og i hvilken rækkefølge. I Indstillinger skal du vælge Generelt > Spotlightsøgning. Bruge Bluetooth-enheder Du kan bruge ipad med Apple Wireless Keyboard og andre Bluetooth-enheder, f.eks. Bluetooth-hovedtelefoner. Du kan finde understøttede Bluetooth-beskrivelser på support.apple.com/kb/ht3647?viewlocale=da_dk. Parre Bluetooth-enheder Du skal parre tastaturet eller hovedtelefonerne med ipad, før du kan bruge dem. Parre en Bluetooth-enhed med ipad: 1 Følg de instruktioner, der fulgte med enheden, for at gøre den synlig. 2 I Indstillinger skal du vælge Generelt > Bluetooth og slå Bluetooth til. 3 Vælg enheden og indtast adgangskoden eller PIN-koden, hvis du bliver bedt om det. Se oplysningerne om adgangskoden eller PIN-koden i det materiale, der fulgte med enheden. Bemærk: Før du danner par med et Apple Wireless Keyboard, skal du trykke på afbyderknappen for at tænde det. Du kan kun parre et Apple Wireless Keyboard med ipad ad gangen. Hvis du vil parre et andet tastatur, skal du først annullere pardannelsen med det aktuelle. Når du har parret tastaturet med ipad, vises produktnavnet og et Bluetooth- -symbol på skærmen. Når du har parret hovedtelefonerne med ipad, vises navnet og et Bluetoothlydsymbol på skærmen, når du viser betjeningsmuligheder til afspilning af lyd eller video. Tryk på for at skifte til en anden lydudgang, f.eks. den interne højttaler. Hvis du vil bruge tastaturet på skærmen igen, skal du slå Bluetooth fra (Indstillinger > Generelt > Bluetooth), eller trykke på tasten Skub ud på Bluetooth-tastaturet. Kapitel 3 Grundtræk 45 Bluetooth-status Symbolet for Bluetooth vises på statuslinjen øverst på skærmen på ipad:  (hvidt): Bluetooth er slået til, og en enhed er tilsluttet ipad.  (gråt): Bluetooth er slået til, men der er ikke tilsluttet en enhed. Hvis du har parret en enhed med ipad, er den måske uden for rækkevidde eller slukket.  Intet Bluetooth-symbol: Bluetooth er slået fra. Annullere pardannelsen mellem en Bluetooth-enhed og ipad Hvis du har parret ipad med en Bluetooth-enhed og i stedet vil bruge en anden enhed af samme type, skal du først annullere pardannelsen med den første enhed. Annullere pardannelsen med en Bluetoothenhed: 1 I Indstillinger skal du vælge Generelt > Bluetooth og slå Bluetooth til. 2 Vælg enheden, og tryk på "Glem denne enhed". Arkivdeling Med Arkivdeling kan du overføre arkiver mellem ipad og computeren. Du kan dele arkiver, der er oprettet med et kompatibelt program og arkiveret i et understøttet format. Programmer, der understøtter arkivdeling, vises på listen over arkivdelingsprogrammer i itunes. Arkivlisten viser de dokumenter, der er på ipad, for hvert program. Se i dokumentationen til programmet, hvordan det deler arkiver; det er ikke alle programmer, der understøtter denne funktion. Overfør et arkiv fra ipad til computeren: 1 Slut ipad til computeren. 2 I itunes skal du vælge ipad på enhedslisten og klikke på fanen Programmer øverst på skærmen. 3 I afsnittet Arkivdeling skal du vælge et program på listen til venstre. 4 Til højre skal du vælge det arkiv, du vil overføre, og derefter klikke på "Arkiver til" og vælge en placering på computeren. Overføre et arkiv fra computeren til ipad: 1 Slut ipad til computeren. 2 I itunes skal du vælge ipad på enhedslisten og klikke på fanen Programmer øverst på skærmen. 3 I afsnittet Arkivdeling skal du klikke på Tilføj. 4 Vælg et arkiv, og klik derefter på Vælg (Mac) eller OK (pc). 46 Kapitel 3 Grundtræk Arkivet overføres til din enhed og kan åbnes med et program, der understøtter den pågældende arkivtype. Hvis du vil overføre mere end et arkiv, skal du vælge hvert arkiv. Slette et arkiv fra ipad: Vælg arkivet på listen Arkiver, og tryk derefter på Slet. Sikkerhedsfunktioner Sikkerhedsfunktioner hjælper med at forhindre, at andre kan få adgang til oplysningerne på ipad. Koder og databeskyttelse Af hensyn til sikkerheden kan du indstille en adgangskode, som du skal skrive, hver gang du tænder for eller afbryder vågeblus på ipad. Indstille en adgangskode: Vælg Indstillinger > Generelt > Lås med kode > Slå kode til. Indtast en kode på 4 cifre, og indtast derefter koden igen for at bekræfte den. ipad beder dig derefter om at indtaste koden for at låse den op eller vise indstillingerne til kodelås. Hvis du indstiller en adgangskode, aktiveres databeskyttelse, der bruger koden som nøgle til kryptering af Mail-beskeder og deres bilag på ipad. (Databeskyttelse benyttes evt. også af nogle programmer, som findes i App Store. ) Nederst på skærmen Lås med kode i Indstillinger kan du se, om databeskyttelse er slået til. Du kan øge sikkerheden ved at slå Enkel adgangskode fra (et 4-cifret tal) og bruge en længere kode med en kombination af tal, bogstaver, skilletegn og specialtegn. Du kan få flere oplysninger i "Lås med kode" på side 153. Find min ipad Find min ipad hjælper dig med at finde din ipad vha. en anden iphone, ipad eller ipod touch med det gratis program Find min iphone eller vha. en Mac eller pc med en webbrowser. Find min ipad inkluderer:  Find: Finder din ipad på et kort, der fylder hele skærmen på din computer  Vise en besked eller afspille en lyd: Giver dig mulighed for at skrive en besked, der skal vises på skærmen på ipad, eller afspille en lyd  Låse med ekstern adgangskode: Giver dig mulighed for at låse din ipad eksternt og indstille en 4-cifret kode, hvis du ikke har indstillet en i forvejen  Ekstern sletning: Sletter alle oplysninger og medier på ipad og gendanner de originale fabriksindstillinger Bruge Find min ipadslå Find min ipad til i indstillingerne til din MobileMekonto.
Din brugermanual APPLE IPAD http://da.yourpdfguides.com/dref/3979977
 Du kan læse anbefalingerne i brugervejledningen, den tekniske guide eller i installationsguiden. Du finder svarene til alle dine spørgsmål i i brugermanualen (information, specifikationer, sikkerhedsråd,
Du kan læse anbefalingerne i brugervejledningen, den tekniske guide eller i installationsguiden. Du finder svarene til alle dine spørgsmål i i brugermanualen (information, specifikationer, sikkerhedsråd,
ipad Brugerhåndbog Til ios 4.3-software
 ipad Brugerhåndbog Til ios 4.3-software Indholdsfortegnelse 9 Kapitel 1: Overblik over ipad 10 Knapper 12 Bakke til Micro-SIM-kort 12 Hjemmeskærm 17 Multi-Touch-skærm 18 Tastatur på skærmen 23 Kapitel
ipad Brugerhåndbog Til ios 4.3-software Indholdsfortegnelse 9 Kapitel 1: Overblik over ipad 10 Knapper 12 Bakke til Micro-SIM-kort 12 Hjemmeskærm 17 Multi-Touch-skærm 18 Tastatur på skærmen 23 Kapitel
Din brugermanual APPLE IPOD TOUCH http://da.yourpdfguides.com/dref/3673635
 Du kan læse anbefalingerne i brugervejledningen, den tekniske guide eller i installationsguiden. Du finder svarene til alle dine spørgsmål i i brugermanualen (information, specifikationer, sikkerhedsråd,
Du kan læse anbefalingerne i brugervejledningen, den tekniske guide eller i installationsguiden. Du finder svarene til alle dine spørgsmål i i brugermanualen (information, specifikationer, sikkerhedsråd,
ipod touch Brugerhåndbog
 ipod touch Brugerhåndbog Indholdsfortegnelse 5 Kapitel 1: Introduktion 5 Hvad du behøver 5 Registrere ipod touch 6 Synkronisere med itunes 10 Konti til Mail, Kontakter og Kalender 12 Installere konfigurationsbeskrivelser
ipod touch Brugerhåndbog Indholdsfortegnelse 5 Kapitel 1: Introduktion 5 Hvad du behøver 5 Registrere ipod touch 6 Synkronisere med itunes 10 Konti til Mail, Kontakter og Kalender 12 Installere konfigurationsbeskrivelser
ipod touch Brugerhåndbog
 ipod touch Brugerhåndbog Indholdsfortegnelse 5 Kapitel 1: Introduktion 5 Hvad du behøver 5 Registrere ipod touch 6 Synkronisere med itunes 10 Konti til Mail, Kontakter og Kalender 12 Installere konfigurationsbeskrivelser
ipod touch Brugerhåndbog Indholdsfortegnelse 5 Kapitel 1: Introduktion 5 Hvad du behøver 5 Registrere ipod touch 6 Synkronisere med itunes 10 Konti til Mail, Kontakter og Kalender 12 Installere konfigurationsbeskrivelser
Din brugermanual APPLE IPOD TOUCH http://da.yourpdfguides.com/dref/2359092
 Du kan læse anbefalingerne i brugervejledningen, den tekniske guide eller i installationsguiden. Du finder svarene til alle dine spørgsmål i i brugermanualen (information, specifikationer, sikkerhedsråd,
Du kan læse anbefalingerne i brugervejledningen, den tekniske guide eller i installationsguiden. Du finder svarene til alle dine spørgsmål i i brugermanualen (information, specifikationer, sikkerhedsråd,
Din brugermanual APPLE IPOD TOUCH http://da.yourpdfguides.com/dref/2359109
 Du kan læse anbefalingerne i brugervejledningen, den tekniske guide eller i installationsguiden. Du finder svarene til alle dine spørgsmål i i brugermanualen (information, specifikationer, sikkerhedsråd,
Du kan læse anbefalingerne i brugervejledningen, den tekniske guide eller i installationsguiden. Du finder svarene til alle dine spørgsmål i i brugermanualen (information, specifikationer, sikkerhedsråd,
Din brugermanual APPLE IPAD http://da.yourpdfguides.com/dref/4249269
 Du kan læse anbefalingerne i brugervejledningen, den tekniske guide eller i installationsguiden. Du finder svarene til alle dine spørgsmål i i brugermanualen (information, specifikationer, sikkerhedsråd,
Du kan læse anbefalingerne i brugervejledningen, den tekniske guide eller i installationsguiden. Du finder svarene til alle dine spørgsmål i i brugermanualen (information, specifikationer, sikkerhedsråd,
ipad Brugerhåndbog Til ios 5.1-software
 ipad Brugerhåndbog Til ios 5.1-software Indholdsfortegnelse 9 Kapitel 1: Overblik over ipad 9 Oversigt 10 Knapper 12 Bakke til Micro-SIM-kort 12 Hjemmeskærmen 16 Bruge Multi-Touch-skærmen 18 Kapitel 2:
ipad Brugerhåndbog Til ios 5.1-software Indholdsfortegnelse 9 Kapitel 1: Overblik over ipad 9 Oversigt 10 Knapper 12 Bakke til Micro-SIM-kort 12 Hjemmeskærmen 16 Bruge Multi-Touch-skærmen 18 Kapitel 2:
iphone Brugerhåndbog Til iphone og iphone 3G
 iphone Brugerhåndbog Til iphone og iphone 3G Indholdsfortegnelse 5 Kapitel 1: Introduktion 5 Hvad du behøver 5 Aktivere iphone 6 Opgradere fra en original iphone 6 Installere SIM-kortet 6 Registrere iphone
iphone Brugerhåndbog Til iphone og iphone 3G Indholdsfortegnelse 5 Kapitel 1: Introduktion 5 Hvad du behøver 5 Aktivere iphone 6 Opgradere fra en original iphone 6 Installere SIM-kortet 6 Registrere iphone
ipod touch Brugerhåndbog Til ios 4.3-software
 ipod touch Brugerhåndbog Til ios 4.3-software Indholdsfortegnelse 9 Kapitel 1: Kast et blik på ipod touch 9 ipod touch Oversigt 11 Knapper 12 ipod touch-programmer 15 symboler for status 17 Kapitel 2:
ipod touch Brugerhåndbog Til ios 4.3-software Indholdsfortegnelse 9 Kapitel 1: Kast et blik på ipod touch 9 ipod touch Oversigt 11 Knapper 12 ipod touch-programmer 15 symboler for status 17 Kapitel 2:
ipod touch Brugerhåndbog Til ios 5.1-software
 ipod touch Brugerhåndbog Til ios 5.1-software Indholdsfortegnelse 9 Kapitel 1: Kast et blik på ipod touch 9 Overblik over ipod touch 10 Tilbehør 10 Knapper 11 Symboler for status 13 Kapitel 2: Introduktion
ipod touch Brugerhåndbog Til ios 5.1-software Indholdsfortegnelse 9 Kapitel 1: Kast et blik på ipod touch 9 Overblik over ipod touch 10 Tilbehør 10 Knapper 11 Symboler for status 13 Kapitel 2: Introduktion
ipad Brugerhåndbog Til ios 6.1-software
 ipad Brugerhåndbog Til ios 6.1-software Indholdsfortegnelse 7 Kapitel 1: ipad i grundtræk 7 Oversigt over ipad 8 Tilbehør 9 Knapper 11 Bakke til SIM-kort 12 Statussymboler 13 Kapitel 2: Introduktion 13
ipad Brugerhåndbog Til ios 6.1-software Indholdsfortegnelse 7 Kapitel 1: ipad i grundtræk 7 Oversigt over ipad 8 Tilbehør 9 Knapper 11 Bakke til SIM-kort 12 Statussymboler 13 Kapitel 2: Introduktion 13
iphone Brugerhåndbog Til ios 4.2-software
 iphone Brugerhåndbog Til ios 4.2-software Indholdsfortegnelse 9 Kapitel 1: Kast et blik på iphone 9 iphone Oversigt 11 Knapper 14 iphone-programmer 17 symboler for status 19 Kapitel 2: Introduktion 19
iphone Brugerhåndbog Til ios 4.2-software Indholdsfortegnelse 9 Kapitel 1: Kast et blik på iphone 9 iphone Oversigt 11 Knapper 14 iphone-programmer 17 symboler for status 19 Kapitel 2: Introduktion 19
iphone Brugerhåndbog Til ios 4.2-software
 iphone Brugerhåndbog Til ios 4.2-software Beskeder 9 Sende og modtage sms'er ADVARSEL: Du kan finde vigtige oplysninger om, hvordan du kører sikkert, i Vejledning med vigtige produktoplysninger på support.apple.com/da_dk/manuals/
iphone Brugerhåndbog Til ios 4.2-software Beskeder 9 Sende og modtage sms'er ADVARSEL: Du kan finde vigtige oplysninger om, hvordan du kører sikkert, i Vejledning med vigtige produktoplysninger på support.apple.com/da_dk/manuals/
iphone Brugerhåndbog Til ios 4.2- og 4.3-software
 iphone Brugerhåndbog Til ios 4.2- og 4.3-software Indholdsfortegnelse 9 Kapitel 1: Kast et blik på iphone 9 Om denne håndbog 9 iphone Oversigt 11 Knapper 14 iphone-programmer 17 symboler for status 19
iphone Brugerhåndbog Til ios 4.2- og 4.3-software Indholdsfortegnelse 9 Kapitel 1: Kast et blik på iphone 9 Om denne håndbog 9 iphone Oversigt 11 Knapper 14 iphone-programmer 17 symboler for status 19
ipod touch Brugerhåndbog Til ios 6.1-software (juni 2013)
 ipod touch Brugerhåndbog Til ios 6.1-software (juni 2013) Indholdsfortegnelse 6 Kapitel 1: Kast et blik på ipod touch 6 Overblik over ipod touch 7 Tilbehør 7 Knapper 9 Statussymboler 11 Kapitel 2: Introduktion
ipod touch Brugerhåndbog Til ios 6.1-software (juni 2013) Indholdsfortegnelse 6 Kapitel 1: Kast et blik på ipod touch 6 Overblik over ipod touch 7 Tilbehør 7 Knapper 9 Statussymboler 11 Kapitel 2: Introduktion
Din brugermanual APPLE IPOD TOUCH http://da.yourpdfguides.com/dref/3673631
 Du kan læse anbefalingerne i brugervejledningen, den tekniske guide eller i installationsguiden. Du finder svarene til alle dine spørgsmål i i brugermanualen (information, specifikationer, sikkerhedsråd,
Du kan læse anbefalingerne i brugervejledningen, den tekniske guide eller i installationsguiden. Du finder svarene til alle dine spørgsmål i i brugermanualen (information, specifikationer, sikkerhedsråd,
Kom i gang. Tema. med din ipad Opdateret 16 oktober 2017
 Tema Kom i gang med din ipad Opdateret 16 oktober 2017 Sofus Opdateret d. 16. oktober 2017 Side 1 Indholdsfortegnelse Emne Side ipad i grundtræk 3 Tænd og sluk 4 Sæt din ipad på vågeblus 4 Før du logger
Tema Kom i gang med din ipad Opdateret 16 oktober 2017 Sofus Opdateret d. 16. oktober 2017 Side 1 Indholdsfortegnelse Emne Side ipad i grundtræk 3 Tænd og sluk 4 Sæt din ipad på vågeblus 4 Før du logger
Mac OS X v10.5 Leopard Installerings- og indstillingsvejledning
 Mac OS X v10.5 Leopard Installerings- og indstillingsvejledning Hvis Mac OS X v10.3 eller en nyere version allerede er installeret på computeren: Alt, du behøver at gøre, er at opdatere til Leopard. Se
Mac OS X v10.5 Leopard Installerings- og indstillingsvejledning Hvis Mac OS X v10.3 eller en nyere version allerede er installeret på computeren: Alt, du behøver at gøre, er at opdatere til Leopard. Se
LEIF SMIDT. Introduktion
 LEIF SMIDT Introduktion IOS 9 - Oktober 2015 Kapitel 1 Nyheder Den nok største nyhed er Proactive, som er en ny interaktiv søgefunktion, der supplerer Spotlight Search. Proactive er lokaliseret ved at
LEIF SMIDT Introduktion IOS 9 - Oktober 2015 Kapitel 1 Nyheder Den nok største nyhed er Proactive, som er en ny interaktiv søgefunktion, der supplerer Spotlight Search. Proactive er lokaliseret ved at
INDHOLDSFORTEGNELSE. ipad - Apples geniale tablet... Forord. KAPITEL ET... 7 Hurtigt i gang med din ipad. KAPITEL TO... 25 Safari på internettet
 INDHOLDSFORTEGNELSE ipad - Apples geniale tablet... Forord KAPITEL ET... 7 Hurtigt i gang med din ipad Aktivér din ipad... 8 Opdater til ios 8... 9 Sluk og tænd din ipad... 10 Sæt din ipad på vågeblus...
INDHOLDSFORTEGNELSE ipad - Apples geniale tablet... Forord KAPITEL ET... 7 Hurtigt i gang med din ipad Aktivér din ipad... 8 Opdater til ios 8... 9 Sluk og tænd din ipad... 10 Sæt din ipad på vågeblus...
Din brugermanual APPLE IPHOTO http://da.yourpdfguides.com/dref/3673598
 Du kan læse anbefalingerne i brugervejledningen, den tekniske guide eller i installationsguiden. Du finder svarene til alle dine spørgsmål i i brugermanualen (information, specifikationer, sikkerhedsråd,
Du kan læse anbefalingerne i brugervejledningen, den tekniske guide eller i installationsguiden. Du finder svarene til alle dine spørgsmål i i brugermanualen (information, specifikationer, sikkerhedsråd,
ipad Brugerhåndbog Til ios 6-software
 ipad Brugerhåndbog Til ios 6-software Indholdsfortegnelse 7 Kapitel1: ipad i grundtræk 7 Oversigt over ipad 8 Tilbehør 9 Knapper 11 Bakke til SIM-kort 12 Statussymboler 13 Kapitel2: Introduktion 13 Hvad
ipad Brugerhåndbog Til ios 6-software Indholdsfortegnelse 7 Kapitel1: ipad i grundtræk 7 Oversigt over ipad 8 Tilbehør 9 Knapper 11 Bakke til SIM-kort 12 Statussymboler 13 Kapitel2: Introduktion 13 Hvad
ipad hos EUC Syd - alt hvad du skal vide for at sætte din ipad op
 ipad hos EUC Syd - alt hvad du skal vide for at sætte din ipad op ipad hos EUC Syd alt hvad du skal vide for at sætte din ipad op Denne vejledning hjælper dig med at sætte din ipad op til brug mod IT-Center
ipad hos EUC Syd - alt hvad du skal vide for at sætte din ipad op ipad hos EUC Syd alt hvad du skal vide for at sætte din ipad op Denne vejledning hjælper dig med at sætte din ipad op til brug mod IT-Center
IT i dagtilbud. Begynder manual VIFIN. Af Elin B. Odgaard
 IT i dagtilbud Begynder manual Af Elin B. Odgaard VIFIN Indholdsfortegnelse IPad'en og dens dele Sådan ser ipad'en ud - Forsiden Sådan ser ipad'en ud - Bagsiden For at komme igang Hjemmeskærm som funktion
IT i dagtilbud Begynder manual Af Elin B. Odgaard VIFIN Indholdsfortegnelse IPad'en og dens dele Sådan ser ipad'en ud - Forsiden Sådan ser ipad'en ud - Bagsiden For at komme igang Hjemmeskærm som funktion
Mac OS X 10.6 Snow Leopard Installerings- og indstillingsvejledning
 Mac OS X 10.6 Snow Leopard Installerings- og indstillingsvejledning Læs dette dokument, før du installerer Mac OS X. Det indeholder vigtige oplysninger om installering af Mac OS X. Systemkrav Når du skal
Mac OS X 10.6 Snow Leopard Installerings- og indstillingsvejledning Læs dette dokument, før du installerer Mac OS X. Det indeholder vigtige oplysninger om installering af Mac OS X. Systemkrav Når du skal
ipad Brugerhåndbog Til ios 7.1-software
 ipad Brugerhåndbog Til ios 7.1-software Indholdsfortegnelse 7 Kapitel 1: ipad i grundtræk 7 Oversigt over ipad 8 Tilbehør 9 Multi-Touch-skærm 9 Knappen Vågeblus til/fra 10 Knappen Hjem 10 Lydstyrkeknapperne
ipad Brugerhåndbog Til ios 7.1-software Indholdsfortegnelse 7 Kapitel 1: ipad i grundtræk 7 Oversigt over ipad 8 Tilbehør 9 Multi-Touch-skærm 9 Knappen Vågeblus til/fra 10 Knappen Hjem 10 Lydstyrkeknapperne
iphone Brugerhåndbog Til ios 5.1-software
 iphone Brugerhåndbog Til ios 5.1-software Indholdsfortegnelse 9 Kapitel 1: iphone i grundtræk 9 Oversigt over iphone 9 Tilbehør 10 Knapper 12 Symboler for status 14 Kapitel 2: Introduktion 14 Se brugerhåndbogen
iphone Brugerhåndbog Til ios 5.1-software Indholdsfortegnelse 9 Kapitel 1: iphone i grundtræk 9 Oversigt over iphone 9 Tilbehør 10 Knapper 12 Symboler for status 14 Kapitel 2: Introduktion 14 Se brugerhåndbogen
Din brugermanual APPLE IPOD TOUCH
 Du kan læse anbefalingerne i brugervejledningen, den tekniske guide eller i installationsguiden. Du finder svarene til alle dine spørgsmål i i brugermanualen (information, specifikationer, sikkerhedsråd,
Du kan læse anbefalingerne i brugervejledningen, den tekniske guide eller i installationsguiden. Du finder svarene til alle dine spørgsmål i i brugermanualen (information, specifikationer, sikkerhedsråd,
ipod classic Brugerhåndbog
 ipod classic Brugerhåndbog 2 Indholdsfortegnelse Kapitel 1 4 ipod classic i grundtræk 5 Kast et blik på ipod classic 5 Bruge betjeningspanelet på ipod classic 7 Slå betjeningspanelet på ipod classic fra
ipod classic Brugerhåndbog 2 Indholdsfortegnelse Kapitel 1 4 ipod classic i grundtræk 5 Kast et blik på ipod classic 5 Bruge betjeningspanelet på ipod classic 7 Slå betjeningspanelet på ipod classic fra
ipod nano Brugerhåndbog
 ipod nano Brugerhåndbog 2 Indholdsfortegnelse Kapitel 1 4 ipod nano i grundtræk 4 Kast et blik på ipod nano 5 Bruge betjeningsmulighederne på ipod nano 9 Bruge menuerne på ipod nano 12 Om den interne højttaler
ipod nano Brugerhåndbog 2 Indholdsfortegnelse Kapitel 1 4 ipod nano i grundtræk 4 Kast et blik på ipod nano 5 Bruge betjeningsmulighederne på ipod nano 9 Bruge menuerne på ipod nano 12 Om den interne højttaler
Din brugermanual APPLE IPOD TOUCH
 Du kan læse anbefalingerne i brugervejledningen, den tekniske guide eller i installationsguiden. Du finder svarene til alle dine spørgsmål i i brugermanualen (information, specifikationer, sikkerhedsråd,
Du kan læse anbefalingerne i brugervejledningen, den tekniske guide eller i installationsguiden. Du finder svarene til alle dine spørgsmål i i brugermanualen (information, specifikationer, sikkerhedsråd,
ipad Brugerhåndbog Til ios 7 (oktober 2013)
 ipad Brugerhåndbog Til ios 7 (oktober 2013) Indholdsfortegnelse 7 Kapitel 1: ipad i grundtræk 7 Oversigt over ipad 9 Tilbehør 9 Multi-Touch-skærm 10 Knappen Vågeblus til/fra 10 Knappen Hjem 11 Lydstyrkeknapperne
ipad Brugerhåndbog Til ios 7 (oktober 2013) Indholdsfortegnelse 7 Kapitel 1: ipad i grundtræk 7 Oversigt over ipad 9 Tilbehør 9 Multi-Touch-skærm 10 Knappen Vågeblus til/fra 10 Knappen Hjem 11 Lydstyrkeknapperne
ipad for let øvede, modul 9 ipad og computer
 12052014AS ipad for let øvede modul 9 ipad og computer Indledning I dette modul gennemgås nogle af de muligheder, der er for samspil mellem computeren og ipad'en. På ipad'en findes app'en itunes Store.
12052014AS ipad for let øvede modul 9 ipad og computer Indledning I dette modul gennemgås nogle af de muligheder, der er for samspil mellem computeren og ipad'en. På ipad'en findes app'en itunes Store.
Din brugermanual APPLE IPOD NANO 6TH GENERATION http://da.yourpdfguides.com/dref/3673616
 Du kan læse anbefalingerne i brugervejledningen, den tekniske guide eller i installationsguiden. Du finder svarene til alle dine spørgsmål i i brugermanualen (information, specifikationer, sikkerhedsråd,
Du kan læse anbefalingerne i brugervejledningen, den tekniske guide eller i installationsguiden. Du finder svarene til alle dine spørgsmål i i brugermanualen (information, specifikationer, sikkerhedsråd,
iphone/ipad kursus Entreprenørgården
 iphone/ipad kursus Entreprenørgården Indholdsfortegnelse Læs det valgte op, Læs skærm op og Indtastningsfeedback 2 Diktering 3 Brug Markering 4 Find mine venner 6 Siri 7 Familiedeling 8 Kom godt i gang
iphone/ipad kursus Entreprenørgården Indholdsfortegnelse Læs det valgte op, Læs skærm op og Indtastningsfeedback 2 Diktering 3 Brug Markering 4 Find mine venner 6 Siri 7 Familiedeling 8 Kom godt i gang
ipod nano Brugerhåndbog
 ipod nano Brugerhåndbog Indholdsfortegnelse 5 Kapitel 1: Kast et blik på ipod nano 5 Oversigt over ipod nano 5 Tilbehør 6 Hjemmeskærmen 7 Symboler for status 8 Kapitel 2: Introduktion 8 Indstille ipod
ipod nano Brugerhåndbog Indholdsfortegnelse 5 Kapitel 1: Kast et blik på ipod nano 5 Oversigt over ipod nano 5 Tilbehør 6 Hjemmeskærmen 7 Symboler for status 8 Kapitel 2: Introduktion 8 Indstille ipod
ipod nano Brugerhåndbog
 ipod nano Brugerhåndbog Indholdsfortegnelse 4 Kapitel 1: Kast et blik på ipod nano 4 Oversigt over ipod nano 5 Tilbehør 5 Hjeeskærmen 6 Symboler for status 7 Kapitel 2: Introduktion 7 Indstil ipod nano
ipod nano Brugerhåndbog Indholdsfortegnelse 4 Kapitel 1: Kast et blik på ipod nano 4 Oversigt over ipod nano 5 Tilbehør 5 Hjeeskærmen 6 Symboler for status 7 Kapitel 2: Introduktion 7 Indstil ipod nano
ipad for let øvede, modul 10 ipad og Computer
 17112014AS ipad for let øvede modul 10 ipad og computer Indledning I dette modul gennemgås nogle af de muligheder, der er for samspil mellem computeren og ipad'en. På ipad'en findes app'en itunes Store.
17112014AS ipad for let øvede modul 10 ipad og computer Indledning I dette modul gennemgås nogle af de muligheder, der er for samspil mellem computeren og ipad'en. På ipad'en findes app'en itunes Store.
iphone Brugerhåndbog Til ios 6.1-software
 iphone Brugerhåndbog Til ios 6.1-software Indholdsfortegnelse 7 Kapitel 1: iphone i grundtræk 7 Oversigt over iphone 5 7 Tilbehør 8 Knapper 10 Statussymboler 12 Kapitel 2: Introduktion 12 Hvad du behøver
iphone Brugerhåndbog Til ios 6.1-software Indholdsfortegnelse 7 Kapitel 1: iphone i grundtræk 7 Oversigt over iphone 5 7 Tilbehør 8 Knapper 10 Statussymboler 12 Kapitel 2: Introduktion 12 Hvad du behøver
IPAD VEJLEDNING INDHOLD
 1 IPAD VEJLEDNING INDHOLD FØRSTEGANGSOPSÆTNING...2 TILGÅ DET TRÅDLØSE NETVÆRK...4 OPSÆTNING AF E-MAIL...5 E-MAIL-FUNKTIONER...6 KALENDERFUNKTIONER...7 INSTALLER NYE PROGRAMMER...8 FÅ MERE UD AF DIN IPAD...10
1 IPAD VEJLEDNING INDHOLD FØRSTEGANGSOPSÆTNING...2 TILGÅ DET TRÅDLØSE NETVÆRK...4 OPSÆTNING AF E-MAIL...5 E-MAIL-FUNKTIONER...6 KALENDERFUNKTIONER...7 INSTALLER NYE PROGRAMMER...8 FÅ MERE UD AF DIN IPAD...10
ipod Øvelser Indeholder øvelser i, hvordan du overfører musik til ipod, spiller musik og lagrer arkiver på ipod
 ipod Øvelser Indeholder øvelser i, hvordan du overfører musik til ipod, spiller musik og lagrer arkiver på ipod apple Apple Computer, Inc. 2004 Apple Computer, Inc. Alle rettigheder forbeholdes. Apple,
ipod Øvelser Indeholder øvelser i, hvordan du overfører musik til ipod, spiller musik og lagrer arkiver på ipod apple Apple Computer, Inc. 2004 Apple Computer, Inc. Alle rettigheder forbeholdes. Apple,
Din brugermanual APPLE IPHONE
 Du kan læse anbefalingerne i brugervejledningen, den tekniske guide eller i installationsguiden. Du finder svarene til alle dine spørgsmål i i brugermanualen (information, specifikationer, sikkerhedsråd,
Du kan læse anbefalingerne i brugervejledningen, den tekniske guide eller i installationsguiden. Du finder svarene til alle dine spørgsmål i i brugermanualen (information, specifikationer, sikkerhedsråd,
Boot Camp Installerings- og indstillingsvejledning
 Boot Camp Installerings- og indstillingsvejledning Indholdsfortegnelse 3 Introduktion 4 Oversigt over installering 4 Trin 1: Søg efter opdateringer 4 Trin 2: Klargør Mac til Windows 4 Trin 3: Installer
Boot Camp Installerings- og indstillingsvejledning Indholdsfortegnelse 3 Introduktion 4 Oversigt over installering 4 Trin 1: Søg efter opdateringer 4 Trin 2: Klargør Mac til Windows 4 Trin 3: Installer
Iphone 5. Indhold. Klik på emnet for at springe frem til det.
 Iphone 5 Her er en guide til softwareopdatering af iphone 5, opsætning og sletning af e-mail, skift af adgangskode og signatur, nulstilling ved bortkomst, samt opsætning af skærmlås. Indhold Iphone 5...
Iphone 5 Her er en guide til softwareopdatering af iphone 5, opsætning og sletning af e-mail, skift af adgangskode og signatur, nulstilling ved bortkomst, samt opsætning af skærmlås. Indhold Iphone 5...
Ældresagens datastue Aktivitetscentret Bavnehøj Nørre Snede Tema: Kom godt i gang med din ipad. Tema. Kom i gang. med din ipad
 Tema Kom i gang med din ipad Sofus 29-06-2015 Side 1 Indholdsfortegnelse Emne Side ipad i grundtræk 3 Tænd og sluk 4 Sæt din ipad på vågeblus 4 Hjemmeskærm og knappen hjem 5 Flere hjemmeskærme 5 Søgeskærmen
Tema Kom i gang med din ipad Sofus 29-06-2015 Side 1 Indholdsfortegnelse Emne Side ipad i grundtræk 3 Tænd og sluk 4 Sæt din ipad på vågeblus 4 Hjemmeskærm og knappen hjem 5 Flere hjemmeskærme 5 Søgeskærmen
Internettet. Tema. på ipad Opdateret d Ældresagens datastue Aktivitetscentret Bavnehøj. Nørre Snede Tema: Internettet på ipad
 n Tema Internettet på ipad Opdateret d. 14.10.2017 Sofus Opdateret d. 31. januar 2017 Side 1 Indhold Side 3 Side 3 Side 4 Side 4 Side 5 Side 6 Side 7-8 Side 9 Side 10 Side 11 Side 12 Side 13 Side 14 Side
n Tema Internettet på ipad Opdateret d. 14.10.2017 Sofus Opdateret d. 31. januar 2017 Side 1 Indhold Side 3 Side 3 Side 4 Side 4 Side 5 Side 6 Side 7-8 Side 9 Side 10 Side 11 Side 12 Side 13 Side 14 Side
Boot Camp Installerings- & indstillingshåndbog
 Boot Camp Installerings- & indstillingshåndbog Indholdsfortegnelse 3 Introduktion 3 Hvad du har brug for 4 Oversigt over installering 4 Trin 1: Søg efter opdateringer 4 Trin 2: Klargør Mac til Windows
Boot Camp Installerings- & indstillingshåndbog Indholdsfortegnelse 3 Introduktion 3 Hvad du har brug for 4 Oversigt over installering 4 Trin 1: Søg efter opdateringer 4 Trin 2: Klargør Mac til Windows
Dit velkendte Windows, bare bedre. Din introduktion til Windows 8.1 til virksomheder
 Dit velkendte Windows, bare bedre. Din introduktion til Windows 8.1 til virksomheder Opdag startskærmen. Startskærmen indeholder alle dine vigtigste oplysninger. Dynamiske felter sørger for, at du altid
Dit velkendte Windows, bare bedre. Din introduktion til Windows 8.1 til virksomheder Opdag startskærmen. Startskærmen indeholder alle dine vigtigste oplysninger. Dynamiske felter sørger for, at du altid
Velkommen til din nye imac. Lad os vise dig rundt. Denne vejledning viser dig, hvad der er på din Mac, hjælper dig med at indstille den og sætter dig
 Hej. Introduktion Velkommen til din nye imac. Lad os vise dig rundt. Denne vejledning viser dig, hvad der er på din Mac, hjælper dig med at indstille den og sætter dig i gang med gode råd til de programmer,
Hej. Introduktion Velkommen til din nye imac. Lad os vise dig rundt. Denne vejledning viser dig, hvad der er på din Mac, hjælper dig med at indstille den og sætter dig i gang med gode råd til de programmer,
ipod shuffle Brugerhåndbog
 ipod shuffle Brugerhåndbog Indholdsfortegnelse 3 Kapitel 1: Om ipod shuffle 3 Nyheder i ipod shuffle 4 Kapitel 2: ipod shuffle i grundtræk 4 Kast et blik på ipod shuffle 5 Bruge betjeningspanelet på ipod
ipod shuffle Brugerhåndbog Indholdsfortegnelse 3 Kapitel 1: Om ipod shuffle 3 Nyheder i ipod shuffle 4 Kapitel 2: ipod shuffle i grundtræk 4 Kast et blik på ipod shuffle 5 Bruge betjeningspanelet på ipod
Din brugermanual APPLE IPOD TOUCH
 Du kan læse anbefalingerne i brugervejledningen, den tekniske guide eller i installationsguiden. Du finder svarene til alle dine spørgsmål i i brugermanualen (information, specifikationer, sikkerhedsråd,
Du kan læse anbefalingerne i brugervejledningen, den tekniske guide eller i installationsguiden. Du finder svarene til alle dine spørgsmål i i brugermanualen (information, specifikationer, sikkerhedsråd,
Din brugermanual HTC TOUCH DIAMOND2 http://da.yourpdfguides.com/dref/3022573
 Du kan læse anbefalingerne i brugervejledningen, den tekniske guide eller i installationsguiden. Du finder svarene til alle dine spørgsmål i HTC TOUCH DIAMOND2 i brugermanualen (information, specifikationer,
Du kan læse anbefalingerne i brugervejledningen, den tekniske guide eller i installationsguiden. Du finder svarene til alle dine spørgsmål i HTC TOUCH DIAMOND2 i brugermanualen (information, specifikationer,
Denne guide er til at opsætte din LG Nexus 5X og få den opdateret softwaremæssigt, samt opsætte UCL mail. LG Nexus 5X... 1
 LG Nexus 5X Denne guide er til at opsætte din LG Nexus 5X og få den opdateret softwaremæssigt, samt opsætte UCL mail. Indhold LG Nexus 5X... 1 Opsætning af telefonen...2 Forbind til trådløst netværk/wi-fi...4
LG Nexus 5X Denne guide er til at opsætte din LG Nexus 5X og få den opdateret softwaremæssigt, samt opsætte UCL mail. Indhold LG Nexus 5X... 1 Opsætning af telefonen...2 Forbind til trådløst netværk/wi-fi...4
iphoto Introduktion Lær iphoto at kende, og find ud af, hvordan du importerer og organiserer dine fotografier samt opretter et lysbilledshow og en
 iphoto Introduktion Lær iphoto at kende, og find ud af, hvordan du importerer og organiserer dine fotografier samt opretter et lysbilledshow og en bog. 1 Indholdsfortegnelse Kapitel 1 3 Velkommen til iphoto
iphoto Introduktion Lær iphoto at kende, og find ud af, hvordan du importerer og organiserer dine fotografier samt opretter et lysbilledshow og en bog. 1 Indholdsfortegnelse Kapitel 1 3 Velkommen til iphoto
INDHOLDSFORTEGNELSE. Godt i gang med Android tablet... Indledning. KAPITEL ET... De første trin med din Android-enhed. KAPITEL TO...
 INDHOLDSFORTEGNELSE Godt i gang med Android tablet... Indledning KAPITEL ET... De første trin med din Android-enhed Første gang... 8 Tilknyt Google-konto... 9 Sikkerhedskopiering... 10 Hjemmeskærmen...
INDHOLDSFORTEGNELSE Godt i gang med Android tablet... Indledning KAPITEL ET... De første trin med din Android-enhed Første gang... 8 Tilknyt Google-konto... 9 Sikkerhedskopiering... 10 Hjemmeskærmen...
ipod shuffle Brugerhåndbog
 ipod shuffle Brugerhåndbog Indholdsfortegnelse 3 Kapitel 1: Om ipod shuffle 4 Kapitel 2: ipod shuffle i grundtræk 4 Kast et blik på ipod shuffle 5 Brug betjeningspanelet på ipod shuffle 5 Tilslut og afmonter
ipod shuffle Brugerhåndbog Indholdsfortegnelse 3 Kapitel 1: Om ipod shuffle 4 Kapitel 2: ipod shuffle i grundtræk 4 Kast et blik på ipod shuffle 5 Brug betjeningspanelet på ipod shuffle 5 Tilslut og afmonter
Velkommen Du ser Apple TV. Denne vejledning indeholder alle de oplysninger, du behøver for at kunne gå fra indstilling til sofa.
 Velkommen Du ser Apple TV. Denne vejledning indeholder alle de oplysninger, du behøver for at kunne gå fra indstilling til sofa. Indholdsfortegnelse Kapitel 1: Tilslut. 7 Kassens indhold 8 Kast et blik
Velkommen Du ser Apple TV. Denne vejledning indeholder alle de oplysninger, du behøver for at kunne gå fra indstilling til sofa. Indholdsfortegnelse Kapitel 1: Tilslut. 7 Kassens indhold 8 Kast et blik
Velkommen Du ser Apple TV. Denne vejledning indeholder alle de oplysninger, du behøver for at kunne gå fra indstilling til sofa.
 Velkommen Du ser Apple TV. Denne vejledning indeholder alle de oplysninger, du behøver for at kunne gå fra indstilling til sofa. Indholdsfortegnelse Kapitel 1: Tilslut. 7 Kassens indhold 8 Kast et blik
Velkommen Du ser Apple TV. Denne vejledning indeholder alle de oplysninger, du behøver for at kunne gå fra indstilling til sofa. Indholdsfortegnelse Kapitel 1: Tilslut. 7 Kassens indhold 8 Kast et blik
ipod classic Oversigt over funktioner
 ipod classic Oversigt over funktioner 2 Indholdsfortegnelse Kapitel 1 4 ipod classic i grundtræk 5 Kast et blik på ipod classic 5 Bruge betjeningspanelet på ipod classic 9 Slå betjeningspanelet på ipod
ipod classic Oversigt over funktioner 2 Indholdsfortegnelse Kapitel 1 4 ipod classic i grundtræk 5 Kast et blik på ipod classic 5 Bruge betjeningspanelet på ipod classic 9 Slå betjeningspanelet på ipod
ipod nano Brugerhåndbog
 ipod nano Brugerhåndbog 2 Indholdsfortegnelse Forord 4 Om ipod nano Kapitel 1 6 ipod nano i grundtræk 6 Kast et blik på ipod nano 7 Bruge betjeningsmulighederne på ipod nano 11 Bruge menuerne på ipod nano
ipod nano Brugerhåndbog 2 Indholdsfortegnelse Forord 4 Om ipod nano Kapitel 1 6 ipod nano i grundtræk 6 Kast et blik på ipod nano 7 Bruge betjeningsmulighederne på ipod nano 11 Bruge menuerne på ipod nano
Kom godt i gang med Klasseværelse 2.1. Lærervejledning om Klasseværelse-appen til ipad
 Kom godt i gang med Klasseværelse 2.1 Lærervejledning om Klasseværelse-appen til ipad Velkommen til Klasseværelse Klasseværelse er en effektiv app til ipad, som gør det nemmere for dig at styre undervisningen,
Kom godt i gang med Klasseværelse 2.1 Lærervejledning om Klasseværelse-appen til ipad Velkommen til Klasseværelse Klasseværelse er en effektiv app til ipad, som gør det nemmere for dig at styre undervisningen,
Produkt Detaljer: Indhold i boksen: Produktmanual. 1) ipad Cover 2) ipad bund Lås 3) ipad top Lås 4) Tastatur
 Produkt Detaljer: 1) ipad Cover ) ipad bund Lås 3) ipad top Lås 4) Tastatur 5) Funktionstaster 6) Bluetooth LED 7) Opladnings LED 8) Tænd/Sluk & Bluetooth tilslutnings knap 9) USB opladning 5V/DC 1 5 3
Produkt Detaljer: 1) ipad Cover ) ipad bund Lås 3) ipad top Lås 4) Tastatur 5) Funktionstaster 6) Bluetooth LED 7) Opladnings LED 8) Tænd/Sluk & Bluetooth tilslutnings knap 9) USB opladning 5V/DC 1 5 3
InterWalk brugermanual. Specifikt til iphone og ipod touch
 InterWalk brugermanual Specifikt til iphone og ipod touch Indholdsfortegnelse 1. Sådan kommer du godt i gang med InterWalk... 3 1.1 Kort introduktion... 3 1.2 Sådan låser du din skærm op og åbner InterWalk
InterWalk brugermanual Specifikt til iphone og ipod touch Indholdsfortegnelse 1. Sådan kommer du godt i gang med InterWalk... 3 1.1 Kort introduktion... 3 1.2 Sådan låser du din skærm op og åbner InterWalk
Boot Camp Installerings- & indstillingshåndbog
 Boot Camp Installerings- & indstillingshåndbog Indholdsfortegnelse 3 Introduktion 3 Hvad du har brug for 4 Oversigt over installering 4 Trin 1: Søg efter opdateringer 4 Trin 2: Klargør Mac til Windows
Boot Camp Installerings- & indstillingshåndbog Indholdsfortegnelse 3 Introduktion 3 Hvad du har brug for 4 Oversigt over installering 4 Trin 1: Søg efter opdateringer 4 Trin 2: Klargør Mac til Windows
Din brugermanual APPLE IPHONE 3G
 Du kan læse anbefalingerne i brugervejledningen, den tekniske guide eller i installationsguiden. Du finder svarene til alle dine spørgsmål i i brugermanualen (information, specifikationer, sikkerhedsråd,
Du kan læse anbefalingerne i brugervejledningen, den tekniske guide eller i installationsguiden. Du finder svarene til alle dine spørgsmål i i brugermanualen (information, specifikationer, sikkerhedsråd,
Indhold LG NEXUS 4... 1
 LG NEXUS 4 Her er en guide til softwareopdatering af LG NEXUS 4, opsætning og sletning af e-mail, skift af adgangskode og signatur, nulstilling ved bortkomst, samt opsætning af skærmlås. Indhold LG NEXUS
LG NEXUS 4 Her er en guide til softwareopdatering af LG NEXUS 4, opsætning og sletning af e-mail, skift af adgangskode og signatur, nulstilling ved bortkomst, samt opsætning af skærmlås. Indhold LG NEXUS
Kom godt i gang med Klasseværelse. Lærervejledning om Klasseværelse-appen til Mac
 Kom godt i gang med Klasseværelse Lærervejledning om Klasseværelse-appen til Mac Velkommen til Klasseværelse på Mac Klasseværelse er en effektiv app til ipad og Mac, som gør det nemmere for dig at styre
Kom godt i gang med Klasseværelse Lærervejledning om Klasseværelse-appen til Mac Velkommen til Klasseværelse på Mac Klasseværelse er en effektiv app til ipad og Mac, som gør det nemmere for dig at styre
Vejledning til Google Apps på Øregård Gymnasium
 Vejledning til Google Apps på Øregård Gymnasium Ændring af Datoformat og ugens første dag i kalenderen... 2 Opsætning af Outlook... 2 Signatur... 5 Organiser mails i mapper... 5 Opret etiketter... 5 Opret
Vejledning til Google Apps på Øregård Gymnasium Ændring af Datoformat og ugens første dag i kalenderen... 2 Opsætning af Outlook... 2 Signatur... 5 Organiser mails i mapper... 5 Opret etiketter... 5 Opret
Velkommen til Panther Find ud af, hvad du kan gøre med Mac OS X og Mac OS X-programmer
 Velkommen til Panther Find ud af, hvad du kan gøre med Mac OS X og Mac OS X-programmer apple Apple Computer, Inc. 2004 Apple Computer, Inc. Alle rettigheder forbeholdes. Apple-logoet er et varemærke tilhørende
Velkommen til Panther Find ud af, hvad du kan gøre med Mac OS X og Mac OS X-programmer apple Apple Computer, Inc. 2004 Apple Computer, Inc. Alle rettigheder forbeholdes. Apple-logoet er et varemærke tilhørende
Brugermanual til MOBI:DO Make på ipad
 Brugermanual til MOBI:DO Make på ipad Introduktion Med MOBI:DO Make kan du oprette guides, som kan ses i MOBI:DO. En guide virker som en checkliste, der fører brugeren hele vejen igennem en arbejdsopgave.
Brugermanual til MOBI:DO Make på ipad Introduktion Med MOBI:DO Make kan du oprette guides, som kan ses i MOBI:DO. En guide virker som en checkliste, der fører brugeren hele vejen igennem en arbejdsopgave.
ipod classic Brugerhåndbog
 ipod classic Brugerhåndbog 2 Indholdsfortegnelse Kapitel 1 4 ipod classic i grundtræk 5 Kast et blik på ipod classic 5 Bruge betjeningspanelet på ipod classic 8 Slå betjeningspanelet på ipod classic fra
ipod classic Brugerhåndbog 2 Indholdsfortegnelse Kapitel 1 4 ipod classic i grundtræk 5 Kast et blik på ipod classic 5 Bruge betjeningspanelet på ipod classic 8 Slå betjeningspanelet på ipod classic fra
Tylstrup Skole. Indhold
 Indhold Grundlæggende opsætning af ipad... 2 Installation af Skolekom App ( ALLE Ipad brugere skal installere denne )... 9 Installation af Find my iphone... 16 Oprettelse af Apple-id... 23 1 Grundlæggende
Indhold Grundlæggende opsætning af ipad... 2 Installation af Skolekom App ( ALLE Ipad brugere skal installere denne )... 9 Installation af Find my iphone... 16 Oprettelse af Apple-id... 23 1 Grundlæggende
Din brugermanual HP PAVILION DV2820EA http://da.yourpdfguides.com/dref/4149132
 Du kan læse anbefalingerne i brugervejledningen, den tekniske guide eller i installationsguiden. Du finder svarene til alle dine spørgsmål i HP PAVILION DV2820EA i brugermanualen (information, specifikationer,
Du kan læse anbefalingerne i brugervejledningen, den tekniske guide eller i installationsguiden. Du finder svarene til alle dine spørgsmål i HP PAVILION DV2820EA i brugermanualen (information, specifikationer,
Brugervejledning til trådløs router Sådan opsætter du din trådløse router i fiberboksen fra GE Fibernet
 Brugervejledning til trådløs router Sådan opsætter du din trådløse router i fiberboksen fra GE Fibernet Fiberbredbånd TV Telefoni www.gefibernet.dk Indhold 4 Aktivering af det trådløse netværk 7 Opkobling
Brugervejledning til trådløs router Sådan opsætter du din trådløse router i fiberboksen fra GE Fibernet Fiberbredbånd TV Telefoni www.gefibernet.dk Indhold 4 Aktivering af det trådløse netværk 7 Opkobling
Vejledning. Indhold. 1. Kryptering. 2. Vigtig information
 Vejledning Afdeling UCL Erhvervsakademi og Professionshøjskole IT Oprettet 12.09.2019 Redigeret 25.10.2019 Udarbejdet af Lone Petersen Dokumentnavn (DK) Bitlocker og FileVault kryptering studerende UCL
Vejledning Afdeling UCL Erhvervsakademi og Professionshøjskole IT Oprettet 12.09.2019 Redigeret 25.10.2019 Udarbejdet af Lone Petersen Dokumentnavn (DK) Bitlocker og FileVault kryptering studerende UCL
Første udgave IOS 10. Apps Kamera
 Første udgave IOS 10 Apps Kamera Leif Smidt oktober 2016 Apps - Kamera Sektion 1 Kamera i grundtræk Du kan tage fotos og videoer med isight-kameraet bag på ipad og med FaceTime-kameraet på forsiden. Med
Første udgave IOS 10 Apps Kamera Leif Smidt oktober 2016 Apps - Kamera Sektion 1 Kamera i grundtræk Du kan tage fotos og videoer med isight-kameraet bag på ipad og med FaceTime-kameraet på forsiden. Med
Ipad. Sådan fotograferer du.
 Ipad. Sådan fotograferer du. Se på nissens arbejde, giv dig god tid og få fine billeder. Tag et billede: Check Foto/Video knappen lyser gult på Foto, Zoom frem og tilbage, klik evt. en enkelt gang, på
Ipad. Sådan fotograferer du. Se på nissens arbejde, giv dig god tid og få fine billeder. Tag et billede: Check Foto/Video knappen lyser gult på Foto, Zoom frem og tilbage, klik evt. en enkelt gang, på
Kom godt i gang med din ipad
 Dette lille skriv kan være en hjælp til dig, når du skal i gang med din nye ipad Tænd og sluk din ipad følg derefter vejledningen på skærmen. Der er vedlagt en brugsvejledning i æsken, som din ipad ligger
Dette lille skriv kan være en hjælp til dig, når du skal i gang med din nye ipad Tænd og sluk din ipad følg derefter vejledningen på skærmen. Der er vedlagt en brugsvejledning i æsken, som din ipad ligger
Motorola Phone Tools. Kvikstart
 Motorola Phone Tools Kvikstart Indhold Minimumskrav... 2 Før installering Motorola Phone Tools... 3 Installering af Motorola Phone Tools... 4 Installering og konfigurering af mobil enhed... 5 Registrering
Motorola Phone Tools Kvikstart Indhold Minimumskrav... 2 Før installering Motorola Phone Tools... 3 Installering af Motorola Phone Tools... 4 Installering og konfigurering af mobil enhed... 5 Registrering
Opsætning af ipad. med IOS7
 Opsætning af ipad med IOS7 27-11-2013 Forord Tillykke med din nye ipad. Denne manual beskriver opsætningen af ipad i forbindelse med adgang til Aabenraa Kommunes systemer. Side 2 af 28 Indhold Hvor kan
Opsætning af ipad med IOS7 27-11-2013 Forord Tillykke med din nye ipad. Denne manual beskriver opsætningen af ipad i forbindelse med adgang til Aabenraa Kommunes systemer. Side 2 af 28 Indhold Hvor kan
BRUGER GUIDE. Waoo Web TV på telefon iphone og Android FIBERBREDBÅND TV TELEFONI
 BRUGER GUIDE Waoo Web TV på telefon iphone og Android FIBERBREDBÅND TV TELEFONI INDHOLD Velkommen til Waoo Web TV... 4 Sådan kommer du i gang... 5 TV-guide... 6 Bio... 11 Indstillinger... 12 AirPlay på
BRUGER GUIDE Waoo Web TV på telefon iphone og Android FIBERBREDBÅND TV TELEFONI INDHOLD Velkommen til Waoo Web TV... 4 Sådan kommer du i gang... 5 TV-guide... 6 Bio... 11 Indstillinger... 12 AirPlay på
BRUGER GUIDE. Waoo Web TV på tablet ipad og Android FIBERBREDBÅND TV TELEFONI
 BRUGER GUIDE Waoo Web TV på tablet ipad og Android FIBERBREDBÅND TV TELEFONI INDHOLD Velkommen til Waoo Web TV... 4 Sådan kommer du i gang... 5 TV-guide... 6 Bio... 11 Indstillinger... 12 AirPlay på ipad...
BRUGER GUIDE Waoo Web TV på tablet ipad og Android FIBERBREDBÅND TV TELEFONI INDHOLD Velkommen til Waoo Web TV... 4 Sådan kommer du i gang... 5 TV-guide... 6 Bio... 11 Indstillinger... 12 AirPlay på ipad...
BRUGER GUIDE. Waoo Web TV på tablet ipad og Android FIBERBREDBÅND TV TELEFONI
 BRUGER GUIDE Waoo Web TV på tablet ipad og Android FIBERBREDBÅND TV TELEFONI INDHOLD Velkommen til Waoo Web TV... 4 Sådan kommer du i gang... 5 TV-guide... 6 Bio... 11 Indstillinger... 12 AirPlay på ipad...
BRUGER GUIDE Waoo Web TV på tablet ipad og Android FIBERBREDBÅND TV TELEFONI INDHOLD Velkommen til Waoo Web TV... 4 Sådan kommer du i gang... 5 TV-guide... 6 Bio... 11 Indstillinger... 12 AirPlay på ipad...
Indhold SAMSUNG GALAXY SIII... 1
 SAMSUNG GALAXY SIII Her er en guide til softwareopdatering af SAMSUNG GALAXY SIII, opsætning og sletning af e-mail, skift af adgangskode og signatur, nulstilling ved bortkomst, samt opsætning af skærmlås.
SAMSUNG GALAXY SIII Her er en guide til softwareopdatering af SAMSUNG GALAXY SIII, opsætning og sletning af e-mail, skift af adgangskode og signatur, nulstilling ved bortkomst, samt opsætning af skærmlås.
Lommeguide til online-afspilleren "PLEXTALK Linio Pocket"
 Lommeguide til online-afspilleren "PLEXTALK Linio Pocket" 1 Indstil PLEXTALK Linio Pocket 1. Vend Linio Pocket om. Sørg for, at de to små fremspring vender opad. Tryk på den firkantede knap, som sidder
Lommeguide til online-afspilleren "PLEXTALK Linio Pocket" 1 Indstil PLEXTALK Linio Pocket 1. Vend Linio Pocket om. Sørg for, at de to små fremspring vender opad. Tryk på den firkantede knap, som sidder
I løbet af 2017 vil C-drevet på alle UCL s bærbare computere automatisk blive krypteret med BitLocker.
 BitLocker BitLocker kan bruges til kryptering af drev for at beskytte alle filer, der er gemt på drevet. Til kryptering af interne harddiske, f.eks. C-drevet, bruges BitLocker, mens man bruger BitLocker
BitLocker BitLocker kan bruges til kryptering af drev for at beskytte alle filer, der er gemt på drevet. Til kryptering af interne harddiske, f.eks. C-drevet, bruges BitLocker, mens man bruger BitLocker
BRUGER GUIDE. Waoo Web TV på telefon iphone og Android. Waoo leveres af dit lokale energiselskab
 BRUGER GUIDE Waoo Web TV på telefon iphone og Android Waoo leveres af dit lokale energiselskab INDHOLD Velkommen til Waoo Web TV... 4 Sådan kommer du i gang... 5 TV-guide... 6 Bio... 11 Indstillinger...
BRUGER GUIDE Waoo Web TV på telefon iphone og Android Waoo leveres af dit lokale energiselskab INDHOLD Velkommen til Waoo Web TV... 4 Sådan kommer du i gang... 5 TV-guide... 6 Bio... 11 Indstillinger...
Tillykke med din nye ipad. Denne guide er til dig, der har et Apple-ID i forvejen
 Tillykke med din nye ipad Denne guide er til dig, der har et Apple-ID i forvejen Indhold Regler for brug af ipad... 3 Skærm lås... 3 Brug af Citrix... 3 Mail og kalender... 3 Dropboks... 3 Skype... 3 Generelt
Tillykke med din nye ipad Denne guide er til dig, der har et Apple-ID i forvejen Indhold Regler for brug af ipad... 3 Skærm lås... 3 Brug af Citrix... 3 Mail og kalender... 3 Dropboks... 3 Skype... 3 Generelt
Welch Allyn Connex Spot Monitor kort oversigt
 Welch Allyn Connex Spot Monitor kort oversigt Indholdsfortegnelse Tænd/slukknap...2 Sluk...2 Log på, og vælg en profil...2 Batteristatus...2 Skift profil...2 Start/stop blodtryk...2 Start intervaller...2
Welch Allyn Connex Spot Monitor kort oversigt Indholdsfortegnelse Tænd/slukknap...2 Sluk...2 Log på, og vælg en profil...2 Batteristatus...2 Skift profil...2 Start/stop blodtryk...2 Start intervaller...2
ipod nano Oversigt over funktioner
 ipod nano Oversigt over funktioner 2 Indholdsfortegnelse Kapitel 1 4 ipod nano i grundtræk 5 Kast et blik på ipod nano 5 Bruge betjeningspanelet til ipod nano 8 Slå betjeningspanelet på ipod nano fra 9
ipod nano Oversigt over funktioner 2 Indholdsfortegnelse Kapitel 1 4 ipod nano i grundtræk 5 Kast et blik på ipod nano 5 Bruge betjeningspanelet til ipod nano 8 Slå betjeningspanelet på ipod nano fra 9
Grundlæggende om Mac: Udskrivning i OS X Her kan du se, hvordan man tilføjer en printer, og hvordan man udskriver i OS X Mountain Lion og Mavericks.
 Grundlæggende om Mac: Udskrivning i OS X Her kan du se, hvordan man tilføjer en printer, og hvordan man udskriver i OS X Mountain Lion og Mavericks. Sådan tilføjes en printer Ved de fleste USB-printere
Grundlæggende om Mac: Udskrivning i OS X Her kan du se, hvordan man tilføjer en printer, og hvordan man udskriver i OS X Mountain Lion og Mavericks. Sådan tilføjes en printer Ved de fleste USB-printere
Din brugermanual APPLE IPOD NANO http://da.yourpdfguides.com/dref/1168392
 Du kan læse anbefalingerne i brugervejledningen, den tekniske guide eller i installationsguiden. Du finder svarene til alle dine spørgsmål i i brugermanualen (information, specifikationer, sikkerhedsråd,
Du kan læse anbefalingerne i brugervejledningen, den tekniske guide eller i installationsguiden. Du finder svarene til alle dine spørgsmål i i brugermanualen (information, specifikationer, sikkerhedsråd,
Podcatching. sådan finder, henter og abonnerer du på podcast. Instruktionshæfte. (Rev. 30.10.11) Podcastingkonsulent Karin Høgh
 Podcatching sådan finder, henter og abonnerer du på podcast Instruktionshæfte (Rev. 30.10.11) Podcastingkonsulent Karin Høgh www.podconsult.dk karin@podconsult.dk Indhold Introduktion...3 Ordforklaring...4
Podcatching sådan finder, henter og abonnerer du på podcast Instruktionshæfte (Rev. 30.10.11) Podcastingkonsulent Karin Høgh www.podconsult.dk karin@podconsult.dk Indhold Introduktion...3 Ordforklaring...4
OBS vejledningerne ligger på de næste sider i dette dokument
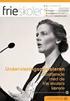 Nulstilling af din iphone eller ipad Er din iphone eller ipad stadig funktions dygtig, kan du slette dine personlige data direkte på enheden. Se vejledning 1. nedenfor. Sådan gendanner du din iphone og
Nulstilling af din iphone eller ipad Er din iphone eller ipad stadig funktions dygtig, kan du slette dine personlige data direkte på enheden. Se vejledning 1. nedenfor. Sådan gendanner du din iphone og
BRUGER GUIDE. Waoo Web TV på iphone FIBERBREDBÅND TV TELEFONI
 BRUGER GUIDE Waoo Web TV på iphone FIBERBREDBÅND TV TELEFONI INDHOLD Velkommen til Waoo Web TV på iphone... 4 Det er nemt at komme i gang... 5 AirPlay... 14 FAQ... 16 Kontaktinformation... 18 VELKOMMEN
BRUGER GUIDE Waoo Web TV på iphone FIBERBREDBÅND TV TELEFONI INDHOLD Velkommen til Waoo Web TV på iphone... 4 Det er nemt at komme i gang... 5 AirPlay... 14 FAQ... 16 Kontaktinformation... 18 VELKOMMEN
Din brugermanual HTC TOUCH PRO2
 Du kan læse anbefalingerne i brugervejledningen, den tekniske guide eller i installationsguiden. Du finder svarene til alle dine spørgsmål i HTC TOUCH PRO2 i brugermanualen (information, specifikationer,
Du kan læse anbefalingerne i brugervejledningen, den tekniske guide eller i installationsguiden. Du finder svarene til alle dine spørgsmål i HTC TOUCH PRO2 i brugermanualen (information, specifikationer,
IT håndbog for Bygaden (elev) Indhold
 IT håndbog for Bygaden (elev) Indhold Skolens trådløse netværk... 2 Skole PCer... 2 Netværksdrev på skole PCer... 2 Udlån af adapter kabler... 2 ipads og Apple konto... 2 Print... 3 Print fra skole PC...
IT håndbog for Bygaden (elev) Indhold Skolens trådløse netværk... 2 Skole PCer... 2 Netværksdrev på skole PCer... 2 Udlån af adapter kabler... 2 ipads og Apple konto... 2 Print... 3 Print fra skole PC...
LEOGICS Pen-tablet. Hurtig installationsguide
 LEOGICS Pen-tablet Hurtig installationsguide Velkommen Tak for købet af LEOGICS PT-1001 Pen-tablet. Du vil opdage hvor nemt det er at styre din computer ved brug af en digital pen i stedet for en mus.
LEOGICS Pen-tablet Hurtig installationsguide Velkommen Tak for købet af LEOGICS PT-1001 Pen-tablet. Du vil opdage hvor nemt det er at styre din computer ved brug af en digital pen i stedet for en mus.
