ipad Brugerhåndbog Til ios 6-software
|
|
|
- August Dahl
- 5 år siden
- Visninger:
Transkript
1 ipad Brugerhåndbog Til ios 6-software
2 Indholdsfortegnelse 7 Kapitel1: ipad i grundtræk 7 Oversigt over ipad 8 Tilbehør 9 Knapper 11 Bakke til SIM-kort 12 Statussymboler 13 Kapitel2: Introduktion 13 Hvad du behøver 13 Indstille ipad 13 Apple-id 14 Indstille e-post- og andre konti 14 Administrere indhold på ipad 14 Bruge icloud 16 Slutte ipad til computeren 16 Synkronisere med itunes 17 Se brugerhåndbogen på ipad 18 Kapitel3: Alt det grundlæggende 18 Bruge programmer 21 Tilpasse ipad 22 Skrive 26 Diktering 27 Søge 28 Meddelelser 29 Deling 30 Slutte ipad til et fjernsyn eller en anden enhed 31 Udskrive med AirPrint 32 Bluetooth-enheder 33 Arkivdeling 33 Sikkerhedsfunktioner 34 Batteri 36 Kapitel4: Siri 36 Hvad er Siri? 36 Bruge Siri 39 Restauranter 40 Film 40 Sport 40 Diktering 41 Rette Siri 2
3 42 Kapitel5: Safari 45 Kapitel6: Mail 45 Læse e-post 46 Sende e-post 47 Organisere e-post 47 Udskrive beskeder og bilag 48 E-post-konti og -indstillinger 49 Kapitel7: Beskeder 49 Sende og modtage beskeder 50 Administrere samtaler 50 Sende musik, videoer m.m. 51 Beskedindstillinger 52 Kapitel8: FaceTime 54 Kapitel9: Kamera 54 Overblik 55 Vise, dele og udskrive 55 Redigere fotografier og tilpasse videoer 57 Kapitel10: Fotografier 57 Se fotografier og videoer 58 Organisere fotografier og videoer 58 Fotostream 59 Dele fotografier og videoer 60 Udskrive fotografier 60 Billedramme 60 Importere fotografier og videoer 62 Kapitel11: Photo Booth 62 Tage fotografier 63 Administrere fotografier 64 Kapitel12: Videoer 66 Kapitel13: Kalender 66 Overblik 67 Arbejde med flere kalendere 68 Dele icloud-kalendere 68 Kalenderindstillinger 69 Kapitel14: Kontakter 69 Overblik 70 Tilføje kontakter 71 Kontaktindstillinger 72 Kapitel15: Noter 72 Overblik Indholdsfortegnelse 3
4 73 Kapitel16: Påmindelser 75 Kapitel17: Ur 76 Kapitel18: Kort 76 Finde lokaliteter 77 Få vejvisning 78 3D og Flyover 78 Kortindstillinger 79 Kapitel19: Musik 79 Hente musik 79 Afspille musik 80 Podcasts og lydbøger 81 Spillelister 81 Genius 82 Siri 82 itunes Match 83 Deling i hjemmet 83 Musikindstillinger 84 Kapitel20: itunes Store 86 Kapitel21: App Store 86 Overblik 87 Slette programmer 88 Kapitel22: Bladkiosk 89 Kapitel23: ibooks 89 Overblik 90 Læse bøger 91 Bruge multimedier 91 Studere noter og ordlister 91 Organisere bogreolen 92 Synkronisere bøger og PDF-dokumenter 92 Udskrive eller sende et PDF-dokument via e-post 92 ibooks-indstillinger 93 Kapitel24: Podcasts 95 Kapitel25: Game Center 95 Overblik 96 Spille med venner 96 Indstillinger til Game Center 97 Kapitel26: Tilgængelighed 97 Tilgængelighedsfunktioner 97 VoiceOver 106 Siri 106 Tryk tre gange på Hjem 106 Zoom Indholdsfortegnelse 4
5 107 Stor tekst 107 Inverter farver 107 Læs det valgte op 107 Oplæs auto-tekst 107 Monolyd 108 Toner, der kan tildeles bestemte personer 108 Forenklet adgang 108 AssistiveTouch 109 Tilgængelighed i OS X 109 Minimumsskriftstørrelse til e-post-beskeder 109 Tastaturer i bredt format 109 Closed captioning 110 Kapitel27: Indstillinger 110 Flyfunktion 110 Wi-Fi 111 VPN 111 Internetdeling 112 Bluetooth 112 Mobildata 113 Forstyr ikke og Meddelelser 114 Generelt 118 Lyde 118 Lysstyrke og baggrund 119 Billedramme 119 Anonymitet 120 Appendiks A: ipad i erhvervslivet 120 ipad i virksomheden 120 Bruge konfigurationsbeskrivelser 120 Indstille Microsoft Exchange-konti 121 VPN-adgang 121 LDAP- og CardDAV-konti 122 Appendiks B: Internationale tastaturer 122 Bruge internationale tastaturer: 123 Specielle indtastningsmetoder 125 Appendiks C: Sikkerhed, håndtering og support 125 Vigtige sikkerhedsoplysninger 127 Vigtige oplysninger om håndtering 127 Support til ipad 128 Der vises et billede med lav batterispænding eller beskeden Oplader ikke 128 ipad svarer ikke 128 Genstarte og nulstille ipad 129 Forkert adgangskode eller ipad er slået fra vises 129 Dette tilbehør understøttes ikke af ipad vises 129 Et program fylder ikke skærmen ud 129 Tastaturet på skærmen vises ikke 129 Sikkerhedskopiere ipad 131 Opdatere og gendanne software til ipad Indholdsfortegnelse 5
6 132 Sende, modtage og se e-post 133 Lyd, musik og video 134 itunes Store og App Store 134 Flere oplysninger samt service og support 135 Oplysninger om bortskaffelse og genbrug 136 Apple og miljøet Indholdsfortegnelse 6
7 1 Læs dette kapitel for at få mere at vide om funktionerne i ipad, hvordan du bruger betjeningspanelet og meget mere. Oversigt over ipad ipad mini Statuslinje Multi-Touchskærm FaceTimekamera Programsymboler Hjem Nano SIM-bakke (på nogle modeller) 7
8 ipad Statuslinje Multi-Touchskærm FaceTimekamera Programsymboler Hjem isightkamera Kontakt på siden Skru op/ned Vågeblus til/fra Mikrofon Stik til hovedsæt Micro SIM-bakke (på nogle modeller) Højttaler Lightning-stik Funktionerne på ipad og hjemmeskærmen kan se anderledes ud, afhængigt af hvilken ipadmodel du har. Tilbehør Følgende tilbehør følger med ipad: USB-strømforsyning: Brug den medfølgende USB-strømforsyning til at levere strøm til ipad og oplade batteriet. Kapitel 1 ipad i grundtræk 8
9 Bemærk: Den strømforsyning, der følger med ipad, kan variere efter model og område. Lightning til USB-kabel: Brug dette kabel til at slutte ipad og ipad mini til USB-strømforsyningen for at oplade den, eller brug det til at slutte den til computeren for at synkronisere den. Kablet kan bruges med ipad Dock (ekstraudstyr) eller sluttes direkte til ipad. Kapitel 1 ipad i grundtræk 9
10 Knappen Hjem Med knappen Hjem kan du altid vende tilbage til hjemmeskærmen. Den indeholder også nogle andre praktiske genveje. Gå til hjemmeskærmen: Tryk på knappen Hjem. Tryk på et program på hjemmeskærmen for at åbne det. Se Åbne og skifte mellem programmer på side 18. Vis nyligt brugte programmer: Når ipad er låst op, skal du trykke to gange på knappen Hjem. Multiasking-linjen vises nederst på skærmen med de senest brugte programmer. Skub linjen til venstre for at se flere programmer. Vis betjeningspanelet til afspilning af lyd: Når ipad er låst: Tryk to gange på knappen Hjem. Se Afspille musik på side 79. Ved brug af et andet program: Tryk to gange på knappen Hjem, og svirp derefter multitasking-linjen fra venstre mod højre. Brug Siri (3. generation af ipad og nyere modeller): Tryk på og hold knappen Hjem Kapitel 4, Siri, på side 36. nede. Se Lydstyrkeknappen og kontakten på siden Brug kontakten på siden til at slå lydadvarsler og -meddelelser fra. Du kan også bruge den til at låse skærmens rotationsretning og forhindre, at skærmbilledet på ipad skifter fra stående til liggende format. Juster lydstyrken: Skub lydstyrkeknappen op og ned for at skrue op eller ned for lyden. Slå lyden fra: Hold den nederste ende af lydstyrkeknappen inde. Indstil en maksimal lydstyrke: Gå til Indstillinger > Musik > Maks. lydstyrke. Slå meddelelser, advarsler og lydeffekter fra: Skub kontakten på siden nedad. Kontakten på siden slår ikke lyden fra ved afspilning af f.eks. musik, podcasts, film og tv-udsendelser. Se Kontakt på siden på side 117. Lås skærmrotationen: Gå til Indstillinger > Generelt > Brug skydeknappen i siden til at, og tryk på Låse skærmrotation. Brug lydstyrkeknappen til at skrue op og ned for lydstyrken på sange og andre medier samt advarsler og lydeffekter. Kapitel 1 ipad i grundtræk 10
11 Du kan planlægge stille perioder, tillade bestemte personer at ringe og indstille gentagne FaceTime-opkald til at ringe igennem ved at gå til Indstillinger > Meddelelser > Forstyr ikke. Se Forstyr ikke og Meddelelser på side 113. Bakke til SIM-kort SIM-kortet i ipad ipad Wi-Fi + cellular-modeller bruges til mobildata. Hvis SIM-kortet ikke var præinstalleret, eller hvis du skifter mobildataudbyder, skal du måske selv indsætte eller udskifte SIM-kortet. ipad mini Wi-Fi + cellular SIM-værktøj Nano SIM-kort SIM-bakke ipad Wi-Fi + cellular SIM-værktøj SIM-bakke Micro SIM-kort Åbn SIM-bakken: Sæt spidsen af SIM-værktøjet i hullet på bakken til SIM-kortet. Tryk til, og skub det lige ind, indtil bakken kommer ud. Træk bakken til SIM-kortet ud for at indsætte eller udskifte SIM-kortet. Hvis du ikke har et SIM-værktøj, kan du bruge spidsen af en udrettet papirclips. Du kan få flere oplysninger i Mobildata på side 112. Kapitel 1 ipad i grundtræk 11
12 Statussymboler Symbolerne på statuslinjen øverst på skærmen viser oplysninger om ipad: Symbol for status Flyfunktion LTE 4G 3G EDGE GPRS Wi-Fi Forstyr ikke Internetdeling Synkroniserer Aktivitet VPN Hvad det betyder Viser, at flyfunktion er slået til dvs. at du ikke kan få adgang til internettet eller bruge Bluetooth -enheder. De funktioner, som ikke bruger trådløs teknologi, kan bruges. Se Flyfunktion på side 110. Viser, at ipad (ipad Wi-Fi + cellular-modeller) har forbindelse til internettet via et 4G LTE-netværk. Viser, at ipad (ipad Wi-Fi + cellular-modeller) har forbindelse til internettet via et 4G-netværk. Viser, at ipad (ipad Wi-Fi + cellular-modeller) har forbindelse til internettet via et 3G-netværk. Viser, at ipad (ipad Wi-Fi + cellular-modeller) har forbindelse til internettet via et EDGE-netværk. Viser, at ipad (ipad Wi-Fi + cellular-modeller) har forbindelse til internettet via et GPRS-netværk. Viser, at ipad har en Wi-Fi-forbindelse til internettet. Jo flere streger, jo bedre er forbindelsen. Se Oprette forbindelse til et Wi-Finetværk på side 110. Viser, at Forstyr ikke er slået til. Se Forstyr ikke og Meddelelser på side 113. Viser, at ipad leverer internetdeling til en anden ipad, iphone eller ipod touch. Se Internetdeling på side 111. Viser, at ipad synkroniseres med itunes. Se Synkronisere med itunes på side 16. Viser netværksaktivitet og anden aktivitet. Nogle programmer fra tredjeparter bruger dette symbol til at vise en aktiv proces. Viser, at du har forbindelse til et netværk vha. VPN. Se VPN på side 111. Lås Viser, at ipad er låst. Se Knappen Vågeblus til/fra på side 9. Alarm Viser, at der er indstillet en alarm. Se Kapitel 17, Ur, på side 75. Lås skærmretning Lokalitetstjenester Afspil Bluetooth Bluetooth-batteri Batteri Viser, at skærmretningen er låst. Se Liggende og stående format på side 20. Viser, at et program bruger Lokalitetstjenester. Se Anonymitet på side 119. Viser, at en sang, lydbog eller podcast afspilles. Se Afspille musik på side 79. Hvidt symbol: Bluetooth er slået til og parret med en enhed som f.eks. et hovedsæt eller et tastatur. Gråt symbol: Bluetooth er slået til og parret med en enhed, men enheden er uden for rækkevidde eller slukket. Intet symbol: Bluetooth er ikke parret med en enhed. Se Bluetooth-enheder på side 32. Viser batteriniveauet på en understøttet parret Bluetooth-enhed. Viser batteriets spændingsniveau eller status for opladning. Se Batteri på side 34. Kapitel 1 ipad i grundtræk 12
13 Introduktion 2 Læs dette kapitel for at få at vide, hvordan du indstiller ipad, indstiller e-post-konti, bruger icloud m.m. Hvad du behøver ADVARSEL: For at undgå skader skal du læse Vigtige sikkerhedsoplysninger på side 125, før du tager ipad i brug. Før du kan bruge ipad, skal du have følgende: En internetforbindelse (bredbånd anbefales) Et Apple-id til visse funktioner, inklusive icloud, App Store og itunes Store samt andre internetindkøb. Et Apple-id kan oprettes under indstilling. Før du kan bruge ipad med computeren, skal du have følgende: En Mac med en USB 2.0- eller 3.0-port eller en pc med en USB 2.0-port og et af følgende operativsystemer: Mac OS X version eller en nyere version Windows 7, Windows Vista eller Windows XP Home eller Professional med Service Pack 3 eller en nyere version itunes 11 eller en nyere version (til nogle funktioner) fra Indstille ipad Du indstiller ipad ved at tænde den og følge vejledningen i indstillingsassistenten. Vejledningen på skærmen i Indstillingsassistent fører dig gennem indstillingen, inklusive: Oprette forbindelse til et Wi-Fi-netværk Logge ind med eller oprette en gratis Apple-id Indstille icloud Slå anbefalede funktioner, som Lokalitetstjenester og Find min ipad, til Under indstillingen kan du kopiere programmer, indstillinger og indhold fra en anden ipad ved at gendanne fra icloud-sikkerhedskopi eller fra itunes. Se Sikkerhedskopiere ipad på side 129. Apple-id Et Apple-id er brugernavnet til en gratis konto, som sikrer, at du kan bruge Apple-tjenester som itunes Store, App Store og icloud. Du skal kun bruge et Apple-id til alt, hvad du foretager dig med Apple. Du kan blive pålagt gebyr for tjenester og produkter, som du bruger, køber eller lejer. 13
14 Hvis du har et Apple-id, kan du bruge det, når du indstiller ipad første gang, og når du skal logge ind for at bruge en Apple-tjeneste. Hvis du ikke allerede har et Apple-id, kan du oprette et nu eller senere, når du bliver bedt om at logge ind. Opret et Apple-id: Gå til Indstillinger > itunes & App Store og tryk på Log ind. (Hvis du allerede har logget ind og vil oprette et andet Apple-id, skal du først trykke på dit Apple-id og derefter trykke på Log ud.) Der findes flere oplysninger på support.apple.com/kb/he37?viewlocale=da_dk. Indstille e-post- og andre konti ipad fungerer med icloud, Microsoft Exchange og mange af de mest populære internetbaserede e-post-, kontakt- og kalendertjenester. Hvis du ikke har en e-post-konto, kan du indstille en gratis icloud-konto, når du indstiller ipad eller indstille en senere i Indstillinger > icloud. Se Bruge icloud på side 14. Indstil en icloud-konto: Gå til Indstillinger > icloud. Indstil en anden konto: Gå til Indstillinger > E-post, kontakter, kalendere. Du kan tilføje kontakter vha. en LDAP- eller CardDAV-konto, hvis dit firma understøtter det. Se Tilføje kontakter på side 70. Du kan få oplysninger om, hvordan du indstiller en Microsoft Exchange-konto i et virksomhedsmiljø, i Indstille Microsoft Exchange-konti på side 120. Administrere indhold på ipad Du kan overføre oplysninger og arkiver mellem ipad og andre ios-enheder og computere vha. icloud eller itunes. icloud opbevarer indhold som musik, fotografier, kalendere, kontakter, dokumenter m.m. og overfører dem trådløst med push-funktion til dine andre ios-enheder og computere, så alt automatisk forbliver ajour. Se Bruge icloud nedenfor. itunes synkroniserer musik, video, fotografier m.m. mellem en computer og ipad. De ændringer, du foretager på en enhed, kopieres til den anden, når du synkroniserer. Du kan også bruge itunes til at kopiere et arkiv til ipad til brug med et program eller til at kopiere et dokument oprettet på ipad til din computer. Se Synkronisere med itunes på side 16. Du kan bruge icloud eller itunes, eller begge, afhængigt af dine behov. Du kan f.eks. bruge icloud Fotostream til automatisk at overføre fotografier, du tager med ipad til dine enheder, og du kan bruge itunes til at synkronisere fotoalbum fra din computer til ipad. Bemærk: Du må ikke synkronisere emner i infovinduet i itunes (f.eks. kontakter, kalendere og noter) og samtidig bruge icloud til at holde disse oplysninger ajour på dine enheder. Ellers vises der måske dublerede data på ipad. Bruge icloud icloud opbevarer dit indhold, inkl. musik, fotografier, kontakter, kalendere og understøttede dokumenter. Indhold lagret i icloud overføres trådløst til dine andre ios-enheder og computere, der er indstillet med den samme icloud-konto. Kapitel 2 Introduktion 14
15 icloud kan bruges med enheder med ios 5 eller nyere versioner, Mac-computere med OS X Lion v eller en nyere version og med pc'er med kontrolpanelet icloud til Windows (Windows Vista Service Pack 2 eller Windows 7 kræves). iclouds funktioner omfatter: itunes i netskyen hent tidligere købt itunes-musik og tv-udsendelser til ipad gratis, når du vil. Programmer og bøger hent tidligere køb i App Store og ibookstore gratis, når du vil. Fotostream fotografier taget på en enhed vises automatisk på alle dine enheder. Se Fotostream på side 58. Dokumenter i netskyen til programmer, der kan arbejde med icloud hold dokumenter og programdata ajour på alle dine enheder. Mail, kontakter, kalendere hold dine kontakter, kalendere, noter og påmindelser ajour på alle dine enheder. Sikkerhedskopiering sikkerhedskopier automatisk ipad til icloud, når den er sluttet til en oplader og har Wi-Fi-forbindelse. Se Sikkerhedskopiere med icloud på side 129. Find min ipad find din ipad på et kort, vis en besked, afspil en lyd, lås skærmen eller slet dataene eksternt. Se Find min ipad på side 34. Find mine venner hold styr på din familie og dine venner (når du har forbindelse til et Wi-Fieller mobilnetværk) vha. programmet Find mine venner. Hent det gratis program fra App Store. itunes Match med et abonnement på itunes Match vises al din musik, inkl. musik importeret fra cd'er eller købt andre steder end i itunes, på alle dine enheder og kan hentes og afspilles, når du har lyst. Se itunes Match på side 82. icloud-faner se de websider, der er åbne på dine andre ios-enheder og computere med OS X Mountain Lion eller en nyere version. Se Kapitel 5, Safari, på side 42. Med icloud får du en gratis e-post-konto og 5 GB lagringsplads til din e-post, dine dokumenter og sikkerhedskopier. Den musik og de programmer, tv-udsendelser og bøger, du har købt, samt din Fotostream tæller ikke med i den gratis plads. Bemærk: icloud findes ikke i alle områder, og funktioner i icloud kan variere efter områder. Der er flere oplysninger på Log ind på eller opret en icloud-konto: Gå til Indstillinger > icloud. Administrer icloud: Gå til Indstillinger > icloud. Slå tjenester til eller fra: Gå til Indstillinger > icloud, og slå derefter tjenester som Fotostream og Dokumenter og data til. Slå icloud-sikkerhedskopiering til: Gå til Indstillinger > icloud > Lagring & sikkerhedsk. Køb mere lagringsplads på icloud: Gå til Indstillinger > icloud > Lagring & sikkerhedsk. > Lagringsplads > Skift aftale om plads, og vælg derefter en opgradering. Du kan finde oplysninger om køb af lagringsplads på icloud i help.apple.com/icloud. Slå automatisk overførsel til for musik, programmer eller bøger: Gå til Indstillinger > Butik. Se og hent tidligere indkøb: itunes Store-køb: Gå til itunes, og tryk på Indkøb. App Store-køb: Gå til App Store, og tryk derefter på Købt. ibookstore-køb: Gå til ibooks, tryk på Butik og derefter på Purchased. Find din ipad: Besøg log ind med dit Apple-id, og vælg derefter Find min ipad. Kapitel 2 Introduktion 15
16 Vigtigt: På din ipad skal Find min ipad være slået til i Indstillinger > icloud, før du kan finde ipad. Der findes flere oplysninger om icloud på Du kan få supportoplysninger på Slutte ipad til computeren Brug det medfølgende USB-kabel til at slutte ipad til computeren. Når du slutter ipad til computeren, kan du synkronisere oplysninger, musik og andet indhold med itunes. Du kan også synkronisere trådløst med itunes. Se Synkronisere med itunes på side 16. Medmindre ipad synkroniserer med computeren, kan du altid afmontere den. Hvis du afmonterer den, mens en synkronisering er i gang, bliver nogle data måske ikke synkroniseret, før næste gang du slutter ipad til computeren. Synkronisere med itunes Når du synkroniserer med itunes, kopieres oplysninger fra computeren til ipad og vice versa. Du kan synkronisere ved at slutte ipad til computeren vha. det medfølgende USB-kabel, eller du kan indstille itunes til at synkronisere trådløst vha. Wi-Fi. Du kan indstille itunes til at synkronisere musik, videoer, fotografier, video, podcasts, programmer m.m. Du kan få oplysninger om synkronisering af ipad, hvis du åbner itunes på computeren og vælger itunes-hjælp på Hjælpemenuen. Indstil trådløs itunes-synkronisering: Slut ipad til computeren vha. det medfølgende USB-kabel. I itunes på computeren skal du vælge ipad (under Enheder), klikke på Resume og derefter slå Synkroniser denne ipad via Wi-Fi til. Når Wi-Fi-synkronisering er slået til, synkroniseres ipad automatisk hver dag. ipad skal være sluttet til en stikkontakt, ipad og computeren skal være tilsluttet det samme trådløse netværk, og itunes skal være åbent på computeren. Du kan få flere oplysninger i itunes Wi-Fi-synkronisering på side 115. Gode råd til synkronisering med itunes Hvis du bruger icloud til at opbevare kontakter, kalendere, bogmærker og noter, skal du ikke også synkronisere dem til ipad vha. itunes. Indkøb, som du foretager på ipad i itunes Store eller App Store, synkroniseres tilbage til itunes-biblioteket. Du kan også købe eller hente indhold og programmer fra itunes Store til computeren og derefter synkronisere det til ipad. I vinduet Resume til enheden kan du indstille itunes til automatisk at synkronisere ipad, når den sluttes til computeren. Du kan midlertidigt tilsidesætte denne indstilling ved at holde Kommando og Alternativ (Mac) eller Skift og Ctrl (pc) nede, indtil ipad vises på oversigten. Kapitel 2 Introduktion 16
17 Vælg Krypter ipad-sikkerhedskopi i vinduet Resume til enheden, hvis du vil kryptere de oplysninger, der opbevares på computeren, når itunes fremstiller en sikkerhedskopi. Krypterede sikkerhedskopier vises med et symbol for en lås, og der kræves en adgangskode for at gendanne sikkerhedskopien. Hvis du ikke vælger denne mulighed, inkluderes andre adgangskoder (til f.eks. e-post-konti) ikke i sikkerhedskopien, og du vil derfor skulle indtaste dem igen, hvis du bruger sikkerhedskopien til gendannelse af ipad. I enhedens infovindue vises kun de indstillinger, der overføres fra computeren til ipad, når du synkroniserer e-post-konti. De ændringer, du foretager i en e-post-konto på ipad, får ingen betydning for kontoen på computeren. I enhedens infovindue skal du klikke på Avanceret for at vælge indstillinger, så du kan erstatte oplysningerne på ipad med oplysningerne på din computer under næste synkronisering. Hvis du lytter til en del af en podcast eller lydbog, bliver oplysninger om det sted, hvor du stopper, også synkroniseret, når du synkroniserer indhold med itunes. Hvis du er begyndt at lytte til historien på ipad, kan du fortsætte fra det sted, du nåede til, i itunes på computeren eller omvendt. I vinduet Fotografier til enheden kan du synkronisere fotografier og videoer fra en mappe på computeren. Se brugerhåndbogen på ipad Du kan se Brugerhåndbog til ipad på ipad i Safari og i det gratis program ibooks. Se brugerhåndbogen i Safari: I Safari skal du trykke på Brugerhåndbog til ipad. Eller gå til help.apple.com/ipad. Føj et symbol for brugerhåndbogen til hjemmeskærmen: Tryk på hjemmeskærm. og derefter trykke på bogmærket og derefter på Føj til Se brugerhåndbogen i ibooks: Hvis du ikke har installeret ibooks, skal du åbne App Store og søge efter og installere ibooks. Åbn ibooks, og tryk på Butik. Søg efter Brugerhåndbog til ipad, og vælg og hent derefter håndbogen. Du kan få flere oplysninger om ibooks i Kapitel 23, ibooks, på side 89. Kapitel 2 Introduktion 17
18 Alt det grundlæggende 3 Bruge programmer Du bruger ipad ved at trykke, trykke to gange, skubbe og knibe med fingrene på emner på den berøringsfølsomme skærm. Åbne og skifte mellem programmer Du går til hjemmeskærmen ved at trykke på knappen Hjem. Åbn et program: Tryk på det. Du vender tilbage til hjemmeskærmen ved at trykke på knappen Hjem igen. Se de senest brugte programmer: Tryk to gange på knappen Hjem for at se multitaskinglinjen. Tryk på et program for at bruge det igen. Skub til venstre for at se flere programmer. Hvis du har mange programmer, kan du evt. bruge Spotlight til at finde og åbne dem. Se Søge på side
19 Rulle Træk op eller ned for at rulle. Nogle steder, f.eks. på websider, kan du også rulle sidelæns. Når du ruller ved at trække en finger, bliver der ikke valgt eller aktiveret nogen emner på skærmen. Svirp for at rulle hurtigt. Kapitel 3 Alt det grundlæggende 19
20 Zoome ind og ud Afhængigt af programmet kan du evt. zoome ind for at forstørre og zoome ud for at formindske billedet på skærmen. Når du f.eks. ser fotografier, websider, e-post eller kort, kan du knibe to fingre sammen for at zoome ud og sprede dem fra hinanden for at zoome ind. Ved fotografier og websider kan du også trykke to gange (tryk hurtigt) for at zoome ind og trykke to gange igen for at zoome ud. Med kort kan du trykke to gange for at zoome ind og trykke en gang med to fingre for at zoome ud. Zoom er også en speciel funktion til handicappede, som sikrer, at du kan forstørre hele skærmen til et program, du bruger, så du bedre kan se, hvad der er på skærmen. Se Zoom på side 106. Multitasking-bevægelser Du kan bruge multitasking-bevægelser på ipad til at vende tilbage til hjemmeskærmen, vise multitasking-linjen eller skifte til et andet program. Vend tilbage til hjemmeskærmen: Knib sammen med fire eller fem fingre. Vis multitasking-linjen: Skub opad med fire eller fem fingre. Skift program: Skub til venstre eller højre med fire eller fem fingre. Slå multitasking-bevægelser til eller fra: Gå til Indstillinger > Generelt > Betjening af multitasking. Liggende og stående format Du kan se mange ipad-programmer i stående eller liggende format. Vend ipad om på siden, hvorefter skærmbilledet også vendes og automatisk justeres, så det passer til den nye skærmretning. Kapitel 3 Alt det grundlæggende 20
21 Lås skærmretningen: Tryk to gange på knappen Hjem mod højre, og tryk derefter på. Symbolet for låsen til retning, skub multitaskinglinjen fra venstre vises på statuslinjen, når skærmens retning er låst. Du kan også bruge kontakten på siden til at låse skærmretningen i stedet for at slå lydeffekter og lyde til meddelelser fra. Gå til Indstillinger > Generelt og tryk på Låse skærmrotation under Brug kontakten på siden til at. Se Kontakt på siden på side 117. Justere skærmens lysstyrke Du kan manuelt justere lysstyrken på skærmen eller slå Automatisk lysstyrke til for at få ipad til at bruge den indbyggede føler til omgivende lys, så den automatisk justerer lysstyrken. Juster skærmens lysstyrke: Tryk to gange på knappen Hjem, skub multitaskinglinjen fra venstre mod højre, og træk derefter lysstyrkemærket. Lysstyrke Slå Automatisk lysstyrke til og fra: Gå til Indstillinger > Lysstyrke og baggrund. Se Lysstyrke og baggrund på side 118. Tilpasse ipad Du kan tilpasse layoutet af dine programmer på hjemmeskærmen, organisere dem i mapper og skifte baggrunden. Flytte rundt på programmer Tilpas hjemmeskærmen ved at flytte rundt på programmer, flytte programmer til Dock nederst på skærmen og oprette flere hjemmeskærme. Flyt rundt på programmer: Hold fingeren på et program på hjemmeskærmen, indtil det begynder at vrikke, og flyt det rundt ved at trække det. Tryk på knappen Hjem for at arkivere. Opret en ny hjemmeskærm: Når du ændrer rækkefølge på programmer, kan du trække et program til højre side af skærmen, indtil der vises en ny skærm. Kapitel 3 Alt det grundlæggende 21
22 Du kan oprette op til 11 hjemmeskærme. Antallet af prikker over Dock viser, hvor mange skærme du har, og hvilken skærm der vises. Skift mellem hjemmeskærme: Skub til venstre eller højre. Gå til den første hjemmeskærm: Tryk på knappen Hjem. Flyt et program til en anden skærm: Når det vrikker, kan du trække programmet til siden af skærmen. Tilpas hjemmeskærmen med itunes: Slut ipad til computeren. Vælg ipad i itunes på computeren, og klik derefter på knappen Programmer for at se billedet af ipad-hjemmeskærmen. Nulstil din hjemmeskærm til det originale layout: Gå til Indstillinger > Generelt > Nulstil, og tryk på Nulstil hjemmeskærmens layout. Hvis du nulstiller hjemmeskærmen, fjernes alle de mapper, du har oprettet, og standardbaggrunden anvendes på hjemmeskærmen. Organisere med mapper Du kan bruge mapper til at organisere programmer på hjemmeskærmene. Flyt rundt på mapper ligesom du gør med programmer ved at trække dem rundt på hjemmeskærmene eller til Dock. Opret en mappe: Hold fingeren på et program, indtil symbolerne på hjemmeskærmen begynder at vrikke, og træk derefter programmet til et andet program. ipad opretter en ny mappe, der indeholder de to programmer, og giver mappen navn efter programmernes type. Du skriver et andet navn ved at trykke på navnefeltet. Åbn en mappe: Tryk på mappen. Du lukker en mappe ved at trykke uden for mappen eller trykke på knappen Hjem Kapitel 3 Alt det grundlæggende 22
23 Skriv tekst: Tryk på et tekstfelt for at vise tastaturet, og tryk derefter på taster på tastaturet. Når du skriver, vises hvert bogstav over din tommel- eller pegefinger. Hvis du rører ved den forkerte tast, kan du lade fingeren glide hen til den rigtige tast. Bogstavet bliver ikke skrevet, før du løfter fingeren fra tasten. Skriv store bogstaver: Tryk på Skift, før du skriver et bogstav. Eller rør ved og hold Skiftetasten nede, og skub derefter til et bogstav. Skriv punktum og mellemrum hurtigt: Tryk to gange på mellemrumstasten. Slå skiftelåsen til: Tryk to gange på Skiftetasten. Du slår skiftelåsen fra ved at trykke på Skiftetasten. Indtast tal, skilletegn og symboler: Tryk på taltasten. Du ser ekstra skilletegn og symboler ved at trykke på symboltasten. Skriv accenttegn og andre alternative tegn: Hold en finger på en tast, og skub derefter for at vælge en af mulighederne. Skjul tastaturet på skærmen: Tryk på Tastaturtasten. Definer indtastningsindstillinger: Gå til Indstillinger > Generelt > Tastatur. Redigere tekst Hvis du har brug for at redigere tekst kan du vha. et forstørrelsesglas på skærmen anbringe indsætningsmærket der, hvor du skal bruge det. Du kan vælge tekst og klippe, kopiere og indsætte tekst. I nogle programmer kan du også klippe, kopiere og indsætte fotografier og videoer. Anbring indsætningsmærket: Hold fingeren på skærmen for at vise forstørrelsesglasset, og træk derefter for at anbringe indsætningsmærket. Vælg tekst: Tryk på indsætningsmærket for at vise vælgeknapperne. Tryk på Vælg for at vælge det tilstødende ord, eller tryk på Vælg alt for at vælge hele teksten. Kapitel 3 Alt det grundlæggende 23
24 Du kan også trykke to gange på et ord for at vælge det. Træk håndtagene for at vælge mere eller mindre tekst. I skrivebeskyttede dokumenter, f.eks. websider, kan du holde en finger på et ord for at vælge det. Gribepunkter Klip eller kopier tekst: Vælg tekst, og vælg derefter Klip eller Kopier. Indsæt tekst: Tryk på indsætningsmærket, og tryk derefter på Sæt ind for at indsætte den sidste tekst, du klippede eller kopierede. Du erstatter tekst ved at vælge den, før du trykker på Sæt ind. Fortryd den sidste redigering: Ryst ipad, og tryk derefter på Fortryd. Gør tekst fed, kursiv eller understreget: Vælg tekst, tryk på, og tryk på B/I/U (ikke altid tilgængelig). Slå definitionen af et ord op: Vælg ordet, og tryk derefter på Definer (ikke altid tilgængelig). Få forslag til andre ord: Vælg et ord, og tryk derefter på Foreslå (ikke altid tilgængelig). Juster tekst: Vælg teksten, og tryk derefter på den venstre eller højre pil (ikke altid tilgængelig). Automatiske rettelser og stavekontrol På mange sprog bruger ipad den aktive ordbog til at rette stavefejl og vise forslag, mens du skriver. Når ipad foreslår et ord, kan du acceptere forslaget uden at afbryde indtastningen. Du kan se en liste over understøttede sprog på Accepter forslaget: Skriv et mellemrum, et skilletegn eller et returtegn. Afvis et forslag: Tryk på x ved siden af forslaget. Hver gang du afviser et forslag til det samme ord, bliver det mere sandsynligt, at ipad vil acceptere det ord, du har skrevet. ipad understreger muligvis også ord, som du allerede har skrevet og måske har stavet forkert. Kapitel 3 Alt det grundlæggende 24
25 Erstat et forkert stavet ord: Tryk på det understregede ord, og tryk på den korrekte stavemåde. Hvis det ønskede ord ikke vises, skal du bare skrive det igen. Slå automatisk rettelse og stavekontrol til eller fra: Gå til Indstillinger > Generelt > Tastatur. Genveje og din personlige ordbog Med genveje kan du nøjes med at skrive et par tegn i stedet for et længere ord eller udtryk. Hele teksten vises, når du skriver genvejen. Genvejen epv bliver f.eks. til Er på vej! Opret en genvej: Gå til Indstillinger > Generelt > Tastatur, og tryk på Tilføj ny genvej. Undgå, at ipad prøver at rette et ord eller en sætning: Opret en genvej, men lad feltet Genvej være tomt. Rediger en genvej: Gå til Indstillinger > Generelt > Tastatur, og tryk på genvejen. Brug icloud til at holde din personlige ordbog ajour på dine ios-enheder: Gå til Indstillinger > icloud, og slå Dokumenter og data til. Tastaturlayout På ipad kan du skrive med et delt tastatur, der findes nederst på skærmen, eller er løsrevet midt på skærmen. Juster tastaturet: Hold fingeren på og: Brug et delt tastatur: Skub fingeren til Opdel, og slip. Flyt tastaturet til midten af skærmen: Skub fingeren til Lås op, og slip. Vend tilbage til et komplet tastatur: Skub fingeren til Sæt fast og saml, og slip. Flyt et komplet tastatur til bunden af skærmen: Skub fingeren til Sæt fast, og slip. Slå Opdel tastatur til og fra: Gå til Indstillinger > Generelt > Tastatur > Opdel tastatur. Du kan bruge Indstillinger til at vælge tastaturlayout til tastaturet på skærmen eller til et Apple Wireless Keyboard, som du bruger sammen med ipad. De tilgængelige layout afhænger af tastatursproget. Se Apple Wireless Keyboard nedenfor og Appendiks B, Internationale tastaturer, på side 122. Vælg tastaturlayout: Gå til Indstillinger > Generelt > International > Tastaturer, vælg et sprog, og vælg derefter layout Apple Wireless Keyboard Du kan bruge et Apple Wireless Keyboard (købes separat) til at skrive på ipad. Apple Wireless Keyboard tilsluttes via Bluetooth, så du skal parre tastaturet med ipad. Se Parre Bluetoothenheder på side 32. Når tastaturet et parret med ipad, opretter det forbindelse, hver gang tastaturet er inden for rækkevidde op til ca. 10 meter. Når der er tilsluttet et trådløst tastatur, vises tastaturet på skærmen ikke, når du trykker i et tekstfelt. Du sparer på batteriet ved at slukke for tastaturet, når du ikke bruger det. Skift sprog, når du bruger et hardwaretastatur: Tryk på Kommando-Mellemrum for at vise en liste over tilgængelige sprog. Tryk på mellemrumstasten igen for at vælge et sprog. Kapitel 3 Alt det grundlæggende 25
26 Sluk for et trådløst tastatur: Hold afbryderknappen på tastaturet nede, indtil det grønne lys slukkes. ipad afbryder forbindelsen til tastaturet, når det er slukket eller uden for rækkevidde. Ophæv pardannelse med et trådløst tastatur: Gå til Indstillinger > Bluetooth, tryk på ved siden af navnet på tastaturet, og tryk derefter på Glem denne enhed. Diktering På en ipad, der understøtter det, kan du diktere tekst i stedet for at indtaste den. Før du kan bruge diktering, skal Siri være tændt, og ipad skal have forbindelse til internettet. Du kan inkludere skilletegn og sige kommandoer for at formatere teksten. Bemærk: Diktering er muligvis ikke tilgængelig på alle sprog og i alle områder, og funktioner kan variere efter område. Du skal evt. betale for mobildata. Slå diktering til: Gå til Indstillinger > Generelt > Siri, og slå derefter Siri til. Dikter tekst: Tryk på på tastaturet på skærmen, og tal derefter. Når du er færdig, skal du trykke på. Tryk for at starte diktering. Du tilføjer tekst ved at trykke på igen og fortsætte med at diktere. Du indsætter tekst ved at trykke for først at anbringe indsætningsmærket. Du kan også erstatte valgt tekst ved at diktere. Tilføj skilletegn eller formater tekst: Sig skilletegnet eller formateringkommandoen. For eksempel: Kære Mary komma checken kommer med posten udråbstegn bliver til Kære Mary, checken kommer med posten! Skilletegn og formateringskommandoer inkluderer: citat citat slut nyt afsnit stort bogstav skriv næste ord med stort forbogstav skiftelås til skiftelås fra skriv det første bogstav i de følgende ord med stort alle store bogstaver skriv det næste ord med store bogstaver alle store bogstaver til alle store bogstaver fra skriv alle ordene i parentesen med store bogstaver ingen store bogstaver til ingen store bogstaver fra skriv alle ordene i parentesen med små bogstaver intet mellemrum til intet mellemrum fra skriver en række ord sammen smiley indsætter :-) sur smiley indsætter :-( smiley, der blinker indsætter ;-) Kapitel 3 Alt det grundlæggende 26
27 Søge Du kan søge i mange af programmerne på ipad og i Wikipedia og på internettet. Du kan søge i et enkelt program eller i alle programmer på en gang med Spotlight. Spotlight søger også i navne på programmer på ipad så hvis du har mange programmer, kan du bruge Spotlight til at finde og åbne dem. Søg efter et individuelt program: Skriv teksten i søgefeltet. Søg på ipad med Spotlight: Skub til højre fra den første hjemmeskærm, eller tryk på knappen Hjem fra en hvilken som helst hjemmeskærm. Skriv teksten i søgefeltet. Søgeresultater vises, mens du skriver. Tryk på Søg for at skjule tastaturet og se flere resultater. Tryk på et emne på listen for at åbne det. Symbolerne viser dig, hvilke programmer resultaterne kommer fra. ipad viser måske et tophit baseret på tidligere søgninger. Spotlight søger i følgende: Kontakter alt indhold Programmer titler Musik navne på sange, kunstnere og album og titlerne på podcasts og videoer Podcasts titler Videoer titler Lydbøger titler Noter tekst i noter Kalender (begivenheder) titler på begivenheder, gæster, lokaliteter og noter Mail felterne Til, Fra og Emne i alle konti (der søges ikke i selve teksten i beskeder) Påmindelser titler Beskeder navne og tekst i beskeder Søg på internettet eller i Wikipedia fra Spotlight: Rul til bunden af søgeresultaterne, og tryk på Søg på internettet eller Søg i Wikipedia. Kapitel 3 Alt det grundlæggende 27
28 Åbn et program fra Søg: Skriv programmets navn eller en del af det, og tryk derefter på programmet. Vælg, hvilke emner der skal søges efter og i hvilken rækkefølge: Gå til Indstillinger > Generelt > Spotlight-søgning. Meddelelser For at sikre at du ikke går glip af vigtige begivenheder, er der mange ipad-programmer, der kan vise advarsler. En advarsel kan være et banner, der vises kortvarigt øverst på skærmen og forsvinder, hvis du ikke svarer på den, eller en besked, der vises midt på skærmen, indtil du accepterer den. Nogle programmer kan også vise etiketter på deres symboler på hjemmeskærmen, så du kan se, hvor mange nye emner, der er f.eks. hvor mange nye e-postbeskeder der er. Hvis der er problem f.eks. en besked, der ikke kunne sendes vises der et udråbstegn på mærket. En nummereret etiket på en mappe viser antallet af advarsler til alle programmer i mappen. Advarsler kan også vises på låseskærmen. Svar på en advarsel, når ipad er låst: Skub den fra venstre mod højre. Meddelelsescenter viser alle dine advarsler på et sted. Så hvis du ikke kunne svare, da du modtog advarslen, kan du svare på den i Meddelelsescenter, når du er klar. Advarsler kan omfatte: Blokerede FaceTime-opkald Ny e-post Nye sms'er Påmindelser Kalenderbegivenheder Venneanmodninger (Game Center) Du kan også få den lokale vejrudsigt og vise en løbende oversigt over aktier. Hvis du har logget ind på dine Twitter- og Facebook-konti, kan du publicere og sende Twitter-beskeder til de konti fra Meddelelsescenter. Kapitel 3 Alt det grundlæggende 28
29 Vis Meddelelsescenter: Skub nedad fra toppen af skærmen. Svar på en advarsel: Tryk på den. Fjern en adresse: Tryk på, og tryk på Slet. Administrer advarsler til dine programmer: Gå til Indstillinger > Meddelelser. Se Forstyr ikke og Meddelelser på side 113. Vælg advarselslyde, juster lydstyrken til advarsler og slå vibration til og fra: Gå til Indstillinger > Lyde. Deling ipad giver dig mange måder at dele indhold med andre på. Deling fra programmer I mange programmer vises muligheder til deling, når du trykker på, samt andre handlinger som f.eks. udskrivning og kopiering. Mulighederne afhænger af det program, du bruger. Facebook Log ind på din Facebook-konto (eller opret en ny konto) i Indstillinger for at aktivere muligheden for at publicere direkte fra mange af programmerne på ipad. Log ind på eller opret en Facebook-konto: Gå til Indstillinger > Facebook. Publicer fra Meddelelsescenter: Tryk på Tryk for at publicere. Du fjerner denne funktion ved at gå til Indstillinger > Meddelelser > Del-widget. Publicer vha. Siri: Sig Post to Facebook. Publicer et emne fra et program: I de fleste programmer skal du trykke på trykke på, trykke på Del lokalitet og derefter trykke på Facebook. Vælg indstillinger til Facebook: Gå til Indstillinger > Facebook for at: Opdater kontakter på ipad med navne og fotografier fra Facebook Tillade App Store, Kalender, Kontakter eller itunes at bruge din konto Installer programmet Facebook: Gå til Indstillinger > Facebook, og tryk på Installer.. I Kort skal du Kapitel 3 Alt det grundlæggende 29
30 Twitter Log ind på din Twitter-konto (eller opret en ny konto) i Indstillinger for at aktivere muligheden for at sende Twitter-beskeder med bilag fra mange af programmerne på ipad. Log ind på eller opret en Twitter-konto: Gå til Indstillinger > Twitter. Send Twitter-besked fra Meddelelsescenter: Tryk på Tryk for at sende Twitter-besked. Du fjerner denne funktion ved at gå til Indstillinger > Meddelelser > Del-widget. Send Twitter-besked vha. Siri: Sig Tweet. Send et emne i en Twitter-besked fra et program: Vis emnet, tryk på, og tryk derefter på Twitter. Hvis ikke vises, skal du trykke på skærmen. Du inkluderer din lokalitet ved at trykke på Tilføj lokalitet. Send en lokalitet i en Twitter-besked Tryk på lokalitetsnålen, tryk på, tryk på Del lokalitet, og tryk på Twitter. Når du skriver en Twitter-besked, viser tallet i det nederste højre hjørne af Twitter-skærmen, hvor mange tegn du stadig kan indtaste. Bilag bruger nogle af de 140 tegn. Føj Twitter-brugernavne og -fotografier til dine kontakter: Gå til Indstillinger > Twitter, og tryk på Opdater kontakter. Vælg indstillinger til Twitter: Gå til Indstillinger > Twitter. Installer programmet Twitter: Gå til Indstillinger > Twitter, og tryk på Installer. Slutte ipad til et fjernsyn eller en anden enhed Du kan bruge AirPlay med Apple TV til at streame indhold til et HD-fjernsyn eller slutte ipad til et fjernsyn med kabler. AirPlay Med AirPlay kan du streame musik, fotografier og video trådløst til Apple TV og andre AirPlayenheder. Betjeningspanelet til AirPlay vises, når en AirPlay-enhed er tilgængelig på det samme Wi-Fi-netværk, som ipad er tilsluttet. Du kan også dublere det, der er på ipad-skærmen, på et fjernsyn. Stream indhold til en AirPlay-kompatibel enhed: Tryk på, og vælg derefter enheden. Brug betjeningspanelet til AirPlay og lydstyrkeknapper, mens du bruger et program Når skærmen er tændt, skal du trykke to gange på knappen Hjem og rulle til den venstre side af multitaskinglinjen. AirPlay Lydstyrke Skift tilbage til afspilning på ipad: Tryk på, og vælg ipad. Dubler ipad-skærmen på et fjernsyn: Tryk på i venstre side af multitaskinglinjen, vælg en Apple TV-enhed, og tryk på Skærmdublering. Der vises en blå linje over toppen af skærmen på ipad, når AirPlay-skærmdublering er slået til. Alt på ipad-skærmen vises på fjernsynet. Kapitel 3 Alt det grundlæggende 30
31 Slutte ipad til et fjernsyn med et kabel Apple-kabler og -mellemstik (sælges separat) kan evt. bruges til at slutte ipad til et fjernsyn, en projektor eller en anden ekstern skærm. Du kan finde flere oplysninger på support.apple.com/kb/ht4108?viewlocale=da_dk. Udskrive med AirPrint Med AirPrint kan du udskrive trådløst til AirPrint-printere fra følgende ios-programmer: Mail e-post-beskeder og bilag, som kan åbnes i funktionen Vis Fotos og Kamera fotografier Safari websider, PDF-dokumenter og andre bilag, som kan åbnes i funktionen Vis ibooks PDF-dokumenter Kort den del af kortet, der vises på skærmen Noter den viste note Andre programmer fra App Store understøtter måske også AirPrint. ipad og printeren skal være tilsluttet det samme Wi-Fi-netværk. Der findes flere oplysninger om AirPrint på support.apple.com/kb/ht4356?viewlocale=da_dk. Udskriv et dokument: Tryk på eller (afhængigt af hvilket program du bruger), og tryk derefter på Udskriv. Kapitel 3 Alt det grundlæggende 31
32 Se status for et udskriftsjob: Tryk to gange på knappen Hjem, og tryk derefter på Printercentral på multitaskinglinjen. Mærket på dets symbol viser, hvor mange dokumenter der er klar til udskrivning, inklusive det dokument, der udskrives. Annuller et udskriftsjob: I Printcenter skal du vælge udskriftsjobbet og om nødvendigt trykke på Annuller udskrivning. Bluetooth-enheder Du kan bruge ipad med Apple Wireless Keyboard og andre Bluetooth-enheder, f.eks. et Bluetooth-hovedsæt. Du kan finde understøttede Bluetooth-beskrivelser på support.apple.com/kb/ht3647?viewlocale=da_dk. Parre Bluetooth-enheder Før du kan bruge en Bluetooth-enhed med ipad, skal du parre den med ipad. Par en Bluetooth-enhed med ipad: 1 Gør enheden synlig. Se den dokumentation, der fulgte med enheden. På et Apple Wireless Keyboard skal du trykke på afbryderknappen. 2 Gå til Indstillinger > Bluetooth, og slå Bluetooth til. 3 Vælg enheden og indtast adgangskoden eller PIN-koden, hvis du bliver bedt om det. Se oplysningerne om adgangskoden eller PIN-koden i det materiale, der fulgte med enheden. Du kan få oplysninger om brug af Apple Wireless Keyboard i Apple Wireless Keyboard på side 25. Der findes oplysninger om, hvordan du bruger et Bluetooth-hovedsæt med ipad, i den dokumentation, der fulgte med enheden. Send lyd tilbage til ipad, når et Bluetooth-hovedsæt er tilsluttet: Ophæv pardannelsen eller sluk for enheden, eller slå Bluetooth fra i Indstillinger > Bluetooth. Udgående lyd sendes til ipad, når enheden er uden for rækkevidde. Du kan også bruge AirPlay til at indstille, at udgående lyd sendes til ipad. Se AirPlay på side 30. Kapitel 3 Alt det grundlæggende 32
33 Bluetooth-status Når du har parret en enhed med ipad, vises Bluetooth-symbolet på statuslinjen øverst på skærmen: (hvidt): Bluetooth er slået til og parret med en enhed. (gråt): Bluetooth er slået til og parret med en enhed, men enheden er uden for rækkevidde eller slukket. Intet Bluetooth-symbol: Bluetooth er ikke parret med en enhed. Annullere pardannelsen mellem en Bluetooth-enhed og ipad Du kan annullere pardannelsen med en Bluetooth-enhed, hvis du ikke vil bruge den med ipad længere. Annuller pardannelsen med en Bluetooth-enhed: Gå til Indstillinger > Bluetooth, og slå Bluetooth til. Tryk på ved siden af navnet på enheden, og tryk derefter på Glem denne enhed. Arkivdeling Du kan bruge itunes til at overføre arkiver mellem ipad og computeren. Du kan også se arkiver, der er modtaget som e-post-bilag, på ipad. Se Læse e-post på side 45. Hvis du har de samme programmer, der kan arbejde med icloud, på mere end en enhed, kan du bruge icloud til automatisk at holde dine dokumenter ajour på alle dine enheder. Se Bruge icloud på side 14. Overfør arkiver/filer vha. itunes: Slut ipad til computeren vha. det medfølgende kabel. Vælg ipad i itunes, og klik på knappen Programmer. Brug afsnittet Arkivdeling til at overføre dokumenter mellem ipad og computeren. Programmer, der understøtter arkivdeling, vises på listen over arkivdelingsprogrammer i itunes. Du sletter et arkiv/en fil ved at vælge det/den på listen Arkiver/Filer og derefter trykke på Slettetasten. Sikkerhedsfunktioner Sikkerhedsfunktioner hjælper med at forhindre, at andre kan få adgang til oplysningerne på ipad. Koder og databeskyttelse Du kan øge sikkerheden ved at indstille en adgangskode, som du skal indtaste, hver gang du tænder ipad eller afbryder vågeblus, eller når du bruger indstillingerne til lås med kode. Hvis du indstiller en adgangskode, aktiveres databeskyttelse, der bruger koden som nøgle til kryptering af Mail-beskeder og bilag på ipad. (Nogle programmer fra App Store bruger evt. også databeskyttelse.) Nederst på skærmen Lås med kode i Indstillinger kan du se, om databeskyttelse er slået til. Indstil en adgangskode: Gå til Indstillinger > Generelt > Lås med kode, tryk derefter på Slå kode til, og skriv en adgangskode på 4 cifre. Brug en mere sikker adgangskode: Du kan øge sikkerheden ved at slå Enkel adgangskode fra og bruge en længere kode med en kombination af tal, bogstaver, skilletegn og specialtegn. Du låser ipad op, når den er beskyttet af en kombineret adgangskode, ved at skrive adgangskoden på tastaturet. Hvis du foretrækker at låse ipad op vha. den numeriske blok, kan du indstille en længere kode, der kun består af tal. Se Lås med kode på side 115. Kapitel 3 Alt det grundlæggende 33
34 Find min ipad Find min ipad kan hjælpe dig med at finde og beskytte din ipad vha. det gratis program Find min iphone på en anden ipad, iphone eller ipod touch eller vha. en Mac eller pc med en webbrowser, hvis du har logget ind på Find min ipad inkluderer: Afspil lyd: Afspil en lyd i to minutter. Funktionen Tabt: Du kan med det samme låse din bortkomne ipad med en adgangskode og sende en besked, der viser et kontaktnummer på den. ipad sporer også og rapporterer sin position, så du kan se, hvor den har været, i programmet Find min iphone. Slet ipad: Beskytter dit privatliv ved at slette alle oplysninger og medier på ipad og gendanne de originale fabriksindstillinger på ipad Vigtigt: For at du kan bruge disse funktioner, skal Find min ipad have været slået til i icloudindstillingerne på din ipad, før den blev væk, og ipad skal have forbindelse til internettet. Slå Find min ipad til: Gå til Indstillinger > icloud, og slå derefter Find min ipad til. Batteri ipad har et indbygget genopladeligt litiumionbatteri. Du kan få flere oplysninger om batteriet inklusive gode råd om, hvordan du maksimerer batteriet levetid hvis du går til ADVARSEL: Der findes vigtige sikkerhedsoplysninger om batteriet og opladning af ipad i Vigtige sikkerhedsoplysninger på side 125. Oplad batteriet: Den bedste måde at oplade batteriet i ipad på er at slutte ipad til en stikkontakt vha. det medfølgende USB-kabel og USB-strømforsyningen. ipad oplades evt. også langsomt, når du slutter den til en USB 2.0-port på computeren. Hvis din Mac eller pc ikke leverer strøm nok til at oplade ipad, vises meddelelsen Oplader ikke på statuslinjen. Vigtigt: Batteriet i ipad kan blive afladt i stedet for opladt, hvis ipad er sluttet til en computer, der er slukket, på vågeblus eller på standby, til et USB-samlingspunkt eller til USB-porten på et tastatur. Batterisymbolet i øverste højre hjørne af statuslinjen viser spændingsniveauet eller status for batteriets opladning. Oplader ikke Oplader Opladt Kapitel 3 Alt det grundlæggende 34
35 Vis batteriets opladning i procent: Gå til Indstillinger > Generelt > Brug, og slå indstillingen til under Batteribrug. Vigtigt: Hvis der ikke er ret megen spænding tilbage på ipad, viser den måske et af følgende billeder, som betyder, at ipad skal oplades i op til tyve minutter, før du kan bruge den. Hvis der næsten ikke er mere spænding tilbage på ipad, kan skærmen være helt tom i op til to minutter, før et af billederne om lavt spændingsniveau vises. eller Genopladelige batterier kan kun oplades et vist antal gange, og på et tidspunkt bliver det evt. nødvendigt at udskifte batteriet. Udskift batteriet: Batteriet kan ikke udskiftes af brugeren; det må kun udskiftes af en Apple Authorized Service Provider (AASP). Se Kapitel 3 Alt det grundlæggende 35
36 Siri 4 Hvad er Siri? Siri er den intelligente personlige assistent, der hjælper dig med at få tingene gjort, bare du taler til den. Siri forstår naturlig tale, så du behøver ikke at lære specielle kommandoer eller huske nøgleord. Du kan spørge om ting på forskellige måder: Du kan f.eks. sige Set the alarm for 6:30 a.m. eller Wake me at 6:30 in the morning. Siri forstår begge udtryk. ADVARSEL: Der findes vigtige oplysninger om, hvordan du undgår at blive distraheret under kørslen, i Vigtige sikkerhedsoplysninger på side 125. Med Siri kan du skrive og sende en besked, planlægge et møde, foretage et FaceTime-opkald, få vejvisning, indstille en påmindelse, søge på internettet og meget mere ved blot at tale naturligt. Siri stiller et spørgsmål, hvis det har brug for flere oplysninger. Siri bruger også oplysninger fra dine kontakter, musikbiblioteket, kalendere, påmindelser osv. for at vide, hvad du taler om. Siri virker problemfrit med de fleste indbyggede programmer på ipad og bruger søge- og lokalitetstjenester, når der er behov for det. Du kan også bede Siri om at åbne et program for dig. Der er så meget, du kan sige til Siri her er nogle eksempler til at komme i gang med: FaceTime Jens Set the timer for 30 minutes Directions to the nearest Apple Store Is it going to rain tomorrow? Post to Facebook Tweet Bemærk: Siri findes på 3. generation af ipad og nyere modeller og kræver internetadgang. Siri findes evt. ikke på alle sprog og i alle områder, og funktioner kan variere efter område. Du skal evt. betale for mobildata. Bruge Siri Starte Siri Siri bringes til live med et tryk på en knap. Start Siri: Tryk på knappen Hjem, indtil Siri vises. Hvis du ikke slog Siri til, da du indstillede ipad, skal du gå til Indstillinger > Generelt > Siri. 36
37 Du hører to hurtige bip, og der står What can I help you with? på skærmen. Bare begynd at tale. Mikrofonen lyser op, så du ved, at Siri hører dig tale. Når du har startet en dialog med Siri, kan du trykke på symbolet for mikrofonen for at tale igen. Siri venter på, at du bliver færdig med at tale, men du kan også trykke på symbolet for mikrofonen for at fortælle Siri, at du er færdig. Det er nyttigt, hvis der er en masse baggrundsstøj. Det kan også gøre samtalen med Siri hurtigere, fordi Siri ikke behøver at vente på, at du holder pause. Når du er færdig med at tale, viser Siri, hvad det hørte og giver dig et svar. Siri inkluderer ofte relevante oplysninger, der kan være nyttige. Hvis oplysningerne vedrører et program f.eks. en sms, du har skrevet, eller en lokalitet, du har bedt om skal du bare trykke på skærmen for at åbne programmet og få flere oplysninger og yderligere handling. Det, Siri hører, at du siger Siris svar Beslægtede oplysninger tryk for at åbne programmet. Tryk for at tale til Siri. Siri kan bede dig om flere oplysninger for at færdiggøre en anmodning. Du kan f.eks. bede Siri om at Remind me to call mom, og Siri kan spørge What time would you like me to remind you? Annuller en forespørgsel: Sig cancel, tryk på, eller tryk på knappen Hjem. Fortælle Siri om dig selv Jo bedre Siri kender dig, jo mere kan det bruge dine oplysninger til at hjælpe dig. Siri får oplysninger om dig fra dit personlige infokort ( Min info ) i Kontakter. Fortæl Siri, hvem du er: Gå til Indstillinger > Generelt > Siri > Min info, og tryk derefter på dit navn. Skriv din hjemme- og arbejdsadresse på dit kort, så du kan sige ting som Tell me how to get home. Siri vil også gerne vide noget om de vigtige personer i dit liv, så du bør anføre disse forhold på din personlige infokort Siri kan hjælpe dig. Hvis du f.eks. beder Siri om at sende en besked til din søster, spørger Siri, hvem din søster er (hvis du ikke allerede har disse oplysninger på skærmen). Siri føjer oplysningerne om forholdet til dit personlige infokort, så det ikke behøver at spørge dig næste gang. Kapitel 4 Siri 37
38 Opret kort i Kontakter på alle dine vigtige personlige forhold, og inkluder oplysninger som telefonnumre, e-post-adresser, privat- og arbejdsadresser og evt. kælenavne, du bruger. Vejledning på skærmen Siri giver dig eksempler på de ting, du kan sige, direkte på skærmen. Spørg Siri what can you do, eller tryk på, første gang Siri vises. Siri viser en liste over de programmer, det understøtter, med et eksempel på en forespørgsel. Tryk på et emne på listen for at se flere eksempler. Håndfri brug af Siri Du kan bruge Siri med et kompatibelt hovedsæt, f.eks. Apple EarPods med fjernbetjening og mikrofon (sælges separat) og andre hovedsæt med kabler og Bluetooth-hovedsæt. Tal til Siri vha. et hovedsæt: Hold knappen i midten nede (eller opkaldsknappen på et Bluetooth-hovedsæt). Du fortsætter en samtale med Siri ved at holde knappen nede, hver gang du vil tale. Når du bruger et hovedsæt, svarer Siri ved at tale til dig. Siri læser de sms'er og e-post-beskeder, du har dikteret, op, før de sendes. På den måde får du en chance for at ændre beskeden, hvis du vil det. Siri læser også emnet for påmindelser op, før de oprettes. Lokalitetstjenester Da Siri kender lokaliteter som current, home og work (hvis din ipadipad Wi-Fi + cellular-model understøtter denne funktion), kan den minde dig om at udføre en bestemt opgave, når du forlader en lokalitet eller ankommer til en. Sig Remind me to call my daughter when I leave the office til Siri, hvorefter Siri gør nøjagtigt det. Lokalitetsoplysninger spores eller lagres ikke uden for ipad. Du kan stadig bruge Siri, hvis du slår lokalitetstjenester fra, men Siri vil ikke gøre noget, der kræver lokalitetsoplysninger. Slå lokalitetstjenester fra for Siri: Gå til Indstillinger > Anonymitet > Lokalitetstjenester. Tilgængelighed Siri kan bruges af blinde og synshæmmede vha. VoiceOver, den indbyggede skærmlæser i ios. VoiceOver fortæller, hvad der sker på skærmen, inkl. evt. tekst i Siris svar, så du kan bruge ipad uden at se den. Slå VoiceOver til: Gå til Indstillinger > Generelt > Tilgængelighed. Når du slår VoiceOver til, bliver selv dine meddelelser læst højt for dig. Du kan få flere oplysninger i VoiceOver på side 97. Kapitel 4 Siri 38
39 Vælge indstillinger til Siri Slå Siri til og fra: Gå til Indstillinger > Generelt > Siri. Bemærk: Når du slår Siri fra, nulstilles Siri, og Siri glemmer, hvad det har lært om din stemme. Vælg indstillinger til Siri: Gå til Indstillinger > Generelt > Siri. Sprog: Indstil det sprog, du vil bruge med Siri Stemmefeedback: Som standard siger Siri kun sine svar højt, når du bruger Siri med et hovedsæt. Hvis Siri altid skal sige sine svar højt, skal du indstille denne mulighed til Altid. Min info: Fortæl Siri, hvilket kort i Kontakter der indeholder dine personlige oplysninger. Se Fortælle Siri om dig selv på side 37. Tillad eller undgå adgang til Siri, når ipad er låst med en kode: Gå til Indstillinger > Generelt > Lås med kode. Du kan også slå Siri fra ved at slå begrænsninger til. Se Begrænsninger på side 116. Restauranter Siri arbejder sammen med Yelp, OpenTable og andre om at levere oplysninger om restauranter og hjælper dig med at reservere bord. Bed Siri om at finde restauranter efter køkken, pris, udendørs servering eller en kombination af muligheder. Siri kan vise dig tilgængelig fotografier, Yelp-stjerner, prisudsnit og anmeldelser. Du kan få flere oplysninger ved at bruge programmerne Yelp og OpenTable ipad beder dig om at hente dem, hvis du ikke allerede har installeret dem. Se detaljerede oplysninger om en restaurant: Tryk på en restaurant, som Siri foreslår. Se Yelp-anmeldelser. Reserver bord via OpenTable. Ring til restauranten. Besøg webstedet. Kapitel 4 Siri 39
40 Film Spørg Siri om, hvilke film der vises, og hvor du kan se en bestemt film. Find ud af, hvornår en film havde premiere, hvem der instruerede den og hvilke priser den har vundet. Siri viser biografadresser, spilletider og Rotten Tomato-anmeldelser. Se detaljerede oplysninger om en film: Tryk på en film, som Siri foreslår. Læs Rotten Tomatoanmeldelser. Se forfilmen. Sport Siri ved en masse om sport inklusive baseball, basketball, amerikansk fodbold, fodbold og hockey. Spørg Siri om kampoversigter, resultater for den aktuelle sæsons kampe eller ajourførte resultater fra direkte kampe. Bed Siri om at vise dig spillerstatikstik og sammenligne dem med andre spilleres statistik. Siri holder også styr på holdrekorder. Her følger nogle ting, du kan spørge om: What was the score of the last Giants game? What are the National League standings? When is the Chicago Cubs first game of the season? Diktering Når Siri er slået til, kan du også diktere tekst. Se Diktering på side 26. Selvom du kan oprette e-post-beskeder, sms'er og anden tekst ved at tale direkte til Siri, foretrækker du måske at diktere. Med diktering kan du redigere en besked i stedet for at udskifte hele teksten. Diktering giver dig også mere tid til at tænke, mens du skriver beskeden. Siri opfatter en pause som en midlertidig afslutning på din tale og bruger lejligheden til at svare dig. Selvom det betyder, at du kan have en naturlig samtale med Siri, kan Siri finde på at afbryde dig, før du er helt færdig, fordi din pause var for lang. Med diktering kan du holde pause lige så længe, du vil, og fortsætte med at tale, når du er klar. Du kan også starte med at skrive tekst vha. Siri og fortsætte vha. diktering. Du kan f.eks. oprette en e-post-besked med Siri og derefter trykke på udkastet for at åbne beskeden i Mail. I Mail kan du gøre beskeden færdig eller redigere den og foretage andre ændringer, f.eks. tilføje eller fjerne modtagere, revidere emnet eller ændre den konto, du sender e-post-beskeden fra. Kapitel 4 Siri 40
41 Rette Siri Hvis Siri har problemer Siri kan nogle gange have problemer med at forstå dig f.eks. i et støjende miljø. Hvis du taler med accent, kan det tage Siri nogen tid at lære din stemme at kende. Hvis Siri ikke hører det, du siger, helt korrekt, kan du rette det. Siri viser, hvad det hører dig sige, sammen med dets svar. Ret det, som Siri hører, at du siger: Tryk på den boble, der viser, hvad Siri hørte dig sige. Rediger din anmodning ved at skrive, eller tryk på på tastaturet for at diktere. Du kan få flere oplysninger om brug af diktering i Diktering på side 26. Hvis noget af teksten er understreget med blåt, skal du trykke på den, hvorefter Siri foreslår nogle alternativer. Tryk på et af forslagene, eller erstat teksten ved at skrive eller diktere. Ret Siri med stemmen: Tryk på, og gentag eller tydeliggør din anmodning. F.eks. I meant Boston. Når du retter Siri, skal du ikke sige, hvad du ikke vil have du skal kun fortælle Siri, hvad du vil have. Ret en e-post-besked eller en sms: Når Siri spørger, om beskeden skal sendes, kan du f.eks. sige: Change it to: Call me tomorrow. Add: See you there question mark. No, send it to Bob No. (for at bevare beskeden uden at sende den) Cancel. Hvis Siri skal læse beskeden op for dig, skal du sige Read it back to me eller Read me the message. Hvis beskeden er korrekt, kan du f.eks. sige Yes, send it. Støjende omgivelser I støjende omgivelser skal du holde ipad tæt op til munden, men tal ikke direkte ind i den nederste kant. Fortsæt med at tale klart og naturligt. Tryk på, når du er færdig med at tale. Netværksforbindelse Siri kan fortælle dig, at det har problemer med at oprette forbindelse til netværket. Da Siri benytter Apples servere til stemmegenkendelse og andre tjenester, skal du have en god 3G-, 4Geller LTE-mobilforbindelse eller Wi-Fi-forbindelse til internettet. Kapitel 4 Siri 41
42 Safari 5 Safaris funktioner omfatter: Læser se artikler uden reklamer og rod Læseliste samler artikler, så du kan læse dem senere Fuld skærm når du ser websider i liggende format Brug icloud til at se sider, der er åbne på andre enheder, og til at holde bogmærker og læselisten ajour på dine andre enheder. Se bogmærker, historie eller læseliste. Indtast en webadresse (URL). Søg på internettet og den aktuelle side. Åbn en ny side. Tryk to gange på et emne, eller knib for at zoome ind eller ud. Vis en webside: Tryk i adressefeltet (i titellinjen), skriv url-adressen, og tryk på Gå. Rul på en webside: Træk op, ned eller sidelæns. Rul inden for an ramme: Træk to fingre inden for rammen. Genindlæs en webside: Tryk på i adressefeltet. Luk en webside: Tryk på på sidens fane. Se en anden webside, du har åbnet: Tryk på en fane øverst på siden. Åbn en nyligt lukket webside igen: Hold fingeren på, og tryk derefter på et emne på listen. 42
43 Se websider, du har åbnet på dine andre enheder: Tryk på. Du deler websider, du har åbnet på ipad, med dine andre enheder vha. icloud-faner ved at gå til Indstillinger > icloud og slå Safari til. Følg en henvisning på en webside: Tryk på henvisningen. Se den adresse, en henvisning peger på: Hold fingeren på henvisningen. Åbn en henvisning i en ny fane: Hold en finger på henvisningen, og tryk derefter på Åbn i ny fane. Registrerede data f.eks. telefonnumre og e-post-adresser kan også vises som henvisninger på websider. Hold en finger på en henvisning for at se de tilgængelige muligheder. Se en artikel i Læser: Tryk på knappen Læser, hvis den vises i adressefeltet. Juster skriftstørrelsen: Tryk på. Del artiklen: Tryk på. Bemærk: Når du sender en artikel med e-post fra Læser, sendes hele artiklens tekst foruden henvisningen. Vend tilbage til normal oversigt: Tryk på Læser Brug læselisten til at samle websider til senere læsning: Tilføj den aktuelle webside: Tryk på, og tryk derefter på Føj til læseliste. Med ipad 2 og nyere modeller arkiveres websiden og henvisningen, så du også kan læse siden, når der ikke er forbindelse til internettet. Tilføj den adresse en henvisning peger på: Hold en finger på henvisningen, og tryk derefter på Føj til læseliste. Se læselisten: Tryk på, og tryk på. Slet et emne på læselisten: Skub til emnet, og tryk på Slet. Udfyld en formular: Tryk på et tekstfelt for at få tastaturet frem på skærmen. Flyt til et andet tekstfelt: Tryk på tekstfeltet, eller tryk på Næste eller Forrige. Send en formular: Tryk på Gå, Søg eller på henvisningen til siden for at sende formularen. Slå Auto-udfyld til: Gå til Indstillinger > Safari > Auto-udfyld. Søg på internettet, den aktuelle webside eller en PDF, der kan søges i: Skriv teksten i søgefeltet. Søg på internettet: Tryk på et af de viste forslag, eller tryk på Søg. Find søgeteksten på den aktuelle webside eller i et PDF-dokument: Rul til bunden af skærmen, og tryk på optegnelsen under På denne side. Den første forekomst fremhæves. Du finder efterfølgende forekomster ved at trykke på. Opret et bogmærke til den aktuelle webside: Tryk på, og tryk derefter på Bogmærke. Når du arkiverer et bogmærke, kan du redigere dets titel. Som standard arkiveres bogmærket på øverste niveau i Bogmærker. Du vælger en anden mappe ved at trykke på Bogmærker. Vis bogmærkelinjen: Tryk i adressefeltet. Du kan vælge, at bogmærkelinjen altid skal vises, ved at gå til Indstillinger > Safari under Generelt. Opret et symbol på hjemmeskærmen: Tryk på og derefter på Føj til hjemmeskærm. Safari føjer et symbol for den aktuelle webside til hjemmeskærmen. Medmindre websiden har et specielt symbol, bruges det billede også til symbolet for webklippet på hjemmeskærmen. Webklip sikkerhedskopieres af icloud og itunes, men de sendes ikke med push-funktion til andre enheder. Kapitel 5 Safari 43
44 Brug icloud til at holde dine bogmærker og læseliste ajour på dine andre enheder: Gå til Indstillinger > icloud og slå Safari til. Se Bruge icloud på side 14. Vælg indstillinger til Safari: Gå til Indstillinger > Safari. Muligheder inkluderer: Søgefunktion Automatisk udfyldning af formularer Åbne henvisninger på en ny side eller i baggrunden Privat browser hjælper med at beskytte private oplysninger og blokere visse websteders mulighed for at spore din adfærd Slette historie, cookies og data Mobildata til læseliste Advarsel om svindel Kapitel 5 Safari 44
45 Mail 6 Læse e-post Skift postkasse eller konto. Søg i denne postkasse. Slet, flyt eller marker flere beskeder. Skriv en besked. Juster længden på eksempel i Indstillinger > E-post, kontakter, kalendere. Marker en besked som læst eller ulæst: Tryk på. Du markerer flere beskeder ad gangen ved at trykke på Rediger, mens du viser listen med beskeder. Find beskeder, der er adresseret specielt til dig: Gå til Indstillinger > E-post, kontakter, kalendere, og slå derefter Vis Til/Cc til eller fra. Beskeder med din adresse i feltet Til eller Cc vises med et symbol på listen med beskeder. Se alle modtagerne af en besked: Tryk på Flere oplysninger i feltet Fra. Tryk på en modtagers navn eller e-post-adresse for at se modtagerens kontaktoplysninger eller føje dem til Kontakter eller din VIP-liste. Undgå at hente eksterne billeder: Gå til Indstillinger > E-post, kontakter, kalendere, og slå Indlæs ekst. billeder til eller fra. Åbn en henvisning: Tryk på henvisningen for at bruge standardhandlingen, eller hold fingeren på den for at se andre handlinger. Med en adresse kan du f.eks. vise dens lokalitet i Kort eller føje den til Kontakter. Hvis det drejer sig om en internethenvisning, kan den føjes til læselisten. Åbn en invitation til et møde eller et bilag: Tryk på emnet. Hvis bilaget kan bruges af flere programmer, skal du holde en finger på det for at vælge et program, der virker med arkivet. 45
46 Arkiver et vedlagt fotografi eller en vedlagt video: Tryk på og hold fingeren på fotografiet eller videoen, og tryk derefter på Arkiver billede eller video. Det arkiveres i albummet Kamerarulle i programmet Fotos. Indlæs nye beskeder: Træk listen med beskeder eller listen med postkasser nedad for at opdatere listen. Indstil det antal ældre beskeder, der er hentet: Gå til Indstillinger > E-post, kontakter, kalendere > Vis. Slå meddelelser om nye beskeder fra for en konto: Gå til Indstillinger > Meddelelser > Mail > kontonavn, og slå derefter Meddelelsescenter fra. Skift de toner, der afspilles af Mail: Gå til Indstillinger > Lyde. Skift den tone, der afspilles ved ny e-post i hver konto: Gå til Indstillinger > Meddelelser > Mail > kontonavn > Ny postlyd. Skift den tone, der afspilles ved ny e-post fra en VIP-person: Gå til Indstillinger > Meddelelser > Mail > VIP > Ny postlyd. Sende e-post Tryk for at rediger Fra, Cc eller Bcc. Rediger din signatur i Indstillinger > E-post, kontakter, kalendere. Opret en besked: Tryk på, og skriv derefter et navn eller en e-post-adresse. Når du har indtastet modtagere, kan du trække for at flytte dem mellem felter, f.eks. fra Til til Cc. Hvis du har flere e-post-konti, kan du trykke i feltet Fra for at ændre den konto, du sender fra. Send automatisk en kopi af alle udgående beskeder til dig selv: Gå til Indstillinger > E-post, kontakter, kalendere > Altid Bcc mig selv. Arkiver et udkast af en besked: Tryk på Annuller, og tryk derefter på Arkiver udkast. Hold en finger på for at se dine arkiverede udkast. Svar på en besked: Tryk på, og tryk derefter på Svar. Arkiver eller billeder, som var vedlagt den oprindelige besked, sendes ikke tilbage. Hvis du vil inkludere bilagene, skal du videresende beskeden i stedet for at svare på den. Videresend en besked: Åbn en besked, tryk på, og tryk derefter på Videresend. Det videresender også beskedens bilag. Kapitel 6 Mail 46
47 Citer en del af den besked, du svarer på eller videresender: Hold fingeren på tekst for at vælge den. Træk gribepunkterne for at vælge den tekst, du vil inkludere i dit svar, og tryk derefter på. Skift indrykningsnivauet: Vælg den tekst, der skal indrykkes, tryk på mindst to gange, og tryk derefter på Citatniveau. Ryk automatisk citatniveauet ind: Gå til Indstillinger > E-post, kontakter, kalendere, og slå Ryk citatniveau ind til. Send et fotografi eller en video i en besked: Tryk på indsætningsmærket for at vise vælgeknapperne, og tryk derefter på Indsæt foto eller video, og vælg et fotografi eller en video fra et album. Du kan også sende flere fotografier med e-post via Fotos Se Dele fotografier og videoer på side 59. Skift din e-post-signatur: Gå til Indstillinger > E-post, kontakter, kalendere > Signatur. Hvis du har mere end en postkonto, skal du trykke på Pr. konto for at anføre en anden signatur til hver konto. Organisere e-post Se beskeder fra VIP-personer: Gå til listen over postkasser (tryk på Postkasser), og tryk derefter på VIP. Føj en person til en VIP-listen: Tryk på personens navn eller adresse i feltet Fra, Til eller Cc/bcc, og tryk derefter på Føj til VIP. Grupper beslægtede beskeder: Gå til Indstillinger > E-post, kontakter, kalendere, og slå Organiser efter tråd til eller fra. Søg i beskeder: Åbn en postkasse, og skriv derefter tekst i søgefeltet. Du kan søge i felterne Fra, Til eller Emne i den åbne postkasse. Til postkonti, der understøtter søgning i beskeder på serveren, skal du trykke på Alle for at søge i Fra, Til, Emne og beskedteksten. Slet en besked: Hvis beskeden er åben, skal du trykke på. Slet en besked uden at åbne den: Skub over titlen på beskeden, og tryk derefter på Slet. Slet flere beskeder: Tryk på Rediger, mens du ser listen over beskeder. Slå bekræftelse af sletning fra: Gå til Indstillinger > E-post, kontakter, kalendere > Spørg før sletning. Gendan en besked: Gå til kontoens papirkurv, åbn beskeden, tryk på, og flyt derefter beskeden til kontoens indbakke eller en anden mappe. Indstil, hvor længe dine beskeder bliver i papirkurven, før de slettes permanent: Gå til Indstillinger > E-post, kontakter, kalendere > kontonavn > Konto > Avanceret. Slå komprimering af arkiver til eller fra: Gå til Indstillinger > E-post, kontakter, kalendere > kontonavn > Konto > Avanceret. Når du komprimerer en besked, flyttes den til postkassen Alle e-post-beskeder. Det er ikke alle postkonti, der understøtter komprimering af arkiver. Flyt en besked til en anden postkasse: Mens du ser beskeden, skal du trykke på og derefter vælge en modtager. Tilføj, omdøb eller slet en postkasse: Tryk på Rediger i listen over postkasser. Nogle postkasser kan ikke ændres eller slettes. Udskrive beskeder og bilag Udskriv en besked: Tryk på, og tryk derefter på Udskriv. Kapitel 6 Mail 47
48 Udskriv et integreret billede: Hold fingeren på billedet, og tryk derefter på Arkiver billede. Gå til Fotos, og udskriv billedet fra albummet Kamerarulle. Udskriv et bilag: Tryk på bilaget for at se det i funktionen Vis, tryk på, og tryk derefter på Udskriv. Du kan få flere oplysninger i Udskrive med AirPrint på side 31. E-post-konti og -indstillinger Skift indstillinger til Mail og postkonti: Gå til Indstillinger > E-post, kontakter, kalendere. Du kan indstille: icloud Microsoft Exchange og Outlook Google Yahoo! AOL Microsoft Hotmail Andre POP- og IMAP-konti Indstillinger varierer afhængigt af den type konto, du indstiller. Din internettjenesteudbyder eller systemadministrator kan give dig de oplysninger, du skal indtaste. Hold midlertidigt op med at bruge en konto: Gå til Indstillinger > E-post, kontakter, kalendere, vælg en konto, og slå derefter posttjeneste fra for kontoen. Når tjenesten er slået fra, viser eller synkroniserer ipad ikke de oplysninger, før du slår tjenesten til igen. Det er en god måde at undgå at modtage arbejdspost på, f.eks. når du er på ferie. Slet en konto: Gå til Indstillinger > E-post, kontakter, kalendere, vælg en konto, rul ned, og tryk på Slet konto. Alle oplysninger, der synkroniseres med kontoen, f.eks. bogmærker, post og noter, fjernes. Vælg push-indstillinger: Gå til Indstillinger > E-post, kontakter, kalendere > Hent nye data. Pushfunktionen leverer nye oplysninger, når de vises på serveren, og der er forbindelse til internettet (der kan forekomme nogen forsinkelse). Når push-funktionen er slået fra, skal du bruge indstillingen Hent nye data til at bestemme, hvor ofte der skal anmodes om data. Den indstilling, du vælger her, tilsidesætter individuelle kontoindstillinger. Du opnår længst batteritid, hvis du ikke henter for ofte. Det er ikke alle konti, der understøtter push-funktionen. Send signerede og krypterede beskeder: Gå til Indstillinger > E-post, kontakter, kalendere, vælg en konto, og tryk derefter på Avanceret. Slå S/MIME til, og vælg derefter certifikater til signering og kryptering af udgående beskeder. Hvis du vil installere certifikater, kan du få en konfigurationsbeskrivelse fra systemadministratoren, hente certifikaterne fra udstederens websted vha. Safari eller modtage dem som e-post-bilag. Vælg avancerede indstillinger: Gå til Indstillinger > E-post, kontakter, kalendere > kontonavn > Konto > Avanceret. Muligheder varierer afhængigt af kontoen og kan inkludere: Opbevare udkast, sendte beskeder og slettede beskeder på ipad Indstil, hvor længe dine slettede beskeder opbevares, før de slettes permanent Juster indstillinger til e-post-serveren Juster indstillinger til SSL og adgangskoder Spørg internetudbyderen eller systemadministratoren til råds, hvis du ikke er sikker på, hvilken indstilling der passer til din konto. Kapitel 6 Mail 48
49 Beskeder 7 Sende og modtage beskeder ADVARSEL: Der findes vigtige oplysninger om, hvordan du undgår at blive distraheret under kørslen, i Vigtige sikkerhedsoplysninger på side 125. Med programmet Beskeder og den indbyggede imessage-tjeneste kan du gratis sende tekstbeskeder uden begrænsninger via Wi-Fi eller mobildataforbindelser til andre brugere af ios og OS X Mountain Lion. Beskeder kan indeholde fotografier, videoer og andre oplysninger. Du kan se, hvornår andre personer skriver, og give dem besked, når du har læst deres beskeder. imessage-beskeder vises på alle dine ios-enheder, der er logget ind på den samme konto, så du kan starte en samtale på en af enhederne og fortsætte den på en anden. imessage-beskeder krypteres af hensyn til sikkerheden. Bemærk: Du skal evt. betale for mobildata. Tryk på knappen rediger for at redigere eller videresende en samtale. Tryk på knappen ny besked for at starte en ny samtale. Tryk på knappen Vedlæg medier for at inkludere et fotografi eller en video. Start en tekstsamtale: Tryk på, tryk derefter på og vælg en kontakt, søg i dine kontakter ved at skrive et navn eller indtast et telefonnummer eller en e-post-adresse manuelt. Skriv en besked, og tryk på Send. 49
50 Bemærk: Der vises en advarsel, hvis en besked ikke kan sendes. Tryk på advarslen for at få flere oplysninger eller for at prøve at sende beskeden igen. Genoptag en samtale: Tryk på samtalen på listen Beskeder. Skjul tastaturet: Tryk på i det nederst højre hjørne. Brug billedsymboler: Gå til Indstillinger > Generelt > Tastatur > Tastaturer > Tilføj nyt tastatur, og tryk derefter på Emoji-symboler for at gøre tastaturet tilgængeligt. Mens du skriver en besked, skal du trykke på for at få emoji-tastaturet frem. Se Specielle indtastningsmetoder på side 123. Se en persons kontaktoplysninger: Tryk på. Rul til bunden af infovinduet for at se handlinger, du kan udføre, f.eks. foretage et FaceTime-opkald. Vis tidligere beskeder i samtalen: Rul til toppen (tryk på statuslinjen). Tryk om nødvendigt på Indlæs tidligere beskeder. Send beskeder til en gruppe: Tryk på, og tilføj derefter flere modtagere. Administrere samtaler Samtaler arkiveres på listen Beskeder. En blå prik betyder, at der er ulæste beskeder. Tryk på en samtale for at se eller fortsætte den. Videresend en samtale: Vælg samtalen, tryk på, vælg de dele, der skal inkluderes, og tryk derefter på Videresend. Rediger en samtale: Vælg samtalen, tryk på, vælg de dele, der skal inkluderes, og tryk derefter på Slet. Du sletter al tekst og alle bilag uden at slette samtalen ved at trykke på Ryd alt. Slet en samtale: På listen Beskeder skal du skubbe samtalen og derefter trykke på Slet. Søg i en samtale: Tryk øverst på listen Beskeder for at vise søgefeltet, og skriv det, du søger efter. Du kan også søge i samtaler fra hjemmeskærmen. Se Søge på side 27. Føj en person til kontaktlisten eller del en kontakt: Tryk på et telefonnummer eller en e-postadresse på listen beskeder, og tryk på. Sende musik, videoer m.m. Du kan sende fotografier, videoer, lokaliteter, kontaktoplysninger og memoer. Størrelsen på bilag bestemmes af din tjenesteudbyder ipad kan om nødvendigt komprimere foto- og videobilag. Send et fotografi eller en video: Tryk på. Send en lokalitet: I Kort skal du trykke på ved en lokalitet, trykke på Del lokalitet og derefter trykke på Besked. Send kontaktoplysninger: I Kontakter skal du vælge en kontakt, trykke på Del kontakt (under noter) og derefter trykke på Besked. Arkiver et fotografi eller en video, som du modtager, i albummet Kamerarulle: Tryk på fotografiet eller videoen, tryk på, og tryk derefter på Arkiver billede. Kopier et fotografi eller en video: Tryk på og hold fingeren på bilaget, og tryk derefter på Kopier. Arkiver modtagede kontaktoplysninger: Tryk på kontaktboblen, og tryk på Opret ny kontakt eller Føj til eksisterende kontakt. Føj en person til din liste over kontakter fra listen med beskeder: Tryk på et telefonnummer eller en e-post-adresse, og tryk derefter på Føj til kontakter. Kapitel 7 Beskeder 50
51 Beskedindstillinger Gå til Indstillinger > Beskeder for at vælge indstillinger til Beskeder, inklusive: Slå imessage til og fra Underrette andre, når du læser deres beskeder Anføre et telefonnummer, et Apple-id eller en e-post-adresse til brug med Beskeder. Vise emnefeltet Administrer meddelelser til beskeder: Se Forstyr ikke og Meddelelser på side 113. Indstil advarselslyde til indgående beskeder: Se Lyde på side 118. Kapitel 7 Beskeder 51
52 FaceTime 8 Med ipad 2 og nyere modeller kan du bruge FaceTime til at foretage videoopkald til personer med en anden ios-enhed eller computer, der understøtter FaceTime. FaceTime-kameraet sikrer, at I kan tale ansigt til ansigt; skift til isight-kameraet på bagsiden, så du kan dele det, du ser omkring dig. Bemærk: FaceTime er måske ikke tilgængeligt i alle områder. Med ipad ipad Wi-Fi + cellularmodeller kan du foretage FaceTime-opkald via en mobildataforbindelse. Du skal evt. betale for mobildata. Træk billedet til et tilfældigt hjørne. Lydløs (du kan høre og se; personen, der ringer op, kan se, men ikke høre). Skift kamera. Før du kan bruge FaceTime, skal du have et Apple-id og en internetforbindelse via Wi-Fi. Når du åbner FaceTime, bliver du måske bedt om at logge ind med dit Apple-id eller at oprette en ny konto. Foretag et FaceTime-opkald: Tryk på Kontakter, vælg et navn, og tryk på det telefonnummer eller den e-post-adresse, den pågældende person bruger til FaceTime. Du kan også foretage et FaceTime-opkald fra Kontakter. Du kan rotere ipad, så du kan bruge FaceTime i stående eller liggende format. Du kan undgå uønsket ændring af retningen ved at låse ipad i stående format. Se Liggende og stående format på side
53 Ring op igen til et af de seneste opkald: Tryk på Seneste, og vælg derefter et navn eller et nummer. Brug favoritter: Tryk på Favoritter. Tilføj en favorit: Tryk på, og vælg en kontakt. Ring til en person på listen over favoritter: Tryk på et navn på listen. Tilføj en kontakt: Tryk på Kontakter, tryk på, og skriv derefter personens navn og den e-postadresse eller det telefonnummer, som vedkommende bruger til FaceTime. Hvis det er en kontakt i et andet område, skal du huske at bruge hele nummeret, inklusive landekode og et evt. områdenummer. Brug et andet program under et opkald: Tryk på knappen Hjem, og tryk derefter på et programsymbol. Du kan stadig tale med din ven, men I vil ikke kunne se hinanden. Du vender tilbage til videoen ved at trykke på den grønne linje øverst på skærmen. Vælg indstillinger til FaceTime: Gå til Indstillinger > FaceTime. Du kan anføre et telefonnummer, et Apple-id eller en e-post-adresse til brug med FaceTime. Kapitel 8 FaceTime 53
54 Kamera 9 Overblik Hvis du har en ipad 2 eller en nyere model, kan du både tage fotografier og video med den. Udover isight-kameraet på bagsiden er der også et FaceTime-kamera på forsiden til FaceTimeopkald og selvportrætter. Start og stop videooptagelse. Se de fotografier og videoer, du har taget. Kontakten Kamera/video Et rektangel viser kort det område, som kameraet fokuserer på, og indstiller eksponeringen. Når du fotograferer mennesker, bruger ipad (3. generation) ansigtsgenkendelse til automatisk at fokusere og afbalancere eksponeringen på op til 10 ansigter. Der vises et rektangel over hvert registreret ansigt. Tag et fotografi: Tryk på et net på skærmen., eller tryk på en af lydstyrkeknapperne. Tryk på Indstillinger for at vise Zoom ind og ud: Knib fingrene sammen på skærmen (kun isight-kamera). Optag en video: Skift til, og tryk derefter på, eller tryk på en af lydstyrkeknapperne for at starte eller stoppe optagelse. Når du tager et foto eller starter en videooptagelse, siger ipad som en lukker. Du kan kontrollere lydstyrken med lydstyrkeknapperne eller kontakten på siden. Bemærk: I nogle lande afspilles lukkerlyden, selv om ipad er indstillet til lydløs. Hvis lokalitetstjenester er slået til, markeres fotografier og videoer med lokalitetsdata, som kan bruges af andre programmer og websteder til deling af fotografier. Se Anonymitet på side
55 Lås fokus og eksponering: Indstil fokus og eksponering til det næste fotografi: Tryk på objektet på skærmen. Ansigtsgenkendelse er midlertidigt slået fra. Lås fokus og eksponering: Hold en finger på skærmen, indtil rektanglet pulserer. AE/AF-lås vises nederst på skærmen, og fokus og eksponering forbliver låst, indtil du trykker på skærmen igen. Tag et skærmbillede: Tryk på knapperne Vågeblus til/fra og Hjem på samme tid, og slip dem igen. Skærmbilledet føjes til albummet Kamerarulle. Bemærk: På en ipad uden kamera føjes skærmbilleder til albummet Arkiverede fotos. Vise, dele og udskrive De fotografier og videoer, du tager med Kamera, arkiveres i albummet Kamerarulle. Hvis Fotostream er slået til i Indstillinger > icloud, vises nye fotografier også i albummet Fotostream og streames til dine andre ios-enheder og computere. Se Bruge icloud på side 14 og Fotostream på side 58. Se albummet Kamerarulle: Skub til højre, eller tryk på miniaturen. Du kan også se albummet Kamerarulle i programmet Fotos. Vis og skjul betjeningspanelet, når der vises et fotografi eller en video: Tryk på skærmen. Del et fotografi eller en video: Tryk på. Hvis du vil sende flere fotografier eller videoer, skal du trykke på, når du ser miniaturerne, vælge emnerne og derefter trykke på Del. Udskriv et fotografi: Tryk på. Se Udskrive med AirPrint på side 31. Slet et fotografi eller en video: Tryk på. Vend tilbage til kameraet Tryk på OK. Overfør fotografier og videoer til din computer: Slut ipad til computeren. Mac: Vælg de ønskede fotografier og videoer, og klik på knappen Importer eller Overfør i iphoto eller et andet understøttet fotoprogram på computeren. Pc: Følg den vejledning, der fulgte med fotoprogrammet. Hvis du sletter fotografierne og videoerne fra ipad, når du overfører dem til din computer, bliver de fjernet fra albummet Kamerarulle. Du kan bruge vinduet Fotografier i itunes til at synkronisere fotografier og videoer til programmet Fotos på ipad (videoer kan kun synkroniseres med en Mac). Se Synkronisere med itunes på side 16. Redigere fotografier og tilpasse videoer Automatisk forbedring Beskær Kapitel 9 Kamera 55
56 Fjern røde øjne: Tryk på hvert øje, der skal rettes. Beskær: Træk hjørnerne af nettet, træk fotografiet for at anbringe det anderledes, og tryk derefter på Beskær. Du indstiller et specielt billedformat ved at trykke på Fast format. Tilpas en video: Mens du ser en video, skal du trykke på skærmen for at vise betjeningspanelet. Træk i en af enderne i billedfremviseren øverst i videoen, og tryk derefter på Tilpas. Vigtigt: Hvis du vælger Tilpas original, slettes de billeder, du fjerner, permanent fra den originale video. Hvis du vælger Arkiver som nyt klip, arkiveres et nyt, tilpasset videoklip i albummet Kamerarulle, og den originale video ændres ikke. Kapitel 9 Kamera 56
57 Fotografier 10 Se fotografier og videoer Med Fotos kan du se fotografier og videoer på ipad i: Albummet Kamerarulle fotografier og videoer, du har taget med ipad eller arkiveret fra en e-post-besked, tekstbesked, webside eller et skærmbillede Fotostream-album fotografier i Min fotostream og dine fælles fotostreams (Se Fotostream på side 58) Albummet Sidste import fotografier og videoer, der er importeret fra et digitalt kamera, en ios-enhed eller et SD-hukommelseskort (se Importere fotografier og videoer på side 60) Fotobibliotek og andre album synkroniseret fra din computer (se Synkronisere med itunes på side 16) Bemærk: På en ipad uden et kamera erstatter albummet Arkiverede fotos albummet Kamerarulle. Rediger fotografiet. Afspil et lysbilledshow. Slet fotografiet. Stream lysbilledshow til et HD-fjernsyn vha. AirPlay. Del fotografiet, tildel det til en kontakt, brug det som baggrund eller udskriv det. Tryk på skærmen for at vise betjeningspanelet. Vælg et fotografi for at se det. Se fotografier og videoer: Tryk på en af knapperne øverst på skærmen. Tryk f.eks. på Album, og tryk på et album for at se miniaturebillederne. Tryk på en miniature for at se fotografiet eller videoen på fuld skærm. Se næste eller forrige fotografi eller video: Skub til venstre eller højre. Zoom ind og ud: Tryk to gange eller knib. 57
58 Panorer i et fotografi: Træk det. Afspil en video: Tryk på i midten af skærmen. Du kan også knibe for at åbne eller lukke et album, se et fotografi eller en video på fuld skærm eller vende tilbage til miniatureoversigten. De album, du synkroniserer med iphoto 8.0 (ilife 09) eller nyere versioner eller Aperture v3.0.2 eller nyere versioner, kan vises efter begivenheder eller ansigter. Du kan også se fotografier efter lokalitet, hvis de blev taget med et kamera, der understøtter geokodning. Vis et lysbilledshow: Tryk på Lysbilledeshow. Vælg indstillinger til lysbilledshowet, og tryk derefter på Start lysbilledshow. Du stopper lysbilledshowet ved at trykke på skærmen. Du vælger andre indstillinger ved at gå til Indstillinger > Fotos & Kamera. Stream en video eller et lysbilledshow til et fjernsyn: Se AirPlay på side 30. Organisere fotografier og videoer Opret et album: Tryk på Album, tryk på, skriv et navn og tryk derefter på Arkiver. Vælg emner, der skal føjes til det nye album, og tryk på OK. Bemærk: Album oprettet på ipad synkroniseres ikke tilbage til computeren. Føj emner til et album: Tryk på, vælg emner og tryk derefter på OK, mens du ser miniaturer. Administrer album: Tryk på Rediger. Omdøb et album: Tryk på albumnavnet, og skriv derefter et nyt navn. Flyt rundt på album: Træk et album. Slet et album: Tryk på. Det er kun album, der er oprettet på ipad, som kan omdøbes eller slettes. Fotostream Med Fotostream, som er en funktion i icloud (se Bruge icloud på side 14), vises fotografier, du tager på ipad, automatisk på dine andre enheder, der er indstillet til Fotostream, inklusive din Mac eller pc. Med Fotostream kan du også dele udvalgte fotografier med venner og familie direkte til deres enheder eller på internettet. Om Fotostream Når Fotostream er slået til, overføres fotografier, du tager på ipad (og andre fotografier, du føjer til kamerarullen) til din fotostream, når du forlader programmet Kamera, og ipad er forbundet til internettet via Wi-Fi. Disse fotografier vises i albummet Min fotostream på ipad og på dine andre enheder, der er indstillet med Fotostream. Slå Fotostream til: Gå til Indstillinger > icloud > Fotostream. Fotografier, der er føjet til din fotostream fra dine andre icloud-enheder, vises også i Min fotostream. ipad og andre ios-enheder kan opbevare op til 1000 af dine seneste fotografier i Min fotostream. Dine computere kan opbevare alle dine fotografier i Fotostream til evig tid. Bemærk: Fotostream-fotografier tæller ikke med i din icloud-lagringsplads. Kapitel 10 Fotografier 58
59 Administrer indhold i fotostreams: Tryk på Rediger i et fotostream-album. Arkiver fotografier til ipad: Vælg fotografierne, og tryk derefter på Arkiver. Del, udskriv, kopier eller arkiver fotografier til albummet Kamerarulle: Vælg fotografierne, og tryk derefter på Del. Slet fotografier: Vælg fotografierne, og tryk derefter på Slet. Bemærk: Selvom slettede fotografier fjernes fra fotostreams på dine enheder, forbliver de originale fotografier i albummet Kamerarulle på den enhed, som de stammer fra. Fotografier arkiveret til en enhed eller computer fra en fotostream slettes heller ikke. Hvis du vil slette fotografier fra Fotostream, skal du bruge ios 5.1 eller en nyere version på ipad og alle dine andre ios-enheder. Se support.apple.com/kb/ht4486?viewlocale=da_dk. Fælles fotostreams Med Fælles fotostreams kan du dele valgte fotografier med personer, du vælger. Brugere af ios 6 og OS X Mountain Lion kan abonnere på dine fælles fotostreams, se de nyeste fotografier, du har tilføjet, synes godt om individuelle fotografier og skrive kommentarer direkte fra deres enheder. Du kan også oprette et offenligt websted til en fælles fotostream, så du kan dele dine fotografier med andre via internettet. Bemærk: Fælles fotostreams virker både via Wi-Fi- og mobilnetværk (ipadipad Wi-Fi + cellular.) Du skal evt. betale for mobildata. Slå Fælles fotostreams til: Gå til Indstillinger > icloud > Fotostream. Opret en fælles fotostream: Tryk på Fotostream, og tryk derefter på. Du inviterer andre ios 6- eller OS X Mountain Lion-brugere til at abonnere på din fælles fotostream ved at indtaste deres e-post-adresser. Du publicerer fotostreamen på icloud.com ved at slå Offentligt websted til. Giv albummet et navn, og tryk derefter på Opret. Føj fotografier til en fælles fotostream: Vælg et fotografi, tryk på, tryk på Fotostream, og vælg derefter den fælles fotostream. Du tilføjer flere fotografier fra et album ved at trykke på Rediger, vælge fotografierne og derefter trykke på Del. Slet fotografier fra en fælles fotostream: Tryk på den fælles fotostream, tryk på Rediger, vælg fotografierne og tryk derefter på Slet. Rediger en fælles fotostream: Tryk på Fotostream, tryk på Rediger, og tryk derefter på den fælles fotostream. Du kan: Omdøbe fotostreamen Tilføje eller fjerne abonnenter og sende en invitation igen Oprette et offentligt websted og dele henvisningen Slette fotostreamen Dele fotografier og videoer Du kan dele fotografier i e-post, tekstbeskeder, fotostreams, Twitter-beskeder og på Facebook. Videoer kan deles i e-post- og tekstbeskeder og på YouTube. Del eller kopier et fotografi eller en video: Tryk på et fotografi eller en video, og tryk på ikke vises, skal du trykke på skærmen for at vise betjeningspanelet. Størrelsen på bilag bestemmes af din tjenesteudbyder. ipad kan om nødvendigt komprimere foto- og videobilag. Du kan også kopiere fotografier og videoer og derefter sætte dem ind i en e-posteller tekstbesked.. Hvis Kapitel 10 Fotografier 59
60 Del eller kopier flere fotografier eller videoer: Tryk på Rediger, vælg fotografierne eller videoerne, og tryk på Del, mens du viser miniaturer. Arkiver et fotografi eller en video fra: E-post: Tryk evt. for at hente emnet, tryk på fotografiet, eller hold en finger nede på videoen, og tryk derefter på Arkiver. Tekstbesked: Tryk på billedet i samtalen, tryk på, og tryk derefter på Arkiver. Webside (kun fotografi): Tryk på og hold fingeren på fotografiet, og tryk derefter på Arkiver billede. Fotografier og videoer, som du modtager, eller som du arkiverer fra en webside, arkiveres til albummet Kamerarulle (eller Arkiverede fotos på en ipad uden kamera). Udskrive fotografier Udskriv til AirPrint-printere: Udskriv et enkelt fotografi: Tryk på, og tryk derefter på Udskriv. Udskriv flere fotografier: Tryk på Rediger, vælg fotografierne eller videoerne, tryk på Del, og tryk derefter på Udskriv, mens du viser et fotoalbum. Se Udskrive med AirPrint på side Kapitel 10 Fotografier 60
61 2 Lås ipad op. 3 Programmet Fotos åbner og viser de fotografier og videoer, der kan importeres. 4 Vælg de fotografier og videoer, du vil importere. Du importerer alle emnerne på følgende måde: Tryk på Importer alt. Du importerer nogle af emnerne på følgende måde: Tryk på de emner, du vil importere (der vises et hak på hvert emne), tryk på Importer, og vælg Importer valgte. 5 Når fotografierne er importeret, kan du beholde eller slette fotografierne og videoerne på kortet, kameraet eller ios-enheden. 6 Afmonter SD-kortlæseren eller kamerastikket. Du kan se fotografierne i albummet Sidste import. En ny begivenhed indeholder alle de fotografier, der blev valgt til import. Du overfører fotografierne fra ipad til computeren ved at slutte ipad til computeren og importere billederne med et fotoprogram, f.eks. iphoto eller Adobe Elements. Kapitel 10 Fotografier 61
62 Photo Booth 11 Tage fotografier Hvis du har en ipad 2 eller en nyere model, er det nemt at tage et fotografi med Photo Booth og gøre fotografiet spændende ved at anvende en effekt. Når du tager et foto, siger ipad som en lukker. Du kan bruge lydstyrkeknapperne på siden af ipad til at justere lydstyrken på lukkerlyden. Du hører ingen lyd, hvis du indstiller kontakten på siden til stille. Se Knapper på side 9. Bemærk: I nogle områder afspilles lydeffekterne, selvom kontakten på siden er indstillet til stille. Tag et fotografi: Sigt med ipad, og tryk på. Vælg en effekt: Tryk på, og tryk derefter på den ønskede effekt. Rediger en forvrængningseffekt: Træk fingeren over skærmen. Rediger en forvrængning: Knib, skub eller roter billedet. Se det fotografi, du lige har taget: Tryk på miniaturen af det sidste billede. Du viser betjeningspanelet igen ved at trykke på skærmen. Skift mellem kameraet på forsiden og bagsiden: Tryk på nederst på skærmen. 62
63 Administrere fotografier De fotografier, du tager med Photo Booth, arkiveres i albummet Kamerarulle i programmet Fotos på ipad. Slet et fotografi: Vælg en miniature, og tryk på. Slet flere fotografier: Tryk på, tryk på en eller flere miniaturer, og tryk derefter på Slet. Kopier fotografier, eller send fotografier med e-post: Tryk på miniaturer, og tryk derefter på E-post eller Kopier., tryk på en eller flere Se fotografier i albummet Kamerarulle: Tryk på et album i Fotos, og tryk derefter på en miniature. Du viser det næste eller forrige fotografi ved at skubbe til venstre eller højre. Se Se fotografier og videoer på side 57. Overfør fotografier til din computer: Slut ipad til computeren med Lightning til USB-kablet. Mac: Vælg de fotografier, der skal overføres, og klik på knappen Importer eller Overfør i iphoto eller et andet understøttet fotoprogram på computeren. Pc: Følg den vejledning, der fulgte med fotoprogrammet. Hvis du sletter fotografierne fra ipad, når du overfører dem til din computer, bliver de fjernet fra albummet Kamerarulle. Du kan bruge vinduet Fotografier i itunes til at synkronisere fotografier til programmet Fotos på ipad. Kapitel 11 Photo Booth 63
64 Videoer 12 Brug programmet Vidoer til at se film, tv-udsendelser og musikvideoer. Hvis du vil se videopodcasts, skal du installere det gratis program Podcasts fra App Store. Se Kapitel 24, Podcasts, på side 93. Hvis du vil se videoer, du har optaget med Kamera på ipad, skal du åbne programmet Fotos. Hent videoer: Køb og lej videoer fra itunes store (ikke tilgængelig i alle lande): Åbn programmet itunes på ipad, og tryk på Videoer. Se Kapitel 20, itunes Store, på side 84. Overfør videoer fra din computer: Tilslut ipad, og synkroniser derefter videoer i itunes på computeren. Se Synkronisere med itunes på side 16. Stream videoer fra din computer: Slå Deling i hjemmet til i itunes på computeren: På ipad skal du derefter gå til Indstillinger > Videoer og skrive det Apple-id og den adgangskode, du brugte til at indstille Deling i hjemme på computeren med. Åbn derefter Videoer på ipad, og tryk på Fælles øverst på listen over videoer. Træk for at hoppe frem eller tilbage. Tryk på videoen for at vise eller skjule betjeningspanelet. Se videoen på et fjernsyn med Apple TV. Træk for at justere lydstyrken. ADVARSEL: Du kan finde vigtige oplysninger om, hvordan du undgår at beskadige hørelsen, i Vigtige sikkerhedsoplysninger på side 125. Afspil en video: Tryk på Film eller Tv-udsendelser, og tryk derefter på den video, du vil se. Skaler en video, så den udfylder skærmen eller tilpasses til skærmen: Tryk på eller. Eller tryk to gange på skærmen for at skalere uden at vise betjeningspanelet. Start forfra fra begyndelsen: Hvis videoen indeholder kapitler, skal du trække afspilningsmærket på spillelinjen hele vejen til venstre. Hvis der ikke er nogen kapitler, skal du trykke på. 64
65 Gå til næste eller forrige kapitel (hvis muligt): Tryk på eller. Du kan også trykke på knappen i midten eller den tilsvarende knap på et kompatibelt hovedsæt to gange (hop til næste) eller tre gange (hop til forrige). Spol tilbage eller frem: Hold eller nede. Vælg et andet sprog (hvis det findes): Tryk på, og vælg et sprog på listen Lyd. Vis eller skjul undertekster (hvis de findes): Tryk på, og vælg et sprog, eller vælg Fra, på listen Undertekster. Vis eller skjul closed captioning (hvis de findes): Gå til Indstillinger > Videoer. Se videoen på et fjernsyn: Se Slutte ipad til et fjernsyn eller en anden enhed på side 30. Slet en video: I biblioteket skal du holde en finger på en video, indtil knappen Slet vises, og derefter trykke på Tryk på Rediger, hvis du vil opdatere flere videoer. Vigtigt: Hvis du sletter en lejet film fra ipad, slettes den permanent og kan ikke overføres tilbage til computeren. Når du sletter en video (ikke lejede film) fra ipad, slettes den ikke fra itunes-biblioteket på computeren, så du kan synkronisere videoen tilbage til ipad senere. Hvis du ikke vil synkronisere videoen tilbage til ipad, skal du indstille itunes til ikke at synkronisere videoen. Se Synkronisere med itunes på side 16. Kapitel 12 Videoer 65
66 Kalender 13 Overblik ipad gør det nemt at overholde aftaler. Du kan se kalendere individuelt eller flere kalendere samtidig. Vælg en oversigt. Se invitationer. Skift oversigt. Træk en begivenhed for at ændre tidspunktet. Gå til en anden dato. Se eller opdater en begivenhed: Tryk på begivenheden. Du kan: Indstille en primær og en sekundær advarsel Ændre begivenhedens dato, tidspunkt eller varighed Flytte en begivenhed til en anden kalender Invitere andre til at deltage i begivenheder i icloud-, Microsoft Exchange- og CalDAV-kalendere Slette begivenheden Du kan også flytte en begivenhed ved at holde en finger på den og trække den til et nyt tidspunkt eller ved at justere gribepunkterne. 66
67 Tilføj en begivenhed: Tryk på, skriv oplysninger om begivenheden, og tryk på OK. Indstil standardkalenderen til nye begivenheder: Gå til Indstillinger > E-post, kontakter, kalendere > Standardkalender. Indstil tidspunkter for standardadvarsler til fødselsdage og begivenheder: Gå til Indstillinger > E-post, kontakter, kalendere > Tidspunkt for standardadvarsel. Søg efter begivenheder: Tryk på Liste, og skriv derefter tekst i søgefeltet. Der søges i titler, gæster, lokaliteter og noter til de kalendere, du viser. Du kan også søge i kalenderbegivenheder fra hjemmeskærmen. Se Søge på side 27. Indstil tone til kalenderpåmindelser: Gå til Indstillinger > Lyde > Kalenderpåmindelser. Importer begivenheder fra et kalenderarkiv: Hvis du modtager et.ics-kalenderarkiv i Mail, skal du åbne beskeden og trykke på kalenderarkivet for at importere alle de begivenheder, det indeholder. Du kan også importere et.ics-arkiv, der er publiceret på internettet, ved at trykke på en henvisning til arkivet. Nogle.ics-arkiver opretter et abonnement på en kalender til dig i stedet for at føje begivenheder til din kalender. Se Arbejde med flere kalendere på side 67. Hvis du har en icloud-konto, en Microsoft Exchange-konto eller en understøttet CalDAV-konto, kan du modtage og svare på mødeinvitationer fra andre personer i dit firma. Inviter andre til en begivenhed: Tryk på en begivenhed, tryk på Rediger, og tryk derefter på Gæster for at vælge personer fra Kontakter. Besvar en invitation: Tryk på en invitation i kalenderen. Eller tryk på for at vise skærmen Begivenhed, og tryk derefter på en invitation. Du kan se oplysninger om planlæggeren og andre gæster. Hvis du tilføjer kommentarer, som måske ikke er tilgængelige i alle typer kalendere, kan dine kommentarer ses af planlæggeren, men ikke af andre deltagere. Accepter en begivenhed uden at markere tidspunktet som reserveret: Tryk på begivenheden, og tryk derefter på Tilgængelighed, og vælg Ledig. Begivenheden bliver i din kalender, men vises ikke som optaget for andre, der sender dig invitationer. Arbejde med flere kalendere Du kan se individuelle kalendere eller flere kalendere samtidig. Du kan abonnere på icloud-, Google-, Yahoo!- og icalendar-kalendere, samt dine Facebook-begivenheder og -fødselsdage. Slå icloud-, Google-, Exchange- eller Yahoo!-kalendere til: Gå til Indstillinger > E-post, kontakter, kalendere, tryk på en konto, og slå derefter Kalender til. Tilføj en CalDAV-konto: Gå til Indstillinger > E-post, kontakter, kalendere, tryk på Tilføj en konto og tryk derefter på Anden. Under Kalendere skal du trykke på Tilføj CalDAV-konto. Vis Facebook-begivenheder: Gå til Indstillinger > Facebook, log derefter ind på din Facebookkonto, og slå adgang til Kalender til. Vælg de kalendere, der skal vises: Tryk på Kalendere, og tryk derefter for at vælge de kalendere, du vil se. Begivenhederne i alle de valgte kalendere vises i en oversigt. Vis fødselsdagskalenderen: Tryk på Kalendere, og tryk derefter på Fødselsdage for at inkludere fødselsdage fra dine kontakter i dine begivenheder. Hvis du har indstillet en Facebook-konto, kan du også inkludere dine Facebook-venners fødselsdage. Du kan abonnere på kalendere, der bruger icalendar-formatet (.ics). Mange kalenderbaserede tjenester understøtter kalenderabonnementer, inkl. icloud, Yahoo!, Google og kalenderprogrammet i OS X. Kalendere, du abonnerer på, er skrivebeskyttede. Du kan læse begivenheder fra kalendere, du abonnerer på, på ipad, men du kan ikke redigere dem eller oprette nye begivenheder. Kapitel 13 Kalender 67
68 Abonner på en kalender: Gå til Indstillinger > E-post, kontakter, kalendere, og tryk derefter på Tilføj konto. Tryk på Anden, og tryk derefter på Tilføj abonnementskalender. Indtast serveren til og navnet på det.ics-arkiv, du vil abonnere på. Du kan også abonnere på en icalendar-kalender (.ics) publiceret på internettet ved at trykke på en henvisning til kalenderen. Dele icloud-kalendere Du kan dele en icloud-kalender med andre icloud-brugere. Når du deler en kalender, kan andre se den, og du kan også lade dem tilføje og ændre begivenheder. Du kan også dele en skrivebeskyttet version, som alle kan se. Opret en icloud-kalender: Tryk på Kalendere, tryk på Rediger og tryk derefter på Tilføj kalender. Del en icloud-kalender: Tryk på Kalendere, tryk på Rediger, og tryk derefter på den icloudkalender, du vil dele. Tryk på Tilføj person, og vælg derefter en person fra Kontakter. Personen modtager en invitation med e-post til at oprette forbindelse til kalenderen, men skal have et Apple-id og en icloud-konto for at kunne acceptere din invitation. Slå meddelelser om fælles kalendere fra: Gå til Indstillinger > E-post, kontakter, kalendere, og slå Info om fælles kalendere fra. Rediger en persons adgang til en fælles kalender: Tryk på Kalendere, Tryk på Rediger, og tryk derefter på en person, du vil dele med. Du kan slå vedkommendes mulighed for at redigere kalenderen fra, sende invitationen til at oprette forbindelse til kalenderen igen eller stoppe med at dele med vedkommende. Del en skrivebeskyttet kalender med alle: Tryk på Kalendere, tryk på Rediger, og tryk derefter på den icloud-kalender, du vil dele. Slå Offentlig kalender til, tryk derefter på Del henvisning for at kopiere eller sende URL'en til kalenderen. Alle kan bruge URL'en til at abonnere på din kalender med et kompatibelt program, f.eks. Kalender til ios eller OS X. Kalenderindstillinger Der er flere indstillinger i Indstillinger > E-post, kontakter, kalender, der har indflydelse på Kalender og dine kalenderkonti. Disse omfatter: Synkronsering af tidligere begivenheder (fremtidige begivenheder synkroniseres altid) Advarselstone afspilles til nye mødeinvitationer Understøttelse af tidszone i kalender viser datoer og tidspunkter i andre tidsszoner Kapitel 13 Kalender 68
69 Kontakter 14 Overblik Med ipad kan du nemt få adgang til og redigere dine kontaktlister fra private konti, arbejdskonti og organisationskonti. Find kontakter. Vis i Kort. Tilføj eller rediger oplysninger. Indstil kortet Min info: Gå til Indstillinger > E-post, kontakter, kalendere, tryk derefter på Min info, og vælg kontaktkortet med dit navn og dine oplysninger. Kortet Min info bruges af Siri og andre programmer. Brug felterne til beslægtede personer til at definere forhold, som Siri skal kende, så du f.eks. kan sige: find my sister. Søg efter kontakter: Tryk på søgefeltet øverst på en liste med kontakter, og indtast din søgning. Du kan også søge i dine kontakter fra hjemmeskærmen. Se Søge på side 27. Del en kontakt: Tryk på en kontakt, og tryk derefter på Del kontakt. Du kan sende kontaktoplysninger med e-post eller i en besked. Tilføj en kontakt: Tryk på. Du kan ikke føje kontakter til et bibliotek, du kun ser, f.eks. et Microsoft Exchange Global Address List-bibliotek. Føj en kontakt til din favoritliste: Vælg en kontakt, og rul derefter ned og tryk på knappen Føj til favoritter. Favoritlisten bruges af Forstyr ikke. Se Forstyr ikke og Meddelelser på side 113. Du kan se og redigere din favoritliste i programmet FaceTime. Slet en kontakt: Vælg en kontakt, og tryk derefter på Rediger. Rul ned, og tryk på Slet kontakt. 69
70 Rediger en kontakt: Vælg en kontakt og tryk på Rediger. Du kan: Tilføje et nyt felt: Tryk på, og vælg derefter eller indtast et mærke til feltet. Ændre et felts mærke: Tryk på mærket, og vælg et andet. Hvis du vil tilføje et nyt felt, skal du vælge Tilføj specielt mærke. Ændre kontaktens ringetone eller beskedtone: Tryk på feltet ringetone eller beskedtone, og vælg en ny lyd. Du ændrer standardtonen til kontakter ved at gå til Indstillinger > Lyde. Tildele et fotografi til en kontakt: Tryk på Tilføj fotografi. Du kan tage et fotografi med kameraet eller bruge et eksisterende fotografi. Opdatere kontaktoplysninger vha. Twitter: Gå til Indstillinger > Twitter > Opdater kontakter. Kontakter matches vha. e-post-adresser. Kontaktkort til venner, som du følger, opdateres med deres Twitter-brugernavn og -fotografi. Opdatere kontaktoplysninger vha.facebook: Gå til Indstillinger > Facebook > Opdater kontakter. Kontakter matches vha. e-post-adresser. Kontaktkort til venner, som du følger, opdateres med deres Facebook-brugernavn og -fotografi. Indtaste en pause i et telefonnummer: Tryk på, og tryk derefter på Pause eller Vent. Hver pause varer to sekunder. Når du trykker på Vent, stoppes opkaldet, indtil du trykker på Ring op igen. Brug disse til automatisering af f.eks. opkald til et lokalnummer eller en kode, når du bruger Kontakter på iphone. Tilføje kontakter Du kan tilføje kontakter på følgende måder: Bruge dine icloud-kontakter: Gå til Indstillinger > icloud, og slå Kontakter til. Importere dine Facebook-venner: Gå til Indstillinger > Facebook, og slå derefter Kontakter til på listen Disse programmer må bruge din konto. Det opretter en Facebook-gruppe i Kontakter. Bruge en Microsoft Exchange Global Address List: Gå til Indstillinger > E-post, kontakter, kalendere, og tryk derefter på din Exchange-konto og slå Kontakter til. Indstille en LDAP- eller CardDAV-konto for at åbne erhvervs- eller skoleadresselister: Gå til Indstillinger > E-post, kontakter, kalendere > Tilføj konto > Anden. Tryk derefter på Tilføj LDAP-konto eller Tilføj CardDAV-konto, og skriv kontooplysningerne. Synkronisere kontakter fra din computer, Yahoo! eller Google: I itunes på computeren skal du slå synkronisering af kontakter til i enhedens infovindue. Du kan få oplysninger i itunes-hjælp. Importere kontakter fra et vcard: Tryk på et.vcf-bilag i en e-post eller en besked eller på en webside. Søg på en GAL-, CardDAV,- eller LDAP-server: Tryk på Grupper, tryk på det bibliotek, du vil søge i, og skriv derefter din søgning. Arkiver kontaktoplysninger fra en GAL-, LDAP- eller CardDAV-server: Søg efter den kontakt, du vil tilføje, og tryk derefter på Tilføj kontakt. Vis eller skjul en gruppe: Tryk på Grupper, og vælg de grupper, du vil se. Denne knap virker kun, hvis du har mere end en kilde til kontakter. Når du har kontakter fra flere kilder, kan du have flere optegnelser til en person. For at forhindre, at der vises overflødige kontakter på listen Alle kontakter, bliver kontakter fra forskellige kilder med samme navn forbundet og vist som en enkelt samlet kontakt. Når du ser en samlet kontakt, vises titlen Samlet info øverst på skærmen. Kapitel 14 Kontakter 70
71 Opret en kontaktforbindelse: Rediger en kontakt, tryk på Rediger, tryk derefter på, og vælg en kontakt. Forbundne kontakter kombineres ikke. Hvis du ændrer eller tilføjer oplysninger om en samlet kontakt, kopieres ændringerne til alle de kildekonti, hvor oplysningerne allerede findes. Hvis du forbinder kontakter med forskellige for- og efternavne, ændres navnene på de individuelle kort ikke, men der vises kun et navn på det samlede kort. Du vælger de navne, der skal vises på det samlede kort, ved at trykke på det forbundne kort med det navn, du foretrækker, og derefter trykke på Brug dette navn til et samlet kort. Se kontaktoplysninger fra en kildekonto: Tryk på en af kildekontiene. Ophæv en kontaktforbindelse: Tryk på Rediger, tryk på, og tryk derefter på Afbryd forbindelse. Kontaktindstillinger Du ændrer kontaktindstillinger ved at gå til Indstillinger > E-post, kontakter, kalendere. Med mulighederne kan du: Ændre, hvordan kontakter sorteres Vise kontakter efter for- eller efternavn Indstille en standardkonto til nye kontakter Indstille kortet Min info Kapitel 14 Kontakter 71
72 Noter 15 Overblik Tryk på en note for at se den. Tilføj en note. Tryk på noten for at redigere den. Send noten med e-post, eller udskriv den. Slet noten. Se den forrige eller næste note. Brug icloud til at holde dine noter ajour på dine ios-enheder og Mac-computere: Hvis du bruger en e-post-adresse på me.com eller mac.com til icloud: Gå til Indstillinger > icloud og slå Noter til. Hvis du bruger en Gmail- eller en anden IMAP-konto til icloud: Gå til Indstillinger > E-post, kontakter, kalendere, og slå derefter Noter til for kontoen. Vælg standardkontoen til nye noter: Gå til Indstillinger > Noter. Opret en note i en bestemt konto: Tryk på Konti, og vælg kontoen, og tryk derefter på oprette noten. Hvis du ikke kan se knappen Konti, skal du trykke på knappen Noter først. for at Se kun noter i en bestemt konto: Tryk på Konti, og vælg kontoen. Hvis du ikke kan se knappen Konti, skal du trykke på Noter først. Slet en note, mens du viser listen med noter: Skub til venstre eller højre over noten på listen. Søg efter noter: Mens du viser listen med noter, skal du rulle til toppen af listen og vise søgefeltet. Tryk i feltet, og skriv det, du søger efter. Du kan også søge i noter fra hjemmeskærmen. Se Søge på side 27. Udskriv og send en note med e-post: Tryk på, mens du læser en note. Før du kan sende en note via e-post, skal ipad indstilles til e-post. Se Indstille e-post- og andre konti på side 14. Skift skriften: Gå til Indstillinger > Noter. 72
73 Påmindelser 16 Med Påmindelser kan du holde styr på alle de ting, du skal gøre. Tilføj et emne. Marker som udført. Skift liste. Se emner, der skal være færdige på en dato. Se oplysninger om en påmindelse: Tryk på en påmindelse. Du kan: Ændre eller slette den Indstille en forfaldsdato Indstille en prioritet Tilføje noter Flytte den til en anden liste På nogle ipad ipad Wi-Fi + cellular-modeller kan Påmindelser give dig en meddelelse, når du ankommer til eller forlader et sted. Tilføj en lokalitetsadvarsel: Tryk på, og slå derefter Påmind mig på en lokalitet til, når du indtaster en påmindelse. Hvis du vil bruge en anden lokalitet, skal du trykke på din aktuelle lokalitet. Lokaliteter på listen inkluderer adresser fra dit kort med personlige oplysninger i Kontakter, f.eks. de hjemme- og arbejdsadresser, du har tilføjet. Hvis du vil bruge en anden adresse, skal du trykke på Skriv en adresse. Bemærk: Lokalitetspåmindelser er kun tilgængelige på nye ipad Wi-Fi + cellular-modeller. Du kan ikke indstille lokaliteter til påmindelser i Microsoft Exchange- og Outlook-konti. 73
74 Søg i dine påmindelser: Skriv et ord eller en sætning i søgefeltet. Der søges også i navne på påmindelser. Du kan også bruge Siri til at finde eller tilføje påmindelser. Slå meddelelser om påmindelser fra: Gå til Indstillinger > Meddelelser. Der findes oplysninger i Forstyr ikke og Meddelelser på side 113. Indstil den tone, der afspilles til meddelelser: Gå til Indstillinger > Lyde. Hold dine påmindelser ajour på andre enheder: Gå til Indstillinger > icloud, og slå Påmindelser til. Hvis du vil være ajour med Påmindelser på OS X Mountain Lion, skal du også slå icloud til på din Mac. Nogle andre kontotyper, f.eks. Exchange, understøtter også Påmindelser. Gå til Indstillinger > E-post, kontakter, kalendere, og slå derefter Påmindelser til for de konti, du vil bruge. Indstil en standardliste til nye påmindelser: Gå til Indstillinger > E-post, kontakter, kalendere, og tryk på Standardliste under Påmindelser. Kapitel 16 Påmindelser 74
75 Ur 17 Du kan tilføje flere ure for at vise tiden i andre større byer og forskellige tidszoner i verden. Slet ure, eller skift rækkefølge på dem. Tilføj et ur. Se ure, indstil en alarm, tag tid, eller indstil tidtagning. Tilføj et ur: Tryk på Tilføj, og skriv derefter navnet på en by, eller vælg en by på listen. Hvis du ikke kan se den by, du leder efter, kan du prøve en anden større by i den samme tidszone. Vis et ur på fuld skærm: Tryk på et ur, så det udfylder skærmen. Tryk på Verdensur, så du ser alle dine ure. Organiser ure: Tryk på Rediger, og træk for at flytte, eller tryk på for at slette. Indstil en alarm: Tryk på Alarm, og tryk derefter på. Skift en alarm: Tryk på Rediger, og tryk derefter på for at slette. for at ændre indstillinger, eller tryk på Indstil et interval for vågeblus: Tryk på Tidtagning, vælg et tidspunkt, tryk på Lyde, vælg Stop afspilning, Tryk på Indstil og tryk derefter på Start. 75
76 18 Finde lokaliteter ADVARSEL: Du kan få vigtige oplysninger om, hvordan du kører og finder vej sikkert og undgår at blive distraheret under kørslen, i Vigtige sikkerhedsoplysninger på side 125. Få kørselsvejledning. Få flere oplysninger. Tryk på en knappenål for at vise infobanneret. Udskriv, vis trafikoplysninger, vis resultater eller vælg oversigt. 76
77 Postnummer Virksomhed ( film, restauranter København apple inc new york ) Eller tryk på et af forslagene på listen under søgefeltet. Naviger i kort: Flyt op og ned, til venstre og til højre: Træk skærmen. Roter kortet: Roter med to fingre på skærmen. Et kompas i det øverste højre hjørne viser kortets retning. Vend tilbage, så kortet peger mod nord: Tryk på. Find en lokalitet til en kontakt eller en nylig søgning eller en søgning med bogmærke: Tryk på. Få eller del oplysninger om en lokalitet: Tryk på knappenålen for at vise mærket med oplysninger, og tryk derefter på. Når det er muligt, kan du hente anmeldelser og fotografier fra Yelp. Du kan også hente rutevejledning, kontakte virksomheden, besøge hjemmesiden, føje virksomheden til dine kontakter, dele lokaliteten og oprette et bogmærke til lokaliteten. Læs anmeldelser: Tryk på Anmeldelser. Du bruger andre Yelp-funktioner ved at trykke på knapperne under anmeldelserne. Se fotografier: Tryk på Fotos. Send en lokalitet med e-post, med sms, i en Twitter-besked eller publicer en lokalitet til Facebook: Tryk på Del lokalitet. Før du kan sende en Twitter-besked og publicere til Facebook, skal du logge ind på dine konti. Se Deling på side 29. Brug knappenålen til at markere en lokalitet: Hold en finger på kortet, indstil knappenålen vises. Vælg standard-, hybrid eller satellitoversigt: Tryk i det nederst højre hjørne. Rapporter et problem: Tryk i det nederst højre hjørne. Få vejvisning Få kørselsvejledning: Tryk på, tryk på, skriv start- og slutplacering, og tryk på Rute. Eller vælg en lokalitet eller en rute på listen, hvor det er muligt. Hvis der vises flere ruter, skal du trykke på den, du vil bruge. Lyt til trinvis vejvisning (ipad Wi-Fi + cellular): Tryk på Start. Kort følger din status og giver dig en talt trinvis vejvisning til destinationen. Tryk på skærmen for at vise og skjule betjeningspanelet. Hvis ipad låses automatisk, forbliver Kort på skærmen og fortsætter med at læse instruktioner op. Du kan også åbne et andet program og fortsætte med at få trinvis vejvisning. Du vender tilbage til Kort ved at trykke banneret øverst på skærmen. Se trinvis vejvisning (kun ipad Wi-Fi): Tryk på Start, og skub til venstre for at se den næste instruktion. Vend tilbage til ruteoversigten: Tryk på Oversigt. Se vejvisningen som en liste: Tryk på på skærmen med oversigten. Stop trinvis vejvisning: Tryk på Slut. Få hurtig kørselsvejledning fra din aktuelle position: Tryk på på banneret til din destination, og tryk derefter på Vis vej hertil. Kapitel 18 Kort 77
78 Få vejvisning til gående: Tryk på, tryk på, skriv start- og slutplacering, og tryk på Start. Eller vælg en lokalitet eller en rute på listen, hvor det er muligt. Tryk på Start, og skub til venstre for at se den næste instruktion. Få vejvisning med offentlig transport: Tryk på, skriv start- og slutplacering, tryk på, og tryk derefter på Start. Eller vælg en lokalitet eller en rute på listen, hvor det er muligt. Hent og åbn Kapitel 18 Kort 78
79 Musik 19 Hente musik Hent musik og andet lydindhold til ipad: Køb og hent indhold fra itunes Store: I Musik skal du trykke på Butik. Se Kapitel 20, itunes Store, på side 84. Hent automatisk musik købt på andre ios-enheder og computere: Se Bruge icloud på side 14. Synkroniser indhold med itunes på computeren: Se Synkronisere med itunes på side 16. Brug itunes Match til at opbevare dit musikbibliotek i icloud: Se itunes Match på side 82. Afspille musik ADVARSEL: Du kan finde vigtige oplysninger om, hvordan du undgår at beskadige hørelsen, i Vigtige sikkerhedsoplysninger på side 125. Du kan lytte til lyden fra den interne højttaler, fra hovedtelefoner sluttet til stikket til hovedtelefoner eller fra trådløse Bluetooth-stereohovedtelefoner, der er parret med ipad. Når hovedtelefoner er tilsluttet eller parret, kommer der ingen lyd fra højttaleren. Afspil en sang: Gennemse efter spilleliste, sang, kunstner, sang eller en anden kategori, og tryk derefter på sangen. Betjeningspanelet til afspilning vises øverst på skærmen. Se ekstra knapper: Tryk på Mere. Hop til et sted i en sang: Træk afspilningsmærket på spillelinjen. Før fingeren nedad for at nedsætte afspilningshastigheden. Se skærmen Spiller nu: Tryk på miniaturen af albumbilledet øverst på skærmen. Vis betjeningspanelet: Tryk på skærmen. Gennemse sange vha. albumbillederne: Skub til venstre eller højre. Afspilning af sange starter automatisk. 79
80 Se alle sporene på det album, som indeholder den aktuelle sang: Tryk på. Tryk på et spor for at afspille det. Du vender tilbage til skærmen Afspiller nu ved at trykke på igen. Angiv vurderinger af sange: I sporlisteoversigt skal du trykke på rækken af prikker over listen for at se antallet af stjerner. Du kan bruge vurderinger, når du opretter smarte spillelister i itunes. Afspil/pause Gentag Bland AirPlay Juster lydstyrken. Opret en Genius-spilleliste. Træk for at hoppe frem eller tilbage. Skift mellem Afspiller Nu og Gennemse. Tilbage Gennemse musik. Liste over spor Søg i musik (titler, kunstnere, album og komponister): Når du gennemser, skal du skrive tekst i søgefeltet i nederste højre hjørne af skærmen. Du kan også søge i lydindhold fra hjemmeskærmen. Se Søge på side 27. Vis betjeningspanelet til lyd, mens du bruger et andet program: Tryk to gange på knappen Hjem, og skub til højre langs bunden af skærmen. Aktuelt lydprogram tryk for at åbne det. Vis betjeningspanelet til lyd, mens skærmen er låst: Tryk to gange på knappen Hjem. Afspil musik på AirPlay-højttalere eller Apple TV: Tryk på. Se AirPlay på side 30. Podcasts og lydbøger Betjeningsmuligheder til podcasts og lydbøger vises på skærmen Afspiller nu, når du starter afspilningen. Bemærk: Programmet Podcast kan hentes gratis fra App Store. Se Kapitel 24, Podcasts, på side 93. Hvis du installerer programmet Podcasts, fjernes podcastindhold og betjeningsmuligheder fra Musik. Kapitel 19 Musik 80
ipod touch Brugerhåndbog Til ios 6.1-software (juni 2013)
 ipod touch Brugerhåndbog Til ios 6.1-software (juni 2013) Indholdsfortegnelse 6 Kapitel 1: Kast et blik på ipod touch 6 Overblik over ipod touch 7 Tilbehør 7 Knapper 9 Statussymboler 11 Kapitel 2: Introduktion
ipod touch Brugerhåndbog Til ios 6.1-software (juni 2013) Indholdsfortegnelse 6 Kapitel 1: Kast et blik på ipod touch 6 Overblik over ipod touch 7 Tilbehør 7 Knapper 9 Statussymboler 11 Kapitel 2: Introduktion
ipad Brugerhåndbog Til ios 6.1-software
 ipad Brugerhåndbog Til ios 6.1-software Indholdsfortegnelse 7 Kapitel 1: ipad i grundtræk 7 Oversigt over ipad 8 Tilbehør 9 Knapper 11 Bakke til SIM-kort 12 Statussymboler 13 Kapitel 2: Introduktion 13
ipad Brugerhåndbog Til ios 6.1-software Indholdsfortegnelse 7 Kapitel 1: ipad i grundtræk 7 Oversigt over ipad 8 Tilbehør 9 Knapper 11 Bakke til SIM-kort 12 Statussymboler 13 Kapitel 2: Introduktion 13
Kom i gang. Tema. med din ipad Opdateret 16 oktober 2017
 Tema Kom i gang med din ipad Opdateret 16 oktober 2017 Sofus Opdateret d. 16. oktober 2017 Side 1 Indholdsfortegnelse Emne Side ipad i grundtræk 3 Tænd og sluk 4 Sæt din ipad på vågeblus 4 Før du logger
Tema Kom i gang med din ipad Opdateret 16 oktober 2017 Sofus Opdateret d. 16. oktober 2017 Side 1 Indholdsfortegnelse Emne Side ipad i grundtræk 3 Tænd og sluk 4 Sæt din ipad på vågeblus 4 Før du logger
ipod touch Brugerhåndbog Til ios 5.1-software
 ipod touch Brugerhåndbog Til ios 5.1-software Indholdsfortegnelse 9 Kapitel 1: Kast et blik på ipod touch 9 Overblik over ipod touch 10 Tilbehør 10 Knapper 11 Symboler for status 13 Kapitel 2: Introduktion
ipod touch Brugerhåndbog Til ios 5.1-software Indholdsfortegnelse 9 Kapitel 1: Kast et blik på ipod touch 9 Overblik over ipod touch 10 Tilbehør 10 Knapper 11 Symboler for status 13 Kapitel 2: Introduktion
iphone/ipad kursus Entreprenørgården
 iphone/ipad kursus Entreprenørgården Indholdsfortegnelse Læs det valgte op, Læs skærm op og Indtastningsfeedback 2 Diktering 3 Brug Markering 4 Find mine venner 6 Siri 7 Familiedeling 8 Kom godt i gang
iphone/ipad kursus Entreprenørgården Indholdsfortegnelse Læs det valgte op, Læs skærm op og Indtastningsfeedback 2 Diktering 3 Brug Markering 4 Find mine venner 6 Siri 7 Familiedeling 8 Kom godt i gang
ipad Brugerhåndbog Til ios 7.1-software
 ipad Brugerhåndbog Til ios 7.1-software Indholdsfortegnelse 7 Kapitel 1: ipad i grundtræk 7 Oversigt over ipad 8 Tilbehør 9 Multi-Touch-skærm 9 Knappen Vågeblus til/fra 10 Knappen Hjem 10 Lydstyrkeknapperne
ipad Brugerhåndbog Til ios 7.1-software Indholdsfortegnelse 7 Kapitel 1: ipad i grundtræk 7 Oversigt over ipad 8 Tilbehør 9 Multi-Touch-skærm 9 Knappen Vågeblus til/fra 10 Knappen Hjem 10 Lydstyrkeknapperne
ipad Brugerhåndbog Til ios 5.1-software
 ipad Brugerhåndbog Til ios 5.1-software Indholdsfortegnelse 9 Kapitel 1: Overblik over ipad 9 Oversigt 10 Knapper 12 Bakke til Micro-SIM-kort 12 Hjemmeskærmen 16 Bruge Multi-Touch-skærmen 18 Kapitel 2:
ipad Brugerhåndbog Til ios 5.1-software Indholdsfortegnelse 9 Kapitel 1: Overblik over ipad 9 Oversigt 10 Knapper 12 Bakke til Micro-SIM-kort 12 Hjemmeskærmen 16 Bruge Multi-Touch-skærmen 18 Kapitel 2:
iphone Brugerhåndbog Til ios 6.1-software
 iphone Brugerhåndbog Til ios 6.1-software Indholdsfortegnelse 7 Kapitel 1: iphone i grundtræk 7 Oversigt over iphone 5 7 Tilbehør 8 Knapper 10 Statussymboler 12 Kapitel 2: Introduktion 12 Hvad du behøver
iphone Brugerhåndbog Til ios 6.1-software Indholdsfortegnelse 7 Kapitel 1: iphone i grundtræk 7 Oversigt over iphone 5 7 Tilbehør 8 Knapper 10 Statussymboler 12 Kapitel 2: Introduktion 12 Hvad du behøver
ipad Brugerhåndbog Til ios 7 (oktober 2013)
 ipad Brugerhåndbog Til ios 7 (oktober 2013) Indholdsfortegnelse 7 Kapitel 1: ipad i grundtræk 7 Oversigt over ipad 9 Tilbehør 9 Multi-Touch-skærm 10 Knappen Vågeblus til/fra 10 Knappen Hjem 11 Lydstyrkeknapperne
ipad Brugerhåndbog Til ios 7 (oktober 2013) Indholdsfortegnelse 7 Kapitel 1: ipad i grundtræk 7 Oversigt over ipad 9 Tilbehør 9 Multi-Touch-skærm 10 Knappen Vågeblus til/fra 10 Knappen Hjem 11 Lydstyrkeknapperne
iphone Brugerhåndbog Til ios 7-software
 iphone Brugerhåndbog Til ios 7-software Indholdsfortegnelse 8 Kapitel 1: iphone i grundtræk 8 Oversigt over iphone 9 Tilbehør 10 Multi-Touch-skærm 10 Knapper 12 Statussymboler 14 Kapitel 2: Introduktion
iphone Brugerhåndbog Til ios 7-software Indholdsfortegnelse 8 Kapitel 1: iphone i grundtræk 8 Oversigt over iphone 9 Tilbehør 10 Multi-Touch-skærm 10 Knapper 12 Statussymboler 14 Kapitel 2: Introduktion
Din brugermanual APPLE IPAD http://da.yourpdfguides.com/dref/4249269
 Du kan læse anbefalingerne i brugervejledningen, den tekniske guide eller i installationsguiden. Du finder svarene til alle dine spørgsmål i i brugermanualen (information, specifikationer, sikkerhedsråd,
Du kan læse anbefalingerne i brugervejledningen, den tekniske guide eller i installationsguiden. Du finder svarene til alle dine spørgsmål i i brugermanualen (information, specifikationer, sikkerhedsråd,
LEIF SMIDT. Introduktion
 LEIF SMIDT Introduktion IOS 9 - Oktober 2015 Kapitel 1 Nyheder Den nok største nyhed er Proactive, som er en ny interaktiv søgefunktion, der supplerer Spotlight Search. Proactive er lokaliseret ved at
LEIF SMIDT Introduktion IOS 9 - Oktober 2015 Kapitel 1 Nyheder Den nok største nyhed er Proactive, som er en ny interaktiv søgefunktion, der supplerer Spotlight Search. Proactive er lokaliseret ved at
iphone Brugerhåndbog Til ios 5.1-software
 iphone Brugerhåndbog Til ios 5.1-software Indholdsfortegnelse 9 Kapitel 1: iphone i grundtræk 9 Oversigt over iphone 9 Tilbehør 10 Knapper 12 Symboler for status 14 Kapitel 2: Introduktion 14 Se brugerhåndbogen
iphone Brugerhåndbog Til ios 5.1-software Indholdsfortegnelse 9 Kapitel 1: iphone i grundtræk 9 Oversigt over iphone 9 Tilbehør 10 Knapper 12 Symboler for status 14 Kapitel 2: Introduktion 14 Se brugerhåndbogen
iphone Brugerhåndbog Til ios 4.2-software
 iphone Brugerhåndbog Til ios 4.2-software Beskeder 9 Sende og modtage sms'er ADVARSEL: Du kan finde vigtige oplysninger om, hvordan du kører sikkert, i Vejledning med vigtige produktoplysninger på support.apple.com/da_dk/manuals/
iphone Brugerhåndbog Til ios 4.2-software Beskeder 9 Sende og modtage sms'er ADVARSEL: Du kan finde vigtige oplysninger om, hvordan du kører sikkert, i Vejledning med vigtige produktoplysninger på support.apple.com/da_dk/manuals/
Ældresagens datastue Aktivitetscentret Bavnehøj Nørre Snede Tema: Kom godt i gang med din ipad. Tema. Kom i gang. med din ipad
 Tema Kom i gang med din ipad Sofus 29-06-2015 Side 1 Indholdsfortegnelse Emne Side ipad i grundtræk 3 Tænd og sluk 4 Sæt din ipad på vågeblus 4 Hjemmeskærm og knappen hjem 5 Flere hjemmeskærme 5 Søgeskærmen
Tema Kom i gang med din ipad Sofus 29-06-2015 Side 1 Indholdsfortegnelse Emne Side ipad i grundtræk 3 Tænd og sluk 4 Sæt din ipad på vågeblus 4 Hjemmeskærm og knappen hjem 5 Flere hjemmeskærme 5 Søgeskærmen
IT i dagtilbud. Begynder manual VIFIN. Af Elin B. Odgaard
 IT i dagtilbud Begynder manual Af Elin B. Odgaard VIFIN Indholdsfortegnelse IPad'en og dens dele Sådan ser ipad'en ud - Forsiden Sådan ser ipad'en ud - Bagsiden For at komme igang Hjemmeskærm som funktion
IT i dagtilbud Begynder manual Af Elin B. Odgaard VIFIN Indholdsfortegnelse IPad'en og dens dele Sådan ser ipad'en ud - Forsiden Sådan ser ipad'en ud - Bagsiden For at komme igang Hjemmeskærm som funktion
ipod touch Brugerhåndbog Til ios 4.3-software
 ipod touch Brugerhåndbog Til ios 4.3-software Indholdsfortegnelse 9 Kapitel 1: Kast et blik på ipod touch 9 ipod touch Oversigt 11 Knapper 12 ipod touch-programmer 15 symboler for status 17 Kapitel 2:
ipod touch Brugerhåndbog Til ios 4.3-software Indholdsfortegnelse 9 Kapitel 1: Kast et blik på ipod touch 9 ipod touch Oversigt 11 Knapper 12 ipod touch-programmer 15 symboler for status 17 Kapitel 2:
INDHOLDSFORTEGNELSE. ipad - Apples geniale tablet... Forord. KAPITEL ET... 7 Hurtigt i gang med din ipad. KAPITEL TO... 25 Safari på internettet
 INDHOLDSFORTEGNELSE ipad - Apples geniale tablet... Forord KAPITEL ET... 7 Hurtigt i gang med din ipad Aktivér din ipad... 8 Opdater til ios 8... 9 Sluk og tænd din ipad... 10 Sæt din ipad på vågeblus...
INDHOLDSFORTEGNELSE ipad - Apples geniale tablet... Forord KAPITEL ET... 7 Hurtigt i gang med din ipad Aktivér din ipad... 8 Opdater til ios 8... 9 Sluk og tænd din ipad... 10 Sæt din ipad på vågeblus...
Første udgave IOS 10. Apps Kamera
 Første udgave IOS 10 Apps Kamera Leif Smidt oktober 2016 Apps - Kamera Sektion 1 Kamera i grundtræk Du kan tage fotos og videoer med isight-kameraet bag på ipad og med FaceTime-kameraet på forsiden. Med
Første udgave IOS 10 Apps Kamera Leif Smidt oktober 2016 Apps - Kamera Sektion 1 Kamera i grundtræk Du kan tage fotos og videoer med isight-kameraet bag på ipad og med FaceTime-kameraet på forsiden. Med
Din brugermanual APPLE IPOD TOUCH http://da.yourpdfguides.com/dref/3673635
 Du kan læse anbefalingerne i brugervejledningen, den tekniske guide eller i installationsguiden. Du finder svarene til alle dine spørgsmål i i brugermanualen (information, specifikationer, sikkerhedsråd,
Du kan læse anbefalingerne i brugervejledningen, den tekniske guide eller i installationsguiden. Du finder svarene til alle dine spørgsmål i i brugermanualen (information, specifikationer, sikkerhedsråd,
ipad for let øvede, modul 10 ipad og Computer
 17112014AS ipad for let øvede modul 10 ipad og computer Indledning I dette modul gennemgås nogle af de muligheder, der er for samspil mellem computeren og ipad'en. På ipad'en findes app'en itunes Store.
17112014AS ipad for let øvede modul 10 ipad og computer Indledning I dette modul gennemgås nogle af de muligheder, der er for samspil mellem computeren og ipad'en. På ipad'en findes app'en itunes Store.
ipod nano Brugerhåndbog
 ipod nano Brugerhåndbog Indholdsfortegnelse 5 Kapitel 1: Kast et blik på ipod nano 5 Oversigt over ipod nano 5 Tilbehør 6 Hjemmeskærmen 7 Symboler for status 8 Kapitel 2: Introduktion 8 Indstille ipod
ipod nano Brugerhåndbog Indholdsfortegnelse 5 Kapitel 1: Kast et blik på ipod nano 5 Oversigt over ipod nano 5 Tilbehør 6 Hjemmeskærmen 7 Symboler for status 8 Kapitel 2: Introduktion 8 Indstille ipod
Kom godt i gang med Klasseværelse 2.1. Lærervejledning om Klasseværelse-appen til ipad
 Kom godt i gang med Klasseværelse 2.1 Lærervejledning om Klasseværelse-appen til ipad Velkommen til Klasseværelse Klasseværelse er en effektiv app til ipad, som gør det nemmere for dig at styre undervisningen,
Kom godt i gang med Klasseværelse 2.1 Lærervejledning om Klasseværelse-appen til ipad Velkommen til Klasseværelse Klasseværelse er en effektiv app til ipad, som gør det nemmere for dig at styre undervisningen,
ipad Brugerhåndbog Til ios 4.3-software
 ipad Brugerhåndbog Til ios 4.3-software Indholdsfortegnelse 9 Kapitel 1: Overblik over ipad 10 Knapper 12 Bakke til Micro-SIM-kort 12 Hjemmeskærm 17 Multi-Touch-skærm 18 Tastatur på skærmen 23 Kapitel
ipad Brugerhåndbog Til ios 4.3-software Indholdsfortegnelse 9 Kapitel 1: Overblik over ipad 10 Knapper 12 Bakke til Micro-SIM-kort 12 Hjemmeskærm 17 Multi-Touch-skærm 18 Tastatur på skærmen 23 Kapitel
ipod shuffle Brugerhåndbog
 ipod shuffle Brugerhåndbog Indholdsfortegnelse 3 Kapitel 1: Om ipod shuffle 3 Nyheder i ipod shuffle 4 Kapitel 2: ipod shuffle i grundtræk 4 Kast et blik på ipod shuffle 5 Bruge betjeningspanelet på ipod
ipod shuffle Brugerhåndbog Indholdsfortegnelse 3 Kapitel 1: Om ipod shuffle 3 Nyheder i ipod shuffle 4 Kapitel 2: ipod shuffle i grundtræk 4 Kast et blik på ipod shuffle 5 Bruge betjeningspanelet på ipod
Din brugermanual APPLE IPAD http://da.yourpdfguides.com/dref/3673458
 Du kan læse anbefalingerne i brugervejledningen, den tekniske guide eller i installationsguiden. Du finder svarene til alle dine spørgsmål i i brugermanualen (information, specifikationer, sikkerhedsråd,
Du kan læse anbefalingerne i brugervejledningen, den tekniske guide eller i installationsguiden. Du finder svarene til alle dine spørgsmål i i brugermanualen (information, specifikationer, sikkerhedsråd,
ipad hos EUC Syd - alt hvad du skal vide for at sætte din ipad op
 ipad hos EUC Syd - alt hvad du skal vide for at sætte din ipad op ipad hos EUC Syd alt hvad du skal vide for at sætte din ipad op Denne vejledning hjælper dig med at sætte din ipad op til brug mod IT-Center
ipad hos EUC Syd - alt hvad du skal vide for at sætte din ipad op ipad hos EUC Syd alt hvad du skal vide for at sætte din ipad op Denne vejledning hjælper dig med at sætte din ipad op til brug mod IT-Center
Kom godt i gang med Klasseværelse. Lærervejledning om Klasseværelse-appen til Mac
 Kom godt i gang med Klasseværelse Lærervejledning om Klasseværelse-appen til Mac Velkommen til Klasseværelse på Mac Klasseværelse er en effektiv app til ipad og Mac, som gør det nemmere for dig at styre
Kom godt i gang med Klasseværelse Lærervejledning om Klasseværelse-appen til Mac Velkommen til Klasseværelse på Mac Klasseværelse er en effektiv app til ipad og Mac, som gør det nemmere for dig at styre
Din brugermanual APPLE IPAD http://da.yourpdfguides.com/dref/3979977
 Du kan læse anbefalingerne i brugervejledningen, den tekniske guide eller i installationsguiden. Du finder svarene til alle dine spørgsmål i i brugermanualen (information, specifikationer, sikkerhedsråd,
Du kan læse anbefalingerne i brugervejledningen, den tekniske guide eller i installationsguiden. Du finder svarene til alle dine spørgsmål i i brugermanualen (information, specifikationer, sikkerhedsråd,
Mac OS X 10.6 Snow Leopard Installerings- og indstillingsvejledning
 Mac OS X 10.6 Snow Leopard Installerings- og indstillingsvejledning Læs dette dokument, før du installerer Mac OS X. Det indeholder vigtige oplysninger om installering af Mac OS X. Systemkrav Når du skal
Mac OS X 10.6 Snow Leopard Installerings- og indstillingsvejledning Læs dette dokument, før du installerer Mac OS X. Det indeholder vigtige oplysninger om installering af Mac OS X. Systemkrav Når du skal
ipod classic Brugerhåndbog
 ipod classic Brugerhåndbog 2 Indholdsfortegnelse Kapitel 1 4 ipod classic i grundtræk 5 Kast et blik på ipod classic 5 Bruge betjeningspanelet på ipod classic 7 Slå betjeningspanelet på ipod classic fra
ipod classic Brugerhåndbog 2 Indholdsfortegnelse Kapitel 1 4 ipod classic i grundtræk 5 Kast et blik på ipod classic 5 Bruge betjeningspanelet på ipod classic 7 Slå betjeningspanelet på ipod classic fra
ipad for let øvede, modul 9 ipad og computer
 12052014AS ipad for let øvede modul 9 ipad og computer Indledning I dette modul gennemgås nogle af de muligheder, der er for samspil mellem computeren og ipad'en. På ipad'en findes app'en itunes Store.
12052014AS ipad for let øvede modul 9 ipad og computer Indledning I dette modul gennemgås nogle af de muligheder, der er for samspil mellem computeren og ipad'en. På ipad'en findes app'en itunes Store.
Tema Kamera på din ipad
 Tema Kamera på din ipad Sofus 27-09-2015 Side 1 Kamera i grundtræk Hurtigt! Hent kameraet! Skub bare opad fra la seskærmen. Eller skub opad fra den nederste kant af skærmen for at a bne Kontrolcenter,
Tema Kamera på din ipad Sofus 27-09-2015 Side 1 Kamera i grundtræk Hurtigt! Hent kameraet! Skub bare opad fra la seskærmen. Eller skub opad fra den nederste kant af skærmen for at a bne Kontrolcenter,
Dit velkendte Windows, bare bedre. Din introduktion til Windows 8.1 til virksomheder
 Dit velkendte Windows, bare bedre. Din introduktion til Windows 8.1 til virksomheder Opdag startskærmen. Startskærmen indeholder alle dine vigtigste oplysninger. Dynamiske felter sørger for, at du altid
Dit velkendte Windows, bare bedre. Din introduktion til Windows 8.1 til virksomheder Opdag startskærmen. Startskærmen indeholder alle dine vigtigste oplysninger. Dynamiske felter sørger for, at du altid
iphone Brugerhåndbog Til ios 4.2- og 4.3-software
 iphone Brugerhåndbog Til ios 4.2- og 4.3-software Indholdsfortegnelse 9 Kapitel 1: Kast et blik på iphone 9 Om denne håndbog 9 iphone Oversigt 11 Knapper 14 iphone-programmer 17 symboler for status 19
iphone Brugerhåndbog Til ios 4.2- og 4.3-software Indholdsfortegnelse 9 Kapitel 1: Kast et blik på iphone 9 Om denne håndbog 9 iphone Oversigt 11 Knapper 14 iphone-programmer 17 symboler for status 19
ipad for let øvede, modul 10 ipad og Computer Indledning
 040915 ipad for let øvede modul 10 ipad og computer Indledning I dette modul gennemgås, hvordan man kan få en computer og ipad'en til at spille sammen : * Hvordan overføres fotos fra PC til ipad? * Hvordan
040915 ipad for let øvede modul 10 ipad og computer Indledning I dette modul gennemgås, hvordan man kan få en computer og ipad'en til at spille sammen : * Hvordan overføres fotos fra PC til ipad? * Hvordan
Kamera LEIF SMIDT IOS 9 oktober 2015
 LEIF SMIDT Kamera IOS 9 oktober 2015 Kapitel 1 Kamera To utrolige kameraer. Som smart nok også er en ipad. Du vil blive forbløffet over dine fotografiske evner. Med en forbedret sensor, avanceret optik
LEIF SMIDT Kamera IOS 9 oktober 2015 Kapitel 1 Kamera To utrolige kameraer. Som smart nok også er en ipad. Du vil blive forbløffet over dine fotografiske evner. Med en forbedret sensor, avanceret optik
Proloquo4Text Skriv. Tal. Kommuniker.
 Version 3.0 Proloquo4Text Skriv. Tal. Kommuniker. AssistiveWare Indholdsfortegnelse 2 1. Introduktion til Proloquo4Text 3 Introduktion Teksteditoren Flere sprog Åbn brugervejledningen i appen 2. Guiden
Version 3.0 Proloquo4Text Skriv. Tal. Kommuniker. AssistiveWare Indholdsfortegnelse 2 1. Introduktion til Proloquo4Text 3 Introduktion Teksteditoren Flere sprog Åbn brugervejledningen i appen 2. Guiden
Vejledning. Indhold. 1. Kryptering. 2. Vigtig information
 Vejledning Afdeling UCL Erhvervsakademi og Professionshøjskole IT Oprettet 12.09.2019 Redigeret 25.10.2019 Udarbejdet af Lone Petersen Dokumentnavn (DK) Bitlocker og FileVault kryptering studerende UCL
Vejledning Afdeling UCL Erhvervsakademi og Professionshøjskole IT Oprettet 12.09.2019 Redigeret 25.10.2019 Udarbejdet af Lone Petersen Dokumentnavn (DK) Bitlocker og FileVault kryptering studerende UCL
Ipad. Sådan fotograferer du.
 Ipad. Sådan fotograferer du. Se på nissens arbejde, giv dig god tid og få fine billeder. Tag et billede: Check Foto/Video knappen lyser gult på Foto, Zoom frem og tilbage, klik evt. en enkelt gang, på
Ipad. Sådan fotograferer du. Se på nissens arbejde, giv dig god tid og få fine billeder. Tag et billede: Check Foto/Video knappen lyser gult på Foto, Zoom frem og tilbage, klik evt. en enkelt gang, på
ipod nano Brugerhåndbog
 ipod nano Brugerhåndbog Indholdsfortegnelse 4 Kapitel 1: Kast et blik på ipod nano 4 Oversigt over ipod nano 5 Tilbehør 5 Hjeeskærmen 6 Symboler for status 7 Kapitel 2: Introduktion 7 Indstil ipod nano
ipod nano Brugerhåndbog Indholdsfortegnelse 4 Kapitel 1: Kast et blik på ipod nano 4 Oversigt over ipod nano 5 Tilbehør 5 Hjeeskærmen 6 Symboler for status 7 Kapitel 2: Introduktion 7 Indstil ipod nano
Din brugermanual APPLE IPOD TOUCH
 Du kan læse anbefalingerne i brugervejledningen, den tekniske guide eller i installationsguiden. Du finder svarene til alle dine spørgsmål i i brugermanualen (information, specifikationer, sikkerhedsråd,
Du kan læse anbefalingerne i brugervejledningen, den tekniske guide eller i installationsguiden. Du finder svarene til alle dine spørgsmål i i brugermanualen (information, specifikationer, sikkerhedsråd,
Ting 3: Billeder : kamera fotostream Instagram
 Ting 3: Billeder : kamera fotostream Instagram Tag et foto: Du skal åbne programmet foto. Ret ipad mod dit motiv. Tryk på ikonet for foto og billedet tages. Når du tager fotoet, siger ipad som en lukker.
Ting 3: Billeder : kamera fotostream Instagram Tag et foto: Du skal åbne programmet foto. Ret ipad mod dit motiv. Tryk på ikonet for foto og billedet tages. Når du tager fotoet, siger ipad som en lukker.
IT håndbog for Bygaden (elev) Indhold
 IT håndbog for Bygaden (elev) Indhold Skolens trådløse netværk... 2 Skole PCer... 2 Netværksdrev på skole PCer... 2 Udlån af adapter kabler... 2 ipads og Apple konto... 2 Print... 3 Print fra skole PC...
IT håndbog for Bygaden (elev) Indhold Skolens trådløse netværk... 2 Skole PCer... 2 Netværksdrev på skole PCer... 2 Udlån af adapter kabler... 2 ipads og Apple konto... 2 Print... 3 Print fra skole PC...
Første udgave IOS 10. Apps Fotos. Lorem Ipsum Dolor Facilisis
 Første udgave IOS 10 Apps Fotos Lorem Ipsum Dolor Facilisis Fotos Sektion 1 Fotos i grundtæk Med appen Fotos kan du se, organisere, dele og redigere fotos og videoer, som du: Taget med Kamera på ipad Opbevarer
Første udgave IOS 10 Apps Fotos Lorem Ipsum Dolor Facilisis Fotos Sektion 1 Fotos i grundtæk Med appen Fotos kan du se, organisere, dele og redigere fotos og videoer, som du: Taget med Kamera på ipad Opbevarer
Tylstrup Skole. Indhold
 Indhold Grundlæggende opsætning af ipad... 2 Installation af Skolekom App ( ALLE Ipad brugere skal installere denne )... 9 Installation af Find my iphone... 16 Oprettelse af Apple-id... 23 1 Grundlæggende
Indhold Grundlæggende opsætning af ipad... 2 Installation af Skolekom App ( ALLE Ipad brugere skal installere denne )... 9 Installation af Find my iphone... 16 Oprettelse af Apple-id... 23 1 Grundlæggende
ios7 og kontaktstyring
 ios7 og kontaktstyring hvor og hvordan du indstiller fx din ipad til at blive styret med 0/1-kontakter Med ios7 er der indbygget flere aktiveringsmåder især kontaktstyring. Du kan opdatere eller få produkter
ios7 og kontaktstyring hvor og hvordan du indstiller fx din ipad til at blive styret med 0/1-kontakter Med ios7 er der indbygget flere aktiveringsmåder især kontaktstyring. Du kan opdatere eller få produkter
Velkommen til din nye imac. Lad os vise dig rundt. Denne vejledning viser dig, hvad der er på din Mac, hjælper dig med at indstille den og sætter dig
 Hej. Introduktion Velkommen til din nye imac. Lad os vise dig rundt. Denne vejledning viser dig, hvad der er på din Mac, hjælper dig med at indstille den og sætter dig i gang med gode råd til de programmer,
Hej. Introduktion Velkommen til din nye imac. Lad os vise dig rundt. Denne vejledning viser dig, hvad der er på din Mac, hjælper dig med at indstille den og sætter dig i gang med gode råd til de programmer,
iphone Brugerhåndbog Til ios 4.2-software
 iphone Brugerhåndbog Til ios 4.2-software Indholdsfortegnelse 9 Kapitel 1: Kast et blik på iphone 9 iphone Oversigt 11 Knapper 14 iphone-programmer 17 symboler for status 19 Kapitel 2: Introduktion 19
iphone Brugerhåndbog Til ios 4.2-software Indholdsfortegnelse 9 Kapitel 1: Kast et blik på iphone 9 iphone Oversigt 11 Knapper 14 iphone-programmer 17 symboler for status 19 Kapitel 2: Introduktion 19
Kort IOS 9 December 2015
 Kort IOS 9 December 2015 Kapitel 1 Kort IOS 9 Kort tager en en helt ny drejning Kort giver dig talt rutevejledning, interaktive 3Doversigter og den imponerende Flyover-funktion. Alt sammen i en smuk vektorbaseret
Kort IOS 9 December 2015 Kapitel 1 Kort IOS 9 Kort tager en en helt ny drejning Kort giver dig talt rutevejledning, interaktive 3Doversigter og den imponerende Flyover-funktion. Alt sammen i en smuk vektorbaseret
ipod Øvelser Indeholder øvelser i, hvordan du overfører musik til ipod, spiller musik og lagrer arkiver på ipod
 ipod Øvelser Indeholder øvelser i, hvordan du overfører musik til ipod, spiller musik og lagrer arkiver på ipod apple Apple Computer, Inc. 2004 Apple Computer, Inc. Alle rettigheder forbeholdes. Apple,
ipod Øvelser Indeholder øvelser i, hvordan du overfører musik til ipod, spiller musik og lagrer arkiver på ipod apple Apple Computer, Inc. 2004 Apple Computer, Inc. Alle rettigheder forbeholdes. Apple,
Lommeguide til online-afspilleren "PLEXTALK Linio Pocket"
 Lommeguide til online-afspilleren "PLEXTALK Linio Pocket" 1 Indstil PLEXTALK Linio Pocket 1. Vend Linio Pocket om. Sørg for, at de to små fremspring vender opad. Tryk på den firkantede knap, som sidder
Lommeguide til online-afspilleren "PLEXTALK Linio Pocket" 1 Indstil PLEXTALK Linio Pocket 1. Vend Linio Pocket om. Sørg for, at de to små fremspring vender opad. Tryk på den firkantede knap, som sidder
IPAD VEJLEDNING INDHOLD
 1 IPAD VEJLEDNING INDHOLD FØRSTEGANGSOPSÆTNING...2 TILGÅ DET TRÅDLØSE NETVÆRK...4 OPSÆTNING AF E-MAIL...5 E-MAIL-FUNKTIONER...6 KALENDERFUNKTIONER...7 INSTALLER NYE PROGRAMMER...8 FÅ MERE UD AF DIN IPAD...10
1 IPAD VEJLEDNING INDHOLD FØRSTEGANGSOPSÆTNING...2 TILGÅ DET TRÅDLØSE NETVÆRK...4 OPSÆTNING AF E-MAIL...5 E-MAIL-FUNKTIONER...6 KALENDERFUNKTIONER...7 INSTALLER NYE PROGRAMMER...8 FÅ MERE UD AF DIN IPAD...10
OBS vejledningerne ligger på de næste sider i dette dokument
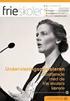 Nulstilling af din iphone eller ipad Er din iphone eller ipad stadig funktions dygtig, kan du slette dine personlige data direkte på enheden. Se vejledning 1. nedenfor. Sådan gendanner du din iphone og
Nulstilling af din iphone eller ipad Er din iphone eller ipad stadig funktions dygtig, kan du slette dine personlige data direkte på enheden. Se vejledning 1. nedenfor. Sådan gendanner du din iphone og
Mac OS X v10.5 Leopard Installerings- og indstillingsvejledning
 Mac OS X v10.5 Leopard Installerings- og indstillingsvejledning Hvis Mac OS X v10.3 eller en nyere version allerede er installeret på computeren: Alt, du behøver at gøre, er at opdatere til Leopard. Se
Mac OS X v10.5 Leopard Installerings- og indstillingsvejledning Hvis Mac OS X v10.3 eller en nyere version allerede er installeret på computeren: Alt, du behøver at gøre, er at opdatere til Leopard. Se
Iphone 5. Indhold. Klik på emnet for at springe frem til det.
 Iphone 5 Her er en guide til softwareopdatering af iphone 5, opsætning og sletning af e-mail, skift af adgangskode og signatur, nulstilling ved bortkomst, samt opsætning af skærmlås. Indhold Iphone 5...
Iphone 5 Her er en guide til softwareopdatering af iphone 5, opsætning og sletning af e-mail, skift af adgangskode og signatur, nulstilling ved bortkomst, samt opsætning af skærmlås. Indhold Iphone 5...
INDHOLDSFORTEGNELSE. Godt i gang med Android tablet... Indledning. KAPITEL ET... De første trin med din Android-enhed. KAPITEL TO...
 INDHOLDSFORTEGNELSE Godt i gang med Android tablet... Indledning KAPITEL ET... De første trin med din Android-enhed Første gang... 8 Tilknyt Google-konto... 9 Sikkerhedskopiering... 10 Hjemmeskærmen...
INDHOLDSFORTEGNELSE Godt i gang med Android tablet... Indledning KAPITEL ET... De første trin med din Android-enhed Første gang... 8 Tilknyt Google-konto... 9 Sikkerhedskopiering... 10 Hjemmeskærmen...
OS X Mavericks Godt i gang med Mac
 DANIEL RIEGELS OS X Mavericks Godt i gang med Mac INDHOLDSFORTEGNELSE Indledning... Daniel Riegels KAPITEL ET... Hurtigt i gang med din Mac Skrivebordet... 10 Docken... 11 Alle dine programmer i Launchpad...
DANIEL RIEGELS OS X Mavericks Godt i gang med Mac INDHOLDSFORTEGNELSE Indledning... Daniel Riegels KAPITEL ET... Hurtigt i gang med din Mac Skrivebordet... 10 Docken... 11 Alle dine programmer i Launchpad...
INDHOLDSFORTEGNELSE. Windows 8.1... 5. KAPITEL ET... Den nye brugergrænseflade. KAPITEL TO... 23 Internet, e-mail, kontakter og kalender
 INDHOLDSFORTEGNELSE Windows 8.1... 5 KAPITEL ET... Den nye brugergrænseflade Sådan får du Windows 8.1 på din pc... 8 Startskærmen... 9 Skrivebordet... 10 Kvikguide til den nye brugergrænseflade... 11 Amulet-menuen...
INDHOLDSFORTEGNELSE Windows 8.1... 5 KAPITEL ET... Den nye brugergrænseflade Sådan får du Windows 8.1 på din pc... 8 Startskærmen... 9 Skrivebordet... 10 Kvikguide til den nye brugergrænseflade... 11 Amulet-menuen...
ipod shuffle Brugerhåndbog
 ipod shuffle Brugerhåndbog Indholdsfortegnelse 3 Kapitel 1: Om ipod shuffle 4 Kapitel 2: ipod shuffle i grundtræk 4 Kast et blik på ipod shuffle 5 Brug betjeningspanelet på ipod shuffle 5 Tilslut og afmonter
ipod shuffle Brugerhåndbog Indholdsfortegnelse 3 Kapitel 1: Om ipod shuffle 4 Kapitel 2: ipod shuffle i grundtræk 4 Kast et blik på ipod shuffle 5 Brug betjeningspanelet på ipod shuffle 5 Tilslut og afmonter
ipod nano Brugerhåndbog
 ipod nano Brugerhåndbog 2 Indholdsfortegnelse Kapitel 1 4 ipod nano i grundtræk 4 Kast et blik på ipod nano 5 Bruge betjeningsmulighederne på ipod nano 9 Bruge menuerne på ipod nano 12 Om den interne højttaler
ipod nano Brugerhåndbog 2 Indholdsfortegnelse Kapitel 1 4 ipod nano i grundtræk 4 Kast et blik på ipod nano 5 Bruge betjeningsmulighederne på ipod nano 9 Bruge menuerne på ipod nano 12 Om den interne højttaler
Mobil Print/Scan vejledning til Brother iprint&scan (ios)
 Mobil Print/Scan vejledning til Brother iprint&scan (ios) Inden du tager din Brother-maskine i brug Definitioner af bemærkninger Vi bruger følgende symbol og konvention gennem hele brugsanvisningen: Tips-ikoner
Mobil Print/Scan vejledning til Brother iprint&scan (ios) Inden du tager din Brother-maskine i brug Definitioner af bemærkninger Vi bruger følgende symbol og konvention gennem hele brugsanvisningen: Tips-ikoner
ipod touch Brugerhåndbog
 ipod touch Brugerhåndbog Indholdsfortegnelse 5 Kapitel 1: Introduktion 5 Hvad du behøver 5 Registrere ipod touch 6 Synkronisere med itunes 10 Konti til Mail, Kontakter og Kalender 12 Installere konfigurationsbeskrivelser
ipod touch Brugerhåndbog Indholdsfortegnelse 5 Kapitel 1: Introduktion 5 Hvad du behøver 5 Registrere ipod touch 6 Synkronisere med itunes 10 Konti til Mail, Kontakter og Kalender 12 Installere konfigurationsbeskrivelser
Internettet. Tema. på ipad Opdateret d Ældresagens datastue Aktivitetscentret Bavnehøj. Nørre Snede Tema: Internettet på ipad
 n Tema Internettet på ipad Opdateret d. 14.10.2017 Sofus Opdateret d. 31. januar 2017 Side 1 Indhold Side 3 Side 3 Side 4 Side 4 Side 5 Side 6 Side 7-8 Side 9 Side 10 Side 11 Side 12 Side 13 Side 14 Side
n Tema Internettet på ipad Opdateret d. 14.10.2017 Sofus Opdateret d. 31. januar 2017 Side 1 Indhold Side 3 Side 3 Side 4 Side 4 Side 5 Side 6 Side 7-8 Side 9 Side 10 Side 11 Side 12 Side 13 Side 14 Side
iphone Brugerhåndbog Til iphone og iphone 3G
 iphone Brugerhåndbog Til iphone og iphone 3G Indholdsfortegnelse 5 Kapitel 1: Introduktion 5 Hvad du behøver 5 Aktivere iphone 6 Opgradere fra en original iphone 6 Installere SIM-kortet 6 Registrere iphone
iphone Brugerhåndbog Til iphone og iphone 3G Indholdsfortegnelse 5 Kapitel 1: Introduktion 5 Hvad du behøver 5 Aktivere iphone 6 Opgradere fra en original iphone 6 Installere SIM-kortet 6 Registrere iphone
ipad for begyndere, modul 1 Praktisk information
 22052014AS Praktisk information Udgangspunktet er, at din ipad er aktiveret og klar til brug. Hvis ikke skal du bede om hjælp til det. For at kunne udnytte ipad'en på den tiltænkte måde, skal du have en
22052014AS Praktisk information Udgangspunktet er, at din ipad er aktiveret og klar til brug. Hvis ikke skal du bede om hjælp til det. For at kunne udnytte ipad'en på den tiltænkte måde, skal du have en
ipod touch Brugerhåndbog
 ipod touch Brugerhåndbog Indholdsfortegnelse 5 Kapitel 1: Introduktion 5 Hvad du behøver 5 Registrere ipod touch 6 Synkronisere med itunes 10 Konti til Mail, Kontakter og Kalender 12 Installere konfigurationsbeskrivelser
ipod touch Brugerhåndbog Indholdsfortegnelse 5 Kapitel 1: Introduktion 5 Hvad du behøver 5 Registrere ipod touch 6 Synkronisere med itunes 10 Konti til Mail, Kontakter og Kalender 12 Installere konfigurationsbeskrivelser
Skifte til Outlook 2010
 I denne vejledning Microsoft Microsoft Outlook 2010 ser meget anderledes ud end Outlook 2003, og vi har derfor oprettet denne vejledning, så du hurtigere kan komme i gang med at bruge programmet. Læs videre
I denne vejledning Microsoft Microsoft Outlook 2010 ser meget anderledes ud end Outlook 2003, og vi har derfor oprettet denne vejledning, så du hurtigere kan komme i gang med at bruge programmet. Læs videre
Tillykke med din nye ipad. Denne guide er til dig, der har et Apple-ID i forvejen
 Tillykke med din nye ipad Denne guide er til dig, der har et Apple-ID i forvejen Indhold Regler for brug af ipad... 3 Skærm lås... 3 Brug af Citrix... 3 Mail og kalender... 3 Dropboks... 3 Skype... 3 Generelt
Tillykke med din nye ipad Denne guide er til dig, der har et Apple-ID i forvejen Indhold Regler for brug af ipad... 3 Skærm lås... 3 Brug af Citrix... 3 Mail og kalender... 3 Dropboks... 3 Skype... 3 Generelt
Din brugermanual APPLE IPHONE
 Du kan læse anbefalingerne i brugervejledningen, den tekniske guide eller i installationsguiden. Du finder svarene til alle dine spørgsmål i i brugermanualen (information, specifikationer, sikkerhedsråd,
Du kan læse anbefalingerne i brugervejledningen, den tekniske guide eller i installationsguiden. Du finder svarene til alle dine spørgsmål i i brugermanualen (information, specifikationer, sikkerhedsråd,
Lommeguide til online-afspilleren "PLEXTALK Pocket"
 Lommeguide til online-afspilleren "PLEXTALK Pocket" 1 Indstil PLEXTALK Pocket 1. Vend PLEXTALK Pocket om. Sørg for, at de to små fremspring vender opad. Tryk på den firkantede knap, som sidder i bunden
Lommeguide til online-afspilleren "PLEXTALK Pocket" 1 Indstil PLEXTALK Pocket 1. Vend PLEXTALK Pocket om. Sørg for, at de to små fremspring vender opad. Tryk på den firkantede knap, som sidder i bunden
Boot Camp Installerings- og indstillingsvejledning
 Boot Camp Installerings- og indstillingsvejledning Indholdsfortegnelse 3 Introduktion 4 Oversigt over installering 4 Trin 1: Søg efter opdateringer 4 Trin 2: Klargør Mac til Windows 4 Trin 3: Installer
Boot Camp Installerings- og indstillingsvejledning Indholdsfortegnelse 3 Introduktion 4 Oversigt over installering 4 Trin 1: Søg efter opdateringer 4 Trin 2: Klargør Mac til Windows 4 Trin 3: Installer
ipad Air For nye brugere Martin Simon Forlaget TextMaster ISBN: 978-87-93170-24-7 E-bogsudgave 2014 Kopiering fra denne bog er ikke tilladt.
 A ipad Air For nye brugere Martin Simon Forlaget TextMaster ISBN: 978-87-93170-24-7 E-bogsudgave 2014 Kopiering fra denne bog er ikke tilladt. 2 Forord Trin for trin gennemgange af det meste 13 Samarbejdet
A ipad Air For nye brugere Martin Simon Forlaget TextMaster ISBN: 978-87-93170-24-7 E-bogsudgave 2014 Kopiering fra denne bog er ikke tilladt. 2 Forord Trin for trin gennemgange af det meste 13 Samarbejdet
RJ Gå til indeks. Gå til indeks
 Indeks Hvis du vil gemme denne PDF fil, skal du vælge "Gem" i menuen "Fil". Ordenen på FAQ'er (Ofte stillede spørgsmål) i indekset, er ikke identisk med rækkefølgen i hovedteksten. Kom godt i gang Installer
Indeks Hvis du vil gemme denne PDF fil, skal du vælge "Gem" i menuen "Fil". Ordenen på FAQ'er (Ofte stillede spørgsmål) i indekset, er ikke identisk med rækkefølgen i hovedteksten. Kom godt i gang Installer
Tema Apps på din ipad
 Tema Apps på din ipad Emne Side Faste Apps 2-4 Næsten nødvendige Apps 5-9 Apps for Nørder 10-12 Apps om Mad Butikker og Tilbudsaviser 13 Apps om Spil Nydhedscentre Sport Lommeregner - Hjertestarter 14
Tema Apps på din ipad Emne Side Faste Apps 2-4 Næsten nødvendige Apps 5-9 Apps for Nørder 10-12 Apps om Mad Butikker og Tilbudsaviser 13 Apps om Spil Nydhedscentre Sport Lommeregner - Hjertestarter 14
Brugermanual til MOBI:DO Make på ipad
 Brugermanual til MOBI:DO Make på ipad Introduktion Med MOBI:DO Make kan du oprette guides, som kan ses i MOBI:DO. En guide virker som en checkliste, der fører brugeren hele vejen igennem en arbejdsopgave.
Brugermanual til MOBI:DO Make på ipad Introduktion Med MOBI:DO Make kan du oprette guides, som kan ses i MOBI:DO. En guide virker som en checkliste, der fører brugeren hele vejen igennem en arbejdsopgave.
ipod classic Brugerhåndbog
 ipod classic Brugerhåndbog 2 Indholdsfortegnelse Kapitel 1 4 ipod classic i grundtræk 5 Kast et blik på ipod classic 5 Bruge betjeningspanelet på ipod classic 8 Slå betjeningspanelet på ipod classic fra
ipod classic Brugerhåndbog 2 Indholdsfortegnelse Kapitel 1 4 ipod classic i grundtræk 5 Kast et blik på ipod classic 5 Bruge betjeningspanelet på ipod classic 8 Slå betjeningspanelet på ipod classic fra
Din brugermanual APPLE IPOD TOUCH http://da.yourpdfguides.com/dref/2359092
 Du kan læse anbefalingerne i brugervejledningen, den tekniske guide eller i installationsguiden. Du finder svarene til alle dine spørgsmål i i brugermanualen (information, specifikationer, sikkerhedsråd,
Du kan læse anbefalingerne i brugervejledningen, den tekniske guide eller i installationsguiden. Du finder svarene til alle dine spørgsmål i i brugermanualen (information, specifikationer, sikkerhedsråd,
I løbet af 2017 vil C-drevet på alle UCL s bærbare computere automatisk blive krypteret med BitLocker.
 BitLocker BitLocker kan bruges til kryptering af drev for at beskytte alle filer, der er gemt på drevet. Til kryptering af interne harddiske, f.eks. C-drevet, bruges BitLocker, mens man bruger BitLocker
BitLocker BitLocker kan bruges til kryptering af drev for at beskytte alle filer, der er gemt på drevet. Til kryptering af interne harddiske, f.eks. C-drevet, bruges BitLocker, mens man bruger BitLocker
Din brugermanual APPLE IPHONE
 Du kan læse anbefalingerne i brugervejledningen, den tekniske guide eller i installationsguiden. Du finder svarene til alle dine spørgsmål i i brugermanualen (information, specifikationer, sikkerhedsråd,
Du kan læse anbefalingerne i brugervejledningen, den tekniske guide eller i installationsguiden. Du finder svarene til alle dine spørgsmål i i brugermanualen (information, specifikationer, sikkerhedsråd,
Din brugermanual APPLE IPOD NANO 6TH GENERATION http://da.yourpdfguides.com/dref/3673616
 Du kan læse anbefalingerne i brugervejledningen, den tekniske guide eller i installationsguiden. Du finder svarene til alle dine spørgsmål i i brugermanualen (information, specifikationer, sikkerhedsråd,
Du kan læse anbefalingerne i brugervejledningen, den tekniske guide eller i installationsguiden. Du finder svarene til alle dine spørgsmål i i brugermanualen (information, specifikationer, sikkerhedsråd,
HumanWare Brailliant punktdisplay med en ios enhed. En produktiv kombination.
 HumanWare Brailliant punktdisplay med en ios enhed. En produktiv kombination. DANSK OVERSÆTTELSE AF INSTRULOG A/S - Alle af Apples ios enheder, det vil sige MAC, ipod Touch, iphone samt ipads, har indbygget
HumanWare Brailliant punktdisplay med en ios enhed. En produktiv kombination. DANSK OVERSÆTTELSE AF INSTRULOG A/S - Alle af Apples ios enheder, det vil sige MAC, ipod Touch, iphone samt ipads, har indbygget
BrailleNote Touch Hurtig Start Guide. Hurtig Start Guide
 Hurtig Start Guide Porte og per Bagsiden Tastatur port HDMI port SD kortlæser USB port Fronten Forrige Venstre Tilbage Hjem Kontekst menu Højre Næste Venstre side Micro USB port LED lysindikator Tænd /
Hurtig Start Guide Porte og per Bagsiden Tastatur port HDMI port SD kortlæser USB port Fronten Forrige Venstre Tilbage Hjem Kontekst menu Højre Næste Venstre side Micro USB port LED lysindikator Tænd /
Første indstilling af ipad
 Første indstilling af ipad Hvordan indstilles en helt ny ipad til elever i 3.- 8. klasse i Rudersdal kommune Ibrugtagningsvejledning - ver. 2.2, side 1 Ny elev-ipad Rudersdal Den udleverede ipad er et
Første indstilling af ipad Hvordan indstilles en helt ny ipad til elever i 3.- 8. klasse i Rudersdal kommune Ibrugtagningsvejledning - ver. 2.2, side 1 Ny elev-ipad Rudersdal Den udleverede ipad er et
Din brugermanual APPLE IPOD TOUCH http://da.yourpdfguides.com/dref/2359109
 Du kan læse anbefalingerne i brugervejledningen, den tekniske guide eller i installationsguiden. Du finder svarene til alle dine spørgsmål i i brugermanualen (information, specifikationer, sikkerhedsråd,
Du kan læse anbefalingerne i brugervejledningen, den tekniske guide eller i installationsguiden. Du finder svarene til alle dine spørgsmål i i brugermanualen (information, specifikationer, sikkerhedsråd,
Mobil Print/Scan vejledning til Brother iprint&scan (Appleenheder)
 Mobil Print/Scan vejledning til Brother iprint&scan (Appleenheder) Indholdsfortegnelse Inden du tager din Brother-maskine i brug... Definitioner af bemærkninger... Varemærker... Indledning... Download
Mobil Print/Scan vejledning til Brother iprint&scan (Appleenheder) Indholdsfortegnelse Inden du tager din Brother-maskine i brug... Definitioner af bemærkninger... Varemærker... Indledning... Download
Boot Camp Installerings- & indstillingshåndbog
 Boot Camp Installerings- & indstillingshåndbog Indholdsfortegnelse 3 Introduktion 3 Hvad du har brug for 4 Oversigt over installering 4 Trin 1: Søg efter opdateringer 4 Trin 2: Klargør Mac til Windows
Boot Camp Installerings- & indstillingshåndbog Indholdsfortegnelse 3 Introduktion 3 Hvad du har brug for 4 Oversigt over installering 4 Trin 1: Søg efter opdateringer 4 Trin 2: Klargør Mac til Windows
Undervisning Windows 8(.1)
 Undervisning Windows 8(.1) Kursusmateriale Jeg vil her forsøge at opridse de basale begreber og funktioner vi har gennemgået på kurset. Da der har været mange spørgsmål løbende, som ikke er besvaret her,
Undervisning Windows 8(.1) Kursusmateriale Jeg vil her forsøge at opridse de basale begreber og funktioner vi har gennemgået på kurset. Da der har været mange spørgsmål løbende, som ikke er besvaret her,
ipad for begyndere, modul 1 Praktisk information
 27072014AS Praktisk information Udgangspunktet er, at din ipad er aktiveret og klar til brug. Hvis ikke skal du bede om hjælp til det. ipad'en skal være opdateret til det nyeste styresystem, ellers får
27072014AS Praktisk information Udgangspunktet er, at din ipad er aktiveret og klar til brug. Hvis ikke skal du bede om hjælp til det. ipad'en skal være opdateret til det nyeste styresystem, ellers får
InterWalk brugermanual. Specifikt til iphone og ipod touch
 InterWalk brugermanual Specifikt til iphone og ipod touch Indholdsfortegnelse 1. Sådan kommer du godt i gang med InterWalk... 3 1.1 Kort introduktion... 3 1.2 Sådan låser du din skærm op og åbner InterWalk
InterWalk brugermanual Specifikt til iphone og ipod touch Indholdsfortegnelse 1. Sådan kommer du godt i gang med InterWalk... 3 1.1 Kort introduktion... 3 1.2 Sådan låser du din skærm op og åbner InterWalk
Kalender IOS 9 December 2015
 Kalender IOS 9 December 2015 Kapitel 1 Kalender IOS 9 Med icloud har du både indbakke, kalender, kontakter og andre vigtige oplysninger med i lommen og på dit skrivebord. icloud viser ændringerne på alle
Kalender IOS 9 December 2015 Kapitel 1 Kalender IOS 9 Med icloud har du både indbakke, kalender, kontakter og andre vigtige oplysninger med i lommen og på dit skrivebord. icloud viser ændringerne på alle
ipad for let øvede, modul 7 FaceTime
 28092015 ipad for let øvede modul 7 Dette modul omhandler video/og telefon-samtaler via internettet. Bruger man en Wi-Fi-forbindelse, er det en gratis mulighed. Bruger man telefonforbindelse, skal man
28092015 ipad for let øvede modul 7 Dette modul omhandler video/og telefon-samtaler via internettet. Bruger man en Wi-Fi-forbindelse, er det en gratis mulighed. Bruger man telefonforbindelse, skal man
Benspænd nummer 1 Forstørrelse, forbedringer og tale på Windows 10:
 Benspænd nummer 1 Forstørrelse, forbedringer og tale på Windows 10: Åben indstillinger for Øget tilgængelighed Åben indstillingerne til Øget tilgængelighed ved at trykke på Windows -tasten og u -tasten
Benspænd nummer 1 Forstørrelse, forbedringer og tale på Windows 10: Åben indstillinger for Øget tilgængelighed Åben indstillingerne til Øget tilgængelighed ved at trykke på Windows -tasten og u -tasten
Startvejledning. Microsoft PowerPoint 2013 ser anderledes ud end tidligere versioner, så vi lavet denne guide for at gøre din læreproces nemmere.
 Startvejledning Microsoft PowerPoint 2013 ser anderledes ud end tidligere versioner, så vi lavet denne guide for at gøre din læreproces nemmere. Find det du skal bruge Klik på en fane på båndet for at
Startvejledning Microsoft PowerPoint 2013 ser anderledes ud end tidligere versioner, så vi lavet denne guide for at gøre din læreproces nemmere. Find det du skal bruge Klik på en fane på båndet for at
Ny iphone X gendan fra tidligere telefon
 Ny iphone X gendan fra tidligere telefon Forberedelse Du skal være på en WIFI forbindelse Du skal have brugernavn og koder klar til det/de Apple-id er du bruger Du skal have koden til SIM-kortet klar Du
Ny iphone X gendan fra tidligere telefon Forberedelse Du skal være på en WIFI forbindelse Du skal have brugernavn og koder klar til det/de Apple-id er du bruger Du skal have koden til SIM-kortet klar Du
Version 8.0. BullGuard. Backup
 Version 8.0 BullGuard Backup 0GB 1 2 INSTALLATIONSVEJLEDNING WINDOWS VISTA, XP & 2000 (BULLGUARD 8.0) 1 Luk alle åbne programmer, bortset fra Windows. 2 3 Følg instrukserne på skærmen for at installere
Version 8.0 BullGuard Backup 0GB 1 2 INSTALLATIONSVEJLEDNING WINDOWS VISTA, XP & 2000 (BULLGUARD 8.0) 1 Luk alle åbne programmer, bortset fra Windows. 2 3 Følg instrukserne på skærmen for at installere
Apple iphone. For at komme i gang med at bruge icloud på din iphone skal du gøre følgende:
 Apple iphone Herunder får du en hurtig guide til, hvordan du kommer i gang med at bruge icloud, Dropbox, Onedrive og Google foto-backup-tjeneste på din iphone. icloud: Med icloud får du 5 gigabyte gratis
Apple iphone Herunder får du en hurtig guide til, hvordan du kommer i gang med at bruge icloud, Dropbox, Onedrive og Google foto-backup-tjeneste på din iphone. icloud: Med icloud får du 5 gigabyte gratis
KOM I GANG MED IPAD MINI
 Tryk pilen mod højre 1 Tryk på den nedadgående pilespids 2 Scroll nedad med fingeren indtil du kommer til Dansk og tryk på Dansk 3 Tryk på Vis mere 4 Scroll nedad med fingeren indtil du kommer til Danmark
Tryk pilen mod højre 1 Tryk på den nedadgående pilespids 2 Scroll nedad med fingeren indtil du kommer til Dansk og tryk på Dansk 3 Tryk på Vis mere 4 Scroll nedad med fingeren indtil du kommer til Danmark
Skifte til OneNote 2010
 I denne vejledning Microsoft Microsoft OneNote 2010 ser meget anderledes ud end OneNote 2007, og vi har derfor oprettet denne vejledning, så du hurtigere kan komme i gang med at bruge programmet. Læs videre
I denne vejledning Microsoft Microsoft OneNote 2010 ser meget anderledes ud end OneNote 2007, og vi har derfor oprettet denne vejledning, så du hurtigere kan komme i gang med at bruge programmet. Læs videre
Produkt Detaljer: Indhold i boksen: Produktmanual. 1) ipad Cover 2) ipad bund Lås 3) ipad top Lås 4) Tastatur
 Produkt Detaljer: 1) ipad Cover ) ipad bund Lås 3) ipad top Lås 4) Tastatur 5) Funktionstaster 6) Bluetooth LED 7) Opladnings LED 8) Tænd/Sluk & Bluetooth tilslutnings knap 9) USB opladning 5V/DC 1 5 3
Produkt Detaljer: 1) ipad Cover ) ipad bund Lås 3) ipad top Lås 4) Tastatur 5) Funktionstaster 6) Bluetooth LED 7) Opladnings LED 8) Tænd/Sluk & Bluetooth tilslutnings knap 9) USB opladning 5V/DC 1 5 3
