Vejledningen Hardware og software
|
|
|
- Gudrun Poulsen
- 5 år siden
- Visninger:
Transkript
1 Vejledningen Hardware og software HP Notebook-serien Dokumentets bestillingsnummer: Maj 2005 I denne vejledning får du forklaret, hvordan du identificerer, åbner og anvender de fleste af de hardware- og softwarefunktioner, der findes på den bærbare computer. Modemoplysninger er ikke medtaget i denne vejledning.
2 Copyright 2005 Hewlett-Packard Development Company, L.P. Microsoft og Windows er amerikansk-registrerede varemærker tilhørende Microsoft Corporation. SD-logoet er et varemærke tilhørende dets indehaver. Bluetooth er et varemærke tilhørende dets indehaver og anvendt af Hewlett-Packard Company under licens. Oplysningerne indeholdt heri kan ændres uden varsel. De eneste garantier for HP's produkter og serviceydelser er angivet i de udtrykkelige garantierklæringer, der følger med sådanne produkter og serviceydelser. Intet heri må fortolkes som udgørende en yderligere garanti. HP er ikke erstatningspligtig i tilfælde af tekniske unøjagtigheder eller typografiske fejl eller manglende oplysninger i denne vejledning. Vejledningen Hardware og software HP Notebook-serien Første udgave, maj 2005 Referencenummer: dv1000 Dokumentets bestillingsnummer:
3 Indholdsfortegnelse 1 Komponentidentifikation Komponenter foroven Taster TouchPad Tænd/sluk-knapper DVD-knap Musik-knappen Medieknapper Medieaktivitetsknapper Medieknapper Lydstyrke, Tilbage og OK Lysdioder Lysdioder for trådløs og knappen Trådløs (kun udvalgte modeller) Antenner for trådløs (kun udvalgte modeller) Komponenter på forsiden Højttalere, jackstik, skærmudløserknap og infrarød linse Lysdioder Komponenter på bagside Komponenter i venstre side Porte og stik Pc-kortslot og knap Ventilatoråbning og stik til sikkerhedskabel Komponenter i højre side Porte og jackstik Slotkomponenter til digitale medier og optisk drev Vejledningen Hardware og software iii
4 Indholdsfortegnelse Komponenter i bunden Rum til mini-pci og hukommelse Rum, batterilås og ventilationsåbninger Yderligere komponenter Hardware Optiske diske Mærkater Tastatur og TouchPad TouchPad Identifikation af TouchPad-komponenter Brug af TouchPad Angivelse af indstillinger for TouchPad Hotkeys Identifikation af hotkeys Oversigt over hotkeys Brug af hotkey-procedurer Brug af hotkey-kommandoer Medieknapper Sådan finder du oplysninger om DVDog Musik-knappen Sådan finder du oplysninger om medieaktivitetsknappen Sådan finder du oplysninger om lydstyrkeknappen Numeriske tastaturer Brug af det integrerede, numeriske tastatur Brug af et eksternt, numerisk tastatur iv Vejledningen Hardware og software
5 Indholdsfortegnelse 3 Strøm Strømkilder Valg af strømkilde Skifte mellem batteristrøm og ekstern strøm Placering af knapper og lysdioder for strøm Oversigter over Standby, Dvale og nedlukning Standby Dvale Når du forlader dit arbejde Forstyrrelse ved brug af drevmedier Procedurer for Standby, Dvale og nedlukning Tænde og slukke for den bærbare computer Start af eller genoptagelse fra Standby Start af eller genoprettelse fra Dvaletilstand Brug af procedurer for nødlukning Indstillinger for strøm Brug af strømstyringsmodeller Oprettelse af en adgangskode for Standby Angivelse af andre indstillinger for strøm Batterier Opladning af et batteri Overvågning af spændingsniveauet i et batteri Håndtering af lav batterispænding Kalibrering af et batteri Batteribesparelse Udskiftning af batteri Opbevaring af et batteri Bortskaffelse af brugte batterier Vejledningen Hardware og software v
6 Indholdsfortegnelse 4 Multimedier Lydstyrkereguleringer Interne højttalere Eksterne lydenheder Brug af lydindgangsstikket (mikrofon) Brug af lydudgangsstikket (hovedtelefon) Eksterne videoenheder Tilslutning af en S-videoenhed (kun udvalgte modeller) Visning af et videobillede Procedurer for cd og dvd Styring af diskaktivitet Brug af medieaktivitetsknapper Beskyttelse af afspilning Beskyttelse af en cd- eller dvd-brændingsproces Multimediesoftware Tag copyright-advarslen alvorligt Installation af software Aktivering af AutoPlay Ændring af områdespecifikke indstillinger for dvd Brug af operativsystemet Brug af WinDVD Brug af anden dvd-software Åbning af standard Windows-multimedieprogrammer Trådløs (kun udvalgte modeller) Trådløse funktioner Knapper for trådløs vi Vejledningen Hardware og software
7 Indholdsfortegnelse Trådløse enheder (kun udvalgte modeller) Opsætning af et WLAN hjemme Oprettelse af forbindelse til et hjemme-wlan Oprettelse af forbindelse til et offentligt WLAN Brug af trådløse sikkerhedsfunktioner Identifikation af en trådløs enhed Fejlfinding på enheder Trådløse Bluetooth-enheder (kun udvalgte modeller) Strømtilstande for trådløse enheder Sådan slås enhederne til Sådan slår du enheder fra og deaktiverer dem Sikkerhed Sikkerhedsfunktioner QuickLock Adgangskoder for hjælpeprogrammet Setup og Windows Koordinering af adgangskoder Valg af adgangskode Administratoradgangskode for hjælpeprogrammet Setup Oprettelse af en administratoradgangskode Angivelse af en administratoradgangskode Setup-adgangskode for opstart Oprettelse af en adgangskode for opstart Indtastning af en adgangskode for opstart Device Security (Enhedssikkerhed) i hjælpeprogrammet Setup Antivirusprogrammer Kritiske sikkerhedsopdateringer til Windows XP Firewall-software Valgfrit sikkerhedskabel Vejledningen Hardware og software vii
8 Indholdsfortegnelse 7 Hardwareopgraderinger og -udskiftninger Enhedstilslutninger Tilslutning af en strømforsynet enhed Tilslutning af en USB-enhed Tilslutning af en 1394-enhed Tilslutning af en kommunikationsenhed Digitale hukommelseskort Brug af lysdioden for slotten til digitale medier Isætning af et digitalt hukommelseskort Fjernelse af et digitalt hukommelseskort Pc-kort Indsættelse af et pc-kort Afbrydelse og fjernelse af et pc-kort Drev Tilføjelse af drev til systemet Brug af lysdiode for IDE-drev Vedligeholdelse af drev Udskiftning af den interne harddisk Hukommelse Udvidelse af hukommelse Fjernelse eller indsættelse af et hukommelsesmodul Softwareopdateringer samt gendannelses- og systemsoftware Softwareopdateringer Forberedelse til opdatering af software Download og installation af en opdatering Softwaregendannelse Brug af Systemgendannelse viii Vejledningen Hardware og software
9 Indholdsfortegnelse Hurtigknapper (kun udvalgte modeller) Hjælpeprogrammet Setup Åbning af hjælpeprogrammet Setup Ændring af sprog i hjælpeprogrammet Setup Navigering og valg i hjælpeprogrammet Setup Visning af systemoplysninger Gendannelse af standardindstillinger i hjælpeprogrammet Setup Brug af avancerede funktioner i hjælpeprogrammet Setup Lukning af hjælpeprogrammet Setup A Specifikationer Indeks Driftsmiljø A 1 Nominel indgangseffekt A 2 Udvidelsesport, I/O-signaler A 3 Vejledningen Hardware og software ix
10 1 Komponentidentifikation Dette kapitel identificerer de hardwarefunktioner, der findes, og som er indeholdt i din bærbare computer, og placeringen af den trådløse antenne, der følger med udvalgte bærbare computere. Dette kapitel indeholder oplysninger om komponenters funktioner og egenskaber, når de anvendes i Microsoft Windows. Hvis du anvender QuickPlay (kun udvalgte modeller), kan nogle af komponenternes funktionalitet variere. Se i HP QuickPlay User Guide for at få yderligere oplysninger. Vejledningen Hardware og software 1 1
11 Komponentidentifikation Komponenter foroven Taster Komponent Beskrivelse 1 Tasten Fn Kan kombineres med andre taster og knapper til at udføre systemopgaver. Hvis du f.eks. trykker på Fn+F7, reduceres skærmens lysstyrke.* 2 Funktionstaster (12) Udfører system- og programopgaver. Hvis de kombineres med tasten Fn, udfører funktionstaster yderligere opgaver som hotkey-kombinationer. 3 Taster på det numeriske tastatur (15) I Windows: Kan anvendes på samme måde som tasterne på et eksternt, numerisk tastatur. 4 Windows-programtast I Windows: Viser en genvejsmenu for elementer under markøren. 5 Windows-logotast I Windows: Viser Start-menuen i Windows. *De taster og knapper, som kan kombineres med tasten Fn som hotkey-kombinationer, omfatter tasterne Esc og funktionstaster. Oplysninger om brug af hotkeys findes i afsnittet "Hotkeys" i Kapitel 2, "Tastatur og TouchPad". 1 2 Vejledningen Hardware og software
12 Komponentidentifikation TouchPad Komponent* Beskrivelse 1 TouchPad* Flytter markøren. 2 Lysdiode for TouchPad Tændt: TouchPad er aktiveret. 3 TouchPad-knap Aktiverer/deaktiverer TouchPad. 4 TouchPad s lodrette rulleområde* 5 Venstre og højre TouchPad-knap* Ruller op eller ned. Fungerer som venstre og højre knap på en ekstern mus. *I denne tabel beskrives standardindstillingerne. Oplysninger om ændring af disse TouchPad-komponenters funktion findes i afsnittet "Angivelse af indstillinger for TouchPad" i Kapitel 2, "Tastatur og TouchPad". Vejledningen Hardware og software 1 3
13 Komponentidentifikation Tænd/sluk-knapper Komponent Beskrivelse 1 Skærmknap* Starter Standby, når den bærbare computer er lukket.* 2 Tænd/slukknap* Når den bærbare computer er: Slukket, skal du trykke på knappen for at starte den bærbare computer i Windows. Tændt, skal du trykke kortvarigt på knappen for at starte Dvaletilstand. I Standbytilstand, skal du trykke kortvarigt på knappen for at skifte fra Standby til Windows. I Dvaletilstand, skal du trykke kortvarigt på knappen for at skifte fra Dvaletilstand til Windows. Hvis systemet ikke længere reagerer, og procedurerne for nedlukning af Windows ikke kan anvendes, skal du trykke på knappen og holde den nede i mindst 4 sekunder for at slukke for den bærbare computer. *I denne tabel beskrives standardindstillingerne. Oplysninger om ændring af skærmknappens eller tænd/sluk-knappens funktion findes i afsnittet "Angivelse af andre indstillinger for strøm" i Kapitel 3, "Strøm". 1 4 Vejledningen Hardware og software
14 Komponentidentifikation DVD-knap Komponent DVD-knap Beskrivelse Når den bærbare computer er: Tændt: Åbner standard dvd-programmet.* I Standby: Skifter fra Standby til Windows. DVD-knappen påvirker ikke dvalefilen eller proceduren for genoprettelse fra Dvaletilstand til Windows. *DVD-knappens funktion i Windows kan ændres. Anvisninger findes i afsnittet "Hurtigknapper (kun udvalgte modeller)" i Kapitel 8, "Softwareopdateringer samt gendannelses- og systemsoftware". Vejledningen Hardware og software 1 5
15 Komponentidentifikation Musik-knappen Komponent Musik-knap Beskrivelse Når den bærbare computer er: Tændt: Åbner standard Musik-programmet.* I Standby: Skifter fra Standby til Windows. Musik-knappen påvirker ikke dvalefilen eller proceduren for genoprettelse fra Dvaletilstand til Windows. *Musik-knappens funktion i Windows kan ændres. Anvisninger findes i afsnittet "Hurtigknapper (kun udvalgte modeller)" i Kapitel 8, "Softwareopdateringer samt gendannelses- og systemsoftware". 1 6 Vejledningen Hardware og software
16 Komponentidentifikation Medieknapper Medieaktivitetsknapper Komponent Beskrivelse 1 Forrige/Tilbage-knap Når en disk afspilles i det optiske drev: Tryk for at afspille det forrige spor eller kapitel. Tryk på Fn + denne knap for at spole tilbage. 2 Afspil/Pause-knap Når der er en disk i det optiske drev og Den ikke afspilles: Tryk for at afspille disken. Den afspilles: Tryk for at sætte disken på pause. 3 Næste/Hurtigt fremad-knap Når en disk afspilles i det optiske drev: Tryk én gang for at afspille det næste spor eller kapitel. Tryk på Fn + denne knap for at komme hurtigt frem. 4 Stop-knap Når en disk afspilles i det optiske drev: Tryk for at stoppe den aktuelle diskaktivitet, som f.eks. hurtig fremad, tilbagespoling osv. Vejledningen Hardware og software 1 7
17 Komponentidentifikation Medieknapper Lydstyrke, Tilbage og OK Komponent Beskrivelse 1 Knappen Reducér lydstyrke Reducerer systemets lydstyrke. 2 Knappen Lydløs Slår lyden fra eller til. 3 Knappen Forøg lydstyrke Forøger systemets lydstyrke. 4 OK-knap Vælger et element, du har valgt på skærmen. 5 Knappen Tilbage Emulerer knappen Tilbage på værktøjslinjen i Microsoft Internet Explorer. 1 8 Vejledningen Hardware og software
18 Komponentidentifikation Lysdioder Komponent Beskrivelse 1 Lysdiode for Caps Lock Tændt: Caps Lock er slået til. 2 Lysdiode for strøm/standby* Tændt: Der er tændt for den bærbare computer. Blinker: Den bærbare computer er i Standbytilstand. Slukket: Den bærbare computer er slukket. 3 Lysdiode for lydløs Tændt: Lyden er slået fra. 4 Lysdiode for Num Lock Tændt: Num Lock er slået til, eller der er tændt for det integrerede, numeriske tastatur. *Der er to lysdioder for strøm/standby. Begge lysdioder indikerer de samme oplysninger. Lysdioden i tænd/sluk-knappen er kun tændt når den bærbare computer er åben. Den anden lysdiode for strøm/standby er altid tændt foran på computeren. Vejledningen Hardware og software 1 9
19 Komponentidentifikation Lysdioder for trådløs og knappen Trådløs (kun udvalgte modeller) Komponent Beskrivelse 1 Lysdiode for trådløs* Tændt: Én eller flere interne, trådløse enheder, som f.eks. en WLAN-enhed og/eller en Bluetooth -enhed, er tændt. 2 Lysdiode for trådløs* Tændt: Én eller flere interne, trådløse enheder, som f.eks. en WLAN- og/eller en Bluetooth-enhed, er tændt. 3 Knappen Trådløs Slår den trådløse funktionalitet til og fra, men opretter ikke en trådløs forbindelse. Hvis du vil oprette en trådløs forbindelse, skal der i forvejen være opsat et trådløst netværk. Oplysninger om oprettelse af en trådløs forbindelse findes i Kapitel 5, "Trådløs (kun udvalgte modeller)". *Der er to lysdioder for trådløs. Begge lysdioder indikerer de samme oplysninger. Lysdioden på knappen Trådløs, er kun synlig, når den bærbare computer er åben. Den anden lysdiode for trådløs er altid synlig bag på den bærbare computer Vejledningen Hardware og software
20 Komponentidentifikation Antenner for trådløs (kun udvalgte modeller) Komponent Antenner (2)* Beskrivelse Sender og modtager trådløse enhedssignaler. Å Udsættelse for radiofrekvensstråling. Denne enheds udstrålede udgangseffekt ligger under FCC's grænser for radiofrekvenseksponering. Ikke desto mindre skal enheden anvendes på en sådan måde, at muligheden for menneskelig kontakt under normal drift minimeres. For at forhindre risikoen for at overskride FCCs grænser for radiofrekvenseksponering må ingen person opholde sig mindre end 20 cm fra antennen under normal drift. Dette gælder også, når den bærbare computers skærm er lukket. *Antennerne er ikke synlige udvendigt fra på den bærbare computer. For optimal transmission skal områderne direkte omkring antennen holdes fri for forhindringer. Vejledningen Hardware og software 1 11
21 Komponentidentifikation Komponenter på forsiden Højttalere, jackstik, skærmudløserknap og infrarød linse Komponent Beskrivelse 1 Stereohøjttalere (2) Giver stereolyd. 2 (Bruger) Infrarød linse Forbinder den bærbare computer med en valgfri fjernbetjening. 3 Udløserknap til skærm Åbner den bærbare computer. 4 Lydindgangsstik (mikrofon) 5 Audio-out (hovedtelefon) jackstik (2) Til tilslutning af en valgfri, monaural (enkeltkanalslyd) mikrofon. For tilslutning af valgfrie hovedtelefoner eller strømforsynede stereohøjttalere. Også for tilslutning af en lyd-/videoenheds lydfunktion, som f.eks. et fjernsyn eller en videomaskine Vejledningen Hardware og software
22 Komponentidentifikation Lysdioder Komponent Beskrivelse 1 Lysdiode for strøm/standby* Tændt: Der er tændt for den bærbare computer. Blinker: Den bærbare computer er i Standbytilstand. Slukket: Den bærbare computer er slukket. 2 Lysdiode for IDE-drev (Integrated Drive Electronics) Tændt eller blinker: Den interne harddisk eller et optisk drev anvendes. 3 Lysdiode for batteri Tændt: Batteriet lades op. Blinker: Batteriet har nået en lav batterispænding. Slukket: Batteriet er enten fuldt opladet eller ikke indsat. *Der er to lysdioder for strøm/standby. Begge lysdioder indikerer de samme oplysninger. Lysdioden i tænd/sluk-knappen er kun tændt når den bærbare computer er åben. Den anden lysdiode for strøm/standby er altid tændt foran på computeren. Vejledningen Hardware og software 1 13
23 Komponentidentifikation Komponenter på bagside Komponent 1 Lysdiode for trådløs (kun udvalgte modeller)* Beskrivelse Tændt: En intern, trådløs enhed, som f.eks. en WLAN-enhed og/eller en Bluetooth-enhed, er tændt. Hvis du vil oprette en trådløs forbindelse, skal der i forvejen være opsat et trådløst netværk. Yderligere oplysninger findes i Kapitel 5, "Trådløs (kun udvalgte modeller)". 2 Luftudtagsventilator Forsyner indvendige komponenter med luftstrøm. Ä For at undgå overophedning må ventilatorer ikke blokeres. Sørg for, at luftstrømmen ikke blokeres af en hård overflade, som f.eks. en printer, eller af en blød overflade, som f.eks. puder, tykke tæpper eller beklædning. 3 Strømstik Til tilslutning af et vekselstrømsadapterkabel. *Der er to lysdioder for trådløs. Begge lysdioder indikerer de samme oplysninger. Lysdioden på knappen Trådløs, er kun synlig, når den bærbare computer er åben. Den anden lysdiode for trådløs er altid synlig bag på den bærbare computer. Den bærbare computer har 4 ventilationsåbninger. Denne og alle andre ventilationsåbninger ses i bunden af den bærbare computer. Én ventilationsåbning ses også på venstre side af den bærbare computer Vejledningen Hardware og software
24 Komponentidentifikation Komponenter i venstre side Porte og stik Komponent Beskrivelse 1 Port til ekstern skærm Til tilslutning af en valgfri VGA-skærm eller projektor. 2 Udvidelsesport 2* Til tilslutning af den bærbare computer til en valgfri dockingenhed. 3 RJ-45-stik (netværk) Til tilslutning af et valgfrit netværkskabel. 4 RJ-11-stik (modem) Til tilslutning af modemkablet. 5 USB-port Tilslutter en valgfri USB-enhed. *Oplysninger om udvidelsesportsignal findes i afsnittet "Udvidelsesport, I/O-signaler" i Appendiks A. Den bærbare computer har tre USB-porte. De andre USB-porte er placeret i højre side af den bærbare computer. Vejledningen Hardware og software 1 15
25 Komponentidentifikation Pc-kortslot og knap Komponent Beskrivelse 1 Pc-kortslot Understøtter et valgfrit Type I eller Type II 32-bit (CardBus) eller 16-bit pc-kort. 2 Udløserknap til pc-kort Udskyder et valgfrit pc-kort fra pc-kortslotten Vejledningen Hardware og software
26 Komponentidentifikation Ventilatoråbning og stik til sikkerhedskabel Komponent Beskrivelse 1 Luftudtagsventilator* Forsyner indvendige komponenter med luftstrøm. Ä For at undgå overophedning må ventilatorer ikke blokeres. Sørg for, at luftstrømmen ikke blokeres af en hård overflade, som f.eks. en printer, eller af en blød overflade, som f.eks. puder, tykke tæpper eller beklædning. 2 Sikkerhedskabelstik Til tilslutning af et valgfrit sikkerhedskabel til den bærbare computer. Formålet med sikkerhedsløsninger er, at de skal fungere præventivt. Disse løsninger forhindrer ikke produktet i at blive mishandlet eller stjålet. *Den bærbare computer har 4 ventilationsåbninger. Denne og alle andre ventilationsåbninger ses i bunden af den bærbare computer. Én ventilationsåbning ses også bagpå den bærbare computer. Vejledningen Hardware og software 1 17
27 Komponentidentifikation Komponenter i højre side Porte og jackstik Komponent Beskrivelse 1 USB-porte (2)* Til tilslutning af valgfrie USB-enheder port Til tilslutning af en valgfri 1394a-enhed, som f.eks. en scanner, et digitalkamera eller et digitalt videokamera. 3 S-video-out-stik Til tilslutning af en valgfri S-videoenhed, som f.eks. et fjernsyn, en videomaskine, et videokamera, en projektor eller et video capture-kort. *Den bærbare computer har tre USB-porte. Den anden USB-port findes i venstre side af den bærbare computer Vejledningen Hardware og software
28 Komponentidentifikation Slotkomponenter til digitale medier og optisk drev Komponent Beskrivelse 1 Slot til digitale medier Understøtter digitale hukommelseskort.* 2 Lysdiode for slot til digitale medier Tændt: Der anvendes et digitale hukommelseskort.* 3 Optisk drev Understøtter en optisk disk. 4 Udløserknap til medieskuffe Åbner skuffen til det optiske mediedrev *Følgende digitale hukommelseskort understøttes: Secure Digital-hukommelseskort (SD), Memory Stick, Memory Stick Pro, xd-billedkort, MultiMediaCard (MMC)og SmartMedia-kort (SM). Typen af optiske drev - f.eks. et dvd-rom-drev eller et kombineret dvd/cd-rw-drev - varierer afhængigt af den bærbare computermodel. Vejledningen Hardware og software 1 19
29 Komponentidentifikation Komponenter i bunden Rum til mini-pci og hukommelse Komponent Beskrivelse 1 Rum til mini-pci Til en valgfri, trådløs LAN-enhed. 2 Rum til hukommelse Ä Installér kun Mini-PCI-enheder, der er godkendt til brug i din bærbare computer af den myndighed, som lovgiver om trådløse enheder i dit land, så du undgår et system, der ikke reagerer og visning af en fejlmeddelelse. Hvis du installerer en ikke-godkendt enhed og derefter modtager en advarselsmeddelelse, skal du fjerne enheden for at gendanne funktionaliteten på den bærbare computer. Kontakt derefter kundeservice. Indeholder 2 hukommelsesslot, som understøtter udskiftelige hukommelsesmoduler. Antallet af forudinstallerede hukommelsesmoduler varierer, afhængigt af den bærbare computermodel Vejledningen Hardware og software
30 Komponentidentifikation Rum, batterilås og ventilationsåbninger Komponent Beskrivelse 1 Låseknap til batteri* Frigør et primært batteri fra batterirummet. 2 Batterirum Til et batteri. 3 Ventilationsåbninger (4) Giver luftstrøm til afkøling af interne komponenter. Ä For at undgå overophedning må ventilatorer ikke blokeres. Sørg for, at luftstrømmen ikke blokeres af en hård overflade, som f.eks. en printer, eller af en blød overflade, som f.eks. puder, tykke tæpper eller beklædning. 4 Harddiskplads Til den interne harddisk. *Batteriet afhænger af modellen. Den bærbare computer har 4 ventilationsåbninger. Én ventilationsåbning ses også på venstre side af den bærbare computer, og én ventilationsåbning ses også bagpå den bærbare computer. Vejledningen Hardware og software 1 21
31 Komponentidentifikation Yderligere komponenter Hardware Komponenterne, der leveres med den bærbare computer, varierer afhængigt af område, land, bærbar computermodel og den købte, ekstra hardware. I de følgende afsnit identificeres de eksterne standardkomponenter, der leveres med de fleste bærbare computermodeller. Komponent Beskrivelse 1 Vekselstrømsadapter Omdanner vekselstrøm til jævnstrøm. 2 Netledning* Til tilslutning af en vekselstrømsadapter til en stikkontakt med vekselstrøm. 3 Batteri* Strømforsyner den bærbare computer, når den ikke er sluttet til ekstern strøm. 4 Modemkabel* Til tilslutning af et modem til et RJ-11-telefonstik eller til en landespecifik modemadapter. 5 Landespecifik modemadapter (inkluderet efter land og behov)* Til tilpasning af modemkablet til andre typer telefonstik end RJ-11. *Netledningers, modemkablers og modemadapteres udseende varierer, afhængigt af område og land. Batterier varierer, afhængigt af model Vejledningen Hardware og software
32 Komponentidentifikation Optiske diske Software på optiske diske, som f.eks. cd er eller dvd er, følger med alle bærbare modeller. Softwaren, der er pakket i posen mærket "Required for Setup" ("Til installation"), er ikke forudinstalleret på den bærbare computer. Afhængigt af, hvordan du vil bruge den bærbare computer, kan det være en god idé at installere nogle af eller alle disse programmer. Softwaren, der er pakket i posen mærket "Save for Later" ("Gem til senere"), er forudinstalleret eller forudindlæst på den bærbare computer. Softwarediskene medfølger for det tilfælde, at du får behov for at reparere eller geninstallere denne software. Mærkater Mærkaterne på den bærbare computer indeholder oplysninger, som du kan få brug for ved fejlfinding i forbindelse med systemproblemer, eller når du har den bærbare computer med på internationale rejser. Servicemærkat Indeholder den bærbare computers produktnavn, produktnummer (P/N) og serienummer (S/N). Du kan få brug for produktnummeret og serienummeret, når du kontakter kundeservice. Servicemærkaten er fastgjort i bunden af den bærbare computer. Hvis du vil se servicemærkatens oplysninger på skærmen, skal du vælge Start > Hjælp og support. Microsoft Ægthedsbevis Indeholder Windowsproduktnøglen. Du kan få brug for produktnøglen for at opdatere eller udføre fejlfinding på Windowsoperativsystemet. Ægthedsbeviset er fastgjort i bunden af den bærbare computer. Lovmæssig mærkat Indeholder generelle oplysninger om den bærbare computer. Den lovmæssige mærkat findes inden i batterirummet. Vejledningen Hardware og software 1 23
33 Komponentidentifikation Modemgodkendelsesmærkat Indeholder lovmæssige oplysninger om modemmet og angiver de myndighedsgodkendelsesmærkninger, der kræves af nogle af de lande, hvori modemmet er godkendt til anvendelse. Du kan få brug for disse oplysninger, når du rejser internationalt. Godkendelsesmærkaten på modemmet sidder på den indvendige side af dækslet til hukommelsesrummet. Certificeringsmærkater for trådløs - Nogle bærbare computermodeller indeholder en valgfri WLAN-enhed og/eller en optisk Bluetooth-enhed. Hvis den bærbare computer indeholder én eller flere trådløse enheder, medfølger et certifikat med generelle oplysninger om hver enkelt enhed og godkendelsesmærkningerne for nogle af de lande, hvori enheden er godkendt til anvendelse. Du kan få brug for disse oplysninger, når du rejser internationalt. Mærkater for trådløs certificering findes på den indvendige side af dækslet til mini-pci-rummet Vejledningen Hardware og software
34 2 Tastatur og TouchPad Dette kapitel indeholder oplysninger om komponenters funktioner og egenskaber, når de anvendes i Microsoft Windows. Hvis du anvender QuickPlay (kun udvalgte modeller), kan nogle af komponenternes funktionalitet variere. Se i HP QuickPlay User Guide for at få yderligere oplysninger. Vejledningen Hardware og software 2 1
35 Tastatur og TouchPad TouchPad Identifikation af TouchPad-komponenter TouchPad indeholder følgende komponenter: 1 TouchPad 4 TouchPad s lodrette rulleområde 2 Lysdiode for TouchPad 3 TouchPad-knap 5 Venstre og højre TouchPad-knap 2 2 Vejledningen Hardware og software
36 Tastatur og TouchPad Brug af TouchPad I Windows indeholder TouchPad navigerings-, valg- og rullefunktioner for en valgfri, ekstern mus. I Windows: For at flytte markøren skal du bevæge fingeren hen over TouchPad-overfladen i den retning, du vil flytte markøren. Hvis du vil udføre klikfunktionerne for den venstre eller højre knap på en ekstern mus, skal du trykke på venstre eller højre TouchPad-knap. For at rulle skal du placere fingeren i rulleområdet, og derefter bevæge fingeren opad eller nedad. (Ved at lade fingeren bevæge sig fra TouchPad til rulleområdet uden først af løfte fingeren fra TouchPad, for derefter at placere den på rulleområdet, vil ikke aktivere rulleområdet). Tryk på knappen TouchPad for at aktivere eller deaktivere TouchPad. Når TouchPad er aktiveret, er lysdioden for TouchPad tændt. TouchPad er aktiveret, når den bærbare computer er tændt. Hvis du anvender tastetryk i stedet for museklik, vil du muligvis foretrække at deaktivere TouchPad'en for at forhindre utilsigtet TouchPad-aktivitet. Angivelse af indstillinger for TouchPad I vinduet Egenskaber for mus i Windows kan du Regulere indstillingerne for det grundlæggende pegeredskab, som f.eks. klikhastighed, pegehastighed og -form samt musespor. Konfigurere de venstre og højre TouchPad-knapper til højrehåndet eller venstrehåndet brug. Disse knapper er som standard indstillet til brug i højre side. Adgang til vinduet Egenskaber for mus: Vælg Start > Kontrolpanel > Printere og anden hardware > Mus. Vejledningen Hardware og software 2 3
37 Tastatur og TouchPad Alle Windows-anvisninger i dokumentationen til den bærbare computer beskriver Microsoft Windows XP-procedurer, der er baseret på standard-windows XP-kategorivisningen. For at skifte til klassisk visning i Windows XP, vælg Start > Hjælp og support > Tilpasse computeren > Filer, mapper og programmer > Bruge klassiske Windows-mapper. I vinduet Egenskaber for TouchPad kan du få adgang til yderligere indstillinger for TouchPad. For at få adgang til vinduet Egenskaber for TouchPad skal du ved hjælp af TouchPad vælge Start > Kontrolpanel > Printere og anden hardware > Mus > Enhedsindstillinger og derefter vælge knappen Indstillinger. Hvis du følger denne sti ved hjælp af en valgfri, ekstern mus, er vinduet i Egenskaber for TouchPad muligvis ikke tilgængeligt. Blandt de tilgængelige indstillinger i Egenskaber for TouchPad er TouchPad Tapping, som gør det muligt at tappe på TouchPad én gang for at vælge et element eller to gange for at dobbeltklikke på et element. Adgang til indstillinger for TouchPad Tapping: Vælg Tapping. Edge Motion, som indstiller TouchPad'en til at fortsætte markørbevægelse, selvom din finger er nået til kanten af TouchPad. Adgang til indstillinger for Edge Motion: Vælg Pointer Motion. Long Distance Scrolling, som indstiller rulleområdet til at fortsætte rulning, selvom din finger er nået til slutningen af rulleområdet. Adgang til Long Distance Scrolling: Vælg Virtual Scrolling. PalmCheck, som forhindrer, at TouchPad ved et uheld bliver aktiveret, når du bruger tastaturet. Adgang til PalmCheck: Vælg Sensitivity. 2 4 Vejledningen Hardware og software
38 Tastatur og TouchPad Hotkeys Identifikation af hotkeys Hotkeys er forudindstillede kombinationer af tasten Fn 1, tasten Esc 2, én af funktionstasterne 3 eller tasten End 4. Ikonerne på funktionstasterne fra F1 til F12 repræsenterer deres hotkey-funktioner. Vejledningen Hardware og software 2 5
39 Tastatur og TouchPad Oversigt over hotkeys I følgende tabel identificeres standardfunktionerne for hotkeys. Funktionen for hotkey-kombinationen Fn+F5 kan ændres. Anvisninger findes i afsnittet "Angivelse af andre indstillinger for strøm" i Kapitel 3, "Strøm". Standardfunktion Åbner Hjælp og support. Åbner udskrivningsvinduet. Åbner standardinternetbrowseren. Skifter visning af billedet mellem skærme. Starter Standby. Starter QuickLock. Reducerer skærmens lysstyrke. Forøger skærmens lysstyrke. Afspiller, sætter på pause, eller genoptager en lyd-cd eller dvd. Stopper en lyd-cd eller dvd. Afspiller forrige nummer eller afsnit af en lyd-cd eller -dvd. Afspiller næste nummer eller afsnit af en lyd-cd eller -dvd. Viser systemoplysninger.* *Tryk på Esc for at fjerne visningen af oplysninger. Hotkey Fn+F1 Fn+F2 Fn+F3 Fn+F4 Fn+F5 Fn+F6 Fn+F7 Fn+F8 Fn+F9 Fn+F10 Fn+F11 Fn+F12 Fn+Esc 2 6 Vejledningen Hardware og software
40 Tastatur og TouchPad Brug af hotkey-procedurer Brug af hotkeys på det interne tastatur For at anvende en hotkey-kommando på den bærbare computers tastatur skal du anvende en af følgende fremgangsmåder: Tryk kortvarigt på Fn, og tryk derefter kortvarigt på den næste tast i hotkey-kommandoen. Tryk på, og hold tasten Fn nede, tryk kortvarigt på den næste tast i hotkey-kommandoen, og slip derefter begge taster samtidigt. Brug af hotkeys på et eksternt tastatur For at anvende en hotkey-kommando på et eksternt tastatur skal du trykke på tasten Scroll Lk to gange og derefter kun trykke på den anden tast i hotkey-kombinationen. For f.eks. at anvende kommandoen Fn+F7 på et eksternt tastatur skal du trykke på Scroll Lk+Scroll Lk+F7. Brug af hotkey-kommandoer Åbne Hjælp og support (Fn+F1) I Windows åbner hotkey-kombinationen Fn+F1 Hjælp og support. Foruden oplysninger om Windows-operativsystemet indeholder Hjælp og support: Oplysninger om den bærbare computer, som f.eks. model- og serienummer, installeret software, hardwarekomponenter og specifikationer. Svar på spørgsmål vedrørende brug af den bærbare computer. Lektioner, som skal lære dig at bruge den bærbare computers og Windows-operativsystemets funktioner. Vejledningen Hardware og software 2 7
41 Tastatur og TouchPad Opdateringer til Windows-operativsystemet, driverne og softwaren, som findes i den bærbare computer. Kontrol af den bærbare computers funktionalitet. Automatisk og interaktiv fejlfinding, reparationsløsninger og procedurer til systemgendannelse. Forbindelse til HP supportspecialister. I Windows kan du også få adgang til Hjælp og support ved at vælge Start > Hjælp og support. Åbne udskrivningsvindue (Fn+F2) I Windows åbner hotkey-kombinationen Fn+F2 printervinduet til det aktive Windows-program. Åbn Internet Explorer (Fn+F3) I Windows åbner hotkey-kombinationen Fn+F3 Internet Explorer. Indtil du har opsat dine internet- eller netværkstjenester, åbner hotkey-kombinationen Fn+F3 Windows-guiden Internetforbindelse. Når du har opsat dine internet- og netværkstjenester og din webbrowserhjemmeside, kan du anvende hotkey-kombinationen Fn+F3 til at få hurtig adgang til din hjemmeside og internettet. Skifte billede (Fn+F4) Med hotkey-kombinationen Fn+F4 kan du skifte mellem visning af billedet på de skærmenheder, der er tilsluttet systemet. Hvis der f.eks. er tilsluttet en skærm til den bærbare computer via skærmporten, vil ethvert tryk på hotkey-kombinationen Fn+F4 skifte mellem visning af billedet på den bærbare computers skærm, visning på den tilsluttede skærm og samtidig visning på begge skærme. 2 8 Vejledningen Hardware og software
42 Tastatur og TouchPad De fleste eksterne skærme modtager videooplysninger fra den bærbare computer ved hjælp af standarden for ekstern VGA-video. Med hotkey-kombinationen Fn+F4 kan du også skifte visning af billeder på andre enheder, der modtager videooplysninger fra den bærbare computer. Følgende videotransmissionstyper, med eksempler på enheder, der anvender dem, understøttes af hotkey-kombinationen Fn+F4: LCD-skærm (skærm på bærbar computer) Ekstern VGA (de fleste eksterne skærme) S-video (fjernsyn, videokameraer, videomaskiner og video capture-kort med S-video-in-stik) Kombineret video (fjernsyn, videokameraer, videomaskiner og video capture-kort med kombinerede video-in-stik) Kombinerede videoenheder kan kun sluttes til systemet ved hjælp af et HP udvidelsesprodukt. Starte Standby (Fn+F5) Hotkey-kombinationen Fn+F5 er som standard indstillet til at starte Standby. Når Standby startes, gemmes dit arbejde i RAM-lageret (Random Access Memory), skærmen ryddes, og der spares strøm. Når den bærbare computer er i Standbytilstand, blinker lysdioderne for strøm/standby. For at starte Standby skal der være tændt for den bærbare computer. Hvis den bærbare computer er i Dvaletilstand, skal du genoprette fra Dvaletilstand, før du kan starte Standby. For at genoptage fra Standby skal du trykke kortvarigt på tænd/sluk-knappen, anvende TouchPad, trykke på en vilkårlig tast på tastaturet eller trykke på Musik-knappen, DVD-knappen eller på en TouchPad-knap. For at genoptage efter Dvaletilstand skal du trykke kortvarigt på tænd/sluk-knappen. Vejledningen Hardware og software 2 9
43 Tastatur og TouchPad Funktionen for hotkey-kombinationen Fn+F5 kan ændres. Du kan f.eks. indstille hotkey-kombinationen Fn+F5 til at starte Dvaletilstand i stedet for Standby. I alle Windows-operativsystemvinduer gælder referencer til dvaleknappen for hotkey-kombinationen Fn+F5. Oplysninger om ændring af funktionen for hotkey-kombinationen Fn+F5 findes i afsnittet "Angivelse af andre indstillinger for strøm" i Kapitel 3, "Strøm". Yderligere oplysninger om brug af Standby og Dvaletilstand findes i Kapitel 3, "Strøm". Starte QuickLock (Fn+F6) I Windows starter hotkey-kombinationen Fn+F6 QuickLock-sikkerhedsfunktionen. QuickLock beskytter dine data ved at vise operativsystemets login-vindue. Når login-vinduet vises, kan den bærbare computer ikke anvendes, før der indtastes en Windows-brugeradgangskode eller en Windows-administratoradgangskode. Før du kan anvende QuickLock, skal du oprette en Windows-brugeradgangskode eller en Windows-administratoradgangskode. Anvisninger findes i Hjælp og support. Adgang til Hjælp og support: Tryk på hotkey-kombinationen Fn+F1, eller vælg Start > Hjælp og support. Brug af QuickLock: Tryk på Fn+F6 for at åbne login-vinduet og låse den bærbare computer. Følg derefter anvisningerne på skærmen for at angive din Windows-brugeradgangskode eller din Windows-administratoradgangskode og få adgang til den bærbare computer. Oplysninger om kombinering af Windows-adgangskoder med HP adgangskoder findes i Kapitel 6, "Sikkerhed" Vejledningen Hardware og software
44 Tastatur og TouchPad Reducere lysstyrke (Fn+F7) Med hotkey-kombinationen Fn+F7 kan du reducere lysstyrken på den bærbare computers skærm. Jo længere, du holder hotkeykombinationen Fn+F7 nede, jo mere reduceres lysstyrken på skærmen. Reduktion af lysstyrke på skærmen sparer strøm.» Tryk på hotkey-kombinationen Fn+F8, hvis du vil forøge skærmens lysstyrke. Forøge lysstyrke (Fn+F8) Med hotkey-kombinationen Fn+F8 kan du forøge lysstyrken på den bærbare computers skærm. Jo længere, du holder hotkeykombinationen Fn+F8 nede, jo mere forøges lysstyrken på skærmen.» Tryk på hotkey-kombinationen Fn+F7, hvis du vil reducere skærmens lysstyrke. Medieaktivitetstaster (Fn+F9 til og med Fn+F12) Følgende fire medieaktivitetstaster kan anvendes til at styre afspilningen af en lyd-cd eller en dvd. For at styre afspilningen af en video-cd skal du anvende medieaktivitetstasterne i dit Windows-video-cdafspilningsprogram. Du kan også styre afspilningen af en lyd-cd, en dvd, en video-cd eller en MP3-fil ved hjælp af medieaktivitetsknapperne på den bærbare computer. De første 4 mediekontrolknapper styrer medieaktivitet. De sidste 3 styrer lydstyrke. Medieaktivitetsknapperne er beskrevet i afsnittet "Brug af medieaktivitetsknapper" i Kapitel 4, "Multimedier". Vejledningen Hardware og software 2 11
45 Tastatur og TouchPad Afspil, sæt på pause eller genoptag en lyd-cd eller en dvd (Fn+F9) Hvis lyd-cd'en eller dvd'en ikke afspilles, skal du trykke på hotkey-kombinationen Fn+F9 for at starte eller genoptage afspilningen. Hvis lyd-cd'en eller dvd'en afspilles, skal du trykke på hotkey-kombinationen Fn+F9 for at sætte afspilningen på pause. Stoppe en lyd-cd eller en dvd (Fn+F10) Hotkey-kombinationen Fn+F10 stopper afspilningen af en lyd-cd eller en dvd. Du skal stoppe en cd eller dvd, der afspilles, før du kan fjerne den fra det optiske drev. Yderligere oplysninger om isætning eller fjernelse af en cd eller dvd findes i afsnittet "Procedurer for cd og dvd" i Kapitel 4, "Multimedier". Afspille forrige nummer eller afsnit på en lyd-cd eller en dvd (Fn+F11) Hotkey-kombinationen Fn+F11 afspiller det forrige nummer på en lyd-cd eller det forrige afsnit på en dvd, der afspilles. Afspille næste nummer eller afsnit på en lyd-cd eller en dvd (Fn+F12) Hotkey-kombinationen Fn+F12 afspiller det næste nummer på en lyd-cd eller det næste afsnit på en dvd, der afspilles Vejledningen Hardware og software
46 Tastatur og TouchPad Vise systemoplysninger (Fn+Esc) Hotkey-kombinationen Fn+Esc viser oplysninger om systemhardwarekomponenter og softwareversionsnumre. I visningen Fn+Esc i Windows vises system-bios-versionen (basic input-output system) som BIOS-datoen. På visse bærbare computermodeller vises BIOS-datoen i decimalformat. BIOS-datoen kaldes til tider system-rom-versionsnummeret. Oplysninger om opdatering af system-rom findes i afsnittet "Softwareopdateringer" i Kapitel 8, "Softwareopdateringer samt gendannelses- og systemsoftware". For at rydde Fn+Esc-visningen skal du trykke på Esc. Vejledningen Hardware og software 2 13
47 Tastatur og TouchPad Medieknapper Knapperne over tastaturet, som er mærkede Medieknapper, er beskrevet andre steder i denne vejledning. Disse knapper er vist i følgende illustration. Links til oplysninger om disse knapper findes senere i dette afsnit. 1 DVD-knap 3 Medieaktivitetsknapper 2 Lydstyrkeknapper 4 Musik-knap 2 14 Vejledningen Hardware og software
48 Tastatur og TouchPad Sådan finder du oplysninger om DVDog Musik-knappen Sådan finder du En oversigt over DVD- og Musik-knapfunktioner findes i afsnittene "DVD-knap" og "Musik-knappen" i Kapitel 1, "Komponentidentifikation". Oplysninger om DVD- og Musik-knapfunktioner i Windows findes i "Åbning af standard Windows-multimedieprogrammer" i Kapitel 4, "Multimedier". Oplysninger om ændring af DVD- og Musik-knappernes Windows-funktioner findes i afsnittet "Hurtigknapper (kun udvalgte modeller)" i Kapitel 8, "Softwareopdateringer samt gendannelses- og systemsoftware". Sådan finder du oplysninger om medieaktivitetsknappen Oplysninger om brug af medieaktivitetsknapperne i Windows findes i afsnittet "Brug af medieaktivitetsknapper" i Kapitel 4, "Multimedier". Sådan finder du oplysninger om lydstyrkeknappen Oplysninger om brug af lydstyrkeknapperne i Windows findes i afsnittet "Lydstyrkereguleringer" i Kapitel 4, "Multimedier". Vejledningen Hardware og software 2 15
49 Tastatur og TouchPad Numeriske tastaturer Du kan arbejde på tastaturet på den bærbare computer ved at bruge det tastatur, der er integreret i tastaturet til den bærbare computer eller ved at tilslutte et valgfrit eksternt tastatur. Det numeriske tastatur, der er integreret i den bærbare computers tastatur, kaldes det integrerede, numeriske tastatur. Det integrerede, numeriske tastatur kan ikke anvendes, når der er sluttet et eksternt, numerisk tastatur til den bærbare computer. Brug af det integrerede, numeriske tastatur Det integrerede, numeriske tastatur indeholder 15 taster, der kan anvendes på samme måde som tasterne på et eksternt, numerisk tastatur. Når det integrerede, numeriske tastatur er aktiveret, udfører hver af dets taster funktionerne, som vises ved et ikon i øverste højre hjørne af tasten Vejledningen Hardware og software
50 Tastatur og TouchPad Aktivering og deaktivering af det integrerede numeriske tastatur Hvis det integrerede, numeriske tastatur er deaktiveret, skal du trykke på Fn+Num Lk 1 for at aktivere det. Lysdioden for Num Lock 2 tændes. Hvis det integrerede, numeriske tastatur er aktiveret, skal du trykke på Fn+Num Lk for at deaktivere det. Lysdioden for Num Lock slukkes. Vejledningen Hardware og software 2 17
51 Tastatur og TouchPad Skift funktion for det numeriske tastaturs taster Du kan midlertidigt skifte mellem standardfunktion og numerisk funktion for det integrerede, numeriske tastaturs taster. Hvis du vil have en tast på det numeriske tastatur til at fungere som numerisk tast, mens det numeriske tastatur er deaktiveret, skal du trykke på og holde tasten Fn nede, mens du trykker på den pågældende tast. Hvis du vil have en tast på det numeriske tastatur til at fungere som standardtast, mens det numeriske tastatur er aktiveret: Tryk på, og hold tasten Fn nede for at anvende den til at skrive små bogstaver. Tryk på, og hold Fn+Skift nede for at anvende tasten til at skrive store bogstaver. Når du slipper tasten Fn, vender tasten på det numeriske tastatur tilbage til den oprindelige funktion. En tast på det numeriske tastatur vender f.eks. tilbage til den numeriske funktion, hvis det numeriske tastatur er aktiveret, eller til standardfunktionen, hvis det er deaktiveret. Brug af et eksternt, numerisk tastatur Det integrerede, numeriske tastatur kan ikke anvendes, når der er sluttet et valgfrit, eksternt, numerisk tastatur til den bærbare computer. De fleste taster på de fleste eksterne, numeriske tastaturer fungerer forskelligt, afhængigt af om Num Lock er slået til eller fra. For eksempel: Når Num Lock er aktiveret, skriver de fleste af det numeriske tastaturs taster tal. Når Num Lock er deaktiveret, fungerer de fleste af tasterne på det numeriske tastatur som piletaster, Pg Up- eller Pg Dn-taster Vejledningen Hardware og software
52 Tastatur og TouchPad Aktivere og deaktivere Num Lock, mens du arbejder Hvis du vil aktivere og deaktivere Num Lock på et eksternt, numerisk tastatur, mens du arbejder, skal du trykke på tasten Num Lk på det eksterne, numeriske tastatur, ikke på den bærbare computer. Når et eksternt, numerisk tastatur er slået til, og Num Lock er aktiveret, er lysdioden for Num Lock på den bærbare computer tændt. Når et eksternt, numerisk tastatur er slået fra, eller det er slået til, og Num Lock er deaktiveret, er lysdioden for Num Lock på den bærbare computer slukket. Vejledningen Hardware og software 2 19
53 3 Strøm Dette kapitel indeholder oplysninger om komponenters funktioner og egenskaber, når de anvendes i Microsoft Windows. Hvis du anvender QuickPlay (kun udvalgte modeller), kan nogle af komponenternes funktionalitet variere. Se i HP QuickPlay User Guide for at få yderligere oplysninger. Vejledningen Hardware og software 3 1
54 Strøm Strømkilder Valg af strømkilde Brug den følgende tabel til at vælge en anbefalet strømkilde til det, du planlægger at bruge den bærbare computer til. Opgave Arbejde i de fleste programmer Oplade eller kalibrere et batteri i den bærbare computer Installere eller ændre systemsoftware eller skrive til en optisk disk Anbefalet strømkilde Opladet batteri i den bærbare computer Ekstern strøm fra én af følgende enheder: Vekselstrømsadapter Valgfri dockingenhed Valgfri kombinationsstrømadapter Ekstern strøm fra én af følgende enheder: Vekselstrømsadapter Valgfri dockingenhed Valgfri kombinationsstrømadapter Å Oplad ikke den bærbare computers batteri ombord på et fly. Opladning af batteriet kan beskadige flyets elektriske systemer. Ekstern strøm fra én af følgende enheder: Vekselstrømsadapter Valgfri dockingenhed 3 2 Vejledningen Hardware og software
55 Strøm Skifte mellem batteristrøm og ekstern strøm Den bærbare computer strømforsynes via ekstern strøm, så snart ekstern strøm er til rådighed for den bærbare computer. På den måde spares batteristrøm. Ekstern strømforsyning kan fås via en vekselstrømsadapter, en valgfri dockingenhed eller en valgfri kombinationsstrømadapter. Fordi den bærbare computer skifter mellem batteristrøm og ekstern strøm, afhængigt af om ekstern strøm er tilgængelig: Hvis den bærbare computer kører på batteri, og du slutter den til ekstern strøm, skifter computeren til ekstern strøm. Hvis den bærbare computer kører på ekstern strøm (og indeholder et opladet batteri), og du kobler den fra ekstern strøm, skifter computeren til batteristrøm. Når den bærbare computer er i Windows, vises et Batterimåler-ikon som standard på proceslinjen. Ikonet Batterimåler ændrer form, når der skiftes mellem batteristrøm og ekstern strøm. Hvis ikonet Batterimåler ikke vises på proceslinjen, når den bærbare computer er i Windows: 1. Vælg Start > Kontrolpanel > Ydelse og vedligeholdelse > Strømstyring. 2. Vælg fanebladet Avanceret. 3. Markér afkrydsningsfeltet Vis altid ikon på proceslinje. 4. Klik på OK. Vejledningen Hardware og software 3 3
56 Strøm Placering af knapper og lysdioder for strøm Denne illustration er ment som en oversigt over placeringerne af kontrolknapperne til strøm og lysdioder på den bærbare computer. Hver af disse elementers funktion er opsummeret i Kapitel 1, "Komponentidentifikation". Anvisninger til brug af disse elementer findes i dette kapitel. 1 Skærmknap 5 Lysdiode for batteri 2 Tænd/sluk-knap 6 Lysdiode for tænd/sluk/standby 3 Lysdiode for tænd/sluk/standby 7 Hotkey-kombinationen Fn+F5 4 Musik-knap 8 DVD-knap Den bærbare computer leveres med 2 lysdioder for tænd/sluk/ Standby, som giver samme information. Lysdioderne for strøm/ Standby er synlige, når den bærbare computer er åben eller lukket. 3 4 Vejledningen Hardware og software
57 Strøm Oversigter over Standby, Dvale og nedlukning Standby Standby sparer strøm og beskytter dine fortrolige oplysninger ved at reducere strømforsyningen til de systemkomponenter, der ikke er i brug. Når Standby startes, gemmes dine data i RAM-lageret (Random Access Memory), skærmen ryddes, og lysdioderne for strøm/standby blinker. Det er normalt ikke nødvendigt at gemme dataene, før du starter Standby, men det anbefales som en forholdsregel. Når du genoptager fra Standby, vender dine data straks tilbage på skærmen. Starte Standby Standby kan startes af dig eller systemet. Starte Standby manuelt Med Windows-standardindstillinger vil lukning af den bærbare computer starte Standby. Når du lukker den bærbare computer, trykker skærmen på skærmknappen. Skærmknappen er som standard indstillet til at starte Standby. Oplysninger om ændring af skærmknappens funktion i Windows findes i "Angivelse af andre indstillinger for strøm" senere i dette kapitel. Når den bærbare computer anvender Windows med standardindstillinger, kan du også starte Standby ved at trykke på hotkey-kombinationen Fn+F5 eller via knappen Start. Yderligere oplysninger om Fn+F5 og andre hotkey-kombinationer findes i afsnittet "Hotkeys" i Kapitel 2, "Tastatur og TouchPad". Vejledningen Hardware og software 3 5
58 Strøm Sådan startes Standby via knappen Start i Windows XP Home: Vælg Start > Luk computeren > Standby. Windows XP Home Professional: Vælg Start > Luk computeren > Standby. Hvis Standby ikke vises, skal du trykke på Pil ned og derefter vælge Standby på rullelisten. Håndtering af systemstartet Standby Når den bærbare computer anvender Windows med standardindstillinger, starter systemet Standby efter perioder, hvor den bærbare computer ikke har været aktiv: Hvis den bærbare computer kører på batteri, starter systemet Standby efter 10 minutters computerinaktivitet. Hvis den bærbare computer kører på ekstern strøm, starter systemet Standby efter 25 minutters computerinaktivitet. Oplysninger om ændring af disse standardindstillinger findes i afsnittet "Brug af strømstyringsmodeller" senere i dette kapitel. Genoptage efter Standby Sådan genoptages efter Standby til Windows: Tryk kortvarigt på tænd/sluk-knappen Brug TouchPad Tryk på en hvilken som helst tast på tastaturet eller Tryk på Musik-knappen, DVD-knappen eller TouchPad-knappen. 3 6 Vejledningen Hardware og software
59 Strøm Dvale ÄFORSIGTIG: Hvis konfigurationen af den bærbare computers system ændres under Dvaletilstand, kan det muligvis ikke lade sig gøre at genoptage fra Dvaletilstand. Når den bærbare computer er i Dvaletilstand: Undlad at tilføje eller fjerne et hukommelsesmodul Undlad at tilføje eller fjerne en harddisk. Undlad at tilslutte eller frakoble en ekstern enhed Undlad at ilægge eller fjerne en cd, en dvd, et pc-kort eller et digitalt hukommelseskort. Dvaletilstand er en Windows-baseret funktion, der gemmer dine data i en dvalefil på harddisken, hvorefter den bærbare computer lukkes ned. Når Dvaletilstand er afsluttet, slukkes lysdioden for tænd/sluk-/standby og lysdioden for tænd/sluk-knappen. Når du genoptager fra Dvaletilstand, vender dine data tilbage på skærmen. Det tager lidt længere tid at genoprette fra Dvaletilstand end at genoptage fra Standby, men det er meget hurtigere end at vende tilbage manuelt efter at have genstartet den bærbare computer i Windows. Starte Dvale Når den bærbare computer anvender Windows med standardindstillinger, kan Dvaletilstand startes af dig eller af systemet. Starte Dvale manuelt Sådan startes Dvale manuelt, når den bærbare computer er i Windows XP Home: Vælg Start > Luk computeren. Hold derefter Skift nede, mens du vælger knappen Standby. Windows XP Professional: Vælg Start > Luk computeren > Dvale. Hvis Dvale ikke vises, skal du trykke på Pil ned og derefter vælge Dvale på rullelisten. Vejledningen Hardware og software 3 7
60 Strøm Håndtering af systemstartet Dvale Når den bærbare computer er i Windows og kører på batteri, kan Dvaletilstand startes af systemet. Ved standardindstillingerne starter systemet f.eks. Dvaletilstand Når den bærbare computer når en kritisk lav batterispænding. Efter 30 minutters computerinaktivitet Oplysninger om ændring af disse standardindstillinger findes i afsnittet "Brug af strømstyringsmodeller" senere i dette kapitel. Yderligere oplysninger om lav batterispænding findes i afsnittet "Håndtering af lav batterispænding" senere i dette kapitel. Gendannelse efter Dvaletilstand For at genoprette efter Dvaletilstand skal du trykke på tænd/sluk-knappen. Bestemmelse af, om den bærbare computer er slukket eller er i Dvaletilstand Tryk på tænd/sluk-knappen for at fastslå, om den bærbare computer er slukket eller i Dvaletilstand. Hvis den bærbare computer er i Dvaletilstand, genopretter den efter Dvaletilstand, og dine data vender tilbage på skærmen. Hvis der er slukket for den bærbare computer, indlæses Windows. 3 8 Vejledningen Hardware og software
61 Strøm Aktivering eller deaktivering af Dvaletilstand Dvaletilstand er som standard aktiveret, men kan deaktiveres. For at forhindre tab af data, når den bærbare computer er i Windows og når en kritisk lav batterispænding, deaktiveres Dvaletilstand kun under kalibrering af et batteri.» For at kontrollere, om Dvaletilstand er aktiveret, skal du vælge Start > Kontrolpanel > Ydelse og vedligeholdelse > ikonet Strømstyring > fanebladet Dvale. Hvis dvaletilstand er aktiveret, skal afkrydsningsfeltet Aktiver dvale være markeret. Når du forlader dit arbejde Hvis du arbejder i Windows og har tænkt dig at genoptage inden for kort tid Start Standby, hvis der er tale om kort tid, og Dvaletilstand, hvis der er tale om længere tid, eller hvis du vil spare strøm. Hvor længe et batteri kan understøtte Standby eller Dvaletilstand eller opretholde spænding varierer, afhængigt af den bærbare computers konfiguration og batteriets stand. Standby kræver mere strøm end Dvaletilstand. Hvis du har tænkt dig at genoptage inden for to uger Luk den bærbare computer ned via Windows. Slut om muligt den bærbare computer til ekstern strøm for at holde et indsat batteri fuldt opladet. Hvis den bærbare computer ikke skal anvendes eller skal være frakoblet ekstern strøm i mere end to uger Luk den bærbare computer ned via Windows. Hvis du vil forlænge et indsat batteris levetid, skal du fjerne det og opbevare det på et køligt og tørt sted. Hvis den eksterne strømforsyning er upålidelig Start Dvaletilstand, eller luk den bærbare computer ned. Strømforsyningen kan blive upålidelig på grund af f.eks. tordenvejr eller et næsten helt afladet batteri. Vejledningen Hardware og software 3 9
62 Strøm Forstyrrelse ved brug af drevmedier For at forhindre tab ved afspilning eller afspilningskvalitet, må du ikke starte Standby eller dvaletilstand, mens der afspilles et drevmedie. Hvis Standby eller Dvaletilstand startes, mens et drevmedium, som f.eks. en cd eller dvd anvendes: Vises muligvis advarselsmeddelelsen "Putting the computer into hibernation or standby might stop the playback. Do you want to continue?". Hvis denne meddelelse vises, skal du vælge No. Afspilningen genoptages muligvis; ellers skal du genstarte drevmediet. eller Afspilningen stopper muligvis, og skærmen ryddes. For at vende tilbage til dine data, skal du trykke på tænd/sluk-knappen, og derefter genstarte mediet. Procedurer for Standby, Dvale og nedlukning I dette afsnit beskrives standardprocedurerne for Standby, Dvale og nedlukning, samt hvordan du tænder og slukker for skærmen. Oplysninger om ændring af nogle af strømfunktionernes Windows-funktion på den bærbare computer findes i afsnittet "Indstillinger for strøm" senere i dette kapitel. De kontrolknapper og lysdioder, der beskrives i dette kapitel, er illustreret i afsnittet "Placering af knapper og lysdioder for strøm" tidligere i dette kapitel Vejledningen Hardware og software
63 Strøm Tænde og slukke for den bærbare computer Opgave Fremgangsmåde Resultater Tænde for den bærbare computer i Windows, når den er slukket eller i Dvaletilstand. Luk den bærbare computer fra Windows. Tryk på tænd/sluk-knappen. Hvis du trykker på tænd/sluk-knappen, tændes der for den bærbare computer efter Standby, Dvale eller nedlukning. I Windows XP Home: Vælg Start > Luk computeren > Luk.* I Windows XP Professional: Vælg Start > Luk computeren > Luk > OK.* Lysdioderne for tænd/sluk-/ Standby tændes. Windows-operativsystemet indlæses. Lysdioderne for tænd/sluk-/ Standby slukkes. Windows-operativsystemet lukkes. Den bærbare computer slukkes. *Hvis systemet ikke reagerer, og du ikke kan lukke den bærbare computer ned ved hjælp af den beskrevne procedure, kan du se i afsnittet "Brug af procedurer for nødlukning" senere i dette kapitel. Afhængigt af dine netværksforbindelser, hedder knappen Luk computeren muligvis Luk computeren (Shut Down). Vejledningen Hardware og software 3 11
64 Strøm Start af eller genoptagelse fra Standby Opgave Fremgangsmåde Resultat Starte Standby fra Windows. Når der er tændt for den bærbare computer, kan du anvende enhver af følgende fremgangsmåder: Tryk på hotkey-kombinationen Fn+F5. Luk den bærbare computer. Lysdioderne for strøm/standby blinker. Skærmen ryddes. Når den bærbare computer lukkes, trykker skærmen på skærmknappen, som så slukker for skærmen. I Windows XP Home: Vælg Start > Luk computeren > Standby.* I Windows XP Professional: Vælg Start > Luk computeren > Standby > OK.* (Hvis Standby ikke vises, skal du trykke på pil ned og derefter vælge Standby på rullelisten.) Lade Kræver ingen handling. Systemet starter Lysdioderne for systemet Standby: strøm/standby starte Efter 10 minutters inaktivitet, hvis blinker. Standby fra computeren kører på batteri. Skærmen Windows. Efter 25 minutters inaktivitet, hvis ryddes. computeren kører på ekstern strøm. Genoptage Anvend en af følgende fremgangsmåder: Lysdioderne for fra Standby til Tryk kortvarigt på tænd/sluk-knappen. tænd/sluk-/ Windows. Standby tændes. Brug TouchPad. Dine data vender Tryk på en vilkårlig tast på tastaturet. tilbage på Tryk på Musik-knappen, DVD-knappen skærmen. eller TouchPad-knappen. *Afhængigt af dine netværksforbindelser, hedder knappen Luk computeren muligvis Luk computeren (Shut Down). Afhængigt af den bærbare computers konfiguration kan du muligvis også genoptage fra Standby ved at bevæge eller aktivere en knap på en valgfri mus eller ved at åbne skærmen, hvis den bærbare computer var lukket, mens den var i Standby Vejledningen Hardware og software
65 Strøm Start af eller genoprettelse fra Dvaletilstand Dvaletilstand kan ikke startes, hvis ikke den er aktiveret. Dvaletilstand som standard er aktiveret. For at kontrollere, om Dvaletilstand stadig er aktiveret, skal du vælge Start > Kontrolpanel > Ydelse og vedligeholdelse > Strømstyring > fanebladet Dvale. Hvis Dvaletilstand er aktiveret, skal afkrydsningsfeltet Aktiver dvale være markeret. Opgave Fremgangsmåde Resultat Starte Dvaletilstand fra Windows. Lade systemet starte Dvaletilstand fra Windows. Genoprette fra Dvaletilstand. I Windows XP Home: Vælg Start > Luk computeren.* Hold derefter Skift nede, mens du trykker på knappen Standby. I Windows XP Professional: Vælg Start > Luk computeren > Dvale.* (Hvis Dvale ikke vises, skal du trykke på pil ned og derefter vælge Dvale på rullelisten). Kræver ingen handling. Hvis den bærbare computer kører på batteri, og Dvaletilstand er aktiveret, starter systemet Dvaletilstand: Efter 30 minutters computerinaktivitet Når batteriet når en kritisk lav batterispænding Tryk kortvarigt på tænd/sluk-knappen. Lysdioderne for tænd/sluk-/standby slukkes. Skærmen ryddes. Lysdioderne for tænd/sluk-/standby slukkes. Skærmen ryddes. Lysdioderne for tænd/sluk-/standby tændes. Dine data vender tilbage på skærmen. *Afhængigt af dine netværksforbindelser, hedder knappen Luk computeren muligvis Luk computeren (Shut Down). Hvis systemet startede Dvaletilstand på grund af en kritisk lav batterispænding, skal du slutte den bærbare computer til ekstern strøm eller indsætte et opladet batteri, før du trykker på tænd/sluk-knappen. Hvis det afladede batteri er den eneste strømkilde, reagerer systemet muligvis ikke. Vejledningen Hardware og software 3 13
66 Strøm Brug af procedurer for nødlukning Hvis den bærbare computer er holdt op med at reagere, skal du først prøve at slukke for den bærbare computer ved at anvende følgende standardprocedurer: I Windows XP Home: Vælg Start > Luk computeren > Luk. I Windows XP Professional: Vælg Start > Luk computeren > Luk > OK. På din bærbare computer hedder knappen Luk computeren muligvis Luk computeren (Shut Down), afhængigt af dine netværksforbindelser. Hvis den bærbare computer ikke reagerer, kan du forsøge med følgende nødlukningsprocedurer i den anførte rækkefølge: Hvis den bærbare computer kører med Windows, skal du trykke på Ctrl+Alt+Del. Derefter I Windows XP Home: Vælg Luk computeren > Luk. I Windows XP Professional: Vælg Luk computeren på rullelisten, og klik derefter på OK. Hvis den bærbare computer kører med Windows: Tryk på tænd/sluk-knappen, og hold den nede i mindst 4 sekunder. Kobl den bærbare computer fra ekstern strøm, og fjern batteriet. Anvisninger om fjernelse af et batteri findes i afsnittet "Udskiftning af batteri" senere i dette kapitel Vejledningen Hardware og software
67 Strøm Indstillinger for strøm Brug af strømstyringsmodeller Du kan kun indstille og anvende strømstyringsmodeller, når den bærbare computer er i Windows. En strømstyringsmodel regulerer den mængde strøm, som den bærbare computer bruger, når den kører på ekstern strøm eller på batteri, og den indstiller desuden computeren til at starte Standby eller Dvaletilstand efter en inaktivitetsperiode, som du angiver.» For at vælge en forudindstillet strømstyringsmodel eller oprette en tilpasset strømstyringsmodel, skal du vælge Start > Kontrolpanel > Ydelse og vedligeholdelse > Strømstyring, og derefter følge anvisningerne på skærmen. Oprettelse af en adgangskode for Standby Du kan kun oprette og anvende en adgangskode for Standby, når den bærbare computer er i Windows. Sådan indstilles den bærbare computer til at spørge efter en adgangskode, før genoptagelse fra Standby: 1. Vælg Start > Kontrolpanel > Ydelse og vedligeholdelse > Strømstyring. 2. Vælg fanebladet Avanceret. 3. Markér afkrydsningsfeltet Spørg efter adgangskode, når computeren forlader Standby. 4. Vælg OK. Oplysninger om andre adgangskoder og sikkerhedsfunktioner findes i Kapitel 6, "Sikkerhed". Vejledningen Hardware og software 3 15
68 Strøm Angivelse af andre indstillinger for strøm Du kan ændre tænd/sluk-knappens funktion i Windows, hotkey-kombinationen Fn+F5 og skærmknappen. Ved standardindstillingerne for hotkey-kombinationen Fn+F5, tænd/sluk-knappen og skærmknappen, når den bærbare computer er i Windows: Et kortvarigt tryk på tænd/sluk-knappen starter Dvaletilstand. Når du trykker på hotkey-kombinationen Fn+F5, kaldet dvaleknappen i et Windows-operativsystem, startes Standby. Hvis du lukker den bærbare computer, aktiveres skærmknappen, som slukker for skærmen. Sådan ændres Windows-funktionen af tænd/sluk-knappen, hotkey-kombinationen Fn+F5 eller skærmknappen: 1. Vælg Start > Kontrolpanel > Ydelse og vedligeholdelse > Strømstyring > fanebladet Avanceret. Hvis du vil ændre funktion for tænd/sluk-knappen, skal du vælge en funktion i rullelisten for Når jeg trykker på afbryderknappen på min computer. Hvis du vil ændre funktion for hotkey-kombinationen Fn+F5, skal du vælge en funktion i rullelisten for Når jeg trykker på dvaleknappen på min computer. Hvis du vil ændre funktion for skærmknappen, når du lukker for skærmen, skal du vælge en funktion på rullelisten for Når jeg lukker låget på min bærbare computer. Skærmknappens funktion, når du åbner skærmen, er upåvirket af disse indstillinger. Når du åbner skærmen, mens den bærbare computer er i Standbytilstand, tænder skærmknappen for computeren. 2. Klik på OK. Dvaletilstandsfunktionern findes kun på rullelisterne for tænd/sluk-knappen, dvaleknappen og skærmknappen, hvis Dvaletilstand er aktiveret. Hvis Dvaletilstand ikke er tilgængelig i denne liste, skal du vælge Start > Kontrolpanel > Ydelse og vedligeholdelse > Strømstyring > fanebladet Dvale. Markér afkrydsningsfeltet Aktiver dvale, og klik derefter på OK Vejledningen Hardware og software
69 Strøm Batterier Opladning af et batteri Hvis du vil forlænge batteriets levetid og optimere nøjagtigheden af visninger af batterispænding: ÅADVARSEL: Oplad ikke den bærbare computers batteri ombord på et fly. Opladning af batteriet kan beskadige flyets elektriske systemer. Hvis du oplader et nyt batteri: Lad batteriet op, mens den bærbare computer er sluttet til ekstern strøm via vekselstrømsadapteren. Oplad altid batterier helt. Hvis du oplader et batteri, der er i brug: Lad batteriet aflade til ca. 10 procent af fuld spænding gennem almindelig brug, før det oplades. Oplad altid batterier helt. Et batteri, der er indsat i den bærbare computer, oplades, når computeren er sluttet til ekstern strøm via en vekselstrømsadapter eller via en valgfri dockingenhed eller en valgfri kombinationsstrømadapter. Et batteri, der er indsat i den bærbare computer, oplades, uanset om computeren anvendes eller ej, men det oplades hurtigere, når der er slukket for computeren. Opladningen kan tage længere tid, hvis batteriet er nyt, hvis det ikke er blevet brugt i to uger eller mere eller har en temperatur, der er meget højere eller lavere end rumtemperatur. Vejledningen Hardware og software 3 17
70 Strøm Lysdioden for batteri viser status for spænding: Tændt: Batteriet lades op. Blinker: batteriet har nået en lav batterispænding og oplader ikke. Slukket: Batteriet er enten fuldt opladet eller ikke installeret. Oplysninger om, hvordan du fastslår resterende batterispænding findes i afsnittet "Overvågning af spændingsniveauet i et batteri" herefter i dette kapitel. Overvågning af spændingsniveauet i et batteri Indsamling af nøjagtige oplysninger om spændingsniveau Forøgelse af nøjagtigheden af visninger af batterispænding: Lad batteriet aflade til ca. 10 procent af fuld spænding gennem almindelig brug, før det oplades. Batterier skal altid oplades helt. Spændingen i selv et nyt batteri vises eventuelt unøjagtigt, indtil batteriet er blevet ladet helt op mindst én gang. Hvis et batteri ikke har været anvendt i en måned eller mere, skal du kalibrere det i stedet for blot at lade det op. Oplysninger om kalibrering af batterier findes i afsnittet "Kalibrering af et batteri" senere i dette kapitel Vejledningen Hardware og software
71 Strøm Visning af oplysninger om spændingsniveau For at få vist oplysninger om batterispænding på skærmen i Windows, skal du bruge Windows batterimåler-funktion, der beskrives senere i dette afsnit. Sådan får du adgang til visning af batterimåleren i Windows: Vælg Start > Kontrolpanel > Ydelse og vedligeholdelse > Strømstyring > fanebladet Batterimåler. eller Vælg ikonet Batterimåler, der som standard vises på proceslinjen. Visning af ikonet Batterimåler, hvis standardindstillingen er blevet ændret: Vælg Start > Kontrolpanel > Ydelse og vedligeholdelse > Strømstyring. Vælg fanebladet Avanceret, markér afkrydsningsfeltet Vis altid ikon på proceslinjen, og klik derefter på OK. Batterimåleren viser batteriets status i både procent og tid: Procenten angiver mængden af resterende spænding i batteriet. Tiden angiver batteriets omtrentlige, resterende anvendelsestid, hvis det fortsætter med at levere strøm på det nuværende niveau. Den resterende tid reduceres f.eks., hvis du begynder afspilning af en dvd, og den forøges, hvis du standser afspilning af en dvd. Vejledningen Hardware og software 3 19
72 Strøm Håndtering af lav batterispænding Dette afsnit beskriver standardadvarsler og systemets reaktioner på lav batterispænding. Batterilysdiodens standardreaktioner kan ikke ændres. For at ændre andre reaktioner, skal du vælge Start > Kontrolpanel > Ydelse og vedligeholdelse > Strømstyring, og derefter følge anvisningerne på skærmen. Identifikation af lav batterispænding Når et batteri, der er den bærbare computers eneste strømkilde, når en lav batterispænding, vises en tekstadvarsel, og lysdioden for batteri blinker. Hvis en lav batterispænding ikke afhjælpes, og den resterende spænding i batteriet stadig falder, opstår der for den bærbare computer til sidst en tilstand med kritisk lav batterispænding. Når den bærbare computer er i Windows eller Standby, og der opstår en kritisk lav batterispænding: Hvis Dvaletilstand er aktiveret, starter systemet Dvaletilstand. Visse ikke-gemte data går muligvis tabt. Hvis Dvaletilstand er deaktiveret, forbliver den bærbare computer ganske kort i Standbytilstand, hvorefter den lukkes ned. Alle ikke-gemte data går tabt. Dvaletilstand som standard er aktiveret. For at kontrollere, om Dvaletilstand stadig er aktiveret, skal du vælge Start > Kontrolpanel > Ydelse og vedligeholdelse > ikonet Strømstyring > fanebladet Dvale. Hvis Dvaletilstand er aktiveret, skal afkrydsningsfeltet Aktiver dvale være markeret Vejledningen Hardware og software
73 Strøm Afhjælpning af lav batterispænding ÄFORSIGTIG: For at undgå problemer, når data skal gendannes efter dvaletilstand: Hvis den bærbare computer har nået en kritisk lav batterispænding og er ved at starte Dvaletilstand, skal du undlade at genoprette strømforsyning, før computeren er i Dvaletilstand. Når Dvaletilstand afsluttes, slukkes lysdioderne for strøm/standby. Afhjælpning af en lav batterispænding: Hvis en ekstern strømkilde er tilgængelig, skal du slutte den bærbare computer til denne. Hvis et opladet batteri er tilgængeligt, skal du lukke den bærbare computer ned eller starte Dvaletilstand, indsætte det opladede batteri og derefter tænde for den bærbare computer. Hvis der ikke er en strømkilde tilgængelig, skal du gemme dine data og starte Dvaletilstand eller lukke den bærbare computer ned. Vejledningen Hardware og software 3 21
74 Strøm Kalibrering af et batteri Hvornår skal et batteri kalibreres Selvom et batteri bruges meget, skulle det kun være nødvendigt at kalibrere det én gang i måneden. Du behøver ikke at kalibrere et nyt batteri, før det tages i brug første gang. Kalibrering forøger som regel ikke batteriets driftstid, men det kan forøge nøjagtigheden af visninger af batterispænding, især i følgende tilfælde: Hvis batteriet ikke har været anvendt i en måned eller mere. Hvis den bærbare computer primært har kørt på ekstern strøm (og sjældent på batteri) i mere end en måned. Hvis oplysningerne om batterispænding viser stor afvigelse i procent af resterende strøm inden for 2 minutter. Hvis f.eks. batterimåleren i Windows viser, at der resterer 20% af et helt opladet batteri og derefter mindre end to minutter senere kun viser 5%, betyder det hurtige fald i resterende spænding, at batteriet skal kalibreres. Yderligere oplysninger om visning af batterispænding findes i afsnittet "Overvågning af spændingsniveauet i et batteri" tidligere i dette kapitel Vejledningen Hardware og software
75 Strøm Sådan kalibrerer du For at kalibrere et batteri skal du først oplade det helt, derefter aflade det helt og til sidst oplade det helt igen, mens den bærbare computer er i Windows. Opladning af et batteri Oplad batteriet, mens der er tændt for den bærbare computer. Opladning af batteriet: ÅADVARSEL: Oplad ikke den bærbare computers batteri ombord på et fly. Opladning af batteriet kan beskadige flyets elektriske systemer. 1. Sæt batteriet i den bærbare computer. 2. Slut den bærbare computer til ekstern strøm via vekselstrøms-adapteren eller en valgfri kombinationsstrømadapter. Lysdioden for batteri på den bærbare computer er tændt, mens batteriet oplades. 3. Lad den bærbare computer være tilsluttet ekstern strøm, indtil batteriet er fuldt opladet. Lysdioden for batteri på den bærbare computer slukkes. Vejledningen Hardware og software 3 23
76 Strøm Afladning af batteriet ÄFORSIGTIG: Hvis du vil forhindre tab af data, skal du gemme dine data, før du påbegynder en uovervåget afladningsprocedure. Den bærbare computer skal forblive tændt i hele adladningsprocessen. Batteriet kan aflades, uanset om du anvender den bærbare computer eller ej, men det aflades hurtigere, hvis computeren anvendes. Hvis du anvender den bærbare computer med mellemrum under afladningsprocessen beskrevet nedenfor og har indstillet timeout for energibesparelse, skal du forvente følgende ydelse fra systemet under afladningsprocessen: Alle ikke-gemte data fra den aktuelle session går tabt, når batteriet aflades helt, og den bærbare computer lukkes. Systemet slukker ikke for en tilsluttet, valgfri skærm. Systemet reducerer ikke harddiskhastigheden, når den bærbare computer er inaktiv. Systemstartet Standby forekommer ikke. Fuld afladning af batteriet: 1. Deaktiér Dvaletilstand. Deaktivering af Dvaletilstand: Vælg Start > Kontrolpanel > Ydelse og vedligeholdelse > Strømstyring > fanebladet Dvale. Fjern derefter markeringen i afkrydsningsfeltet Aktiver dvale. 2. Vælg Start > Kontrolpanel > Ydelse og vedligeholdelse > Strømstyring > fanebladet Strømstyringsmodeller. 3. Registrér alle indstillinger i kolonnen Tilsluttet og alle indstillinger i kolonnen Kører på batteri, så du kan genindstille dem efter kalibrering. 4. Anvend rullelisterne til at angive hver indstilling i begge kolonner til Aldrig. 5. Vælg OK Vejledningen Hardware og software
77 Strøm 6. Kobl den bærbare computer fra ekstern strøm, men undlad at slukke for den. 7. Kør den bærbare computer på batteristrøm, indtil batteriet er helt afladet. Når batteriet er helt afladet, lukkes den bærbare computer ned. Genopladning af batteriet 1. Slut den bærbare computer til ekstern strøm, og lad den være tilsluttet, indtil batteriet er fuldt opladet, og lysdioden for batteri slukkes. Du kan anvende den bærbare computer, mens batteriet genoplades, men batteriet oplades hurtigere, hvis du slukker for den. 2. Hvis der er slukket for den bærbare computer, skal du tænde for den, når batteriet er fuldt opladet, og lysdioden for batteri er slukket. 3. Få vist indstillingerne i skemaet Strømstyringsmodeller. Adgang til fanebladet Strømstyringsmodeller: Vælg Start > Kontrolpanel > Ydelse og vedligeholdelse > Strømstyring > fanebladet Strømstyringsmodeller. 4. Genindtast de indstillinger, du registrerede tidligere i kolonnerne Tilsluttet og Kører på batteri. 5. Vælg OK. Ä FORSIGTIG: For at forhindre fuldstændig afladning af batteriet og eventuelt tab af data, når den bærbare computer når en tilstand med kritisk lav batterispænding, skal du genaktivere Dvaletilstand efter kalibrering af batteriet. Genaktivering af Dvaletilstand: Vælg Start > Kontrolpanel > Ydelse og vedligeholdelse > Strømstyring > fanebladet Dvale. Markér afkrydsningsfeltet Aktiver dvale, og klik derefter på OK. Vejledningen Hardware og software 3 25
78 Strøm Batteribesparelse Brug af følgende indstillinger og procedurer for batteribesparelse forlænger den periode, hvori et batteri kan strømforsyne den bærbare computer på en enkelt opladning. Spare strøm, mens du arbejder Hvis du vil spare strøm, når du arbejder, kan du: Forhindre enheder, du ikke anvender, i at bruge strøm fra den bærbare computer. For eksempel: Sluk den trådløse og lokale netværksforbindelse (LAN), og luk modemprogrammer. Koble eventuelle eksterne enheder fra den bærbare computer, som ikke er sluttet til ekstern strøm. Stop og fjern et indsat pc-kort. Deaktivér eller fjern et indsat digitalt hukommelseskort. Sluk for en enhed, der er sluttet til S-video-out-stikket. Anvende valgfrie, eksternt strømforsynede højttalere i stedet for de interne højttalere, når det er muligt. Minimere systemlydstyrken, hvis du er nødt til at anvende de de interne højttalere. Lydstyrken kan reguleres med lydstyrkeknapperne. Minimere skærmens lysstyrke. Tryk på hotkey-kombinationen Fn+F7, hvis du vil reducere skærmens lysstyrke. Tryk på hotkey-kombinationen Fn+F8, hvis du vil forøge skærmens lysstyrke. Starte Standby eller Dvaletilstand eller lukke den bærbare computer ned, hvis du forlader dit arbejde Vejledningen Hardware og software
79 Strøm Angivelse af indstillinger for strømbesparelse Du kan kun indstille og anvende følgende strømbesparelsesindstillinger, når den bærbare computer er i Windows. Følg nedenstående fremgangsmåde for at indstille den bærbare computer til at bruge mindre strøm i Windows: Vælg et kort interval for pauseskærmen, og vælg en pauseskærm med mindst mulig grafik og bevægelse. Følg nedenstående fremgangsmåde for at vælge en pauseskærm og et interval: Vælg Start > Kontrolpanel > Udseende og temaer > Skærm > fanebladet Pauseskærm, og følg derefter anvisningerne på skærmen. Vælg, eller opret en strømstyringsmodel, der minimerer strømforbruget. Yderligere oplysninger om brug af strømstyringsmodeller findes i afsnittet "Brug af strømstyringsmodeller" tidligere i dette kapitel. Udskiftning af batteri Ä FORSIGTIG: For at undgå tab af data, når et batteri, der er eneste strømkilde, fjernes, skal du lukke den bærbare computer ned eller starte Dvaletilstand. Hvis du starter Dvaletilstand, må du ikke påbegynde følgende procedure, før lysdioderne for strøm/standby er slukket og dermed angiver, at Dvaletilstand er afsluttet. Vejledningen Hardware og software 3 27
80 Strøm Fjernelse af batteri Selv om batterier er forskellige, er proceduren til at fjerne dem den samme. Følg nedenstående fremgangsmåde for at tage et batteri ud: 1. Vend den bærbare computer med undersiden opad. 2. Skyd udløserknappen til batteri til siden 1 for at frigøre batteriet. 3. Træk batteriet ud af batterirummet Vejledningen Hardware og software
81 Strøm Isætning af et batteri Selv om batterier er forskellige, er proceduren til at sætte dem i den samme. Følg nedenstående fremgangsmåde for at sætte et batteri i: 1. Vend den bærbare computer om, så undersiden vender opad, på en plan flade. 2. Sæt batteriet i batterirummet 1, og drej det 2, indtil det er på plads. Vejledningen Hardware og software 3 29
82 Strøm Opbevaring af et batteri ÄFORSIGTIG: For at undgå beskadigelse af batteriet må du ikke udsætte det for høje temperaturer i længere perioder. Hvis den bærbare computer ikke skal anvendes eller ikke være tilsluttet ekstern strøm i mere end to uger, skal du fjerne og opbevare batteriet. Høje temperaturer, som f.eks. kan opleves i parkerede biler eller på visse arbejdssteder, fremskynder selvafladningshastigheden for et opbevaret batteri. Hvis et batteri, der opbevares, skal forblive opladet i længere tid, skal det anbringes på et køligt og tørt sted. Et batteri, der har været opbevaret i en måned eller mere, skal kalibreres, før det anvendes. Bortskaffelse af brugte batterier ÅADVARSEL: For at mindske risikoen for brand eller forbrændinger skal du undlade at demontere, knuse eller gennemhulle batteriet, kortslutte de eksterne kontakter på batteriet eller bortskaffe batterier ved afbrænding eller i vand. Batteriet må ikke udsættes for temperaturer, der overstiger 60 C. Udskift kun batteriet med et HP batteri, der er godkendt til denne computer. N Når batteriets driftstid er overskredet, må det ikke bortskaffes sammen med almindeligt husholdningsaffald. Følg gældende love og bestemmelser vedrørende bortskaffelse af batterier. I Europa kan batterier bortskaffes eller genbruges via de offentlige indsamlingsordninger eller ved at returnere dem til HP, en servicepartner eller dennes forhandlere Vejledningen Hardware og software
83 4 Multimedier Dette kapitel indeholder oplysninger om komponenters funktioner og egenskaber, når de anvendes i Microsoft Windows. Hvis du anvender QuickPlay (kun udvalgte modeller), kan nogle af komponenternes funktionalitet variere. Se i HP QuickPlay User Guide for at få yderligere oplysninger. Lydstyrkereguleringer Du kan regulere lydstyrken ved hjælp af lydstyrkeknapperne på den bærbare computer. Anvisninger følger senere i dette kapitel. Knappen Lydløs på den bærbare computer tilsidesætter alle softwarelydstyrkeindstillinger. Du kan også regulere lydstyrken ved hjælp af lydstyrkereguleringssoftwaren, der findes i Windows-operativsystemet og i visse Windows-multimedieprogrammer. Anvisninger følger senere i dette kapitel. Vejledningen Hardware og software 4 1
84 Multimedier Følg nedenstående fremgangsmåde for at regulere lydstyrken ved hjælp af lydstyrkeknapperne på den bærbare computer: For at reducere lydstyrken skal du trykke på knappen Reducér lydstyrke 1. For at forøge lydstyrken skal du trykke på knappen Forøg lydstyrke 2. Tryk på knappen Lydløs for at slå lyden fra 3. For at slå lyden til skal du trykke på knappen Reducér lydstyrke, knappen Forøg lydstyrke eller knappen Lydløs. Når lyden slås fra, tændes lysdioden for lydløs (på knappen Lydløs). Når lyden slås til, slukkes lysdioden for lydløs. 4 2 Vejledningen Hardware og software
85 Multimedier For at få adgang til lydstyrkeknapperne i Windows skal du vælge Start > Kontrolpanel > Lyde, Tale og Lydenheder > Lyde og lydenheder og derefter vælge fanebladet Lydstyrke. Adgang til yderligere lydkvalitetsindstillinger, som f.eks. balance, får du ved at vælge knappen Avanceret i ruden Lydstyrke for enhed. For at få vist et lydstyrkeikon på proceslinjen skal du markere afkrydsningsfeltet for Vis ikonet Lydstyrke på proceslinjen og derefter klikke på OK. Vejledningen Hardware og software 4 3
86 Multimedier Interne højttalere De interne højttalere, der er vist i følgende illustration, gengiver lyd i stereo, spil, drevmedier, internettet og andre kilder. Når en ekstern enhed, som f.eks. hovedtelefoner, tilsluttes lydstikket (hovedtelefon), deaktiveres de interne højttalere. 4 4 Vejledningen Hardware og software
87 Multimedier Eksterne lydenheder Brug af lydindgangsstikket (mikrofon) En enhed, der tilsluttes mikrofonstikket kan kun anvendes, når den bærbare computer er i Windows. Lydindgangsstikket, som vises i følgende illustration, er til tilslutning af en valgfri, monaural (enkeltkanalslyd) mikrofon. Det anbefales, at du anvender en elektrisk kondensatormikrofon med et 3,5-mm stik. Hvis du tilslutter en dynamisk mikrofon, er det ikke sikkert, at den anbefalede følsomhed kan opnås. Vejledningen Hardware og software 4 5
88 Multimedier Brug af lydudgangsstikket (hovedtelefon) ÅADVARSEL: Hvis du vil minimere risikoen for høreskader, skal du skrue ned for lydstyrken, inden du tager hovedtelefoner på. ÄFORSIGTIG: Hvis du vil undgå eventuel beskadigelse af en ekstern enhed, må du ikke slutte et monauralt (enkeltkanalslyd) stik til et lydudgangsstik. Tilslutning af lydudgangsstik Et lydudgangsstik, også kaldet et hovedtelefonstik, anvendes til at tilslutte valgfrie hovedtelefoner eller eksternt strømforsynede stereohøjttalere. Et lydudgangsstik anvendes også til tilslutning af lydfunktionerne for en lyd-/videoenhed, som f.eks. et fjernsyn eller en videomaskine. Den bærbare computer er som standard indstillet til at sende analoge lydsignaler via lydudgangsstikket (hovedtelefon). Den bærbare computer kan også sende S/PDIF digitale lydsignaler gennem lydudgangsstikkene. For at sende S/PDIF-signaler til en ekstern enhed skal systemet omfatte en valgfri dockingenhed. 4 6 Vejledningen Hardware og software
89 Multimedier Når en enhed sluttes til et lydudgangsstik, deaktiveres de interne højttalere. Når du slutter en enhed til et lydudgangsstik, må du kun anvende et 3,5-mm stik. Angivelse af indstillinger for lydoutput Den bærbare computer er som standard indstillet til at sende analoge lydsignaler via de to lydudgangsstik (hovedtelefon). Den bærbare computer kan også sende S/PDIF digitale lydsignaler gennem lydudgangsstikkene. For at sende S/PDIF-signaler til en ekstern enhed skal systemet omfatte en valgfri dockingenhed. Der henvises til producentens dokumentation angående flere oplysninger om disse enheder. Vejledningen Hardware og software 4 7
90 Multimedier Eksterne videoenheder Tilslutning af en S-videoenhed (kun udvalgte modeller) En S-videoenhed kan kun anvendes, mens den bærbare computer kører med Windows, når TV-Out er aktiveret i opsætningsmenuen for afspiller. Tilslutning af lyd S-video-out-stikket understøtter kun videosignaler. Hvis du opsætter en konfiguration, som kombinerer lyd- og videofunktioner, som f.eks. afspilning af en dvd-film på den bærbare computer og visning på dit TV, skal du bruge et standard 3,5-mm lydkabel, som fås hos de fleste computer- eller elektronikforhandlere. Sæt lydkablets stereoende i et lydstik (hovedtelefon) på den bærbare computer. Sæt den anden ende af kablet i lydindgangsstikket på den eksterne enhed. Yderligere oplysninger om lydudgangsstikkene på den bærbare computer og om de typer enheder, der kan sluttes til dem, findes i afsnittet "Brug af lydudgangsstikket (hovedtelefon)" tidligere i dette kapitel. Understøttelse af S/PDIF-lyd er kun tilgængelig gennem et valgfrit udvidelsesprodukt. 4 8 Vejledningen Hardware og software
91 Multimedier Tilslutning af videomaskinen Du skal anvende et standard S-videokabel, som kan købes hos de fleste computer- eller elektronikforhandlere, for at overføre videosignaler via S-video-out-stikket. Tilslutning af S-videokablet: 1. Sæt den ene ende af S-Video-kablet i den bærbare computers S-Video-out-stik, som illustreret herunder. 2. Sæt den anden ende af kablet i S-video-in-stikket på den eksterne enhed. Vejledningen Hardware og software 4 9
92 Multimedier Visning af et videobillede For at vise et videobillede skal der være tændt for både den bærbare computer og videoenheden. Du kan skifte mellem visning af billedet på den bærbare computers skærm og videoenhedens skærm ved at trykke på hotkey-kombinationen Fn+F4 gentagne gange. Ved tryk på hotkey-kombinationen Fn+F4 skiftes mellem visning af billedet på den bærbare computers skærm, eventuelt tilsluttede skærme og samtidig skærmvisning. Den bærbare computer kan kun overføre kombinerede videosignaler til en ekstern enhed gennem et valgfrit HP udvidelsesprodukt Vejledningen Hardware og software
93 Multimedier Procedurer for cd og dvd Styring af diskaktivitet Du kan håndtere diskaktivitet, som f.eks. sætte på pause, afspilning, stop og tilbagespoling ved at bruge de følgende kontrolknapper for diskaktivitet: Medieaktivitetsknapper De fire medieaktivitetsknapper på den bærbare computer giver hurtig diskstyring. Disse knapper styrer også valgaktiviteten på afspilningslisten i Musiktilstand. Yderligere oplysninger om disse knapper findes i afsnittet "Brug af medieaktivitetsknapper" herefter i dette kapitel. Windows-multimediesoftware Visse Windows-multimedieprogrammer viser diskaktivitetsknapper på skærmen. Yderligere oplysninger om Windows-multimediesoftware findes i afsnittet "Multimediesoftware" senere i dette kapitel. Medieaktivitetstaster Medieaktivitetstasterne (hotkey-kombinationer) Fn+F9, Fn+F10, Fn+F11 og Fn+F12 styrer valgaktiviteten på afspilningslisten i Musik-tilstand. Yderligere oplysninger om brug af disse og andre hotkey-kombinationer findes i afsnittet "Hotkeys" i Kapitel 2, "Tastatur og TouchPad". Vejledningen Hardware og software 4 11
94 Multimedier Brug af medieaktivitetsknapper De fire medieaktivitetsknapper anvendes til at styre afspilningen af en cd eller dvd. Tryk på Forrige/Tilbage-knappen 1 for at springe til det forrige valg. Tryk på Forrige/Tilbage-knappen 2 for at afspille eller sætte et valg på pause. Tryk på Næste/Hurtigt fremad-knappen 3, for at springe til det næste valg. Tryk på Stop-knappen 4 for at stoppe den aktuelle medieaktivitet, som f.eks. afspilning eller tilbagespoling Vejledningen Hardware og software
95 Multimedier Beskyttelse af afspilning Følg nedenstående fremgangsmåde for at forhindre forringelse af afspilning eller afspilningskvalitet: Gem dine data og luk alle åbne programmer, før afspilning af en cd eller en dvd. Anbring den bærbare computer i eller fjern den fra en valgfri dockingenhed, før eller efter afspilning af en disk, ikke under afspilning af en disk. For at forhindre tab af afspilning, mens den bærbare computer kører med Windows, skal du undlade at starte Standby eller Dvaletilstand, mens du afspiller en disk. Hvis Standby eller Dvaletilstand startes, mens en disk anvendes, vises muligvis advarselsmeddelelsen "Putting the computer into Hibernation or Standby might stop the playback. Do you want to continue?". Hvis denne meddelelse vises, skal du vælge No. Når du har valgt No: Fortsætter afspilningen muligvis. eller Stopper afspilningen muligvis, og skærmen ryddes. For at vende tilbage til dit arbejde, skal du trykke på tænd/sluk-knappen og derefter genstarte disken. Vejledningen Hardware og software 4 13
96 Multimedier Beskyttelse af en cdeller dvd-brændingsproces Ä FORSIGTIG: Følg nedenstående fremgangsmåde for at forhindre tab af data og beskadigelse af en disk: Inden du skriver til en disk, skal du slutte den bærbare computer til en pålidelig, ekstern strømkilde. Undlad at skrive til en disk, mens den bærbare computer kører på batteristrøm. Før du skriver til en disk, skal du lukke alle åbne programmer (inklusive pauseskærme og antivirusprogrammer), undtagen den disk-software, du anvender. Undlad at kopiere direkte fra en kildedisk til en destinationsdisk eller fra et netværksdrev til en destinationsdisk. Kopiér i stedet fra en kildedisk eller et netværksdrev til harddisken, og kopiér derefter fra harddisken til destinationsdisken. Undlad at anvende den bærbare computers tastatur eller flytte den bærbare computer, mens den skriver til en disk. Skriveprocessen er følsom over for vibrationer Vejledningen Hardware og software
97 Multimedier Multimediesoftware Multimediesoftwaren, som fulgte med den bærbare computer, afhænger af område og computermodel. I følgende liste beskrives egenskaberne for en del af den multimediesoftware, som eventuelt følger med den bærbare computer. Windows Media Player Til afspilning af lyd-cd'er og dvd'er samt kopiering af lyd- og data-cd'er. Den kan også afspille almindelige lyd- og videofiltyper, som f.eks. MP3, WMA, AVI, MPG og WMV. Denne software er inkluderet i Windows-operativsystemet. InterVideo WinDVD Til afspilning af video-cd'er og dvd-film. Denne software er forudinstalleret på udvalgte bærbare computere. Du kan også få softwaren på følgende måder: Installér WinDVD fra disken Application and Driver Recovery, som følger med de fleste bærbare computere. Hvis du ikke har disken Application and Driver Recovery (Program- og drivergendannelse), kan du kontakte kundeservice for at få en kopi af genoprettelsesløsningen til din bærbare computer. Download softwaren fra HP's websted på adressen Vejledningen Hardware og software 4 15
98 Multimedier InterVideo WinDVD Creator Plus Giver mulighed for at oprette, redigere og brænde film til en dvd eller video-cd. Denne software findes på cd'en InterVideo WinDVD Creator, som følger med udvalgte bærbare computere. Sonic RecordNow! Sætter dig i stand til at oprette kopier af data- og lyd-cd'er og -dvd'er samt oprette dine egne lyd-cd'er og -dvd'er. RecordNow! er forudinstalleret på udvalgte bærbare computere. Yderligere oplysninger om brug af multimediesoftware findes i online-hjælpen til softwaren. Den bærbare computer kan indeholde yderligere multimediesoftware. Sørg for at udforske: Ikoner på skrivebordet. Softwaren, der vises under Start > Alle programmer. De forudindlæste elementer, der eventuelt er tilgængelige under Start > Alle programmer > Opsætning af software. Tag copyright-advarslen alvorligt I henhold til gældende love om ophavsret er det strafbart at fremstille uautoriserede kopier af ophavsretligt beskyttet materiale, inklusive computerprogrammer, film, udsendelser og lydoptagelser. Denne bærbare computer må ikke anvendes til sådanne formål Vejledningen Hardware og software
99 Multimedier Installation af software Følg nedenstående fremgangsmåde for at installere software fra en cd, der fulgte med den bærbare computer: 1. Slut den bærbare computer til en pålidelig stikkontakt med vekselstrøm. 2. Luk alle åbne programmer. 3. Læg cd'en i det optiske drev. Hvis Autorun er aktiveret, åbnes en installationsguide. Hvis Autorun er deaktiveret: a. Vælg Start > Kør. b. Skriv: x:\setup.exe (hvor x = betegnelsen på dit cd-drev) c. Klik på OK. 4. Når installationsguiden åbnes, skal du følge installationsanvisningerne på skærmen. 5. Genstart den bærbare computer, hvis du bliver bedt om det. Gentag installationsproceduren for al den software, du vil installere. WinDVD Creator har særlige krav til drev for at opnå korrekt installation. Hvis du vil installere WinDVD Creator, skal du se anvisningerne, som fulgte med cd'en InterVideo WinDVD Creator. Vejledningen Hardware og software 4 17
100 Multimedier Aktivering af AutoPlay AutoPlay er en indstilling i Windows, som aktiverer og deaktiverer Autorun-funktionen. Autorun starter et program eller afspiller et nummer på en disk, så snart disken lægges i drevet, og drevskuffen lukkes. AutoPlay er som standard aktiveret på den bærbare computer. Hvis du vil deaktivere AutoPlay eller aktivere AutoPlay, hvis funktionen er blevet deaktiveret, henvises du til dokumentationen til operativsystemet, eller du kan besøge Microsofts hjemmeside på adressen Vejledningen Hardware og software
101 Multimedier Ændring af områdespecifikke indstillinger for dvd ÄFORSIGTIG: De områdespecifikke indstillinger på dvd-drevet kan kun ændres fem gange. Den femte områdespecifikke indstilling, du vælger, bliver den permanente områdespecifikke indstilling for dvd-drevet. Antallet af resterende, tilladte områdeændringer på drevet vises i feltet Remaining Times Until Permanent (Resterende antal gange, før indstillingen bliver permanent) i vinduet WinDVD. Tallet i feltet inkluderer den femte og dermed permanente ændring. De fleste dvd'er, som indeholder ophavsretligt beskyttede filer, indeholder også områdekoder. Områdekoderne hjælper med til at beskytte ophavsretligt beskyttet materiale internationalt. Du kan kun afspille en dvd, som indeholder en områdekode, hvis områdekoden på dvd'en stemmer overens med den områdespecifikke indstilling på dit dvd-drev. Hvis områdekoden på en dvd ikke stemmer overens med den områdespecifikke indstilling på drevet, vises meddelelsen "Playback Of Content From This Region Is Not Permitted", når du lægger dvd'en i. For at afspille dvd'en er du derfor nødt til at ændre den områdespecifikke indstilling på dvd-drevet. Områdespecifikke indstillinger for dvd'er kan ændres via operativsystemet eller via visse dvd-afspillere. Vejledningen Hardware og software 4 19
102 Multimedier Brug af operativsystemet Følg nedenstående fremgangsmåde for at ændre indstillinger via operativsystemet: 1. Åbn Enhedshåndtering ved at vælge Start > Denne computer. Højreklik i vinduet, og vælg Egenskaber > fanebladet Hardware > Enhedshåndtering. 2. Vælg Dvd/cd-rom-drev, højreklik på det dvd-drev, som du vil ændre områdespecifikke indstillinger for, og vælg derefter Egenskaber. 3. Foretag de ønskede ændringer på fanebladet Dvd-område. 4. Klik på OK. Yderligere oplysninger findes i Hjælp og support i Windows-operativsystemet. Brug af WinDVD Følg nedenstående fremgangsmåde for at ændre de områdespecifikke indstillinger for et drev ved hjælp af WinDVD: 1. Åbn WinDVD på en af følgende måder: Vælg ikonet WinDVD Player i meddelelsesområdet. Vælg Start > Alle programmer > InterVideo WinDVD > InterVideo WinDVD. 2. Højreklik på vinduet WinDVD Player. 3. Vælg Setup. 4. Klik på knappen for det pågældende område. 5. Klik på OK. Brug af anden dvd-software Se dokumentationen, som fulgte med afspilleren, hvis du vil ændre områdespecifikke indstillinger for et drev ved hjælp af en anden dvd-afspiller end WinDVD Vejledningen Hardware og software
103 Multimedier Åbning af standard Windows-multimedieprogrammer For at åbne den bærbare computers standard dvd-afspilningsprogram skal du trykke på knappen DVD 1. For at åbne standardmusikafspilningsprogrammet skal du trykke på Musik-knappen 2. Hvis du vil ændre DVD-knappens eller Musik-knappens funktion i Windows eller ændre standard dvd- eller musikafspilningsprogram, henvises du til afsnittet "Hurtigknapper (kun udvalgte modeller)" i Kapitel 8, "Softwareopdateringer samt gendannelses- og systemsoftware". DVD-knappen og Musik-knappen har andre funktioner, når den bærbare computer er slukket eller i Dvaletilstand. En oversigt over DVD-knappens funktioner findes i afsnittet "DVD-knap" i Kapitel 1, "Komponentidentifikation". En oversigt over Musik-knappens funktioner findes i afsnittet "Musik-knappen" i Kapitel 1, "Komponentidentifikation". Vejledningen Hardware og software 4 21
104 5 Trådløs (kun udvalgte modeller) Trådløse funktioner Hvis den bærbare computer er udstyret med en trådløs enhed og/eller en Bluetooth-enhed, har du en trådløs, bærbar computer. En trådløs bærbar computer kan oprette forbindelse til trådløse lokalnetværk (WLAN'er) på firmakontorer, hjemme og på offentlige steder, som f.eks. lufthavne, restauranter, caféer, hoteller og universiteter. Hotspots er offentlige steder, hvor du kan få adgang til et trådløst netværk. Kontakt din internetudbyder, eller søg på internettet for at få en liste over hotspots i dit område. En trådløs, bærbar Bluetooth-computer kan oprette forbindelse til andre trådløs-aktiverede Bluetooth-enheder, som f.eks. bærbare computere, telefoner, printere, headset, højttalere og kameraer. Vejledningen Hardware og software 5 1
105 Trådløs (kun udvalgte modeller) Knapper for trådløs Den bærbare computer er forsynet med en knap for trådløs, der kan anvendes til at aktivere og deaktivere trådløse og Bluetooth-enheder, samt lysdioder for trådløs, der angiver de trådløse enheders tilstand. Trådløse og Bluetoothenheder samt lysdioderne for trådløs tændes som standard, når du tænder for den bærbare computer. Følgende illustration viser knappen Trådløs 1 og lysdioden for trådløs 2. Foruden knappen Trådløs og lysdioderne for trådløs er den trådløse, bærbare computer eventuelt forsynet med følgende softwareknapper til at tænde for, slukke for, aktivere og deaktivere de trådløse enheder: Knappen Trådløs Hjælpeprogrammet Wireless Assistant (kun udvalgte modeller) Knapper for trådløse enheder i hjælpeprogrammet Setup Beskrivelse Gør det muligt at slå de trådløse og Bluetooth-enheder til og fra individuelt. Yderligere oplysninger om brug af Wireless Assistant findes i "Strømtilstande for trådløse enheder". Aktiverer og deaktiverer trådløse og Bluetooth-enheder. 5 2 Vejledningen Hardware og software
106 Trådløs (kun udvalgte modeller) Trådløse enheder (kun udvalgte modeller) Med en trådløs enhed kan du få adgang til et trådløst lokalnet (ofte kaldet LAN eller WLAN), som består af andre computere og tilbehør, der er sammenkædet med en trådløs router eller et trådløst adgangspunkt. Et stort WLAN, som f.eks. et firma- eller offentligt WLAN, anvender typisk trådløse adgangspunkter, der kan håndtere et stort antal computere og tilbehør og kan adskille kritiske netværksfunktioner. Et hjemme- eller lille kontor-wlan anvender typisk en trådløs router, som gør det muligt for flere trådløse og fastkoblede computere at dele en internetforbindelse, en printer og filer uden yderligere hardware eller software. Udtrykkene trådløst adgangspunkt og trådløs router anvendes ofte på skift. Der er tre populære implementeringer af trådløse enheder: b b/g a/b/g Vejledningen Hardware og software 5 3
107 Trådløs (kun udvalgte modeller) Computere med trådløse enheder kan understøtte én eller flere af tre industristandarder: b, den første populære standard, understøtter datahastigheder på op til 11 Mbps og fungerer ved en frekvens på 2,4 GHz g understøtter datahastigheder på op til 54 Mbps og fungerer ved en frekvens på 2,4 GHz. En g WLAN-enhed er bagudkompatibel med b-enheder, så de kan fungere på samme netværk a understøtter datahastigheder på op til 54 Mbps og fungerer ved en frekvens på 5 GHz a er ikke kompatibel med b og g. Oplysninger om identifikation af den trådløse enhedstype på din computer findes i "Trådløse enheder (kun udvalgte modeller)". 5 4 Vejledningen Hardware og software
108 Trådløs (kun udvalgte modeller) Opsætning af et WLAN hjemme Microsoft Windows XP understøtter WLAN-konfiguration med funktionen Zero Client Configuration. Du skal bruge følgende udstyr for at opsætte et WLAN og slutte det til internettet hjemme: Et bredbåndsmodem (enten DSL eller kabel) 1 og højhastighedsinternetservice købt hos en internetudbyder. En trådløs router (købes separat) 2. Den trådløse, bærbare computer 3, hvis udseende varierer fra model til model. Illustrationen nedenfor viser et eksempel på en færdig trådløs netværksinstallation, der er sluttet til internettet. Efterhånden som netværket vokser, kan yderligere trådløse og fastkoblede computere sluttes til det for adgang til internettet. Kontakt routerfabrikanten eller din internetudbyder, hvis du har brug for teknisk hjælp til at installere dit hjemme-wlan. Vejledningen Hardware og software 5 5
109 Trådløs (kun udvalgte modeller) Oprettelse af forbindelse til et hjemme-wlan Følg nedenstående fremgangsmåde for at oprette forbindelse til et WLAN hjemme: Kontrollér, at alle drivere, der er nødvendige for den trådløse enhed, er installeret, og at den er korrekt konfigureret. Hvis du anvender en integreret, trådløs enhed, er alle nødvendige drivere installeret, og enheden er forudkonfigureret og klar til brug. Kontrollér, at der er tændt for den trådløse enhed. Når der er tændt for den trådløse enhed, er lysdioderne for trådløs tændt. Hvis lysdioderne for trådløs er slukket, skal du tænde for den trådløse enhed. Oplysninger om identifikation af den trådløse enhedstype på din computer findes i "Trådløse enheder (kun udvalgte modeller)". Kontrollér, at din router er korrekt installeret og konfigureret. Se i routerdokumentationen for anvisninger. Anvend funktionen Trådløs netværksforbindelse i Microsoft Windows XP for at oprette forbindelse til WLAN'et fra den bærbare computer. Yderligere oplysninger om denne funktion findes under Start > Hjælp og support. Den funktionsmæssige rækkevidde for efterfølgende WLAN-forbindelser varierer, afhængigt af computerens WLAN-implementering, routerfabrikat og forstyrrelse fra vægge samt andre elektroniske enheder. Yderligere oplysninger om oprettelse af forbindelse til et WLAN hjemme: Findes i informationen fra din internetudbyder og dokumentationen, som fulgte med den trådløse router og andet WLAN-udstyr. Åbn de informations- og webstedslinks, der findes under Start > Hjælp og support. 5 6 Vejledningen Hardware og software
110 Trådløs (kun udvalgte modeller) Oprettelse af forbindelse til et offentligt WLAN Kontakt din internetudbyder, eller søg på internettet for at få en liste over offentlige WLAN'er i dit område. Websteder med lister over offentlige WLAN'er omfatter Cisco Hotspot Locator, Hotspotlist og Geektools. Når du er inden for et offentligt WLAN's rækkevidde, vises en interaktiv Wireless Network Connection-meddelelse nederst på computerskærmen. Undersøg omkostninger og tilslutningskrav for hvert sted med offentligt WLAN. Brug af trådløse sikkerhedsfunktioner Når du opsætter dit hjemme-wlan eller åbner et eksisterende, offentligt WLAN, skal du altid sikre, at det er beskyttet med sikkerhedsfunktioner. Hvis du ikke aktiverer sikkerhed på dit WLAN, kan en uautoriseret bruger af trådløs få adgang til dine data og bruge din internetforbindelse uden din viden. De mest almindelige sikkerhedsniveauer er WPA-Personal (Wi-Fi Protected Access) og WEP (Wired Equivalent Privacy). Foruden at aktivere WPA-Personal- eller WEP-sikkerhedskryptering på routeren, er det en god idé at bruge én eller flere af følgende sikkerhedsforanstaltninger: Skift standardnetværksnavnet og adgangskoden Anvend en firewall Angiv sikkerhedsindstillinger på din webbrowser Aktivér MAC-adressefiltrering på routeren Vejledningen Hardware og software 5 7
111 Trådløs (kun udvalgte modeller) Identifikation af en trådløs enhed Du kan få brug for at kende navnet på den integrerede, trådløse enhed, der er installeret på den bærbare computer. Følg nedenstående fremgangsmåde for at identificere en integreret, trådløs enhed: 1. Få vist navnene på netværksenhederne på din bærbare computer: a. Vælg Start > Denne computer. b. Højreklik i vinduet Denne computer. c. Vælg Egenskaber > fanebladet Hardware > Enhedshåndtering > Netværkskort. 2. Identificér den trådløse enhed på den viste liste: Listeangivelsen for en trådløs enhed inkluderer udtrykket trådløst LAN, WLAN eller Hvis der ikke er anført nogen trådløs enhed, er det enten, fordi den bærbare computer ikke har en integreret, trådløs enhed, eller fordi driveren til den trådløse enhed er ikke installeret korrekt. Fejlfinding på enheder Hvis du ønsker yderligere oplysninger om fejlfinding,vælg Start > Hjælp og support for flere oplysninger om fejlfinding 5 8 Vejledningen Hardware og software
112 Trådløs (kun udvalgte modeller) Trådløse Bluetooth-enheder (kun udvalgte modeller) En trådløs Bluetooth-enhed muliggør kortrækkende, trådløs kommunikation i stedet for de fysiske kabelforbindelser, der traditionelt sammenkæder elektroniske enheder, som f.eks.: Netværksadgangspunkter Computere (stationære, bærbare, PDA'er) Telefoner (mobil-, trådløse, smarttelefoner) Billedbehandlingsenheder (printer, kamera) Lydenheder (headset, højttalere) Enhederne vises i Bluetooth til Windows-softwaren med grafiske ikoner, der ligner deres fysiske funktioner. Bluetooth til Windows-softwaren indeholder følgende funktioner: Personal Information Management (PIM)-elementoverførsel Muliggør udveksling af informationsfiler, som f.eks. visitkort, kalenderemner, notater og meddelelseselementer, mellem Bluetooth-computere eller -enheder. PIM-synkronisering Synkroniserer PIM-data mellem en trådløs Bluetooth-enhed og en bærbar computer, PDA eller mobiltelefon med Bluetooth. Filoverførsel Muliggør udveksling af filer mellem Bluetooth-computere eller enheder. Netværksadgang (PAN-profil) Gør det muligt for to eller flere Bluetooth-enheder at danne et ad hoc-netværk (peer-to-peer). Indeholder en mekanisme, der gør det muligt for en Bluetooth-enhed at få adgang til et fjernnetværk gennem et netværksadgangspunkt. Netværksadgangspunkterne kan være traditionelle LAN-dataadgangspunkter eller gruppe-ad hoc-netværk, der repræsenterer et sæt enheder, der kun er forbundet med hinanden. Vejledningen Hardware og software 5 9
113 Trådløs (kun udvalgte modeller) Opkaldsnetværk Opretter forbindelse fra Bluetooth-enheder til internettet. Seriel Bluetooth-port Overfører data via Bluetooth-linket ved hjælp af en virtuel COM-port. Håndfri Gør det muligt fra en automobilintegreret, håndfri enhed eller en bærbar computer, der fungerer som håndfri enhed, at etablere en trådløs forbindelse til en mobiltelefon og fungere som Bluetooth-mobiltelefonens lydinput- og -outputmekanisme. Grundlæggende billedbehandling Tilvejebringer en trådløs forbindelse mellem et Bluetooth-aktiveret kamera og andre Bluetooth-enheder. Kameraet kan fjernbetjenes via en bærbar computer, og billeder kan overføres fra kameraet til lagring på en bærbar computer eller til udskrivning. Human Interface-enhed Tilvejebringer en trådløs forbindelse til andre Bluetooth-enheder, som f.eks. tastaturer, pegeredskaber, spilenheder samt fjernovervågningsenheder. Fax Tilvejebringer en Bluetooth-forbindelse, der gør det muligt fra en bærbar computer at sende eller modtage en fax ved hjælp af en Bluetooth-mobiltelefon eller modem. Headset Tilvejebringer en trådløs forbindelse mellem et headset og en bærbar computer eller mobiltelefon. Dette headset fungerer som enhedens lydinput- og -outputmekanisme og forøger mobiliteten Vejledningen Hardware og software
114 Trådløs (kun udvalgte modeller) Strømtilstande for trådløse enheder Knappen Trådløs 1 aktiverer og deaktiverer trådløse og Bluetooth-enheder i forening med hjælpeprogrammet Wireless Assistant. Som standard tændes enhver trådløs eller Bluetooth-enhed samt lysdioden for trådløs 2, når du tænder for den bærbare computer. Når du tænder for en trådløs enhed, oprettes der ikke automatisk forbindelse fra den bærbare computer til et WLAN. Oplysninger om opsætning af et WLAN findes i "Trådløse enheder (kun udvalgte modeller)". Vejledningen Hardware og software 5 11
115 Trådløs (kun udvalgte modeller) De trådløse og Bluetooth-enheder har to strømtilstande: Aktiveret Deaktiveret De trådløse enheder aktiveres og deaktiveres med knappen Trådløs. Du kan også aktivere og deaktivere de trådløse enheder i hjælpeprogrammet Setup. Du kan ikke anvende knappen Trådløs eller Wireless Assistant til at styre de trådløse enheder, hvis de er deaktiveret i hjælpeprogrammet Setup. Når de trådløse enheder er aktiveret med knappen Trådløs, kan du anvende Wireless Assistant til at slå enhederne til og fra individuelt. Når de trådløse enheder er deaktiveret, skal du aktivere dem, før du kan slå dem til og fra med Wireless Assistant. Hvis du vil se status for de trådløse enheder, skal du anbringe markøren over ikonet for Wireless Assistant i meddelelsesområdet eller åbne Wireless Assistant ved at dobbeltklikke på ikonet i meddelelsesområdet. Wireless Assistant refererer til en trådløs enhed som WLAN eller trådløst LAN. Wireless Assistant viser status for enhederne som til, fra eller deaktiveret. Yderligere oplysninger om Wireless Assistant: 1. Åbn Wireless Assistant ved at dobbeltklikke på ikonet i meddelelsesområdet. 2. Vælg knappen Hjælp. Du kan ikke anvende knappen Trådløs eller Wireless Assistant til at styre de trådløse enheder, hvis de er deaktiveret i hjælpeprogrammet Setup Vejledningen Hardware og software
116 Trådløs (kun udvalgte modeller) Sådan slås enhederne til Hvis Og Så Wireless Assistant viser, at både WLAN (802.11) og Bluetooth er slået fra Lysdioden for Trådløs er slukket Wireless Assistant viser, at både WLAN og Bluetooth er deaktiveret Lysdioden for Trådløs er slukket Wireless Assistant viser, at den ene enhed er slået til, og den anden er slået fra Lysdioden for Trådløs er tændt Du vil slå den ene eller begge enheder til Du vil slå den ene eller begge enheder til Du vil aktivere den enhed, der er slået fra 1. Højreklik på ikonet Wireless Assistant i meddelelsesområdet. 2. Vælg den eller de enheder, du vil slå til. *Du kan ikke slå begge enheder til med knappen. Hvis de trådløse enheder er slået fra, deaktiveres begge enheder, hvis du trykker på knappen Trådløs. Du kan ikke slå enhederne til med knappen. 1. Tryk på knappen Trådløs. Enhederne vender tilbage til den forrige til- eller fra-tilstand.* 2. Hvis de trådløse enheder er slået fra, skal du højreklikke på ikonet Wireless Assistant i meddelelsesområdet. 3. Vælg den eller de enheder, du vil slå til. 1. Højreklik på ikonet Wireless Assistant i meddelelsesområdet. 2. Vælg den enhed, du vil slå til. Hvis du ønsker, at de trådløse enheder skal slås til, når du tænder for den bærbare computer, skal du slå dem til, inden du lukker eller genstarter den bærbare computer. Vejledningen Hardware og software 5 13
117 Trådløs (kun udvalgte modeller) Sådan slår du enheder fra og deaktiverer dem Hvis Og Så Wireless Assistant viser, at både WLAN og Bluetooth er slået til Lysdioden for Trådløs er tændt Wireless Assistant viser, at både WLAN og Bluetooth er slået fra Lysdioden for Trådløs er slukket Wireless Assistant viser, at den ene enhed er slået til, og den anden er slået fra Lysdioden for Trådløs er tændt Du vil deaktivere begge enheder Du vil slå den ene eller begge enheder fra Du vil deaktivere begge enheder Du vil deaktivere begge enheder Du vil deaktivere den enhed, der er slået til Tryk på knappen Trådløs. 1. Højreklik på ikonet Wireless Assistant i meddelelsesområdet. 2. Vælg den eller de enheder, du vil slå fra. Tryk på knappen Trådløs. Tryk på knappen Trådløs.* 1. Højreklik på ikonet Wireless Assistant i meddelelsesområdet. 2. Vælg den enhed, du vil slå fra. *Hvis ikke begge trådløse enheder er slået til, når du deaktiverer dem, vender de tilbage til den forrige til- eller fra-tilstand, hvis du trykker på knappen Trådløs igen Vejledningen Hardware og software
118 6 Sikkerhed Sikkerhedsfunktioner Sikkerhedsløsninger er beregnet til at fungere præventivt. Disse præventive midler forhindrer ikke nødvendigvis produktet i at blive mishandlet eller stjålet. Sikkerhedsfunktioner, der findes på den bærbare computer, kan beskytte denne, personlige oplysninger og data imod en række forskellige risici. Afhængigt af, hvordan og hvor du bruger din bærbare computer, kan visse sikkerhedsfunktioner være unødvendige: Det anbefales, at du følger procedurerne, som beskrives senere i denne vejledning vedrørende brug af Antivirusprogrammer Windows-opdateringer Firewall-software Foruden Windows-operativsystemets sikkerhedsforanstaltninger kan følgende tabel hjælpe dig med at beslutte, hvilke andre sikkerhedsfunktioner, du skal anvende. De fleste af disse ekstra sikkerhedsfunktioner kan konfigureres i hjælpeprogrammet Setup. Vejledningen Hardware og software 6 1
119 Sikkerhed For at beskytte imod Uautoriseret anvendelse af den bærbare computer Uautoriseret adgang til hjælpeprogrammet Setup (F10) Uautoriseret opstart fra et optisk drev eller diskettedrev Computervirusser Uautoriseret adgang til data Uautoriseret adgang til hjælpeprogrammet Setup's BIOS-indstillinger og andre systemidentifikationsoplysninger Uautoriseret fjernelse af den bærbare computer Anvend denne sikkerhedsfunktion QuickLock Adgangskode for opstart i hjælpeprogrammet Setup* Administratoradgangskode i hjælpeprogrammet Setup* Funktionen Device Security (Enhedssikkerhed) i hjælpeprogrammet Setup* Norton AntiVirus-software Firewall-software Windows-opdateringer Administratoradgangskode i hjælpeprogrammet Setup* Stik til sikkerhedskabel (anvendes til et valgfrit sikkerhedskabel) Yderligere oplysninger om sikkerhedskabelstikket findes i "Valgfrit sikkerhedskabel". *Hjælpeprogrammet Setup er et ikke-windows-hjælpeprogram, som åbnes ved at trykke på F10, når den bærbare computer tændes eller genstartes. Når du bruger hjælpeprogrammet Setup, skal du derfor anvende tasterne på den bærbare computer til at navigere og vælge. 6 2 Vejledningen Hardware og software
120 Sikkerhed QuickLock QuickLock beskytter den bærbare computer ved at vise Windows-operativsystemets login-vindue. Når login-vinduet vises, kan den bærbare computer ikke anvendes, før der indtastes en Windows-brugeradgangskode eller en Windowsadministratoradgangskode. Før du kan anvende funktionen QuickLock, skal du angive en Windows-brugeradgangskode eller Windows-administratoradgangskode. Anvisninger til oprettelse af en Windowsadgangskode finder du i Hjælp og support ved at vælge Start > Hjælp og support. Derefter Tryk på Fn+F6 for at starte QuickLock. Hvis du vil afslutte QuickLock, skal du angive din Windows-brugeradgangskode eller Windows-administratoradgangskode. Vejledningen Hardware og software 6 3
121 Sikkerhed Adgangskoder for hjælpeprogrammet Setup og Windows De fleste sikkerhedsfunktioner anvender adgangskoder. Når du opretter en adgangskode, skal du skrive den ned og opbevare den på et sikkert sted; ikke i nærheden af den bærbare computer. Sikkerhedsfunktioner i hjælpeprogrammet Setup og Windows-operativsystemets sikkerhedsfunktioner fungerer uafhængigt af hinanden. For eksempel kan en enhed, der er deaktiveret i hjælpeprogrammet Setup, ikke aktiveres i Windows. Bemærk følgende forhold i forbindelse med adgangskoder: Adgangskoder for hjælpeprogrammet Setup oprettes i hjælpeprogrammet Setup. Windows-adgangskoder oprettes i Windows-operativsystemet. Hvis du glemmer adgangskoden for opstart og administratoradgangskoden, som er oprettet i hjælpeprogrammet Setup, kan du ikke starte den bærbare computer eller genoprette fra Dvaletilstand. Ring til kundeservice eller din servicepartner for at få yderligere oplysninger. En administratoradgangskode for hjælpeprogrammet Setup og en Windows-administratoradgangskode har forskellige funktioner. En Windows-administratoradgangskode kan ikke give adgang til hjælpeprogrammet Setup, og en administratoradgangskode for hjælpeprogrammet Setup kan ikke give adgang på administratorniveau til den bærbare computers indhold. Hvis du glemmer administratoradgangskoden, der er oprettet i hjælpeprogrammet Setup, kan du ikke få adgang til hjælpeprogrammet Setup. 6 4 Vejledningen Hardware og software
122 Sikkerhed I skemaet nedenfor vises de almindeligt anvendte adgangskoder for hjælpeprogrammet Setup og Windows-adgangskoder samt en beskrivelse af deres funktioner. Yderligere oplysninger om Windows-adgangskoder, som f.eks. adgangskoder for pauseskærm, findes under Start > Hjælp og support. Adgangskoder for hjælpeprogrammet Setup Administratoradgangskode Adgangskode for opstart Windows-adgangskoder Administratoradgangskode* Brugeradgangskode* Adgangskode for Standby Funktion Beskytter adgang til hjælpeprogrammet Setup. Beskytter adgang til indholdet på den bærbare computer, når denne tændes, genstartes eller genopretter fra Dvaletilstand. Funktion Beskytter Windows-administratorniveauadgang til indhold på den bærbare computer. Beskytter imod adgang til en Windows-brugerkonto. Beskytter adgang til indhold på den bærbare computer, når denne genoptager fra Standby eller genopretter fra Dvaletilstand. *Oplysninger om oprettelse af en Windows-adgangskode findes under Start > Hjælp og support. Vejledningen Hardware og software 6 5
123 Sikkerhed Koordinering af adgangskoder En administratoradgangskode for Setup og en Windowsadministratoradgangskode har forskellige funktioner. En Windows-administratoradgangskode kan ikke anvendes til at åbne Setup, og en administratoradgangskode for Setup kan ikke give administratorniveauadgang til indholdet på den bærbare computer. Adgangskoder for hjælpeprogrammet Setup og Windows fungerer uafhængigt af hinanden. Du skal bruge en adgangskode for hjælpeprogrammet Setup ved en Setup-adgangskodeprompt og en Windows-adgangskode ved en Windowsadgangskodeprompt. For eksempel: Hvis der er oprettet en Setup-adgangskode for opstart, skal denne (og ikke en Windows-adgangskode) indtastes, når den bærbare computer tændes, genstartes eller genopretter fra Dvaletilstand. Hvis der er oprettet en Windows-adgangskode for Standby, skal denne (og ikke din Setup-adgangskode for opstart) indtastes, når den bærbare computer genoptager fra Standby eller genopretter fra Dvaletilstand. 6 6 Vejledningen Hardware og software
124 Sikkerhed Valg af adgangskode Den samme adgangskode, der anvendes som adgangskode for hjælpeprogrammet Setup, kan anvendes til en anden adgangskode for hjælpeprogrammet Setup eller til en Windows-adgangskode, under hensyntagen til følgende: En adgangskode for hjælpeprogrammet Setup kan bestå af enhver kombination af op til 8 bogstaver og tal, og der skelnes ikke mellem små og store bogstaver. En adgangskode for hjælpeprogrammet Setup skal angives og indtastes med de samme taster. En adgangskode for hjælpeprogrammet Setup, der er oprettet med tastaturets taltaster, vil f.eks. ikke blive genkendt, hvis den efterfølgende indtastes med det integrerede, numeriske tastaturs taltaster. Vejledningen Hardware og software 6 7
125 Sikkerhed Administratoradgangskode for hjælpeprogrammet Setup Administratoradgangskoden for hjælpeprogrammet Setup beskytter konfigurationsindstillingerne og systemidentifikationsoplysningerne i hjælpeprogrammet Setup. Når adgangskoden er oprettet, skal den indtastes for at få adgang til hjælpeprogrammet Setup. Administratoradgangskoden Kan ikke ombyttes med en Windows-administratoradgangskode, selvom de kan være identiske. Vises ikke, når den oprettes, indtastes, ændres eller slettes. Skal oprettes og indtastes med de samme taster. En administratoradgangskode, der er oprettet med tastaturets taltaster, vil f.eks. ikke blive genkendt, hvis du efterfølgende indtaster den med det integrerede, numeriske tastaturs taltaster. Kan bestå af enhver kombination af op til 8 bogstaver og tal, og der skelnes ikke mellem små og store bogstaver. Oprettelse af en administratoradgangskode En administratoradgangskode oprettes, ændres eller slettes i hjælpeprogrammet Setup. Administration af adgangskoden: 1. Åbn hjælpeprogrammet Setup ved at tænde for eller genstarte den bærbare computer og derefter trykke på F10, når Setup-meddelelsen vises i nederste venstre hjørne af skærmen. 6 8 Vejledningen Hardware og software
126 Sikkerhed 2. Anvend piletasterne til at vælge Security > Administrator Password, og tryk derefter på Enter. Hvis du vil oprette en administratoradgangskode, skal du skrive din adgangskode i felterne Enter New Password og Confirm New Password og derefter trykke på Enter. Hvis du vil ændre en administratoradgangskode, skal du skrive din nuværende adgangskode i feltet Enter Current Password, skrive den nye adgangskode i felterne Enter New Password og Confirm New Password og derefter trykke på Enter. Hvis du vil slette en administratoradgangskode, skal du skrive din nuværende adgangskode i feltet Enter Password og derefter trykke på Enter fire gange. 3. Tryk på F10 for at gemme dine indstillinger og afslutte hjælpeprogrammet Setup, og følg derefter anvisningerne på skærmen. Dine indstillinger træder i kraft, når den bærbare computer genstartes. Angivelse af en administratoradgangskode Ved prompten Indtast adgangskode skal du skrive din administratoradgangskode (med samme type taster, som du anvendte, da du oprettede den) og derefter trykke på Enter. Efter tre forgæves forsøg på at angive den korrekte administratoradgangskode, skal du genstarte den bærbare computer og forsøge igen. Vejledningen Hardware og software 6 9
127 Sikkerhed Setup-adgangskode for opstart Setup-adgangskoden for opstart forhindrer uautoriseret anvendelse af den bærbare computer. Når denne adgangskode er oprettet, skal den indtastes, hver gang den bærbare computer tændes, genstartes eller genopretter fra Dvaletilstand. En adgangskode for opstart: Vises ikke, når den oprettes, indtastes, ændres eller slettes. Skal oprettes og indtastes med de samme taster. En adgangskode for opstart, der er oprettet med tastaturets taltaster, vil f.eks. ikke blive genkendt, hvis du efterfølgende indtaster den med det integrerede, numeriske tastaturs taltaster. Kan bestå af enhver kombination af op til 8 bogstaver og tal, og der skelnes ikke mellem små og store bogstaver. Oprettelse af en adgangskode for opstart En adgangskode for opstart oprettes, ændres eller slettes i hjælpeprogrammet Setup. Administration af adgangskoden: 1. Åbn hjælpeprogrammet Setup ved at tænde for eller genstarte den bærbare computer og derefter trykke på F10, når Setup-meddelelsen vises i nederste venstre hjørne af skærmen Vejledningen Hardware og software
128 Sikkerhed 2. Anvend piletasterne til at vælge Security > Power-On password, og tryk derefter på Enter. Hvis du vil oprette en adgangskode for opstart, skal du skrive adgangskoden i felterne Enter New Password og Confirm New Password og derefter trykke på Enter. Hvis du vil ændre en adgangskode for opstart, skal du skrive den nuværende adgangskode i feltet Enter Current Password, skrive den nye adgangskode i felterne Enter New Password og Confirm New Password og derefter trykke på Enter. Hvis du vil slette en adgangskode for opstart, skal du skrive den nuværende adgangskode i feltet Enter Current Password og derefter trykke på Enter fire gange. 3. Tryk på F10 for at gemme dine indstillinger og afslutte hjælpeprogrammet Setup, og følg derefter anvisningerne på skærmen. Dine indstillinger træder i kraft, når den bærbare computer genstartes. Indtastning af en adgangskode for opstart Ved prompten Indtast adgangskode skal du skrive din adgangskode (med samme type taster, som du anvendte, da du oprettede den) og derefter trykke på Enter. Efter tre forgæves forsøg på at angive den korrekte adgangskode, skal du genstarte den bærbare computer og forsøge igen. Vejledningen Hardware og software 6 11
129 Sikkerhed Device Security (Enhedssikkerhed) i hjælpeprogrammet Setup Fra menuen Device Security i hjælpeprogrammet Setup kan du deaktivere den bærbare computers evne til at starte fra et optisk drev eller et diskettedrev. Deaktivering eller aktivering af egenskaber for den bærbare computer i hjælpeprogrammet Setup: 1. Åbn hjælpeprogrammet Setup ved at tænde for eller genstarte den bærbare computer og derefter trykke på F10, når Setup-meddelelsen vises i nederste venstre hjørne af skærmen. 2. Vælg Security > Device Security, og tryk derefter på Enter. 3. Anvend piletasterne til at vælge et element. Derefter: Hvis du vil deaktivere et element, skal du trykke på F5 eller F6 for at ændre feltet for elementet til Disable og derefter trykke på Enter. Hvis du vil genaktivere et element, skal du trykke på F5 eller F6 for at ændre feltet for elementet til Enable og derefter trykke på Enter. 4. Når der vises en bekræftelsesprompt med den valgte indstilling, skal du trykke på Enter. 5. Tryk på F10 for at gemme dine indstillinger og afslutte hjælpeprogrammet Setup, og følg derefter anvisningerne på skærmen. Dine indstillinger træder i kraft, når den bærbare computer genstartes Vejledningen Hardware og software
130 Sikkerhed Antivirusprogrammer Når du anvender den bærbare computer til at få adgang til s, netværk eller internettet, udsætter du den for risikoen for computervirus. Computervirusser kan deaktivere operativsystemet, programmer eller hjælpeprogrammer eller forårsage unormal funktion. Antivirus-programmer kan spore de fleste virusser, tilintetgøre dem og i de fleste tilfælde reparere skader, de eventuelt har forvoldt. For at beskytte den bærbare computer imod virusser anbefales det at anvende antivirussoftware. For at yde beskyttelse imod nye virusser, skal antivirussoftwaren opdateres. Norton AntiVirus er forudinstalleret på den bærbare computer. Yderligere oplysninger om brug og opdatering af Norton AntiVirus-programmet:» Vælg Start > Alle programmer > Norton AntiVirus > Hjælp og support. Yderligere oplysninger om computervirusser: 1. Vælg Start > Hjælp og support. 2. Skriv virusser i feltet Søg. 3. Tryk på Enter. Vejledningen Hardware og software 6 13
131 Sikkerhed Kritiske sikkerhedsopdateringer til Windows XP ÄFORSIGTIG: For at beskytte den bærbare computer imod sikkerhedsbrud og computervirusser anbefales det, at du installerer enhver kritisk opdatering fra Microsoft, så snart du får besked om den. Du bør også køre Windows Update hver måned for at installere de seneste, anbefalede opdateringer fra Microsoft. Disken Critical Security Updates for Windows XP (Kritiske sikkerhedsopdateringer til Windows XP) følger eventuelt med den bærbare computer med yderligere opdateringer, der er kommet til, efter at den bærbare computer blev konfigureret. Opdatering af systemet ved hjælp af disken Critical Security Updates for Windows XP (Kritiske sikkerhedsopdateringer til Windows XP): 1. Læg disken i drevet. Disken kører automatisk installationsprogrammet. 2. Følg anvisningerne på skærmen for at installere alle opdateringer. Det kan tage nogle få minutter. 3. Tag disken ud. Yderligere opdateringer til operativsystemet og anden software, der fulgte med på den bærbare computer, kan være blevet tilgængelige, efter at den bærbare computer blev afsendt. For at være sikker på, at alle tilgængelige opdateringer installeres på den bærbare computer, kan du anvende opdateringslinket under Start > Hjælp og support. Opdateringer til Windows- og Microsoft-programmer frigives jævnligt. Du kan få fremtidige opdateringer fra Microsofts websted og via opdateringslinket i Hjælp og support Vejledningen Hardware og software
132 Sikkerhed Firewall-software Når du bruger den bærbare computer til -, netværks- eller internetadgang, kan uautoriserede personer få oplysninger om dig, din bærbare computer og dine data. Det anbefales, at du anvender firewall-software til beskyttelse af personlige oplysninger. En firewall er software, der overvåger al indgående trafik på den bærbare computer. Nogle firewalls overvåger også udgående trafik. Firewalls overvåger trafik ved at inkludere funktioner som logning og rapportering, automatiske alarmer, og brugergrænseflader til konfigurering af firewall'en. Den bærbare computer leveres med forudinstalleret firewall-software. Se dokumentationen til firewall'en, eller kontakt firewall-producenten. I visse tilfælde kan en firewall blokere for adgang til internetspil, forstyrre printer- eller fildeling på et netværk eller blokere for uautoriserede filer, der er vedhæftet s. For at løse problemet midlertidigt kan du deaktivere firewall'en, udføre den pågældende opgave og derefter genaktivere firewall'en. Hvis du vil løse problemet permanent, skal du omkonfigurere firewall'en. Vejledningen Hardware og software 6 15
133 Sikkerhed Valgfrit sikkerhedskabel Sikkerhedsløsninger er beregnet til at fungere præventivt. Disse præventive midler forhindrer ikke nødvendigvis produktet i at blive mishandlet eller stjålet.montering af et sikkerhedskabel: 1. Før sikkerhedskablet rundt om en fast genstand. 2. Sæt nøglen 1 i kabellåsen Sæt kabellåsen i sikkerhedskabelstikket 3, og lås derefter kabellåsen med nøglen Vejledningen Hardware og software
134 7 Hardwareopgraderinger og -udskiftninger Enhedstilslutninger Tilslutning af en strømforsynet enhed Følg nedenstående fremgangsmåde for at slutte den bærbare computer til en valgfri, ekstern enhed, der er forsynet med en netledning: 1. Kontrollér, at der er slukket for enheden. 2. Slut enheden til det stik eller den port på den bærbare computer, der er angivet af enhedsproducenten. 3. Slut enhedens netledning til en stikkontakt med jordforbindelse. 4. Tænd for enheden. Hvis en valgfri skærm, der er korrekt tilsluttet skærmporten, ikke viser et billede, skal du prøve at trykke på hotkeykombinationen Fn+F4 for at flytte billedet til skærmen. Yderligere oplysninger om billedvisningsskift findes i afsnittet "Skifte billede (Fn+F4)" i Kapitel 2, "Tastatur og TouchPad". Følg nedenstående fremgangsmåde for at koble en strømforsynet, ekstern enhed fra den bærbare computer: 1. Sluk for enheden. 2. Kobl enheden fra den bærbare computer. Vejledningen Hardware og software 7 1
135 Hardwareopgraderinger og -udskiftninger Tilslutning af en USB-enhed En enhed, der tilsluttes den bærbare computer via USB, kan kun anvendes, når den bærbare computer er i Windows. USB (Universal Serial Bus) er en hardwaregrænseflade, der kan anvendes til at slutte en ekstern enhed, som f.eks. USB-tastatur, -mus, -drev, -printer, -scanner eller -hub, til den bærbare computer eller en valgfri dockingenhed. En hub er en tilslutningsenhed, som enten kan være tilsluttet eller ikke tilsluttet strøm. USB-hubs kan tilsluttes en USB-port på den bærbare computer eller andre hubs. Hubs understøtter et varierende antal USB-enheder og anvendes til at forøge antallet af USB-enheder i systemet. Strømforsynede hubs skal tilsluttes en ekstern strømkilde. Ikke-strømforsynede hubs skal tilsluttes enten en USB-port på den bærbare computer eller til en port på en strømforsynet hub. De tre USB-porte på den bærbare computer understøtter USB 2.0-kompatible, USB 1.1-kompatible og USB 1.0-kompatible enheder. 7 2 Vejledningen Hardware og software
136 Hardwareopgraderinger og -udskiftninger Tilslutning af en 1394-enhed En enhed, der tilsluttes den bærbare computer via 1394-porten, kan kun anvendes, når den bærbare computer er i Windows. IEEE 1394 er en hardwaregrænseflade, der kan anvendes til at slutte et højhastighedsmedium eller en datalagerenhed til den bærbare computer. Scannere, digitale kameraer og digitale videokameraer kræver ofte en 1394-forbindelse. Du skal eventuelt indlæse enhedsspecifikke drivere og anden software, før du anvender visse 1394-enheder. For oplysninger om enhedsspecifik software henvises der til dokumentationen for enheden eller til enhedsproducentens eller forhandlerens hjemmeside. Den bærbare computers 1394-port, der er illustreret nedenfor, understøtter IEEE 1394a-enheder. Vejledningen Hardware og software 7 3
137 Hardwareopgraderinger og -udskiftninger Tilslutning af en kommunikationsenhed Oplysninger om, hvordan du anvender en trådløs enhed, findes i Kapitel 5, "Trådløs (kun udvalgte modeller)". Oplysninger om brug af funktionen Network Service Boot til at slutte den bærbare computer til en PXE-server (Preboot Execution Environment) under opstart findes i afsnittet "Brug af avancerede funktioner i hjælpeprogrammet Setup" i Kapitel 8, "Softwareopdateringer samt gendannelses- og systemsoftware". Yderligere oplysninger om modem-, trådløse og netværksforbindelser finder du ved at vælge Start > Hjælp og support. Hjælp og support indeholder kommunikationsoplysninger, som inkluderer anvisninger, lektioner og guider, som kan hjælpe dig med at opsætte eller fejlfinde på en række tilslutninger. 7 4 Vejledningen Hardware og software
138 Hardwareopgraderinger og -udskiftninger Digitale hukommelseskort Et digitalt hukommelseskort kan kun anvendes, når den bærbare computer er i Windows. Digitale hukommelseskort anvendes ofte til digital lagring på kameraer, videokameraer og andre håndholdte enheder. Slotten til digitale medier på den bærbare computer understøtter: Memory Stick og Memory Stick Pro xd-billedkort (XD) MultiMediaCard (MMC) SmartMedia-kort (SM) Secure Digital-hukommelseskort (SD) Du kan indstille den bærbare computer, så den åbner filerne på et digitalt hukommelseskort på den måde, som du angiver. Du kan f.eks. indstille et digitalt hukommelseskort til at åbne med et slide-show med de fotografier, det indeholder. Anvisninger findes i afsnittet "Aktivering af AutoPlay" i Kapitel 4, "Multimedier". Vejledningen Hardware og software 7 5
139 Hardwareopgraderinger og -udskiftninger Brug af lysdioden for slotten til digitale medier Lysdioden for slotten til digitale medier tændes, når et indsat, digitalt hukommelseskort anvendes. Lysdioden for slotten til digitale medier slukkes, når et indsat, digitalt hukommelseskort er inaktivt, eller når slotten til digitale medier er tom. 7 6 Vejledningen Hardware og software
140 Hardwareopgraderinger og -udskiftninger Isætning af et digitalt hukommelseskort ÄFORSIGTIG: Hvis du vil undgå at beskadige digitalt hukommelseskort-stik: Brug minimalt tryk, når du indsætter et digitalt hukommelseskort i slotten til digitale medier. Undlad at flytte eller transportere den bærbare computer, mens der er indsat et digitalt hukommelseskort i slotten til digitale medier. Følg nedenstående fremgangsmåde for at indsætte et digitalt hukommelseskort: 1. Hold kortet med mærkaten opad og med stikkene vendt mod den bærbare computer. 2. Skyd forsigtigt kortet ind på plads i slotten til digitale medier. Kortet stikker en anelse ud fra den bærbare computer. Vejledningen Hardware og software 7 7
141 Hardwareopgraderinger og -udskiftninger Fjernelse af et digitalt hukommelseskort Følg nedenstående fremgangsmåde for at fjerne et digitalt hukommelseskort: 1. Luk alle programmer, og afslut alle aktiviteter, der anvender kortet. Hvis du vil afbryde en dataoverførsel, skal du vælge knappen Annuller i Windows-kopieringsvinduet. 2. Vælg ikonet Denne computer på Windows-skrivebordet. 3. Højreklik på det drev, der er tildelt kortet, og vælg derefter Skub ud. Kortet afbrydes, men udskydes ikke fra slotten til digitale medier. 4. Træk kortet ud af slotten. 7 8 Vejledningen Hardware og software
142 Hardwareopgraderinger og -udskiftninger Pc-kort Et pc-kort kan kun anvendes, når den bærbare computer er i Windows. Pc-kort er ekstraudstyr, der er på størrelse med et kreditkort, og som er udviklet til at opfylde standardspecifikationerne, som er formuleret af PCMCIA (Personal Computer Memory Card International Association). Pc-kort kan anvendes til at føje modem-, lyd-, lager-, trådløse kommunikations- og digitale kamerafunktioner til den bærbare computer. Slotten til pc-kortet til den bærbare computer understøtter et Type I- eller Type II 32-bit (CardBus) eller 16-bit pc-kort. ÄFORSIGTIG: For at bevare understøttelse til alle pc-kort skal du ikke installere al softwaren eller nogle af de aktiveringsprogrammer, der tilbydes af en enkelt pc-kortproducent. Hvis du i dokumentationen, der fulgte med et pc-kort, får at vide, at du skal installere enhedsdrivere: Skal du kun installere enhedsdriverne til Windows-operativsystemet. Undlad at installere anden software, som f.eks. korttjenester, socket-tjenester eller aktiveringsprogrammer, som eventuelt også leveres af pc-kortproducenten. Vejledningen Hardware og software 7 9
143 Hardwareopgraderinger og -udskiftninger Indsættelse af et pc-kort ÄFORSIGTIG: Hvis du vil undgå at beskadige pc-kortstikkene: Anvend minimal kraft, når du sætter et pc-kort i en pc-kortslot. Undlad at flytte eller transportere den bærbare computer, når der er et pc-kort i den. 1. Hold pc-kortet med mærkaten opad og med stikkene vendt mod den bærbare computer. 2. Skub forsigtigt kortet ind i slotten, til det er på plads Vejledningen Hardware og software
144 Hardwareopgraderinger og -udskiftninger Afbrydelse og fjernelse af et pc-kort ÄFORSIGTIG: For at forhindre tab af data eller at systemet ikke reagerer, skal du afbryde pc-kortet, før du fjerner det. Afbrydelse af et pc-kort sparer strøm, også selvom det ikke anvendes. Følg nedenstående fremgangsmåde for at afbryde eller fjerne et pc-kort: 1. Luk alle programmer, og afslut alle aktiviteter, der understøttes af pc-kortet. Derefter For at afbryde pc-kortet skal du vælge ikonet Sikker fjernelse af hardware på proceslinjen og derefter vælge pc-kortet. For at få vist ikonet Sikker fjernelse af hardware skal du højreklikke på proceslinjen, vælge Egenskaber, fjerne markeringen i afkrydsningsfeltet Skjul inaktive ikoner og derefter klikke på OK. For at fjerne pc-kortet, skal du afbryde pc-kortet som beskrevet ovenfor, og derefter fortsætte til trin 2. Vejledningen Hardware og software 7 11
145 Hardwareopgraderinger og -udskiftninger 2. Tryk på udskyderknappen til pc-kort 1. Det kan være nødvendigt at trykke én gang på knappen for at få den til at springe ud og derefter trykke på den igen for at udløse pc-kortet. 3. Træk forsigtigt pc-kortet ud Vejledningen Hardware og software
146 Hardwareopgraderinger og -udskiftninger Drev Tilføjelse af drev til systemet Den interne harddisk og det optiske drev er standardelementer på den bærbare computer. Den optiske drevtype varierer, afhængigt af den bærbare computermodel. Du kan føje et valgfrit drev til systemet ved, som beskrevet i dokumentationen til drevet, at slutte det til én af USB-portene eller til 1394-porten. Harddiskkapaciteten kan også udvides med et mikrodrev pc-kort eller et digitalt hukommelseskort, som f.eks. et SD-hukommelseskort (Secure Digital). Vejledningen Hardware og software 7 13
147 Hardwareopgraderinger og -udskiftninger Brug af lysdiode for IDE-drev Aktiviteten på den interne harddisk eller det optiske drev indikeres af IDE-lysdioden (Integrated Drive Electronics) Vejledningen Hardware og software
148 Hardwareopgraderinger og -udskiftninger Vedligeholdelse af drev Ä FORSIGTIG: Følg nedenstående fremgangsmåde for at undgå beskadigelse af den bærbare computer eller et drev samt tab af data: Undlad at fjerne den interne harddisk, medmindre det er med henblik på reparation eller udskiftning. Anvisninger findes i afsnittet "Udskiftning af den interne harddisk" herefter i dette kapitel. Statisk elektricitet kan beskadige elektroniske komponenter. For at undgå skader på den bærbare computer eller drev som følge af statisk elektricitet skal du tage følgende to forholdsregler: (1) Sørg for at aflade dig selv for statisk elektricitet, før du håndterer et drev, ved at berøre en jordet metalgenstand. (2) Undgå at berøre stikkene på et drev. Yderligere oplysninger om forhindring af skader som følge af statisk elektricitet findes i kapitlet "Statisk elektricitet" i vejledningen Generelle bemærkninger og sikkerhed. Overdreven tvang kan beskadige drevstikkene. Når du indsætter et drev, må du kun anvende tilstrækkelig kraft til at sætte det på plads. Et drev skal håndteres varsomt. Pas på ikke at tabe det. Undgå at udsætte en harddisk eller diskette for enheder med magnetiske felter. Produkter med magnetiske felter omfatter videoog lydbåndssletningsprodukter, skærme og højttalere. Sikkerhedsudstyr med magnetiske felter omfatter de metaldetektorer, du går igennem i lufthavne, og sikkerhedsstave. Lufthavnssikkerhedsudstyr, som anvendes til kontrol af håndbagage, som regel når bagagen er anbragt på et transportbånd, anvender røntgenstråler i stedet for magnetisme og beskadiger derfor ikke en harddisk eller diskette. Undlad at sprøjte rengøringsmidler på et drev. Undgå at udsætte et drev for væsker eller ekstreme temperaturer. Hvis du sender et drev med posten, skal du pakke det i emballage, der beskytter det imod stød, vibrationer, ekstreme temperaturer og høj luftfugtighed. Pakken skal mærkes "FORSIGTIG!". Vejledningen Hardware og software 7 15
149 Hardwareopgraderinger og -udskiftninger Udskiftning af den interne harddisk Harddisken i harddiskpladsen er den interne harddisk. Den interne harddisk må kun fjernes med henblik på reparation eller udskiftning. ÄFORSIGTIG: Hvis du vil undgå, at systemet ikke reagerer eller tab af data, skal du undlade at påbegynde denne procedure, før du har: Gemt dine data, lukket alle åbne programmer og slukket den bærbare computer. Hvis du er i tvivl om, hvorvidt den bærbare computer er slukket eller i Dvaletilstand, skal du tænde for den i Windows og derefter lukke den ned via Windows-operativsystemet. Afbryd alle eksterne enheder, som er tilsluttet den bærbare computer. Kobl den bærbare computer fra ekstern strøm, og fjern batteriet. Anvisninger vedrørende udtagning af batteri findes i afsnittet "Udskiftning af batteri" i Kapitel 3, "Strøm". Udskiftning af den interne harddisk: 1. Vend den bærbare computer med undersiden opad. 2. Løsn de to sikkerhedsskruer til harddisken Vejledningen Hardware og software
150 Hardwareopgraderinger og -udskiftninger 3. For at fjerne dækpladen til harddisken, så der er adgang til tappen på harddisken 1, skal du lade pladen 2 glide lidt mod venstre, og derefter løfte pladen opad og væk fra den bærbare computer. Vejledningen Hardware og software 7 17
151 Hardwareopgraderinger og -udskiftninger 4. For at fjerne harddisken, skal du trække opad i tappen til harddisken 1 for at frigøre harddisken, og derefter løfte den 2 ud af harddiskpladsen. 5. For at sætte harddisken på plads igen, skal du vippe stikenden af harddisken 1 nedad, og derefter sænke harddisken, så den sidder på plads Vejledningen Hardware og software
152 Hardwareopgraderinger og -udskiftninger 6. Sæt dækpladen til harddisken på plads. a. Placér dækpladen 1 over harddiskpladsen. b. Lad pladen forsigtigt glide mod højre side af den bærbare computer, indtil pladen er på plads Spænd de to sikkerhedsskruer til harddisken. Vejledningen Hardware og software 7 19
153 Hardwareopgraderinger og -udskiftninger Hukommelse Den bærbare computer er forsynet med to hukommelsesslots. Afhængigt af den bærbare computermodel, kan enten den ene eller begge hukommelsesslots indeholde et udskifteligt hukommelsesmodul. Udvidelse af hukommelse Du kan øge mængden af RAM (random access memory) i den bærbare computer ved at sætte hukommelsesmoduler i ledige hukommelsesslot eller ved at udskifte installerede hukommelsesmoduler. Hvis du øger mængden af RAM, forøger Windows-operativsystemet den plads på harddisken, der er reserveret til dvalefilen. Før du sætter mere RAM i, anbefales det, at du kontrollerer, at harddisken har nok ledig plads til den større dvalefil. Følg nedenstående fremgangsmåde for at få vist antallet af RAM i systemet: I Windows: Vælg Start > Hjælp og support. Følg nedenstående fremgangsmåde for at få vist både hvor meget ledig plads, der er på harddisken, og hvor meget plads dvalefilen kræver: I Windows: Vælg Start > Kontrolpanel > Ydelse og vedligeholdelse > ikonet Strømstyring > fanebladet Dvale. Mængden af ledig plads på harddisken bestemmes af mængden af plads, der optages af Windows-softwaren og datafilerne Vejledningen Hardware og software
154 Hardwareopgraderinger og -udskiftninger Fjernelse eller indsættelse af et hukommelsesmodul ÅADVARSEL: For at undgå at udsætte dig selv for stød må du kun åbne hukommelsesrummet under udførelse af denne procedure. Hukommelses- og batterirummene samt harddiskpladsen er de eneste indvendige rum på den bærbare computer, som brugeren har adgang til. Alle andre steder, som du kun kan få adgang til ved hjælp af værktøj, må kun åbnes af en forhandler. ÅADVARSEL: For at forhindre elektriske stød og beskadigelse af den bærbare computer skal du lukke denne ned, tage netledningen ud og fjerne batteriet, før du installerer et hukommelsesmodul. ÄFORSIGTIG: Følg nedenstående fremgangsmåde for at forhindre statisk elektricitet i at beskadige elektroniske komponenter: Inden du påbegynder denne procedure, skal du aflade dig selv for statisk elektricitet ved at berøre en jordet metalgenstand. Yderligere oplysninger om forhindring af skader som følge af statisk elektricitet findes i kapitlet "Statisk elektricitet" i vejledningen Generelle bemærkninger og sikkerhed. 1. Gem dine data, og luk alle åbne programmer. 2. Luk den bærbare computer ned. Hvis du er i tvivl om, hvorvidt den bærbare computer er slukket eller i Dvaletilstand, skal du tænde for den i Windows og derefter lukke den ned via Windows-operativsystemet. 3. Afbryd alle eksterne enheder, som er tilsluttet den bærbare computer. 4. Kobl den bærbare computer fra ekstern strøm. 5. Fjern batteriet. Anvisninger findes i afsnittet "Udskiftning af batteri" i Kapitel 3, "Strøm". Vejledningen Hardware og software 7 21
155 Hardwareopgraderinger og -udskiftninger 6. Vend den bærbare computer med undersiden opad. 7. Løsn de to skruer til hukommelsesrummet 1, løft derefter op, og fjern dækslet til hukommelsesrummet Vejledningen Hardware og software
156 Hardwareopgraderinger og -udskiftninger 8. Fjern eller indsæt hukommelsesmodulet. Følg nedenstående fremgangsmåde for at fjerne et hukommelsesmodul: a. Træk ud i klemmerne på hver side af modulet 1. Modulet vipper opad. b. Tag fat om kanterne på modulet, og træk det forsigtigt ud af hukommelsesslotten 2. c. For at beskytte et fjernet hukommelsesmodul skal det anbringes i en pose eller beholder, der er sikret imod statisk elektricitet. Vejledningen Hardware og software 7 23
157 Hardwareopgraderinger og -udskiftninger Følg nedenstående fremgangsmåde for at indsætte et hukommelsesmodul: a. Placér modulet, så kanten med indhakket passer med området med indhakket i hukommelsesslotten 1. Hvis du sætter et enkelt hukommelsesmodul i et ledigt hukommelsesrum, skal du sætte modulet i den nederste slot. (Illustrationen nedenfor viser et hukommelsesmodul, der sættes i den anden højre slot i et hukommelsesrum, som indeholder et hukommelsesmodul). b. Med modulet i en vinkel på 45 grader i forhold til hukommelsesrummets overflade skal du trykke modulet ind i hukommelsesslotten, indtil det er på plads 2. c. Tryk modulet nedad, indtil klemmerne klikker på plads Vejledningen Hardware og software
158 Hardwareopgraderinger og -udskiftninger 9. For at lukke hukommelsesrummet skal tappene til dækslet passe med de slots, der er på den bærbare computer, og derefter skal du lade dækslet glide over hukommelsesrummet, indtil det er på plads Spænd de to skruer til hukommelsesrummet Sæt batteriet i igen, slut den bærbare computer til ekstern strøm, og genstart derefter computeren. Vejledningen Hardware og software 7 25
159 8 Softwareopdateringer samt gendannelsesog systemsoftware Softwareopdateringer For at opnå optimal ydelse på den bærbare computer og for at sikre, at den forbliver kompatibel med den teknologiske udvikling, skal du installere de nyeste versioner af den software, der blev leveret med den bærbare computer, efterhånden som de bliver tilgængelige. Som med enhver anden softwaremodificering anbefales det på det kraftigste, at du angiver et gendannelsespunkt, inden du påbegynder en softwareopdatering. Anvisninger findes i "Brug af Systemgendannelse" senere i dette kapitel. Du vil muligvis synes, at den nemmeste måde at opdatere softwaren, som fulgte med den bærbare computer, på, er at anvende de softwareopdateringslinks, der findes under Start > Hjælp og support. Vejledningen Hardware og software 8 1
160 Softwareopdateringer samt gendannelses- og systemsoftware Hvis du foretrækker at arbejde ud fra mere detaljerede anvisninger, kan de supplerende oplysninger i de følgende afsnit være til hjælp 1. Forbered enhver opdatering ved at identificere den bærbare computerkategori, produktnavn, produktnummer og serienummer. 2. Forbered en opdatering af ROM-lageret (Read-Only Memory) ved at identificere den ROM-version, der aktuelt er installeret på den bærbare computer. 3. Du kan få adgang til opdateringerne på HP's websted. 4. Download og installér opdateringerne. Forberedelse til opdatering af software Hvis den bærbare computer er tilsluttet et netværk, skal du rådføre dig med netværksadministratoren, før du installerer softwareopdateringer, især ROM-opdateringer. Adgang til produktoplysninger om den bærbare computer For at få adgang til opdateringerne til den bærbare computer kan du få brug for følgende oplysninger: Produktkategorien er Notebook. Produktnavnet, produktnummeret (P/N) og serienummeret (S/N) findes på servicemærkaten. Oplysningerne på servicemærkaten findes under Start > Hjælp og support samt på den servicemærkat, der er fastgjort i bunden af den bærbare computer. 8 2 Vejledningen Hardware og software
161 Softwareopdateringer samt gendannelses- og systemsoftware Adgang til ROM-oplysninger om den bærbare computer For at fastslå, om en tilgængelig ROM-opdatering er en nyere ROM-version end den, der aktuelt er installeret på den bærbare computer, er du nødt til at vide, hvilken ROM-version, der aktuelt er installeret.» For at vise ROM-oplysninger fra Windows skal du trykke på hotkey-kombinationen Fn+Esc. I Fn+Esc-visningen vises system-bios-versionen (Basic Input-Output System) som BIOS-datoen. På visse bærbare computermodeller vises BIOS-datoen i decimalformat. Tryk på Esc for at rydde visningen. ROM-oplysninger kan også vises i hjælpeprogrammet Setup. Proceduren for visning af ROM-oplysninger er beskrevet i dette afsnit. Yderligere oplysninger om brug af hjælpeprogrammet Setup findes i afsnittet "Hjælpeprogrammet Setup" senere i dette kapitel. Sådan vises ROM-oplysninger i hjælpeprogrammet Setup: 1. For at åbne hjælpeprogrammet Setup skal du tænde for eller genstarte den bærbare computer i Windows og derefter trykke på F10, når meddelelsen "Press <F10> to enter setup" vises i nederste venstre hjørne af skærmen. 2. Hvis systemoplysningerne ikke vises, når hjælpeprogrammet Setup åbnes, skal du anvende piletasterne til at vælge menuen Main. Når menuen Main vælges, vises ROM- og andre systemoplysninger. 3. For at lukke hjælpeprogrammet Setup uden at ændre indstillinger skal du anvende piletasterne til at vælge menuen Exit > Exit Discarding Changes og derefter trykke på Enter. Den bærbare computer genstarter i Windows. Vejledningen Hardware og software 8 3
162 Softwareopdateringer samt gendannelses- og systemsoftware Download og installation af en opdatering Det meste af softwaren på HP's websted er pakket i komprimerede filer ved navn SoftPaqs. Visse ROM-opdateringer kan være pakket i komprimerede filer ved navn ROMPaqs. De fleste pakker til download indeholder en fil med navnet Readme.txt. En Readme.txt-fil indeholder detaljerede, beskrivende installations- og fejlfindingsoplysninger om den pågældende download. Readme.txt-filerne, som følger med ROMPaqs, findes kun på engelsk. De følgende afsnit indeholder anvisninger vedrørende download og installation En ROM-opdatering. En SoftPaq indeholdende en anden opdatering end en ROM-opdatering, f.eks. et program. Download og installation af en ROM-opdatering Ä FORSIGTIG: Hvis du vil undgå at beskadige den bærbare computer alvorligt, eller at installationen mislykkes, må du kun downloade og installere en ROM-opdatering, når den bærbare computer er sluttet til en pålidelig, ekstern strømkilde ved hjælp af vekselstrømsadapteren. Undlad at downloade eller installere en ROM-opdatering, når den bærbare computer er anbragt i en valgfri dockingenhed eller kører på batteri. Ved download og installation: Undlad at trække netledningen til den bærbare computer ud af stikkontakten (vekselstrøm. Undlad at lukke den bærbare computer ned eller starte Standby eller Dvaletilstand. Undlad at indsætte, fjerne, tilslutte eller frakoble enheder, kabler eller ledninger. 8 4 Vejledningen Hardware og software
163 Softwareopdateringer samt gendannelses- og systemsoftware Download af en ROM-opdatering: 1. Åbn den side på HP's websted, der indeholder software til den bærbare computer: Vælg Start > Hjælp og support, og vælg derefter et link til softwareopdatering. eller Besøg HP's websted på adressen: 2. Følg anvisningerne på skærmen for at identificere den bærbare computer og få adgang til den ROM-opdatering, du vil downloade. 3. I downloadområdet: a. Notér dato, navn eller anden identifikator for eventuelle ROM-opdateringer, som er nyere end den, der aktuelt er installeret på den bærbare computer. Du kan få brug for disse oplysninger for at finde opdateringen senere, når den er blevet downloadet til harddisken. b. Angiv stien til den standard- eller brugerdefinerede placering på harddisken, hvortil ROM-pakken skal downloades. Du kan være nødt til at vente med at åbne ROM-pakken, indtil den er blevet downloadet. c. Følg online-anvisningerne for at downloade det valgte til harddisken. Vejledningen Hardware og software 8 5
164 Softwareopdateringer samt gendannelses- og systemsoftware Installation af en ROM-opdatering Procedurer for ROM-installation varierer. Følg de anvisninger, der eventuelt vises på skærmen, når du er færdig med at downloade. Hvis der ikke vises anvisninger: 1. Åbn Windows Stifinder. Hvis du vil åbne Windows Stifinder via knappen Start, skal du vælge Start > Alle programmer > Tilbehør > Windows Stifinder. 2. I venstre rude i Windows Stifinder skal du vælge Denne computer > harddiskdrevet. Harddiskdrevet er som regel C-drevet. Følg derefter stien, du angav tidligere, til den mappe på harddisken, som indeholder opdateringen. 3. For at påbegynde installationen skal du åbne mappen, derefter dobbeltklikke på filen med filtypenavnet.exe f.eks. Filnavn.exe. Installationen af ROM-opdateringen begynder. 4. For at udføre installationen skal du følge anvisningerne på skærmen. Når der på skærmen vises en meddelelse om, at installationen er udført, kan du slette downloadfilen fra destinationsmappen. Download og installation af en ikke-rom SoftPaq Sådan opdateres software andet end ROM en: 1. Åbn den side på HP's websted, der indeholder software til din bærbare computer, vælg Start > Hjælp og support, og vælg derefter et softwareopdateringslink. Eller besøg HP's websted på adressen: 2. Følg anvisningerne på skærmen for at identificere den bærbare computer og få adgang til den SoftPaq, du vil downloade. 8 6 Vejledningen Hardware og software
165 Softwareopdateringer samt gendannelses- og systemsoftware 3. I downloadområdet: a. Notér dato, navn eller anden identifikator for den SoftPaq, du vil downloade. Du kan få brug for disse oplysninger for at finde opdateringen senere, når den er blevet downloadet til harddisken. b. Følg online-anvisningerne for at downloade den valgte SoftPaq til harddisken. 4. Når du er færdig med at downloade, skal du åbne Windows Stifinder. Hvis du vil åbne Windows Stifinder via knappen Start, skal du vælge Start > Alle programmer > Tilbehør > Windows Stifinder. 5. I venstre rude i Windows Stifinder skal du vælge Denne computer > harddiskdrevet (som regel C-drevet) > SWSetup. Destinationsmappen for de fleste downloads fra HP's websted er mappen SWSetup. Hvis du ikke kan se det downloadede i mappen SWSetup, skal du se i mappen Dokumenter. 6. I destinationsmappen skal du vælge navnet eller nummeret på den softwarepakke, du har downloadet. 7. Vælg filen med filtypenavnet.exe f.eks. Filnavn.exe. Installationen begynder. 8. For at udføre installationen skal du følge anvisningerne på skærmen. Når der på skærmen vises en meddelelse om, at installationen er udført, kan du slette downloadfilen fra destinationsmappen. Vejledningen Hardware og software 8 7
166 Softwareopdateringer samt gendannelses- og systemsoftware Softwaregendannelse Brug af Systemgendannelse Systemgendannelse er en funktion i Windows-operativsystemet, som gør det muligt at fortryde skadelige ændringer i den bærbare computers software ved at gendanne softwaren til et tidligere tidspunkt, også kaldet et gendannelsespunkt, hvor softwaren fungerede optimalt. Gendannelsespunkter er genoprettelige, benchmark-"snapshots" af programmer, drivere og operativsystemfiler. Den bærbare computer angiver gendannelsespunkter med regelmæssige mellemrum og opretter eventuelt yderligere gendannelsespunkter, når du ændrer dine personlige indstillinger eller tilføjer software eller hardware. Manuel angivelse af yderligere gendannelsespunkter giver yderligere beskyttelse af dine systemfiler og -indstillinger. Det anbefales, at du manuelt angiver gendannelsespunkter: Før du tilføjer eller i væsentlig grad ændrer software eller hardware Jævnligt, når systemet fungerer optimalt Gendannelse til et gendannelsespunkt påvirker ikke dine datafiler. Gendannelse af systemsoftwaren til et tidligere tidspunkt vil f.eks. ikke påvirke dokumenter eller s, som du gemte efter dette tidspunkt. Alle systemgendannelsesprocedurer er reversible. 8 8 Vejledningen Hardware og software
167 Softwareopdateringer samt gendannelses- og systemsoftware Angivelse af et gendannelsespunkt Følg nedenstående fremgangsmåde for manuelt at angive et systemgendannelsespunkt: 1. Vælg Start > Hjælp og support > Systemgendannelse. 2. Vælg Opret et gendannelsespunkt, og følg derefter anvisningerne på skærmen. Gendannelse til et gendannelsespunkt Følg nedenstående fremgangsmåde for at gendanne den bærbare computer til et gendannelsespunkt: 1. Kontrollér, at den bærbare computer er tilsluttet pålidelig ekstern strøm via vekselstrømsadapteren. 2. Vælg Start > Hjælp og support > Systemgendannelse. 3. Vælg Gendan computeren, som den var på et tidligere tidspunkt, og følg derefter anvisningerne på skærmen. Vejledningen Hardware og software 8 9
168 Softwareopdateringer samt gendannelses- og systemsoftware Hurtigknapper (kun udvalgte modeller) Hurtigknapper gør det muligt at få adgang til et program med et enkelt tastetryk Vejledningen Hardware og software
TouchPad og tastatur. Dokumentets bestillingsnr.: I denne vejledning beskrives TouchPad og tastaturet på computeren.
 TouchPad og tastatur Dokumentets bestillingsnr.: 430406-081 Januar 2007 I denne vejledning beskrives TouchPad og tastaturet på computeren. Indholdsfortegnelse 1 TouchPad Identifikation af TouchPad.......................
TouchPad og tastatur Dokumentets bestillingsnr.: 430406-081 Januar 2007 I denne vejledning beskrives TouchPad og tastaturet på computeren. Indholdsfortegnelse 1 TouchPad Identifikation af TouchPad.......................
TouchPad og tastatur. Dokumentets bestillingsnr.: I denne vejledning beskrives TouchPad'en og tastaturet.
 TouchPad og tastatur Dokumentets bestillingsnr.: 393522-082 December 2005 I denne vejledning beskrives TouchPad'en og tastaturet. Indholdsfortegnelse 1 TouchPad Identifikation af TouchPad........................
TouchPad og tastatur Dokumentets bestillingsnr.: 393522-082 December 2005 I denne vejledning beskrives TouchPad'en og tastaturet. Indholdsfortegnelse 1 TouchPad Identifikation af TouchPad........................
TouchPad og tastatur. Brugervejledning
 TouchPad og tastatur Brugervejledning Copyright 2007 Hewlett-Packard Development Company, L.P. Windows er et amerikansk-registreret varemærke tilhørende Microsoft Corporation. Oplysningerne indeholdt heri
TouchPad og tastatur Brugervejledning Copyright 2007 Hewlett-Packard Development Company, L.P. Windows er et amerikansk-registreret varemærke tilhørende Microsoft Corporation. Oplysningerne indeholdt heri
Pegeredskaber og tastatur Brugervejledning
 Pegeredskaber og tastatur Brugervejledning Copyright 2007 Hewlett-Packard Development Company, L.P. Windows er et amerikansk registreret varemærke tilhørende Microsoft Corporation. Oplysningerne indeholdt
Pegeredskaber og tastatur Brugervejledning Copyright 2007 Hewlett-Packard Development Company, L.P. Windows er et amerikansk registreret varemærke tilhørende Microsoft Corporation. Oplysningerne indeholdt
Pegeredskaber og tastatur Brugervejledning
 Pegeredskaber og tastatur Brugervejledning Copyright 2009 Hewlett-Packard Development Company, L.P. Windows er et amerikansk registreret varemærke tilhørende Microsoft Corporation. Produktbemærkning Denne
Pegeredskaber og tastatur Brugervejledning Copyright 2009 Hewlett-Packard Development Company, L.P. Windows er et amerikansk registreret varemærke tilhørende Microsoft Corporation. Produktbemærkning Denne
TouchPad og tastatur. Brugervejledning
 TouchPad og tastatur Brugervejledning Copyright 2007 Hewlett-Packard Development Company, L.P. Windows er et amerikansk-registreret varemærke tilhørende Microsoft Corporation. Oplysningerne indeholdt heri
TouchPad og tastatur Brugervejledning Copyright 2007 Hewlett-Packard Development Company, L.P. Windows er et amerikansk-registreret varemærke tilhørende Microsoft Corporation. Oplysningerne indeholdt heri
Pegeredskaber og tastatur Brugervejledning
 Pegeredskaber og tastatur Brugervejledning Copyright 2008 Hewlett-Packard Development Company, L.P. Windows er et amerikansk-registreret varemærke tilhørende Microsoft Corporation. Produktbemærkning Denne
Pegeredskaber og tastatur Brugervejledning Copyright 2008 Hewlett-Packard Development Company, L.P. Windows er et amerikansk-registreret varemærke tilhørende Microsoft Corporation. Produktbemærkning Denne
Vejledningen Hardware og software
 Vejledningen Hardware og software HP Bærbar computer Dokumentets bestillingsnr.: 396176-081 Januar 2006 I denne vejledning får du forklaret, hvordan du identificerer, åbner og anvender de fleste af de
Vejledningen Hardware og software HP Bærbar computer Dokumentets bestillingsnr.: 396176-081 Januar 2006 I denne vejledning får du forklaret, hvordan du identificerer, åbner og anvender de fleste af de
Pegeredskaber og tastatur Brugervejledning
 Pegeredskaber og tastatur Brugervejledning Copyright 2009 Hewlett-Packard Development Company, L.P. Windows er et amerikansk registreret varemærke tilhørende Microsoft Corporation. Produktbemærkning Denne
Pegeredskaber og tastatur Brugervejledning Copyright 2009 Hewlett-Packard Development Company, L.P. Windows er et amerikansk registreret varemærke tilhørende Microsoft Corporation. Produktbemærkning Denne
Pegeredskaber og tastatur Brugervejledning
 Pegeredskaber og tastatur Brugervejledning Copyright 2009 Hewlett-Packard Development Company, L.P. Windows er et amerikansk registreret varemærke tilhørende Microsoft Corporation. Produktbemærkning I
Pegeredskaber og tastatur Brugervejledning Copyright 2009 Hewlett-Packard Development Company, L.P. Windows er et amerikansk registreret varemærke tilhørende Microsoft Corporation. Produktbemærkning I
TouchPad og tastatur. Brugervejledning
 TouchPad og tastatur Brugervejledning Copyright 2007 Hewlett-Packard Development Company, L.P. Windows er et amerikansk registreret varemærke tilhørende Microsoft Corporation. Oplysningerne indeholdt heri
TouchPad og tastatur Brugervejledning Copyright 2007 Hewlett-Packard Development Company, L.P. Windows er et amerikansk registreret varemærke tilhørende Microsoft Corporation. Oplysningerne indeholdt heri
Din brugermanual HP COMPAQ PRESARIO V6336EA
 Du kan læse anbefalingerne i brugervejledningen, den tekniske guide eller i installationsguiden. Du finder svarene til alle dine spørgsmål i HP COMPAQ PRESARIO V6336EA i brugermanualen (information, specifikationer,
Du kan læse anbefalingerne i brugervejledningen, den tekniske guide eller i installationsguiden. Du finder svarene til alle dine spørgsmål i HP COMPAQ PRESARIO V6336EA i brugermanualen (information, specifikationer,
Pegeredskaber og tastatur Brugervejledning
 Pegeredskaber og tastatur Brugervejledning Copyright 2008 Hewlett-Packard Development Company, L.P. Windows er et amerikansk-registreret varemærke tilhørende Microsoft Corporation. Produktbemærkning Denne
Pegeredskaber og tastatur Brugervejledning Copyright 2008 Hewlett-Packard Development Company, L.P. Windows er et amerikansk-registreret varemærke tilhørende Microsoft Corporation. Produktbemærkning Denne
TouchPad og tastatur. Brugervejledning
 TouchPad og tastatur Brugervejledning Copyright 2007 Hewlett-Packard Development Company, L.P. Windows er et amerikansk registreret varemærke tilhørende Microsoft Corporation. Oplysningerne indeholdt heri
TouchPad og tastatur Brugervejledning Copyright 2007 Hewlett-Packard Development Company, L.P. Windows er et amerikansk registreret varemærke tilhørende Microsoft Corporation. Oplysningerne indeholdt heri
Rundvisning på den bærbare computer
 Rundvisning på den bærbare computer Dokumentets bestillingsnr.: 404161-081 Marts 2006 I denne vejledning beskrives computerens hardwarefunktioner. Indholdsfortegnelse 1 er er foroven..........................
Rundvisning på den bærbare computer Dokumentets bestillingsnr.: 404161-081 Marts 2006 I denne vejledning beskrives computerens hardwarefunktioner. Indholdsfortegnelse 1 er er foroven..........................
Pegeredskaber og tastatur Brugervejledning
 Pegeredskaber og tastatur Brugervejledning Copyright 2009 Hewlett-Packard Development Company, L.P. Windows er et amerikansk registreret varemærke tilhørende Microsoft Corporation. Produktbemærkning Denne
Pegeredskaber og tastatur Brugervejledning Copyright 2009 Hewlett-Packard Development Company, L.P. Windows er et amerikansk registreret varemærke tilhørende Microsoft Corporation. Produktbemærkning Denne
Pegeredskaber og tastatur Brugervejledning
 Pegeredskaber og tastatur Brugervejledning Copyright 2007 Hewlett-Packard Development Company, L.P. Microsoft og Windows er registrerede varemærker tilhørende Microsoft Corporation. Oplysningerne indeholdt
Pegeredskaber og tastatur Brugervejledning Copyright 2007 Hewlett-Packard Development Company, L.P. Microsoft og Windows er registrerede varemærker tilhørende Microsoft Corporation. Oplysningerne indeholdt
Rundvisning på den bærbare computer Brugervejledning
 Rundvisning på den bærbare computer Brugervejledning Copyright 2007 Hewlett-Packard Development Company, L.P. Microsoft og Windows er amerikansk registrerede varemærker tilhørende Microsoft Corporation.
Rundvisning på den bærbare computer Brugervejledning Copyright 2007 Hewlett-Packard Development Company, L.P. Microsoft og Windows er amerikansk registrerede varemærker tilhørende Microsoft Corporation.
TouchPad og tastatur. Brugervejledning
 TouchPad og tastatur Brugervejledning Copyright 2006 Hewlett-Packard Development Company, L.P. Microsoft og Windows er amerikanskregistrerede varemærker tilhørende Microsoft Corporation. Oplysningerne
TouchPad og tastatur Brugervejledning Copyright 2006 Hewlett-Packard Development Company, L.P. Microsoft og Windows er amerikanskregistrerede varemærker tilhørende Microsoft Corporation. Oplysningerne
Rundvisning på den bærbare computer Brugervejledning
 Rundvisning på den bærbare computer Brugervejledning Copyright 2009 Hewlett-Packard Development Company, L.P. Microsoft og Windows er amerikanskregistrerede varemærker tilhørende Microsoft Corporation.
Rundvisning på den bærbare computer Brugervejledning Copyright 2009 Hewlett-Packard Development Company, L.P. Microsoft og Windows er amerikanskregistrerede varemærker tilhørende Microsoft Corporation.
Pegeredskaber og tastatur
 Pegeredskaber og tastatur Brugervejledning Copyright 2007 Hewlett-Packard Development Company, L.P. Windows er et amerikansk registreret varemærke tilhørende Microsoft Corporation. Oplysningerne indeholdt
Pegeredskaber og tastatur Brugervejledning Copyright 2007 Hewlett-Packard Development Company, L.P. Windows er et amerikansk registreret varemærke tilhørende Microsoft Corporation. Oplysningerne indeholdt
Din brugermanual HP COMPAQ PRESARIO A961EM
 Du kan læse anbefalingerne i brugervejledningen, den tekniske guide eller i installationsguiden. Du finder svarene til alle dine spørgsmål i HP COMPAQ PRESARIO A961EM i brugermanualen (information, specifikationer,
Du kan læse anbefalingerne i brugervejledningen, den tekniske guide eller i installationsguiden. Du finder svarene til alle dine spørgsmål i HP COMPAQ PRESARIO A961EM i brugermanualen (information, specifikationer,
Pegeredskaber og tastatur Brugervejledning
 Pegeredskaber og tastatur Brugervejledning Copyright 2009 Hewlett-Packard Development Company, L.P. Microsoft og Windows er registrerede varemærker i USA tilhørende Microsoft Corporation. Produktbemærkning
Pegeredskaber og tastatur Brugervejledning Copyright 2009 Hewlett-Packard Development Company, L.P. Microsoft og Windows er registrerede varemærker i USA tilhørende Microsoft Corporation. Produktbemærkning
Rundvisning på den bærbare computer
 Rundvisning på den bærbare computer Brugervejledning Copyright 2006 Hewlett-Packard Development Company, L.P. Microsoft og Windows er amerikanskregistrerede varemærker tilhørende Microsoft Corporation.
Rundvisning på den bærbare computer Brugervejledning Copyright 2006 Hewlett-Packard Development Company, L.P. Microsoft og Windows er amerikanskregistrerede varemærker tilhørende Microsoft Corporation.
Rundvisning på den bærbare computer Brugervejledning
 Rundvisning på den bærbare computer Brugervejledning Copyright 2009 Hewlett-Packard Development Company, L.P. Bluetooth er et varemærke tilhørende dets indehaver og anvendes af Hewlett-Packard Company
Rundvisning på den bærbare computer Brugervejledning Copyright 2009 Hewlett-Packard Development Company, L.P. Bluetooth er et varemærke tilhørende dets indehaver og anvendes af Hewlett-Packard Company
Rundvisning på den bærbare computer Brugervejledning
 Rundvisning på den bærbare computer Brugervejledning Copyright 2009 Hewlett-Packard Development Company, L.P. Microsoft og Windows er amerikanskregistrerede varemærker tilhørende Microsoft Corporation.
Rundvisning på den bærbare computer Brugervejledning Copyright 2009 Hewlett-Packard Development Company, L.P. Microsoft og Windows er amerikanskregistrerede varemærker tilhørende Microsoft Corporation.
Rundvisning på den bærbare computer
 Rundvisning på den bærbare computer Brugervejledning Copyright 2007 Hewlett-Packard Development Company, L.P. Microsoft og Windows er amerikanskregistrerede varemærker tilhørende Microsoft Corporation.
Rundvisning på den bærbare computer Brugervejledning Copyright 2007 Hewlett-Packard Development Company, L.P. Microsoft og Windows er amerikanskregistrerede varemærker tilhørende Microsoft Corporation.
Rundvisning på den bærbare computer Brugervejledning
 Rundvisning på den bærbare computer Brugervejledning Copyright 2007 Hewlett-Packard Development Company, L.P. Microsoft og Windows er amerikanskregistrerede varemærker tilhørende Microsoft Corporation.
Rundvisning på den bærbare computer Brugervejledning Copyright 2007 Hewlett-Packard Development Company, L.P. Microsoft og Windows er amerikanskregistrerede varemærker tilhørende Microsoft Corporation.
Rundvisning på den bærbare computer Brugervejledning
 Rundvisning på den bærbare computer Brugervejledning Copyright 2009 Hewlett-Packard Development Company, L.P. Bluetooth er et varemærke tilhørende dets indehaver og anvendes af Hewlett-Packard Company
Rundvisning på den bærbare computer Brugervejledning Copyright 2009 Hewlett-Packard Development Company, L.P. Bluetooth er et varemærke tilhørende dets indehaver og anvendes af Hewlett-Packard Company
Rundvisning på den bærbare computer
 Rundvisning på den bærbare computer Brugervejledning Copyright 2007 Hewlett-Packard Development Company, L.P. Microsoft og Windows er amerikanskregistrerede varemærker tilhørende Microsoft Corporation.
Rundvisning på den bærbare computer Brugervejledning Copyright 2007 Hewlett-Packard Development Company, L.P. Microsoft og Windows er amerikanskregistrerede varemærker tilhørende Microsoft Corporation.
Pegeredskaber og tastatur
 Pegeredskaber og tastatur Brugervejledning Copyright 2007 Hewlett-Packard Development Company, L.P. Microsoft og Windows er amerikanskregistrerede varemærker tilhørende Microsoft Corporation. Oplysningerne
Pegeredskaber og tastatur Brugervejledning Copyright 2007 Hewlett-Packard Development Company, L.P. Microsoft og Windows er amerikanskregistrerede varemærker tilhørende Microsoft Corporation. Oplysningerne
Rundvisning på den bærbare computer
 Rundvisning på den bærbare computer Brugervejledning Copyright 2007 Hewlett-Packard Development Company, L.P. Microsoft og Windows er amerikanskregistrerede varemærker tilhørende Microsoft Corporation.
Rundvisning på den bærbare computer Brugervejledning Copyright 2007 Hewlett-Packard Development Company, L.P. Microsoft og Windows er amerikanskregistrerede varemærker tilhørende Microsoft Corporation.
Rundvisning på den bærbare computer
 Rundvisning på den bærbare computer Brugervejledning Copyright 2007 Hewlett-Packard Development Company, L.P. Microsoft og Windows er amerikanskregistrerede varemærker tilhørende Microsoft Corporation.
Rundvisning på den bærbare computer Brugervejledning Copyright 2007 Hewlett-Packard Development Company, L.P. Microsoft og Windows er amerikanskregistrerede varemærker tilhørende Microsoft Corporation.
Vejledningen Hardware og software Compaq Notebook-serien
 b Vejledningen Hardware og software Compaq Notebook-serien Dokumentets bestillingsnummer: 383110-081 Maj 2005 I denne vejledning får du forklaret, hvordan du identificerer, åbner og anvender de hardware-
b Vejledningen Hardware og software Compaq Notebook-serien Dokumentets bestillingsnummer: 383110-081 Maj 2005 I denne vejledning får du forklaret, hvordan du identificerer, åbner og anvender de hardware-
Pegeredskaber og tastatur Brugervejledning
 Pegeredskaber og tastatur Brugervejledning Copyright 2008 Hewlett-Packard Development Company, L.P. Windows er et amerikansk registreret varemærke tilhørende Microsoft Corporation. Oplysningerne indeholdt
Pegeredskaber og tastatur Brugervejledning Copyright 2008 Hewlett-Packard Development Company, L.P. Windows er et amerikansk registreret varemærke tilhørende Microsoft Corporation. Oplysningerne indeholdt
HP mobil fjernbetjening (kun udvalgte modeller) Brugervejledning
 HP mobil fjernbetjening (kun udvalgte modeller) Brugervejledning Copyright 2008 Hewlett-Packard Development Company, L.P. Windows og Windows Vista er enten varemærker eller registrerede varemærker tilhørende
HP mobil fjernbetjening (kun udvalgte modeller) Brugervejledning Copyright 2008 Hewlett-Packard Development Company, L.P. Windows og Windows Vista er enten varemærker eller registrerede varemærker tilhørende
Rundvisning på den bærbare computer Brugervejledning
 Rundvisning på den bærbare computer Brugervejledning Copyright 2008 Hewlett-Packard Development Company, L.P. Microsoft og Windows er amerikanskregistrerede varemærker tilhørende Microsoft Corporation.
Rundvisning på den bærbare computer Brugervejledning Copyright 2008 Hewlett-Packard Development Company, L.P. Microsoft og Windows er amerikanskregistrerede varemærker tilhørende Microsoft Corporation.
Rundvisning på den bærbare computer Brugervejledning
 Rundvisning på den bærbare computer Brugervejledning Copyright 2007 Hewlett-Packard Development Company, L.P. Microsoft og Windows er amerikansk registrerede varemærker tilhørende Microsoft Corporation.
Rundvisning på den bærbare computer Brugervejledning Copyright 2007 Hewlett-Packard Development Company, L.P. Microsoft og Windows er amerikansk registrerede varemærker tilhørende Microsoft Corporation.
Rundvisning på den bærbare computer Brugervejledning
 Rundvisning på den bærbare computer Brugervejledning Copyright 2008 Hewlett-Packard Development Company, L.P. Microsoft og Windows er amerikanskregistrerede varemærker tilhørende Microsoft Corporation.
Rundvisning på den bærbare computer Brugervejledning Copyright 2008 Hewlett-Packard Development Company, L.P. Microsoft og Windows er amerikanskregistrerede varemærker tilhørende Microsoft Corporation.
Rundvisning på den bærbare computer Brugervejledning
 Rundvisning på den bærbare computer Brugervejledning Copyright 2007 Hewlett-Packard Development Company, L.P. Microsoft og Windows er amerikanskregistrerede varemærker tilhørende Microsoft Corporation.
Rundvisning på den bærbare computer Brugervejledning Copyright 2007 Hewlett-Packard Development Company, L.P. Microsoft og Windows er amerikanskregistrerede varemærker tilhørende Microsoft Corporation.
Pegeredskaber og tastatur Brugervejledning
 Pegeredskaber og tastatur Brugervejledning Copyright 2007 Hewlett-Packard Development Company, L.P. Windows er et amerikansk-registreret varemærke tilhørende Microsoft Corporation. Oplysningerne indeholdt
Pegeredskaber og tastatur Brugervejledning Copyright 2007 Hewlett-Packard Development Company, L.P. Windows er et amerikansk-registreret varemærke tilhørende Microsoft Corporation. Oplysningerne indeholdt
Rundvisning på den bærbare computer Brugervejledning
 Rundvisning på den bærbare computer Brugervejledning Copyright 2008 Hewlett-Packard Development Company, L.P. Microsoft og Windows er amerikanskregistrerede varemærker tilhørende Microsoft Corporation.
Rundvisning på den bærbare computer Brugervejledning Copyright 2008 Hewlett-Packard Development Company, L.P. Microsoft og Windows er amerikanskregistrerede varemærker tilhørende Microsoft Corporation.
Pegeredskaber og tastatur Brugervejledning
 Pegeredskaber og tastatur Brugervejledning Copyright 2008 Hewlett-Packard Development Company, L.P. Microsoft og Windows er amerikanskregistrerede varemærker tilhørende Microsoft Corporation. Produktbemærkning
Pegeredskaber og tastatur Brugervejledning Copyright 2008 Hewlett-Packard Development Company, L.P. Microsoft og Windows er amerikanskregistrerede varemærker tilhørende Microsoft Corporation. Produktbemærkning
HP ScrollSmart Mobile Remote Control (kun udvalgte modeller) Brugervejledning
 HP ScrollSmart Mobile Remote Control (kun udvalgte modeller) Brugervejledning Copyright 2008 Hewlett-Packard Development Company, L.P. Windows og Windows Vista er amerikanskregistrerede varemærker tilhørende
HP ScrollSmart Mobile Remote Control (kun udvalgte modeller) Brugervejledning Copyright 2008 Hewlett-Packard Development Company, L.P. Windows og Windows Vista er amerikanskregistrerede varemærker tilhørende
Vejledningen Hardware og software
 Vejledningen Hardware og software HP Notebook-serien Dokumentets bestillingsnummer: 375382-081 Marts 2005 I denne vejledning får du forklaret, hvordan du identificerer og anvender de fleste af de hardware-
Vejledningen Hardware og software HP Notebook-serien Dokumentets bestillingsnummer: 375382-081 Marts 2005 I denne vejledning får du forklaret, hvordan du identificerer og anvender de fleste af de hardware-
Din brugermanual HP PAVILION DV2820EA http://da.yourpdfguides.com/dref/4149132
 Du kan læse anbefalingerne i brugervejledningen, den tekniske guide eller i installationsguiden. Du finder svarene til alle dine spørgsmål i HP PAVILION DV2820EA i brugermanualen (information, specifikationer,
Du kan læse anbefalingerne i brugervejledningen, den tekniske guide eller i installationsguiden. Du finder svarene til alle dine spørgsmål i HP PAVILION DV2820EA i brugermanualen (information, specifikationer,
Rundvisning på den bærbare computer Brugervejledning
 Rundvisning på den bærbare computer Brugervejledning Copyright 2009 Hewlett-Packard Development Company, L.P. Microsoft og Windows er amerikanskregistrerede varemærker tilhørende Microsoft Corporation.
Rundvisning på den bærbare computer Brugervejledning Copyright 2009 Hewlett-Packard Development Company, L.P. Microsoft og Windows er amerikanskregistrerede varemærker tilhørende Microsoft Corporation.
Vejledningen Hardware
 Vejledningen Hardware HP Notebook-serien Dokumentets bestillingsnr.: 355386-081 November 2003 I denne vejledning beskrives det, hvordan den bærbare computers hardwarefunktioner identificeres og anvendes,
Vejledningen Hardware HP Notebook-serien Dokumentets bestillingsnr.: 355386-081 November 2003 I denne vejledning beskrives det, hvordan den bærbare computers hardwarefunktioner identificeres og anvendes,
Rundvisning på den bærbare computer Brugervejledning
 Rundvisning på den bærbare computer Brugervejledning Copyright 2007 Hewlett-Packard Development Company, L.P. Microsoft og Windows er amerikansk registrerede varemærker tilhørende Microsoft Corporation.
Rundvisning på den bærbare computer Brugervejledning Copyright 2007 Hewlett-Packard Development Company, L.P. Microsoft og Windows er amerikansk registrerede varemærker tilhørende Microsoft Corporation.
Rundvisning på den bærbare computer
 Rundvisning på den bærbare computer Brugervejledning Copyright 2007 Hewlett-Packard Development Company, L.P. Microsoft og Windows er amerikanskregistrerede varemærker tilhørende Microsoft Corporation.
Rundvisning på den bærbare computer Brugervejledning Copyright 2007 Hewlett-Packard Development Company, L.P. Microsoft og Windows er amerikanskregistrerede varemærker tilhørende Microsoft Corporation.
Fjernbetjening (kun udvalgte modeller) Brugervejledning
 Fjernbetjening (kun udvalgte modeller) Brugervejledning Copyright 2007 Hewlett-Packard Development Company, L.P. Windows og Windows Vista er enten varemærker eller registrerede varemærker tilhørende Microsoft
Fjernbetjening (kun udvalgte modeller) Brugervejledning Copyright 2007 Hewlett-Packard Development Company, L.P. Windows og Windows Vista er enten varemærker eller registrerede varemærker tilhørende Microsoft
HP Media-fjernbetjening (kun udvalgte modeller) Brugervejledning
 HP Media-fjernbetjening (kun udvalgte modeller) Brugervejledning Copyright 2008 Hewlett-Packard Development Company, L.P. Windows og Windows Vista er amerikanskregistrerede varemærker tilhørende Microsoft
HP Media-fjernbetjening (kun udvalgte modeller) Brugervejledning Copyright 2008 Hewlett-Packard Development Company, L.P. Windows og Windows Vista er amerikanskregistrerede varemærker tilhørende Microsoft
Lær din bærbare computer at kende Brugervejledning
 Lær din bærbare computer at kende Brugervejledning Copyright 2009 Hewlett-Packard Development Company, L.P. Bluetooth er et varemærke tilhørende dets indehaver og anvendes af Hewlett-Packard Company under
Lær din bærbare computer at kende Brugervejledning Copyright 2009 Hewlett-Packard Development Company, L.P. Bluetooth er et varemærke tilhørende dets indehaver og anvendes af Hewlett-Packard Company under
Rundvisning på den bærbare computer
 Rundvisning på den bærbare computer Brugervejledning Copyright 2006 Hewlett-Packard Development Company, L.P. Microsoft og Windows er amerikanskregistrerede varemærker tilhørende Microsoft Corporation.
Rundvisning på den bærbare computer Brugervejledning Copyright 2006 Hewlett-Packard Development Company, L.P. Microsoft og Windows er amerikanskregistrerede varemærker tilhørende Microsoft Corporation.
Pegeredskaber og tastatur
 Pegeredskaber og tastatur Dokumentets bestillingsnr.: 419662-081 Januar 2007 I denne vejledning beskrives pegeredskaberne og tastaturet på computeren. Indholdsfortegnelse 1 Pegeredskaber Identifikation
Pegeredskaber og tastatur Dokumentets bestillingsnr.: 419662-081 Januar 2007 I denne vejledning beskrives pegeredskaberne og tastaturet på computeren. Indholdsfortegnelse 1 Pegeredskaber Identifikation
Vejledningen Hardware og software
 Vejledningen Hardware og software HP Notebook-serien Dokumentets bestillingsnummer: 375424-081 Marts 2005 I denne vejledning får du forklaret, hvordan du identificerer, åbner og anvender de fleste af de
Vejledningen Hardware og software HP Notebook-serien Dokumentets bestillingsnummer: 375424-081 Marts 2005 I denne vejledning får du forklaret, hvordan du identificerer, åbner og anvender de fleste af de
HP mobil fjernbetjening (kun udvalgte modeller) Brugervejledning
 HP mobil fjernbetjening (kun udvalgte modeller) Brugervejledning Copyright 2008 Hewlett-Packard Development Company, L.P. Windows og Windows Vista er amerikanskregistrerede varemærker tilhørende Microsoft
HP mobil fjernbetjening (kun udvalgte modeller) Brugervejledning Copyright 2008 Hewlett-Packard Development Company, L.P. Windows og Windows Vista er amerikanskregistrerede varemærker tilhørende Microsoft
Rundvisning på den bærbare computer
 Rundvisning på den bærbare computer Brugervejledning Copyright 2007 Hewlett-Packard Development Company, L.P. Microsoft og Windows er amerikanskregistrerede varemærker tilhørende Microsoft Corporation.
Rundvisning på den bærbare computer Brugervejledning Copyright 2007 Hewlett-Packard Development Company, L.P. Microsoft og Windows er amerikanskregistrerede varemærker tilhørende Microsoft Corporation.
Rundvisning på den bærbare computer Brugervejledning
 Rundvisning på den bærbare computer Brugervejledning Copyright 2009 Hewlett-Packard Development Company, L.P. Microsoft og Windows er amerikanskregistrerede varemærker tilhørende Microsoft Corporation.
Rundvisning på den bærbare computer Brugervejledning Copyright 2009 Hewlett-Packard Development Company, L.P. Microsoft og Windows er amerikanskregistrerede varemærker tilhørende Microsoft Corporation.
Lær din bærbare computer at kende Brugervejledning
 Lær din bærbare computer at kende Brugervejledning Copyright 2009 Hewlett-Packard Development Company, L.P. Bluetooth er et varemærke tilhørende dets indehaver og anvendes af Hewlett-Packard Company under
Lær din bærbare computer at kende Brugervejledning Copyright 2009 Hewlett-Packard Development Company, L.P. Bluetooth er et varemærke tilhørende dets indehaver og anvendes af Hewlett-Packard Company under
Rundvisning på den bærbare computer Brugervejledning
 Rundvisning på den bærbare computer Brugervejledning Copyright 2008 Hewlett-Packard Development Company, L.P. Bluetooth er et varemærke tilhørende dets indehaver og anvendes af Hewlett-Packard Company
Rundvisning på den bærbare computer Brugervejledning Copyright 2008 Hewlett-Packard Development Company, L.P. Bluetooth er et varemærke tilhørende dets indehaver og anvendes af Hewlett-Packard Company
Fjernstyring (kun udvalgte modeller)
 Fjernstyring (kun udvalgte modeller) Brugervejledning Copyright 2006 Hewlett-Packard Development Company, L.P. Microsoft og Windows er amerikanskregistrerede varemærker tilhørende Microsoft Corporation.
Fjernstyring (kun udvalgte modeller) Brugervejledning Copyright 2006 Hewlett-Packard Development Company, L.P. Microsoft og Windows er amerikanskregistrerede varemærker tilhørende Microsoft Corporation.
Hukommelsesmoduler. Brugervejledning
 Hukommelsesmoduler Brugervejledning Copyright 2006 Hewlett-Packard Development Company, L.P. Oplysningerne indeholdt heri kan ændres uden varsel. De eneste garantier for HP's produkter og serviceydelser
Hukommelsesmoduler Brugervejledning Copyright 2006 Hewlett-Packard Development Company, L.P. Oplysningerne indeholdt heri kan ændres uden varsel. De eneste garantier for HP's produkter og serviceydelser
Drev. Brugervejledning
 Drev Brugervejledning Copyright 2007 Hewlett-Packard Development Company, L.P. Oplysningerne indeholdt heri kan ændres uden varsel. De eneste garantier for HP's produkter og serviceydelser er angivet i
Drev Brugervejledning Copyright 2007 Hewlett-Packard Development Company, L.P. Oplysningerne indeholdt heri kan ændres uden varsel. De eneste garantier for HP's produkter og serviceydelser er angivet i
Rundvisning på den bærbare computer Brugervejledning
 Rundvisning på den bærbare computer Brugervejledning Copyright 2008 Hewlett-Packard Development Company, L.P. Bluetooth er et varemærke tilhørende dets indehaver og anvendes af Hewlett-Packard Company
Rundvisning på den bærbare computer Brugervejledning Copyright 2008 Hewlett-Packard Development Company, L.P. Bluetooth er et varemærke tilhørende dets indehaver og anvendes af Hewlett-Packard Company
Softwareopdateringer Brugervejledning
 Softwareopdateringer Brugervejledning Copyright 2008 Hewlett-Packard Development Company, L.P. Windows er et amerikansk-registreret varemærke tilhørende Microsoft Corporation. Oplysningerne indeholdt heri
Softwareopdateringer Brugervejledning Copyright 2008 Hewlett-Packard Development Company, L.P. Windows er et amerikansk-registreret varemærke tilhørende Microsoft Corporation. Oplysningerne indeholdt heri
Softwareopdateringer Brugervejledning
 Softwareopdateringer Brugervejledning Copyright 2007 Hewlett-Packard Development Company, L.P. Windows er et amerikansk-registreret varemærke tilhørende Microsoft Corporation. Oplysningerne indeholdt heri
Softwareopdateringer Brugervejledning Copyright 2007 Hewlett-Packard Development Company, L.P. Windows er et amerikansk-registreret varemærke tilhørende Microsoft Corporation. Oplysningerne indeholdt heri
Pegeredskaber og tastatur Brugervejledning
 Pegeredskaber og tastatur Brugervejledning Copyright 2009 Hewlett-Packard Development Company, L.P. Windows er et amerikansk registreret varemærke tilhørende Microsoft Corporation. Produktbemærkning Denne
Pegeredskaber og tastatur Brugervejledning Copyright 2009 Hewlett-Packard Development Company, L.P. Windows er et amerikansk registreret varemærke tilhørende Microsoft Corporation. Produktbemærkning Denne
Rundvisning på den bærbare computer
 Rundvisning på den bærbare computer Brugervejledning Copyright 2007 Hewlett-Packard Development Company, L.P. Microsoft og Windows er amerikanskregistrerede varemærker tilhørende Microsoft Corporation.
Rundvisning på den bærbare computer Brugervejledning Copyright 2007 Hewlett-Packard Development Company, L.P. Microsoft og Windows er amerikanskregistrerede varemærker tilhørende Microsoft Corporation.
Brugervejledning til den bærbare computer
 Brugervejledning til den bærbare computer Copyright 2006 Hewlett-Packard Development Company, L.P. Microsoft og Windows er amerikanskregistrerede varemærker tilhørende Microsoft Corporation. Oplysningerne
Brugervejledning til den bærbare computer Copyright 2006 Hewlett-Packard Development Company, L.P. Microsoft og Windows er amerikanskregistrerede varemærker tilhørende Microsoft Corporation. Oplysningerne
Rundvisning på den bærbare computer Brugervejledning
 Rundvisning på den bærbare computer Brugervejledning Copyright 2008 Hewlett-Packard Development Company, L.P. Microsoft og Windows er amerikanskregistrerede varemærker tilhørende Microsoft Corporation.
Rundvisning på den bærbare computer Brugervejledning Copyright 2008 Hewlett-Packard Development Company, L.P. Microsoft og Windows er amerikanskregistrerede varemærker tilhørende Microsoft Corporation.
HP 2400/2500 Ultra Light Docking-station Brugervejledning
 HP 2400/2500 Ultra Light Docking-station Brugervejledning Copyright 2007 Hewlett-Packard Development Company, L.P. Microsoft er et amerikansk registreret varemærke tilhørende Microsoft Corporation. Oplysningerne
HP 2400/2500 Ultra Light Docking-station Brugervejledning Copyright 2007 Hewlett-Packard Development Company, L.P. Microsoft er et amerikansk registreret varemærke tilhørende Microsoft Corporation. Oplysningerne
Rundvisning på den bærbare computer Brugervejledning
 Rundvisning på den bærbare computer Brugervejledning Copyright 2008 Hewlett-Packard Development Company, L.P. Microsoft og Windows er amerikanskregistrerede varemærker tilhørende Microsoft Corporation.
Rundvisning på den bærbare computer Brugervejledning Copyright 2008 Hewlett-Packard Development Company, L.P. Microsoft og Windows er amerikanskregistrerede varemærker tilhørende Microsoft Corporation.
Vejledningen Hardware og software
 Vejledningen Hardware og software HP Notebook-serien Dokumentets bestillingsnummer: 383109-081 Maj 2005 I denne vejledning får du forklaret, hvordan du identificerer, åbner og anvender de hardware- og
Vejledningen Hardware og software HP Notebook-serien Dokumentets bestillingsnummer: 383109-081 Maj 2005 I denne vejledning får du forklaret, hvordan du identificerer, åbner og anvender de hardware- og
Start- og referencehåndbog HP Notebook-serien
 Start- og referencehåndbog HP Notebook-serien Dokumentets bestillingsnr.: 345561-081 September 2003 Del 1: Start I "Start"-delen af denne håndbog får du forklaret, hvordan du opsætter den bærbare computer
Start- og referencehåndbog HP Notebook-serien Dokumentets bestillingsnr.: 345561-081 September 2003 Del 1: Start I "Start"-delen af denne håndbog får du forklaret, hvordan du opsætter den bærbare computer
Brugervejledning til den bærbare computer
 Brugervejledning til den bærbare computer Copyright 2005 Hewlett-Packard Development Company, L.P. Microsoft og Windows er amerikanskregistrerede varemærker tilhørende Microsoft Corporation. Bluetooth
Brugervejledning til den bærbare computer Copyright 2005 Hewlett-Packard Development Company, L.P. Microsoft og Windows er amerikanskregistrerede varemærker tilhørende Microsoft Corporation. Bluetooth
Hukommelsesmoduler Brugervejledning
 Hukommelsesmoduler Brugervejledning Copyright 2007 Hewlett-Packard Development Company, L.P. Oplysningerne indeholdt heri kan ændres uden varsel. De eneste garantier for HP's produkter og serviceydelser
Hukommelsesmoduler Brugervejledning Copyright 2007 Hewlett-Packard Development Company, L.P. Oplysningerne indeholdt heri kan ændres uden varsel. De eneste garantier for HP's produkter og serviceydelser
Vejledningen Hardware og software
 Vejledningen Hardware og software HP Notebook-serien Dokumentets bestillingsnr.: 366536-081 November 2004 Denne vejledning forklarer, hvordan du identificerer, får adgang og anvender de fleste af de hardware-
Vejledningen Hardware og software HP Notebook-serien Dokumentets bestillingsnr.: 366536-081 November 2004 Denne vejledning forklarer, hvordan du identificerer, får adgang og anvender de fleste af de hardware-
Din brugermanual HP PAVILION TX1250EN http://da.yourpdfguides.com/dref/4162364
 Du kan læse anbefalingerne i brugervejledningen, den tekniske guide eller i installationsguiden. Du finder svarene til alle dine spørgsmål i HP PAVILION TX1250EN i brugermanualen (information, specifikationer,
Du kan læse anbefalingerne i brugervejledningen, den tekniske guide eller i installationsguiden. Du finder svarene til alle dine spørgsmål i HP PAVILION TX1250EN i brugermanualen (information, specifikationer,
Rundvisning på den bærbare computer Brugervejledning
 Rundvisning på den bærbare computer Brugervejledning Copyright 2008 Hewlett-Packard Development Company, L.P. Microsoft og Windows er amerikanskregistrerede varemærker tilhørende Microsoft Corporation.
Rundvisning på den bærbare computer Brugervejledning Copyright 2008 Hewlett-Packard Development Company, L.P. Microsoft og Windows er amerikanskregistrerede varemærker tilhørende Microsoft Corporation.
Multimedier Brugervejledning
 Multimedier Brugervejledning Copyright 2007 Hewlett-Packard Development Company, L.P. Windows er et amerikansk-registreret varemærke tilhørende Microsoft Corporation. Oplysningerne indeholdt heri kan ændres
Multimedier Brugervejledning Copyright 2007 Hewlett-Packard Development Company, L.P. Windows er et amerikansk-registreret varemærke tilhørende Microsoft Corporation. Oplysningerne indeholdt heri kan ændres
Produktbemærkning. Copyright 2013 Hewlett-Packard Development Company, L.P. Vilkår vedrørende software
 Start her Copyright 2013 Hewlett-Packard Development Company, L.P. Windows er et amerikansk-registreret varemærke tilhørende Microsoft Corporation. Oplysningerne indeholdt heri kan ændres uden varsel.
Start her Copyright 2013 Hewlett-Packard Development Company, L.P. Windows er et amerikansk-registreret varemærke tilhørende Microsoft Corporation. Oplysningerne indeholdt heri kan ændres uden varsel.
Eksterne mediekort Brugervejledning
 Eksterne mediekort Brugervejledning Copyright 2007 Hewlett-Packard Development Company, L.P. SD-logoet er et varemærke tilhørende SDlogoets indehaver. Java er et amerikansk varemærke tilhørende Sun Microsystems,
Eksterne mediekort Brugervejledning Copyright 2007 Hewlett-Packard Development Company, L.P. SD-logoet er et varemærke tilhørende SDlogoets indehaver. Java er et amerikansk varemærke tilhørende Sun Microsystems,
Eksterne enheder. Dokumentets bestillingsnr.:
 Eksterne enheder Dokumentets bestillingsnr.: 419666-081 Januar 2007 I denne vejledning får du forklaret, hvordan du anvender valgfrie, eksterne mediekort med computeren. Indholdsfortegnelse 1 Brug af en
Eksterne enheder Dokumentets bestillingsnr.: 419666-081 Januar 2007 I denne vejledning får du forklaret, hvordan du anvender valgfrie, eksterne mediekort med computeren. Indholdsfortegnelse 1 Brug af en
Drev. Brugervejledning
 Drev Brugervejledning Copyright 2006 Hewlett-Packard Development Company, L.P. Oplysningerne indeholdt heri kan ændres uden varsel. De eneste garantier for HP's produkter og serviceydelser er angivet i
Drev Brugervejledning Copyright 2006 Hewlett-Packard Development Company, L.P. Oplysningerne indeholdt heri kan ændres uden varsel. De eneste garantier for HP's produkter og serviceydelser er angivet i
Pegeredskaber og tastatur
 Pegeredskaber og tastatur Dokumentets bestillingsnr.: 406845-081 April 2006 I denne vejledning beskrives pegeredskaberne og tastaturet på computeren. Indholdsfortegnelse 1 Pegeredskaber Identifikation
Pegeredskaber og tastatur Dokumentets bestillingsnr.: 406845-081 April 2006 I denne vejledning beskrives pegeredskaberne og tastaturet på computeren. Indholdsfortegnelse 1 Pegeredskaber Identifikation
Rundvisning på den bærbare computer Brugervejledning
 Rundvisning på den bærbare computer Brugervejledning Copyright 2008 Hewlett-Packard Development Company, L.P. Microsoft og Windows er amerikanskregistrerede varemærker tilhørende Microsoft Corporation.
Rundvisning på den bærbare computer Brugervejledning Copyright 2008 Hewlett-Packard Development Company, L.P. Microsoft og Windows er amerikanskregistrerede varemærker tilhørende Microsoft Corporation.
Vejledningen Hardware og software
 Vejledningen Hardware og software HP Compaq Notebook-serien Dokumentets bestillingsnr.: 367186-082 September 2005 I denne vejledning får du forklaret, hvordan du identificerer og anvender den bærbare computers
Vejledningen Hardware og software HP Compaq Notebook-serien Dokumentets bestillingsnr.: 367186-082 September 2005 I denne vejledning får du forklaret, hvordan du identificerer og anvender den bærbare computers
Eksterne enheder. Dokumentets bestillingsnr.:
 Eksterne enheder Dokumentets bestillingsnr.: 406856-081 April 2006 I denne vejledning får du forklaret, hvordan du anvender valgfrie, eksterne mediekort med computeren. Indholdsfortegnelse 1 Brug af en
Eksterne enheder Dokumentets bestillingsnr.: 406856-081 April 2006 I denne vejledning får du forklaret, hvordan du anvender valgfrie, eksterne mediekort med computeren. Indholdsfortegnelse 1 Brug af en
Hukommelsesmoduler Brugervejledning
 Hukommelsesmoduler Brugervejledning Copyright 2007 Hewlett-Packard Development Company, L.P. Oplysningerne indeholdt heri kan ændres uden varsel. De eneste garantier for HP's produkter og serviceydelser
Hukommelsesmoduler Brugervejledning Copyright 2007 Hewlett-Packard Development Company, L.P. Oplysningerne indeholdt heri kan ændres uden varsel. De eneste garantier for HP's produkter og serviceydelser
HP Media fjernbetjening (kun udvalgte modeller) Brugervejledning
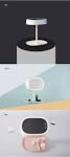 HP Media fjernbetjening (kun udvalgte modeller) Brugervejledning Copyright 2008 Hewlett-Packard Development Company, L.P. Windows og Windows Vista er enten varemærker eller registrerede varemærker tilhørende
HP Media fjernbetjening (kun udvalgte modeller) Brugervejledning Copyright 2008 Hewlett-Packard Development Company, L.P. Windows og Windows Vista er enten varemærker eller registrerede varemærker tilhørende
Brugervejledning til den bærbare computer
 Brugervejledning til den bærbare computer Copyright 2005 Hewlett-Packard Development Company, L.P. Microsoft og Windows er amerikanskregistrerede varemærker tilhørende Microsoft Corporation. Bluetooth
Brugervejledning til den bærbare computer Copyright 2005 Hewlett-Packard Development Company, L.P. Microsoft og Windows er amerikanskregistrerede varemærker tilhørende Microsoft Corporation. Bluetooth
Pegeredskaber og tastatur Brugervejledning
 Pegeredskaber og tastatur Brugervejledning Copyright 2008 Hewlett-Packard Development Company, L.P. Windows er et amerikansk registreret varemærke tilhørende Microsoft Corporation. Produktbemærkning I
Pegeredskaber og tastatur Brugervejledning Copyright 2008 Hewlett-Packard Development Company, L.P. Windows er et amerikansk registreret varemærke tilhørende Microsoft Corporation. Produktbemærkning I
Brugervejledning til den bærbare computer
 Brugervejledning til den bærbare computer Brugervejledning Copyright 2007 Hewlett-Packard Development Company, L.P. Microsoft og Windows er amerikanske varemærker tilhørende Microsoft Corporation. Oplysningerne
Brugervejledning til den bærbare computer Brugervejledning Copyright 2007 Hewlett-Packard Development Company, L.P. Microsoft og Windows er amerikanske varemærker tilhørende Microsoft Corporation. Oplysningerne
HP 2700 Ultra-Slim Expansion Base Brugervejledning
 HP 2700 Ultra-Slim Expansion Base Brugervejledning Copyright 2007 Hewlett-Packard Development Company, L.P. Oplysningerne indeholdt heri kan ændres uden varsel. De eneste garantier for HP's produkter og
HP 2700 Ultra-Slim Expansion Base Brugervejledning Copyright 2007 Hewlett-Packard Development Company, L.P. Oplysningerne indeholdt heri kan ændres uden varsel. De eneste garantier for HP's produkter og
Strøm. Dokumentets bestillingsnr.: I denne vejledning forklares det, hvordan computeren bruger strøm. December 2005
 Strøm Dokumentets bestillingsnr.: 393525-082 December 2005 I denne vejledning forklares det, hvordan computeren bruger strøm. Indholdsfortegnelse 1 Knapper og lysdioder for strøm 2 Strømkilder Tilslutning
Strøm Dokumentets bestillingsnr.: 393525-082 December 2005 I denne vejledning forklares det, hvordan computeren bruger strøm. Indholdsfortegnelse 1 Knapper og lysdioder for strøm 2 Strømkilder Tilslutning
Pegeredskaber og tastatur Brugervejledning
 Pegeredskaber og tastatur Brugervejledning Copyright 2008 Hewlett-Packard Development Company, L.P. Windows er et amerikansk registreret varemærke tilhørende Microsoft Corporation. Oplysningerne indeholdt
Pegeredskaber og tastatur Brugervejledning Copyright 2008 Hewlett-Packard Development Company, L.P. Windows er et amerikansk registreret varemærke tilhørende Microsoft Corporation. Oplysningerne indeholdt
Sikkerhed. Brugervejledning
 Sikkerhed Brugervejledning Copyright 2006 Hewlett-Packard Development Company, L.P. Microsoft og Windows er amerikanskregistrerede varemærker tilhørende Microsoft Corporation. Oplysningerne i dette dokument
Sikkerhed Brugervejledning Copyright 2006 Hewlett-Packard Development Company, L.P. Microsoft og Windows er amerikanskregistrerede varemærker tilhørende Microsoft Corporation. Oplysningerne i dette dokument
Strømstyring Brugervejledning
 Strømstyring Brugervejledning Copyright 2008 Hewlett-Packard Development Company, L.P. Windows er et amerikansk-registreret varemærke tilhørende Microsoft Corporation. Produktbemærkning Denne brugervejledning
Strømstyring Brugervejledning Copyright 2008 Hewlett-Packard Development Company, L.P. Windows er et amerikansk-registreret varemærke tilhørende Microsoft Corporation. Produktbemærkning Denne brugervejledning
Strøm. Brugervejledning
 Strøm Brugervejledning Copyright 2006 Hewlett-Packard Development Company, L.P. Microsoft og Windows er amerikanskregistrerede varemærker tilhørende Microsoft Corporation. Bluetooth er et varemærke tilhørende
Strøm Brugervejledning Copyright 2006 Hewlett-Packard Development Company, L.P. Microsoft og Windows er amerikanskregistrerede varemærker tilhørende Microsoft Corporation. Bluetooth er et varemærke tilhørende
