HP Sprocket App. Sådan installerer du appen. Navigering i appen. Funktioner i sprocket-appen
|
|
|
- Torben Ulrik Gregersen
- 5 år siden
- Visninger:
Transkript
1 HP Sprocket App Brug HP sprocket-appen med din sprocket-printer for at få kreative, unikke udskrifter. Indholdet i denne brugervejledning gælder for fotoprintere i sprocket-serien. Hvis indholdet ikke er gældende for alle produkter, angives det. Da vores app konstant udvikler sig, afspejler skærmbilleder muligvis ikke det nyeste design eller kan variere, afhængigt af operativsystemet. Sådan installerer du appen Start sprocket-appen. Tilladelser Vælg for at vise Navigering i appen Startskærm Gennemsyn af fotogallerier Fototagning eller -valg Konfiguration af kilder til sociale medier Brug af hovedmenuen Printerindstillinger: Menuen "sprocket" Menuen Appindstillinger Eksempelvisning af billede Redigering af et foto Udskrivning af et foto Deling af et foto Aktivér udskrivning fra andre apps Opdatering af printerfirmware Funktioner i sprocket-appen Brug af kameraet Photobooth-tilstand Brug Afslør for at genopleve minder Fliseudskrivning Hurtig redigering Oprettelse af brugerdefinerede klistermærker Brug af Print Queue (Udskriftskø) Delt udskriftskø Indbakkemeddelelser og -beskeder Giv din printer et personligt præg Et hurtigt overblik over udskriftskøen Kommer snart! Google Shared Folders (delte mapper) Inspiration
2 Sådan installerer du appen Hvis du vil bruge din HP Sprocket-printer sammen med din mobilenhed, skal du downloade den tilknyttede HP sprocket-app fra App Store eller Google Play (eller fra din lokale app-butik). Besøg hpsprocket.com/start for at downloade sprocket-appen. Der føres du til den relevante app-butik for din enhed. sprocket-appen understøttes af Android -enheder, der bruger OS v4.4 og nyere og er kompatible med iphone X, iphone 8, iphone 8 Plus, iphone 7, iphone 7 Plus, iphone SE, iphone 6s, iphone 6s Plus, iphone 6, iphone 6 Plus, iphone 5s, iphone 5c, iphone 5, ipad (6. generation), ipad Pro 12,9" (2. generation), ipad Pro 10,5", ipad (5. generation), ipad Pro 9,7", ipad Pro 12,9" (1. generation), ipad Air 2, ipad Air, ipad mini 2, ipad mini 3, ipad mini 4, ipad (4. generation), ipod touch (6. generation) Du skal installere den tilknyttede sprocket-app for at betjene HP Sprocket-printere med din mobilenhed. Start sprocket-appen. Når du første gang åbner sprocket-appen, ser du en startskærm med forskellige funktioner for at komme i gang. Du + din sprocket Lær, hvordan du tilslutter din sprocket-printer og skaber din første udskrift. Denne opsætningsguide gennemgår, hvordan du: ilægger papir bruger Print Quality-kortet lader op og tænder scanner udskrifter Brug denne vejledning sammen med den medfølgende vejledning til opsætning. Du kan se konfigurationsvejledningen igen i menuen "Hjælp og Sådan gør du". Du + deres sprocket Du + Afslør Vil du gerne være med i en vens udskriftskø og bruge vedkommendes sprocket? Vælg Du + deres sprocket Her kan du redigere et foto, deltage i en delt udskriftskø og udskrive. Hvis du vil scanne en sprocket-udskrift, kan du bruge Afslør. Dette fører dig til sprocketkameraet. Stryg til "Afslør", centrer udskriften, og tryk på den midterste knap. Se dine udskrifter komme til live og afsløre ekstra indhold. Tilladelser Når du starter appen første gang, ser du et par skærmbilleder med tilladelser. Disse gør det muligt for dig at få den fulde oplevelse med din sprocket-printer. Giv sprocket-appen adgang til grundlæggende og avancerede funktioner. Aktiver den fulde sprocket-oplevelse ved at dele: Adgang til kameraet: Tag fotos, og scan sprocket-udskrifter Fotogalleri: Vælg fra og gem fotos på dit galleri Placering: Husk, hvor et foto blev taget, og giv tilladelse til, at vi henter indhold fra den samme placering med vores Afslør-funktion. Giv os tilladelse til at finde printere, som vi kan føje til din app Modtag meddelelser: Få fede opdateringer, tips og projektidéer til din printer. Vælg for at vise Vi integrerer oplysninger på dine udskrifter, som du kan scanne for at afsløre sjove funktioner. Når vi tilføjer dette indhold, bemærker du måske, at det ændrer udseendet på dine udskrifter en smule. Leg med at slå funktionen til eller fra, afhængigt af hvilken oplevelse du ønsker med dine udskrifter. Slå funktionen til under opsætning, og prøv den. Du kan til enhver tid gå til funktionen i "App-indstillinger" for at slå den til/fra. Udskrifter med "Indlejrede oplevelser" kan afsløre: AR (forstærket virkelighed): Se udskrifter komme til live, udskriv et billede fra en video, og se den spille igen, eller se din udskriftskø i AR (kun HP Sprocket 200) og meget mere. Relevant indhold: Når Afslør er slået til, føjer vi data om placering og dato til din udskrift for at få vist fotos fra den samme dag og placering. Tredjepartsoplevelser: Se relateret indhold fra Wikipedia, Google Street View og meget mere. 1
3 Navigering i sprocket-appen Startskærm Hovedmenu Fotomapper Galleri Se fotos, eller stryg eller tryk for kilder til sociale medier Gå til Kamera eller Afslør Tag eller scan en udskrift Udskriftskø Se sendte udskrifter og det antal udskrifter, der venter på udskrivning Gennemsyn af fotogallerier 1. Fra startskærmen skal du stryge for at se de understøttede kilder til sociale medier eller kameraets fotogalleri. 2. Når en fotokilde er valgt, skal du stryge til venstre eller højre på skærmen for at gennemse alle gallerier. 3. For hver kilde til sociale medier vises en logonskærm, indtil du indtaster legitimationsoplysninger og lader sprocket-appen få adgang til dine fotoer. Se "Konfiguration af kilder til sociale medier" for at få adgang til fotoer på konti på sociale medier. 2
4 Fototagning eller -valg 1. Start HP sprocket-appen. 2. Tryk på ikonet Kamera/Afslør på startskærmen for at åbne kameraet. Du kan også vælge et foto fra din enhed eller en social kilde. 3. Hvis du vælger at tage et foto, åbner dit kamera. Brug kameraindstillingerne til at justere efter behov. 4. Når du har taget eller valgt et foto, kan du redigere, udskrive eller dele din kreation. Konfiguration af kilder til sociale medier 1. I hovedmenuen skal du trykke på Log på for hver af kilderne til sociale medier for at lade sprocket-appen indsamle fotos fra dine forskellige konti. Du kan også stryge/trykke fra startskærmen for at se kilder til sociale medier og logge ind der. 2. Du omdirigeres til appens logonside. Indtast legitimationsoplysningerne for at lade sprocket få adgang til dine fotogallerier. 3. Vælg et foto, som du vil redigere, udskrive eller dele! Du kan gennemse dine fotoer til sociale medier med sprocket-appen. Brug af hovedmenuen Se oplysninger om parret printer Få meddelelser og beskeder fra Sprocket-teamet Vis billeder i kø til udskrivning Køb HP Sprocket-fotopapir Få adgang til hjælp og printersupport Tryk på sprocket for at se printerindstillinger. Se "Printerindstillinger: 'sprocket' menu" nedenfor for at få flere oplysninger. Bemærk: Brugerens oplevelse af navigeringen i sprocket-appen kan variere afhængigt af dit operativsystem. Stilistiske forskelle giver en lille variation i funktioner og oplevelse. Hvilke sociale kilder, der er tilgængelige, kan ligeledes variere baseret på område. 3
5 Printerindstillinger: Menuen "sprocket" Kontroller batteristatus, enhedsstatus, og rediger enhedens indstillinger for Auto-sluk og Slumre-timer. Se MAC-adresse, firmwareversion og hardwareversion. Disse er nødvendige, hvis du skal kontakte supportteamet til HP Sprocket. Du kan også få vist tekniske oplysninger i appen. Angiv et brugerdefineret navn til din printer (kun HP Sprocket 200) sprocket Angiv en brugerdefineret farve for status-led (kun HP Sprocket 200) Se oplysninger om batteri og enhedsbeskeder Se og opdater firmware Menuen Appindstillinger Kontroller app-tilladelser Slå funktionen Afslør til eller fra Se "Brug Afslør til at genopleve minder" for at få flere oplysninger 4
6 Eksempelvisning af billede Rediger, udskriv eller del dit foto fra eksempelskærmen. Forlad billedets eksempelskærm ved at trykke på. Tryk på for at tilpasse og redigere dit billede. Tryk på printerikonet for at udskrive. Brug en knibebevægelse med to fingre på skærmen for at zoome, rotere og ændre størrelsen på dit foto. Du kan også dele og gemme dit foto fra eksempelvisningen ved at bruge Tile Printing (Fliseudskrivning) eller udskrive flere kopier! Du får adgang til Print Queue (Udskriftskø), Tile Printing (Fliseudskrivning) og kopifunktionen ved at stryge opad på den lysegrå bjælke over ikonerne i bunden for at vise disse funktioner. Redigering af et foto Tryk på Rediger for at justere billedets udseende, tilføje tekst eller klistermærker og anvende filtre. Sørg for at gemme dit foto, når du er færdig med at redigere det, ved at trykke på afkrydsningen øverst til højre. Autofix Filtre Hurtig redigering Rammer Klistermærker Pensel Justeringer Slør Tekst Beskær/Roter Lysstyrke Kontrast Mætning 5
7 Udskrivning af et foto 1. Tryk på udskriftsikonet for at sende dit foto til din printer. 2. Der vises en bekræftelsesmeddelelse samt en statuslinje, der viser dig, at udskriftsjobbet er under behandling. Hvis du har slået Afslør til, afspilles en særlig animation også for at vise, at vi indlejrer ekstra indhold på dine udskrifter fra forskellige digitale kilder. Få mere at vide i "Brug Afslør til at genopleve minder" 3. LED-statusindikatoren blinker tre gange, enheden afgiver en let summende lyd, og udskrivning af billedet begynder. Hvis det er første udskrivning fra en nyindlagt papirpakke, skubbes Print Quality-kortet ud før udskrivningen. 4. Når du har udskrevet dit foto, kan du pynte op med det, som det er, eller forsigtigt tage fat i et hjørne og trække bagsiden af. Sæt det fast på en mappe, et omslag eller i en scrapbog! Hvis du får en fejlmeddelelse om, at du ikke har forbindelse til printeren, når du trykker på Print (Udskriv), skal du kontrollere, at printeren stadig er tændt, og parre din mobilenhed og printer igen for at forsøge at udskrive igen. Før du udskriver, skal du sørge for, at ingen elementer blokerer for papiråbningsudgangen. Deling af et foto 1. Tryk på deleikonet (, ) for at lægge dit foto ud på sociale medier og sende det til andre apps. 2. Når du har trykket på ikonet, kan du sende dit foto via en sms-besked, , skylagring eller til en kilde til sociale medier. Når du vælger din ønskede kilde til deling, indlæses den i det relevante program for mediet. Bemærk: De tilgængelige muligheder for deling varierer afhængigt af operativsystemet og de programmer, der er installeret på mobilenheden. 6
8 Aktivér udskrivning fra andre apps Du kan også aktivere udskrivning til HP Sprocket fra de fleste andre foto-apps. På iphone eller ipad : 1. Tryk på deleikonet nederst til venstre på skærmen til eksempelvisning. 2. Vælg ikonet More (Mere) det har tre prikker. 3. Slå "Print to sprocket" (Udskriv til sprocket) til. Du kan også trække "Print to sprocket" til toppen af din aktivitetsliste for nem adgang. På Android : 1. Tryk på deleikonet nederst til venstre på skærmen til eksempelvisning. 2. Vælg "sprocket" for at aktivere udskrivning. Opdatering af printerfirmware Hold din sprocket glad, og nyd de nyeste funktioner ved at opdatere din printerfirmware fra sprocket-appen. Hvis du opdaterer firmwaren, kan du få adgang til nye funktioner, de seneste farverettelser til dine udskrifter, forbedret forbindelse, og du kan rette uventet adfærd. Hvis du vil opdatere printerens firmware, skal du kontrollere, at: din mobilenhed er forbundet til internettet eller mobildata sprocket-appen er åben din printer er tændt og tilsluttet din mobilenhed dit printerbatteri er opladet til mindst 25 % før opdatering. Hvis der er en ny firmwareopdatering, får du automatisk besked i sprocket-appen. Følg anvisningerne på skærmen for at udføre opdateringen. Vi anbefaler stærkt at opdatere, når det er muligt, for at få den bedst mulige oplevelse. Du kan også kontrollere manuelt, om der er en firmwareopdatering til printeren, ved at åbne sprocket-appen, trykke på hovedmenuen og vælge "sprocket". Tryk derefter på din enheds navn. Her bliver du med en pop op-meddelelse eller en linje med blå tekst bedt om at opdatere din firmware, hvis den er tilgængelig. Hvis du ikke modtager en meddelelse, skal du følge hele vejledningen heri nøjagtigt. Hvis du har gjort dette, er din printer allerede opdateret med den seneste firmware. God fornøjelse. 7
9 Funktioner i sprocket-appen Brug af kameraet 1. Åbn sprocket-appens kamera. 2. Stryg til venstre eller højre for at se sprocket-appens kameratilstande. Disse omfatter: Kamera, Video, Afslør og Photobooth. 3. For hver tilstand vises en ny række indstillinger over listen med ikoner. Disse kan omfatte kameraets retning, blitz og andre indstillinger. Foretag dine ønskede valg for billede, udskrift eller video. Kameratilstande Kamera Video Afslør Photobooth Brug for at tage billeder direkte fra sprocket-appen Brug for at tage videoer direkte fra sprocket-appen Brug til at scanne udskrevne sprocket-udskrifter for at afsløre indlejret indhold. Ved HP Sprocket 200 kan du også scanne det øverste af din printer. Få mere at vide i "Brug Afslør til at genopleve minder" Tag en serie med fire fotos til én sprocket-udskrift. Lær mere i "Photobooth-tilstand" Juster kameratilstanden her i toppanelet Stryg til venstre eller højre for at se kameratilstandene i sprocket-appen 8
10 Photobooth-tilstand 1. Åbn sprocket-appens kamera. 2. Stryg til højre, indtil du når "Photobooth". 3. Når du trykker på udløserikonet, tager kameraet fire fotos efter hinanden med en forsinkelse mellem hvert enkelt. Se nedtællingen på skærmen for at finde ud af, hvornår du skal posere. Hold øje med den glade smiley for at se, hvor længe du skal holde din positur. 4. De fire optagne billeder vises fliseinddelt på eksempelskærmen på den samme udskrift. Tryk på udløserikonet igen for at standse de tidsindstillede fotos, mens billederne tages. Brug Afslør for at genopleve minder Bring dine sprocket-appudskrifter til live! Med Afslør-tilstand kan du bruge app-kameraet til at scanne udskrevne sprocket-fotos og genopleve dine minder via flere billeder og videoer fra dagen eller stedet, AR-oplevelser og onlineindhold. Når du scanner med sprocket-appens Afslør-tilstand, udløser vi på magisk vis oplevelser, som er knyttet til dit foto. Vi indlejrer dette indhold, når billedet udskrives, så du kan scanne og nyde det senere. For udskrevne fotos virker Afslør-tilstand kun på fotos, der er udskrevet fra sprocket-appen (ikke fra HP Sprocket 2-i-1 Instant Camera). Desuden fungerer det kun på billeder, der er udskrevet, efter du har slået Afslør til i appen. Når funktionen er slået til, markeres alle udskrifter automatisk, så de virker med Afslør. Sådan udføres en scanning: 1. Stryg til "Afslør"-tilstanden fra sprocket-kameraet 2. Centrer din sprocket-udskrift i kameravinduet. Der afspilles en animation for at lade dig vide, at der scannes. Sørg for, at fotoet er godt belyst for at undgå scanningsfejl. Hvis du trykker på udløserknappen, nulstilles Afslør-knappen, så den er klar til at starte forfra. Bemærk: Hvis du ikke slog Afslør til under printeropsætning, skal du trykke på "sprocket" i hovedmenuen og derefter "App-indstillinger". Derfra skal du slå "Indlejrede oplevelser" til eller fra som ønsket. 9
11 Videoer og Afslør Udskriv et videobillede med Afslør-appen, og afspil videoen, når den scannes! Alle videoer fra en social kilde eller et galleri samt Apple Live Photos kan bruges. 1. Åbn videoen i eksempelvisning, tryk på ikonet til valg af videobillede for at vælge et billede, der skal udskrives, og tryk derefter på udskriftsikonet. 2. Brug Afslør-tilstanden til at scanne billedet, når udskrivning er færdig, og se din video igen lige fra det udskrevne foto. Du kan også dele det med en ven. Magiske rammer og Afslør Føj en magisk ramme til et foto, og se den afsløre skjulte skatte, når den scannes i Afslør-tilstand. Vælg en Magic Frame fra sektionen Frame (Ramme) i fotoeditoren. Vælg mellem almindelige hverdagsrammer samt sæsonbestemte og tematiske muligheder. Scan med Afslør, og se rammen komme til live. Fliseudskrivning 1. Fra eksempelskærmen skal du stryge op på det grå panel for at få vist indstillinger. 2. Vælg dit ønskede mønster i sektionen Tiles (Fliser). Fliseinddelte fotos kan udskrives i formaterne 2 x 2 eller 3 x Saml de udskrevne fotos for at skabe en stor fliseinddelt mosaikudskrift! Fra den samme skjulte menu kan du også få adgang til udskriftskøen, hvis der er billeder i den. Hurtig redigering Brug Hurtig redigering, hvis du har travlt og ønsker en flot udskrift med ét tryk. Med et tryk kan du anvende en række ændringer, filtre og udsmykninger på dit sprocket-foto før udskrivning. I menuen Rediger skal du trykke på for at få vist rammer og dekorationer, som er lavet på forhånd. Disse opdateres på samme måde som klistermærker og rammer. Vend ofte tilbage til Hurtig redigering. Med Hurtig redigering kan du også hurtigt vælge en ramme og et klistermærke og tilføje tekst eller justere designet, så det passer til dine behov. 10
12 Oprettelse af brugerdefinerede klistermærker 1. Skab din egen tegning eller krusedulle, der skal føjes til en sprocket-udskrift. 2. Vælg i menuen Edit (Rediger) for at åbne galleriet med klistermærker. 3. Vælg plustegnet i nederste venstre hjørne. 4. Udfyld rammen med din tegning, og tryk på skærmen. Dine brugerdefinerede klistermærker gemmes i galleriet med brugerdefinerede klistermærker, der er placeret ud for plusikonet i galleriet med klistermærker. Brug et langt tryk på et klistermærke for at slette det fra galleriet med brugerdefinerede klistermærker. Brug et langt tryk på galleriet med brugerdefinerede klistermærker for at slette hele mappen. Brug af Print Queue (Udskriftskø) Med Print Queue kan du gemme fotos, der skal udskrives senere, og sende på hinanden følgende udskrifter til enheden. Der er to køer, som dine billeder kan vente i, før de udskrives. Først sendes de fotos, der er klar til at blive skrevet ud, til app-køen. I app-køen samles billeder for at blive sendt til printeren (selv hvis du ikke er tilsluttet på dette tidspunkt); dette er deres behandlingsstation. Når vi har en Bluetooth-forbindelse til en printer, overføres dine udskrifter til printerkøen for at blive udskrevet. Hvis du allerede er tilsluttet en sprocket-printer, når du sender udskriften, lander dine udskrifter i app-køen og overføres til udskriftskøen. I sprocket-appen kan du se både app-køen og printerkøen ved at trykke på ikonet for printerkøen i sprocket-appens navigationslinje, indstillingslinjen (menuen med 3 prikker) på eksempelskærmen eller udskriftsikonet på eksempelskærmen, når der er fotos i udskriftskøen. Sæt fotos i kø offline til senere udskrivning! Send udskrifter til din HP Sprocket, mens du er på farten. Når du er klar til udskrivning, skal du oprette forbindelse til en sprocket-printer og åbne udskriftskøen. Udskrifterne i køen begynder at udskrives, når en forbindelse genoprettes, og du trykker på knappen "Play". Printer Send flere og sammenhængende udskrifter. Udskrifterne vises i køen i den rækkefølge, de blev sendt i. Du kan ændre rækkefølgen i udskriftskøen, hvis du er sprocketejeren eller -værten. Du kan kun se eller administrere udskriftskøen, når du er tilsluttet en sprocket-printer og har flere fotos i udskriftskøen. Når du er tilsluttet en printer, kan du være vært for eller deltage i en delt kø. Se "Delt udskriftskø" for at få flere oplysninger. Der kan være 10 fotos i udskriftskøen på én gang og op til 20 fotos i app-køen. Tryk på ikonet med stopuret for at udskrive de seneste 5 billeder igen. 11
13 Et overblik... App-køen viser de fotos, der venter på at blive sendt til printeren. Disse fotos er i sprocket-printeren og venter på at blive overført til printeren. App-køen kan opbevare udskrifter, når du ikke er tilsluttet din sprocket. Udskriftskøen angiver de fotos, der er blevet overført til printeren, når du er tilsluttet. De står forrest i køen til udskrivning. Delt udskriftskø Med delt udskriftskø kan flere personer sende billeder til en printer ved hjælp af en delt udskriftskø. Der er to måder at dele en kø på: Du + dine venner kan oprette forbindelse direkte til printeren via Bluetooth Du og dine venner kan oprette forbindelse indirekte til printeren via en værtsbrugers telefon Du kan oprette forbindelse direkte til en delt kø, hvis du har en HP Sprocket 200-printer Op til 3 brugere kan forbinde samtidig En vært skal være forbundet til printeren for at starte den delte kø Du kan oprette forbindelse indirekte til en delt kø, hvis du har en HP Sprocket, HP Sprocket 2-i-1 eller en HP Sprocket Plus Op til 3 brugere kan forbinde samtidig En vært skal initiere den delte kø, men behøver ikke være tilsluttet en printer, mens billederne sendes til udskrivning via værtens telefon Når du er vært for en delt udskriftskø, kan du se farvede cirkler for de gæster, der deltager. Farven på cirklen er den tildelte farve, der blev givet til dem som gæster. Start en delt app-kø 1. Opret forbindelse til en sprocket-printer, og åbn udskriftskøen. 2. Brug knapperne i toppen af skærmen til at vælge Opret delt udskriftskø eller Brug delt udskriftskø. At være vært for den delte udskriftskø betyder, at dine gæster vil sende billeder til din udskriftskø enten direkte eller indirekte via din delte kø. Se ovenstående tabel for at lære, hvilken type forbindelse der er tilgængelig for din printer. Hvis du bruger en udskriftskø som gæst, kan du sende billeder til udskrivning i værtens udskriftskø. For at bruge delt udskriftskø skal både vært og gæster aktivere den relevante knap i udskriftskøen. Når du er tilsluttet, kan du komme i gang med at udskrive! 12
14 Indbakkemeddelelser og -beskeder sprocket-appen tilføjer hele tiden nye, sjove funktioner! Hold dig ajour med sprocket-oplevelser ved at læse vores meddelelser og beskeder i sprocket-appens indbakke. Aktiver beskeder i sprocket-appen for at få opdateringer, tips og oplysninger om nye funktioner. På startskærmen skal du kigge efter den røde prik på ikonet for sprocket-appen, der angiver, at du har en ny meddelelse, der venter. Tilpas din printer (kun HP Sprocket 200) Du har mulighed for at tilpasse din printer. Dette gælder kun HP Sprocket 200. Du kan ændre den LED-farve, der vises, når dine fotos bliver skrevet ud, eller din printer er ledig, og give din printer et nyt navn. Dette kan gøres, når du konfigurerer enheden med guiden eller i sprocket-appens enhedsindstillinger. Et hurtigt overblik over udskriftskøen (kun HP Sprocket 200) Scan toppen af din HP Sprocket 200 med appen for at få et overblik over AR-udskriftskøen. I denne kø kan du se, hvilke udskrifter der i øjeblikket venter i kø for at blive udskrevet, se den tildelte farve for, hvem der sendte udskriften, og hvem der er forbundet til printeren. Du kan også få vist oplysninger om batteristatus og eventuelle beskeder om enhedsstatus (som en fejlmeddelelse, udskriftsstatus osv.). Scan toppen af din enhed på samme måde som et udskrevet foto for at se skjult indhold. 1. Åbn sprocket-appens kamera fra din gallerivisning 2. Stryg til kameraets afsnit "Afslør" (du kommer som standard til dette, når appen åbnes) 3. Kontroller dine omgivelsers lysforhold. Der skal være lyst og uden skær eller stærke skygger for, at funktionen virker bedst muligt. 4. Hold din mobilenhed direkte over og parallelt med mønsteret på printerdækslet, ca. 15 cm fra sprocket-printeren. Hold telefonen stille, indtil du ser en animation blive afspillet på skærmen. 5. Når animationen vises, kan du flytte og dreje din telefon lidt for at se genstandene i en anden vinkel. Bemærk: Flyt en eventuel beskyttelsesfilm fra printeren før scanning. Kommer snart Google Shared Folders (delte mapper) Med sprocket-appen kan du let sikkerhedskopiere dine billeder, når du er tilsluttet sprocket-printeren. Konfigurer en delt Google-mappe, og inviter dine venner. Alle, som deltager i mappen og udskriver med en HP Sprocket, får deres fotos arkiveret med Google Fotos. Der er en enkel måde til at sikre, at alle deltagere får alle de fede billeder. Inspiration Få idéer og inspiration til din sprocket-printer direkte fra vores app. Gør de flotte billeder til værdifulde minder eller fede skærmbilleder hurtigt og let ved hjælp af sprocket-appen. 13
HP Sprocket-fotoprinter
 HP Sprocket-fotoprinter Dele og betjeningselementer Leverede dele Produktoversigt LED-indikatorer Kom i gang Installation af mobilappen Opladning af batteri og tænding Ilægning af papir Binding af enhed
HP Sprocket-fotoprinter Dele og betjeningselementer Leverede dele Produktoversigt LED-indikatorer Kom i gang Installation af mobilappen Opladning af batteri og tænding Ilægning af papir Binding af enhed
Mobil Print/Scan vejledning til Brother iprint&scan (Appleenheder)
 Mobil Print/Scan vejledning til Brother iprint&scan (Appleenheder) Indholdsfortegnelse Inden du tager din Brother-maskine i brug... Definitioner af bemærkninger... Varemærker... Indledning... Download
Mobil Print/Scan vejledning til Brother iprint&scan (Appleenheder) Indholdsfortegnelse Inden du tager din Brother-maskine i brug... Definitioner af bemærkninger... Varemærker... Indledning... Download
BRUGERVEJLEDNING. Tredje generation Til Android og ios
 BRUGERVEJLEDNING Tredje generation Til Android og ios FLIR ONE BRUGERVEJLEDNING Med FLIR ONE kan du se verden på en helt ny måde, med en unik blanding af termisk og synlig billeddannelse. Denne brugervejledning
BRUGERVEJLEDNING Tredje generation Til Android og ios FLIR ONE BRUGERVEJLEDNING Med FLIR ONE kan du se verden på en helt ny måde, med en unik blanding af termisk og synlig billeddannelse. Denne brugervejledning
Første udgave IOS 10. Apps Kamera
 Første udgave IOS 10 Apps Kamera Leif Smidt oktober 2016 Apps - Kamera Sektion 1 Kamera i grundtræk Du kan tage fotos og videoer med isight-kameraet bag på ipad og med FaceTime-kameraet på forsiden. Med
Første udgave IOS 10 Apps Kamera Leif Smidt oktober 2016 Apps - Kamera Sektion 1 Kamera i grundtræk Du kan tage fotos og videoer med isight-kameraet bag på ipad og med FaceTime-kameraet på forsiden. Med
Mobil Print/Scan vejledning til Brother iprint&scan (ios)
 Mobil Print/Scan vejledning til Brother iprint&scan (ios) Inden du tager din Brother-maskine i brug Definitioner af bemærkninger Vi bruger følgende symbol og konvention gennem hele brugsanvisningen: Tips-ikoner
Mobil Print/Scan vejledning til Brother iprint&scan (ios) Inden du tager din Brother-maskine i brug Definitioner af bemærkninger Vi bruger følgende symbol og konvention gennem hele brugsanvisningen: Tips-ikoner
IT i dagtilbud. Begynder manual VIFIN. Af Elin B. Odgaard
 IT i dagtilbud Begynder manual Af Elin B. Odgaard VIFIN Indholdsfortegnelse IPad'en og dens dele Sådan ser ipad'en ud - Forsiden Sådan ser ipad'en ud - Bagsiden For at komme igang Hjemmeskærm som funktion
IT i dagtilbud Begynder manual Af Elin B. Odgaard VIFIN Indholdsfortegnelse IPad'en og dens dele Sådan ser ipad'en ud - Forsiden Sådan ser ipad'en ud - Bagsiden For at komme igang Hjemmeskærm som funktion
HP Sprocket Plus. Udskriv fotos fra din smartphone, nu 30 % større end på den almindelige HP Sprocket. Produktpræsentation af HP Sprocket Plus
 HP Sprocket Plus Udskriv fotos fra din smartphone, nu 30 % større end på den almindelige HP Sprocket Kræver HP Sprocket-app. Produktpræsentation af HP Sprocket Plus HP Sprocket Plus Udskriv fotos fra din
HP Sprocket Plus Udskriv fotos fra din smartphone, nu 30 % større end på den almindelige HP Sprocket Kræver HP Sprocket-app. Produktpræsentation af HP Sprocket Plus HP Sprocket Plus Udskriv fotos fra din
RJ Gå til indeks. Gå til indeks
 Indeks Hvis du vil gemme denne PDF fil, skal du vælge "Gem" i menuen "Fil". Ordenen på FAQ'er (Ofte stillede spørgsmål) i indekset, er ikke identisk med rækkefølgen i hovedteksten. Kom godt i gang Installer
Indeks Hvis du vil gemme denne PDF fil, skal du vælge "Gem" i menuen "Fil". Ordenen på FAQ'er (Ofte stillede spørgsmål) i indekset, er ikke identisk med rækkefølgen i hovedteksten. Kom godt i gang Installer
Påsætning af Moto Mod
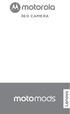 360 CAMERA Påsætning af Moto Mod Afpas kameraobjektivet på bagsiden af telefonen med 360 Camera, og afpas derefter siderne og bunden af telefonen med Moto Mod, indtil de klikker sammen. Bemærk: Sørg for,
360 CAMERA Påsætning af Moto Mod Afpas kameraobjektivet på bagsiden af telefonen med 360 Camera, og afpas derefter siderne og bunden af telefonen med Moto Mod, indtil de klikker sammen. Bemærk: Sørg for,
Brug af Office 365 på din iphone eller ipad
 Brug af Office 365 på din iphone eller ipad Startvejledning Se mail Konfigurer din iphone eller ipad til at sende og modtage e-mail fra dit Office 365-konto. Se din kalender, uanset hvor du er Du kan altid
Brug af Office 365 på din iphone eller ipad Startvejledning Se mail Konfigurer din iphone eller ipad til at sende og modtage e-mail fra dit Office 365-konto. Se din kalender, uanset hvor du er Du kan altid
SÅDAN PRINTER DU FRA SMARTPHONE ELLER TAVLE-PC:
 SÅDAN PRINTER DU FRA SMARTPHONE ELLER TAVLE-PC: Du kan nemt udskrive tekst og billeder direkte fra din tavlecomputer eller smartphone. Find den bedste printerløsning til dit udstyr: SÅDAN! Vi viser, hvordan
SÅDAN PRINTER DU FRA SMARTPHONE ELLER TAVLE-PC: Du kan nemt udskrive tekst og billeder direkte fra din tavlecomputer eller smartphone. Find den bedste printerløsning til dit udstyr: SÅDAN! Vi viser, hvordan
Kvikstart til Novell Messenger 3.0.1 til mobilenheder
 Kvikstart til Novell Messenger 3.0.1 til mobilenheder Maj 2015 Novell Messenger 3.0.1 og senere er tilgængelig til din understøttede ios-, Android- BlackBerry-mobilenhed. Da du kan være logget på Messenger
Kvikstart til Novell Messenger 3.0.1 til mobilenheder Maj 2015 Novell Messenger 3.0.1 og senere er tilgængelig til din understøttede ios-, Android- BlackBerry-mobilenhed. Da du kan være logget på Messenger
Grundlæggende om Mac: Udskrivning i OS X Her kan du se, hvordan man tilføjer en printer, og hvordan man udskriver i OS X Mountain Lion og Mavericks.
 Grundlæggende om Mac: Udskrivning i OS X Her kan du se, hvordan man tilføjer en printer, og hvordan man udskriver i OS X Mountain Lion og Mavericks. Sådan tilføjes en printer Ved de fleste USB-printere
Grundlæggende om Mac: Udskrivning i OS X Her kan du se, hvordan man tilføjer en printer, og hvordan man udskriver i OS X Mountain Lion og Mavericks. Sådan tilføjes en printer Ved de fleste USB-printere
Ipad. Sådan fotograferer du.
 Ipad. Sådan fotograferer du. Se på nissens arbejde, giv dig god tid og få fine billeder. Tag et billede: Check Foto/Video knappen lyser gult på Foto, Zoom frem og tilbage, klik evt. en enkelt gang, på
Ipad. Sådan fotograferer du. Se på nissens arbejde, giv dig god tid og få fine billeder. Tag et billede: Check Foto/Video knappen lyser gult på Foto, Zoom frem og tilbage, klik evt. en enkelt gang, på
Velkommen til brug af MobilePay
 Velkommen til brug af MobilePay Velkommen til vores lille kursus der handler om sådan bruger du MobilePay. Jeg hedder Peder Kähler og i dag skal vi se på følgende muligheder: Opsætning af MobilePay Privat
Velkommen til brug af MobilePay Velkommen til vores lille kursus der handler om sådan bruger du MobilePay. Jeg hedder Peder Kähler og i dag skal vi se på følgende muligheder: Opsætning af MobilePay Privat
Viditronic NDVR Quick Guide. Ver. 2.0
 Viditronic NDVR Quick Guide Ver. 2.0 1 Indholdsfortegnelse 1. HOVEDMENU 3 1.1 START 5 1.2 AKTIVITETSINDIKATOR: 7 1.3 INFORMATIONS VINDUE: 7 1.4 PTZ KAMERA KONTROL: 7 1.5 SKÆRMMENU 8 1.5.1 AKTIVER BEVÆGELSE:
Viditronic NDVR Quick Guide Ver. 2.0 1 Indholdsfortegnelse 1. HOVEDMENU 3 1.1 START 5 1.2 AKTIVITETSINDIKATOR: 7 1.3 INFORMATIONS VINDUE: 7 1.4 PTZ KAMERA KONTROL: 7 1.5 SKÆRMMENU 8 1.5.1 AKTIVER BEVÆGELSE:
Brugermanual til MOBI:DO Make på ipad
 Brugermanual til MOBI:DO Make på ipad Introduktion Med MOBI:DO Make kan du oprette guides, som kan ses i MOBI:DO. En guide virker som en checkliste, der fører brugeren hele vejen igennem en arbejdsopgave.
Brugermanual til MOBI:DO Make på ipad Introduktion Med MOBI:DO Make kan du oprette guides, som kan ses i MOBI:DO. En guide virker som en checkliste, der fører brugeren hele vejen igennem en arbejdsopgave.
SKYPE FOR BUSINESS QUICK CARDS KOM GODT I GANG MED SKYPE FOR BUSINESS
 SKYPE FOR BUSINESS QUICK CARDS KOM GODT I GANG MED SKYPE FOR BUSINESS . Indstillinger.. Installer Skype for Business på din computer.. Basis-indstillinger.. Indstil og skift headset og webcam.. Statusvisning
SKYPE FOR BUSINESS QUICK CARDS KOM GODT I GANG MED SKYPE FOR BUSINESS . Indstillinger.. Installer Skype for Business på din computer.. Basis-indstillinger.. Indstil og skift headset og webcam.. Statusvisning
Proloquo4Text Skriv. Tal. Kommuniker.
 Version 3.0 Proloquo4Text Skriv. Tal. Kommuniker. AssistiveWare Indholdsfortegnelse 2 1. Introduktion til Proloquo4Text 3 Introduktion Teksteditoren Flere sprog Åbn brugervejledningen i appen 2. Guiden
Version 3.0 Proloquo4Text Skriv. Tal. Kommuniker. AssistiveWare Indholdsfortegnelse 2 1. Introduktion til Proloquo4Text 3 Introduktion Teksteditoren Flere sprog Åbn brugervejledningen i appen 2. Guiden
Deltagelse i projektet "Remind" herunder videosamtaler mellem behandler og patient
 Deltagelse i projektet "Remind" herunder videosamtaler mellem behandler og patient Samtykkeerklæring om deltagelse Brugervejledning til Remind Side 1 af 9 Side 2 af 9 Video Test Afprøv dit videoudstyr
Deltagelse i projektet "Remind" herunder videosamtaler mellem behandler og patient Samtykkeerklæring om deltagelse Brugervejledning til Remind Side 1 af 9 Side 2 af 9 Video Test Afprøv dit videoudstyr
COOP brugermanual til Podio BRUGERMANUAL. til Podio. 23. februar 2015 Side 1 af 38
 BRUGERMANUAL til Podio 23. februar 2015 Side 1 af 38 INDHOLDSFORTEGNELSE HVAD ER PODIO?... 3 HVAD KAN VI PÅ PODIO?... 4 Aktivitet... 4 Bestyrelsesmøder... 4 Arrangementer & aktiviteter... 5 Opslagstavle...
BRUGERMANUAL til Podio 23. februar 2015 Side 1 af 38 INDHOLDSFORTEGNELSE HVAD ER PODIO?... 3 HVAD KAN VI PÅ PODIO?... 4 Aktivitet... 4 Bestyrelsesmøder... 4 Arrangementer & aktiviteter... 5 Opslagstavle...
Guide til PlaNet v1.12. Original skrevet af:
 Guide til PlaNet v1.12 Original skrevet af: Sidst opdateret 15-11-2016 1 INDHOLD Generelt... 4 Login... 4 Roller... 4 Planlægger... 4 Afvikler... 4 Roller og moduler... 5 Planlægger... 5 Afvikler... 5
Guide til PlaNet v1.12 Original skrevet af: Sidst opdateret 15-11-2016 1 INDHOLD Generelt... 4 Login... 4 Roller... 4 Planlægger... 4 Afvikler... 4 Roller og moduler... 5 Planlægger... 5 Afvikler... 5
Kom i gang. Tema. med din ipad Opdateret 16 oktober 2017
 Tema Kom i gang med din ipad Opdateret 16 oktober 2017 Sofus Opdateret d. 16. oktober 2017 Side 1 Indholdsfortegnelse Emne Side ipad i grundtræk 3 Tænd og sluk 4 Sæt din ipad på vågeblus 4 Før du logger
Tema Kom i gang med din ipad Opdateret 16 oktober 2017 Sofus Opdateret d. 16. oktober 2017 Side 1 Indholdsfortegnelse Emne Side ipad i grundtræk 3 Tænd og sluk 4 Sæt din ipad på vågeblus 4 Før du logger
Tema Kamera på din ipad
 Tema Kamera på din ipad Sofus 27-09-2015 Side 1 Kamera i grundtræk Hurtigt! Hent kameraet! Skub bare opad fra la seskærmen. Eller skub opad fra den nederste kant af skærmen for at a bne Kontrolcenter,
Tema Kamera på din ipad Sofus 27-09-2015 Side 1 Kamera i grundtræk Hurtigt! Hent kameraet! Skub bare opad fra la seskærmen. Eller skub opad fra den nederste kant af skærmen for at a bne Kontrolcenter,
hjælpsomme team på cspolaroid@camarketing.com.
 Polaroid ZIP Blækfri fotoudskrifter Brugsanvisning {General Product Image} Hej! Velkommen til Polaroid -familien. I denne brugsanvisning giver vi dig en kort gennemgang af din nye miniprinter. For yderligere
Polaroid ZIP Blækfri fotoudskrifter Brugsanvisning {General Product Image} Hej! Velkommen til Polaroid -familien. I denne brugsanvisning giver vi dig en kort gennemgang af din nye miniprinter. For yderligere
Kvikstart til GroupWise Messenger 18 til mobileenheder
 Kvikstart til GroupWise Messenger 18 til mobileenheder November 2017 Kvikstart til GroupWise Messenger til mobilenheder GroupWise Messenger er tilgængelig til din understøttede ios-, Android- BlackBerry-mobilenhed.
Kvikstart til GroupWise Messenger 18 til mobileenheder November 2017 Kvikstart til GroupWise Messenger til mobilenheder GroupWise Messenger er tilgængelig til din understøttede ios-, Android- BlackBerry-mobilenhed.
Indhold. Tablet Guides
 Indhold Start tablet og Arbejdsmiljøbog... 2 Grund indstillinger... 3 Opret notat i PDF... 5 Overfør Arbejdsmiljøbogen fra PC til tablet... 6 Overfør filer mellem PC og tablet... 9 Start tablet og Arbejdsmiljøbog
Indhold Start tablet og Arbejdsmiljøbog... 2 Grund indstillinger... 3 Opret notat i PDF... 5 Overfør Arbejdsmiljøbogen fra PC til tablet... 6 Overfør filer mellem PC og tablet... 9 Start tablet og Arbejdsmiljøbog
Hurtig Start Guide 1
 Hurtig Start Guide 1 Kamera Tilslutnings Diagram Telefon Tablet OBS: I den indledende opsætning, tilslut kameraet til routeren med Ethernet kablet, følg derefter de næste trin 2 1. Installer Reolink APP
Hurtig Start Guide 1 Kamera Tilslutnings Diagram Telefon Tablet OBS: I den indledende opsætning, tilslut kameraet til routeren med Ethernet kablet, følg derefter de næste trin 2 1. Installer Reolink APP
Professionel hjemmesikkerhed. Alarm Scan-appen i X-serien Brugervejledning
 Professionel hjemmesikkerhed Alarm Scan-appen i X-serien Brugervejledning Indhold 1. Introduktion: Et overblik over Alarm Scan-appen i X-serien 2. Start af appen 3. Indtastning af dine kontaktoplysninger
Professionel hjemmesikkerhed Alarm Scan-appen i X-serien Brugervejledning Indhold 1. Introduktion: Et overblik over Alarm Scan-appen i X-serien 2. Start af appen 3. Indtastning af dine kontaktoplysninger
ios7 og kontaktstyring
 ios7 og kontaktstyring hvor og hvordan du indstiller fx din ipad til at blive styret med 0/1-kontakter Med ios7 er der indbygget flere aktiveringsmåder især kontaktstyring. Du kan opdatere eller få produkter
ios7 og kontaktstyring hvor og hvordan du indstiller fx din ipad til at blive styret med 0/1-kontakter Med ios7 er der indbygget flere aktiveringsmåder især kontaktstyring. Du kan opdatere eller få produkter
Nye funktioner. Version 1.20
 Nye funktioner Version 1.20 Funktioner, der er ændret som følge af firmwareopdateringer, stemmer muligvis ikke længere overens med beskrivelserne i den dokumentation, som følger med dette produkt. Gå på
Nye funktioner Version 1.20 Funktioner, der er ændret som følge af firmwareopdateringer, stemmer muligvis ikke længere overens med beskrivelserne i den dokumentation, som følger med dette produkt. Gå på
portal.microsoftonline.com
 Office Online Office Online er et supplement til Officepakken, som du har liggende på computeren. Office Online ligger i skyen og åbnes i din webbrowser på adressen: portal.microsoftonline.com Du skal
Office Online Office Online er et supplement til Officepakken, som du har liggende på computeren. Office Online ligger i skyen og åbnes i din webbrowser på adressen: portal.microsoftonline.com Du skal
Betjeningsvejledning. for. Vagtcentral MAC2000. PDF created with pdffactory trial version www.pdffactory.com
 Betjeningsvejledning for Vagtcentral MAC2000 Vagtcentral systemet Vagtcentral programmet bruges til at oprette klienter med nødkaldeanlæg og fastlægge hvilke radioer / telefoner der skal ringes op, når
Betjeningsvejledning for Vagtcentral MAC2000 Vagtcentral systemet Vagtcentral programmet bruges til at oprette klienter med nødkaldeanlæg og fastlægge hvilke radioer / telefoner der skal ringes op, når
Gennemgang af ios app
 Gennemgang af ios app Log ind Log ind skærmen er det første du møder når du starter app en. Her kan du vælge at oprette en ny konto eller logge ind i en eksisterende. Husk at vælge et sikkert password,
Gennemgang af ios app Log ind Log ind skærmen er det første du møder når du starter app en. Her kan du vælge at oprette en ny konto eller logge ind i en eksisterende. Husk at vælge et sikkert password,
Brugere af USB-kabel: Forbind ikke USB-kablet før trin A2. 4 x 6" (10 x 15 cm) fotopapir. Klistermærke til kontrolpanelet (kan være påsat i forvejen)
 Start her 1 Vigtige oplysninger om opsætning Brugere af trådløst eller kablet netværk: du skal følge instruktionerne i denne vejledning til opsætning for at tilføje HP All-in-One til dit netværk. Brugere
Start her 1 Vigtige oplysninger om opsætning Brugere af trådløst eller kablet netværk: du skal følge instruktionerne i denne vejledning til opsætning for at tilføje HP All-in-One til dit netværk. Brugere
AirPrint vejledning DCP-J562DW DCP-J785DW MFC-J480DW MFC-J680DW MFC-J880DW MFC-J985DW
 AirPrint vejledning DCP-J562DW DCP-J785DW MFC-J480DW MFC-J680DW MFC-J880DW MFC-J985DW Inden du tager din Brother-maskine i brug Definitioner af bemærkninger Varemærker Vigtig oplysning Definitioner af
AirPrint vejledning DCP-J562DW DCP-J785DW MFC-J480DW MFC-J680DW MFC-J880DW MFC-J985DW Inden du tager din Brother-maskine i brug Definitioner af bemærkninger Varemærker Vigtig oplysning Definitioner af
Brugermanual. AirPrint
 Brugermanual AirPrint INDLEDNING Der er gjort alt, hvad der er muligt for at sikre, at oplysningerne i dette dokument er komplette, nøjagtige og up-to-date. Producenten påtager sig ikke ansvaret for følgerne
Brugermanual AirPrint INDLEDNING Der er gjort alt, hvad der er muligt for at sikre, at oplysningerne i dette dokument er komplette, nøjagtige og up-to-date. Producenten påtager sig ikke ansvaret for følgerne
ON!Track Mobil brugermanual
 ON!Track Mobil brugermanual Indhold Hvad er ON!Track?... 2 Hvordan downloades ON!Track fra App Store?... 3 Hvordan navigeres i ON!Track Mobile App?... 8 Hvordan tilføjes et generisk aktiv?... 17 (a) Tilføj
ON!Track Mobil brugermanual Indhold Hvad er ON!Track?... 2 Hvordan downloades ON!Track fra App Store?... 3 Hvordan navigeres i ON!Track Mobile App?... 8 Hvordan tilføjes et generisk aktiv?... 17 (a) Tilføj
Startvejledning til Arlo Baby
 Startvejledning til Arlo Baby Hvad er der i kassen? Arlo Baby-kamera USBstrømkabel USBstrømforsyning (varierer efter område) Plade til vægmontering Skruer og plugs 3 Hent Arlo-appen Download den gratis
Startvejledning til Arlo Baby Hvad er der i kassen? Arlo Baby-kamera USBstrømkabel USBstrømforsyning (varierer efter område) Plade til vægmontering Skruer og plugs 3 Hent Arlo-appen Download den gratis
Forbindelsesvejledning (for digitale spejlreflekskameraer)
 SB7J01(1E)/ 6MB4121E-01 Forbindelsesvejledning (for digitale spejlreflekskameraer) Dk Indholdsfortegnelse Indledning...2 Grænsefladen...2 Problemer med tilslutningen?...2 Mere om SnapBridge...2 Dette skal
SB7J01(1E)/ 6MB4121E-01 Forbindelsesvejledning (for digitale spejlreflekskameraer) Dk Indholdsfortegnelse Indledning...2 Grænsefladen...2 Problemer med tilslutningen?...2 Mere om SnapBridge...2 Dette skal
Start her BlackBerry Curve 9300 Series
 Velkommen til BlackBerry! Lær din nye BlackBerry Curve -smartphone at kende. Udforsk enhedens taster 2010 Research In Motion Limited. Alle rettigheder forbeholdes. BlackBerry, RIM, Research In Motion,
Velkommen til BlackBerry! Lær din nye BlackBerry Curve -smartphone at kende. Udforsk enhedens taster 2010 Research In Motion Limited. Alle rettigheder forbeholdes. BlackBerry, RIM, Research In Motion,
HTC ONE og HTC ONE mini
 HTC ONE og HTC ONE mini Her er en guide til softwareopdatering af HTC ONE og HTC ONE mini, opsætning og sletning af e-mail, skift af adgangskode og signatur, nulstilling ved bortkomst, samt opsætning af
HTC ONE og HTC ONE mini Her er en guide til softwareopdatering af HTC ONE og HTC ONE mini, opsætning og sletning af e-mail, skift af adgangskode og signatur, nulstilling ved bortkomst, samt opsætning af
Brother Image Viewerbrugsanvisning
 Brother Image Viewerbrugsanvisning til Android Version 0 DAN Definitioner af bemærkninger Vi bruger følgende ikoner i hele brugsanvisningen: BEMÆRK Bemærkninger fortæller, hvordan du skal reagere i en
Brother Image Viewerbrugsanvisning til Android Version 0 DAN Definitioner af bemærkninger Vi bruger følgende ikoner i hele brugsanvisningen: BEMÆRK Bemærkninger fortæller, hvordan du skal reagere i en
Brugermanual til MOBI:DO Make på Android
 Brugermanual til MOBI:DO Make på Android Introduktion Med MOBI:DO Make kan du oprette guides, som kan ses i MOBI:DO. En guide virker som en guide der fører brugeren hele vejen igennem en arbejdsopgave.
Brugermanual til MOBI:DO Make på Android Introduktion Med MOBI:DO Make kan du oprette guides, som kan ses i MOBI:DO. En guide virker som en guide der fører brugeren hele vejen igennem en arbejdsopgave.
Start med at downloade app en Youtube via App Store.
 APP #7 Youtube I denne uge kigger vi på Youtubes app. På Youtube kan du finde næsten alt! Youtube bliver brugt til alt fra gamle tv-klip fra hele verden til musikvideoer til folk der lave video-blogs (de
APP #7 Youtube I denne uge kigger vi på Youtubes app. På Youtube kan du finde næsten alt! Youtube bliver brugt til alt fra gamle tv-klip fra hele verden til musikvideoer til folk der lave video-blogs (de
Indholdsoversigt. Emne. Side
 Indholdsoversigt Emne o Log-in på din Idify Tidslinje Åben Idify Timeline på din ipad Indtast dine log-in oplysninger o Navigation af din tidslinje Tidslinjens oversigt Åbne Favorit erindring Navigér og
Indholdsoversigt Emne o Log-in på din Idify Tidslinje Åben Idify Timeline på din ipad Indtast dine log-in oplysninger o Navigation af din tidslinje Tidslinjens oversigt Åbne Favorit erindring Navigér og
Vejledning nemfoto opdatering juni 2017
 Vejledning nemfoto opdatering juni 2017 NemFoto til iphone og ipad har fået en stor overhaling og nyt design. Udover generelle stabilitetsrettelser, har appen fået en række tilføjelser og forbedringer.
Vejledning nemfoto opdatering juni 2017 NemFoto til iphone og ipad har fået en stor overhaling og nyt design. Udover generelle stabilitetsrettelser, har appen fået en række tilføjelser og forbedringer.
Kamera LEIF SMIDT IOS 9 oktober 2015
 LEIF SMIDT Kamera IOS 9 oktober 2015 Kapitel 1 Kamera To utrolige kameraer. Som smart nok også er en ipad. Du vil blive forbløffet over dine fotografiske evner. Med en forbedret sensor, avanceret optik
LEIF SMIDT Kamera IOS 9 oktober 2015 Kapitel 1 Kamera To utrolige kameraer. Som smart nok også er en ipad. Du vil blive forbløffet over dine fotografiske evner. Med en forbedret sensor, avanceret optik
Startvejledning til Arlo Baby
 Startvejledning til Arlo Baby Velkommen Tak, fordi du valgte Arlo Baby. Læs videre for at få vigtige oplysninger, som kan hjælpe dig med at få din nye Arlo Baby sat op. Hvis du har brug for hjælp, bedes
Startvejledning til Arlo Baby Velkommen Tak, fordi du valgte Arlo Baby. Læs videre for at få vigtige oplysninger, som kan hjælpe dig med at få din nye Arlo Baby sat op. Hvis du har brug for hjælp, bedes
Smartday Touch. Kom godt i gang
 Smartday Touch Kom godt i gang Log på Smartday Touch Hent Smartday Touch fra Apple App Store eller Google Play Butik Når appen er hentet vil ikonet lægge sig på din hjemmeskærm Ikonet ser således ud Tryk
Smartday Touch Kom godt i gang Log på Smartday Touch Hent Smartday Touch fra Apple App Store eller Google Play Butik Når appen er hentet vil ikonet lægge sig på din hjemmeskærm Ikonet ser således ud Tryk
Vejledning til Beskedmodulet i Remind for borgere via smartphone eller tablet (fremover kaldet "enhed") og via web.
 Vejledning til Beskedmodulet i Remind for borgere via smartphone eller tablet (fremover kaldet "enhed") og via web. Beskedmodulet i Remind er en sikker måde at kommunikere med din behandler/medarbejderen
Vejledning til Beskedmodulet i Remind for borgere via smartphone eller tablet (fremover kaldet "enhed") og via web. Beskedmodulet i Remind er en sikker måde at kommunikere med din behandler/medarbejderen
I denne uge kigger vi på Postkortet en app fra Postnord. Med Postkortet kan du sende personlige postkort med din telefon, og glæde familie og venner.
 APP #10 Postkortet I denne uge kigger vi på Postkortet en app fra Postnord. Med Postkortet kan du sende personlige postkort med din telefon, og glæde familie og venner. App en er gratis. Start med at downloade
APP #10 Postkortet I denne uge kigger vi på Postkortet en app fra Postnord. Med Postkortet kan du sende personlige postkort med din telefon, og glæde familie og venner. App en er gratis. Start med at downloade
PlejeNet på Android telefoner. Vejledning til PlejeNet på Androidtelefoner
 Vejledning til PlejeNet på Androidtelefoner Indhold 1. Installation... 3 1.1 Installation på telefon...3 1.2 Valg af koder... 5 2. Anvendelse...6 3. Fejlsøgning...9 4. Oprettelse af Google konto... 10
Vejledning til PlejeNet på Androidtelefoner Indhold 1. Installation... 3 1.1 Installation på telefon...3 1.2 Valg af koder... 5 2. Anvendelse...6 3. Fejlsøgning...9 4. Oprettelse af Google konto... 10
Hvordan tilmelder jeg mig og bruger Instagram?
 Hvordan tilmelder jeg mig og bruger Instagram? 1. Installation af Instagram på din telefon At åbne App Store Vejledningen tager udgangspunkt i installation, opsætning og brug på en iphone. Det er selvfølgelig
Hvordan tilmelder jeg mig og bruger Instagram? 1. Installation af Instagram på din telefon At åbne App Store Vejledningen tager udgangspunkt i installation, opsætning og brug på en iphone. Det er selvfølgelig
Konfiguration af BOOX Nova. Der tages forbehold for trykfejl og ændringer i producentens / Googles software.
 Kortfattet opsætningsvejledning BOOX Nova Der tages forbehold for trykfejl og ændringer i producentens / Googles software. Start enheden ved at holde Power -knappen (på bagsiden af apparatet i øverste
Kortfattet opsætningsvejledning BOOX Nova Der tages forbehold for trykfejl og ændringer i producentens / Googles software. Start enheden ved at holde Power -knappen (på bagsiden af apparatet i øverste
MyLock quick-guide DK
 MyLock quick-guide DK 01 MyLock installation: Afmontering af den eksisterende dørlås 02 Strøm på din MyLock 03 Base-plade montering 04 Monter din MyLock på base-pladen 05 Lås / lås op med brugerknappen
MyLock quick-guide DK 01 MyLock installation: Afmontering af den eksisterende dørlås 02 Strøm på din MyLock 03 Base-plade montering 04 Monter din MyLock på base-pladen 05 Lås / lås op med brugerknappen
GN Hearing app brugsanvisning
 GN Hearing app brugsanvisning Introduktion Appen er udviklet for at forbedre din lytteoplevelse og hjælpe dig med at få mest muligt ud af dine høreapparater. Vores innovative lydteknologi og design i kombination
GN Hearing app brugsanvisning Introduktion Appen er udviklet for at forbedre din lytteoplevelse og hjælpe dig med at få mest muligt ud af dine høreapparater. Vores innovative lydteknologi og design i kombination
HTC ONE og HTC ONE mini
 HTC ONE og HTC ONE mini Her er en guide til softwareopdatering af HTC ONE og HTC ONE mini, opsætning og sletning af e-mail, skift af adgangskode og signatur, nulstilling ved bortkomst, samt opsætning af
HTC ONE og HTC ONE mini Her er en guide til softwareopdatering af HTC ONE og HTC ONE mini, opsætning og sletning af e-mail, skift af adgangskode og signatur, nulstilling ved bortkomst, samt opsætning af
Brother ScanViewer-vejledning til ios/os X
 Brother ScanViewer-vejledning til ios/os X Version 0 DAN Definitioner af bemærkninger Vi bruger følgende notestil igennem hele brugsanvisningen: BEMÆRK Bemærkninger fortæller, hvordan du skal reagere i
Brother ScanViewer-vejledning til ios/os X Version 0 DAN Definitioner af bemærkninger Vi bruger følgende notestil igennem hele brugsanvisningen: BEMÆRK Bemærkninger fortæller, hvordan du skal reagere i
X-Pro2. Nye funktioner. Version 4.00 DIGITAL CAMERA
 BL00004958-C00 DA DIGITAL CAMERA X-Pro2 Nye funktioner Version 4.00 Funktioner, der er ændret som følge af firmwareopdateringer, stemmer muligvis ikke længere overens med beskrivelserne i den dokumentation,
BL00004958-C00 DA DIGITAL CAMERA X-Pro2 Nye funktioner Version 4.00 Funktioner, der er ændret som følge af firmwareopdateringer, stemmer muligvis ikke længere overens med beskrivelserne i den dokumentation,
Nota App på telefonen
 Nota App på telefonen I denne vejledning kan du læse om hvordan du henter Nota App til din iphone eller Android smartphone og om hvordan du bruger app'en. Find App'en i App Store eller Google Play. Appens
Nota App på telefonen I denne vejledning kan du læse om hvordan du henter Nota App til din iphone eller Android smartphone og om hvordan du bruger app'en. Find App'en i App Store eller Google Play. Appens
IPAD VEJLEDNING INDHOLD
 1 IPAD VEJLEDNING INDHOLD FØRSTEGANGSOPSÆTNING...2 TILGÅ DET TRÅDLØSE NETVÆRK...4 OPSÆTNING AF E-MAIL...5 E-MAIL-FUNKTIONER...6 KALENDERFUNKTIONER...7 INSTALLER NYE PROGRAMMER...8 FÅ MERE UD AF DIN IPAD...10
1 IPAD VEJLEDNING INDHOLD FØRSTEGANGSOPSÆTNING...2 TILGÅ DET TRÅDLØSE NETVÆRK...4 OPSÆTNING AF E-MAIL...5 E-MAIL-FUNKTIONER...6 KALENDERFUNKTIONER...7 INSTALLER NYE PROGRAMMER...8 FÅ MERE UD AF DIN IPAD...10
BEDSTE TIPS Lyt til Mister Maker og følg hans råd og vejledning. Send dine bedste kreationer ind til vores Galleri. Du vinder måske en præmie!
 P2 Entertainment Lynstartsguide til appen Mister Maker: Lad os lavet noget! TIL FORÆLDRE I Mister Maker: Lad os lavet noget! finder man mange unikke og sjove funktioner, som giver børnene mulighed for
P2 Entertainment Lynstartsguide til appen Mister Maker: Lad os lavet noget! TIL FORÆLDRE I Mister Maker: Lad os lavet noget! finder man mange unikke og sjove funktioner, som giver børnene mulighed for
Startvejledning. Microsoft PowerPoint 2013 ser anderledes ud end tidligere versioner, så vi lavet denne guide for at gøre din læreproces nemmere.
 Startvejledning Microsoft PowerPoint 2013 ser anderledes ud end tidligere versioner, så vi lavet denne guide for at gøre din læreproces nemmere. Find det du skal bruge Klik på en fane på båndet for at
Startvejledning Microsoft PowerPoint 2013 ser anderledes ud end tidligere versioner, så vi lavet denne guide for at gøre din læreproces nemmere. Find det du skal bruge Klik på en fane på båndet for at
Forbindelsesvejledning (for COOLPIX)
 Forbindelsesvejledning (for COOLPIX) Dette dokument beskriver proceduren for brugen af appen SnapBridge (version 2.0) til etablering af en trådløs forbindelse mellem et understøttet kamera og en smartenhed.
Forbindelsesvejledning (for COOLPIX) Dette dokument beskriver proceduren for brugen af appen SnapBridge (version 2.0) til etablering af en trådløs forbindelse mellem et understøttet kamera og en smartenhed.
Guide til Epson Connect NPD DA
 NPD4945-00 DA Hvad er Epson Connect? Epson Connect tilbyder mobile tjenester, så du kan udskrive og scanne, uanset hvor du befinder dig. Du kan udskrive fotos og dokumenter med anvendelse af din smartphone,
NPD4945-00 DA Hvad er Epson Connect? Epson Connect tilbyder mobile tjenester, så du kan udskrive og scanne, uanset hvor du befinder dig. Du kan udskrive fotos og dokumenter med anvendelse af din smartphone,
Quick-guide Genoprettelse af parring mellem Oticon Opn og trådløst tilbehør efter firmware-opdatering
 Quick-guide Genoprettelse af parring mellem Oticon Opn og trådløst tilbehør efter firmware-opdatering Remote 3.0 fjernbetjening Introduktion Indhold Efter opdatering af Oticon Opn firmware er det nødvendigt
Quick-guide Genoprettelse af parring mellem Oticon Opn og trådløst tilbehør efter firmware-opdatering Remote 3.0 fjernbetjening Introduktion Indhold Efter opdatering af Oticon Opn firmware er det nødvendigt
Mobil Print/Scan vejledning til Brother iprint&scan (Android )
 Mobil Print/Scan vejledning til Brother iprint&scan (Android ) Inden du tager din Brother-maskine i brug Definitioner af bemærkninger Vi bruger følgende symbol og konvention gennem hele brugsanvisningen:
Mobil Print/Scan vejledning til Brother iprint&scan (Android ) Inden du tager din Brother-maskine i brug Definitioner af bemærkninger Vi bruger følgende symbol og konvention gennem hele brugsanvisningen:
HP Sprocket 200-printer
 Datablad HP Sprocket 00-printer Udskriv fotos i 5 x 7,6 cm fra din smartphone. Blænd op for de festlige farver. Del nutiden med øjeblikkelige fotos i 5 x 7,6 cm fra din smartphone. Opret nemt forbindelse
Datablad HP Sprocket 00-printer Udskriv fotos i 5 x 7,6 cm fra din smartphone. Blænd op for de festlige farver. Del nutiden med øjeblikkelige fotos i 5 x 7,6 cm fra din smartphone. Opret nemt forbindelse
Dit velkendte Windows, bare bedre. Din introduktion til Windows 8.1 til virksomheder
 Dit velkendte Windows, bare bedre. Din introduktion til Windows 8.1 til virksomheder Opdag startskærmen. Startskærmen indeholder alle dine vigtigste oplysninger. Dynamiske felter sørger for, at du altid
Dit velkendte Windows, bare bedre. Din introduktion til Windows 8.1 til virksomheder Opdag startskærmen. Startskærmen indeholder alle dine vigtigste oplysninger. Dynamiske felter sørger for, at du altid
Guide til PlaNet v1.11. Original skrevet af:
 Guide til PlaNet v1.11 Original skrevet af: Sidst opdateret 20-08- 2015 1 INDHOLD Generelt... 4 Login... 4 Roller... 4 Planlægger... 4 Afvikler... 4 Roller og moduler... 5 Planlægger... 5 Afvikler... 5
Guide til PlaNet v1.11 Original skrevet af: Sidst opdateret 20-08- 2015 1 INDHOLD Generelt... 4 Login... 4 Roller... 4 Planlægger... 4 Afvikler... 4 Roller og moduler... 5 Planlægger... 5 Afvikler... 5
Quick Guide Ditmer edagsorden Oktober 2013
 Quick Guide Ditmer edagsorden Oktober 2013 Quick Guide Indhold For dig der skal i gang med at bruge ditmer edagsorden på ipad eller web 1. Sådan får du adgang til ditmer edagsorden... 2 2. Find udvalg
Quick Guide Ditmer edagsorden Oktober 2013 Quick Guide Indhold For dig der skal i gang med at bruge ditmer edagsorden på ipad eller web 1. Sådan får du adgang til ditmer edagsorden... 2 2. Find udvalg
Mobil Print/Scan vejledning til Brother iprint&scan (ios)
 Mobil Print/Scan vejledning til Brother iprint&scan (ios) Indholdsfortegnelse Inden du tager din Brother-maskine i brug... Definitioner af bemærkninger... Varemærker... Indledning... Download Brother iprint&scan
Mobil Print/Scan vejledning til Brother iprint&scan (ios) Indholdsfortegnelse Inden du tager din Brother-maskine i brug... Definitioner af bemærkninger... Varemærker... Indledning... Download Brother iprint&scan
Internettet. Tema. på ipad Opdateret d Ældresagens datastue Aktivitetscentret Bavnehøj. Nørre Snede Tema: Internettet på ipad
 n Tema Internettet på ipad Opdateret d. 14.10.2017 Sofus Opdateret d. 31. januar 2017 Side 1 Indhold Side 3 Side 3 Side 4 Side 4 Side 5 Side 6 Side 7-8 Side 9 Side 10 Side 11 Side 12 Side 13 Side 14 Side
n Tema Internettet på ipad Opdateret d. 14.10.2017 Sofus Opdateret d. 31. januar 2017 Side 1 Indhold Side 3 Side 3 Side 4 Side 4 Side 5 Side 6 Side 7-8 Side 9 Side 10 Side 11 Side 12 Side 13 Side 14 Side
Lexmark 350 Series. Brugervejledning. 2006 Lexmark International, Inc. Alle rettigheder forbeholdes. www.lexmark.com
 Lexmark 350 Series Brugervejledning 2006 Lexmark International, Inc. Alle rettigheder forbeholdes. www.lexmark.com Indhold Brug af printeren...5 Ilægning af papir...5 Brug af understøttede papirtyper...5
Lexmark 350 Series Brugervejledning 2006 Lexmark International, Inc. Alle rettigheder forbeholdes. www.lexmark.com Indhold Brug af printeren...5 Ilægning af papir...5 Brug af understøttede papirtyper...5
GB-HD9604T-PL / GB-HD9716T-PL. Kom godt i gang
 GB-HD9604T-PL / GB-HD9716T-PL Kom godt i gang Copyright GolBong Danmark 2015 Generelt Tillykke med dit GolBong HD netværksoptager. Denne Kom godt i gang-vejledning, gennemgår hvordan du forbinder og kommer
GB-HD9604T-PL / GB-HD9716T-PL Kom godt i gang Copyright GolBong Danmark 2015 Generelt Tillykke med dit GolBong HD netværksoptager. Denne Kom godt i gang-vejledning, gennemgår hvordan du forbinder og kommer
Forbindelsesvejledning (for KeyMission 80)
 Forbindelsesvejledning (for KeyMission 80) Indholdsfortegnelse Installation af appen SnapBridge...2 Forbindelse af kameraet og en smartenhed... 3 Billedoverførsel og fjernstyret fotografering... 7 Fejlfinding...
Forbindelsesvejledning (for KeyMission 80) Indholdsfortegnelse Installation af appen SnapBridge...2 Forbindelse af kameraet og en smartenhed... 3 Billedoverførsel og fjernstyret fotografering... 7 Fejlfinding...
Apple iphone. For at komme i gang med at bruge icloud på din iphone skal du gøre følgende:
 Apple iphone Herunder får du en hurtig guide til, hvordan du kommer i gang med at bruge icloud, Dropbox, Onedrive og Google foto-backup-tjeneste på din iphone. icloud: Med icloud får du 5 gigabyte gratis
Apple iphone Herunder får du en hurtig guide til, hvordan du kommer i gang med at bruge icloud, Dropbox, Onedrive og Google foto-backup-tjeneste på din iphone. icloud: Med icloud får du 5 gigabyte gratis
Start her. Justering af printerkassetterne uden brug af computer
 Start her Justering af printerkassetterne uden brug af computer Sørg for at benytte fremgangsmåden på Setup-arket for at udføre hardwareinstallationen. Fortsæt med følgende trin for at optimere udskriftens
Start her Justering af printerkassetterne uden brug af computer Sørg for at benytte fremgangsmåden på Setup-arket for at udføre hardwareinstallationen. Fortsæt med følgende trin for at optimere udskriftens
INDHOLDSFORTEGNELSE. ipad - Apples geniale tablet... Forord. KAPITEL ET... 7 Hurtigt i gang med din ipad. KAPITEL TO... 25 Safari på internettet
 INDHOLDSFORTEGNELSE ipad - Apples geniale tablet... Forord KAPITEL ET... 7 Hurtigt i gang med din ipad Aktivér din ipad... 8 Opdater til ios 8... 9 Sluk og tænd din ipad... 10 Sæt din ipad på vågeblus...
INDHOLDSFORTEGNELSE ipad - Apples geniale tablet... Forord KAPITEL ET... 7 Hurtigt i gang med din ipad Aktivér din ipad... 8 Opdater til ios 8... 9 Sluk og tænd din ipad... 10 Sæt din ipad på vågeblus...
Basal betjening af CoDrive på Frogne Bridge. Frogne CoDrive app / TomTom Bridge CHAUFFØR MANUAL. Basal betjening af CoDrive ver. 108 på Frogne Bridge
 Frogne CoDrive app / TomTom Bridge CHAUFFØR MANUAL Basal betjening af CoDrive ver. 108 på Frogne Bridge Dokversion 1.2.2 1/42 Indholdsfortegnelse 1)Betjening af CoDrive...3 1.1)Log-on skærm...3 1.2)CoDrive-bjælke
Frogne CoDrive app / TomTom Bridge CHAUFFØR MANUAL Basal betjening af CoDrive ver. 108 på Frogne Bridge Dokversion 1.2.2 1/42 Indholdsfortegnelse 1)Betjening af CoDrive...3 1.1)Log-on skærm...3 1.2)CoDrive-bjælke
Indhold LG NEXUS 4... 1
 LG NEXUS 4 Her er en guide til softwareopdatering af LG NEXUS 4, opsætning og sletning af e-mail, skift af adgangskode og signatur, nulstilling ved bortkomst, samt opsætning af skærmlås. Indhold LG NEXUS
LG NEXUS 4 Her er en guide til softwareopdatering af LG NEXUS 4, opsætning og sletning af e-mail, skift af adgangskode og signatur, nulstilling ved bortkomst, samt opsætning af skærmlås. Indhold LG NEXUS
Livall - Kom godt i gang (BH 60 & Bling Jet Fjernbetjening & Livall Riding App)
 Livall - Kom godt i gang (BH 60 & Bling Jet Fjernbetjening & Livall Riding App) 1. Indholder: a. En hjelm b. Et USB kabel c. En Bling Jet fjernbetjening d. En brugsanvisning 2. Sæt USB-kablet i hjelmen
Livall - Kom godt i gang (BH 60 & Bling Jet Fjernbetjening & Livall Riding App) 1. Indholder: a. En hjelm b. Et USB kabel c. En Bling Jet fjernbetjening d. En brugsanvisning 2. Sæt USB-kablet i hjelmen
GoTalkNow. Beskrivelse:
 GoTalkNow Beskrivelse: I GoTalk NOW kan du lave personlige kommunikationsbøger. Du kan også lave vælgebøger med foto, filmklip eller musik. Eller en kombination mulighederne er mange. En bog kan laves
GoTalkNow Beskrivelse: I GoTalk NOW kan du lave personlige kommunikationsbøger. Du kan også lave vælgebøger med foto, filmklip eller musik. Eller en kombination mulighederne er mange. En bog kan laves
Myfone iphone Guide. En guide til Flexfones Myfone App til iphone.
 Myfone iphone Guide En guide til Flexfones Myfone App til iphone. Indhold Introduktion 3 Download Flexfones app 3 Myfone 3 1.0 Login 3 2.0 Opkald 3 Omstilling 4 3.0 Direkte omstilling 5 4.0 Overvåget omstilling
Myfone iphone Guide En guide til Flexfones Myfone App til iphone. Indhold Introduktion 3 Download Flexfones app 3 Myfone 3 1.0 Login 3 2.0 Opkald 3 Omstilling 4 3.0 Direkte omstilling 5 4.0 Overvåget omstilling
Funktions Manual. Skyhost WebPortal. Login (Bemærk: for at kunne bruge WebPortalen skal du have et aktivt abonnement fra Skyhost)
 Funktions Manual Skyhost WebPortal Login (Bemærk: for at kunne bruge WebPortalen skal du have et aktivt abonnement fra Skyhost) 1: Gå ind i på www.skyhost.dk - Klik på WebPortal knappen øverst på siden
Funktions Manual Skyhost WebPortal Login (Bemærk: for at kunne bruge WebPortalen skal du have et aktivt abonnement fra Skyhost) 1: Gå ind i på www.skyhost.dk - Klik på WebPortal knappen øverst på siden
Firmwareopdatering til iphone med Lightning-stik, som er kompatibel med AppRadio Mode
 Firmwareopdatering til iphone med Lightning-stik, som er kompatibel med AppRadio Mode Opdateringsinstruktioner for navigationsmodeller: AVIC-F40BT, AVIC-F940BT, AVIC-F840BT og AVIC-F8430BT som er blevet
Firmwareopdatering til iphone med Lightning-stik, som er kompatibel med AppRadio Mode Opdateringsinstruktioner for navigationsmodeller: AVIC-F40BT, AVIC-F940BT, AVIC-F840BT og AVIC-F8430BT som er blevet
FOTO strategi Gem Udvælg Rediger Gem
 FOTO strategi 1. Gem billederne i en mappe på skrivebordet a. Opret en mappe på skrivebordet og navngiv den evt. med årstallet. b. Kopier billederne i kameraets DCIM-mappe og sæt den ind i mappen på skrivebordet.
FOTO strategi 1. Gem billederne i en mappe på skrivebordet a. Opret en mappe på skrivebordet og navngiv den evt. med årstallet. b. Kopier billederne i kameraets DCIM-mappe og sæt den ind i mappen på skrivebordet.
Retningslinjer for Ipads GRÅSTEN FRISKOLE Version 2.0 side 1 af 11 Gældende fra 1.11.2014
 side 1 af 11 Gældende fra 1.11.2014 Retningslinjer for Gråsten Friskole Side 1 side 2 af 11 Gældende fra 1.11.2014 Indhold Introduktion... Retningslinjer for Gråsten Friskole Side 32 ipad-sættet... 3 Ejerskab
side 1 af 11 Gældende fra 1.11.2014 Retningslinjer for Gråsten Friskole Side 1 side 2 af 11 Gældende fra 1.11.2014 Indhold Introduktion... Retningslinjer for Gråsten Friskole Side 32 ipad-sættet... 3 Ejerskab
DANSK SKOLEDATA APS. Tlf. 86 44 80 99 E-mail DSD@skoledata.dk DSA-Ventelisten
 Indholdsfortegnelse Overordnet beskrivelse af programmets funktioner... 2 Log på... 2 Manuel oprettelse af elev.... 3 Optagelse af elever... 3 1 Gruppering og sortering af elever... 3 2 Udvælg aspiranter...
Indholdsfortegnelse Overordnet beskrivelse af programmets funktioner... 2 Log på... 2 Manuel oprettelse af elev.... 3 Optagelse af elever... 3 1 Gruppering og sortering af elever... 3 2 Udvælg aspiranter...
Quickguide til kredscms. Login
 Quickguide til kredscms Dette er en quickguide, der vil præsentere dig for de mest basale funktioner i kredscms. Finder du ikke svar her, så prøv at spørge andre webmastere via debatforummet på leder.fdf.dk:
Quickguide til kredscms Dette er en quickguide, der vil præsentere dig for de mest basale funktioner i kredscms. Finder du ikke svar her, så prøv at spørge andre webmastere via debatforummet på leder.fdf.dk:
ipad udrulning på folkeskolerne i Thisted Kommune
 ipad udrulning på folkeskolerne i Thisted Kommune I denne præsentation Gennemgang af regler Opsætning af ipad Tilslutning til Thisted Skoler MDM (Mobile Device Management) Oprette AppleID Oprette Google
ipad udrulning på folkeskolerne i Thisted Kommune I denne præsentation Gennemgang af regler Opsætning af ipad Tilslutning til Thisted Skoler MDM (Mobile Device Management) Oprette AppleID Oprette Google
BESKRIV VERDEN sådan kommer du godt i gang
 1 BESKRIV VERDEN sådan kommer du godt i gang BESKRIV VERDEN er en app, hvor du kan tilføje informationer direkte på dine mobilfotos lige efter du har taget dem. Appen er et værktøj, der hjælper dig til
1 BESKRIV VERDEN sådan kommer du godt i gang BESKRIV VERDEN er en app, hvor du kan tilføje informationer direkte på dine mobilfotos lige efter du har taget dem. Appen er et værktøj, der hjælper dig til
Kom godt i gang med Klasseværelse. Lærervejledning om Klasseværelse-appen til Mac
 Kom godt i gang med Klasseværelse Lærervejledning om Klasseværelse-appen til Mac Velkommen til Klasseværelse på Mac Klasseværelse er en effektiv app til ipad og Mac, som gør det nemmere for dig at styre
Kom godt i gang med Klasseværelse Lærervejledning om Klasseværelse-appen til Mac Velkommen til Klasseværelse på Mac Klasseværelse er en effektiv app til ipad og Mac, som gør det nemmere for dig at styre
GN Hearing app brugsanvisning
 GN Hearing app brugsanvisning Introduktion Tillykke, du har nu downloadet din app. Appen er udviklet for at forbedre din lytteoplevelse og hjælpe dig med at få mest muligt ud af dine høreapparater. Vores
GN Hearing app brugsanvisning Introduktion Tillykke, du har nu downloadet din app. Appen er udviklet for at forbedre din lytteoplevelse og hjælpe dig med at få mest muligt ud af dine høreapparater. Vores
iphone/ipad kursus Entreprenørgården
 iphone/ipad kursus Entreprenørgården Indholdsfortegnelse Læs det valgte op, Læs skærm op og Indtastningsfeedback 2 Diktering 3 Brug Markering 4 Find mine venner 6 Siri 7 Familiedeling 8 Kom godt i gang
iphone/ipad kursus Entreprenørgården Indholdsfortegnelse Læs det valgte op, Læs skærm op og Indtastningsfeedback 2 Diktering 3 Brug Markering 4 Find mine venner 6 Siri 7 Familiedeling 8 Kom godt i gang
Tweet dine råd. - og gør dem levende med Vine og Instagram
 Tweet dine råd - og gør dem levende med Vine og Instagram Indhold Twitter Opret Twitter Indstillinger og Twitter Skriv en Tweet Brug af Twitter Brug af flere Twitter konti Vine Opret Vine Optag Vine Del
Tweet dine råd - og gør dem levende med Vine og Instagram Indhold Twitter Opret Twitter Indstillinger og Twitter Skriv en Tweet Brug af Twitter Brug af flere Twitter konti Vine Opret Vine Optag Vine Del
Mobil Print/Scan vejledning til Brother iprint&scan
 Mobil Print/Scan vejledning til Brother iprint&scan Version I DAN Definitioner af bemærkninger Vi bruger følgende typografi til bemærkninger i hele brugsanvisningen: angiver driftsmiljøet, betingelser
Mobil Print/Scan vejledning til Brother iprint&scan Version I DAN Definitioner af bemærkninger Vi bruger følgende typografi til bemærkninger i hele brugsanvisningen: angiver driftsmiljøet, betingelser
Vejledning til Google Apps på Øregård Gymnasium
 Vejledning til Google Apps på Øregård Gymnasium Ændring af Datoformat og ugens første dag i kalenderen... 2 Opsætning af Outlook... 2 Signatur... 5 Organiser mails i mapper... 5 Opret etiketter... 5 Opret
Vejledning til Google Apps på Øregård Gymnasium Ændring af Datoformat og ugens første dag i kalenderen... 2 Opsætning af Outlook... 2 Signatur... 5 Organiser mails i mapper... 5 Opret etiketter... 5 Opret
