Flexiboard USB. Manual. Flexiloader 4. Handitek. Handitek AB Brändavägen Rättvik. Rev C
|
|
|
- Peder Lorentzen
- 5 år siden
- Visninger:
Transkript
1 Flexiboard USB Manual Flexiloader 4 Handitek Handitek AB Brändavägen Rättvik Rev C
2 2 Contents Introduction...4 General... 4 Flexiboard Description... 5 Software for the Flexiboard - Description... 6 Computer Requirements...6 Installation... 6 Install the USB port... 7 Getting started with the Flexiboard...9 Getting started with the Flexiloader...10 Flexiboard functionality...18 FlexiUSB Overlay detection Status of the LEDs Loading the Flexiboard Feedback Pressure sensitivity Repetition Standard overlays The Flexiloader...22 Important terms Creating overlays...23 Define a key The key s layout Text Text alignment Font Colour Image from an image database Browse images Program icon Frame The key s command Type a command Command to Flexi-programs Command to start program Command to start program Pause command Special command Repetition Preselected image database Automatic command Copy a key Move a key Resize a key Define background image Overview of the commands instead of the layout Print out overlays Handling sets and overlays New set Copy set Rename sets Delete sets... 37
3 Import sets from older versions of the Flexiloader Load the Flexiboard New overlay Edit overlay Copy overlays Move overlays Delete overlays Rename overlays Pressure sensitivity settings...41 Repetition settings Feedback settings Optical code adjustment...42 Copy overlays between computers Export overlays Import overlays Using templates Select templates when creating a new overlay Show folder with templates Create your own template Make a template of an overlay Tools...46 Change paths Troubleshooting...48 The Flexiboard cannot detect the optical code The lower edge of the optical code is "chopped off" The keys in the middle are missing on A4 printouts
4 4 Introduction General Flexiboard is a programmable alternative keyboard with a built-in in overlay detection. With Flexiboard you create your own keys. The keys can be letters, words and pictures and are placed on paper overlays. When pressing a key on the overlay, the computer responds in the way you have decided, for example by showing a picture on the screen. Built-in optical overlay detection means that overlays put on the Flexiboard are automatically detected. Exhange of overlays is done without giving any commands to the computer. The Flexiboard can be adapted for persons with different disabilities in order to facilitate an independent computer use. It is especially well suited for persons with cognitive disabilities. It is very easy to create your own overlays with the Flexiloader program. When creating an overlay you define the layout the look of the keys on the overlay- and the command what will happen when the keys are pressed on the Flexiboard. A command can be one or several presses on the ordinary keyboard. It can contain letters and numbers and keys like <Delete> and <Return>. It can also contain key combinations like <Ctrl+A>. The command can contain a series of key presses. This means that actions that normally would take several key presses, e.g. showing a picture or starting a program, can be handled by pressing one single key on the Flexiboard. The Flexiloader program is used for printing out the overlays. The printout will get the optical code that is necessary for the overlay detection. The Flexiboard settings, such as pressure sensitivity and repetition parameters, can be customized in many ways. This, in combination with being able to define the size of the keys make it possible to adapt Flexiboard for persons with different kinds of motoric disabilities. The Flexiboard functions with all programs that can be controlled from the keyboard. There are also a number of program that are specially designed for the Flexiboard, e.g FlexiWord, FlexiView and FlexiFind. The three first chapters in this manual are essential; Introduction, Getting started with the Flexiboard and Getting started with the Flexiloader. These chapters should be read to get the basic knowledge of the Flexiboard. The rest of the manual is more like a Reference book and should be used to get a deeper knowledge of the Flexiboard or more information on a specific functionality.
5 5 Flexiboard Description The Flexiboard consists of the following parts: Pressure sensitive surface Green LED Optical detector Stand Red LED USB cable Pressure Sensitive Surface The surface has 128 programmable squares. Each square can correspond to up to 256 key pressures. Optical Detector The Optical detector identifies the optical code situated in the bottom left corner of each overlay. It automatically detects the optical code when the overlay is placed under the Optical detector. Green LED The green LED is blinking when the Flexiboard is properly connected and no overlay is present. When an overlay is identified the green LED will shine steadily. Red LED The red LED lights up when a key is pressed on the Flexiboard and the light feedback setting is chosen. (The red LED also shortly blinks when the Flexiboard is connected). Cable The cable should be connected to one of the computer s USB ports. Stand The stand is mounted underneath the Flexiboard and inclines the Flexiboard by 15. It should be mounted in the two upper holes (diameter 5 mm). A stand that increases the slope to 30 can be purchased. This should be mounted in the two lower holes (diameter 6 mm). The Flexiboard can also be used lying flat on the table.
6 6 Software for the Flexiboard - Description The following programs come with the Flexiboard: FlexiUSB The FlexiUSB program contains the majority of the Flexiboard functions and handles the communication between the computer and the Flexiboard. The program runs automatically in the background when the computer is started. Flexiloader The Flexiloader program is used for creating overlays, printing out the overlays and loading them into the Flexiboard. The Flexiloader also contains a number of Standard Overlays, see Standard overlays on page 21. Demo Image Databases The Demo Image Databases contain a limited number of images from the following image databases: Pictogram Bliss PCS Food Computer Requirements Flexiboard can be run on a PC with Windows 98 SE (Second Edition), Windows 2000 or Windows XP. The computer must have a USB port. At least 20MB of free space on the hard drive is required. Installation The installation program will install Flexiboard and its software. Required drivers for the USB port will be installed if necessary. To install Flexiboard: 1. Do not connect the Flexiboard until later. 2. Insert the Flexiboard CD into the CD-ROM drive. The installation program starts automatically. (If the installation does not start automatically: Click the Start button, click Run and type d:\install.exe. Click OK.) 3. Click OK to start the installation. The Demo Image Database will be installed only if the complete versions are missing. The FlexiUSB program is placed in Windows Autostart, i.e. it will start automatically every time the computer is started. 4. Connect the Flexiboard to the USB port. If the Add New Hardware Wizard comes up, the drivers for the USB port need to be installed. See Install the USB port on page The installation is completed. Remove the CD.
7 7 When the installation is done and the Flexiboard is connected, the green LED on the Flexiboard is blinking. The FlexiUSB icon is shown in the activity field at the right bottom of the screen: (More information about the FlexiUSB program can be found in the FlexiUSB chapter on page 18.) Before you start to create your own overlays it is important to verify the position of the optical code. Follow the instructions in the chapter Optical code adjustment on page 42. Install the USB port If the Add New Hardware Wizard comes up when the Flexiboard is connected the USB port is not properly installed. Follow the instructions in the wizard. See the example below: The wizard will install USB Composite Device. Click Next. Click Next. Check the Specify a location box. Click Browse and choose the folder Win 98 on the Flexiboard-CD, i.e. d:\win98. Click Next.
8 8 Click Next. Click Finish. The same procedure may be repeated several times for different drivers (Human Interface Device, Keyboard Device). If the computer has several USB ports it is possible that the same driver needs to be installed several times.
9 9 Getting started with the Flexiboard Follow the instructions below to try out the Flexiboard. 1. Start the computer and connect the Flexiboard. If the green LED is blinking the Flexiboard is properly connected and the FlexiUSB program is running. 2. Put the Standard overlay No 101 Alphabet CAPITAL LETTERS on the Flexiboard. When the overlay is identified the green LED starts to shine steadily. 3. Start a word processor or any program that uses letters and numbers as input (for example Windows Notepad ). 4. Press a key on the overlay. The red LED will shine and the character will be typed on the screen. 5. Put Standard overlay No 102 Alphabet LOWER-CASE LETTERS on the Flexiboard. The green LED starts to shine steadily. 6. Press a key on the overlay. The red LED will shine and the character will be typed on the screen.
10 10 Getting started with the Flexiloader This chapter gives step by step instructions on how to create a simple overlay. The overlay will look like below. The overlay is to be used in a word processor (for example Windows Notepad ). When the YES and NO keys are pressed the words YES and NO followed by <Return> (i.e. new line) will be typed on the screen. 1. Start the Flexiloader Start the Flexiloader. The screen have the following look: To the left sets of overlays are shown in a list. (In the example above there is only one set of overlays). The right list shows all overlays that belong to the selected set. (The concept set means a folder with overlays.) Each set can contain up to 100 overlays. The set My overlays was created during the Flexiboard installation.
11 11 2. Open a new overlay Double click on overlay no.1 at the top of the right list. If any of the Flexi programs (e.g. FlexiWord or FlexiView) is installed a dialog box is shown where a template can be chosen. Choose <None> and click OK. The new overlay is opened: 3. Select squares for the first key Click with the left mouse button on each square that should be part of the first key. See below. The selected squares will be highlighted in a different colour. If a square is selected by mistake just click on it again. A key can also be selected by clicking the upper left square, and then press and hold the <Shift> key on the keyboard while clicking the bottom right square of the area.
12 12 4. Open the first key Place the mouse cursor on the selected squares and click with the right mouse button. Choose New key in the menu that is shown. The following dialog box is opened: In this dialog box the layout and the command of the key should be defined. ( Layout means the look of the key on the overlay, i.e. text and/or images. Commands means the functionality of the key, i.e. what will happen when the key is pressed on the Flexiboard.) Layout features are gathered on the left side of the dialog box and command features are gathered on the right side. 5. Define the first key s layout The key s layout can be a text and/or an image. The key can be surrounded by a frame. It is possible to set the colour of the text, frame and background. In this example the layout should be a text with a frame. Type the word YES in the text box. Choose frame by selecting the frame s thickness, e.g. 2. The higher number, the thicker frame. To get rounded corners on the frame, check the Rounded corners box.
13 13 6. Enter the first key s command The command is the functionality of the key, i.e. what will happen when the key is pressed on the Flexiboard. Type YES in the command box and press the <Return> key. The <Return> key is also called <Enter>. On some computers it is marked as below: Click OK. The first key is shown on the overlay.
14 14 7. Select squares for the second key Click on the squares that should form the second key. The squares will be highlighted, as shown below. 8. Open and define the second key s layout Place the mouse cursor on the highlighted squares and click with the right mouse button. Choose New key in the menu that is shown. The following dialog box is opened: Type the word NO in the text box. Frame and Rounded corners are already chosen.
15 15 9. Enter the second key s command Type NO in the command box and press the <Return> key. Click OK. The second key is created and shown on the overlay:
16 Save the overlay Go to the File menu and choose Save. The following dialog box is opened. Enter Yes and No as the name of the overlay. Click OK. 11. Printing out the overlay Go to the File menu and choose Print. The following dialog box is opened. Click on All to print out the complete overlay, i.e. text, borders and optical code. Click on the Settings button to adjust the printer settings. The following dialog box is opened. (Due to selected printer the dialog box may look slightly different.) Size: A4 Orientation: Portrait Size: A3 Orientation: Landscape If A4 paper is chosen the overlay is printed on 2 sheets. These two sheets should be attached to each other with adhesive tape (the sheet with the optical code to the left).
17 17 Click OK to close the Settings dialog box. The dialog box Print comes up again: Click OK to start the printing. 12. Close the overlay Close the overlay by clicking on the x at the top right of the screen. Now the right list shows the new overlay Yes and No. 13. Test the Flexiboard Close the Flexiloader by clicking the x at the top right of the screen. Open a word processor, e.g. Windows Notepad. Put your new overlay on the Flexiboard and wait until the green LED shines steadily. If the green LED continues to blink the Flexiboard cannot detect the optical code. See the chapter The Flexiboard cannot detect the optical code on page 48 for further information. Press the YES key. YES followed by <Return> (i.e. new line) will be typed on the screen. Press the NO key.
18 18 Flexiboard functionality FlexiUSB The FlexiUSB program holds a lot of the Flexiboard functionality. When a square on the Flexiboard is pressed on, the square number is signalled to FlexiUSB. FlexiUSB transforms the signal to a command (one or more key presses) and forward them to the active program. The active program receives the command as if it is coming from the ordinary keyboard. FlexiUSB starts automatically every time the computer is started (the program was placed in Windows Autostart at the installation). The FlexiUSB icon in the activity field at the right corner of the screen shows that the program is running. The FlexiUSB icon also shows whether the Flexiboard is connected or not. Flexiboard connected Flexiboard NOT connected When the mouse cursor is placed over the FlexiUSB icon a text shows whether the Flexiboard is connected or not. If an overlay belonging to the loaded set is put on the Flexboard and the mouse cursor is placed over the FlexiUSB icon, the name of the set and overlay is shown. If an overlay not belonging to the loaded set is put on the Flexiboard the FlexiUSB icon is crossed. (That is, an overlay with an optical code that is undefined in the loaded set) Click the FlexiUSB icon to get more information about the overlay. The FlexiUSB program is opened: If Flexiboard is connected and a defined overlay is put on the Flexiboard, information on that overlay is shown. The feedback, repetition and pressure sensitivity settings are shown. (These parameters are described below). NOTE! Normally it is not required to open the FlexiUSB program.
19 19 Overlay detection The Flexiboard detects the optical code by sending out eight InfraRed (IR) beams and sensing the reflection. White dots give reflection, black dots give no reflection. The Flexiboard then signals the overlay number to FlexiUSB. The FlexiUSB program returns information to the Flexiboard whether the green LED should light steadily or blink, see Overlay detection below. Status of the LEDs Green LED The green LED is blinking when the Flexiboard is properly connected and there is no overlay present. When an overlay is put on the Flexiboard and the code is recognised, the green LED shines steadily. Red LED The red LED lights up when a key is pressed (and the light feedback setting is chosen). The red LED also blinks shortly when connecting the Flexiboard to the computer. Loading the Flexiboard The Flexiloader program is used when loading the Flexiboard. The Flexiboard can be loaded with one set at the time. Loading means activating a set to make the overlays function with the Flexiboard. The loading does not mean sending information to the Flexiboard. The loading will only inform the FlexiUSB program which set that should be active. See FlexiUSB on page 18. Loading is required only when another set should be used with the Flexiboard. Changes within a set (e.g. created or deleted overlays) will be handled automatically by the FlexiUSB program. Feedback Feedback is the sound signal and/or light signal given by the Flexiboard when a key is pressed on the Flexiboard. The feedback settings are adjusted in the Flexiloader, see Feedback settings on page 41. Light signal The red LED lights up when a defined key is pressed on the Flexiboard and the light feedback setting is chosen. Sound signal The Flexiboard beeps a defined key is pressed on the Flexiboard and the sound feedback setting is chosen.
20 20 Pressure sensitivity The pressure sensitivity of the Flexiboard can be altered in two ways in order to improve access for users with motoric difficulties. These two parameters are called Acceptance Delay and Bounce Lock. The pressure sensitivity settings are adjusted in the Flexiloader program, see Pressure sensitivity settings on page 41. Acceptance Delay Acceptance Delay means that the user is required to press the Flexiboard for a certain period of time before a signal is sent to the active program. This helps to prevent accidental key presses if the user touches the Flexiboard unintentionally or if the user drags his hand over the surface before making a choice. The following values can be set: Acceptance Delay (AD): 0.0, 0.1, 0.3, 0.5, 0.7, 1.0, 1.5, 2.0 seconds When Acceptance Delay is selected, e.g. 0.3 seconds, it will be printed on the overlay: AD: 0.3. Bounce Lock Bounce Lock means that there must be a certain amount of time between two key presses. So if the user accidentally double hits a key the second press will be ignored. The following values can be set: Bounce Lock (BL): 0.0, 0.1, 0.3, 0.5, 0.7, 1.0, 1.5, 2.0 seconds Bounce Lock cannot be selected at the same time as Acceptance Delay (as Acceptance Delay gives Bounce Lock automatically). When Bounce Lock is selected, e.g. 0.3 seconds, it will be printed on the overlay: BL: 0.3. Repetition Normally it is not desirable to repeat a command from a key. But for some commands, like <Delete> or <Right arrow>, the repetition functionality is useful. There are two repetition parameters that can be set; the delay before the repetition starts and the repetition rate. The following values can be set: Repeat Delay (RD): Repeat Rate (RR): 0.1, 0.3, 0.5, 0.7, 1.0, 1.5, 2.0 seconds 0.1, 0.3, 0.5, 0.7, 1.0, 1.5, 2.0 seconds These parameters are set for an entire overlay and can then be turned on or off for individual keys. The Repetition settings are adjusted in the Flexiloader program, see Repetition settings on page 41. When repetition is selected for at least one key on an overlay it will be printed out on the overlay: FD: 0.5 RT:0.3.
21 21 Standard overlays The standard overlays, overlay numbers , are always in function. The following standard overlays are defined: 101 Alphabet CAPITAL LETTERS 102 Alphabet lower-case letters 103 Alphabet CAPITAL LETTERS keyboard 107 Numbers 108 Numeric keyboard 114 FlexiWord: Examples 127 Select squares from Flexiboard By using the Standard overlay no. 127, it is possible to define the keys by pressing the squares directly on the Flexiboard. This may be useful if an overlay was created by hand and the keys are to be defined afterwards.
22 22 The Flexiloader Important terms Overlay A paper sheet in A3 format which is the current keyboard layout when put on the Flexiboard. The overlay may look in almost any way and have keys with letters, numbers or pictures. The overlay can be designed and printed out from the Flexiloader program, but you can also cut and paste directly onto an A3 format paper sheet. However, the overlay must always be provided with an optical code. Set Folder of up to 100 overlays. The Flexiboard can be loaded with one set at the time. Template A predefined overlay to be used as a base when creating new overlays. It is efficient to use templates when you are going to make several similar overlays. Standard overlay The standard overlays, no , are always in function regardless of which set of overlays that has been loaded. Command The key combination that defines what is going to happen when a key is pressed. The command consists of one or several key strikes, at the most 256.
23 23 Creating overlays When the Flexiloader is started the following screen appears: To the left there is a list of sets of overlays. (In this case there is only one set). The right list shows the 100 overlays that belong to the selected set. The names of the defined overlays are shown. Select the overlay that is to be created (right list). Double click to open the overlay. It will be opened in its own window, like Yes and No below: In this chapter it is described how to work with the open overlay. Define a key Select the squares to be part of the key by clicking on them. If you want to deselect a square just click on it again. The key does not have to be rectangular but the squares have to be connected. (To be able to put an image or text on the key it must be rectangular.) To select a number of squares quickly and easily, click on the upper left square and then the square in the bottom right corner while holding down the <Shift> key on the keyboard. Click with the right mouse button on one of the squares in the key. Choose New key in the menu that is shown. The dialog box Define key is opened:
24 24 In this dialog box both the layout and command of the key can be defined. Everything that has to do with the layout is gathered on the left side and everything that has to do with the command on the right side. In separate chapters below, it is described how to define the layout and how to define the command. The key s layout The layout for a block can look different in many ways. You can specify a text and/or a picture, choose if you want to use a frame around the key or not. You can also set the colour of the text, frame and background. If you wish to use text or images the key must be rectangular. The layout does not necessarily have to be created in the Flexiloader. It can also be constructed by hand (painting/cutting/gluing). The next key that you create will automatically have the last selected frame, colour and text size. Text The text should be entered into the text box to the left. To get a new line, type <Enter>.
25 25 Text alignment The Flexiloader automatically aligns the text into the centre of the key. The position can be changed via Alignment. The dialog box to the right is opened: You can choose where to place text on the key (top, middle or bottom). You can also choose if the text should be centred on the line or not. If not, it will be aligned to the left. Font The Flexiloader automatically calculates a suitable text size for every key. The default font is Arial. Both the font and the text size can be changed via Font. The dialog box to the right is opened: Click User defined font and choose the desired font, style and size. The chosen font will not be shown until you have closed the dialog box Define key.
26 26 Colour The default text and frame colour is black. Default background colour is white. The colour of text, frame and background can be changed via Color. To set another colour than black or white, click the Select color button. Select the desired colour via the new dialog box that has been opened. Note that the background colour can be transparent. This is important when you create overlays with background images, see Define background image on page 35. The correct colour will not be shown until you have closed the dialog box Define key. Image from an image database Select an image for the key via the Image database button. The dialog box to the right is opened: Choose an image database. The images of the database are shown in the lower list. When you click on an image in the list it appears in the box to the right. Search for the desired image and click OK. The image is shown in the dialog box Define key. Tip! If you mainly use images from a specific image database it can be pre-selected. See Preselected image database on page 33.
27 27 Browse images Select an image for the key via the Browse images button. The dialog box to the right is opened: Browse to the desired folder and image file. When clicking on the image, it is shown below. Click Open when the image has been selected. The dialog box will be closed and the image is shown in the dialog box Define key. Program icon Select an icon as an image for the key via the Program icon button. The dialog box to the right is opened: Everything that is shown in the Windows Start menu is shown in this dialog box. Select a program and click OK. The icon is shown in the dialog box Define key. Note! The programs are shown with the same structure as in the Windows Start menu. A plus sign in front of the text means that it is a folder and that several programs may be gathered in the folder. Click on the plus sign or double-click on the text to open the folder, then select a program. Frame If the key should have a frame, choose a frame thickness in the list box. The higher number the thicker frame. If the corners of the fram should be rounded, check the Rounded corners box. The frame colour is set via the Color button, see Colour on page 26.
28 28 The key s command The command is the functionality of the key, i.e. what will happen when pressing the key on the Flexiboard. For example, it can be writing a word, showing a picture or starting a program. The different types of command are described below: Type a command Most of the commands can be typed directly into the Command text box. Functional keys, e.g. <Return> and <Ctrl+A> are entered by pressing the key on the regular keyboard. Following commands are entered by first pressing <Esc> and then pressing the key: <Tab> <Backspace> <Delete> Arrow keys <Esc> Command to Flexi-programs Command to Flexi-programs is a special type of command that only functions in the Flexiprograms; FlexiWord, FlexiView and FlexiFind. This command is required to be able to write with pictures and play sound files simultaneously. The Command to Flexi-programs button helps you to create these special commands. The following dialog box is opened: In this dialog box it is possible to combine image, text, sound, text-to-speech and video as follows: Image (with text) Image (with text) + recorded sound Image (with text) + text-to-speech Text Text + recorded sound Text + text to-speech Recorded sound Text-to-speech Video
29 29 There are some combinations that cannot be selected at the same time. For example, if image, text, sound or speech are selected it is not possible to select video. Nor is it possible to select video when sound is selected and vice versa. The alternatives are selected or deselected by checking and unchecking the box to the left of each function. (If you choose an image/text as layout before opening the Command to the Flexi programs dialog box, the selected image/text will automatically be set in the dialog box). Note! Version 1 of FlexiWord, FlexiView and FlexiFind cannot handle long file names. So when using version 1 of the Flexi-programs see to that the check box at the bottom of the dialog box is checked. Make short file names to function in version 1 of the FlexiWord, FlexiView and FlexiFind. Then the paths to images, sounds and videos will be converted to short, i.e. max 8 characters and not contain space etc. Image Text Sound Choose an image by clicking Image database or Browse images. The image is selected in the same way as in Image from an image database and Browse images on page 26. When using an image from an image database the corresponding text-to-speech text or sound file may be entered. Select one of the alternatives. The setting remains the next time the Command to Flexi-program is opened. Type the desired text in the text box. If a sound is to be played when the key is pressed, click the Browse sound button to browse for the desired sound file. Record sound You can easily record sound via the Record sound button. Note! Before recording a sound you should see to that you have a microphone of good quality. The following dialog box will be opened: How to record a sound: 1. Hold the microphone in front of the mouth. 2. Start the recording by clicking the Record button. Speak into the microphone. A progress bar indicates how much time of the total recording session that has passed. When you are done speaking, wait until the bar has reached the end. 3. Click the Play button and listen to the result of the recording. 4. If you are not satisfied, record the sound again. If the recording session is too short or too long, or if the sound is not cut automatically at the beginning and end you need to change the settings, see below. 5. Click OK.
30 30 Settings Set the desired sound quality: Phone quality (1 khz, 8 bits, mono) Radio quality (22 khz, 8 bits, mono) Better radio quality (22 khz, 16 bits, mono) Set the recording time: 2, 5, 10, 15, 20 seconds. You can set automatic removal of silence in the beginning and in the end. If this is chosen, you also need to define silence, i.e. the level where the sound is cut. Start adjusting the silence level with the slide far to the left. Test record and listening. Move the slide to right and repeat the test until the sound becomes cut in the beginning and in the end. Text-to-speech Text to be read by the text-to-speech function should be typed in the text-tospeech box. Select text-to-speech via the Text-to-speech converter button. The following dialog box will be opened: Choose text-to-speech converter; None, Infovox 220, or SAPI. (Naturally, in order to be able to choose a text-to-speech converter there must be one installed.) For SAPI converters it is also possible to select voice and make various settings via the Settings... button. Note! The text-to-speech selection is only valid for the Flexiloader, not the program the Flexi-command will be used in. Video Test If video is to be played, click the Browse video button. A dialog box is opened where you can browse for the desired video file. You can test the chosen image/text/video combination via the Test button. Click OK when done. The command string will be generated automatically and placed in the Command box in Define key,
31 31 Command to start program Select the program you want to start from the Flexiboard via the Command to start program button. One simple way of selecting the program is to go via the Windows Start menu button. A dialog box with all programs on the Windows Start menu is opened. The programs are shown with the same structure as in the Windows Start menu. A plus sign in front of the text shows that it is a folder and that programs are collected in the folder. Click the plus sign to open the folder or double click the text and then select the program. Another way of selecting the program is to go via the Browse program button. To do this you need to know in which folder the program is to be found and the name of the file. If the program should be started with a file or another argument, it should be stated in the Start with file text box. It can for instance be a user file or a web address (if the program is Internet Explorer). Choose the file via the Browse file button or type it into the text box. When you click OK, a command is created in the dialog box Define key, e.g.: <Win+R><Paus0.5>c:\flexview\flexview.exe<Paus0.5><Return> The command is constructed to work with older versions of Flexiboard. The older versions of Flexiboard uses the Run function in the Windows Start menu to start programs. FlexiUSB start the program directly without using the Run function, which gives a more reliable function. Pause command The pause command means that the Flexiboard pauses the transmission of a command. This may be required if the active program needs more time before continuing receiving input. The pause command is made via the Pause command button. The following dialog box is opened:
32 32 Enter the length of the pause, between 0.1 and 25 seconds. Click OK and the command is created in the Define key dialog box, e.g.: <Paus0.5> Special command Some commands cannot be entered directly into the command text box by using the keyboard keys (see Type a command on page 28). These commands must be entered via the Special command button. The following dialog box is opened: Choose among the following special commands: <Alt+Esc> <Alt+F4> <Alt+Space> <Alt+Tab> <Alt+L> <Alt+PrintScreen> Repetition <CapsLock> <Ctrl+Alt+Delete> <Ctrl+Esc> <NumLock> <PrintScreen> <ScrollLock> It is advantageous for some keys to have a repetition functionality, e.g. the erase key. Repetition means that the command is sent repeatedly while the key is pressed. Check Repetition if the key shall have repetition. How to set the repetition parameters is described in the Repetition settings chapter on page 41.
33 33 Preselected image database It is possible to preselect an image database when opening the Image database dialog box. This is helpful if you frequently use images from a particular image database. The preselected database is set via Preselected image database in the Settings menu. Automatic command Via Automatic command in the Settings menu commands can be generated automatically when choosing images from an image database. It is efficient to make Automatic commands if you are making keys with similar structure. Select "Automatic command ON" and create the automatic command as follows. Select the basis for the command: Image text Image file Image code Enter prefix (if any) i.e. keys to be typed before the image text, image file or image code. Enter suffix (if any), i.e. keys to be typed after the image text, image file or image code. When the automatic command is saved the command will be automatically generated the next time an image from an image database is selected. For example, there is a program that use commands like Image text + <Return> to show images. Select Automatic command ON, Image text and suffix Return as shown below.
34 34 The next time an image from an image database is selected the command will be generated automatically: Copy a key To copy a key, click on the key to highlight it. Click with the right mouse button and choose Copy in the menu that is shown. Then click on the upper left corner of the area where you want to paste the key. Click on the right mouse button and choose Paste in the menu that is shown. The copy has been created. Keys can also be copied via drag and drop : First, click on the key to highlight it.then press and hold both the mouse button and the <Ctrl> key. Drag the copy to its location. Move a key To move a key, click on the key to highlight it. Click with the right mouse button and choose Cut in the menu that is shown. Then click on the upper left corner of the area where you want to paste the key. Click on the right mouse button and choose Paste in the menu that is shown. The key has been moved. Keys can also be moved via drag and drop : First, click on the key to highlight it.then press and hold the mouse button and drag the the key to its new location. Resize a key To resize a key, click on the key to highlight it. Place the mouse cursor on the border/corner that should be moved. The mouse cursor look will change. Press and hold the left mouse button
35 35 down and drag the border/corner to make the key smaller or larger. Release the mouse button and the key is resized. It is only possible to resize rectangular keys. Define background image A background image means an image lying behind the keys on the overlay. If the overlay is going to be a playing board or correspond to a screen dump it is often desirable to have one single large image and define the keys as subsets. See the example below. The large image is defined as a background image and is shown pale. The keys are in the foreground. (For clarity the keys have thick frames..) To define background images, go to the View menu and select View background. Background images are defined the same way as ordinary keys, see Define a key on page 23. The only difference is that a command cannot be entered. When all background images are defined, go to the View menu and select View layout. The background images are shown pale. If the keys should not cover the background image, the background colour of the keys must to be changed to transparent, see Colour on page 26. Overview of the commands instead of the layout Sometimes it is desirable to get an overview of all commands on the overlay, e.g. when searching for errors. Go to the View menu and select View command. The screen changes as in the example below: Layout view Command view
36 36 Print out overlays To print out an overlay it should first be opened. Then go to the File menu and select Print. The following dialog box is opened: Printer Current printer. Print: All will print out the layout of the overlay plus the optical code. Optical code only will print out just the optical code, placed correctly on the paper. Grid. Will print out the grid where there are no keys. Copies Number of copies are entered. Settings Click here to select printer, set the paper size and orientation. When the Settings button is clicked, the dialog box to the left is opened. If the printer can print out A3, the orientation should be set to Landscape. If the printer only can print out A4, the orientation should be set to Portrait. Click OK to start the printing. If A4 is chosen, the overlay will be printed out on two sheets. The sheets should be attached to each other with adhesive tape (the sheet with the optical code to the left).
37 Handling sets and overlays General handling of sets and overlays is done in the first level of the Flexiloader, i.e. where you land when the program starts. 37 To the left there is a list of all sets that have been created. (In this example there is only one set). The right list shows all overlays in the highlighted set. There are room for 100 overlays in each set. Here you can create new sets, open overlays for definition, move/copy overlays and sets, export/import overlays and sets, load Flexiboard etc. Compare with the handling of folders and files in the Windows Explorer. New set To create a new set go to the File menu and choose New set. A dialog box is opened. Enter a name for the new set and click OK. The new set is shown in the list of sets. Copy set To copy a set click on the set to be copied. Click the right mouse button. Choose Copy in the menu that is shown. A dialog box is opened where you should enter a name for the copied set. Click OK. The new set is shown in the list of sets. Rename sets To rename a set click on the set that is to be renamed. Click the right mouse button. Choose Rename in the menu that is shown. A dialog box is opened where you should enter the new name of the set. Click OK. The set is shown with its new name in the list of sets. Delete sets To delete a set click on the set that is to be deleted. Click the right mouse button. Choose Delete in the menu that is shown. Confirm that the set should be deleted by clicking OK in the message box that is opened. The set is deleted from the list.
38 38 Import sets from older versions of the Flexiloader If an older version of the Flexiloader (version 1-3) is installed on the same computer, it is easy to import overlays from the older version. Go to the File menu and choose Import set from older version. A dialog box is opened and shows all sets from the older Flexiloader. Mark the set you want to import and click OK. The set is added to the list of sets. If you want to add more sets just repeat the procedure. Load the Flexiboard If there are more than one set of overlays, you must see to that the set that should be used with the Flexiboard is loaded. The loaded set is easily recognised as it s icon is blue instead of yellow. To be able to load the Flexiboard it must be connected. Click on the set to be loaded. Go to the File menu and select Load Flexiboard. A dialog box is opened where the loading should be confirmed. The message The loading is completed! is shown. Click OK. The set is now loaded and functions with the Flexiboard. You only have to load the Flexiboard when you want to use a different set than the currently loaded. Changes within the loaded set (e.g. new or deleted overlays) are handled automatically by the FlexiUSB program. This means that if you only use one set, it is always loaded and you do not have to think about loading at all. New overlay To create a new overlay click on the set that the overlay should belong to. Double click on the number where you want to place the overlay (or click with the right mouse button and select Open overlay ). If the Flexiloader is set to use templates (see Using templates on page 45) a dialog box is opened where a template can be chosen. The new overlay is opened. How to define the overlay is described in the chapter Creating overlays on page 23. Edit overlay To edit an overlay double click on the overlay in the list. How to edit the overlay is described in the chapter Creating overlays on page 23. Copy overlays To copy one or several overlays, click on the overlays that should be copied. By pressing and holding the <Ctrl> key on the keyboard while you click on the overlays, several overlays can be selected simultaneously.
39 39 When the overlays are selected, click with the right mouse button and choose Copy in the menu that is shown. Depending on how many overlays are selected, different dialog boxes will be opened: More than one overlay selected: When several overlays are selected the destination set should be chosen. If the current set is chosen the overlays will get new names and numbers automatically. If another set is chosen the overlays will get the same names and numbers if possible. One overlay selected: When one overlay is selected the destination set should be chosen. It is also possible to enter a new name and choose a number. Copy overlays with drag and drop Overlays can also be copied with the so called drag and drop function. Press and hold the <Ctrl> key while clicking on the overlays that should be copied. Hold the left mouse button and the <Ctrl> down and drag the overlay to its new location. If possible, the overlay gets the same number in the new set, otherwise it will be placed on the first free number in the set. If one overlay has been selected it can be copied within the same set. Hold the <Ctrl> key down and drag the overlay to the desired number. Move overlays To move one or several overlays, click on the overlays that should be moved. By pressing and holding the <Ctrl> key on the keyboard while you click on the overlays, several overlays can be selected simultaneously. When the overlays are selected, click with the right mouse button and choose Move in the menu that is shown. Depending on how many overlays are selected, different dialog boxes will be opened:
40 40 More than one overlay selected: When several overlays are selected the destination set should be chosen. It is not possible to choose the current set. The overlays will get the same names and numbers if possible. One overlay marked: When one overlay is selected the destination set should be chosen. It is also possible to enter a new name and choose a number. Move overlays with drag and drop Overlays can also be moved with the so called drag and drop function. Select the overlays that should be moved. By pressing and holding the <Ctrl> key on the keyboard while clicking on the overlays, several overlays can be selected simultaneously. Release the <Ctrl> key but keep holding the mouse button down and drag the overlays to the desired set. If one overlay has been marked it can be moved within the same set. Just drag the overlay to the desired number. Delete overlays To delete an overlay, select it in the list. By pressing and holding the <Ctrl> key on the keyboard while clicking on the overlays, several overlays can be selected simultaneously. When the overlays are selected, click on the right mouse button and choose Delete in the menu that is shown. Confirm that the overlays should be deleted by clicking OK in the message box that is opened.
41 41 Rename overlays To rename an overlay select it and click on the right mouse button. Choose Rename in the menu that is shown. A dialog box is opened where the new name of the overlay should be entered. Click OK. You can only rename one overlay at the time. Pressure sensitivity settings See the Pressure sensitivity chapter on page 20 for description of the pressure sensitivity concept. The pressure sensitivity can be adjusted both for sets and for single overlays. New overlays are automatically assigned the pressure sensitivity for their set. However, once an overlay has been created you can adjust the pressure sensitivity settings for that specific overlay, without changing the rest of the set. To adjust the pressure sensitivity, click on the set/overlay where the pressure sensitivity is to be adjusted. Go to the Settings menu and select Pressure sensitivity per set or Pressure sensitivity per overlay. Choose the desired setting in the dialog box. Click OK. Repetition settings If repetition is set for a key the repetition parameters Delay and Rate should also be set. Repetition is described in the chapter Repetition chapter on page 20. Repetition can be set both for sets and for single overlays. New overlays are automatically assigned the repetition for their set. To adjust repetition, click the set/overlay where the repetition is to be adjusted. Go to the Settings menu and select Repetition parameters per set or Repetition parameters per overlay. Choose the desired setting in the dialog box. Click OK. Feedback settings See the Feedback chapter on page 19 for description of the feedback concept. The feedback can be set both for sets and for single overlays. New overlays are automatically assigned the feedback for their set. To adjust the feedback, click the set/overlay where the feedback settings are to be adjusted. Go to the Settings menu and select Feedback per set or Feedback per overlay. Choose the desired setting in the dialog box. Click OK.
42 42 Optical code adjustment If the position of the optical code is incorrect, the Flexiboard may not function properly. Use the Optical code adjustment guide in the Settings menu to adjust the printout. The guide is described below: Step 1 Make sure that the right printer is chosen. If not, click Printer settings and select printer. Step 2 Print out a test page. Step 3 Measure the placing of the code and enter the measurements in mm according to the figure. Step 4 Make a new print out and check the placing of the code.
43 43 Copy overlays between computers To copy overlays between computers, follow the guides Export overlays and Import overlays. The overlays are packed into a so called zip file. Both guides are described below: Export overlays To export overlays, select the desired set and choose Export overlays in the File menu. The following guide is opened: Step 1 Confirm that the selected set should be exported. Click Next. Step 2 Choose the overlays that should be exported. Step 3 Choose the files (images, sounds and videos) that should be exported. If some of the files already exist in the other computer, unmark them to make the zip file smaller. Select a file and click Test to watch or listen to its contents.
44 44 Step 4 Choose the zip file s path and name via the Browse button. The zip file can be saved on the hard disk, on floppy disk(s) or in a network. Click on Finish to save the overlays and files in the chosen zip file. If the zip file is to be saved on floppy disk(s) the required number of floppy disks is shown. Insert one disk at the time to be copied. Warning: Many sound and video files in the zip file require many floppy disks! Import overlays To import an overlay, select Import overlay in the File menu. The following guide is opened: Step 1 Choose from which zip file the overlays should be imported. The zip file can be on floppy disk(s), a CD- ROM or in a network. Click Next. The chosen zip file will be extracted. If the zip file is saved on a disk, insert one disk at the time. Step 2 The overlays in the zip file are shown. Unmark the overlays that should not be imported.
45 45 Step 3 The images, sounds and videos in the zip file are shown. Unmark the files that should not be imported. If possible, the new set obtains the same name as the zip file. By default the files will be saved in a sub folder. It is also possible to save the files with the same path as the original computer. Click Finish to import the overlays. Using templates A template is a predefined overlay that can be used as a base when creating new overlays. It is efficient to use templates when you are going to prepare several similar overlays. For example, the FlexiWord program has a template with keys such as New line, Open document, Print and Close etc. By using this template when creating overlays for the FlexiWord the overlays are assigned these functions automatically. Select templates when creating a new overlay The Flexiloader can be adjusted so that a dialog box with templates comes up before a new overlay is opened for creation. If you a template is chosen the overlay is automatically assigned the keys of the template. Go to the Settings menu and check Select template when new overlay to set the template dialog box to open each time a new overlay is to be created. Show folder with templates The Flexiloader can be set so that the templates are shown in a folder in the list of sets. Go to the Settings menu and check the Show templates option. Create your own template Before templates can be created, the template folder must be shown in the list of sets, see Show folder with templates above. Create you own template as you create an ordinary overlay, see Creating overlays on page 23. The only difference is that the template will have no number. Make a template of an overlay It is easy to make a template of an ordinary overlay. First see to that the template folder is shown in the list of sets, see Show above. Copy the overlay to the template folder in the same way as overlays should be copied, see Fel! Hittar inte referenskälla. on page Fel! Bokmärket är inte definierat.. The overlay is converted to a template.
46 46 Tools Change paths If the paths to images, sounds and videos are incorrect for one or several overlays they can be corrected by using the tool Change paths. For example, when importing overlays with images from a database the paths can be incorrect. In the computer where the overlays were created, the path to the image database Pictogram was c:\imgbase\picwmf. As the path to Pictogram is c:\picwmf in your own computer, the paths need to be changed. Use this tool to correct all Pictograms quickly and easy. Do as follows: 1. Start the Flexiloader. 2. Select the set that contains the incorrect overlays. 3. Go to the Tool menu and choose Change paths. The following dialog box is opened: In the list the paths (folders) to all images, sounds and videos of the overlay are shown. 4. Mark an incorrect path, e.g. c:\imgbase\picwmf (see below):
Portal Registration. Check Junk Mail for activation . 1 Click the hyperlink to take you back to the portal to confirm your registration
 Portal Registration Step 1 Provide the necessary information to create your user. Note: First Name, Last Name and Email have to match exactly to your profile in the Membership system. Step 2 Click on the
Portal Registration Step 1 Provide the necessary information to create your user. Note: First Name, Last Name and Email have to match exactly to your profile in the Membership system. Step 2 Click on the
DET KONGELIGE BIBLIOTEK NATIONALBIBLIOTEK OG KØBENHAVNS UNIVERSITETS- BIBLIOTEK. Index
 DET KONGELIGE Index Download driver... 2 Find the Windows 7 version.... 2 Download the Windows Vista driver.... 4 Extract driver... 5 Windows Vista installation of a printer.... 7 Side 1 af 12 DET KONGELIGE
DET KONGELIGE Index Download driver... 2 Find the Windows 7 version.... 2 Download the Windows Vista driver.... 4 Extract driver... 5 Windows Vista installation of a printer.... 7 Side 1 af 12 DET KONGELIGE
IBM Network Station Manager. esuite 1.5 / NSM Integration. IBM Network Computer Division. tdc - 02/08/99 lotusnsm.prz Page 1
 IBM Network Station Manager esuite 1.5 / NSM Integration IBM Network Computer Division tdc - 02/08/99 lotusnsm.prz Page 1 New esuite Settings in NSM The Lotus esuite Workplace administration option is
IBM Network Station Manager esuite 1.5 / NSM Integration IBM Network Computer Division tdc - 02/08/99 lotusnsm.prz Page 1 New esuite Settings in NSM The Lotus esuite Workplace administration option is
E-PAD Bluetooth hængelås E-PAD Bluetooth padlock E-PAD Bluetooth Vorhängeschloss
 E-PAD Bluetooth hængelås E-PAD Bluetooth padlock E-PAD Bluetooth Vorhängeschloss Brugervejledning (side 2-6) Userguide (page 7-11) Bedienungsanleitung 1 - Hvordan forbinder du din E-PAD hængelås med din
E-PAD Bluetooth hængelås E-PAD Bluetooth padlock E-PAD Bluetooth Vorhängeschloss Brugervejledning (side 2-6) Userguide (page 7-11) Bedienungsanleitung 1 - Hvordan forbinder du din E-PAD hængelås med din
how to save excel as pdf
 1 how to save excel as pdf This guide will show you how to save your Excel workbook as PDF files. Before you do so, you may want to copy several sheets from several documents into one document. To do so,
1 how to save excel as pdf This guide will show you how to save your Excel workbook as PDF files. Before you do so, you may want to copy several sheets from several documents into one document. To do so,
Before you begin...2. Part 1: Document Setup...3. Part 2: Master Pages Part 3: Page Numbering...5. Part 4: Texts and Frames...
 InDesign Basics Before you begin...................2 Part 1: Document Setup................3 Part 2: Master Pages................ 4 Part 3: Page Numbering...............5 Part 4: Texts and Frames...............6
InDesign Basics Before you begin...................2 Part 1: Document Setup................3 Part 2: Master Pages................ 4 Part 3: Page Numbering...............5 Part 4: Texts and Frames...............6
Help / Hjælp
 Home page Lisa & Petur www.lisapetur.dk Help / Hjælp Help / Hjælp General The purpose of our Homepage is to allow external access to pictures and videos taken/made by the Gunnarsson family. The Association
Home page Lisa & Petur www.lisapetur.dk Help / Hjælp Help / Hjælp General The purpose of our Homepage is to allow external access to pictures and videos taken/made by the Gunnarsson family. The Association
Privat-, statslig- eller regional institution m.v. Andet Added Bekaempelsesudfoerende: string No Label: Bekæmpelsesudførende
 Changes for Rottedatabasen Web Service The coming version of Rottedatabasen Web Service will have several changes some of them breaking for the exposed methods. These changes and the business logic behind
Changes for Rottedatabasen Web Service The coming version of Rottedatabasen Web Service will have several changes some of them breaking for the exposed methods. These changes and the business logic behind
User Manual for LTC IGNOU
 User Manual for LTC IGNOU 1 LTC (Leave Travel Concession) Navigation: Portal Launch HCM Application Self Service LTC Self Service 1. LTC Advance/Intimation Navigation: Launch HCM Application Self Service
User Manual for LTC IGNOU 1 LTC (Leave Travel Concession) Navigation: Portal Launch HCM Application Self Service LTC Self Service 1. LTC Advance/Intimation Navigation: Launch HCM Application Self Service
3D NASAL VISTA TEMPORAL
 USER MANUAL www.nasalsystems.es index index 2 I. System requirements 3 II. Main menu 4 III. Main popup menu 5 IV. Bottom buttons 6-7 V. Other functions/hotkeys 8 2 I. Systems requirements ``Recommended
USER MANUAL www.nasalsystems.es index index 2 I. System requirements 3 II. Main menu 4 III. Main popup menu 5 IV. Bottom buttons 6-7 V. Other functions/hotkeys 8 2 I. Systems requirements ``Recommended
3D NASAL VISTA 2.0
 USER MANUAL www.nasalsystems.es index index 2 I. System requirements 3 II. Main menu 4 III. Main popup menu 5 IV. Bottom buttons 6-7 V. Other functions/hotkeys 8 2 I. Systems requirements ``Recommended
USER MANUAL www.nasalsystems.es index index 2 I. System requirements 3 II. Main menu 4 III. Main popup menu 5 IV. Bottom buttons 6-7 V. Other functions/hotkeys 8 2 I. Systems requirements ``Recommended
Project Step 7. Behavioral modeling of a dual ported register set. 1/8/ L11 Project Step 5 Copyright Joanne DeGroat, ECE, OSU 1
 Project Step 7 Behavioral modeling of a dual ported register set. Copyright 2006 - Joanne DeGroat, ECE, OSU 1 The register set Register set specifications 16 dual ported registers each with 16- bit words
Project Step 7 Behavioral modeling of a dual ported register set. Copyright 2006 - Joanne DeGroat, ECE, OSU 1 The register set Register set specifications 16 dual ported registers each with 16- bit words
Accessing the ALCOTEST Instrument Upload Data - NJSP Public Website page -
 Accessing the ALCOTEST Instrument Upload Data - NJSP Public Website page - www.njsp.org Public Information Access Public Information Page Selection Within the Public Information Drop Down list, select
Accessing the ALCOTEST Instrument Upload Data - NJSP Public Website page - www.njsp.org Public Information Access Public Information Page Selection Within the Public Information Drop Down list, select
QUICK START Updated:
 QUICK START Updated: 24.08.2018 For at komme hurtigt og godt igang med dine nye Webstech produkter, anbefales at du downloader den senest opdaterede QuickStart fra vores hjemmeside: In order to get started
QUICK START Updated: 24.08.2018 For at komme hurtigt og godt igang med dine nye Webstech produkter, anbefales at du downloader den senest opdaterede QuickStart fra vores hjemmeside: In order to get started
Brug sømbrættet til at lave sjove figurer. Lav fx: Få de andre til at gætte, hvad du har lavet. Use the nail board to make funny shapes.
 Brug sømbrættet til at lave sjove figurer. Lav f: Et dannebrogsflag Et hus med tag, vinduer og dør En fugl En bil En blomst Få de andre til at gætte, hvad du har lavet. Use the nail board to make funn
Brug sømbrættet til at lave sjove figurer. Lav f: Et dannebrogsflag Et hus med tag, vinduer og dør En fugl En bil En blomst Få de andre til at gætte, hvad du har lavet. Use the nail board to make funn
frame bracket Ford & Dodge
 , Rev 3 02/19 frame bracket 8552005 Ford & Dodge ITEM PART # QTY DESCRIPTION 1 00083 8 NUT,.50NC HEX 2 00084 8 WASHER,.50 LOCK 3 14189-76 2 FRAME BRACKET 4 14194-76 1 411AL FRAME BRACKET PASSENGER SIDE
, Rev 3 02/19 frame bracket 8552005 Ford & Dodge ITEM PART # QTY DESCRIPTION 1 00083 8 NUT,.50NC HEX 2 00084 8 WASHER,.50 LOCK 3 14189-76 2 FRAME BRACKET 4 14194-76 1 411AL FRAME BRACKET PASSENGER SIDE
WIFI koder til Miljøagenturet: Brugernavn: AIACE course Kodeord: TsEG2pVL EU LOGIN KURSUS 21. AUGUST FORMIDDAG:
 WIFI koder til Miljøagenturet: Brugernavn: AIACE course Kodeord: TsEG2pVL EU LOGIN KURSUS 21. AUGUST 2019 - FORMIDDAG: EU Login er EU s NemID. Det er blot adgangsnøglen til en række EU-applikationer. Vælg
WIFI koder til Miljøagenturet: Brugernavn: AIACE course Kodeord: TsEG2pVL EU LOGIN KURSUS 21. AUGUST 2019 - FORMIDDAG: EU Login er EU s NemID. Det er blot adgangsnøglen til en række EU-applikationer. Vælg
Vores mange brugere på musskema.dk er rigtig gode til at komme med kvalificerede ønsker og behov.
 På dansk/in Danish: Aarhus d. 10. januar 2013/ the 10 th of January 2013 Kære alle Chefer i MUS-regi! Vores mange brugere på musskema.dk er rigtig gode til at komme med kvalificerede ønsker og behov. Og
På dansk/in Danish: Aarhus d. 10. januar 2013/ the 10 th of January 2013 Kære alle Chefer i MUS-regi! Vores mange brugere på musskema.dk er rigtig gode til at komme med kvalificerede ønsker og behov. Og
Shooting tethered med Canon EOS-D i Capture One Pro. Shooting tethered i Capture One Pro 6.4 & 7.0 på MAC OS-X 10.7.5 & 10.8
 Shooting tethered med Canon EOS-D i Capture One Pro Shooting tethered i Capture One Pro 6.4 & 7.0 på MAC OS-X 10.7.5 & 10.8 For Canon EOS-D ejere der fotograferer Shooting tethered med EOS-Utility eller
Shooting tethered med Canon EOS-D i Capture One Pro Shooting tethered i Capture One Pro 6.4 & 7.0 på MAC OS-X 10.7.5 & 10.8 For Canon EOS-D ejere der fotograferer Shooting tethered med EOS-Utility eller
PARALLELIZATION OF ATTILA SIMULATOR WITH OPENMP MIGUEL ÁNGEL MARTÍNEZ DEL AMOR MINIPROJECT OF TDT24 NTNU
 PARALLELIZATION OF ATTILA SIMULATOR WITH OPENMP MIGUEL ÁNGEL MARTÍNEZ DEL AMOR MINIPROJECT OF TDT24 NTNU OUTLINE INEFFICIENCY OF ATTILA WAYS TO PARALLELIZE LOW COMPATIBILITY IN THE COMPILATION A SOLUTION
PARALLELIZATION OF ATTILA SIMULATOR WITH OPENMP MIGUEL ÁNGEL MARTÍNEZ DEL AMOR MINIPROJECT OF TDT24 NTNU OUTLINE INEFFICIENCY OF ATTILA WAYS TO PARALLELIZE LOW COMPATIBILITY IN THE COMPILATION A SOLUTION
The X Factor. Målgruppe. Læringsmål. Introduktion til læreren klasse & ungdomsuddannelser Engelskundervisningen
 The X Factor Målgruppe 7-10 klasse & ungdomsuddannelser Engelskundervisningen Læringsmål Eleven kan give sammenhængende fremstillinger på basis af indhentede informationer Eleven har viden om at søge og
The X Factor Målgruppe 7-10 klasse & ungdomsuddannelser Engelskundervisningen Læringsmål Eleven kan give sammenhængende fremstillinger på basis af indhentede informationer Eleven har viden om at søge og
RPW This app is optimized for: For a full list of compatible phones please visit radiation. result.
 TM TM RPW-1000 Laser Distance Measurer This app is optimized for: For a full list of compatible phones please visit www.ryobitools.eu/phoneworks IMPORTANT SAFETY S READ AND UNDERSTAND ALL INSTRUCTIONS.
TM TM RPW-1000 Laser Distance Measurer This app is optimized for: For a full list of compatible phones please visit www.ryobitools.eu/phoneworks IMPORTANT SAFETY S READ AND UNDERSTAND ALL INSTRUCTIONS.
QUICK START Updated: 18. Febr. 2014
 QUICK START Updated: 18. Febr. 2014 For at komme hurtigt og godt igang med dine nye Webstech produkter, anbefales at du downloader den senest opdaterede QuickStart fra vores hjemmeside: In order to get
QUICK START Updated: 18. Febr. 2014 For at komme hurtigt og godt igang med dine nye Webstech produkter, anbefales at du downloader den senest opdaterede QuickStart fra vores hjemmeside: In order to get
Aktivering af Survey funktionalitet
 Surveys i REDCap REDCap gør det muligt at eksponere ét eller flere instrumenter som et survey (spørgeskema) som derefter kan udfyldes direkte af patienten eller forsøgspersonen over internettet. Dette
Surveys i REDCap REDCap gør det muligt at eksponere ét eller flere instrumenter som et survey (spørgeskema) som derefter kan udfyldes direkte af patienten eller forsøgspersonen over internettet. Dette
Boligsøgning / Search for accommodation!
 Boligsøgning / Search for accommodation! For at guide dig frem til den rigtige vejledning, skal du lige svare på et par spørgsmål: To make sure you are using the correct guide for applying you must answer
Boligsøgning / Search for accommodation! For at guide dig frem til den rigtige vejledning, skal du lige svare på et par spørgsmål: To make sure you are using the correct guide for applying you must answer
StarWars-videointro. Start din video på den nørdede måde! Version: August 2012
 StarWars-videointro Start din video på den nørdede måde! Version: August 2012 Indholdsfortegnelse StarWars-effekt til videointro!...4 Hent programmet...4 Indtast din tekst...5 Export til film...6 Avanceret
StarWars-videointro Start din video på den nørdede måde! Version: August 2012 Indholdsfortegnelse StarWars-effekt til videointro!...4 Hent programmet...4 Indtast din tekst...5 Export til film...6 Avanceret
Vejledning til at tjekke om du har sat manuel IP på din computer.
 Indhold Vejledning til at, komme på nettet. (DANSK)... 2 Gælder alle systemer.... 2 Vejledning til at tjekke om du har sat manuel IP på din computer.... 2 Windows 7... 2 Windows Vista... 2 Windows XP...
Indhold Vejledning til at, komme på nettet. (DANSK)... 2 Gælder alle systemer.... 2 Vejledning til at tjekke om du har sat manuel IP på din computer.... 2 Windows 7... 2 Windows Vista... 2 Windows XP...
Userguide. NN Markedsdata. for. Microsoft Dynamics CRM 2011. v. 1.0
 Userguide NN Markedsdata for Microsoft Dynamics CRM 2011 v. 1.0 NN Markedsdata www. Introduction Navne & Numre Web Services for Microsoft Dynamics CRM hereafter termed NN-DynCRM enable integration to Microsoft
Userguide NN Markedsdata for Microsoft Dynamics CRM 2011 v. 1.0 NN Markedsdata www. Introduction Navne & Numre Web Services for Microsoft Dynamics CRM hereafter termed NN-DynCRM enable integration to Microsoft
Vina Nguyen HSSP July 13, 2008
 Vina Nguyen HSSP July 13, 2008 1 What does it mean if sets A, B, C are a partition of set D? 2 How do you calculate P(A B) using the formula for conditional probability? 3 What is the difference between
Vina Nguyen HSSP July 13, 2008 1 What does it mean if sets A, B, C are a partition of set D? 2 How do you calculate P(A B) using the formula for conditional probability? 3 What is the difference between
Vejledning til Sundhedsprocenten og Sundhedstjek
 English version below Vejledning til Sundhedsprocenten og Sundhedstjek Udfyld Sundhedsprocenten Sæt mål og lav en handlingsplan Book tid til Sundhedstjek Log ind på www.falckhealthcare.dk/novo Har du problemer
English version below Vejledning til Sundhedsprocenten og Sundhedstjek Udfyld Sundhedsprocenten Sæt mål og lav en handlingsplan Book tid til Sundhedstjek Log ind på www.falckhealthcare.dk/novo Har du problemer
Status på det trådløse netværk
 Status på det trådløse netværk Der er stadig problemer med det trådløse netværk, se status her: http://driftstatus.sdu.dk/?f=&antal=200&driftid=1671#1671 IT-service arbejder stadig med at løse problemerne
Status på det trådløse netværk Der er stadig problemer med det trådløse netværk, se status her: http://driftstatus.sdu.dk/?f=&antal=200&driftid=1671#1671 IT-service arbejder stadig med at løse problemerne
CHAPTER 8: USING OBJECTS
 Ruby: Philosophy & Implementation CHAPTER 8: USING OBJECTS Introduction to Computer Science Using Ruby Ruby is the latest in the family of Object Oriented Programming Languages As such, its designer studied
Ruby: Philosophy & Implementation CHAPTER 8: USING OBJECTS Introduction to Computer Science Using Ruby Ruby is the latest in the family of Object Oriented Programming Languages As such, its designer studied
Engelsk. Niveau D. De Merkantile Erhvervsuddannelser September Casebaseret eksamen. og
 052431_EngelskD 08/09/05 13:29 Side 1 De Merkantile Erhvervsuddannelser September 2005 Side 1 af 4 sider Casebaseret eksamen Engelsk Niveau D www.jysk.dk og www.jysk.com Indhold: Opgave 1 Presentation
052431_EngelskD 08/09/05 13:29 Side 1 De Merkantile Erhvervsuddannelser September 2005 Side 1 af 4 sider Casebaseret eksamen Engelsk Niveau D www.jysk.dk og www.jysk.com Indhold: Opgave 1 Presentation
INSTALLATION INSTRUCTIONS STILLEN FRONT BRAKE COOLING DUCTS NISSAN 370Z P/N /308960!
 Materials supplied: 1. (10) Zip Ties 2. (4) Hose Clamps 3. (2) Brake Duct Hose 4. (2) Brake Shields 5. (2) Front Brake Ducts ( Stock Fascia Only ) 6. (2) Washers 1 OD ( Stock Fascia Only ) 7. (8) Shims
Materials supplied: 1. (10) Zip Ties 2. (4) Hose Clamps 3. (2) Brake Duct Hose 4. (2) Brake Shields 5. (2) Front Brake Ducts ( Stock Fascia Only ) 6. (2) Washers 1 OD ( Stock Fascia Only ) 7. (8) Shims
IPTV Box (MAG250/254) Bruger Manual
 IPTV Box (MAG250/254) Bruger Manual Når din STB (Set top Box) starter op, bliver der vist en pop up boks på skærmen, hvor du kan åbne EPG ved at trykke på F2 (Nogle bokse kan fortælle at den har brug for
IPTV Box (MAG250/254) Bruger Manual Når din STB (Set top Box) starter op, bliver der vist en pop up boks på skærmen, hvor du kan åbne EPG ved at trykke på F2 (Nogle bokse kan fortælle at den har brug for
USER GUIDE Version 2.9. SATEL Configuration Manager. Setup and configuration program. for SATELLINE radio modem
 USER GUIDE Version 2.9 Setup and configuration program for SATELLINE radio modem 1 TABLE OF CONTENTS 1 TABLE OF CONTENTS... 2 2 GENERAL... 3 2.1 ABOUT SATEL CONFIGURATION MANAGER... 3 3 QUICK GUIDE TO
USER GUIDE Version 2.9 Setup and configuration program for SATELLINE radio modem 1 TABLE OF CONTENTS 1 TABLE OF CONTENTS... 2 2 GENERAL... 3 2.1 ABOUT SATEL CONFIGURATION MANAGER... 3 3 QUICK GUIDE TO
Engelsk. Niveau C. De Merkantile Erhvervsuddannelser September 2005. Casebaseret eksamen. www.jysk.dk og www.jysk.com.
 052430_EngelskC 08/09/05 13:29 Side 1 De Merkantile Erhvervsuddannelser September 2005 Side 1 af 4 sider Casebaseret eksamen Engelsk Niveau C www.jysk.dk og www.jysk.com Indhold: Opgave 1 Presentation
052430_EngelskC 08/09/05 13:29 Side 1 De Merkantile Erhvervsuddannelser September 2005 Side 1 af 4 sider Casebaseret eksamen Engelsk Niveau C www.jysk.dk og www.jysk.com Indhold: Opgave 1 Presentation
Black Jack --- Review. Spring 2012
 Black Jack --- Review Spring 2012 Simulation Simulation can solve real-world problems by modeling realworld processes to provide otherwise unobtainable information. Computer simulation is used to predict
Black Jack --- Review Spring 2012 Simulation Simulation can solve real-world problems by modeling realworld processes to provide otherwise unobtainable information. Computer simulation is used to predict
Google SketchUp Design Project
 Google SketchUp Design Project This advanced design project uses many of SketchUp s drawing tools, and involves paying some attention to the exact sizes of what you re drawing. You ll also make good use
Google SketchUp Design Project This advanced design project uses many of SketchUp s drawing tools, and involves paying some attention to the exact sizes of what you re drawing. You ll also make good use
18 stamtoner, version 1.0
 18 stamtoner, version 1.0 Indhold / Contents 1) Information om spillet på dansk / Game information in Danish 2) Information om spillet på engelsk / Game information in English =============================================================
18 stamtoner, version 1.0 Indhold / Contents 1) Information om spillet på dansk / Game information in Danish 2) Information om spillet på engelsk / Game information in English =============================================================
RoE timestamp and presentation time in past
 RoE timestamp and presentation time in past Jouni Korhonen Broadcom Ltd. 5/26/2016 9 June 2016 IEEE 1904 Access Networks Working Group, Hørsholm, Denmark 1 Background RoE 2:24:6 timestamp was recently
RoE timestamp and presentation time in past Jouni Korhonen Broadcom Ltd. 5/26/2016 9 June 2016 IEEE 1904 Access Networks Working Group, Hørsholm, Denmark 1 Background RoE 2:24:6 timestamp was recently
Skriftlig Eksamen Kombinatorik, Sandsynlighed og Randomiserede Algoritmer (DM528)
 Skriftlig Eksamen Kombinatorik, Sandsynlighed og Randomiserede Algoritmer (DM58) Institut for Matematik og Datalogi Syddansk Universitet, Odense Torsdag den 1. januar 01 kl. 9 13 Alle sædvanlige hjælpemidler
Skriftlig Eksamen Kombinatorik, Sandsynlighed og Randomiserede Algoritmer (DM58) Institut for Matematik og Datalogi Syddansk Universitet, Odense Torsdag den 1. januar 01 kl. 9 13 Alle sædvanlige hjælpemidler
MultiProgrammer Manual
 MultiProgrammer Manual MultiProgrammeren bruges til at læse og skrive værdier til ModBus register i LS Controls frekvensomformer E 1045. Dansk Version side 2 til 4 The MultiProgrammer is used for the writing
MultiProgrammer Manual MultiProgrammeren bruges til at læse og skrive værdier til ModBus register i LS Controls frekvensomformer E 1045. Dansk Version side 2 til 4 The MultiProgrammer is used for the writing
Unitel EDI MT940 June 2010. Based on: SWIFT Standards - Category 9 MT940 Customer Statement Message (January 2004)
 Unitel EDI MT940 June 2010 Based on: SWIFT Standards - Category 9 MT940 Customer Statement Message (January 2004) Contents 1. Introduction...3 2. General...3 3. Description of the MT940 message...3 3.1.
Unitel EDI MT940 June 2010 Based on: SWIFT Standards - Category 9 MT940 Customer Statement Message (January 2004) Contents 1. Introduction...3 2. General...3 3. Description of the MT940 message...3 3.1.
The purpose of our Homepage is to allow external access to pictures and videos taken/made by the Gunnarsson family.
 General The purpose of our Homepage is to allow external access to pictures and videos taken/made by the Gunnarsson family. Formålet med vores hjemmesiden er at gøre billeder og video som vi (Gunnarsson)
General The purpose of our Homepage is to allow external access to pictures and videos taken/made by the Gunnarsson family. Formålet med vores hjemmesiden er at gøre billeder og video som vi (Gunnarsson)
TM4 Central Station. User Manual / brugervejledning K2070-EU. Tel Fax
 TM4 Central Station User Manual / brugervejledning K2070-EU STT Condigi A/S Niels Bohrs Vej 42, Stilling 8660 Skanderborg Denmark Tel. +45 87 93 50 00 Fax. +45 87 93 50 10 info@sttcondigi.com www.sttcondigi.com
TM4 Central Station User Manual / brugervejledning K2070-EU STT Condigi A/S Niels Bohrs Vej 42, Stilling 8660 Skanderborg Denmark Tel. +45 87 93 50 00 Fax. +45 87 93 50 10 info@sttcondigi.com www.sttcondigi.com
Brugsanvisning. Installation Manual
 Manual size: 148 x 210 mm 175g copper paper(铜版纸印刷) UNIVERSAL BIL TAGBAGAGEBÆRER Brugsanvisning UNIVERSAL CAR ROOF RACK Installation Manual Model no. 10889 Tak fordi du valgte dette produkt, som vi håber
Manual size: 148 x 210 mm 175g copper paper(铜版纸印刷) UNIVERSAL BIL TAGBAGAGEBÆRER Brugsanvisning UNIVERSAL CAR ROOF RACK Installation Manual Model no. 10889 Tak fordi du valgte dette produkt, som vi håber
GUIDE TIL BREVSKRIVNING
 GUIDE TIL BREVSKRIVNING APPELBREVE Formålet med at skrive et appelbrev er at få modtageren til at overholde menneskerettighederne. Det er en god idé at lægge vægt på modtagerens forpligtelser over for
GUIDE TIL BREVSKRIVNING APPELBREVE Formålet med at skrive et appelbrev er at få modtageren til at overholde menneskerettighederne. Det er en god idé at lægge vægt på modtagerens forpligtelser over for
Hvor er mine runde hjørner?
 Hvor er mine runde hjørner? Ofte møder vi fortvivlelse blandt kunder, når de ser deres nye flotte site i deres browser og indser, at det ser anderledes ud, i forhold til det design, de godkendte i starten
Hvor er mine runde hjørner? Ofte møder vi fortvivlelse blandt kunder, når de ser deres nye flotte site i deres browser og indser, at det ser anderledes ud, i forhold til det design, de godkendte i starten
Resource types R 1 1, R 2 2,..., R m CPU cycles, memory space, files, I/O devices Each resource type R i has W i instances.
 System Model Resource types R 1 1, R 2 2,..., R m CPU cycles, memory space, files, I/O devices Each resource type R i has W i instances. Each process utilizes a resource as follows: request use e.g., request
System Model Resource types R 1 1, R 2 2,..., R m CPU cycles, memory space, files, I/O devices Each resource type R i has W i instances. Each process utilizes a resource as follows: request use e.g., request
Sikkerhedsvejledning
 11-01-2018 2 Sikkerhedsvejledning VIGTIGT! Venligst læs disse instruktioner inden sengen samles og tages i brug Tjek at alle dele og komponenter er til stede som angivet i vejledningen Fjern alle beslagsdele
11-01-2018 2 Sikkerhedsvejledning VIGTIGT! Venligst læs disse instruktioner inden sengen samles og tages i brug Tjek at alle dele og komponenter er til stede som angivet i vejledningen Fjern alle beslagsdele
United Nations Secretariat Procurement Division
 United Nations Secretariat Procurement Division Vendor Registration Overview Higher Standards, Better Solutions The United Nations Global Marketplace (UNGM) Why Register? On-line registration Free of charge
United Nations Secretariat Procurement Division Vendor Registration Overview Higher Standards, Better Solutions The United Nations Global Marketplace (UNGM) Why Register? On-line registration Free of charge
Remember the Ship, Additional Work
 51 (104) Remember the Ship, Additional Work Remember the Ship Crosswords Across 3 A prejudiced person who is intolerant of any opinions differing from his own (5) 4 Another word for language (6) 6 The
51 (104) Remember the Ship, Additional Work Remember the Ship Crosswords Across 3 A prejudiced person who is intolerant of any opinions differing from his own (5) 4 Another word for language (6) 6 The
Nyhedsmail, december 2013 (scroll down for English version)
 Nyhedsmail, december 2013 (scroll down for English version) Kære Omdeler Julen venter rundt om hjørnet. Og netop julen er årsagen til, at NORDJYSKE Distributions mange omdelere har ekstra travlt med at
Nyhedsmail, december 2013 (scroll down for English version) Kære Omdeler Julen venter rundt om hjørnet. Og netop julen er årsagen til, at NORDJYSKE Distributions mange omdelere har ekstra travlt med at
ROTERENDE TABURET 360 GRADER MED HYL Brugsanvisning. ROTATING SHOWER STOOL WITH TRAY Installation Manual. Size: 148 x 210 mm 105g copper paper
 Size: 148 x 210 mm 105g copper paper ROTERENDE TABURET 360 GRADER MED HYL Brugsanvisning ROTATING SHOWER STOOL WITH TRAY Installation Manual Model. 10853 1. Fjern emballagen. 2. Taburettens ben samles
Size: 148 x 210 mm 105g copper paper ROTERENDE TABURET 360 GRADER MED HYL Brugsanvisning ROTATING SHOWER STOOL WITH TRAY Installation Manual Model. 10853 1. Fjern emballagen. 2. Taburettens ben samles
Skriftlig Eksamen Beregnelighed (DM517)
 Skriftlig Eksamen Beregnelighed (DM517) Institut for Matematik & Datalogi Syddansk Universitet Mandag den 7 Januar 2008, kl. 9 13 Alle sædvanlige hjælpemidler (lærebøger, notater etc.) samt brug af lommeregner
Skriftlig Eksamen Beregnelighed (DM517) Institut for Matematik & Datalogi Syddansk Universitet Mandag den 7 Januar 2008, kl. 9 13 Alle sædvanlige hjælpemidler (lærebøger, notater etc.) samt brug af lommeregner
Basic statistics for experimental medical researchers
 Basic statistics for experimental medical researchers Sample size calculations September 15th 2016 Christian Pipper Department of public health (IFSV) Faculty of Health and Medicinal Science (SUND) E-mail:
Basic statistics for experimental medical researchers Sample size calculations September 15th 2016 Christian Pipper Department of public health (IFSV) Faculty of Health and Medicinal Science (SUND) E-mail:
Titel: Barry s Bespoke Bakery
 Titel: Tema: Kærlighed, kager, relationer Fag: Engelsk Målgruppe: 8.-10.kl. Data om læremidlet: Tv-udsendelse: SVT2, 03-08-2014, 10 min. Denne pædagogiske vejledning indeholder ideer til arbejdet med tema
Titel: Tema: Kærlighed, kager, relationer Fag: Engelsk Målgruppe: 8.-10.kl. Data om læremidlet: Tv-udsendelse: SVT2, 03-08-2014, 10 min. Denne pædagogiske vejledning indeholder ideer til arbejdet med tema
ATEX direktivet. Vedligeholdelse af ATEX certifikater mv. Steen Christensen stec@teknologisk.dk www.atexdirektivet.
 ATEX direktivet Vedligeholdelse af ATEX certifikater mv. Steen Christensen stec@teknologisk.dk www.atexdirektivet.dk tlf: 7220 2693 Vedligeholdelse af Certifikater / tekniske dossier / overensstemmelseserklæringen.
ATEX direktivet Vedligeholdelse af ATEX certifikater mv. Steen Christensen stec@teknologisk.dk www.atexdirektivet.dk tlf: 7220 2693 Vedligeholdelse af Certifikater / tekniske dossier / overensstemmelseserklæringen.
DK - Quick Text Translation. HEYYER Net Promoter System Magento extension
 DK - Quick Text Translation HEYYER Net Promoter System Magento extension Version 1.0 15-11-2013 HEYYER / Email Templates Invitation Email Template Invitation Email English Dansk Title Invitation Email
DK - Quick Text Translation HEYYER Net Promoter System Magento extension Version 1.0 15-11-2013 HEYYER / Email Templates Invitation Email Template Invitation Email English Dansk Title Invitation Email
To the reader: Information regarding this document
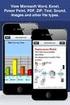 To the reader: Information regarding this document All text to be shown to respondents in this study is going to be in Danish. The Danish version of the text (the one, respondents are going to see) appears
To the reader: Information regarding this document All text to be shown to respondents in this study is going to be in Danish. The Danish version of the text (the one, respondents are going to see) appears
SPECIALTRYKKERIETS KUNDE WEBPORTAL KOM GODT I GANG
 SPECIALTRYKKERIETS KUNDE WEBPORTAL KOM GODT I GANG Jeg håber du får fornøjelse af vores nye værktøj. WebApproval skal gøre det nemmere og mere sikkert for dig at godkende din tryksager. Har du spørgsmål,
SPECIALTRYKKERIETS KUNDE WEBPORTAL KOM GODT I GANG Jeg håber du får fornøjelse af vores nye værktøj. WebApproval skal gøre det nemmere og mere sikkert for dig at godkende din tryksager. Har du spørgsmål,
PMDK PC-Side Basic Function Reference (Version 1.0)
 PMDK PC-Side Basic Function Reference (Version 1.0) http://www.icpdas.com PMDK PC-Side Basic Function Reference V 1.0 1 Warranty All products manufactured by ICPDAS Inc. are warranted against defective
PMDK PC-Side Basic Function Reference (Version 1.0) http://www.icpdas.com PMDK PC-Side Basic Function Reference V 1.0 1 Warranty All products manufactured by ICPDAS Inc. are warranted against defective
Blackwire 215/225. Analog headset med ledning. Brugervejledning
 Blackwire 215/225 Analog headset med ledning Brugervejledning Indhold Velkommen 3 Brug for mere hjælp? 3 Hvad er der i æsken 4 Integrerede kontroltaster 5 Når du har dit headset på 6 Juster hovedbøjlen
Blackwire 215/225 Analog headset med ledning Brugervejledning Indhold Velkommen 3 Brug for mere hjælp? 3 Hvad er der i æsken 4 Integrerede kontroltaster 5 Når du har dit headset på 6 Juster hovedbøjlen
Installation og brug af DMUs VPN klient Installation and use of DMU s VPN client
 Installation og brug af DMUs VPN klient Installation and use of DMU s VPN client Bernhard Fabricius, IT-afdelingen Version 0.1, 2009-05-23 Tilmelding For at få adgang til VPN klienten skal der udfyldes
Installation og brug af DMUs VPN klient Installation and use of DMU s VPN client Bernhard Fabricius, IT-afdelingen Version 0.1, 2009-05-23 Tilmelding For at få adgang til VPN klienten skal der udfyldes
How Long Is an Hour? Family Note HOME LINK 8 2
 8 2 How Long Is an Hour? The concept of passing time is difficult for young children. Hours, minutes, and seconds are confusing; children usually do not have a good sense of how long each time interval
8 2 How Long Is an Hour? The concept of passing time is difficult for young children. Hours, minutes, and seconds are confusing; children usually do not have a good sense of how long each time interval
DANSK INSTALLATIONSVEJLEDNING VLMT500 ADVARSEL!
 DANSK INSTALLATIONSVEJLEDNING VLMT500 Udpakningsinstruktioner Åben indpakningen forsigtigt og læg indholdet på et stykke pap eller en anden beskyttende overflade for at undgå beskadigelse. Kontroller at
DANSK INSTALLATIONSVEJLEDNING VLMT500 Udpakningsinstruktioner Åben indpakningen forsigtigt og læg indholdet på et stykke pap eller en anden beskyttende overflade for at undgå beskadigelse. Kontroller at
Læs vejledningen godt igennem, før du begynder at samle vuggen. Please read the instruction carefully before you start.
 00 Samlevejledning på Vugge ssembly instruction for the cradle Læs vejledningen godt igennem, før du begynder at samle vuggen. Please read the instruction carefully before you start. www.oliverfurniture.dk
00 Samlevejledning på Vugge ssembly instruction for the cradle Læs vejledningen godt igennem, før du begynder at samle vuggen. Please read the instruction carefully before you start. www.oliverfurniture.dk
On the complexity of drawing trees nicely: corrigendum
 Acta Informatica 40, 603 607 (2004) Digital Object Identifier (DOI) 10.1007/s00236-004-0138-y On the complexity of drawing trees nicely: corrigendum Thorsten Akkerman, Christoph Buchheim, Michael Jünger,
Acta Informatica 40, 603 607 (2004) Digital Object Identifier (DOI) 10.1007/s00236-004-0138-y On the complexity of drawing trees nicely: corrigendum Thorsten Akkerman, Christoph Buchheim, Michael Jünger,
Den nye Eurocode EC Geotenikerdagen Morten S. Rasmussen
 Den nye Eurocode EC1997-1 Geotenikerdagen Morten S. Rasmussen UDFORDRINGER VED EC 1997-1 HVAD SKAL VI RUNDE - OPBYGNINGEN AF DE NYE EUROCODES - DE STØRSTE UDFORDRINGER - ER DER NOGET POSITIVT? 2 OPBYGNING
Den nye Eurocode EC1997-1 Geotenikerdagen Morten S. Rasmussen UDFORDRINGER VED EC 1997-1 HVAD SKAL VI RUNDE - OPBYGNINGEN AF DE NYE EUROCODES - DE STØRSTE UDFORDRINGER - ER DER NOGET POSITIVT? 2 OPBYGNING
Sport for the elderly
 Sport for the elderly - Teenagers of the future Play the Game 2013 Aarhus, 29 October 2013 Ditte Toft Danish Institute for Sports Studies +45 3266 1037 ditte.toft@idan.dk A growing group in the population
Sport for the elderly - Teenagers of the future Play the Game 2013 Aarhus, 29 October 2013 Ditte Toft Danish Institute for Sports Studies +45 3266 1037 ditte.toft@idan.dk A growing group in the population
WIKI & Lady Avenue New B2B shop
 WIKI & Lady Avenue New B2B shop Login Login: You need a personal username and password Du skal bruge et personligt username og password Only Recommended Retail Prices Viser kun vejl.priser! Bestilling
WIKI & Lady Avenue New B2B shop Login Login: You need a personal username and password Du skal bruge et personligt username og password Only Recommended Retail Prices Viser kun vejl.priser! Bestilling
User guide - For testing SFTP and HTTP/S data communication
 User guide - For testing SFTP and HTTP/S data communication with Nets Danmark A/S P. 1-9 Index General information... 3 Introduction... 3 Rights... 3 Limitations... 3 Prerequisites... 3 Preparations...
User guide - For testing SFTP and HTTP/S data communication with Nets Danmark A/S P. 1-9 Index General information... 3 Introduction... 3 Rights... 3 Limitations... 3 Prerequisites... 3 Preparations...
Financial Literacy among 5-7 years old children
 Financial Literacy among 5-7 years old children -based on a market research survey among the parents in Denmark, Sweden, Norway, Finland, Northern Ireland and Republic of Ireland Page 1 Purpose of the
Financial Literacy among 5-7 years old children -based on a market research survey among the parents in Denmark, Sweden, Norway, Finland, Northern Ireland and Republic of Ireland Page 1 Purpose of the
Sitecore Glossary. Sitecore Training. Sitecore glossary in Danish and English. Sitecore Training Sitecore Glossary Rev:
 Sitecore Training Sitecore Glossary Rev: 2011-11-28 Sitecore Training Sitecore Glossary Sitecore glossary in Danish and English Index Chapter 1 Understanding Sitecore... 3 Chapter 2 Page Editor... 4 Chapter
Sitecore Training Sitecore Glossary Rev: 2011-11-28 Sitecore Training Sitecore Glossary Sitecore glossary in Danish and English Index Chapter 1 Understanding Sitecore... 3 Chapter 2 Page Editor... 4 Chapter
VEDLIGEHOLDELSE AF SENGE
 DK VEDLIGEHOLDELSE AF SENGE VEDLIGEHOLDELSE AF SENGE Sengen er typisk det møbel i hjemmet som bruges i flest timer gennem døgnet. Det betyder at sengen udsættes for et stort slid, og det er derfor vigtigt
DK VEDLIGEHOLDELSE AF SENGE VEDLIGEHOLDELSE AF SENGE Sengen er typisk det møbel i hjemmet som bruges i flest timer gennem døgnet. Det betyder at sengen udsættes for et stort slid, og det er derfor vigtigt
Danish Language Course for International University Students Copenhagen, 12 July 1 August Application form
 Danish Language Course for International University Students Copenhagen, 12 July 1 August 2017 Application form Must be completed on the computer in Danish or English All fields are mandatory PERSONLIGE
Danish Language Course for International University Students Copenhagen, 12 July 1 August 2017 Application form Must be completed on the computer in Danish or English All fields are mandatory PERSONLIGE
www.cfufilmogtv.dk Tema: Pets Fag: Engelsk Målgruppe: 4. klasse Titel: Me and my pet Vejledning Lærer
 Me and my pet My dogs SVTV2, 2011, 5 min. Tekstet på engelsk Me and my pet er en svenskproduceret undervisningsserie til engelsk for børn i 4. klasse, som foregår på engelsk, i engelsktalende lande og
Me and my pet My dogs SVTV2, 2011, 5 min. Tekstet på engelsk Me and my pet er en svenskproduceret undervisningsserie til engelsk for børn i 4. klasse, som foregår på engelsk, i engelsktalende lande og
JASOPELS FARM MANAGER
 USERMANUAL JASOPELS FARM MANAGER VARENR. 40200039 Our quality Your choice 2 www.jasopels.com 1. TABLE OF CONTENTS 2. Foreword...3 3. Introduction of the system...4 4. Choosing language...4 5. Starting
USERMANUAL JASOPELS FARM MANAGER VARENR. 40200039 Our quality Your choice 2 www.jasopels.com 1. TABLE OF CONTENTS 2. Foreword...3 3. Introduction of the system...4 4. Choosing language...4 5. Starting
Name: Week of April 15 MathWorksheets.com
 Get a fidget spinner! Spin it. I needed to spin time(s) to finish. Spin again. Add. Complete each number bond. I needed to spin time(s) to finish. How many times do you need to spin? I needed to spin time(s)
Get a fidget spinner! Spin it. I needed to spin time(s) to finish. Spin again. Add. Complete each number bond. I needed to spin time(s) to finish. How many times do you need to spin? I needed to spin time(s)
Skriftlig Eksamen Beregnelighed (DM517)
 Skriftlig Eksamen Beregnelighed (DM517) Institut for Matematik & Datalogi Syddansk Universitet Mandag den 31 Oktober 2011, kl. 9 13 Alle sædvanlige hjælpemidler (lærebøger, notater etc.) samt brug af lommeregner
Skriftlig Eksamen Beregnelighed (DM517) Institut for Matematik & Datalogi Syddansk Universitet Mandag den 31 Oktober 2011, kl. 9 13 Alle sædvanlige hjælpemidler (lærebøger, notater etc.) samt brug af lommeregner
Online kursus: Content Mangement System - Wordpress
 Online kursus 365 dage DKK 1.999 Nr. 90213 P ekskl. moms Wordpress er et open-source content management system, som anvendes af mere end 23% af verdens 10 millioner mest besøgte hjemmesider. Det er et
Online kursus 365 dage DKK 1.999 Nr. 90213 P ekskl. moms Wordpress er et open-source content management system, som anvendes af mere end 23% af verdens 10 millioner mest besøgte hjemmesider. Det er et
Observation Processes:
 Observation Processes: Preparing for lesson observations, Observing lessons Providing formative feedback Gerry Davies Faculty of Education Preparing for Observation: Task 1 How can we help student-teachers
Observation Processes: Preparing for lesson observations, Observing lessons Providing formative feedback Gerry Davies Faculty of Education Preparing for Observation: Task 1 How can we help student-teachers
Trolling Master Bornholm 2013
 Trolling Master Bornholm 2013 (English version further down) Tilmeldingen åbner om to uger Mandag den 3. december kl. 8.00 åbner tilmeldingen til Trolling Master Bornholm 2013. Vi har flere tilmeldinger
Trolling Master Bornholm 2013 (English version further down) Tilmeldingen åbner om to uger Mandag den 3. december kl. 8.00 åbner tilmeldingen til Trolling Master Bornholm 2013. Vi har flere tilmeldinger
The complete construction for copying a segment, AB, is shown above. Describe each stage of the process.
 A a compass, a straightedge, a ruler, patty paper B C A Stage 1 Stage 2 B C D Stage 3 The complete construction for copying a segment, AB, is shown above. Describe each stage of the process. Use a ruler
A a compass, a straightedge, a ruler, patty paper B C A Stage 1 Stage 2 B C D Stage 3 The complete construction for copying a segment, AB, is shown above. Describe each stage of the process. Use a ruler
ECE 551: Digital System * Design & Synthesis Lecture Set 5
 ECE 551: Digital System * Design & Synthesis Lecture Set 5 5.1: Verilog Behavioral Model for Finite State Machines (FSMs) 5.2: Verilog Simulation I/O and 2001 Standard (In Separate File) 3/4/2003 1 ECE
ECE 551: Digital System * Design & Synthesis Lecture Set 5 5.1: Verilog Behavioral Model for Finite State Machines (FSMs) 5.2: Verilog Simulation I/O and 2001 Standard (In Separate File) 3/4/2003 1 ECE
The River Underground, Additional Work
 39 (104) The River Underground, Additional Work The River Underground Crosswords Across 1 Another word for "hard to cope with", "unendurable", "insufferable" (10) 5 Another word for "think", "believe",
39 (104) The River Underground, Additional Work The River Underground Crosswords Across 1 Another word for "hard to cope with", "unendurable", "insufferable" (10) 5 Another word for "think", "believe",
Specifikationer: Producer: Unitron a/s Kokmose 6, 6000 Kolding. Tlf Fax
 DK MANUAL TIL SMÅGRISE Number: 1212-1201 Number: 1212-1202 Number: 1212-1203 HOLDER TIL Number: 1212-1205 MIXERHJUL TIL Number: 1212-1210 Specifikationer: UniFeeder monteres på siden af skillevæg i faresti,
DK MANUAL TIL SMÅGRISE Number: 1212-1201 Number: 1212-1202 Number: 1212-1203 HOLDER TIL Number: 1212-1205 MIXERHJUL TIL Number: 1212-1210 Specifikationer: UniFeeder monteres på siden af skillevæg i faresti,
Pædagogik Dag 2. Mia Kirstine Andersen
 Pædagogik Dag 2 Mia Kirstine Andersen Didaktisk relationsmodel Læringsforudsætninger Vurdering Rammefaktorer Læreprocesser Mål Indhold Læreprocesser Forskellige undervisningsmetoder - Gruppearbejde - Praktiske
Pædagogik Dag 2 Mia Kirstine Andersen Didaktisk relationsmodel Læringsforudsætninger Vurdering Rammefaktorer Læreprocesser Mål Indhold Læreprocesser Forskellige undervisningsmetoder - Gruppearbejde - Praktiske
Blomsten er rød (af Harry Chapin, oversat af Niels Hausgaard)
 Blomsten er rød (af Harry Chapin, oversat af Niels Hausgaard) På den allerførste skoledag fik de farver og papir. Den lille dreng farved arket fuldt. Han ku bare ik la vær. Og lærerinden sagde: Hvad er
Blomsten er rød (af Harry Chapin, oversat af Niels Hausgaard) På den allerførste skoledag fik de farver og papir. Den lille dreng farved arket fuldt. Han ku bare ik la vær. Og lærerinden sagde: Hvad er
Samlevejledning til tremmeseng 70 x 140 Assembly instruction for cot 70 x 140
 Samlevejledning til tremmeseng 70 x 140 Assembly instruction for cot 70 x 140 Læs vejledningen godt igennem før du begynder. Read the assembly instruction carefully before you start. OLIVER FURNITURE /
Samlevejledning til tremmeseng 70 x 140 Assembly instruction for cot 70 x 140 Læs vejledningen godt igennem før du begynder. Read the assembly instruction carefully before you start. OLIVER FURNITURE /
Trolling Master Bornholm 2014
 Trolling Master Bornholm 2014 (English version further down) Populært med tidlig færgebooking Booking af færgebilletter til TMB 2014 er populært. Vi har fået en stribe mails fra teams, som har booket,
Trolling Master Bornholm 2014 (English version further down) Populært med tidlig færgebooking Booking af færgebilletter til TMB 2014 er populært. Vi har fået en stribe mails fra teams, som har booket,
Trolling Master Bornholm 2015
 Trolling Master Bornholm 2015 (English version further down) Sæsonen er ved at komme i omdrejninger. Her er det John Eriksen fra Nexø med 95 cm og en kontrolleret vægt på 11,8 kg fanget på østkysten af
Trolling Master Bornholm 2015 (English version further down) Sæsonen er ved at komme i omdrejninger. Her er det John Eriksen fra Nexø med 95 cm og en kontrolleret vægt på 11,8 kg fanget på østkysten af
Statistik for MPH: 7
 Statistik for MPH: 7 3. november 2011 www.biostat.ku.dk/~pka/mph11 Attributable risk, bestemmelse af stikprøvestørrelse (Silva: 333-365, 381-383) Per Kragh Andersen 1 Fra den 6. uges statistikundervisning:
Statistik for MPH: 7 3. november 2011 www.biostat.ku.dk/~pka/mph11 Attributable risk, bestemmelse af stikprøvestørrelse (Silva: 333-365, 381-383) Per Kragh Andersen 1 Fra den 6. uges statistikundervisning:
BACK-END OG DATA: ADMINISTRATION HVAD ER DE NYE MULIGHEDER MED VERSION 7.1? STEFFEN BILLE RANNES, 4. FEBRUAR 2015
 BACK-END OG DATA: ADMINISTRATION HVAD ER DE NYE MULIGHEDER MED VERSION 7.1? STEFFEN BILLE RANNES, 4. FEBRUAR 2015 SAS VISUAL ANALYTICS 7.1 ADMINISTRATOR Mulighed for at udføre handlinger på flere servere
BACK-END OG DATA: ADMINISTRATION HVAD ER DE NYE MULIGHEDER MED VERSION 7.1? STEFFEN BILLE RANNES, 4. FEBRUAR 2015 SAS VISUAL ANALYTICS 7.1 ADMINISTRATOR Mulighed for at udføre handlinger på flere servere
Side 1 af 9. SEPA Direct Debit Betalingsaftaler Vejledning
 Side 1 af 9 SEPA Direct Debit Betalingsaftaler Vejledning 23.11.2015 1. Indledning Denne guide kan anvendes af kreditorer, som ønsker at gøre brug af SEPA Direct Debit til opkrævninger i euro. Guiden kan
Side 1 af 9 SEPA Direct Debit Betalingsaftaler Vejledning 23.11.2015 1. Indledning Denne guide kan anvendes af kreditorer, som ønsker at gøre brug af SEPA Direct Debit til opkrævninger i euro. Guiden kan
Danish Language Course for Foreign University Students Copenhagen, 13 July 2 August 2016 Advanced, medium and beginner s level.
 Danish Language Course for Foreign University Students Copenhagen, 13 July 2 August 2016 Advanced, medium and beginner s level Application form Must be completed on the computer in Danish or English All
Danish Language Course for Foreign University Students Copenhagen, 13 July 2 August 2016 Advanced, medium and beginner s level Application form Must be completed on the computer in Danish or English All
Assembly Instructions. ROLZ-2 Portable AV/Conference Center
 1 Assembly Instructions ROLZ-2 Portable AV/Conference Center Rolz-2 Portable AV/Conference Center Part Drawing Description Qty Part Drawing Description Qty Hardware List A 1 ½ Flat Head Screw 2 EA P-1
1 Assembly Instructions ROLZ-2 Portable AV/Conference Center Rolz-2 Portable AV/Conference Center Part Drawing Description Qty Part Drawing Description Qty Hardware List A 1 ½ Flat Head Screw 2 EA P-1
Sortering fra A-Z. Henrik Dorf Chefkonsulent SAS Institute
 Sortering fra A-Z Henrik Dorf Chefkonsulent SAS Institute Hvorfor ikke sortering fra A-Å? Det er for svært Hvorfor ikke sortering fra A-Å? Hvorfor ikke sortering fra A-Å? Hvorfor ikke sortering fra A-Å?
Sortering fra A-Z Henrik Dorf Chefkonsulent SAS Institute Hvorfor ikke sortering fra A-Å? Det er for svært Hvorfor ikke sortering fra A-Å? Hvorfor ikke sortering fra A-Å? Hvorfor ikke sortering fra A-Å?
LUL s Flower Power Vest dansk version
 LUL s Flower Power Vest dansk version Brug restgarn i bomuld, bomuld/acryl, uld etc. 170-220 m/50 g One size. Passer str S-M. Brug større hæklenål hvis der ønskes en større størrelse. Hæklenål 3½ mm. 12
LUL s Flower Power Vest dansk version Brug restgarn i bomuld, bomuld/acryl, uld etc. 170-220 m/50 g One size. Passer str S-M. Brug større hæklenål hvis der ønskes en større størrelse. Hæklenål 3½ mm. 12
