SM-T530. Brugervejledning.
|
|
|
- Birgit Mølgaard
- 4 år siden
- Visninger:
Transkript
1 SM-T530 Brugervejledning
2 Om denne vejledning Med denne enhed er du sikret mobilkommunikation og -underholdning af fremragende kvalitet takket være Samsungs høje standarder og teknologiske ekspertise. Denne brugervejledning indeholder en detaljeret beskrivelse af enhedens funktioner. Du bør læse vejledningen, før du tager enheden i brug, for at opnå en sikker og korrekt brug. Beskrivelserne er baseret på enhedens standardindstillinger. Billeder og skærmbilleder kan se anderledes ud end for det faktiske produkt. Indholdet kan afvige fra det endelige produkt eller fra den software, der leveres af tjenesteeller teleudbydere, og kan ændres uden forudgående varsel. Du kan finde den nyeste version af vejledningen på Samsungs websted, Indhold (af høj kvalitet), der kræver et højt CPU- og RAM-forbrug, vil påvirke enhedens generelle ydelse. Applikationer, der er relateret til indholdet, fungerer muligvis ikke korrekt, afhængigt af enhedens specifikationer og det miljø, den anvendes i. De tilgængelige funktioner og yderligere tjenester kan variere alt efter enhed, software eller tjenesteudbyder. Applikationerne og deres funktioner kan variere afhængigt af land, geografisk område eller hardwarespecifikationer. Samsung er ikke ansvarlig for problemer med ydelsen, der forårsages af applikationer fra andre udbydere end Samsung. Samsung er ikke ansvarlig for ydelsesproblemer eller inkompatibilitet, der skyldes redigerede indstillinger i registreringsdatabasen eller modificeret operativsystemsoftware. Hvis du forsøger at tilpasse operativsystemet, kan det medføre, at din enhed eller dine applikationer ikke fungerer korrekt. Software, lydkilder, baggrunde, billeder og andet medieindhold på denne enhed er leveret med licens til begrænset brug. Det er en overtrædelse af lovene om ophavsret at kopiere eller bruge disse materialer til erhvervsmæssige eller andre formål. Brugerne er fuldt ud ansvarlige for ulovlig brug af medier. 2
3 Om denne vejledning Standardapplikationer, der følger med enheden, er underlagt opdateringer, og understøttelsen kan ophøre uden forudgående varsel. Hvis du har spørgsmål om en applikation, der leveres med enheden, kan du kontakte et Samsung servicecenter. Kontakt tjenesteudbyderen for brugerinstallerede applikationer. Ændring af enhedens operativsystem eller installation af software fra uofficielle kilder kan medføre, at enheden ikke fungerer korrekt samt beskadigelse eller tab af data. Disse handlinger er overtrædelser af din Samsung-licensaftale og vil ugyldiggøre din garanti. Vejledningens ikoner Advarsel: Situationer, hvor der er risiko for, at du eller andre kommer til skade Forsigtig: Situationer, hvor der er risiko for, at enheden eller andet udstyr beskadiges Bemærk: Bemærkninger, tip eller yderligere oplysninger Ophavsret Ophavsret 2015 Samsung Electronics Denne guide er beskyttet af internationale love om ophavsret. Ingen del af denne guide må uden forudgående skriftlig tilladelse fra Samsung Electronics reproduceres, distribueres, oversættes eller overføres i nogen form eller på nogen måde, elektronisk eller mekanisk, herunder ved fotokopiering, optagelse eller lagring i et søgesystem eller informationslager. 3
4 Om denne vejledning Varemærker SAMSUNG og SAMSUNG-logoet er registrerede varemærker tilhørende Samsung Electronics. Bluetooth er et internationalt registreret varemærke tilhørende Bluetooth SIG, Inc. Wi-Fi, Wi-Fi Protected Setup, Wi-Fi Direct, Wi-Fi CERTIFIED og Wi-Fi-logoet er registrerede varemærker tilhørende Wi-Fi Alliance. Alle andre varemærker og ophavsrettigheder tilhører de respektive ejere. 4
5 Indhold Kom godt i gang 7 Enhedens udseende 8 Knapper 9 Pakkens indhold 9 Oplade batteriet 12 Isætte et hukommelseskort 14 Tænde og slukke for enheden 14 Holde enheden 15 Låse og oplåse enheden 15 Justere lydstyrken 15 Skifte til lydløs tilstand Grundlæggende brug 16 Indikatorikoner 17 Bruge touchskærmen 20 Dreje skærmen 20 Håndfladebevægelser 22 Brug af Multi-vinduet 25 Informationer 26 Startskærm 28 Skærmen Apps 30 Bruge applikationer 30 Hjælp 31 Angive tekst 33 Oprette forbindelse til et Wi-Fi-netværk 34 Oprette konti 35 Overføre filer 36 Sikre enheden 37 Opgradere enheden Kommunikation 38 Kontakter Gmail 44 Hangouts 45 Google+ 45 Fotos Web og netværk 46 Internet 48 Chrome 49 Bluetooth 50 Screen Mirroring Medie 51 Musik 53 Kamera 5
6 Indhold 58 Galleri 62 Video 63 YouTube Applikations- og mediebutikker 64 Play Butik 65 Galaxy Apps 65 Play Bøger 66 Play Film 66 Play Musik 66 Play Spil 66 Play Bladkiosk Indstillinger 81 Om Indstillinger 81 FORBINDELSE 84 ENHED 86 KONTROL 89 GENERELT 92 Google Indstillinger Appendiks 93 Fejlsøgning 98 Fjerne batteriet Værktøjer 67 Notat 68 S Planner 70 Dropbox 71 Sky-tjeneste 71 Drev 72 Hancom Office Viewer 74 Alarm 75 Verdensur 76 Lommereg. 76 S Voice 77 Google 77 Stemmesøgning 78 Mine filer Rejse og lokal 80 Maps 6
7 Kom godt i gang Enhedens udseende Lydstyrkeknap Tænd/sluk-knap Forreste kamera Touchskærm Højttaler Knap for seneste apps Startknap Tilbageknap Port til hukommelseskort Bageste kamera GPS-antenne Indgang til headset Højttaler Mikrofon Multifunktionsstik 7
8 Kom godt i gang Dæk ikke antenneområdet med dine hænder eller andre genstande. Dette kan medføre tilslutningsproblemer eller tømme batteriet. Det anbefales at bruge en skærmbeskytter, der er godkendt af Samsung. Ikkegodkendte skærmbeskyttere kan medføre funktionsfejl på sensorerne. Lad ikke touchskærmen komme i kontakt med vand. Der kan opstå fejl på touchskærmen under fugtige forhold, eller hvis den udsættes for vand. Knapper Knap Tænd/sluk Seneste apps Startskærm Tilbage Funktion Tryk og hold for at tænde eller slukke enheden. Tryk og hold i mere end 7 sekunder for at nulstille enheden, hvis der er opstået en alvorlig fejl, eller hvis den ikke reagerer eller går i baglås. Tryk for at låse enheden eller låse den op. Enheden går i låsetilstand, når touchskærmen slukkes. Tryk for at åbne listen over de seneste applikationer. Tryk for at gå tilbage til Startskærmen. Tryk og hold på Startskærmen for at starte søgning via Google. Tryk for at gå tilbage til den forrige skærm. Lydstyrke Tryk for at justere enhedens lydstyrke. 8
9 Kom godt i gang Pakkens indhold Kontroller, at følgende dele er i æsken: Enhed Hurtigstart De dele, der følger med enheden, og eventuelt tilbehør kan variere afhængigt af dit geografiske område eller din tjenesteudbyder. De medfølgende dele er kun beregnet til brug sammen med denne enhed og er muligvis ikke kompatible med andre enheder. Udseende og specifikationer kan ændres uden forudgående varsel. Du kan købe mere tilbehør hos din lokale Samsung-forhandler. Du skal sikre dig, at det er kompatibelt med enheden, inden du køber det. Andet tilbehør er muligvis ikke kompatibelt med din enhed. Brug kun tilbehør, der er godkendt af Samsung. Fejlfunktioner, der forårsages af tilbehør, som ikke er godkendt, er ikke dækket af garantien. Tilgængeligheden af alt tilbehør kan variere og afhænger udelukkende af producentens ændringer. Besøg Samsungs websted, hvis du vil have flere oplysninger om tilgængeligt tilbehør. Oplade batteriet Oplad batteriet med opladeren, før du bruger det for første gang. Brug kun opladere, batterier og kabler, som er godkendte af Samsung. Ikke-godkendte opladere eller kabler kan få batteriet til at eksplodere eller beskadige enheden. Når batteriet er ved at løbe tør for strøm, er batteriikonet tomt. Hvis batteriet er totalt afladet, kan du ikke tænde enheden, selv om opladeren er tilsluttet. Lad det tømte batteri lade op i et par minutter, før du tænder for enheden. Hvis du kører flere applikationer samtidigt eller bruger netapplikationer eller applikationer, der skal have forbindelse til en anden enhed, bruges batteriet hurtigt op. Du bør altid lade batteriet helt op, før du bruger disse applikationer, for at undgå, at forbindelsen til netværket afbrydes, eller at batteriet løber tør under en dataoverførsel. 9
10 Kom godt i gang Bruge opladeren Slut USB-kablet til USB-strømadapteren, og sæt derefter enden af USB-kablet ind i multifunktionsstikket. Enheden kan blive alvorligt beskadiget, hvis opladeren tilsluttes forkert. Skader, som skyldes forkert brug, dækkes ikke af garantien. Du kan bruge enheden, mens den oplader, men det kan tage længere tid at lade batteriet helt op. Hvis strømforsyningen til enheden er ustabil under opladning, fungerer touchskærmen muligvis ikke. Hvis dette sker, skal du tage opladeren ud af enheden. Enheden kan blive varm under opladningen. Dette er normalt og bør ikke påvirke enhedens levetid eller ydelse. Hvis batteriet bliver varmere end normalt, kan opladeren stoppe opladningen. Hvis enheden ikke oplader korrekt, bør du indlevere enheden og opladeren til et af Samsungs servicecentre. Kobl enheden fra opladeren, når den er fuldt opladet. Tag først opladeren ud af enheden og derefter ud af stikkontakten. Kobl opladeren fra, når den ikke er i brug, for at spare strøm. Da opladeren ikke har en tænd/sluk-kontakt, skal du tage opladeren ud af stikkontakten, når opladeren ikke er i brug, for at undgå strømspild. Opladeren skal placeres tæt på stikkontakten og være lettilgængelig under opladning. 10
11 Kom godt i gang Kontrollere batteriets ladestatus Hvis du oplader batteriet, mens enheden er slukket, vises den aktuelle opladningsstatus ved hjælp af følgende ikoner: Oplader Fuldt opladet Reducere batteriforbruget Din enhed indeholder valgmuligheder, der hjælper dig med at spare på batteriet. Ved at tilpasse disse muligheder og deaktivere funktioner i baggrunden, kan du anvende enheden igennem længere tid mellem opladninger: Når du ikke bruger enheden, kan du skifte til sovetilstand ved at trykke på Tænd/slukknappen. Luk unødvendige applikationer ved brug af joblisten. Deaktiver Bluetooth-funktionen. Deaktiver Wi-Fi-funktionen. Deaktiver automatisk synkronisering af applikationer. Nedsæt tiden for baggrundsbelysning. Nedsæt skærmens lysstyrke. 11
12 Kom godt i gang Isætte et hukommelseskort Enheden kan bruge hukommelseskort med en kapacitet på op til 64 GB. Nogle typer hukommelseskort og kort fra visse producenter er muligvis ikke kompatible med enheden. Visse hukommelseskort er muligvis ikke fuldt ud kompatible med enheden. Brug af et ikke-kompatibelt kort kan beskadige enheden eller hukommelseskortet eller ødelægge data, der er gemt på kortet. Vær opmærksom på, at du isætter hukommelseskortet med den rigtige side opad. Enheden understøtter filsystemerne FAT og exfat for hukommelseskort. Hvis du isætter et kort, der er formateret med et andet filsystem, bliver du bedt om at omformatere hukommelseskortet. Hyppig skrivning og sletning af data reducerer hukommelseskortets levetid. Når du sætter et hukommelseskort i enheden, vises hukommelseskortets filmappe i mappen SD-kort. 1 Åbn dækslet til hukommelseskortporten. 2 Isæt et hukommelseskort med de guldfarvede kontaktflader vendende nedad. 3 Skub hukommelseskortet ind i porten, indtil det klikker på plads. 4 Luk dækslet til hukommelseskortporten. 12
13 Kom godt i gang Fjerne hukommelseskortet Før du fjerner hukommelseskortet, skal du deaktivere det, så det kan fjernes sikkert. Tryk på Indstillinger GENERELT Lagring Deaktiver SD-kort på Startskærmen. 1 Åbn dækslet til hukommelseskortporten. 2 Skub hukommelseskortet forsigtigt, indtil det løsner sig fra enheden, og tag det ud. 3 Luk dækslet til hukommelseskortporten. Fjern ikke hukommelseskortet, mens enheden overfører eller indlæser data. Hvis du gør dette, kan du beskadige eller miste data på hukommelseskortet eller enheden. Samsung er ikke ansvarlig for tab, der forårsages af misbrug af beskadigede hukommelseskort, herunder tab af data. Formatere hukommelseskortet Et hukommelseskort, der er formateret på en computer, er muligvis ikke kompatibelt med enheden. Formater hukommelseskortet på enheden. Tryk på Indstillinger GENERELT Lagring Formatér SD-kort FORMATÉR SD- KORT SLET ALT på Startskærmen. Før du formaterer hukommelseskortet, skal du huske at lave sikkerhedskopier af alle vigtige data, der er gemt på enheden. Producentens garanti dækker ikke tab af data, der skyldes brugerhandlinger. 13
14 Kom godt i gang Tænde og slukke for enheden Første gang, du tænder enheden, skal du opsætte den ved at følge vejledningen på skærmen. Tryk på Tænd/sluk-knappen og hold på den i nogle få sekunder for at tænde enheden. Overhold alle skilte og anvisninger fra autoriseret personale, når du færdes i områder, hvor brug af trådløse enheder er forbudt, som f.eks. om bord på fly eller på hospitaler. Tryk og hold på Tænd/sluk-knappen, og tryk på Flytilstand for at deaktivere de trådløse funktioner. Du kan slukke enheden ved at trykke på Tænd/sluk-knappen og holde på den og herefter trykke på Sluk. Holde enheden Dæk ikke antenneområdet med dine hænder eller andre genstande. Dette kan medføre tilslutningsproblemer eller tømme batteriet. 14
15 Kom godt i gang Låse og oplåse enheden Lås enheden, når du ikke bruger den, så du ikke utilsigtet kommer til at aktivere en funktion. Når du trykker på Tænd/sluk-knappen, slukkes skærmen, og låsetilstand aktiveres. Enheden låses automatisk, hvis den ikke bruges inden for et fastsat tidsrum. Du kan låse enheden op ved at trykke på Tænd/sluk-knappen eller Startknappen, når touchskærmen er slukket, trykke et vilkårligt sted på skærmen og derefter svirpe fingeren i en vilkårlig retning. Justere lydstyrken Tryk til venstre eller højre på Lydstyrkeknappen for at justere lydstyrken ved afspilning af musik eller video. Skifte til lydløs tilstand Brug en af følgende metoder: Tryk og hold Lydstyrkeknappen til venstre, indtil lydløs tilstand aktiveres. Åbn informationspanelet øverst på skærmen, og tryk derefter på Lyd. 15
16 Grundlæggende brug Indikatorikoner Ikonerne øverst på skærmen giver oplysninger om enhedens status. Tabellen nedenfor indeholder de mest almindelige ikoner. Ikon Betydning Forbundet til Wi-Fi Bluetooth-funktion aktiveret GPS aktiveret Synkroniseret med internettet Alarm aktiveret Lydløs tilstand aktiveret Flytilstand aktiveret Der opstod en fejl, eller du skal være forsigtig Batteriniveau 16
17 Grundlæggende brug Bruge touchskærmen Berør udelukkende touchskærmen med fingrene. Lad ikke touchskærmen komme i kontakt med andre elektriske enheder. Elektrostatiske udladninger kan medføre fejl på touchskærmen. For at undgå beskadigelse af touchskærmen må du ikke trykke på den med skarpe genstande eller udøve et for stort tryk på den med dine fingerspidser. Enheden vil muligvis ikke genkende berøringsinput, der foretages tæt på skærmens kanter, da de er uden for området for berøringsinput. Hvis du ikke bruger touchskærmen igennem en længere periode, kan det resultere i skærmindbrænding eller spøgelsesbilleder. Sluk touchskærmen, når du ikke bruger enheden. Fingerbevægelser Trykke Du kan åbne en applikation, vælge et menupunkt, trykke på en knap på skærmen eller indtaste et tegn på skærmtastaturet med et fingertryk. 17
18 Grundlæggende brug Trykke og holde Tryk og hold på et element i mere end 2 sekunder for at få adgang til de tilgængelige valg. Trække Du kan flytte et ikon, en miniature eller en forhåndsvisning til en ny placering ved at trykke og holde på elementet og trække det til den ønskede position. 18
19 Grundlæggende brug Dobbelttrykke Dobbelttryk på en webside eller et billede for at zoome ind. Dobbelttryk igen for at vende tilbage. Svirpe Svirp til højre eller venstre på Startskærmen eller skærmen Apps for at få vist et andet panel. Svirp op eller ned for at rulle gennem en webside eller en liste, såsom en kontaktliste. Knibe Spred to fingre fra hinanden på en webside, et kort eller et billede for at zoome ind. Knib fingrene sammen for at zoome ud. 19
20 Grundlæggende brug Dreje skærmen Mange applikationer kan bruges i enten stående eller liggende retning. Når du drejer enheden, tilpasses skærmen automatisk til den nye skærmretning. Du kan forhindre skærmen i at rotere ved at åbne informationspanelet og fravælge Skærmrotation. Ikke alle applikationer giver mulighed for skærmrotation. Nogle applikationer viser forskellige skærmbilleder afhængigt af retningen. Håndfladebevægelser Brug håndfladebevægelser til at betjene enheden ved at røre ved skærmen. Håndfladebevægelsesfunktionen skal være aktiveret, før du kan bruge bevægelserne. På Startskærmen trykkes på Indstillinger KONTROL Håndfladebevægelse, og derefter trækkes kontakten Håndfladebevægelse til højre. 20
21 Grundlæggende brug Stryge Stryg hånden hen over skærmen for at kopiere et skærmbillede. Billedet gemmes i Galleri Screenshots. Ikke alle applikationer giver mulighed for at kopiere skærmbilleder. Dække Dæk skærmen med håndfladen for at sætte medieafspilningen på pause. 21
22 Grundlæggende brug Brug af Multi-vinduet Brug denne funktion til at køre flere applikationer på skærmen samtidigt. Kun applikationer i bakken Multi-vindue kan køre. Om denne funktion er tilgængelig, afhænger af dit geografiske område eller din tjenesteudbyder. For at aktivere Multi-vindue skal du på Startskærmen trykke på Indstillinger ENHED Multi-vindue og derefter trække kontakten Multi-vindue til højre. Bruge et Multi-vindue med delt skærm Brug denne funktion til at køre applikationer på en delt skærm. Starte applikationer i et Multi-vindue med delt skærm 1 Træk en finger fra skærmens højre kant og ind til midten af skærmen. Du kan også vælge at trykke og holde på. Bakken Multi-vindue vises i højre side af skærmen. Bakken Multi-vindue 22
23 Grundlæggende brug 2 Tryk og hold på et applikationsikon i bakken Multi-vindue, og træk det derefter til skærmen. Slip applikationsikonet, når skærmen bliver blå. 3 Tryk og hold på et andet applikationsikon i bakken Multi-vindue, og træk det derefter til skærmen. 23
24 Grundlæggende brug Dele indhold mellem applikationer Du kan nemt dele indhold mellem applikationer, f.eks. og Internet ved at trække og slippe det. Ikke alle applikationer understøtter denne funktion. 1 Start og Internet i et Multi-vindue med delt skærm. Åbn indstillingerne for Multi-vindue 2 Tryk på cirklen mellem applikationsvinduerne, og tryk derefter på. Tryk på cirklen mellem applikationsvinduerne for at få adgang til følgende indstillinger: : Skift placering mellem applikationer med Multi-vindue. : Del elementer, f.eks. billeder, tekst eller links, mellem applikationsvinduer ved at trække og slippe dem. : Maksimer vinduet. : Luk applikationen. 24
25 Grundlæggende brug 3 Tryk og hold på et element i Internet-vinduet, og træk det til et sted i vinduet . Informationer Der vises informationer på statuslinjen øverst på skærmen for nye beskeder, kalenderbegivenheder, enhedsstatus m.m. Træk nedad fra statuslinjen for at åbne informationspanelet. Rul gennem listen for at se flere varsler. Luk informationspanelet ved at trække bjælken, der er nederst på skærmen, opad. Fra informationspanelet kan du få vist enhedens nuværende indstillinger. Træk nedad fra statuslinjen, og tryk derefter på for at bruge følgende indstillinger: Wi-Fi: Aktiver eller deaktiver Wi-Fi-funktionen. Placer.: Aktiver eller deaktiver GPS-funktionen. Lyd: Aktiver eller deaktiver lydløs tilstand. Skærmrotation: Tillad eller forhindr grænsefladen i at rotere, når du drejer enheden. Bluetooth: Aktiver eller deaktiver Bluetooth-funktionen. 25
26 Grundlæggende brug Multi-vindue: Angiv brug af panelet Multi-vindue. Screen Mirroring: Aktiver eller deaktiver skærmspejlingsfunktionen. Synk: Aktiver eller deaktiver automatisk synkronisering af applikationer. Smart sk.-st.by: Aktiver eller deaktiver funktionen smart skærm-standby. Strømbespar.: Aktiver eller deaktiver strømsparetilstand. Forstyr ikke: Aktiver eller deaktiver blokeringstilstand. I blokeringstilstand blokerer enheden for henvendelser. For at vælge hvilke meddelelser der skal blokeres, skal du trykke på Indstillinger ENHED Lyde og meddelelser Forstyr ikke. Flytilstand: Aktiver eller deaktiver flytilstand. De tilgængelige valg kan variere alt afhængigt af dit geografiske område eller din tjenesteudbyder. Hvis du vil omarrangere indstillingerne i informationspanelet, skal du åbne informationspanelet, trykke på, trykke og holde på et element, og derefter trække elementet til en anden placering. Startskærm Startskærmen er udgangspunktet, hvorfra du kan få adgang til alle enhedens funktioner. Her vises indikatorikoner, widgets, genveje til applikationer m.v. Startskærmen kan have flere paneler. Rul til højre eller venstre for at få vist andre paneler. Omarrangere elementer Tilføje et applikationsikon På Startskærmen trykkes på paneleksempel. Flytte et element, tryk og hold på et applikationsikon, og træk det ind i et Tryk og hold på et element, og træk det til en ny placering. Træk det ud til siden af skærmen for at flytte det til et andet panel. 26
27 Grundlæggende brug Fjerne et element Tryk og hold på et element, og træk det til affaldsspanden øverst på Startskærmen. Slip elementet, når affaldsspanden bliver rød. Omarrangere paneler Tilføje et nyt panel Knib fingrene sammen på skærmen, og tryk på. Flytte et panel Knib fingrene sammen på skærmen, tryk og hold på et paneleksempel, og træk det til en ny placering. Fjerne et panel Knib fingrene sammen på skærmen, tryk og hold på et paneleksempel, og træk det til affaldsspanden øverst på skærmen. Angive en baggrund Brug et billede, der ligger på enheden, som baggrund for Startskærmen. 1 Tryk og hold på et tomt område på Startskærmen, og tryk derefter på Baggrunde Startskærm. 2 Rul til venstre eller højre, og vælg mellem de billeder, der vises nederst på skærmen. Du kan vælge fotos, der er optaget med enhedens kamera, eller øvrige fotos ved at trykke på Fra Galleri. 3 Vælg et billede, rediger eventuelt størrelsen, og angiv det derefter som baggrund. 27
28 Grundlæggende brug Bruge widgets Widgets er små applikationer, der giver praktiske funktioner og oplysninger på Startskærmen. Du kan bruge widgets ved at føje dem til Startskærmen fra widgetpanelet. De tilgængelige widgets afhænger af dit geografiske område eller din tjenesteudbyder. Tryk og hold på det tomme område på Startskærmen, og tryk derefter på Widgets. Rul til højre eller venstre på panelet, og tryk og hold på en widget for at føje den til Startskærmen. Placer den det ønskede sted, tilpas eventuelt størrelsen ved at trække i rammen, og tryk derefter et valgfrit sted på skærmen for at gemme widgettens placering. Skærmen Apps Skærmen Apps viser ikoner for alle applikationer, herunder eventuelt nyinstallerede applikationer. På Startskærmen trykkes på for at åbne skærmen Apps. Rul til højre eller venstre for at få vist andre paneler. Omarrangere applikationer Denne funktion er kun tilgængelig i gittervisningen, der kan tilpasses. Tryk på Redigér, tryk og hold på en applikation, og træk den til en ny placering. Træk den ud til siden af skærmen for at flytte den til et andet panel. Organisere i mapper Skab orden i dine applikationer ved at gruppere dem i mapper. Tryk på Redigér, tryk og hold på en applikation, og træk den til Opret mappe. Indtast et mappenavn, og tryk derefter på Klar. Placer applikationer i den nye mappe ved at trække dem og tryk derefter på for at gemme den nye opsætning. 28
29 Grundlæggende brug Omarrangere paneler Knib fingrene sammen på skærmen, tryk og hold på et paneleksempel, og træk det til en ny placering. Installere applikationer Du kan bruge applikationsbutikker, som f.eks. Galaxy Apps, til at downloade og installere applikationer. Afinstallere applikationer Tryk på Afinstaller/deaktiver apps, og vælg derefter en applikation for at fjerne den. Standardapplikationer, der følger med enheden, kan ikke afinstalleres. Deaktivere applikationer Tryk på Afinstaller/deaktiver apps, og vælg derefter en applikation for at deaktivere den. Hvis du vil aktivere applikationen skal du på skærmen Apps trykke på Vis deaktiverede apps, vælge applikation og derefter trykke på UDFØRT. Downloadede applikationer og visse standardapplikationer, der følger med enheden, kan ikke afinstalleres. Når du bruger denne funktion, fjernes deaktiverede applikationer fra skærmen Apps, men de er stadig gemt på enheden. 29
30 Grundlæggende brug Bruge applikationer Denne enhed kan køre mange forskellige typer af applikationer, lige fra medie- til internetapplikationer. Åbne en applikation Åbn en applikation ved at vælge et applikationsikon på Startskærmen eller skærmen Apps. Visse applikationer er grupperet i mapper. Tryk på en mappe, og tryk derefter på en applikation for at åbne den. Åbne fra senest anvendte applikationer Tryk på for at åbne listen over de senest brugte applikationer. Vælg det applikationsikon, du vil åbne. Lukke en applikation Luk de applikationer, du ikke bruger, for at spare på batteriet og opretholde enhedens ydeevne. Tryk på Jobliste, og tryk derefter på AFSLUT ud for en applikation for at lukke den. Tryk på AFSLUT ALLE for at lukke alle åbne applikationer. Du kan også trykke på Luk alle. Hjælp Få mere at vide om, hvordan du bruger enheden og applikationer eller konfigurerer vigtige indstillinger. På skærmen Apps trykkes på Hjælp. Vælg en kategori for at få vist tip. Tryk på Sortér efter navn for at sortere kategorierne i alfabetisk orden. Tryk på for at søge efter nøgleord. 30
31 Grundlæggende brug Angive tekst Brug Samsung-tastaturet eller stemmeinputfunktionen for at angive tekst. Tekstangivelse understøttes ikke på visse sprog. For at indtaste tekst skal du ændre inputsproget til et af de understøttede sprog. Skifte tastaturtype Tryk på et vilkårligt tekstfelt, åbn informationspanelet, tryk på Vælg tastatur, og vælg derefter den tastaturtype, du vil bruge. Bruge Samsung-tastaturet Angiv indstillinger for Samsung-tastaturet. Skift til ny linje. Slet tegnet til venstre. Indtast store bogstaver. Indsæt tegnsætningstegn. Indtast store bogstaver. Flyt markøren. Indsæt et mellemrum. Indtaste store bogstaver Tryk på, før du indtaster et tegn. Tryk to gange, hvis du udelukkende vil bruge store bogstaver. Skifte tastaturtype Tryk og hold på, og tryk derefter på, hvis du vil ændre tastaturtypen. På det flydende tastatur trykkes og holdes på fanen, og herefter flyttes det flydende tastatur til en anden placering. 31
32 Grundlæggende brug Skifte tastatursprog Føj sprog til tastaturet, og skub derefter mellemrumstasten til venstre eller højre for at skifte tastatursprog. Håndskrift Tryk og hold på, tryk på, og skriv et ord med fingeren. Der vises ordforslag under skrivning. Vælg et foreslået ord. Om denne funktion er tilgængelig, afhænger af dit geografiske område eller din tjenesteudbyder. Angive tekst via tale Aktiver stemmeinputfunktionen, og tal ind i mikrofonen. Enheden viser de ord, du siger. Hvis enheden ikke genkender ordene korrekt, skal du trykke på den understregede tekst og vælge et andet ord eller en sætning fra rullelisten. Hvis du vil ændre sproget eller føje sprog til stemmegenkendelse, skal du trykke på det aktuelle sprog. Kopiere og indsætte Tryk og hold på et tekstudsnit, træk i eller for at markere mere eller mindre tekst, og tryk derefter på Kopiér for at kopiere eller Klip for at klippe ud. Den markerede tekst kopieres til udklipsholderen. Du kan placere teksten i et tekstfelt ved at anbringe markøren på det sted, hvor teksten skal indsættes, og derefter trykke på Indsæt. 32
33 Grundlæggende brug Oprette forbindelse til et Wi-Fi-netværk Forbind enheden til et Wi-Fi-netværk for at få adgang til internettet eller dele mediefiler med andre enheder. (s. 81) Tænde og slukke Wi-Fi Åbn informationspanelet, og tryk på Wi-Fi for at slå forbindelsen til eller fra. Enheden benytter en ikke-harmoniseret frekvens og er beregnet til brug i alle europæiske lande. WLAN kan anvendes indendørs uden begrænsninger i EU, men kan ikke lovligt anvendes udendørs. Slå Wi-Fi fra, når du ikke bruger forbindelsen, for at spare på batteriet. Forbinde til Wi-Fi-netværk På skærmen Apps trykkes på Indstillinger FORBINDELSE Wi-Fi og derefter trækkes kontakten Wi-Fi til højre. Vælg et netværk fra listen over registrerede Wi-Fi-netværk, indtast om nødvendigt en adgangskode, og tryk på TILSLUT. Der vises et låseikon ud for netværk, der kræver adgangskode. Når der er oprettet forbindelse til et Wi-Fi-netværk, vil enheden fremover automatisk oprette forbindelse til netværket, når det er tilgængeligt. Tilføje et Wi-Fi-netværk Hvis det ønskede netværk ikke vises på netværkslisten, skal du trykke på Tilføj Wi-Fi-netværk i bunden af listen. Indtast netværksnavnet i Netværks-SSID, vælg sikkerhedstypen, indtast adgangskoden, medmindre det er et åbent netværk, og tryk på TILSLUT. Glemme Wi-Fi-netværk Ethvert anvendt netværk, herunder det aktuelle, kan glemmes, så enheden ikke automatisk opretter forbindelse til det. Vælg netværket på netværkslisten, og tryk på GLEM. 33
34 Grundlæggende brug Oprette konti Google-applikationer, som f.eks. Play Butik, kræver en Google-konto, og Galaxy Apps kræver en Samsung account. Opret en Google-konto og en Samsung account for at få mest ud af enheden. Tilføje konti Følg de retningslinier, der angives, når du åbner en Google-applikation, for at oprette en Googlekonto. Du skal ikke logge ind. Du kan logge på med eller tilmelde dig en Google-konto ved på skærmen Apps at trykke på Indstillinger GENERELT Konti Tilføj konto Google. Herefter indtaster du din konto for at logge ind, eller trykker på Du kan også oprette en ny konto, og følger instruktionerne på skærmen for at afslutte kontoopsætningen. Du kan anvende flere Googlekonti på enheden. Du bør også oprette en Samsung account. Fjerne konti På skærmen Apps trykkes på Indstillinger GENERELT Konti, vælg et kontonavn under Mine konti, vælg den konto, der skal fjernes, og tryk derefter på Fjern konto. 34
35 Grundlæggende brug Overføre filer Flyt lyd-, video-, billed- eller andre typer filer fra enheden til computeren eller omvendt. Forbinde med Samsung Kies Samsung Kies er en computerapplikation til administration af medieindhold og personlige oplysninger med Samsung-enheder. Download den nyeste version af Samsung Kies fra Samsungs webside. 1 Slut enheden til computeren med et USB-kabel. Samsung Kies starter automatisk på computeren. Hvis Samsung Kies ikke starter, skal du dobbeltklikke på Samsung Kies-ikonet på computeren. 2 Overfør filer mellem enheden og computeren. Yderligere oplysninger findes i hjælpen til Samsung Kies. Forbinde med Windows Media Player Sørg for, at Windows Media Player er installeret på computeren. 1 Slut enheden til computeren med et USB-kabel. 2 Åbn Windows Media Player, og synkroniser musikfiler. Forbinde som en medieenhed 1 Slut enheden til computeren med et USB-kabel. 2 Åbn informationspanelet, og tryk på Forbundet som en medieenhed Medieenhed (MTP). Tryk på Kamera (PTP), hvis computeren ikke understøtter MTP (Media Transfer Protocol), eller hvis der ikke er installeret en passende driver. 3 Overfør filer mellem enheden og computeren. 35
36 Grundlæggende brug Sikre enheden Ved hjælp af sikkerhedsfunktionerne kan du forhindre andre i at bruge eller få adgang til personlige data og oplysninger på enheden. Der skal altid indtastes en oplåsningskode for at låse enheden op. Angive et mønster På skærmen Apps trykkes på Indstillinger ENHED Låseskærm Skærmlås Mønster. Tegn et mønster ved at forbinde mindst fire punkter, og tegn derefter mønsteret igen for at bekræfte det. Angiv en backup PIN-kode til at låse skærmen op, hvis du skulle glemme mønsteret. Angive en PIN-kode På skærmen Apps trykkes på Indstillinger ENHED Låseskærm Skærmlås PIN-kode. Indtast mindst fire cifre, og indtast PIN-koden igen for at bekræfte. Angive en adgangskode På skærmen Apps trykkes på Indstillinger ENHED Låseskærm Skærmlås Adgangskode. Indtast mindst fire tegn, herunder cifre og symboler, og indtast adgangskoden igen for at bekræfte. 36
37 Grundlæggende brug Låse enheden op Tænd for skærmen ved at trykke på Tænd/sluk-knappen eller Startknappen, og indtast oplåsningskoden. Hvis du glemmer oplåsningskoden, kan du få enheden nulstillet i et af Samsungs servicecentre. Opgradere enheden Enhedens software kan opgraderes til den seneste udgave. Om denne funktion er tilgængelig, afhænger af dit geografiske område eller din tjenesteudbyder. Opgradere med Samsung Kies Start Samsung Kies, og slut enheden til computeren. Samsung Kies genkender automatisk enheden og viser eventuelle tilgængelige opdateringer i en dialogboks. Klik på knappen Opdater i dialogboksen for at starte opgraderingen. Du kan finde yderligere oplysninger om opgradering i hjælpen til Samsung Kies. Sluk ikke for computeren, og frakobl ikke USB-kablet, mens enheden opgraderes. Under opgradering af enheden må du ikke slutte andre medieenheder til computeren. Hvis du gør dette, kan du forstyrre opdateringsprocessen. Trådløs opgradering Enhedens software kan opgraderes direkte ved hjælp af den trådløse FOTA-tjeneste (firmware over-the-air). På skærmen Apps trykkes på Indstillinger GENERELT Om enheden Softwareopdateringer Opdatér nu. 37
38 Kommunikation Kontakter Brug denne applikation til at administrere kontakter, herunder telefonnumre, adresser m.m. På skærmen Apps trykkes på Kontakter. Administrere kontakter Tryk på KONTAKTER. Oprette en kontakt Tryk på, og indtast kontaktoplysninger. : Tilføj et billede. / : Tilføj eller slet et kontaktfelt. Redigere en kontakt Vælg en kontakt, der skal redigeres, og tryk på. Slette en kontakt Tryk på. 38
39 Kommunikation Søge efter kontakter Tryk på KONTAKTER. Brug en af følgende søgemetoder: Rul op eller ned på kontaktlisten. Før en finger ned langs indekset i venstre side af kontaktlisten for at rulle hurtigt gennem den. Tryk på søgefeltet øverst på kontaktlisten, og indtast søgekriterier. Når en kontakt er markeret, kan du gøre et af følgende: : Føj til favoritkontakter. : Skriv en . Visning af kontakter Tryk på KONTAKTER. Enheden viser som standard alle gemte kontakter. Tryk på Indstillinger Kontakter, der skal vises, og vælg derefter en placering, hvor kontakter er gemt. Flytning af kontakter Tryk på KONTAKTER. Flytning af kontakter til Google Tryk på Flyt enhedskontakter til Google. Flytning af kontakter til Samsung Tryk på Flyt enhedskontakter til Samsung account. 39
40 Kommunikation Importere og eksportere kontakter Tryk på KONTAKTER. Importere kontakter Tryk på Indstillinger Importer/eksporter kontakter, og vælg derefter en importfunktion. Eksportere kontakter Tryk på Indstillinger Importer/eksporter kontakter, og vælg derefter en eksportfunktion. Dele kontakter Tryk på Vælg, vælg kontakter, tryk på, og vælg derefter en delingsmetode. Favoritkontakter Tryk på FAVORITTER. Tryk på for at føje kontakter til favoritter. Tryk på, og gør derefter et af følgende: Fjern fra Favoritter: Fjern kontakter fra favoritter. Hjælp: Åbn hjælpen om brug af kontakter. Kontaktgrupper Tryk på GRUPPER. Oprette en gruppe Tryk på, angiv oplysninger om gruppen, tilføj kontakter, og tryk derefter på GEM. Føje kontakter til en gruppe Vælg en gruppe, og tryk derefter på derefter på UDFØRT. Tilføj medlem. Vælg kontakter, der skal tilføjes, og tryk 40
41 Kommunikation Administrere grupper Tryk på, og gør derefter et af følgende: Slet grupper: Vælg brugertilføjede grupper, og tryk derefter på UDFØRT. Standardgrupper kan ikke slettes. Redigér gruppe: Rediger gruppeindstillinger. Tilføj medlem: Føj medlemmer til gruppen. Fjern fra gruppe: Fjern medlemmer fra gruppen. Send Send en til en gruppes medlemmer. Skift rækkefølge: Tryk og hold på placering, og tryk på UDFØRT. Hjælp: Åbn hjælpen om brug af kontakter. Sende en til en gruppes medlemmer Vælg en gruppe, tryk på Visitkort Tryk på KONTAKTER. ud for gruppenavnet, træk op eller ned til en anden Send , vælg medlemmer, og tryk derefter på UDFØRT. Opret et visitkort, og send det til andre. Tryk på Konfigurér profil, indtast oplysninger, såsom telefonnummer, adresse og postadresse, og tryk derefter på GEM. Hvis der allerede er gemt brugeroplysninger, når du konfigurerer enheden, skal du vælge visitkortet og redigere det ved at trykke på. Tryk på Del visitkort via, og vælg derefter en delingsmetode. 41
42 Kommunikation Brug denne applikation til at sende eller se s. På skærmen Apps trykkes på . Oprette konti Opsæt en konto, første gang du åbner . Indtast adressen og adgangskoden. Tryk på NÆSTE for en privat konto, såsom Google Mail, eller tryk på MANUEL OPSÆTN. for en arbejds- konto. Følg derefter anvisningerne på skærmen for at fuldføre opsætningen. Du kan konfigurere endnu en konto ved at trykke på Indstillinger Tilføj konto. Sende beskeder Tryk på den relevante konto og tryk derefter på øverst på skærmen. Indtast modtagere, emne og besked, og tryk derefter på. Tryk på for at tilføje en modtager fra kontaktlisten. Tryk på for at vedhæfte billeder, videoer, kontakter, begivenheder m.v. Tryk på for at indsætte billeder, begivenheder, kontakter, placeringsoplysninger og andet i beskeden. Sende planlagte beskeder Mens du skriver en besked, skal du trykke på Planlæg afsendelse. Marker Planlæg afsendelse, vælg et klokkeslæt og en dato, og tryk på UDFØRT. Enheden sender beskeden den angivne dato på det angivne klokkeslæt. Hvis enheden er slukket på det planlagte tidspunkt, ikke er tilsluttet netværket, eller hvis netværket er ustabilt, sendes beskeden ikke. Funktionen er baseret på den dato og det klokkeslæt, der er indstillet på enheden. Datoen og klokkeslættet kan være forkerte, hvis du rejser fra en tidszone til en anden, og netværket ikke opdaterer oplysningerne. 42
43 Kommunikation Læse beskeder Vælg en konto, hvorefter der hentes nye beskeder. Tryk på beskeder manuelt., hvis du vil downloade nye Tryk på en besked for at læse den. Skriv en besked. Skift skærmlayout. Føj denne adresse til kontaktlisten. Åbn vedhæftede filer. Videresend beskeden. Slet beskeden. Få adgang til yderligere valg. Marker beskeden som en påmindelse. Besvar beskeden. Tryk på fanen vedhæftet fil for at åbne vedhæftede filer, og tryk derefter på GEM for at gemme den. Gmail Brug denne applikation til at få hurtig og direkte adgang til Google Mail-tjenesten. På skærmen Apps trykkes på Gmail. Om denne applikation er tilgængelig, afhænger af dit geografiske område eller din tjenesteudbyder. Denne applikation kan være mærket på anden vis, alt afhængigt af dit geografiske område eller din tjenesteudbyder. Sende beskeder Tryk på i en postkasse, indtast modtagere, emne og en besked, og tryk derefter på. Tryk på Gem kladde for at gemme beskeden til senere levering. Tryk på Slet for at starte forfra. Tryk på Indstillinger for ændre indstillinger for Google Mail. 43
44 Kommunikation Læse beskeder Slet beskeden. Behold beskeden i arkivet. Marker beskeden som ulæst. Flyt beskeden til en anden postkasse. Få adgang til yderligere valg. Føj denne adresse til kontaktlisten. Se vedhæftet fil. Videresend beskeden til andre. Besvar beskeden. Marker beskeden som en påmindelse. Etiketter Google Mail bruger ikke egentlige mapper, men i stedet etiketter. Når Google Mail startes, vises beskeder med etiketten Indbakke. Tryk på at få vist beskeder med andre etiketter. Hvis du vil føje en etiket til en besked, skal du vælge beskeden, trykke på Skift etiketter og derefter vælge den etiket, der skal tildeles. Hangouts Brug denne applikation til at chatte med andre. På skærmen Apps trykkes på Hangouts. Om denne applikation er tilgængelig, afhænger af dit geografiske område eller din tjenesteudbyder. Vælg en ven på vennelisten, eller indtast data for at søge efter og vælge en ven blandt de viste resultater, så du kan komme i gang med at chatte. 44
45 Kommunikation Google+ Brug denne applikation til at holde kontakten med folk via Googles sociale netværkstjeneste. På skærmen Apps trykkes på Google+. Om denne applikation er tilgængelig, afhænger af dit geografiske område eller din tjenesteudbyder. Tryk på Alt for at ændre kategori, og rul derefter op eller ned for at få vist indlæg fra dine cirkler. Fotos Brug denne applikation til at få vist og dele billeder eller videoer via Googles sociale netværkstjeneste. På skærmen Apps trykkes på Fotos. Om denne applikation er tilgængelig, afhænger af dit geografiske område eller din tjenesteudbyder. Vælg en af følgende kategorier: ALLE: Se alle billeder eller videoer, der er optaget eller downloadet på enheden. HIGHLIGHTS: Se billeder eller videoer grupperet efter dato eller album. Tryk på alle billeder eller videoer i gruppen. Vælg derefter et billede eller en video. Brug et af følgende ikoner under visning: : Rediger billedet. : Del billedet eller videoen med andre. : Slet billedet eller videoen. for at se 45
46 Web og netværk Internet Brug denne applikation for at gå på internettet. På skærmen Apps trykkes på Internet. Få vist websider Tryk på adressefeltet, angiv webadressen, og tryk derefter på Gå. Tryk på MERE for at få adgang til yderligere indstillinger, mens en webside vises. Hvis du vil skifte søgeprogram, skal du trykke på MERE Indstillinger Standardsøgemaskine. Åbne en ny side Tryk på. Du kan gå til en anden webside ved at rulle til venstre eller højre på titelfeltet og derefter trykke på titlen for at vælge den. Søge på internettet via stemmen Tryk på adressefeltet, tryk på, sig et nøgleord, og vælg derefter et af de foreslåede nøgleord. Om denne funktion er tilgængelig, afhænger af dit geografiske område eller din tjenesteudbyder. 46
47 Web og netværk Bogmærker Du kan bogmærke den aktuelle side ved at trykke på BOGMÆRKER TILFØJ. Du kan åbne en bogmærket webside ved at trykke på BOGMÆRKER og derefter vælge et. Historik Tryk på BOGMÆRKER OVERSIGT for at åbne en webside fra listen over senest besøgte websider. For at rydde historikken skal du trykke på MERE Ryd historik. Gemte sider Tryk på BOGMÆRKER GEMTE SIDER for at få vist gemte websider. Links Tryk og hold på et link på websiden for at åbne det på en ny side, gemme eller kopiere det. For at få vist gemte links skal du på skærmen Apps trykke på Mine filer Enhedslager Download. Dele websider Tryk på MERE Del for at dele en websideadresse med andre. Du kan dele et udsnit af en webside ved at trykke og holde på den ønskede tekst og efterfølgende trykke på Del. 47
48 Web og netværk Chrome Brug denne applikation til at søge efter informationer og gennemse websider. På skærmen Apps trykkes på Chrome. Om denne applikation er tilgængelig, afhænger af dit geografiske område eller din tjenesteudbyder. Få vist websider Tryk på adressefeltet, og angiv derefter en webadresse eller søgekriterier. Åbne en ny side Tryk på Ny fane. Du kan gå til en anden webside ved at rulle til venstre eller højre på titelfeltet og derefter trykke på titlen for at vælge den. Bogmærker Du kan bogmærke den aktuelle side ved at trykke på Du kan åbne en bogmærket webside ved at trykke på Gem. Bogmærker og derefter vælge et. Søge på internettet via stemmen Tryk på, sig et nøgleord, og vælg derefter et af de foreslåede nøgleord. Synkronisere med andre enheder Synkroniser åbne faner og bogmærker, så de kan bruges i Chrome på en anden enhed, når du er logget på med den samme Google-konto. Du kan få vist åbne faner på andre enheder ved at trykke på Seneste faner. Vælg en webside, du vil besøge. Tryk på Bogmærker for at få vist bogmærker. 48
49 Web og netværk Bluetooth Bluetooth opretter en direkte, trådløs forbindelse mellem to enheder over korte afstande. Via Bluetooth kan du udveksle data eller mediefiler med andre enheder. Samsung er ikke ansvarlig for tab, opfangelse eller forkert brug af data, der er blevet sendt eller modtaget via Bluetooth-funktionen. Sørg altid for, at du deler og modtager data med enheder, som du ved, at du kan stole på, og som er korrekt sikrede. Hvis der er hindringer mellem enhederne, reduceres sendeafstanden muligvis. Nogle enheder er muligvis ikke kompatible med din enhed. Det er især enheder, der ikke er afprøvede eller godkendte af Bluetooth SIG. Undgå at bruge Bluetooth-funktionen til ulovlige formål, f.eks. piratkopiering af filer eller ulovlig aflytning af kommunikation til kommercielle formål. Samsung kan ikke holdes ansvarlig for konsekvenserne af ulovlig brug af Bluetoothfunktionen. For at aktivere Bluetooth skal du på skærmen Apps trykke på Indstillinger FORBINDELSE Bluetooth, og derefter trække kontakten Bluetooth til højre. Parre med andre Bluetooth-enheder På skærmen Apps trykkes på Indstillinger FORBINDELSE Bluetooth SØG for at få vist registrerede enheder. Vælg den enhed, du vil parre med, og bekræft ved at acceptere den automatisk genererede adgangskode på begge enheder. Sende og modtage data Mange applikationer understøtter dataoverførsel via Bluetooth. Et eksempel er Galleri. Åbn Galleri, vælg et billede, tryk på Bluetooth, og vælg derefter en af Bluetooth-enhederne. Herefter skal Bluetooth-godkendelsesanmodningen accepteres på den anden enhed, for at billedet kan modtages. Når en anden enhed sender data til dig, skal du acceptere Bluetooth-godkendelsesanmodningen fra den anden enhed. Modtagne filer gemmes i mappen Download. Hvis der modtages en kontakt, føjes den automatisk til kontaktlisten. 49
50 Web og netværk Screen Mirroring Med denne funktion kan du slutte enheden til en stor skærm med en AllShare Cast-dongle eller HomeSync og derefter dele dit indhold. Du kan også bruge denne funktion med andre enheder, som understøtter funktionen Wi-Fi Miracast. Om denne funktion er tilgængelig, afhænger af dit geografiske område eller din tjenesteudbyder. Miracast-aktiverede enheder, der ikke understøtter High-bandwidth Digital Content Protection (HDCP 2.X), er muligvis ikke kompatible med denne funktion. Nogle filer gemmes i bufferen under afspilning afhængigt af netværkstilslutning. Deaktiver funktionen, når du ikke bruger den, for at spare strøm. Hvis du angiver en Wi-Fi-frekvens, registreres eller tilsluttes AllShare Cast-dongler eller HomeSync muligvis ikke. Hvis du ser video eller spiller spil på et tv, skal du vælge en egnet tv-tilstand for at få den optimale oplevelse. På skærmen Apps trykkes på Indstillinger FORBINDELSE Screen Mirroring. Vælg en enhed, åbn eller afspil en fil, og styr skærmen med tasterne på enheden. Hvis du vil oprette forbindelse til en enhed ved hjælp af PIN-koden, skal du trykke og holde på enhedens navn for at indtaste PIN-koden. 50
51 Medie Musik Brug denne applikation til at lytte til musik. På skærmen Apps trykkes på Musik. Afspilning af musik Vælg en musikkategori og derefter den sang, du vil afspille. Tryk på albumikonet i bunden af skærmen for at åbne musikafspillerskærmen. Søg efter andre enheder for at afspille filen. Angiv filen som din yndlingssang. Få adgang til yderligere valg. Juster lydstyrken. Skift gentagelsestilstand. Aktiver blanding. Åbn afspilningslisten. Genstart den sang, der afspilles, eller spring til den forrige sang. Tryk og hold for at spole tilbage. Se en liste over anbefalede sange baseret på den sang, der spilles i øjeblikket. Spring til næste sang. Tryk og hold for at spole frem. Sæt på pause, og genoptag afspilningen. 51
52 Medie For at lytte til sange med samme lydstyrker skal du trykke på Smart-lydstyrke. Indstillinger Avanceret Når Smart-lydstyrke aktiveres, er det muligt, at lydstyrken er højere end enhedens lydstyrkeniveau. Vær forsigtig, og undgå langvarig udsættelse for høje lyde for at undgå høreskader. Smart-lydstyrke er muligvis ikke aktiveret for alle filer. Angiv en personlig lyd, mens du lytter til sange med et headset ved at trykke på Indstillinger Avanceret Adapt Sound Til. Hvis du skruer lydstyrken op til niveau 13 eller højere, kan indstillingen Adapt Sound for lydtilpasning ikke anvendes på musikafspilning. Hvis du skruer lydstyrken ned til niveau 12 eller derunder, kan du bruge funktionen igen. Oprette afspilningslister Lav din egen gruppe af sange. Tryk på AFSP. LISTER, og tryk derefter på Opret afspilningsliste. Indtast en titel, og tryk på OK. Tryk på, vælg sange, der skal medtages, og tryk derefter på KLAR. Du kan føje den sang, du allerede afspiller, til en afspilningsliste ved at trykke på Føj til afsp.lst. Afspille musik efter humør Afspil musik grupperet efter humør. Afspilningslisten oprettes automatisk af enheden. Tryk på MUSIKTERNING, og vælg en humørindstilling. Du kan også vælge flere celler ved at trække med fingeren. 52
53 Medie Kamera Brug denne applikation til at tage billeder eller optage video. I Galleri kan du se de billeder og videoklip, der er optaget med enhedens kamera. (s. 58) På skærmen Apps trykkes på Kamera. Kameraet slukker automatisk, når det ikke bruges. Sørg for, at linsen er ren. I modsat fald vil enheden måske ikke fungere korrekt i visse tilstande, der kræver høj opløsning. Gode kamera-manerer Undlad at tage billeder af eller at filme personer uden deres tilladelse. Undlad at tage billeder eller at filme på steder, hvor dette er forbudt ved lov. Undlad at tage billeder eller at filme på steder, hvor du måske krænker andres privatliv. Tage billeder Tage et billede Tryk på for at tage et billede. Skift mellem forreste og bageste kamera. Skift kameraindstillinger. Se flere valg. Vis aktuel tilstand. Skift mellem stillkamera- og videokameratilstand. Se billeder og videoer, du har optaget. Skift fotograferingstilstand. Vælg mellem forskellige tilgængelige effekter. 53
54 Medie Fotograferingstilstand Adskillige fotoeffekter er tilgængelige. Tryk på Tilstand, og rul derefter op eller ned på skærmen i højre side af skærmen. Auto: Med denne funktionalitet kan kameraet vurdere forholdene og bestemme den bedste tilstand for billedet. Smukt ansigt: Tag et billede med lysere ansigter for at få et blødere billede. Lyd & billede: Vælg denne for at tage et billede med lyd. Tryk på for at tage et billede. Enheden optager nogle få sekunders lyd, efter at den har taget et billede. Under optagelse af billeder i denne tilstand optages lyd af den interne mikrofon. Panorama: Tag et billede, som er komponeret af mange sammensatte billeder. Benyt disse tip for at få det bedste billede. Bevæg kameraet langsomt i én bestemt retning. Hold kameraets søger inden for guiderammen. Undgå at tage fotos af et motiv, der befinder sig foran uigenkendelige baggrunde, såsom en ensfarvet himmel eller vægge uden farvenuancer. Sport: Brug denne indstilling til motiver i hurtig bevægelse. Nat: Brug denne indstilling til billeder, der tages under mørkere forhold. Panoramabilleder Et panoramabillede er et bredt landskabsbillede, som består af flere billeder. Tryk på Tilstand Panorama. Tryk på, og bevæg kameraet i én bestemt retning. Når to skabeloner til panoramabilleder justeres til et enkelt panoramabillede, tager kameraet automatisk endnu et billede i en panoramasekvens. Tryk på for at stoppe optagelsen. Hvis søgeren ikke holder retningen, holder enheden op med at optage. Bruge filtereffekter Brug filtereffekterne til at optage unikke billeder og videoer. Tryk på, og vælg en filtereffekt. De tilgængelige indstillinger varierer efter tilstanden. 54
55 Medie Optage videoer Optage en video Skub kontakten stillkamera-videokamera hen til videoikonet, og tryk på for at optage en video. Tryk på for at sætte optagelsen på pause. Tryk på for at stoppe optagelsen. Manuel fokusering er ikke tilgængelig i videotilstand. Zoomfunktionen er måske ikke tilgængelig, når der optages med højeste opløsning. Optagetilstand Skift kameraindstillinger. Skift mellem forreste og bageste kamera. Vis aktuel tilstand. Skift mellem stillkamera- og videokameratilstand. Se flere valg. Se billeder og videoer, du har optaget. Vælg mellem forskellige tilgængelige effekter. Tryk på for at skifte optagetilstand. Normal: Brug denne tilstand til at optage i normal kvalitet. 55
56 Medie Zoome ind og ud Brug en af følgende metoder: Brug Lydstyrkeknappen til at zoome ind eller ud. Spred to fingre fra hinanden på skærmen for at zoome ind, og knib dem sammen for at zoome ud. Zoom ind/ud-effekten er tilgængelig, når du bruger zoomfunktionen under en videooptagelse. Dele billedet Tryk på, og vælg derefter en af følgende muligheder: Del billede: Send et billede direkte til en anden enhed via Wi-Fi Direct. Del foto med ven: Indstil enheden til at genkende en persons ansigt, som du har forsynet med et tag på et billede, og sende det til den pågældende person. Ekstern søger: Indstil en enhed, så du kan fjernbetjene kameraet. Fjernbetjening af kameraet Indstil en enhed som søger for at fjernbetjene kameraet. Tryk på Ekstern søger, og forbind derefter enheden og kameraet ved hjælp af Wi-Fi Direct. Tryk på for at tage et billede via fjernbetjening, hvor du bruger enheden som søger. 56
57 Medie Konfigurere indstillinger for Kamera Tryk på for at konfigurere indstillinger for Kamera. Følgende valg er ikke alle tilgængelige i både stillkamera- og videokameratilstand. De tilgængelige valg varierer afhængigt af den anvendte tilstand. Fotostørrelse/Videostørrelse: Vælg en opløsning. Jo højere opløsning, des bedre kvalitet. Dette bruger dog også mere hukommelse. Måling: Vælg en målemetode. Metoden afgør, hvordan lysværdier beregnes. Centervægtet måler baggrundslyset i midten af billedet. Punkt måler lysværdier på et bestemt punkt. Matrix beregner gennemsnittet af hele motivet. Placeringstags: Føj et GPS-placeringstag til billedet. Hvis du vil forbedre GPS-signalerne, skal du undgå at tage billeder på steder, hvor signalet kan blive blokeret, som f.eks. mellem bygninger eller i lavtliggende områder samt under dårlige vejrforhold. Din placering vises muligvis på billeder, når du uploader dem til internettet. For at undgå dette, skal du deaktivere GPS-tag-indstillingen. Gennemse billeder/videoer: Indstil til at vise billeder eller videoer, efter at de er taget/ optaget. Lydstyrketast: Indstil enheden til at bruge Lydstyrkeknappen til at styre lukkeren eller zoomfunktionen. Selvudløser: Brug denne funktion til at tage billeder med tidsforsinkelse. Hvidbalance: Vælg en passende hvidbalance for at opnå en naturlig farvegengivelse på billederne. Indstillingerne er udformet til specifikke lysforhold. Disse indstillinger svarer til varmeområdet for hvidbalance i professionelle kameraer. Lysstyrke: Skift lysstyrken. 57
58 Medie Hjælpelinjer: Få vist hjælpelinjer i søgeren for at forbedre kompositionen ved udvælgelse af motiver. Kontekstuelt filnavn: Indstil kameraet til at vise kontekstuelle tags. Aktiver denne for at bruge Tagge ven i Galleri. Gem som spejlvendt: Modsatret billedet for at danne et spejlbillede af det oprindelige billede. Lagring: Vælg hukommelsesplacering til lagring. Nulstil: Nulstil kameraindstillingerne. Hjælp: Få hjælpeoplysninger til brug af kameraet. Genveje Omorganiser genveje, så du har nem adgang til kameraets forskellige funktioner. Tryk på, og tryk og hold på et genvejsikon. Tryk og hold på en funktion, og træk den til en plads øverst på skærmen. Galleri Brug denne applikation til at se billeder og videoklip. På skærmen Apps trykkes på Galleri. Se billeder Når du starter Galleri, vises de tilgængelige mapper. Når en anden applikation, såsom , gemmer et billede, oprettes mappen Download automatisk til billedet. På samme måde oprettes mappen Screenshots automatisk, når du kopierer et skærmbillede. Vælg den mappe, du vil åbne. Billederne i en mappe vises efter oprettelsesdato. Vælg et billede for at se det i fuld skærm. Rul til venstre eller højre for at se det næste eller det forrige billede. 58
59 Medie Zoome ind og ud Brug en af følgende metoder til at zoome ind på et billede: Dobbelttryk et vilkårligt sted for at zoome ind. Spred to fingre fra hinanden et vilkårligt sted for at zoome ind. Før dem sammen for at zoome ud, eller tryk to gange for at vende tilbage. Afspille videoklip Videofiler vises med ikonet i eksempelvisning. Vælg den video, du vil se, og tryk på. Beskære segmenter i en video Vælg en video, og tryk på. Flyt startpunktet til det ønskede startsted, flyt slutpunktet til det ønskede slutsted, og gem derefter videoen. Redigere billeder Tryk på, og brug følgende funktioner, når du får vist et billede: Foretrukne: Tilføj på favoritlisten. Diasshow: Start et diasshow med billederne i den aktuelle mappe. Udskriv: Udskriv billedet ved at slutte enheden til en printer. Nogle printere er muligvis ikke kompatible med enheden. Omdøb: Giv filen et andet navn. Del foto med ven: Send billedet til den person, hvis ansigt er blevet forsynet med et tag på billedet. Rotér mod venstre: Drej mod uret. 59
60 Medie Rotér med højre: Drej med uret. Beskær: Tilpas størrelsen af den hvide ramme for at beskære og gemme det indrammede billede. Vælg som: Angiv billedet som baggrund eller kontaktbillede. Detaljer: Se detaljer om billedet. Indstillinger: Skift indstillingerne for Galleri. Foretrukne billeder Når du får vist et billede, kan du trykke på Foretrukne for at føje billedet til favoritlisten. Slette billeder Brug en af følgende metoder: Tryk på Vælg element i en mappe, vælg billederne, og tryk derefter på. Tryk på Dele billeder, når du får vist et billede. Brug en af følgende metoder: I en mappe trykkes på Vælg element, marker billederne, og tryk derefter på for at sende dem til andre eller dele dem via sociale netværkstjenester. Tryk på, når du får vist et billede, for at sende det til andre eller dele det via sociale netværkstjenester. Angive som baggrund Tryk på Vælg som, mens du får vist et billede, for at angive billedet som baggrund eller tildele det til en kontakt. 60
61 Medie Tagge ansigter Tryk på Indstillinger Tags, mens du får vist et billede, og marker derefter Ansigtstag. Der vises en gul ramme omkring det genkendte ansigt. Tryk på ansigtet og på Tilføj navn, og vælg eller tilføj derefter en kontakt. Når ansigtstagget vises på et billede, skal du trykke på tagget og vælge blandt de tilgængelige valgmuligheder, f.eks. at sende beskeder. Ansigtsgenkendelse kan svigte afhængigt af ansigtets vinkel og størrelse, hudfarve, ansigtsudtryk, lysforhold eller evt. tilbehør, som vedkommende har på. Bruge Tagge ven Tryk på Indstillinger Tags Tagge ven, og træk derefter kontakten Tagge ven til højre for at få vist et kontekstuelt tag (vejr, placering, dato og personens navn), når et billede åbnes. Organisere i mapper Opret en mappe til organisering af billeder eller videoer, der er gemt på enheden. Du kan kopiere eller flytte filer fra én mappe til en anden. Tryk på for at oprette en ny mappe. Indtast et navn til mappen, tryk på OK, og marker derefter billeder eller videoer. Tryk og hold på det ønskede billede eller den ønskede video, træk til den nye mappe, og tryk derefter på UDFØRT. Tryk på KOPIÉR for at kopiere eller på FLYT for at flytte. 61
62 Medie Video Brug denne applikation til at afspille videofiler. På skærmen Apps trykkes på Video. Afspille videoklip Vælg det videoklip, du vil afspille. Søg efter andre enheder for at afspille filen. Skift til flydende skærmtilstand. Spring frem eller tilbage ved at trække i bjælken. Juster lydstyrken. Få adgang til yderligere valg. Spring til næste video. Tryk og hold for at spole frem. Flyt kontrolpanelet til venstre. Åbn afspilningslisten. Genstart den aktuelle video, eller spring til den forrige video. Tryk og hold for at spole tilbage. Flyt til kontrolpanelet til højre. Skift skærmforhold. Sæt på pause, og genoptag afspilningen. Slette videoer Tryk på Slet, vælg videoer, og tryk derefter på KLAR. 62
Din brugermanual SAMSUNG GALAXY TAB ACTIVE 8 WI-FI
 Du kan læse anbefalingerne i brugervejledningen, den tekniske guide eller i installationsguiden. Du finder svarene til alle dine spørgsmål i i brugermanualen (information, specifikationer, sikkerhedsråd,
Du kan læse anbefalingerne i brugervejledningen, den tekniske guide eller i installationsguiden. Du finder svarene til alle dine spørgsmål i i brugermanualen (information, specifikationer, sikkerhedsråd,
Din brugermanual SAMSUNG GALAXY TAB 4 7,0 4G
 Du kan læse anbefalingerne i brugervejledningen, den tekniske guide eller i installationsguiden. Du finder svarene til alle dine spørgsmål i i brugermanualen (information, specifikationer, sikkerhedsråd,
Du kan læse anbefalingerne i brugervejledningen, den tekniske guide eller i installationsguiden. Du finder svarene til alle dine spørgsmål i i brugermanualen (information, specifikationer, sikkerhedsråd,
Din brugermanual SAMSUNG SM-T320X http://da.yourpdfguides.com/dref/5770142
 Du kan læse anbefalingerne i brugervejledningen, den tekniske guide eller i installationsguiden. Du finder svarene til alle dine spørgsmål i i brugermanualen (information, specifikationer, sikkerhedsråd,
Du kan læse anbefalingerne i brugervejledningen, den tekniske guide eller i installationsguiden. Du finder svarene til alle dine spørgsmål i i brugermanualen (information, specifikationer, sikkerhedsråd,
SM-T360. Brugervejledning. www.samsung.com
 SM-T360 Brugervejledning www.samsung.com Om denne vejledning Med denne enhed er du sikret mobilkommunikation og -underholdning af fremragende kvalitet takket være Samsungs høje standarder og teknologiske
SM-T360 Brugervejledning www.samsung.com Om denne vejledning Med denne enhed er du sikret mobilkommunikation og -underholdning af fremragende kvalitet takket være Samsungs høje standarder og teknologiske
Din brugermanual SAMSUNG GALAXY TAB 3 LITE 3G http://da.yourpdfguides.com/dref/5770155
 Du kan læse anbefalingerne i brugervejledningen, den tekniske guide eller i installationsguiden. Du finder svarene til alle dine spørgsmål i i brugermanualen (information, specifikationer, sikkerhedsråd,
Du kan læse anbefalingerne i brugervejledningen, den tekniske guide eller i installationsguiden. Du finder svarene til alle dine spørgsmål i i brugermanualen (information, specifikationer, sikkerhedsråd,
Din brugermanual SAMSUNG GALAXY NOTEPRO 12,2 WI-FI
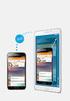 Du kan læse anbefalingerne i brugervejledningen, den tekniske guide eller i installationsguiden. Du finder svarene til alle dine spørgsmål i i brugermanualen (information, specifikationer, sikkerhedsråd,
Du kan læse anbefalingerne i brugervejledningen, den tekniske guide eller i installationsguiden. Du finder svarene til alle dine spørgsmål i i brugermanualen (information, specifikationer, sikkerhedsråd,
Din brugermanual SAMSUNG GALAXY TABPRO 12,2 WI-FI http://da.yourpdfguides.com/dref/5770153
 Du kan læse anbefalingerne i brugervejledningen, den tekniske guide eller i installationsguiden. Du finder svarene til alle dine spørgsmål i i brugermanualen (information, specifikationer, sikkerhedsråd,
Du kan læse anbefalingerne i brugervejledningen, den tekniske guide eller i installationsguiden. Du finder svarene til alle dine spørgsmål i i brugermanualen (information, specifikationer, sikkerhedsråd,
Din brugermanual SAMSUNG GALAXY MEGA 4G
 Du kan læse anbefalingerne i brugervejledningen, den tekniske guide eller i installationsguiden. Du finder svarene til alle dine spørgsmål i i brugermanualen (information, specifikationer, sikkerhedsråd,
Du kan læse anbefalingerne i brugervejledningen, den tekniske guide eller i installationsguiden. Du finder svarene til alle dine spørgsmål i i brugermanualen (information, specifikationer, sikkerhedsråd,
Din brugermanual SAMSUNG GALAXY FAME LITE
 Du kan læse anbefalingerne i brugervejledningen, den tekniske guide eller i installationsguiden. Du finder svarene til alle dine spørgsmål i i brugermanualen (information, specifikationer, sikkerhedsråd,
Du kan læse anbefalingerne i brugervejledningen, den tekniske guide eller i installationsguiden. Du finder svarene til alle dine spørgsmål i i brugermanualen (information, specifikationer, sikkerhedsråd,
Din brugermanual SAMSUNG GALAXY TABPRO 10,1 4G http://da.yourpdfguides.com/dref/5770152
 Du kan læse anbefalingerne i brugervejledningen, den tekniske guide eller i installationsguiden. Du finder svarene til alle dine spørgsmål i i brugermanualen (information, specifikationer, sikkerhedsråd,
Du kan læse anbefalingerne i brugervejledningen, den tekniske guide eller i installationsguiden. Du finder svarene til alle dine spørgsmål i i brugermanualen (information, specifikationer, sikkerhedsråd,
Din brugermanual SAMSUNG GALAXY S4 MINI 4G http://da.yourpdfguides.com/dref/5770113
 Du kan læse anbefalingerne i brugervejledningen, den tekniske guide eller i installationsguiden. Du finder svarene til alle dine spørgsmål i i brugermanualen (information, specifikationer, sikkerhedsråd,
Du kan læse anbefalingerne i brugervejledningen, den tekniske guide eller i installationsguiden. Du finder svarene til alle dine spørgsmål i i brugermanualen (information, specifikationer, sikkerhedsråd,
SM-A500FU. Brugervejledning. Danish. 07/2015. Rev
 SM-A500FU Brugervejledning Danish. 07/2015. Rev.1.0 www.samsung.com Indhold Læs dette først Kom godt i gang 7 Pakkens indhold 8 Enhedens udseende 10 Bruge SIM- eller USIM-kort og batteri 18 Bruge et hukommelseskort
SM-A500FU Brugervejledning Danish. 07/2015. Rev.1.0 www.samsung.com Indhold Læs dette først Kom godt i gang 7 Pakkens indhold 8 Enhedens udseende 10 Bruge SIM- eller USIM-kort og batteri 18 Bruge et hukommelseskort
Din brugermanual SAMSUNG GALAXY TREND PLUS
 Du kan læse anbefalingerne i brugervejledningen, den tekniske guide eller i installationsguiden. Du finder svarene til alle dine spørgsmål i i brugermanualen (information, specifikationer, sikkerhedsråd,
Du kan læse anbefalingerne i brugervejledningen, den tekniske guide eller i installationsguiden. Du finder svarene til alle dine spørgsmål i i brugermanualen (information, specifikationer, sikkerhedsråd,
Forbindelsesvejledning (for digitale spejlreflekskameraer)
 SB7J01(1E)/ 6MB4121E-01 Forbindelsesvejledning (for digitale spejlreflekskameraer) Dk Indholdsfortegnelse Indledning...2 Grænsefladen...2 Problemer med tilslutningen?...2 Mere om SnapBridge...2 Dette skal
SB7J01(1E)/ 6MB4121E-01 Forbindelsesvejledning (for digitale spejlreflekskameraer) Dk Indholdsfortegnelse Indledning...2 Grænsefladen...2 Problemer med tilslutningen?...2 Mere om SnapBridge...2 Dette skal
SM-A300FU. Brugervejledning. Danish. 08/2015. Rev
 SM-A300FU Brugervejledning Danish. 08/2015. Rev.1.0 www.samsung.com Indhold Læs dette først Kom godt i gang 7 Pakkens indhold 8 Enhedens udseende 10 Bruge SIM- eller USIM-kort og batteri 15 Bruge et hukommelseskort
SM-A300FU Brugervejledning Danish. 08/2015. Rev.1.0 www.samsung.com Indhold Læs dette først Kom godt i gang 7 Pakkens indhold 8 Enhedens udseende 10 Bruge SIM- eller USIM-kort og batteri 15 Bruge et hukommelseskort
GT-S7580. Brugervejledning.
 GT-S7580 Brugervejledning www.samsung.com Om denne vejledning Med denne enhed er du sikret mobilkommunikation og -underholdning af fremragende kvalitet takket være Samsungs høje standarder og teknologiske
GT-S7580 Brugervejledning www.samsung.com Om denne vejledning Med denne enhed er du sikret mobilkommunikation og -underholdning af fremragende kvalitet takket være Samsungs høje standarder og teknologiske
Din brugermanual SAMSUNG GALAXY NOTE 4 http://da.yourpdfguides.com/dref/5770087
 Du kan læse anbefalingerne i brugervejledningen, den tekniske guide eller i installationsguiden. Du finder svarene til alle dine spørgsmål i i brugermanualen (information, specifikationer, sikkerhedsråd,
Du kan læse anbefalingerne i brugervejledningen, den tekniske guide eller i installationsguiden. Du finder svarene til alle dine spørgsmål i i brugermanualen (information, specifikationer, sikkerhedsråd,
Android 4.0 Brugervejledning
 Android 4.0 Brugervejledning Hjælp til Android 4.0 Galaxy Nexus Indhold Kom godt i gang 2 Konfigurer din telefon 2 Hvorfor bør jeg bruge en Google-konto? 3 Find rundt 4 Tryk og indtast 6 Brug låseskærmen
Android 4.0 Brugervejledning Hjælp til Android 4.0 Galaxy Nexus Indhold Kom godt i gang 2 Konfigurer din telefon 2 Hvorfor bør jeg bruge en Google-konto? 3 Find rundt 4 Tryk og indtast 6 Brug låseskærmen
SM-G360F. Brugervejledning. Danish. 02/2015. Rev
 SM-G360F Brugervejledning Danish. 02/2015. Rev.1.0 www.samsung.com Indhold Læs dette først Kom godt i gang 6 Pakkens indhold 7 Enhedens udseende 9 Bruge SIM- eller USIM-kort og batteri 14 Bruge et hukommelseskort
SM-G360F Brugervejledning Danish. 02/2015. Rev.1.0 www.samsung.com Indhold Læs dette først Kom godt i gang 6 Pakkens indhold 7 Enhedens udseende 9 Bruge SIM- eller USIM-kort og batteri 14 Bruge et hukommelseskort
SAMSUNG GALAXY SIII... 1
 SAMSUNG GALAXY SIII Her er en guide til softwareopdatering af SAMSUNG GALAXY SIII, opsætning og sletning af e-mail, skift af adgangskode og signatur, nulstilling ved bortkomst, samt opsætning af skærmlås.
SAMSUNG GALAXY SIII Her er en guide til softwareopdatering af SAMSUNG GALAXY SIII, opsætning og sletning af e-mail, skift af adgangskode og signatur, nulstilling ved bortkomst, samt opsætning af skærmlås.
Forbindelsesstyring Brugervejledning
 Forbindelsesstyring Brugervejledning Udgave 1.0 DA 2010 Nokia. Alle rettigheder forbeholdes. Nokia, Nokia Connecting People og Nokia Original Accessories-logoet er varemærker eller registrerede varemærker
Forbindelsesstyring Brugervejledning Udgave 1.0 DA 2010 Nokia. Alle rettigheder forbeholdes. Nokia, Nokia Connecting People og Nokia Original Accessories-logoet er varemærker eller registrerede varemærker
Din brugermanual SAMSUNG GALAXY S6 64GB http://da.yourpdfguides.com/dref/5794275
 Du kan læse anbefalingerne i brugervejledningen, den tekniske guide eller i installationsguiden. Du finder svarene til alle dine spørgsmål i i brugermanualen (information, specifikationer, sikkerhedsråd,
Du kan læse anbefalingerne i brugervejledningen, den tekniske guide eller i installationsguiden. Du finder svarene til alle dine spørgsmål i i brugermanualen (information, specifikationer, sikkerhedsråd,
Internettet. Tema. på ipad Opdateret d Ældresagens datastue Aktivitetscentret Bavnehøj. Nørre Snede Tema: Internettet på ipad
 n Tema Internettet på ipad Opdateret d. 14.10.2017 Sofus Opdateret d. 31. januar 2017 Side 1 Indhold Side 3 Side 3 Side 4 Side 4 Side 5 Side 6 Side 7-8 Side 9 Side 10 Side 11 Side 12 Side 13 Side 14 Side
n Tema Internettet på ipad Opdateret d. 14.10.2017 Sofus Opdateret d. 31. januar 2017 Side 1 Indhold Side 3 Side 3 Side 4 Side 4 Side 5 Side 6 Side 7-8 Side 9 Side 10 Side 11 Side 12 Side 13 Side 14 Side
Start her BlackBerry Curve 9300 Series
 Velkommen til BlackBerry! Lær din nye BlackBerry Curve -smartphone at kende. Udforsk enhedens taster 2010 Research In Motion Limited. Alle rettigheder forbeholdes. BlackBerry, RIM, Research In Motion,
Velkommen til BlackBerry! Lær din nye BlackBerry Curve -smartphone at kende. Udforsk enhedens taster 2010 Research In Motion Limited. Alle rettigheder forbeholdes. BlackBerry, RIM, Research In Motion,
Indhold SAMSUNG GALAXY SIII... 1
 SAMSUNG GALAXY SIII Her er en guide til softwareopdatering af SAMSUNG GALAXY SIII, opsætning og sletning af e-mail, skift af adgangskode og signatur, nulstilling ved bortkomst, samt opsætning af skærmlås.
SAMSUNG GALAXY SIII Her er en guide til softwareopdatering af SAMSUNG GALAXY SIII, opsætning og sletning af e-mail, skift af adgangskode og signatur, nulstilling ved bortkomst, samt opsætning af skærmlås.
Forbindelsesvejledning (for COOLPIX)
 Forbindelsesvejledning (for COOLPIX) Dette dokument beskriver proceduren for brugen af appen SnapBridge (version 2.0) til etablering af en trådløs forbindelse mellem et understøttet kamera og en smartenhed.
Forbindelsesvejledning (for COOLPIX) Dette dokument beskriver proceduren for brugen af appen SnapBridge (version 2.0) til etablering af en trådløs forbindelse mellem et understøttet kamera og en smartenhed.
Kom i gang. Tema. med din ipad Opdateret 16 oktober 2017
 Tema Kom i gang med din ipad Opdateret 16 oktober 2017 Sofus Opdateret d. 16. oktober 2017 Side 1 Indholdsfortegnelse Emne Side ipad i grundtræk 3 Tænd og sluk 4 Sæt din ipad på vågeblus 4 Før du logger
Tema Kom i gang med din ipad Opdateret 16 oktober 2017 Sofus Opdateret d. 16. oktober 2017 Side 1 Indholdsfortegnelse Emne Side ipad i grundtræk 3 Tænd og sluk 4 Sæt din ipad på vågeblus 4 Før du logger
SM-G928F. Brugervejledning
 SM-G928F Brugervejledning Danish. 08/2015. Rev.1.0 www.samsung.com Indhold Grundlæggende brug 4 Læs dette først 5 Pakkens indhold 6 Enhedens udseende 8 Batteri 14 SIM- eller USIM-kort 16 Tænde og slukke
SM-G928F Brugervejledning Danish. 08/2015. Rev.1.0 www.samsung.com Indhold Grundlæggende brug 4 Læs dette først 5 Pakkens indhold 6 Enhedens udseende 8 Batteri 14 SIM- eller USIM-kort 16 Tænde og slukke
EBO-600E. Quick Start Guide
 EBO-600E Quick Start Guide Knapper og kontroller 1. Knappen Power 2. Knappen Enter (ok) 3.Pileknap Op/ Vol + 4. Pileknap Ned/ Vol - 5. Pileknap Venstre 6. Pileknap Højre 7.Genvej til musikafspilning: 1
EBO-600E Quick Start Guide Knapper og kontroller 1. Knappen Power 2. Knappen Enter (ok) 3.Pileknap Op/ Vol + 4. Pileknap Ned/ Vol - 5. Pileknap Venstre 6. Pileknap Højre 7.Genvej til musikafspilning: 1
Din brugermanual SAMSUNG GALAXY S4 ZOOM 4G http://da.yourpdfguides.com/dref/5770182
 Du kan læse anbefalingerne i brugervejledningen, den tekniske guide eller i installationsguiden. Du finder svarene til alle dine spørgsmål i i brugermanualen (information, specifikationer, sikkerhedsråd,
Du kan læse anbefalingerne i brugervejledningen, den tekniske guide eller i installationsguiden. Du finder svarene til alle dine spørgsmål i i brugermanualen (information, specifikationer, sikkerhedsråd,
INDHOLDSFORTEGNELSE. Windows 8.1... 5. KAPITEL ET... Den nye brugergrænseflade. KAPITEL TO... 23 Internet, e-mail, kontakter og kalender
 INDHOLDSFORTEGNELSE Windows 8.1... 5 KAPITEL ET... Den nye brugergrænseflade Sådan får du Windows 8.1 på din pc... 8 Startskærmen... 9 Skrivebordet... 10 Kvikguide til den nye brugergrænseflade... 11 Amulet-menuen...
INDHOLDSFORTEGNELSE Windows 8.1... 5 KAPITEL ET... Den nye brugergrænseflade Sådan får du Windows 8.1 på din pc... 8 Startskærmen... 9 Skrivebordet... 10 Kvikguide til den nye brugergrænseflade... 11 Amulet-menuen...
SM-G800F. Brugervejledning. Danish. 09/2014. Rev.1.0. www.samsung.com
 SM-G800F Brugervejledning Danish. 09/2014. Rev.1.0 www.samsung.com Indhold Læs dette først Kom godt i gang 8 Pakkens indhold 9 Enhedens udseende 11 Anvende SIM- eller USIM-kort og batteri 17 Bruge et hukommelseskort
SM-G800F Brugervejledning Danish. 09/2014. Rev.1.0 www.samsung.com Indhold Læs dette først Kom godt i gang 8 Pakkens indhold 9 Enhedens udseende 11 Anvende SIM- eller USIM-kort og batteri 17 Bruge et hukommelseskort
INDHOLDSFORTEGNELSE. Godt i gang med Android tablet... Indledning. KAPITEL ET... De første trin med din Android-enhed. KAPITEL TO...
 INDHOLDSFORTEGNELSE Godt i gang med Android tablet... Indledning KAPITEL ET... De første trin med din Android-enhed Første gang... 8 Tilknyt Google-konto... 9 Sikkerhedskopiering... 10 Hjemmeskærmen...
INDHOLDSFORTEGNELSE Godt i gang med Android tablet... Indledning KAPITEL ET... De første trin med din Android-enhed Første gang... 8 Tilknyt Google-konto... 9 Sikkerhedskopiering... 10 Hjemmeskærmen...
Din brugermanual SAMSUNG GALAXY A5 http://da.yourpdfguides.com/dref/5780925
 Du kan læse anbefalingerne i brugervejledningen, den tekniske guide eller i installationsguiden. Du finder svarene til alle dine spørgsmål i i brugermanualen (information, specifikationer, sikkerhedsråd,
Du kan læse anbefalingerne i brugervejledningen, den tekniske guide eller i installationsguiden. Du finder svarene til alle dine spørgsmål i i brugermanualen (information, specifikationer, sikkerhedsråd,
Denne guide er til at opsætte din LG Nexus 5X og få den opdateret softwaremæssigt, samt opsætte UCL mail. LG Nexus 5X... 1
 LG Nexus 5X Denne guide er til at opsætte din LG Nexus 5X og få den opdateret softwaremæssigt, samt opsætte UCL mail. Indhold LG Nexus 5X... 1 Opsætning af telefonen...2 Forbind til trådløst netværk/wi-fi...4
LG Nexus 5X Denne guide er til at opsætte din LG Nexus 5X og få den opdateret softwaremæssigt, samt opsætte UCL mail. Indhold LG Nexus 5X... 1 Opsætning af telefonen...2 Forbind til trådløst netværk/wi-fi...4
SBQ-50011G. Brugermanual
 SBQ-50011G Brugermanual 1 2 1. OVERSIGT OVER TELEFONEN Knappernes placering 1. Tænd-/slukknap 2. VOL+ 3. VOL- 4. Stik til øretelefoner 5. USB-terminal 3 2. KOM GODT I GANG 2.1 ISÆTNING AF KORT Sluk telefonen,
SBQ-50011G Brugermanual 1 2 1. OVERSIGT OVER TELEFONEN Knappernes placering 1. Tænd-/slukknap 2. VOL+ 3. VOL- 4. Stik til øretelefoner 5. USB-terminal 3 2. KOM GODT I GANG 2.1 ISÆTNING AF KORT Sluk telefonen,
Din brugermanual SAMSUNG GALAXY XCOVER 2
 Du kan læse anbefalingerne i brugervejledningen, den tekniske guide eller i installationsguiden. Du finder svarene til alle dine spørgsmål i i brugermanualen (information, specifikationer, sikkerhedsråd,
Du kan læse anbefalingerne i brugervejledningen, den tekniske guide eller i installationsguiden. Du finder svarene til alle dine spørgsmål i i brugermanualen (information, specifikationer, sikkerhedsråd,
Beskrivelse. 1.Objektiv 2.Knap til optagelse 3.Knap til fotografering _ DEN 01
 Beskrivelse 3 2 1 1.Objektiv 2.Knap til optagelse 3.Knap til fotografering DEN 01 13 4.Micro USB-port 10 12 11 6 7 8 9 4 5 5.Tænd/sluk-knap til batteri 6.Knap til side op 7.Tænd/sluk-knap 8.Knappen OK
Beskrivelse 3 2 1 1.Objektiv 2.Knap til optagelse 3.Knap til fotografering DEN 01 13 4.Micro USB-port 10 12 11 6 7 8 9 4 5 5.Tænd/sluk-knap til batteri 6.Knap til side op 7.Tænd/sluk-knap 8.Knappen OK
Ofte stillede spørgsmålm om Transformer TF201
 DA7211 Ofte stillede spørgsmålm om Transformer TF201 Administration af filer... 2 Hvordan får jeg adgang til mine data, som er gemt på microsd, SD-kortet eller USB enheden?... 2 Hvordan flytter jeg den
DA7211 Ofte stillede spørgsmålm om Transformer TF201 Administration af filer... 2 Hvordan får jeg adgang til mine data, som er gemt på microsd, SD-kortet eller USB enheden?... 2 Hvordan flytter jeg den
Kom godt i gang Nokia N92-1
 Kom godt i gang Nokia N92-1 Tilstande Kom godt i gang Modelnummer: Nokia N92-1. Herefter kaldet Nokia N92. Enheden har fire tilstande: Lukket klap (1), visningstilstand (2), åben klap (3) og billedtilstand
Kom godt i gang Nokia N92-1 Tilstande Kom godt i gang Modelnummer: Nokia N92-1. Herefter kaldet Nokia N92. Enheden har fire tilstande: Lukket klap (1), visningstilstand (2), åben klap (3) og billedtilstand
SM-G130HN. Brugervejledning. Danish. 02/2015. Rev.1.1.
 SM-G130HN Brugervejledning Danish. 02/2015. Rev.1.1 www.samsung.com Indhold Læs dette først Kom godt i gang 7 Pakkens indhold 8 Enhedens udseende 10 Brug af SIM- eller USIM-kortet og batteriet 15 Bruge
SM-G130HN Brugervejledning Danish. 02/2015. Rev.1.1 www.samsung.com Indhold Læs dette først Kom godt i gang 7 Pakkens indhold 8 Enhedens udseende 10 Brug af SIM- eller USIM-kortet og batteriet 15 Bruge
SM-T705. Brugervejledning. Danish. 07/2014. Rev.1.1. www.samsung.com
 SM-T705 Brugervejledning Danish. 07/2014. Rev.1.1 www.samsung.com Indhold Læs dette først Kom godt i gang 7 Pakkens indhold 8 Enhedens udseende 10 Anvende SIM- eller USIM-kort og batteri 11 Oplade batteriet
SM-T705 Brugervejledning Danish. 07/2014. Rev.1.1 www.samsung.com Indhold Læs dette først Kom godt i gang 7 Pakkens indhold 8 Enhedens udseende 10 Anvende SIM- eller USIM-kort og batteri 11 Oplade batteriet
Din brugermanual SAMSUNG GALAXY NOTE II 4G http://da.yourpdfguides.com/dref/5770123
 Du kan læse anbefalingerne i brugervejledningen, den tekniske guide eller i installationsguiden. Du finder svarene til alle dine spørgsmål i i brugermanualen (information, specifikationer, sikkerhedsråd,
Du kan læse anbefalingerne i brugervejledningen, den tekniske guide eller i installationsguiden. Du finder svarene til alle dine spørgsmål i i brugermanualen (information, specifikationer, sikkerhedsråd,
SM-G800F. Brugervejledning. Danish. 06/2016. Rev.1.0.
 SM-G800F Brugervejledning Danish. 06/2016. Rev.1.0 www.samsung.com Indhold Læs dette først Kom godt i gang 8 Pakkens indhold 9 Enhedens udseende 11 Bruge SIM- eller USIM-kort og batteri 17 Bruge et hukommelseskort
SM-G800F Brugervejledning Danish. 06/2016. Rev.1.0 www.samsung.com Indhold Læs dette først Kom godt i gang 8 Pakkens indhold 9 Enhedens udseende 11 Bruge SIM- eller USIM-kort og batteri 17 Bruge et hukommelseskort
SM-G930F. Brugervejledning
 SM-G930F Brugervejledning Danish. 02/2016. Rev.1.0 www.samsung.com Indhold Grundlæggende brug 4 Læs dette først 6 Pakkens indhold 7 Enhedens udseende 9 Batteri 15 SIM- eller USIM-kort (nano-sim-kort) 17
SM-G930F Brugervejledning Danish. 02/2016. Rev.1.0 www.samsung.com Indhold Grundlæggende brug 4 Læs dette først 6 Pakkens indhold 7 Enhedens udseende 9 Batteri 15 SIM- eller USIM-kort (nano-sim-kort) 17
 1.1 1.2 2.1 2.2 2.3 3.1 3.2 INTRODUCING YOUR MOBILE PHONE Learn about your mobile phone s keys, display and icons. Nøgler Fra forenden af apparetet vil du observere følgende elementer: (Se 1.1 Side 3)
1.1 1.2 2.1 2.2 2.3 3.1 3.2 INTRODUCING YOUR MOBILE PHONE Learn about your mobile phone s keys, display and icons. Nøgler Fra forenden af apparetet vil du observere følgende elementer: (Se 1.1 Side 3)
Startvejledning. Microsoft OneNote 2013 ser anderledes ud end tidligere versioner, så vi har lavet denne guide for at gøre din læreproces nemmere.
 Startvejledning Microsoft OneNote 2013 ser anderledes ud end tidligere versioner, så vi har lavet denne guide for at gøre din læreproces nemmere. Skifte mellem berøringstilstand og mus Hvis du bruger OneNote
Startvejledning Microsoft OneNote 2013 ser anderledes ud end tidligere versioner, så vi har lavet denne guide for at gøre din læreproces nemmere. Skifte mellem berøringstilstand og mus Hvis du bruger OneNote
Kom godt i gang med Klasseværelse. Lærervejledning om Klasseværelse-appen til Mac
 Kom godt i gang med Klasseværelse Lærervejledning om Klasseværelse-appen til Mac Velkommen til Klasseværelse på Mac Klasseværelse er en effektiv app til ipad og Mac, som gør det nemmere for dig at styre
Kom godt i gang med Klasseværelse Lærervejledning om Klasseværelse-appen til Mac Velkommen til Klasseværelse på Mac Klasseværelse er en effektiv app til ipad og Mac, som gør det nemmere for dig at styre
Kom godt i gang NSZ-GS7. Netværksmedieafspiller. Skærmbilleder, betjening og specifikationer kan ændres uden varsel.
 Kom godt i gang DK Netværksmedieafspiller NSZ-GS7 Skærmbilleder, betjening og specifikationer kan ændres uden varsel. Kom godt i gang: ON/STANDBY Tænder og slukker afspilleren. Styring af tilsluttede enheder
Kom godt i gang DK Netværksmedieafspiller NSZ-GS7 Skærmbilleder, betjening og specifikationer kan ændres uden varsel. Kom godt i gang: ON/STANDBY Tænder og slukker afspilleren. Styring af tilsluttede enheder
Lommeguide til online-afspilleren "PLEXTALK Linio Pocket"
 Lommeguide til online-afspilleren "PLEXTALK Linio Pocket" 1 Indstil PLEXTALK Linio Pocket 1. Vend Linio Pocket om. Sørg for, at de to små fremspring vender opad. Tryk på den firkantede knap, som sidder
Lommeguide til online-afspilleren "PLEXTALK Linio Pocket" 1 Indstil PLEXTALK Linio Pocket 1. Vend Linio Pocket om. Sørg for, at de to små fremspring vender opad. Tryk på den firkantede knap, som sidder
Copyright 2013 Hewlett-Packard Development Company, L.P. Vilkår vedrørende software. Produktbemærkning
 Brugervejledning Copyright 2013 Hewlett-Packard Development Company, L.P. Bluetooth er et varemærke tilhørende dets indehaver og anvendes af Hewlett-Packard Company under licens. Google, Android, AdWords,
Brugervejledning Copyright 2013 Hewlett-Packard Development Company, L.P. Bluetooth er et varemærke tilhørende dets indehaver og anvendes af Hewlett-Packard Company under licens. Google, Android, AdWords,
SM-G901F. Brugervejledning. Danish. 11/2014. Rev.1.0.
 SM-G901F Brugervejledning Danish. 11/2014. Rev.1.0 www.samsung.com Indhold Læs dette først Kom godt i gang 8 Enhedens udseende 10 Knapper 11 Pakkens indhold 12 Isætte SIM- eller USIM-kortet og batteriet
SM-G901F Brugervejledning Danish. 11/2014. Rev.1.0 www.samsung.com Indhold Læs dette først Kom godt i gang 8 Enhedens udseende 10 Knapper 11 Pakkens indhold 12 Isætte SIM- eller USIM-kortet og batteriet
Kom godt i gang med Klasseværelse 2.1. Lærervejledning om Klasseværelse-appen til ipad
 Kom godt i gang med Klasseværelse 2.1 Lærervejledning om Klasseværelse-appen til ipad Velkommen til Klasseværelse Klasseværelse er en effektiv app til ipad, som gør det nemmere for dig at styre undervisningen,
Kom godt i gang med Klasseværelse 2.1 Lærervejledning om Klasseværelse-appen til ipad Velkommen til Klasseværelse Klasseværelse er en effektiv app til ipad, som gør det nemmere for dig at styre undervisningen,
SM-G935F. Brugervejledning
 SM-G935F Brugervejledning Danish. 02/2016. Rev.1.0 www.samsung.com Indhold Grundlæggende brug 4 Læs dette først 6 Pakkens indhold 7 Enhedens udseende 9 Batteri 15 SIM- eller USIM-kort (nano-sim-kort) 17
SM-G935F Brugervejledning Danish. 02/2016. Rev.1.0 www.samsung.com Indhold Grundlæggende brug 4 Læs dette først 6 Pakkens indhold 7 Enhedens udseende 9 Batteri 15 SIM- eller USIM-kort (nano-sim-kort) 17
GT-N5110. Brugervejledning.
 GT-N5110 Brugervejledning www.samsung.com Om denne brugervejledning Med denne enhed er du sikret mobilkommunikation og -underholdning af fremragende kvalitet takket være Samsungs høje standarder og teknologiske
GT-N5110 Brugervejledning www.samsung.com Om denne brugervejledning Med denne enhed er du sikret mobilkommunikation og -underholdning af fremragende kvalitet takket være Samsungs høje standarder og teknologiske
BrailleNote Touch Hurtig Start Guide. Hurtig Start Guide
 Hurtig Start Guide Porte og per Bagsiden Tastatur port HDMI port SD kortlæser USB port Fronten Forrige Venstre Tilbage Hjem Kontekst menu Højre Næste Venstre side Micro USB port LED lysindikator Tænd /
Hurtig Start Guide Porte og per Bagsiden Tastatur port HDMI port SD kortlæser USB port Fronten Forrige Venstre Tilbage Hjem Kontekst menu Højre Næste Venstre side Micro USB port LED lysindikator Tænd /
FOTO strategi Gem Udvælg Rediger Gem
 FOTO strategi 1. Gem billederne i en mappe på skrivebordet a. Opret en mappe på skrivebordet og navngiv den evt. med årstallet. b. Kopier billederne i kameraets DCIM-mappe og sæt den ind i mappen på skrivebordet.
FOTO strategi 1. Gem billederne i en mappe på skrivebordet a. Opret en mappe på skrivebordet og navngiv den evt. med årstallet. b. Kopier billederne i kameraets DCIM-mappe og sæt den ind i mappen på skrivebordet.
HTC ONE og HTC ONE mini
 HTC ONE og HTC ONE mini Her er en guide til softwareopdatering af HTC ONE og HTC ONE mini, opsætning og sletning af e-mail, skift af adgangskode og signatur, nulstilling ved bortkomst, samt opsætning af
HTC ONE og HTC ONE mini Her er en guide til softwareopdatering af HTC ONE og HTC ONE mini, opsætning og sletning af e-mail, skift af adgangskode og signatur, nulstilling ved bortkomst, samt opsætning af
Din brugermanual SAMSUNG GALAXY S5 MINI http://da.yourpdfguides.com/dref/5783718
 Du kan læse anbefalingerne i brugervejledningen, den tekniske guide eller i installationsguiden. Du finder svarene til alle dine spørgsmål i i brugermanualen (information, specifikationer, sikkerhedsråd,
Du kan læse anbefalingerne i brugervejledningen, den tekniske guide eller i installationsguiden. Du finder svarene til alle dine spørgsmål i i brugermanualen (information, specifikationer, sikkerhedsråd,
PlejeNet på Android telefoner. Vejledning til PlejeNet på Androidtelefoner
 Vejledning til PlejeNet på Androidtelefoner Indhold 1. Installation... 3 1.1 Installation på telefon...3 1.2 Valg af koder... 5 2. Anvendelse...6 3. Fejlsøgning...9 4. Oprettelse af Google konto... 10
Vejledning til PlejeNet på Androidtelefoner Indhold 1. Installation... 3 1.1 Installation på telefon...3 1.2 Valg af koder... 5 2. Anvendelse...6 3. Fejlsøgning...9 4. Oprettelse af Google konto... 10
Påsætning af Moto Mod
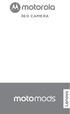 360 CAMERA Påsætning af Moto Mod Afpas kameraobjektivet på bagsiden af telefonen med 360 Camera, og afpas derefter siderne og bunden af telefonen med Moto Mod, indtil de klikker sammen. Bemærk: Sørg for,
360 CAMERA Påsætning af Moto Mod Afpas kameraobjektivet på bagsiden af telefonen med 360 Camera, og afpas derefter siderne og bunden af telefonen med Moto Mod, indtil de klikker sammen. Bemærk: Sørg for,
Viditronic NDVR Quick Guide. Ver. 2.0
 Viditronic NDVR Quick Guide Ver. 2.0 1 Indholdsfortegnelse 1. HOVEDMENU 3 1.1 START 5 1.2 AKTIVITETSINDIKATOR: 7 1.3 INFORMATIONS VINDUE: 7 1.4 PTZ KAMERA KONTROL: 7 1.5 SKÆRMMENU 8 1.5.1 AKTIVER BEVÆGELSE:
Viditronic NDVR Quick Guide Ver. 2.0 1 Indholdsfortegnelse 1. HOVEDMENU 3 1.1 START 5 1.2 AKTIVITETSINDIKATOR: 7 1.3 INFORMATIONS VINDUE: 7 1.4 PTZ KAMERA KONTROL: 7 1.5 SKÆRMMENU 8 1.5.1 AKTIVER BEVÆGELSE:
Hvad følger med? Bemærk * I multi-håndsætpakker er der ekstra håndsæt, opladere og strømadaptere. **
 Lynhåndbog SE888 Hvad følger med? Basestation Bemærk * I multi-håndsætpakker er der ekstra håndsæt, opladere og strømadaptere. ** I nogle lande skal du tilslutte ledningsadapteren til ledningen og derefter
Lynhåndbog SE888 Hvad følger med? Basestation Bemærk * I multi-håndsætpakker er der ekstra håndsæt, opladere og strømadaptere. ** I nogle lande skal du tilslutte ledningsadapteren til ledningen og derefter
SAMSUNG GALAXY TAB VEJLEDNING INDHOLD
 1 SAMSUNG GALAXY TAB VEJLEDNING INDHOLD SYNKRONISERING MED KIES...2 FØRSTEGANGSOPSÆTNING...3 IKONER OG NAVIGATION...4 TILGÅ DET TRÅDLØSE NETVÆRK...5 OPSÆTNING AF E-MAIL OG KALENDER...7 E-MAIL FUNKTIONER...9
1 SAMSUNG GALAXY TAB VEJLEDNING INDHOLD SYNKRONISERING MED KIES...2 FØRSTEGANGSOPSÆTNING...3 IKONER OG NAVIGATION...4 TILGÅ DET TRÅDLØSE NETVÆRK...5 OPSÆTNING AF E-MAIL OG KALENDER...7 E-MAIL FUNKTIONER...9
Brug af Office 365 på din iphone eller ipad
 Brug af Office 365 på din iphone eller ipad Startvejledning Se mail Konfigurer din iphone eller ipad til at sende og modtage e-mail fra dit Office 365-konto. Se din kalender, uanset hvor du er Du kan altid
Brug af Office 365 på din iphone eller ipad Startvejledning Se mail Konfigurer din iphone eller ipad til at sende og modtage e-mail fra dit Office 365-konto. Se din kalender, uanset hvor du er Du kan altid
Kom godt i gang Nokia N72-5
 Kom godt i gang Nokia N72-5 2007 Nokia. Alle rettigheder forbeholdes. Nokia, Nokia Connecting People og Pop-Port er varemærker eller registrerede varemærker tilhørende Nokia Corporation. Andre produkter
Kom godt i gang Nokia N72-5 2007 Nokia. Alle rettigheder forbeholdes. Nokia, Nokia Connecting People og Pop-Port er varemærker eller registrerede varemærker tilhørende Nokia Corporation. Andre produkter
iphone Brugerhåndbog Til ios 4.2-software
 iphone Brugerhåndbog Til ios 4.2-software Beskeder 9 Sende og modtage sms'er ADVARSEL: Du kan finde vigtige oplysninger om, hvordan du kører sikkert, i Vejledning med vigtige produktoplysninger på support.apple.com/da_dk/manuals/
iphone Brugerhåndbog Til ios 4.2-software Beskeder 9 Sende og modtage sms'er ADVARSEL: Du kan finde vigtige oplysninger om, hvordan du kører sikkert, i Vejledning med vigtige produktoplysninger på support.apple.com/da_dk/manuals/
Billedvideo med Photo Story
 Billedvideo med Photo Story Programmer: Microsoft Photo Story 3 Microsoft Windows XP Microsoft Internet Explorer Anvendelse: Edb informatik - Almen Voksenuddannelse September 2006 Billedvideo med Photo
Billedvideo med Photo Story Programmer: Microsoft Photo Story 3 Microsoft Windows XP Microsoft Internet Explorer Anvendelse: Edb informatik - Almen Voksenuddannelse September 2006 Billedvideo med Photo
SM-N9005. Brugervejledning. www.samsung.com
 SM-N9005 Brugervejledning www.samsung.com Om denne vejledning Med denne enhed er du sikret mobilkommunikation og -underholdning af fremragende kvalitet takket være Samsungs høje standarder og teknologiske
SM-N9005 Brugervejledning www.samsung.com Om denne vejledning Med denne enhed er du sikret mobilkommunikation og -underholdning af fremragende kvalitet takket være Samsungs høje standarder og teknologiske
Dell Adapter - USB 3.0 til HDMI/VGA/Ethernet/USB 2.0
 Dell Adapter - USB 3.0 til HDMI/VGA/Ethernet/USB 2.0 Brugermanual Model: DA100 BEMÆRK: BEMÆRK giver vigtig information, der hjælper dig med at få medst muligt ud af din computer. FORSIGTIG: FORSIGTIG indikerer
Dell Adapter - USB 3.0 til HDMI/VGA/Ethernet/USB 2.0 Brugermanual Model: DA100 BEMÆRK: BEMÆRK giver vigtig information, der hjælper dig med at få medst muligt ud af din computer. FORSIGTIG: FORSIGTIG indikerer
Vejledning i brug af GMAIL (Google)
 Vejledning i brug af GMAIL (Google) Send meddelelser Har du ikke prøvet Gmail før? Her har du en trinvis vejledning i, hvordan du skriver og sender meddelelser: Klik på knappen Skriv i venstre side i Gmail.
Vejledning i brug af GMAIL (Google) Send meddelelser Har du ikke prøvet Gmail før? Her har du en trinvis vejledning i, hvordan du skriver og sender meddelelser: Klik på knappen Skriv i venstre side i Gmail.
Forbindelsesvejledning (for COOLPIX)
 Forbindelsesvejledning (for COOLPIX) Dette dokument beskriver proceduren for brugen af appen SnapBridge (version 2.5) til etablering af en trådløs forbindelse mellem et understøttet kamera og en smartenhed.
Forbindelsesvejledning (for COOLPIX) Dette dokument beskriver proceduren for brugen af appen SnapBridge (version 2.5) til etablering af en trådløs forbindelse mellem et understøttet kamera og en smartenhed.
SMART Ink 3.0 BRUGERVEJLEDNING FOR MAC OS X-OPERATIVSYSTEMSOFTWARE
 SMART Ink 3.0 BRUGERVEJLEDNING FOR MAC OS X-OPERATIVSYSTEMSOFTWARE Meddelelse om varemærker SMART Ink, SMART Meeting Pro, smarttech, SMART-logoet og alle SMART-sloganer er varemærker eller registrerede
SMART Ink 3.0 BRUGERVEJLEDNING FOR MAC OS X-OPERATIVSYSTEMSOFTWARE Meddelelse om varemærker SMART Ink, SMART Meeting Pro, smarttech, SMART-logoet og alle SMART-sloganer er varemærker eller registrerede
Produktbemærkning. Copyright 2013 Hewlett-Packard Development Company, L.P. Vilkår vedrørende software
 Start her Copyright 2013 Hewlett-Packard Development Company, L.P. Windows er et amerikansk-registreret varemærke tilhørende Microsoft Corporation. Oplysningerne indeholdt heri kan ændres uden varsel.
Start her Copyright 2013 Hewlett-Packard Development Company, L.P. Windows er et amerikansk-registreret varemærke tilhørende Microsoft Corporation. Oplysningerne indeholdt heri kan ændres uden varsel.
BRUGER GUIDE. Waoo TV Go PÅ COMPUTER, TABLET OG TELEFON FIBERBREDBÅND TV TELEFONI
 BRUGER GUIDE Waoo TV Go PÅ COMPUTER, TABLET OG TELEFON FIBERBREDBÅND TV TELEFONI INDHOLD Velkommen til Waoo TV Go... 4 Sådan kommer du i gang... 5 Waoo TV Go på tablet og telefon... 8 Betjeningsguide...
BRUGER GUIDE Waoo TV Go PÅ COMPUTER, TABLET OG TELEFON FIBERBREDBÅND TV TELEFONI INDHOLD Velkommen til Waoo TV Go... 4 Sådan kommer du i gang... 5 Waoo TV Go på tablet og telefon... 8 Betjeningsguide...
OBS! Der kan være forskellige fremgangsmåder for de forskellige Androidmodeller.
 Sikkerhed på Android OBS! Der kan være forskellige fremgangsmåder for de forskellige Androidmodeller. Opdatering af telefonen Det er vigtigt at holde telefonen opdateret med den nyeste software, da eventuelle
Sikkerhed på Android OBS! Der kan være forskellige fremgangsmåder for de forskellige Androidmodeller. Opdatering af telefonen Det er vigtigt at holde telefonen opdateret med den nyeste software, da eventuelle
SKYPE FOR BUSINESS QUICK CARDS KOM GODT I GANG MED SKYPE FOR BUSINESS
 SKYPE FOR BUSINESS QUICK CARDS KOM GODT I GANG MED SKYPE FOR BUSINESS . Indstillinger.. Installer Skype for Business på din computer.. Basis-indstillinger.. Indstil og skift headset og webcam.. Statusvisning
SKYPE FOR BUSINESS QUICK CARDS KOM GODT I GANG MED SKYPE FOR BUSINESS . Indstillinger.. Installer Skype for Business på din computer.. Basis-indstillinger.. Indstil og skift headset og webcam.. Statusvisning
Opdatering af firmware til Nikon 1-kameraer med avanceret udskifteligt objektiv, 1 NIKKORobjektiver og tilbehør til Nikon 1
 Opdatering af firmware til Nikon 1-kameraer med avanceret udskifteligt objektiv, 1 NIKKORobjektiver og tilbehør til Nikon 1 Tak, fordi du har valgt et Nikon-produkt. Denne guide beskriver opdatering af
Opdatering af firmware til Nikon 1-kameraer med avanceret udskifteligt objektiv, 1 NIKKORobjektiver og tilbehør til Nikon 1 Tak, fordi du har valgt et Nikon-produkt. Denne guide beskriver opdatering af
Generel vejledning Indendørs kamera
 Generel vejledning Indendørs kamera 1 Indhold 2 3 6 13 14 15 16 17 Generel vejledning til App Profil Indstillinger (Settings) Se live video Playback Alert Alarm Hjælp til trådløs opsætning Tekniske specifikationer
Generel vejledning Indendørs kamera 1 Indhold 2 3 6 13 14 15 16 17 Generel vejledning til App Profil Indstillinger (Settings) Se live video Playback Alert Alarm Hjælp til trådløs opsætning Tekniske specifikationer
Din brugermanual HTC TOUCH DIAMOND2 http://da.yourpdfguides.com/dref/3022573
 Du kan læse anbefalingerne i brugervejledningen, den tekniske guide eller i installationsguiden. Du finder svarene til alle dine spørgsmål i HTC TOUCH DIAMOND2 i brugermanualen (information, specifikationer,
Du kan læse anbefalingerne i brugervejledningen, den tekniske guide eller i installationsguiden. Du finder svarene til alle dine spørgsmål i HTC TOUCH DIAMOND2 i brugermanualen (information, specifikationer,
KRISTIAN LANGBORG-HANSEN. Godt i gang med Android tablet
 KRISTIAN LANGBORG-HANSEN Godt i gang med Android tablet INDHOLDSFORTEGNELSE Godt i gang med Android tablet... Indledning KAPITEL ET... De første trin med din Android-enhed Første gang... 8 Tilknyt Google-konto...
KRISTIAN LANGBORG-HANSEN Godt i gang med Android tablet INDHOLDSFORTEGNELSE Godt i gang med Android tablet... Indledning KAPITEL ET... De første trin med din Android-enhed Første gang... 8 Tilknyt Google-konto...
Din brugermanual SAMSUNG GALAXY NOTE 3 NEO
 Du kan læse anbefalingerne i brugervejledningen, den tekniske guide eller i installationsguiden. Du finder svarene til alle dine spørgsmål i i brugermanualen (information, specifikationer, sikkerhedsråd,
Du kan læse anbefalingerne i brugervejledningen, den tekniske guide eller i installationsguiden. Du finder svarene til alle dine spørgsmål i i brugermanualen (information, specifikationer, sikkerhedsråd,
Indhold HTC Desire X... 1
 HTC Desire X Her er en guide til softwareopdatering af HTC Desire X, opsætning og sletning af e-mail, skift af adgangskode og signatur, nulstilling ved bortkomst, samt opsætning af skærmlås. Indhold HTC
HTC Desire X Her er en guide til softwareopdatering af HTC Desire X, opsætning og sletning af e-mail, skift af adgangskode og signatur, nulstilling ved bortkomst, samt opsætning af skærmlås. Indhold HTC
IT i dagtilbud. Begynder manual VIFIN. Af Elin B. Odgaard
 IT i dagtilbud Begynder manual Af Elin B. Odgaard VIFIN Indholdsfortegnelse IPad'en og dens dele Sådan ser ipad'en ud - Forsiden Sådan ser ipad'en ud - Bagsiden For at komme igang Hjemmeskærm som funktion
IT i dagtilbud Begynder manual Af Elin B. Odgaard VIFIN Indholdsfortegnelse IPad'en og dens dele Sådan ser ipad'en ud - Forsiden Sådan ser ipad'en ud - Bagsiden For at komme igang Hjemmeskærm som funktion
Ofte stillede spørgsmålm om Eee Pad TF201 DA6915
 Ofte stillede spørgsmålm om Eee Pad TF201 DA6915 Administration af filer... 2 Hvordan får jeg adgang til mine data, som er gemt på microsd, SD-kortet eller USB enheden?... 2 Hvordan flytter jeg den valgte
Ofte stillede spørgsmålm om Eee Pad TF201 DA6915 Administration af filer... 2 Hvordan får jeg adgang til mine data, som er gemt på microsd, SD-kortet eller USB enheden?... 2 Hvordan flytter jeg den valgte
Vigtige sikkerhedsinstruktioner. Oversigt
 Lynhåndbog CD180 Vigtige sikkerhedsinstruktioner Anvend kun den strømforsyning, der er angivet i de tekniske data. Lad ikke produktet komme i kontakt med væske. Der er risiko for eksplosion, hvis batteriet
Lynhåndbog CD180 Vigtige sikkerhedsinstruktioner Anvend kun den strømforsyning, der er angivet i de tekniske data. Lad ikke produktet komme i kontakt med væske. Der er risiko for eksplosion, hvis batteriet
Skifte til Outlook 2010
 I denne vejledning Microsoft Microsoft Outlook 2010 ser meget anderledes ud end Outlook 2003, og vi har derfor oprettet denne vejledning, så du hurtigere kan komme i gang med at bruge programmet. Læs videre
I denne vejledning Microsoft Microsoft Outlook 2010 ser meget anderledes ud end Outlook 2003, og vi har derfor oprettet denne vejledning, så du hurtigere kan komme i gang med at bruge programmet. Læs videre
SM-T805. Brugervejledning. Danish. 08/2014 Rev.1.1.
 SM-T805 Brugervejledning Danish. 08/2014 Rev.1.1 www.samsung.com Indhold Læs dette først Kom godt i gang 7 Pakkens indhold 8 Enhedens udseende 10 Bruge SIM- eller USIM-kortet 13 Bruge et hukommelseskort
SM-T805 Brugervejledning Danish. 08/2014 Rev.1.1 www.samsung.com Indhold Læs dette først Kom godt i gang 7 Pakkens indhold 8 Enhedens udseende 10 Bruge SIM- eller USIM-kortet 13 Bruge et hukommelseskort
HTC ONE mini 2. Indhold. Klik på emnet for at springe frem til det.
 HTC ONE mini 2 Her er en guide til softwareopdatering af HTC ONE mini 2, opsætning og sletning af e-mail, skift af adgangskode og signatur, nulstilling ved bortkomst, samt opsætning af skærmlås. Indhold
HTC ONE mini 2 Her er en guide til softwareopdatering af HTC ONE mini 2, opsætning og sletning af e-mail, skift af adgangskode og signatur, nulstilling ved bortkomst, samt opsætning af skærmlås. Indhold
SM-G900F. Brugervejledning
 SM-G900F Brugervejledning Danish. 02/2015. Rev.1.0 www.samsung.com Indhold Læs dette først Kom godt i gang 8 Enhedens udseende 10 Knapper 11 Pakkens indhold 12 Isætte SIM- eller USIM-kortet og batteriet
SM-G900F Brugervejledning Danish. 02/2015. Rev.1.0 www.samsung.com Indhold Læs dette først Kom godt i gang 8 Enhedens udseende 10 Knapper 11 Pakkens indhold 12 Isætte SIM- eller USIM-kortet og batteriet
RJ Gå til indeks. Gå til indeks
 Indeks Hvis du vil gemme denne PDF fil, skal du vælge "Gem" i menuen "Fil". Ordenen på FAQ'er (Ofte stillede spørgsmål) i indekset, er ikke identisk med rækkefølgen i hovedteksten. Kom godt i gang Installer
Indeks Hvis du vil gemme denne PDF fil, skal du vælge "Gem" i menuen "Fil". Ordenen på FAQ'er (Ofte stillede spørgsmål) i indekset, er ikke identisk med rækkefølgen i hovedteksten. Kom godt i gang Installer
Ofte stillede spørgsmålm om Eee Pad TF201 DA6915
 Ofte stillede spørgsmålm om Eee Pad TF201 DA6915 Administration af filer... 2 Hvordan får jeg adgang til mine data, som er gemt på microsd, SD-kortet eller USB enheden?... 2 Hvordan flytter jeg den valgte
Ofte stillede spørgsmålm om Eee Pad TF201 DA6915 Administration af filer... 2 Hvordan får jeg adgang til mine data, som er gemt på microsd, SD-kortet eller USB enheden?... 2 Hvordan flytter jeg den valgte
Forbindelsesvejledning (for KeyMission 80)
 Forbindelsesvejledning (for KeyMission 80) Indholdsfortegnelse Installation af appen SnapBridge...2 Forbindelse af kameraet og en smartenhed... 3 Billedoverførsel og fjernstyret fotografering... 7 Fejlfinding...
Forbindelsesvejledning (for KeyMission 80) Indholdsfortegnelse Installation af appen SnapBridge...2 Forbindelse af kameraet og en smartenhed... 3 Billedoverførsel og fjernstyret fotografering... 7 Fejlfinding...
Magic Remote BRUGERVEJLEDNING. Læs denne vejledning grundigt inden betjening af fjernbetjeningen, og behold den til senere evt. brug.
 BRUGERVEJLEDNING Magic Remote Læs denne vejledning grundigt inden betjening af fjernbetjeningen, og behold den til senere evt. brug. AN-MR18BA Copyright 2018 LG Electronics Inc. Alle rettigheder forbeholdes.
BRUGERVEJLEDNING Magic Remote Læs denne vejledning grundigt inden betjening af fjernbetjeningen, og behold den til senere evt. brug. AN-MR18BA Copyright 2018 LG Electronics Inc. Alle rettigheder forbeholdes.
Skifte til OneNote 2010
 I denne vejledning Microsoft Microsoft OneNote 2010 ser meget anderledes ud end OneNote 2007, og vi har derfor oprettet denne vejledning, så du hurtigere kan komme i gang med at bruge programmet. Læs videre
I denne vejledning Microsoft Microsoft OneNote 2010 ser meget anderledes ud end OneNote 2007, og vi har derfor oprettet denne vejledning, så du hurtigere kan komme i gang med at bruge programmet. Læs videre
Vildtkamera DTC-530V.
 Vildtkamera DTC-530V. Indhold fortegnelse......... 1 Kom godt i gang.........2 Information......... 2 Anvendelse......... 3 Fjernbetjening...... 3 Hukommelse kort......... 4 Quick Start...... 4 Isæt batterier.........
Vildtkamera DTC-530V. Indhold fortegnelse......... 1 Kom godt i gang.........2 Information......... 2 Anvendelse......... 3 Fjernbetjening...... 3 Hukommelse kort......... 4 Quick Start...... 4 Isæt batterier.........
Denne guide er til at opsætte din Huawei P9 og få den opdateret softwaremæssigt, samt opsætte UCL mail. Huawei P9... 1
 Huawei P9 Denne guide er til at opsætte din Huawei P9 og få den opdateret softwaremæssigt, samt opsætte UCL mail. Indhold Huawei P9... 1 Opsætning af telefonen...2 Forbind til trådløst netværk/wi-fi...5
Huawei P9 Denne guide er til at opsætte din Huawei P9 og få den opdateret softwaremæssigt, samt opsætte UCL mail. Indhold Huawei P9... 1 Opsætning af telefonen...2 Forbind til trådløst netværk/wi-fi...5
Dit velkendte Windows, bare bedre. Din introduktion til Windows 8.1 til virksomheder
 Dit velkendte Windows, bare bedre. Din introduktion til Windows 8.1 til virksomheder Opdag startskærmen. Startskærmen indeholder alle dine vigtigste oplysninger. Dynamiske felter sørger for, at du altid
Dit velkendte Windows, bare bedre. Din introduktion til Windows 8.1 til virksomheder Opdag startskærmen. Startskærmen indeholder alle dine vigtigste oplysninger. Dynamiske felter sørger for, at du altid
Brug af Office 365 på din Windows Phone
 Brug af Office 365 på din Windows Phone Startvejledning Tjek mail Sæt din Windows Phone op til at sende og modtage mail fra din Office 365-konto. Tjek din kalender, uanset hvor du er Hav altid styr på,
Brug af Office 365 på din Windows Phone Startvejledning Tjek mail Sæt din Windows Phone op til at sende og modtage mail fra din Office 365-konto. Tjek din kalender, uanset hvor du er Hav altid styr på,
Kort vejledning. Model: 5800d-1. Nokia 5800 XpressMusic 9211298, 1. udgave DA
 Kort vejledning Model: 5800d-1 Nokia 5800 XpressMusic 9211298, 1. udgave DA Taster og dele 9 Sekundært kamera 10 Lydstyrke-/zoomtast 11 Medietast 12 Kontakt til skærm- og tastelås 13 Udløsertast/optagelsestast
Kort vejledning Model: 5800d-1 Nokia 5800 XpressMusic 9211298, 1. udgave DA Taster og dele 9 Sekundært kamera 10 Lydstyrke-/zoomtast 11 Medietast 12 Kontakt til skærm- og tastelås 13 Udløsertast/optagelsestast
